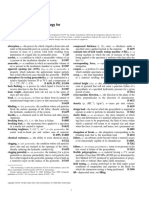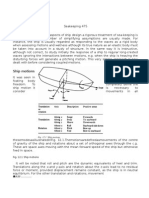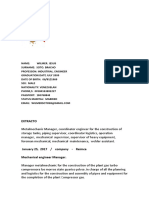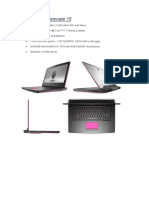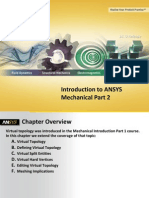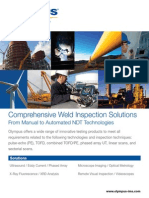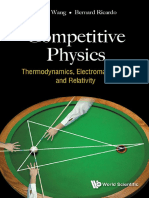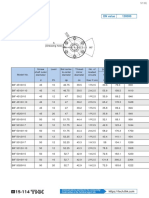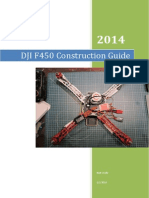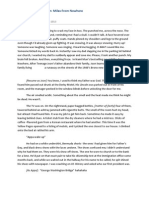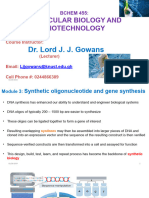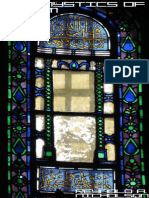Академический Документы
Профессиональный Документы
Культура Документы
Mech-Intro2 14.0 WS02 AdvNS
Загружено:
Leonardo BenitesИсходное описание:
Оригинальное название
Авторское право
Доступные форматы
Поделиться этим документом
Поделиться или встроить документ
Этот документ был вам полезен?
Это неприемлемый материал?
Пожаловаться на этот документАвторское право:
Доступные форматы
Mech-Intro2 14.0 WS02 AdvNS
Загружено:
Leonardo BenitesАвторское право:
Доступные форматы
2011 ANSYS, Inc. March 28, 2012 1 Release 14.
0
14. 0 Release
Introduction to ANSYS
Mechanical Part 2
Workshop 2
Advanced Named Selection
2011 ANSYS, Inc. March 28, 2012 2 Release 14.0
Goals
The goal of this workshop is to use several techniques to create named selections
that will then be used to set up the boundary conditions shown below.
Two holes at one end of the model will be used to apply a fixed support.
On one of the remaining holes we will apply a radial displacement to simulate the
effect of a fastener that has been press fit into it.
2011 ANSYS, Inc. March 28, 2012 3 Release 14.0
Project Schematic
Begin a new Workbench session and, from the Project
page, choose Restore Archive . . . and browse to the
file WS2_Named_Selections.wbpz and Open (location
provided by instructor).
When prompted, Save using the default name in the
same location as the archive file.
From the Units menu verify:
Project units are set to Metric (kg, mm, s, C, mA, N, mV).
Display Values in Project Units is checked (on).
2011 ANSYS, Inc. March 28, 2012 4 Release 14.0
. . . Project Schematic
1. From the Static Structural system double click
(or RMB > Edit) the Model cell.
2. When Mechanical opens, verify the units are
set to Metric (mm, kg, s, mV, mA).
2.
1.
2011 ANSYS, Inc. March 28, 2012 5 Release 14.0
Preprocessing
When Mechanical opens note the models orientation with respect to the
global coordinate system:
3. Expand the Coordinate Systems branch and highlight Global Coordinate
System.
3.
2011 ANSYS, Inc. March 28, 2012 6 Release 14.0
. . . Preprocessing
The first named selection will be created so that the
constraints can be added, and conveniently
modified, to the geometry.
4. Highlight the cylindrical face of the hole nearest
the global coordinate system origin.
5. RMB > Create Named Selection.
4.
5.
2011 ANSYS, Inc. March 28, 2012 7 Release 14.0
. . . Preprocessing
6. In the Selection dialog enter the name
Fixture.
7. Choose Apply geometry items of same:.
8. Check the box Size.
9. In the tree, highlight the new named selection
Fixture and note the scope of the selection
is 4 faces.
Since our goal is to apply the constraints only to
the 2 holes closest to the origin, we need to add a
location filter the worksheet.
9.
8.
7.
6.
2011 ANSYS, Inc. March 28, 2012 8 Release 14.0
. . . Preprocessing
In order to proceed we need to first determine the
location of the features to be filtered. While there are
a number of ways we might accomplish this, well use
the selection information feature.
10. Highlight the cylindrical face used previously.
11. In the top menu click the box to activate Selection
Information.
11.
10.
The summary shows the
face centroid is located at
an X coordinate of 8 mm.
Also note the radius of the
cylinder is 2.5 mm.
2011 ANSYS, Inc. March 28, 2012 9 Release 14.0
. . . Preprocessing
In the worksheet shows the initial selection (select by size) is represented by
the first row.
12. RMB in the worksheet and Add Row.
By inspection we can see that the centroid of both required holes must be at the same X
location. Instead of using that criteria directly well illustrate the use of a filter.
13. Configure the row to filter the selection based on X location in a range of 0 to 10 mm.
14. Generate.
1.
1.
1.
2011 ANSYS, Inc. March 28, 2012 10 Release 14.0
. . . Preprocessing
15. With the filter applied verify the scope of the
selection is now 2 faces.
16. In the graphics window review the selection.
16.
15.
2011 ANSYS, Inc. March 28, 2012 11 Release 14.0
. . . Preprocessing
Again, there are a number of ways we might proceed
with this step, but well create a geometry based
named selection and then convert it to a mesh based
selection.
Create a named selection where the press fit
simulation will be applied:
17. Select the cylindrical face shown here.
18. RMB > Insert > Named Selection.
19. In the tree RMB > Rename the new selection to
PressFace.
19.
18.
17.
2011 ANSYS, Inc. March 28, 2012 12 Release 14.0
. . . Preprocessing
20. Highlight the Named Selections branch, RMB > Insert > Named Selection.
21. In the details for the new selection change the scoping method to
22. In the worksheet RMB > Add Row and configure to add a face named
selection, equal to PressFace.
22.
21.
20.
2011 ANSYS, Inc. March 28, 2012 13 Release 14.0
. . . Preprocessing
23. In the worksheet RMB > Add Row and configure to convert to mesh nodes.
24. Generate the named selection.
25. In the tree, rename the selection to PressNodes.
25.
24.
23.
2011 ANSYS, Inc. March 28, 2012 14 Release 14.0
. . . Preprocessing
26. Review the details and the graphics window and note that we now have a
named selection composed of 88 nodes associated with the desired face.
26.
2011 ANSYS, Inc. March 28, 2012 15 Release 14.0
. . . Preprocessing
As stated earlier we wish to simulate a press fit by displacing the nodes in the
cylinder in a radial direction. We need a local cylindrical coordinate system to use
as a reference.
27. Highlight the same face used to create
the previous named selection, RMB >
Insert > Coordinate System.
28. In the new coordinate system details
change the type to Cylindrical.
29. Rename the new coordinate system
PressSystem.
29.
28.
27.
2011 ANSYS, Inc. March 28, 2012 16 Release 14.0
Environment
30. Highlight the Static Structural branch, RMB > Insert
> Fixed Support.
31. In the details change the scoping method to
Named Selection.
32. From the drop down list choose the named
selection Fixture.
In the graphics window note the fixed
support is scoped to the 2 holes
closest to the global origin.
32.
31.
30.
2011 ANSYS, Inc. March 28, 2012 17 Release 14.0
. . . Environment
Before proceeding with the next step (applying the
radial displacement to the nodes) it will be useful to
review the basics of FE loads (covered in Mechanical
Intro Part 1).
Recall:
FE loads are applied to an FE based named selection.
The directions in which FE loads are applied, unlike
other loads, are always with respect to each nodes
individual coordinate system.
Because of this second point nodal orientations must
sometimes be modified so that the correct load
direction can be defined.
2011 ANSYS, Inc. March 28, 2012 18 Release 14.0
. . . Environment
33. Highlight the Static Structural branch, RMB > Insert > Nodal Orientation.
34. In the nodal orientation details for Named Selection choose PressNodes
from the drop down list.
35. In the detail for Coordinate System choose PressSystem (defined earlier).
35.
34.
33.
2011 ANSYS, Inc. March 28, 2012 19 Release 14.0
. . . Environment
36. Highlight the Static Structural branch, RMB > Insert
> FE Displacement.
37. In the FE Displacement details for Named
Selection choose PressNodes from the drop
down list.
38. Enter a value of 0.1 in the X component field.
Recall that the earlier nodal rotation was done with
respect to a local cylindrical system. For cylindrical
systems the X, Y and Z directions are interpreted as
radial (X), tangential (Y) and axial (Z) directions.
38.
37.
36.
2011 ANSYS, Inc. March 28, 2012 20 Release 14.0
Postprocessing
Solve the model.
When the solution is complete various displacement plots can be used to verify
the loading. In the figure on the right a directional deformation result is
transformed into the local cylindrical system (PressSystem) defined earlier.
Total Deformation
Transformed Deformation
2011 ANSYS, Inc. March 28, 2012 21 Release 14.0
. . . Postprocessing
A final verification can be done by plotting
the Nodal Triads associated with each node.
To create a clearer display, the coordinate
display was scoped only to the face where
the displacement is applied.
Вам также может понравиться
- Gama GrisesДокумент1 страницаGama GrisesLeonardo BenitesОценок пока нет
- Astm D 4439 00 Standard Terminology For Geosynthetics PDFДокумент5 страницAstm D 4439 00 Standard Terminology For Geosynthetics PDFDeyvi ManriqueОценок пока нет
- Inspeccion Sidor/actualizacion Planes Mantenimiento y Guias Inspeccion Sidor PDFДокумент1 страницаInspeccion Sidor/actualizacion Planes Mantenimiento y Guias Inspeccion Sidor PDFLeonardo BenitesОценок пока нет
- Book of SoygaДокумент572 страницыBook of Soygahot_joystick100% (2)
- Helical Ladder - AssemblyДокумент1 страницаHelical Ladder - AssemblyLeonardo BenitesОценок пока нет
- Pages From Rawson, Tupper. Basic Ship Theory, Vol.2 (2001) (373s) - EДокумент1 страницаPages From Rawson, Tupper. Basic Ship Theory, Vol.2 (2001) (373s) - ELeonardo BenitesОценок пока нет
- TECH. SHEET. (2017) ) - (W.S)Документ5 страницTECH. SHEET. (2017) ) - (W.S)Leonardo BenitesОценок пока нет
- COTIZACION Alienware 15Документ1 страницаCOTIZACION Alienware 15Leonardo BenitesОценок пока нет
- Basic Rigging: Annotated Instructor's GuideДокумент9 страницBasic Rigging: Annotated Instructor's GuidesubhanmusadiqОценок пока нет
- AutoCad Plant 3DДокумент79 страницAutoCad Plant 3Dsuryabharat100% (2)
- Mech Intro2 14.0 L05 VirtTopoДокумент13 страницMech Intro2 14.0 L05 VirtTopoLeonardo BenitesОценок пока нет
- Aws It 201505Документ49 страницAws It 201505Leonardo BenitesОценок пока нет
- Ansys Advantage 1-3-07Документ46 страницAnsys Advantage 1-3-07cun_85Оценок пока нет
- The Subtle Art of Not Giving a F*ck: A Counterintuitive Approach to Living a Good LifeОт EverandThe Subtle Art of Not Giving a F*ck: A Counterintuitive Approach to Living a Good LifeРейтинг: 4 из 5 звезд4/5 (5794)
- Hidden Figures: The American Dream and the Untold Story of the Black Women Mathematicians Who Helped Win the Space RaceОт EverandHidden Figures: The American Dream and the Untold Story of the Black Women Mathematicians Who Helped Win the Space RaceРейтинг: 4 из 5 звезд4/5 (895)
- The Yellow House: A Memoir (2019 National Book Award Winner)От EverandThe Yellow House: A Memoir (2019 National Book Award Winner)Рейтинг: 4 из 5 звезд4/5 (98)
- The Hard Thing About Hard Things: Building a Business When There Are No Easy AnswersОт EverandThe Hard Thing About Hard Things: Building a Business When There Are No Easy AnswersРейтинг: 4.5 из 5 звезд4.5/5 (344)
- The Little Book of Hygge: Danish Secrets to Happy LivingОт EverandThe Little Book of Hygge: Danish Secrets to Happy LivingРейтинг: 3.5 из 5 звезд3.5/5 (399)
- The Emperor of All Maladies: A Biography of CancerОт EverandThe Emperor of All Maladies: A Biography of CancerРейтинг: 4.5 из 5 звезд4.5/5 (271)
- Devil in the Grove: Thurgood Marshall, the Groveland Boys, and the Dawn of a New AmericaОт EverandDevil in the Grove: Thurgood Marshall, the Groveland Boys, and the Dawn of a New AmericaРейтинг: 4.5 из 5 звезд4.5/5 (266)
- Never Split the Difference: Negotiating As If Your Life Depended On ItОт EverandNever Split the Difference: Negotiating As If Your Life Depended On ItРейтинг: 4.5 из 5 звезд4.5/5 (838)
- A Heartbreaking Work Of Staggering Genius: A Memoir Based on a True StoryОт EverandA Heartbreaking Work Of Staggering Genius: A Memoir Based on a True StoryРейтинг: 3.5 из 5 звезд3.5/5 (231)
- Elon Musk: Tesla, SpaceX, and the Quest for a Fantastic FutureОт EverandElon Musk: Tesla, SpaceX, and the Quest for a Fantastic FutureРейтинг: 4.5 из 5 звезд4.5/5 (474)
- Team of Rivals: The Political Genius of Abraham LincolnОт EverandTeam of Rivals: The Political Genius of Abraham LincolnРейтинг: 4.5 из 5 звезд4.5/5 (234)
- The Unwinding: An Inner History of the New AmericaОт EverandThe Unwinding: An Inner History of the New AmericaРейтинг: 4 из 5 звезд4/5 (45)
- The World Is Flat 3.0: A Brief History of the Twenty-first CenturyОт EverandThe World Is Flat 3.0: A Brief History of the Twenty-first CenturyРейтинг: 3.5 из 5 звезд3.5/5 (2259)
- The Gifts of Imperfection: Let Go of Who You Think You're Supposed to Be and Embrace Who You AreОт EverandThe Gifts of Imperfection: Let Go of Who You Think You're Supposed to Be and Embrace Who You AreРейтинг: 4 из 5 звезд4/5 (1090)
- The Sympathizer: A Novel (Pulitzer Prize for Fiction)От EverandThe Sympathizer: A Novel (Pulitzer Prize for Fiction)Рейтинг: 4.5 из 5 звезд4.5/5 (121)
- Goa Daman & Diu Factory Rules PDFДокумент141 страницаGoa Daman & Diu Factory Rules PDFmrudang1972100% (1)
- Wang Jinhui - Competitive Physics - Thermodynamics, Electromagnetism and Relativity (2019, World Scientific Publishing Co. Pte. LTD.)Документ961 страницаWang Jinhui - Competitive Physics - Thermodynamics, Electromagnetism and Relativity (2019, World Scientific Publishing Co. Pte. LTD.)Paritosh PandeyОценок пока нет
- Maintenance Páginas-509-580Документ72 страницыMaintenance Páginas-509-580Alexandra Gabriela Pacheco PrietoОценок пока нет
- Metaphysics of LucretiusДокумент6 страницMetaphysics of LucretiusChristopher BennettОценок пока нет
- Kinder DLL Week 8Документ15 страницKinder DLL Week 8Jainab Pula SaiyadiОценок пока нет
- ContempoДокумент4 страницыContempoPrincess Jonette YumulОценок пока нет
- BIF-V Medium With Preload: DN Value 130000Документ2 страницыBIF-V Medium With Preload: DN Value 130000Robi FirdausОценок пока нет
- Anderson, Poul - Flandry 02 - A Circus of HellsДокумент110 страницAnderson, Poul - Flandry 02 - A Circus of Hellsgosai83Оценок пока нет
- Indoor Air Quality Standard Procedures - 2014 RevДокумент12 страницIndoor Air Quality Standard Procedures - 2014 RevFioriAmeliaHathawayОценок пока нет
- Chapter 7 Dopant Diffusion - IДокумент32 страницыChapter 7 Dopant Diffusion - I강준호Оценок пока нет
- List of Fatigue Standards and Fracture Standards Developed by ASTM & ISOДокумент3 страницыList of Fatigue Standards and Fracture Standards Developed by ASTM & ISOSatrio Aditomo100% (1)
- DJI F450 Construction Guide WebДокумент21 страницаDJI F450 Construction Guide WebPutu IndrayanaОценок пока нет
- 1F-Korean-Nami Mun - Miles From NowhereДокумент4 страницы1F-Korean-Nami Mun - Miles From NowhereNeil PatelОценок пока нет
- Bravo MRI II Operation ManualДокумент45 страницBravo MRI II Operation ManualLuis100% (1)
- SR No Service CodeДокумент30 страницSR No Service CodeShiva KrishnaОценок пока нет
- Scholomance 1 GravitonДокумент18 страницScholomance 1 GravitonFabiano SaccolОценок пока нет
- Bchem 455 - Module 3Документ42 страницыBchem 455 - Module 3WilliamОценок пока нет
- 3397 - Ciat LDC 300VДокумент71 страница3397 - Ciat LDC 300VPeradОценок пока нет
- Kami Export - Subject Complements-1 PDFДокумент3 страницыKami Export - Subject Complements-1 PDFkcv kfdsaОценок пока нет
- RepaHeel Beeswax-Based Gel For Treating Heel Spurs Has Been Produced in EUДокумент2 страницыRepaHeel Beeswax-Based Gel For Treating Heel Spurs Has Been Produced in EUPR.comОценок пока нет
- Gujral FCMДокумент102 страницыGujral FCMcandiddreamsОценок пока нет
- Times Square C2C Cardigan: Finished Measurements NotionsДокумент8 страницTimes Square C2C Cardigan: Finished Measurements Notionsdiana.alyОценок пока нет
- Islam and Civilization (Analysis Study On The History of Civilization in Islam) Muhammad Hifdil IslamДокумент18 страницIslam and Civilization (Analysis Study On The History of Civilization in Islam) Muhammad Hifdil IslamLoveth KonniaОценок пока нет
- Manuscript FsДокумент76 страницManuscript FsRalph HumpaОценок пока нет
- ANG DELAVEGA FinalPositionPaperДокумент6 страницANG DELAVEGA FinalPositionPaperZane IbalaОценок пока нет
- Tokyo Guidelines 2018Документ115 страницTokyo Guidelines 2018Alik Razi100% (1)
- Optik: Original Research ArticleДокумент6 страницOptik: Original Research ArticlesimarpreetОценок пока нет
- Reynold A. Nicholson - The Mystics of IslamДокумент65 страницReynold A. Nicholson - The Mystics of IslamLuminon SamanОценок пока нет
- Addtional List Dissertation 040117Документ6 страницAddtional List Dissertation 040117Sagar Kansara100% (2)
- 8-General Rules For Erection ProcedureДокумент4 страницы8-General Rules For Erection ProcedurePrijin UnnunnyОценок пока нет