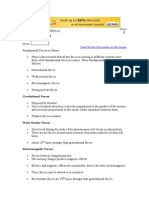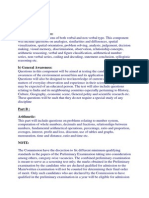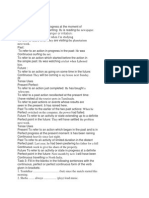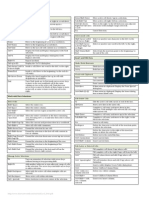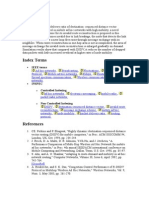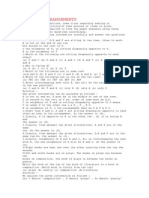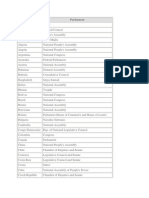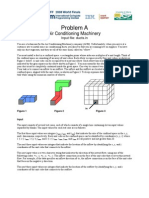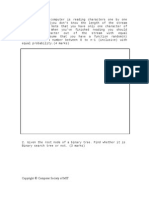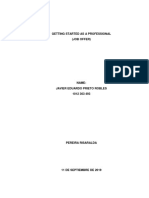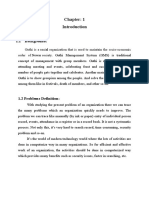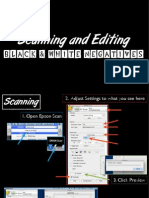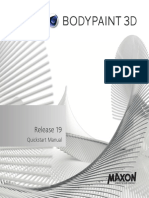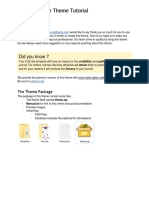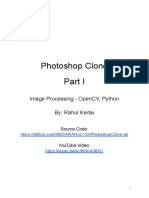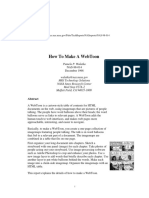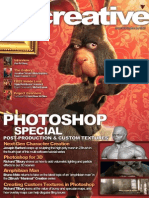Академический Документы
Профессиональный Документы
Культура Документы
8 Layer
Загружено:
jashmine15Оригинальное название
Авторское право
Доступные форматы
Поделиться этим документом
Поделиться или встроить документ
Этот документ был вам полезен?
Это неприемлемый материал?
Пожаловаться на этот документАвторское право:
Доступные форматы
8 Layer
Загружено:
jashmine15Авторское право:
Доступные форматы
Subscribe & Follow
Find us on Facebook
Tutorial9
Like
8,453 people like Tutorial9.
Facebook social plugin
Sign In | Join Now
Become a member to add links and start earning points!
Tutorials Tutorials Downloads Downloads Articles & Inspiration Articles & Inspiration Submit link + Submit link +
Layer Styles in Photoshop
Posted by David Leggett in Photoshop Tutorials on June 06th, 2008
Effects can be added to individual layers in Photoshop that automatically change as a layer is modified. The
combination of effects on any given layer is called its Layer Style. Well teach you how to use and make your own layer
styles in this tutorial.
What are Layer Styles?
Note: If youre trying to find out how to install layer styles, please see our tutorial on Installing Layer Styles in
Photoshop.
Layer styles are special effects that can be quickly and easily applied to individual layers in Photoshop to drastically
change the appearance of something in very little time. They can be preset, customized, or even saved and used for
later.
One of the useful properties of Layer Styles are there relationship to the layer contents. Since the style is actually a
separate entity that is just linked to the layer, it will continually update itself as a layers contents are edited or moved.
Furthermore, the effects can easily be adjusted after applying them, making them non-destructive in nature.
Some shapes and text with and without layer styles applied.
Using Layer Style Presets
Photoshop comes packed with a good number of Layer Style Presets, all which are accessible through the Styles
Palette (Window > Styles). To apply a Layer Style, select the Layer youd like to work with in your document from the
Layers Palette, and then select the Layer Style which you would like to apply.
A Text Layer Before and After a Layer Style Preset is applied to it.
Layer Styles in Photoshop | Tutorial9 http://www.tutorial9.net/tutorials/photoshop-tutorials/layer-styles-in-ph...
1 of 11 08-05-2013 PM 01:02
After applying a Layer Style, the effects in the layer can be seen, adjusted, disabled or reenabled from the Layers
Palette. Layers with effects applied to them will have a small round icon with an f in it. To expand or collapse the
effects applied to a layer, click the arrow to the right of this icon.
When a layers effects have been expanded, you can quickly disable specific effects wi thin the layer style by clicking
the eye icon next to the effect. Just like a layer, these effects can become visible again by clicking the blank area
(where the eye would reside) when an effect is disabled.
Making Quick Changes
You can make quick changes to a layers style by double clicking the f icon to pull up the Layer Style Options. From
here, you can completely customize your layers style.
Creating your own Effects and Styles
To add your own layer effects, and create your own styles, go to Layer > Layer Style > Blending Options, or Right
Click your Layer, and select Blending Options. This will bring up the Layer Style Options.
A. Style Presets List of the Style Presets.
B. Effects The various effects that can be used in a layer style. Its important to note that by clicking on the name of any
of the effects will enable that effect, and display the options for the individual effect.
C. Options / Settings When the name for an effect is checked, its options will be shown here. When Blending
Options is selected, settings such as Opacity, Fill, and other advanced options will be displayed.
D. Layer Style Preview A preview of the Layer Style.
Effects (B) can be enabled by checking them, and likewise, disabled by unchecking them. To edit an effect, you need
to click the name (rather than checkbox). The effects settings will be displayed in the Options area (C), where they can
be easily adjusted. To apply a set of effects and options, simply press OK.
Layer Effects
Styles can be built with the following effects:
Drop Shadow Creates a shadow behind the layers contents.
Inner Shadow Creates a shadow on top of the layers contents.
Outer Glow - Creates a glow behind the layers contents. Cannot be distanced like the drop shadow.
Inner Glow Creates a glow on top of the layers contents. Again, cannot be distanced like the inner shadow.
Bevel and Emboss - Used to create unique highlight and shadow effects on a layers contents.
Satin - Gives the layer contents a satin-like, glossy appearance.
Color Overlay - Fills the layer contents with a solid color.
Gradient Overlay - Fills the layer contents with a gradient.
Pattern Overlay - Fills the layer contents with a pattern.
Stroke - Creates an outline on layer contents using a solid color, gradient, or pattern.
Give it a Try!
Layer Styles in Photoshop | Tutorial9 http://www.tutorial9.net/tutorials/photoshop-tutorials/layer-styles-in-ph...
2 of 11 08-05-2013 PM 01:02
Lets try it out to make sure weve got a clear understanding of all this. Were
going to test our abilities by creating a basic layer style for some text. Go ahead and create a new document in
Photoshop, and use the Type Tool to add some large, black text.
Right Click the text layer, and Select Blending Options.
First were going to add a Drop Shadow. Check the Drow Shadow Effect, and click on it to bring up its options. Set
things up as shown in the diagram below:
As youre making adjustments, you should be able to see changes being made in your actual document. Keeping an
eye on your document while adding effects will allow you to better determine how to adjust settings.
You should be familiar with most of these sliders and types of settings from our Palettes Tutorial you may have read.
The Angle setting may be a new one to you, but its very simple to work. You can either enter in a numeric value, or
adjust the angle with your mouse by clicking on the wheel. Doing so will change the angle of your shadow.
Now lets add a Bevel and Emboss. Were going to create a bevel that is subtle, so that it doesnt draw too much
attention, but at the same time pops our text a bit. Again, mimic the settings shown in the diagram shown below.
Nothing really new here. You may want to experiment as I suggested earlier to have a better understanding of the
different settings here, but most of them are pretty self-explanatory.
Now lets add a Gradient Overlay.
Layer Styles in Photoshop | Tutorial9 http://www.tutorial9.net/tutorials/photoshop-tutorials/layer-styles-in-ph...
3 of 11 08-05-2013 PM 01:02
Tweet 4
Like
29 people like this. Sign
Up to see what your
96 Comments
By default, the Gradient Overlay will probably use a Foreground to Background gradient, which is not exactly what we
are looking for (unless weve setup the Foreground and Background Colors in Photoshop specifically for this step).
Thats OK though, because we can easily adjust the gradient from here.
Click on the gradient shown in the Gradient Picker (Black fading to White in the above diagram). This will bring up the
Gradient Editor. From the Gradient Editor, you may choose a gradient preset, or create a new custom gradient of your
own. Towards the bottom of the editor is the current gradient, with Opacity Stops (Determine how opaque the gradient
is at a specific point) and Color Stops (Determine what colors are used in the Gradient). We can add, delete, and modify
stops by clicking anywhere above or below the gradient, or by clicking on the stops themselves.
We only want to modify the current color stops. Double Click the first color stop, and apply the color #50a2e7, and
then apply the color #75cefc to the right most stop. Click OK to Apply the Gradient.
Click OK to apply the layer style youve created.
Congratulations! Youre now skilled in the art of layer effects and styles!
Tags: School of Photoshop
Name:
Email:
Website (optional):
Message:
Layer Styles in Photoshop | Tutorial9 http://www.tutorial9.net/tutorials/photoshop-tutorials/layer-styles-in-ph...
4 of 11 08-05-2013 PM 01:02
Phil @ SEO Philippines (2 Points)
February 25, 2011 at 2:23 am
Cool! Love this tutorial. Easy to follow instructions.
Flag as inappropriate
Natasha Sheryl (5 Points)
January 23, 2011 at 1:01 am
You are a great teacher. method of explaining the layer effect is really help full for beginners. thanks for it
Flag as inappropriate
Seshu (3 Points)
December 24, 2010 at 3:14 am
very nice tutorial for beginers
Flag as inappropriate
law (2 Points)
December 19, 2010 at 5:58 am
thanks for tutorials
Flag as inappropriate
Designer (1 Point)
December 15, 2010 at 5:27 am
Very gud tutorial.. It was gr8 help as I am new to Photshop
Flag as inappropriate
Evik James (0 Points)
November 25, 2010 at 12:59 pm
Thanks for the awesome help!
Flag as inappropriate
LaundryBasketcollapsible (1 Point)
November 22, 2010 at 3:25 am
Thanks
it still useful for me
Flag as inappropriate
patagonia wetsuits (2 Points)
November 12, 2010 at 1:59 pm
love the tutorials, they are very easy to follow!
Flag as inappropriate
Mandy (1 Point)
November 1, 2010 at 6:57 am
Easy and simple to follow instruction. Fantastic Website!!
Flag as inappropriate
rolla (1 Point)
October 24, 2010 at 6:35 pm
AddReply AddReply
Layer Styles in Photoshop | Tutorial9 http://www.tutorial9.net/tutorials/photoshop-tutorials/layer-styles-in-ph...
5 of 11 08-05-2013 PM 01:02
thank u
for all tutorial in this web
Flag as inappropriate
vinodh (0 Points)
August 14, 2010 at 8:41 am
How to find the effects which were applied for a particular shape or layer from a psd file
Flag as inappropriate
Pedro (0 Points)
August 13, 2010 at 5:30 am
Thanks a lot! I always wanted to do this kind of stuff and everything I found before was too complicated Your
way of explaining is very easy to follow. Thumbs up! :)
Flag as inappropriate
Dave (0 Points)
July 30, 2010 at 12:28 am
Just a quick thank you for your great tutorial!
Flag as inappropriate
Zaid Mansoori (0 Points)
July 19, 2010 at 12:44 am
I have a much simple and easier understanding of blending options now. Thanks
Flag as inappropriate
genesis (-2 Points)
July 1, 2010 at 1:18 am
thank you very much for helping us .. its a good info for my report .. arigatou ne ^^
Flag as inappropriate
Diana (0 Points)
June 30, 2010 at 1:01 pm
Thank you for this Tutorial. I was wondering if it is possible to make a style that is an old newspaper?
Diana
Flag as inappropriate
Enver (0 Points)
June 10, 2010 at 10:35 am
Very informative thank you..
Flag as inappropriate
Stephanie (0 Points)
May 21, 2010 at 6:03 pm
I love this! I have been digital scrapbooking but I could never find a simple explanation of styles so I have been
changing colors by other means. My question tho is this used mostly for text or can you use it else where? (lol
newbie when it comes to all the gadgets in Photoshop yet)
Flag as inappropriate
Web Design (-1 Points)
April 26, 2010 at 7:57 pm
Wonderful article thanks for sharing.
Flag as inappropriate
pawan kumar (0 Points)
April 20, 2010 at 4:37 am
Hi this is my favrouity site in photoshop
Flag as inappropriate
Ola (1 Point)
April 19, 2010 at 10:38 am
Layer Styles in Photoshop | Tutorial9 http://www.tutorial9.net/tutorials/photoshop-tutorials/layer-styles-in-ph...
6 of 11 08-05-2013 PM 01:02
Your tutorials are awesome,waiting for the next one!
Flag as inappropriate
7oda (1 Point)
April 2, 2010 at 7:21 am
really really , good tutorial
we wait the next tut
i like this site
Flag as inappropriate
sharif (2 Points)
February 18, 2010 at 3:25 am
really good tutorial. Thank you.
Flag as inappropriate
Qatar Lady (2 Points)
February 13, 2010 at 10:17 am
David Leggett
really really I benefited a lot from your amazing and perfect work. Always i refer to your work to learn from them
and to teach my students .
big thanx 4 you
red rose with my Greetings
:)
Flag as inappropriate
Zuse (2 Points)
February 9, 2010 at 6:08 pm
Came across some really nice Chrome styles if anyones interested.
http://graphicriver.net/item/vintage-chrome-styles/85307?ref=DavidTribby
Flag as inappropriate
mp3 (2 Points)
February 1, 2010 at 2:50 am
Thanks for your post , Great post.22
Flag as inappropriate
(2 Points)
January 28, 2010 at 7:10 pm
Great article.Thank you.
Flag as inappropriate
Ciel (2 Points)
December 12, 2009 at 10:40 pm
I have started learning photoshop for a little time. Your tutorials are very helpful for me. I wonder that how many
grades in total? Im looking forward to them~
Flag as inappropriate
Quick Link Now (2 Points)
November 14, 2009 at 6:15 am
the tutorial is too good
i have added it to book mark
Flag as inappropriate
j000 (3 Points)
November 12, 2009 at 10:39 am
First of all thanks for the informative and wonderful tutorials. When will get to graduate from grade 9? When is
grade 10 coming???
Thanks
Layer Styles in Photoshop | Tutorial9 http://www.tutorial9.net/tutorials/photoshop-tutorials/layer-styles-in-ph...
7 of 11 08-05-2013 PM 01:02
Flag as inappropriate
REHMAT HADI (3 Points)
November 7, 2009 at 10:28 am
thanks for providing so great tutorial having so information for new intrested people but one thing that is very
important that how to creat our own style for photoshop
Flag as inappropriate
kobs (2 Points)
October 26, 2009 at 10:08 am
thanks for tutorial.. very useful!!!
Flag as inappropriate
Bryan Grajales (2 Points)
September 29, 2009 at 8:36 am
I love the School of Photoshop but Oh man, Im still waiting for more classes. ;)
Thanks for everything.
-Bryan G.
Flag as inappropriate
Sarah (2 Points)
September 17, 2009 at 11:56 am
heyyyyy this was an awesome tutorial thanks dave
Flag as inappropriate
Sarah (2 Points)
September 17, 2009 at 11:52 am
thanks this was a bundle of help! =)))))))
Flag as inappropriate
Sarah (2 Points)
September 17, 2009 at 11:52 am
thanks this was a bundle of help! =)))))))
Flag as inappropriate
Judith (2 Points)
September 13, 2009 at 10:15 am
Very nice tutorial. But I have a question: What kind of font is it that you used in the word Tutorial? Please write
back to me and give me an answer. Is is very important.
Thank you, Judith
Flag as inappropriate
Bill Rob (2 Points)
September 13, 2009 at 8:35 am
Nice job on the tutorials. Extremely easy to understand and without useless fluff and jargon. Each one is a gem for
any beginner I,m looking forward to more. Thanks much!
Flag as inappropriate
Striker (2 Points)
August 14, 2009 at 2:09 pm
Man, i really like this siteim learning photoshop, and really like this.
Flag as inappropriate
Monica (2 Points)
June 2, 2009 at 12:13 pm
Hello Im new to Photoshop and have to admit that I dont entirely understand the difference between filters and
layers styles. Could you help?
Btw thanks for such a great tutorial!
Flag as inappropriate
miguel (2 Points)
November 10, 2010 at 3:18 pm
Layer Styles in Photoshop | Tutorial9 http://www.tutorial9.net/tutorials/photoshop-tutorials/layer-styles-in-ph...
8 of 11 08-05-2013 PM 01:02
well,
filter you can apply to layers too but,
layer style you can modify as you want at any time
and can be use in different layers.
Flag as inappropriate
AztKfullHD89 (0 Points)
May 6, 2009 at 7:55 pm
Us n00bs really need more grades XD
Flag as inappropriate
huwaw69 (1 Point)
May 3, 2009 at 4:03 am
Great guide my friend, very informative
Flag as inappropriate
simon (1 Point)
April 28, 2009 at 12:09 pm
Nice tutorial!!
Your first sentence: Effects can be added to individual layers in Photoshop How do you do this??
Ive done it before but now i forgets! ):
Thanks
Flag as inappropriate
Akiko (1 Point)
March 25, 2009 at 2:29 am
Thank you so much, these lessons are so priceless that I cant wait for the next one XD
This is the best site ever !
Flag as inappropriate
Bianca (1 Point)
March 11, 2009 at 6:17 pm
I just finished all the lessons in your School of Photoshop series (cant wait for grades 10-12), and cant thank you
enough! Ive just starting learning Photoshop on my own, and looked everywhere (seriously) on the web for some
good beginner tutorials. I was so excited when I came across your site. You made all the tutorials so complete,
comprehensive, & easy to follow. I felt like I was actually taking a class in school! I cant wait to go on to some of
your more advanced tutorials and see where my 9th grade education can take me :) Thank you again for such an
amazing site!!!
Flag as inappropriate
Gerri (1 Point)
March 10, 2009 at 11:09 pm
Thanks again David, I really enjoy your lessons.
Flag as inappropriate
rollson lasrado (1 Point)
November 16, 2008 at 12:56 am
i cant thank you enough for these priceless tutorials.. the best part about it is its simplicity.. make me wonder how
i could miss such simple things.. ive been tryin to figure it out for a year now.. n thanx to u ive resolved all my
doubts in less than a day.. wat seperates a great teacher from a good one is his abil ity to hit the nail on its head.. n
uve hammered all of mine in place.. n the fact that u expect nothin in return, jus a few words perhaps, make u
nothin less than a martyr in my eyes.. keep up the great work.. kudos n cheers..
Flag as inappropriate
Scott Edwards (0 Points)
September 16, 2008 at 11:24 am
Fantastic work!
I came here to help me fix a few photos to use in a book as a gift to my old man. Mostly pictures of his kit car
which I wanted to blur the background of and remove imperfections etc.
I am amazed at how easy you made this! Its inspired me to do more than just fix a few photos, I have been
cleaning up our company logos and newsletters, creating graphics for a blog and alot more.
Layer Styles in Photoshop | Tutorial9 http://www.tutorial9.net/tutorials/photoshop-tutorials/layer-styles-in-ph...
9 of 11 08-05-2013 PM 01:02
Its quite shocking that a few subtle changes can change a photo from average to great :)
Many Thanks for your work.
Flag as inappropriate
Hermes Arawiran (1 Point)
September 10, 2008 at 9:00 pm
I am an experienced photoshop user and i should say that your tutorials is so far the most comprehensive and
easy to follow guide in the net. In fact I am making this as a reference for my studentsThanks and keep up the
good work!!!
Flag as inappropriate
David Leggett (2 Points)
August 6, 2008 at 2:23 pm
No problem Felix! I love hearing things like that, cause it means were doing something right!
Flag as inappropriate
Felix Groenewald (1 Point)
August 6, 2008 at 1:54 pm
I have to say that it is the most descriptive tutorial for basic Photoshop users I have come across thus far. Thank
you for the info.
Flag as inappropriate
Mark Heise (1 Point)
June 24, 2008 at 9:56 am
How can you curve the text?
Thank You
Flag as inappropriate
Cale (1 Point)
June 23, 2008 at 6:41 am
Works a treat, thanks mate :)
Flag as inappropriate
FrEdHY (0 Points)
June 17, 2008 at 5:26 pm
Che, de 10 Gracias che.. Very Nice!!!!!!!!!!!!! ;-)
Flag as inappropriate
Mothership (1 Point)
June 15, 2008 at 11:40 pm
Very helpful. I had used the gradient tool with text before, but definitely in a hit and miss fashion. Its good to
have some structure and understanding of how colour and gradient stops actually work.
Thanks David.
Flag as inappropriate
RUGRLN (1 Point)
June 8, 2008 at 8:47 am
Nice stuff, though very simple, I guess I explored a bit too much myself and got the hag of it pretty well thanks to
your preschool stuff! Keep up the work!
Flag as inappropriate
Sanchez (1 Point)
November 22, 2009 at 8:07 am
Nicw to know what your skills are dude lol lovem.. all the kiddos who just cant resist to convince how good
they are on a noob page LOL
Flag as inappropriate
Photoshop Tutorials (1 Point)
June 7, 2008 at 12:00 am
Nice intro to the Layer Styles. Your tutorial was added to t2t :)
Flag as inappropriate
Layer Styles in Photoshop | Tutorial9 http://www.tutorial9.net/tutorials/photoshop-tutorials/layer-styles-in-ph...
10 of 11 08-05-2013 PM 01:02
Home | Contact us | Advertise | Privacy Policy | Terms of Use 85 queries. 0.576 seconds 2013 tutorial9
Lulu (1 Point)
November 23, 2009 at 2:06 pm
Im so happy for youu mann[: lOl
Flag as inappropriate
Lulu (1 Point)
November 23, 2009 at 2:09 pm
so whats new juju?
Flag as inappropriate
Layer Styles in Photoshop | Tutorial9 http://www.tutorial9.net/tutorials/photoshop-tutorials/layer-styles-in-ph...
11 of 11 08-05-2013 PM 01:02
Вам также может понравиться
- From: Powered by ©Документ9 страницFrom: Powered by ©Saurabh VermaОценок пока нет
- Internet SocketДокумент5 страницInternet Socketjashmine15Оценок пока нет
- 2004 AnsДокумент1 страница2004 Ansjashmine15Оценок пока нет
- 2003 AnsДокумент1 страница2003 Ansjashmine15Оценок пока нет
- Study Material: View Recent Discussion On This LessonДокумент3 страницыStudy Material: View Recent Discussion On This Lessonjashmine15Оценок пока нет
- Syllabus: Parta: A) General IntelligenceДокумент2 страницыSyllabus: Parta: A) General Intelligencejashmine15Оценок пока нет
- Computer Knowledge For Specialist Officer Question BankДокумент17 страницComputer Knowledge For Specialist Officer Question Bankratheesh1981Оценок пока нет
- 1008 AnsДокумент1 страница1008 Ansjashmine15Оценок пока нет
- Tense UsesДокумент3 страницыTense Usesjashmine15Оценок пока нет
- FTTPC CДокумент2 страницыFTTPC Cjashmine15Оценок пока нет
- Feb 2014Документ6 страницFeb 2014jashmine15Оценок пока нет
- Study Material: View Recent Discussion On This LessonДокумент3 страницыStudy Material: View Recent Discussion On This Lessonjashmine15Оценок пока нет
- Atajos Teclado Excel 2010Документ4 страницыAtajos Teclado Excel 2010AlbertoОценок пока нет
- Clerk SyllabusДокумент2 страницыClerk SyllabusJashОценок пока нет
- FGPAДокумент3 страницыFGPAjashmine15Оценок пока нет
- High Dsdv1Документ2 страницыHigh Dsdv1jashmine15Оценок пока нет
- QuizДокумент7 страницQuizjashmine15Оценок пока нет
- Improvement On DSDVДокумент2 страницыImprovement On DSDVjashmine15Оценок пока нет
- Routing in Manet With Route Handoff and Balanced LoadДокумент13 страницRouting in Manet With Route Handoff and Balanced Loadjashmine15Оценок пока нет
- Rmserver CДокумент1 страницаRmserver Cjashmine15Оценок пока нет
- PoemДокумент3 страницыPoemjashmine15Оценок пока нет
- NumplteДокумент3 страницыNumpltejashmine15Оценок пока нет
- Puz 2Документ6 страницPuz 2jashmine15Оценок пока нет
- SoundДокумент4 страницыSoundjashmine15Оценок пока нет
- ParliamentДокумент3 страницыParliamentjashmine15Оценок пока нет
- Srs Emergency Vehicle Recognition SystemДокумент2 страницыSrs Emergency Vehicle Recognition Systemjashmine15Оценок пока нет
- World Countries - Country Capitals and Currency PDFДокумент6 страницWorld Countries - Country Capitals and Currency PDFAbhi RamОценок пока нет
- 2008 World Finals Problem SetДокумент22 страницы2008 World Finals Problem SetGrigory BushuevОценок пока нет
- July Juggernaut Algo 3ND Year QNSДокумент6 страницJuly Juggernaut Algo 3ND Year QNSjashmine15Оценок пока нет
- Placement IndiaДокумент1 страницаPlacement Indiajashmine15Оценок пока нет
- Hidden Figures: The American Dream and the Untold Story of the Black Women Mathematicians Who Helped Win the Space RaceОт EverandHidden Figures: The American Dream and the Untold Story of the Black Women Mathematicians Who Helped Win the Space RaceРейтинг: 4 из 5 звезд4/5 (890)
- The Yellow House: A Memoir (2019 National Book Award Winner)От EverandThe Yellow House: A Memoir (2019 National Book Award Winner)Рейтинг: 4 из 5 звезд4/5 (98)
- The Little Book of Hygge: Danish Secrets to Happy LivingОт EverandThe Little Book of Hygge: Danish Secrets to Happy LivingРейтинг: 3.5 из 5 звезд3.5/5 (399)
- The Subtle Art of Not Giving a F*ck: A Counterintuitive Approach to Living a Good LifeОт EverandThe Subtle Art of Not Giving a F*ck: A Counterintuitive Approach to Living a Good LifeРейтинг: 4 из 5 звезд4/5 (5794)
- Never Split the Difference: Negotiating As If Your Life Depended On ItОт EverandNever Split the Difference: Negotiating As If Your Life Depended On ItРейтинг: 4.5 из 5 звезд4.5/5 (838)
- Elon Musk: Tesla, SpaceX, and the Quest for a Fantastic FutureОт EverandElon Musk: Tesla, SpaceX, and the Quest for a Fantastic FutureРейтинг: 4.5 из 5 звезд4.5/5 (474)
- A Heartbreaking Work Of Staggering Genius: A Memoir Based on a True StoryОт EverandA Heartbreaking Work Of Staggering Genius: A Memoir Based on a True StoryРейтинг: 3.5 из 5 звезд3.5/5 (231)
- The Emperor of All Maladies: A Biography of CancerОт EverandThe Emperor of All Maladies: A Biography of CancerРейтинг: 4.5 из 5 звезд4.5/5 (271)
- The Gifts of Imperfection: Let Go of Who You Think You're Supposed to Be and Embrace Who You AreОт EverandThe Gifts of Imperfection: Let Go of Who You Think You're Supposed to Be and Embrace Who You AreРейтинг: 4 из 5 звезд4/5 (1090)
- The World Is Flat 3.0: A Brief History of the Twenty-first CenturyОт EverandThe World Is Flat 3.0: A Brief History of the Twenty-first CenturyРейтинг: 3.5 из 5 звезд3.5/5 (2219)
- Team of Rivals: The Political Genius of Abraham LincolnОт EverandTeam of Rivals: The Political Genius of Abraham LincolnРейтинг: 4.5 из 5 звезд4.5/5 (234)
- The Hard Thing About Hard Things: Building a Business When There Are No Easy AnswersОт EverandThe Hard Thing About Hard Things: Building a Business When There Are No Easy AnswersРейтинг: 4.5 из 5 звезд4.5/5 (344)
- Devil in the Grove: Thurgood Marshall, the Groveland Boys, and the Dawn of a New AmericaОт EverandDevil in the Grove: Thurgood Marshall, the Groveland Boys, and the Dawn of a New AmericaРейтинг: 4.5 из 5 звезд4.5/5 (265)
- The Unwinding: An Inner History of the New AmericaОт EverandThe Unwinding: An Inner History of the New AmericaРейтинг: 4 из 5 звезд4/5 (45)
- The Sympathizer: A Novel (Pulitzer Prize for Fiction)От EverandThe Sympathizer: A Novel (Pulitzer Prize for Fiction)Рейтинг: 4.5 из 5 звезд4.5/5 (119)
- Cix100 En-NuevoДокумент16 страницCix100 En-NuevoRodrigo AntonioОценок пока нет
- Scheme of WorkДокумент6 страницScheme of WorkEtty MarlynОценок пока нет
- Geting Started As A Professional (JOB OFFER)Документ3 страницыGeting Started As A Professional (JOB OFFER)Javier PrietoОценок пока нет
- 2dca II Sem 2018Документ3 страницы2dca II Sem 2018Navodit SharmaОценок пока нет
- 3DSurvey 2020 Crack PDFДокумент4 страницы3DSurvey 2020 Crack PDFRobertОценок пока нет
- Adam Harper 2016: Design PortfolioДокумент21 страницаAdam Harper 2016: Design PortfolioAdam HarperОценок пока нет
- Laguna University Graphics Practicum ReportДокумент13 страницLaguna University Graphics Practicum ReportDarcy HaliliОценок пока нет
- 1.1 Background:: Guthi Is A Organization That Is Used To Maintain The Socio-Economic Order of SocietyДокумент18 страниц1.1 Background:: Guthi Is A Organization That Is Used To Maintain The Socio-Economic Order of SocietyKarma Gurung0% (1)
- 51" X 24" (1300mm X 620mm) Laser Cutting & Engraving MachineДокумент6 страниц51" X 24" (1300mm X 620mm) Laser Cutting & Engraving MachineJHONNY CARBONELL CRISTYSОценок пока нет
- Scanning and Editing Black and White NegativesДокумент17 страницScanning and Editing Black and White Negativescaro sturgesОценок пока нет
- #20 - Vertical BackgroundsДокумент1 страница#20 - Vertical BackgroundschichangОценок пока нет
- Quickstart BodyPaint 3D R19 US PDFДокумент62 страницыQuickstart BodyPaint 3D R19 US PDFDragosch RexОценок пока нет
- Academic Free Theme TutorialДокумент28 страницAcademic Free Theme TutorialaksaraОценок пока нет
- 3dcoat ManualДокумент94 страницы3dcoat ManualAlicia Rivero de CaboОценок пока нет
- Tfolio: Tanner WaiteДокумент21 страницаTfolio: Tanner WaiteTanner WaiteОценок пока нет
- Portfolio ProjectДокумент21 страницаPortfolio Projectsjones98Оценок пока нет
- Cereal Box Design Folio 2011Документ24 страницыCereal Box Design Folio 2011TeachNYC0% (1)
- Mockup Instruction GuideДокумент8 страницMockup Instruction GuideanoopОценок пока нет
- Adobe Bridge Keyboard ShortcutsДокумент5 страницAdobe Bridge Keyboard ShortcutsDanilo SantanaОценок пока нет
- Photoshop Clone Part-1Документ50 страницPhotoshop Clone Part-1Kedia RahulОценок пока нет
- Advanced Photoshop Issue 016 PDFДокумент85 страницAdvanced Photoshop Issue 016 PDFDipesh BardoliaОценок пока нет
- I Will Do Background Remove From Pictures Professionally in Photoshop EditingДокумент6 страницI Will Do Background Remove From Pictures Professionally in Photoshop EditingSahinul LeonОценок пока нет
- 0156 Adobe Photoshop Cs6 TutorialДокумент27 страниц0156 Adobe Photoshop Cs6 Tutorialpradhan13Оценок пока нет
- Webtoon Creator PDFДокумент32 страницыWebtoon Creator PDFMorena RotarescuОценок пока нет
- Landscape & Wildlife Photography Magazine - April 2013Документ57 страницLandscape & Wildlife Photography Magazine - April 2013Anwar Yacob100% (2)
- Free Infographics Template Read Before UseДокумент14 страницFree Infographics Template Read Before UseAndri TaripudinОценок пока нет
- Digital PaintingДокумент7 страницDigital PaintingDecean IoanОценок пока нет
- 3DCreative 049 2009-09Документ95 страниц3DCreative 049 2009-09Acimovic MarijanaОценок пока нет
- SolafabeleladipilДокумент3 страницыSolafabeleladipilariyanayn90Оценок пока нет
- Ps SyllabusДокумент3 страницыPs SyllabusFreda FataleОценок пока нет