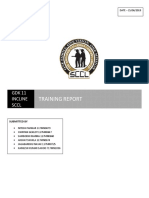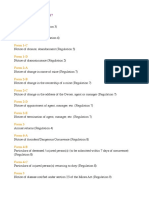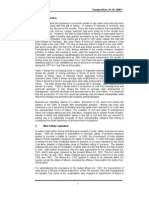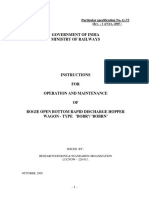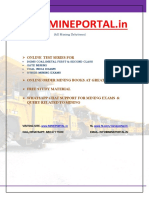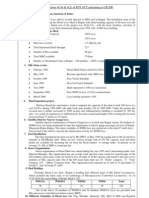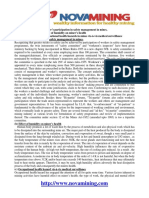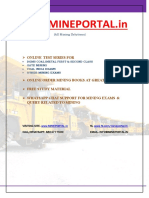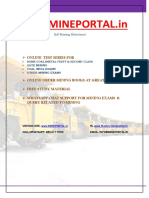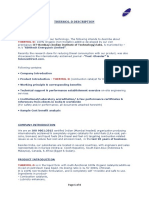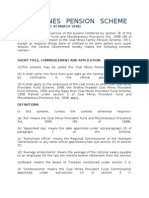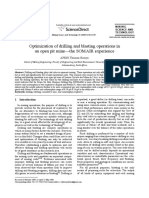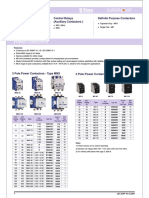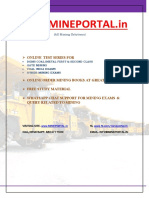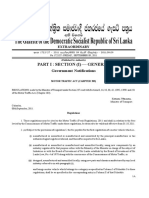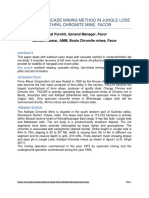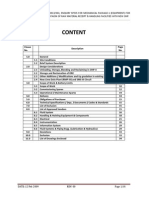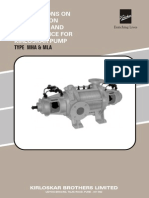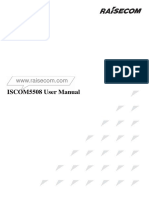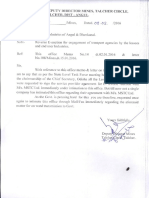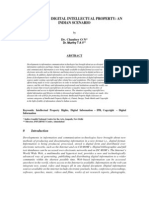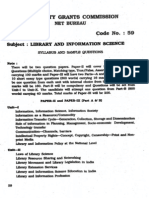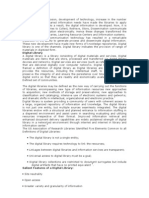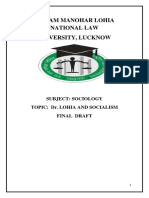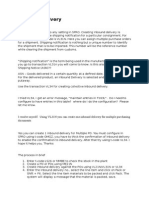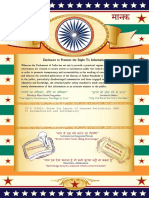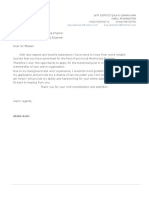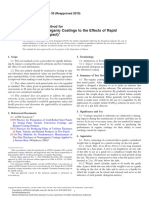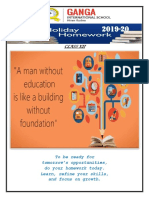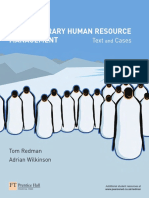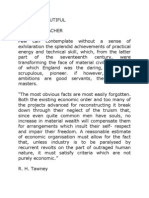Академический Документы
Профессиональный Документы
Культура Документы
OMPTS Forme User Manual
Загружено:
Rakesh Kumar DasОригинальное название
Авторское право
Доступные форматы
Поделиться этим документом
Поделиться или встроить документ
Этот документ был вам полезен?
Это неприемлемый материал?
Пожаловаться на этот документАвторское право:
Доступные форматы
OMPTS Forme User Manual
Загружено:
Rakesh Kumar DasАвторское право:
Доступные форматы
User Manual For Form-E Return
User Manual For Form E
-------------------------------------------------------------------------------------------------------------------------------------
Contents
INTRODUCTION ......................................................................................................................................................................... 3
FORME RECEIVE ......................................................................................................................................................................... 5
STEPS TO ADD FORME RECEIVE DETAIL ............................................................................................................................................... 5
VIEW/MODIFY/DELETE/CONFIRM RECORDS ..................................................................................................................................... 11
Steps to View the records .................................................................................................................................................................. 11
Steps to delete the record .................................................................................................................................................................. 12
Steps to modify the record ................................................................................................................................................................. 12
Steps to Confirm a Record ................................................................................................................................................................. 13
FORME DESPATCH................................................................................................................................................................... 15
STEPS TO ADD DESPATCH DETAIL ..................................................................................................................................................... 15
VIEW/MODIFY/DELETE/CONFIRM DESPATCHED RECORDS ............................................................................................................. 20
Steps to Delete ................................................................................................................................................................................... 21
Steps to edit ....................................................................................................................................................................................... 21
Steps to confirm ................................................................................................................................................................................. 22
GENERATION OF FORME ...................................................................................................................................................... 24
CURRENT STOCK ...................................................................................................................................................................... 26
STEPS TO ADD CURRENT STOCK DETAIL ............................................................................................................................................ 27
FORME STOCK ADJUSTMENT ............................................................................................................................................. 27
STEPS TO ADD THE STOCK ADJUSTMENT DETAIL ............................................................................................................................... 28
STEPS TO VIEW THE DETAIL ................................................................................................................................................................ 29
Department of Steel & Mines
Page |2
User Manual For Form E
-------------------------------------------------------------------------------------------------------------------------------------
Introduction
All licensees registered under i3ms have to enter the data in this Form-E format on daily basis. At end of the
every month the licensee need to take a printout and submit this Form-E at the DDM office. Please follow the steps to
add the data in Form-E.
Step 1:
Log in to the i3MS application using your User ID and password.
Step 2:
Go to Govt. Return Form-E and click on the Form-E link.
Department of Steel & Mines
Page |3
User Manual For Form E
-------------------------------------------------------------------------------------------------------------------------------------
Click Here
Step 3:
The following screen will appear. This is the screen to enter the receive detail.
Department of Steel & Mines
Page |4
User Manual For Form E
------------------------------------------------------------------------------------------------------------------------------------Circle name and the Name of the Licensee has been already selected and disabled . Follow the instruction given below
to fill up this form.
FormE Receive
Steps to add FormE Receive detail
Note. All fields having red star in the right side of are mandatory.
1. Steps to Add a details
a. Select Received date
b. In case you have not received a mineral then click the check box written click here for No
Receive
Then the following Screen will appear
Then select the mineral which you have not received.
Then click the Submit button
If you have received mineral on that date then
1. Chose from which circle you have received the mineral from Mineral Receive From which circle
drop down.
2. Chose from whom you have received the mineral from Mineral Receive From drop down.
i) Lessee
ii) Licensee
iii) Self
Department of Steel & Mines
Page |5
User Manual For Form E
------------------------------------------------------------------------------------------------------------------------------------3. Chose from whom you have received the mineral from Name of Lessee/Licensee (Mineral
Receive Source) drop down.
i)
It will show name of those Lessee/Licensee who belong to the circle you have
chosen
4. Chose your transit pass types from Mode of Transit Pass drop down.
i) ePass
ii) Manual
If you chose ePass then the following screen will appear.
5. Chose against which permit you have received from permit Number drop down.
i) It will show those approved and active permit numbers that are issued to the
lessee/licensee you have chosen.
6. Name of the mineral will be displayed after you chose the permit No.
7. Chose from which stack you have received from Stack No drop down.
i) It will show those stack numbers for which selected permit is applied
8. Grade of the mineral, nature of the mineral, mode of transport and destination will be displayed
after you chose the stack no.
9. Chose the size of ore received by you from Ore/Mineral Size drop down
10. Enter the opening balance if it is enabled else it will display the opening balance
11. Permit I Number and Date of Issue will be displayed
12. A table showing all the receive detail like Pass No carrier Number will be displayed as shown
below
Department of Steel & Mines
Page |6
User Manual For Form E
-------------------------------------------------------------------------------------------------------------------------------------
13. Click the submit button to save those records.
If you have chosen manual Pass type then the following screen will appear.
Department of Steel & Mines
Page |7
User Manual For Form E
-------------------------------------------------------------------------------------------------------------------------------------
14. Repeat process 5 to 11.
15. Chose the book number against which you have received from Book No drop down.
i)
It will display those book numbers that are issued against the permit no.
16. Chose the pass no against which you have received from pass no. Drop down.
17. Enter the Carrier number by which you have received the mineral in Carrier No text box.
18. Enter the quantity Received in the Qty Received text box in MT
Department of Steel & Mines
Page |8
User Manual For Form E
-------------------------------------------------------------------------------------------------------------------------------------
Then
click
button (shown with the arrow)
Then a record will be added and displayed as displayed in below screen
Department of Steel & Mines
Page |9
User Manual For Form E
-------------------------------------------------------------------------------------------------------------------------------------
Repeat step number 15 to 18 for multiple transactions
If you want to clear the Book No, Pass No, Carrier No, Qty Received fields then click
button
If you have entered wrong data and want to edit it the click
icon to edit the record.
If you have entered wrong data and want to delete the record then click
icon to delete the record. Then a confirm
box as below will appear click ok to proceed
Department of Steel & Mines
P a g e | 10
User Manual For Form E
------------------------------------------------------------------------------------------------------------------------------------After adding all the transaction for a particular day clicks the
Then the following screen will appear
button to see all the record added by you.
View/Modify/Delete/Confirm Records
Steps to View the records
Step1 and Step2 same as above
After that the following Screen will appear
Step3: Click the View tab shown by arrow as in figure
Following screen will appear showing all the records.
Department of Steel & Mines
P a g e | 11
User Manual For Form E
-------------------------------------------------------------------------------------------------------------------------------------
You can filter you search according to year month and Mineral.
Steps to delete the record
If you want to delete the record for a particular day then click the
below will appear click ok to delete
icon to delete the record. Then a confirm box as
Steps to modify the record
If you want to edit a particular record then click
appear.
Department of Steel & Mines
icon present in Action column, then the following screen will
P a g e | 12
User Manual For Form E
-------------------------------------------------------------------------------------------------------------------------------------
In the above screen you add new record, edit the existing record and delete the record.
To add a new transaction chose book No. Pass No and Enter Carrier No, Qty Received and click the
button
Then click the
button to see your updated record in view page.
Steps to Confirm a Record
To confirm a record click the check box as show below with the arrow
Department of Steel & Mines
P a g e | 13
User Manual For Form E
-------------------------------------------------------------------------------------------------------------------------------------
Then click the confirm Button as shown below to confirm the record.
Department of Steel & Mines
P a g e | 14
User Manual For Form E
-------------------------------------------------------------------------------------------------------------------------------------
Then a confirm box as shown below will appear, click ok on that confirm box to confirm the record
FormE despatch
Note * For T1 and T2 category of Licensee no need to Add Despatch detail because whatever quantity they will receive
the same will be despatched
Steps to Add Despatch Detail
Step1 and step2 same as Receive
Step3: Then click the Despatch Tab as Shown in the figure below
Department of Steel & Mines
P a g e | 15
User Manual For Form E
-------------------------------------------------------------------------------------------------------------------------------------
Then the following screen will appear
Note. All fields having red star in the right side of are mandatory.
2. Steps to Add a Despatch detail
c. Select Received date
d. In case you have not Despatched a mineral then click the check box written click here for
No Despatch
Then the following Screen will appear
Department of Steel & Mines
P a g e | 16
User Manual For Form E
-------------------------------------------------------------------------------------------------------------------------------------
Then select the mineral which you have not despatched.
Then click the
button.
If you have despatched mineral on that date then
1.
2.
3.
4.
5.
Chose the mineral name which you have despatched from the Mineral Name drop down.
Chose the nature of mineral which you have despatched from the Mineral Nature drop down.
Chose the grade of the mineral which you have despatched from the Mineral Grade drop down.
Chose the Size of the Mineral which you have despatched from the Size of Ore drop down.
Chose what kind of transaction you have done from Transaction Type drop down.
It has 3 options Sold, Despatched and Consumed
If you chose Sold/Despatched then some extra fields will be displayed as shown below
Department of Steel & Mines
P a g e | 17
User Manual For Form E
-------------------------------------------------------------------------------------------------------------------------------------
6. Chose Form I Permit number against which you have despatched the mineral from Form I Permit No
drop down.
7. Chose Name of the buyer whom you have sold the mineral from Buyer Name drop down.
8. Chose Pass number/e Pass number which you have used from Pass No. /e Pass No. Drop down.
9. Enter number of the carrier used to transport the mineral in the Carrier No text box.
10. Enter quantity of mineral sold or despatched in the Quantity text box.
After filling all the fields click the
button.
Then the added record will be displayed as in the figure below
Department of Steel & Mines
P a g e | 18
User Manual For Form E
-------------------------------------------------------------------------------------------------------------------------------------
For Multiple transactions follow step 6 to 10.
If you want to clear the Form I permit No, Buyer Name, Book No, Pass No, Carrier No, Quantity fields then click
button.
If you have entered wrong data and want to edit it the click
icon to edit the record.
If you have entered wrong data and want to delete the record then click
icon to delete the record. Then a
confirm box as below will appear click ok to proceed
Department of Steel & Mines
P a g e | 19
User Manual For Form E
-------------------------------------------------------------------------------------------------------------------------------------
If you chose Consumed then some extra fields will be displayed as shown below
Enter quantity of the mineral consumed by you in Quantity text box
After completing the entire above process, click on the
button to see all the records added by you.
View/Modify/Delete/Confirm Despatched Records
Follow step 1 to 3 then click on the view tab as shown below
Click here
Department of Steel & Mines
P a g e | 20
User Manual For Form E
------------------------------------------------------------------------------------------------------------------------------------Then the following screen will appear.
Steps to Delete
If you want to delete a particular day record the click
ok on that box to delete the record.
icon, then a confirm box like below will be displayed click
Steps to edit
If you want to edit a particular record then click
appear.
Department of Steel & Mines
icon present in Action column, then the following screen will
P a g e | 21
User Manual For Form E
-------------------------------------------------------------------------------------------------------------------------------------
In the above screen you can add new record edit the existing record and delete the record .For adding a new record
Provide the transaction detail and click the update button.
Steps to confirm
To confirm a record click the check box as shown below.
Department of Steel & Mines
P a g e | 22
User Manual For Form E
-------------------------------------------------------------------------------------------------------------------------------------
Then click the confirm button as shown below with an arrow.
Department of Steel & Mines
P a g e | 23
User Manual For Form E
-------------------------------------------------------------------------------------------------------------------------------------
Then a confirm box will as shown below will appear click ok on that to confirm the record.
Generation of FormE
You need to generate formE for a month at the end of that month.
Steps to generate formE
Click on the generate formE tab as shown below
Then the following screen will appear.
Note * -You only be able to generate formE if all the records from receive and despatch for that month are confirmed.
Chose the year and month for which you want to generate the formE from year and month drop down.
Then click the show button.
Then a table will be shown which will show you the mineral name status and link to generate the formE.
If in the status column a green icon is there then it means all receive and despatch records for that particular month
and mineral is confirmed and formE can be generated.
If it is showing a red icon means we cant generate the FormE.
Then click the generate link to see the formE.
Below given a sample of formE
Department of Steel & Mines
P a g e | 24
User Manual For Form E
-------------------------------------------------------------------------------------------------------------------------------------
Department of Steel & Mines
P a g e | 25
User Manual For Form E
-------------------------------------------------------------------------------------------------------------------------------------
Click Annexure-1 link to see the names of the buyers, Destination to which mineral is transported, quantity that is
transported a sample is given bellow
Click Anneture-2 link to see the TP NO truck no and the quantity transported , a sample is given bellow
Take a print out of that formE and all annexure and submit it at DDM office.
Current Stock
To add and view current stock details click the current stock tab. Then the following screen will appear.
Department of Steel & Mines
P a g e | 26
User Manual For Form E
-------------------------------------------------------------------------------------------------------------------------------------
Steps to add Current stock detail
1.
2.
3.
4.
5.
Chose the mineral name from Mineral Name drop down.
Chose the mineral nature from Mineral Nature drop down.
Enter the Mineral grade in mineral grade textbox.
Chose Size of ore from ore size drop down.
Enter the opening balance in the opening balance textbox.
FormE Stock adjustment
In case your FormE for a particular month and mineral is rejected by DDM then you can apply for stock adjustment.
Follow the following steps for stock adjustment
1. Login into your account, then the following screen will appear.
Click Here
2. Then click the link formE stock Adjustment as marked above. Then the following screen will appear.
Department of Steel & Mines
P a g e | 27
User Manual For Form E
------------------------------------------------------------------------------------------------------------------------------------This is the screen where you can add details to update your transaction.
Steps to add the stock adjustment detail
1. Chose the year from Year drop down.
2. Chose the month from Month drop down.
3. Chose the MPR No. For which you want to update the transaction from MPR No. for update transaction Drop
down.
4. Chose the activity type (Receive or Despatch) from Activity drop down.
5. Chose the name of the mineral for which you want to apply update transaction from Mineral drop down.
6. Chose the Date for which you want the from the Date (For which correction required) text box.
7. Chose the nature of the mineral for which correction from Nature drop down.
8. Chose the grade of the mineral for which correction is require from Grade drop down.
9. Chose the size of the ore/mineral from for which correction require from Size of Ore drop down.
10. Enter the amount for actual transaction in Actual Transaction text box.
11. Then click the
button to add the record, as show below.
Repeat step 4 to 11 for multiple transaction.
I.
II.
If you have entered wrong data and want to edit it the click
icon to edit the record.
If you have entered wrong data and want to delete the record then click
icon to delete the record.
Then a confirm box as below will appear click ok to proceed
Department of Steel & Mines
P a g e | 28
User Manual For Form E
-------------------------------------------------------------------------------------------------------------------------------------
After adding entire correction detail click
Or save it draft mode by clicking
button to send the request to DDM.
button.
Steps to view the detail
Click the view tab as shows below with an arrow.
Then the following screen will appear.
Chose the year and month from year and month drop down. By default the current month and year are selected.
If your application is in draft mode and you want to send that request then click Get Detail link. It will redirect you to
the send request screen where you can send your request.
Department of Steel & Mines
P a g e | 29
Вам также может понравиться
- Blueprint 7 Student Book Teachers GuideДокумент128 страницBlueprint 7 Student Book Teachers GuideYo Rk87% (38)
- Report GDK 11Документ11 страницReport GDK 11Kamlesh Kumar Sahoo100% (1)
- C DodgeДокумент42 страницыC DodgeDaniel BolivarОценок пока нет
- Lighthouse Case Study Solution GuideДокумент17 страницLighthouse Case Study Solution Guidescon driumОценок пока нет
- Singareni NotificationДокумент9 страницSingareni NotificationRavikanth ReddyОценок пока нет
- Forms and SchedulesДокумент6 страницForms and SchedulesSikun SahooОценок пока нет
- Dgms NotesДокумент53 страницыDgms Notesbihari prasad naag20% (5)
- Accident Classification by SALEДокумент28 страницAccident Classification by SALERonak PurohitОценок пока нет
- 10th National Safety ConferenceДокумент12 страниц10th National Safety Conferenceitzpcs100% (1)
- Lamp Handling CertificateДокумент1 страницаLamp Handling CertificateSubhajit GoraiОценок пока нет
- Dom Bobr WagonДокумент42 страницыDom Bobr WagonShantanu Dutta100% (2)
- Blastcad - Noranda's Three-Dimensional Underground Blast DesignДокумент7 страницBlastcad - Noranda's Three-Dimensional Underground Blast Designsuigeneris11Оценок пока нет
- Ashida Idmt Overcurrent Earth Fault Relay Ad4141c PDFДокумент86 страницAshida Idmt Overcurrent Earth Fault Relay Ad4141c PDFSampad RakshitОценок пока нет
- Portable MagazineДокумент1 страницаPortable MagazineVidya SagarОценок пока нет
- Dgms Circular 2003Документ21 страницаDgms Circular 2003Ajeet KumarОценок пока нет
- R and R Plan of Allum Prashanth ML 2352Документ181 страницаR and R Plan of Allum Prashanth ML 2352Sunil ShamanurОценок пока нет
- Kioti EX50-SA, EX55-SA, EX5310-AU, EX5810-AU Tractor Operator's ManualДокумент15 страницKioti EX50-SA, EX55-SA, EX5310-AU, EX5810-AU Tractor Operator's ManualLisakolyОценок пока нет
- Notes On Mine Management and Legislation by SH S C BartaДокумент118 страницNotes On Mine Management and Legislation by SH S C BartaOm PandeyОценок пока нет
- Dgms Circular 2013Документ49 страницDgms Circular 2013Ajeet Kumar100% (1)
- Post Name: 1 / Management Trainee (Mining) (External)Документ50 страницPost Name: 1 / Management Trainee (Mining) (External)abhiramreddy3Оценок пока нет
- Mines Rule 1955Документ79 страницMines Rule 1955atanu_moharana100% (1)
- 1297928446236-Mech Dls RaipurДокумент7 страниц1297928446236-Mech Dls RaipurRohit BatraОценок пока нет
- LEGISLATION IMPORTANT NOTES 258 Mineportal PDFДокумент18 страницLEGISLATION IMPORTANT NOTES 258 Mineportal PDFSheshu BabuОценок пока нет
- Safe Practices of Site Mixed Explosives SystemДокумент6 страницSafe Practices of Site Mixed Explosives Systempartha das sharma100% (3)
- Dgms Circular 2017Документ9 страницDgms Circular 2017Ajeet KumarОценок пока нет
- इंटरनेट मानक के लिए IS 8598 स्पेसिफिकेशनДокумент11 страницइंटरनेट मानक के लिए IS 8598 स्पेसिफिकेशनm_verma21Оценок пока нет
- Dgms Circular 2007Документ13 страницDgms Circular 2007Ajeet KumarОценок пока нет
- WWW - MINEPORTAL.in: Online Test Series ForДокумент18 страницWWW - MINEPORTAL.in: Online Test Series ForAjeet KumarОценок пока нет
- Assembly Instruction: Hydraulic Rotary Actuator Size SM4.40 To SM4.300Документ10 страницAssembly Instruction: Hydraulic Rotary Actuator Size SM4.40 To SM4.300Ricardo Vergara VargasОценок пока нет
- Solved SAILMT Exam Paper For Mechanical EngineerДокумент12 страницSolved SAILMT Exam Paper For Mechanical EngineerSudeesh BabuОценок пока нет
- Thermol-D DescriptionДокумент4 страницыThermol-D Descriptionajeeit8Оценок пока нет
- Coal Mines Pension SchemeДокумент15 страницCoal Mines Pension SchemeK_Hrusheekesh__2697100% (1)
- Optimization of Drilling and Blasting Operations in An Open Pit Mine-The SOMAIR ExperienceДокумент4 страницыOptimization of Drilling and Blasting Operations in An Open Pit Mine-The SOMAIR ExperienceWilkhen ChuraОценок пока нет
- LEVEL INTERVAL AND SHAFT LOCATION FACTORSДокумент45 страницLEVEL INTERVAL AND SHAFT LOCATION FACTORSMuhammad Alam KhanОценок пока нет
- Main Particulars of WDS-4Документ6 страницMain Particulars of WDS-4sanju_17Оценок пока нет
- Mines Act Chapter I-X PDFДокумент189 страницMines Act Chapter I-X PDFPrashant KashyapОценок пока нет
- MNXДокумент8 страницMNXPrabakaran BalaramanОценок пока нет
- Mines Rules 1955 (MEW)Документ48 страницMines Rules 1955 (MEW)Mining Engineers WorldОценок пока нет
- Sintex MRP PRICE LISTДокумент3 страницыSintex MRP PRICE LISTPratik Choksi0% (1)
- NFL BathindaДокумент26 страницNFL BathindaSukhman ChahalОценок пока нет
- National Safety Conferences Onsafety in Mines-First To Eleventh-1 PDFДокумент89 страницNational Safety Conferences Onsafety in Mines-First To Eleventh-1 PDFSheshu BabuОценок пока нет
- Coal Cutting MachineДокумент62 страницыCoal Cutting MachineSaiОценок пока нет
- New Charges of Vehicle Registration in Sri LankaДокумент12 страницNew Charges of Vehicle Registration in Sri LankaPalinda WickramasingheОценок пока нет
- Statutory Amendments at a GlanceДокумент17 страницStatutory Amendments at a GlanceveereshОценок пока нет
- MMLS Solved PaperДокумент46 страницMMLS Solved PaperMuhammad Alam KhanОценок пока нет
- Future of Cascade Mining Method in Jungle Lode of Kathpal Chromite Mine, FacorДокумент12 страницFuture of Cascade Mining Method in Jungle Lode of Kathpal Chromite Mine, FacorSantosh KumarОценок пока нет
- MISFIRE - Causes, Effects and Handling of Misfires in Blasting OperationsДокумент18 страницMISFIRE - Causes, Effects and Handling of Misfires in Blasting Operationsjayprakash nageОценок пока нет
- Continuous MinerДокумент9 страницContinuous MinergopalОценок пока нет
- DSI ALWAG-Systems GRP Anchors-And-Rockbolts en 01Документ8 страницDSI ALWAG-Systems GRP Anchors-And-Rockbolts en 01Ashique AkbarОценок пока нет
- Road Data Post GSTДокумент38 страницRoad Data Post GSTRenugopalОценок пока нет
- 52 MineralДокумент96 страниц52 MineralSudheer DebbatiОценок пока нет
- Is 1 08 2013 001 SpareДокумент35 страницIs 1 08 2013 001 Sparemanoj983@gmail.comОценок пока нет
- Type Mha & Mla: Instructions On Installation Operation and Maintenance For Kirloskar PumpДокумент30 страницType Mha & Mla: Instructions On Installation Operation and Maintenance For Kirloskar Pumparunpsts100% (1)
- Training Report of A U/G Coal MineДокумент33 страницыTraining Report of A U/G Coal MinePrototypeISMОценок пока нет
- Sal Features of MCDR 2017Документ25 страницSal Features of MCDR 2017Khowendra JadhavОценок пока нет
- Application Guideline #01: Bearing Greasing IntervalsДокумент2 страницыApplication Guideline #01: Bearing Greasing IntervalssebouelletОценок пока нет
- IDM 70 Series: Atlas Copco Blasthole DrillsДокумент4 страницыIDM 70 Series: Atlas Copco Blasthole DrillsSACHIDHANANDHAM A100% (1)
- Jd-800e (#122-, Yh70) ManualДокумент166 страницJd-800e (#122-, Yh70) ManualOrhan HasanogluОценок пока нет
- MA-3 Numeric in Mine Management, Legislation & General Safety- Mines Act-1952Документ70 страницMA-3 Numeric in Mine Management, Legislation & General Safety- Mines Act-1952Hari Pidikiti100% (1)
- Jhanjra MinesДокумент69 страницJhanjra MinesRathla Naveen100% (1)
- ISCOM5508 User Manual (Rel - 01) 201202Документ58 страницISCOM5508 User Manual (Rel - 01) 201202Muhammad WildanОценок пока нет
- Gim Mf1 p1 Firmware NotesДокумент275 страницGim Mf1 p1 Firmware NotesWilliam LozadaОценок пока нет
- DMF Trust Rule 1Документ16 страницDMF Trust Rule 1Rakesh Kumar DasОценок пока нет
- Reverse PDFДокумент1 страницаReverse PDFRakesh Kumar DasОценок пока нет
- Digital IPR Indian ScenarioДокумент6 страницDigital IPR Indian ScenarioRakesh Kumar DasОценок пока нет
- Unix Guide - Aix, Hp-Ux, Linux + SolarisДокумент6 страницUnix Guide - Aix, Hp-Ux, Linux + Solarisaaghamdi100% (7)
- Fema 20 - Fdi in IndiaДокумент22 страницыFema 20 - Fdi in IndiaRonak BagariaОценок пока нет
- 59Документ11 страниц59Prabhakar SelviОценок пока нет
- DL RoughДокумент4 страницыDL RoughRakesh Kumar DasОценок пока нет
- Training Program On: Personality Development Program and Workplace SkillsДокумент3 страницыTraining Program On: Personality Development Program and Workplace SkillsVikram SinghОценок пока нет
- Components of GMP - Pharma UptodayДокумент3 страницыComponents of GMP - Pharma UptodaySathish VemulaОценок пока нет
- Background and Introduction of The ProblemДокумент48 страницBackground and Introduction of The ProblemElizebethОценок пока нет
- Final Project SociologyДокумент14 страницFinal Project Sociologyvikas rajОценок пока нет
- Inbound Delivery ProcessДокумент5 страницInbound Delivery ProcessDar Pinsor50% (2)
- Dry Docking Ships Training Course for DockmastersДокумент7 страницDry Docking Ships Training Course for DockmastersSunil Kumar P GОценок пока нет
- Learning OrganizationДокумент104 страницыLearning Organizationanandita28100% (2)
- Disclosure To Promote The Right To InformationДокумент22 страницыDisclosure To Promote The Right To InformationPachyiappanОценок пока нет
- Trigonometry Ted Sundstrom and Steven SchlickerДокумент430 страницTrigonometry Ted Sundstrom and Steven SchlickerhibiskusologjiaОценок пока нет
- 373 07 2Документ143 страницы373 07 2fpttmmОценок пока нет
- Abdul Azim Resume NewДокумент9 страницAbdul Azim Resume NewSayed WafiОценок пока нет
- 11 - Chapter 5 PDFДокумент35 страниц11 - Chapter 5 PDFlouisОценок пока нет
- Standard Test Method For Impact Resistance D2794Документ3 страницыStandard Test Method For Impact Resistance D2794vasu_suvaОценок пока нет
- Thermodynamics - Lectures b4 MidsemДокумент545 страницThermodynamics - Lectures b4 MidsemVismit Parihar100% (1)
- TLE Daily Lesson LogsДокумент129 страницTLE Daily Lesson LogsJellianne Cabualan91% (46)
- Methods of Data Collection: Primary, Secondary, Observation, Interview & QuestionnaireДокумент19 страницMethods of Data Collection: Primary, Secondary, Observation, Interview & QuestionnairePraveen Nair100% (2)
- Sony Kdl-42w654a rb1g PDFДокумент100 страницSony Kdl-42w654a rb1g PDFMihaela CaciumarciucОценок пока нет
- (Genus - Gender in Modern Culture 12.) Segal, Naomi - Anzieu, Didier - Consensuality - Didier Anzieu, Gender and The Sense of Touch-Rodopi (2009)Документ301 страница(Genus - Gender in Modern Culture 12.) Segal, Naomi - Anzieu, Didier - Consensuality - Didier Anzieu, Gender and The Sense of Touch-Rodopi (2009)Anonymous r3ZlrnnHcОценок пока нет
- Variable frequency drives for electric submersible pumpsДокумент34 страницыVariable frequency drives for electric submersible pumpshermit44535Оценок пока нет
- Struts HTML Checkbox enДокумент4 страницыStruts HTML Checkbox enjudesahayarajОценок пока нет
- Space Systems and Space Subsystems Fundamentals Course Sampler 140211082630 Phpapp02Документ42 страницыSpace Systems and Space Subsystems Fundamentals Course Sampler 140211082630 Phpapp02danielОценок пока нет
- Sapta Loka - Souls Journey After DeathДокумент10 страницSapta Loka - Souls Journey After DeathBrad Yantzer100% (1)
- Compiled XiiДокумент34 страницыCompiled XiiMridul VermaОценок пока нет
- CHRM - A01.QXD - Unknown - 3071 PDFДокумент545 страницCHRM - A01.QXD - Unknown - 3071 PDFbeaudecoupe100% (2)
- QTouch LibraryДокумент21 страницаQTouch LibraryLenin RuizОценок пока нет
- E F Schumacher - Small Is BeautifulДокумент552 страницыE F Schumacher - Small Is BeautifulUlrichmargaritaОценок пока нет
- Bilingual Language Development TypesДокумент29 страницBilingual Language Development Typesirish delacruzОценок пока нет
- Guia de Manejo Sdra 2019Документ27 страницGuia de Manejo Sdra 2019Jorge VidalОценок пока нет