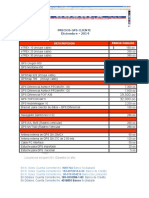Академический Документы
Профессиональный Документы
Культура Документы
Instructivo de Utilizaci N Juno
Загружено:
Luis Ordoñez0 оценок0% нашли этот документ полезным (0 голосов)
20 просмотров37 страницОригинальное название
Instructivo de Utilizaci%d3n Juno
Авторское право
© © All Rights Reserved
Доступные форматы
PDF, TXT или читайте онлайн в Scribd
Поделиться этим документом
Поделиться или встроить документ
Этот документ был вам полезен?
Это неприемлемый материал?
Пожаловаться на этот документАвторское право:
© All Rights Reserved
Доступные форматы
Скачайте в формате PDF, TXT или читайте онлайн в Scribd
0 оценок0% нашли этот документ полезным (0 голосов)
20 просмотров37 страницInstructivo de Utilizaci N Juno
Загружено:
Luis OrdoñezАвторское право:
© All Rights Reserved
Доступные форматы
Скачайте в формате PDF, TXT или читайте онлайн в Scribd
Вы находитесь на странице: 1из 37
1
INSTRUCTIVO DE UTILIZACIN EQUIPO GPS TRIMBLE JUNO
GEOESTADSTICA
2.008
2
I N D I C E
INSTRUCCIONES DE USO: .............................................................................. 3
1. Ingreso al programa TerraSync .................................................................. 3
2. Secciones principales del software ............................................................. 5
MAP ............................................................................................................ 5
DATA ........................................................................................................... 6
NAVIGATION .............................................................................................. 8
STATUS ...................................................................................................... 8
SETUP ........................................................................................................ 9
UTILIZACIN DEL EQUIPO EN EL TRABAJO DE CAMPO .......................... 10
PROCEDIMIENTO ........................................................................................... 10
1. Encendido del Equipo ............................................................................... 10
2. Carga de la Cartografa Digital ................................................................. 10
3. Zoom al rea de trabajo ............................................................................ 13
4. Inicio de trabajo en el sector ..................................................................... 15
5. Inicio de toma de datos ............................................................................. 18
6. Levantamiento de elementos del rea dispersa ....................................... 19
a. LOCALIDADES ..................................................................................... 20
b. VIAS ...................................................................................................... 23
c. HIDROGRAFA...................................................................................... 24
d. EDIFICIOS ............................................................................................ 24
7. Levantamiento del rea amanzanada ....................................................... 27
a. CALLES ................................................................................................ 27
b. EDIFICIOS ............................................................................................ 28
c. MANZANAS .......................................................................................... 31
8. Cerrar el archivo y grabar los datos .......................................................... 31
9. Reinicio del trabajo en un sector no terminado ......................................... 33
10. Toma de Vrtices de los lmites de la Cabecera Parroquial ................... 36
3
I N S T R U C T I V O D E U T I L I Z A C I N
E Q U I P O G P S J U N O
El equipo TRIMBLE JUNO es un GPS es un GPS diferencial con Sistema Operativo
Windows Mobile, lo que lo convierte en un Dispositivo Mvil de Captura con posibilidad
de posicionamiento geogrfico de los elementos.
INSTRUCCIONES DE USO:
1. Ingreso al programa TerraSync
Desde Start existen dos opciones:
- Desde el acceso directo al Programa TerraSync
- Desde Start Programas TerraSync
4
Por defecto, se despliega la pantalla que muestra el estatus del receptor GPS (Skyplot
screen). Cuando el GPS est conectado muestra la cantidad de satlites disponibles y
el status de los mismos. Cuando el GPS est desconectado tambin se puede
observar en esta pantalla:
5
2. Secciones principales del software
El Software tiene 5 secciones principales:
1. Map
2. Data
3. Navigation
4. Status
5. Setup
Siempre tendremos una de estas secciones activa y visible. El botn nos
permite seleccionar entre una u otra seccin.
MAP
La Seccin MAP nos permite visualizar tanto la cartografa digital como fondo que
cargaremos, as como las coberturas que se estn tomando como datos. Tiene
controles de Zoom, Opciones y Niveles.
Controles de zoom
Opciones
Niveles
6
ZOOM
Se usa principalmente para
moverse dentro del mapa.
OPCIONES
Se utilizan bsicamente las
herramientas Auto Pan to
GPS Position y Zoom
Extents.
NIVELES
Se utiliza principalmente
para cargar cartografa
digital de fondo.
DATA
La seccin DATA nos permite crear nuevos archivos para toma de datos. En esta
seccin es en donde generamos los archivos que utilizaremos para toma de datos en
el campo.
7
Podemos crear un nuevo archivo, o editar uno que ya hayamos creado previamente.
En este ltimo caso, podemos crear nuevos elementos, editar elementos que ya estn
creados, o borrar elementos errneos.
El Dictionary Name corresponde a un Diccionario de Datos creado previamente para
determinar qu elementos deben ser tomados y qu atributos deben tener estos
elementos.
8
NAVIGATION
Permite realizar una navegacin a un punto especfico, y el GPS nos avisa cundo nos
vamos acercando al punto, pero esta opcin no la utilizaremos en esta aplicacin.
STATUS
Como vimos anteriormente, esta pantalla muestra las condiciones de los satlites al
momento en que est conectado el GPS.
Las opciones de esta seccin no se modifican.
9
SETUP
En esta pantalla se realiza la configuracin del GPS y adems permite conectar o
desconectar el equipo GPS.
Las opciones de esta pantalla no se modifican. La herramienta que s utilizamos es la
de conectar y desconectar el GPS. Esto se puede hacer desde el men Options o
desde el botn GPS:
10
UTILIZACIN DEL EQUIPO EN EL TRABAJO DE CAMPO
PROCEDIMIENTO
1. Encendido del Equipo
Encendemos el equipo e ingresamos al programa TerraSync. En la primera
pantalla de despliegue observamos si el GPS est conectado o desconectado.
Es recomendable desconectar el GPS hasta que vayamos a tomar datos para
evitar consumo innecesario de la batera.
2. Carga de la Cartografa Digital
Vamos a la seccin MAP para cargar la cartografa digital de fondo. Entramos
en LAYERS y seleccionamos la casilla BACKGROUND FILES
En el equipo se ha cargado la cartografa digital de las Parroquias Puyo y
Tarqui. Los archivos son:
160150_EL PUYO Cartografa del rea dispersa de El Puyo
160150_U_EL PUYO Cartografa del rea amanzanada de El
Puyo
160163_TARQUI Cartografa del rea dispersa de Tarqui
En la pantalla que aparece, tenemos que activar la casilla de verificacin del
mapa que deseamos visualizar.
11
Aparece la cartografa digital de toda la parroquia. El software sin embargo, no permite
cargar los textos y la simbologa con la que hemos realizado el mapa analgico, por lo
que debemos tener siempre a la mano el Mapa Censal de la Parroquia para
complementar el trabajo
12
Si la cartografa digital no aparece en la pantalla, debemos activar la opcin
BACKGROUND del men LAYERS.
13
3. Zoom al rea de trabajo
Observamos en nuestro mapa analgico la ubicacin del sector en que vamos
a trabajar, y mediante los controles de ZOOM nos ubicamos en el mismo sector
en la DMC.
Si nos encontramos ya en el sector de trabajo podemos conectar el GPS para
visualizar nuestra ubicacin en el mapa digital.
14
Marca de Posicin
del GPS
15
Podemos hacer que automticamente la vista vaya a la posicin marcada por el GPS
activando la casilla AUTO PAN TO GPS POSITION, o desactivndola si no queremos
que lo haga.
4. Inicio de trabajo en el sector
Iniciamos el trabajo en el sector como lo instruye el Manual de Actualizacin
Cartogrfica. Si hay detalles cartogrficos ya existentes en el mapa, como vas
o ros que han cambiado de categora o nombre, colocamos sobre el mapa
analgico estas novedades. En caso de ser elementos nuevos, como una
nueva va de acceso a una localidad, stos si los vamos a tomar con el GPS.
Para la realizacin del Precenso tambin vamos a ubicar mediante el GPS
todos los edificios del sector.
Un cambio en relacin a la aplicacin probada en San Roque es la integracin
de un software que permite el intercambio entre la aplicacin TerraSync y el
formulario digital, para mejorar los tiempos y evitar tener que ingresar
nuevamente todos los datos de la aplicacin. Este software es el TrueToolbar.
Este software debe ser inicializado antes de iniciar la toma de datos, lo cual nos
permitir tenerlo disponible durante todo el trabajo.
Para acceder a este programa, entramos en Inicio Programas TrueToolbar:
16
Una T aparece en la parte superior de la pantalla. Al acceder a esta T
podremos despus intercambiar entre las dos aplicaciones.
Por ejemplo, para regresar al programa Terrasync, damos click en la T y
seleccionamos el programa TerraSync.
Permite tambin un ingreso rpido a otros programas. En el caso de nuestro
trabajo, iniciamos la aplicacin del formulario digital con el cono , y se
abre el programa:
17
Inicializamos el formulario para el sector que nos haya sido asignado:
18
Este programa nos permite tambin cerrar los programas que no queremos que
se sigan ejecutando, al dar cick en la x al lado del nombre del programa.
5. Inicio de toma de datos
Para empezar a tomar los datos en el campo primeramente creamos un nuevo
archivo por el sector que vamos a trabajar.
Entramos a la seccin DATA y colocamos como datos:
File Type: Rover
Location: Default
File Name: 160150999001 El nombre corresponde al cdigo
completo del sector*
Dictionary Name 160150_PUYO
160150_U_PUYO
160163_TARQUI
Para el rea dispersa de El Puyo.
Para el rea amanzanada de El Puyo
Para el rea dispersa de Tarqui
* Estructura del nombre del archivo:
PROVINCIA CANTON PARROQUIA ZONA SECTOR
16 01 50 999 001
Pastaza Pastaza Puyo No. De Zona No. De Sector
Finalmente presionamos el botn CREATE:
19
En la pantalla de confirmacin de la altura de la antena CONFIRM ANTENNA
HEIGHT, colocamos OK al valor por defecto de 1mt que aparece en la
pantalla:
6. Levantamiento de elementos del rea dispersa
En el caso de estar levantando un rea dispersa, los datos que podemos
levantar son:
ELEMENTO DESCRIPCIN TIPO DE
ELEMENTO
LOCALIDADES En el caso de que apareciera una
nueva localidad
PUNTO
VIAS Para las nuevas vas de acceso LINEA
HIDROGRAFA Para elementos hidrogrficos
nuevos, como acequias, quebradas,
zanjas, etc.
LINEA
EDIFICIOS Para los edificios del sector PUNTO
20
Para generar un elemento nuevo de cualquiera de estas categoras, podemos
ya conectar en este momento el GPS para que el equipo empiece a tomar
posiciones. Seleccionamos la categora deseada y presionamos el botn
CREATE.
Una vez que colocamos el botn CREATE se abre una pantalla para llenar los
atributos del elemento.
a. LOCALIDADES
En el caso de las localidades nuevas los datos a ser llenados son:
21
Para que empiece a tomar las posiciones GPS presionamos el botn
LOG , y nos aseguramos que se estn capturando posiciones:
Llenamos los datos solicitados en la pantalla:
El nmero de localidad corresponder al ltimo nmero del listado de las
localidades del sector.
Podemos intercambiar entre la vista de datos y la vista de mapa para ver
cmo se est tomando el dato con el equipo GPS:
22
Una vez que tengamos llenados los datos y con mnimo el dato, podemos
grabar tanto en la pantalla DATA colocando OK o en la pantalla
MAP presionando el botn rojo
Nos pregunta si deseamos cerrar el elemento, y colocamos OK.
23
En el mapa podemos visualizar el punto tomado:
b. VIAS
Mientras caminamos por la va o la recorremos en un vehculo podemos ir
observando el trazo en el mapa.
Una vez que finalizamos el trazo igualmente grabamos con el o con
el .
24
ES MUY IMPORTANTE QUE EN CADA OCASIN QUE VAMOS A
TOMAR UN DATO CON EL GPS INICIEMOS LA TOMA CON EL BOTN
PORQUE DE LO CONTRARIO NO VA A TOMAR NINGUNA
POSICIN.
c. HIDROGRAFA
En el caso de la hidrografa, se levantaran detalles que realmente fueran
necesarios, puesto que no podemos tomar todos los datos hidrogrficos del
campo.
d. EDIFICIOS
El caso del levantamiento de Edificios va a ser en el que vamos a tomar la
mayor cantidad de datos, puesto que van a encuestarse todos los edificios
y todas las viviendas del sector.
25
En el caso del nmero de localidad, debemos tomar el nmero asignado en
la tabla adjunta de localidades, y el nmero de edificio lo iniciamos
secuencialmente.
Para tomar los datos del formulario, utilizamos la T para cambiar a la
aplicacin del formulario digital.
26
Debemos asegurarnos que los datos de identificacin llenados
correspondan exactamente a aquellos que llenamos previamente: nmero
de sector, nmero de localidad y nmero de edificio:
Llenamos el formulario como se indic anteriormente, y grabamos. A
diferencia de la aplicacin probada en San Roque, en este caso no
27
tenemos que salir de la aplicacin para volver a la pantalla del mapa digital
y tomar un nuevo punto GPS. nicamente con la letra T podemos
intercambiar entre ambas aplicaciones.
En el caso de la creacin de un nuevo edificio, ingresamos a TerraSync,
tomamos la posicin del edificio con el GPS, e ingresamos nuevamente al
formulario digital para tomar los datos del precenso.
7. Levantamiento del rea amanzanada
En el caso de estar levantando un rea amanzananda, los datos que podemos
levantar son:
ELEMENTO DESCRIPCIN TIPO DE
ELEMENTO
CALLES En el caso de que hubieran calles
nuevas
LINEA
EDIFICIOS Para los edificios del sector PUNTO
MANZANAS Para manzanas nuevas que no
aparezcan en el plano
POLIGONO
Para generar un elemento nuevo de cualquiera de estas categoras, podemos
ya conectar en este momento el GPS para que el equipo empiece a tomar
posiciones. Seleccionamos la categora deseada y presionamos el botn
CREATE.
Una vez que colocamos el botn CREATE se abre una pantalla para llenar los
atributos del elemento.
a. CALLES
En el caso de calles nuevas, los datos a tomar son los siguientes
28
Recorremos la calle nueva en el caso de que sea factible, puede ser en un
vehculo o a pie. Una vez que finalizamos el trazo igualmente grabamos con
el o con el .
b. EDIFICIOS
El procedimiento de toma de edificios para el rea dispersa es igual que
para el rea amanzanada, pero en lugar de poner el nmero de localidad,
ponemos el nmero de manzana:
En el caso del nmero de manzana, debemos tomar el nmero del plano, y
el nmero de edificio lo iniciamos secuencialmente.
29
Para tomar los datos del formulario, utilizamos la T para cambiar a la
aplicacin del formulario digital.
30
Debemos asegurarnos que los datos de identificacin llenados
correspondan exactamente a aquellos que llenamos previamente: nmero
de sector, nmero de localidad y nmero de edificio:
Llenamos el formulario como se indic anteriormente, y grabamos. A
diferencia de la aplicacin probada en San Roque, en este caso no
31
tenemos que salir de la aplicacin para volver a la pantalla del mapa digital
y tomar un nuevo punto GPS. nicamente con la letra T podemos
intercambiar entre ambas aplicaciones.
En el caso de la creacin de un nuevo edificio, ingresamos a TerraSync,
tomamos la posicin del edificio con el GPS, e ingresamos nuevamente al
formulario digital para tomar los datos del precenso.
c. MANZANAS
En el caso de manzanas nuevas los datos a tomar son los siguientes:
Una vez que finalizamos el trazo igualmente grabamos con el o con
el .
8. Cerrar el archivo y grabar los datos
En ambos casos, una vez que terminemos una etapa del trabajo, lo cual no
implica que necesariamente est finalizado todo el sector, cerramos el archivo,
y cerramos el programa TerraSync. Es muy importante que se realice esto para
asegurarnos que los datos estn grabados, ms an cuando la batera est por
terminarse.
32
33
9. Reinicio del trabajo en un sector no terminado
Para reiniciar el trabajo en un sector que no estaba terminado, abrimos
nuevamente el programa TerraSync, y en lugar de crear un nuevo archivo, abrimos
el archivo del sector que queremos continuar:
34
35
36
10. Toma de Vrtices de los lmites de la Cabecera Parroquial
Adicionalmente a los datos del precenso, para la toma de nuevos lmites de la
Cabecera Parroquial, se ha creado un diccionario de datos especficos para tal fin.
Para iniciar la toma de vrtices de lmites de la Cabecera, se crea un nuevo
archivo con el nombre de CABECERA01 (el nmero depender de la
organizacin del equipo de trabajo y si se van a tomar los vrtices de la cabecera
con uno o varios equipos), con el diccionario de datos generado para la cabecera.
Los datos que tomamos en este caso son puntos del nuevo vrtice lmite:
37
Los datos obligatorios para el vrtice, son el nmero y la descripcin del vrtice.
Вам также может понравиться
- Crea Tu EmpresaДокумент9 страницCrea Tu EmpresackarlossОценок пока нет
- Geincor-Especificaciones Tecnicas At-B4 TopconДокумент1 страницаGeincor-Especificaciones Tecnicas At-B4 TopconckarlossОценок пока нет
- TEMASTOPOGRAFIAДокумент1 страницаTEMASTOPOGRAFIAckarlossОценок пока нет
- Cuadro de Diálogo ImprimirДокумент9 страницCuadro de Diálogo ImprimirckarlossОценок пока нет
- Geincor-Esp. Tecnicas de Estacion Total Es-105Документ4 страницыGeincor-Esp. Tecnicas de Estacion Total Es-105ckarlossОценок пока нет
- Geotop Cotizacion Trimble m3 2Документ2 страницыGeotop Cotizacion Trimble m3 2ckarlossОценок пока нет
- Cuadro de Diálogo ImprimirДокумент9 страницCuadro de Diálogo ImprimirckarlossОценок пока нет
- Crea Tu EmpresaДокумент9 страницCrea Tu EmpresackarlossОценок пока нет
- Cómo leer y escribir ficheros de texto en .NETДокумент21 страницаCómo leer y escribir ficheros de texto en .NETckarlossОценок пока нет
- Geotop Cotizacion Trimble m3 2Документ2 страницыGeotop Cotizacion Trimble m3 2ckarlossОценок пока нет
- Geincor COTIZACIONДокумент3 страницыGeincor COTIZACIONckarlossОценок пока нет
- Geincor COTIZACIONДокумент3 страницыGeincor COTIZACIONckarlossОценок пока нет
- Cosola Precio Topografia Cliente FinalДокумент6 страницCosola Precio Topografia Cliente FinalckarlossОценок пока нет
- Geincor COTIZACIONДокумент3 страницыGeincor COTIZACIONckarlossОценок пока нет
- Geotop-Bro Ts09 3segundos r500 OptДокумент5 страницGeotop-Bro Ts09 3segundos r500 OptckarlossОценок пока нет
- LEICA TS06 Plus PDFДокумент6 страницLEICA TS06 Plus PDFCinthia Miluze L G50% (2)
- Brochure Tripode Pentax Aluminio OptimizadoДокумент1 страницаBrochure Tripode Pentax Aluminio OptimizadockarlossОценок пока нет
- geoIng-C-172 - ET TS06 3-1Документ2 страницыgeoIng-C-172 - ET TS06 3-1ckarlossОценок пока нет
- Catalogo de GPS R6 GNSS EspañolДокумент2 страницыCatalogo de GPS R6 GNSS EspañolckarlossОценок пока нет
- Catalogo de GPS R4 EspañolДокумент2 страницыCatalogo de GPS R4 Españolckarloss100% (1)
- Geotop Cotizacion Trimble m3 2Документ2 страницыGeotop Cotizacion Trimble m3 2ckarlossОценок пока нет
- Geotop Cotizacion Trimble m3 2Документ2 страницыGeotop Cotizacion Trimble m3 2ckarlossОценок пока нет
- Geotop Cotizacion Trimble m3 2Документ2 страницыGeotop Cotizacion Trimble m3 2ckarlossОценок пока нет
- Cotizacion Topcon Es105Документ2 страницыCotizacion Topcon Es105ckarlossОценок пока нет
- Cosola Radio Motorola EP450Документ1 страницаCosola Radio Motorola EP450ckarlossОценок пока нет
- Cosola Radio Motorola FV800RДокумент1 страницаCosola Radio Motorola FV800RckarlossОценок пока нет
- Cosola Precio Topografia Cliente FinalДокумент6 страницCosola Precio Topografia Cliente FinalckarlossОценок пока нет
- Cosola Nivel Leica NA720Документ1 страницаCosola Nivel Leica NA720ckarlossОценок пока нет
- Cosola Precio GPS Cliente FinalДокумент2 страницыCosola Precio GPS Cliente FinalckarlossОценок пока нет
- Estación total Topcon ES-105 $6,799Документ2 страницыEstación total Topcon ES-105 $6,799ckarlossОценок пока нет