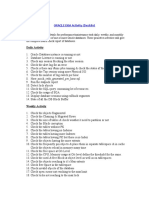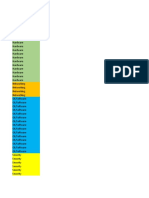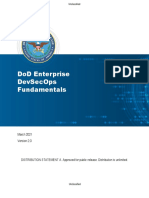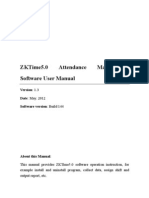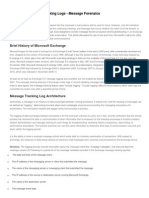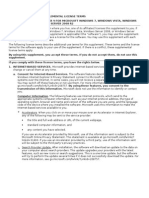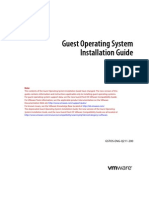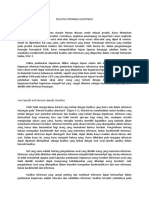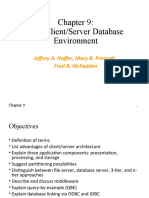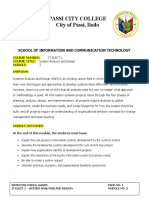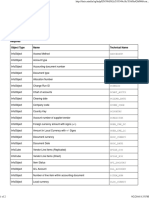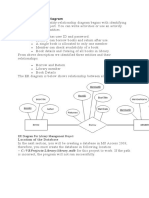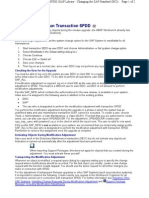Академический Документы
Профессиональный Документы
Культура Документы
Veeam Backup 7 Userguide Vmware
Загружено:
prabhusrini0 оценок0% нашли этот документ полезным (0 голосов)
33 просмотров575 страницThe information contained in this document represents the current view of Veeam on the issue discussed as of the date of publication. Veeam may have patents, patent applications, trademark, copyright, or other intellectual property rights covering the subject matter of this document.
Исходное описание:
Авторское право
© © All Rights Reserved
Доступные форматы
PDF, TXT или читайте онлайн в Scribd
Поделиться этим документом
Поделиться или встроить документ
Этот документ был вам полезен?
Это неприемлемый материал?
Пожаловаться на этот документThe information contained in this document represents the current view of Veeam on the issue discussed as of the date of publication. Veeam may have patents, patent applications, trademark, copyright, or other intellectual property rights covering the subject matter of this document.
Авторское право:
© All Rights Reserved
Доступные форматы
Скачайте в формате PDF, TXT или читайте онлайн в Scribd
0 оценок0% нашли этот документ полезным (0 голосов)
33 просмотров575 страницVeeam Backup 7 Userguide Vmware
Загружено:
prabhusriniThe information contained in this document represents the current view of Veeam on the issue discussed as of the date of publication. Veeam may have patents, patent applications, trademark, copyright, or other intellectual property rights covering the subject matter of this document.
Авторское право:
© All Rights Reserved
Доступные форматы
Скачайте в формате PDF, TXT или читайте онлайн в Scribd
Вы находитесь на странице: 1из 575
Veeam
Backup & Replication
Version 7.0
User Guide
VMware Environments
December, 2013
2 | Veeam Backup & Replication for VMware | USER GUIDE | REV 5
2013 Veeam Software.
All rights reserved. All trademarks are the property of their respective owners.
No part of this publication may be reproduced, transmitted, transcribed, stored in a retrieval system,
or translated into any language in any form by any means, without written permission from Veeam
Software Inc (Veeam). The information contained in this document represents the current view of
Veeam on the issue discussed as of the date of publication and is subject to change without notice.
Veeam shall not be liable for technical or editorial errors or omissions contained herein. Veeam makes
no warranties, express or implied, in this document. Veeam may have patents, patent applications,
trademark, copyright, or other intellectual property rights covering the subject matter of this
document. All other trademarks mentioned herein are the property of their respective owners. Except
as expressly provided in any written license agreement from Veeam, the furnishing of this document
does not give you any license to these patents, trademarks, copyrights, or other intellectual property.
Important! Please read the End User Software License Agreement before using the accompanying software
program(s). Using any part of the software indicates that you accept the terms of the End User
Software License Agreement.
3 | Veeam Backup & Replication for VMware | USER GUIDE | REV 5
CONTENTS
CONTACTING VEEAM SOFTWARE ......................................................................................9
ABOUT THIS GUIDE .......................................................................................................... 10
INTRODUCTION ................................................................................................................ 11
OVERVIEW ........................................................................................................................ 15
SOLUTION ARCHITECTURE .........................................................................................................15
Components ...........................................................................................................15
Deployment Scenarios............................................................................................19
Resource Scheduling ..............................................................................................22
BACKUP ..................................................................................................................................26
Transport Modes .....................................................................................................26
Backup Architecture ...............................................................................................31
Backup Methods .....................................................................................................33
Retention Policy ......................................................................................................38
Scheduling ..............................................................................................................42
Backup Content ......................................................................................................43
Changed Block Tracking .........................................................................................44
Compression and Deduplication............................................................................44
Transaction Consistency .........................................................................................46
VeeamZIP ................................................................................................................50
SUREBACKUP RECOVERY VERIFICATION .......................................................................................51
How It Works ...........................................................................................................51
Recovery Verification Tests .....................................................................................53
Application Group ..................................................................................................54
Virtual Lab ...............................................................................................................55
SureBackup Job .......................................................................................................61
Manual Recovery Verification .................................................................................63
SUREREPLICA RECOVERY VERIFICATION .......................................................................................64
How It Works ...........................................................................................................64
Recovery Verification Tests .....................................................................................65
Application Group ..................................................................................................66
Virtual Lab ...............................................................................................................66
SureReplica Job .......................................................................................................75
DATA RECOVERY ......................................................................................................................78
Instant VM Recovery ...............................................................................................78
Full VM Recovery .....................................................................................................79
4 | Veeam Backup & Replication for VMware | USER GUIDE | REV 5
VM File Recovery .....................................................................................................80
Virtual Drive Recovery.............................................................................................80
Guest OS File Recovery ...........................................................................................80
Universal Application-Item Recovery .....................................................................82
REPLICATION ...........................................................................................................................83
Replication Architecture .........................................................................................84
Replica Seeding .......................................................................................................87
Replica Mapping .....................................................................................................88
Network Mapping and Re-IP ..................................................................................88
Resume on Disconnect ...........................................................................................89
Replica Failover and Failback .................................................................................90
VM COPY ................................................................................................................................94
FILE COPY ...............................................................................................................................94
QUICK MIGRATION ...................................................................................................................94
Quick Migration Architecture .................................................................................95
HP SAN SUPPORT ....................................................................................................................97
Backup from Storage Snapshots ............................................................................97
Veeam Explorer for SAN Snapshots .....................................................................101
VCLOUD DIRECTOR SUPPORT ...................................................................................................103
Backup and Restore of vApps ...............................................................................103
Backup of vCloud Director VMs ............................................................................104
Restore of vCloud Director VMs ...........................................................................105
BACKUP COPY .......................................................................................................................109
Backup Copying Process .......................................................................................110
Backup Copy Job ...................................................................................................114
Retention Policy for Backup Copy Jobs ................................................................121
Compacting a Full Backup File .............................................................................129
Health Check for Copied Backups ........................................................................130
Mapping Backup Copy Jobs .................................................................................130
WAN ACCELERATION .............................................................................................................133
Global Data Deduplication ...................................................................................133
WAN Accelerators .................................................................................................134
WAN Global Cache ................................................................................................134
How It Works .........................................................................................................135
Many to One WAN Acceleration ...........................................................................136
Data Block Verification ..........................................................................................137
TAPE DEVICE SUPPORT ............................................................................................................138
How It Works .........................................................................................................139
5 | Veeam Backup & Replication for VMware | USER GUIDE | REV 5
Data Cataloging ....................................................................................................141
PLANNING AND PREPARATION ..................................................................................... 142
PREREQUISITES .......................................................................................................................142
REQUIREMENTS ......................................................................................................................142
Platform Support ..................................................................................................143
System Requirements ...........................................................................................144
Required Permissions ...........................................................................................150
Used Ports .............................................................................................................151
Hardware Recommendations ...............................................................................155
DEPLOYMENT ................................................................................................................ 156
INSTALLING VEEAM BACKUP & REPLICATION ..............................................................................156
UPGRADING VEEAM BACKUP & REPLICATION .............................................................................164
Upgrade for OSs with Discontinued Support ......................................................165
UNINSTALLING VEEAM BACKUP & REPLICATION..........................................................................166
VEEAM BACKUP & REPLICATION LICENSING ................................................................................167
Installing a License ................................................................................................167
Revoking Servers from the License ......................................................................168
PRODUCT EDITIONS ................................................................................................................169
FULL AND FREE FUNCTIONALITY MODES ...................................................................................171
GETTING TO KNOW USER INTERFACE .........................................................................................172
Main Menu ............................................................................................................172
Navigation Pane ....................................................................................................173
Ribbon and Tabs ...................................................................................................173
Views .....................................................................................................................174
Working Area ........................................................................................................175
ADMINISTRATION .......................................................................................................... 176
SETTING UP BACKUP INFRASTRUCTURE .....................................................................................176
Managing Credentials ...........................................................................................177
Adding Servers ......................................................................................................178
Managing Servers .................................................................................................196
Adding a VMware Backup Proxy ..........................................................................197
Managing Backup Proxies ....................................................................................201
Adding Backup Repositories ................................................................................202
Managing Backup Repositories ............................................................................210
Adding WAN Accelerators ....................................................................................211
Clearing Global Cache on WAN Accelerator ........................................................216
Managing Network Traffic ....................................................................................217
MANAGING JOBS ....................................................................................................................220
6 | Veeam Backup & Replication for VMware | USER GUIDE | REV 5
Creating Backup Jobs ...........................................................................................220
Creating Replication Jobs .....................................................................................240
Creating VM Copy Jobs .........................................................................................262
Creating VeeamZIP Files .......................................................................................272
Cloning Jobs ..........................................................................................................274
MIGRATING VIRTUAL MACHINES ...............................................................................................275
PERFORMING RECOVERY VERIFICATION......................................................................................281
Verifying Backups and Replicas with SureBackup ...............................................281
Viewing Recovery Verification Job Statistics .......................................................311
Creating SureBackup Session Reports .................................................................312
Creating XML Files with VM Roles Description ....................................................312
PERFORMING RESTORE ............................................................................................................314
Performing Instant VM Recovery ..........................................................................314
Performing Full VM Restore ..................................................................................320
Restoring VM Files .................................................................................................329
Restoring VM Hard Disks ......................................................................................332
Restoring VM Guest Files ......................................................................................337
Multi-OS File Level Recovery ................................................................................342
PERFORMING REPLICA FAILOVER AND FAILBACK .........................................................................348
Performing Failover ..............................................................................................348
Performing Permanent Failover ...........................................................................352
Undoing Failover ..................................................................................................353
Performing Failback ..............................................................................................353
Committing Failback.............................................................................................361
Undoing Failback ..................................................................................................362
MANAGING BACKUPS AND REPLICAS ........................................................................................363
IMPORTING BACKUPS ..............................................................................................................363
WORKING WITH VCLOUD DIRECTOR VMS ..................................................................................365
Viewing vCloud Director VMs ...............................................................................365
Performing Backup of vCloud Director VMs ........................................................365
Performing Restore from vCD Backups ................................................................366
WORKING WITH HP SAN STORAGES .........................................................................................394
Setting Up Backup Infrastructure for HP SAN Snapshots ....................................394
Working with HP SAN Snapshots .........................................................................403
WORKING WITH BACKUP COPY JOBS .........................................................................................435
Creating Backup Copy Jobs ..................................................................................435
Linking Backup Jobs to Backup Copy Jobs ..........................................................448
Starting the Synchronization Cycle Manually ......................................................449
7 | Veeam Backup & Replication for VMware | USER GUIDE | REV 5
Disabling and Removing Backup Copy Jobs .......................................................450
Removing Backups from the Target Repository ..................................................451
WORKING WITH TAPE MEDIA ...................................................................................................453
Prerequisites and Supported Configurations ......................................................453
Getting Started with Tapes ...................................................................................454
Managing Tape Media ..........................................................................................456
Archiving Data to Tape .........................................................................................470
Restoring Data from Tape .....................................................................................485
PERFORMING FILE COPY OPERATIONS .......................................................................................498
Adding Servers and Folders ..................................................................................498
Copying Files and Folders.....................................................................................498
Creating File Copy Jobs ........................................................................................498
Changing Server Connection Settings .................................................................501
Editing File Attributes ...........................................................................................503
SPECIFYING VEEAM BACKUP & REPLICATION OPTIONS .................................................................503
Specifying E-Mail Notification Settings ................................................................503
Specifying SNMP Settings.....................................................................................505
Specifying Other Notification Settings.................................................................506
Specifying Session History Settings .....................................................................508
Enabling Parallel Processing .................................................................................508
REPORTING ............................................................................................................................509
Realtime Statistics .................................................................................................509
Session Report.......................................................................................................511
Job Report .............................................................................................................511
USERS AND ROLES ..................................................................................................................512
LOGGING ..............................................................................................................................513
Exporting Logs ......................................................................................................513
PERFORMING CONFIGURATION BACKUP AND RESTORE ................................................................516
Creating Configuration Backups ..........................................................................516
Restoring Configuration Data...............................................................................519
WORKING WITH VEEAM EXPLORER FOR EXCHANGE .....................................................................524
Overview ...............................................................................................................524
System Requirements ...........................................................................................525
Required Permissions ...........................................................................................525
Administration ......................................................................................................526
WORKING WITH VEEAM EXPLORER FOR SHAREPOINT...................................................................541
Overview ...............................................................................................................541
Prerequisites ..........................................................................................................542
8 | Veeam Backup & Replication for VMware | USER GUIDE | REV 5
Administration ......................................................................................................545
WORKING WITH VEEAM BACKUP & REPLICATION UTILITIES ...........................................................572
Extract Utility .........................................................................................................572
9 | Veeam Backup & Replication for VMware | USER GUIDE | REV 5
CONTACTING VEEAM SOFTWARE
At Veeam Software we value the feedback from our customers. It is important not only to help you
quickly with your technical issues, but it is our mission to listen to your input, and build products that
incorporate your suggestions.
Customer Support
Should you have a technical concern, suggestion or question, please visit our Customer Center Portal
at cp.veeam.com to open a case, search our knowledge base, reference documentation, manage your
license or obtain the latest product release.
Company Contacts
For the most up to date information about company contacts and offices location, please visit
www.veeam.com/contacts.html.
Online Support
If you have any questions about Veeam Backup & Replication, you can use the following resources:
Full documentation set: www.veeam.com/vmware-esx-backup/resources.html
Community forum at www.veeam.com/forums
10 | Veeam Backup & Replication for VMware | USER GUIDE | REV 5
ABOUT THIS GUIDE
This user guide provides information about main features, installation and use of
Veeam Backup & Replication in VMware environments. The document applies to version 7.0 and all
subsequent versions until it is replaced with a new edition.
Intended Audience
The user guide is intended for anyone who wants to use Veeam Backup & Replication. It is primarily
aimed at VMware administrators, consultants, analysts and any other IT professionals using the
product.
Related Documentation
The complete set of Veeam Backup & Replication documentation can be found on the product
resources web page at www.veeam.com/vmware-esx-backup/resources.html.
Document Revision History
Revision # Date Description of Changes
Revision 1 8/15/2013 Initial version of the document for Veeam Backup & Replication 7.0
Revision 2 8/19/2013 List of FS supported by the Multi-OS Restore wizard updated
Revision 3 9/23/2013
Minor changes in the Backup, Backup Copy, Tape Support and vCloud
Director Support sections.
Revision 4 11/14/2013
Changes for Veeam Backup & Replication Veeam Backup & Replication
7.0 R2 Update; Resume on Disconnect section added.
Revision 5 12/3/2013 Changes in the Veeam Explorer for SharePoint system requirements.
11 | Veeam Backup & Replication for VMware | USER GUIDE | REV 5
INTRODUCTION
Veeam Backup & Replication is a data protection and disaster recovery solution for VMware vSphere
and Hyper-V virtual environments of any size and complexity. Combining all of the necessary
functions in one intuitive interface, Veeam Backup & Replication serves to solve the most critical
problems of virtualized infrastructure management and protects mission-critical virtual machines
(VMs) from both hardware and software failures.
Veeam Backup & Replication for VMware vSphere provides the following features and functionality:
VMware vSphere Support
Veeam Backup & Replication provides full support for VMware vSphere and VMware Infrastructure 3
(VI), including the newest version VMware vSphere 5.1. Veeam Backup & Replication capabilities are
supported for both ESX and ESXi hosts in the same manner, providing top performance and reliability
no matter of the hypervisor architecture.
Distributed Backup Architecture
Veeam Backup & Replication features a distributed backup architecture to take backup workload off
the backup server and speed up backup, replication and restore over wide area networks (WANs) or
slow links. Distributed architecture lets you move data processing to backup proxies that act as data
movers, and backup repositories used as common backup locations. A single backup server acts as a
'point of control' managing multiple backup proxies and backup repositories across a large backup
site or multiple branch offices. Installation and configuration of architecture components is fully
automated, which helps streamline deployment and maintenance of remote sites and large
installations.
2-in-1 Backup and Replication
To provide the most comprehensive protection of your virtual infrastructure,
Veeam Backup & Replication complements image-based backup with image-based replication. You
can back up any VM, VM container or VM disk, as well as replicate VMs onsite for high availability (HA)
or offsite for disaster recovery (DR), across local area and wide area networks.
By leveraging the latest technological advancements of the virtualization technology,
Veeam Backup & Replication delivers unprecedented replication speed. It provides near-continuous
data protection (or near-CDP) at a fraction of cost of traditional CDP systems you can capture
changes and update VM images as often as every few minutes.
Veeam vPower
Veeam Backup & Replication offers vPower Veeams technology that allows you to:
Immediately recover a failed VM, thus reducing downtime of production VMs to the
minimum (see Instant VM Recovery).
Verify recoverability of every backup and replica by starting and testing VMs directly from VM
backups and replicas in an isolated environment (see SureBackup Recovery Verification).
Restore items from any virtualized applications with U-AIR (see Universal Application-
Item Recovery).
12 | Veeam Backup & Replication for VMware | USER GUIDE | REV 5
Advanced Replication Options
Veeam Backup & Replication offers advanced replication options to cope with any disaster recovery
scenario. If a VM goes down for some reason, you can fail over to its replica in several seconds. Once
the production host is up again, you can use the failback option to get back to the original VM, or to a
VM restored from the backup, in the original site or at a new location. During failback,
Veeam Backup & Replication compares source and target replica states and transfers only differences,
which dramatically decreases use of WAN traffic.
In addition to failover and failback capabilities, Veeam Backup & Replication provides enhanced
operations with replicas you can use replica seeding to minimize use of WAN traffic, map replicas to
existing VMs in the DR site, and perform replica re-IP and network mapping in case the network
settings of your production site does not match those of the DR site.
Native Tape Support
Veeam Backup & Replication allows you to archive backups of your VMs and Windows or Linux files to
the tape media, and also to recover from tape records. Specially designed jobs can be run either
manually or automatically on schedule, supporting customizable retention settings, hardware
compression, post-backup export of media, and other options. You can specify tape media as a
secondary target destination when configuring your standard backup jobs, fully automating the
workflow and following 3-2-1 backup approach (3 copies, 2 types of media, 1 off-site location)
considered as best practice for data protection and disaster recovery. Standalone drives, tape libraries
and virtual tape libraries (VTL) are supported. Tracking of restore points facilitates restore of archived
VMs.
Backup Copy and WAN Acceleration
To facilitate adoption of the 3-2-1 backup strategy, Veeam Backup & Replication offers backup
copying capabilities. Backup copying allows you to create several instances of the same backup file in
different locations, whether onsite or offsite. Copied backup files have the same format as those
created by backup jobs and you can use any data recovery option for them. And with built-in WAN
acceleration developed specifically for backup copy jobs you can copy data to offsite locations up to
50 times faster.
vCloud Director Support
With enhanced support for vCloud Director, you can protect your vApps and their contents. When
Veeam Backup & Replication creates backup files for VMs, it captures vApp metadata along with the
VM data. As a result, you can quickly restore vCloud Director VMs back to the vCloud Director
hierarchy and do not need to perform any additional actions on import and VM configuration.
Multiple Data Recovery Options
Veeam Backup & Replication uses the same image-level backup to recover a full VM image, VM files,
VM virtual drives, application items (U-AIR) and individual guest OS files. You can recover a full VM to
any good-to-know point in time and place it to its original location with one click, or select a new
location for a restored VM. You can also perform granular VM guest OS file- or folder-level recovery for
FAT16, FAT32, NTFS and ReFS file systems without extracting a full VM image to the local drive. File-
level restore for VMs running other file systems can be performed with the Multi-OS File-Level Restore
wizard, or through utilizing Instant VM Recovery capabilities. Along with guest OS files recovery,
Veeam Backup & Replication allows restoring specific VM files (VMDK, VMX and so on) and VM virtual
drives, either to their latest state or to a specific point in time.
13 | Veeam Backup & Replication for VMware | USER GUIDE | REV 5
Forward Incremental and Reversed Incremental Backup
Depending on the type of backup storage you use, you can choose between two backup methods
incremental and reversed incremental. Incremental backup is recommended for disk-to-disk-to-tape
and remote site backups it reduces the time spent to move backups to tape or a remote site, and
the amount of tape required. Reversed incremental backup is recommended for disk-to-disk backup,
enabling you to keep the latest image of a VM in a ready-to-restore state on disk. With advanced
options in Veeam Backup & Replication, you can select to perform incremental backup and schedule
creation of synthetic full backups on specific days, which will let you combine advantages of
incremental backup with those of reversed incremental.
Application-Aware Image Processing
Veeam Backup & Replication supports Windows Volume Shadow Copy (VSS) enabling backup and
replication on live systems running Windows applications or working with databases (for example,
Domain Controller, Exchange Server, SQL Server) without shutting them down. It also provides
advanced options to control truncating of transaction logs so that you can ensure correct backup of
applications that use transaction logs, and meet requirements of any backup scenario. You can select
to truncate transaction logs after every backup job, every successful backup or not to truncate logs at
all.
Indexing, Search and 1-Click Restore of VMs and Files
Veeam Backup & Replication provides possibilities for indexing guest OS files in Windows-based VMs,
enabling you to perform quick and accurate search for files within backed up VM images without the
need to restore them first. Using Veeam Backup Enterprise Manager, you can browse and search for
files in a single selected VM backup or use the advanced search option to find necessary files in all VM
backups within your backup infrastructure. You can use flexible delegation options to allow
authorized users restore VMs or individual files with one click directly from Veeam Backup Enterprise
Manager to the original location on the source VM disks, or download them to the local machine.
Data Deduplication and Compression
In order to decrease the size of created backups, Veeam Backup & Replication deduplicates identical
blocks inside a backup file. Higher deduplication rates are achieved when backing up multiple VMs
created from a single template or VMs with lots of free space. You can also decrease the backup file
size by using compression.
Support for Storage Snapshots
Veeam Backup & Replication lets you leverage storage snapshots as a part of a comprehensive backup
and recovery strategy, where SAN snapshots and image-level backups complement each other. The
Backup from Storage Snapshots capability dramatically improves RPOs and reduce impact of backup
activities on the production environment. And Veeam Explorer for SAN Snapshots allows you to
recover VMs and VM data directly from HP LeftHand, HP StoreVirtual VSA and HP StoreServ snapshots.
You can quickly restore an entire VM, VM guest OS files or Microsoft Exchange and Microsoft
SharePoint items directly from SAN snapshots that can be taken throughout the day with very little
impact on production systems.
Veeam Explorer for Exchange
Veeam Explorer for Exchange is a built-in tool that you can use to browse Microsoft Exchange mailbox
stores inside Veeam backups. Veeam Explorer for Exchange features a familiar, easy-to-use interface
and allows you to quickly locate mailboxes or items you need and restore them to the original location
or to a new location.
14 | Veeam Backup & Replication for VMware | USER GUIDE | REV 5
Veeam Explorer for SharePoint
Veeam Explorer for SharePoint is a built-in tool that you can use to browse Microsoft SharePoint
content databases inside Veeam backups. Veeam Explorer for SharePoint allows you to quickly locate
documents, items, document libraries and lists and restore them to the original or new SharePoint
site, send them by e-mail or save to the specified location.
Veeam Backup Enterprise Manager
Veeam Backup & Replication comes with Veeam Backup Enterprise Manager a management and
reporting component that allows you to manage multiple Veeam Backup & Replication installations
from a single web console. In case of a distributed backup infrastructure, Veeam Backup Enterprise
Manager acts as a single management point, enabling you to perform, edit and clone backup and
replication jobs, and providing enhanced notification and reporting options.
Veeam Backup Enterprise Manager is also responsible for replicating and consolidating index files
from backup servers to enable you to browse and search for files, and restore found files in one click.
In addition to that, Veeam Backup Enterprise Manager acts as a license center, allowing you to
centrally update licenses and get statistics on their usage.
vSphere Web Client Plug-in
The new plug-in for VMwares next-generation administrative interface for vSphere delivers at-a-
glance and detailed views of your backup infrastructure directly from the vSphere web client. You can
monitor job status and backup resources, as well as open Veeam Backup Management Suite reports
on repository capacity, job statistics and identification of unprotected VMs.
Integration with Veeam ONE
Veeam Backup & Replication integrates with Veeam ONE allowing you to collect real-time statistics
from your backup servers. You can use Veeam ONE to track the latest status of data protection
operations in your virtual environment, receive immediate alarms whenever a potential problem can
cause data loss, monitor performance of backup infrastructure components to optimize workloads
and plan capacity of backup infrastructure resources.
15 | Veeam Backup & Replication for VMware | USER GUIDE | REV 5
OVERVIEW
Veeam Backup & Replication provides a set of features for building and maintaining a flexible backup
infrastructure, performing data protection tasks (such as, regular backup and replication of VMs), and
carrying out disaster recovery procedures. This section contains a high-level overview of
Veeam Backup & Replication, its architecture and features, as well as data protection and disaster
recovery concepts necessary to understand Veeam Backup & Replication background operations and
processes.
Solution Architecture
Veeam Backup & Replication is a modular solution which allows flexible scalability for environments of
different sizes and configuration. The installation package of Veeam Backup & Replication includes a
set of components used to configure your backup infrastructure. Some of them are mandatory and
provide core functionality; some of them are optional and can be installed to provide additional
functionality for your business and deployment needs. You can consolidate
Veeam Backup & Replication components on the same machine, either physical or virtual, or you can
set them up separately for a more scalable approach.
Components
Veeam Backup & Replication comprises the following components. Some of the components are
installed using a setup file; others are configured while working with the product.
Veeam Backup Server
The Veeam backup server is a Windows-based physical or virtual machine on which
Veeam Backup & Replication is installed. It is the core component in the backup infrastructure that fills
the role of the configuration and control center. The Veeam backup server performs all types of
administrative activities:
Coordinates backup, replication, recovery verification and restore tasks
Controls job scheduling and resource allocation
Is used to set up and manage backup infrastructure components as well as specify global
settings for the backup infrastructure
In addition to its primary functions, a newly deployed Veeam backup server also performs the roles of
the default backup proxy and the backup repository (it manages data handling and data storing
tasks).
The Veeam backup server uses the following services and components:
Veeam Backup Service is a Windows service that coordinates all operations performed by
Veeam Backup & Replication such as backup, replication, recovery verification and restore
tasks. Veeam Backup Service runs under the administrator account with the Log on as right
granted.
Veeam Backup Shell provides the application user interface and allows user access to the
application's functionality.
Veeam Backup Catalog Service is a Windows service that manages guest OS file system
indexing for VMs and replicates system index data files to enable search through guest OS
files. Index data is stored in the Veeam Backup Catalog a folder on the Veeam backup
server. The Veeam Backup Catalog Service running on the Veeam backup server works in
conjunction with search components installed on Veeam Backup Enterprise Manager and
(optionally) a dedicated Microsoft Search Server.
16 | Veeam Backup & Replication for VMware | USER GUIDE | REV 5
Veeam Backup SQL Database is used by Veeam Backup Service, Veeam Backup Shell and
Veeam Backup Catalog Service to store data about the backup infrastructure, jobs, sessions
and so on. The database instance can be located on a SQL Server installed either locally (on
the same machine where the Veeam backup server is running) or remotely.
Veeam Backup PowerShell Snap-In is an extension for Microsoft Windows PowerShell 2.0.
Veeam Backup PowerShell adds a set of cmdlets to allow users to perform backup, replication
and recovery tasks through the command-line interface of PowerShell or run custom scripts
to fully automate operation of Veeam Backup & Replication.
Backup Proxy Services. In addition to dedicated services, the Veeam backup server runs a
set of data mover services (for details, see Backup Proxy).
Backup Proxy
When Veeam Backup & Replication is initially installed, the Veeam backup server coordinates all job
activities and handles data traffic itself. That is, when you run a backup, replication, VM copy, VM
migration job or perform restore operations, VM data is moved from source to target through the
Veeam backup server. This scenario is acceptable for virtual environments where few backup jobs are
performed; in large-scale environments, however, the workload on the Veeam backup server will be
significant.
To take the workload off the Veeam backup server, Veeam Backup & Replication uses backup proxies.
A backup proxy is an architecture component that sits between data source and target and is used to
process jobs and deliver backup traffic. In particular, the backup proxy tasks include retrieving VM
data from the production storage, compressing and sending it to the backup repository (for example,
if you run a backup job) or another backup proxy (for example, if you run a replication job). As the data
handling task is assigned to the backup proxy, the Veeam backup server becomes the point of
control for dispatching jobs to proxy servers.
The role of a backup proxy can be assigned to a dedicated Windows server (physical or virtual) in your
virtual environment. You can deploy backup proxies both in the primary site and in remote sites. To
optimize performance of several concurrent jobs, you can use a number of backup proxies. In this
case, Veeam Backup & Replication will distribute the backup workload between available backup
proxies.
Use of backup proxies lets you easily scale your backup infrastructure up and down based on your
demands. Backup proxies run light-weight services that take a few seconds to deploy. Deployment is
fully automated Veeam Backup & Replication installs the necessary components on a Windows-
based server when you add it to the product console. As soon as you assign the role of a backup proxy
to the added server, Veeam Backup & Replication starts the required services on it.
The primary role of the backup proxy is to provide an optimal route for backup traffic and enable
efficient data transfer. Therefore, when deploying a backup proxy, you need to analyze the connection
between the backup proxy and storage with which it is working. Depending on the type of
connection, the backup proxy can be configured in one of the following ways (starting from the most
efficient):
A machine used as a backup proxy should have direct access to the storage on which VMs
reside or the storage where VM data is written. This way, the backup proxy will retrieve data
directly from the datastore, bypassing LAN.
The backup proxy can be a VM with HotAdd access to VM disks on the datastore. This type of
proxy also enables LAN-free data transfer.
If neither of the above scenarios is possible, you can assign the role of the backup proxy to a
machine on the network closer to the source or the target storage with which the proxy will
be working. In this case, VM data will be transported over LAN using NBD protocol.
17 | Veeam Backup & Replication for VMware | USER GUIDE | REV 5
Depending on the type of backup proxy and your backup architecture, the backup proxy can use one
of the following data transport modes: Direct SAN Access, Virtual Appliance or Network. If the VM disks
are located on the SAN storage and the SAN storage is added to the Veeam Backup & Replication
console, the backup proxy can also use the Backup from Storage Snapshots mode. You can explicitly
select the transport mode or let Veeam Backup & Replication replication automatically choose the
mode. For details, see Transport Modes and Backup from Storage Snapshots.
The backup proxy uses the following services and components:
Veeam Installer Service is an auxiliary service that is installed and started on any Windows
server once it is added to the list of managed servers in the Veeam Backup & Replication
console. This service analyses the system, installs and upgrades necessary components and
services depending on the role selected for the server.
Veeam Transport is responsible for deploying and coordinating executable modules that act
as "data movers" and perform main job activities on behalf of Veeam Backup & Replication,
such as communicating with VMware Tools, copying VM files, performing data deduplication
and compression and so on.
Backup Repository
A backup repository is a location used by Veeam Backup & Replication jobs to store backup files,
copies of VMs and metadata for replicated VMs. Technically, a backup repository is a folder on the
backup storage. By assigning different repositories to jobs and limiting the number of parallel jobs for
each one, you can balance the load across your backup infrastructure.
In the Veeam backup infrastructure, you can use one of the following repository types:
Windows server with local or directly attached storage. The storage can be a local disk,
directly attached disk-based storage (such as a USB hard drive), or iSCSI/FC SAN LUN in case
the server is connected into the SAN fabric.
On a Windows repository, Veeam Backup & Replication deploys Veeam transport service
(when you add a Windows-based server to the product console, Veeam Backup & Replication
installs a set of components including the Veeam transport service on that server). When any
job addresses the repository, the transport service on the repository establishes a connection
with the source-side transport service on the backup proxy, enabling efficient data transfer
over LAN or WAN.
Windows repositories can be configured to function as vPower NFS Servers. In this case,
Veeam Backup & Replication will run the Veeam vPower NFS Service directly on the backup
repository (namely, on the managing Windows server to which storage is attached) and
provide ESX(i) hosts with transparent access to backed up VM images stored on the
repository. For details, see Veeam vPower NFS Service.
Linux server with local, directly attached storage or mounted NFS. The storage can be a
local disk, directly attached disk-based storage (such as a USB hard drive), NFS share, or
iSCSI/FC SAN LUN in case the server is connected into the SAN fabric.
On the Linux repository, Veeam Backup & Replication deploys and starts the Veeam transport
service when a job addressing this repository is launched. This transport service establishes a
connection with the source-side transport service on the backup proxy, enabling efficient data
transfer over LAN or WAN.
CIFS (SMB) share. SMB share does not support Veeam transport services, therefore data to
the SMB share is written from a Windows-based proxy server. By default, this role performs a
backup proxy that is utilized by the job for data transport.
However, if you plan to move VM data to an offsite SMB repository over a WAN link, it is
recommended that you deploy an additional Windows proxy server in the remote site, closer
to the SMB repository. Veeam Backup & Replication will deploy a Veeam transport service on
that proxy server, which will improve data transfer performance.
18 | Veeam Backup & Replication for VMware | USER GUIDE | REV 5
Veeam Backup Enterprise Manager
Veeam Backup Enterprise Manager is an optional component intended for distributed enterprise
environments with multiple backup servers. Veeam Backup Enterprise Manager federates Veeam
backup servers and offers a consolidated view of these servers through a web browser interface. You
can centrally control and manage all jobs through a single "pane of glass", edit and clone jobs,
monitor job state and get reporting data across all backup servers. Veeam Backup Enterprise Manager
also enables you to search for Windows guest OS files in all current and archived backups across your
backup infrastructure, and restore these files in one click.
Veeam Backup Enterprise Manager can be installed on a physical or virtual machine. You can deploy it
on the Veeam backup server or use a dedicated machine.
Veeam Backup Enterprise Manager uses the following services and components:
Veeam Backup Enterprise Manager coordinates all operations of Veeam Backup Enterprise
Manager, aggregates data from multiple Veeam backup servers and provides control over
these servers.
Veeam Enterprise Manager Enterprise SQL Database is used by Veeam Backup Enterprise
Manager for storing data. The database instance can be located on a SQL Server installed
either locally (on the same machine as Veeam Backup Enterprise Manager Server) or
remotely.
Veeam Backup Catalog Service replicates and consolidates guest OS file system indexing
data from Veeam backup servers added to Veeam Backup Enterprise Manager. Index data is
stored in Veeam Backup Enterprise Manager Catalog (a folder on the Veeam Backup
Enterprise Manager Server) and is used to search for Windows guest OS files in backups
created by Veeam Backup & Replication.
Veeam Backup Search
In Veeam Backup & Replication, search for guest OS files in backups is performed with Veeam Backup
Enterprise Manager. However, if you frequently need to search through a great number of backups, it
is recommended to install Veeam Backup Search from the installation package on a machine running
Microsoft Search Server. Veeam Backup Search is an optional component in the backup infrastructure
that is used for the purpose of search performance optimization.
The Veeam Backup Search server runs the MOSS Integration Service that invokes updates of index
databases on Microsoft Search Server. The service also sends search queries to Microsoft Search Server
which processes them and returns necessary search results to Veeam Backup Enterprise Manager.
U-AIR Wizards
Universal Application-Item Recovery (U-AIR) allows you to recover individual items from any
virtualized application. For such applications as Active Directory, Microsoft SQL and
Microsoft Exchange, U-AIR is a wizard-driven process (that is, you can recover necessary items from
applications using application-specific wizards). For other applications, U-AIR is user-driven (that is,
Veeam Backup & Replication starts the application and all components required for its proper work in
a virtual lab so that users can connect to that application and recover items themselves). For details,
see Virtual Lab.
U-AIR wizards are standalone components that can be installed and updated independent of the
product. You can install U-AIR wizards on any machine in your production environment from which
you plan to perform the restore process.
19 | Veeam Backup & Replication for VMware | USER GUIDE | REV 5
Deployment Scenarios
Veeam Backup & Replication can be used in virtual environments of any size and complexity. The
architecture of the solution supports onsite and offsite data protection, operations across remote sites
and geographically dispersed locations. Veeam Backup & Replication provides flexible scalability and
easily adapts to the needs of your virtual environment.
Before installing Veeam Backup & Replication, it is strongly advised to familiarize yourself with
common deployment scenarios and carefully plan your backup infrastructure layout.
Simple Deployment
In a simple deployment scenario, one instance of Veeam Backup & Replication is installed on a
physical or virtual Windows-based machine. This installation is referred to as a Veeam backup server.
Simple deployment implies that the Veeam backup server fills three major roles:
It functions as a management point, coordinates all jobs, controls their scheduling and
performs other administrative activities.
It acts as the default backup proxy for handling job processing and transferring backup traffic.
All s necessary for the backup proxy functionality are installed on the Veeam backup server
locally.
It is used as the default backup repository. By default, backup files are stored to the
C:\backup folder on the Veeam backup server.
If you plan to back up and replicate only a small number of VMs or evaluate
Veeam Backup & Replication, this configuration is enough to get you started.
Veeam Backup & Replication is ready for use right out of the box as soon as it is installed, you can
start using the solution to perform backup and replication operations. To balance the load of backing
up and replicating your VMs, you can schedule jobs at different times.
Note: If you decide to use simple deployment scenario, it is recommended that you install
Veeam Backup & Replication on a VM, which will enable you to use the Virtual Appliance transport
mode, allowing for LAN-free data transfer. For details, see Transport Modes.
The drawback of a simple deployment scenario is that all data is handled and stored on the Veeam
backup server locally. For medium-size or large-scale environments, the capacity of a single Veeam
backup server may not be enough. To take the load off the Veeam backup server and balance it
throughout your backup infrastructure, we recommend that you use the advanced deployment
scenario. For details, see Advanced Deployment.
20 | Veeam Backup & Replication for VMware | USER GUIDE | REV 5
Advanced Deployment
In large-scale virtual environments with a large number of jobs, the load on the Veeam Backup Server
is heavy. In this case, it is recommended to use the advanced deployment scenario which moves the
backup workload to dedicated backup proxies and backup repositories.
The essence of the advanced deployment is that the backup proxy takes off a part of Veeam backup
server activities (namely, it collects and processes data and moves backup traffic from source to
target). In addition, the Veeam backup server no longer acts as a storage location the backup proxy
transports VM data to a dedicated backup repository which is the location for keeping backup files,
VM copies, metadata and so on. The Veeam backup server in this scenario functions as a "manager" for
deploying and maintaining backup proxies and repositories.
To deploy a backup proxy and/or a backup repository, you should add a server to
Veeam Backup & Replication and assign a proxy and/or repository role to it.
Veeam Backup & Replication will automatically install light-weight components and services onto
these servers. A Backup proxy does not require a separate SQL database all settings are stored
centrally, within the SQL database used by the Veeam backup server.
With the advanced deployment scenario, you can easily meet your current and future data protection
requirements. You can expand your backup infrastructure horizontally in a matter of minutes to match
the amount of data you want to process and available network throughput. Instead of growing the
number of backup servers or constantly tuning job scheduling, you can install multiple backup proxies
and repositories and distribute the backup workload among them. The installation process is fully
automated, which simplifies deployment and maintenance of the backup infrastructure in your virtual
environment.
In virtual environments with several proxies, Veeam Backup & Replication dynamically distributes
backup traffic among these proxies. A job can be explicitly mapped to a specific proxy. Alternatively,
you can let Veeam Backup & Replication choose the most suitable proxy. In this case,
Veeam Backup & Replication will check settings of available proxies and select the most appropriate
one for the job. The proxy server to be used should have access to the source and target hosts as well
as to the backup repository to which files will be written.
21 | Veeam Backup & Replication for VMware | USER GUIDE | REV 5
The advanced deployment scenario can be a good choice for backing up and replicating offsite. You
can deploy a backup proxy in the production site and another one in the DR site, closer to the backup
repository. When a job is performed, backup proxies on both sides establish a stable connection, so
this architecture also allows for efficient transport of data over a slow network connection or WAN.
To regulate backup load, you can specify the maximum number of concurrent tasks per proxy and set
up throttling rules to limit proxy bandwidth. The maximum number of concurrent tasks can also be
specified for a backup repository in addition to the value of the combined ingestion rate for it.
Another advantage of the advanced deployment scenario is that it contributes to high availability
jobs can migrate between proxies if one of them becomes overloaded or unavailable.
Distributed Deployment
The distributed deployment scenario is recommended for large geographically dispersed virtual
environments with multiple Veeam backup servers installed across different sites. These backup
servers are federated under Veeam Backup Enterprise Manager an optional component that
provides centralized management and reporting for these servers through a web interface.
Veeam Backup Enterprise Manager collects data from Veeam backup servers and enables you to run
backup and replication jobs across the entire backup infrastructure through a single "pane of glass",
edit them and clone jobs using a single job as a template. It also provides reporting data for various
areas (for example, all jobs performed within the last 24 hours or 7 days, all VMs engaged in these jobs
and so on). Using indexing data consolidated on one server, Veeam Backup Enterprise Manager
provides advanced capabilities to search for guest OS files of Windows-based VM backups created on
all Veeam backup servers (even if they are stored in repositories on different sites), and recover them
in a single click. Search for guest OS files is enabled through Veeam Backup Enterprise Manager itself;
to streamline the search process, you can optionally deploy a Veeam Backup Search server in your
backup infrastructure.
With flexible delegation options and security roles, IT administrators can delegate the necessary file
restore or VM restore rights to authorized personnel in the organization for example, allow database
administrators to restore Oracle or SQL server VMs.
If you use Veeam Backup Enterprise Manager in your backup infrastructure, you do not need to install
licenses on every Veeam backup server you deploy. Instead, you can install one license on the Veeam
Backup Enterprise Manager server and it will be applied to all servers across your backup
infrastructure. This approach simplifies tracking license usage and license updates across multiple
Veeam backup servers.
In addition, VMware administrators will benefit from Veeam plug-in for vSphere Web Client that can
be installed using Veeam Backup Enterprise Manager. They can analyze cumulative information on
used and available storage space view and statistics on processed VMs, review success, warning,
failure counts for all jobs, easily identify unprotected VMs and perform capacity planning for
repositories, all directly from vSphere.
22 | Veeam Backup & Replication for VMware | USER GUIDE | REV 5
Resource Scheduling
With its built-in mechanism of resource scheduling, Veeam Backup & Replication is capable to
automatically select and use optimal resources to run configured jobs. Resource scheduling is
performed by the Veeam Backup Service running on the Veeam backup server. When a job starts, it
communicates with the service to inform it about the resources it needs. The service analyzes job
settings, parameters specified for backup infrastructure components, current load on the
components, and automatically allocates optimal resources to the job.
For resource scheduling, Veeam Backup Service uses a number of settings and features:
Network Traffic Throttling and Multithreaded Data Transfer
To limit the impact of Veeam Backup & Replication jobs on network performance, you can throttle
network traffic for jobs. Network traffic throttling prevents jobs from utilizing the entire bandwidth
available in your environment and makes sure that enough traffic is provided for other critical network
operations. It is especially recommended that you throttle network traffic if you perform offsite
backup or replicate VMs to a DR site over slow WAN links.
In Veeam Backup & Replication, network traffic throttling is implemented through rules that apply to
backup proxies, so you do not have to make any changes to your network infrastructure.
Network traffic throttling rules are enforced globally, at the level of the Veeam backup server. Every
throttling rule limits the maximum throughput of traffic going between two backup proxies (in case of
replication), between a backup proxy and a repository (in case of backup to a repository), or between
a backup proxy and a proxying Windows server (in case of backup to an SMB share).
Rules are set for a pair of IP address ranges (the range can include a single IP address) and are applied
to the source backup proxy and the target server (backup proxy, repository or proxying server)
between which data is transferred over the network.
When a new job starts, Veeam Backup & Replication checks network traffic throttling rules against the
pair of backup proxies assigned for the job the backup proxy on the source side and the server
(backup proxy, backup repository or proxying server) on the target side. If the source and target IP
addresses fall into specified IP ranges, the rule will be applied. For example, if for a network traffic
throttling rule you specify 192.168.0.1 192.168.0.255 as the source range and 172.16.0.1
172.16.0.255 as the target range, and the backup proxy on the source side has IP address 192.168.0.12,
while the target backup proxy has IP address 172.16.0.31, the rule will be applied. The network traffic
going from source to target will be throttled.
23 | Veeam Backup & Replication for VMware | USER GUIDE | REV 5
Note: Throttling rules are reversible they function in two directions. If the IP address of the server on the
source side falls into the target IP range, and the IP address of the server on the target side falls into
the source IP range, the rule will be applied in any case.
The Veeam backup server equally splits available bandwidth between all jobs that use backup proxies
to which a network throttling rule applies. For example, if you run one job that uses a pair of proxies to
which the rule applies, the job will get the entire bandwidth allowed by the rule. If you run two jobs at
a time, the allowed bandwidth will be equally split between them. As soon as one of the jobs
completes, the bandwidth assigned to it will be freed, and the remaining job will use the entire
bandwidth allowed by the rule.
Throttling rules can be scheduled to only be active during specific time intervals (for example, during
business hours). This way, you will minimize the impact of job performance spikes on the production
network. Alternatively, you can select to apply throttling rules regardless of the time.
In addition to traffic throttling, Veeam Backup & Replication offers another possibility for network
traffic management management of data transfer connections. Normally, within one backup
session Veeam Backup & Replication opens five parallel TCP/IP connections to transfer data from
source to target. Multithreaded data transfer increases the transfer speed but can place additional
load on the network. If required, you can disable multithreaded data transfer and limit the number of
connections per session to one.
Note: Veeam Backup & Replication performs a CRC check for the TCP traffic going between the source and
the target. When you perform backup, replication or VM copy operations,
Veeam Backup & Replication calculates checksums for data blocks going from the source. On the
target, it re-calculates checksums for received data blocks and compares them to the checksums
created on the source. If the CRC check fails, Veeam Backup & Replication automatically re-sends data
blocks without any impact on the job.
24 | Veeam Backup & Replication for VMware | USER GUIDE | REV 5
Limiting the Number of Concurrent Tasks
To avoid overload of backup proxies and backup repositories, Veeam Backup & Replication allows you
to limit the number of concurrent tasks performed on a backup proxy or targeted at a backup
repository.
Before processing a new task, Veeam Backup & Replication detects what backup infrastructure
components (backup proxies and repositories) will be involved. When a new job starts,
Veeam Backup & Replication analyzes the list of VMs that the job includes, and creates a separate task
for each disk of every VM to be processed. With Veeam Backup & Replication 7.0, tasks in the job can
be processed in parallel (that is, VMs and VM disks within a single job can be processed
simultaneously), optimizing your backup infrastructure performance and increasing the efficiency of
resource usage.
Note: To use this capability, proxy server(s) should meet system requirements each task requires a single
CPU core, so for two tasks to be processed in parallel, 2 cores is the recommended minimum. Also,
parallel VM processing should be enabled in Veeam Backup & Replication options.
Task limiting is performed by the Veeam Backup Service that is aware of all backup proxies and
backup repositories connected to it, and settings specified for these backup proxies and repositories
(namely, the number of allowed concurrent tasks). When a job starts, it informs the Veeam Backup
service about its task list and polls the service about allocated resources to its tasks at a 10 second
interval after that. Before a new task targeted at a specific backup proxy or repository starts, the
Veeam Backup Service checks the current workload (the number of tasks currently working with the
proxy or repository) and the number of allowed tasks per this component. If this number is exceeded,
a new task will not start until one of the currently running tasks is finished.
Limiting Data Ingestion Rate for Backup Repositories
Veeam Backup & Replication can limit the data ingestion rate for backup repositories. The Veeam
Backup Service is aware of data ingestion settings configured for all repositories in the backup
infrastructure. When a job targeted at some backup repository is performed, the Veeam Backup
Service informs the Veeam transport service running on the repository about the allowed write speed
specified for this repository so that the Veeam transport service can limit the write speed to the
specified value.
If the repository is used by a number of jobs, the allowed write speed is equally split between all of
them.
Detecting Performance Bottlenecks
As any backup application handles a great amount of data, it is important to make sure the data flow
is efficient and all resources engaged in the backup process are optimally used.
Veeam Backup & Replication provides advanced statistics about the data flow efficiency and lets you
identify bottlenecks in the data transmission process.
Veeam Backup & Replication processes VM data in cycles. Every cycle includes a number of stages:
Reading VM data blocks from the source
Processing VM data on the backup proxy
Transmitting data over the network
Writing data to the target
When one data processing cycle is over, the next cycle begins. VM data therefore goes over the data
pipe.
25 | Veeam Backup & Replication for VMware | USER GUIDE | REV 5
To evaluate the data pipe efficiency, Veeam Backup & Replication analyzes performance of all
components in the data flow working as the cohesive system and evaluates key factors on the source
and target sides. In the data pipe, the following points, or components, are considered:
(1) Source the source disk reader component responsible for retrieving data from the source
storage.
(2) Proxy the backup proxy component responsible for processing VM data.
(3) Network the network queue writer component responsible for getting processed VM data
from the backup proxy and sending it over the network to the backup repository or another
backup proxy.
(4) Target the target disk writer component (backup storage or replica datastore).
The resource usage level for the four points is evaluated in percent. This percent rate defines the
amount of time for which components are busy during the job. An efficient data flow assumes that
there is no latency at any point of the data pipe and all its components work for approximately equal
amount of time.
If any of the components operates inefficiently, there may appear a bottleneck in the data path. The
insufficient component will work 100% of time while the others will be idling, waiting for data to be
transferred. As a result, the whole data flow will slow down to the level of the slowest point in the data
path and the overall time of data processing will increase.
To identify a bottleneck in the data path, Veeam Backup & Replication detects the component with
the maximum workload: that is, the component that works for the most time of the job. For example,
you use a low-speed storage device as the backup repository. Even if VM data is retrieved from SAN
storage on the source side and transmitted over a high-speed link, VM data flow will still be impaired
at the backup repository. The backup repository will be trying to consume transferred data at the rate
that exceeds its capacity and the other components will stay idle. As a result, the backup repository
will be working 100% of job time, while other components may be employed, for example, for 60%
only. In terms of Veeam Backup & Replication, such data path will be considered insufficient.
The bottleneck statistics for a job is displayed in the job session data. The bottleneck statistics does
not necessarily mean that you have a problem in your backup infrastructure; it simply informs you
about the weakest component in the data path. However, if you feel that the job performance is low,
you may try taking some measures to resolve the bottleneck. For instance, in the case described
above, you can limit the number of concurrent tasks for the backup repository.
26 | Veeam Backup & Replication for VMware | USER GUIDE | REV 5
Backup
Unlike traditional backup tools designed to work with physical machines, Veeam Backup & Replication
is built specifically for virtual environments. It operates at the virtualization layer and uses an image-
based approach for VM backup. To retrieve VM data, no agent software needs to be installed inside
the guest OS. Instead, Veeam Backup & Replication leverages ESX snapshot capabilities. When a new
backup session starts, a snapshot is taken to create a cohesive point-in-time copy of a VM including its
configuration, OS, applications, associated data, system state and so on. Veeam Backup & Replication
uses this point-in-time copy to retrieve VM data. Image-based backups can be used for different types
of recovery, including full VM recovery, VM file recovery,Instant VM Recovery, file-level recovery and
other.
Use of the image-based approach allows Veeam Backup & Replication to overcome shortfalls and
limitations of traditional backup (such as, the necessity to provide guest OS credentials for every VM,
significant resource overhead on the VM and hypervisor during the backup process, management
overhead and so on). It also helps streamline recovery verification and the restore process to
recover a single VM, there is no need to perform multiple restore operations.
Veeam Backup & Replication uses a cohesive VM image from the backup to restore a VM to the
required state without the necessity for manual reconfiguration and adjustment.
In Veeam Backup & Replication, backup is a job-driven process where one backup job can be used to
process one or more VMs. A job is a configuration unit of the backup activity. Essentially, the job
defines when, what, how and where to back up. It indicates what VMs should be processed, what
components should be used for retrieving and processing VM data, what backup options should be
enabled and where to save the resulting backup file. Jobs can be started manually by the user or
scheduled to run automatically.
The resulting backup file stores compressed and deduplicated VM data. All backup files created by the
job are located in a dedicated job folder on a backup repository. Veeam Backup & Replication creates
and maintains the following types of backup files:
Full backup (.vbk) to store copies of full VM images
Backup increment (.vib or .vrb) to store incremental changes to VM images
Backup metadata (.vbm) to provide information on the backup job, VMs in the backup,
number and structure of backup files, restore points, and so on. The metadata file facilitates
import of backups or mapping of backup jobs to existing backups.
To back up VMs, you can use one of two available methods: incremental backup or reversed
incremental backup. Regardless of the method you use, the first run of a job creates a full backup of
VM image. Subsequent job runs are incremental Veeam Backup & Replication copies only those
data blocks that have changed since the last backup job run. To keep track of changed data blocks,
Veeam Backup & Replication uses different approaches, including VMwares Changed Block Tracking
(CBT) technology.
Transport Modes
Efficiency of a backup job and time required for its completion in many respects depends on the
transport mode. Transport mode is a method that is used by the Veeam transport service to retrieve
VM data from the source host and write VM data to the target destination.
For data retrieval, Veeam Backup & Replication offers the following modes (starting from the most
efficient):
Direct SAN Access
Virtual Appliance
Network
27 | Veeam Backup & Replication for VMware | USER GUIDE | REV 5
The Veeam transport service responsible for data retrieval runs on a backup proxy server.
Correspondingly, the transport mode can be defined in the settings of the backup proxy that performs
the job. When configuring backup proxy settings, you can manually select a transport mode or let
Veeam Backup & Replication select the most appropriate mode automatically. If you use automatic
mode selection, Veeam Backup & Replication will scan backup proxy configuration and its connection
to the VMware infrastructure to choose the optimal transport mode. If multiple transport modes are
available for the same proxy, Veeam Backup & Replication will choose the mode in the following
order: Direct SAN Access > Virtual Appliance > Network.
For writing data to the target destination, Veeam Backup & Replication normally uses the Network
mode. In some cases, such as VM replication or full VM recovery, Veeam Backup & Replication also
supports the Virtual Appliance mode. You cannot select the transport mode for writing data
Veeam Backup & Replication selects it automatically, based on the backup proxy configuration.
Whenever possible, the Virtual Appliance mode is used.
For all transport modes, Veeam Backup & Replication leverages VMware vStorage APIs for Data
Protection (VADP). VADP can be used with VMware vSphere 4 and 5 (including ESX/ESXi), vCenter
Server 4, VMware Virtual Infrastructure (ESX/ESXi 3.5 and VirtualCenter 2.5). VADP is not supported for
ESX 3.0.
Applicability and efficiency of each transport mode primarily depends on the type of datastore used
by the source host (local or shared), and on the backup proxy server type (physical or virtual). The
table below shows recommendations for installing the backup proxy, depending on the storage type
and desired transport mode.
Production Storage Type Direct SAN Access Virtual Appliance Network Mode
Fiber Channel (FC) SAN
Install the backup
proxy on a physical
server with direct FC
access to the SAN.
Install the backup
proxy on a VM
running on an ESX(i)
host connected to the
storage device.
Not recommended
iSCSI SAN
Install the backup
proxy on a physical or
virtual server.
NFS Storage Not supported
Local Storage Not supported
Install backup proxies
on VMs in every ESX(i)
host.
Install the backup
proxy on one physical
or virtual server in the
environment.
28 | Veeam Backup & Replication for VMware | USER GUIDE | REV 5
Direct SAN Access
This mode is recommended if the ESX(i) host uses shared storage. The backup proxy leverages VADP
to retrieve VM data directly from FC or iSCSI storage in the Storage Area Network (SAN). To retrieve
data blocks from SAN LUN, the backup proxy uses metadata about the layout of VM disks on the SAN.
Since data blocks are not retrieved over the Local Area Network (LAN), this mode minimizes
disruptions to your production network during backup.
The process of data retrieval in Direct SAN Access mode includes the following steps:
1. The backup proxy sends a request to the ESX(i) host to locate the necessary VM on the
datastore (1).
2. The host locates the VM and retrieves metadata about the layout of virtual disks on the SAN
(that is, physical addresses of data blocks) and sends this metadata to the backup proxy (2, 3,
4).
3. The backup proxy uses the metadata to copy data blocks directly from the SAN and sends
them to the target (5, 6).
Important! The backup proxy using Direct SAN Access mode must be connected directly into the SAN fabric. VM
processing will fail if a direct SAN connection is not configured or not available when the job starts.
Also, consider that backup for vRDM disks in the in Direct SAN Access mode is not supported.
Veeam Backup & Replication allows you to switch to the Network mode and retrieve VM data through
the ESX(i) host over the LAN if the SAN becomes inaccessible. This option is selected by default to
ensure that backup jobs can be completed in any case. However, it puts additional load on your
production network and thus may potentially affect performance if you are running backup and
replication jobs during business hours.
If you install Veeam Backup & Replication in a VM and plan to use the Direct SAN access mode, you
need to make sure that the Veeam backup server has direct access to the production storage. Refer to
this post on Veeam's blog for details on additional configuration of the Veeam backup server.
29 | Veeam Backup & Replication for VMware | USER GUIDE | REV 5
Virtual Appliance
This mode is recommended and can only be used if the backup proxy is deployed on a VM. The Virtual
Appliance mode uses the SCSI hot-add capability of ESX hosts to attach disks of the backed up VM to
the backup proxy VM (or to the helper VM, depending on vCenter version you are using). In this mode,
VM data is retrieved directly from storage through the ESX I/O stack, instead of going through the
network stack, which improves performance. Note that the ESX(i) host on which the backup proxy VM
resides must have access to the storage where disks of a backed up VM are located.
Important! If you are using vCenter Server earlier than version 4.0, a helper VM named
VeeamBackupVMName(VCBHELPER) must also be created on the same ESX(i) host where the backup
proxy is running. For example, if your backup proxy server is named vbsrv01, the helper appliance
name must be vbsrv01(VCB-HELPER).
The helper VM is a blank dummy VM without virtual disks or OS installed. This VM is only used to
temporarily 'hot-add' disks of VMs that are being backed up.
To get a full list of requirements and limitations for the Virtual Appliance mode, see
http://www.veeam.com/KB1054.
30 | Veeam Backup & Replication for VMware | USER GUIDE | REV 5
Network Mode
This mode can be used with any infrastructure configuration. However, when an alternative transport
mode is applicable, the Network mode is not recommended because of the lowest data retrieval
speed. It is the only applicable mode when the backup proxy is a physical machine and the host uses
local storage. In this mode, data is retrieved via the ESX(i) host over the LAN using Network Block
Device protocol (NBD).
The process of data retrieval in Network mode includes the following steps:
1. The backup proxy sends a request to the ESX(i) host to locate the necessary VM on the
datastore (1).
2. The host locates the VM, copies blocks of data and sends them to the backup proxy over the
LAN (2, 3 and 4).
3. The backup proxy sends the data to target (5).
The Network mode is not recommended because of low traffic throughput via the LAN (the copy of
the VM disk usually contains a lot of data). In order to take the load off the LAN,
Veeam Backup & Replication provides two alternative modes: Direct SAN Access and Virtual
Appliance.
Veeam Backup & Replication processes VM disks one by one or in parallel, depending on selected data
processing settings. If VM disks are located on different storages (for example, on the SAN and local
storage subsystem), Veeam Backup & Replication will use different transport modes to process VM
disks. In such scenario, it is strongly recommended that you select the Failover to network mode if
primary transport modes fail or are unavailable option when configuring the mode settings for the
necessary backup proxy.
31 | Veeam Backup & Replication for VMware | USER GUIDE | REV 5
Backup Architecture
The backup infrastructure in a VMware vSphere environment comprises the following components:
One or more source hosts with associated datastores
One or more backup proxy servers
One or more backup repositories
The source host and the repository produce two terminal points between which VM data is moved.
Backup data is collected, transformed and transferred with the help of Veeam transport services.
Veeam Backup & Replication uses two-service architecture one Veeam transport service controls
interaction with the source host during data transfer and the other one controls interaction with the
backup repository. The Veeam transport services communicate with each other and maintain a stable
connection. All backup infrastructure components engaged in the job make up a data pipe. VM data is
moved over this data pipe block by block, so that processing of a single VM includes multiple
processing cycles.
When a new backup session is started, the target-side Veeam transport service obtains the job
instructions and communicates with the source-side Veeam transport service to begin data collection.
1. The source-side Veeam transport service copies VM data from the snapshot using one of
VMware transport modes, as prescribed by the backup proxy server settings. While copying,
the source-side Veeam transport service performs additional processing it consolidates the
content of virtual disks by filtering out overlapping snapshot blocks, zero data blocks and
blocks of swap files. During incremental job runs, the Veeam transport service retrieves only
those data blocks that have changed since the previous job run. Copied blocks of data are
compressed and moved from the source-side Veeam transport service to the target-side
transport service.
2. The target-side Veeam transport service deduplicates similar blocks of data and writes the
result to the backup file in the backup repository.
Veeam Backup & Replication supports a number of backup scenarios that depend on the type of
repository you use and its location. For details, see Backup Repository.
Onsite Backup
To back up to an onsite Windows or Linux repository, you need to deploy a backup proxy on a server
that has access to the source datastore, and point the backup job to this proxy. In this scenario, the
source-side Veeam transport service is started on the proxy server, and the target-side Veeam
transport service is started on the Windows or Linux repository server. Backup data is sent from the
backup proxy to the repository over LAN.
32 | Veeam Backup & Replication for VMware | USER GUIDE | REV 5
To back up to an onsite SMB share, you need a Windows-based proxying server that has access to the
SMB share. This can be either the Veeam backup server or another Windows server added to the
Veeam Backup & Replication console.
You can use one Windows server as the backup proxy and proxying server for SMB. In this scenario,
Veeam Backup & Replication starts the source-side and target-side Veeam transport services on the
same server. Backup data is sent from the proxy to the target SMB share over LAN.
Offsite Backup
The common requirement for offsite backup is that one Veeam transport service runs in the
production site (closer to the source datastore) and the other Veeam transport service runs in the
remote target site (closer to the repository). During backup, Veeam transport services maintain a
stable connection, which allows for uninterrupted operation over WAN or slow links.
To perform offsite backup to a Windows or Linux repository, you need to deploy a backup proxy in the
production site (closer to the source datastore). In this scenario, the source-side Veeam transport
service is started on the proxy server and the target-side Veeam transport service is started on the
Windows or Linux repository server. Backup data is sent from the proxy to the repository over WAN.
33 | Veeam Backup & Replication for VMware | USER GUIDE | REV 5
To back up VMs to an offsite SMB share, you should deploy a backup proxy in the source site and an
additional Windows-based proxying server in the remote site. The SMB repository should be
configured to point to the target-side proxying server. During backup the source-side Veeam
transport service runs on the source proxy in the production site and the target-side Veeam transport
service runs on the target proxying server in the remote site. Backup data is transferred between the
backup proxy and the proxying server over WAN.
Backup Methods
Veeam Backup & Replication provides two methods for creating regular backup files:
Reversed incremental backup (recommended for disk-based backup)
Forward incremental backup (recommended for disk-to-disk-to-tape and remote site
backups)
Additionally, it is possible to create periodic active full and synthetic full backups.
Note: With Veeam Backup & Replication, you can easily switch between backup methods.
Veeam Backup & Replication will not transform the previously created chain. Instead, it will create a
new chain next to the existing one in the following manner:
If you switch from the reversed incremental method to the forward incremental method,
Veeam Backup & Replication will create a set of incremental backups next to the reversed
incremental chain. The full backup in the reversed incremental chain will be used as a
starting point for produced increments.
If you switch from the forward incremental method to the reversed incremental method,
Veeam Backup & Replication will first create a full backup next to the incremental backup
chain. At every new job cycle, Veeam Backup & Replication will transform this full backup
and add reversed incremental backups to the chain.
Reversed Incremental Backup
Reversed incremental backup implies that during the first run of a backup job a full backup of a VM is
created. VM data is copied block by block, compressed at an appropriate compression level, and
stored in a resulting full backup file (.vbk). All subsequent backups are incremental (that is,
Veeam Backup & Replication copies only those data blocks that have changed since the last job run).
During reverse incremental backup, Veeam Backup & Replication injects changes into the .vbk file to
rebuild it to the most recent state of the VM. It also creates a reversed incremental backup file (.vrb)
containing data blocks that are replaced when the full backup file is rebuilt. Therefore, the most recent
restore point is always a full backup, and it gets updated after every backup cycle.
34 | Veeam Backup & Replication for VMware | USER GUIDE | REV 5
This backup method lets you perform forever-incremental backup and save disk space as you have to
store only one full backup on the backup repository. If the number of restore points allowed by the
retention policy is exceeded, Veeam Backup & Replication will simply delete the oldest reversed
increment. For details, see Retention Policy.
Reversed incremental backup enables you to immediately restore a VM to the most recent state
without extra processing, because the most recent restore point is a full backup file. If you need to
restore a VM to a particular point in time, Veeam Backup & Replication will apply the required .vrb files
to the .vbk file to get to the required restore point.
Forward Incremental Backup
During the first run of a forward incremental backup, or simply incremental backup,
Veeam Backup & Replication creates a full backup file (.vbk). At subsequent backups, it only gets
changes that have taken place since the last performed backup (whether full or incremental) and
saves them as incremental backup files (.vib) next to the full backup.
Incremental backup is the best choice if company regulation and policies require you to regularly
move a created backup file to tape or a remote site. With incremental backup, you move only
incremental changes, not the full backup file, which takes less time and requires less tape. You can
initiate writing backups to tape or a remote site in Veeam Backup & Replication itself, by configuring
post-backup activities.
Important! If you decide to use the forward incremental backup method, it is necessary to schedule the creation
of periodic active full or synthetic full backups. This will help you avoid long chains of increments,
ensure safety of backup data and allow you to meet the requirements of your retention policy. For
details, see Retention Policy.
35 | Veeam Backup & Replication for VMware | USER GUIDE | REV 5
Active and Synthetic Full Backups
To let you get the most out of incremental backup, Veeam Backup & Replication enables you to create
active full backups and schedule creation of synthetic full backups on specific days.
Active Full Backup
In some cases, you need to regularly create a full backup. For example, your corporate backup policy
may require that you create a full backup on weekend and run incremental backup on work days. To
let you conform to these requirements, Veeam Backup & Replication offers the ability to periodically
perform active full backups.
The active full backup produces a full backup of a VM, just as if you run the backup job for the first
time. Veeam Backup & Replication retrieves data for the whole VM from the source, compresses and
deduplicates it and stores it to the full backup file .vbk.
The active full backup resets the chain of increments: all subsequent increments use the latest active
full backup as a new starting point. A previously used full backup file remains on disk until it is
automatically deleted according to the backup retention policy.
You can create active full backups manually or schedule a backup job to create active full backups
with a certain periodicity.
To create an active full backup manually, use the Active Full command from the shortcut
menu of a corresponding backup job.
To schedule active full backups, specify scheduling settings in the Advanced section of a
corresponding backup job. You can schedule active full backups to run weekly, for example,
every Saturday, or monthly, for example, every fourth Sunday of a month.
36 | Veeam Backup & Replication for VMware | USER GUIDE | REV 5
Synthetic Full Backup
In some situations, running active full backups periodically may not be an option. Full backups are
very resource-intensive and consume considerable amount of network bandwidth. As an alternative,
you can create synthetic full backups.
In terms of data, the synthetic full backup is identical to a regular full backup. The synthetic full backup
is a .vbk file that contains data of the whole VM. The difference between these two backup types lies in
the way how VM data is retrieved:
When you perform full backup, Veeam Backup & Replication retrieves VM data from the
source datastore (volume) where the VM resides, compresses and deduplicates it and writes it
to the .vbk file on the backup repository.
When you perform synthetic full backup, Veeam Backup & Replication does not retrieve VM
data from the source datastore (volume). Instead, it synthesizes a full backup from data you
already have on the backup repository. Veeam Backup & Replication accesses the previous
full backup file and a chain of subsequent increments on the backup repository, consolidates
VM data from these files and writes consolidated data into a new full backup file. As a result,
the created synthetic full backup file contains the same data you would have if you created a
full backup in a regular manner.
Veeam Backup & Replication treats a synthetic full backup as a regular full backup. As well as any other
full backup, the synthetic full backup resets the chain of increments. All subsequent increments use
the created synthetic full backup as a new starting point. A previously used full backup file remains on
disk until it is automatically deleted according to the backup retention policy.
The synthetic full backup has a number of advantages:
The synthetic full backup does not use network resources: it is created from backup files you
already have on disk.
The synthetic full backup imposes less load on the production environment: it is created right
on the backup repository.
With Veeam Backup & Replication, you can schedule creation of synthetic full backups on specific
days.
For example, you can configure a backup job to perform daily forward incremental backups and
schedule synthetic fulls on Thursday. Veeam Backup & Replication will perform incremental backup
Sunday through Wednesday as usual. On Thursday it will perform a synthetic full backup in the
following way:
1. Veeam Backup & Replication will first perform incremental backup in the regular manner.
2. At the end of the backup job, the Veeam transport service on the backup repository will build
a new synthetic full backup from the backup files you already have on disk: the full backup
created on Sunday and a chain of increments, Monday through Wednesday plus the new
increment created on Thursday.
3. The Veeam transport service will delete the increment created on Thursday.
As a result, you will have a backup chain consisting of the full backup created on Sunday, three
increments created on Monday through Wednesday and a synthetic full backup created on Thursday.
37 | Veeam Backup & Replication for VMware | USER GUIDE | REV 5
Every next run of the backup job will create an incremental backup starting from the synthetic full
backup until next Thursday. On the next Thursday, Veeam Backup & Replication will create a new
synthetic full backup.
Note: Veeam Backup & Replication creates a synthetic full backup only once a day on which it is scheduled.
If you run the backup job again on Thursday, Veeam Backup & Replication will perform incremental
backup in the regular manner.
Transforming Incremental Backup Chains into Reversed Incremental Backup Chains
If you select to create synthetic full backups, you can additionally choose to transform a previous
forward incremental backup chain into a reversed incremental backup chain. In this case,
Veeam Backup & Replication will transform the latest backup chain consisting of the .vbk and .vib files
into reversed incremental backups - .vrb files.
The transform option lets you dramatically reduce the amount of space required to store backups.
Instead of two full backups the regular full backup and the synthetic full backup you will have
only one synthetic full backup on disk. Note, however, that the transform process takes more time
than simply creating a periodic synthetic full backup.
For example, you have configured a backup job to perform daily forward incremental backups and
scheduled synthetic fulls on Thursday. Additionally, you have selected to transform the incremental
backup chain into the reversed incremental backup sequence. The backup job starts on Sunday. In this
case, Veeam Backup & Replication will perform backup in the following way:
1. On Sunday, Veeam Backup & Replication will create a full backup; Monday through
Wednesday Veeam Backup & Replication will create incremental backups and add them to
the backup chain.
2. On Thursday, Veeam Backup & Replication will first create an incremental backup in the
regular manner and add it to the backup chain.
3. After that, Veeam Backup & Replication will transform the incremental backup chain into the
reversed incremental chain. As a result, you have a full backup created on Thursday and a
set of reversed increments Sunday through Wednesday.
4. When you run the backup job next time, Veeam Backup & Replication will add a new
incremental backup to the chain; the synthetic full backup will be used as a starting point.
38 | Veeam Backup & Replication for VMware | USER GUIDE | REV 5
Veeam Backup & Replication always transforms only the latest incremental backup chain. For example,
you have a backup chain that consists of one full backup file and set of increments. In the middle of
the chain, you create an active full backup. When you run a transformation task,
Veeam Backup & Replication will transform the most recent active full backup plus increments that
follow it. All backups that precede the active full backup will stay intact.
Note: The transform process is accounted for as an active backup repository task. Make sure you properly
plan use of backup repository resources when you schedule backup jobs.
Retention Policy
Every successful run of a job creates a new restore point that lets you return your data to an earlier
point in time. When you define retention policy, you specify how many restore points you want to
keep and thus how far you want to be able to roll back. Once the specified number is exceeded, the
earliest restore point will be automatically removed. So if the retention policy is set to three and you
already have three restore points, the fourth successful run of a job will delete the restore point
created at the first job run.
Note: When the allowed number of restore points in the backup chain is exceeded,
Veeam Backup & Replication deletes the whole backup file, not separate VMs from it. To learn more,
see Removing Restore Points from the Backup Chain.
Veeam Backup & Replication handles restore points in different ways for incremental and reversed
incremental backups.
Retention for Reversed Incremental Backup
In case of reversed incremental backup, Veeam Backup & Replication immediately deletes the earliest
reverse increment as soon as it meets the retention policy. For example, if the retention policy is set to
three restore points, two latest reverse increments and a full backup will be retained.
39 | Veeam Backup & Replication for VMware | USER GUIDE | REV 5
Retention for Incremental Backup
To be able to restore from a forward incremental backup, you need to have a full backup and a chain
of subsequent increments on disk. If you delete a full backup, the whole chain of increments will
become useless. In a similar manner, if you delete any increment before the restore point to which you
want to roll back, you wont be able to restore your data (since later increments depend on earlier
increments).
For this reason, if you select forward incremental backup, in some days there will be more restore
points on disk than specified by your retention policy. Veeam Backup & Replication will remove the
full backup chain only after the last increment in the chain meets your retention policy (which will
happen once the retention policy reaches the next full backup).
For example, the retention policy is set to three restore points. A full backup is performed on Sunday,
incremental backups are performed Monday through Saturday and a synthetic full backup is
scheduled on Thursday. Although the retention policy is already breached on Wednesday, the full
backup is not deleted because without it the chain of increments would be useless, leaving you
without any restore point at all. Veeam Backup & Replication will wait for the next full backup and two
increments to be created, and only then delete the whole previous chain consisting of the full backup
and increment, which will happen on Saturday.
Retention Policy for Deleted VMs
In some situations, after you configure and run backup jobs in Veeam Backup & Replication, you may
want to change something in your virtual environment or even in your backup strategy. For example,
you may remove some VMs from the virtual infrastructure or move them to another location. You may
also exclude some VMs from jobs that have already been run for some time.
By default, when you remove a VM protected by Veeam Backup & Replication from the virtual
infrastructure or exclude it from a job, its backup files still remain on the backup repository. To avoid
keeping redundant data on disk, you can select to control retention policy for deleted VMs.
40 | Veeam Backup & Replication for VMware | USER GUIDE | REV 5
The retention policy for deleted VMs is an option in the backup job settings. To use this option, you
need to select the Remove deleted VMs data from backup after check box and specify the desired
period of time for which data for deleted VMs must be retained on the backup repository.
With this option enabled, Veeam Backup & Replication will check the list of VMs included in the job
when a job starts. If a VM is no longer available, for example, it was deleted or moved to another
location, Veeam Backup & Replication will keep its data in the backup file for the specified period only.
As soon as the specified retention period is over, data of the deleted VM will be removed from backup
files on the backup repository.
Important! Retention policy for deleted VMs is applied only to reversed incremental backup chains and forward
incremental backup chains for which synthetic full backups with subsequent transform is enabled.
Removing Restore Points from the Backup Chain
To keep up with the retention policy, Veeam Backup & Replication deletes the whole backup file from
the backup chain, not separate VMs from the backup file. For this reason, in some situation a certain
VM may have fewer restore points in the backup chain than it is specified in the retention policy
settings. This can happen if a backup job processes a number of VMs or VM containers and some VMs
or VM containers fail to be processed in some job sessions.
Removing Restore Points from Reversed Incremental Chains
In case of a reversed incremental backup chain, Veeam Backup & Replication immediately deletes a
redundant restore point once the allowed number of restore points is exceeded. To learn more, see
Retention for Reversed Incremental Backup.
For example, a backup job processes two VMs: VM1 and VM2. According to the retention policy
settings, the backup chain must contain 5 restore points. The backup job has already had 5 job
sessions and VMs have been processed in the following way:
VM1 has been successfully backed up 5 times and has 5 restore points
VM2 has failed to be processed in two job sessions and therefore has 3 restore points
41 | Veeam Backup & Replication for VMware | USER GUIDE | REV 5
After that, Veeam Backup & Replication runs a new backup job session in which VM1 and VM2 are
successfully processed. When a new restore point is added to the chain, Veeam Backup & Replication
will remove the earliest restore point because the number of restore points in the backup chain has
exceeded 5. As a result, you will have 5 restore points for VM1 and 4 restore points for VM2.
Removing Restore Points from Forward Incremental Chains
In case of a forward incremental backup chain, Veeam Backup & Replication does not remove a restore
point immediately. Instead, Veeam Backup & Replication waits for a new full backup (synthetic or
active) to be created and a new backup chain to be started. As soon as the last incremental restore
point in the "old" backup chain is marked as redundant, Veeam Backup & Replication removes the
whole "old" backup chain from the backup repository. To learn more, see Retention for Incremental
Backup.
For example, a backup job processes two VMs: VM1 and VM2. According to the retention policy
settings, the backup chain must contain 5 restore points. The backup job has already had 5 job
sessions and VMs have been processed in the following way:
VM1 has been successfully backed up 5 times and has 5 restore points
VM2 has failed to be processed in two job sessions and therefore has 3 restore points
When a new restore point is added to the backup chain, Veeam Backup & Replication will not remove
the earliest restore point from the backup chain. Veeam Backup & Replication will wait until a new full
backup and 4 increments are added to the backup chain. After that, the whole outdated backup chain
will be removed from the backup repository. Restore points in the "new" backup chain, at the same
time, may contain data for both VMs or for one VM only: Veeam Backup & Replication regards backup
files as restore points, not separate VMs in these files.
42 | Veeam Backup & Replication for VMware | USER GUIDE | REV 5
Scheduling
When you create a job, you can simply start it manually whenever it is necessary. However, as the
number of backup and replication jobs increases, it may become hard to keep track of them.
Veeam Backup & Replication provides a number of job scheduling options which enables you to set
up automatic startup schedule for jobs, automatic retries for failed jobs, and a backup window to limit
the time when jobs are performed.
Automatic Startup Schedule
To perform a job on a regular basis, you can schedule it to start automatically. The Veeam Backup
Service running on the backup server continuously checks configuration settings of jobs and starts
them in accordance with their schedules.
Jobs can also be scheduled to run continuously, that is, in a non-stop manner. Technically, a job
running continuously is launched as soon as previous job processing is complete. With
Veeam Backup & Replication, you can run jobs continuously or with an interval as low as one minute
to implement near-continuous data protection (near-CDP) for the most critical applications and
workloads.
Note: Even if you have scheduling set up for a job, you can still start it manually at any moment.
Automatic Job Retry
Veeam Backup & Replication can be configured to retry a job for a certain number of times if the initial
job pass fails. By default, Veeam Backup & Replication automatically retries a failed job for three times
within one job session. If necessary, however, you can change the number of retries in the job settings.
Veeam Backup & Replication retries a job only if the previous job session has failed and one or several
VMs in the job has not been processed. Veeam Backup & Replication does not perform a retry if a job
session has finished with the Success or Warning status. During the job retry,
Veeam Backup & Replication processes only those VMs that have failed.
Veeam Backup & Replication creates only one backup file within one job session. That is, if a job
includes several VMs and some of them fail to be processed during the first job pass,
Veeam Backup & Replication will create a backup file containing data for those VMs that have been
successfully processed. At the job retry, Veeam Backup & Replication will attempt to process failed
VMs; in case of success, Veeam Backup & Replication will write data of the processed VMs to the
backup file that was created at the previous job pass.
In some situations, Veeam Backup & Replication may fail to process VMs during all job retries. In this
case, failed VMs will be processed within the next job session; its data will be written to the backup file
created within the current job session.
For example, you have configured a job for two VMs: VM1 and VM2. The job uses the forward
incremental method.
During the first job session, Veeam Backup & Replication has successfully processed VM1 only and
created a full backup file for it. VM2 has failed to be processed during all three job retries. In this case,
Veeam Backup & Replication will attempt to process the failed VM2 within the next job session. Data
for VM2 will be written to the backup file created within this job session, which will be an incremental
backup. As a result, at the end of the second backup job session you will have two files:
Full backup file containing a full restore point for VM1
Incremental backup file containing a full restore point for VM2 and an incremental restore
point for VM1
43 | Veeam Backup & Replication for VMware | USER GUIDE | REV 5
Backup Window
To prevent a backup or replication job from overlapping with production hours and ensure it does not
provide unwanted overhead on your virtual environment, you can limit all jobs to a specific backup
window. A backup window is a period of time on week days when backup and replication jobs are
permitted to run. If the job exceeds the allowed window, it will be automatically terminated.
Backup Content
When creating a backup, replication or copy job, you can select to process separate VMs or VM
containers.
Alongside with a general case of backing up a VM or VM container as a whole,
Veeam Backup & Replication allows you to determine the content of the created backup by including
or excluding specific VM disks and VM templates.
In some situations it may be necessary to back up only specific VM disks. For example, you may want
to back up only the system disk instead of creating a full backup which would take much more space
than you actually require. Veeam Backup & Replication provides the following options for disks
selection:
Back up all VM disks (selected by default)
Back up the 0:0 disks (which are commonly the system disks of VMs)
Back up custom disks at your discretion
Disk processing settings are specified granularly for every VM in the job.
When creating a job, you can select to include VM templates into the created backup. Backing up VM
templates warranties supplementary safety of your production environment, though demands
additional space. Veeam Backup & Replication allows you to include a VM template only in the full
backup and omit it in all subsequent increments.
While processing VM data, Veeam Backup & Replication consolidates the content of virtual disks to
present data in the same manner as it is seen by the guest OS. As part of this process,
Veeam Backup & Replication filters out overlapping blocks of snapshots, blocks of swap files and zero-
data blocks. To reduce the size of backups, Veeam Backup & Replication also excludes VM log files
from processing.
44 | Veeam Backup & Replication for VMware | USER GUIDE | REV 5
Changed Block Tracking
To perform incremental backup, Veeam Backup & Replication needs to know which data blocks have
changed since the previous job run.
For VMware VMs with hardware version 7 or later, Veeam Backup & Replication employs VMware
vSphere Changed Block Tracking (CBT) a native VMware feature. Instead of scanning VMFS,
Veeam Backup & Replication queries CBT on vSphere through VADP and gets the list of blocks that
have changed since the last run of this particular job. Use of CBT increases the speed and efficiency of
block-level incremental backups. CBT is enabled by default; if necessary, you can disable it in the
settings of a specific backup job.
In some situations, Veeam Backup & Replication cannot leverage VMware vSphere CBT due to VMware
limitations. Whenever Veeam Backup & Replication cannot leverage VMware vSphere CBT (for
example, if your VMs run an earlier version of virtual hardware or CBT is disabled at the ESX host level),
it fails over to Veeams proprietary filtering mechanism. Instead of tracking changed blocks of data,
Veeam Backup & Replication filters out unchanged data blocks. During backup,
Veeam Backup & Replication consolidates virtual disk content, scans through the VM image and
calculates a checksum for every data block. Checksums are stored as metadata to backup files next to
VM data. When incremental backup is run, Veeam Backup & Replication opens all backup files in the
chain of previous full and incremental backups, reads metadata from these files and compares it with
checksums calculated for a VM in its current state. If a match is found (which means the block already
exists in the backup), the corresponding block is filtered out.
Compression and Deduplication
To decrease traffic and disk space required for storing backup files, Veeam Backup & Replication
provides mechanisms of compression and deduplication.
Compression
Compression decreases the size of created backups but affects duration of the backup procedure.
With the new data compression algorithm used in 7.0, Veeam Backup & Replication allows you to
select one of the following compression levels:
None compression level is recommended if you use storage devices with hardware
compression and deduplication tools to store created backups.
Dedupe-friendly is an optimized compression level for very low CPU usage. It is
recommended if you want to decrease the proxy load.
Optimal (default setting) is the recommended compression level providing the best ratio
between the size of the backup file and time of the backup procedure.
High compression level provides additional 10% compression ratio over Optimal, but at the
cost of about 10x higher CPU usage.
Extreme compression provides the smallest size of the backup file but reduces backup
performance. We recommend that you run backup proxies on computers with modern multi-
core CPUs (6 cores recommended) if you intend to use the extreme compression.
45 | Veeam Backup & Replication for VMware | USER GUIDE | REV 5
Note: If you are upgrading to 7.0 from the previous version of Veeam Backup & Replication, consider that
compression level you have previously set for your jobs will be preserved (compression level named
Optimal in version 6.5 will appear as High in the user interface after the upgrade). However, all the
newly created jobs will have the new compression level in effect.
Deduplication
You can apply deduplication when backing up multiple VMs that have similar data blocks (for
example, if VMs were created from the same template) or great amount of free space on their logical
disks. Veeam Backup & Replication does not store zero byte blocks or space that has been pre-
allocated but not used. With deduplication, identical blocks or blocks of free space are eliminated,
which decreases the size of the created backup file.
Depending on the type of storage you select as a backup target, Veeam Backup & Replication uses
data blocks of different size to process VMs, which optimizes the size of a backup file and job
performance. You can choose one of the following storage optimization options:
The Local target (16 TB + backup size) option is recommended for backup jobs that can
produce very large full backup files larger than 16 TB.
If you select to use data blocks of small size to dedupicate a large backup file, the backup file
will be cut into a great number of data blocks. As a result, Veeam Backup & Replication will
produce a very large deduplication metadata table which can potentially overgrow memory
and CPU resources of your backup repository. For backup files over 16 TB, it is recommended
to choose the Local target (16 TB + backup size) option. With this option selected, Veeam
Backup & Replication will use data blocks of 8 MB. Large data blocks produce a smaller
metadata table that requires less memory and CPU resources to process. Note, however, that
this storage optimization option will provide the lowest deduplication ratio and the largest
size of incremental backup files.
The Local target option is recommended for backup to SAN, DAS or local storage. The SAN
identifies larger blocks of data (1024 KB) and therefore can process large amounts of data at a
time. This option provides the fastest backup job performance but reduces the deduplication
ratio, because with larger data blocks it is less likely to find identical blocks.
The LAN target option is recommended for backup to NAS and onsite backup. It provides a
better deduplication ratio and reduces the size of a backup file because of reduced data block
sizes (512 KB).
The WAN target option is recommended if you are planning to use WAN for offsite backup.
Veeam Backup & Replication will use small data blocks (256 KB), which will result in the
maximum deduplication ratio and the smallest size of backup files, allowing you to reduce
the amount of traffic over the WAN connection.
Note: Changing the compression level and deduplication settings in an existing job will not have any effect
on previously created backup files. It will affect only those backups that will be created after you set
the new settings:
New compression settings are applied at the next run of the job.
New deduplication settings are applied only after a new active full backup is created.
46 | Veeam Backup & Replication for VMware | USER GUIDE | REV 5
Transaction Consistency
When you perform backup of a running VM, it is necessary to quiesce (or freeze) it to bring the file
system and application data to a consistent state suitable for backup. Backing up a VM without
quiescence produces a crash-consistent backup. Restoring a crash-consistent backup is essentially
equivalent to rebooting a server after a hard reset. In contrast to it, restoring transactionally consistent
backups (produced with VM data quiesced) ensures safety of data for applications running on VMs.
To create transactionally consistent backup images of VMware vSphere VMs,
Veeam Backup & Replication provides two options: application-aware image processing (utilizing
Windows VSS) and VMware Tools quiescence.
Note: When you select both options for a job at the same time, only the VSS option will be used for
processing VMs. However, if you choose both of these two options and additionally select the Ignore
application processing failures option for the job, Veeam Backup & Replication will attempt to
process VMs with VSS first and if it fails or is not available (for example, in case of Linux VMs) it will use
VMware Tools quiescence. This can be very useful when you have both Windows and Linux VMs in
one job, so all VMs will be processed in a transactionally consistent manner by using either VSS or
VMware Tools quiescence.
Application-Aware Image Processing
To create a transactionally consistent backup of a VM running VSS-aware applications (such as Active
Directory, Microsoft SQL, Microsoft Exchange, Sharepoint) without shutting them down,
Veeam Backup & Replication uses application-aware image processing. It is Veeams proprietary
technology that ensures successful VM recovery, as well as proper recovery of all applications installed
on the VM without any data loss.
Veeam Backup & Replication does not deploy persistent agents inside VMs. Instead, it uses a runtime
coordination process on every VM that is started once the backup operation is launched, and removed
as soon as it is finished. This helps avoid agent-related drawbacks such as pre-installing,
troubleshooting and updating.
To trigger VSS freeze, Veeam Backup & Replication finds out if there is a VSS-aware application
running inside a VM. It then requests Microsoft VSS to create a consistent and reliable view of
application data prior to taking a VM snapshot. Windows VSS interfaces with VSS-aware applications
and Windows OS to quiesce all I/O at a specific point in time. This way, it ensures that there are no
unfinished database transactions or incomplete application files during data copying operations.
Tip: To find out which VSS-aware applications are installed on a VM, open the Windows command prompt
and run the following command:
vssadmin list writers
The command will bring up a list of all VSS writers installed and registered in the Microsoft VSS
framework.
As part of application-aware image processing, Veeam Backup & Replication also applies application-
specific settings to prepare every application for VSS-aware restore at the next VM startup. And finally,
if backup is successful, it performs transaction logs pruning for specific applications.
47 | Veeam Backup & Replication for VMware | USER GUIDE | REV 5
Microsoft Windows VSS integration is supported for the following OSs:
Microsoft Windows Server 2003 R2
Microsoft Windows Vista
Microsoft Windows Server 2008
Microsoft Windows Server 2008 R2
Microsoft Windows 7
Microsoft Windows Server 2012
Microsoft Windows 8
Microsoft Windows Server 2012 R2
Microsoft Windows 8.1
Backup and replication with application-aware image processing enabled requires that your guest OS
has VMware Tools and all the latest packs and patches installed.
Tip: To learn more about Windows VSS and what it is used for, refer to the article VMware and Microsoft
VSS: What You Need to Know by Greg Shields.
VMware Tools Quiescence
When taking snapshots of a running VM, VMware Tools will quiesce the VM file systems to ensure
integrity of on-disk data. For ESX versions prior to 4.1 (actually, 3.5 U2), this was achieved by using a
SYNC driver that held incoming I/O and flushed all dirty data to disk. However, under heavy I/O load,
this delay in I/O could become too long. This could be an issue for highly-transactional applications
(Exchange Server, SQL Server, and others), because if writes from these applications get delayed for
too long, the applications may stop responding.
Since vSphere 4.1, for creating quiesced snapshots of the VM volumes, VMware Tools has supported
VSS application consistency. In order to use the VSS component of VMware Tools, the virtual machines
should have the following guest operating systems:
Microsoft Windows Server 2003 32-bit/64-bit
Microsoft Windows Vista 32-bit/64-bit
Microsoft Windows 7 32-bit/64-bit
Microsoft Windows Server 2008 32-bit/64-bit
Microsoft Windows Server 2012
Also, consider that supported quiescence features differ depending on the guest OS:
For virtual machines running Windows Server 2003 as the guest OS, the VSS component uses
application VSS writers, making sure that the VSS snapshots are application-consistent.
For virtual machines running Windows Vista and Windows 7, the VSS component does not
use application writers and, as a result, the snapshots are file-system consistent.
For virtual machines running Windows Server 2008 or Windows Server 2012, the VSS
component may or may not use application writers, based on specific criteria (as defined in
the VMware referenced document below). Appropriately, the snapshots will be either file-
system or application-consistent.
For details, see VMware documentation: http://pubs.vmware.com/vsphere-
55/topic/com.vmware.vddk.pg.doc/vddkBkupVadp.9.6.html
48 | Veeam Backup & Replication for VMware | USER GUIDE | REV 5
The Enable VMware Tools quiescence job option enables freezing of the file system for proper
snapshot creation, using VMware VSS component. It can be accessed on the vSphere tab of the
Advanced Settings dialog after you click Advanced at the Storage step of the backup job wizard. By
default, this option is disabled.
If you select the Enable VMware Tools quiescence option instead of the Application-aware image
processing, VSS will perform application-level VSS quiescence (for example, for the Windows 2008
VMs) without any application-specific steps required for VSS backup and VSS restore.
Important! VMware Tools VSS does not support log truncation recommended for highly-transactional
applications like Exchange Server or SQL Server.
That is why Application-aware image processing is the recommended option to use for backup and
replication of Exchange Server, Active Directory and other VSS-aware applications. However, if for
some reason, you cannot leverage this feature, select Enable VMware Tools quiescence to place the
applications into a consistent state for the snapshot.
If you want to enable both features together at the same time within one job (in case of you need to
back up different OS, Windows/Linux), you should do the following:
1. At the Storage step of the job wizard, click Advanced and select Enable VMware Tools
quiescence on the vSphere tab.
2. At the Guest Processing step, select the Enable Application-aware image processing
check box
49 | Veeam Backup & Replication for VMware | USER GUIDE | REV 5
3. When configuring advanced option for individual VM, select Ignore application processing
failures:
This combination of settings will enable VMware quiescence on all VMs that failed to use native
Windows VSS (probably, it would be Linux VMs). So, all VMs will be processed in a transactionally
consistent manner by using VSS or VMware Tools quiescence.
Note: If you enable both Windows VSS and VMware Tools quiescence but do not select the Ignore
application processing failures option, then Windows VSS will only be used for processing VMs.
50 | Veeam Backup & Replication for VMware | USER GUIDE | REV 5
Truncation of Transaction Logs
If you are performing backup or replication of database systems that use transaction logs (for
example, Microsoft Exchange or Microsoft SQL), you can select to truncate transaction logs after the
job so that they do not overflow the storage space. Veeam Backup & Replication provides advanced
options of transaction logs handling for different backup scenarios.
You can choose to truncate transaction logs after any VM backup to save disk on storage.
You can choose to truncate logs after successful VM backup only. With this option selected,
Veeam Backup & Replication will behave in the following way:
If the job fails, Veeam Backup & Replication will not truncate transaction logs. In
case a problem occurs and you need to recover the database to some point in time
in the past in this scenario, you can apply the transaction logs to the database and
so get it to the necessary point in time.
If the job is successfully completed, Veeam Backup & Replication will truncate
transaction logs. In case a problem occurs and you need to recover the database to
some point in time in the past in this scenario, you can restore the database from
the successful backup, get transaction logs from this backup, apply them to a
restored database so get it to the necessary point in time.
You can choose not to truncate transaction logs at all. This option is recommended if you are
using another backup tool along with Veeam Backup & Replication to perform guest-level
backup and this tool maintains consistency of the database state. In this case, truncation of
logs with Veeam Backup & Replication will break the guest-level backup chain and cause it to
fall out of sync.
VeeamZIP
With Veeam Backup & Replication, you can quickly perform backup of one or several VMs with
VeeamZIP.
VeeamZIP is similar to full VM backup. The VeeamZIP job always produces a full backup file (.vbk) that
acts as an independent restore point. You can store the backup file to a backup repository, to a local
folder on the Veeam backup server or to a network share.
When you perform backup with VeeamZIP, you do not have to configure a backup job and schedule it.
Instead, you can start the backup process for selected VMs immediately. This type of backup requires
minimum settings you should only select the backup destination, choose the necessary
compression level and enable or disable application-aware image processing if necessary.
The VeeamZIP job is not registered in the database used by Veeam Backup & Replication and the
backup file produced with it is not available under the Backups node in the Backup & Replication
view. To be able to restore data from such file, you will need to import it to Veeam Backup &
Replication. For import, you can simply double-click the necessary backup file on the machine where
Veeam Backup & Replication is installed.
51 | Veeam Backup & Replication for VMware | USER GUIDE | REV 5
SureBackup Recovery Verification
To guarantee recoverability of your data, Veeam Backup & Replication offers the SureBackup
technology.
SureBackup is intended to automate and simplify the backup verification process one of the most
crucial parts of data management and protection. SureBackup lets validate backups of your VMs
without impacting the production infrastructure. You can automatically verify every created restore
point of every VM and ensure that they will function as expected in case a disaster strikes.
Note: SureBackup, or automatic recovery verification, is available in Enterprise and Enterprise Plus Editions of
Veeam Backup & Replication. If you use the Standard Edition, you can manually verify VM backups
with Instant VM Recovery. To learn more, see Manual Recovery Verification.
How It Works
SureBackup is Veeams technology that lets you test a VM backup and ensure you will be able to
recover data from it. To validate a VM backup, Veeam Backup & Replication performs its live
verification: it automatically boots the VM from the backup in the isolated environment, performs
tests against it, then powers the VM off and creates a report on the VM backup state. You can verify a
VM from the latest backup or from any necessary restore point.
SureBackup recovery verification uses a regular image-based backup created with
Veeam Backup & Replication. The procedure of the VM verification is the following:
1. Veeam Backup & Replication leverages the vPower technology to publish a VM in the isolated
virtual environment. Veeam Backup & Replication runs VMs directly from backup files without
restoring them to the production datastore. To achieve this, Veeam Backup & Replication
utilizes the Veeam vPower NFS Service. This presents VM images on the backup storage as an
NFS datastore to an ESX(i) host so a VM backup is seen as a regular VM image.
2. Veeam Backup & Replication performs a number of tests against the verified VM.
3. If a SureBackup job is configured to validate backup files, Veeam Backup & Replication
performs backup file validation for verified VMs and optionally for VMs in the application
group. Backup file validation is performed after all verification tests for all VMs in the
SureBackup job are completed.
4. When the recovery verification process is over, Veeam Backup & Replication unpublishes the
VM and creates a report on its state. The report is sent to the backup administrator by email.
52 | Veeam Backup & Replication for VMware | USER GUIDE | REV 5
During verification, a backed up VM image remains in read-only state. All changes that take place
when a VM is running are written to redo log files that are stored on a selected datastore in the
production environment. Once the recovery verification process is complete, the redo logs are
removed.
To perform VM verification, you need to create the following entities:
1. Application group. During recovery verification, the verified VM is not started alone: it is
started together with VMs on which it is dependent. Starting the verified VM in conjunction
with other VMs enables full functionality of applications running inside the VM and lets you
run these applications just like in the production environment.
2. Virtual lab. SureBackup leverages the virtual lab technology to verify a VM backup. The virtual
lab is the isolated virtual environment in which the verified VM and VMs from the application
group are started and tested.
3. SureBackup job. The SureBackup job is a task to run the recovery verification process. You can
run the SureBackup job manually or schedule it to run automatically according to some
schedule.
Veeam vPower NFS Service
The Veeam vPower NFS Service is a Windows service that runs on a Windows backup repository server
and enables it to act as an NFS server. vPower NFS allows Veeam Backup & Replication to mount a
compressed and deduplicated backup file as a regular VMDK file directly to the ESX(i) host via NFS, so
ESX(i) hosts get transparent access to backed up VM images.
If you store backups on a Windows repository, it is highly recommended to enable the vPower NFS
Server on this repository. In this case, the vPower NFS Service will run on the managing Windows
server.
Besides Windows-based backup repository servers, Veeam vPower NFS Service can run on any
Windows server you choose, including the Veeam backup server itself. However, in this case
performance may be much lower, because instead of a direct connection between the ESX(i) host and
the backup repository, the connection will be split into two parts: ESX(i) host to NFS server and NFS
server to backup repository.
The vPower technology is used to enable the following features:
SureBackup: Recovery Verification
Instant VM Recovery
Multi-OS File-Level Recovery
Universal Application-Item Recovery (U-AIR)
vPower-Specific Settings
To be able to successfully connect an ESX(i) host to the NFS server, you should make sure that the
ESX(i) host has a proper network interface configuration and can access the server on which Veeam
vPower NFS Service is running.
When connecting to the NFS server, the ESX(i) host uses a VMkernel interface. That is why the ESX(i)
host you are using must have a VMkernel interface. Otherwise, vPower NFS mounting on ESX(i) host
will fail.
53 | Veeam Backup & Replication for VMware | USER GUIDE | REV 5
By default, VMkernel interfaces are not available for non-ESXi versions, so you will have to add them
on the ESX host to be able to connect to the NFS server.
If the NFS server and ESX host are located in the same subnet, the ESX host should have a
VMkernel interface in the same IP network as the NFS server.
If the NFS server and ESX host are located in different subnets and use a router for network
access, in addition to creating a new VMkernel interface, you will have to manually specify
routing settings in the IP routing table on the ESX host.
Tip: To check whether an ESX host can access the NFS server or not, you can use the vmkping utility on
the ESX host. The vmkping utility is similar to the ping tool; the only difference is that ICMP packets
are sent via the VMkernel interface rather than the console interface.
Recovery Verification Tests
To verify a VM started in the virtual lab, you can run Veeams predefined tests or perform your own
tests against VMs. The predefined tests include the following ones:
1. Heartbeat test. As soon as the VM is started, Veeam Backup & Replication performs a
heartbeat test. It waits for a heartbeat signal from VMware Tools installed inside the VM to
determine that the guest OS inside the VM is running. If the signal comes regularly at specific
time intervals, the test is passed.
2. Ping test. During the ping test, Veeam Backup & Replication checks if the VM in the virtual lab
can respond to the ping requests. If VM responds to ping requests from the Veeam backup
server, the test is passed.
3. Application test. Veeam Backup & Replication waits for applications to start inside the VM
and runs a script that checks application-specific network ports. For example, to verify a
Domain Controller, Veeam Backup & Replication probes port 389 for a response. If the
response is received, the test is passed.
Beside these predefined tests, you can use custom scripts to verify the VM backup.
Note: To run the heartbeat and ping tests, you must have VMware Tools installed inside the VM you start
from the backup. Otherwise these tests will be skipped; Veeam Backup & Replication will display a
warning in the SureBackup job session results.
Backup File Validation
In addition to recovery verification tests, Veeam Backup & Replication allows you to perform backup
file validation a CRC check that runs for backup files of VMs verified by the SureBackup job. You can
also optionally validate backup files for VMs from the application group.
For validation of a backup file, Veeam Backup & Replication uses the checksum algorithm. When
Veeam Backup & Replication creates a backup file for a VM, it calculates a checksum for every data
block in the backup file and stores this data together with VM data. During the backup file validation
test, Veeam Backup & Replication de-compresses the backup file, re-calculates checksums for data
blocks in the uncompressed backup file and compares them with initial checksum values. If the results
match, the test is passed.
The backup file validation test is started after SureBackup recovery verification tests. As soon as
Veeam Backup & Replication completes all "live" verification tests for all VMs in the SureBackup job, it
powers off VMs in the virtual lab and starts the backup file validation test for these VMs and for VMs in
the application group (provided you have chosen to validate backup files for the application group).
The result of the backup file validation test impacts the state of the SureBackup job session. If the
validation tests are completed successfully but the backup validation is not passed, Veeam Backup &
Replication marks the SureBackup job session with the Warning or Error status.
54 | Veeam Backup & Replication for VMware | USER GUIDE | REV 5
Application Group
In most cases, a VM works not alone but in cooperation with other services and components. To verify
such VM, you first need to start all services and components on which the VM is dependent. To this
aim, Veeam Backup & Replication uses the notion of application group.
The application group creates the surroundings for the verified VM. The application group contains
one or several VMs on which the verified VM is dependent. These VMs run applications and services
that must be started to enable fully functional work of the verified VM. Typically, the application group
contains at least a domain controller, DNS server and DHCP server.
When you set up an application group, you specify a role of every VM, its boot priority and boot delay.
Additionally, you specify what tests must be performed for VMs in the application group.
When a SureBackup job is launched, Veeam Backup & Replication first starts in the virtual lab VMs from
the application group in the required order and performs necessary tests against them. This way,
Veeam Backup & Replication creates the necessary environment to start the verified VM. Only after all
VMs from the application group are started and tested, Veeam Backup & Replication starts the verified
VM in the virtual lab.
For example, if you want to verify a Microsoft Exchange Server, you need to test its functionality in
cooperation with other components: domain controller and DNS server. Subsequently, you must add
to the application group a virtualized domain controller and DNS server. When Veeam Backup &
Replication runs a SureBackup job, it will first start and verify the domain controller and DNS server in
the virtual lab to make verification of the Exchange Server possible.
Note: All VMs added to the application group must belong to the same platform VMware or Hyper-V.
Mixed application groups are not supported.
55 | Veeam Backup & Replication for VMware | USER GUIDE | REV 5
Virtual Lab
The virtual lab is an isolated virtual environment in which Veeam Backup & Replication verifies VMs. In
the virtual lab, Veeam Backup & Replication starts a verified VM and VMs from the application group.
The virtual lab is used not only for the SureBackup verification procedure, but also for U-AIR and On-
Demand Sandbox processing.
A virtual lab does not require provisioning of additional resources. You can deploy it on the existing
ESX(i) host in your virtual environment.
The virtual lab is fully fenced off from the production environment. The network configuration in the
virtual lab mirrors the network configuration of the production environment. For example, if verified
VMs are located in two logical networks in your production environment, the virtual lab will also have
two networks. The networks in the virtual lab will be mapped to corresponding production networks.
Tip: You can optionally connect VMs to the same network in the virtual lab, even if corresponding VMs in
the production environment are connected to different networks.
VMs in isolated networks have the same IP addresses as in the production network. This lets VMs in
the virtual lab function just as if they would function in the production environment.
Proxy Appliance
To enable communication between the production environment and the isolated networks in the
virtual lab, Veeam Backup & Replication uses a proxy appliance. The proxy appliance is a Linux-based
auxiliary VM created on the ESX(i) host where the virtual lab is created. The proxy appliance VM is
assigned an IP address from the production network and placed to the dedicated virtual lab folder and
resource pool created on the ESX(i) host.
56 | Veeam Backup & Replication for VMware | USER GUIDE | REV 5
The proxy appliance is connected to the production network and to the isolated network and so has
visibility of the production environment and the virtual lab. In essence, the proxy appliance acts as a
gateway between the two networks, routing requests from the production environment to VM
replicas in the virtual lab.
The proxy appliance connects to isolated networks using network adapters.
Veeam Backup & Replication adds to the proxy appliance one network adapter per each isolated
network. For example, if there are two networks in the virtual lab, Veeam Backup & Replication will
add two network adapters to the proxy appliance. The network adapter gets an IP address from the
isolated network. Typically, this IP address is the same as the IP address of the default gateway in the
corresponding production network.
Note: The proxy appliance is an optional component. Technically, you can create a virtual lab without a
proxy appliance. However, in this case, you will not be able to perform automatic recovery verification
of VMs. VMs will be simply started from backups in the virtual lab; you will have to access them using
the VM console and perform necessary tests manually.
IP Masquerading
To let the traffic into the virtual lab, Veeam Backup & Replication uses masquerade IP addressing.
Every VM in the virtual lab has a masquerade IP address, along with the IP address from the
production network. The masquerade IP address resembles the IP address in the production network:
for example, if the IP address of a VM is 172.16.1.13, the masquerade IP address may be 172.18.1.13.
The masquerade IP address can be thought of as an entry point to the VM in the virtual lab from the
production environment. When you want to access a specific VM in the virtual lab,
Veeam Backup & Replication addresses it by its masquerade IP address.
57 | Veeam Backup & Replication for VMware | USER GUIDE | REV 5
The rules routing requests to VMs in the virtual lab are specified in the routing table on the server from
which you want to access VMs in the virtual lab. The routing table can be updated on the following
servers:
Veeam backup server. Veeam Backup & Replication automatically creates the necessary
static route in the routing table on the Veeam backup server at the moment you launch a
SureBackup job and Veeam Backup & Replication starts the virtual lab.
Client machine. If you want to provide your users with access to VMs in the virtual lab, you
need to manually update routing tables on their machines and add a new static route. See
also: Static IP Mapping.
The added static route destines the masquerade network traffic to the proxy appliance. The proxy
appliance here acts as a NAT device: it resolves the masquerade IP address, replaces it with real IP
address of a VM from the production network and then directs the request to the necessary VM in the
virtual lab. The static route is non-persistent: when you power off the virtual lab, the route is removed
from the routing table on the Veeam backup server or client machine.
58 | Veeam Backup & Replication for VMware | USER GUIDE | REV 5
For example, when trying to access a VM with IP address 172.16.10.10 in the isolated network during
recovery verification, Veeam Backup & Replication sends a request to the masquerade IP address
172.18.10.10. According to the routing rule added to the IP routing table, all requests are first sent to
the next hop the proxy appliance. The proxy appliance performs address translation, substitutes
the masquerade IP address with the IP address in the isolated network and forwards the request to the
necessary VM in the isolated network in the given example, to 172.16.10.10.
Static IP Mapping
Sometimes it is necessary to provide many clients with access to a restored VM, which is especially the
case for user-directed application item-level recovery. For example, you may want to provide your
users with access to the Exchange Server started in the virtual lab using web-based access (like
Outlook Web Access). Technically, you may update the routing table on every client machine;
however, this will demand a lot of administrative effort.
For such situations, Veeam Backup & Replication enables you to get access to a VM in the virtual lab
directly from the production environment. To be able to access to a VM in the virtual lab, you should
reserve a static IP address in the pool of production IP addresses and map this IP address to the IP
address of a VM in the virtual lab.
The static IP address is assigned to the proxy appliance network adapter connected to the production
network. IP traffic directed to the specified static IP address is routed by the proxy appliance to the VM
powered on in the isolated network.
59 | Veeam Backup & Replication for VMware | USER GUIDE | REV 5
For example, for a VM with IP address 192.168.1.20 in the isolated network, you can reserve IP address
192.168.1.99 (a free IP address from the production network). As a result, you will be able to use IP
address 192.168.1.99 to access the VM in the virtual lab from the production side.
You can also register an alias record in the production DNS server for the reserved IP address. For
example, you can register backup.exchange.local as an alias for the IP address 192.168.1.99.
Virtual Lab Configuration
For SureBackup recovery verification, Veeam Backup & Replication offers two types of the virtual lab
configuration:
Basic single-host virtual lab
Advanced single-host virtual lab
Basic Single-Host Virtual Labs
The basic single-host virtual lab (formerly known as the virtual lab with basic networking
configuration) should be used if all VMs you want to verify, VMs from the application group and the
Veeam backup server are connected to the same network.
For the basic single-host virtual lab, Veeam Backup & Replication creates one virtual network that is
mapped to the corresponding production network. Additionally, Veeam Backup & Replication
automatically adds a number of new instances on the ESX(i) host where the virtual lab is created:
A new resource pool
A new VM folder
A new standard vSwitch
The vSwitch is only used by the VMs started in the virtual lab: there is no routing outside the virtual lab
to other networks.
60 | Veeam Backup & Replication for VMware | USER GUIDE | REV 5
Advanced Single-Host Virtual Labs
The advanced single-host virtual lab (formerly known as the virtual lab with advanced networking
configuration) should be used if VMs you want to verify and/or VMs from the application group are
connected to different networks.
In the advanced single-host virtual lab, Veeam Backup & Replication creates several virtual networks
for the virtual lab. The number of virtual networks corresponds to the number of production networks
to which verified VMs are connected. Networks in the virtual lab are mapped to corresponding
production networks.
Veeam Backup & Replication automatically adds a number of new VMware instances on the ESX(i) host
where the virtual lab is created:
A new resource pool
A new VM folder
A new standard vSwitch
The vSwitch is only used by the VMs started in the virtual lab: there is no routing outside the virtual lab
to other networks.
When you create an advanced single-host virtual lab, Veeam Backup & Replication configures basic
settings for networks that should be created in the virtual lab. You need to review these settings and
manually adjust them if needed.
61 | Veeam Backup & Replication for VMware | USER GUIDE | REV 5
SureBackup Job
A SureBackup job is a task for VM backup recovery verification. The SureBackup job aggregates all
settings and policies of a recovery verification task, such as application group and virtual lab to be
used, VM backups that should be verified in the virtual lab and so on. The SureBackup job can be run
manually or scheduled to be performed automatically.
When a SureBackup job runs, Veeam Backup & Replication first creates an environment for VM
backups verification:
1. Veeam Backup & Replication starts the virtual lab.
2. In the virtual lab, it starts VMs from the application group in the required order. VMs from the
application group remain running until the verified VMs are booted from backups and tested.
If Veeam Backup & Replication does not find a valid restore point for any of VMs from the
application group, the SureBackup job will fail.
Once the virtual lab is ready, Veeam Backup & Replication starts verified VMs from the necessary
restore point, tests and verifies them one by one or, depending on the specified settings, creates
several streams and tests a number of VMs simultaneously. If Veeam Backup & Replication does not
find a valid restore point for any of verified VMs, verification of this VM fails, but the job continues to
run.
By default, you can start and test up to three VMs at the same time. You can also increase the number
of VMs to be started and tested simultaneously. Keep in mind that if these VMs are resource
demanding, performance of the SureBackup job as well as performance of the ESX(i) host holding the
virtual lab may decrease.
Once the verification process is complete, VMs from the application group are powered off.
Optionally, you can leave the VMs from the application group running to perform manual testing or
enable user-directed application item-level recovery.
In some cases, the SureBackup job schedule may overlap the schedule of the backup job linked to it.
The backup file may be locked by the backup job and the SureBackup job will be unable to verify such
backup. In this situation, Veeam Backup & Replication will not start the SureBackup job until the
corresponding backup job is over.
To overcome the situation of job overlapping, you may chain the backup and SureBackup jobs or
define the timeout period for the SureBackup job. To learn more, see Specifying Job Schedule.
62 | Veeam Backup & Replication for VMware | USER GUIDE | REV 5
Note: VMs from the application group and verified VMs must belong to the same platform VMware or
Hyper-V. Mixed scenarios are not supported.
SureBackup Job Processing
The recovery verification process includes the following steps:
1. Getting virtual lab configuration. Veeam Backup & Replication gets information about
configuration of the virtual lab where verified VMs should be started.
2. Starting virtual lab routing engine. Veeam Backup & Replication starts a proxy appliance
used as a gateway to provide access to the virtual lab.
3. Publishing. Veeam Backup & Replication creates an NFS datastore with a VM backup and
registers it on the selected ESX server. Veeam Backup & Replication does not deploy the
whole VM from the backup file, it deploys VM configuration files only. Virtual disks are
deployed per force and per required data blocks.
4. Reconfiguring. Veeam Backup & Replication updates configuration files for VMs that should
be run in the isolated network.
5. Registering. Veeam Backup & Replication registers the verified VM on the selected ESX(i)
host.
6. Configuring DC. If a verified VM has the Domain Controller or Global Catalog role, the VM is
reconfigured.
7. Powering on. Veeam Backup & Replication powers on the verified VM in the isolated
network.
8. Heartbeat test. Veeam Backup & Replication checks whether the VMware Tools heartbeat
signal (green or yellow) is coming from the VM or not. If the VM has no VMware Tools, the test
will not be performed, and a notification will be written to the session details.
9. Running ping tests. Veeam Backup & Replication checks if the VM responds to the ping
requests or not. If the VM has no NICs and mapped networks for them and/or has no VMware
Tools installed, the ping test will not be performed, and a notification will be written to the
session details.
10. Performing application initialization. Veeam Backup & Replication waits for the
applications installed in the VM (for example, SQL Server, web server, mail server) to start. The
application initialization period is defined in the corresponding properties of the SureBackup
job, and by default equals to 120 sec. However, depending on the software installed in a VM,
the application initialization process may require more time than specified in the SureBackup
job settings. If applications installed in a VM are not initialized within the specified period of
time, test scripts can be completed with errors. If such an error situation occurs, you will need
to increase the Application initialization timeout value and start the job once again.
11. Running test scripts. Veeam Backup & Replication runs scripts to test whether the
application installed in the VM is working correctly or not. If the VM has no VMware Tools
installed and/or there are no NICs and mapped networks for them,
Veeam Backup & Replication will skip tests that use variables %vm_ip% and %vm_fqdn% as
the IP address and fully qualified domain name of the VM cannot be determined. Test results
are written to the session details. To define whether the script has completed successfully or
not, Veeam Backup & Replication uses return codes. If the return code is equal to 0, the script
is considered to complete successfully. Other values in the return code mean that the script
has failed.
12. Powering off. After all tests have been performed, Veeam Backup & Replication powers off
the verified VM.
63 | Veeam Backup & Replication for VMware | USER GUIDE | REV 5
13. Unregistering. Veeam Backup & Replication unregisters the verified VM on the selected
ESX(i) host.
14. Clearing redo logs. Veeam Backup & Replication deletes redo logs that were created to store
changes made to the VM while it was running from the backup file.
15. Unpublishing. Veeam Backup & Replication unpublishes the content of the backup file on
the ESX(i) host.
Stabilization Algorithm
To be able to perform tests for a verified VM without errors, Veeam Backup & Replication needs to
know that the VM is ready for testing. To determine this, Veeam Backup & Replication waits for the VM
to reach a "stabilization point": that is, waits for the VM to boot completely and report it is ready for
tests. After the stabilization point has been established, Veeam Backup & Replication can start
performing heartbeat tests, ping tests and running test scripts against the VM.
Veeam Backup & Replication establishes the stabilization point with the help of VMware parameters
that it gets from the VM. Depending on the VM configuration, it uses one of the three algorithms to do
that:
Stabilization by IP. This algorithm is used if the VM has VMware Tools installed, there are
NICs and mapped networks for these NICs. In this case, Veeam Backup & Replication waits for
an IP address of the VM for mapped networks, which is sent by VMware Tools running in the
VM. The sent IP address should be valid and should not change for a specific period of time.
Stabilization by heartbeat. This algorithm is used if the VM has VMware Tools installed but
there are no vNICs and mapped networks for them. In this case Veeam Backup & Replication
waits for a corresponding heartbeat signal (green or yellow) to come from the VM. As well as
in the first case, the signal is sent by VMware Tools running in the VM.
Stabilization by Maximum allowed boot time. This algorithm is used if the VM has neither
VMware Tools installed, nor NICs and mapped networks for them. In this case,
Veeam Backup & Replication will simply wait for the time specified in the Maximum allowed
boot time field, which is considered to be a stabilization period for the VM. Once this time
interval is exceeded, Veeam Backup & Replication will consider that the VM is successfully
booted and is ready for testing.
The stabilization process cannot exceed the value specified in the Maximum allowed boot time field.
If the stabilization point cannot be determined within the Maximum allowed boot time, the recovery
verification process will be finished with the timeout error. For this reason, you should be careful when
specifying this value typically, the VM started within the frames of a SureBackup job requires more
time to boot if compared to a regular VM startup. When such an error situation occurs, you will need
to increase the Maximum allowed boot time value and start the job again.
Once the stabilization point has been established, Veeam Backup & Replication runs ping, heartbeat
tests and performs test scripts against the verified VM.
Manual Recovery Verification
Beside automatic recovery verification, you can also perform manual verification of VM backups.
Manual verification can be performed with all editions of Veeam Backup & Replication.
To perform a VM boot test, you can go through the Instant VM Recovery wizard and power
the VM on without connecting it to the production network.
To perform the application recovery test, you should first create an isolated network. After
that, you need to pass through the Instant VM Recovery wizard to restore a VM from the
backup. At the Network step of the wizard, you should connect the VM to the created
isolated network. The same procedure should be performed for all VMs that run applications
on which a verified VM is dependent, such as domain controller and DNS. All VMs must be
connected to the same isolated network and started in the correct order: for example, DNS >
domain controller > verified VM.
64 | Veeam Backup & Replication for VMware | USER GUIDE | REV 5
SureReplica Recovery Verification
To guarantee recoverability of your data, Veeam Backup & Replication complements the SureBackup
recovery verification technology with SureReplica.
SureReplica is in many respects similar to the SureBackup recovery verification. It lets you validate
your DR environment without impacting the production infrastructure: you can automatically verify
every created restore point of every VM replica and ensure that they are functioning as expected.
The SureReplica technology is not limited only to VM replica verification. Just like SureBackup, it
provides the following capabilities:
SureReplica: automated VM replica verification
On-Demand Sandbox: an isolated environment for testing VM replicas, training and
troubleshooting
U-AIR: recovery of individual items from applications running on VM replicas
How It Works
SureReplica is Veeams technology that lets you test a VM replica for recoverability. To ensure that the
VM replica is functioning properly, Veeam Backup & Replication performs its live verification: it
automatically boots the VM replica to the necessary restore point in the isolated environment,
performs tests against it, powers the VM replica off and creates a report on the VM replica state.
The SureReplica technology does not require the vPower engine. A VM replica is essentially an exact
copy of a VM with a set of restore points. The VM replica data is stored in the raw uncompressed
format native to VMware. Therefore, to start a VM replica in the virtual lab, you do not need to
translate its data via the vPower NFS datastore to the ESX(i) host. Veeam Backup & Replication re-
configures the VM replica settings necessary for recovery verification, connects the VM replica to the
isolated virtual lab and powers it on.
As there is no need to publish the VM from the backup file, the SureReplica processing is typically
faster than SureBackup. Correspondingly, the U-AIR and On-Demand Sandbox operations are faster,
too.
The procedure of the VM replica verification is the following:
1. Veeam Backup & Replication triggers a VMware snapshot for a VM replica. The snapshot helps
protect the VM replica from changes when it is started and verified. All changes made to the
VM replica are written to delta files.
2. Veeam Backup & Replication starts the VM replica in the isolated virtual environment.
3. Veeam Backup & Replication performs a number of tests against the verified VM replica.
4. When the verification process is over, Veeam Backup & Replication removes delta files of the
VM replica snapshot, powers off the VM replica and creates a report on its state. The report is
sent to the backup administrator by email.
65 | Veeam Backup & Replication for VMware | USER GUIDE | REV 5
Note: Veeam Backup & Replication verifies only VM replicas in the Normal state. If a VM replica is in the
Failover or Failback state, the verification process will fail.
When Veeam Backup & Replication verifies the VM replica, it puts the VM replica to the SureBackup
state. You cannot perform failback and failover operations for a VM replica in the SureBackup state
until the recovery verification or U-AIR process is over and the VM replica returns to the Normal state.
To perform VM replica verification, you need to create the following entities:
1. Application group. During recovery verification, the VM replica is not started alone: it is
started together with VMs on which the VM replica is dependent. Starting a VM replica in
conjunction with other VMs enables full functionality of applications running inside the VM
replica and lets you run these applications just like in the production environment.
2. Virtual lab. Just like SureBackup, SureReplica leverages the virtual lab technology to verify a
VM replica. The virtual lab is the isolated virtual environment in which the VM replica and VMs
from the application group are started and tested.
3. SureReplica job. The SureReplica job is a task to run the SureReplica verification process. You
can run the SureReplica job manually or schedule it to run automatically according to some
schedule.
Recovery Verification Tests
To verify a VM replica started in the virtual lab, you can run Veeams predefined tests or perform your
own tests against VMs. The predefined tests include the following ones:
Heartbeat test. As soon as the VM replica is started, Veeam Backup & Replication performs a
heartbeat test. It waits for a heartbeat signal from VMware Tools installed inside the VM to
determine that the guest OS inside the VM replica is running. If the yellow and green signals
come, the test is passed; if the red signal comes, the test is failed.
Ping test. Veeam Backup & Replication sends ping requests to the VM replica started in the
virtual lab. If VM replica can respond to ping requests from the Veeam backup server, the test
is passed.
Application test. Veeam Backup & Replication waits for applications to start inside the VM
replica and runs a script that checks application-specific network ports. For example, to verify
a Domain Controller, Veeam Backup & Replication probes port 389 for a response. If the
response is received, the test is passed.
Beside these predefined tests, you can use custom scripts to verify the VM replica.
66 | Veeam Backup & Replication for VMware | USER GUIDE | REV 5
Note: To run the heartbeat and ping tests, you must have VMware Tools installed inside the VM replica.
Otherwise these tests will be skipped; Veeam Backup & Replication will display a warning in the
SureReplica job session results.
Application Group
In most cases, a VM works not alone but in cooperation with other services and components. To verify
a replica of such VM, you first need to start all services and components on which the VM replica is
dependent. To this aim, Veeam Backup & Replication uses the notion of application group.
The application group creates the surroundings for the verified VM replica. The application group
contains one or several VMs on which the verified VM replica is dependent. These VMs run
applications and services that must be started to enable fully functional work of the verified VM
replica. Typically, the application group contains at least a domain controller, DNS server and DHCP
server.
When you set up an application group, you specify a role of every VM, its boot priority and boot delay.
Additionally, you specify what tests must be performed for VMs in the application group.
When a SureReplica job is launched, Veeam Backup & Replication first starts in the virtual lab VMs from
the application group in the required order and performs necessary tests against them. This way,
Veeam Backup & Replication creates the necessary environment to start the verified VM replica. Only
after all VMs from the application group are started and tested, Veeam Backup & Replication starts the
verified VM replica in the virtual lab.
For example, if you want to verify a Microsoft Exchange Server, you need to test its functionality in
cooperation with other components: domain controller and DNS server. Subsequently, you must add
to the application group a virtualized domain controller and DNS server. When
Veeam Backup & Replication runs a SureReplica job, it will first start and verify the domain controller
and DNS server in the virtual lab to make verification of the Exchange Server possible.
Note: Veeam Backup & Replication supports mixed application groups. You can add to the same application
groups both VMs from backups and VMs from replicas. Keep in mind that all VMs from the application
group must belong to the same platform VMware or Hyper-V, and must have at least one valid
restore point created by the time the SureReplica job starts.
Virtual Lab
The virtual lab is an isolated virtual environment in which Veeam Backup & Replication verifies VM
replicas. In the virtual lab, Veeam Backup & Replication starts a verified VM replica and VMs from the
application group. The virtual lab is used not only for the SureReplica verification procedure, but also
for U-AIR and On-Demand Sandbox processing.
A virtual lab does not require provisioning of additional resources. Instead, you can deploy it using
existing resources in your virtual environment. For example, you can create a virtual lab on an ESX(i)
host in the DR site whose resources are typically under-utilized.
The virtual lab is fully fenced off from the production environment. The network configuration in the
virtual lab mirrors the network configuration of the production environment. For example, if verified
VM replicas are located in two logical networks in your production environment, the virtual lab will
also have two networks. The networks in the virtual lab will be mapped to corresponding production
networks.
VM replicas in isolated networks have the same IP addresses as in the production network. This lets
VM replicas in the virtual lab function just as if they would function in the production environment.
67 | Veeam Backup & Replication for VMware | USER GUIDE | REV 5
Note: You can connect VMs that are connected to different networks in the production environment to the
same network in the isolated virtual lab.
Proxy Appliance
To enable communication between the production environment and the isolated network in the
virtual lab, Veeam Backup & Replication uses a proxy appliance. The proxy appliance is a Linux-based
auxiliary VM created on the ESX(i) host where the virtual lab is created. The proxy appliance VM is
assigned an IP address from the production network and placed to the virtual lab folder and resource
pool created on the ESX(i) host.
The proxy appliance is connected to the production network and to the isolated network and so has
visibility of the production environment and the virtual lab. In essence, the proxy appliance acts as a
gateway between the two networks, routing requests from the production environment to VM
replicas in the virtual lab.
The proxy appliance connects to isolated networks using vNIC adapters. Veeam Backup & Replication
adds to the proxy appliance one vNIC adapter per each isolated network. For example, if there are two
networks in the virtual lab, Veeam Backup & Replication will add two vNIC adapters to the proxy
appliance. The vNIC adapter gets an IP address from the isolated network. Typically, this IP address is
the same as the IP address of the default gateway in the corresponding production network.
Note: The proxy appliance is an optional component. Technically, you can create a virtual lab without a
proxy appliance. However, in this case, you will not be able to perform automatic recovery verification
of VM replicas. VM replicas will be simply started in the virtual lab; you will have to access them using
the VM console and perform necessary tests manually.
IP Masquerading
To let the traffic into the virtual lab, Veeam Backup & Replication uses masquerade IP addressing.
Every VM replica in the virtual lab has a masquerade IP address, along with the IP address from the
production network. The masquerade IP address resembles the IP address in the production network:
for example, if the IP address of a VM replica is 172.16.1.13, the masquerade IP address may be
172.18.1.13.
68 | Veeam Backup & Replication for VMware | USER GUIDE | REV 5
The masquerade IP address can be thought of as an entry point to the VM replica in the virtual lab
from the production environment. When you want to access a specific VM replica in the virtual lab,
Veeam Backup & Replication addresses it by its masquerade IP address.
The rules routing requests to VMs in the virtual lab are specified in the routing table on the server from
which you want to access VMs in the virtual lab. The routing table can be updated on the following
servers:
Veeam backup server. Veeam Backup & Replication automatically creates the necessary
static route in the routing table on the Veeam backup server at the moment you launch a
SureReplica job and Veeam Backup & Replication starts the virtual lab.
Client machine. If you want to provide your users with access to VM replicas in the virtual lab,
you need to manually update routing tables on their machines and add to them a new static
route. See also: Static IP Mapping.
The added static route destines the masquerade network traffic to the proxy appliance. The proxy
appliance here acts as a NAT device: it resolves the masquerade IP address, replaces it with real IP
address of a VM from the production network and then directs the request to the necessary VM in the
virtual lab. The static route is non-persistent: when you power off the virtual lab, the route is removed
from the routing table on the Veeam backup server or the client machine.
69 | Veeam Backup & Replication for VMware | USER GUIDE | REV 5
For example, when trying to access a VM with IP address 172.16.10.10 in the isolated network during
recovery verification, Veeam Backup & Replication sends a request to the masquerade IP address
172.18.10.10. According to the routing rule added to the IP routing table, all requests are first sent to
the next hop the proxy appliance. The proxy appliance performs address translation, substitutes
the masquerade IP address with the IP address in the isolated network and forwards the request to the
necessary VM in the isolated network in the given example, to 172.16.10.10.
Static IP Mapping
Sometimes it is necessary to provide many clients with access to a restored VM, which is especially the
case for user-directed application item-level recovery. For example, you may want to provide your
users with access to the Exchange Server replica using web-based access (like Outlook Web Access).
Technically, you may update the routing table on every client machine; however, this will demand a
lot of administrative work.
For such situations, Veeam Backup & Replication enables you to get access to a VM replica in the
virtual lab directly from the production environment. To be able to access to a VM replica in the virtual
lab, you should reserve a static IP address in the pool of production IP addresses and map this IP
address to the IP address of a VM replica in the virtual lab.
The static IP address is assigned to the proxy appliance vNIC connected to the production network. IP
traffic directed to the specified static IP address is routed by the proxy appliance to the VM powered
on in the isolated network.
70 | Veeam Backup & Replication for VMware | USER GUIDE | REV 5
For example, for a VM replica with IP address 192.168.1.20 in the isolated network, you can reserve IP
address 192.168.1.99 (a free IP address from the production network). As a result, you will be able to
use IP address 192.168.1.99 to access the VM replica in the virtual lab from the production side.
You should also register an alias record in the production DNS server for the reserved IP address. For
example, you can register backup.exchange.local as an alias for the IP address 192.168.1.99.
Virtual Lab Configuration
For SureReplica recovery verification, Veeam Backup & Replication offers three types of the virtual lab
configuration:
Basic single-host virtual lab
Advanced single-host virtual lab
Advanced multi-host virtual lab
See also:
Limitations of Single-Host Virtual Labs
Basic Single-Host Virtual Labs
The basic single-host virtual lab configuration (formerly known as basic networking mode) should be
used if your DR site is configured in the following way:
All VM replicas you want to verify are located on the same ESX(i) host.
All VM replicas you want to verify are connected to the same network.
71 | Veeam Backup & Replication for VMware | USER GUIDE | REV 5
Important! For this configuration type, the virtual lab must be created on the same ESX(i) host where VMs
replicas are located. If you create the virtual lab on some other ESX(i) host, the SureReplica job will
fail.
For the basic single-host virtual lab, Veeam Backup & Replication creates one virtual network that is
mapped to the corresponding production network. Additionally, Veeam Backup & Replication
automatically adds a number of new VMware instances on the ESX(i) host where the virtual lab is
created:
A new resource pool
A new VM folder
A new standard vSwitch
The vSwitch is only used by the VMs started in the virtual lab: there is no routing outside the virtual lab
to other networks.
Veeam Backup & Replication automatically configures all settings for the basic single-host virtual lab.
The proxy appliance is also created and configured automatically and placed to the virtual lab folder
and resource pool created on the ESX(i) host.
Advanced Single-Host Virtual Labs
The advanced single-host virtual lab configuration (formerly known as advanced networking mode)
should be used if your virtual environment is configured in the following way:
All VM replicas you want to verify are located on the same ESX(i) host.
VM replicas you want to verify are connected to different networks.
Important! For this configuration type, the virtual lab must be created on the same ESX(i) host where VMs
replicas are located. If you create the virtual lab on some other ESX(i) host, the SureReplica job will fail.
72 | Veeam Backup & Replication for VMware | USER GUIDE | REV 5
In the advanced single-host virtual lab, Veeam Backup & Replication creates several virtual networks.
The number of virtual networks corresponds to the number of production networks to which verified
VM replicas are connected. Networks in the virtual lab are mapped to corresponding production
networks.
Veeam Backup & Replication automatically adds a number of new VMware instances on the ESX(i) host
where the virtual lab is created:
A new resource pool
A new VM folder
A new standard vSwitch
The vSwitch is only used by the VMs started in the virtual lab: there is no routing outside the virtual lab
to other networks.
When you create an advanced single-host virtual lab, Veeam Backup & Replication configures basic
settings for networks that should be created in the virtual lab. You need to review these settings and
manually adjust them if needed.
Limitations of Single-Host Virtual Labs
In case VM replicas are located on different hosts, you cannot use the single-host virtual lab
configuration (either basic or advanced). A single-host virtual lab, either basic or advanced, uses
standard vSwitches (vSS) that have specific configuration limitations.
When you create or edit a virtual lab, Veeam Backup & Replication creates a new port group for each
isolated network in the virtual lab. All VMs from the isolated network are added to this port group.
Such configuration helps differentiate the traffic passing through the vSS to the isolated network in
the virtual lab.
However, the vSS has a specific restriction: it is limited to a certain ESX(i) host. A vSS is configured on
a specific ESX(i) host. The configuration of the vSS, such as information about port groups, resides on
the ESX(i) host where it is configured. Other ESX(i) hosts in the virtual environment do not have access
to this information.
73 | Veeam Backup & Replication for VMware | USER GUIDE | REV 5
Therefore, the single-host configuration can only be used if all VM replicas are registered on the same
ESX(i) host. If you start VM replicas registered on different ESX(i) hosts in the single-host virtual lab,
VMs from different port groups will not be able to see each other and communicate with each other.
Advanced Multi-Host Virtual Labs
The advanced multi-host virtual lab configuration of virtual lab configuration should be used if your
DR site is configured in the following way:
All VM replicas you want to verify are located on the different ESX(i) hosts
VM replicas you want to verify are connected to one or several networks
Important! DVS is limited to one datacenter. For this reason, all verified VM replicas and VM replicas from the
application group that you plan to start in the virtual lab must belong to the same datacenter. If VM
replicas belong to different datacenters, you will be able to start them in the virtual lab but Veeam
Backup & Replication will not be able to automatically verify them with SureBackup.
To verify VM replicas registered on different ESX(i) hosts, you should use the advanced multi-host
configuration of the virtual lab. The advanced multi-host virtual lab leverages the VMware Distributed
vSwitch (DVS) technology. To learn more, see http://www.vmware.com/products/datacenter-
virtualization/vsphere/distributed-switch.html.
When you configure an advanced multi-host virtual lab, you should select an ESX(i) host on which the
proxy server will be created and a DVS on which Veeam Backup & Replication will create isolated
network(s). Veeam Backup & Replication does not offer an option to automatically configure the DVS.
The DVS you plan to use must be pre-configured in your virtual environment.
With Veeam Backup & Replication, you can optionally connect VMs from different production
networks to one network in the isolated virtual lab. In this case, all VM replicas in the virtual lab will be
started in the same network.
74 | Veeam Backup & Replication for VMware | USER GUIDE | REV 5
Isolated Networks on DVS
For every isolated network in the virtual lab, Veeam Backup & Replication add a new DVS port group
to the DVS. The added DVS port group is named after the isolated network.
The DVS port groups created on the DVS must be isolated from the production environment. To
isolate port groups, you can use one of the following methods:
1. Connect DVS uplinks to an isolated network. You can link the DVS you plan to use for
recovery verification to an external isolated network using uplink adapters. Note that these
network configurations must be performed manually by the backup administrator.
2. Use VLAN tagging. This method can be used only if your router supports VLAN ID tagging.
When specifying settings for isolated networks in Veeam Backup & Replication, you can
define different VLAN IDs for different isolated networks. Setting VLAN IDs restricts
communication of VM replicas in the isolated network with the production environment.
Important! If the router does not support VLAN ID tagging or the virtual lab has been incorrectly configured, VM
replicas will be started in the virtual lab but Veeam Backup & Replication will not be able to
automatically verify them with SureBackup.
Port Groups and VLAN IDs
When you configure the advanced multi-host virtual lab, you need to be extremely careful when
specifying the port group and VLAN ID settings.
Port Groups in Advanced Multi-Host Virtual Labs
For the advanced multi-host virtual lab, Veeam Backup & Replication uses an existing DVS that was
configured by the backup administrator beforehand. On the DVS, Veeam Backup & Replication creates
a number of new port groups, one per isolated network created in the virtual lab.
75 | Veeam Backup & Replication for VMware | USER GUIDE | REV 5
When Veeam Backup & Replication creates a new port group, it performs a check of the DVS selected
for the virtual lab:
If a port group with the specified name already exists, Veeam Backup & Replication starts
using it for the virtual lab. However, in this case, Veeam Backup & Replication will not be the
owner of this port group.
If a port group with the specified name does not exist, Veeam Backup & Replication creates it
and becomes the owner of the created port group.
When a virtual lab is removed, Veeam Backup & Replication checks the ownership of the port group:
If Veeam Backup & Replication is not the owner of the port group, the port group remains on
the DVS; Veeam Backup & Replication simply stops using it.
If Veeam Backup & Replication is the owner of the port group, it removes this port group from
the DVS.
Several virtual labs can use the same port group. For this reason, you should be extremely careful
when removing virtual labs. If Veeam Backup & Replication is the owner of the virtual lab and the port
group is removed, other virtual labs using the removed port group may fail to start.
VLAN IDs in Advanced Multi-Host Virtual Labs
A DVS port group has VLAN ID settings. In case you select an existing port group to be used for the
virtual lab, you should specify its VLAN ID in the virtual lab settings.
If VLAN ID settings are specified correctly, Veeam Backup & Replication will be able to
configure the virtual lab and verify VM replicas in it.
If VLAN ID settings are specified not correctly, Veeam Backup & Replication will report an error
informing that the selected port group exists but cannot be used due to incorrect VLAN ID
settings.
SureReplica Job
A SureReplica job is a task for VM replica recovery verification. It aggregates all settings and policies of
a recovery verification task, such as application group and virtual lab to be used, VM replicas that
should be verified in the virtual lab and so on. The SureReplica job can be run manually or scheduled
to be performed automatically.
When a SureReplica job runs, Veeam Backup & Replication first creates an environment for VM replica
verification:
1. Veeam Backup & Replication starts the virtual lab.
2. In the virtual lab, it starts VMs from the application group in the required order. VMs from the
application group remain running until the verified VM replicas are booted and tested. If
Veeam Backup & Replication does not find a successful VM replica or backup for any of VMs
from the application group, the SureReplica job will fail.
Once the virtual lab is ready, Veeam Backup & Replication starts the VM replicas to the necessary
restore point, tests and verifies them one by one or, depending on the specified settings, creates
several streams and tests a number of VM replicas simultaneously. If Veeam Backup & Replication does
not find a successful restore point for any of verified VM replicas, verification of this VM replica fails,
but the job continues to run.
By default, you can start and test up to three VM replicas at the same time. You can also increase the
number of VMs to be started and tested simultaneously. Keep in mind that if these VMs are resource
demanding, performance of the SureReplica job may decrease.
Once the verification process is complete, VMs from the application group are powered off.
Optionally, you can leave the VMs from the application group running to perform manual testing or
enable user-directed application item-level recovery.
76 | Veeam Backup & Replication for VMware | USER GUIDE | REV 5
In some cases, the SureReplica job schedule may overlap the schedule of the replication job linked to
it. The VM replica files may be locked by the replication job and the SureReplica will be unable to verify
such replica. In this situation, Veeam Backup & Replication will not start the SureReplica job until the
replication job is over.
To overcome the situation of job overlapping, you may chain the replication and SureReplica jobs or
define the timeout period for the SureReplica job. To learn more, see Specifying Job Schedule.
Note: You can mix backups and replicas in the recovery verification job. For example, the application group
may contain VMs that will be started from backup files and the job linked to the recovery verification
job may be a replication job. Veeam Backup & Replication supports any type of a mixed scenario.
Note that VM backups and VM replicas must belong to the same platform VMware or Hyper-V.
SureReplica Job Processing
The recovery verification process for VM replicas includes the following steps:
1. Getting virtual lab configuration. Veeam Backup & Replication gets information about
configuration of the virtual lab where verified VM replicas should be started.
2. Starting virtual lab routing engine. Veeam Backup & Replication starts a proxy appliance
that is used as a gateway providing access to VM replicas the virtual lab.
3. Publishing. Veeam Backup & Replication triggers a protective VMware snapshot for the
verified VM replica.
4. Reconfiguring. Veeam Backup & Replication updates configuration files to connect the VM
replica to the isolated network in the virtual lab.
5. Configuring DC. If a verified VM has the Domain Controller or Global Catalog role, the VM is
reconfigured.
6. Powering on. Veeam Backup & Replication powers on the verified VM replica in the isolated
network.
7. Heartbeat test. Veeam Backup & Replication checks whether the VMware Tools heartbeat
signal (green or yellow) is coming from the VM replica or not. If the VM replica has no VMware
Tools, the test will not be performed and a notification will be written to the session details.
8. Running ping tests. Veeam Backup & Replication checks if the VM replica responds to the
ping requests or not. If the VM replica has no NICs and mapped networks for them and/or has
no VMware Tools installed, the ping test will not be performed and a notification will be
written to the session details.
9. Application initialization. Veeam Backup & Replication waits for the applications installed in
the VM (for example, SQL Server, web server, mail server) to start. The application initialization
period is defined in the corresponding properties of the recovery verification job and by
default is equal to 120 sec. However, depending on the software installed in a VM, the
application initialization process may require more time than specified in the recovery
verification job settings. If applications installed in a VM are not initialized within the specified
period of time, test scripts can be completed with errors. If such error situation occurs, you
will need to increase the Application initialization timeout value and start the job once
again.
10. Running test scripts. Veeam Backup & Replication runs scripts to test whether the
application installed in the VM replica is working correctly or not. If the VM replica has no
VMware Tools installed and/or there are no NICs and mapped networks for them,
Veeam Backup & Replication will skip tests that use variables %vm_ip% and %vm_fqdn%, as
the IP address of the VM cannot be determined. Test results are written to the session details.
To define whether the script has completed successfully or not, Veeam Backup & Replication
uses return codes. If the return code is equal to 0, the script is considered to complete
successfully. Other values in the return code mean that the script has failed.
77 | Veeam Backup & Replication for VMware | USER GUIDE | REV 5
11. Powering off. After all tests have been performed, Veeam Backup & Replication powers off
the verified VM replica.
12. Unpublishing. Veeam Backup & Replication deletes the protective VMware snapshot and
rollbacks all changes made to the VM replica while it was running in the virtual lab.
13. Stopping virtual lab engine. Veeam Backup & Replication powers off the proxy appliance in
the virtual lab.
Stabilization Algorithm
To be able to perform tests for a verified VM replica without errors, Veeam Backup & Replication needs
to know that the VM replica is ready for testing. To determine this, Veeam Backup & Replication waits
for the VM replica to reach a "stabilization point": the VM replica has been booted and reports it is
ready for tests. After the stabilization point has been established, Veeam Backup & Replication can
start heartbeat tests, ping tests and test scripts against the VM replica.
Veeam Backup & Replication establishes the stabilization point with the help of VMware parameters
that it gets from the VM replica. Depending on the VM replica configuration, it uses one of the three
algorithms to do that:
Stabilization by IP. This algorithm is used if the VM replica has VMware Tools installed, there
are NICs and mapped networks for these NICs. In this case, Veeam Backup & Replication waits
for an IP address of the VM replica for mapped networks that is sent by VMware Tools running
in the VM replica. The sent IP address should be valid and should not change for a specific
period of time.
Stabilization by heartbeat. This algorithm is used if the VM replica has VMware Tools
installed but there are no NICs and mapped networks for them. In this case,
Veeam Backup & Replication waits for a corresponding heartbeat signal (green or yellow) to
come from the VM replica. As well as in the first case, the signal is sent by VMware Tools
running in the VM replica.
Stabilization by Maximum allowed boot time. This algorithm is used if the VM replica has
neither VMware Tools installed, nor NICs and mapped networks for them. In this case,
Veeam Backup & Replication will simply wait for the time specified in the Maximum allowed
boot time field, which is considered to be a stabilization period for the VM replica. Once this
time interval is exceeded, Veeam Backup & Replication will consider that the VM replica is
successfully booted and is ready for testing.
The stabilization process cannot exceed the value specified in the Maximum allowed boot time field.
If the stabilization point cannot be determined within the Maximum allowed boot time, the recovery
verification process will be finished with the timeout error. For this reason, you should be careful when
specifying this value typically, the VM started by a recovery verification job requires more time to
boot that a VM replica started regularly. When such error situation occurs, you will need to increase
the Maximum allowed boot time value and start the job again.
Once the stabilization point has been established, Veeam Backup & Replication runs ping, heartbeat
tests and test scripts against the verified VM replica.
78 | Veeam Backup & Replication for VMware | USER GUIDE | REV 5
Data Recovery
Veeam Backup & Replication offers a number of recovery options for various disaster recovery
scenarios:
Instant VM Recovery enables you to instantly start a VM directly from a backup file
Full VM recovery enables you to recover a VM from a backup file to its original or another
location
VM file recovery enables you to recover separate VM files (virtual disks, configuration files and
so on)
Virtual drive restore enables you to recover a specific hard drive of a VM from the backup file,
and attach it to the original VM or to a new VM
Windows file-level recovery enables you to recover individual Windows guest OS files (from
FAT, NTFS and ReFS file systems)
MultiOS file-level recovery enables you to recover files from 15 different guest OS file systems
Universal Application-Item Recovery (U-AIR) enables you to recover application objects (such
as, AD entries, SQL database objects and so on) directly from backup files
Veeam Backup & Replication uses the same image-level backup for all data recovery operations. You
can restore VMs, VM files and drives, application objects and individual guest OS files to the most
recent state or to any available restore point.
Instant VM Recovery
With instant VM recovery, you can immediately restore a VM into your production environment by
running it directly from the backup file. Instant VM recovery helps improve recovery time objectives
(RTO), minimize disruption and downtime of production VMs. It is like having a "temporary spare" for a
VM: users remain productive while you can troubleshoot an issue with the failed VM. Instant VM
recovery supports bulk processing so you can immediately restore multiple VMs at once.
When instant VM recovery is performed, Veeam Backup & Replication uses the Veeam vPower
technology to mount a VM image to an ESX(i) host directly from a compressed and deduplicated
backup file. Since there is no need to extract the VM from the backup file and copy it to production
storage, you can restart a VM from any restore point (incremental or full) in a matter of minutes.
The archived image of the VM remains in read-only state to avoid unexpected modifications. By
default, all changes to virtual disks that take place while the VM is running, are logged to auxiliary redo
logs residing on the NFS server (Veeam backup server or backup repository). These changes are
discarded as soon as a restored VM is removed, or merged with the original VM data when VM
recovery is finalized.
To improve I/O performance for a restored VM, you can redirect VM changes to a specific datastore. In
this case, instead of using redo logs, Veeam Backup & Replication will trigger a snapshot and put it to
the Veeam IR directory on the selected datastore, together with metadata files holding changes to the
VM image. Keep in mind, though, that if you redirect VM changes, you will not be able to use Storage
vMotion (a VMware feature for live migration of VMs within the environment) to complete VM
recovery.
To finalize instant VM recovery, you can do one of the following:
Use Storage vMotion to quickly migrate the restored VM to the production storage without
any downtime. In this case, original VM data will be pulled from the NFS datastore to the
production storage and consolidated with VM changes while the VM is still running. Storage
vMotion, however, can only be used if you select to keep VM changes on the NFS datastore
without redirecting them. Please note that Storage vMotion is only available with VMware
Enterprise licenses and above.
79 | Veeam Backup & Replication for VMware | USER GUIDE | REV 5
Use replication or VM copy functionality of Veeam Backup & Replication. In this case, you can
create a copy of a VM and fail over to it during the next maintenance window. In contrast to
Storage vMotion, this approach requires you to schedule some downtime while you clone or
replicate the VM, power it off and then power the cloned copy or replica on.
Use Quick Migration. In this case, Veeam Backup & Replication will perform a two-stage
migration procedure instead of pulling data from the vPower NFS datastore, it will restore
the VM from the backup file on the production server, then move all changes and consolidate
them with the VM data. For details, see Quick Migration.
In many respects, instant VM recovery gives results similar to failover of a VM replica. Both features can
be used for tier-1 applications with little tolerance for business interruption and downtime. However,
when you perform replica failover, you do not have dependencies on the Veeam backup server. And,
unlike instant VM recovery that provides only limited I/O throughput, replication guarantees full I/O
performance.
Beside disaster recovery matters, instant VM recovery can also be used for testing purposes. Instead of
extracting VM images to production storage to perform regular DR testing, you can run a VM directly
from the backup file, boot it and make sure the VM guest OS and applications are functioning
properly.
Full VM Recovery
With Veeam Backup & Replication, you can restore an entire VM from a backup file to the latest state
or to any good-to-know point in time if the primary VM fails.
In contrast to instant VM recovery, full VM restore requires you to fully extract the VM image to the
production storage. Though full VM restore takes more resources and time to complete, you do not
need to perform extra steps to finalize the recovery process. Veeam Backup & Replication pulls the VM
data from the backup repository to the selected storage, registers the VM on the chosen ESX host and,
if necessary, powers it on. Full VM recovery enables full disk I/O performance while Instant VM
recovery provides a temporary spare for a VM as the vPower NFS throughput is limited.
Full VM recovery can be performed in one of the following modes (for details, see Transport Modes):
If the backup proxy is virtualized and resides on the ESX host to which a VM should be
restored, Veeam Backup & Replication will use the Virtual Appliance transport mode to deliver
VM data. The Virtual Appliance mode utilizes VMware ESX capabilities of hot-adding disks to a
VM and thus eliminates the need to transfer the backup data across the network. Veeam
transport services deployed on the backup repository and a backup proxy retrieve VM data
from the backup file and put it directly to the shared storage.
If the Virtual Appliance transport mode cannot be utilized, VMs are restored with the Network
transport mode.
Note: You can restore a VM to an ESX host of the same or later version than the host on which the backup
was created. For instance, if you created a backup of a VM running on ESX 3.0, you can restore this VM
to ESX 3.0, 3.0.1, 3.0.2 and later or to ESXi.
A VM can be restored to its original location or to a new location. When you restore a VM to its original
location, the primary VM is automatically turned off and deleted before the restore. This type of
restore ensures the quickest recovery and minimizes the number of mistakes which can be potentially
caused by changes in VM settings.
When you restore a VM to a new location, you need to specify new VM settings such as the new VM
name, the host and datastore where the VM will reside, disk format (thin or thick provisioned) and
network properties. Veeam Backup & Replication will change the VM configuration file and store the
VM data to the location of your choice.
80 | Veeam Backup & Replication for VMware | USER GUIDE | REV 5
VM File Recovery
Veeam Backup & Replication can help you to restore specific VM files (.vmdk, .vmx and others) if any of
these files are deleted or the datastore is corrupted. This option provides a great alternative to full VM
restore, for example, when your VM configuration file is missing and you need to restore it. Instead of
restoring the whole VM image to the production storage, you can restore the specific VM file only.
When you perform VM file restore, VM files are restored from regular image-level backups. Veeam
transport services deployed on the backup repository and the backup proxy retrieve VM data from the
backup file and send it to the original VM location, or to a new location specified by the user.
Virtual Drive Recovery
Another data recovery option provided by Veeam Backup & Replication is restore of a specific hard
drive of a VM. If a VM hard drive becomes corrupted for some reason (for example, with a virus), you
can restore it from the image-based backup to any good-to-know point in time. The recovered hard
drive can be attached to the original VM to replace a corrupted drive, or connected to any other VM.
With the virtual drive restore, you can preserve the format of a recovered drive or convert the drive to
the thin or thick format on the fly.
Guest OS File Recovery
With Veeam's Instant File-Level Recovery (IFLR), you can recover an individual file from a backup file or
replica to the most recent state or to any point in time in just a few seconds. IFLR does not require you
to extract VM image to the local drive or to start up the VM prior to restore you can recover files
directly from a regular image-level backup or replica.
IFLR is available for any virtualized file system, although, Veeam Backup & Replication provides
different approaches for different file systems:
For Windows-based VMs with NTFS, FAT and ReFS file systems, Veeam Backup & Replication
uses built-in Windows file-level recovery
For most commonly used file systems on Windows, Linux, Solaris, BSD, Novell Netware, Unix
and Mac machines, Veeam Backup & Replication offers multiOS file-level recovery
For any other file system, Veeam Backup & Replication enables you to leverage Instant VM
Recovery to perform manual file-level recovery
Windows File-Level Recovery
For FAT, NTFS and ReFS guest OS systems, Veeam Backup & Replication uses built-in file-level restore
functionality.
When you perform file-level recovery, the VM image is not extracted from the backup file. The content
of the backup file is mounted directly to the Veeam backup server and displayed in the built-in Veeam
Backup Browser. For mounting file systems of VM guest OSs, Veeam Backup & Replication uses its
proprietary driver. After that you can copy necessary files and folders to your local machine drive, save
them anywhere within the network or simply point any applications to the files and use them
normally. The backup file (or replica) remains in read-only state no matter what you do.
81 | Veeam Backup & Replication for VMware | USER GUIDE | REV 5
Multi-OS File-Level Recovery
Because Windows cannot read other file systems natively, Veeam Backup & Replication additionally
provides multiOS file-level recovery that allows reading data from 16 different file systems:
OS Supported File Systems
Windows
FAT
FAT32
NTFS
ReFS
Linux
ext
ext2
ext3
ext4
ReiserFS
JFS
XFS
BSD
UFS
UFS2
Mac
HFS
HFS+
Solaris ZFS (up to pool version 23)
Novell Netware,
Novell Open Enterprise
Server
Novell Storage Services
MultiOS file-level recovery understands not only basic disks, but also Linux LVM (Logical Volume
Manager) and Windows LDM (Logical Disk Manager) partitions and ZFS pools.
MultiOS file-level recovery is a wizard-driven process. To restore files from VM guest OS,
Veeam Backup & Replication utilizes its patent-pending approach based on the use of a special FLR
helper. The FLR helper is a virtual appliance running a stripped down Linux kernel that has a minimal
set of components. The appliance is very small around 20 MB and takes only 10 seconds to boot.
The FLR helper appliance is created directly on the selected ESX(i) host. Whenever you perform file-
level restore, Veeam Backup & Replication automatically starts the appliance and mounts the VMDK
files to the FLR appliance as virtual hard drives. VMDK files are mounted directly from backup files,
without prior extraction of the backup content.
Once the restore process is complete, the wizard displays the file browser window providing you with
direct access to the VM file system. You can then copy necessary files and folders to your local
machine drive or save them anywhere within the network. Alternatively, you can allow users to restore
files on their own through enabling an FTP server on the virtual appliance.
Tip: When you perform recovery directly to a Linux host, you can recover files with correct permissions.
82 | Veeam Backup & Replication for VMware | USER GUIDE | REV 5
File-Level Recovery for Any File System
With the vPower technology, Veeam extends its IFLR to any file system, not just Windows FAT, NTFS,
ReFS and those restored with the multiOS file-level recovery wizard.
This type of file-level restore is not wizard-driven. You should leverage instant VM recovery to publish
VMDK from a backup on the vPower NFS datastore (without actually starting the VM). With the VMDK
files readily available, you can mount these VMDKs to any VM that can read the corresponding file
system (including the original VM), and restore the required files using native OS file management
tools. Alternatively, you can mount the VMDK to a Windows VM, and use a tool such as Portlock
Explorer.
Universal Application-Item Recovery
Universal Application Item-Level Recovery (or U-AIR) addresses one of the most common IT problem
it enables you to restore individual objects from virtualized applications (for example, email
messages, database records, directory objects and so on).
For recovery of application objects, U-AIR leverages the vPower technology. It starts the application
and all components required for its proper work in an isolated virtual lab directly from compressed
and deduplicated backup files. Once the VM is started, U-AIR provides transparent access to the
backed up VM image through a proxy appliance that has visibility of both the virtual lab and
production environment. Users can then extract the necessary application objects from the earlier VM
images and bring them back to the production environment.
U-AIR does not require any special backups or additional tools the application is started directly
from the image-level backup file and users can restore application objects with the native
management tools.
Technically, U-AIR is a set of wizards that guide you through the process of application objects
recovery. For such applications as Active Directory, Microsoft SQL and Microsoft Exchange, U-AIR
offers application-specific wizards (that is, you can restore necessary items from these applications
using only Veeams wizards). For other applications, U-AIR offers a universal wizard (that is,
Veeam Backup & Replication starts the application and all required components in the virtual lab so
that users can connect to that application with the native management tools and restore items
manually).
U-AIR wizards are standalone components that can be installed and updated independent of the
product. You can install U-AIR wizards on any machine in your production environment from which
you plan to perform the restore process.
83 | Veeam Backup & Replication for VMware | USER GUIDE | REV 5
Replication
To ensure efficient and reliable data protection in your virtual environment,
Veeam Backup & Replication complements image-based backup with image-based replication.
Replication is the process of copying a VM from its primary location (source host) to a destination
location (redundant target host). Veeam Backup & Replication creates an exact copy of the VM
(replica), registers it on the target host and maintains it in sync with the original VM.
Replication provides the best recovery time objective (RTO) and recovery point objective (RPO) values,
as you actually have a copy of your VM in a ready-to-start state. That is why replication is commonly
recommended for the most critical VMs (which run tier 1 applications) that need minimum RTOs.
Veeam Backup & Replication provides means to perform both onsite replication for high availability
(HA) scenarios and remote (offsite) replication for disaster recovery (DR) scenarios. To facilitate
replication over WAN or slow connections, Veeam Backup & Replication optimizes traffic transmission
it filters out unnecessary data blocks (such as, duplicate data blocks, zero data blocks or blocks of
swap files) and compresses replica traffic. Veeam Backup & Replication also allows you to apply
network throttling rules to prevent replication jobs from consuming the entire bandwidth available in
your environment.
Replication is a job-driven process with one replication job used to process one or more VMs. You can
start the job manually every time you need to copy VM data or, if you want to run replication
unattended, create a schedule to start the job automatically. Scheduling options for replication jobs
are similar to those for backup jobs. For details, see Scheduling.
In many respects, replication of VMware VMs works similarly to forward incremental backup. During
the first run of a replication job, Veeam Backup & Replication copies the original VM running on the
source host and creates its full replica on the target host. Unlike backup files, replica virtual disks are
stored uncompressed in their native format. All subsequent replication job runs are incremental (that
is, Veeam Backup & Replication copies only those data blocks that have changed since the last
replication cycle).
For every replica, Veeam Backup & Replication creates and maintains a configurable number of restore
points. If the original VM fails for any reason, you can temporary or permanently fail over to a replica
and thus restore critical services with minimum downtime. If the latest state of a replica is not usable
(for example, if corrupted data was replicated from source to target), you can select previous restore
point to fail over to. Veeam Backup & Replication utilizes VMware ESX snapshot capabilities to create
and manage replica restore points. A new incremental run of the replication job takes a regular
snapshot of a replica. Blocks of data that have changed since the last job run are written to the
snapshot delta file and the snapshot delta file acts as a restore point.
VMware replica restore points are stored in a native VMware format next to replica virtual disk files,
which allows Veeam Backup & Replication to accelerate failover operations. To restore a replica in the
required state, there is no need to apply rollback files. Instead, Veeam Backup & Replication uses
native VMware mechanism of reverting to a snapshot.
As well as for backup jobs, for replication jobs you can define a retention period.
Veeam Backup & Replication will keep only the specified number of points, removing any snapshots
that breach the retention policy. For details, see Retention Policy.
84 | Veeam Backup & Replication for VMware | USER GUIDE | REV 5
If the Veeam backup server becomes unavailable, you can fail over to any existing replica restore point
without Veeam Backup & Replication (via vSphere Client or using a PowerCLI script).
You can define a retention period for replication jobs in the same way as backup jobs.
Veeam Backup & Replication will keep only the specified number of points, removing any snapshots
that breach the retention policy. For details, see Retention Policy.
Replicas include the following files:
Full VM replica (a set of VM configuration files and virtual disks)
Replica restore points (snapshot delta files)
Replica metadata (.vbk files) used to store replica checksums. Veeam Backup & Replication
uses this file to quickly detect changed blocks of data between two replica states. For details,
see Changed Block Tracking.
The full VM replica along with its restore points is stored in a dedicated folder on the target datastore.
Replica metadata files are located on a backup repository.
Replication Architecture
The replication infrastructure in VMware vSphere environment comprises the following components:
Source host and target host with associated datastores
One or two backup proxy servers
Backup repository
The source host and the target host produce two terminal points between which replicated data is
moved. The role of a target can be assigned to a single ESX(i) host or to an ESX(i) host cluster.
Assigning a cluster as a target ensures uninterrupted replication in case one of the cluster hosts fails.
Replicated data is collected, transformed and transferred with the help of Veeam transport services.
Veeam Backup & Replication uses three Veeam transport services for each replication job a source-
side Veeam transport service, a target-side Veeam transport service and a transport service hosted on
the repository. These transport services communicate with each other and maintain a stable
connection. During replication, the source-side Veeam transport service interacts with the source host
and the target-side Veeam transport service interacts with the target host. The Veeam transport
service hosted on the repository works with replica metadata files.
Note: Although the most part of replica data is written to the target datastore, replica metadata files are
located on the backup repository. This backup repository should be deployed closer to the source
host, so that the source-side Veeam transport service can easily communicate with the Veeam
transport service hosted on the repository to obtain metadata required for incremental job runs.
85 | Veeam Backup & Replication for VMware | USER GUIDE | REV 5
All replication infrastructure components engaged for the job make up a data pipe. VM data is moved
over this data pipe block by block with multiple processing cycles for replication of each VM. When a
new replication session is started, the target-side Veeam transport service obtains job instructions and
communicates with the source-side Veeam transport service to begin data collection.
1. The source-side Veeam transport service accesses the VM image and copies VM data using
one of VMware transport modes, as prescribed by the backup proxy server settings. While
copying, the source-side Veeam transport service performs additional processing it
consolidates the content of virtual disks by filtering out overlapping snapshot blocks, zero
data blocks and blocks of swap files. During incremental job runs, the Veeam transport
service retrieves only those data blocks that have changed since the previous job run.
In all cases when VMware CBT is not available, the source-side Veeam transport service
interacts with the Veeam transport service hosted on the repository to obtain replica
metadata. The source-side Veeam transport service uses this metadata to detect blocks that
have changed since the previous job run.
Copied blocks of data are compressed and moved from the source-side Veeam transport
service to the target-side Veeam transport service.
2. The target-side Veeam transport service decompresses replica data and writes the result to
the destination datastore.
Note: In case of onsite replication, the source-side Veeam transport service and the target-side transport
service may run on the same backup proxy server. In this case, no compression is performed.
Veeam Backup & Replication supports a number of replication scenarios that depend on the location
of the target host.
To streamline the replication process, you can deploy the backup proxy on a VM. The virtual backup
proxy must be registered on an ESX(i) host that has a direct connection to the target datastore. In this
case, the backup proxy will be able to use the Virtual Appliance transport mode for writing replica
data to target. For details, see Transport Modes.
During the first run of a replication job, Veeam Backup & Replication creates a replica with empty
virtual disks on the target datastore. If the Virtual Appliance mode is applicable, replica virtual disks
are mounted to the backup proxy and populated through the ESX host I/O stack. This results in
increased writing speed and fail-safe replication to ESXi targets.
If the backup proxy is deployed on a physical server, or the Virtual Appliance mode is not available for
other reasons, Veeam Backup & Replication will use the Network transport mode to populate replica
disk files.
86 | Veeam Backup & Replication for VMware | USER GUIDE | REV 5
Onsite Replication
If the source and target hosts are located in the same site, you can deploy one backup proxy for data
processing and a backup repository for storing replica metadata. This backup proxy must have access
to the source host and to the target host at the same time. In this scenario, the source-side Veeam
transport service and the target-side Veeam transport service will be started on the same backup
proxy. Replication traffic will be transferred uncompressed between the two Veeam transport services.
Offsite Replication
The common requirement for offsite replication is that one Veeam transport service runs in the
production site (closer to the source host) and another Veeam transport service runs in the remote DR
site (closer to the target host). During backup, the Veeam transport services maintain a stable
connection, which allows for uninterrupted operation over WAN or slow links.
Thus, to replicate across remote sites, you should deploy at least one local backup proxy in each site
a source backup proxy in the production site, and a target backup proxy in the remote DR site. The
backup repository should be deployed in the production site, closer to the source backup proxy.
Note: When planning for offsite replication, consider advanced possibilities to reduce the amount of
replication traffic and streamline replica configuration. These include replica seeding, replica
mapping, network mapping and re-IP.
87 | Veeam Backup & Replication for VMware | USER GUIDE | REV 5
Replica Seeding
If you replicate a VM to a remote DR site, you can use replica seeding. Replica seeding helps
significantly minimize the amount of traffic going from the production site to the disaster recovery
site over WAN or slow LAN links.
With replica seeding, you do not have to transfer all of VM data from the source host to the target host
across the sites when you perform initial replication. Instead, you can use a VM backup created with
Veeam Backup & Replication as a replica seed. When the replication job starts, Veeam Backup &
Replication will use the seed to build a VM replica.
Replica seeding includes the following steps:
1. As a preparatory step for replica seeding, you need to create a backup of a VM that you plan
to replicate.
2. The created backup should then be copied from the backup repository in the production site
to the backup repository in the DR site. After the backup is copied to the backup repository in
the DR site, you will need to perform rescan of this repository, as described in the Managing
Backup Repositories section.
3. When you create a replication job, you should point it to the backup repository in the DR site.
During the first run of a replication job, Veeam Backup & Replication accesses the repository
where the replica seed is located, and restores the VM from the backup. The restored VM is
registered on the replication target host in the DR site. Files of the restored VM are placed to
the location you specify as the replica destination datastore.
Virtual disks of a replica restored from the backup preserve their format (that is, if the original
VM used thin provisioned disks, virtual disks of the VM replica are restored as thin
provisioned).
4. Next, Veeam Backup & Replication synchronizes the restored VM with the latest state of the
original VM. After successful synchronization, in the Backup & Replication view of Veeam
Backup & Replication, under Replicas node you will see a VM replica with two restore points.
One point will contain the state of the VM from the backup file; the other point will contain
the latest state of the original VM you want to replicate.
5. During all subsequent runs of the replication job, Veeam Backup & Replication transfers only
incremental changes in a regular manner.
Replica seeding dramatically reduces traffic sent over WAN or slow connections because
Veeam Backup & Replication does not send the full contents of the VM image. Instead, it transmits
only differential data blocks.
88 | Veeam Backup & Replication for VMware | USER GUIDE | REV 5
Tip: If you add new VMs to an already existing replication job, you can enable replica seeding settings for
these VMs. In this case, the newly added VMs will be seeded from the selected backups at the next
pass of the replication job. VMs that have already been processed by the job by the time you add new
VMs will be processed in a regular manner.
Replica Mapping
To replicate VMs over WAN and slow connections, you can use replica mapping. Similar to replica
seeding, replica mapping helps reduce traffic sent to the target host. Replica mapping can be a
valuable option when you need to reconfigure or recreate replication jobs, for example, if you need to
split one replication job into several jobs.
When configuring a new replication job, you can map an original VM in the production site to an
already existing VM in the DR site. For example, this can be a replica VM created with a previous
replication job or a VM restored from a backup on a DR target host.
Replication to a mapped VM is performed in the following way:
1. During the first run, the replication job will calculate the differences between the original and
mapped VM. Instead of copying and transferring the whole of the original VM, the first
replication job will transfer only increments to synchronize the state of the mapped VM with
the state of the original VM. After successful synchronization, in the Backup & Replication
view of Veeam Backup & Replication, under Replicas node you will see a VM replica with two
restore points. One point will contain the latest state of the mapped VM (the VM located on
the target host); the other point will contain the latest state of the original VM on the source
host.
2. All subsequent runs of the replication job will transfer only increments as well.
Note: When you perform replica mapping, all snapshots of the mapped VM (the VM running on the target
host) will be deleted. As a result, you will have only the most recent state of the mapped VM.
Network Mapping and Re-IP
If you use different network and IP schemes in the production and DR site, in the common case you
would need to change the network configuration of a VM replica before starting it. To eliminate the
need for manual replica reconfiguration and ensure minimum failover downtime,
Veeam Backup & Replication offers possibilities of network mapping and automatic IP address
transformation.
89 | Veeam Backup & Replication for VMware | USER GUIDE | REV 5
With Veeam Backup & Replication, a replicated VM uses the same network configuration as the
original VM. If the network in your DR site does not match the production network, you can create a
network mapping table for the replication job. The table maps source networks to target networks.
During every job run, Veeam Backup & Replication checks the network configuration of the original
VM against the mapping table. If the original VM network matches a source network in the table,
Veeam Backup & Replication updates the replica configuration file to replace the source network with
the target one. The VM replica is then re-registered. Thus, network settings of a VM replica are always
kept up to date with the DR site requirements. In case you choose to fail over to the VM replica, it will
be connected to the correct network.
For Windows-based VMs, Veeam Backup & Replication also automates reconfiguration of VM IP
addresses. If the IP addressing scheme in the production site differs from the DR site scheme, you can
create a number of Re-IP rules for the replication job.
When you fail over to the replica, Veeam Backup & Replication checks if any of the specified Re-IP rules
apply to the replica. If a rule applies, Veeam Backup & Replication console mounts image-based disks
of the replica and changes its IP address configuration via the Windows registry. The whole operation
takes less than a second. If failover is undone for any reason or if you fail back to the original location,
replica IP address is changed back to the pre-failover state.
Resume on Disconnect
A dropped network connection used to be one of reasons for replication job failures. If a connection
was interrupted even for several seconds in the middle of data transfer, the replication job failed
reporting a connection reset error. In such situation, a failed job would have to be retried or re-run and
the data transfer process would start from the very beginning.
Starting from version 7, Veeam Backup & Replication is capable of handling a situation of an unstable
network. If a network connection drops for a short period of time during the replication process,
Veeam Backup & Replication automatically resumes the dropped network connection. The data
transfer process starts from the point when a connection was lost. The resume on disconnect
capability dramatically improves the reliability of remote replication, reduces the backup window and
minimizes the network load.
Veeam Backup & Replication automatically re-establishes a connection between the following backup
infrastructure components engaged in the replication process:
Veeam backup server
Backup proxies
Backup repository storing VM replica metadata
90 | Veeam Backup & Replication for VMware | USER GUIDE | REV 5
Resume on disconnect works only for dropped network connections: if the problem has any other
nature, the job will be retried in the regular manner. The connection is resumed automatically after a
10 second timeout. The default number of retries is 30. Veeam Backup & Replication does not create a
new restore point on resume: VM data is written to the same restore point that was created for the
current replication session.
When resuming the data transfer process, Veeam Backup & Replication regards VM disks, not the
whole VM. For example, a VM has two disks: disk A and disk B. Before the connection dropped,
Veeam Backup & Replication managed to transfer 20 Gb of disk A and did not start transferring disk B.
After the connection is re-established, Veeam Backup & Replication will start transferring the data for
disk A from the 20Gb point; disk B will be transferred from the very beginning.
Note: Resume on disconnect is offered only for the replication process. If network is disconnected during
the backup process, the connection is not re-established. To overcome this situation, you can use a
backup copy job utilizing WAN accelerators: WAN accelerators are capable of resuming the data
transfer process from the drop point.
Replica Failover and Failback
In case of software or hardware malfunction, you can quickly recover a corrupted VM by failing over to
its replica. When you perform failover, a replicated VM takes over the role of the original VM. You can
fail over to the latest state of a replica or to any of its good known restore points.
In Veeam Backup & Replication, failover is a temporary intermediate step that should be further
finalized. Veeam Backup & Replication offers the following options for different disaster recovery
scenarios:
You can perform permanent failover to leave the workload on the target host and let the
replica VM act as the original VM. Permanent failover is suitable if the source and target hosts
are nearly equal in terms of resources and are located on the same HA site.
You can perform failback to recover the original VM on the source host or in a new location.
Failback is used in case you failed over to a DR site that is not intended for continuous
operations and would like to move the operations back to the production site when the
consequences of a disaster are eliminated.
91 | Veeam Backup & Replication for VMware | USER GUIDE | REV 5
Veeam Backup & Replication supports failover and failback operations for one VM as well as for a
number of VMs. In case one or several hosts fail, you can use batch processing to restore operations
with minimum downtime.
Failover
Failover is a process of switching over from the original VM on the source host to its VM replica on the
target host.
During failover, Veeam Backup & Replication recovers a fully functional VM to the required restore
point on the target host. As a result, you have your VM up and running within a couple of minutes and
your users can access services and applications they need with minimum disruption.
The failover operation is performed in the following way:
1. Veeam Backup & Replication rolls back the VM replica to the required restore point.
2. The VM replica is powered on.
3. All changes made to the VM replica while it runs in the failover state are written to the delta
file of the snapshot, or restore point, to which you have selected to roll back.
As a result of failover, the state of the replica is changed from Normal to Failover.
Veeam Backup & Replication temporarily puts replication activities for the original VM on hold until its
replica is returned to the Normal state.
In Veeam Backup & Replication, the actual failover is considered a temporary stage that should be
further finalized. While the replica is still in the Failover state, you have the option to undo failover,
perform failback, or make failover permanent. In a disaster recovery scenario, after you test the VM
replica and make sure the VM runs stable, you should take another step to perform permanent
failover.
Important! If possible, avoid powering on a replica manually as it may disrupt further replication operations or
cause loss of important data. It is strongly recommended to use Veeam Backup & Replication
functionality to perform failover operations.
Permanent Failover
To confirm failover and finalize recovery of a VM replica on the target host, you need to perform
permanent failover. As a result of permanent failover, the VM replica ceases to exist as a replica and
takes on the role of the original VM.
The permanent failover operation is performed in the following way:
1. Veeam Backup & Replication removes replica restore points from the list of replicas in the
Veeam Backup & Replication console and clears associated files from the datastore.
2. Changes written to the delta file of the snapshot, or restore point, are committed to the VM
replica disk files to bring the VM replica to the most recent state.
92 | Veeam Backup & Replication for VMware | USER GUIDE | REV 5
To protect the VM replica from corruption after performing a permanent failover,
Veeam Backup & Replication reconfigures the replication job and adds the original VM to the list of
exclusions. When the replication job that processes this VM starts, the VM will be skipped from
processing and no data will be written to the working VM replica.
Undo Failover
To switch back to the original VM, revert replication operations and discard changes made to the
working VM replica, you can undo failover.
When failover is undone, the VM replica reverts to its pre-failover state and all changes that have taken
place since the VM replica was powered on are discarded.
As a result of the undo failover operation, the state of a replica changes back to Normal this means
that during the next run, the replication job will process the original VM and create a new replica
restore point.
Note: During failover, the state of the original VM on the source host is not affected in any way. Basically, if
you need to test the replica and its restore points for recoverability, you can perform actual failover as
a background process, while the original VM is running. After all necessary tests, you can undo
failover and go back to the normal mode of operation.
Failback
Veeam Backup & Replication streamlines and automates disaster recovery by providing replica
failback capabilities. Failback is the process of switching from the VM replica to the production VM.
During failback, Veeam Backup & Replication uses the working replica to recover the original VM and
switch back to it.
If you managed to restore operation of the source host, you can switch back to the original VM on the
source host. However, if the source host is not available, you can restore the original VM to a new
location and switch back to it. Veeam Backup & Replication offers three failback options:
Fail back to a VM in the original location on the source host
Fail back to a VM that has been restored up-front from a backup in a new location
Fail back to an entirely new location by transferring all replica files to the selected destination
93 | Veeam Backup & Replication for VMware | USER GUIDE | REV 5
The first two options help you decrease recovery time and use of the network traffic, as
Veeam Backup & Replication will transfer only differences between the two VMs. The third option is
used in cases when there is no way to use the original VM or restore the VM before performing
failback.
During failback, Veeam Backup & Replication protects a running VM replica with a failback snapshot.
The snapshot acts as a restore point and saves the pre-failback state of a replica to which you can
return afterwards.
Veeam Backup & Replication uses the VM replica to restore the original VM in the selected location.
When the VM replica is failed back to an existing VM (either the original VM on the source
host or a VM restored from backup in a new location), Veeam Backup & Replication calculates
the differences and synchronizes the original VM with the VM replica. The original VM is then
powered on.
When the VM replica is failed back to an entirely new location, all of its files are transferred to
the target datastore.
After failover, the VM replica is running; changes stored in the snapshot differential file are locked.
During failback, Veeam Backup & Replication transfers replica data to the target destination in two
stages.
1. First, Veeam Backup & Replication updates the restored VM to the replica failover state. The
VM replica is then stopped, and a failback protective snapshot is taken. The replica stays
stopped until the moment when failback is committed or undone.
2. Next, Veeam Backup & Replication transfers all the changes made after failover (that is,
changes made in the interval between the failover and failback protective snapshots).
The state of the replica is changed from Failover to Failback. Replication activities for the recovered VM
are put on hold.
In Veeam Backup & Replication, failback is considered a temporary stage that should be further
finalized. That is, after you test the recovered original VM and make sure it is running correctly, you
should take another step to commit failback. However, while the replica is still in the failback state,
you also have an option to undo failback and return the replica back to the failover state.
Commit Failback
To confirm failback and finalize recovery of the original VM, you need to commit failback.
As a result of failback commit, Veeam Backup & Replication removes the protective snapshots and
unlocks replica disk files. The state of the replica is changed from Failback to Normal.
Further operations of Veeam Backup & Replication depend on the location to which the VM is failed
back:
If the VM replica is failed back to a new location, Veeam Backup & Replication additionally
reconfigures the replication job and adds the former original VM to the list of exclusions. The
VM restored in the new location takes the role of the original VM, and is included into the
replication job instead of the excluded VM. When the replication job starts,
Veeam Backup & Replication will exclude the former original VM from processing and will
replicate the newly restored VM instead.
If the VM replica is failed back to the original location, the replication job is not reconfigured.
When the replication job starts, Veeam Backup & Replication will process the original VM in
the normal mode.
Undo Failback
If the VM to which you failed back from a replica is non-operational or corrupted, you can undo
failback and switch the replica back to the failover state.
94 | Veeam Backup & Replication for VMware | USER GUIDE | REV 5
When failback is undone, the replica deletes the protective failback snapshot. Changes made while
the VM replica was in the failback state are discarded. As a result of the undo failback operation, the
state of a replica reverts from Failback to Failover.
VM Copy
With Veeam Backup & Replication, you can run a VM copy job to create an independent fully-
functioning copy of a VM or VM container on the selected storage. VM copying can be helpful if you
want to move your datacenter, create a test lab and so on.
The produced copy of a VM is stored uncompressed, in a native VMware vSphere format, so it can be
started right away. Although VM copy is similar to replication in many respects, there are several
important differences.
VM copy is a single-use process (that is, every run of a VM copy job mirrors a VM in its latest
state). Due to their nature, VM copy jobs do not support incremental runs.
Veeam Backup & Replication does not create and maintain restore points for VM copies. If you
schedule to run a VM copy job periodically, every new run will overwrite the existing copy.
With the VM copy job, all VM disks are copied as thick, while replication allows you to
preserve the format of disks or convert the disk format on the fly.
There are no failover or failback possibilities for a VM copy.
VM copy jobs use the same infrastructure components as backup jobs (for details, see Backup
Architecture). In addition to available scenarios, you can also copy VMs to a target folder on any server
or host connected to the Veeam backup server.
File Copy
Veeam Backup & Replication includes file copy possibilities, providing a natural way to deliver image
files to hosts, make backup copies of existing VMs, exchange VMs and templates between servers or
move backups across repositories. Using Veeam Backup & Replication, you can copy files and folders
between and within servers connected to the Veeam Backup Server.
Note: When file copy destination is located on a server managed by Veeam Backup & Replication, traffi
compression can be used to minimize network bandwidth and improve performance of file copy
activities.
Quick Migration
Veeam Quick Migration enables you to promptly migrate one or more VMs between ESX(i) hosts and
datastores. Veeam Backup & Replication allows migration of VMs in any state with minimum
disruption to business operations and end user access to services. You can use Quick Migration as a
self-contained capability, solely for VM migration, or combine it with Instant VM Recovery.
Veeam Backup & Replication analyzes your virtual environment, its configuration, the state of VMs and
selects the most appropriate relocation method. Whenever possible, Veeam Backup & Replication
coordinates its operations with vCenter Server and uses native VMware vCenter migration
mechanisms: vMotion and Storage vMotion. When VMware vCenter migration methods cannot be
used (for example, if your VMware vSphere license does not provide support for vMotion and Storage
vMotion, or you need to migrate VMs from one standalone ESX(i) host to another),
Veeam Backup & Replication uses its proprietary SmartSwitch technology to relocate VMs.
Veeam Quick Migration provides means for fast background migration of VMs ensuring continuous
uptime of your virtual environment. Quick Migration supports hot VM migration (with SmartSwitch)
and cold VM migration (with cold switch).
95 | Veeam Backup & Replication for VMware | USER GUIDE | REV 5
Migration of a VM is performed in several stages:
1. Veeam Backup & Replication copies VM configuration (.vmx) to the target host and registers
the VM.
2. Veeam Backup & Replication triggers a VM snapshot and copies VM disk content to the new
destination.
3. VM state and changes made after snapshot creation are moved to a new location.
Veeam Backup & Replication uses different approaches to move the VM state between hosts
with compatible and non-compatible CPUs.
If you move a VM between two hosts with compatible CPUs,
Veeam Backup & Replication uses SmartSwitch (that is, it suspends a VM to move its
state file and changes made after snapshot creation). The VM is then resumed on
the new host. This ensures minimum downtime, and completely eliminates any
data loss during migration.
If you move a VM between two hosts with non-compatible CPUs,
Veeam Backup & Replication stops the VM to move changes made after snapshot
creation, and then starts the VM on the new host.
Integration with Instant VM Recovery
When you restore a VM using Instant VM Recovery, Veeam Backup & Replication starts the VM directly
from a compressed and deduplicated backup file. To finalize recovery of a VM, you still need to move
it to a new location. Moving the VM with VMware Storage vMotion or hot replication may require a lot
of time and resources, or it may cause loss of valuable data.
Veeam Quick Migration was designed to complement Instant VM Recovery. Instead of pulling data
from vPower NFS datastore, Quick Migration registers the VM on the target host, restores the VM
contents from the backup file located in the backup repository and synchronizes the VM restored from
backup with the running VM.
Quick Migration Architecture
Quick Migration architecture in a VMware vSphere environment comprises the following components:
Source host and target host with associated datastores
One or two backup proxy servers
Similar to backup, Quick Migration uses two-service architecture: the source-side Veeam transport
service interacts with the source host, and the target-side Veeam transport service interacts with the
target host. To perform onsite migration, you can deploy one backup proxy for data processing and
transfer. This backup proxy must have access to the source host and to the target host at the same
time. In this scenario, the source-side transport service and the target-side transport service are started
on the same backup proxy.
96 | Veeam Backup & Replication for VMware | USER GUIDE | REV 5
The common requirement for offsite migration is that one transport service runs in the production site
(closer to the source host and datastore), and the other transport service runs in the remote target site
(closer to the target host and datastore). During backup, the transport services maintain a stable
connection, which allows for uninterrupted operation over WAN or slow links.
For offsite migration, you need to deploy at least one local backup proxy in each site: a source backup
proxy in the production site, and a target backup proxy in the remote target site.
97 | Veeam Backup & Replication for VMware | USER GUIDE | REV 5
HP SAN Support
Veeam Backup & Replication lets you leverage SAN snapshots as a part of a comprehensive backup
and recovery strategy, where SAN snapshots and image-level backups complement each other. With
Veeam Backup & Replication, you can:
Perform backup from HP SAN storage snapshots
Restore data directly from HP SAN storage snapshots
Veeam Backup & Replication supports the following HP SAN storage systems:
HP StoreVirtual
HP StoreVirtual VSA
HP StoreServ
Backup from Storage Snapshots
Starting from version 7, Veeam Backup & Replication offers a new capability Backup from Storage
Snapshots that lets you dramatically improve RPOs and reduce impact of backup activities on the
production environment. Backup from Storage Snapshots is supported for HP StoreVirtual Storage
and HP 3PAR StoreServ Storage systems and is available for data protection in the VMware vSphere
environment.
Note: The Backup from Storage Snapshots functionality is available only in the Enterprise Plus Edition of
Veeam Backup & Replication.
VM Data Processing
In the regular processing course, when Veeam Backup & Replication backs up or replicates a VM, it
triggers a VMware snapshot. The snapshot freezes the state and data of the VM at a specific point in
time. This way, the VM data is brought to a consistent state suitable for backup.
The procedure of backup or replication is the following:
1. VM disks are put to the read-only state.
2. Every virtual disk receives a delta file named like vmname-00001.vmdk.
3. Veeam Backup & Replication starts copying VM data from read-only disks of the VM. All
changes that the user makes to the VM are written to delta files.
4. When the backup or replication job is over, the snapshot is committed: the VM disks resume
writes, data from the delta file is merged to the VM disks and the snapshot is removed.
Sometimes VM data processing may take long: for example, if you back up a very large VM. And if
backup or replication is performed for a VM running a highly transactional application, the delta file
will grow very large, too. Consequently, the snapshot commit process will take much time and the VM
may even freeze during this process.
To overcome this situation, Veeam Backup & Replication introduces Backup from Storage Snapshots.
98 | Veeam Backup & Replication for VMware | USER GUIDE | REV 5
VM Processing with Backup from Storage Snapshots
The Backup from Storage Snapshots technology lets you leverage HP SAN snapshots for VM
processing and speed up backup and replication operations.
The procedure of backup or replication from storage snapshots is the following:
1. Veeam Backup & Replication first triggers a VMware snapshot for VMs whose disks are located
on the HP SAN storage.
2. Veeam Backup & Replication triggers a HP SAN snapshot of the volume holding the VM and
the VM snapshot.
3. The VMware snapshot on the original HP SAN volume is immediately deleted after that. To
back up or replicate VM data, Veeam Backup & Replication accesses the cloned VMware
snapshot on the HP SAN snapshot.
As a result, the VMware snapshot exists for a very short time, namely for several seconds. Delta files do
not grow large and the time of snapshot commit decreased up to 20 times.
Important! If Backup from Storage Snapshots cannot be used due to incorrect infrastructure setup,
Veeam Backup & Replication will not fail over to the regular processing mode and the backup or
replication job will be finished with the Failed status.
99 | Veeam Backup & Replication for VMware | USER GUIDE | REV 5
How It Works
From the users side, Backup from Storage Snapshots is an option that can be enabled for a specific
backup or replication job. When you enable this option for the job, you define that VM data
processing should be performed with use of HP SAN snapshots.
Veeam Backup & Replication can use the Backup from Storage Snapshots functionality only if you
have met the following conditions:
You have added the SAN storage system to the Veeam Backup & Replication console.
You have the Use storage snapshots option enabled in the job settings.
You have properly configured a VMware backup proxy. To learn more, see Configuring a
VMware Backup Proxy for HP SAN Snapshots.
The Backup from Storage Snapshots functionality is used only for those VMs whose disks are located
on the HP SAN storage.
If the job includes a number of VMs whose disks are located on different types of storage,
Veeam Backup & Replication will apply the Backup from Storage Snapshots option only to
VMs with disks on the HP SAN storage.
If a VM has several disks, some on the HP SAN and some on the other type of storage,
Veeam Backup & Replication will not use Backup from Storage Snapshots for this VM and will
process it in a regular manner.
100 | Veeam Backup & Replication for VMware | USER GUIDE | REV 5
As the backup or replication job typically contains a number of VMs, Veeam Backup & Replication
processes such VMs in different ways. First, Veeam Backup & Replication triggers VMware and HP SAN
snapshots for VMs on the HP SAN storage. Only after the HP SAN volume snapshot has been created,
Veeam Backup & Replication triggers a VMware snapshot for other VMs. Therefore, the procedure of
backup or replication from storage snapshots is the following:
1. Veeam Backup & Replication analyzes which VMs in the job have disks on the HP SAN storage
and which VMs have disks on another type of storage, and groups VMs of two types.
2. Veeam Backup & Replication triggers a VMware snapshot for VMs whose disks are located on
the HP SAN volume.
3. Veeam Backup & Replication triggers a snapshot of the HP SAN volume holding VM disks and
VM snapshots.
4. Veeam Backup & Replication gets the Changed Block Tracking information about changed
data blocks for VMs whose disks are located on the HP SAN storage.
5. Veeam Backup & Replication removes the VMware snapshot on the production HP SAN
volume. The cloned VMware snapshot still remains on the HP SAN volume snapshot.
After that, Veeam Backup & Replication triggers a VMware snapshot for VMs whose disks are
located on another type of storage. These VMs are processed in the regular manner further
on, in parallel with VMs whose disks are located on the HP SAN storage.
6. Veeam Backup & Replication detects if there is a VMware backup proxy having a direct
connection to the HP SAN storage system in the backup infrastructure.
For HP StoreVirtual and HP StoreVirtual VSA, iSCSI connection is required
For HP StoreServ Storage, Fibre Channel connection is required.
When such VMware backup proxy is detected, Veeam Backup & Replication mounts the
HP SAN volume snapshot as a new volume to this backup proxy.
7. Veeam Backup & Replication reads and transports VM data blocks via the VMware backup
proxy to the backup repository. In the incremental backup or replication course,
Veeam Backup & Replication uses the CBT data to retrieve only changed data blocks.
8. When the processing is finished, Veeam Backup & Replication unmounts the HP SAN
snapshot from the VMware backup proxy and issues a command to the HP SAN to remove
the HP SAN volume snapshot.
101 | Veeam Backup & Replication for VMware | USER GUIDE | REV 5
Veeam Explorer for SAN Snapshots
Many organizations use SAN snapshots for data protection. SAN snapshots allow for very low RPO:
they have minimal impact on storage performance and can be created really fast. Administrators can
take snapshots several times a day or even schedule them as often as every hour.
However, in the virtual environment, SAN snapshots add more difficulty to the restore process. SAN
snapshots are created per-volume. A volume typically holds multiple VMs. For this reason, restore
from SAN snapshots is not a simple rollback operation; it is a multi-task process. To restore a VM from
the SAN snapshot manually, you need to perform the following actions:
1. Present the SAN snapshot to the ESX(i) host.
2. Perform an HBA rescan.
3. Mount the SAN snapshot to an ESX(i) host.
4. Browse the SAN snapshot to locate the VM files (VMDK).
5. Add the VM to the inventory or copy VM files to another VMFS datastore.
6. Power on the VM.
7. Perform restore operations.
8. Perform cleanup operations after the recovery is completed.
If you need to restore guest OS files and application objects from the VM on a SAN snapshot, the
procedure will be even more complicated. As a result, the restore process takes much time.
To make VM recovery from SAN fast and easy, Veeam Backup & Replication offers Veeam Explorer for
SAN Snapshots. Veeam Explorer for SAN Snapshots is a technology in Veeam Backup & Replication
that lets you restore VMware VM data directly from SAN snapshots on HP LeftHand, HP StoreVirtual
VSA and HP 3PAR StoreServ. Veeam Explorer for SAN has been designed and developed in
collaboration with HP and it uses the native HP APIs.
Veeam Explorer for SAN Snapshots offers a variety of restore options:
You can instantly restore an entire VM
You can restore VM guest OS files (Windows, Linux, FreeBSD and other)
You can restore Microsoft Exchange objects from HP SAN snapshots
You can restore Microsoft SharePoint objects from HP SAN snapshots
Benefits of Veeam Explorer for SAN Snapshots
Veeam Explorer for SAN Snapshots lets you leverage the low overhead of SAN snapshots and use
flexible restore options of Veeam Backup & Replication. While SAN snapshots provide good RPOs,
Veeam Explorer for SAN Snapshots allows for very short RTOs. Veeam Explorer for SAN Snapshots:
Reduces time to mount snapshots up to 10 times or more.
Eliminates the need of staging and intermediate restores. You only need to select an ESX(i)
host to which the HP SAN snapshot should be mounted and Veeam Backup & Replication will
perform all other operations for you.
Eliminates human errors that can potentially occur during the mount process.
Leverages advantages of the storage system that you already have in place.
102 | Veeam Backup & Replication for VMware | USER GUIDE | REV 5
How It Works
Veeam Backup & Replication fully automates the operation of mounting the SAN snapshot to the
ESX(i) host. You do not need to install additional agents or perform complex configuration actions.
Veeam Backup & Replication does not convert HP SAN snapshots into backups. Instead, it uses them
as is and lets you restore VM data directly from native HP SAN snapshots.
When you start the restore procedure, Veeam Backup & Replication performs the following actions
behind the scene:
1. Veeam Backup & Replication issues a command to the HP SAN using the native HP APIs.
2. The HP SAN creates a SmartClone (for HP P4000) or a Virtual Copy (for HP 3PAR StoreServ)
of the requested volume snapshot. The SmartClone/Virtual Copy is a read-write snapshot of
the volume snapshot. For restore operations, Veeam Backup & Replication uses the created
SmartClone/Virtual Copy, not the volume snapshot itself.
The SmartClone/Virtual Copy is used to protect the VMFS volume metadata integrity on the
LUN. During FLR and Instant VM Recovery operations, the ESX(i) host working with the
datastore updates VMFS metadata on the LUN. Use of the SmartClone/Virtual Copy helps
protect the volume snapshot from these changes.
3. The ESX(i) host to which the user wants to mount the SmartClone/Virtual Copy is added to
the list of Allowed Servers for the SmartClone. As a result, the ESX(i) host has access to the
SmartClone/Virtual Copy and can read/write data to/from it.
4. The HP SAN makes sure that the IP address of the HP SAN storage is in the list of static targets
on the ESX(i) host. By default, the HP SAN uses the IP address of the HP cluster on which the
SAN volume is allocated.
5. The HP SAN issues a HBA re-scan command to the vCenter Server. On re-scanning, the
SmartClone/Virtual Copy appears in the discovered targets list on the ESX(i) host.
6. The HP SAN performs re-signature for LUN volumes.
7. Veeam Backup & Replication performs recovery operations.
8. After recovery is completed, Veeam Backup & Replication issues a command to the HP SAN.
The HP SAN deletes the SmartClone/Virtual Copy volume from the ESX(i) host and performs
cleanup operations.
103 | Veeam Backup & Replication for VMware | USER GUIDE | REV 5
From users side, the restore process is very fast and easy. Restore takes a couple of clicks in the
Veeam Backup & Replication interface and requires very little time. For example, to restore a VM or a
guest OS file, you will need 2 minutes or less, compared to 20-30 minutes required for manual restore
from SAN snapshots without Veeam Backup & Replication.
vCloud Director Support
Backup and restore of vCloud Director vApps and VMs has always been a hot topic. Up to now backup
tools offered no option of backup in the vCloud Director environment. The only way was to perform
backup at the level of the underlying vCenter Server. For restore, the administrators would first need
to restore VMs to the vCenter Server level and then bring them to vCloud Director through import.
With version 7.0, Veeam Backup & Replication provides support for vCloud Director. It uses vCloud
Director API to help you back up vApps and VMs and restore them directly to the vCloud Director
hierarchy.
The main entity with which Veeam Backup & Replication works during backup is a vApp. A vApp is a
virtual system that contains one or more individual VMs along with parameters that define operational
details vApp metadata. When Veeam Backup & Replication performs backup of VMs, it captures not
only data of VMs being a part of vApps, but also vApp metadata. As a result, you can restore vCloud
Director objects back to the vCloud Director hierarchy and do not need to perform any additional
actions on import and VM configuration.
Backup and Restore of vApps
Veeam Backup & Replication provides you with an option to back up vCloud Director vApps and
restore them back to the vCloud Director hierarchy.
In terms of vCloud Director, a vApp is a coherent system that contains one or more VMs. Every vApp is
described with a set of operational details, or vApp metadata, that include the following ones:
vApp owner settings
Access rights settings
vApp network settings: information about organization networks to which the vApp is
connected
Lease settings and so on
When Veeam Backup & Replication performs backup of a vApp, it backs up all VMs being a part of this
vApp along with the vApp metadata. Backup of the vApp is performed with the vCD backup job. The
vCD backup job may contain one or several vApps. If necessary, you can exclude specific VMs and VM
disks from the backup when configuring a vCD backup job.
104 | Veeam Backup & Replication for VMware | USER GUIDE | REV 5
Veeam Backup & Replication offers the following restore options for backed up vApps:
Restoring vApps to vCloud Director
Restore of separate VMs being a part of the vApp to vCloud Director
Note: Just like vCloud Director, Veeam Backup & Replication treats a vApp as a coherent system. For this
reason, it is recommended that you add entire vApps, not separate VMs from the vApp, to the vCD
backup job. If you do not want to back up specific VMs in the vApp, you can use exclusion settings in
the vCD job.
Backup of vCloud Director VMs
Veeam Backup & Replication lets you perform backup for vApps and VMs, as well as VM containers in
vCloud Director such as Organization vDC, Organization and even the vCloud Director instance.
When Veeam Backup & Replication performs backup of vApps and VMs, it additionally captures vApp
metadata.
vApp metadata includes:
General information about the vApp where VMs reside, such as: vApp name, description, VMs
descriptions
Information about vApp networks and organization networks to which the vApp is
connected
VMs startup options
User information
Lease
Quota
Storage template and so on
vApp metadata is stored together with the VM content. Capturing vApp metadata is extremely
important for restore: without it, you will not be able to restore vApps and VMs back to vCloud
Director.
Data to Back Up
With Veeam Backup & Replication, you can back up regular VMs and linked clone VMs.
Backup of Regular VMs
When you perform backup of regular VMs, Veeam Backup & Replication captures and stores to the
backup file the following data:
VM disk content
vApp metadata
VM metadata
105 | Veeam Backup & Replication for VMware | USER GUIDE | REV 5
Backup of Linked Clone VMs
When you perform backup of linked clone VMs, Veeam Backup & Replication captures and stores to
the backup file the following data:
Content of the template to which the VM is linked
Content of the VM user disk delta disk
vApp metadata
VM metadata
During full backup of linked clone VMs, Veeam Backup & Replication consolidates data of the VM
template and delta disk and saves it as a regular VM disk in the backup file. Data merging guarantees
proper VM restore: even if a VM template is lost by the time of recovery, you will still be able to restore
the linked clone VM from the backup.
During incremental backup, Veeam Backup & Replication saves only changed data of the delta file.
vCD Backup Jobs
For VMs managed by vCloud Director, Veeam Backup & Replication offers a special type of the backup
job vCD backup job. vCD backup jobs have been specifically developed to process vCloud Director
objects, ensure their proper restore and support of vCloud-specific features.
You should always use vCD backup jobs to back up VMs managed by vCloud Director. If you back up
VMs managed by vCloud Director using a regular backup job, Veeam Backup & Replication will
perform backup at the level of the underlying vCenter Server and will not capture vApp metadata. As
a result, you will not be able to restore a fully-functioning VM to vCloud Director.
Restore of vCloud Director VMs
Veeam Backup & Replication enables full-fledged restore of VMs to vCloud Director. You can restore
separate VMs to vApps, as well as VM data.
For restore, Veeam Backup & Replication uses VM metadata saved to a backup file and restores specific
VM attributes. As a result, you get a fully-functioning VM in vCloud Director, do not need to import the
restored VM to vCloud Director and adjust the settings manually.
106 | Veeam Backup & Replication for VMware | USER GUIDE | REV 5
Backed up objects can be restored to the same vCloud Director hierarchy or to a different vCloud
Director environment. Restore options include:
Instant VM recovery
Full restore for vApps and VMs
Restore of VM disks
Restore of VM files
Guest OS file-level restore for VMs
Restoring Regular VMs to vCloud Director
If you restore regular VMs back to the vCloud Director hierarchy, the restore process includes the
following steps:
1. Veeam Backup & Replication uses the captured vApp metadata to define the vApp settings
and VM initial location in the vCloud Director hierarchy.
2. Veeam Backup & Replication restores VMs from the backup file to their initial location or to
other location. Additionally, Veeam Backup & Replication restores all VM settings.
Restoring Linked Clone VMs to vCloud Director
Veeam Backup & Replication lets you restore linked clone VMs VMs that were deployed from a VM
template using the fast provisioning technology. There are several mechanisms for processing linked
clone VMs.
Restore of Existing VMs
If you are restoring a vCD linked clone VM that exists in the vCloud Director hierarchy, the restore
process includes the following steps:
1. Veeam Backup & Replication uses the captured vApp metadata to define the initial settings of
the VM.
2. Veeam Backup & Replication calculates a signature for the consolidated VM disk in the
backup file (containing the VM template data and data of the delta file) and the signature for
the VM existing in vCloud Director. Veeam Backup & Replication then compares the disk
signatures to define what data blocks have changed.
3. Veeam Backup & Replication restores only changed data blocks from the backup file and
writes them to the user delta file.
107 | Veeam Backup & Replication for VMware | USER GUIDE | REV 5
Restore of Deleted VMs
If you are restoring a VM that no longer exists in vCloud Director hierarchy, the restore process
includes the following steps:
1. Veeam Backup & Replication uses vCloud Director to create a new linked clone VM from the
VM template that the user selects. The new VM has a blank user delta file.
2. Veeam Backup & Replication calculates a signature for the consolidated VM disk in the
backup file (containing the VM template data and data of the delta file) and the signature for
the created VM in vCloud Director. Veeam Backup & Replication then compares the disk
signatures to define what data blocks need to be restored.
3. Veeam Backup & Replication restores only those data blocks that need to be restored from
the backup file and writes them to the blank user delta file.
By default, Veeam Backup & Replication links the VM to the same VM template that was used by the
initial VM. During restore, Veeam Backup & Replication checks the settings of the VM template to
which the restored VM is linked: verifies connection settings, makes sure the disk size coincide and so
on.
Restore of Linked Clone VMs as Regular VMs
In some cases, Veeam Backup & Replication can restore a VM from a backup file as a regular VM. This
type of restore is accomplished in the following situations:
You have intentionally chosen to restore a linked clone VM as a regular VM.
You are restoring a VM to the Organization vDC which has the fast provisioning option
disabled.
A VM template to which the restored VM should be linked is not accessible in the location to
which the VM is restored.
108 | Veeam Backup & Replication for VMware | USER GUIDE | REV 5
In this case, Veeam Backup & Replication uses the same algorithm as for restore of full VMs in the
virtual environment. It retrieves the data of the consolidated VM disk from the backup file and restores
the VM in the vCloud Director hierarchy.
109 | Veeam Backup & Replication for VMware | USER GUIDE | REV 5
Backup Copy
The main backup purpose is to protect your data against disasters and VM failures. However, having
one copy of a backup file does not provide the necessary level of safety. A backup file may get
corrupted or lost, leaving you with not data to restore at all.
Backup experts claim that to build a successful data protection and disaster recovery plan, you must
follow the 3-2-1 rule:
3: You must have three copies of a backup file in different locations.
2: You must use two different types of media to store copies of a backup file, for example, disk
storage and tape.
1: You must keep at least one copy of a backup file offsite, for example, in the cloud or in the
remote site.
Thus, according to the first statement of the 3-2-1 backup strategy, you must have three different
copies of a backup file in different locations. In case a disaster strikes, multiple backup copies increase
your chances in data restore.
To let you adopt the 3-2-1 backup strategy, Veeam Backup & Replication offers backup copying
capabilities. Backup copying allows you to create several instances of the same backup file in different
locations, whether onsite or offsite. Copied backup files have the same format as those created by
backup jobs and you can use any data recovery option for them.
Backup copy is a job-driven process. Veeam Backup & Replication fully automates the backup copying
process and lets you specify retention policy settings to maintain the desired number of restore points
for copied backups.
110 | Veeam Backup & Replication for VMware | USER GUIDE | REV 5
Backup Copying Process
Backup data is copied per VM at the block level. When the backup copying process starts,
Veeam Backup & Replication accesses VM backup files in the source backup repository, retrieves data
blocks for a specific VM from the backup file, copies them to the target backup repository and
composes copied blocks into a backup file in the target backup repository. Therefore, the backup
copying process does not affect virtual infrastructure resources, does not require an additional
snapshot of a VM and does not produce any load on VMs whose backups are copied.
In the target backup repository, the backup copy job creates a chain of restore points using the
incremental backup method. The target backup repository always contains only one active
incremental backup chain. Restore points in the chain are rotated according to the specified retention
policy. To learn more, see Retention Policy for Backup Copy Jobs.
The backup chain on the target backup repository is created in the following manner:
1. The first synchronization interval of the backup copy job always produces a full backup file.
The full backup file is created in the following way:
a. From the backup chain on the source backup repository, Veeam Backup & Replication
copies data blocks that are necessary to build a full backup of a VM as of the most recent
state. Data blocks can be copied from one or several backup files in the chain. If the
backup chain on the source backup repository was created using the reversed
incremental backup method, Veeam Backup & Replication simply copies data blocks of
the latest full backup.
If the backup chain on the source backup repository was created using the forward
incremental backup method, Veeam Backup & Replication copies data blocks from the
first full backup and a set of incremental backups to form a full backup of a VM as of the
most recent state.
b. On the target backup repository, Veeam Backup & Replication writes all copied data
blocks to the same full backup file.
2. At every next synchronization interval, when a new restore point appears on the source
backup repository, Veeam Backup & Replication copies incremental changes from this most
recent restore point and transfers them to the target backup repository. On the target backup
repository, Veeam Backup & Replication writes the copied data blocks to the incremental
backup file.
111 | Veeam Backup & Replication for VMware | USER GUIDE | REV 5
The backup copy job can be created for one VM or several VMs. If the backup copy job is created for
several VMs, you can define the order in which the VMs should be processed.
Veeam Backup & Replication will subsequently process VMs one by one in the defined order. If any VM
cannot be processed for some reason, for example, in case a new restore point for this VM is not yet
available, Veeam Backup & Replication will pass to the next VM. Once this VM is processed,
Veeam Backup & Replication will attempt to copy the unprocessed VM once again.
Even if a backup copy job processes several VMs, it creates one backup file on the target backup
repository and stores to it data for all VMs processed by the job.
Note: Backup copy jobs do not support parallel processing. Multiple VMs in the job are copied one by one,
subsequently. Data for VM disks are also copied subsequently, not in parallel.
To minimize the amount of traffic going over the network, Veeam Backup & Replication uses the data
compression and deduplication technologies. To learn more, see Compression and Deduplication.
Restore Point Selection
Veeam Backup & Replication does not necessarily use a backup created by one job and one backup
repository as a source of data. It can copy VM data from backups created by different jobs and even
from different backup repositories. When you set up a backup copy job, you only define what VM(s)
you want to process. During the backup copy job, Veeam Backup & Replication searches for the most
recent restore point in all available backup repositories, copies data blocks from it and saves them to a
backup file on the target backup repository.
You can specify a search scope for the backup copy job: that is, define in which backup repositories
Veeam Backup & Replication should search for restore points. In this case, Veeam Backup & Replication
will skip all other backup repositories from searching.
Veeam Backup & Replication always copies the most recent restore point from the source backup
repository. Even when backup copying is performed for the first time and the source backup
repository already contains a chain of restore points, Veeam Backup & Replication will only copy a
restore point containing data as of the most recent VM state. To learn more, see Backup Copying
Process.
112 | Veeam Backup & Replication for VMware | USER GUIDE | REV 5
Veeam Backup & Replication identifies new restore points using the following rule:
Time of restore point creation >= current time synchronization interval
For example, you have set the synchronization interval to 24 hours. Todays date and time are
7/1/2013, 12:00 PM and the restore point was created 23 hours ago, on 6/30/2013 at 1:00 PM. In this
case, Veeam Backup & Replication will copy this new restore point, because:
6/30/2013, 1:00 PM >= 7/1/2013, 12:00 PM 24 hours
The rule above is applied to all synchronization intervals, both the first one, copying a full backup file,
and subsequent ones, copying incremental restore points. After you create a backup copy job and the
first synchronization interval starts, Veeam Backup & Replication checks if there is some restore point
falling into the necessary search scope on the source backup repository. If there is no restore point
matching this condition, Veeam Backup & Replication will not copy data from the source backup
repository. Instead, it will wait for the new restore point to appear on the source backup repository.
Only after that Veeam Backup & Replication will copy the first, full restore point, to the target
repository. This mechanism helps ensure that the backup chain produced by the backup copy job
contains only the most recent VM data.
The backup copy job has the following limitations:
1. Veeam Backup & Replication does not copy restore points from the target backup repository.
2. Veeam Backup & Replication does not copy restore points from imported backups.
3. Veeam Backup & Replication does not copy restore points that have already been copied by
the same backup copy job to the target backup repository.
4. Veeam Backup & Replication does not copy corrupted restore points.
5. Veeam Backup & Replication does not copy restore points that are locked by some tasks: for
example, a backup job creating a backup chain with the reversed incremental method or a
restore process.
6. Veeam Backup & Replication does not copy restore points if the block size of the restore point
on the source backup repository differs from the block size of restore points on the target
backup repository.
The data block size for restore points on the target backup repository is set at the first
synchronization cycle of the backup copy job. This size is taken from the corresponding
settings of the primary backup job the backup job that creates the backup chain on the
source backup repository. If after the first synchronization cycle you add to the backup copy
job new sources that use a different data block size, Veeam Backup & Replication will detect
such restore points and display the Restore point is located in backup file with different block
siz message.
7. If you select a backup job as a source for the backup copy job, Veeam Backup & Replication
will only copy restore points created by this very backup job. Veeam Backup & Replication will
not perform search in other backup repositories.
Tip: You can configure several backup copy jobs to copy one restore point from the source backup
repository to different target locations.
113 | Veeam Backup & Replication for VMware | USER GUIDE | REV 5
Data Transport Path
To transport data from the source backup repository to the target backup repository, the backup copy
job uses one of the following paths:
Direct transport path: Veeam Backup & Replication transports data directly from the source
backup repository to the target backup repository. This type of data transport is
recommended for copying backups to onsite backup repositories or offsite backup
repositories over fast connections.
When Veeam Backup & Replication uses the direct transport path, it starts Veeam transport
services on the following backup infrastructure components:
In case of Windows- and Linux based repositories: the source Veeam transport
service is started on the source backup repository; the target Veeam transport
service is started on the target backup repository.
In case of CIFS share: the source Veeam transport service is started on the proxying
server in the source site; the target Veeam transport service is started on the
proxying server on the target site.
114 | Veeam Backup & Replication for VMware | USER GUIDE | REV 5
Through built-in WAN accelerators: Veeam Backup & Replication transports data through a
pair of WAN accelerators: one deployed on the source side and the other one deployed on
the target side. WAN accelerators remove redundant blocks before transferring VM data and
thus significantly reduce the amount of traffic going over the network. This type of data
transport is recommended for copying backups offsite over slow connections or WAN.
When Veeam Backup & Replication uses the transport path via WAN accelerators, it starts the
source Veeam transport service on the source backup repository (in case of Windows- and
Linux based repositories) or on the proxying server in the source site (in case of a CIFS share).
The target Veeam transport service is started on the target backup repository (in case of
Windows- and Linux based repositories) or on the proxying server in the target site (in case of
a CIFS share).
Important! The WAN acceleration technology is available only in the Enterprise Plus edition of Veeam Backup &
Replication. To learn more, see WAN Acceleration.
Backup Copy Job
The backup copy job is a separate task that needs to be set apart from the backup job.
The aim of the backup copy job is to copy a VM restore point from the source backup repository to the
target backup repository. Every backup copy job creates its own folder on the target backup
repository and stores to it all copied restore points. The folder has the same name as the backup copy
job.
The backup copy job runs continuously and has several phases:
Idle state. For the most time, the backup copy job remains in the idle state, waiting for a new
restore point to appear on the source backup repository.
Synchronization process. The synchronization phase starts at a specific time interval. You
can define any interval needed in minutes, in hours, in days.
At the beginning of a new interval, Veeam Backup & Replication checks if a new restore point
is available on the source backup repository:
If a new restore point is found, the backup copy job starts the synchronization process
and copies the latest VM restore point from the source backup repository to the target
backup repository.
If a new restore point is not found, the backup copy job is back to the idle state.
115 | Veeam Backup & Replication for VMware | USER GUIDE | REV 5
Transform operations. After the backup copying task or at the end of the synchronization
interval, Veeam Backup & Replication can perform a number of additional transform
operations on the target backup repository. Transform operations include three tasks:
Transforming a backup chain. When a new VM restore point is copied to the target
backup repository, Veeam Backup & Replication checks the retention policy settings for
the backup copy job. If the limit in restore points is exceeded,
Veeam Backup & Replication transforms the backup chain to make room for a new
restore point. To learn more, see Retention Policy for Backup Copy Jobs.
After the transform process, Veeam Backup & Replication can perform additional
operations: remove data for deleted VMs from the backup chain and compact a full
backup file.
Removing deleted VMs from restore points. In the backup copy job settings, you can
select to maintain retention policy for deleted VMs. In this case,
Veeam Backup & Replication will check the list of VMs included in the job and remove
data for deleted VMs from the backup chain on the target backup repository. To learn
more, see Specifying Advanced Settings.
Compacting a full backup file. In the backup copy job settings, you can select to
periodically compact a full backup file to reduce its size and increase the speed of read
and write operations. To learn more, see Compacting Full Backup File.
Post-job activities. In the properties of the backup copy job, you can select to perform post-
job activities, such as execution of custom scripts or sending job results by email. Post-job
activities are performed after all transform operations are completed.
The synchronization process and transform operations make up a separate session of the backup copy
job.
Disabling Backup Copy Job
A backup copy job can be disabled for some time. The disabled backup copy job does not monitor
source backup repositories and does not copy restore points to the target backup repository.
The instance of the disabled backup copy job still remains in the Veeam Backup & Replication
database and in the product console. You can enable the disable job at any time.
Synchronization Intervals
When creating a backup copy job, you should specify its synchronization interval.
The synchronization interval is a time span in which the backup copy job must copy a VM restore
point from the source backup repository to the target backup repository. When a new synchronization
interval starts, Veeam Backup & Replication checks if a new restore point is available on the source
backup repository. In case a new restore point is found, Veeam Backup & Replication copies it from the
source backup repository to the target backup repository. Note that the duration of the
synchronization interval affects the restore point selection process. To learn more, see Restore Point
Selection.
You can specify the synchronization interval in minutes, hours or days.
116 | Veeam Backup & Replication for VMware | USER GUIDE | REV 5
Minutely and Hourly Synchronization Intervals
If you set the synchronization interval in minutes or hours, Veeam Backup & Replication runs the
backup copy process in cycles, one following another. When one synchronization interval is over,
Veeam Backup & Replication starts a new synchronization interval.
For example, if you set the synchronization interval to 4 hours and start the backup copy job at 12 PM,
Veeam Backup & Replication will create new synchronization intervals at 12 PM, 4 PM, 8 PM and so on.
Daily Synchronization Intervals
If you set the synchronization interval to one or several days, Veeam Backup & Replication requires
that you define the start time for the synchronization interval. This start time acts as a milestone, or
control point for the backup copy process. When the specified point in time occurs,
Veeam Backup & Replication starts a new synchronization interval.
For example, if you set the synchronization interval to 1 day and specify to start a new interval at 12
PM, Veeam Backup & Replication will force a new synchronization interval at 12 PM daily.
In some cases, the start time of the backup copy job and the start time of the synchronization interval
start may not coincide. For example, when configuring a backup copy job, you may set the start time
of the synchronization interval to 12 PM; the backup copy job itself may be launched at 12 AM. In this
case, the first synchronization interval will be started immediately after you launch the job and will be
run for a shorter period of time: in our example, for 12 hours only instead of one day. All subsequent
synchronization intervals will be created and run as usual.
Backup Copy Window
If necessary, you can specify a window for the backup copy job. The backup copy window is a period
of time when the backup copy job is allowed to transport data over the network. The backup copy
window can be helpful if you do not want the backup copy job to produce unwanted overhead for the
production environment or do not want the job to overlap the production hours. In this case, you can
define the time interval in which the job must not transfer data over the network.
117 | Veeam Backup & Replication for VMware | USER GUIDE | REV 5
The backup copy window affects only the data transport process; transform operations performed on
the target repository are not affected by the backup copy window. The backup copy job behavior
during the prohibited period of time depends on the length of the synchronization interval:
If the synchronization interval is greater than the 'prohibited period, the backup copy job will
simply put on hold the backup copying operations and wait for allowed hours. The backup
copy job is put to the Idle state and remains in this state for the whole "prohibited period".
If the synchronization interval is smaller than the prohibited period,
Veeam Backup & Replication will finish all backup copy job sessions that must run during the
prohibited period with the Failed status. During the first synchronization interval on allowed
hours, Veeam Backup & Replication will copy the restore point to the target backup
repository. The copied restore point will contain all data for the prohibited period. That is, it
will aggregate all data that has changed between the latest restore point on the target
backup repository and latest restore point on the source backup repository.
For example, you have set the synchronization interval to 2 hours and defined the backup copy
window from 8 PM to 8 AM. Without the backup copy window, Veeam Backup & Replication would
transport 6 restore points to the target backup repository between 8 AM and 8 PM. With the backup
window, the backup copy job will not copy data from 8 AM to 8 PM. At 8 PM, however, a new
synchronization interval will start. Veeam Backup & Replication will transport one restore points from
the source backup repository. This restore point will contain VM data for those 6 restore points that
might have been copied during the prohibited period plus one that must be created within this new
synchronization interval.
Automatic Job Retries
Veeam Backup & Replication automatically retries several operations that are performed within a
backup copy job sessions.
Job Tasks Retry
By default, Veeam Backup & Replication automatically retries a failed backup copy task 5 times within
one backup copy job session. A new task is started immediately after the previous one, without any
interval.
The backup copy task is retried only if the previous task has failed and a restore point has not been
copied to the target backup repository. Veeam Backup & Replication does not perform a retry if a task
has finished with the Success status.
The backup copy task is retried during the same synchronization interval only. If a restore point fails to
be copied during all retries in the current synchronization interval, Veeam Backup & Replication marks
the synchronization task as failed and waits for the expiration of the synchronization interval. After
that, Veeam Backup & Replication performs the necessary transform operations and starts a new
synchronization interval.
A backup copy job can process several VMs. If only some VMs are successfully processed by the
backup copy task, Veeam Backup & Replication creates a restore point holding data for these VMs on
the target backup repository. Veeam Backup & Replication will attempt to process restore points for all
VMs during the next synchronization cycle.
118 | Veeam Backup & Replication for VMware | USER GUIDE | REV 5
Note: Some errors from WAN accelerators can block backup copy job retries. For example, if there is no
space in the global cache on the target WAN accelerator, Veeam Backup & Replication put backup
copying operations on hold and wait for the expiration of the synchronization interval.
Transform Retry
After the backup copying task, Veeam Backup & Replication performs a number of additional
transform operations on the target backup repository if necessary. These operations include the
backup chain transform, removing of deleted VMs from restore points and compacting a full backup
file. To learn more, see Backup Copy Job.
Veeam Backup & Replication may fail to perform transform operations for some reason: for example, if
the backup file on the target backup repository is locked by the file-level restore session. By default,
Veeam Backup & Replication automatically retries transform operations for 5 times. The first interval
between retries is 1 minute; the interval doubles with every new attempt. If
Veeam Backup & Replication fails to perform transform operations during all retries in this
synchronization interval, the job is put to the idle state, waiting for the new synchronization interval to
begin.
Virtual Infrastructure Access Retry
At the beginning of every synchronization interval, Veeam Backup & Replication accesses the virtual
infrastructure to make up a list of VMs processed by the job.
Veeam Backup & Replication may fail to access the virtual infrastructure for some reason: for example,
in case the vCenter Server is not responding. By default, Veeam Backup & Replication automatically
retries access operations for 5 times with a 5 minute interval.
Handling Backup Copy Job Issues
Being a scheduled activity, the backup copy job may fail to run as expected.
Veeam Backup & Replication automatically handles some issues that can occur with the backup copy
job.
Short Synchronization Intervals
In some cases, Veeam Backup & Replication may fail to transport the restore point within the
synchronization interval of the backup copy job. This can happen, for example, if the synchronization
interval is too short and is not sufficient for the amount of data to be copied.
119 | Veeam Backup & Replication for VMware | USER GUIDE | REV 5
Veeam Backup & Replication handles this situation differently for the first and subsequent
synchronization intervals.
The first synchronization interval always produces a full backup file the starting point in
the backup chain. If Veeam Backup & Replication fails to copy data for the full backup file
during the first synchronization interval, it marks the job session as finished with the Warning
status. During the next synchronization interval, Veeam Backup & Replication attempts to
copy data for the full backup file in the following manner:
1. When a new synchronization interval begins, the restore point that was previously
copied no longer corresponds to the restore point selection rules. That is, the time
of the restore point creation falls out of the search scope. For this reason,
Veeam Backup & Replication waits for a new restore point to appear on the source
backup repository.
2. When a new restore point appears on the source backup repository,
Veeam Backup & Replication detects what data blocks still need to be copied to
make up a full backup file on the target backup repository, and copies these data
blocks.
This process continues until there is a full backup file on the target backup
repository.
At subsequent synchronization intervals, Veeam Backup & Replication copies incremental
restore points. If Veeam Backup & Replication fails to transport an incremental restore point, it
marks the synchronization task as failed. Veeam Backup & Replication waits for the expiration
of the synchronization interval; after that, Veeam Backup & Replication marks the job session
as finished with the Error status.
120 | Veeam Backup & Replication for VMware | USER GUIDE | REV 5
Simultaneous Use of Backup Files
In some cases, restore points on the source backup repository may be locked by the backup job when
a new synchronization interval starts. Such situation can occur if the backup job creating restore
points on the source repository uses the reversed incremental mode. In this case, during every job
session the backup job will lock the full backup file for some time to rebuild it to the most recent state.
If the backup job session and a backup copy job session overlap, Veeam Backup & Replication behaves
in the following manner:
If the synchronization process has started and Veeam Backup & Replication has already
managed to copy the restore point to the target backup repository, all other backup copy job
activities, such as transform and post-job operations, are put on hold. The backup copy job
waits the backup file to be released and continues its operations only after the backup file is
unlocked.
If the synchronization process has started but Veeam Backup & Replication has not managed
to copy the restore point to the target backup repository, the backup copy activity is forcibly
terminated and the backup copy task is marked as Failed. Right after that,
Veeam Backup & Replication starts a new backup copy task that remains in the Idle state until
the backup file on the source backup repository is released and unlocked.
Change of the Synchronization Interval Start Time
If you have selected to run a backup copy job with a daily synchronization interval, you must define
the start time of the synchronization interval. However, you may want to change the start time
afterwards. After the start time change, Veeam Backup & Replication behaves in the following manner:
1. Veeam Backup & Replication finishes the current synchronization interval running according
to the 'old' start time value as usual.
2. After the current synchronization interval is over, Veeam Backup & Replication immediately
starts the synchronization interval, not waiting for the 'new' start time point to come. At that,
Veeam Backup & Replication stretches the started interval: the interval lasts for the time
remaining till the new start time plus the time of the synchronization interval itself.
3. All subsequent synchronization intervals are created and started in the regular manner by the
new schedule.
For example, when you first created a backup copy job, you set a daily synchronization interval with
the start time at 8 AM. After that, you changed the start time to 10 AM. In this case,
Veeam Backup & Replication will first finish the synchronization interval that is currently running
that is, the synchronization interval that was started at 8 AM as usual. After that, it will immediately
start a new synchronization interval. This interval will run for 26 hours from 8 AM of the current day
until 10 AM of the next day. All subsequent synchronization intervals will be started at 10 AM every
day.
121 | Veeam Backup & Replication for VMware | USER GUIDE | REV 5
The first synchronization interval that is run after the start time change is typically longer than a
regular one. This happens because of the synchronization interval stretch mentioned above. To start
the synchronization process right away, you can use the Sync Now option after you change the start
time value. In this case, Veeam Backup & Replication will behave in the following manner:
1. When you start the synchronization process manually, Veeam Backup & Replication forcibly
finishes the current synchronization interval and begins a new synchronization interval
according to the new start time value. This synchronization interval lasts until a new
synchronization interval by the new schedule must be started.
2. All subsequent synchronization intervals are created and started in the regular manner.
As a result, the first synchronization interval after the start time change will begin immediately.
For example, when you first created a backup copy job, you set a daily synchronization interval with
the start time at 8 AM. After that, you changed the start time to 10 AM. On the start time change, you
started the manual synchronization process at 1 PM. In this case, Veeam Backup & Replication will
finish the current synchronization interval that is, the synchronization interval that was started at 8
AM immediately at 1 PM. After that, it will start a new synchronization interval. This interval will run
for 21 hours from 1 PM of the current day until 10 AM of the next day. All subsequent
synchronization intervals will be started at 10 AM every day.
Retention Policy for Backup Copy Jobs
The backup copy job has its own retention policy settings, independent of retention policy settings
specified for a backup job. The retention policy of a backup copy job defines for how long
Veeam Backup & Replication must retain copied restore points on the target backup repository.
Veeam Backup & Replication offers two retention policy schemes for backup copy jobs:
Simple Retention Policy
GFS Retention Policy
Simple Retention Policy
A simple retention policy scheme is intended for short-time archiving. When you specify retention
policy settings for a simple scheme, you define how many restore points you want to retain on the
target backup repository.
With this scheme, Veeam Backup & Replication creates a chain of restore points, subsequently
following one another. The first restore point in the chain is always a full backup. All other restore
points in the chain are incremental backups. By default, Veeam Backup & Replication keeps 7 restore
points on the target backup repository.
122 | Veeam Backup & Replication for VMware | USER GUIDE | REV 5
To maintain the desired number of restore points, Veeam Backup & Replication uses the following
rotation scheme:
1. At the first synchronization interval, Veeam Backup & Replication copies the first restore point
full backup to the target backup repository.
2. At every next synchronization interval, Veeam Backup & Replication adds a new restore point
incremental backup to the chain on the target backup repository. This happens until
the number of restore points in the backup chain reaches the number specified in the
retention policy settings.
3. After the new restore point is added, the allowed number of restore point is exceeded.
Veeam Backup & Replication transforms the backup chain to make room for the most recent
restore point.
The backup chain transformation is performed in the following way:
1. Veeam Backup & Replication re-builds the full backup file to include changes of the
incremental backup following the full backup. More specifically, it injects data blocks from the
first incremental backup in the chain into the full backup. This way, a full backup moves one
step forward in the backup chain.
2. The first incremental backup is removed from the chain as redundant: its data has already
been injected into the full backup and so the full backup file contains the same data as this
incremental restore point.
For example, you want to keep 7 restore points. The synchronization interval is 1 day; the backup copy
job starts on Sunday.
During the first synchronization interval on Sunday, Veeam Backup & Replication creates the first
restore point a full backup. Monday through Saturday Veeam Backup & Replication adds six
incremental backups to the chain.
The next Sunday, Veeam Backup & Replication adds a new incremental backup to the backup chain.
The number of allowed restore point in the backup chain is therefore exceeded.
123 | Veeam Backup & Replication for VMware | USER GUIDE | REV 5
For this reason, Veeam Backup & Replication transforms the backup chain in the following way:
1. Veeam Backup & Replication merges data blocks from the incremental backup copied on
Monday into the full backup copied on Sunday. This way, the full backup file moves one step
forward from Sunday to Monday.
2. The incremental backup copied on Monday becomes redundant and is removed from the
chain.
As a result, you have a chain of a full backup as of Monday and six incremental backups Tuesday
through Sunday.
124 | Veeam Backup & Replication for VMware | USER GUIDE | REV 5
GFS Retention Policy
In most cases, simple backup retention policy is not enough. You cannot store an unlimited number of
restore points on the target backup repository forever because it is not rational and is resource
consuming. If you want to retain VM data for longer periods of time, it is recommended that you use
the GFS retention policy scheme.
The GFS, or Grandfather-Father-Son retention policy is a backup rotation scheme intended for long-
term archiving. It lets you keep backups of VMs for an entire year using minimum amount of storage
space.
GFS is a tiered retention policy scheme. It uses a number of cycles to maintain backups at different
tiers:
Regular backup cycle performed according to the specified synchronization interval
Weekly backup cycle
Monthly backup cycle
Quarterly backup cycle
Yearly backup cycle
Backups created on the weekly basis are known as sons, monthly backups are known as fathers and
yearly backup are known as grandfathers. Additionally, Veeam Backup & Replication maintains
quarterly backups.
Regular Backup Cycle
The regular backup cycle is based on the simple retention policy scheme. When you specify retention
policy settings, you define how many restore points you want to retain in the backup chain.
Veeam Backup & Replication runs the regular backup cycle in the following way:
1. During the first synchronization interval, Veeam Backup & Replication creates the first restore
point a full backup.
2. The next synchronization intervals add incremental backups to the backup chain.
As a result, the regular backup cycle produces a chain of a full backup and a set of incremental
backups on the target backup repository.
For example, you have selected to keep 7 restore points. The synchronization interval is 1 day, the
backup copy job starts on Sunday. Veeam Backup & Replication will create a full backup on Sunday
and add 6 incremental backups Monday through Saturday.
125 | Veeam Backup & Replication for VMware | USER GUIDE | REV 5
Weekly Backup Cycle
In the GFS scheme, the weekly backup is created during the weekly backup cycle.
Weekly backups are always full backups containing data of the whole VM image as of specific date.
When you define retention policy settings for a weekly backup cycle, you specify how many weekly
backups you want to retain per month and define the week day on which a full backup must be
created.
Weekly backups are not created in a separate task. Veeam Backup & Replication re-uses a full backup
created in the regular backup cycle and propagates it to the weekly tier.
The procedure of creating a weekly backup is performed in the following way:
1. Veeam Backup & Replication creates a chain of backups in the regular backup cycle. The chain
consists of a full backup and a set of subsequent incremental backups.
For example, you have selected to keep 7 restore points. The synchronization interval is 1 day,
the backup copy job starts on Sunday. During the week, Veeam Backup & Replication creates
a backup chain on the target backup repository. The backup chain consists of a full backup
copied on Sunday and a set of incremental backups copied Monday through Saturday.
2. With every new synchronization interval, Veeam Backup & Replication transforms the backup
chain moving the full backup forward. This procedure repeats until the full backup file
reaches the day when the weekly backup is scheduled.
126 | Veeam Backup & Replication for VMware | USER GUIDE | REV 5
3. During the synchronization interval, Veeam Backup & Replication transforms the backup
chain and creates a weekly backup at the same time. The procedure is the following:
a. Veeam Backup & Replication adds a new restore point to the chain.
b. As the allowed number of restore points is exceeded, Veeam Backup & Replication
transforms the backup chain. The transformation process slightly differs from a regular
one. Veeam Backup & Replication does not inject data from the incremental backup to
the full backup. Instead, it copies data from full and incremental backups and stores them
to a new full backup file, next to the primary backup file.
4. The incremental backup from which data was copied is removed as obsolete.
5. The primary full backup file remains on the target backup repository.
Veeam Backup & Replication sets it aside and marks it as a weekly backup. The weekly backup
is no longer used in the backup chain.
6. The newly created full backup file remains in the backup chain and is used as a starting point
for incremental backups created by the regular backup cycle.
127 | Veeam Backup & Replication for VMware | USER GUIDE | REV 5
For example, weekly backup is scheduled on Monday. Veeam Backup & Replication will keep
transforming the backup chain until the full backup file reaches Monday. During the next
synchronization interval, Veeam Backup & Replication will transform the backup chain. To do that, it
will copy data from the Monday full backup and Tuesday incremental backup to a new full backup file
and store it next to the primary full backup file.
As a result, on the target backup repository you will have a full backup created on Monday and a
backup chain that includes a full backup as of Tuesday and a chain of increments Wednesday through
Monday. The full backup as of Monday will be marked as a weekly backup and set aside. The full
backup as of Tuesday will be used as a new starting point in the backup chain.
Retention Policy for Weekly Backups
Veeam Backup & Replication repeats the weekly backup cycle until the number of weekly backups
allowed by the retention policy is exceeded. After that, Veeam Backup & Replication removes the
earliest weekly full backup from the target backup repository to make room for the most recent
weekly full backup.
When deleting obsolete weekly backups, Veeam Backup & Replication considers weekly intervals, not
separate backup files. For this reason, in some situations the target backup repository may contain a
greater number of weekly backups than specified in the GFS retention policy scheme.
128 | Veeam Backup & Replication for VMware | USER GUIDE | REV 5
For example, you have selected to retain 4 weekly backups. The weekly backup is scheduled on
Sunday. Right after the first weekly backup is created, you change the weekly backup schedule and
schedule the weekly backup on Thursday. As a result, during the first week
Veeam Backup & Replication will create two weekly backups. At the end of the month you will have 5
weekly backups on the target backup repository:
One weekly backup created on Sunday
Four weekly backups created on Thursday
The next week, Veeam Backup & Replication will add a new weekly backup to the target backup
repository. At the same time, it will remove all backups that were created on the first week Sunday
backup and Thursday backup.
Important! One and the same full backup can be marked as weekly, monthly, quarterly and/or yearly. When
transforming weekly, monthly, quarterly and yearly backup chains, Veeam Backup & Replication
checks the flags set for the full backup file. If the full backup file belongs to some other retention
policy tier and must be retained on the target backup repository, such backup file will not be
removed.
Restore Point Selection for Weekly Backup
Typically, when the weekly backup is performed, Veeam Backup & Replication takes a full backup as of
this day and marks it as a weekly backup. In some cases, however, Veeam Backup & Replication may
fail to find a full backup on the day when the weekly backup is scheduled. In this situation,
Veeam Backup & Replication will use the nearest full backup file created within the next
synchronization interval.
For example, you have set the synchronization interval to 1 week and started the backup copy job on
Sunday. As a result, every new restore point is created on Sunday. When Veeam Backup & Replication
transforms the backup chain, the full backup will move from the previous Sunday to the next Sunday.
Imagine the weekly backup is scheduled on Wednesday. As all backups are created on Sunday,
Veeam Backup & Replication will not find a full backup as of Wednesday. For this reason, it will use the
full backup from the next synchronization interval a full backup as of Sunday.
129 | Veeam Backup & Replication for VMware | USER GUIDE | REV 5
Monthly, Quarterly and Yearly Backup Cycles
The monthly, quarterly and yearly backup cycles use the same algorithms as the weekly backup cycle.
When you define retention policy settings for these backup cycles, you specify how many backups you
want to retain in the specified time interval and define the week day on which the monthly, quarterly
or yearly backup should be created.
Veeam Backup & Replication repeats the monthly, quarterly or yearly backup cycle until the number of
backups allowed by the retention policy is exceeded. After that, Veeam Backup & Replication removes
the earliest full backup from the target backup repository to make room for the most recent monthly,
quarterly or yearly backup.
Compacting a Full Backup File
The backup copy job constantly transforms the full backup file in the backup chain to meet the
desired retention policy settings. The transformation process, however, has an opposite side. In the
long run, the full backup file grows large and gets badly fragmented. The file data occurs to be written
to non-contiguous clusters on the storage, which slows down reading from and writing to the backup
file.
To resolve this issue, Veeam Backup & Replication offers an advanced option to compact a full backup
file. Backup file compacting can be performed periodically weekly or monthly on specified days.
During the file compact operation, Veeam Backup & Replication creates a new empty VBK file and
copies to it all data blocks from the full backup file. As a result, the full backup file gets defragmented,
its size reduces and the speed of writing and reading to/from the file increases.
Note: The full backup compacting operation has the following limitations:
The Compact full backup option can be enabled only for the simple retention policy
scheme.
The target backup repository must have enough space to hold a backup file of the full
backup size. During the compacting process, Veeam Backup & Replication creates an
auxiliary VBK file that exists on the backup repository till the end of the compacting
operation.
130 | Veeam Backup & Replication for VMware | USER GUIDE | REV 5
Health Check for Copied Backups
Veeam Backup & Replication offers an option to perform periodic health check for restore points
stored on the target backup repository. The health check is actually a CRC check performed for restore
points stored on the target backup repository.
The health check is started at the beginning of the synchronization cycle before data transport.
Veeam Backup & Replication always verifies only the most recent restore points for the VM(s)
processed by the backup copy job. By default, the health check is performed on the last Sunday of
every month. You can change the health check schedule and select to perform it weekly or monthly
on specific days.
The health check is performed in the following way:
1. When a new restore point is copied from the source backup repository,
Veeam Backup & Replication calculates checksums for data blocks in the restore point and
saves them along with the backup data on the target backup repository.
2. During the health check, Veeam Backup & Replication calculates checksums for data blocks in
the backup files stored on the target backup repository and compares them to the
checksums that were previously stored to the backup files.
If a health check fails, Veeam Backup & Replication displays a warning in the job session report. During
the next synchronization interval, Veeam Backup & Replication transports valid data blocks from the
source backup repository and stores them to the newly copied restore point on the target backup
repository.
Note: In case the backup copy job uses WAN accelerators, Veeam Backup & Replication will attempt to find
data blocks in the global cache not to transfer data over the network. To learn more, see WAN
Acceleration.
Mapping Backup Copy Jobs
If you plan to copy VM restore points over the WAN and slow connections, you can use backup
mapping.
Backup mapping can only be used if you already have a full backup file for the VM you plan to process
with the backup copy job on the target backup repository. In this case, you can point the backup copy
job to this backup file. This full backup from the backup chain will be used as a seed for the backup
copy job and you will need to copy only small incremental changes over the network.
Important! The backup copy job can be mapped to the backup only if the backup chain you plan to use as a
"seed" contains one restore point a full backup file. If the chain contains a number of restore
points, Veeam Backup & Replication will fail to map the backup copy job to the selected backup. To
overcome this situation, you can create a backup "seed" by means of an auxiliary backup copy job on
the target repository. To learn more, see Creating a Seed for the Backup Copy Job.
A backup copy job with a mapped backup is performed in the following way:
1. Veeam Backup & Replication accesses a full backup file to which you mapped the backup
copy job. This backup file is used as a seed for further backup copying process.
2. Data processing during all subsequent synchronization intervals is performed in a regular
manner. Veeam Backup & Replication copies only incremental changes and stores them as
new restore points next to the full backup file.
131 | Veeam Backup & Replication for VMware | USER GUIDE | REV 5
Unlike a regular backup copy job that uses a dedicated folder on the target backup repository, a
mapped backup copy job stores copied restore points to the same folder where the backup file used
as a seed resides.
Creating a Seed for the Backup Copy Job
When you map a backup copy job to the backup file, you need to make sure that the backup chain
used as a "seed" contains only one restore point. In the opposite case, the backup copy job will not be
mapped to the selected backup.
If the backup chain contains a number of restore points, you can use a workaround scenario. To do
that, you need to configure an auxiliary backup copy job in addition to the initial backup copy job. The
auxiliary backup copy job will produce a full backup file and you will be able to use it as a "seed" for
the initial backup copy job mapping.
132 | Veeam Backup & Replication for VMware | USER GUIDE | REV 5
To create a "seed", perform the following actions:
1. Create a new, auxiliary, backup copy job. The created backup copy job must copy backups of
VMs processed by the initial backup copy job. Target the created auxiliary backup copy job to
some backup repository on the source side. This backup repository will be used as an
intermediate one.
2. Run the auxiliary backup copy job to create a full backup file (VBK) on the intermediate
backup repository.
3. Move the created VBK file and VBM file from the intermediate backup repository to the
backup repository on the target side.
4. Perform repository rescan to populate the backup repository on the target side.
5. Edit settings of the initial backup copy job: point the initial backup copy job to the full backup
file that you have created and moved to the target backup repository.
6. Click Sync Now to start a new synchronization interval.
As a result, Veeam Backup & Replication will use the backup file that you have created and moved to
the target backup repository as a "seed", or starting point, for the backup chain produced by the initial
backup copy job. When a new restore point for the VM is available on the source backup repository,
Veeam Backup & Replication will transfer only incremental changes and store them next to the "seed".
Important! When you configure an auxiliary backup copy job, make sure that its synchronization interval covers
the whole chain of restore points on the backup repository from which you plan to copy backup files.
The length of the synchronization interval has an impact on the algorithm of restore point selection.
Veeam Backup & Replication copies only those restore points that match the following criterion:
Time of restore point creation >= current time synchronization interval
That is, if you have a backup chain whose earliest restore point is one week old, you need to set the
synchronization interval to one week. If you set the synchronization interval to a smaller time span,
for example, 1 day, all restore points that are older than 1 day will fall out of the search scope and
Veeam Backup & Replication will not transfer their data. To learn more, see Restore Point Selection.
133 | Veeam Backup & Replication for VMware | USER GUIDE | REV 5
WAN Acceleration
Storing backups offsite always involves moving large volumes of data between remote sites. The most
common problems that backup administrators encounter during offsite backup are:
Insufficient network bandwidth to support VM data traffic
Transmission of redundant data
To solve these problems, Veeam Backup & Replication offers the WAN acceleration technology that
helps optimize data transfer over the WAN.
The WAN acceleration technology is specific for backup copy jobs. Being a built-in feature, Veeams
WAN acceleration does not add complexity and cost to the backup infrastructure and does not require
agents. The technology has been developed for copying backup files, with consideration of the VM
backup file content.
Note: WAN acceleration is available only in the Enterprise Plus Edition of Veeam Backup & Replication.
Global Data Deduplication
The goal of WAN acceleration is to send less data over the network. To reduce the amount of data
going over the WAN, Veeam Backup & Replication uses the global data deduplication mechanism.
1. When you first run the backup copy job, Veeam Backup & Replication analyzes data blocks
going over WAN.
2. With every synchronization interval of the backup copy job, Veeam Backup & Replication uses
the data redundancy algorithm to find duplicate data blocks in the copied backup file. Veeam
Backup & Replication analyzes data blocks in the backup file on the source side and compares
them with those that have been previously transferred over the WAN. If an identical data
block is found, Veeam Backup & Replication deduplicates it.
Veeam Backup & Replication uses three sources for data deduplication:
VM disks. Veeam Backup & Replication analyses data blocks within the same VM disk. If
identical blocks are found, duplicates are eliminated.
For example, in case of a virtualized Microsoft Exchange server, the same email is typically
stored in senders Outbox folder of the sender and recipients Inbox folder, which results in
duplicate data blocks. During the backup copy job, Veeam Backup & Replication detects such
VM data blocks and performs deduplication.
Previous restore points for the processed VM on the target repository. Veeam Backup &
Replication analyses data in the restore point that is about to be copied and the restore
point(s) that are already stored on the target backup repository. If an identical block is found
on the target repository, Veeam Backup & Replication eliminates the redundant data block in
the copied restore point.
Global cache. When a backup file is sent over the WAN, Veeam Backup & Replication creates
a global cache holding data blocks that repeatedly go over the WAN. In a new
synchronization interval, Veeam Backup & Replication analyzes data blocks to be sent and
compares them with data blocks stored in the global cache. If an identical data block is
already available in the global cache, its duplicate on the source side is eliminated and not
sent over the WAN.
As a result, only unique data blocks go over the WAN. Data blocks that have already been sent are not
sent. This way, Veeam Backup & Replication eliminates transfer of redundant data over the WAN.
134 | Veeam Backup & Replication for VMware | USER GUIDE | REV 5
Note: Veeam Backup & Replication deduplicates data blocks within one VM disk and in restore points for
one VM only. Deduplication between VM disks and restore points of different VMs is performed
indirectly, via the global cache. To learn more, see WAN Global Cache.
WAN Accelerators
To enable WAN acceleration and data deduplication technologies, you must deploy a pair of WAN
accelerators in your backup infrastructure.
One WAN accelerator is deployed on the source site, closer to the source backup repository.
The other one is deployed on the target site, closer to the target backup repository.
Technically, WAN accelerators add a new layer in the backup infrastructure between the Veeam
transport service on the source backup repository and the Veeam transport service on the target
backup repository.
WAN accelerators are dedicated components responsible for global data caching and data
deduplication. On each WAN accelerator, Veeam Backup & Replication installs the Veeam WAN
Accelerator Service responsible for WAN acceleration tasks.
On each WAN accelerator Veeam Backup & Replication creates the VeeamWAN folder containing the
following data:
The VeeamWAN folder on the source WAN accelerator stores files with digests required for
global deduplication. To learn more, see How It Works.
The VeeamWAN folder on the target WAN accelerator stores global cache data.
To create a WAN accelerator, you need to assign the WAN accelerator role to a specific machine. You
can use any 64-bit Windows-based machine in your environment, either physical or virtual. You can
even assign the WAN accelerator role to the existing backup proxies and backup repositories. The
machine that will perform the role of the target WAN accelerator must have enough free disk space to
store the global cache data.
WAN Global Cache
From the technical point of view, the global cache is a folder on the target WAN accelerator. By
default, global cache data is stored in the VeeamWAN folder on the disk with the most amount of space
available. However, you can define any folder of your choice when you configure the target WAN
accelerator.
135 | Veeam Backup & Replication for VMware | USER GUIDE | REV 5
By default, the size of the global cache is 100 GB. You can increase the size or decrease it if necessary.
The more space you allocate, the more repeating data blocks will be written to the global cache and
the more efficient WAN acceleration will be. It is recommended that you allocate at least 40 GB to the
global cache storage.
The global cache size is specified per source WAN accelerator. That is, if you plan to use one target
WAN accelerator with several source WAN accelerators, the specified amount of space will be
allocated for every source WAN accelerator that will be working with the target WAN accelerator and
the size of the global cache will increase proportionally.
The WAN global cache is actually a library that holds data blocks repeatedly going from the source
repository to the target repository. The global cache is populated at the first synchronization interval
of the backup copy job. The priority is given to data blocks of Windows-based OSes, other OSes like
Linux/Unix and standard applications such as Microsoft Exchange Server.
Veeam Backup & Replication constantly maintains the global cache in the actual state. To do that, it
continuously monitors data blocks going over the WAN and data blocks in the global cache.
If some new data block is constantly sent over the WAN, it is added to the global cache.
If some data block in the global cache is not sent over the WAN and re-used for some period
of time, it is removed from the global cache to make room for new data blocks.
Veeam Backup & Replication also performs periodic consistency checks. If some data block in the
global cache gets corrupted, Veeam Backup & Replication removes it from the global cache.
The efficiency of the WAN acceleration increases with every new synchronization interval in the
backup copy job. During the first synchronization interval in the backup copy job, the WAN
acceleration level is minimal. Veeam Backup & Replication populates the global cache. With every new
synchronization interval, Veeam Backup & Replication updates the global cache to include the most
popular data blocks and the WAN acceleration efficiency increases.
How It Works
When you create a backup copy job, you can select to use WAN acceleration in its properties.
The procedure of backup copying with WAN acceleration enabled is performed in the following way:
1. Before processing the backup file with the backup copy job, Veeam Backup & Replication
uncompresses the backup file to analyze its content.
2. The Veeam WAN Accelerator Service on the source WAN accelerator analyzes data blocks of
the uncompressed backup file and creates a file with digests for these data blocks. The
created file with digests is stored to the VeeamWAN folder on the source WAN accelerator.
3. Veeam Backup & Replication compresses the backup file data and copies it to the target
backup repository. At this point, Veeam Backup & Replication can perform deduplication
within the VM itself that is, deduplicate identical data blocks in every VM disk.
4. During the data transfer process, the Veeam WAN Accelerator Service on the target WAN
accelerator populates the global cache storage with data blocks from the copied backup file.
5. During the next synchronization interval, the Veeam WAN Accelerator Service on the source
WAN accelerator analyzes data blocks in the backup file that should be copied this time and
creates digests for these data blocks.
6. The Veeam WAN Accelerator Service compares the created digests with the digests that have
been previously stored to the VeeamWAN folder on the source WAN accelerator. If duplicate
data blocks are found, the actual block data in the backup file is not copied over the WAN.
Instead, it is taken from the global cache and written to the restore point in the backup copy
folder.
7. Additionally, Veeam Backup & Replication analyzes restore points that have been previously
copied to the target backup repository. If duplicates are found, Veeam Backup & Replication
does not copy such blocks over the WAN but takes them from the global cache.
136 | Veeam Backup & Replication for VMware | USER GUIDE | REV 5
As a result, Veeam Backup & Replication copies only new data blocks to the target backup repository
and uses data blocks that are already stored in the global cache.
Note: If the target WAN accelerator is used by several backup copy jobs, the target backup repository may
already contain data blocks of the necessary VM type. In this situation, Veeam Backup & Replication
will copy the required data blocks to the global cache before the copying process starts and use these
data blocks further on. To learn more, see Many to One WAN Acceleration.
Many to One WAN Acceleration
The WAN global cache can be used by several source WAN accelerators simultaneously. For example,
if you have several remote/branch offices, you can configure several source WAN accelerators in
remote sites and one target WAN accelerator in the head office.
In this case, the global cache will hold cache data for separate source WAN accelerators. The cache
data for every source WAN accelerator will be stored in a dedicated subfolder in the global cache
folder.
When one target WAN accelerator is used by several source WAN accelerators, Veeam Backup &
Replication can copy data blocks between global cache subfolders created for them.
137 | Veeam Backup & Replication for VMware | USER GUIDE | REV 5
For example, you have two backup copy jobs: Job 1 and Job 2. The Job 1 uses the source WAN
accelerator Source 1 and the target WAN accelerator Target 3. The Job 2 uses the source WAN
accelerator Source 2 and the same target WAN accelerator Target 3. In the global cache folder, Veeam
Backup & Replication will create two subfolders: Source 1 and Source 2.
Imagine that the Job 1 processes a VM running Microsoft Windows 2008 R2 and it has been running
for some time. In the global cache, there is already data for this type of OS.
Now imagine that Job 2 should also process a VM running Microsoft Windows 2008 R2. When you
start the Job 2 for the first time, in its global cache subfolder there is no data for this type of OS. In such
situation, Veeam Backup & Replication will simply copy the necessary data block from the Source 1
cache folder to the Source 2 cache folder and will not transport this data block over the WAN.
Note: Beside using global cache of other WAN accelerator, Veeam Backup & Replication also utilizes backup
files residing on the backup repository. For example, if a backup repository contains a backup file
created with a backup job and the backup copy job starts copying a backup of a VM of the same type,
Veeam Backup & Replication will copy data blocks from the backup file to the global cache folder not
to transfer them over the WAN.
Data Block Verification
During the VM copy process, Veeam Backup & Replication performs a CRC check for the VM traffic
going between the source and target WAN accelerators. The CRC check helps ensure that the correct
VM data goes to the target side and no corrupted data blocks are written to the global cache or to
backup files in the target backup repository.
The check is performed in the following way:
1. Before sending a data block to the target side, Veeam Backup & Replication calculates a
checksum for the copied data block.
2. Once the data block is copied over the WAN and before it is written to the global cache or to
the target backup repository, Veeam Backup & Replication re-calculates the checksum for this
data block on the target side.
3. The source and target checksums are compared. If the checksums do not coincide, the target
WAN accelerator sends a request to the source WAN accelerator for the correct data block.
The source WAN accelerator re-sends the necessary data blocks to the target WAN accelerator
as is and the re-sent data block is written to the global cache or to the backup file on the
target backup repository on the fly.
138 | Veeam Backup & Replication for VMware | USER GUIDE | REV 5
Tape Device Support
Long-term archiving and compliance are listed as primary reasons for using tape that appears to be
one of the most widely used media for off-site backup. Veeam Backup & Replication offers support for
tape devices allowing you to archive your data to tape and restore it from tape whenever needed.
Veeam Backup & Replication allows working with tape devices directly attached to the Veeam backup
server (for example, connected over Fibre Channel (FC), Serial Attached SCSI (SAS), SCSI) or remote
devices connected to the Veeam backup server via iSCSI (you can use Microsoft iSCSI initiator to
establish the connection).
Both physical and virtual tape libraries and standalone drives are supported.
Important! Only OEM (original equipment manufacturer) drivers are supported; make sure you have the latest
driver version available.
If multiple driver installation modes are supported for your storage device, make sure the driver is
installed in the mode that allows for multiple open handles from a host to a drive to exist at the same
time.
Also, consider that as per the VMware vSphere 5.0 Release Notes, VMware does not support tape
drives connected directly to ESXi 5.x.
For more details and recommendations on configuring vendor-supported tape drives and media
changers on ESX/ESXi, please refer to VMware documentation at http://kb.vmware.com/kb/1016407.
Archiving to Tape
With Veeam Backup & Replication, you can archive to tape both backup files stored in backup
repositories and regular files you might want to write to tape, such as Windows and Linux files.
Veeam Backup & Replication supports file backup from any server which has been added as a
managed server to the Veeam Backup console (that is, Windows or Linux server, including physical
boxes). You can also archive files residing on NAS devices.
The archiving options include the following ones:
Backup to tape jobs. This option allows you to archive to tape media backups created by
Veeam Backup & Replication. Using backup to tape jobs, you can implement the 3-2-1
backup approach (3 copies, 2 types of media, 1 off-site location) considered as a best practice
for data protection and disaster recovery. Veeam Backup & Replication provides flexible
retention and scheduling settings that help automate backup archiving.
Files to tape jobs. This option allows you to archive to tape media files from Windows and
Linux servers connected to Veeam backup server. You can create both full and incremental
backups of files on tape.
Veeam Backup & Replication uses the MTF (Microsoft Tape Format) industry format to write data to
tape.
139 | Veeam Backup & Replication for VMware | USER GUIDE | REV 5
Restoring from Tape
Veeam Backup & Replication offers multiple options for restoring data from tape:
Restoring backup files from tape to disk. You can also restore full backups or even backup
chains to a repository or any location of your choice. The restored backup is registered in the
Veeam Backup & Replication console so that you can work with it and use it for any restore
scenario later on. To learn more, see Restoring Backups from Tape.
Restoring VMs from tape into the virtual infrastructure. You can restore an entire VM from
backup archive on tape. Veeam Backup & Replication supports all options available for
regular full VM recovery, including selecting a restore point, choosing target location,
changing VM configuration settings and so on. To learn more, see Restoring VMs from Tape
to Virtual Infrastructure.
Restoring files and folders from tape to the original location or to another directory.
Flexible recovery options allow you to recover files or folders back to the original location or
another server, preserving ownership and access permissions. To learn more, see Restoring
Files from Tape.
How It Works
To back up data to the tape media and restore from tape archives, Veeam Backup & Replication uses
several components:
1. Source. The source is the initial location where backup files or regular files you want to
archive to tape reside. This can be a backup repository where Veeam backups are stored or a
Windows or Linux server hosting files that should be archived.
2. Data path. During archiving and restore processes, data is transferred between two terminal
points; the process is controlled by two Veeam transport services:
Source-side transport service communicates with the source (backup repository or
server hosting the files) and initiates reading data from that source.
Target-side transport service runs locally on the Veeam backup server machine to
which a tape device is connected; it initiates writing data to the tape device.
The transport services are responsible for the following operations:
Archiving files and folders from Windows and Linux servers or Veeam backup files
from backup repository to the specified media in the tape library.
Restore of files and folders or Veeam backup files recorded on tape and placing
them in the backup repository or folder. Virtual machines can be then restored
through Veeam Backup & Replication recovery capabilities.
3. Veeam backup server. The core component in the backup infrastructure that manages all
operations, schedules and executes the jobs.
4. Tape device. Physical tape library, a virtual tape library or a stand-alone tape drive. The tape
device should be located in the same site with the Veeam backup server. Connection
between them is established directly (using FC/SAS/SCSI) or over the network (using iSCSI).
5. Veeam Backup database. This component is used to store the following tape-related data:
Tape Catalog stores files/folders archived to tape media, as well as VBK and VIB
backup files. It is updated during file-to-tape and VM-to-tape jobs. The content of
the Tape Catalog can be examined under the Tape node in the Files view.
Backup Catalog stores information about VMs whose backups were archived to
tape media. The content of the Backup Catalog is updated during VM-to-tape jobs
and can be examined under the Backups > Tape node in Backup & Replication
view.
140 | Veeam Backup & Replication for VMware | USER GUIDE | REV 5
VM Backup to Tape
When Veeam backup server executes a VM Backup to Tape job (started manually or on schedule), it
performs the following operations:
1. Veeam Backup & Replication enumerates backup files using the Backup Catalog in the Veeam
Backup & Replication database to detect if any data has been modified since the latest
backup. Detected changes are queued for archiving.
2. Veeam Backup & Replication connects to transport services and starts the data transfer
process.
3. Transport services take over from this point. The source transport gets data from the backup
repository and target transport service controls recording to tape.
4. While tape recording is performed, Veeam Backup service updates data in the Backup Catalog
and Tape Catalog in Veeam Backup database. The Veeam Backup console displays refreshed
information about VM-to-tape backups and shows job statistics.
File Backup to Tape
With file backup to tape, you can archive files and folders from Windows or Linux machines added to
your backup infrastructure. When a File to Tape job runs, the process goes in a similar way:
1. Veeam Backup & Replication scans the file system to detect files latest modification date and
compares it to the information stored in the database. If the file has been changed since last
stored backup, this means it is necessary to archive the latest changes to tape.
2. Veeam Backup & Replication connects to transport services and starts data transfer process.
Veeam transport services take over from that point, obtaining files from their host (Windows
or Linux server) and recording them to tape.
3. While archiving to tape, Veeam Backup service updates Tape catalog data in the Veeam
Backup database.
4. The Veeam Backup console displays refreshed information about file-to-tape backups and
shows job statistics.
141 | Veeam Backup & Replication for VMware | USER GUIDE | REV 5
Data Cataloging
To facilitate and streamline recovery from tape, Veeam Backup & Replication catalogs information
about all archived backup and file content and stores this data in the Veeam Backup & Replication
database. The catalog includes up-to-date information on the backup sets on tape and is updated
with every backup to tape or files to tape job session.
With data cataloging, Veeam Backup & Replication quickly detects location of the required items on
tape, regardless of whether the tape is online or offline, which helps restore data from tape much
quicker when necessary.
142 | Veeam Backup & Replication for VMware | USER GUIDE | REV 5
PLANNING AND PREPARATION
This section describes the background information that you should be aware of before building your
data protection infrastructure using Veeam Backup & Replication.
Prerequisites
Veeam Backup & Replication requires .NET Framework 4. If it is not available, the Veeam
Backup & Replication setup will install it on your computer.
Veeam Backup & Replication uses SQL Server instance installed either locally or remotely. In
case it is not installed, the Veeam Backup & Replication setup will install Microsoft SQL Server
2008 R2 Express on your computer. If a Microsoft SQL Server instance has already been
installed by the previous version, Veeam Backup & Replication will connect to the existing
database, upgrade it (if necessary) and use it for work.
Veeam Backup & Replication 7.0 setup performs configuration check to determine if all
prerequisite software is available on the machine where you are installing Veeam backup
server. If some of the required software components are missing, the setup wizard will offer
you to install missing software automatically. You can accept automatic installation, or deploy
the missing software manually and then re-check the configuration.
Requirements
This section covers the list of system requirements to the VMware vSphere environment,
Veeam Backup & Replication console, virtual machines and backup targets, necessary rights and
permissions, as well provides information on ports used by Veeam Backup & Replication.
Note: Support for Microsoft Windows Server 2012 R2, Microsoft Windows 8.1 and Microsoft Hyper-V Server
2012 R2 and vSphere 5.5 is available only after applying Veeam Backup & Replication 7.0 R2 Update.
143 | Veeam Backup & Replication for VMware | USER GUIDE | REV 5
Platform Support
Veeam Backup & Replication provides full support for the VMware vSphere virtualization platform.
Virtual Infrastructure
Specification Requirement
Platform
VMware vSphere 5.x
VMware vSphere 4.x
VMware Infrastructure 3.5 (VI3.5)
Hypervisor
ESXi 5.x
ESX(i) 4.x
ESX(i) 3.5
Free ESXi is not supported
Management
Server
(optional)
vCenter Server 5.x (optional)
vCenter Server 4.x (optional)
Virtual Center 2.5 (optional)
Virtual Machines
Specification Requirement
Hardware
All types and versions of virtual hardware are supported, including 62TB
VMDK.
Virtual machines with disks engaged in SCSI bus sharing are not supported,
because VMware does not support snapshotting such VMs.
RDM virtual disks in physical mode, Independent disks, and disks connected
via in-guest iSCSI initiator are not supported, and are skipped from
processing automatically.
OS
All operating systems supported by VMware.
Application-aware processing is supported for Microsoft Windows XP (32bit
only), Microsoft Windows 2003 and later.
Windows file-level restore option is supported on NTFS, FAT, FAT32 and
ReFS file systems (ReFS is supported only if Veeam Backup & Replication is
installed on Windows Server 2012 or Windows Server 2012 R2). To restore
files from non-Windows guests (Linux, Solaris, BSD, Novell Netware), use the
Multi-OS File Level Restore wizard.
Software
VMware Tools all latest service packs and patches (required for application-aware
image-level processing).
vCloud Director
Specification Requirement
vCloud Director vCloud Director 5.x (optional)
144 | Veeam Backup & Replication for VMware | USER GUIDE | REV 5
System Requirements
To ensure successful usage of Veeam Backup & Replication, the following system requirements should
be met:
Veeam Backup Server
Specification Requirement
Hardware
CPU: x86-64 processor.
Memory: 4 GB RAM plus 500 MB RAM for each concurrent job.
Disk Space: 2 GB for product installation. 10 GB per 100 VM for guest file system
catalog folder (persistent data). Sufficient free disk space for Instant VM Recovery
cache folder (non-persistent data, at least 10 GB recommended).
Network: 1 Gbps LAN for on-site backup and replication, and 1 Mbps WAN for off-site
backup and replication recommended. High latency and reasonably unstable WAN
links are supported.
OS
64-bit version of the following operating systems is supported:
Microsoft Windows Server 2012 R2
Microsoft Windows Server 2012
Microsoft Windows Server 2008 R2 SP1
Microsoft Windows Server 2008 SP2
Microsoft Windows 8.x
Microsoft Windows 7 SP1
Software
During the setup, the installer will perform system configuration check to determine
if all prerequisite software is available on the machine where you are installing
Veeam backup server. If some of the required software components are missing, the
setup wizard will offer you to install missing software automatically. This refers to:
Microsoft .NET Framework 4.0
Windows Installer 4.5
Microsoft SQL Server Management Objects
Microsoft SQL Server System CLR Types
Microsoft Visual C++ 2010 Service Pack 1 redistributable package
The following software needs to be installed manually:
Microsoft PowerShell 2.0 (required for PowerShell snap-in).
Internet Explorer 9.0 or later
SQL Database
Local or remote installation of the following versions of Microsoft SQL Server are
supported:
Microsoft SQL Server 2005 (Full and Express Edition)
Microsoft SQL Server 2008 (Full and Express Edition)
Microsoft SQL Server 2008 R2 (Full and Express Edition. Microsoft SQL
Server 2008 R2 SP1 Express Edition is included in the setup)
Microsoft SQL Server 2012 (Full and Express Edition)
145 | Veeam Backup & Replication for VMware | USER GUIDE | REV 5
Important! 1. If you plan to back up VMs running Microsoft Windows Server 2012 R2 and Data
Deduplication is enabled for some of VM volumes, it is recommended to deploy the Veeam
Backup & Replication console on a machine running Microsoft Windows Server 2012 R2 with
Data Deduplication feature enabled. Otherwise, certain types of restore operations for these
VMs (such as Windows File Level Recovery) may fail.
2. Due to its limitations, Microsoft SQL Server Express Edition should only be used for
evaluation purposes or in case of a small-scale production environment. For environments
with a lot of VMs, it is necessary to install a fully functional commercial version of Microsoft
SQL Server.
VMware Backup Proxy Server
Specification Requirement
Hardware
CPU: modern x86 processor (minimum 2 cores). Using faster multi-core processors
improves data processing performance, and allows for more tasks to be processed
concurrently.
Memory: 2 GB RAM plus 200MB for each concurrent task. Using faster memory
(DDR3) improves data processing performance.
Disk Space: 300 MB.
Network: 1 Gbps LAN for on-site backup and replication, and 1 Mbps WAN for off-site
backup and replication recommended. High latency and reasonably unstable WAN
links are supported.
OS
Both 32-bit and 64-bit versions of the following operating systems are supported:
Microsoft Windows Server 2012 R2
Microsoft Windows Server 2012
Microsoft Windows Server 2008 R2 SP1
Microsoft Windows Server 2008 SP2
Microsoft Windows Server 2003 SP2
Microsoft Windows 8.x
Microsoft Windows 7 SP1
Microsoft Windows Vista SP2
Microsoft Windows XP SP3
Software
For vSphere 5.5 backup proxy server on Microsoft Windows Server 2008 or earlier:
Microsoft Visual C++ 2008 SP1 Redistributable Package (x64). Installation
package can be downloaded from http://vee.am/runtime
Important! To protect VMs running on ESXi 5.5, you must deploy backup proxies on machines running a 64-bit
version of Microsoft Windows. VDDK 5.5 does not support 32-bit versions of Microsoft Windows.
146 | Veeam Backup & Replication for VMware | USER GUIDE | REV 5
Backup Repository Server
Specification Requirement
Hardware
CPU: x86 processor (x86-64 recommended).
Memory: 4 GB RAM plus 2 GB RAM for each concurrent job.
Network: 1 Gbps LAN for on-site backup and replication, and 1 Mbps WAN for off-site
backup and replication recommended. High latency and reasonably unstable WAN
links are supported.
OS
Both 32-bit and 64-bit (recommended) versions of the following operating systems
are supported:
Microsoft Windows Server 2012 R2
Microsoft Windows Server 2012
Microsoft Windows Server 2008 R2 SP1
Microsoft Windows Server 2008 SP2
Microsoft Windows Server 2003 SP2
Microsoft Windows 8.x
Microsoft Windows 7 SP1
Microsoft Windows Vista SP2
Microsoft Windows XP SP3
Linux (SSH and Perl required)
WAN Accelerator
Specification Requirement
Hardware
CPU: x86-64 processor.
Memory: 8 GB RAM.
Disk Space: Global cache size as defined by user, plus 20GB per each 1TB of source
VM data.
Network: 1 Gbps LAN for on-site backup and replication, and 1 Mbps WAN for off-site
backup and replication recommended. High latency and reasonably unstable WAN
links are supported.
OS
64-bit version of the following operating systems are supported:
Microsoft Windows Server 2012 R2
Microsoft Windows Server 2012
Microsoft Windows Server 2008 R2 SP1
Microsoft Windows Server 2008 SP2
Microsoft Windows Server 2003 SP2
Microsoft Windows 8.x
Microsoft Windows 7 SP1
Microsoft Windows Vista SP2
Microsoft Windows XP SP3
147 | Veeam Backup & Replication for VMware | USER GUIDE | REV 5
Veeam Backup Enterprise Manager Server
Specification Requirement
Hardware
Processor: x86-64 processor.
Memory: 2 GB RAM.
Hard Disk Space: 2 GB for product installation plus sufficient disk space to store guest
file system catalog from connected backup servers (according to data retention
policy).
Network: 1Mbps or faster connection to Veeam backup servers.
OS
64-bit version of the following operating systems is supported:
Microsoft Windows Server 2012 R2
Microsoft Windows Server 2012
Microsoft Windows Server 2008 R2 SP1
Microsoft Windows Server 2008 SP2
Microsoft Windows Server 2003 SP2
Microsoft Windows 8.x
Microsoft Windows 7 SP1
Software
Microsoft Internet Information Services 7.0 or later
Microsoft SQL Server 2005/2008/2012 (SQL 2008 R2 SP1 Express included
in the setup)
Microsoft .NET Framework 4.0 (included in the setup)
Windows Installer 4.5 (included in the setup)
Client Software
Microsoft Internet Explorer 9.0, Mozilla Firefox 22.0, Google Chrome 27.0
or later versions.
Microsoft Excel 2003 or later (to view Excel reports).
SQL Database
Local or remote installation of the following versions of Microsoft SQL Server are
supported:
Microsoft SQL Server 2005 (Full and Express Edition)
Microsoft SQL Server 2008 (Full and Express Edition)
Microsoft SQL Server 2008 R2 (Full and Express Edition. Microsoft SQL
Server 2008 R2 SP1 Express Edition is included in the setup)
Microsoft SQL Server 2012 (Full and Express Edition)
Veeam Backup Search Server
Specification Requirement
Hardware Refer to corresponding Microsoft Search Server version system requirements
OS Refer to corresponding Microsoft Search Server version system requirements
Software
Microsoft Search Server 2008 (including Express Edition).
Microsoft Search Server 2010 (including Express Edition).
148 | Veeam Backup & Replication for VMware | USER GUIDE | REV 5
Backup Target
Backup can be performed to the following disk-based storage targets:
Local (internal) storage of the backup repository server.
Direct Attached Storage (DAS) connected to the backup repository server, including external
USB/eSATA drives and raw device mapping (RDM) volumes.
Storage Area Network (SAN). Backup repository server must be connected into the SAN fabric
via hardware HBA or software iSCSI initiator, and the corresponding volumes must be seen in
the Microsoft Windows Disk Management snap-in.
Network Attached Storage (NAS) able to represent itself as CIFS (SMB) share (direct
operation), or NFS share (must be mounted on a Linux backup repository server).
Storage Integration
Backup from Storage Snapshots and Veeam Explorer for Storage Snapshots is supported for the
following storage devices:
Storage System Requirement
HP StoreServ (3PAR)
Fibre Channel (FC) storage fabric only.
3PAR OS 3.1.2 or later.
HP StoreVirtual
(LeftHand / P4000
series)
iSCSI storage fabric only.
SAN/iQ version 9.5 or later.
HP StoreVirtual VSA
SAN/iQ version 9.5 or later.
Tape
Specification Requirement
Hardware
LTO3 or later tape libraries (including VTL) and standalone drives are supported.
Tape device must be directly attached to backup server (via SAS/FC/iSCSI). Note
that VMware does not support connecting tape libraries to ESXi 5.x.
Software
Device-specific, vendor-supplied OEM driver for Windows must be
installed. Devices appearing in Windows Device Manager as
Unknown or Generic are not supported.
If multiple driver installation modes are available for your tape device,
use the one that allows for multiple open handles from a host to a
drive to exist at the same time. For example, if your tape vendor
provides exclusive and non-exclusive drivers, you should install
the non-exclusive one.
No other backup server must be interacting with the tape device.
Veeam Explorer for Exchange
Specification Requirement
Microsoft Exchange
Microsoft Exchange 2010
Microsoft Exchange 2013
To open database files, Veeam Explorer for Exchange requires a service dynamic
link library (ese.dll) which is installed together with Microsoft Exchange.
Software
Microsoft Outook 2010/2013 64-bit (optional, for PST export only)
Restore of folders and items to their original location is available to
users of Veeam Backup & Replication Enterprise Edition only.
149 | Veeam Backup & Replication for VMware | USER GUIDE | REV 5
Veeam Explorer for SharePoint
Specification Requirement
Microsoft SharePoint
Microsoft SharePoint 2010
Microsoft SharePoint 2013 (separate download)
Staging SQL Server
The staging Microsoft SQL Server must run on the machine where Veeam
Explorer for SharePoint is installed (that is, on the machine running Veeam
backup server).
The staging system must run the same or a later version of Microsoft SQL Server
as the server that hosts restored Microsoft SharePoint content databases.
Note: As the staging system, you can use the Microsoft SQL Server Express 2008
R2 SP1 that is shipped with the Veeam Backup & Replication setup. However,
consider that content databases that exceed 10 GB cannot be attached to this
SQL Server.
150 | Veeam Backup & Replication for VMware | USER GUIDE | REV 5
Required Permissions
The accounts used for installing and using Veeam Backup & Replication should have the following
permissions:
Account Required Permission
Setup Account
Local Administrator permissions on the Veeam backup server to install Veeam Backup
& Replication
Target/Source
Host Permissions
Root permissions on the source ESX(i) host.
Root (or equivalent) permissions on Linux backup repository.
Write permission on the target folder and share.
If vCenter Server is used, administrator credentials are required.
SQL Server
The account used to run Veeam Backup Management Service must have database
owner role for the VeeamBackup database on the SQL Server instance.
The account used to run Veeam Backup Enterprise Manager must have database
owner role for the VeeamBackupReporting database on the SQL Server instance.
Veeam Backup
Enterprise
Manager
Local Administrator permissions on the Veeam Backup Enterprise Manager server to
install Veeam Backup Enterprise Manager.
To be able to work with Veeam Backup Enterprise Manager, users should be
assigned the Portal Administrator, Restore Operator or Portal User role.
Veeam Backup
Search
Local Administrator permissions on the Microsoft Search Server to install Veeam
Backup Search
Veeam Explorer
for Exchange
Full access to Microsoft Exchange database and its log files for item recovery. The
account you plan to use for recovery should have both read and write permissions to
all files in the folder with the database.
Access rights can be provided through impersonation, as described in the
Configuring Exchange Impersonation article.
Veeam Explorer
for SharePoint
The account used for working with Veeam Explorer for SharePoint requires
membership in the sysadmin fixed server role on the staging Microsoft SQL Server.
The account used for connection with target SharePoint server where document
item(s)/list will be restored needs the following:
If permissions of the item being restored are inherited from the parent
item (list) - Full Control for that list is required.
If permissions are not inherited, and restored item will replace an existing
item - then Contribute for the item and Full Control for its parent list are
required.
151 | Veeam Backup & Replication for VMware | USER GUIDE | REV 5
Used Ports
This section covers typical connection settings for the Veeam Backup & Replication components.
Veeam Backup Server Connections
The following table describes network ports that must be opened to ensure proper communication of
the Veeam backup server with other infrastructure components.
From To Protocol Port Notes
Veeam
backup server
vCenter Server HTTPS 443
Default VMware web port that can be
customized in vCenter settings
ESX(i) server
HTTPS 443
Default VMware web port that can be
customized in ESX host settings. Not
required if vCenter connection is used.
TCP 902 VMware data mover port.
TCP 22
Default SSH port used as a control
channel, only for jobs with a full ESX target
with the console agent enabled.
Linux server TCP 22
Port used as a control channel from the
console to the target Linux host.
Windows
server
TCP
UDP
135,
137 to
139,
445
Ports required for deploying
Veeam Backup & Replication components.
TCP 6160
Default port used by the Veeam Installer
Service.
TCP 6162
Default port used by the Veeam Backup
Proxy Service.
TCP 6161
Default port used by the Veeam vPower
NFS Service.
TCP
UDP
111,
2049+
,
1058+
Standard NFS ports.
Note: If ports 2049 and 1058 are occupied,
the succeeding port numbers will be
used).
Linux server
Veeam backup
server
TCP
2500
to
5000
Default range of ports used as
transmission channels for jobs writing to
Linux target. For every TCP connection
that a job uses, one port from this range is
assigned.
Windows
server
Veeam backup
server
TCP
2500
to
5000
Default range of ports used as
transmission channels for jobs writing to
Windows target. For every TCP connection
that a job uses, one port from this range is
assigned.
152 | Veeam Backup & Replication for VMware | USER GUIDE | REV 5
Backup Proxy Connections
The following table describes network ports that must be opened to ensure proper communication of
backup proxies with other infrastructure components.
From To Protocol Port Notes
Communication with VMware Servers
VMware
Backup Proxy
vCenter Server HTTPS 443
Default VMware web service port
that can be customized in vCenter
settings.
ESX(i) server
TCP 902 VMware data mover port.
HTTPS 443
Default VMware web service port
that can be customized in ESX host
settings. Not required if vCenter
connection is used.
Communication with Backup Repositories
VMware
Backup Proxy
Linux server TCP 22
Port used as a control channel from
the backup proxy to the target Linux
host.
Shared folder
CIFS (SMB)
share
TCP
UDP
135, 137 to
139, 445
Ports used as a transmission channel
from the backup proxy to the target
CIFS (SMB) share.
Linux server
VMware
Backup Proxy
TCP
2500 to
5000
Default range of ports used as
transmission channels for backup
jobs. For every TCP connection that
a job uses, one port from this range
is assigned.
Windows
server
VMware
Backup Proxy
TCP
2500 to
5000
Default range of ports used as
transmission channels for backup
jobs. For every TCP connection that
a job uses, one port from this range
is assigned.
Communication with Backup Proxies
VMware
Backup Proxy
VMware
Backup Proxy
TCP
2500 to
5000
Default range of ports used as
transmission channels for
replication jobs. For every TCP
connection that a job uses, one port
from this range is assigned.
153 | Veeam Backup & Replication for VMware | USER GUIDE | REV 5
WAN Accelerator Connections
The following table describes network ports that must be opened to ensure proper communication
between WAN accelerators.
From To Protocol Port Notes
Communication with Veeam backup server
Veeam backup
server
WAN
accelerator
(source and
target)
TCP 6160
Default port used by the Veeam
Installer Service.
TCP 6164 Controlling port for RPC calls.
Communication with Backup Repositories
WAN
Accelerator
(source and
target)
Backup
repository
(source and
target)
TCP
2500 to
5000
Default range of ports used by
data transport services for
transferring files of a small size
such as .nvram, .vmx, .vmxf,
GuestIndexData.zip and others. A
port from the range is selected
dynamically.
Communication Between WAN Accelerators
WAN
accelerator
WAN
accelerator
TCP 6164 Controlling port for RPC calls.
TCP 6165
Default port used for data
transfer between WAN
accelerators. Ensure this port is
open in firewall between sites
where WAN accelerators are
deployed.
VM Guest OS Connections
The following table describes network ports that must be opened to ensure proper communication of
the Veeam backup server with the runtime coordination process deployed inside the VM guest OS for
application-aware image processing and indexing.
From To Protocol Port Notes
Veeam backup
server
Runtime
coordination
process inside
the VM guest OS
TCP
1025 to
5000
(for
Windows
2003)
49152-
65535
(for
Windows
2008)
Dynamic RPC port range used by
the runtime coordination
process deployed inside the VM
guest OS for application-aware
image processing (when
working over network, not over
VIX API).*
* If you use default Windows firewall settings, you do not need to configure dynamic RPC ports: during
setup, Veeam Backup & Replication automatically creates a firewall rule for the runtime process. If you
use firewall settings other than default ones or application-aware image processing fails with the RPC
function call failed error, you need to configure dynamic RPC ports. For more information, see
http://technet.microsoft.com/en-us/library/cc732839(WS.10).aspx.
154 | Veeam Backup & Replication for VMware | USER GUIDE | REV 5
Veeam Backup Enterprise Manager Connections
The following table describes network ports that must be opened to ensure proper communication of
Veeam Backup Enterprise Manager with other components.
From To Protocol Port Notes
Veeam
Backup
Enterprise
Manager
Veeam
Backup
Server
TCP
9392
Default port used by Veeam Backup Enterprise
Manager for collecting data from Veeam
backup servers. Can be customized during
Veeam Backup & Replication installation.
9393
Default port used by the Veeam Backup
Catalog Service for catalog replication. Can be
customized during Veeam Backup &
Replication installation.
2500 to
2600
Ports used by the Veeam Backup Catalog
Service for replicating catalog data.
Microsoft
Search Server
TCP 9395
Default port used by the
Veeam Backup Search service integration
component. Can be customized during
Veeam Backup Search installation.
IIS
extension
Veeam
Backup
Enterprise
Manager
TCP
9393
Default port used to enable file search. Can be
customized during Veeam Backup Enterprise
Manager installation.
9394
Default port used by IIS extension to
communicate with Veeam Backup Enterprise
Manager. Can be customized during Veeam
Backup Enterprise Manager installation.
Browser IIS extension
HTTP 9080 Default ports used to communicate with the
website. Can be customized during Veeam
Backup Enterprise Manager installation. HTTPS 9443
Enterprise
Manager
Web API
Client
Enterprise
Manager Web
API
HTTP 9399 Default HTTP and HTTPS ports used to
communicate with Veeam Backup Enterprise
Manager Web API. Can be customized during
Veeam Backup Enterprise Manager
installation.
HTTPS 9398
Veeam U-AIR Wizards Connections
The following table describes network ports that must be opened to ensure proper communication of
U-AIR wizards with other components.
From To Protocol Port Notes
U-AIR Wizards
Veeam Backup
Enterprise
Manager
TCP 9394
Default port used for
communication with Veeam Backup
Enterprise Manager. Can be
customized during Veeam Backup
Enterprise Manager installation.
Local
inter-process
communication
TCP 9396
Default port used for interaction
between the U-AIR wizard and
Session Manager running on the
machine where the U-AIR wizard is
installed.
155 | Veeam Backup & Replication for VMware | USER GUIDE | REV 5
Note: During installation, Veeam Backup & Replication automatically creates firewall rules for default ports
to allow communication for the application components.
Hardware Recommendations
Using faster processors configuration on the Veeam Backup & Replication console generally
improves the backup performance. We recommend installing Veeam Backup & Replication on
powerful computers with multi-core processors (Intel Core Duo/Quad, AMD Phenom X2/X4).
You can additionally improve the backup speed by ensuring that a backup file is saved to the
fast storage (high-RPM hard drives, RAID10 configurations).
156 | Veeam Backup & Replication for VMware | USER GUIDE | REV 5
DEPLOYMENT
This section describes the procedure for installing, upgrading and removing Veeam Backup &
Replication. You will also find here information about Veeam Backup & Replication licensing,
differences between product editions and functionality modes and Veeam Backup & Replication
interface.
Installing Veeam Backup & Replication
Before you begin the installation process, take the following steps to prepare for deployment:
Check platform-specific and system requirements. Make sure the computer on which
Veeam Backup & Replication is to be installed meets the system requirements. For details, see
System Requirements.
Check account permissions. Make sure all accounts you will be using have sufficient
permissions. You will not be able to use Veeam Backup & Replication successfully if the
accounts do not have required permissions. For details, see Required Permissions.
Check ports. Communication between components requires a number of ports to be open.
Carefully plan your backup strategy and infrastructure layout. For details, see Used Ports.
To install Veeam Backup & Replication, follow the next steps:
Step 1. Start the Setup Wizard
Download the latest version of Veeam Backup & Replication installation image from
www.veeam.com/downloads.
1. Mount the installation image using disk image emulation software, or burn the downloaded
*.iso image file to a blank CD/DVD or. If you are installing Veeam Backup & Replication on a
virtual machine, use built-in tools of the virtualization management software to mount the
installation image to the virtual machine.
2. After you mount or insert the disk with Veeam Backup & Replication setup, Autorun will open
a splash screen with installation options.
If Autorun is not available or disabled, run the Setup.exe file from the CD/DVD disk.
Alternatively, you can right-click the new disk in My Computer and select Execute Veeam
Backup & Replication Autorun, or simply double-click the new disk to launch the splash
screen.
157 | Veeam Backup & Replication for VMware | USER GUIDE | REV 5
3. Click the Install link in the Veeam Backup & Replication section of the splash screen.
4. On the Welcome step of the wizard, click Next to start the installation.
Important! It is strongly recommended to run the setup using Autorun. Otherwise (if you use other installation
files from CD/DVD folders), you may miss some components that need to be installed and
Veeam Backup & Replication will not work as expected.
Step 2. Read and Accept License Agreement
To install Veeam Backup & Replication, you must accept the license agreement. Read the license
agreement, select the I accept the terms in the license agreement option and click Next.
158 | Veeam Backup & Replication for VMware | USER GUIDE | REV 5
Step 3. Provide a License File
You can install Veeam Backup & Replication with a trial license that was sent to you after registration, a
purchased full license or without any license at all. In the latter case, Veeam Backup & Replication will
be run in the free functionality mode.
To install a license, click Browse and select a valid license file for Veeam Backup & Replication.
To learn about obtaining a license file, see Veeam Backup & Replication Licensing.
Note: If a valid license file has been previously installed on the machine, the setup wizard will inform you
about it. In this case, you can skip this step and move forward.
159 | Veeam Backup & Replication for VMware | USER GUIDE | REV 5
Step 4. Select Components
Select the components you want to install. The Veeam Backup & Replication setup includes the
following components:
Veeam Backup & Replication
Veeam Backup Catalog responsible for indexing VM guest OS files
Veeam Backup PowerShell snap-in for automating backup and replication activities via
scripts. Note that the Veeam Backup PowerShell component is disabled by default. To be able
to install it, you need to install the Windows Management Framework Core package first.
If necessary, you can change the installation folder.
Note: Veeam Backup & Replication requires Microsoft .NET Framework 4 and Microsoft SQL Server (.NET
Framework 4 and Microsoft SQL Server 2008 R2 Express are included in the setup). If you plan to
install these components with the setup, you should have at least 2 GB of free space on the system
disk.
The setup will also install the following components in the silent mode:
Veeam Explorer for Exchange
Veeam Explorer for SharePoint
HP StoreServ Plug-in
HP StoreVirtual Plug-in
These components do not require additional licenses; they are integrated with Veeam Backup &
Replication. Veeam Explorer for Exchange and Veeam Explorer for SharePoint can be launched either
from the management console or from the Start menu. Refer to the product documentation for
details.
160 | Veeam Backup & Replication for VMware | USER GUIDE | REV 5
Before proceeding with the installation, the setup wizard will perform a system configuration check to
determine if all prerequisite software is available on the machine.
To learn what software is required for the installation, see the System Requirements section.
If some of the required software components are missing, the wizard will offer you to install
missing software automatically.
To install missing software components in the current session without interrupting
the setup, click the Install button.
If you cancel automatic installation, you should install and enable the missing
software manually; otherwise, you will not be able to proceed to the next step.
When all required software is installed, click Re-run to repeat verification.
Step 5. Select a SQL Server Instance
At this step, you should select an SQL Server instance on which the Veeam Backup & Replication
database should be created or choose to install a new SQL Server instance.
If the SQL Server is not installed, select the Install new instance of SQL Server option.
If the SQL Server is already installed, select the Use existing instance of SQL Server option.
Enter the instance name in the HOSTNAME\INSTANCE format. In the Database field, specify
the name of the database to be used.
The user account under which the installation is being performed should have sufficient rights to log
on to the selected SQL Server instance using Windows integrated authentication and create a
database on the selected instance.
161 | Veeam Backup & Replication for VMware | USER GUIDE | REV 5
In case the Veeam Backup & Replication database already exists on the SQL Server instance (that is, it
was created by the previous installations of Veeam Backup & Replication), the setup will display a
warning notifying about it. Click Yes to connect to the detected database. If necessary, the existing
database will be upgraded to the latest version.
Step 6. Specify Service Account Credentials
Enter the administrative credentials of the account under which you want to run the Veeam Backup
Service. The user name should be specified in the DOMAIN\USERNAME format. This user account must
have:
Database owner rights for the Veeam Backup & Replication database on the SQL Server
instance
Full control NTFS permissions on the VBRCatalog folder where index files are stored.
The Log on as right will be automatically granted to the specified user account.
162 | Veeam Backup & Replication for VMware | USER GUIDE | REV 5
Step 7. Specify Service Ports
If required, update the port numbers to be used by the following components:
Veeam Backup Service (default value is 9392)
Veeam Backup Catalog Service (default value is 9393)
Step 8. Specify Directories
In the vPower NFS section, specify the folder to which instant VM recovery write cache will be stored.
The default location is C:\ProgramData\Veeam\Backup\NfsDatastore. Please note that the
selected volume should have at least 10 GB of free disk space.
Specify the name and destination for the catalog folder where index files should be stored. The default
location is C:\VBRCatalog.
163 | Veeam Backup & Replication for VMware | USER GUIDE | REV 5
Step 9. Begin Installation
Finally, review the installation settings. You can go back, review and modify previous steps using the
Back button. If you are sure that all settings are configured correctly, click Install to begin the
installation.
When the installation completes, click Finish to exit the setup wizard. You can now start
Veeam Backup & Replication.
164 | Veeam Backup & Replication for VMware | USER GUIDE | REV 5
Upgrading Veeam Backup & Replication
Upgrade to version 7.0 is supported for Veeam Backup & Replication 6.0, 6.1, and 6.5. To perform
upgrade, run the Veeam Backup & Replication setup file. For details on the upgrade procedure, refer
to Veeam Backup & Replication 7.0 Release Notes on the resources page.
Before You Upgrade
When you upgrade the product, the Veeam Backup & Replication database gets upgraded,
too, and becomes available for usage with the newly installed version. It is strongly
recommended that you perform backup for the Veeam Backup & Replication database before
upgrading the product. In this case, you will be able to easily go back to a previous version in
case of issues with upgrade. To perform database backup, you can use the native Microsoft
SQL tools. If you are upgrading from version 6.5, make sure your existing Veeam Backup &
Replication configuration was backed up as described in product documentation.
In Veeam Backup & Replication 7.0, support for legacy replica jobs is discontinued. Before
upgrade, it is strongly recommended to remove legacy replica jobs or re-create and re-run
them with Veeam Backup & Replication 6.x. Remove from inventory replica VMs that were
created with legacy replica jobs. If legacy replica jobs or replica VMs created with such jobs
are detected, upgrade will fail.
In version 7.0, installation of Veeam Backup & Replication server component on a number of
operating systems is no longer supported. If your current version of
Veeam Backup & Replication server runs on an OS that is no longer supported, it is
recommended to install Veeam Backup & Replication 7.0 on a machine with a supported OS.
However, if you want to keep your current configuration, you can follow the instructions
provided in section Upgrade for OSs with Discontinued Support. For details on supported
platforms and configurations, see System Requirements.
After You Upgrade
When you upgrade the product, the Veeam Backup & Replication database gets upgraded, too, and
becomes available for usage with the newly installed version. Once upgrade is completed, it is
recommended to check all existing jobs, backup infrastructure components and make changes to the
default upgrade configuration if necessary. Consider the following:
During upgrade to Veeam Backup & Replication 7.0, backup files and VM replicas that were
created with 6.x are not impacted in any way.
Compression levels configured for 6.x jobs will be preserved. However, consider that
compression level named Optimal in version 6.5 will be renamed and appear as High after
the upgrade.
The Use storage snapshots option will be disabled for all backup and replication jobs.
After the upgrade, the Enable parallel processing option in Veeam Backup & Replication
options is turned off.
Credentials Manager will be populated with credentials that were used for connecting to
virtual infrastructure servers, Windows servers, Linux servers and credentials used for guest
processing.
165 | Veeam Backup & Replication for VMware | USER GUIDE | REV 5
Upgrade for OSs with Discontinued Support
In version 7.0, installation of Veeam Backup & Replication server component on a number of operating
systems is no longer supported. If your current version of Veeam Backup & Replication server runs on
an OS that is no longer supported by version 7.0, follow the instructions provided in this section.
Upgrading from Veeam Backup & Replication 6.5
Upgrading from Veeam Backup & Replication 6.0 or 6.1
Upgrading from Veeam Backup & Replication 6.5
To upgrade from Veeam Backup & Replication 6.5 running on an OS that is no longer supported,
follow the next steps:
1. Wait for all jobs, restore and other data protection operations to complete.
2. Disable jobs that are scheduled to run automatically.
3. Perform configuration backup as described in section Running Configuration Backups
Manually.
4. Install Veeam Backup & Replication 6.5 on a machine running OS that is supported by
Veeam Backup & Replication 7.0. For details on supported platforms and configurations, see
System Requirements. You can point Veeam Backup & Replication to a SQL Server installed
locally or choose a remote SQL Server.
Note: You can point the new instance of Veeam Backup & Replication 6.5 to the existing database. In this
case, you will not need to restore configuration backup as described in step 11. However, after
installation of Veeam Backup & Replication 6.5 is complete, you will need to re-define all credentials
used for connecting to virtual infrastructure servers, Windows servers, Linux servers and credentials
used for guest processing.
5. If you have previously applied hotfixes, re-apply these hotfixes to the new instance of
Veeam Backup & Replication 6.5.
6. If you have previously changed registry values for Veeam Backup & Replication, move these
changes to the new instance of Veeam Backup & Replication 6.5.
7. Move all backups and replica metadata files stored in the default backup repository and all
local repositories to the machine running the new instance of Veeam Backup & Replication
6.5. It is required that you preserve exact paths to folders where backups or replica metadata
filesare stored.
8. Move the configuration backup (created at step 3) to the machine running the new instance
of Veeam Backup & Replication 6.5.
9. Move the contents of the VBRCatalog folder.
10. Start Veeam Backup & Replication console to upgrade components on connected servers.
11. Restore configuration from backup as described in section Restoring Configuration Data.
12. Check backup infrastructure components and all existing jobs to make sure configuration
settings have been properly restored.
13. Remove all legacy replica jobs (if present). Remove from inventory and replica VMs that were
created with legacy replica jobs.
14. Run upgrade to Veeam Backup & Replication 7.0.
166 | Veeam Backup & Replication for VMware | USER GUIDE | REV 5
Upgrading from Veeam Backup & Replication 6.0 or 6.1
To upgrade from Veeam Backup & Replication 6.0 or 6.1 running on an OS that is no longer supported,
follow the next steps:
1. Upgrade Veeam Backup & Replication server component to version 6.5.
2. Run the upgrade procedure described in section Upgrading from
Veeam Backup & Replication 6.5.
Uninstalling Veeam Backup & Replication
To uninstall Veeam Backup & Replication:
1. From the Start menu, select Control Panel > Programs and Features.
2. In the programs list, right-click Veeam Backup & Replication and select Uninstall. Note that
if you have Veeam Backup Enterprise Manager installed on this machine, too, then this will
uninstall both components. Wait for the process to complete.
The SQL database instance installed and used by Veeam Backup & Replication is not removed during
the uninstall process. All jobs data stored in it remains as well.
167 | Veeam Backup & Replication for VMware | USER GUIDE | REV 5
Veeam Backup & Replication Licensing
Veeam Backup & Replication is licensed per CPU Socket ("CPU Sockets") for each Managed Server. For
more information, see http://www.veeam.com/eula.html.
The trial license key is sent to you after registering the product with Veeam Software at:
http://www.veeam.com/vmware-esx-backup/download.html. After registering the product you will
receive a trial license key. The trial license is valid for 30 days from the moment of registration.
To obtain a full license key for the desired number of sockets, refer to http://www.veeam.com/buy-
veeam-products-pricing.html. The full license includes a one-year maintenance plan. To renew your
maintenance plan, please contact Veeam customer support at: renewals@veeam.com.
Installing a License
At installing Veeam Backup & Replication, you will be asked to specify the license file that was sent to
you after registration. If you do not have a license, Veeam Backup & Replication will be run in the free
functionality mode.
To view information on the currently installed license, select Help > License from the main menu. To
change the license, click Install License and browse to the necessary .lic file.
If Veeam Backup & Replication servers are connected to Veeam Backup Enterprise Manager, Veeam
Backup Enterprise Manager collects information about all licenses installed on backup servers added
to it. You can so manage and activate licenses for the whole of the backup infrastructure from Veeam
Backup Enterprise Manager and thus reduce administration overhead.
When Veeam Enterprise Manager replicates databases from backup servers, it also synchronizes
license data: checks if the license installed on the backup server coincides with the license installed on
the Veeam Backup Enterprise Manager server. If the licenses do not coincide, the license on the
backup server will be automatically replaced with that on Veeam Backup Enterprise Manager.
168 | Veeam Backup & Replication for VMware | USER GUIDE | REV 5
Revoking Servers from the License
Veeam Backup & Replication offers you a possibility to revoke unused ESX(i) hosts or Hyper-V hosts
from the license.
When you run a job that uses a specific host, a license is applied to it. However, you may want to
revoke the license applied by this host and re-use it for some other host. Revoking a host from the
license may be required if the host to which the license is applied does not need backup or replication
anymore, for example, in case it is no longer used.
To display the list of licensed hosts:
1. Select Help > License from the main menu.
2. In the displayed window, click Licensed Hosts. As a result, the list of hosts using the license
will be displayed.
The Licensed Hosts list displays all hosts to which the license is applied. When you start Veeam
Backup & Replication for the first time, the list will be empty. After you run a backup or replication job
targeted at some objects, this section will display a list of servers that were engaged in the job, with
the number of sockets per each.
To revoke a specific server, select it in the list and click Revoke. Licensed sockets used by it will be
freed and will become available for use by other servers.
169 | Veeam Backup & Replication for VMware | USER GUIDE | REV 5
Product Editions
Veeam Backup & Replication is available in Standard, Enterprise and Enterprise Plus editions. The
Enterprise and Enterprise Plus editions include additional features to accommodate the requirements
of large enterprise environments. The differences in features for Standard, Enterprise and Enterprise
Plus editions applicable to VMware vSphere environments are shown in the table below.
Feature Standard Edition Enterprise Edition
Enterprise Plus
Edition
Backup Copy Job
Available
Support for copying
jobs to remote
locations over WAN
(direct operations only).
Available
Direct operations only.
Available
Direct operations and
WAN acceleration.
Built-in WAN
Acceleration
Not available Not available
Available
Support for caching,
variable-length
deduplication and
optimizations for
transferring Veeam
backups across the
WAN.
Backup from Storage
Snapshots
Not available Not available
Available
Support for creating
backups and replicas
from SAN snapshots.
Native Tape Support
Limited
Windows files archiving
only.
Full support
Includes archiving
Veeam backups to
tape, with full tracking
of backups and restore
points.
Full support
Support for vCloud
Director
Limited
Visibility of vCloud
Director (vCD)
infrastructure, backup
via VeeamZIP
(including backup of
vApp and VM meta
data and attributes)
and direct restore to
vCD.
Full support
Also includes
scheduled incremental
backup jobs of vCD
VMs.
Full support
Universal Application-
Item Recovery
Not available
Available
Includes specialized
Active Directory,
Microsoft Exchange
and Microsoft SQL
wizards as well as the
universal wizard for any
application.
Available
170 | Veeam Backup & Replication for VMware | USER GUIDE | REV 5
Feature Standard Edition Enterprise Edition
Enterprise Plus
Edition
SureBackup Recovery
Verification
Manual
You can verify the
recoverability of
backup files by
mounting VM disks
from backup files using
Instant VM Recovery
and manually testing
them.
Automated
You can select to
perform automatic
recovery verification
jobs after every backup
and verify any restore
point.
Available
SureReplica Recovery
Verification
Not available
Available
You can automatically
verify every restore
point in every replica.
Available
On-Demand Sandbox Not available
Available
You can run one or
several VMs from
backup in an isolated
environment, providing
a working copy of the
production
environment for
troubleshooting,
testing, training and so
on.
Available
File system indexing
Restricted
You can browse and
search for files in
backups which are
currently on disk.
Not restricted
You can browse and
search for files in both
current and archived
backups (for example,
backups which have
been moved to tape
storage).
Not restricted
1-Click Restore Not available
Available
Allows help desk
administrators to
restore VMs and guest
files through the
Enterprise Manager
web UI.
Available
Delegation and self-
recovery of VMs and
guest files
Not available Not available
Available
Delegation options
allow authorized users
to restore VMs and
guest files through the
web UI.
Job cloning and editing
via the web UI
Not available
Available
You can clone existing
jobs and edit their
settings from Veeam
Backup Enterprise
Manager.
Available
171 | Veeam Backup & Replication for VMware | USER GUIDE | REV 5
Feature Standard Edition Enterprise Edition
Enterprise Plus
Edition
Veeam Explorer for
Microsoft Exchange
Limited support
You can browse and
restore mail items via
save, send and export.
Full support
Also includes restore to
original location.
Full support
Veeam Explorer for
Microsoft SharePoint
Limited support
You can browse and
restore documents and
lists via save, send and
export.
Full support
Also includes restore to
original location
Full support
Veeam Power-Shell
snap-in
Available Available Available
Veeam Backup
Enterprise Manager
Web API
Not available Not available Available
All editions are installed with the same setup file, however, the extra functionality becomes available
only after installing a full license for Veeam Backup & Replication Enterprise Edition or Enterprise Plus
Edition. You can install the license for the necessary version during the setup process and change the
license file later. You can also change the type of license used. For details, see Veeam Backup &
Replication Licensing.
Full and Free Functionality Modes
Veeam Backup & Replication can operate in two functionality modes: full mode and free mode.
When you run Veeam Backup & Replication in the full functionality mode, you get a
commercial version of the product that provides access to all functions.
When you run Veeam Backup & Replication in the free functionality mode, you get a free
version of the product that offers limited capabilities: you can back up single VMs (create
VeeamZIP files), recover VM data from backups, perform file copy operations, migrate VMs,
restore VM data from HP SAN snapshots, archive files to tape, restore items from Exchange
and Sharepoint backups locally and perform configuration backup and restore.
If you have a valid license installed, Veeam Backup & Replication operates in the full functionality
mode. As soon as your license expires, you will be offered to install a new license or switch to the free
functionality mode. To switch to the free mode, select View > Free functionality only from the main
menu.
To switch back to the full mode, do either of the following:
Install a valid license: select Help > License from the main menu. In the displayed window,
click Install License and select the necessary license file.
Select View > Full functionality (advanced) from the main menu. Note that if you do not
have a valid license installed, you will not be able to use the functionality provided by the full
mode.
172 | Veeam Backup & Replication for VMware | USER GUIDE | REV 5
Getting to Know User Interface
The user interface of Veeam Backup & Replication is designed to let you quickly find commands you
need and perform necessary data protection and disaster recovery tasks. This section will familiarize
you with elements of the application user interface.
Main Menu
The main menu in Veeam Backup & Replication contains commands related to general application
settings. You can perform the following operations using the main menu:
Update components installed on servers connected to Veeam Backup & Replication
Start PuTTy
Set up user roles
Configure traffic throttling rules
Manage credentials
Enable and disable HP SAN plug-ins
Perform configuration backup and restore
Define general application options
View program help, work with licenses and program logs
Exit Veeam Backup & Replication
173 | Veeam Backup & Replication for VMware | USER GUIDE | REV 5
Navigation Pane
The navigation pane, located on the left side of the window, provides centralized navigation and
enables you to easily access Veeam Backup & Replication items organized in views.
The navigation pane is made up of two areas:
The upper, or the inventory pane, displays a hierarchy or a list of all items relevant for a
specific view. The content of the inventory pane is different for different views. For example,
in the Infrastructure view, the inventory pane displays a list of backup infrastructure
components virtual infrastructure servers, backup proxies and backup repositories. In the
Virtual Machines view, the inventory pane displays a list of servers connected to
Veeam Backup & Replication.
The lower pane contains a set of buttons that enable you to switch between
Veeam Backup & Replication views.
Ribbon and Tabs
Operation commands in Veeam Backup & Replication are organized into logical groups and collected
together under tabs on the ribbon. The ribbon is displayed at the top of the main application window;
it contains the Home tab that is always present, and context-sensitive tabs.
The Home tab provides quick access to the most commonly performed operations. It enables
you to create different types of jobs, perform restore and import operations. This tab is always
displayed, no matter which view is currently opened.
Context-sensitive tabs contain commands specific for certain items and appear when these
items are selected. For example, if you open the Backup & Replication view and select a
backup job in the working area, the Jobs tab containing buttons for operations with jobs will
appear on the ribbon. In a similar manner, if you open the Files view and select a file or folder,
the File tab containing buttons for operations with files will appear on the ribbon.
174 | Veeam Backup & Replication for VMware | USER GUIDE | REV 5
Note: Commands for operations with items in Veeam Backup & Replication are also available from the
shortcut menu.
Views
Veeam Backup & Replication displays its items in views. When you click the button of a specific view in
the navigation pane, its content is displayed in the working area of Veeam Backup & Replication.
Veeam Backup & Replication offers the following views:
The Backup & Replication view is used for work with all kinds of jobs. It also displays a list of
created backups and replicas that can be used for various restore operations, and provides
statistics on recently performed jobs.
The Virtual Machines view displays the inventory of your virtual infrastructure. The inventory
can be presented from different perspectives: Hosts, Categories and Storage. You can use
the Virtual Machines view to work with inventory objects and quickly add them to
Veeam Backup & Replication jobs.
The Files view displays a file tree for servers connected to Veeam Backup & Replication, and is
primarily used for file copying operations.
The Backup Infrastructure view displays a list of all backup infrastructure components:
virtual infrastructure servers, backup proxies, backup repositories, tape devices and WAN
accelerators. This view is used to set up the backup infrastructure that will be used for various
data protection and disaster recovery tasks.
The SAN Infrastructure view displays a list of HP storages, volumes and snapshots. This view
is used to restore data from HP SAN snapshots (available only for VMware VMs).
The History view displays statistics on operations performed with
Veeam Backup & Replication. You can use this section for viewing statistics on performed
tasks and reporting.
175 | Veeam Backup & Replication for VMware | USER GUIDE | REV 5
Working Area
The working area of Veeam Backup & Replication displays a list of items relevant to a specific view. The
working area looks different depending on the view that is currently opened. For example, if you open
the History view, the working area will display a list of job sessions and restore tasks performed with
Veeam Backup & Replication. If you open the Virtual Machines view, the working area will display a
list of virtual machines that reside on servers connected to Veeam Backup & Replication.
176 | Veeam Backup & Replication for VMware | USER GUIDE | REV 5
ADMINISTRATION
This section describes Veeam Backup & Replication administration tasks:
Setting Up Backup Infrastructure
Before creating backup, replication and other types of jobs, you need to plan and set up your backup
infrastructure. Though the architecture may vary depending on the virtual environment and data
protection requirements, a typical Veeam Backup deployment comprises the following components:
Veeam backup server
Backup proxies
Backup repositories
Virtual infrastructure servers ESX(i) hosts used as source and target servers for backup,
replication, VM copy and other types of jobs, as well as servers used for various types of
restore operations.
To learn more about the purpose of each Veeam Backup & Replication infrastructure component, see
Solution Architecture.
In general, the procedure of infrastructure setup includes the following steps:
1. Adding servers. First of all, you need to connect to the Veeam backup server all servers that
you targeted as backup proxies, backup repositories, virtual infrastructure servers.
2. Assigning proxy and repository roles. After you have connected necessary servers, you
need to assign the roles of backup proxies and backup repositories to the appropriate servers.
A newly deployed Veeam backup server performs the role of VMware backup proxy and backup
repository in addition to its primary functions. That is why the Veeam backup server is also added to
the list of managed servers, proxies and repositories. Essentially, this means that immediately after
Veeam Backup & Replication installation, you can connect servers, configure and run the required
jobs. The Veeam Backup & Replication server will be used as the backup server, proxy and repository
at the same time.
Such scenario, however, is acceptable only if you plan to protect a small number of VMs or perform
pilot testing. For a full-fledged backup infrastructure, you need to configure dedicated backup proxies
and backup repositories. Components in such Veeam Backup deployment will be organized around
the Veeam backup server which will function as the point of control for job processing. Data
processing tasks will be offloaded to backup proxies and backup repositories.
177 | Veeam Backup & Replication for VMware | USER GUIDE | REV 5
Managing Credentials
To maintain a list of accounts authorized to perform the certain operation (for example, connection to
server, guest OS access, and others), you can use the Manage Credentials command from Main
menu.
To enter a new user account:
1. Click Add and in the Credentials window.
2. Enter user name, password and description or browse for the user you need.
Tip: As there can be a number of alike account names (for example, Administrator), it is highly
recommended that you supply a meaningful unique description for the account name, so that you
can distinguish these accounts when displayed in the list. The description will be shown in brackets,
following the user name.
The Manage Credentials link is available on the Credentials step of the Add Server wizards. You can
select the account from the list of available accounts, or use the Add button to add a different account
(make sure it has sufficient access rights). Similarly, you can supply a user account when specifying
guest OS access credentials at the Guest processing step of the Backup Job wizard.
178 | Veeam Backup & Replication for VMware | USER GUIDE | REV 5
Adding Servers
For building your backup infrastructure in a VMware vSphere environment,
Veeam Backup & Replication supports the following types of servers:
VMware Server
Windows Server
Linux Server
vCloud Director
Managed servers are physical or virtual machines used as source and target hosts, backup proxies,
repositories and other servers included into the backup infrastructure. The table below shows which
roles can be assigned to the different types of servers managed by Veeam Backup & Replication.
Server Type Source
Replication
Target
Backup Proxy
Backup
Repository
VMware Server
(standalone
ESX(i) host or
vCenter Server)
Windows
Server
Linux Server
vCloud Director
179 | Veeam Backup & Replication for VMware | USER GUIDE | REV 5
Note: Any ESX host is essentially a Linux server. Thus, you can add ESX hosts both as virtualization servers
and as standard file servers, depending on the role which you wish to assign for them. Note that if
you plan to use the same host as an ESX host and Linux server, you should add it to Veeam Backup &
Replication twice.
Adding a VMware Server
Veeam Backup & Replication allows you to connect both vCenter servers and standalone ESX(i) hosts.
If possible, avoid adding ESX(i) hosts which are part of the vCenter Server hierarchy. Add the
corresponding vCenter Server instead. Adding the vCenter Server facilitates management of the
backup infrastructure and can be a recommended condition for certain types of operations (such as
Quick Migration).
To add a VMware server, follow the next step:
Step 1. Launch the New VMware Server Wizard
To launch the New VMware Server wizard, do one of the following:
Open the Backup Infrastructure view, select the Managed servers node in the inventory
pane and click Add Server on the ribbon or right-click the Managed servers node and select
Add server. In the Add Server window, select VMware vSphere.
Open the Virtual Machines view, select the VMware vSphere node in the inventory pane
and click Add Server on the ribbon or right-click the VMware vSphere node in the inventory
tree and select Add Server.
Open the Virtual Machines or Files view, right-click anywhere in the inventory pane and
select Add server. In the Add Server window, select VMware vSphere.
180 | Veeam Backup & Replication for VMware | USER GUIDE | REV 5
Step 2. Specify Server Name or Address
Enter a full DNS name or IP address of the vCenter Server or standalone ESX(i) host. Provide a
description for future reference. The default description contains information about the user who
added the server, as well as the date and time when the server was added.
Step 3. Specify Credentials
At the Credentials step of the wizard, you should specify credentials and port settings for the added
VMware Server.
1. From the Credentials list, select credentials for the account having administrator permissions
on the added VMware Server. If you have not set up the necessary credentials beforehand,
click the Manage accounts link at the bottom of the list or click Add on the right to add the
necessary credentials. To learn more, see Managing Credentials.
2. The default port number for VMware web service communication is 443. If the connection
with the vCenter Sever or ESX(i) host over this port cannot be established, you can customize
the port number on the vCenter Server/ESX(i) host settings and specify the new port number
in this field.
Note: The user name of the account should be specified in the DOMAIN\USERNAME format.
181 | Veeam Backup & Replication for VMware | USER GUIDE | REV 5
Step 4. Specify Service Console Connection Settings
This step is available only if you are adding an ESX host. When adding a vCenter Server or ESXi host,
the wizard will skip this step and move on to the Summary step of the wizard.
If necessary, you can use a SSH connection for file copying operations and file copying jobs. These
settings are optional. If you do not want to use SSH, clear the Use service console connection to this
server check box. In this case, Veeam Backup & Replication will work with the server in the agentless
mode. Agentless mode may be used for ESX 3.5 and later versions (ESX 3.0 and prior versions do not
support agentless mode).
To use a SSH connection:
1. Select the Use service console connection to this server check box.
2. Enter the user name and password to connect to the service console of the server. If you want
to use these credentials only during the current Veeam Backup & Replication session, clear
the Save password check box. After you close and start the console next time, you will be
asked to enter these credentials when a job addresses this ESX host.
3. If you choose to use non-root account that does not have root permissions on the ESX server,
you can use the Non-root account section to grant sudo rights to this account. Select the
Elevate specified account to root check box to provide a non-root user with access to the
added server. You can add the account to sudoers file automatically by selecting the Add
account to the sudoers file automatically check box. If you do not select this check box,
you will have to manually add the user to the sudoers file.
Note: Make sure that in the sudoers file the NOPASSWD:ALL option is enabled for the user account you want
to elevate to root. Otherwise, jobs addressing the server will be failing, as sudo will request the
password.
182 | Veeam Backup & Replication for VMware | USER GUIDE | REV 5
Click Advanced to configure advanced SSH settings.
1. In the Service console connection section, specify the SSH port to be used and SSH timeout.
By default, SSH uses port number 22.
2. In the Data transfer options section of the SSH Settings window, specify a range of ports to
be used as transmission channels between the source host and the target host (one port per
task), and define the size of transmitted packets. By default, the port range is 2500 to 5000.
However, depending on your environment, you can specify a smaller range of ports (for
example, 2500 to 2510 will allow you to run 10 concurrent jobs at a time).
3. If the ESX host is deployed outside NAT, select the Run the server on this side check box in
the Preferred TCP connection role section. In the NAT scenario, the outside client cannot
initiate a connection with the server on the NAT network. Therefore, services that require the
initiation of connection from outside can be disrupted. With this option selected, you will be
able to overcome this limitation and initiate a server-client connection (that is, a connection
in the direction of the ESX server).
183 | Veeam Backup & Replication for VMware | USER GUIDE | REV 5
Tip: You can safely log on to a remote server directly from Veeam Backup & Replication using PuTTY a
popular SSH client. To open the PuTTY Configuration window, select PuTTY from the application
tools menu. To learn about PuTTY, see
http://www.chiark.greenend.org.uk/~sgtatham/putty/docs.html.
Step 5. Finish Working with the Wizard
Review the configuration information and click Finish to exit the wizard.
Adding a Windows Server
On every added Windows server, Veeam Backup & Replication deploys two components:
Veeam Installer Service
Veeam Transport
Make sure that File and Printer Sharing is enabled in the network connection settings of the server.
Otherwise, the components will not be installed.
To add a Windows server, follow the next steps:
Step 1. Launch the New Windows Server Wizard
To launch the New Windows Server wizard, do one of the following:
Open the Backup Infrastructure view, select the Microsoft Windows node in the inventory
tree and click Add Server on the ribbon.
Open the Backup Infrastructure or Files view, right-click the Microsoft Windows node in
the inventory tree and select Add Server.
Open the Virtual Machines or Files view, right-click anywhere in the inventory pane and
select Add server. In the Add Server window, select Microsoft Windows.
184 | Veeam Backup & Replication for VMware | USER GUIDE | REV 5
Step 2. Specify Server Name or Address
Enter a full DNS name or IP address of the Microsoft Windows server. Provide a description for future
reference. The default description contains information about the user who added the server, as well
as the date and time when the server was added.
185 | Veeam Backup & Replication for VMware | USER GUIDE | REV 5
Step 3. Specify Credentials
At the Credentials step of the wizard, you should specify credentials for the Windows server you are
adding.
From the Credentials list, select credentials for the account having local administrator permissions on
the added Windows server. If you have not set up the necessary credentials beforehand, click the
Manage accounts link at the bottom of the list or click Add on the right to add the necessary
credentials. To learn more, see Managing Credentials.
To customize network ports used by these components, click Ports.
Veeam Installer Service is responsible for deploying the Veeam Transport on the Windows
server. By default, the Veeam Installer Service uses port number 6160.
Veeam Transport is responsible for deploying the corresponding during backup and
replication processes. By default, the service uses port number 6162.
186 | Veeam Backup & Replication for VMware | USER GUIDE | REV 5
In the Data transfer options section of the Network Settings window, specify connection settings
for FastSCP operations. Provide a range of ports to be used as transmission channels between the
source host and the target host (one port per job), and define the size of transmitted packets. By
default, the port range is 2500 to 5000. However, depending on your environment, you can specify a
smaller range of ports (for example, 2500 to 2510 will allow you to run 10 concurrent jobs at a time).
If the Windows server is deployed outside NAT, select the Run the server on this side check box in
the Preferred TCP connection role section. In the NAT scenario, the outside client cannot initiate a
connection with the server on the NAT network. Therefore, services that require the initiation of
connection from outside can be disrupted. With this option selected, you will be able to overcome this
limitation and initiate a server-client connection (that is, a connection in the direction of the
Windows server).
Step 4. Review Components
At this step, you can review the list of components to be installed on the Windows server. If some of
them are missing, Veeam Backup & Replication will automatically install them.
Step 5. Assess Results
At this step of the wizard, Veeam Backup & Replication will install the components on the added
Windows server. You will see real time processing results for each server which is being added to the
list of managed servers. Wait for the required operations to be performed. At the end, you can assess
the results of processing and click Next to continue.
187 | Veeam Backup & Replication for VMware | USER GUIDE | REV 5
Step 6. Finish Working with the Wizard
Review the configuration information and click Finish to exit the wizard.
188 | Veeam Backup & Replication for VMware | USER GUIDE | REV 5
Adding a Linux Server
To add a Linux server, follow the next steps:
Step 1. Launch the New Linux Server Wizard
To launch the New Linux Server wizard, do one of the following:
Open the Backup Infrastructure view, select the Managed servers node in the inventory
tree and click Add Server on the ribbon or right-click the Managed servers node and select
Add server. In the Add Server window, select Linux.
Open the Virtual Machines or Files view, right-click anywhere in the inventory pane and
select Add server. In the Add Server window, select Linux.
Step 2. Specify Server Name or Address
Enter a full DNS name or IP address of the Linux server. Provide a description for future reference. The
default description contains information about the user who added the server, as well as the date and
time when the server was added.
189 | Veeam Backup & Replication for VMware | USER GUIDE | REV 5
Step 3. Specify Credentials and SSH Port
At the Credentials step of the wizard, you should specify credentials for the Linux server you are
adding.
1. From the Credentials list, select credentials for the account having local administrator
permissions on the added Linux server. If you have not set up the necessary credentials
beforehand, click the Manage accounts link at the bottom of the list or click Add on the right
to add the necessary credentials. To learn more, see Managing Credentials.
2. Clear the Save password check box to use these credentials only during the current
Veeam Backup & Replication session. After you close and start the console next time, you will
be asked to enter these credentials when a job addresses this server.
3. If you choose to use non-root account that does not have root permissions on the Linux
server, you can use the Non-root account section to grant sudo rights to this account. Select
the Elevate account to root check box to provide a non-root user with access to the added
server. You can add the account to sudoers file automatically by selecting the Add account
to the sudoers file automatically check box. If you do not select this check box, you will
have to manually add the user to the sudoers file.
Note: Make sure that in the sudoers file the NOPASSWD:ALL option is enabled for the user account you want
to elevate to root. Otherwise, jobs addressing the server will be failing as sudo will request the
password.
190 | Veeam Backup & Replication for VMware | USER GUIDE | REV 5
4. Click Advanced to configure advanced SSH settings.
a. In the console connection section, specify the SSH port to be used and SSH
timeout. By default, SSH uses port number 22.
b. In the Data transfer options section, specify a range of ports to be used as
transmission channels between the source host and the target host (one port per
task) and define the size of transmitted packets. By default, the port range is 2500
to 5000. However, depending on your environment, you can specify a smaller
range of ports (for example, 2500 to 2510 will allow you to run 10 concurrent jobs
at a time).
c. If the Linux server is deployed outside NAT, select the Run the server on this side
check box. In the NAT scenario, the outside client (Linux server) cannot initiate a
connection with the server (Veeam backup server) on the NAT network. For this
reason, services that require the initiation of connection from outside can be
disrupted. With this option selected, you will be able to overcome this limitation
and initiate a server-client connection, that is, a connection in the direction of the
Linux server.
191 | Veeam Backup & Replication for VMware | USER GUIDE | REV 5
Step 4. Finish Working with the Wizard
Review the configuration information and click Finish to exit the wizard.
Adding vCloud Director
To work with VMs managed by vCloud Director, you need to add the vCloud Director server to
Veeam Backup & Replication.
When you add vCloud Director, its hierarchy becomes available in the Virtual Machines > vCloud
Director view. As a result, you can work with VMs managed by vCloud Director directly from the
Veeam Backup & Replication console.
Note: In case your vCloud Director infrastructure comprises several cells, you can specify connection
settings for any cell in the vCloud Director hierarchy when adding vCloud Director to
Veeam Backup & Replication.
To add the vCloud Director host, follow the next steps:
Step 1. Launch the New VMware vCloud Director Server Wizard
To launch the New VMware vCloud Director wizard, do either of the following:
Open the Backup Infrastructure view, select the Managed servers node in the inventory
tree and click Add Server on the ribbon or right-click the Managed servers node and select
Add server.
Open the Virtual Machines or Files view, right-click on the blank area in the inventory pane
and select Add server.
In the Add Server window, select VMware vCloud Director.
192 | Veeam Backup & Replication for VMware | USER GUIDE | REV 5
Step 2. Specify Server Name or Address
At the Name step of the wizard, specify connection settings for the added vCloud Director:
1. In the DNS name or IP address field, enter a full DNS name or IP address of the vCloud
Director server or any cell in the vCloud Director infrastructure.
2. In the URL field, enter the URL of the vCloud Director server. By default,
Veeam Backup & Replication uses the following URL:
https://<vcdservername>:443, where <vcdservername> is the name or IP address of the vCloud
Director server that you have specified in the field above and 443 is the default port for
communication with vCloud Director.
3. In the Description field, provide a description for future reference. The default description
contains information about the user who added the server, as well as the date and time when
the server was added.
193 | Veeam Backup & Replication for VMware | USER GUIDE | REV 5
Step 3. Specify vCloud Director Credentials
At the Credentials step of the wizard, you should specify credentials to connect to the added vCloud
Director.
From the Credentials list, select credentials for the account having administrative permissions on the
added vCloud Director. If you have not set up the necessary credentials beforehand, click the Manage
accounts link at the bottom of the list or click Add on the right to add the necessary credentials. To
learn more, see Managing Credentials.
194 | Veeam Backup & Replication for VMware | USER GUIDE | REV 5
Step 4. Specify Credentials for Underlying vCenter Servers
At the vCenter Servers step of the wizard, you should specify credentials for every vCenter Server
attached to the vCloud Director server:
1. From the vCenter servers list, select a vCenter Server.
2. Click Account on the right and select credentials to connect to the vCenter Server. By default,
Veeam Backup & Replication uses the same credentials that you have specified for the vCloud
Director at the previous step of the wizard.
If you have not set up the necessary credentials beforehand, click the Manage accounts link
at the bottom of the list or click Add on the right to add the necessary credentials. To learn
more, see Managing Credentials.
3. By default, Veeam Backup & Replication automatically detects a port used to communicate
with the vCenter Server. If necessary, you can change the connection port for the added
vCenter Server. Click vCenter on the right and change the port number as required.
4. Repeat steps 1-3 for all vCenter Servers attached to vCloud Director.
Note: If the vCenter Server attached to vCloud Director is already added to the Veeam Backup & Replication
console, you do not need to enter credentials for it once again. Veeam Backup & Replication will
automatically detect the credentials you provided when adding this vCenter Server and use them.
Step 5. Assess Results
At the Apply step of the wizard, Veeam Backup & Replication will add vCenter Servers attached to
vCloud Director in the real time mode. Wait for the required operations to complete and assess results
of the server processing.
Note: If the vCenter Server attached to vCloud Director is already added to the Veeam Backup & Replication
console, it will not be added for the second time: Veeam Backup & Replication will simply create an
association with the added vCenter Server and display it in the vCloud Director hierarchy.
195 | Veeam Backup & Replication for VMware | USER GUIDE | REV 5
Step 6. Finish Working with the Wizard
At the Finish step of the wizard, review the configuration information and click Finish to exit the
wizard.
196 | Veeam Backup & Replication for VMware | USER GUIDE | REV 5
Managing Servers
You can edit settings of added servers, update components installed on servers, and remove servers
from Veeam Backup & Replication.
Updating Server Components
Every time you launch Veeam Backup & Replication, it automatically checks if the components
installed on managed servers are up to date. If there is a later version of a component available
(usually, if you have upgraded Veeam Backup & Replication), the Components Update window will
be displayed, prompting you to update components on managed servers.
You can also open the Components Update window if you select Upgrade from the main menu. If
components on all managed servers are up to date, the menu item will be disabled.
The Components Update section lists servers that have outdated components deployed. To see the
current and the latest available versions for deployed components, select a server in the list and click
Details. Select check boxes next to servers for which you want to upgrade components and click
Next.
You can also update components on every managed server separately. Veeam Backup & Replication
displays a warning next to Hyper-V and Windows server icons in the management tree to alert you
when components on a server require updates. To update components, open the Infrastructure
view, select the Managed Servers node in the inventory pane, select the necessary server in the
working area and click Upgrade on the ribbon. Alternatively, you can open the Infrastructure view,
select the Managed Servers node in the inventory pane, right-click the necessary server in the
working area and select Upgrade.
197 | Veeam Backup & Replication for VMware | USER GUIDE | REV 5
Editing Server Settings
To edit settings of an added server:
1. Open the Backup Infrastructure view.
2. Click the Managed Servers node in the inventory tree.
3. Select the necessary server in the working area and click Edit Server on the ribbon or right-
click the necessary server in the working area and select Properties.
You will follow the same steps as you have followed when adding the server. For details, see the
description of the corresponding wizard for adding a new server under Adding Servers.
Removing Servers
To remove a server from the backup infrastructure:
1. Open the Backup Infrastructure view.
1. Click the Managed Servers node in the inventory tree.
2. Select the necessary server in the working area and click Remove Server on the ribbon or
right-click the necessary server in the working area and select Remove.
A server that has any dependencies cannot be deleted. For example, you cannot delete a server that is
referenced by a backup or replication job, or that is configured as a backup proxy or repository. To
remove such server, you will need to delete all referencing jobs or objects first.
When you remove a server that was used as a target host or as a repository, actual backup files (.vbk,
.vrb and .vib) and replica files (.vmdk and .vrb) are left on the server. You can easily import these files
later to the Veeam Backup & Replication console for restore operations if needed.
Note: When you remove the vCloud Director server from the Veeam Backup & Replication console, vCenter
Servers attached to it are not removed. To remove such servers, expand the vCenter Servers node in
the inventory pane, right-click the necessary server and select Remove.
You cannot remove vCenter Servers attached to the vCloud Director until the vCloud Director server
is removed from the Veeam Backup & Replication console.
Adding a VMware Backup Proxy
In the backup infrastructure, a backup proxy acts as a data mover. While the backup server fills the
role of the job manager, the backup proxy actually performs main data handling it retrieves data,
processes it and transfers to the target destination. Use of backup proxies enables you to take the job
processing off the backup server and allows for better scalability of your backup infrastructure.
Proxy deployment recommendations depend on a particular configuration of your virtual
infrastructure. To learn about different deployment scenarios, see the Backup Architecture section.
To add a backup proxy to your backup infrastructure, you should assign this role to a Windows server
that is already added to the list of managed servers.
By default, Veeam Backup & Replication adds the Veeam backup server to the list of backup proxies.
Resources of such local backup proxy may be sufficient in simplest backup or replication scenarios.
However, for larger VMware environments, you will need to deploy a number of additional VMware
proxy servers to offload the Veeam backup server.
To add a VMware backup proxy, follow the next steps.
198 | Veeam Backup & Replication for VMware | USER GUIDE | REV 5
Step 1. Launch the New VMware Proxy Wizard
To launch the wizard, do one of the following:
Open the Backup Infrastructure view, select the Backup Proxies node in the inventory
pane, click Add Proxy on the ribbon and select VMware.
Open the Backup Infrastructure view, right-click the Backup Proxies node in the inventory
pane and select Add VMware Backup Proxy.
Step 2. Choose a Server
From the Choose server list, select a Windows server that has been previously added to
Veeam Backup & Replication. If the server is not added yet, you can click Add New to open the New
Windows Server wizard. In the Proxy description field, provide a description for future reference.
199 | Veeam Backup & Replication for VMware | USER GUIDE | REV 5
In the Transport mode field, specify the backup mode that the proxy will use to retrieve VM data. By
default, Veeam Backup & Replication analyzes the backup proxy configuration, defines to which
datastores it has access and automatically selects the best transport mode depending on the type of
connection between the backup proxy and the source storage. However, you can manually select
what mode you want to use for VM data retrieval. Click the Choose button on the right and select one
of the following modes: Direct SAN access, Virtual Appliance or Network. For more information, see
Transport Modes.
In the Advanced section, specify additional options for the selected mode:
By default, if the Direct SAN access or Virtual Appliance mode is selected,
Veeam Backup & Replication will automatically fail over to Network mode in case the primary
selected backup mode fails during the job run. To disable failover, clear the Failover to
network mode if primary transport modes fail or are unavailable check box.
If the Network mode is selected, you can choose to transfer disks data over encrypted SSL
connection. For this, select the Encrypt LAN traffic in the network mode (SSL) check box.
Traffic encryption puts more stress on the CPU of an ESX server, providing, however, secure
data transfer.
In the Connected datastores field, specify datastores to which this backup proxy has direct SAN
connection. By default, Veeam Backup & Replication automatically detects all datastores that the
backup proxy can access via the Direct SAN Access mode.
If Veeam Backup & Replication cannot detect accessible datastores for some reason, you can also
define the list of datastores yourself. To assign datastores to the backup proxy manually, click the
Choose button on the right, switch to the Manual selection mode and add datastores from which VM
data should be retrieved in the Direct SAN Access mode.
In the Max concurrent tasks field, you can specify the number of tasks the backup proxy should
handle in parallel. Recommended number of concurrent tasks is calculated automatically in
accordance with the available resources. When configuring this parameter manually, consider that
each data processing task requires one CPU core. For example, a 2-core CPU (minimum recommended
for a proxy) can handle two concurrent tasks. If the specified number of tasks is exceeded, the backup
proxy will not start a new task until one of the current tasks is finished. Also, when entering the
number of concurrent tasks, you should keep in mind the network traffic throughput in your virtual
infrastructure.
200 | Veeam Backup & Replication for VMware | USER GUIDE | REV 5
To learn more about limiting the number of concurrent tasks, see Limiting the Number of Concurrent
Tasks.
Step 3. Configure Traffic Throttling Rules
At this step of the wizard, you can configure throttling rules to limit the outbound traffic rate for the
backup proxy. Throttling rules will help you manage bandwidth usage and minimize the impact of
backup jobs on network performance. For details, see Setting Network Traffic Throttling Rules.
The list of throttling rules contains only those rules that are applicable to the backup proxy you are
adding. The rule is applied to the backup proxy if its IP address falls under the source IP range of the
rule. To view the rule settings, select it in the list and click the View button on the right.
You can also open global throttling settings and modify them directly from the wizard by clicking
Manage network traffic throttling rules at the bottom of the window.
Step 4. Finish Working with the Wizard
At this step of the wizard, Veeam Backup & Replication will add the backup proxy in the real-time
mode. Once the backup proxy is added, click Finish to exit the wizard.
201 | Veeam Backup & Replication for VMware | USER GUIDE | REV 5
Managing Backup Proxies
To edit settings of a backup proxy:
1. Open the Backup Infrastructure view.
2. Select the Backup Proxies node in the inventory pane.
3. Select the necessary proxy in the working area and click Edit Proxy on the ribbon. You can
also right-click the necessary proxy in working area and select Properties.
Then edit the backup proxy settings as required.
You can temporarily disable a backup proxy. In this case, it will not be used by any job.
1. Open the Backup Infrastructure view.
2. Select the Backup Proxies node in the inventory pane.
3. Select the proxy in the working area and click Disable Proxy on the ribbon. You can also
right-click the necessary proxy in the working area and select Disable proxy. To enable the
backup proxy, select it and click the Disable Proxy button on the ribbon or right-click the
proxy in the working area and select Disable proxy once again.
To remove a backup proxy:
1. Open the Backup Infrastructure view.
2. Select the Backup Proxies node in the inventory pane.
3. Select the proxy in the working area and click Remove Proxy on the ribbon. You can also
right-click the necessary proxy in the working area and select Remove.
When you remove a backup proxy, Veeam Backup & Replication unassigns the proxy role from the
server, so it is no longer used as a backup proxy. The actual server remains connected to
Veeam Backup & Replication.
202 | Veeam Backup & Replication for VMware | USER GUIDE | REV 5
Important! You cannot remove a backup proxy that is explicitly selected in any backup, replication or VM copy
job. To remove such a proxy, you need to delete all job references to it first.
Adding Backup Repositories
Backup repositories are locations for storing backup data and auxiliary files. You can assign the role of
a backup repository to any Windows or Linux server added to the list of managed servers in
Veeam Backup & Replication, or to any shared CIFS folder to which the backup server has access.
Windows-based backup repositories can also perform the role of the Veeam vPower NFS server
enabling advantages of the vPower technology for multi-OS file-level restore, Instant VM Recovery,
SureBackup and U-AIR capabilities. For more information, see Veeam vPower NFS Service.
To add a backup repository, follow the next steps:
Step 1. Launch the New Backup Repository Wizard
To launch the wizard, do either of the following:
Open the Backup Infrastructure view, select the Backup Repositories node in the inventory
pane and click Add Repository on the ribbon.
Open the Backup Infrastructure view, right-click the Backup Repositories node in the
inventory pane and select Add Backup Repository.
Step 2. Specify Name and Description
Specify a name for the repository and provide a description for future reference. By default, the
description contains information about the user who created the backup repository, as well as the
date and time when the repository was added.
203 | Veeam Backup & Replication for VMware | USER GUIDE | REV 5
Step 3. Choose the Type of Repository
Select the type of repository you would like to add:
Microsoft Windows server with local or directly attached storage. In this case,
Veeam Backup & Replication will deploy the Veeam transport service on the Windows server
connected to the storage system. The transport service is responsible for data processing
tasks, enabling efficient backups over slow connections. This type of a backup repository can
also act as the vPower NFS server (for this, remember to select corresponding settings at the
next steps of the wizard). For more information, see Veeam vPower NFS Service.
Linux server with local, directly attached or mounted NFS storage. In this case,
Veeam Backup & Replication will deploy the Veeam transport service on the Linux server
connected to the storage system. The transport service is responsible for data processing
tasks, enabling efficient backups over slow connections.
Shared folder using CIFS (SMB) protocol. This type of storage cannot run a Veeam transport
service. If you select a shared folder as a backup repository in the offsite backup scenario (that
is, the shared folder is located offsite) and your connections for sending VM data are slow, it is
recommended to deploy a backup proxy closer to the backup repository.
204 | Veeam Backup & Replication for VMware | USER GUIDE | REV 5
Step 4. Specify Server or Share
This step depends on the type of backup repository you selected.
Microsoft Windows Server or Linux Server
From the Repository server list, select the necessary Windows or Linux server to be used as a backup
repository. The Repository servers list contains only those servers that have been added to
Veeam Backup & Replication beforehand. You can also click Add New on the right to add a new server
to be used as the repository.
Click Populate to see a list of datastores connected to the selected server, their capacity and free
space.
205 | Veeam Backup & Replication for VMware | USER GUIDE | REV 5
Shared folder
In the Shared folder field, specify the UNC path to the shared folder you want to use as a backup
repository. Select credentials of an account with administrative privileges on the share. If you have not
set up the necessary credentials beforehand, click the Manage accounts link at the bottom of the list
or click Add on the right to add the necessary credentials. To learn more, see Managing Credentials.
Specify the way in which VM data should be written to the shared folder:
If you are using fast connections, select the Directly from backup proxy server option to
write VM data directly from the source-side backup proxy to the repository.
If you are planning to perform offsite backup over WAN connections, select the Through the
following proxying server option and specify an additional proxy server on the target side
which will be used for moving data to the backup repository.
If you use a shared folder as a backup repository and do not specify the proxying server,
Veeam Backup & Replication will deploy the target Veeam transport service on any available backup
proxy having access to the shared folder. The backup proxy is picked at random:
Veeam Backup & Replication may use one backup proxy for one job session and another backup proxy
for another job session.
In some cases, however, such behavior may cause problems. For example, during one job session
Veeam Backup & Replication may use a 64-bit backup proxy to create a backup file. If during the next
job session Veeam Backup & Replication uses a 32-bit backup proxy, Veeam Backup & Replication will
fail to open the created backup file on the backup repository. To overcome this situation, it is
recommended to explicitly define the proxying server on which the target Veeam transport service
will be deployed.
206 | Veeam Backup & Replication for VMware | USER GUIDE | REV 5
Step 5. Configure Path and Load Control Settings
In the Location section, specify the path to the folder to which backup files should be stored. Click
Populate to see the capacity and available free space on the selected partition.
In the Load control section, set the necessary values to limit the number of concurrent jobs for the
repository. If the specified threshold has been reached, a new job using this repository will not start.
You can also limit data ingestion rate to restrict the total speed of writing data to the repository disk.
Limiting the number of concurrent tasks and data ingestion rate will help you control the load on the
repository and prevent possible timeout of storage I/O operations. For more information, see
Resource Scheduling.
207 | Veeam Backup & Replication for VMware | USER GUIDE | REV 5
If you plan to use a deduplicating storage appliance, click Advanced to configure additional
repository settings:
For storage systems using fixed block size, select the Align backup file data blocks check
box. Veeam Backup & Replication will align VM data saved to a backup file to a 4Kb block
boundary. This option provides better deduplication across backup files, but can result in
greater amount of unused space on the storage device and higher level of fragmentation.
When you enable compression for a backup job, VM data is compressed at the source side
before it is transmitted to the target. However, compressing data prior to writing it to
deduplicating storage appliance results in poor deduplication ratios as the number of
matching blocks decreases. To overcome this situation, you can select the Decompress
backup data blocks before storing check box. If data compression is enabled for a job,
Veeam Backup & Replication will compress VM data, transmit it over LAN, uncompress data
on the target side and write raw VM data to the storage device to achieve a higher
deduplication ratio.
Step 6. Specify vPower NFS Settings
Select the Enable vPower NFS server check box to make the repository accessible by the vPower NFS
Service. From the list below, choose a Windows server that will be used as the vPower NFS server. You
can select any Windows server from the list of those added to Veeam Backup & Replication, or choose
the Add Server option to assign this role to a Windows server not added to the application console.
Veeam Backup & Replication will install the Veeam vPower NFS Service on the selected server, which
will enable running VMs directly from backup files for advanced backup verification and recovery
functionality. For more information, see Veeam vPower NFS .
In the Folder field, specify the folder where instant VM recovery write cache will be stored. Please note
that the selected volume should have at least 10 GB of free disk space.
208 | Veeam Backup & Replication for VMware | USER GUIDE | REV 5
Click Manage to open the Network Settings window and customize network ports for individual
components:
Veeam Installer Service is responsible for deploying the vPower NFS and Veeam Transport on
the Windows server. By default, the Veeam Installer Service uses port number 6160.
vPower NFS Service is responsible for providing ESX(i) hosts with transparent access to
backed up VM images. By default, the vPower NFS Service uses port number 6162.
Veeam Transport is responsible for deploying the corresponding services during backup and
replication processes. By default, the service uses port number 6162.
Click Ports to open the Ports Settings window and customize the following ports for vPower NFS
Service:
RPC port (by default, port number 6161 is used)
Mount port (by default, port number 1058 is used)
vPower NFS port (by default, port number 2049 is used)
209 | Veeam Backup & Replication for VMware | USER GUIDE | REV 5
Step 7. Review Properties and Components
After the wizard checks for existing components, you can review the repository properties and
installed components.
Select the Import existing backups automatically check box. Veeam Backup & Replication will scan
the repository folder for existing backup files and automatically add them to the
Veeam Backup & Replication console under the Backups node.
If the repository folder contains guest file system index files that were previously created by
Veeam Backup & Replication, select the Import guest file system index check box. The index files will
be imported along with backups, so you will be able to search for guest OS files inside the imported
backups.
Step 8. Finish Working with the Wizard
You will see real time processing results in the log. Wait for the required operations to be performed.
When the wizard completes adding the backup repository, you can review the log information. Click
Finish to exit the wizard.
210 | Veeam Backup & Replication for VMware | USER GUIDE | REV 5
Managing Backup Repositories
To edit settings of an added backup repository:
1. Open the Backup Infrastructure view.
2. Select the Backup Repositories node in the inventory pane.
3. Select the necessary backup repository in the working area and click Edit Repository on the
ribbon. You can also right-click the necessary repository in working area and select
Properties.
Then edit the repository settings as required.
To update information on backups stored on a repository, you can perform repository rescan.
Rescanning can be required if you have moved backups from repository to tape or if you have copied
backups to the repository. To make sure that the Veeam Backup & Replication database stores up-to-
date information about the backups that the repository hosts, open the Infrastructure view, select
the Backup Repositories node in the inventory pane, right-click the necessary repository in the
working area and select Rescan repository.
To remove a backup repository:
1. Open the Backup Infrastructure view.
2. Select the Backup Repositories node in the inventory pane.
3. Select the necessary backup repository in the working area and click Remove Repository on
the ribbon. You can also right-click the necessary repository in working area and select
Remove.
When you remove a backup repository, Veeam Backup & Replication unassigns the repository role
from the server, so it is no longer used as a backup destination. The actual server remains connected
to Veeam Backup & Replication.
211 | Veeam Backup & Replication for VMware | USER GUIDE | REV 5
Important! You cannot remove a backup repository that is selected in any backup or replication job. To remove
such a repository, you need to delete all job references to it first.
Adding WAN Accelerators
To optimize traffic going over the WAN during backup copy jobs, you need to configure a pair of WAN
accelerators.
One WAN accelerator must be configured on the source side, closer to the source repository.
The other WAN accelerator must be configured on the target side, closer to the target
repository.
To deploy a WAN accelerator, you should assign this role to a Microsoft Windows machine added to
the list of managed servers in Veeam Backup & Replication. The Microsoft Windows machine must
meet the following requirements:
1. You can use either physical or virtual Microsoft Windows machine as a WAN accelerator. The
role can be assigned to backup proxies and backup repositories existing in your backup
infrastructure as well.
2. You can use only 64-bit Microsoft Windows machines as WAN accelerators. 32-bit versions of
Microsoft Windows are not supported.
3. WAN acceleration operations are resource-consuming. When creating a WAN accelerator,
mind available CPU and RAM resources on the Microsoft Windows machine that you plan to
use as a WAN accelerator. It is recommended to assign this role to machines with 8 GB RAM
and more. Otherwise the WAN acceleration process may fail.
To configure a WAN accelerator, follow the next steps:
Step 1. Launch the New WAN Accelerator Wizard
To launch the New WAN Accelerator wizard, do one of the following:
Open the Backup Infrastructure view, select the WAN Accelerators node in the inventory
pane and click Add WAN Accelerator on the ribbon.
Open the Backup Infrastructure view, right-click the WAN Accelerators node in the
inventory pane and select Add WAN Accelerator.
212 | Veeam Backup & Replication for VMware | USER GUIDE | REV 5
Step 2. Choose a Server
At the Server step of the wizard, you should select a Microsoft Windows server to which the WAN
accelerator role will be assigned and define port and connection settings for the added WAN
accelerator:
1. From the Choose server list, select a Windows server added to Veeam Backup & Replication.
If the server is not added yet, you can click Add New to open the New Windows Server
wizard.
2. In the Description field, provide a description for future reference. It is recommended that
you describe the added WAN accelerator as the source or the target one. When you create a
backup copy job, this hint will be displayed in brackets next to the WAN accelerator name,
which will help you choose the necessary WAN accelerator to be used in the source and
target sites.
3. In the Traffic port field, specify the number of the port over which WAN accelerators will
communicate with each other. By default, port 6165 is used.
4. In the Streams field, specify the number of connections that should be used to transmit data
between WAN accelerators. By default, 5 connections are used.
213 | Veeam Backup & Replication for VMware | USER GUIDE | REV 5
Step 3. Define Cache Location and Size
At the Cache step of the wizard, you should define settings for the VeeamWAN folder that will be
created on the added WAN accelerator.
1. In the Folder field, specify a path to the folder in which global cache data and Veeam WAN
service files should be stored. When selecting a folder for the target WAN accelerator, make
sure that there is enough space for holding global cache data.
2. (For the target WAN accelerator) In the Cache size field, specify the size for the global cache.
The global cache size is specified per source WAN accelerator. That is, if you plan to use one
target WAN accelerator with several source WAN accelerators, the specified amount of space
will be allocated to every source WAN accelerator that will be working with the target WAN
accelerator and the size of the global cache will increase proportionally. To learn more, see
Many to One WAN Acceleration.
214 | Veeam Backup & Replication for VMware | USER GUIDE | REV 5
Important! It is not recommended to specify a path of significant depth for the global cache folder. During WAN
acceleration operations, Veeam Backup & Replication generates service files having long file names.
Placing these files to a folder of significant depth may cause problems in the NTFS file system.
Step 4. Review Components
At the Review step of the wizard, Veeam Backup & Replication will display the list of components
required for work of the WAN accelerator:
Veeam Transport
Veeam WAN Accelerator
If any of them is missing, Veeam Backup & Replication will automatically install them on the selected
server.
215 | Veeam Backup & Replication for VMware | USER GUIDE | REV 5
Step 5. Assess Results
At the Apply step of the wizard, Veeam Backup & Replication will add the WAN accelerator to the
backup infrastructure in the real time mode.
Step 6. Finish Working with the Wizard
Once the WAN accelerator is added, review the summary and click Finish to exit the wizard.
216 | Veeam Backup & Replication for VMware | USER GUIDE | REV 5
Clearing Global Cache on WAN Accelerator
In some cases, you may need to remove data from the global cache. Such situation can occur, for
example, if data in the global cache gets corrupted.
Another use case is to clear the global cache to remove existing data and re-load new data to it. This
situation may occur if you plan to copy VMs of a completely different type. For example, if you have
copied VM running Microsoft Windows 2008R2 for some time, the global cache will contain data
blocks of Microsoft Windows 2008R2 VMs. After that, you may move to another version of OS, for
example, Microsoft Windows 2012 and may want to copy VMs running this OS. In this case, existing
data blocks in the global cache will be inappropriate and of no use for the backup copy job. In such
situation, it is recommended to clear the global cache before you start processing new types of VMs.
Veeam Backup & Replication will not need to continuously remove old data blocks from the global
cache and replace them with the new ones. During the first run of the new backup copy job,
Veeam Backup & Replication will populate the global cache with data blocks of appropriate type and
these blocks will be re-used further on.
To clear the global cache:
1. Open the Backup Infrastructure view.
2. In the inventory pane, click the WAN Accelerators node.
3. In the working area, right-click the necessary WAN accelerator and select Clear cache.
217 | Veeam Backup & Replication for VMware | USER GUIDE | REV 5
Managing Network Traffic
If you plan to perform offsite backup or replicate VMs to a remote DR site, you can manage network
traffic by applying traffic throttling rules or limiting the number of data transfer connections. To learn
more about network traffic management possibilities, see Network Traffic Throttling and
Multithreaded Data Transfer.
Setting Network Traffic Throttling Rules
Network throttling rules are applied to limit the maximum throughput of traffic going from source to
target. In Veeam Backup & Replication, network traffic throttling rules are created and enforced
globally, at the level of the Veeam backup server. Rules are set not for a single IP address, but for a pair
of IP address ranges, on the source side and on the target side.
Throttling rules are checked against backup infrastructure components between which VM data is
transferred over the network: more specifically, on which Veeam transport services engaged in the job
are started. In case of backup, replication or VM copy jobs, throttling rules are checked against the
following components:
On the source side: backup proxies, either dedicated or the default one Veeam backup
server.
On the target side:
For backup jobs: Windows- or Linux-based backup repository or a proxying server
(in case you use a CIFS share as a backup repository).
For replication jobs: backup proxy.
In case of backup copying jobs, throttling rules are checked against the following components:
If you copy backup files over the direct path, the throttling rule is checked against the
Windows- or Linux-based backup repository or a proxying server (in case you use a CIFS share
as a backup repository).
If you copy backup files via WAN accelerators, the throttling rule is checked against the
source and target WAN accelerators.
218 | Veeam Backup & Replication for VMware | USER GUIDE | REV 5
If the IP address of the backup infrastructure component falls into the specified source IP range of a
rule, the corresponding rule will be applied to it. For example, if you specify 192.168.0.1 192.168.0.30
as the source range for a network traffic throttling rule and the backup proxy on the source side has IP
address 192.168.0.12, this rule will be applied to the proxy. The network traffic going from this backup
proxy to the target side will be throttled.
To create a throttling rule:
1. Select Traffic Throttling from the main menu.
2. In the Global Network Traffic Throttling section click Add.
3. In the Source IP address range section, specify a range of IP addresses for backup
infrastructure components from which VM data will be transferred over the network.
4. In the Target IP address range section, specify a range of IP addresses for backup
infrastructure components to which transferred VM data will be targeted.
5. In the Throttle network traffic to section, specify the maximum speed that can be used to
transfer traffic from source servers to target servers.
6. In the Apply this rule section, specify the period during which the rule should be enforced.
You can select to use throttling rules all the time, or schedule traffic throttling for specific
time intervals (for example, for business hours, to minimize the impact of job performance on
the production network).
For example, to manage network traffic during business and non-business hours, you can create two
throttling rules:
Limit the speed to 1 Mbps Monday through Friday from 7 AM to 7 PM
Limit the speed to 10 Mbps on weekends and from 7 PM to 7 AM on weekdays
In this case, Veeam Backup & Replication will limit the transfer speed to 1 Mbps during business hours,
while during non-business hours the speed will be limited to 10 Mbps.
219 | Veeam Backup & Replication for VMware | USER GUIDE | REV 5
Note: If you create several traffic throttling rules for the same range of IP addresses, make sure that time
intervals when these rules are enabled do not overlap.
Network traffic throttling rules that apply to a specific proxy can be viewed at the Traffic step of the
backup proxy wizard.
Note that several network traffic rules applied to the same backup infrastructure component may
cover the same range of target IP addresses. In case two throttling rules use the same target IP address
range, but have different speed limits, the rule with the lowest transfer speed will be used.
For example, there is a 4 Mbps throttling rule for a server with the 192.168.0.12 address and a 1 Mbps
rule for the 192.168.0.1 192.168.0.30 range. While both rules apply to the server with the
192.168.0.12 address, Veeam Backup & Replication will use the lowest transfer speed for the
192.168.0.12 server: that is, 1 Mbps.
Managing Data Transfer Connections
By default, for every job session, Veeam Backup & Replication uses multithreaded data transfer. VM
data from source to target is transferred over five TCP/IP connections. However, when several jobs are
scheduled to run at the same time, the load on the network may be heavy. If the network capacity is
not sufficient to support multiple data transfer connections, you can configure network traffic
throttling rules or disable multithreaded data transfer.
To disable multithreaded data transfer:
1. Select Traffic Throttling from the main menu.
2. In the Global Network Traffic Throttling section, clear the Use multiple upload streams
per job check box. With this option disabled, Veeam Backup & Replication will use only one
TCP/IP transfer connection for every job session.
220 | Veeam Backup & Replication for VMware | USER GUIDE | REV 5
Managing Jobs
Any backup, replication or VM copy operation performed with Veeam Backup & Replication is a job-
driven process. A job is a specific task that can be accomplished immediately after its creation, saved
for future or scheduled to run automatically, at a specific time. To create a job, you should run a
corresponding wizard and complete all wizard steps.
To view all created jobs, open the Backup & Replication view and select the Jobs node in the
inventory pane. The list of available jobs will be displayed in the working area. You can edit job
properties, start and stop jobs, restart failed jobs, view job statistics data and delete unnecessary jobs.
Commands for all listed operations are available from the shortcut menu.
Creating Backup Jobs
To perform backup of VMs, you should create a backup job by means of the New Backup Job wizard.
This section will guide you through all steps of the wizard and provide explanation on available
options.
Before You Begin
Prior to creating a backup job, make sure you have set up all necessary backup infrastructure
components for the job. Open the Backup Infrastructure view and check if the source hosts
are available under the Managed servers node in the inventory pane, backup proxies and
backup repositories are available under the Backup Proxies and Backup Repositories nodes
and properly configured. You will not be able to add backup infrastructure components or
change their configuration once the New Backup Job wizard is launched; instead, you will
need to edit settings of the job after it is created to add these components.To learn more, see
Setting Up Backup Infrastructure.
During every job run, Veeam Backup & Replication checks disk space on the destination
storage. If the disk space is below a specific threshold value, Veeam Backup & Replication will
display a warning in the job session log. To specify the disk space threshold, select Options
from the main menu. On the Notifications tab, specify the amount of free disk space
required in percent.
To create a backup job, follow the next steps:
221 | Veeam Backup & Replication for VMware | USER GUIDE | REV 5
Step 1. Launch the New Backup Job Wizard
To run the New Backup Job wizard, do one of the following:
On the Home tab, click Backup Job and select VMware.
Open the Backup & Replication view, right-click the Jobs node and select Backup >
VMware.
Open the Virtual Machines view, select one or several VMs in the working area, click Add to
Backup on the ribbon and select New job. Alternatively, you can right-click one or several
VMs in the working area and select Add to Backup Job > New job. In this case, the selected
VMs will be automatically included into the backup job. You can add other VMs to the job
when passing through the wizard steps.
You can quickly include VMs to already existing jobs. To do that, open the Virtual Machines view,
right-click necessary VMs in the working area and select Add to Backup Job > name of a created job.
Step 2. Specify Job Name and Description
At the first step of the wizard, enter a name and description for the job. The default description
contains information about the user who created the job, as well as the date and time when the job
was created.
222 | Veeam Backup & Replication for VMware | USER GUIDE | REV 5
Step 3. Select Virtual Machines to Back Up
At this step, you should select an individual VM, multiple VMs or VM containers which you want to
back up. Jobs with VM containers are dynamic in their nature: if a new VM is added to the container
after a backup job is created, the job will be automatically updated to include the added VM.
Click Add to browse to VMs and VM containers that should be backed up. In the displayed tree, select
the necessary object and click Add.
To facilitate objects selection, you can switch between views by clicking Hosts and Clusters, VMs and
Templates or Datastores and VMs at the top of the tree. In addition, you can use the search field at
the bottom of the Add Objects window: click the button to the left of the field and select the
necessary type of object to search for (Everything, Folder, Cluster, Host, Resource pool, VirtualApp
or Virtual machine), enter the objects name or a part of it and click the Start search button on the
right or press [ENTER].
Note: Depending on the view you select, some objects may not be available (for example, if you select the
VMs and Templates view, no resource pools, hosts or clusters will be shown in search results).
223 | Veeam Backup & Replication for VMware | USER GUIDE | REV 5
To remove an object from the list, select it and click Remove on the right.
The initial size of VMs and VM containers added to the backup job is displayed in the Size column in
the list. The total size of backed up objects is displayed in the Total size field. Use the Recalculate
button to refresh the total size value after you add a new object to the job.
Step 4. Exclude Objects from the Backup Job
After you have added VMs and VM containers to the list, you can specify which objects should be
excluded from backup. Veeam Backup & Replication allows excluding the following types of objects:
VMs and VM templates from VM containers, as well as specific VM disks.
To select which objects should be excluded, click Exclusions.
To exclude VMs from a VM container (for example, if you need to back up the whole ESX(i)
host excluding several VMs), click the VMs tab. Click Add on the right and select VMs that
should be excluded. To facilitate objects selection, you can switch between the Hosts and
Clusters, VMs and Templates and Datastores and VMs views, as well as use the search field
to find necessary objects by their name.
To exclude specific VM disks from backup, click the Disks tab, select the necessary VM in the
list and click Edit. If you want to exclude disks of a VM added as part of a container, use the
Add button to include the VM in the list as a standalone instance.
You can choose to process all disks, 0:0 disks (typically, the system disks) or select custom
disks. If you select the Remove excluded disks from VM configuration check box,
Veeam Backup & Replication will modify the VMX file to remove excluded disks from VM
configuration. If this option is used, you will be able to restore, replicate or copy VM from its
backup file to a location where excluded disks are not accessible with the original paths. If
you do not use this option, you will have to manually edit the VM configuration file to be able
to power on the VM.
When processing VM containers, Veeam Backup & Replication includes VM templates. To
exclude VM templates from backup, open the Templates tab and clear the Backup VM
templates check box. The Exclude templates from incremental backup option allows you
to include VM templates into full backups only.
224 | Veeam Backup & Replication for VMware | USER GUIDE | REV 5
Note: Veeam Backup & Replication automatically excludes VM log files from backup to make backup
process faster and reduce the size of the backup file.
Step 5. Define VM Backup Order
If you want to back up certain VMs before others, you can define the order in which the backup job
must process VMs. VM backup order can be helpful if you want to ensure that backup of a VM does
not overlap with other scheduled activities, or that backup is completed before a certain time.
To define VM backup order, select the necessary VMs and move them up or down the list using the Up
and Down buttons on the right. In the same manner, you can set the backup order for containers in
the backup list. Note, however, that if you choose to back up a container, VMs inside the container will
be processed at random. To ensure that VMs are processed in the defined order, you should add them
as standalone VMs, not as part of a container.
225 | Veeam Backup & Replication for VMware | USER GUIDE | REV 5
Step 6. Specify Backup Storage Settings
At this step of the wizard, you should select backup infrastructure components (backup proxy and
backup repository) and define backup storage settings.
Click Choose next to the Backup proxy field to select a backup proxy for the job.
If you choose Automatic selection, Veeam Backup & Replication will detect backup proxies
that are connected to the source datastore and will automatically assign optimal proxy
resources for processing VM data.
Veeam Backup & Replication assigns resources to VMs included in the backup job one by one.
Before processing a new VM in the VM list, Veeam Backup & Replication checks available
backup proxies. If more than one proxy is available, Veeam Backup & Replication analyzes
transport modes that the proxies can use for data retrieval and the current workload on the
proxies to select the most appropriate resource for VM processing.
If you choose Use the backup proxy servers specified below, you can explicitly select
proxies that the job can use. It is recommended that you select at least two proxies to ensure
that the backup job will be performed should one of the proxies fail or lose its connectivity to
the source datastore.
From the Backup repository list, select a repository where the created backup should be stored.
Make sure you have enough free space on the storage device. When you select a repository,
Veeam Backup & Replication checks how much free space is available on the backup repository.
226 | Veeam Backup & Replication for VMware | USER GUIDE | REV 5
You can map the job to a specific backup stored in a repository. Mapping can be used if you moved
backup files to a new repository and you want to point the job to an existing backup on a new
repository. Note that before configuring mapping settings, you need to rescan the repository to which
you moved backups. Otherwise, Veeam Backup & Replication will not be able to recognize the
backups. For details on rescanning repositories, see Managing Backup Repositories.
Mapping can also be helpful if you need to reconfigure an existing backup job or if the
Veeam Backup & Replication configuration database is corrupted, so it is necessary to recreate the
jobs. To set up job mapping, click the Map backup link and point to the necessary backup in the
repository. Backups stored in a repository can be easily identified by job names. To facilitate search,
you can also use the search field at the bottom of the window.
Note: To point a job to an existing backup, make sure the corresponding backup folder includes a complete
set of backup files (.vbm, .vbk and .vib/.vrb).
Note that backups created with Veeam Backup & Replication v5 do not include .vbm files, and
therefore, cannot be used for mapping as is. To generate a .vbm file for a v5 backup, you need to
perform at least one job pass after upgrading to Veeam Backup & Replication 7.0.
In the Retention policy section, specify the number of restore points that should be kept on disk. If
this number is exceeded, the earliest restore point will be deleted. The number of restore points is a
relative value and doesnt correspond to the number of days to store them. Please keep in mind that
such retention policy mechanism works for reversed incremental backup; for incremental backup
another mechanism is applied. To learn about the retention policy for incremental backup, see
Retention Policy.
If you want to archive the backup file created by the backup job to tape or create a copy of the file in
some other location, select the Configure secondary destination for this job check box. With this
option enabled, the New Backup Job wizard will include an additional step, Secondary Target. At
this step of the wizard, you can link a VM tape backup job or a backup copy job to the backup job you
create. To learn more, see Step 8. Specify Secondary Target.
Step 7. Specify Advanced Backup Settings
Click Advanced to specify advanced options for the backup job.
227 | Veeam Backup & Replication for VMware | USER GUIDE | REV 5
Backup settings
Select the method you want to use to back up VMs: Reversed incremental or Incremental. For
details, see Backup Methods.
If you choose the incremental backup method, you must select to periodically create a synthetic full
backup or perform active full backups.
To create a synthetic full backup, select the Enable synthetic fulls (forever-incremental)
check box and click Days to schedule synthetic fulls on the necessary days. The created
synthetic full backup will be used as a starting point for subsequent increments.
You can additionally choose to transform the previous full backup chain into the reversed
incremental backup chain. To do so, select the Transform previous full backup chains into
rollbacks check box. To learn more about the transform process, see Transforming
Incremental Backup Chains into Reversed Incremental Backup Chains.
To perform full backups regularly, select the Perform active full backups periodically check
box and define scheduling settings. The created full backup will be used as a starting point
for subsequent increments.
Note: If you schedule the active full backup and the synthetic full backup with or without the transform task
on the same day, Veeam Backup & Replication will perform only active full backup and skip the
synthetic backup and the transform task.
When scheduling periodic full backups, you need to make sure you have enough free space on the
backup repository. As an alternative, you can perform active full backup manually. To do so, right-click
the ready backup job in the list and select Active Full.
228 | Veeam Backup & Replication for VMware | USER GUIDE | REV 5
Storage settings
On the Storage tab, specify deduplication, compression and optimization settings for backup files
that the job will provision. For details, see Compression and Deduplication.
By default, Veeam Backup & Replication performs deduplication before storing VM data to a backup
repository. Deduplication provides a smaller size of the resulting backup file but may reduce backup
performance.
You can disable deduplication at all by clearing the Enable inline data deduplication check box. By
disabling this option, you also change the mechanism of incremental backup. If Changed Block
Tracking is enabled for the job, Veeam Backup & Replication will save all data block CBT has marked as
new to the destination storage, without performing additional check or using Veeams filtering
mechanism. This will result in faster incremental backup. To learn more, see Changed Block Tracking.
In the Compression section, specify a compression level for the created backup: None, Dedupe-
friendly, Optimal, High or Extreme.
In the Storage optimizations section, select the type of backup target you are planning to use.
Depending on the chosen option, Veeam Backup & Replication will use data blocks of different size to
optimize the size of backups and job performance:
Local target (16 TB + backup size). This option provides the lowest deduplication ratio and
produces the largest incremental backup file. This option is recommended for backup jobs
that can produce very large full backup files larger than 16 TB.
Local target. This option is recommended if you are planning to use SAN, DAS or local
storage as a target. SAN identifies larger blocks of data and therefore can process larger
quantities of data at a time. This option provides the fastest backup job performance but
reduces the deduplication ratio the larger a data block is, the lower is the chance to find an
identical block.
LAN target. This option is recommended for NAS and on-site replication. It provides a better
deduplication ratio and reduces the size of an incremental backup file.
WAN target. This option is recommended if you are planning to use WAN for offsite backup.
Veeam Backup & Replication uses small data blocks, which involves significant processing
overhead but results in the maximum deduplication ratio and the smallest size of increment
files.
229 | Veeam Backup & Replication for VMware | USER GUIDE | REV 5
Notifications settings
Use the Notifications tab if you want to be notified when the backup job is completed.
Select the Send email notifications to the following recipients check box if you want to
receive notifications by email in case of job failure or success. In the field below, specify a
recipients email address. You can enter several addresses separated by a semicolon.
Email notifications will be sent only if you have selected the Enable email notification check
box in the Options window and specified email notification settings (select Tools > Options
from the main menu). For details, see Specifying Notification Settings.
Select the Enable SNMP notification for this job check box if you want to receive SNMP
traps when a job is completed successfully. SNMP traps will be sent if you configure SNMP
settings in Veeam Backup & Replication and on the recipients computer. For details, see
Specifying SNMP Settings.
In the VM notes section, select the Set successful backup details to this VM attribute
check box to write to a VM custom attribute information about successfully performed
backup and data on backup results (backup date and time, backup console name and path to
the backup file). In the field below, enter the name of the necessary attribute. If the specified
attribute does not exist, Veeam Backup & Replication will create it.
230 | Veeam Backup & Replication for VMware | USER GUIDE | REV 5
vSphere settings
On the vSphere tab, specify if file system freezing and changed block tracking should be used.
The Enable VMware tools quiescence option enables freezing of the file system for proper snapshot
creation. With this option enabled, creation of a snapshot is performed with the help of the sync driver
responsible for holding incoming I/O and flushing all dirty data to a disk, thus making the file systems
consistent.
In the Changed block tracking section, specify if vSphere Changed Block Tracking (CBT) should be
used. By default, this option is selected. If you want to force using changed block tracking even if CBT
is disabled on the ESX(i) host, select the Enable changed block tracking for all processed VMs check
box.
Important! You can use this option only for VMs using virtual hardware version 7 or later.
231 | Veeam Backup & Replication for VMware | USER GUIDE | REV 5
Advanced settings
On the Advanced tab, specify miscellaneous advanced settings for the job.
Select the Enable automatic backup integrity checks check box if you want
Veeam Backup & Replication to periodically check the full backup file. An automatic backup
check allows you to verify integrity of the backup file and avoid a situation when a full backup
is corrupted, making all further increments corrupted, too.
A backup check is performed every time the job is started. During the backup check,
Veeam Backup & Replication verifies the service data written to the backup file. If the check
fails, Veeam Backup & Replication displays a notification message, prompting you to perform
a new active full backup. During such full backup, no integrity check is performed.
Tip: The integrity check verifies only service data in the full backup file. To perform a CRC check, you can
create a SureBackup recovery verification job and instruct it to validate the verified backup file. To
learn more, see Performing Recovery Verification.
If you are running pre-ESX 3.5 Update 2 hosts, consider enabling the safe snapshot removal
option. Because a full image-level backup can take long time depending on the VM size, the
VM snapshot can grow very large. When a large snapshot is removed on a VM with heavy disk
I/O, a consolidation helper snapshot may grow large too, and will then require a long time to
be committed. While a helper snapshot is being committed into VM virtual disk files, the VM
remains completely frozen, and depending on the consolidation helper snapshot size, the
freeze time may be so long that some applications running on a VM will time out. To prevent
such situation, Veeam Backup & Replication offers a procedure of safe snapshot removal
which includes creating an additional snapshot in cases when the main snapshot size is
above the specified threshold. An additional snapshot is used to host writes while the main
snapshot is being deleted. This ensures that a consolidation helper snapshot does not grow
large. To use this option, select the Safe removal for snapshots larger than ... MB check box
and specify a threshold for the size of a snapshot that should not be exceeded.
232 | Veeam Backup & Replication for VMware | USER GUIDE | REV 5
In the File selective image processing section, define whether you want to exclude blocks
of Windows page files from the backup. During backup, Veeam Backup & Replication checks
the NTFS MFT file on Windows-based VMs to identify blocks of the Windows pagefile, and
excludes these blocks from processing. Windows page files are dynamic in their nature and
change intensively between backup job runs, even if VMs do not change much. Therefore,
page file processing results in reduced backup performance and increased size of backup
increments.
Clear the Exclude swap file blocks from processing check box if Windows page files should
be processed during backup.
In the VM retention section, specify the number of days to keep backup data for deleted
VMs. If a VM is no longer available (for example, it was deleted or moved to another location),
Veeam Backup & Replication will keep its data in the backup for the period you specify in the
Remove deleted VMs data from backup after field. When this retention period is over, data
of the deleted VM will be removed from backup files. The retention period for deleted VMs is
particularly useful if the job is configured to create synthetic full backups with subsequent
transform and you want to make sure that the full backup does not include redundant data.
To learn more, see Retention Policy for Deleted VMs.
Select the Run the following command check box if you want to execute post-backup
actions (for example, to launch a script recording the resulting backup file to tape). Use the
Browse button to select an executable file.
You can select to execute post-backup actions after a number of backup cycles or on specific
week days. If you select the Run every... backup cycle option, specify the number of the
backup job run after which the file should be executed. If you select the Run on selected
days only option, click the Days button and specify week days when actions should be
performed.
233 | Veeam Backup & Replication for VMware | USER GUIDE | REV 5
Storage integration settings
On the Storage Integration tab, define whether you want to use the Backup from Storage Snapshots
technology or not. Backup from Storage Snapshots lets you leverage HP SAN snapshots for VM data
processing. The technology dramatically improves RPOs and reduces impact of backup activities on
the production environment.
By default, the Use storage snapshots option is enabled. If you do not want to use the Backup from
Storage Snapshots technology, clear the check box. To learn more, see Performing Backup from
Storage Snapshots.
Step 8. Specify Secondary Target
The Secondary Target step is available if you have selected the Configure secondary destination
for this job check box at the Storage step of the wizard. Using this step of the wizard, you can link a
VM tape backup job or a backup copy job to the created backup job. As a result, the backup file
created by the backup job you configure will be automatically archived to tape or copied to another
location.
To link a job, click Add on the right and select the necessary job from the list. Note that the VM tape
backup job or the backup copy job you want to link must be pre-configured on the Veeam backup
server.
To learn more, see Linking Backup Jobs to Backup Copy Jobs and Linking Backup Jobs to Backup to
Tape Jobs.
234 | Veeam Backup & Replication for VMware | USER GUIDE | REV 5
Step 9. Enable Application-Aware Image Processing and Indexing
At the Guest Processing step of the wizard, you can enable guest file indexing and select to create a
transactionally consistent backup.
235 | Veeam Backup & Replication for VMware | USER GUIDE | REV 5
If you want to create a transactionally consistent backup ensuring successful recovery of VM
applications without any data loss, select the Enable application-aware image processing
check box. For details, see Transaction Consistency.
If you want to index guest files in a VM you back up, select the Enable guest file system
indexing check box. Veeam Backup & Replication will perform file indexing and enable you to
perform fast and accurate search for VM guest OS files via the Veeam Backup Enterprise
Manager web UI, and restore these files with a single click.
To coordinate proper indexing and VSS activities, Veeam Backup & Replication injects a runtime
process inside the VM. The process is run only during VSS quiescence and indexing procedures and is
stopped immediately after processing is finished (depending on the selected option, during the
backup job or after it is finished), thus producing low impact on VM performance and stability. In the
Guest OS credentials section, specify an account with local administrative privileges for injecting the
process. If you have not set up the necessary credentials beforehand, click the Manage accounts link
at the bottom of the list or click Add on the right to add the necessary credentials. To learn more, see
Managing Credentials.
The user name in credentials must be supplied in the DOMAIN\USERNAME format. The guest OS
credentials you provide will be used for all VMs included in the backup job.
Click Advanced to specify advanced options for Veeam VSS and indexing processing. The Advanced
Options section contains a list of VMs that will be processed with Veeam VSS and indexing tools.
By default, for all VMs in the list Veeam Backup & Replication uses common credentials you provided
in the Guest OS credentials section. If a different account should be used to inject the process into a
specific VM, select the VM in the list, click Set User and enter custom guest OS credentials. To discard
custom credentials for a VM, select it in the list and click Default.
If you want to define custom settings for a VM added as part of a container, include the VM in the list
as a standalone instance. To do so, click Add VM and choose a VM whose settings you want to
customize. Next, select the VM in the list and define the necessary custom settings. To discard custom
settings of a VM, select the VM in the list and click Remove.
236 | Veeam Backup & Replication for VMware | USER GUIDE | REV 5
To provide granular quiescence and indexing options for a VM, select it in the list and click Edit.
In the Applications section on the Applications tab, specify the VSS behavior scenario:
Select Require successful application processing if you want Veeam Backup & Replication
to stop the backup of the VM if any VSS errors occur.
Select Ignore application processing failures if you want to continue backing up the VM
even if VSS errors occur. This option is recommended to guarantee completion of the job. The
created backup image will not be transactionally consistent, but rather crash consistent.
Select Disable application processing if you do not want to enable quiescencing for the VM
at all.
Use the Truncation logs section to define the scenario of transaction log handing:
Select Truncate logs on successful backup only if you want Veeam Backup & Replication to
trigger truncation of transaction logs only after the job is finished successfully. In this case,
the Veeam runtime process will wait for the backup to complete, and then it will trigger
truncation of transaction logs. If truncation of transaction logs is not possible for some
reason, the logs will remain untouched in the VM guest OS until the next start of the Veeam
runtime process.
Select Truncate logs immediately if you want Veeam Backup & Replication to trigger
truncation of transaction logs in any case, no matter whether the job finishes successfully or
fails.
Select Do not truncate logs if you do not want Veeam Backup & Replication to truncate logs
at all. This option is recommended if you are using another backup tool to perform guest-
level backup, and this tool maintains consistency of the database state. In such scenario,
truncation of logs with Veeam Backup & Replication will break the guest-level backup chain
and cause it to fall out of sync.
237 | Veeam Backup & Replication for VMware | USER GUIDE | REV 5
Click the Indexing tab to specify indexing options for the VM. Please keep in mind that file indexing is
supported for Windows-based VMs only.
Select Disable indexing if you do not want to index guest OS files of the VM.
Select Index everything if you want to index all guest OS files inside the VM.
Select Index everything except if you want to index all guest OS files except those defined
in the list. By default, system folders are excluded from indexing. You can add or delete
folders to exclude using the Add and Remove buttons on the right. You can use any system
environment variables, for example: %windir%, %Program Files% and %Temp%.
Use Index only following folders to select specific folders that you want to index. To form
the list of folders, use the Add and Remove buttons.
Step 10. Define the Job Schedule
At the Schedule step of the wizard, you can select to only run the backup job manually, schedule the
job to start at a specific time (for example, the least busy hours to reduce the impact on the virtual
environment) or define a schedule for the job to run on a regular basis.
To specify the job schedule, select the Run the job automatically check box. If this check box is not
selected, the job is supposed to be run manually.
You can define the following scheduling settings for the job:
You can choose to run the job at specific time on defined week days, monthly and with
specific periodicity.
You can choose to run the job continuously. In this case, the next run of the backup job will
be started as soon as the previous one is completed, maintaining your backup always in the
most recent state. To run the job continuously, select the Periodically every option and
choose Continuously from the list on the right.
You can choose to run the job repeatedly throughout a day with a set time interval. At the
Schedule step of the wizard, select the Periodically every option, enter the necessary time
interval and select the necessary time unit: Hours or Minutes. Click Schedule on the right and
use the time table to define the permitted time window for the job. If you choose to run the
job at an hourly interval, in the Start time for hourly jobs field, specify the exact time when
the job should start.
238 | Veeam Backup & Replication for VMware | USER GUIDE | REV 5
For example, you want to start a job every 2 hours from 9 AM to 6 PM. At the Schedule step,
select the Periodically every option, enter 2 in the field on the right and select Hours from
the list. Click Schedule and use the Permitted and Denied options to mark the time window
from 9 AM to 6 PM. In the Start time for hourly jobs field, specify the exact start time of the
job, for example, 15 minutes. The job you have scheduled will start at 9:15 AM, 11:15 AM, 1:15
PM, 3:15 PM and 5:15 PM.
You can chain jobs. In the common practice, jobs start one after another: when the job "A"
finishes, the job "B" starts and so on. If you want to create a chain of jobs, you should define
the time schedule for the first job in the chain. For the rest of the jobs in the chain, at the
Schedule step of the wizard, select the After this job option and choose the preceding job
from the list.
In the Automatic retry section, define whether Veeam Backup & Replication should attempt to run
the backup job again in case it fails for some reason. A repeatedly run job will include failed VMs only.
Enter the number of attempts to run the job and define time spans between them. If you select
continuous backup, Veeam Backup & Replication will retry the job for the defined number of times
without any time intervals between the job runs.
In the Backup window section, determine a time span within which the backup job must be
completed. The backup window prevents the job from overlapping with production hours and
ensures it does not provide unwanted overhead on your virtual environment. To set up a backup
window for the job, select the Terminate job if it exceeds allowed backup window check box and
click Window. In the Time Periods section, define the allowed window and prohibited hours for
backup. If the job exceeds the allowed window, it will be terminated.
Note: After you have created a scheduled job, you can temporarily disable it (that is, hold it for some time
without changing the set time schedule). Right-click a job in the list and select Disable Job from the
shortcut menu. To enable the job schedule, right-click the job and deselect Disable Job in the
shortcut menu.
239 | Veeam Backup & Replication for VMware | USER GUIDE | REV 5
Step 11. Finish Working with the Wizard
After you have specified schedule settings, click Create. Select the Run the job when I click Finish
check box if you want to start the created job right after you complete working with the wizard. Click
Finish to close the wizard.
240 | Veeam Backup & Replication for VMware | USER GUIDE | REV 5
Creating Replication Jobs
To replicate VMs, you should create a replication job by means of the New Replication Job wizard.
You can perform the created job immediately, schedule or save it. This section will guide you through
all steps of the wizard and provide explanation on available options.
Step 1. Launch the New Replication Job Wizard
To run the New Replication Job wizard, do one of the following:
On the Home tab, click Replication Job and select VMware.
Open the Backup & Replication view, right-click the Jobs node and select Replication >
VMware.
Open the Virtual Machines view, select one or several VMs in the working area, click Add to
Replication on the ribbon and select New job. Alternatively, you can right-click one or
several VMs in the working area and select Add to Replication Job > New job. In this case,
the selected VMs will be automatically included into the backup job. You can add other VMs
to the job when passing through the wizard steps.
You can quickly include VMs to already existing jobs. To do that, open the Virtual Machines view,
right-click necessary VMs in the working area and select Add to Replication Job > name of a created
job.
Step 2. Specify Job Name and Description
At the first step of the wizard, enter a name and description for the job. The default description
contains information about the user who created the job, as well as the date and time when the job
was created.
241 | Veeam Backup & Replication for VMware | USER GUIDE | REV 5
If you plan to replicate to a DR site, you can use a number of advanced configuration settings for the
job:
Select the Low connection bandwidth check box to enable the Seeding step in the wizard.
Replica seeding can be used if you plan to replicate to a remote site and want to reduce the
amount of traffic sent over network during the first run of the replication job.
Select the Separate virtual networks check box to enable the Network step in the wizard. If
the network in the DR site does not match the production network, you can resolve this
mismatch by making up a network mapping table.
Select the Different IP addressing scheme check box to enable the Re-IP step in the wizard.
Re-IP possibilities can be used to automate reconfiguration of replica IP addresses for
Windows-based VMs in case IP schemes in the DR and production sites do not match.
Step 3. Select Virtual Machines to Replicate
At this step, you should select an individual VM, multiple VMs or VM containers which you want to
replicate. Jobs with VM containers are dynamic in their nature: if a new VM is added to the container
after a replication job is created, the job will be automatically updated to include the added VM.
Note: If you choose to replicate container objects, Veeam Backup & Replication will automatically exclude
any existing VM templates from containers.
242 | Veeam Backup & Replication for VMware | USER GUIDE | REV 5
Click Add to browse to VMs and VM containers that should be replicated. In the displayed tree, select
the necessary object and click Add.
To facilitate objects selection, you can switch between views by clicking Hosts and Clusters, VMs and
Templates or Datastores and VMs at the top of the tree. In addition, you can use the search field at
the bottom of the Add Objects window: click the button to the left of the field and select the
necessary type of object to search for (Everything, Folder, Cluster, Host or Virtual machine), enter
the objects name or a part of it and click the Start search button on the right or press [ENTER].
Note: Depending on the view you select, some objects may be not available: for example, if you select the
VMs and Templates view, you will not be able to see and find resource pools.
To remove an object from the list, select it and click Remove on the right.
The initial size of VMs and VM containers added to a replication job is displayed in the Size column in
the list. The total size of objects is displayed in the Total size field. Use the Recalculate button to
refresh the total size value after you add a new object to the job.
Step 4. Exclude Objects from the Replication Job
After you have added VMs and VM containers to the list, you can specify which objects should be
excluded from replication. Veeam Backup & Replication allows excluding the following types of
objects: VMs from VM containers, as well as specific VM disks.
To select which objects should be excluded, click Exclusions.
To exclude VMs from a VM container (for example, if you need to replicate the whole ESX(i)
host excluding several VMs), click the VMs tab. Click Add on the right and select VMs that
should be excluded. To facilitate objects selection, you can switch between the Hosts and
Clusters, VMs and Templates and Datastores and VMs views, as well as use the search field
to find necessary objects by their name.
243 | Veeam Backup & Replication for VMware | USER GUIDE | REV 5
To exclude specific VM disks from replication, click the Disks tab, select the necessary VM in
the list and click Edit. If you want to exclude disks of a VM added as part of a container, use
the Add button to include the VM in the list as a standalone instance.
You can choose to process all disks, 0:0 disks (typically, the system disks) or select custom
disks. If you select the Remove excluded disks from VM configuration check box,
Veeam Backup & Replication will modify the VMX file to remove excluded disks from VM
configuration. If this option is used, you will be able to restore, replicate or copy the VM to a
location where excluded disks are not accessible with the original paths. If you do not use this
option, you will have to manually edit the VM configuration file to be able to power on the
VM.
Note: Veeam Backup & Replication automatically excludes VM log files from replicas to make replication
faster and reduce the size of the replica.
Step 5. Define VM Replication Order
If you want to replicate certain VMs before others, you can define the order in which the replication
job must process VMs. VM replication order can be helpful if you want to ensure that replication of a
VM does not overlap with other scheduled activities, or that replication is completed before a certain
time.
To set VM replication order, select the necessary VMs and move them up or down the list using the Up
and Down buttons on the right. In the same manner, you can set the replication order for containers
in the backup list. Note, however, that if you choose to replicate a container, VMs inside a container
will be processed at random. To ensure that VMs are processed in the defined order, you should add
them as standalone VMs, not as part of a container.
244 | Veeam Backup & Replication for VMware | USER GUIDE | REV 5
Step 6. Specify Replica Destination
At this step of the wizard, you should select destination for created replicas.
Host or cluster
Click Choose and select the host or cluster where replicas will be registered. Assigning a cluster as a
target ensures more sustainable replication process the replication job will be performed until
there is at least one available host in the cluster.
245 | Veeam Backup & Replication for VMware | USER GUIDE | REV 5
To facilitate selection, use the search field at the bottom of the window: click the button on the left of
the field to select the necessary type of object that should be searched for (Cluster or Host), enter an
objects name or a part of it and click the Start search button on the right or press [ENTER].
Resource pool
Specify a resource pool in which replicas will be included. If all or the majority of replicas should
belong to the same resource pool, click Choose and select the destination resource pool. To facilitate
selection, use the search field at the bottom of the window: enter the resource pool name or a part of
it and press ENTER.
If you want to map replicas to different resource pools, click the Pick resource pool for selected
replicas link. In the Choose resource pool section, click Add VM on the right and select the necessary
VMs. To map the added VM to a resource pool, select it in the Replica VM resource pool list and click
Resource Pool at the bottom of the window. From the list of available resource pools, choose the
necessary one.
VM folder
Specify a folder to which replicas will be placed. If all or the majority of replicas should be stored in the
same folder, click Choose and select the necessary folder. To facilitate selection, use the search field at
the bottom of the window: enter the folder name or a part of it and click the Start search button on
the right or press [ENTER].
If you want to map replicas to different VM folders, click the Pick VM folder for selected replicas link.
In the Choose folder section, click Add VM on the right and select the necessary VMs. To map an
added VM to a VM folder, select it in the Replica VM folder list and click VM Folder at the bottom of
the window. From the list of available folders, select the necessary one.
Datastore
Specify a datastore where VM replica files will be stored. If all or the majority of replicas will be stored
on the same datastore, click Choose and select the necessary datastore. Note that
Veeam Backup & Replication will display only those datastores that are accessible by the selected
replication target. If you have chosen to replicate VMs to a cluster, Veeam Backup & Replication will
display only shared datastores.
To facilitate selection, use the search field at the bottom of the window: enter the datastore name or a
part of it and press ENTER.
If you want to place replicas to different datastores, click the Pick datastore for selected virtual disks
link. In the Choose VM Files Location section, click Add VM on the right and select VMs that should
be mapped to datastores. To map an added VM to a datastore, select it in the Files location list and
click Datastore at the bottom of the window. From the list of available datastores, select the
necessary one.
Additionally, you can choose to store replica configuration files and disk files in different locations. To
do so, add a VM to the Files location list, expand it and select the required type of files. Click
Datastore at the bottom of the window and choose the destination for the selected type of files.
By default, Veeam Backup & Replication preserves the format of replicated VM disks. If necessary, you
can configure the job to change the disk format. For example, if the original VM uses thick disks, you
can change the format of replica disks to thin provisioned, and thus, save on disk space required to
store replica data. To change replica disk format, add the VM to the Files location list, select it and
click Disk type at the bottom of the window. In the Disk Type Settings section, choose the format
that will be used to restore replica disk files: same as the source disk, thin or thick. Please note that disk
format change is available only for VMs using virtual hardware version 7 or later.
246 | Veeam Backup & Replication for VMware | USER GUIDE | REV 5
Step 7. Create a Network Map Table
This step is available if you have selected the Separate virtual networks option at the Name step of
the wizard.
At this step, you should create a table that maps production (source) networks to DR site (target)
networks. To add a network mapping entry, click Add. In the Source network field, define the
production network where original VMs reside. In the Target network field, define the name of the
network that will be substituted for the source network in the DR site.
Veeam Backup & Replication checks the network mapping table during every job run and updates
replicas configuration files in accordance with the mapping table.
Step 8. Configure Re-IP Rules
This step is available if you have selected the Different IP addressing scheme option at the Name
step of the wizard.
At this step, you should set up rules according to which Veeam Backup & Replication will reconfigure
IP addresses of Windows-based replicas when you perform failover. To add a re-IP rule, click Add.
247 | Veeam Backup & Replication for VMware | USER GUIDE | REV 5
In the Source VM section, describe an IP numbering scheme adopted in source site. To
facilitate configuration, Veeam Backup & Replication detects an IP address and subnet mask
for the machine where it is installed, and pre-populates these values.
In the Target VM section, describe an IP numbering scheme adopted in the DR site an IP
address, subnet mask and default gateway that will be used for VM replicas. If necessary,
define the DNS and WINS server addresses.
In the Description field, enter a brief outline of the rule or any related comments.
Note: To specify a range of IP addresses, use the asterisk character (*), for example: 172.16.17.* For a range
of IP addresses 172.16.17.0-172.16.17.255.
Do not use 0 to specify a range of IP addresses. In Veeam Backup & Replication, value 172.16.17.0 will
define a regular IP address 172.16.17.0, not an IP address range.
Step 9. Specify Replication Job Settings
At this step of the wizard, you should assign replication infrastructure components for the job and
define replication job settings.
In the Data transfer section, select backup proxies that will be used to transfer VM data from source
to target, and a repository to store replica metadata.
If you plan to replicate within one site, the same server can act as the source proxy and target proxy.
For offsite replication, you must deploy at least one proxy server in each site to establish a stable
connection for data transfer across sites. Click Choose next to the Source proxy and Target proxy
fields to select backup proxies for the job. In the Backup Proxy section, you can choose automatic
proxy selection or assign proxies explicitly.
If you choose Automatic selection, Veeam Backup & Replication will detect backup proxies
that are connected to the source and target datastores and will automatically assign optimal
proxy resources for processing VM data.
Veeam Backup & Replication assigns resources to VMs included in the replication job one by
one. Before processing a new VM from the list, Veeam Backup & Replication checks available
backup proxies. If more than one proxy is available, Veeam Backup & Replication analyzes
248 | Veeam Backup & Replication for VMware | USER GUIDE | REV 5
transport modes that the proxies can use and the current workload on the proxies to select
the most appropriate resource for VM processing.
If you choose Use the backup proxy servers specified below, you can explicitly select
proxies that the job can use. It is recommended that you select at least two proxies to ensure
that the job will be performed should one of job proxies fail or lose its connectivity to the
source datastore.
From the Repository for replica metadata list, select a repository that is located in the source site.
The repository will store metadata (checksums of read data blocks) required to streamline incremental
passes of the job.
In the Replica name suffix field, enter a suffix that will be appended to the name of the VM you are
replicating. This name, with the suffix added, will be used to register the replicated virtual machine on
the target server. Files of the replicated VM will be placed to the selected datastore to the
VMname(vm-ID) folder.
In the Restore points to keep field, specify the number of restore points that should be maintained
by the replication job. If this number is exceeded, the earliest restore point will be deleted.
Step 10. Specify Advanced Replica Settings
Click Advanced to specify advanced options for the created replication job.
249 | Veeam Backup & Replication for VMware | USER GUIDE | REV 5
Traffic settings
On the Traffic tab, specify compression and optimization settings for replication files that the job will
provision.
In the Compression section, specify a compression level for replica traffic sent over network: None,
Dedupe-friendly, Optimal, High or Extreme.
Note: Compression is applicable only if replicated data is transferred between two proxy servers. If one
server acts as a source and target proxy, replicated data is not compressed at all.
In the Storage optimizations section, select the type of replication target you are planning to use.
Depending on the chosen option, Veeam Backup & Replication will use data blocks of different sizes.
When selecting the data block size, consider the following aspects:
Veeam Backup & Replication writes information about every data block of the VM replica to
the VM replica metadata stored on the backup repository. The smaller is the size of the data
block, the more data blocks there are and the more metadata is written to the backup
repository.
When reading the VM image, Veeam Backup & Replication "splits" the VM image into blocks
of the selected size. The more data blocks there are, the more time is required to process the
VM image.
During incremental job cycles, Veeam Backup & Replication uses CBT to define changed data
blocks in the VM. The larger is the size of the found changed data block, the more amount of
data needs to be transferred to the target side.
250 | Veeam Backup & Replication for VMware | USER GUIDE | REV 5
You can select the following data blocks for VM image processing:
Local target (16 TB + backup size). This option is recommended for replication jobs that can
produce very large replicas larger than 16 TB. With this option selected,
Veeam Backup & Replication uses data blocks of a very large size, which reduces the job
processing overhead.
Local target. This option is recommended if you are planning to use SAN, DAS or local
storage as a target. SAN identifies larger blocks of data and therefore can process larger
quantities of data at a time. This option provides the fastest replication job performance but
increases the amount of traffic at incremental replication cycles.
LAN target. This option is recommended for NAS and onsite replication: it provides the best
ratio between the time required for VM data processing and the amount of traffic going to
the target side.
WAN target. This option is recommended if you are planning to use WAN for offsite
replication. Veeam Backup & Replication will use small data blocks, which will lead to
significant processing overhead but will result in small amount of traffic going over the WAN
at incremental replication cycles.
Notification settings
Use the Notifications tab if you want to be notified when the replication job is completed.
Select the Send email notifications to the following recipients check box if you want to
receive notifications by email in case of job failure or success. In the field below, specify a
recipients email address. You can enter several addresses separated by a semicolon.
Email notifications will be sent only if you have selected the Enable email notification check
box in the Options window and specified email notification settings (select Tools > Options
from the main menu). For details, see Specifying Notification Settings.
Select the Enable SNMP notification for this job check box if you want to receive SNMP
traps when a job is completed successfully. SNMP traps will be sent if you configure SNMP
settings in Veeam Backup & Replication and on the recipients computer. For details, see
Specifying SNMP Settings.
251 | Veeam Backup & Replication for VMware | USER GUIDE | REV 5
vSphere settings
On the vSphere tab, specify if file system freezing and changed block tracking should be used.
The Enable VMware tools quiescence option enables freezing of the file system for proper snapshot
creation. With this option enabled, creation of the snapshot is performed with the help of the sync
driver responsible for holding incoming I/O and flushing all dirty data to a disk, thus making the file
systems consistent.
In the Changed block tracking section, specify if vSphere Changed Block Tracking (CBT) should be
used. By default, this option is selected. If you want to force using changed block tracking even if CBT
is disabled on the ESX(i) host, select the Enable changed block tracking for all processed VMs check
box.
Important! You can use this option only for VMs using virtual hardware version 7 or later.
252 | Veeam Backup & Replication for VMware | USER GUIDE | REV 5
Advanced settings
On the Advanced tab, specify miscellaneous advanced settings for the job.
Select the Enable automatic backup integrity checks check box if you want
Veeam Backup & Replication to periodically check the VM replica. An automatic integrity
check allows you to verify integrity of the VM replica files and avoid a situation when a VM
replica is corrupted, making all further increments corrupted, too.
An integrity check is performed every time the job is started. During the check,
Veeam Backup & Replication verifies service information for the VM replica written to the
replica metadata on the backup repository. If the check fails, Veeam Backup & Replication
displays a notification message, prompting you to replicate the VM anew. During such
replication cycle, no integrity check is performed.
If you are running pre-ESX 3.5 Update 2 hosts, consider enabling the safe snapshot removal
option. Because full image-level replication can take a long time depending on the VM size,
the VM snapshot can grow very large. When a large snapshot is removed on a VM with heavy
disk I/O, a consolidation helper snapshot may grow large too, and will then require a long
time to be committed. While a helper snapshot is being committed into VM virtual disk files,
the VM remains completely frozen, and depending on the consolidation helper snapshot
size, the freeze time may be so long that some applications running on a VM will time out. To
prevent such situation, Veeam Backup & Replication offers a procedure of safe snapshot
removal which includes creating an additional snapshot in cases when the main snapshot
size is above the specified threshold. An additional snapshot is used to host writes while the
main snapshot is being deleted. This ensures that a consolidation helper snapshot does not
grow large. To use this option, select the Safe removal for snapshots larger than ... MB
check box and specify a threshold for the size of a snapshot that should not be exceeded.
In the File selective image processing section, define whether you want to exclude blocks
of Windows page files from the replica. During replication, Veeam Backup & Replication
checks the NTFS MTF file on Windows-based VMs to identify blocks of the Windows pagefile,
and excludes these blocks from processing. Windows page files are dynamic in their nature
and change intensively between replication job runs, even if VMs do not change much.
Therefore, page file processing results in reduced replication performance and increased size
of increments.
253 | Veeam Backup & Replication for VMware | USER GUIDE | REV 5
Clear the Exclude swap file blocks from processing check box if Windows page files should
be processed during replication.
Select the Run the following command check box if you want to execute post-replication
actions. Use the Browse button to select an executable file.
You can select to execute post-replication actions after a number of replication cycles or on
specific week days. If you select the Run every... backup cycle option, specify the number of
the replication job run after which the file should be executed. If you select the Run on
selected days only option, click the Days button and specify week days when actions should
be performed.
Storage integration settings
On the Storage Integration tab, define whether you want to use the Backup from Storage Snapshots
technology or not. Backup from Storage Snapshots lets you leverage HP SAN snapshots for VM data
processing. The technology dramatically improves RPOs and reduces impact of replication activities
on the production environment.
By default, the Use storage snapshots option is enabled. If you do not want to use the Backup from
Storage Snapshots technology, clear the check box. To learn more, see Performing Backup from
Storage Snapshots.
Step 11. Define Seeding and Mapping Settings
This step is available if you have selected the Low connection bandwidth option at the Name step of
the wizard.
254 | Veeam Backup & Replication for VMware | USER GUIDE | REV 5
Configuring Replica Seeding
If you plan to replicate to a remote DR site over WAN or low-bandwidth network, consider initial
replica seeding. To take advantage of replica seeding, you need to perform a number of preparatory
tasks before configuring this step:
1. Create a backup (seed) of the VM you plan to replicate. To do that, configure a backup job
that points to an onsite backup repository. Run the job to perform a full backup.
If you have previously created a backup containing all necessary VMs, there is no need to
configure and run a new backup job. For seeding, you can use any existing backup created
with Veeam Backup & Replication v6. The backup must include .vbk and .vbm files. If you have
a full backup and a chain of forward increments, you can use .vib files along with the .vbk and
.vbm files. In this case, Veeam Backup & Replication will restore VMs from the seed to the
latest available restore point.
2. Copy the backup from the backup repository in the production site to a backup repository in
the DR site. If you do not have a backup repository in the DR site, you will need to create one.
You can move the backup using a file copy job or any other appropriate method (for
example, copy the backup to a removable storage device, ship the device to the DR site and
copy backups to the backup repository in the DR site).
3. After the backup is copied to the backup repository in the DR site, perform rescan of this
repository. Otherwise, Veeam Backup & Replication might not be able to detect the new
backup.
When the preliminary steps are completed, you can configure replica seeding settings for the job. In
the Initial seeding section, select the Get seed from the following backup repository check box.
From the list of repositories, select a DR-site repository to which the seed (the full backup) was copied.
During the first run of the job, Veeam Backup & Replication will restore full VMs from the backup and
then additionally synchronize them with the original VMs. All subsequent incremental replication runs
will be performed in the regular course.
255 | Veeam Backup & Replication for VMware | USER GUIDE | REV 5
Note: If you select the Get seed from the following backup repository check box,
Veeam Backup & Replication will attempt to restore all VMs included in the job from the seed you
specified. If a VM is not found in the seed, it will be skipped from replication.
Within the same job, you configure both replica seeding and replica mapping for example, if a job
includes 2 VMs, you can use seeding for one VM, and map the other VM to an existing replica. Note
that if the Get seed from the following backup repository check box is selected, all VMs in the job
must be covered with seeding or mapping in case a VM is neither available in the seed, nor mapped,
it will be skipped from replication. And on the contrary, if the same VM is both available in the seed
and mapped to an existing replica, replication will be performed using replica mapping as mapping
has precedence over seeding.
Configuring Replica Mapping
To reduce the amount of traffic sent over the network during replication, you can map the VM you
plan to replicate to its already existing replica. Veeam Backup & Replication will link the original VM to
the existing replica, and the replication job will use this replica in a regular replication course.
If there is no existing replica, you can restore a VM from the backup and map it to the original VM.
During the first pass of the job, Veeam Backup & Replication will compare the original VM to its
mapped copy and will transfer only differences between the two VMs to synchronize the restored
replica with the production VM.
To set up VM mapping, select the Map replicas to existing VMs check box and click the Detect
button. Veeam Backup & Replication will scan the destination location for existing replicas and will
populate the mapping table if any matches are found.
If Veeam Backup & Replication does not find a match, you can map a VM to a replica manually. To do
so, select a production VM from the list, click Edit and choose an existing replica. To facilitate
selection, use the search field at the bottom of the window.
To break a mapping association, select the VM in the list and click Remove.
Note: If you use replica seeding or mapping, make sure that you correctly set up replication infrastructure
components for the job (source-side backup repository for metadata and backup proxies). It is
recommended that you explicitly assign backup proxies in the production site and in the DR site. For
details, refer to step 9 of the procedure.
256 | Veeam Backup & Replication for VMware | USER GUIDE | REV 5
Step 12. Enable Application-Aware Image Processing
If you want to create a transactionally consistent replica ensuring successful recovery of VM
applications without any data loss, select the Enable application-aware image processing check
box.
To coordinate proper VSS activities, Veeam Backup & Replication injects a runtime process inside the
VM. The process is run only during VSS quiescence procedure and stopped immediately after the
processing is finished (depending on the selected option, during the replication job or after it is
finished), thus producing low impact on VM performance and stability.
In the Guest OS credentials section, specify an account with administrative privileges for injecting
the process. Please note that the user name must be supplied in the DOMAIN\USERNAME format. The
guest OS credentials you provide will be used for all VMs included into the replication job.
257 | Veeam Backup & Replication for VMware | USER GUIDE | REV 5
Click Advanced to specify advanced option for Veeam VSS processing. The Advanced Options
section contains a list of VMs that will be processed with Veeam VSS.
By default, for all VMs in the list Veeam Backup & Replication uses common credentials you provided
in the Guest OS credentials section. If a different account should be used to inject the process into a
specific VM, select the VM in the list, click Set User and enter custom guest OS credentials. To discard
custom credentials for a VM, select it in the list and click Default.
258 | Veeam Backup & Replication for VMware | USER GUIDE | REV 5
If you want to define custom settings for a VM added as part of a container, include the VM in the list
as a standalone instance. To do so, click Add VM and choose a VM whose settings you want to
customize. Next, select the VM in the list and define the necessary custom settings. To discard custom
settings of a VM, select the VM in the list and click Remove.
To provide granular quiescence and indexing options for a VM, select it in the list and click Edit.
In the Applications section on the Applications tab, specify the VSS behavior scenario:
Select Require successful application processing if you want Veeam Backup & Replication
to stop replicating the VM if any VSS errors occur.
Select Ignore application processing failures if you want to continue replicating the VM
even if VSS errors occur. This option is recommended to guarantee completion of the job. The
created replica will not be transactionally consistent, but crash consistent.
Select Disable application processing if you do not want enable quiescencing for the VM.
Use the Truncation logs section to define the scenario of transaction log handing:
Select Truncate logs on successful backup only if you want Veeam Backup & Replication to
trigger truncation of logs only after the job is finished successfully. In this case, Veeam
runtime process will wait for the replication to complete, and then will trigger truncation of
transaction logs. If truncation of transaction logs is not possible for some reason, the logs will
remain untouched in the VM guest OS till the next start of the Veeam runtime process.
Select Truncate logs immediately if you want Veeam Backup & Replication to trigger
truncation of logs in any case, no matter whether the job finishes successfully or fails.
Select Do not truncate logs if you do not want Veeam Backup & Replication to truncate logs
at all. This option is recommended if you are using another tool to perform guest-level
replication and this tool maintains consistency of the database state. In such scenario,
truncation of logs with Veeam Backup & Replication will break the guest-level replication
chain and cause it to fall out of sync.
259 | Veeam Backup & Replication for VMware | USER GUIDE | REV 5
Step 13. Define the Job Schedule
At the Schedule step of the wizard, you can select to manually run the replication job, schedule the
job to start at a specific time (for example, the least busy hours to reduce impact on the virtual
environment) or define a schedule for the job to run on a regular basis.
To specify the job schedule, select the Run the job automatically check box. If this check box is not
selected, the job is supposed to be run manually.
You can define the following scheduling settings for the job:
You can choose to run the job at specific time on defined week days, monthly and with
specific periodicity.
You can choose to run the job continuously. In this case, the next run of the backup job will
be started as soon as the previous one is completed, maintaining your backup always in the
most recent state. To run the job continuously, select the Periodically every option and
choose Continuously from the list on the right.
You can choose to run the job repeatedly throughout a day with a set time interval. At the
Schedule step of the wizard, select the Periodically every option, enter the necessary time
interval and select the necessary time unit: Hours or Minutes. Click Schedule on the right and
use the time table to define the permitted time window for the job. If you choose to run the
job at an hourly interval, in the Start time for hourly jobs field, specify the exact time when
the job should start.
For example, you want to start a job every 2 hours from 9AM to 6PM. At the Schedule step,
select the Periodically every option, enter 2 in the field on the right and select Hours from
the list. Click Schedule and use the Permitted and Denied options to mark the time window
from 9AM to 6PM. In the Start time for hourly jobs field, specify the exact start time of the
job, for example, 15 minutes. The job you have scheduled will start at 9:15 AM, 11:15 AM, 1:15
PM, 3:15 PM and 5:15 PM.
You can chain jobs. In the common practice, jobs start one after another: when the job "A"
finishes, the job "B" starts and so on. If you want to create a chain of jobs, you should define
the time schedule for the first job in the chain. For the rest of the jobs in the chain, at the
Schedule step of the wizard, select the After this job option and choose the preceding job
from the list.
260 | Veeam Backup & Replication for VMware | USER GUIDE | REV 5
In the Automatic retry section, select to repeat an attempt to run the replication job in case it fails for
some reason. A repeatedly run job will include failed VMs only. Enter the number of attempts to run
the job and define time spans between them. If you select continuous replication,
Veeam Backup & Replication will retry the job for the defined number of times without any time
intervals between the job runs.
In the Backup window section, determine a time span within which the replication job must be
completed. The backup window prevents the job from overlapping with production hours and
ensures it does not provide unwanted overhead on your virtual environment. To set up a backup
window for the job, select the Terminate job if it exceeds allowed backup window check box and
click Window. In the Time Periods section, define the allowed window and prohibited hours for
replication. If the job exceeds the allowed window, it will be terminated.
Note: After you have created a scheduled job, you can temporarily disable it (that is, hold it for some time
without changing the set time schedule). Right-click a job in the list and select Disable Job from the
shortcut menu. To enable the job schedule, right-click the job and deselect Disable Job in the
shortcut menu.
Step 14. Finish Working with the Wizard
After you have specified schedule settings, click Create. Select the Run the job when I click Finish
check box if you want to start the created job right after you complete working with the wizard. Click
Finish to close the wizard.
261 | Veeam Backup & Replication for VMware | USER GUIDE | REV 5
262 | Veeam Backup & Replication for VMware | USER GUIDE | REV 5
Creating VM Copy Jobs
With a VM copy job, you can create a fully-functioning copy of a VM that will require no manual
editing and adjustments. VM copying can be helpful if you want to move your datacenter, mirror your
production environment to test lab storage and so on. Just as backup and replication jobs, a VM copy
job can be performed using the Direct SAN Access, Virtual Appliance and Network transport modes,
supports VSS options, can be run on demand or scheduled.
This section will guide you through all steps of the VM Copy wizard and provide explanation on
available options.
Before You Begin
Prior to creating a VM copy job, make sure you have set up all necessary infrastructure
components for the job. Open the Infrastructure view and check if source and destination
hosts are available under the Managed servers node in the management tree, backup proxies
and backup repositories are available under the Backup Proxies and Backup Repositories
nodes and properly configured. You will not be able to add VM copy infrastructure
components or change their configuration once the VM Copy Job wizard is launched. For
detailed information on adding VM copy infrastructure components, see Setting Up Backup
Infrastructure.
During every job run, Veeam Backup & Replication checks disk space on the destination
storage. If the disk space is below a specific threshold value, Veeam Backup & Replication will
display a warning in the job session log. To specify the disk space threshold, select Options
from the main menu. On the Notifications tab, specify the amount of free disk space
required in percent.
To create a copy job for VMware virtual machines, follow the next steps:
Step 1. Launch the VM Copy Job Wizard
To run the VM Copy Job wizard, do either of the following:
On the Home tab, click VM Copy.
Open the Virtual Machines view, select one or several VMs in the working area, click Add to
VM Copy on the ribbon and select New job. Alternatively, you can right-click one or several
VMs in the working area and select Add to VM Copy Job > New job. In this case, the selected
VMs will be automatically included into the VM copy job. You can add other VMs to the job
when passing through the wizard steps.
You can quickly include VMs to already existing jobs. To do that, open the Virtual Machines view,
right-click necessary VMs in the working area and select Add to VM Copy Job > name of a created job.
263 | Veeam Backup & Replication for VMware | USER GUIDE | REV 5
Step 2. Specify Job Name and Description
At the first step of the wizard, enter a name and description for the job. The default description
contains information about the user who created the job, as well as the date and time when the job
was created.
Step 3. Select Virtual Machines to Copy
At this step, you should select an individual VM, multiple VMs or VM containers you want to copy. Jobs
with VM containers are dynamic in their nature: if a new VM is added to the container after a copy job
is created, the job will be automatically updated to include the added VM.
264 | Veeam Backup & Replication for VMware | USER GUIDE | REV 5
Click Add to browse to VMs and VM containers that should be copied. In the displayed tree, select the
necessary object and click Add.
To facilitate objects selection, you can:
Switch between views by clicking the Hosts and Clusters, VMs and Templates or
Datastores and VMs buttons at the top of the tree.
Use the search field at the bottom of the window: click the button on the left of the field to
select the necessary type of object that should be searched for (Everything, Folder, Cluster,
Host, Resource Pool, Virtual Application or VM), enter an objects name or a part of it and
click the Start search button on the right or press [ENTER].
Note: Depending on the view you select, some objects may not be available (for example, if you select the
VMs and Templates view, you will not be able to see and find resource pools).
To remove an object from the list, select it and click Remove on the right.
The initial size of VMs and VM containers added to the VM copy job is displayed in the Size column in
the list. The total size of objects is displayed in the Total size field. Use the Refresh button to refresh
the total size value after you add a new object to the job.
Step 4. Exclude Objects from the VM Copy Job
After you have added VMs and VM containers to the list, you can specify which objects should be
excluded from the VM copy job. Veeam Backup & Replication allows excluding the following types of
objects: VMs and VM templates from VM containers, as well as specific VM disks.
To select which objects should be excluded, click Exclusions on the right.
To exclude VMs from a VM container (for example, if you need to copy the whole ESX host
excluding several VMs running on this server), click the VMs tab. Click Add on the right and
select VMs that should be excluded. To display all hosts added to
Veeam Backup & Replication, select the Show full hierarchy check box. To facilitate objects
selection, you can switch between the Hosts and Clusters, VMs and Templates and
Datastores and VMs views, and use the search field just as in the main window of the wizard.
265 | Veeam Backup & Replication for VMware | USER GUIDE | REV 5
To exclude specific VM disks from the copy job, open the Disks tab, select the necessary VM
in the list and click Edit. If a VM is not in the list, you can add it by clicking Add. You can
choose to process all disks, 0:0 disks (typically, the system disks) or select custom disks.
By default, the Remove excluded disks from VM configuration check box is selected, which
means that Veeam Backup & Replication will modify VMX file to remove disks you want to
skip from VM configuration. When this option is used, you will be able to restore, replicate or
copy VM to a location where excluded disks are not accessible with the original paths. If you
do not use this option, you will have to manually edit VM configuration file to be able to
power on a VM.
When processing VM containers, Veeam Backup & Replication copies VM templates along
with VMs. If you do not want to copy VM templates, open the Templates and clear the Backup
VM templates check box. The Exclude templates from incremental backup option allows
you to process VM templates with a full copy job only.
Note: Veeam Backup & Replication automatically excludes VM log files from a copy job to make copying
process faster and reduce the size of the VM copy.
Step 5. Define VM Copy Order
If you want to copy certain VMs before others, you can define the order in which the VM copy job
must process VMs. VM copy order can be helpful if you want to ensure that copying of a VM does not
overlap with other scheduled activities, or that the copy process is completed before a certain time.
To set VM copy order, select the necessary VMs and move them up or down the list using the Up and
Down buttons on the right. In the same manner, you can set the copy order for containers in the
backup list. Note, however, that if you choose to copy a container, VMs inside the container will be
processed randomly. To ensure that VMs are processed in the defined order, you should add them as
standalone VMs, not as part of a container.
266 | Veeam Backup & Replication for VMware | USER GUIDE | REV 5
Step 6. Specify Copy Destination
At this step of the wizard, you should select VM copy infrastructure components and define storage
destination for the created VM copy.
Click Choose next to the Backup proxy field to select a backup proxy for the job.
If you choose Automatic selection, Veeam Backup & Replication will detect backup proxies
that are connected to the source datastore and will automatically assign optimal proxy
resources for processing VM data.
VMs included in the copy job are processed one by one. Before processing a new VM from the
list, Veeam Backup & Replication checks available backup proxies. If more than one proxy is
available, Veeam Backup & Replication analyzes transport modes that the proxies can use for
data retrieval and the current workload on the proxies to select the most appropriate
resource for VM processing.
If you choose Use the backup proxy servers specified below, you can explicitly select
proxies that the job can use. It is recommended that you select at least two proxies to ensure
that the VM copy job will be performed should one of job proxies fail or lose its connectivity
to the source datastore.
From the Backup repository list, select the repository where the created VM copies should be stored.
Make sure you have enough free space on the storage device.
267 | Veeam Backup & Replication for VMware | USER GUIDE | REV 5
Alternatively, you can copy selected VMs and VM containers to any server connected to
Veeam Backup & Replication. Select the Server option and choose the server where the created
copies should be stored. You can store VM copies to the local host or to any servers added to the
backup infrastructure. Use the Details button to view or change server connection and data transfer
settings.
In the Path to folder field, specify the folder on the server where the created copy should be stored.
Use the Check button to check how much free space is available on copy destination.
Step 7. Enable Application-Aware Image Processing
If you want to create a transactionally consistent VM copy ensuring successful recovery of VM
applications without any data loss, select the Enable application-aware image processing check
box.
To coordinate proper VSS activities, Veeam Backup & Replication injects a runtime process inside a VM.
The process is run only during VSS quiescence procedure and stopped immediately after processing is
finished (depending on the selected option, during the copy job or after it is finished), thus producing
low impact on VM performance and stability.
In the Guest OS credentials section, specify an account with administrative privileges for injecting
the process. Please note that the user name must be specified in the DOMAIN\USERNAME format. The
guest OS credentials you provide will be used for all VMs included into the VM copy job.
268 | Veeam Backup & Replication for VMware | USER GUIDE | REV 5
Click Advanced to specify advanced options for Veeam VSS processing. The Advanced Options
window contains a list of VMs that will be processed with Veeam VSS.
By default, for all VMs in the list Veeam Backup & Replication uses common credentials you provided
in the Guest OS credentials section. If a different account should be used to inject the process into a
specific VM, select the VM in the list, click Set User and enter custom guest OS credentials. To discard
custom credentials for a VM, select it in the list and click Default.
269 | Veeam Backup & Replication for VMware | USER GUIDE | REV 5
If you want to define custom settings for a VM added as part of a container, include the VM in the list
as a standalone instance. To do so, click Add VM and choose a VM whose settings you want to
customize. Next, select the VM in the list and define the necessary custom settings. To discard custom
settings of a VM, select the VM in the list and click Remove.
To provide granular quiescence and indexing options for a VM, select it in the list and click Edit.
In the Applications section on the Applications tab, specify the VSS behavior scenario:
Select Require successful application processing if you want Veeam Backup & Replication
to stop copying the VM if any VSS errors occur. In this case,the Veeam runtime process will
wait for the copy job to complete and then truncate transaction logs. If the runtime process
does not manage to truncate transaction logs for some reason, it will remain in the VM guest
OS till the next start of Veeam VSS.
Select Ignore application processing failures if you want to continue copying the VM even
if VSS errors occur. This option is recommended to guarantee completion of the job. The
created copy will not be transactionally consistent, but crash consistent.
Select Disable application processing if you do not want enable quiescencing for the VM.
270 | Veeam Backup & Replication for VMware | USER GUIDE | REV 5
If you are copying VMs running database systems that use transaction logs, you can select to truncate
transaction logs after the job so that they do not overflow the storage space. Use the Truncation logs
section to define the scenario of transaction log handing:
Select Truncate logs on successful backup only if you want Veeam Backup & Replication to
trigger truncation of logs only after the job is finished successfully. In this case, Veeam
runtime process will wait for the job to complete, and then will trigger truncation of
transaction logs. If truncation of transaction logs is not possible for some reason, the logs will
remain untouched in the VM guest OS until the next start of the Veeam runtime process.
Select Truncate logs immediately if you want Veeam Backup & Replication to trigger
truncation of logs in any case, no matter whether the job finishes successfully or fails.
Select Do not truncate logs if you do not want Veeam Backup & Replication to truncate logs
at all. This option is recommended if you are using another tool to perform guest-level copy,
and this tool maintains consistency of the database state. In such scenario, truncation of logs
with Veeam Backup & Replication will break the guest-level copy chain and cause it to fall out
of sync.
Step 8. Define the Job Schedule
At the Schedule step of the wizard, you can select to manually run the VM copy job, schedule the job
to start at a specific time (for example, the least busy hours to reduce impact on the virtual
environment) or define a schedule for the job to run on a regular basis.
To specify the job schedule, select the Run the job automatically check box. If this check box is not
selected, the job is supposed to be run manually.
You can define the following scheduling settings for the job:
You can choose to run the job at specific time on defined week days, monthly and with
specific periodicity.
You can choose to run the job continuously. In this case, the next run of the backup job will
be started as soon as the previous one is completed, maintaining your backup always in the
most recent state. To run the job continuously, select the Periodically every option and
choose Continuously from the list on the right.
You can choose to run the job repeatedly throughout a day with a set time interval. At the
Schedule step of the wizard, select the Periodically every option, enter the necessary time
interval and select the necessary time unit: Hours or Minutes. Click Schedule on the right and
use the time table to define the permitted time window for the job. If you choose to run the
job at an hourly interval, in the Start time for hourly jobs field, specify the exact time when
the job should start.
For example, you want to start a job every 2 hours from 9AM to 6PM. At the Schedule step,
select the Periodically every option, enter 2 in the field on the right and select Hours from
the list. Click Schedule and use the Permitted and Denied options to mark the time window
from 9AM to 6PM. In the Start time for hourly jobs field, specify the exact start time of the
job, for example, 15 minutes. The job you have scheduled will start at 9:15 AM, 11:15 AM, 1:15
PM, 3:15 PM and 5:15 PM.
You can chain jobs. In the common practice, jobs start one after another: when the job "A"
finishes, the job "B" starts and so on. If you want to create a chain of jobs, you should define
the time schedule for the first job in the chain. For all the rest of the jobs in the chain, at the
Schedule step of the wizard, select the After this job option and choose the preceding job
from the list. Note that the list contains jobs of all types: Backup, Replication, VM Copy and File
Copy.
271 | Veeam Backup & Replication for VMware | USER GUIDE | REV 5
Note: After you have created a scheduled job, you can temporarily disable it (that is, hold it for some time
without changing the set time schedule). Right-click the job in the list and select Disable Job from
the shortcut menu. To enable the job schedule, right-click the job and deselect Disable Job in the
shortcut menu.
Step 9. Finish Working with the Wizard
After you have specified schedule settings, click Create. Select the Run the job when I click Finish
check box if you want to start the created job right after you complete working with the wizard. Click
Finish to close the wizard.
272 | Veeam Backup & Replication for VMware | USER GUIDE | REV 5
Creating VeeamZIP Files
With Veeam Backup & Replication, you can quickly perform backup of one or several VMs with
VeeamZIP.
To create a backup of VMs with VeeamZIP, follow the next steps:
Step 1. Select VMs to Back Up
1. Open the Virtual Machines view.
2. In the infrastructure tree, click the ESX(i) host or a VM container in which the VM you want to
back up resides.
3. In the working area, right-click one or several VMs you want to back up and select VeeamZIP.
You can also select the necessary VM(s), click the Virtual Machines tab and click the
VeeamZIP button on the ribbon.
To quickly find the necessary VM, type the VM name or a part of it in the search field at the
top of the working area and click the Start search button on the right or press Enter on the
keyboard.
273 | Veeam Backup & Replication for VMware | USER GUIDE | REV 5
Step 2. Select Destination for the VeeamZIP File
In the Destination section, specify a location to which you want to store the VeeamZIP file.
If you want to store the backup file to a specific backup repository, select the Backup
repository option and choose the necessary repository from the list.
If you want to store the backup file to a local folder on the Veeam backup server, select the
Local or shared folder option, click Browse on the right and select the folder to which the
backup file should be stored.
If you want to store a backup file to a shared folder, select the Local or shared folder option
and type in the UNC name of the shared folder to which the backup file should be stored.
Keep in mind that the UNC name always starts with two back slashes (\\).
If the shared folder requires authentication, select the necessary credentials from the
Credentials list. If you have not specified credentials beforehand, click the Manage accounts
link to set up credentials. Alternatively, you can click Add on the right to add credentials to
the shared folder. To learn more, see Managing Credentials.
274 | Veeam Backup & Replication for VMware | USER GUIDE | REV 5
Step 3. Specify Backup Settings
To specify additional backup options, click More.
1. From the Compression level list, select a compression level for the created backup: None,
Dedupe-friendly, Optimal, High or Extreme.
2. By default, Veeam Backup & Replication uses application-aware image processing to create a
transactionally consistent backup of VMs running applications with VSS support. If you are
backing up VMs that run other than Windows OS or applications without VSS support, you
can disable this option by clearing Disable guest quiescence check box.
Step 4. Run the VeeamZIP Job
Click OK. The VeeamZIP job will start immediately.
As the job runs, you can track the job performance in the real-time mode. To see the job results once it
completes, open the History view, expand the Jobs node, click Backup; then double-click the job
session in the list.
As a result of the job processing, Veeam Backup & Replication will create a full backup file (.vbk) and
store it to the specified destination. The VM name, date and time of the file creation are appended to
the file name, so you can easily find the necessary VeeamZIP file afterwards.
Tip: Veeam Backup & Replication keeps settings of the latest VeeamZIP job. To quickly create a VeeamZIP
file with the same settings as the previous one and store it to the same location, right-click the
necessary VM and select VeeamZIP to from the shortcut menu. The VeeamZIP job with the same
settings as the previous job will start immediately.
Cloning Jobs
In Veeam Backup & Replication, you can add new jobs by means of job cloning. Job cloning allows you
to create an exact copy of any job available in the job list. Configuration details of a created job copy
are written to the same SQL database that stores configuration details of the original job. Thus, the job
copy is available and can be managed via the Veeam Backup & Replication console.
If you want to create multiple jobs with similar settings, the recommended practice is to configure a
set of jobs that will be used as job templates. These job templates can then be cloned and edited as
required.
275 | Veeam Backup & Replication for VMware | USER GUIDE | REV 5
To clone a job:
1. Open the Backup & Replication view.
2. Click the Jobs node in the inventory pane.
3. Select the necessary job in the working area and click Clone on the ribbon or right-click the
job and select Clone.
The name of the cloned job is formed by the following pattern:
<job_name_clone1>, where job_name is the name of the original job and clone1 is a
suffix added to the original job name. If you clone the same job again, the number
in the name will be incremented, for example, job_name_clone2, job_name_clone3
and so on. Once a job is cloned, you can edit all its settings, including its name.
If the original job is scheduled to run automatically, the newly cloned job will be
Disabled. To enable it, select it in the list and click Disable on the ribbon or right-
click the job and select Disable.
If the original job is configured to use a secondary target, the cloned job will be
created without the secondary target settings.
Note: The job cloning functionality in Veeam Backup & Replication is similar to the job cloning functionality
in Veeam Backup Enterprise Manager. However, job cloning in Veeam Backup Enterprise Manager is
limited to backup and replication jobs only; after you clone a job, you can edit only some of the job
settings. In Veeam Backup & Replication, you can clone any type of job except SureBackup jobs and
edit all settings of the cloned job.
Migrating Virtual Machines
To relocate one or more VMs to a new destination host or datastore, you can use Quick Migration.
Note that quick migration is not job-driven, so it cannot be saved or scheduled to run later.
Veeam Backup & Replication will start relocating VMs immediately after you finish working with the
Quick Migration wizard.
This section will guide you through all steps of the Quick Migration wizard and provide explanation
on available options.
Before You Begin
Prior to performing quick migration, make sure you have set up all necessary backup infrastructure
components for it. Open the Backup Infrastructure view and check if the source and target hosts are
available under the Managed servers node in the inventory pane and backup proxies are available
under the Backup Proxies node and properly configured. You will not be able to add quick migration
infrastructure components or change their configuration once the Quick Migration wizard is
launched. For detailed information on adding Quick Migration infrastructure components, see Setting
Up Backup Infrastructure.
276 | Veeam Backup & Replication for VMware | USER GUIDE | REV 5
To migrate VMware VMs, follow the next steps:
Step 1. Launch the Quick Migration Wizard
To run the Quick Migration Wizard, do either of the following:
On the Home tab, click Quick Migration.
Open the Virtual Machines view, right-click one or several VMs in the working area and
select Quick Migration.
Step 2. Select Virtual Machines to Relocate
At this step, you should select individual VMs, multiple VMs or VM containers you want to relocate.
Click Add to browse to VMs and VM containers that should be relocated. In the displayed tree, select
the necessary object and click Add.
277 | Veeam Backup & Replication for VMware | USER GUIDE | REV 5
To facilitate objects selection, you can:
Switch between views by clicking the Hosts and Clusters, VMs and Templates or
Datastores and VMs buttons at the top of the tree.
Use the search field at the bottom of the Add Objects window: click the button on the left of
the field to select the necessary type of object that should be searched for (Everything,
Folder, Cluster, Host, Resource pool, VirtualApp or Virtual machine), enter an objects
name or a part of it and and click the Start search button on the right or press [ENTER].
Note: Depending on the view you select, some objects may not be available (for example, if you select the
VMs and Templates view, you will not be able to see and find resource pools).
To remove an object from the list, select it and click Remove on the right.
Step 3. Specify VM Destination
At this step of the wizard, you should select the destination to which selected VMs should be
relocated (host or cluster, resource pool, VM folder and datastore).
278 | Veeam Backup & Replication for VMware | USER GUIDE | REV 5
Host or cluster
Click Choose and select the host or cluster where relocated VMs should be registered. To facilitate
selection, use the search field at the bottom of the window: click the button on the left of the field to
select the necessary type of object that should be searched for (Cluster or Host), enter an objects
name or a part of it and press ENTER.
Resource pool
Specify the resource pool in which relocated VMs should be included. If all or the majority of VMs
should belong to the same pool, click Choose and select the destination resource pool. To facilitate
selection, use the search field at the bottom of the window: enter the resource pool name or part of it
and press ENTER.
If you want to relocate VMs to different resource pools, click the Pick resource pool for selected VMs
link. In the Choose resource pool section, click Add VM on the right and select the necessary VMs. To
map an added VM to a resource pool, select it in the VM resource pool list and click Resource Pool at
the bottom of the window. From the list of available resource pools, choose the necessary one.
VM folder
Specify the folder to which relocated VMs should be placed. If all or the majority of VMs should be
stored the same folder, click Choose and select the destination folder. To facilitate selection, use the
search field at the bottom of the window: enter the folder name or a part of it and press ENTER.
If you want to relocate VMs to different VM folders, click the Pick VM folder for selected VMs link. In
the Choose Folder section, click Add VM on the right and select the necessary VMs. To map an added
VM to a VM folder, select it in the VM folder list and click VM Folder at the bottom of the window.
From the list of available folders, select the necessary one.
279 | Veeam Backup & Replication for VMware | USER GUIDE | REV 5
Datastore
Specify the datastore where files of relocated VMs should be stored. If all or the majority of VMs will be
stored on the same datastore, click Choose and select the destination datastore. Note that
Veeam Backup & Replication will display only those datastores that are accessible by the selected
ESX(i) host. If you have chosen to replicate VMs to a cluster, Veeam Backup & Replication will display
only shared datastores.
To facilitate selection, use the search field at the bottom of the window: enter the datastore name or a
part of it and press ENTER.
If you want to relocate VMs to different datastores, click the Pick datastore for selected virtual disks
link. In the Files location section, click Add VM on the right and select VMs that should be mapped to
datastores. To map an added VM to a datastore, select it in the Files location list and click Datastore
at the bottom of the window. From the list of available datastores, select the necessary one.
Additionally, you can choose to store VM configuration files and disk files in different locations. To do
so, add the VM to the Files location list, expand it and select the required type of files. Click Datastore
at the bottom of the window and choose the destination for the selected type of files.
By default, Veeam Backup & Replication preserves the format of relocated VM disks. If necessary, you
can configure the job to change the disk format. For example, if a VM uses thick disks, you can change
the format to thin provisioned, and thus, save on disk space required to store the relocated VM. To
change disk format, add a VM to the Files location list, select it and click Disk type at the bottom of
the window. In the Disk Type Settings section, choose the format for disks of the relocated VM: same
as the source disk, thin or thick. Please note that disk format change is available only for VMs using
virtual hardware version 7 or later.
Step 4. Select Infrastructure Components for Data Transfer
At this step of the wizard, you should assign infrastructure components to migrate selected VMs. In
the Data transfer section, select backup proxies that will be used to transfer VM data from source to
target.
280 | Veeam Backup & Replication for VMware | USER GUIDE | REV 5
If you plan to perform migration of VMs within one site, the same server can act as the source proxy
and target proxy. For offsite migration, you must deploy at least one proxy server in each site to
establish a stable connection across the sites for data transfer. Click Choose next to the Source proxy
and Target proxy fields to select backup proxies for migration. In the Backup Proxy section, you can
choose automatic proxy selection or assign proxies explicitly.
If you choose Automatic selection, Veeam Backup & Replication will detect backup proxies
that are connected to the source datastore and will automatically assign optimal proxy
resources for processing VM data.
VMs selected for migration are processed one by one. Before processing a new VM in the VM
list, Veeam Backup & Replication checks available backup proxies. If more than one proxy is
available, Veeam Backup & Replication analyzes transport modes that the proxies can use for
data retrieval and the current workload on the proxies to select the most appropriate
resource for VM processing.
If you choose Use the backup proxy servers specified below, you can explicitly select
proxies that will be used to perform migration.
You can optionally select which migration mechanism to use: VMware vMotion or Veeam Quick
Migration.
If you want to use VMware vMotion to relocate the VM(s), leave the Force Veeam quick
migration check box not selected. In this case, Veeam Backup & Replication will attempt to
use the VMware vMotion mechanism to migrate the VM(s). If VMware vMotion cannot be
used for some reason, Veeam Backup & Replication will use its own migration mechanism.
Note that Veeam Backup & Replication can use VMware vMotion only if your VMware license
covers this functionality.
If you do not want to use VMware vMotion for some reason, select the Force Veeam quick
migration check box. Veeam Backup & Replication will use its own migration mechanism.
Step 5. Finish Working with the Wizard
After you have specified migration settings, click Next. Veeam Backup & Replication will check
whether selected VMs can be relocated.
281 | Veeam Backup & Replication for VMware | USER GUIDE | REV 5
By default, when VM migration completes successfully, Veeam Backup & Replication waits for a
heartbeat signal from the VM on the target host. If the heartbeat is received, the original VM on the
source host is deleted. If you do not want to delete the original VM on the source host, clear the
Delete source VM files upon successful migration check box.
Click Finish to start migration.
Performing Recovery Verification
SureBackup and SureReplica are Veeam's technologies developed to automate and simplify the
recovery verification process one of the most crucial parts of data management and protection.
SureBackup and SureReplica let users verify the recoverability of every VM backup and replica, without
additional hardware or administrative time and effort.
Verifying Backups and Replicas with SureBackup
To test VM backups and VM replicas with SureBackup recovery verification, complete the following
tasks:
1. Create an application group for a verified VM
2. Create a virtual lab in which a verified VM from the backup or VM replica will be tested
3. Create and start SureBackup job
Important! You can verify only VM replicas in the Normal state. If a VM replica is in the Failover or Failback state,
you will not be able to run a SureBackup job for it.
282 | Veeam Backup & Replication for VMware | USER GUIDE | REV 5
Creating an Application Group
To create a new application group, do either of the following:
Open the Backup Infrastructure view, select the Application Groups node under
SureBackup in the inventory pane and click Add App Group > VMware on the ribbon.
Open the Backup Infrastructure view, right-click the Application Groups node under
SureBackup in the inventory pane and select Add Application Group > VMware.
Then follow the steps of the New Application Group wizard:
Step 1. Specify an Application Group Name and Description
At the Name step of the wizard, enter a name and description for the new application group. The
default description contains information about the user who created the group, as well as the date
and time when the group was created.
283 | Veeam Backup & Replication for VMware | USER GUIDE | REV 5
Step 2. Select VMs
At the Virtual Machines step of the wizard, you should add VMs to the created application group. You
can add VMs from VM backups or VM replicas.
Important! Veeam Backup & Replication supports mixed application groups. You can add to the same
application groups VMs from backups and VMs from replicas. Keep in mind that all VMs from the
application group must belong to the same platform VMware or Hyper-V, and must have at least
one valid restore point created by the time the SureBackup job starts.
Adding VMs from VM Backups
To add a VM from the backup to the group, click Add Backup and select where to browse for VMs:
From Infrastructure to browse the virtual environment. Because VMs from the application
group are started from VM backups, you need to make sure that VMs you have selected for
the group have been successfully backed up at least once by the time you plan to run a
SureBackup job.
From Backups to browse existing backups.
284 | Veeam Backup & Replication for VMware | USER GUIDE | REV 5
Adding VMs from VM Replicas
To add a VM replica to the group, click Add Replica and select where to browse for VMs:
From Infrastructure to browse the virtual environment. Because VMs from the application
group are started from VM replicas, you need to make sure that VMs you have selected for the
group have been successfully replicated at least once by the time you plan to run a
SureBackup job.
From Replicas to browse existing VM replicas.
285 | Veeam Backup & Replication for VMware | USER GUIDE | REV 5
VMs in the list are specified in the order of their boot priority. To move a VM up or down in the list,
select it and click the Move Up or Move Down button.
To remove a VM from the list, select it and click Remove.
Step 3. Specify Recovery Verification Options and Tests
After you have added necessary VMs to the application group, you should specify a role, VM startup
options and select tests to be performed for each VM in the application group.
Important! To be able to perform tests, Veeam Backup & Replication requires VMware Tools to be installed on
the verified VM. If VMware Tools are not installed, the VM will be started but tests will not be
performed.
VMs without VMware Tools can still be used as auxiliary VMs that should be started to enable proper
work of verified VMs or VM replicas. In this case, you do not need to select any role for such auxiliary
VM.
Select the necessary VM in the list and click Edit on the right.
Role settings
On the Role tab, select the role that a VM performs. Veeam Backup & Replication offers the following
predefined roles for VMs:
DNS Server
Domain Controller
Global Catalog
Mail Server
SQL Server
Web Server
VM roles are described in XML files stored in the %Program Files%\Veeam\Backup and
Replication\Backup\SbRoles folder. You can add your own roles. To do this, you need to create a new
XML file and specify role and test scripts settings in it. For details, see Creating XML files with VM Roles
Description.
286 | Veeam Backup & Replication for VMware | USER GUIDE | REV 5
Once you select the necessary role, Veeam Backup & Replication will automatically configure startup
options and provide predefined test scripts applicable for the chosen role. You can use these settings
or specify custom ones using the Startup Options and Test Scripts tabs.
To verify VMs that perform roles other than those specified in the list, you will have to manually
configure startup options and specify test scripts to be run against these VMs.
Startup Options
On the Startup Options tab, specify VM startup settings:
1. In the Memory section, specify the amount of memory that you want to pre-allocate to the
VM on the system boot. The amount of pre-allocated memory is specified in percent. The
percentage rate is calculated based on the system memory level available for the production
VM. For example, if 1024 MB of RAM is allocated to the VM in the production and you specify
80% as a memory rate, 820 Mb of RAM will be allocated to the verified VM on startup.
2. In the Startup time section, specify the allowed boot time for the VM and timeout to initialize
applications on it.
3. In the Boot verification section, specify when the VM should be considered to have been
booted successfully:
VM heartbeat is present. If you select this option, Veeam Backup & Replication will
perform a heartbeat test for the verified VM.
VM responds to ping on any network adapter. If you select this option, Veeam
Backup & Replication will perform a ping test for the verified VM.
Before you start a SureBackup job, make sure that the firewall on the tested VM
allows ping requests.
287 | Veeam Backup & Replication for VMware | USER GUIDE | REV 5
Important! Be careful when specifying the Maximum allowed boot time value. Typically, a VM started by a
SureBackup job requires more time to boot than a VM started regularly. If an application fails to be
initialized within the specified interval of time, the recovery verification process will be finished with
the timeout error. If such error situation occurs, you will need to increase the Maximum allowed
boot time value and start the job again.
Test Scripts
On the Test Scripts tab, specify what test scripts should be run to verify a VM. When you select a VM
role, Veeam Backup & Replication automatically assigns a predefined script that will be run to verify
applications inside the VM.
If you want to verify a VM that has some other role not listed on the Role tab, do the following:
1. Click Add.
2. In the Test Script window, select Use the following test script.
3. In the Name field, specify a name for the script.
4. In the Path field, define a path to an executable script file that should be run to verify the VM.
If you have your own custom script, define a path to it.
If you do not have a custom script, you can use Veeams standard utility,
Veeam.Backup.ConnectionTester.exe, that probes application communication ports.
The utility is located in the installation folder of Veeam Backup & Replication:
%Program Files%\Veeam\Backup and
Replication\Backup\Veeam.Backup.ConnectionTester.exe. Specify this path in the
Path field.
5. In the Arguments field, specify an IP address of the tested VM and the port that you want to
probe. You can use the %vm_ip% variable to define the VM IP address or the %vm_fqdn%
variable to define the VM fully qualified domain name.
6. Click OK to add the configured test.
To edit test settings, select the test in the list and click Edit. To delete a test, select it in the list and click
Remove.
288 | Veeam Backup & Replication for VMware | USER GUIDE | REV 5
Note: If a VM performs several roles running a number of applications at once, you can verify their work by
adding several verification scripts. For such VMs, it is recommended to specify the maximum startup
timeout value and allocate the greatest amount of memory.
Step 4. Review the Application Group Summary and Finish Working with Wizard
After the group is created, review the application group summary and click Finish to exit the wizard.
289 | Veeam Backup & Replication for VMware | USER GUIDE | REV 5
Creating a Virtual Lab
To create a new virtual lab, do either of the following:
Open the Backup Infrastructure view, select the Virtual Labs node under SureBackup in
the inventory pane and click Add Virtual Lab > VMware on the ribbon.
Open the Backup Infrastructure view, right-click the Virtual Labs node under SureBackup
in the inventory pane and select Add Virtual Lab > VMware.
Follow the steps of the New Virtual Lab wizard:
Step 1. Specify a Name and Description
At the Name step of the wizard, enter a name and description for the new virtual lab. The default
description contains information about the user who created the lab, as well as the date and time
when the lab was created.
290 | Veeam Backup & Replication for VMware | USER GUIDE | REV 5
Step 2. Select a Host
At the Host step of the wizard, select an ESX(i) host on which the virtual lab should be created. This
step differs for virtual labs used for VM backups and VM replicas verification.
Selecting an ESX(i) Host for VM Backups Verification
To select an ESX(i) host for VM backups recovery verification:
1. Click Choose to select an ESX(i) host on which the new virtual lab will be created. You can
select a standalone ESX(i) host or an ESX(i) host being part of a cluster or vCenter Server
hierarchy.
2. For every new virtual lab, Veeam Backup & Replication creates a dedicated folder and a
resource pool to which all tested VMs, VMs from the application group and the proxy
appliance are placed. By default, the folder and the pool have the same name as the virtual
lab. To change the name of the destination folder and/or resource pool, click Configure and
enter the necessary names in the Destination Options section.
291 | Veeam Backup & Replication for VMware | USER GUIDE | REV 5
Important! You cannot create resource pools in clusters with disabled DRS. If the destination host is a part of such
a cluster, the Create a designated resource pool option will be disabled in the Destination Options
window. For details, see http://kb.vmware.com/kb/1004098.
You cannot create folders on standalone ESX(i) hosts or ESX(i) hosts that are managed by the vCenter
Severs but are added to Veeam Backup & Replication console as standalone hosts. To overcome this
situation, add the corresponding vCenter Server to the Veeam Backup & Replication console.
Selecting an ESX(i) Host for VM Replicas Verification
For VM replicas recovery verification, click Choose and select an ESX(i) host on which the new virtual
lab should be created. You can select a standalone ESX(i) host or an ESX(i) host being part of a cluster
or vCenter Server hierarchy.
When selecting an ESX(i) host for the virtual lab, mind the location of verified VM replicas and VM
replicas from the application group:
If all VM replicas you plan to verify and VM replicas from the application group are located on
the same ESX(i) host, you should select the ESX(i) host on which these VM replicas are
registered. In this case, the virtual lab, verified VM replicas and VMs from the application
group will be started on the selected ESX(i) host. If the application group contains VMs added
from VM backups, these VMs will also be started on the selected ESX(i) host.
For this type of virtual lab configuration, you need to choose one of single-host networking
modes: Basic single-host or Advanced single-host. To learn more, see Selecting a Networking
Mode.
If VM replicas you plan to verify and/or VM replicas from the application group are located on
different ESX(i) hosts, you should select any ESX(i) host in your virtual environment. In this
case, Veeam Backup & Replication will create the virtual lab on the selected ESX(i) host.
Verified VM replicas and VM replicas from the application group will be started on ESX(i) hosts
where they are registered and connected to the virtual lab utilizing VMware's DVS
technology.
292 | Veeam Backup & Replication for VMware | USER GUIDE | REV 5
The ESX(i) host on which the virtual lab is created must meet the following requirements:
The ESX(i) host must be located in the same datacenter where VM replicas are
registered.
The ESX(i) host must have enough CPU and RAM resources: in case the application
group contains VMs that are started from backups, these VMs will be started on the
selected ESX(i) host.
For this type of virtual lab configuration, you need to use the Advanced multi-host networking mode.
To learn more, see Selecting a Networking Mode.
For every new virtual lab, Veeam Backup & Replication creates a dedicated folder and a resource pool
on the selected ESX(i) host. By default, the folder and the pool have the same name as the virtual lab.
To change the name of the destination folder and/or resource pool, click Configure and enter the
necessary names in the Destination Options section.
Important! You cannot create resource pools in clusters with disabled DRS. If the destination host is a part of such
a cluster, the Create a designated resource pool option will be disabled in the Destination Options
window. For details, see http://kb.vmware.com/kb/1004098.
You cannot create folders on standalone ESX(i) hosts or ESX(i) hosts that are managed by the vCenter
Severs but are added to Veeam Backup & Replication console as standalone hosts. To overcome this
situation, add the corresponding vCenter Server to the Veeam Backup & Replication console.
Step 3. Select Datastore
Click Choose to select a datastore on which redo logs for verified VMs should be placed. Redo logs are
auxiliary files used to store all changes that take place when a VM runs from a read-only backup. As
soon as the recovery verification job completes, redo logs are deleted.
293 | Veeam Backup & Replication for VMware | USER GUIDE | REV 5
Step 4. Set Up a Proxy Appliance
At this step of the wizard, you should configure proxy appliance settings.
1. To enable automatic recovery verification of VMs, select the Use proxy appliance in this
virtual lab check box. The proxy appliance acts as a gateway that provides access from the
Veeam backup server to VMs started in the isolated virtual lab. If you do not select this check
box, Veeam Backup & Replication will perform only heartbeat tests for VMs during
verification. You will only be able to manually test VMs and perform manual item-level restore
via the VM console.
2. To change a name of the proxy appliance, click Configure in the Proxy appliance VM
settings section and specify the necessary name. By default, the proxy appliance uses the
virtual lab name that you have specified at the Name step of the wizard.
3. To select a production network in which the proxy appliance should be created, click
Configure in the Production network connection section. Specify an IP address for the
proxy appliance in the production network and settings of the DNS server to be used. You
can choose to automatically obtain an IP address and DNS server settings or set them
manually.
4. If you want to allow access to the Internet for VMs in the virtual lab, select the Allow proxy
appliance to act as internet proxy for virtual machines in this lab check box. In the Port
field, specify a port for HTTP traffic. By default, port 8080 is used. In the Production proxy
field, you can optionally specify an IP address or a fully qualified domain name of an Internet-
facing proxy server that VMs should use to access the Internet.
294 | Veeam Backup & Replication for VMware | USER GUIDE | REV 5
Important! If you assign to the proxy appliance an IP address from the same network where the Veeam backup
server is located, Veeam Backup & Replication will automatically add a new route to the routing table
on the Veeam backup server. If you assign to the proxy appliance an IP address from a different
network, you will have to manually add a new route to the routing table on the router in the
production network. If you do not add a new route, tests and application scripts will fail and you will
not be able to access VMs in isolated networks.
For more information on virtual lab architecture, see Virtual Lab.
Step 5. Select a Networking Mode
Select the type of network settings configuration. This step differs for virtual labs used for VM backups
and VM replicas verification.
Selecting a Networking Mode for VM Backups Verification
Veeam Backup & Replication offers two networking modes for the virtual lab in which VMs from
backups are verified:
Basic single-host (automatic configuration). This networking mode is recommended if all
VMs you plan to verify, VMs from the application group and Veeam backup server are located
in the same production network. In this case, Veeam Backup & Replication will automatically
define all networking settings and create the virtual lab on an ESX(i) host.
Advanced single-host. This networking mode is recommended if VMs you plan to verify
and/or VMs from the application group are located in different networks. In this case, you will
have to manually define settings for isolated networks in the virtual lab.
Veeam Backup & Replication will use the specified parameters to create the virtual lab on an
ESX(i) host.
If this option is selected, the New Virtual Lab wizard will include additional steps for
customizing network settings.
295 | Veeam Backup & Replication for VMware | USER GUIDE | REV 5
Selecting a Networking Mode for VM Replicas Verification
Veeam Backup & Replication offers three networking modes for the virtual lab in which VM replicas are
verified:
Basic single-host (automatic configuration). This type of networking is recommended if
VM replicas you plan to verify are located on the same ESX(i) host and are connected to the
same production network. The Veeam backup server should also be located in this
production network. In this case, Veeam Backup & Replication will automatically define all
networking settings and create the virtual lab on the ESX(i) host that you have selected at the
previous steps of the wizard.
Advanced single-host (manual configuration). This type of networking is recommended if
VM replicas you plan to verify are located on the same ESX(i) host but connected to different
networks. In this case, you will have to manually define settings for isolated networks in the
virtual lab. Veeam Backup & Replication will use the specified parameters to create the virtual
lab on the ESX(i) host that you have selected at the previous steps of the wizard.
Advanced multi-host (manual configuration). This type of networking is recommended if
VM replicas you plan to verify are located on the different ESX(i) hosts. For the multi-host
configuration of the virtual lab, Veeam Backup & Replication uses VMware's DVS technology.
With this option selected, Veeam Backup & Replication will create isolated networks on a DVS
configured in your virtual environment.
If you have selected the Advanced multi-host option, click Choose and select the necessary
DVS in your virtual environment. Note that Veeam Backup & Replication does not allow you
to configure a DVS automatically: you need to configure it beforehand.
If the Advanced single-host or Advanced multi-host option is selected, the New Virtual Lab wizard
will include additional steps for customizing network settings.
296 | Veeam Backup & Replication for VMware | USER GUIDE | REV 5
Step 6. Specify Isolated Networks
This step is available if you have selected the Advanced networking option at the Networking step
of the wizard.
At this step of the wizard, you should create isolated networks to which verified VMs and VMs from the
application group will be connected and map these networks to production networks where initial
VMs are located.
To add a network:
1. Click Add.
2. From the Production network list, select a production network in which a VM from the
application group or a verified VM resides.
3. In the Isolated network field, specify a name for an isolated network that should be mapped
to this production network.
4. In the VLAN ID field, enter an identifier for the created network. In the advanced multi-host
virtual lab, VLAN IDs help ensure that the created network is isolated from the production
environment. Alternatively, you can manually connect the DVS you plan to use to the isolated
network. To learn more, see Advanced Multi-Host Virtual Lab.
Note: You can map several production networks to the same isolated network. The production networks
you plan to map to the same isolated networks must have the same network masks and pools of IP
addresses for mapping to be configured correctly.
297 | Veeam Backup & Replication for VMware | USER GUIDE | REV 5
Step 7. Specify Network Settings
At this step of the wizard, you should specify settings for every created isolated network and define
how production networks should map to networks in the isolated virtual lab.
Communication between production networks and isolated networks is carried out through vNIC
adapters that are added to the proxy appliance. A new vNIC adapter is added for every isolated
network.
To add a vNIC adapter for an isolated network:
1. At the Network Settings step of the wizard, click Add.
2. Select a network to which you want the vNIC adapter to be connected. Specify an IP address
that the proxy appliance should have in the isolated network and a subnet mask of this
isolated network. Typically, the IP address set for the proxy appliance coincides with the IP
address of the gateway in the corresponding production network.
3. Once you specify the IP address, Veeam Backup & Replication will automatically configure a
masquerade IP address for accessing VMs in the virtual lab from the production network. You
can change the masquerade network IP address if necessary.
4. Select the Enable DHCP service on this interface check box and specify settings of a
virtualized DNS server if necessary.
5. Click OK.
6. To enable communication between isolated networks, select the Route network traffic
between vNICs check box. When you select this option, make sure that the IP address of the
proxy appliance in the isolated network matches the IP address of the gateway in the
production network.
298 | Veeam Backup & Replication for VMware | USER GUIDE | REV 5
Important! Network addresses for different network adapters should belong to different networks. For example,
if the first network adapter has address 192.168.0.1 with mask 255.255.255.0, and the second one
192.168.0.2 with mask 255.255.255.0, such configuration will not work. In this situation, you need to
assign to the second adapter the IP address from a different network, for example, 172.16.0.1.
Step 8. Specify Static IP Mapping
This step is available if you have selected the advanced networking option at the Networking step of
the wizard.
At this step of the wizard, you can specify static IP address mapping rules to make VMs in the virtual
lab accessible from any machine in the production network.
To add a new rule:
1. Click Add.
2. In the IP Address Mapping window, specify settings of a new rule:
a. In the Isolated IP filed, specify a production IP address of a VM that will be started
in the virtual lab and that you plan to access from the production environment.
b. In the Access IP field, specify an IP address from the production network that you
want to use to access this VM in the virtual lab. For a static IP address, you should
use an IP address from the production network that is not yet allocated to any
machine.
For example, the DNS server you plan to start in the virtual lab has IP address 192.168.1.2 in the
production network. To set static mapping for the DNS server, in the Isolated IP field, you need to
define its production IP address 192.168.1.2. In the Access IP field, you need to define any
unallocated IP address from the production network, for example, 192.168.1.48. After a virtual lab is
created and VMs are started in the virtual lab, you will be able to access the DNS server in the virtual
lab from the production environment using IP address 192.168.1.48.
299 | Veeam Backup & Replication for VMware | USER GUIDE | REV 5
Step 9. Apply Parameters
Review the parameters of the virtual lab you create. You can go back to any previous step to adjust the
parameters. If everything is fine, click Next to create the virtual lab.
Important! Always use Veeam Backup & Replication to modify or delete a virtual lab. If you change lab settings
or delete any of its components from outside (for example, using vSphere Client), the lab will be
corrupted and its component such as the created vSwitch, resource pool and so others will remain in
the virtual infrastructure.
300 | Veeam Backup & Replication for VMware | USER GUIDE | REV 5
Connecting to an Existing Virtual Lab
To perform recovery verification, you can create a new virtual lab or connect to any existing virtual lab.
For example, this can be a virtual lab created on another Veeam backup server.
To connect to a virtual lab, do either of the following:
Open the Backup Infrastructure view, select the Virtual Labs node under SureBackup in
the inventory pane and click Connect Virtual Lab > VMware on the ribbon.
Open the Backup Infrastructure view, right-click the Virtual Labs node under SureBackup
in the inventory pane and select Connect Virtual Lab > VMware.
Select the necessary virtual lab from the virtual environment and click Connect. To facilitate selection,
use the search field at the bottom of the Select Virtual Lab window: enter a virtual lab name or a part
of it in the field below and press [ENTER].
Creating a SureBackup Job
To create a new SureBackup job, do either of the following:
Open the Backup & Replication view. On the Home tab, click SureBackup Job > VMware
on the ribbon. Note that the SureBackup Job button becomes available only after you create
or connect a virtual lab.
Open the Backup & Replication view, right-click the SureBackup node under Jobs in the
inventory pane and select SureBackup > VMware. You can use this method if you already
have at least one SureBackup job. If there are no SureBackup jobs, the SureBackup node will
not be available in the inventory pane. In this case, you can right-click the Jobs node in the
inventory pane and select SureBackup > VMware.
301 | Veeam Backup & Replication for VMware | USER GUIDE | REV 5
Follow the steps of the New SureBackup Job wizard:
Step 1. Specify Name and Description
Enter a name and description for the new SureBackup job. The default description contains the time at
which the job was created and user who created it.
302 | Veeam Backup & Replication for VMware | USER GUIDE | REV 5
Step 2. Select a Virtual Lab
From the Virtual lab list, select one of existing virtual labs in which recovery verification should be
performed. The list contains all virtual labs that were created or connected to the Veeam backup
server. Information about the selected virtual lab is displayed in the Virtual lab info section.
Step 3. Select an Application Group
At this step of the wizard, you should define an application group that should be used to enable full
functionality of verified VMs.
You can select an application group for recovery verification or skip this step. If the application group
is not selected, you must link a backup job to the created SureBackup job at the next step. In this case,
when the SureBackup job is started, Veeam Backup & Replication will only run VMs from the linked
backup job in the virtual lab and verify them.
To select an application group:
1. From the Application group list, select the application group containing all VMs required to
properly run applications and services on VMs that you want to test. The list contains all
application groups that were created on this Veeam backup server. Refer to the Backup
Status column in the Application group info list to make sure that the backups for VMs in
this group are available.
2. To leave VMs from the application group running after the SureBackup job is finished, select
the Keep the application group running once the job completes check box. If you select
this option, the lab will not be powered off when the SureBackup job completes and you will
be able to perform application item-level restore (U-AIR) and manually test VMs started in the
virtual lab.
303 | Veeam Backup & Replication for VMware | USER GUIDE | REV 5
Step 4. Link a Backup or Replica Job to the SureBackup Job
At this step of the wizard, you should select VM backups or replicas that you want to verify with the
created SureBackup job. Once you run a SureBackup job, Veeam Backup & Replication will start VMs
from the application group in the required order and then boot and verify VMs from the linked
backups or replicas.
You can link a backup or replica to the SureBackup job or skip this step. If you do not link a backup or
replica to the SureBackup job, Veeam Backup & Replication will only start VMs from the application
group in the virtual lab and verify them. You have an option not to link a backup or replica to the
SureBackup job only in case you have selected an application group at the previous step of the wizard.
To link a backup or replica job to the SureBackup job:
1. Select the Link jobs check box.
2. Click Add.
3. In the Select Job window, select the necessary backup or replica job(s).
4. In the Process simultaneously up to VMs field, specify the maximum number of VMs that
can be started at the same time. For example, if you select to start thee VMs at the same time,
Veeam Backup & Replication will create three streams in which one verified VM will be
started. When the VM has been tested and powered off, the next VM will be started in the
available stream. After all VMs are verified, VMs from the application group will be powered
off or will be left running if the corresponding option has been selected at the previous step
of the wizard.
To remove a backup or replica job from the list, select it and click Remove.
304 | Veeam Backup & Replication for VMware | USER GUIDE | REV 5
Step 5. Specify Recovery Verification Options and Tests
After you link a backup job with VMs you want to verify, you should define roles, specify startup
options and select tests to be performed for these VMs.
If all VMs in the linked backup(s) perform the same role, you can specify startup options and test
settings for the whole backup job in bulk. If VMs have different roles, you can granularly set startup
options and select tests to be used for each VM in the backup job.
To specify startup options and select tests for the whole backup job, select the job in the list
and click Edit on the right.
To specify startup options and select tests for each VM in the backup job separately, select
the job in the list and click Advanced on the right. Click Add and select the necessary VM in
the Add Object window. Select the added VM in the list, click Edit and specify recovery
verification settings as described below.
Important! To be able to perform tests, Veeam Backup & Replication requires VMware Tools to be installed on
the verified VM. If VMware Tools are not installed, the VM will be started but tests will not be
performed. VMs without VMware Tools can still be used as auxiliary VMs that should be started to
enable proper work of other VMs. In this case, you do not need to select any role for the VM.
305 | Veeam Backup & Replication for VMware | USER GUIDE | REV 5
Role settings
On the Role tab, select the role that a VM performs. Veeam Backup & Replication offers the following
predefined roles for VMs:
DNS Server
Domain Controller
Global Catalog
Mail Server
SQL Server
Web Server
VM roles are described in XML files stored in the %Program Files%\Veeam\Backup and
Replication\Backup\SbRoles folder. You can add your own roles. To do this, you need to create a new
XML file and specify role and test scripts settings in it. For details, see Creating XML files with VM Roles
Description.
Once you select the necessary role, Veeam Backup & Replication will automatically configure startup
options and provide predefined test scripts applicable for the chosen role. You can use these settings
or specify custom ones using the Startup Options and Test Scripts tabs.
To verify VMs that perform roles other than those specified in the list, you will have to manually
configure startup options and specify test scripts to be run against these VMs.
Startup Options
On the Startup Options tab, specify VM startup settings:
306 | Veeam Backup & Replication for VMware | USER GUIDE | REV 5
1. In the Memory section, specify the amount of memory that you want to pre-allocate to the
VM on the system boot. The amount of pre-allocated memory is specified in percent. The
percentage rate is calculated based on the system memory level available for the production
VM. For example, if 1024 MB of RAM is allocated to the VM in the production and you specify
80% as a memory rate, 820 Mb of RAM will be allocated to the verified VM on startup.
2. In the Startup time section, specify the allowed boot time for the VM and timeout to initialize
applications on it.
3. In the Boot verification section, specify when the VM should be considered to have been
booted successfully:
VM heartbeat is present. If you select this option, Veeam Backup & Replication will
perform a heartbeat test for the verified VM.
VM responds to ping on any network adapter. If you select this option, Veeam
Backup & Replication will perform a ping test for the verified VM.
Before you start a SureBackup job, make sure that the firewall on the tested VM
allows ping requests.
Important! Be careful when specifying the Maximum allowed boot time value. Typically, a VM started by a
SureBackup job requires more time to boot than a VM started regularly. If an application fails to be
initialized within the specified interval of time, the recovery verification process will be finished with
the timeout error. If such error situation occurs, you will need to increase the Maximum allowed
boot time value and start the job again.
307 | Veeam Backup & Replication for VMware | USER GUIDE | REV 5
Test Scripts
On the Test Scripts tab, specify what test scripts should be run to verify a VM. When you select a VM
role, Veeam Backup & Replication automatically assigns a predefined script that will be run to verify
applications inside the VM.
If you want to verify a VM that has some other role not listed on the Role tab, do the following:
1. Click Add.
2. In the Test Script window, select Use the following test script.
3. In the Name field, specify a name for the script.
4. In the Path field, define a path to an executable script file that should be run to verify the VM.
If you have your own custom script, define a path to it.
If you do not have a custom script, you can use Veeams standard utility,
Veeam.Backup.ConnectionTester.exe, that probes application communication ports.
The utility is located in the installation folder of Veeam Backup & Replication:
%Program Files%\Veeam\Backup and
Replication\Backup\Veeam.Backup.ConnectionTester.exe. Specify this path in the
Path field.
5. In the Arguments field, specify an IP address of the tested VM and the port that you want to
probe. You can use the %vm_ip% variable to define the VM IP address or the %vm_fqdn%
variable to define the VM fully qualified domain name.
6. Click OK to add the configured test.
To edit test settings, select the test in the list and click Edit. To delete a test, select it in the list and click
Remove.
Note: If a VM performs several roles running a number of applications at once, you can verify their work by
adding several verification scripts. For such VMs, it is recommended to specify the maximum startup
timeout value and allocate the greatest amount of memory.
308 | Veeam Backup & Replication for VMware | USER GUIDE | REV 5
Step 6. Specify Additional Job Settings
On the Settings step, you can specify additional settings for the SureBackup job:
1. If you want to receive SNMP traps, select the Send SNMP trap check box. SNMP traps will be
sent only if you configure SNMP settings in Veeam Backup & Replication and on the
recipients computer. To learn more, see Specifying SNMP Settings.
2. If you want to receive notifications by email, select the Send email notifications to the
following recipients check box. In the field below, specify a recipients email address. You
can enter several addresses separated by a semicolon. Email notifications will be sent only if
you configure general email notification settings in Veeam Backup & Replication. To learn
more, see Specifying Email Notification Settings.
3. (For VM backups only) If you want to validate the backup file with a CRC check and make sure
the file is not corrupted, select the Validate consistency of virtual machines' backup files
check box. You can optionally exclude VMs being a part of the application group from this
test. To do this, select the Skip validation for application group check box. To learn more,
see Recovery Verification Tests.
Note: If you select the Keep the application group running once the job completes option at the
Application Group step of the wizard, the Skip validation for application group check box will be
automatically selected and this option will be enabled.
309 | Veeam Backup & Replication for VMware | USER GUIDE | REV 5
Step 7. Specify the Job Schedule
At the Schedule step of the wizard, you can select to manually run the SureBackup job or schedule
the job at specific time, for example, after the corresponding backup job completes.
1. To specify the job schedule, select the Run the job automatically check box. If this check box
is not selected, the job is supposed to be run manually.
2. Choose the necessary schedule option for the job:
Daily at to start the job at specific time every day, on week days or on specific days.
Monthly at to start the job once a month on the specified day.
After this job to chain the job. Typically, a SureBackup job should run after the
linked backup job completes: in this case, the SureBackup job will verify the backup
created by the corresponding backup job. To create a chain of jobs, you should
define the time schedule for the first job in the chain. For the rest of the jobs in the
chain, at the Schedule step of the wizard, select the After this job option and
choose the preceding job from the list.
3. In some cases, the linked backup job may not complete until the SureBackup job starts. If
Veeam Backup & Replication finds out that the backup job is still running, the SureBackup job
will fail to start. To overcome this situation, select the If some linked backup jobs are still
running, wait up to check box and specify the necessary time period in the field on the right.
In this case, if the linked backup job is still running, Veeam Backup & Replication will wait for
the defined period of time and check the backup job after this period elapses.
If the linked backup job is finished within the specified period, the SureBackup job
will start.
If the backup job is still running, the SureBackup job will not be started.
310 | Veeam Backup & Replication for VMware | USER GUIDE | REV 5
Step 8. Review the Job Summary and Finish Working with Wizard
Review the summary of the created recovery verification job. Select the Run the job when I click
Finish check box to start the created job right after you finish working with the wizard; then click
Finish.
311 | Veeam Backup & Replication for VMware | USER GUIDE | REV 5
Viewing Recovery Verification Job Statistics
When a recovery verification job is running, you can monitor how tests for verified VMs are performed
and see their results in the real-time mode. To see the status of VM tests:
1. Open the Backup & Replication view.
2. Select the SureBackup node under Jobs in the inventory pane.
3. Right-click the necessary recovery verification job in the working area and select Statistics.
You can also simply double-click the job in the list.
The job session window displays statistics for all VMs that are started during the SureBackup job: VMs
from the application group in the specified order and VMs from the linked backup job(s). For your
convenience, these VMs are marked with different icons.
Once the verified VM is powered on, its name is displayed as a hyperlink. You can click the link to open
the VM console to see what is happening inside a VM or perform manual testing. To open the VM
console, click the VM name link in the list of verified VMs.After the verified VM is started and the
application running inside is initialized, you can start U-AIR wizards right from the Realtime statistics
window to perform granular application-item recovery. To do this, right-click the verified VM and
select a corresponding command from the shortcut menu. Depending on the type of a running VM,
you can start the Active Directory item recovery wizard, Exchange item recovery wizard or SQL
item recovery wizard.
If some VM fails to be verified automatically, once it is powered off, you can start it by right-clicking it
in the list and selecting Start. If the application group has already been powered off by that time, it
will be started again. After that, you can open the VM console and perform verification and testing
manually.
312 | Veeam Backup & Replication for VMware | USER GUIDE | REV 5
Creating SureBackup Session Reports
Veeam Backup & Replication allows you to generate HTML reports with statistics on the performed
SureBackup job, a separate session or multiple sessions.
A report generated for the job contains detailed data on job sessions: job status, start and end time
and details of the session performance, as well as the status of verified VMs and test results. You can
generate a report for a SureBackup job or a specific job session.
The SureBackup job report contains data on all sessions initiated for a specific job. To make up a
SureBackup job report:
1. Open the Backup & Replication view.
2. Select the Jobs node in the inventory pane.
3. Right-click a necessary SureBackup job in the working area and select Report.
The session report contains data on a single job session. To make up a session report:
1. Open the History view.
2. Select the Jobs node in the inventory pane.
3. Right-click a necessary session in the working area and select Report.
Creating XML Files with VM Roles Description
VM roles that you can assign to the verified VMs or VMs from the application group are described in
XML files stored in the %Program Files%\Veeam\Backup and Replication\Backup\SbRoles folder. To add
a new role, you should create a new XML file and save it to the SbRoles subfolder.
XML files describing VM roles have the following structure:
<SbRoleOptions>
<Role>
<SbRole>
<Id>4CDC7CC4-A906-4de2-979B-E5F74C44832F</Id>
<Name>Web Server</Name>
</SbRole>
</Role>
<Options>
<SbVerificationOptions>
<ActualMemoryPercent>100</ActualMemoryPercent>
<MaxBootTimeoutSec>300</MaxBootTimeoutSec>
<AppInitDelaySec>120</AppInitDelaySec>
<TestScripts>
<TestScripts>
<TestScript>
<Name>Web Server</Name>
<Type>Predefined</Type>
<TestScriptFilePath>Veeam.Backup.ConnectionTester.exe</TestScriptFilePath>
<Arguments>%vm_ip% 80</Arguments>
</TestScript>
</TestScripts>
</TestScripts>
<HeartbeatEnabled>True</HeartbeatEnabled>
<PingEnabled>True</PingEnabled>
</SbVerificationOptions>
</Options>
</SbRoleOptions>
313 | Veeam Backup & Replication for VMware | USER GUIDE | REV 5
Available XML tags are described in the table below:
Tag
Required/
Optional
Description
<SbRoleOptions> Required Encapsulates the VM role file.
<Role> Required
Parent tag for a role assigned to a VM. <SbRole>, <Id>
and <Name> are children of this tag.
<SbRole> Required
Encapsulates basic information for a VM role: ID and
name.
<Id> Required Unique identifier of a VM role.
<Name> Required
Name of a VM role that is displayed in the roles list on
the Role tab.
<Options> Required
Parent tag for startup and test script options to be
used for the defined role. <SbVerificationOptions>,
<ActualMemoryPercent>, <MaxBootTimeoutSec>,
<AppInitDelaySec>, <TestScripts>, <Name>, <Type>,
<TestScriptFilePath>, <Arguments>,
<HeartbeatEnabled>, <PingEnabled> are children of
this tag.
<SbVerificationOptions> Required Encapsulates options data for a VM role.
<ActualMemoryPercent> Optional
Percent of the original memory level set for a
production VM that should be pre-allocated to a
verified VM on the system boot.
<MaxBootTimeoutSec> Optional Maximum allowed time to boot a VM.
<AppInitDelaySec> Optional
Maximum allowed time to initialize an application
inside the VM.
<TestScripts> Optional Encapsulates test script data for a VM role.
<Name> Optional
Name of a VM role to be displayed on the Test Scripts
tab.
<Type> Optional Type of the test script: Predefined or Custom
<TestScriptFilePath> Optional
Path to an executable file with a test script to be
performed. Can be absolute or relative.
<Arguments> Optional
Arguments to be passed to the script. You can use two
variables here:
%vm_ip% IP address of a virtual lab VM
%vm_fqdn% a fully qualified domain name
of a virtual lab VM
<HeartbeatEnabled> Required
Should a heartbeat test be enabled for this VM role:
True or False.
<PingEnabled> Required
Should a ping test be enabled for this VM role: True or
False.
314 | Veeam Backup & Replication for VMware | USER GUIDE | REV 5
Performing Restore
Veeam Backup & Replication offers a variety of data recovery facilities to protect your virtual
environment. If important data accidentally gets lost or corrupted, you can use
Veeam Backup & Replication to restore entire VMs and specific VM files from backups or recover
individual VM guest OS files and folders from backups and replicas.
Performing Instant VM Recovery
With Veeam Backup & Replication, you can immediately start a VM from a backup stored in a regular
backup repository. Instant VM recovery accelerates VM restore, allowing you to improve recovery time
objectives and decrease downtime of production VMs.
To perform instant recovery of a VMware VM, follow the next steps:
Step 1. Launch the Instant VM Recovery Wizard
To launch the Instant VM Recovery wizard, do one of the following:
On the Home tab, click Restore and select VMware. In the Restore from backup section,
select Instant VM recovery.
Open the Backup & Replication view and select the Backups node. In the working area,
expand the necessary backup job, select the VM(s) you want to restore and click Instant VM
Recovery on the ribbon.
Open the Backup & Replication view and select the Backups node. In the working area,
expand the necessary backup job, right-click the VM(s) you want to restore and select Instant
Recovery.
Step 2. Select a Virtual Machine
Select the necessary VM in the list of available backup jobs. You can instantly recover a VM from the
backup that has been successfully created at least once. To quickly find the VM, use the search field at
the bottom of the window: enter a VM name or a part of it and click the Start search button on the
right or press [ENTER].
315 | Veeam Backup & Replication for VMware | USER GUIDE | REV 5
Step 3. Select a Restore Point
Select the necessary restore point for the virtual machine.
316 | Veeam Backup & Replication for VMware | USER GUIDE | REV 5
Step 4. Select a Restore Mode
Choose the necessary restore mode:
Select Restore to the original location if you want to restore the VM with its initial settings
and to its original location. If this option is selected, you will pass directly to the Reason step
of the wizard.
Select Restore to a new location, or with different settings if you want to restore the VM to
a different location and/or with different settings (such as VM location, network settings,
format of restored virtual disks and so on). If this option is selected, the Instant Recovery
wizard will include an additional step for customizing VM settings.
Step 5. Select Destination for the Restored VM
This step of the wizard is available if you have chosen to change the location and settings of the
restored VM.
Select the destination for the recovered VM:
1. In the Host field, specify a host on which the VM should run.
2. In the VM folder field, specify the folder to which the restored VM should be placed.
3. In the Restored VM name field, enter a name under which the VM should be restored and
registered. By default, the original name of the VM is used. If you are restoring the VM to the
same ESX(i) host or the same datacenter where the original VM is registered and the original
VM still resides there, it is recommended that you change the VM name to avoid conflicts.
4. In the Resource pool list, select a resource pool to which the VM should be recovered.
317 | Veeam Backup & Replication for VMware | USER GUIDE | REV 5
Step 6. Select Destination for Virtual Disk Updates
This step of the wizard is available if you have chosen to change the location and settings of the
restored VM.
Select where disk changes should be written when a VM is restored. By default, disk changes are
stored directly on the Veeam backup server. However, you can store disk changes to any datastore in
your VMware environment. Select the Redirect virtual disk updates check box and choose the
necessary datastore. Redirecting disk changes improves recovery performance but makes Storage
vMotion not possible.
318 | Veeam Backup & Replication for VMware | USER GUIDE | REV 5
Step 7. Specify Restore Reason
If necessary, enter the reason for performing instant restore of selected VMs. The information you
provide will be saved in the session history so that you can reference it later.
Step 8. Verify Instant VM Recovery Settings
Specify additional restore settings:
1. If you are recovering a production VM that has failed and want to restore it with initial
network settings, select the Connect VM to network check box. If you are recovering a VM
for testing disaster recovery while the initial VM is still running, leave this check box not
selected. Before you power on a VM, you will have to manually change VM network
configuration: disconnect it from the production network and connect it to an isolated non-
production network to avoid conflicts.
2. To start a VM immediately after recovery, select the Power on VM automatically check box.
If you are recovering the VM to the production network, make sure that the initial VM is
powered off to avoid conflicts.
3. Check the settings for instant recovery and click Next. Veeam Backup & Replication will
restore the VM on the selected ESX(i) host.
319 | Veeam Backup & Replication for VMware | USER GUIDE | REV 5
Step 9. Finalize Instant VM Recovery
After the VM has been successfully restored, you can finalize Instant VM Recovery: migrate the
restored VM to production or remove the restored VM.
To migrate the restored VM to production:
1. Open the Backup & Replication view.
2. In the inventory pane, select the Instant Recovery node.
3. Right-click the VM in the working area and select Migrate to production. As a result, the
Quick Migration wizard will be launched. During migration, Veeam Backup & Replication will
restore a VM instance from the backup file and then additionally move the changes that were
made while the VM was running in the Instant Recovery mode.
320 | Veeam Backup & Replication for VMware | USER GUIDE | REV 5
To remove the recovered VM:
1. Open the Backup & Replication view.
2. In the inventory pane, select the Instant Recovery node.
3. Right-click the necessary VM in the working area and select Stop publishing.
Performing Full VM Restore
With the Full VM Restore wizard, you can restore the entire VM and start it on the target host if
necessary. This section will guide you through all steps of the Full VM Restore wizard and provide
explanation on available options.
To perform full recovery of a VMware VM, follow the next steps:
Step 1. Launch the Restore Wizard
To launch the Restore wizard, do one of the following:
On the Home tab, click Restore and select VMware. In the Restore from backup section,
select Entire VM (including registration).
Open the Backup & Replication view and select the Backups node. In the working area,
expand the necessary backup job, select the VM(s) you want to restore and click Entire VM
on the ribbon.
Open the Backup & Replication view and select the Backups node. In the working area,
expand the necessary backup job, right-click the VM(s) you want to restore and select
Restore entire VM.
321 | Veeam Backup & Replication for VMware | USER GUIDE | REV 5
Step 2. Select a Virtual Machine
At this step, you should select one or more VMs to restore. To add a VM or a VM container, click Add
VM and select where to browse for the machines:
From Infrastructure browse the virtual environment and select VMs or VM containers to
restore. If you choose a VM container, Veeam Backup & Replication will expand it to a plain
VM list.
To facilitate selection, use the search field at the bottom of the Add Objects window: click
the button to the left of the field and select the necessary type of object to search for
(Everything, Folder, Cluster, Host, Resource pool, VirtualApp or VM), enter an objects
name or a part of it and click the Start search button on the right or press [ENTER].
Make sure that VMs you select from the virtual environment have been successfully backed
up at least once.
From Backup browse existing backups and select VMs under backup jobs. To quickly find
VMs, use the search field at the bottom of the Select Objects window: enter a VM name or a
part of it and click the Start search button on the right or press [ENTER].
322 | Veeam Backup & Replication for VMware | USER GUIDE | REV 5
Alternatively, you can use the search field at the top of the window: enter a VM name or a part of it in
the search field. Veeam Backup & Replication will search existing backups for the specified VM and
display matching results. To add a VM, double-click it in the list of search results. If a VM is not found,
click the Show more link to browse existing backups and choose the necessary VM.
To remove a VM from the list, select it and click Remove on the right.
Step 3. Select a Restore Point
At this step, you should select the necessary restore point for the virtual machine.
By default, Veeam Backup & Replication uses the latest good restore point to recover a VM. However, if
you want to restore a VM to an earlier state, select a VM in the Virtual machines to restore list and
click Point on the right. In the Restore Points section, select a restore point that should be used to
recover the VM.
If you have chosen to restore multiple VMs, you can select a different restore point for every VM
specifically.
323 | Veeam Backup & Replication for VMware | USER GUIDE | REV 5
Step 4. Select a Restore Mode
At this step of the wizard, you should select where you want to restore selected VMs.
Select Restore to original location if you want to restore VMs with their initial settings and
to their original location. If this option is selected, you will immediately pass to the Reason
step of the wizard.
Select Restore to a new location, or with different settings if you want to restore VMs to a
different location and/or with different settings (such as, VM location, network settings, the
format of restored virtual disks and so on). If this option is selected, the Full VM Restore
wizard will include additional steps for customizing VMs settings.
324 | Veeam Backup & Replication for VMware | USER GUIDE | REV 5
Click the Pick proxy to use link to select backup proxies for restore. In the Backup Proxy section, you
can choose automatic proxy selection or assign proxies explicitly.
If you choose Automatic selection, Veeam Backup & Replication will detect backup proxies
that are connected to the source datastore and will automatically assign optimal proxy
resources for processing VM data.
VMs selected for recovery are processed simultaneously. Before restoring,
Veeam Backup & Replication checks available backup proxies. If more than one proxy is
available, Veeam Backup & Replication analyzes transport modes that the proxies can use for
writing data to target, the current workload on the proxies to select the most appropriate
resources for VMs processing.
If you choose Use the backup proxy servers specified below, you can explicitly select
proxies that will be used to perform restore. It is recommended to select at least two proxies
to ensure that recovery will be performed should one of job proxies fail or lose its
connectivity to the source datastore.
Step 5. Select a Destination Host for Restored VM
This step of the wizard is available if you have chosen to change the location and settings for the
restored VM. To specify a destination host, select a VM in the list and click Host. From the virtual
environment, choose a host or cluster where the selected VM should be registered.
To facilitate selection, use the search field at the bottom of the window: click the button on the left of
the field to select the necessary type of object that should be searched for (Cluster or Host), enter an
objects name or a part of it and click the Start search button on the right or press [ENTER].
325 | Veeam Backup & Replication for VMware | USER GUIDE | REV 5
Step 6. Select a Destination Resource Pool
This step of the wizard is available if you have chosen to change the location and settings for the
restored VM. To specify a destination resource pool, select a VM in the list and click Pool. Select a
resource pool to which the selected VM will belong.
To facilitate selection, use the search field at the bottom of the window: enter a resource pool name or
a part of it and click the Start search button on the right or press [ENTER]. If required, you can also
select a vApp to which the restored VM will be included.
326 | Veeam Backup & Replication for VMware | USER GUIDE | REV 5
Step 7. Select a Destination Datastore
This step of the wizard is available if you have chosen to change the location and settings for the
restored VM. You can place an entire VM to a particular datastore or choose to store configuration files
and disk files of the restored VM in different locations.
To specify a destination datastore, select a VM in the list and click Datastore. If configuration and disk
files of the VM should be placed to different datastores, expand the VM in the list, select the necessary
file type and click Datastore. Select a datastore to which the selected objects will be stored. To
facilitate selection, use the search field at the bottom of the window: enter a datastore name or a part
of it and click the Start search button on the right or press [ENTER].
By default, Veeam Backup & Replication preserves the format of restored VM disks, so that if the disks
of the original VM were provisioned as thick, Veeam Backup & Replication will restore the VM with
thick disks. However, if necessary, you can change the disk format of a restored VM. To do so, expand a
VM in the list, select the necessary disk and click Disk Type. In the Disk Type Settings section, choose
the format that will be used to restore virtual disks of the VM same as the source disk, thin or thick.
Note: Disk format changing is available only for VMs using virtual hardware version 7 or later.
Step 8. Select a Destination Folder and Change VM Names
This step of the wizard is available if you have chosen to change the location and settings for the
restored VM.
To specify a destination VM folder, select a VM in the list and click Folder. From the virtual
environment, choose a folder to which the selected VM will belong. To facilitate selection, use the
search field at the bottom of the window: enter a folder name or a part of it and click the Start search
button on the right or press [ENTER].
327 | Veeam Backup & Replication for VMware | USER GUIDE | REV 5
By default, Veeam Backup & Replication restores a VM with its original name. However, you can
change the name of the restored VM. For example, if you restore a VM to its original location, you may
need to change its name to avoid potential problems.
To change the VM name, select a VM in the list and click Name. In the Change Name section, you can
enter a new name explicitly or specify a change name rule by adding a prefix and/or suffix to the
regular VM name. Alternatively, you can change the VM name directly in the list: select a VM, click the
New Name field and enter the name to be assigned to the restored VM.
Step 9. Select a Destination Network
This step of the wizard is available if you have chosen to change the location and settings for the
restored VM. If you plan to restore a VM to a new location (for example, another site with a different
set of networks), you can map source site networks to target site networks.
Veeam Backup & Replication will use the network mapping table to update configuration files of the
VM on the fly, during the restore process.
To change networks to which the restored VM will be connected, select a VM in the list and click
Networks. If a VM is connected to multiple networks, expand the VM, select the network to map and
click Network. The Select Network section displays all networks to which the destination host or
cluster is connected. From the list of available networks, choose a network to which the selected VM
should have access upon restore. To facilitate selection, use the search field at the bottom of the
window: enter a network name or a part of it and click the Start search button on the right or press
[ENTER].
To prevent the restored VM from accessing any network, select the VM or its network connections in
the list and click Disconnected.
328 | Veeam Backup & Replication for VMware | USER GUIDE | REV 5
Step 10. Specify a Restore Reason
If necessary, enter the reason for performing restore of selected VMs. The information you provide will
be saved in the session history so that you can reference it later.
Step 11. Verify Recovery Settings
If you want to start the virtual machine after the work with the wizard is complete, select the Power
on VM after restoring check box under the list of restore points.
329 | Veeam Backup & Replication for VMware | USER GUIDE | REV 5
Check specified settings for full VM recovery of a VM and click Finish. Veeam Backup & Replication will
restore selected VMs in the specified destination.
Restoring VM Files
The Restore wizard allows you to restore specific VM files (.vmdk, .vmx and others). You can use
Veeam VM files recovery to replace deleted or corrupted VM files. This section will guide you through
all steps of the VMware Restore wizard and provide explanation on available options.
To restore files of a VMware VM, follow the next steps:
Step 1. Launch the Restore Wizard
To launch the Restore wizard, do one of the following:
On the Home tab, click Restore and select VMware. In the Restore from backup section,
select VM files (VMDK, VMX).
Open the Backup & Replication view and select the Backups node. In the working area,
expand the necessary backup job, click the VM(s) whose files you want to restore and click
VM Files > VM Files on the ribbon.
Open the Backup & Replication view and select the Backups node. In the working area,
expand the necessary backup job, right-click the VM(s) whose files you want to restore and
select Restore VM files.
330 | Veeam Backup & Replication for VMware | USER GUIDE | REV 5
Step 2. Select a Virtual Machine
Select the necessary virtual machine in the list of available jobs. To quickly find VMs in jobs, use the
search field at the bottom of the window.
Step 3. Select a Restore Point
Select the necessary restore point for the virtual machine.
331 | Veeam Backup & Replication for VMware | USER GUIDE | REV 5
Step 4. Select VM Files and Destination
At this step of the wizard, you should select the VM files you want to restore and the destination
where the restored files should be stored. From the Destination list, select where to store VM files: to
an ESX(i) host, the local machine or any Windows server connected to Veeam Backup & Replication.
Use the Host Summary button to view information on available storage resources. In the Server
Properties section, click Populate to load the list of storage locations, their capacity and available
space.
In the Path to folder section, specify the path to the folder on the selected host where files should be
restored. To create a dedicated folder for restored files, use the Make New Folder button at the
bottom of the window.
In the VM files to restore section, select check boxes next to files that should be restored. By default,
all VM files are selected.
332 | Veeam Backup & Replication for VMware | USER GUIDE | REV 5
Step 5. Specify a Restore Reason
If necessary, enter the reason for performing VM file recovery. The information you provide will be
saved in the session history so that you can reference it later.
Step 6. Finish Working with the Wizard
Click Finish to start restoring the VM files.
Restoring VM Hard Disks
The Hard Disk Restore wizard allows you to restore virtual hard drives of a VM. You can attach
restored disks either to the original VM (for example, if you need to replace a corrupted disk) or map
them to any other VM. Note that during the virtual hard disk restore, Veeam Backup & Replication
turns off the target VM to reconfigure its settings and attach restored disks. For this reason, it is
recommended to stop all active processes on the VM for the restore period.
333 | Veeam Backup & Replication for VMware | USER GUIDE | REV 5
This section will guide you through all steps of the Hard Disk Restore wizard and provide explanation
on available options.
To restore hard disks of a VMware VM, follow the next steps:
Step 1. Launch the Restore Wizard
To launch the Hard Disk Restore wizard, do one of the following:
On the Home tab, click Restore and select VMware. In the Restore from backup section,
select VM hard disks.
Open the Backup & Replication view and select the Backups node. In the working area,
expand the necessary backup job, select the VM whose disks you want to restore and click
VM Files > Virtual Disk on the ribbon.
Open the Backup & Replication view and select the Backups node. In the working area,
expand the necessary backup job, right-click the VM whose disks you want to restore and
select Restore VM hard disk.
Step 2. Select a Virtual Machine
Select the necessary virtual machine in the list of available jobs. To quickly find VMs in jobs, use the
search field at the bottom of the window.
334 | Veeam Backup & Replication for VMware | USER GUIDE | REV 5
Step 3. Select a Restore Point
Select the necessary restore point for the virtual machine.
Step 4. Select Virtual Hard Disks to Restore
At this step, you should select virtual hard disks to restore, choose a VM to which the disks will be
attached and define additional restore properties.
By default, Veeam Backup & Replication maps restored disks to the original VM. If the original VM was
relocated or if you want to attach disks to another VM, you need to select the target VM manually.
335 | Veeam Backup & Replication for VMware | USER GUIDE | REV 5
Click Browse and select the necessary VM from the virtual environment. To facilitate selection, use the
search field at the bottom of the window: click the button on the left of the field to select the
necessary type of object that should be searched for, enter a VM name or a part of it and click the
Start search button on the right or press [ENTER].
Select check boxes next to virtual hard disks that you want to restore. To define virtual disk properties,
select a disk in the list and click Change. In the Virtual Disk Properties section, pick a datastore
where the restored hard disk will be located and select a virtual device node.
If you want to replace an existing virtual disk, select an occupied virtual node.
If you want to attach the restored disk to the VM as a new drive, select a node that is not yet
occupied.
Veeam Backup & Replication preserves the format of the restored virtual hard disks. To change disk
format, select the required option from the Restore disks list same as on the original VM, force thin
or force thick. Please note that disk format changing is available only for VMs using virtual hardware
version 7 or later.
Step 5. Specify a Restore Reason
If necessary, enter the reason for performing VM file recovery. The information you provide will be
saved in the session history so that you can reference it later.
336 | Veeam Backup & Replication for VMware | USER GUIDE | REV 5
Step 6. Finish Working with the Wizard
To start a VM immediately after hard disk recovery, select Power on VM after restoring. Then click
Finish to start restoring the VM files.
337 | Veeam Backup & Replication for VMware | USER GUIDE | REV 5
Restoring VM Guest Files
With the Restore wizard, you can restore individual Windows guest OS files from any successfully
created backup or replica of a Windows-based VM.
When you perform file-level recovery, the VM image is not extracted from the backup. The content of
a backup file is mounted directly to the Veeam backup server (to the C:\veeamflr\<vmname> folder)
and displayed in the inbuilt Veeam Backup browser. For mounting file systems of VM guest OSes,
Veeam Backup & Replication uses its proprietary driver. After the file system is mounted, you can copy
necessary files and folders to their initial location, to your local machine drive, save them anywhere
within the network or simply point any applications to the files and use them normally.
Important! File-level restore has the following limitations:
You cannot restore files from a running replica, or if the replication job with the necessary
VM is being performed.
You cannot restore files from a backup created in the reversed incremental mode if the
backup job is being performed. However, if the backup is created in the incremental
backup mode and the backup job is being performed, you can restore files from any
available restore point.
Guest OS file-level restore for ReFS is supported only if Veeam Backup & Replication is
installed on Windows Server 2012 or Windows Server 2012 R2.
To restore guest OS files from a VMware VM, follow the next steps:
Step 1. Launch the Restore Wizard
To launch the Restore wizard, do one of the following:
On the Home tab, click Restore and select VMware. In the Restore from backup section,
select Guest files (Windows).
Open the Backup & Replication view and select the Backups node. In the working area,
expand the necessary backup job, select the VM whose guest OS files you want to restore and
click Guest Files > Guest Files (Windows) on the ribbon.
Open the Backup & Replication view and select the Backups node. In the working area,
expand the necessary backup job, right-click the VM whose guest OS files you want to restore
and select Restore guest files (Windows).
338 | Veeam Backup & Replication for VMware | USER GUIDE | REV 5
Step 2. Select a Virtual Machine
In the list of available jobs, select the necessary virtual machine. To quickly find VMs in jobs, use the
search field at the bottom of the window.
Step 3. Select a Restore Point
Select the necessary restore point for the virtual machine.
Step 4. Specify Restore Reason
If necessary, enter the reason for performing VM guest file restore. The information you provide will be
saved in the session history so that you can reference it later.
339 | Veeam Backup & Replication for VMware | USER GUIDE | REV 5
Step 5. Finish Working with the Wizard
Click Finish to start restoring files from a backup or replica. Once restoring is completed, Veeam
Backup & Replication will open a file browser displaying the file system tree of the restored VM. Please
note that the names of the restored machine drives may differ from the original ones.
Step 6. Save Restored Files
You can save guest OS files to their initial location, to any folder on the local machine or within the
network or open Windows Explorer for work with files.
Note: You can browse to the VM guest OS files mounted to the Veeam backup server only while the Veeam
Backup browser with the restored files is open. After the Veeam Backup browser is closed, the VM
disks will be unmounted from the Veeam backup server.
340 | Veeam Backup & Replication for VMware | USER GUIDE | REV 5
Saving Files to the Initial Location
To save files or folders to their initial location:
1. Rightclick the necessary file or folder in the file system tree or in the details pane on the right
and select Restore.
2. In the Credentials window, specify credentials of the account that will be used to connect to
the initial VM. When you restore files to their initial location, Veeam Backup & Replication
deploys a small runtime process in the initial VM. The process is used to control restore
operations.
To deploy the process, you need to connect to the initial VM under an account having
administrator permissions on this VM. You can use the account under which you are currently
logged on or choose another account.
3. Click OK to start the restore process.
Important! Restore to the initial location may fail for the following reasons:
VMware Tools are not installed on the target VM
You have excluded the system disk from the VM backup
To restore guest OS files in such situation, you can use 1-click file-level restore or copy files to the
selected folder and then move them to the original location.
Saving Files to a New Location
To save restored files or folders on the local machine or within the network, rightclick the necessary
file or folder in the file system tree or in the details pane on the right and select Copy To.
When restoring file objects, you can choose to preserve their original NTFS permissions:
Select the Preserve permissions and ownership check box to keep the original ownership
and security permissions for restored objects. Veeam Backup & Replication will copy selected
files and folders along with associated Access Control Lists, preserving granular access
settings.
341 | Veeam Backup & Replication for VMware | USER GUIDE | REV 5
Leave the Preserve permissions and ownership check box cleared if you do not want to
preserve the original ownership and access settings for restored objects. In this case, Veeam
Backup & Replication will change security settings: the user who launched the Veeam Backup
& Replication console will be set as the owner of the restored object, while access permissions
will be inherited from the folder to which the restored object is copied.
Tip: If you are restoring guest OS files of the virtualized Microsoft Exchange server or Microsoft Sharepoint
server, you can launch Veeam Explorer for Exchange and Veeam Explorer for SharePoint directly from
the Veeam Backup browser:
To start Veeam Explorer for Exchange, browse to the Exchange database file (EDB) in the
Veeam Backup browser, select it and click Exchange Items on the Home tab or simply
double-click the EDB file.
To start Veeam Explorer for SharePoint, browse to the Microsoft SharePoint content
database (MDF) in the Veeam Backup browser, select it and click SharePoint Items on the
Home tab or simply double-click the MDF file.
Working with Windows Explorer
Beside copying files via the Veeam Backup browser, you can use Windows Explorer to work with
restored files. Click Explore on the ribbon in the Veeam Backup browser or right-click the necessary
folder and select Explore. Veeam Backup & Replication will launch Windows Explorer so that you can
browse to VM guest OS files.
You can also start Windows Explorer as usually and browse to the necessary files. VM disks are
mounted under the C:\veeamflr\<vmname>\<volume n> folder of the Veeam backup server.
342 | Veeam Backup & Replication for VMware | USER GUIDE | REV 5
Multi-OS File Level Recovery
To let you recover guest OS files, Veeam Backup & Replication uses a specific proxy appliance a
helper VM. The proxy appliance is very small around 20 MB and takes only 10-20 seconds to boot.
Veeam Backup & Replication automatically starts the proxy appliance on the host in the virtual
environment and mounts disks of the restored VM to the proxy appliance as virtual hard drives. VM
files are mounted directly from backup files, without prior extraction of the backup file content. After
that, you can copy necessary files and folders to your local machine drive or save them anywhere
within the network.
To perform multi-OS file-level restore, follow the next steps:
Step 1. Launch the Veeam File Level Restore Wizard
To launch the Restore wizard, do one of the following:
On the Home tab, click Restore and select VMware. In the Restore from backup section,
select Guest files (other OS).
Open the Backup & Replication view and select the Backups node. In the working area,
expand the necessary backup job, select the VM whose guest OS files you want to restore and
click Guest Files > Guest Files (other OS) on the ribbon.
Open the Backup & Replication view and select the Backups node. In the working area,
expand the necessary backup job, right-click the VM whose guest OS files you want to restore
and select Restore guest files (other OS).
343 | Veeam Backup & Replication for VMware | USER GUIDE | REV 5
The welcome screen of the wizard will be displayed. If you do not want to see the welcome screen at
subsequent launches of the wizard, select the Don't show this step again check box at the bottom of
the screen.
Step 2. Select a Virtual Machine
At the Virtual Machine step of the wizard, select the necessary virtual machine.
Tip: To quickly find the necessary VM, use the search field at the bottom of the window: enter the VM
name or a part of it and press [ENTER].
344 | Veeam Backup & Replication for VMware | USER GUIDE | REV 5
Step 3. Select a Restore Point
At the Restore Point step of the wizard, select the necessary restore point for the VM.
Step 4. Specify a Restore Reason
At the Restore Reason step of the wizard, enter the reason for restoring files if necessary. The
information you provide will be saved in the session history so that you can reference it later.
345 | Veeam Backup & Replication for VMware | USER GUIDE | REV 5
Step 5. Select Location for the Proxy Appliance
At the Ready step of the wizard, you should select an ESX(i) host for placing the proxy appliance.
When the restore process starts, Veeam Backup & Replication will register the proxy appliance on the
selected ESX(i) host and mount disks of the restored VM to this proxy appliance. The file system tree of
the restored VM will be displayed in the Veeam Backup browser. After you restore necessary files and
finish working with the Veeam Backup browser, the proxy appliance will be deleted from the ESX(i)
host.
To locate the appliance, do the following:
1. Click Customize at the bottom of the window.
2. In the FLR Appliance Configuration window, select the ESX(i) host on which the proxy
appliance will be registered.
3. Specify the resource pool and network in which the proxy appliance will be run.
4. Select between a static or dynamic IP address for the proxy appliance and specify the
necessary network settings for the proxy appliance.
5. To enable FTP access to the restored file system, select the Enable FTP server on appliance
check box. As a result, your users will be able to access the proxy appliance via FTP, browse
the file system of the restored VM and download necessary files on their own.
6. If you are performing restore of a VM with the Novell Storage services file system, select the
Restore Novell Storage services filesystem check box. In this case,
Veeam Backup & Replication will deploy a specific proxy appliance supporting the Novell file
system.
7. Click OK.
346 | Veeam Backup & Replication for VMware | USER GUIDE | REV 5
Important! When choosing an ESX(i) host for the Novell file system proxy appliance, make sure that it allows
running VMs with 64-bit guest OSs.
Step 6. Finish Working with the Wizard
Click Finish to start restoring files from a backup or replica. Please note that the file-level restore
appliance may take about 30-40 seconds to boot.
Step 7. Save Restored Files
Once the restore process is completed, a file browser displaying the file system tree of the restored
virtual machine will be opened. To save restored files or folders on the local machine or within the
347 | Veeam Backup & Replication for VMware | USER GUIDE | REV 5
network, rightclick the necessary file or folder and select Copy to from the shortcut menu and select
the necessary destination and folder on the local or remote host. The file or folder will be saved at the
specified folder on the host.
If you are recovering files to the original Linux host, you can preserve file permissions. Note in this
case, the Linux host must be added to the list of servers managed by Veeam Backup & Replication in
advance. For details, see Adding a Linux Server. Select the Preserve permissions and ownership
check box to keep original permission settings for recovered files. Ownership settings are restored
only if you have privileges to change the owner at the remote Linux host where files are restored.
If you have chosen to enable FTP server on the FLR appliance, the restored file system will also be
available over FTP at ftp://<FLR_appliance_IP_address>. Other users in the same network can access
the FLR appliance to restore the files they need.
348 | Veeam Backup & Replication for VMware | USER GUIDE | REV 5
Performing Replica Failover and Failback
With the virtual machine replica failover and failback possibilities, you can recover a corrupted virtual
machine in case of software or hardware malfunction. The failover option can be used for any virtual
machine replicas that were successfully created at least once.
To learn more about the purpose of each operation and associated background processes, see Replica
Failover and Failback.
The following operations can be performed as part of the failover and failback workflow:
Performing Failover
Performing Permanent Failover
Undoing Failover
Performing Failback
Committing Failback
Undoing Failback
Performing Failover
During failover, Veeam Backup & Replication rolls back the replica to the required restore point and
recovers a fully functional VM on the target host. Failing over to replicas is performed by means of the
Failover wizard. This section will guide you through all steps of the wizard and provide explanation
on offered options.
To fail over to a replica, follow the next steps:
Step 1. Launch the Failover Wizard
To launch the Failover wizard, do one of the following:
On the Home tab, click Restore and select VMware. In the Restore from replica section,
select Failover to replica.
Open the Backup & Replication view and select the Replicas node. In the working area,
expand the necessary replication job, select the VM and click Failover Now on the ribbon.
Open the Backup & Replication view and select the Replicas node. In the working area,
expand the necessary replication job, right-click the VM and select Failover Now.
Open the Backup & Replication view and select Ready under the Replicas node. In the
working area, select the necessary replica and click Failover Now on the ribbon or right-click
the replica and select Failover Now.
349 | Veeam Backup & Replication for VMware | USER GUIDE | REV 5
Step 2. Select Virtual Machines
At this step, you should select one or more VMs that you want to fail over. To add a VM or a VM
container, click Add VM and select where to browse for the machines:
From Infrastructure browse the virtual environment and select VMs or VM containers to
fail over. If you choose a VM container, Veeam Backup & Replication will expand it to a plain
VM list.
To facilitate selection, use the search field at the bottom of the Add Objects window: click
the button to the left of the field and select the necessary type of object to search for
(Everything, Folder, Cluster, Host, Resource pool, VirtualApp or Virtual machine), enter
an objects name or a part of it and press [ENTER].
Make sure that VMs you select from the virtual environment have been successfully
replicated at least once.
From Replica browse existing replicas and select VMs under replication jobs. To quickly
find VMs, use the search field at the bottom of the Select Objects window: enter a VM name
or a part of it and press [ENTER].
350 | Veeam Backup & Replication for VMware | USER GUIDE | REV 5
Alternatively, you can use the search field at the top of the window: enter a VM name or a part of it in
the search field. Veeam Backup & Replication will search existing replicas for the specified VM and
display matching results. To add a VM, double-click it in the list of search results. If a VM is not found,
click the Show more link to browse existing replicas and choose the necessary VM.
To remove a VM from the list, select it and click Remove on the right.
Step 3. Select a Restore Point
At this step, you should select the necessary restore point to which you want to fail over.
By default, Veeam Backup & Replication uses the latest good restore point to recover a VM. However, if
you want to fail over to an earlier replica state, select a VM in the Virtual machines to failover list and
click Point on the right. In the Restore Points section, select a restore point that should be used to fail
over the VM.
351 | Veeam Backup & Replication for VMware | USER GUIDE | REV 5
Step 4. Specify a Failover Reason
If necessary, enter the reason for performing failover of selected VMs. The information you provide will
be saved in the session history so that you can reference it later.
Step 5. Review Summary and Finish Working with the Wizard
Review the list of VMs to fail over and click Finish to start the failover procedure. Once the failover is
complete, the VM replicas will be started on the target hosts.
352 | Veeam Backup & Replication for VMware | USER GUIDE | REV 5
Performing Permanent Failover
The Permanent failover option finalizes failover to a VM replica. As a result of the permanent failover,
the VM replica on the target host ceases to exist as a replica and takes on the role of the original VM.
To perform permanent failover, do either of the following:
Open the Backup & Replication view and select the Replicas node. In the working area,
expand the necessary replication job, select the VM and click Permanent Failover on the
ribbon.
Open the Backup & Replication view and select the Replicas node. In the working area,
expand the necessary replication job, right-click the VM and select Permanent Failover.
Open the Backup & Replication view and select Active under the Replicas node. In the
working area, select the necessary replica and click Permanent Failover on the ribbon or
right-click the replica and select Permanent Failover.
In the displayed dialog box, click Yes to confirm the operation.
To protect the VM replica from corruption after performing a permanent failover, Veeam Backup &
Replication removes the VM replica from the Replicas list. Additionally, Veeam Backup & Replication
reconfigures the replication job and adds the original VM to the list of exclusions. When the
replication job that processes the original VM starts, the VM will be skipped from processing, and no
data will be written to the working VM replica.
353 | Veeam Backup & Replication for VMware | USER GUIDE | REV 5
Undoing Failover
The Undo failover option allows powering off running VM replicas on target hosts and rolling back to
their initial state.
To undo failover, do either of the following:
On the Home tab, click Restore. In the Restore from replica section, select Undo previously
performed failover.
Open the Backup & Replication view and select the Replicas node. In the working area,
expand the necessary replication job, select the VM and click Undo Failover on the ribbon.
Open the Backup & Replication view and select the Replicas node. In the working area,
expand the necessary replication job, right-click the VM and select Undo Failover.
Open the Backup & Replication view and select Active under the Replicas node. In the
working area, select the necessary replica and click Undo Failover on the ribbon or right-click
the replica and select Undo Failover.
In the displayed dialog box, click Yes to confirm the operation.
Performing Failback
The Failback option allows you to switch from a VM replica back to the original VM or restore a VM
from a replica in a new location. Failback is performed by means of the Failback wizard. This section
will guide you through all steps of the wizard and provide explanation on offered options.
Important! You can perform failback for a VM replica in the Failover state. The VM replica is put to the Failover
state when you fail over to it from the original VM. To see all VMs in the Failover state, open the
Backup & Replication view and select the Active node under Replicas in the inventory pane.
354 | Veeam Backup & Replication for VMware | USER GUIDE | REV 5
To perform failback, follow the next steps:
Step 1. Launch the Failback Wizard
To launch the Failback wizard, do one of the following:
On the Home tab, click Restore and select VMware. In the Restore from replica section,
select Failback to production.
Open the Backup & Replication view and select the Replicas node. In the working area,
expand the necessary replication job, select the VM and click Failback to production on the
ribbon.
Open the Backup & Replication view and click the Replicas node. In the working area,
expand the necessary replication job, right-click the VM and select Failback to production.
Open the Backup & Replication view and select Active under the Replicas node. In the
working area, select the necessary replica and click Failback to production on the ribbon or
right-click the replica and select Failback to production.
Step 2. Select VM Replicas to Fail Back
At this step, you should select one or more VM replicas from which you want to fail back. Click
Populate to display all existing replicas in the Failover state. Leave check boxes selected only for those
replicas from which you want to fail back.
355 | Veeam Backup & Replication for VMware | USER GUIDE | REV 5
Step 3. Select Failback Destination
At this step of the wizard, you should select failback destination and backup proxies that will be used
to perform failback.
Veeam Backup & Replication supports three possible failback destination variants. Note that the
Failback wizard displays a different set of steps for every failback variant.
Select Failback to the original VM if you want to fail back to the original VM residing on the
source host. In this case, Veeam Backup & Replication will restore the original VM to the
current state of its replica.
If this option is selected, you will pass to the Summary step of the wizard.
Select Failback to the original VM restored in a different location if you have recovered
the original VM from a backup in a new location, and you want to switch to it from the replica.
In this case, Veeam Backup & Replication will restore the recovered VM to the current state of
the replica.
If this option is selected, you will pass to the Target VM step of the wizard.
Select Failback to the specified location if you want to restore the original VM from a replica
in a new location and/or with different settings (such as VM location, network settings,
virtual disk and configuration files path and so on).
If this option is selected, you will need to complete all further steps of the wizard.
Note that if you fail back to the original VM or to the original VM restored in a new location, only
differences between the existing virtual disks and their state will be transferred over to the original
VM. Veeam Backup & Replication will not transfer replica configuration changes, such as a different IP
address or network settings (if replica re-IP and network mapping were applied), new hardware or
virtual disks added while the replica was in the Failover state.
If you choose to perform advanced failback, the entire VM replica, including its configuration and
virtual disks content, will be restored in the selected location.
356 | Veeam Backup & Replication for VMware | USER GUIDE | REV 5
Click the Pick backup proxies for data transfer link to select backup proxies to perform data transfer
during failback. In the offsite replication scenario, you should select one backup proxy in the
production site and one proxy in the DR site. In the onsite replication scenario, you can use the same
server as the source and target proxy.
In the Choose backup Proxy section, click Choose to assign a backup proxy. You can use automatic
proxy selection or assign proxies explicitly.
If you choose Automatic selection, Veeam Backup & Replication will detect backup proxies
that are connected to the source datastore and will automatically assign optimal proxy
resources for processing VM data.
VMs selected for failback are processed one by one. Before processing a new VM in the VM
list, Veeam Backup & Replication checks available backup proxies. If more than one proxy is
available, Veeam Backup & Replication analyzes transport modes that the proxies can use, the
current workload on the proxies to select the most appropriate resource for VM processing.
If you choose Use the backup proxy servers specified below, you can explicitly select
proxies that will be used to perform data transfer. It is recommended to select at least two
proxies to ensure that failover will be performed should one of job proxies fail or lose its
connectivity to the source or target datastore.
Step 4. Select a Failback Destination Host
This step of the wizard is only available if you have chosen to perform advanced failback. To specify a
destination host, select one or more VMs in the list and click Host. From the virtual environment,
choose a host or cluster where the selected VMs should be registered.
To facilitate selection, use the search field at the bottom of the window: click the button on the left of
the field to select the necessary type of object that should be searched for (Cluster or Host), enter an
objects name or a part of it and click the Start search button on the right or press [ENTER].
357 | Veeam Backup & Replication for VMware | USER GUIDE | REV 5
Step 5. Select a Failback Destination Resource Pool
This step of the wizard is only available if you have chosen to perform advanced failback. To specify a
destination resource pool, select one or more VMs in the list and click Pool. From the virtual
environment, choose a resource pool to which the selected VMs will belong.
To facilitate selection, use the search field at the bottom of the window: enter a resource pool name or
a part of it and click the Start search button on the right or press [ENTER]. If required, you can also
select a vApp to which the restored VM will be included.
358 | Veeam Backup & Replication for VMware | USER GUIDE | REV 5
Step 6. Select a Failback Destination Datastore
This step of the wizard is only available if you have chosen to perform advanced failback. When
restoring a VM from a replica, you can place an entire VM to a particular datastore or choose to store
configuration files and disk files of a restored VM in different locations.
To specify a destination datastore, select one or more VMs in the list and click Datastore. If
configuration and disk files of a VM should be placed to different datastores, expand the VM in the list,
select the necessary file type and click Datastore. From the virtual environment, choose a datastore to
which the selected objects will be stored. To facilitate selection, use the search field at the bottom of
the window: enter a datastore name or a part of it and click the Start search button on the right or
press [ENTER].
By default, Veeam Backup & Replication preserves the format of restored VM disks, so that if disks of
the VM replica were provisioned as thick, Veeam Backup & Replication will restore the VM with thick
disks. However, if necessary, you can change the disk format of a restored VM. To do so, expand a VM
in the list, select the necessary disk and click Disk Type. In the Disk Type Settings section, choose the
format that will be used to restore virtual disks of the VM same as the source disk, thin or thick.
Please note that changing disk format is available only for VMs using virtual hardware version 7 or
later.
Step 7. Select a Failback Destination Folder
This step of the wizard is only available if you have chosen to perform advanced failback. To specify a
destination VM folder, select one or more VMs in the list and click Folder. From the virtual
environment, choose a folder to which the selected VMs will belong. To facilitate selection, use the
search field at the bottom of the window: enter a folder name or a part of it and click the Start search
button on the right or press [ENTER].
359 | Veeam Backup & Replication for VMware | USER GUIDE | REV 5
Step 8. Select a Destination Network
This step of the wizard is only available if you have chosen to perform advanced failback. If you plan to
fail back to VMs to a new location (for example, another site with a different set of networks), you can
map DR site networks to production site networks. Veeam Backup & Replication will use the network
mapping table to update configuration files of VMs on the fly, during the restore process.
To change networks to which restored VMs will be connected, select one or more VMs in the list and
click Networks. If a VM is connected to multiple networks, expand the VM, select the network to map
and click Network. The Select Network section displays all networks to which the destination host or
cluster is connected. From the list of available networks, choose a network to which the original VMs
should have access upon failback. To facilitate selection, use the search field at the bottom of the
window: enter a network name or a part of it and click the Start search button on the right or press
[ENTER].
To prevent the original VM from accessing any network upon failback, select the VM or its network
connections in the list and click Disconnected.
360 | Veeam Backup & Replication for VMware | USER GUIDE | REV 5
Step 9. Map the Replica to the Restored VM
This step of the wizard is only available if you have chosen to fail back to the original VM restored in a
different location. At this step, you should define how VM replicas map to VMs restored from backup.
To create a mapping association, select a replica in the list and click Edit. Select the restored VM from
the VI. To facilitate selection, use the search field at the bottom of the Add Objects window: click the
button to the left of the field and select the necessary type of object to search for (Everything, Folder,
Cluster, Host, Resource pool, VirtualApp or Virtual machine), enter an objects name or a part of it and
click the Start search button on the right or press [ENTER].
361 | Veeam Backup & Replication for VMware | USER GUIDE | REV 5
Step 10. Review Summary and Finish Working with the Wizard
If you want to start the original VM after the work with the Failback wizard is complete, select the
Power on VM after restoring check box.
Check specified settings for failback and click Finish. Veeam Backup & Replication will restore the
original VMs to the state of corresponding VM replicas.
Committing Failback
The Commit failback option finalizes failback from the VM replica to the original VM.
To commit failback, do either of the following:
On the Home tab, click Restore. In the Restore from replica section, select Commit
failback.
Open the Backup & Replication view and select the Replicas node. In the working area,
expand the necessary replication job, select the VM and click Commit Failback on the
ribbon.
Open the Backup & Replication view and select the Replicas node. In the working area,
expand the necessary replication job, right-click the VM and select Commit Failback.
Open the Backup & Replication view and select Active under the Replicas node. In the
working area, select the necessary replica and click Commit Failback on the ribbon or right-
click the replica and select Commit Failback.
In the displayed dialog box, click Yes to confirm the operation.
362 | Veeam Backup & Replication for VMware | USER GUIDE | REV 5
Depending on the location to which the VM is failed back, Veeam Backup & Replication performs the
following finalizing operations after failback is committed:
If the VM replica is failed back to a new location, Veeam Backup & Replication additionally
reconfigures the replication job and adds the former original VM to the list of exclusions. The
VM restored in the new location takes the role of the original VM, and is included into the
replication job instead of the excluded VM. When the replication job starts, Veeam Backup &
Replication will exclude the former original VM from processing, and will replicate the newly
restored VM instead.
If the VM replica is failed back to the original location, the replication job is not reconfigured.
When the replication job starts, Veeam Backup & Replication will process the original VM in
the normal mode.
Undoing Failback
The Undo failback option allows you to switch from the original VM back to the VM replica and roll
back the replica to the failover state.
To undo failback, do either of the following:
Open the Backup & Replication view and select the Replicas node. In the working area,
expand the necessary replication job, select the VM and click Undo Failback on the ribbon.
Open the Backup & Replication view and select the Replicas node. In the working area,
expand the necessary replication job, right-click the VM and select Undo Failback.
Open the Backup & Replication view and select Active under the Replicas node. In the
working area, select the necessary replica and click Undo Failback on the ribbon or right-
click the replica and select Undo Failback.
In the displayed dialog box, click Yes to confirm the operation.
363 | Veeam Backup & Replication for VMware | USER GUIDE | REV 5
Managing Backups and Replicas
Veeam Backup & Replication offers the following management options for your backups and replicas:
removing from backups/replicas, deleting from disks and viewing properties. All options are available
from the shortcut menu.
The Remove from Backups or Replicas option is used when you want to remove records
about backup and replica files from the Veeam Backup configuration database. Please note
that all backup files (.vbk, .vib, .vrb, .vbm) will stay safe on the destination backup storage, so
you can easily import these files later to the Veeam Backup & Replication console for restore
operations if needed. As for replicas, all references will be removed from the
Veeam Backup & Replication console; however, all your replicated VMs will still reside on your
target hosts, so you can start them manually after the Remove from replicas option is
performed.
In addition to removing records about backup and replica files from the Veeam Backup
configuration database, the Delete from disk option also removes actual backups and
replicas from the destination storage. Note that you should avoid deleting backup files
manually from your destination storage, otherwise all subsequent job sessions will be failing.
You can use this option for all VMs in the backup or replication job or for each VM separately.
The Properties option for backups is used to view summary information on backups you
made. It contains information on compression and de-duplication ratios, available restore
points for a particular backup, as well as date, data size and backup size.
Importing Backups
Importing backups can be useful if you need to restore backups from tape or from .vbk files of other
Veeam Backup & Replication versions or instances, if you happened to delete the server with which
the backup was associated from the management tree, or in case the application has been uninstalled.
You can also use the import option to work with VeeamZIP files: if you have created VeeamZIP files,
you can import them to the Veeam Backup & Replication console and use them for data restore as
usual backup. For details, see Creating VeeamZIP Files.
To import backups to Veeam Backup & Replication:
1. On the Home tab, click Import Backup.
2. From the Computer list, select the host on which the backup you want to import is stored.
3. Click Browse and select the necessary .vbm or .vbk file. Note that the import process is
notably faster if you select the .vbm file. Therefore, it is recommended to use the .vbk files for
import only if no corresponding .vbm file is available.
4. By default, index data of the guest OS file system is not imported with the backup file to
speed up the import process. However, if it is necessary, select the Import guest file system
index check box.
5. Click OK to import the selected backup. The imported backup will become available in the
Backup & Replication view, under the Backups > Imported node in the inventory pane.
Backups are imported using the original name of the backup job with the _imported suffix
appended.
364 | Veeam Backup & Replication for VMware | USER GUIDE | REV 5
Important! To be able to perform any restore operation from previous points in time (rollbacks) for your backed
up VM, before importing a full backup file to the Veeam Backup & Replication console, make sure
that you have all required increments (either forward or reverse) in the same folder.
365 | Veeam Backup & Replication for VMware | USER GUIDE | REV 5
Working with vCloud Director VMs
This section describes administrative tasks you can perform for VMs managed by vCloud Director.
Viewing vCloud Director VMs
After you have added the vCloud Director server, you can view the vCloud Director hierarchy directly
in the Veeam Backup & Replication console and work with VMs managed with vCloud Director. To
open the vCloud Director hierarchy:
1. In Veeam Backup & Replication, open the Virtual Machines view.
2. Click the View tab on the ribbon.
3. On the View tab, click vCloud View.
The hierarchy of the added vCloud Director server will become available in the inventory pane, VMs
managed by vCloud Director will be displayed in the working area. You can work with these VMs just
as if you worked with VMs managed by vCenter Servers or registered on ESX(i) hosts added to
Veeam Backup & Replication.
Performing Backup of vCloud Director VMs
From the users side, the vCD backup is practically the same as a regular VM backup. The vCD backup
job aggregates main settings for the backup task and defines when, what, how and where to back up.
You can perform the vCD backup job for single VMs and for VM containers, which, in terms of vCloud
Director, are the following:
vApp
Organization vDC
Organization
vCloud Director instance
366 | Veeam Backup & Replication for VMware | USER GUIDE | REV 5
As well as a regular backup job, the vCD backup job can be scheduled or run manually. To create a
vCD backup job, do one of the following:
On the Home tab, click Backup Job and select vCloud.
Open the Backup & Replication view, right-click the Jobs node and select Backup > vCloud.
Open the Virtual Machines view, click the View tab and click vCloud View on the ribbon.
Expand the vCloud Director hierarchy in the inventory pane, select one or several VMs in the
working area, click Add to Backup on the ribbon and select New job. Alternatively, you can
right-click one or several VMs in the working area and select Add to backup job > New job.
In this case, the selected VMs will be automatically included into the new vCD backup job.
You can add other VMs to the job when passing through the wizard steps.
You can quickly include VMs to already existing vCD backup jobs. To do that, in the Virtual Machines
view, right-click necessary VMs in the working area and select Add to backup job > name of a created
job.
The New vCD Backup Job wizard offers the same options as a New Backup Job wizard. To learn what
settings you can specify for the backup job, see the Creating Backup Jobs section.
Performing Restore from vCD Backups
Veeam Backup & Replication offers a number of options for restoring VM data from vCD backups. You
can:
Restore a VM with Instant VM Recovery
Restore an entire vApp back to the vCloud Director hierarchy
Restore a full VM back to the vCloud Director hierarchy
Restore an entire VM to the VMware vSphere infrastructure
Restore VM hard disks
Restore VM files (VMX, VMDK and so on)
Restore VM guest OS files
367 | Veeam Backup & Replication for VMware | USER GUIDE | REV 5
Performing Instant VM Recovery for VMs
Veeam Backup & Replication provides two options for Instant VM Recovery of vCD VMs:
You can instantly recover a VM to a vApp in the vCloud Director hierarchy.
You can instantly recover a VM to the virtual infrastructure. In this case, the VM will be
restored at the level of the underlying vCenter Server and the Instant VM Recovery process
will be the same as for regular VMware VMs.
When you instantly restore a VM to vCloud Director, Veeam Backup & Replication uses the vPower NFS
datastore, just as with other VMware VMs. However, to import the VM to the vApp,
Veeam Backup & Replication needs to associate the vPower NFS datastore with some storage profile.
To do that, Veeam Backup & Replication creates in the underlying vCenter Server an auxiliary storage
profile Veeam-InstantVMRecovery and displays it in vCloud Director.
The created storage profile is added to the Provider vDC and Organization vCD hosting the vApp to
which the VM is restored. When the vPower NFS datastore is mounted to the ESX(i) host, the vPower
NFS datastore is associated with the Veeam-InstantVMRecovery storage profile. After that, the VM is
instantly restored in the regular course and imported to the selected vApp.
When an Instant VM Recovery session is finished, the storage profile is not deleted from the Provider
vDC; it remains in vCenter Server. This helps speed up all subsequent Instant VM Recovery operations.
However, the storage profile is deleted from the Organization vDC as Organization vDC settings can
be accessed by Organization administrators.
Restoring vCD VMs with Instant VM Recovery to vCloud Director
To restore VMs to vCloud Director hierarchy using Instant VM Recovery, follow the next steps:
Step 1. Launch the vCloud Instant VM Recovery Wizard
To launch the vCloud Instant VM Recovery wizard, do one of the following:
Open the Backup & Replication view and select the Backups node. In the working area,
expand the necessary backup job, select the VM you want to restore and click Instant VM
Recovery > Into vCloud vApp on the ribbon.
Open the Backup & Replication view and select the Backups node. In the working area,
expand the necessary backup job, right-click the VM you want to restore and select Instant
VM recovery > Into vCloud vApp.
Open the Virtual Machines view. On the View tab, click vCloud View. In the inventory pane,
expand the vCloud Director hierarchy. In the working area, right-click the VM you want to
restore and select Restore > Instant VM recovery > Into vCloud vApp.
368 | Veeam Backup & Replication for VMware | USER GUIDE | REV 5
Step 2. Select a Restore Point
At this step of the wizard, you should select the necessary restore point for the vCD VM.
By default, Veeam Backup & Replication uses the latest good restore point to recover a VM. However, if
you want to restore a VM to an earlier state, select from the list a necessary restore point that should
be used to recover the VM.
369 | Veeam Backup & Replication for VMware | USER GUIDE | REV 5
Step 3. Select a Restore Mode
Choose the necessary restore mode:
Select Restore to the original location if you want to restore the VM with its initial settings
and to its original location. If this option is selected, you will pass directly to the Reason step
of the wizard.
Select Restore to a new location, or with different settings if you want to restore the VM to
a different location and/or with different settings (such as VM location, network settings,
format of restored virtual disks and so on). If this option is selected, the vCloud Instant VM
Recovery wizard will include an additional step for customizing VM settings.
Step 4. Select Destination for the Restored VM
This step of the wizard is available if you have chosen to change the location and settings of the
restored VM.
Select the destination for the recovered VM and specify the name for the restored VM:
1. In the vApp field, specify the vApp to which the VM should be restored. By default,
Veeam Backup & Replication restores the VM to its initial vApp.
2. In the Restored VM name field, enter a name under which the VM should be restored and
registered. By default, the original name of the VM is used. If you are restoring the VM to the
same vApp where the original VM is registered and the original VM still resides there, it is
recommended that you change the VM name to avoid conflicts.
370 | Veeam Backup & Replication for VMware | USER GUIDE | REV 5
Step 5. Select Destination for Virtual Disk Updates
This step of the wizard is available if you have chosen to change the location and settings of the
restored VM.
Select the location for holding the VM disk changes when the VM is restored. By default, disk changes
are stored directly on the vPower NFS server. However, you can store disk changes on any datastore in
your VMware environment. To do that, select the Redirect virtual disk updates check box and
choose the necessary datastore. Redirecting disk changes improves recovery performance but makes
Storage vMotion not possible for ESX 4.x and earlier.
Note: You can select only a datastore that is available in the Organization vCD hosting the vApp to which
the VM is restored.
371 | Veeam Backup & Replication for VMware | USER GUIDE | REV 5
Step 6. Select a Destination Network
This step of the wizard is available if you have chosen to change the location and settings of the
restored VM.
To select networks to which restored VMs will be connected:
1. Select the VM in the list and click Network.
2. The Select Network window displays all networks that are configured for the destination
vApp. From the list of available networks, choose a network to which selected VM should
have access upon restore.
To prevent the restored VM from accessing any network, select it in the list and click Disconnect.
Tip: To facilitate selection, use the search field at the bottom of the window: enter a network name or a
part of it and click the Start search button on the right or press [ENTER].
Veeam Backup & Replication maps the network settings you define and network settings of the initial
VM. If necessary, Veeam Backup & Replication makes changes to the network settings of the restored
VM. For example, if the initial VM was connected to the network using the static IP mode and you have
selected to connect a restored VM to a network using the dynamic IP mode,
Veeam Backup & Replication will change the network settings to the dynamic mode.
372 | Veeam Backup & Replication for VMware | USER GUIDE | REV 5
Step 7. Specify a Restore Reason
If necessary, enter the reason for performing instant restore of the VM. The information you provide
will be saved in the session history so that you can reference it later.
Note: Veeam Backup & Replication checks the lease term for the vApp to which the VM is restored. In case
the lease period has expired, the lease will be automatically updated.
373 | Veeam Backup & Replication for VMware | USER GUIDE | REV 5
Step 8. Verify Instant VM Recovery Settings
At the last step of the wizard, check the settings you have specified for Instant VM Recovery.
To start a VM immediately after the restore process is successfully complete, select the Power on VM
automatically check box. If you are recovering the VM to the production network, make sure that the
initial VM is powered off to avoid conflicts.
Step 9. Finalize Instant VM Recovery
After the VM has been successfully restored, you can finalize Instant VM Recovery: migrate the
restored VM to production or remove the restored VM.
To migrate the restored VM to production:
1. Open the Backup & Replication view.
2. In the inventory pane, select the Instant Recovery node.
3. Right-click the VM in the working area and select Migrate to production. As a result, the
Quick Migration wizard will be launched. During migration, Veeam Backup & Replication will
restore a VM instance from the backup file and then additionally move the changes that were
made while the VM was running in the Instant Recovery mode. To learn more, see Migrating
Virtual Machines.
Note: Quick Migration will be performed using VMware vMotion technology.
To remove the recovered VM:
1. Open the Backup & Replication view.
2. In the inventory pane, select the Instant Recovery node.
3. Right-click the necessary VM in the working area and select Stop publishing.
374 | Veeam Backup & Replication for VMware | USER GUIDE | REV 5
Restoring vCD VMs with Instant VM Recovery to Virtual Infrastructure
To launch the Instant Recovery wizard, do one of the following:
Open the Backup & Replication view and select the Backups node. In the working area,
expand the necessary backup job, select the VM you want to restore and click Instant VM
Recovery > Into virtual infrastructure on the ribbon.
Open the Backup & Replication view and select the Backups node. In the working area,
expand the necessary backup job, right-click the VM you want to restore and select Instant
recovery > Into vSphere Infrastructure.
Open the Virtual Machines view. On the View tab, click vCloud Director View. In the
inventory pane, expand the vCloud Director hierarchy. In the working area, right-click the VM
you want to restore and select Restore > Instant VM Recovery > Into vSphere
infrastructure.
The process of Instant VM Recovery for vCD VMs does not differ from the regular Instant VM Recovery
process. To learn what steps you should perform and what settings you can specify, see the
Performing Instant VM Recovery section.
Restoring vApps to vCloud Director
In addition to vCD VMs restore, Veeam Backup & Replication lets you restore vApps from backups back
to vCloud Director.
vApps can be restored to their Organization vDC or to any other Organization vDC of your choice. You
can restore the vApp that already exists for example, in case the initial vApp is corrupted or you
want to revert to an earlier state of the vApp, or the vApp that no longer exists for example, if it was
deleted by mistake. If you restore a vApp that already exists, the vApp is overwritten with that from
the vCD backup.
To restore a vApp to vCloud Director, follow the next steps:
375 | Veeam Backup & Replication for VMware | USER GUIDE | REV 5
Step 1. Launch the Full vApp Restore Wizard
To launch the Full vApp Restore wizard, do one of the following:
On the Home tab, click Restore and select vCloud. At the Object Type step, select the object
you would like to restore: vApp.
Open the Backup & Replication view and select the Backups node. In the working area,
expand the necessary backup job, select the vApp in the working area and click Restore
vCloud vApp on the ribbon.
Open the Backup & Replication view and select the Backups node. In the working area,
expand the necessary backup job, right-click the vApp in the working area and select Restore
vCloud vApp.
Step 2. Select a vApp to Restore
At this step of the wizard, you should select the vApp you want to restore. To add a vApp, click Add
vApp and select where to browse for the vApps:
From Infrastructure browse the vCloud Director hierarchy and select a vApp to restore.
Note that the vApp you select from the vCloud Director hierarchy must be successfully
backed up at least once.
From Backup browse existing backups and select the vApp under backup jobs.
Tip: To facilitate selection, use the search field at the bottom of the Select VMs window: enter an objects
name or a part of it and click the Start search button on the right or press [ENTER].
To add a vApp to the list, you can also use the search field at the top of the window:
1. Enter a vApp name or a part of it in the search field and Veeam Backup & Replication will
search existing backups for the specified vApps and display matching results.
2. To add the vApp to the list, double-click it in the list of search results.
3. If the necessary vApp is not found, click the Show more link to browse existing backups and
choose the necessary vApp.
To remove a vApp from the list, select it and click Remove on the right.
376 | Veeam Backup & Replication for VMware | USER GUIDE | REV 5
Step 3. Select a Restore Point
At this step of the wizard, you should select the necessary restore point for the vApp.
By default, Veeam Backup & Replication uses the latest good restore point to recover a vApp.
However, if you want to restore a vApp to an earlier state, select it in the list and click Point on the
right. In the Restore Points window, select a restore point that should be used to recover the vApp.
Note: If you run a vCD backup job for the vApp, the job is considered to finish with the Success status and
the restore point is created only if all VMs in the vApp are backed up successfully. If any VM in the job
fails, the restore point for the vApp is not created and you will not be able to restore the vApp from
such restore point.
377 | Veeam Backup & Replication for VMware | USER GUIDE | REV 5
Step 4. Select a Restore Mode
At this step of the wizard, you should select the destination location for the restored vApp.
Select Restore to original location if you want to restore the vApp with its initial settings
and to its original location. If this option is selected, you will immediately pass to the
Summary step of the wizard.
Select Restore to a new location, or with different settings if you want to restore the vApp
to a different location and/or with different settings (such as Organization vDC, network
settings, fast provisioning settings and so on). If this option is selected, the Full vApp Restore
wizard will include additional steps for customizing vApp settings.
378 | Veeam Backup & Replication for VMware | USER GUIDE | REV 5
Step 5. Select the vApp Location
This step of the wizard is available if you have chosen to change the location and settings of the
restored vApp.
By default, Veeam Backup & Replication restores the vApp to its initial location. To restore the vApp to
a different location:
1. Select the App in the list and click vDC.
2. From the vCloud Director hierarchy, choose an Organization vDC where the selected vApp
should be registered.
Tip: To facilitate selection, use the search field at the bottom of the window: enter an objects name or a
part of it and click the Start search button on the right or press [ENTER].
379 | Veeam Backup & Replication for VMware | USER GUIDE | REV 5
Step 6. Select the Destination Network
This step of the wizard is available if you have chosen to change the location and settings of the
restored vApp.
To select networks to which the restored vApp should connected:
1. Select the vApp in the list and click Network.
2. The Select Network window displays all networks that are configured for the destination
Organization vDC. From the list of available networks, choose a network to which selected
vApp should have access upon restore.
To facilitate selection, use the search field at the bottom of the window: enter a network
name or a part of it and click the Start search button on the right or press [ENTER].
380 | Veeam Backup & Replication for VMware | USER GUIDE | REV 5
To prevent the restored vApp from accessing any network, select it in the list and click Disconnect.
Note: When Veeam Backup & Replication backs up a vApp, it saves information about organization
networks to which the vApp is connected along with vApp networks data. If you restore the vApp to
the initial vDC organization and do not change the organization network settings,
Veeam Backup & Replication attempts to connect the vApp to all source organization networks to
which the vApp was connected at the moment of backup. If one or several source organization
networks are not detected, for example, if they have been changed or removed by the time of
restore, Veeam Backup & Replication will not be able to restore the vApp to its initial organization. In
this case, you will need to change the network settings for the restored vApp: map the vApp to other
organization network(s) or disconnect it from organization network(s) at all.
Step 7. Select a Template to Link
This step of the wizard is available if you have chosen to change the settings of the restored vApp, for
example, its name or location.
To select a VM template:
1. Select the VM in the list and click Set Template.
2. From the vCloud Director hierarchy, choose a template to which the VMs from the restored
vApp should be linked.
To facilitate selection, use the search field at the bottom of the window: enter a VM template
name or a part of it and click the Start search button on the right or press [ENTER].
If you want to disable fast provisioning for the VM and restore it as a regular VM, select the VM in the
list and click Disable.
381 | Veeam Backup & Replication for VMware | USER GUIDE | REV 5
Step 8. Select a Storage Profile and Datastores
This step of the wizard is available if you have chosen to change the settings of the restored vApp, for
example, its name or location.
To select a storage profile for the vApp:
1. Select the vApp in the list and click Profile.
2. In the displayed window, select the necessary profile for the vApp.
If you have selected to disable fast provisioning at the previous step, you should select a datastore on
which the disks of restored VMs should be placed. To do that:
1. Select VM or vApp in the list and click Datastore.
2. In the displayed window, select the datastore on which the disks of the VM should be placed.
382 | Veeam Backup & Replication for VMware | USER GUIDE | REV 5
Step 9. Specify a Restore Reason
If necessary, enter the reason for performing restore of the selected vApp. The information you
provide will be saved in the session history so that you can reference it later.
Note: Veeam Backup & Replication checks the lease term for the restored vApp. In case the lease period has
expired, the lease will be automatically updated.
383 | Veeam Backup & Replication for VMware | USER GUIDE | REV 5
Step 10. Verify Recovery Settings
If you want to start VMs in the vApp after the restore process is successfully complete, select the
Power on VM after restoring check box under the list of restore points.
Check the specified settings and click Finish. Veeam Backup & Replication will restore the selected
vApp to the specified destination.
Restoring VMs to vCloud Director
Veeam Backup & Replication lets you restore VMs from vCD backups back to the vCloud Director
hierarchy. You can restore a single VM or a number of VMs at once.
The vCD VM can be restored to its initial location or to any other location of your choice. You can
restore a VM that already exists for example, in case the initial VM is corrupted or you want to revert
to an earlier state of the VM, or a VM that no longer exists for example, if it was deleted by mistake.
If you restore a VM that already exists, the initial VM is overwritten with that from the vCD backup.
Note: When restoring VMs to the vCloud Director hierarchy, make sure that you select the Restore into
vCloud vApp option. If you select the Restore into VI option, the VM will be restored at the level of
the underlying vCenter Server. To get a fully functional VM managed by vCloud Director, you will
need to manually import the restored VM to the vCloud Director hierarchy.
To restore a VM to the vCloud Director hierarchy, follow the next steps:
384 | Veeam Backup & Replication for VMware | USER GUIDE | REV 5
Step 1. Launch the vCloud Full VM Restore Wizard
To launch the vCloud Full VM Restore wizard, do one of the following:
On the Home tab, click Restore and select vCloud. At the Object Type step, select the object
you would like to restore: VM.
Open the Backup & Replication view and select the Backups node. In the working area,
expand the necessary backup job, select the VM you want to restore and click Entire VM >
Into vCloud vApp on the ribbon.
Open the Backup & Replication view and select the Backups node. In the working area,
expand the necessary backup job, right-click the VM you want to restore and select Restore
entire VM > Into vCloud vApp.
Open the Virtual Machines view. On the View tab, click vCloud Director View. In the
inventory pane, expand the vCloud Director hierarchy. In the working area, right-click the VM
you want to restore and select Restore > Restore VM into vCloud vApp.
Step 2. Select a VM to Restore
At this step of the wizard, you should select one or more VMs to restore. To add a VM, click Add VM
and select where to browse for VMs:
From Infrastructure browse the vCloud Director hierarchy and select VMs to restore. Note
that the VM you select from the vCloud Director hierarchy must be successfully backed up at
least once.
From Backup browse existing backups and select VMs under backup jobs.
Tip: To facilitate selection, use the search field at the bottom of the Select VMs window: enter an objects
name or a part of it and click the Start search button on the right or press [ENTER].
385 | Veeam Backup & Replication for VMware | USER GUIDE | REV 5
To add VMs to the list, you can also use the search field at the top of the window:
1. Enter a VM name or a part of it in the search field and Veeam Backup & Replication will search
existing backups for the specified VM and display matching results.
2. To add the VM to the list, double-click it in the list of search results.
3. If the necessary VM is not found, click the Show more link to browse existing backups and
choose the necessary VM.
To remove a VM from the list, select it and click Remove on the right.
Step 3. Select a Restore Point
At this step of the wizard, you should select the necessary restore point for the VM.
By default, Veeam Backup & Replication uses the latest good restore point to recover a VM. However, if
you want to restore the VM to an earlier state, select it in the VMs to restore list and click Point on the
right. In the Restore Points window, select a restore point that should be used to recover the VM.
If you have chosen to restore multiple VMs, you can select a different restore point for every VM
specifically.
386 | Veeam Backup & Replication for VMware | USER GUIDE | REV 5
Step 4. Select a Restore Mode
At this step of the wizard, you should select the destination location for the restored VM.
Select Restore to original location if you want to restore the VM with its initial settings and
to its original location. If this option is selected, you will immediately pass to the Summary
step of the restore process.
Select Restore to a new location, or with different settings if you want to restore the VM to
a different location and/or with different settings (such as VM location, network settings, fast
provisioning settings and so on). If this option is selected, the wizard will include additional
steps for customizing VM settings.
387 | Veeam Backup & Replication for VMware | USER GUIDE | REV 5
Step 5. Select the VM Location
This step of the wizard is available if you have chosen to change the location and settings for the
restored VM.
By default, Veeam Backup & Replication restores the VM to its initial location. To restore the VM a
different location:
1. Select the VM in the list and click vApp.
2. From the vCloud Director hierarchy, choose the vApp in which the restored VM should be
registered.
To facilitate selection, use the search field at the bottom of the window: enter the vApp name
or a part of it and click the Start search button on the right or press [ENTER].
388 | Veeam Backup & Replication for VMware | USER GUIDE | REV 5
Important! If you are restoring a linked clone VM to a different location, make sure that fast provisioning is
enabled at the level of the target Organization vDC. Otherwise Veeam Backup & Replication will
restore the VM as a regular VM.
Step 6. Select the Destination Network
This step of the wizard is available if you have chosen to change the location and settings of the
restored VM.
To select networks to which the restored VM should be connected:
1. Select the VM in the list and click Networks.
2. The Select Network window displays all networks that are configured for the destination
vApp. From the list of available networks, choose a network to which the restored VM should
have access upon restore.
To facilitate selection, use the search field at the bottom of the window: enter a network
name or a part of it and click the Start search button on the right or press [ENTER].
To prevent the restored VM from accessing any network, select it in the list and click Disconnected.
389 | Veeam Backup & Replication for VMware | USER GUIDE | REV 5
Step 7. Select a Template to Link
This step of the wizard is available if you have chosen to change the settings of the restored VM, for
example, its name or location.
To select a VM template:
1. Select the VM in the list and click Set Template.
2. From the vCloud Director hierarchy, choose a template to which the restored VM should be
linked.
To facilitate selection, use the search field at the bottom of the window: enter a VM template
name or a part of it and click the Start search button on the right or press [ENTER].
If you want to disable fast provisioning for the VM and restore it as a regular VM, select the VM in the
list and click Disable.
390 | Veeam Backup & Replication for VMware | USER GUIDE | REV 5
Step 8. Select a Storage Profile and Datastores
This step of the wizard is available if you have chosen to change the settings of the restored VM, for
example, its name or location.
To select a storage profile for the restored VM:
1. Select the VM in the list and click Storage Profile.
2. In the displayed window, select the necessary profile for the VM.
If you have selected to disable fast provisioning at the previous step, you should select a datastore on
which disks of the restored VM should be placed.
1. Select the VM in the list and click Datastore.
2. In the displayed window, select the datastore on which the VM disks will be located.
391 | Veeam Backup & Replication for VMware | USER GUIDE | REV 5
Step 9. Specify a Restore Reason
If necessary, enter the reason for performing restore of the selected VM. The information you provide
will be saved in the session history so that you can reference it later.
Note: Veeam Backup & Replication checks the lease term for the restored VM. In case the lease period has
expired, the lease will be automatically updated.
392 | Veeam Backup & Replication for VMware | USER GUIDE | REV 5
Step 10. Verify Recovery Settings
If you want to start the VM after the restore process is successfully complete, select the Power on VM
after restoring check box under the list of restore points.
Check the specified settings for the full VM recovery and click Finish. Veeam Backup & Replication will
restore selected VM to the specified vApp.
Restoring VMs to VMware vSphere Infrastructure
In addition to restoring a vCD VM to the vCloud Director hierarchy, you can also restore it to the
VMware vSphere infrastructure. In this situation, Veeam Backup & Replication neglects the vApp
metadata saved to the backup file and performs a regular full VM restore process: the VM is restored to
the vCenter Server or ESX(i) host and is not registered in vCloud Director.
vCloud-specific features such as fast provisioning are not supported for such type of restore.
To launch the Full VM Restore wizard, do one of the following:
On the Home tab, click Restore and select VMware. In the Restore from backup section,
select Entire VM (including registration).
Open the Backup & Replication view and select the Backups node. In the working area,
expand the necessary backup job, select the VM(s) you want to restore and click Entire VM >
Into virtual infrastructure on the ribbon.
Open the Virtual Machines view. In the inventory pane, expand the vCloud Director
hierarchy and select the necessary vCenter Server. In the working area, right-click the VM you
want to restore and select Restore entire VM > Into vSphere infrastructure.
Full VM restore of VMs managed by vCloud Director does not differ from full VM restore of regular
VMs. To learn what settings you can specify for restore, see Performing Full VM Restore.
393 | Veeam Backup & Replication for VMware | USER GUIDE | REV 5
Restoring VM Files
The process of VM files restore for VMs managed by vCloud Director does not differ from that for
regular VMs. To learn what settings you can specify for restore, see Restoring VM Files.
Restoring VM Hard Disks
The process of VM hard disks restore for VMs managed by vCloud Director does not differ from that for
regular VMs. To learn what settings you can specify for restore, see Restoring VM Hard Disks.
Restoring VM Guest OS Files
The process of VM hard disks restore for VMs managed by vCloud Director does not differ from that for
regular VMs. To learn what settings you can specify for restore, see Restoring VM Guest Files and Multi-
OS File Level Recovery.
394 | Veeam Backup & Replication for VMware | USER GUIDE | REV 5
Working with HP SAN Storages
With Veeam Explorer for SAN Snapshots, you can create backups of VMware VMs leveraging HP SAN
snapshots and restore VMware VM data directly from HP SAN snapshots. Veeam Backup & Replication
supports the following HP SAN storage systems:
HP StoreServ (3PAR)
HP StoreVirtual (LeftHand/P4000 series)
HP StoreVirtual VSA (Virtual Storage Appliance)
Setting Up Backup Infrastructure for HP SAN Snapshots
Before you start working with HP SAN snapshots in Veeam Backup & Replication, make sure that you
have properly configured your backup infrastructure:
1. The Veeam Explorer for SAN Snapshots plug-in for the corresponding HP SAN storage is
enabled.
2. You have properly configured a VMware backup proxy. The VMware backup proxy is required
for volume rescan of HP StoreServ storage systems and backup from storage snapshots for HP
StoreVirtual and HP StoreServ storage systems.
3. You have added to Veeam Backup & Replication a vCenter Server managing ESX(i) hosts with
VMs whose disks are located on the HP SAN storage.
4. (For HP StoreServ only) You have checked that the HP 3PAR Web Services API server is
enabled.
5. You have added the HP SAN storage system on which VM disks are located to the SAN
Infrastructure view in Veeam Backup & Replication.
Note: Work with HP SAN storage in Veeam Backup & Replication is performed in the SAN Infrastructure
view. Right after the installation, the SAN Infrastructure view is not displayed. To display it, you
should add at least one vCenter Server or ESX(i) host to Veeam Backup & Replication.
Enabling and Disabling Veeam Explorer for SAN Snapshots Plug-Ins
Starting from version 7.0, Veeam Explorer for SAN Snapshots is available as a plug-in.
Veeam Backup & Replication offers separate plug-ins for different types of HP SAN storage:
Veeam Explorer for SAN Snapshots plug-in for HP StoreVirtual and HP StoreVirtual VSA
Veeam Explorer for SAN Snapshots plug-in for HP StoreServ storage systems
Veeam Explorer for SAN Snapshots plug-ins are enabled after the installation of
Veeam Backup & Replication.
In some cases, you may want to disable Veeam Explorer for SAN Snapshots plug-ins: for example, if
you have moved to another SAN storage system.
To disable a plug-in:
1. Select Manage Plugins from the main menu of Veeam Backup & Replication.
2. In the displayed window, select the necessary plug-in and click Disable.
Note: Before you disable a Veeam Explorer for SAN Snapshots plug-in, you must remove the corresponding
HP SAN storage from the SAN Infrastructure view in Veeam Backup & Replication.
395 | Veeam Backup & Replication for VMware | USER GUIDE | REV 5
Configuring a VMware Backup Proxy for HP SAN Snapshots
For work with HP SAN snapshots, Veeam Backup & Replication uses a VMware backup proxy. The
VMware backup proxy is used for two aims:
Performing Backup from Storage Snapshots (for both HP StoreVirtual and HP StoreServ
storage systems)
Re-scanning VMFS on HP SAN volumes. Note that the backup proxy is required for rescan of
HP StoreServ storage system only. Rescan of HP StoreVirtual SAN storage is performed
without a backup proxy.
To perform backup from HP SAN storage snapshots and rescan VMFS on HP SAN volumes,
Veeam Backup & Replication needs to read the content of the SAN volumes and volume snapshots. To
do that, it uses a Windows-based machine VMware backup proxy as a helper. HP SAN volumes
and volume snapshots are mounted to the VMware backup proxy as new volumes. As a result,
Veeam Backup & Replication can access mounted HP SAN volumes and volume snapshots via the
VMware backup proxy and can read the VM data from them.
The VMware backup proxy must meet the following requirements:
1. The role of the VMware backup proxy must be assigned to a Windows-based machine. This
can be a dedicated machine or the Veeam backup server performing a role of the default
VMware backup proxy.
2. The VMware backup proxy must have a direct access to the HP SAN storage via Fibre Channel
or iSCSI. To connect to the HP SAN storage, the VMware Backup proxy must have an iSCSI
initiator enabled or a Fibre Channel adapter installed.
Note that the HP StoreServ SAN system supports only VMware backup proxies with a Fibre
Channel connection. iSCSI SAN connections are not supported. Make sure that the Fibre
Channel adapter is installed on the VMware backup proxy you plan to use for backup and
storage rescan.
3. If you plan to use a Fibre Channel connection, Fibre Channel devices must be properly
installed and zoned.
396 | Veeam Backup & Replication for VMware | USER GUIDE | REV 5
4. (For HP StoreServ SAN storage only) The backup proxy server must be added to the list of
servers having access to the HP StoreServ SAN storage.
Important! If Backup from Storage Snapshots cannot be used due to incorrect infrastructure setup,
Veeam Backup & Replication will not fail over to the regular processing mode and the backup or
replication job will be finished with the Failed status.
Enabling the HP 3PAR Web Services API Server
To work with the HP StoreServ storage system, Veeam Backup & Replication uses HP 3PAR Web
Services API server. When you add the HP StoreServ storage to the Veeam Backup & Replication
console, Veeam Backup & Replication attempts to enable the server automatically.
Important! The HP 3PAR Web Services API is a part of the HP 3PAR Operating System starting from v3.1.2.
Veeam Backup & Replication will not work with earlier versions of HP 3PAR Operating System.
In case Veeam Backup & Replication fails to enable the server automatically due to lack of privileges,
you need to enable the server manually.
To verify that the HP 3PAR Web Services API server is enabled and running on the HP StoreServ
storage system:
1. Log on to the Processor with administrator privileges:
#ssh <administrator account>@<SP IP Address>
2. View the current state of the Web Services API Server:
#showwsapi
-- -State- -HTTP_State-
HTTP_Port -HTTPS_State- HTTPS_Port -Version-
Enabled Active Enabled 8008
Enabled 8080 1.1
3. If the Web Services API Server is disabled, start it:
#startwsapi
If the HTTP or HTTPS state is disabled, enable one of them:
#setwsapi -http enable
or
#setwsapi -https enable
397 | Veeam Backup & Replication for VMware | USER GUIDE | REV 5
Adding HP SAN Storage
To start working with Veeam Explorer for SAN Snapshots, you should add the HP SAN storage to
Veeam Backup & Replication. Veeam Backup & Replication works with the following types of HP SAN
storage:
HP StoreVirtual and HP StoreVirtual VSA
HP StoreServ Storage
When you add the HP SAN storage, Veeam Backup & Replication automatically performs indexing of
the HP SAN storage content. As part of indexing, Veeam Backup & Replication performs the following
operations:
1. Veeam Backup & Replication retrieves the information about the HP SAN storage topology
from the HP SAN storage.
2. Veeam Backup & Replication retrieves information about datastores from the vCenter Server
and matches SAN volumes to these datastores. Matching helps Veeam Backup & Replication
understand what VMs are located on SAN volumes. Additionally, it helps
Veeam Backup & Replication get the information about VMs on SAN snapshots:
Veeam Backup & Replication assumes that VMs located on SAN volumes are also located on
SAN snapshots.
3. Veeam Backup & Replication indexes SAN snapshots. As a result of snapshot indexing,
Veeam Backup & Replication knows exactly what VMs are located on SAN snapshots. If for
some reason Veeam Backup & Replication fails to index all SAN snapshots, it indexes the last
SAN snapshot in the hierarchy and propagates indexing data to all other SAN snapshots.
After you add the HP storage to Veeam Backup & Replication, the HP storage topology appears in the
SAN Infrastructure view of Veeam Backup & Replication. SAN snapshots also appear under the SAN
node in the inventory pane of the Backup & Replication view.
Note: Before you add the HP SAN storage to Veeam Backup & Replication, make sure that you have added a
vCenter Server managing ESX(i) hosts with VMs whose disks are located on this HP SAN storage. In
the opposite case, Veeam Backup & Replication will not be able to map SAN volumes to VMware
datastores and will not display these VMs in the SAN Infrastructure view. If you have first added the
HP SAN storage and then added the vCenter Server, perform storage rescan to map SAN volumes to
VMware datastores.
For HP 3PAR StoreServ Storage, you also need to configure a VMware backup proxy.
Adding HP StoreVirtual SAN Storage
To add the HP StoreVirtual SAN storage to Veeam Backup & Replication, follow the next steps:
Step 1. Launch the New HP StoreVirtual Storage Wizard
To launch the wizard, do one of the following:
Open the SAN Infrastructure view, right-click the SAN Infrastructure node in the inventory
pane and select Add Storage. In the displayed window, click HP StoreVirtual.
Open the SAN Infrastructure view, select the HP StoreVirtual node in the inventory pane
and click Add Storage on the ribbon.
Open the SAN Infrastructure view, right-click the HP StoreVirtual node in the inventory
pane and select Add Storage.
Open the SAN Infrastructure view, click the HP StoreVirtual node in the inventory pane,
right-click anywhere in the working area and select Add Storage.
398 | Veeam Backup & Replication for VMware | USER GUIDE | REV 5
Step 2. Specify the HP Storage Name or Address
At the Name step of the wizard, do the following:
1. Click Browse next to the Management server DNS name or IP address field and select the
necessary HP storage management group. Alternatively, you can explicitly specify a DNS
name or IP address of the HP storage management server or storage cluster by typing it into
the field.
2. In the Description field, provide a description for future reference. The default description
contains information about the user who added the HP management group as well as the
date and time when the HP management group was added.
Step 3. Specify Credentials
At the Credentials step of the wizard, specify credentials for the user account with administrator
privileges on the HP management group you are adding.
From the Credentials list, select credentials to connect to the specified HP management group. If you
have not set up the necessary credentials beforehand, click the Manage accounts link at the bottom
of the list to add the necessary credentials. To learn more, see Managing Credentials.
Important! The user name and password values for credentials are case-sensitive.
399 | Veeam Backup & Replication for VMware | USER GUIDE | REV 5
Step 4. Scan the HP Storage
At the Detect step of the wizard, Veeam Backup & Replication will re-scan the HP storage in the real-
time mode. During the re-scan process, Veeam Backup & Replication will retrieve information about
datastores from VMware servers and match HP SAN volumes to the datastores.
The rescan process may take a while. Wait for the operation to complete and click Next.
400 | Veeam Backup & Replication for VMware | USER GUIDE | REV 5
Step 5. Finish Working with the Wizard
At the Summary step of the wizard, review the summary information and click Finish. After you click
Finish, Veeam Backup & Replication will perform indexing of HP SAN snapshots.
Adding HP StoreServ Storage
To add the HP StoreServ storage system to Veeam Backup & Replication, follow the next steps:
Important! The HP StoreServ storage system you plan to add must meet the following requirements:
The license for the HP StoreServ storage system must support 3PAR Virtual Copy.
The HP StoreServ storage system must have the HP 3PAR Web Services API Server
enabled. The HP 3PAR Web Services API Server is a part of the HP 3PAR Operating System
starting from v3.1.2. For this reason, earlier versions of the HP 3PAR Operating System are
not supported by Veeam Backup & Replication.
See also: Enabling the HP 3PAR Web Services API Server.
Step 1. Launch the New HP StoreServ Storage Wizard
To launch the wizard, do one of the following:
Open the SAN Infrastructure view, right-click the SAN Infrastructure node in the inventory
pane and select Add Storage. In the displayed window, click HP StoreServ.
Open the SAN Infrastructure view, select the HP StoreServ node in the inventory pane and
click Add Storage on the ribbon.
Open the SAN Infrastructure view, right-click the node in the inventory pane and select Add
Storage.
Open the SAN Infrastructure view, click the HP StoreServ node in the inventory pane, right-
click anywhere in the working area and select Add Storage.
401 | Veeam Backup & Replication for VMware | USER GUIDE | REV 5
Step 2. Specify the HP 3PAR Web Services API Address
Veeam Backup & Replication works with the HP StoreServ storage system via the HP 3PAR Web
Services API. The HP 3PAR Web Services API delivers a programming interface for performing storage
management tasks with HP StoreServ storage systems.
At the Name step of the wizard, provide the following information for the HP 3PAR Web Services API:
1. In the DNS name or IP address field, enter a full DNS name or IP address of the HP 3PAR Web
Services API Server.
2. In the URL field, enter the URL of the HP 3PAR Web Services API. By default,
Veeam Backup & Replication uses the following URL: https://< websapiserver>:8080, where
<websapiserver> is the name or IP address of the HP 3PAR Web Services API Server that you
have specified in the field above.
3. In the Description field, provide a description for future reference. The default description
contains information about the user who added the server as well as the date and time when
the server was added.
Step 3. Specify Credentials
At the Credentials step of the wizard, specify credentials for the user account with administrator
privileges on the HP 3PAR Web Services API Server you are adding.
From the Credentials list, select credentials to connect to the HP 3PAR Web Services API Server.If you
have not set up the necessary credentials beforehand, click the Manage account link at the bottom of
the list to add the necessary credentials. To learn more, see Managing Credentials.
402 | Veeam Backup & Replication for VMware | USER GUIDE | REV 5
Step 4. Scan the HP StoreServ SAN Storage
At the Detect step of the wizard, Veeam Backup & Replication will re-scan the HP StoreServ storage
system in the real-time mode. During the re-scan process, Veeam Backup & Replication will retrieve
information about datastores from VMware servers and match SAN volumes to the datastores.
The rescan process may take a while. Wait for the operation to complete and click Next.
403 | Veeam Backup & Replication for VMware | USER GUIDE | REV 5
Step 5. Finish Working with the Wizard
At the Summary step of the wizard, review the summary information and click Finish. After you click
Finish, Veeam Backup & Replication will perform indexing of HP SAN snapshots.
Working with HP SAN Snapshots
After you have properly configured your backup infrastructure and added the HP SAN storage to
Veeam Backup & Replication, you can perform the following operations:
Re-Scanning HP SAN Storages
Veeam Backup & Replication periodically runs the Storage discovery command against the added HP
storage systems to update the information about the storage topology: discover new volumes and
snapshots, check for deleted volumes and snapshots and so on. The command is started automatically
every 3 minutes.
If necessary, you can start the Storage discovery command manually. Manual storage discovery may be
necessary, for example, if you have created a new volume snapshot and want to display it in the SAN
Infrastructure view. You can perform re-scan of the whole HP storage system, HP management
group, 3PAR Web Services API server or a specific HP SAN volume.
1. Open the SAN Infrastructure view.
2. In the inventory pane, select the HP StoreServ or HP StoreVirtual node.
3. Expand the HP SAN storage system tree.
4. In the working area, select the necessary node: HP management group, SAN volume and so
on.
5. Click Rescan on the ribbon. Alternatively, you can right-click the necessary node in the
working area and select Rescan.
404 | Veeam Backup & Replication for VMware | USER GUIDE | REV 5
Tip: To quickly find the necessary object, use the search field at the top of the window: enter the object
name or a part of it and press [ENTER].
Creating and Deleting Snapshots
Veeam Explorer for SAN Snapshots allows you to create and delete snapshots of SAN volumes directly
from the Veeam Backup & Replication interface.
To create a volume snapshot:
1. Open the SAN Infrastructure view.
2. In the inventory pane, expand the necessary HP storage system tree.
3. In the working area, right-click the necessary volume and select Create Snapshot.
4. In the New SAN Snapshot window, specify a name for the created snapshot and provide a
snapshot description.
5. (For HP P4000 storage only) If you want to quiesce VMs on the volume, select the Create
application-managed snapshot check box. An application-managed snapshot can be
compared to a transactionally consistent backup. When the snapshot is taken, the SAN
triggers a command to the vCenter Server. The vCenter Server quiesces VMs on the volume
using VMware Tools to bring the VM data to a consistent state. If this option is not selected,
Veeam Backup & Replication will create a point-in-time snapshot.
405 | Veeam Backup & Replication for VMware | USER GUIDE | REV 5
Important! You can create application-managed snapshots only if you have installed and properly configured
the Application AwareSnapshot Manager with the HP P4000 SAN solution. If the Application
AwareSnapshot Manager is not installed, Veeam Backup & Replication will report an error and the
snapshot will not be created at all. To learn more, see the HP P4000 Application-Aware Snapshot
Manager Deployment Guide at http://h10032.www1.hp.com/ctg/Manual/c03037557.pdf.
To delete a volume snapshot:
1. Open the SAN Infrastructure view.
2. In the inventory pane, expand the necessary HP storage system tree.
3. Right-click the necessary snapshot and select Delete Snapshot.
Performing Backup from Storage Snapshots
To perform backup from storage snapshots, you need to perform the following steps:
1. Configure a VMware backup proxy to which SAN snapshots will be mounted.
2. In the backup or replication job settings, select the configured VMware backup proxy to be
used for data transport. You can assign the VMware backup proxy explicitly or choose the
automatic mode of proxy selection.
3. Make sure that the Use storage snapshots option is enabled in the backup or replication job
settings. By default, the Use storage snapshots option is selected in backup and replication
job settings and Veeam Backup & Replication uses it when applicable.
406 | Veeam Backup & Replication for VMware | USER GUIDE | REV 5
The Use storage snapshots option is applied only to those VMs whose disks are located on the HP
SAN storage.
If the job includes a number of VMs whose disks are located on different types of storage,
Veeam Backup & Replication will apply the Use storage snapshots option only to VMs whose
disks are located on the HP SAN storage.
If a VM has several disks, some on the HP SAN and some on the other type of storage,
Veeam Backup & Replication will not apply the Use storage snapshots option to such VM.
If the Backup from Storage Snapshots technology cannot be used due to incorrect infrastructure setup,
Veeam Backup & Replication will not fail over to the regular processing mode and the backup or
replication job will be finished with the Failed status. To successfully perform backup or replication in
such situation, you will need to properly configure the backup infrastructure or disable the Use
storage snapshots option in the job properties.
Note: The Backup from Storage Snapshots functionality is available only in the Enterprise Plus Edition of
Veeam Backup & Replication.
Restoring VM Data from SAN Snapshots
If important data accidentally gets lost or corrupted, you can use Veeam Backup & Replication to
restore VM data from HP SAN snapshots. The restore process is similar to restore from image-level
backups of VMs and is performed in the Veeam Backup & Replication interface.
Important! If you perform restore from HP StoreServ storage snapshots, for mounting SAN snapshots you must
select an ESX(i) host that meets the following requirements:
The ESX(i) host must have access to HP StoreServ storage over a Fibre Channel connection.
The ESX(i) host must be added to the list of servers having access to the HP StoreServ storage
snapshots.
407 | Veeam Backup & Replication for VMware | USER GUIDE | REV 5
Veeam Backup & Replication offers the following restore options for HP SAN snapshots:
Performing Instant VM Recovery
Restoring VM guest OS files (Windows)
Restoring VM guest OS files (Linux, Unix and other)
Restoring individual objects from Microsoft Exchange
Restoring individual objects from Microsoft SharePoint
Performing Instant VM Recovery
With Veeam Backup & Replication, you can immediately start a VM that resides on a volume snapshot
without prior de-staging and intermediate restores. Instant VM Recovery accelerates the VM restore,
allowing you to improve RTOs and decrease downtime of production VMs.
To perform instant recovery of a VM on the SAN snapshot, follow the next steps:
Step 1. Launch the Instant Recovery Wizard
To launch the Instant Recovery wizard, do one of the following:
On the Home tab, click Restore and select VMware. In the Restore from backup section,
select Instant VM recovery.
Open the SAN Infrastructure view. In the inventory pane, expand the HP storage system tree
and select the necessary volume snapshot. In the working area, right-click the VM you want to
restore and select Instant VM recovery. In this case, you will pass immediately to step 3.
Open the Backup & Replication view and select the SAN node in the inventory pane. In the
working area, expand the necessary volume, select the VMs you want to restore and click
Instant VM Recovery on the ribbon. In this case, you will pass immediately to step 3.
Open the Backup & Replication view and select the SAN node in the inventory pane. In the
working area, expand the necessary volume, right-click the VMs you want to restore and
select Instant VM recovery. In this case, you will pass immediately to step 3.
Tip: To quickly find the necessary VM, use the search field at the top of the window: enter the VM name or
a part of it and press [ENTER].
408 | Veeam Backup & Replication for VMware | USER GUIDE | REV 5
Step 2. Select a Virtual Machine
At the Virtual Machine step of the wizard, expand the necessary volume snapshot and select the VM
you want to restore.
Tip: To quickly find the necessary VM, use the search field at the bottom of the window: enter the VM
name or a part of it and press [ENTER].
409 | Veeam Backup & Replication for VMware | USER GUIDE | REV 5
Step 3. Select a Restore Point
At the Restore Point step of the wizard, select the necessary restore point for the VM. Every snapshot
of a volume acts as an independent restore point.
Step 4. Select a Restore Mode
At the Restore Mode step of the wizard, choose the necessary restore mode:
Select Restore to the original location if you want to restore the VM with its initial settings
and to its original location. If this option is selected, you will pass directly to step 6.
Select Restore to a new location, or with different settings if you want to restore the VM to
a different location and/or with different settings (such as VM location and VM name). If this
option is selected, the Instant Recovery wizard will include an additional step for
customizing VM settings.
410 | Veeam Backup & Replication for VMware | USER GUIDE | REV 5
Step 5. Select Destination for the Recovered VM
The Destination step of the wizard is available if you have chosen to change the location and settings
of the restored VM.
Select the destination for the recovered VM:
1. In the Host field, specify a host on which the VM should run. Veeam Backup & Replication will
create a clone/virtual copy of the SAN snapshot, mount it to the selected ESX(i) host and start
the VM on this ESX(i) host.
2. In the VM folder field, specify the folder to which the restored VM should be placed.
3. In the Restored VM name field, enter a name under which the VM should be restored and
registered. By default, Veeam Backup & Replication uses the original name of the VM. If you
are restoring the VM to the same ESX(i) host or the same datacenter where the original VM is
registered and the original VM still resides there, it is recommended that you change the VM
name to avoid conflicts.
4. In the Resource pool list, select a resource pool to which the VM should be recovered.
411 | Veeam Backup & Replication for VMware | USER GUIDE | REV 5
Step 6. Specify a Restore Reason
At the Restore Reason step of the wizard, enter the reason for performing instant restore of the
selected VM if necessary. The information you provide will be saved in the session history so that you
can reference it later.
412 | Veeam Backup & Replication for VMware | USER GUIDE | REV 5
Step 7. Verify Instant VM Recovery Settings
At the Ready to Apply step of the wizard, specify additional restore settings:
1. If you are recovering a production VM that has failed and want to restore it with initial
network settings, select the Connect VM to network check box. If you are recovering a VM
for testing disaster recovery while the initial VM is still running, leave this check box not
selected. Before you power on a VM, you will have to manually change VM network
configuration: disconnect it from the production network and connect it to an isolated non-
production network to avoid conflicts.
2. To start a VM immediately after recovery, select the Power on VM automatically check box.
If you are recovering the VM to the production network, make sure that the initial VM is
powered off to avoid conflicts.
3. Check the settings for instant recovery and click Next. Veeam Backup & Replication will
restore the VM on the selected ESX(i) host.
Step 8. Finalize Instant VM Recovery
All currently running Instant VM Recovery sessions are displayed in the Backup & Replication view,
under the Restore > Instant VM recovery node.
To check the progress of the Instant VM Recovery session and view session details:
1. Open the Backup & Replication view.
2. Select the Instant Recovery node.
3. Right-click the necessary session in the working area and select Properties. You can also
double-click the necessary session in the list.
413 | Veeam Backup & Replication for VMware | USER GUIDE | REV 5
After the VM has been successfully restored, you can finalize Instant VM Recovery in two ways: migrate
the restored VM to production or unpublish the restored VM.
To migrate the restored VM to production:
1. Open the Backup & Replication view.
2. Select the Instant Recovery node.
3. Right-click the necessary Instant VM Recovery session in the working area and select Migrate
to production. As a result, the Quick Migration wizard will be launched. During migration,
Veeam Backup & Replication will restore a VM instance from the backup file and then
additionally move the changes that were made while the VM was running in the Instant
Recovery mode.
To unpublish the restored VM:
1. Open the Backup & Replication view.
2. Select the Instant Recovery node.
3. Right-click the necessary session in the working area and select Stop publishing.
You can also unpublish the VM using the History view:
1. Open the History view.
2. Select the Restore > Instant VM recovery node.
3. Right-click the necessary session in the working area and select Stop session.
Restoring VM guest OS files (Windows)
With the Restore wizard, you can restore individual Windows guest OS files from any Windows-based
VM located on the SAN snapshot.
To let you perform file-level recovery for Windows-based VMs, Veeam Backup & Replication creates a
clone of the SAN snapshot and mounts the snapshot clone to the selected ESX(i) host. After that, it
accesses the configuration file of the VM (VMX) on the snapshot clone and uses this configuration file
to register a temporary VM on the ESX(i) host. Veeam Backup & Replication then mounts disks of the
restored VM to the temporary VM. After that, you can copy necessary guest OS files and folders to their
initial location, to your local machine drive or save them anywhere within the network.
414 | Veeam Backup & Replication for VMware | USER GUIDE | REV 5
Note: Guest OS file-level restore for ReFS is supported only if Veeam Backup & Replication is installed on
Windows Server 2012 or Windows Server 2012 R2.
To recover VM guest OS files from the SAN snapshot, follow the next steps:
Step 1. Launch the Restore Wizard
To launch the Restore wizard, do one of the following:
On the Home tab, click Restore and select VMware. In the Restore from backup section,
select Guest files (Windows).
Open the SAN Infrastructure view. In the inventory pane, select the necessary volume
snapshot. In the working area, right-click the VM whose guest OS files you want to restore
and select Restore Windows guest files. In this case, you will pass immediately to step 5.
Open the Backup & Replication view and select the SAN node in the inventory pane. In the
working area, expand the necessary volume, select the VM whose guest OS files you want to
restore and click Guest Files > Guest Files (Windows) on the ribbon. In this case, you will
pass immediately to step 5.
Open the Backup & Replication view and select the SAN node in the inventory pane. In the
working area, expand the necessary volume, right-click the VMs whose guest OS files you
want to restore and select Restore guest files (Windows). In this case, you will pass
immediately to step 5.
Tip: To quickly find the necessary VM, use the search field at the top of the window: enter the VM name or
a part of it and press [ENTER].
Step 2. Select a Virtual Machine
At the Virtual Machine step of the wizard, expand the necessary volume snapshot and select the VM
whose guest OS files you want to restore.
Tip: To quickly find the necessary VM, use the search field at the top of the window: enter the VM name or
a part of it and press [ENTER].
415 | Veeam Backup & Replication for VMware | USER GUIDE | REV 5
Step 3. Select a Restore Point
At the Restore Point step of the wizard, select the necessary restore point for the VM. Every snapshot
of a volume acts as an independent restore point.
Step 4. Specify a Restore Reason
At the Restore Reason step of the wizard, enter the reason for performing VM guest file restore if
necessary. The information you provide will be saved in the session history so that you can reference it
later.
416 | Veeam Backup & Replication for VMware | USER GUIDE | REV 5
Step 5. Select an ESX(i) Host for Snapshot Mounting
At the Ready step of the wizard, you should select an ESX(i) host to which the clone of the SAN
snapshot will be mounted. On the selected ESX(i) host, Veeam Backup & Replication will create a
temporary VM and mount the disks of the restored VM to this temporary VM. After you restore the
necessary files and finish working with the wizard, the temporary VM will be deleted and the snapshot
clone will be unmounted from the ESX(i) host.
To specify the destination for the snapshot clone and a temporary VM:
1. Click Choose next to the Host field and select the ESX(i) host to which the snapshot clone
should be mounted and on which the temporary VM should be created.
2. Click Choose next to the Resource pool field and select the resource pool to which the
temporary VM should be placed.
3. Click Choose next to the Folder field and select the folder to which the temporary VM should
be placed.
4. Click OK.
5. Click Start to begin the restore process.
Once restore is completed, Veeam Backup & Replication will open a file browser displaying the file
system tree of the restored VM. Please note that the names of the restored machine drives may differ
from the original ones.
417 | Veeam Backup & Replication for VMware | USER GUIDE | REV 5
Step 6. Save Restored Files
You can save guest OS files to their initial location, to any folder on the local machine or within the
network or open Windows Explorer for work with files.
Note: You can browse to the VM guest OS files only while the Veeam Backup browser with the restored files
is open. After the Veeam Backup browser is closed, the VM disks will be unmounted from the
temporary VM. The temporary VM will be deleted and the SAN snapshot will be unmounted from the
ESX(i) host (unless this SAN snapshot is used by other restore operations).
418 | Veeam Backup & Replication for VMware | USER GUIDE | REV 5
Saving Files to the Initial Location
To save files or folders to their initial location:
1. Rightclick the necessary file or folder in the file system tree or in the details pane on the right
and select Restore.
2. In the Credentials window, specify credentials of the account that will be used to connect to
the initial VM. When you restore files to their initial location, Veeam Backup & Replication
deploys a small runtime process in the initial VM. The process is used to control restore
operations.
To deploy the process, you need to connect to the initial VM under an account having
administrator permissions on this VM. You can use the account under which you are currently
logged on or choose another account.
3. Click OK to start the restore process.
Important! Before you start restoring files to the initial location, make sure that VMware Tools are installed on
the target VM. Otherwise the restore process will fail.
419 | Veeam Backup & Replication for VMware | USER GUIDE | REV 5
Saving Files to a New Location
To save restored files or folders on the local machine or a network share, rightclick the necessary file
or folder in the file system tree or in the details pane and select Copy To.
When restoring file objects, you can choose to preserve their original NTFS permissions:
Select the Preserve permissions and ownership check box to keep the original ownership
and security permissions for restored objects. Veeam Backup & Replication will copy selected
files and folders along with associated Access Control Lists, preserving granular access
settings.
Leave the Preserve permissions and ownership check box not selected if you do not want
to preserve the original ownership and access settings for restored objects. In this case,
Veeam Backup & Replication will change security settings: the user who launched the
Veeam Backup & Replication console will be set as the owner of the restored object, while
access permissions will be inherited from the folder to which the restored object is copied.
Working with Windows Explorer
Beside copying files via the Veeam Backup browser, you can use Windows Explorer to work with
restored files. Click Explore on the ribbon in the Veeam Backup browser or right-click the necessary
folder and select Explore. Veeam Backup & Replication will launch Windows Explorer so that you can
browse to VM guest OS files.
You can also start Windows Explorer manually and browse to the necessary files. VM disks are
mounted under the C:\veeamflr\<vmname>\<volume n> folder of the Veeam backup server.
420 | Veeam Backup & Replication for VMware | USER GUIDE | REV 5
Tip: If you are restoring guest OS files of the virtualized Microsoft Exchange server or Microsoft Sharepoint
server, you can launch Veeam Explorer for Exchange and Veeam Explorer for SharePoint directly from
the Veeam Backup browser:
To start Veeam Explorer for Exchange, browse to the Exchange database file (EDB) in the
Veeam Backup browser, select it and click Exchange Items on the Home tab or simply
double-click the EDB file.
To start Veeam Explorer for SharePoint, browse to the Microsoft SharePoint content
database (MDF) in the Veeam Backup browser, select it and click SharePoint Items on the
Home tab or simply double-click the MDF file.
Restoring VM guest OS files (Linux, Unix and other)
The Veeam File Level Restore wizard allows you to restore VM guest files and folders for 15 most
commonly used file systems on Windows, Linux, Solaris, BSD, Unix and Novell Storage Services.
To let you perform file-level recovery, Veeam Backup & Replication creates a clone of the SAN
snapshot and mounts the snapshot clone to the selected ESX(i) host. To the snapshot clone, it copies
an ISO of the proxy appliance, a helper VM. The proxy appliance is very small around 20 MB and
takes only 10-20 seconds to boot.
Veeam Backup & Replication automatically starts the proxy appliance on the ESX(i) host and mounts
disks of the restored VM to the proxy appliance as virtual hard drives. VMDK files are mounted directly
from backup files, without prior extraction of the backup file content. After that, you can copy
necessary files and folders to your local machine drive or save them anywhere within the network.
To perform instant multi-OS restore, follow the next steps:
421 | Veeam Backup & Replication for VMware | USER GUIDE | REV 5
Step 1. Launch the Veeam File Level Restore Wizard
To launch the Restore wizard, do one of the following:
On the Home tab, click Restore and select VMware. In the Restore from backup section,
select Guest files (other OS).
Open the SAN Infrastructure view. In the inventory pane, select the necessary volume
snapshot. In the working area, right-click the VM whose guest OS files you want to restore
and select Restore Linux guest files. In this case, you will pass immediately to step 4.
Open the Backup & Replication view and select the SAN node in the inventory pane. In the
working area, expand the necessary volume, select the VM whose guest OS files you want to
restore and click Guest Files > Guest Files (other OS) on the ribbon. In this case, you will
pass immediately to step 4.
Open the Backup & Replication view and select the SAN node in the inventory pane. In the
working area, expand the necessary volume, right-click the VMs whose guest OS files you
want to restore and select Restore guest files (other OS). In this case, you will pass
immediately to step 4.
Tip: To quickly find the necessary VM, use the search field at the top of the window: enter the VM name or
a part of it and press [ENTER].
Step 2. Select a Virtual Machine
At the Virtual Machine step of the wizard, expand the necessary volume snapshot and select the VM
whose guest OS files you want to restore.
Tip: To quickly find the necessary VM, use the search field at the top of the window: enter the VM name or
a part of it and press [ENTER].
422 | Veeam Backup & Replication for VMware | USER GUIDE | REV 5
Step 3. Select a Restore Point
At the Restore Point step of the wizard, select the necessary restore point for the VM. Every snapshot
of a volume acts as an independent restore point.
Step 4. Select the Location for the Proxy Appliance
At the Ready step of the wizard, you should select an ESX(i) host to which the clone of the SAN
snapshot will be mounted. On the selected ESX(i) host, Veeam Backup & Replication will also place a
proxy appliance and mount disks of the restored VM to this proxy appliance. After you restore the
necessary files and finish working with the Veeam Backup browser, the proxy appliance will be
deleted and the snapshot clone will be unmounted from the ESX(i) host.
423 | Veeam Backup & Replication for VMware | USER GUIDE | REV 5
To locate the appliance and select an ESX(i) host for snapshot mounting:
1. Click the Customize link at the bottom of the window.
2. In the FLR Appliance Configuration window, select the ESX(i) host to which the snapshot
clone will be mounted and on which the proxy appliance will be registered.
3. Specify the resource pool and network in which the proxy appliance will be run.
4. Select between a static or dynamic IP address for the proxy appliance and specify the
necessary network settings for the proxy appliance.
5. To enable FTP access to the restored file system, select the Enable FTP server on appliance
check box. As a result, your users will be able to access the proxy appliance via FTP, browse
the file system of the restored VM and download necessary files on their own.
6. If you are performing restore of a VM with the Novell Storage services file system, select the
Restore Novell Storage services filesystem check box. In this case,
Veeam Backup & Replication will deploy a specific proxy appliance supporting the Novell file
system.
7. Click OK.
Important! When choosing an ESX(i) host for the Novell file system proxy appliance, make sure that it allows
running VMs with 64-bit guest OSs.
Step 5. Start the Restore Process
Click Next to start the restore process. Please note that the file-level restore appliance may take about
10-20 seconds to boot.
424 | Veeam Backup & Replication for VMware | USER GUIDE | REV 5
Use the File Level Restore wizard to trace the progress of the file-level restore process:
425 | Veeam Backup & Replication for VMware | USER GUIDE | REV 5
Step 6. Save Restored Files
Once the restore process is completed, Veeam Backup & Replication will display a file browser with the
file system tree of the restored VM.
To save restored files or folders on the local machine or within the network:
1. Right-click the necessary file or folder and select Copy to.
2. Select the destination folder on the local or remote host.
3. If you are recovering files to the original Linux host, you can preserve file permissions. Note in
this case, the Linux host must be added to the list of servers managed by
Veeam Backup & Replication in advance. For details, see Adding a Linux Server. Select the
Preserve permissions and ownership check box to keep original permission settings for
recovered files. Ownership settings are restored only if you have privileges to change the
owner at the remote Linux host where files are restored.
4. Click Restore. The file or folder will be saved at the specified folder on the host.
If you have chosen to enable FTP server on the FLR appliance, the restored file system will also be
available over FTP at ftp://<FLR_appliance_IP_address>. Other users in the same network can access
the FLR appliance to restore the files they need.
Note: You can browse to the VM guest OS files only while the Veeam Backup browser with the restored files
is open. After the Veeam Backup browser is closed, the VM disks will be unmounted from the proxy
appliance. The proxy appliance will be deleted and the SAN snapshot will be unmounted from the
ESX(i) host, unless this SAN snapshot is used by other restore operations.
Restoring Individual Items from Microsoft Exchange
Veeam Backup & Replication integrates with Veeam Explorer for Exchange Veeam's tool that lets
you browse Exchange mailbox stores inside Veeam backups. It features an easy-to-use interface and
allows you to quickly locate the mailboxes or items you need.
426 | Veeam Backup & Replication for VMware | USER GUIDE | REV 5
Before you can start working with Veeam Explorer for Exchange, you need to extract the Exchange
database (EDB file) from the HP SAN snapshot. You can do it in one of the following ways:
You can use the Microsoft Exchange Item Level Restore wizard. In this case,
Veeam Backup & Replication will automatically extract the Exchange database from the HP
SAN snapshot and open it in Veeam Explorer for Exchange.
You can perform guest OS files recovery for the virtualized Microsoft Exchange server,
manually locate the restored Exchange database and open it in Veeam Explorer for Exchange.
Using the Microsoft Exchange Item Level Restore Wizard
When you run the Microsoft Exchange Item Level Restore wizard, Veeam Backup & Replication
automatically extracts the Microsoft Exchange database (EDB file) from the HP SAN snapshot and
opens it in Veeam Explorer for Exchange.
As part of this procedure, Veeam Backup & Replication performs the following steps:
1. Veeam Backup & Replication creates a clone of the SAN snapshot and mounts the snapshot
clone to an ESX(i) host.
2. Veeam Backup & Replication accesses the configuration file of the virtualized Microsoft
Exchange server (VMX) on the snapshot clone and uses this configuration file to register a
temporary VM on the ESX(i) host.
3. Veeam Backup & Replication mounts disks of the restored Microsoft Exchange server to the
temporary VM.
4. Veeam Backup & Replication scans the Microsoft Exchange Event log to locate the EDB file
and the ese.dll file on the mounted disks. The ese.dll file is required for configuring
Veeam Explorer for Exchange.
5. After the EDB file is successfully located, Veeam Backup & Replication opens it in Veeam
Explorer for Exchange so that you can browse it to find necessary items. If for some reason
Veeam Backup & Replication fails to locate and open the EDB file automatically, you can
manually extract the EDB file and open it in Veeam Explorer for Exchange. To learn more, see
Opening the EDB File Manually.
To restore Microsoft Exchange objects from the HP SAN snapshot, follow the next steps:
Step 1. Launch the Microsoft Exchange Item Level Restore Wizard
To launch the Microsoft Exchange Item Level Restore wizard, do one of the following:
On the Home tab, click Restore and select VMware. In the Restore from backup section,
select Application items and click Next. At the Select Application step of the wizard, select
Microsoft Exchange.
Open the SAN Infrastructure view. In the inventory pane, select the necessary volume
snapshot. In the working area, right-click the VM running Microsoft Exchange and select
Restore Microsoft Exchange items. In this case, you will pass immediately to step 5.
Open the Backup & Replication view and select the SAN node in the inventory pane. In the
working area, expand the necessary volume, select the VM running Microsoft Exchange and
click Application Items > Exchange Items on the ribbon. In this case, you will pass
immediately to step 3.
Open the Backup & Replication view and select the SAN node in the inventory pane. In the
working area, expand the necessary volume, right-click the VM running Microsoft Exchange
and select Restore Microsoft Exchange items. In this case, you will pass immediately to step
5.
427 | Veeam Backup & Replication for VMware | USER GUIDE | REV 5
Tip: To quickly find the necessary VM, use the search field at the top of the window: enter the VM name or
a part of it and press [ENTER].
Step 2. Select a Virtual Machine
At the Virtual Machine step of the wizard, expand the necessary volume snapshot and select the VM
running Microsoft Exchange.
Tip: To quickly find the necessary VM, use the search field at the top of the window: enter the VM name or
a part of it and press [ENTER].
428 | Veeam Backup & Replication for VMware | USER GUIDE | REV 5
Step 3. Select a Restore Point
At the Restore Point step of the wizard, select the necessary restore point for the VM. Every snapshot
of a volume acts as an independent restore point.
Step 4. Specify a Restore Reason
At the Restore Reason step of the wizard, enter the reason for restoring data from Microsoft
Exchange if necessary. The information you provide will be saved in the session history so that you can
reference it later.
429 | Veeam Backup & Replication for VMware | USER GUIDE | REV 5
Step 5. Select an ESX(i) Host for Snapshot Mounting
At the last step of the wizard, you should select an ESX(i) host to which the clone of the SAN snapshot
will be mounted. On the selected ESX(i) host, Veeam Backup & Replication will create a temporary VM
and mount the disks of the virtualized Microsoft Exchange Server to this temporary VM.
To specify destination for the snapshot clone and a temporary VM:
1. Click Choose next to the Host field and select the ESX(i) host to which the snapshot clone
should be mounted and on which the temporary VM should be created.
2. Click Choose next to the Resource pool field and select a resource pool to which the
temporary VM should be placed.
3. Click Choose next to the Folder field and select a folder to which the temporary VM should
be placed.
4. Click OK.
5. Click Start to begin the restore process.
Step 6. Open the EDB File in Veeam Explorer for Exchange
Veeam Backup & Replication will automatically locate the Microsoft Exchange database and open it in
Veeam Explorer for Exchange. After that, you can browse the database and restore the items you
need.
To learn more, see Working with Veeam Explorer for Exchange.
430 | Veeam Backup & Replication for VMware | USER GUIDE | REV 5
Opening the EDB File Manually
If Veeam Backup & Replication fails to locate the Microsoft Exchange database on the restored VM for
some reason, you can restore it with guest OS files restore and open it manually.
1. Perform guest OS files restore for the virtualized Microsoft Exchange server.
2. In the Veeam Backup browser, double-click the EDB file or click Exchange Items on the
ribbon.
3. Veeam Backup & Replication will open the selected database in Veeam Explorer for Exchange.
After that, you can browse the database and restore the items you need.
To learn more, see Working with Veeam Explorer for Exchange.
431 | Veeam Backup & Replication for VMware | USER GUIDE | REV 5
Restoring Individual Items from Microsoft SharePoint
Veeam Backup & Replication integrates with Veeam Explorer for SharePoint Veeam's tool that lets
you browse SharePoint content databases in VM disks located on HP SAN snapshots. Veeam Explorer
for SharePoint features a familiar, easy-to-use interface and allows you to quickly locate the
documents, items and document libraries you need; several recovery options (saving, e-mailing and
others) are provided for Microsoft SharePoint 2010.
Before you can start working with Veeam Explorer for SharePoint, you should perform the following
steps:
1. Recover the Microsoft SharePoint content database (MDF) from the HP SAN snapshot.
2. Add the recovered Microsoft SharePoint content database files to Veeam Explorer for
SharePoint scope. To learn more, see Adding Content Database to Veeam Explorer's Scope.
Using the Microsoft SharePoint Farm Restore Wizard
When you run the Microsoft Sharepoint Item Level Restore wizard, Veeam Backup & Replication
automatically extracts the Microsoft SharePoint content database from the HP SAN snapshot and
opens it in Veeam Explorer for SharePoint.
As part of this procedure, Veeam Backup & Replication performs the following steps:
1. Veeam Backup & Replication creates a clone of the SAN snapshot and mounts the snapshot
clone to an ESX(i) host.
2. Veeam Backup & Replication accesses the configuration file of the virtualized Microsoft
SharePoint server (VMX) on the snapshot clone and uses this configuration file to register a
temporary VM on the ESX(i) host.
3. Veeam Backup & Replication mounts disks of the restored Microsoft SharePoint server to the
temporary VM.
4. Veeam Backup & Replication opens the Veeam Explorer for SharePoint so that you can add
database and browse it to find necessary items.
To restore Microsoft SharePoint items from the HP SAN snapshot, follow the next steps:
432 | Veeam Backup & Replication for VMware | USER GUIDE | REV 5
Step 1. Launch the Microsoft SharePoint Farm Restore Wizard
To launch the Microsoft SharePoint Farm Restore wizard, do one of the following:
On the Home tab, click Restore and select VMware. In the Restore from backup section,
select Application items and click Next. At the Select Application step of the wizard, select
Microsoft SharePoint.
Open the SAN Infrastructure view. In the inventory pane, select the necessary volume
snapshot. In the working area, right-click the VM running Microsoft Exchange and select
Restore Microsoft SharePoint items.
Open the Backup & Replication view and select the SAN node in the inventory pane. In the
working area, expand the necessary volume, select the VM running Microsoft Exchange and
click Application Items > SharePoint Items on the ribbon.
Open the Backup & Replication view and select the SAN node in the inventory pane. In the
working area, expand the necessary volume, right-click the VM running Microsoft Exchange
and select Restore Microsoft SharePoint items.
Tip: To quickly find the necessary VM, use the search field at the top of the window: enter the VM name or
a part of it and press [ENTER].
Step 2. Select a Restore Point
At the Restore Point step of the wizard, select the necessary restore point for the VM. Every snapshot
of a volume acts as an independent restore point.
433 | Veeam Backup & Replication for VMware | USER GUIDE | REV 5
Step 3. Specify a Restore Reason
At the Restore Reason step of the wizard, enter the reason for restoring data from Microsoft
Exchange if necessary. The information you provide will be saved in the session history so that you can
reference it later.
Step 4. Select an ESX(i) Host for Snapshot Mounting
At the last step of the wizard, you should select an ESX(i) host to which the clone of the SAN snapshot
will be mounted. On the selected ESX(i) host, Veeam Backup & Replication will create a temporary VM
and mount the disks of the virtualized Microsoft SharePoint Server to this temporary VM.
To specify destination for the snapshot clone and a temporary VM:
1. Click Choose next to the Host field and select the ESX(i) host to which the snapshot clone
should be mounted and on which the temporary VM should be created.
2. Click Choose next to the Resource pool field and select a resource pool to which the
temporary VM should be placed.
3. Click Choose next to the Folder field and select a folder to which the temporary VM should
be placed.
4. Click OK.
5. Click Start to begin the restore process.
434 | Veeam Backup & Replication for VMware | USER GUIDE | REV 5
Step 5. Open the Database in Veeam Explorer for SharePoint
Veeam Backup & Replication will perform guest OS files restore for the virtualized Microsoft
SharePoint server and will mount the disks of the Microsoft SharePoint server to the Veeam backup
server. After that, Veeam Backup & Replication will open the Veeam Explorer for SharePoint.
Add the content database file to Veeam Explorer for SharePoint directly from the mounted VM file
system:
1. In Veeam Explorer for SharePoint, click Add Database.
2. Choose the folder where content database files reside. By default, these files reside by the
following path:
%ProgramFiles%\Microsoft Office
Servers\14.0\Data\MSSQL10.SHAREPOINT\MSSQL\DATA
To learn more, see Working with Veeam Explorer for SharePoint.
435 | Veeam Backup & Replication for VMware | USER GUIDE | REV 5
Working with Backup Copy Jobs
To let you adopt the 3-2-1 backup strategy, Veeam Backup & Replication offers backup copying
capabilities. Backup copy jobs allow you to create several instances of the same backup file in different
locations, whether onsite or offsite. Copied backup files have the same format as those created by
backup jobs and you can use any data recovery option for them.
Creating Backup Copy Jobs
To copy backup files to another location, you should create a backup copy job using the New Backup
Copy Job wizard. This section will guide you through all steps of the wizard and provide explanation
on available options.
To create a backup copy job, follow the next steps:
Step 1. Launch the New Backup Copy Job Wizard
To run the New Backup Copy Job wizard, do either of the following:
1. On the Home tab, click Backup Copy Job and select the necessary platform: VMware or
vCloud.
2. Open the Backup & Replication view, right-click the Jobs node and select Backup Copy >
VMware or vCloud.
436 | Veeam Backup & Replication for VMware | USER GUIDE | REV 5
Step 2. Specify the Job Name and Description
At the Job step of the wizard, you should define basic settings for the created backup copy job.
1. In the Name field, enter a name for the created job.
2. In the Description field, enter a description of the created job. The default description
contains information about the user who created the job, date and time when the job was
created.
3. The backup copy job starts the synchronization process at specific time intervals. During this
synchronization interval, Veeam Backup & Replication copies new restore points from the
source backup repository to the target backup repository.
In the Copy every field, specify the time interval according to which the synchronization
process must be started.
By default, the synchronization interval is set to 1 day. This means that the backup copy job
will create a new synchronization interval once a day. Veeam Backup & Replication will check
if a new restore point is available in the source backup repository. If a new restore point is
found, it will be copied to the target backup repository within the synchronization interval. To
learn more, see Synchronization Interval.
4. If you have selected a daily synchronization interval, specify the start time for it. By default,
the daily synchronization interval starts at 12:00 AM
Important! In some cases, the defined synchronization interval may not be enough to copy a VM restore point. If
such situation occurs, Veeam Backup & Replication will display a warning in the job session results. In
this case, it is recommended that you increase the synchronization interval time.
437 | Veeam Backup & Replication for VMware | USER GUIDE | REV 5
Step 3. Select VMs to Process
At the Virtual Machines step of the wizard, you should select VMs whose restore points you want to
copy to the target backup repository.
Click Add and select the VM(s) that you want to process with the created backup copy job. You can
browse VMs in the following sources:
From Infrastructure. Using this option, you can browse the virtual infrastructure to add
single VMs or VM containers to the job. When a backup copy job is run,
Veeam Backup & Replication will search for restore points of selected VM(s) in all backup
repositories connected to Veeam Backup & Replication. You can limit the search scope by
selecting only specific repositories for the backup copy job.
From Backup. Using this option, you can select VMs from available backups. When a backup
copy job is run, Veeam Backup & Replication will search for restore points of selected VM(s) in
all backups created on the Veeam backup server. You can limit the search scope by selecting
only specific repositories for the backup copy job.
From Jobs. Using this option, you can select VMs from available backup jobs. When a backup
copy job is run, Veeam Backup & Replication will search for restore points of selected VM(s) in
backups created for the selected jobs.
Step 4. Exclude Objects from the Backup Copy Job
If you have added VM containers to the list of processed VMs, you can specify which objects should be
excluded from the backup copy job.
1. At the Virtual Machines step of the wizard, click Exclusions.
2. Click Add on the right and select the object that should be excluded.
438 | Veeam Backup & Replication for VMware | USER GUIDE | REV 5
Step 5. Select Backup Repositories
Bu default, Veeam Backup & Replication searches for restore points in all backup repositories
connected to the Veeam backup server. However, you can select backup repositories in which
Veeam Backup & Replication should search for restore points of selected VM(s).
1. At the Virtual Machines step of the wizard, click Source.
2. Choose backup repositories in which restore points should be searched for. You can select all
backup repositories connected to the Veeam backup server or define specific backup
repositories.
439 | Veeam Backup & Replication for VMware | USER GUIDE | REV 5
Step 6. Define VM Processing Order
If you want to copy restore points of some VMs before others, you can define the order in which the
backup copy job must process VMs. VM copy order can be helpful, for example, if you want to ensure
that the backup copying process does not overlap other scheduled activities or is completed before
certain time.
To define the VM backup copy order:
1. Select the necessary VM in the list.
2. Move the VM up or down in the list using the Up and Down buttons on the right. In the same
manner, you can set the processing order for VM containers added to the list.
Note: VMs inside the container are processed at random. To ensure that VMs are processed in the defined
order, you should add them as standalone VMs, not as a part of the container.
Step 7. Define the Backup Copy Target
At the Target step of the wizard, you should define the target backup repository for the backup copy
job and define retention policy settings.
1. From the Backup repository list, select a backup repository in which copied restore points
should be stored. When you select a target backup repository, Veeam Backup & Replication
automatically checks how much free space is available on it. Make sure that you have enough
free space to store copied backups.
2. In the Restore points to keep field, specify the number of restore points that should be
retained on the target backup repository. When this number is exceeded, the earliest restore
point will be removed from the backup chain. To learn more, see Simple Retention Policy.
3. To use the GFS (Grandfather-Father-Son) retention scheme, select the Keep full backups for
archival purposes check box. In the fields below, define the number of daily, weekly,
monthly, quarterly and yearly full intervals for which backups should be retained. Use the
Schedule button to define the time schedule by which GFS full backups should be created.
To learn more, see GFS Retention Policy.
440 | Veeam Backup & Replication for VMware | USER GUIDE | REV 5
Step 8. Map a Backup File
If you plan to copy VM restore points over the WAN and slow connections, you can use backup
mapping.
Backup mapping can only be used if you already have a full backup file for the processed VM on the
target backup repository. In this case, you can point the backup copy job to this backup file. This full
backup will be used as a seed for the backup copy job and you will need to transfer small
incremental changes over the network. To learn more, see Mapping Backup Copy Jobs.
To map a backup copy job to the backup file:
1. Click the Map backup link.
2. Point the backup copy job to the necessary backup on the target backup repository. Backups
stored on the target backup repository can be easily identified by backup job names. To
facilitate search, you can also use the search field at the bottom of the window.
441 | Veeam Backup & Replication for VMware | USER GUIDE | REV 5
Important! The backup copy job can be mapped to the backup only if the backup chain you plan to use as a
"seed" contains one restore point a full backup file. If the chain contains a number of restore
points, Veeam Backup & Replication will fail to map the backup copy job to the selected backup. To
overcome this situation, you can create a backup "seed" by means of an auxiliary backup copy job on
the target repository. To learn more, see Creating a Seed for the Backup Copy Job.
Step 9. Specify Advanced Settings
At the Target step of the wizard, click Advanced to specify advanced options for the backup copy job.
Backup Settings
On the Backup tab, specify advanced settings for the restore points that will be stored on the target
backup repository.
1. In the VM retention section, define the time period for which restore points for deleted VMs
should be stored. After a VM restore point has been copied and Veeam Backup & Replication
has performed transform operations on the target side, Veeam Backup & Replication checks
the list of VMs included in the job. If a VM is no longer available, for example, it was deleted
from the virtual infrastructure or moved to another location, Veeam Backup & Replication will
keep its data on the target backup repository for the specified period. When this retention
period is over, data of the deleted VM will be removed from the target backup repository.
2. If you want to periodically perform a health check of the most recent restore point, select the
Health check check box and specify the time schedule for the health check. An automatic
health check allows you to avoid a situation when a restore point gets corrupted, making all
further increments corrupted, too. If Veeam Backup & Replication detects corrupted data
blocks in the restore point during the health check, it will transfer these data blocks to the
target backup repository during the next synchronization interval and store them in the
newly copied restore point. By default, the health check is performed on the last Sunday of
every month. To learn more, see Health Check for Copied Backups.
442 | Veeam Backup & Replication for VMware | USER GUIDE | REV 5
3. To periodically compact a full backup, select the Compact full backup periodically check
box and specify the schedule for the compacting operation. Note that this option can be
enabled only if you have not specified the GFS settings.
During the compacting operation, Veeam Backup & Replication creates a new empty VBK file
and copies to it all data blocks from the full backup file. As a result, the full backup file gets
defragmented, its size reduces and the speed of writing and reading to/from the file
increases. To learn more, see Compacting a Full Backup File.
Note: The Deleted VM data retention period option is applied only for regular backup chains.
Veeam Backup & Replication does not remove deleted VMs from weekly, monthly, quarterly and
yearly backups.
Storage Settings
On the Storage tab, specify compression and deduplication settings for the backup copy job.
1. By default, Veeam Backup & Replication performs deduplication before storing VM data on
the target backup repository. Deduplication provides a smaller size of the resulting backup
file but may reduce the job performance.
You can disable deduplication at all by clearing the Enable inline data deduplication check
box.
2. In the Compression section, specify a compression level to be used: None, Dedupe-friendly,
Optimal, High or Extreme.
To learn more, see Compression and Deduplication.
443 | Veeam Backup & Replication for VMware | USER GUIDE | REV 5
Notification Settings
On the Notifications tab, specify notification settings for the backup copy job.
1. Select the Send email notifications to the following recipients check box if you want to
receive notifications informing about the backup copy job results by email.
In the field below, specify a recipients email address. You can enter several addresses
separated by a semicolon.
Veeam Backup & Replication sends a consolidated email notification once for the specified
synchronization interval. Even if the synchronization process is started several times within
the interval, for example, due to retries, only one email notification will be sent.
Email notifications can be sent only if you configure general email notification settings in
Veeam Backup & Replication. To learn more, see Specifying E-Mail Notification Settings.
2. Select the Enable SNMP notification for this job check box if you want to receive SNMP
traps when the backup copy job completes. SNMP traps can be sent only if you configure
SNMP settings in Veeam Backup & Replication and on the recipients computer. For details,
see Specifying SNMP Settings.
444 | Veeam Backup & Replication for VMware | USER GUIDE | REV 5
Advanced settings
On the Advanced tab, specify miscellaneous advanced settings for the backup copy job.
1. Select the Run the following command check box if you want to execute post-job actions.
2. In the field below, specify a path to an executable script file.
3. You can select to execute post-job actions after a number of synchronization intervals or on
specific week days:
If you select the Run every... backup cycle option, specify the number of
synchronization intervals after which post-job actions should be performed.
If you select the Run on selected days only option, click Days and specify week days on
which post-job actions should be performed.
445 | Veeam Backup & Replication for VMware | USER GUIDE | REV 5
Step 10. Specify WAN Optimization Settings
By default, during the backup copy job Veeam Backup & Replication transports VM data directly from
the source backup repository to the target backup repository. This type of transport is recommended
if you plan to copy backup files over fast connections.
However, if you plan to transport backup files over the WAN or slow connections, it is recommended
to configure a pair of WAN accelerators in your backup infrastructure and copy VM backups via these
WAN accelerators. WAN accelerators perform global data deduplication, eliminating the need to
transport redundant blocks of data and reducing the load on the WAN. To learn more, see WAN
Acceleration.
Important! The WAN optimization option is available in the Enterprise Plus Edition of
Veeam Backup & Replication.
To use WAN acceleration for the backup copy job:
1. Select the Through built-in WAN accelerators option.
2. From the Source WAN accelerator list, select the WAN accelerator configured on the source
site.
3. From the Target WAN accelerator list, select the WAN accelerator configured on the target
site.
Be extremely careful when assigning WAN accelerators to the backup copy job. If you make a mistake
and assign the WAN accelerator in the target site to be used as the source one, VM data will go in the
backward direction and the load on the WAN will increase.
To learn more, see Adding WAN Accelerators.
446 | Veeam Backup & Replication for VMware | USER GUIDE | REV 5
Important! You cannot assign one source WAN accelerator to several backup copy jobs that you plan to run
simultaneously. The source WAN accelerator requires a lot of CPU and RAM resources and cannot be
shared by a number of backup copy jobs. As an alternative, you can create one backup copy job for all
VMs you plan to process via one source WAN accelerator.
The target WAN accelerator, however, can be assigned to several backup copy jobs.
Step 11. Define the Backup Copy Window
At the Schedule step of the wizard, you can define the time span in which the backup copy job must
not transport data over the network. To learn more, see Backup Copy Window.
To define a backup window for the backup copy job, do the following:
1. Select the During the following time periods only option.
2. In the schedule box, select the desired time area.
3. Use the Enable and Disable controls to mark the selected area as allowed or prohibited for
the backup copy job.
447 | Veeam Backup & Replication for VMware | USER GUIDE | REV 5
Step 12. Finish Working with the Wizard
After you have specified schedule settings, click Create. Select the Enable the job when I click Finish
check box if you want to start the created backup copy job right after you complete working with the
wizard. Click Finish to close the wizard.
448 | Veeam Backup & Replication for VMware | USER GUIDE | REV 5
Linking Backup Jobs to Backup Copy Jobs
Veeam Backup & Replication provides an option for linking backup jobs to backup copy jobs. This
option lets you automatically create a second instance of the backup file in some other location.
When you link a backup job to the backup copy job, Veeam Backup & Replication automatically
updates properties of the corresponding backup copy job and includes to it the backup job as a
source of data. As a result, the backup copy job starts monitoring the backup job linked to it. At every
synchronization interval, the backup copy job checks the source backup repository for new restore
points. As soon as a backup job session is finished and a new restore point is created, the backup copy
job automatically copies this restore point to the target backup repository.
You can point a backup job to an existing backup copy job using the Backup Job wizard. Perform the
following steps:
1. Open the backup job settings and navigate to the Storage step. Select the Configure
secondary destination for this job check box.
2. At the Secondary Target step, click Add and choose a backup copy job to which the backup
job should be linked. Note that the backup copy job must be already configured by the
moment you link it to the backup job.
449 | Veeam Backup & Replication for VMware | USER GUIDE | REV 5
Starting the Synchronization Cycle Manually
As soon as you create a backup copy job and start it, Veeam Backup & Replication will automatically
launch it. Data synchronization will be performed automatically according to the specified
synchronization interval. To learn more, see Synchronization Interval.
However, you can start the synchronization process manually. This can be helpful, for example, if a
new restore point has already been created on the source backup repository but the previous
synchronization interval has not yet elapsed.
To start a new data synchronization cycle manually:
1. Open the Backup & Replication view.
2. In the inventory pane, select the Backup Copy node under Backup.
3. In the working area, right-click the backup copy job and select Sync Now. Alternatively, you
can click the Sync Now button on the ribbon.
Note: When you manually start the synchronization process, Veeam Backup & Replication creates a new
synchronization interval.
In case of backup copy jobs with minutely and hourly intervals, this synchronization
interval is equal to those that are created automatically by the schedule. As a result, the
start time of backup copy processing shifts forward.
In case of backup copy jobs with the daily synchronization intervals, the manual
synchronization process must always be finished before a new scheduled synchronization
interval begins. As a result, when a new synchronization interval starts by the schedule,
Veeam Backup & Replication forces to finish the manual synchronization process, even if it
has not completed yet.
450 | Veeam Backup & Replication for VMware | USER GUIDE | REV 5
Disabling and Removing Backup Copy Jobs
If you want to put data synchronization on hold, you can disable a backup copy job. The disabled job
is not deleted from the console, it is simply stopped for some period of time. You can enable a
disabled job at any time later.
To disable a job:
1. Open the Backup & Replication view.
2. In the inventory pane, select the Backup Copy node under Backup.
3. In the working area, right-click the job and select Disable.
To enable a disabled job, right-click it in the list and select Disable once again.
451 | Veeam Backup & Replication for VMware | USER GUIDE | REV 5
If you want to permanently remove a backup copy job, you first need to stop the synchronization
process by disabling the job.
To remove a job:
1. Disable the backup copy job as described above.
2. In the working area, right-click the job and select Remove.
As a result, the backup copy job will be removed from the Veeam Backup & Replication console and
from the Veeam Backup & Replication database.
Removing Backups from the Target Repository
You can remove backups created by the backup copy job from the Veeam Backup & Replication
console and permanently delete backup chains from the target backup repository.
To remove a backup from the console:
1. Open the Backup & Replication view.
2. In the inventory pane, select Backups.
3. In the working area, right-click the necessary backup job and select Remove from backups.
Veeam Backup & Replication will remove the backups from the console. The backup files will still
remain on the target backup repository and the backup copy job will be available in the list of jobs.
To permanently remove backup chains from the target backup repository:
1. Open the Backup & Replication view.
2. In the inventory pane, select Backups.
3. In the working area, right-click the necessary backup copy job and select Remove from disk.
4. If you want to remove all weekly, monthly, quarterly and yearly backups, select the Delete
archived full backups check box.
452 | Veeam Backup & Replication for VMware | USER GUIDE | REV 5
453 | Veeam Backup & Replication for VMware | USER GUIDE | REV 5
Working with Tape Media
Veeam Backup & Replication allows working with to tape devices that are directly attached to the
Veeam backup server. Tape devices can be connected over Fibre Channel (FC), Serial Attached SCSI
(SAS), SCSI. You can also use the Microsoft iSCSI initiator on the Veeam backup server to connect to
the tape device on a remote server via iSCSI.
Both physical and virtual tape libraries and standalone drives are supported.
Prerequisites and Supported Configurations
To ensure tape device visibility to the Veeam backup server and to manage tape media from the
Veeam Backup & Replication console, it is recommended that you take these steps prior to installing
Veeam Backup & Replication:
1. Enable a connection between a tape device and the Veeam backup server.
Veeam Backup & Replication allows working with tape devices that are directly attached to
the Veeam backup server. Tape devices can be connected over Fibre Channel (FC), Serial
Attached SCSI (SAS), SCSI. You can also use the Microsoft iSCSI initiator on the Veeam backup
server to connect to the tape device on a remote server via iSCSI.
onsider that as per the VMware vSphere 5.0 Release Notes
(https://www.vmware.com/support/vsphere5/doc/vsphere-esx-vcenter-server-50-
release-notes.html), VMware does not support tape drives connected directly to ESXi 5.x.
For more details and recommendations on configuring vendor-supported tape drives
and media changers on ESX/ESXi, please refer to VMware documentation
(http://kb.vmware.com/kb/1016407).
2. Install an appropriate device driver on the machine where Veeam Backup & Replication is
installed.
If multiple driver installation modes are supported for your storage device, make sure the
driver is installed in the mode that allows for multiple open handles from a host to a drive to
exist at the same time.
For example, if installing a driver for IBM System Storage TS3100 Tape Library or TS3200 Tape
Library, you should use the install_nonexclusive.exe installer as described in the product
Readme.
Please refer to your storage system manufacturer recommendations on choosing the
appropriate setup option.
Also, consider the following when planning for tape archiving with Veeam Backup & Replication:
Starting with version 7.0 R2 (update to build 7.0.0.764; available at
http://www.veeam.com/patches.html), Veeam Backup & Replication supports tape libraries
with configured partitioning functionality that allows presenting multiple tape library
partitions to the same host.
Veeam Backup & Replication supports file backup from any machine that has been added as a
managed server to the Veeam Backup & Replication console (that is, Windows or Linux server,
including physical boxes). It is also possible to backup NAS devices by specifying the SMB
path to the share.
If you plan to run both Veeam Backup & Replication and 3rd party tape-recording software
(for example, in your evaluation lab), consider that Veeam Backup & Replication by default
will periodically lock the drive to perform rescan, preventing other software from recording.
To learn how to modify rescan interval or turn the rescan off, refer to the Getting Started with
Tapes section below.
Important! Veeam Backup & Replication supports LTO3 or later tape libraries (including VTL) and standalone
drives. To learn more, check System Requirements.
454 | Veeam Backup & Replication for VMware | USER GUIDE | REV 5
Getting Started with Tapes
To start working with tapes in Veeam Backup & Replication, you need to complete the following steps:
1. Make sure that Veeam Backup & Replication is installed on a machine with directly attached
tape devices connected over Fibre Channel (FC), Serial Attached SCSI (SAS), SCSI, or remotely
via iSCSI. Check that all required tape device drivers are installed.
When you start Veeam Backup & Replication, it will perform auto-discovery it will scan
attached tape devices and will display all discovered tape libraries and tape drives under the
Tape node in the Backup Infrastructure view. Afterward, the auto-discovery process will be
performed periodically every 30 seconds.
If you want to modify the rescan interval, make sure that Veeam Backup & Replication
has been updated with patch #1 (build 7.0.0.715) or with patch #2 (R2, build 7.0.0.764).
Then do the following:
1) Open the registry editor
2) Drill down to HKEY_LOCAL_MACHINE\SOFTWARE\VeeaM\Veeam Backup and
Replication
3) Look for this registry key (or create it anew): DWORD
changerElementFillCompletionTimeoutSec
4) Set the DWORD value to the desired number (in decimal) drive rescan timeout
will be set to this interval in seconds. For example, 31536000 in decimal will prevent
from rescanning for 1 year.
If you want to turn the rescan off, make sure that Veeam Backup & Replication has been
updated with patch #2 (R2, build 7.0.0.764). Then do the following:
1) Open the registry editor
2) Drill down to HKEY_LOCAL_MACHINE\SOFTWARE\VeeaM\Veeam Backup and
Replication
3) Look for this registry key: DWORD DisableTapeSubsystem
4) To turn off the rescan, set the value to 1. To turn on the rescan, set it to 0 (use
default rescan timeout 30 sec, or modify it as described above).
455 | Veeam Backup & Replication for VMware | USER GUIDE | REV 5
2. Load tapes to the tape device (if not yet loaded). All newly loaded tapes will be available in
the Unrecognized media pool. To prepare tapes for data archiving and restore, do the
following:
If you are using empty tapes, mark these tapes as free to move them to the
Free media pool.
If you are using non-empty tapes with outdated contents that can be erased,
you can either erase the tapes or mark them as free to move the tapes to the
Free media pool.
If you are using non-empty tapes with backup content that should be
preserved (for example, the tapes store backups of files that you want to
restore), select these tapes and run the tape catalog job. Tape catalog job will
scan the contents on tapes, move the tapes to the Imported pool and update
the file catalog in the Veeam Backup & Replication database. After the tape
catalog job finished, you will be able to restore files from tape.
3. Create one or more custom media pools that will be used as targets for backup to tape and
files to tape jobs.
4. Configure and run backup to tape or files to tape jobs.
456 | Veeam Backup & Replication for VMware | USER GUIDE | REV 5
Managing Tape Media
Veeam Backup & Replication automatically discovers tape devices connected to the Veeam backup
server and displays all discovered tape libraries and tape drives under the Tape node in the Backup
Infrastructure view.
The following nodes in the Tapes hierarchy refer to physical entities operating within tape media:
Tape Library
Tape Drives
Media (magnetic tapes)
Media Pools (logical groups of tapes)
You can see detailed properties for each entity available in the Tapes hierarchy. To view properties,
right-click the entity and choose Properties.
457 | Veeam Backup & Replication for VMware | USER GUIDE | REV 5
Working with Media Pools
All tape media are divided into media pools logical groups of tapes. There are two types of media
pools in Veeam Backup & Replication: predefined media pools and custom media pools.
Predefined media pools are service pools created by Veeam Backup & Replication. The following
predefined media pools are available:
Free a media pool containing empty tapes
Unrecognized a media pool containing tapes that are not yet identified by the inventory
or catalog job
Imported a media pool containing non-empty tapes; these are tapes identified by the
tape inventory or catalog job
Retired a media pool containing retired tapes that reached the maximal number of re-
writes. This media pool may also contain tapes with some mechanical breakdown.
Custom media pools serve as targets for backup to tape and files to tape jobs. Custom media pools
describe media set and retention settings that are applied to all tapes in the pool. You can allocate to
custom media pools a limited set of tapes, or create replenishable media pools.
To be able to configure backup to tape and files to tape jobs, you need to first create custom media
pools.
Creating Custom Media Pools
To create a custom media pool, use the New Media Pool wizard. This section will guide you through
all steps of the wizard and provide explanation on available options.
458 | Veeam Backup & Replication for VMware | USER GUIDE | REV 5
Step 1. Launch the New Media Pool Wizard
To run the New Media Pool wizard, do either of the following:
Open the Backup Infrastructure view, expand the Tape > LibraryName node and select the
Media Pools node. Click Add Media Pool on the ribbon.
Open the Backup Infrastructure view, expand the Tape > LibraryName node. Right-click the
Media Pools node and choose Add Media Pool.
Tip: You can also launch the New Media Pool wizard when configuring archiving jobs (that is, directly
from the New Backup To Tape Job wizard and New File To Tape Job wizard. For more details, see
Creating Backup to Tape Jobs and Creating File to Tape Jobs.
Step 2. Specify Media Pool Name
At the Name step of the wizard, you should define basic description for the new media pool.
1. In the Name field, enter a name for the created media pool.
2. In the Description field, enter a description of the new media pool. The default description
contains information about the user who created the media pool, date and time when the
media pool was created.
Step 3. Add Tapes to Media Pool
At the Tapes step of the wizard, you should allocate tapes for the pool.
1. From the Tape library list, select the library from which the tapes will be allocated for the
media pool. Note that this option is available only if you have launched the New Media Pool
wizard directly from the New Backup To Tape Job wizard or New File To Tape Job wizard.
Otherwise, the option is disabled.
459 | Veeam Backup & Replication for VMware | USER GUIDE | REV 5
2. To allocate specific tapes from the library, click the Add button on the right and select tapes
that should be added to the media pool. Allocated tapes will be reserved for the created
media pool; other custom media pools will not be able to use these tapes. The capacity and
free space on the allocated tapes will be displayed in the bottom right corner.
3. To make the media pool replenishable, select the Add tapes from Free media pool
automatically when more tapes are required check box.
With this option enabled, additional tapes will be allocated from the Free media pool when
needed. That is, when a backup to tape or files to tape job uses all available tapes from this
media pool, Veeam Backup & Replication will automatically add the required number of tapes
from the Free media pool to let the job complete. If the option is disabled, the job will pause
and prompt the backup administrator to add new tapes to the media pool.
Step 4. Specify Media Set Options
For each media pool, you should specify how new media sets are created. A media set is consequent
data stream that can span several tapes (for example, a weekly backup stored on tapes). At the Media
Set step of the wizard, specify how this data stream will be organized.
1. In the Media set name field, define the pattern according to which created media set(s) will
be named.
2. In the Automatically create new media set section, specify conditions for creating new
media sets on tapes allocated to the media pool. The following options are available:
Do not create, continue using the current media set. If this option is selected, each
subsequent backup session will write its backup set to the existing media set: it will
append backup content to the content that was written to tape with a previous backup
session. If, however, a backup set is started with a new tape, Veeam Backup & Replication
will create a new media set for it.
Create a new media set for every backup session. If this option is selected, a new
media set will be created for each new backup session. Each backup session will write its
backup set starting with a new tape.
460 | Veeam Backup & Replication for VMware | USER GUIDE | REV 5
Daily at. If this option is selected, you can specify day and time when new media sets
should be created. For example, if at the end of the week you send weekly media sets to
offsite storage, you can schedule creation of new media sets at the beginning of each
week.
Step 5. Specify Retention Settings
At the Retention step of the wizard, specify overwrite rules for cases when all tapes allocated to the
media pool are full (and there are no more free tapes available). You can select one of the following
options:
Do not protect data (cyclically overwrite tapes as required). If this option is selected, tapes
allocated to the pool will be overwritten, starting with the tape that stores the oldest archive.
Protect data for (time interval). If this option is selected, archives on tapes will be preserved
for the specified period. When this period is over, data will be overwritten, starting with the
tape that stores the oldest archive.
This setting must accord with the retention policy specified for the backup chain that
you plan to archive to tape. The retention period for archives on tape must be greater or
equal to the time interval for which restore points are kept on the backup repository. In
the opposite case, with every new job cycle, Veeam Backup & Replication may write the
same set of files to tape, instead of adding new ones.
For example, there are 14 backup files on the backup repository that are kept for 14
days. The backup to tape job archives files once a week. The retention policy for the
media pool is set to 7 days. In this case, Veeam Backup & Replication will first write 14
backup files from the backup repository to tape. After a 7-day interval, Veeam Backup &
Replication will start recording the whole set of backup files from the backup repository
to tape anew, overwriting backup files on tape with their copies from the backup
repository.
Never overwrite data. If this option is selected, data on tapes will not be overwritten. If there
is not enough tape capacity for the archiving job to complete, Veeam Backup & Replication
will pause the job and prompt the backup administrator to add new tapes to the media pool.
461 | Veeam Backup & Replication for VMware | USER GUIDE | REV 5
Step 6. Finish Working with the Wizard
Review the media pool settings and click Finish to complete the wizard.
A new media pool will be available under the Tape > LibraryName > Media Pools node in Backup
Infrastructure view.
Modifying Media Pools
If necessary, you can modify settings of a media pool. Note that you can only change custom media
pools; predefined media pools cannot be modified.
462 | Veeam Backup & Replication for VMware | USER GUIDE | REV 5
To modify media pool settings:
1. Open the Backup Infrastructure view.
2. Right-click the necessary media pool and choose Properties. Alternatively, select a media
pool and click Edit Media Pool on the ribbon.
3. Go through the Media Pool Wizard to change the necessary settings.
4. Apply changes.
Deleting Media Pools
If you no longer need a media pool, you can delete it. Mind the following limitations:
You can only delete custom media pools; predefined media pools cannot be deleted.
You cannot delete a media pool that is used in a backup to tape or files to tape job. To be able
to delete such a pool, first point corresponding jobs to other custom media pools.
You cannot delete a media pool that contains tapes. To be able to delete such a pool, first
move tapes from this pool to other media pools.
To delete a media pool:
1. Open the Backup Infrastructure view.
2. Right-click the necessary media pool and choose Remove media pool from the shortcut
menu. Alternatively, select a media pool and click Remove Media Pool on the ribbon.
3. In the displayed dialog box, click OK to confirm deletion.
Working with Tapes
Tape media in Veeam Backup & Replication are displayed in the Backup Infrastructure view, under
the Tapes > Media node. You can work with both online and offline tapes:
Tapes that are currently loaded to the tape device are available under the Online node.
Tapes that have been unloaded from the tape device are shown under the Offline node
Note: Veeam Backup & Replication can use only online tapes for backup to tape and files to tape jobs.
If you work with a standalone tape drive and all its tapes are offline, Veeam Backup & Replication will
display a message informing that you need to insert a tape into the drive. At the same time,
Veeam Backup & Replication will hint what tape has been recently used for archiving.
You can insert any tape into the tape drive:
If the tape you have inserted has been used last for archiving and the current media set
can still be used, Veeam Backup & Replication will continue writing to this media set and
append the new content to the content recently written on the tape.
If the tape you have inserted has not been used last, Veeam Backup & Replication will
mark this tape as free, create a new media set and start writing data to this new media set.
463 | Veeam Backup & Replication for VMware | USER GUIDE | REV 5
All tapes are grouped to predefined and custom media pools available under the Tapes > Media >
Media Pools node.
Veeam Backup & Replication supports the baseline set of tape management operations that can be
performed via the Veeam Backup console.
464 | Veeam Backup & Replication for VMware | USER GUIDE | REV 5
Inventorying Tapes
When you load new tapes in your tape device for the first time, these tapes are presented to
Veeam Backup & Replication as Unrecognized. To identify unrecognized tapes, you need to run tape
inventory job against them.
Tape inventory job is a relatively fast process of reading metadata written on tape with the aim of
detecting name of the media set and the sequence number for the tape. Tape inventory jobs helps
Veeam Backup & Replication identify empty tapes and detect non-empty tapes belonging to specific
media set.
You can perform tape inventory for a whole tape library or run the job against selected tapes only.
To start tape inventory, for a whole tape library:
1. Open the Backup Infrastructure view.
2. Select the tape library node under Tapes and click Inventory Library on the ribbon.
Alternatively, you can right-click the tape library node and select Inventory Library from the
shortcut menu. Veeam Backup & Replication will perform inventory for all online tapes in the
library.
To start tape inventory, for selected tapes:
1. Open the Backup Infrastructure view.
2. Navigate to the list of tapes either under the Media > Online or under the Media Pools >
MediaPoolName node.
3. Select the necessary tapes in the list and click Inventory on the ribbon. Alternatively, you can
right-click the selected tapes and choose Inventory Tape.
The inventory log will display job session results. To access the inventory session details, you can open
the History view and locate the necessary session under the Jobs > Tape node.
As a result of inventory, Veeam Backup & Replication places tapes in predefined pools:
Empty tapes are moved to the Free pool. You can use these tapes for archiving backups and
files
Tapes that contain data written by 3rd party applications or tapes with data written on
another Veeam backup server remain in the Unrecognized pool.
Veeam Backup & Replication displays the detected media set name and sequence number for
these tapes. If you want to restore data from a specific media set, you need to run the tape
catalog job for all tapes in this media set.
465 | Veeam Backup & Replication for VMware | USER GUIDE | REV 5
After the tapes are inventoried, you can decide on further steps: for example, you can mark
unrecognized tapes as free if you do not need archived content, or allocate tapes from the Free pool
to a custom pool.
Cataloging Tapes
To streamline search for archived content and speed up data recovery process,
Veeam Backup & Replication maintains tape and backup catalogs in the Veeam Backup & Replication
database.
Tape Catalog stores information about files and folders archived to tape media, as well as
information about archived VBK and VIB backup files
Backup Catalog stores information about VMs in backups that were archived to tape media
Tape and backup catalogs can be updated as follows:
Files to tape and backup to tape jobs automatically update the catalog with details on
created backup sets after each job session.
You can manually run the tape catalog job to rescan tapes and update the
Veeam Backup & Replication database. Running the job manually is required when there is no
information about tape contents in the Veeam Backup & Replication database for example,
if a tape stores data in the MTF format written with a 3rd party backup solution or if the
archive on tape was created on another Veeam backup server. To be able to restore from
such tapes, you need to run the catalog job against all tapes in the necessary media set.
When a catalog job is performed, Veeam Backup & Replication first performs tape inventory, reads the
information about backup contents on tape from the on tape catalog information, scans tape
contents and updates the database with details of new detected backup sets.
You can perform tape catalog job for a whole tape library or for selected tapes only. To perform tape
catalogization, for a whole tape library:
1. Open the Backup Infrastructure view.
2. Select the tape library node under Tapes and click Catalog Library on the ribbon.
Alternatively, you can right-click the tape library node and select Catalog Library.
To perform tape catalogization for selected tapes:
1. Open the Backup Infrastructure view.
2. Navigate to the list of tapes either under the Media > Online or under the Media Pools >
MediaPoolName node.
3. Select the necessary tapes in the list and click Catalog on the ribbon. Alternatively, you can
right-click the selected tapes and choose Catalog Tape.
The catalog log will display job session results. To access the catalog session details, you can open the
History view and locate the necessary session under the Jobs > Tape node.
466 | Veeam Backup & Replication for VMware | USER GUIDE | REV 5
Rescanning of tapes during the catalog job may take a lot of time. To speed up the catalogization
process, you might do one of the following:
First, run inventory job to identify tape media sets and decide which tapes should be
included in catalogization process. Run the catalog job only against tapes in the necessary
media set.
If you work with a tape library, you can run the catalog job against the whole media set at
once.
If you work with a standalone drive, start catalogization from the last tape in the media set (as
this tape usually stores on tape catalog information).
Identifying Tapes
When performing periodic auto-rescan, Veeam Backup & Replication reads barcodes on tapes. If a
tape is identified with a barcode, the barcode is displayed as the Name property of the tape. If a tape
does not have a barcode, Veeam Backup & Replication will automatically create the tape name using
to the pattern 'Tape N'.
If necessary, you can change the name of a tape:
1. Open the Backup Infrastructure view.
2. Navigate to the list of tapes either under the Media > Online/Offline or under the Media
Pools > MediaPoolName node.
3. Select the tape you want to rename and click Open Properties on the ribbon. Alternatively,
you can right-click the tape and choose Properties.
4. Change tape name and description as required.
5. Click OK to save changes.
467 | Veeam Backup & Replication for VMware | USER GUIDE | REV 5
Removing Tapes from Catalog
If you do not want to store information about a tape and contents on this tape in
Veeam Backup & Replication database, you can remove the tape from the catalog. Removing from
catalog can be performed for offline tapes. For example, you can perform removal from catalog if a
physical tape no longer exists, and the tape should no longer be displayed among media in the
Veeam Backup & Replication console.
To remove one or more tapes from the catalog:
1. Open the Backup Infrastructure view.
2. Navigate to the list of tapes either under the Media > Offline or under the Media Pools >
MediaPoolName node.
3. Select offline tapes you want to remove from the catalog and click Remove from Catalog on
the ribbon. Alternatively, you can right-click selected tapes and choose Remove from
Catalog from the shortcut menu.
4. In the opened dialog box, click Yes to confirm removal.
Moving Tapes to a Custom Media Pool
Veeam Backup & Replication allows you to move tapes between custom pools. To move tapes from
one custom media pool to another:
1. Open the Backup Infrastructure view.
2. Navigate to the list of tapes either under the Media > Online or under the Media Pools >
MediaPoolName node.
3. Select tapes you want to move and click Move to on the ribbon. Choose the target media
pool from the list.
Alternatively, you can right-click selected tapes and choose Move to. Next, choose the target
media pool from the list.
Note: Veeam Backup & Replication also allows you to move tapes from any pool to the Free media pool.
468 | Veeam Backup & Replication for VMware | USER GUIDE | REV 5
After you move a tape to another custom pool or move a tape to the Free pool,
Veeam Backup & Replication marks this tape as free.
Erasing Tapes
If you do not need contents stored on tape, you can erase tapes. Veeam Backup & Replication
supports two options for erasing data:
Short erase (fast) use this option to clear tape metadata only (refer to hardware
properties to see if this option is supported)
Long erase (slow) use this option to clear all data written to tape
To erase tapes:
1. Open the Backup Infrastructure view.
2. Navigate to the list of tapes either under the Media > Online or under the Media Pools >
MediaPoolName node.
3. Select tapes you want to erase and click Erase on the ribbon. Choose the type of erase and
click OK.
Alternatively, you can right-click selected tapes and choose Erase. Next, choose how the tape
should be erased and click OK.
Marking Tapes as Free
Instead of erasing tapes, you can mark tapes as free. During this operation,
Veeam Backup & Replication deletes from backup and tape catalogs information about backup
contents stored on tape. Data written to tape remains intact.
To mark tapes as free:
1. Open the Backup Infrastructure view.
2. Navigate to the list of tapes either under the Media > Online or under the Media Pools >
MediaPoolName node.
3. Select tapes you want to mark as free and click Mark as Free on the ribbon.
Alternatively, you can right-click selected tapes and choose Mark as Free from the shortcut
menu.
4. In the displayed dialog box, click Yes.
After a tape is marked as free, Veeam Backup & Replication removes from the catalog information
about contents on this tape.
Ejecting Tapes
Veeam Backup & Replication allows you to eject a tape from the media drive and place the tape into a
slot. For example, if you want to pull out from the library a tape that is currently in the tape drive, you
first need to eject it and then export it to the I/E port.
To eject a tape from a drive:
1. Open the Backup Infrastructure view.
2. Navigate to the list of tapes either under the Media > Online or under the Media Pools >
MediaPoolName node.
3. Select a tape you want to eject and click Eject on the ribbon. Alternatively, you can right-click
selected tape and choose Eject Tape.
Tip: You can also eject tapes at the drives level. To do so, select the Drives node under Tapes in the
inventory pane, right-click the necessary drive in the working area and select Eject.
469 | Veeam Backup & Replication for VMware | USER GUIDE | REV 5
Importing/Exporting Tape Media
Veeam Backup & Replication allows you to import and export tapes to import/export (I/E) ports (or
Mail slots):
The Import command places a tape from I/E slot into a standard slot of your library.
The Export command will move the tape from the standard slot to the I/E slot.
To export a tape to an I/E slot:
1. Open the Backup Infrastructure view.
2. Navigate to the list of tapes either under the Media > Online or under the Media Pools >
MediaPoolName node.
3. Select a tape you want to export and click Export on the ribbon.
Alternatively, you can right-click selected tape and choose Export Tape from the shortcut
menu.
Note: Import/export commands are available only for the devices that support corresponding operations
and include I/E slot.
To import a tape:
1. Open the Backup Infrastructure view.
2. Select the tape library node under Tapes and click Import Library on the ribbon.
Alternatively, you can right-click the tape library node and select Import from the shortcut
menu.
Viewing Backup Sets on Tape
To view backup contents that is currently stored on tape:
1. Open the Backup Infrastructure view.
2. Navigate to the list of tapes either under the Media > Online/Offline or under the Media
Pools > MediaPoolName node.
3. Select the necessary tape and click Open Properties on the ribbon.
Alternatively, you can right-click the tape and choose Properties.
4. Open the Files tab.
Alongside with backup archives and archived files, Veeam Backup & Replication stores on tape VTM
files that contain metadata required for catalogization and restore.
470 | Veeam Backup & Replication for VMware | USER GUIDE | REV 5
Archiving Data to Tape
Archiving data to tape in Veeam Backup & Replication is a job-driven process:
Backup to tape jobs allow you to archive full backups or forward incremental backup chains
stored on disk.
Files to tape jobs allow you to archive files from any Windows or Linux connected to the
Veeam backup server.
Creating Backup to Tape Jobs
To archive backups to tape, you should create a backup to tape job using the New Backup To Tape
Job wizard. This section will guide you through all steps of the wizard and provide explanation on
available options.
Before You Begin
Before you configure a backup to tape job, it is recommended that you:
Create backup job(s) that produce the backup for archiving
Create one or more custom media pool with the necessary media set and retention settings
Note: Note that backup to tape job processes only VBK (full backups) and VIB files (forward increments).
Reversed increments (VRB) are skipped from processing.
To create a backup to tape job, follow the next steps:
471 | Veeam Backup & Replication for VMware | USER GUIDE | REV 5
Step 1. Launch the New Backup To Tape Job Wizard
To run the New Backup to Tape Job wizard, do either of the following:
On the Home tab, click Tape Job and select Backups.
Open the Backup & Replication view, right-click the Jobs node and select Tape Job >
Backups.
Step 2. Specify Job Name and Description
At the Name step of the wizard, you should define basic settings for the created backup to tape job.
1. In the Name field, enter a name for the created job.
2. In the Description field, enter a description of the created job. The default description
contains information about the user who created the job, date and time when the job was
created.
Step 3. Choose Backups to Archive
At the Backup Files step of the wizard, select backups that you want to archive to tape with the
created job.
472 | Veeam Backup & Replication for VMware | USER GUIDE | REV 5
Click Add and select the necessary backups. You can choose backups from the following sources:
Backup jobs. Using this option, you can select backups from available backup jobs. When a
backup to tape job is run, Veeam Backup & Replication will search and archive restore points
from the backups created by the selected backup jobs. If you choose to link to a backup job,
Veeam Backup & Replication will update the secondary target settings for the backup job.
In the same backup to tape job, you can combine backup jobs for different platforms
(VMware vSphere, vCloud Director and Microsoft Hyper-V).
Backup repositories. Using this option, you can select whole backup repositories. When a
backup to tape job is run, Veeam Backup & Replication will search and archive restore points
from all backups stored in the chosen backup repositories.
Note: If you choose to archive data from backup repositories, the backup to tape job will process only the
backups that were created with backup jobs configured on this Veeam backup server. Imported
backups and configuration backups will be skipped from processing.
The total size of full backups added to the backup to tape job is displayed in the Full field. The total
size of incremental backups added to the backup to tape job is displayed in the Incremental field.
To remove a backup from the list, select it and click Remove on the right.
473 | Veeam Backup & Replication for VMware | USER GUIDE | REV 5
Step 4. Choose Media Pools
At the Media Pool step of the wizard, choose media pools that will be used for archiving backups.
1. From the Media pool for full backups list, choose a media pool that will be used for
archiving full backup files.
2. From the Media pool for incremental backups list, choose a media pool that will be used
for archiving incremental backup files.
Veeam Backup & Replication allows you to choose different media pools for full backups and
incremental backups. This can be required if you use different media set or retention settings for
archiving full backups and increments.
If you want the job to archive full backups only, clear the Process incremental backup files check
box. If this option is disabled, the backup to tape job will archive only VBK files and will skip VIB files
from processing.
474 | Veeam Backup & Replication for VMware | USER GUIDE | REV 5
Tip:
If you have not previously created a media pool with the required settings, you can click the Add New button
and create a new media pool without closing the job wizard. For more details, see Creating Custom Media
Pools.
Step 5. Specify Archiving Options
At the Options step of the wizard, specify archiving and media automation options:
1. Disable the Use hardware compression if available check box.
2. Select the Eject media once the job finishes check box if upon job completion the tape
should be automatically ejected from the tape drive and placed into a slot.
3. Select the Export current media set once the job finishes check box if upon job completion
the tapes belonging to the media set should be placed to Import/Export (Mail) slot for further
export (for example, for export to a remote office).
If you want to export tapes on specific days only (for example, every Saturday, when a backup to tape
job completes), click Days and schedule export on the necessary days.
475 | Veeam Backup & Replication for VMware | USER GUIDE | REV 5
Step 6. Define the Job Schedule
At the Schedule step of the wizard, you can select to run the job manually or define a schedule for the
job to run on a regular basis.
To specify the job schedule, select the Run the job automatically check box. If this check box is not
selected, the job is supposed to be started manually.
You can define the following scheduling settings for the job:
You can choose to run the job at specific time on defined week days, monthly and with
specific periodicity.
You can schedule the backup to tape job when a corresponding backup job completes. To do
so, select the After this job option and choose the preceding backup job from the list.
You can schedule the job to periodically check the source for new backups and archive new
backups to target media. To do so, select the As new backup files appear option. If this
option is selected, the backup to tape job will constantly remain in the Idle state, monitoring
for new backups to appear. As soon as new backups are created, the job will start archiving
these backup to tape.
If necessary, you can define the time interval during which the backup to tape job must not
archive data. These can be hours when backup repositories are busy with other tasks (backup
jobs writing to repositories or backup copy jobs reading from repositories). To define
prohibited time for the backup to tape job, click the Schedule button and define the time
when the job is allowed and prohibited to run.
If you have scheduled the job to run at the specific time daily or monthly, consider configuring wait
timeout value. Select the If some linked backup jobs are still running, wait for up to minutes
check box and specify the new timeout. When a backup to tape job starts,
Veeam Backup & Replication checks the status of the linked backup jobs. If a linked backup job is still
writing data to the source repository, the backup to tape job will wait for the specified time interval.
If the timeout is disabled, the backup job will terminate without waiting for the backup job to
complete.
476 | Veeam Backup & Replication for VMware | USER GUIDE | REV 5
The timeout option is unavailable if you schedule the backup to tape job to run after a backup job or if
you schedule the backup to tape job to start when new backups appear.
Step 7. Finish Working with the Wizard
After you have specified schedule settings, click Create. Select the Run the job when I click Finish
check box if you want to start archiving backups to tape job right after you complete working with the
wizard. Click Finish to close the wizard.
477 | Veeam Backup & Replication for VMware | USER GUIDE | REV 5
View Backups on Tape
After the backup to tape job completes, you can view the created archive on tape:
1. Open the Backup & Replication view.
2. Expand the Backups > Tape node and locate the backup archive under the name of a
corresponding job. You can use these archives for full VM recovery.
Linking Backup Jobs to Backup to Tape Jobs
Veeam Backup & Replication provides two options for linking backup jobs to backup to tape jobs:
If you already have backup jobs configured, you can choose the necessary jobs in the Backup
to Tape Job Wizard. For details, see Creating Backup to Tape Jobs
Alternatively, you can point a backup job to an existing backup to tape job using the Backup
Job wizard.
To point a backup job to an existing backup to tape job, perform the following steps:
478 | Veeam Backup & Replication for VMware | USER GUIDE | REV 5
1. Open the backup job settings and navigate to the Storage step. Select the Configure
secondary destination for this job check box.
2. At the Secondary Target step, click Add and choose a backup to tape job to which the
backup job should be linked.
3. Save settings. Veeam Backup & Replication will automatically update backup files settings of
the chosen backup to tape job.
479 | Veeam Backup & Replication for VMware | USER GUIDE | REV 5
Creating File to Tape Jobs
To archive files to tape, you should create a file to tape job using the New File To Tape Job wizard.
This section will guide you through all steps of the wizard and provide explanation on available
options.
To create a file to tape job, follow the next steps:
Step 1. Launch the New File To Tape Job Wizard
To run the New File to Tape Job wizard, do either of the following:
On the Home tab, click Tape Job and select Files.
Open the Backup & Replication view, right-click the Jobs node and select Tape Job > Files
Alternatively, you can:
Open the Files view, browse to the necessary files, select the files and choose Add to Tape
Job > New job from the ribbon menu.
Open the Files view, browse to the required files, right-click the necessary files and choose
Add to Tape Job > New job.
480 | Veeam Backup & Replication for VMware | USER GUIDE | REV 5
Step 2. Specify Job Name and Description
At the Name step of the wizard, you should define basic settings for the created files to tape job.
1. In the Name field, enter a name for the created job.
2. In the Description field, enter a description of the created job. The default description
contains information about the user who created the job, date and time when the job was
created.
Step 3. Choose Files and Folders to Archive
At the Files and Folders step of the wizard, select files and folders that you want to archive.
From the Server list, choose a machine on which the necessary files or folders reside. Click Add and
browse to the file or folder that should be archived. The selected item will be added to the list. To
remove a file or folder from the list, select it and click Remove.
481 | Veeam Backup & Replication for VMware | USER GUIDE | REV 5
If you include a folder to the job, all of the folder contents will be archived. If necessary, you can
choose only specific files from the included folder. To do so, select a folder in the list and click Edit. In
the File Masks window, specify names of files in the folder that should be archived. You can use exact
file names of create name masks (for example, *.evt or *.pdf). Separate file names and masks with
semicolons.
Step 4. Choose Media Pool for Full Backup
At the Full Backup step of the wizard, choose a media pool that will be used for archiving full backups
of the selected files and create a schedule for full file backups.
482 | Veeam Backup & Replication for VMware | USER GUIDE | REV 5
1. From the Media pool for full backups list, choose a media pool that will be used for full file
backups.
2. To schedule periodic creation of full file backups, select the Run the full backup
automatically check box and specify the schedule according to which the job will create full
file backups. If this option is disabled, you will need to start the job manually to create full
backups of files.
Tip: If you have not previously created a media pool with the required settings, you can click the Add
New button and create a new media pool without closing the job wizard. For more details, see
Creating Custom Media Pools.
Step 5. Specify Media Pool for Increments
At the Incremental Backup step of the wizard, choose a media pool that will be used for archiving
incremental backups of the selected files and create a schedule for incremental file backups.
1. From the Media pool for incremental backups list, choose a media pool that will be used for
incremental file backups.
2. To schedule periodic creation of incremental file backups, select the Run incremental
backup automatically check box and specify the schedule according to which the job will
create incremental file backups. If this option is disabled, you will need to start the job
manually to create incremental backups of files.
483 | Veeam Backup & Replication for VMware | USER GUIDE | REV 5
Tip:
If you have not previously created a media pool with the required settings, you can click the Add New button
and create a new media pool without closing the job wizard. For more details, see Creating Custom Media
Pools.
Step 6. Specify Archiving Options
At the Options step of the wizard, specify archiving and media automation options:
1. Select the Use Microsoft volume shadow copy check box to enable backup of files with the
help if Microsoft shadow volume copies. This option enables backup of files locked by
application and provides file-level quiescence. This possibility can only be applied for files
from servers running under Windows XP or later Windows-family OSs.
2. Select the Use hardware compression if available check box if the tape drive should
compress file data before archiving it to tape.
Important! Enable the hardware compression only if your tape library provides support for hardware
compression.
3. Select the Eject media once the job finishes check box if upon job completion, the tape
should be automatically ejected from the tape drive and placed into a slot.
4. Select the Export current media set once the job finishes check box if upon job completion
the tapes belonging to the media set should be placed to Import/Export (Mail) slot for further
export (for example, for export to a remote office). If you want to export tapes on specific
days only (for example, every Saturday, when a backup to tape job completes), click Days and
schedule export on the necessary days).
484 | Veeam Backup & Replication for VMware | USER GUIDE | REV 5
Step 7. Finish Working with the Wizard
After you have specified schedule settings, click Create. Select the Run the job when I click Finish
check box if you want to start archiving files to tape job right after you complete working with the
wizard. Click Finish to close the wizard.
485 | Veeam Backup & Replication for VMware | USER GUIDE | REV 5
View Files on Tape
After the files to tape job completes, you can view the created archive on tape:
1. Open the Files view and press F5 to refresh it.
2. Expand the Tape node and locate the files archive. Veeam Backup & Replication preserves the
source hierarchy of folders for archived files. You can use the created archive for file recovery.
Restoring Data from Tape
Veeam Backup & Replication offers the following options for restoring data from tape:
Restoring full backups or backup chains to disk
Performing full VM recovery from backup on tape into the virtual infrastructure
Restoring files and folders to their original location or any folder of your choice
Restoring files backed up to tape with 3rd party solutions
With Veeam Backup & Replication, you can quickly search the catalog for VMs, files and folders stored
on tape. If the necessary tape is offline at the moment of restore, Veeam Backup & Replication will
prompt you to load the necessary tape to the device.
Restoring Backups from Tape
Restoring VMs from Tape to Virtual Infrastructure
Restoring Files from Tape
486 | Veeam Backup & Replication for VMware | USER GUIDE | REV 5
Restoring Backups from Tape
Veeam Backup & Replication allows you to restore backups from tape to a repository or a folder on
disk. To restore backups from tape, use the Restore Backup from Tape to Repository wizard. This
section will guide you through all steps of the wizard and provide explanation on available options.
To restore files from tape, follow the next steps:
Step 1. Launch the Files Restore Backup from Tape to Repository Wizard
To run the Restore Backup from Tape to Repository wizard, on the Home tab, click Restore and
choose Tape > Restore Backups.
Alternatively, you can:
Open the Backup & Replication view, expand the Backups > Tapes node. Select the
necessary VMs in backup and click Restore backup to Repository on the ribbon.
Open the Backup & Replication view, expand the Backups > Tapes node. Right-click the
necessary VMs in backup and choose Restore backup from tape to repository.
487 | Veeam Backup & Replication for VMware | USER GUIDE | REV 5
Step 2. Choose VMs to Restore
At the Source step of the wizard, select one or more VMs for which backup files should be restored. If
you have chosen VMs to restore from archives on tape, the list of objects to restore will be populated
with selected VMs.
To add one or more VMs to the list, click Add VM and select where to browse for the machines:
From Infrastructure browse the virtual environment and select VMs to restore. If you
choose a VM container, Veeam Backup & Replication will expand it to a plain VM list. To
quickly find a VM, use the search field at the top of the list: enter the VM name or a part of it
and click the search button on the right or press [ENTER].
Make sure that VMs you select from the virtual environment have been successfully archived
to tape at least once.
From Backup browse existing backups on tape and select VMs under backup to tape jobs.
To quickly find VMs, use the search field at the bottom of the Select Objects window: enter a
VM name or a part of it and click the Start search button on the right or press [ENTER].
To remove a VM, select it in the list and click Remove on the right.
Step 3. Select a Restore Point
By default, Veeam Backup & Replication will restore backup with the latest state of the archived VM.
However, if you want to restore a backup for the VM to an earlier state, select a VM in the list and click
Point on the right. In the Restore Points section, select a restore point that should be used to restore
VM backup.
Note: If you choose a full backup point in the list, Veeam Backup & Replication will restore only this full
backup. If you choose an increment, Veeam Backup & Replication will restore a chain consisting of a
full backup and forward increments, necessary to restore VMs to the required point-in-time.
If you have chosen to restore multiple VMs, you can select a different restore point for every VM
specifically.
488 | Veeam Backup & Replication for VMware | USER GUIDE | REV 5
Step 4. Choose Backup Destination
At the Destination step of the wizard, select where the backup files for the selected VMs should be
restored:
To restore VM backup files to a repository, select the Backup Repository option and choose
the necessary repository from the list.
To restore VM backup files to a server connected to Veeam Backup & Replication, select the
Server option, choose the necessary server from the list and specify path to the target folder
in the Path to folder field.
To restore VM backup files to network share, select the Server option, choose This computer
or shared folder from the list and specify path to the shared folder in the Path to folder
field. If you choose to restore backup files to a shared folder, make sure that the account
under which Veeam Backup Service runs has write permissions to the target folder. If the
account does not have sufficient permissions, Veeam Backup & Replication will prompt you to
enter credentials for the account that can be used for writing to the target folder.
489 | Veeam Backup & Replication for VMware | USER GUIDE | REV 5
Step 5. Finish Working with the Wizard
Review the settings and click Finish to restore selected VM backups.
After backups are restored from tape, they are displayed as imported backups in the Backup &
Replication view > Backups > Imported. You can use the restored to disk backup for regular data
recovery, including full VM recovery, recovery of VM files, guest OS files recovery and other.
490 | Veeam Backup & Replication for VMware | USER GUIDE | REV 5
Restoring VMs from Tape to Virtual Infrastructure
Veeam Backup & Replication allows you to recover full VMs from archives on tape. The process of full
VM restore from tape includes two stages:
1. First, Veeam Backup & Replication restores a backup file to a staging location (a backup
repository or a folder).
2. Next, Veeam Backup & Replication restores the VM into the virtual infrastructure. After the VM
is restored, the backup is deleted from the staging location.
To restore full VMs from tape to virtual infrastructure, use the Full VM Restore wizard. This section will
guide you through all steps of the wizard and provide explanation on available options.
To restore files from tape, follow the next steps:
Step 1. Launch the Full VM Restore wizard
To run the Full VM Restore wizard, do one of the following:
Open the Backup & Replication view, expand the Backups > Tapes node. Select the
necessary VMs in backup and click Restore entire VM on the Backup on Tape on the ribbon.
Open the Backup & Replication view, expand the Backups > Tapes node. Right-click the
necessary VMs in backup and choose Restore entire VM.
491 | Veeam Backup & Replication for VMware | USER GUIDE | REV 5
Step 2. Choose Virtual Machines to Restore
At the Virtual Machines step of the wizard, review VMs that should be restored. To add one or more
VMs to the list, click Add VM and select where to browse for the machines:
From Infrastructure browse the virtual environment and select VMs to restore. If you
choose a VM container, Veeam Backup & Replication will expand it to a plain VM list. To
quickly find a VM, use the search field at the top of the list: enter the VM name or a part of it
and click the search button on the right or press [ENTER].
Make sure that VMs you select from the virtual environment have been successfully archived
to tape at least once.
From Backup browse existing backups and select VMs under backup to tape jobs. To
quickly find VMs, use the search field at the bottom of the Select Objects window: enter a VM
name or a part of it and click the Start search button on the right or press [ENTER].
To remove a VM, select it in the list and click Remove on the right.
492 | Veeam Backup & Replication for VMware | USER GUIDE | REV 5
Step 3. Select a Restore Point
By default, Veeam Backup & Replication will restore VMs to their latest state archived to tape.
However, if you want to restore a VM to an earlier state, select a VM in the list and click Point on the
right. In the Restore Points section, select a restore point that should be used for full VM recovery.
If you have chosen to restore multiple VMs, you can select a different restore point for every VM
specifically.
493 | Veeam Backup & Replication for VMware | USER GUIDE | REV 5
Step 4. Choose Backup Repository
Because tape does not support random access, Veeam Backup & Replication restores VM backups
from tape to a staging area (backup repository or another location) and after that performs full VM
recovery from disk.
From the Backup repository list, select the repository that should be used as a temporary storage
(staging area) for VM backup before the VM is restored to the virtual infrastructure.
You can also select a target folder on any server connected to Veeam Backup & Replication. To do so,
choose the Select folder option from the Staging area list and choose the location to which backups
should be restored before full VM recovery.
Step 5. Specify Restore Mode and Other Recovery Options
Go through the remaining steps of the Full VM Restore wizard. The procedure is identical to full VM
recovery. For more details, refer to Performing Full VM Restore.
Restoring Files from Tape
Veeam Backup & Replication allows you to restore from tape files and folders. You can restore items
that were previously archived to tape either with Veeam Backup & Replication, or with any other
backup solution, provided these items were written to tape in the native MTF format.
To restore files backed up to tape, use the Files from Tape Restore wizard. This section will guide you
through all steps of the wizard and provide explanation on available options.
To restore files from tape, follow the next steps:
494 | Veeam Backup & Replication for VMware | USER GUIDE | REV 5
Step 1. Launch the Files from Tape Wizard
To run the Files from Tape wizard, on the Home tab, click Restore and choose Tape > Restore Files.
Alternatively, you can:
Open the Files view, expand the Tapes node and browse to the necessary files on tape.
Select the files and click Restore files from tape on the ribbon
Open the Files view, expand the Tapes node and browse to the necessary files on tape.
Select the files and choose Restore files from tape
Step 2. Choose Files to Restore
At the Objects to Restore step, choose files and folders that you want to restore. Click Add and
browse to the file or folder that should be restored. The selected item will be added to the list. To
quickly find file or folder, use the search field at the top of the list: enter an object name or a part of it
and click the search button on the right or press [ENTER].
If you have chosen files to restore in the Files view, the list of objects to restore will be populated with
selected files.
To remove a file or folder from the list, select it and click Remove.
495 | Veeam Backup & Replication for VMware | USER GUIDE | REV 5
By default, Veeam Backup & Replication will restore the latest version of files available on tape. If you
want to restore files from another restore point, select the necessary file and click Backup Set. In the
list of available backup sets, select the necessary archiving session and click OK.
Note: When you restore an entire folder from tape, Veeam Backup & Replication restores all files that have
ever existed in the folder and been archived to tape. To restore files in the folder,
Veeam Backup & Replication scans the selected backup set and backup sets that were created
previously. If a file is not found in the selected backup set, Veeam Backup & Replication will restore
the most recent version of the file from a backup set preceding the selected backup set.
496 | Veeam Backup & Replication for VMware | USER GUIDE | REV 5
Step 3. Specify Restore Destination
At the Destination step of the wizard, specify destination where the archived files will be restored.
You can use one of the following options:
Original location. Use this option to restore a file to the location where the original file
resides (or resided). This type of restore is only possible if the original machine is connected
to Veeam Backup & Replication and powered on.
This server. Use this option if you want to restore the file to the Veeam backup server, shared
folder or to any other machine connected to Veeam backup server. From the server list,
choose a machine to which files should be restored and specify path to the target folder.
If you choose to restore files to a shared folder, make sure that the account under which
Veeam Backup Service runs has write permissions to the target folder. If the account does not
have sufficient permissions, Veeam Backup & Replication will prompt you to enter credentials
for the account that can be used for writing to the target folder.
When restoring files to a location other than original, Veeam Backup & Replication preserves the folder
hierarchy. To restore files to the specified target folder without keeping the folder structure, clear the
Preserve folder hierarchy check box.
Step 4. Specify Restore Options
At the Options step of the wizard, specify overwrite options in case the file already exists in the target
folder:
Leave the existing file. Select this option if you do not want to overwrite the existing file
with the restored one
Overwrite the existing file if older than the backed up file. Select this option if you want to
overwrite the existing file only if it is older than the restored file
Always overwrite the existing file. Select this option if you want to overwrite the existing
file with the restored file in all cases
497 | Veeam Backup & Replication for VMware | USER GUIDE | REV 5
Select the Restore file and folder security check box if you want the restored files to keep their
original ownership and security permissions. If this option is disabled, Veeam Backup & Replication will
change security settings: the user who launched the Veeam Backup & Replication console will be set
as the owner of the restored objects, while access permissions will be inherited from the target folder
to which the objects are restored.
Step 5. Finish Working with the Wizard
Review the settings and click Finish to restore selected files and folders.
498 | Veeam Backup & Replication for VMware | USER GUIDE | REV 5
Performing File Copy Operations
As an added benefit, Veeam Backup & Replication provides you with a possibility to perform file
copying operations.
File copying is the most natural way to deliver an ISO file to a host or exchange VMs and templates
between hosts, Windows and Linux servers. Veeam Backup & Replication ensures security by using a
one-time password feature, and works over 6 times faster than SCP.
Adding Servers and Folders
To take advantage of managing files with Veeam Backup & Replication, you should first add
VirtualCenter, ESX(i), Linux or Windows servers you are going to work with. For details, see Adding
Servers.
You can also add folders to the management tree, which will help you to better organize your work.
To add a server or a folder:
1. Open the Files view.
2. Right-click on the blank area in the inventory pane and select Add New Folder or Add
Server.
Copying Files and Folders
Using Veeam Backup & Replication, you can move files and folders between and within ESX(i),
Windows and Linux hosts:
1. Open the Files view.
2. Expand the file tree in the inventory pane.
3. Right-click the item you want to copy and select Copy. In the inventory pane, right-click a
destination folder and select Paste. Alternatively, you can copy files and folders with drag-
and-drop operations.
You can also automate or postpone the copy job. For details, see Creating File Copy Jobs.
Creating File Copy Jobs
To schedule a copying process of files and folders, you should create a copy job by means of the New
File Copy Job wizard. You can perform the created job immediately, schedule or save it. This section
will guide you through all steps of the New File Copy Job wizard and provide explanation on the
offered options.
To copy files and folders, follow the next steps:
Step 1. Launch the New File Copy Job Wizard
To launch the New File Copy Job wizard, open the Home tab and click File Copy.
Step 2. Specify Job Name and Description
At the first step of the wizard, enter the name and description of the created job. By default, the
following description is initially provided for the created job: time at which the job was created and
user who created the job.
499 | Veeam Backup & Replication for VMware | USER GUIDE | REV 5
Step 3. Select Files and Folders to Be Copied
At this step, you should select files and folders that you want to copy. From the Host list, choose a
host on which the necessary file or folder resides. Click Add to browse to the file or folder that should
be copied. The selected item will be added to the list. To remove a file or folder from the list, select it
and click Remove.
500 | Veeam Backup & Replication for VMware | USER GUIDE | REV 5
Step 4. Select Destination for Copying
Select a destination host and location to which source files or folders should be copied. Click Details
on the right of the Server field to view or edit the properties of the server.
Click Browse next to the Path to folder field to browse to a folder where copied items should be
stored. To create a dedicated folder for copied files or folders, use the Make New Folder button at the
bottom of the Select Folder window.
Step 5. Define the Job Schedule
At the Schedule step of the wizard, you can select to manually run the file copy job, schedule the job
to start at a specific time for example, the least busy hours to reduce impact on the virtual
environment, or define a schedule for the job to run on a regular basis.
To specify the job schedule, select the Run the job automatically check box. If this check box is not
selected, the job is supposed to be run manually.
You can define the following scheduling settings for the job:
You can choose to run the job at specific time on defined week days, monthly and with
specific periodicity.
You can choose to run the job continuously. In this case, the next run of the file copy job will
be started as soon as the previous one is completed, maintaining your files always in the most
recent state. To run the job continuously, select the Periodically every option and choose
Continuously from the list on the right.
You can choose to run the job repeatedly throughout a day with a set time interval. At the
Schedule step of the wizard, select the Periodically every option, enter the necessary time
interval and select the necessary time unit: Hours or Minutes. Click Schedule on the right and
use the time table to define the permitted time window for the job. If you choose to run the
job at an hourly interval, in the Start time for hourly jobs field, specify the exact time when
the job should start.
501 | Veeam Backup & Replication for VMware | USER GUIDE | REV 5
For example, you want to start a job every 2 hours from 9AM to 6PM. At the Schedule step,
select the Periodically every option, enter 2 in the field on the right and select Hours from
the list. Click Schedule and use the Permitted and Denied options to mark the time window
from 9AM to 6PM. In the Start time for hourly jobs field, specify the exact start time of the
job, for example, 15 minutes. The job you have scheduled will start at 9:15 AM, 11:15 AM, 1:15
PM, 3:15 PM and 5:15 PM.
You can chain jobs. In the common practice, jobs start one after another: when the job "A"
finishes, the job "B" starts and so on. If you want to create a chain of jobs, you should define
the time schedule for the first job in the chain. For the rest of the jobs in the chain, at the
Schedule step of the wizard, select the After this job option and choose the preceding job
from the list.
Step 6. Finish Working with the Wizard
After you have specified the schedule settings, click Create. Select the Run the job when I click
Finish check box if you want to start the created job right after you complete working with the wizard.
Click Finish to close the wizard.
Changing Server Connection Settings
The server connection properties are defined when you add a server. To view or change the server
connection properties, use the server properties option:
1. Open the Infrastructure or Files view.
2. Right-click the server and select Properties.
3. Navigate the tabs and configure the connection settings as desired.
502 | Veeam Backup & Replication for VMware | USER GUIDE | REV 5
The available settings vary depending on the server type (ESX(i) host, vCenter Server, Windows server,
Linux server). The settings and their default values are listed below.
Server
Type
Connection
Property/
Option
Default
Value
Comments
ESX, Linux
SSH connection
port
22
SSH channel
connection
timeout (default
length of time
before
terminating the
incomplete task)
20000 ms
Customize the option when you receive a timeout
error.
Elevate account
to root
Unmarked
Check the option to run the sudo command. This will
enable you to get root privileges in case the remote
root access to the desired server is denied.
Add account to
the sudoers file
automatically
Enabled
along with
Elevate
account to
root
checked
If providing root credentials is a security issue, disable
the option. Ensure the user data have been previously
added to the sudoers configuration file.
ESX Web port 443
When entering other than root user credentials,
ensure the user is granted shell access in Virtual
Infrastructure Client.
ESX
Linux
Windows
Hyper-V
Data channel port
range
2500 5000 Only 1 port is required for data transfer.
Packet size (Kb) 64
Adjust this option if you have any stability issues
when copying.
Run server on this
side for copying
between servers
Unmarked
Check the option to copy files to the server behind
the NAT or router.
Virtual
Center
Web port 443
Importnant! SSH Connection port and timeout, Data Transfer port range and transfer packet size affect the
execution of copying procedures dramatically. If you encounter any problems with copying or
connection, first check these parameters.
503 | Veeam Backup & Replication for VMware | USER GUIDE | REV 5
Editing File Attributes
If necessary, you can change user (owner), group, and other read, write and execute permissions for
ESX(i) and Linux files and folders directly from Veeam Backup & Replication:
1. Open the Files view.
2. Click the necessary ESX(i) or Linux file or folder and click the Properties button on the ribbon.
You can also right-click the necessary ESX(i) or Linux folder or file in the inventory pane and
select Properties.
3. Change the permission settings as necessary.
Specifying Veeam Backup & Replication Options
This section provides a detailed description about general Veeam Backup & Replication options.
Specifying E-Mail Notification Settings
With Veeam Backup & Replication you can select to receive email messages in case of success or
failure of a created backup or replication job. To be able to receive email notifications, you should
configure general email notification settings and select to receive a notification when creating a
corresponding job.
Tip: To receive email notification about all performed jobs at once, use Veeam Backup Enterprise
Manager.
Configuring General E-Mail Notification Settings
To configure general email notification settings, select Options from the main menu. Select the
Enable email notification check box and specify email notification settings:
1. In the SMTP Server field, enter the DNS name or IP address of the SMTP server that will be
used for sending email messages.
2. Use the Advanced button to specify user credentials and connection options port number
and connection timeout. Additionally, you can enable the Connect using SSL option to use
the secure SSL connection for email operations.
3. In the From field, specify the email from which email notifications should be sent.
4. In the To field, specify the recipient address(es). Use a semicolon to separate multiple
addresses. Recipient(s) specified in this field will receive notification about every job
managed by the Veeam backup server. You can leave the field empty if required.
For every particular job, you can also specify additional recipients (for details, see the
Configuring Job Notification Settings section).
5. In the Subject field, specify the subject for a sent message. You can use the following
variables in the subject: %Time% (completion time), %JobName%, %JobResult%, %VmCount%
(the number of VMs in the job) and %Issues% (the number of VMs in the job that have been
processed with the Warning or Failed status).
6. Select the Notify on success, Notify on warning and/or Notify on failure check boxes to
receive email notification in case a job is run successfully, not successfully or with a warning.
504 | Veeam Backup & Replication for VMware | USER GUIDE | REV 5
Veeam Backup & Replication allows sending a test email to check if all settings have been configured
correctly: click Test Message to receive a test email.
Configuring Job Notification Settings
To configure job notification settings:
1. At the step of specifying storage settings for the created job, click Advanced.
2. On the Notifications tab, select the Send email notifications to the following recipients
check box.
3. In the field below enter an email to which a notification should be sent. Use a semicolon to
separate multiple addresses.
505 | Veeam Backup & Replication for VMware | USER GUIDE | REV 5
Specifying SNMP Settings
Veeam Backup & Replication provides a possibility to monitor execution of backup and replication
jobs using SNMP traps. You can select to receive SNMP notifications once each job is completed and
backup or replica is created. SNMP traps can be used to feed data into other popular system monitors,
such as CA Unicenter, BMC Patrol, IBM Tivoli or HP OpenView.
To be able to receive SNMP traps, you should:
Configure General SNMP Settings
Configure SNMP Service Properties
Specify SNMP Settings for Jobs
Configuring General SNMP Settings
To configure general SNMP settings:
1. Select Options from the main menu.
2. Click the SNMP Settings tab.
3. In the Receiver field, specify an IP address of the SNMP recipient.
4. In the field on the right, enter the port number to be used.
5. In the Community String field, enter the community identifier.
Trap notifications can be sent to 5 different destinations.
Configuring SNMP Service Properties
To configure SNMP service properties on the trap recipients computers:
1. Install standard Microsoft SNMP agent from the Windows distribution.
2. From the Start menu, select Control Panel > Administrative Tools > Services.
3. Double-click SNMP Service to open the SNMP Service Properties window.
4. Click the Traps tab.
506 | Veeam Backup & Replication for VMware | USER GUIDE | REV 5
5. Add the public string to the Community name list and the necessary host name to the Trap
destinations list.
6. Click the Security tab.
7. Make sure the Send authentication trap option is selected.
8. Add the public string to the Accepted community names list.
9. Select the Accept SNMP packets from any hosts option.
10. Click OK to accept changes.
Specifying SNMP Settings for Jobs
To be able to receive SNMP traps with results for a specific job:
1. At the step of specifying storage settings for the created job, click Advanced.
2. On the Notifications tab, select the Enable SNMP notifications for this job check box.
Specifying Other Notification Settings
When a job is run, Veeam Backup & Replication checks disk space on the backup storage and on
production datastores. If the disk space is below a specific value, Veeam Backup & Replication will
display a warning message in the job session details.
507 | Veeam Backup & Replication for VMware | USER GUIDE | REV 5
To specify the disk space threshold:
1. Select Options from the main menu.
2. Click the Notifications tab.
3. In Backup storage and Production datastores sections, select the Warn me if free disk
space is below ... percent/GB options and specify a desired disk space threshold.
By default, e-mail recipients specified on the E-mail Settings tab will be informed about the support
expiration date in every received email notification. Veeam Backup & Replication will start sending
such notifications 14 days before the expiration date. Expiration information will be also shown on the
splash screen and on the License Information dialog shown after you select Help > License from the
main menu.
508 | Veeam Backup & Replication for VMware | USER GUIDE | REV 5
To stop receiving the notification, select Options from the main menu, and on the Notifications tab
select the Disable notifications about support contract expiration check box.
Specifying Session History Settings
Using advanced settings of Veeam Backup & Replication, you can specify session history settings:
1. Select Options from the main menu.
2. Click the History tab.
3. In the Sessions and Session history retention sections, specify the number of sessions to
display in the Sessions list and the number of sessions to keep in the database.
Enabling Parallel Processing
In previous versions, VMs and VM disks used to be processed one by one within the same job, that is,
the tasks of the job were accomplished sequentially; each job was handled by two CPU cores
(recommended configuration).
Note: Each task means one VM disk being processed.
Starting with Veeam Backup & Replication 7.0, multiple VMs and VM disks can be processed in parallel,
optimizing your backup infrastructure performance and increasing the efficiency of resource usage;
each data processing task within a job requires one CPU core - consider this value when configuring
job settings.
Important! This is a global setting, so if configured, it will take effect for all backup & replication jobs.
To use this capability, on the Advanced tab of Veeam Backup & Replication Options, select the
Enable parallel VM and virtual disk processing check box:
509 | Veeam Backup & Replication for VMware | USER GUIDE | REV 5
Note that if you upgrade to Veeam Backup & Replication 7.0 from an earlier version of the product, this
option is turned off by default.
Reporting
When a job is being run, jobs statistics and operation data is written to the
Veeam Backup & Replication database. Veeam Backup & Replication allows viewing realtime statistics
for any performed job and generating reports with statistics for any job or separate job session.
Realtime Statistics
To view real-time statistics for a job that is being run, do one of the following:
Open the Backup & Replication view and select the Jobs node. Double-click the necessary
job in the working area.
Open the Backup & Replication view and select the Jobs node. Right-click the job in the
working area and select Statistics.
510 | Veeam Backup & Replication for VMware | USER GUIDE | REV 5
A report generated for a job contains detailed data on job sessions: job progress, duration, processing
rate, performance bottlenecks, the amount of data processed, read and transferred, and details of the
session performance (for example, errors that have occurred in the process of operation).
You can double-click on the graph to view data rate for the last 5 minutes or the whole processing
period.
Green area amount of data read from source
Brown area amount of data written to target
Horizontal line current data processing speed
In addition to overall job statistics, it contains detailed data on each object processed within the
frames of a job (that is, a virtual machine). To view backup progress for a specific VM, select it in the list
on the left.
Veeam Backup & Replication also allows you to view detailed statistics on every job session. To view
statistics for a selected job session, do either of the following:
Open the History view, select the Jobs node and double-click the necessary session in the
working area.
Open the History view, select the Jobs node, right-click the session and select Details.
Tip: To switch between past job sessions in the Statistics window, use left and right arrow keys on the
keyboard.
511 | Veeam Backup & Replication for VMware | USER GUIDE | REV 5
Session Report
The session report contains data on a single job session:
Cumulative session statistics session duration details, details of the session performance,
amount of read, processed and transferred data, backup size, compression and deduplication
ratios.
Detailed statistics for every VM processed within the session processing duration details,
backup data size, the amount of read and transferred data, the list of warnings and errors (if
any).
To generate a report:
1. Open the History view.
2. Select the Jobs node.
3. Right-click the necessary session in the working area and select Report.
Job Report
The job report contains data on all sessions initiated for a specific job. To generate a job report:
1. Open the Backup & Replication view.
2. Select the Jobs node.
3. Right-click the necessary session in the working area and select Report.
512 | Veeam Backup & Replication for VMware | USER GUIDE | REV 5
Users and Roles
There are four levels of security that can be granted to users who work with
Veeam Backup & Replication:
Veeam Restore Operators
Veeam Backup Viewers
Veeam Backup Operators
Veeam Backup Administrators
The security scheme in Veeam Backup & Replication is mainly used for work with Veeam Backup
Enterprise Manager. To learn more about security settings in Veeam Backup Enterprise Manager, see
the Veeam Backup Enterprise Manager documentation.
In Veeam Backup & Replication, security settings are checked for managing (starting and stopping)
jobs and performing restore operations.
Role Operations
Veeam Restore Operator Can perform restore operations using existing backups and replicas.
Veeam Backup Viewer
Has the read-only access to Veeam Backup & Replication can view
existing and performed jobs and review the job session details.
Veeam Backup Operator Can start and stop existing jobs.
Veeam Backup
Administrator
Can perform all administrative activities in Veeam Backup & Replication.
To specify user security settings:
1. Select Users and Roles from the main menu.
2. Click Add.
3. In the User name field, enter the name of a user or group in the DOMAIN\USERNAME format.
4. From the Role list, select the necessary role to be assigned.
Note: By default, during installation the Veeam Backup Administrator role is assigned to users listed in the
local Administrators group.
513 | Veeam Backup & Replication for VMware | USER GUIDE | REV 5
Logging
Veeam Backup & Replication provides detailed logging of performed activities, initiated jobs, Veeam
transport service work and so on. On the Veeam Backup & Replication server, log files are stored in the
following folder:
For Windows XP and Windows Server 2003: %allusersprofile%\Application
Data\Veeam\Backup
For Windows Vista and later: %allusersprofile%\Veeam\Backup
Veeam Backup & Replication keeps a separate log file for each of its components: Veeam Shell, Veeam
Backup Service, Veeam Backup Catalog Service, Veeam vPower NFS Service, Veeam Installer, Veeam
Transport and performed jobs.
In addition to logs stored on the Veeam Backup & Replication server, log files are also stored on all
servers managed by Veeam Backup & Replication:
On Linux servers and ESX(i) hosts, logs are stored in the following directory:
/var/log/VeeamBackup/
On Windows servers and Hyper-V hosts, logs are stored as follows:
For Windows XP and Windows Server 2003: %allusersprofile%\Application
Data\Veeam\Backup
For Windows Vista and later: %allusersprofile%\Veeam\Backup
To browse to the log files, select Help > Support Information from the main menu. As a result, the
Export Logs wizard will be launched.
Exporting Logs
Use log files to submit a support ticket. It is recommended that you send the whole content of the
logs folders to ensure that overall and comprehensive information is provided to the support team.
To aggregate all log files in the same location, you can use the Export Logs wizard. To launch the
wizard, select Help > Support Information from the main menu.
Then follow the next steps:
Step 1. Select Virtual Infrastructure Scope
At this step of the wizard, you should define the scope for logs export. You can export logs for the
following entities:
Specific jobs on the Veeam backup server
Specific VMs in the virtual environment
Specific components in the backup infrastructure
514 | Veeam Backup & Replication for VMware | USER GUIDE | REV 5
Step 2. Specify Time Interval
At this step of the wizard, you should define the time interval for which logs should be collected. You
can select one of the following options:
Collect logs for the last N days
Collect logs for a specific period of time
Collect all available logs
515 | Veeam Backup & Replication for VMware | USER GUIDE | REV 5
Step 3. Specify a Destination Folder
At this step of the wizard, you should specify the destination folder to which the logs will be exported.
To create an archive with exported logs, which is generally required by Veeam support, select the
Prepare logs package for technical support check box.
Step 4. Review the Results
When the export completes, review the results and click the Open folder link to browse to exported
log files and log package.
516 | Veeam Backup & Replication for VMware | USER GUIDE | REV 5
Performing Configuration Backup and Restore
With Veeam Backup & Replication, you can create a configuration backup of the Veeam backup server.
When you create a configuration backup, you export the configuration data from the Veeam Backup
SQL database and save it into a backup file on the repository. If the Veeam backup server fails for some
reason, you can re-install the Veeam backup server and then quickly restore its configuration from the
backup file. Alternatively, you can apply the configuration of one Veeam backup server to any other
Veeam backup server in your backup infrastructure.
It is recommended that you regularly create a configuration backup for every Veeam backup server in
your backup infrastructure. Periodic configuration backups reduce the possibility of data loss and
minimize the administrative overheard if any problem with Veeam backup server(s) occurs.
Creating Configuration Backups
When you perform configuration backup, Veeam Backup & Replication retrieves configuration data for
the Veeam backup server from the SQL database, writes this data into a set of .xml files and archives
these .xml files to a .bco file.
Veeam Backup & Replication exports configuration data for all Veeam Backup & Replication objects:
Backup infrastructure configuration data: vSphere hosts, HP SAN storages, backup proxies,
backup repositories, virtual labs and other
Jobs configuration: backup, replication and other jobs, registered backups, replicas, restore
points and other
Veeam Backup & Replication settings: user roles, SMTP settings and so on
Additionally, Veeam Backup & Replication retrieves data for dynamic objects: for example,
folders in the server hierarchy or snapshots in the SAN storage topology
Note: When storing credentials for objects, Veeam Backup & Replication does not keep passwords. During
the restore process, you will have to specify passwords manually.
The configuration backup is job-driven. Just like any other job, you can schedule it to run regularly or
start it manually. You can choose the backup repository to which the configuration backup should be
stored and specify the necessary retention policy settings.
By default, Veeam Backup & Replication is configured to create a configuration backup daily and store
it to the default backup repository: the C:\backup\VeeamConfigBackup\%BackupServer% folder
on the Veeam backup server.
However, for securitys sake, it is recommended that you store configuration backups on the backup
repository other than the default one. In this case, configuration data of the Veeam backup server(s)
will be available for recovery even if the Veeam backup server fails.
517 | Veeam Backup & Replication for VMware | USER GUIDE | REV 5
Scheduling Configuration Backups
To schedule a configuration backup:
1. From the main menu of Veeam Backup & Replication, choose Configuration Backup.
2. Make sure that the Enable configuration backup check box is selected in the Export
Configuration window.
3. From the Backup repository list, choose the repository to which the configuration backup
should be written.
4. In the Schedule section, click Configure and specify the time schedule according to which
the configuration backup should be created.
5. In the Retention policy section, specify the number of backups to keep on disk.
Running Configuration Backups Manually
To create a configuration backup manually:
1. From the main menu of Veeam Backup & Replication, choose Configuration Backup.
2. Make sure that the Enable configuration backup check box is selected in the Export
Configuration window.
3. From the Backup repository list, choose the repository to which the configuration backup
should be written.
4. In the Backup job status section, click Backup now. Veeam Backup & Replication will create
a new configuration backup and store it to the chosen repository.
518 | Veeam Backup & Replication for VMware | USER GUIDE | REV 5
519 | Veeam Backup & Replication for VMware | USER GUIDE | REV 5
Restoring Configuration Data
If a Veeam backup server fails, you can re-deploy the Veeam backup server, restore configuration data
for the Veeam backup server from the backup and apply it to the re-built server. Alternatively, you can
apply configuration data to any other Veeam backup server in your backup infrastructure. After the
restore process is finished, the Veeam backup server is ready for work. In terms of configuration, you
get a replica of the Veeam backup server you had, without additional adjustments and fine-tuning.
During the restore process, Veeam Backup & Replication retrieves configuration data from the .bco
file and writes it to the Veeam Backup & Replication SQL database used by the target Veeam backup
server. You can write configuration data to a new Veeam Backup & Replication SQL database or
restore configuration data to the current Veeam Backup & Replication SQL database.
If you select to write configuration data to a new database, Veeam Backup & Replication will
create a new database on the SQL server and populate it with data from the .bco file. Note
that you should have sufficient permissions to create a new database on the SQL server.
If you select to write configuration data to an existing database, Veeam Backup & Replication
will first delete the current database schema and all data from the existing database. After
that, it will populate the clean database with data from the .bco file. To protect the existing
database from any kind of errors that can occur during restore, you can additionally select to
create a SQL backup of the existing database before starting the restore process.
After the configuration data is imported into the Veeam Backup & Replication database,
Veeam Backup & Replication starts the rescan process for the following objects:
Hosts and servers
Repositories
Backups that had been imported to the Veeam Backup & Replication console but not stored
on registered backup repositories
Replicas
Performing Restore
Performing Restore
Before you start the restore process, make sure that you have performed the following tasks:
1. Make sure that the repository with a configuration backup (.bco) you plan to use for restore is
added to the Veeam Backup & Replication console. To learn more, see Adding Backup
Repositories.
2. Stop all jobs that are currently running. During restore of configuration,
Veeam Backup & Replication temporary stops the Veeam Backup services and jobs.
3. Check the version of the Veeam backup server. You can restore the backup configuration on
the Veeam backup server of the same version.
To restore configuration data of the Veeam backup server, follow the next steps:
520 | Veeam Backup & Replication for VMware | USER GUIDE | REV 5
Step 1. Launch the Configuration Database Restore Wizard
To launch the Configuration Database Restore wizard:
1. From the main menu of Veeam Backup & Replication, choose Configuration Backup.
2. In the Backup job status section, click Restore. The Configuration Database Restore
wizard will be launched.
Step 2. Select the Backup File and SQL Database
At the first step of the wizard, select the configuration backup file and the target SQL database:
1. From the Backup repository list, choose the repository with the configuration backup file
(.bco).
2. Click Browse next to the Backup file field and choose the necessary .bco file. By default,
configuration backups are stored to the
C:\backup\VeeamConfigBackup\%BackupServer% folder on the Veeam backup server.
3. In the Database name field, specify the name of the database into which data from the
configuration backup should be imported. You can import data to the existing database or to
a new database.
4. If you decide to write configuration data to an existing Veeam Backup & Replication SQL
database, select the Backup database <DatabaseName> before restore check box. This
option will help you protect the current database from accidental errors during the restore
process. With this option selected, Veeam Backup & Replication will first back up the current
database using the SQL native tools. After that, it will purge the current database and import
data from the configuration backup to it. In such scenario, if an error occurs during the restore
process, you will be able to restore the current database from the SQL backup using SQL
Management Studio or SQL scripts.
521 | Veeam Backup & Replication for VMware | USER GUIDE | REV 5
The SQL database backup is named by the following pattern:
VeeamBackup<DatabaseName><date>.bak and stored to the default SQL backups location,
for example: %Program Files%\Microsoft SQL
Server\MSSQL11.MSSQLSERVER\MSSQL\Backup\.
Note: The backup of the current database will be created only if the user account under which you perform
restore has sufficient permissions to create a database on the SQL server.
Step 3. Set Credentials for Restored Objects
At the Credentials step of the wizard, specify a password for every object in the list. When
Veeam Backup & Replication exports configuration data, it does not save passwords for objects.
Therefore, you need to specify them anew.
If you do not provide passwords at this step, you will need to manually define them in the properties
of every object after the restore process is complete.
522 | Veeam Backup & Replication for VMware | USER GUIDE | REV 5
Important! It is strongly recommended that you specify passwords for hosts and repositories referenced by
backup and replication jobs. In the opposite case, Veeam Backup & Replication will fail to rescan these
hosts and repositories. As a result, Veeam Backup & Replication will not display restore points for such
backups and replicas. To overcome this situation, you can do either of the following:
Perform the configuration restore once again and specify passwords for corresponding
hosts and repositories.
After restore, map backups to existing jobs (note that such backups will be displayed
under the Backups > Imported node) and perform rescan for replicas. In the Backup &
Replication view, select the Replicas node in the inventory pane, right-click the
necessary replica in the working area and select Rescan replicas.
Step 4. Start Configuration Data Restore
At the Summary step of the wizard, review the configuration data and select additional options:
1. If you are restoring a configuration backup on the Veeam backup server with the Resticted
PowerShell execution policy, select the Enable required PowerShell execution policy on
SCVMM check box. With this option selected, you will be able to run backup and replication
jobs on the target Veeam backup server immediately after the restore process and will not
need to change the PowerShell execution policy manually. Essentially, enabling this option is
identical to running the Set-ExecutionPolicy RemoteSigned' command on the Veeam backup
server.
2. If necessary, select the Launch the application automatically check box. If the configuration
restore process completes successfully, Veeam Backup & Replication using the new
configuration data will be automatically started.
3. Click Restore to start the configuration restore process.
523 | Veeam Backup & Replication for VMware | USER GUIDE | REV 5
524 | Veeam Backup & Replication for VMware | USER GUIDE | REV 5
Working with Veeam Explorer for Exchange
This section describes administrative tasks you can perform with Veeam Explorer for Exchange. Veeam
Explorer for Exchange is a free tool that you can use to browse Exchange mailbox stores inside Veeam
backups. It features a familiar, easy-to-use interface and allows you to quickly locate the mailboxes or
items you need.
Overview
Veeam Explorer for Exchange is a free tool available to users of Veeam Backup & Replication. It allows
you to browse Microsoft Exchange database files and restore necessary items, such as mailboxes,
folders, messages, tasks, contacts and so on. Instead of fully restoring and starting the virtual machine
(VM) with the Microsoft Exchange Server, you can use Veeam Backup & Replication capabilities to
extract the necessary Microsoft Exchange database from the backup file and then use
Veeam Explorer for Exchange to browse and restore items.
You can use granular browsing and searching capabilities to find any item or a bunch of items stored
in any number of Microsoft Exchange database files. Restore options include:
Exporting mailbox folders and items as Personal Folder Files (.pst)
Saving mailbox items as Microsoft Exchange Mail Documents (.msg)
Sending mailbox items as attachments via email
Restoring mailbox folders and items (available only with Veeam Backup & Replication
Enterprise and Enterprise Plus Editions)
Note: Veeam Explorer for Exchange requires full access to Microsoft Exchange database files for item
recovery. This level of access is usually granted to a very limited number of employees within the
organization. If you would like to allow less privileged users to perform recovery of Microsoft
Exchange items from backups, you can use the Application-Item Recovery (AIR) wizard for Microsoft
Exchange. For more information, refer to the Veeam Application-Item Recovery Wizards User Guide in
the Veeam Help Center at http://www.veeam.com/documentation-guides-datasheets.html.
525 | Veeam Backup & Replication for VMware | USER GUIDE | REV 5
System Requirements
Veeam Explorer for Exchange is a free tool and does not require a separate license. It is installed with
Veeam Backup & Replication version 7.0 (all editions including Veeam Backup Free Edition are
supported).
The table below contains the list of system requirements necessary to use
Veeam Explorer for Exchange.
Specification Requirement
OS
Only 64-bit versions of the following operating systems are supported:
Microsoft Windows Server 2008 SP2
Microsoft Windows Server 2008 R2 SP1
Microsoft Windows 7 SP1
Microsoft Windows Server 2012
Microsoft Windows 8
Microsoft Windows Server 2012 R2
Microsoft Windows 8.1
Microsoft
Exchange
Veeam Explorer for Exchange only supports database files (.edb) created with the 64-bit
version of Microsoft Exchange 2010 and Microsoft Exchange 2013.
To open database files, Veeam Explorer for Exchange requires a service dynamic link
library (ese.dll) which is installed together with Microsoft Exchange.
Software
The feature for restoring folders and items into their original location is available only to
users of Veeam Backup & Replication Enterprise and Enterprise Plus Editions.
If you are planning to export folders and items as Personal Folder Files (.pst), it is
necessary to have a 64-bit version of Microsoft Outlook 2010 or Microsoft Outlook 2013
installed on the system.
The following software is required (included in the setup):
Microsoft .NET Framework 4.0 or later
Microsoft Visual C++ Runtime Library
Required Permissions
This section describes permissions and access right required for correct operation of Veeam Explorer
for Exchange.
The account under which you run Veeam Explorer for Exchange requires Read and Write
permissions to all files in the folder with the database.
To restore folder(s)/item(s) to Exchange server, the account used for connection to that server
will need sufficient access rights. They can be granted using the following methods: through
impersonation, as described in Configuring Exchange Impersonation, or by providing that
user with Full Access to mailbox.
Important! If the account you plan to use for restore owns a mailbox on target Exchange server, then you can use
any method (impersonation or mailbox access provisioning).
If the account you plan to use for restore does not own a mailbox on target Exchange server, then
access rights must be granted through Exchange impersonation (see Example 3 below).
526 | Veeam Backup & Replication for VMware | USER GUIDE | REV 5
Consider the following examples:
Example 1
To be able to restore to a public folder, the account can be assigned an appropriate role on target
Exchange server by running the following Exchange Management PowerShell cmdlet:
Add-RoleGroupMember Organization Management Member
<user_account>
Note that user_account here should be the account that owns a mailbox on target Exchange server.
Example 2
To be able to restore items to a mailbox, the account can be granted Full Access rights for that
mailbox by running the following cmdlet:
Add-MailboxPermission Identity <target_mailbox> -User
<user_account> -AccessRights FullAccess InheritanceType All
Here user_account is the account that owns a mailbox on target Exchange server.
Example 3
To be able to restore items to a mailbox under the account that does not own a mailbox on target
Exchange server, use impersonation. For that, run the following cmdlet:
New-ManagementRoleAssignment -Name "<role_name>" -Role
ApplicationImpersonation -User "<user_account>" [-
CustomRecipientScope "<scope>"]
Here user_account is the account that does not own a mailbox on target Exchange server (for
example, this can be a service account).
You can use the CustomRecipientScope parameter to narrow the group of users who will be
assigned the appropriate role, for example, specifying Organizational Unit as a scope,
like shown below:
New-ManagementRoleAssignment -Name "Exchange Test" -Role
ApplicationImpersonation -User "Test User" -
RecipientOrganizationalUnitScope spain.local/TargetUsers
Then, if you need to recall the assignment after the items are restored to target mailbox, you
can run the following cmdlet:
Remove-ManagementRoleAssignment -Name "<role_name>"
Note: For more details on impersonation, please refer to MSDN (http://msdn.microsoft.com/en-
us/library/bb204095.aspx)
Administration
To start Veeam Explorer for Exchange, you can:
Pass through the Microsoft Exchange Item Level Restore wizard
Restore the .edb file manually and open it from the Veeam Backup browser
Select All Programs > Veeam > Veeam Explorer for Exchange from the Windows Start
menu
527 | Veeam Backup & Replication for VMware | USER GUIDE | REV 5
The basic procedure of work with Veeam Explorer for Exchange involves the following steps:
1. Perform initial configuration of Veeam Explorer for Exchange.
2. Restoring the database file (.edb) from the backup or replica
3. Add one or several database files to Veeam Explorer for Exchange
4. Find necessary items
5. Restore items
Configuring Veeam Explorer for Exchange
When you launch Veeam Explorer for Exchange for the first time, you need to perform initial
configuration:
Specify the location of the ese.dll file used by Microsoft Exchange to create the database
file
Configure email settings
To perform these configuration tasks, open the main menu (top left corner of the Veeam Explorer for
Exchange main window) and select Options.
SMTP Settings
To send items recovered from an Exchange database as email attachments, it is necessary to provide
mail server information.
To configure the email settings:
1. Open the SMTP Settings tab in the Options window.
2. Select the Configure SMTP settings check box.
3. In the SMTP Server field, specify the DNS name or IP address of the mail server to be used for
sending emails. If necessary, you can change the port number. By default, port number 25 is
used.
528 | Veeam Backup & Replication for VMware | USER GUIDE | REV 5
4. In the From field, specify email address from which emails with attached items will be sent
(usually, the sender is the administrator responsible for Microsoft Exchange item recovery).
This address will be used as default; you can specify a different email address every time you
use emailing as the restore method (see Sending Items)
5. If necessary, select the Use authentication check box and provide credentials for the
account that will be used to send emails with attached items.
6. If security is an issue, select the Enable SSL security check box to use SSL encryption for
transferred data.
7. In the E-mail field, supply mail recipient's address, then click Send to send a test message.
Extensible Storage Engine
To work with database files, Veeam Explorer for Exchange requires a special dynamic link library
ese.dll, supplied with Microsoft Exchange. The ese.dll file should be of the same version as
Microsoft Exchange that was used to create database files. Currently, Veeam Explorer for Exchange
supports Microsoft Exchange 2010 SP1, SP2 and SP3 and Microsoft Exchange 2013.
Note: When you run the Exchange Items Restore wizard on a VM backed up using VSS, the ese.dll file is
added automatically. For more information, see Using the Restore Exchange Items Wizard.
To specify the path to the ese.dll file:
1. Open the Extensible Storage Engine tab in the Options window.
2. Click Browse and specify the path to the ese.dll file. The file can be found on the Microsoft
Exchange Server distribution CD at X:\Setup\ServerRoles\Common\ese.dll, or in
the installation directory of Microsoft Exchange Server:
o for Exchange 2010 default path is %ProgramFiles%\Microsoft\Exchange
Server\V14\Bin
o for Exchange 2013 default path is %ProgramFiles%\Microsoft\Exchange
Server\V15\Bin
529 | Veeam Backup & Replication for VMware | USER GUIDE | REV 5
Restoring the Database File (.EDB) from the Backup
Before you can start working with Veeam Explorer for Exchange, you need to extract from the backup
the Exchange database .EDB. You can do it in two ways:
You can use the Microsoft Exchange Item Level Restore wizard. In this case, Veeam Backup &
Replication will automatically extract the Exchange database from the backup and open it in
Veeam Explorer for Exchange.
You can manually recover the database from the backup, locate the restored Exchange
database and open it in Veeam Explorer for Exchange.
Using the Microsoft Exchange Item Level Restore Wizard
To start the Microsoft Exchange Item Level Restore wizard, do one of the following:
In Veeam Backup & Replication, open the Backup & Replication view. Click Restore >
VMware on the toolbar. In the Restore Options window, select Application items and click
Next. Select Microsoft Exchange and click Next. Note that you can use this option for
VMware VMs only.
In Veeam Backup & Replication, open the Backup & Replication view. Select the Backups
node, expand the backup job with the Exchange server in the working area. Select the
Exchange VM and click Application items > Microsoft Exchange on the toolbar. In this case,
you will pass to the Restore Point step.
In Veeam Backup & Replication, open the Backup & Replication view. Select the Backups
node, expand the backup job with the Exchange server in the working area. Right-click the
Microsoft Exchange VM and select Restore Exchange items. In this case, you will pass to the
Restore Point step. Note that you can use this method only for Exchange backups that were
created with VSS-aware image processing enabled.
530 | Veeam Backup & Replication for VMware | USER GUIDE | REV 5
Step 1. Select the Backup with Microsoft Exchange Server
In the list of available jobs, select the necessary virtual machine. To quickly find VMs in jobs, use the
search field at the bottom of the window.
531 | Veeam Backup & Replication for VMware | USER GUIDE | REV 5
Step 2. Select the Restore Point
Select the necessary restore point for the virtual machine.
Step 3. Enter a Restore Reason
If necessary, enter the reason for performing VM guest file restore and click Next. The information you
provide will be saved in the session history so that you can reference it later.
If you do not want Veeam Backup & Replication to display the Reason step next time, select the Do
not show me this page again check box at the bottom of the wizard.
532 | Veeam Backup & Replication for VMware | USER GUIDE | REV 5
Step 4. Restore the EDB File
On the last step, read the summary and click Finish to start the restore process.
The restore process will depend on whether the backup job had application-aware image processing
(using VSS) enabled or not:
If the Exchange Server VM was backed up using VSS, the wizard will automatically restore the
database file from the Exchange Server via File-Level Restore (FLR), launch
Veeam Explorer for Exchange and add the restored database to it. You will then only have to
manually find and restore necessary Exchange items.
If the Exchange Server VM was backed up without using VSS, the wizard will run FLR, mount
the file system of the VM and open the backup browser window and
Veeam Explorer for Exchange. It may be necessary to manually configure
Veeam Explorer for Exchange (that is, specify the path to the ese.dll file), then find and add
the database file. After that you can find and restore necessary Exchange items.
Restoring Database Files Manually
To restore the database from the VM backup, you can use any data recovery feature available in
Veeam Backup & Replication, such as Instant VM Recovery, full VM restore, restore of guest OS files
from a replica and so on. However, the most convenient method is to use the guest OS file-level
recovery option.
To restore a Microsoft Exchange database manually:
1. Perform guest OS files restore for the virtualized Microsoft Exchange server.
2. In the Veeam Backup browser, double-click the .edb file or click Exchange Items on the
toolbar.
3. Veeam Backup & Replication will open the selected database in Veeam Explorer for Exchange.
After that, you can browse the database and restore the items you need. To learn more, see
Browsing, Searching and Viewing Items.
533 | Veeam Backup & Replication for VMware | USER GUIDE | REV 5
Adding and Removing Database Files
After you restore the database file(s) from backup, there are two common usage scenarios:
If you know in which database the necessary item or items are located, you will only need to
add one database.
If you are not sure in which database the item or items are located, or they are scattered
across a number of databases, Veeam Explorer for Exchange allows you to add and work with
several databases at the same time.
Adding Database
You can only add database files created with Microsoft Exchange Server 2010 or Microsoft Exchange
Server 2013. Also, it is necessary to make sure that Veeam Explorer for Exchange has access to
Ese.dll supplied with the same version of Microsoft Exchange. For details, see Configuring Veeam
Explorer for Exchange.
To add a database file to the Veeam Explorer for Exchange scope:
1. Click Add Store on the toolbar, or right-click All Stores in the navigation pane and select
Add Store.
2. Click Browse and specify a path to the Microsoft Exchange database file (.edb).
3. Click Browse below and specify a path to the Exchange logs folder.
534 | Veeam Backup & Replication for VMware | USER GUIDE | REV 5
Note: If you are using file-level restore to mount the contents of the backup file with the database file to the
Veeam Backup server, VM disks are mounted under the C:\veeamflr\<vmname>\<volume n>
folder.
Alternatively, you can double-click the necessary Exchange database file to automatically start
Veeam Explorer for Exchange and add the database to the console. If you mounted the file system of
the VM with the database file via FLR, simply double-click the file within the Backup Browser or use
Windows Explorer to browse to the necessary database file and then double-click it.
If the database is in "dirty state", Veeam Explorer for Exchange will display a warning. In this case, you
will have to recover the database before adding it.
To recover the database:
1. Check the Logs folder field and make sure you have specified the correct folder storing the
Exchange database logs.
2. Click Recover to recover the damaged database.
Important! You need to have write permissions for the database to be able to apply replay logs to the database.
Removing Database
To remove a database from the Veeam Explorer for Exchange scope, select the database in the
navigation pane and click Remove Store on the toolbar, or right-click the database name and select
Remove Store.
Browsing, Searching and Viewing Items
After you add one or several database files to the Veeam Explorer for Exchange scope, you can browse
and search through the contents of the database(s) to find necessary items.
535 | Veeam Backup & Replication for VMware | USER GUIDE | REV 5
Browsing
In the navigation pane, you can see all the containers (added databases with mailboxes and folders).
When you select a folder in the navigation tree, you can browse its contents in the preview pane on
the right.
Searching
At the top of the right pane, there is a search field that allows you to search the selected container for
items that match a specified search keyword. For example, you can select a user's mailbox and search
for veeam software to find all the items that contain the words starting with "veeam" and "software" in
the body text, address field, subject field or name of attachments. Search results for databases and
mailboxes will include all items (that is, email messages, tasks, contacts and other items).
Note: When you search for a phrase, the search algorithm will by default look for the items containing
words in the phrase, not the phrase itself. To find the exact phrase, use quotes (for example, veeam
software).
You can select the whole database (or several databases) to get more results, or select a folder (for
example, Inbox) inside a specific database and mailbox to narrow your search.
Also, to narrow your search results, you can specify various search criteria inside the entry field, using
the following format:
"criteria:value" (for example, from:John, hasattachments:yes, messagesize:<10 KB, received:yesterday and
so on).
You can use logical operators such as AND, OR and NOT (must be typed in uppercase letters) and
wildcard characters such as * and ?. These search criteria are similar to those used in Microsoft Outlook
2010. For more information, see this Outlook help topic.
Alternatively, you can click Advanced Find on the toolbar to make up a list of necessary search criteria
using predefined dropdown menus.
536 | Veeam Backup & Replication for VMware | USER GUIDE | REV 5
Viewing Items
Veeam Explorer for Exchange allows you to quickly view any item by double-clicking it. This opens the
item in a separate window, showing all the necessary details (the address fields, the subject field, the
body text and so on).
537 | Veeam Backup & Replication for VMware | USER GUIDE | REV 5
Restore Scenarios
Veeam Explorer for Exchange provides the following restore options:
Exporting folders and items as Personal Folder Files (.pst)
Saving items as Microsoft Exchange Mail Documents (.msg)
Sending items as email attachments
Restoring folders and items (available only with Veeam Backup & Replication Enterprise and
Enterprise Plus Editions)
Exporting Folders and Items
If you have a 64-bit version of Microsoft Outlook 2010 or Microsoft Outlook 2013 installed on the
computer running Veeam Explorer for Exchange, you can export folders (or mailboxes) and items as
Personal Folder Files (.pst). Otherwise, you can use other restore options (see Saving Items and
Sending Items).
Important! Windows Search can conflict with exporting of items and folders. If the .pst file to which you are
exporting is indexed at the same time, the exporting process may hang up. To avoid this, it is
necessary to exclude .pst files from the indexing scope. For this, use the search box in the Windows
Start menu to open the Indexing Options window, click Modify to open the Indexed Locations
window and clear the Microsoft Outlook check box.
Alternatively, you can disable Windows Search completely in the Windows Features dialog box.
Also note that if you are exporting .pst files to a shared folder, it is necessary to exclude Outlook files
or disable Windows Search on the computer where the shared folder is located.
To export a folder as a single .pst file:
1. Select the folder in the navigation pane, click Export Folder on the toolbar and select Export
to .PST file. You can also right-click the folder in the navigation pane and select Export to
.PST file.
2. Specify the name and location for the file and click Save.
To export several items as one .pst file:
1. Select the items in the main working area (use SHIFT and CTRL to select multiple items), click
Export Items on the toolbar and select Export to .PST file. You can also right-click the items
in the working area and select Export to .PST file.
2. Specify the name and location for the file and click Save.
538 | Veeam Backup & Replication for VMware | USER GUIDE | REV 5
Note: For convenience, Veeam Explorer for Exchange allows you to quickly export .pst files directly to the
Desktop with a default name. For example, you can select the Tasks folder and then click Export
Folder > Export to 'Desktop\Tasks.pst' on the toolbar.
Saving Items
Veeam Explorer for Exchange allows you to save any item as a Microsoft Exchange Mail Document
(.msg file) to a specific location or directly to the user's desktop.
To save an item:
1. Browse to the necessary folder or use the search field to see a list of items in the main
working area.
2. Select the required item (or use SHIFT and CTRL keys to select multiple items) in the main
working area, click Save Items on the toolbar and select Save to .msg file. You can also right-
click the item(s) in the working area and select Save to .msg file.
3. Specify the location for the file or files and click OK.
Note: For convenience, Veeam Explorer for Exchange allows you to quickly save .msg files directly to the
Desktop with a default name. For example, you can select an item and then on the toolbar click Save
Items > Save to Desktop. By default, the name of the file will be the same as the subject field of the
item.
Sending Items
The most common scenario involves finding an email message and delivering it to the owner.
Veeam Explorer for Exchange allows you to send items as attachments to emails. To be able to send
items as attachments, it is necessary to specify email settings in the Configure Options window. For
details, see Configuring Veeam Explorer for Exchange.
To send an item as an email attachment:
1. Select the item (or use SHIFT and CTRL keys to select multiple items) in the main working
area, click Send Items on the toolbar and select Send to. You can also right-click the item(s)
in the working area and select Send to.
2. Specify the email addresses of the sender and recipient as well as the subject and text of the
email message. To edit the body text, click More details. Review the attached items and click
Send.
539 | Veeam Backup & Replication for VMware | USER GUIDE | REV 5
Restoring Folders and Items
Veeam Explorer for Exchange allows you to restore mailbox folders and items into their original
location (that is, directly to the production Exchange server). This is a convenient way of restoring lost
data without any additional actions.
Important! Restore of folders and items into their original location is available only in Veeam Backup &
Replication Enterprise and Enterprise Plus editions.
To restore a folder or mailbox to the original location, do the following:
1. Select the folder or item (or use SHIFT and CTRL keys to select multiple folders or items) in
the main working area, click Restore Folder or Restore Items on the toolbar and select
Restore to. You can also right-click the item(s) in the working area and select Restore to.
2. Specify the target mailbox and domain account to be used. You can either use the current
account or specify a different one. Make sure the account has sufficient rights to access that
Exchange server.
3. Specify the target mailbox server and folder. You can restore to original folder or specify a
different one.
540 | Veeam Backup & Replication for VMware | USER GUIDE | REV 5
4. Specify additional restore options and click Restore to begin the restore process.
541 | Veeam Backup & Replication for VMware | USER GUIDE | REV 5
Working with Veeam Explorer for SharePoint
This section describes administrative tasks you can perform with Veeam Explorer for SharePoint - a
tool that you can use to browse SharePoint content databases inside Veeam backups. It features a
familiar, easy-to-use interface and allows you to quickly locate the documents, items and document
libraries you need; several recovery options (saving, e-mailing and others) are provided for Microsoft
SharePoint 2010.
Overview
Veeam Explorer for SharePoint is a new tool that extends the functionality of
Veeam Backup & Replication, automating the operation of restoring documents from virtualized
Microsoft SharePoint Servers.
Read more about Veeam Explorer for SharePoint features and benefits and learn how it works.
About Veeam Explorer for SharePoint
Veeam Explorer for SharePoint allows you to browse Microsoft SharePoint content and recover the
necessary items (such as library documents, images, webpages and so on) without a need to fully
restore and start the virtual machine hosting SharePoint content database. Instead, you can use
Veeam Backup & Replication data recovery options to quickly extract the necessary Microsoft
SharePoint content database file (.MDF) from the virtualized server image-level backup, and then use
Veeam Explorer for SharePoint to find and restore Microsoft SharePoint documents you need.
Available with all editions of Veeam Backup & Replication, Veeam Explorer for SharePoint provides
granular browsing and searching capabilities to find any item or a bunch of items stored in any
number of Microsoft SharePoint content databases. You can save items/lists to a local folder or
network drive, or send restored items as e-mail attachments. With Veeam Backup & Replication
Enterprise and Enterprise Plus edition, you can also use Veeam Explorer for SharePoint to restore
Microsoft SharePoint items in the way you need; authorized users (for example, Microsoft SharePoint
administrators) can also import content database files (exported by Veeam Explorer for SharePoint) to
SharePoint database using PowerShell cmdlets. For more details, refer to Licensing and Editions.
How It Works
Veeam Backup & Replication allows backup administrators to have image-level backup of Microsoft
SQL Server VM (hosting Microsoft SharePoint content database) always at hand, and Veeam Explorer
for SharePoint makes it possible to find and restore a particular SharePoint item that has been deleted
or modified.
The basic procedure of searching and restoring Microsoft SharePoint items with Veeam Explorer for
SharePoint and Veeam Backup & Replication then includes the following steps:
1. The backup administrator uses Veeam Backup & Replication restore options to extract
SharePoint content database files (.mdf) from the server's backup - through mounting it to
Veeam Backup & Replication server.
2. Then Veeam Explorer for SharePoint is used to automatically attach content database to a
staging Microsoft SQL Server, so that SharePoint content (libraries, webpages, etc.) become
available for browsing, search and other operations.
3. Now Veeam Explorer for SharePoint users can easily locate and restore SharePoint documents
they need: save them to selected location, e-mail to the specified recipients, export to XML
and restore to production system.
4. After a user finishes working with SharePoint content and closes the Veeam Explorer for
SharePoint console, content database will be detached from the staging Microsoft SQL
Server.
542 | Veeam Backup & Replication for VMware | USER GUIDE | REV 5
Prerequisites
This section describes system requirements, supported platforms and configurations, required
permissions and licensing.
Supported SharePoint Platforms
Veeam Explorer for SharePoint currently provides item recovery possibilities for the following versions
and editions of Microsoft SharePoint Server (virtualized either on VMware or Hyper-V platform):
Microsoft SharePoint Server 2010 Foundation
Microsoft SharePoint Server 2010 Standard
Microsoft SharePoint Server 2010 Enterprise
Microsoft SharePoint 2013 Foundation
Microsoft SharePoint Server 2013 Standard
Microsoft SharePoint Server 2013 Enterprise
543 | Veeam Backup & Replication for VMware | USER GUIDE | REV 5
System Requirements
To successfully install and use Veeam Explorer for SharePoint as a component of
Veeam Backup & Replication, make sure that all necessary system requirements for
Veeam Backup & Replication are met.
Specification Requirement
OS
Only 64-bit versions of the following operating systems are supported:
Microsoft Windows 7 SP1
Microsoft Windows Server 2008 SP2
Microsoft Windows Server 2008 R2 SP1
Microsoft Windows Server 2012
Microsoft Windows 8
Microsoft Windows Server 2012 R2
Microsoft Windows 8.1
Software
Veeam Explorer for SharePoint is installed on the machine running Veeam Backup &
Replication. The following versions and editions of Veeam Backup & Replication are
supported:
Veeam Backup & Replication 7.0 (Standard, Enterprise and Enterprise Plus
Edition)
Veeam Backup Free Edition 7.0
Veeam Backup & Replication 7.0 Cloud Edition
For requirements to Veeam Backup & Replication software, see Veeam Backup &
Replication documentation.
Microsoft SQL
Server
See Staging Microsoft SQL Server.
Note: Support for Microsoft Windows Server 2012 R2 and Microsoft Windows 8.1 is available only in Veeam
Explorer for SharePoint 7.1
Staging Microsoft SQL Server
To perform Microsoft SharePoint item recovery, Veeam Explorer for SharePoint requires a Microsoft
SQL Server that will be used as a staging system. On this staging system, Veeam Explorer for
SharePoint creates temporary Microsoft SharePoint content databases by attaching restored content
database files. Below are the requirements for staging server:
1. The staging Microsoft SQL Server must run on the machine where Veeam Explorer for
SharePoint is installed (that is, on the machine running Veeam Backup server).
2. The staging system must run the same or a later version of Microsoft SQL Server as the server
that hosts restored Microsoft SharePoint content databases. For example, if the Microsoft
SharePoint server uses Microsoft SQL Server 2008, then the staging system can run Microsoft
SQL Server 2008 or later.
To be able to work with remote BLOB stores (RBS) of the SharePoint content database, also make sure
the staging SQL Server configuration meets the following requirements:
1. FILESTREAM should be enabled on the database server, and filestream settings should be
enabled at database level, as described in Microsoft documentation:
For SQL Server 2012: http://msdn.microsoft.com/en-us/library/cc645923.aspx
For SQL Server 2008R2: http://msdn.microsoft.com/en-
us/library/cc645923%28v=sql.105%29.aspx
544 | Veeam Backup & Replication for VMware | USER GUIDE | REV 5
2. RBS Client Library should be installed on the database server; use corresponding Microsoft
SQL Server Remote Blob Store setup package (RBS.msi) available at Microsoft website:
For SQL Server 2012: http://www.microsoft.com/en-
us/download/details.aspx?id=35580
For SQL Server 2008R2: http://www.microsoft.com/en-
us/download/details.aspx?id=16978
By default, Veeam Explorer for SharePoint uses the local Microsoft SQL Server as the staging system.
The local Microsoft SQL Server here refers to the Microsoft SQL Server that is deployed on the Veeam
backup server and that hosts the Veeam Backup & Replication configuration database.
You can use another Microsoft SQL Server as the staging system. To do that, you need to change the
staging Microsoft SQL Server in the Veeam Explorer for SharePoint settings. Note, however, that the
Microsoft SQL Server you select as the staging system must be deployed on the Veeam backup server
and must meet all requirements specified above.
Note: As the staging system, you can use the Microsoft SQL Server Express 2008 R2 SP1 that is shipped with
the Veeam Backup & Replication setup. However, consider that content databases that exceed 10 GB
cannot be attached to this SQL Server.
Permissions
The account used for working with Veeam Explorer for SharePoint requires membership in the
sysadmin fixed server role on the staging Microsoft SQL Server.
The account used for connection with target SharePoint server where document item(s)/list will be
restored needs the following:
If permissions of the item being restored are inherited from the parent item (list), Full Control
for that list is required.
If permissions are not inherited, and restored item will replace an existing item, Contribute
for the item and Full Control for its parent list are required.
Licensing and Editions
Veeam Explorer for SharePoint requires no special license to purchase; Veeam Explorer for SharePoint
is shipped with all editions of Veeam Backup & Replication, including Veeam Backup Free Edition.
However, the full range of restore capabilities (including recovery to Microsoft SharePoint server in
production environment) will be available with Veeam Backup & Replication Enterprise and Enterprise
Plus Edition only.
Compare editions:
Feature Free Standard Enterprise Enterprise Plus
Browse Available Available Available Available
Search Available Available Available Available
Save Available Available Available Available
Send Available Available Available Available
Export Available Available Available Available
Restore
to original
location
Not available Not available Available Available
545 | Veeam Backup & Replication for VMware | USER GUIDE | REV 5
Administration
This section describes the tasks you should perform to successfully use Veeam Explorer for SharePoint:
Initial configuration
Restoring content database from backup
Adding content database to Veeam Explorer for SharePoint scope
Searching and Restoring SharePoint Items
Initial Configuration Settings
To start working with Veeam Explorer for SharePoint, select it from the Start menu (for example, for
Windows Server 2012) or choose All Programs > Veeam > Veeam Explorer for SharePoint. When you
launch Veeam Explorer for SharePoint for the first time, you need to perform its initial configuration, as
described below:
1. Open the main menu and select Options.
2. Specify the location of the staging Microsoft SQL Server. For details, see Staging SQL Server
Settings.
3. Configure SMTP settings. For details, see SMTP Settings.
Staging SQL Server Settings
To perform Microsoft SharePoint item recovery, Veeam Explorer for SharePoint requires a Microsoft
SQL Server that will be used as a staging system. To specify the location of the staging Microsoft SQL
Server, do the following:
1. In the Options window, open the SQL Server settings tab.
2. In the Use the following SQL server field, specify the location of the staging Microsoft SQL
Server.
Important! The staging Microsoft SQL Server must run on the machine where Veeam Explorer for SharePoint is
installed (that is, the machine running Veeam Backup server).
By default, this field is populated with the location of the Microsoft SQL Server that hosts the Veeam
Backup & Replication configuration database.
546 | Veeam Backup & Replication for VMware | USER GUIDE | REV 5
Note: The specified system must run the same or a later version of Microsoft SQL Server as the server that
hosts Microsoft SharePoint content databases. For details, see Staging Microsoft SQL Server.
To be able to work with remote BLOB stores (RBS) of the SharePoint content database, also make sure
the staging SQL Server configuration meets the following requirements:
1. FILESTREAM should be enabled on the database server, and filestream settings should be
enabled at database level, as described in Microsoft documentation:
For SQL Server 2012: http://msdn.microsoft.com/en-us/library/cc645923.aspx
For SQL Server 2008R2: http://msdn.microsoft.com/en-
us/library/cc645923%28v=sql.105%29.aspx
2. RBS Client Library should be installed on the database server; use corresponding Microsoft
SQL Server Remote Blob Store setup package (RBS.msi) available at Microsoft website:
For SQL Server 2012: http://msdn.microsoft.com/en-
us/library/cc645923%28v=sql.105%29.aspx
For SQL Server 2008R2: http://www.microsoft.com/en-
us/download/details.aspx?id=16978
SMTP Settings
If you want to send items recovered from a SharePoint content database as e-mail attachments, you
need to configure SMTP server settings, as follows:
1. In the Options window, open the SMTP settings tab.
2. Select the Use SMTP settings check box.
3. In the Server field, specify the DNS name or IP address of the mail server that will be used for
sending e-mails. Change the SMTP communication port if needed (by default, port number
25 is used).
547 | Veeam Backup & Replication for VMware | USER GUIDE | REV 5
4. In the From field, specify the e-mail address of the sender (for example, e-mail address of the
administrator responsible for Microsoft SharePoint item recovery). When you choose to send
restored items as e-mail attachments, this e-mail address will be used by default in the From
field of the message form.
5. If your SMTP server requires SMTP authentication for outgoing mail, select the Use
authentication check box and provide credentials for the account that will be used to send
e-mails with attached items.
6. For SMTP server with SSL support, select the Enable SSL security check box to enable SSL
data encryption.
7. To test if e-mail settings have been configured correctly, enter an e-mail address in the Send
test e-mail section and click the Send button. Veeam Explorer for SharePoint will send a test
e-mail message to the specified address.
Before You Start Exploring
Veeam Explorer for SharePoint allows you to restore sites, lists and separate list objects from Microsoft
SharePoint content database files. To be able to browse and search for the necessary item within the
content database files, you should perform the following steps:
1. Recover Microsoft SharePoint content database (.MDF) from the image-level VM backup. For
details, see Recovering Content Database Files from Backup.
2. Add the recovered Microsoft SharePoint content database files to Veeam Explorer for
SharePoint scope. For details, see Adding Content Database to Veeam Explorer's Scope.
548 | Veeam Backup & Replication for VMware | USER GUIDE | REV 5
Recovering Content Database Files from Backup
Before adding content database files to Veeam Explorer for SharePoint, it is necessary to extract them
from the backup or replica file. To do this, you can use any data recovery feature available in Veeam
Backup & Replication: Instant VM recovery, full VM restore, replica failover and so on. Data recovery
options are described in detail in Veeam Backup & Replication User Guide. When you perform file-level
restore, the VM image is not extracted from the backup. The content of a backup file is mounted
directly to the Veeam Backup server and displayed in the inbuilt Veeam Backup Browser. After the
backup file is mounted to the Veeam Backup server, you can either add the necessary SharePoint
content database files to Veeam Explorer for SharePoint directly, or copy the files and then add them
to Veeam Explorer for SharePoint.
In particular, SharePoint Farm Restore Wizard can be launched if you select Application Recovery
option in the File-Level Restore Wizard). Another option is to use Guest OS Restore Wizard.
Using SharePoint Farm Restore Wizard
If you need to locate and/or recover SharePoint items or lists from the VM backup, you can use the
SharePoint Farm Restore Wizard, as described in this section.
During its work, the wizard will build SharePoint topology for the available backups done with
application-aware image processing enabled (to read more about this option, refer to
Veeam Backup & Replication documentation). Then Veeam Backup & Replication will be able to
perform auto-discovery of the SharePoint web sites and corresponding SQL server VMs hosting
content databases.
So, if you plan to use this automated workflow, make sure your SharePoint backup jobs have
application-aware image processing option enabled.
Step 1. Launch the Wizard
To automatically select and restore Microsoft SharePoint content database files using SharePoint Farm
restore wizard, do the following:
1. In the Veeam Backup & Replication console, go to the Home tab, click Restore and choose
VMware or Hyper-V, depending on the platform you need.
2. In the Restore Wizard window, select Application Items.
549 | Veeam Backup & Replication for VMware | USER GUIDE | REV 5
Step 2. Select Application
In the Select Application step of the wizard, select Microsoft SharePoint.
Wait while Veeam Backup & Replication builds SharePoint topology for available SharePoint farm
backups.
Step 3. Select SharePoint Site
In this step, you can select the necessary Microsoft SharePoint site from the automatically populated
list of available sites; use the search field to look for the site you need.
Note: Veeam Backup & Replication performs auto-discovery for the SharePoint farms that were backed up
with application-aware image processing enabled.
550 | Veeam Backup & Replication for VMware | USER GUIDE | REV 5
During auto-discovery, Veeam Backup & Replication retrieves information about SharePoint sites,
corresponding database server VMs and their restore points. If, for some reason, database VM cannot
be discovered, Veeam Backup & Replication will display a warning, notifying you that database should
be recovered manually using Veeam Backup & Replication file-level restore capabilities. Then you can
manually locate the content database and open it in Veeam Explorer for SharePoint.
Step 4. Select Database Restore Point
With auto-discovery, the VM hosting SQL Server instance with the SharePoint content database will be
picked automatically. From the list of available restore points, select the restore point containing
content you want to restore.
Step 5. Specify Restore Reason
If necessary, enter the reason for performing restore. The information you provide will be saved in the
session history so that you can reference it later.
551 | Veeam Backup & Replication for VMware | USER GUIDE | REV 5
Step 6. Finish Working with the Wizard
Finally, review the restore settings. Due to auto-discovery of SharePoint topology, detailed
information about SharePoint farm, including primary content database (.mdf), associated log file (.ldf)
and BLOB storage (if any) will be presented:
Click Finish to start the restore process. Veeam Backup & Replication will perform the restore, and
then required database can be added to Veeam Explorer for SharePoint scope. Alternatively, you can
manually locate the content database and open it in Veeam Explorer for SharePoint.
After that, you can browse the database and restore the items you need.
552 | Veeam Backup & Replication for VMware | USER GUIDE | REV 5
Using Guest OS Restore Wizard
Another way to extract a content database file from the VM backup is to perform guest OS file
recovery using Veeam Backup & Replication File-Level Restore (FLR) wizard. When you perform file-
level restore, the VM image is not extracted from the backup. The content of a backup file is mounted
directly to the Veeam Backup server and displayed in the inbuilt Veeam Backup Browser. After the
backup file is mounted to the Veeam Backup server, you can either add the necessary SharePoint
content database files to Veeam Explorer for SharePoint directly, or copy the files and then add them
to Veeam Explorer for SharePoint.
This section will guide you through the steps of the File-Level Restore (FLR) wizard necessary to mount
the backup file to the Veeam Backup server and extract the content database files.
Step 1. Launch the Restore Wizard
To restore Microsoft SharePoint content database files using guest OS restore wizard, open the Veeam
Backup & Replication console and do any of the following:
On the Home tab, click Restore. In the Restore Wizard window, select Guest Files > Guest
Files (Windows) .
Open the Backup & Replication view and select the Backups node. In the working area,
expand the necessary backup job, select the VM whose guest OS files you want to restore and
click Application Items > Microsoft SharePoint on the toolbar. You will immediately pass to
Restore Point of the wizard.
Open the Backup & Replication view and select the Backups node. In the working area,
expand the necessary backup job, right-click the VM whose guest OS files you want to restore
and select Restore guest files (Windows). You will immediately pass to Restore Point of the
wizard.
Step 2. Select a VM
In the list of available jobs, select the backup of the VM from which the content database should be
restored. To quickly find VMs in jobs, use the search field at the bottom of the window.
553 | Veeam Backup & Replication for VMware | USER GUIDE | REV 5
Step 3. Select a Restore Point
Select the necessary restore point for the virtual machine.
Step 4. Specify Restore Reason
If necessary, enter the reason for performing restore. The information you provide will be saved in the
session history so that you can reference it later.
554 | Veeam Backup & Replication for VMware | USER GUIDE | REV 5
Step 5. Finish Working with the Wizard
Click Finish to start restoring files. Once restore is completed, Veeam Backup & Replication will open a
Backup Browser displaying the file system tree of the restored VM. Please note that the names of the
restored machine drives may differ from the original ones.
Then you can click SharePoint Items on the Backup Browser toolbar to launch Veeam Explorer for
SharePoint and mount the discovered database files automatically, or manually locate the required
database(s) and then add them to Veeam Explorer for SharePoint scope.
555 | Veeam Backup & Replication for VMware | USER GUIDE | REV 5
Locating Content Database File
Once you have mounted the VM hosting content database using Guest OS Restore Wizard, you can
locate the database files with the content which you want to restore.
Content database files location depends on the SharePoint deployment scenario:
1. If a dedicated Microsoft SQL server was used, the location is as follows:
a. For SQL Server 2008:
%ProgramFiles%\Microsoft SQL Server\MSSQL10.\MSSQL\DATA
b. For SQL Server 2008 R2:
%ProgramFiles%\ Microsoft SQL Server\MSSQL10_50.\MSSQL\DATA
c. For SQL Server 2012:
%ProgramFiles%\Microsoft SQL Server\MSSQL11.\MSSQL\DATA
2. In the SharePoint deployments that use built-in database, .MDF files reside by the default
path:
a. For SQL Server 2008 Express (included in SharePoint 2010 setup):
%ProgramFiles%\Microsoft Office
Servers\14.0\Data\MSSQL10.SHAREPOINT\MSSQL\DATA
b. For SQL Server 2008 R2 Express (included in SharePoint 2013 setup):
%Program Files%\Microsoft Office
Servers\15.0\Data\MSSQL10_50.SHAREPOINT\MSSQL\DATA
Next, to make the content database file available to Veeam Explorer for SharePoint, you can perform
the following steps:
1. In the navigation tree of the Backup Browser, locate the folder where content database files
reside.
2. Select the .mdf file you need and click SharePoint Items on the toolbar. Veeam Explorer for
SharePoint will be launched and content database added to its scope.
Note: If you choose to restore SharePoint items directly from the mounted VM file system, do not close the
Backup Browser until you finish restore operations. Closing the Backup Browser automatically
unmounts the file system of the backed up VM from the Veeam Backup server.
If you need to keep SharePoint content databases hosted on the staging Microsoft SQL Server for a
period of time that is longer than a File-Level Restore session, it is recommended that you copy the
database files to a different location rather than restore them directly from the mounted VM file
system. To copy files, do the following:
1. In the Backup Browser, open the File view.
2. In the navigation tree, locate the folder where content database files reside; select Microsoft
SharePoint content database files (.mdf) and associated log files (.ldf).
3. On the Backup Browser toolbar, click Copy To.
4. In the Choose Folder window, specify the location to which content database files will be
copied and click OK.
556 | Veeam Backup & Replication for VMware | USER GUIDE | REV 5
6. Open the folder to which files were copied and copy the full path to the target directory to
clipboard. You can now launch Veeam Explorer for SharePoint and add the database file to its
scope, as described in Adding Content Database to Veeam Explorer's Scope.
Adding Content Database to Scope
For users to be able to browse and restore the SharePoint items, Microsoft SharePoint content
database should be added to the Veeam Explorer for SharePoint scope. When this operation is
performed, Veeam Explorer for SharePoint automatically attaches the database to the staging
Microsoft SQL server, creating a temporary Microsoft SharePoint content database from which you
can recover the necessary items.
In case you have used SharePoint Farm Restore Wizard to perform the restore, the content database
will be added to Veeam Explorer for SharePoint scope automatically and become available for
browsing. Alternatively, you can add the required database to Veeam Explorer for SharePoint scope
manually, as described below.
If you know in which database the necessary Microsoft SharePoint items are located, you only
need to add one .MDF file.
If you are not sure in which database the necessary Microsoft SharePoint items are located, or
these items are scattered across a number of databases, you can add multiple .MDF files to
Veeam Explorer for SharePoint scope (no limitations are applied).
To add a database file to the Veeam Explorer for SharePoint scope manually and make it visible in the
console:
1. Open Veeam Explorer for SharePoint and click Add Database on the toolbar.
2. In the displayed window, specify the location of the Microsoft SharePoint primary content
database file (MDF); corresponding secondary database and transaction log file (LDF) will be
also added. If necessary, you can also add the remote BLOB (binary large objects) stores (RBS).
557 | Veeam Backup & Replication for VMware | USER GUIDE | REV 5
3. Click OK and wait for the operation to complete.
Note: To successfully attach the database to staging SQL server, you should ensure that SQL server service
account has sufficient rights to access the database files. Otherwise, you will get the following
message displayed: "SQL server cannot access sharepoint database file. SQL Server account:
<service_account>". If so, provide the access rights to the specified account.
Now selected database is attached to the staging server. It is displayed in the Veeam Explorer for
SharePoint console, and you can view its content and carry out the actions you need (search, export,
restore and so on).
You can add more than one content database to Veeam Explorer for SharePoint scope using the same
steps.
To remove a content database from the Veeam Explorer for SharePoint scope:
1. Select the database in the navigation pane.
2. Click Remove Database on the toolbar. The database will be removed from the Veeam
Explorer for SharePoint scope, no longer shown in the console and automatically detached
from the staging SQL server.
Searching and Restoring SharePoint Items
After you add one or several Microsoft SharePoint content databases to the Veeam Explorer for
SharePoint scope, you can browse through the contents of these database(s), find and restore
necessary Microsoft SharePoint items.
Browsing, Searching and Viewing Microsoft SharePoint Items (supported for all editions of
Veeam Backup & Replication)
Restoring Microsoft SharePoint Items
Browsing, Searching and Viewing Microsoft SharePoint Items
In the Veeam Explorer for SharePoint console, you can browse and search through the contents of the
database(s) to find the necessary items.
558 | Veeam Backup & Replication for VMware | USER GUIDE | REV 5
Browsing
In the Veeam Explorer for SharePoint navigation pane, you can see all the containers (added content
databases, sites, subsites, lists and list objects). When you select a container node, you can browse its
contents in the working area (library documents, discussion boards, agenda notes and so on).
Veeam Explorer for SharePoint allows you to browse to associated Microsoft SharePoint items
attached files and document versions. For example, if you maintain version history for documents, you
can right-click the item you need and select View History to examine the list of all stored document
versions. If you want to open the list of attachments for an item, from its shortcut menu select View
Attachments.
Searching
At the top of the working area, there is a search field that allows you to find items that match a
specified search term. For example, you can select a document library and search for veeam software
to find all the documents that contain the words starting with 'veeam' or 'software' in the document
name or document text. Search results for content databases and sites will include all child items (that
is, subsites, lists and list objects).
Note: When you search a phrase, the search will by default locate items that contain any search terms in the
phrase, not the phrase itself. To find the exact phrase, use double quotes, for example, veeam
software.
You can select the whole content database or several databases at once to get more results. You can
select a specific node (for example, a document library) inside a specific database and a site to narrow
the search.
You can further narrow your search results by specifying various search criteria inside the search box
in the criteria:value format. For example, to find in the list of decisions all items that require approval,
you can use the following search query: status:pending approval. You can also use logical operators
such as AND, OR and NOT (must be typed in uppercase letters) and wildcard characters such as * and ?.
These search criteria are similar to those used for searching in Microsoft SharePoint 2010. For more
information, see this Microsoft SharePoint help topic.
559 | Veeam Backup & Replication for VMware | USER GUIDE | REV 5
You can also use the Advanced Find command, which is available from the ribbon menu. With this
option, you can apply flexible search criteria to selected document library/item list, like document
author, creation or modification date, file extension, and so on, easily building any search query you
need. For example, to find all files modified prior to the certain date, you can do the following:
1. Select the required node from the content tree on the left, then click Advanced Find.
In the Define search criteria section of the search window on the right, select the Category
for the new search filter. This will instruct search to look through the corresponding content
property fields. In this example, to filter by date, choose Date/Time fields.
2. From the Field list, select the date to filter by this can be Date Created or Date Modified
(chosen for this example).
3. From the Condition list, select the one you need this can be less than (chosen for this
example), equal to, between, and so on.
4. Specify the Value for the date to look for, and click Add to List. Configured filter will be
shown in the above pane.
Click Start to search using the new filter.
560 | Veeam Backup & Replication for VMware | USER GUIDE | REV 5
To remove a filter, click on the cross mark next to it; to remove all configured filters, click Reset.
Viewing Item Details
Veeam Explorer for SharePoint allows you to quickly view properties of any Microsoft SharePoint item.
To view item properties, right-click an item in the list and choose View Properties. The properties of
the chosen item will be displayed in a separate window.
Veeam Explorer for SharePoint also provides possibilities for opening library documents. To open a
document, right-click it in the list and choose Open. The document will be opened in the associated
application.
Restoring Microsoft SharePoint Items
Veeam Explorer for SharePoint provides the following restore options for Microsoft SharePoint items:
Saving documents and lists to the selected folder
Sending documents and lists as e-mail attachments
Exporting libraries and lists for further import to Microsoft SharePoint
Restoring documents and lists to Microsoft SharePoint (if used with Enterprise or Enterprise
Plus Edition of Veeam Backup & Replication)
561 | Veeam Backup & Replication for VMware | USER GUIDE | REV 5
Saving Documents and Lists
Veeam Explorer for SharePoint allows you to save any Microsoft SharePoint document library/list or
any document/item to a specific location or directly to your desktop. To save a document library or a
list of items, do the following:
1. Browse to the necessary document library or list, or use the search field to locate the one you
need.
2. Select the required library and click Save Library on the toolbar; you can also use the
shortcut menu command.
To save a document or a list item, do the following:
1. Browse to the necessary item or use the search field to see a list of items in the working area.
2. Select the required item (or use [SHIFT] and [CTRL] keys to select multiple items) in the
working area and click Save Items on the toolbar. You can also right-click the selected item(s)
in the working area and select Save Item.
562 | Veeam Backup & Replication for VMware | USER GUIDE | REV 5
3. Specify the location for the file or files and click OK.
Note: Veeam Explorer for SharePoint does not keep original ownership and access settings for restored
documents. Access permissions for the saved document will be inherited from the folder to which the
restored document is copied.
E-mailing Documents and Lists
Veeam Explorer for SharePoint allows you to send restored document libraries/lists and
documents/list items to their owners as e-mail attachments. For that, it is necessary to configure e-
mail settings in the Options window, as described in SMTP Settings.
To send a document library/list as an e-mail attachment, do the following:
1. Browse to the necessary library/list in the navigation tree.
2. Select the library you need and click Send Library on the toolbar; you can also use the
shortcut menu command for the selection.
3. Specify the e-mail addresses of the sender and recipient as well as the subject of the e-mail
message. To edit the body text, click More details.
4. Click Send.
To send a document/item as an e-mail attachment, do the following:
1. To display available documents/items in the working area, browse to the necessary
document library/item list in the tree on the left, or use the search field on the right.
2. Select the required item (or use [SHIFT] and [CTRL] keys to select multiple items) in the
working area and click Send Items on the toolbar. You can also right-click the selected
item(s) in the working area and select Send Items.
3. Specify the e-mail addresses of the sender and recipient as well as the subject of the e-mail
message. To edit the body text, click More details.
563 | Veeam Backup & Replication for VMware | USER GUIDE | REV 5
4. Click Send.
Exporting Document Libraries and Lists
With Veeam Backup & Replication, you can export the whole document library or item list to a folder
in the specified location (export of items is not supported in this version). Exported content will be
saved in XML files and can be then imported to the SharePoint database of your choice using
PowerShell cmdlets.
To export a library/list, do the following:
1. Select the required library/list in the navigation pane of Veeam Explorer for SharePoint.
2. Click Export Library on the toolbar.
3. Specify destination location.
4. Click OK and wait for the export to complete.
Exported content appears as .DAT and .XML files in the specified destination folder:
564 | Veeam Backup & Replication for VMware | USER GUIDE | REV 5
You can make this folder content available to SharePoint server you need, importing it by means of
PowerShell command.
Importing Exported Content
To import document library/list you have exported from the SharePoint content database, run the
appropriate PowerShell cmdlet locally on the SharePoint server, as described below:
If using PowerShell snap-in, run the following:
Add-PsSnapin Microsoft.SharePoint.PowerShell
Import-SPWeb -Identity "http://<web_server_name>/sites/<destination_site>" -Path
"C:\<export_folder>" -NoFileCompression IncludeUserSecurity
If using SharePoint 2010 Management Shell, run the following:
Import-SPWeb -Identity "http://<web_server_name>/sites/<destination_site>" -Path
"C:\<export_folder>" -NoFileCompression IncludeUserSecurity
where:
<web_server_name> destination web server;
<destination_site> destination web site;
<export_folder> source folder containing exported library/list content.
To get extended Help on the Import-SPWeb command, run the following PowerShell cmdlet:
Get-Help Import-SPWeb -full
Restoring Documents and Lists to Microsoft SharePoint
You can use Veeam Explorer for SharePoint to restore a SharePoint document/item or the whole
document library/item list to the specified location on the SharePoint server in your production
565 | Veeam Backup & Replication for VMware | USER GUIDE | REV 5
environment. Note that this capability is supported for Veeam Backup & Replication Enterprise and
Enterprise Plus Editions only.
Restoring Document Libraries and Lists
To restore a document library/list, do the following:
1. Select the required library/list in the navigation pane of Veeam Explorer for SharePoint.
2. Click Restore List on the toolbar; you can also use the shortcut menu command.
3. The restore wizard is launched; follow its steps to specify restore options for the document
library/item list.
Step 1. Specify Target SharePoint
Specify target settings to be used for restoring SharePoint content:
Target SharePoint server's URL (as http://server_name) and site path.
Domain account to be used for connection. You can use the account under which you are
running Veeam Explorer for SharePoint, or specify another account in the domain\username
format. Make sure this account has sufficient rights to access the specified server (see
Permissions).
566 | Veeam Backup & Replication for VMware | USER GUIDE | REV 5
Step 2. Specify Target List
Next, specify whether the list should be restored to the same list/document library as the original one,
or to a different list.
Step 3. Specify Restore Options
Then specify the restore options you want to be applied you can select to restore Changed items
and/or Deleted items.
567 | Veeam Backup & Replication for VMware | USER GUIDE | REV 5
Note: When configuring restore options, consider some peculiarities described in the Recovery Specials
section.
Click Restore and wait for the operation to complete.
568 | Veeam Backup & Replication for VMware | USER GUIDE | REV 5
Restoring Documents and List Items
To restore a document/item, take the following steps:
1. To display available documents/items in the working area, browse to the necessary
document library/item list in the tree on the left, or use the search field on the right.
2. Select the required item (or use [SHIFT] and [CTRL] keys to select multiple items) in the
working area and click Restore Items on the toolbar. You can also right-click the selected
item(s) in the working area and select Restore Items.
.
3. The restore wizard is launched; follow its steps to specify restore options for the document
library/item list.
Step 1. Specify Target SharePoint
Specify target settings to be used for restoring SharePoint content:
1. Target SharePoint server's URL (as http://server_name) and site path.
2. Domain account to be used for connection. You can use the account under which you are
running Veeam Explorer for SharePoint, or specify another account in the domain\username
format. Make sure this account has sufficient rights to access the specified server (see
Permissions).
569 | Veeam Backup & Replication for VMware | USER GUIDE | REV 5
Step 2. Specify Target Location
Next, specify whether the document/item should be restored to the original list or to a different list.
Click Restore and wait for the operation to complete.
Step 3. Specify Restore Options
Then specify the restore options you want to be applied you can select to restore Changed items
and/or Deleted items.
Note: There are some peculiarities of SharePoint item recovery support with Veeam Explorer for SharePoint.
For example, you may need to restore the item(s) originally belonging to a list with no content
approval required, to another list. If you try to restore such item(s) to a list that requires content
approval, item version and status will be modified. For more details, refer to the Recovery Specials
section.
Click Restore and wait for the operation to complete.
570 | Veeam Backup & Replication for VMware | USER GUIDE | REV 5
Recovery Specials
Status Recovery Limitations
Consider the following when planning for the recovery of the documents/list items:
If a document/item was in Check Out state when the backup was created, item's last version
will not be restored to the target SharePoint but will be available for viewing only; previous
versions (if any) will be restored.
If Declare this item as a record action was originally applied to list item, the corresponding
status will not be preserved; instead, restored item status will be set in accordance with the
target list/library content approval workflow.
Original status On Hold will not be restored
Restoring List Items with Links (Attachments)
Consider the following when planning for the recovery of list items with links (attachments):
If the retention policy for target list/document library was configured to Declare record
automatically, only the last version of the item will be restored to target list/library. Target
retention policy settings will be applied to restored item (Declare record). However, links
(attachments) will not be restored.
Alternatively (with different retention policy settings), all versions of the original item will be
restored to target list/library; item links (attachments) will be restored only if such item does
not exist on target SharePoint.
If Declare this item as a record action was originally applied to list item, such item will not be
restored.
Restoring Surveys
Consider the following limitations when planning for the recovery of surveys, survey questions and
responses:
Survey item(s) can be restored to a new survey, created automatically by Veeam Explorer for
SharePoint in the specified destination instead of the previously deleted survey. However, if a
new survey is created by user from scratch (not replacing a deleted one) items cannot be
recovered to such a survey.
A survey can be restored to an existing target survey only if that target survey includes at
least one item (question) same as survey questions stored in the content database.
If a survey question was not answered completely in the source survey, after restore the
response status in the target survey will be set to Completed, anyway.
When restoring a single response to a survey, target response item with the same number
will be deleted, and restored item will be placed in the target survey after the last numbered
response.
For example, if the target survey has responses #1-15, and you try to restore a response that
used to be #6 on source then target response #6 will be deleted, and restored response will
be assigned #16.
Data Type Limitations
Consider the column (field) data type when planning for the recovery of your SharePoint libraries/lists:
If source column (field) data type was set to Lookup, but the referenced list/library was
deleted, such columns (fields) will not be restored even if you recover that referenced list. The
reason is that if referenced list is deleted, the reference (link) to that list is no longer valid.
If source column (field) data type was set to Managed Metadata, such columns (fields) will not
be restored.
571 | Veeam Backup & Replication for VMware | USER GUIDE | REV 5
Workflow-related Considerations
You may need to restore the item(s) originally belonging to a list with no content approval required,
to another list. If you try to restore such item(s) to a list that requires content approval, item version
and status will be modified in the following way:
a. If a target list is configured to include major versions only then all versions of restored item
will become major (despite the original versioning); item status will be set to Pending;
b. If a target list is configured to include both major and minor versions then all versions of
restored item will become minor (despite the original versioning); item status will be set as
follows:
if the last version (original) was major status will be set to Pending;
if the last version was minor status will be set to Draft.
Also, consider the following when planning for the recovery of list items (with or without content
approval originally required):
a. If the retention policy for target list/document library is configured to Declare record
automatically, only the last version of the item will be restored to target list/library. Target
retention policy settings will be applied to restored item (Declare record).
Besides, if Require content approval for submitted items was enabled for the original list,
then after recovery item status will be set to pending.
b. Alternatively (with different retention policy settings), all versions of the original item will be
restored to target list/library.
Besides, if Require content approval for submitted items was enabled for the original list,
then after recovery item status in the content approval workflow will be also restored, except
for the states listed (see "Status Recovery Limitations" above).
572 | Veeam Backup & Replication for VMware | USER GUIDE | REV 5
Working with Veeam Backup & Replication Utilities
Veeam Backup & Replication comes with the extract utility that has been designed for a specific
purpose. In this section, you will find a detailed description of this utility and its functionality.
Extract Utility
Veeam Backup & Replication comes with an extract utility that can be used to recover VMs from a full
backup file VBK. The utility can be used as an independent tool on Linux and Windows computers
as it does not require any interaction with Veeam Backup & Replication.
The extract utility can be helpful, for example, if it is written to the tape next to backup files. In this
case, you get a possibility to recover VMs from backups at any moment of time even if backups are
removed from Veeam Backup & Replication or the application is uninstalled at all.
The extract utility can be utilized via two interfaces:
Graphic user interface
Command-line interface working in the interactive or regular mode
The installation folder of Veeam Backup & Replication (by default: %PROGRAMFILES%\Veeam\Backup
and Replication\Backup) contains three files for the extract utility:
Veeam.Backup.Extractor.exe the utility working via the graphic user interface, can be used
on Microsoft Windows machines only
extract.exe the utility working via the command-line interface, version for Microsoft
Windows
extract the utility working via the command-line interface, version for Linux
Important! The extract utility always restores a VM from the full backup file.
Using the Extract Utility via the GUI
To start the extract utility in this mode, perform the following steps:
1. Run the Veeam.Backup.Extractor.exe file from the installation folder of
Veeam Backup & Replication. The extract utility will be started.
2. In the VBK file field, specify a path to the full backup file from which you want to restore
VM(s).
3. In the Extract folder field, specify a path to the destination folder where the VM files should
be extracted.
4. From the Virtual machines list, select VMs that should be extracted.
5. Click Extract. The VM files will be extracted to the specified folder.
573 | Veeam Backup & Replication for VMware | USER GUIDE | REV 5
Important! The extract utility working via the graphic user interface has the following limitations:
The extract utility can be started on Microsoft Windows machines only.
If you plan to start the extract utility on the machine other than the Veeam backup server,
make sure that you copy the Veeam.Backup.Extractor.exe file together with the
extract.exe file from the %PROGRAMFILES%\Veeam\Backup and Replication\Backup folder
and store these files to the same folder on the destination machine. In the opposite case,
the extract utility will fail to start.
Using the Extract Utility in the Interactive Mode
To start the extract utility in the interactive mode, run the extract.exe file from the installation folder of
Veeam Backup & Replication (in case of a Linux machine, run the extract file).
You will have to sequentially enter the following arguments:
1. Path to the full backup file from which the VM should be restored. After you enter the path,
the restore utility will display a list of all VMs included in the backup and their description.
2. Name of the VM you want to restore. If there is more than one VM with the specified name in
the backup, you will be asked to specify the host on which the backed up VM resides. If you
want to restore all VMs from the backup, press [ENTER].
3. Output directory to which VMs should be restored. If you want to restore VM(s) to the current
directory, press [ENTER].
4. Operation confirmation. Press [Y] on the keyboard to restore a VM to the directory you
selected. If you want to abort the operation, press [ENTER].
574 | Veeam Backup & Replication for VMware | USER GUIDE | REV 5
Using the Extract Utility from the Command Line
If you run the extract utility from the command line, you can perform the following actions:
Running the Extract Utility in the Interactive Mode
This command runs the extract utility in the interactive mode.
Syntax
extract.exe [pathtovbk]
Parameters
Parameter Description
Required/Op
tional
pathtovbk Path to the backup file from which VM(s) should be restored. Optional
Displaying Help Information for the Utility Usage
This command prints all variants of the extract utility usage along with required and optional
parameters.
Syntax
extract.exe -help
Displaying the List of VMs in the Backup
This command displays the list of all VMs in the backup file from which you want to perform restore.
Syntax
extract.exe -dir [-vm vmname] [-host hostname] pathtovbk
Parameters
Parameter Description Required/Optional
vm
Name of the VM that you want to restore. Use this
parameter to filter VMs in the backup.
Optional
host
Name of the host on which the initial VM resides. This
parameter should be specified if the vm parameter is
used. Use this parameter to filter VMs that have the
same name but reside on different hosts.
Optional
pathtovbk
Path to the backup file from which the VM should be
restored.
Required
575 | Veeam Backup & Replication for VMware | USER GUIDE | REV 5
Restoring VMs from Backup
This command restores files for all VMs or for the selected VM(s) from the backup file.
Syntax
extract.exe -restore [-vm vmname] [-host hostname] pathtovbk [outputdir]
Parameters
Parameter Description
Required/Op
tional
vm
Name of a VM that you want to restore. Use this parameter to
filter VMs in the backup. If you want to restore all VMs from the
backup file, do not specify this parameter.
Optional
host
Name of the host on which the initial VM resides. This
parameter should be specified if the vm parameter is used.
Use this parameter to filter VMs that have the same name but
reside on different hosts.
Optional
pathtovbk Path to the backup file from which the VM should be restored. Required
outputdir
Path to the directory to which the VM files should be restored.
If this parameter is not specified, the VM will be restored to the
current directory.
Optional
Вам также может понравиться
- A Heartbreaking Work Of Staggering Genius: A Memoir Based on a True StoryОт EverandA Heartbreaking Work Of Staggering Genius: A Memoir Based on a True StoryРейтинг: 3.5 из 5 звезд3.5/5 (231)
- The Sympathizer: A Novel (Pulitzer Prize for Fiction)От EverandThe Sympathizer: A Novel (Pulitzer Prize for Fiction)Рейтинг: 4.5 из 5 звезд4.5/5 (120)
- Devil in the Grove: Thurgood Marshall, the Groveland Boys, and the Dawn of a New AmericaОт EverandDevil in the Grove: Thurgood Marshall, the Groveland Boys, and the Dawn of a New AmericaРейтинг: 4.5 из 5 звезд4.5/5 (266)
- The Little Book of Hygge: Danish Secrets to Happy LivingОт EverandThe Little Book of Hygge: Danish Secrets to Happy LivingРейтинг: 3.5 из 5 звезд3.5/5 (399)
- Never Split the Difference: Negotiating As If Your Life Depended On ItОт EverandNever Split the Difference: Negotiating As If Your Life Depended On ItРейтинг: 4.5 из 5 звезд4.5/5 (838)
- The Emperor of All Maladies: A Biography of CancerОт EverandThe Emperor of All Maladies: A Biography of CancerРейтинг: 4.5 из 5 звезд4.5/5 (271)
- The Subtle Art of Not Giving a F*ck: A Counterintuitive Approach to Living a Good LifeОт EverandThe Subtle Art of Not Giving a F*ck: A Counterintuitive Approach to Living a Good LifeРейтинг: 4 из 5 звезд4/5 (5794)
- The World Is Flat 3.0: A Brief History of the Twenty-first CenturyОт EverandThe World Is Flat 3.0: A Brief History of the Twenty-first CenturyРейтинг: 3.5 из 5 звезд3.5/5 (2259)
- The Hard Thing About Hard Things: Building a Business When There Are No Easy AnswersОт EverandThe Hard Thing About Hard Things: Building a Business When There Are No Easy AnswersРейтинг: 4.5 из 5 звезд4.5/5 (344)
- Team of Rivals: The Political Genius of Abraham LincolnОт EverandTeam of Rivals: The Political Genius of Abraham LincolnРейтинг: 4.5 из 5 звезд4.5/5 (234)
- The Gifts of Imperfection: Let Go of Who You Think You're Supposed to Be and Embrace Who You AreОт EverandThe Gifts of Imperfection: Let Go of Who You Think You're Supposed to Be and Embrace Who You AreРейтинг: 4 из 5 звезд4/5 (1090)
- Hidden Figures: The American Dream and the Untold Story of the Black Women Mathematicians Who Helped Win the Space RaceОт EverandHidden Figures: The American Dream and the Untold Story of the Black Women Mathematicians Who Helped Win the Space RaceРейтинг: 4 из 5 звезд4/5 (895)
- Elon Musk: Tesla, SpaceX, and the Quest for a Fantastic FutureОт EverandElon Musk: Tesla, SpaceX, and the Quest for a Fantastic FutureРейтинг: 4.5 из 5 звезд4.5/5 (474)
- The Unwinding: An Inner History of the New AmericaОт EverandThe Unwinding: An Inner History of the New AmericaРейтинг: 4 из 5 звезд4/5 (45)
- The Yellow House: A Memoir (2019 National Book Award Winner)От EverandThe Yellow House: A Memoir (2019 National Book Award Winner)Рейтинг: 4 из 5 звезд4/5 (98)
- MDF BibleДокумент115 страницMDF BibleadolphuspyОценок пока нет
- Oracle Application Framework (OAF) Training Manual PDFДокумент239 страницOracle Application Framework (OAF) Training Manual PDFRahul BhattacharyyaОценок пока нет
- JPA TutorialДокумент33 страницыJPA TutorialPeterIlichОценок пока нет
- ORACLE DBA Activity ChecklistДокумент23 страницыORACLE DBA Activity ChecklistVimlendu Kumar71% (17)
- Unit 1 - Software Engineering Notes (22413)Документ24 страницыUnit 1 - Software Engineering Notes (22413)Advait kamthekar100% (1)
- Avaya Communications Manager Admin GuideДокумент1 800 страницAvaya Communications Manager Admin GuideLiam CowdenОценок пока нет
- Maintenance ChecklistДокумент12 страницMaintenance ChecklistJouie CepresОценок пока нет
- DoD Enterprise DevSecOps 2.0 FundamentalsДокумент45 страницDoD Enterprise DevSecOps 2.0 FundamentalsdonoОценок пока нет
- SystemVerilog VeriflcationДокумент68 страницSystemVerilog VeriflcationDrBhoopal RaoОценок пока нет
- ZKTime5.0Attendance Management Software User ManualV1.3Документ267 страницZKTime5.0Attendance Management Software User ManualV1.3christiano2112Оценок пока нет
- Exchange Message Tracking LogsДокумент8 страницExchange Message Tracking LogsprabhusriniОценок пока нет
- EulaДокумент2 страницыEulaErika Angela Carrasco GrandezОценок пока нет
- GuestOS GuideДокумент92 страницыGuestOS Guidevenki00Оценок пока нет
- EDU DATASHEET vSphereInstallConfigureManage V4114Документ2 страницыEDU DATASHEET vSphereInstallConfigureManage V4114indorateОценок пока нет
- Kualitas Informasi AkuntansiДокумент12 страницKualitas Informasi AkuntansiImam HidayatОценок пока нет
- EDU DATASHEET vSphereInstallConfigureManage V4114Документ2 страницыEDU DATASHEET vSphereInstallConfigureManage V4114indorateОценок пока нет
- All Routers ProductsДокумент2 страницыAll Routers ProductsprabhusriniОценок пока нет
- Mailbox Administration: (EXAM CODE - 70 - 284)Документ1 страницаMailbox Administration: (EXAM CODE - 70 - 284)prabhusriniОценок пока нет
- All Routers ProductsДокумент2 страницыAll Routers ProductsprabhusriniОценок пока нет
- HSSLiVE XII CS Chapter 7 Joy JohnДокумент3 страницыHSSLiVE XII CS Chapter 7 Joy JohnMohammed Faiz KОценок пока нет
- CHP 9Документ30 страницCHP 9ayzal noorОценок пока нет
- OOP Assignment FullДокумент97 страницOOP Assignment FullMLM FaheyОценок пока нет
- Data CenterДокумент20 страницData CenterYuleonardi PutraОценок пока нет
- Module 2Документ21 страницаModule 2efrenОценок пока нет
- Pass4Test: IT Certification Guaranteed, The Easy Way!Документ4 страницыPass4Test: IT Certification Guaranteed, The Easy Way!Vetrivel SОценок пока нет
- User Manual EKYC PensionersДокумент11 страницUser Manual EKYC PensionersGovinda RajuluОценок пока нет
- Vendors - Overdue Analysis - SAP DocumentationДокумент2 страницыVendors - Overdue Analysis - SAP DocumentationDeepakОценок пока нет
- D&T NotesДокумент48 страницD&T NotesVenu GopalОценок пока нет
- Oracle® Database Express Edition: Getting Started Guide 11g Release 2 (11.2)Документ16 страницOracle® Database Express Edition: Getting Started Guide 11g Release 2 (11.2)Yuli NurcahyantiОценок пока нет
- Aadhar CardДокумент26 страницAadhar CardShefali PandeyОценок пока нет
- SyllabusДокумент9 страницSyllabusAkinsunmiОценок пока нет
- Bitdefender Business Cyber Solutions Chart: InfrastructureДокумент1 страницаBitdefender Business Cyber Solutions Chart: InfrastructurerodrigopeddrosaОценок пока нет
- Oracle Security Server GuideДокумент91 страницаOracle Security Server GuideEmil AgacheОценок пока нет
- Library ManagementДокумент33 страницыLibrary Managementrakshitha s0% (1)
- Rule IDДокумент201 страницаRule IDblackjack9xОценок пока нет
- Q3 Computer 10 Week 5Документ5 страницQ3 Computer 10 Week 5Andrhey BagonbonОценок пока нет
- MALAD DecДокумент22 страницыMALAD DecAngelika CalingasanОценок пока нет
- SPDD PreparationДокумент2 страницыSPDD PreparationDebashish NandiОценок пока нет
- Microsoft Hyper-V On Netapp Deployment GuideДокумент97 страницMicrosoft Hyper-V On Netapp Deployment GuideWladmir Vargas CampestriniОценок пока нет
- Install Android StudioДокумент3 страницыInstall Android StudioDesno Demitrius BokimnasiОценок пока нет
- IoluiДокумент4 страницыIoluiucuchaОценок пока нет