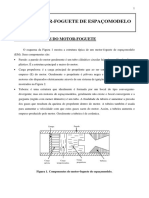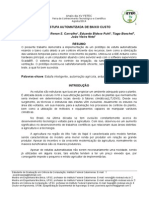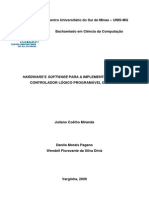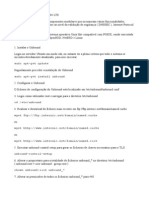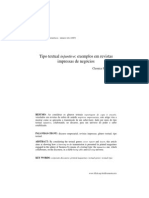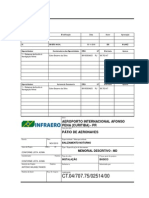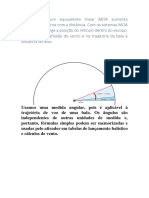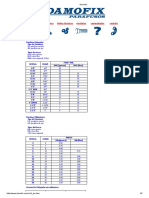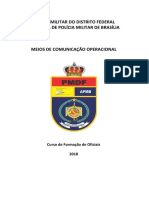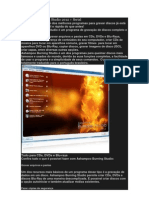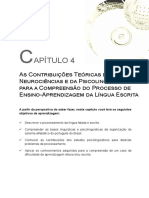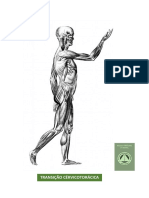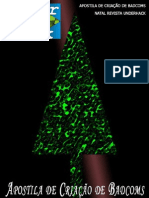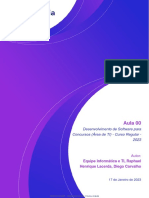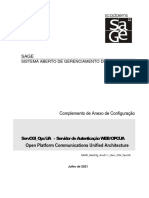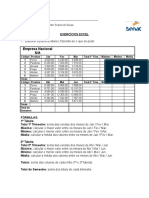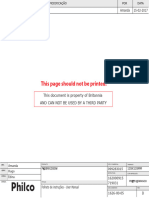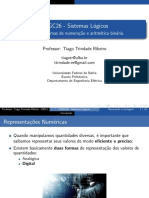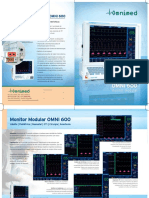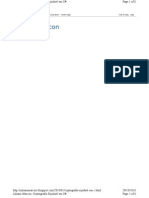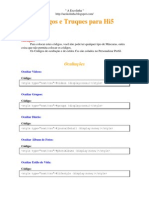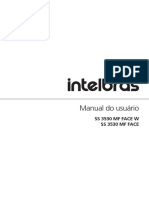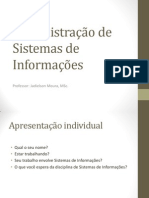Академический Документы
Профессиональный Документы
Культура Документы
WINDOWS 7 - CURSO COMPLETO - 2400 Páginas
Загружено:
Robson Dias BombazarОригинальное название
Авторское право
Доступные форматы
Поделиться этим документом
Поделиться или встроить документ
Этот документ был вам полезен?
Это неприемлемый материал?
Пожаловаться на этот документАвторское право:
Доступные форматы
WINDOWS 7 - CURSO COMPLETO - 2400 Páginas
Загружено:
Robson Dias BombazarАвторское право:
Доступные форматы
WINDOWS 7 - CURSO COMPLETO - 2400 pginas
Autor: Jlio Battisti
Sumrio.
INTRODUO E VISO GERAL DO CURSO
Lio 001 - Introduo
Lio 002 - Introduo - Mais uma verso do Windows
Lio 003 - Introduo - Uma breve histria dos Windows
Lio 004 - Introduo - A quem se destina este curso?
Lio 005 - Introduo - Uma viso geral do contedo do curso
Lio 006 - Introduo - hora de comear!
CAPTULO 01 - CONHECENDO E INSTALANDO O WINDOWS 7
Lio 007 - Captulo 01 - Conhecendo e instalando o Windows 7
Lio 008 - Captulo 01 - As edies do Windows 7 - Viso geral
Lio 009 - Captulo 01 - Principais novidades do Windows 7
Lio 010 - Captulo 01 - Instalao do Windows 7 - Upgrade Advisor
Lio 011 - Captulo 01 - Caminhos de upgrade para o Windows 7
Lio 012 - Captulo 01 - Requisitos mnimos de hardware
Lio 013 - Captulo 01 - Instalando o Windows 7 em um computador novo - A partir do D
VD
Lio 014 - Captulo 01 - Fazendo a Atualizao do Windows Vista para o Windows 7
Lio 015 - Captulo 01 - Atualizao do Windows 7 para o Windows 7
Lio 016 - Captulo 01 - Outros meios de instalao do Windows 7
Lio 017 - Captulo 01 - Concluso
CAPTULO 02 - A INTERFACE DE TRABALHO DO WINDOWS 7
Lio 018 - Captulo 02 - A interface de trabalho do Windows 7 - Introduo
Lio 019 - Captulo 02 - Fazendo logon no Windows 7
Lio 020 - Captulo 02 - Um passeio rpido pela nova interface do Windows 7
Lio 021 - Captulo 02 - Modos de operao do mouse
Lio 022 - Captulo 02 - Janelas e seus elementos e comandos
Lio 023 - Captulo 02 - A barra de ferramentas - Introduo
Lio 024 - Captulo 02 - A barra de ferramentas - Gerenciamento de janelas
Lio 025 - Captulo 02 - Configurando a barra de tarefas
Lio 026 - Captulo 02 - O menu Iniciar e a estrutura do menu "Todos os programas"
Lio 027 - Captulo 02 - Criando atalhos no menu "Meu Submenu"
Lio 028 - Captulo 02 - Criando atalhos e submenus pblicos
Lio 029 - Captulo 02 - Executando programas
Lio 030 - Captulo 02 - Criao de atalhos na rea de Trabalho
Lio 031 - Captulo 02 - Criando atalhos na barra de incio rpido
Lio 032 - Captulo 02 - Utilizar a Ajuda do Windows 7
Lio 033 - Captulo 02 - Drives, Pastas e Sub-pastas
Lio 034 - Captulo 02 - O Windows Explorer e o Computador
Lio 035 - Captulo 02 - Navegando por Pastas e Sub-pastas
Lio 036 - Captulo 02 - Criando Pastas e Sub-pastas
Lio 037 - Captulo 02 - Copiando Arquivos e Pastas
Lio 038 - Captulo 02 - Renomeando e Excluindo Arquivos e Pastas
Lio 039 - Captulo 02 - Os Modos de Visualizao do Windows Explorer
Lio 040 - Captulo 02 - Formatao de Disquetes
Lio 041 - Captulo 02 - Navegao Avanada com o Computador
Lio 042 - Captulo 02 - O Painel de Detalhes e o uso de Meta Dados
Lio 043 - Captulo 02 - Filtrando e Agrupando o Pastas e Arquivos
Lio 044 - Captulo 02 - Agrupando arquivos no Windows Explorer
Lio 045 - Captulo 02 - Pesquisa - Introduo
Lio 046 - Captulo 02 - Pesquisando com o Windows Explorer
Lio 047 - Captulo 02 - Salvando e Reutilizando Pesquisas
Lio 048 - Captulo 02 - Configurando opes de Pesquisa
Lio 049 - Captulo 02 - Administrando o ndice de Pesquisa
Lio 050 - Captulo 02 - Utilizando a Lixeira
Lio 051 - Captulo 02 - Configurando a Lixeira
Lio 052 - Captulo 02 - Os Painis do Windows Explorer
Lio 053 - Captulo 02 - Desligando o Computador
Lio 054 - Captulo 02 - Concluso
CAPTULO 03 - CONFIGURANDO E PERSONALIZANDO O WINDOWS 7
Lio 055 - Captulo 03 - Configurando e Personalizando o Windows 7
Lio 056 - Captulo 03 - O Centro de Comando - Painel de Controle
Lio 057 - Captulo 03 - Configurando Opes de Vdeo - Parte 1
Lio 058 - Captulo 03 - Configurando Opes de Vdeo - Parte 2
Lio 059 - Captulo 03 - Configurando Opes de Vdeo - Parte 3
Lio 060 - Captulo 03 - Configurando Opes de Sons
Lio 061 - Captulo 03 - Configurando a Opo Tema
Lio 062 - Captulo 03 - Configuraes Avanadas de Vdeo
Lio 063 - Captulo 03 - Configurando Opes do Mouse
Lio 064 - Captulo 03 - Configurando Opes do Teclado
Lio 065 - Captulo 03 - Configurando Opes Regionais e de Idiomas
Lio 066 - Captulo 03 - Configurando Opes de Pastas e Sub-Pastas
Lio 067 - Captulo 03 - Instalao e Desinstalao de Programas
Lio 068 - Captulo 03 - Alterando a Instalao do Windows 7
Lio 069 - Captulo 03 - Configurando o Gerenciamento de Energia
Lio 070 - Captulo 03 - Informaes Sobre o Computador e o Sistema
Lio 071 - Captulo 03 - Gerenciamento de Hardware
Lio 072 - Captulo 03 - O Gerenciador de Dispositivos na Teoria
Lio 073 - Captulo 03 - O Gerenciador de Dispositivos na Prtica
Lio 074 - Captulo 03 - Configurando a Data e a Hora do Sistema
Lio 075 - Captulo 03 - Windows Update - Mantendo o Windows Atualizado
Lio 076 - Captulo 03 - Concluso
CAPTULO 04 - UTILIZANDO A INTERNET COM O WINDOWS 7
Lio 077 - Captulo 04 - Utilizando a Internet Com o Windows 7
Lio 078 - Captulo 04 - Conectando com a Internet
Lio 079 - Captulo 04 - Novidades do Internet Explorer 7.0 e 8.0
Lio 080 - Captulo 04 - O Bsico da Navegao com o Internet Explorer
Lio 081 - Captulo 04 - Cad o Menu de Opes do Internet Explorer?
Lio 082 - Captulo 04 - As barras de ferramentas do Internet 8.0
Lio 083 - Captulo 04 - Personalizando a Barra de Ferramentas
Lio 084 - Captulo 04 - Navegando com as Guias do Internet Explorer 8.0
Lio 085 - Captulo 04 - Navegando com as Guias - Dicas
Lio 086 - Captulo 04 - Os Menus do Internet Explorer 8.0
Lio 087 - Captulo 04 - Entendendo e Utilizando o Histrico
Lio 088 - Captulo 04 - Opes de Configuraes do Internet Explorer
Lio 089 - Captulo 04 - O Cache do Navegador Que Bicho Esse?
Lio 090 - Captulo 04 - Demais Configuraes da Guia Geral
Lio 091 - Captulo 04 - Configuraes de Segurana do Internet Explorer
Lio 092 - Captulo 04 - Principais Configuraes de Segurana
Lio 093 - Captulo 04 - Guia Privacidade e Cookies
Lio 094 - Captulo 04 - Guia Contedo
Lio 095 - Captulo 04 - Guia Conexes e Guia Programas
Lio 096 - Captulo 04 - Guias Avanadas
Lio 097 - Captulo 04 - Favoritos Utilizao e Administrao
Lio 098 - Captulo 04 - Atualizaes do Internet Explorer
Lio 099 - Captulo 04 - Impresso no Internet Explorer 8.0
Lio 100 - Captulo 04 - Segurana Avanada no Internet Explorer 8.0
Lio 101 - Captulo 04 - E-mail com o Windows Live Mail
Lio 102 - Captulo 04 - Configurando uma Conta de E-Mail
Lio 103 - Captulo 04 - As pastas do Windows Live Mail
Lio 104 - Captulo 04 - Lendo suas mensagens de E-mail
Lio 105 - Captulo 04 - Criando e Enviando novas Mensagens
Lio 106 - Captulo 04 - Excluindo, Copiando e Movendo Mensagens
Lio 107 - Captulo 04 - Imprimindo Mensagens
Lio 108 - Captulo 04 - Respondendo Mensagens
Lio 109 - Captulo 04 - Opes de Configurao do Windows Live Mail
Lio 110 - Captulo 04 - Opes de Configurao de Contas
Lio 111 - Captulo 04 - Organizando as Mensagens com Pastas
Lio 112 - Captulo 04 - Catlogo de Endereos e Grupo de Usurios
Lio 113 - Captulo 04 - Adicionando e Editando Contatos no Catlogo
Lio 114 - Captulo 04 - Trabalhando com Grupos de Contatos no Catlogo
Lio 115 - Captulo 04 - "Pecados Mortais" no uso do E-mail
Lio 116 - Captulo 04 - Concluso
CAPTULO 05 - O WINDOWS MEDIA PLAYER, MSICAS E VDEOS
Lio 117 - Captulo 05 - O Windows Media Player, Msicas e Vdeos
Lio 118 - Captulo 05 - Windows Media Player Introduo
Lio 119 - Captulo 05 - Windows Media Player Primeira Execuo
Lio 120 - Captulo 05 - Executar um CD de Msica no Windows Media Player
Lio 121 - Captulo 05 - Modos de Visualizao do Windows Media Player
Lio 122 - Captulo 05 - Configurando Opes do Player
Lio 123 - Captulo 05 - Copiando Msicas de um CD para o seu Computador
Lio 124 - Captulo 05 - Executando as msicas que voc copiou para o HD
Lio 125 - Captulo 05 - A Biblioteca Botando Ordem na Casa
Lio 126 - Captulo 05 - A Biblioteca Navegando pelas opes disponveis
Lio 127 - Captulo 05 - A Biblioteca Configuraes Disponveis
Lio 128 - Captulo 05 - Criando CDs com o Windows Media Player
Lio 129 - Captulo 05 - Listas de Reproduo Introduo
Lio 130 - Captulo 05 - Criando uma Lista de Reproduo Normal
Lio 131 - Captulo 05 - Usando e Editando Listas de Reproduo
Lio 132 - Captulo 05 - Criando uma Lista de Reproduo Automtica
Lio 133 - Captulo 05 - Assistindo DVDs com o Windows Media Player
Lio 134 - Captulo 05 - Ouvindo Rdios do Mundo Inteiro
Lio 135 - Captulo 05 - Trabalhando com Imagens e Fotos
Lio 136 - Captulo 05 - Galeria de Fotos do Windows Live Essentials
Lio 137 - Captulo 05 - Concluso
CAPTULO 06 - CONTAS DE USURIOS E GRUPOS DE USURIOS
Lio 138 - Captulo 06 - Contas de Usurios e Grupos de Usurios
Lio 139 - Captulo 06 - O Microsoft Management Console - MMC
Lio 140 - Captulo 06 - MMC Mais Exemplos Prticos
Lio 141 - Captulo 06 - MMC Criando Consoles Personalizados
Lio 142 - Captulo 06 - MMC Permisses de Segurana de um Console
Lio 143 - Captulo 06 - Contas de Usurios Teoria
Lio 144 - Captulo 06 - Regras e Dicas para a Criao de Contas
Lio 145 - Captulo 06 - Regras e Dicas para a Criao de Senhas
Lio 146 - Captulo 06 - Criando Contas de Usurios no Windows 7
Lio 147 - Captulo 06 - Testando as contas de Usurios
Lio 148 - Captulo 06 - Administrao e Configurao de Contas
Lio 149 - Captulo 06 - Configurando Propriedades das Contas
Lio 150 - Captulo 06 - Ativando e Desativando Contas de Usurios
Lio 151 - Captulo 06 - Dicas para a Criao de Senhas
Lio 152 - Captulo 06 - Criar e Usar um Disco de Recuperao de Senha
Lio 153 - Captulo 06 - Grupos de Usurios Conceitos
Lio 154 - Captulo 06 - Criando Grupos e Adicionando Usurios
Lio 155 - Captulo 06 - Administrando Grupos de Usurios
Lio 156 - Captulo 06 - Diretivas Locais de Segurana Conceito
Lio 157 - Captulo 06 - Diretivas Locais de Segurana Conceito
Lio 158 - Captulo 06 - Alterando a Foto Associada com uma Conta
Lio 159 - Captulo 06 - Concluso
CAPTULO 07 - COMPARTILHAMENTO DE PASTAS, PERMISSES E OUTROS RECURSOS
Lio 160 - Captulo 07 - Compartilhamento de Pastas, Permisses e outros Recursos
Lio 161 - Captulo 07 - Pastas Compartilhadas e Permisses de Acesso
Lio 162 - Captulo 07 - Verificar se o Compartilhamento de Pastas est Ativo
Lio 163 - Captulo 07 - Entendendo as Permisses de Compartilhamento
Lio 164 - Captulo 07 - Sistema de Arquivos NTFS e Permisses NTFS
Lio 165 - Captulo 07 - Compartilhando Pastas Exemplo Prtico
Lio 166 - Captulo 07 - Administrando os Compartilhamentos
Lio 167 - Captulo 07 - Configurando Permisses NTFS na Prtica
Lio 168 - Captulo 07 - Permisses NTFS e Compartilhamento Estudos de Casos Prticos
Lio 169 - Captulo 07 - A Ferramenta Permisses Efetivas
Lio 170 - Captulo 07 - Mapeando Unidades de Rede
Lio 171 - Captulo 07 - O Problema do Acesso Negado
Lio 172 - Captulo 07 - Criptografia Definio e Conceitos
Lio 173 - Captulo 07 - Garantindo a Recuperao de Dados Criptografados
Lio 174 - Captulo 07 - Fazer Backup do Certificado do Usurios
Lio 175 - Captulo 07 - Criptografando Pastas e Arquivos
Lio 176 - Captulo 07 - Operaes com Arquivos Criptografados
Lio 177 - Captulo 07 - Descriptografando Arquivos e Pastas
Lio 178 - Captulo 07 - Permitindo Acesso a Outros Usurios
Lio 179 - Captulo 07 - Configurando a Cor de Exibio de Pastas Criptografadas
Lio 180 - Captulo 07 - Recomendaes sobre o uso da Criptografia
Lio 181 - Captulo 07 - O Comando Cipher
Lio 182 - Captulo 07 - Compactao de Pastas e Arquivos
Lio 183 - Captulo 07 - A Ferramenta de Limpeza de Disco
Lio 184 - Captulo 07 - Cotas de Disco - Teoria
Lio 185 - Captulo 07 - Configurando Cotas de Disco
Lio 186 - Captulo 07 - Cotas de Disco Recomendaes de Uso
Lio 187 - Captulo 07 - Cotas de Disco O Comando Fsutil Quota
Lio 188 - Captulo 07 - Pastas Offline Conceito e Utilizaes
Lio 189 - Captulo 07 - Configurando o Computador para usar Pastas Offline
Lio 190 - Captulo 07 - Habilitando o recurso de Arquivos Offline
Lio 191 - Captulo 07 - Definindo quais arquivos armazenar no Cache Local
Lio 192 - Captulo 07 - A Central de Sincronizao
Lio 193 - Captulo 07 - Configurando as opes de Arquivos offline
Lio 194 - Captulo 07 - Concluso
CAPTULO 08 - INSTALAO E ADMINISTRAO DE IMPRESSORAS
Lio 195 - Captulo 08 - Instalao e administrao de impressoras
Lio 196 - Captulo 08 - Conceitos sobre impresso no Windows
Lio 197 - Captulo 08 - Instalando Impressoras para uso local
Lio 198 - Captulo 08 - Compartilhando uma Impressora para uso na Rede
Lio 199 - Captulo 08 - Permisses de Acesso a Impressoras
Lio 200 - Captulo 08 - Acessando Impressoras de Rede
Lio 201 - Captulo 08 - Administrando a Fila de Impresso
Lio 202 - Captulo 08 - Propriedades Avanadas de Impresso
Lio 203 - Captulo 08 - Administrando a impressora atravs do navegador
Lio 204 - Captulo 08 - Comandos para Administrao de Impressoras
Lio 205 - Captulo 08 - O Gerenciador de Impresso
Lio 206 - Captulo 08 - Concluso
CAPTULO 09 - GERENCIAMENTO DE DISCOS
Lio 207 - Captulo 09 - Introduo
Lio 208 - Captulo 09 - Armazenamento Bsico x Dinmico
Lio 209 - Captulo 09 - O Console de Gerenciamento de Discos e Volumes
Lio 210 - Captulo 09 - Acessando Informaes sobre os Discos (HDs)
Lio 211 - Captulo 09 - Trabalhando com Parties em um Disco Bsico
Lio 212 - Captulo 09 - Convertendo um Disco Bsico para Disco Dinmico
Lio 213 - Captulo 09 - Criando e Expandindo um Volume Simples
Lio 214 - Captulo 09 - Criando um Volume Distribudo
Lio 215 - Captulo 09 - Criando um Volume Estendido
Lio 216 - Captulo 09 - Configurar o Console de Gerenciamento de Discos
Lio 217 - Captulo 09 - Desfragmentando Parties e Volumes
Lio 218 - Captulo 09 - O Comando Defrag
Lio 219 - Captulo 09 - Verificao de Erros
Lio 220 - Captulo 09 - Comandos para Verificao e Correo de Erros
Lio 221 - Captulo 09 - Pastas e Arquivos Compactados
Lio 222 - Captulo 09 - O Comando Diskpart
Lio 223 - Captulo 09 - Concluso
Introduo.
Lio 001 - Introduo
Nesta introduo eu apresentarei uma viso geral do que ser abordado neste curso. Falar
ei, rapidamente, sobre o porqu de mais uma verso do Windows, apresentarei
um Histrico das diferentes verses do Windows e mostrarei que existem diferentes faml
ias de Windows (pelo menos existiam at o Windows 2000 e esta linha comeou
a ficar mais tnue, a partir do Windows XP).
Na Introduo eu tambm mostrarei a quem se destina este curso gratuito online e qual
o equipamento indicado para acompanhar os exemplos propostos.
Para finalizar darei uma viso geral do contedo que ser visto neste curso. Esta uma
viso geral preliminar, a qual poder ser modificada ao longo do desenvolvimento
do curso.
IMPORTANTE: Por falta de tempo eu no tenho como resolver dvidas sobre o contedo des
te curso. Quero que o amigo leitor entenda, pois eu recebo entre 650 a 700
e-mails, por dia, com dvidas sobre os mais variados assuntos. Nem que o dia tives
se 50 horas e eu no fizesse outra coisa, que no responder dvidas via e-mails,
seria possvel atender a tamanha demanda. Ento, por gentileza, no enviem e-mail com
dvidas em geral sobre o Windows 7, nem mesmo sobre os exemplos e contedos
das lies deste curso.
Lio 002 - Introduo - Mais uma Verso do Windows?
H sete anos, quando eu comecei a escrever o livro Windows XP Home & Professional (a
tualmente na segunda edio, revisado e atualizado para o SP2 e com 1080 pginas
de contedo), eu tambm comecei a introduo com este tpico: Mais uma Verso do Windows?. E
em no incio do tpico eu coloquei o seguinte texto:
Sim, porm o Windows XP no apenas mais uma nova verso do Windows. Durante anos, quas
e uma dcada, a Microsoft manteve duas linhas distintas do Windows:
Uma linha para usurios domsticos.
Uma linha para uso empresarial.
Igualmente durante anos a Microsoft vinha anunciando a unificao das duas linhas do
Sistema Operacional Windows. A Microsoft no conseguiu cumprir esta promessa
(na minha opinio), com o Windows XP, mas se aproximou mais deste objetivo com o W
indows Vista e agora, est mais perto do que nunca, com o recm lanado Windows
7. Para que possamos entender exatamente o que significa o Windows XP, e os suce
ssores Windows Vista e Windows 7, em termos da unificao das linhas do Windows,
vamos fazer um breve histrico, desde a poca do bom e velho MS-DOS.
Passados sete anos, a Microsoft ainda no conseguiu cumprir a promessa de uma verso
nica do Windows (para clientes e servidores), mas conseguiu cumprir a promessa
de um nico Windows para estaes de trabalho cliente e para uso domstico. No momento e
m que escrevo estas palavras, j est foi lanada a verso final do Windows
Server 2008 R2, o qual tem algumas melhorias em relao a primeira verso, chamada som
ente de Windows Server 2008.
Nota: Para um curso completo de Windows Server 2008 eu recomendo o livro Windows
Server 2008 Guia Completo de Estudos, 1756 pginas. Mais detalhes em:
http://www.juliobattisti.com.br/loja/vendalivro.asp?CODIGO=WIN2K8
Claro que sempre poder ser argumentado que o Windows 7 tem vrias edies (Home, Busine
ss, Professional, Ultimate, etc.), as quais sero detalhadas no Captulo
1, porm um nico Windows: Windows 7. O interessante que se voc comprar o Windows 7,
voc receber um DVD onde esto os arquivos de instalao de todas as edies
do Windows 7. O que ir determinar qual edio ser instalada no seu computador, a chave
de ativao (chave com 25 caracteres), que a Microsoft fornece para o
cliente. Com base na chave fornecida, o processo de instalao, automaticamente, det
ermina a edio do Windows 7 a ser instalada.
Ou seja, embora ainda tenhamos verses diferentes do Windows, para servidores e pa
ra estaes de trabalho (o que ao meu ver absolutamente normal e dever continuar
assim por um bom tempo), com o Windows 7, me arrisco a afirmar que a Microsoft e
st bem mais prxima de cumprir a promessa de um Windows nico, para estaes de
trabalho e usurios domsticos. Alm disso, o Windows 7 tem diferentes edies, para que o
cliente escolha qual a mais adequada as suas necessidades.
Na mdia o que se fala que o Windows 7 , o que o Windows Vista deveria ter sido. A
impresso de que o Windows Vista foi lanado prematuramente, por presso
do Mercado, pois j havia vrios anos que o XP estava no mercado e no havia uma nova
verso do Windows. O fato prtico que o Windows Vista teve muitos, mas muitos
mesmos, problemas e o Windows 7 veio, na minha opinio, para ser um Windows Vista
bem melhorado, com a maioria dos problemas corrigidos e com algumas novidades tei
s
e interessantes.
Este curso ir ajud-lo - bastante - a utilizar o Windows 7, tanto no que ele tem de
novo (e no so tantas as novidades), quanto nos recursos j tradicionais, que
j esto disponveis desde o Windows XP. Com a ajuda deste curso, voc se sentir bem vont
ade com o Windows 7, com a sua nova interface, novos recursos e novas
maneiras de executar as tarefas do dia-a-dia. Seja bem vindo a bordo.
Por enquanto, no deixe de visitar, regularmente, o site oficial do Windows 7 em P
ortugus, no seguinte endereo:
http://windows.microsoft.com/pt-BR/windows7/products/windows-7
Lio 003 - Introduo - Uma Breve Histria dos Windows
Observe bem o ttulo deste tpico: dos Windows. No um erro de portugus que o eu deixei p
assar na reviso. Com o termo dos Windows estou fazendo referncia
s inmeras verses cliente do Windows, que foram lanadas nas duas ltimas dcadas.
Vamos apresentar um histrico destas verses, de tal maneira que fique claro onde o
Windows 7 se encaixa nesta histria. Considere o diagrama da Figura i.1:
Figura i.1 - A Famlia Windows para Estaes de Trabalho.
Vamos fazer alguns comentrios sobre o diagrama da Figura i.1.
O incio de tudo foi o MS-DOS. Sem nenhuma dvida, independente das qualidades/mritos
do produto, foi o produto que transformou a Microsoft de uma empresa de fundo
de garagem em uma empresa rumo a tornar-se a gigante dos dias atuais. Muita gent
e, inclusive este que vos escreve, tem saudades de algumas das caractersticas do
bom e velho MS-DOS. Para instalar programas, uma simplicidade: bastava copiar o
diretrio do programa de uma mquina para a outra e pronto. Uma interface a caracter
e,
porm bastante rpida. Claro que gastvamos o teclado digitando comandos e mais comandos
: dir, type, copy, md, rd, edit, etc.
Como sucessor do MS-DOS, porm ainda dependente do MS-DOS, surge o Windows. As ver
ses iniciais do Windows pouco foram utilizadas no Brasil. Embora voc possa no
acreditar (ou no possa imaginar como era), existiu um Windows 1.0, um Windows 2.0
e assim por diante. A primeira verso a tornar-se popular no Brasil foi o Windows
3.1. O sistema apresentava uma interface grfica onde tnhamos novidades (novidades
para os usurios acostumados com o MS-DOS, pois a interface grfica, j existia
em outros sistemas, como por exemplo o Macintosh, desde 1984) como cones, atalhos
e outros enfeites mais. Muitos classificavam o Windows 3.1 como sendo apenas um
Ambiente Operacional e no um Sistema Operacional, por ser este dependente do MS-D
OS para realizar uma srie de tarefas bsicas.
Com a disseminao das redes e a necessidade de compartilhamento de perifricos e de a
rquivos, foi lanado o Windows 3.11, tambm conhecido como Windows for Workgroups.
As diferenas bsicas do Windows 3.11 em relao ao Windows 3.1 que o Windows 3.11 (Wind
ows for Workgroups), conforme o prprio nome sugere, fornecia um suporte
melhorado para trabalho em rede e um pouco mais de estabilidade em relao ao Window
s 3.1. Esta foi a ltima verso do Windows baseada na tecnologia de 16 Bits.
Uma revoluo estava prestes a acontecer.
Em 25 de Agosto de 1995 deu-se a referida revoluo: Foi lanado o Windows 95. Um sist
ema operacional baseado na tecnologia de 32 bits, com uma interface completament
e
nova em relao s verses anteriores do Windows. O boto Iniciar (que no Windows Vista e
no Windows 7 foi substitudo por um boto redondo, com o logotipo do Windows,
na mesma posio onde ficava o boto Iniciar), a barra de tarefas e tantos outros elem
entos que hoje so muito bem conhecidos dos usurios do Windows. Nesta mesma
poca a Microsoft j disponibilizava verses do Windows NT Workstation e do Windows NT
Server. Segundo recomendaes da prpria Microsoft o NT Workstation era indicado
para uso empresarial, isto , nas estaes de trabalho das redes das empresas. O NT Wo
rkstation 3.5 e 3.51 tinham uma interface idntica a do Windows 3.1/Windows
3.11 e tambm eram baseados na tecnologia de 16 bits. J o Windows NT Workstation 4.
0 e o Windows NT Server 4.0 tinham interfaces semelhantes a do Windows 95/98.
Nesta poca iniciava-se a confuso. Por que ter duas linhas diferentes do Windows? D
rivers que funcionavam no Windows 3.1 ou 95 no funcionavam no Windows NT. Instala
r
determinados dispositivos de hardware no NT (Workstation ou Server) era um verda
deiro suplcio. A linha Workstation, segundo a Microsoft, foi criada tendo como fu
ndamentos
a criao de um sistema mais estvel, com configuraes de segurana mais avanadas e com supo
rte s tecnologias de rede mais avanadas, existentes na poca. Sem
dvida um sistema para uso em redes empresariais. J para o usurio domstico, a Microso
ft no recomendava o uso do NT Workstation, principalmente pelo fato de o
NT precisar de hardware mais potente do que o Windows 3.11 ou 95. Outro motivo q
ue muitos dispositivos de hardware no tinham o driver para as verses do Windows
NT. Alm disso, muitos aplicativos que rodavam no Windows 3.11 ou 95 no rodavam no
NT, principalmente jogos. H, j ia me esquecendo. Nesta poca (1995), comeou
a popularizao da Internet. A nica opo de acesso disponvel era atravs de linha discada.
Configurar um modem no NT 4.0 era um verdadeiro desafio. Na grande
maioria das vezes, simplesmente no era possvel encontrar um driver que funcionasse
no NT 4.0 (Server ou Workstation).
Neste momento a Microsoft j falava em unificar, quem sabe um dia, as duas linhas
do Windows, porm esta era uma promessa ainda distante. Uma nova verso do NT foi
lanada: NT Workstation 4.0 e NT Server 4.0. Esta era a verso do NT baseada na tecn
ologia de 32 Bits e com cara de Windows 95. Melhorias substanciais foram feitas
em relao verso anterior do NT. Neste momento muitas empresas comeam a adotar o NT Wo
rkstation 4.0 como sistema operacional para as estaes de trabalho da
rede da empresa. Embora o preo da licena do NT Workstation fosse um pouco mais car
o, os benefcios em termos de estabilidade e segurana compensavam. Cabe aqui
ressaltar que o NT Workstation 4.0 era muitssimo mais estvel do que o Windows 95.
Eu diria INCOMPARAVELMENTE MAIS ESTVEL.
Logo aps o lanamento do NT 4.0 a Microsoft j comeava a falar no lanamento do NT 5.0.
Muita expectativa havia em relao a esta verso do NT. Porm uma srie
de fatores fez com que o lanamento do NT 5.0 fosse atrasando mais e mais. Na intr
oduo do meu primeiro livro, Srie Curso Bsico & Rpido Microsoft Windows 2000
Server, lanado em Maio de 2000 eu escrevi o seguinte pargrafo:
Bem vindos ao Windows 2000 Server. Sem a menor sombra de dvidas o sistema operacio
nal mais aguardado de toda a histria da indstria da Informtica. Nunca falou-se
e at mesmo especulou-se tanto sobre um sistema operacional, como se fez a respeit
o do Windows 2000 Server. No incio do projeto este era chamado de Windows NT Serv
er
5.0. Aps diversos atrasos e adiamentos, o sistema foi rebatizado para Windows 2000
Server. Finalmente a data oficial do lanamento est confirmada para o dia
17 de Fevereiro do ano 2000. O cdigo final do produto foi enviado para produo no di
a 15 de Dezembro de 1999, aps diversas verses de avaliao. Atrasos e especulaes
parte, o fato que o Windows 2000 Server representa um grande esforo da Microsoft
em melhorar o seu sistema operacional para servidores de rede. Inmeros recursos
novos foram acrescentados, alm da melhoria dos recursos j existentes.
Conforme descrito no pargrafo anterior, o que seria o NT 5.0, devido a sucessivos
atrasos, foi lanado somente em fevereiro de 2000, com o nome de Windows 2000.
Neste meio tempo foi lanado o Windows 98, idntico ao Windows 95 apenas com algumas
melhorias e um nmero muito pequeno de novidades (qualquer relao e/ou analogia
entre o Windows Vista e o Windows 7 NO MERA COINCIDNCIA. Este que vos escreve, con
sidera o Windows 7 um Windows Vista Melhorado, ou seja, o Windows 7 o que
o Windows Vista deveria ter sido. isso). O Windows 2000, a exemplo do NT 4.0 tem
a verso para servidor Windows 2000 Server e a verso para estaes de trabalho
Windows 2000 Professional. Embora muitos duvidassem da aceitao do Windows 2000, o
fato que a aceitao deste foi um grande sucesso e muitas empresas adotaram
a nova verso.
Observe que neste momento ainda temos duas linhas bem distintas. Uma com o Windo
ws 9x e outra com o Windows 2000. O objetivo inicial da Microsoft era que o Wind
ows
2000 realizasse o sonho da unificao entre as duas linhas do Windows. Algumas integ
raes j estavam acontecendo, como por exemplo, um modelo de Drivers para dispositivo
s
de hardware comum s duas linhas, Drivers estes baseados na tecnologia WDM Windows
Driver Model, utilizada tanto no Windows 98 quanto no Windows 2000.
Durante o ano de 2000 ainda foi lanado o Windows Me, que deveria ser o substituto
do Windows 98. Como esta nova verso apresentava poucas diferenas, com apenas
algumas inovaes no muito significativas, o ritmo de adoo do Windows Me foi muito lent
o e poucas empresas e usurios se aventuraram a migrar do Windows 95 ou
98 para o Windows Me. Acredito que o sucesso do Windows 2000 tambm colaborou para
a adoo lenta do Windows Me.
Finalmente, em Outubro de 2001 foi lanado o Windows XP. Segundo a Microsoft, XP d
e Experience. O Windows XP, conforme visto na Figura i.1, foi lanado em duas verse
s:
Home e Professional. O Windows XP representa, agora sim, um passo importante da
Microsoft, rumo unificao das duas linhas do Windows. O XP apresenta uma interface
completamente nova, combinando a facilidade do Windows 95/98/Me, com a estabilid
ade, confiabilidade e segurana do Windows 2000. Este sim foi um grande passo. O
XP, no futuro, acabou sendo at um problema para a adoo do Windows Vista e agora, do
Windows 7, pois o XP to bom e estvel que muitas empresas simplesmente
pensam: Por que migrar, se o XP me atende, perfeitamente.
O prximo passo foi o Windows Vista. Eu resumiria o Windows Vista na seguinte fras
e: Muitas promessas, mas, na prtica, o que se obteve foi muitos problemas. O Wind
ows
Vista veio com uma interface melhorada, novas funes, etc. Mas o que marcou realmen
te o Vista foram seus problemas, instabilidade, problemas com verses antigas
de programas e drivers e por a vai. O que aconteceu, na prtica, foi que quem pode
ficar com o XP ficou e simplesmente ignorou o Windows Vista.
E, por fim, chegamos ao Windows 7 (o qual ser lanado oficialmente amanh: 22/10/2009
, ou seja, estou escrevendo este texto hoje: 21/10/2009. isso). Conforme
ilustrei no diagrama da Figura i.1, na minha opinio, o Windows 7 representa esta
unio a muito anunciada. Ou seja, com o Windows 7, no temos mais uma linha do
Windows para usurios domsticos e outra para estaes de trabalho das redes empresariai
s. Embora tenhamos diferentes edies do Windows 7, temos um nico Windows,
onde em algumas edies, determinados recursos no esto disponveis. O modelo de Drivers
o mesmo, para qualquer edio do Windows 7. O modelo de desenvolvimento
e de compatibilidade de aplicaes o mesmo. A interface com o usurio a mesma e assim
por diante. E o objetivo deste curso exatamente este, ou seja, ensinar
o amigo leitor a utilizar o Windows 7.
Nota: No lado do Windows para Servidores, seguindo a evoluo, em 2003 foi lanado o W
indows Server 2003. Este o sucessor do Windows 2000 Server. Esta nova verso
apresenta muitas novidades e melhorias e tambm tem tido uma ampla aceitao pelo merc
ado. interessante ressaltar que o Windows Server 2003 foi lanado somente
nas verses para servidor. Ou seja, no existe um Windows 2003 que seja sucessor do
Windows XP, para estaes de trabalho. Existe somente o Windows Server 2003 o
qual sucessor do Windows 2000 Server. Atualmente o ritmo de migrao do Windows 2000
Server para o Windows Server 2003 bastante acelerado. Para um curso Completo
e detalhado sobre o Windows Server 2003, consulte o seguinte livro, de minha aut
oria: Windows Server 2003 Curso Completo, 1568 pginas, publicado pela Editora
Axcel Books. E no incio de 2008 foi lanado o Windows Server 2008. A adoo do Windows
Server 2008 ainda lenta, mas devido a suas melhorias e novos recursos,
eu acredito que at o final de 2010 ou meados de 2011, o Windows Server 2008 ser o
sistema operacional dominante nos servidores Windows. Para um curso completo
do Windows Server 2008, consulte o livro Windows Server 2008 Guia Completo de Es
tudos 1756 pginas. Todos os detalhes em:
http://www.juliobattisti.com.br/loja/vendalivro.asp?CODIGO=WIN2K8
Lio 004 - Introduo - A quem se destina este curso
Se voc um usurio que h anos vem teimando em abandonar o Windows 95, Windows 98 ou W
indows Me, e agora, finalmente resolveu migrar para o Windows 7, ento este
o curso perfeito para voc. normal que usurios que migram do Windows 95/98/Me ou at
mesmo do Windows XP, para o Windows Vista ou para o Windows 7 sintam-se
completamente perdidos em relao a nova interface do Windows 7. Neste curso voc enco
ntrar todas as dicas para, rapidamente, aprender a utilizar a nova interface
e os novos recursos do Windows 7. Se voc j era usurio do Windows XP e est fazendo a
migrao para o Windows 7, ento este curso tambm ser de grande utilidade.
No curso, voc aprender sobre a nova interface e aprender a usar os novos recursos d
o Windows 7. Ento no fique mais perdido, pois voc acaba de acessar o curso
certo. Agora s fazer uma boa leitura, do primeiro ao ltimo captulo.
O Windows 7 apresenta uma interface bastante modificada em relao ao Windows XP (e
completamente nova em relao as verses mais antigas, tais como o Windows 95,
Windows 98 e Windows Me). Quer voc seja um usurio com experincia nas verses anterior
es do Windows ou quer seja um usurio iniciante, com este curso voc aprender
a executar desde as tarefas mais bsicas, at as tarefas mais avanadas com o Windows
7, tais como configurar o sistema, criar pastas e arquivos, copiar e mover
pastas e arquivos, acessar a Internet e utilizar o Correio Eletrnico, instalar e
configurar hardware, configurar os recursos de segurana e monitoria, usar os recu
rsos
de vdeo e udio e muito mais.
Tambm veremos uma srie de tarefas avanadas, relacionadas com as configuraes de segura
na no Windows 7, criao de usurios e grupos, definio de permisses
de acesso a pastas e impressoras compartilhadas, configurao de auditoria, implemen
tao de uma metodologia de backup, gerenciamento de recursos de redes, logs
de auditoria, monitorao de desempenho, etc.
Na parte final do curso vou falar sobre o programa de Certificao da Microsoft, as
diferentes certificaes que existem. Apresentarei um resumo sobre os principais
tpicos para os exames do Windows 7. No captulo final ser apresentado um simulado co
m 100 questes/respostas que ajudaro no estudo para o exame de certificao
do Windows 7.
A maioria dos tpicos abordados vlida para todas as edies do Windows 7. Quando for ab
ordado um tpico que se aplica apenas a uma das edies, tais como os recursos
somente disponveis no Windows 7 Ultimate Edition, ser chamada a ateno para tal fato.
Equipamento e software necessrios para acompanhar os exemplos do curso:
Para acompanhar todos os exemplos propostos no curso, precisamos de um computado
r onde dever ser instalado Windows 7. Se voc tiver acesso somente verso Home
Basic, no ser possvel acompanhar alguns dos exemplos prticos, principalmente os exem
plos relacionados a questes de segurana, tais como permisses NTFS e de
compartilhamento, Criptografia, a nova interface Windows Aero, Criao de DVDs, Back
up agendado, etc. Para uma lista completa, com quais recursos esto disponveis
em cada edio do Windows 7, acesse o seguinte endereo:
http://www.microsoft.com/brasil/windows/products/windowsvista/editions/choose.ms
px
Para determinar uma configurao mnima para instalar o Windows 7, temos que levar em
considerao uma srie de fatores, sendo o principal deles a lista de aplicativos
que sero utilizados. Por exemplo, pode ser que o seu equipamento suporte bem o Wi
ndows 7, porm este mesmo equipamento pode no ser adequado para a utilizao de
uma aplicao grfica que exige muitos recursos como memria e processador, tal como o A
utoCAD.
Como equipamento para ser utilizado em casa, ou em um laboratrio de teste na sua
empresa, aconselho a seguinte configurao mnima:
Processador Pentium 2,6 GHz ou superior.
1 GB de RAM, sendo 2 GB o mais recomendado.
80 GB de espao livre no disco rgido.
Unidade de DVD-ROM com capacidade de boot pela unidade de DVD.
Uma placa de vdeo de boa qualidade e que atenda aos requisitos mnimos para suporte
a nova interface Windows Aero. Se o computador no estiver equipado com uma
placa de vdeo capaz de suportar a nova interface Windows Aero, o Windows 7 ir func
ionar, normalmente, s que sem os novos recursos da interface Aero, tais como
os efeitos de transparencia e as miniaturas em 3D, dos programas abertos, introd
uzidos originalmente no Windows Vista, conforme exemplificado na Figura i.2:
Figura i.2: Miniaturas em 3D da nova interface Windows Aero.
Com menos de 1 GB de RAM, o desempenho, mesmo para uma mquina de testes, fica mui
to comprometido.
Em cada um dos captulos deste curso, apresentarei uma srie de exemplos prticos. Atr
avs destes exemplos, voc poder entender melhor a aplicao dos conceitos
tericos apresentados. Em muitas situaes, a melhor maneira de entender um determinad
o assunto atravs da utilizao deste para a resoluo de um problema prtico
do dia-a-dia. Muitos dos exemplos apresentados, principalmente na parte relacion
ada com o uso do Windows 7 em uma rede de computadores, so baseados na minha expe
rincia
prtica como Administrador de Redes e depois Gerente de redes. So situaes que surgem
no dia-a-dia da Administrao, gerncia e suporte a estaes de rede.
Lio 005 - Introduo - Uma Viso Geral do Contedo do Curso
Este curso est dividido em quatro partes, conforme descrito a seguir:
Parte I: Novidades, a Nova Interface e os novos recursos e as tarefas do dia-a-d
ia com o Windows 7. Esta parte abordar tpicos que so comuns, a todas as edies
do Windows 7, tais como a nova interface, configuraes do Windows 7, trabalhos com
pastas e arquivos, usando a Internet e recursos de multimdia, instalao de
hardware e resoluo de problemas de drivers, etc. Mostrarei como instalar o Windows
7 e como fazer o Upgrade do Windows XP e do Windows Vista para o Windows 7.
Tambm apresentarei informaes detalhadas sobre as edies do Windows 7, bem como sobre o
s recursos que fazem parte de cada edio. O contedo desta primeira parte
equivalente a um curso bsico de Windows 7.
Parte II: Recursos de Redes e Segurana Bsica do Windows 7: Nos captulos desta parte
do curso eu abordarei tpicos relacionados ao uso dos recursos de rede e segurana,
tais como: Compartilhamento de pastas e impressoras, configurao de contas e grupos
, configuraes de segurana e auditoria no Windows 7, instalao, configurao
e administrao de impressoras locais e de rede, monitorao de desempenho, etc.
Parte III: Tarefas avanadas com o Windows 7, tais como: Backup, Automao de tarefas,
Otimizao de performance, Tarefas de manuteno, Gerenciamento de discos
e volumes, servios Web com a instalao do IIS e assim por diante.
Parte IV: Recursos avanados de segurana, recuperao a desastres, registry do Windows
7, utilizao do Windows 7 em domnios do AD, configuraes avanadas de
rede. Uso de outros programas de apoio, tais como anti-vrus e anti-spyware gratui
tos, resumo para o Exame de Certificao do Windows 7 e Simulado para o Exame de
Certificao.
Nota: Novas partes com novos captulos podero ser introduzidos a este curso. Sempre
que eu criar uma nova parte, com novos captulos, irei atualizar esta lio,
para refletir os novos contedos que foram adicionados ao curso. Este um curso em
permanente evoluo e desenvolvimento. Minha inteno poder adicionar, todas
as semanas, de cinco a seis novas lies.
Lio 006 - Introduo - Hora de Comear
Ao escrever este curso eu procurei imaginar quais as dificuldades teriam os usuri
os iniciantes, e tambm os usurios mais experientes, para utilizar o Windows 7.
Coloquei tpicos que vo da execuo de tarefas bsicas do dia-a-dia at a utilizao de ferra
ntas administrativas avanadas. A incluso dos captulos sobre certificao
tem o objetivo de ajudar o candidato a focar nos pontos que so mais importantes p
ara o exame de Certificao do Windows 7.
Caso voc tenha sugestes sobre tpicos que gostaria de ver includos neste curso, ou qu
eira relatar algum erro encontrado em uma lio, basta entrar em contato
atravs do e-mail: webmaster@juliobattisti.com.br ou batisti@hotmail.com. Confira
tambm, artigos e tutoriais com assuntos complementares ao livro, diretamente no
meu site, em www.juliobattisti.com.br
Desejo a todos uma boa leitura e tenho certeza de que este trabalho ir ajud-los no
entendimento e na utilizao do Windows 7.
Lio 007 - Captulo 01 - Conhecendo e Instalando o Windows 7
Neste captulo aprenderemos sobre as novidades trazidas pelo Windows 7. Veremos qu
ais as novas caractersticas que fizeram o sucesso e a aceitao do Windows 7 em
to pouco tempo.
Iniciaremos o captulo falando sobre as diferentes Edies do Windows 7:
Home Basic
Home Premium
Professional (antes era chamada de Business)
Ultimate
Starter
Alguns detalhes que mudaram em relao ao Windows Vista:
As edies so aditivas/cumulativas. Por exemplo, o Windows 7 Professional inclui todo
s os recursos que a Home Premium tem e mais recursos exclusivos da Professional.
O Windows 7 Ultimate tem tudo o que tem o Windows 7 Professional e mais recursos
adicionais e assim por diante.
O Windows 7 Home Basic ser vendido apenas em regies emergentes. uma verso mais bara
ta, para ser comercializada em pases com populao de menor poder aquisitivo.
Nota: O Windows 7 Starter Edition passar a ser vendido mundialmente, mas apenas p
ara fabricantes de PC. A idia instalar essa edio nos Netbooks e equipamentos
com hardware mais limitado.
Nota: O Windows 7, assim como o Windows Vista, estar disponvel em seis diferentes
edies, porm apenas o Home Premium, Professional e Ultimate sero vendidos
na maioria dos pases. As outras trs edies se concentram em outros mercados, como mer
cados de empresas ou s para pases em desenvolvimento. Cada edio incluir
recursos e limitaes, sendo que s o Ultimate no ter limitaes, ou seja, ter todos os rec
sos disponveis. Com exceo do Windows 7 Starter, todas as outras
edies so em arquitetura x86 (32 Bits) e x64 (64 Bits). Segundo a Microsoft, os recu
rsos para todas as edies do Windows 7 sero armazenados no computador, independentem
ente
de qual edio em uso. Os usurios que desejam atualizar para uma edio do Windows 7 com
mais recursos, podem utilizar o Windows Anytime Upgrade para comprar a
atualizao e desbloquear os recursos nessas edies.
Neste captulo eu falarei sobre as diferenas bsicas entre as edies, quais os recursos
esto presentes e quais no esto presentes em cada edio e para qual/quais
casos cada edio mais indicada.
Em seguida apresentarei as novidades do Windows 7 (daria para escrever um livro
dos grandes, s sobre as novidades). E no so poucas, desde uma interface melhorada,
bem como uma srie de novas catactersticas e funcionalidades novas que fazem parte
do Windows 7. Dividiremos as novidades em categorias tais como:
Nos demais captulos deste livro iremos abordar, em detalhes, as novidades do Wind
ows 7, bem como as suas principais caractersticas. Tudo atravs de exemplos prticos,
passo-a-passo, com explicaes detalhadas, para que o leitor possa, rapidamente, dom
inar os novos recursos trazidos pelo Windows 7.
Uma vez devidamente apresentado o Windows 7, vamos aprender a instalar o sistema
. Aprenderemos a fazer uma instalao a partir do zero, simplesmente inicializando
o computador a partir do DVD-ROM e tambm aprenderemos a fazer uma instalao de atual
izao. No nosso exemplo, atualizaremos uma instalao do Windows XP Professional
para o Windows 7 e uma atualizao do Windows Vista para o Windows 7. Conforme verem
os neste item, a instalao do Windows 7 muito simples (bem mais simples do
que nas verses anteriores). O programa de instalao nos conduz atravs de uma srie de t
elas, na qual vamos respondendo algumas perguntas e pronto: temos o Windows
7 instalado. Uma novidade importante que a instalao do Windows 7 no tem duas etapas
, uma em modo caractere e uma em modo grfico, como ocorria com as verses
at Windows XP. A instalao do Windows 7 j inicia, diretamente em modo grfico.
Veremos que, a exemplo do que j acontece com o Windows XP, Windows Vista, com o O
ffice XP, 2003 e 2007, o Windows 7, aps instalado, precisa ser ativado. Para ativ
ar
o Windows temos duas opes:
Ativar pela Internet.
Ativar por telefone.
A necessidade de ativao do produto uma tentativa da Microsoft para diminuir a pira
taria de software. Eu, particularmente, tenho minhas dvidas quanto a eficincia
do mtodo adotado.
Lio 008 - Captulo 01 - As Edies do Windows 7 - Viso Geral
As Edies do Windows 7 Uma Viso Geral
Conforme descrito na introduo deste livro, o Windows 7 representa mais uma passo d
a Microsoft, no sentido de unificar as verses de duas diferentes famlias do
Windows. O Windows 7 representa esta unificao para as verses cliente do Windows. En
tendemos como verso cliente, a verso do Winodws para rodar em computadores
de usurios domsticos ou nas estaes de trabalho de computadores de uma rede corporati
va. No lado do Servidor, atualmente representado pelas diferentes verses
do Windows 2000 Server e do Windows Server 2003 e Windows Server 2008. Porm neste
momento, a Microsoft j comea a falar em um famlia de Windows 7 Server, a qual,
se vier a se tornar realidade, representar o to sonhado de ter um nico Windows, tan
to para estaes de trabalho, quanto para servidores, apenas com diferentes
edies.
Mesmo o Windows 7 representando uma unificao no lado do Cliente, a Microsoft recon
heceu que existem diferentes necessidades de uso quando consideramos o usurio
domstico, o qual utiliza o computador, normalmente para tarefas como edio de texto,
criao de planilhas e acesso a Internet e o usurio empresarial, que utiliza
o computador conectado a rede da empresa e uma srie de aplicativos da prpria empre
sa para a realizao do seu trabalho dirio. Com base nestes motivos foram criadas
diferentes edies do Windows 7:
Home Basic
Home Premium
Professional (antes chamada de Business)
Ultimate
Starter
A seguir apresento uma descrio de cada uma das edies e na seqncia uma tabela comparati
va dos recursos de cada edio. Esta tabela fornecida no site da Microsfot,
em: http://www.microsoft.com/brasil/windows7
Windows 7 Home Basic:
Esta a verso indicada para usurios residenciais, que fazem um uso bsico do computad
or, como por exemplo: Navegar na Internet, edio de textos e planilhas,
visualizar fotos. uma verso com recursos bsicos e fcil de utilizar. Uma das princip
ais caractersticas desta edio a facilidade de encontrar programas e
arquivos, o que um recurso muito til para usurios chamados bsicos, ou seja, aqueles
usurios sem maiores conhecimentos tcnicos do Windows e de Informtica
em geral. Com esta edio, est disponvel o recurso de Pesquisa instantnea, diretamente
na rea de trabalho do Windows. Este recurso examina todos os documentos,
e-mails e fotos do usurio e organiza os resultados de diferentes maneiras, de aco
rdo com as preferncias definidas pelo usurio. um recurso realmente til, que
ajuda na localizao de documentos e outros recursos disponveis no computador.
Em termos de segurana, esta edio vem com o Windows Defender, que o softaware para d
eteco, remoo e preveno contra Software mal-intencionado, os conhecidos
Spywares. O Internet Explorer 8.0, tambm traz uma proteo contra os sites falsos, qu
e aplicam o chamado golpe de Phishing (um site falso que imita a aparncia
de um site verdadeiro). Por exemplo, um e-mail falso pode levar o usurio a clicar
em um link de um site falso, que imita, perfeitamente, a aparncia do site do
Banco do usurio. Achando estar no site do banco, o usurio digita o nmero da sua agnc
ia, conta e a sua senha de acesso. Pronto, isso era tudo o que o golpista
precisa, para ter acesso a sua conta bancria. O Internet Explorer 8.0 (este recur
so j est disponvel desde o Internet Explorer 7.0) vem com uma proteo interna,
capaz de avisar ao usurio quando ele for acessar um site falso, que se faz passar
por outro. O Internet Explorer 8.0 pode ser configurado para barrar diretamente
estes sites falsos ou para emitir um aviso e deixar que o usurio defina se quer a
cessar o site mesmo assim. No Windows 8 Home Basic, este mecanismo de proteo
est disponvel e, junto com o Windows Defender, de grande ajuda para proteger o usur
io contra estes golpes virtuais.
O Windows Home Basic tambm vem com recursos importantes, tais como o Firewall do
Windows, atualizaes atravs do Windows Update, Controle dos Pais, etc.
Em resumo, o Windows 7 Home Basic a edio mais indicada para usurios residenciais, c
om necessidades bsicas de computao, tais como navegar com segurana na
Internet, usar o e-mail, editar textos e planilhas e trabalhar com fotos.
Porm esta edio tem limitaes que devem ser consideradas. A seguir descrevo recursos im
portantes que no esto disponveis no Windows 7 Home Basic:
Windows Flip 3D
No tem verso de 64 Bits
Suporta, no mximo, 4 GB de RAM
No suporta Backup de Rede
No suporta criptografia EFS de pastas e arquivos
No suporte criptografia BitLocker
No vem com os chamados Jogos Premium: (Internet Backgammon, Internet Checkers, In
ternet Spades, Mahjong Titans)
No tem suporte ao Windows Media Center
No tem suporte a instalao do IIS
No tem suporte a Tablet PC
No tem suporte a funcionalidade de Multi-Touch
No pode ser configurado para fazer parte de um domnio
No tem suporte ao modo de licena XP
No tem suporte ao AppLocker
No tem suporte ao Multilingual User Interface (MUI) Language Packs
No tem suporte a Subsystem for UNIX-based Applications
Caso voc necessite de um ou mais destes recursos, certamente o Windows 7 Home Bas
ic, no a opo indicada para voc usar. Observe que, principalmente, na parte
de segurana e de recuperao a desastres, no esto disponveis recursos que eu considero m
uito importantes, tais como o Backup de rede, criptografia EFS e outros.
Requisitos de Hardware:
Windows 7 Home Basic - Requisitos de sistema recomendados:
Processador de 1 gigahertz (GHz) ou superior de 32 bits (x86)
1 gigabyte (GB) de RAM (32 bits)
16 GB de espao em disco disponvel (32 bits)
Dispositivo grfico DirectX 9 com driver WDDM 1.0 ou superior
Unidade de DVD-ROM (se for fazer a instalao a partir do DVD)
Acesso Internet (para poder receber as atualizaes via Windows Update).
Windows 7 Home Premium:
Segundo a prpria Microsoft, esta a edio mais indicada para usurios domsticos e usurios
de Notebooks. Um diferencial importante desta edio, em relao a
edio Home Basic, a incluso do recurso Windows Media Center, o qual (conforme o prpri
o nome sugere), torna bem mais fcil trabalhar com fotos digitais, arquivos
de msica e vdeo, filmes e, caso tenha uma placa de captura de vdeo instalada no PC,
interagir com a TV. O Windows Media Center facilita organizar e desfrutar
de fotos, msicas, DVDs, gravaes de TV e filmes domsticos. Com estes recursos, fica b
em mais fcil gravar filmes domsticos e apresentaes de slides de fotos
em um DVD de vdeo de aparncia profissional, ao qual seus amigos e sua famlia podero
assistir em um DVD player ou computador, sempre que desejarem. Este um
recurso bem interessante, ou seja, gravar uma apresentao do PowerPoint em um forma
to de DVD comum, o qual poder ser assistido diretamente em um aparalho de DVD
Player, ligado TV.
Outro diferencial importante desta edio, que ela inclui a nova interface Windows A
ero completa, a qual fornece recursos importantes, tais como os efeitos de
transparncias e as miniaturas em 3D dos programas abertos, miniaturas estas que so
exibidas na Barra de Tarefas ou podem ser exibidas em formato de janelas em
Cascata, usando a combinao de teclas: Tecla do Logotipo do Windows + TAB (Flip 3D)
. A tecla do Logotipo do Windows, tem o desenho do logo do Windows e, geralmente
,
fica no lado esquerdo do teclado, entre as teclas Alt e Ctrl.
O Windows 7 Home Premium a edio mais indicada para Notebooks, devido a uma srie de
recursos para computadores mveis. Ele oferece um gerenciamento de energia
bem mais simplificado do que nas verses anteriores, suporte a instalao e administrao
de uma rede sem fio bem mais fcil e formas melhores de sincronizar os
dispositivos que mantm voc conectado. Por ser bastante flexvel, voc pode at mesmo des
enhar e escrever mo em um Tablet PC e desfrutar todo o seu entretenimento
por meio do Windows Media Center quando estiver na rua, em um caf ou simplesmente
deitado no sof, assistindo o jogo do time do corao (ou secando o time rival).
Requisitos de Hardware mnimos sugeridos para um timo desempenho:
Processador de 1 gigahertz (GHz) ou superior de 32 bits (x86) ou 64 bits (x64)
1,5 gigabyte (GB) de RAM (32 bits) ou 3 GB de RAM (64 bits)
16 GB de espao em disco disponvel (32 bits) ou 20 GB (64 bits)
Dispositivo grfico DirectX 9 com driver WDDM 1.0 ou superior
Unidade de DVD-ROM (se for fazer a instalao a partir do DVD)
Acesso Internet (para poder receber as atualizaes via Windows Update).
Placa de Vdeo com Suporte para grficos DirectX 9 com Driver WDDM e 128 MB de memria
grfica (mnimo). Pixel Shader 2.0 em hardware. 32 bits por pixel. Se a placa
de vdeo no atender a estes requisitos, a interface Windows Aero ser, automaticament
e, desabilitada, durante a instalao do Windows 7.
Requisitos adicionais para o uso de certos recursos:
Placa sintonizadora de TV requerida para funcionalidade de TV (controle remoto c
ompatvel opcional)
A Tecnologia Windows Tablet and Touch requer um Tablet PC ou uma tela sensvel ao
toque
A seguir descrevo recursos importantes que no esto disponveis no Windows 7 Home Pre
mium:
Suporte a no mximo 2 processadores
No suporta Backup de Rede
No suporta criptografia EFS de pastas e arquivos
No suporte criptografia BitLocker
No suporte o recurso de Remote Desktop Host
Backup e Restaurao Completa do Sistema
No pode ser configurado para fazer parte de um domnio
No tem suporte ao modo de licena XP
No tem suporte ao AppLocker
No tem suporte ao Multilingual User Interface (MUI) Language Packs
No tem suporte a Subsystem for UNIX-based Applications
Windows 7 Professional:
Segundo a prpria Microsoft, esta a edio mais indicada para uso por pequenas empresa
s e por usurios residenciais que precisam de recursos mais avanados. Por
exemplo, se voc tem um escritrio ou uma pequena empresa, onde tem um rede com at 10
computadores, esta, sem dvidas, a edio indicada. Esta edio apresenta
recursos de segurana que ajudam a manter o acesso as informaes protegido, de tal fo
rma que s tenha acesso as informaes, usurios devidamente autorizados e
com o nvel de acesso necessrio execuo do seu trabalho.
Com o Winodws 7 Professional voc pode executar vrios programas de produtividade do
Windows XP no Modo Windows XP e recuperar dados facilmente, com backups automtic
os
de sua rede domstica ou empresarial. Voc tambm pode se conectar a redes empresariai
s com mais segurana e menos trabalho, usando o Ingresso no Domnio.
Nesta verso esto disponveis recursos indispensveis a segurana dos dados, tais como:
Backup e Restaurao Completa do Sistema.
Criptografia de Pastas e Arquivos (um recurso indispensvel, principalmente para u
surios de Notebooks).
Outro diferencial desta edio que passa a estar disponvel a instalao do IIS, para torn
ar o computador um servidor Web e um servidor de FTP.
Requisitos de Hardware Mnimos Sugeridos para um timo Desempenho:
Processador de 1 gigahertz (GHz) ou superior de 32 bits (x86) ou 64 bits (x64)
2,0 gigabyte (GB) de RAM (32 bits) ou 4 GB de RAM (64 bits)
16 GB de espao em disco disponvel (32 bits) ou 20 GB (64 bits)
Dispositivo grfico DirectX 9 com driver WDDM 1.0 ou superior
Unidade de DVD-ROM (se for fazer a instalao a partir do DVD)
Acesso Internet (para poder receber as atualizaes via Windows Update).
Requisitos adicionais para o uso de certos recursos:
Placa sintonizadora de TV requerida para funcionalidade de TV (controle remoto c
ompatvel opcional)
A Tecnologia Windows Tablet and Touch requer um Tablet PC ou uma tela sensvel ao
toque.
A seguir descrevo recursos importantes que no esto disponveis no Windows 7 Professi
onal:
No suporte criptografia BitLocker
No suporte o recurso de Remote Desktop Host
No tem suporte ao AppLocker
No tem suporte ao Multilingual User Interface (MUI) Language Packs
No tem suporte a Subsystem for UNIX-based Applications
Windows 7 Enterprise:
Esta a edio que a Microsoft recomenda para ser utilizada, nas estaes de trabalho, da
s redes de grandes empresas, onde a rede baseada em domnios do Active
Directory, com servidores baseados no Windows Server 2003 ou no Windows Server 2
008.
Um recurso importante, disponvel nesta edio a opo de criptografia baseada em Hardware
: Criptografia da Unidade do Windows BitLocker. Este recurso adiciona
um nvel a mais de segurana, o que pode ser de grande ajuda em computadores que pre
cisam de um elevado grau de proteo, como por exemplo, computadores de uma sesso
de pesquisa e desenvolvimento da empresa. A Criptografia Windows BitLocker uma t
ecnologia j presente no Windows Vista e que ajuda a impedir que dados confidencia
is
e propriedade intelectual caiam em mos erradas se um computador for perdido ou ro
ubado (todos j ouviram falar de Espionagem Industrial, no mesmo??). O Windows
BitLocker usa uma tecnologia de criptografia de dados com base em hardware que l
he proporciona maior confiabilidade e proteo. Alm disso, uma vez que o disco rgido
inteiro criptografado, o Windows BitLocker reduz o custo associado retirada de s
ervio de computadores antigos.
Importante: O Windows 7 Enterprise estar disponvel apenas para clientes que tm comp
utadores cobertos pelo Microsoft Software Assurance ou Microsoft Enterprise
Agreement, que o tipo de licena de grande volume (grande nmero de licenas), normalm
ente utilizado por grandes empresas, que tem centenas ou at mesmo milhares
de computadores em rede. Ou seja, como usurio residencial, voc no ter acesso ao Wind
ows 7 Enterprise Edition.
Esta realmente uma edio para uso nas redes das grandes empresas. Esto presentes rec
ursos importantes para facilitar a instalao do Windos 7 em centenas ou
milhares de computadores ou para a migrao do Windows XP ou do Windows Vista para o
Windows 7. Estes recursos contribuem para, alm de facilitar a implementao,
reduzir os custos da implementao ou atualizao para o Windows 7 e reduzir, considerav
elmente, o nmero de erros e problemas, na hora da migrao.
No momento de fazer download de uma cpia de avaliao do Windows 7 Enterprise, voc s co
nseguir fazer o download, se voc informar que profissional da rea
de TI (Tecnologia da Informao).
Diversos recursos para facilitar a comunicao entre computadores e at mesmo impresso
ras de uma rede corporativa tambm estaro presentes no Windows 7 Enterprise.
Para isso foram desenvolvidos aplicativos como o Domain Join, que ajuda os compu
tadores de uma rede a se enxergarem e conseguirem se comunicar. O Location Aware
Printing, por sua vez, tem como objetivo tornar muito mais fcil o compartilhament
o de impressoras.
Dentre os outros recursos esto o BitLocker, responsvel pela criptografia de dados
e o AppLocker, que impede a execuo de programas no-autorizados. Alm disso,
h ainda o BrachCache, para turbinar transferncia de arquivos grandes e tambm o Dir
ectAccess, que d uma super ajuda com a configurao de redes corporativas.
Requisitos de Hardware Mnimos Sugeridos para um timo Desempenho:
Processador de 1 gigahertz (GHz) ou superior de 32 bits (x86) ou 64 bits (x64)
2,0 gigabyte (GB) de RAM (32 bits) ou 4 GB de RAM (64 bits)
16 GB de espao em disco disponvel (32 bits) ou 20 GB (64 bits)
Dispositivo grfico DirectX 9 com driver WDDM 1.0 ou superior
Unidade de DVD-ROM (se for fazer a instalao a partir do DVD)
Acesso Internet (para poder receber as atualizaes via Windows Update).
Requisitos adicionais para o uso de certos recursos:
Placa sintonizadora de TV requerida para funcionalidade de TV (controle remoto c
ompatvel opcional)
A Tecnologia Windows Tablet and Touch requer um Tablet PC ou uma tela sensvel ao
toque.
Windows 7 Ultimate:
Esta a Edio completa, ou seja, aquela que tem todos os recursos disponveis no Windo
ws 7. a edio recomendada para quem quer ter acesso a todas as novidades
e novos recursos do Windows 7.
O Windows 7 Ultimate oferece todos os recursos encontrados no Windows 7 Home Pre
mium, incluindo o Windows Media Center, o Windows Movie Maker com suporte para a
lta
definio e o Criador de DVD do Windows. Ele tambm oferece todos os recursos encontra
dos no Windows 7 Business, incluindo a rede comercial, ferramentas de gerenciame
nto
centralizado e recursos de backup do sistema avanado. E o Windows 7 Ultimate tem
todos os novos recursos de proteo de dados e segurana que ajudam a levar o Windows
7 a um novo nvel de confiabilidade.
Alm disso, o Windows 7 Ultimate inclui suporte para todos os novos recursos de mo
bilidade do Windows 7, incluindo a Tecnologia Windows Tablet and Touch, o Window
s
SideShow, o Windows Mobility Center e outros novos recursos de mobilidade avanado
s.
Requisitos de Hardware Mnimos Sugeridos para um timo Desempenho:
Processador de 1 gigahertz (GHz) ou superior de 32 bits (x86) ou 64 bits (x64)
2,0 gigabyte (GB) de RAM (32 bits) ou 4 GB de RAM (64 bits)
16 GB de espao em disco disponvel (32 bits) ou 20 GB (64 bits)
Dispositivo grfico DirectX 9 com driver WDDM 1.0 ou superior
Unidade de DVD-ROM (se for fazer a instalao a partir do DVD)
Acesso Internet (para poder receber as atualizaes via Windows Update).
Requisitos adicionais para o uso de certos recursos:
Placa sintonizadora de TV requerida para funcionalidade de TV (controle remoto c
ompatvel opcional)
A Tecnologia Windows Tablet and Touch requer um Tablet PC ou uma tela sensvel ao
toque.
Para usurios mais experientes, que tm necessidades alm do bsico (navegar na Internet
, editar textos e planilhas), eu recomendo o Windows 7 Ultimate, pois esta
edio disponibiliza tudo o que o Windows 7 tem para oferecer.
Windows 7 Starter:
Segundo a prpria Microsoft, esta a edio mais bsica do Windows 7, mais barata e, cons
eqentemente, a verso com menos recursos e com mais limitaes. Um uso
tpico para este tipo de verso, seria em escolas de Informtica, onde os computadores
dos alunos devem estar limitados somente aos recursos necessrios ao treinamento,
como por exemplo um treinamento de Internet, de Word ou de Excel.
A idia de ter esta verso mais limitada (e mais barata), a de ter uma verso de baixo
custo do Windows 7, para possibilitar que as populaes de baixa renda,
em mercados emergentes, possam ter acesso a software legtimo e, com isso, aprende
r mais sobre o uso do computador e dos recursos disponveis. O Windows 7 Starter
foi projetado para o usurio de computador iniciante. Uma vez que no fornece tantos
benefcios quanto o Windows 7 Home Basic, excelente para o usurio iniciante
que deseja executar tarefas bsicas.
Apesar das suas limitaes, o Windows 7 Starter oferece uma srie de recursos, os quai
s, certamente, atendem as necessidades dos usurios iniciantes:
Navegar facilmente na Internet.
Comunicar-se com amigos e a famlia no mundo inteiro.
Ouvir msica e assistir a vdeos.
Armazenar, imprimir e compartilhar fotos online com ferramentas fceis de usar.
Limitar o acesso dos filhos a sites, jogos e outros contedos especficos para adult
os.
Windows Defender, para proteo conra software mal-intencionado (Spyware, Addwares e
outras pragas virtuais).
Windows Firewall
Usar software educacional, de produtividade, destinado a pequenas empresas e out
ros projetados para Windows
Conectar cmeras, impressoras, alto-falantes e outros dispositivos de hardware pro
jetados para Windows
Manter o Windows atualizado atravs do Windows Update.
IMPORTANTE: O Windows 7 Starter no est disponvel nos mercados de pases mais desenvol
vidos e com populao de maior poder aquisitivo, tais como Estados Unidos,
Unio Europia, Austrlia ou Japo. O Windows 7 Starter enviado em computadores de baixo
custo, vendidos pelos fabricantes originais do equipamento (OEMs) e distribuido
res
OEM da Microsoft em 139 pases.
Requisitos de Hardware Mnimos Sugeridos para um timo Desempenho:
Processador de 1 gigahertz (GHz) ou superior de 32 bits (x86)
1 gigabyte (GB) de RAM (32 bits)
16 GB de espao em disco disponvel (32 bits)
Dispositivo grfico DirectX 9 com driver WDDM 1.0 ou superior
Unidade de DVD-ROM (se for fazer a instalao a partir do DVD)
Acesso Internet (para poder receber as atualizaes via Windows Update).
Lio 009 - Captulo 01 - Principais novidades do Windows 7
Para mim, escrever o tpico sobre as novidades de uma nova verso do Windows, sempre
a parte mais complicada do livro (ainda bem que bem no comeo). complicada,
por que o autor fica com vontade de escrever pginas e pginas, captulos e mais captul
os sobre as novidades, em alguns casos at detalhando e mostrando como as
novidades funcionam. Mas no esta a funo do tpico sobre novidades. Este tpico tem que
funcionar como um noticirio, apenas mostrando as principais novidades
e despertando a curiosidade do leitor para buscar informaes detalhadas sobre estes
tpicos, no decorrer do livro. Mesmo assim, so tantas as novidades no Windows
7, que terei que escrever algumas pginas s sobre as novidades. Depois, no decorrer
do livro, vamos detalhar e exemplificar, cada uma destas novidades.
O que h de novo no Windows 7? Muita coisa, esta com certeza a resposta mais corre
ta. Na interface existem novidades que chamam a ateno em um primeiro momento,
mas so nas funcionalidades e novos recursos que o Windows 7 mostra todo seu poder
. Diversos amigos/colegas/conhecidos meus que trabalham a anos com as diferentes
verses do Windows, esto simplesmentes encantados com a estabilidade, a confiabilid
ade, as configuraes de segurana e tambm com as melhorias na interface do
Windows 7, em relao ao Windows Vista. Mas uma das reas onde o Windows 7 mais melhor
ou, em relao ao Windows Vista, foi na questo desempenho. Estas so opinies
de usurios experientes que utilizam outros sistemas operacionais em seu dia-a-dia
, tais como Linux, diferentes verses do Unix e, em alguns casos, Novell. Eu confe
sso
que tambm estou muito satisfeito (porque no dizer encantado) com o Windows 7.
Neste tpico vamos falar sobre as novidades do Windows 7. Para facilitar o estudo
e a compreenso, vamos dividir as novidades em categorias. Vamos iniciar falando
sobre as melhorias/novidades que muitas vezes no esto visveis, mas que podem ser se
ntidas em termos de um melhor desempenho, melhor estabilidade e mais segurana.
Melhorias do Sistema como um todo:
A primeira pergunta que pode surgir a seguinte: "O Windows 7 to somente um Window
s Vista melhorado?" Definitivamente no. O Windows 7, sem dvidas, tem muito
mais recursos do que o Windows Vista, mas ele no uma simples verso do Vista melhor
ada. Alm de atacar problemas crticos que havia no Windows Vista (principalmente
em relao a desempenho e estabilidade), a equipe da Microsoft fez melhorias no site
ma como um todo: Interface, desempenho, estabilidade, segurana, recursos e funcio
nalidades.
O suporte a Hardware excelente e resolve problemas que existiam com o Windows Vi
sta, principalmente no suporte a jogos mais antigos. O DVD de instalao do Windows
7 j vem com suporte para um grande nmero de impressoras, placas de vdeo, placas de
rede, modens e demais tipos de Hardware. Para que o leitor possa ter uma idia,
fiz um teste com a instalao de trs modens de diferentes fabricantes e todos foram a
utomaticamente reconhecidos pelo Windows 7 e o drive correto foi instalado
sem que fosse solicitado o drive do prprio fabricante ou a conexo com o Windows Up
date, para tentar baixar o drive (e na maioria das situaes em que o Windows
7 no encontrar o drive diretamente no DVD de instalao, ele conseguir baixar o driver
atravs do Windows Update). Fiz tambm testes com placas de rede, placas
de vdeo, dispositivos USB, cmaras digitais e no consegui ter um nico problema de no d
eteco e instalao do driver correto. Uma das placas de vdeo no foram
diretamente reconhecidas, mas ao usar a opo Windows Update, o driver correto foi b
aixado e instalado atravs do site Windows Update da Microsoft.
Uma interface baseada no Windows Vista, mas com novas funcionalidades bastante i
nteressantes (as quais sero exploradas nos Captulos 2, 3 e 4), com mais opes
de configuraes e com uma rea de trabalho mais limpa. Visualmente, a mudana que primeir
o chama a ateno uma Barra de Tarefas com novas funcionalidades e
com botes maiores, os quais facilitam a identificao do programa ao qual se refere c
ada boto.
Inmeras novas opes de configuraes de segurana foram criadas, para garantir que voc poss
a navegar na Internet, fazer compras OnLine, compartilhar arquivos
e recursos com segurana. Neste livro detalharemos as diversas configuraes de segura
na disponveis no Windows 7 e no Internet Explorer 8.
Um ponto que eu no gostei foi que no vem mais um cliente de e-mail com o Windows.
At o Windows XP vinha o Outlook Express (que continua sendo o meu cliente de
e-mail preferido). Depois com o Windows Vista passou a vir o Windows Mail e agor
a com o Windows 7 no vem mais nenhum cliente de e-mail. Para ter um cliente de e-
voc tem que baixar e instalar o pacote Live Mail, do qual faz parte o Windows Liv
e Mail. Com sinceridade, eu no gosto nem um pouco do Windows Mail e nem do Window
s
Live Mail. O Outlook Express era bem mais funcional, rpido e simples de usar. Mas
neste ponto a Microsoft forou a barra (atitude que eu tambm no acho muito
correta) e descontinuou o acesso s contas do Hotmail atravs de Outlook Express, fo
rando as pessoas a migrarem para o Windows Mail ou para o Windows Live Mail.
Isso ocorreu a partir de 01/09/2009. Ou seja, j faz quase trs meses que FUI OBRIGA
DO a migrar para o Windows Live Mail e no consegui ver uma nica vantagem nesta
migrao. Bem pelo contrrio, s tenho queixas acumuladas contra o Windows Live Mail e s
audades eternas do Outlook Express.
Muito bem, no vou me estender muito nesta seo e vamos partir para as novidades prop
riamente ditas, as quais sero divididas por categorias, para facilitar a apresent
ao.
Novidades da interface:
Sem nenhuma dvida o aspecto que mais apresentou novidades no Windows 7, em relao as
verses anteriores (entenda-se o Windows XP), foi a interface do Windows Vista.
Completamente modificada. O principal objetivo das modificaes foi facilitar a exec
uo das tarefas mais utilizadas. Logo aps instalar o Windows Vista, aps a
primeira inicializao, a nova rea de trabalho est completamente limpa, conforme indic
ado na Figura 1.1. Observe que no temos as tradicionais opes Computador
(que at o Windows XP chamava-se Meu computador), Locais de Rede (que at o Windows
XP chamava-se Meus locais de rede), Internet Explorer e assim por diante, que
tnhamos nas verses anteriores.
Figura 1.1 rea de trabalho do Windows Vista, logo aps a instalao.
Observe que tudo o que temos na rea de trabalho, logo aps a instalao o boto Iniciar ,
o cone para a Lixeira, Barra de tarefas e a barra de Gadgets, situada,
por padro do lado direito da tela. Gadgets apenas um nome bonito para mini-progra
mas.
Aqui temos a primeira mudana no Windows 7: No Windows 7, a Barra de Gadgets foi a
posentada. No existe mais, conforme pode ser visto na Figura 1.2, onde exibida
a rea de trabalho inicial do Windows 7, logo aps o primeiro logon. Os gadgets cont
inuam existindo, e agora o usurio pode coloc-los diretamente no desktop.
Outro detalhe em relao a barra de Inicializao Rpida, que fica ao lado do menu Iniciar
e tem atalhos para o Internet Explorer, para a opo Bibliotecas (que
outra novidade do Windows 7 e que veremos em detalhes no Captulo 2 e um atalho pa
ra o Windows Media Player. Observe que os cones so bem maiores do que no Windows
Vista.
Figura 1.2 rea de trabalho do Windows 7, logo aps a instalao.
O Menu Iniciar no sofreu grandes modificaes em relao ao Windows Vista. Uma opo que foi
acrescentada foi no menu de contexto, quando voc clica com o boto
direito do mouse em uma opo do Menu Iniciar, a opo: Fixar na Barra de Tarefas. Esta
opo permite que voc crie um atalho permanente na Barra de Tarefas, para
um programa que voc usa com muita freqncia. No Windows Vista tinha apenas a opo Fixar
no Menu Iniciar, opo esta que continua disponvel no Windows 7.
Dica para usurios do Windows XP: No Windows 7, a exemplo do que j foi feito no Win
dows Vista, foi retirado o pronome Meu de vrios atalhos. Por exemplo, ao invs
de Meu Computador ficou apenas Computador, ao invs de Meus Documentos, apenas Doc
umentos e assim por diante. Estas opes ficam na coluna da direita, quando voc
abre o Menu Iniciar. Podemos, facilmente, fazer com que o cone para uma destas opes
seja adicionado rea de trabalho. Por exemplo, para adicionar um atalho
para o Computador, na rea de trabalho, d um clique com o boto direito do mouse na o
po Computador. No menu que surge d um clique na opo "Mostrar na rea de
trabalho" e pronto, l est o atalho para o Computador de volta na rea de trabalho, c
omo nos bons e velhos tempos. Na coluna da direita tambm temos acesso ao Painel
de controle e as conexes, de rede ou via Modem, atravs da opo Rede.
Dica para Usurios do Windows 2000: O tradiconal menu Programas nas verses at o Wind
ows 2000 era acessado atravs da opo Iniciar -> Programas, no Windows XP,
Windows Vista e tambm no Windows 7 acessado atravs da opo Iniciar -> Todos os progra
mas, conforme indicado na Figura 1.3:
Figura 1.3 - O menu Iniciar modificado.
Nota: No Captulo 2 falarei detalhadamente sobre a nova interface do Windows 7.
Outro detalhe interessante foi que o Painel de Controle junto em uma nica tela to
das as opes de configurao dos perifricos de hardware e configuraes do Windows.
Desta forma, o usurio no precisa pesquisar em diferentes janelas para fazer config
uraes de Hardware e de Software, est tudo reunido em uma nica janela, conforme
indicado na Figura 1.4.
Figura 1.4 O novo Painel de Controle
Falar sobre as novidades da interface do Windows 7 e no falar dos novos recursos
da rea de Trabalho simplesmente impossvel. Existem novas funcionalidades do
recurso Aero, tais como o Aero Peek, o qual bastante til. A seguir descrevo as se
guintes novidades da rea de Trabalho do Windows 7:
Snap
Shake
Aero Peek
Gadgets
Plano de fundo da rea de trabalho
Estes novos recursos na rea de trabalho do Windows 7 facilitam, e muito, a organi
zao e o gerenciamento de vrias janelas, quando voc trabalha com vrios programas
abertos ao mesmo tempo (e quem de ns no trabalha com vrias janelas abertas ao mesmo
tempo???). Com estes novos recursos, conforme mostrarei logo a seguir, voc
pode alternar facilmente entre janelas abertas de modo que possa se concentrar n
os programas e arquivos importantes.
Snap:
O Snap permite ao usurio organizar e redimensionar janelas na rea de trabalho com
um nico movimento do mouse. Usando Snap, voc pode alinhar rapidamente as janelas
no lado da rea de trabalho, expandi-las verticalmente para ocupar toda a altura d
a tela ou maximiz-las para que preencham a rea de trabalho completamente. O recurs
o
Snap pode ser especialmente til nas seguintes situaes:
Ao comparar dois documentos.
Para copiar ou mover arquivos entre duas janelas.
Maximizar a janela em que voc est trabalhando no momento ou expandindo documentos
longos para facilitar sua leitura e exigir menos rolagem.
Apenas para ilustrar como funciona o Snap. Por exemplo, se voc arrastar uma janel
a para o lado esquerdo da tela, at que aparea uma sombra transparente por sobre
a janela e largar, a janela ser automaticamente redimensionada, para ocupar a met
ade da tela, conforme ilustrado na Figura 1.5:
Figura 1.5 Janela redimensionada, automaticamente, pelo recurso Snap
Ao arrastar a janela de volta para o meio da tela, automaticamente, o Windows 7
redimensiona a tabela para o seu tamanho anterior. Ao arrastar a janela para a p
arte
superior da tela, o Snap, automaticamente, maximiza a janela.
No comeo voc pode at estranhar um pouco este recurso. Mas garanto para voc, que depo
is de se acostumar a utiliz-lo, voc no ir mais abandon-lo, pois um
recurso bastante til e que poupa tempo.
Em resumo: Para usar Snap, arraste a barra de ttulo de uma janela aberta para o l
ado da rea de trabalho para alinh-la ali ou arraste-a para a parte superior da
rea de trabalho para maximizar a janela. Para expandir uma janela verticalmente u
sando Snap, arraste a extremidade superior da janela para a parte superior da rea
de trabalho.
Nota: Veremos mais detalhes e exemplos sobre o Snap, no Captulo 2.
Shake:
Usando Shake, voc pode minimizar, rapidamente, todas as janelas abertas na rea de
trabalho menos a janela com a qual deseja trabalhar. Para isso, basta clicar
na barra de ttulo da janela que voc deseja manter aberta, manter o mouse pressiona
do e sacudir (mover o mouse para l e para c, rapidamente). Com isso, rapidamente,
todas as demais janelas sero minimizadas, exceto a que voc est chacoalhando.
Para restaurar as janelas minimizadas, sacuda a janela aberta novamente. O Shake
uma novidade bem interessante e til.
Aero Peek:
O recurso chamado Aero Peek, permite visualizar rapidamente a rea de trabalho sem
minimizar todas as janelas ou visualizar uma janela aberta apontando para seu
cone na barra de tarefas.
Dica: Um detalhe importante de se observar que o boto Exibir rea de Trabalho, mudo
u de lugar no Windows 7. Agora ele fica no canto inferior direito, depois da
hora e data do sistema, conforme destacado a seguir.
Usando o Aero Peek na rea de trabalho:
Conforme destaquei na dica anterior, o boto Mostrar rea de trabalho foi movido par
a a extremidade direita da barra de tarefas, o que facilita para voc clicar
ou apontar para o boto sem abrir acidentalmente o menu Iniciar (o que ocorria com
freqncia no Windows 2000, Windows XP e Windows Vista).
Alm de clicar no boto Mostrar rea de trabalho para minimizar todas as janelas e exi
bir a rea de trabalho, voc pode exibir temporariamente ou espiar a rea
de trabalho simplesmente apontando o mouse para o boto Mostrar rea de trabalho. Qu
ando voc aponta para o boto Mostrar rea de trabalho ao final da barra de tarefas
(apenas apontar, sem clicar), qualquer janela aberta esmaece da exibio (fica trans
parente), exibindo a rea de trabalho. Para fazer as janelas reaparecerem, afaste
o mouse do boto Mostrar rea de trabalho.
isso. Simples e prtico.
Como Exibir rapidamente a rea de trabalho usando o Aero Peek:
Isso pode ser til para exibir rapidamente Gadgets (pequenos programas, com funes di
versas, que no Windows Vista ficavam na Barra de Gadgets. No Windows 7 a Barra
de Gadgets foi extinta e os Gadgets podem ser adicionados diretamente na rea de T
rabalho) de rea de trabalho ou quando voc no deseja minimizar todas as janelas
abertas e depois precisar restaur-las. No Captulo 2 eu apresentarei exemplos prtico
s, passo a passo, sobre o uso do Aero Peek.
Gadgets:
A Barra Lateral do Windows (Barra de Gadgets) foi aposentada e no est mais disponve
l com o Windows 7. Ao invs disso, voc pode exibir gadgets em qualquer lugar
da rea de trabalho e usar os recursos do Aero Peek (descrito no tpico anterior) pa
ra ver temporariamente gadgets de rea de trabalho sem minimizar nem fechar as
janelas com as quais voc est trabalhando. Na Figura 1.6, da Ajuda do Windows 7, te
mos um exemplo onde Gadgets foram adicionados diretamente rea de Trabalho.
Figura 1.6 Gadgets adicionados diretamente na rea de Trabalho.
Plano de fundo da rea de trabalho:
O plano de fundo de rea de trabalho no precisa mais ser uma nica imagem (tambm conhe
cido como Desktop, Papel de Parede e outros nomes mais populares). Com o
Windows 7, voc pode exibir uma apresentao de slides de imagens (vrias imagens sendo
alternadas, passadas em seqncia. Voc pode at mesmo configurar o tempo
entre a troca de uma imagem e outra).
Alguns temas que j vem com o Windows 7 incluem uma apresentao de slides ou voc pode
criar sua prpria apresentao de slides com sua coleo pessoal de imagens.
Para obter mais informaes sobre como configurar um plano de fundo de apresentao de s
lides, consulte o Captulo 3.
Observaes Importantes e mais novidades:
Nem todos os novos recursos de rea de trabalho, descritos neste tpico, esto disponve
is em todas as edies do Windows 7. Por exemplo, Aero Peek, Shake e apresentaes
de slides de plano de fundo no esto includas no Windows 7 Home Basic nem no Windows
7 Starter.
Dica: Voc pode descobrir a edio do Windows 7 que est instalada em seu computador abr
indo a opo Sistema do Painel de Controle. Para mais detalhes sobre o Painel
de Controle, consulte o Captulo 3.
O menu Iniciar e a barra de tarefas foram tambm reprojetadas para demonstrar algu
ns novos recursos. Para obter mais informaes, consulte o Captulo 2.
Outra novidade que eu adorei foi a opo cones da rea de Notificao, do Painel de control
A rea de Notificao o espao junto a hora e data do sistema,
onde alguns programas (tais como anti-vrus, MSN e outros), colocam cones. Os cones
da rea de Notificao servem como um atalho rpido, para as principais opes
de configurao dos respectivos programas. O problema que muitos destes programas fi
cavam emitindo uma srie de mensagens que, muitas vezes, atrapalhavam e irritavam
o usurio. No Windows 7, usando a opo cones da rea de Notificao (opo est que est no
e Controle), voc pode configurar estes avisinhos chatos, podendo
at mesmo desabilit-los. A configurao feita individualmente, para cada cone da rea de N
otificao. Veremos como usar esta novidade no Captulo 3, onde abordarei,
em detalhes, as opes do Painel de Controle.
Alm de estarem maiores, os cones de programas abertos, que so exibidos na Barra de
Tarefas, tem mais uma novidade interessante. Para programas que suportam a
funo de Lista dos ltimos Arquivos Abertos, ao clicar com o boto direito do mouse no c
one do aplicativo, na Barra de Tarefas, ser exibida, alm das opes de
Fechar a janela e Fixar o cone na Barra de tarefas, a lista dos ltimos arquivos ab
ertos.
O Windows 7 vem com um grande nmero de figuras para serem utilizadas como Fundo d
a rea de Trabalho (o famoso Papel de Parede). No Captulo 3 mostrarei como fazer
estas alteraes.
Novidades na Inicializao do sistema:
O Windows 7 inicializa mais rpido do que qualquer uma das verses anteriores. Ao in
stalar o Windows 7 criada, automaticamente, uma conta chamada Administrador.
Por padro a senha desta conta est em branco. Durante a instalao podemos definir uma
senha para a conta Administrador e deve ser criada, pelo menos mais uma conta.
A conta Administrador oculta, no sendo exibida na lista de usurios quando o Window
s 7 inicializado. Isso ocorre por que, por padro, a conta Administrador
est desativada (por isso que obrigatrio criar, pelo menos, mais uma conta, durante
a instalao do Windows 7, conforme mostrarei mais adiante, no tpico sobre
a instalao do Windows 7).
Diferente do Windows 95/98/Me o logon obrigatrio no Windows 7. Quando existir ape
nas uma conta, alm da conta Administrador e a senha desta conta estiver em branco
,
o processo de logon efetuado automaticamente, utilizando esta conta, aps a inicia
lizao do Sistema. Caso tenhamos criado vrias contas, o Windows 7 exibe uma
lista de usurios para definirmos com qual conta faremos o logon.
Nota: Falaremos mais sobre o processo do logon no Captulo 2 e sobre a criao de cont
as de usurios e grupos no Captulo 6.
Principais Novidades sobre Segurana:
Segurana, sem dvidas, tornou-se uma questo crtica nos dias atuais. Diariamente temos
notcias sobre novos golpes e fraudes virtuais, sobre a criao de novos
vrus e de novos Spywares (software mal-intencionado, que se instala no computador d
o usurio, para exibir propaganda no solicitada ou para roubar informaes,
tais como nmeros de contas e senhas e nmeros de carto de crdito). Como no poderia dei
xar de ser, junto com a estabilidade e desempneho, a segurana foi a principal
preocupao da equipe que desenvolveu o Windows 7. Nesta rea temos novidades importan
tes, as quais tem como objetivo tornar o Windows 7 bem mais seguro e menos
sucetvel a ataques do que as verses anteriores.
A principal novidade de segurana introduzida no Windows Vista denominada Controle
de Conta de Usurio. Em Ingls o termo User Account Control (UAC). O principal
objetivo deste novo recurso impedir que sejam feitas alteraes no autorizadas no com
putador (pois fazer alteraes no autorizadas ou sem o conhecimento do usurio,
o principal meio usado para instalar vrus e spywares no computador). Sempre que f
or feita uma tentativa de instalar um novo programa ou modificar uma configurao
do Windows, para a qual so necessrias permisses de Administrador, ser exibida uma ja
nela de informaes e ser solicitada confirmao do usurio. Mesmo que voc
esteja logado com uma conta com permisso de Administrador, se o recurso de Contro
le de Conta de Usurio estiver habilitado, ser exibida uma mensagem e solicitada
uma confirmao. Isso evita que alteraes sejam feitas ou que programas sejam instalado
s de maneira oculta, sem conhecimento do usurio. Em algumas situaes este
recurso pode at tornar-se um pouco chato, devido ao grande nmero de confirmaes que s
olicitado, mas, na minha opinio, um recurso muito bem vindo e que deve
ser mantido ativado, pois realmente de grande ajuda para evitar problemas de seg
urana. No Captulo sobre Contas de usurios, mostrarei como possvel habilitar/desabili
tar
este recurso. Por padro este recurso habilitado, durante a instalao do Windows 7.
Para determinadas situaes, alm do aviso pode ser que voc seja solicitado a informar
uma conta com permisso de Administrador do computador. Por exemplo, se voc
est logado com uma conta sem permisso de administrador e vai instalar um programa
que precisa de permisses de Administrador para ser instalado, ser exibida uma
janela, solicitando que voc informe as credenciais (conta e senha) de Administrad
or. Esta mais uma forma de proteger o seu computador, contra a instalao de
vrus e spywares.
No Windows Vista houve muitas reclamaes em relao a este recurso, principalmente devi
do ao grande nmero de mensagens que este recurso exibia, interrompendo,
a todo momento, o trabalho do usurio. No Windows 7 este recurso foi remodelado, p
ara tornar-se menos intrusivo. No Captulo 7, sobre contas de usurios, mostrarei,
passo a passo, como configurar as opes deste recursos.
O Windows Defender instalado, automaticamente, durante a instalao do Windows 7 e t
ambm atualizado, automaticamente, via Internet. O Windows Defender o software
da Microsoft para compatar os spyware e malwares. Alm do Windows Defender, eu rec
omendo o uso de um segundo programa anti-spyware, conforme mostrarei no Captulo
10, j no Mdulo II deste curso. No Windows XP, o Windows Defender no era instalado a
utomaticamente. O usurio tinha que baixar do site da Microsoft e fazer a instalao.
No Windows Vista e no Windows 7, o Windows Defender instalado, automaticamente.
Temos tambm o Internet Explorer 8.0, o qual instalado automaticamente durante a i
nstalao do Windows 7. No Captulo 4 eu mostrarei como usar os principais recursos
e novidades do Internet Explorer 8.0 IE 8.0.
No Windows 7.0 no existe mais um cliente de email fornecido junto com o sistema,
como era o caso do Outlook Express at o Windows XP e do Windows Mail com o Window
s
Vista. No Windows 7.0, voc deve instalar o Windows Live. O Windows Live fornece vr
ios aplicativos teis, dentre os quais o MSN e o Windows Live Mail, que o substitu
to
natural do Outlook Express. Para mais detalhes acesse o seguinte endereo: http://
www.windowslive.com.br/
Muitos dos recursos do Windows so implementados na forma de Servios. Um servio pode
ser configurado para ser inicializado, automaticamente, durante a inicializao
do Windows. Uma novidade introduzida no Windows Vista e que tambm faz parte do Wi
ndows 7, que os servios so executados somente com os privilgios mnimos necessrios
para o seu funcionamento, sem ter privilgios maiores do que os necessrios. Isso ev
ita que um problema em um ou mais servios, possa fazer com que o Windows 7 para
de funcionar e o computador tenha que ser reinicializado. Esta mudana tambm reduz
as opes de ataque de hackers, explorando falhas conhecidas em determinados
servios. Esta uma medida importante, para garantir maior segurana e estabilidade p
ara o Windows 7.
Por fim, o recurso conhecido como Controles dos Pais, o qual permite que os pais
apliquem uma srie de restries, em relao aos usos que seus filhos podem fazer
no Windows 7. Por exemplo, com este recurso, os pais podem restringir quais jogo
s seus filhos podero usar, podero fazer a limitao somente a determinados jogos,
ou para jogos indicados at a faixa de idade apropriada ou podem bloquear jogos co
m contedos especficos, tais como violncia e/ou sexo. Este recurso tambm teve
melhorias importantes no Windows 7, em relao ao Windows Vista.
Quais recursos podem ser controlados com o Controle dos Pais? Este recurso pode
ser utilizado para limitar o uso do computador a determinados horrios, para restr
ingir
os tipos de jogos com os quais os filhos podem brincar, os sites que podem visit
ar e os programas que podem executar.
Como administrador do computador, os pais podem definir limites de tempo para co
ntrolar quando as crianas tm permisso para fazer logon no computador. Os limites
de tempo impedem que as crianas faam logon durante as horas especificadas. Voc pode
definir horas de logon diferentes para cada dia da semana. Se elas estiverem
conectadas quando o tempo alocado terminar, sero automaticamente desconectadas.
Os pais podem definir limites para o uso da Internet. Voc pode restringir os site
s que as crianas podem visitar, verificar uma classificao etria, indicar se
deseja permitir downloads de arquivo e configurar o contedo que deseja que os fil
tros de contedo bloqueiem e permitam. Tambm possvel bloquear ou permitir sites
especficos. Eu, particularmente, sou f da opo de permitir o bloqueio de download de
arquivos (de qualquer tipo). S com essa medida, voc j evita uma srie
de problemas, principalmente com a curiosidade natural das crianas, em clicar em
links de e-mails falsos, cujo nico objetivo instalar vrus ou spywares no computado
r.
Quando uma criana recebe um e-mail falso, dizendo que se tratam de fotos e vdeos i
nditos do BBB 10, bvio que a curiosidade falar mais alto do que o bom senso
e a criana acabr clicando no link de Download. Com o recurso de bloqueio de downlo
ads, mesmo clicando no link de download, o download no ser efetuado. Uma ajuda
e tanto para proteger o computador e os dados.
Voc tambm pode impedir a execuo de programas especficos.
Um outro recurso interessante que, aps configurar o recurso de Controle dos Pais
(para mais detalhes sobre as configuraes e utilizao deste recurso, consulte
o Captulo 10, o qual ser abordado no Mdulo II deste curso: Windows 7 Curso Intermed
irio e Segurana Bsica), voc pode configurar relatrios de atividades
para guardar um registro da atividade de computao do seu filho.Com estes relatrios,
por exemplo, voc pode verificar se ele est, repetidamente, tentando abrir
um programa proibido ou acessar sites proibidos.
Novidades sobre Multimdia e Entretenimento
O suporte a recursos de multimdia foi bastante melhorado no Windows 7. Uma nova v
erso do Windows Media Player 11.0. O Windows Media Player desempenha funes
de um vdeo cassete, de um CD player, de um DVD Player (esta uma novidade bem inte
ressante, pois o Windows Media Player, a partir da sua verso 11.0 capaz de
reproduzir DVDs, sem a necessidade da instalao de Codecs adicionais) e de um rdio,
combinadas em um nico programa. Voc pode assistir vdeos, escutar msicas
nos mais variados formatos e, estando conectado a Internet, escutar rdios do mund
o inteiro. Por padro o Windows armazena suas msicas na pasta Msicas, que est
dentro da pasta pessoal do usurio (por exemplo, para um usurio chamado Jlio Battist
i, a pasta fica em C:\Usurios\Jlio Battisti\Msicas) onde voc pode facilmente
gerenci-las. Existe um atalho, no menu Iniciar, diretamente para a pasta Msicas. N
o Captulo 5 aprenderemos a utilizar o Windows Media Player e a gerenciar arquivos
de msica e vdeo.
A principal novidade do Windows Media Player 12.0 que ele j vem com um nmero de Co
decs muito maior do que nas verses anteriores. O que isso significa na prtica?
Significa que voc poder executar um nmero muito maior de tipos de arquivos, diretam
ente no Windows Media Player 12.0, sem ter que baixar da Internet e instalar
pacotes de Codec. No Windows Vista, por exemplo, para executar um arquivo .rmvb,
era necessrio baixar um pacote de Codecs e instalar. J no Windows 7, com o Window
s
Media Player 12.0, no preciso baixar nenhum pacote de Codecs, para poder assistir
arquivos .rmvb. Este somente um exemplo de tipo de arquivo. Existe suporte
para dezenas de tipos de arquivos de udio e vdeo, diretamente no Windows Media Pla
yer 12.0, sem necessidade e baixar novos codecs.
Windows Media Center: Com o Windows 7 Ultimate e Home Premium, est disponvel o Win
dows Media Center. Este recurso procura disponibilizar uma espcie de Painel
de Controle para os recursos multimdia, onde o usurio poder (desde que tenha o hard
ware necessrio instalado) executar as seguintes tarefas:
Assistir TV pelo Computador
Gravar programas de TV
Executar vdeos e ver fotos
Ouvir msica
Executar mdias digitais em qualquer parte da casa
Ouvir rdio
Executar um CD ou DVD
Gravar um CD ou DVD
Procurar, transmitir e baixar mdia digital de Mdia Online
Executar jogos
No Windows XP, o Media Center somente estava disponvel com uma verso especfica do W
indows XP: XP Media Center Edition. J com o Windows Vista e com o Windows
7, ele est disponvel como um Painel de Controle dos recursos multimdia e de entrete
nimento, nas edies Ultimate e Home Premium.
Novidades para Navegao na Internet:
Uma nova verso do Internet Explorer. Com o Windows 7 disponibilizado o Internet E
xplorer 8.0 e, como j citado anteriormente, no mais disponibilizado o cliente
de Email Windows Mail. O Internet Explorer 8.0 tambm est disponvel para ser instal
ado no Windows Vista e no Windows Server 2003. No Captulo 4 falarei sobre
as novidades e melhorias do Internet Explorer 8.0.
Novidades para Gerenciamento do Sistema e Manuteno do Sistema em funcionamento:
Manter o sistema funcionando, sem problemas mas, principalmente, poder, facilmen
te, recuperar o sistema ao seu estado normal, quando ocorrerem problemas, tem si
do
um ponto importante e que vem sendo melhorado mais e mais a cada nova verso do Wi
ndows. O Windows XP j trazia ferramentas bem interessantes para manter o sistema
em funcionamento e para recuperao a desastres. O Windows Vista avanou um pouco mais
nesta direo e o Windows 7 avana mais ainda pouco nesta direo. A seguir
descrevo as principais novidades do Windows 7, para gerenciamento e manuteno do si
stema. A principal novidade do Windows 7.0 nesta rea a opo Central de Aes,
indicada na Figura 1.7:
Figura 1.7 A opo Central de Aes do Painel de Controle.
A Central de Aes lista mensagens importantes sobre configuraes de segurana e manuteno q
ue precisam da ateno do Administrador do computador. Os itens em
vermelho na Central de Aes so rotulados como Importantes e indicam problemas graves
, os quais devem ser resolvidos logo, como um programa antivrus que precisa
ser atualizado ou a no existncia de um programa anti-vrus. Os itens em amarelo so ta
refas sugeridas, ou seja, recomendado que voc execute estas tarefas, para
garantir o bom funcionamento do Windows e a segurana do sistema.
Alm das mensagens, a Central de Aes oferece links para uma srie de ferramentas teis p
ara a manuteno e para a segurana do Windows 7. Alm da Central de Aes,
que novidade no Windows 7, duas ferramentas j existentes no Windows Vista, foram
consideravelmente melhoradas: O Monitor de Recursos e o Monitor de Desempenho.
Veremos estas ferramentas, em detalhes, no Captulo 14, o qual faz parte do Mdulo I
I Windows 7 Curso Intermedirio e Segurana Bsica.
Novidades sobre Configuraes de Rede:
O aplicativo Central de Rede e Compartilhamento, o qual acessado atravs do Painel
de Controle, introduzido originalmente com o Windows Vista, foi bastante melhor
ado
no Windows 7, dando acesso rpido a praticamente todas as configuraes de rede do seu
computador.
A Principal novidade a opo Grupo domstico, do painel de controle. A criao de um Grupo
domstico, permite que dois ou mais computadores rodando o Windows 7,
compartilhem arquivos, bibliotecas de mdia e outros recursos. Voc pode compartilha
r imagens, msicas, vdeos, documentos e impressoras com outras pessoas do seu
grupo domstico. O grupo domstico protegido por senha, e voc poder sempre escolher o
que vai compartilhar com o grupo.
No decorrer do livro, voc aprender a utilizar os recursos de rede do Windows 7. Se
mpre que um dos recursos for uma novidade do Windows 7, chamarei a ateno para
tal fato.
Na prxima Lio aprenderemos a fazer uma instalao do Windows 7 a partir do zero, utiliz
ando o DVD do Windows 7 para dar o boot no computador. Tambm mostrarei
quais os caminhos possveis para o Upgrade para o Windows 7 e como fazer um Upgrad
e do Windows Vista Ultimate para o Windows 7 Ultimate.
Este foi apenas um breve resumo sobre as novidades do Windows 7. No decorrer dos
Mdulos I, II e III, deste curso, voc aprender, na prtica, a utilizar as principais
novidades do Windows 7.
Lio 010 - Captulo 01 - Instalao do Windows 7 - Upgrade Advisor
Instalar o Windows 7, qualquer edio, um processo muito simples, rpido, fcil e pratic
amente isento de erros. Temos duas situaes a considerar:
Quando j existe um Sistema Operacional instalado.
Quando instalamos o Windows 7 em um computador sem nenhum Sistema Operacional in
stalado.
Quando j existe um Sistema Operacional instalado, dependendo da verso do Windows q
ue estiver instalada, possvel fazer uma atualizao da verso atualmente instalada,
para o Windows 7. A grande vantagem da atualizao que todas as configuraes existentes
so mantidas. Neste captulo eu mostrarei quais os caminhos de atualizao
possveis e tambm mostrarei como fazer uma instalao a partir do zero e como fazer uma
atualizao do Windows Vista para o Windows 7.
Teste de Compatibilidade O Upgrade Advisor
Quando voc for fazer um Upgrade de uma verso anterior do Windows para o Windows 7,
recomendado executar o Upgrade Advisor. Este teste informa se todos os componen
tes
de Hardware e se todos os programas instalados no seu computador iro funcionar co
rretamente com o Windows 7. Casa algum elemento, quer seja de Software ou de Har
dware,
no v funcionar corretamente no Windows 7, o nome do componente ser informado no rel
atrio de compatibilidade gerado ao final do processo de verificao. Caso
alguma incompatibilidade seja detectada possvel continuar com o processo de insta
lao do Windows 7, a no ser que a incompatibilidade seja com um dos componentes
essenciais do computador, como por exemplo o Disco rgido ou a placa me. Por exempl
o, se a placa de vdeo no tiver suporte ao DirectX 9.0 ou superior, a interface
Windows Aero no poder ser habilitada, porm o Windows 7 poder ser instalado, normalme
nte, apenas sem poder habilitar a interface Windows Aero.
Quando voc for fazer um Upgrade de uma verso anterior do Windows para o Windows 7,
ao inserir o DVD de instalao, ser exibida a janela indicada na Figura 1.5:
Figura 1.8 A Tela Inicial do Assistente de Instalao.
Observe que nesta tela tem a opo Verificar a compatibilidade online. Ao clicar nes
ta opo, ser carregada a seguinte pgina da Microsoft:
http://windows.microsoft.com/pt-br/windows/downloads/upgrade-advisor
Ao acessar este endereo, ser carregada a pgina do Upgrade Advisor. Nesta pgina, voc d
eve clicar no boto Baixar o Upgrade Advisor (boto que fica no final da
pgina). Ao clicar no link de Download, ser carregada a pgina de download do Windows
7 Upgrade Advisor. Caso tenha sido carregada a pgina com informaes em
Ingls, na lista Alterar Idioma, selecione a opo Portugus (Brasil), e clique no boto A
lterar, para carregar a pgina com informaes em Portugus.
Uma vez carregada a pgina em Portugus, clique no boto Fazer download. Ser aberta a j
anela com um aviso de Segurana. D um clique no boto Salvar. Ser aberta
a janela Salvar como, para que voc informe a pasta para a qual dever ser feito o d
ownload do arquivo. Por padro sugerida a pasta Downloads. Aceite a sugesto
do Windows 7 e clique no boto Salvar. Aguarde a concluso do Download. Concludo o do
wnload clique no boto Iniciar, clique em Documentos. Ser aberto o novo Windows
Explorer (o qual ser detalhado no Captulo 02). No painel da esquerda, clique em Do
wnloads. No painel da direita, ser exibido o contedo da pasta Downloads. D
um clique duplo no arquivo Windows7UpgradeAdvisorSetup.exe. Ser aberto um aviso d
e segurana, perguntando se realmente deseja executar este arquivo. Clique em Exec
utar.
A instalao ser iniciada. Ser exibida uma tela com o contrato de licena de uso do Upgr
ade Advisor. Marque a opo Aceito os Termos de Licena, clique em Instalar
e aguarde. Uma vez concluda a instalao, ser exibida uma mensagem de confirmao. Clique
no boto Fechar, para concluir o assistente de instalao.
O Windows 7 Upgrade Advisor foi instalado e foi criado um atalho, na rea de traba
lho. Para executar o programa, d um clique duplo no atalho Windows 7 Upgrade Advi
sor,
na rea de trabalho. Ser exibida a tela inicial do Windows Upgrade Advisor, conform
e indicado na Figura 1.9:
Figura 1.9 A Tela inicial do Windows 7 Upgrade Advisor.
Para fazer a verificao de compatibilidade com o Windows 7, clique no boto Iniciar V
erificao. A verificao ser iniciada e poder demorar alguns minutos. Aguarde.
Quando a verificao for concluda ser exibido um relatrio detalhado, conforme exemplo d
a Figura 1.10, onde informado que o Windows 7 poder ser executado neste
computador. NO exemplo da Figura 1.10 tem um aviso de que tem pouco espao em disc
o, que o recomendado ter, pelo menos, 15 GB de espao em disco. Tambm tem alguns
avisos sobre os extras do Windows Vista Ultimate, os quais no estaro disponveis no
Windows 7, bem como o Windows Mail. O relatrio informa sobre qualquer hardware
que no tenha sido detectado e oferece links para possveis solues.
Eu sempre recomendo rodar o Upgrade Advisor e procurar corrigir cada problema ap
ontado, para evitar que a atualizao venha a falhar. Depois de corrigir um ou mais
problemas, eu recomendo rodar o Windows 7 Upgrade Advisor novamente, para verifi
car se os problemas foram realmente corrigidos.
Figura 1.10 O Relatrio final do Windows 7 Upgrade Advisor.
Descendo mais nesta janela, existem informaes por categoria. No nosso exemplo, na
categoria Requisitos do Sistema, tem um sinal de aviso (um ponto de exclamao
dentro de um tringulo amarelo). Um aviso significa que alguns dos recursos do Win
dows 7 podero no estar disponveis por problemas com o Hardware. Por exemplo,
se voc no tiver uma placa compatvel com a interface Windows Aero, voc poder instalar
o Windows 7, mas os recursos da interface Windows Aero no sero habilitados.
Existem tambm informaes detalhadas para as categorias Dispositivos e Programas. Ao
clicar no boto Ver detalhes, de uma destas categorias, sero exibidas mais
informaes. Voc tambm tem o boto Salvar Relatrio, o qual permite salvar um relatrio com
o resultado da anlise, em formato .mht. O Formato .mht aberto dentro
do Internet Explorer No meu exemplo, foi gerado um relatrio com as informaes indica
das a seguir:
****************************************************************************
Relatrio do Windows 7 Upgrade Advisor
Nome do computador:
Microxp01
Sistema operacional:
Windows Vista Ultimate
CPU:
Intel(R) Pentium(R) D CPU 2.66GHz
Memria:
3,5 GB
Informaes sobre como atualizar para o Windows 7 de 32 bits:
Sistema Detalhes
Opes de atualizao disponveis
Voc pode atualizar para o Windows 7 Ultimate de 32 bits.
Visite o site para obter instrues detalhadas sobre como atualizar
Windows Mail, Controles dos Pais (Filtragem da Web) e Extras do Ultimate
Estes recursos no esto mais includos no Windows 7. Voc pode obter programas semelha
ntes para o Windows 7 de outros fabricantes de software.
Visite o site da Microsoft para saber mais
Mais informaes em Dell Inc.
Dell Inc. possui um site que pode fornecer mais informaes sobre como executar o W
indows 7 no seu computador.
Visite o site da Dell Inc.
Suporte ao Windows Aero
O seu adaptador de grfico oferece suporte interface do usurio do Windows Aero.
Visite o site para saber mais sobre o Windows Aero
Velocidade da CPU: 2,7 GHz
A CPU atende ao requisito mnimo de 1 GHz.
3,5 GB de RAM
O computador atende ao requisito mnimo de 1 GB.
17,2 GB de espao livre disponvel em C:
O disco rgido atende ao requisito mnimo de 16 GB de espao livre para o Windows 7 d
e 32 bits.
Dispositivos
Status
Detalhes
hp LaserJet 1010
HP
Desconhecido
No temos informaes sobre a compatibilidade deste dispositivo.
SoundMAX Integrated Digital Audio
Analog Devices, Inc.
Desconhecido
No temos informaes sobre a compatibilidade deste dispositivo.
Broadcom NetXtreme 57xx Gigabit Controller
Broadcom
Compatvel
Este dispositivo compatvel com o Windows 7.
Intel(R) 82801G (ICH7 Family) Ultra ATA Storage Controllers - 27DF
Intel
Compatvel
Este dispositivo compatvel com o Windows 7.
Intel(R) 82801G (ICH7 Family) USB Universal Host Controller - 27C8
Intel
Compatvel
Este dispositivo compatvel com o Windows 7.
Intel(R) 82801G (ICH7 Family) USB Universal Host Controller - 27C9
Intel
Compatvel
Este dispositivo compatvel com o Windows 7.
Intel(R) 82801G (ICH7 Family) USB Universal Host Controller - 27CA
Intel
Compatvel
Este dispositivo compatvel com o Windows 7.
Intel(R) 82801G (ICH7 Family) USB Universal Host Controller - 27CB
Intel
Compatvel
Este dispositivo compatvel com o Windows 7.
Intel(R) 82801G (ICH7 Family) USB2 Enhanced Host Controller - 27CC
Intel
Compatvel
Este dispositivo compatvel com o Windows 7.
Intel(R) 82801GB/GR/GH (ICH7 Family) Serial ATA Storage Controller - 27C0
Intel
Compatvel
Este dispositivo compatvel com o Windows 7.
Intel(R) 82945G Express Chipset Family
Intel Corporation
Compatvel
Este dispositivo compatvel com o Windows 7.
Intel(R) 82945G Express Chipset Family
Intel Corporation
Compatvel
Este dispositivo compatvel com o Windows 7.
USB Mass Storage Device
Compatible USB storage device
Compatvel
Este dispositivo compatvel com o Windows 7.
Programas
Status
Detalhes
Microsoft Office Ultimate 2007
version 12.0.6425.1000
Microsoft Corporation
Este programa recebeu o logotipo Compatvel com Windows 7 da Microsoft.
Saiba mais sobre o logotipo Compatvel com Windows 7
Microsoft Office Visio Professional 2007
version 12.0.6425.1000
Microsoft Corporation
Este programa recebeu o logotipo Compatvel com Windows 7 da Microsoft.
Saiba mais sobre o logotipo Compatvel com Windows 7
Microsoft Silverlight
version 3.0.40818.0
Microsoft Corporation
Este programa recebeu o logotipo Compatvel com Windows 7 da Microsoft.
Saiba mais sobre o logotipo Compatvel com Windows 7
Microsoft Visual C++ 2005 Redistributable
version 8.0.56336
Microsoft Corporation
Este programa recebeu o logotipo Compatvel com Windows 7 da Microsoft.
Saiba mais sobre o logotipo Compatvel com Windows 7
Windows Live Essentials
version 14.0.8064.0206
Microsoft Corporation
Este programa recebeu o logotipo Compatvel com Windows 7 da Microsoft.
Saiba mais sobre o logotipo Compatvel com Windows 7
Microsoft Virtual PC 2007
version 6.0.156.0
Microsoft Corporation
Compatvel
Este programa compatvel com o Windows 7.
Spybot - Search & Destroy
version 1.6.2
Safer Networking Limited
Compatvel
Este programa compatvel com o Windows 7.
Informaes sobre como atualizar para o Windows 7 de 64 bits:
Sistema Detalhes
Instalao personalizada necessria
Ser necessrio realizar uma instalao personalizada do Windows 7 de 64 bits e, em seg
uida, reinstalar os seus programas. Certifique-se de fazer backup dos seus
arquivos antes de comear.
Visite o site para obter informaes importantes sobre a instalao personalizada
17,2 GB de espao livre disponvel em C:
Voc precisa de pelo menos 20 GB de espao livre no disco rgido para instalar o Wind
ows 7 de 64 bits. Para liberar espao, voc pode remover arquivos indesejados
do disco rgido ou contatar o revendedor ou o fabricante do computador para saber
se h um disco rgido com mais capacidade disponvel para o seu computador. Voc
tambm pode realizar uma instalao personalizada em outro disco rgido.
Windows Mail, Controles dos Pais (Filtragem da Web) e Extras do Ultimate
Estes recursos no esto mais includos no Windows 7. Voc pode obter programas semelha
ntes para o Windows 7 de outros fabricantes de software.
Visite o site da Microsoft para saber mais
Mais informaes em Dell Inc.
Dell Inc. possui um site que pode fornecer mais informaes sobre como executar o W
indows 7 no seu computador.
Visite o site da Dell Inc.
Suporte ao Windows Aero
O seu adaptador de grfico oferece suporte interface do usurio do Windows Aero.
Visite o site para saber mais sobre o Windows Aero
Velocidade da CPU: 2,7 GHz
A CPU atende ao requisito mnimo de 1 GHz.
3,5 GB de RAM
O computador atende ao requisito mnimo de 2 GB.
Dispositivos
Status
Detalhes
hp LaserJet 1010
HP
Desconhecido
No temos informaes sobre a compatibilidade deste dispositivo.
Broadcom NetXtreme 57xx Gigabit Controller
Broadcom
Compatvel
Este dispositivo compatvel com o Windows 7.
Intel(R) 82801G (ICH7 Family) Ultra ATA Storage Controllers - 27DF
Intel
Compatvel
Este dispositivo compatvel com o Windows 7.
Intel(R) 82801G (ICH7 Family) USB Universal Host Controller - 27C8
Intel
Compatvel
Este dispositivo compatvel com o Windows 7.
Intel(R) 82801G (ICH7 Family) USB Universal Host Controller - 27C9
Intel
Compatvel
Este dispositivo compatvel com o Windows 7.
Intel(R) 82801G (ICH7 Family) USB Universal Host Controller - 27CA
Intel
Compatvel
Este dispositivo compatvel com o Windows 7.
Intel(R) 82801G (ICH7 Family) USB Universal Host Controller - 27CB
Intel
Compatvel
Este dispositivo compatvel com o Windows 7.
Intel(R) 82801G (ICH7 Family) USB2 Enhanced Host Controller - 27CC
Intel
Compatvel
Este dispositivo compatvel com o Windows 7.
Intel(R) 82801GB/GR/GH (ICH7 Family) Serial ATA Storage Controller - 27C0
Intel
Compatvel
Este dispositivo compatvel com o Windows 7.
Intel(R) 82945G Express Chipset Family
Intel Corporation
Compatvel
Este dispositivo compatvel com o Windows 7.
Intel(R) 82945G Express Chipset Family
Intel Corporation
Compatvel
Este dispositivo compatvel com o Windows 7.
SoundMAX Integrated Digital Audio
Analog Devices, Inc.
Verificar o Windows Update
Verifique o Windows Update aps instalar o Windows 7 para assegurar-se de que ten
ha o driver mais recente para este dispositivo, caso contrrio, ele pode no funcion
ar.
USB Mass Storage Device
Compatible USB storage device
Compatvel
Este dispositivo compatvel com o Windows 7.
Programas
Status
Detalhes
Microsoft Office Ultimate 2007
version 12.0.6425.1000
Microsoft Corporation
Este programa recebeu o logotipo Compatvel com Windows 7 da Microsoft.
Saiba mais sobre o logotipo Compatvel com Windows 7
Microsoft Office Visio Professional 2007
version 12.0.6425.1000
Microsoft Corporation
Este programa recebeu o logotipo Compatvel com Windows 7 da Microsoft.
Saiba mais sobre o logotipo Compatvel com Windows 7
Microsoft Silverlight
version 3.0.40818.0
Microsoft Corporation
Este programa recebeu o logotipo Compatvel com Windows 7 da Microsoft.
Saiba mais sobre o logotipo Compatvel com Windows 7
Microsoft Visual C++ 2005 Redistributable
version 8.0.56336
Microsoft Corporation
Este programa recebeu o logotipo Compatvel com Windows 7 da Microsoft.
Saiba mais sobre o logotipo Compatvel com Windows 7
Windows Live Essentials
version 14.0.8064.0206
Microsoft Corporation
Este programa recebeu o logotipo Compatvel com Windows 7 da Microsoft.
Saiba mais sobre o logotipo Compatvel com Windows 7
Microsoft Virtual PC 2007
version 6.0.156.0
Microsoft Corporation
Compatvel
Este programa compatvel com o Windows 7.
Spybot - Search & Destroy
version 1.6.2
Safer Networking Limited
Compatvel
Este programa compatvel com o Windows 7.
****************************************************************************
Feche o Upgrade Advisor.
Muito bem, com isso notamos que o uso do Upgrade Advisor, alm de altamente recome
ndado bastante simples. Com isso temos um relatrio completo de qualquer possvel
incompatibilidade de Hardware ou Software, a qual impea a instalao do Windows 7 e s
ugestes do que deve ser corrigido, antes de fazer a atualizao para o Windows
7.
Lio 011 - Captulo 01 - Caminhos de upgrade para o Windows 7
No possvel fazer a atualizao do Windows 95, Windows 98, Windows Me, Windows NT Works
tation 4.0, Windows 2000 Professional ou at mesmo do Windows XP, diretamente
para o Windows 7. Ou seja, somente possvel o Upgrade do Windows Vista para o Wind
ows 7. A opo de atualizao (Upgrade) somente possvel quando o Sistema j
instalado estiver no mesmo idioma da verso do Windows 7 que estiver sendo instala
da. Por exemplo, se voc tiver instalado o Windows Vista Ultimate em ingls e quiser
instalar o Windows 7 em portugus, a opo de atualizao no estar habilitada. Neste caso vo
c somente ter a opo de fazer uma nova instalao, excluindo a verso
anterior ou mantendo as duas verses, para criar uma mquina chamada de Multi-boot.
Quando mantemos duas ou mais verses instaladas ao mesmo tempo, na inicializao
do sistema exibido um menu com as diversas verses dos Sistemas Operacionais insta
lados, para que o usurio possa escolher uma verso para inicializar o computador.
A seguir passo mais detalhes sobre os possveis (e no possveis caminhos de atualizao):
Tabela 1.1 Caminhos de Atualizao para o Windows 7
CAMINHOS DE ATUALIZAO PARA O WINDOWS 7
ESTA VERSO
SUPORTA UPGRADE PARA ESTA(S)
Verses anteriores ao Windows Vista (Windows 95 98 Me 2000 XP)
No suporta Upgrade para o Windows 7, tem que ser feita uma nova instalao.
Windows Vista Home Basic
Windows 7 Home Basic
Windows 7 Home Premium
Windows 7 Ultimate
Windows Vista Home Premium
Windows 7 Home Premium
Windows 7 Ultimate
Windows Vista Business
Windows 7 Professional
Windows 7 Enterprise
Windows 7 Ultimate
Windows Vista Ultimate
Windows 7 Ultimate
Lio 012 - Captulo 01 - Requisitos mnimos de hardware
Na tabela a seguir, apresento as configuraes mnimas de Hardware, recomendadas pela
prpria Microsoft, para instalao do Windows 7 de 32 Bits. importante salientar
que para o Windows 7 de 64 Bits, as exigncias so bem diferentes. Para informaes sobr
e o Hardware mnimo necessrio para a instalao do Windows 7 de 64 Bits,
consulte o seguinte endereo: http://windows.microsoft.com/en-us/windows7/products
/system-requirements
Tabela 1.2 Requisitos Mnimos de Hardware para o Windows 7 de 32 Bits.
Componente
Valor mnimo sugerido
Processador
1 GHz ou superior
Memria RAM
1 GB de RAM para 32 Bits
2 GB de RAM para o Windows 7 de 64 Bits
Placa de Vdeo
Suporte para DirectX 9.0 ou superior e Com WDDM 1.0 ou superior
Espao em Disco
16 GB para o Windows 7 de 32 Bits
20 GB para o Windows 7 de 64 Bits
Observaes:
recomendado ter um drive leitor de DVD instalado, para fazer a instalao a partir d
e uma mdia de DVD. o mtodo mais simples e com menor probabilidade de erros.
Outro detalhe importante em relao ao Windows 7 de 64 Bits. Antes de instalar o Win
dows 7 de 64 Bits, voc deve se certificar de ter drivers que contm uma assinatura
digital reconhecida e aceita pelo Windows 7, pois no Windows 7 de 64 Bits, no pos
svel instalar um driver que no tenha uma assinatura digital vlida e reconhecida
pelo Windows. J com a verso de 32 Bits existe esta flexibilidade, ou seja, com o W
indows 7 de 32 Bits, voc poder instalar um driver, mesmo que ele no tenha
uma assinatura digital ou que a sua assinatura digital no seja reconhecida pelo W
indows.
Sempre uma boa idia, desativar programas tais como o anti-vrus e o anti-spyware, a
ntes de fazer uma atualizao do Windows Vista para o Windows 7. Estes programas
podem causar problemas e fazer com que a atualizao seja cancelada, gerando mensage
ns de erro. O mais indicado desabilitar ou desinstalar estes programas, fazer
a atualizao para o Windows 7 e depois, tendo sido feita a atualizao com sucesso, hab
ilitar ou reinstalar estes programas. O mesmo vlido para programas utilizados
para gerenciar parties e volumes nos HDs do computador ou para programas de gravao d
e CDs/DVDs, tais como o Nero.
E nunca demais alertar: Antes de fazer uma atualizao, faa um Backup completo de tod
os os arquivos de dados que voc tiver. Tome especial cuidado com pastas
e arquivos criptografados. Para evitar surpresas desagradveis eu recomendo descri
ptografar todas as pastas e arquivos que faro parte do Backup, depois fazer um
backup em DVD (preferencialmente fazer umas duas cpias e testar se a cpia foi feit
a com sucesso). O Backup em DVD fcil de restaurar. Tome cuidado com o formato
bkf criado pelo utilitrio de Backup do Windows XP, pois no possvel restaurar este f
ormato no Windows 7.
Lio 013 - Captulo 01 - Instalando o Windows 7 em um computador novo - A partir do D
VD de instalao
Neste tpico farei uma instalao do Windows 7 em um computador novo, onde ainda no exi
ste nenhuma verso do Windows instalada. Utilizaremos um dos mtodos de instalao
mais simples, que consiste em inicializar o sistema a partir do DVD. Hoje em dia
praticamente todos os computadores tem a capacidade de inicializar o sistema (o
u,
utilizando um termo popular na informtica: dar o boot) a partir do drive de CD/DVD,
somente computadores mais antigos de seis ou sete anos atrs que no tem a
capacidade de inicializar pelo CD ou DVD e computadores to antigos, com certeza,
no atendero os requisitos mnimos de hardware para o Windows 7.
Dependendo da quantidade de memria e da velocidade do processador a instalao pode d
emorar entre trinta e sessenta minutos. Estou utilizando um computador com
2 GB de RAM (a partir de 1 GB MB j possvel utilizar o Windows 7, porm o desempenho
deixa a desejar), com um processador Pentium Dual - Core.
Agora vamos aprender, passo a passo, a fazer a instalao do Windows 7. O procedimen
to para fazer a instalao das demais edies do Windows idntico, de tal maneira
que com os passos apresentados o leitor ter condio de fazer a instalao de qualquer um
a das edies do Windows 7.
Exemplo Prtico: Instalao do Windows 7 em um Computador Novo
Para instalar o Windows 7 Business ("Negcios") em um computador novo, siga os pas
sos indicados a seguir:
1. Ligue o computador, insira o DVD do Windows 7 no drive e desligue o c
omputador.
2. Agora ligue novamente o computador, desta vez o DVD do Windows 7 j dev
e estar no drive.
Nota: Em alguns computadores, a opo para inicializar pelo CD-ROM ou DVD-ROM no est
automaticamente habilitada. Nestes casos voc precisa entrar no Setup do
sistema e configurar a opo para habilitar o boot pelo CD-ROM/DVD-ROM. Para entrar
no Setup do sistema, basta pressionar vrias vezes a tecla Del, logo aps ter
ligado o computador. Para orientaes sobre a configurao do Setup, consulte o manual d
a placa me do seu equipamento, pois a configurao do Setup diferente
para cada tipo/modelo de placa me.
3. Aguarde at que o sistema seja inicializado a partir do DVD. Em alguns
computadores surge uma mensagem pedindo para que seja pressionada qualquer tecla
para fazer a inicializao a partir do DVD. Fique atento a esta mensagem e quando so
licitado, pressione qualquer tecla.
4. O Windows 7 comea a ser carregado a partir do DVD. Aqui temos uma novi
dade que foi introduzida no Windows Vista e que tambm faz parte da instalao
do Windows 7. Diferente do que ocorria at o Windows XP, a instalao do Windows 7 j i
nicia diretamente em modo grfico. No existe uma parte em modo texto e uma
em modo grfico, como era nas verses anteriores do Windows.
5. Aps pressionar uma tecla a inicializao feita diretamente do DVD e exibid
a a mensagem Windows is loading files (O Windows est carregando arquivos).
Aps alguns instantes, esta etapa concluda e exibida uma tela onde voc deve selecion
ar o idioma a ser instalado, as configuraes de formato de hora e moeda
e as configuraes do teclado. Na lista Idioma a instalar, selecione a opo Portugus, na
lista Formato de hora e moeda selecione a opo Portugus (Brasil) e,
finalmente, na lista Teclado ou mtodo de entrada, selecione a opo Portugus (Brasil A
BNT), conforme indicado na Figura 10.11.
Figura 1.11 Configuraes de Idioma e Teclado.
6. Feitas as devidas selees, clique no boto Avanar, para seguir para a prxima
etapa da instalao.
7. Ser exibida uma janela informativa, onde est disponvel a opo Instalar agor
a. D um clique nesta opo, para continuar com a instalao do Windows
7. Ser exibida a mensagem "A Instalao est sendo iniciada... Aguarde".
Nota: Caso voc esteja instalando o Windows 7 em um computador onde j existe uma ve
rso anterior do Windows instalada, nesta etapa ser exibida tambm a opo Fazer
Upgrade. A opo Fazer Upgrade faz com que a verso anterior do Windows seja atualizad
a para o Windows 7. Neste caso voc tambm tem a opo de fazer uma nova instalao.
Neste caso, sero mantidas as duas verses do Windows e, na inicializao, ser exibido um
menu para que voc escolha qual verso do Windows carregar.
9. Ser exibida uma tela com contrato de Licena de uso do Windows 7, com o
qual voc deve concordar, para seguir com a instalao. Marque a opo Aceito
os termos da licena e clique no boto Avanar, para seguir para a prxima etapa da inst
alao.
10. Nesta etapa so exibidas duas opes:
Atualizao: Esta opo mantm arquivos, configuraes e programas e atualiza o Windows. Certi
fique-se de fazer o Backup de seus arquivos antes de atualizar. Esta
opo utilizada para fazer o upgrade de uma verso anterior do Windows, para a qual po
ssvel o Upgrade. Neste exemplo que estamos fazendo, como estou fazendo
uma nova instalao, esta opo no deve ser utilizada.
Personalizada (avanada): Esta opo permite a instalao uma cpia limpa do Windows, permit
selecionar onde voc deseja instalar o Windows e tambm ofereo
opes para alterar configuraes dos discos e parties. Esta opo no mantm arquivos, conf
e programas existentes. No nosso exemplo vamos utilizar esta
opo, pois estamos fazendo uma instalao limpa do Windows, a partir do zero, sem ser u
m Upgrade.
Clique na opo Personalizada (avanado).
11. Ser exibida a tela Onde deseja instalar o Windows?, para que voc selecione
em qual HD e volume, deseja instalar o Windows.
Nesta etapa ser exibida a lista dos volumes disponveis no computador. Se voc tiver,
por exemplo, um HD, dividido em C e D, sero exibidos os dois volumes, C e
D. Se voc tiver dois HDS, o primeiro dividido em C e D, o segundo em E e F e mais
um espao no particionado, ser exibida uma lista com cinco itens, C, D, E, F
e mais o espao no particionado.
Nesta etapa, voc pode marcar um dos volumes e clicar na opo Opes de unidade, para exc
luir volumes, criar e formatar novos volumes. Para informaes detalhadas
sobre a criao, formatao e administrao de discos e volumes, consulte o Captulo 09. No me
u exemplo, tenho um nico HD instalado de 127 GB. Vou criar um volume
de 30 GB, deixando 97 GB de espao no particionado, para uso futuro. Para isso, cli
que na opo Disco 0, para selecion-la (O primeiro disco instalado no computador
o Disco 0, o segundo o Disco 1 e assim por diante).
Para criar uma partio, dentro do Disco selecionado clique na opo Opes de unidade. Nas
opes que so exibidas d um clique na opo Novo. Ser exibido o campo
tamanho para que voc defina o tamanho da partio a ser criada. No meu exemplo, vou d
igitar 30720, para criar uma partio de 30 GB (30 * 1024 MB).
Aps digitar o tamanho desejado para a partio, clique no boto Aplicar. Ser exibida uma
mensagem informando que talvez para que o Windows funcione corretamente,
podero ser criadas parties adicionais, para os arquivos do Sistema. Se for exibida
esta mensagem clique em OK e aguarde. Uma nova partio, de 30 GB ser criada.
Observe que na lista j so exibidos trs itens. O primeiro chamado de Partio 1: Reserva
do pelo Sistema. O segundo a partio de 30 GB (Disco 0 Partio 2)
e o terceiro item o espao restante no HD, ainda no particionado (Disco 0 Espao no al
ocado).
Agora temos que formatar a partio de 30 GB, onde ser instalado o Windows 7. Clique
no Disco 0 Partio 2 com 30 GB de espao, para selecion-lo. Clique na opo
Formatar e aguarde. Em poucos instantes o volume formatado e o assistente j vai p
ara a prxima etapa de instalao do Windows 7.
12. Surge a tela Instalando o Windows, a qual avisa sobre as etapas de ins
talao:
Copiando Arquivos do Windows
Expandindo arquivos do Windows
Instalando recursos
Instalando atualizaes
Concluindo a instalao.
Esta etapa pode demorar alguns minutos (entre 20 a 35 minutos). Aguarde enquanto
o processo de instalao trabalha. Ao final surge uma mensagem informando que o
computador ser reinicializado em 10 segundos. O computador reinicializado e o pro
cesso de instalao continua, estando agora quase concludo.
13. Finalizada esta etapa, o computador ser novamente reinicializado e algu
mas mensagens sero exibidas, indicando etapas da instalao que esto sendo feitas,
automaticamente, tais como atualizao das configuraes do Registro e outras. Aguarde.
Ser exibida a tela com as opes Copiando Arquivos do Windows, Expandindo
arquivos do Windows, etc., com o indicativo de que est sendo executada a etapa Co
ncluindo a instalao. Voc j est quase l, aguarde mais um pouco.
14. O Windows 7 carregado e exibida a tela Configurar o Windows. Voc deve c
riar, pelo menos, uma conta de usurio durante a instalao do Windows. A conta
de usurio criada durante a instalao ser adicionada ao grupo local Administradores e
ter permisses de Administrador. A conta Administrador, por padro, marcada
como desabilitada.
No Captulo 6 voc aprender como habilitar a conta Administrador. No meu exemplo, vou
criar um usurio chamado Jlio Battisti. No campo Digite um nome de usurio,
digite o nome de usurio que voc quer criar. Nesta etapa tambm ser selecionado que vo
c informe um nome para o computador. Caso voc esteja instalando o Windows
7 em um computador da rede da sua empresa, verifique com o Administrador da rede
, se existe um padro a ser seguido, para atribuir nome aos computadores da rede.
Digite o nome a ser utilizado, no campo Digite um nome do computador. Alguns car
acteres no so permitidos para fazer parte do nome do computador: { | } ~[ \ ] ^
: ; < = > ? @ ! # $ % ( ) + / . , * Digite o nome do computador e clique no bo
to Avanar, para seguir para a prxima etapa do assistente de instalao do
Windows 7.
15. Informe uma senha no campo Digite uma senha (recomendado) e confirme a senha
no campo Digite a senha novamente. Embora no seja obrigatrio criar uma senha,
uma boa prtica de segurana criar um senha para cada conta que for criada. No campo
digite uma dica de senha, voc pode digitar uma frase que s faz sentido para
voc e que servir para ajud-lo a lembrar da senha, caso venha a esquec-la. Digite as
informaes solicitadas e clique no boto Avanar, para seguir para a prxima
etapa do assistente de instalao do Windows 7.
16. Ser exibida uma janela, solicitando que voc digite a chave de 25 dgitos d
o Windows 7. No nosso exemplo, vou informar uma chave que corresponde ao Windows
7 Professional. Informe a chave do produto e marque a opo Ativar automaticamente o
Windows quando eu estiver online. Clique em Avanar, para seguir para a prxima
etapa do assistente. O Windows verifica se uma chave vlida. Se a chave no for vlida
, ser emitida uma mensagem de erro, caso contrrio, ser exibida a prxima
etapa do assistente.
17. Nesta etapa voc deve definir se deseja ou no ativar as atualizaes automtica
s do Windows. Clique na opo usar configuraes Recomendadas. Com esta
opo, as atualizaes disponveis sero automaticamente baixadas e instaladas no seu comput
ador, garantindo que o Windows 7 esteja sempre atualizado e protegido
contra falhas de segurana para as quais j existem correes.
18. Ser exibida uma janela para que voc confirme se a data, hora e fuso horri
o esto corretos. Verifique se estas informaes esto corretas. Caso haja
alguma informao incorreta corrija e clique no boto Avanar, para seguir para a prxima
etapa do assistente.
19. Nesta etapa voc deve informar se o computador ser utilizado em casa (Red
e domstica), no trabalho opo Rede da empresa (por exemplo na rede da sua
empresa) ou em um local pblico. Cada opo tem diferentes configuraes de rede e de segu
rana. Por exemplo, um computador a ser utilizado em um local pblico,
precisa de restries de segurana bem mais severas do que para uso em casa. Clique na
opo Rede domstica, pois no nosso exemplo, estou instalando o Windows 7
em um computador para uso em casa.
20. Outras etapas vo sendo executadas, automaticamente, tal como a configur
ao da rea de trabalho, sem que seja necessria a interveno do usurio. Aguarde.
21. A instalao concluda e feito o logon usando a conta e senha que foram info
rmadas durante a instalao do Windows 7. A rea de trabalho do Windows
7 exibida e o processo de instalao foi concludo com sucesso.
Pronto, o Windows 7 foi instalado e est pronto a ser utilizado. Como utilizar o W
indows 7??? Bem, este assunto para o restante do livro. Por enquanto, vamos fica
r
apenas nos detalhes de instalao do Windows 7.
No prximo item, mostrarei como fazer o Upgrade do Windows Vista Ultimate para o W
indows 7 Ultimate.
Lio 014 - Captulo 01 - Fazendo a atualizao do Windows Vista para o Windows 7
Nesta lio faremos a atualizao do Windows Vista Ultimate para o Windows 7 Ultimate. O
s passos da instalao so muito semelhantes aos do tpico anterior, por
isso no iremos descrev-los em detalhes novamente. Somente descreverei os passos in
iciais do processo, onde selecionamos que deve ser feita uma atualizao e no
uma nova instalao.
Exemplo prtico: Atualizao do Windows Vista Ultimate para o Windows 7 Ultimate:
Para atualizar o Windows Vista Ultimate para o Windows 7 Ultimate, siga os passo
s indicados a seguir:
1. Inicialize o computador onde est instalado o Windows Vista Ultimate a
ser atualizado.
2. Faa o logon com uma conta com permisso de Administrador.
Nota: Para todos os detalhes sobre contas de usurios e permisses de contas e grupo
s, consulte o Captulo 06.
3. Insira o CD-ROM do Windows 7 no drive.
4. O programa de instalao aberto automaticamente.
5. Na tela inicial temos trs opes, conforme descrito a seguir:
Verificar a compatibilidade online: Ao clicar esta opo aberta a pgina para que voc f
aa o download do Windows 7 Upgrade Advisor, j descrito anteriormente.
Instalar Agora: Inicia a instalao do Windows 7. Em uma das etapas da instalao, infor
maremos que para fazer um Upgrade da verso atualmente instalada, que no
nosso caso o Windows Vista Ultimate.
O que voc deve saber antes de instalar o Windows: Ao clicar nesta opo ser aberto um
documento de texto, com informaes importantes, que devem ser lidas antes
da instalao do Windows 7. So notas com dicas para que voc possa fazer uma instalao bem
sucedida.
6. D um clique na opo Instalar Agora. Ser exibida a mensagem A Instalao est co
ando arquivos temporrios. Aguarde. Ser exibida uma outra mensagem
A Instalao est sendo iniciada. Aguarde.
7. Ser aberta uma tela, onde voc tem a opo de obter verses atualizadas dos ar
quivos de instalao. Voc pode optar por obter estas atualizaes ou no,
conforme indicado na Figura 1.11:
Figura 1.11 Obter online atualizaes para os arquivos de instalao do Windows 7.
8. No nosso exemplo, no vamos obter os arquivos atualizados, pois j estou
usando uma verso atualizado do DVD de instalao. Clique na opo No obter
as instalaes mais recentes para a instalao.
9. Ser exibida uma tela com contrato de Licena de uso do Windows 7, com o
qual voc deve concordar, para seguir com a instalao. Marque a opo Aceito
os termos da licena e clique no boto Avanar, para seguir para a prxima etapa da inst
alao.
10. Nesta etapa so exibidas duas opes:
Atualizao: Esta opo mantm arquivos, configuraes e programas e atualiza o Windows. Certi
fique-se de fazer o Backup de seus arquivos antes de atualizar., pois
caso haja algum problema com o Upgrade, voc no corre o risco de perder arquivos im
portantes, tais como documentos do Word, planilhas do Excel, seus emails e demai
s
documentos. Esta opo utilizada para fazer o upgrade de uma verso anterior do Window
s, para a qual possvel o Upgrade. justamente o caso do nosso exemplo,
onde vamos fazer um Upgrade do Windows Vista para o Windows 7. esta opo que vamos
utilizar neste exemplo.
Personalizada (avanada): Esta opo permite a instalao uma cpia limpa do Windows, permit
selecionar onde voc deseja instalar o Windows e tambm oferee
opes para alterar configuraes dos discos e parties. Esta opo no mantm arquivos, conf
e programas existentes.
11. Clique na opo Atualizao.
Importante: Para fazer a atualizao para o Windows 7, obrigatrio que o Windows Vista
esteja atualizado, pelo menos, para o Service Pack 1.0. Caso o Service Pack
1.0 ou superior no esteja instalado, ser exibida uma mensagem de erro, informando
que a atualizao no pode seguir adiante. Se for este o caso. Feche o programa
de instalao e use o Windows Update para atualizar o Windows Vista para o Service P
ack 1.0 ou superior.
12. Ser exibida uma mensagem informando que o pacote Windows Vista Ultimate
Extras foi descontinuado e no estar mais disponvel no Windows 7. Clique em
Avanar para seguir para a prxima etapa do assistente de instalao do Windows 7.
13. Surge a tela Atualizando o Windows..., a qual avisa sobre as etapas de i
nstalao:
Copiando Arquivos do Windows
Reunindo arquivos, configuraes e programas
Expandindo arquivos do Windows
Instalando recursos e atualizaes
Transferindo arquivos, configuraes e programas
Esta etapa pode demorar alguns minutos (entre 45 a 75 minutos). Aguarde enquanto
o processo de instalao trabalha. Ao final surge uma mensagem informando que o
computador ser reinicializado O computador reinicializado e o processo de atualiz
ao do Windows Vista para o Windows 7 continua, estando agora quase concludo.
Nota: Durante este processo o computador poder ser reinicializado, automaticament
e, mais de uma vez. Apenas aguarde.
14. Ser exibida uma janela, solicitando que voc digite a chave de 25 dgitos d
o Windows 7. No nosso exemplo, vou informar uma chave que corresponde ao Windows
7 Professional. Informe a chave do produto e marque a opo Ativar automaticamente o
Windows quando eu estiver online. Clique em Avanar, para seguir para a prxima
etapa do assistente. O Windows verifica se uma chave vlida. Se a chave no for vlida
, ser emitida uma mensagem de erro, caso contrrio, ser exibida a prxima
etapa do assistente.
15. Nesta etapa voc deve definir se deseja ou no ativar as atualizaes automtica
s do Windows. Clique na opo usar configuraes Recomendadas. Com esta
opo, as atualizaes disponveis sero automaticamente baixadas e instaladas no seu comput
ador, garantindo que o Windows 7 esteja sempre atualizado e protegido
contra falhas de segurana para as quais j existem correes.
16. Ser exibida uma janela para que voc confirme se a data, hora e fuso horri
o esto corretos. Verifique se estas informaes esto corretas. Caso haja
alguma informao incorreta corrija e clique no boto Avanar, para seguir para a prxima
etapa do assistente.
17. Nesta etapa voc deve informar se o computador ser utilizado em casa (Red
e domstica), no trabalho opo Rede da empresa (por exemplo na rede da sua
empresa) ou em um local pblico. Cada opo tem diferentes configuraes de rede e de segu
rana. Por exemplo, um computador a ser utilizado em um local pblico,
precisa de restries de segurana bem mais severas do que para uso em casa. Clique na
opo Rede domstica, pois no nosso exemplo, estou instalando o Windows 7
em um computador para uso em casa.
18. Outras etapas vo sendo executadas, automaticamente, tal como a configur
ao da rea de trabalho, sem que seja necessria a interveno do usurio. Aguarde.
19. Pronto, a atualizao foi feita e exibida a tela de logon. As contas e res
pectivas senhas criadas no Windows Vista, foram todas mantidas durante o process
o
de Atualizao para o Windows 7. Agora s fazer o logon e usar o Windows 7. Como usar
o Windows 7?? Continue lendo, pois este o assunto para o restante deste
livro.
Nos tpicos restantes deste captulo eu apresentarei mais alguns detalhes importante
s sobre a instalao do Windows 7. A partir do Captulo 2 que comea a bom
da histria, ou seja, a utilizao do Windows 7 e das centenas de novos recursos que e
le oferece.
Lio 015 - Captulo 01 - Atualizao do Windows 7 para o Windows 7
Opa, ser que o Jlio errou no ttulo desta lio?
No. Como so vrias edies do Windows 7, possvel que voc tenha instalado uma edio mais
a qual no tem todos os recurso que o Windows 7 pode oferecer
e, no futuro, pode querer passar para uma Edio mais completa, a qual tenha os recu
rsos que voc precisa.
Existe a possibilidade de fazer o Upgrade de uma edio do Windows 7 para outra, com
maiores recursos, sem ter que fazer uma instalao nova, a partir do zero. Por
exemplo, se voc tem o Windows 7 Home Basic instalado e precisa de recursos s dispo
nveis no Windows 7 Ultimate, voc pode fazer um upgrade de Edio, usando o
recurso conhecido como Atualizao do Windows Anytime.
Se voc tiver uma das verses descritas a seguir, instaladas no seu computador, ao a
cessar a opo Sistema, do Painel de controle, abaixo do nome da edio instalada,
estar disponvel um link chamado Obtenha mais funcionalidades com uma nova edio do Win
dows 7. Este o link que ser utilizado para comprar, Online, uma licena
de atualizao da sua edio atual do Windows 7 para uma edio com mais recursos. Por exemp
lo, voc pode querer passar do Windows 7 Home Basic para o Windows 7
Home Premium ou Windows 7 Ultimate.
Windows 7 Starter
Home Basic
Home Premium
Home Professional
O processo de compra todo via Internet, atravs de Carto de Crdito. Em menos de 10 m
inutos voc consegue fazer a atualizao. No necessrio ter a mdia de
instalao no drive e o sistema reinicializado uma nica vez. Pronto, tudo bem prtico e
fcil.
Exemplo prtico: Para fazer o Upgrade do Windows 7 Home Basic, para o Windows 7 Ho
me Premium, usando a ferramenta Atualizao do Windows, siga os passos indicados
a seguir:
1. Faa o logon com uma conta com permisso de Administrador, no computador
com o Windows 7 Home Basic instalado, o qual dever ser atualizado para o Windows
7 Home Premium.
2. Abra o Painel de Controle: Iniciar -> Painel de Controle (lembrando q
ue o boto Iniciar agora um boto redondo, dentro do qual tem o desenho do logotipo
do Windows).
3. No Painel de controle, certifique-se de estar no modo de visualizao clss
ico, onde so exibidos todos os cones. Se voc no estiver no Modo de Visualizao
clssico, abra a lista Exibir por e selecione a opo cones pequenos.
4. Estando no modo de Exibio Clssico abra a opo Sistema do Painel de Controle
.
5. Clique no link Obtenha mais funcionalidades com uma nova edio do Windows
7 e siga os passos do assistente de atualizao. Em menos de 10 minutos voc
ter feito o upgrade para o Windows 7 Home Premium.
Lio 016 - Captulo 01 - Outros Meios de Instalao do Windows 7
Neste Captulo, at o momento, eu mostrei como fazer uma instalao a partir do zero e c
omo fazer um upgrade do Windows Vista para o Windows 7. O mtodo utilizado,
nos dois casos, foi fazer a instalao e o upgrade, usando o DVD de instalao do Window
s 7. Este um mtodo bastante simples, rpido e fcil de usar. Porm, quando
voc precisa fazer a instalao em um grande nmero de computadores ou a atualizao em um g
rande nmero de computadores (20 ou mais), este mtodo no o mais prtico,
pois demandaria uma instalao manual e acompanhada por um tcnico, em cada um dos com
putadores. Para a instalao do Windows 7 em um grande nmero de computadores
existem mtodos automatizados, os quais permitem automatizar grande parte (se no to
do o processo) de instalao do Windows 7. Estes mtodos automatizados poupam
tempo e evitam problemas, permitindo que o Windows 7 seja instalado, automaticam
ente, em centenas ou milhares de computadores da rede da empresa.
Estes mtodos so, sempre, utilizados em conjunto com servidores baseados no Windows
Server 2003 ou no Windows Server 2008. A abordagem destes mtodos foge ao Escopo
deste livro, o qual focado na utilizao do Windows 7. Para uma documentao completa so
bre os mtodos automatizados de instalao do Windows 7 (so mais de 1200
pginas de artigos e tutoriais), consulte o seguinte endereo:
http://technet.microsoft.com/en-us/library/dd349337(WS.10).aspx
Apenas para listar, a seguir alguns dos mtodos e ferramentas para uma instalao auto
matizada do Windows 7, sendo que a principal novidade do Windows 7, na rea
de instalao, a instalao baseada em imagens (o que , na minha opinio, o principal e mai
s til recurso nesta rea):
Imagens e arquivos de resposta
Windows SIM Ferramenta usada para a criao de arquivos de respostas
Sysprep utilizado para criar uma instalao principal, que servir de referncia para o
processo de automao das instalaes
Windows PE Verso mnima do Windows, apenas com os recursos mnimos, necessrios, para u
ma instalao do Windows 7
Existem dezenas de outros recursos, pacotes, comandos e scripts, disponibilizado
s pela Microsoft, para automao da instalao do Windows 7 em um grande nmero de
computadores. Daria para escrever um livro s sobre estes recursos. Para um aborda
gem detalhada de todos estes recursos, consulte as seguintes fontes:
http://technet.microsoft.com/en-us/library/dd349337(WS.10).aspx
Livro: Windows 7 Resource Kit Captulos 03 ao 12.
Um mtodo que permite automatizar um pouco o processo atravs do uso de arquivos de
respostas. Estes arquivos so arquivos de texto, os quais contm as informaes
que o programa de instalao precisa para fazer a instalao, sem precisar interagir com
o usurio, solicitando informaes (pois estas so lidas diretamente do
arquivo de respostas). Este mtodo no precisa de um servidor com imagens de instalao,
pois os arquivos de instalao so lidos diretamente do CD ou do DVD. Caso
voc tenha colocado os arquivos de instalao em uma pasta compartilhada, em um servid
or de arquivos da rede, voc precisar de um disquete de boot no qual tenha
o driver da placa de rede, para que seja possvel ativar a placa de rede e acessar
os arquivos de instalao.
O utilitrio Sysprep utilizado para criar imagens do Windows 7 e depois aplicar es
tas imagens em outros computadores. O principal requisito para usar este mtodo
que os comutadores tenham o mesmo hardware. Este mtodo somente permite novas inst
alaes, no permite fazer o Upgrade de verses anteriores do Windows para o
Windows 7.
Lio 017 - Captulo 01 - Concluso
Iniciei este captulo falando sobre as diferentes Edies do Windows 7:
Home Basic
Home Premium
Professional (antes era chamada de Business)
Ultimate
Starter
Apresentei um estudo detalhado e comparativo sobre as Edies do Windows 7. Com base
neste estudo, o amigo leitor pode decidir qual a melhor edio a ser utilizada,
sempre levando em conta a questo custo/benefcio.
Em seguida apresentei as novidades do Windows 7 (daria para escrever um livro do
s grandes, s sobre as novidades. Acho que eu j falei isso, mas nunca demais repeti
r).
E no so poucas, desde uma interface melhorada em relao ao Windows Vista (e completam
ente redesenhanda em relao ao Windows XP e verses anteriores), bem como
uma srie de novas catactersticas e funcionalidades novas que fazem parte do Window
s 7. A apresentao das novidades em categorias tais como:
Novidades gerais do Windows 7.
Novidades da Interface.
Novidades na Inicializao do sistema.
Novidades sobre segurana e contas de usurios.
Novidades sobre Multimdia.
Novidades para Navegao na Internet.
Novidades para Redes Domsticas.
Novidaes para arquivos e pastas.
Novidades em Ferramentas de Administrao
Uma vez devidamente apresentado o Windows 7 voc aprendeu a instalar o sistema. Ap
rendeu a fazer uma instalao a partir do zero, simplesmente inicializando o computa
dor
a partir do DVD-ROM e tambm aprendeu a fazer uma instalao de atualizao. No nosso exem
plo, atualizamos uma instalao do Windows Vista Ultimate para o Windows
7 Ultimate. Conforme foi mostrado neste item, a instalao do Windows 7 muito simple
s (bem mais simples do que nas verses anteriores). O programa de instalao
nos conduz atravs de uma srie de telas, na qual vamos respondendo algumas pergunta
s e pronto: temos o Windows 7 instalado e pronto para ser utilizado. A instalao
do Windows 7, a exemplo do que j ocorria com o Windows Vista, j inicia, diretament
e em modo grfico.
Bem, por enquanto isso. No prximo captulo voc comear a desvendar a nova interface do
Windows 7 e aprender a utilizar uma srie de recursos bsicos. No prximo
captulo tambm farei um estudo detalhado sobre o novo Windows Explorer e a nova for
ma de navegao atravs de arquivos e pastas, introduzida no Windows Vista e
presente no Windows 7 e tambm apresentarei o recurso de Pesquisa do Windows 7, o
qual me atrevo a dizer que, finalmente, tornou-se mais do que um recurso til,
mas sim um recurso imprescindvel.
Captulo 2.
Lio 018 - Captulo 02 - A interface de trabalho do Windows 7 - Introduo
Neste captulo falarei sobre o conceito e a obrigatoriedade do logon no Windows 7.
Vamos discutir quais os benefcios do processo de logon, principalmente para
computadores
ligados em rede e para computadores utilizados por dois ou mais usurios.
Em seguida vou fazer um estudo detalhado da interface do Windows 7. Sempre que p
ossvel vamos comparar a nova interface com a interface das verses anteriores do
Windows, de tal maneira que o leitor possa executar as tarefas com as quais esta
va acostumado. Para usurios do Windows Vista no sero muitas as novidades da interfa
ce,
mas para usurios do Windows XP e verses anteriores, a interface do Windows 7 repre
sentar um grande desafio, cheio de novidades e novas funcionalidades.
A seguir vir um dos tpicos que eu considero mais importantes para entender o Windo
ws 7 e a maneira como as informaes so organizadas no computador. Falarei
sobre
pastas e sub-pastas e mostrarei que o Windows 7 cria uma estrutura de pastas sep
aradas, para cada usurio. Nesta estrutura de pastas so gravados os documentos
e
todas as configuraes relacionadas a cada usurio, tais como configuraes de e-mail, con
figuraes da rea de trabalho e assim por diante. Repito devido a importncia:
este tpico sobre pastas e sub-pastas e sobre a maneira como o Windows 7 organiza
as informaes no Computador, na minha opinio, um dos mais importantes, para
usurios iniciantes.
Na seqncia voc aprender a executar as tarefas rotineiras do trabalho com o Windows.
Passarei a abordar os seguintes tpicos:
As janelas do Windows.
A Barra de Ferramentas.
O menu Iniciar.
Executando programas.
Criando atalhos na rea de trabalho.
Criando atalhos na Barra de tarefas.
Ajuda do Windows 7.
O Windows Explorer.
Navegando atravs dos recursos do computador.
Navegando atravs dos recursos da rede.
Trabalhando com pastas e arquivos.
Trabalhando e configurando a lixeira.
Formatando disquetes.
Outras Barras de Ferramentas do Windows 7.
Utilizando Mltiplas sees.
Fazendo o logoff.
Alternando de usurio (Trocar usurio).
Desligando o computador.
Nos tpicos sobre pastas e sub-pastas e sobre o Windows Explorer, apresentarei inf
ormaes detalhadas sobre a nova forma de acessar pastas e arquivos, utilizada
pelo Windows Explorer no Windows 7. Voc aprender a usar o novo Windows Explorer, b
astante modificado em relao as verses do Windows at o Windows XP. Para quem
j usurio do Windows Vista, o novo Windows Explorer j conhecido. Mas para usurios do
Windows XP, que nunca chegaram a trabalhar com o Windows Vista, o Windows
Explorer do Windows 7 ser um desafio e tanto.
Voc tambm aprender sobre o recurso de pesquisa do Windows 7, o qual tem melhorias c
onsiderveis em relao as verses anteriores. Voc ver que o recurso de
pesquisa
realmente tornou-se um recurso til. Depois que voc aprender a utiliz-lo, voc trocar o
adjetivo til pelo adjetivo INDISPENSVEL.
Os conhecimentos apresentados neste captulo formam a base necessria para acompanha
r os demais captulos do livro. Mesmo que voc j seja um usurio experiente
com as verses anteriores do Windows, resista a tentao de "passar o olho rapidamente
" neste captulo, procurando apenas pelos itens que so novidades do Windows
7. Ao invs disso, procure conhecer todas as novidades e novas formas de uso, da i
nterface do Windows 7. A execuo de algumas operaes bsicas, tais como copiar,
mover e excluir pastas e arquivos, teve alteraes e acrscimos significativos e inter
essantes em relao as verses anteriores, de tal forma que seria interessante,
mesmo para usurios experientes do Windows XP, acompanhar estes tpicos.
Os tpicos apresentados neste captulo so vlidos em todas as Edies do Windows 7, pois so
funcionalidades da interface do Windows, as quais esto presentes
em
todas as edies.
Lio 019 - Captulo 02 - Fazendo logon no Windows 7
A palavra logon utilizada para descrever a identificao que o usurio faz para acessa
r o Windows 7. O usurio se identifica fornecendo um nome de usurio e uma
senha. O conjunto nome de usurio/senha que identifica para o Windows 7 qual usurio
est acessando o computador.
Nota: Existem meios mais sofisticados e seguros de identificao. Um dos meios muito
utilizado hoje em dia atravs dos chamados Smart Cards (cartes inteligentes)
em combinao com o uso de Certificados Digitais. Existem meios ainda mais seguros q
ue so os de reconhecimento atravs de uma caracterstica fsica do usurio,
tal como as impresses digitais ou a ris do olho. A grande vantagem destes meios o
alto nvel de segurana. A principal desvantagem o custo elevado dos equipamentos
necessrios, tais como leitores de ris. Mas, em ambientes que precisam de um nvel mxi
mo de segurana, se justificam os investimentos necessrios, para implementar
um sistema de autenticao e reconhecimento, baseado em leitura de digital, ris ou, a
t mesmo, de reconhecimento de voz.
Ao instalarmos o Windows 7 criado, automaticamente, um usurio chamado Administrad
or. A conta Administrador, por padro, fica desativada (por isso ela no aparece
na tela de logon, para que voc possa utiliz-la. No Captulo 6 eu mostrarei como ativ
ar a conta Administrador, bem como as demais configuraes relacionadas a
contas
de usurios). Alm do usurio Administrador, na etapa final da instalao devemos criar pe
lo menos mais um usurio. Os usurios criados durante a instalao so
todos configurados como membros do grupo Administradores do computador. Durante
a instalao, conforme vimos no Captulo 1, alm de criar uma conta de usurio voc
pode (e deve), definir uma senha para a conta. No Captulo 6 voc aprender a alterar
a senha de uma conta de usurio.
Aps iniciar o Windows, exibida uma lista com as contas de usurio, disponveis para l
ogon. Para fazer o logon basta clicar no nome do usurio. Se existir uma
senha definida para este usurio, a senha ser solicitada. s digitar a senha e clicar
no boto com a setinha para a direita ou pressionar Enter.
O Windows 7 mantm um ambiente personalizado para cada usurio. Por exemplo, se o us
urio caruncho faz o logon, alterou algumas configuraes do Windows e criou
alguns atalhos na rea de trabalho, estas alteraes somente estaro disponveis para o us
urio caruncho e no estaro disponveis para outros usurios que faam
o logon. Com isso possvel manter um ambiente personalizado, onde cada usurio cria
os seus prrprios cones, atalhos e define as configuraes que julgar mais
adequadas para o seu trabalho dirio.
Uma vez logado voc no precisa reinicialiar o computador para trocar de usurio. possv
el fazer o logoff do usurio atual e fazer o logon como um novo usurio,
sem ter que reinicializar o computador. Para fazer o logoff do usurio atual, cli
que no boto Iniciar (que agora no tem mais a palavra Iniciar. o boto circular,
com o logotipo do Windows dentro e fica na mesma posio do boto Iniciar, das verses a
nteriores do Windows). No menu que exibido, aponte o mouse para o boto
com a seta para a direita ao lado da opo Desligar. No menu que exibido, clique em
Fazer Logoff.
Feito o logoff, ser apresentada e tela de logon, a mesma que apresentada na incia
lizao do Windows 7. Agora s clicar no usurio desejado, fornecer a senha
e pressionar Enter. Pronto, voc fez o logon com um usurio diferente. As alteraes/con
figuraes que voc fizer com este novo usurio somente estaro disponveis
para ele.
Uma das boas novidades introduzidas no Windows XP e tambm presente no Windows 7 q
ue possvel, ter mais de um usurio logado ao mesmo tempo, e alternar entre
estes usurios. Com isso, se voc precisa fazer um logon com um usurio diferente, no p
reciso fazer o logoff do usuriio atual (o que faria com que todos os
programas
do usurio atualmente logado fossem fechados). Ao invs de fazer o logoff nos temos
uma opo chamada Trocar usurio (indicada na Figura 2.1). Ao utilizarmos a
opo
trocar usurio, o Windows 7 mantm todo o ambiente do usurio atual e permite que voc f
aa um logon com um usurio diferente. Neste momento teremos dois usurios
logados.
Dica: Ao fazermos o logon, podemos saber se um determinado usurio j est logado, poi
s abaixo do nome do usurio logado aparece a expresso Sesso iniciada.
Figura 2.1 Trocando de Usurio sem fazer o Logoff do usurio atual.
Ser apresentada e tela inicial de logon do Windows, a mesma tela que apresentada
na incializao do Windows 7. Junto ao nome do usurio que est atualmente logado,
aparece a expresso "Sesso iniciada", indicando que o usurio j est logado. Agora s clic
ar em um dos outros usurios da lista, fornecer a senha se for o caso
e pressionar Enter. Pronto, voc fez o logon com um usurio diferente e o usurio ante
rior manteve-se tambm logado. As alteraes/configuraes que voc fizer
com
este novo usurio somente estaro disponveis para ele.
Lio 020 - Captulo 02 - Um passeio rpido pela nova interface de trabalho do Windows 7
Agora vamos a um pequeno passeio pela nova interface do Windows 7, para depois p
artirmos para o estudo dos diversos elementos, funcionalidades e novidades da no
va
interface.
Podemos observar que, logo aps a instalao, a rea de trabalho est completamente limpa,
sem os tradicionais cones que existiam nas verses anteriores, at o
Windows XP. Apenas o cone para a Lixeira est presente na rea de Trabalho.
Novidade do Windows 7: No Windows 7 no existe mais a Barra lateral de Gadgets (pe
quenas aplicaes/utilitrios), que existia no Windows Vista. No Windows 7 voc
ainda pode utilizar Gadgets, mas sempre que um Gadget adicionado, ele adicionado
diretamente na rea de Trabalho, uma vez que no existe mais a Barra Lateral
de Gadgets. Se voc fez uma atualizao do Windows Vista para o Windows 7, e havia Gad
gets configurados para serem exibidos no Windows Vista, estes sero exibidos
diretamente na rea de Trabalho do Windows 7. Voc pode fechar os Gadgets ou adicion
ar novos Gadgets, conforme mostrarei no Captulo 3.
Dica: Se voc usurio do Windows Vista, pode ser que esteja acostumado com o Centro d
e Boas Vindas, o qual era aberto, automaticamente, quando fazia o logon
no Windows Vista. Isso no ocorre mais com o Windows 7 e o Centro de Boas Vindas f
oi aposentado.
O menu Iniciar tambm foi bastante modificado em relao ao Windows XP (no muito modifi
cado em relao ao Windows Vista). A primeira e mais evidente mudana
que
agora no tem mais a palavra Iniciar. O menu Iniciar agora representado por um boto
em forma de esfera, dentro da qual tem o logotipo do Windows, conforme indicado
na Figura 2.2:
Figura 2.2 A nova aparncia do Boto/Menu Iniciar.
Nota: Neste livro eu utilizarei os termos Menu Iniciar e Boto Iniciar como sinnimo
s.
O menu Iniciar composto de duas colunas, sendo que na coluna da esquerda tem at
alhos para os ltimos programas que foram utilizados. Uma mudana interessante
no Windows 7 que alm de ser atalho para um programa recentemente utilizado, o ata
lho se torna um menu para acesso aos ltimos documentos abertos no referido
programa.
Me explico melhor. Vamos supor que voc usou o Paint para abrir e editar vrias figu
ras. Com isso ficar, na coluna da esquerda, um atalho para o Paint. Ao colocar
o mouse sobre o Paint, ser aberto um menu, com os ltimos arquivos abertos no Paint
, para que voc possa abrir qualquer um deles, rapidamente, conforme exemplo
da Figura 2.3. No menu da esquerda tambm tem a opo Todos os Programas, a qual d aces
so aos programas instalados no computador, tais como o Word, Excel, Access,
PowerPoint, CorelDraw, AutoCAD, etc.
Figura 2.3 Atalhos rpidos para os ltimos arquivos abertos no Paint.
Na coluna da direita ficam atalhos que, nas verses anteriores, ficavam na rea de t
rabalho como, por exemplo, atalho para o Computador, Documentos, Imagens, Msicas,
Jogos, Painel de controle, Rede e assim por diante.
IMPORTANTE: Observe que no Windows 7 no temos mais o uso dos pronomes possessivos
Meu, Meus, etc. Por exemplo, ao invs de Meus documentos, temos a pasta Documento
s,
ao invs de Meu computador, temos Computador e assim por diante. O pronome Meu(s)
j havia sido descontinuado no Windows Vista.
Ao invs de Iniciar -> Programas, que tnhamos nas verses do Windows at o Windows 2000
, a partir do Windows XP e tambm no Windows 7, temos Iniciar -> Todos os
programas, conforme indicado na Figura 2.4:
Figura 2.4 A opo Todos os programas
Aqui temos uma modificao Importante do Windows 7, a qual foi originalmente introdu
zida no Windows Vista. Observe que ao clicar em Todos os programas, as opes
deste menu, abrem na coluna da esquerda, ocultando as opes desta coluna. Ao clicar
em uma das opes do menu Todos os Programas, como por exemplo Acessrios,
as
opes do menu Acessrios so abertas neste espao da coluna da esquerda, abaixo de Acessri
os, conforme indicado na Figura 2.5:
Com esta nova forma de abrir, evita-se o que ocorria at o Windows XP e nas verses
anteriores, onde um menu ia sendo aberto ao lado do outro, at terminar o espao
no lado direito da tela e a comeava a voltar, um por cima do outro, gerando um ver
dadeira confuso. Com esta nova estrutura de navegao, as opes so abertas,
sempre dentro do espao de duas colunas, destinado ao Menu Iniciar, sem jamais ava
nar para fora deste espao. Para fechar um menu de opes, como Acessrios, aberto
no exemplo anterior, basta clicar novamente em Acessrios e pronto, as opes do menu
sero ocultadas. Com esta nova metodologia fica mais fcil e intuitivo navegar
atravs das opes do Menu Iniciar, dentro de um espao menor e mais organizado.
Figura 2.5 A nova maneira de abrir, dos menus de Todos os programas.
A aparncia dos controles tambm est modificada. Observe que os botes, as caixas de se
leo e outros elementos das janelas grficas esto com um aspecto visual
diferente. Por exemplo, a Barra de tarefas est com um aspecto mais arredondado e be
m maior do que nas verses anteriores. O funcionamento da Barra de tarefas
tambm est um pouco modificado, conforme veremos mais adiante, neste captulo. As mai
ores mudanas visuais sero sentidas, se o computador que voc usa, tem uma
placa de vdeo com suporte a interface Windows Aero. No Captulo 3 eu darei todas as
dicas sobre como verificar se a sua placa tem ou no suporte a interface Windows
Aero.
Dica: Voc pode abrir o menu Iniciar simplesmente dando um clique no boto Iniciar,
ou pressionando Ctrl+Esc ou teclando a tecla Iniciar. A tecla Iniciar faz parte
dos teclados mais novos, a tecla com o logotipo do Windows e normalmente fica en
tre as teclas Ctrl e Alt.
Bem, por enquanto foi s um aperitivo. Neste e nos demais Captulos deste livro estu
daremos e aprenderemos a usar a nova interface do Windows 7. Comecemos pelo
bsico:
Modos de Operao do Mouse.
Lio 021 - Captulo 02 - Modos de operao do mouse
O Mouse um dispositivo fundamental na utilizao do Windows, seja qual for a verso Wi
ndows 3.x, Windows 95/98/Me, Windows NT, etc. A partir do Windows 98 foram
introduzidas novidades na maneira de utilizar o mouse. Desde o Windows 98, passa
ndo pelo Windows 2000, Windows Server 2003, Windows XP, Windows Server 2008, Win
dows
Vista e Windows 7, temos dois modos possveis de utilizao para o mouse: O Modo de cl
ique simples e o Modo de clique duplo.
Nota: Embora eu, particularmente, ache o modo de Clique simples mais produtivo,
este no caiu no gosto dos usurios do Windows. O que vemos, na prtica, a ampla
maioria dos usurios, continuar a usar o modo de Clique duplo. O mais interessante
que muitos usurios, utilizam o modo de Clique duplo at mesmo para navegar
na Internet, embora na Internet o Clique duplo no exista. Por exemplo, muitos dos
pedidos de cursos e livros que eu recebo atravs do meu site www.juliobattisti.co
m.br
vem duplicados. Por que isso acontece??? Na hora de fechar o pedido, o cliente ta
sca um Clique duplo no boto Enviar Pedido. Isso por que ele est acostumado
com
o Clique duplo e na Internet, ao invs de usar um nico clique, ele continua dando c
lique duplo. So hbitos que tem que ser levados em conta e respeitados, pois
muitos programas caram no esquecimento e sumiram do mercado, justamente por tenta
r impor formas de trabalhar aos usurios, formas que no caram no gosto dos usurios.
O usurio e sempre ser o soberano, que dir como ele quer trabalhar e quais as facili
dades que ele deseja de um software, quer seja um Sistema Operacional ou
dos aplicativos utilizados no seu dia-a-dia.
Para saber em que modo voc se encontra, basta colocar o mouse sobre um cone da rea
de Trabalho (no momento talvez voc somente tenha o cone para a Lixeira,
mais
adiante, ainda neste captulo, voc aprender a adicionar cones na rea de trabalho). Se
o formato do ponteiro do mouse mudar para uma pequena mo, voc est no
Modo de clique simples, caso contrrio voc est no Modo de clique duplo. Outro indica
tivo que pode ser usado como referencial, so os nomes dos cones. Caso o
nome
de um cone ou pasta fique sublinhado, quando voc aponta o mouse para o cone ou past
a um indicativo de que voc est no Modo de clique simples.
Agora iremos ver um pouco mais de detalhes sobre cada um destes modos. Tambm apre
nderemos a alternar entre os modos de utilizao do mouse.
No Modo de Clique Simples, voc realiza as operaes da seguinte maneira:
Para iniciar um programa ou abrir uma pasta, basta clicar uma vez no respectivo c
one ou pasta.
Para selecionar um item ou pasta, basta apontar para o item ou para a pasta. Obs
erve que basta apontar, sem clicar. Por exemplo, para selecionar uma pasta, esta
ndo
no modo de clique simples, aponte o mouse para a pasta e aguarde alguns segundos
. Se voc clicar, ao invs de selecionar voc ir abrir a pasta.
Para selecionar vrios itens em seqncia basta apontar para o primeiro, teclar e segu
rar pressionada a tecla SHIFT e apontar para o ltimo (apenas apontar, no
clicar). Todos os itens, em seqncia, do primeiro at o ltimo sero selecionados. Vou le
mbrar mais uma vez apenas apontar o mouse, sem clicar.
Para selecionar vrios itens de maneira intercalada, basta apontar para o primeiro
, teclar e segurar pressionada a tecla CTRL e ir apontado para os diversos itens
a serem selecionados. Com isso todos os itens para os quais voc apontou, enquanto
esteve com a tecla CTRL pressionada, sero selecionados.
Para arrastar um item, clique no item com o boto esquerdo do mouse e mantenha est
e boto pressionado a medida que for movendo o mouse. Com isso o item deslocado.
Ao chegar na posio desejada, libere o boto do mouse que o item ser colocado na nova
posio. Voc tambm pode arrastar um item com o boto direito. Ao largar
o item no local desejado, o Windows exibe um menu perguntando o que voc deseja fa
zer. As opes que aparecem neste menu, dependem do item que voc arrastou, se
foi um cone ou uma pasta.
No Modo de Clique Duplo, voc realiza as operaes da seguinte maneira:
Para iniciar um programa ou abrir uma pasta, basta clicar duas vezes seguidas n
o respectivo cone ou pasta.
Para selecionar um tem, basta clicar no item. No Windows 7, mesmo no modo de Cl
ique duplo, quando voc apenas aponta o mouse para um item (atalho, pasta, etc),
o Windows 7 j exibe um contorno ao redor do item apontado, porm o item no ser efetiv
amente selecionado, enquanto voc no clicar nele. Isso, reforando, no
modo
de Clique Duplo, pois no modo de Clique simples, basta apontar para o item a ser
selecionado, para selecion-lo.
Para selecionar vrios itens em seqncia basta clicar no primeiro tem, teclar e segura
r pressionada a tecla SHIFT e clicar no ltimo. Todos os itens, em seqncia,
do primeiro at o ltimo sero selecionados.
Para selecionar vrios itens de maneira intercalada, basta clicar no primeiro, tec
lar e segurar pressionada a tecla CTRL e ir clicando nos diversos itens a serem
selecionados. Com isso todos os itens nos quais voc clicou, enquanto esteve com a
tecla CTRL pressionada, sero selecionados.
Para arrastar um tem, clique no tem com o boto esquerdo do mouse e mantenha este bo
to pressionado a medida que for movendo o mouse. Com isso o tem deslocado.
Ao chegar na posio desejada, libere o boto do mouse que o tem ser colocado na nova po
sio. Voc tambm pode arrastar um tem com o boto direito. Ao largar
o tem no local desejado, o Windows exibe um menu perguntando o que voc deseja faze
r. As opes que aparecem neste menu, dependem do tem que voc arrastou, se
foi um cone ou uma pasta.
Dica: Por padro, ao fazer a instalao do Windows 7, o modo de operao do mouse automati
camente configurado para o modo de Clique duplo. Voc poder alterar
o modo de operao do mouse, a qualquer momento, seguindo os passos indicados nos ex
emplos a seguir.
Exemplo Prtico: Trabalhando com os Modos de Operao do Mouse
Exemplo prtico: Para trabalhar com os diferentes modos de operao do mouse, siga os
passos indicados a seguir:
1. Faa o logon no Windows 7.
2. Aponte o mouse para o cone da Lixeira. Se a figura do ponteiro se alterar para
uma pequena mo, voc j est no Modo de clique simples. Se for esse o seu caso
v para o tem 4, caso contrrio v para o tem 3 para ativar o Modo de clique simples.
3. Para ativar o Modo de clique simples, abra o Computador: Iniciar -> Computado
r. Na janela Computador, selecione o comando Ferramentas -> Opes de Pasta. Na
Guia
geral, marque a opo Clicar uma vez para abrir um item (apontar para selecionar). nes
ta janela que alternamos entre o Modo de clique simples e o Modo de clique
duplo. A opo Clicar duas vezes para abrir um item (um clique para selecionar), habi
lita o modo de clique duplo.Certifique-se de que a opo Clicar uma vez para
abrir um item (apontar para selecionar) esteja selecionada e d um clique no boto OK
para ativar o Modo de clique simples.
Nota: Em todos os exemplos deste livro, com exceo dos exemplos deste tpico, trabalh
aremos com o modo de clique duplo, no qual temos que clicar duas vezes em
uma
pasta para abri-la ou em um atalho na rea de trabalho para execut-lo. Nas opes do me
nu Iniciar sempre um clique simples, independentemente do modo de operao
do mouse. Optei por trabalhar no livro com o Modo de Clique duplo, por ser este
o modo preferido pela ampla maioria dos usurios do Windows.
4. Ainda com a janela Computador aberta aponte o mouse para o drive C:\. Observ
e que ao ficar sobre o drive C:\, a figura do ponteiro se altera para uma pequen
a
mo e o cone automaticamente selecionado, sem que voc tenha clicado nele. Voc sabe qu
e o cone est selecionado porque exibido um contorno com um fundo azul
claro. Alis este fundo Azul claro mais uma das novidades introduzidas no Windows
Vista e tambm presentes no Windows 7. Nas verses anteriores, at o Windows
XP, o fundo que indicava que um elemento estava selecionado, era um fundo azul b
em escuro e as letras ficavam em fonte com cor branca.
5. Desloque o ponteiro para os outros cones da janela Computador (sem clicar, ape
nas apontando para os demais itens) e observe.
6. Aponte novamente para o cone C:\ e d um clique. Observe que com apenas um cliqu
e o Windows abriu o drive C: e exibe as pastas deste drive.
7. Vamos configurar o Windows para voltar para o modo de clique duplo. Selecione
o comando Ferramentas -> Opes de Pasta. Na Guia Geral, marque a opo Clicar
duas vezes para abrir um item (um clique para selecionar) e clique em OK, para fe
char a janela de Opes de Pasta.
8. Aponte o mouse para uma pasta do drive C:\. Apenas um contorno e um fundo azu
l bem claro exibido, mas o item no selecionado. O item s ser selecionado
se
voc clicar nele. Este o funcionamento do modo de Clique Duplo do mouse. Observe q
ue estamos de volta ao Modo de clique duplo, que o modo no qual iremos trabalhar
no restante deste livro.
9. Feche a janela Computador.
Lio 022 - Captulo 02 - Janelas e seus elementos e comandos
O Sistema operacional continua se chamando Windows (7), portanto continua sendo
baseado no conceito de janelas. Cada aplicativo que voc abre no Windows 7 aberto
em sua prpria janela. Podemos ter vrias aplicativos abertos simultaneamente, porm c
ada um em sua prpria janela. Para cada janela que aberta, um boto adicionado
na Barra de tarefas. Conforme veremos mais adiante, estes botes podem ser utiliza
dos para executar uma srie de tarefas sobre a janela correspondente ao boto.
Nota: Conforme comentei no tpico sobre as Novidades do Windows 7, a Barra de Tare
fas foi um dos itens que mais sofreu mudanas no Windows 7. Os botes so bem
maiores,
a sua funcionalidade est bem diferente. Veremos isso, em detalhes, no tpico sobre
a Barra de Tarefas, ainda neste captulo.
Os principais elementos de cada janela continuam os mesmos. Vamos a uma breve de
scrio destes elementos.
Barra de menus: Cada aplicativo apresenta uma Barra de menus, na parte de cima d
a janela. Os menus do acesso a todos os comandos do aplicativo. Por exemplo, no
Word, at a verso 2003, temos o menu Arquivo, o qual d acesso a comandos como Salvar
, Abrir, Fechar, etc. Para acessar um determinado menu basta clicar com o
mouse
no respectivo menu ou pressionar a tecla Alt+ a letra que estiver sublinhada no
nome do menu. Por exemplo, para abrir o menu Arquivo no Word 2003, basta pressio
nar
Alt+A, para abrir o menu Editar, basta pressionar Alt+E, para abrir o menu Exibi
r basta pressionar Alt+X e assim por diante. A partir do Office 2007, com a inte
rface
chamada de Ribbon, houve modificaes considerveis nos aplicativos do Office (Word, E
xcel, Access, PowerPoint e outros) e o nmero de menus foi bastante reduzido,
tendo sido substitudo por uma barra de opes que, segundo a Microsoft, bem mais fcil
de usar e bem mais intuitiva. Eu e o pblico em geral parecem discordar
desta opinio, pois a adoo do Office 2007 ficou muito abaixo do esperado pela Micros
oft. Esta mais uma lio valiosa de que no adianta querer impor modos de
trabalhar aos usurios, pois se no for do agrado do usurio, ele simplesmente no usa.
Barra de ttulos: Cada janela tem a sua prpria Barra de ttulos que fica bem na parte
de cima da janela, normalmente acima da Barra de menus. Na barra de ttulos
normalmente exibido o nome do aplicativo e caso seja um aplicativo que trabalha
com arquivos, o nome do arquivo carregado. Por exemplo no Word, a barra de ttulos
Exibe o seguinte texto: Microsoft Word Jlio Battisti Windows 7 CURSO COMPLETO Capt
ulo 02.doc. Isto significa que estou trabalhando no Word e com o arquivo
Jlio Battisti Windows 7 CURSO COMPLETO Captulo 02.doc carregado na minha janela de
trabalho.
Novidade do Windows 7: Uma novidade do Windows 7, j comentada no Captulo 1 o Shake
. Usando Shake, voc pode minimizar, rapidamente, todas as janelas abertas
na rea de trabalho menos a janela com a qual deseja trabalhar. Para isso, basta c
licar na barra de ttulo da janela que voc deseja manter aberta, manter o mouse
pressionado e sacudir (mover o mouse para l e para c, rapidamente). Com isso, rapi
damente, todas as demais janelas sero minimizadas, exceto a que voc est chacoalhand
o
(Shake). Para restaurar as janelas minimizadas, chacoalhe a janela aberta novame
nte. O Shake uma novidade bem interessante e til.
Dicas: A Barra de ttulos, alm de informativa, pode ser utilizada para mover uma ja
nela de lugar. Para mover uma janela basta clicar com o boto esquerdo do mouse
na Barra de ttulos da janela, manter o boto do mouse pressionado e arrastar a jane
la para uma nova localizao. A medida que voc vai movendo o mouse, a janela
vai sendo arrastada, quando voc chegar no lugar desejado s liberar o mouse que a jan
ela ser posicionada no lugar escolhido. Voc pode maximizar uma janela
(fazer com que a janela ocupe todo o espao do vdeo), dando um clique duplo na Barr
a de ttulos. Se uma janela j estiver maximizada e voc der um clique duplo
na Barra de ttulos a janela voltara a ter o tamanho que ela tinha, antes de ter s
ido Maximizada.
Boto Minimizar (): Ao clicar neste boto a janela ser minimizada, isto , ser retirada
do vdeo. O boto correspondente a janela continua sendo exibido na
Barra
de tarefas. Podemos clicar no boto correspondente ao aplicativo, na Barra de Tare
fas, para que a janela volte a posio e tamanho originais, antes de ter sido
minimizada.
Boto Maximizar (): Se a janela no estiver maximizada, o boto Maximizar exibido boto
com o desenho de um pequeno quadrado. Ao clicar neste boto a janela
ser maximizada. Quando a janela est maximizada temos o boto Restaurar - (), que o b
oto com o desenho de dois pequenos quadrados sobrepostos. Ao clicar neste
boto a janela restaurada ao tamanho que ele tinha, antes de ter sido maximizada.
Boto Fechar - (): Boto com o desenho de um x. Ao clicar neste boto o aplicativo ser
fechado. Se voc tiver feito alteraes em algum arquivo carregado no aplicativo
que est sendo fechado e no tiver salvo as alteraes, o Windows emite uma mensagem avi
sando que existem alteraes a serem salvas e pede se voc deseja salvar
as alteraes. Para salvar as alteraes basta clicar no boto Sim, para sair sem salvar a
s alteraes clique no boto No e para voltar ao aplicativo clique no
boto Cancelar. Voc tambm pode fechar uma janela utilizando as teclas Alt+F4 ou a opo
Fechar do Menu controle (ser descrito logo a seguir) ou utilizando o
comando
Arquivo -> Fechar da Barra de menus ou clicando com o boto direito do mouse, no b
oto correspondente ao aplicativo, na Barra de tarefas e, no menu que surge seleci
ona
a opo Fechar. Esta uma das caractersticas do Windows, ou seja, temos diversas opes pa
ra realizar uma mesma tarefa. Outro detalhe importante a ser destacado
que, no Windows 7, o boto Fechar maior do que nas verses anteriores, at o Windows X
P, e tem um conjunto de cores que faz com que ele se destaque dos demais
botes, facilitando, desta forma, a sua localizao.
Menu controle: Este menu fica na barra de ttulos do aplicativo, prximo ao canto su
perior esquerdo. representado por uma pequena figura relacionada com o aplicativ
o
em questo. Por exemplo, na janela do Word at a verso 2003, o menu controle represen
tado por um pequeno W Azul, bem esquerda, na barra de ttulos da janela
do Word. Ao clicar no Menu controle so disponibilizadas opes para Restaurar, Mover,
Dimensionar, Minimizar, Maximizar e Fechar a janela. O Menu controle tambm
pode ser aberto pressionando as teclas Alt + - (A tecla Alt mais o sinal de men
os). O menu controle normalmente utilizado por quem prefere utilizar o mximo
possvel
o teclado, ao invs do mouse, o que convenhamos, um pouco difcil de encontrar nos d
ias de hoje.
Barras de rolagem: Se o arquivo que est sendo exibido em um determinado aplicativ
o, for maior do que o tamanho que pode ser exibido na tela, sero disponibilizadas
Barras de rolagem. Com as barras de rolagem podemos nos deslocar atravs de docume
ntos longos, tanto na vertical quando na horizontal. Hoje em dia, a grande maior
ia
dos modelos de mouse vem com um terceiro boto, bem pequeno que mais parece uma bo
linha de rolagem. Este boto utilizado para fazer a rolagem em documentos longos.
No confundir este boto com os mouses mais antigos, que tinham realmente trs botes, e
mbora o boto do meio raramente fosse utilizado.
Bordas da janela: As bordas so utilizadas para alterar o tamanho de uma janela (t
ecnicamente chamamos de redimensionar a janela). Para alterar o tamanho de uma
janela, utilizando as suas bordas, a janela no pode estar maximizada. Para altera
r a largura de uma janela basta apontar o mouse para uma das bordas laterais,
quando
o mouse trocar o seu formato para o formato de uma setinha com duas pontas, s cli
car com o boto esquerdo do mouse, manter o boto do mouse pressionado e ir
movimentando o mouse para definir o novo tamanho. Ao atingir o tamanho desejado
s liberar o mouse. Para alterar a altura de uma janela basta utilizar a borda
superior ou a borda inferior e repetir o processo descrito anteriormente. Para a
lterar as duas dimenses, largura e altura, simultaneamente, basta apontar o mouse
para um dos cantos da janela e utilizar o processo j descrito. Outro detalhe impo
rtante e que novidade no Windows Vista e que tambm est presente no Windows
7 que as bordas da janela so exibidas como uma linha mas espessa e mais destacada
do que nas verses anteriores. Este pequeno detalhe facilita a localizao
das
bordas e a sua utilizao para redimensionar a janela. So pequenos e importantes deta
lhes, que na sua soma, tornam a utilizao do Windows 7 bem mais agradvel,
prtica e produtiva do que as verses anteriores do Windows, at o Windows XP.
Barra de status: A Barra de status fica na parte inferior da janela e utilizada
para exibir informaes sobre o aplicativo. No Word, por exemplo, exibido o
nmero
da pginas, o total de pginas do documento, o nmero da linha/coluna onde est o cursor
e outras informaes referentes ao documento aberto no momento.
Barras de ferramentas do aplicativo: Cada aplicativo pode ter uma ou mais barra
de ferramentas. Na barra de ferramentas temos botes que representam os principais
comandos do aplicativo. Por exemplo, nos aplicativos do Microsoft Office at a ver
so 2003 (Word, Excel, Access e PowerPoint), temos um boto com o desenho de um
disquete que atalho para o comando Arquivo -> Salvar, um boto com o desenho de um
a impressora que um atalho para o comando que imprime o documento e assim
por
diante.
Conforme voc j deve ter notado, em relao aos elementos de uma janela no existem grand
es novidades em relao as verses anteriores do Windows. As maiores mudanas
so realmente em relao ao aspecto visual dos diversos elementos que compem uma janela
, com o objetivo de facilitar operaes tais como redimensionar ou mover
uma janela.
Lio 023 - Captulo 02 - A barra de ferramentas - Introduo
A Barra de ferramentas foi introduzida com o lanamento do Windows 95, ela fica na
parte inferior da tela, entre o boto Iniciar e a bandeja do sistema. A bandeja
do sistema o espao na parte inferior, do lado direito, onde so exibidos cones para
alguns utilitrios e para a hora do sistema. A Barra de ferramentas facilita
bastante o gerenciamento das janelas que esto abertas e principalmente facilita a
alternncia entre uma janela e outra.
Para cada janela aberta, um boto adicionado na Barra de ferramentas. Por exemplo,
se voc abre o Word, um boto adicionado na Barra de ferramentas, se voc
abre o Paint, um novo boto adicionado e assim por diante. A principal mudana, ou m
elhor, a mudana mais facilmente notada, no Windows 7 , sem dvidas, a Barra
de Ferramentas. Ela engordou, ou seja, ficou mais larga e os cones presentes nela f
icaram maiores.
Na Figura 2.6 temos um exemplo onde foram abertos alguns programas. Observe cada
um dos respectivos botes na Barra de ferramentas.
Figura 2.6 A nova barra de Ferramentas do Windows 7.
Dica: Nas verses at o Windows 98, se abrssemos duas ou mais janelas para um aplicat
ivo, por exemplo para o Word, para cada janela do aplicativo seria adicionado
um boto barra de ferramentas. Por exemplo, se abrssemos duas janelas do Word, teram
os dois botes para o Word na Barra de ferramentas. Independente do nmero
de botes, estes eram colocados lado a lado. Se no houvesse espao para todos os botes
uma pequena flechinha para a direita era exibida na Barra de ferramentas
para que, ao clicar nessa flechinha, pudssemos acessar os botes que estavam oculto
s por falta de espao. Desde o Windows XP, Windows Vista e tambm no Windows
7 os diversos botes, correspondentes as diversas janelas de um mesmo aplicativo,
por padro, so colocados sobrepostos na Barra de ferramentas e no mais lado
a
lado. Aqui temos mais uma novidade interessante no Windows 7. Quando temos duas
ou mais janelas abertas, do mesmo aplicativo, o cone do aplicativo exibido uma
nica vez. Por exemplo, se tivermos duas ou mais janelas do Word abertas, o cone do
Word ser exibido, uma nica vez, na Barra de Tarefas. Ao apontar o mouse para
o cone do Word, sero exibidas miniaturas das janelas do Word abertas, conforme exe
mplo da Figura 2.7, onde temos trs janelas do Word abertas (o que indicado
pelas trs miniaturas que foram abertas, ao apontar o mouse para o cone do Word, co
nforme indicado na Figura 2.7). Observe tambm que no prprio cone do Word,
existe um indicativo de quantas janelas esto abertas. O cone do Word na verdade pa
rece ser uma figura de trs cones sobrepostos -> Este um indicativo do nmero
de janelas abertas, do respectivo aplicativo. Uma vez exibidas as miniaturas, ao
apontar para uma delas, ser exibida a janela correspondente a miniatura que est
sendo apontada. Para trazer para primeiro plano a janela relacionada a miniatura
, basta clicar na respectiva miniatura e pronto, a janela exibida em primeiro
plano.
IMPORTANTE: Caso no sejam exibidas as miniaturas por que a interface Aero no est ha
bilitada no seu computador. Isso pode acontecer se voc tiver uma placa
de
vdeo mais antiga, a qual no atende os requisitos mnimos para funcionamento da inter
face Aero.
Figura 2.7 O novo funcionamento da Barra de Tarefas.
A medida que voc abre mais aplicativos, mais botes vo sendo exibidos na Barra de Ta
refas. Se o nmero de botes for muito grande, primeiro o Windows diminui
o
tamanho de cada boto, para que todos possam ser exibidos. Porm se o nmero de botes f
or muito grande, ou seja, se voc abrir muitas janelas, de tal maneira que
no tenha espao suficiente na Barra de tarefas , ser exibida uma seta para cima e um
a seta para baixo, no final da Barra de tarefas. Estas setas podem ser utilizado
s
para exibir os botes que esto ocultos devido a falta de espao na Barra de tarefas.
Na Figura 2.14 esto indicados os botes que surgem quando no existe espao
suficiente na Barra de tarefas.
Figura 2.8 O novo funcionamento da Barra de Tarefas.
Dica para usurios do Windows XP e do Windows Vista: Se voc daqueles usurios, como e
u, que adorava a Barra de Inicializao Rpida, voc ir sentir falta dela
no Windows 7. A Barra de Iniciao rpida era aquela barra de atalhos, que ficava ao l
ado direito do Boto Iniciar, com atalhos para o boto Mostrar rea de Trabalho
(boto que minimizava todas as janelas e que eu considerava extremamente til e prtic
o), Internet Explorer, e outros atalhos que voc viesse a criar. Ao fazer
o
upgrade do Windows Vista para o Windows 7, a barra de Inicializao Rpida no mais exib
ida na Barra de Tarefas e voc (assim como eu), poder sentir falta. A
boa notcia que possvel restaurar a Barra de Inicializao rpida, exatamente como ela er
a no Windows Vista. Este ser justamente o nosso exemplo prtico a
seguir. No Windows 7, podemos adicionar qualquer pasta, como sendo uma nova barr
a de atalhos na Barra de Ferramentas. No nosso exemplo, vamos adicionar a pasta
onde
ficavam os atalhos da Barra de Inicializao rpida do Windows Vista, como uma nova Ba
rra de Ferramentas. Depois vamos configur-la para ficar na mesma posio
que
ficava no Windows Vista, ou seja, ao lado do boto Iniciar e com o mesmo aspecto,
apenas com cones maiores, para ficar no padro do Windows 7. Ento mos a obra.
Exemplo Prtico: Habilitando a Barra de Inicializao Rpida no Windows 7
Exemplo prtico: Para habilitar a configurar a Barra de Inicializao Rpida, no Windows
7, siga os passos a seguir.
1. Faa o logon no Windows 7.
2. Clique com o boto direito do mouse em uma rea em branco na Barra de Tarefas ( di
reita do ltimo cone da Barra de Tarefas) e, no menu que exibido, clique
em Barra de ferramentas -> Nova barra de ferramentas.
3. Ser exibida a janela Nova barra de ferramentas Escolha uma pasta. Voc deve nave
gar at a pasta correspondente a Barra de Inicializao Rpida que existia
no Windows Vista, a qual fica no seguinte caminho: C:\Users\juliob\AppData\Roami
ng\Microsoft\Internet Explorer\Quick Launch. Navegue at esta pasta, selecione a
pasta Quick Launch e depois clique no boto Selecionar pasta. Pronto, parte do tra
balho j foi feito. Agora a Barra de Inicializao Rpida (Quick Launch) exibida
como um menu na Barra de Tarefas. Ao abrir este menu, sero exibidos, exatamente o
s atalhos que existiam na Barra de Inicializao Rpida, antes de voc fazer o
Upgrade do Windows Vista para o Windows 7, conforme indicado na Figura 2.9:
Figura 2.9 A Barra de Inicializao Rpida como um Menu.
Dica 01: Substitua juliob pelo nome de usurio que voc usava para fazer o logon no
Windows Vista.
Dica 02: A barra de Inicializao rpida s existir se voc fez um Upgrade do Windows Vista
(ou do Windows XP para o Windows 7). Caso voc tenha feito uma instalao
do Windows 7 a partir do zero, voc poder criar uma Barra de Inicializao rpida, a part
ir do zero. Para isso basta criar uma pasta em branco. Voc pode criar
a pasta com o nome que desejar, no precisa, obrigatoriamente, ter o nome de Quick
Launch. Aps criar a pasta, no item 3, selecione a pasta que voc criou. Ser
criada uma barra em branco, na qual voc poder adicionar atalhos. Ainda neste captul
o voc aprender a adicionar atalhos a uma barra de ferramentas que est sendo
exibida na Barra de tarefas.
4. Muito bem, agora o nosso trabalho configurar a Barra de Inicializao rpida, para
que ela fique na posio tradicional, ou seja, ao lado do Boto Iniciar
e
que sejam exibidos somente os cones, sem o texto relativo a cada cone. Mos a obra.
5. O primeiro passo verificar se a Barra de Tarefas est bloqueada. Se ela estiver
bloqueada, no ser possvel mover a barra de Ferramentas Quick Launch. Clique
com o boto direito do mouse em um espao em branco da Barra de tarefas. Observe se
a opo Bloquear a barra de tarefas. Se tiver um sinal de certo ao lado desta
opo por que a Barra de tarefas est bloqueada. Se for este o caso, clique nesta opo pa
ra tirar o sinal de certo. Isso ir desbloquear a Barra de tarefas.
Se
no houver um sinal de certo ao lado da opo Bloquear a barra de tarefas, por que ela
no est bloqueada. Se for este o caso, clique em qualquer local, fora
do
menu, para fechar o menu.
6. Muito bem, desbloqueada a Barra de tarefas, o mais chato, digamos assim, de faz
er, mover a barra de tarefas. Observe que do lado direito do boto Iniciar
tem uma carreira com trs filas de pontos (esta carreira s exibida se a Barra de ta
refas estiver desbloqueada. Veja item 5. Se a Barra de tarefas estiver bloqueada
,
esta opo no ser exibida). Aponte o mouse para estas fileiras de pontinhos e, quando
o mouse ficar com o desenho de uma seta dupla, clique com o boto esquerdo
do mouse, mantenha o boto pressionado e arrasto ao mximo possvel para a direita. Pr
onto, os botes da Barra de Tarefas iro para o lado direito e a barra Quick
Launch ir saltar para o lado esquerdo, ficando prxima ao boto Iniciar, conforme indic
ado na Figura 2.
Figura 2.10 Movemos a Barra de Ferramentas Quick Launch para o lado do Boto Inici
ar
7. Agora vamos fazer com que deixem de ser exibidos os rtulos de cada atalho. Par
a isso, clique com o boto direito do mouse em qualquer parte da Barra de Ferramen
tas
Quick Launch e, no menu de opes que exibido, clique em Mostrar Texto, para ocultar
o rtulo dos atalhos. Clique novamente com o boto direito do mouse em Quick
Launch e, no menu de opes que exibido clique em Mostrar ttulo. Pronto, a expresso Qu
ick Launch tambm ocultada e agora temos somente os atalhos que so,
exatamente os mesmos atalhos que voc tinha, na barra de Inicializao Rpida, no Window
s Vista, antes do Upgrade para o Windows 7, conforme indicado na Figura
2.11:
Figura 2.11 Atalhos que existiam na Barra de Inicializao Rpida, antes do Upgrade do
Windows Vista para o Windows 7
8. Observe que, por padro, os atalhos so exibidos na forma de cones pequenos. Eu de
ixei, propositadamente neste formato, para que fosse visualmente fcil de
diferenciar
entre os cones da Barra de Inicializao Rpida e os cones/botes da Barra de Tarefas (os
quais so exibidos em tamanho maior na Figura 2.11). Podemos fazer com
que os cones da Barra de Inicializao Rpida sejam exibidos em tamanho grande. Para is
so, clique com o boto direito do mouse em um espao em branco direita
do ltimo cone da Barra de Inicializao Rpida e, no menu de opes que exibido, clique em
xibir -> cones Grandes. Pronto, os cones da Barra de Inicializao
Rpida passam a ser exibidos em tamanho grande, conforme indicado na Figura 2.12:
Figura 2.12 cones em Tamanho Grande
9. Pronto, agora voc tem no Windows 7, exatamente a mesma barra de Inicializao Rpida
, com os mesmos atalhos, que voc tinha no Windows Vista.
Novidade do Windows 7: Embora eu tenha feito todo este exemplo, passo a passo, e
u tambm tenho o dever de informar que existem recursos e novidades no Windows 7,
que podero fazer com que voc nem queira mais usar a Barra de Inicializao Rpida. Isso
tudo por que, no Windows 7, existe o recurso de Fixar um boto na Barra
de Tarefas. Fixar um boto, significa, na prtica, criar um atalho par ao respectivo
aplicativo, na Barra de Tarefas. Por exemplo, ao abrir o Word, um boto para
o Word exibido na Barra de Tarefas. Para fixar este boto na Barra de Tarefas, de
tal forma que passe a ser um atalho para o Word, basta clicar com o boto direito
do mouse no boto do Word e, no menu que exibido, clicar em Fixar este programa na
barra de tarefas. Pronto, o boto do Word fixado como um atalho, diretamente
na Barra de tarefas. Para desafixar um boto da Barra de Tarefas, basta clicar com o
boto direito do mouse no boto a ser desafixado e, no menu de opes que
exibido, clicar em Desafixar este programa da Barra de Tarefas. O Windows 7 usa c
ones diferentes para indicar se um boto est fixado ou desafixado na Barra
de
Tarefas. Por exemplo, quando o boto do Word est fixado na Barra de Tarefas exibido
o seguinte cone: . Quando o Word no est fixado na Barra de tarefas exibido
o seguinte cone: . Observe que so cones bem diferentes e um indicativo visual impor
tante, para indicar se o atalho do Word est fixado ou no fixado . Vejam
que com este recurso de Fixar um atalhos na Barra de Tarefas, podemos construir,
rpida e facilmente, nossa prpria Barra de Atalhos rpidos, sem precisar da Barra
de Inicializao rpida. O meu papel, como escritor, mostrar as diferentes opes disponvei
s e deixar que o amigo leitor escolha a que melhor se adapta ao seu
jeito de trabalhar. Sem querer influenciar, vou dar a minha opinio. Eu prefiro co
ntinuar usando a Barra de Inicializao rpida (principalmente por que nela existe
o boto Mostrar rea de trabalho, que ao clicar nele, minimiza todas as janelas aber
tas e exibe a rea de trabalho). Eu deixo os atalhos para os programas que eu
mais uso, na Barra de Inicializao rpida e no fixo nenhum boto na Barra de Tarefas. Co
m isso, eu sei que os botes que so exigidos na Barra de Tarefas so
somente
os botes dos programas que realmente esto abertos, o que, para o meu modo de traba
lhar, bastante til. Se eu fixar botes na Barra de Tarefas, os botes continuam
sendo sempre exibidos, mesmo que o respectivo programa no esteja aberto. Eu no gos
ta desta nova maneira do Windows 7 utilizar a Barra de Tarefas. Por isso eu
no
fixo nenhum boto na Barra de Tarefas. Com isso tenho a certeza que somente sero ex
ibidos na Barra de Tarefas, botes dos programas efetivamente abertos. E os
atalhos
que eu necessito, principalmente para os programas mais utilizados, eu crio na B
arra de Inicializao Rpida. Este o meu jeito preferido de trabalhar.
Lio 024 - Captulo 02 - A barra de ferramentas - Gerenciamento de janelas
Uma das principais funes da Barra de Tarefas, continua sendo, facilitar o gerencia
mento, o acesso e a organizao das janelas abertas no Windows. Vamos aprender
a realizar uma srie de operaes sobre as janelas, utilizando a Barra de tarefas. Vam
os fazer isso atravs de um exemplo prtico.
Exemplo prtico: Para utilizar a Barra de tarefas para gerenciar e organizar jane
las, siga os passos indicados a seguir:
1. Faa o logon no Windows 7.
2. Abra o Bloco de Notas: Iniciar -> Todos os programas -> Acessrios -> Bloco de
notas.
3. Abra o Wordpad: Iniciar -> Todos os programas -> Acessrios -> Wordpad.
4. Abra o Paintbrush: Iniciar -> Todos os programas -> Acessrios -> Paint.
5. Abra o Word: Iniciar -> Todos os programas -> Microsoft Word.
6. Abra o Firefox (navegador Web, concorrente direto do Internet Explorer). Se v
oc no tiver o Firefox instalado, pode abrir o Internet Explorer, sem problemas.
Neste momento voc deve estar com cinco botes na Barra de tarefas, um para cada um
dos aplicativos abertos anteriormente.
7. Vamos aprender a minimizar todos os aplicativos abertos, utilizando a Barra d
e tarefas.
8. D um clique com o boto Direito do mouse no espao em branco (espao sem nenhum boto,
antes do incio do espao ocupado pela Bandeja do Sistema), no final
da
Barra de tarefas, direita do ltimo boto. No menu que surge selecione a opo Mostrar a
rea de trabalho, conforme indicado na Figura 2.13:
Figura 2.13 Minimizando todas as janelas com a opo Mostrar a rea de trabalho.
9. Observe que todos as janelas so minimizadas e a rea de trabalho exibida.
10. Voc pode voltar a exibir todas as janelas abertas. Para isso d um clique com o
boto direito do mouse no espao em branco, no final da Barra de tarefas. No
menu que surge d um clique na opo Mostrar janelas abertas. Obviamente que a opo Mostr
ar janelas abertas somente estar disponvel depois de voc ter utilizado
a opo Mostrar a rea de trabalho, para minimizar todas as janelas.
11. Se voc quiser restaurar uma determinada janela, basta clicar com o boto esquer
do do mouse no respectivo boto na Barra de tarefas. Se voc apontar o mouse,
para um dos botes que esto na Barra de Tarefas e deixar por alguns segundos, o Win
dows 7 exibe uma miniatura do aplicativo. Esta miniatura especialmente til,
quando voc tem muitos aplicativos abertos e, conseqentemente, muitos botes na Barra
de tarefas. Nestas situaes, o tamanho de cada boto fica bastante reduzido
e no tem como saber a qual documento ou aplicativo o boto se refere. A exibio da min
iatura, permite que voc localize a janela com que voc deseja acessar,
sem
ter que clicar em uma por uma, at achar aquela que voc est procurando. As miniatura
s somente sero exibidas se a interface Windows Aero tiver sido habilitada
durante a instalao. E a interface Windows Aero somente ser habilitada, durante a in
stalao, se voc tiver uma placa de vdeo compatvel com os requisitos mnimos
de hardware exigidos pela interface Windows Aero. Para uma lista completa e semp
re atualizada, sobre os modelos de placas de vdeo que atendem os requisitos da
interface
Windows Aero, consulte o seguinte endereo: http://www.msbetas.org/?page=vistaread
ygpus
Aqui temos uma novidade interessante do Windows 7. Se voc tiver mais de uma janel
a aberta, do mesmo aplicativo (por exemplo duas ou mais janelas do Word, com dif
erentes
documentos carregados), ao apontar o mouse para o boto e deixar por alguns segund
os, sero exibidas vrias miniaturas, uma para cada janela, conforme Exemplo da
Figura 2.14, onde tenho trs documentos do Word Abertos (trs miniaturas sendo exibi
das). Se voc apontar para uma das miniaturas, o respectivo documento ser exibido
em primeiro plano. Clicando na miniatura, o respectivo documento trazido para pr
imeiro plano e exibido na tela.
Figura 2.14 Vrias Miniaturas Sendo Exibidas.
12. D um clique no boto relacionado com o Bloco de notas. Observe que a janela do
Bloco de Notas exibida na tela, em primeiro plano. Se voc clicar novamente
no boto do Bloco de Notas, a janela minimizada.
13. Agora vamos aprender a organizar as janelas abertas no vdeo. Ns temos as segui
ntes opes de organizao:
Janelas em cascata
Mostrar janelas empilhadas
Mostrar janelas lado a lado
14. D um clique com o boto direito do mouse no espao em branco, no final da Barra d
e tarefas e experimente as trs opes de organizao citadas no item anterior.
Por ltimo use a opo Janelas em cascata.
15. Aps ter selecionado uma das opes de organizao de janelas, voc pode voltar a dispos
io anterior a organizao. No exemplo do item anterior, organizamos
as janelas utilizando a opo Janelas em cascata. Para voltar as janelas posio anterio
r, d um clique com o boto direito no espao em branco, no final da Barra
de tarefas e selecione a opo Desfazer em Cascata. Esta opo somente aparece se voc fez
a organizao em cascata no item anterior.
16. Para fechar uma janela, utilizando a Barra de tarefas, basta clicar com o bo
to direito do mouse no boto correspondente a janela e, no menu que surge, clique
na opo Fechar janela.
17. Utilize a Barra de tarefas para fechar o Bloco de notes e o Wordpad.
18. Voc tambm pode minimizar uma janela utilizando a Barra de tarefas. Se uma jane
la estiver sendo exibida na tela e voc clicar no respectivo boto na Barra
de
tarefas, a janela ser minimizada. Estando a janela minimizada se voc clicar no res
pectivo boto, a janela ser exibida novamente na tela.
19. Minimize uma das janelas abertas utilizando a Barra de tarefas.
20. Restaura a janela que voc minimizou no item anterior, utilizando a Barra de t
arefas.
isso, observe que o funcionamento da Barra de tarefas, em geral, no mudou muito e
m relao ao seu funcionamento no Windows XP. As diferenas bsicas so em relao
ao tamanho dos cones/botes, que por padro so exibidos em tamanho grande, em relao as m
iniaturas mltimplas, mas nada que possa assustar.
Dica: O uso da combinao de teclas Alt+Tab j conhecido, desde as primeiras verses do
Windows. Eu lembro de ter descoberto o Alt + Tab no Windows 3.1 e achei
uma maravilha. Com o uso de Alt + Tab, exibida uma lista dos aplicativos abertos
. Voc pode continuar pressionando Tab (sempre mantendo a tecla Alt pressionada),
at que o foco fique no aplicativo que voc quer exibir na tela. Uma vez selecionado
a aplicativo desejado, voc libera as teclas Alt + Tab e o aplicativo exibido
na tela. No Windows Vista foi introduzida uma novidade interessante. A lista de
aplicativos abertos exibida no formato de uma lista de miniaturas. Este mais
um recurso que somente estar disponvel se a interface Windows Aero estiver habilit
ada no seu computador.
Uma novidade ainda mais interessante, introduzida pelo Windows Vista e tambm pres
ente no Windows 7 conhecida como Flip 3D. A melhor maneira de entender esta
novidade
experimentando. Para ver como funciona o Flip 3D, pressione ao mesmo tempo a tec
la com o logotipo do Windows (boto com o desenho do logo do Windows, que fica
entre as teclas Ctrl e Alt, no canto inferior esquerdo do teclado) e a tecla Tab
. Ser exibida uma viso em trs dimenses (3D), de todas as janelas abertas, conforme
exemplo da Figura 2.15:
Figura 2.15 O recurso Flip 3D.
Com este recurso voc pode, facilmente, localizar a janela que voc deseja exibir na
tela. Voc pode ir pressionando a tecla TAB, enquanto mantm a tecla com o
Logo
do Windows pressionada, que o Windows 7 ir alternando a ordem de exibio das janelas
em 3D. Quando a janela que voc deseja exibir for a primeira da lista, basta
liberar as teclas Logo do Windows e a tecla Tab, que a primeira janela da lista
ser exibida na tela. Este recurso facilita, bastante, a localizao e exibio
de
uma determinada janela, quando voc estiver trabalhando com um grande nmero de jane
las. Este mais um recurso que somente estar disponvel se a interface Windows
Aero estiver habilitada no seu computador.
Lio 025 - Captulo 02 - Configurando a barra de tarefas
Existem algumas opes e comportamentos da barra de tarefas que podem ser configurad
os. Por exemplo, podemos definir se a Barra de tarefas deve ser sempre exibida
na tela ou somente quando a seta do mouse passa sobre a Barra de tarefas, podemos
definir se devem ser exibidas barras de ferramentas com botes de comandos e
quais barras devem ser exibidas e assim por diante.
Para acessar a tela de configurao de Propriedades da Barra de tarefas, d um clique
com o boto direito do mouse no espao em branco, aps o ltimo boto da Barra
de tarefas. No menu de opes que surge d um clique na opo Propriedades. Ser exibida a j
anela Propriedades da Barra de tarefas e do menu Iniciar, indicada
na Figura 2.16:
Figura 2.16 Propriedades da Barra de tarefas e do Menu Iniciar.
A seguir descrevo as opes de configurao da guia Barra de tarefas, da janela de propr
iedades da Barra de Tarefas e do Menu Iniciar
Opes da guia Barra de Tarefas:
Bloquear a barra de tarefas: Se esta opo estiver marcada, a barra de tarefas ser fi
xada (bloqueada) na posio atual na rea de trabalho para no poder ser movida
para um novo local. Esta opo bloqueia tambm o tamanho e a posio de qualquer barra de
ferramentas exibida na barra de tarefas para no ser possvel alter-la.
Por padro, aps a instalao do Windows 7, esta opo vem marcada. Se esta opo estiver desm
cada, o usurio pode mover a barra de tarefas para qualquer um dos
lados da tela: direito, esquerdo, superior ou inferior (que o local padro para a
Barra de tarefas). Para mover a Barra de tarefas basta clicar com o boto direito
do mouse no espao livre, ao lado do ltimo boto, manter o boto do mouse pressionado e
arrastar a barra para um dos lados da tela. Se a opo Bloquear a barra
de tarefas estiver desmarcada a barra de tarefas tambm poder ser redimensionada. A
barra de tarefas como uma janela qualquer. para redimension-la basta apontar
o mouse para a borda da barra de tarefas at que a seta do mouse se transforme em
uma seta de ponta dupla. Depois s clicar e arrastar para o novo tamanho desejado.
Se a Barra de tarefas estiver desbloqueada tambm ser possvel redimensionar o espao u
tilizado pelos vrios elementos da Barra de Tarefas. Logo direito do boto
Iniciar, podem ser exibidas uma ou mais Barra de ferramentas, sendo a mais comum
, a Barra Incio Rpido, da qual j tratamos em detalhes anteriormente. Depois das
barras de ferramentas, vem o espao para exibio dos botes para os aplicativos abertos
. E, no final, do lado direito, o espao destinado Bandeja do Sistema,
onde alm da hora, so exibidos cones para uma srie de aplicativos e utilitrios instala
dos no seu computador, tais como o anti-vrus e anti spyware. Quando a
barra de tarefas est desbloqueada, possvel redimensionar o espao disponvel para a ex
ibio dos botes associados com os aplicativos abertos. Existe um indicador
visual que mostra se a Barra de Tarefas est ou no bloqueada. Observe que antes de
comear o espao para a Bandeja do sistema, tem trs carreiras verticais de
pontos.
Existem outras trs carreiras de pontos, no lado esquerdo do primeiro boto que exib
ido na Barra de Tarefas. Este o indicativo visual de que a Barra de Tarefas
est desbloqueada. Se no estiverem sendo exibidas estas carreiras de pontos, a Barr
a de Tarefas est bloqueada. Estando a Barra de Tarefas desbloqueada, voc pode
apontar o mouse para as Carreiras de pontos, at que o mouse se transforme em uma
seta de ponta dupla. Neste momento voc pode clicar com o boto esquerdo, manter
o boto pressionado e arrastar, para redimensionar o espao disponvel para serem exib
idos os botes relacionados aos aplicativos abertos, na Barra de Tarefas.
Nota: Falaremos mais sobre as barras de ferramentas exibidas na barra de tarefas
, no final deste captulo.
Ocultar automaticamente a barra de tarefas: Ao marcar esta opo, a Barra de Tarefas
ser, automaticamente, ocultada, sempre que o cursor do mouse no estiver sobre
a Barra de Tarefas. Para exibir novamente a barra de tarefas, aponte para a rea d
a tela em que a barra de tarefas est localizada. Eu, particularmente, no gosto
de Ocultar a Barra de tarefas, quando o cursos no est sobre ela. Em outras palavra
s, eu prefiro trabalhar com a Barra de tarefas sempre visvel. Mas esta uma
questo muito pessoal e cada usurio deve definir quais as suas preferncias de trabal
ho. Meu objetivo, com este livro, mostrar ao usurio as diversas opes
disponveis
e como acessar e fazer cada uma destas configuraes. A nica justificativa, na minha
opinio, para ocultar a barra de tarefas para liberar mais espao no vdeo.
Eu, particularmente prefiro trabalhar com a barra de tarefas sempre visvel.
Usar cones pequenos: Esta opo faz com que sejam exibidos cones pequenos, ao invs dos c
ones grandes, que o padro do Windows 7. Se esta opo estiver desmarcada
(que o padro), sero exibidos botes grandes na Barra de tarefas.
Local da Barra de tarefas na tela: Nesta lista voc pode selecionar o local da tel
a onde ficar a Barra de tarefas. O padro Inferior, ou seja, na parte de baixo
da tela. Voc tem ainda as opes Esquerda, Superior e Direita.
Botes da Barra de tarefas: Nesta lista, a opo selecionada por padro Sempre combinar,
ocultar rtulos. Se esta opo estiver selecionada, e existir vrias
janelas abertas, do mesmo programa, os respectivos botes sero exibidos sobrepostos
. Ao clicar no boto que est aparecendo ser exibida uma lista de miniaturas
das vrias janelas do respectivo programa, para que voc possa escolher para qual da
s janelas voc quer alternar, conforme j foi descrito anteriormente. Nunca
demais lembrar que as miniaturas s sero exibidas se a placa de vdeo do seu computad
or tiver suporte para a Interface Aero. Outra opo desta lista Combinar
quando a Barra de tarefas estiver cheia. Com esta opo, os botes de um mesmo aplicati
vo, s comearo a ser exibidos sobrepostos, quando no houver mais espao
na Barra de Tarefas. Com esta opo, enquanto houver espao na Barra de tarefas, os bo
tes so exibidos lado a lado. Alm disso, se a barra de tarefas ficar repleta
de botes de tal modo que a largura dos botes ultrapasse uma determinada largura, o
s botes referentes ao mesmo programa sero agrupados em um nico boto. Ao
clicar
no boto, voc poder acessar o documento desejado. Se clicar com o boto direito do mou
se neste boto, voc poder fechar todos os documentos que desejar, usando
a opo Fechar todas as janelas A ltima opo desta lista Nunca combinar. Se voc seleciona
r esta opo, os botes sero exibidos lado a lado. Mesmo que voc
abra vrias janelas de um mesmo programa, ser exibido um boto separado, para cada ja
nela, mesmo que no haja mais espao na Barra de tarefas. Quando terminar
o
espao da Barra de tarefas, ser exibida uma flecha dupla para baixo, no final da Ba
rra de tarefas. Ao clicar nesta flecha dupla, ser exibida a lista dos botes
que esto ocultos, por no haver espao suficiente na Barra de tarefas. Voc pode clicar
em qualquer opo da lista, para acessar a respectiva janela.
Usar Aero Peek para visualizar a rea de Trabalho: Nas verses anteriores do Windows
, um dos recursos que eu mais gostava era o boto Mostrar rea de Trabalho.
Ao
clicar neste boto, todas as janelas abertas eram minimizadas e era exibida a rea d
e trabalho do Windows. Quando eu comecei a trabalhar com o Windows 7, eu senti
uma falta danada deste boto. Na verdade este boto existe, s que foi deslocado para
uma nova posio. Este boto est na Extremidade direita da Barra de tarefas,
depois da hora e data do sistema. um boto que parece uma coluna vertical bem estr
eita, conforme indicado na Figura 2.17. Se esta opo estiver marcada, ao apontar
o mouse para o boto Mostrar rea de Trabalho (basta apontar, no preciso clicar), tod
as as janelas abertas sero minimizadas e a rea de Trabalho ser exibida.
Ao afastar o mouse do boto, todas as janelas voltam a situao que estavam antes de t
erem sido minimizadas. Confesso que no comeo eu demorei um pouco at me acostumar
com este novo boto Mostrar rea de Trabalho. Diversas vezes eu me peguei indo com o
mouse para perto do Boto Iniciar, em busca do antigo boto Mostrar rea de
Trabalho. Mas agora, que j me acostumei com esta novidade, confesso que j estou ac
hando bem mais prtico do que nas verses anteriores.
Figura 2.17 O boto Mostrar a rea de Trabalho.
Um boto que, de propsito, eu deixei de fora o boto Personalizar, da opo rea de Notific
ao. Este boto permite que faamos algumas configuraes da rea
de Notificao (que o espao onde exibida a data e hora do sistema e tambm cones para al
guns programas, tais como anti-vrus, placa de rede, etc.). Ao clicar
no boto Personalizar, ser exibida a janela cones da rea de Notificao, indicada na Figu
ra 2.18:
Figura 2.18 A janela cones da rea de Notificao
Dica: Esta janela tambm pode ser aberta atravs da opo cones da rea de Notificao, do Pa
el de Controle. Para mais detalhes sobre o Painel de Controle, consulte
o Captulo 3.
Observe que nesta janela vem marcada, por padro, a opo Sempre mostrar todos os cones
e notificaes na barra de tarefas. Este o comportamento padro, ou
seja, o programa ou servio que tiver um cone configurado para ser exibido na Bande
ja do Sistema (extremidade direita da Barra de tarefas, onde fica a data e hora
e alguns cones), ter o cone sendo exibido e notificaes sendo exibidas, na forma de Ba
les de mensagens. No Windows 7 voc tem a opo de configurar, individualmente,
o comportamento de cada programa que exibi cones na Bandeja do Sistema. Para pode
r fazer esta configurao individualmente, primeiro voc deve desmarcar a opo
Sempre mostrar todos os cones e notificaes na barra de tarefas. Desmarque esta opo. Ao
desmarcar esta opo, a caixa de Combinao ao lado de cada programa
ser habilitada. Nesta caixa voc tem as seguintes opes:
Mostrar somente notificaes: Esta opo exibe somente notificaes, na forma de Bales de tex
to. O cone relacionado ao programa no ser exibido na Bandeja do
Sistema, somente as notificaes, quando existirem. Por exemplo, o Windows Update em
ite avisos quando novas atualizaes esto disponveis ou quando novas atualizaes
foram automaticamente instaladas.
Mostrar cones e notificaes: Esta opo exibe o cone associado ao programa e exibe as not
ificaes, quando disponveis.
Ocultar cones e notificaes: Esta opo faz com que o cone associado ao programa seja ocu
ltado e tambm desabilita as notificaes. Na prtica o programa deixa
de usar a Bandeja do Sistema.
Nesta janela voc tambm tem o link Restaurar comportamentos padro de cones. Este link,
conforme o prprio nome sugere, restaura o comportamento padro para
todos os programas que usam a Bandeja do Sistema. Este link s estar habilitado se
a opo Sempre mostrar todos os cones e notificaes na barra de tarefas
estiver
desmarcada. Outro link disponvel o link Ativar ou desativar cones do sistema. Ao cli
car neste link, ser aberta uma janela, onde voc pode configurar os cones
relacionados ao Windows 7. Por padro, esto disponveis as seguintes opes:
Relgio
Volume
Rede
Energia
Central de aes
Ao lado de cada opo tem uma lista onde voc pode habilitar a exibio do respectivo cone
(opo Ativado) ou desabilitar a exibio (opo Desativado).
Feitas as configuraes desejadas s clicar no boto OK e pronto, as alteraes que voc fez
ero aplicadas.
Lio 026 - Captulo 02 - O menu Iniciar e a estrutura do menu "Todos os programas"
O menu Iniciar o painel de comandos do Windows 7, atravs do qual temos acesso a p
raticamente todas as tarefas/configuraes do sistema, atalhos para os programas
instalados, atalhos para os ltimos programas abertos, atalhos para os ltimos docum
entos abertos e assim por diante. O menu Todos os programas (menu Programas
nas
verses anteriores ao Windows XP) acessado atravs do boto/menu Iniciar. No menu Todo
s os Programas do Windows 7, esto disponveis atalhos para os diversos
programas instalados no computador. Por exemplo, depois de Instalar o Microsoft
Office 2007, criado dentro da opo Todos os Programas, um menu Microsoft Office.
Ao abrir este menu, sero exibidos atalhos para os diversos programas do Microsoft
Office, tais como o Microsoft Word 2007, Microsoft Excel 2007, Microsoft Access
2007, Microsoft PowerPoint 2007, Microsoft Outlook 2007 e assim por diante.
Temos dois tipos de elementos no menu Todos os programas:
Um atalho que executa um programa ou abre um documento. Por exemplo Iniciar -> T
odos os programas -> Microsoft Office -> Microsoft Office Word 2007, o qual carr
ega
o Word 2007.
Um submenu, o qual pode conter outros submenus ou atalhos para outros aplicativo
s ou documentos. Por exemplo, ao clicar em Iniciar -> Todos os Programas -> Ace
ssrios,
exibido um outro menu de opes. Dentro de um submenu, podemos ter atalhos ou at mesm
o outros submenus como por exemplo dentro do submenu Acessrios, temos outros
submenus tais como Acessibilidade, Ferramentas de sistema, etc. Podemos identif
icar um submenu, pois a figura associada o desenho de uma pastinha amarela, a
qual
um indicativo de que existem outras opes dentro do submenu.
O Windows 7, a exemplo das verses anteriores do Windows, monta o menu Todos os Pr
ogramas, atravs de uma estrutura de pastas, subpastas e arquivos de atalho, grava
dos
no disco rgido. Esta estrutura fica gravada na seguinte pasta: C:\Usurios, caso
o Windows esteja instalado em um outro disco rgido, substitua a letra C:\
pela
letra correspondente. Dentro desta pasta existe uma pasta para cada usurio cadast
rado e que j tenha efetuado o logon no computador. Por padro existem as seguintes
pastas:
Administrador
Pblico
Se um usurio chamado juliob efetuar o logon, ser criada uma pasta com o nome do usuri
o dentro de C:\Usurios com o nome juliob, ou seja, C:\Usurios\juliob.
Pelo fato de existir uma pasta para cada usurio, modificaes feitas por um usurio, no
menu Todos os programas, no iro aparecer para os demais usurios. Isso
permite que cada usurio tenha as suas configuraes personalizadas, ou usando o termo
tcnico, cada usurio tem um Ambiente de Trabalho personalizado, deixando
o menu Todos os programas com a aparncia que julgar mais adequada. Nos j havamos de
scrito, no tpico sobre logon no Windows 7, que o Windows 7 mantm um ambiente
personalizada para cada usurio que faz o logon.
Dentro da pasta de cada usurio existem uma srie de pastas, as quais definem as con
figuraes personalizadas para o usurio. A estrutura do Menu Iniciar, com a
parte que exclusiva do usurio, fica no seguinte caminho:
C:\Users\juliob\AppData\Roaming\Microsoft\Windows\Menu Iniciar\Programas
Por exemplo, dentro da pasta Programas existe uma pasta Acessrios. Se abrirmos es
ta pasta, iremos encontrar uma pasta para cada um dos submenus do menu Acessrios,
bem como arquivos de atalho para as demais opes.
Dentro da pasta Administrador, por exemplo, aparecem as opes que foram configurada
s pelo usurio Administrador. Se um outro usurio instalar um programa, o qual
coloca um atalho no menu Programas, este atalho no ir aparecer para os demais usuri
os.
Agora vamos praticar um pouco, fazendo algumas modificaes no menu Programas direta
mente na estrutura de pastas e observando os resultados. Apresentaremos uma
srie
de exemplos prticos.
Exemplo prtico: Para criar um novo submenu no menu Todos os programas, siga os pa
ssos indicados a seguir
1. Inicialize o computador e efetue o logon usando uma conta com permisso de Adm
inistrador. No meu exemplo farei o logon com o usurio juliob. Nos prximos passos,
substitua juliob pelo nome do usurio com o qual voc fez o logon.
2. Abra o Windows Explorer: Iniciar -> Todos os Programas -> Acessrios -> Windows
Explorer.
3. Acesse a pasta: C:\Users\juliob\AppData\Roaming\Microsoft\Windows\Menu Inicia
r\Programas
4. Abaixo de Menu Iniciar, d um clique na pasta Programas, para selecion-la. Caso a
pasta Programas no esteja aparecendo, d um clique na setinha para a direita,
ao lado da pasta Menu Iniciar, para que seja exibida a pasta Programas.
5. No painel da direita, so exibidos os submenus de Programas bem como os atalhos
contidos dentro da opo Todos os Programas. D um clique com o boto direito
do mouse em qualquer local em branco, no painel da direita. No menu que surge, a
ponte para Novo e nas opes exibidas clique na opo Pasta.
6. O Windows coloca uma nova pasta com o nome Nova pasta, simplesmente digite o no
me Meu submenu e tecle Enter.
7. Aps ter criado a pasta Meu submenu, esta j aparece como um submenu do menu Todos
os programas. Vamos verificar isso no prximo exemplo prtico.
Exemplo prtico: Verificando se o submenu Meu submenu j aparece no menu Todos os prog
ramas.
1. Minimize o Windows Explorer
2. Selecione o comando Iniciar -> Todos os Programas. Observe que o submenu Meu s
ubmenu j aparece, porm ainda est vazio, uma vez que no colocamos nenhum atalho
dentro dele, conforme indicado pela Figura 2.19:
Figura 2.19 O submenu Meu submenu, recm criado.
Muito bem, a partir da prxima lio, voc aprender a criar atalhos dentro do menu Meu su
bmenu, criado nesta lio.
Lio 027 - Captulo 02 - Criando atalhos no menu "Meu Submenu"
Exemplo prtico: Para um atalho para a calculadora dentro do sub-menu Meu submenu, c
riado no exemplo da lio anterior, siga os passos indicados a seguir:
1. Abra o Windows Explorer: Iniciar -> Todos os Programas -> Acessrios -> Windows
Explorer
2. Acesse a pasta: C:\Users\juliob\AppData\Roaming\Microsoft\Windows\Menu Inicia
r\Programas
3. D um clique na pasta Programas, abaixo de Menu Iniciar, para exibir o contedo d
esta pasta.
4. No painel da direita, d um clique duplo na pasta Meu submenu para abri-la. O pa
inel da direita fica em branco, indicando que a pasta Meu submenu ainda
est
vazia.
5. D um clique com o boto direito em qualquer local em branco no painel da direita
. No menu que surge, aponte para Novo e nas opes que surgem d um clique
em Atalho.
6. Na janela Criar atalho que surge, no campo Linha de comando digite calc.exe,
que o nome do programa Calculadora do Windows.
7. D um clique no boto Avanar.
8. Na tela que exibida, no campo Digite um nome para o atalho, digite CALCULADOR
A e d um clique no boto Concluir. Feito isso j criamos um atalho para a calculadora
dentro do submenu Meu submenu.
9. Feche o Windows Explorer.
Exemplo prtico: Verificando se o atalho para a calculadora foi realmente criado.
1. D um clique no boto Iniciar.
2. Clique em Todos os Programas e depois aponte clique em Meu submenu e observe.
3. Deve existir um atalho para a calculadora, dentro de Meu submenu.
Com o que aprendemos nesta lio, voc pode personalizar o menu Todos os Programas da
maneira que for mais conveniente para o seu trabalho, sem que com isso, voc
altere o menu Todos os Programas dos outros usurios, uma vez que o Windows 7 grav
a as configuraes de cada usurio em pastas separadas, conforme visto no incio
deste tpico.
Exerccio: Crie um atalho para o Bloco de notas (Notepad.exe) e outro para o Windo
ws Explorer (Explorer.exe), dentro do submenu Meu submenu, criado nos exemplos
deste tpico.
Lio 028 - Captulo 02 - Criando atalhos e submenus pblicos
Neste tpico eu mostrarei como criar atalhos/submenus que aparecem no Menu Todos
os Programas para qualquer usurio que fizer o logon no computador e no somente
para o usurio que estava logado, quando o menu/atalho foi criado.
Caso todos os usurios do computador, necessitem de um determinado atalho, ou subm
enu, podemos criar o referido atalho ou submenu uma nica vez, e fazer com que
este aparea para qualquer usurio que fizer o logon. Para isso, basta colocarmos o
atalho (ou submenu) dentro do seguinte caminho: C:\ProgramData\Microsoft\Windows
\Start
Menu\Programs.
Nesta lio aprenderemos a colocar um atalho para o Prompt de comando, diretamente a
baixo do menu Todos os Programas, de tal maneira que este atalho aparece para
qualquer usurio que fizer o logon no computador.
O Prompt de comando, abre uma janela parecida com o antigo MS-DOS, na qual o Adm
inistrador do sistema pode executar uma srie de tarefas, atravs de comandos. No
Windows 95/98/Me o atalho para o Prompt de comando est diretamente no menu Progra
mas. No Windows 2000, XP, Vista e Windows 7 este atalho foi deslocado para o
menu
Acessrios. Vamos colocar um atalho diretamente no menu Todos os programas para fa
cilitar a vida do usurio.
Exemplo prtico: Para criar um atalho para o Prompt de comando, diretamente dentro d
e Todos os Programas, o qual fique disponvel para qualquer usurio que fizer
o logon no computador, siga os passos indicados a seguir:
1. Faa o logon com a conta com permisso de Administrador.
2. Abra o Windows Explorer: Iniciar -> Todos os Programas -> Acessrios -> Windows
Explorer
3. Acesse a pasta: C:\ProgramData\Microsoft\Windows\Start Menu\Programs
4. D um clique na pasta Programas, abaixo de Menu Iniciar, para exibir o contedo d
esta pasta.
Dica: Se a pasta Menu Iniciar no estiver expandida, D um clique na setinha ao lado
da pasta Menu Iniciar para expandi-la. Surge a pasta Programas. D um clique
na pasta Programas para selecion-la.
5. Qualquer atalho ou submenu que for colocado nesta pasta, ir aparecer para todo
e qualquer usurio que efetuar o logon.
6. D um clique com o boto direito do mouse, em qualquer espao em branco, no painel
da direita.
7. No menu que surge, aponte para a opo Novo e depois d um clique em Atalho. Ira su
rgir uma tela pedindo para que voc digite a Linha de comando. Digite cmd.exe
(este o programa para o Prompt de comando) e d um clique no boto Avanar.
8. Surge uma tela, pedindo para que voc digite um nome para o atalho. Digite Prom
pt de Comando e d um clique no boto Concluir.
9. Com isso deve ter sido criado um atalha para o Prompt de comando, diretamente
abaixo do menu Todos os programas, e este atalho ir aparecer para qualquer usurio
que efetuar o logon. Isso acontece porque colocamos o atalho, dentro da pasta C:
\ProgramData\Microsoft\Windows\Start Menu\Programs.
Exemplo prtico: Para verificar se o atalho foi criado e est funcionando, siga os p
assos indicados a seguir:
1. D um clique no boto Iniciar e aponte para Todos os programas.
2. Observe que um atalho para o Prompt de Comando foi criado com sucesso.
3. D um clique no atalho Prompt de Comando. O Windows ir abrir uma janela parecida
com a janela do DOS, conforme indicado pela Figura 2.21:
Figura 2.20 A janela do Prompt de Comando.
4. Para sair do Prompt de Comando, digite exit e pressione Enter.
5. Pronto, a janela do Prompt de Comando fechada e nosso atalho foi criado com s
ucesso.
Lio 029 - Captulo 02 - Executando programas
Quando um novo programa instalado no Windows 7, automaticamente ser criada uma en
trada na opo Todos os Programas do menu Iniciar. Se o programa que est sendo
instalado composto por um conjunto de aplicativos ser criado um submenu e os atal
hos para os aplicativos sero colocados dentro deste submenu. Esta uma maneira
de manter o menu Todos os Programas organizado. Por exemplo ao instalar o Micros
oft Office 2007, dentro do menu Todos os Programas criado o sub-menu Microsoft
Office, dentro do sub-menu Microsoft Office, aparecem atalhos para o Word, para
o Excel, para o Access e assim por diante. Aps ter instalado qualquer programa,
dentro do menu Todos os Programas que devemos procurar atalhos para iniciar o pr
ograma recm instalado. Para executar um programa, basta apontar o mouse para
o
atalho referente ao programa e clicar.
Com o comando Executar (Iniciar -> Todos os Programas -> Acessrios -> Executar),
voc precisa digitar o comando completo para executar o programa desejado. Por
exemplo, se voc tiver um jogo chamado game.exe, que se encontra em uma pasta cham
ada jogos, voc teria que digitar o comando completo, da seguinte maneira: c:\jogo
s\game.exe.
Para os aplicativos que fazem parte do Windows no necessrio digitar o caminho comp
leto. Por exemplo, para executar a calculadora basta digitar calc.exe, para
o Bloco de Notas notepad.exe e assim por diante.
Dica: At o Windows XP, o comando Executar ficava diretamente em Iniciar -> Execut
ar. Com o Windows 7 (a exemplo do Windows Vista), este comando foi deslocado par
a
Iniciar -> Todos os Programas -> Acessrios -> Executar. Uma atalho para abrir a j
anela Executar pressionar a tecla com o Logotipo do Windows (tecla com o logo
do Windows, que fica entre as teclas Ctrl e Alt) e mant-la pressionada e pression
ar a tecla R.
Exemplo prtico: Para iniciar a calculadora utilizando a opo Executar, siga os passo
s indicados a seguir:
1. Selecione o comando Iniciar -> Todos os Programas -> Acessrios -> Executar
2. Ser aberta a janela Executar.
3. No campo Abrir digite calc.exe e d um clique no boto OK.
4. A calculadora ser aberta.
Exemplo prtico: Executando aplicativos no Windows 7.
1. Vamos executar alguns aplicativos a partir do menu Iniciar e do comando Execu
tar.
2. D um clique em Iniciar -> Todos os Programas -> Acessrios. Dentro de Acessrios a
ponte para Bloco de Notas e d um clique. O Windows abrir um editor de textos
bastante simples, utilizado apenas para elaborao de documentos de rascunho. D um cl
ique no boto fechar, para encerrar o Bloco de notas.
3. Abra a Calculadora que se encontra dentro do menu Acessrios.
4. Dentro de Acessrios aponte para Ferramentas do Sistema, neste menu clique Agen
dador de Tarefas. Feche o Agendador de tarefas.
5.Agora vamos abrir um programa utilizando o comando Executar.
6. Clique em Iniciar -> Todos os Programas -> Acessrios -> Executar. Ser exibida u
ma janela Executar. No campo Abrir, digite: wordpad.exe
7. D um clique em OK e o Windows abre o Wordpad, um editor de textos um pouco ma
is sofisticado do que o Bloco de notas. Feche o Wordpad.
Nota: Se voc digitar o nome de um programa que no existe no seu computador, o Wind
ows emite uma mensagem de erro, avisando que no foi possvel localizar o programa.
Voc tambm pode abrir um documento diretamente atravs do comando Executar. Por exemp
lo, se voc tiver um documento chamado memorando.doc dentro da pasta Documentos,
do drive C:, para abr-lo atravs do comando executar, basta digitar o seguinte na c
ampo Abrir: C:\Documentos\memorando.doc. Pelo fato do arquivo ser .doc, o Window
s
reconhece que um arquivo do Word, carrega o Word e abre o arquivo para voc.
Iniciando programas com o Windows Explorer ou com o Computador:
Voc tambm pode iniciar programas utilizando o Windows Explorer ou o Computador. No
Windows Explorer, temos uma viso geral de todas os Drives locais (disquete,
disco rgido, CD-ROM) e Drives de rede que esto disponveis (ainda neste captulo voc ap
render todos os detalhes sobre a utilizao do Windows Explorer). Para
executar um programa utilizando o Windows Explorer, basta navegar at a pasta onde
esta o programa e dar um clique duplo no cone do programa.
O Computador no exibe os drives em uma forma de rvore como o Windows Explorer, mas
sim o contedo de uma pasta por vez. Se voc quiser executar um programa que
esta na pasta Jogos do disco rgido. Primeiro voc abre o Computador, depois o Drive
C: . Dentro do drive C: abra a pasta Jogos e, finalmente, dentro da pasta jogos
d um clique duplo no programa que voc deseja executar.
Dica: Ainda neste Captulo, apresentarei um tpico bastante extenso, somente o novo
Windows Explorer, sua nova interface e, principalmente, sua nova maneira de
navegar
atravs dos recursos do Computador.
Lio 030 - Captulo 02 - Criao de atalhos na rea de Trabalho
Conforme descrevemos anteriormente, logo aps a instalao, o Windows 7 apresenta uma r
ea de trabalho completamente limpa, isto , sem nenhum cone/atalho, com
exceo do cone para a Lixeira. A maioria dos usurios que eu conheo gosta de ter, diret
amente na rea de trabalho, atalhos para os programas que o usurio mais
utiliza. Por isso muito comum termos usurios com atalhos para o Word, para o Exce
l e para outros programas muito utilizados, na rea de trabalho. Neste tpico
veremos como fcil e rpido criar atalhos na rea de trabalho.
Sempre que voc instala um novo programa no Windows, novas entradas so criadas dent
ro do menu Todos os Programas do menu Iniciar, conforme descrito na lio anterior.
Para acessar o programa recm instalado voc precisa abrir o menu Iniciar, clicar em
Todos os Programas, apontar para a entrada criada pelo programa e clicar para
execut-lo. Para programas que voc executa com bastante freqncia, pode ser mais prtico
colocar um atalho para executar o programa, diretamente na rea de trabalho.
Na Figura 2.21 temos um exemplo onde foram adicionados diversos cones/atalhos na r
ea de trabalho.
Figura 2.21 A rea de Trabalho com alguns cones/Atalhos.
No Windows 7 podemos criar atalhos facilmente, arrastando-os a partir do menu To
dos os Programas, diretamente para a rea de trabalho. Esta novidade foi introduzi
da
no Windows 98 e est presente no Windows 2000, tendo sido mantida no Windows XP, W
indows Vista e no Windows 7. Somente devemos tomar o cuidado de arrastar com
o
boto direito do mouse, pois caso contrrio iremos mover o atalho do menu Todos os P
rogramas para a rea de Trabalho, isto , o atalho ser retirado do menu Todos
os Programas e Colocado na rea de Trabalho.
Exemplo prtico: Para criar atalhos na rea de trabalho, siga os passos indicados a
seguir:
1. Vamos criar um atalho para o Wordpad na rea de trabalho, arrastando-o a partir
do Menu Acessrios.
2. D um clique no menu Iniciar, clique em Todos os Programas e depois em Acessrios
. Aponte o mouse para o Wordpad, clique com o boto direito do mouse e mantenha
o boto direito pressionado. Mova o mouse para arrastar o atalho em direo a rea de tr
abalho.
3. Solte o atalho para o Wordpad na posio Desejada. Ao liberar o mouse ir surgir u
m menu de opes. D um clique na opo Criar atalhos aqui.
4. Feito isso o atalho para o Wordpad ser colocado na rea de trabalho. Voc pode re
petir estes passos para qualquer tem do menu Iniciar.
Dica: Voc tambm pode colocar atalhos para as pastas que so acessadas com mais freqnci
a. Por exemplo, se voc tem uma pasta Relatrios, dentro da qual tem documentos
que voc est usando com freqncia, voc pode colocar um atalho para esta pasta, diretame
nte na rea de trabalho. Para isto basta abrir o Windows Explorer, navegar
at a pasta Relatrios e arrastar, com o boto direito do mouse, a pasta Relatrios, par
a a rea de trabalho. Repito: ARRASTE COM O BOTO DIREITO DO MOUSE, JAMAIS
COM O ESQUERDO.
5. Se voc precisa colocar atalho para um programa que no se encontra no menu Inici
ar, voc ter que localizar o programa com o Windows Explorer ou o Computador
e arrast-lo para a rea de trabalho, utilizando o boto direito do mouse, conforme de
scrito anteriormente.
Dica: No Windows 7 existe uma maneira bem mais fcil para criar um atalho na rea de
trabalho. Basta navegar at a opo a ser colocada na rea de trabalho, clicar
com o boto direito do mouse nesta opo. No menu que surge aponte para a opo Enviar par
a, no novo menu que se abre d um clique na opo rea de trabalho (criar
atalho).
Importante: Crie atalhos somente para aqueles programas ou documentos que voc rea
lmente usa com freqncia, pois um grande nmero de atalhos, deixa a rea de trabalho
com um aspecto de desorganizada, muitas vezes at dificultando a localizao do atalho
que estamos precisando.
Lio 031 - Captulo 02 - Criando atalhos na barra de incio rpido
Em uma das lies anteriores deste captulo eu mostrei como ativar e configurar a Barr
a de Incio Rpido a qual, por padro, no vem ativada no Windows 7. Nesta
lio eu mostrarei como criar atalhos na Barra de Incio Rpido.
Uma novidade introduzida no Windows 98, tambm utilizada no Windows 2000 e no Wind
ows XP e que tambm est presente no Windows Vista e no Windows 7 a possibilidade
da adicionarmos Barras de Ferramentas diretamente na Barra de tarefas. Uma Barra
de Ferramentas, nada mais do que um conjunto de atalhos para diversos aplicativ
os
ou pastas. No Windows 2000 e no Windows 98 a barra de ferramentas Inicio Rpido er
a automaticamente habilitada (e era denominada Barra Iniciar Rapidamente), duran
te
a instalao do sistema. J no Windows XP, no Windows Vista e no Windows 7 est barra de
sabilitada por padro. Nesta lio eu mostrarei como habilitar outras
barras
de ferramentas, na Barra de tarefas e como adicionar atalhos Barra de Incio Rpido.
No Windows 7 podemos adicionar as seguintes barras de ferramentas, na Barra de t
arefas:
Incio Rpido: Esta barra utilizada para a adio de atalhos para os programas que utili
zamos com mais freqncia. Podemos utilizar atalhos na rea de trabalho,
na barra Incio Rpido ou em ambos os locais, depende da preferncia do usurio. Anterio
rmente neste captulo eu j mostrei como adicionar esta barra e como configur-la
para que fique com o aspecto padro do Windows 7, ou seja, sem rtulos e exibindo con
es Grandes.
Barra de idiomas: Com o Windows 7 podemos ter mltiplas configuraes regionais, as qu
ais influenciam na configurao do teclado, na formatao de nmeros e datas
e assim por diante. Podemos alternar entre uma configurao e outra facilmente. Por
exemplo, se voc est criando um documento que utiliza pargrafos em ingls
e
portugus, voc pode alternar para as configuraes em Portugus quando estiver digitando
um pargrafo em Portugus e depois alterar para as configuraes em Ingls
quando estiver digitando um pargrafo em Ingls. Esta barra adicionada prxima a data
e hora do sistema, na Bandeja do sistema. As configuraes atualmente em
uso so indicadas por uma abreviatura de duas letras, por exemplo: P<titulo> Portu
gus-Brasil, EN= Ingls EUA e assim por diante.
Links: Exibe a barra de Links do Internet Explorer, diretamente na Barra de tare
fas. Na barra de ferramentas Links temos atalhos para os sites mais utilizados,
sendo
que os endereos desta barra podem ser configurados utilizando o Internet Explorer
. Aprenderemos mais sobre o Internet Explorer, o Windows Live Mail e a navegao
na Internet em geral no Captulo 4.
Endereo: Exibe o campo Endereo do Internet Explorer diretamente na barra de tarefa
s. Voc pode digitar um endereo da Internet e pressionar Enter. O Windows 7
abre o Internet Explorer e carrega o endereo digitado. uma maneira rpida de abrir
um site da Internet.
rea de trabalho: Cria uma barra com os mesmos atalhos contidos na rea de trabalho
do usurio. Por padro a Barra criada no estilo menu, onde so exibidos os
nomes dos atalhos e cones pequenos. Voc pode configurar para que no sejam exibidos
os nomes dos atalhos e que sejam exibidos cones grandes.
Para exibir/ocultar uma das barras de ferramentas descritas anteriormente, basta
clicar com o boto direito do mouse em um espao em branco na barra de tarefas.
No menu de opes que surge aponte para a opo Barras de ferramentas e clique na barra
a ser exibida/ocultada. Se houver um pequeno sinal de certo ao lado do nome
da barra de ferramentas, esta estar sendo exibida, caso contrrio estar oculta. Outr
a maneira de configurar quais barras sero exibidas ou ocultadas acessando
as propriedades da Barra de Tarefas (clique com o boto direito do mouse no espao l
ivre na Barra de Tarefas e, no menu que exibido, clique em Propriedades).
Na
janela de propriedades da Barra de Tarefas clique na guia Barras de Ferramentas
e marque as Barras que voc deseja que sejam exibidas na Barra de Tarefas.
IMPORTANTE: Se voc acompanhou todas as lies deste captulo, voc j deve estar com a Barr
a de Incio Rpido sendo exibida. Se no tiver com a Barra de Incio
Rpido sendo exibida, volte s lies do Incio do Captulo e exiba e configure a Barra de I
ncio Rpido.
Agora vamos adicionar mais alguns atalhos barra Incio Rpido.
Exemplo prtico: Para adicionar atalhos barra Incio Rpido, siga os passos indicados
a seguir:
1. Vamos praticar um pouco, criando atalhos para alguns programas na Barra de Fe
rramentas Incio Rpido.
2. Clique no menu Iniciar, clique em Todos os programas, depois clique em Acessri
os. Clique com o boto esquerdo do mouse sobre o Paint, mantenha o boto esquerdo
pressionado e arraste o Paint para cima da barra de ferramentas Incio Rpido, ao la
do direito do ltimo atalho da Barra Incio Rpido (voc tambm pode arrastar
um atalho entre dois atalhos j existentes) . Ao largar o Paint, um atalho ser cri
ado, automaticamente, na barra Incio Rpido. Quando voc arrasta um atalho
para
a barra Incio Rpido, voc pode arrastar com o boto esquerdo do mouse, sem problemas.
Ser criado um atalho na barra Incio Rpido e o atalho original ser mantido,
no ser removido do seu local de origem.
3. Repita a operao anterior, agora criando uma atalho para a Calculadora.
4. medida que voc vai adicionando atalhos na Barra de Ferramentas Incio Rpido, pode
acontecer que esta fique pequena para todos os atalhos. Quando isto acontece,
surge uma flechinha dupla do lado direito indicando que existem alguns atalhos q
ue esto escondidos, isto , no esto sendo exibidos, porque o tamanho da barra
no permite, conforme indicado na Figura 2.22. Se voc clicar nesta setinha dupla se
r exibido um menu com os atalhos que esto escondidos, para abrir um dos programas
cujos atalhos esto escondidos s clicar no respectivo atalho.
Figura 2.22 Barra de Incio Rpido com atalhos sendo ocultados por falta de espao.
5. Voc pode aumentar ou diminuir o tamanho de uma barra de ferramentas que est sen
do exibida na Barra de tarefas, para isso a propriedade Bloquear a barra de
tarefas precisa estar desmarcada, conforme j foi descrito na lio sobre as Propriedad
es da Barra de Tarefas. Esta propriedade foi descrita no incio deste captulo.
Ao desabilitar a propriedade Bloquear a barra de tarefas, surge trs carreiras de
pontos na divisria entre uma barra de ferramentas e outra. Para redimensionar
uma barra de ferramentas, coloque o mouse sobre o a coluna de pontos, o ponteiro
do mouse se transforma em uma seta dupla. Clique com o boto esquerdo do mouse
e
mantenha o boto do mouse pressionado. V arrastando para a direita. A medida que vo
c for arrastando, o tamanho da barra de ferramentas vai aumentando. Quando
j
estiver no tamanho desejado, s soltar o mouse. Na Figura 2.23, podemos ver que a
Barra de Ferramentas foi aumentada, sendo que at est sobrando espao para
adicionar
mais alguns atalhos. Observe tambm, que a flechinha dupla sumiu, o que indica que
no existem itens ocultos. Tambm est em destaque a coluna de pontos que indica
a borda divisria da barra de ferramentas.
Figura 2.23 Barra de Incio Rpido j redimensionada, com espao sobrando.
Lio 032 - Captulo 02 - Utilizar a ajuda do Windows 7
Todos os produtos da Microsoft vem com um sistema de Ajuda (Help) com muita info
rmao sobre o produto. No Windows 7 no diferente, atravs da opo Ajuda e Suporte
do menu Iniciar, voc tem acesso ao sistema de ajudo do Windows 7.
Clique em Iniciar -> Ajuda e Suporte, ser aberta a janela indicada na Figura 2.24
:
Figura 2.24 A tela inicial do Sistema de Ajuda do Windows 7.
A tela inicial apresenta um campo de pesquisa, e os seguintes links:
Quais seriam os primeiros passos com meu computador?
Noes bsicas do Windows todos os tpicos
Procurar tpicos de Ajuda
Consultar o site do Windows
Novidades do Windows 7
Introduo ao Windows 7
Ao clicar no item Procurar tpicos de ajuda, ser exibida uma lista com as diversas
categorias com tpicos de ajuda, tais como Introduo, Segurana e privacidade,
Manuteno e desempenho, Rede conectando computadores e dispositivos e assim por dia
nte.
Ao clicar em uma destas opes exibida uma janela com uma viso geral sobre o assunto
relacionado a categoria clicada e links para diversos outros documentos
de
ajuda, tambm relacionados a categoria clicada.
Ao clicar em um tpico de ajuda, um artigo detalhado sobre o tpico ser exibido. Voc t
ambm pode pesquisar a ajuda do Windows 7 por uma ou mais palavras chaves,
basta digitar as palavras desejadas no campo Pesquisar na ajuda e pressionar Ent
er. Na Figura 2.25 temos um exemplo onde a ajuda foi pesquisada utilizando a pal
avra
Criptografia. Observe que foram encontrados dezenas de tpicos relacionados com a
palavra Criptografia. Ao clicar em um dos tpicos da lista, ser exibido um artigo
com informaes sobre o tpico.
Figura 2.25 Pesquisando a Ajuda do Windows 7.
Estando em qualquer parte da Ajuda, voc pode voltar para a tela inicial da Ajuda,
a qualquer momento. Para isso basta clicar no boto Home (boto com o desenho
de uma casa amarela com o telhado vermelho, que fica um pouco acima do campo de
pesquisa da ajuda).
Embora no seja uma maravilha, em muitos casos, a Ajuda do Windows poder ajud-lo a e
ncontrar uma dica de configurao ou uma dica para solucionar um problema.
Vale a pena entender como funciona e aprender a utilizar a Ajuda do Windows 7.
Lio 033 - Captulo 02 - Drives, Pastas e Sub-Pastas
Este , na minha opinio, um das lies mais importantes de todo o livro, principalmente
para usurios iniciantes e com pouca experincia no Windows e em informtica
em geral. Atravs das informaes deste tpico voc aprender sobre como as informaes esto
zenadas e organizadas no seu computador. Voc entender o conceito
de pastas e sub-pastas e nas prximas lies aprender a trabalhar com pastas e sub-past
as, usando o Windows Explorer. Ainda neste captulo voc tambm aprender
a usar o novo recurso de Pesquisa do Windows 7, o qual muito, mas muito mesmo, s
uperior ao recurso de Pesquisa das verses anteriores do Windows.
Para iniciar este tpico, abordarei um dos conceitos que eu considero de fundament
al importncia: Pastas e sub-pastas. Ao mesmo tempo que um conceito de vital
importncia, tambm um dos menos entendidos e, por conseqncia, mau utilizado, pelos us
urios do Windows.
Para armazenar informaes, todo computador possui Disco Flexvel (o drive de disquete
, em desuso atualmente) e um ou mais Discos Rgidos (o famoso Winchester,
ou
simplesmente HD). Toda e qualquer informao armazenada em um computador fica gravad
a em um arquivo. Por exemplo quando crio um relatrio de atividades mensais
tenho
que grav-lo em um arquivo, alm do mais esse arquivo deve ter um nome, por exemplo
"Relatrio de Atividades em Fevereiro de 2010.doc".
Todos os programas e arquivos de dados ficam gravados no disco rgido do computado
r (que de agora em diante denominarei apenas de HD) ou em drives da rede (aprend
eremos
a trabalhar com pastas compartilhadas atravs da rede, no Captulo 7). Por uma questo
de organizao, toda a informao dividida em pastas e sub-pastas. Por
exemplo,
posso criar uma pasta chamada Documentos no disco rgido C: e dentro desta pasta c
riar subpastas para Relatrios, Memorandos, Ofcios, etc. Posso ir ainda mais
longe.
Dentro da sub-pasta Relatrios, posso criar sub-pastas por ano, como por exemplo 2
005, 2006, 2007 e assim por diante. O Windows 7, por padro, instalado em uma
pasta chamada Windows, dentro da qual existem diversas outras subpastas necessria
s ao funcionamento do sistema (por padro em C:\Windows, a no ser que durante
a instalao, voc tenha selecionado um outro volume, tal como D: ou E:, para instalar
o Windows 7). O Programa que utilizamos para trabalhar com Pastas e Arquivos
o Windows Explorer ou o Computador (at o Windows XP era chamado de Meu Computador
). Com o Windows Explorer ou com o Computador, podemos criar, renomear, mover
e excluir pastas e arquivos. Alm disso, atravs do Windows Explorer podemos visuali
zar de uma maneira fcil e rpida a estrutura de pastas, seja ela local ou atravs
de drives da rede.
Devido ao grande volume de informaes disponveis hoje, o nmero de arquivos no HD do c
omputador bastante elevado, na casa dos milhares. Precisamos de alguma
maneira para que possamos organizar essa informao toda. Para realizar a Tarefa de
Organizar a informao toda, o Windows, nos oferece o conceito de Pastas e Subpastas
,
que nada mais so do que divises lgicas do espao do HD. Posso criar divises, por exem
plo, por assuntos. IRPF, IRPJ, Documentos do Word, Memorandos, Programas
do Windows, etc. Para cada assunto teremos uma pasta separada, de tal maneira qu
e os arquivos em nosso HD fiquem melhor organizados.
O Windows 7 atribui letras do alfabeto para cada uma das unidades, s
eja de disquete, HD ou drive de CD ou DVD, instalados no computador, conforme ex
emplificado
na tabela a seguir:
LETRA DO ALFABETO UNIDADE RESPECTIVA
A:
Primeira Unidade de Disquete
B:
Segunda Unidade de disquete, se existir, caso no exista a segunda unidade de Dis
quete, no existe B: no computador.
C:
Primeiro HD instalado no Computador.
D:, E:, F:, ... Z:
Outros HDs, Unidades de CD ou DVD ou Drives de Rede.
Eu gosto muito de usar uma analogia prtica, para ilustrar o conceito de pastas e
subpastas. Vamos imaginar a poca em que no havia o computador e toda a documentao
da empresa estava em papel. Nestes casos, a empresa comprava um grande arquivo d
e metal, com vrias gavetas. Dependendo do volume de papis, poderia at ser necessrio
mais do que um arquivo. Vamos imaginar cada arquivo como sendo o equivalente ao
HD do computador, onde so armazenadas as informaes. Em cada arquivo existem diversa
s
gavetas. Em cada gaveta, colocamos papis sobre um determinado assunto. Por exempl
o, posso deixar uma gaveta para Notas fiscais, outra para documentos contbeis
e assim por diante. As gavetas seriam como as pastas do HD do computador. Em cad
a gaveta, posso ter pastas para organizar as informaes. Por exemplo, na gaveta
Notas fiscais, posso ter uma pasta para as Notas de cada ano: 2000, 2001, 2002 e
assim por diante. Podemos comparar as pastas dentro de cada gaveta, como se fos
sem
as sub-pastas usadas pelo Windows. Posso continuar esta diviso em pastas e sub-pa
stas, quantos nveis forem necessrios.
Em um mesmo computador podemos ter at quatro discos rgidos instalados localmente.
O Windows 7 utiliza letras para fazer referncia aos drives de disquete, aos
discos rgidos, aos drives de CD-ROM ou DVD e aos drives de rede, conforme descrit
o na tabela anterior. As letras A e B so reservadas para drives de disquete.
Por
exemplo, o drive de disquete referenciado pelo Windows 7 como A:. Se houver um s
egundo drive de disquete ele ser B:. O primeiro disco rgido sempre o C:. As
demais letras so utilizadas para outros discos rgidos, drives de CD e DVD e drives
de rede.
Dica: Quer descobrir quantos arquivos tem no HD do computador que voc est usando??
? bem simples. Acesse o comando: Iniciar -> Todos os programas -> Acessrios
-> Prompt de comando. Ser aberta a janela de comandos. Digite o comando cd \ e pr
essione Enter, para ir para a pasta raiz do seu HD. Digite o comando dir /s e
pressione
Enter. Aguarde at que uma longa lista, com o nome de todas as pastas e arquivos e
xibida. No final, ser exibido o nmero de arquivos do HD. No computador que
eu estou usando, para escrever este livro, existem 137258 arquivos, distribudos a
o longo de 42317 pastas. A medida que novos programas forem sendo instalados,
o
nmero de pastas, sub-pastas e arquivos ir aumentando.
Lio 034 - Captulo 02 - O Windows Explorer e o Computador
O Windows Explorer e o Computador (chamado de Meu computador nas verses anteriore
s do Windows, incluindo o Windows XP), so os aplicativos utilizados para acessar
e trabalhar com pastas, sub-pastas e arquivos contidos em um ou mais HDs instala
dos no computador e tambm em drives de rede ou em disquetes e CDs/DVDs. Com o Win
dows
Explorer e com o Computador, voc poder acessar o contedo das pastas existentes, cri
ar novas pastas, copiar arquivos entre pastas, renomear e excluir pastas e
arquivos, formatar disquetes, acessar o contedo dos drives de rede, acessar o con
tedo do drive de CD ou DVD, enfim, fazer todo o trabalho necessrio com pastas
e arquivos.
Nas verses anteriores do Windows, havia diferenas considerveis entre o Windows Expl
orer e o Computador (que conforme j citei, era denominado Meu computador,
nas verses anteriores do Windows). No Windows 7 no existem diferenas. O Windows Exp
lorer ou o Computador, so exatamente o mesmo aplicativo. A nica diferena
que quando voc abre o Windows Explorer, por padro, vem selecionada a pasta Bibliot
ecas (No Windows Vista vinha selecionada, por padro, a pasta Documentos),
do usurio atualmente logado. Ao Abrir o Windows Explorer, a pasta Bibliotecas j ve
m selecionada no painel da esquerda e o seu contedo exibido no painel da
direita.
Por sua vez, ao abrir o Computador, a opo que vem selecionada, no Painel da esquer
da a opo Computador e no painel da direita exibido o contedo do Computador
(Drive de Disquete A:, Primeiro HD C: e assim por diante), conforme indicado na
Figura 2.28:
Figura 2.26 A tela de Abertura da opo Computador.
Dica: No Windows Vista e no Windows 7, o Windows Explorer foi completamente remo
delado em relao as verses anteriores do Windows. A interface completamente
nova,
os menus e configuraes so novos e, principalmente, a maneira de navegar completamen
te diferente das verses anteriores, at o Windows XP. Por isso que dedicarei
vrias lies ao Windows Explorer, nas quais mostrarei todos os detalhes de utilizao do
no Windows Explorer que vem com o Windows 7.
Nota: No Captulo 7 aprenderemos mais sobre o conceito de drives de redes e aprend
eremos a trabalhar com estes drives.
A primeira coisa que precisamos saber que, a exemplo do que aconteceu no Windows
2000 e no Windows XP, o Windows Explorer mudou de lugar no Windows 7 em relao
ao Windows 95/98/Me. Nas verses anteriores, at o Windows 98, ele era acessvel atravs
do menu Iniciar, na opo Programas. No Windows 7 o Windows Explorer foi
deslocado para dentro do menu Acessrios. Vamos utilizar um exemplo prtico para des
crever as principais funcionalidades da interface do Windows Explorer. Atravs
do exemplo a seguir, mostrarei a funcionalidade bsica da nova interface do Window
s Explorer e como navegar atravs dos recursos do computador.
Exemplo Prtico: Conhecendo e utilizando o novo Windows Explorer.
1. Faa o logon com uma conta com permisso de Administrador.
2. Clique em Iniciar -> Todos os programas -> Acessrios. No menu de opes qu
e surge d um clique em Windows Explorer. Ser carregado o Windows Explorer
e exibido na tela, conforme indicado na Figura 2.27:
Figura 2.27 O novo Windows Explorer.
3. Conforme j descrevi anteriormente, o Windows Explorer vem com uma srie
de novidades em relao as verses anteriores do Windows. A primeira e mais
visvel
que no mais exibido o tradicional menu de opes: Arquivo, Editar, Exibir, Favoritos,
Ferramentas e Ajuda. Ao invs disso, so exibidos os botes Voltar para
(boto Azul com o desenho de uma seta branca, para a esquerda) e Avanar para (boto A
zul com o desenho de uma seta branca para a direita). Estes botes tem funcionalid
ades
semelhantes aos botes Voltar e Avanar do Internet Explorer. Por exemplo, se voc ent
ra no drive C:, dentro do C: entra na pasta Documentos (C:\Documentos) e dentro
da pasta Documentos, entra na sub-pasta Memorandos (C:\Documentos\Memorandos). S
e voc clicar no boto Voltar para, voc ir voltar para a pasta Documentos (C:\Document
os).
Estando dentro da pasta Documentos, depois de ter estado na pasta C:\Documentos\
Memorandos, se voc clicar no boto Avanar para, voc entra novamente na pasta
Memorandos
C:\Documentos\Memorandos. Se voc apenas apontar o mouse para o boto Voltar para ou
Avanar para e aguardar alguns segundos, o Windows 7 exibe o nome da pasta
para
a qual voc ir, caso clique no respectivo boto.
4. Ao lado dos botes Voltar para e Avanar para, existe um campo, onde o Wi
ndows Explorer mostra em que local voc se encontra. Por exemplo, ao abrir o
Windows Explorer, por padro aberta a pasta Bibliotecas, do usurio logado. Se voc es
tiver logado, por exemplo, com a conta juliob, ao abrir o Windows Explorer,
ser, automaticamente, aberta a pasta Bibliotecas, do usurio juliob. Aqui temos out
ra mudana importante do Windows Explorer. Neste campo de endereo, ao lado
dos
botes Voltar para e Avanar para, no exibido o caminho completo da pasta selecionada
, como por exemplo C:\Documentos\Memorando. Ao invs disso, exibido um
caminho relativo a pasta base do usurio logado. Por exemplo, se o usurio logado fo
r juliob, ao abrir o Windows Explorer, a pasta Bibliotecas deste usurio ser
aberta, automaticamente e no campo endereo, ser exibido Bibliotecas >, conforme in
dicado na Figura 2.27.
Dica: Caso voc queira que seja exibido o caminho real, no tipo C:\..., onde se en
contra a pasta atual, bem simples. Clique com o boto esquerdo do mouse, dentro
do campo endereo e o Windows Explorer passar a exibir o caminho completo. Por exem
plo, ao acessar a pasta Documentos, do usurio juliob, ao clicar no campo endereo,
passou a ser exibido o caminho completo para a pasta Documentos, do usurio juliob
, que o seguinte: C:\Users\juliob\Documents, conforme indicado na Figura 2.28.
Para voltar a exibir o caminho relativo, clique de volta na pasta Documentos, no
painel da esquerda do Windows Explorer. Aqui temos outro detalhe interessante.
Ainda
usando o nosso exemplo, onde est sendo exibido o caminho relativo: Computador > D
isco Local (C:) -> Usurios -> juliob > Documentos >. Observe que antes de juliob,
esquerda do campo Endereo, tem um boto com o desenho de uma flechinha. Se voc clica
r nesta flechinha, ser exibido um menu para voc navegar para a rea de
trabalho (Desktop), para a pasta base do usurio logado (no nosso exemplo juliob,
para a Rede, para a Lixeira e atalhos para todas as pastas, gravadas diretamente
na rea de trabalho. Observe que este menu, nos d um acesso rpido a vrios opes de naveg
ao, permitindo acessar, facilmente, opes tais como o rea de Trabalho,
Lixeira ou a rede. Este menu est indicado na Figura 2.29:
Figura 2.28 Exibindo o caminho completo, no campo Endereo.
Figura 2.29 Menu de Navegao do campo Endereo.
Observe, melhor ainda, que este boto de navegao, com o desenho da setinha para a di
reita, est disponvel ao lado de cada parte do caminho relativo. Por exemplo,
clique no boto com o desenho da setinha para a direita, que est ao lado de juliob.
Voc ter um amplo menu, com atalhos para navegar para as diversas pastas com
dados pessoais do usurio juliob, tais como Ambiente de rede, Documentos, Favorito
s, Downloads, Jogos, Msicas, Imagens, etc, conforme indicado na Figura 2.30.
Observe
que este menu, que acessado clicando no boto com a setinha para a direita, dentro
do campo endereo, nos oferece a oportunidade de acessar, rapidamente, diversas
pastas e atalhos, os quais provavelmente sero os mais utilizados. Com esta nova e
strutura de navegao, fica bem mais fcil para acharmos, de maneira rpida e
direta,
um atalho para uma ou mais das pastas com as quais mais freqentemente trabalhamos
.
Figura 2.30 Menu de Navegao ao lado de cada pasta do campo Endereo
Dica: Como diriam naqueles comerciais de TV: MAS NO SO ISSO!!!! E realmente no . A
inda no campo endereo, se voc clicar no nome de uma das pastas que esto
sendo exibidas, voc ir acessar diretamente a referida pasta. Por exemplo, quando n
o campo endereo estiver sendo exibido o caminho: Computador -> Disco Local
(C:)
-> Usurios > juliob > Documentos > , se voc clicar na palavra juliob, esta pasta
ser aberta. Se estiver, por exemplo, sendo exibido o caminho > Documentos >
Memorandos > 2005 > Arquivados e voc clicar em Memorandos, no campo Endereo, voc ir
direto para a pasta Memorandos. Observem o quanto til e prtica esta
nova
forma de navegao, usando estes atalhos do campo Endereo. Este formato idntico ao uti
lizado por sites bem organizados. Por exemplo, vamos supor que voc acesso
a rea de Artigos sobre Certificaes Microsoft, no meu site, no seguinte endereo http:
//www.juliobattisti.com.br/artigos/certificacoes.asp Em cada artigo que
voc
acessar, na parte de cima do artigo, ter a seguinte estrutura de links:
Principal > Artigos > Certificaes
Clicando em Certificaes, voc vai para a pgina com a lista de artigos sobre Certificaes
. Clicando em Artigos, voc vai para a pgina com links para acesso
a
todas as categorias de artigos e clicando em Principal, voc vai para a pgina princ
ipal do site. So ou no so idnticas as estruturas de navegao??
Com esta estrutura, voc tem a somente um clique de mouse, acesso qualquer pasta q
ue esteja entre a pasta atual e a raiz do respectivo drive. Isso facilita e simp
lifica
bastante o processo de navegao. Vejam bem, eu escrevi mais de uma pgina, s sobre as
possibilidades de navegao atravs do campo Endereo. No que eu tenha
me empolgado, que os novos recursos do Windows Explorer e as novas maneiras de a
cessar a estrutura de pastas, sub-pastas e arquivos do computador e da rede, so
realmente muito interessantes e, principalmente, muito mais fceis e prticas do que
nas verses anteriores.
E, para finalizar, ao lado do campo Endereo, fica o campo para Pesquisas. Este um
recurso a parte e para o qual dedicarei algumas pginas, mais adiante, neste
captulo.
5. Abaixo da linha onde tem os botes Voltar para e Avanar para, o campo En
dereo e o campo de Pesquisa, temos um menu de opes. Este menu varivel
e
depende do recurso que est selecionado no memento. Por exemplo, quando a pasta se
lecionada uma pasta com arquivos de dados, sero exibidas opes relacionadas
com arquivos de dados. Se for uma pasta com fotos, msicas ou vdeos, sero exibidas o
utras opes de menus, relacionadas com o contedo da pasta selecionada. Em
uma das prximas lies aprenderemos a usar as opes deste menu.
Muito bom. Para esta lio era isso. Na prxima lio continuaremos este exemplo prtico, on
de veremos a estrutura de navegao atravs de pastas, sub-pastas e
arquivos,
usando o novo Windows Explorer.
Lio 035 - Captulo 02 - Navegando por Pastas e Sub-pastas
Nota: Continuao do exemplo prtico iniciado na Lio Anterior.
6. Agora vamos descer mais um pouco e analisar a estrutura de navegao do W
indows Explorer. No Windows 7, ainda mantida a estrutura com dois painis
e
o funcionamento das verses anteriores, ou seja, voc seleciona uma pasta, drive ou
algum outro item no painel da esquerda e, no painel da direita exibido o contedo
do item selecionado. Este funcionamento continua o mesmo. O que mudou, bastante,
foi a aparncia e o funcionamento do painel da esquerda, mudanas estas que passare
i
a discutir a partir de agora.
Conforme j descrevi, a estrutura de dois painis foi mantida. Na Figura 2.31 temos
o Painel da esquerda:
Figura 2.31 O Painel da Esquerda do Windows Explorer
O Painel da esquerda dividido em duas partes. Na parte de cima, temos uma lista
de links Favoritos. Por padro so exibidos links para Alterados Recentemente,
rea de Trabalho, Downloads, Locais e Pblico. Abaixo da lista de Favoritos, exibida
uma estrutura de navegao chamada de Pastas, atravs da qual podemos ter
acesso a todos os recursos do computador. Inicialmente vem a opo Biblioteca, a qua
l oferece atalhos rpidos para os itens: Documentos, Imagens, Msicas e Vdeos.
E logo abaixo vem a opo Computador, a qual oferece acesso a todos os drives locais
e de rede. E, por fim, a opo Rede, a qual permite acessar recursos nos demais
computadores da sua rede local.
Dica: Observe que ao lado de alguns itens tem o desenho de uma setinha para a di
reita. Esta setinha equivalente ao sinal de + que era exibido nas verses anterior
es
do Windows Explorer, at o Windows XP. A setinha indica que existe mais itens dent
ro do item ao lado do qual est a setinha. Se voc clicar na setinha, o respectivo
item ser expandido e o seu contedo ser exibido. Quando um item est fechado, a setinh
a uma setinha cinza, para a direita e sem inclinao. Quando um item est
aberto, a setinha indicada uma setinha preta, levemente inclinada. Esta setinha
preta, equivale ao sinal de menos que era exibido ao lado de um item aberto, nas
verses anteriores do Windows Explorer, at o Windows XP. Se voc clicar nesta setinha
preta, o respectivo item ser fechado novamente e a setinha a ser exibida,
volta a ser uma setinha cinza, sem inclinao.
Vamos navegar um pouco pelos recursos do computador, para entender bem o funcion
amento desta estrutura de navegao, atravs do painel Pastas.
Utilize a barra de rolagem, para se deslocar at o incio da lista de itens do paine
l Pastas e localize o item Documentos (dentro do grupo Bibliotecas). Dentro
de
Documentos existem outros dois atalhos: Documentos (que aponta para os documento
s do usurio atualmente logado) e Documentos Pblicos (que aponta para a pasta de
documentos pblicos, disponveis para qualquer usurio que fizer o logon). Vamos trab
alhar com a opo Documentos, que est dentro da biblioteca Documentos. Aponte
o mouse para o item Documentos (sem clicar) e verifique se a setinha exibida ao
lado do item uma setinha cinza sem inclinao ou preta com inclinao. Se for
uma
setinha cinza, sem inclinao, por que o item est fechado. Se o item estiver fechado,
clique na setinha cinza ao lado esquerdo de Documentos e observe que todos
os itens, dentro de Documentos, passam a ser exibidos abaixo de Documentos. Obse
rve que a setinha ao lado de Documentos passou de uma seta cinza, sem inclinao,
para uma seta preta, inclinada. Se voc clicar na seta preta inclinada, o item Doc
umentos ser novamente fechado. Estando com o item Documentos aberto, observe
os
itens exibidos abaixo dele, conforme indicado na Figura 2.32:
Figura 2.32 O contedo da pasta Documentos do usurio logado.
No Painel da Esquerda, clique na setinha cinza ao lado de Computador. Observe qu
e este item aberto e so exibidos atalhos para os diversos drives disponveis
(C:,
D:, etc), bem como para drives de rede, caso voc tenha acesso a um ou mais drives
de rede. Para mais informaes sobre acesso a pastas compartilhadas e drives
de
rede, consulte o Captulo 7. Experimente clicar na setinha branca ao lado da opo Dis
co local (C:). Observe que so exibidas, abaixo desta opo, todas as pastas
do drive C: Clique em uma das pastas para selecion-la. O contedo da pasta selecion
ada ser exibido no Painel da direita, conforme exemplo da Figura 2.33, onde
est sendo exibido o contedo da pasta Usurios.
Figura 2.33 O contedo da pasta Usurios.
Observe que no to difcil de navegar atravs do painel de Pastas. A navegao at que guar
semelhanas com as verses anteriores do Windows Explorer. Somente
o sinal de + foi substitudo por uma flechinha cinza, sem inclinao e o sinal de foi
substitudo por uma flechinha preta, inclinada. Mas a idia bsica de navegao
exatamente a mesma, ou seja, navegar no painel da esquerda, at encontrar o item d
esejado e clicar no item desejado, para selecion-lo. Uma vez selecionado, o
seu contedo ser exibido no Painel da direita. Neste ponto no mudou muito em relao as
verses anteriores.
Dica: Voc tambm tem a opo de ocultar e exibir todo o contedo do painel da esquerda, c
onhecido como Painel de navegao. Para ocultar o Painel da esquerda use
o comando: Organizar -> Layout -> Painel de navegao. Para voltar a exibir novament
e o Painel de navegao, use novamente o comando: : Organizar -> Layout -> Painel
de navegao
7. Bem, da estrutura bsica de navegao isso. Nas prximas lies, voc aprender a
balhar com pastas e sub-pastas, copiar arquivos e pastas, excluir
arquivos e pastas, renomear arquivos e pastas. Voc tambm aprender diversas outras c
onfiguraes e usos do Windows Explorer. Por enquanto feche o Windows Explorer.
Lio 036 - Captulo 02 - Criando Pastas e Sub-pastas
Trabalhando com pastas e arquivos:
Para armazenar informaes de maneira permanente, isto , informaes que no so perdidas qua
ndo o computador desligado, devemos gravar as informaes em arquivos
em um disquete, no HD ou em um CD/DVD. O disquete uma soluo para gravar pequenos a
rquivos, devido pequena capacidade de armazenamento do disquete: 1,44 MB.
O CD-ROM, conforme o prprio nome indica (ROM = Read Only Memory, ou seja, Memria A
penas de Leitura) um dispositivo que s pode ser gravada uma vez e os arquivos
nele gravados no podem ser alterados. Por isso toda a informao que temos no computa
dor, inclusive os arquivos do Windows 7, ficam gravados no disco rgido (HD),
em diversas pastas e subpastas, conforme j descrito anteriormente. No disco rgido
possvel gravar, alterar e, se for necessrio, excluir informaes.
O Windows 7 composto de milhares de arquivos, o Microsoft Office tambm e assim qu
alquer programa que instalamos composto por um grande nmero de arquivos.
Para
organizar toda esta informao o Windows 7 utiliza o conceito de pastas e subpastas.
Este conceito no nenhuma novidade. Desde a poca do MS-DOS j havia o conceito
de diretrios e sub-diretrios, s o que mudou, a partir do Windows 95 foi o nome de d
iretrio para pastas e a possibilidade de termos nomes longos para pastas
e arquivos, pois na poca do MS-DOS e Windows 3.xx estvamos limitados a nomes de no
mximo 8 caracteres.
Podemos pensar numa pasta como se fosse (e na prtica ) uma diviso lgica/organizacion
al do disco rgido, diviso esta utilizada para organizar as informaes.
Assim temos uma pasta na qual instalada o Windows (e vrias subpastas com as difer
entes partes do Windows), temos uma pasta Arquivos de programas, dentro da qual
criada uma subpasta para cada programa instalado no computador, por exemplo temo
s a subpasta C:\Arquivos de programas\Microsoft Office, onde so instalados os
arquivos do Office e assim por diante. Os principais objetivos da utilizao de past
as e subpastas organizar a informao que est no disco rgido e facilitar
a localizao de arquivos e pastas.
Nesta e nas prximas lies voc aprender a realizar uma srie de operaes com pastas e arqu
os. Para realizar estas operaes vamos utilizar tanto o Windows
Explorer.
Nota: Nos exemplos que apresentaremos sero criadas pastas e subpastas no disco rgi
do C:. Tambm possvel criar pastas e subpastas no disquete, apenas temos
que
lembrar que a capacidade do disquete, em termos de espao de armazenamento, bastan
te reduzida: 1,44 MB.
Criando pastas e subpastas com o Windows Explorer:
Neste tpico aprenderemos a criar pastas e sub-pastas utilizando o Windows Explore
r. Para o exemplo proposto criaremos a estrutura indicada na Figura 2.34. Esta
estrutura ser criada diretamente dentro do C:\ A Microsoft sempre recomenda que s
ejam criadas pastas dentro da estrutura de pastas do prprio usurio, ou seja,
dentro da pasta Documentos do usurio. Neste exemplo eu vou criar a estrutura dire
tamente no C:\ por dois motivos:
Mostrar que existe a possibilidade de criar pastas em qualquer parte do drive C:
\
Utilizar estas pastas para alguns exemplos sobre Pastas Compartilhadas, no Captul
o 7.
Figura 2.34 Estrutura de pastas e subpastas para os exemplos prticos.
Exemplo prtico: Para criar a estrutura de pastas e sub-pastas proposta na Figura
2.34, siga os passos indicados a seguir:
1. Faa o logon no Windows 7.
2. Abra o Windows Explorer: Iniciar -> Todos os programas -> Acessrios ->
Windows Explorer.
3. Por padro, vir selecionada a pasta Bibliotecas, do usurio logado. No meu
exemplo, vem a pasta Bibliotecas do usurio juliob, que o usurio com o
qual estou logado. No campo endereo, clique na setinha para a direita, que aparec
e bem no incio do campo Endereo e, no menu de opes que aberto, clique em
Computador, conforme destacado na figura 2.35. Esta uma maneira rpida de acessar
pontos importantes, tais como o rea de Trabalho ou o Computador, conforme j
descrito anteriormente.
Figura 2.35 Um atalho rpido para os principais itens do Computador.
4. No painel da direita sero exibidos todos os recursos locais e de rede,
conforme exemplo da Figura 2.36, onde exibido o Drive C:\, o disquete (A:\)
e o drive de CD (D:\), denominados de Dispositivos de Armazenamento Removveis, alm
de dois drives de rede (J:\) e (M:\).
Figura 2.36 Exibindo os recursos locais e de rede.
5. Agora vamos abrir o C:, para exibir o seu contedo. Voc pode fazer isso
de duas maneiras diferentes. Dando um clique duplo no cone Disco Local (C:),
no painel da direita. Com isso, j ser exibido, no Painel da direita, todo o contedo
do C: Ou voc pode usar o Painel da esquerda. Clique na setinha para a direita,
que aparece ao lado de Computador, para expandir esta opo. Abaixo de computador, n
o Painel da esquerda, so exibidos os vrios drives e unidades de rede do computador
.
Clique na setinha para a direita, ao lado de Disco Local (C:), para expandir est
a opo e exibir, abaixo dela, a lista de pastas do C: Para o nosso exemplo, vamos
utilizar a opo de dar um clique duplo em Disco Local (C:), no Painel da Direita.
D um clique duplo na opo Disco Local (C:), no painel da direita. O drive C ser abert
o e o seu contedo ser exibido no Painel da Direita.
Nota: Quando o disco rgido formatado, um nome atribudo (conforme voc aprender no Capt
ulo 9). Para alterar o nome do disco rgido, tambm conhecido como
label do disco rgido, clique com o boto direito do mouse em C: e no menu e opes que
exibido, clique em Renomear. Digite o novo nome e tecle Enter. Por padro
atribudo o nome Disco Local, mas voc pode alterar este nome, sempre que necessrio.
6. Para criar uma nova pasta temos duas opes diferentes.
Clique com o boto direito do mouse em qualquer espao em branco, no painel da direi
ta. No menu que surge selecione o comando Novo -> Pasta. Uma nova pasta, com
o nome Nova pasta criada no disco rgido. Neste momento no clique nem faa nada, simp
lesmente digite o nome da pasta a ser criada e tecle Enter. Quando voc
digita
a primeira letra do novo nome, o nome Nova pasta excludo e o nome que voc est digit
ando aparece. Digite Documentos do chefe e tecle Enter. Pronto a pasta Documento
s
do chefe foi criada no disco rgido.
ou
Clique no boto Nova pasta (ltimo boto da barra de botes). Uma nova pasta, com o nome
Nova pasta criada no disco rgido. Neste momento no clique nem faa
nada,
simplesmente digite o nome da pasta e tecle Enter. Quando voc digita a primeira l
etra do novo nome, o nome Nova pasta excludo e o nome que voc est digitando
aparece. Digite Documentos do chefe e tecle Enter. Pronto a pasta Documentos foi
criada no disco rgido.
Use qualquer um destes dois mtodos, para criar a pasta Documentos do chefe. Obser
ve que aps a criao, a pasta j passa a ser exibida no Painel da direita, no
Windows Explorer.
7. Neste momento a pasta Documentos do chefe j foi criada, agora temos qu
e criar as sub-pastas indicadas na Figura 2.34. Iniciaremos pela criao das pastas
Memorandos e da pasta Ofcios, as quais ficam diretamente dentro da pasta Document
os do chefe.
8. Como estas pastas sero subpastas da pasta Documentos do chefe, antes d
e criar estas pastas temos que selecionar a pasta Documentos do chefe.
9. No Painel da direita, d um clique duplo na pasta Documentos do chefe p
ara entrar nesta pasta.
10. Clique com o boto direito do mouse em um espao em branco, no painel da d
ireita. No menu que surge selecione o comando Novo -> Pasta. Digite Memorandos
e pressione Enter. Pronto, a subpasta Memorandos foi criada dentro da pasta Docu
mentos do chefe.
11. Clique com o boto direito do mouse em um espao em branco, no painel da d
ireita. No menu que surge selecione o comando Novo -> Pasta. Digite Ofcios
e
pressione Enter. Pronto, a subpasta Ofcios foi criada dentro da pasta Documentos
do chefe.
12. Agora voc est em condies de criar as demais subpastas indicadas na Figura
2.34. Apenas lembre que, por exemplo, para criar as pastas 2000, 2001 e
2002
dentro da pasta Memorandos, primeiro voc precisa entrar na pasta Memorandos. Em res
umo, se voc quer criar uma subpasta, a primeira coisa a fazer acessar a
pasta na qual ser criada a subpasta.
13. No Painel da direita, d um clique duplo na pasta Memorandos para entrar
nesta pasta.
14. Clique com o boto direito do mouse em um espao em branco, no painel da d
ireita. No menu que surge selecione o comando Novo -> Pasta. Digite 2000 e press
ione
Enter. Pronto, a subpasta 2000 foi criada dentro da pasta Memorandos. Clique com
o boto direito do mouse em um espao em branco, no painel da direita. No menu
que
surge selecione o comando Novo -> Pasta. Digite 2001 e pressione Enter. Pronto,
a subpasta 2001 foi criada dentro da pasta Memorandos. Clique com o boto direito
do mouse em um espao em branco, no painel da direita. No menu que surge selecione
o comando Novo -> Pasta. Digite 2002 e pressione Enter. Pronto, a subpasta 2002
foi criada dentro da pasta Memorandos.
15. Agora ns temos que entrar na pasta Ofcios para, dentro desta pasta, cria
r as sub-pastas 2000, 2001 e 2002. Para acessar a pasta Ofcios, utilizaremos
o Painel da Esquerda. No painel da esquerda, localize a pasta Documentos do chef
e, a qual est dentro do Disco Local (C:). Observe se as pastas Memorandos e Ofcios
j so exibidas, abaixo da pasta Documentos do chefe. Se as pastas Memorandos e Ofcio
s ainda no esto sendo exibidas, por que elas esto ocultas. Se for este
o caso, clique na setinha cinza, no inclinada, ao lado de Documentos do chefe, pa
ra exibir o seu contedo. Uma vez que as pastas Memorandos e Ofcios estejam sendo
exibidas, abaixo de documentos do Chefe, clique na pasta Ofcios, para exibir o se
u contedo no Painel da direita. Observe que a pasta Ofcios est vazia. Isso
por
que foi criada recentemente e nenhum arquivo ainda foi gravado nela, nem foi cri
ada nenhuma subpasta. Agora que j acessamos a pasta Ofcios, vamos criar as sub-pas
tas
2000, 2001 e 2002.
16. Clique com o boto direito do mouse em um espao em branco, no painel da d
ireita. No menu que surge selecione o comando Novo -> Pasta. Digite 2000 e press
ione
Enter. Pronto, a subpasta 2000 foi criada dentro da pasta Ofcios. Clique com o bo
to direito do mouse em um espao em branco, no painel da direita. No menu que
surge selecione o comando Novo -> Pasta. Digite 2001 e pressione Enter. Pronto,
a subpasta 2001 foi criada dentro da pasta Ofcios. Clique com o boto direito do
mouse em um espao em branco, no painel da direita. No menu que surge selecione o
comando Novo -> Pasta. Digite 2002 e pressione Enter. Pronto, a subpasta 2002
foi
criada dentro da pasta Ofcios.
17. Aps criada e estrutura proposta, teremos uma srie de pastas e subpastas,
porm estas pastas esto vazias, nos prximos exemplos aprenderemos a copiar
arquivos para estas pastas, a renomear pastas e arquivos e a excluir pastas e ar
quivos. Agora a nossa estrutura de pastas e sub-pastas deve estar completa, conf
orme
indicado na Figura 2.42:
Figura 2.37 Completamos a criao da estrutura de pastas e subpastas, proposta no ex
emplo.
Lio 037 - Captulo 02 - Copiando Arquivos e Pastas
Copiando arquivos e pastas com o Windows Explorer:
A exemplo de outras tarefas, existem vrias maneiras de fazer a cpia de arquivos e
pastas. A seguir descrevo as maneiras mais utilizadas.
Copiando pastas e arquivos utilizando Copiar e Colar:
1. O primeiro passo selecionar as pastas e/ou arquivos a serem copiados.
DICA: Lembre que voc pode selecionar vrios arquivos/pastas em seqncia, pressionando
a tecla Shift e, mantendo a tecla Shift pressionada, clicar no primeiro
e
depois no ltimo arquivo/pasta da lista. Com isso todos os arquivos sero selecionad
os seqencialmente. Para fazer uma seleo de uma maneira intercalada, por exemplo
selecionar o primeiro, pular o segundo e o terceiro, selecionar o quarto e assim
por diante, utiliza a tecla Ctrl. Pressione Ctrl e mantenha pressionada e v clic
ando
nos arquivos/pastas a serem selecionados.
2. Aps ter selecionado os arquivos e/ou pastas a serem copiados, execute
o comando Organizar -> Copiar. O Windows copia para a memria, em um local conheci
do
como rea de transferncia, uma referncia aos arquivos/pastas a serem copiados.
DICA: Ao invs do comando Organizar -> Copiar voc pode utilizar o atalho Ctrl+C ou
pode clicar com o boto direito do mouse sobre um dos arquivos/pastas selecionados
e clicar na opo Copiar.
3. Navegue at a pasta onde os arquivos/pastas selecionados sero copiados.
Esta a chamada pasta de destino, ou seja, a pasta para onde os arquivos sero
copiados. Este detalhe muito importante, ou seja, aps copiar os arquivos para a m
emria voc deve navegar at a pasta de destino e selecion-la, para indicar
ao Windows que nesta pasta que voc quer fazer uma cpia dos arquivos e/ou pastas se
lecionados. Estando na pasta de destino, Selecione o comando Organizar ->
Colar.
DICA: Ao invs do comando Organizar -> Colar voc pode utilizar o atalho Ctrl+V ou p
ode clicar com o boto direito do mouse em qualquer local em branco na pasta
de destino e clicar na opo Colar.
4. Se o tamanho dos arquivos/pastas a serem copiados for muito grande, o
Windows abre uma janelinha com uma pequena folha voando da origem para o destino.
Uma estimativa do tempo restante para finalizar a cpia tambm exibida.
DICA: Para copiar para o disquete bem mais simples. Selecione os arquivos/pastas
a serem copiados, sempre lembrando que a capacidade mxima de armazenamento do
disquete 1,44 MB. Clique com o boto direito do mouse em um dos arquivos/pastas se
lecionados e selecione o comando Enviar para -> Unidade de disquete (A:). Pronto
,
todos os arquivos e/ou pastas selecionados sero copiados para o disquete. Se o ta
manho total dos arquivos e pastas selecionados, ultrapassar a capacidade do disq
uete,
sero copiados arquivos at que seja atingido o limite de 1,44 MB e depois ser emitid
a uma mensagem de erro, informando que no tem espao suficiente no disquete.
Copiando pastas e arquivos utilizando arrastar e soltar:
1. O primeiro passo selecionar as pastas e/ou arquivos a serem copiados,
usando as tcnicas de seleo j descritas no exemplo anterior.
2. Para copiar os arquivos selecionados clique com o boto direito do mous
e, mantenha este boto pressionado e arraste para a pasta de destino. Quando a
pasta de destino ficar selecionada (fundo azul claro), libere o boto do mouse. No
menu de opes que surge d um clique na opo Copiar aqui. O Windows inicia
a
cpia dos arquivos.
IMPORTANTE: Se voc utilizar o boto esquerdo para arrastar para uma pasta de destin
o, dentro da mesma unidade que a pasta de origem (por exemplo, ambas esto no
drive C:), o Windows ir mover os arquivos ao invs de copiar. Se voc arrastar, utili
zando o boto esquerdo, de uma pasta em uma unidade, por exemplo C:, para
outra
unidade, por exemplo A:, o Windows ir copiar. Eu, particularmente, para evitar co
nfuses, utilizo sempre o boto direito para arrastar. Com isso ao liberar o mouse
no destino, surge um menu de opes perguntando se eu desejo copiar ou mover.
DICA: PARA ARRASTAR UTILIZE SEMPRE O BOTO DIREITO DO MOUSE, PARA EVITAR CONFUSES.
Lio 038 - Captulo 02 - Renomeando e excluindo arquivos e pastas
Exemplo prtico: Para renomear um arquivo ou pasta, siga os passos indicados a seg
uir:
1. Abra o Windows Explorer.
2. Localize a pasta ou arquivo a ser renomeado.
3. Clique com o boto direito do mouse no arquivo ou pasta a ser renomeado
.
4. No menu de opes que surge, clique na opo Renomear.
5. Digite o novo nome e pressione Enter.
DICA: Voc pode renomear qualquer elemento do Windows: arquivo, pasta, atalho, etc
, utilizando o procedimento descrito no exemplo anterior. Por exemplo, para reno
mear
um cone da rea de trabalho s clicar com o boto direito do mouse no cone a ser renomea
do e, no menu que surge clicar na opo Renomear, digitar o novo nome
e pressionar Enter.
DICA: Vamos tornar a dica anterior mais genrica. Muitas vezes precisamos realizar
uma determinada operao sobre um elemento do Windows e no lembramos como fazer.
Experimente clicar com o boto direito do mouse no referido elemento e com certeza
surgir um menu de opes bastante teis.
Exemplo prtico: Para excluir um arquivo ou pasta, siga os passos indicados a segu
ir:
1. Abra o Windows Explorer.
2. Localize a pasta ou arquivo a ser excludo.
3. Clique com o boto direito do mouse no arquivo ou pasta a ser excludo.
4. No menu de opes que surge, clique na opo Excluir.
ou
3. Selecione o arquivo ou pasta a ser excludo.
4. Pressione a tecla Delete.
5. Independente do mtodo que voc utilize para excluir um arquivo ou pasta,
surge uma janela pedindo confirmao da excluso.
6. Aps excludos, os arquivos/pastas vo para a lixeira e podem ser recuperad
os, conforme veremos mais adiante, ainda neste captulo.
DICA: Se voc quiser excluir um arquivo/pasta e no quer que ele v para a lixeira, se
lecione o arquivo/pasta e pressione Shift+Delete. Ao usar este procedimento
o arquivo ou a pasta (e todo o contedo dentro da pasta) sero excludos em definitivo
e no podero ser recuperados usando a Lixeira.
Cuidado: Arquivos/pastas excludos do disquete no so enviados para a lixeira e, port
anto, no podero ser restaurados.
Cuidado: Ao excluir uma pasta, todo o contedo da pasta ser excludo, incluindo todos
os arquivos e sub-pastas que esto dentro da pasta que est sendo excluda.
Lio 039 - Captulo 02 - Os modos de visualizao do Windows Explorer
A lista de pastas e arquivos pode ser exibida de diferentes maneiras no Windows
Explorer. Para configurar o modo de exibio voc deve clicar no boto com a setinha
para baixo, ao lado do boto Altere o modo de visualizao () e selecionar uma das seg
uintes opes:
cones Extra Grandes: Conforme o prprio nome sugere, ao lado de cada pasta e arquiv
o exibido um cone de tamanho extra-grande. Esta forma de visualizao recomendada
para pessoas com deficincias visuais graves.
cones Grandes: Exibe cones grandes, mas no to grandes quanto na opo cones Extra Grandes
.
cones Mdios: Exibe cones de tamanho menor do que na opo cones Grandes, permitindo que
um nmero maior de cones seja exibido na tela.
cones Pequenos: Exibe cones de tamanho pequeno, permitindo que um grande nmero de co
nes seja exibido na tela do computador. Esta opo especialmente til,
para pastas que contenham um grande nmero de arquivos e/ou sub-pastas.
Lista: A mesma exibio de cones pequenos, com a diferena que na exibio de cones pequenos
, as informaes so exibidas em linhas (a primeira pasta na primeira
coluna da primeira linha, a segunda pasta na segunda coluna da primeira linha e
assim por diante), j no modo lista, a exibio em colunas (a primeira pasta na
primeira coluna da primeira linha, a segunda pasta na segunda linha da primeira
coluna e assim por diante).
Detalhes: Exibe o nome das pastas/arquivos em uma coluna nica. Exibe informaes adic
ionais, tais como Tipo do arquivo, data da ltima modificao, tamanho, etc.
Voc pode selecionar quais os detalhes que so exibidos neste modo de visualizao. Para
isso pressione a tecla Alt por alguns segundos e largue. Ser exibido o
menu tradicional do Windows Explorer. Uma vez exibido o menu, clique em Exibir -
> Escolher detalhes... Surge a janela indicada na Figura 2.38. Nesta janela voc
pode definir quais os detalhes sero exibidos neste modo de visualizao. Na janela Es
colher detalhes voc pode marcar os detalhes que sero exibidos, mover um
detalhe
para cima (boto Mover para cima) ou para baixo (boto Mover para baixo). Selecione
as colunas que voc deseja exibir e clique em OK. Cada detalhe exibido em
uma coluna. Neste modo de exibio, a exemplo dos demais modos, podemos utilizar o b
oto com o ttulo das colunas, para classificar a listagem de arquivos/pastas
de acordo com a coluna. Por exemplo, para classificar os arquivos em ordem da d
ata da ltima modificao, basta dar um clique no boto Data de modificao, no
cabealho
desta coluna. No primeiro clique a listagem ser classificada em ordem decrescente
, isto , da data mais recente para as datas mais antigas. Se voc der mais um
clique, a ordem de classificao ser invertida.
Figura 2.37 Colunas a serem exibidas no modo de visualizao Detalhes
Lado a lado: Exibe cones de tamanho mdio, em ordem alfabtica, as pastas primeiro de
pois os arquivos. A listagem exibida em duas colunas.
Contedo: Esta mais uma das novidades do Windows 7. Esta forma de exibio mostra um i
tem por linha, com informaes adicionais em cada linha, tais como Data
e
hora da ltima modificao e tamanho e exibe uma linha horizontal entre um item e outr
o.
DICA: Quando entramos em uma pasta e definimos um modo de exibio, o Windows 7 lembr
a do modo de exibio selecionado, de tal forma que da prxima vez que entrarmos
nesta mesma pasta, ser aplicado o modo de exibio que foi selecionado na ltima vez qu
e acessamos a pasta.
DICA: Pode acontecer de voc preferir que todas as pastas utilizem um determinado
modo de exibio. Por exemplo, conheo usurios que preferem trabalhar sempre
no
modo lista, outros sempre no modo Detalhes. Voc pode configurar o Windows 7 para
que ele adote o mesmo modo de exibio para todas as pastas, quer sejam pastas
do disco rgido, do disquete, de um drive de rede ou do drive de CD ou DVD. Para i
sso utilize o Windows Explorer para acessar uma pasta qualquer e selecione o mod
o
de exibio desejado. Selecione o comando Organizar -> Opes de Pasta e Pesquisa. D um c
lique na guia Modo de exibio. Na guia Modo de exibio d um clique
no
boto Aplicar s pastas. O Windows 7 pede confirmao. D um clique em Sim para confirmar
e est feito, todas as pastas tero o modo de exibio redefinido para
o mesmo modo de exibio da pasta atual. Se voc precisar utilizar um outro modo de ex
ibio, em uma determinada pasta, basta utilizar o boto Altere o modo de
visualizao
() e selecionar o modo de visualizao desejado.
DICA: Se voc preferir, pode fazer com que o menu tradicional do Windows Explorer,
com os comandos: Arquivo Editar Exibir Ferramentas Ajuda, seja exibido
permanentemente e no somente quando a tecla Alt for pressionada por alguns instan
tes e liberada.
Exemplo prtico: Para exibir, permanentemente o menu tradicional do Windows Explor
er, siga os passos indicados a seguir:
1. Abra o Windows Explorer.
2. Clique em Organizar -> Opes de Pasta e Pesquisa.
3. Na janela que aberta, clique na guia Modo de Exibio.
4. Use a barra de rolagem vertical para ir descendo, at localizar a opo Sem
pre mostrar menus. Marque esta opo e clique em OK. Pronto, o menu tradicional
do Windows Explorer passar a ser exibido, permanentemente.
DICA: Para deixar de exibir o menu, acesse novamente o comando Organizar -> Opes d
e Pasta e Pesquisa, clique na guia Modo de exibio, desmarque a opo Sempre
mostrar menus e clique em OK.
Lio 040 - Captulo 02 - Formatao de Disquetes
H alguns anos os disquetes novos eram vendidos sem serem formatados. Antes de uti
liz-los precisvamos formatar o disquete. Todo curso de informtica bsica comeava
por uma aula sobre formatao de disquete. Hoje em dia os disquetes j vem previamente
formatados (sem contar que com o advento dos Pendrives, os disquetes praticamen
te
caram em desuso). Porm podem existir situaes em que voc precise formatar um disquete.
Por exemplo, pode ser que voc queira apagar o contedo de um disquete
j em uso, para liberar espao e utiliz-lo novamente. Formatar uma maneira rpida de ap
agar tudo o que tem no disquete. Neste item veremos como formatar um disquete
no Windows 7.
Cuidado: Ao formatar um disquete todo o seu contedo ser apagado.
Exemplo prtico: Formatando um disquete.
1. Abra Computador: Iniciar -> Meu computador.
2. Clique com o boto direito do mouse no disquete: Unidade de Disquete (A
:).
3. No menu que surge d um clique na opo Formatar...
4. Ser exibida a janela Formatar Unidade de Disquete (A:).
5. Se voc quiser uma formatao mais rpida marque a opo Formatao rpida.
6. Se voc quiser criar um disco de inicializao do computador (tambm conhecid
o como disco de boot), marque a opo Criar um disco de inicializao do
MS-DOS.
7. D um clique no boto Iniciar.
8. Surge uma janela avisando que todos os dados do disquete sero apagados
. D um clique em OK para continuar com a formatao.
9. O Windows formata o disquete e ao final do processo uma mensagem de f
ormatao concluda exibida. D um clique em OK para fechar a mensagem e pronto,
o disquete est formatado.
10. Voc estar de volta janela de Formatao. D um clique no boto Fechar, para volt
ar ao Computador.
11. Feche o Computador.
Cuidado: Cuide muito para no formatar o disco rgido (normalmente o C:), pois se vo
c fizer isso todos os seus dados sero apagados e voc perder tudo o que tem
no seu computador.
Lio 041 - Captulo 02 - Navegao Avanada com o Computador
Um pouco mais sobre Navegao no Windows Explorer:
Neste tpico, vou mostrar, atravs de exemplos, mais alguns detalhes interessantes s
obre a nova forma de navegao com o Windows Explorer/Computador (que na prtica
so a mesma coisa), usando diretamente as opes do campo Endereo. Apenas para recordar
, na Figura 2.38, destaco a rea onde fica o campo Endereo:
Figura 2.38 O Campo Endereo.
Exemplo prtico: Para navegar atravs dos recursos do computador, usando o campo End
ereo, siga os passos indicados a seguir:
1. Abra o Computador: Iniciar -> Computador.
2. Observe que no campo endereo exibido o nome Computador. Do lado esquer
do do nome tem um boto com uma setinha e mais esquerda uma miniatura de computado
r.
Esta miniatura diferente, dependendo de qual elemento voc est acessando: Computado
r, rea de trabalho, Uma pasta ou um arquivo.
3. Clique no boto com a setinha para a direita, entre a miniatura do comp
utador e a palavra Computador. Observe as opes que so exibidas. Voc tem opes
para acessar os principais recursos do computador, tais como rea de Trabalho, Lix
eira, pasta Pblico, a pasta do usurio logado e assim por diante.
4. Agora experimente clicar no boto com a setinha para a direita, no lado
direito de Computador. Ser exibida a lista de recursos do computador, ou seja,
Unidade de Disquete, Unidade de CD ou DVD, Disco Rgido local (ou discos rgidos, le
mbrando que posso ter at quatro HDs instalados e em cada HD posso criar um
ou
mais volume, conforme veremos no Captulo 9) e os drives de rede. Na Figura 2.39,
temos o exemplo do menu que aberto, quando eu clique na setinha para a direita,
que est no lado direito do Computador, para o computador que estou usando em casa
:
Figura 2.39 Menu exibindo os drives do Computador.
Esta uma regra geral, ou seja, o boto com a setinha, que fica direita de um deter
minado elemento, no campo endereo, exibe um menu que d acesso aos itens
contidos
no respectivo elemento. No nosso exemplo, cliquei no boto com a setinha, no lado
direito do Computador e foi exibida uma lista com as unidades do computador. Se
voc clicar no boto com a setinha, direita de uma pasta, ser exibido um menu, com a
lista de sub-pastas contidas na respectiva pasta. Vamos fazer um teste para
voc entender exatamente como este funcionamento.
5. No painel da Direita, d um clique duplo na unidade C: para exibir o se
u contedo. Observe que o campo Endereo tambm mudou. Agora, no campo Endereo,
aparece a miniatura de um HD, indicando que o elemento acessado uma unidade de d
isco. Observe tambm que aparece o seguinte contedo, no campo Endereo:
> Computador > Disco Local (C:) >
O campo Endereo nos mostra sempre o caminho completo do elemento o qual estamos a
cessando. Se voc clicar na ltima setinha, direita de Disco Local (C:), ser
aberto um menu, com a lista de pastas contidas no Disco Local C:, inclusive com
a pasta Documentos do chefe, que criamos em um dos exemplos anteriores, conforme
indicado na Figura 2.40:
Figura 2.40 Menu exibindo as pastas do drive Disco Local (C:).
6. No menu que foi exibido, clique na pasta Documentos do chefe. Pronto,
esta pasta aberta e o seu contedo exibido no Windows Explorer (no nosso exemplo,
sero exibidas as sub-pastas Memorandos e Ofcios). Observe novamente o campo Endereo
. A miniatura que exibida agora uma pastinha amarela, indicando que o
elemento
acessado uma pasta. Mais uma vez, observe que o caminho exibido o caminho comple
to:
> Computador > Disco Local (C:) > Documentos do chefe >
7. Se voc clicar na ltima setinha, direita de Documentos do chefe, adivinh
e??? bvio, ser exibido um menu, com as sub-pastas da pasta Documentos do
chefe. Clicando em uma das sub-pastas, a respectiva pasta ser aberta no Windows E
xplorer.
8. Agora mais um detalhe que j foi citado, mas tem que ser ressaltado, de
vido sua importncia. No nosso exemplo, o contedo do campo endereo o seguinte:
> Computador > Disco Local (C:) > Documentos do chefe >
Aqui que vem a grande dica: Clicando no nome de qualquer um dos elementos do cam
po Endereo, voc acessa o respectivo elemento. Por exemplo, clicando em Documentos
do chefe, voc volta para esta pasta. Clicando em Computador, voc volta para o Comp
utador. Agora suponha que o contedo do campo endereo seja:
> Computador > Disco Local (C:) > Documentos do chefe > Memorandos > 2001
Se voc clicar em Memorandos no campo endereo, ir acessar a pasta Memorandos. Se cli
car em Disco Local, ir acessar a raiz do Disco Local. Vejam que com novo
Windows
Explorer, o campo Endereo tornou-se uma poderosa ferramenta de navegao, a qual perm
ite que voc acesse, rapidamente, qualquer um dos elementos que est sendo
exibidos no campo endereo.
Eu estou insistindo com esta nova estrutura de navegao do Windows Explorer, por qu
e ela realmente importante. No comeo, a tendncia do usurio, tentar usar
o Windows Explorer, da mesma maneira que ele utilizava nas verses anteriores. Pod
e ser que no comeo, voc at se sinta desconfortvel com esta nova forma de navegar.
Mas aos poucos, com o uso, eu garanto para voc, que nunca mais voc vai querer volt
ar para a velha maneira de acessar pastas e arquivos, pois a nova estrutura
de
navegao do Windows Explorer, no Windows 7 muito, mas muito mesmo mais prtica e fcil
de utilizar do que nas verses anteriores. Tenha pacincia, insista um
pouco, experimente, faa exerccios e procure se acostumar com a nova estrutura de n
avegao. O tempo que voc investir agora, para se habituar com esta nova estrutura
de navegao, ir poupar muito tempo para voc, no futuro.
DICA: Outro detalhe interessante a ser notado que as opes do menu que fica abaixo
do campo Endereo, mudam, dependendo de qual elemento est selecionado. Eu
me refiro ao menu que comea com Organizar. O Boto Organizar o nico que nunca muda,
ou seja, independente do contedo que est sendo acessado, o primeiro boto
sempre ser o boto Organizar. As demais opes mudam, de acordo com o elemento selecion
ado. Por exemplo, quando voc acessa uma pasta com arquivos de msica, como
por exemplo, arquivos .mp3 ou .wma, surgem os comandos Reproduzir todas e Grava
r (caso voc tenha um drive gravador de CD ou DVD). Se voc seleciona uma pasta
com
arquivos de dados somente, a opo Reproduzir todas j deixa de estar disponvel. Se voc
acessar o item Computador, surge um menu bem extenso, com as opes Propriedades
do sistema, Desinstalar ou alterar um programa, etc. O menu de opes que surge, qua
ndo voc seleciona a opo Computador tem tantas opes, que nem todas podem
ser exibidas na tela. Observe no lado direito, ao lado da ltima opo, surge uma flec
ha dupla >>. Ao clicar nesta flecha dupla, sero exibidas as demais opes
do menu, que so Mapear unidade de rede e Abrir Painel de Controle. Esta outra fac
ilidade do Windows Explorer a qual ajuda, bastante, a acessarmos os itens mais
utilizados no Windows 7.
Lio 042 - Captulo 02 - O Painel de Detalhes e o uso de Meta Dados
Uma rea onde o Windows 7 traz melhorias importantes na rea de Meta dados (dados so
bre dados). No se assuste que eu j explico o que isso. Nas verses anteriores
do Windows, at o Windows XP, voc podia ter informaes bsicas sobre um determinado arqu
ivo, tais como Nome do autor, data da criao, tamanho, data da ltima
alterao e uma breve descrio. No Windows Vista e no Windows 7 foram criados novos cam
pos para inserir informaes adicionais sobre os arquivos e, principalmente,
foram adicionados recursos ao Windows Explorer, os quais permitem classificar e
agrupar arquivos, de acordo com as informaes contidas nos meta dados do arquivo.
Estas ferramentas e opes facilitam, bastante, a organizao e a localizao de arquivos, p
rincipalmente em pastas com um grande nmero de arquivos.
Um detalhe a ser destacado o painel de Detalhes, exibido, o qual pode ser exibid
o na parte de baixo do Windows Explorer. Neste painel so exibidas informaes
detalhadas sobre o elemento selecionado, quer seja ele um drive como o C:, quer
seja uma pasta ou arquivo. Se o Painel de Detalhes no estiver sendo exibido, uso
o comando Organizar -> Layout -> Painel de detalhes. Por exemplo, quando voc sele
ciona um drive como o C:, no painel de Detalhes, so exibidas informaes sobre
o espao livre o tamanho total, conforme indicado na Figura 2.47:
Figura 2.41 O Painel de Detalhes.
Quando voc seleciona, por exemplo, um documento do Word, so exibidas informaes tais
como: Nome do arquivo, tipo do arquivo, Autor, Data da ltima modificao,
marcas, Tamanho e ttulo. Voc pode inserir uma srie de informaes de meta dados para u
m ou mais arquivos, mesmo que eles tenham sido criados antes da instalao
do Windows 7. Por exemplo, voc pode associar a expresso Aniversrio de um ano da Ana,
com todas as fotos do aniversrio de um ano, de uma criana chamada Ana
(que pode ser sua filha, sobrinha ou conhecida).
Depois, esta informao, pode ser usada, para localizar, rapidamente, todas as fotos
do aniversrio de um ano da Ana, independentemente da pasta onde as fotos estejam
,
mesmo que elas estejam em pastas separadas. Nas prximas lies eu mostrarei como usar
o novo recurso de Pesquisa do Windows 7. A seguir vamos a um exemplo, sobre
como configurar as opes de meta dados para um arquivo ou pasta.
Exemplo prtico: Para inserir informaes adicionais para descrever um arquivo ou past
a, siga os passos indicados a seguir:
1. Abra o Windows Explorer.
2. Localize o arquivo para o qual voc quer configurar os meta dados. No n
osso exemplo, vou configurar os meta dados para um arquivo do Word, o qual contm
a minha primeira coluna de informtica, publicada no jornal A Razo, da poca em que e
u morei em Santa Maria RS (foram 19 anos morando em Santa Maria). Eu poderia,
por exemplo, incluir em todos os arquivos, de todas as colunas, a expresso Coluna
A Razo e depois usar o recurso de pesquisa para, facilmente, localizar todos
os arquivos das colunas j publicadas.
3. Aps localizar o documento a ser configurado, clique com o boto direito
do mouse nele. No menu de opes que exibido, clique em Propriedades. Ser
exibida a janela de propriedades do arquivo. D um clique na guia Detalhes. Nesta
guia voc tem dezenas de campos de meta dados, nos quais voc pode inserir informaes.
No meu exemplo, vou inserir informaes no campo Assunto, onde vou colocar a expresso
Coluna a Razo.
4. Clique no espao em branco ao lado do campo Assunto e, no espao que aber
to, digite Coluna a Razo, conforme exemplo da Figura 2.48:
5. Observe que existem vrios outros campos nos quais voc pode inserir info
rmao. No caso de um documento do Word, temos campos tais como: Autores, Salvo
por, Nmero da reviso, Empresa, Gerentes, Categorias, etc.
Nota: Observe que algumas das propriedades de meta dados no podem ser alteradas.
Estas so propriedades criadas e mantidas, automaticamente, pelo Windows 7.
6. Insira as informaes desejadas e clique em OK. Pronto, foram inseridas i
nformaes de meta dados no arquivo.
DICA: Aqui vai uma dica importante. Vamos ainda considerar o meu exemplo anterio
r. Eu tenho mais de 100 arquivos com colunas j publicadas. Ento eu terei que entra
r
em um por um, para incluir a expresso Coluna A Razo, no campo Assunto??? Claro que
no. Eu posso selecionar todos os arquivos das colunas, clicar com o boto
direito
do mouse em qualquer parte da seleo, clicar em Propriedades. Ser aberta a janela de
propriedades. Clique na guia Detalhes. Altere os meta dados desejados e clique
em OK. Pronto, a alterao ser aplicada a todos os arquivos selecionados. Claro que s
estaro disponveis para edio, aqueles campos que podem ser configurados
para todos os arquivos, como por exemplo o Assunto ou descrio. Outros campos, como
o tamanho ou data da ltima alterao, no estaro disponveis para alterao,
pois alm de serem mantidos automaticamente pelo Windows 7, tem valores diferentes
, para cada arquivo.
Figura 2.42 Inserindo Meta Dados em um arquivo do Word.
Lio 043 - Captulo 02 - Filtrando e Agrupando o Pastas e Arquivos
O Windows Explorer do Windows 7 vem com recursos que facilitam, bastante, a loca
lizao de pastas e arquivos. Com o recurso de filtragem, voc pode aplicar filtros
por diversos critrios, tais como Data da ltima modificao, nome, tipo de arquivo e as
sim por diante. O Recurso de agrupamento, permite criar diferentes visualizaes,
de tal maneira que o contedo de uma pasta seja agrupado por determinadas caracters
ticas, tais como tipo de arquivo, tamanho, data da ltima modificao e assim
por diante. Mais uma vez, a melhor maneira de mostrar o uso destes novos recurso
s, atravs de exemplos prticos.
Filtrando Pastas e Sub-pastas:
Exemplo prtico: Para filtrar pastas e sub-pastas, siga os passos indicados a segu
ir:
1. Abra o Windows Explorer: Iniciar -> Todos os Programas -> Acessrios ->
Windows Explorer.
2. Acesse a pasta onde esto os arquivos que voc deseja filtrar.
3. Selecione o modo de exibio Detalhes (Clique com o boto direito do mouse
em um espao em branco na pasta e, no menu de opes que exibido, clique
em Exibir -> Detalhes. Ou se preferir, clique na seta para baixo, ao lado do men
u Modos de exibio e, no menu que exibido, clique em Detalhes).
4. Lembrando do que j foi colocado nas lies sobre Navegao com o Windows Explo
rer, se voc clicar no boto com o nome do cabealho (como por exemplo,
o cabealho Nome, Modificado em, Tipo, etc.), o Windows Explorer classifica a list
agem em ordem da coluna clicada. Se voc der mais um clique, a ordem de classificao
invertida de Crescente para Decrescente. Apenas apontando o mouse para o nome da
coluna, sem clicar, ser exibida uma setinha para baixo, no lado direito do cabeal
ho.
No Exemplo da Figura 2.9, apenas apontei o mouse para o boto Nome. Observe que su
rge a setinha para baixo, conforme destaque na Figura 2.43:
Figura 2.43 A seta para baixo, no lado direito do boto do cabealho da coluna.
5. Ao clicar na seta para baixo, ser exibido um menu, com uma srie de opes d
e filtragem, com base na coluna que est sendo utilizada. Por exemplo, para
a coluna Nome, exibido o menu de opes, indicado na Figura 2.44, onde temos opes de f
iltragem por faixa da letra inicial do nome do arquivo (A-E significa
a
primeira letra estando nesta faixa, ou seja, A, B, C, D ou E, F-L significa a pr
imeira letra estando nesta faixa, ou seja, F, G, H, I, J, K ou L e assim por dia
nte).
Experimente clicar na opo A-E. Observe que somente so exibidos os arquivos cuja pri
meira letra esteja na faixa de A-E.
Figura 2.44 Opes de filtragem para a coluna Nome.
6. Observe que mesmo aps ter marcado a opo A-E, o menu de opes de filtragem c
ontinua sendo exibido. Para voltar a exibir todos os arquivos, basta desmarcar
a opo A-E. Voc pode tambm marcar mais de uma opo, como por exemplo A-E e tambm a opo
para exibir todos os arquivos e sub-pastas, cuja primeira letra
esteja na faixa de A-E ou na faixa de M-R. Para voltar a exibir todos os arquivo
s e sub-pastas, desmarque todas as opes.
7. Para fechar o menu de filtragem, clique em um espao em branco, no pain
el da direita, onde so exibidas as sub-pastas e arquivos da pasta atualmente
selecionada.
8. interessante salientar, que esta disponvel um menu com opes de filtragem
, para cada uma das colunas que exibida no modo de exibio detalhes.
Por
exemplo, aponte o mouse para Data de modificao, clique na seta para baixo que exib
ida e observe. Ser exibido o menu de filtragem, indicado na Figura 2.45,
onde
voc tem opes para filtrar por uma data ou faixa de datas especfica e tambm a opo Muito
tempo atrs (pastas ou arquivos modificados a mais de um ano). Ao
lado
da opo Filtrar por uma data especfica, tem um controle do tipo calendrio, onde voc po
de clicar para indicar uma data especfica. Ao lado do nome do ms (Maro
de 2010 no nosso exemplo), existem setas para trocar de ms. Seta para a direita,
avana um ms e seta para a esquerda volta um ms. Para voltar a exibir todos
os
arquivos e sub-pastas, desmarque todas as opes. Para fechar o menu de filtragem, c
lique em um espao em branco, no painel da direita, onde so exibidas as sub-pastas
e arquivos da pasta atualmente selecionada.
Figura 2.45 Opes de filtragem para a coluna Data de modificao.
9. Um dos meus recursos preferidos a opo de filtragem por tipo de arquivo.
Ao clicar na seta para baixo, ao lado da coluna Tipo de item, ser exibido
um menu de opes de filtragem para cada um dos tipos de arquivos existentes na past
a atual. Por exemplo, se na pasta atual estiverem gravados arquivos do Excel
(.xls) e do Word (.doc), ser exibido um menu com estas opes de filtragem. O menu cr
iado, dinamicamente, com base nos tipos de arquivos gravados na pasta e
s
so exibidas opes de filtragem para os tipos existentes na pasta. Na Figura 2.46., t
emos um exemplo deste menu, onde existem diversos tipos de arquivos, tais
como:
Adobe Acrobat Documento, Documentos do Microsoft Word e assim por diante. A exem
plo do que ocorre com as colunas Nome, Data de modificao e com qualquer coluna
de informao, voc pode marcar uma ou mais das opes de filtragem. Por exemplo, voc pode
marcar as opes Documentos do Microsoft Word e Planilhas do Microsoft
Office Excel, para exibir somente os documentos do Word e as planilhas do Excel.
Ou voc pode marcar somente a opo Planilhas do Microsoft Office Excel, para exibir
somente as planilhas do Excel. Para voltar a exibir todos os arquivos e sub-past
as, desmarque todas as opes. Para fechar o menu de filtragem, clique em um espao
em branco, no painel da direita, onde so exibidas as sub-pastas e arquivos da pas
ta atualmente selecionada.
Figura 2.46 Opes de filtragem para a coluna Tipo de item.
DICA: E as opes de filtragem continuam, para qualquer coluna de informao que esteja
sendo exibida. Lembre que, por padro, so exibidas somente as colunas Nome,
Data de modificao, Tipo de item e Tamanho. Mas conforme j falei anteriormente, voc p
ode exibir outras colunas. Para isso basta clicar com o boto direito do
mouse em qualquer uma das colunas (Nome, Data de modificao, Tipo de item ou Tamanh
o) e, no menu de opes que exibido, clicar em Mais... Ser exibida a janela
Escolher Detalhes, onde voc pode escolher entre dezenas de outras opes disponveis. S
elecione as colunas que voc deseja exibir e clique em OK.
DICA: As colunas que so exibidas, por padro, tambm podem variar, dependendo do cont
edo da pasta que est sendo acessado. Por exemplo, ao acessar uma pasta com
arquivos de msica (.mp3, .wma, etc.). sero exibidos cabealhos tais como Artistas pa
rticipantes, lbum e assim por diante. Ao acessar uma pasta com fotos, sero
exibidos cabealhos tais como Tirada em, Marcas, Classificao e assim por diante.
DICA: Voc tambm pode alterar a posio das colunas usando o mouse. Para isso basta cli
car na coluna desejada e arrastar para a nova posio.
DICA: Voc pode filtrar por mais de uma coluna. Por exemplo, na coluna Data de mod
ificao, voc clicar na data de hoje e na coluna Tipo, marcar a opo Documentos
do Microsoft Office Word. Com isso, sero exibidos somente os documentos do Word,
modificados na data atual. Quando uma pasta teve o seu contedo filtrado, para
exibir somente as sub-pastas e arquivos que atendam a um ou mais critrios, ao lad
o das colunas onde foram aplicados critrios, exibido um sinal de certo, conforme
indicado na Figura 2.53, onde temos um sinal de certo ao lado das colunas Modifi
cado em e Tipo. Observe tambm o campo endereo, de uma pasta onde foi aplicada
a
filtragem por um ou mais critrios. Aps o nome da pasta, no campo endereo, aparecem
os critrios que esto sendo aplicados. Este mais um indicativo que o Windows
Explorer mostra, para que o usurio saiba que a pasta est exibindo somente o contedo
que atende a um ou mais critrios de filtragem.
Figura 2.47 Sinal de certo indicando que filtros foram aplicados s colunas Data d
e Modificao e Tipo de item.
DICA: Existe um mtodo bastante rpido, para limpar todos os critrios de filtragem e
voltar a exibir todo o contedo da pasta atual. Por exemplo, suponhamos que
voc esteja na pasta Documentos e tenha aplicado uma filtragem na coluna Data de m
odificao, selecionando arquivos modificados H muito tempo e um critrio no
Tipo,
selecionando a opo Documento do Microsoft Word. No campo endereo, ser exibida a segu
inte informao (no meu exemplo, o usurio logado juliob): > juliob >
Documentos
> Documentos do Microsoft Word > LongTimeAgo Se voc clicar no campo Endereo, na opo
Documentos (que no nosso exemplo a pasta onde esto sendo aplicados os
filtros), todos os filtros sero removidos e todo o contedo da pasta Documentos vol
tar a ser exibido. Evidentemente que est dica vale para qualquer pasta. Clicando
no nome da pasta que est sendo filtrada, no campo Endereo, todos os filtros sero re
movidos e o contedo integral da pasta voltar a ser exibido.
DICA: Temos que entender como funcionam os critrios, quando so selecionados mais d
o que um critrio dentro da mesma coluna e quando so selecionados diferentes
critrios, entre colunas diferentes. Quando eu seleciono mais do que um critrio, de
ntro da mesma coluna, todos os arquivos que atenderem a um dos critrios, sero
exibidos. Por exemplo, se na coluna Data de modificao, eu marco a data Atual e tam
bm a opo H muito tempo, sero exibidos todos os arquivos que atenderem a
qualquer um destes critrios. Por exemplo, um arquivo modificado a 2 anos atrs, no a
tende o critrio de ter sido modificado hoje, mas atende ao critrio de ter
sido modificado no ltimo ms. Este arquivo ser exibido na listagem, pois atende a um
dos critrios marcados (H muito tempo), embora no atenda ao outro critrio
(Modificado hoje). Apenas reforando para no esquecer, quando eu marco mais do que
um critrio, DENTRO DA MESMA COLUNA, sero exibidos todos os arquivos que atenderem,
pelo menos um dos critrios. Agora quando voc seleciona critrios em colunas diferent
es, a coisa j muda de figura. Quando so selecionados critrios de filtragem,
em colunas diferentes, somente sero exibidos os arquivos que atenderem a todos os
critrios. Por exemplo, se na coluna Data de modificao voc marca a data atual
e na coluna Tipo voc seleciona o critrio Planilhas do Microsoft Excel 2007, soment
e sero exibidas as planilhas do Excel, que foram modificada na data atual.
Se
houver planilhas do Excel modificadas em outras datas, que no a data atual, elas
no sero exibidas, pois embora atendam o critrio Planilhas do Microsoft Excel
2007, no atendem ao critrio Modificadas na data atual. J se houver Documentos do Wo
rd, modificados hoje, estes tambm no sero exibidos, pois eles atendem ao
critrio de Modificados hoje, mas no atendem ao critrio Tipo = Planilhas do Microsof
t Excel 2007. Este exemplo mostra, com clareza que, quando so usados critrios
em duas ou mais colunas, somente sero exibidos os arquivos que atenderem aos critr
ios de todas as colunas.
Lio 044 - Captulo 02 - Agrupando arquivos no Windows Explorer
O recurso de Agrupar Arquivos por um ou mais critrios uma das novidades do Window
s Explorer no Windows Vista e que tambm esto presentes no Windows 7. Este
um recurso adicional, caso o recurso de ordenao, j visto anteriormente, ainda no ten
ha atendido as suas necessidades. Por exemplo, voc pode Agrupar os arquivos
de uma pasta, pelo tipo de Arquivo. Ao fazer isso, o Windows Explorer ir criar um
modo de visualizao, como o indicado na Figura 2.48. Observe que os arquivos
do mesmo tipo so agrupados (exibidos juntos). Antes de iniciar a listagem dos arq
uivos de um determinado tipo apresentada uma descrio, tal como Documentos
de
texto, Documentos do Microsoft Word 2007 e assim por diante. Alm da descrio do tipo
, entre parnteses, exibido o nmero de arquivos daquele grupo. No nosso
exemplo temos Adobe Acrobat Document (3). O 3 entre parnteses indica que temos 3
arquivos .pdf nesta pasta. Depois do nmero de arquivos, entre parntese vem
uma
linha horizontal. No incio da linha, ao lado esquerdo da descrio do tipo de arquivo
, tem uma setinha preta, inclinada. Ao clicar nesta setinha, os arquivos do
respectivo grupo sero ocultados, ficando visvel somente a descrio do grupo e setinha
troca de preta inclinada para cinza para a direita. Ao clicar na setinha
cinza, para a direita, os arquivos do respectivo grupo, voltam a ser exibidos. V
oc pode ocultar os arquivos de alguns grupos e deixar sendo exibidos, os arquivos
de outros grupos. Vamos a um exemplo prtico, para entender o funcionamento deste
recurso.
Figura 2.48 Modo de Exibio Agrupamento por tipo.
DICA: Antes de poder utilizar o recurso de Agrupamento, voc deve alternar para o
modo de Exibio Detalhes. Para isso, clique na seta para baixo, ao lado do boto
Modos de exibio e, no menu que exibido, clique em Detalhes.
Exemplo prtico: Para agrupar arquivos de acordo com um ou mais critrios, siga os p
assos indicados a seguir:
1. Abra o Windows Explorer: Iniciar -> Todos os Programas -> Acessrios ->
Windows Explorer.
2. Acesse a pasta onde esto os arquivos que voc deseja agrupar.
3. Vamos inicialmente, Agrupar pelo tipo de arquivo. Clique com o boto di
reito do mouse em um espao em branco, no painel da direita, onde exibida a
lista
de arquivos da pasta. No menu de opes que exibido clique em Agrupar por -> Tipo de
item.
4. A listagem de arquivos passar a ser exibida por tipo de arquivo. A des
crio de cada tipo exibida, juntamente com o nmero de arquivos do respectivo
tipo, entre parnteses. A listagem, por padro, ordenada em ordem crescente da descr
io do tipo e, dentro de cada grupo, em ordem crescente do nome dos arquivos.
Ao lado esquerdo da descrio de cada tipo, tem a seta preta para baixo, o qual ocul
ta a listagem dos arquivos, deixando visvel somente a descrio do tipo. Quando
os arquivos de um grupo esto ocultos, a setinha se transforma em uma seta cinza,
no inclinada. Ao clicar nesta seta, a listagem de arquivos volta a ser exibida.
DICA: O Agrupamento somente uma nova forma de visualizao do Windows Explorer. Ou s
eja, no so usadas pastas virtuais, para fazer o agrupamento. Por isso, quando
voc agrupa os arquivos de uma pasta, ao sair da posta e voltar novamente, ser mant
ida a exibio agrupada. A seguir, darei exemplos de como desfazer o agrupamento.
5. Vamos experimentar um pouco mais o recurso de agrupamento. . Clique c
om o boto direito do mouse em um espao em branco, no painel da direita, onde
exibida a lista de arquivos da pasta. No menu de opes que exibido clique em Agrupa
r por -> Tamanho. Observe que inicialmente exibida uma categoria de tamanho
No especificado. Nesta categoria, esto as sub-pastas da pasta atual. Vrios grupos,
com faixas de tamanho. As faixas de tamanho criadas pelo Windows Explorer
iro depender dos arquivos que voc tem gravados na pasta. No Exemplo da Figura 2.49
, temos faixas entre 16 a 128 MB, 1 a 16 MB e assim por diante. Observe que
no
agrupamento por tamanho, os grupos de maior tamanho so exibidos primeiro, ou seja
, ordem decrescente do tamanho.
6. Voc tambm pode ordenar a exibio dos grupos em ordem Crescente ou Decresce
nte. Para isso basta clicar com o boto Direito do mouse em um espao em
branco, no painel da direita e, no menu de opes que exibido, clicar em Agrupar por
-> Ordem crescente ou Agrupar por -> Ordem decrescente, de acordo com a ordem
desejada.
DICA: Caso voc queira fazer o Agrupamento por alguma outra coluna, que no esteja s
endo exibida, clique com o boto Direito do mouse em um espao em branco, no
painel da direita e, no menu de opes que exibido, clique em Agrupar por -> Mais. S
er exibida a janela Escolher detalhes. Selecione as colunas desejadas e clique
em OK.
Figura 2.49 Modo de Exibio Agrupamento por Tamanho.
7. Para desfazer o agrupamento, basta clicar com o boto Direito do mouse
em um espao em branco, no painel da direita e, no menu de opes que exibido,
clique em Agrupar por -> Nenhum. Pronto, o agrupamento desfeito e volta a exibio n
ormal, no modo de visualizao que estava selecionado, antes de voc ter feito
o agrupamento.
DICA: Voc pode, rapidamente, ocultar os arquivos de todos os grupos ou exibir os
arquivos de todos os grupos. Para isso, basta clicar com o boto direito do mouse
exatamente sobre a linha horizontal que exibida ao lado da descrio de qualquer um
dos grupos. No menu de opes que exibido, clique em Expandir todos os
grupos,
para exibir os arquivos de todos os grupos ou clique em Recolher todos os grupos
, para ocultar os arquivos de todos os grupos, de tal forma que sejam exibidas a
penas
as descries dos grupos. Voc tambm tem a opo de ocultar apenas os arquivos do grupo em
que voc clicou, que a opo Recolher grupo.
Lio 045 - Captulo 02 - Pesquisa - Introduo
Se existe um recurso que foi muito melhorado em relao as verses anteriores do Windo
ws, foi o recurso de pesquisa. No Windows 7, o recurso de pesquisa fcil
de usar e, o mais importante, muito til, pois ficou muito mais fcil localizar arqu
ivos e pastas, independentemente de sua localizao.
O recurso de pesquisa est disponvel em diversos pontos do Windows, como por exemp
lo:
No Menu Iniciar.
No Windows Explorer, quando voc acessa uma pasta.
No Painel de Controle
No Computador
No Windows Live Mail
Na pasta Resultados da Pesquisa.
So tantas opes, que daria para escrever um captulo inteiro, s sobre o recurso de Pesq
uisa do Windows 7. Alis, alguns livros sobre o Windows 7, em Ingls,
vem com um captulo s sobre a pesquisa. Eu preferi abordar o recurso de pesquisa se
paradamente, com cada recurso com o qual ele utilizado. Por exemplo, a pesquisa
em mensagens de e-mail, ser abordada no Captulo 4, quando eu tratar sobre o Window
s Live Mail. Nesta e nas prximas lies eu tratarei sobre a pesquisa em pastas
e arquivos no Windows Explorer, bem como sobre os recursos avanados de pesquisa,
a pasta Resultados da pesquisa e sobre a opo de Salvar pesquisas. Na seqncia
tratarei tambm sobre as configuraes relacionadas a pesquisa e sobre as configuraes so
bre a Indexao de pastas e arquivos.
Para que a pesquisa possa funcionar correta e rapidamente, o Windows 7 tem um se
rvio de indexao, o qual cria e mantm, automaticamente, um ndice com informaes
detalhadas sobre determinadas pastas e arquivos do computador (as pastas e arqui
vos com dados pessoais, dentro da profile de cada usurio). Este ndice mantido
e atualizado, automaticamente, pelo Windows 7, fazendo com que as pesquisas nas
pastas indexadas sejam extremamente rpidas. Claro que possvel pesquisar tambm
em pastas no indexadas, porm a velocidade da pesquisa ser bem inferior do que a vel
ocidade da pesquisa nas pastas indexadas.
Mais uma vez vou utilizar a metodologia de apresentar exemplos prticos, passo a p
asso, para ir demonstrando o funcionamento e a utilizao do recurso de pesquisa
do Windows 7. A medida que cada passo for sendo executado, explicaes adicionais e
dicas importantes e prticas, sero apresentadas.
DICA: Confesso que eu no era muito f do recurso de pesquisa, das verses anteriores
do Windows. Mas com o Windows 7, minha opinio mudou radicalmente. O recurso
de Pesquisa do Windows 7 realmente til, prtico e muito fcil de utilizar. Por isso v
ale a pena voc acompanhar esta e as prximas lies, para aprender a utilizar
este recurso.
Lio 046 - Captulo 02 - Pesquisando com o Windows Explorer
Qualquer que seja a pasta ou o recurso que voc estiver acessando com o Windows Ex
plorer, ao lado do campo endereo, estar disponvel o campo Pesquisa. este
campo que vamos utilizar, nos exemplos prticos a seguir.
Exemplo prtico: Para aprender a utilizar o recurso de pesquisa do Windows Explore
r, siga os passos indicados a seguir:
1. Abra o Windows Explorer: Iniciar -> Todos os Programas -> Acessrios ->
Windows Explorer.
2. Acesse a pasta onde esto os arquivos nos quais voc deseja pesquisar. Pa
ra o nosso exemplo, inicialmente, vou usar a pasta Documentos do usurio logado
(> juliob > documentos). Mas voc pode acessar qualquer pasta, na qual voc queira p
esquisar, que os comandos sero os mesmos.
3. Observe o campo Pesquisa, ao lado do campo endereo, onde exibido o end
ereo da pasta Atual. No campo pesquisa voc digita o critrio de pesquisa desejado.
A medida que voc vai digitando, o Windows 7 j vai fazendo a pesquisa e atualizando
a listagem. Esta atualizao dinmica somente ocorre em pastas indexadas pelo
servio de indexao do Windows 7 (sobre o qual falarei mais, em uma das prximas lies des
te captulo).
4. No exemplo, indicado na Figura 2.50, digitei no campo Pesquisa a expr
esso tipo:=.xls e pronto, o Windows 7 entendeu que eu queria que fossem listados
apenas os arquivos com Planilhas do Excel.
Figura 2.50 Pesquisando por tipo de arquivo.
5. Para voltar a exibir todos os arquivos da pasta Documentos, simplesme
nte apague o contedo do campo Pesquisa. Observe que uma vez excludo o contedo
do campo Pesquisa, automaticamente, voltam a serem exibidos todos os arquivos e
sub-pastas, da pasta atual.
6. Vamos continuar com os nossos testes. Por exemplo, se voc quiser que s
ejam exibidos somente os documentos do Word, com a extenso .doc. Basta ir no
campo
Pesquisa e digitar *.doc. Pronto, passaram a ser exibidos somente os documentos
do Word.
DICA: Observe que uma vez concluda a pesquisa, no painel Detalhes, na parte de ba
ixo do Windows Explorer, exibido o nmero de resultados encontrados. Na pasta
documentos do usurio juliob, ao digitar *.doc no campo de pesquisa, foram encontr
ados 72 arquivos com a extenso .doc.
Nota: Se ao invs de *.doc voc digitar Documentos do Microsoft Office Word, poder se
r retornado um nmero maior de itens do que o critrio *.doc. Isso por que
dependendo dos programas instalados no teu computador, documentos .htm e .html t
ambm podero estar associados como Documentos do Word, bem como documentos .dot,
que so os modelos do Word.
7. Agora vou fazer uma nova pesquisa. No meu exemplo eu apaguei o contedo
do campo pesquisa e digitei, como novo critrio de pesquisa Jlio Battisti. Que
resultados retornaram??? Qualquer arquivo ou pasta que tenho no nome, no contedo
ou em algum campo de meta dados a palavra Jlio ou a palavra Battisti. Observe
que para ser selecionado, basta ter a palavra Jlio ou a palavra Battisti e no nece
ssariamente a expresso Jlio Battisti, junta. Por exemplo, se o nome de um
arquivo
for Lista de livros do Jlio.doc, ele ser selecionado. Se um arquivo tiver o nome d
e Endereo do Battisti.txt, ele tambm ser selecionado. Se um documento do
Word
tiver dentro dele, em qualquer lugar, a palavra Jlio, ele ser selecionado, mesmo no
tendo a palavra Battisti ou vice-versa. Caso eu deseje que somente sejam
selecionados
os arquivos que tenham no nome, em seus meta dados ou em seu contedo, exatamente
a expresso Jlio Battisti, devo colocar esta expresso, entre aspas. No nosso
exemplo, ao usar a expresso Jlio Battisti, sem estar entre aspas, obtive como resu
ltado da pesquisa, 87 itens. Mudando o critrio de pesquisa para Jlio Battisti,
entre aspas, os resultados foram reduzidos a 71 itens.
DICA: Voc notou alguma coincidncia com os mecanismos de pesquisa da Internet, tais
como o Google, MSN, Yahoo e outros??? No mera coincidncia. Grande parte
da lgica utilizada nos mecanismos de pesquisa da Internet tambm vlida para o recurs
o de pesquisa do Windows 7.
8. Voc tambm pode fazer uma pesquisa pelo nome do autor do documento. Gera
lmente, o nome do autor automaticamente configurado como sendo o nome do usurio
logado quando o documento criado e salvo pela primeira vez, a no ser que este cam
po seja explicitamente alterado. No meu exemplo, o usurio logado juliob e
vou pesquisar de quantos arquivos ele o dono, no drive C: Para isso, no painel
da esquerda clique em Computador. No painel da direita sero exibidos os drives
do computador. D um clique duplo em C: para exibir o seu contedo. No campo Pesquis
a digite autores:="Jlio Battisti" e aguarde. Aqui temos alguns detalhes interessa
ntes
a observar.
Observe que logo abaixo do campo endereo e do campo pesquisa, foi exibida a mensa
gem: As pesquisas podem demorar em locais no indexados: C:\. Clique aqui para
adicionar ao ndice. Como eu fiz a pesquisa em todo o C:, existem pastas que no so a
utomaticamente indexadas, conforme eu j havia comentado anteriormente. Nestes
casos, o Windows informa que a pesquisa poder demorar um pouco mais do que o norm
al. Observe que voc tem a opo de clicar nesta mensagem, para incluir a pasta
que est sendo pesquisada (no caso o C:\ e todas as suas sub-pastas), para serem i
ndexadas. No faremos isso agora, portanto no clique na mensagem, apenas observe
os resultados. No meu exemplo, foram encontrados 2856 itens. A maioria deles so a
rquivos do Office 2007, pois era com a conta juliob que eu estava logado, quando
fiz a instalao do Office 2007. Com isso a conta juliob tornou-se o autor/dono de t
odos os arquivos do Office 2007.
Caso o recurso de pesquisa encontre mais do que 5000 itens, logo abaixo do campo
endereo e do campo pesquisa, ser exibida a mensagem: H mais resultados do que
possvel mostrar neste modo de exibio. Use a caixa Pesquisar para exibir menos resul
tados ou clique aqui para exibir todos os resultados... Ao clicar na mensagem,
ser exibida a opo Mostrar todos os resultados. Clicando nesta opo, todos os resultado
s sero exibidos, mesmo que sejam mais do que 5000. A exibio de todos
os resultados pode demorar um pouco, principalmente se a pesquisa foi feita em p
astas e drives no indexados, tais como drives de rede.
Vamos continuar com mais alguns exemplos, para salientar outras opes de pesquisa.
9. Apague o contedo do campo de pesquisa, para que volte a ser exibido to
do o contedo. Acesse novamente a pastas Documentos. Para procurar somente arquivo
s
que atendam um determinado critrio em um atributo do arquivo (tal como nome, Data
da ltima modificao ou tipo), usamos a seguinte sintaxe:
Nome do atributo: Critrio de pesquisa
A exceo o nome do arquivo, ou seja, quando voc quiser pesquisar pelo nome, basta di
gitar o critrio de pesquisa. Por exemplo, para pesquisar somente arquivos
cujo nome comece com a letra C, digite o seguinte critrio, no campo Pesquisa:
~C*
DICA: O uso do caractere ~ uma das novidades que eu, particularmente, no achei na
da interessante e nada intuitiva. Primeiro que no tem nada a respeito na document
ao
oficial e segundo que no nada lgica. Na Windows Vista, bastava digitar C* e pronto
, o Windows entendia que a primeira letra tinha que ser o C e que viesse qualque
r
coisa depois. No Windows 7, se voc digitar C* o Windows ir entender A letra C em qu
alquer parte do nome. Ora, convenhamos, isso no tem lgica. Mas no adianta
brigarmos com o Windows. Eles fizeram assim e caba e mim mostrar esta discrepncia
. Se eu quero definir um ou mais caracteres, em uma posio especfica, tenho
que
iniciar o critrio pelo til ~ Por exemplo, para pesquisar somente arquivos cujo te
rceira letra do nome seja a letra R, deve usar o seguinte critrio: ~??R*. O ~
indica posio especfica, o ?? indica qualquer coisa nas duas primeiras letras, depoi
s o R na terceira letra e o * indica qualquer coisa depois. Se ao invs de
~??R* voc digitar somente ??R* (o que na minha modesta opinio seria muito mais lgic
o), o Windows retorna todos os arquivos e pastas cujo nome tem R em qualquer
posio. J colocando o ~ na frente - ~??R* o Windows entende que para retornar todos
os arquivos e pastas, cuja terceira letra do nome seja a letra R.
Experimente digitar o critrio ~C* e observe os resultados. Somente documentos, pa
stas e sub pastas cujo nome inicia com a letra C, sero retornados.
Vamos experimentar mais alguns critrios. Se voc quiser exibir somente os arquivos
modificados em uma data especfica, por exemplo, em 21/02/2010. Basta usar o
seguinte critrio:
datademodificao: 21/02/2010
Pronto, passaro a ser exibidos somente os arquivos cuja ltima modificao foi na data
de 21/02/2010. Observe que ao digitar o parmetro datademodificao: j
aberto um menu, com um calendrio para voc selecionar uma data e uma srie de outras
opes, conforme indicado na Figura 2.51:
Figura 2.50 Menu de opes de pesquisar para Data de Modificao.
Voc tambm pode fazer pesquisas mais genricas, como por exemplo, todos os arquivos m
odificados em um determinado ano. Experimente o seguinte critrio de pesquisa:
datademodificao: 2010
Observe que sero exibidos somente os arquivos, cuja data de ltima modificao foi dent
ro do ano de 2010.
DICA: Quais propriedades de arquivo voc pode usar desta forma? Tudo que exibido e
m uma pasta. Voc pode filtrar por qualquer propriedade que aparea nos ttulos
de lista de arquivos, por exemplo. Para ver a lista completa das propriedades pe
las quais voc pode filtrar, clique com o boto direito do mouse no ttulo para
o
qual voc deseja ver propriedades e clique em Mais.
Voc tambm pode usar os operadores booleanos AND, NOT e OR. A melhor maneira de ent
ender estes operadores atravs de exemplos prticos. Vamos considerar os exemplos
da tabela a seguir (depois voc deve experimentar, uma a um, no campo Pesquisa do
Windows Explorer):
Operador
Exemplo
Resultado obtido para a pesquisa
AND
Jlio E Battisti
Localizar arquivos que contenham as palavras "Jlio" e "Battisti" (mesmo que essa
s palavras no estejam uma ao lado da outra).
NOT
Jlio NO Battisti
Localizar arquivos que contenham a palavra "Jlio", mas no contenham a palavra "Ba
ttisti".
OR
Jlio OR Battisti
Localizar arquivos que contenham qualquer uma das palavras "Jlio" ou "Battisti".
Tambm sero retornados arquivos que contiverem as duas palavras.
Aspas
"Jlio Battisti"
Localizar arquivos que contenham a frase exata "Jlio Battisti".
Parnteses
(Jlio Battisti)
Localizar arquivos que contenham ambas as palavras "Jlio" e "Battisti", em qualq
uer ordem.
>
data: >01/01/2007
Localizar arquivos com data de ltima modificao maior ou posteriores a um determina
do valor, como aps 01/01/2007
<
tamanho: < 4 MB
Localizar arquivos que sejam menores que um determinado tamanho, como no exempl
o, arquivos com menos de 4 MB. Voc tambm pode especificar outros tamanhos, como
KB e GB.
>
tamanho: > 100 MB
Localizar arquivos que sejam maiores que um determinado tamanho, como no exempl
o, arquivos com mais de 100 MB.
> AND <
tamanho: > 1 MB AND < 10 MB
Localizar arquivos que tenham o tamanho dentro deste intervalo, ou seja, maiore
s do que 1 MB e menores do que 10 MB.
E assim poderamos fazer centenas, milhares de combinaes. Mas acredito que os exempl
os propostos j so, mais do que suficientes para mostrar a lgica bsica
do
recurso de pesquisa do Windows 7. A seguir mais algumas dicas e observaes importan
tes, antes de irmos para a prxima, que sobre Salvar as pesquisas realizadas.
Observao: Por padro, o mecanismo de indexao do Windows 7, indexa o contedo bem como as
propriedades de arquivos que possam conter texto, tais como documentos
do Word, arquivos .txt, planilhas do Excel, arquivos PDF e assim por diante, des
de que estes arquivos estejam em pastas indexadas.
DICA: O mecanismo de pesquisa do Windows 7, no faz distino entre MAISCULAS e minscula
s. Por exemplo, pesquisando por PROJETO, Projeto ou projeto, os resultados
sero exatamente os mesmos.
DICA: Por padro o mecanismo de pesquisa do Windows 7 no leva em considerao os acento
s e outros sinais. Por exemplo, tanto faz voc pesquisar por Avio ou Aviao,
ou pesquisar por Jlio ou Julio. Podemos configurar o mecanismo de pesquisa para q
ue faa a distino de acentos e outros sinais. Veremos como fazer esta configurao,
mais adiante, no tpico sobre pesquisas avanadas.
Lio 047 - Captulo 02 - Salvando e Reutilizando Pesquisas
Uma novidade interessante a possibilidade de Salvar uma pesquisa. Quando voc salv
a uma pesquisa, o que o Windows 7 salva, na prtica, so os critrios e definies
da pesquisa e no o resultado obtido. A pesquisa salva como uma pasta virtual, na
pasta Pesquisas, dentro da profile do usurio. Lembrando que cada usurio que
faz o logon no Windows 7 tem um conjunto de pastas e sub-pastas, no qual so grava
das todas as configuraes e preferncias do usurio. Este conjunto de pastas
e
sub-pastas e respectivas configuraes denominado de Profile. Falarei mais sobre Pro
file no Captulo 6.
Aps salvar uma pesquisa, o usurio poder utiliz-la sempre que necessrio. Quando o usuri
o abre uma pesquisa que foi Salva, a pesquisa novamente executada
e
os resultados so exibidos. Observe que com isso, os resultados exibidos por uma p
esquisa salva so resultados sempre atualizados.
Vamos a um exemplo prtico, passo a passo, para demonstrar o uso deste recurso.
Exemplo prtico: Para aprender a utilizar o recurso de Salvar pesquisas, siga os p
assos indicados a seguir:
1. Abra o Windows Explorer: Iniciar -> Todos os Programas -> Acessrios ->
Windows Explorer.
2. Acesse a pasta onde esto os arquivos nos quais voc deseja pesquisar. Pa
ra o nosso exemplo, inicialmente, vou usar a pasta Documentos do usurio logado
(> juliob > documentos). Mas voc pode acessar qualquer pasta, na qual voc queira p
esquisar, que os comandos sero os mesmos.
3. Inicialmente vamos fazer uma pesquisa para exibir somente as planilha
s do Excel (arquivos com a extenso .xls) e vamos salvar esta pesquisa com o nome
de Minhas Planilhas. No Campo Pesquisa, digite o seguinte critrio:
*.xls
4. Pronto, passaram a ser exibidos somente os arquivos .xls. Observe na
barra de ferramentas que foi habilitado o boto Salvar pesquisa. Clique no boto
Salvar pesquisa.
5. Ser aberta a janela Salvar como. No campo nome, voc deve digitar o nome
com o qual ser salva a pesquisa. No nosso exemplo, utilizarei o nome: Planilhas
da pasta Documentos. Observe na janela Salvar como, que no campo endereo, conform
e indicado na Figura 2.51, que indicado o seguinte endereo:
> Jlio Battisti > Pesquisas >
Jlio Battisti o nome do usurio logado e representa uma talho para a Profile do usur
io. E dentro da sua profile, o local padro para salvar as pesquisas na
pasta Pesquisas. Voc pode salvar a pesquisa em qualquer pasta do HD do computador
ou em um drive de rede. Eu recomendo salvar todas as pesquisas, na pasta Pesqui
sas,
que o local padro. Observe tambm que a pesquisa salva como uma pasta virtual, com
a extenso .search-ms. Clique no boto Salvar para efetivamente salvar a
pesquisa.
Figura 2.51 Salvando uma pesquisa na pasta Pesquisas.
6. A pesquisa salva. Na barra de endereos clique no item Pesquisas. A pas
ta Pesquisas ser aberta e, alm de outros itens j existentes, observe que
a
nossa pesquisa Planilhas da pasta Documentos, j exibida entre a lista de itens.
7. Para executar novamente a pesquisa, basta dar um clique duplo sobre e
la. D um clique duplo na pesquisa Planilhas da pasta Documentos e pronto, a pasta
documentos ser aberta e somente os arquivos .xls sero exibidos.
Muito bem, com isso podemos ver o quo til e simples o recurso de Salvar Pesquisas.
A ttulo de exerccio, acesse novamente a pasta Documentos. Faa uma pesquisa
para exibir somente os arquivos com a extenso .doc que tenham sido alterados no a
no de 2006 e salve esta pesquisa com o nome de Documentos do Word Alterados em
2006.
DICA: Para criar a pesquisa sugerida no exerccio do pargrafo anterior, voc ter que u
tilizar o seguinte critrio de pesquisa:
*.doc AND datademodificao: 2006
Lio 048 - Captulo 02 - Configurando Opes de Pesquisa
Existem algumas opes de Pesquisa que podem ser configuradas. Estas opes definem a ma
neira como a pesquisa vai funcionar. Como por exemplo, se a pesquisa, por
padro, ser feita somente em pastas indexadas ou se ser feita tambm em pastas no index
adas.
Exemplo prtico: Para acessar e configurar as opes de Pesquisa, siga os passos indic
ados a seguir:
1. Abra o Windows Explorer: Iniciar -> Todos os Programas -> Acessrios ->
Windows Explorer.
2. Acesse o comando Organizar -> Opes de Pasta e Pesquisa.
3. Ser exibida a janela Opes de Pasta. D um clique na guia Pesquisar. Sero ex
ibidas as diversas opes de configuraes para a Pesquisa, indicadas
na
Figura 2.52, as quais passo a descrever a seguir.
Figura 2.52 Configurando as opes de Pesquisa.
Opes da guia Pesquisar, da janela Opes de Pasta e Pesquisa:
No Grupo O que pesquisar, temos a definio do que ser pesquisado. Podemos configurar
diferentes opes de pesquisa para pastas indexadas e no indexadas. Neste
grupo temos as seguintes opes:
Em locais indexados, pesquisar nomes de arquivos e contedo. Em locais no indexados
, pesquisar apenas nome de arquivos: Esta a opo que vem selecionada por
padro
e praticamente auto-descritiva. Com esta opo marcada, em pastas indexadas, sempre
que voc digitar um critrio, este ser pesquisado no nome dos arquivos e
tambm
no contedo dos arquivos. Por exemplo, se voc digitar 2006, ser pesquisado por arqui
vos que tenham no nome a palavra 2006 e tambm por arquivos que tenham, no
seu contedo, a palavra 2006. Em pastas no indexadas, ser pesquisado apenas no nome
do arquivo. Por exemplo, se voc digitar 2006 para pesquisar em uma pasta
no
indexada, ser pesquisado apenas por arquivos, cujo nome contenha a palavra 2006,
porm no ser pesquisado no contedo dos arquivos. O objetivo desta opo tornar
mais rpidas as pesquisas, mesmo em pastas no indexadas. Porm podem ocorrer situaes on
de voc precisa que seja pesquisado no contedo do arquivo, mesmo em pastas
no indexadas. Por isso que existem as demais opes deste grupo, as quais descrevo a
seguir.
Sempre pesquisar nomes de arquivo e contedo (isso pode levar alguns minutos): Mar
cando esta opo, o Windows 7 sempre ir pesquisar o critrio digitado, no nome
dos arquivos e tambm no contedo dos arquivos, independentemente de a pasta pesquis
ada ser ou no uma pasta indexada. Embora esta opo possa tornar as pesquisas
mais lentas, ela garante que o contedo dos arquivos seja sempre pesquisado. A no s
er que voc precise pesquisar somente no nome dos arquivos, eu recomendo marcar
esta opo.
No grupo Como Pesquisar, temos opes que definem como ser o funcionamento do mecanis
mo de Pesquisa. Neste grupo temos as opes que passo a descrever a seguir:
Incluir sub-pastas nos resultados da pesquisa ao procurar em pastas de arquivos:
Esta opo vem marcada, por padro. Com esta opo marcada, o mecanismo de pesquisa,
automaticamente, pesquisa tambm em todas as sub-pastas da pasta que est sendo pesq
uisada. Ao exibir os resultados da pesquisa, ser exibida uma coluna Pasta,
a
qual indica a qual pasta ou sub-pasta pertence o arquivo.
Localizar correspondncias parciais: Esta opo tambm vem marcada por padro. Com esta opo
marcada, so retornados tambm resultados que correspondem, parcialmente,
aos critrios. Por exemplo, se voc pesquisa, pelo nome do arquivo, pela palavra Sil
va, sero retornados arquivos cujo nome contm Silva, mas tambm contm Silvano,
Silvana, Silvas e assim por diante. Se voc quer somente ocorrncias exatas, da pala
vra completa que est sendo pesquisada, desmarque esta opo.
Usar pesquisa em idioma natural: Uma desvantagem do uso de filtros na caixa Pesq
uisar que eles requerem que voc estruture sua pesquisa de uma maneira muito especf
ica,
e no da maneira como as pessoas geralmente falam e escrevem. Se voc ativar a pesqu
isa em idioma natural, poder realizar pesquisas de uma maneira mais familiar,
quase como se estivesse falando com outra pessoa. Alm disso, voc no precisa adicion
ar AND e OR em maisculas ao usar uma pesquisa em idioma natural. Por exemplo,
compare estas duas pesquisas:
Sem idioma natural: tipo: artista musical: (Beethoven AND Mozart)
Com idioma natural: msicas de Beethoven e Mozart
Sem idioma natural: tipo: autor do documento: (Charlie OR Herb)
Com idioma natural: documentos de Charlie ou Herb
Para ativar a pesquisa em idioma natural, basta marcar a opo Usar pesquisa em idio
ma natural, a qual vem desmarcada, por padro. Mesmo com a pesquisa em idioma
natural ativada, voc pode continuar a usar a caixa Pesquisar da maneira tradicion
al, a qual aprendemos a utilizar at o momento. Se quiser usar filtros Booleanos
(baseados nos operadores AND, OR e NOT) ou introduzir filtros com dois-pontos e
parnteses, voc pode (datademodificao: 2006, Nome: Jlio, etc.) . Alm disso,
voc pode usar as mesmas propriedades para ajustar suas pesquisas em idioma natura
l. A diferena que para pesquisas do dia-a-dia mais naturais, voc pode inserir
pesquisas de uma maneira mais casual. Veja a seguir alguns exemplos de pesquisas
comuns em idioma natural:
- email do Jlio Battisti enviado hoje
- documentos modificados no ms passado
- msicas Sertanejas classificadas como *****
- fotos de flores tiradas em Outubro de 2006
No usar o ndice ao pesquisar em pastas de arquivos do sistema (pesquisas podem dem
orar muito tempo): A menos que voc esteja com problemas no ndice, tal como
ndice corrompido, no vejo um motivo para marcar esta opo, pois o nico efeito prtico, s
er deixar o ndice mais lento.
No grupo Ao pesquisar locais no indexados, temos opes para definir como deve atuar
o mecanismo de pesquisa, quando so realizadas pesquisas em pastas no indexadas.
Neste grupo temos as seguintes opes:
Incluir diretrios do sistema: Ao marcar esta opo (que por padro est desmarcada), voc o
rienta o mecanismo de pesquisa a incluir nos resultados, pastas do sistema
operacional, mesmo quando estiver pesquisando pastas no indexadas.
Incluir arquivos compactados (.ZIP, .CAP, ...): Por padro, o mecanismo de pesquis
a faz a pesquisa dentro dos arquivos contidos dentro de arquivos compactados,
tais
como .zip, .cab, .rar, etc, somente em pastas indexadas. Se voc quiser que o meca
nismo de pesquisa, faa a pesquisa dentro de arquivos compactados, tambm em pastas
no indexadas, voc deve marcar esta opo.
4. Selecione as opes desejadas e clique em OK para aplic-las.
DICA: Caso voc tenha feito algumas modificaes nas opes de Pesquisa e no lembra mais qu
ais as opes que so marcadas, por padro, voc pode clicar no boto
Restaurar Padres, que sero marcadas todas as opes padro indicadas na Figura 2.52.
Lio 049 - Captulo 02 - Administrando o ndice de Pesquisa
A ferramenta que voc usa para gerenciar os ndices utilizados pelo mecanismo de pes
quisa do Windows 7 acessada atravs da opo Opes de Indexao, do Painel
de Controle. A utilizao de ndices torna o recurso de Pesquisa bem mais rpido e prtico
. Na Ajuda do Windows 7, encontramos uma srie de perguntas e respostas,
as quais descrevem bem o papel do ndice. A seguir transcrevo o trecho da Ajuda do
Windows, na qual temos informaes sobre o ndice:
******************************************************************************
1) O que ndice?
R: Assim como um ndice de um livro ajuda a manter o controle do seu contedo, o ndic
e do Windows mantm o controle dos arquivos no computador. O ndice armazena
informaes sobre arquivos, incluindo o nome do arquivo, data de modificao e proprieda
des como autor, marcas e classificao. Voc nunca ver o ndice, mas ele
usado pelo Windows para realizar pesquisas muito rpidas dos arquivos mais comuns
do computador.
2) Qual a utilidade do ndice?
R: O ndice usado para pesquisar arquivos de forma muito mais rpida. Em vez de pro
curar em todo o disco rgido por um nome ou propriedade de arquivo, o Windows
procura no ndice, o que permite que mais resultados sejam exibidos em menos tempo
do que demoraria uma pesquisa sem o ndice.
3) Quais arquivos so indexados?
R: Por padro, todos os arquivos mais utilizados do computador so indexados. Os loc
ais indexados incluem todos os arquivos na pasta particular de cada usurio
(como
Documentos, Imagens, Msica e Vdeos), assim como e-mail e arquivos off-line. Os arq
uivos que no esto indexados incluem os arquivos de programa e do Sistema Operacion
al.
Os locais que contm esses arquivos no so indexados porque voc raramente precisa pesq
uis-los e se eles no forem includos no ndice, as pesquisas so realizadas
mais rapidamente.
4) Como sei quais locais esto no ndice?
R: Utilizando a opo Opes de Indexao do Painel de Controle.
5) Como adiciono novos arquivos ou locais ao ndice?
R: Utilizando a opo Opes de Indexao do Painel de Controle.
6) Como removo um local que raramente uso do ndice?
R: Utilizando a opo Opes de Indexao do Painel de Controle.
7) Como altero o disco rgido ou pasta na qual o ndice est armazenado?
R: Utilizando a opo Opes de Indexao do Painel de Controle.
8) Desejo pesquisar um tipo de arquivo que no est sendo indexado atualmente. Como
adiciono um tipo de arquivo ao ndice?
R: Utilizando a opo Opes de Indexao do Painel de Controle.
9) Quando devo recriar meu ndice?
R: O ndice praticamente no precisa de manuteno. Entretanto, se o ndice tiver problema
s para localizar arquivos que voc sabe que esto gravados em um local
indexado, talvez seja necessrio recriar o ndice. Isso pode levar muito tempo para
ser concludo, assim, evite realizar esta etapa a menos que tenha dado ao ndice
tempo suficiente (vrias horas) para corrigir os problemas primeiro. Para recriar
o ndice use a opo Opes de Indexao, do Painel de controle.
******************************************************************************
Muito bem, voc viu que todo o trabalho com o ndice feito atravs da opo Opes de Indexa
o Painel de controle. Atravs desta opo, voc pode executar
as seguintes tarefas:
Verificar que pastas esto sendo indexadas.
Adicionar novos arquivos ou pastas ao ndice.
Remover pastas do ndice que sejam pouco pesquisadas, para que deixem de ser index
adas.
Alterar o HD ou pasta no qual o ndice gravado.
Adicionar novos tipos de arquivos, para serem indexados, automaticamente.
Recriar um ndice que est apresentando problemas.
Mantendo a nossa metodologia, a seguir apresentarei um exemplo prtico, passo a pa
sso, onde mostro como usar opo Opes de Indexao do Painel de controle, para
executar todas estas tarefas de manuteno e administrao do ndice.
Exemplo prtico: Para gerenciar e configurar o ndice, usando a opo Opes de Indexao do P
nel de controle, siga os passos indicados a seguir:
1. Abra o Painel de Controle: Iniciar -> Painel de Controle.
2. D um clique duplo na opo Opes de Indexao, para abri-la.
3. Ser exibida a janela Opes de Indexao, com informaes gerais sobre o ndice, t
s como o nmero de itens Indexados, que no caso do computador que
eu estou utilizando, de 335.159 itens, conforme indicado na Figura 2.53:
Figura 2.53 A janela Opes de Indexao.
4. Na janela Indexar estes locais, exibida a lista de pastas indexadas p
or padro, que so as , dentre outras, as seguintes pastas: Arquivos Offline,
Documentos,
Menu Iniciar, Usurios, etc.. Lembrando que a pasta Usurios a pasta onde esto todos
os dados de todos os usurios, incluindo as pastas tais como Documentos,
Msicas, Imagens, Vdeos e assim por diante.
5. Para adicionar novos arquivos ou pastas ao ndice, clique no boto Modifi
car.
6. Ser exibida a janela Locais Indexados. D um clique no boto Mostrar todos
os locais. Sero exibidos todos os recursos locais do computador. Observe
que uma das opes o Drive C: Se voc quiser indexar todas as pastas do drive C:, marq
ue a caixa de Seleo ao lado de C: Caso voc queira selecionar uma ou mais
pastas do C:, para adicionar ao ndice, clique na setinha para a direita, ao lado
de C: e marque as pastas que voc deseja adicionar ao ndice.
7. Clique em OK e pronto, as pastas selecionadas passaro a ser indexadas
e o nome das pastas j passa a ser exibido na lista Indexar estes locais, da janel
a
Opes de Indexao. Dependendo da quantidade de arquivos e informaes contidas nas pastas
que foram adicionadas ao ndice, poder demorar algum tempo at que
o
ndice seja atualizado e passe a incluir informaes sobre todas as novas pastas adici
onadas.
DICA: Para remover do ndice, pastas que sejam pouco pesquisadas, para que deixem
de ser indexadas, basta seguir os passos descritos anteriormente e desmarcar as
pastas que voc quer que deixem de ser indexadas.
8. Para alterar o HD ou pasta no qual o ndice gravado, na janela Opes de In
dexao, clique no boto Avanado.
9. Ser exibida a janela de Opes avanadas, com a guia Configuraes de Indexao, s
ecionada por padro, conforme indicado na Figura 2.70:
Figura 2.54 A janela de Opes Avanadas.
10. Na parte de baixo da janela tem o grupo Local de Indexao. Neste grupo, n
o campo Local atual, informada a localizao atual do ndice, que por padro
a pasta C:\ProgramData\Microsoft Para alterar o local do ndice, clique no boto Sel
ecionar novo. Ser exibida a janela Procurar pasta. Voc pode selecionar uma
pasta j existente, para ser o novo local do ndice, ou usar o boto Criar Nova Pasta,
para criar uma nova pasta, onde ser armazenado o ndice. Selecione a pasta
desejada ou crie uma nova Pasta e clique no boto OK. Voc estar de volta a janela Opes
avanadas, com o novo caminho j sendo informado no campo Novo local,
depois que o servio for reiniciado. Ou seja, o ndice somente ser movido para a nova
pasta, depois que o servio de Indexao for reinicializado.
Ainda na guia Configuraes de Indexao, esto disponveis as seguintes opes:
Indexar arquivos criptografados: Esta opo, por padro, vem desmarcada. Com esta opo de
smarcada, os arquivos criptografados no sero indexados. Caso voc queira
que os arquivos criptografados sejam indexados, marque esta opo.
Tratar palavras parecidas com sinais diacrticos como palavras diferentes: Esta opo,
por padro, vem desmarcada. Com esta opo desmarcada, o mecanismo de pesquisa
no distingue entre palavras acentuadas ou no. Para fazer com que seja feita distino
devido a acentos e outros sinais, tais como o ou o ~, marque esta opo.
No grupo Soluo de Problemas voc tem a seguinte opo:
Recriar: Utilize este boto para recriar o ndice. O ndice praticamente no precisa de
manuteno. Entretanto, se o ndice tiver problemas para localizar arquivos
que voc sabe que esto gravados em uma pasta indexada, pode ser necessrio recriar o n
dice. Recriar o ndice uma operao que poder levar muito tempo para
ser
concluda, dependendo da quantidade de arquivos que esto indexados. Com isso, evite
recriar o ndice, a no ser que seja absolutamente necessrio.
11. D um clique na guia Tipo de Arquivo. Por padro, somente os arquivos mais
utilizados so indexados, como por exemplo arquivos .doc, .cls, .pdf, txt e
assim por diante. Na guia Tipos de Arquivo exibida a lista de todos os tipos de
arquivos que so, automaticamente indexados. Os locais indexados incluem todos
os arquivos na pasta particular de cada usurio (como Documentos, Imagens, Msica e
Vdeos), assim como e-mail e arquivos off-line. Os arquivos que no esto indexados
incluem os arquivos de programa e do Sistema Operacional. Os locais que contm ess
es arquivos no so indexados porque voc raramente precisa pesquis-los e se
eles
no forem includos no ndice, as pesquisas so realizadas mais rapidamente. Na guia Tip
os de Arquivo exibida a lista de todos os tipos de arquivos disponveis
no seu computador. Para incluir um tipo que no est sendo indexado, automaticamente
, basta localizar o tipo na lista e marcar a caixa de seleo ao lado do tipo.
Os tipos so exibidos em ordem alfabtica crescente da extenso do arquivo. Para cada
tipo de arquivo voc pode marcar a maneira como o tipo dever ser indexado,
marcando o tipo de arquivo e, na parte de baixo da janela, marcando uma das opes d
isponveis: Indexar somente Propriedades ou Indexar Propriedades e Contedo
do
Arquivo. Por exemplo, para a extenso .zip voc pode marcar a opo Somente Propriedades
de Indexao, o que faz com que somente as propriedades do arquivo (nome,
tamanho, data de ltima modificao, etc.), sejam includas no ndice e para arquivos .doc
, voc pode marcar a opo Propriedades de Indexao e Contedo do Arquivo,
para fazer com que alm das propriedades do arquivo .doc, tambm seja includo o conted
o dos arquivos .doc no ndice. Voc deve ter cuidado com a opo Propriedades
de Indexao e Contedo do Arquivo, pois se voc marcar esta opo para vrios tipos de arquiv
os, poder fazer com que o ndice fique muito grande, podendo tornar
o processo de pesquisa mais lento. Use esta opo com critrios. Cabe ressaltar, novam
ente, que estas duas opes podem ser configuradas, separadamente, para cada
tipo de arquivo.
12. Defina as opes desejadas e clique em OK. A janela Opes Avanadas ser fechada
e voc estar de volta janela Opes de Indexao. Clique no boto
Fechar para fechar a janela Opes de Indexao.
13. Pronto, voc aprendeu, passo a passo, como configurar todas as opes de con
figuraes disponveis para o ndice do mecanismo de pesquisa.
Muito bem, sobre o novo recurso de pesquisa do Windows 7 era isso. A seguir vou
apresentar um tpico sobre o uso da Lixeira do Windows 7.
Lio 050 - Captulo 02 - Utilizando a Lixeira
A lixeira foi uma das novidades introduzidas com o Windows 95 e que passou a faz
er parte de todas as verses do Windows a partir de ento. A Lixeira de grande
utilidade. Ao excluirmos um arquivo/pasta este movido para a lixeira. Caso haja
necessidade, o arquivo/pasta pode ser recuperado enquanto estiver na lixeira.
Isso
extremamente til, principalmente naqueles casos em que acabamos excluindo algum a
rquivo ou pasta por engano.
Porm todo arquivo que est na lixeira est tambm ocupando espao no disco rgido. Determin
amos um tamanho mximo para a lixeira. Este tamanho determinado em
termos de um percentual do espao total do Drive. Por exemplo, se tivermos um driv
e C: de 800 GB e especificarmos como 10% o tamanho da lixeira, teremos um espao
de 80 GB para a lixeira. Este percentual pode ser definido igualmente para todo
s os drives ou com um valor diferente para cada drive, caso o computador tenha m
ais
de um volume (C:, D:, etc.).
A Medida que os arquivos vo sendo excludos e movidos para a lixeira, eles vo ocupan
do o espao reservado para a lixeira. Se chegarmos a um situao em que todo
o espao da lixeira est ocupado, para que mais arquivos possam ser colocados na lix
eira, o Windows elimina os arquivos que esto a mais tempo na lixeira, para
liberar
espao. Aps terem sido removidos da lixeira, no existe mais maneira de recuperar os
arquivos. Por isso devemos tomar um certo cuidado quando formos eliminar arquivo
s
grandes, como por exemplo arquivos de vdeo (.avi, .mpg e outros), pois ao excluir
um destes arquivos, devido ao seu grande tamanho, pode acontecer de diversos
outros
arquivos serem eliminados em definitivo da lixeira.
DICA: Quando voc tiver certeza que no necessita mais de um arquivo, poder elimin-lo
em definitivo, sem envi-lo para a lixeira. Para isso basta clicar no arquivo
para marc-lo e pressionar a combinao de teclas SHIFT+Delete, que o arquivo ser elimi
nado em definitivo, sem ser enviado para a lixeira. Mesmo quando voc utiliza
esta combinao de teclas, o Windows pergunta se voc tem certeza que quer eliminar o
arquivo, ao clicar em Sim o arquivo eliminado em definitivo, sem ser enviado
para a lixeira.
NOTA: Arquivos eliminados a partir do disquete no vo para a lixeira e so eliminados
em definitivo. Se voc eliminar uma pasta, na hora de recuperar voc somente
pode recuperar toda a pasta e no itens individuais dentro da pasta.
Vamos a alguns exemplos prticos, para mostrar o funcionamento e as configuraes da L
ixeira.
Exemplo prtico: Para recuperar arquivos que esto na lixeira, siga os passos indica
dos a seguir:
Nota: Vamos criar um arquivo de texto, dentro da pasta documentos. Depois vamos
excluir este arquivo e, por fim, vamos recuper-lo usando a Lixeira.
1. Abra a pasta Documentos: Iniciar -> Documentos.
2. Clique com o boto direito do mouse dentro da rea em branco na pasta Doc
umentos, no menu que surge clique na opo Novo -> Documento de texto. O Windows
pede que voc digite o nome do novo arquivo que est sendo criado, digite Teste.txt
e pressione Enter. Acabamos de criar um arquivo de texto em branco para utilizar
como exemplo para a lixeira.
3. Ainda dentro da pasta Documentos, d um clique com o boto direito do mou
se sobre o arquivo Teste.txt, e nas opes que surgem, d um clique em Excluir.
4. O Windows pede que voc confirme que realmente voc deseja excluir o arqu
ivo e envi-lo para a lixeira. D um clique em Sim.
5. Feito isso, o arquivo Teste.txt foi excludo da pasta Documentos e movi
do para a lixeira.
6. Minimize a janela Documentos e abra a Lixeira (clique duplo no cone da
Lixeira, na rea de trabalho). Existe um atalho para a Lixeira diretamente na
rea de trabalho. Observe que realmente o arquivo Teste.txt encontra-se na Lixeira
. Para recuper-lo bastante simples. D um clique no arquivo Teste.txt para
marc-lo
7. Selecione o comando Arquivo -> Restaurar.
8. O Arquivo Teste.txt someda lixeira. Volte para a Documentos e observe q
ue o arquivo Teste.txt est de volta a pasta Documentos. Ao invs de utilizar
o menu Arquivo e a opo Restaurar, voc pode clicar com o boto direito do mouse no arq
uivo ou pasta a ser restaurado e no menu que surge escolher a opo Restaurar.
9. Aps ter restaurado os itens desejados, feche a Lixeira.
DICA: Voc pode esvaziar todo o contedo da lixeira utilizando a opo Arquivo -> Esvazi
ar lixeira. Cuidado ao usar esta opo, pois todo o contedo da lixeira
ser
excludo, em definitivo e no poder mais ser recuperado.
DICA: Na barra de ferramentas da Lixeira, voc tambm tem o boto Restaurar todos os i
tens. Conforme o prprio nome descreve, ao clicar neste boto, sero restaurados
todos os itens atualmente na Lixeira. Todos os arquivos e pastas sero restaurados
para o seu local de origem.
Lio 051 - Captulo 02 - Configurando a Lixeira
Exemplo prtico: Para configurar as propriedades da Lixeira, siga os passos indica
dos a seguir:
1. Clique com o boto direito do mouse sobre o cone da Lixeira, no menu que
surge clique em Propriedades. Surgir a janela de Propriedades da Lixeira,
indicada
na Figura 2.71:
Figura 2.55 Configurando as Propriedades da Lixeira.
2. Na Seo Geral exibida a lista de drives disponveis no computador (C:, D:
e assim por diante). Voc pode configurar um tamanho, em MB, para cada drive,
independentemente, para ser utilizado para a Lixeira. Por exemplo, voc pode reser
var 10.000 MB do drive C: para a Lixeira e 15.000 MB do drive D: para a Lixeira
e assim por diante. Para configurar o tamanho que ser reservado para a Lixeira, e
m um determinado drive, clique no drive a ser configurado, para selecion-lo.
Depois digite o tamanho desejado, em MB, no campo Tamanho mximo (MB).
3. Embora eu no recomende, voc pode marcar a opo No mover arquivos para a Lixe
ira. Remover arquivos imediatamente quando excludos. Ao marcar esta
opo, os arquivos e pastas excludos no sero movidos para a Lixeira e sim excludos, em d
efinitivo. o equivalente a pressionar Shift + Delete para excluir
arquivos
e pastas selecionadas em definitivo. Eu no recomendo marcar esta opo, pois a Lixeir
a sempre uma boa opo para recuperar arquivos ou pastas que tenham sido
excludos por engano.
4. A ltima opo disponvel na janela de Propriedades da Lixeira a opo Exibir ca
a de dilogo de confirmao de excluso. Eu recomendo deixar esta
opo sempre marcada. Com esta opo marcada, ao excluir um arquivo, ser exibida uma mens
agem de aviso, como o exemplo indicado na Figura 2.56. Este aviso sempre
uma opo a mais de segurana, para evitar que voc exclua arquivos e pastas por engano.
Figura 2.56 Mensagem de Confirmao de Excluso.
5. Selecione as opes desejadas e d um clique no boto OK para aplic-las.
Lio 052 - Captulo 02 - Os Painis do Windows Explorer
Para finalizar o nosso estudo sobre o Windows Explorer, vamos mostrar como ocult
ar e exibir os diferentes painis do Windows Explorer. Antes disso, vamos consider
ar
a figura 2.57, onde temos a descrio dos diferentes painis e componentes da janela d
o Windows Explorer.
Figura 2.57 Os componentes da janela do Windows Explorer.
Todos estes itens j foram descritos e detalhados ao longo deste captulo. Mas uma r
eviso rpida nunca demais. Bem em cima, logo abaixo da barra de ttulos da
janela, temos a Barra de Endereo e ao lado o Campo de Pesquisa. Logo abaixo temo
s a Barra de Comandos, onde aparecem os comandos Organizar, Modos de Exi
bio
e outros comandos que podem aparecer, dependendo do contedo contido na pasta que
est sendo exibida. No lado esquerdo temos o Painel de Navegao. Na parte de
baixo
o Painel de Detalhes. Na Figura 2.57, temos tambm o tradicional menu do Windows E
xplorer, o qual existia nas verses anteriores, com os comandos Arquivo, Editar,
Exibir, Ferramentas e Ajuda. Lembrando que, por padro, este menu fica oculto. Se
voc pressionar a tecla Alt por alguns instantes e liber-la, o menu exibido.
Mas aps executar um comando, o menu volta a ser ocultado. Para torn-lo permanentem
ente visvel, voc deve clicar no boto Organizar. No menu que exibido clicar
em Opes de Pasta e Pesquisa. Na janela que aberta clique na guia Modo de Exibio. Nes
ta guia, localize a opo Sempre mostrar menus e marque esta opo, para
que o menu esteja sempre visvel.
Bem, vamos ao ponto que interessa neste tpico. Voc pode configurar quais painis so e
xibidos. Por padro, so exibidos os painis de Navegao e Detalhes, conforme
exemplificado na Figura 2.57. Para definir quais painis voc quer exibir ou para oc
ultar painis que estejam sendo exibidos, clique no boto Organizar e, no menu
que exibido, clique na opo Layout. Ser aberto um menu com as seguintes opes:
Barra de menus
Painel de Detalhes
Painel de Visualizao
Painel de Navegao
Painel da Biblioteca
Estas opes so como chaves de liga e desliga. Por exemplo, se o Painel de Navegao esti
ver sendo exibido e voc clicar na opo Painel de Navegao, este ser
oculto. Se o Painel de Detalhes estiver oculto e voc clicar no opo Painel de Detalh
es, este passar a ser exibido.
O Painel de Visualizao, por padro, est oculto. Voc pode fazer com que este painel sej
a exibido. Ele ser exibido no lado direito do Windows Explorer e mostrar
uma prvia do contedo do arquivo, conforme exemplo da Figura 2.58, onde foi selecio
nado um arquivo de imagem e o Painel de Visualizao est mostrando uma prvia
da figura.
Figura 2.58 O Painel de Visualizao.
Se o Painel de Visualizao no estiver sendo exibido, clique em Organizar -> Layout -
> Painel de Visualizao. Se o Painel de Visualizao estiver sendo exibido
e voc quiser ocult-lo, clique em Organizar -> Layout -> Painel de Visualizao.
Lio 053 - Captulo 02 - Desligando o Computador
Ao encerrar as suas atividades e ter fechado todos os aplicativos chegada a hora
de desligar o Windows. Devemos sempre utilizar o procedimento correto para desl
igar
o Windows, sendo que no correto desligar o computador utilizando o boto Liga/Desli
ga do micro. Se fizermos isso corremos o risco de corromper arquivos importante
s
do Windows 7, a tal ponto do sistema no conseguir inicializar tendo que ser reins
talado. A prpria ajuda do Windows 7 enfatiza este ponto, com o pargrafo a seguir,
o qual transcrevo da Ajuda do Windows 7:
Quando voc termina de usar o computador, importante deslig-lo corretamente no apenas
para economizar energia, mas tambm para garantir que os dados sejam
salvos
e para ajudar a manter seu computador mais seguro. E o melhor de tudo: o computa
dor iniciar rapidamente na prxima vez que voc quiser utiliz-lo.
Exemplo prtico: Para desligar o computador corretamente, siga os passos indicados
a seguir:
1. Feche todos os aplicativos em uso.
2. Clique em Iniciar. No menu que aberto, na coluna da Direita, clique e
m Desligar.
3. Surge uma mensagem Encerrando e o computador ser desligado. O desligam
ento fecha todos os programas abertos e o prprio Windows. Em seguida, desliga
completamente o monitor e o computador. Como o desligamento no salva o seu trabal
ho, voc precisa salvar os arquivos antes de desligar.
Nota: Os computadores mais novos (fabricados na ltima dcada, o que no significa to n
ovos assim) so desligados pelo prprio Windows 7. O Windows 7 no consegue
desligar alguns computadores mais antigos, sendo que ao final do processo de des
ativao, o Windows 7 emite uma mensagem na tela informando que o computador j
pode
ser desligado com segurana. Aps a emisso desta mensagem voc pode desligar o computad
or utilizando o boto Liga/Desliga do computador. Na prtica, dificilmente
voc conseguir instalar o Windows 7 em um computador destes mais antigos, os quais
no podem ser desligados pelo prprio Windows, pois o Windows 7 tem exigncias
mnimas de hardware (veja detalhes no Captulo 1), que no sero atendidas por estes com
putadores mais antigos.
Alm do desligamento puro e simples, voc tem outras opes que sero descritas a seguir.
Estas opes so acessadas clicando em Iniciar e, na coluna da direita,
clicando na flechinha para a direita, ao lado da opes desligar. Estas opes so destaca
das na figura
Figura 2.59 Menu de Opes ao lado de Desligar
Nota: As opes Trocar o usurio e Fazer logoff sero vistas no Captulo 6, onde eu tratar
ei sobre contas de usurios.
Bloquear: Ao clicar nesta opo, o computador ser bloqueado e ser exibida a tela de lo
gon com o nome do usurio atualmente logado. Somente fornecendo a senha
do
usurio que o computador ser desbloqueado e poder voltar a ser utilizado. Esta uma o
po importante em termos de segurana e deve ser utilizada sempre que
voc for se afastar por algum tempo do computador e no quer deslig-lo. Nestes casos,
voc bloqueia o computador, para que no venha outro usurio e continue usando
o computador com a sua conta. Esta opo muito til, principalmente nas empresas, onde
o quesito segurana fundamental. Por exemplo, se voc se afasta do computador
sem bloque-lo, qualquer um poder acessar o computador, acessar os sistemas e arqui
vos disponveis e fazer a maior baguna. E o pior que todas estas atividades
ficam registradas no Log do Sistema (para mais detalhes sobre o Log veja o Captul
o 11) com tendo sido feitas por voc, pois afinal a sua conta que est logada.
Ento, sempre que voc for se afastar do computador por algum tempo, clique no boto B
loquear este computador.
Suspender: Ao clicar nesta opo o computador entra em modo de suspenso. Para entrar
no modo de suspenso o Windows 7 salva automaticamente todo o seu trabalho,
desativa o monitor e o rudo da ventoinha do computador pra. Geralmente, uma luz na
parte externa do gabinete do computador pisca ou fica amarela para indicar
que
o computador est em suspenso. Todo este processo leva apenas alguns segundos. Como
ao Suspender o computador o Windows 7 salva todo o trabalho do usurio, no
h necessidade de fechar os programas e arquivos antes de colocar o computador em
suspenso. Na prxima vez que voc ligar o computador (e inserir sua senha, se
necessrio), a aparncia da tela ser exatamente igual a quando voc desligou o computad
or, inclusive com todas as janelas que voc tinha abertas, antes de entrar
no modo de suspenso. Para acordar o computador, isto , tir-lo do modo de suspenso, pre
ssione o boto para ligar/desligar no gabinete do computador. Como voc
no tem de esperar o Windows iniciar, o computador acorda em segundos e voc pode volt
ar ao trabalho quase imediatamente.
Importante: Em modo de suspenso, o computador usa uma quantidade muito pequena de
energia para manter seu trabalho na memria. Se voc estiver usando um Notebook,
no se preocupe, pois mesmo ficando um longo tempo em modo de suspenso, a bateria no
ser descarregada. Se o computador ficar muitas horas em suspenso ou se
a
bateria estiver acabando, seu trabalho ser salvo no disco rgido e o computador ser
desligado de vez, sem consumir energia.
Reiniciar: Como o prprio nome sugere, esta opo utilizada para reiniciar o computado
r. cada vez mais raro, mas ainda existem configuraes do Windows que
exigem
uma reinicializao, depois de alteradas. Tambm existem programas que depois de insta
lados, precisam que o Windows seja reinicializado, para funcionarem corretamente
.
Nota: Podem existir computadores mais antigos, cujo hardware no d suporte ao modo
de suspenso. Mas, muito dificilmente, ser possvel instalar o Windows 7 em
um destes computadores.
Importante: Iniciar o computador aps o desligamento leva mais tempo do que acord-l
o geralmente 30 segundos ou mais, dependendo da velocidade do computador.
DICAS: Ainda que colocar o computador em suspenso seja uma maneira fcil de deslig-l
o (e a melhor opo para continuar a trabalhar rapidamente), h situaes
em
que recomendvel desligar o computador. Estas situaes so descritas a seguir:
Voc est adicionando ou atualizando o hardware no computador (por exemplo, instalan
do memria, disco rgido, placa de som ou placa de vdeo). Desligue o computador
e desconecte-o da tomada antes de prosseguir com a atualizao.
Voc est adicionando uma impressora, um monitor, uma unidade externa ou outro dispo
sitivo de hardware que no se conecta a uma porta USB ou IEEE 1394 no computador.
Desligue o computador antes de conectar o dispositivo.
Estas so medidas preventivas, para evitar problemas mais graves, tais como a quei
ma do Disco Rgido ou da placa me do computador.
Uma tal de Hibernao:
A idia at foi inspirada na hibernao que os ursos fazem no inverno, mas algo um pouco
diferente. Colocar o computador em modo de hibernao tambm diferente
de colocar em modo de suspenso (que no Windows 7 tambm chamado de Dormir).
A hibernao um estado de economia de energia que salva no HD do computador, os prog
ramas e documentos abertos pelo usurio e, em seguida, desliga o computador.
Quando voc estiver pronto para usar novamente o computador, ele sair da hibernao aps
alguns segundos e restaurar todos os programas e documentos abertos que
foram salvos. De todos os estados de economia de energia usados pelo Windows, a
hibernao a que consome menos energia.
Importante: Ao contrrio do estado de suspenso, a hibernao em um PC mvel no requer nenh
uma energia para salvar documentos e programas abertos. Como o estado
de suspenso requer muito pouca energia para se manter ligado, o Windows coloca o
PC mvel automaticamente em hibernao aps um longo perodo de tempo a fim de
economizar bateria.
Como a hibernao em um PC mvel no necessita de energia para salvar documentos e progr
amas abertos, o Windows tambm o coloca automaticamente em hibernao quando
a bateria atinge um nvel de carga muito baixo.
DICA: Em um PC mvel, use a hibernao quando no utilizar o computador por um longo pero
do de tempo e se voc no tiver oportunidade de carregar a bateria durante
esse tempo.
Lio 054 - Captulo 02 - Concluso
Neste captulo apresentei a nova interface do Windows 7 e mostrei como executar as
tarefas bsicas, tais como Criao de atalhos, utilizao do menu Iniciar, personalizao
do menu Iniciar, a Barra de tarefas, as barras de ferramentas da barra de taref
as, a utilizao do Windows Explorer para a criao de pastas, cpia de arquivos
e pastas e assim por diante.
Para usurio experientes este captulo til para mostrar as novidades na interface do
Windows 7 e as novas maneiras de executar as tarefas bsicas do Windows.
Os usurios iniciantes aprendero alm da nova interface, a realizar as tarefas bsicas
do dia-a-dia.
Apresentei um longo e detalhado tpico sobre o novo Windows Explorer. Espichei bas
tante o tpico sobre o Windows Explorer pois ele realmente muito importante,
principalmente com todas as novidades do Windows Explorer no Windows 7. Mostrei
como fazer a navegao, como navegar de diferentes formas, at mesmo usando a barra
de endereos. Tambm mostrei como executar as tarefas do dia-a-dia, tais como criao de
pastas, copiar e mover arquivos, excluir e renomear pastas e arquivos e
formatar disquetes. Tambm mostrei os diferentes modos de exibio e como classificar
a listagem de pastas e arquivos. Mostrei as novas opes de agrupar pastas
e arquivos, de acordo com um ou mais critrios.
Outro tpico que foi bastante detalhado foi sobre o novo mecanismo de pesquisa do
Windows 7. Voc aprendeu sobre as diversas opes de pesquisa, desde pesquisas
bsicas, at pesquisas mais avanadas, usando os operadores END, OR e NOT. Tambm mostre
i como configurar as opes que definem o comportamento do mecanismo de
pesquisa
e como configurar e administrar o ndice de pesquisa.
Para encerrar o captulo, falei sobre as diferenas entre desligar o computador, col
oc-lo em suspenso e coloc-lo em hibernao. Falei tambm sobre a maneira
correta
de desligar o computador. Foi um longo captulo mas, sem dvidas, bastante proveitos
.
No prximo captulo falarei sobre as opes de configurao e de personalizao do Windows 7,
quais so acessadas atravs do Painel de Controle.
CAPTULO 03 - CONFIGURANDO E PERSONALIZANDO O WINDOWS 7
Lio 055 - Captulo 03 - Configurando e Personalizando o Windows 7
Continuando o nosso estudo dos aspectos bsicos do Windows 7, iniciado no Captulo 2
, neste captulo tratarei das configuraes e personalizaes do Windows 7.
Entende-se
por configuraes e personalizaes, aquelas opes que modificam o ambiente de trabalho do
usurio, desde a alterao da imagem de fundo da rea de trabalho (o
famoso papel de parede), passando pelas configuraes do mouse e do teclado, at confi
guraes mais avanadas, como por exemplo as configuraes do menu de inicializao
do computador.
Tambm falarei sobre instalao e desinstalao de programas. Mostrarei como utilizar o Pa
inel de controle para fazer a correta desinstalao de programas, evitando
que aps desinstalar um programa fiquem arquivos e configuraes deste programa, as qu
ais ocupam espao e recursos do seu computador, desnecessariamente.
Vou falar sobre a instalao/deteco de novos dispositivos de Hardware no Windows 7. De
vido ao padro Plug and Play (traduzindo seria mais ou menos: ligar e usar),
introduzido originalmente no Windows 95, a instalao de novos dispositivos de Hardw
are extremamente simples. Veremos o conceito de driver de dispositivo e alguns
endereos da Internet onde possvel procurar por drivers de dispositivos de Hardware
.
Tratarei sobre as diversas opes de configuraes existentes no Painel de controle (Ini
ciar -> Painel de Controle). atravs do Painel de controle que temos acesso
a ume srie de aplicativos e utilitrios, os quis nos do acesso a todos os detalhes e
configuraes do Windows 7.
A seguir coloco uma viso geral dos tpicos abordados neste captulo.
O centro de comando do Windows 7: Painel de controle.
Configurando opes do vdeo.
Configurando opes do mouse.
Configurando opes do teclado.
Configurando opes regionais.
Configurando opes de pastas/subpastas.
Instalando e desinstalando aplicativos.
Alterando as opes de instalao do Windows 7.
Configurando opes de gerenciamento de energia.
Como definir uma imagem como papel de parede.
Informaes sobre o computador Informaes do sistema.
Configurando o menu Iniciar.
Mantendo o Windows 7 atualizado com o Windows Update.
Buscando ajuda via Internet.
Muitos dos tpicos apresentados neste captulo no apresentam grandes novidades em rel
ao as verses anteriores do Windows (95/98/Me, 2000, XP ou Vista). As principais
novidades, como no poderia deixar de ser so em relao a interface do Windows e as nov
as formas de utilizar as ferramentas disponveis.
Lio 056 - Captulo 03 - O Centro de Comando - O Painel de Controle
O Painel de controle existe desde o Windows 95 (sinceramente no lembro se havia u
m Painel de controle no Windows 3.x e nas verses anteriores do Windows). Ele
representa um centro de controle e de configuraes do Windows. A partir do Painel d
e controle temos acesso a uma srie de aplicativos e utilitrios, os quais permitem
que sejam configurados elementos tais como o teclado, o mouse, as opes regionais,
gerenciamento de energia, gerenciamento de hardware, desinstalao de programas
e assim por diante. A maioria das opes que so alteradas atravs do Painel de controle
, se refletem para todos os programas instalados no Windows. Por exemplo,
se voc trocar o smbolo da moeda de Real (R$) para dlar (U$), todos os programas que
trabalham com valores em moeda, passaro a exibir o smbolo do dlar ao invs
do Real.
Nas verses do Windows at o Windows 2000, abramos o Painel de controle atravs do segu
inte comando: Iniciar -> Configuraes -> Painel de controle. No Windows
XP, no Windows Vista e no Windows 7 temos um atalho para o Painel de controle di
retamente no menu Iniciar, ou seja, para abrir o Painel de controle basta utiliz
ar
o seguinte comando: Iniciar -> Painel de controle. Na Figura 3.1 temos a tela in
icial do Painel de controle no Windows 7.
Figura 3.1 - A nova interface do Painel de controle no Windows 7.
Observe, na Figura 3.1, que, por padro, no so exibidos todos os cones/atalhos do Pai
nel de controle. Ao invs disso, mostrada uma diviso por categorias de
tarefas, tais como: Sistema e Segurana, Contas de Usuri Rede e Internet, Aparncia e
Personalizao, Hardware e Sons, Relgio, Idioma e Regio, Programas e Facilidade
de Acesso. Ao clicar em uma destas categorias, como por exemplo Relgio, Idioma e R
egio, no painel da esquerda, passar a ser exibida uma lista de links, com
um link para cada categoria do Painel de Controle e no painel da direita so exibi
dos os cones com as opes da categoria escolhida. No nosso exemplo, se clicarmos
na categoria Relgio, Idioma e Regio, sero exibidas as opes: Data e hora e Regio e Idio
, conforme indicado na Figura 3.2:
Figura 3.2 - Os cones da categoria: Relgio, Idioma e Regio.
Para voltar a tela inicial do painel de controle basta dar um clique no boto Volt
ar (primeiro boto da barra de botes, com uma seta para a esquerda). Na lista
Exibir por, na parte superior direita da janela do Painel de controle, seleciona
a opo cones pequenos, para fazer com que o painel de controle exiba as configuraes
tradicionais, onde so exibidos uma srie de cones/atalhos para as diversas ferrament
as de configurao do Windows 7. No modo de exibio cones pequenos nos
temos opes tais como: Backup e Restaurao, Barra de Tarefas e Menu Iniciar, Central d
e Aes, Central de Faciliadde de Acesso, Central de Rede e Compartilhamento
e assim por diante. As opes, neste modo de exibio, esto em ordem alfabtica.
DICA: Para voltar ao modo de exibio Por categoria, basta selecionar a opo Categoria,
na lista Exibir por.
Nota: Para o usurio acostumado com as verses anteriores do Windows, podem parecer
desnecessrias e improdutivas todas estas mudanas na interface do Windows.
Posso
garantir que, apesar de uma pequena dificuldade de adaptao inicial, depois que nos
acostumamos com a nova interface muito mais fcil e produtivo realizar as
tarefas dirias com a utilizao da nova interface e das novas opes disponibilizadas pel
o Windows 7. Eu mesmo tive um certa resistncia no incio, mas hoje no
volto, de jeito nenhum, a utilizar a interface das verses anteriores. Esta resistnci
a inicial normal e esperada. Aconteceu na migrao do Windows 3.x para
o Windows 95, apesar de todas as vantagens da nova interface do Windows 95 e no h
averia de ser diferente agora, na migrao para o Windows 7. Os usurios mais
experientes,
certamente, iro preferir o modo tradicional de exibio do Painel de Controle, onde so
exibidos todos os cones disponveis. J usurios iniciantes, iro sentir-se
mais vontade com o modo de exibio por categorias, onde o nmero de cones menor, o que
intimida menos quem est iniciando.
Agora que j sabemos como abrir e utilizar o Painel de controle, vamos utilizar as
diversas opes disponveis, para fazer uma srie de configuraes/personalizaes
do Windows 7.
Lio 057 - Captulo 03 - Configurando Opes de Vdeo - Parte 1
Existem diversas propriedades do vdeo que podem ser configuradas. Podemos alterar
, por exemplo, a resoluo (quanto maior a resoluo, menores os elementos aparecem
na tela, porm cabem mais elementos ao mesmo tempo cones, atalhos, janelas, etc), c
ores ( quanto maior o nmero de cores, melhor a qualidade das imagens exibidas
), proteo de tela, segundo plano, etc. Neste tpico aprenderemos a alterar as princi
pais opes de configurao do vdeo.
Exemplo prtico: Para acessar a janela que d acesso as opes de configuraes do vdeo e de
sons, siga os passos indicados a seguir:
1. Abra o Painel de controle: Iniciar -> Painel de controle. Selecione o modo de
exibio cones pequenos, conforme descrito no tpico anterior e d um clique no
cone Personalizao.
NOTA: Sem dvidas, muitos usurios ficaram procurando o tradicional cone Vdeo, existen
te nas verses do Windows 95, Windows 98, Windows Me, Windows 2000 Professional
e Windows XP Professional. Na minha opinio, deveria continuar sendo usado o nome
Vdeo. No conheo uma boa justificativa para o nome do cone ter sido alterado
para Personalizao o que, na minha opinio, confunde o usurio.
Independente do mtodo que voc utilizar, ser exibida a janela indicada na Figura 3.3
, atravs da qual temos acesso a todas as propriedades de configurao do
vdeo.
Figura 3.3 - A janela Propriedades do Vdeo.
Na parte de baixo da janela, temos um grupo de opes, os quais do acesso as vrias con
figuraes disponveis:
Plano de Fundo da rea de Trabalho
Cor da janela
Sons
Proteo de Tela
A seguir voc aprender a configurar as principais opes de vdeo, comeando pela opo Cor d
janela.
A opo Cor da Janela:
Atravs da opo Cor da Janela, voc pode controlar os aspectos visuais do Windows, tais
como cor da letra dos menus, cor de fundo da barra de ttulos, tamanho
da
fonte dos menus e assim por diante. Na Figura 3.4 temos a janela com as opes que so
exibidas, ao clicar na opo Cor da Janela.
Figura 3.4 - A janela Aparncia e Cores do Windows.
Na parte de cima desta janela, tem uma srie de padres com configuraes pr-definidas, a
s quais voc pode utilizar. Para utilizar um determinado padro, basta
clicar no retngulo da cor do respectivo padro, tais como Padro, Grafite, Azul, Azul
-petrleo e assim por diante. Ao instalar o Windows 7 selecionado o conjunto
Padro. Ao clicar em um dos padres disponveis a prpria janela de configuraes j alterad
para exibir as configuraes da opo selecionada. Com isso voc
j pode ter uma idia de como ficaro as janelas, ao aplicar um determinado padro. Por
exemplo, clique na opo Grafite e observe que a janela imediatamente
modificada
com as configuraes de cores da opo Grafite. Clique na opo Rosa-choque e observe que a
janela imediatamente modificada com as configuraes de cores da opo
Rosa-choque.
Nesta janela voc tambm tem a opo Habilitar transparncia. Esta opo s estar disponvel
er configurada, se o computador que voc estiver usando, tiver
instalada uma placa de vdeo que d suporte ao recurso da interface Windows Aero. Se
esta opo estiver bloqueada, no podendo ser alterada, por que voc est
usando uma placa de vdeo sem suporte para a interface Windows Aero. Uma das novid
ades introduzidas pela interface Windows Aero, ainda no Windows Vista, o recurso
de transparncia. Quando voc abre uma janela, em um computador onde este recurso es
t habilitado, observe que a barra de ttulos da janela fica transparente, sendo
possvel enxergar partes da figura do Papel de Parede. Em um computador onde a int
erface Windows Aero est ativada, possvel habilitar ou desabilitar o recurso
de transparncia, usando a opo Habilitar transparncia da janela Aparncia e Cores do Wi
ndows. No meu exemplo, vou manter esta opo marcada, para que o recurso
de transparncia fique habilitado.
Na parte mais de baixo da janela voc tem um controle do tipo deslizante, chamado
Intensidade de cor. Este controle, como o prprio nome sugere, utilizado para
configurar a intensidade da cor de cada uma das opes disponveis. Por exemplo, cliqu
e na opo Grafite. Agora clique no boto deslizante do controle Intensidade
de cor e arraste ele, lentamente, para a direita. Observe que quanto mais para a
direita voc arrasta, mais intenso ficam os tons de grafite. Agora arraste para
a esquerda, at quase o limite mximo para a esquerda. Observe que o grafite diminui
de intensidade e os efeitos de transparncia ficam bem mais visveis. Este
controle
permite que voc ajuste a intensidade de cor da opo selecionada, de acordo com as su
as preferncias pessoais. Voc pode ajustar a intensidade para qualquer uma
das opes disponveis, individualmente. Par a isso basta clicar na opo desejada (Padro,
Grafite, Azul, Azul-petrleo, Vermelho, Laranja, Rosa - choque ou Gelo)
e ajustar a intensidade, usando o controle Intensidade de cor.
Descendo mais um pouco, voc tem a opo Mostrar mixagem de cores. Ao lado desta opo tem
um boto com o desenho de uma setinha para baixo. Clicando nesta setinha
para baixo sero exibidos trs novos controles, do tipo boto deslizante: Matriz, Satu
rao e Brilho. Estes botes so utilizados para criar tonalidades personalizadas.
Voc pode ir deslocando cada um dos botes, at encontrar uma combinao que seja do seu a
grado. As configuraes so feitas, individualmente, para cada opo disponvel.
Ou seja, na parte de cima voc clica em uma das opes disponveis (Padro, Grafite, Azul,
etc.) e depois usa os botes Matiz, Saturao e Brilho para criar uma
cor personalizada. Observe que aps exibir as opes Matriz, Saturao e Brilho, o texto a
cima destas opes transforma-se em Ocultar mixagem de cores, com um boto
com uma setinha para cima, ao lado dele. Clique neste boto com a setinha para cim
a, para ocultar as opes de Mixagem de cores.
Por fim, caso voc queira fazer configuraes ainda mais refinadas, tem a opo Configuraes
e aparncia avanadas.... Este link est bem na parte de baixo
da
janela. Clique neste link. Ser exibida a janela Configuraes de Aparncia, indicada na
Figura 3.5:
Figura 3.5 - A janela Cor e Aparncia da Janela.
DICA: Quando do lanamento do Windows Vista, eu escrevi a seguinte observao Observe q
ue ao clicar nesta opo, no Painel de Controle, deixa de ser exibida a
janela
Cor e Aparncia da Janela e volta a ser exibida a janela Personalizao, com links par
a todas as opes de configurao do Vdeo. Por que isso acontece??? No me
perguntem por que realmente eu no sei dizer. Na minha opinio, o mais lgico seria pe
rmanecer na janela Cor e Aparncia da Janela, que foi a partir de onde acessamos
o link Abrir propriedades de aparncia clssica para ver mais opes de cores. Se algum do
s amigos leitores tiver uma explicao lgica para esta mudana, entrem
em contato atravs do e-mail webmaster@juliobattisti.com.br Na minha opinio, est mai
s para um bug do Vista, do que para algo com uma explicao lgica. E realmente
era um Bug, pois no Windows 7 este problema foi corrigido e no acontece mais.
Esta janela a que permite as configuraes mais refinadas. Por exemplo, voc pode defi
nir uma cor para a barra de ttulos da janela, uma cor de fundo para a fonte
da barra de ttulos, uma cor de fundo para os menus das janelas, uma cor de fonte
para o texto dos menus e assim por diante.
A utilizao desta janela bastante simples. Na lista Item voc seleciona o item a ser
configurado. Por exemplo, para configurar as cores da Barra de ttulos,
da
janela ativa, na lista Item, selecione a opo Barra de ttulo ativa. Se voc estiver us
ando a interface Windows Aero, ao lado do item Barra de ttulo ativa, sero
exibidos dois controles: Cor 1 e Cor2. Voc pode selecionar duas cores, que o Wind
ows 7 cria um efeito utilizando as duas cores. Se voc estiver usando o esquema
de configuraes Clssico do Windows, estar disponvel somente uma cor. Para selecionar u
ma cor, basta clicar na setinha para baixo, ao lado de Cor 1 ou Cor 2.
Ser exibido um controle com as cores disponveis. s clicar na cor desejada. Observe
que para o item do nosso exemplo (Barra de ttulo ativa), alm da cor da
barra, podemos configurar o tipo, tamanho e cor da fonte. Observe que usando a j
anela Aparncia Avanada, podemos configurar as cores de qualquer elemento das janel
as
do Windows. Uma vez selecionadas as opes desejadas clique em OK para aplic-las. A j
anela Aparncia Avanada ser fechada e voc estar de volta janela Aparncia
e Cores do Windows.
DICA: Eu, particularmente, no gosto muito de mexer demais nas configuraes de cores
do Windows. Com o Windows 7, eu estou usando as configuraes da interface
Windows Aero, no esquema padro. O mximo que eu fao, as vezes, alterar do padro para
o Grafite ou para o Azul-petrleo. Mas tudo uma questo de gosto. Se
o usurio gostar de cores mais berrantes, tais como barra de ttulo em vermelho forte
e letras em amarelo, fique vontade. Os passos necessrios para fazer estas
configuraes, foram apresentados neste tpico.
Lio 058 - Captulo 03 - Configurando Opes de Vdeo - Parte 2
A opo Plano de Fundo da rea de Trabalho:
Conforme descrito no Captulo 2, a rea de trabalho representa a tela inicial do Win
dows e todos os seus elementos (Menu Iniciar, Barra de Tarefas, Bandeja do Siste
ma
e cones e Atalhos da rea de Trabalho). Por padro, vimos que logo aps a instalao do Win
dows 7 temos uma rea de trabalho mais limpa, onde alm do menu iniciar
e da barra de tarefas, temos apenas um cone para a Lixeira. Usando a opo Plano de F
undo da rea de trabalho, da janela Personalizao (Iniciar -> Painel de Controle
-> Personalizao) podemos configurar a figura que exibida na rea de trabalho do Wind
ows 7. Esta figura conhecida como Plano de Fundo ou Papel de Parede.
O Windows 7 disponibiliza uma srie de figuras como opes para Plano de fundo. Podemo
s utilizar uma das opes disponibilizadas pelo Windows 7 ou qualquer outro
arquivo grfico que desejarmos. Podemos utilizar arquivos com a extenso .bmp, .jpg,
.gif entre outros. Para que possamos utilizar um arquivo como Plano de fundo
devemos gravar este arquivo na pasta onde est instalado o Windows, dentro do cami
nho Web\Wallpaper. Por exemplo, se o Windows 7 estiver instalado na pasta C:\Win
dows,
e gravarmos um arquivo chamado MinhaFoto.jpg, na pasta C:\Windows\Web\Walpaper,
ser adicionada uma opo MinhaFoto.jpg, na lista de opes de Plano de fundo. O
arquivo grfico pode ser uma foto do seu filho, do seu namorado/namorada, por exem
plo. Foto esta que voc escaneou e salvou na pasta C:\Windows\Web\Wallpaper.
Dica: Se voc est navegando na Internet e achou uma imagem ou foto que voc gostaria
de utilizar como Plano de fundo, basta fazer o seguinte: Clique com o boto
direito do mouse na figura desejada, no menu de opes que surge d um clique na opo Def
inir como plano de fundo. Feito isso o Windows 7 define a figura como
Plano
de fundo da rea de trabalho. Alguns sites desabilitam o uso do boto direito do mou
se, para que voc no possa copiar as figuras do site. Este assunto envolve
questes
de direitos autorais que esto fora do escopo deste livro.
Pode acontecer de a figura que voc escolher como Plano de fundo, ser menor do que
o tamanho da tela utilizado pelo Windows 7. Neste caso voc pode utilizar a opo
Como a imagem deve ser posicionada, a qual ser descrita logo a seguir, para defin
ir como o Windows 7 ir exibir a figura.
Vamos a um exemplo prtico, para apresentar mais alguns detalhes importantes sobre
a opo Plano de fundo da rea de trabalho.
Exemplo prtico: Para configurar o Plano de fundo da rea de trabalho, siga os passo
s indicados a seguir:
1. Abra o Painel de Controle: Iniciar -> Painel de Controle.
2. Na lista Exibir por, selecione a opo cones pequenos, para que sejam exib
idas todas as opes do Painel de Controle.
3. Na lista de opes que exibida, abra a opo Personalizao.
4. Ser aberta a janela Altere a aparncia e os sons do computador.
5. D um clique na opo Plano de Fundo da rea de Trabalho.
6. Ser exibida a janela Escolher plano de fundo da rea de trabalho, indica
da na Figura 3. 8, onde so exibidas vrias opes padro de plano de fundo.
Estas opes so as disponveis na pasta C:\Windows\Web\Wallpaper, descrita anteriorment
e. As opes esto divididas em categorias. Cada pasta existente dentro
da
pasta Wallpaper, corresponde a uma categoria nesta janela.. Ao lado do nome de c
ada categoria, entre parnteses, vem informado o nmero de opes disponveis, dentro
da respectiva categoria. Se voc quiser adicionar uma opo, a uma destas categorias,
basta copiar o arquivo .jpg para a respectiva pasta, dentro de C:\Windows\Web\Wa
llpaper.
Observe que esquerda do nome da categoria tem uma sete inclinada para baixo.. Qu
ando o desenho de uma seta para baixo, significa que as opes da categoria
esto
sendo exibidas. Se voc clicar no boto com a seta para baixo, as opes da categoria se
ro ocultadas e o boto se transformar em um boto com uma seta reta para
a direita. Se voc clicar no boto com a seta para a direita, os itens da respectiva
categoria voltaro a ser exibidos e o boto volta a ficar com o desenho de
uma
seta inclinada para baixo.
Figura 3.6 - A janela Plano de fundo da rea de Trabalho.
7. Para definir uma das opes disponveis como Papel de Parede, basta clicar
na respectiva opo. O Windows j troca, imediatamente o Papel de Parede para
a nova opo selecionada.
8. Observe ainda, na janela Escolher plano de fundo da rea de trabalho, q
ue temos a lista Local de imagens, bem na parte de cima da janela. Nesta lista,
por padro, vem selecionada a opo Planos de fundo do Windows. Esta opo mostra os arqui
vos disponveis em C:\Windows\Web\Wallpaper, divididos em categorias,
conforme
j citado anteriormente. Voc tem outras opes disponveis. Na lista Local de Imagens, vo
c tem as seguintes opes:
Planos de fundo do Windows: Esta opo, que vem selecionada por padro, exibe as opes di
sponveis na pasta C:\Windows\Web\Wallpaper, divididas em categorias,
conforme
j descrito anteriormente.
Biblioteca de Imagens: Ao selecionar esta opo, sero exibidos os arquivos de imagens
disponveis na pasta Imagens, do usurio logado. Lembrando que a pasta de
imagens do usurio logado fica em C:\Users\NomeDeLogon\Pictures, onde nome de logo
n o nome da conta logada. Por exemplo, estou escrevendo este captulo, logado
com a conta juliob. Com isso, a minha pasta de Imagens fica em C:\Users\juliob\P
ictures. Ou experimente selecionar esta opo, clicar no boto Procurar e Aguardar.
O Windows far uma busca em toda as pastas e subpastas do HD do seu computador e e
xibir a lista de todas as imagens encontradas e que podem ser utilizadas como
Plano de fundo da rea de Trabalho.
Melhores Imagens: Exibe as opes de imagens contidas em uma pasta de amostra de ima
gens, a qual fica dentro da pasta pblica de imagens, disponvel para qualquer
usurio logado. Por padro, o caminho da pasta de amostra de imagens fica em C:\Usuri
os\Pblico\Imagens Pblicas\Amostra de Imagens
Cores slidas: Exibe uma lista de cores. Voc clica em uma das cores da lista, para
definir uma cor uniforme, como Plano de Fundo da rea de Trabalho. Nesta opo
tambm est disponvel, no final da janela, o link Mais. Ao clicar neste link, ser aber
ta a janela Cor, na qual voc pode definir uma cor personalizada, diferente
das cores disponveis na lista padro de cores.
DICA: Alm de todas estas opes disponveis na lista Local de Imagens, voc tambm tem disp
onvel o boto Procurar... Ao clicar neste boto, ser aberta a janela
de navegao de pastas e arquivos do Windows Explorer. Voc poder usar esta janela, par
a acessar qualquer arquivo, em qualquer pasta do HD do seu computador, para
utilizar o arquivo selecionado como Papel de Parede do Windows 7.
DICA: Se voc est navegando na internet e viu uma figura que gostaria de usar como
plano de fundo da rea de Trabalho, basta clicar com o boto direito do mouse
na respectiva figura e, no menu de opes que exibido, clicar na seguinte opo:
Se voc estiver usando o Firefox: Clique em Definir como papel de parede... Depoi
s de ter usado uma figura da Internet como Papel de parede, na lista Local da
imagem,
passar a existir a opo Firefox. Ao selecionar essa opo, sero exibidas todas as figuras
que j foram utilizadas como Papel de parede, adicionadas a partir
do
Firefox.
Se voc estiver usando o Internet Explorer: Clique em Definir como plano de fundo
. Depois de ter usado uma figura da Internet como Papel de parede, na lista Loca
l
da imagem, passar a existir a opo Internet Explorer. Ao selecionar essa opo, sero exib
idas todas as figuras que j foram utilizadas como Papel de parede,
adicionadas
a partir do Internet Explorer.
9. Para o nosso exemplo, na lista Local de Imagens, certifique-se de que
esteja selecionada a opo Planos de fundo do Windows. Nas categorias que so exibida
s,
clique na figura que voc quer utilizar como Plano de fundo da rea de trabalho.
10. Descendo um pouco mais, depois da ltima categoria, est disponvel a opo Como
a imagem deve ser posicionada a lista Posio da Imagem. Nesta lista
temos vrias opes disponveis. As quais passo a descrever a seguir:
Preencher: Esta opo faz com que a figura seja redimensionada para ocupar todo o es
pao da tela. Com esta opo o Windows aplica algumas tcnicas de tratamento
de imagens, para evitar que a figura fique distorcida.
Ajustar: Redimensiona a figura, para que ocupe o maior espao possvel, porm no existe
garantia de que a figura ocupar todo o espao da rea de trabalho. Garante,
porm, a melhor qualidade possvel para a imagem.
Estender: Esta opo faz com que a figura seja redimensionada para ocupar todo o esp
ao da tela. Com esta opo pode acontecer de a figura ficar distorcida.
Lado a lado: A opo Lado a lado repete a figura vrias vezes, at que a tela toda fique
toda preenchida.
Centralizar: A opo Centralizar, centraliza a figura em relao a tela, tanto horizonta
l quanto verticalmente
DICA: Voc tambm pode fazer com que o Windows altere o plano de fundo aleatoriament
e e dentro de um perodo determinado. Para isso voc deve selecionar o tempo
na lista Alterar a imagem a cada e marcar a opo Ordem aleatria. Se estas opes estiver
em desabilitadas, por que o local de imagens selecionado, tem uma nica
imagem, o que no permite a alterao automtica, do plano de fundo.
11. Defina as opes desejadas e clique em Salvar Alteraes para aplic-las. Voc est
ar de volta a janela Altera a aparncia e os sons do computador.
Lio 059 - Captulo 03 - Configurando Opes de Vdeo - Parte 3
A opo Proteo de Tela:
O conceito de proteo de tela nasceu na poca do Windows 3.1 (ou talvez at nas verses a
nteriores do Windows, mas que eu me lembro, de ter visto este conceito
pela primeira vez, foi no Windows 3.1), onde a tecnologia de monitores ainda no h
avia evoludo muito. A exibio de uma imagen grfica por longos perodos de tempo,
causava um maior desgaste nos monitores da poca, o que fazia com que a vida til do
monitor diminusse drasticamente. Com a tecnologia atual de monitores, no
se
justifica o uso de proteo de tela, pelos motivos expostos neste pargrafo. Acontece
que a proteo de tela acabou caindo no gosto dos usurios, principalmente
aquelas protees de telas bem criativas, cheio de animaes, desenhos e efeitos grficos
(como o exemplo da proteo em que aparecem uns macarres danando um
ritmo caribenho e uma msica de fundo. Os usurios adoram este tipo de coisa, mesmo
que no traga nenhuma utilidade prtica para o Windows. Mas a maioria dos usurios
adora, por que acha bonitinho, engraadinho.). Na Internet possvel encontrar milhares d
e protees de telas diferentes, com os mais variados efeitos.
O Windows 7 j vem com vrias protees de telas diferentes, as quais so acessveis atravs d
a lista Proteo de tela, da janela Configuraes de proteo de Tela,
a qual acessada clicando na opo Proteo de Tela, dentro da janela Personalizao do Paine
l de Controle. A janela Configuraes de Proteo de Tela est indicada
na Figura 3.7:
Figura 3.7 - A janela Configuraes de Proteo de Tela.
DICA: Existe um caminho mais curto para acessar a janela Configuraes de Proteo de Te
la. Clique com o boto direito do mouse em qualquer espao livre da rea
de Trabalho. No menu de opes que exibido clique em Personalizar. Ser exibida a jane
la Personalizao. Agora s clicar na opo Proteo de Tela.
Algumas protees de tela tem configuraes adicionais. Estas configuraes podem ser acessa
das atravs do boto Configuraes. Uma das configuraes mais conhecidas
nas verses anteriores do Windows era o Letreiro digital. No Windows 7 no existe ma
is a proteo letreiro digital. Tem uma proteo semelhante que o Texto 3D.
Esta configurao fica exibindo um texto em 3D, que percorre a tela e fica repetindo,
como se fosse aqueles letreiros luminosos tradicionais. Ao selecionarmos
a proteo Texto 3D e clicarmos no boto Configuraes, aberta uma janela onde podemos def
inir o texto do letreiro, Velocidade de rotao e outras propriedades
relacionadas. Muitas revistas de informtica so vendidas com um CD-ROM. comum no CD
-ROM destas revistas vir uma ou mais protees de tela para voc instalar.
Ao instalar uma nova proteo de tela, esta passar a estar disponvel na lista Proteo de
tela da janela Configuraes de Proteo de Tela. Ao selecionar uma
opo
nesta lista, uma visualizao mostrada na miniatura de monitor que aparece na guia P
roteo de tela. Voc pode visualizar a protea clicando no boto Visualizar.
DICA: Muito cuidado com arquivos de proteo de tela com a extenso .scr. Muitos dos g
olpes que so aplicados atravs de e-mails falsos, via Internet, tem como
objetivo,
instalar um arquivo .scr o qual contm programas conhecidos como Cavalo de Tria (ou
tecnicamente Trojans). Estes programas abrem portas do computador do usurio
para que os crackers possam acessar suas informaes via Internet e tambm ficam tenta
ndo roubar informaes tais como nmero do carto de crdito e dados bancrios,
inclundo senhas. Somente instale uma proteo de tela se ela tiver vindo de uma fonte
conhecida e confivel, para no correr o risco de infectar o seu computador.
A proteo de tela automaticamente iniciada aps um determinado tempo que o usurio fica
sem utilizar o mouse e o teclado. Este tempo configurado no campo
Aguardar
e definido em minutos. A opo Ao reiniciar, exibir a tela de logon muito importante.
Se esta opo estiver marcada, quando o usurio usar o mouse ou o teclado,
a proteo de tela finalizada, porm a tela inicial com a lista de usurios ser exibida.
Se existir uma senha definida para o usurio, este ter que fornecer
a senha para voltar a usuar o computador e os aplicativos que ele estava utiliza
ndo, antes de entrar a proteo de tela. Esta uma proteo interessante, pois
evita que qualquer usurio utilize o seu computador na sua ausncia, utilizando a su
a conta de usurio. Por exemplo, voc fez o logon como jsilva e forneceu a senha
do jsilva. Agora voc sai para o almoo. A proteo de tela ativada. Alguem chega e mexe
no mouse ou no teclado e a proteo de tela encerrada. Se a opo Ao
reiniciar, exibir a tela de boas vindas no estiver marcada, o Windows volta para a
rea de trabalho como usurio jsilva. Neste momento o algum que chegou ter
acesso aos programas e arquivos que voc estava utilizando. Se voc estiver trabalha
ndo em rede, tudo o que o algum fizer ficar registrado como tendo sido feito
pelo usurio jsilva, pois este o usurio logado. J se a opo Ao reiniciar, exibir a tela
de boas vindas estiver marcada, quando o algum usar o mouse, ser
solicitada a senha do jsilva. O mximo que o algum pode fazer fazer o logon com a sua
prpria conta e no como jsilva. Com isso o usurio jsilva est protegido.
Nota: Na guia Proteo te tela tambm temos o link Alterar Configuraes de Energia. Este
boto nos d acesso as configuraes de energia do comuptador. Falaremos
sobre estas configuraes mais adiante, ainda neste captulo.
Defina as configuraes desejadas e d um clique em OK para apclic-las.
Lio 060 - Captulo 03 - Configurando Opes de Sons
A opo Sons: Esta opo utilizada para associar sons com os eventos do Windows. Por exe
mplo, voc pode associar um som com a inicializao do Windows, outro
som
pode ser associado com a excluso de arquivos e pastas, um terceiro som com a cheg
ada de novos e-mails e assim por diante. Existem dezenas de eventos do Windows
7, com os quais voc poder associar sons. Para que este recurso esteja funcionando
corretamente, voc deve ter uma placa de som instalada e corretamente configurada
no seu computador. Vamos a um exemplo prtico, onde mostrarei como associar sons c
om alguns eventos do Windows 7.
Exemplo prtico: Para associar sons com eventos do Windows 7, siga os passos indic
ados a seguir:
1. Abra o Painel de Controle: Iniciar -> Painel de Controle.
2. Na lista Exibir por selecione a opo cones pequenos.
3. Na lista de opes que exibida abra a opo Personalizao.
4. Ser aberta a janela Altere a aparncia e sons do computador.
5. Na parte de baixo da janela, d um clique na opo Sons.
6. Ser exibida a janela Som, com a guia Sons selecionada, conforme indica
do na Figura 3.8:
Figura 3.8 - A guia Sons da janela Som.
7. O Windows 7 permite que voc salve um conjunto de configuraes como sendo
um Tema Musical. Por exemplo, voc pode associar uma srie de sons relacionados
ao seu time do corao, a diversos eventos do Windows e salvar estas configuraes como
um esquema. Depois, sempre que voc quiser usar este mesmo conjunto de sons,
basta selecionar o respectivo esquema, sem ter que refazer as associaes todas nova
mente, uma a uma.
DICA: Por padro, o Windows 7 j vem com algums esquemas de son pr-configurados. Os e
squemas disponveis so acessados atravs da lista Esquema de Som, da guia
Sons. Tem at um esquema denominado Nenhum Som que, conforme o prprio nome sugere,
ao ser selecionado, faz com que nenhum som seja associado aos eventos do Windows
.
8. Para associar um som com um determinado evento, primeiro voc deve clic
ar no evento, na lista Eventos de Programas, para marcar o evento ao qual voc
quer associar um som. Por exemplo, o primeiro evento da lista o evento Abrir Pro
grama. Este evento ocorre, sempre que um programa aberto. Vamos associar um
som
a este evento. Clique no evento Abrir Programa para marc-lo. Em seguida, clique n
o boto Procurar, para localizar o arquivo de som que ser associado ao evento.
Ao clicar no boto Procurar..., ser aberta a janela de navegao do Windows Explorer, c
om a pasta C:\Windows\Media aberta por padro (na barra de endereos aparece
como > Windows > Media), pois esta a pasta padro para gravao de arquivos de sons pa
ra associao com eventos. Clique no arquivo de som a ser associado com
o
evento Abrir Programa e depois clique no boto Abrir. O arquivo que voc marcou ser a
ssociado ao evento Abrir Programa e, sempre que um programa for aberto, o
arquivo
de som que voc selecionou (que so arquivos com a extenso .wav), ser executado. Voc p
ode testar o som selecionado, clicando no boto Testar. Ao clicar no boto
Testar, o som selecionado ser executado. Se o boto Testar estiver desabilitado, si
gnifica que a placa de som no est corretamente configurada (pode ser um problema
com o driver da placa) ou que no existe uma placa de som instalada no computador.
DICA: Voc pode baixar da Internet ou comprar CDs que vem com milhares de arquivos
de som .wav e gravar estes arquivso na pasta C:\Windows\Media. Com isso, os arq
uivos
estaro disponveis para uso, quando voc usar o boto Procurar, conforme descrito no Pa
sso 8.
9. Repetindo os passos do Passo 8, voc poder associar diferentes sons a qu
alquer evento que voc queira. Depois de ter feito as configuraes desejadas,
voc pode salvar as associaes como um esquema, para que possa, facilmente, reutiliza
r estas configuraes, sempre que necessrio. Para salvar as configuraes
que voc fez, como um novo esquema, clique no boto Salvar como... Ser aberta uma jan
ela para que voc digite o nome do esquema a ser criado, conforme exemplo
da
Figura 3.11:
Figura 3.9 - Criando um novo Esquema de Sons.
10. Digite o nome do esquema a ser criado e clique em OK.
11. O novo esquema ser criado e j aparecer selecionado na lista Esquema de so
m. Agora, sempre que voc quiser utilizar estas mesmas configuraes de sons,
bastar selecionar o esquema que voc criou, na lista Esquema de Som.
12. Feitas as configuraes desejadas, d um clique no boto OK. Voc estar de volta
janela Personalizao.
Lio 061 - Captulo 03 - Configurando a Opo Tema
A opo Tema: Ainda dentro da janela Personalizao, temos as opes para configuraes de tem
do Windows. Um tema nada mais do que um conjunto de configuraes
(papel de parede, cores dos elementos das janelas, proteo de tela, etc.), salvos c
om um nome. Ao aplicar um tempo, todas as configuraes, associadas ao tema,
sero aplicadas.
Na Figura 3.10, temos a janela Altere a aparncia e sons do computador, onde, na p
arte central, so exibidas as opes relacionadas a temas:
Figura 3.10 As opes para configuraes de Temas.
Nesta janela temos varias listas de Temas, na qual so listados os temas disponveis
para a rea de trabalho do Windows 7.
Um tema da rea de trabalho determina a aparncia geral da rea de trabalho e dos dema
is elementos e janelas do Windows, ao fornecer um conjunto predefinido de
cones,
fontes, cores, ponteiros de mouse, sons, imagens de plano de fundo, protees de tel
a e outros elementos da janela. Em outras palavras um tema representa um conjunt
o
de configuraes de aparncia da rea de Trabalho e das janelas do Windows. Atravs do uso
de temas fica muito mais fcil aplicar um determinado conjunto de configuraes,
pois ao invs de aplicar cada configurao individualmente, aplicamos apenas o respect
ivo tema, com isso o Windows 7 aplica todas as configuraes relacionadas
ao
tema aplicado.
O Windows 7 vem com vrios temas pr-definidos, divididos em categorias, tais como M
eus temas, Temas do Aero e Temas bsico e de Alto Contraste. A seguir descrevo
alguns dos principais temas que vem j instalados com o Windows 7:
Windows 7: Est dentro da categoria Temas do Aero. Este tema o responsvel por grand
e parte das novidades da interface do Windows 7, tais como elementos, barras
e botes arredondados, transparncias (para usurios com a interface Windows Aero habi
litada), a combinao de cores e fontes e assim por diante. Este o tema
definido
como padro, ou seja, aps instalarmos o Windows 7 este tema automaticamente utiliza
do.
Tema clssico do Windows: Este tema aplica um conjunto de configuraes que deixa a su
a interface bem mais parecida com as verses anteriores do Windows. Embora
seja tentador deixar a interface parecida com uma que voc j conhece, j est habituado
, eu volto a repetir o seguinte conselho: embora, inicialmente, a interface
do Windows 7 possa parecer mais trabalhosa, isto acontece porque voc ainda no est a
costumado com ela. Sugiro que voc continue trabalhando com a nova interface
(baseada no tema Windows 7), pois aps alguns dias voc j estar habituado com a nova i
nterface e ver o quanto ela mais produtiva e intuitiva.
NOTA: Caso voc tenha feito alteraes nas configuraes de cores dos elementos do Windows
ou tenha alterado o Papel de Parede, enfim, qualquer alterao em um
dos
elementos que compem um tema, voc poder salvar o tema. Para salvar um tema clique c
om o boto direito do mouse sobre o tema a ser salva e, no menu que exibido,
clique em Salvar tema... Ser exibida uma janela solicitando o nome do tema. Digit
e o nome e clique no boto Salvar. Pronto, o seu tema salva com o nome que voc
informou. Ao criar um novo tema, voc poder utiliz-lo, sempre que desejar, sem ter q
ue refazer todas as configuraes novamente, uma a uma. Ao selecionar um tema,
todas as configuraes associadas ao tema, sero automaticamente aplicadas.
No nosso exemplo vamos manter o tema Windows 7, para continuarmos trabalhando co
m a nova interface, resistindo a tentao de utilizarmos a interface antiga.
DICA: Caso voc tenha criado um tema com configuraes que gostaria de compartilhar co
m outros usurios, voc deve clicar com o boto direito do mouse no tema a
ser compartilhado e, no menu de opes que exibido, clique em Salvar tema para compa
rtilhamento. Ser aberta a janela Salvar tema como. Informe o nome e escolha
a pasta onde voc vai salvar o tema. O tema ser salvo com o nome que voc informou e
com e extenso .themepack. No meu exemplo, o arquivo foi salvo na minha pasta
Documentos, com o nome Tema do Jlio.themepack. Para compartilhar este tema com ou
tro usurio, basta enviar o arquivo Tema do Jlio.themepack para o usurio. O
usurio
recebe o arquivo Tema do Jlio.themepack e para aplicar este tema, basta dar um cl
ique duplo no arquivo e aguardar. O tema ser aplicado e j ir aparecer na lista
Meus temas do usurio. Em resumo, compartilhar um tema extremamente simples. Basta
salvar o tema e enviar o arquivo par ao usurio que quer utilizar o tema. Simples
e prtico.
Lio 062 - Captulo 03 - Configuraes Avanadas de Vdeo
Configuraes de Vdeo: As configuraes avanadas de Vdeo so acessadas atravs da opo Vd
nel de controle: Iniciar -> Painel de controle. Estando
no
painel de controle, na lista Exibir por, selecione a opo cones pequenos. Nas opes que
so exibidas, abra a opo Vdeo. Ser exibida a janela de Configuraes
do Vdeo, indicada na Figura 3.11:
Figura 3.11 - A janela Configuraes de Tema.
Calibrar cor: Por padro, vem selecionada a opo Calibrar cor. Este item utilizado pa
ra que voc encontre um ajuste o qual facilite a leitura dos itens na tela,
tais como menus, ttulos das janelas, etc. Esto disponveis as opes Menor 100% (padro),
Mdio 125% e Maior 150%. Para a maioria das pessoas, o padro
100%
o mais indicado. Teste cada um dos padres e verifique qual o melhor se adapta com
voc. Para aplicar um determinado padro, basta selecionar o padro e depois
clicar no boto Aplicar. Para selecionar um padro basta marc-lo e depois clicar em A
plicar.
Ajustar resoluo: No menu de opes, no lado esquerdo da janela, clique na opo Ajustar re
soluo. Neste janela, na lista Resoluo, voc encontra as resolues
suportadas pela placa de vdeo e pelo monitor instalados no seu computador. Quanto
maior a resoluo, maior a qualidade da imagem que exibida no vdeo, porm
menores
ficam os elementos que so exibidos, tais como cones, atalhos, etc. Uma resoluo maior
tambm ocupa mais memria de vdeo. A resoluo mais utilizado hoje em
dia
a resoluo 1280 x 1024. Para definir a resoluo desejada, basta selecionar a resoluo des
ejada, na lista Resoluo. As resolues mxima e mnima dependem
da
placa de vdeo e do monitor que voc est utilizando no seu computador. Quanto maior a
memria da placa de vdeo, maior ser a resoluo suportada.
Na janela Ajustar resoluo voc tem tambm o link Configuraes Avanadas... Esta opo abre
anela de propriedades do monitor. Esta janela, normalmente utilizado
por tcnicos de Hardware para resolver problemas com as configuraes do monitor ou co
m o driver da placa de vdeo. No aconselhvel que voc altere estas configuraes,
a no ser que voc tenha conhecimentos sobre Hardware de computadores.
Aps ter definido as configuraes desejadas s clicar no boto OK para aplic-las.
Muito bem, com isso encerramos o nosso estudo das opes de Personalizao, disponveis at
ravs do cone Personalizao e no cone Vdeo do Painel de Controle (lembrando
que o cone Personalizao s exibido quando voc est no Modo Visualizao de cones pequen
Painel de Controle). A nica opo que no foi abordada foi
a opo Ponteiros do Mouse, pois estas configuraes sero vistas no prximo tpico, quando fa
larei sobre as configuraes disponveis para o mouse.
Lio 063 - Captulo 03 - Configurando Opes do Mouse
Configurando opes do mouse:
O cone Mouse do Painel de controle, nos fornece opes de configurao para o mouse do comp
utador (lembrando que o cone Mouse s exibido quando voc seleciona
a opo cones pequenos, na lista Exibir por, no Painel de Controle. Com esta opo podem
os alterar opes tais como a velocidade do clique duplo, ou inverter
os
dois botes do mouse, de tal forma que o esquerdo passe a atuar como se fosse o di
reito e vice-versa. Esta opo normalmente utilizada por pessoas que usam, preferenc
ialmente,
a mo esquerda para operar o mouse. Vamos aprender a fazer as configuraes do mouse a
travs de um exemplo prtico, passo a passo.
Exemplo prtico: Para configurar as opes do mouse, siga os passos indicados a seguir
:
1. Abra o Painel de controle: Iniciar -> Painel de controle.
2. Na lista Exibir por, selecione a opo cones pequenos.
3. Abra a opo Mouse. Ser aberta a janela Propriedades de Mouse, indicada na
Figura 3.12:
Figura 3.12 - A janela Propriedades de Mouse.
Por padro, vem selecionada a guia Botes, na qual voc pode fazer as seguintes config
uraes:
Alternar entre botes primrios e secundrios: Marque esta opo para inverter os botes do
mouse, de tal forma que o esquerdo passe a atuar como o direito e vice-versa.
Isso ideal para pessoas que utilizam o mouse com a mo esquerda. Outra indicao quand
o a pessoa j est com problemas de Leses por Esforo Repetitivo, devido
ao uso excessivo da mo direita e gostaria de usar mais a mo esquerda, para operar
o mouse.
Velocidade do clique duplo: Para usurios que no possuem grande experincia com o mou
se, indicado uma velocidade de clique duplo mais baixa. Voc pode testar
a velocidade do clique duplo, dando um duplo clique na figura da pasta que apare
ce ao lado desta opo. Ao dar um clique duplo sobre a pasta, se o Windows entender
como sendo um clique duplo, pasta ser aberta. Outro clique duplo e a pasta se fec
ha. Para usurios que esto iniciando o contato com computadores, indicado configura
r
uma velocidade de clique duplo mais lenta, para facilitar o uso deste recurso. A
velocidade ajustada arrastando o boto deslizante para a esquerda, para diminuir
a velocidade do clique duplo (ou seja, aumenta o tempo entre os dois cliques, pa
ra que o Windows entenda como um clique duplo); ou para a direita, para aumentar
a velocidade do clique duplo (ou seja, diminui o tempo entre os dois cliques, pa
ra que o Windows entenda como sendo um clique duplo).
Ativar a Trava do Clique: Trava o boto do mouse aps um clique simples, permitindo
selecionar ou arrastar sem ter que manter o boto do mouse pressionado. Basta
pressionar e manter pressionado por um momento, qualquer um dos botes do mouse, p
ara que o clique seja "travado. Com a Trava do clique possvel arrastar objetos,
selecionar blocos de texto e abrir menus. Clique novamente para liberar a Trava
do clique. Para ajustar o tempo necessrio para manter pressionado um boto do mouse
antes que ele trave, marque a opo Ativar a trava do Clique. Com esta opo marcada, o
boto Configuraes ser habilitado. Clique no boto Configuraes. Ser
exibida a janela Configuraes da Trava do Clique, com um controle deslizante, para
voc ajustar o tempo necessrio que um boto do mouse deve ficar pressionado,
at que a trava seja ativada. Defina a configurao desejada e clique em OK. Voc estar d
e volta a guia Botes, da janela Propriedades de Mouse. Se voc marcar
esta opo, a maneira de arrastar objetos no Windows 7 ser modificada. Da maneira tra
dicional voc clica, mantm o boto esquerdo do mouse pressionado e arrasta.
Com esta opo selecionada voc clica, segura o boto pressionando um instante para ativ
ar a trava e larga. A medida que voc move o mouse o objeto clicado vai
junto, sendo arrastado. Aponte o mouse para o local desejado e clique. Pronto, o
objeto ser movido para a nova localizao. Eu, sinceramente, no achei vantagem
nesta nova maneira de arrastar. Mas esta uma questo pessoal de cada usurio. Sugiro
que voc teste esta nova opo.
4. D um clique na guia Ponteiros. Nesta guia podemos definir um esquema d
e ponteiros. O ponteiro do mouse assume diferentes formatos. O formato tradicion
al
uma seta inclinada para a esquerda. Quando o Windows 7 est processando alguma inf
ormao o ponteiro se transforma em uma ampulheta, quando apontamos o mouse
para
as bordas de uma janela o mouse se transforma em uma seta de ponta dupla e assim
por diante. Na guia Ponteiros podemos definir diferentes formatos para o mouse
em
diferentes situaes. Na lista Esquema, voc pode selecionar um esquema de configuraes d
e ponteiro. Um esquema nada mais do que um conjunto de ponteiros pr-definidos
( o mesmo conceito de Tema para a rea de Trabalho, s que o Tema um conjunto de conf
iguraes de cores para os elementos das janelas do Windows e da aparncia
da rea de trabalho, j um esquema de ponteiros um conjunto pr-definido de ponteiros
do mouse). Voc tambm pode personalizar o ponteiro associado a cada evento
do mouse. Para isso, na guia Personalizar, clique na opo que voc deseja alterar e d
epois clique no boto Procurar... Ser aberta a pasta C:\Windows\Cursors,
com
dezenas de arquivos .cur, contendo dezenas de opes de formato de ponteiros do mous
e (cursores) para serem utilizados. Ao lado de cada arquivo exibido o formato
do cursor, para facilitar a sua escolha. Clique na opo desejada e depois clique no
boto Abrir. Pronto, o cursor selecionado ser associado com a opo selecionada
na lista Personalizar. Depois de ter feito as alteraes desejadas, voc poder salv-las
como um novo esquema. Para isso basta clicar no boto Salvar como... Ser
aberta uma janela pedindo que voc digite um nome para o novo esquema que ser criad
o. Digite o nome e clique em OK. Pronto, o novo esquema foi criado e nele foram
gravadas todas as opes de cursor selecionadas. Agora sempre que voc quiser usar est
as configuraes, bastar selecionar o esquema, na lista Esquema, que todas
as configuraes de cursor associadas ao esquema selecionado, sero automaticamente ap
licadas, sem que voc tenha que refaz-las, uma a uma.
5. D um clique na guia Opes do Ponteiro. Ser exibida a janela indicada na Fi
gura 3.13 podemos definir algumas opes relacionadas com o comportamento
do ponteiro do mouse.
Figura 3.13 Opes da guia Opes do ponteiro.
A seguir descrevo as opes disponveis na guia Opes do ponteiro:
O controle Selecione uma velocidade do ponteiro: Este controle define a velocida
de de deslocamento do ponteiro do mouse na tela do computador, medida que voc
movimenta o mouse. Dificilmente voc precisar alterar esta opo, pois a configurao padro,
definida automaticamente pelo Windows 7, a mais indicada. Caso
voc
precise alterar esta opo, basta clicar no boto deslizante e arrast-lo para a direita
, para aumentar a velocidade de deslocamento do ponteiro do mouse ou para
a esquerda, para diminuir a velocidade de deslocamento.
Apontar para o Boto Padro: Esta opo, que vem desmarcada por padro, especifica se o po
nteiro do mouse deve apontar, automaticamente, para o boto padro (como
OK ou Aplicar) quando uma caixa de dilogo aberta. Em alguns programas, Apontar pa
ra o boto padro pode fazer com que o ponteiro se mova automaticamente para
o centro da caixa de dilogo em vez de se mover para o boto padro. Tambm no sou muito
f desta funcionalidade. Eu sempre trabalho com esta opo desmarcada.
No grupo Visibilidade temos as seguintes opes:
Exibir rastro do ponteiro: Adiciona um rastro ao ponteiro do mouse, o que facili
ta sua exibio em telas de cristal lquido (LCD), normalmente utilizadas em Notebooks
.
Aps marcar esta opo, voc tambm poder alterar o comprimento do rastro do mouse. Para is
so, basta arrastar o controle deslizante. O controle deslizante somente
fica habilitado quando a opo Exibir o rastro do ponteiro estiver marcada.
Ocultar o ponteiro ao digitar: Oculta o ponteiro do mouse enquanto voc estiver di
gitando. O ponteiro reaparece quando voc move o mouse ou quando voc para de
digitar.
Esta opo vem marcada, por padro.
Mostrar o local do ponteiro quando CTRL for pressionada: Mostra o local do ponte
iro do mouse quando voc pressiona a tecla CTRL.
6. D um clique na guia Roda. A guia Roda somente est disponvel quando temo
s instalado um mouse que apresenta um pequeno boto entre os dois botes tradicionai
s.
Este pequeno boto, conforme descrito nos captulos anteriores, utilizado para a rol
agem de tela. Na guia Roda definimos o comportamento deste pequeno boto de
rolagem. Eu, particularmente, gosto muito deste tipo de mouse, principalmente pa
ra navegar na Internet e hoje todos os mouses vem com este boto de rolagem. Nesta
guia voc pode definir algumas configuraes de rolagem, tais como o nmero de linhas qu
e deve ser rolada a cada passo do boto de rolagem (o valor padro 3)
ou voc pode maar a opo Uma tela de cada vez, para rolar uma tela inteira, a cada passo
da roda do mouse. Voc tambm tem uma opo para definir o nmero de
caracteres, na horizontal, a serem deslocados, quando a roda for inclinada. Nem
todos os mouses tem esta funo de rolagem horizontal.
7. D um clique na guia Hardware. A guia Hardware traz informaes sobre o tip
o/modelo de mouse e sobre o driver do mouse. Esta guia , normalmente, utilizada
por tcnicos de Hardware para resolver problemas com as configuraes do mouse ou com
o driver do mouse. No aconselhvel que voc altere estas configuraes,
a no ser que voc tenha conhecimentos sobre Hardware de computadores.
8. Definidas as configuraes desejadas d um clique no boto OK para aplic-las e
fechar a janela Propriedades de Mouse.
Na prxima lio veremos as configuraes do Teclado.
Lio 064 - Captulo 03 - Configurando Opes do Teclado
Configurando opes do Teclado:
O cone Teclado do Painel de controle (lembrando que o cone Teclado s exibido quando
voc seleciona a opo cones pequenos, na lista Exibir por), fornece opes
de configurao para o teclado do computador. Pode ser que a pessoa/tcnico que instal
ou o Windows 7 no tenha configurado o teclado corretamente. Por exemplo,
se
ao invs do layout de teclado Brasileiro, for escolhido o layout americano, teclas
tais como o e os acentos estaro fora de lugar ou no iro funcionar. Um caso
tpico com a tecla . Voc pressiona esta tecla e ao invs do e na tela aparece o ponte
vrgula ( ; ). Isso acontece porque ao invs do layout brasileiro,
foi escolhido o layout padro americano. Neste tpico vamos aprender a corrigir prob
lemas deste tipo, atravs das opes do cone Teclado, do Painel de Controle.
Exemplo prtico: Para configurar as opes de teclado, siga os passos indicados a segu
ir:
1. Abra o Painel de controle: Iniciar -> Painel de controle.
2. Na lista Exibir por, selecione a opo cones pequenos.
3. Abra a opo Teclado, para abrir as configuraes do teclado, conforme indica
do na Figura 3.14:
Figura 3.14 A Janela de Propriedades do Teclado.
4. Por padro vem selecionada a guia Velocidade, indicada na Figura 3.14.
Nesta guia esto disponveis as opes indicadas a seguir:
Intervalo de repetio: Esta opo utilizada para ajustar a quantidade de tempo decorrid
a antes que um caractere comece a ser repetido quando voc mantm uma
tecla
pressionada. Para alterar o intervalo de repetio, arraste o controle deslizante. P
ara arrastar o controle deslizante aponte o mouse, clique o boto esquerdo,
mantenha
pressionado e arraste na direo desejada. Nesta janela tem o campo Clique aqui e man
tenha uma tecla pressionada para testar a taxa de repetio: Como o prprio
nome sugere, este campo utilizado para testar se a velocidade da taxa de repetio e
st de acordo com o que voc deseja configurar. Voc ajusta a velocidade usando
o controle deslizante e depois testa neste campo. Voc pode repetir este processo,
at encontrar o ajuste desejado.
Taxa de repetio: Esta opo utilizada para ajustar a velocidade de repetio de um caracte
re quando voc mantm uma tecla pressionada. Para alterar a taxa de
repetio, arraste o controle deslizante.
Taxa de intermitncia do cursor: Esta opo utilizada para ajustar a velocidade com qu
e o cursor (ou o ponto de insero) pisca. Para alterar a taxa de intermitncia
do cursor, arraste o controle deslizante. Para evitar que o cursor pisque, arras
te o controle deslizante para a extremidade esquerda da barra.
5. A guia Hardware traz informaes sobre o tipo/modelo de teclado e sobre o
driver que controla o teclado. Esta guia , normalmente, utilizada por tcnicos
de Hardware para resolver problemas com as configuraes do teclado ou com o driver
do teclado. No aconselhvel que voc altere estas configuraes, a no ser
que voc tenha conhecimentos sobre Hardware de computadores.
6. Uma vez definidas as configuraes desejadas, basta clicar em OK para apl
ic-las.
Lio 065 - Captulo 03 - Configurando Opes Regionais e de Idioma
Configurando Opes Regionais e de Idioma:
Atravs do cone Regio e Idioma, do Painel de Controle, ns temos acesso a um srie de co
nfiguraes que se refletem para todos os programas instalados no computador.
Por exemplo, se definirmos um formato de data padro, nas opes regionais, este forma
to ser adotado por todos os programas instalados no computador.
As opes configuradas atravs do cone Regio e Idioma, afetam a maneira como os nmeros,
datas e hora e valores monetrios so exibidos e formatados. Temos tambm
uma opo para configurar o layout do teclado.
Por exemplo, no Brasil utilizamos o relgio de 24 horas, isto , no escrevemos 4 hora
s da tarde e sim 16 horas. J em pases como os Estados Unidos, utilizado
um relgio de 12 horas mais as expresses AM para antes do meio dia e PM para depois
do meio dia. Outro exemplo de configurao que diferente dependendo do
pas quanto aos nmeros. No Brasil utilizamos o ponto para separar o milhar, e a vrgu
la para separar as casas decimais. Por exemplo, no Brasil escrevemos o nmero
cem mil da seguinte maneira: 100.000,00. J nos Estados Unidos justamente o contrri
o, ou seja, o nmero cem mil nos EUA escrito da seguinte maneira: 100,000.00.
Todas estas opes so configuradas atravs do cone Regio e Idioma, do Painel de Controle.
DICA: Voc pode estar se perguntando, mas uma vez que estou utilizando o Windows 7
em Portugus, no Brasil, com as configuraes para o Brasil, porque haveria necessida
de
de alter-las para um outro idioma, como por exemplo o Ingls dos EUA?? Por exemplo,
vamos supor que voc precisa instalar um programa que ainda no foi adaptado
para o padro brasileiro e ainda utiliza as configuraes padro para os Estados Unidos.
Neste caso, o programa somente ir trabalhar corretamente se voc fizer
as devidas alteraes no cone Opes e Idioma, do Painel de controle.
Vamos apresentar, atravs de um exemplo, as opes de configurao para nmeros, datas e hor
a, moeda, etc.
Exemplo prtico: Para configurar as opes de Regio e Idioma, siga os passos indicados
a seguir:
1. Abra o Painel de controle: Iniciar -> Painel de controle.
2. Na lista Exibir por, selecione a opo cones pequenos.
3. Abra a opo Regio e Idioma. Ser aberta a janela Regio e Idioma, conforme in
dicado na Figura 3.15:
Figura 3.15 - A janela de configuraes Regionais e de Idioma.
4. Por padro vem selecionada a guia Formatos (que no Windows XP tinha o n
ome de Opes regionais). Na guia Formatos exibido o nome das configuraes
que
esto sendo utilizadas. No exemplo da Figura 3.15, na lista Formato, est selecionad
a a opo: Portugus (Brasil). Abaixo desta lista so exibidos exemplos de representao
para Hora, Data abreviada e Data por extenso. Para cada localizao, temos um conjun
to de definies diferentes.
5, Voc pode alterar as definies para a localidade que est em uso. Para isso
basta dar um clique no boto Configuraes adicionais...
6. Ao clicar no boto Configuraes adicionais... ser exibida a janela Personal
izar Formato. Nesta janela temos guia para personalizar Nmeros, Unidade
monetria, Hora e Data.
7. Por padro, na janela Personalizar Formato, vem selecionada a guia Nmero
s. Nesta guia voc pode configurar uma srie de opes, tais como o separador
decimal, o Sistema de medidas, formato dos nmeros negativos, exibir ou no zeros es
querda, separador de lista, etc. Verifique se as suas configuraes esto
iguais
as listadas na Figura 3.16, as quais so as configuraes corretas para a localidade P
ortugus (Brasil). Observe o grande nmero de opes disponveis, incluindo
os formatos de exibio para nmeros negativos, se ou no para exibir zeros esquerda no
caso de nmeros tais como 0,24, 0,7 e assim por diante. Tambm tem a
lista Sistema de medidas, para voc informar o sistema de medidas oficial do pas. N
o caso do Brasil o sistema Mtrico.
Figura 3.16 - Configuraes de Nmeros para a localidade Portugus (Brasil).
8. Se alguma destas configuraes estiver incorreta, poderemos ter problemas
em programas que utilizam nmeros, com por exemplo, uma planilha do Microsoft
Excel. Se alguma das configuraes estiver diferente do que exibido na Figura 3.16,
abra a lista de opes da respectiva configurao e selecione o valor correto,
para que fique igual Figura 3.16.
9. D um clique na guia Unidade monetria. Nesta guia podemos configurar uma
srie de opes relativas a valores monetrios. Uma das principais o smbolo
da moeda, que no caso de Real R$ . Muitas das configuraes so semelhantes as configu
raes para a guia Nmeros. Verifique se as suas configuraes esto iguais
as listadas na Figura 3.17, as quais so as configuraes corretas para a localidade P
ortugus (Brasil).
Figura 3.17 - Configuraes para Unidade monetria para a localidade Portugus (Brasil).
10. D um clique na guia Hora. Nesta guia podemos configurar uma srie de opes r
elativas ao formato da hora. Verifique se as suas configuraes esto iguais
as listadas na Figura 3.18, as quais so as configuraes corretas para a localidade P
ortugus (Brasil). Observe que como utilizamos o Relgio de 24 horas, conforme
descrito anteriormente, os campos Smbolo AM e Smbolo PM ficam em branco.
11. D um clique na guia Data. Nesta guia podemos configurar uma srie de opes r
elativas ao formato da data. Verifique se as suas configuraes esto iguais
as listadas na Figura 3.19, as quais so as configuraes corretas para a localidade P
ortugus (Brasil).
Figura 3.18 - Configuraes para a Hora para a localidade Portugus (Brasil).
Figura 3.19 - Configuraes para a Data para a localidade Portugus (Brasil).
12. Uma vez definidas as opes desejadas, d um clique no boto OK. A janela Pers
onalizar Formato fechada e voc estar de volta a janela Regio e Idioma.
13. D um clique na guia Local. Esta guia uma novidade do Windows Vista a qu
al tambm est presente no Windows 7. Esta guia tem um nico campo, que uma
lista com o nome de todos os pases do mundo. Nesta lista voc informa em qual pas vo
c est atualmente. Esta informao utilizada por programas que enviam informaes
personalizadas, de acordo com a Localidade do Usurio. Por exemplo, programas que
enviam notcias por e-mail ou atravs de leitores de RSS (que um novo padro
muito utilizado para envio de notcias). Estes programas iro ler a informao contida n
este campo, para enviar informaes personalizadas, de acordo com o Pas
do usurio.
14. D um clique na guia Teclados e idiomas. Nesta guia voc pode configurar o
layout de teclado associado a localidade. Tambm podemos definir se mais de
uma configurao de idioma poder ser utilizada no computador, uma de cada vez.
15. D um clique no boto Alterar teclados....
16. Ser aberta a janela Servios Texto e Idiomas de Entrada, conforme indicad
o na Figura 3.20:
Figura 3.20 A janela Texto e Idiomas de Entrada.
17. Na lista Idioma de entrada padro, voc especifica o idioma padro usado par
a inserir texto em programas tais como o Word, Excel e qualquer outro programa
onde exista insero de texto. O idioma padro ser usado sempre que voc fizer logon no c
omputador ou inici-lo. Por exemplo, se na maioria das vezes voc insere
texto no idioma alemo, mas tambm tiver adicionado o ingls como um idioma de entrada
, selecione o alemo como o idioma padro. Quando desejar inserir texto no
idioma Ingls, voc poder alternar para esse idioma. Observe que estamos definindo o
idioma Portugus (Brasil) como o idioma padro. Para este idioma temos o teclado
ABNT. Esta a configurao de teclado correta, para os teclados com a tecla do .
DICA: Quando voc for comprar um computador, especifique que voc quer um teclado pa
dro ABNT, para ter certeza que receber um teclado padro brasileiro, inclusive
com a tecla do . Em teclados que no tem a tecla do , podemos obter esta letra press
ionando o acento agudo e depois a letra C, o que embora funcione, um tanto
desconfortvel e improdutivo.
Na lista Servios Instalados, temos a relao de todos os idiomas instalados no seu co
mputador. Podemos adicionar idiomas utilizando o boto Adicionar. Dependendo
do idioma que est sendo adicionado, pode ser que seja solicitado o DVD de instalao
do Windows 7. Por exemplo, se voc for viajar para a sia e precisar utilizar
os idiomas dos caracteres Chineses ou Japoneses, ao instalar um destes idiomas,
ser solicitado que voc insira o DVD original de instalao do Windows 7, no drive
de DVD. Para remover um idioma basta marc-lo e clicar no boto Remover.
IMPORTANTE: Os passos 18 e 19 s devem ser executados, se as configuraes do teclado
que voc est utilizando, no estiverem corretas. Por exemplo, voc tecla
e ao invs do aparece um ; Se as configuraes do seu teclado estiverem corretas, v dir
eto para o passo 20.
18. Caso o teclado associado com a localidade Portugus (Brasil) no esteja co
rreto, ou seja, no seja o teclado Portugus (Brasil ABNT), voc pode configurar
o teclado correto. Para isso, clique em Portugus Brasil, para selecionar esta opo.
Clique no boto Adicionar... Ser exibida a janela Adicionar Idioma de Entrada,
com a lista de todos os idiomas e respectivos layouts de teclados. Localize na l
ista a opo Portugus (Brasil). D um clique no sinal de +, ao lado desta opo,
para expandi-la. Ser exibida a opo Teclado, abaixo de Portugus (Brasil). D um clique
no sinal de + ao lado de Teclado, para expandir esta opo. Sero exibidos
os Layouts de teclado, disponveis para Portugus (Brasil). Marque a opo Portugus (Bras
il ABNT), conforme indicado na Figura 3.21:
Figura 3.21 - Adicionando o Layout Correto para o teclado.
19. Uma vez marcado o Layout Correto, clique em OK. Voc estar de volta janel
a Servios Texto e Idiomas de Entrada. Agora vamos tornar o Layout Portugus
(Brasil ABNT) o layout padro. Para isso, na lista Idioma de entrada padro, selecio
ne a opo Portugus (Brasil) Portugus (Brasil ABNT). Se houver outros layouts
de teclado, abaixo do idioma Portugus (Brasil), elimine-os, para no causar confuso.
Para eliminar um layout que no ser utilizado, basta clicar no Layout para
selecion-lo e depois clicar no boto Remover.
20. D um clique na guia Barra de Idiomas. Quando temos mais de um idioma in
stalado, podemos fazer com que o sistema exiba, na bandeja do sistema (lembrando
que a bandeja do sistema o espao, no final da barra de tarefas, onde, alm da data
e da hora, so exibidos cones para aplicaes tais como anti-vrus, controle
de volume do som e assim por diante), a barra de ferramentas Idioma, atravs da qu
al podemos, facilmente, alterar o idioma em uso. Para definir se a barra de Idio
mas
ser exibida ou no, voc deve clicar na guia Barra de Idiomas e marcar a opo Encaixada
na Barra de Tarefas, para que a Barra de Idiomas seja exibida ou marcar
a opo Oculta, para ocultar a Barra de Idiomas. Quando a barra de idiomas est config
urada para ser exibida e temos selecionado o idioma Portugus (Brasil), aparece
a expresso PT prxima a hora do sistema. PT a abreviatura de Portugus. Clicando na o
po PT, ser exibida a lista de idiomas instalados e voc pode clicar em
um dos Idiomas, para selecion-lo. Ao selecionar um idioma, no somente as configuraes
do teclado sero alteradas, mas tambm todas as configuraes de Nmeros,
Unidade Monetria, Data e Hora.
IMPORTANTE: Ao alternar de um idioma para o outro, as telas do Windows no sero tra
duzidas para o novo idioma. Apenas as configuraes relacionadas a teclado,
data,
hora, nmero, etc que sero alteradas para refletir o novo idioma selecionado.
21. Aqui temos mais uma novidade do Windows Vista, a qual tambm est presente
no Windows 7, que a guia Configuraes Avanadas de Tecla. Nesta guia voc
pode configurar alguns atalhos de teclado, relacionados com as configuraes do prpri
o teclado. Por exemplo, o atalho padro para alternar entre os idiomas instalados
Ctrl + Shift. Para alterar este atalho, voc pode clicar no boto Alterar Seqncia de T
eclas... Ser exibida a janela Alterar Seqncia de Teclas, indicada na
Figura 3.22, onde voc tem diferentes opes de teclas de atalho para associar com a t
roca do Layout do teclado e tambm com a alterao do Idioma de Entrada. Selecionadas
as seqncias desejadas, clique em OK para fechar a janela Alterar Seqncia de teclas.
Voc estar de volta a guia Configuraes Avanadas de Tecla. Nesta guia
voc ainda tem a opo de qual tecla ser utilizada para ativar/desativar a funo Caps Lock
, que a funo para ativar as letras MAISCULAS no teclado. Por padro,
utilizada a tecla Caps Lock, no lado esquerdo do teclado. Se voc preferir, poder a
lterar esta funo para a tecla Shift, embora esta no seja uma configurao
muito comum. A maioria dos usurios j se acostumou a teclar Caps Lock, quando quer
escrever um texto com letras MAISCULAS.
22. Uma vez selecionadas as opes de Idioma desejadas, d um clique no boto OK p
ara aplic-las. Voc estar de volta janela Regio e Idioma, com a guia
Teclados e idiomas, selecionada. Nesta guia voc ainda tem o boto Instalar/desinsta
lar idiomas..., o qual pode ser utilizado para instalar idiomas que no foram
instalados durante a instalao do Windows 7.
Figura 3.22 - Alterando seqncia de teclas.
23. A guia Administrativo (que no Windows XP tinha o nome Avanado) traz opes
de configurao para a utilizao de programas que no utilizam o padro Unicode
para a representao de caracteres.
24. Uma vez definidas as opes desejadas, d um clique no boto OK para aplicar a
s alteraes e fechar a janela Opes regionais e de idioma
Lio 066 - Captulo 03 - Configurando Opes de Pastas e Sub-Pastas
Configurando opes de pastas e sub-bastas:
Existe uma srie de configuraes que definem a maneira como pastas e sub-pastas so exi
bidas no Windows Explorer e no Computador. Estas configuraes podem ser
acessadas atravs da opo Organizar -> Opes de Pasta e pesquisa, no Windows Explorer, o
u atravs do cone Opes de Pasta, no Painel de controle (no me perguntem
por que no Windows Explorer o comando Opes de Pasta e Pesquisa e no Painel de Cont
role s Opes de Pasta, embora ambas acessem o mesmo conjunto de opes).
Atravs da opo Opes de Pasta do Painel de Controle, temos acesso a uma srie de opes rel
ivas a maneira como so exibidas as Pastas e os arquivos de cada
pasta. Tambm podemos configurar o modo de clique simples ou o modo de clique dupl
o (conforme comentado no item sobre configuraes do Mouse, anteriormente, neste
captulo), se o Windows 7 deve ou no exibir arquivos ocultos e do sistema, se as ex
tenses dos arquivos devem ser exibidas ou apenas o nome, etc. Estas opes
tambm
podem ser acessadas atravs do comando Organizar -> Opes de pasta e pesquisa do Wind
ows Explorer e do Computador.
Veremos como utilizar as principais opes e exemplos de configuraes de Pastas, bem co
mo o efeito de cada uma delas. Para demonstrar o efeito sobre as pastas
e
arquivos, utilizarei como exemplo a pasta raiz do Disco rgido (C:\). Isso porque
existem alguns arquivos ocultos e de sistema nesta pasta que servem para demonst
rar
as mudanas que iremos fazer nas configuraes.
Exemplo Prtico: Para testar as principais opes de configuraes de pastas e arquivos, s
iga os passos indicados a seguir:
Neste exemplo, iremos testar algumas das principais configuraes de pasta. Faremos
o seguinte procedimento: Iremos abrir a pasta raiz do Drive C (C:\). Dentro
da
raiz do drive C:, utilizaremos o menu Organizar -> Opes de pasta e pesquisa para a
brir a janela de configuraes (este um atalho para abrir as Opes de pasta
e pesquisa), sem que tenhamos que abrir o Painel de Controle). Cada vez que alte
rarmos uma opo, vamos observar a janela onde est sendo exibida a pasta raiz do
disco rgido para verificar os resultados. Ento mos a obra.
1. Abra o Computador (Iniciar -> Computador) e abra a opo C:\ , para abrir
a pasta raiz do Drive C:
2. Observe que alm das pastas (indicadas pelo desenho de uma pastinha ama
rela ao lado do nome), nenhum arquivo est sendo exibido (a no ser que voc tenha
gravado algum arquivo na raiz do drive C). Neste momento no devem estar sendo exi
bidos os arquivos ocultos e de sistema. Estes arquivos ficam ocultos por padro,
pois so arquivos de fundamental importncia para o funcionamento do Windows 7. Este
s arquivos so ocultados para evitar que sejam acidentalmente eliminados ou
alterados,
evitando desta maneira, maiores problemas.
3. Para certificar-se de que os arquivos ocultos e de sistema no esto send
o exibidos, basta verificar se na listagem existe um arquivo chamado bootmgr.
Caso este arquivo no esteja na listagem porque os arquivos ocultos e de sistema no
esto sendo exibidos.
4. Selecione o comando Organizar -> Opes de pasta e pesquisa. Ira surgir a
janela Opes de Pasta, indicada na Figura 3.23:
Figura 3.23 - Janela de configurao para Opes de pasta.
5. Na guia Geral temos diversas opes, conforme descrito a seguir.
No grupo Procurar nas pastas, temos as seguintes opes:
Abrir as pastas na mesma janela: Esta opo mantm o trabalho com pastas e arquivos be
m mais organizado. Por exemplo, se voc est na pasta raiz C:, e dentro do
C abre a pasta Documentos do Chefe, o contedo da pasta Documentos do Chefe ser exi
bido na mesma janela, sem que uma nova janela seja aberta. Isso evita que um
grande nmero de janelas seja aberto, deixando a rea de trabalho cheia de janelas.
Esta a configurao padro. Eu recomendo usar sempre esta opo.
Abrir cada pasta em sua prpria janela: Quando est configurao selecionada, cada nova
pasta aberta em uma nova Janela. Por exemplo, se voc abre a raiz do
C: e, dentro do C:, abre a pasta Documentos do Chefe, uma segunda janela ser aber
ta, com o contedo da pasta Documentos do Chefe. Se dentro da pasta Documentos
do Chefe, voc abrir a pasta Memorandos, esta ser aberta em uma terceira janela e a
ssim por diante.
DICA: Quando voc est no modo de Cada pasta em sua prpria janela, existe um atalho p
ara fechar todas as janelas abertas, sem termos que fechar uma a uma. Basta
segurar a tecla Shift pressionada, enquanto clica no boto fechar (x) da ltima jane
la aberta, com isso o Windows 7 fecha todas as janelas abertas, desde a primeira
.
No Grupo Clicar nos itens da seguinte maneira, temos as seguintes opes:
Clicar uma vez para abrir um item (apontar para selecionar): Ao marcar esta opo, v
oc ativa o modo de clique simples, descrito no Captulo 2. Quando esta opo
selecionada, duas novas opes so habilitadas, conforme descrito a seguir:
-> Sublinhar ttulos de cones consistentes com o navegador: Sublinha o nome dos cone
s, pastas e arquivos quando exibidos em uma janela.
-> Sublinhar ttulos de cones somente quando aponto para eles: Sublinha o nome dos c
ones, pastas e arquivos somente quando apontamos o mouse sobre eles.
Clicar duas vezes para abrir um item (uma vez para selecionar): Ativa o modo de
clique duplo, conforme descrito no Captulo 2.
DICA: Ao final de cada janela, um pouco acima do boto OK, sempre tem um link de A
juda. Por exemplo, na guia Geral, tem o link Como alterar as opes de pasta?.
Ao clicar neste link ser exibida uma tela de ajuda com informaes sobre as diversas
opes de configurao, da tela em questo.
6. D um clique na Guia Modo de Exibio, sero exibidas diversas opes, conforme i
ndicado na Figura 3.24:
Figura 3.24 - Diversas opes da guia Modo de exibio.
7. Nesta guia temos diversas opes de configurao, as quais afetam a maneira c
omo os arquivos e pastas so exibidos. Vamos comentar as principais opes
desta guia. Inicialmente, faremos duas alteraes bsicas. Depois farei comentrios sobr
e as principais opes disponveis nesta guia.
8. V descendo na lista de opes disponveis, at localizar a opo Ocultar as exten
de tipos de arquivo conhecidos. Se esta opo estiver marcada,
desmarque-a. Se esta opo estiver marcada, o Windows no exibe as extenses dos arquivo
s. Por exemplo, um arquivo com o nome memorando.doc, exibido apenas como
memorando.
9. Agora localize a opo Ocultar arquivos protegidos do sistema operacional
(recomendado). Se a opo Ocultar arquivos protegidos do sistema operacional
(recomendado) estiver marcada, desmarque-a. O Windows 7 emite uma mensagem avisa
ndo que aconselhvel que esta opo esteja marcada e pergunta se voc realmente
deseja desmarc-la. D um clique em Sim para confirmar a alterao. Ao desmarcar esta opo,
todos os arquivos que fazem parte do Windows 7 (arquivos do Sistema),
deixaro de ser ocultos.
10. Para no perder o embalo, vamos fazer mais uma alterao. Localize na lista,
a opo pastas e arquivos ocultos. Vamos fazer com que as pastas e arquivos
ocultos passem a ser exibidos tambm. Para isso, abaixo da opo Pastas e arquivos ocu
ltos, certifique-se de marcar a opo Mostrar arquivos, pastas e unidades
ocultas.
Importante: Qualquer arquivo ou pasta (no necessariamente um arquivo do Sistema),
possui atributos. Existem atributos tais como Somente Leitura, Compactado, etc.
Um dos atributos a Propriedade Oculto. Qualquer arquivo ou pasta pode ter esta p
ropriedade marcada e, com isso, deixar de ser exibido, a no ser que a opo
Mostrar
pastas e arquivos ocultos esteja habilitada. Para acessar as propriedades de uma
pasta e/ou arquivo, basta clicar com o boto direito do mouse na pasta e/ou arqui
vo
e, no menu de opes que exibido clicar em Propriedades.
11. D um clique no boto OK para aplicar as alteraes efetuadas (caso voc tenha fe
ito alguma alterao).
12. Voc deve ter voltado a janela que exibe a pasta raiz do Disco rgido (C:\)
. Caso ela esteja minimizada, restaure-a.
13. Se voc fez as configuraes propostas voc notar a seguinte mudana: Um nmero maio
r de arquivos est sendo exibido, inclusive o arquivo bootmgr. Isso
ocorre porque configuramos o Windows 7 para que exibisse os arquivos ocultos e d
e sistema. Isso foi feito nos passos 9 e 10. Observe que o cone dos arquivos e
pastas
ocultas e de sistema, aparece um pouco cinza, mais apagado.
14. Feche a janela atual, onde est sendo exibida a pasta raiz do disco rgido
C:\.
A seguir farei comentrios sobre as principais opes disponveis na guia Modo de Exibio:
Ao digitar no modo de exibio de lista: Esta opo tem duas configuraes possveis, as quais
definem o que ir ocorrer quando voc est no modo de exibio Lista
e digita algo no teclado. A primeira opo Digitar automaticamente na caixa de pesqu
isa. Se voc marcar esta opo, quando voc digitar uma letra no modo de exibio
lista, esta ser automaticamente inserida no campo pesquisa e o contedo ser filtrado
de acordo. Por exemplo, voc est no modo de exibio lista e digita a letra
M. Se a opo Digitar automaticamente na caixa pesquisa estiver marcada, ao digitar
o M, este ser inserido no campo de Pesquisa e contedo da pastas ser filtrado,
automaticamente. A segunda opo a opo Selecionar o item digitado no modo de exibio. Est
a a opo marcada por padro. Se esta opo estiver selecionada,
quando voc digita uma letra, o Windows Explorer localiza o primeira arquivo ou pa
sta que inicia com aquela letra e o campo Pesquisa no utilizado. Eu, particularme
nte,
gosto mais de utilizar a primeira opo Digitar automaticamente na caixa de pesquisa
, pois alm de ser uma das novidades do Windows 7, me parece uma opo mais
prtica,
a qual me ajuda a localizar o contedo desejado com mais facilidade.
Exibir arquivos NTFS criptografados ou compactados em cores: Esta opo vem marcada,
por padro. Com esta opo marcada, arquivos e pastas compactados sero exibidos
com o nome em Azul. Arquivos e pastas criptografados sero exibidos com o nome em
Verde. Para informaes detalhadas sobre o sistema de arquivos NTFS, sobre compactao
e sobre Criptografia de Pastas e Arquivos, consulte o Captulo 7 deste livro.
Exibir informaes sobre o tamanho dos arquivos nas dicas de pasta: Esta opo vem selec
ionada, por padro. Este um dos novos recursos do Windows 7, os quais
eu
mais gosto. Se esta opo estiver marcada (o que o padro), quando voc passar o ponteir
o do mouse sobre uma pasta e aguardar alguns instantes, ser exibido um
balo de informaes sobre a pasta, no qual est incluso o tamanho total do contedo da pa
sta, conforme exemplo da Figura 3.25, onde deixei o mouse alguns segundos
apontando para a pasta C:\Windows e foi exibido um balo de informaes, dentre as qua
is consta o tamanho total da pasta.
Figura 3.25 - O tamanho total da pasta sendo exibido.
Exibir o caminho completo na barra de ttulos (somente tema clssico): Quando a opo Us
ar pastas clssicas do Windows estiver marcada, na guia Geral, se voc marcar
esta opo, sempre ser exibido o caminho completo, no campo endereo. Por exemplo, se v
oc estiver na pasta Memorandos, dentro da pasta Documentos do Chefe, a
qual
est no drive C:, se esta opo estiver marcada, ser exibido o caminho completo: C:\Doc
umentos do Chefe\Memorandos.
Iniciar as janelas de pastas em um processo separado: Esta opo vem desmarcada, por
padro. Esta opo pode ser utilizada para aumentar, ainda mais, a estabilidade
do Windows 7. Ao marcar esta opo, cada janela do Windows Explorer ou do Computador
, ser aberta em uma processo separado da memria. Com isso, se houver problema
em uma das janelas, ela poder ser fechada, sem que as demais sejam afetadas (o qu
e aconteceria se todas fossem abertas dentro do mesmo processo). Voc deve usar
essa configurao se seu computador falha com freqncia e voc est tentando minimizar ou s
olucionar os problemas. Entretanto, saiba que este procedimento pode
diminuir o desempenho do seu computador, pois cada novo processo aberto, consome
recursos de memria e do processador, o que pode deixar o funcionamento do Window
s
mais lento.
Mostrar descries pop-up para pastas e itens da rea de trabalho: Esta opo vem selecion
ada, por padro. Com esta opo marcada, sempre que voc passa o ponteiro
do mouse sobre um arquivo ou pasta da rea de trabalho, so exibidas informaes em um b
alo de informaes Para desativar a exibio destas informaes, voc deve
desmarcar esta opo.
Mostrar letras da unidade: Esta opo vem selecionada, por padro. Com esta opo marcada,
alm do rtulo de cada unidade, tambm exibida a respectiva letra (C:,
D:, E: e assim por diante). Se voc quiser que seja exibido apenas o rtulo da unida
de, sem que seja exibida a respectiva letra, desmarque esta opo.
Mostrar manipuladores de visualizao no painel de visualizao: Esta opo vem marcada, por
padro. Se esta opo for desmarcada, o contedo dos arquivos no ser
exibido no painel de visualizao do Windows Explorer. Lembre-se que o Painel de Vis
ualizao mostra uma prvia do contedo do arquivo, para facilitar a identificao
do que tem no arquivo. Use esta configurao para melhorar o desempenho do seu compu
tador, caso voc esteja com problemas de desempenho ou se voc no quiser usar
o painel de visualizao. Em computadores mais antigos, com pouca memria (menos de 2
GB) de memria, pode haver problemas de desempenho em usar o Windows 7. Desabilita
ndo
esta opo, voc reduz o consumo de memria e ajuda a melhorar um pouco o desempenho.
Nota: As opes Ocultar arquivos protegidos do Sistema Operacional (recomendado), Oc
ultar extenses de tipos de arquivos conhecidos e Pastas e arquivos ocultos
foram
vistas no exemplo prtico, no comeo deste tpico. Em caso de dvidas sobre estas opes, vo
lte ao exemplo prtico e acompanhe os passos do exemplo novamente.
Restaurar janelas de pastas anteriores no logon: Esta opo vem desmarcada, por padro
. Para abrir, automaticamente, durante o prximo logon, as pastas que voc
estava usando ao desligar o Windows, voc deve marcar esta opo Use esta configurao par
a ajudar a preservar seu trabalho de sesso para sesso e til se o
seu
trabalho exige que voc abra determinadas pastas, logo aps o logon. Marcando esta o
po, o Windows Abrir estas pastas para voc, automaticamente, caso voc no
as tenha fechado manualmente, antes de desligar o computador.
Sempre mostrar cones, nunca miniaturas: Esta opo vem desmarcada, por padro. Ao marca
r esta opo, no sero exibidas as visualizaes dos arquivos, com uma
prvia
do arquivo, no Painel de Visualizaes. A nica justificativa de uso para essa configu
rao se as visualizaes de miniaturas estiverem deixando seu computador
mais lento. Voc obter melhor desempenho usando cones estticos. Isso s ir ocorre se voc
estiver usando um computador antigo, com poucos recursos de hardware.
Sempre mostrar menus: Esta opo vem desmarcada, por padro. Eu j havia comentado e uti
lizado esta opo no Captulo 2. Ao marcar esta opo, o menu tradicional
do Windows Explorer, com as opes Arquivos, Editar, Exibir, Ferramentas e Ajuda, pa
ssa a ser exibido, de maneira definitiva. Para voltar a ocultar o menu, voc
deve desmarcar esta opo.
Usar as caixas de seleo para selecionar itens: Esta opo vem desmarcada, por padro. Ao
marcar esta opo, o Windows 7 ir adicionar caixas de seleo aos modos
de exibio de arquivos para facilitar a seleo de vrios arquivos ao mesmo tempo, o que
pode ser til para usurios que sintam dificuldades em usar as teclas
Ctrl
e Shift, em conjunto com o mouse, para fazer a seleo de mltiplos arquivos ou pastas
.
Usar Assistente de Compartilhamento (Recomendado): Se esta opo estiver marcada, o
Windows utilizar um modo simplificado de compartilhamento, baseado no uso de
um Assistente de Compartilhamento. Eu s recomendo o uso desta opo para usurios com p
ouco experincia. Para usurios com mais experincia, eu recomendo desmarcar
esta opo, para ter um maior controle sobre a criao e administrao de Compartilhamentos.
Eu falarei mais sobre o compartilhamento de pastas no Captulo 7 e
para
detalhes sobre o compartilhamento de impressoras em uma rede, consulte o Captulo
8,
DICA: Caso voc tenha feito algumas alteraes nas configuraes desta guia e deseja volta
r as configuraes padro, ou seja, deseja reverter todas as opes para
o padro do Windows 7, basta clicar no boto Restaurar Padres. Ao fazer isso, todas a
s opes voltaro a sua configurao padro, com que estavam, logo aps a
instalao
do Windows 7.
A seguir vamos aprender mais detalhes sobre a instalao e desinstalao de programas no
Windows 7.
Lio 067 - Captulo 03 - Instalao e Desinstalao de Programas
Instalao e Desinstalao de Programas:
Quando voc instala um novo programa no Windows 7, uma srie de informaes e arquivos d
o respectivo programa, so gravados no disco rgido (HD) do computador,
para
que quando necessrio, o programa possa ser desinstalado, sem deixar arquivos e co
nfiguraes que no so mais necessrios, e ficariam apenas ocupando espao no
Disco rgido. Atravs da opo Programas e Recursos do Painel de controle, temos acesso ao
s programas instalados no computador. Ns podemos desinstalar programas
que no so mais necessrios, adicionar componentes aos programas j instalados ou alter
ar a instalao do Windows 7, adicionando novos componentes ou removendo
componentes que no so mais necessrios, conforme veremos na prxima lio.
Como um exemplo prtico de alterao na instalao de um programa, imagine que voc instalo
u o Microsoft Office 2007 e na hora da instalao adicionou apenas o
Word e o Excel. Agora voc est precisando utilizar o Microsoft Access. No necessrio r
einstalar todo o Microsoft Office 2007, basta entrar na opo Programas
e Recursos e alterar a instalao do Microsoft Office 2007, solicitando que seja adi
cionado o Microsoft Access 2007. Para fazer isso voc precisar do CD original
de Instalao do Office 2007, para que os arquivos de instalao do Access, possam ser c
opiados a partir do CD ou DVD original de instalao do Office 2007.
Agora vamos praticar um pouco, para aprender a utilizar esta opo.
Exemplo Prtico: Para desinstalar programas que no so mais necessrios, siga os passos
indicados a seguir:
Inicialmente iremos desinstalar um programa. Para exemplificar o processo, iremo
s desinstalar o programa Leitor-WS. Caso voc no tenha este programa instalado,
pode praticar com algum outro programa. Porm cuidado para no desinstalar um progra
ma que voc ainda precisa utilizar, pois se isso for feito, voc ter que reinstalar
o programa.
1. Abra o Painel de controle: Iniciar -> Painel de controle e na lista E
xibir por, selecione a opo cones pequenos.
2. Abra a opo Programas e Recursos. Surge a janela Programas e Recursos, i
ndicada na Figura 3.26. Nesta tela, exibida uma listagem com todos os programas
instalados no Windows 7.
3. Na listagem de programas, d um clique no programa que voc deseja desins
talar para selecion-lo. Observe que o programa no qual voc clicou, fica em
destaque. No meu exemplo, cliquei em Leitor-WS.
4. Observe que o Windows 7 informa o espao em disco, em MB, ocupado pelo
programa, e a data em que o programa foi instalado, alm de outras informaes,
tais como a verso do programa.
Figura 3.26 - A janela Programas e Recursos.
DICA: Voc pode classificar a listagem de programas, da mesma maneira que voc class
ifica a listagem de pastas e arquivos com o Windows Explorer, ou seja, simplesme
nte
clicando no cabealho pelo qual voc quer classificar a listagem. Por exemplo, se vo
c quer classificar a listagem em ordem alfabtica do nome do programa, d um
clique no cabealho Nome. Se voc der um outro clique, a ordem de classificao ser inver
tida e a listagem ser classificada em ordem alfabtica, decrescente.
Se
voc quiser classificar a listagem pela ordem da data de instalao, basta clicar no c
abealho da coluna Instalado em. Outro clique neste mesmo cabealho, ir inverter
a ordem de classificao.
5. Para desinstalar o programa selecionado d um clique no boto Desinstalar
(nas verses anteriores do Windows, o nome deste boto era Remover). O Windows
7 pergunta se voc tem certeza que deseja desinstalar o programa. D um clique em Si
m. O processo de desinstalao ser iniciado. Durante o processo de desinstalao,
dependendo do programa que voc est desinstalando, podem ser emitidas outra mensage
ns com perguntas sobre a desinstalao. Dependendo do programa que est sendo
removido, esta etapa pode demorar um pouco, no final, dependendo do programa que
estiver sendo desinstalado, o Windows 7 emitir uma mensagem avisando que a desin
stalao
foi realizada com sucesso, d um clique em OK para fechar esta janela de aviso.
6. Observe que ao finalizar a remoo, o nome do programa j no mais exibido na
listagem.
Agora vamos a um exemplo onde voc ir alterar a instalao de um programa. No nosso exe
mplo, vamos alterar a instalao do Microsoft Office. Por exemplo, pode
ter
ocorrido que quando da instalao do Microsoft Office, voc tenha instalado somente o
Word e o Excel e agora est precisando tambm do PowerPoint e do Access. Voc
no precisa reinstalar todo o Office. Basta alterar a instalao do Office para inclui
r os programas que esto faltando.
Vamos a um exemplo prtico, passo a passo, onde mostrarei como fazer a alterao da in
stalao do Microsoft Office 2007. Caso voc no tenha o Office 2007 instalado,
voc poder acompanhar os passos deste exemplo, com qualquer outra verso do Office ou
at mesmo com outro programa qualquer, cuja instalao voc queira Alterar.
Exemplo prtico: Para alterar a instalao de um programa, siga os passos indicados a
seguir:
1. Abra o Painel de controle: Iniciar -> Painel de controle e na lista E
xibir por, selecione a opo cones pequenos.
2. Abra a opo Programas e Recursos. Surge a janela Programas e Recursos, i
ndicada na Figura 3.26, anteriormente. Nesta tela, exibida uma listagem com
todos os programas instalados no Windows 7.
3. Clique no programa cuja instalao ser alterada. No nosso exemplo, vou cli
car no Microsoft Office Professional Plus 2007.
4. Na barra de Botes clique no boto Alterar.
5. Ser aberto um assistente de instalao do Office, no qual voc poder adiciona
r novas opes que ainda no foram instaladas, excluir opes que no
so
mais necessrias e assim por diante. Agora s seguir os passos do assistente, para c
oncluir as alteraes na instalao do Microsoft Office 2007.
Importante: O processo de instalao e de alterao da instalao diferente para cada progra
ma, mas existe um padro que seguido. Ao clicar no boto Alterar,
ser aberto um assistente, passo a passo, que ir orient-lo durante o processo de alt
erao da instalao do respectivo programa.
Lio 068 - Captulo 03 - Alterando a Instalao do Windows 7
Alterando as opes de instalao do Windows 7:
Agora vamos aprender a alterar a instalao do Windows 7. Nesta lio aprenderemos a adi
cionar ou remover componentes do Windows 7. Muitas vezes um determinado
componente,
no necessrio quando da instalao do Windows 7 ou no instalado, por padro. So os cham
componentes opcionais, os quais adicionam funcionalidades ao
Windows
7, porm no so necessrios durante a instalao. Estes componentes, somente devem ser inst
alados quando realmente forem necessrios, para que no fiquem consumindo
recursos importantes, tais como memria e processador. Porm pode acontecer que mais
tarde venhamos a necessitar de um componente ou servio que no foi instalado,
durante a instalao do Windows 7. Nestes casos, no necessrio reinstalar todo o siste
ma, basta adicionar o componente que est faltando. Tambm podemos remover
um determinado componente que no esteja mais sendo utilizado, para que ele no fiqu
e consumindo recursos, desnecessariamente.
Vamos supor que voc queira remover os Jogos que foram instalados com o Windows 7.
Pode ser que seja um computador de trabalho, na sua empresa e voc no quer que
a opo de Jogos esteja disponvel neste computador. Os jogos esto disponveis atravs do s
eguinte caminho: Iniciar -> Todos os programas -> Jogos. Vamos remover
os jogos e depois conferir se estes foram realmente removidos.
Exemplo Prtico: Para remover os Jogos instalados durante a instalao do Windows 7, s
iga os passos indicados a seguir:
1. Abra o Painel de controle: Iniciar -> Painel de controle e na lista E
xibir por, selecione a opo cones pequenos.
2. Abra a opo Programas e Recursos. Surge a janela Programas e Recursos, i
ndicada na Figura 3.26, anteriormente. Nesta tela, exibida uma listagem com
todos os programas instalados no Windows 7.
3. No painel da esquerda, d um clique na opo Ativar ou desativar recursos d
o Windows. Ser exibida a janela Recursos do Windows, indicada na Figura 3.27.
Nota: A lista de opes disponveis ser diferente para as diferentes edies do Windows 7:
Home Basic, Home Premium, Enterprise, Ultimate e assim por diante.
4. Os diversos componentes do Windows 7 esto divididos por categorias. Po
r exemplo existe a categoria Jogos, existe a categoria Servios de Impresso
e
documentos e assim por diante. Dentre de cada categoria existem uma ou mais opes.
Os Jogos tem a sua prpria categoria. Voc pode desinstalar todos os jogos ou
pode exibir a lista de jogos instalados e desinstalar somente alguns dos jogos.
5. Para desinstalar todos os jogos (que o propsito deste exemplo), desmar
que a categoria Jogos e d um clique no boto OK.
Figura 3.27 - Janela para adicionar ou remover componentes do Windows 7.
DICA: Caso voc queira desinstalar apenas alguns jogos, mas no todos, clique no sin
al de + ao lado da categoria Jogos, para exibir os jogos instalados. Na lista
de jogos que exibida, desmarque todos os jogos que voc quer desinstalar, ou em ou
tras palavras, deixe marcados somente os jogos que devem permanecer instalados.
6. Ser exibida uma janela de avisa, pedindo que voc aguarde.
7. Uma vez concludo o processo voc estar de volta Janela Programas e recurs
os. Feche esta janela
8. Vamos conferir se os jogos realmente foram removidos. Selecione o co
mando Iniciar -> Todos os programas -> Jogos. Observe que, nesta opo, aparece
somente
a opo Explorador de Jogos. Ao clicar nesta opo ser aberta a pasta Jogos, em branco, s
em nenhum jogo instalado. Isso comprova que os Jogos do Windows 7 foram
desinstalados.
Nota: Poder haver um ou mais jogos na pasta Jogos, caso voc tenha instalado outros
jogos, depois da instalao do Windows 7. O procedimento que acabamos de realizar,
somente desinstala os jogos que fazem parte do prprio Windows 7 e no outros jogos
que voc venha a instalar.
DICA: Para voltar a instalar os jogos, basta seguir novamente os passos deste ex
emplo prtico e, no passo 5, marque a categoria Jogos, para que os Jogos voltem
a
ser instalados. Neste processo poder ser solicitado que voc insira o DVD de instal
ao do Windows 7, no drive.
Nota: Nesta primeira parte do livro, na qual abordo sobre os aspectos bsicos do W
indows 7, sobre instalao e gerenciamento de programas isso. Nas partes 2 e
3, onde abordarei aspectos mais avanados, irei voltar ao tpico sobre instalao e exec
uo de programas, para tratar mais a respeito principalmente de questes
de compatibilidade e segurana, relacionadas com a instalao, execuo e gerenciamento de
programas no Windows 7 e sobre o Mode de Compatibilidade com o Windows
XP.
Lio 069 - Captulo 03 - Configurando o Gerenciamento de Energia
Configurando opes de Gerenciamento de Energia:
O Gerenciamento de Energia, permite que alguns elementos de hardware do computad
or sejam desligados ou entrem em um estado de economia de energia, quando no fore
m
utilizados por um determinado perodo de tempo. Por exemplo, voc pode configurar pa
ra que o vdeo entre em um estado de baixo consumo de energia, se no for utilizado
por um determinado perodo de tempo, por exemplo, 20 minutos.
Pode parecer pouca economia para um computador isoladamente, porm somando a econo
mia de milhes de computadores espalhados pelo mundo inteiro, isso pode resultar
em uma economia significativa de energia. Podemos configurar as opes para economia
de energia, atravs da opo Opes de energia, do Painel de controle. Vamos
a um exemplo prtico.
Exemplo prtico: Para acessar e configurar o Gerenciamento de Energia, siga os pas
sos indicados a seguir:
1. Abra o Painel de controle: Iniciar -> Painel de controle e na lista E
xibir por selecione a opo cones pequenos.
2. Abra a opo Opes de Energia. Surge a janela Opes de Energia, indicada na Fig
ura 3.28:
Figura 3.28 - Configurando as opes de Gerenciamento de Energia.
3. Na tela inicial so apresentadas trs opes de planos de energia, para que v
oc selecione um dos planos disponveis. Os Planos de Energia recebiam o
nome de Esquema de energia, nas verses anteriores do Windows, at o Windows XP. Um
Plano de energia est associado a um conjunto de valores e configuraes para
as opes de energia. Por exemplo, o plano Alto desempenho, apresenta configuraes dife
rentes do plano Economia de energia e assim por diante.
4. Para selecionar o plano a ser utilizado, basta clicar no controle de
seleo, ao lado do plano. Por padro, vem selecionado o plano Equilibrado (recomendvel
).
Na tabela a seguir, coloco as configuraes bsicas, padro, associadas com cada um dos
planos:
Plano de Energia
Desligar vdeo
Suspender atividade do computador
Equilibrado
aps 20 min.
aps 1 hora
Economia de energia
aps 20 min.
aps 1 hora
Alto desempenho
aps 20 min.
Nunca
Observe que no existem diferenas, nas configuraes bsicas, entre os planos Equilibrado
e Economia de Energia. As diferenas maiores aparecem nas configuraes
avanadas de cada plano, as quais veremos logo em seguida.
5. Alm de selecionar um plano, voc tem a opo de alterar as configuraes padro do
plano. Para isso, basta clicar no link Alterar configuraes do plano,
ao lado do plano a ser alterado. No nosso exemplo, vamos selecionar o plano Alto
desempenho. Clique no controle de seleo deste plano, para selecion-lo.
6. Agora vamos fazer algumas alteraes nas configuraes deste plano. Clique no
link Alterar configuraes do plano, abaixo de Alto desempenho. Ser exibida
a janela Editar configuraes do plano, com as configuraes bsicas para o plano Alto des
empenho, conforme indicado na Figura 3.29:
Figura 3.29 - As configuraes bsicas do plano Alto desempenho.
7. Voc pode abrir a lista Desligar vdeo, para selecionar o tempo de inativ
idade que deve ser atingido, antes que o vdeo seja desligado. O valor padro
de 20 minutos, mas voc pode selecionar diferentes valores na lista, desde 1 minut
o at 5 horas ou at mesmo a opo Nunca. Selecione a opo desejada.
8. Na lista Suspender atividades do computador, voc seleciona o tempo de
inatividade que deve ser atingido, para que o computador seja colocado em modo
de Suspenso. Para entrar no modo de suspenso o Windows 7 salva automaticamente tod
o o seu trabalho, desativa o monitor e o rudo da ventoinha do computador para.
Geralmente, uma luz na parte externa do gabinete do computador pisca ou fica ama
rela para indicar que o computador est em suspenso. Todo este processo leva apenas
alguns segundos. Como o Windows salva todo o trabalho do usurio, no h necessidade d
e fechar os programas e arquivos antes de colocar o computador em suspenso.
Na prxima vez que voc acordar o computador (e inserir sua senha, se necessrio), a apa
rncia da tela ser exatamente igual a que existia antes de entrar no
modo
de suspenso, inclusive com todas as janelas que voc tinha abertas, antes de entrar
no modo de suspenso. Para o nosso exemplo, vou selecionar a opo 2 horas.
9. Nesta janela, na parte de baixo, ainda temos mais duas opes:
Alterar configuraes de energia avanadas: Ao clicar neste link, ser aberta uma janela
, com opes avanadas para a configurao das opes de energia. Nos prximos
passos deste exemplo eu utilizarei esta opo.
Restaurar configuraes padro deste plano: Ao clicar neste link, os valores padro do p
lano sero aplicados. Este link til caso voc tenha feito alteraes
nas
configuraes do plano e quer voltar para os valores padro, porm no lembra mais quais o
s valores padro do plano.
10. D um clique no link Alterar configuraes de energia avanadas. Ser exibida a
janela Opes de energia Configuraes avanadas, indicada na Figura
3.30:
11. Nesta janela temos um grande nmero de opes para serem configuradas. A pri
meira opo, uma das mais importantes: Exigir uma senha ao ativar. No exemplo
da Figura 3.30 esta opo est configurada com o valor Sim. Eu recomendo sempre manter
esta opo com o valor Sim. Com isso, quando o computador for acordado,
ou seja, quando voc volta a usar o computador, ser solicitado que voc informe a sen
ha do usurio logado. Este procedimento impede que qualquer outro usurio
possa
acordar o computador e utiliz-lo com a conta de quem estava logado, o que seria pos
svel, se a senha no fosse solicitada. Esta uma medida adicional de proteo
e bastante necessria, conforme eu j havia comentado no item sobre proteo de tela. o
mesmo caso. Por isso vai aqui o meu reforo de recomendao: manter esta
opo sempre configurada com o valor Sim.
Figura 3.30 - A janela de Configuraes avanadas de energia.
12. As demais opes desta janela, permitem fazer configuraes de energia para it
ens especficos, tais como o Disco rgido, Adaptadores sem Fio, se o computador
deve ou no ser colocado em modo de Hibernao (para as diferenas entre o modo de hiber
nao e o modo de suspenso, consulte a parte final do Captulo 2, no tpico
sobre o desligamento correto do Windows 7). Nesta janela voc tambm tem o boto Resta
urar padres do plano, o qual, coforme o prprio nome descreve, pode ser utilizado,
para voltar todos os valores padro para o plano que est sendo configurado.
DICA Esta janela pode ser utilizada para configurar as opes de todos os planos dis
ponveis e no apenas do plano atualmente em uso. Na parte de cima da janela,
logo aps a mensagem descritiva, tem uma Caixa de combinao, na qual voc pode selecion
ar um dos planos disponveis. Uma vez selecionado um plano, as configuraes
que forem feitas, passaro a ser feitas no plano selecionado.
13. No nosso exemplo, mantenha selecionado o plano Alto desempenho. Se ao
lado do nome do plano, aparecer a expresso [Ativo], isso indica que este o plano
em uso no momento. Faa as configuraes desejadas e depois clique em OK, para fechar
a janela de configuraes avanadas.
14. Voc estar de volta a janela de configuraes bsicas, do plano Alto desempenho
. D um clique no boto Salvar alteraes, para salvar todas as alteraes
efetuadas. As alteraes sero salvas e voc estar de volta janela Opes de energia. Obser
que no painel da esquerda, temos mais alguns links de opes, os
quais passo a descrever a seguir:
Exigir senha ao despertar: Ao clicar nesta link, ser exibida uma janela onde voc p
ode configurar, basicamente, duas opes. A primeira opo qual a ao que
deve ser executada, quando voc pressiona o boto de energia (boto liga/desliga), do
seu computador. Por padro, vem selecionada a opo Desligar. Voc tem a alternativa
de escolher uma das seguintes opes: Nada fazer, Suspender, Hibernar ou Desligar. O
utra opo que voc pode marcar nesta janela se deve ou no ser exigido que
o usurio digite a sua senha, quando o computador sai do modo de hibernao. Por queste
s de segurana, j comentadas anteriormente, eu recomendo sempre deixar
marcada
a opo Exigir senha (recomendado). Caso as opes Exigir senha (recomendado) e No exigir
senha, estejam desabilitadas, clique no link Alterar configuraes no
disponveis no momento. Se voc no estiver logado com uma conta com permisso de Admini
strador, ser exibida uma janela pedindo confirmao. Clique em Continuar
e pronto, estas opes sero habilitadas. Defina as configuraes desejadas e clique no bo
to Salvar alteraes. Pronto, voc estar de volta janela inicial Opes
de energia.
Escolher a funo do boto de energia: Ao clicar neste link ser aberta a mesma janela q
ue aberta quando voc clica no link Exigir senha ao despertar. Como os
dois recursos so configurados na mesma janela, ao clicar em qualquer um dos links
, aberta a janela na qual voc poder configurar estas duas opes.
Criar um plano de energia: Ao clicar neste link, ser aberto o assistente para cri
ao de um novo plano de energia. Voc pode criar um plano de energia, e configur-lo
com as opes desejadas. Depois, sempre que voc usar o plano de energia que voc criou,
automaticamente sero aplicadas as configuraes associadas ao plano. Por
exemplo, se voc tem um Notebook, voc pode criar um plano de energia personalizado,
para quando voc est trabalhando com bateria e um outro plano, para quando
voc est trabalhando conectado tomada de energia e ainda um terceiro plano, para se
r utilizado quando voc est fazendo uma apresentao ou palestra. Na Figura
3.31 temos a tela inicial do assistente para a criao de um novo plano de energia.
Nesta primeira tela do assistente, voc seleciona um dos planos padro disponveis.
O novo plano ser baseado no plano padro selecionado, isto , inicialmente, o novo pl
ano que est sendo criado, ir herdar todas as configuraes do plano padro
selecionado nesta etapa. Outra informao que voc deve definir nesta etapa o nome do
plano que ser criado. Selecione o plano padro no qual ser baseado o novo
plano que est sendo criado, digite o nome no campo Nome do plano e clique no boto
Avanar. Na segunda etapa do assistente, voc tem a opo de alterar o tempo
para desligamento do vdeo e o tempo para colocao do computador em modo de suspenso.
Selecione os valores desejados e clique no boto Criar, para criar o novo
plano. Ser exibida novamente a janela inicial do recurso Opes de energia e o novo p
lano j passa a ser exibido na listagem de planos disponveis. Voc pode alterar
as configuraes do novo plano, clicando no link Alterar configuraes do plano, que fic
a ao lado do nome do plano. Na janela que aberta, clique no link Alterar
configuraes de energia avanadas, para configurar as opes avanadas de energia do plano,
conforme descrito anteriormente. Depois de alteradas as configuraes
desejadas, clique no boto OK para fechar a janela de configuraes avanadas do plano.
Voc estar de volta a janela com as configuraes bsicas do plano. Na
barra
de endereos, clique em Opes de energia, para voltar a tela inicial do recurso Opes de
energia.
.
Figura 3.31 - A tela inicial do Assistente para a criao de um novo plano.
Escolher tempo para desligar o vdeo: Ao clicar neste link, ser aberta a janela com
as configuraes bsicas para o plano de energia atualmente em uso. Nesta janela,
voc pode alterar o tempo para desligamento do vdeo e o tempo para que o computador
seja colocado em modo de suspenso. Feitas as configuraes desejadas s
clicar
no boto Salvar alteraes, para voltar para a tela inicial do recurso Opes de energia.
Alterar quando o computador suspenso: Ao clicar neste link, ser aberta a janela c
om as configuraes bsicas para o plano de energia atualmente em uso. Nesta
janela, voc pode alterar o tempo para desligamento do vdeo e o tempo para que o co
mputador seja colocado em modo de suspenso. Feitas as configuraes desejadas
s clicar no boto Salvar alteraes, para voltar para a tela inicial do recurso Opes de e
nergia.
15. Estando dentro da janela de Opes de energia, voc pode teclar F1, para exi
bir uma tela da Ajuda do Windows 7, com informaes sobre o Recurso de Opes
de energia.
Muito bem, sobre as configuraes para as Opes de energia, era isso.
Lio 070 - Captulo 03 - Informaes Sobre o Computador e o Sistema
Acessando informaes sobre o computador e sobre o sistema:
Existem diferentes maneiras para obtermos informaes sobre o computador e todos os
recursos de hardware e software instalados no computador. Por exemplo, podemos
obter informaes sobre a quantidade de memria RAM instalada, a edio do Windows 7 insta
lada, o tamanho do disco rgido, informaes sobre todo o Hardware instalado
e assim por diante. Neste tpico veremos como obter estas e outras informaes sobre o
seu computador.
Podemos obter diversas informaes atravs do cone Sistema do Painel de controle. Uma m
aneira rpida de acessar o cone Sistema clicando com o boto direito
do
mouse na opo Computador do menu Iniciar. No menu de opes que surge, d um clique em Pr
opriedades. Feito isso ser exibida a janela Sistema (mesma janela que
seria aberta se voc abrisse o Painel de controle e clicasse na opo Sistema). Na tel
a de abertura da opo Sistema so exibidas informaes sobre a edio do
Windows
7, informaes de registro, quantidade de memria RAM, informaes sobre a classificao do co
mputador em relao aos recursos de Hardware, nome do computador e
informaes sobre a velocidade do processador, conforme indicado na Figura 3.32:
Figura 3.32 - A tela principal das Propriedades do sistema.
Outra fonte de informaes um aplicativo que concentra uma srie de informaes sobre o co
mputador o aplicativo Informaes do sistema. Para abrir este aplicativo
utilize o seguinte comando: Iniciar -> Todos os programas -> Acessrios -> Ferrame
ntas do sistema -> Informaes do sistema. Ao selecionar este comando ser aberta
a janela Informaes do sistema, indicada na Figura 3.33. Observe que a opo Resumo do
sistema, selecionada no painel da esquerda, fornece uma srie de informaes
sobre o computador, informaes estas exibidas no painel da direita.
Figura 3.33 - O aplicativo Informaes do sistema.
A utilizao deste aplicativo idntica a utilizao do Windows Explorer das verses anterior
es do Windows. Temos um painel do lado esquerdo, na forma de uma rvore
de opes. Atravs deste painel podemos navegar por diversas categorias de informaes, ta
is como: Recursos de hardware, Componentes e Ambiente de Software. Para
abrir uma destas categorias s clicar no sinal de + ao lado do nome da Categoria,
exatamente como no Windows Explorer das verses anteriores do Windows.
Na categoria Recursos de hardware nos temos subcategorias tais como Conflitos/co
mpartilhamento, DMA, Hardware forado, E/S, IRQs e Memria. Estas so opes e termos
tcnicos. Estas informaes so teis para tcnicos de Hardware que esto tentando solucionar
problemas de hardware no seu computador.
Na categoria Componentes, nos temo acesso a todos os dispositivos de Hardware do
computador, divididos por categorias, tais como: Multimdia, CD-ROM, Entrada, Red
e,
etc, conforme indicado na Figura 3.34, onde esto sendo exibidas informaes sobre o A
daptador de rede (placa de rede) instalado no computador.
Figura 3.34 - Informaes sobre o Adaptador de rede.
A categoria Ambiente de software contm informaes sobre a configurao do sistema, inclu
indo detalhes sobre drivers de sistema, variveis de ambiente e trabalhos
de impresso atuais. Nessa categoria, voc pode exibir informaes sobre os seguintes it
ens:
Drivers do sistema: Exibe informaes sobre os drivers do sistema que esto instalados
, incluindo nome, descrio, tipo, estado e status. Por exemplo, voc pode
verificar a coluna Estado no painel de detalhes para saber quais drivers esto sen
do executados e quais esto parados. Os drivers do sistema so componentes de
Software
fundamentais para o funcionamento do Windows 7. Em situaes mais graves, problemas
com algum driver do sistema pode impedir que o Windows 7 inicialize com sucesso.
Variveis de ambiente: Exibe as variveis de ambiente, que podem conter informaes sobr
e o ambiente do seu computador, incluindo o nmero de processadores, o caminho
do sistema operacional e o local das pastas temporrias. Por exemplo, a varivel de
ambiente Windir, contm o caminho completo para a pasta de instalao do Windows
7.
Trabalhos de impresso: Apresenta informaes sobre os trabalhos que esto na fila de im
presso. Quando mandamos vrios arquivos para a impresso, o Windows 7 coloca-os
em fila. Quando a impresso de um arquivo termina, a impresso do prximo trabalho da
fila inicia. Voc aprender todos os detalhes sobre impresso e sobre o gerencimento
de filas de impresso, no Captulo 8.
Conexes de rede: Informaes sobre as conexes de rede estabelecidas com o computador.
Neste item exibida uma lista, com os drives de rede, com os quais existem
conexes estabelecidas.
Executando tarefas: Mostra uma lista de servios e programas que esto, atualmente,
executando uma ou mais tarefas.
Mdulos carregados: exibe informaes sobre programas que esto sendo executados no sist
ema, incluindo suas DLLs associadas. Voc pode usar o item Mdulos carregados
para verificar a verso de uma DLL no sistema, alm da data e do caminho do arquivo
correspondente
Servios: Informa quais os servios que esto rodando no Windows 7. Um servio um progra
ma que inicializado junto com o Windows 7 e fica residente na memria
at que o computador seja desligado ou que o servio seja parado pelo usurio. No preci
so que o usurio faa o logon para que os servios sejam inicializados.
Para informaes detalhadas sobre o conceito de servios e sobre o Gerencimaento de Se
rvios, consulte o Captulo 14.
Grupos de programas: Exibe informaes sobre grupos de programas no sistema, incluin
do o nome do grupo, o nome e caminho do sistema e o nome de usurio atribudo
ao grupo. Esses programas aparecem no menu Iniciar. Voc pode gerenciar os grupos
de programas usando a opo Barra de tarefas e menu Iniciar, no Painel de controle
ou clicando com o boto direito do mouse em algum espao livre na barra de tarefas e
selecionando o comando Propriedades.
Programas de inicializao: Ele exibe informaes sobre programas que so iniciados automa
ticamente no sistema, mesmo que estejam ocultos.
Registro do OLE: Informaes sobre a instalao de programas e o registros dos component
es de cada programa.
Relatrios de erros do Windows: Contm informaes sobre as falhas geradas no log de eve
ntos, que voc pode exibir atravs de Visualizar eventos. Trataremos de
log
de eventos e do Visualizador de eventos no Captulo 12.
Alm de exibir informaes, voc tambm pode pesquisar nas informaes disponveis. Para isso
gite as palavras a serem pesquisadas no campo Localizar, na parte
de baixa da janela. Voc tem a opo de pesquisar apenas em uma Categoria selecionada.
Voc tambm tem a opo de exportar todas as informaes disponveis para um arquivo de texto
(.txt). Para isso basta utilizar o comando Arquivo -> Exportar e definir
a pasta e o nome do arquivo a ser gerado.
Tambm possvel gerar um relatrio em um formato especfico a ser enviado para a equipe
de Suporte Tcnico da Microsoft. Este relatrio analisado por tcnicos
especializados e ajuda na soluo de problemas com o Windows 7. Para gerar um relatri
o para o suporte tcnico da Microsfot utiliza o comando Arquivo -> Salvar.
Depois voc define a pasta onde o relatrio ser gravado e o nome do arquivo. Voc pode
imprimir as informaes do sistema utilizando o comando Arquivo -> Imprimir.
Voc pode imprimir apenas as informaes de uma categoria ou item selecionado ou todas
as informaes disponveis.
Sem dvidas o aplicativo Informaes do sistema, fornece muitas informaes, que so especia
lmente teis para os tcnicos de suporte que esto tentando resolver
algum problema que impede o correto funcionamento do Windows 7.
Lio 071 - Captulo 03 - Gerenciamento de Hardware
Adicionando, Removendo e Gerenciando o Hardware do Computador:
Hardware qualquer equipamento, placa auxiliar, dispositivo de entrada, dispositi
vo de sada ou perifrico que faz parte do seu computador. Por exemplo, uma placa
de som, um Modem para acessar a Internet via linha telefnica, uma placa para capt
ura de vdeo, uma impressora, uma Webcam, etc.
Todo hardware fabricado atualmente segue um padro chamado Plug and Play (algo do ti
po: Instalar e usar). Este padro torna extremamente simples a instalao
de
novos componentes de hardware. Basta instal-los fisicamente, e, ao ligar o comput
ador, o Windows 7 reconhece a presena do novo equipamento e instala o driver
necessrio
para que ele funcione. O Padro Plug and Play est presente a partir do Windows 95,
e tambm existe no Windows 98 e Windows Me, Windows 2000 (Professional e Server),
Windows XP, Windows Vista, Windows 2000 Server, Windows Server 2003 e no Windows
Server 2008.
Porm podem existir situaes em que voc tenha que instalar um hardware mais antigo, o
qual no est dentro do padro Plug and Play, ou tambm pode acontecer de
um dispositivo Plug and Play no ser reconhecido automaticamente. Nestas situaes, qu
e so bastante raras, podemos utilizar comando hdwwiz. Este comando abre o
Assistente para adio de um novo hardware. Com este assistente podemos tentar fazer
com que o Windows 7 detecte o novo hardware instalado, ou caso no seja detectado
,
podemos fazer com que o driver necessrio seja carregado a partir de um disquete o
u CD-ROM ou a partir da Internet. Alm disso, caso um dispositivo de hardware
tenha
sido retirado do computador, porm o respectivo driver no foi desinstalado, podemos
remover o driver que no mais necessrio.
Nunca demais ressaltar que a instalao e configurao de novos dispositivos de hardware
envolve conhecimentos tcnicos avanados sobre Hardware, drivers e o
sistema
operacional em si. Por isso recomendado que sempre que voc precisar instalar um n
ovo dispositivo, voc entre em contato com um tcnico especializado (a no ser
que voc seja tenha os conhecimentos de hardware necessrios). A instalao de maneira i
ncorreta de drivers ou dispositivos de hardware pode fazer com que o Windows
7 deixe de funcionar corretamente, sendo que, em situaes mais graves, pode ser nec
essria a reinstalao do sistema.
NOTA: Todo dispositivo de hardware precisa de um ou mais programas, os quais per
mitem que o Windows 7 comunique-se com o dispositivo de hardware para poder uti
liz-lo
e vice-versa. O Programa ou conjunto de programas que faz a comunicao do Sistema O
peracional com um dispositivo de hardware conhecido como Driver do dispositivo.
Por exemplo, ao conectar uma nova impressora ao seu computador, voc precisa insta
lar o driver da impressora, antes que os seus programas possam imprimir corretam
ente;
ao instalar uma nova placa de rede, voc precisa instalar o driver da placa de red
e e assim por diante. O DVD de instalao do Windows 7 j vem com o Driver para
milhares ( isto mesmo: milhares) de dispositivos de hardware diferentes. Quando v
oc instala um novo dispositivo de hardware, para o qual o driver est no DVD
de
instalao, o processo bastante simples. Voc desliga o computador e instala o disposi
tivo de hardware. Ao ligar o computador, o Windows 7 reconhece o dispositivo
e j carrega, a partir do DVD de instalao do Windows 7, o driver adequado. A nica coi
sa de diferente que voc v, logo aps ter feito o logon, uma janelinha
com uma mensagem de que um novo Hardware foi encontrado e o respectivo driver es
t sendo instalado. Pode acontecer de ser aberta uma janela solicitando que voc
coloque o DVD de instalao do Windows 7 no drive de DVD, para que possam ser copiad
os os arquivos necessrios. Tambm podemos ter situaes em que o driver para
o hardware que est sendo instalado no est no DVD de instalao do Windows 7. Porm, todo
o dispositivo de hardware vem com um disquete, CD ou DVD, no qual esto
disponveis os drivers do dispositivo, para as vrias verses do Windows. Nestas situaes
, aps ter reconhecido o dispositivo de hardware, o Windows 7 solicita
que seja fornecido o caminho onde esto os arquivos de instalao do driver do disposi
tivo. Agora s informar se os arquivos esto no disquete ou no CD-ROM que
veio junto com o dispositivo de hardware. A janela solicitando o caminho dos arq
uivos indicada na Figura 3.35.
Figura 3.35 - Informando a localizao dos arquivos de instalao do driver.
Voc pode utilizar o boto Procurar, para informar a pasta onde esto os arquivos de i
nstalao do driver do dispositivo que est sendo instalado. Vamos a um exemplo
prtico, passo a passo.
Exemplo prtico: Neste exemplo vamos usar o Assistente para Adio de um novo Hardware
, porm no iremos instalar nenhum novo equipamento, mas apenas iremos descrever
algumas das opes disponveis. Siga os passos indicados a seguir:
1. Clique em: Iniciar -> Todos os Programas > Acessrios -> Executar.
2. Ser aberta a janela Executar. No campo Abrir digite o comando: hdwwiz
e clique em OK.
3. Ir surgir a tela inicial do assistente de hardware. Esta primeira etap
a do assistente apenas informativa.
4. D um clique no boto Avanar, para ir para a prxima etapa do assistente. O
Windows 7 pode demorar algum tempo, pois nesta etapa ele ir procurar por
novos dispositivos de hardware que tenham sido instalados porm ainda no foram conf
igurados. Surge uma tela com duas opes:
Procurar e instalar automaticamente o hardware (recomendvel): Utilize esta opo se o
dispositivo de hardware j est instalado fisicamente no computador, porm
no foi detectado automaticamente pelo Windows 7. Se voc marcar esta opo, ao clicar n
o boto Avanar, ser exibida uma lista com todos os dispositivos de hardware
instalados no computador. Voc pode marcar um dos dispositivos e clicar no boto Ava
nar para tentar solucionar problemas com dispositivos que no esto funcionando.
Instalar o hardware que eu selecionar manualmente em um alista (Avanado): Se voc m
arcar esta opo e clicar no boto Avanar, o Windows 7 exibe uma lista de categorias
de dispositivos de hardware, para que voc selecione a categoria a qual pertence o
dispositivo de hardware que voc est instalando.
5. Como no vamos instalar nenhum novo dispositivo neste momento, clique n
o boto Cancelar, para fechar o Assistente de hardware.
Lio 072 - Captulo 03 - O Gerenciador de Dispositivos na Teoria
O Gerenciador de Dispositivos e Recursos do Sistema:
Quando voc instala um dispositivo Plug and Play, o Windows configura automaticame
nte o dispositivo para que funcione de forma adequada com os outros dispositivos
instalados no computador. Como parte desse processo de configurao, o Windows atrib
ui um conjunto exclusivo de recursos do sistema ao dispositivo que voc est
instalando. Esses recursos podem incluir uma ou mais destas opes:
Nmeros de linha de solicitao de interrupo (IRQ).
Canais de acesso direto memria (DMA).
Endereos de portas de entrada/sada (E/S).
Intervalos de endereos de memria.
Cada recurso atribudo ao dispositivo que est sendo instalado deve ser exclusivo, c
aso contrrio haver um conflito e o dispositivo no funcionar de forma adequada.
Por exemplo, se o novo dispositivo que est sendo instalado, tentar usar a mesma I
RQ em uso por um dos dispositivos de hardware j instalados, ocorrer um conflito
de IRQ. Nesta situao, um dos dois dispositivos deixar de funcionar, uma vez que no p
ossvel a dois dispositivos de hardware usarem, simultaneamente, um mesmo
recursos do sistema, no caso, a mesma IRQ. Nos dispositivos Plug and Play, o Win
dows assegura automaticamente que esses recursos sejam configurados de forma ade
quada,
ou seja, que no haja conflitos.
Ocasionalmente, dois dispositivos exigem os mesmos recursos, resultando em um co
nflito de dispositivos. Se isso ocorrer, voc poder alterar as configuraes dos
recursos manualmente para assegurar que cada configurao seja exclusiva. No entanto
, alguns recursos podem ser compartilhados, como interrupes em dispositivos
PCI, dependendo dos drivers e do computador.
Quando voc instala um dispositivo que no seja Plug and Play, os recursos do dispos
itivo no so configurados automaticamente. Dependendo do tipo de dispositivo
que voc est instalando, talvez seja preciso fazer essas configuraes manualmente. O m
anual que acompanha o dispositivo deve fornecer as instrues correspondentes.
Porm, convenhamos, que ser muito difcil (para no dizer impossvel), que voc consiga exe
cutar o Windows 7 em um computador que ainda aceita dispositivos no
Plug and Play.
Geralmente, voc no deve alterar as configuraes dos recursos manualmente, porque quan
do isso ocorre, as configuraes se tornam fixas e o Windows tem menos flexibilidade
ao alocar recursos para outros dispositivos. Se muitos recursos se tornarem fixo
s, pode-se chegar a uma situao onde o Windows no consiga mais instalar novos
dispositivos
Plug and Play.
Voc pode configurar manualmente os dispositivos usando o Gerenciador de dispositi
vos, o qual ser o assunto desta lio
IMPORTANTE: A alterao incorreta das configuraes dos recursos utilizado por um driver
de hardware, podem desativar o hardware e fazer com que o computador no
funcione direito ou se torne inoperante. As configuraes dos recursos s devem ser al
teradas se voc tiver certeza de que as novas configuraes no entraro em
conflito com outro hardware ou se um fabricante de hardware tiver fornecido a vo
c configuraes de recursos especficas para um dispositivo.
Conhecendo o Gerenciador de dispositivos:
O Gerenciador de dispositivos o console que fornece um modo de exibio grfica de tod
o o hardware instalado no computador. Voc pode usar o Gerenciador de dispositivos
para atualizar os drivers (ou software) de dispositivos de hardware, modificar c
onfiguraes de hardware, desativar e reativar drivers e solucionar problemas relaci
onados
aos dispositivos de hardware do computador.
Voc pode usar o Gerenciador de dispositivos para:
Determinar se o hardware do seu computador est funcionando corretamente.
Alterar as definies da configurao de hardware.
Identificar os drivers de dispositivos que esto carregados para cada dispositivo
e obter informaes sobre cada driver.
Alterar configuraes avanadas e propriedades dos dispositivos.
Instalar drivers de dispositivo atualizados.
Desativar, ativar e desinstalar dispositivos.
Retornar verso anterior de um driver (Roll Back driver).
Importante: A opo de voltar verso anterior de um driver um recurso bastante til, mai
s conhecido como Roll back driver. Por exemplo, imagine que voc instalou
uma nova verso para o driver da placa de rede de um computador. O computador foi
reinicializado, voc fez o logon normalmente, porm o desempenho est sofrvel.
Voc verifica que o processador est com uma taxa constante de ocupao, prximo aos 100%.
A causa provvel do problema que a nova verso do driver da placa de
rede esteja com problemas e esteja causando o uso excessivo do processador, torn
ando com isso invivel o uso do computador. Voc pode usar o recurso de Roll back,
para retornar a verso anterior do driver e solucionar o problema de desempenho. V
oc aprender como fazer isso, na prtica, mais adiante, neste captulo.
O Gerenciador de dispositivos acessado atravs da opo Gerenciador de Dispositivos do
Painel de controle. Abra o Painel de Controle. Na lista Exibir por selecione
a opo cones pequenos. Abra a opo Gerenciador de Dispositivos. Ser exibido o Gerenciado
r de Dispositivos, conforme exemplo da Figura 3.36.
O Gerenciador de Dispositivos tem um formato e funcionamento semelhante ao do Wi
ndows Explorer das verses anteriores do Windows. exibida uma rvore de opes,
que d acesso as categorias de dispositivos de hardware, instaladas no computador,
tais como: Adaptadores de rede, Adaptadores de vdeo, Dispositivos do sistema,
monitores, teclados, etc.
Ao clicar no sinal de +, ao lado de uma das categorias, ser exibida a lista de di
spositivos de hardware, da respectiva categoria. Por exemplo, ao clicar no sinal
de +, ao lado de Adaptadores de rede, esta opo expandida e ser exibida a lista de a
daptadores de rede, instalados no seu computador. D um clique duplo em
um
dos adaptadores, para exibir informaes detalhadas sobre o respectivo dispositivo,
conforme exemplo da Figura 3.37.
Figura 3.36 - O Gerenciador de dispositivos.
Figura 3.37 - Exibindo informaes sobre um dispositivo.
Lio 073 - Captulo 03 - O Gerenciador de Dispositivos na Prtica
Usando o Gerenciador de dispositivos:
O Gerenciador de dispositivos geralmente utilizado para verificar o status do ha
rdware atualmente instalado no computador e para atualizar os drivers de disposi
tivos
de hardware do computador. Usurios avanados, com amplo conhecimento sobre hardware
de computador podem tambm usar os recursos de diagnstico do Gerenciador de
dispositivos para solucionar conflitos entre dispositivos e alterar configuraes de
recursos, mas isso deve ser feito com extrema cautela, pelos motivos expostos
nas duas lies anteriores.
IMPORTANTE: Alteraes incorretas, das configuraes dos recursos de um dispositivo de h
ardware, podem desativar o hardware e fazer com que o computador no funcione
direito ou fique inoperante. Apenas os usurios que tm experincia em hardware e em c
onfiguraes de hardware devem alterar configuraes de recursos. Normalmente,
no ser necessrio usar o Gerenciador de dispositivos para alterar configuraes de recur
sos, pois estes so alocados automaticamente pelo Windows 7, durante a
configurao do hardware, conforme descrito nas duas lies anteriores.
Importante: Somente contas com perfil de Administrador, tero permisso para gerenci
ar drivers de dispositivos de hardware.
Importante: Voc pode usar o Gerenciador de dispositivos para gerenciar dispositiv
os apenas em um computador local. O Gerenciador de dispositivos funcionar apenas
no modo somente leitura em um computador remoto.
A seguir faremos um pequeno exemplo prtico, passo a passo, onde mostrarei como ex
ecutar algumas operaes disponveis no Gerenciador de dispositivos.
Exemplo prtico: Para acessar o Gerenciador de Dispositivos, siga os passos indica
dos a seguir:
1. Faa o logon com uma conta com permisso de administrador.
2. Abra o Painel de controle: Iniciar -> Painel de controle e na lista E
xibir por selecione a opo cones pequenos.
3. D um clique no link Gerenciador de Dispositivos.
4. Ser aberto o Gerenciador dispositivos, onde exibida uma rvore, onde so l
istados todos os dispositivos de hardware instalados no computador, conforme
exemplo da Figura 3.36, indicada anteriormente, onde os dispositivos so divididos
em categorias.
5. Vamos acessar as propriedades de um driver instalado. No meu exemplo,
vou clicar no sinal de +, ao lado da categoria Adaptadores de rede. Ser exibida
uma lista de todos os adaptadores de rede instalados. D um clique duplo em um del
es, para exibir as propriedades do respectivo driver, conforme exemplo da Figura
3.38:
Figura 3.38 - Acessando as propriedades de um driver.
6. D um clique na guia Driver. Sero exibidas as opes indicadas na Figura 3.3
9, as quais sero detalhadas logo a seguir.
Figura 3.39 - A guia Driver, das propriedades do driver.
Nesta guia, cabe destacar a funo dos seguintes botes:
Detalhes de driver: Ao clicar neste boto, ser aberta uma janela com informaes detalh
adas sobre o driver.
Atualizar driver: Este boto utilizado para alterar ou atualizar o driver de dispo
sitivo selecionado. Isso inicia o Assistente para atualizao de hardware, no
qual voc pode informar a localizao dos arquivos da nova verso do driver.
Reverter driver: Este o famoso Roll back, ou seja, desinstalar a verso atual e vo
ltar a verso anterior do driver. Conforme descrito anteriormente, esta funo
til em situaes onde aps a instalao de uma nova verso de um driver de um dispositivo,
sistema comea a apresentar problemas de estabilidade ou de desempenho.
Se voc conseguir fazer o logon no modo normal ou no modo de segurana, ser possvel us
ar esta funo, para voltar a verso anterior do driver e solucionar os
problemas
causados pela nova verso. Este boto s estar habilitado se voc tiver instalado uma nov
a verso do driver. Se o driver nunca foi atualizado, este boto estar
desabilitado.
Desativar: Clique neste boto para desativar o driver. Ao desativar um driver, est
e continua instalado e poder ser ativado quando necessrio, sem a necessidade
de ser reinstalado.
Desinstalar: Esta opo pode ser utilizada para desinstalar o driver de um dispositi
vo. Se voc precisar usar o dispositivo novamente no futuro, ter que reinstalar
o driver.
7. D um clique na guia Recursos. Nesta guia so exibidos os recursos de har
dware utilizados pelo driver, tais como IRQ, Intervalo de memria e assim por
diante. Nesta guia ser informado se o dispositivo est em conflito com algum outro
driver instalado no sistema. Por exemplo, se dois drivers tentarem utilizar
a
mesma IRQ, haver um conflito de IRQs. Esta informao fundamental para a deteco e resol
uo de problemas relacionados ao conflito de uso de recursos, quando
dois ou mais dispositivos de hardware esto tentando utilizar o mesmo recurso.
8. Clique em OK para fechar a janela de propriedades do driver. Voc estar
de volta ao Gerenciador de dispositivos.
9. Ao clicar com o boto direito do mouse em um dispositivo, no gerenciado
r de dispositivos, voc tem uma srie de opes, conforme indicado na Figura 3.40:
Figura 3.40 - Opes ao clicar com o boto direito do mouse.
A seguir descrevo estas opes:
Atualizar driver: Esta opo abre o Assistente para atualizao de driver. Atravs deste a
ssistente, voc poder pedir que o Windows use o Windows Update, para
tentar
localizar uma verso atualizada do driver, diretamente nos servidores da Microsoft
ou poder informar o local (disquete, CD-ROM, pasta no HD, etc.), onde est disponve
l
a nova verso do driver, a ser instalada.
Desativar: Desativo o dispositivo, sem desinstal-lo. Voc poder voltar a utilizar o
dispositivo novamente, simplesmente ativando-o novamente. Se o dispositivo
no qual voc clicou est desativado, ao invs da opo Desativar ir surgir a opo Ativar.
Desinstalar: Esta opo desinstala o driver do dispositivo. Se voc reinicializar o co
mputador e no tiver desinstalado, fisicamente, o dispositivo de hardware,
o Windows poder detect-lo novamente e instalar novamenteo respectivo driver.
Verificar se h alteraes de hardware: Esta opo faz uma varredura em todo o computador,
tentando detectar novos dispositivos de hardware que ainda no estejam
sendo exibidos no Gerenciador de dispositivos.
Propriedades: Exibe as propriedades do dispositivo selecionado. equivalente a da
r um clique duplo no dispositivo.
10. Quando existe algum problema com um determinado dispositivo, o Windows
exibe diferentes cones, ao lado do dispositivo, para indicar o problema encontra
do.
11. Se houver problemas com algum dispositivo, o Windows 7 indicar com um co
ne especial, como por exemplo uma exclamao amarela ao lado do dispositivo.
Normalmente, os dispositivos com algum tipo de problema e/ou conflito, so exibido
s na categoria Outros dispositivos. A seguir descrevo os possveis cones que
podem
aparecer, ao lado dos dispositivos com problemas:
Ponto de exclamao amarelo: Este cone indica um problema com o respectivo dispositiv
o. Pode ser um conflito de recursos com outro dispositivo ou pode significar
que o Windows no consegue localizer e/ou se comunicar com o dispositivo.
Um x vermelho: exibido para dispositivos que foram desabilitados pelo administra
dor.
Uma letra i, minscula, em azul: Indica que o dispositivo foi configurado manualme
nte, ao invs de automaticamente pelo Windows. Este tipo de cone s ser exibido
quando for selecionada uma visualizao do tipo Recursos por tipo ou Recursos por co
nexo. Os diferentes tipos de visualizao, do Gerenciador de dispositivos,
so
selecionadas, usando o comando Exibir.
Um ponto de interrogao amarelo: Este cone indica que o Windows localizou o disposit
ivo mas no foi capaz de determinar, automaticamente, que dispositivo . A
causa mais comum deste problema um tipo incorreto de driver ou o driver ainda no
ter sido instalado .
12. Agora vamos analisar as diferentes guias que esto disponveis, quando so exibida
s as propriedades de um dispositivo. Para este exemplo, vamos exibir as propried
ades
do Adaptador de rede.
13. Clique no sinal de +, ao lado da categoria Adaptadores de rede.
14. D um clique duplo no primeiro adapatador que exibido.
15. Ser exibida a janela de propriedades do Adaptador, com a guia Geral sel
ecionada por padro, conforme indicado na Figura 3.41:
Figura 3.41 - A guia Geral das propriedades do dispositivo.
A guia Geral contm informaes sobre o tipo de dispositivo, o fabricante e em qual sl
ot PCI o dispositivo est conectado.
16. Clique na guia Avanado. Esta guia permite configurar parmetros individua
is do dispositivo de hardware. Esta guia s deve ser utilizada por tcnicos
de
hardware, os quais conhecem em detalhes o dispositivo que est sendo configurado e
os parmetros e configuraes tcnicas do dispositivo, pois configuraes incorretas
em um ou mais dos parmetros de um dispositivo de hardware, podero fazer com que el
e deixe de funcionar, funcione incorretamente ou funcione com um desempenho
muito
ruim.
17. Defina as configuraes desejadas e clique na guia Driver. Esta guia, indi
cada na Figura 3.39, apresenta uma srie de opes, as quais j foram descritas
anteriormente.
18. Clique na guia detalhes. Esta guia apresenta um controle do tipo Caixa
de combinao, no qual so listadas todas as propriedades do dispositivo. So dezenas
de propriedades para cada dispositivo de hardware. Esta uma informao extremamente
tcnica a qual somente ser utilizada, por tcnicos em Hardware, para tentar
detectar a causa de problemas com um dispositivo que no est funcionando corretamen
te.
19. Clique na guia Recursos. Esta guia lista os recursos utilizados pelo d
ispositivo de hardware, tais como IRQ e endereos de acesso direto memria. Esta
guia util para a deteco de conflitos no uso destes recursos. Se o dispositivo esti
ver tentando utilizar algum recurso que tambm est tentando ser utilizado
por outro dispositivo, os recursos em conflito sero exibidos no campo Lista de dis
positivos em conflito, desta guia. Se o dispositivo aceitar configurao manual,
a caixa Usar config. Automtica estar habilitada e voc poder desmarc-la, para configur
ar os recursos do dispositivo, manualmente. Ao desmarcar a caixa Usar
config.
Automtica, o boto Alterar configurao... ser habilitado. Mas lembre-se de que, o uso d
as configuraes manuais, s deve ser feito em ltimo caso, quando por
algum motivo, o Windows no foi capaz de detectar ou configurar, automaticamente,
os recursos a serem utilizados pelo dispositivo. As configuraes manuais s devem
ser feitas por tcnicos de hardware, os quais conhecem bem o dispositivo que est se
ndo configurado.
20. Defina as configuraes desejadas na guia Recursos e clique na guia Gerenc
iamento de energia. Esta guia utilizada para configurar o dispositivo em relao
ao Gerenciamento de endergia. Por exemplo, se voc quer que o Gerenciamento de ene
rgia no deva ser capaz de desligar o monitor, voc deve acessar as propriedades
do Monitor, no Gerenciamento de dispositivos, acessar a guia Gerenciamento de en
ergia e desmarcar a opo O Computador pode desligar o dispositivo para economizar
energia. A guia Gerenciamento de energia, apresenta as opes descritas a seguir:
O Computador pode desligar o dispositivo para economizar energia: Especifica se
o sistema operacional desativar o dispositivo selecionado, se tal dispositivo pud
er
ser desativado. Entretanto, se o dispositivo estiver ocupado com alguma tarefa (
atendendo a uma chamada, por exemplo), o sistema operacional no desligar o disposi
tivo.
Ele somente tentar desligar um dispositivo que possa ser desligado quando ele est
iver hibernando. Alguns dispositivos devem ficar ligados o tempo todo. Se voc
precisar que o dispositivo fique ligado o tempo todo, no marque esta opo.
Permitir que este dispositivo acorde o computador: Especifica que o sistema oper
acional deve sair do estado de baixa energia para atender ocorrncia de um evento,
gerado pelo dispositivo de hardware que est sendo configurado. Por exemplo, uma c
hamada de entrada de modem avisar ao sistema que ele dever atender chamada,
mesmo que esteja em hibernao. Se essa opo no funcionar, pode ser que o hardware no ofe
rea suporte a esse recurso. Contate o fabricante do hardware para obter
mais informaes. Ao habilitar esta opo, a opo a seguir tambm ser habilitada:
Somente permitir um pacote Magic para ativar o computador: Especifica que o comp
utador deve sair do estado de baixa energia somente quanto o dispositivo receber
determinados tipos de trfego de rede, geralmente enviados por um administrador de
rede. Quando voc seleciona essa caixa, o nico trfego de rede que faz com que
o dispositivo tire o sistema operacional de um estado de baixa energia o trfego e
nviado por um administrador de rede. Desmarque esta caixa de seleo para permitir
que todo trfego de rede faa com que o dispositivo tire o sistema operacional de um
estado de baixa energia. Como regra geral, se o computador fornecer servios
a outros computadores, voc deve desmarcar a caixa de seleo para que os outros compu
tadores possam tir-lo do estado de baixa energia.
21. Selecione as configuraes desejadas e clique em OK. Pronto, a janela de p
ropriedades do dispositivo ser fechada e as novas configuraes sero aplicadas.
22. Feche o Gerenciador de dispositivos.
Lio 074 - Captulo 03 - Configurando a Data e a Hora do Sistema
O cone Data e hora do Painel de controle, permite que sejam configuradas a data,
a hora o Fuso horrio do computador e, se voc estiver conectado Internet, um
servidor da Internet com o qual o seu computador ir manter a hora sincronizada, d
e acordo com o fuso horrio configurado. Estas opes tambm podem ser acessadas
de uma maneira mais simples, basta para isso dar um clique na da e hora do siste
ma, que aparece no canto direito da barra de tarefas e, na janela de opes que
exibida, clicar no link Alterar configuraes de data e hora..., conforme indicado n
a Figura 3.42:
Figura 3.42 - Acessando a opo de configuraes de Data e Hora.
Vamos praticar um pouco, alterando a hora, a data e o fuso horrio do sistema.
Exemplo prtico: Para utilizar o cone Data e hora do Painel de controle, siga os pa
ssos indicados a seguir.
Nota: Neste nosso exemplo, vamos alterar a data, hora e o fuso horrio do sistema.
Vamos colocar 23:10:15 para a hora, e 25 de Maro de 2007 para a Data. Como fuso
horrio, vamos colocar Cairo com duas horas adiantadas em relao a Greenwich. Depois
vamos acertar a data e a hora utilizando o sincronismo com um servidor da
Internet.
1. Abra o Painel de controle: Iniciar -> Painel de controle.
2. Na lista Exibir por selecione a opo cones pequenos.
3. Abra a opo Data e hora para abrir a janela indicada na Figura 3.43:
Figura 3.43 - Janela para acertar a data, a hora e o fuso horrio.
4. Esta janela apresenta trs guias:
Data e hora: Fornece opes para configurar a data (dia, ms e ano) e a hora ( hora,
minutos e segundos). Nesta guia tambm tem o boto Alterar fuso horrio...,
o qual permite a alterao do fuso horrio em uso no computador.
Relgio adicional: Permite que voc configure at dois outros relgios, de outros fusos,
para serem exibidos quando o usurio d um clique na hora, na Barra de
Tarefas.
Horrio na Internet: Especifica se o relgio do computador est sincronizado automatic
amente com um servidor de horrio na Internet. Nesta guia tem o boto Alterar
configuraes..., atravs do qual voc tem acesso as configuraes de sincronizao.
5. Na guia Data e hora, clique no boto Alterar data e hora. Caso voc no est
eja logado com uma conta com permisso de Administrador, ser exibida a janela
do recurso Controle de Conta de Usurio, solicitando permisso para continuar. Cliqu
e no boto Continuar. Ser exibida a janela Configuraes de data e hora. Para
alterar a hora, clique no espao onde est sendo mostrada a hora e utilize a flechi
nha para cima para aumentar a hora ou a flechinha para baixo para diminuir a
hora. Voc tambm pode digitar a hora desejada. Para se deslocar para o espao do minu
to, voc pode utilizar a tecla Tab ou clicar com o mouse no espao do minuto.
Na Figura 3.44 podemos visualizar a janela Configuraes de data e hora:
Figura 3.44 - A janela Configuraes de data e hora.
6. Altere a hora para 23:15:45. Observe que depois de alterar a hora e s
e deslocar para os minutos, o desenho do relgio j reflete a nova hora.
7. Na parte da esquerda da janela, altere a data para 25 de Maro de 2007.
Para alterar o ms voc pode clicar na setinha para a esquerda, para voltar
um
ms ou na setinha para a direita, para avanar um ms. Aps ter chegado no ms desejado, c
lique no dia a ser definido como data atual. O controle calendrio do
Windows
7 tem funcionalidades bem diferentes (e interessantes), em relao as verses anterior
es do Windows. No exemplo da Figura 3.44, est sendo exibido o ms de maro
de 2007. Experimente clicar em maro de 2007. Observe que o controle muda e passa
a exibir o nome de todos os meses do ano de 2007 para que voc possa, facilmente,
selecionar um dos meses. Observe que ao invs de maro 2007, no ttulo do controle, pa
ssa a ser exibido 2007. Vamos ir um pouco adiante. Clique em 2007 e observe
o que acontece. O ttulo muda para 2000-2009 e passam a ser exibidos links para os
anos de 2000 a 2009, para que voc possa, facilmente, selecionar um destes anos.
Vamos um pouco mais adiante ainda??? Clique no ttulo 2000-2009 e observe. Um nmero
ainda maior de links, para vrios anos, exibido. No nosso exemplo 2000-2099.
Agora voc pode clicar nas setinhas para a esquerda e para a direita, para exibir
um conjunto diferente de anos. Observe a facilidade para navegar por diferentes
datas, usando o novo controle Calendrio. Nas opes que esto sendo exibidas, clique em
2000-2009. Na lista de anos que exibida, clique em 2007. Na lista de
meses
que exibida, clique em mar, para selecionar maro. Ser exibida a lista de dias de m
aro, clique em 25, para definir 25 de maro de 2007, como a data atual. D
um clique no boto OK para por em prtica as alteraes.
8. Voc estar de volta janela Data e hora. D um clique no boto Alterar fuso h
orrio... Ser exibida a janela Configuraes de Fuso Horrio. Na listagem
Fuso horrio, deve estar selecionado (GMT 03:00) Braslia, indicando que o computador e
st configurado com o fuso horrio de Braslia. Abra a lista e localize
a opo ( GMT +02:00) Cairo, para selecionar o fuso horrio do Cairo. D um clique em OK
para fechar a janela e colocar em prtica as alteraes.
9. Voc estar de volta janela Data e hora. D um clique em OK para fechar a j
anela e colocar em prtica as alteraes.
10. Abra novamente a opo de Data e hora, dando um clique no relgio do sistema
, na barra de tarefas. Observe que a hora e data definidas j so exibidas.
Clique no link Alterar configuraes de data e hora.... A janela data e hora voltar a
ser exibida.
11. Utilize o boto Alterar fuso horrio..., para alterar o fuso horrio de volt
a para (GMT 03:00) Braslia. Agora estamos com o fuso horrio certo e
a
hora incorreta (ainda est a hora que voc definiu no item 5).
12. D um clique na guia Horrio na Internet. Clique no boto Alterar configuraes.
.. Caso voc no esteja logado com uma conta com permisso de Administrador
(para mais detalhes sobre contas veja o Captulo 6) Ser exibida a janela do recurso
Controle de Conta de Usurio, solicitando permisso para continuar. Clique
no
boto Continuar. Ser exibida a janela Configuraes de Horrio na Internet, indicada na F
igura 3.45:
Figura 3.45 - A janela Configuraes de Horrio na Internet.
13. Se voc estiver conectado Internet d um clique no boto Atualizar agora. O
Windows tentar acertar a hora do seu computador, fazendo a sincronia
com
o servidor time.windows.com. A sincronizao demora alguns instantes e no final exib
ida a mensagem informando a hora e que a sincronizao foi feita com sucesso.
Para que a sincronizao seja sempre efetuada, certifique-se de que a opo Sincronizar
com um servidor de horrio na Internet, esteja marcada. Clique em OK para
fechar a janela Configuraes de Horrio na Internet. Voc estar de volta a janela Data e
hora. Se voc clicar na guia Data e hora, ver que o horrio est correto,
pois com base no fuso horrio configurado na guia Fuso horrio, o servidor time.wind
ows.com, determina a hora correta para o respectivo fuso horrio.
14. E por ltimo, vamos ver uma guia que novidade do Windows 7, a guia Relgio
s Adicionais. D um clique nesta guia. Ser exibida a janela indicada na Figura
3.46:
Figura 3.46 - A guia Relgios Adicionais.
15. Nesta guia, voc pode selecionar at dois relgios adicionais, de outros fus
os horrios, para serem exibidos quando voc clica na hora, na barra de tarefas.
Por exemplo, se voc trabalha em uma emrpesa em So Paulo e tem filiais em Tquio e em
Londres, voc pode pedir para que sejam exibidos os relgios para estes fusos
horrios. Marque a opo Mostar este relgio, bem na parte de cima e, na lista Seleciona
r fuso horrio, selecione o fuso horrio (GMT) Hora de Greenwich, Dublin,
Edimburgo, Lisboa, Londres. No campo Digitar nome para exibio, digite Londres. Mar
que tambm a segunda opo Mostrar este relgia. Na lista Selecionar fuso horrio,
selecione o fuso horrio (GMT + 09:00) Osaka, Sapporo, Tquio. No campo Digitar nome
para exibio, digite Tquio. Clique em OK para aplicar as configuraes e
fechar
a janela Data e hora.
16. Clique na hora do sistema, bem no lado direito da Barra de tarefas e o
bserve que so mostrados os dois relgios adicionais, configurados
Lio 075 - Captulo 03 - Windows Update - Mantendo o Windows Atualizado
Mantendo o Windows 7 atualizado com o Windows Update:
Aps o lanamento do Windows 7 podem ser (e certamente sero) descobertos problemas, o
s famosos bugs. Alm dos bugs podem ser detectadas falhas de segurana que
necessitam ser corrigidas para proteger o usurio contra ataques de segurana. De te
mpos em tempos, a Microsoft lana os chamados Service Packs. Um Service Pack
um conjunto de correes que deve ser aplicado a um determinado produto. Por exemplo
, existe Service Pack para o Windows NT, para o Windows 2000, para o Windows
Server 2003, para o Windows XP, para o SQL Server, para o Internet Explorer, enf
im, para todos os produtos da Microsoft. Normalmente so lanados mais do que um
Service Pack para uma mesma verso do Produto. lanado o Service Pack 1, aps a aplicao
deste so detectados novos problemas, com isso lanado o Service Pack
2 e assim por diante.
Evidentemente que os Service Pack so gratuitos, podendo ser baixados (download) d
iretamente do site da Microsoft. Porm entre o lanamento de uma verso e outra
do Service Pack, surgem vrias pequenas falhas que precisam ser corrigidas imediat
amente, para evitar problemas, principalmente, de segurana. A maneira mais prtica
de manter-se atualizado com todas as correes/melhorias do Windows 7 atravs do Windo
ws Update. O Windows Update acessado atravs do comando: Iniciar -> Todos
os programas -> Windows Update. Para utilizar o Windows Update voc precisa estar
conectado Internet e estar logado com uma conta com perfil de Administrador.
Ao acionar o Windows Update, surge uma janela com opes de atualizao. O Windows 7 est
permanentemente se conectando com o site de atualizaes da Microsoft,
detectando as atualizaes disponveis e d a opo de voc baixar e instalar as atualizaes.
atualizaes so divididas em categorias, sendo que as mais importantes
so as atualizaes crticas. Na Figura 3.47, temos um exemplo da janela do Windows Upda
te, onde relatado que o Windows est atualizado, em relao as atualizaes
crticas, as quais normalmente esto ligadas a questes de segurana. Nesta janela tambm
informado que esto disponveis 38 atualizaes opcionais (no crticas)
e dois novos downloads para o Windows 7 Ultimate.
No nosso exemplo, para ver a lista de Atualizaes Opcionais disponveis, clique no li
nk 38 atualizaes opcionais esto disponveis. Ser exibida a lista Exibir
atualizaes disponveis, com a lista de todas as atualizaes disponveis. Marque a caixa d
e seleo ao lado das atualizaes que voc deseja instalar e depois
clique no boto Instalar. Ser exibida uma janela mostrando o progresso do download
e da instalao das atualizaes. Ao final ser exibida uma mensagem, informando
sobre o sucesso da instalao. Se for necessrio, ser solicitado que voc reinicialize o
computador.
Figura 3.59 - A janela Windows Update.
Nota: Por padro, o Windows 7 configurado para baixar e instalar, automaticamente,
todas as atualizaes crticas, sem ser necessrio pedir que o usurio autorize
a instalao das atualizaes crticas. Voc pode configurar este comportamento do Windows.
Veremos estas e outras configuraes do Windows Update, no Captulo
10,
onde tratarei sobre os diversos recursos de segurana do Windows 7.
Nota: Segundo informaes da prpria Microsoft, nenhuma informao do usurio ou do computad
or do usurio transmitida para a Microsoft, durante o processe de
atualizao
atravs do Windows Update.
Lio 076 - Captulo 03 - Concluso
Neste Captulo tratei sobre as diversas configuraes/personalizaes bsicas do ambiente de
trabalho do Windows 7. Tratei, principalmente, de opes disponveis
atravs do Painel de controle, que o centro de comando do Windows 7. No prximo captu
lo falarei sobre a Internet e sobre o uso do Internet Explorer 8.0 e do
Windows
Live Mail (nova verso do Outlook Express, que foi rebatizada de Windows Live Mail).
Continuando o nosso estudo dos aspectos bsicos do Windows 7, iniciado no Captulo 2
, neste captulo tratei das configuraes e personalizaes do Windows 7. Entende-se
por configuraes e personalizaes, aquelas opes que modificam o ambiente de trabalho do
usurio, desde a alterao da imagem de fundo da rea de trabalho, passando
pelas configuraes do mouse e do teclado, at configuraes mais avanadas, como por exempl
o as configuraes do menu de inicializao do computador.
Para finalizar o captulo, falei apenas um pouco sobre o Windows Update, assunto e
ste que ser detalhado no Captulo 10, onde eu tratarei sobre os aspectos bsicos
de segurana do Windows 7.
CAPTULO 04 - UTILIZANDO A INTERNET COM O WINDOWS 7
Lio 077 - Captulo 04 - Utilizando a Internet com o Windows 7
Introduo:
De promessa, grande novidade, a realidade. A Internet mais do que tudo uma neces
sidade. Fazer compras, operaes financeiras, pesquisar, fazer amigos, ouvir msica,
a, claro, o bom e velho e-mail, enfim, so inumerveis as opes que a Internet nos ofer
ece. Como no poderia deixar de ser, o Windows 7 fornece suporte completo
para acesso e utilizao da Internet. Desde um fcil reconhecimento de hardware, passa
ndo pelos programas necessrios, at um amplo suporte via Internet, o Windows
7 completamente integrado com a Internet. Neste captulo veremos os passos necessri
os para voc se conectar com a Internet e como utilizar os principais programas
de acesso Internet Internet Explorer e ao correio eletrnico (o popular e-mail) Wi
ndows Live Mail.
Iniciarei o captulo vendo os passos necessrios para configurar uma conexo com a Int
ernet. Mostrarei o que necessrio para estabelecer uma conexo e como configurar
parmetros tais como o nome do usurio e senha e o nmero do telefone do provedor de a
cesso, no caso de usurios que ainda utilizam linha discada. Pode parecer
coisa
antiga a linha discada mas, infelizmente, no nosso pas, ainda temos um grande nmer
o de locais, onde a nica opo de acesso Internet a linha discada.
Em seguida passarei apresentao do Internet Explorer, que, com o Windows 7, est na v
erso 8.0. Abordarei os seguintes tpicos sobre o Internet Explorer:
Navegando com o IE.
A barra de ferramentas.
Os menus do IE.
O histrico.
Restabelecendo uma conexo interrompida.
As opes de configurao.
Questes de segurana.
Configuraes avanadas.
Utilizando o Favoritos.
Adicionando endereos.
Organizando os favoritos em pastas e subpastas.
Fazendo uma cpia de segurana dos Favoritos.
Salvando pginas no disco rgido.
Configurando o acesso Off-line.
Atualizaes do IE.
Imprimindo pginas e partes de uma pgina.
Na seqncia mostrarei como utilizar o Windows Live Mail, que o programa para envio
e recebimento de e-mail. At o Windows XP o cliente de email mais utilizado
era o Outlook Express. No Windows Vista foi lanado um cliente de email chamado Wi
ndows Mail, o qual teve vida curta, pois no existe mais o Windows Mail no Windows
7. Com o Windows 7 voc deve baixar o pacote chamado Windows Live, do qual faz par
te o programa Windows Live Mail . Trataremos dos seguintes tpicos:
Iniciando o Windows Live Mail.
Configurando uma conta de e-mail.
As pastas do Windows Live Mail.
A Barra de Ferramentas.
Opes de configuraes.
Lendo mensagens recebidas.
Criando e enviando mensagens.
Excluindo mensagens.
Movendo mensagens.
Imprimindo mensagens.
Respondendo mensagens.
Organizando as mensagens com pastas.
Formatao de mensagens.
A verificao ortogrfica.
Adicionando contatos.
Excluindo contatos.
Criando grupos.
Adicionando contatos a um grupo.
Excluindo elementos do grupo.
Enviando mensagens para um grupo.
Bloqueando um remetente.
Outras opes de configuraes.
Como pesquisar na Internet.
Exemplos prticos de pesquisa.
Dicas de sites.
Nota: Existem diferentes verses do Outlook. Por exemplo, com o Microsoft Office i
nstalada uma verso conhecida simplesmente por Microsoft Outlook, a qual diferente
do Windows Live Mail. Neste captulo tratarei do Windows Live Mail, o qual faz par
te do pacote chamado de Windows Live. Se voc for instalar o Microsoft Office,
tenha o cuidado de desmarcar a opo para instalar o Microsoft Outlook que faz parte
do Office, a no ser que voc queira usar o Microsoft Outlook, ao invs do
Windows
Live Mail. Para todos os exemplos deste captulo, ser utilizado o Windows Live Mail
.
Lio 078 - Captulo 04 - Conectando com a Internet
No existe milagre, o primeiro passo estabelecer uma conexo com a Internet. A manei
ra mais tradicional e ainda muito utilizada atravs da utilizao de uma
placa de Fax/Modem e de uma linha telefnica comum, embora o nmero de conexes do tip
o ADSL, conhecidas como banda larga ou Internet Rpida, venha aumentando bastante.
Com a opo Modem/linha discada, alcanamos uma velocidade mxima de conexo de 56 Kbps (K
ilo Bytes por segundo). Esta uma opo muito utilizada pela facilidade
de implementao e por causa do baixo custo de implementao, porm o seu maior problema o
limite de velocidade que, para uma srie de novos aplicativos da Internet,
principalmente os que envolvem arquivos de som e vdeo, bastante insatisfatria. J ex
istem solues para ampliar a velocidade de acesso. Estas solues so conhecidas
como Internet de Alta Velocidade ou popularmente chamada de Banda Larga. As duas
principais modalidades de acesso rpido so atravs da conexo via Cabo, normalmente
fornecida por operadores de TV a cabo e acesso via tecnologia ADSL (Assyncronous
Digital Subscriber Line). Estas tecnologias hoje chegam a velocidades de at 10
MB por segundo, sendo a velocidade de acesso mais popular e mais vivel financeira
mente, para o usurio domstico, a velocidade de 256 KB por segundo. Um acesso
de 256 KB por segundo varia de R$ 0,99 a R$ 60,00 mensais, j includos os custos do
provedor de acesso. A conexo via ADSL feita pela prpria empresa que presta
o servio. O usurio apenas precisa comprar o modem ADSL e solicitar o servio. Hoje e
m dia, devido ao aumento da concorrncia, tem muitas empresas que j esto
fornecendo o modem ADSL de graa. Os tcnicos da empresa vem at sua casa, instalam o
modem e deixam a conexo funcionando.
Nota: Neste captulo eu no vou abordar as configuraes do tipo ADSL, pois estas config
uraes so diferentes para cada empresa e para cada Marca/Modelo de Modem.
Voc deve entrar em contato com a empresa que fornece a linha telefnica para voc, pa
ra verificar se est disponvel o servio de conexo via ADSL para a regio
onde voc mora, quais os custos envolvidos, quais os provedores recomendados e ass
im por diante. Ainda existem cidades, onde as conexes ADSL esto limitadas somente
a alguns bairros mais do centro, no estando disponveis em todos os bairros. Assim
como na compra de qualquer produto, na contratao de um servio de banda larga,
vale a pena fazer uma boa pesquisa de preos, pois voc ir se surpreender com as dife
renas de preo existentes.
Nota: Para que voc possa acompanhar este captulo preciso que o hardware de acesso
j esteja instalado, quer seja uma placa de Fax/Modem, quer seja um acesso
de Alta Velocidade. Uma vez estando disponvel o caminho fsico de acesso Internet,
veremos como criar uma conexo com o provedor e, uma vez conectados, como
navegar
e usufruir dos recursos disponveis na Internet. Para maiores informaes sobre a inst
alao de hardware no Windows 7, consulte o Captulo 3.
Configurando uma Conexo com o Provedor de Acesso via Conexo Discada:
Dica: Se voc j tem acesso Internet, pode pular este tpico e ir diretamente para a p
rxima lio: Navegando com o Internet Explorer 8.0.
Para ter acesso Internet voc precisa de um provedor de acesso. Um provedor de ace
sso uma empresa que conecta usurios domsticos e empresariais Internet.
Voc cria uma conta com um provedor, conta esta que apresenta um custo mensal (ou
gratuita no caso de provedores de acesso gratuitos, tais como o www.ig.com.br,
www.pop.com.br, www.clicrbs.com.br, dentre outros). Ao criar a conta fornecido u
m nome de usurio e uma senha, informaes estas que devem ser fornecidas no momento
da conexo. Em resumo, o provedor o seu caminho para chegar Internet. Ao criar uma c
onta em um provedor tambm fornecido um nmero de telefone de discagem.
No caso de conexo via Fax/Modem, a conexo configurada para discar para o nmero forn
ecido pelo provedor. Hoje, na prtica, a maioria dos provedores j fornecem
programas discadores. Estes programas facilitam, bastante, a configurao de uma con
exo discada. Ao usar um programa discador, tudo o que o usurio precisa fazer
selecionar a cidade na qual voc est e pronto, o prprio programa discador j faz todas
as configuraes necessrias e estabelece a conexo.
Nota: No caso de conexes de alta velocidade, como conexes via Cabo ou ADSL comum a
conexo ser mantida permanentemente, 24 horas por dia. Ou seja, voc liga
o computador e j est conectado Internet, no sendo necessrio discar para o provedor,
para estabelecer uma conexo, como no caso do acesso via Fax/Modem. Outro
detalhe importante que com as conexes ADSL, a linha telefnica fica liberada, ou se
ja, voc pode acessar a Internet e usar o telefone, ao mesmo tempo, sem problemas.
J com as conexes discadas, enquanto voc estiver conectado, o telefone no poder ser ut
ilizado e vice-versa.
A seguir veremos um exemplo, passo a passo, de como estabelecer uma conexo com o
provedor de acesso. Para o exemplo proposto, a placa de Fax/Modem j deve estar
instalada e funcionando. Alm disso voc j deve ter criado a sua conta de acesso com
o provedor de sua preferncia. A seguir coloco uma lista de provedores de
acesso
gratuitos:
www.ig.com.br
www.ibest.com.br
www.yahoo.com.br
www.clicrbs.com.br
www.pop.com.br
Nota: A seguir coloco o telefone de contato dos provedores de acesso mais conhec
idos e que prestam servios em centenas de cidades brasileiras. Este detalhe impor
tante;
voc deve selecionar um provedor de acesso que fornea um nmero de discagem local, po
is caso contrrio voc pagar interurbano pelo tempo que permanecer conectado,
o que implicar em um custo muito elevado. Dificilmente voc encontrar um provedor qu
e trabalha com nmeros 0800.
Principais provedores de acesso Internet:
Terra: www.terra.com.br 0800 707 57 57
UOL: www.uol.com.br 0800 7033333
Nota: Os telefones so para suporte tcnico e para criao de contas com o provedor. Aps
criar a conta, o provedor fornecer o nmero de discagem para voc estabelecer
uma conexo com o provedor.
Exemplo prtico: Para criar uma conexo discada com a Internet, siga os passos indic
ados a seguir:
1. Para criarmos e configurarmos uma conexo, utilizamos a opo Central de Re
de e Compartilhamento, do Painel de controle. Abra o Painel de controle: Iniciar
-> Painel de controle. Na lista Exibir por selecione a opo cones pequenos. Abra a o
po Central de Rede e Compartilhamento. Ser exibida a janela Central de
Rede
e Compartilhamento, na qual voc tem acesso a praticamente todas as configuraes de r
ede do Windows 7.
2. Nas opes que aparecem na parte central da janela, d um clique na opo Confi
gurar uma nova conexo ou rede. Ser aberto o Assistente para novas conexes,
conforme indicado na Figura 4.1:
Figura 4.1 - O Assistente para a criao de novas conexes.
Com este assistente temos as seguintes opes:
Conectar-se Internet: Esta opo utilizada para criar uma conexo com a Internet, quer
seja uma conexo sem fio, uma conexo discada (tecnicamente denominada
de conexo dial-up) ou uma conexo de banda larga
Configurar uma nova rede: Esta opo utilizada para configurar uma rede sem fio. Voc
ir utilizar esta opo, logo aps ter instalado placas de rede sem fio
nos
computadores e ter instalado um roteador sem fio. Feito isso, voc usa esta opo, par
a configurar uma rede sem fia em casa ou na sua empresa.
Conectar a um local de trabalho: Esta opo utilizada para configurar uma conexo dial
-up ou do tipo VPN, com um servidor de conexo da rede da sua empresa. Este
tipo de conexo utilizada por funcionrios que executam trabalhos externos e precisa
m acessar a rede da empresa, de maneira segura, atravs da Interenet, usando
uma conexo que usa criptografia. Por exemplo, um vendedor usando um notebook, pod
e usar esta opo para fazer uma conexo com o servidor da empresa e acessar a
tabela de produtos e preos, atualizada.
Configurar conexo dial-up: Esta opo pode ser utilizada para configurar uma conexo di
al-up, para acesso Internet.
3. Certifique-se de que a opo Configurar conexo dial-up esteja marcada e d u
m clique no boto Avanar, para seguir para a prxima etapa do assistente.
4. Ser exibida a janela Configurar Conexo Dial-up, indicada na Figura 4.2:
Figura 4.2 - A janela Configurar uma Conexo Dial-up.
5. Nesta janela voc deve fornecer as informaes necessrias para fazer a conexo
. Estas informaes foram fornecidas pelo provedor de Access. A primeira
e mais importante informao o nmero do telefone para discagem. Logo em seguida voc de
ve informar o seu nome de usurio e senha, informaes estas repassadas
pelo provedor. Voc pode marcar o campo Mostrar caracteres, se voc quiser que ao in
vs de bolinhas, seja exibida a senha a medida que ela for digitada. Por questes
de segurana, eu no recomendo marcar esta opo. Se voc marcar a opo Lembrar esta senha, n
ser preciso digitar a senha, toda vez que voc for fazer a conexo.
Digite um nome para a conexo, no campo Nome da Conexo. Se voc quiser que esta conexo
esteja disponvel para todos os usurios do computador, marque a opo
Permitir
que outras pessoas usem esta conexo. Se esta opo no for marcada, a conexo estar disponv
el somente para o usurio que criou a conexo.
6. D um clique no boto Criar. Ser exibida uma tela informando que a conexo f
oi criada e est pronto para ser utilizada. D um clique no boto Fechar,
para fechar a janela com a mensagem. Voc estar de volta janela Centro de Rede e Co
mpartilhamento.
7. E agora, criei a conexo e como fao para utiliz-la. Bem simples, na janel
a Centro de Rede e Compartilhamento, d um clique no link Conectar a uma rede,
no painel central da janela. Ser aberta a janela Conexes de rede, com a lista de t
odas as conexes disponveis, dentre as quais deve estar a conexo que voc
acabou
de criar.
8. Para fazer a conexo com a Internet, clique com o boto direito do mouse
na conexo que voc acabou de criar e, no menu de opes que exibido, clique
em Conectar. O Windows 7 ir discar para o nmero informado, ir repassar o nome de us
urio e senha que voc informou e pronto, a conexo com a Internet foi efetuada.
Quando voc encerrar os trabalhos e quiser encerrar a conexo, basta clicar com o bo
to direito do mouse na conexo e selecionar a opo Desconectar.
9. Se voc precisar alterar as propriedades de uma conexo, clique com o boto
direito do mouse na conexo a ser alterada e, no menu que surge, d um clique
na opo Propriedades.
10. E por fim, voc pode criar um atalho para a conexo, diretamente na rea de
Trabalho, para no ter que abrir a janela Conexes de Rede e Compartilhamento
e clicar no link Conectar a uma rede, cada vez que voc quer se conectar a Interne
t. Para criar um atalho, na rea de Trabalho, tem um truque bem simples. Clique
com o boto direito do mouse na conexo e, no menu de opes que exibido, clique em Cria
r atalho. Surge uma mensagem avisando que o atalho no pode ser criado
dentro da janela Gerenciar conexes e perguntando se voc deseja criar o atalho na re
a de Trabalho. exatamente isso que voc quer. Clique no boto Sim, para
criar
o atalho na rea de Trabalho. Agora, tudo o que voc precisa fazer, para se conectar
Internet, dar um clique duplo no atalho da conexo, na rea de Trabalho.
Bem fcil e prtico.
Lio 079 - Captulo 04 - Novidades do Internet Explorer 7.0 e 8.0
Para navegar na Internet, acessando sites e fazendo pesquisas, ns utilizamos o In
ternet Explorer. O Internet Explorer faz parte de uma classe de programas conhec
idos
como navegadores (o termo em ingls Browser). Alm do Internet Explorer existem outr
os navegadores, tais como: Netscape Navigator, FireFox, Mosaic, Opera, etc.
Com o Windows 7 disponibilizado o Internet Explorer 8.0.
Tendo configurado uma conexo na Internet (conforme descrito no tpico anterior ou j
dispondo de uma conexo do tipo ADSL), toda vez que voc abrir o Internet
Explorer,
se a conexo no estiver ativa (para o caso de conexes discadas), o Windows 7 inicial
iza a conexo, a qual disca para o provedor e estabelece a conexo. Se a opo
Conectar-se automaticamente no estiver marcada nas propriedades da conexo, a janel
a de conexo aberta e voc ter que clicar no boto Discar para que o Windows
7 inicie a conexo. Se voc marcar a opo Conectar-se automaticamente, toda vez que voc
abrir o Internet Explorer ou o Windows Live Mail, o Windows 7 inicia a
conexo, automaticamente.
Nota: Com conexes ADSL (mais conhecidas como conexes de Banda Larga), que so as mai
s comuns hoje em dia, voc est sempre conectado Internet. Ligou o computador
e a conexo feita, automaticamente. Com conexes ADSL, ao iniciar o Internet Explore
r no ser exibida nenhuma janela solicitando conexo.
Novidades do Internet Explorer 7.0 e 8.0:
Com o Windows 7 disponibilizado o Internet Explorer 8.0. A partir do Internet E
xplorer 7.0, que faz parte do Windows Vista e tambm com o Internet Explorer 8.0,
que faz parrte do Windows 7, foram introduzidas algumas novidades (novidades em
relao as verses anteriores do Internet Explorer, principalmente em relao a
Verso
6.0), muito bem vindas, como por exemplo a navegao atravs de guias (mais detalhes n
os exemplos prticos, logo a seguir).
Foram vrias as novidades e melhorias introduzidas pelo Internet Explorer 7.0 e ta
mbm presentes no Interent Explorer 8.0, as quais passo a descrever logo a seguir.
A exemplo do que eu fiz com a apresentao das novidades do Windows 7, no Captulo 1,
tambm apresentarei as novidades e melhorias do Internet Explorer 7.0 e Internet
Explorer 8.0, divididas em categorias.
Novidades na rea de segurana e privacidade dos dados do usurio:
Filtro anti-phishing: O Filtro anti-Phishing (um site falso que imita a aparncia
de um site verdadeiro) ajuda a proteger o usurio de ataques de phishing, fraudes
online e sites falsificados. Por exemplo, um e-mail falso pode levar o usurio a c
licar em um link de um site falso, que imita, perfeitamente, a aparncia do site
do Banco do usurio. Achando estar no site do banco, o usurio digita o nmero da sua
agncia, conta e a sua senha de acesso. Pronto, isso era tudo o que o golpista
virtual precisa, para ter acesso a sua conta bancria. O Internet Explorer 7.0 e 8
.0 vem com uma proteo interna, capaz de avisar o usurio quando ele for acessar
um site falso, que se faz passar pelo site verdadeiro. O Internet Explorer 7.0 e
8.0 pode ser configurado para barrar diretamente estes sites falsos ou para emi
tir
um aviso e deixar que o usurio defina se quer acessar o site mesmo assim.
Navegao em modo protegido: Por padro, o Internet Explorer 7.0 e ou 8.0 configurado
para navegar em Modo Protegido. O que significa isso? O modo protegido pode
ajudar a proteger o computador de sites que tentam instalar softwares mau-intenc
ionados (malware) ou salvar arquivos no computador sem a permisso e/ou conhecimen
to
do usurio. Por padro, o modo protegido fica ativado nas zonas Internet, Intranet e
Sites restritos, e um cone exibido na barra de status do Internet Explorer,
informando que esse modo est em execuo. Quando em modo protegido, o Internet Explor
er tem somente as permisses mnimas, necessrias, para navegar na Internet.
Nas verses anteriores, o Internet Explorer tinha as mesmas permisses da conta de u
surio logado. Por isso, se o usurio estivesse navegando logado como Administrador,
o Internet Explorer teria permisses de Administrador e, conseqntemente, as pginas qu
e voc acessasse, teriam permisso de administrador e, com isso, poderiam
instalar vrus, trojans, complementos e controles ActiveX, sem o conhecimento do u
surio. Esta uma das tcnicas mais utilizadas para infectar e invadir os computadore
s
dos usurios. Por isso, que uma das recomendaes fundamentais de segurana, nas verses a
nteriores (e continua vlida para o Windows 7, apesar das melhorias de
segurana), evitar, ao mximo, navegar na Internet estando logado com uma conta com
permisses de Administrador. Alm de alertar o usurio, quando pginas da
Web
tentam instalar um software no seu computador, o Internet Explorer 7.0 e 8.0 tam
bm avisa voc quando pginas tentarem executar determinados softwares. Voc avisado
quando um software executa fora do Internet Explorer e do modo protegido, porque
ele pode ter mais acesso ao computador do que teria no Modo Protegido. Isso ger
almente
acontece quando um site est usando um complemento para executar um software no co
mputador do usurio. Se voc estiver vendo mais de um site de uma vez, verifique
todos os sites abertos para saber exatamente qual deles est tentando executar o p
rograma, antes de conceder permisso. Caso confie no programa e deseje permitir
que ele seja executado em qualquer site, marque a caixa de seleo No mostrar o aviso
para este programa novamente. Na parte de configuraes de segurana do Internet
Explorer 7.0 e 8.0, mais adiante, mostrarei exemplos prticos de uso do recurso de
Navegao em modo protegido.
Novos nveis de segurana: Os nveis de segurana mais altos podem ajudar a proteg-lo de
hackers e ataques na Web. Se voc tiver uma necessidade de segurana mxima,
poder utilizar os novos nveis de segurana, os quais aplicam restries severas ao que p
ode ser feito em seu computador, pelas pginas que voc acessa. Mais adiante,
neste captulo, voc aprender a configurar os modos de segurana do Internet Explorer.
Nova Barra de status, mais informativa e prtica: A barra Status de Segurana do Int
ernet Explorer 7.0 exibe a identidade de sites seguros para ajud-lo a tomar
decises quando estiver usando sites de bancos ou lojas online. Com base nas infor
maes detalhadas, exibidas na Barra de status, fica mais fcil confirmar se um
site de compras ou no um site seguro.
Modo de complementos desabilitados: Se necessrio, voc pode configurar o Internet E
xplorer, para ser iniciado em um modo, onde todos os complementos instalados
sero desabilitados. O modo de complementos desabilitados do Internet Explorer per
mite iniciar o Internet Explorer sem barras de ferramentas, controles ActiveX
ou
outros complementos que possam tornar o computador lento ou impedir a navegao onli
ne. Para abrir o Internet Explorer neste modo, use o seguinte caminho: Iniciar
-> Todos os Programas -> Ferramentas do Sistema -> Internet Explorer (Sem Comple
mentos).
Novos recursos do Internet Explorer 7.0 e 8.0:
Navegao com guias: Esta, sem dvidas, era a novidade mais aguardada. Outros navegado
res, como o FireFox e o Netscape, j apresentavam, a mais de ano, este recurso,
o qual permite voc abrir vrias guias, dentro de uma nica janela do navegador e, den
tro de cada guia, acessar um endereo/site diferente. Este recurso extremamente
til e evita que voc tenha que abrir vrias janelas do navegador, uma para cada ender
eo que voc est acessando. O uso de guias torna a navegao muito mais fcil,
prtica e organizada. A navegao com guias um novo recurso do Internet Explorer 7.0,
tambm presente no Internet Explorer 8.0 e que permite abrir vrios sites
em uma nica janela do navegador. Se voc tiver muitas guias abertas, voc pode usar o
recurso de Guias Rpidas, onde exibida uma miniatura do contedo de cada
guia, para alternar com facilidade de uma guia aberta para outra. Nas prximas lies
voc aprender a trabalhar com guias. Na Figura 4.3, temos um exemplo da
visualizao
de miniaturas das vrias guias abertas em uma nica janela do Internet Explorer:
Figura 4.3 - A visualizao Guias Rpidas.
Caixa de pesquisa instantnea: A caixa Pesquisa Instantnea, que fica ao lado da bar
ra de endereos, permite uma pesquisa instantnea na Internet, usando o site
de pesquisas configurado como site padro de pesquisa no seu computador, o qual no
rmalmente o Google ou ou site de pesquisa da Microsoft, agora denominado de
Bing
(http://www.bing.com/). Voc tambm pode pesquisar usando diversos provedores de pes
quisa para obter resultados melhores. Neste captulo, mostrarei como configurar
o Internet Explorer, para que utilize mais de um mecanismo de pesquisa (tal como
o Google, Yahoo, Bing,etc.), para melhorar os resultados obtidos.
Gerenciamento centralizado dos arquivos temporrios, cookies, senhas salvas, infor
maes de formulrios e do histrico: A partir da verso 7.0, o Internet Explorer
permite excluir os arquivos temporrios, os cookies, os histrico de pginas da Web, a
s senhas salvas e as informaes de formulrios em um lugar centralizado.
Agora,
em uma nica guia esto os controles para gerenciar todos estes itens. Mostrarei com
o fazer este gerenciamento, nos exemplos prticos, mais adiante.
Melhoria no sistema de impresso de pginas: A impresso ajusta as pginas da Web ao tam
anho do papel usado. O recurso Visualizar Impresso d mais controle ao
imprimir,
com o ajuste manual e uma exibio precisa do que ser impresso. Esta outra das novida
des que muito me agrada. A impresso nas verses anteriores, sempre foi
um
problema, principalmente em pginas que utilizam frames.
Recurso de Zoom: O recurso Zoom permite ampliar ou reduzir texto, imagens e algu
ns controles. Mostrarei como usar este recurso, nos exemplos prticos, mais adiant
e.
Leitor de Feeds (leitor de RSS): Este recurso permite ao usurio Ler e inscrever-s
e em feeds, sem ter a necessidade de um leitor de feeds separado. Um feed, tambm
conhecido como feed RSS, feed XML ou contedo agregado, o contedo de um site que po
de ser fornecido automaticamente para o navegador. Ao inscrever-se em um feed,
voc pode obter contedo atualizado, por exemplo, notcias recentes, resultados esport
ivos, notcias sobre finanas ou qualquer outra rea especfica ou seu blog
favorito, sem ter que visitar o site. O boto Feeds , na barra de ferramentas do I
nternet Explorer, ficar iluminado quando um feed estiver disponvel para uma
pgina
da Web que voc estiver acessando. Clique no boto para exibir o feed ou inscrever-s
e nele. Neste captulo, apresentarei um tpico com exemplos prticos, detalhados,
passo-a-passo, sobre o uso deste novo recurso.
Novos recursos trazidos pelo Internet Explorer e 8.0:
A seguir vamos descrever as principais novidades que foram trazidas pelo Interne
t Explorer 8.0:
WebSlices: Que bicho esse? Vamos por partes. O novo recurso WebSlices mantm o usur
ios atualizado sobre mudanas frequentes em determinadas reas de um ou mais
sites escolhidos pelo usurio. Um detalhe importante a salientar que o site deve s
er compatvel com este recurso. Assim, ao invs de ter de navegar at uma pgina
de notcias, para ver se tem novidades, voc pode optar por receber um alerta na bar
ra de favoritos, quando houver uma atualizao do contedo do respectivo site.
Ao clicar no cone em destaque, o usurio acessa um preview da nova informao e, se des
ejar, pode acessar o site pra ter a informao mais completa. Os sites compatveis
com o WebSlices so identificados por um cone verde, que exibido ao passar o mouse
sobre as reas que oferecem o recurso. Entre os sites compatveis o WebSlices,
desde a verso RC1 do IE 8, esto eBay, Digg, Submarino, IDG Now e Facebook.
Grupos de abas (Tab Groups): A navegao atravs de abas, um recurso h muito esperado
pelos usurios, foi inicialmente introduzida pelo Firefox. A Microsoft foi
acusada de copiar a idia de navegao por abas, criada inicialmente pelo Firefox. No
Internet Explorer 8, a Microsoft procurou melhorar, ampliar e organizar o
conceito
de navegao por abas, atravs do recurso de Tab Groups. Mesmo com abas, o internauta
pode se perder entre tantas janelas abertas dentro do browser. O Tab Groups
organiza as abas relacionadas. Por exemplo, abas abertas do mesmo site so colocad
as lado a lado e marcadas com a mesma cor. Ao abrir uma nova aba a partir de uma
pgina j existente, a nova aba ir ocupar o lugar imediatamente direta da pgina origin
al e as duas pginas tero abas da mesma cor, formando um grupo. Caso
abra
uma pgina a partir de uma aba que j seja parte de um grupo, essa ir para a extrema
direita deste grupo e tambm ficar com a mesma cor de aba do grupo. Desta
forma, o grupo de abas de um mesmo site, pode ser fechado ou movidas como um nico
grupo. Para mover uma aba entre grupos, basta arrastar a aba e solt-la no grupo
desejado para que ela passe a fazer parte do respectivo grupo. Clicar com o boto
direito sobre uma aba qualquer de um grupo faz com que ao passe a valer para
todas as abas do grupo selecionado (mover, agrupar e at fechar!). Este, na minha
opinio, um recurso realmente til e que ajuda, bastante, a navegao na Internet,
principalmente nos dias atuais, onde bastante comum trabalharmos com um grande nm
ero de sites ao mesmo tempo.
DICA: Com o IE 8 possvel reabrir abas. Para isso basta pressionar as teclas Ctrl,
Shift e T simultaneamente. Sero reabertas as abas fechadas recentemente.
Mais algumas novidades sobre o uso de abas no Internet Explorer 8.0:
Ao abrir uma nova aba em branco, usando Ctrl+T, a nova aba no fica to em branco ass
im: So mostrados mltiplos links que permitem abra pginas visitadas recentemente;
pode-se escolher iniciar uma sesso InPrivate Browsing (ou o porn mode) ou ainda usa
r Aceleradores que permitem trazer contedos da web para sua pgina (ainda
nesta lio falarei sobre estas novidades: InPrivate Browsing (ou o porn mode)).
Cada aba agora executada na memria, isolada das demais abas: Com isso, caso uma d p
au, ou seja, simplesmente tranque, o problema no far o browser como um
todo parar de funcionar. E o usurio tem a opo de reabrir a pgina em questo e, ao faze
r isso, o IE8 ir carreg-la com o contedo que estava l quando o bug
apareceu, como por exemplo, um e-mail que estava sendo escrito; no caso de um vde
o, voc ir poder assisti-lo a partir do ponto em que parou. Essa outra melhoria
realmente de grande valor, pois nada mais irritante do que trancar todas as abas
e ter que fechar o navegador, abrir novamente e comear tudo de novo.
Barra de Endereos Novas funcionalidades: A barra de endereos do IE 8 tambm traz nov
idades importantes. A Barra de endereos deixou de ser apenas um espao
para
digitao de um endereo a ser acessado. Como no Firefox e no Chrome, a barra de ender
eos do IE8 agora opera como uma ferramenta de buscas integrada que busca
no
s na web mas tambm nas pginas previamente visitadas, nos Favoritos e em feeds RSS.
Ao digitar um palavra e/ou expresso na Barra de Endereos, o IE8 ir realizar
uma busca a partir do mecanismo de buscas definido pelo usurio. Faa um teste. Digi
te uma palvra ou expresso na barra de endereos e ser exibida uma lista de
resultados obtidos a partir do Histrico e dos Favoritos, organizada por categoria
s, e no apenas as que comeam com o contedo digitado, mas todas as que tiverem
em qualquer parte da URL o que j tiver sido digitado at aquele momento. Caso o end
ereo desejado esteja na lista, basta clicar sobre ele para acessar o contedo.
Este um recurso que eu gosto bastante e acho que facilita bastante a navegao nos s
ites que mais visitamos.
Boto de compatibilidade: Sites que no sejam compatveis com o IE8 podero exibir image
ns e textos de forma irregular. O Boto de Compatibilidade (Compatibility
View) permite que o usurio do IE8 visualize o site como se ele tivesse sido carre
gado dentro do IE 7.0. Com isso, o site no compatvel 100% com o IE 8.0, poder
ser carregado normalmente no IE 8.0, sem apresentar distores e/ou problemas de for
matao. O boto de compatibilidade se parece com um pedao de papel rasgado
e localiza-se do lado direito da barra de endereos. O internauta pode manter uma
lista de sites que devem ser exibidos com o recurso in Compatibility View para
no terem de clicar no boto a cada visita. Nas prximas lies, mostrarei como fazer esta
s configuraes. Quando voc visita um site feito para o IE 7.0 e que
no
seja 100% compatvel o IE 8.0, o IE 8.0, automaticamente, utiliza o recurso de Com
patibility View. Quando isso ocorre um balo aparece rapidamente na aba, informand
o
que o browser est ativando a ferramenta de compatibilidade.
Acelerador: Este recurso foi desenvolvido para oferecer opes de internet instantan
eamente ao internauta, o cone Accelerator (uma seta azul) aparece toda vez
que
o usurio seleciona uma palavra ou frase em uma pgina da Internet. Clicando no cone,
ser exibida uma lista com diversos servios relacionados palavra ou texto
selecionado. Por exemplo, se o internauta seleciona a palavra So Paulo em qualquer
pgina web, pode clicar no cone Accelerator e visualizar uma lista de opes
ligadas a So Paulo, como por exemplo a posio da cidade em um mapa, na opo Maps, ou fa
zer uma busca de contedos relacionados quela palavra. O usurio pode
criar diversos aceleradores usando os sites mais populares na web. Entre eles es
to todos os servios do Google, do Yahoo, da plataforma Windows Live, da Wikipedia,
do YouTube e de redes sociais como Facebook e Linkedin.
Navegao privada InPrivate: Este recurso foi originalmente lanado pelo navegador Goo
gle Chrome. Por ser um recurso realmente til, a Microsoft copiou a idia,
com o recurso In-Private no IE8. Quando voc navega no modo InPrivate, o IE no arma
zena dados sobre sua navegao. Ele desabilita arquivos temporrios de internet,
histrico, cookies e senhas. Nesse modo de navegao, nenhum dado gravado durante a na
vegao (cookies, histrico, sesses autenticadas, senhas, etc). Na teoria,
absolutamente tudo apagado aps o navegador ser fechado. Resumindo, se voc no quer q
ue algum descubra que voc acessou determinado site ou usou o navegador,
ative essa ferramenta. Para acessar o modo InPrivate, acessa o menu Segurana -> N
avegao InPrivate, ou use a combinao de teclas: Ctrl + Shift + P. Ao navegar
neste modo, um cone do In-Private exibido esquerda do endereo acessado, na barra d
e endereos. Para desativar esta funo basta fechar a janela correspondente.
Filtro anti-phishing melhorado: A Microsoft melhorou o filtro anti-phishing intr
oduzido no IE7, (sites falsos que imitam, quase com perfeio, a aparncia de um
site verdadeiro, para roubar informaes do usurio, tais como nmeros de contas, senhas
e nmeros de carto de crdito), e agora o chama de filtro SmartScreen.
Alm de melhores opes contra phishing, o recurso agora avisa os usurios quando esto pr
estes a visitar um site sabidamente perigoso. O SmartScreen atualiza regularment
e,
via Internet, a sua lista de sites potencialmente perigosos.
Filtragem InPrivate (InPrivate Filtering): Este recurso tem o objetivo de imped
ir que sites compartilhem informaes sobre seus hbitos de navegao sem seu conhecimento
.
O InPrivate Filtering permite que voc bloqueie o site que voc est visitando de mand
ar dados para terceiros. Quando este recurso est ativo exibido um pequeno
cone com uma seta em cima de um cadeado, no canto inferior direito do navegador.
Se o cone for cinza, a funo est desativada; se estiver colorido, est ligada.
Para ativ-la use o menu Segurana -> InPrivate Filtering, ou pressione Ctrl-Shift-F
. Voc tambm pode personalizar a maneira que o InPrivate Filtering funciona
clicando na seta direita do cone ou pressionando Ctrl+Shift+F e, na janela que ex
ibida, selecionar ou Bloquear automaticamente ou Escolher contedo para bloquear.
Caso o recurso de InPrivate Filtering esteja bloqueando contedos que voc realmente
precisa acessar, voc pode solucionar este problema, usando os recursos de
personalizao,
para desativar o recurso para um ou mais sites.
Mais algumas novidades sobre segurana e privacidade no IE 8.0: O IE8 consegue blo
quear os tipos mais comuns de ataques por script e oferece mais preciso contra
controles ActiveX maliciosos. A Microsoft ainda diz que o IE8 protege contra cli
ckjacking. Clickjacking uma nova forma de ataque cada vez mais comum. Ela consiste
em enganar o usurio em uma pgina legtima, adicionando botes falsos, ou com telas inv
isveis, escondendo pginas de bancos, por exemplo. Outro melhoramento foi
nas opes para excluso de cookies. O IE7, assim como outros browsers, h a opo de pagar
tudo ou nada: no h um meio termo, em que se escolhe quais apagar.
Com um novo recurso no Apagar Histrico de Navegao, voc pode deletar todos os cookies
e arquivos temporrios, exceto aqueles de sites que ficam na sua lista
de
Favoritos. Para isso basta usar o menu: Segurana -> Apagar Histrico de Navegao, ou p
ressionar Ctrl-Shift-Del e marcar a opo de Preservar dados de sites favoritos.
Outra novidade importante o destaque que o IE 8.0 d ao domnio, em uma URL. Algumas
URLs so to compridas e complexas que pode ser difcil decifrar qual domnio
voc est visitando. Mas com o IE8, voc consegue identificar claramente qual domnio vo
c est acessando, pois o navegador mostra o domnio na barra de endereos
em negrito e num preto mais escuro, enquanto o resto da URL permanece cinza.
Muito bem, agora que j sabemos quais so as novidades do Internet Explorer, vamos a
prender a utiliz-las, na prtica, que o que interessa.
Lio 080 - Captulo 04 - O Bsico da Navegao com o Internet Explorer
Vamos fazer um exemplo prtico, onde iremos falar sobre os recursos bsicos de naveg
ao do Internet Explorer.
Nota: Para que voc possa acompanhar os exemplos prticos deste captulo necessrio que
voc tenha configurado uma conexo com a Internet. Para maiores detalhes
veja o tpico: Conectando com a Internet.
Exemplo prtico: Para navegar na Internet com o Internet Explorer 8.0, siga os pas
sos indicados a seguir:
1. Abra o Internet Explorer: Iniciar -> Todos os Programas -> Internet E
xplorer. Ser exibida a tela inicial do Internet Explorer 8.0 e ser carregada a
pgina defindia como pgina inicial (voc aprender a configurar qual a pgina inicial, ma
is adiante, onde mostrarei que possvel configurar vrias pginas para
serem abertas, automaticamente, em diferentes abas, quando o Internet Explorer a
berto), conforme indicado na Figura 4.4:
Figura 4.4 - O Internet Explorer 8.0.
2. Se voc ainda no estiver conectado, a janela Conectar nome da conexo ser abe
rta. Se a conexo no iniciar automaticamente, d um clique no boto
Discar. O Windows disca para o nmero configurado na conexo e estabelece uma conexo
com o provedor de Internet. O Internet Explorer aberto e a pgina configurada
como pgina inicial carregada. Se voc usa uma conexo ADSL (a mais comum hoje em dia)
, voc est 24 horas conectado Internet e nenhuma janela de conexo ser
exibida, ao abrir o Internet Explorer.
3. Para acessar uma nova pgina, basta digitar o endereo desejado no campo
Endereo e pressionar Enter. Por exemplo, para acessar o portal Jlio Battisti
digite: www.juliobattisti.com.br no campo endereo e pressione Enter. A pgina carre
gada e exibida no Internet Explorer.
NOTA: Existem alguns mitos em relao aos endereos de sites na Internet. O primeiro m
ito que obrigatrio digitar o http:// antes do endereo. Nada disso.
Basta digitar o endereo do site e pronto, pois, por padro, o Internet Explorer adi
ciona o http://. Outro mito que todo endereo, obrigatoriamente, tem que comear
com o www ou este adicionado pelo navegador. No assim. O www apenas uma conveno que
e utilizou no incio da Internet e continua at hoje, porm existem
milhes de endereos sem o www. Experimente os seguintes: msdn.microsoft.com (site d
a Microsoft para desenvolvedores), mspress.microsoft.com (editora Oficial da
Microsoft), e muitos outros que poderamos citar aqui. As pginas da Internet so comp
ostas por elementos conhecidos como links. Um link um atalho, que, ao ser
clicado, carrega a pgina para a qual o link aponta. Por exemplo, na pgina Inicial
do site da Editora Alta Books (www.altabooks.com.br) tem um link Lanamentos.
Ao clicar neste link, voc ter carregada a pgina com os lanamentos da editora. Um mit
o que existe que os links sempre aparecem com texto sublinhado. Isto tambm
no verdade, pois com as tecnologias atuais perfeitamente possvel criar uma pgina on
de os links no aparecem como texto sublinhado. Voc reconhece um link
ao passar o mouse sobre ele, pois a seta do mouse se transforma em uma pequena mo c
om o dedo indicador apontando para o link.
NOTA: Voc tambm pode abrir um link em uma nova aba ou em uma nova janela do Intern
et Explorer. Para isso bastando clicar com o boto direito do mouse no link
e
no menu que surge clicar na opo Abrir na nova Guia, para abrir o link em uma nova
Guia, dentro da mesma janela ou na opo Abrir em uma Nova Janela, para abrir
o link em uma nova janela do Internet Explorer. Como o Internet Explorer 8.0 tem
a opo de abrir vrias guias, dentro da mesma janela e, carregar diferentes pginas
em cada guia, ao clicar com o boto Direito do mouse em um link, tambm surge a opo Ab
rir na Nova Guia. Ao clicar nesta opo, a pgina associada ao link ser
aberta em uma nova guia, dentro da mesma janela do Internet Explorer 8.0, confor
me j descrito na lio anterior, sobre as novidades do Internet Explorer 8.0.
4. Utilizando o campo endereo, navegue para outros sites para familiariza
r-se com o Internet Explorer. Lembrando que para acessar cada endereo, basta
digitar
o endereo no campo Endereo e pressionar Enter. Por enquanto vamos navegar em uma ni
ca guia. Mais adiante, mostrarei como navegar usando vrias guias diferentes,
dentro da mesma janela do Internet Explorer. A seguir coloco alguns endereos inte
ressantes para voc navegar:
www.juliobattisti.com.br
www.imasters.com.br
www.linhadecodigo.com.br
www.baboo.com.br
www.timaster.com.br
www.escolanet.com.br
www.klickeducacao.com.br
www.ensino.net
www.clubedohardware.com.br
www.microsoft.com/brasil/certifique
5. Aps ter navegado por alguns endereos, mantenha o Internet Explorer aber
to para acompanhar os exemplos das prximas lies.
Lio 081 - Captulo 04 - Cad o Menu de Opes do Internet Explorer?
Algo que o usurio nota de imediato a ausncia do tradicional menu de opes que existia
at o Internet Explorer 6.0 (calma, ele ainda existe, j vou mostrar
por
onde ele anda), na parte de cima da janela, logo abaixo da Barra de Ttulos. Era o
meu com as opes Arquivo, Editar, Exibir, Favoritos, Ferramentas e Ajuda. Este
tradicional menu, com o qual os usurios esto to acostumados, ainda est disponvel (ain
da bem!!!!, devem ter exclamado muitos dos amigos leitores). O que ocorre
que a partir do Internet Explorer 7.0, por padro, este menu est oculto.
DICA: Voc pode pressionar e manter pressionada por alguns segundos e depois larga
r a tecla Alt para exibir o menu. Se voc no selecionar nenhum comando, por cinco
segundos, o menu ser ocultado novamente. Se voc selecionar um comando (como por ex
emplo Arquivo -> Salvar como...), aps a sua execuo, o arquivo ser novamente
ocultado.
E se eu quiser tornar o menu permanentemente visvel??? possvel??? Claro que sim. P
ara tornar o menu permanentemente visvel, clique com o boto direito do mouse
em qualquer espao em branco (espao no ocupado por algum boto ou opo), acima das guias
e, no menu de opes que exibido, clique na opo Barra de Menus,
conforme
indicado na Figura 4.5:
Figura 4.5 Tornando visvel a Barra de Menus.
Observe que agora o tradicional menu, com as opes Arquivo, Editar, Exibir, Favori
tos, Ferramentas e Ajuda, passsa a ser permanentemente exibido, como nas verses
anteriores do Internet Explorer. Caso voc queira voltar a ocultar o menu, basta c
licar novamente com o boto direito do mouse em qualquer espao em branco (espao
no ocupado por algum boto ou opo), acima das guias e, no menu de opes que exibido, cli
que na opo Barra de Menus, para desativ-la. Este comando funciona
como uma chave do tipo liga e desliga. Se o menu est oculto e voc executa o comand
o, o menu passa a ser exibido. Se o menu est sendo exibido e voc executa o
comando, o menu ocultado.
Ento isso. Sem Stress. Agora voc j sabe que o tradicional menu de opes ainda existe e
possvel torn-lo permanentemente visvel, conforme mostrei nesta
lio.
Lio 082 - Captulo 04 - As Barras de Ferramentas do Internet Explorer 8.0
O Internet Explorer 8.0 fornece uma barra de ferramentas bastante diferente da q
ue Barra de ferramentas da barra de ferramentas que vinha at o Internet Explorer
6.0 e bastante semelhante a Barra de Ferramentas do Internet Explorer 7.0.
Na verdade existem diferentes barras de ferramentas, cada qual com opes tais como
botes, links, etc. As diferentes barras disponveis so as que so exibidas
quando voc clica com o boto direito do mouse em um espao em branco, acima das guias
. Estas diferentes barras podem ser exibidas ou ocultadas, conforme sua necessid
ade.
A funcionalidade destas barras so exatamente como as Barras de Ferramentas que so
exibidas na Barra de Tarefas do Windows 7. Ou seja, podem ser exibidas, ocultada
s,
redimensionadas, movidas de local e assim por diante. Para que voc possa redimens
ionar e mover as diferentes Barras de Ferramentas, voc deve Desbloquear. Para
desbloquear, voc deve clicar com o boto direito do mouse em qualquer espao em branc
o acima das guias e, no menu de opes que exibido, se a opo Bloquear
Barras
de Ferramentas estiver marcada, desmarque-a. Feito isso, surge uma carreira vert
ical de pontos cinzas, no incio de cada barra, conforme indicado na Figura 4.6:
Figura 4.6 A(s) Barras de Ferramentas do Internet Explorer
Redimensionar uma Barra de Ferramentas: Ao apontar o mouse para a carreira de po
ntos cinza, no incio da Barra de Ferramentas, o mouse se transforma em uma seta
de ponta dupla. Para redimensionar, basta clicar e arrastar para alterar o taman
ho da respectiva Barra de Ferramentas.
Mover uma Barra de Ferramentas: Aponte o mouse para a carreira de pontos cinza d
a Barra de Ferramentas a ser movida, clique com o boto esquerdo do mouse e manten
ha-o
pressionado. Observe que a seta se transforma em uma cruz de quatro pontas. Arra
ste para a nova posio e largue. Pronto, a respectiva Barra de Ferramentas foi
movida
para a posio de destino.
DICA: Observe que o trabalho com Barras de Ferramentas semelhante, seja no Windo
ws 7, nos aplicativos do Office ou no Internet Explorer. Os procedimentos para
exibir, redimensionar e mover as barras so idnticos.
Alm dos comandos das Barras de Ferramentas, temos tambm alguns botes de funes tradici
onais, que esto na mesma linha do campo endereo, os quais vamos descrever
a seguir, juntamente com os botes das principais funes das diferentes Barras de Fer
ramentas.
Comeando na primeira linha, da esquerda para a direita, antes do campo do Endereo,
esto indicados os seguintes botes:
Voltar (setinha branca para a esquerda, dentro de um crculo azul): Quando acessam
os diversos sites, dentro da mesma guia, o Internet Explorer mantm um histrico
dos sites visitados. Durante a navegao na Internet voc pode acessar um site, depois
outro e outro, depois voltar para o primeiro e assim por diante. medida
que voc vai navegando, o Internet Explorer mantm a lista dos sites visitados no hi
strico do Navegador. O histrico ordenado de acordo com a seqncia em que
os sites foram acessados. Clicando no boto Voltar, ser acessada a pgina que voc visi
tou antes da pgina atual, na respectiva guia. Ao deixar o ponteiro do mouse
por alguns instantes sobre o boto Voltar, ser exibida a mensagem Voltar para ttulo d
o site anterior no histrico. O Internet Explorer 8.0 mantm a lista de
sites j visitados, de maneira separada, para cada guia. Ou seja, se voc abrir vrias
guias, dentro da mesma janela, para cada guia, haver uma lista separada
de
sites j visitados. E ao clicar no boto Voltar, voc voltar para o ltimo site visitado,
dentro da respectiva guia.
Avanar (setinha branca para a direita, dentro de um crculo azul): Clicando no boto
Avanar, ser acessada a prxima pgina na lista do histrico da guia. Se
no
houver prxima pgina este boto estar desabilitado. Normalmente este boto habilitado aps
utilizarmos pela primeira vez o boto Voltar. Ao deixar o ponteiro
do mouse por alguns instantes sobre o boto Avanar, ser exibida a mensagem Avanar par
a ttulo do prximo site do histrico. O Internet Explorer 8.0 mantm
a
lista de sites j visitados, de maneira separada, para cada guia. Ou seja, se voc a
brir vrias guias, dentro da mesma janela, para cada guia, haver uma lista
separada
de sites j visitados. E ao clicar no boto Avanar, voc ir Avanar para um site do qual v
oc j tenha voltado, dentro da respectiva guia.
Barra de Endereos: Ao lado do boto Avanar, ainda na primeira linha, tem o campo End
ereo, j descrito anteriormente. Neste campo voc digita o endereo do site
que voc deseja acessar e pressiona Enter, para acessar o site.
Boto Modo de Exibio de Compatibilidade (): Sites que no sejam 100% compatveis com o
IE8 podero exibir imagens e textos de forma irregular ou com problemas
de formatao. O Boto de Compatibilidade (Compatibility View) permite que o usurio do
IE8 visualize o site como se ele tivesse sido carregado dentro do IE 7.0.
Com isso, o site no compatvel 100% com o IE 8.0, poder ser carregado normalmente no
IE 8.0, sem apresentar distores e/ou problemas de formatao. O boto de
compatibilidade se parece com um pedao de papel rasgado e localiza-se do lado dir
eito da barra de endereos. O internauta pode manter uma lista de sites que devem
ser exibidos com o recurso in Compatibility View para no terem de clicar no boto a
cada visita. Nas prximas lies, mostrarei como fazer estas configuraes.
Quando voc visita um site feito para o IE 7.0 e que no seja 100% compatvel o IE 8.0
, o IE 8.0, automaticamente, utiliza o recurso de Compatibility View. Quando
isso ocorre, um balo aparece rapidamente na aba, informando que o browser est ativ
ando a ferramenta de compatibilidade.
Atualizar (duas flechas curvadas e sobrepostas ): o primeiro boto, direita do Boto
Mode de Exibio de Compatibilidade. medida que acessamos pginas na
Internet,
o Internet Explorer faz uma cpia das pginas acessadas no disco rgido do usurio. Esta
cpia que fica no disco rgido conhecida como Cache do Navegador (voc
aprender a configurar o Cache do Navegador, mais adiante, neste captulo). Cada usur
io que faz o logon no Windows 7 e acessa a Internet tem o seu prprio cache
personalizado. Ao acessar uma pgina, cujo contedo est no cache o Internet Explorer
carrega os elementos componentes da pgina, diretamente a partir do disco
rgido,
ao invs de baix-los da Internet novamente. Este procedimento torna a navegao muito m
ais rpida, porm traz o inconveniente de poder exibir uma verso desatualizada
da pgina. Ao clicar no boto Atualizar, o Internet Explorer recarrega todo o contedo
da pgina, novamente a partir do servidor onde a pgina est hospedada, ou
seja, carregada uma verso atualizada da pgina. Conforme veremos mais adiante possve
l configurar o tamanho mximo no HD, que o cache pode ocupar, bem como
configurar se o Internet Explorer deve carregar os elementos do cache ou sempre
atualizar a pgina a partir do servidor em que ela se encontra na Internet. Um ata
lho
para o boto Atualizar pressionar a tecla de funo F5.
Parar (x vermelho ): Fica ao lado direito do boto Atualizar. Este boto utilizado
para parar de carregar a pgina que est sendo acessada. Este boto normalmente
utilizado quando estamos tentando acessar uma pgina e esta est demorando muito (o
conceito de muito relativo e depende da pacincia de cada usurio. Tem usurio
que no aguarda mais do que 5 segundos para a pgina carregar, tem outros cujo nvel d
e tolerncia prximo de um minuto) para ser carregada. Neste caso utilizamos
o boto Parar para suspender o acesso referida pgina. Este um ponto onde o Internet
Explorer melhorou, muito, em relao as verses anteriores. Com as verses
anteriores do Internet Explorer, mutas vezes clicvamos no boto Parar e o Internet
Explorer, nem bola, ou seja, continuava a carregar a pgina. J com o Internet
Explorer 8.0, parar parar e o carregamento da pgina realmente suspenso, quando cl
icamos no boto Parar.
Campo de pesquisa: o campo para digitao de critrios de pesquisa, o qual fica direit
a do boto Parar. Basta digitar os critrios desejados e pressionar Enter
que, por padro, os termos digitados sero pesquisados usando o mecanismo de pesquis
as configurado como Padro, normalmente ou Google ou pode ser tambm o Bing
da
Microsoft. Conforme mostrarei mais adiante, neste captulo, voc pode configurar qua
l ou quais mecanismos de pesquisa voc deseja utilizar, para otimizar os resultado
s
obtidos. Por exemplo,voc pode definir que deseja que as pesquisas sejam feitas ut
ilizando o Bing da Microsoft, o Google e o Yahoo. Veremos como fazer estas confi
guraes,
mais adiante.
DICA: Estas so as opes da primeira linha de comandos. A seguir passo a descrever as
opes da segunda linha, comeando da esquerda para a direita. Porm antes
de partirmos para a descrio das opes da segunda linha, vamos a uma dica importante.
Por padro, podem no ser exibidos todos os comandos disponiveis na segunda
linha, por falta de espao. E, alm disso, a barra de comandos da segunda linha, por
padro, est bloqueada. O que significa estar bloqueada a barra de comandos??
o mesmo conceito de bloqueio da Barra de Tarefas. Quando a barra est bloqueada, s
ignifica que no podemos alterar o seu tamanho, para que sejam exibidos todos
os botes e comandos disponveis. Por isso, o primeiro passo desbloquear a barra de
comandos. Para desbloquear a Barra de comandos, aponte o mouse para o espao
sem nenhum comando, com o fundo cinza, direita da ltima guia, conforme indicado n
a Figura 4.7:
Figura 4.7 - Espao em branco, direita da ltima guia.
No menu de opes que exibido, observe a opo Bloquear Barras de Ferramentas. Se houver
um sinalzinho de certo, do lado esquerdo desta opo, por que a Barra
est bloqueada. Se for este o caso, clique nesta opo, para tirar o sinal de certo e
desbloquear a barra. Se no houver o sinal de certo, por que a barra j
est
desbloqueada. Quando a barra est desbloqueada, esquerda do primeiro boto (que o bo
to Home, com o desenho de um casa), aparece uma linha vertical pontilhada.
Este o indicativo de que a Barra est desbloqueada. Agora observe bem direita da B
arra. Se houver dois sinais de maior juntos >> por que existe comandos
que no esto sendo exibidos, por falta de espao. Ao clicar no sinal >>, no lado di
reito da Barra, ser exibido um menu, com as opes que esto sendo ocultadas,
por falta de espao, conforme indicado na Figura 4.8:
Figura 4.8 - Opes que esto sendo ocultadas, por falta de espao.
Uma vez que voc desbloqueou a Barra de comandos, voc pode redimension-la, para que
passem a ser exibidas todos os botes e comandos disponveis. Para isso, basta
apontar o mouse para a coluna pontilhada, at que o mouse se transforme em uma set
inha de ponta dupla. Quando ficar uma setinha de ponta dupla, clique com o boto
esquerdo, mantenha-o pressionado e arraste para a esquerda, para aumentar o tama
nho da Barra, at que todos os comandos passem a ser exibidos e libere o boto do
mouse. Pronto, a barra foi redimensionada e todos os comandos esto visveis. Quando
todos os comandos esto visveis, o sinal >> no mais exibido, na extremidade
direita da barra.
Muito bem, foi uma longa dica, mas acredito eu, que bastante til. Agora estamos e
m condies de analisar as opes da segunda linha de comandos e botes do Internet
Explorer 8.0. Ento mos obra:
Boto Favoritos (): o primeiro boto da segunda linha. Exibe em um painel do lado es
querda da janela do Internet Explorer, com a lista de Favoritos do usurio.
Aprenderemos a configurar e utilizar o recurso de Favoritos, mais adiante.
Adicionar Barra de Favoritos (): o segundo boto da segunda linha. Este boto utiliz
ado para adicionar novos endereos lista de favoritos do usurio. Aprenderemos
a configurar e utilizar o recurso de Favoritos, mais adiante, ainda neste captulo
.
Link Sites Sugeridos: O recurso Sites Sugeridos um servio online criado para sug
erir outros sites que o usurio talvez tenha interesse, baseado nos sites que
o usurio visita com freqncia. Por exemplo, se o usurio visita sites sobre finanas, in
vestimento em aes e economia, este recurso poder sugerir outros sites
teis, sobre estes assuntos e que talvez o usurio ainda no conhea. Para visualizar as
sugestes de outros sites baseadas na pgina da Web que voc est visitando,
basta clicar no link Sites Sugeridos na barra Favoritos. Quando voc habilita o re
curso Sites Sugeridos pela primeira vez, ou acessa uma pgina que no tenha visitado
antes, possvel que no haja histrico suficiente para que o servio lhe oferea sugestes.
Neste caso, voc receber uma mensagem sugerindo que voc navegue
na
Web um pouco mais e retorne mais tarde. A medida que o tempo passa e voc vai aces
sando sites, mais preciso e til se tornam as sugestes deste recurso. Quando
voc
habilita o recurso Sites Sugeridos, o histrico da sua navegao na Web enviado Micros
oft, onde ele salvo e comparado com uma lista de sites relacionados
atualizada
com freqncia. Voc pode interromper o Internet Explorer de enviar seu histrico de nav
egao na Web para a Microsoft a qualquer momento, desabilitando este recurso.
Tambm possvel excluir entradas individuais do seu histrico a qualquer momento. As e
ntradas excludas no sero usadas para fornecer sugestes de outros sites,
embora eles sejam mantidas pela Microsoft por um perodo determinado para ajudar a
melhorar nossos produtos e servios, incluindo este recurso.
Para habilitar ou desabilitar o recurso Sites Sugeridos no Internet Explorer, si
ga os passos indicados a seguir:
Passo 1) Abra o Internet Explorer.
Passo 2) Clique no boto Ferramentas e, para habilitar ou desabilitar, clique em S
ites Sugeridos.
DICA: O recurso Sites Sugeridos no registra ou envia informaes de histrico de navegao
quando a Navegao InPrivate est habilitada.
Pgina Inicial (): o primeiro boto, direita do link Sites Sugeridos. Ao abrirmos o
Internet Explorer, este carrega um determinado endereo (ou mais de um endereo,
conforme mostrarei nos exemplos prticos mais adiante). Este endereo conhecido como
Pgina Inicial, ou seja, toda vez que o Internet Explorer for aberto, ser
carregada a Pgina Inicial (ou pginas iniciais). Ao clicar neste boto, a Pgina Inicia
l ser acessada. Nos prximos tpicos veremos como configurar qual a Pgina
Inicial do Internet Explorer. Uma das novidades do Internet Explorer que voc pode
definir mais de uma pgina, como Pgina Inicial (Home Page). Se houver mais
de uma pgina, definida como Pgina Inicial, ao abrir o Internet Explorer, sero abert
as vrias guias (tantas quantas forem os endereos definidos como Pgina Inicial)
e cada pgina ser carregada em uma guia. Aprenderemos a fazer estas configuraes, mais
adiante, ainda neste captulo.
Exibir feeds nesta pgina (): Este recurso permite que ao usurio Ler e inscrever-se
em feeds, sem ter a necessidade de um leitor de feeds separado. Um feed, tambm
conhecido como feed RSS, feed XML ou contedo agregado, o contedo de um site que po
de ser fornecido automaticamente para o navegador do usurio. Ao inscrever-se
em um feed, voc pode obter contedo atualizado, por exemplo, notcias recentes, resul
tados esportivos, notcias sobre finanas ou qualquer outra rea especfica
ou seu blog favorito, sem ter que visitar o site. O boto Feeds , na barra de ferr
amentas do Internet Explorer, ficar iluminado quando um feed estiver disponvel
para uma pgina da Web que voc estiver acessando. Clique neste boto para exibir o fe
ed ou inscrever-se nele. Se voc for do tipo curioso, que gosta de ver o recurso
em ao, imediatamente, acesse o seguinte endereo: http://esportes.terra.com.br/ Nest
a pgina esto disponveis Feeds para inscrio.
Ler Email (): Ao clicar neste boto ser aberto o cliente de Email configurado como
padro no seu computador, o qual, normalmente, o Windows Live Mail.
Imprimir (): Conforme o prprio nome sugere, este boto utilizado para imprimir a pgi
na atualmente carregada. Este boto tambm um menu de opes. Se voc
apontar
o mouse para o boto, sem clicar, ver que surgir, no lado direito do boto, uma setinh
a para baixo. Ao clicar nesta setinha, ser aberto um menu com as opes
Imprimir... (Ctrl+P), Visualizar Impresso... e Configurar Pgina..., conforme indic
ado na Figura 4.7. Voc aprender mais sobre a impresso e configuraes de
impresso
e de pginas, com o Internet Explorer 8.0, mais adiante, neste captulo.
Figura 4.9 - As opes do boto Imprimir.
Pgina (): Conforme o prprio nome sugere, este menu nos d acesso a uma srie de aes que
podem ser executadas com a pgina carregada na guia atual. Voc tem
a
opo de Abrir uma nova janela do Internet Explorer. Os comandos Copiar, Colar e Rec
ortar esto neste menu (embora eu ache estranho, pois estes comandos, na minha
opinio, deveriam sempre estar em um menu Editar). A opo Salvar Como, permite que vo
c salve uma cpia completa da pgina, incluindo todas as figuras, no HD do
seu computador. Com isso, voc poder abrir a pgina, mesmo sem estar conectado Intern
et. Tem tambm a opo Enviar pgina por e-mail..., a qual envia uma cpia
completa da pgina, em formato HTML, via e-mail. Ao clicar nesta opo, ser aberto o pr
ograma de e-mail configurado como padro. Uma nova mensagem criada e o
contedo da mensagem uma cpia integral, em formato HTML, da pgina atual. Agora s ende
rear e enviar a mensagem. Mais adiante, neste captulo, voc aprender
a usar o Windows Live Mail, que o cliente de e-mail que vem gratuito da Microsof
t. Voc aprender a criar, enderear e enviar mensagens e muito mais, com o Windows
Mail. A opo Enviar link por e-mail..., envia o endereo da pgina atual, para um ou ma
is e-mails que voc informar. Ao clicar nesta opo, ser aberto o programa
de e-mail configurado como padro. Uma nova mensagem criada e o contedo da mensagem
uma cpia do endereo da pgina. Agora s enderear e enviar a mensagem.
A opo Editar somente estar habilitada, se for uma pgina local, sobre a qual voc tem p
ermisso para fazer alteraes. Ao clicar nesta opo (se ela estiver
habilitada),
ser carregada a pgina atual, no Editor Html padro, instalado no seu computador. As
demais opes deste menu sero vistas ao longo deste captulo, em tpicos
relativos
a cada uma das opes.
Segurana (): Abre um menu com diversas opes de configuraes de segurana, as quais voc ap
render a utilizar nas lies sobre configuraes de segurana, mais
adiante, neste captulo.
Ferramentas (): Este comando uma espcie de Painel de Controle do Internet Explore
r. Atravs do comando Ferramentas, temos acesso a todas as opes de configurao
e personalizao do Internet Explorer. No decorrer deste captulo, voc aprender a utiliz
ar vrias das opes do menu Ferramentas.
Ajuda (): Este boto tambm um menu de opes. Se voc apontar o mouse para o boto, sem cl
icar, ver que surgir, no lado direito do boto, uma setinha para
baixo. Ao clicar nesta setinha, ser aberto um menu com as opes descritas a seguir:
Ajuda do Internet Explorer: Esta opo abre a tela inicial de Ajuda do Internet Expl
orer 8.0, a partir da qual voc pode encontrar informaes sobre o uso e as
configuraes
do Internet Explorer.
O que h de novo no Internet Explorer 8: Esta opo abre uma pgina com uma descrio e um r
esumo das principais novidades do Internet Explorer 8.
Suporte online: Esta opo abre a seguinte pgina: http://support.microsoft.com/defaul
t.aspx, que a pgina padro de suporte da Microsoft, onde voc tem acesso
a milhares de artigos com explicaes detalhadas, para a resoluo dos problemas mais co
muns, com todos os produtos e tecnologias da Microsoft.
Sobre o Internet Explorer: Ao clicar nesta opo, ser aberta uma janela informando so
bre a verso do Internet Explorer e sobre os direitos legais de uso do programa.
Clique em OK para fechar a janela de aviso.
Muito bem, sobre os comandos e menus do Internet Explorer era isso. No restante
deste captulo, voc aprender a usar os demais recursos e configuraes do Internet
Explorer 8.0.
Lio 083 - Captulo 04 - Personalizando a Barra de Ferramentas
Ns podemos, facilmente, personalizar a aparncia e outros aspectos da barra de ferr
amentas do Internet Explorer 8.0. D um clique com o boto direito do mouse
no
espao em branco da barra de ferramentas, direita da ltima guia. No menu de opes que
exibido aponte para a opo Personalizar. Ser exibida uma srie de
comandos
para a personalizao da Barra de Comandos, opes estas indicadas na Figura 4.10 e que
eu passo a descrever logo a seguir:
Figura 4.10 - Opes de personalizao da Barra de Ferramentas.
Usar cones Grandes: Esta opo far com que os botes da Barra de Comando sejam exibidos
com cones maiores do que o padro, conforme indicado na Figura 4.11:
Figura 4.11 - cones Grandes sendo utilizado na Barra de Comandos.
Exibir Botes Parar e Atualizar antes da Barra de Endereos: Ao marcar esta opo, os b
otes Parar e Atualizar passaro a ser exibidos antes da Barra de Endereos,
ao invs de no final da Barra de Endereos (que a posio padro no IE 8).
Mostrar todas as legendas: Esta a opo marcada, por padro. Como o prprio nome sugere,
exibe todas as legendas, para os botes que dispem de legenda, tais
como
o boto Imprimir, Home, Feeds, Ler Email, etc.
Mostrar texto seletivo: Ao marcar esta opo, o texto de alguns dos botes, tais como
o boto Imprimir, ocultado. Outros botes continuam tendo o seu texto exibido,
tais como os botes Pgina e Ferramentas.
Mostrar apenas cones: Se esta opo for selecionada, ser exibida apenas a figura de ca
da boto. O texto (legenda) deixa de ser exibido. Esta opo indicada
quando
voc precisa trabalhar com muitas guias abertas e, com isso, sobra menos espao para
a Barra de Comandos.
NOTA: As opes Mostrar todas as legendas, Mostrar texto seletivo e Mostrar apenas co
nes so mutuamente excludentes, ou seja, somente uma delas pode estar marcada,
ao mesmo tempo. Ao marcar uma delas, a que estava marcada anteriormente, ser desm
arcada.
Voc tambm pode adicionar ou remover botes da Barra de Comandos. Clique com o boto d
ireito do mouse na rea em branco, direita da ltima guia. No menu de
opes
que exibido, clique em Personalizar -> Adicionar ou Remover Comandos... Ser aber
ta a janela Personalizar barra de ferramentas, indicada na Figura 4.12:
Figura 4.12 - A janela Personalizar barra de ferramentas.
Para adicionar um boto, na lista de botes disponveis, no lado esquerdo da janela, d
um clique no boto a ser adicionado e depois d um clique no boto Adicionar.
Para remover um boto, d um clique no boto a ser removido, na lista de botes do lado
direito e depois d um clique no boto Remover. Voc tambm pode alterar
a ordem dos botes. Para isso, na lista de botes do lado direito, clique no boto cuj
a ordem voc quer alterar, e depois use os botes Mover para cima ou Mover
para baixo, at posicionar o boto na ordem desejada. Aps ter selecionadas as opes dese
jadas, d um clique no boto Fechar para aplicar as alteraes efetuadas.
O boto Redefinir utilizado para voltar s configuraes padro do Internet Explorer, para
a barra de ferramentas.
Lio 084 - Captulo 04 - Navegando com as Guias do Internet Explorer 8.0
Muito bem, agora que conhecemos a interface do Internet Explorer 8.0, chegada a
hora de aprendermos a utilizar uma das mais importantes novidades, introduzidas
originalmente com o Internet Explorer 7.0: O uso de Guias para navegao. Conforme j
descrevi anteriormente, o uso de Guias permite que voc abra vrias pginas
e sites, dentro da mesma janela do Internet Explorer. Cada endereo aberto em uma
guia separada, dentro da mesma janela. Isso evita que voc tenha que abrir um
grande nmero de janelas, quando voc precisa acessar um grande nmero de sites, ao me
smo tempo.
Para aprender a usar este novo e interessante recursos, vamos a um exemplo prtico
, passo-a-passo.
Exemplo prtico: Para aprender a utilizar o recurso de navegao com guias, do Interne
t Explorer 8.0, siga os passos indicados a seguir:
1. Abra o Internet Explorer: Iniciar -> Todos os Programas -> Internet E
xplorer.
2. Ser aberto o Internet Explorer e ser carregada a pgina definida como Pgin
a Inicial (Home Page). Caso voc tenha definido mais de uma pgina, como
pgina inicial, sero abertas tantas guias, quantas forem os endereos definidos como
Pgina Inicial e cada endereo ser carregado em uma guia separada.
3. Para abrir uma nova guia, voc pode usar um dos seguintes comandos:
Pressionar a combinao de teclas Ctrl + T
Se o menu de comandos no estiver sendo exibido, pressione e libere a tecla Alt, p
ara exibir o menu. Quando o menu exibido, execute o comando Arquivo -> Nova
guia.
Clicar na guia de tamanho reduzido, que exibida direita da ltima guia.
Executando qualquer um destes comandos, ser aberta uma nova guia, com um texto de
orientao e alguns links teis, conforme indicado na Figura 4.13. Estes links
e orientaes, exibidos em uma nova guia, so uma das novidades do IE 8, conforme j des
crito anteriormente.
4. Para carregar uma pgina na nova guia que voc abriu, basta digitar o end
ereo, no campo endereo e pressionar Enter. Pronto, a pgina ser carregada
na nova guia. Voc pode continuar este processo de abrir novas guias, para abrir e
utilizar quantas guias forem necessrias.
Dica: Apesar de ser possvel abrir um grande nmero de guias, dependendo dos recurso
s de memria e processamento do seu computador, o Windows poder comear a ficar
lento, se um nmero excessivo de guias for aberto ao mesmo tempo.
Figura 4.13 - Texto explicativo e links exibidos em uma nova guia.
5. A medida que voc abre novas guias, estas so exibidas na parte de cima d
a janela, uma ao lado da outra. Para alternar entre as guias, basta clicar na
respectiva guia, na lista de guias, conforme destacado na Figura 4.14:
Figura 4.14 - Clique na guia que voc deseja Acessar.
6. Depois que voc abre uma segunda guia, passa a ser exibido o boto Guias
rpidas . Este boto exibido bem direita, antes da primeira guia. Observe
que ao lado deste boto, tambm tem uma setinha para baixo. Se voc clicar na setinha
para baixo, ser exibido um menu, com o ttulo das pginas carregadas nas
guias
abertas, conforme indicado na Figura 4.15:
Figura 4.15 - Usando o boto Guias rpidas.
7. Para acessar uma das guias, basta clicar na opo desejada, no menu que e
xibido. Vejam que esta outra maneira de, rapidamente, navegar entre as guias.
8. Mas como diria o locutor daqueles programas de vendas pela TV: MAS NO
S ISSO!!! E realmente no . O Internet Explorer 8.0 tem mais um recurso para
navegao entre as guias, o qual o diferencia dos demais navegadores (os quais at est
e momento, ainda no implementaram tal recurso), que a exibio de miniaturas
do contedo de cada guia. Ao clicar no boto Guias rpidas (no clicar na setinha para b
aixo e sim diretamente no boto), o Internet Explorer passa a exibir uma
miniatura de todas as pginas carregadas, conforme indicado na Figura 4.16:
Figura 4.16 - Exibio de miniaturas das pginas carregadas.
9. Para acessar uma das pginas, basta clicar na respectiva miniatura. Est
a, sem dvidas, uma forma bastante prtica de navegar entre as guias que esto
abertas, pois a miniatura ajuda a identificar o contedo de cada guia e, com isso,
acessar a pgina que voc deseja.
Dica: Um atalho para a exibio das miniaturas Ctrl+Q. Pressionando Ctrl+Q novamente
, as miniaturas deixam de ser exibidas e volta ao modo normal de exibio.
10. Depois de abertas vrias guias, voc pode alterar a posio das guias, simples
mente clicando na respectiva guia e arrastando-a para a posio desejada.
o mesmo processo de arrastar atalhos, cones ou arquivos. Voc clica com o boto esque
rdo do mouse no ttulo da guia, mantm o boto esquerdo pressionado e arrasta
a guia para a nova posio desejada. Ao chegar na posio desejada s liberar o boto esquer
do do mouse e pronto, a guia ser movida.
11. Para fechar uma guia tambm bastante simples. Se voc apontar o mouse para
o ttulo da guia, ver que surge, no lado direito do ttulo, um pequeno boto
com um x. Clicando neste boto, voc ir fechar a guia. Um atalho para fechar a guia a
tual usar a combinao de teclas Ctrl+W.
12. Outro detalhe interessante, o qual um diferencial do uso de guias no I
nternet Explorer em relao aos demais navegadores, a possibilidade de salvar
um grupo de guias, para depois reabr-lo, sem precisar abrir as guias novamente, u
ma a uma. Por exemplo, vamos supor que voc investe em aes, usando a Internet.
Para isso, voc abre o Internet Explorer, acessa o site do seu banco, o site da su
a Corretora, o site da Ibovespa e mais alguns sites da rea, onde voc encontra
notcias e dicas sempre atualizadas. Uma maneira de trabalhar seria cada vez que v
oc for investir em aes ou acompanhar os seus investimentos, abrir o Internet
Explorer, e abrir tantas guias quantas forem os sites que voc precisa acessar e,
em cada guia, abrir um dos sites com os quais voc precisa trabalhar. Funciona,
sem problemas, mas um trabalho e tanto. Concorda? No seria bem melhor que voc pude
sse abrir estas pginas todas somente na primeira vez e depois, salvar estas
configuraes, de tal maneira, que na prxima vez, bastaria um clique para carregar to
das estas guias e as respectivas pginas, novamente? Pois bem, isso possvel
de ser feito e extremanente fcil de ser feito. Voc pode salvar as configuraes relati
vas a um conjunto de guias, para depois utilizar estas mesmas configuraes.
Para isso, abra o Intenret Explorer, abra os sites que voc precisa, um em cada gu
ia. Depois que todas as guias estiverem abertas, j com os respectivos endereos
carregados, pressione Alt para exibir o menu tradicional e clique no menu Favori
tos. No menu de opes que aberto, clique na opo Adicionar Guias Atuais a Favoritos..
.
Ser aberta a janela Centro de Favoritos. Defina um nome para a opo que voc est adicio
nando. No Exemplo da Figura 4.17, defini o nome Investimento em Aes.
Figura 4.17 - Adicionando um Grupo de Guias ao recurso de Favoritos.
13. Uma vez definido o nome, clique em Adicionar. Pronto, o link Investime
nto em Aes, foi adicionado ao menu de Favoritos Favoritos. Agora, tudo o que voc
precisa fazer, para abrir este conjunto de guias, com os respectivos endereos car
regados em cada guia abrir o Internet Explorer, clicar no boto Favoritos ().
Ao clicar no boto Favoritos ser exibida a lista de favoritos, no lado esquerdo da
janela. Observe que ao lado do nome Investimento em Aes, tem uma seta Azul
para a direita. Clique nesta seta e pronto, todas as guias associadas a esta li
nk sero abertas e os respectivos endereos carregados. Bem mais prtico do que
ficar
abrindo guia por guia e carregando endereo por endereo.
Nota: Voc aprender mais detlhaes, sobre o recurso de Favoritos, mais adiante, nest
e captulo.
Lio 085 - Captulo 04 - Navegando com as Guias - Dicas
A seguir coloco mais algumas dicas interessantes para o uso de guias. Estas dica
s esto disponveis no site da Microsoft, no seguinte endereo: http://windowshelp.mic
rosoft.com/Win
dows/pt-br/Help/b37c030b-bdc5-488e-aeca-3e64b739736e1046.mspx
Dica 01: Desejo fechar o Internet Explorer, mas tenho vrias guias abertas. Posso
fazer algo para reabri-las na prxima vez em que eu iniciar o Internet Explorer?
R: Sim. Ao fechar o Internet Explorer, voc ser perguntado se deseja fechar todas a
s guias. Quando o prompt aparecer, clique no boto Mostrar Opes, selecione
Abrir estas pginas da prxima vez que eu usar o Internet Explorer e clique em Fecha
r Guias. Quando voc reabrir o Internet Explorer, as guias sero restauradas.
Dica 02: Posso desativar o uso de guias? Sim, para isso, siga os passos indicado
s a seguir
1. Abra o Internet Explorer: Iniciar? -> Internet Explorer.
2. Clique no boto Ferramentas e, em seguida, clique em Opes da Internet.
3. Clique na guia Geral e, na seo Guias, clique em Configuraes.
4. Desmarque a caixa de seleo Habilitar Navegao com Guias.
5. Clique em OK. Voc estar de volta guia Geral. Clique em OK para fechar a
janela de Opes da Internet.
6. Feche o Internet Explorer e, em seguida, abra-o novamente. Pronto, as
guias estaro desabilitadas. Para voltar a usar o recurso de guias, siga os passo
s
indicados neste exemplo e marque a opo Habilitar Navegao com Guias, indicada no pass
o 4.
Dica 03: Quais atalhos de teclado esto disponveis para o uso com as guias:
Para
Pressione
Abrir links em uma nova guia no plano de fundo
CTRL+clique
Abrir links em uma nova guia no primeiro plano
CTRL+SHIFT+clique
Abrir uma nova guia no primeiro plano
CTRL+T ou clique duas vezes em um espao vazio na linha da guia
Alternar entre guias
CTRL+TAB ou CTRL+SHIFT+TAB
Fechar a guia atual (ou a janela atual quando no h guias abertas)
CTRL+W ou ALT+F4
Abrir uma nova guia no primeiro plano da barra de Endereo
ALT+ENTER
Alternar para um nmero de guia especfico
CTRL+n (onde n um nmero entre 1 e 8)
Alternar para a ltima guia
CTRL+9
Fechar todas as guias
CTRL+ALT+F4
Abrir Guias Rpidas (modo de exibio de miniatura)
CTRL+Q
Abrir um link em uma guia com um mouse de roda
Clique no link com a roda do mouse
Fechar uma guia com um mouse de roda
Clique na guia com a roda do mouse
Muito bem, sobre o recurso de Guias era isso. Tenho certeza de que depois que vo
c dominar este recurso, pensar como foi possvel sobreviver sem ele, at agora.
Os usurios do FireFox e do Netscape, j dispunham do recurso de guias a um bom temp
o. Mas o Internet Explorer foi um pouco alm, com a disponibilizao da visualizao
de miniaturas e com a possibilidade de salvar um conjunto de guias como um link
dos Favoritos. Muito bem, agora vamos comear o nosso estudo sobre os menus e opes
de configurao do Internet Explorer 8.0.
Lio 086 - Captulo 04 - Os Menus do Internet Explorer 8.0
A exemplo de qualquer aplicativo para o Windows, o Internet Explorer disponibili
za uma srie de comandos, atravs de menus. J com o Internet Explorer 8.0, algo
que o usurio nota de imediato a ausncia do tradicional menu de opes que existia (cal
ma, ele ainda existe, j vou mostrar por onde ele anda) na parte de cima
da janela, logo abaixo da Barra de Ttulos. Era o menu com as opes Arquivo, Editar,
Exibir, Favoritos, Ferramentas e Ajuda. Este tradicional menu, com o qual
os
usurios esto to acostumados, ainda est disponvel (ainda bem!!!!, devem ter exclamado
muitos dos amigos leitores). O que ocorre que no Internet Explorer,
por
padro, este menu est oculto.
Voc pode pressionar por alguns segundos e largar a tecla Alt para exibir o menu.
Se voc no selecionar nenhum comando, por cinco segundos, o menu ser ocultado
novamente. Se voc selecionar um compando (como por exemplo Arquivo -> Salvar com
o...), aps a execuo do comando, o arquivo ser novamente oculto.
E se eu quiser tornar o menu permanentemente visvel??? possvel??? Claro que sim. P
ara tornar o menu permanentemente visvel, clique na opo Ferramentas, na
Barra de comandos e, no menu de opes que exibido, clique na opo Barra de Menus, conf
orme indicado na Figura 4.5, exibida anteriormente. Observe que agora
o
tradicionl menu, com as opes Arquivo, Editar, Exibir, Favoritos, Ferramentas e Aju
da, passsa a ser permanentemente exibido, como nas verses anteriores do Internet
Explorer. Caso voc queira voltar a ocultar o menu, basta executar, novamente, o c
omando Ferramentas -> Barra de Menus. Este comando funciona como uma chave do
tipo
liga e desliga. Se o menu est oculto e voc executa o comando, o menu passa a ser e
xibido. Se o menu est sendo exibido e voc executa o comando, o menu ocultado.
Nota: Neste tpico veremos os menus mais conhecidos, tais como Arquivo e Editar. O
s demais comandos sero vistos no decorrer deste captulo.
O Menu Arquivo:
O menu Arquivo nos oferece as seguintes opes:
Nova Guia: Abre uma nova guia, dentro da janela atual do Internet Explorer.
Duplicar Guia: Abre uma nova guia e carrega o mesmo endereo da guia atual, a part
ir da qual o comando foi executado.
Nova Janela: Abre uma nova janela do Internet Explorer e carrega o mesmo endereo
da Guia Atual, a partir da qual o comando foi executado.
Nova Sesso: Este comando abre uma nova janela do Internet Explorer e carrega as pg
inas configuradas como pginas iniciais, uma em cada guia.
Abrir: Abre uma janela para que voc digite um novo endereo. O endereo digitado ser c
arregado na guia ativa no momento (guia que est sendo exibida).
Editar com o <Nome do Programa configurado como Editora HTML Padro>: Carrega a pgi
na atual no programa configurado como editora HTML padro, normalmente o Microsoft
Word ou, se voc tiver instalado no teu computador, o Microsoft FrontPage (ou qual
quer outro Editor HTML instalado e configurado como padro para edio de pginas
HTML), para que voc possa fazer alteraes e salvar no seu computador. Evidentemente
que voc no poder salvar as alteraes no servidor onde est a pgina, pois
voc no tem permisso para isso. Ao usar este comando, feita uma cpia da pgina no progr
ama configurado como editor HTML padro do seu computador, voc pode
fazer alteraes e salvar a cpia em uma pasta no HD do computador. Evidentemente que
a pgina original, armazenada na Internet, fica inalterada.
Editar: Permite que voc edite a pgina atual, desde que voc tenha permisso para tal.
Se esta opo estiver desabilitada, por que voc no tem permisso no
servidor
onde est a pgina, para poder editar a pgina.
Salvar: Salva alteraes na pgina atual, caso voc tenha permisso para salvar alteraes no
servidor onde a pgina est hospedada. Se esta opo estiver desabilitada,
por que voc no tem permisso para salvar a pgina no servidor onde a pgina est hospedada
.
Salvar como: Permite que voc salve uma cpia da pgina completa, inclusive com os grfi
cos, para o disco rgido do computador. Voc seleciona a pasta onde ser
salva a pgina e todo o seu contedo.
Fechar guia: Fecha a guia atual.
Configurar pgina: Este comando abre a janela Configurar Pgina, indicada na Figura
4.18. As opes desta janela permitem que sejam configuradas opes da pgina
para a Impresso, tais como o tamanho da pgina, a orientao do papel (horizontal ou ve
rtical), as margens, cabealho e rodap. Podemos exibir informaes especiais,
tais como o endereo da pgina e o nmero da pgina, tanto no cabealho quanto no rodap.
Figura 4.18 - A janela Configurar Pgina.
Para definir as informaes especiais do cabealho e do rodap, utilizamos uma combinao de
caracteres, como por exemplo: &u para imprimir o endereo da pgina.
A seguir temos a lista completa dos cdigos que podem ser utilizados para inserir
informaes no cabealho e no rodap, quando da impresso da pgina:
Digite isto
Para imprimir isto
&w
Ttulo da janela
&u
Endereo da pgina (URL)
&d
Data no formato abreviado (como especificado nas Opes Regionais do Painel de cont
role).
&D
Data no formato extenso (como especificado nas Opes Regionais do Painel de contro
le).
&t
Hora no formato especificado em Opes regionais no Painel de controle
&T
Hora no formato de 24 horas
&p
Nmero da pgina atual
&P
Nmero total de pginas
&&
Um nico E comercial (&)
&b
O texto imediatamente aps esses caracteres como centralizado
>&b&b
O texto imediatamente aps o primeiro &b como centralizado e o texto aps o segundo &
b como justificado direita.
Imprimir: Imprime a pgina atual. Abre uma janela permitindo que voc selecione qual
impressora ser utilizada para a impresso.
Visualizar Impresso: Esta opo abre a janela de Visualizao de Impresso, indicada na Fig
ura 4.19. Nesta janela voc pode alterar o zoom de impresso (lista
Reduzir
para caber), Alterar as margens, a orientao da pgina e assim por diante. Todos este
s comandos esto na barra de comandos da janela. Uma vez que as configuraes
esto OK, clique no primeiro boto (boto com o desenho da impressora), para imprimir
a pgina. Caso voc queira fechar a janela de Visualizao de Impresso,
s pressionar a tecla ESC.
Figura 4.19 - A janela Visualizar Impresso.
Enviar -> Pgina por Email...: Permite que voc envie uma cpia da pgina atual, em form
ato HTML, por e-mail, para um amigo ou conhecido.
Enviar -> Link por Email...: Envia apenas o endereo da pgina por e-mail, ao invs de
enviar todo o contedo da pgina.
Enviar -> Atalho para a rea de Trabalho: Cria, na rea de trabalho, um atalho para
a pgina atual. Ao abrir este atalho, o Internet Explorer ser aberto e a respectiva
pgina ser carregada.
Importar e Exportar...: Abre o Assistente de Importao e Exportao, o qual permite que
voc importe ou exporte os seus Favoritos e o Histrico para outros aplicativos
ou para um Arquivo. Esta opo pode ser utilizada para copiar, por exemplo, os favor
itos de um computador para o Outro. No computador onde esto os favoritos a
serem
copiados, voc os exporta para um arquivo. Depois voc importa este arquivo no compu
tador de destino.
Propriedades: Fornece uma janela com informaes sobre a pgina atual.
Trabalhar Offline: Coloca o Internet Explorer em modo Offline. Quando voc for ace
ssar uma pgina da Internet, que no esteja no cache do navegador e estiver em
modo Offline, o Internet Explorer emite um aviso e pergunta se voc deseja se cone
ctar.
Fechar: Fecha o Internet Explorer
O Menu Editar:
o tradicional menu Editar que aparece em aplicaes como o Word, Excel, etc. Tem opes
de Copiar e Colar e Recortar, de Selecionar todo o contedo da pgina
e
de Localizar/Pesquisar um texto dentro da pgina.
Por exemplo, voc pode usar o recurso de Copiar e Colar, para copiar texto e figur
as de uma pgina da Web para o Word. Para isso, basta selecionar o trecho a ser
copiado e pressionar Ctrl+C ou executar o comando Editar -> Copiar. Depois s ir n
o Word e pressionar Ctrl+V ou executar o comando Editar -> Colar.
Um recurso que merece maiores comentrios, no menu Editar, a opo Localizar Nesta Pgin
a (este comando equivalente a pressionar Ctrl+F). Ao executar o comando
Editar -> Localizar nesta Pgina, ser exibida, logo abaixo da guia Atual, a parra P
esquisar, indicada na Figura 4.20:
Figura 4.20 - A janela Localizar.
Nesta barra, no campo Localizar, voc digita a palavra ou expresso a ser pesquisada
na pgina atual. Na lista Opes voc pode selecionar a opo Coincidir palavra
inteira, para que seja localizada somente as ocorrncias da palavra inteira e no da
palavra em partes de outra maior. Por exemplo, se voc est pesquisando por
Excel, se voc no marcar a opo Coincidir palavra inteira, ser localizado Excel, Excele
nte, Excelsior e assim por diante. Se voc quiser que a pesquisa faa
distinio
entre MAISCULAS e minsculas, use a opo Diferenciar Maisculas de Minsculas. Selecionada
s as opes desejadas, clique no boto Prxima, para localizar a prxima
ocorrncia da palavra ou expresso pesquisada. Se no for o trecho que voc quer, v clica
ndo nos botes Prxima ou Anterior, para continuar pesquisando na pgina.
O Menu Exibir:
O menu Exibir nos oferece as seguintes opes:
Barras de ferramentas: Permite que sejam definidas quais barras de ferramentas d
evem ser exibidas e quais devem estar ocultas, no Internet Explorer.
Guias Rpidas: Exibe uma miniatura das pginas carregadas em cada uma das guias aber
tas na janela atual. equivalente a clicar no boto Guias Rpidas, j descrito
anteriormente, ou a pressionar Ctrl+Q.
Barras do explorer: Define quais barras sero exibidas. Temos barra de Pesquisa, d
e Favoritos, de Histrico, etc. Estas barras tambm podem ser exibidas pelos respect
ivos
botes na barra de ferramentas, conforme descrito anteriormente.
Ir Para: Fornece atalhos para Voltar e Avanar atravs do histrico, alm de atalhos par
a as ltimas oito pginas visitadas.
Parar: Equivalente ao boto Parar, da barra de ferramentas. equivalente a pression
ar a tecla ESC.
Atualizar: Equivalente ao boto Atualizar, da barra de ferramentas ou a pressionar
a tecla F5.
Zoom: Permite dar zoom para mais ou menos de 100% na pgina sendo exibida. um recu
rso bastante til para usurios com deficincia visual grave.
Tamanho do Texto: Permite que voc selecione o tamanho do texto a ser exibido, de
acordo com as suas preferncias: Muito grande, Grande, Mdio, Pequeno ou Muito
pequeno.
Codificao: Define o conjunto de caracteres utilizado para exibir texto nas pginas d
a Internet.
Estilo: Define ser ser utilizado um estilo padro ou nenhum estilo, para apresentao d
a pgina
Navegao por cursor: Esta opo ativa a navegao por Cursor. Tambm pode ser utilizada a tec
la de funo F7. Ao ativar a navegao por cursor, voc pode usar
o
teclado para navegar na Internet. Pressione TAB para mover para frente entre os
elementos de tela e SHIFT+TAB para mover para trs. A Navegao por Cursor permite
selecionar texto e mover-se pela pgina da Web usando as teclas de navegao padro do s
eu tecladoHOME, END, PAGE UP, PAGE DOWN e as teclas de seta. Voc pode
navegar
atravs das seguintes partes da tela pressionando TAB or SHIFT+TAB:
Links que so texto ou imagens
Pontos de acesso em mapas de imagem
A Barra de endereos
A barra de guias
Quadros HTML
Cdigo-Fonte: Exibe o cdigo HTML da pgina carregada na guia atual.
Relatrio de segurana: Esta opo somente estar disponvel para pginas que usam Certificado
s digitais e o protocolo HTTPS. Na maioria das pginas, esta opo
est desabilitada. Ao selecionar este comando, ser exibida uma janela com informaes bs
icas sobre a segurana do site, conforme indicado na Figura 4.21:
Figura 4.21 Exemplo de Relatrio de Segurana.
Nesta janela, voc tem a opo Exibir certificados. Ao clicar neste link, ser aberta um
a janela com informaes sobre o Certificado digital do site. Esta informao
util para voc verificar se o site no est usando um certificado com validade vencida
.
Endereo de site internacional: Sinceramente??? No consegui descobrir a funo desta opo.
Nem mesmo quando acessei o site da Microsoft e o site da Microsoft
Brasil,
esta opo ficou habilitada.
Poltica de Privacidade da Pgina Web...: Ao selecionar esta opo exibida a janela Rela
trio de Privacidade. Voc pode verificar qual a poltica de privacidade
de um determinado site, clicando no site, na lista de sites e depois clicando no
boto Resumo. Feito isso, se houver uma poltica de privacidade do site, esta ser
exibida, conforme indicado na Figura 4.22:
A poltica de privacidade cada vez mais importante, pois os usurios somente iro conf
iar seus dados e, conseqentemente, suas compras, a sites que respeitem
a
sua privacidade e a privacidade dos dados fornecidos pelo usurio. Uma boa declarao
das polticas de privacidade um ponto importante, para reforar a imagem
e o compromisso da empresa em respeitar a privacidade e os dados dos clientes.
Clique em OK para fechar a janela com o resumo da poltica de privacidade. Voc esta
r de volta a janela Relatrio de privacidade. Clique em Fechar, para fech-la.
Tela inteira: Coloca o Internet Explorer no modo de Tela inteira, no qual no exib
ido o menu de opes, nem a barra de endereos e nem a barra de Status. utilizado
para liberar mais espao na tela. Para sair do modo de Tela inteira, pressione a t
ecla F11 novamente.
Os menus Favoritos e Ferramentas sero vistos nos prximos tpicos.
Figura 4.22 A poltica de privacidade da Microsoft.
Lio 087 - Captulo 04 - Entendendo e Utilizando o Histrico
O Histrico um registro na forma de lista organizada, dos sites que voc acessou com
o Internet Explorer. Quando voc acessa um site, o endereo do site adicionado
ao Histrico e nele permanece por um determinado nmero de dias. Este perodo de perma
nncia no Histrico pode ser configurado, conforme veremos logo em seguida.
Para cada usurio que faz o logon no computador mantido um histrico personalizado.
Estas configuraes personalizadas, para cada usurio, so gravadas no seguinte
caminho:
C:\Users\Nome_de_logon_do_usurio
Conforme j descrevi no Captulo 2, para cada usurio que faz o logon no Windows 7, cr
iada uma pasta, com o nome de logon do usurio, dentro da pasta Users, do
drive onde est instalado o Windows 7. Por exemplo, para o usurio jsilva, teramos a
pasta C:\Users\jsilval. Dentro desta pasta ficam todas as configuraes personalizad
as
do usurio, dentre as quais o histrico de navegao do Internet Explorer. Para o exempl
o do usurio jsilva, o seu histrico de navegao fica gravado na seguinte
pasta:
C:\Users\juliob\AppData\Local\Microsoft\Windows\History
Dentro desta pasta so criadas subpastas. Por exemplo, suponha que hoje seja uma q
uarta-feira. Por padro, estaro disponveis as seguintes pastas:
Hoje
Tera-feira
Segunda-feira
Semana passada
Duas semanas atrs
Trs semanas atrs
Voc pode fazer algumas configuraes bsicas, em relao ao histrico, as quais passo a mostr
ar logo a seguir.
Exemplo prtico: Para configurar as opes do Histrico de Navegao do Internet Explorer, s
iga os passos indicados a seguir:
1. Abra o Internet Explorer.
2. Na Barra de Comandos clique em: Ferramentas -> Opes da Internet. (Se vo
c estiver exibindo o Menu Tradicional, pode clicar em no menu Ferramentas ->
Opes da Internet)
3. Por padro, j vem selecionada a guia Geral, indicada na Figura 4.23:
Figura 4.23 - A guia Geral das Opes da Internet.
4. No grupo Histrico de Navegao, voc tem dois botes disponveis:
Excluir...: Este boto utilizado para limpar o Histrico, ou seja, excluir todo o co
ntedo do Histrico. Clique neste boto. Ser exibida a janela Excluir Histrico
de Navegao, indicada na Figura 4.24. Esta janela uma das novidades do Internet Exp
lorer, descritas no comeo deste captulo. Em uma nica janela, voc tem o
gerenciamento de todo o contedo temporrio, histrico, Cookies, Cache, dados de formu
lrios e senhas, enfim, todo o contedo que fica gravado a medida que voc
navega na Internet. No incio da janela, ao lado de Arquivos de Internet Temporrios
, temos o boto Excluir arquivos... Ao clicar neste boto, sero excludos todos
os arquivos temporrios, gravados na pasta C:\Users\juliob\AppData\Local\Microsoft
\Windows\Temporary Internet Files, sendo que estou logado como juliob. Este
o
procedimento conhecido como LIMPAR O CACHE DO NAVEGADOR, ou seja, excluir todos
os arquivos temporrios do Cache do Navegador. Ao marcar esta opo e clicar no
boto
Excluir, na parte de baixo da janela, ser exibida uma janela de confirmao. Clique e
m Sim para confirmar a excluso e aguarde. Dependendo da quantidade de informao
no Cache, ser exibida uma barra de progresso, medida que os arquivos so excludos. P
ara o nosso exemplo, vamos comentar a opo que interessa que a opo
Histrico...
Esta opo utilizado para zerar o Histrico, ou seja, excluir todas as entradas contid
as no Histrico de navegao. Marque esta opo e clique boto Excluir,
na
parte de baixo da janela e aguarde. Aps concluda a excluso dos itens selecionados,
a janela ser fechada e voc estar de volta guia Geral, da janela de Opes
da Internet.
Figura 4.24 - A janela Excluir Histrico de Navegao.
Dica: Uma das novidades do Internet Explorer 8.0 a opo Preservar dados de sites Fav
oritos. Se esta opo estiver marcada, os cookies e arquivos temporrios,
de sites cujo endereo esteja na lista de favoritos, sero preservados, isto , no sero
excludos.
Guia Geral - Boto Configuraes... ao lado de Histrico: Ao clicar neste boto, ser exibid
a a janela Configuraes de Arquivos Temporrios e de Internet, indicada
na Figura 4.25. Na parte de baixo desta janela, no grupo Histrico, voc tem o campo
Quantos dias as pginas ficam no histrico. Este campo que define o tempo
de permanncia de um endereo no histrico. O valor padro de 20 dias. O tempo mximo perm
itido de 999 dias. Digite o valor desejado e clique no boto OK, para
fechar a janela Configuraes de Arquivos Temporrios e de Internet. Voc estar de volta
a guia Geral da janela Opes da Internet. Clique em OK para fech-la
e
para aplicar as novas configuraes
Figura 4.25 - A janela Configuraes de Arquivos Temporrios e de Internet.
Lio 088 - Captulo 04 - Opes de Configuraes do Internet Explorer
Existem diversas configuraes que podem ser feitas no Internet Explorer 8.0. Estas
configuraes so feitas utilizando o comando Ferramentas -> Opes da Internet.
Ao selecionar este comando exibida a janela Opes da Internet, j indicada na Figura
4.23, anteriormente. Esta janela tem diversas guias e nos d acesso a dezenas
de opes de configurao do Internet Explorer. Nesta lio e nas prximas, voc aprender sob
s principais configuraes. Na janela de Opes da Internet, temos
as seguintes guias:
Geral
Segurana
Privacidade
Contedo
Conexes
Programas
Avanadas
A Guia Geral:
A guia Geral, indicada na Figura 4.23, anteriormente, permite que sejam configur
adas opes tais como a Pgina Inicial (ou mais de uma pgina inicial, sendo esta
uma das novidades introduzidas a partir do Internet Explorer 7.0, a qual exempl
ificarei logo a seguir), o Cache do Internet Explorer, opes do Histrico, opes
de Cores, opes de Fontes, opes de Idioma e de Acessibilidade e configuraes de Guias.
Definindo a Pgina Inicial do Internet Explorer (Home Page):
A Pgina Inicial do Internet Explorer definida atravs das opes do grupo Home Page, be
m no incio da guia Geral. O boto Usar atual define a pgina carregada
na guia ativa, como sendo a pgina Inicial. O boto Usar padro define o endereo http:/
/go.microsoft.com/fwlink/?LinkId=69157, o qual aponta para www.msn.com.br
, como sendo a pgina Inicial e o boto Usar em branco, define uma pbina em branco, c
omo pgina inicial. A seguir faremos u m exemplo prtico, passo-a-passo, para
demonstrar uma das novidades do Internet Explorer 7.0, tambm presente no Internet
Explorer 8.0, que a capacidade de definir mais de um endereo, como Pgina
Inicial.
Exemplo prtico: Para configurar um ou mais endereos, como Pgina Inicial do Internet
Explorer, siga os passos indicados a seguir:
1. Abra o Internet Explorer: Inicicar -> Todos os Programas -> Internet
Explorer.
2. Clique em Ferramentas -> Opes da Internet.
3. Ser aberta a janela Opes da Internet, com a guia Geral selecionada por p
adro. Bem na parte de cima a janela, temos o grupo Home Page. Agora vamos
aprender a definir, mais de um endereo, para Pgina Inicial.
4. O campo para digitao do endereo da pgina inicial, permite que seja inform
ado mais de um endereo. Para isso, basta inserir cada endereo em uma linha
separada. Clique neste campo, exclua o endereo atualmente definido como Pgina Inic
ial e digite os endereos da lista a seguir, um em cada linha. Aps digitar
o
primeiro endereo, pressione Enter para ir para a segunda linha. Aps digitar o segu
ndo endereo, pressione Enter para ir para a terceira linha e assim por diante.
Digite os seguintes endereos:
http://www.juliobattisti.com.br
http://www.editoranovaterra.com.br
http://www.clicrbs.com.br
http://www.technetbrasil.com.br
http://www.baboo.com.br
5. Aps digitar os endereos, clique em OK para aplicar as alteraes efetuadas.
Pronto, com isso foram definidos cinco endereos, como sendo Pgina Inicial
do Internet Explorer. E o que acontece quando temos mais de um endereo definido c
omo Pgina Inicial??? Muito simples. Ao abrir o Internet Explorer, se houver mais
de um endereo definido como Pgina Inicial (Home Page), o Internet Explorer ir abrir
cada um dos endereos definidos como Pgina Inicial, em uma guia Separada.
No nosso exemplo, ao abrir o Internet Explorer, sero abertas cinco guias. Na prim
eira guia ser carregado o primeiro endereo da lista (http://www.juliobattisti.com.
br);
na segunda guia ser carregado o segundo endereo da lista ( http://www.editoranovat
erra.com.br) e assim por diatne.
Sobre as configuraes da Pgina Inicial (Home Page), era isso. Agora vamos falar um p
ouco mais sobre o famoso Cache do Navegador.
Lio 089 - Captulo 04 - O Cache do Navegador Que Bicho Esse?
O cache do Internet Explorer uma pasta no disco rgido onde so gravadas cpias das pgi
nas acessadas e dos objetos de cada pgina, tais como figuras, arquivos
de som e vdeo e assim por diante.. Cada usurio tem o seu prprio cache. O cache grav
ado na pasta C:\Users\NomeDeLogonDoUsuro\AppData\Local\Microsoft\Windows\Temporary
Internet Files. Por exemplo, o Cache do usurio juliob gravado na pasta C:\Users\ju
liob\AppData\Local\Microsoft\Windows\Temporary Internet Files; o Cache do
usurio
jsilva gravado na pasta C:\Users\jsilva\AppData\Local\Microsoft\Windows\Temporar
y Internet Files e assim por diante.
Ao acessar uma pgina que est no cache, o Internet Explorer no precisa carreg-la nova
mente e todos os seus objetos a partir da Internet, o que torna a navegao
mais rpida, para sites cujo contedo esteja no Cache local do navegador. Porm existe
o inconveniente de, em determinadas situaes, voc acessar uma verso desatualizada
da pgina. Atravs da guia Geral ns podemos definir o espao em disco reservado para o
cache, bem como outras configuraes. Isso feito usando o boto Configuraes,
que fica ao lado do grupo Histrico de Navegao, da guia Geral da janela de Opes da Int
ernet. Vamos a um exemplo prtico, passo-a-passo.
Exemplo prtico: Para fazer as configuraes do Cache do Internet Explorer, siga os pa
ssos indicados a seguir:
1. Abra o Internet Explorer: Inicicar -> Todos os Programas -> Internet
Explorer.
2. Clique em Ferramentas -> Opes da Internet.
3. Ser aberta a janela Opes da Internet, com a guia Geral selecionada por p
adro. Clique no boto Configuraes, dentro do grupo Histrico de Navegao.
Ser aberta a janela Configuraes de Arquivos Temporrios e de Histrico, j indicada na Fi
gura 4.25, anteriormente.
4. Nesta janela voc define se o Internet Explorer deve procurar por uma v
erso atualizada da pgina A cada visita pgina (opo Sempre que eu visitar
a pgina da Web), Sempre que o Internet Explorer for iniciado (opo Sempre que eu ini
ciar o Internet Explorer), Automaticamente ou Nunca. Se a opo Nunca estiver
marcada, sempre ser carregada a verso que est gravada no cache. Tenha cuidado ao us
ar esta opo, pois a verso do Cache poder estar desatualizada. Se voc
acessa
uma pgina e no tem certeza que ela est atualizada, voc pode pressionar a tecla F5, p
ara carregar uma verso atualizada da pgina, a partir da Internet.
5. Utilize o controle Espao em disco a ser usado (8 1024), para definir o
espao em disco disponvel para o cache. Observe que o tamanho mnimo de
8
MB e o mximo de 1 GB (1024 MB). Voc tambm pode digitar o valor em MB, diretamente d
entro deste campo. O valor padro de 50 MB. Observe que em Local atual
(logo abaixo do campo Espao em disco), exibido o caminho da pasta onde ficam grav
ados os arquivos do Cache do Internet Explorer, para o usurio logado.
6. O boto Mover pasta... permite que alteremos a pasta onde so gravados os
arquivos do cache. Ao clicar neste boto, ser aberta a janela Procuar pasta,
para que voc selecione a pasta para a qual devero ser movidos os arquivos do Cache
. Selecione a pasta desejada e clique em OK. Os arquivos do Cache sero movidos
para a pasta selecionada e esta pasta passar a ser utilizada para gravao dos arquiv
os do Cache.
7. O boto Exibir Objetos exibe o contedo da pasta Downloaded Program Files
(C:\Windows\Downloaded Program Files). Esta pasta contm programas, normalmente
controles, complementos do Internet Explorer, controles ActiveX ou Applets Java
que foram baixados da Internet ao acessar uma pgina que utiliza um destes control
es.
8. O boto Exibir arquivos abre a pasta onde est o cache e exibe a lista de
arquivos gravados.
9. Aps definir as configuraes desejadas, d um clique no boto OK. Voc estar de v
olta guia Geral.
10. O ltimo item a ser lembrado (pois j foi visto anteriormente), mas por se
r um item importante vou salientar novamente, como limpar o Cache do Navegador.
Limpar o Cache do Navegador, significa excluir todos os arquivos gravados no Cac
he. Em determinadas situaes, pode ocorrer de voc no conseguir exibir a verso
atualizada de uma determinada pgina. Nestes casos, a soluo limpar o Cache do Navega
dor, para forar o Internet Explorer, a carregar a verso atualizada da
pgina,
a partir da Internet. Para limpar o Cache do Navegador, na guia Geral da janela
Opes da Internet, d um clique no boto Excluir..., ao lado de Histrico de Navegao.
Ser exibida a janela Excluir Histrico de Navegao, j indicada anteriormente, na Figur
a 4.24. No incio desta janela, marque a opo Arquivos de Internet Temporrios
e depois clique no boto Excluir, que est mais no final da janela. Ao clicar neste
boto, sero excludos todos os arquivos temporrios, gravados na pasta C:\Users\juliob\
AppData\
Local\Microsoft\Windows\Temporary Internet Files, sendo que estou logado como ju
liob. Este o procedimento conhecido como LIMPAR O CACHE DO NAVEGADOR, ou seja,
excluir todos os arquivos temporrios do Cache do Navegador. Dependendo da quantid
ade de informao no Cache, ser exibida uma barra de progresso, medida que
os
arquivos so excludos. Concluda a Excluso do Cache, voc estar de volta a guia Geral, da
janela Opes da Internet.
11. Clique em OK para fechar a janela Opes da Internet.
Mutio bem, sobre o Cache do navegador era isso. A seguir vamos tratar sobre as d
emais opes da guia Geral, antes de partirmos para as configuraes das demais
guias.
Lio 090 - Captulo 04 - Demais Configuraes da Guia Geral
Vamos a descrio das demais opes disponveis na guia Geral, atravs de um exemplo prtico,
passo a passo.
Exemplo prtico: Para configurar as demais opes disponveis na guia Geral, siga os pas
sos indicados a seguir:
1. Abra o Internet Explorer: Inicicar -> Todos os Programas -> Internet
Explorer.
2. Clique em Ferramentas -> Opes da Internet.
3. Ser aberta a janela Opes da Internet, com a guia Geral selecionada por p
adro.
4. Uma das configuraes importantes em relao ao recursos de guias (introduzid
o pelo Internet Explorer 7.0). Clique no boto Configuraes, ao lado
da
opo Guias. Ser exibida a janela Configuraes de Navegao com Guias, indicada na Figura 4.
26:
Figura 4.26 - A janela Configuraes de Navegao com Guias.
Nesta janela temos uma srie de opes, as quais passo a descrever a seguir:
Habilitar navegao com guias (exige reinicializao do Internet Explorer): Esta opo est m
arcada, por padro. Se voc desmarcar esta opo, o uso de guias ser
desativado. Aps alterar o valor desta opo (marcada ou desmarcada), voc tem que fecha
r a abrir novamente o Internet Explorer, para que a alterao tenha efeito.
Se esta opo estive marcada, sero habilitadas uma srie de outras opes, as quais descrev
o a seguir.
Avisar-me ao fechar vrias guias: Esta opo s estar habilitada, se a opo Habilitar navega
com guias estiver marcada. Esta opo marcada, por padro. Com
esta opo marcada, sempre que voc fechar o Internet Explorer, ser exibida uma janela
de confirmao, informando que todas as guias abertas sero fechadas. Para
cancelar este aviso, desmarque esta opo.
Sempre alternar para novas guias, quando criadas: Esta opo s estar habilitada, se a
opo Habilitar navegao com guias estiver marcada. Por padro, esta opo
est desmarcada. Se esta opo estiver marcada, sempre que uma nova guia for criada el
a ser, automaticamente, trazida para primeiro plano e passar a ser exibida.
Habilitar Guias Rpidas*: O * ao lado de uma opo indica que ele s passar a ter efeito
aps a reinicializao do Internet Explorer. Esta opo s estar habilitada,
se a opo Habilitar navegao com guias estiver marcada. Para poder usar o recurso de G
uias Rpidas, onde so exibidas miniaturas do contedo de cada guia, esta
opo deve estar marcada. Para desabilitar o uso do recurso de Guias Rpidas, desmarqu
e esta opo.
Habilitar Grupos de Guias*: Esta mais uma das novidades do Internet Explorer 8.0
. Para poder usar o novo recurso de Grupos de Guias, j descrito na lio sobre
as Novidades do Internet Explorer 8.0, esta opo deve estar marcada. Para desabilit
ar o recurso de Grupos de Guias, desmarque esta opo.
Abrir apenas a primeira home page ao iniciar o Internet Explorer: Esta opo s estar h
abilitada, se a opo Habilitar navegao com guias estiver marcada. Conforme
vimos anteriormente, voc pode definir mais de um endereo como pgina inicial (home p
age) do Interne Explorer 8.0. Se houver mais de um endereo definido como
home
page, ao abrir o Internet Explorer, todos os endereos sero abertos, um em cada gui
a. Se voc quiser que apenas o primeiro endereo da lista seja aberto, marque
esta opo.
Quando uma nova guia aberta abrir: Esta opo s estar habilitada, se a opo Habilitar nav
egao com guias estiver marcada. Esta opo oferece uma caixa de
combinao
com trs opes. A opo padro A pgina da nova guia. Esta uma das novidades do Internet
orer 8.0, j descritas anteriormente. A pgina de uma nova guia
no to somente uma pgina em branco. uma pgina com texto explicativo sobre o recurso d
e Guias e links para mais informaes no site da Microsoft. Esta a
opo padro. Na caixa de seleo voc pode selecionar ainda a opo Uma pgina em branco, par
rir uma pgina em branco sempre que uma nova guia aberta ou
a
opo Sua primeira home Page, para abrir o primeiro endereo da lista de Home pages, q
uando uma nova guia aberta.
Quando um pop-up for encontrado: Neste grupo, temos opes que definem como sero aber
tas as janelas pop-ups, que so abertas por alguns sites da Internet. O padro
sempre abrir o pop-up em uma nova janela, ou seja, ser aberta uma nova janela do
Internet Explorer e, dentro desta janela, ser carregado o contedo do pop-up.
Voc tambm tem a opo Sempre abrir pop-ups em uma nova guia. Se voc marcar esta opo, semp
re que for aberta uma pop-up, ser criada uma nova guia, dentro da
janela atual e o contedo da pop-up ser carregado dentro desta nova guia. E temos t
ambm a opo Permitir que o Internet Explorer decida como pop-ups sero abertos.
Se voc marcar esta opo, o Internet Explorer decidir, automaticamente, com base no co
ntedo da janela pop-up, se este deve ser aberto em uma nova janela ou em
uma nova guia da janela atual.
Abrir links de outros programas em: Neste grupo, voc seleciona como deve ser carr
egado o contedo, de arquivos conhecidos, associados com outros programas. Por
exemplo, quando voc clica em um link para uma planilha do Excel (.xls) ou para um
documento do Word (.doc). O padro abrir em uma nova guia, dentro da janela
atual (opo Nova guia na janela atual). Voc tambm pode abrir em uma nova janela (opo No
va janela) ou na guia atualmente carregada (Guia da janela atual). Esta
ltima opo, carrega o arquivo na guia que estava sendo utilizada atualmente, sem cri
ar uma nova guia.
Boto Restaurar padres: Ao clicar neste boto, todos as configuraes desta janela sero re
stauradas a seus valores padro, que so os valores configurados logo
aps a instalao do Windows.
5. Uma vez definida as configuraes desejadas s clicar em OK para aplic-las.
Voc estar de volta a guia Geral, da janela Opes da Internet. Nesta
guia ainda temos o grupo Aparncia, o qual apresenta algumas opes, as quais comento
a seguir:
Boto Cores: Este boto permite que sejam configuradas opes de cores para as pginas, ta
is como a cor dos links j visitados e dos no visitados ou se voc deseja
usar as cores padro do Windows. Para poder definir as suas prprias cores, voc tem q
ue desmarcar a opo Usar cores do Windows, conforme indicado na Figura 4.27.
Aps definir as configuraes desejadas s clicar em OK, para aplic-las e voltar a guia G
eral, da janela Opes da Internet.
Boto Idiomas: utilizado para definir o idioma Padro do Internet Explorer.
Boto Fontes: Nos d acesso a opes para definir a fonte padro e outras caractersticas ta
is como Fonte da pgina Web e Fonte de texto sem formatao.
Boto Acessibilidade: O boto Acessibilidade fornece opes de configurao para facilitar o
uso do computador por pessoas com deficincias visuais ou auditivas.
6. Uma vez definidas as configuraes desejadas, clique em OK para fechar a
janela Opes da Internet.
Figura 4.27 - A janela para configuraes de Cores.
Lio 091 - Captulo 04 - Configuraes de Segurana do Internet Explorer
Na guia Segurana, configuramos o tipo de contedo e de aplicativos que aceitamos qu
e sejam executados no Internet Explorer. Podemos definir diferentes nveis de
segurana, para diferentes zonas: Internet, Intranet local, Sites confiveis e Sites
restritos. Por exemplo, podemos configurar o Internet Explorer para que aceite
cookies e execuo de scripts para pginas da Intranet da nossa empresa, mas que rejei
te a execuo de scripts para sites da Internet. Quando acessamos uma pgina,
o Internet Explorer indica, na Barra de status, a qual categoria a pgina pertence
.
Esta, sem dvidas, como o prprio nome sugere, a guia mais importante quando se trat
a de segurana. Dependendo das configuraes feitas nesta guia, o seu computador
pode estar mais ou menos seguro no uso da Internet. Por exemplo, configurar o In
ternet Explorer para baixar e instalar, automaticamente, Controles ActiveX, um
verdadeiro atentado ao bom senso e a segurana. Os controles ActiveX so programas c
arregados e executados dentro do Internet Explorer. Podem ser criados controles
ActiveX para, praticamente, executar qualquer funo do Windows, tais como desligar
o computador ou formatar o HD. Voc no gostaria de ter este tipo de controle
sendo, automaticamente instalado em seu computador, sem que voc soubesse, e sem s
aber a origem destes controles?? Com certeza no. Por isso a importncia da guia
Segurana, onde voc pode definir uma srie de configuraes que podero tornar o uso da Int
ernet, bem mais seguro.
Existem diferentes conjuntos de configuraes de segurana padro, conjuntos estes pr-def
inidos pelo Internet Explorer. Estes conjuntos so conhecidos como Zonas.
So definidas determinadas configuraes para cada uma das quatro zonas disponveis. Ns p
odemos alterar estas configuraes. Em outras palavras, alm de utilizar
uma determinada Zona de segurana, com um conjunto de configuraes de segurana pr-defin
ido, possvel alterar as configuraes de uma Zona de segurana, se
julgarmos
que estas configuraes no so as mais adequadas. Vamos a um exemplo prtico, dentro do q
ual farei comentrios detalhados sobre as configuraes de segurana.
Exemplo prtico: Para alterar as configuraes de segurana para a zona Internet, siga o
s passos indicados a seguir:
1. Abra o Internet Explorer: Iniciar -> Todos os Programas -> Internet E
xplorer.
2. Selecione o comando Ferramentas -> Opes da Internet.
3. D um clique na guia Segurana.
4. No campo Selecione uma zona para exibir ou alterar as configuraes de se
gurana, d um clique na zona Internet, para selecion-la.
5. D um clique no boto Nvel Personalizado. Ser exibida a janela Configuraes de
segurana Zona da Internet, indicada na Figura 4.28:
Figura 4.28 - Personalizando a zona de segurana Zona da Internet.
6. Selecione as opes de segurana desejadas e d um clique no boto OK para fech
ar a janela Configuraes de segurana. Voc estar de volta guia Segurana.
NOTA: No se assuste com o grande nmero de opes disponveis, pois irei explicar as prin
cipais mais adiante, neste captulo.
7. Para definir configuraes personalizadas para outra zona, repita os pass
os 4 at 6 para a respectiva zona.
8. Para aplicar as configuraes de segurana recm-definidas, d um clique no boto
OK. Voc estar de volta ao Internet Explorer.
Para cada zona, voc tambm pode associar um determinado nvel de segurana. Isso feito
usando o controle deslizante Nveis permitidos para esta zona. Na tabela
a seguir eu apresento os nveis disponveis, com as caractersticas gerais de cada nvel
.
Nvel de segurana
Caractersticas do Nvel
Alta
Deve ser utilizado quando voc precisar acessar sites com contedo perigoso. Mximo d
e segurana
Os recursos menos seguros so desabilitados
o padro para a zona Sites Restritos.
Mdio-alto
Recomendado para a maioria dos sites. Emite um aviso antes de baixar contedo pot
encialmente perigoso.
Controles ActiveX sem assinatura no so baixados.
o nvel padro para a Zona da Internet.
Mdia
Emite um aviso antes de baixar contedo potencialmente perigoso. Controles Active
X sem assinatura no so baixados.
o padro para a zona Sites Confiveis
Mdia baixa
Apropriado para sites na rede local (Intranet)
A maior parte do contedo ser executado, sem aviso.
Controles ActiveX sem assinatura no so baixados.
Mesmas permisses do nvel mdio, porm sem avisos.
o nvel padro para a zona Intranet Local
Baixa
Mnimo de segurana e de avisos. A maior parte do contedo baixado e executado, sem a
visos.
Todo contedo ativo poder ser executado.
Apropriado para sites nos quais o usurio confia plenamente.
Existem tambm limites em relao aos nveis que podem ser utilizados em cada zona. Na t
abela a seguir, temos uma descrio de quais nveis de segurana, podem
ser
utilizados em cada uma das zonas.
Zona
Nveis de segurana permitidos
Internet
Alta
Mdio-Alto
Mdia
Intranet local
Alta
Mdio-Alto
Mdia
Mdia baixa
Baixa
Sites confiveis
Alta
Mdio-Alto
Mdia
Mdia baixa
Baixa
Sites restritos
Alta
Navegao em Modo Protegido:
Na guia Segurana, voc tambm tem a opo de configurar se a navegao em Modo Protegido ser
u no habilitada. Por padro, a navegao em Modo Protegido est
habilitada. A navegao em Modo Protegido uma das novidades do Internet Explorer 7.0
. e que tambm est presente no Internet Explorer 8.0.
O Modo Protegido ajuda a proteger o computador de sites que tentam instalar soft
wares mal-intencionados ou salvar arquivos no computador, sem a permisso do usurio
.
Por padro, o modo protegido fica ativado nas zonas Internet, Intranet e Sites res
tritos, e um cone exibido na barra de status informando que esse modo est
em
execuo (na Barra de Status exibido o texto Modo Protegido Ativado).
Quando em modo protegido, o Internet Explorer tem somente as permisses mnimas, nec
essrias, para navegar na Internet. Nas verses anteriores, at o Internet Explorer
6.0, o Internet Explorer tinha as mesmas permisses da conta de usurio logado. Por
isso, se o usurio estivesse navegando logado com uma conta com permisso Administra
dor,
o Internet Explorer teria permisses de Administrador e, conseqntemente, as pginas qu
e voc acessasse, teriam permisso de administrador e, com isso, poderiam
instalar vrus, trojans, complementos e controles ActiveX, sem o concentimento e,
o que pior, sem o conhecimento do usurio. Esta uma das tcnicas mais utilizadas
para infectar e invadir os computadores dos usurios. Por isso, que uma das recome
ndaes fundamentais de segurana, nas verses anteriores (e continua vlida para
o Windows 7, apesar das melhorias de segurana), evitar, ao mximo, navegar na Inter
net estando logado com uma conta com permisso de Administrador.
Alm de alertar o usurio, quando pginas da Web tentam instalar um software no seu co
mputador, o Internet Explorer 8.0 tambm avisa voc quando pginas tentarem
executar determinados softwares. Voc avisado quando um software executa fora do I
nternet Explorer e do modo protegido, porque ele pode ter mais acesso ao computa
dor
do que teria no Modo Protegido. Isso geralmente acontece quando um site est usand
o um complemento para executar um software no computador. Se voc estiver vendo
mais de um site de uma vez, verifique todos os sites abertos para saber exatamen
te qual deles est tentando executar o programa, antes de conceder permisso. Caso
confie no programa e deseje permitir que ele seja executado em qualquer site, ma
rque a caixa de seleo No mostrar o aviso para este programa novamente.
Lio 092 - Captulo 04 - Principais Configuraes de Segurana
A seguir apresento um comentrio sobre as principais configuraes de segurana, disponve
is no Internet Explorer. Para acessar esta janela, voc tem que marcar
uma das zonas disponveis e clicar no boto Nvel personalizado. Feito isso, ser aberta
a janela com todas as opes disponveis, janela esta j indicada na Figura
4.28, anteriormente. Vamos a descrio das principais opes de segurana.
1. .NET Framework: Voc utiliza as opes deste grupo para especificar como vo
c deseja permitir que sejam carregados no navegador, documentos XAML, XPS
e XAML Flexvel. Estes so novos formatos de documentos, que permitem um controle ma
is servero sobre o contedo que publicado na Internet, inclusive com bloqueios
contra cpias, para garantia dos direitos autorais. As opes deste grupo, em sua maio
ria, tem trs opes possveis, as quais so descritas a seguir:
Desabilitar: Impede o carregamento do respectivo tipo de documento.
Habilitar: Permite o carregamento do respectivo tipo de documento.
Prompt: Emite um aviso, para que o usurio decida se permitir ou no o carregamento d
o respectivo tipo de documento.
2. Autenticao de usurio - Logon:
Logon: Esta opo usada para especificar como lidar com solicitaes de servidores que r
equerem informaes de logon. Os servidores em intranets (e algumas vezes
em sites da Internet) freqentemente requerem um nome de usurio e uma senha para re
stringir o acesso somente a usurios autorizados. Nesta opo voc pode selecionar
uma das configuraes a seguir:
Logon annimo: Use esta opo para conectar-se a um servidor sem tentar fornecer ou en
viar informaes de logon.
Logon automtico com nome de usurio e senha atuais: Para conectar-se a um servidor
usando o seu nome de usurio e senha atuais do Windows, clique em Logon automtico
com nome de usurio e senha atuais.
Logon automtico somente na zona da intranet:Para conectar-se a um servidor usando
o nome de usurio e senha da sua sesso atual, mas somente se o servidor estiver
na zona da intranet local, clique em Logon automtico somente na zona da intranet.
Solicitar nome de usurio e senha: Para conectar-se a um servidor fornecendo um no
me de usurio e uma senha quando solicitado, clique em Solicitar nome de usurio
e senha.
3. Componentes dependentes do .NET Framework: Esta categoria tem diversa
s opes, as quais sero descritas a seguir. As opes desta categoria so utilizadas
para especificar como voc deseja lidar com aes, arquivos, programas ou downloads po
tencialmente perigosos. Nas opes deste grupo, normlamente, esto disponveis
uma das opes a seguir:
Avisar: Para que seja solicitada a sua aprovao antes de continuar, clique em Avisa
r. Esta a configurao desejada, pois sempre que algum site da Internet tentar
instalar algum componente, que possa representar um perigo, voc receber uma janela
de aviso e poder decidir se instala ou no o componente. Por exemplo, se voc
est acessando o site do Banco do Brasil e exibida uma janela para instalao do Tecla
do Virtual, voc pode concordar e prosseguir com a instalao. Agora se
voc
est acessando um site pela primeira vez, site que no muito conhecido e voc recebe u
m aviso de instalao de um componente, voc pode optar por no instalar
o componente.
Desativar: Para ignorar tentativa de instalao do componente e recusar automaticame
nte a ao ou o download, clique em Desativar. Esta a opo mais segura, porm
pode fazer com que sites confiveis deixem de funcionar corretamente, pois se um s
ite confivel tentar instalar um compontente, a instalao ser negada e nem sequer
avisado voc ser.
Ativar: Para continuar automaticamente, sem solicitaes, clique em Ativar. Esta, se
m dvidas, a opo menos segura e no deve ser utilizada.
Neste grupo voc tem duas opes de configuraes:
3.1 Executar componentes assinados com Athenticode
3.2 Executar componentes no assinados com Athenticode
Um controle no assinado software que no tem um certificado de software de um edito
r vlido e reconhecido. O certificado lhe diz quem publicou o controle e que
ele no foi alterado sem autorizao, desde a sua publicao. Quando voc sabe quem publicou
um controle, pode decidir se confia ou no no criador/publicador do
controle. Os controles podem conter cdigo que pode causar danos inadvertidamente
ou deliberadamente aos seus arquivos. Se um controle no estiver assinado, voc
no tem como saber quem o criou e se pode ou no confiar nele.
Eu recomendo usar a configurao Avisar, em ambas as configuraes. Com isso voc receber u
ma mensagem de aviso, sempre que um site tentar instalar um destes tipos
de componentes.
4. Download: Neste grupo temos algumas opes que controlam como ser o compor
tamento do download de arquivos. Temos as seguintes opes:
Aviso automtico para download de arquivo: Por padro, esta opo est configurada em Desa
bilitar. Com esta configurao, sempre que voc clicar em um link para
download, antes de iniciar o download ser exibida uma janela de aviso, pedindo co
nfirmao. Somente aps a confirmao do usurio que o download ser iniciado.
Eu recomendo manter esta configurao, para evitar que sejam iniciados downloas, sem
o conhecimento do usurio.
Download de arquivos: Por padro est configurada em Habilitar. Se voc alterar esta o
po para Desabilitar, no ser permitido fazer downloads de arquivos.
Download de fontes: Por padro est configurada em Habilitar. Se voc alterar esta opo p
ara Desabilitar, no ser permitido fazer downloads de fontes.
5. Habilitar instalao do .NET Framework: Por padro esta opo vem marcada como
Habilitar, para permitir que o .NET Framework e suas atualizaes sejam
instaladas usando o recurso do Windows Update, sempre que necessrio.
6. Miscelnea: Como o prprio nome sugere, neste grupo esto um grande nmero de
opes. A maioria delas auto explicativas. A seguir farei um breve comentrio
sobre as principais em relao a segurana e as novidades do Internet Explorer 8.0:
Instalao de itens na rea de trabalho: Este item define como ser o comportamento do I
nternet Explorer, quando uma pgina da Web quiser instalar itens na rea
de Trabalho do usurio, tais como atalhos e cones. A configura padro Prompt, ou seja,
perguntar antes e s instalar com a autorizao do usurio.
Usar bloqueador de Pop-up: Este opo, por padro, vem habilitada. Com esta configurao,
o bloqueador do Pop-up do Internet Explorer habilitado. Este um recurso
til, principalmente para sites que ficam abrindo muitas janelas pop-ups de propag
anda.
Usar filtro de Phishing: Este opo, por padro, vem habilitada. Com esta configurao, o
filtro de Phishing Internet Explorer habilitado. Este um recurso til,
para proteger o usurio contra sites falsos, que se fazem passar por sites verdade
iros. O filtro de Phishing uma das novidades do Internet Explorer 7.0, conforme
j descrevi em detalhes, anteriormente.
7. Plug-ins e controles ActiveX: Os Plug-ins e os controles ActiveX tambm
podem representar um perigo em Potencial. Por exemplo, um cracker pode criar
um
controle ActiveX, o qual fica gravando tudo o que voc digita no teclado e depois
envia estas informaes, via e-mail, para o cracker. O cracker tambm pode configurar
este controle ActiveX, para se instalar, automaticamente, quando voc acessa uma pg
ina na Internet. Por isso que importante ter controle sobre as opes deste
grupo. As configuraes a seguir, so recomendadas para as principais opes deste grupo:
Controles de script ActiveX marcados como seguros para a execuo de scripts: Marque
a opo Ativar.
Executar controles ActiveX e Plug-ins: Marque a opo Ativar.
Fazer o controle de programas ActiveX assinados: Marque a opo Avisar.
Fazer o controle de programas ActiveX no assinados:: Marque a opo Desativar.
Inicializar e executar scripts de controles ActiveX no marcados como seguros: Mar
que a opo Desativar.
8. Scripts: Esta opo define qual ser o comportamento do Internet Explorer,
antes da execuo de Scripts, carregados a partir da Internet. A seguir coloco
as configuraes recomendadas para as principais opes deste grupo:
Permitir acesso programtica rea de transferncia: Marque a opo Prompt
Permitir operaes de colagem atravs de Script: Marque a opo Ativar.
Scripts ativos: Marque a opo Ativar.
Scripts de miniaplicativos Java: Marque a opo Ativar.
Feitas as configuraes desejadas e s clicar em OK. Algumas configuraes exigem que o In
ternet Explorar seja fechado e aberto novamente, para que as configuraes
entrem em vigor. Voc estar de volta a guia Segurana.
Caso voc tenha alterado o nvel de segurana padro de alguma das zonas, sero habilitado
s os botes Nvel padro (ao clicar neste boto, ser restaurado o nvel
padro da zona selecionada) e Restaurar o nvel padro de todas as zonas (ao clicar ne
ste boto ser restaurado o nvel padro para todas as zonas).
Sobre a guia segurana era isso. Na prxima lio vamos abordar a questo dos Cookies e a
guia Privacidade.
Lio 093 - Captulo 04 - Guia Privacidade e Cookies
Para abrir a guia Privacidade, selecione o comando Ferramentas -> Opes da Internet
. Na janela que aberta, d um clique na guia Privacidade. Nesta guia, indicada
na Figura 4.29, definimos as configuraes em relao a aceitar ou no cookies enviados pe
los sites que visitamos.
Figura 4.29 - A guia Privacidade.
A configurao padro de privacidade para cookies a Mdio. Para alterar a configurao, bast
a clicar e arrastar o controle deslizante para o nvel desejado. Temos
os seguintes nveis de configurao de privacidade:
Bloquear todos os cookies: No aceita cookies. Voc deve tomar cuidados com esta opo,
pois a funcionalidade de muitos sites conhecidos baseada no envio de cookies
para a mquina do usurio. Ao no aceitar cookies, pode acontecer de muitos destes sit
es no funcionarem corretamente.
Alta: Esta opo bloqueia cookies que no tenham uma diretiva de privacidade ou cookie
s que usam informaes de identificao pessoal do usurio sem o seu consentimento.
Mdio alta: Bloqueia cookies de terceiros que no tenham uma diretiva de privacidade
, cookies que usam informaes de identificao pessoal do usurio sem o seu
consentimento ou cookies internos que usam informaes de identificao pessoal do usurio
sem o seu consentimento.
Mdio: Bloqueia cookies de terceiros que no tenham uma diretiva de privacidade, coo
kies que usam informaes de identificao pessoal do usurio sem o seu consentimento
e restringe cookies internos que usam informaes de identificao pessoal do usurio sem
o seu consentimento. Eu sugiro utilizar esta opo, que tambm a configurao
padro para o Internet Explorer 80.
Baixa: Restringe cookies de terceiros que no tenham uma diretiva de privacidade e
restringe cookies que usam informaes de identificao pessoal do usurio sem
o seu consentimento.
Aceitar todos os cookies: Todos os cookies sero aceitos e salvos no computador. O
s cookies existentes no computador podem ser lidos pelos sites que os criaram.
Voc tambm tem a opo de aceitar Cookies de determinados sites e/ou de bloquear os coo
kies de determinados sites, independentemente do nvel de privacidade configurado.
Para definir de quais sites voc aceita e de qual no aceita cookies, d um clique no
boto Sites, na guia Privacidade. Ser exibida a janela Aes de Privacidade
por Site, indicada na figura 4.30:
Figura 4.30 - A janela Aes de Privacidade por Site.
Para permitir cookies de um determinado site, digite o endereo exato do site, com
o por exemplo, http://www.juliobattisti.com.br, no campo Endereo do site e depois
clique no boto Permitir. Para bloquear cookies de um determinado site, digite o e
ndereo exato do site, como por exemplo, http://www.abc123.net.uk.br, no campo
Endereo do site e depois clique no boto Bloquear. Voc tambm pode marcar um site na l
ista de sites e depois clicar no boto Remover, para retir-lo da lista
ou
clicar no boto Remover tudo, para remover todos os sites da lista. Aps definir as
configuraes desejadas clique em OK. Voc estar de volta guia Privacidade.
Outra opo importante, que configurada atravs da guia Privacidade se o Bloqueador de
Pop-ups ser ou no ativado. Por padro, a opo Ativar Bloqueador de
Pop-ups
marcada, o que ativa o recurso. Para desativar o bloqueador de Pop-ups (o que no
nada recomendado), basta desmarcar esta opo. Eu recomendo manter o bloqueador
de Pop-ups sempre ativado. Estando esta opo marcada, voc pode dar um clique no boto
Configuraes, para fazer configuraes adicionais para o Bloqueador de
Pop-ups.
D um clique no boto Configuraes. Ser exibida a janela Configuraes do Bloqueador de Pop-
ups, indicada na Figura 4.31:
Figura 4.31 - A janela Configuraes do Bloqueador de Pop-ups.
Nesta janela voc pode adicionar endereos de site, os quais no tero suas janelas pop-
ups bloqueadas. Para adicionar um site a lista, digite o endereo do site
no campo Endereo do site com permisso e clique no boto Adicionar. Para remover um s
ite da lista, clique no site a ser removido e depois clique no boto Remover.
Voc tambm pode usar o boto Remover tudo..., para remover todos os sites da lista. N
esta janela tambm tem a opo Tocar um som quando um pop-up for bloqueado.
Se esta opo estiver marcada, sempre que um pop-up for bloqueado, um aviso sonoro s
er emitido. Outra opo disponvel Mostrar a Barra de Informaes quando
um
pop-up for bloqueado. Se esta opo estiver marcada, sempre que um pop-up for bloque
ado, ser exibido uma viso na Barra de Informaes, logo abaixo da Barra de
endereos.
Clicando neste aviso, sero exibidas opes adicionais, conforme indicado na Figura 4.
32:
Figura 4.32 - Opes disponveis ao clicar no aviso sobre pop-up bloqueado.
Temos as seguintes opes, neste menu:
Autorizar Pop-ups temporariamente: Permite a abertura de pop-ups, para o site at
ual, at que seja fechado o Internet Explorer.
Sempre permitir pop-ups deste site: Passar a aceitar pop-ups deste site, de agora
em diante. Ao clicar nesta opo, o endereo do site ser adicionado a lista
de
sites com permisso de abrir pop-ups. O efeito o mesmo que se o endereo do site tiv
esse sido adicionado usando a janela de Configuraes do Bloqueador de Pop-ups,
indicada na Figura 4.31, anteriormente.
Configuraes: D acesso a um menu com opes para Desabilitar o configurador de Pop-ups,
ativar ou desativar a barra de Informaes de Pop-ups e para mais configuraes.
Ao clicar em mais Configuraes ser aberta a janela de configuraes, indicada na Figura
4.31, anteriormente.
Depois deste pequeno parnteses, para falar sobre a Barra de informaes de Pop-ups, v
amos voltar a janela Configuraes do Bloqueador de Pop-ups, onde ainda temos
uma opo a ser analisada. Bem no final da janela, temos a lista Nvel de bloqueio. N
esta lista, selecionamos o nvel para o filtro de pop-ups. O valor padro
Mdio, nvel este que bloqueia a maioria dos pop-ups. Tem tambm o nvel Baixo, o qual i
r permitir pop-ups para todos os sites que forem considerados seguros.
E
por fim, temos o nvel Alto, o qual ir bloquear todos os pop-ups.
Defina as configuraes desejadas na janela Configuraes do Bloqueador de Pop-ups e cli
que no boto Fechar. Voc estar de volta guia Privacidade. Clique em
OK
para fech-la
Lio 094 - Captulo 04 - Guia Contedo
Para abrir a guia Contedo, selecione o comando Ferramentas -> Opes da Internet. Na
janela que aberta, d um clique na guia Contedo.
Na guia Contedo podemos ativar o Supervisor de contedo, o qual pode bloquear o ace
sso a sites, baseado na classificao e no contedo do site; podemos verificar
os Certificados digitais instalados no computador e configurar os recursos de Au
toCompletar, alm de utilizar o Assistente de perfil, para armazenar informaes
pessoais.
Existe um sistema de classificao de sites, com base no contedo do site. Os sites qu
e participam deste sistema de classifiao enviam, para o navegador do usurio,
informaes que identificam em que categoria o site se encaixa. Este recurso til, par
a pais que querem evitar que os filhos tenham acesso a sites de sexo explcito,
de contedo racista ou discriminatrio e de violncia. O problema que nem todos os sit
es participam deste sistema de classificao, e com isso existiro sites,
por exemplo, de sexo explcito, que no enviam informaes para o navegador do cliente.
Estes sites no sero bloqueados pelo supervisor de contedo. Para ter acesso
s vrias configuraes do Supervisor de contedo, basta dar um clique no boto Ativar, que
ser aberta a janela para configuraes do Supervisor de contedo.
Voc obtm uma lista dos Certificados digitais insatalados no seu computador, dando
um clique no boto Certificados. Um certificado digital um conjunto de informaes
que identifica um usurio, um site na Web ou um servidor Web. Por exemplo, muitos
dos bancos na Internet exigem que seja instalado um certificado digital para cad
a
usurio que acessa os servios do banco via Internet. Este certificado fornecido pel
o prprio site do banco e instalado no computador do usurio. Aps instalado
o certificado, liberado o acesso aos servios do banco. Cada vez que o usurio acess
ar o site do banco, as informaes do certificado digital sero lidas para
verificar a identidade do usurio e outras informaes sobre ele.
Nota: Para maiores informaes sobre Certificao Digital e assinatura digital, consulte
o livro: Assinatura Digital, Marlon Marcelo Volpi, publicado pela editora
Axcel Books (www.axcel.com.br) e a venda no formato de E-book aqui no site, em h
ttp://www.juliobattisti.com.br/carrinho
O recurso de AutoCompletar, que no Internet Explorer foi renomeado para Preenchi
mento Automtico, bastante til, principalmente se voc freqentemente preenche
formulrios em sites da Internet. Com o recurso de AutoCompletar ativado, cada vez
que voc for preencher um campo, sero exibidos os valores j digitados neste
campo, em formulrios que voc preencheu anteriormente. Por exemplo, quando eu vou p
reencher o campo Nome de um formulrio e digito a primeira letra do meu nome:
J, j aparece uma lista com os valores que eu digitei em outros formulrios, como po
r exemplo: Jlio Battisti, Jlio Cesar F. Battisti, Jlio Cesar Fabris Battisti
e assim por diante. Ao invs de ter que digitar todo o nome, eu simplesmente selec
iono na lista de nomes o que eu vou utilizar e o Internet Explorer preenche o
campo
para mim. Eu, particularmente, gosto muito deste recurso, pois ele me ajuda muit
o, poupando muito tempo. Para configurar o recurso AutoCompletar, d um clique no
boto AutoCompletar. Ser exibida a janela Configuraes do recurso AutoCompletar. Defin
a as configuraes desejadas e d um clique no boto OK para aplic-las.
Dica: Somente aconselhvel utilizar o recurso de AutoCompletar, em um computador q
ue s voc utiliza, na sua casa, ou utilizado somente pelas pessoas da sua famlia.
Por exemplo, eu no recomendo a utilizao deste recurso em um computador da rede da e
mpresa, no qual voc trabalha e que tambm utilizado por outras pessoas.
Ao utilizar estes recursos, suas informaes pessoais podero estar acessveis para outr
os usurios.
Nesta guia voc tambm pode configurar opes para o recebimento dos Feeds RSS e Web Sli
ces, j descritos anteriormente. Clique no boto Configuraes, ao lado
de
Feeds. Ser aberta a janela Configuraes de Feeds, indicada na Figura 4.33:
Figura 4.33 - A janela Configuraes de Feeds.
Nesta janela voc pode marcar a opo Verificar automaticamente se h atualizaes nos feeds
e Web Slices, para fazer com que o Internet Explorer verifique e baixe
automaticamente, as atualizaes dos Feeds e Web Slices nos quais voc se inscreveu. N
a lisat A cada, voc define de quanto em quanto tempo devem ser pesquisadas
e baixadas as atualizaes. O tempo padro 1 dia. Mas voc pode definir tempos menores,
de at 15 minutos, caso voc assine Feeds que tem novidades com freqncia,
tais como notcias sobre o Mercado Financeiro e cotaes de aes. Existem opes adicionais,
as quais so praticamente auto-explicativas. Defina as configuraes
desejadas e clique em OK, para aplic-las.
NOTA: O recurso Controle dos Pais ser visto no Captulo 10, onde abordarei os recur
sos bsicos de segurana do Windows 7.
Lio 095 - Captulo 04 - Guia Conexes e Guia Programas
A Guia Conexes:
Para abrir a guia Conexes, selecione o comando Ferramentas -> Opes da Internet. Na
janela que aberta, d um clique na guia Conexes.
Nesta guia ns configuramos qual conexo ser utilizada pelo Internet Explorer (caso t
enhamos mais do que uma conexo configurada no computador, como por exemplo
uma conexo de rede local e uma conexo via linha discada), e se o Internet Explorer
deve ou no discar automaticamente quando no estiver conectado. possvel
adicionar conexes, remover conexes e tambm configurar uma determinada conexo.
O boto Configuraes da LAN nos d acesso janela Configuraes da rede local (LAN). Nesta j
anela podemos definir se o Internet Explorer deve detectar as configuraes
da LAN automaticamente e se deve utilizar um script de configurao. Um script de co
nfigurao um arquivo que contm comandos de configurao para o Internet
Explorer.
Por exemplo, se voc trabalha em uma rede local, na qual todos os usurios devem ter
as mesmas configuraes para o Internet Explorer, estas configuraes podem
ser criadas atravs de um script de configurao, o qual carregado a partir de um serv
idor da rede, toda vez que o Internet Explorer for inicializado.
Ao clicar no boto Configuraes da LAN, ser aberta a janela indicad na Figura 4.34:
Figura 4.34 - A janela Configuraes da Rede Local (LAN).
Nesta janela voc tambm pode configurar se ser utilizado um Servidor Proxy para ter
acesso a Internet. Um servidor Proxy executa diversas funes, sendo as principais
configuraes de bloqueio/acesso a recursos e sites especficos, alm do cache das pginas
mais acessadas, no servidor Proxy, para agilizar a conexo.
Nota: A Microsoft disponibiliza um servidor Proxy para Windows 2000 Server e Win
dows Server 2003 que o ISA Server Internet Security and Acelerator. Maiores
informaes
em www.microsoft.com/isa.
Aps definir as configuraes desejadas, na janela Configuraes da Rede Local (LAN), d um
clique em OK para aplic-las. Voc estar de volta a guia Conexes.
D
um clique no boto OK para fechar a janela Opes da Internet.
A Guia Programas:
Para abrir a guia Programas, selecione o comando Ferramentas -> Opes da Internet.
Na janela que aberta, d um clique na guia Programas.
Nesta guia so definidos quais so os programas padro associados com cada recurso da
Internet. Por exemplo, o Editor padro de HTML o Microsoft Word (ou poder
ser o Front Page ou o Dream Weaver, caso um destes programas esteja instalado no
seu computador), o programa padro de navegao na Internet o Internet Explorer.
Caso voc tenha outros navegadores instalados, poder escolher um outro navegador co
mo padro. A menos que voc trabalhe com outros programas, como o Lotus Notes
ou o Eudora Mail, ou tenha outros navegadores instalados, tais como o FireFox ou
o Netscape, dificilmente voc ter que fazer alteraes nesta guia.
Lio 096 - Captulo 04 - Guias Avanadas
Para abrir a guia Avanadas, selecione o comando Ferramentas -> Opes da Internet. Na
janela que aberta, d um clique na guia Avanadas.
Esta guia nos fornece uma srie de configuraes avanadas que podem ser habilitadas ou
desabilitadas, conforme indicado na Figura 4.35:
Figura 4.35 - A janela de Configuraes Avanadas.
A maioria das opes disponveis auto-descritiva. Algumas opes esto marcadas com um aster
isco antes da opo. So opes que se forem alteradas, as alteraes
somente tero efeito aps voc fechar e reinicializar o Internet Explorer. Nesta janel
a tambm est disponvel o boto Restaurar configuraes avanadas. Ao clicar
neste boto, todas as configuraes avanadas sero reconfiguradas para os seus valores pa
dro. uma maneir a rpida de voltar todas as configuraes avanadas
aos seus valores padro. Outro boto importante, disponvel nesta guia, o boto Redefini
r... Este boto utilizado para voltar o Internet Explorer a todas as
suas configuraes padro (no somente as configuraes avanadas, mas sim todas as configura
, deixando o Internet Explorer no mesmo estado que ele estava,
logo aps a instalao do Windows. Esta opo somente deve ser utilizada, se o Internet Ex
plorer comear a apresentar problemas e erros inesperados, os quais podem
ser devido a alteraes feitas pelo usurio.
Muito bem. Com isso encerramos este longo estudo sobre as configuraes do Internet
Explorer 8.0. A partir da prxima lio vamos ver, mais detalhadamente, o recurso
de Favoritos do Internet Explorer.
Lio 097 - Captulo 04 - Favoritos - Utilizao e Administrao
Voc acessa a Internet, faz as suas pesquisas, descobre bons sites e um dia precis
a acessar novamente aquele site com timos artigos sobre Windows 7 e nada de lembr
ar
do endereo? Esta uma situao bastante comum. So milhes e milhes de endereos, milhares
sites sobre cada assunto. simplesmente impossvel manter na memria
o endereo de todos os sites interessantes e teis que voc acessa. Por isso existe o
recurso Favoritos do Internet Explorer. Com o uso deste recurso voc pode
criar
uma lista dos sites de sua preferncia e pode organizar esta lista em categorias.
Toda vez que precisar acessar um destes sites s acessar os favoritos e dar
um
clique no nome do site. Muito simples e intuitivo.
O recurso Favoritos administrado atravs do menu Favoritos, do Internet Explorer.
Por padro, j vm adicionado aos favoritos alguns endereos para sites da Microsoft,
como por exemplo: Guia de estaes de rdio e MSN.com. Nesta lio aprenderemos a adiciona
r endereos, organizar os favoritos e excluir endereos que no so mais
necessrios.
Nota: O menu Favoritos, a exemplo do menu Iniciar, construdo a partir de uma estr
utura de pastas e subpastas, no disco rgido do computador. Cada usurio que
faz o logon no computador tem o seu prprio conjunto de Favoritos. Por padro, a lis
ta de sites gravada na seguinte pasta:
C:\Usurios\nome_de_logon_do_usurio\Favorites
Dica: Para transferir os favoritos do Internet Explorer de um computador para o
outro, basta copiar a pasta Favorites, do computador de origem para o computador
de destino. Vamos supor que o usurio jsilva em um computador quer copiar os seus
favoritos para o usurio pedro em outro computador. Basta copiar a pasta C:\Usurios
\jsilva\Favori
tos do computador de origem, utilizado pelo jsilva, para a pasta C:\Usurios\pedro
\Favoritos no computador utilizado pelo pedro. Com isso o usurio pedro ter a
mesma lista de Favoritos do usurio jsilva.
Adicionando Endereos e Organizando os Favoritos em Pastas e Subpastas:
Voc pode ir adicionando endereos lista de Favoritos sempre que necessrio. Porm uma b
oa idia dividir os endereos por assuntos, por exemplo: Educao, Finanas,
Lazer, Sade, Informtica e assim por diante. Podemos ter mais de um nvel de diviso, p
or exemplo: Educao -> Matemtica, Educao -> Dicas de Gramtica, Educao
> Cursos OnLine e assim por diante. A diviso da lista de endereos do favoritos em c
ategorias e subcategorias facilita a organizao dos endereos e a localizao
de um determinado endereo, quando necessrio.
Conforme veremos neste tpico, adicionar endereos aos favoritos e criar nveis e subnv
eis extremamente simples. Aprenderemos a realizar estas operaes, atravs
de um exemplo prtico. Apenas a ttulo de exemplo, criaremos a seguinte estrutura pa
ra o Favoritos:
Educao -> Matemtica Sites sobre Matemtica e Raciocnio Lgico
Educao -> Gramtica Sites com dicas de Gramtica
Educao -> Certificaes Sites com dicas sobre exames de Certificao
Programao -> ASP Sites com dicas sobre Active Server Page
s
Programao -> XML Sites com dicas sobre XML
Programao -> Webmaster Sites com dicas para Webmaster
Exemplo prtico: Para criar a estrutura de Favoritos proposta no nosso exemplo, si
ga os passos indicados a seguir:
1. Abra o Internet Explorer: Iniciar -> Todos os Programas -> Internet E
xplorer.
Nota: O primeiro passo criar a estrutura proposta. Vamos iniciar criando as opes d
e primeiro nvel, que no nosso caso so: Educao e Programao. Para isso,
vamos usar o nosso menu tradicional, no qual uma das opes justamente o menu Favori
tos. Se o menu tradicional do Internet Explorer no estiver sendo exibido,
permanentemente, clique no boto Ferramentas e d um clique na opo Barra de Menus, par
a passar a exibir o menu, permanentemente. Agora o menu com as opes Arquivo,
Editar, Exibir, Favoritos, Ferramentas e Ajuda deve estar sendo exibido, logo ab
aixo da barra de endereos do Internet Explorer.
2. Selecione o comando Favoritos -> Organizar Favoritos. Ser exibida a ja
nela Organizar Favoritos, indicada na Figura 4.36. Nesta janela podemos Criar,
Renomear, Mover e Excluir entradas (pastas) do menu Favoritos. Cada pasta repres
enta uma nova opo no menu Favoritos. Ao criarmos uma pasta dentro de outra pasta,
criamos um submenu. Exatamente igual estrutura do menu Iniciar, que foi detalhad
a no Captulo 2.
Figura 4.36 A janela Organizar Favoritos.
Nota: No exemplo da Figura 4.36, estou usando um computador onde a lista de Favo
ritos est vazia. No computador que voc est utilizando, provavelmente, j existam
entradas na lista de Favoritos.
3. D um clique no boto Nova Pasta.
4. Na janela de Favoritos, surge uma nova pasta com o nome Nova Pasta. D
igite Educao e pressione Enter. A pasta ser criada, conforme j pode ser visto
dentro da prpria janela Organizar Favoritos, onde j passa a ser exibida a pasta Ed
ucao.
5. Agora vamos criar a pasta Programao. Clique no boto Nova Pasta. Digite P
rogramao e pressione Enter.
6. Mantenha a janela Organizar Favoritos aberta. Pronto, criamos as duas
pastas de primeiro nvel: Educao e Programao. Agora vamos criar as opes dentro
de cada uma destas pastas. A primeira subpasta de Educao no poder ser criada diretam
ente dentro de Educao. Temos que cri-la no mesmo nvel, como se fosse
uma pasta de primeiro nvel, e depois mov-la para dentro de Educao. As subpastas subs
eqentes podero ser criadas diretamente dentro da pasta Educao. Na minha
opinio, este um bug (ou no mnimo uma funcionalidade mau implementada), a qual j exi
stia nas verses anteriores do Internet Explorer e no foi corrigido no
Interenet
Explorer 8.0. Mas vamos a prtica.
7. Clique no boto Nova Pasta... Digite Matemtica e pressione Enter.
8. D um clique na pasta Matemtica para selecion-la.
9. D um clique no boto Mover...
10. Ser exibida a janela Procurar Pasta. Nesta janela marcamos a pasta para
a qual queremos mover a pasta Matemtica. D um clique na pasta Educao para
selecion-la e d um clique no boto OK. A pasta Matemtica ser movida para dentro da pas
ta Educao.
11. Voc est de volta janela Organizar Favoritos. Na lista de pastas de prime
iro nvel, d um clique simples na pasta Educao para abri-la. Observe que
a pasta Matemtica j aparece como uma subpasta de Educao, conforme indicado na Figura
4.37.
Aps termos criado a primeira subpasta, as demais podem ser criadas diretamente de
ntro de Educao, e no precisamos repetir o processo de criar a pasta no primeiro
nvel e depois mover para dentro da pasta Educao.
Figura 4.37 A subpasta Educao -> Matemtica.
12. D um clique na pasta Matemtica para marc-la. Para criar uma subpasta dent
ro da pasta Educao, voc deve marcar uma das subpastas j existentes. Por
isso, que a primeira subpasta, que foi Matemtica, no pode ser criada diretamente d
entro da pasta Educao, por que ainda no existia nenhuma subpasta dentrod
e
educao. Parece ou no parece um bug do sistema??
13. D um clique no boto Nova Pasta. Digite Gramtica e pressione Enter. Observ
e que a pasta Gramtica criada como uma subpasta da pasta Educao.
14. D um clique na pasta Matemtica para marc-la.
15. D um clique no boto Nova Pasta. Digite Certificaes e pressione Enter. Obse
rve que a pasta Certificaes criada como uma subpasta de Educao.
16. Com base nos passos apresentados at agora, crie as subpastas da pasta P
rogramao, conforme proposta deste exemplo. Ao final do processo voc dever
estar
com a estrutura indicada na Figura 4.38:
Figura 4.38 - A estrutura proposta para o nosso exemplo.
DICA: Voc pode facilmente Renomear ou Excluir uma pasta/subpasta do Favoritos, cl
icando com o boto direito do mouse na pasta/subpasta desejada. No menu que surge
existem opes para Renomear, Excluir, etc. Voc tambm pode mover pastas/subpastas util
izando o mouse para arrastar e soltar. Na janela Organizar favoritos, voc
tambm tem botes Para Mover, Renomear ou Excluir entradas do menu Favoritos.
17. D um clique no boto Fechar, para fechar a janela Organizar Favoritos e v
oltar para o Internet Explorer.
18. Clique no menu Favoritos e observe. J deve aparecer as opes Educao e Progra
mao. Aponte o mouse para Educao e d um clique. Observe que j aparecem
as subpastas Certificaes, Gramtica e Matemtica. Agora que j temos a estrutura de Favo
ritos montada, s acessar os sites que queremos adicionar aos favoritos
e adicion-los lista de Favoritos, dentro da respectiva pasta. Voc tambm pode, a qua
lquer momento, alterar a estrutura de Favoritos, criando novas pastas, excluindo
pastas existentes, criando sub-pastas, renomenado pastas e sub-pastas e assim po
r diante, para isso basta utilizar o comando Favoritos -> Organizar Favoritos.
19. Acesse o site http://www.gramaticaonline.com.br . Este um excelente si
te com dicas de Gramtica.
20. Aps ter acessado o site, vamos adicion-lo aos Favoritos, na categoria Ed
ucao -> Gramtica. Selecione o comando Favoritos -> Adicionar a Favoritos.
21. Surge a janela Adicionar favorito. No campo Nome voc pode definir a des
crio do site. Este o nome que aparecer na lista de favoritos. No campo Nome
digite: Site com dicas de gramtica.
22. Abra a lista Criar em. Ser exibida a lista de Pastas contidas nos Favor
itos e das respectivas subpastas. Clique na pasta ou subpasta na qual voc deseja
criar a entrada. No nosso exemplo, clique na subpasta Gramtica, dentro da pasta E
ducao, conforme indicado na Figura 4.39:
Figura 4.39 - Adicionando um endereo na opo Gramtica.
25. D um clique no boto OK e pronto, o endereo foi adicionado na opo Educao -> Gr
amtica.
26. Para acessar este endereo s utilizar o comando Favoritos -> Educao -> Gramt
ica. Na lista de endereos s clicar no endereo desejado que este
ser carregado no Internet Explorer.
27. Com base nos conceitos apresentados, adicione pastas, subpastas e ende
reos no Favoritos.
Vejam que com o uso do Favoritos fica fcil gravar, organizar e acessar os endereos
de sua preferncia, ou seja, os seus endereos Favoritos.
Fazendo uma Cpia de Segurana dos Favoritos:
medida que voc vai adicionando endereos aos Favoritos recomendvel que voc faa uma cp
de segurana, para evitar problemas caso o disco rgido do seu
computador
apresente defeitos. Para fazer uma cpia de segurana dos favoritos, basta fazer uma
cpia da seguinte pasta:
C:\Usurios\nome_do_usurio\Favoritos
Se couber voc pode fazer uma cpia em disquete. O importante que voc no faa a cpia no p
rprio C:, pois estando as duas pastas no mesmo disco rgido, se este
der problema, voc perder o original e a cpia, que neste caso no serviu para nada.
Lio 098 - Captulo 04 - Atualizaes do Internet Explorer
A Microsoft disponibiliza na Internet atualizaes peridicas para o Internet Explorer
. Para atualizar o Internet Explorer, voc utiliza o Windows Update, j explicado
nos captulos anteriores. Sempre que voc utiliza o Windows Update, so detectadas tod
as as atualizaes disponveis, inclusive as atualizaes para o Internet
Explorer.
Para acessar o Windows Update, de dentro do Internet Explorer, utilize o seguint
e comando: Ferramentas Windows Update. Depois s seguir os passos j descritos
no Captulo 3, no tpico Mantendo o Windows 7 atualizado com o Windows Update.
Lio 099 - Captulo 04 - Impresso no Internet Explorer 8.0
Nota: Para acompanhar este tpico, vamos usar o menu tradicional do Internet Explo
rer, no qual uma das opes justamente o menu Arquivo, o qual nos d acesso
as
opes de impresso e de configuraes de impresso. Se o menu tradicional do Internet Explo
rer no estiver sendo exibido, permanentemente, clique no boto Ferramentas
e d um clique na opo Barra de Menus, para passar a exibir o menu, permanentemente.
Agora o menu com as opes Arquivo, Editar, Exibir, Favoritos, Ferramentas
e Ajuda deve estar sendo exibido, logo abaixo da barra de endereos do Internet Ex
plorer.
Voc pode imprimir qualquer pgina da Internet que voc acessa (a no ser que o site ten
ha implementado algum bloqueio/proteo, o qual impea a impresso). Para
isso basta utilizar o comando Arquivo -> Imprimir (um atalho para abrir a janela
de impresso Ctrl+P). Atravs do comando Arquivo -> Configurar pgina, voc pode
configurar diversas opes de impresso. Estas opes foram descritas no incio do captulo.
Voc tambm pode imprimir apenas parte de uma pgina da Internet. Para isso selecione
a parte do texto a ser impressa. Depois selecione o comando Arquivo -> Imprimir
e marque a opo Seleo. Ao marcar esta opo, o Internet Explorer ir imprimir somente o tex
to selecionado.
Lio 100 - Captulo 04 - Segurana Avanada no Internet Explorer 8.0
Desde o lanamento do SP2, do Windows XP, foram introduzidas diversas melhorias de
segurana no Internet Explorer, melhorias estas que, evidentemente, tambm fazem
parte do Internet Explorer 8.0. Neste tpico, descreverei e exemplificarei os nov
os recursos de segurana introduzidos pelo SP2 do Windows XP, no uso do Internet
Explorer, os quais tambm fazem parte do Internet Explorer 8.0.
Um dos grandes problemas de segurana, atualmente, o uso da Internet e o acesso a
sites projetados para infectar os computadores dos usurios com todo tipo de
praga virtual, desde vrus, trojans, at os famigerados Spywares e Malwares. Por iss
o a importncia dos novos recursos de segurana, em tornar a navegao com o
Internet Explorer, bem mais segura.
Melhorias na Segurana do Internet Explorer:
As melhorias no Internet Explorer do Windows XP SP2, tambm presentes no Internet
Explorer 8.0, fornecem aos usurios e administradores um controle mais preciso
sobre a utilizao e implementao de um ambiente bem mais seguro, para navegao na Interne
t. Um ponto importante que os prprios usurios podem ter mais controle
sobre o software que instalado pelo Internet Explorer ao navegar pela Internet,
o que ajuda a prevenir o download indesejado (ou muitas vezes o download sem que
o usurio tenha conhecimento) de cdigo mal intencionado (so os chamados Plug-ins, qu
e so instalados no Internet Explorer, para adicionar funcionalidades no
disponveis.
Por exemplo, para exibir animaes em Flash, voc precisa instalar o Plug-in do Flash.
Com os novos recursos de segurana, foi introduzido um Gerenciador de Complemento
s,
o qual facilita o gerenciamento sobre quais Plug-ins esto instalados no Internet
Explorer).
Tambm foram introduzidas as seguintes melhorias de Segurana para o Internet Explor
er:
Barra de Informaes do Internet Explorer
Bloqueio de Zona da Mquina Local
Partes de Elevao da Zona
Verificao efetiva do MIME Type
Gerenciamento seguro do download
Controle das janelas de Pop-up
Gerenciamento de Complementos
A seguir apresento mais detalhes sobre cada um destes itens.
Novidade 01: A Barra de Informaes do Internet Explorer:
Esta mais uma das novidades introduzidas pelo SP2 do Windows XP e que, evidentem
ente, est presente no Internet Explorer 8.0 no Windows 7. A Barra de informaes
um novo recurso visual, adicionado ao Internet Explorer, o qual emite avisos sob
re eventos relacionados segurana. Este recurso tambm conhecido pelo nome
tcnico de Infobar ou pelo nome popular de Barra dourada, devido a sua cor. A barr
a de informaes exibida, logo abaixo da barra de endereos, sempre que ocorrer
um evento de segurana. Na Barra de informaes exibida uma mensagem relacionada ao ev
ento de segurana que ocorreu. Por exemplo, quando uma janela Pop-up bloqueada
(veja mais detalhes sobre o bloqueio de janelas Pop-up no item: Controle das jan
elas de Pop-up, mais adiante), a Barra de Informaes ser exibida com uma mensagem,
conforme exemplo indicado na Figura 4.40:
Figura 4.40 A Barra de Informaes.
Alm da mensagem que exibida, voc pode clicar na barra de informaes, para exibir um m
enu com opes relacionadas ao evento de segurana, que provocou a exibio
da mensagem. Por exemplo, ao clicar na barra de informaes da janela exibida no Exe
mplo 4.40, obtive o menu de opes indicados na Figura 4.41:
Figura 4.41 Menu de opes da Barra de Informaes.
Para cada tipo de evento, que dispara a exibio da Barra de Informaes, teremos uma me
nsagem e um menu de opes diferentes, os quais esto diretamente relacionados
com o Evento que disparou a exibio da Barra de Informaes. Por exemplo, a mensagem e
o menu de opes associado ao bloqueio de uma janela Pop-up, so diferentes
da mensagem e do menu de opes que so associados ao bloqueio do download de um arqui
vo potencialmente perigoso, como por exemplo arquivos com a extenso .exe
ou
scr.
A Primeira vez que a Barra de Informaes for exibida, ser aberta uma janela de aviso
, conforme indicado na Figura 4.42:
Figura 4.42 Aviso que exibido a primeira vez que a Barra de Informaes for acionada
.
Se voc no quiser mais que esta mensagem seja exibida, cada vez que a Barra de Info
rmaes for acionada, marque a opo No exibir esta mensagem novamente e
clique
em OK. Nas prximas vezes em que a Barra de informaes for acionada, no ser mais exibid
a esta mensagem. Se voc quiser voltar a exibir esta mensagem, voc ter
que alterar a seguinte chave da Registry:
HKEY_CURRENT_USER\Software\Microsoft\Internet Explorer\InformationBar\Firstime
Se esta chave tiver o valor 0, a mensagem no ser exibida.
Se esta chave tiver o valor 1, a mensagem voltar a ser exibida, at que a opo No exibir
esta mensagem novamente, seja marcada.
Nota: Tenha sempre muito cuidado ao alterar a Registry, pois alteraes indevidas na
Registry, podem fazer com que o Windows 7 deixe de funcionar corretamente.
Para
mais detalhes sobre a edio e a Registry em geral, consulte o Captulo 17.
Novidade 02: Bloqueio de Zona da Mquina Local:
O Internet Explorer classifica os endereos em zonas. Por exemplo, http://www.juli
obattisti.com.br considerado Zona da Internet, pois um site da Internet,
ou
seja, fora da rede da empresa ou do micro residencial do usurio. J a pasta Documen
tos considerado um endereo da mquina local. O site da Intranet da empresa
considerado da zona Rede Local e assim por diante.
As verses anteriores do Internet Explorer, antes do SP2 do Windows XP e do Intern
e Explorer 7.0, confiavam totalmente em todo contedo que fosse da zona Local
Machine
Zone (LMZ Zona da Mquina Local), permitindo que este contedo fosse executado com m
enos restries de segurana do que o contedo da Internet e outras zonas
de
segurana do Internet Explorer. Os crackers e golpistas virtuais, explorando esse
modo de confiana, encontraram maneiras de executar localmente seus cdigos mal
intencionados, como se fossem cdigos da mquina local, embora na verdade fossem cdig
os da Internet. Ou seja, eles encontravam maneiras de fazer com que cdigos
da Internet (que deveriam ser classificados como da Zona Internet), fossem execu
tados como se fossem da Zona da Mquina Local, ou seja, com mais privilgios do
que
realmente deveriam ter. Esta era uma tcnica bastante utilizada, para instalar vrus
, trojans e outras pragas virtuais, nos computadores dos usurios.
Com o SP2 e o Internet Explorer 7.0 e 8.0, a LMZ atualizada foi aprimorada justa
mente para prevenir este tipo de ataque. A LMZ uma zona de segurana do Internet
Explorer que se refere ao contedo acessado a partir do computador local (por exem
plo a partir do drive C:, D:, local do computador). E aqui vem o ponto mais impo
rtante
em relao a esta novidade: Por padro, o Internet Explorer 7.0, bloqueia a LMZ preveni
ndo a execuo de contedo ativo e potencialmente perigoso, tais como controles
ActiveX, applets Java e o cdigo JavaScript) de executar pginas da Web na zona da mq
uina local. Ou seja, se uma pgina da Internet, com contedo ativo (ActiveX,
Applets, JavaScript, etc), deve ser executado no contexto da Zona da Internet (c
om maiores restries) e no no contexto da Zona da Mquina Local (com menores restries).
S esta medida j evita um grande nmero de problemas.
Na parte de cima da janela do Internet Explorer, logo abaixo da barra de endereos
, foi introduzida uma Barra de Informaes. Nesta barra so exibidas informaes
importantes, sempre relativas a eventos relacionados segurana. Para garantir que
possam ser executados cdigos ativos, tais como controles Active X, desde que
no contexto correto e de fontes confiveis, o usurio v uma mensagem de aviso na barr
a de informaes do Internet Explorer. A Barra de informaes ser exibida,
sempre que um site tentar baixar e instalar um contedo ativo no seu computador, s
em que voc tenha solicitado. Por exemplo, voc acessa um determinado site e este
site tenta, automaticamente, baixar e instalar um controle Active X no seu compu
tador. Nestes casos, ser exibida a seguinte mensagem, na barra de informaes (na
parte de cima da janela, logo abaixo da barra de endereos): Para ajuda na proteo e s
egurana, o Internet Explorer bloqueou o download de arquivos deste site
para o seu computador. Clique aqui para mais opes. Ao clicar na mensagem, voc ter as
seguintes opes: Download do arquivo, Qual o risco?? e Ajuda sobre a
Barra
de Informaes. Com isso, o usurio que decide se deseja ou no baixar e instalar o arqu
ivo. Se for um site conhecido, no qual voc confia, voc pode optar por
baixar o arquivo, caso contrrio, pode simplesmente ignor-lo. Ou seja, com este nov
o recurso, o controle fica com o usurio, o qual decide sobre qual contedo
deseja
baixar e instalar, impedindo que sites maliciosos baixem e instalem, automaticam
ente, contedo no solicitado e, obviamente prejudicial, tais como vrus e trojans
embutidos em controles ActiveX ou Applets Java. Com o Internet Explorer 8.0, se
um site tentar baixar e instalar contedo Ative no seu computador, esta instalao
ser bloqueada e voc ser avisado, podendo decidir se deseja ou no fazer a instalao.
Novidade 03: Partes de Elevao da Zona:
Conforme j descrevi anteriormente, o Internet Explorer utiliza zonas para determi
nar o que uma pgina da Web pode ou no pode fazer (por exemplo, executar o contedo
ativo). Cada zona de segurana define um conjunto de regras e nveis de segurana, bas
eada no nvel de confiana daquela determinada zona. Por exemplo, um site
da
Web classificado como confivel ou um site na intranet corporativa da empresa tm, g
eralmente, menos restries de segurana do que um site da Web na zona da Internet.
O Recurso de Elevao da Zona ajuda a prevenir que os crackers e demais bandidos vir
tuais, elevem indevidamente, o nvel de confiana dado a um contedo mal intencionado,
prevenindo que as pginas da Internet sejam executados em um contexto de segurana m
aior do que o da URL original (raiz). Por exemplo, voc acessa um site http://www.
estesite.com.b
r, o qual classificado como sendo da Zona Internet, ou seja, para este site, sero
aplicadas as regras e restries de segurana da zona Internet. Ao acessar
um
endereo dentro deste site, por exemplo: http://www.estesite.com.br/arquivos/grafi
cos.exe, esta URL, obrigatoriamente, ter que ser executada como sendo da zona
Internet. O que os falsrios tentavam, era fazer com que um endereo interno, no nos
so exemplo http://www.estesite.com.br/arquivos/graficos.exe, fosse executado
como sendo de uma zona diferente (evidentemente que eles tentavam executar no co
ntexto de uma zona com menos restries, tais como Zona da Mquina Local ou Intranet)
da zona do endereo raiz do site, no nosso exemplo http://www.estesite.com.br/ A p
artir do Internet Explorer 7.0, automaticamente impedido que haja esta troca
de zonas para endereos internos do site, ou seja, todos os endereos internos, tero
que ser executados no mesmo contexto, na mesma zona (e portanto com as mesmas
restries de segurana) do endereo raiz do site.
Bloquear as exploraes de elevao da zona previne que os crackers usem scripts para al
ternar de uma zona mais restrita a uma menos restrita. Quando um site usa
cdigo de script para tentar navegar por uma zona menos restrita, a ao padro do Inter
net Explorer bloquear a tentativa. O usurio v uma caixa de dilogo informativa
pela qual pode ou no permitir a ao. Ou seja, mais uma vez o controle fica com o usur
io. Ao invs de haver a troca de zona automaticamente, o que representa
um
risco de segurana, esta troca bloqueada e so exibidas informaes, na Barra de Informaes
. Ao clicar na barra de informaes o usurio ter a opo de aceitar
ou no a troca de zonas. Esta outra medida de extrema importncia para a segurana e q
ue ajuda, bastante, a impedir a instalao de cdigos maliciosos no computador
do usurio.
Novidade 04: Verificao efetiva do MIME Type
Esta uma mudana importante, porm um pouco mais tcnica. Vamos a mais detalhes, para
que possa ficar bem claro o que significa esta mudana, em termos de segurana.
Os arquivos que compem as pginas da internet (arquivos .html, arquivos de texto, f
iguras, sons, vdeos, etc) diferem bastante um do outro, dependendo do tipo
de dados que representam (texto, imagens, vdeo, sons, etc). Para que o navegador
possa saber o tipo de cada elemento que compem uma pgina Web, foi criado o
chamado
padro Multipurpose Internet Mail Extensions (MIME Extenses de Mensagens de Mltiplas
Finalidades da Internet) O padro MIME utilizado para identificar corretamente
e controlar adequadamente a vasta gama de tipos de arquivos disponveis na Interne
t.
Ao acessar uma pgina da Internet, o servidor onde est hospedada a pgina e todos os
demais elementos da pgina, fornece as informaes de formatao do MIME ao
navegador, juntamente com o arquivo. Para cada objeto que carregado a partir de
uma pgina, junto fornecida a informao sobre o tipo do objeto (tecnicamente
conhecido como MIME Type). O Internet Explorer utiliza os dados MIME fornecidos
pelo servidor Web, para determinar como controlar as informaes transmitidas do
servidor para o navegador. A configurao da diretiva do Controle Consistente do MIM
E do Internet Explorer determina se ele exige que todas as informaes de tipos
de arquivos, fornecidas pelos servidores da Web, sejam consistentes. A limpeza d
o MIME o processo de examinar o contedo de um arquivo a fim de determinar, com
base em seu contedo, qual o verdadeiro tipo do arquivo - se um arquivo de dados,
um arquivo executvel ou algum outro tipo. Em outras palavras, verificar se
um
elemento que informado como sendo texto realmente texto e no um executvel que pode
danificar o computador do usurio, ou verificar se um arquivo que informado
como sendo uma imagem realmente uma imagem e no um controle ActiveX com cdigo mali
cioso, capaz de danificar o computador do usurio ou de instalar um vrus
ou
trojan.
Por exemplo, se o servidor indicar o tipo MIME do arquivo sendo enviado como sen
do text/plain (texto puro), a verificao do MIME do arquivo atual de dados indicar
um executvel, o Internet Explorer ir ignorar as informaes de tipo fornecidas pelo se
rvidor, e ira utilizar as informaes detectadas, com base no tipo real
do
arquivo, para com isso, refletir, corretamente o tipo de MIME do arquivo que est
sendo carregado. Isso evita que um tipo de contedo potencialmente perigoso, tal
como um Executvel (.exe), fornea informaes de MIME Type falsas, fazendo-se passar po
r um .txt, para poder ser executado, sem que sejam aplicadas as restries
que seriam aplicadas a um contedo potencialmente perigoso, como o caso de um .exe
. O controle consistente do MIME ajuda a prevenir potencialmente que os cdigos
executveis mais perigosos sejam mascarados em forma de formulrios confiveis de dado
s ou de outros contedos, aparentemente inofensivos.
Em resumo, com este recurso habilitado, o Internet Explorer no confia somente nas
informaes de MIME Type fornecidas pelo servidor (as quais podem ser, facilmente,
forjadas). Para determinar o tipo efetivo de um contedo, o Internet Explorer anal
isa o arquivo para determinar o tipo verdadeiro do que est no arquivo (texto,
imagens, som, etc).
Voc pode habilitar ou desabilitar esta opo, porm recomendo, novamente, que voc manten
ha-a sempre habilitada.
Exemplo prtico: Para habilitar/desabilitar esta opo, siga os passos indicados a seg
uir:
1. Faa o logon como Administrador ou com uma conta com permisso de Adminis
trador.
2. Abra o Internet Explorer: Iniciar -> Todos os Programas -> Internet E
xplorer.
3. Selecione o comando Ferramentas -> Opes da Internet.
4. Ser aberta a janela Opes da Internet.
5. Clique na guia Segurana.
6. Na guia Segurana, d um clique no boto Nvel personalizado.
7. Ser aberta a janela Configuraes de segurana.
8. Para garantir que a verificao do tipo de cada contedo, seja feita pela a
nlise do contedo real do arquivo e no baseado apenas nas informaes MIME
Type fornecidas pelo servidor, certifique-se de que a opo Abrir arquivos baseados n
o contedo, no na extenso, indicada na Figura 4.43, esteja com a opo
Habilitar
marcada:
9. Clique em OK para fechar a janela Configuraes de segurana.
10. O Windows 7 emitir uma mensagem de confirmao. Clique em Sim para confirma
r.
11. Voc estar de volta janela Opes de Internet. Clique em OK para fech-la.
DICA: Nunca demais repetir: Mantenha a opo Abrir arquivos baseados no contedo, no na
extenso, sempre habilitada, para garantir uma maior segurana no uso
da Internet.
Figura 4.43 Habilitando a verificao baseada no contedo e no na extenso.
Novidade 05: Gerenciamento Seguro de Downloads:
Uma das principais tcnicas usadas pelos crackers e golpistas virtuais a instalao de
programas no computador do usurio (evidentemente que estes programas so
vrus, trojans, spywares e outras pragas virtuais). O programa instalado pelo crac
ker que abrir as portas necessrias para uma invaso ou ir roubar informaes
importantes, tais como dados da conta bancria e a respectiva senha. Uma maneira d
e melhorar a segurana ter um controle maior sobre o download de arquivos potencia
lmente
perigosos, tais como arquivos .exe, .scr, .zip e assim por diante. A partir do I
nternet Explorer 7.0, passou a ser feito o gerenciamento do download de alguns t
ipos
de arquivos, potencialmente perigosos. Quando o usurio clicar em um link que apon
ta para um dos tipos gerenciados, ser exibida uma janela de alerta, conforme
veremos
a seguir, para que o usurio confirme se realmente deseja fazer o download. Caso o
usurio no tenha solicitado o download, pode ser que o site que ele est visitando,
esteja tentando baixar para o micro do usurio, um ou mais arquivos, sem que o usur
io tenha solicitado. Neste caso, a janela de aviso alerta o usurio, o qual
pode
cancelar o download no solicitado. Existem quatro tipos principais de downloads q
ue passaram a ser gerenciados pelo Internet Explorer, tipos de arquivos estes
que
poderiam permitir que um cracker mal intencionado pudesse instalar um programa no
autorizado no computador do usurio:
Downloads no solicitados pelo usurio: Caixas de dilogo confusas, enganadoras e invli
das so a principal tcnica utilizada para induzir os usurios a baixar
e
a instalar aplicaes a partir de um site da Internet. O Internet Explorer ajuda a r
eduzir a chance de confuses do usurio final com as alteraes na caixa de
dilogo
Authenticode (uma caixa que verifica a origem do arquivo que ser baixado e se o a
utor/fabricante tem um Certificado Digital Vlido). As verses anteriores do Interne
t
Explorer forneciam aos usurios a escolha entre OK ou Cancelar para as caixas de d
ilogo Authenticode, deixando o usurio em dvida sobre o procedimento correto.
Em contraste, o Internet Explorer, a partir do Windows 7 SP2 fornece aos usurios
opes mais intuitivas e significativas entre Instalar e No Instalar.
Downloads que sobrepem a instalao aprovada do software: Os downloads de sobreposio acon
tecem quando um usurio baixa e instala uma aplicao aprovada que
tambm inclui aplicativos e, possivelmente, spywares (aplicaes que monitoram a ativi
dade do usurio ou ficam exibindo janelas Pop-up com propaganda). Uma vez
que
o software de sobreposio includo dentro de um outro, a aplicao aprovada, os navegador
es so desafiados a proteger os usurios contra essa ameaa invisvel.
Alm das novidades disponveis a partir do SP2, a Microsoft est disponibilizando, gra
tuitamente, um software anti Spyware, conhecido como Windows Defender, o qual
era baixado como um download separado at o Windows XP, mas que agora faz parte do
Windows 7. Para mais informaes sobre o Windows Defender consulte o Captulo
10.
Downloads devido a configuraes de segurana personalizadas do Internet Explorer: Os
downloads no solicitados ou por descuido do usurio podem acontecer se o
usurio
se esquecer de restaurar as alteraes temporrias nas configuraes do nvel de segurana. Is
so acontece quando os usurios querem fazer alteraes de curto prazo
nas configuraes de segurana do Internet Explorer a fim de acessar um contedo especfic
o que exige que as configuraes da Zona de Segurana da Internet estejam
em nveis baixos. Por exemplo, para acessar um site que voc conhece e confivel, voc p
recisa alterar as configuraes de segurana do Internet Explorer para
um nvel mais baixo. Depois de acessar o referido site, voc se esquece de voltar ao
s nveis de segurana mais elevados. O Internet Explorer previne esse risco,
gerando uma caixa de dilogo e um som do sistema, indicando que a segurana deve ser
definida como mdia ou alta. Ou seja, sempre que houver um evento que possa
colocar em risco a segurana, o usurio ser alertado.
Downloads ativados por vulnerabilidades e falhas de segurana do navegador: Softw
are tal como vrus e trojans podem ser instalados sem que o usurio saiba, aps
visitar um site feito por um cracker mal intencionado. Esses sites geralmente ex
ploram falhas de seguranas conhecidas do Internet Explorer. O Internet Explorer
pode ajudar a proteger os usurios contra esse tipo de download mal intencionado,
bloqueando os ataques conhecidos como causadores do conhecido buffer overflow
ou outros problemas relacionados com as falhas de segurana do navegador. Para ins
talar um cdigo mal intencionado, os golpistas precisavam burlar a segurana do
navegador e invadir a zona Zona da Mquina Local. O Bloqueio dessa Zona reduz este t
ipo de ataque, tornando menos provvel que um software mal intencionado seja
instalado. Para mais detalhes veja o tpico Bloqueio de Zona da Mquina Local, apresen
tado anteriormente.
Exemplo prtico: A seguir mostro um exemplo prtico do aviso que emitido, quando o u
surio tenta fazer o download de um arquivo que pode conter cdigo perigoso,
tal como um .exe:
1. Faa o logon como administrador.
2. Acesse o seguinte endereo, para baixar o programa do Carne Leo do Impos
to de Renda 2006 (claro que este um programa confivel, de uma fonte conhecida
A Receita Federal, porm, como um programa Executvel .exe, o Internet Explorer emit
e um aviso, para que o usurio confirme se realmente solicitou o download
deste programa. O aviso uma linha de defesa a mais, a qual evita que sejam baixa
dos arquivos sem que o usurio tenha solicitado e, o mais importante, sem o conhec
imento
do usurio):
http://www.receita.fazenda.gov.br/Publico/programas/irpf/2006/CarneLeao/Java/LEA
O2006Javawin32v1.1.exe
3. Ao acessar este endereo, antes de iniciar o download, ser exibida a jan
ela indicada na Figura 4.44:
Figura 4.44 Aviso sobre o Download de um Executvel - .exe
4. Observe que na janela de aviso, vem mais um texto informando sobre os
perigos em baixar e instalar arquivos da Internet, principalmente se for de uma
fonte no conhecida. Nesta janela voc pode clicar Em Salvar para fazer o download d
o arquivo para o seu computador. Ao clicar em Salvar ser aberta uma janela
solicitando
que voc informe a pasta para a qual deve ser baixado o arquivo. Se voc clicar em E
xecutar, o arquivo ser executado diretamente. Jamais faa isso. Jamais execute
um arquivo diretamente da Internet. Sempre (e sempre significa sempre), baixe o
arquivo para uma pasta do seu computador, passe o antivrus no arquivo para, s
depois,
executar o arquivo e instalar o programa.
5. No caso de downloads no solicitados pelo usurio, ou seja, quando um sit
e estiver tentando baixar programas sem a sua autorizao, ser exibida esta
janela. Nestes casos, voc deve clicar em Cancelar, para que o programa no seja bai
xado e, evidentemente, sair do site que est tentando fazer isso, pois, certamente
,
ser um site mau intencionado, criado por algum cracker, para instalar programas no
autorizados no seu computador.
Prevenindo os downloads automticos e informando os usurios antes de baixar e insta
lar programas, o Internet Explorer reduz, consideravelmente, o problema e contri
bui
para prevenir que spyware e outros software mal intencionados no sejam instalados
no seu computador.
Novidade 06: Controle das Janelas de Pop-up:
As janelas pop-up (Pop-ups) so janelas do navegador abertas sobre as janelas exis
tentes. Ou falando de maneira mais simples, so as famosas (e consideradas por
muitos usurios irritantes) janelas de propaganda. As janelas pop-ups so, geralmente,
abertas automaticamente pelo site, sem que o usurio tenha clicado em um
link, para abrir a janela Pop-up. Eu no vou entrar na discusso se as janelas pop-u
ps so ou no irritantes, se funcionam ou no como publicidade, etc (no meu
site,
mais de 85% das vendas que eu fao, vem de links em janelas pop-up. Se eu tirar es
te recurso do meu site www.juliobattisti.com.br, eu no teria como mant-lo em
funcionamento, disponibilizando hoje, mais de 35.000 pginas de contedo gratuito).
As janelas de pop-up so geralmente usadas com a finalidade de fazer propagandas
online ou, em alguns casos, usadas maliciosamente para levar o usurio a um site m
alicioso, projetado pelo cracker, para instalar um vrus ou trojan no computador
do usurio.
A partir do SP2 do Windows XP, foi introduzido um Bloqueador de Pop-ups, sendo est
a, sem dvidas, uma das alteraes mais famosas do SP2 e tambm a novidade mais
festejada pelos usurios (pelo menos pela turma que tem verdadeiro dio das janelas
Pop-ups). Evidentemente que com o Internet Explorer 8.0, tambm est disponvel
o Bloqueador de Pop-ups. Tirando a parte do incmodo que alguns usurios sentem em
ver janelas Pop-up de propaganda sendo abertas automaticamente (e estas janelas
so usadas por grandes sites, tais como www.terra.com.br, www.submarino.com.br e o
utros), o fato que elas podem tambm representar uma ameaa significativa
segurana
e estabilidade do sistema, se usadas em sites maliciosos, criados por crackers.
As pop-ups criadas por crackers e outros golpistas virtuais, geralmente utilizam
plugs-in mau projetados, os quais resultam em uma demora extrema do sistema ou f
alha do Windows. Toda janela aberta em um computador exige recursos de sistema,
portanto,
abrir repetidamente estas pop-ups criadas pelos golpistas, pode afetar a estabil
idade e as protees de segurana do sistema. Fechar essas pop-ups o mais rapidamente
possvel uma ao importante, para evitar a instabilidade do sistema, o qual o tornari
a mais vulnervel a ataques. Os sites mal intencionados podem gerar dezenas,
e at centenas, de pop-ups que tentam redirecionar o usurio a um site mal intencion
ado, caso ele clique, erroneamente, na janela errada. As vezes at por raiva
ou afobao, ao invs de clicar no boto fechar x, o usurio acaba clicando em um link de um
a Pop-up e acaba acessando, sem querer, um ou mais sites projetados
pelo cracker. Ou seja, o melhor mesmo evitar que estas janelas sejam abertas. ju
stamente este o papel do Bloqueador de Pop-ups do Internet Explorer.
O Bloqueador de Pop-ups do Internet Explorer pode facilmente ser ativado ou desa
tivado atravs da guia Privacidade, a qual acessada atravs do comando Ferramentas
-> Opes da Internet. Abra o Internet Explorer e selecione o comando Ferramentas ->
Opes da Internet. Na janela Opes da Internet que aberta, clique na guia
Privacidade. Ser exibida a janela indicada na Figura 4.45:
Figura 4.45 Ativando/desativando o Bloqueador de Pop-ups.
Para ativar o bloqueador de Pop-up, certifique-se de que a opo Ativar Bloqueador d
e Pop-ups esteja marcado, conforme exemplo da Figura 4.45.
Alm de ativar o Bloqueador de Pop-ups, voc pode fazer diferentes configuras nele.
Ainda com a guia Privacidade aberta, clique no boto Configuraes... ao lado
da opo Ativar Bloqueador de Pop-ups. Ser exibida a janela de configuraes, indicada na
Figura 4.46:
Figura 4.46 Configuraes do bloqueador de Pop-ups.
Nesta janela voc pode fazer uma srie de configuraes, conforme descrevo a seguir:
Permitir Pop-ups para uma lista de sites: Voc pode configurar o Bloqueador de Pop
-ups para que sejam bloqueadas todas as janelas Pop-up, com exceo das janelas
Pop-ups geradas por sites que voc escolher. Por exemplo, voc pode configurar para
que sejam bloqueadas todas as Pop-ups, menos as geradas pelos sites www.terra.co
m.br,
www.submarino.com.br e www.juliobattisti.com.br Para isso, voc digita o endereo do
site no campo Endereo do site com permisso e clica em Adicionar, para adicionar
o site na lista de sites em que permitida a abertura da janelas Pop-ups. Digite
www.terra.com.br e clique em Adicionar. Digite www.submarino.com.br e clique em
adicionar. Digite www.juliobattisti.com.br e clique em adicionar. Para remover
um endereo da lista, clique no respectivo endereo, para selecion-lo e clique
no
boto Remover. Para remover todos os endereos de uma s vez, clique no boto Remover tu
do...
Tocar um som quando um pop-up for bloqueado: Esta opo est marcada, por padro. Com es
ta opo marcada, um som ser emitido, sempre que uma janela pop-up for
bloqueada.
Mostrar a Barra de Informaes quando um pop-up for bloqueado: Eu recomendo manter e
sta opo sempre marcada. Quando esta opo est marcada, cada vez que for bloqueada
uma janela Pop-up, ser exibida uma mensagem na Barra de Informaes, conforme exemplo
da Figura 4.47:
Figura 4.47 A Barra de Informaes notificando o bloqueio de uma janela Pop-up.
Observe que exibida a mensagem Pop-up bloqueada. Para exibir esta pop-up ou opes ad
icionais, clique aqui...
Ao clicar na barra de informaes exibido um menu com as seguintes opes:
Autorizar Pop-ups temporariamente: Ao clicar nesta opo, as pop-ups para o site em
questo sero abertas normalmente. Porm, aps fechar o Internet Explorer, as
pop-ups do site voltaro a ser bloqueadas.
Sempre Permitir Pop-ups deste site: Ao clicar nesta opo, voc ir permitir que as Pop-
ups do site em questo sejam abertas. Mesmo que voc feche o Internet Explorer,
depois abra-o novamente, e acesse novamente o site, as pop-ups continuaro a ser a
bertas. Clicar nesta opo adiciona o site carregado na janelo do Internet Explorer,
lista de sites cujas Pop-ups so permitidas, lista esta descrita anteriormente. Se
voc adicionar um site a esta lista e depois quiser exclu-lo, voc tem que
acessar as configuraes do Bloqueador de Pop-ups, conforme descrito anteriormente,
marcar o site e clicar no boto Remover, para remov-lo da lista de sites autorizado
s
a exibir janelas Pop-up.
Configuraes: Ao clicar nesta opo, trs outras opes so exibidas:
Desabilitar bloqueador de Pop-ups: Ao clicar nesta opo, voc desabilita o Bloqueador
de Pop-ups. Voc ir desabilitar o bloqueador como um todo, ou seja, para
todo e qualquer site e no somente para o site atual. Ao usar esta opo, nenhuma jane
la Pop-up ser mais bloqueada, a no ser que voc habilite o bloqueador novamente.
Para hablitar o bloqueador de Pop-up voc deve abrir o Inernet Explorer, usar o co
mando Ferramentas -> Opes da Internet, clicar na guia Privacidade e marcar a
opo Ativar Bloqueador de Pop-ups.
Exibir barra de informaes de Pop-ups: Esta opo deve estar marcada (sinalzinho de cer
to ao lado desta opo), para que a Barra de informaes seja exibida, sempre
que uma janela Pop-up for bloqueada.
Mais configuraes: Ao clicar nesta opo, ser aberta a janela de configuraes, com a qual e
stamos trabalhando, desde o incio deste exemplo. A janela de configuraes
tambm pode ser aberta, usando o seguinte caminho: Abrir o Inernet Explorer, usar
o comando Ferramentas -> Opes da Internet, clicar na guia Privacidade e, clicar
no boto Configuraes, ao lado da opo Ativar Bloqueador de Pop-ups.
Nota: A Barra de Informaes do Internet Explorer, substitui muitas das caixas de dil
ogo antes usadas para fornecer notificaes. Entre os exemplos de caixas de
dilogo substitudas pelas notificaes da Barra de Informaes esto as instalaes bloqueada
controles ActiveX, avisos de bloqueios de janelas Pop-ups, janelas
de advertncia sobre o download de contedos potencialmente perigosos e assim por di
ante.
Ainda dentro da janela de configuraes do Bloqueador de Pop-ups, temos a lista Nvel
de bloqueio, na qual podemos escolher diferentes nveis de bloqueio, que iro
determinar quais tipos de janelas Pop-ups sero bloqueados. Nesta lista, voc pode s
elecionar uma das seguintes opes:
Alta: Bloqueia todas as pop-ups
Mdia: Bloqueia a maioria das pop-ups automticas. Esta a opo selecionada por padro. Eu
recomendo usar esta opo.
Baixa: Permite que as pop-ups somente em sites seguros ou listados na Zona de Si
tes Confiveis.
Aps ter feito as configuraes desejadas, clique no boto Fechar para aplic-las. A janel
a Configuraes do bloqueador de Pop-ups ser fechada e voc estar de
volta guia Privacidade, da janela Opes da Internet. Clique em OK para fech-la.
Para finalizar este tpico, existem alguns pontos interessantes, os quais voc deve
conhecer:
Pressionar a tecla CTRL enquanto clica em um link ir permitir a janela pop-up som
ente desta vez.
O Internet Explorer no bloqueia janelas de pop-up de sites de uma intranet local
ou das zonas de sites Confiveis.
Novidade 07: Gerenciamento de Complementos:
Conforme descrevi na introduo deste tpico, os complementos do Internet Explorer so p
rogramas (mais conhecidos como Plugins) que so instalados, para adicionar
funcionalidades ao Internet Explorer. Os complementos podem ter vrios formatos di
ferentes. Os tipos mais conhecidos, so componentes do navegador que incluem barra
s
de ferramentas e bloqueadores de pop-up (por exemplo, o site www.google.com a ma
is de cinco anos, disponibiliza a Barra de ferramentas do Google, na qual esto
disponveis
vrias funes, incluindo um bloqueador de Pop-ups. Esta barra instalada como um compl
emento do Internet Explorer), assim como recursos avanados do sistema,
como
os controles ActiveX, usados por diversas aplicaes. Alguns dos complementos mais c
onhecidos e muito utilizados so o Flash Player da Macromedia (necessrio para
exibio de animaes feitas em Flash), o Acrobat Viewer da Adobe (necessrio para exibir
arquivos PDF no Navegador) e o RealPlayer da Real Network (utilizado para
reproduzir arquivos de vdeo e udio).
Feitos para aprimorar e ampliar a funcionalidade do Internet Explorer, os comple
mentos tambm representam um risco de segurana, uma vez que alguns so programas
desenvolvidos por crackers e golpistas virtuais, podendo ser programas de spywar
e, vrus ou trojans. Um exemplo bem conhecido de complemento de spyware a barra
de ferramentas de busca da Internet, instalada como aplicaes no relacionadas e cond
uzidas por outras. A barra de ferramentas rastreia toda a utilizao da Internet
e ajuda a prevenir os erros de 404 Pgina No Encontrada, redirecionando os usurios ao po
rtal de busca da empresa. Apesar de ser aparentemente no prejudicial
essa barra certamente incmoda e conhecida por prevenir que os usurios acessem outr
os sites de busca pela Internet.
Nas verses do Internet Explorer, anteriores ao Windows XP SP2, era muito difcil de
terminar exatamente quais complementos estavam instalados no sistema. Agora
o
Internet Explorer apresenta aos usurios um Gerenciador de Complementos, fornecend
o uma interface intuitiva, o que torna muito mais fcil gerenciar os complementos
e desabilit-los, quando necessrio. O Gerenciador de Complementos fornece uma lista
dos complementos atualmente instalados no sistema. Eles podem ser listados
por
aqueles usados no Internet Explorer, ou apenas por aqueles que esto atualmente ca
rregados. Usando o Gerenciador de Complementos, os complementos mau intencionado
s
podem ser identificados e removidos antes que o dano seja feito ao sistema ou ao
s seus arquivos de dados.
Para abrir o Gerenciador de Complementos, abra o Internet Explorer e use o coman
do Ferramentas -> Gerenciar Complementos... Ser aberta a janela Gerenciar Complem
entos,
indicada na Figura 4.48.
Nesta janela exibida a lista de todos os complementos (Plugins), instalados no s
eu computador. No exemplo da Figura 4.48, temos, dentre outros, instalados o Plu
gin
dos Aceleradores e da Filtragen InPrivate, que so duas das novidades do Internet
Explorer 8.0, j descritas anteriormente e que so instaladas como Plugins.
Para desativar um complemento, clique no respectivo complemento para marc-lo. Na
parte do meio da janela clique com o boto direito do mouse no nome do Plugin
e,
no menu de opes que exibido clique em Desabilitar para desabilitar o Plugin at que
ele seja habilitado novamente ou em Remover, para desinstalar o Plugin.
Figura 4.48 O Gerenciador de Complementos.
Lio 101 - Captulo 04 - E-mail com o Windows Live Mail
Com o Windows Vista era fornecido o Windows Mail, como programa para leitura e e
nvio de e-mails. Com o Windows 7 no existe mais o Windows Mail. Para ter um clien
te
de E-mail voc precisa baixar o pacote conhecido como Windows Live Essentials. Est
e pacote contm uma srie de programas, dentre os quais o Windows Live Mail.
A seguir descrevo a lista de programas que fazem parte do Windows Live Essential
s:
Windows Live Messenger
Windows Live Mail
Windows Live Writer
Galeria de Fotos do Windows Live
Windows Live Movie Maker
Windows Live OneCare Proteo para a Famlia
Windows Live Toolbar
Assistente de Conexo do Windows Live
Programas Adicionais:
Microsoft Office Outlook Connector
Microsoft Office Live Add-In
Deste pacote todo, o que nos interesse, para o escopo deste livro o Windows Live
Mail. Para mais informaes sobre o Windows Live Essentials consulte o seguinte
endereo:
http://www.windowslive.com.br/public/liveessential.aspx/
O Windows Live Mail o programa utilizado para enviar e receber e-mail e instalad
o dentro do pacote do Windows Live Essentials. Tambm podemos manter uma lista
de endereos, criar grupos de usurios para facilitar o envio de e-mails, responder
mensagens, encaminhar mensagens, acessar grupos de discusso na Internet, etc.
Com o Windows Mail tambm podemos gerenciar mltiplas contas de e-mail
Nota: O Windows Live Mail faz parte do pacote de instalao do Windows Live Essentia
ls. No confundir com o Microsoft Outlook que tambm um programa para trabalhar
com e-mails. O Microsoft Outlook faz parte do Microsoft Office. Se voc estiver ut
ilizando o Windows Live Mail, ao instalar o Microsoft Office desmarque a opo
para instalar o Microsoft Outlook, a no ser que voc queira utilizar o Microsoft Ou
tlook, ao invs do Windows Live Mail.
O Windows Live Mail nos oferece muitas funes interessantes. Alm de um excelente cli
ente para trabalhar com e-mail, tambm podemos criar e manter um cadastro
de
Contatos, onde, alm do endereo de e-mail, podemos armazenar informaes tais como: End
ereo, fone, fax, profisso, etc. Aprenderemos estas e outras funcionalidades
do Windows Mail, nos prximos tpicos.
O primeiro passo baixar e instalar o Windows Live Essentials, para ter o Windows
Live Mail disponvel. Mostrarei como fazer isso no Exemplo prtico a seguir.
Exemplo prtico: Para fazer o download e instalar o Windows Live Essentials siga o
s passos indicados a seguir:
1. Fala o logon com uma conta com permisso de Administrador.
2. Acesse o seguinte endereo: http://www.superdownloads.com.br/download/1
58/windows-live-essentials-4/ e clique no boto FAA O DOWNLOAD.
3. Ser exibida a Barra de Informaes do IE, a qual j descrevemos anteriorment
e. Clique na barra de Informaes e, no menu de opes que exibido, clique
em Baixar o Arquivo.
4. Ser exibida a janela Download de Arquivos Aviso de Segurana, informando
que ser feito o download do arquivo wlsetup-webd.exe. Clique em Salvar.
5. Ser aberta a janela Salvar como, para que voc selecione em qual pasta i
r baixar o arquivo wlsetup-webd.exe. Por padro vem selecionada a pasta Downloads,
do usurio logado. Vamos aceitar esta sugesto.
6. Clique em Salvar, para fazer o download do arquivo wlsetup-webd.exe,
para a pasta documentos. Aguarde a concluso do download.
7. Depois de concludo o download, abra a pasta Download. Clique em Inicia
r -> Documentos e, no menu da esquerda da janela que aberta d um clique em
Downloads.
Estando dentro da pasta Downloads, d um clique duplo no arquivo wlsetup-webd.exe,
para iniciar a instalao do Windows Live Essentials.
8. Ser emitido um Aviso de Segurana. Clique em Sim para iniciar a instalao d
o Windows Live Essentials. Ser exibida a mensagem Preparando o instalador.
Aguarde.
9. Depois ser exibida a mensagem Instalando o Windows Live Essentials Bet
a. Aguarde, pois esta etapa, dependendo da sua velocidade de conexo com a Interne
t,
poder demorar at mais de uma hora. Nesta janela, se voc clicar na flechinha Exibir
detalhes, o Windows informa o percentual da instalao que j foi efetuado.
Aguarde.
10. Ao final ser exibida uma janela com a mensagem O Windows Live Essentials
est instalado).
11. Clique em Fechar e pronto, agora s comear a utilizar o Windows Live Mail
. Mas isso j assunto para as prximas lies.
Nota: Ser aberta uma tela pedindo para voc fazer o logon no Windows Live. Se voc j t
em uma conta do Hotmail (@hotmail.com) ou do Windows Live (@live.com) ou
do MSN (@msn.com), pode utilizar esta conta para fazer o logon. Ao fazer o logon
voc pode usar o MSN e vrios outros servios. Porm, para usar o Windows Live
Mail,
voc pode ter conta de qualquer provedor com suporte ao padro POP3 (Terra, UOL, Yah
oo, Hotmail, Gmail, etc.). Ou seja, para usar o cliente de e-mail Windows Live
Mail, voc no obrigado a ter uma conta de e-mail do Hotmail, MSN ou Live.
Lio 102 - Captulo 04 - Configurando uma Conta de E-mail
O primeiro passo para utilizar o Windows Live Mail fornecer informaes sobre a cont
a de e-mail que ser utilizada. uma conta tradicional, disponvel a partir
de um servidor de correio eletrnico na Internet, baseado no padro POP3 ou IMAP. Ne
ste tpico aprenderemos a configurar uma conta. Veremos como fazer estas configuraes
atravs de um exemplo prtico.
Exemplo prtico: Para configurar uma conta de e-mail tradicional, do tipo POP3, si
ga os passos indicados a seguir:
Nota: Para este exemplo utilizarei os dados da minha conta de e-mail: caruncho@j
uliobattisti.com.br. Esta conta est armazenada no servidor pop.juliobattisti.com.
br.
Ao configurar uma conta de e-mail voc deve ter estas informaes em mos, alm da senha d
e acesso conta. Estas informaes so fornecidas pelo Provedor de Internet,
quando voc cadastra uma conta de e-mail.
1. Inicialize o Windows Live Mail: Iniciar -> Todos os Programas -> Wind
ows Live Mail.
2. Se for exibido um assistente de configurao, Feche-o. Ser exibida a tela
inicial do Windows Mail, indicada na Figura 4.49:
Figura 4.49 A tela inicial do Windows Mail.
3. Para configurar uma conta de e-mail clique na guia Contas e, nas opes d
isponveis, clique no primeiro boto da esquerda para a direita Adicionar conta
().
4. Ser exibida a janela Adicione contas de e-mail. Nesta janela voc inform
a o endereo de e-mail e a senha. Se for um endereo do hotmail, basta informar
o e-mail e a senha. Para outras contas, normalmente, voc precisar alm do e-mail e d
a senha, o nome dos servidores POP3 e SMPT. Estas informaes so fornecidas
pelo seu provedor de e-mail, quando voc cria a sua conta de e-mail. Para o nosso
exemplo, vou usar uma conta que precisa, alm do e-mail e da senha, tambm que
sejam informados os nomes dos servidores PO3 e SMPT, alm de outros parmetros. Para
poder informar os demais parmetros, na janela Adicione Contas de e-mail, voc
deve marcar a opo Definir configuraes do servidor manualmente.
5. Na janela 4.50 eu mostro as configuraes que eu vou utilizar, salientand
o que marquei a opo Definir configuraes do servidor manualmente, para que
nas prximas etapas eu possa informar o nome dos servidores POP3 e SMTP, para esta
conta de e-mail. Nesta janela eu tambm preenchi o nome de exibio, que ser
o nome que ir aparecer como sendo o remetente da mensagem. No meu exemplo coloque
i Jlio Battisti. Se eu no informar um nome para exibio, o remetente aparecer
como caruncho@juliobattisti.com.br, ou seja, o remetente aparecer como sendo o me
u endereo de e-mail, ao invs do meu nome.
Figura 4.50 Informando e-mail, senha e nome para exibio.
6. Digite os dados da conta de e-mail que voc vai utilizar e clique no bo
to Avanar, para seguir para a prxima etapa do assistente.
Nota: Nesta etapa so solicitados os nomes do servidor POP e do servidor SMTP. POP
e SMTP so protocolos para envio (SMTP) e recebimento (POP3) de mensagens atravs
da Internet. O nome destes servidores deve ser fornecido quando voc criou a sua c
onta de e-mail com o Provedor ou com outro servio de e-mail qualquer.
7. Digite o nome do servidor POP e do servidor SMTP. Para a conta que es
tou utilizando como exemplo, os respectivos servidores (que para o exemplo so os
mesmos) esto indicados na Figura 4.51:
Figura 4.51 Informando o nome dos servidores POP e SMPT.
DICA: O nome de usurio de logon (o qual pode ser diferente do seu e-mail, depende
ndo do servidor), tipo de autenticao (lista Autenticar usando) e as opes Requer
uma conexo segura (SSL) e Requer autenticao, so diferentes para cada servidor. Para
saber quais opes usar, para o seu e-mail, entre em contato com a empresa
que forneceu o seu endereo de e-mail.
8. D um clique no boto Avanar, seguindo para a prxima etapa do assistente.
9. Chegamos na etapa final do Assistente. Agora s clicar no boto Concluir
e pronto, se todas as informaes foram fornecidas corretamente, temos uma
conta de e-mail configurada e pronta para ser utilizada.
10. Ao clicar no boto Concluir o assistente encerrado e voc estar de volta ja
nela principal do Windows Live Mail. Agora hora de testar se voc configurou
a conta de e-mail corretamente e se j tem e-mails para serem lidos. Clique na gui
a Incio para que sejam exibidas os botes de comandos mais utilizados. Observe
que bem a direita deve ter o boto .
11. Para testar se a conta foi configurada com sucesso, voc pode dar um cli
que no boto ou pressionar F5. O Windows Live Mail conecta com o servidor de
correio
eletrnico e, caso existam novas mensagens, estas sero exibidas na pasta Caixa de e
ntrada, conforme indicado na Figura 4.52 (que o layout padro do Windows Live
Mail, logo aps a instalao. Nas prximas lies voc aprender a mudar este layout. Eu, part
ularmente, no gosto nada deste layout padro, com o painel de visualizao
na vertical, direita da lista de mensagens e com o calendrio sendo exibido por pa
dro, ocupando muito espao na janela do Windows Live Mail. Logo, logo voc
aprender
a modificar este layout):
Figura 4.52 Novas mensagens para o usurio caruncho@juliobattisti.com.br.
Observe que existem, no exemplo da Figura 4.52, 16 novas mensagens para o usurio.
Estas mensagens so exibidas com o ttulo em Negrito, na pasta Caixa de entrada.
Mensagens em negrito so mensagens que ainda no foram lidas. Com isso conclumos a co
nfigurao de uma conta de correio tradicional, tambm conhecida como uma
conta
POP3, que o protocolo utilizado pelo cliente para acessar as mensagens que esto n
o servidor. Existem outros protocolos, tais como o IMAP, mas o POP3 ainda se
mantm como o protocolo mais utilizado, principalmente devido a sua padronizao e sim
plicidade.
Lio 103 - Captulo 04 - As Pastas do Windows Live Mail
Para cada conta configurada no Windows Live Mail criado um conjunto de Pastas, c
onforme descrito a seguir:
Caixa de entrada: Nesta pasta so exibidas todas as mensagens recebidas pelo usurio
. Mensagens que ainda no foram lidas so exibidas em Negrito. Por padro, na
lista de mensagens exibido o nome do Remetente, o Assunto da mensagem e a data e
hora de recebimento.
Caixa de sada: Nesta pasta ficam as mensagens que esto pendentes de serem enviadas
. Por exemplo, voc pode ter enviado uma mensagem ao mesmo tempo em que o Windows
Live Mail estava baixando mensagens do servidor. Neste caso a mensagem a ser env
iada ficar na pasta Caixa de sada at que o Windows Live Mail termine de baixar
as novas mensagens do servidor. Uma vez concluda esta tarefa, a mensagem ser envia
da. Se voc fechar o Windows Live Mail e houver mensagens na Caixa de sada,
ser exibida uma mensagem perguntando se voc deseja enviar estas mensagens antes de
fechar o Windows Live Mail.
Itens enviados: Nesta pasta fica uma cpia de todas as mensagens enviadas. Voc pode
apagar as cpias que esto nesta pasta, quando no necessitar mais delas.
Itens excludos: Quando voc exclui uma mensagem das outras pastas, a mensagem envia
da para a pasta Itens excludos. Esta pasta para o Windows Live Mail o que
a Lixeira para o Windows 7 (para mais detalhes sobre a Lixeira do Windows 7, con
sulte o Captulo 2). Enquanto uma mensagem est na pasta Itens excludos ela pode
ser copiada ou movida para outras pastas para ser utilizada. Voc tambm pode config
urar o Windows Live Mail para limpar esta pasta ao ser fechado. Veremos como
fazer isso mais adiante, nas prximas lies deste captulo.
Rascunhos: Se voc est escrevendo uma mensagem e no quer envi-la imediatamente voc pod
e salvar a mensagem na pasta Rascunho. Em outra oportunidade voc abre
o Windows Live Mail, finaliza e envia a mensagem. Ao salvarmos uma mensagem esta
salva na pasta Rascunhos.
Lixo Eletrnico: Esta uma das poucas novidades do Windows Live Mail, em relao as ver
ses anteriores. O Windows Live Mail j vem com um sistema Anti-SPAM. Este
sistema analisa cada mensagem recebida. As mensagens que forem consideradas SPAM
, sero movidas para a pasta Lixo Eletrnico, ao invs de serem colocadas na pasta
Caixa de Entrada. Voc pode analisar as mensagens da pasta Lixo Eletrnico e se algu
ma mensagem no for SPAM, voc pode mov-la para a pasta Caixa de Entrada e
utiliz-la
normalmente. Mais adiante aprenderemos a abrir, ler, enviar, mover e excluir men
sagens. O Mecanismo de Anti-SPAM bastante til, pois ajuda a manter longe da Caixa
de Entrada, a grande maioria das mensagens de SPAM, que recebemos, aos montes, t
odos os dias.
Alm das pastas que fazem parte de qualquer conta, ns tambm podemos criar outras pas
tas, para armazenar as mensagens que recebemos. Por exemplo, se voc recebe
um boletim semanal com dicas de gramtica, voc pode criar uma pasta chamada Dicas d
e gramtica e mover os boletins recebidos para dentro desta pasta. Estas pastas
so chamadas de Pastas locais. Aprenderemos a criar e a gerenciar pastas mais adia
nte.
Antes de aprendermos a ler, responder e enviar e-mails, vamos fazer algumas modi
ficaes bsicas no layout padro do Windows Live Mail, para liberar mais espao
para as mensagens e list-las de uma forma que facilite o nosso trabalho.
Exemplo Prtico: Para personalizar o layout do Windows Live Mail, siga os passos i
ndicados a seguir:
1. O primeiro passo ser ocultar o calendrio que exibido do lado direito da
tela. Clique na guia Exibir. Nas opes que so exibidas clique no boto
Quando um boto est com esta cor laranja de fundo, por que o respectivo item est sen
do exibido. Ao clicar no boto, a cor de fundo troca para azul claro (),
indicando que o respectivo item foi ocultado.
2. Muito bem, o prximo passo configurar o painel de visualizao rpida para se
r exibido abaixo da lista de mensagens e no ao lado, na vertical. Quando
voc seleciona uma mensagem na lista de mensagens, o contedo da mensagem exibida no
painel de visualizao rpida. Para isso clique na guia Exibir e depois no
boto (). No menu de opes que exibido, clique na opo Na parte inferior da lista de men
sagens. Pronto, o painel de leitura agora exibido na horizontal, abaixo
da lista de mensagens, conforme indicado na Figura 4.53
Figura 4.53 Modificaes no Layout do Windows Live Mail.
Muito bem, este um layout bem mais funciona e prtico e, principalmente, mais fami
liar para quem j usurio do Outlook Express, do Windows Mail ou do Microsoft
Outlook.
Na guia Exibir voc tem dezenas de opes para personalizar o layout do Windows Live M
ail. Fique vontade para experimentar as opes disponveis e utilizar as
que melhor se adaptarem ao seu modo de trabalhar.
A partir da prxima lio voc aprender a ler mensagens, criar novas mensagens, responder
mensagens, etc. Ento mos a obra.
Lio 104 - Captulo 04 - Lendo Suas Mensagens de E-mail
Para ler uma mensagem que voc recebeu muito simples. Basta dar um clique duplo na
mensagem, na lista de mensagens da Caixa de entrada. Uma nova janela ser aberta,
na qual carregada a mensagem na sua ntegra. Aps ter lido a mensagem, basta pressio
nar a tecla ESC, e a janela da mensagem ser fechada e voc estar de volta
ao Windows Live Mail. s isso, nada mais.
Voc pode usar este procedimento para ler qualquer mensagem, de qualquer pasta e no
somente da pasta Caixa de entrada.
Lio 105 - Captulo 04 - Criando e Enviando Novas Mensagens
Para criar e enviar novas mensagens extremamente simples. Vamos criar uma nova m
ensagem e envi-la para o endereo: caruncho@juliobattisti.com.br, com cpia para
o seguinte endereo: batisti@hotmail.com. Vamos ao exemplo:
Exemplo prtico: Para criar, enderear e enviar uma nova mensagem, siga os passos in
dicados a seguir:
1. Abra o Windows Live Mail: Iniciar -> Todos os Programas -> Windows Li
ve Mail.
2. D um clique no boto ou use o atalho Ctrl+N. A janela Nova mensagem ser
aberta para que voc possa digitar, enderear e enviar a mensagem, conforme
indicado na Figura 4.54.
Na janela Nova mensagem temos vrios campos a serem preenchidos. Toda mensagem tem
um remetente (endereo de e-mail de quem est enviando a mensagem), um ou mais
destinatrios (endereo de e-mail de um ou mais destinatrios), um assunto e o texto d
a mensagem propriamente dito. Vamos descrever os diversos campos que podem
ser preenchidos na janela Nova Mensagem, porm antes vamos exibir os campos CC e C
co (depois eu explico o que significa e quais as diferenas entre estes dois campo
s),
os quais no exibido por padro. Para exibir os campos CC e Cco, clique no link Most
rar Cc e Cco, o qual exibido ao lado do campo Assunto, conforme indicado
na Figura 4.54. Agora vamos ao detalhamento dos campos de uma nova mensagem.
Figura 4.54 Janela Nova mensagem.
Para: Neste campo colocamos o endereo de um ou mais destinatrios do e-mail. Se hou
ver mais do que um destinatrio, os respectivos endereos devem vir separados
por ponto-e-vrgula, como por exemplo: jsilva@abc.com.br; maria@abc.com.br; vivari
o@costas.com.br; feliciano@123.com.br. Quando houver muitos destinatrios, evite
colocar todos no campo Para, pois a lista de destinatrios ser exibida no incio da m
ensagem para todos que receberem a mensagem, o que no nada, digamos, elegante.
Quando voc precisa enviar uma mensagem para um grande nmero de destinatrios, como,
por exemplo, todos os funcionrios da sua empresa, utilize o campo Cco, que
descreveremos mais adiante.
Cc: Utilizado para enderear cpias da mensagem para um ou mais usurios. Se houver ma
is de um destinatrio que deva receber cpia da mensagem, devemos separar
os
respectivos endereos por ponto-e-vrgula, conforme descrito anteriormente. Quando h
ouver muitos destinatrios, evite coloc-los no campo Cc, pois a lista de destinatrio
s
ser exibida no incio da mensagem para todos que receberem a mensagem, o que no nada
, digamos, elegante. Quando voc precisa enviar uma mensagem para um grande
nmero de destinatrios, como, por exemplo, todos os funcionrios da sua empresa, util
ize o campo Cco, que descreveremos mais adiante. Uma caracterstica importante
do campo Cc que todos os destinatrios, alm de receberem a mensagem, tambm tomam con
hecimento de quais outros destinatrios receberam a mensagem. Por isso em
determinadas situaes pode ser necessrio o uso do campo Cc. Por exemplo, voc foi incu
mbido de uma tarefa pelo seu chefe. Na hora de enviar um e-mail com o relatrio
para o destinatrio, voc pode querer enviar uma cpia para o seu Chefe, para que este
tome cincia de que o trabalho foi concludo. Neste caso voc usaria o campo
Cc para que o destinatrio soubesse que o seu chefe tambm recebeu uma cpia da mensag
em e est ciente de que o trabalho foi concludo no prazo determinado.
Cco: Utilizamos o campo Cco para colocar o endereo de um ou mais destinatrios que
recebero cpia da mensagem. Um detalhe importante que cada destinatrio colocado
no campo Cco no fica sabendo para quais outros destinatrios foi enviada cpia da men
sagem. Com isso no exibida, no incio da mensagem, a lista dos destinatrios,
o que torna a mensagem, digamos, mais elegante, conforme j citado anteriormente.
Assunto: Neste campo colocamos uma descrio sobre o contedo do e-mail. Sempre import
ante colocar no campo Assunto um texto que indique, com clareza, qual o
contedo
da mensagem.
Mensagem: No campo maior em branco que digitamos a mensagem propriamente dita. A
qui digitamos texto normalmente, como digitaramos em qualquer editor de textos.
NOTA: Devemos tomar cuidado com mensagens formatadas, com texto em negrito ou co
lorido, por exemplo, pois existem alguns clientes de correio que somente so capaz
es
de receber mensagens de texto puro, sem formatao (embora esta seja uma situao cada v
ez mais rara hoje em dia). Eu, particularmente, no me preocupo muito com
este detalhe, pois cada vez menor o uso deste tipo de clientes, sendo que a gran
de maioria dos usurios j capaz de receber e-mail com formataes e e-mail
em
formato HTML.
3. Preencha os campos da nova mensagem conforme indicado na Figura 4.55.
O nico campo que deve estar diferente o campo De:, pois neste campo deve estar
constando o seu endereo de e-mail ao invs do meu endereo utilizado neste exemplo.
Figura 4.55 Criando e endereando a nova mensagem.
4. D um clique no boto Enviar e pronto, a mensagem ser enviada para um dos
meus e-mails: batisti@hotmail.com, com cpia para caruncho@juliobattisti.com.br.
5. A janela da nova mensagem fechada e voc estar de volta ao Windows Live
Mail. D um clique na pasta Itens enviados e observe: uma cpia da mensagem
recm-enviada j deve estar nesta pasta.
Mantenha o Windows Live Mail aberto, pois vamos utiliz-lo nos exemplos dos prximos
tpicos.
Lio 106 - Captulo 04 - Excluindo, Copiando e Movendo Mensagens
Excluindo Mensagens:
Podemos excluir mensagens de qualquer pasta do Windows Mail. Para excluir uma me
nsagem extremamente simples, e voc pode utilizar uma das seguintes opes:
Dar um clique com o boto direito na mensagem a ser excluda. No menu de opes que surg
e d um clique na opo Excluir.
ou
D um clique na mensagem a ser excluda para marc-la e pressione a tecla Delete.
ou
D um clique na mensagem para marc-la e d um clique no boto Excluir (). Lembrando que
este boto s exibido quando a guia Incio estiver selecionada. Caso
este
boto no esteja sendo exibido, clique na guia Incio, na parte de cima da janela do W
indows Live Mail ().
A Guia Incio selecionada.
Ao excluir uma mensagem, esta enviada para a pasta Itens excludos. Enquanto uma m
ensagem estiver na pasta Itens excludos ela poder ser recuperada. Conforme
descrito anteriormente, a pasta Itens excludos como se fosse a Lixeira do Windows M
ail. Para recuperar uma mensagem da pasta itens excludos, basta arrastar
a mensagem para a pasta desejada, como por exemplo, de volta para a pasta Caixa
de Entrada.
Tambm possvel excluir vrias mensagens de uma s vez. Para isso voc primeiro seleciona
as mensagens a serem excludas, depois utiliza um dos comandos descritos
anteriormente. Para selecionar vrias mensagens seqencialmente basta pressionar a t
ecla Shift e mant-la pressionada, dar um clique na primeira mensagem da lista
a ser selecionada e dar um clique na ltima mensagem da lista. Todas as mensagens,
entre a primeira e a ltima, sero selecionadas. Para selecionar mensagens de
uma maneira intercalada, ao invs da tecla Shift, utilize a tecla Ctrl. Ou seja, a
mesma tcnica de seleo que usamos para selecionar pastas e arquivos com o
Windows Explorer.
Nota: Voc deve ter notado que as tcnicas para selecionar mensagens, quer seja sequ
encialmente, quer seja intercaladamente, so exatamente as mesmas que para selecio
nar
pastas e arquivos. Este um padro do Windows. Para selecionar quaisquer elementos
(que sejam selecionveis), as tcnicas so as mesmas: Tecla Shift para selecionar
seqencialmente e Ctrl para selecionar intercaladamente.
Movendo e Copiando Mensagens:
Podemos mover uma mensagem de uma pasta para outra e tambm podemos copiar mensage
ns para outras pastas. Os procedimentos so praticamente iguais aos utilizados
para mover e copiar arquivos, utilizando o Windows Explorer.
Para mover uma mensagem, utilize uma das seguintes tcnicas:
Clique com o boto direito do mouse na mensagem a ser movida. No menu que surge se
lecione o comando Mover para pasta... Ser exibida a janela Mover, com a lista
de pastas disponveis. D um clique na pasta para a qual voc deseja mover a mensagem
para marc-la e depois d um clique no boto OK. Feito, a mensagem ser movida
para a pasta selecionada.
Ou:
Clique na mensagem a ser movida com o boto esquerdo do mouse, mantenha o boto esqu
erdo pressionado e arraste para a pasta de destino. Ao apontar para a pasta
de
destino, libere o boto esquerdo do mouse e pronto, a mensagem ser movida para a pa
sta apontada. ou no exatamente igual a mover arquivos ou pastas com o Windows
Explorer, procedimento este que vimos, em detalhes, no Captulo 2?Voc tambm pode mov
er vrias mensagens de uma nica vez. Para isso basta selecionar as mensagens
a serem movidas e utilizar um dos mtodos descritos anteriormente.
Lio 107 - Captulo 04 - Imprimindo Mensagens
Para imprimir uma mensagem voc utiliza uma das seguintes tcnicas:
Clique na mensagem a ser impressa, clique na setinha para baixo para abrir o men
u geral que aparece ao lado da guia Incio () e, no menu de opes que exibido,
clique em Imprimir. Feito isso ser aberta a janela Imprimir, na qual voc pode sele
cionar a impressora onde ser impressa a mensagem (caso voc tenha mais de uma
impressora disponvel para uso no seu computador) e outras opes de impresso, como por
exemplo o nmero de cpias. Esta janela tambm pode ser aberta pressionando
Ctrl+P. Selecionada as configuraes desejadas s clicar em Imprimir.
Ou
Clicar com o boto direito do mouse na mensagem a ser impressa e selecionar o coma
ndo Imprimir.
Voc tambm pode imprimir vrias mensagens de uma nica vez. Para isso basta selecionar
as mensagens a serem impressas e utilizar um dos mtodos descritos anteriormente.
Lio 108 - Captulo 04 - Respondendo Mensagens
Podemos responder uma mensagem diretamente ao autor da mensagem. Ao fazermos ist
o, uma cpia da mensagem original enviada junto com a resposta. Esta tcnica facilit
a
quando estamos utilizando o e-mail para fazer uma espcie de pingue-pongue com alg
um, ou seja, eu envio um e-mail, a pessoa responde, eu envio uma nova resposta,
a pesso retorna e assim por diante, at chegarmos a uma concluso final. Normalmente
isto acontece quando estamos discutindo algum assunto com algum. Vamos utilizand
o
o e-mail para trocar idias, at que se chegue a uma concluso.
Exemplo prtico: Para responder uma mensagem diretamente ao remetente, siga os pas
sos indicados a seguir:
1. Abra o Windows Live Mail: Iniciar -> Todos os Programas -> Windows Li
ve Mail.
2. Clique na mensagem a ser respondida, para selecion-la.
3. Certifique-se de que a guia Incio esteja selecionada e d um clique no b
oto (ou utilize o atalho Ctrl+R). Ser aberta uma janela cujo ttulo : Re:
Assunto da mensagem que est sendo respondida. O Windows Live Mail coloca a abreviat
ura Re: de resposta e logo aps o assunto da mensagem que est sendo respondida.
O campo assunto tambm automaticamente preenchido com Re: Assunto da mensagem que e
st sendo respondida. Observe que o texto da mensagem original copiado
automaticamente
na resposta. Tambm observe que a resposta j , automaticamente, endereada para o reme
tente da mensagem original. Voc pode utilizar os campos Cc ou Cco para
enviar
cpias da respostas para outros destinatrios.
4. Agora s digitar a resposta desejada e clicar no boto Enviar.
5. A janela com a resposta ser fechada e voc estar de volta ao Windows Live
Mail. Aguarde alguns instantes at que o Windows Mail envie a mensagem e
d
um clique na pasta Itens enviados. Observe que j deve ter uma cpia da sua resposta
nesta pasta.
Lio 109 - Captulo 04 - Opes de Configurao do Windows Live Mail
Ns temos muitas opes que podem ser configuradas com o Windows Live Mail. Por exempl
o, podemos definir se deve ser deixada uma cpia das mensagens no servidor
de e-mail, se a pasta Itens excludos deve ser esvaziada ao fechar o Windows Live Ma
il e assim por diante.
Algumas configuraes afetam todas as contas configuradas no Windows Mail e outras so
individuais para cada conta configurada.
Para acessar as configuraes que afetam o Windows Mail como um todo, clique na flec
hinha para baixo do menu de contexto que aparece ao lado da guia Incio e,
no
menu de opes que exibido clique em Opes -> Email. Ser exibida a janela Opes, indicada
a Figura 4.56:
Figura 4.56 A guia Geral da janela Opes.
So 9 guias com dezenas de opes de configurao. Passaremos a descrever as principais opes
a partir de agora.
A Guia Geral:
A guia Geral dividida em trs grupos de opes. Geral, Enviar/receber mensagens e Prog
ramas de Mensagens Padro.
No grupo Geral da guia Geral, ns temos as seguintes opes:
Avisar se houver algum grupo de notcias novo: Define se deve ser verificado se h n
ovos grupos de notcias e se deve ser feito o download de seus nomes quando
voc
acessa um servidor de grupo de notcias. Se voc desmarcar essa caixa de seleo, voc ain
da poder verificar se h novos grupos de notcias, clicando no menu Ferramentas
e, em seguida, clicando em Grupos de notcias.
Fazer logon automaticamente no Windows Live Messenger: Define se deve ou no ser f
eito logon, automaticamente, no MSN, quando voc abre o Windows Live Mail. S
marque
esta opo se o e-mail que voc est usando est cadastrado no MSN. Caso contrrio, deixe es
ta opo desmarcada.
Ajudar a aprimorar os programas...: Marque esta opo se voc deseja participar de pes
quisas e enviar sugestes para melhoria no pacote Windows Live e em seus aplicativ
os.
No grupo Enviar/receber mensagens da guia Geral, ns temos as seguintes opes:
Tocar um som quando uma mensagem nova chegar: Especifica se o computador deve to
car um som quando chegam novas mensagens. Se desmarcar esta caixa de seleo, voc
no ouvir nenhum som, mas a barra de status e a lista de mensagens do Windows Live
Mail exibiro um cone indicando que h mensagens no lidas. Este cone a
figura
de um pequeno envelope ao lado do relgio, na Barra de tarefas.
Enviar e receber mensagens na inicializao: Especifica se as mensagens devem ser en
viadas e recebidas em todas as contas configuradas, quando o Windows Live Mail
for iniciado.
Verificar se h novas mensagens a cada: O padro a cada 10 minutos. Especifica se de
ve ser verificado, automaticamente, se h novas mensagens no servidor de e-mail
no intervalo de minutos especificado. Tambm envia, ao mesmo tempo, todas as mensa
gens que estiverem na Caixa de sada. Se voc desmarcar essa caixa de seleo,
s ser possvel verificar se h novas mensagens clicando no boto Enviar e receber ou pre
ssionando F5.
Lista Se o computador no estiver conectado: Especifica a forma como voc deseja envia
r e receber e-mail se no estiver conectado Internet. Voc pode trabalhar
offline, continuar desconectado ou tentar estabelecer uma nova conexo. Se voc opta
r por trabalhar offline (opo No conectar), ao enviar um e-mail este ser
copiado
para a pasta Caixa de sada. Quando uma conexo for estabelecida, todos as mensagens
que estiverem na Caixa de sada sero enviados.
No grupo Programa de Mensagens padro ns temos as seguintes opes:
Este aplicativo NO o manipulador padro de correio: Especifica se o Windows Live Ma
il deve ser usado sempre que voc clicar em um link de e-mail em uma pgina
da Internet para enviar uma mensagem de e-mail ou escolher o comando E-mail em s
eu navegador da Web. Se houver outro programa de e-mail instalado no seu computa
dor,
pode ser que este outro programa esteja configurado como padro para a manipulao de
e-mail. Se este for o caso, o boto Tornar padro estar habilitado. Para
tornar
o Windows Live Mail o manipulador padro de e-mail, neste caso, basta clicar no bo
to Tornar Padro.
Este aplicativo NO o manipulador padro de notcias: Especifica se o Windows Live Mai
l deve ser usado sempre que voc clica em um link em uma pgina da Internet
para ir para um grupo de notcias ou quando escolhe o comando Notcias no navegador
que voc estiver utilizando. Se o Windows Live Mail no for o manipulador padro
de notcias, o seu navegador no usar o Windows Live Mail e voc dever instalar um outro
leitor de notcias para exibir grupos de notcias no seu navegador. Se
este for o caso, o boto Tornar Padro estar habilitado. Para tornar o Windows Live M
ail o manipulador padro de notcias, neste caso, basta clicar no boto Tornar
padro.
A Guia Leitura:
D um clique na guia Leitura. Esta guia define configuraes que afetam a maneira como
so tratadas as mensagens j lidas. A guia Leitura dividida em trs grupos
de opes: Leitura de mensagens, Notcias e Fontes, conforme indicado na Figura 4.57:
Grupo Leitura de mensagens da guia Leitura:
Marcar mensagens como lida aps ser exibida por: O padro 1 segundo. Esta opo especifi
ca se uma mensagem deve ser marcada como lida depois que voc a visualiza
pelo nmero de segundos indicado. Se voc desmarcar esta caixa de seleo, as mensagens
no sero marcadas como lidas, a menos que voc abra a mensagem em uma janela
de mensagem ou pressione a combinao de teclas Ctrl+Q enquanto a mensagem estiver s
elecionada, na lista de mensagens. Voc tambm pode clicar com o boto direito
do mouse em uma mensagem e, no menu de opes que exibido, clicar na opo Marcar item c
omo lido.
Expandir automaticamente as mensagens agrupadas: Especifica se os segmentos e to
das as respostas na lista de mensagens devem ser exibidos quando voc abre um grup
o
de notcias. Se voc desmarcar essa caixa de seleo, apenas a mensagem original ser exib
ida.
Baixar automaticamente mensagens ao utilizar o painel de visualizao: Especifica se
o corpo de uma mensagem deve ser exibido no painel de visualizao sempre que
o cabealho for selecionado na lista de mensagens. Se desmarcar essa opo, voc poder ex
ibir o corpo da mensagem, selecionando o cabealho e, em seguida, pressionando
a Barra de espaos. O painel de visualizao permite que voc exiba o contedo da mensagem
sem abrir a mensagem em outra janela. Para visualizar uma mensagem, clique
uma vez no seu ttulo. Para abri-la na sua prpria janela, clique duas vezes no seu
ttulo. Ao clicar em uma mensagem da lista de mensagens, o contedo da mensagem
exibido no Painel de visualizao.
Figura 4.57 A guia Leitura da janela Opes.
Ler todas as mensagens em texto sem formatao: Se esta opo estiver marcada, todos os
e-mails recebidos sero convertidos para texto puro. uma opo bastante
segura, mas far com que as mensagens percam a formatao, podendo algumas at tornarem-
se ilegveis. Eu recomendo no marcar esta opo.
Realar mensagens monitoradas: Especifica a cor com a qual voc deseja realar as mens
agens monitoradas.
No grupo Notcias da guia Leitura, ns temos as seguintes opes:
Obter x cabealhos por vez: O padro 300. Especifica se deve ser feito o download do
nmero escolhido de mensagens ao exibir um grupo de notcias ou o download
de todas as mensagens do grupo.
Marcar todas as mensagens como lidas ao sair de um grupo de notcias: Especifica s
e todas as mensagens devem ser marcadas como lidas quando voc sai de um grupo
de notcias. Se desmarcar essa caixa de seleo, voc ainda poder marcar mensagens indivi
duais como lidas.
No grupo Fontes de mensagens da guia Leitura, ns temos as seguintes opes:
Boto Fontes: Abre uma janela para que voc possa definir o tipo de fonte padro e o t
amanho do texto padro quando da criao de novas mensagens.
Boto Configuraes Internacionais: Clique para examinar a lista de substituies de conju
ntos de caracteres usada anteriormente para as mensagens de entrada. Sempre
que alterar um conjunto de caracteres de uma mensagem, usando o boto Idioma, na b
arra de ferramentas, voc poder adicion-lo a essa lista. Desta forma, toda mensagem
recebida com o mesmo conjunto de caracteres reformatada automaticamente com o co
njunto de caracteres especificado, conforme o idioma definido para a mensagem.
A Guia Confirmaes:
D um clique na guia Confirmaes. Esta guia tem opes para definir como ser feita a confi
rmao de leitura das mensagens que voc recebe. Quando algum envia
uma mensagem, o remetente pode configurar para que seja enviada uma confirmao de l
eitura de volta para ele, quando o destinatrio recebe e abre a mensagem. Quando
voc abre a mensagem, uma mensagem enviada, automaticamente, para o remetente da m
ensagem, confirmando que voc abriu a mensagem. A guia Confirmaes dividida
em trs grupos de opes. Solicitando confirmao de leitura, Retornando confirmao de leitur
a e Confirmaes de segurana, conforme indicado na Figura 4.58.
Opes do Grupo Solicitando confirmao de leitura, da guia Confirmaes:
Solicitar confirmao de leitura para todas as mensagens enviadas: Especifica se env
iada uma solicitao de confirmao de leitura para todas as mensagens que
voc enviar. Os destinatrios da mensagem podem escolher entre enviar ou no as confir
maes de leitura. Se o destinatrio da mensagem concordar em enviar uma confirmao
de leitura, ela ser enviada quando a mensagem for aberta.
Opes do grupo Retornando confirmao de leitura, da guia Confirmaes:
Nunca enviar confirmao de leitura: Especifica que o Windows Live Mail no enviar uma
confirmao de leitura para as mensagens recebidas e que solicitem confirmao
de leitura.
Avisar a cada solicitao de confirmao de leitura: Especifica que o Windows Live Mail
avisar sempre que for solicitada uma confirmao de leitura. Voc pode
escolher
entre enviar ou no uma confirmao quando receber o aviso.
Sempre enviar confirmao de leitura: Especifica que o Windows Mail enviar uma confir
mao de leitura, automaticamente, quando for solicitada uma sem solicitar
a confirmao do usurio.
Figura 4.58 A guia Confirmaes da janela Opes..
Opes do grupo Confirmaes de segurana, da guia Confirmaes:
Boto Confirmaes de Segurana: Clique para especificar opes para a solicitao e o envio d
confirmaes de segurana. Somente as mensagens assinadas digitalmente,
com o uso de Certificados Digitais podem conter solicitaes de confirmaes de segurana.
A Guia Enviar:
D um clique na guia Enviar. Esta guia tem opes para definir a maneira como o Window
s Live Mail envia mensagens. A guia Enviar dividida em trs grupos de opes:
Envio, Formato para envio de Email e Formato para Envio de Notcias, conforme indi
cado na Figura 4.59:
Figura 4.59 A guia Envio da janela Opes.
Opes do grupo Enviando, da guia Enviar:
Salvar cpias das mensagens enviadas na pasta Itens enviados: Especifica se voc desej
a salvar cpias das mensagens enviadas na pasta Itens enviados. Se desmarcar
essa caixa de seleo, voc ainda poder salvar uma cpia de uma mensagem, incluindo-se na
linha Para, Cc ou Cco da mensagem; com isso o Windows Live Mail envia
a mensagem para o destinatrio e uma cpia para voc mesmo.
Enviar mensagens imediatamente: Especifica se o Windows Live Mail deve encaminha
r imediatamente ao servidor de e-mail todas as mensagens que voc enviar. Se essa
caixa de seleo for desmarcada, as mensagens que forem enviadas sero colocadas na su
a Caixa de sada e no sero enviadas at que voc clique no boto Enviar/receber,
na barra de ferramentas ou que o perodo de verificao automtico seja alcanado.
Incluir os destinatrios das respostas automaticamente no catlogo de endereos aps a t
erceira resposta: Especifica se, quando voc responde a um e-mail para um
determinado destinatrio, se aps ter respondido trs e-mails do mesmo destinatrio, se
os nomes e os endereos de e-mail do destinatrio, devem ser adicionados
ao catlogo de endereos. Aprenderemos a utilizar o catlogo de endereos mais adiante.
Incluir a mensagem na resposta: Especifica se o texto da mensagem original deve
ser includo quando voc responde a uma mensagem. possvel editar ou recortar
qualquer
parte do texto. Se voc desmarcar essa caixa de seleo, o corpo da sua mensagem conte
r apenas o texto que voc digitar ou colar. Eu recomendo manter esta opo
sempre marcada, para preservar o histrico das mensagens.
Responder s mensagens no formato em que elas foram enviadas: Especifica se as res
postas s mensagens usam o formato original da mensagem (texto sem formatao
ou
HTML).
Boto Configuraes internacionais: Clique para especificar as configuraes de formato pa
ra a codificao da mensagem, o comprimento da linha da mensagem e o formato
da resposta.
Opes do grupo Formato para envio de mensagens, da guia Enviar:
HTML: Especifica se as mensagens devem ser enviadas no formato HTML. Com isso po
demos incluir figuras e links nas mensagens. O boto Configuraes de HTML utilizado
para especificar o formato de codificao da mensagem, o formato de resposta da mens
agem e se devem ser enviadas figuras com a mensagem.
Texto sem formatao: Especifica se as mensagens devem ser enviadas como texto sem f
ormatao, ou seja, texto puro.
Opes do grupo Formato para envio de notcias, da guia Enviar:
HTML: Especifica se as notcias devem ser enviadas no formato HTML. Com isso podem
os incluir figuras e links nas notcias. O boto Configuraes de HTML utilizado
para especificar o formato de codificao da mensagem, o formato de resposta da mens
agem e se devem ser enviadas figuras com a mensagem.
Texto sem formatao: Especifica se as notcias devem ser enviadas como texto sem form
atao, isto , texto puro.
D um clique na guia Redao. Esta guia tem opes para definir as configuraes padro em rel
fonte, Emoticons e insero ou no de imagens nas mensagens.
A guia Redao possui diversas opes, conforme indicado na Figura 4.60.
No grupo Fonte para redao, podemos definir a fonte padro para novas mensagens de em
ail e de notcias. Por padro utilizada a fonte Calibri com tamanho 12.
Figura 4.60 A guia Redao da janela Opes.
A opo Emoticons define se determinadas combinaes de teclas devem ser convertidas em
Emoticons. Segundo a Wikipdia, um Emoticon uma Forma de comunicao paralingustica.
Emoticon uma, palavra derivada da juno dos seguintes termos em ingls: emotion (emoo)
+ icon (cone) (em alguns casos chamado smiley) uma seqncia de caracteres
tipogrficos, tais como: :), ou ^-^ e :-); ou, tambm, uma imagem (usualmente, peque
na), que traduz ou quer transmitir o estado psicolgico, emotivo, de quem os
emprega, por meio de cones ilustrativos de uma expresso facial. Exemplos: (isto , s
orrindo, estou alegre); (estou triste, chorando), etc. Normalmente usado
nas comunicaes escritas de programas mensageiros, como o MSN Messenger ou pelo Sky
pe e outros meios de mensagens rpidas, como no nosso caso, em mensagens de
e-mail..
A seguir coloco uma tabela obtida a partir da Wikipdia, no endereo http://pt.wikip
edia.org/wiki/Emoticon, sobre os principais e mais conhecidos Emoticons utilizad
os
hoje em dia.
Emoticon
Significado
:) =) :]
sorrindo
entediado ou sarcstico
;) ;D
piscadela (piscada)
:D =D
sorriso grande ou risada
:] =]
sorriso simples, ou sem-graa.
x) xD x]
rindo com os olhos fechados (ou envergonhado). (Esta forma foi tirada dos anime
s, sendo uma marca registrada de otakus).
xB XB
rindo com os dentes para fora, cara de deboche.
:B =B
dentes para fora, cara de deboche ou de sorriso infantil
:-)(-:
beijo sorridente
^^
sobrancelha levantada, saliente
o-o
usando culos
:( =( =[
triste
:'( :,(
chorando
=~ :~
lgrimas (geralmente de emoo) ou comumente usado como assobio
:/ :\ =/ =\ =|
indeciso, sem emoo, emoo indefinida
:| =|
incerto
:P =P
de lngua para fora, expressando sarcasmo ou debochando
:# >=[
raiva
:@
beijo de lngua nos MSN e Orkut
:O =O
surpreso
:S =S
confuso
:x =X
"Eu no deveria ter dito isso", segredo
:* =*
beijinho
B) 8)
com culos escuros
:^)
nariz grande ou nariz pontudo (ou compridinho)
:o) :O)
nariz de palhao ( ou redondinho)
O:)
santo ou "no fiz nada"
>:) }:) }:]
diablico (com chifres)
5:)
topete
:(|)
cara de macaco
:@~ =@~
Grito de felicidade (geralmente) com baba
:7)
Sorriso Narigudo
:)
Formando (de beca)
=T :T :I =I
Decepcionado/Desapontado
:>
Sorriso moleque
<) <D
Sorriso tranquilo
:$ =$
Vergonha, envergonhado
:(#)
Com aparelho ortodntico
:9
Delicioso, comida deliciosa
+:-)
Idia
-q, -Q
Deboche, risada
("_")~*, ("_")
Vendo estrelas ( Triiin ), Wow que besteira. ( humff))
D: D= )':
Muito triste ou com medo.
Converter mensagens comuns para email com imagens ao adicionar fotos: Esta opo faz
com que uma mensagem seja automaticamente convertida para o formato HTML, caso
voc adicione uma foto ou figura mensagem.
No grupo Cartes de visita voc pode definir se as informaes pessoais tais como Nome,
Endereo, E-mail, etc. sero includas com a mensagem. Estas informaes
so obtidas a partir da guia Resumo, das informaes do usurio, no catlogo de endereos. M
ais adiante aprenderemos a utilizar o catlogo de endereos.
A Guia Assinaturas:
D um clique na guia Assinaturas. Uma assinatura um texto que , automaticamente, in
serido no final de cada mensagem. Pode ser um texto como o do seguinte exemplo:
Atenciosamente,
Jlio Battisti,
www.juliobattisti.com.br
Gerente de Rede e Profissional Certificado Microsoft.
MCP, MCP+I, MCSE, MCSE+I, MCSD, MCDBA
webmaster@juliobattisti.com.br
Para definir uma assinatura d um clique no boto Nova e digite o texto para a assin
atura, conforme exemplo indicado na Figura 4.61.
Nesta guia, voc tambm tem a opo Adicionar assinaturas a todas as mensagens enviadas.
Para que a assinatura seja, automaticamente, inserida ao final das mensagens
de e-mail, voc deve marcar esta opo. Ao marcar esta opo, a opo No adicionar assinatura
a respostas e encaminhamentos habilitada. Marque esta opo, se
voc quiser que a sua assinatura seja tambm inserida quando voc responde ou encaminh
a um e-mail e no somente quando cria um novo e-mail.
A sua assinatura deve conter, no mnimo, os itens a seguir:
- Nome
- Telefone com DDD (sempre informo o telefone com o DDD. Ningum obrigado a adivin
har de que cidade voc ).
- E-mail de contato
- Site da empresa (se for seu e-mail profissional)
- Seu site ou Blog (se for seu e-mail pessoal)
- Texto descrevendo brevemente a sua empresa ou site pessoal
Figura 4.61 Definindo uma assinatura para as mensagens de e-mail.
A Guia Verificar Ortografia:
D um clique na guia Verificar ortografia. Esta guia tem opes para definir como ser f
eita a verificao ortogrfica nas mensagens, antes de envi-las. A guia
Verificar ortografia dividida em trs grupos de opes: Configuraes, Ao verificar a orto
grafia, sempre ignorar e Idiomas, conforme indicado na Figura 4.62:
Figura 4.62 A guia Verificar ortografia, da janela Opes.
Opes do grupo Configuraes da guia Verificar ortografia:
Sempre verificar a ortografia antes do envio: Especifica que o Windows Live Mail
deve verificar a ortografia nas mensagens que voc envia e oferecer a opo de
alterar,
ignorar ou corrigir todas as palavras incorretas.
Corrigir automaticamente o uso de maisculas e os erros de ortografia comuns: Esta
opo praticamente auto-explicativa e serve para ativar o recurso de Autocorreo
tambm existente no Word, dentro do Windows Live Mail. Por exemplo, se voc digitar
a palavra Aivao, sem o ~ no a, o Windows Live Mail ir, automaticamente, corrigir
para Avio e assim com centenas de outras correes automticas que esto no banco de corr
ees automticas do Windows Live Mail.
Verificar a ortografia ao digitar: Ao marcar esta opo, a medida que voc vai digitan
do a mensagem, o Windows Live Mail j vai verificando e se voc digitar uma
palavra incorretamente, esta ser sublinhada em vermelho. Clicando na palavra que
est sublinhada em vermelho, sero exibidas sugestes de correo.
Verificar ortografia no idioma de entrada atual: Define que a ortografia deve se
r verificada, tomando como base o Idioma configurado como idioma padro, nas opes
de configurao de Idiomas, do Painel de Controle. Para mais detalhes sobre as confi
guraes de Idioma do Windows 7, consulte o Captulo 2.
Opes do grupo Ao verificar ortografia, sempre ignorar:
Palavras em MAISCULAS: Especifica se as palavras em letras maisculas devem ser ign
oradas. Isso til quando o texto que voc est enviando contm cdigo de programao
de computador, que est freqentemente em letras maisculas e usa combinaes de caractere
s que no formam palavras identificveis. Se voc desmarcar essa caixa
de seleo, o Windows Live Mail verificar a ortografia das palavras com letras maiscul
as.
Palavras com nmeros: Especifica se as palavras que contm nmeros devem ser ignoradas
. Se voc desmarcar essa caixa de seleo, o Windows Liv Mail verificar
a
ortografia das palavras que contm nmeros.
Texto original em uma resposta ou encaminhamento: Especifica se as palavras inco
rretas no texto original includo em uma resposta ou encaminhamento devem ser igno
radas.
Se voc desmarcar essa caixa de seleo, o Windows Live Mail verificar a ortografia do
texto original, alm do seu prprio texto.
No grupo Idioma, da guia Verificar ortografia, ns temos a seguinte opo:
Uma lista para selecionar o Idioma a ser utilizado pelo Windows Mail. Temos tambm
botes para instalar, desinstalar, definir como padro e atualizar idiomas.
A Guia Conexo:
D um clique na guia Conexo. O Windows Live Mail compartilha com o Internet Explore
r (e demais navegadores instalados no seu computador, tais como o Firefox ou
o Google Chrome), as configuraes de conexo com a Internet. Nesta guia voc pode clica
r no boto Alterar, para acessar as configuraes de Conexo, as mesmas
que
foram vistas para o Internet Explorer, no incio deste captulo.
Nesta guia voc tambm tem o boto Entrar, para fazer o logon no Windows Live (o popul
ar entrar no MSN).
A Guia Avanado:
D um clique na guia Avanado. Esta guia tem uma srie de opes relacionadas a diversas c
onfiguraes do Windows Live Mail. O melhor nome para esta guia seria
Outras
opes. Esta guia tem tambm o boto Manuteno, o qual d acesso as opes indicadas na Figur
63:
Figura 4.63 A janela Manuteno.
A guia Manuteno dividida em dois grupos de opes: Limpando mensagens e Soluo de problem
as.
No grupo Limpando mensagens, da janela Manuteno, ns temos as seguintes opes:
Esvaziar a pasta Itens excludos ao sair: Especifica se o Windows Live Mail deve e
xcluir permanentemente as mensagens da pasta Itens excludos quando voc fecha
o Windows Live Mail. Se voc desmarcar essa caixa de seleo, as mensagens excludas per
manecero na pasta Itens excludos at que voc abra essa pasta, selecione
as mensagens e as exclua manualmente.
Eliminar mensagens excludas ao sair de pastas IMAP: Especifica que o Windows Live
Mail vai limpar todas as mensagens IMAP marcadas para excluso quando voc sair
de uma pasta IMAP.
Eliminar mensagens de grupos de notcias no segundo plano: Especifica se o Windows
Live Mail deve excluir todas as mensagens lidas dos grupos de notcias armazenada
s
no computador quando voc fecha o Windows Live Mail.
Excluir corpos de mensagens lidas em grupos de notcias: Esta opo somente ser habilit
ada se a opo Eliminar mensagens de grupos de notcias no segundo plano
estiver marcada. Ao marcar esta opo, a mensagem propriamente dita (corpo da mensag
em) ser excluda e ser mantido somente o cabealho da mensagem, em grupos
de
notcias que voc acessa. Isso pode economizar espao em disco. Na prxima vez que voc ti
ver que acessar uma mensagem em um grupo de notcias, ao clicar no cabealho
da mensagem, o corpo da mensagem ser baixado do servidor, a partir da Internet. S
e voc trabalhar bastante Off-line, esta opo no deve ser marcada.
Excluir novas mensagens x dias aps o download: O padro 5 dias. Especifica se o Windo
ws Live Mail deve excluir do computador todas as mensagens de grupos de
notcias que esto no computador h mais tempo do que o nmero de dias especificado.
Compactar o banco de dados ao desligar a cada x execues: Especifica que o Windows
Live Mail deve compactar os arquivos de armazenamento de mensagens no computador
aps um nmero x de vezes que o Windows Mail for aberto e fechado.
Boto Limpar agora: Clique para compactar, excluir ou remover as mensagens armazen
adas no computador.
Boto Pasta de Repositrio: Clique para alterar o local de armazenamento de e-mail p
essoal. Dificilmente voc ter necessidade de alterar a pasta onde so gravadas
as pastas e mensagens do Windows Mail. importante voc identificar onde so armazena
das as mensagens, para fazer, periodicamente, uma cpia de segurana desta
pasta.
No grupo Soluo de problemas, da guia Manuteno, ns temos as seguintes opes:
E-mail: Especifica se todos os comandos enviados para e a partir do servidor de
e-mail so salvos em um arquivo de log. O arquivo de log til na soluo de problemas.
Estes arquivos de log so utilizados por tcnicos especializados, para identificar p
roblemas que esto impedindo o Windows Live Mail de funcionar corretamente.
Grupos de Notcias: Especifica se todos os comandos enviados para e a partir do se
rvidor de notcias so salvos em um arquivo de log. O arquivo de log til na
soluo de problemas.
Geral: Especifica se os comandos em geral, enviados a partir do servidor de e-ma
il e/ou notcias so salvos em um arquivo de log. O arquivo de log til na soluo
de problemas.
Calendrio: Especifica se os comandos relacionados ao calendrio devem ser salvos em
um arquivo de log. O arquivo de log til na soluo de problemas.
Contatos: Especifica se os comandos relacionados a sua lista de contatos devem s
er salvos em um arquivo de log. O arquivo de log til na soluo de problemas.
ps ter definido as configuraes desejadas d um clique no boto Fechar para aplicar as c
onfiguraes que foram definidas. A janela Manuteno ser fechada e voc
estar de volta guia Avanado. Clique em OK para fechar a janela de opes gerais do Win
dows Live Mail.
Lio 110 - Captulo 04 - Opes de Configurao de Contas
Conforme descrito anteriormente, existem configuraes que so individuais, para cada
conta configurada no Windows Live Mail. Para acessar as configuraes individuais
de uma determinada conta, utilize o seguinte caminho:
1. Clique na guia Contas
2. Clique na Caixa de Entrada da conta, cujas opes voc deseja acessar e con
figurar.
3. Clique no boto .
Ser exibida a janela Propriedades de Nome da conta, onde Nome da conta o nome de e
xibio que voc configurou para a conta cuja Caixa de Entrada estava selecionada,
quando voc clicou no boto Propriedades, conforme exemplo indicado na Figura 4.64:
Figura 4.64 A janela Propriedades de nome da conta.
A Guia Geral:
Um nome para a conta: Este nome definido no nico campo do grupo Conta de e-mail.
Digito o nome que ir identificar a conta de e-mail.
No grupo Informaes sobre o usurio, temos as seguintes opes:
Nome: Especifica o nome amigvel, nome de exibio, associado ao seu endereo de e-mail.
Quando voc envia mensagens, esse nome aparece no campo De:, das mensagens
enviadas. Se voc deixar este campo em branco, ao invs de um nome amigvel, o seu end
ereo de e-mail ser exibido no campo D:, das mensagens enviadas.
Organizao: O nome da sua empresa ou um nome que identifica a sua rea de atuao.
End. de email: Especifica o endereo de e-mail que as pessoas devem usar quando en
viarem e-mail para voc nesta conta. O endereo de e-mail deve estar no formato
nome@empresa por exemplo, caruncho@juliobattisti.com.br
Endereo para resposta: Especifica que voc deseja que as respostas s suas mensagens
de sada sejam enviadas para um endereo de e-mail diferente, que voc pode
digitar aqui. Por exemplo, voc pode enviar mensagens atravs de uma conta de e-mail
abc@abc.com.br e especificar que deseja que as respostas sejam enviadas
para xyz@abc.com.br. Se voc no definir um endereo nessa opo, as respostas s suas mensa
gens de e-mail sero enviadas para a conta de e-mail de onde foram enviadas.
Incluir essa conta ao receber ou sincronizar e-mails: Especifica se esta conta d
eve ser includa quando voc verifica se h novas mensagens e envia mensagens de
sada.
A Guia Servidores:
Na guia Servidores esto as informaes sobre o servidor de correio, o nome do usurio e
a senha. Somente utilizamos esta guia se houver alguma mudana no nome
do
servidor ou da senha, o que no muito comum.
A Guia Segurana:
Na guia Segurana voc pode definir informaes sobre o uso de um Certificado Digital e
de criptografia para as mensagens de email.
A Guia Avanado:
Na guia Avanado, indicada na Figura 4.65, temos uma miscelnia de opes, descritas a s
eguir.
Emails de sada (SMTP): Por padro tem o valor de 25. Especifica o nmero da porta qua
l voc se conecta no servidor de e-mail de sada (SMTP). Geralmente, o nmero
dessa porta 25. Este nmero padronizado. Cada servio da Internet tem um nmero de por
ta especfico, definido por padres internacionais.
Figura 4.65 Configuraes avanadas para a conta de e-mail.
Este servidor requer uma conexo segura (SSL): Especifica se o protocolo de segura
na (SSL) deve ser usado durante a conexo com este servidor. O administrador
ou
o provedor de servios de Internet para o servidor indicar se existe o requisito de
SSL. Vale tanto para SMTP quanto para POP3.
Emails de entrada (POP3): Por padro utiliza a porta 110. Especifica o nmero da por
ta qual voc se conecta no servidor de e-mail de entrada. Esse nmero de porta
geralmente 110 para servidores POP3 e 143 para servidores IMAP.
Tempos limite do servidor: Especifica quanto tempo deve-se esperar por uma respo
sta do servidor at que a tentativa de enviar ou receber e-mail seja interrompida.
Se voc tiver uma conexo rpida com o seu servidor, mova o controle deslizante para C
urto. Se voc tiver uma conexo lenta ou um servidor estiver ocupado, mova
o controle deslizante para Longo para que o servidor tenha tempo suficiente para
responder.
Quebrar mensagens maiores do que x Kbytes: Especifica que mensagens grandes devem
ser quebradas, de forma que cada parte seja menor do que o tamanho de arquivo
indicado. Alguns servidores mais antigos no podem manipular mensagens com mais de
64 quilobytes (KB). Quebrando grandes mensagens em mensagens menores, voc garant
e
que as mensagens sejam transmitidas e recebidas corretamente, mesmo para servido
res mais antigos. Dificilmente voc precisar habilitar esta opo.
Deixar uma cpia das mensagens no servidor: Especifica se uma cpia de todas as mens
agens recebidas deve ser mantida no servidor de e-mail. Se o provedor de servios
de Internet no permitir que voc salve mensagens no servidor, ser exibida uma caixa
de dilogo informando-o sobre esta limitao. Se voc desmarcar essa caixa
de seleo, as mensagens recebidas sero excludas do seu servidor aps ter sido feito o d
ownload das mensagens para a Caixa de entrada, no seu computador. As mensagens
de sada no so salvas no servidor, mas sero salvas no computador se voc tiver especifi
cado essa configurao no seu programa de e-mail.
Remover do servidor aps x dias: Especifica se as mensagens de e-mail deixadas no se
rvidor devem ser excludas aps o nmero de dias indicado. Alguns provedores
de servios de Internet limitam o nmero de mensagens que podem ser armazenadas no s
ervidor ou no permitem que voc salve mensagens no servidor. Se voc desmarcar
esta caixa de seleo, o servidor poder remover automaticamente as mensagens aps um de
terminado perodo de tempo ou quando o limite for excedido.
Remover do servidor ao excluir de Itens excludos: Especifica que uma mensagem dev
e ser excluda do servidor quando voc a exclui da pasta Itens excludos no computador
.
Alguns provedores de servios de Internet limitam o nmero de mensagens que podem se
r armazenadas no servidor ou no permitem que voc salve mensagens no servidor.
Aps ter definido as configuraes desejadas d um clique no boto OK para aplicar as conf
iguraes que foram definidas para a respectiva conta.
Com isso abordamos as diversas configuraes disponveis no Windows Live Mail, quer se
jam configuraes que afetam o Windows Live Mail como um todo, quer sejam
as
configuraes para cada conta individual
Lio 111 - Captulo 04 - Organizando as Mensagens com Pastas
medida que voc vai recebendo muitas mensagens, recomendado que voc crie pastas e s
ubpastas para armazenar as mensagens que voc for recebendo e quiser guardar
para referncia futura. Com o uso de pastas e subpastas voc pode armazenar as mensa
gens por assunto, por data, por remetente e assim por diante. Para criar pastas
e subpastas com o Windows Live Mail utilizamos os mesmos procedimentos que utili
zamos para criar pastas e subpastas com o Windows Explorer (veja todos os detalh
es
no Captulo 2).
Para exemplificar a criao de pastas e subpastas no Windows Live Mail, vamos a um e
xemplo prtico, onde criaremos uma pasta chamada DoChefe. Dentro desta pasta
criaremos duas subpastas: Memorandos e Ofcios.
Exemplo prtico: Para criar pastas e subpastas com o Windows Live Mail, siga os pa
ssos indicados a seguir:
1. Abra o Windows Live Mail: Iniciar -> Todos os Programas -> Windows Li
ve Mail.
2. Clique com o boto direito do mouse no nome da conta de e-mail onde sero
criadas as pastas (logo acima da Caixa de Entrada) com o boto direito do mouse.
3. No menu de opes que exibido clique em Nov pasta...
4. Ser exibida a janela Criar Pasta. Digite o nome da pasta a ser criada.
Para o nosso exemplo digite DoChefe e d um clique no boto OK. A pasta DoChefe
ser criada. A pasta DoChefe ser exibida como ltima pasta da lista, por que o Window
s Live Mail primeiro exibe as pastas criadas por padro, quando voc configura
uma conta de e-mail, que so as pastas Caixa de Entrada, Rascunhos, Itens enviados
, Lixo eletrnico e Itens Excludos. Depois desta pasta padro, passam a ser listadas,
em ordem alfabtica, as pastas criadas pelo usurio, chamadas de pastas locais..
5. Clique na pasta DoChefe recm-criada para selecion-la. Agora vamos criar
as subpastas Memorandos e Ofcios.
6. Clique com o boto direito do mouse na pasta DoChefe e, no menu de opes q
ue exibido clique em Nova pasta...
7. Ser exibida a janela Criar Pasta. Digite o nome da pasta a ser criada.
Para o nosso exemplo digite Memorandos e d um clique no boto OK. A pasta Memorand
os
ser criada dentro da pasta DoChefe.
8. Clique com o boto direito do mouse na pasta DoChefe e, no menu de opes q
ue exibido clique em Nova pasta...
9. Ser exibida a janela Criar Pasta. Digite o nome da pasta a ser criada.
Para o nosso exemplo digite Ofcios e d um clique no boto OK. A pasta Ofcios
ser criada dentro da pasta DoChefe. Agora temos a estrutura de pastas/subpastas p
roposta pelo exemplo j criada, conforme indicado na Figura 4.66:
Figura 4.66 Estrutura de pastas/subpastas recm-criada.
Agora voc pode mover ou copiar mensagens para as pastas recm-criadas, usando os co
mandos descritos anteriormente, no tpico sobre Copiar e Mover mensagens.
Lio 112 - Captulo 04 - Catlogo de Endereos e Grupos de Usurios
medida que voc troca mensagens com outras pessoas, voc vai formando um grupo de us
urios com os quais voc troca mensagens freqentemente. O Windows Live Mail
permite que voc crie um cadastro de endereos com os quais voc troca e-mails com fre
qncia. O catlogo de endereos do Windows Live Mail permite que sejam fornecidas
diversas informaes sobre cada contato.
Alm de adicionar contatos individuais, ns podemos criar grupos de contatos. O conc
eito de grupo bastante til, pois permite que sejam enviadas mensagens para
vrios usurios de uma maneira fcil e rpida. Por exemplo, vamos supor que na sua empre
sa voc seja o chefe de uma equipe de 50 pessoas e voc envia regularmente
mensagens para este grupo de pessoas. Voc pode criar um grupo chamado Meus Funcio
nrios e adicionar o endereo dos 50 funcionrios a esse grupo. Cada vez que voc
precisar enviar uma mensagem para todos os funcionrios, basta enderear a mensagem
para o grupo Meus Funcionrios. O Windows Live Mail envia uma cpia da mensagem
para cada um dos membros do grupo. Vejam que, com a utilizao de grupos, fica fcil e
nviar uma mensagem para um grupo especfico de usurios, sem ter que enderear
a mensagem para cada membro do grupo, individualmente.
Agora aprenderemos a utilizar o Catlogo de endereos do Windows Live Mail. Vamos ap
render a adicionar membros ao catlogo de endereo, aprender a editar as informaes
de um membro do catlogo, a excluir membros do catlogo, a criar grupos de usurios e
enviar mensagens para um grupo.
Lio 113 - Captulo 04 - Adicionando e Editando Contatos do Catlogo
Exemplo prtico: Para adicionar e editar Contatos, no Catlogo de Endereos do Windows
Live Mail, siga os passos indicados a seguir:
1. Abra o Windows Live Mail: Iniciar -> Todos os Programas -> Windows Li
ve Mail.
2. No canto inferior esquerdo do Windows Live Mail, d um clique no boto Co
ntatos (), que o terceiro boto da esquerda para a direita.. Ser exibida
a
janela Contatos, conforme indicado na Figura 4.67.
3. Para adicionar um novo contato d um clique no boto Contato () ou pressi
one Ctrl+N. Ser exibida a janela Adicionar um contato. Nesta janela voc digita
as diversas informaes sobre o contato que est sendo adicionado. Os nicos campos obri
gatrios so os campos Nome e endereo de e-mail, da guia Nome, conforme
exemplo indicado na Figura 4.68.
4. Digite as informaes do contato que voc deseja adicionar. No lado esquerd
o voc tem vrias categorias de informaes, tais como Pessoal, Comercial,
Mensagens instantneas, etc. Voc pode clicar nestas categorias e preencher os respe
ctivos campos, de forma que o seu catlogo de endereos fique bem completo e
bem detalhado.. Aps digitar as informaes do contato a ser adicionado, d um clique no
boto Adicionar contato.
Figura 4.67 A janela Contatos.
Figura 4.68 Inserindo um novo contato.
5. Voc estar de volta janela Contatos. Observe que o contato que voc adicio
nou j aparece na lista de contatos.
6. Se voc deseja adicionar novos contatos s utilizar novamente o boto Conta
to. e insira as informaes do novo contato.
7. Para voltar ao Windows Live Mail, clique no boto Email (), que o prime
iro boto da lista de botes, no canto inferior esquerdo da janela de contatos.
Nota: Voc pode, facilmente, adicionar um novo contato a partir de uma mensagem re
cebida do contato a ser adicionado. Ao receber uma mensagem do contato que voc
deseja adicionar ao catlogo de endereos, d um clique com o boto direito do mouse na
mensagem. No menu de opes que surge, clique na opo Adicionar remetente
aos contatos. Esta opo adiciona o remetente a sua lista de Contatos e preenche ape
nas os campos obrigatrios (Nome e email). Depois voc pode acessar o catlogo
de endereos e dar um clique duplo no respectivo contato para inserir as demais in
formaes sobre o contato, se necessrio.
Nota: A partir do momento em que voc tem um catlogo de endereos, fica mais fcil ende
rear mensagens para um ou mais destinatrios que fazem parte do catlogo.
Quando voc estiver endereando uma mensagem, voc pode dar um clique em Para: Cc: ou
Cco, que ser aberta a janela Clique em um contato para selecion-lo, conforme
indicado na Figura 4.69 (no meu exemplo tenho um nico contato, que foi adicionado
no exemplo prtico anterior):
Figura 4.69 Endereando uma mensagem utilizando o catlogo de endereos.
Clique no endereo a ser utilizado e depois clique no respectivo boto Para, Cc ou C
co. No campo de texto esquerda do boto Localizar voc pode digitar parte
do
nome de um contato. medida que voc vai digitando, o Windows Live Mail vai posicio
nando a lista (que est classificada em ordem alfabtica), prxima do nome que
est sendo digitado. Isto facilita a localizao do contato. Aps ter selecionado um ou
mais destinatrios para a mensagem s dar um clique no boto OK que o
Windows
Live Mail enderea a mensagem para os destinatrios selecionados, nos campos definid
os: Para:, Cc ou Cco.
Excluindo Contatos:
Exemplo prtico: Para excluir um contato do Catlogo de endereos, siga os passos indi
cados a seguir:
1. Abra a lista de Contatos, clicando no boto Contato (), no Windows Live
Mail.
2. Clique no contato a ser excludo para selecion-lo.
3. Pressione a tecla Delete.
4. O Windows Live Mail pede confirmao para excluir o contato. Clique no bo
to Sim e pronto, o contato ser excludo.
5. Repita os passos de 2 a 4 para cada contato a ser excludo.
6. Para voltar ao Windows Live Mail, clique no boto Email (), que o prime
iro boto da lista de botes, no canto inferior esquerdo da janela de contatos.
Lio 114 - Captulo 04 - Trabalhando com Grupos de Contatos no Catlogo
Conforme descrevemos anteriormente, a utilizao de Grupos facilita o endereamento de
mensagens para um grupo definido de pessoas. Por exemplo, podemos criar um
grupo chamado Funcionrios, no qual adicionamos 50 contatos. Na hora de enviar uma
mensagem ns endereamos para o nome do Grupo, por exemplo, no campo Cco s
digitar Funcionrios. O Windows Live Mail identifica que o nome de um grupo da lis
ta de Contatos e envia uma cpia da mensagem para todos os membros do grupo.
A ttulo de exemplo, vamos criar um grupo chamado MeuGrupo e vamos adicionar algun
s contatos a este grupo.
IMPORTANTE: O Windows Live Mail chama os Grupos de Categorias. Eu, prefiro a nom
enclatura Grupos. No exemplo a seguir, onde for citado Categorias, entenda como
sendo
sinnimo de Gruops.
Exemplo prtico: Para criar uma Categoria e adicionar contatos categoria (lembrand
o que o Windows Live Mail usa a nomenclatura Categorias para se referir a Grupos
),
siga os passos indicados a seguir:
1. Abra o Windows Live Mail: Iniciar -> Todos os Programas -> Windows Li
ve Mail.
2. No canto inferior esquerdo do Windows Live Mail, d um clique no boto Co
ntatos (), que o terceiro boto da esquerda para a direita.. Ser exibida
a
janela Contatos, conforme indicado na Figura 4.67, anteriormente.
3. D um clique no boto Categoria. Ser aberta a janela para a criao de uma nov
a categoria. No campo Digite um nome de categoria, digite Meu Grupo.
4. Na parte de baixo da janela exibida a lista de contatos que voc tem ca
dastrado. Para adicionar um contato categoria que est sendo criada, basta
dar um clique no respectivo contato. Ao clicar em um contato, este adicionado no
campo bem na parte de baixo da janela. medida que voc adiciona mais contatos,
estes vo sendo adicionados no campo, na parte de baixo da janela, separados por p
onto-e-vrgula.
5. Adicione alguns contatos ao grupo, conforme indicado na Figura 4.70:
Nota: Se voc adicionou algum membro por engano, na lista de Membros do grupo, bas
ta apagar o nome do respectivo contato, no campo no final da janela Criar nova
categoria.
6. Uma vez selecionados os contatos que faro parte da categoria, d um cliq
ue no boto Salvar. A categoria MeuGrupo j deve aparecer, na lista de contatos.
7. Para voltar ao Windows Live Mail, clique no boto Email (), que o prime
iro boto da lista de botes, no canto inferior esquerdo da janela de contatos.
Figura 4.70 Contatos adicionados ao grupo.
8. Agora para enderear uma mensagem para a categoria MeuGrupo, recm criado
, de tal forma que todos os membros da categoria recebam uma cpia da mensagem
extremamente simples. Crie uma nova mensagem e enderece-a para MeuGrupo, ou seja
, para enderear uma mensagem para uma categoria, basta inserir o nome da categori
a
em um dos campos de endereamento da mensagem (Para:, Cc: ou Cco:). isto mesmo, pa
ra enderear uma mensagem para uma categoria, colocamos o nome da campos ou
no
campo Para: ou no campo Cc: ou no campo Cco. Simples, fcil e prtico.
Agora voc j sabe como criar categorias, adicionar membros a uma categoria e como e
nderear uma mensagem para a categoria, de tal forma que todos os membros da
categoria, recebam a mensagem.
Como Excluir um Membro do Grupo:
Podem existir situaes em que necessrio excluir um ou mais membros de uma determinad
a categoria.
Exemplo prtico: Para excluir um membro de uma categoria, siga os passos indicado
s a seguir:
1. Abra o Windows Live Mail: Iniciar -> Todos os Programas -> Windows Li
ve Mail.
2. No canto inferior esquerdo do Windows Live Mail, d um clique no boto Co
ntatos (), que o terceiro boto da esquerda para a direita.. Ser exibida
a
janela Contatos, conforme indicado na Figura 4.67, anteriormente.
3. No painel da esquerda, localize a categoria onde est o membro a ser ex
cludo e d um clique na categoria, para selecion-la..
4. No painel central exibida a lista de contatos que fazem parte da cate
goria. Localize o contato a ser excludo e d um clique com o boto direito do
mouse no contato.
5. No menu de opes que exibido d um clique na opo Remover contato da categori
a.
6. Repita os passos 4 e 5 para cada contato a ser excludo da categoria.
7. importante salientar que os contatos somente so removidos da respectiv
a categoria, porm continuam cadastrados na lista de contatos. Para excluir
um
contato, em definitivo, da lista de contatos, siga os passos indicados nos exemp
los prticos da lio anterior.
8. Para voltar ao Windows Live Mail, clique no boto Email (), que o prime
iro boto da lista de botes, no canto inferior esquerdo da janela de contatos.
9. Feche o Windows Live Mail.
Muito bem, sobre o uso do Windows Live Mail seria isso. Claro que existem mais
detlahes que poderiam ser abordados sobre o Windows Live Mail. Mas como o espao
reduzido, vamos ficando por aqui, se no este livro iria ficar com umas trs ou quat
ro mil pginas.
Lio 115 - Captulo 04 - "Pecados mortais" no uso de e-mail
Neste tpico final do captulo, apresentarei alguns comentrios sobre as MAIORES PECAD
OS NO USO DO E-MAIL. Os pecados so coisas que voc realmente NO DEVE FAZER,
em relao ao uso do e-mail. importante salientar que este artigo representa a opinio
pessoal deste autor e est longe de ser um conjunto de regras a ser seguido.
Mas o amigo leitor ver que realmente a maioria destes pecados so realmente irritante
s e nos fazem perder tempo no uso do e-mail.
A medida que novos pecados forem descobertos, irei publicando eles no meu site www
.juliobattisti.com.br. Se voc tiver algum pecado que voc odeia, no uso do
e-mail, compartilhe com o autor, enviando atravs do e-mail: webmaster@juliobattis
ti.com.br ou batisti@hotmail.com
Pecado 01: ESCREVER O TEXTO DO E-MAIL EM MAISCULO:
Acredito que a maioria dos usurios, que escreve o texto de um e-mail todo em MAISC
ULAS, no faz isso por mal, mas sim por desconhecimento desta regra bsica da
chamada Netiqueta (Etiqueta no uso da Internet). O e-mail escrito em MAISCULAS in
terpretado como se voc estivesse GRITANDO com o destinatrio do e-mail. Ou
seja,
eu posso at enviar o texto todo em MAISCULAS, mas o destinatrio ir interpretar isso
como se eu estivesse GRITANDO com ele.
O que fazer?? No envie e-mails com o texto todo em LETRAS MAISCULAS, a no ser que v
oc realmente esteja querendo GRITAR, XINGAR o destinatrio.
Pecado 02: Enviar anexos no formato .bmp ou no compactados
Deveria ser crime, com pena prevista em Lei Federal. Enviar figuras no formato B
itmap (.bmp), anexadas, via e-mail, sem dvidas deveria ser crime, com pena de pro
ibio
do uso do e-mail por uns dois meses. O formato .bmp gera arquivos gigantescos, nor
malmente de alguns MB. S para voc ter uma idia, um arquivo .bmp, de 1 MB,
quando convertido para o formato .jpg, fica com 0,05 MB ou menos, ou seja, 5% do
tamanho original. Muitas pessoas ainda utilizam conexes discadas, lentas. J penso
u
como frustrante esperar uma hora ou mais para baixar um e-mail com um arquivo .b
mp anexado?
Outro detalhe so os arquivos do Word, Excel, Access e PowerPoint. Sempre que for
enviar estes arquivos, anexados, via e-mail, compacte-os no padro .zip. Se voc
ainda no sabe compactar e descompactar arquivos, aprenda o mais rapidamente possve
l, pois esta uma tarefa fundamental para o bom uso do e-mail. Ao compactar
os arquivos, o tamanho destes bastante reduzido, o que reduz, consideravelmente,
o tempo de download das mensagens.
O que fazer?? JAMAIS, JAMAIS (e JAMAIS significa JAMAIS) envie anexos no formato
.bmp. Converta-os para .jpg ou .gif. Sempre que enviar arquivos de dados, tais
como
documentos do Word (.doc), Excel (.xls), Access (.mdb) ou PowerPoint (.ppt), com
pacte-os no padro .zip e envie anexado, o arquivo .zip.
Pecado 03: RESPONDER O E-MAIL SEM O HISTRICO
As vezes voc recebe um e-mail dizendo: Bem, ento tudo OK sobre aquele assunto que
tratamos. Mas que assunto?? Sobre o que foi tratado??? Isso acontece quando
a
pessoa ao invs de responder um e-mail seu (usar o boto Responder do cliente de e-m
ail), ela cria uma nova mensagem e envia a nova mensagem, s com a resposta.
Neste caso, o texto do e-mail original no segue junto com a mensagem e fica difcil
acompanhar o que j foi discutido anteriormente. Eu respondo uma mdia de 450
e-mails por dia. Se eu recebo uma resposta sem o histrico anterior, simplesmente
no tenho como lembrar do que j foi discutido. Para entender melhor a questo,
considere a seqncia a seguir
FORMA CORRETA SEMPRE COM O HISTRICO
Ol Jos,
Gostaria de ver contigo a possibilidade de fecharmos o pacote de publicidade, co
nforme cronograma a seguir:
Dia 18-07 Insero do Banner na Pgina Principal
Dia 25-07 Pagamento via depsito no Banco XX
Dia 31-07 Envio da News Letter
Atenciosamente,
Empresa ABC Ltda.
Prezado Empresa ABC Ltda.
OK. Permita-me fazer uma proposta adicional, que ir custar somente R$ 50,00 a mai
s. Com isso faremos mais um envio via News letter, no dia 20-07. Pode ser??
Atenciosamente,
Jos
> Ol Jos,
>
> Gostaria de ver contigo a possibilidade de fecharmos o pacote de publicidade,
conforme cronograma a seguir:
> Dia 18-07 Insero do Banner na Pgina Principal
> Dia 25-07 Pagamento via depsito no Banco XX
> Dia 31-07 Envio da News Letter
> Atenciosamente,
> Empresa ABC Ltda.
Prezado Jos,
Fechado. Podes dar incio a campanha de publicidade. Qualquer sugesto e/ou dvida s en
trar em contato.
Atenciosamente,
Empresa ABC Ltda.
>> Prezado Empresa ABC Ltda.
>> OK. Permita-me fazer uma proposta adicional, que ir custar somente R$ >> 50,00
a mais. Com isso faremos mais um envio via News letter, no dia 20-07. Pode ser?
?
>> Atenciosamente,
>> Jos
>>> Ol Jos,
>>>
>>> Gostaria de ver contigo a possibilidade de fecharmos o pacote de publicidade
, conforme cronograma a seguir:
>>> Dia 18-07 Insero do Banner na Pgina Principal
>>> Dia 25-07 Pagamento via depsito no Banco XX
>>> Dia 31-07 Envio da News Letter
>>> Atenciosamente,
>>> Empresa ABC Ltda.
Observe que a cada resposta, todo o histrico anterior mantido. Para fazer isso ba
sta usar o boto Responder do seu cliente de e-mail, ao invs de criar uma nova
mensagem, para cada resposta. O prximo pecado est relacionado com este.
O que fazer?? Sempre (e sempre significa sempre) utilize a opo Responder. Ao receb
er uma mensagem, responda usando o boto Responder e no criando uma nova mensagem,
onde no mantido cpia do texto anterior (conhecido como histrico da mensagem). Isso
facilita, enormemente, a vida de quem recebe o e-mail..
Pecado 04: COLOCAR A RESPOSTA NO FINAL DO TEXTO
Outra coisa muito irritante receber a resposta, com o histrico, s que com a respos
ta no final, ao invs de no incio do e-mail, como exemplificado no Pecado
3. Tem usurios que usam o boto Responder, para manter o histrico, mas depois vo para
o final da mensagem e digitam a resposta l no final. No faa isso, mantenha
a resposta sempre a resposta no incio. Este o fluxo natural da leitura e faz com
que todas as discusses, mensagens e respectivas respostas, fiquem na ordem
em
que foram criadas. Voc no imagina como este pequeno detalhe facilita a vida de que
m recebe o e-mail.
Pecado 05: Deixar o campo Assunto em Branco
Pode parecer incrvel, mas ainda se recebe muito e-mail com o campo Assunto em Bra
nco. Muitos filtros de SPAM simplesmente excluem mensagens com o campo Assunto
em Branco. Alguns programas de e-mail no permitem que seja enviada uma mensagem,
com o assunto em branco. Outros programas apenas emitem um aviso de que o campo
Assunto est em branco.
O que Fazer? Antes mesmo de comear a digitar a mensagem, preencha o campo Assunto
, para no esquec-lo em branco.
Pecado 06: Usar o Campo Cc ao invs do Campo Bcc
Tanto o campo Cc, quanto o campo Bcc so utilizados para enderear uma mensagem para
vrios destinatrios. Por exemplo, no Windows Mail, para enviar uma mensagem
para vrios usurios, ao mesmo tempo, basta separar os endereos por ponto-e-vrgula, co
nforme exemplo a seguir:
jsilva@abc.com.br;maria@xyz.com.br;andre@123.com.br
Quando voc usa o campo Cc, todos os destinatrios recebem a mensagem e a lista com
o endereo de todos os destinatrios, exibida no incio do e-mail, antes do
texto da mensagem. Ou seja, se voc enviar uma mensagem para cem destinatrios, ante
s da mensagem, cada destinatrio ver uma lista com o e-mail de todos os outros
100 destinatrios. Se a pessoa imprimir o e-mail, esta lista tambm ser impressa. Par
a evitar este problema, use o campo Bcc, ao invs do campo Cc. Ao usar o campo
Bcc, todos os destinatrios recebero a mensagem, porm a lista dos endereos dos demais
destinatrios, no ser exibida.
O que Fazer? Sempre que for enviar uma mensagem para cinco ou mais destinatrios,
utilize o campo Bcc ao invs do campo Cc.
Pecado 07: O FAMIGERADO: AGUARDO RETORNO!!!
Isso algo que voc realmente deve evitar. Recebo dezenas de e-mails por dia, de pe
ssoas que eu nunca vi, no conheo, com dvidas sobre os mais diversos assuntos,
relacionados com Informtica. At a tudo bem. Mas quando vem no final do e-mail o fam
igerado: Aguardo Retorno, a de mais.
O Aguardo retorno interpretado como Exijo uma resposta sua. Ou seja, voc recebe um
e-mail, de algum que voc no conhece, um e-mail que ir tomar o teu tempo
e a pessoa ainda exige que voc responde. Fica muito mais elegante terminar com um De
sde j agradeo pela ateno ou algo do tipo. O mesmo vale para os e-mails
que vem com a palavra URGENTE no assunto ou no incio da mensagem. A eu pergunto: U
RGENTE PARA QUEM???
O que fazer?? Ao enviar um e-mail para algum que voc no conhece, com quem voc nunca
trocou mensagens antes, solicitando ajuda, no use expresses do tipo URGENTE
ou finalizaes tais como Aguardo Retorno ou Aguardo Resposta. Ao invs disso, encerre o
e-mail com um Desde j agradeo a ateno. Isso aumentar muito mais
as chances de voc receber uma resposta do que usar o URGENTE ou o Aguardo Respost
a. Eu, particularmente, quando recebo um e-mail com o ttulo URGENTE ou com um
Aguardo Resposta no final, eu coloco o e-mail no final da fila. Se, no final do
dia, sobrar tempo, eu respondo, se no sobrar, eu excluo o e-mail.
Pecado 08: No fique repassando piadas, fotos e mensagens de auto-ajuda, sem saber
se a pessoa quer realmente receber estas mensagens :
Esta foi uma sugesto enviada pelo amigo leitor Rodrigo Tognin, via e-mail:
Tem alguns colegas meu que vivem mandando piadas, arquivos anexados, links para s
ites, enfim, todas aquelas coisas que s se deve ler para se descontrair. Eu
sugiro ento que voc possa dar a seguinte dica: para quem trabalha bastante com e-m
ails e recebe tantos assuntos importantes quanto piadas, que criem um endereo
s para piadas, como tenho feito, e de vez em quando vou l v-los, pois recebo assunt
os importantes e no gosto quando se misturam, pois como voc disse em um
dos
tpicos, o download da mensagem acaba demorando e no compensa. O meu endereo para pi
adas e afins eu os vejo em webmail, os assuntos interessantes baixo em meu
programa de e-mail.
Este um pecado muito cometido, principalmente pelos usurios que esto comeando a usar
a Internet e o e-mail e se encantam com este recurso. comum os usurios
iniciantes, sarem repassando arquivos anexados com todos os tipos de mensagens, b
oatos, arquivos, etc, para todos os seus conhecidos. O que acontece, que muitos
destes contedos j esto circulando a anos na Internet. muito provvel, que os usurios e
xperientes j tenham recebido dezenas de cpias do mesmo contedo. E
grande a chance que estes usurios mais experientes, fiquem irritados em receber m
ais uma cpia de um boato sobre Os segredos desconhecidos da Microsoft, ou
da empresa XYZ que est dando super-brindes, ou aquele arquivo o PowerPoint com uma
mensagem positiva (at bem interessante), mas que ele j recebeu 200 vezes.
Alm disso, comum estes usurios iniciantes, acharem normal repassar anexos de 3, 4
ou 5 MB (acreditem, eu j cheguei a receber 10 anexos em .bmp, na mesma mensagem,
em um total de 57 MB. Esta mensagem demorou a bagatela de 14 horas para baixar n
a linha discada. uma maravilha, no ???).
O que fazer?? JAMAIS, JAMAIS (e JAMAIS significa JAMAIS) saia enviando um monte
de mensagens de motivao, auto-ajuda, boatos, figurinhas e outras tralhas diversas
que voc achou interessante, para todos os seus conhecidos. Existe uma grande chance
de que os usurios mais experientes j tenham recebidos dezenas de cpias
destes mesmos contedos. Tambm evite anexos grandes. Como uma regra geral, jamais e
nvie anexos maiores do que 1 MB.
Pecado 09: No use aquele linguagem absurda, toda abreviada, usada nos Chats, MSN
e ICQ :
Esta foi uma sugesto enviada pelo amigo leitor Rodrigo Tognin, via e-mail:
Outra coisa que tenho praticado e seria uma dica legal manter uma linguagem sria,
ou seja, a mais culta possvel quando for escrever um e-mail. Voc conhece
aquela
linguagem de bate-papo, no conhece? "Vc vai amanh l? Sm, e vc? Tb. Seu irmaum naum
vai? "Escrever corretamente faz bem, no atrapalha, a menos que se tenha pressa,
mas mesmo assim sugiro como dica que as pessoas passem e-mails com o portugus cor
reto.
Excelente sugesto. um verdadeiro horror ver a maneira como a maioria dos nossos jov
ens esto escrevendo. a famigerada linguagem usada nos bate-papos online,
tais como MSN e ICQ. Quando eu recebo um e-mail todo escrito nesta linguagem, ch
eio de abreviaturas e naums eu simplesmente ignoro e excluo. A maioria dos nossos
jovens no consegue escrever direito, tem dificuldades gigantescas para elaborar u
ma simples redao de 15 a 25 linhas. Isso reflexo da falta de conhecimento
do
nosso idioma, da falta de articulao lgica na criao do texto. Muitos dizem que para po
upar tempo. Maravilha, para poupar tempo no seria muito melhor deixar
de assistir mais de 30 horas por semana de porcarias na TV?? Sem dvidas que sim.
O que fazer?? JAMAIS, JAMAIS (e JAMAIS significa JAMAIS) use esta porcaria de li
nguagem dos chats, cheia de abreviaturas, do escrever como se fala e outros descal
abros
que andam por a. Querem poupar tempo?? Levantem mais cedo, durmam menos e assista
m menos TV? Se voc receber um e-mail que usa esta linguagem, simplesmente descart
e
ou responda solicitando que o e-mail seja traduzido para o bom e velho Portugus.
Pecado 10: NO SEJAS DESORGANIZADO
Alguns usurios elaboram o e-mail sem nenhuma organizao lgica, sem nenhuma esttica de
apresentao. Para entender melhor sobre o que eu estou falando, compare
as duas mensagens a seguir:
Mensagem 01: Uma baguna total
E ai kra,
fiz o depsito no banco do brasil, referente ao CD que havamos tratado anteriorment
e. O meu endereo em So Paulo, rua abc, 250, Jardim das flores, apto. 203.
Valeu. Fico no aguardo
Quais os problemas desta mensagem:
Veio sem o histrico. Como que vou lembrar do que tratamos em e-mails anteriores,
sendo que respondo uma mdia de 450 e-mails por dia?
O endereo est completamente bagunado. Diz que So Paulo, mas qual a cidade, qual o CE
P. O nmero do apartamento est depois do Bairro (supondo que o bairro
seja Jardim das Flores).
Um e-mail deste tipo consome tempo de quem recebe, fazendo com que o destinatrio
tenha que pesquisar nos e-mails anteriores e retornar o e-mail solicitando a cid
ade
e o CEP.
Mensagem 02: Excelente organizao:
Prezado Sr. Jos da Silva,
Informo que fiz o depsito no Banco do Brasil, agncia de origem 1111-1, para compra
do CD-01, conforme tratamos anteriormente (veja histrico do e-mail no final
desta mensagem).
Dados do depsito:
Banco: Banco do Brasil
Data: 07-11-2004
Ag. De Origem: 1111-1
Valor: R$ 90,00
Dados para envio do CD:
Nome : Jos da Silva
Endereo: Rua ABC 80, Apto. 203
Bairro: Jardim das Flores
Cidade: So Paulo
Estado: So Paulo
CEP: 01111-111
Atenciosamente,
Jos da Silva
0-xx-11-5555-6543
Aqui o Histrico das mensagens anteriores
...
A diferena desta segunda mensagem, em relao a primeira salta aos olhos.
Veio com o histrico. Facilita o entendimento do que j foi tratado anteriormente, p
oupa um tempo precioso para quem recebe a mensagem.
O endereo est organizado, de fcil leitura, contendo todos os dados necessrios.
Um e-mail organizado desta maneira facilita a leitura, poupa muito tempo de quem
o recebe. Agora imagine a diferena que isso faz, para quem recebe entre 450 e
500
e-mails por dia?? So horas de servio que so poupadas, pelos e-mails organizados. Em
contra-partida, so horas desperdiadas, por causa de e-mails que so uma
verdadeira baguna.
que fazer? Seja organizado. Isso bom no s para os seus e-mails, mas tambm para a su
a vida pessoal e para a sua Carreira profissional.
Lio 116 - Captulo 04 - Concluso
Neste captulo tratamos dos seguintes tpicos relacionados ao uso da Internet:
Como estabelecer uma conexo com a Internet.
Como utilizar o Internet Explorer para navegar na Internet.
Como utilizar o Windows Mail para enviar e receber e-mails.
Pecados Mortais no uso do E-mail.
No prximo captulo falaremos sobre os aplicativos e o suporte a Multimdia com o Wind
ows 7, e daremos especial ateno ao Windows Mdia Player, o programa que
uma espcie de CD-Player, DVD-Player e MP3-Player.
CAPTULO 05 - O WINDOWS MEDIA PLAYER, MSICAS E VDEOS
Lio 117 - Captulo 05 - O Windows Media Player, Msicas e Vdeos
Introduo:
Neste captulo voc aprender a utilizar o Windows Media Player. Podemos usar o Window
s Media Player para executar e organizar arquivos de mdia digital (msica,
vdeos, filmes, animaes, etc.), localmente no nosso computador e na Internet. como t
er um rdio, player de vdeo, CD player e banco de dados de informaes,
tudo em um s programa. Voc pode usar o Windows Media Player para ouvir estaes de rdio
do mundo inteiro, executar e copiar seus CDs, procurar vdeos que esto
disponveis na Internet e criar listas personalizadas de todos os arquivos de mdia
digital do seu computador. possvel criar listas personalizadas de reproduo
com suas msicas preferidas. Aprenderemos a utilizar as diversas funcionalidades d
o Windows Media Player.
Dica: Uma novidade importante do Windows Media Player que foi introduzida no Win
dows Vista e que tambm est presente no Windows 7, que ele tambm um DVD -
Player,
sendo capaz de reproduzir a grande maioria dos DVDs, sem a necessidade de instal
ao de codecs extras, o que ocorria com as verses anteriores do Windows Media
Player.
Aprenderemos a reproduzir arquivos de msica, a ajustar o volume e a equalizao do pl
ayer, copiar faixas de um CD, criar um CD com as suas msicas preferidas (desde
que voc tenha um gravador de CD instalado no computador), executar um DVD, adicio
nar arquivos de udio e vdeo biblioteca de mdia, criar uma lista de reproduo
e muitas outras funes. Conforme voc poder constatar, fica muito fcil reproduzir e org
anizar arquivos de udio e vdeo, com o Windows Media Player.
Nota: Com o lanamento do Windows 7, foi disponibilizado o Windows Media Player 12
. A medida que novas atualizaes forem sendo disponibilizadas para o Windows
7,
poder ocorrer de novas verses do Windows Media Player serem lanadas, com pequenas d
iferenas na interface, em relao a verso 12, na qual so baseados os exemplos
deste captulo.
Nota: Para que voc possa utilizar o Windows Media Player preciso que voc tenha ins
talada no computador uma placa de SOM e Caixas de Som.
Importante: Ao copiar msicas e gravar CDs ou DVDs voc sempre deve levar em conside
rao os aspectos legais relacionados.
Na seqncia mostrarei como trabalhar com fotos e imagens, usando as novas ferrament
as do Windows 7. Hoje em dia, com o barateamento das cmaras digitais, cada
vez
mais usurios tem acesso a estes equipamentos. Com isso, o nmero de arquivos com fo
tos e imagens que cada usurio grava no computador cada vez maior. Gerenciar,
organizar e encontrar o arquivo desejado, tem sido um desafio cada vez maior. O
Windows 7 vem com uma srie de novidades interessantes, as quais ajudam o usurio
a gerenciar e organizar seus arquivos com fotos e imagens.
Lio 118 - Captulo 05 - Windows Media Player - Introduo
O Windows Media Player o software da Microsoft para reproduzir arquivos de udio e
vdeo. Com o lanamento do Windows 7, foi disponibilizado o Windows Media Player
12.0. Novas verses do Windows Media Player podero ser lanadas no futuro, podendo te
r a interface um pouco diferente da verso abordada nesta captulo, que
a
verso 12. Alis, com as verses anteriores, ocorreram mudanas significativas de uma ve
rso do Windows Media Player para a outra. Por exemplo, as verses 8.0,
9.0
e 10.0, tinham interfaces bem diferentes. Espero que as futuras verses, no venham
com interfaces completamente diferentes da interface da verso 12, pois isso
confunde o usurio e um verdadeiro terror para ns autores, pois cada nova mudana, traz
necessidade de revises completas sobre o tpico do Windows Media Player.
Mas deixemos de lamentaes e vamos aprender a utilizar o Windows Media Player 12, q
ue a verso que veio junto com o lanamento do Windows 7.
Utilizamos o Microsoft Windows Media Player para executar e organizar arquivos d
e mdia digital. Podemos trabalhar com arquivos de mdia diretamente no computador
ou atravs da Internet. Alis este um dos pontos fortes do programa, a sua Integrao co
m a Internet. Por exemplo, quando estamos escutando um CD, o Windows Media
Player pode conectar-se com a Internet e buscar informaes tais como o nome do Arti
sta e o nome das msicas. Tambm possvel ouvir estaes de rdio do mundo
inteiro. Estas funcionalidades tornam o Windows Media Player um excelente progra
ma de lazer, pois temos um rdio, um videocassete, um CD player, um DVD Player,
um
gravador de CDs e DVDs (se o computador tiver um drive de gravao de CD e DVD) e um
banco de dados de informaes (se voc estiver conectado Internet), tudo
em
um s programa. Voc pode usar o Windows Media Player para ouvir estaes de rdio do mund
o inteiro, executar e copiar seus CDs e DVDs, procurar vdeos que esto
disponveis na Internet e criar listas personalizadas de todos os arquivos de mdia
digital do seu computador.
A partir de agora aprenderemos a utilizar as principais funcionalidades do Windo
ws Media Player e voc ver que, alm de uma tima opo de lazer, ele tambm
muito
fcil de usar.
Nota: Para acompanhar todos os exemplos sobre o Windows Media Player o seu compu
tador deve ter uma placa de som e caixas acsticas instaladas, alm de uma conexo
com a Internet. O gravador de CD somente necessrio para o exemplo sobre gravao de u
m CD Personalizado. O gravador de DVD ser necessrios para os exemplos
sobre
gravao de DVDs e de gravao de uma cpia de segurana em DVD.
Lio 119 - Captulo 05 - Windows Media Player - Primeira Execuo
Para executar o Windows Media Player, voc deve clicar em: Iniciar -> Todos os Pro
gramas -> Windows Media Player. Quando voc executa o Windows Media Player pela
primeira vez, ser aberta um assistente de configurao. Este assistente somente abert
o, na primeira vez que voc executar o Windows Media Player. importante
tambm salientar que este assistente ser aberto para cada usurio que fizer o logon,
a primeira vez que o respectivo usurio abrir o Windows Media Player. Na Figura
5.1, temos a tela inicial do assistente que aberto, quando o Windows Media Playe
r for executado pela primeira vez.
Figura 5.1 - Executando o Windows Media Player pela primeira vez.
Marque a opo Configuraes recomendadas e clique no boto Concluir. Pronto, o Windows Me
dia Player ser configurado com as opes padro e ser aberto. Na Figura
5.2, temos a tela inicial do Windows Media Player.
Muito bem, agora vamos aprender a utilizar os principais recursos do Windows Med
ia Player 12.
Figura 5.2 - A tela inicial do Windows Media Player.
Executando o Windows Media Player:
Depois de ter aberto o Windows Media Player pela primeira vez, a tela inicial de
configurao, indicada na Figura 5.1, no ser mais exibida. Para abrir o Windows
Media Player utilize o seguinte comando:
Iniciar -> Todos os programas -> Windows Media Player
Dica: Se voc estiver com a barra de ferramentas Inicializao rpida, sendo exibida na
barra de tarefas, voc poder criar um atalho para o Windows Media Player
diretamente na Barra de Inicializao rpida. Voc tambm pode criar um atalho diretamente
na rea de trabalho, para facilitar a abertura do Windows Media Player.
Para todos os detalhes sobre a Barra de inicializao rpida e como criar atalhos na B
arra de inicializao rpida e na rea de trabalho, consulte os Captulos
2
e 3.
O Windows Media Player ser aberto e, estando voc conectado Internet, o programa bu
sca nos servidores da Microsoft uma pgina atualizada, com sugestes sobre
CDs de msica, conforme exemplo indicado na Figura 5.2.
Dica: A exemplo de outros aplicativos do Windows 7, tal como o Windows Explorer,
por padro, no exibido o tradicional menu (tambm denominado de Menu Clssico).
Para fazer com que o menu com as opes disponveis, seja exibido permanentemente, pre
ssione Ctrl+M. Feito isso, passar a ser exibido o menu com as opes: Arquivo,
Exibir, Reproduzir, Ferramentas e Ajuda. Para voltar a ocultar o menu s pressiona
r Ctrl+M novamente. Em resumo, se o menu estiver oculto e voc pressionar Ctrl+M,
ele passa a ser exibido. Se o menu estiver sendo exibido e voc pressionar Ctrl+M,
ele ser ocultado.
A seguir passo a descrever as principais opes disponveis na janela principal do Win
dows Media Player:
Comando Exibir -> Em execuo ou pressionar Ctrl+3: Esta comando exibe informaes sobre
o arquivo ou mdia que est atualmente em execuo. Por exemplo, quando
est em execuo um CD de msica, a partir do drive de CD, nesta guia ser exibido, direit
a, um painel com o nome da msica em execuo, com o nome do artista
ou conjunto e com a lista de msicas disponveis no CD, conforme exemplo da Figura 5
.3, onde estou executando um CD com msicas do lbum Tocando a Alma Volume
2. Voc tambm pode clicar com o boto direito do mouse em qualquer local em branco, q
ue no na capa do lbum e, no menu de opes que exibido, clicar em Sempre
mostrar Em Execuo no incio, para que a visualizao Em Execuo seja mostrada, automaticam
te, ao abrir o Windows Media Player.
Figura 5.3 Informaes sobre um CD em execuo.
Dica: Caso a lista de msicas no esteja sendo exibida, no lado direito da tela, cli
que com o boto direito do mouse em qualquer espao em branco, fora da imagem
da capa do CD e, no menu de opes que exibido, clique na opo Mostrar lista. Para volt
ar a ocultar a lista de msicas, clique novamente com o boto direito
do
mouse em um espao fora da capa do CD e, no menu de opes que exibido, clique em Ocul
tar lista.
A Biblioteca de mdia: Esta, sem dvidas, uma das visualizaes mais utilizadas e mais te
is. Atravs desta visualizao podemos criar listas de reproduo personalizadas,
podemos exibir os arquivos de mdia disponveis por Gnero, Artista, lbum, Ano, etc. Ap
renderemos a utilizar estes recursos, no decorrer deste captulo. Estando
em qualquer modo de visualizao, para acessar o Mode de Visualizao Biblioteca, basta
pressionar Ctrl+1.
Boto Copiar CD: Pressione Ctrl+1 para ir para o Modo de Visualizao Biblioteca. Obse
rve na parte de cima, na Carreira de botes, que temos o boto . Ao clicar
neste boto, automaticamente, o Windows Media Player comea a copiar todas as msicas
do CD em execuo, para a pasta C:\users\nome_de_logon_do_usurio\music. Cada
faixa copiada como um arquivo separado, com um nome padro, que inclui o nome do lb
um e o nome da faixa. Enquanto a cpia est sendo feita, o boto se transforma
no boto . Voc pode clicar neste boto, a qualquer momento, para interromper a cpia. A
prenderemos a executar esta operao, no decorrer deste captulo e tambm
aprenderemos a configurar as opes de cpia, tais como alterar a pasta padro para onde
so copiadas, automaticamente, as msicas e o padro de nomes de arquivos
gerados, automaticamente, pelo Windows Media Player.
Guia Gravar: Estando no Modo de Visualizao Biblioteca (Ctrl+1), no canto superior
da janela, temos a guia Gravar (fica entre as guias Reproduzir e Sincronizar).
Esta guia nos fornece comandos para gravao de um CD de udio ou de um CD ou DVD de d
ados. Por exemplo, podemos usar esta guia, para fazer um backup da pasta Documen
tos
em um DVD. Aprenderemos a usar esta guia, no decorrer deste captulo.
Guia Sincronizar: Estando no Modo de Visualizao Biblioteca (Ctrl+1), no canto supe
rior da janela, temos a guia Sincronizar (fica direita da guia Gravar).
possvel
usar o Windows Media Player para sincronizar ou copiar arquivos de mdia digital d
a biblioteca do Windows Media Player para um dispositivo porttil. Quando se conec
ta
um dispositivo pela primeira vez, o Player seleciona o mtodo de sincronizao (automti
ca ou manual) mais adequado para o dispositivo, dependendo da sua capacidade
de armazenamento e do tamanho da biblioteca. Se a capacidade de armazenamento do
dispositivo for superior a 4 gigabytes (GB) e a biblioteca couber inteira no di
spositivo,
o Player sincronizar a biblioteca inteira. Em seguida, sempre que voc conectar o d
ispositivo ao computador, o Player atualizar o dispositivo para que reflita
a biblioteca. Tambm possvel escolher o que ser sincronizado automaticamente, seleci
onando as listas de reproduo desejadas. Se a capacidade de armazenamento
do dispositivo for inferior a 4 GB ou se a biblioteca no couber inteira no dispos
itivo, o Player selecionar a sincronizao manual. Com a sincronizao manual,
possvel selecionar os arquivos ou as listas de reproduo para sincronizao sempre que d
esejar alterar os arquivos no dispositivo, e remover arquivos do dispositivo
manualmente. Aps o dispositivo ser configurado pela primeira vez, possvel alternar
entre sincronizao automtica e manual.
O Guia de Mdia: O Guia de Mdia uma pgina da Web, sempre atualizada, hospedada pelo
WindowsMedia.com, a qual exibida no painel de detalhes (painel central
da janela), quando voc est no modo de Exibio de Biblioteca, do Windows Media Player.
Esse guia como uma revista eletrnica. Esse guia atualizado vrias
vezes
por dia com os filmes, as msicas e os vdeos mais recentes na Internet. Ele inclui
uma ampla gama de tpicos, desde notcias do mundo inteiro at os desenvolvimentos
mais recentes no setor de entretenimento. Ao usar o Player, voc pode executar tud
o o que est exibido no Guia de Mdia Esta guia abre uma pgina da Internet (dentro
do prprio Windows Media Player), a qual nos fornece uma srie de opes. Voc pode usar o
Windows Media Player para localizar e assinar servios de msica, vdeo,
rdio e outros tipos de contedo de lojas online fornecidos por provedores de contedo
da Internet. Atualmente, provedores como o Terra (www.terra.com.br) e o UOL
(www.uol.com.br), dentre outros, j dispem de lojas para compra de msicas, vdeos e ou
tros contedos digitais, via download. Dependendo da loja, voc pode fazer
um nmero ilimitado de coisas com o contedo, incluindo a execuo, o download para o co
mputador, compras, gravao e sincronizao do contedo com um dispositivo
porttil. Todo o contedo baixado aparece na biblioteca de mdia do Windows Media Play
er. Observe que as lojas que esto disponveis dependem da sua localizao.
Por exemplo, para usurios dos EUA, certamente, estaro disponveis muito mais lojas,
do que para usurios Brasileiros. Algumas das lojas que esto disponveis
no
Player esto mais integradas com ele. Essas lojas aparecem como uma categoria sepa
rada, na biblioteca de mdia do Windows Media Player e voc pode acessar o contedo
delas como se fossem uma biblioteca no Player. Por exemplo, voc pode arrastar arq
uivos da loja para criar uma lista de execuo ou uma lista de arquivos para gravar
ou sincronizar. Voc tambm pode pesquisar todo o contedo da loja. H outras lojas disp
onveis no Player, porm no to integradas. Essas lojas aparecem como pginas
da Web dentro do Player e oferecem vrios servios. Algumas lojas exigem a instalao ad
icional de software no computador para que possam ser usadas. Para adicionar
ou remover um plug-in de loja, necessrio ter feito logon com uma conta com permis
so de Administrador ou membro do grupo Administradores. O contedo que as lojas
oferecem geralmente protegido por direitos de uso de mdia, direitos estes que det
erminam o que o usurio pode fazer e o que o usurio no pode fazer com o contedo
comprado. Por exemplo, os direitos de uso do arquivo podem especificar que ele no
possa ser gravado em um CD de udio ou limitar o nmero de vezes que o arquivo
possa ser gravado em um CD de udio ou sincronizado com um dispositivo mvel, como p
or exemplo um iPod. Observe que com a Integrao entre o Windows Media Player
e a Internet, voc tem acesso a um mundo de informaes e de recursos de udio e vdeo. Co
m uma conexo rpida, com velocidades a partir de 512 Kb/seg (0,5 Mb/seg)
voc obter melhores resultados.
Lio 120 - Captulo 05 - Executar um CD de Msica no Windows Media Player
Executar um CD usando o Windows Media Player muito fcil. Voc no precisa nem sequer
abrir o Windows Media Player, bastando inserir o CD no drive e aguardar.
O Windows 7 detecta que um CD de msica, abre o Windows Media Player com a guia Em
Execuo selecionada e inicia a execuo do CD.
Dica: Caso o Modo de Visualizao Em Execuo no seja automaticamente selecionado, pression
e Ctrl+3 para ir para o modo de Visualizao Em Execuo.
J estando no Modo de Visualizao Em Execuo , se a lista de msicas do CD no estiver sen
xibida, no lado direito da janela, clique com o boto direito
do
mouse em qualquer lugar fora da capa do CD e, no menu de opes que exibido clique e
m Mostrar Lista. Observe que no painel do lado direito, exibido o nome do
lbum e, logo abaixo, j exibida uma lista com o nome das msicas do CD. Estas informaes
o Windows Media Player busca na Internet. A base de informaes sobre
msicas e artistas muito grande e continua sendo atualizada diariamente, porm claro
que sempre existiro artistas e msicas que ainda no esto nesta base
de
dados que fica em servidores da Internet. Se voc no estiver conectado com a Intern
et ou se as informaes sobre o CD no estiverem disponveis, o Windows Media
Player exibe simplesmente Faixa 01, Faixa 02, Faixa 03 e assim por diante. No ex
emplo da Figura 5.4, o Windows Media Player no conseguiu localizar o nome do lbum
e por isso exibe a informao lbum Desconhecido.
Figura 5.4 - Sem informaes sobre o CD em execuo.
Como Operar o seu CD Player:
Quando o Windows Media Player est executando o CD, na prtica, ele se transforma em
um CD Player, com praticamente todas as funes de um aparelho de verdade.
Vamos
ver os principais comandos disponveis quando o Windows Media Player est neste modo
de execuo. No painel, no lado direito da janela, exibida a lista de faixas
do CD. Se a lista de msicas do CD no estiver sendo exibida, no lado direito da jan
ela, clique com o boto direito do mouse em qualquer lugar fora da capa do CD
e, no menu de opes que exibido clique em Mostrar Lista. Se o Windows Media Player
encontrou o nome das msicas na Internet, ser exibido o nome das msicas;
caso contrrio ser exibida uma listagem no formato: Faixa 01, Faixa 02, Faixa 03 e
assim por diante. Alm do nome da faixa exibido o tempo de durao. Para suspender
a execuo da faixa atual e pular diretamente para outra faixa qualquer, basta dar um
clique duplo na faixa desejada.
Dica: Pode ser que o painel do lado direito, esteja muito estreito e o nome das
faixas esteja sendo truncado. Voc pode redimensionar este painel, bem facilmente,
usando o mouse. Para isso, aponte o mouse para a borda esquerda deste painel, at
que o mouse se transforme em uma seta de ponta dupla. Quando o mouse se transfor
mar
em uma seta de ponta dupla, clique com o boto esquerdo do mouse, mantenha o boto p
ressionado e arraste para a esquerda, para ir aumentando o tamanho do painel,
at que seja possvel exibir o nome completo de todas as faixas. No exemplo da Figur
a 5.4, eu aumentei o painel, de tal forma que alm do nome completo, tambm
tem
a classificao da msica (de uma a cinco estrelas) e a durao de cada faixa. Voc pode dar
uma classificao, de acordo com o seu gosto pessoal, para cada msica
que executada no Windows Media Player. Para classificar uma msica s clicar no nmero
de estrelas desejado, ao lado da msica.
Na parte de baixo da janela, temos uma srie de botes que representam o painel de c
omando do nosso CD Player. Na Figura 5.5 temos uma viso do referido painel.
Figura 5.5 - O painel de controle do CD Player.
Da esquerda para a direita, temos os seguintes botes:
Ativar ordem aleatria (): Por padro, o Windows Media Player executa as faixas, na
ordem em que elas esto gravadas no CD. Voc pode clicar neste controle para
ativar uma ordem aleatria, onde as faixas deixaro de ser executadas na ordem em qu
e esto no CD e passaro a ser executadas em uma ordem aleatria.
Ligar repetio (): Este o segundo boto, da esquerda para a direita. Tem o desenho de
uma setinha circular, girando para a esquerda. Ao clicar neste boto, ser
ativada a repetio e o CD ficar em execuo, at que seja suspensa a execuo ou que seja fe
ado o Windows Media Player. Por padro, a repetio est desligada,
ou seja, o Windows Media Player executa todas as msicas do CD e para a execuo. Ao c
licar neste boto, a repetio ser ligada e o boto se transforma no boto
Desligar repetio. Ou seja, um boto do tipo liga/desliga. Se a repetio estiver desliga
da e voc clicar no boto, a repetio ser ligada. Se a repetio estiver
ligada e voc clicar neste boto, a repetio ser desligada.
Parar (): Terceiro boto, com o desenho de um quadradinho. A execuo da faixa atual s
uspensa e o boto Pausa (maior boto da barra de controles, com o desenho
de dois traos verticais) transforma-se no boto Play (desenho de uma seta para a di
reita). Se voc clicar no boto Play a faixa volta a ser executada desde o incio
e no no ponto em que estava tocando antes de ser parada.
Anterior (): Quarto boto. Volta para o incio da faixa anterior.
Play/Pausa ( : o quinto e maior com o desenho dos dois tracinhos (quando tem um
a msica em execuo e ele o boto Pausa) ou com o desenha de uma seta para
a
direita (quando nenhuma msica est em execuo e voc quer iniciar a execuo, sendo nesta ho
ra o boto Play). Ao clicar neste boto, a execuo da faixa atual
suspensa no ponto em que est e o boto Pausa transforma-se no boto Play, com o desen
ho de uma pequena setinha para a direita. Ao clicar no boto Play (que antes
era o boto Pausa) a faixa volta a ser executada a partir do ponto em que havia pa
rado. O boto Play tambm exibido quando no houver nenhuma faixa em execuo.
Nesta situao para executar uma faixa, basta dar um clique na faixa desejada para s
elecion-la e depois um clique no boto Play.
Prximo (): Sexto boto. Vai para o incio da prxima faixa.
Sem som (): Suspende o udio. como se voc desligasse as caixas de som. Pode ser uti
lizado quando voc est executando uma faixa e precisa suspender o som apenas
um instante para falar com algum ou dar ateno para uma pessoa que est falando com vo
c. Este boto funciona como um liga/desliga. Voc clica uma vez e o udio
suspenso, clica novamente e volta o udio.
Controle deslizante (): Pequeno controle deslizante ao lado do boto Sem som. Este
o controle de volume do Windows Media Player. Voc pode arrastar para a direita
para aumentar o volume e para a esquerda para diminuir o volume. Tambm podem exis
tir controles de volume nas caixas de som que voc est utilizando.
Observe que os comandos so praticamente iguais os comandos de um aparelho de CD P
layer verdadeiro.
Dica: No menu Reproduzir (caso o menu no esteja sendo exibido, v para o modo de Vi
sualizao Biblioteca (Ctrl+1) e pressione Ctrl+M para exibi-lo), temos acesso
a vrios comandos equivalentes aos comandos dos botes de comando do painel de contr
ole. Por exemplo, temos o comando Reproduzir -> Executar/Pausar, o qual equivale
nte
ao boto Play/Pausa ou ao atalho Ctrl+P. Temos o comando Reproduzir -> Parar, que
equivalente ao boto Parar ou ao atalho Ctrl+S.
Dica: Na parte central da janela de execuo, ao lado do painel com o nome das faixa
s do CD em execuo, pode ser exibido uma animao grfica que varia de acordo
com a execuo da msica. Existem vrias formas diferentes para este grfico. Para exibir
a animao grfica, clique com o boto direito do mouse em qualquer espao
em branco, fora da capa do lbum e, no menu de opes que exibido, clique em visualizaes
. Ser exibido um menu com as categorias de grficos disponveis (Alquimia,
Barra e ondas e Bateria). Voc pode usar este menu para selecionar um tipo diferen
te de animao Grfica. No exemplo da Figura 5.6, selecionei a opo Barra e Ondas
-> Nvoa do Oceano.
Figura 5.6 - O grfico Nvoas do Oceano.
Dica: Para deixar de exibir a animao grfica, clique com o boto direito do mouse em q
ualquer local do grfico e, no menu de opes que exibido clique em Visualizaes
-> Arte do lbum. Voltar a ser exibida a capa do lbum que est em execuo.
Lio 121 - Captulo 05 - Modos de Visualizao do Windows Media Player
Voc pode configurar a maneira como o Windows Media Player exibido. Por padro, o Wi
ndows Media Player exibido como uma janela normal do Windows, conhecido
como
Modo de Exibio Clssico.
A barra de menus, por padro no exibida. Voc pode pressionar Ctrl+M, para exibir a t
radicional Barra de menus. Com a barra de menus sendo exibida, voc pode
usar o comando Exibir > Capa, para exibir o Windows Media Player em uma janela re
duzida, a qual ocupa menos espao na tela, conforme exemplo da figura 5.7:
Figura 5.7 Exibindo o Modo de capa.
Dica: Um atalho para exibio do Modo de capa Ctrl+2. Para voltar ao modo completo,
basta pressionar Ctrl+1.
O modo de capa uma boa opo quando voc deseja escutar um CD repetidamente ou quando
voc quer ouvir uma lista de arquivos e quer que o Windows Media Player
ocupe
menos espao. Para voltar ao modo padro, basta selecionar o comando Exibir -> Bibli
oteca ou pressionar Ctrl+1.
Lio 122 - Captulo 05 - Configurando Opes do Player
Existem diversas opes que podem ser configuradas, as quais determinam como ser o co
mportamento do Player, durante a execuo de um CD ou DVD. A janela de configuraes
pode ser acessada usando os seguintes passos:
1. Ir para o modo Biblioteca: Ctrl+1
2. S o menu de opes no estiver sendo exibido, pressionar Ctrl+M para exibi-
lo.
3. No menu de opes selecionar o comando Ferramentas -> Opes e, na janela de
opes que exibida, clicar na guia Player.
4. Seguindo estes passos ser aberta a janela de Opes do Windows Media Playe
r, com a guia Player selecionada, conforme indicado na Figura 5.8:
Figura 5.8 - Configurando opes do Player.
A seguir passarei a descrio das opes disponveis.
Atualizaes automticas: Neste grupo voc configura a periodicidade, com que o Windows
verifica se esto disponveis atualizaes para o Windows Media Player.
O
padro Uma vez por semana. Tem tambm as opes Uma vez por dia e Uma vez por ms.
No grupo Configuraes do Player temos as seguintes opes:
Manter Em Execuo sobre as outras janelas: Esta opo desmarcada, por padro. Se voc marca
r esta opo, a janela do Windows Media Player ficar sempre em primeiro
plano, sobre as demais janelas abertas.
Permitir proteo de tela durante a reproduo: Por padro, esta opo est desmarcada. Com is
, a proteo de tela no ser executada, enquanto o Windows Media
Player estiver executando um arquivo de midia. Esta opo especialmente til no caso d
e exibio de vdeos de maior durao. Por exemplo, vamos supor que a proteo
de tela est configurada para ser acionada aps 10 minutos sem atividade do mouse e
do teclado. Se voc for exibir um filme de uma hora, de 10 em 10 minutos, algum
ter que levantar e mexer no mouse o no teclado, para evitar que a proteo de tela se
ja acionada. Deixando esta opo desmarcada, isso no ser necessrio, pois
enquanto houver algum arquivo em execuo no Windows Media Player, a proteo de tela no
ser acionada.
Adicionar arquivos de mdia locais biblioteca quando executados: Esta opo est marcada
, por padro. Com esta opo marcada, sempre que um arquivo de midia for
executado, uma referncia ao arquivo ser adicionada biblioteca do Windows Media Pla
yer. Depois, para executar o arquivo novamente, bastar clicar no respectivo
link, na biblioteca (desde que o respectivo CD esteja no drive ou o respectivo D
VD esteja no drive). Mais adiante abordarei, em detalhes, o uso da Biblioteca do
Windows Media Player.
Conectar Internet (substitui outros comandos): Este comando faz com que qualquer
recurso do Windows Media Player, que necessite de acesso Internet possa faz-lo,
mesmo quando opes como Trabalhar Off-line estiverem selecionadas.
Para reproduo ao alternar para um usurio diferente: Para a reproduo atual quando voc a
lternat para um novo usurio, usando o recurso de ter mais de um usurio
logado ao mesmo tempo, do Windows 7 (veja o Captulo 2 para mais detalhes sobre o
recurso de alternar entre usurios logados).
Permitir ocultar automaticamente os controles de reproduo: Esta opo vem marcada por
padro e faz com que os controles de reproduo (botes prximo, anterior,
Play, etc), sejam ocultados automaticamente e s sejam exibidos quando passamos o
mouse sobre eles.
Salvar os usados recentemente para a Lista rpida ao invs dos frequentemente usados
: Salva atalhos para os arquivos executados recentemente, na lista chamada de
Lista Rpida. Veremos mais sobre listas de execuo mais adiante, quando falarmos sobr
e o uso da Biblioteca.
5. Aps definir as configuraes desejadas s clicar em OK, para aplic-las.
Lio 123 - Captulo 05 - Copiando Msicas de um CD para o seu Computador
Voc pode copiar msicas de um CD para uma pasta no seu computador. Uma vez copiadas
as msicas, voc poder execut-las diretamente do disco rgido, sem que o
CD
esteja no drive. Para copiar msicas do CD para o disco rgido, usamos o boto Copiar d
e CD, o qual est disponvel tanto na visualizao Biblioteca, quando voc
seleciona o lbum que est no drive de CD, quando na visualizao Em execuo.
Exemplo prtico: Vamos aprender atravs de um exemplo a copiar as msicas de um CD par
a uma pasta do disco rgido e depois execut-las a partir do disco rgido.
Para copiar msicas de um CD, para uma pasta no HD do seu computador, siga os pass
os indicados a seguir:
1. Insira um CD de msica no drive. O Windows 7 detecta que um CD de udio e
inicializa o Windows Media Player e j comea a tocar as msicas do CD. Clique
no boto Parar (boto com o desenho de um quadradinho), para parar a execuo das msicas
do CD.
2. Pressione Ctrl+1 para ir para o modo de exibio Biblioteca. No menu da e
squerda, localize o nome do CD que est no drive e clique nele, para selecion-lo.
3. Ser exibida uma listagem com o nome de todas as msicas (caso voc esteja
conectado a Internet, caso contrrio ser exibido Faixa 01, Faixa 02 e assim
por diante) e uma caixa de seleo ao lado de cada faixa. Marque a caixa de seleo ao l
ado das faixas que voc deseja copiar para o disco rgido. Por padro, j
vem marcada todas as faixas. Caso no queira copiar uma ou mais msicas, s desmarcar
a caixa de seleo, ao lado das msicas que voc no deseja copiar. No exemplo
da Figura 5.9, mantive todas as faixas selecionadas.
Figura 5.9 - Selecionando as faixas a serem copiadas.
NOTA: Por padro as msicas so copiadas para dentro da pasta C:\Usurios\NomeDeLogonDoU
surio\Msicas, a qual pode ser acessada atravs de Iniciar -> Msicas.
Esta
pasta personalizada para cada usurio que faz o logon, ou seja, cada usurio tem a s
ua prpria pasta Msicas. Por exemplo, para o usurio jsilva a pasta Msicas
fica no seguinte caminho: C\Usurios\jsilva\Msicas; j para o usurio paulo, a pasta Mi
nhas msicas fica no seguinte caminho: C\Usurios\paulo\Msicas e assim
por
diante. Neste caso estou considerando que o Windows 7 foi instalado no drive C:;
caso voc tenha instalado em outro Drive, substitua C: pela letra do drive que
voc
est utilizando. Ao copiar msicas, o Windows Media Player cria dentro da pasta Msica
s do usurio, uma pasta com o nome do artista/banda e, dentro da pasta com
o nome do artista, uma pasta com o nome do lbum. Por exemplo, quando o usurio jsil
va for copiar as msicas de um CD do Roberto Carlos, sendo que o ttulo do CD
Amor, as msicas sero copiadas para a seguinte pasta: C\Usurios\jsilva\Msicas\Roberto
Carlos\Amor. Se o usurio jsilva copiar outro CD do Roberto Carlos, cujo
ttulo seja Caminhoneiro, as msicas sero gravadas na seguinte pasta: C\Usurios\jsilva
\Msicas\Roberto Carlos\Caminhoneiro e assim por diante.
DICA: Se voc no quiser utilizar a pasta padro Msicas, voc pode alterar a pasta onde so
gravadas as msicas. Para alterar a pasta, acesse o modo Biblioteca
(Ctrl+1) e utilize o seguinte comando: Ferramentas -> Opes (se o menu no estiver se
ndo exibido, pressione Ctrl+M para exibir o menu do Windows Media Player).
Na janela que surge d um clique na guia Copiar msica do CD e d um clique no boto Alt
erar, indicado na Figura 5.10. Ser aberta a janela Procurar Pasta, para
que voc possa selecionar uma nova pasta onde sero copiadas as msicas. Mesmo que voc
altere a pasta padro, o Windows Media Player continuar, dentro da nova
pasta padro que voc definiu, criando uma pasta com o nome do artista e, dentro des
ta pasta, uma sub-pasta com o nome do lbum.
Nota: Por padro, para cada faixa do CD criado um arquivo. O nome do arquivo forma
do pelo nmero da faixa e pelo nome da msica. Por exemplo, se a faixa nmero
1 do CD que voc est copiando para o HD, tiver o nome de Barco do Amor, o arquivo s
er criado como 01 Barco do Amor. Voc pode alterar a maneira como formado
o nome de cada arquivo, para incluir detalhes tais como o nome do artista, lbum,
gnero, etc., clicando no boto Nome do arquivo, da guia Copiar Msica do CD,
indicada
na Figura 5.10.
Figura 5.10 - Definindo a pasta onde sero gravadas as msicas.
4. Para iniciar a cpia d um clique no boto . Este boto aparece na barra de b
otes, ao lado do boto Criar lista de reproduo.
Nota: Em alguns casos, antes de iniciar a cpia poder ser aberta uma janela informa
ndo sobre questes relacionadas com os Direitos Autorais, janela esta indicada
na Figura 5.11. Observe que informado que o Windows Media Player ir proteger os a
rquivos que esto sendo copiados para a pasta Msicas, de tal maneira que no
seja possvel execut-las em outro computador que no aquele no qual elas foram origin
almente copiadas. Observe que existe a opo de no proteger o contedo (marcando
a opo No proteger contedo), porm observe, logo abaixo desta opo, o aviso sobre as quest
s legais envolvidas. Esta proteo de arquivos uma forma de conscientizar
os usurios em relao questo dos direitos autorais. Eu no arriscaria a dizer que serve
como uma proteo, longe disso, pois sistemas muito mais seguros como
a proteo de cpia dos DVDs j foram violados, e portanto no existe proteo 100% segura. O
mportante haver a conscientizao por parte dos usurios em respeitar
os direitos autorais. Voc pode copiar os arquivos de um CD para o HD do seu compu
tador, para poder escut-los, sem ter que ter o CD no drive. Mas voc no pode
fazer cpias, gerando novos CDs, para repassar para outras pessoas.
Figura 5.11 - Aviso informando sobre a proteo da cpia.
5. Se aparecer a janela de aviso, marque as opes indicadas na Figura 5.11e
d um clique no boto OK para fech-la. O Windows Media Player inicia a cpia
dos arquivos. O boto transforma-se no boto . Os arquivos so copiados do CD, grava
dos na pasta Msicas, dentro de subpastas criadas para cada CD, conforme padro
explicado anteriormente. Os arquivos de msica sero gravados no formato .wma, que p
odemos traduzir por: Windows Mdia udio, que um dos formatos reconhecidos
pelo Windows Media Player. medida que o Windows Media Player vai copiando os arq
uivos, vai sendo exibida, ao lado do nome da msica, um barra com a progresso
da cpia.
Dica: Voc pode alterar o formato em que os arquivos so gravados. Por exemplo, ao i
nvs do padro .wma, voc pode optar pelo padro .mp3, o mais popular atualmente.
Para alterar o formato em que so gravados os arquivos de msica, copiados do CD, se
lecione o comando Ferramentas -> Opes (se o menu no estiver sendo exibido,
pressione Ctrl+M, para exibir o menu). Na janela de opes que exibida, clique na gu
ia Copiar Msica do CD. Nesta guia, na lista Formato, selecione o formato
desejado
e d um clique em OK, para definir o formato selecionado como o novo formato padro.
Nota: Ao finalizar a cpia de uma faixa, o Windows Media Player coloca a expresso Co
piado do CD para a biblioteca, ao lado da durao da msica. A biblioteca
um conjunto de faixas de udio e vdeo, s quais o Windows Media Player tem acesso. Po
r exemplo, quando temos arquivos de udio no disco rgido, podemos adicion-los
biblioteca. A partir do momento que um arquivo adicionado biblioteca, o Windows
Media Player armazena uma referncia a localizao do arquivo. Para executar
o arquivo, no Windows Media Player, basta cham-lo a partir da Biblioteca, que o W
indows Media Player se encarrega de localizar e executar o arquivo, ou seja, no
precisamos nos preocupar em lembrar em que pasta est gravado o arquivo. O uso da
biblioteca uma maneira fcil de organizar os diversos arquivos de udio e vdeo,
facilitando desta maneira a execuo destes. Mais adiante veremos como adicionar ele
mentos biblioteca e como excluir elementos da biblioteca.
Nota: Voc pode parar o processo de cpia a qualquer instante, clicando no boto . Ao
final do processo de cpia todas as faixas so automaticamente desmarcadas.
Agora as msicas esto gravadas no disco rgido. Mais adiante, aprenderemos a adiciona
r as msicas que foram copiadas, biblioteca do Windows Media Player e execut-las
a partir do disco rgido. Aps terminar a cpia das faixas selecionadas o CD ejetado d
o drive.
Lio 124 - Captulo 05 - Executando as msicas que voc copiou para o HD
Depois de copiar msicas para a pasta Msicas, voc poder execut-las, a qualquer momento
que desejar. Uma das maneiras usando a Biblioteca de Mdia do Windows
Media Player, assunto este que ser visto na prxima lio. Outra maneira acessando dire
tamente a pasta onde foram gravadas as msicas e usando os controles disponibiliza
dos,
diretamente pelo Windows Explorer.
Por exemplo, copiei as msicas de um CD do grupo Atuais, cujo ttulo 14 Maiores Suce
ssos. Conforme vimos anteriormente, dentro da pasta Msicas, criada uma
pasta
com o nome do Artista. No nosso exemplo foi criada uma pasta chamada Os Atuais.
Dentro da pasta com o nome do artista/banda, criada uma pasta com o nome do CD.
No nosso exemplo, dentro da pasta Os Atuais, foi criada uma pasta 14 Maiores Suc
essos e, dentro desta pasta, que foram gravados os arquivos extrados do CD. Os
arquivos foram gravados, usando o formato padro .wma. Ou seja, no nosso exemplo,
as msicas do CD do grupo Os Atuais (artista), chamado 14 Maiores Sucessos, foram
gravadas no seguinte caminho:
C:\Usurios\juliob\Musicas\Os Atuais\14 Maiores Sucessos
Agora vamos usar o Windows Explorer, para abrir esta pasta e utilizar os control
es disponveis. Vamos fazer isso atravs de um exemplo prtico.
Exemplo prtico: Para usar os controles do Windows Explorer para executar arquivos
de msica, siga os passos indicados a seguir:
1. Abra o Windows Explorer e acesse a pasta onde esto os arquivos de msica
. No nosso exemplo, ser a pasta C:\Usurios\juliob\Musicas\Os Atuais\14 Maiores
Sucessos. Utilize uma pasta do HD do seu computador, onde esto gravados arquivos
de msica que voc quer escutar.
2. No nosso exemplo, sero exibidos os arquivos indicados na Figura 5.12
Figura 5.12 - Pasta com arquivos de msica, no Windows Explorer.
3. Esta uma das novidades do Windows Explorer, introduzidas no Windows V
ista e que tambm est presente no Windows 7, conforme eu j havia comentado no
Captulo 2. O Windows Explorer tem uma barra de comandos sensvel ao contexto. Em ou
tras palavras, o Windows Explorer detecta qual o tipo de contedo presente na
pasta que est sendo exibida e, com base no contedo detectado, exibe os controles r
elacionados ao contedo detectado. No nosso exemplo, como o Windows detectou
que o contedo da pasta formado por arquivos de msica, ele disponibilizou os seguin
tes controles:
Reproduzir: Ao clicar neste controle, ser executado o arquivo atualmente selecion
ado. Este controle somente est disponvel, quando um ou mais arquivos estiverem
selecionados. Se vrios arquivos estiverem selecionados, ao clicar neste controle,
todos os arquivos selecionados sero executados, na ordem em que so exibidos
na janela do Windows Explorer. Ao clicar neste boto ser aberto o Windows Media Pla
yer e o arquivo ser executado dentro do Windows Media Player. Ao terminar a
execuo, o Windows Media Player permanecer aberto.
Reproduzir todas: Esta opo carrega a lista de todos os arquivos da pasta atual, pa
ra execuo dentro do Windows Media Player. Ao terminar a execuo, o Windows
Media Player permanecer aberto.
Gravar: Permite a gravao dos arquivos e pastas selecionados em um CD ou DVD. Apren
deremos a utilizar esta opo, em um exemplo prtico, mais adiante, neste captulo.
Observe que no s os botes de comandos mudam de acordo com o tipo de arquivo da past
a atual, mas tambm as colunas de informaes. Por exemplo, nas pastas com
arquivos de msica, esto disponveis, por padro, as colunas Artistas participantes, lbu
m, etc., colunas estas que no so exibidas em pastas com arquivos de
dados,
tais como documentos do Word e Planilhas do Excel.
4. Muito bem, sobre os comandos do Windows Explorer, para execuo de arquiv
os de msica era isso. Feche o Windows Explorer e vamos voltar ao Windows Media
Player.
Lio 125 - Captulo 05 - A Biblioteca - Botando Ordem na Casa
Conforme j foi mencionado anteriormente, voc pode usar o Windows Media Player para
organizar arquivos de mdia digital no computador e para organizar links para
contedo de mdia digital na Internet das seguintes maneiras:
Voc pode salvar links para arquivos de mdia digital no computador ou em sites da W
eb: Com esta opo voc no copia o arquivo para o disco rgido. Apenas o endereo
onde est disponvel o arquivo na Internet gravado na biblioteca. Ao clicar no link,
o arquivo executado, a partir do servidor, onde ele est, na Internet.
Voc pode criar uma lista de execuo com alguns dos diversos arquivos de mdia digital
disponveis no seu computador, na rede ou na Internet: Neste caso podemos
criar uma lista de execuo com diversos arquivos de udio ou vdeo, localizados em dife
rentes pastas do disco rgido, em pastas compartilhadas na rede ou at mesmo
em sites na Internet. Por exemplo, voc pode organizar uma lista de execuo com as 50
msicas preferidas de Jazz clssico ou outro ritmo qualquer de sua preferncia,
independentemente das pastas ou locais onde estejam estes arquivos. Para o usurio
, a lista aparece como sendo uma lista nica e, o mais importante, uma lista fcil
de usar.
O recurso Biblioteca de mdia uma coleo de todo o contedo de mdia digital disponvel no
computador, o que inclui todos os arquivos de mdia digital que existem
no computador, assim como links para contedo executado anteriormente, caso voc ten
ha optado por adicionar o contedo Biblioteca de mdia quando executado. Voc
deve estar ciente de que a execuo de arquivos de mdia digital, quer seja udio ou vdeo
, atravs da Internet um processo que ainda pode ser demorado, a no
ser que voc tenha uma conexo rpida com a Internet, como por exemplo um acesso ADSL
de 1 MB ou mais.
Nota: Ao executarmos uma faixa a partir do CD, a referida faixa no adicionada aut
omaticamente Biblioteca de mdia, a no ser que voc altere as opes do Windows
Media Player, conforme veremos mais adiante.
Os arquivos listados na Biblioteca de mdia so automaticamente agrupados em categor
ias, tais como Msicas, Gneros, Ano, lbum, Artista e Classificao. Quando
voc copia faixas de CDs para a Biblioteca de mdia, o player usa as informaes de arti
sta e gnero sobre a faixa para categorizar as faixas. Se no houver informaes
disponveis sobre as faixas, estas sero categorizadas por artista desconhecido, gner
o desconhecido ou lbum desconhecido.
Alm disso, voc pode criar listas personalizadas de execuo. Por exemplo, voc pode ter
copiado msicas de todos os CDs do seu artista preferido, para dentro
da
pasta Msicas, no HD do computador. Depois, voc pode criar uma lista de execuo person
alizada, somente com as suas msicas preferidas, independentemente da pasta
onde estejam as msicas. Em uma mesma lista de execuo personalizada, podero estar arq
uivos de diferentes pastas e at mesmo de pastas compartilhadas da rede
ou
de sites na Internet.
Bem, agora que voc j sabe o que a Biblioteca do Windows Media Player, hora de comea
rmos a utiliz-la, na Prtica. A Biblioteca acessada atravs da visualizao
Biblioteca (Ctrl+1), do Windows Media Player. Ao acessar a guia Biblioteca, ser e
xibida a janela indicada na Figura 5.13:
Figura 5.13 O Modo de Visualizao Biblioteca, do Windows Media Player.
Como Adicionar Mdia Biblioteca de Mdia:
Podemos adicionar diversos tipos de mdia de diversos tipos de fontes diferentes,
conforme descrito anteriormente. A seguir descrevo as formas mais comuns de adic
ionar
elementos Biblioteca de mdia.
O primeiro passo, para facilitar o nosso trabalho, configurar o Windows Media Pl
ayer para adicionar, automaticamente Biblioteca, qualquer arquivo que for execut
ado.
Para isso veja o exemplo a seguir.
Exemplo prtico: Para configurar o Windows Media Player para que adicione arquivos
, automaticamente biblioteca, quando os arquivos so executados, siga os passos
indicados a seguir:
1. Abra o Windows Media Player e v para o modo de Exibio Biblioteca (Ctrl+1
).
2. Se o menu de comandos no estiver sendo exibido, pressione Ctrl+M, para
exibi-lo. Selecione o comando: Ferramentas -> Opes.
3. D um clique na guia Player.
4. Marque a opo Adicionar arquivos de mdia locais biblioteca qua
ndo executados.
5. D um clique no boto OK para aplicar as alteraes.
Pronto, a partir de agora toda vez que um arquivo for executado, tambm ser, automa
ticamente adicionado biblioteca de mdia. No caso de arquivos em CD, o arquivo
no ser automaticamente copiado, e ao invs disso, apenas uma referncia ao arquivo ser
armazenada na biblioteca. Se tentarmos executar este arquivo e o CD no
estiver no drive, ser emitida uma mensagem de erro. Conforme j descrito anteriorme
nte, o Windows Media Player categoriza, por artista e por gnero, os arquivos
de mdia que fazem parte da biblioteca.
Exemplo prtico: Para adicionar faixas de msica, a partir de um CD, siga os passos
indicados a seguir:
1. Insira o CD no drive. O Windows Media Player aberto e comea a executar
o CD.
2. Copie as msicas do CD para o disco rgido, utilizando a opo Copiar CD, j de
scrita anteriormente. Ao copiar para o disco rgido, os arquivos so,
automaticamente,
adicionados biblioteca.
3. Aps terem sido adicionados a biblioteca, os arquivos copiados do CD, p
odem ser executados, sem que o CD esteja no drive. Para isso, acesse o Modo de
Visualizao Biblioteca (Ctrl+1). No painel de opes da esquerda, clique na opo lbum. Ser
xibida a lista de lbuns presentes na Biblioteca, conforme exemplo
indicado na Figura 5.14:
Figura 5.14 - A lista de lbuns da Biblioteca.
4. Para executar um determinado lbum, clique com o boto direito no lbum a s
er executado e, no menu de opes que exibido, clique em Reproduzir. Pronto,
o Windows Media Player ir iniciar a reproduo do lbum, usando os arquivos que esto gra
vados no HD do computador.
Outra maneira de adicionar itens Biblioteca do Windows Media Player adicionar it
ens a partir de arquivos gravados no HD do computador. Por exemplo, voc pode
ser assinante de uma loja que vende msicas via download. A medida que voc faz o do
wnload dos arquivos para uma ou mais pastas do HD do seu computador, voc pode
querer adicionar estes itens Biblioteca do Windows Media Player, para facilitar
a reproduo. A seguir temos um exemplo prtico, onde so adicionados itens
Biblioteca
do Windows Media Player, a partir de arquivos de mdia em uma ou mais pastas do HD
.
Exemplo prtico: Para adicionar um ou mais arquivos, que esto em uma pasta no HD do
computador ou em uma pasta compartilhada pela rede, Biblioteca do Windows
Media Player, siga os passos indicados a seguir:
1. Abra o Windows Media Player e v para o modo de Visualizao Biblioteca (Ct
rl+1).
2. Se o menu de opes no estiver sendo exibido pressione Ctrl+M, para exibir
o menu e depois utilize o comando Arquivo -> Abrir.
3. Localize o arquivo (ou arquivos) a ser adicionado, d um clique para se
lecion-lo e d um clique no boto Abrir. Pronto, o arquivo ser adicionado
biblioteca
e, com base nas informaes disponveis sobre o arquivo, este ser categorizado por gnero
, artista, etc.
4. Voc pode tambm adicionar vrios arquivos, de uma s vez, para isso, basta s
elecionar todos os arquivos a serem adicionados. Por exemplo, usei o comando
Arquivo Abrir. Na janela Abrir, no painel da esquerda, cliquei no link Msicas, par
a acessar a pasta Msicas do usurio logado. Sero exibidas as subpastas da
pasta
Msicas, conforme exemplo da Figura 5.15
Figura 5.15 - As subpastas da pasta Msicas.
5. D um clique duplo na pasta onde esto os arquivos que voc deseja adiciona
r Biblioteca de Mdia, para abrir a respectiva pasta e exibir os arquivos
disponveis. A tcnica para seleo dos arquivos a mesma utilizada no Windows Explorer,
onde voc pode utilizar a tecla Shift em conjunto com o mouse, para selecionar
arquivos de maneira seqencial, ou a tecla Ctrl, em conjunto com o mouse, para sel
ecionar arquivos de maneira intercalada. Para selecionar todos os arquivos de
uma
pasta, de uma s vez, basta pressionar Ctrl+A.
6. Selecione os arquivos desejados e clique em Abrir.
7. Os arquivos selecionados passam a ser executados. O Windows Media Pla
yer busca informaes sobre as msicas e os respectivos lbuns, na Internet e os
adiciona Biblioteca.
8. V para o modo de Visualizao Biblioteca (Ctrl+1). No painel da esquerda c
lique na opo Msicas. Observe que os arquivos que voc Selecionou no passo
6 j so exibidos. A listagem classificada pelo nome do artista/conjunto, em ordem a
lfabtica do nome do artista/conjunto.
Esta mais uma maneira fcil e prtica de adicionar arquivos Biblioteca do Windows Me
dia Player.
Exemplo prtico: Para adicionar um arquivo de um site da Internet, faa o seguinte:
1. Abra o Windows Media Player e v para o modo de Visualizao Biblioteca (Ct
rl+1).
2. Se o menu de opes no estiver sendo exibido pressione Ctrl+M, para exibir
o menu.
3. Selecione o comando Arquivo -> Abrir URL. Ser exibida uma caixa para v
oc digitar o endereo onde se encontra o arquivo, como por exemplo: http://www.abc.
com.br/minham
sica.mp3.
3. Digite o endereo e d um clique no boto OK.
Lio 126 - Captulo 05 - A Biblioteca - Navegando pelas opes disponveis
Agora vamos aprender um pouco mais sobre como acessar e como navegar pelas opes da
Biblioteca do Windows Media Player.
Exemplo prtico: Para acessar a Biblioteca do Windows Media Player e navegar por s
uas opes, siga os passos indicados a seguir:
<passo>1. Abra o Windows Media Player.
<passo>2. V para o modo de exibio Biblioteca (Ctrl+1). Observe o painel de opes
, do lado esquerdo da tela. Este painel indicado na Figura 5.16
Figura 5.16 - Painel com opes de navegao pela Biblioteca.
3. Observe que temos opes para exibir a listagem por Artista, por lbum, por
Msica e por Gnero. Por exemplo, d um clique na opo lbum. Ns podemos
exibir a listagem de diferentes maneiras: cone, Lado a lado ou detalhes. A exibio p
adro cones, onde exibida (se disponvel), uma imagem da capa do algum.
Para alterar o tipo de exibio, clique na setinha para baixo ao lado do boto Opes de e
xibio () e selecione o tipo de exibio desejado. Para comear, clique
na setinha para baixo ao lado do boto Opes de exibio () e, nas opes que so exibidas, c
que em Detalhes. Ser exibida uma listagem dos lbuns disponveis
na biblioteca. A listagem dividida por categorias, de acordo com a inicial do ttu
lo do lbum. Primeiro os lbuns cujo ttulo inicia com A, depois com B e assim
por diante, conforme exemplo da Figura 5.17.
4. D um clique duplo em qualquer um dos lbuns. Ser exibida a lista de msicas
do respectivo lbum. Voc pode classificar a listagem usando as mesmas
tcnicas
de classificao que voc utiliza no Windows Explorer. Por exemplo, clique no cabealho
da coluna Ttulo, para exibir a listagem classificada pelo nome das msicas.
Clique no cabealho da coluna Durao, para classificar a listagem pelo tempo de durao d
as msicas e assim por diante.
Figura 5.17 - Exibio da opo lbum no modo de exibio Detalhes.
5. Uma vez que a listagem est sendo exibida, basta dar um clique duplo em
qualquer uma das msicas para iniciar a execuo da respectiva msica.
Dica: Voc nem precisa dar um clique duplo, para exibir a listagem de msicas de um l
bum, para depois comear a execuo, clicando no boto Play. Voc pode clicar
no lbum para selecion-lo e depois clicar no boto Play, para iniciar a execuo das msica
s do respectivo lbum. Ou, ainda mais fcil, basta clicar com o boto
Direito do mouse no lbum desejado e, no menu de opes que exibido, clicar na opo Repro
duzir. Pronto, o Windows Media Player comea a execuo de todas msicas
do respectivo lbum.
6. Voc pode usar estas tcnicas de navegao, para navegar por qualquer uma das
opes de navegao da Biblioteca: Adicionado Recentemente, Artista, lbum,
Msicas, Gnero, Ano e Classificao.
Dica: Observe que a barra de comandos do Windows Media Player, com os comandos P
lay, Pause, Prximo, Anterior, etc., est sempre visvel. Esta uma mudana importante
a partir da verso 11 para as verses anteriores. Como esta barra de comandos est sem
pre visvel, em qualquer local do Windows Media Player que voc esteja, ao
selecionar um arquivo de mdia, voc poder execut-lo, simplesmente clicando no boto Pla
y. Se houver algum arquivo em execuo, em qualquer local onde voc esteja,
voc poder parar a execuo, clicando no boto Parar.
7. Experimente. Navegue pelas diversas categorias da biblioteca. Clique
com o boto direito do mouse, veja as opes disponveis, inicie e pare execues,
enfim, experimente as opes disponveis. Esta a melhor forma de dominar o Windows Med
ia Player 12 e aprender a utilizar todos os seus recursos.
A seguir voc aprender a configurar as opes da Biblioteca.
Lio 127 - Captulo 05 - A Biblioteca - Configuraes Disponveis
Existem diversas opes e comandos relacionados com a Biblioteca do Windows Media Pl
ayer. Neste tpico, voc aprender sobre estas configuraes e sobre os comandos
disponveis.
Exemplo prtico: Para configurar as opes da Biblioteca, siga os passos indicados a s
eguir:
1. Abra o Windows Media Player: Iniciar -> Todos os Programas -> Windows
Media Player e v para o modo de exibio Biblioteca (Ctrl+1).
2. Se o menu de opes no estiver sendo exibido (Arquivo Exibir Reproduzir
Ferramentas Ajuda), pressione Ctrl+M para exibir o menu.
3. No menu, selecione o comando Ferramentas -> Opes.
4. Na janela de opes que exibida, clique na guia Biblioteca. Sero exibidas
as opes indicadas na Figura 5.18:
Figura 5.18 - Opes de configuraes da Biblioteca.
Nesta janela temos as opes que passo a descrever a seguir:
Grupo Configuraes da Biblioteca de Mdia:
Adicionar arquivos de vdeo encontrados na biblioteca de imagens: Caso algum arqui
vo de vdeo seja encontrado em pastas de imagens, estes sero automaticamente
adicionados
Biblioteca.
Adicionar valores de informao de nivelamento de volume nos arquivos novos: Esta opo
orienta o Windows Media Player a adicionar informaes adicionais sobre
novos
arquivos, informaes estas que ajudam a manter o volume de execuo o mais invarivel poss
l. Como cada arquivo de mdia tem diferentes parmetros de gravao
e qualidade, sem o nivelamento de volume, o volume poderia variar, bastante, na
execuo de um aruqivo para outro, sem que o usurio tenha aumentado ou baixado
o
volume das caixas de som ou o controle de volume do Windows Media Player. Simpli
ficando, com esta opo habilitada, o Windows Media Player tenta executar todos
os
arquivos de mdia, independentemente dos parmetros e qualidades de gravao do arquivo,
com o nvel de volume definido pelo Windows, quer seja atravs dos controles
de volume das caixas de som ou atravs do controle de volume do prprio Windows Medi
a Player. Eu adoraria que as TVs por assinatura implementassem esta funo para
quem tem TVs mais antigas. Nestas TVs, ao passar de um canal para o outro, o nvel
de volume varia drasticamente, embora no tenhamos mexido no nvel de volume
da
TV. Isso ocorre devido as diferenas na qualidade de transmisso entre os diferentes
canais.
Excluir arquivos do computador quando excludos da biblioteca: Esta opo vem marcada
por padro. Com esta opo marcada, ao excluir da Biblioteca do Windows Media
Player, a referncia a um determinado arquivo, o respectivo arquivo tambm ser excludo
do HD. Eu, particularmente, no gosto de usar esta opo e por isso sempre
deixo-a desmarcada.
Visualizar automaticamente msicas no foco de ttulo da trilha: Sinceridade??? No ten
ho a mnima idia sobre para que serve esta opo. Se algum souber, gentileza
passar a dica para o e-mail webmaster@juliobattisti.com.br
Em seguida, temos o grupo Atualizaes automticas de informaes sobre mdia para arquivos.
As opes deste grupo, definem de que maneira o Windows Media Player
ir pesquisar na Internet, informaes sobre os arquivos de midia, disponiveis na Bibl
ioteca. Esto disponveis as seguintes opes:
Recuperar informaes adicionais da Internet: Esta opo vem marcada, por padro. Se voc de
smarcar esta opo, o Windows Media Player no ir mais pesquisar por
informaes na Internet.
Adicionar apenas informaes que esto faltando: Esta opo somente est habilitada, se a op
Recuperar informaes adicionais da Internet estiver marcada. Esta
opo faz com que somente sejam buscadas na Internet, as informaes que esto faltando. P
or exemplo, se j est disponvel a informao sobre o nome do lbum,
esta
informao no ser buscada novamente. Somente sero buscadas as informaes sobre o artista e
sobre as msicas do lbum.
Substituir todas as informaes sobre a mdia: Esta opo somente est habilitada, se a opo
cuperar informaes adicionais da Internet estiver marcada. Esta
opo faz com que o Windows Media Player ignore quaisquer informaes que j estejam dispo
nveis e busque as informaes completas, a partir da Internet.
Renomear arquivos de msica c/ configuraes de msica copiada do CD: A traduo deste item
simplesmente lastimvel, mas tudo bem, vamos ao que interessa. Esta
opo vem desmarcada, por padro. Se voc marcar esta opo, os arquivos de mdia sero renome
os,com base nas informaes encontradas na Internet, sobre o CD.
Por exemplo, suponho que voc tenha um arquivo cujo nome seja O Caminhoneiro, de u
m CD do Roberto Carlos. Ao pesquisar na Internet, o Windows Media Player encontr
a
informaes sobre este CD e, nestas informaes, o nome da msica Caminhoneiro. Se voc marc
ar esta opo, a msica ser renomeada de O Caminhoneiro para somente
Caminhoneiro, para ficar de acordo com as informaes encontradas na Internet, sobre
a msica e o respectivo lbum.
Nota: A pasta com configuraes de msica a pasta Msicas. Vejam como foi um horror a trad
uo.
Reorganizar msicas na pasta c/ configuraes de msica copiada do CD: Esta opo semelhante
a anterior, e tambm est desmarcada por padro. Se esta opo estiver
marcada, os arquivos e pastas da pasta Msica, podero ser reorganizados, para refle
tir as informaes encontradas pelo Windows Media Player, ao pesquisar a Internet.
Manter classificaes de estrelas, como globais nos arquivos: Esta opo vem marcada, po
r padro. Com isso, ser mantida a classificao de estrelas, para cada
arquivo,
que for definida pelo usurio e ser utilizada sempre que esta informao for necessria.
5. Defina as configuraes desejadas e clique em OK para aplic-las.
A seguir veremos mais alguns tpicos, onde mostrarei como utilizar outros recursos
do Windows Media Player, tais como a criao de CDs personalizados, execuo
de
DVDs, como escutar rdio pela Internet, como gravar um DVD de dados, para fazer um
a cpia de segurana dos arquivos importantes e muito mais.
Lio 128 - Captulo 05 - Criando CDs com o Windows Media Player
Em primeiro lugar, para poder acompanhar o exemplo prtico deste tpico, voc deve ter
um drive gravador de CD instalado e configurado no seu computador. Uma vez
disponvel o drive gravador de CD, possvel copiar faixas de um ou mais CDs, grav-las
em uma ou mais pastas no HD do computador e depois gerar um CD com as faixas
selecionadas. o que chamvamos de fazer uma seleo, na poca da boa e velha fita K7. A po
ssibilidade de gerar CDs utilizando o Windows Media Player, sem a
necessidade
de um programa especfico para a gravao de CDs uma das novidades que foram introduzi
das pelo Windows XP e que tambm est presente no Windows 7.
Nota: Nunca demais lembrar que voc deve estar atento s questes legais envolvidas co
m os direitos autorais. evidente que voc no pode sair gravando CDs com
uma seleo de msicas de diversos artistas, em grande quantidade, para revender ou pa
ra presentear seus amigos.
Agora vamos, atravs de um exemplo prtico, aprender a gravar um CD de udio, utilizan
do o Windows Media Player. Para acompanhar o exemplo o computador que voc
est utilizando deve ter um drive gravador de CD e um CD virgem para gravao. Para o ex
emplo vou gravar msicas que esto na pasta Bandinhas, a qual est dentro
da pasta Msicas, msicas estas que esto no formato .mp3 . Na hora de gravar o CD, o
Windows Media Player converte do formato .mp3 para o formato de udio de CD,
de tal maneira que voc possa escutar o CD em qualquer aparelho tradicional de CD,
mesmo sem suporte para mp3 ou wma.
O Windows Media Player capaz de reconhecer e executar diversos tipos de arquivos
. Na Tabela a seguir temos a listagem dos formatos dos principais formatos de
arquivos
reconhecidos pelo Windows Media Player.
Tabela - Principais Tipos de arquivos com suporte do Windows Media Player.
Tipo
Extenso
udio de CD
.cda
Tecnologia de vdeo Indeo da Intel
.ivf
Formato de arquivo de intercmbio de udio (AIFF)
.aif, .aifc e .aiff
Arquivos de udio e vdeo Windows Media
.asf, .asx, .wax, .wm, .wma, .wmd, wmv, .wvx, .wmp e .wmx
Arquivos de udio e vdeo do Windows
.avi e .wav
Capas do Windows Media Player
.wmz e .wms
Formatos MPEG
.mpeg, .mpg, .m1v, .mp2, .mpa, .mpe, .mp2v* e .mpv2
Arquivos MIDI
.mid, .midi e .rmi
Au (UNIX)
.au e .snd
Vdeo de DVD
.vob
Olhando esta tabela, voc deve estar se perguntando: Ento posso utilizar arquivos .m
p3, o formato de arquivos de udio mais popular, para gravar meus CDs de msica?
A resposta sim, mas tenho que novamente lembrar que sempre devemos levar em cons
iderao os aspectos legais.
Com o Windows Media Player, voc pode criar (gravar) seus prprios CDs a partir das
faixas que armazenou na Biblioteca de mdia.
Nota: Transmisses ao vivo, como estaes de rdio, no podem ser copiadas para CDs. Voc po
de copiar faixas para um CD gravvel (CD-R) ou para um CD regravvel
(CD-RW). Com CD-Rs, possvel copiar faixas somente uma vez, mas voc pode execut-las
usando qualquer CD player. Com CD-RWs, pode-se copiar faixas muitas vezes,
mas, geralmente, s possvel execut-las usando uma unidade de CD-ROM. Para copiar fai
xas para um CD-RW usado anteriormente, use um programa de gravao de CD
para apagar o disco antes de usar o Windows Media Player para copiar faixas para
o CD-RW novamente. O processo de apagar um CD-RW bastante demorado, dependendo
do drive pode demorar at uma hora ou mais.
Nota: Como voc pode copiar somente uma vez para um CD-R, esteja certo sobre o que
deseja copiar e a respectiva durao, para que possa usar o mximo de espao
no
CD. Voc deve copiar todas as faixas ao mesmo tempo, ou seja, no pode copiar duas f
aixas hoje, amanh mais cinco e assim por diante.
A lista de reproduo ou lista de faixas que voc seleciona para copiar no pode ser mai
or que o limite de tempo do CD-R. Se voc incluir mais arquivos do que o
espao disponvel no CD, o Windows Media Player comea a organizar os arquivos exceden
tes para serem gravados em um novo CD. A medida que voc adiciona msicas
para
serem gravadas no CD, o Windows Media Player vai informando quanto tempo ainda r
esta para ser includo de msicas no CD
Voc pode copiar os seguintes tipos de arquivos de udio para um CD em branco:
wma
mp3
wav
Ao copiar uma faixa para o CD, o Windows Media Player segue algumas etapas, para
garantir que a cpia seja feita livre de erros. medida que cada faixa processada,
as diferentes etapas so as seguintes:
Abrindo: Nesta etapa o Windows Media Player inspeciona as faixas selecionadas pa
ra ver se existem erros, como por exemplo um arquivo corrompido.
Convertendo/Convertido (inclui a porcentagem de converso feita): Cada arquivo con
vertido para o nvel de qualidade ou taxa de compactao, selecionado e armazenado
em uma pasta temporria no disco rgido. Cada arquivo convertido para o formato de C
D de udio, antes que a cpia comece.
Copiando para CD (inclui a porcentagem de cpia feita): Copia o arquivo para o CD.
Concludo: O CD no estar terminado at que Concludo seja exibido na coluna Status de ca
da faixa. Quando a ltima faixa for copiada, Fechando disco ser exibido
brevemente para a ltima faixa.
Nota: Voc pode redimensionar os painis Msicas para copiar e Msicas no dispositivo, a
rrastando a barra entre eles. Tambm pode redimensionar qualquer coluna
em
qualquer painel selecionando o separador entre as colunas e, depois, arrastando-
o.
Nota: A qualidade de compactao usada para copiar faixas de CD para o computador af
eta a qualidade de som da faixa, mas no afeta a durao da faixa ao copi-la
do computador para um CD. Quanto melhor for a qualidade de som que voc usar para
copiar uma faixa para o computador, melhor ser a qualidade de som quando voc
copi-la de seu computador para outro CD. Se voc usar a melhor qualidade de som par
a copiar uma faixa para o computador, mais espao em disco ser necessrio.
Outras
variveis, como a velocidade da unidade de CD-ROM, tambm podem afetar a qualidade d
a cpia.
IMPORTANTE: Antes de gravar arquivos .mp3 no CD, voc deve adicion-los biblioteca d
e mdia, pois somente podemos gravar no CD recursos e listas de execuo que
fazem parte da biblioteca de mdia.
Exemplo prtico: Para gravar um CD de msica, a partir de arquivos .mp3 adicionados
Biblioteca, siga os passos indicados a seguir:
1. Insira o CD em branco no drive gravador de CD. Pode ser que um progra
ma gravador de CD que acompanha o drive seja aberto automaticamente. Se isto aco
ntecer
feche este programa. Tambm pode ser que seja aberta uma janela perguntando o que
voc deseja fazer com o CD em branco. Feche esta janela.
2. Abra o Windows Media Player e v para o modo de Exibio Biblioteca: Ctrl+1
.
3. Nas guias disponvel na parte de cima da janela, d um clique na guia Gra
var. Sero exibidas as opes da guia Gravar, conforme indicado na Figura 5.19:
Figura 5.19 - A guia Gravar, do Windows Media Player.
Esta guia, basicamente, dividida em duas partes. No painel da esquerda, voc tem l
inks para as listas de reprodues (recurso que aprenderemos a utilizar no prximo
tpico) e para as opes da Biblioteca. No lado direito, temos as informaes sobre o CD q
ue ser gravado. O processo de adicionar msicas para serem gravadas no
CD bastante simples. No lado esquerdo, voc localiza as msicas que devem ser adicio
nadas ao CD, seleciona as msicas (usando as mesmas tcnicas de seleo do
Windows Explorer) e arrasta as msicas para o painel da direita. Voc pode arrastar
uma msica por vez, vrias msicas selecionadas ou um album inteiro. Ao arrastar
um lbum, todas as msicas do respectivo lbum, sero adicionadas lista de msicas a serem
gravadas no CD. No nosso exemplo, vou utilizar a opo Msicas, da
Biblioteca.
4. D um clique na opo Msicas, da Biblioteca.
5. Localize as msicas a serem adicionadas ao CD, selecione-as e arraste-a
s para o Painel da direita, conforme exemplo indicado na Figura 5.20, onde 20
itens
esto sendo arrastados para o painel da direita, para serem gravados no CD:
Figura 5.20 - Arrastando as msicas selecionadas para o CD.
6. Depois de largar as msicas no painel da direita, em poucos instantes o W
indows Media Player informa o espao total (em MB), ainda disponvel no CD.
Nota: Caso as msicas arrastadas ultrapassem o tamanho total do CD, o Windows Medi
a Player comea a criao de um novo CD. Nestes casos, aps terminar de gravar
o primeiro CD, o Windows Media Player ir ejetar o CD que foi gravado e solicitar
que seja inserido um novo CD. Este processo continua, at que todas as msicas
adicionadas para gravao, tenham sido gravadas.
Dica: Usando o procedimento de arrastar e soltar, voc pode fazer uma seleo musical.
Por exemplo, voc pode adicionar duas msicas de um lbum, trs do outro
e
assim por diante, at chegar a uma seleo somente das msicas preferidas.
7. Selecionadas as msicas a serem gravadas no CD, d um clique no boto Inici
ar Gravao (fica no painel da direita, sempre visvel, ao lado do boto Limpar
lista. Durante a gravao, o boto Iniciar Gravao transforma-se no boto Cancelar gravao).
Windows Media Player comea a copiar as msicas para o CD. Observe
que so executadas, para cada faixa, as etapas descritas anteriormente. Primeiro a
s faixas so convertidas para o formato de CD (Convertendo), em seguida copiadas
para o CD e assim por diante. O processo de cpia pode demorar meia hora ou mais,
dependendo da velocidade do seu drive de gravao e da quantia de faixas que sero
copiadas.
8. O CD ser gravado e ser ejetado ao final da gravao. No Windows Media Playe
r, deve aparecer o Status Concludo, ao lado de todas as msicas, indicando
que todas foram gravadas, com sucesso, no CD.
Pronto, agora voc tem um CD de msica, o qual poder ser utilizado em qualquer CD Pla
yer, tradicional.
Algumas observaes sobre a gravao de CDs:
No tente executar nenhuma outra ao enquanto estiver criando um CD porque o player p
ode parar de funcionar, pois o processo de gravao exige bastante do HD,
memria
e processador.
No possvel copiar faixas adicionais para o CD depois que a cpia estiver concluda. Se
voc estiver usando um CD-RW, poder usar outro programa para apagar
o
CD-RW antes de usar o player para copiar novas faixas para o CD-RW.
As faixas devem estar na Biblioteca de mdia antes que possam ser copiadas para um
CD. A lista de faixas que se pode escolher est organizada por listas de reproduo,
discos, gnero, udio ou clipes de vdeo.
Voc pode reorganizar a ordem das faixas em uma lista de reproduo, arrastando-as par
a a posio em que deseja copi-las.
So utilizadas configuraes padro em relao qualidade dos arquivos e a gravao destes no
Para acessar/alterar estas opes utilize o comando Ferramentas
-> Opes (se o menu de opes no estiver sendo exibido, pressione Ctrl+M para exibi-lo).
Na janela que aberta d um clique na guia Dispositivos. Ser exibida
uma lista com os drives de CD instalados no computador. No exemplo da Figura 5.2
7 temos o exemplo onde est instalado um drive de leitor e gravador de CD e de DVD
.
Clique no dispositivo que corresponde ao drive de gravao de CD e depois d um clique
no boto Propriedades. Ser exibida a janela com as propriedades do dispositivo.
As opes desta janela variam dependendo da marca/modelo do drive de gravao de CD. Sel
ecione as opes desejadas e d um clique no boto OK. Voc estar de volta
janela Opes. D um clique no boto OK para fech-la e voltar ao Windows Media Player. Os
prximos CDs que voc gravar iro utilizar as novas configuraes definidas.
Ao final do processo de cpia o CD ser ejetado do drive
Figura 5.21 Drive leitor/gravador de CD/DVD.
9. Feche o Windows Media Player.
Agora vamos testar se o CD foi gravado com sucesso.
Exemplo prtico: Para testar se o CD foi gravado com sucesso, siga os passos indic
ados a seguir:
1. Insira o CD recm-criado no drive de CD.
2. O Windows Media Player ser aberto e inicia a execuo do CD. Isto indica q
ue o CD foi criado com sucesso.
Dica: Para fazer mais um teste, tente rodar o CD em um aparelho de CD tradiciona
l. Se o CD executar sem problemas, ento foi tudo OK com a gravao.
Lio 129 - Captulo 05 - Listas de Reproduo - Introduo
O recurso de Lista de Reproduo um recurso bem til e que est disponvel desde as primei
ras verses do Windows Media Player. Este um daqueles recursos que
muitos usurios no utilizam, por no saberem da existncia do recurso ou por no saberem
como utilizar o recurso.
Na Biblioteca do Windows Media Player (a qual aprendemos a utilizar anteriorment
e, neste captulo), os recursos vo sendo adicionados em pastas e subpastas, conform
e
voc copia os recursos para as pastas monitoradas ou a medida que voc reproduz um o
u mais CDs. Porm, a flexibilidade nos modos de visualizao e classificao
da Biblioteca, deixa um pouco a desejar. Por exemplo, se voc quiser criar uma lis
ta somente com as suas msicas preferidas, do Gnero Jazz, onde nesta lista tem
duas msicas de um lbum, trs de outros, mais duas de um terceiro lbum e assim por dia
nte. Ou se voc quiser criar uma lista de reproduo com msicas dance,
com
msicas para uma festa de quatro ou cinco horas??? A Biblioteca no tem esta flexibi
lidade. justamente a que entra o recurso de Listas de Reproduo. Voc pode
juntar, em uma lista de reproduo, arquivos de diferentes lbuns e de diferentes past
as, de tal forma que sejam executados, na ordem em que estiverem na lista
(ou
em ordem aleatria), sempre que voc quiser. Ou falando de maneira ainda mais popula
r, uma lista de Reproduo uma maneira prtica e fcil, de fazer uma seleo
de itens da Biblioteca de Mdia, itens estes que podem estar em diferentes pastas
e lbuns e podem ser de diferentes formatos. A seguir apresento a definio oficial,
contida na Ajuda do Windows 7, para Lista de Reproduo:
Uma lista de reproduo um tipo de lista que contm um ou mais arquivos de mdia digital.
As listas de reproduo podem conter qualquer combinao de msicas,
vdeos ou imagens. As listas de reproduo so uma tima maneira de agrupar itens que voc g
osta de ouvir ou ver com freqncia. Por exemplo, se voc gosta de ouvir
certas msicas enquanto relaxa noite, pode criar uma lista de reproduo contendo apen
as essas msicas. Voc tambm pode usar as listas de reproduo para agrupar
itens que deseja gravar em um CD ou sincronizar com um dispositivo porttil. Por e
xemplo, possvel criar uma lista de reproduo de suas msicas natalinas favoritas
e gravar essa lista em um CD de udio para executar em uma festa. Por padro, os ite
ns em uma lista de reproduo so executados na ordem em que aparecem na lista.
Para alterar a ordem dos itens, arraste-os e solte-os dentro da lista ou escolha
a execuo emordem aleatria dos itens na lista.
Acredito que com estas definies e exemplos, ficou bem claro o que e quais os usos
prticos que podemos ter para uma Lista de Reproduo. Antes de partirmos
para
um exemplo prtico, vamos ver mais algumas questes tericas sobre Listas de Reproduo.
Nota: Que itens podem ser adicionados a uma lista de reproduo? Qualquer arquivo de
udio, vdeo ou imagem que o Player reconhea pode ser adicionado a uma lista
de reproduo. Os itens que no so arquivos, por exemplo, CDs ou DVDs, no podem ser adic
ionados a uma lista de reproduo.
Existem dois tipos de listas de reproduo:
Lista de Reproduo Normal: Neste tipo de lista, voc adiciona os itens lista e a list
a no alterada, a no ser que voc adicione ou remova itens, manualmente.
Lista de Reproduo Automtica: Uma lista de reproduo automtica um tipo de lista de repro
duo que alterada automaticamente de acordo com os critrios especificados.
Este tipo de lista tambm poderia ser chamado de dinmico, pois quando itens so adici
onados, removidos ou alterados na sua biblioteca, o contedo de uma lista
de
reproduo automtica alterado automaticamente de acordo com os critrios especificados.
Por exemplo, voc pode criar uma lista de reproduo automtica que contenha
todas as msicas de seu cantor preferido na sua biblioteca que tenham sido classif
icadas com quatro estrelas ou mais. O contedo dessa lista de reproduo automtica
ser alterado automaticamente se voc mudar a classificao de uma das msicas desse artis
ta na biblioteca, ou se adicionar ou remover uma msica desse artista.
Toda lista de reproduo salva como um arquivo, no HD. Por padro, as listas de reprod
uo so salvas na pasta Listas de Reproduo, localizada na mesma pasta
na qual voc copia seus CDs (normalmente, a pasta Msicas). Um detalhe importante qu
e o arquivo da Lista de Reproduo contm apenas referncias a localizao
dos arquivos da lista e no cpia dos arquivos.
Mais algumas observaes importantes, sobre Listas de Reproduo:
Se voc gravar um CD (de udio ou de dados), os itens na lista de reproduo so gravados
no CD, mas o arquivo da lista no.
Quando voc sincroniza uma lista de reproduo com um dispositivo porttil, o arquivo e
o contedo da lista so copiados no dispositivo.
Lio 130 - Captulo 05 - Criando uma Lista de Reproduo Normal
Muito bem, de teoria j est bom. Vamos a dois exemplos prticos. No primeiro, criarei
uma Lista de Reproduo Normal e no segundo, mostrarei como criar uma Lista
de Reproduo Automtica.
Exemplo prtico: Para criar uma Lista de Reproduo Normal, siga os passos indicados a
seguir:
Nota: Neste exemplo, criarei uma lista de reproduo do tipo seleo, na qual adicionare
i duas ou trs msicas de diferentes lbuns, ou seja, farei uma seleo
de
msicas, de diferentes artistas e de diferentes gneros.
1. Abra o Windows Media Player.
2. Pressione Ctrl+1 para ir para o modo de Exibio Biblioteca.
3. No painel da esquerda, clique na opo Listas de reproduo. No painel centra
l sero exibidas as listas recentemente criadas.
4. Para criar uma nova Lista de Reproduo Normal, voc tem vrios caminhos:
Pressionar Ctrl+N
ou
Se o menu no estiver sendo exibido, pressione Ctrl+M para exibi-lo e use o comand
o Arquivo -> Criar lista de reproduo.
ou
Estando a opo Listas de Reproduo selecionada no painel da esquerda, clicar no boto Cr
iar lista de reproduo
5. Usando qualquer uma das opes acima, ser, logo abaixo de Listas de Reprod
uo, um campo onde tem o texto Lista de reproduo sem ttulo. Neste campo
voc deve digitar o nome da lista que ser criada. No nosso exemplo, digitei SELEO SET
EMBRO 2010, conforme indicado na Figura 5.22. Digite o nome da lista
a ser criada e pressione Enter. Pronto, a lista foi criada e est vazia.
Figura 5.22 Dando um nome para a Lista de Reproduo
6. Agora j criamos a lista e ela est vazia. O prximo passo adicionar itens
a nossa Lista de Reproduo. Este um processo bastante simples. Para adicionar
itens a uma lista de reproduo, usamos o mesmo procedimento de Arrastar e Soltar qu
e utilizamos para adicionar os itens a serem gravados em um CD. Ou seja, no
painel
da esquerda, navegamos pelos itens da Biblioteca, at encontrar um item que deve s
er adicionado Lista de Reproduo. Localizado o item, s clicar e arrastar
para o painel da direita, sobre a lista de Reproduo a qual queremos adicionar o it
em. Voc pode arrastar uma msica por vez ou vrias msicas selecionadas. No
nosso exemplo, vou utilizar a opo Msicas, da Biblioteca.
7. D um clique na opo Msicas, da Biblioteca.
8. Localize as msicas a serem adicionadas a Lista de Reproduo, selecione-as
e arraste-as para o Painel da esquerda, em cima do nome da lista a qual os
itens devem ser adicionados.
9. Pronto, a lista de reproduo foi criada e poder ser utilizada, sempre que
necessrio. Observe no painel da esquerda que, dentro do item Listas de Reproduo,
j aparece a lista SELEO SETEMBRO -2010, criada neste exemplo.
Bem, agora que j aprendemos a criar uma Lista de Reproduo Normal, temos que aprende
r a utilizar esta lista e tambm a fazer alteraes na lista, tais como renomear
a lista, adicionar novos itens a lista, alterar a ordem dos itens e excluir iten
s da lista. Ento, mos obra.
Lio 131 - Captulo 05 - Usando e Editando Listas de Reproduo
Usando uma Lista de Reproduo:
Exemplo prtico: Para reproduzir os itens de uma Lista de Reproduo, siga os passos i
ndicados a seguir:
1. Abra o Windows Media Player.
2. Pressione Ctrl+1 para ir para o Modo de exibio Biblioteca.
3. No painel da esquerda, clique na opo Listas de reproduo.
4. Clique na lista a ser reproduzida para selecion-la e d um clique no boto
Play. Voc tambm pode clicar com o boto direito do mouse na lista a ser
reproduzida e, no menu de opes que exibido clicar em Reproduzir. O Windows Media P
layer ir iniciar a reproduo da lista, em ordem seqencial (do primeiro
ao
ltimo item da lista), a no ser que voc tenha habilitado a execuo aleatria, conforme ex
plicado no incio deste tpico.
Adicionando, excluindo e movendo itens a uma Lista de Reproduo:
Exemplo prtico: Para adicionar, excluir ou mover itens a uma Lista de Reproduo j exi
stente, siga os passos indicados a seguir:
1. Abra o Windows Media Player e pressione Ctrl+1 para ir para o Modo de
exibio Biblioteca.
2. No painel da esquerda, abaixo da opo Listas de Reproduo, clique na lista
a ser editada.
3. No painel central sero exibidos os itens que fazem parte da lista.
4. Para adicionar novos itens lista, basta usar a Biblioteca para locali
zar os itens a serem adicionados e arrast-los sobre o nome da lista de reproduo,
conforme j descrito anteriormente.
5. Para excluir itens da lista, basta clicar com o boto direito do mouse
no item a ser excludo e, no menu de opes que exibido, clicar em Remover da
Lista.
6. Para alterar a ordem dos itens da lista, basta clicar com o boto direi
to do mouse no item a ser movido e, no menu de opes que exibido, clicar em
Mover para Cima ou Mover para Baixo. Voc tambm pode alterar a ordem dos itens da
Lista de Reproduo, arrastando os itens para baixo ou para cima.
Dica: Voc pode adicionar qualquer item da Lista de Reproduo que est sendo editada a
qualquer uma das outras listas disponveis. Para isso, clique com o boto
direito do mouse no item desejado e, no menu de opes que exibido clique em Adicion
ar a. Ser exibida a lista de todas as Listas de Reproduo disponveis. Clique
na lista a qual voc deseja adicionar o item.
Dica: Voc tambm pode renomear uma lista. Para isso, no painel da esquerda, abaixo
da opo Listas de Reproduo, basta clicar com o boto direito do mouse no
nome
da lista a ser renomeada. No menu de opes que exibido, clique em Renomear. O nome
atual ser selecionado. Digite o novo nome e pressione Enter. Pronto, a lista
foi renomeada.
Dica: Voc tambm pode excluir uma lista, sempre que necessrio. Para excluir uma list
a, no painel da esquerda, abaixo da opo Listas de Reproduo, basta clicar
com o boto direito do mouse no nome da lista a ser excluda. No menu de opes que exib
ido, clique em Excluir. Ser exibida uma janela de confirmao, conforme
indicado na Figura 5.23. Nesta janela voc deve informar se os itens da lista dev
em ser excludos somente da Biblioteca (opo Excluir apenas da biblioteca. Com
esta opo, ser excluda apenas a referncia que tem na Biblioteca do Windows Media Playe
r, aos itens da lista de reproduo) ou se devem ser excludos da Biblioteca
e tambm devem ser excludos do computador, ou seja, os arquivos referentes aos iten
s, tambm sero excludos (opo Excluir da biblioteca e do meu computador).
Basta selecionar a opo desejada e clicar em OK.
Figura 5.23 Mensagem para confirmao da excluso de uma Lista de Reproduo.
Lio 132 - Captulo 05 - Criando uma Lista de Reproduo Automtica
Uma lista de reproduo automtica um tipo de lista de reproduo que alterada automaticam
ente de acordo com os critrios especificados pelo usurio, durante
a criao da lista. Este tipo de lista tambm poderia ser chamado de dinmico, pois quan
do itens so adicionados, removidos ou alterados na sua biblioteca, o contedo
de uma lista de reproduo automtica alterado automaticamente, ou seja, dinamicamente
, de acordo com os critrios especificados. Por exemplo, voc pode criar
uma lista de reproduo automtica que contenha todas as msicas de seu cantor preferido
na sua biblioteca e que tenham sido classificadas com quatro estrelas ou
mais. O contedo dessa lista de reproduo automtica ser alterado automaticamente se voc
mudar a classificao de uma das msicas desse artista na biblioteca,
ou se adicionar ou remover uma msica desse artista. Vamos a um exemplo prtico, sob
re a criao de Listas de Reproduo Automticas.
Exemplo prtico: Para criar uma Lista de Reproduo Automtica, siga os passos indicados
a seguir:
Nota: No nosso exemplo, vamos criar uma lista automtica, a qual automaticamente a
tualizada com todas as msicas de um determinado artista, a medida que as msicas
vo sendo adicionadas Biblioteca.
1. Abra o Windows Media Player.
2. Pressione Ctrl+1 para ir para o Modo de exibio Biblioteca
3. No painel da esquerda, clique na opo Listas de reproduo.
4. Para criar uma nova Lista de Reproduo Normal, voc tem as seguintes opes:
Se o menu no estiver sendo exibido, pressione Ctrl+M para exibi-lo e use o comand
o Arquivo -> Criar lista de reproduo automtica.
ou
Estando a opo Listas de Reproduo selecionada no painel da esquerda, clique na setinh
a para baixo, ao lado do boto Criar lista de reproduo e, nas opes
que
so exibidas, clique em Criar lista de reproduo automtica.
5. Ser aberta a janela Nova Lista de Reproduo Automtica, na qual voc pode adi
cionar novos critrios e restries, conforme indicado na Figura 5.24.
6. No nosso exemplo, teremos um nico Critrio que Artista = Enya, ou seja,
queremos criar uma lista automtica, com todas as msicas da cantora Enya,
que estejam na Biblioteca. Sempre que uma nova msica da cantora Enya for adiciona
da Biblioteca, a nova msica ser, automaticamente, adicionada respectiva Lista
de Reproduo automtica.
7. No campo Nome da Lista de Reproduo Automtica, digite ENYA.
Figura 5.24 A janela Nova Lista de Reproduo Automtica.
8. Para adicionar um novo critrio, clique na primeira opo [Clique aqui para
adicionar critrios]
9. Ser aberta uma lista onde voc pode selecionar que tipo de critrio ser def
inido (por autor, por lbum, por gnero, por classificao, etc.), conforme
indicado na Figura 5.25. Na lista que exibida, clique na opo Artista do lbum.
10. Ser exibida a opo Artista do lbum Contm [clique para definir]. Clique no li
nk [clique para definir]
11. Ser exibida uma lista com todos os artistas e grupos que tem msicas na B
iblioteca do Windows Media Player. Na lista que exibida, clique no nome do
artista desejado. No nosso exemplo, vou clicar em Enya.
Dica: Voc pode definir um segundo critrio, como por exemplo Artista = Enya e Class
ificao cinco estrelas. Para definir um segundo critrio, s clicar na segunda
opo opo [Clique aqui para adicionar critrios], que aparece na janela e preencher os c
ritrios desejados.
Figura 5.25 Definindo o tipo de critrio a ser utilizado.
12. Alm dos critrios, voc tambm pode adicionar restries a sua Lista de Reproduo
tomtica. Isso feito clicando na opo [Clique aqui para adicionar
critrios], que exibida abaixo do item E aplique as seguintes restries lista de repro
duo automtica. Voc pode aplicar restries por durao total da
lista,
Nmero de itens ou tamanho total.
13. Definida as configuraes desejadas, clique em OK para criar a Lista de Re
produo Automtica.
14. A lista ser criada. Observe que, automaticamente, toda a Biblioteca foi
pesquisada e foram adicionadas todas as msicas da contora Enya, disponveis
na
Biblioteca, conforme indicado na Figura 5.26.
15. Agora, sempre que uma nova mscia da cantora Enya for adicionada Bibliot
eca, ela ser, automaticamente, acrescentada a lista automtica Enya. Se uma
msica for excluda da Biblioteca, ela ser, automaticamente, excluda da lista.
Figura 5.26 A Lista de Reproduo Automtica em funcionamento.
Dica: Voc pode alterar os critrios da lista (por exemplo, para adicionar mais um c
ritrio, tal como Critriod e Classificao = 5 estrelas, para ter somente as
msicas da cantora Enya, com classificao 5 Estrelas). Para editar os critrios e restr
ies de uma lista, clique com o boto direito do mouse no nome da Lista
de Reproduo e, no menu de opes que exibido, clique em Editar.
Muito bem, sobre Listas de Reproduo era isso. A seguir vamos abordar sobre a repro
duo de DVDs com o Windows Media Player.
Lio 133 - Captulo 05 - Assistindo DVDs com o Windows Media Player
Podemos usar o Windows Media Player para assistir a DVDs no computador. Como um
DVD player convencional, o Windows Media Player permite que voc salte para ttulos
e captulos especficos, execute seqncias em cmera lenta, acesse recursos especiais e a
ltere os idiomas do udio e da legenda. Alm destas tarefas do DVD player
convencional, tambm possvel fazer download de informaes da Internet sobre cada disco
e at capturar imagens fixas dos seus DVDs favoritos para usar em outros
programas. A seguir vamos a um exemplo prtico, passo a passo, sobre como assistir
um DVD, usando o Windows Media Player.
Exemplo prtico: Para assistir um DVD utilizando o Windows Media Player siga os pa
ssos indicados a seguir:
1 Abra o Windows Media Player.
2. Insira o DVD no drive e aguarde.
3. Pronto, a execuo do DVD inicia, sem problemas, como se fosse em um DVD
Player tradicional. Ser exibida a tela inicial, com o menu Principal do DVD,
conforme exemplo da Figura 5.27, onde estou reproduzindo o DVD o Ba do Raul.
Figura 5.27 Reproduzindo um DVD no Windows Media Player.
4. Voc pode clicar nas opes do menu, para selecionar uma das opes. Clique com
o boto direito do mouse em qualquer local fora do menu e, no menu de
opes que exibido clique em Mostrar Lista. Observe que, no painel da direita, exibi
do tambm um menu com os ttulos do DVD e links para pular diretamente para
os captulos de cada ttulo. Para esconder esta lista, clique novamente com o boto di
reito do mouse em qualquer local fora do menu de opes e, no menu que exibido
clique em Ocultar lista.
Reproduzir um DVD usando o Windows Media Player basicamente isso. Inserir o DVD
no driver e assistir.
Dica: Voc pode assistir o DVD em tela cheia. Para isso, basta dar um clique duplo
no vdeo que est sendo exibido. Para sair do modo de tela cheia, basta pressionar
a tecla ESC.
Dica: Para ejetar um disco, no menu Reproduzir, clique em Ejetar ou pressione Ct
rl+J.
Dica: Voc pode configurar se as legendas devem ou no ser exibidas e em qual idioma
(os idiomas disponveis dependem de cada DVD), usando o comando Reproduzir
->
Letras, legendas e subttulos. Para alternar entre as opes de legenda, voc tambm pode
usar o atalho Ctrl+Shift+C.
Dica: Quando voc est assistindo ao DVD, voc pode voltar ao menu, clicando na opo DVD,
que fica ao lado esquerdo do boto parar e, no menu de opes que exibido,
clicar em Menu raiz.
Lio 134 - Captulo 05 - Ouvindo Rdios do Mundo Inteiro
Com o Windows Media Player possvel ouvir estaes de rdio do mundo inteiro. Muitas est
aes de rdio disponibilizam seus sinais atravs da Internet por meio
de um processo chamado fluxo contnuo de dados ou streamer. Voc pode usar o Windows
Media Player para localizar estaes de rdio, para ouvir e para salvar links
para suas estaes favoritas, a fim de poder acess-las rapidamente no futuro.
Exemplo prtico: Para sintonizar estaes de rdio com o Windows Media Player, siga os p
assos indicados a seguir:
1. Abra o Windows Media Player e v para o modo de exibio Biblioteca: Ctrl+1
.
2. Clique na opo Media Guide, que exibida no canto inferior esquerdo do Wi
ndows Media Player.
3 Ser exibida a janela WindowsMedia.com, indicada na Figura 5.28
Figura 5.28 - A Janela para sintonizar rdios pela Internet.
6. Nesta janela so exibidas as principais categorias e um link para mostr
ar todas as 36 categorias disponveis. Ao clicar em uma determinada categoria,
ser exibida a lista de rdios online, da respectiva categoria. Abaixo da lista de c
ategorias temos a lista Principais Estaes. Ao lado do nome e da figura de
cada
estao tem os links Ouvir e Voltar. Para ouvir uma determinada estao, basta clicar no
link Ouvir, ao lado da estao.
Nota: Para algumas estaes, alm de sintonizar a estao, o Windows Media Player abre o s
ite da Web correspondente.
Nota: As opes que so exibidas no sintonizador de rdio do Windows Media Player e so ba
seadas em uma pgina que fica no site WindowsMedia.com. Caso esta pgina
seja alterada, as opes do sintonizador podero ser diferentes das aqui descritas. Vo
c precisa estar conectado Internet para usar o Sintonizador de rdio.
Dica: Observe que, na parte de cima da pgina, do lado esquerdo, temos links para
exibir estaes especializadas em determinadas categorias, tais como Country/sertane
ja,
New Age, Jazz, Rock Alternativo e assim por diante. Ao clicar em um destes links
, sero exibidas dezenas de estaes de rdio, do mundo inteiro, especializadas
no
respectivo gnero.
Para exemplificar a pesquisa de estaes de rdio, vamos fazer uma busca por estaes espe
cializadas no gnero Jazz. Para iniciar a pesquisa, d um clique no
link
Jazz. Ser exibida uma lista com dezenas de estaes especializadas em Jazz, conforme
exemplo indicado na Figura 5.29:
Figura 5.29 Localizando estaes especializadas em Jazz.
Bem, sobre sintonizar rdio era isso. Agora s acessar e se divertir.
Lio 135 - Captulo 05 - Trabalhando com Imagens e Fotos
A cada nova verso do Windows, novas e melhores ferramentas para trabalho com foto
s e arquivos de imagens em geral, so disponibilizadas. Com o Windows 7, no seria
diferente. No Windows 7 temos duas ferramentas principais para trabalhar com fot
os e imagens, em geral.
A pasta Imagens
O aplicativo Galeria de Fotos do Windows Live Essentials: um aplicativo com muit
os recursos para gerenciar, organizar, acessar, trabalhar e otimizar suas fotos
e imagens. uma das novidades do Windows 7.
IMPORTANTE: Com o Windows Vista existia um aplicativo chamado de Galeria de Foto
s, o qual tinha vrios recursos para trabalhar com fotos e imagens. Este aplicativ
o
no existe mais no Windows 7. No Windows 7, utilizamos um aplicativo chamado Galer
ia de Fotos do Windows Live Essentials, o qual, conforme o prprio nome sugere,
no faz parte do Windows 7, mas sim do pacote de aplicativos conhecido como Window
s Live Essentials. Este pacote de aplicativos e gratuito e pode ser baixado dire
tamente
do site da Microsoft. Para todos os detalhes sobre como baixar e instalar o Wind
ows Live Essentials, consulte o Captulo 4.
O nmero de fotos que gravamos em nossos computadores cada vez maior. E a grande cu
lpada por este grande nmero de fotos chamada de Cmara Digital. Com
o
advento e, principalmente, com o barateamento das cmaras digitais, este tornou-se
um equipamento bastante acessvel a um nmero cada vez maior de pessoas. Fica
muito fcil tirar fotos em todas as ocasies de nossas vidas: uma viagem, um passeio
de final de semana, um aniversrio de amigos, o futebol com os amigos, enfim,
oportunidades que no faltam. Alm do custo reduzido e de todas as vantagens j to bem
conhecidas, as cmaras digitais esto cada vez mais integradas com os
PCs.
Hoje em dia extremamente fcil conectar uma cmara ao computador, para copiar fotos
da memria da cmara para uma pasta no HD do computador e depois enviar estas
fotos via e-mail, postar no seu site, Blog ou em sites de Redes Sociais, tais co
mo o Orkut, Face book e outros.. Para a maioria das cmaras, basta conectar a cmara
em uma porta USB do computador, inserir o CD que vem com a cmara, para instalar o
driver e pronto. A cmara reconhecida e instalada como um drive de dispositivo
mvel e aparece no Windows Explorer como um drive a mais, tal como um G:, H:, etc.
Com isso, mais do que se justifica, a necessidade de ferramentas para tentar cat
alogar, organizar, tratar e trabalhar com tantos arquivos de fotos e imagens. A
seguir
aprenderemos a utilizar os recursos do Windows 7, para trabalhar com imagens e f
otos.
A pasta Imagens:
A pasta Imagens uma das pastas pessoais, criada para cada usurio que faz o logon
no computador. Ou seja, cada usurio tem a sua prpria pasta Imagens, que fica
no seguinte caminho:
C:\Usurios\NomeDeLogonDoUsurio\Pictures
Nota: Para o usurio em geral, ao invs de Pictures, aparece o termo em Portugus (Ima
gens). No Windows 7 podemos fazer com que seja exibido no Windows Explorer
e no Computador, um nome de uma pasta, que seja diferente do nome real da pasta.
No Captulo 09 eu apresentarei, em detalhes, mais esta novidade do Windows 7.
Na tabela a seguir, temos alguns exemplos da localizao da pasta Imagens, para algu
ns usurios, conforme o nome de logon do usurio.
Nome de Logon
Localizao da pasta Imagens
juliob
C:\Users\juliob\Pictures
maria
C:\Users\maria\Pictures
paulo
C:\Users\paulo\Pictures
jsilva2
C:\Users\jsilva2\Pictures
caruncho
C:\Users\caruncho\Pictures
Ao acessar esta pasta, so disponibilizados vrios comandos e ferramentas, os quais
facilitam o trabalho com fotos e arquivos de imagens. Vamos a um exemplo prtico,
onde eu mostro os recursos disponveis na pasta Imagens.
Exemplo prtico: Para abrir a pasta Imagens e utilizar os recursos disponveis, siga
os passos indicados a seguir:
1. Faa o logon no Windows 7.
2. Abra a pasta Imagens: Iniciar -> Imagens.
3. Ser aberta a pasta imagens, conforme exemplo indicado na Figura 5.30:
Figura 5.30 A pasta Imagens.
4. Observe que, por padro, o painel de visualizao ativado. Ao selecionar um
arquivo, no lado direito da janela exibida uma miniatura da imagem. Se
voc quiser, poder ocultar o painel de visualizao. Para isso clique em Organizar -> L
ayout -> Painel de Visualizao. Para voltar a exibir o painel, execute
o
comando Organizar -> Layout -> Painel de Visualizao novamente. Este comando funcio
na como uma chave de liga/desliga.
5. Na pasta Imagens tambm temos o boto Abrir. Ao clicar neste boto, o arqui
vo selecionado (ou arquivos selecionados) ser aberto no programa associado
com o arquivo. Por exemplo, se for um arquivo .bmp, ser aberto no Paint, se for u
m .jpg, ser aberto no Visualizador de imagens do Windows ou na Galeria de Imagens
do Windows Live Essentials (se esta estiver instalada) e assim por diante. Este
boto tambm um menu. Clique na setinha para baixo, no lado direito do boto Abrir.
Ser exibida uma lista de programas, com os quais a imagem selecionada poder ser ab
erta, conforme exemplo da Figura 5.31:
Figura 5.31 Programas nos quais a imagem selecionada, pode ser aberto.
6. Um recurso interessante a opo Apresentao de Slides. Ao clicar nesta opo, To
das as imagens e vdeos da pasta (ou apenas os selecionados, se houver
um ou mais arquivos selecionados), sero apresentados como se fosse uma apresentao d
e slide. Neste tipo de apresentao, as imagens so apresentadas em tela cheia,
uma aps a outra. A Apresentao de Slides somente ser iniciada, se todos os arquivos d
a pasta forem imagens ou vdeos. Se houver algum outro tipo de arquivo,
a
apresentao no ser iniciada. Aps iniciar a apresentao, voc poder controlar alguns dos
tros da apresentao. Estes parmetros so configurados atravs
clicando com o boto direito do mouse em qualquer parte de qualquer figura, durant
e a apresentao de slides. Ao fazer isso, ser exibido o menu de opes indicado
na Figura 5.32:
Figura 5.32 Menu de Opes para configurar a Apresentao de Slides.
7. Para sair da apresentao de Slides, a qualquer instante, pressione a tec
la ESC.
8. Ao selecionar um ou mais arquivos, na pasta Imagens, tambm ser habilita
do o boto Email. Ao clicar neste boto, ser aberta a janela Anexar Arquivos,
na qual voc pode selecionar um Tamanho para as imagens. Quanto maior o tamanho, m
aior o tamanho do anexo. Na janela Anexar Arquivos, a medida que voc seleciona
um tamanho, informado o tamanho total, em MB, para anexar os arquivos selecionad
os, conforme exemplo da Figura 5.33:
Figura 5.33 Enviando imagens por e-mail.
Dica: Na figura 5.33, eu selecionei o tamanho Menor: 1024 x 768, e deu um total
de 587 Kb (menos de 1 MB). Se eu selecionasse a opo Tamanho original, para deixar
as imagens com o seu tamanho original, daria, no meu exemplo, 25,8 MB, ou seja,
2000% a mais no tamanho do anexo. Voc deve ter cuidado ao enviar anexos muito gra
ndes.
Como regra geral, recomendo nunca enviar anexos maiores do que 1 MB. Esta funo do
Windows 7 uma das que eu mais gosto. Em verses anteriores, eu tinha que abrir
as imagens em um programa para tratamento de imagens, tal como o Fireworks ou o
Photoshop e salvar as imagens com um tamanho e resoluo menores, para reduzir o
tamanho em MB das imagens. O Windows 7, com esta opo, tem poupado um bom trabalho
para mim.
9. Selecione o tamanho desejado e clique em Anexar. O Windows 7 ir abrir
o programa de E-mail configurado como Padro, com uma nova mensagem criada e com
os arquivos selecionados j anexados e j convertidos para o tamanho selecionado. Ag
ora tudo o que voc tem a fazer enderear a mensagem para um ou mais destinatrios,
digitar um Assunto e clicar no boto Enviar.
10. Outro recurso disponvel na pasta Imagens o recurso Gravar. Voc pode usar
este recurso, para gravar uma cpia em CD ou DVD (desde que voc tenha um
gravador de CD/DVD e tenha inserido um CD ou DVD virgem, no drive) de todo o con
tedo da pasta Imagens ou apenas de um ou mais arquivos selecionados. O processo
bastante simples. Primeiro, selecione os arquivos que voc deseja gravar. Se voc qu
iser gravar todo o contedo da pasta Imagens, pressione a combinao de teclas
Ctrl+A. D um clique no boto Gravar. Ser aberta a janela Gravar um Disco, pedindo qu
e voc digite um ttulo para o CD/DVD que ser gravado, conforme exemplo da
Figura 5.34:
Figura 5.34 Digitando um ttulo para o CD/DVD.
<passo>11. Nesta janela voc pode escolher entre dois formatos de gravao diferen
tes:
Como uma unidade flash USB: a opo selecionada por padro. Ao usar este sistema, voc p
oder gravar outros arquivos, no mesmo CD, futuramente, desde que ainda
tenha espao disponvel. O inconveniente desta opo, que o CD no poder ser lido em verse
do Windows, anteriores ao Windows XP. Este o chamado sistema multi-sesso.
Com um reprodutor de CD/DVD: Esta opo compatvel com qualquer verso do Windows, desde
o Windows 95, porm ela fecha o CD e no permite que outros arquivos
sejam
gravados no futuro, mesmo que tenha sobrado espao no CD.
12. Selecione a opo Com um reprodutor de CD/DVD e clique em Avanar.
13. Ser exibida uma mensagem informando sobre o progresso da preparao para a
gravao do CD. Depois aberta uma janela do Windows Explorer, onde acessado
o CD e, na barra de endereos, mostrada uma barra de progresso verde, a qual vai i
ndicando o progresso da gravao. Encerrada a gravao, o contedo do CD exibido
e o CD est pronto para ser utilizado.
Muito bem, sobre os recursos da pasta Imagens era isso. No prximo tpico, mostrarei
como utilizar os principais recursos do aplicativo Galeria de Fotos do Windows
Live Essentials.
Lio 136 - Captulo 05 - Galeria de Fotos do Windows Live Essentials
O aplicativo Galeria de Fotos do Windows, o qual era uma das novidades do Window
s Vista, foi descontinuado no Windows 7. Na verdade ele foi retirado do Windows
7 e includo no pacote de aplicativos conhecido como Windows Live Essentials, do q
ual tambm faz parte o Windows Live Mail. No Captulo 4 eu mostrei, passo a passo,
como baixar e instalar o Windows Live Essentials. Se voc ainda no instalou o Windo
ws Live Essentials, volte ao Captulo 4 e reveja os passos necessrios para
baixar
e instalar o Windows Live Essentials. Para acompanhar as lies e exemplos sobre a G
aleria de Fotos, voc precisa ter o Windows Live Essentials instalado no seu
computador.
Este aplicativo oferece uma srie de funes, as quais facilitam o gerenciamento dos a
rquivos de imagens e fotos, gravados no HD do seu computador. A pasta Imagens,
vista no item anterior, oferece recursos bsicos, que ajudam no gerenciamento de f
otos e imagens, mas no o suficiente. Com o nmero cada vez maior de arquivos
de imagens e fotos, que gravamos no HD de nossos computadores, era preciso um pr
ograma com mais recursos, para nos ajudar a nos encontrar em meio a tantos arquivo
s
de fotos e imagens. E este programa a Windows Live Galeria de Fotos. Vamos apren
der a utiliz-lo, atravs de um exemplo prtico, passo a passo.
Por padro, o aplicativo Galeria de Fotos do Windows, exibe o contedo das pastas pbl
icas, em C:\Usurios\Public e o contedo (arquivos de imagens e vdeos), da
pasta Imagens. Conforme veremos no exemplo prtico a seguir, possvel fazer com que
o programa Galeria de Fotos do Windows, gerencie tambm o contedo de outras
pastas. Vamos ao exemplo prtico.
Exemplo prtico: Para aprender a utilizar os principais recursos do programa Windo
ws Live Galeria de Fotos, siga os passos indicados a seguir:
1. Abra o Windows Live Galeria de Fotos Iniciar -> Todos os Programas ->
Windows Live Galeria de Fotos.
2. Ser aberto o programa Windows Live Galeria de Fotos e ser exibida a tel
a inicial, conforme indicado na Figura 5.35:
A grande vantagem deste aplicativo, que ele oferece vrias opes de visualizao para as
suas fotos, independentemente da pasta onde as fotos estejam. Por exemplo,
voc pode ver uma listagem por data, por pessoa e por outros critrios.
3. O primeiro recurso que temos que aprender como adicionar fotos de pas
tas que no as pastas padro (Pblico e Imagens do usurio logado). Esta uma
operao bastante simples.
Observe que este aplicativo usa a mesma interface do Office 2007 e Office 2010,
onde tem uma faixa de opes, conhecida como Ribbon. Neste aplicativo temos as guias
Incio, Editar, Localizar, Criar e Exibir. Ao clicar em cada uma destas guias, dif
erentes botes de comandos sero exibidos, com acesso para as dezenas de diferentes
funes e configuraes disponveis no aplicativo Galeria de Fotos do Windows Live.
Figura 5.35 Windows Live Galeria de Fotos.
4. Vamos ento aprender a adicionar fotos de uma pasta que est no HD do com
putador. No canto superior esquerdo, ao lado da guia Incio, tem o boto Arquivo
(). Clique na setinha para baixo, ao lado deste boto. No menu de opes que exibido c
lique na opo Incluir Pasta.
5. Ser exibida a janela Locais na Biblioteca Imagens. Clique no boto Adici
onar... Ser aberta a janela Incluir Pasta em Imagens. Navegue at a pasta onde
esto as fotos a serem adicionadas, clique na pasta para selecion-la e clique no bo
to Incluir Pasta. Voc estar de volta janela Locais na Biblioteca de Imagens.
Clique em OK. O contedo da pasta selecionada e de todas as suas subpastas ser adic
ionado a Galeria de Imagens e um atalho para a pasta recm adicionada j ,
automaticamente,
criado no menu de navegao do painel da esquerda, dentro da opo Imagens.
6. Observe, no painel da esquerda, que j aparece uma entrada para a pasta
que foi adicionada. No meu exemplo, adicionei a pasta Fotos de Gatos, a qual
j
aparece no painel da esquerda como Fotos de Gatos. conforme indicado na Figura 5
.36:
Dica: Se voc apontar o mouse para uma foto e deixar o mouse sobre a foto, por alg
uns segundos, ser exibida uma visualizao maior da foto, conforme exemplo da
Figura 5.37.
Figura 5.36 A pasta Fotos de Gatos, recm adicionada.
Figura 5.37 Visualizao ampliada da foto.
Observe o quanto mais fcil navegar pelas diversas pastas e subpastas que contm fot
os e arquivos de imagens no seu computador, depois que estes so adicionados
ao aplicativo Windows Live Galeria de Fotos.
7. Voc pode remover qualquer pasta que voc tenha adicionado. Ao remover um
a pasta da Galeria de Fotos do Windows, apenas a referncia a pasta ser removida
e no a pasta gravada no HD. Para remover uma pasta, basta clicar com o boto direit
o do mouse na pasta a ser removida, no painel da esquerda e, no menu de opes
que exibido, clicar em Remover da Galeria. Ser exibida uma mensagem de confirmao. C
lique em Sim.
IMPORTANTE: Cuidado para no clicar na opo Excluir, pois esta opo ir excluir a pasta me
smo, no HD. Para excluir somente a referncia, na Galeria de Fotos do
Windows, clique na opo Remover da Galeria.
Dica: Quando voc adiciona uma pasta, que tem vrias subpastas, na hora de remover d
a Galeria de Fotos do Windows, no possvel remover uma das subpastas individualment
e.
Somente possvel remover a pasta principal, onde sero removidas tambm, todas as suas
subpastas.
8. Na parte de baixo da janela, voc tem uma barra de comandos, a qual est
indicada na Figura 5.47:
Figura 5.47 Barra de comandos do Windows Live Galeria de Fotos.
Nesta barra, da esquerda para a direita, temos os seguintes botes de comando:
Girar para a esquerda (sentido anti-horrio): Este boto faz com que a foto atualme
nte selecionada, seja girada em noventa graus, no sentido anti-horrio, ou seja,
para a esquerda.
Girar para a direita (sentido horrio): Este boto faz com que a foto atualmente se
lecionada, seja girada em noventa graus, no sentido horrio, ou seja, para a
direita.
Excluir: Este boto exclui as imagens selecionadas. Fique atento que ele no exclui
somente da galeria, mas sim exclui os arquivos das imagens selecionadas, do
HD do computador.
Apresentao de Slides: Ao clicar neste boto, ser selecionada iniciada uma apresentao d
e slides, com as imagens da pasta atualmente selecionada. equivalente
a pressionar a tecla F12.
Detalhes: Ao clicar neste boto so exibidos detalhes sobre cada uma das imagens e
o boto passa a ser o boto Miniaturas. Ao clicar no boto Miniaturas, so ocultados
os detalhes e voltam a ser exibidas apenas miniaturas das imagens.
Controle deslizante Ampliar ou Reduzir: Ao arrastar o controle para a direita, a
s imagens so ampliadas e para a esquerda so reduzidas. um controle de Zoom.
9. Voc pode dar um clique duplo em qualquer uma das imagens, para v-la em
tamanho real. Quando voc est vendo uma imagem em tamanho real, para voltar
tela inicial da galeria s pressionar a tecla ESC.
10. E o ltimo recurso que iremos aprender o recurso para Corrigir fotos e a
plicar alguns efeitos. Com este recurso, podemos tentar melhorar um pouco a
qualidade
de nossas fotos. Como no somos fotgrafos profissionais, muitas das fotos que tiram
os, saem sem muita qualidade. O Windows Live Galeria de Fotos tem alguns recurso
s
bsicos para correo, os quais podemos utilizar, para tentar melhorar a qualidade de
nossas fotos. Para usar os recursos de Correo, clique na foto a ser corrigida,
para selecion-la e depois clique na guia Editar (fica entre as Guias Incio e Local
izar).
Nota: Os recursos de edio do Windows Live Galeria de Fotos so recursos bastante bsic
os. Para recursos profissionais e avanados de tratamento de fotos e imagens
voc deve utilizar um programa como o Adobe Photoshop CS4.
11. Localize uma foto onde tenha pessoas e, preferencialmente, onde tenha
ocorrido o problema dos olhos vermelhos, muito comuns em fotos. D um clique duplo
na foto, para coloc-la em modo de edio e clique na guia Editar. A foto ser aberta em
tamanho natural. A primeira opo Ajuste Automtico. Ao clicar nesta
opo,
o prprio Windows tentar fazer ajustes, para melhorar a qualidade da foto. Se o Aju
ste automtico no foi suficiente, voc pode fazer ajustes mais refinados.
12. D um clique no boto Ajustar: . Ao clicar nesta opo, so exibidos controles d
eslizantes, para que voc possa ajustar o Exposio, Cor, Endireitar a
foto e Ajustar detalhe. Ao clicar em uma destas opes, so exibidos controles desliza
ntes para fazer os ajustes. Por exemplo, ao clicar na opo Ajustar cor, so
exibidos controles deslizantes para ajustar Temperatura de cor, Tonalidade e Sat
urao. A medida que voc desloca os controles, a foto j vai sendo modificada,
para
mostrar como ficaria, com os novos ajustes. Depois de deslocar um dos controles,
aparece um pequeno sinal de certo, em cor verde, ao lado de Ajustar cor. Voc pod
e
clicar neste sinal de certo, para ocultar novamente os controles deslizantes.
13. Outra ferramenta disponvel a ferramenta Corte. Ao clicar nesta ferramen
ta, ser exibido um retngulo na foto. Voc pode aumentar ou diminuir este retngulo,
para capturar somente a parte da foto que voc deseja manter. Tudo o que estiver f
ora do retngulo, ser descartado. Para aumentar ou diminuir o retngulo, basta
apontar o mouse para um dos quadradinhos, na borda do retngulo, at que o mouse fiq
ue em formato de uma seta dupla. Depois s clicar e arrastar. Depois de definido
o tamanho desejado, s clicar em Aplicar. Na ferramenta Cortar imagem, voc tambm tem
uma Caixa de seleo, onde voc pode escolher um tamanho personalizado,
tal como A4, 20x30, 16x9 e assim por diante.
14. E a ltima ferramenta disponvel que veremos Corrigir Olho Vermelho. Este
um problema que atormenta fotgrafos profissionais e amadores, a anos.
Porm, com os recursos de informtica, ficou bem mais fcil corrigir este problema. Pa
ra corrigir este problema, basta voc clicar na ferramenta . A seta do mouse
se transforma em uma cruz. Use a seta do mouse para fazer um retngulo, ao redor d
o olho a ser corrigido e pronto, l se foi o olho vermelho da foto. Para fazer
o retngulo ao redor do olho, voc clique um pouco acima e um pouco esquerda do olho
, mantm o boto do mouse pressionado e arrasta para a direita e para baixo,
para ir formando o retngulo ao redor do olho. Ao liberar o mouse, o olho selecion
ado ser, automaticamente, corrigido. Repita a operao para o outro olho e pronto,
ser uma foto a menos com o famigerado problema do olho vermelho.
Dica: Caso voc tenha feito modificaes e no gostou do resultado final, voc pode revert
er todas as alteraes feitas. Para isso basta clicar no boto . Ser
emitido
um aviso de que todas as alteraes sero descartadas. Clique em Sim e pronto, l est a s
ua foto, original, sem as alteraes que foram efetuadas. Com este recurso
voc pode fazer testes vontade. Caso no goste do resultado final, poder descartar as
alteraes e tentar novamente.
15. Aps fazer os ajustes desejados pressione ESC e pronto. As alteraes so auto
maticamente salvas e voc estar de volta Galeria de Imagens.
16. Feche o Windows Live Galeria de Fotos.
Muito bem, com isso voc aprendeu a utilizar este importante programa com recursos
bsicos para edio de fotos, o Windows Live Galeria de Fotos.
Lio 137 - Captulo 05 - Concluso
Iniciei o Captulo mostrando como utilizar o Windows Media Player 12.0, o qual faz
parte do Windows 7, para executar uma srie de tarefas em relao a arquivos
de
mdia digital. Aprendemos a executar um CD, a acessar as opes da integrao do Windows M
edia Player com a Internet, a adicionar itens biblioteca de mdia, etc.
Se voc utiliza verses mais atualizadas do Windows Media Player, pode haver pequena
s diferenas na interface
O Windows Media Player um programa bastante completo, permitindo inclusive que g
ravemos CDs. Para isso o computador deve ter instalado um drive gravador de CDs.
Para finalizar o Captulo, tratei sobre os recursos para trabalhar com fotos e ima
gens, que so basicamente a pasta Imagens e o aplicativo Windows Live Galeria
de
Fotos.
Com este captulo encerramos a Parte I deste livro, na qual tratamos das funcional
idades bsicas do Windows 7. A partir do prximo captulo entraremos na Parte
II
do livro, onde abordarei, dentre outras, as seguintes questes:
Contas e Grupos de Usurios.
Compartilhamento de Pastas e Arquivos.
Permisses de Compartilhamento e NTFS.
Gerenciamento de Impresso.
Recursos de Segurana do Windows 7.
Recursos de Auditoria no Windows 7.
CAPTULO 06 - CONTAS DE USURIOS E GRUPOS DE USURIOS
Lio 138 - Captulo 06 - Contas de Usurios e Grupos de Usurios
Introduo:
Neste captulo vamos tratar em detalhes sobre o conceito de Contas de Usurio e Grup
os de Usurios. Ns j falamos nos captulos anteriores que possvel criar
um ambiente personalizado para cada usurio que faz o logon no Windows 7. Para que
um usurio possa fazer o logon preciso que uma conta de usurio tenha sido
criada
e, opcionalmente, uma senha tenha sido definida. Ao fazer o logon, o Windows 7 i
dentifica o usurio, com base na conta de usurio que est sendo utilizada para
fazer
o logon e exibe um ambiente personalizado para o respectivo usurio. Faz parte des
te ambiente personalizado, uma srie de itens, tais como:
Os cones da rea de trabalho.
Configuraes de vdeo.
Configuraes da barra de tarefas.
Configuraes de pastas.
Histrico de navegao da Internet e configuraes do navegador (ou dos navegadores, se o
usurio tiver mais de um navegador instalado, como por exemplo o Internet
Explorer e tambm o Firefox).
Cache de pgina da Internet.
E diversos outros itens, que iremos comentar no decorrer deste captulo.
Para manter este ambiente personalizado, o Windows 7 utiliza uma estrutura de pa
stas e sub-pastas que j foi citada anteriormente e que ser detalhada neste captulo.
Uma vez entendido o conceito de conta de usurio, passaremos parte prtica, ou seja,
como criar contas, definir uma senha, e realizar todas as tarefas administrativ
as,
relacionadas com contas de usurios, tais como:
Criao de contas
Renomear uma conta.
Alterar a senha.
Remover a senha.
Ativar e desativar uma conta.
Alterar a imagem que exibida ao lado do nome da conta.
Excluir a conta.
Tambm falaremos sobre tipos de contas, o que significa, na prtica, cada tipo de co
nta e as permisses associadas.
Em seguida trataremos sobre o conceito de grupos de usurios. Veremos a importncia
da utilizao de grupos de usurios para facilitar a administrao e a atribuio
de permisses de segurana. Tambm aprenderemos as tarefas prticas relacionadas a grupo
s, tais como:
Criar um grupo.
Adicionar contas de usurio ao grupo.
Excluir contas do grupo.
Renomear um grupo.
Para iniciar o captulo apresentarei o MMC Microsoft Management Console e o concei
to de Snap-In. Veremos que esta dobradinha que nos fornece todas as ferramentas
para administrao do Windows 7. Conforme ser salientado, o uso de MMC e Snap-In foi
introduzido com o IIS 4.0 e com o SQL Server 7.0, tendo sido adotado definitivam
ente
como ferramenta de administrao do Windows, com o Windows 2000 e verses posteriores,
tais como o Windows Server 2003, Windows Server 2008, Windows XP, Windows
Vista e, claro, o Windows 7.
Conforme o projeto original, a partir deste captulo, passarei a abordar tpicos mai
s avanados, os quais so utilizados por usurios avanados do Windows e, especialmente
teis, para Gerentes e Administradores de redes com servidores Windows e clientes
baseados no Windows Vista ou Windows 7.
Lio 139 - Captulo 06 - O Microsoft Management Console - MMC
O MMC foi criado para servir como uma interface unificada e padronizada para a a
dministrao e gerenciamento dos mais variados recursos do Windows 2000 e continua
sendo utilizado pelas verses do Windows, posteriores ao Windows 2000, tais como o
Windows XP, Windows Vista, Windows 7, Windows Server 2003 e Windows Server 2008
.
Em verses anteriores do Windows, como por exemplo o Windows NT Server 4.0 e o Win
dows NT Server 3.51, cada tarefa possua um aplicativo com uma interface diferente
.
Por exemplo a interface do User Manager for Domains (o qual utilizado para criar
contas e grupos de usurios em um servidor com o NT Server 4.0) era completamente
diferente da interface de outras ferramentas administrativas, tais como o Disk M
anager (utilizado para gerenciar os discos rgidos e parties no NT Server 4.0).
Com isso o administrador precisava aprender a utilizar uma srie de interfaces e f
erramentas diferentes, o que, evidentemente, dificulta a aprendizagem e aumenta
a necessidade de treinamento.
O MMC resolve esse problema, fornecendo uma interface nica e padronizada para tod
as as tarefas administrativas. Na verdade o MMC vem sendo utilizado em alguns
programas
h algum tempo, como o Internet Information Server 4.0 (servidor Web da Microsoft)
, Proxy Server 2.0 (Firewall para proteo da rede interna), Microsoft SQL Server
7.0, 2000, 2005 e 2008 (servidor de Banco de dados da Microsoft), dentre outros
programas da Microsoft. Com o Windows 7 disponibilizada a verso 3.0 do MMC.
Na verdade o MMC sozinho no oferece nenhuma funcionalidade, no serve para absoluta
mente nada. O MMC fornece uma maneira padronizada para a criao de ferramentas
administrativas. Toda a funcionalidade do MMC fornecida por aplicaes de gerenciame
nto e administrao chamadas Snap-Ins. O MMC funciona simplesmente como um
hospedeiro, como um container para os Snap-Ins. Conforme veremos nos exemplos prt
icos a seguir, ao abrir o MMC, nenhuma funcionalidade estar disponvel at que
seja carregado um ou mais Snap-Ins. Por exemplo, quando acessamos uma ferramenta
administrativa, como por exemplo o Gerenciamento do computador, estamos carrega
ndo
o MMC e, dentro dele, um Snap-In projetado para realizar um conjunto de funes admi
nistrativas de Gerenciamento do Computador. O conjunto MMC + Snap-In conhecido
como Console ou Console de administrao.
Um novo console do MMC composto por uma janela dividida em dois painis, janela es
ta muito semelhante janela do Windows Explorer. O painel da esquerda exibe
a rvore de console, com as diversas opes, idntica rvore de pastas e sub-pastas do Win
dows Explorer. A rvore de console mostra os itens que esto disponveis
em um determinado console. O painel da direita contm o painel de detalhes. O pain
el de detalhes mostra as informaes e funes relativas ao item que est selecionado
no painel da esquerda. Quando voc clica em diferentes itens da rvore de console, a
s informaes no painel de detalhes so alteradas. O painel de detalhes pode
exibir vrios tipos de informaes, como pginas da Web, elementos grficos, grficos, tabel
as e colunas. Uma das novidades do MMC 3.0 o Painel de Aes, o qual
est localizado no lado direito do console. Esse painel lista as principais aes que
esto disponveis para os usurios com base nos itens selecionados na rvore
de opes do painel da esquerda ou no painel de resultados (parte central do Console
). Para mostrar ou ocultar o Painel de Aes, clique no boto Mostrar/Ocultar
Painel de Aes da barra de ferramentas (ltimo boto da Barra de ferramentas), que seme
lhante ao boto Mostrar/Ocultar rvore.
Na Figura 6.1 temos um exemplo de um console do MMC, no qual exibido o console G
erenciamento do computador. Observe a diviso em trs painis (incluindo o painel
Aes, uma das novidades do MMC 3.0), muito parecida com a janela do Windows Explore
r. Tambm observe que temos uma opo Usurios e grupos locais, a qual utilizada
para fazer o gerenciamento/administrao de contas de usurios e de grupos de usurios,
opo esta que utilizaremos nos exemplos prticos deste captulo.
Figura 6.1 - O console Gerenciamento do computador.
Nota: Aprenderemos a utilizar diversas opes do console Gerenciamento do computador
. Para abri-lo devemos acessar a opo Ferramentas Administrativas, do Painel
de controle.
Cada console possui seus prprios menus e sua prpria barra de ferramentas, separado
s dos menus e da barra de ferramentas da janela principal do MMC, que ajudam
o usurio a executar tarefas.
O Windows 7 j vem com uma srie de consoles pr-configurados, os quais esto disponveis
atravs da opo Ferramentas administrativas, no Painel de controle.
Nota: Os consoles que foram criados com as verses anteriores do MMC (verses 1.1 e
1.2 e 2.0) podem ser lidos pelo MMC 3.0. No entanto, para salvar ou modificar
os consoles antigos, o usurio ser solicitado a fazer a converso para o formato do M
MC 3.0.
Voc pode utilizar o MMC para uma srie de atividades, tais como:
Realizar a maioria das tarefas administrativas do dia-a-dia.
Fazer o gerenciamento e a administrao de uma maneira centralizada.
Fazer administrao e gerenciamento remoto, desde que voc possua as permisses para iss
o. Por exemplo, voc pode acessar, remotamente, o console para gerenciamento
de contas e grupos de usurios, de qualquer computador da rede, desde que voc infor
me uma conta e senha com permisso de administrador, no computador remoto.
Criar consoles personalizados e definir permisses para delegar funes para um ou mai
s usurios.
Quando abrimos a ferramenta para administrar contas de usurios e grupos, na verda
de estamos abrindo o MMC e carregando o Snap-In especialmente projetado para rea
lizar
as tarefas administrativas relativas a contas de usurios e grupos. Podemos ter um
ou mais Snap-In carregados, simultaneamente, no MMC, de tal forma que em uma
mesma
janela podemos realizar as mais variadas tarefas administrativas.
Exemplo Prtico: Vamos abrir o MMC sem nenhum Snap-In carregado. Conforme veremos,
o MMC em si no oferece nenhuma funcionalidade. Usaremos este exerccio apenas
para mostrar que o MMC em si no oferece nenhuma funcionalidade. Toda e qualquer f
uncionalidade fornecida pelos Snap-Ins que so carregados dentro do MMC.
Para abrir o MMC sem nenhum Snap-In carregado, siga os passos indicados a seguir
:
1. Faa o logon com Administrador ou com uma conta com permisso de Administ
rador.
Nota: No Windows 7, por questes de segurana, por padro, a conta Administrador no exi
bida na lista de contas para logon, na tela inicial de Logon. Isso acontece
por que a conta Administrador est desativada, logo aps a instalao do Windows 7. Nest
e captulo voc aprender a ativar a conta Administrador, de tal forma que
ela passe a ser exibida na tela inicial de logon e, com isso, possa ser utilizad
a para fazer o logon. No obrigatrio o logon como Administrador. Voc pode utilizar
uma conta com permisses de Administrador. Para lembrar o que foi visto no Captulo
2, por padro, todas as contas criadas durante a instalao do Windows 7 tm
permisso de Administrador.
2. Selecione o comando Iniciar -> Todos os programas -> Acessrios -> Exec
utar.
Dica: Uma atalho para o comando Executar pressionar a tecla com o logotipo do Wi
ndows (tecla que fica entre as teclas Ctrl e Alt, no lado esquerdo do teclado)
em conjunto com a tecla R.
3. Na janela que surge, no campo Abrir, digite mmc e d um clique em OK. S
er exibida a janela Controle de Conta de Usurio, pedindo sua autorizao para
continuar. Clique no boto Sim. Ser aberta uma janela do MMC com um novo console ch
amado Console 1, conforme indicado na Figura 6.2. Esta janela mostra o MMC sem
nenhum Snap-In Carregado.
4. Feche o MMC aberto anteriormente.
A partir da prxima lio veremos mais exemplos prticos de uso do MMC e mostraremos com
o carregar um Snap-In no MMC e salvar como um novo console.
Figura 6.2 O MMC sem nenhum Snap-In carregado.
Lio 140 - Captulo 06 - MMC - Mais Exemplos Prticos
Agora vamos abrir o MMC com alguns Snap-Ins j carregados. Vamos tambm analisar a i
nterface dos consoles abertos.
Exemplo Prtico: Para abrir o MMC para gerenciamento do computador, siga os passos
indicados a seguir:
1. Faa o logon com uma conta com permisso de Administrador e abra o Painel
de controle: Iniciar -> Painel de controle. Na lista Exibir por selecione a
opo cones pequenos.
2. Abra a opo Ferramentas administrativas. Ir surgir a janela Ferramentas a
dministrativas. Observe que nesta janela temos diversos Consoles de administrao
disponveis, tais como: Agendador de Tarefas, Configurao do Sistema, Diretiva de Seg
urana Local e assim por diante. No decorrer deste livro voc aprender a
utilizar
estas ferramentas.
3. D um clique na opo Gerenciamento do computador. Caso seja exibida a jane
la Controle de Conta de Usurio, pedindo sua autorizao para continuar, clique
no boto Sim. Ser aberto o console Gerenciamento do computador, indicado anteriorme
nte na Figura 6.1. A maneira de utilizar e navegar na janela de um console do
MMC exatamente igual utilizada no Windows Explorer (assunto este descrito no Capt
ulo 2 do Curso Bsico de Windows 7). Vamos navegando atravs do painel da
esquerda
e quando um elemento do painel da esquerda selecionado, o seu contedo/detalhes e
comandos disponveis so exibidos no painel da direita. Alm disso, os menus
e botes da barra de ferramentas vo se modificando, dependendo do elemento selecion
ado. Isso porque as aes que podemos realizar, por exemplo, sobre uma conta
de usurio, so diferentes das aes que podemos realizar sobre um disco rgido ou sobre u
ma partio de um disco rgido. Essa mudana nos menus e na barra de ferramentas
serve para refletir quais aes so possveis sobre o elemento selecionado.
4. Para abrir a pasta Grupos, conforme indicado na Figura 6.3, abra a opo
Usurios e grupos locais (apenas para lembrar, para abrir uma opo, basta clicar
na setinha para a direita, ao lado da opo a ser aberta). Esta opo se abre mostrando
duas opes ligadas a ela: Usurios e Grupos.
5. Para ver uma listagem dos Grupos de usurios j disponveis em seu computad
or, d um clique em Grupos. No painel da direita ser exibida uma listagem
com os grupos disponveis.
Nota: Os grupos exibidos na listagem da Figura 6.3 so os chamados Built-in groups,
ou seja, grupos internos do Windows 7. Estes grupos so criados automaticamente
durante a instalao do Windows 7. No decorrer deste captulo voc aprender sobre a funo de
cada um destes grupos, quais permisses associadas com cada grupo
e como criar novos grupos de usurios e adicionar usurios aos grupos que voc criar.
Nota: Voc tambm pode utilizar o boto direito do mouse. Por exemplo, se voc clicar co
m o boto direito sobre a opo Usurios, surge um menu cuja primeira opo
Novo usurio.... Utilizaremos esta opo em um dos prximos tpicos, quando falaremos sobr
a criao de usurios.
Figura 6.3 Listagem de grupos criados durante a instalao do Windows 7.
6. Feche o MMC para gerenciamento do computador.
Nota: Um MMC com um ou mais Snap-Ins carregados chamado de um Console. Quando in
stalamos o Windows 7, j so adicionados diversos Consoles pr-configurados para
que possamos executar as tarefas administrativas mais comuns. Nos demais captulos
deste livro, utilizaremos uma srie de consoles pr-configurados, para realizar
operaes tais como verificar o desempenho do computador e acessar o log de eventos
do Windows 7.
Lio 141 - Captulo 06 - MMC - Criando Consoles Personalizados
Alm dos consoles pr-configurados, tambm podemos criar nossos prprios consoles, os qu
ais podem ser salvos em arquivos com a extenso .MSC. Depois para abrirmos
um console pr-configurado basta abrirmos o arquivo .msc.
A criao de consoles personalizados especialmente til, quando temos que delegar tare
fas administrativas para um outro usurio do computador. Vamos supor que
voc queira criar um console onde somente seja adicionado o Snap-In para gerenciar
usurios e grupos. Depois de criado este console, voc envia o arquivo .msc para
um usurio responsvel pelo gerenciamento de usurios e grupos. Veremos que possvel cri
ar o console de tal maneira que o usurio que vai utiliz-lo no possa
modific-lo, adicionando ou excluindo Snap-Ins. Vamos a um exemplo prtico.
Exemplo Prtico: Vamos supor que voc queira criar um console somente para administr
ar contas e usurios e grupos. Vamos abrir o MMC sem nenhum Snap-In e carregar
apenas o Snap-In para administrao de Contas de usurios e Grupos de Usurios do comput
ador. Depois vamos salvar este console com o nome de Administra_usurios.msc
na rea de trabalho do usurio que est logado.
Para abrir o MMC sem nenhum Snap-In carregado, siga os passos indicados a seguir
:
1. Faa o logon com uma conta com permisso de Administrador.
2. Selecione o comando Iniciar -> Todos os Programas -> Acessrios -> Exec
utar.
3. Na janela que surge, no campo Abrir, digite mmc e d um clique em OK. S
er exibida a janela Controle de Conta de Usurio, pedindo sua autorizao para
continuar. Clique no boto Sim.
4. Ser aberto o MMC sem nenhum Snap-In carregado.
Para carregar apenas o Snap-In para administrao de contas de usurios e grupos, siga
os passos indicados a seguir:
5. Com o MMC carregado anteriormente, selecione o comando Arquivo -> Adi
cionar/remover snap-in.. (ou pressione a combinao de teclas Ctrl+M). Ser exibida
a janela Adicionar ou remover snap-in. Observe que no existe nenhum snap-in adici
onado e a lista Snap-ins selecionados est vazia (aparece somente a expresso
Raiz
do console, sem nenhum Snap-in adicionado abaixo de Raiz do console).
Nota: A janela Adicionar/remover snap-in uma das novidades do MMC 3.0. No MMC 3.
0 esta janela est bem mais fcil e prtica de usar, do que era nas verses anteriores.
6. Esta janela est dividida em dois painis. No painel da esquerda exibida
uma lista com todos os Snap-ins disponveis no seu computador. Observe que
uma lista bastante extensa. No painel da direita temos a lista Snap-ins selecion
ados, onde so exibidos os Snap-ins em uso no console atual. No nosso exemplo
esta
lista, por enquanto, est vazia.
7. No painel da esquerda, localize na listagem o seguinte snap-in: Usurio
s e grupos locais e d um clique sobre ele para selecion-lo, conforme indicado
na Figura 6.4:
Figura 6.4 Adicionando o snap-in Usurios e grupos locais.
8. D um clique no boto Adicionar. Ser exibida a janela Escolher mquina de de
stino. Essa janela permite que voc defina em qual computador voc quer
gerenciar
as contas de usurios e grupos. Neste momento voc pode gerenciar usurios e grupos de
um computador remoto, desde que voc tenha permisso para isso.
9. Por padro vem selecionada a opo Computador local. Aceite a opo padro e d um
clique no boto Concluir.
10. Voc estar de volta janela Adicionar ou remover snap-in. Observe que no l
ado direito, esto disponveis os botes Remover (para remover um snap-in
selecionado),
e os botes Mover para cima e Mover para baixo, os quais voc pode utilizar para alt
erar a posio dos Snap-ins, na lista Snap-ins selecionados. Caso voc queira
ser possvel adicionar outros snap-ins. Como para este nosso exemplo no queremos adi
cionar mais nenhum snap-in, d um clique no boto Fechar.
11. D um clique em OK para fechar a janela Adicionar ou remover snap-in.
12. Voc estar de volta ao MMC, agora com o snap-in Usurios e grupos locais j c
arregado, conforme indicado pela Figura 6.5:
Figura 6.5 Console com um snap-in Usurios e Grupos locais.
Nota: O local entre parnteses indica o computador local.
13. Agora vamos salvar o console com o nome de Administra_usurios.msc. O console
ser salvo na rea de trabalho do usurio logado.
14. Para salvar o console com o nome de Administra_usurios.msc selecione o
comando Arquivo -> Salvar (ou pressione a combinao de teclas Ctrl+S).
15. Ser aberta a janela Salvar como. Nesta janela existe uma barra de atalh
os, no lado esquerdo da janela. Nesta barra temos atalhos: Locais, rea de Trabalh
o,
Bibliotecas, Computador e Rede. Para acessar a rea de trabalho, d um clique no ata
lho rea de Trabalho, no campo nome do arquivo digite: Administra_usurios.msc.
A janela Salvar como deve estar conforme indicado na Figura 6.6.
16. D um clique no boto Salvar.
17. Mantenha este console aberto, pois iremos utiliz-lo no prximo exemplo prt
ico, logo a seguir.
No exemplo prtico da prxima lio, falarei sobre as configuraes de segurana que podem ser
definidas para um console personalizado.
Figura 6.6 Salvando o console recm-criado na rea de trabalho.
Lio 142 - Captulo 06 - MMC - Permisses de Segurana de um Console
Nesta lio vamos aprender a definir as configuraes de segurana para o console personal
izado que foi criado na lio anterior. Se voc fechou o console Administra_usurios.msc
,
criado na lio anterior, basta dar um clique duplo em Administra_usurios.msc, na rea
de Trabalho, para abrir o console novamente.
Ao criarmos um console podemos definir diferentes modos de operao para ele. A cada
modo de operao est associado um conjunto de operaes permitidas.
Ao criar um console personalizado, como o console Administra_usurios.msc, que recm
-criamos, voc pode atribuir a ele uma ou duas opes gerais de acesso: Modo
de autor ou Modo de usurio.
Existem, por sua vez, trs nveis de modo de usurio, de forma que existem quatro opes p
ara acesso padro a um console:
Modo de autor: Concede aos usurios acesso completo a todas as funcionalidades do
console, inclusive a capacidade de adicionar ou remover snap-ins, criar novas
janelas,
modos de exibio e exibir todas as partes da rvore de console.
Modo de usurio acesso completo: Concede aos usurios acesso completo a todos os com
andos de gerenciamento de janelas e rvore de console fornecida. Impede
os
usurios de adicionar ou remover snap-ins ou alterar as propriedades do console.
Modo de usurio acesso limitado, vrias janelas: Concede aos usurios acesso somente s r
eas da rvore de console visveis quando o console foi salvo. Os usurios
podem criar novas janelas, mas no podem fechar as existentes.
Modo de usurio acesso limitado, janela nica: Concede acesso aos usurios somente s rea
s da rvore de console visveis quando o console foi salvo. Impede que
os usurios abram novas janelas.
Estas opes so acessveis atravs do comando Arquivo -> Opes.
Voc pode atribuir o modo de autor a um console para conceder acesso completo a to
dos os recursos do console, incluindo a capacidade de adicionar ou remover snap-
ins,
criar novas janelas, criar exibies de painel de tarefas e tarefas, adicionar itens
lista Favoritos e exibir todas as partes da rvore de console. Ao selecionar
uma das opes do modo de usurio, os recursos de criao que no sero necessrios a um usur
ero eliminados. Por exemplo, se voc atribuir a opo Modo de
usurio acesso completo, a um console, todos os comandos de gerenciamento de janel
as e o acesso completo rvore de console sero fornecidos, mas o usurio estar
impedido de adicionar ou remover snap-ins ou alterar as propriedades do console.
As alteraes feitas nos consoles que estiverem no modo de autor e nos consoles que
estiverem no modo de usurio sero salvas de maneira diferente. Se voc estiver
trabalhando com um console no modo de autor, ser solicitado a salvar suas alteraes
ao fech-lo. No entanto, se voc estiver trabalhando com um console no modo
de usurio e tiver desmarcado a caixa de seleo No salvar alteraes neste console, disponv
el quando se clica em Opes no menu Arquivo, as alteraes sero
automaticamente
salvas quando voc fechar o console.
Se uma das seguintes condies se aplicar, o modo padro de um console ser ignorado e u
m console ser aberto no modo de autor:
O MMC j est aberto quando um console aberto.
Um console aberto atravs do comando de menu de atalho Autor.
Um console aberto no Prompt de comando com a opo /a.
O acesso ao modo de autor do console desnecessrio para usurios que no precisam cria
r ou alterar os consoles do MMC. Um administrador de sistema pode definir
configuraes de perfil de usurio para impedir que os usurios abram o MMC no modo de a
utor. Para isso, ele deve inibir a opo /a ou a opo do menu de atalho.
Exemplo prtico: Para configurar o modo de acesso para o console Administra_usurios
.msc, criado anteriormente.
Dica: . Se voc fechou o console Administra_usurios.msc, criado na lio anterior, bast
a dar um clique duplo em Administra_usurios.msc, na rea de Trabalho, para
abrir o console novamente.
1. Estando com o console Administra_usurios.msc aberto, selecione o coman
do Arquivo -> Opes.
2. Ser aberta a janela opes, com a guia Console selecionada, por padro.
3. Na lista Modo de console, selecione a opo: Modo de usurio acesso limitad
o, janela nica. Observe que as opes No salvar alteraes neste console
(desmarcada por padro) e Permitir que o usurio personalize opes (marcada por padro) for
am habilitadas, sendo que podemos marc-las ou desmarc-las de acordo
com as necessidades de cada caso.
No salvar alteraes neste console: Se esta opo estiver marcada, o usurio no poder fazer
lteraes no console, tais como adicionar ou remover snap-ins.
Permitir que o usurio personalize opes: Especifica se os usurios podem adicionar jan
elas cujas razes se encontram em itens do console.
4. Marque as duas opes descritas anteriormente. Sua janela deve estar conf
orme indicado na Figura 6.7.
5. D um clique no boto OK.
6. Salve o console novamente, usando o comando Arquivo -> Salvar.
7. Feche o Console: Arquivo -> Sair.
Figura 6.7 Definindo opes de Modo de console.
Agora vamos abrir o console Administra_usurios.msc, criado e configurado anterior
mente.
Exemplo prtico: Para verificar se o Windows 7 criou um atalho para o console Admi
nistra_usurios.msc, na rea de trabalho siga os passos indicados a seguir:
1. Minimize quaisquer janelas que voc tiver aberto.
2. Localize, na rea de trabalho, um atalho para Administra_usurios.msc.
3. D um clique duplo no atalho para abri-lo. Ser exibida a janela Controle
de Conta de Usurio, pedindo sua autorizao para continuar. Clique no boto
Sim. O console Administra_usurios.msc ser aberto com o Snap-in Usurios e Grupos Loc
ais j carregado.
4. Clique no menu Arquivo. Observe que uma srie de opes foram retiradas, o
que acontece porque configuramos o console para funcionar no modo: Modo de
usurio acesso limitado, janela nica, o qual concede acesso aos usurios somente s reas
da rvore de console visveis quando o console foi salvo, impede que
os usurios abram novas janelas e tambm impede que sejam adicionados ou removidos s
nap-ins. No menu Arquivo esto disponveis apenas dois comandos: Opes e Sair.
Existem muitas aplicaes prticas para a criao de consoles personalizados. Por exemplo,
caso um funcionrio seja responsvel apenas pelo gerenciamento de usurios
e grupos, voc pode criar um console personalizado somente com o snap-in necessrio.
Isso facilita o trabalho, uma vez que a interface fica mais simples e impede
o acesso a operaes que no fazem parte das atribuies do funcionrio
Lio 143 - Captulo 06 - Contas de Usurios - Teoria
Nesta lio vou descrever o conceito, utilizao e funcionalidades das contas de usurio.
Vamos ver um pouco de teoria sobre contas de usurio.
Conceito: Uma Conta de usurio a identidade do usurio para o Windows 7; em outras p
alavras a maneira que o Windows 7 tem de identificar cada usurio, de identificar
quem o usurio logado e de criar um ambiente personalizado, diferenciado, para cad
a usurio do computador. A partir do momento em que possvel identificar o
usurio que faz o logon, possvel manter um ambiente personalizado para o usurio, bem
como um conjunto de permisses que definem o que o usurio pode e o que
o usurio no pode fazer; quais recursos o usurio pode e quais recursos o usurio no pod
e acessar e, por fim, quais configuraes o usurio pode e quais configuraes
o usurio no pode alterar.
Se voc est trabalhando em um computador isoladamente, ou em uma pequena rede onde
no exista a definio de um domnio, com servidores rodando o Windows Server
2003 ou o Windows Server 2008, as contas de usurio que so criadas so gravadas no prp
rio computador e so denominadas de Contas Locais. Com isso cada computador
ter a sua lista de contas de usurio e respectivas senhas. Estas contas so chamadas
de contas locais de usurio, do ingls: local user accounts.
Uma conta local permite que o usurio faa o logon somente no computador em que a co
nta foi criada e que acesse somente recursos deste computador. Quando criamos
uma conta local, esta criada em uma base de dados chamada base de dados local de
segurana (local security database). Ao fazer o logon, o Windows 7 compara
o
nome do usurio e a senha fornecida, com os dados da base de segurana local. Se os
valores fornecidos estiverem corretos, o logon completado, caso contrrio
o
logon negado e uma mensagem de erro emitida.
J em redes de grande porte, baseadas em Servidores com o Windows 2000 Server, Win
dows Server 2003 ou no Windows Server 2008 comum a criao de domnios. Em um
domnio, existe uma nica lista de contas de usurios e grupos e esta lista compartilh
ada por todos os computadores que fazem parte do domnio. A lista de usurios
mantida nos servidores da rede., baseados em das verses de Servidor do Windows. Q
uando um usurio faz o logon, utilizando uma conta do domnio, atravs da rede,
o Windows verifica se o usurio forneceu um nome e senha que so vlidos para o domnio.
Em caso afirmativo o logon liberado, e caso contrrio o logon negado.
Uma conta de domnio armazenada na base de segurana dos servidores do domnio, servid
ores estes conhecidos como DCs Domain Controllers (Controladores de Domnio).
Esta base conhecida como SAM no NT Server 4.0 e como Active Directory no Windows
2000 Server, Windows Server 2003 e no Windows Server 2008.
Nota: No Anexo deste livro, apresentarei maiores detalhes sobre domnios, lista co
mpartilhada de contas e recursos, Active Directory e redes baseadas no Windows
2000 Server, Windows Server 2003 ou no Windows Server 2008.
Nota: Para um curso completo sobre redes baseadas em domnios, contas de usurios do
domnio, Active Directory e todos os servios relacionados, consulte o livro
Windows Server 2008 Guia Completo de Estudos, 1800 pginas, de minha autoria em pa
rceria com o colega Fabiano de Santana, publicado pela Editora Nova Terra. Mais
detalhes sobre o livro, diretamente no meu site, em http://www.juliobattisti.com
.br
Nas prximas lies voc vai aprender a criar e a manter contas que fazem parte do compu
tador onde estas esto sendo criadas, ou seja, contas locais. Aprenderemos
a criar contas, definir o tipo da conta, atribuir uma senha, renomear a conta, e
xcluir a conta e adicion-la a um ou mais grupos de usurios. Tambm aprenderemos
a configurar as diversas propriedades de configurao de cada conta.
Nota: Para que voc possa criar e administrar contas, voc deve fazer o logon com um
a conta com permisses de Administrador. Ao instalar o Windows 7 criada, automatic
amente,
uma conta chamada Administrador. Durante o processo de instalao (explicado no Captu
lo 1) voc solicitado a definir uma senha para a conta Administrador. Na
parte final da instalao voc pode criar mais algumas contas. Toda a conta criada dur
ante o processo de instalao tem as permisses de Administrador, conforme
eu j havia descrito na lio sobre a instalao do Windows 7. Por padro, a conta Administr
ador no exibida na lista de contas, quando inicializamos o Windows
7, pois esta conta, por padro, est desativada. Neste captulo mostrarei como ativar
uma conta que est desativada. Depois que voc ativar a conta Administrador,
ela passar a ser exibida na lista de contas disponveis para o logon, na tela inici
al de logon do Windows 7.
Nota: No possvel excluir a conta Administrador, porm podemos renome-la. recomendado
que voc renomeie a conta Administrador. Se um usurio no autorizado
quiser acessar o seu computador e voc no tiver renomeado a conta Administrador, es
te usurio j tem metade da informao que ele precisa para acessar o computador,
s faltando descobrir a senha. J se voc tiver renomeado a conta Administrador, as co
isas ficaro mais difceis para o nosso invasor, pois alm da senha ele tambm
ter que descobrir qual o novo nome para a conta Administrador.
Existem trs tipos diferentes de contas:
Padro: Uma conta de usurio padro permite que a pessoa utilize a maioria das funcion
alidades do computador, porm necessria a permisso de um administrador
se voc quiser efetuar alteraes que afetem outros usurios ou a segurana do computador.
Quando voc usa uma conta padro, pode usar a maioria dos programas instalados
no computador, porm no pode instalar ou desinstalar software ou hardware, excluir
arquivos obrigatrios para o funcionamento do computador ou alterar configuraes
que afetem outros usurios. Quando voc usa uma conta padro, alguns programas podem e
xigir que voc fornea uma senha de administrador antes de executar certas
tarefas. Esta uma das novidades do Windows 7, na rea de segurana, que so muito bem
vindas. A conta padro uma conta com permisses intermedirias entre as
contas de Administrador (que tudo podem) e as contas do tipo Guest (Convidado, a
s quais quase nada podem). Devido as limitaes das contas de Convidado o que ocorri
a,
na prtica, que os usurios acabavam utilizando somente contas do tipo Administrador
. Este era um srio risco para a segurana, pois ao navegar logado como Administrado
r,
voc expem bem mais o seu computador a riscos tais como vrus, trojans, spywares e ou
tras pragas virtuais. Com isso, a disponibilidade das contas do tipo Padro
no Windows 7, uma novidade muito bem vinda. As contas do tipo padro permitem que
voc use, normalmente, o seu computador, acessando todos os recursos disponveis.
Quando for necessria alguma ao que possa colocar em risco a segurana do computador,
tais como alteraes em suas configuraes ou a instalao de um controle
Active X, ser exibida uma janela avisando e solicitando que voc informe uma conta
de administrador e a respectiva senha. Com isso, o usurio ser avisado, caso
algum site da Internet esteja tentando instalar um trojan, um vrus ou um controle
ActiveX (pois para estas operaes ser necessrio informar nome e senha de um
usurio com permisso de administrador). Se voc estiver logado com uma conta do tipo
administrador, ao invs de usurio padro, este aviso no ser emitido e a
instalao dos vrus, trojans e outras pragas virtuais, ocorrer, muitas vezes, sem o co
nhecimento do usurio (justamente o que os golpistas querem que acontea).
Veja ento que a existncia de um tipo de conta com permisses intermedirias, mais uma
arma importante para a segurana do Windows 7. Apenas para ilustrar um
pouco mais a importncia desta novidade, vamos a descrio de uma situao que era bastant
e comum com o Windows 2000 e o Windows XP. No Windows 2000 e Windows XP
s existia um nvel de permisso Guest, bastante limitado, ou o nvel de permisso Adminis
trador. Imagine uma grande empresa, com filiais em vrias cidades. Agora
um usurio, de um computador em uma destas filias, logado como Guest, precisa inst
alar um driver de impressora?? O que acontecia com o Windows 2000 e com o Window
s
XP?? O usurio no conseguia instalar o driver de impressora, pois para tal ao, no Win
dows 2000 ou Windows XP, era necessria permisso de Administrador (este
s um exemplo de ao, dentre as dezenas que ocorriam, diariamente). Neste caso havia
duas solues, nenhuma muito satisfatria. A primeira era deslocar um tcnico
de suporte at a filial ou abrir um sesso remota, para tomar controle da mquina, faz
er o logon com uma conta com permisso de Administrador e instalar o driver
da impressora. Outra soluo, muito pior, mas, infelizmente, muitas vezes adotada, e
m nome da comodidade, era configurar todas as contas de todos os usurios com
permisso de Administrador local, para evitar problemas. Esta segunda soluo um verdade
iro desastre, em termos de segurana. Mas infelizmente foi muito adotada,
pois era mais cmoda, dava menos trabalho para a equipe de suporte. Bem, com o Win
dows Vista e com o Windows 7, este problema foi resolvido criando este nvel inter
medirio
de conta, conhecida como conta Padro e que tem um nvel maior de permisses do que um
a conta do tipo Guest, mas que, no tem permisses capazes de causar problemas
a segurana do Windows. Com isso, no nosso exemplo, bastava configurar as contas d
os usurios l das filias e at mesmo da matriz da empresa, como do tipo Padro
que pronto, eles poderiam executar o seu trabalho sem problema e sem comprometer
a segurana da rede. Para que uma conta tenha as permisses de uma conta do tipo
Padro, basta fazer com que a conta seja membro do grupo Usurios. Este grupo tem as
permisses padro e, as contas pertencentes ao grupo, herdam as permisses
atribudas
ao Grupo. No decorrer deste captulo veremos todos os detalhes sobre Grupos de Usur
ios e como adicionar usurios a um determinado Grupo.
A seguir uma lista de aes que so permitidas para usurios do tipo Padro:
Alterar a senha e a figura associada com a prpria conta.
Usar programas que j estejam instalados no computador.
Instalar drivers de hardware e atualizaes usando o Windows Update. Esta permisso er
a a mais problemtica na poca do Windows 2000 e Windows XP, pois no Windows
2000 e no Windows XP, somente usurios com permisso de Administrador podem instalar
drivers e atualizaes usando o Windows Update.
Instalar controles ActiveX aprovados e com Certificado Digital vlido.
Configurar conexes Wi-Fi seguras.
Atualizar as configuraes da placa de rede e do protocolo TCP/IP.
Criar, alterar e excluir arquivos na sua pasta de Documentos e em pastas compart
ilhadas, desde que tenha as devidas permisses NTFS e de compartilhamento (assunto
do Captulo 7).
Restaurar backups que tenha feito.
Exibir a hora e o calendrio do sistema e alterar as configuraes de fuso horrio.
Alterar opes de configurao tais como Temas, Papel de parede, configuraes de proteo de
la, etc.
Ajustar a resoluo do monitor.
Configurar opes de energia.
Fazer o logon em Modo de Segurana.
Visualizar as configuraes do Firewall do Windows, porm no poder alter-las. Para altera
r as configuraes do Firewall do Windows, somente com permisso de
Administrador.
Administrador: As contas do tipo administrador do computador destinam-se aos usur
ios que podem alterar o sistema do computador, instalar programas e acessar todo
s
os arquivos no computador. Somente o usurio com uma conta de administrador do com
putador tem acesso completo s contas dos outros usurios no computador, conforme
j havamos descrito anteriormente. O usurio Administrador tem as seguintes permisses:
Pode criar e excluir contas de usurio no computador; pode criar senhas
de contas para as contas dos outros usurios no computador; pode alterar nomes, im
agens, senhas e tipos de contas dos outros usurios. A conta Administrador tem
algumas limitaes, por questes de segurana. A conta Administrador no pode alterar o ti
po de sua prpria conta para conta limitada, a menos que haja um outro
usurio com uma conta de administrador no computador. Esse procedimento garante qu
e haver sempre um usurio, pelo menos, com uma conta de administrador do computador
.
Isso feito para evitar a situao em que nenhuma das contas tivesse permisso de Admin
istrador. Neste caso nenhum usurio teria permisso para instalar novos
programas,
configurar o Windows e alterar as contas de usurio. Em resumo, usurios com permisso
de Administrador PODEM TUDO.
Convidado (Guest): Uma conta do tipo Convidado (Guest) destina-se aos usurios que
no tm permisso para alterar a maioria das configuraes do computador nem
para
excluir arquivos importantes. Um usurio com este tipo de conta tem as seguintes l
imitaes: No pode instalar software ou hardware, mas pode acessar programas
j
instalados no computador; pode alterar a imagem de sua prpria conta, alm de criar,
alterar ou excluir sua prpria senha, mas no pode alterar as imagens ou senhas
de outras contas; no pode alterar o nome ou o tipo de sua prpria conta. Um usurio c
om uma conta de administrador do computador deve fazer esses tipos de alterao.
Se voc tem um usurio do tipo mala, que fica mexendo em tudo, bagunando as configuraes d
o computador e vive dizendo eu no mexi em nada, o ideal criar
uma conta do tipo Convidado para este tipo de usurio. Com uma conta do tipo Convi
dado, ele ter bastante limitaes e no poder causar grandes estragos.
Nota: possvel que alguns programas no funcionem corretamente para os usurios com co
ntas limitadas. Se for esse o caso, altere, temporria ou permanentemente,
o tipo de conta do usurio para do tipo Padro ou Administrador, conforme as necessi
dades do servio e as exigncias de segurana.
Dica: Um bom exemplo em que pode ser til a utilizao de uma conta do tipo Convidado
para um usurio que est aprendendo a utilizar o computador. Ao dispor de
uma conta limitada, o usurio no ter permisso para executar operaes (como por exemplo F
ormatar o disco rgido) que possam fazer com que o Windows 7 deixe de
funcionar e tenha que ser reinstalado. Outro exemplo quando seus filhos comeam a
utilizar o computador e ainda no tem muitos conhecimentos e nem noes dos
perigos
virtuais, tais como vrus, trojans e outros. Nestes casos, voc pode criar contas do
tipo Convidado, para limitar as aes que podem ser realizadas por crianas
que utilizam o computador.
Nota: Existe tambm uma conta com o nome Convidado, a qual destina-se aos usurios q
ue no possuem conta de usurio no computador. Por padro, no h senha para
a conta Convidado (embora o Administrador possa definir uma senha para esta cont
a, se julgar necessrio), de forma que o usurio pode fazer logon rapidamente para
verificar se h e-mail ou navegar na Internet. Um usurio que tenha feito logon nest
e tipo de conta tem as seguintes limitaes:
No pode instalar software ou hardware, mas pode acessar programas j instalados no
computador.
No pode alterar o tipo de conta de convidado para um tipo com mais permisses, tal
como Padro ou Administrador.
Pode alterar a imagem da conta de convidado.
Nota: Nos Windows NT , 2000, 2003, XP, Vista e 2008 Server tambm existe a conta c
onvidado, cujo nome Guest. Por padro a conta Guest tem acesso bastante limitado
aos recursos da rede.
Lio 144 - Captulo 06 - Regras e Dicas para a Criao de Contas
Existem algumas regras para a criao de contas de usurios, principalmente em relao a q
uais caracteres voc pode usar como parte do nome de uma conta de usurio:
A primeira regra que no podem existir duas contas com o mesmo nome, no mesmo comp
utador. Tambm no podem existir dois grupos com o mesmo nome, no mesmo computador.
Alis, esta uma regra geral do Windows. J que o Windows utiliza o nome para identif
icar os diversos elementos com os quais trabalha, mais do que natural que
no possam existir dois elementos com o mesmo nome no mesmo local. Por exemplo, no
possvel existir dois arquivos com o mesmo nome, dentro da mesma pasta.
No mximo devemos utilizar vinte caracteres para o nome de uma conta. Embora possa
mos utilizar mais do que vinte caracteres, somente os vinte primeiros sero reconh
ecidos
pelo Windows 7.
O Windows 7 no distingue entre letras maisculas e minsculas para o nome das contas.
Para o Windows 7 a conta Jsilva ou jsilva ou JSILVA a mesma conta. Se j
existir a conta Jsilva e voc tentar criar a conta JSILVA, o Windows 7 no deixar, af
irmando que a conta j existe.
Caracteres que no podem ser utilizados como parte do nome de uma conta de usurio:
/ \ [ ] : ; | = , + * ? < >.
Nota: Embora sejam caracteres permitidos, um nome de usurio no pode ser formado ap
enas por pontos (.) ou espaos.
Se um computador for utilizado por um grande nmero de usurios diferentes, ser neces
srio criar uma conta de logon para cada usurio. Podem existir situaes
em
que existam conflitos de nome; por exemplo podem existir dois Jos da Silva e voc no
poder criar duas contas jsilva. Nestes casos interessante que voc defina
um padro quando existem nomes duplicados. Um dos padres normalmente adotados : o pr
imeiro a ser cadastrado utiliza o nome escolhido. Com o prximo, caso haja
conflito, adiciona-se a primeira ou ltima letra do sobrenome ou um nmero, ao nome
da conta, para diferenci-la da conta j existente. A seguir temos alguns exemplos
de como diferenciar as contas de usurio:
Usurio: Jos da Silva Costa Conta: jsilva Cad
astrado: 01/02/2010
Usurio: Jos da Silva Farias Conta: jsilvaf Ca
dastrado: 10/02/2010
Usurio: Jose da Silva Freitas Conta: jsilvaf2 C
adastrado: 18/02/2010
e assim por diante.
Quando o nmero de contas a ser criado e administrado grande, a palavra-chave : PLA
NEJAMENTO. Embora nestas situaes seja mais comum o uso de servidores de
rede
e a criao de domnios, conforme citado anteriormente.
Lio 145 - Captulo 06 - Regras e Dicas para a Criao de Senhas
Embora no seja obrigatrio sempre recomendvel a definio de uma senha para cada conta d
e usurio que for criada. A senha uma forma de proteo, de tal maneira
que somente o usurio que sabe a senha poder fazer o logon utilizando uma determina
da conta.
Dica: Podemos tornar a definio de uma senha obrigatria. Isso feito atravs da configu
rao das Diretivas Locais de Segurana, onde podemos definir que a senha
deve ter um nmero mnimo de caracteres, como por exemplo, oito caracteres. Ao defi
nir esta diretiva, o Windows 7 no aceitar mais que sejam criadas contas com
senha em branco. No final deste captulo, voc aprender a configurar as diretivas de
segurana de senhas.
Diferentemente do nome das contas, as senhas fazem distino entre maisculas e minscul
as. Por exemplo a senha abc12345 diferente da senha ABC12345, a qual por
sua vez tambm diferente da senha Abc12345. Sempre aconselhvel definir uma senha ut
ilizando uma combinao entre letras maisculas e minsculas, nmeros e
caracteres
especiais, pois isso dificulta a descoberta da senha por parte de usurios mal int
encionados.
Uma senha pode ter at 128 caracteres e um mnimo de 8 caracteres recomendado. Confo
rme veremos na parte final deste captulo, sobre diretivas de segurana,
possvel definir o tamanho mnimo da senha que aceito pelo Windows 7.
Eduque os seus usurios para que no usem senhas fceis de serem descobertas, tais com
o nome dos filhos, da esposa, data de nascimento, etc. Outro padro que deve
ser evitado trocar somente a parte da senha. Por exemplo, o usurio usa sempre a m
esma palavra-chave como senha e anexa ao final o nmero do ms. Por exemplo:
Kjlddu01 no ms de janeiro, Kjlddu02 no ms de fevereiro, Kjlddu03 no ms de maro e ass
im por diante.
Dica: Sempre defina uma senha para o usurio Administrador. Usar a conta Administr
ador (ou qualquer conta com permisses de Administrador), com senha em branco,
um verdadeiro suicdio em relao a segurana.
Agora que j vimos a parte terica sobre a criao de contas e senhas, vamos para a part
e prtica, onde aprenderemos a criar contas, definir uma senha para a conta
e configurar as demais propriedades.
Lio 146 - Captulo 06 - Criando Contas de Usurios no Windows 7
Nesta lio voc aprender a criar novas contas de usurios e a definir as propriedades bsi
cas da conta. Lembrando que durante a instalao do Windows 7, voc
pode
criar at 5 novas contas. Todas as contas criadas durante a instalao, so configuradas
com permisso de Administrador.
Existem duas opes para a criao e administrao de contas de usurio:
A opo Contas de Usurio, do Painel de controle.
A opo Usurios e grupos locais, do console Gerenciamento do computador que acessado
atravs da opo Ferramentas Administrativas, do Painel de controle.
Nota: Na prtica teramos uma terceira opo que seria criar um console personalizado e
adicionar o snap-in para administrao de contas de usurios e grupos, conforme
exemplo que fizemos no incio do captulo, no tpico sobre o uso do MMC e snap-ins.
A opo Contas de usurio, do painel de controle, oferece uma interface mais amigvel, or
ientada para tarefas. ideal para usurios menos experientes, que esto
comeando a estudar e a lidar com contas de usurios e grupos. J os usurios mais experie
ntes, com certeza, iro preferir o console Gerenciamento do computador
ou criar os seus prprios consoles personalizados.
Neste livro vou utilizar as duas interfaces, porm com maior nfase no console Geren
ciamento do computador. Tambm faremos alguns exerccios utilizando a opo
Contas
de usurio, para que voc possa se familiarizar com a nova interface, orientada a ta
refas. A principal vantagem do console Gerenciamento do computador que ele
nos oferece, fcil e rapidamente, acesso a todas as propriedades da conta do usurio
, o que facilita a alterao destas propriedades.
Exemplo Proposto: Vamos criar trs usurios e definir senhas, conforme indicado na T
abela a seguir Criaremos os dois primeiros usurios utilizando o console Gerenciam
ento
do computador e o ltimo usurio, utilizando a opo Contas de usurio, do Painel de contr
ole.
Tabela - Contas de usurios para o exemplo proposto.
Conta
Senha
Criar usando
jpedro
senha123
Console Gerenciamento do computador.
mariax
msenha24
Console Gerenciamento do computador.
pepexu
xde2002
Opo Contas de usurio do Painel de controle.
Conforme veremos, a criao de contas de usurio um processo relativamente simples, se
m maiores dificuldades.
Exemplo prtico: Para criar as contas jpedro e mariax, utilizando o console Gerenc
iamento do computador, siga os passos indicados a seguir:
1. Faa o logon com uma conta com permisso de Administrador e abra o Painel
de controle: Iniciar -> Painel de controle.
2. Na lista Exibir por, selecione a opo cones pequenos.
3. Abra a opo Ferramentas administrativas. Sero exibidos vrios consoles de a
dministrao do Windows 7.
4. D um clique duplo na opo Gerenciamento do computador. Caso seja exibida
a janela Controle de Conta de Usurio, pedindo sua autorizao para continuar,
clique no boto Sim. Ser aberto o console Gerenciamento do computador. Com este con
sole temos acesso a uma srie de tarefas administrativas, dentre as quais est
a opo Usurios e grupos locais, destacada na Figura 6.8, opo esta que nos d acesso a to
das as tarefas relacionadas com a criao, manuteno e administrao
de contas de usurios e grupos.
Figura 6.8 A opo Usurios e grupos locais.
5. D um clique na setinha para a direita, ao lado da opo Usurios e grupos lo
cais. Observe que abaixo desta opo so exibidas as opes Usurios e Grupos.
6. D um clique na opo Usurios para selecion-la.
7. Para criar um novo usurio utilize o comando Ao -> Novo usurio... Surge a
janela Novo usurio para que voc digite as informaes sobre o novo usurio
que est sendo criado.
Dica: Para criar um novo usurio voc tambm pode clicar com o boto direito do mouse na
opo Usurios e no menu que surge clicar na opo Novo usurio...
Na janela Novo usurio temos os seguintes campos a preencher:
Nome de usurio: Digite o nome de logon do usurio. Por exemplo: jsilva, Maria, etc.
Nome Completo: Digite o nome verdadeiro do usurio. Este nome que ser exibido na li
stagem de nomes quando o Windows 7 inicializado.
Descrio: Pode ser preenchido com a funo, seo, cargo ou outra informao que identifica o
surio que est sendo criado.
Senha e Confirmar senha: Nestes campos voc digita a senha que ser utilizada pela c
onta que est sendo criada.
O usurio deve alterar a senha no prximo logon: Se voc marcar esta opo, quando o usurio
fizer o primeiro logon, ser solicitado que ele troque a senha. Esta
opo utilizada quando todas as contas so criadas pelo Administrador. Ao criar a cont
a, a senha digitada pelo Administrador, o qual fica conhecendo a senha
do usurio que est sendo criado. Ao marcar esta opo, estamos forando o usurio a trocar
a senha no prximo logon, de tal maneira que somente o prprio usurio
saiba a senha da sua conta. Se esta opo estiver marcada, as opes O usurio no pode alter
ar a senha e A senha nunca espira estaro desabilitadas.
O usurio no pode alterar a senha: Especifica que o usurio no pode alterar a senha at
ribuda pelo Administrador. Em geral, ela selecionada apenas para contas
usadas por mais de uma pessoa, como a conta Convidado. Essa configurao no tem efeit
o sobre os membros do grupo interno Administradores, ou seja, membros deste
grupo podero trocar a senha, mesmo que esta opo esteja marcada.
A senha nunca expira: Especifica que a senha no expirar e substitui a configurao Dur
ao mxima da senha. especificada nas diretivas de segurana local (tratarei
sobre as Diretivas de Segurana Local de Senhas, ainda neste captulo) . Selecione e
sta opo ao atribuir servios como o Replicador de pastas usando Servios.
Essa
configurao substitui O usurio deve alterar a senha no prximo logon. No final deste c
aptulo falaremos mais sobre diretivas de segurana local.
Conta desativada: Especifica que a conta selecionada est desativada. Por padro, a
conta interna Administrador vem desativada. Esta uma das novidades em relao
as verses anteriores do Windows, onde a conta Administrador nem sequer poderia se
r desativada. Se uma conta estiver desativada, a conta no poder ser usada para
fazer o logon, at que a conta seja novamente ativada pelo Administrador. o caso d
a conta Administrador a qual, por padro, vem configurada como desativada, conform
e
eu j havia comentado anteriormente. As contas marcadas como desativadas, no so exib
idas na tela inicial de logon.
8. Vamos criar a conta jpedro. Para isso, na janela Novo usurio digite as
informaes indicadas na Figura 6.9.
9. D um clique no boto Criar e pronto, a conta jpedro ser criada. A janela
Novo usurio continua aberta, com os campos em branco, para que voc possa
criar outro usurio.
Figura 6.9 Criando o usurio jpedro.
10. Vamos criar o usurio mariax. Para isso utilize as seguintes informaes par
a preencher os campos da janela Novo usurio:
Nome de usurio: mariax
Nome completo: Maria Xuxa da Silva.
Descrio: Gerente de Vendas.
Senha: msenha24
Confirmar senha: msenha24
O usurio deve alterar a senha no prximo logon: Desmarcado.
O usurio no pode alterar a senha: Desmarcado.
A senha nunca expira: Marcado.
Conta desativada: Desmarcado.
11. Aps preencher as informaes, d um clique no boto Criar. O usurio mariax ser cr
iado.
12. D um clique no boto Fechar.
13. Voc estar de volta ao Console Gerenciamento do computador. Observe que o
s usurios jpedro e mariax j foram criados, conforme indicado na Figura 6.10
Figura 6.10 Usurios jpedro e mariax j criados.
14. Feche o console Gerenciamento do computador.
Agora ainda falta criar o usurio pepexu, utilizando a opo Contas de usurio, do Paine
l de controle, conforme proposto no nosso exemplo. Depois testaremos as
contas
recm-criadas, fazendo o logon com cada uma das contas que foram criadas.
Exemplo prtico: Para criar as contas pepexu, utilizando a opo Contas de usurio, do P
ainel de controle, siga os passos indicados a seguir:
1. Faa o logon com uma conta com permisso de Administrador e abra o Painel
de controle: Iniciar -> Painel de controle.
2. Na lista Exibir por, selecione a opo cones pequenos.
3. D um clique na opo Contas de Usurio. No parte de baixo da janela d um cliq
ue na opo Gerenciar outra Conta. Se for exibida a janela Controle de
Conta de Usurio, pedindo sua autorizao para continuar, clique no boto Sim. Ser aberta
a janela Gerenciar contas, na qual aparece a lista de usurios j cadastrado
e uma srie de opes, para o gerenciamento das contas de usurios, conforme indicado na
Figura 6.11:
4. D um clique no link Criar uma nova conta, na parte de baixo da janela.
Ser aberto um formulrio para a criao da nova conta. Neste formulrio solicitado
o nome da nova conta, que o nome que ir aparecer na tela de Logon. Digite: Pedro
Pereira Xunar. Neste formulrio voc tambm tem que definir se a conta que
est
sendo criada do tipo Usurio padro ou do tipo Administrador. Certifique-se de que e
steja selecionada a opo Usurio padro e d um clique no boto Criar conta.
Nota: Observe que com a opo Contas de usurio, no temos acesso a uma srie de opes, desde
a definio da senha at opes como o nome de logon e assim por
diante.
Por isso que prefervel utilizar o console Gerenciamento do computador, utilizado
anteriormente. Estas opes tero que ser definidas depois da criao da conta,
conforme veremos na seqncia.
Figura 6.11 A janela Gerenciar Contas.
5. A conta ser criada e voc estar de volta janela Contas de usurio. Observe
que a conta Pedro Pereira Xunar j aparece na lista de contas. Ao lado
do nome da conta aparece Usurio padro. Voc pode alterar a conta recm-criada. Veremos
como fazer isso, utilizando a janela Contas de usurio.
6. Para alterar uma conta, basta dar um clique duplo na conta a ser alte
rada. D um clique duplo na conta Pedro Pereira Xunar.
7. Ser exibida a janela Alterar uma conta, na qual esto disponveis links pa
ra Alterar o nome, Criar uma senha, Alterar a imagem (altera a figura que
aparece
ao lado do nome da conta), Configurar o Controle dos Pais (assunto que ser visto
no Captulo 10), Alterar o tipo de conta e Excluir a conta e Gerenciar outra conta
(este link volta para a janela Gerenciar contas, onde exibida a lista de todas a
s contas disponveis).
8. Vamos definir uma senha para a conta Pedro Pereira Xunar.
9. Clique na opo Criar uma senha.
10. Na janela Criar senha, que exibida, digite a senha duas vezes e uma di
ca para ajudar a lembrar da senha. Esta dica deve ser uma frase que somente faa
sentido para o usurio, de tal forma que, atravs da frase, o usurio seja capaz de le
mbrar da senha, caso ele a tenha esquecido. Digite xde2002 para a senha e
no
campo de Dica de senha digite: O meu primeiro apelido que s a Pafncia sabe.
13. D um clique no boto Criar senha. Pronto, voc estar de volta janela Alterar
uma conta e agora o usurio tem uma senha definida e dever digitar esta
senha, sempre que fizer o logon.
14. Feche a janela Alterar uma conta.
Lio 147 - Captulo 06 - Testando as contas de Usurios
Agora vamos fazer alguns testes com as contas recm-criadas. Vamos fazer o logon c
om as contas criadas e fazer alguns testes.
Nota: Em todos os demais exemplos prticos deste captulo, utilizarei sempre o conso
le Gerenciamento do computador, pois este fornece muito mais opes e facilidades
na criao e administrao de contas de usurios e grupos.
Exemplo prtico: Para testar o logon com as contas recm-criadas, siga os passos ind
icados a seguir:
1. Feche todos os programas que voc tiver aberto.
2. Faa o logoff: Iniciar -> Clique na boto com a setinha para a direita (a
o lado do boto Desligar) e, no menu de opes que exibido, clique em Fazer
logoff.
3. Lembre que a opo Trocar usurio utilizada para permitir que mais de um us
urio esteja logado, ao mesmo tempo. O Windows 7 mantm uma rea de trabalho
personalizada para cada usurio. Atravs da opo Trocar usurio, podemos alternar entre o
s usurios logados. Utilizaremos esta opo mais adiante. Ser apresentada
a lista de Usurios cadastrados no computador. Observe que exibido o nome completo
do usurio, conforme j comentado anteriormente. Os trs usurios criados anteriormente
so exibidos nesta lista.
4. D um clique no usurio Jos Pedro. Ser solicitada a senha deste usurio. Digi
te senha123, que foi a senha cadastrada para este usurio e pressione
Enter.
5. Surge uma janela avisando que o usurio Jos Pedro deve trocar a senha. E
sta mensagem exibida porque, ao criar a conta do usurio Jos Pedro, marcamos
a opo O usurio deve trocar a senha no prximo logon. D um clique no boto OK para fechar
aviso de troca de senha.
6. Ser exibida uma janela onde voc deve digitar a nova senha no campo Nova
senha e confirm-la no campo Confirmar nova senha. Digite groza567 nestes dois
campos e d um clique no boto com a setinha para a direita, ao lado do campo de con
firmao de senha.
7. Ser exibida uma janela avisando que a senha foi alterada com sucesso.
D um clique no boto OK para fechar esta janela. O Windows 7 faz o logon e cria
um ambiente personalizado para o usurio Jos Pedro (jpedro). Este ambiente personal
izado mantido atravs de uma estrutura de pastas e sub-pastas. Esta estrutura
criada na pasta Usurios (Users), do drive onde est instalado o Windows
7. Para manter o ambiente personalizado de cada usurio, criada uma pasta com o no
me do usurio; no nosso exemplo foi criada a pasta jpedro, dentro da pasta Usurios
(Users). Dentro da pasta jpedro, o Windows 7 cria uma srie de sub-pastas, nas qua
is sero mantidas as configuraes para o usurio jpedro, conforme indicado na
Figura 6.12:
Figura 6.12 Pastas e sub-pastas para o usurio jpedro C:\Usurios\jpedro.
O usurio jpedro foi criado como sendo uma conta do tipo Padro, e portanto ele ter a
lgumas limitaes com relao a instalar programas, instalar hardware, configurar
o sistema, enfim, tem todas as limitaes das contas do tipo Usurio Padro, conforme de
scrito anteriormente. Voc pode testar se estas permisses esto funcionando,
tentando instalar um novo programa ou um novo dispositivo de hardware. Com certe
za voc no conseguir, pois a conta jpedro tem permisses de Usurio padro e no
tem permisses de Administrador.
Dica: Quando criamos uma conta usando a opo Usurios e grupos locais, do console Ger
enciamento do Computador, a conta , automaticamente, configurada como membro
do grupo Usurios, o que faz com que a conta seja do tipo Usurio padro. Se quisermos
transformar a conta em uma conta do tipo Administrador, devemos acessar as
propriedades da conta e inclu-la como membro do grupo local Administradores. Ns ap
renderemos a fazer isso mais adiante, no tpico sobre Grupos de Usurios.
Agora vamos fazer o logoff do usurio jpedro e fazer o logon com a conta de usurio
Pedro Pereira Xunar, a qual tambm do tipo Conta limitada, ou seja, no tem
permisses para realizar uma srie de aes que somente as contas com permisso de Adminis
trador pede. Faremos o logon e tentaremos realizar uma ao no permitida
para a conta Pedro Pereira Xunar. Vamos observar o comportamento do Windows 7.
8. Faa o logoff da conta Jos Pedro.
9. Ser exibida a listagem de usurios. Faa o logon com a conta do usurio Pedr
o Pereira Xunar. D um clique nesta conta. Ser solicitada a senha. Digite:
xde2002 e pressione Enter. Ser feito o logon com a conta Pedro Pereira Xunar, a qu
al do tipo Acesso Limitado. O primeiro logon com a conta de um usurio demora
um pouco mais do que o normal, pois o Windows 7 tem que criar a estrutura de pas
tas e sub-pastas, necessria manuteno de um ambiente personalizado para o usurio.
Vamos tentar realizar uma operao no permitida para esta conta.
10. Abra o Painel de controle.
11. Abra a opo Programas e Recursos.
12. D um clique na opo Ativar ou desativar recursos do Windows. Ser exibida um
a tela, com a lista de contas com permisso de Administrador, para que voc
clique em uma das contas e fornea a respectiva senha. Ou seja, como o usurio Pedro
Pereira Xunar tem a sua conta do tipo Conta Padro e, portanto, ele no tem
permisso para Adicionar ou remover componentes do Windows 7, o Windows 7 pede que
ele informe um logon e senha de Administrador, para poder prosseguir com a ao.
Se no for fornecido um logon e senha de administrador, a ao no prosseguir. Esta uma d
as novidades do Windows Vista e do Windows 7 que eu gosto bastante.
Ou
seja, quando uma conta no tem as permisses devidas, para executar uma determinada
ao, o Windows 7 exibe uma tela pedindo as credenciais de uma conta de Administrado
r.
Se o usurio fornecer as credenciais, a ao continua, sem problemas, caso contrrio a ao
cancelada. Isso evita que o usurio tenha que fazer o logoff, fazer
o logon como Administrador e s ento executar a ao novamente. Esta nova funcionalidad
e poupa um bom tempo e ajuda na questo de segurana. Isso por que, nas
verses
anteriores, at o Windows XP, o Administrador acabava fazendo o logon e trabalhand
o sempre com uma conta do tipo Administrador, para evitar ter que fazer o logoff
a cada vez que fosse necessria uma ao que exigisse permisses de Administrador. Com a
nova funcionalidade do Windows 7, o usurio pode usar uma conta limitada
para trabalhar normalmente (o que reduz bastante os riscos a ataques que tentam
instalar vrus, trojans e outras porcarias virtuais). Quando for necessrio executar
uma ao como Administrador s informar as credenciais de uma conta com permisso de Adm
inistrador. A ao executada, sem problemas e o usurio continua logado
com a sua conta do tipo Usurio Padro, bem mais seguro do que se estivesse sempre l
ogado com uma conta do tipo Administrador.
13. Clique em Cancelar. No vamos fornecer as credenciais de Administrador,
pois o objetivo do exemplo foi apenas mostrar esta nova funcionalidade do Window
s
7.
14. Faa o logoff.
Com este exemplo podemos constatar, na prtica, as diferentes permisses associadas
com os diferentes tipos de contas.
Lio 148 - Captulo 06 - Administrao e Configurao de Contas
Aps criadas as contas de usurios, existe uma srie de configuraes e alteraes que tm que
er feitas periodicamente. Por exemplo, pode acontecer de um usurio
esquecer a sua senha. Neste caso voc pode fazer o logon com uma conta com permisso
de Administrador, configurar uma nova senha para o usurio e marcar a opo
Alterar senha no prximo logon. Pode acontecer de um usurio no utilizar mais o computa
dor, e neste caso voc deve excluir a conta do usurio. Pode acontecer
de um usurio afastar-se por algum perodo ao fim do qual ele voltar a usar o computa
dor; neste caso voc deve apenas desativar a conta do usurio e ativ-la quando
ele estiver de volta. possvel renomear, excluir e alterar contas de usurio. isto q
ue aprenderemos nesta lio.
Vamos utilizar o console Gerenciamento do computador, para aprender a realizar a
s configuraes/alteraes relacionadas a contas de usurio. Veremos que, com este
console, estas aes se tornam extremamente simples e so bem mais fceis de serem local
izadas, do que usando a opo Contas de Usurios, do Painel de Controle.
Exemplo Prtico: Vamos fazer algumas alteraes nas contas criadas anteriormente. A se
guir descrevo os passos para chegar at a opo Usurios e grupos locais,
no
console Gerenciamento do Computador. Siga os passos indicados a seguir:
1. Faa o logon com uma conta com permisso de Administrador.
2. Abra o Painel de controle. Na lista Exibir por, selecione a opo cones pe
quenos.
3. Abra a opo Ferramentas Administrativas.
4. Dentro das opes de Ferramentas Administrativas d um clique duplo na opo Ge
renciamento do computador.
5. Se a opo Ferramentas do sistema estiver fechada, d um clique na setinha
para a direita, ao lado dela para abri-la.
6. Nas opes abaixo de Ferramentas do sistema, d um clique na setinha para a
direita, ao lado da opo Usurios e grupos locais e clique na opo Usurios,
para selecion-la.
Nota: Os passos 1 a 6 foram utilizados para chegar at a opo Usurios e grupos locais.
atravs desta opo que temos acesso s diversas opes de configurao
para as contas de usurios. Nos prximos exemplos, no vou repetir estes seis passos,
e ao invs disso vou resumi-los com o seguinte passo:
1. Acesse a opo Usurios e grupos locais do console Gerenciamento do computa
dor.
Alterando a Senha de uma Conta de Usurio:
Pode acontecer de o usurio esquecer a sua senha. Neste caso o Administrador deve
gerar uma nova senha.
Exemplo prtico: Para alterar a senha de uma conta de usurios, siga os passos indic
ados a seguir:
1. Acesse a opo Usurios e grupos locais do console Gerenciamento do computa
dor.
2. D um clique na opo Usurios. Ser exibida uma lista com a relao de todas as co
ntas de usurios cadastradas no computador.
3. Clique com o boto direito do mouse na conta para a qual ser definida um
a nova senha.
4. No menu de opes que exibido d um clique na opo Definir senha... Surge uma
janela de aviso. Nesta janela informado que poder haver perda de
informaes
do usurio e que estas perdas ocorrero no prximo logon. O aviso salienta que somente
deve ser realizada a troca quando o usurio esqueceu a senha, conforme indicado
na Figura 6.13:
Figura 6.13 Aviso quando o Administrador redefine a senha do usurio.
5. D um clique no boto Prosseguir, para fechar o aviso. Surge a janela Def
inir senha para nome do usurio. Nesta janela so informadas as possveis
perdas
que iro ocorrer com a troca da senha do usurio. Observe que a mais importante a pe
rda do acesso aos arquivos criptografados pelo usurio. Falaremos mais sobre
criptografia no Captulo 10.
6. Digite a nova senha no campo Nova senha: e confirme-a no campo Confir
mar senha e d um clique no boto OK.
7. Surge uma mensagem de aviso dizendo que a senha foi definida. D um cli
que no boto OK para fechar esta janela. Voc estar de volta ao console Gerenciamento
do computador.
Dica: Conforme j descrevi anteriormente, uma das novidades do MMC 3.0 o painel aes.
Quando voc seleciona um objeto, como por exemplo, uma conta de usurio,
voc pode usar o painel Aes, para executar uma srie de aes sobre o objeto selecionado.
Por exemplo, selecione uma conta qualquer. Observe que no painel aes,
tem a opo Usurios e abaixo desta opo, o link Mais Aes. Se voc clicar neste link, ser
ido um menu de aes, em relao aos Usurios em geral, com opes
como Novo usurio..., Exibir, Exportar lista e assim por diante. Um pouco mais aba
ixo, tem o nome do usurio selecionado e mais um link Mais Aes. Se voc clicar
neste link, ser exibido um menu de opes, com aes relacionadas ao usurio, tais como: De
finir senha, Excluir, Renomear, Propriedades e assim por diante.
Renomeando uma Conta de Usurio:
Renomear uma conta de usurio pode ser uma soluo til na seguinte situao: Um determinado
usurio, que trabalha como empregado temporrio ou estagirio, utiliza
uma conta para acessar o computador. Associada a esta conta esto uma srie de permi
sses de acesso e tambm restries de acesso a diversos recursos do computador
e da rede, tais como pastas de arquivos e impressoras. Por exemplo, esta conta p
ode acessar determinadas pastas do computador mas tem o acesso negado a outras p
astas.
Agora imagine que chegou ao fim o perodo de estgio ou do trabalho temporrio e esta
pessoa ser substituda e outra entrar no seu lugar. Ao invs de excluir
a
conta da pessoa que est saindo e criar uma nova conta para o funcionrio que est che
gando, podemos, simplesmente, renomear a conta j em uso e pedir para que
o
novo funcionrio utilize esta conta. A grande vantagem de apenas renomear a conta
que, ao utilizar a conta renomeada, o novo funcionrio ter exatamente as mesmas
permisses que aquele que est saindo. Esta uma soluo interessante no caso em que o qu
e est entrando realizar as mesmas funes do que o que est saindo.
Se
tivssemos excluindo a conta do que est saindo e criado uma nova para o que est entr
ando, o Administrador teria que definir todas as permisses e demais configuraes
necessrias para a nova conta, o que seria bem mais trabalhoso.
Exemplo prtico: Para renomear uma conta de usurio, siga os passos indicados a segu
ir:
1. Acesse a opo Usurios e grupos locais do console Gerenciamento do computa
dor.
2. D um clique na opo Usurios. Ser exibida uma lista com a relao de todas as co
ntas de usurios cadastradas.
3. Clique com o boto direito do mouse na conta a ser renomeada.
4. No menu de opes que exibido d um clique na opo Renomear.
5. Digite o novo nome e pressione Enter.
Nota: Ao utilizar o procedimento descrito anteriormente, somente o nome de logon
(jsilva, mariax, etc.) ser alterado. Alm do nome de logon importante alterar
o nome completo. Para alterar o nome completo, na lista de usurios no console Ger
enciamento do computador, d um clique duplo na conta do usurio. Ser exibida
a janela de propriedades da conta do usurio. D um clique na guia Geral. Digite o n
ovo nome completo, no campo Nome completo: D um clique no boto OK.
Excluindo uma Conta de Usurio:
Exemplo prtico: Se voc precisar excluir uma conta de usurio, siga os passos indicad
os a seguir:
1. Acesse a opo Usurios e grupos locais do console Gerenciamento do computa
dor.
2. D um clique na opo Usurios. Ser exibida uma lista com a relao de todas as co
ntas de usurios cadastradas.
3. Clique com o boto direito do mouse na conta a ser excluda.
4. No menu de opes que exibido d um clique na opo Excluir.
5. O Windows 7 exibe uma janela pedindo confirmao. D um clique no boto Sim e
pronto, a conta do usurio ser excluda.
MUITO IMPORTANTE: Internamente, para o Windows 7, cada usurio representado por um
nmero que o SID (Security ID Identificador de Segurana) do usurio. Este
nmero nico para cada usurio ou grupo. Se voc excluir um usurio, mesmo que voc crie nov
amente o usurio, com o mesmo nome e com a mesma senha, o Windows
7
ir gerar um SID diferente. Com isso, mesmo criando o usurio com o mesmo nome de um
usurio que foi excludo e com a mesma senha, para o Windows 7 como se fossem
usurios diferentes, pois tm diferentes SID. Com isso o novo usurio no ter acesso aos
recursos (pastas compartilhadas, impressoras, etc.) que o antigo usurio
tinha, pois embora o nome seja o mesmo, o SID diferente e as permisses de segurana
so definidas com base no SID e no no nome do usurio. Um dos erros mais
comuns que ocorrem o usurio formatar o HD e reinstalar o Windows 7 e depois no ter
acesso as pastas com os seus arquivos de dados. Se voc no criptografou
a
pasta, voc tem a opo de usar o recurso de Take Ownership, o qual ser descrito no Capt
ulo 7. Agora se voc havia criptografado as pastas e arquivos e no fez
uma cpia do Certificado do agente de recuperao, conforme descrevo no Captulo 7, voc p
ode esquecer os dados, pois no ter como recuper-los. Na prtica, o
Windows
7 muito mais estvel e confivel do que as verses anteriores, tais como o Windows 95/
98/Me. Nestas verses mais antigas, era comum ter que formatar o HD e instalar
tudo novamente. J no Windows 7 isso no ocorre, portanto no tem nada que justifique
ter que formatar e reinstalar o Windows a todo instante e alm disso existem
vrias ferramentas de recuperao de problemas, as quais voc pode utilizar, ao invs de s
implesmente formatar e instalar tudo de novo. Tcnicos mais antigos e
com
pouco conhecimento, ainda hoje, mantm a mania de a qualquer problema mais grave,
formatar e instalar tudo de novo. Desconfie seriamente de um tcnico de suporte
que disser para voc que a nica soluo formatar e instalar tudo de novo. Esta soluo ad
ada por amadores, com poucos conhecimentos tcnicos.
Lio 149 - Captulo 06 - Configurando Propriedades das Contas
Depois de criar uma conta, existem vrias propriedades que voc poder configurar. Nes
ta lio mostrarei um exemplo prtico, passo a passo, sobre como configurar
as propriedades de uma conta de usurio no Windows 7.
Exemplo prtico: Para acessar as propriedades de uma conta de usurio, siga os passo
s indicados a seguir:
1. Acesse a opo Usurios e grupos locais do console Gerenciamento do computa
dor.
2. D um clique na opo Usurios. Ser exibida uma lista com a relao de todas as co
ntas de usurios cadastradas.
3. D um clique duplo na conta de usurio a ser configurada, para exibir sua
s propriedades. Na guia Geral, indicada na Figura 6.14, temos as mesmas opes
que so exibidas quando da criao da conta do usurio. A nica opo diferente : Conta bloqu
da. Por padro, o usurio pode errar a senha inmeras vezes que
a sua conta no ser bloqueada. Esta no uma boa configurao para ambientes que necessita
m de um elevado grau de segurana, pois se no uma pessoa poder ficar
tentando, indefinidamente, adivinhar a senha do usurio. Podemos configurar, por e
xemplo, que se forem feitas trs tentativas de logon, com a senha incorreta,
dentro
do perodo de uma hora, a conta ser bloqueada. Depois que uma conta bloqueada, some
nte um usurio Administrador pode desbloque-la. Enquanto a conta estiver
bloqueada
no ser possvel fazer o logon com esta conta. Mais no final deste Captulo, aprenderem
os a configurar as diretivas locais de segurana, para que a conta seja
bloqueada,
depois de um nmero x de tentativas de logon sem sucesso, dentro de um determinado
perodo. Tambm veremos que possvel configurar se a conta dever ser desbloqueada
depois de um determinado tempo ou se somente um usurio com permisso de Administrad
or poder desbloquear a conta.
4. D um clique na guia Membro de. Nesta guia esto listados os grupos dos q
uais o usurio membro. Aprenderemos a utilizar esta guia, no tpico sobre
Grupos,
mais adiante neste captulo.
5. D um clique na guia Perfil. Esta guia, indicada na Figura 6.15, tem um
a srie de opes que definem o ambiente de trabalho do usurio, quando ele faz
o logon. A seguir vamos descrever estas opes.
Figura 6.14 Guia Geral das propriedades da conta do usurio.
Figura 6.15 Guia Perfil das propriedades da conta do usurio.
Caminho do Perfil: Fornece um espao para voc digitar o caminho do perfil do usurio
para a conta do usurio. O Perfil do usurio um conjunto de pastas e sub-pastas
utilizado para definir o ambiente personalizado do usurio. No Perfil ficam defini
das diversas configuraes do ambiente de trabalho do usurio, como por exemplo
o Papel de parede, os cones da rea de trabalho, a lista de Favoritos do Internet E
xplorer e assim por diante. Quando o computador faz parte de uma rede empresaria
l,
pode ser interessante manter o perfil do usurio gravado nos servidores da rede, a
o invs de na prpria estao de trabalho (onde por padro, conforme j descrevi
anteriormente, o perfil do usurio fica em C:\Usurios\NomeDeLogonDoUsurio). A vantag
em de ter um perfil no servidor que este perfil ser aplicado ao usurio,
em qualquer computador no qual ele faa o logon na rede. Quando o usurio faz o logo
n, o Windows 7 verifica se existe um perfil definido na propriedade Caminho
do
perfil, da conta do usurio. Se houver, o Windows 7 copia o perfil a partir do cam
inho informado. Com isso o usurio ter o mesmo ambiente de trabalho, indiferentemen
te
do computador que ele estiver utilizando. Se ao fazer o logon, o servidor onde e
st o perfil no estiver disponvel, o Windows 7 criar um perfil padro para o
usurio;
este perfil baseado no perfil All users, que existe em todo computador com o Win
dows 7. Para ativar um perfil de usurio mvel ou obrigatrio para a conta de
usurio
selecionada, digite um caminho de rede nesse espao no formato \\nome do servidor\
nome da pasta de perfis\nome do usurio. Por exemplo, \\servidor025\perfisdeusuari
os\jsilva
Script de logon: Fornece um espao para voc digitar o nome do script de logon. Se o
script de logon estiver localizado em uma sub-pasta do caminho padro do script
de logon, esse caminho relativo deve preceder o nome de arquivo. O script de log
on um arquivo de comandos que fica gravado em um servidor de logon ou no prprio
computador. Normalmente utilizamos arquivos com a extenso .bat ou .cmd. Nestes ar
quivos cada comando colocado em uma linha e executado seqencialmente, toda
vez
que o usurio fizer o logon. Por exemplo, podem ser colocados comandos para montar
um drive de rede, para acessar uma impressora compartilhada e assim por diante.
mais comum o uso de scripts de logon em redes empresariais, com servidores basea
dos em Windows 2000 Server, Windows Server 2003 ou no Windows Server 2008, com
o Active Directory instalado (para uma descrio completa dos elementos que compem um
a rede baseada no Active Directory, consulte o Anexo, no final deste livro).
Quando o usurio faz o logon na estao de trabalho com o Windows 7, o script de logon
executado a partir do servidor da rede que est autenticando o usurio.
Neste campo colocamos o caminho completo para o script de logon que est no servid
or. Por exemplo, para armazenar o script de logon inicia.bat armazenado no serv
idor
servidor010, em uma pasta compartilhada chamada Scripts de logon. Para acessar e
ste script, ns utilizamos o seguinte caminho: \\servidor010\Scripts de logon\inic
ia.bat
Caminho local: Especifica um caminho local como a pasta-base. Digite um caminho
local no espao fornecido. Por exemplo, voc pode digitar c:\DadosDosUsurios\jsilva
ou C:\Pastas base\Julio. A pasta onde sero criadas sub-pastas para cada usurio def
inida pelo Administrador. Para um administrador, as pastas-base e a pasta
Documentos,
facilitam o backup de arquivos de usurios e o gerenciamento de contas de usurio, p
ois fazem com que o usurio utilize somente um ou, no mximo, estes dois locais
para armazenar seus arquivos.
Nota: No Windows NT 4.0 e 3.x, uma pasta-base atribuda se torna a pasta padro de u
m usurio para as caixas de dilogo Abrir e Salvar como de programas tais como
o Word, Excel, PowerPoint, para as sesses de Prompt de comando e para todos os pr
ogramas sem uma pasta de trabalho definida. A pasta-base atribuda pode ser uma
pasta local no computador de um usurio ou uma pasta compartilhada na rede, e pode
ser atribuda a um ou mais usurios. No Windows 2000, Windows XP, Windows Vista,
Windows Server 2003 e no Windows 7, a pasta Documentos uma alternativa para as p
astas-base, mas no as substitui. Quando um usurio tenta salvar ou abrir um arquivo
,
a maior parte dos programas determina se a pasta base ou Documentos ser usada de
uma destas duas formas.
Alguns programas procuram primeiro na pasta-base os arquivos que coincidem com o
tipo do arquivo que deve ser aberto ou salvo (por exemplo, *.doc ou *.txt). Se
for
encontrado algum arquivo com a extenso procurada, o programa abre a pasta-base e
ignora a pasta Documentos. Se no for encontrado nenhum arquivo, o programa abre
a pasta Documentos.
Quando o Windows 2000, Windows Vista, Windows XP, Windows Server 2003 ou o Windo
ws 7 for instalado por cima de uma verso do Windows NT, os programas que armazena
ram
documentos na pasta-base continuaro a abrir e a salvar documentos nelas. No entan
to, se o programa for instalado aps a instalao do Windows 2000, Windows Vista,
Windows XP, Windows Server 2003 ou o Windows 7, ou se o programa nunca foi usado
para criar um arquivo no Windows NT, o programa usar a pasta Documentos para abr
ir
e salvar arquivos.
Conectar: Esta opo utilizada para que possamos usar uma pasta compartilhada em um
servidor da rede, como pasta-base para o usurio. A pasta aparece como um
drive
de rede, como por exemplo M:, R:, X:, etc. Digite uma letra de unidade em Conect
ar e, em seguida, digite um caminho de rede em Para. Por exemplo, voc pode especi
ficar
a unidade X e digitar \\servidor010\usuarios\maria. Ao usar pastas-base para gra
var arquivos no servidor, estamos facilitando os procedimentos de backup, pois o
Administrador faz o backup no servidor, ao invs de ter que fazer o backup em cada
estao de trabalho, individualmente.
Conforme descrito anteriormente, as opes da guia Perfil definem uma srie de caracte
rsticas do ambiente de trabalho do usurio. Esta uma maneira de manter
um
ambiente personalizado, organizado e fcil de gerenciar, para cada usurio.
6. Aps definir as propriedades da Guia Perfil clique em OK para aplic-las.
Lio 150 - Captulo 06 - Ativando e Desativando Contas de Usurios
Voc pode desativar uma conta de usurio. Quando uma conta desativada, ela no poder ma
is ser utilizada para fazer o logon no computador. Ao iniciar o Windows
7, quando exibida a tela de logon, as contas desativadas no so exibidas na listage
m de contas disponveis para o logon. Uma situao prtica onde recomendada
a desativao da conta, quando um funcionrio sai em frias. Durante o perodo de frias, a
sua conta dever ser desativada, para que no seja utilizada, indevidamente
por outros usurios. Quando o funcionrio voltar de suas frias, o Administrador ir ati
var novamente a sua conta, para que o funcionrio volte a utiliz-la, normalmente.
Dica: Por padro, a conta Administrador desativada, durante a instalao do Windows 7.
Voc pode usar o procedimento a seguir, para ativar a conta Administrador
e fazer com que esta conta passe a ser exibida na lista de contas, disponvel para
o logon, durante a inicializao do Windows 7.
Exemplo prtico: Para ativar e/ou desativar uma conta de usurio, siga os passos ind
icados a seguir:
1. Acesse a opo Usurios e grupos locais do console Gerenciamento do computa
dor.
2. D um clique na opo Usurios. Ser exibida uma lista com a relao de todas as co
ntas de usurios cadastradas.
3. D um clique duplo na conta de usurio a ser configurada, para exibir sua
s propriedades.
4. Na guia Geral, marque a opo Conta desativada, para desativar a conta. S
e voc quiser deixar a conta ativada, deixa a opo Conta desativada, desmarcada.
5. Clique em OK para fechar a janela de Propriedades da conta.
Nota: Somente usurios com permisso de Administrador, podero ativar ou desativar con
tas.
Lio 151 - Captulo 06 - Dicas para a Criao de Senhas
Nesta lio vou abordar um tpico sobre o qual o usurio geralmente tem grandes dores de
cabea: Senhas. Mostrarei como criar senhas fortes, as quais no possam
ser facilmente quebradas ou descobertas. Tambm mostrarei as precaues bsicas para evi
tar que voc fique sem poder utilizar o Windows 7, por causa de uma perda
da senha de Administrador.
Dicas para a criao de senhas Fortes:
O primeiro e importante passo para manter a segurana do seu computador, criar uma
senha para todas as contas de usurios que forem criadas. No devem ser utilizadas
contas sem ter uma senha definida para a conta. Mais no final do Captulo eu mostr
arei como configurar as diretivas locais de segurana, de tal maneira que seja
exigido um tamanho mnimo para as senhas (como por exemplo 7 ou 8 caracteres). Com
esta configurao, o Windows 7 no aceitar que seja criada uma conta sem que
seja definida uma senha com o tamanho mnimo configurado nas Diretivas Locais de S
egurana.
As senhas constituem a primeira linha de defesa contra o acesso no autorizado ao
computador. Quanto mais forte a senha, mais protegido estar o computador contra
os hackers softwares mal-intencionados. necessrio garantir que existam senhas for
tes para todas as contas no seu computador. Lembre-se de que a segurana pode
ser comparada a uma corrente e esta ser to forte quanto for o seu elo mais fraco.
Ou seja, no adianta definir senhas fortes para algumas das contas e para outras
no. A seguir algumas dicas para a criao de senhas que podem ser consideradas fortes
.
A senha deve ter, pelo menos, oito caracteres
A senha no deve conter o nome de usurio, o nome real ou o nome da empresa.
A senha no deve conter uma palavra completa, que tem no dicionrio.
A cada troca de senha, selecionar senhas diferentes das anteriores. A pior coisa
que voc pode fazer usar sempre uma mesma palavra e apenas trocar os dois ltimos
nmeros, para indicar o ms. Por exemplo, usar iklpst01 como senha durante o ms de Ja
neiro, iklpst02 durante o ms de Fevereiro, iklpst03 durante o ms de maro
e assim por diante. Eu apresento este item, por que conheo muita gente que usa es
te artifcio, alegando que assim fica mais fcil para lembrar a senha. S que
estas
pessoas esquecem, que assim tambm fica mais fcil para os crackers e golpistas virt
uais.
Deve conter caracteres de cada uma destas quatro categorias indicadas na tabela
a seguir:
Categoria de caracteres
Exemplos
Letras MAISCULAS
A, B, C
Letras minsculas
a, b, c
Nmeros
0, 1, 2, 3, 4, 5, 6, 7, 8, 9
Smbolos do teclado (todos os caracteres do teclado no definidos como letras ou nmer
os) e espaos
` ~ ! @ # $ % ^ & * ( ) _ - + = { } [ ] \ | : ; " ' < > , . ? /
Uma senha pode cumprir todos os critrios acima e ainda ser fraca. Por exemplo, Br
asil2Y* cumpre todos os critrios de uma senha forte listados acima, mas ainda
fraca porque contm uma palavra completa. J mudando a senha, por exemplo, para B[r]
asil @#, seria uma alternativa bem melhor, porque substitui algumas das letras
da palavra completa por nmeros e tambm inclui espao em branco. O uso de espao em bra
nco e caracteres especiais de grande valor, para a criao de senhas realmente
fortes.
A seguir coloco algumas dicas, retiradas da Ajuda do Windows 7, sobre como criar
senhas fortes e que ao mesmo tempo sejam fceis para o usurio da senha poder memor
iz-la.
Facilite a memorizao da sua senha forte, seguindo estas etapas:
Crie uma sigla a partir de uma informao fcil de lembrar. Por exemplo, escolha uma f
rase significativa para voc, como Nascimento do meu filho 12 de dezembro
de 2004. Usando essa frase como guia, voc pode usar Nmfe12/Dez,4 como senha.
Substitua nmeros, smbolos e ortografia incorreta por letras ou palavras em uma fra
se fcil de lembrar. Por exemplo, Nascimento do meu filho 12 de dezembro de
2004 pode se tornar NasMe F1lhOeh 12124 (no errado usar espaos na senha).
Associe a senha a um hobby ou esporte predileto. Por exemplo, Eu amo jogar badmi
nton pode ser 4mJo6arB@dm1nt()n.
Se voc achar que deve anotar a senha para lembr-la, no a identifique como uma senha
e guarde-a em um lugar seguro.
Evitando problemas com o esquecimento das senhas:
Recebe, dezenas de e-mails todos os meses, de usurios desesperados, relatando que e
squeceram da senha da conta Administrador e agora no conseguem mais acessar
o Windows 7, para fazer as alteraes necessrias. Por que isso ocorre???
Por que a maioria dos usurios, no segue as recomendaes bsicas de segurana, que so as se
guintes:
1) Alm da conta Administrador, criar, pelo menos, mais uma conta com perfil de Ad
ministrador. Com isso, se voc esquecer a senha da conta Administrador, voc poder
logar com esta outra conta com perfil de Administrador e definir uma nova senha
para a conta Administrador.
2) Criar pelo menos mais um usurio, durante a instalao do Windows 7. Com isso, este
usurio ser, automaticamente, configurado como do tipo Administrador.
3) Criar u m disquete de receuperao de senha, o qual pode ser utilizado, justament
e nestes casos de esquecimento.
Se o usurio no segue estas recomendaes, ela acaba tendo uma nica conta, que a conta A
dministrador. A ele comete o primeiro erro, que fazer sempre o logon
como Administrador, o que um perigo em termos de segurana, conforme j comentei ant
eriormente. E o segundo e fatal erro, que se ele esquecer a senha de Administrador
,
ele fica sem opo de logon e j era usar o Windows 7. Nestes casos, a maioria dos usur
ios, depois de ter se desesperado, acaba reinstalando o Windows. Depois
de
reinstalar o Windows, quando ele vai tentar acessar os dados de pastas criptogra
fadas, vem um segundo desespero, pelos motivos que eu j expliquei anteriormente.
E, por ltimo, como o usurio normalmente no d muita bola para a importncia do Backup,
vem um terceiro desespero, quando ele constata que perdeu arquivos importantes,
ao formatar o HD, para reinstalar o Windows 7. Enfim, sem organizao, o que se cons
egue um Caos total. por isso que estou passando estas dicas e procedimentos
de segurana, para que o amigo leitor evite passar, desnecessariamente, por todo e
ste Stress.
Para resumir, seguem os passos que voc deve seguir, para evitar os problemas desc
ritos neste pargrafo:
1) Alm da conta Administrador, sempre, crie, pelo menos, mais uma conta com perfi
l de Administrador. Com isso, se voc esquecer a senha da conta Administrador,
voc poder logar com esta outra conta com perfil de Administrador e definir uma nov
a senha para a conta Administrador.
3) Tenha, sempre, um backup semanal atualizado, de todas as pastas e arquivos im
portantes, onde voc grava o seu trabalho. Para mais detalhes sobre o Backup, cons
ulte
o Captulo 12.
2) Criar u m disquete de redefinio de senha, o qual pode ser utilizado, justamente
nestes casos de esquecimento da senha. Como criar este disquete??? Consulte
a prxima lio.
Lio 152 - Captulo 06 - Criar e Usar um Disco de Recuperao de Senha
Se voc esqueceu a senha de acesso de uma conta, pode usar um disco de redefinio de
senha para criar uma nova senha e voltar a usar a conta. Recomendamos que
voc
crie um disco de redefinio de senha ao criar a sua senha, para no perder acesso aos
seus arquivos e informaes. Ou seja, o ideal que o disco de redefinio
de senha seja criado, logo aps a criao da conta e a definio de uma senha para a conta
pois, conforme vimos anteriormente, ao alterar a senha de uma conta,
poder
haver perda de dados, principalmente de pastas e e-mails criptografados. O disco
de redefinio poder ser um disquete, uma mdia removvel como uma unidade flash
USB (os famosos chaveirinhos ou Pendrives) ou um CD (se voc tiver um drive gravad
or de CD).
Algumas observaes importantes:
O disquete para a recuperao de senha do usurio logado. Por exemplo, no tem como voc e
star logado com a conta Administrador e criar um disquete para redefinio
de senha de uma outra conta. para a conta com a qual voc est logado.
No importa quantas vezes voc troca a senha da conta. O disquete de redefinio de senh
a s precisa ser criado uma vez e no precisa ser recriado, cada vez que
voc trocar a senha da conta.
Depois de gerar o disquete, guarde-o muito bem, em local seguro, pois qualquer p
essoa que tiver acesso ao disquete, poder utiliz-lo para redefinir a senha da
conta
e acessar o computador, usando a respectiva conta. Ou seja, se outra pessoa tive
r acesso ao disquete, poder redefinir a senha e usar, indevidamente, a conta para
a qual o disquete foi gerado.
Exemplo prtico: Para criar um disco de Redefinio de Senha, usando um disquete, siga
os passos indicados a seguir:
1. Faa o logon com a conta para a qual voc deseja criar o disco de redefin
io de senha.
2. Insira um disquete formatado, no drive de disquete ou, se o seu compu
tador no tiver um drive de disquete (o que bem comum nos computadores mais novos)
,
use um Pendrive. Insira o Pendrive em uma porta USB do computador.
3. Abra o Painel de Controle: Iniciar -> Painel de controle. Na lista Ex
ibir por, selecione cones pequenos.
4. Clique na opo Contas de Usurio.
5. No painel da esquerda, clique no link Criar um disco de redefinio de se
nha (terceira opo do painel da esquerda).
6. Ser aberto o assistente para criao do disco de redefinio de senha. A prime
ira tela do assistente apenas informativa. Clique em Avanar para seguir
para a prxima etapa do assistente.
7. Na segunda etapa, voc deve selecionar onde ser criado o disco de recupe
rao. Para o nosso exemplo, ser no disquete. Selecione a opo Unidade de
Disquete
(A:) e clique em Avanar para seguir para a prxima etapa do assistente.
8. Nesta etapa ser solicitado que voc digite a senha atual do usurio. Digit
e a senha e clique em Avanar para seguir para a prxima etapa do assistente.
9. Ser exibida uma tela com o progresso da criao do disco de redefinio de sen
ha. Ao final surge uma mensagem, informando que o processo foi concludo
com sucesso. Clique em Avanar para seguir para a prxima etapa do assistente.
10. Ser exibida a tela final do assistente, informando que o disco foi cria
do com sucesso e, se houver discos criados anteriormente, estes devem ser descar
tados
e que o disco deve ser rotulado como Disco de Redefinio de Senha da conta NomeDaCo
nta e guardado em um local seguro.
11. Clique em Concluir, para fechar o assistente.
IMPORTANTE: Muito bem, o disco de redefinio de senha foi criado e poder ser utiliza
do, caso voc venha a esquecer da senha da conta para o qual o disco foi criado.
importante salientar, que o disco deve ser utilizado somente em situaes extremas,
onde no existe uma outra conta de Administrador que possa ser usada para
fazer
o logon. Pois se houver uma outra conta de Administrador, voc pode fazer o logon
usando esta outra conta e redefinir a senha para a conta cuja senha o usurio
esqueceu.
Exemplo prtico: Para utilizar o disco de redefinio de senha, para redefinir a senha
quando o usurio esqueceu a senha da conta, siga os passos indicados a seguir:
1. Inicialize o Windows 7 e aguarde a exibio da tela de logon, com a lista
de usurios cadastrados. Aps a lista de usurios ser exibida, insira o disco
de redefinio de senha no drive.
2. Na tela de logon, clique na conta a ser utilizada, para a qual a senh
a ser redefinida (pois o usurio no lembra mais a senha) e digite uma senha qualquer
.
3. O Windows 7 exibe uma mensagem informando que a senha est incorreta. C
lique em OK para fechar esta mensagem. Ser exibido um link Redefinir senha. Cliqu
e
neste link.
4. Ser iniciado o assistente para Redefinio de Senha.
5. A tela inicial apenas informativa. Clique em Avanar para seguir para a
prxima etapa do assistente.
6. Nesta etapa voc deve informar o drive onde est o disco de redefinio de se
nha. Selecione o drive correto, no nosso exemplo A\: e clique em Avanar.
7. Nesta etapa voc deve digitar a nova senha a ser utilizada pela conta,
digitar a nova senha uma segunda vez, para confirmar e digitar uma dica, que aju
de
voc a lembrar da senha. Digite as informaes solicitadas e clique em Avanar para segu
ir para a prxima etapa do assistente.
8. Ser exibida a tela final do assistente, informando que a senha foi red
efinida com xito. Clique em Concluir para fechar o assistente.
9. Voc estar de volta a tela de logon, com o usurio em questo selecionado e
com o cursor no campo senha. Digite a nova senha e pressione Enter. Pronto,
voc j conseguiu fazer o logon com a nova senha, o que s foi possvel graas ao uso do D
isco de Redefinio de Senha.
Com isso encerramos o nosso estudo sobre contas de usurios. No prximo tpico vamos a
prender sobre grupos de usurios.
Lio 153 - Captulo 06 - Grupos de Usurios - Conceitos
Neste tpico vamos ver um pouco de teoria sobre grupos de usurios. A partir da prxim
a lio vamos praticar criando alguns grupos e adicionando alguns membros
aos
grupos criados.
Um grupo de usurios uma coleo de contas de usurios. Por exemplo, podemos criar um gr
upo chamado Contabilidade, do qual faro parte todos os usurios do departamento
de Contabilidade. A principal funo dos grupos de usurios facilitar a administrao e a
atribuio de permisses para acesso a recursos, tais como: pastas compartilhadas,
impressoras da rede, servios diversos, etc.
Ao invs de darmos permisses individualmente, para cada um dos usurios que necessita
m acessar um determinado recurso, podemos criar um grupo e atribuir permisses
para o grupo. Uma vez atribuda a permisso ao grupo, todos os membros do grupo, iro
herdar esta permisso. Para que um usurio tenha permisso de acesso a um
determinado
recurso, basta incluir o usurio em um grupo que tenha permisso de acesso, pois tod
os os usurios de um determinado grupo herdam as permisses dos grupos aos quais
pertencem.
Quando um usurio troca de seo, por exemplo, basta trocar o usurio de grupo. Vamos su
por que o usurio jsilva trabalha na seo de contabilidade e pertence ao
grupo Contabilidade. Ao ser transferido para a seo de Marketing, basta retirar o u
surio do grupo Contabilidade e adicion-lo ao grupo Marketing. Com isso o usurio
jsilva deixa de ter as permisses atribudas ao grupo Contabilidade e passa a ter as
permisses associadas ao grupo Marketing. Veja o quanto a utilizao de grupos
pode facilitar a atribuio e a administrao de permisses de acesso.
Podemos inclusive ter situaes mais especficas. Vamos supor que exista um sistema ch
amado SANAT, para o qual somente um nmero restrito de usurios deva ter acesso,
sendo que so usurios de diferentes sees. A maneira mais simples de solucionar este p
roblema criar um grupo chamado SANAT (ou Usurios do SANAT ou qualquer
outro nome que voc queira escolher) e dar permisses para esse grupo. Assim cada us
urio que precisar acessar o sistema SANAT deve ser includo como membro do
grupo
SANAT. Quando um usurio no deve mais ter acesso ao sistema SANAT, basta remov-lo do
grupo SANAT. Tudo muito simples, rpido e prtico.
Na Figura 6.16 temos uma ilustrao para o conceito de Grupo de usurios. O grupo Cont
abilidade possui direito para um recurso compartilhado, o qual pode ser acessado
atravs da rede. Todos os usurios que pertencem ao grupo Contabilidade tambm possuem
permisso para o recurso compartilhado, uma vez que os usurios de um grupo
herdam as permisses atribudas ao grupo.
Figura 6.16 O usurio herda as permisses do grupo.
Quando estiver trabalhando com grupos de usurios, lembre dos seguintes detalhes:
Grupos so uma coleo de contas de usurios.
Os membros de um grupo herdam as permisses atribudas ao grupo.
Os usurios podem ser membros de vrios grupos.
Grupos podem ser membros de outros grupos.
Existem dois tipos de grupos no Windows 7:
Grupos Internos (Built-in groups): Estes so grupos criados durante a instalao do Wi
ndows 7. A cada grupo associado um conjunto especfico de permisses. So
os grupos de segurana padro instalados com o sistema operacional. Os grupos intern
os possuem um conjunto de direitos e permisses internas, previamente concedidos.
Na maioria dos casos, os grupos internos fornecem todos os recursos necessrios pa
ra os perfis mais comuns de usurios, tais como Administrador e usurio padro
ou usurio Convidado. Por exemplo, se uma conta de usurio pertencer ao grupo intern
o Administradores, fazer logon com essa conta conceder ao usurio, permisses
de Administrador, permisses estas que ele herda do grupo Administradores, por ter
sido includo como membro deste grupo. Para fornecer um conjunto de recursos
necessrios
a uma conta de usurio, basta incluir a conta no grupo interno apropriado. A segui
r coloco um breve resumo sobre as permisses atribudas a cada um dos principais
grupos internos do Windows 7.
Administradores: Os membros do grupo Administradores possuem o maior nmero de per
misses padro e a capacidade de alterar suas prprias permisses. Em outras palavras:
Membros do grupo Administradores podem tudo, inclusive formatar o disco rgido.
Operadores de cpia: Os membros do grupo Operadores de cpia podem fazer backup e re
staurar arquivos no computador, independentemente das permisses que protegem
esses arquivos. Por exemplo, se um determinado usurio responsvel por fazer o Backu
p de todas as informaes do computador, este usurio deve ser adicionado
ao
grupo Operadores de cpia. Com isso o usurio poder fazer o Backup de qualquer pasta,
mesmo daquelas pastas para as quais ele no tenha permisso de acesso. Falaremos
mais sobre Permisses de acesso no Captulo 7. Membros do grupo Operadores de cpia ta
mbm podem fazer logon no computador e deslig-lo, mas no podem alterar as
configuraes de segurana.
Usurios avanados: Este grupo s foi includo no Windows 7, para garantir compatibilida
de com verses anteriores, e contam com permisses administrativas limitadas.
Isso foi feito, por que muitos sistemas, nas verses anteriores, dependiam de que
o usurio estivesse no grupo Usurios Avanados, para poder rodar corretamente.
Para que estes sistemas possam funcionar no Windows 7, que foi mantido este grup
o, porm com bem menos permisses do que tinha nas verses anteriores do Windows.
Veja o que diz a Ajuda do Windows 7, a respeito deste grupo: No Windows XP, o ter
mo Usurio Avanado referia-se a qualquer conta de usurio que fosse membro do
grupo Usurios Avanados. As contas de Usurios Avanados tinham alguns dos mesmos direi
tos de usurio que as contas de administrador. No Windows 7, os grupos de
usurios foram simplificados e os Usurios Avanados no existem mais.. Se voc atualizar
a partir do Windows XP para esta verso do Windows, e tiver pastas e arquivos
configurados com os direitos especficos dos Usurios Avanados no Windows XP, ainda p
oder us-los como no Windows XP.
Usurios: Os membros do grupo Usurios podem realizar as tarefas mais comuns, tais c
omo executar aplicativos, utilizar impressoras locais e da rede, e desligar
e
bloquear a estao de trabalho. Esses usurios podem criar grupos locais, mas s podem m
odificar os grupos locais que eles criaram. Eles no podem compartilhar
diretrios
ou criar impressoras locais. Por padro quando criamos uma nova conta de usurio, el
a automaticamente adicionada ao grupo Usurios. Os usurios so impedidos
de
fazer alteraes acidentais ou intencionais no mbito do sistema, mas podem executar a
maioria dos aplicativos.
Convidados: O grupo Convidados permite que usurios ocasionais ou visitantes faam l
ogon em uma conta interna Convidado, da estao de trabalho com acesso limitado
aos recursos do computador. Os membros do grupo Convidados tambm podem desligar o
sistema em uma estao de trabalho. Por padro, os convidados tm o mesmo acesso
como membros do grupo 'Usurios', com exceo da conta 'Convidado' que ainda mais rest
rita
Duplicadores: O grupo Duplicadores fornece suporte a funes de replicao de pastas qua
ndo a estao de trabalho faz parte de um domnio. O nico membro do grupo
Duplicadores deve ser uma conta de usurio de domnio usada para fazer logon nos ser
vios Replicadores do controlador do domnio. No adicione as contas de usurio
dos usurios reais a esse grupo, isso porque uma conta que realiza esta funo deve te
r acesso a pastas em vrios servidores da rede e uma conta local de usurio
somente tem acesso aos recursos locais do prprio computador onde a conta foi cria
da. Este grupo normalmente utilizado em ambientes de redes empresariais, onde
uma conta do domnio adicionada ao grupo para que possam ser replicadas informaes a
partir dos servidores, diretamente para as estaes de trabalho dos usurios.
Leitores de log de Eventos: Os membros deste grupo podem ler logs de eventos do
computador local. Para mais detalhes sobre Logs de eventos, consulte o Captulo
11.
Operadores criptogrficos: Os membros tm autorizao para executar operaes criptogrficas,
tais como gerenciar as configuraes de criptografia, configuraes
do protocolo IPSec, Certificados Digitais e assim por diante.
Operadores de configurao de rede: Membros do grupo podem ter alguns privilgios admi
nistrativos para gerenciar a configurao de recursos de rede, tais como as
propriedades das conexes, as configuraes do TCP/IP e assim por diante.
Usurios da rea de trabalho remota: Os membros deste grupo tm direito a fazer logon
remotamente no computador, tanto usando o Terminal Services quanto o Desktop
Remoto. Falarei mais sobre o Desktop Remoto e as ferramentas de suporte e manute
no, no Captulo 18.
Usurios de log de desempenho: Os membros desse grupo podem agendar o registro de
contadores de desempenho, habilitar provedores de rastreamento e coletar dados
de rastreamento de evento localmente ou por meio do acesso remoto a este computa
dor.
Usurios de monitores de desempenho: Os membros deste grupo podem acessar dados do
contador de desempenho local e remotamente.
Na Figura 6.17, temos a lista dos grupos chamados Built-ins no Windows 7, ou sej
a, grupos criados durante a instalao do Windows 7.
Figura 6.17 Grupos criados durante a instalao do Windows 7.
Grupos criados pelo usurio: So os grupos criados pelos prprios usurios. Voc aprender a
criar e a administrar este tipo de grupo, nas demais lies deste captulo.
Tanto os grupos internos, quanto os grupos criados pelos usurios, so listados no c
onsole Gerenciamento do computador, na opo Usurios e grupos locais -> Grupos.
Podemos adicionar membros tanto aos grupos internos quanto aos grupos criados pe
los usurios. A partir da prxima lio faremos alguns exemplos prticos com grupos.
Aprenderemos a criar grupos e adicionar usurios ao grupo. Tambm aprenderemos a con
figurar as propriedades de um grupo, renomear e excluir grupos
Nota: A exemplo do que feito com as contas de usurios, o Windows 7 cria um Identi
ficador de Segurana Interno (SID) para cada grupo. Para o Windows 7 a identificao
do grupo o SID e no o nome do grupo. Por isso se voc excluir um grupo e cri-lo nova
mente, com o mesmo nome, para o Windows 7 como se fossem dois grupos diferentes,
pois ao criar novamente o grupo ser gerado um novo SID. Com isso, aps recriar o gr
upo, este no ter acesso aos recursos (pastas e impressoras compartilhadas
e
outros recursos) aos quais o antigo grupo (com o mesmo nome, porm com um SID dife
rente) tinha.
Lio 154 - Captulo 06 - Criando Grupos e Adicionando Usurios
Nesta lio, atravs de um exemplo prtico, aprenderemos a criar grupos e a adicionar us
urios aos grupos.
Exemplo Prtico: Vamos criar um grupo chamado Gerentes e adicionar alguns usurios a
este grupo. Antes porm, usando os conhecimentos apresentados anteriormente
neste captulo, crie os usurios indicados na Tabela a seguir:
Conta
Senha
Nome completo
user1
senha123
Usurio um
user2
senha123
Usurio dois
user3
senha123
Usurio trs
user4
senha123
Usurio quatro
user5
senha123
Usurio cinco
Nota: Ao criar estes usurios desmarque a opo O Usurio deve alterar a senha no prximo l
ogon.
Neste exemplo vamos criar o grupo Gerentes e vamos adicionar os usurios User1, Us
er2 e User3 ao grupo Gerentes.
Exemplo prtico: Para acessar a opo Usurios e Grupos locais siga os passos indicados
a seguir:
1. Faa o logon com uma conta com permisso de Administrador.
2. Abra o Painel de controle. Na lista Exibir por selecione a opo cones peq
uenos.
3. Abra a opo Ferramentas administrativas.
4. Dentro das opes de Ferramentas administrativas d um clique duplo na opo Ge
renciamento do computador.
5. Se a opo Ferramentas do sistema estiver fechada, d um clique na setinha
para a direita, ao lado desta opo, para abri-la.
6. Nas opes abaixo de Ferramentas do sistema, d um clique na setinha para a
direita, lado da opo Usurios e grupos locais.
Nota: Os passos 1 a 6 foram utilizados para chegar at a opo Usurios e grupos locais.
atravs desta opo que temos acesso s diversas opes de criao e
configurao
de grupos de usurios e tambm das contas de usurios, conforme descrito anteriormente
.
Nos prximos exemplos, no vou repetir estes passos, e ao invs disso vou resumi-los c
om o seguinte passo:
1. Acesse a opo Usurios e grupos locais do console Gerenciamento do computa
dor.
Exemplo prtico: Para criar um novo grupo, siga os passos indicados a seguir:
1. Acesse a opo Usurios e grupos locais do console Gerenciamento do computa
dor.
2. D um clique na opo Grupos.
3. Selecione o comando Ao -> Novo grupo...
Nota: Voc tambm pode clicar com o boto direito do mouse na opo Grupos e no menu que s
urge dar um clique na opo Novo grupo...
Ser exibida a janela Novo grupo, na qual voc pode preencher o nome do grupo, uma d
escrio para o grupo e adicionar usurios ao grupo, conforme indicado na Figura
6.18:
Figura 6.18 A janela Novo grupo.
4. No campo Nome do grupo digite: Gerentes.
5. No campo Descrio digite: Gerentes da empresa.
Agora vamos adicionar os usurios user1, user2 e user3 ao grupo Gerentes.
6. D um clique no boto Adicionar.
7. Ser aberta a janela Selecionar Usurios. Digite o nome dos usurios que se
ro adicionados ao grupo. Os nomes devem ser digitados separados por ponto-e-vrgula
,
conforme indicado na Figura 6.19:
Figura 6.19 Informando os usurios que sero adicionados ao grupo.
8. D um clique no boto Verificar nomes. O Windows 7 ir verificar se voc no di
gitou o nome de um usurio que no existe. Caso seja encontrado algum
nome
incorreto, uma janela ser aberta pedindo que voc corrija o nome.
9. Se todos os nomes estiverem corretos, o Windows 7 acrescenta o nome d
o computador, antes do nome do usurio. Por exemplo, se voc estiver utilizando
um
computador com o nome CONTAB01, os nomes dos usurios deste exemplo ficariam assim
: CONTAB01\user1; CONTAB01\user2; CONTAB01\user3. D um clique no boto OK e o
nome dos usurios j ser exibido no campo Membros. Se voc quiser remover um usurio do g
rupo, basta clicar no usurio a ser removido e depois clicar no boto
Remover.
10. D um clique no boto OK e pronto, o grupo Gerentes ser criado com os segui
ntes usurios fazendo parte do grupo: user1, user2 e user3. Voc estar de
volta janela Novo grupo, com os campos em branco, para que voc possa criar mais g
rupos. Mantenha esta janela aberta para fazer o exerccio proposto a seguir.
Exerccio: Para exercitar um pouco, crie os seguintes grupos e adicione os respect
ivos usurios.
Grupo
Usurios membros do grupo
Diretoria
Administrador;
User2
User4
Vendas
User3
User4
User5
Empresa
User1
User2
User3
User4
User5
Nota: Observe que um mesmo usurio pode pertencer a mais de um grupo, e com isso o
usurio herda as permisses de todos os grupos aos quais ele pertence.
Lio 155 - Captulo 06 - Administrando Grupos de Usurios
Agora que j sabemos como criar um grupo e como adicionar usurios a um grupo, vamos
aprender a administrar grupos. Aprenderemos a acessar e configurar as proprieda
des
de um grupo, renomear e excluir grupos.
Exemplo prtico: Para exibir/alterar as propriedades de um grupo, siga os passos i
ndicados a seguir:
1. Acesse a opo Usurios e grupos locais do console Gerenciamento do computa
dor.
2. D um clique na opo Grupos.
3. Na lista de grupos d um clique duplo no grupo a ser alterado.
4. Ser exibida a janela de propriedades do grupo, na qual voc pode alterar
a descrio do grupo e Adicionar ou Remover usurios. Depois de ter feito as
alteraes desejadas, d um clique no boto OK para aplic-las.
Exemplo prtico: Para renomear um grupo, siga os passos indicados a seguir:
1. Acesse a opo Usurios e grupos locais do console Gerenciamento do computa
dor.
2. D um clique na opo Grupos.
3. Na lista de grupos d um clique com o boto direito do mouse no grupo a s
er renomeado.
4. No menu que surge d um clique na opo Renomear. Digite o novo nome e pres
sione Enter.
Exemplo prtico: Para excluir um grupo, siga os passos indicados seguir:
1. Acesse a opo Usurios e grupos locais do console Gerenciamento do computa
dor.
2. D um clique na opo Grupos.
3. Na lista de grupos d um clique com o boto direito do mouse no grupo a s
er excludo.
4. No menu que surge d um clique na opo Excluir.
Nota:Os grupos e usurios criados neste captulo, sero utilizados no Captulo 7, para o
s exemplos sobre permisses de compartilhamento e permisses NTFS, em pastas
e arquivos.
Lio 156 - Captulo 06 - Diretivas Locais de Segurana - Conceito
As diretivas de segurana local fornecem opes para configurar questes de segurana rela
cionadas com o Windows 7. Por exemplo, por padro o usurio pode errar
diversas vezes a senha que a sua conta no ser bloqueada. Com as diretivas locais d
e segurana, ns podemos definir que se um usurio errar a senha trs vezes,
dentro de um perodo de meia hora, a sua conta deve ficar bloqueada at que um Admin
istrador desbloqueie a conta ou deve ficar bloqueada por um perodo definido
de, digamos, 24 horas.
A diretiva de segurana uma combinao das configuraes de segurana que permitem configura
detalhadas e avanadas de itens que afetam a segurana do Windows
como um todo. Dependendo de como foram configuradas as diretivas locais de segur
ana, um computador pode ser extremamente seguro quanto pode ser extremamente vuln
ervel.
Para editar e configurar as diretivas de segurana, nos usaremos o console Diretiv
a de segurana local, o qual acessado atravs da Ferramentas Administrativas,
do Painel de Controle.
Com o uso de diretivas de segurana local, voc pode controlar, dentre outras coisas
:
Quem pode acessar o seu computador.
Padres para as senhas das contas dos usurios, tais como tamanho mnimo de senha, se
deve ou no exigir critrios de complexidade, se deve ou no bloquear a conta
aps x tentativas de logon sem sucesso e assim por diante.
Quais usurios e quais recursos cada usurio e/ou grupo esto autorizados a usar no co
mputador.
Se as aes de um usurio ou grupo so registradas ou no no log de eventos.
Nota: Se o computador faz parte de um domnio, em uma rede empresarial, ao ingress
ar em um domnio, o computador poder receber diretivas de segurana dos servidores
do domnio ou na diretiva de qualquer unidade organizacional da qual faa parte. Pa
ra um estudo completo sobre Polticas de Domnio (GPOs), em redes baseadas no
Active Directory e no Windows Server 2008, consulte o seguinte livro, de minha a
utoria em parceria com o colega Fabiano Santana: Windows Server 2008 Guia Comple
to
de Estudos, 1800 pginas.
Se voc estiver obtendo diretiva em mais de um local (por exemplo do computador lo
cal e tambm dos servidores do domnio), quaisquer conflitos sero resolvidos
nesta
ordem de precedncia, de cima para baixo:
Diretiva da unidade organizacional
Diretiva do domnio
Diretiva do site
Diretiva do computador local
Nota: Para maiores detalhes sobre Domnios e Workgroups, Active Directory, sites e
Unidades
Organizacionais, consulte o Anexo, no final do livro e tambm o seguinte livro, de
minha autoria em parceria com o colega Fabiano Santana: Windows Server 2008
Guia Completo de Estudos, 1800 pginas
Nota: Quando voc modifica as configuraes de segurana em seu computador local usando
o console Diretiva de segurana local, da opo Ferramentas administrativas
do Painel de controle, voc est modificando configuraes locais do seu computador. Por
tanto, as configuraes entram em vigor imediatamente, mas isso pode ser
apenas temporrio. Na verdade, as configuraes permanecero em vigor no computador loca
l at a prxima atualizao das configuraes de segurana Diretiva de grupo,
carregadas a partir dos servidores do domnio, momento em que as configuraes de segu
rana que forem recebidas a partir dos servidores do Domnio (caso o seu computador
faa parte de uma rede empresarial, baseada em um domnio com servidores baseados no
Windows Server 2003 ou Windows Server 2008), substituiro as configuraes
locais
onde houver conflitos, conforme ordem de prioridade listada anteriormente. As co
nfiguraes de segurana so atualizadas a cada 90 minutos em uma estao de trabalho
ou em um servidor e a cada 5 minutos em um controlador de domnio. As configuraes ta
mbm so atualizadas a cada 16 horas, mesmo que nenhuma alterao tenha sido
feita. Claro que este papo todo s vale se o seu computador fizer parte de uma red
e empresarial, baseada no Active Directory e com servidores baseados no Windows
Server 2003 ou Windows Server 2008. Se for uma rede local ou um micro isolado em
casa, existem apenas as diretivas de segurana locais, as quais sero aplicadas
localmente e imediatamente aps configuradas.
As diretivas locais de segurana so divididas em grupos/categorias, conforme veremo
s no exemplo prtico a seguir.
Exemplo prtico: Para verificar os grupos/categorias disponveis para as diretivas l
ocais de segurana, siga os passos indicados a seguir:
1. Faa o logon como Administrador ou com uma conta com permisso de Adminis
trador.
2. Abra o Painel de controle. Na lista Exibir por selecione a opo cones peq
uenos.
3. Abra a opo Ferramentas administrativas.
4. Abra o console Diretiva de segurana local. Caso seja exibida a janela
de Controle de Contas do Usurio (a qual ser detalhada no Captulo 10), pedindo
que sua permisso para Continuar. Clique no boto Sim.
5. Observe as categorias disponveis, conforme indicado na Figura 6.20.
Neste captulo vamos descrever apenas as categorias relacionadas com contas de usur
ios e senhas. A seguir uma descrio e exemplos detalhados.
Figura 6.20 O console Diretiva de segurana local.
Diretivas de Conta: Estas diretivas afetam o modo como as contas de usurio podem
interagir com o computador ou o domnio. As diretivas de conta contm dois subconjun
tos:
Diretivas de senha
Diretivas de bloqueio de conta
Diretivas de Conta -> Diretiva de Senha: Usadas para contas de domnio ou de usurio
local. As diretivas desta sub-categoria determinam configuraes para senhas,
como aplicao e vida til, comprimento mnimo, etc.
Nesta categoria temos as seguintes diretivas:
A senha deve satisfazer os requisitos de complexidade: Por padro esta diretiva es
t Desabilitada. Ela determina se as senhas devem satisfazer a requisitos de compl
exidade.
Se esta diretiva estiver ativada, as senhas precisaro atender aos seguintes requi
sitos mnimos:
1. No conter todo ou parte do nome da conta do usurio.
2. Ter pelo menos seis caracteres de comprimento.
3. Conter caracteres de trs das quatro categorias a seguir:
3.1 Caracteres maisculos do ingls (A-Z)
3.2 Caracteres minsculos do ingls (a-z)
3.3 10 dgitos bsicos (0-9)
3.4. Caracteres no alfanumricos (por exemplo, !, $, #, %)
Os requisitos de complexidade so impostos quando as senhas so criadas ou alteradas
.
Aplicar histrico de senhas: Determina o nmero de senhas novas e exclusivas que pre
cisam ser associadas a uma conta de usurio antes que uma senha antiga possa
ser reutilizada. O valor deve estar entre 0 e 24 senhas. Esta diretiva permite q
ue os administradores aprimorem a segurana garantindo que as senhas antigas no
sejam reutilizadas continuamente. Por exemplo, se o valor desta diretiva estiver
definido em 3, ao trocar a senha, o usurio no poder utilizar uma senha igual
s trs ltimas senhas utilizadas. Para que esta diretiva tenha eficcia ela deve ser co
mbinada com a diretiva Tempo de vida mnimo da senha (descrita mais adiante),
pois se no o usurio pode trocar a senha vrias vezes no mesmo dia, at que ele possa v
oltar a utilizar a senha antiga. Com isso o efeito que o usurio poder
utilizar sempre a mesma senha.
Armazenar senha usando criptografia reversvel: Determina se o Windows 2000 Server
, o Windows 2000 Professional, Windows Server 2003, o Windows XP Professional,
o Windows Vista, o Windows Server 2008 ou o Windows 7, armazenam senhas usando c
riptografia reversvel. Esta diretiva oferece suporte a aplicativos que usam proto
colos
que exigem o conhecimento da senha do usurio para fins de autenticao. Armazenar sen
has usando criptografia reversvel basicamente o mesmo que armazenar verses
das senhas em texto sem formatao. Por esse motivo, a diretiva jamais deve ser ativ
ada, a menos que os requisitos de um aplicativo que voc precisa usar sejam
mais
importantes que a necessidade de proteger as informaes sobre as senhas dos usurios.
Se esta diretiva for ativada, um usurio com um programa de captura de pacotes
na rede poder descobrir a senha dos usurios da rede (e isso no nada bom). Por padro
est desativada.
Comprimento mnimo da senha: Determina o nmero mnimo de caracteres que uma senha de
uma conta de usurio deve conter. Voc pode definir um valor entre 1 e 14
caracteres,
ou pode estabelecer que no necessria senha definindo o nmero de caracteres como 0;
neste caso o usurio poder deixar a senha em branco. No uma boa idia
em termos de segurana permitir senhas em branco, embora esta seja a configurao padro
do Windows 7. No exemplo prtico da prxima lio vamos alterar esta diretiva.
Tempo de vida mximo da senha: Determina o perodo de tempo (em dias) durante o qual
uma senha pode ser utilizada antes que o sistema solicite ao usurio a sua
alterao.
Voc pode definir que senhas expirem aps um nmero de dias entre 1 e 999, ou pode esp
ecificar que elas jamais expirem definindo o nmero de dias como 0. 42 dias
a configurao padro. Os valores normalmente adotados giram entre 30 e 45 dias, ou se
ja, aps este perodo quando o usurio fizer o logon, ser solicitado que
ele troque a senha.
Tempo de vida mnimo da senha: Determina o perodo de tempo (em dias) que uma senha
deve ser utilizada antes que o usurio possa alter-la. Voc pode definir um
valor entre 1 e 999 dias, ou pode permitir alteraes imediatas definindo o nmero de
dias como 0. A durao mnima da senha deve ser inferior Durao mxima
da
senha. Esta diretiva deve ser utilizada em conjunto com a diretiva Aplicar histri
co de senhas, conforme explicado anteriormente. Configure a durao mnima da
senha
para ser superior a 0 se voc desejar que a diretiva Aplicar histrico de senhas ten
ha efeito prtico. Sem uma durao mnima da senha, os usurios podem alterar
a senha repetidas vezes at chegarem a uma senha antiga de sua preferncia, a qual e
les voltam a utilizar.
Diretivas de Conta -> Diretiva de Bloqueio de Conta: Esta sub-categoria apresent
a diretivas que determinam se uma conta ser ou no bloqueada, se o usurio errar
a senha um determinado nmero de vezes, dentro de um determinado perodo. Nesta cate
goria temos as seguintes diretivas:
Durao do bloqueio de conta: Determina quantos minutos uma conta permanece bloquead
a antes de ser automaticamente desbloqueada. O intervalo disponvel de 1 a
99.999 minutos. possvel especificar que a conta fique bloqueada at um administrado
r desbloque-la explicitamente definindo o valor desta diretiva como 0. Caso
seja definido um limite de bloqueio de conta, a sua durao dever ser superior ou igu
al ao tempo de redefinio. Por padro esta diretiva no definida e ela
s
tem sentido quando um limite de bloqueio de conta (explicada a seguir) especific
ado.
Limite de bloqueio de conta: Determina o nmero de tentativas de logon com falha q
ue ira causar o bloqueio de uma conta de usurio. Uma conta bloqueada no pode
ser usada at ser desbloqueada por um administrador ou at o perodo de bloqueio da co
nta expirar. Voc pode definir um valor de tentativas de logon com falha entre
1 e 999, ou especificar que a conta jamais seja bloqueada definindo o valor como
0. O valor normalmente utilizado 3, ou seja, aps trs tentativas de logon sem
sucesso, dentro de um determinado perodo (perodo este definido na diretiva Zerar co
ntador de bloqueio de conta aps, explicada logo a seguir) a conta ser bloqueada.
Por padro esta diretiva est desativada.
Zerar contador de bloqueio de conta aps: Determina quantos minutos devem decorrer
entre a ltima tentativa de logon com falha e a redefinio do contador dessa
tentativa como 0 tentativas de logon invlidas. O intervalo disponvel de 1 a 99.999
minutos. Caso seja definido um limite de bloqueio de conta, o tempo de redefinio
dever ser inferior ou igual Durao do bloqueio de conta. Por padro esta diretiva no de
finida. Essa configurao de diretiva s tem sentido quando um limite
de bloqueio de conta especificado.
As Demais Categorias de Diretivas: Neste captulo descrevemos em detalhes apenas a
s Diretivas de contas. As demais categorias sero descritas nos demais captulos
deste livro, onde as respectivas diretivas forem utilizadas. Na prxima lio faremos
um exerccio prtico, onde iremos configurar as Diretivas de senha e as Diretivas
de bloqueio de conta.
Lio 157 - Captulo 06 - Diretivas Locais de Segurana - Conceito
Vamos fazer um exemplo prtico de configurao de diretivas de contas. Para este exemp
lo utilizaremos o console Diretiva de segurana local, o qual acessado utilizando
a opo Ferramentas administrativas, do Painel de controle. Definiremos as seguintes
diretivas de contas:
Diretivas de senha:
A senha deve satisfazer requisitos de complexidade: Desativada.
Aplicar histrico de senhas: Ativada, guardar no histrico as 3 ltimas senhas, ou sej
a, ao alterar a senha o usurio no poder utilizar uma das trs ltimas senhas.
Armazenar senhas usando criptografia reversvel para todos usurios no domnio: Desati
vada.
Comprimento mnimo de senha: Ativada, definir um comprimento mnimo de 8 caracteres.
Tempo de vida mximo da senha: Ativada, vamos definir em 30 dias.
Tempo de vida mnimo da senha: Ativada, vamos definir em 15 dias, ou seja, aps troc
ar a senha, o usurio somente poder troc-la novamente dentro de 15 dias.
Diretivas de bloqueio de conta:
Durao do bloqueio de conta: Ativada, com valor 0. Significa que caso uma conta sej
a bloqueada a conta ficar bloqueada at que um Administrador a desbloqueie.
Limite de bloqueio de conta: Ativado, com valor 3. Aps trs tentativas de logon sem
sucesso, dentro do perodo definido pela diretiva Zerar contador de bloqueios
de conta aps, a conta ser bloqueada.
Zerar contador de bloqueios de conta aps: Ativada, com um valor de 1440 minutos (
24 horas). Ou seja, devem ser feitas 3 tentativas de logon sem sucesso, dentro
de 24 horas, para que a conta seja bloqueada.
Exemplo prtico: Para configurar as diretivas de conta, com os valores solicitados
, siga os passos indicados a seguir:
1. Faa o logon como Administrador.
2. Abra o Painel de controle. Na lista Exibir por selecione a opo cones peq
uenos.
3. Abra a opo Ferramentas administrativas.
4. Abra o console Diretiva de segurana local. Caso seja exibida a janela
de Controle de Contas do Usurio (a qual ser detalhada no Captulo 10), pedindo
que sua permisso para Continuar. Clique no boto Sim.
5. Se a opo Diretivas de conta no estiver aberta d um clique na setinha para
a direita, ao lado da opo Diretivas de conta para abri-la.
6. D um clique na opo Diretivas de senha. No painel da direita so exibidas t
odas as diretivas deste grupo. Observe os valores padro, definidos durante
a instalao do Windows 7, conforme indicado na Figura 6.25.
Figura 6.21 Valores padro para as Diretivas de senha.
7. Certifique-se de que a diretiva A senha deve satisfazer a requisitos d
e complexidade esteja Desabilitada. Ao lado do nome da diretiva exibida a configu
rao
atual da diretiva.
8. D um clique duplo na diretiva Aplicar histrico de senhas. Na janela que
aberta, altere o valor de 0 para 3. D um clique no boto OK e observe que
a nova configurao j exibida ao lado do nome da diretiva. No nosso exemplo exibida a
informao 3 senhas memorizadas.
9. Certifique-se de que a diretiva Armazenar senhas usando criptografia r
eversvel para todos usurios no domnio esteja Desabilitada.
10. D um clique duplo na diretiva Comprimento mnimo de senha. Na janela que
aberta, altere o valor de 0 para 8. D um clique no boto OK e observe que
a nova configurao j exibida ao lado do nome da diretiva.
11. D um clique duplo na diretiva Tempo de vida mximo da senha. Na janela qu
e aberta, altere o valor de 42 para 30. D um clique no boto OK e observe
que a nova configurao j exibida ao lado do nome da diretiva.
12. D um clique duplo na diretiva Tempo de vida mnimo da senha. Na janela qu
e aberta, altere o valor de 0 para 15 dias. D um clique no boto OK e observe
que a nova configurao j exibida ao lado do nome da diretiva. Sua janela deve estar
conforme indicado na Figura 6.22:
Figura 6.22 Diretivas de senha j alteradas.
Com isso alteramos as diretivas de senha. O prximo passo proposto a configurao das
Diretivas de bloqueio de senha. Vamos l.
13. D um clique na opo Diretiva de bloqueio de conta, que est dentro da catego
ria Diretivas de conta. No painel da direita sero exibidas todas as diretivas
deste grupo.
Nota: Observe que as diretivas Durao do bloqueio da conta e Zerar contador de bloquei
os de contas aps, esto com o status No aplicvel. Se voc der um clique
duplo em uma destas diretivas, no conseguir definir um valor para elas. Isto acont
ece porque estas diretivas somente podem ser configuradas depois que voc definir
a diretiva Limite de bloqueio de conta, com um valor diferente de 0. Por isso esta
a primeira diretiva de bloqueio de senha que temos que alterar.
14. D um clique duplo na diretiva Limite de bloqueio de conta. Na janela qu
e aberta, altere o valor de 0 para 3. D um clique no boto OK. Ser exibida
a janela Alterao de valores sugeridas, conforme indicado na Figura 6.23. Nesta janel
a est sendo sugerida uma alterao nas diretivas Durao de bloqueio de
conta e Zerar contador de bloqueios de conta aps. Esta janela exibida devido inte
rdependncia que existe entre as diretivas de bloqueio de conta.
Figura 6.23 A janela Alteraes de valor sugeridas.
15. Vamos aceitar os valores sugeridos, e depois vamos alter-los de acordo
com a proposta do exerccio. D um clique no boto OK. A janela Alteraes de
valor
sugeridas ser fechada. Voc estar de volta ao console Configuraes locais de segurana. O
bserve que os novos valores sugeridos j so exibidos ao lado das diretivas.
Agora vamos alter-las de acordo com a proposta do exerccio.
16. D um clique duplo na diretiva Durao de bloqueio de conta. Na janela que a
berta, altere o valor de 30 para 0. D um clique no boto OK e observe que
a nova configurao j exibida ao lado do nome da diretiva. Com o valor 0, a conta per
manecer bloqueada at que um Administrador a desbloqueie.
17. D um clique duplo na diretiva Zerar contador de bloqueios de conta aps.
Na janela que aberta, altere o valor de 30 para 1440 minutos (24 horas). D
um clique no boto OK e observe que a nova configurao j exibida ao lado do nome da di
retiva. Sua janela deve estar conforme indicado na Figura 6.24:
Figura 6.24 Diretivas de bloqueio de senha j alteradas.
18. Feche o console Configuraes locais de segurana.
Pronto, configuramos as diretivas de contas e deixamos o nosso Windows 7 bem mai
s seguro, ao exigir um comprimento mnimo de oito caracteres para as senhas, ao
fazer
com que uma conta seja bloqueada aps trs tentativas de logon sem sucesso, ao defin
ir que uma nova senha que seja definida tenha que ser diferente das trs ltimas
e assim por diante.
Lio 158 - Captulo 06 - Alterando a Foto Associada com uma Conta
Ao inicializar o Windows 7 exibida uma listagem dos usurios cadastrados, conforme
descrito anteriormente. Junto com o nome do usurio exibida uma imagem. Esta
imagem selecionada aleatoriamente pelo Windows 7, a partir de um banco de imagen
s, quando da criao da conta. possvel alterar e at mesmo utilizar uma foto
do usurio como imagem associada a sua conta. Agora faremos um exemplo prtico, onde
associaremos uma imagem com a foto do usurio sua conta. Para este exemplo,
a foto est gravada em um arquivo chamado foto.jpg que est gravada na pasta Documen
tos do usurio. Podemos utilizar arquivos de diversos formatos, tais como: .jpg,
gif, .bmp, .tif e assim por diante.
Exemplo Prtico: Para alterar a imagem associada com a conta do usurio, siga os pas
sos indicados a seguir:
1. Faa o logon como Administrador ou com uma conta com permisso de Adminis
trador.
2. Abra o Painel de controle. Na lista Exibir por selecione a opo cones peq
uenos.
3. Abra a opo Contas de usurio.
4. D um clique na opo Gerenciar outra conta. Caso seja exibida a janela de
Controle de Contas do Usurio (a qual ser detalhada no Captulo 10), pedindo
que sua permisso para Continuar, clique no boto Sim.
5. Ser exibida a lista de contas. D um clique na conta a ser alterada. Ser
exibida uma lista de opes relacionadas conta selecionada.
6. D um clique na opo Alterar imagem.
7. Ser exibida uma lista de imagens do banco de imagens do Windows 7, con
forme indicado na Figura 6.25. Para usar uma imagem que est gravada em um arquivo
,
d um clique na opo Procurar mais imagens...
8. No painel da esquerda, abaixo de Computador, localize e clique no dri
ve onde est a imagem (C:, D:, etc.).
9. Depois de selecionar o drive ser exibida uma lista de pastas. Navegue
at a pasta onde est o arquivo com a imagem a ser utilizada.
10. Uma vez localizado o arquivo, d um clique duplo no arquivo para abri-lo
.
11. O Windows 7 j carrega a imagem e a exibe ao lado do nome do usurio, conf
orme indicado na Figura 6.26, onde utilizo uma foto associada conta do usurio.
Figura 6.25 Utilize a opo Procurar mais imagens...
Figura 6.26 Foto associada com a conta do usurio.
Agora sempre que voc reinicializar o Windows 7, a imagem selecionada ser exibida a
o lado do nome da conta do usurio.
12. Feche a janela Contas de usurio.
Muito bem. Sobre contas e grupos de usurios, por enquanto, era isso.
Lio 159 - Captulo 06 - Concluso
Iniciei o captulo falando sobre contas de usurio. Vimos que a conta a identidade d
o usurio para o Windows 7. Ao fazer o logon com a sua conta, o usurio recebe
um ambiente personalizado, o qual mantido atravs de uma estrutura de pastas e sub
-pastas no caminho C:\Users, do drive onde est instalado o Windows 7.
Temos duas opes para a criao e manuteno de contas de usurios.
O console Gerenciamento do computador, o qual acessado atravs da opo Ferramentas ad
ministrativas, do Painel de controle.
A opo Contas de usurio, do Painel de controle.
O console Gerenciamento do computador mais prtico, principalmente para usurios que
j tenham alguma experincia.
Em seguida passamos a tratar do conceito de grupos de usurios. Um grupo de usurios
pode conter uma ou mais contas de usurios, como membros do grupo. A principal
funo dos grupos facilitar a atribuio e administrao das permisses de segurana. Ao inv
atribuir permisses para cada usurio individualmente, atribumos
permisses para o grupo e, automaticamente, todos os membros do grupo herdam estas
permisses.
Um usurio pode ser membro de mais de um grupo, e com isso ele herdar as permisses d
e todos os grupos aos quais ele pertencer. Trataremos de permisses no prximo
captulo.
Existem dois tipos de grupos: Grupos Internos (Built-in groups) e os grupos cria
dos pelos usurios.
Os grupos internos so criados automaticamente, quando da instalao do Windows 7. A c
ada grupo interno associado um conjunto de permisses, as quais foram descritas
anteriormente.
Aprendemos a criar grupos, adicionar e remover usurios de um grupo e a administra
r grupos.
Na parte final do captulo tratamos sobre as diretivas de segurana local, mais deta
lhadamente sobre as diretivas de contas. Detalhamos cada uma das diretivas dispo
nveis
e na seqncia fizemos um exemplo prtico.
Finalizamos o captulo aprendendo a alterar a imagem que exibida ao lado do nome d
a conta do usurio, na lista de usurios e a utilizar uma imagem a partir de
um arquivo no disco rgido.
No prximo captulo trataremos sobre pastas compartilhadas, permisses de compartilham
ento e permisses NTFS. Para usurios do Windows 95/98/Me, as permisses NTFS
so uma novidade e, conforme veremos, uma novidade muito bem-vinda. J para usurios d
o NT Workstation 4.0 ou do Windows 2000 Professional, Windows XP ou do Windows
Vista, as permisses NTFS so velhas conhecidas.
CAPTULO 07 - COMPARTILHAMENTO DE PASTAS, PERMISSES E OUTROS RECURSOS
Lio 160 - Captulo 07 - Compartilhamento de Pastas, Permisses e outros Recursos
Introduo:
Neste captulo aprenderemos a criar e administrar Pastas compartilhadas. Ao compar
tilharmos uma pasta, esta passa a estar acessvel para acesso atravs de outros
computadores da rede. O uso de pastas compartilhadas a maneira de possibilitar a
todos os usurios da rede o acesso a uma ou mais pastas, na qual so gravados
arquivos de interesse comum, utilizados por um grupo de pessoas.
Por exemplo, pode ser o caso de uma equipe de projeto que utiliza uma pasta comp
artilhada em um computador da rede da empresa, para gravar os arquivos com os ma
nuais
e a documentao do projeto. Desta maneira todos os membros da equipe de projetos, p
odem ter acesso aos referidos arquivos. O mais importante que ao utilizar
um
nico local de armazenamento a pasta compartilhada em um dos computadores da rede
todos esto tendo acesso a mesma verso de cada documento (e melhor ainda,
a verso mais atualizada). Isto evita a situao em que os documentos esto espalhados,
gravados em pastas de vrios computadores e um documento alterado. Neste
caso, para que os demais participantes do grupo pudessem ter acesso verso mais at
ualizada do documento, teramos que copiar o arquivo com a verso atualizada
para cada um dos demais computadores, dos participantes do projeto. Vejam que es
te seria um mtodo bem mais trabalhoso e praticamente impossvel de se implementar.
Com a pasta compartilhada no; alterou um documento, todos acessam a verso atualiza
da.
Ao criar uma pasta compartilhada podemos definir quais usurios tero acesso pasta e
qual o nvel de acesso de cada usurio. Por exemplo, podemos dar permisso
de leitura e escrita para um determinado grupo e somente de leitura para outro g
rupo e, ainda, negar o acesso para um terceiro grupo. Para definir as permisses
utilizamos Grupos de Usurios, conforme comentado no Captulo 6, ao invs de definir a
s permisses individualmente para cada usurio. No que no seja possvel
definir
as permisses para cada usurio individualmente. Possvel , apenas recomendado que se u
tilizem grupos, para facilitar a definio e a administrao das permisses
de acesso, conforme explicado e exemplificado no Captulo 6.
Uma pasta compartilhada pode ser acessada de diversas maneiras, conforme veremos
neste captulo. Pode-se usar diretamente o caminho para a pasta ou pode-se montar
um drive. Montar um drive significa que teremos um novo drive no sistema, como p
or exemplo: X: ou Y: ou S:. Na prtica, este drive um atalho para a pasta comparti
lhada,
ou seja, ao acessarmos o referido drive, estamos, na verdade, acessando a pasta
compartilhada. O uso de drives montados facilita o acesso s pastas compartilhadas
,
pois com isso o usurio no precisa lembrar o nome do servidor e o nome do compartil
hamento; tudo o que o usurio precisa acessar o drive que serve como atalho
para a pasta compartilhada.
Em seguida falaremos um pouco sobre sistemas de arquivos e mais especificamente
sobre o sistema NTFS. Veremos que com o sistema de arquivos NTFS possvel definir
permisses de acesso para pastas e arquivos, e possvel compactar pastas e arquivos,
criptografar e configurar auditoria. Aprenderemos sobre os tipos de permisses
NTFS existentes e como configur-las. Faremos diversos exemplos prticos para entend
ermos como funcionam as permisses NTFS e como so combinadas as permisses
de
pastas com as permisses de arquivos.
Aprenderemos a definir permisses para usurios e grupos e veremos que as permisses so
cumulativas. Tambm falaremos sobre a precedncia de negar sobre permitir.
Por fim vamos entender como so combinadas as permisses NTFS com as permisses de com
partilhamento. Podem existir situaes em que existe um conjunto de permisses
de compartilhamento e um conjunto diferente de permisses NTFS em uma mesma pasta.
Nestes casos temos que saber avaliar qual a permisso efetiva resultante. Tambm
aprenderemos o conceito de Tornar-se dono de um arquivo ou pasta Take Ownership. V
eremos como realizar esta operao e em que situaes necessrio o uso de
Take Ownership para recuperar o acesso a arquivos e pastas.
O uso do sistema de arquivos NTFS aumenta consideravelmente a segurana do Windows
7 em relao a verses mais antigas do Windows, como por exemplo o Windows 95/98
ou o Windows Me. No Windows NT, Windows 2000, Windows XP e Windows Vista j existi
a o suporte ao sistema de arquivos NTFS e s permisses de acesso.
Seguindo neste captulo veremos uma srie de importantes funcionalidades, disponibil
izadas pelo sistema de arquivos NTFS. J falamos sobre a definio de permisses
NTFS que possibilitam garantir a segurana no acesso a pastas e arquivos, mesmo pa
ra usurios logados localmente, conforme descrito no incio do Captulo.
Vamos iniciar falando sobre a criptografia de arquivos. Quando uma pasta ou um a
rquivo criptografado, o usurio que fez a criptografia, continua trabalhando com
o arquivo, da mesma maneira que em outros arquivos e pastas. A criptografia tran
sparente para o usurio que criptografou o arquivo. Isso significa que voc no
precisa descriptografar manualmente o arquivo criptografado para s depois poder u
s-lo. Voc pode abrir e alterar o arquivo da maneira habitual. J quando outro
usurio, que no o usurio que criptografou o arquivo, tenta acessar o arquivo criptog
rafado, este receber uma mensagem de acesso negado.
A tecnologia de criptografia do Windows 7 baseada no EFS Encripted File System (
Sistema de arquivos criptografados). O EFS fornece todo o suporte necessrio
para trabalhar com arquivos criptografados. Somente arquivos e pastas em volumes
NTFS podem ser criptografados.
Em seguida vamos tratar da compactao de arquivos e pastas. Cada pasta e/ou arquivo
tem um atributo de compactao que, quando marcado, faz com que o Windows 7
compacte o arquivo/pasta. Somente possvel utilizar a compactao em volumes formatado
s com NTFS.
No devemos confundir a compactao de pastas e arquivos em volumes NTFS, com a criao de
arquivos compactados, no formato .zip. Quando utilizamos a compactao
do sistema NTFS, os arquivos continuam disponveis para o usurio normalmente, apena
s so gravados no disco rgido com base em um algoritmo de compactao do Windows
7. Um dos mitos que existe que a compactao de volumes causa uma queda drstica no de
sempenho do computador. Conforme citado, no passa de mito, pois os algoritmos
de compactao evoluram muito e a queda de desempenho, quando acontece, praticamente
imperceptvel.
Na seqncia trataremos sobre quotas de disco. Com o sistema de arquivos NTFS possvel
definir quotas de disco. As quotas so definidas para cada usurio em cada
volume. Por exemplo, se em um disco de 40 GB tivermos dois volumes de 20 GB, par
exemplo: D: e E: , as quotas sero definidas, independentemente, para cada volume
.
Por exemplo, o usurio jsilva pode ter uma quota de 500 MB no drive D e de 100 MB
no drive E:. O Windows 7 calcula o espao em disco utilizado por cada usurio,
com base nos arquivos de que o usurio dono. Normalmente o dono de um arquivo o us
urio que criou ou copiou o arquivo para a pasta. Quando o usurio atinge
a
quota definida, podemos configurar o Windows 7 para que no permita mais que o usur
io grave arquivos no volume.
Vamos tratar tambm sobre o conceito de pastas Off-line. O Windows permite que voc
trabalhe off-line pois possvel o uso de programas e arquivos de rede compartilhad
os
mesmo quando no estamos conectados rede. Por exemplo, depois de configurar o seu
notebook para trabalhar off-line, voc poder continuar trabalhando normalmente
em arquivos em pastas compartilhadas pela rede. Quando trabalhamos com arquivos
off-line, podemos exibi-los na sua pasta Arquivos off-line e exclu-los dela. Voc
tambm poder especificar quando e como os arquivos sero sincronizados ou ento criptog
rafar os arquivos off-line.
Lio 161 - Captulo 07 - Pastas Compartilhadas e Permisses de Acesso
Vamos iniciar apresentando os conceitos tericos relacionados com o compartilhamen
to de pastas, permisses de compartilhamento, permisses NTFS e a interao entre
permisses de compartilhamento e permisses NTFS.
Quando compartilhamos uma pasta, permitimos que o seu contedo seja acessado atravs
dos demais computadores da rede. Quando uma pasta compartilhada, os usurios
podem acess-la atravs da rede, bem como o contedo da pasta. Por exemplo, poderamos c
riar uma pasta compartilhada onde seriam colocados documentos, orientaes
e manuais, de tal forma que estes possam ser acessados a partir de qualquer comp
utador conectado rede.
Ao compartilharmos uma pasta, todo o contedo da pasta passa a estar disponvel para
acesso atravs da rede. Isso significa que se houverem outras sub-pastas, dentro
da pasta compartilhada, estas tambm estaro disponveis para acesso pela rede. Consid
ere o exemplo da Figura 7.1. Se a pasta C:\Documentos for compartilhada, todo
o seu contedo e tambm o contedo das suas sub-pastas C:\Documentos\Ofcios e C:\Docume
ntos\Memorandos estaro disponveis para acesso atravs da rede.
Figura 7.1 Ao compartilhar uma pasta, todo o seu contedo estar disponvel.
Quando uma pasta compartilhada em um computador, criado um caminho para acessar
esta pasta a partir dos demais computadores da rede. Este caminho segue o padro
UNC Unified Namming Convention (Conveno Unificada de Nomes). Todo caminho que segu
e o padro UNC inicia com duas barras invertidas, seguida pelo nome do computador
onde est o recurso compartilhado (que pode ser uma pasta compartilhada, um impres
sora compartilhada, etc.), mais uma barra invertida e o nome do compartilhamento
.
Vamos imaginar que estamos compartilhando recursos em um servidor da rede cujo n
ome : SRVRS001. Neste servidor criamos trs pastas compartilhadas com os seguintes
nomes de compartilhamento: documentos, manuais e memorandos. Tambm compartilhamos
uma impressora com o nome de compartilhamento lasera1. Qual seria o caminho par
a
acessar estes recursos, segundo o padro UNC?
\\SRVRS001\documentos
\\SRVRS001\manuais
\\SRVRS001\memorandos
\\SRVRS001\lasera1
Nota: Conforme veremos na parte prtica, o nome do compartilhamento no precisa ser
igual ao nome da pasta que est sendo compartilhada. recomendado que o nome
do compartilhamento sirva como indicao para o contedo do recurso que est sendo compa
rtilhado, para facilitar a localizao dos recursos disponveis na rede.
Restringindo o Acesso s Pastas Compartilhadas:
Porm quando uma pasta compartilhada, no significa que o seu contedo deva ser acessa
do por todos os usurios da rede. Podemos restringir quais usurios tero
acesso pasta compartilhada, qual o nvel de acesso de cada usurio e qual o nmero mxim
o de usurios que podero acessar a pasta compartilhada simultaneamente,
o que feito atravs de Permisses de compartilhamento.
Com o uso de permisses, podemos definir quais os usurios podero acessar o contedo da
pasta compartilhada e com que nvel de permisso (somente leitura, leitura
e alterao, pode ou no excluir arquivos e assim por diante). Para isso, criada uma l
ista com o nome dos usurios e grupos que possuem permisso de acesso. Alm
disso possvel limitar o que os usurios com permisso de acesso podem fazer. Pode hav
er situaes em que alguns usurios devem ter permisso apenas para ler
o
contedo da pasta compartilhada; pode haver outras situaes em que alguns usurios deve
m ter permisso de leitura e escrita, enquanto outros devem ter permisses
totais, tais como leitura, escrita e at excluso de arquivos.
Na Figura 7.2, temos um exemplo, em que o grupo Gerentes possui permisses de Cont
role total em uma determinada pasta, enquanto o grupo Usurios possui permisses
apenas para leitura, nesta mesma pasta.
Figura 7.2 Grupos diferentes com permisses diferentes.
Nota: As permisses definem o que cada usurio pode fazer com o contedo de uma pasta
compartilhada, desde somente leitura, at um controle total sobre o contedo
da pasta compartilhada. Porm as permisses de compartilhamento somente tm efeito se
o acesso for feito pela rede. Se o usurio fizer o logon no computador onde
est a pasta compartilhada e acess-la localmente, atravs do drive C: (ou outro drive
qualquer onde est a pasta compartilhada), as permisses de compartilhamento
no sero verificadas e, portanto, no tero nenhum efeito. Para estes casos valero somen
te as permisses NTFS. Ainda neste captulo voc aprender, em detalhes,
sobre as permisses NTFS.
Nota: Permisses de compartilhamento no impedem o acesso ao contedo da pasta localme
nte, isto , se um usurio fizer o logon no computador onde est a pasta compartilhada
,
o usurio ter acesso a todo o contedo da pasta, a menos que as Permisses NTFS estejam
configuradas. Permisses NTFS so um assunto para daqui a pouco.
Os dois ltimos pargrafos parecerem repetidos?? Sim, foram repetidos, PROPOSITADAME
NTE, devido a importncia desde detalhe. Este o tipo de detalhe que sempre
cobrado nos exames de Certificao do Windows 7. Ficar atento e conhecer estes peque
nos detalhes a diferena entre ser aprovado e ser reprovado no exame.
Ao criarmos um compartilhamento em uma pasta, por padro o Windows 7 atribui como
permisso de compartilhamento Leitura para o grupo Todos, que, conforme o
nome
sugere, significa qualquer usurio com acesso a pasta compartilhada, seja localmen
te, seja pela rede, com permisso somente de leitura. Por isso ao criar um compart
ilhamento,
j devemos configurar as permisses necessrias, a menos que estejamos compartilhando
uma pasta de domnio pblico, onde todos os usurios possam ter acesso de
Leitura
sobre os arquivos e sub-pastas da pasta que est sendo compartilhada.
DICA: Aviso Importante Para os Usurios do Windows 2000 (Professional e Server):
No Windows 2000 Professional ou Server, para compartilhar uma pasta, basta clica
r com o boto direito do mouse na pasta e, no menu de opes que exibido, selecionar
a opo Compartilhamento. Com isso exibida uma janela onde podemos definir o nome do
compartilhamento, as permisses e o nmero mximo de usurios acessando o
compartilhamento simultaneamente.
No Windows 7 o procedimento bastante semelhante: Clicamos com o boto direito do m
ouse na pasta a ser compartilhada e, no menu de opes que exibido, selecionamos
o comando Compartilhar com -> e aberto um menu com vrios opes. Ao clicar em qualque
r uma das opes, por padro ser aberto um assistente, o qual nos permite
compartilhar a pasta com os usurios do prprio computador ou com usurios de outros c
omputadores da rede. Neste livro, no usaremos o Assistente de compartilhamento,
por ele ser bastante simplificado e no nos dar acesso a todas as configuraes de com
partilhamento. Ns vamos configurar o Windows 7 para que no utilize o Assistente
de compartilhamento. Com isso, ao clicarmos no boto Compartilhar..., faremos com
que seja exibida uma tela atravs da qual teremos acesso a todas as opes de
compartilhamento.
Quando eu comecei a testar as verses de avaliao do Windows 7 e me deparei com o ass
istente de compartilhamento, a primeira impresso que eu tive foi: NO GOSTEI.
O segundo pensamento foi: TEM COMO EXIBIR A JANELA DE COMPARTILHAMENTO TRADICION
AL, QUE ERA EXIBIDA AT WINDOWS 2000? (ou pelo menos uma janela semelhante, com
opes
semelhantes). Felizmente a resposta sim, podemos fazer com que seja exibida a ja
nela de compartilhamento tradicional, na qual temos acesso a todas as opes de
configurao.
Exemplo prtico: Para fazer com que seja exibida a janela tradicional de configurao
dos compartilhamentos, siga os passos indicados a seguir:
1. Abra o Computador: Iniciar -> Computador.
2. Selecione o comando Organizar -> Opes de Pasta e Pesquisa.
3. Ser aberta a janela Opes de pasta. D um clique na guia Modo de exibio.
4. Utilize a barra de rolagem vertical para ir mais para o final da list
a de opes.
5. Localize a opo Usar o assistente de compartilhamento (recomendvel) e, se e
la estiver marcada, desmarque-a.
6. D um clique no boto OK para aplicar a alterao.
7. Agora navegue at uma pasta qualquer, clique com o boto direito do mouse
e, no menu de opes que exibido, clique em Compartilhar com... -> Compartilhamento
avanado...
8. Observe que exibida uma janela com todas as opes relacionadas ao compar
tilhamento de pastas. Aprenderemos a utilizar estas opes mais adiante, neste
captulo. D um clique no boto Cancelar para fechar a janela de compartilhamento.
Lio 162 - Captulo 07 - Verificar se o Compartilhamento de Pastas est Ativo
Antes de poder compartilhar pastas em um computador com o Windows 7, voc tem que
verificar se este servio est ativado ou no. Dependendo das opes que voc
selecionou,
durante a instalao do Windows 7, o servio de Compartilhamento de Pastas poder estar
desativado. Vamos a um exemplo prtico, onde mostrarei como verificar o
Status
deste servio e, se ele estiver desativado, como ativ-lo.
Exemplo prtico: Para verificar se o Compartilhamento de Pastas est ativado e, caso
no esteja ativado, ativ-lo, siga os passos indicados a seguir:
1. Faa o logon com uma conta com Permisso de Administrador.
2. Abra o Painel de Controle: Iniciar -> Painel de Controle. Na lista E
xibir por, selecione a opo cones pequenos.
3. Abra a opo Central de Rede e Compartilhamento. Ser exibida a janela indi
cada na Figura 7.3:
Figura 7.3 A Central de Rede e de Compartilhamento.
4. Na lista de opes que so exibidas no painel central da janela, clique na
opo Escolher opes de grupo domstico e compartilhamento.
5. Na lista de opes que exibida clique na opo Alterar as configuraes de compar
tilhametno avanadas. Ser exibida a janela Configurao de compartilhamento
avanadas, onde tem a opo Compartilhamento de arquivo e impressora. Por padro, marcad
a a opo Desativar compartilhamento de arquivo e impressora. Para ativar
o servio, marque a opo Ativar compartilhamento de arquivo e impressora e clique no bo
to Salvar alteraes.
6. Se for exibida a janela de Controle de conta de Usurio, clique em Sim
para continuar.
7. Voc estar de volta janela Grupo domstico. Feche esta janela.
Pronto, agora o servio de Compartilhamento de arquivos e impressora est ativado e
pronto para ser utilizado.
Lio 163 - Captulo 07 - Entendendo as Permisses de Compartilhamento
Existem trs nveis de permisses de compartilhamento, conforme descrito a seguir:
1) Leitura: Esta a permisso padro que se aplica a todos os novos compartilhamentos
.A permisso de Leitura permite ao usurio:
Listar os nomes de arquivos e de sub-pastas, dentro da pasta compartilhada.
Acessar as sub-pastas da pasta compartilhada.
Abrir os arquivos para leitura.
Executar arquivos de programas (.exe, .com, etc.).
Nota: Pastas e arquivos possuem atributos, que o Windows 7 utiliza para gerencia
r os arquivos. Por exemplo, existe um atributo Somente leitura, que uma vez marc
ado
torna o arquivo somente leitura, isto , no podem ser feitas alteraes no arquivo. Par
a ver os atributos de um arquivo ou pasta, basta dar um clique com o boto
direito do mouse sobre o arquivo ou pasta, e no menu que surge d um clique na opo P
ropriedades, e o Windows 7 exibe uma janela onde possvel verificar e modificar
os atributos do arquivo ou pasta, desde que o usurio tenha as devidas permisses. P
or exemplo, se em determinada pasta, um usurio tiver permisso de Leitura e
Alterao e tentar alterar um arquivo que estiver com o atributo Leitura marcado, o
usurio no conseguir alterar o arquivo, pois embora ele tenha permisso de
alterao, o atributo Leitura impede que o arquivo seja alterado. Conforme veremos m
ais adiante, quando tratarmos sobre permisses NTFS, podemos definir quais usurios
podem alterar os atributos de arquivos e pastas.
2) Alterao: Permite ao usurio os mesmos direitos da permisso leitura, mais os seguin
tes direitos:
Criao de arquivos e sub-pastas.
Alterao de dados nos arquivos.
Excluso de sub-pastas e arquivos.
Nota: No Windows 7, objetos como pastas e arquivos possuem um dono, o qual por pad
ro o usurio que estava logado e que criou a pasta ou arquivo (gravou a pasta
ou arquivo no HD). Conforme veremos no final deste captulo possvel, ao Administrad
or, tornar-se dono de uma pasta ou arquivo, utilizando uma ao de Take Ownership.
3) Controle total: Controle total possibilita as mesmas operaes que Leitura e Alte
rao, mais as seguintes:
Alterao de permisses (apenas para arquivos e pastas do NTFS).
Apropriao (Take Ownership), apenas para arquivos e pastas do NTFS.
importante observar que somente um usurio com Controle total, ser capaz de alterar
as permisses de compartilhamento.
As permisses de compartilhamento Leitura, Alterao e Controle total podem ser Permit
idas ou Negadas. Ou seja, podemos permitir o acesso com um determinado nvel
(leitura, alterao ou Controle total) ou negar explicitamente o acesso para um usuri
o ou grupo.
Vamos considerar um exemplo prtico. Vamos supor que todos os usurios do grupo Gere
ntes devam ter acesso de leitura a uma pasta compartilhada, com exceo de um
gerente cuja conta de usurio jsilva, o qual deve ter negado o direito de leitura
na referida pasta. Para simplificar a atribuio de permisses fazemos o seguinte:
Permisso de Leitura para o grupo Gerentes Permitir.
Permisso de Leitura para o usurio jsilva Negar.
Com isso todos os usurios do grupo Gerentes tero permisso de leitura, com exceo do us
urio jsilva, o qual teve a permisso de leitura explicitamente negada,
pois negar sempre tem precedncia sobre permitir. Outra recomendao que sempre devemo
s atribuir permisses para grupos de usurios, ao invs de atribuir para
usurios individuais, conforme detalhei no Captulo 6, pois isso facilita a administ
rao e o gerenciamento dos recursos compartilhados e das respectivas permisses
de acesso.
Dica: Negar sempre tem precedncia sobre Permitir. Por exemplo, se o usurio pertenc
er a cinco grupos, sendo que quatro dos quais tm permisso de acesso e um tem
negada a permisso de acesso, o usurio ter negada a permisso de acesso. A permisso Neg
ar acesso, herdada de um dos grupos, ter precedncia sobre todas as demais
permisses herdadas dos demais grupos.
Quando um Usurio Pertence a Mais de um Grupo, Como que Fica a Permisso Efetiva do
Usurio?
Quando um usurio pertence, por exemplo, a dois grupos e os dois grupos recebem pe
rmisso para acessar um compartilhamento, sendo que os dois grupos possuem permisse
s
diferentes, por exemplo, um tem permisso de Leitura e o outro de Alterao, como que
ficam as permisses do usurio que pertence aos dois grupos?
Para responder a esta questo, considere os seguintes detalhes:
Quando um usurio pertence a mais de um grupo, cada qual com diferentes nveis de per
misses para uma pasta compartilhada, o nvel de permisso para o usurio
que
pertence a mais de um grupo a combinao das permisses atribudas aos diferentes grupos.
No nosso exemplo, o usurio pertence a dois grupos, um com permisso
de somente leitura e outro com permisso de alteraes. O nvel de permisso do usurio de a
lteraes, pois a soma das permisses dos dois grupos, conforme
indicado
na Figura 7.4:
Figura 7.4 Usurio que pertence a mais de um grupo.
Negar tem precedncia sobre quaisquer outras permisses: Vamos considerar o exemplo
do usurio que pertence a trs grupos. Se em um dos grupos ele tiver permisso
de leitura e em outro grupo permisso de alterao, mas se para o terceiro grupo for ne
gado o acesso pasta compartilhada, o usurio ter o acesso negado, uma
vez que Negar tem precedncia sobre quaisquer outras permisses, conforme indicado pel
a Figura 7.5:
Figura 7.5 Negar tem precedncia sobre permitir.
Nota: Quando copiamos uma pasta compartilhada, a pasta original permanece compar
tilhada, porm a cpia no compartilhada. Quando movemos uma pasta compartilhada,
a pasta deixa de ser compartilhada.
Orientaes Para a Criao de Pastas Compartilhadas:
Todo compartilhamento deve ter um nome, para que o compartilhamento possa ser ac
essado pela rede, conforme descrito anteriormente e ser demonstrado na parte prtic
a
mais adiante. O nome do compartilhamento pode ser diferente do nome da pasta. Um
a recomendao importante para que seja escolhido um nome descritivo do contedo
da pasta, de tal maneira que o compartilhamento seja mais facilmente localizado
na rede. Voc no colocaria um nome de compartilhamento Projetos em uma pasta
compartilhada
com documentos contbeis, no mesmo?
Organize os recursos, de tal maneira que todas as pastas que devam ser acessadas
pelo mesmo grupo de usurios, com o mesmo nvel de permisso, estejam dentro da
mesma pasta compartilhada. Por exemplo, se voc possui sete pastas com documentos
e programas, os quais devem ser acessados pelos grupos Contabilidade e Marketing
,
coloque estas pastas dentro de uma pasta principal e compartilhe a pasta princip
al, ao invs de criar sete compartilhamentos individuais.
Configure o nvel de permisso mnimo necessrio para que os usurios realizem o seu traba
lho. Por exemplo se os usurios precisam apenas ler os documentos em uma
pasta compartilhada, atribua permisso de Leitura e no de Alterao ou Controle total.
Sempre que possvel, atribua permisses para grupos de usurios e no para usurios indivi
duais, pois isso facilita a administrao, conforme j salientado diversas
vezes neste captulo e no Captulo 6.
Determine quais grupos necessitam acesso a quais pastas compartilhadas e com qua
is nveis de permisso. Documente bem todo esse processo, para que voc possa ter
um bom controle sobre os recursos compartilhados e as permisses atribudas.
Lio 164 - Captulo 07 - Sistema de Arquivos NTFS e Permisses NTFS
Agora vamos ver alguns detalhes sobre os sistemas de arquivos que o Windows 7 re
conhece e tambm sobre permisses NTFS.
Um sistema de arquivos determina a maneira como o Windows 7 organiza e recupera
as informaes no Disco rgido ou em outros tipos de mdia. O Windows 7 reconhece
os seguintes sistemas de arquivos:
FAT
FAT32
NTFS
NTFS 5
O sistema FAT vem desde a poca do MS-DOS e tem sido mantido por questes de compati
bilidade. Alm disso se voc tiver instalado mais de um Sistema Operacional
no
seu computador, alguns sistemas mais antigos (DOS, Windows 3.x e as primeiras ve
rses do Windows 95) somente reconhecem o sistema FAT. Com o sistema de arquivos
FAT, a nica maneira de restringir o acesso ao contedo de uma pasta compartilhada a
travs das permisses de compartilhamento, as quais, conforme descrito anteriormente
,
no tero nenhum efeito se o usurio estiver logado localmente, na mquina onde a pasta
foi compartilhada. Com a utilizao do sistema FAT, alguns recursos avanados,
tais como compresso, permisses NTFS, quotas de disco, compactao, criptografia e audi
toria, no esto disponveis.
O sistema FAT32 apresenta algumas melhorias em relao ao sistema FAT. Existe um mel
hor aproveitamento do espao em disco, o que conseqentemente gera menor desperdcio
do espao em disco. Um grande inconveniente do sistema FAT32 que ele no reconhecido
pelo Windows NT Server 4.0. Com o sistema de arquivos FAT32, a nica maneira
de restringir o acesso ao contedo de uma pasta compartilhada atravs das permisses d
e compartilhamento, as quais, conforme descrito anteriormente, no tero
nenhum efeito se o usurio estiver logado localmente, na mquina onde a pasta foi co
mpartilhada. Com a utilizao do sistema FAT32, alguns recursos avanados, tais
como compresso, criptografia e auditoria, no esto disponveis.
O sistema de arquivos NTFS utilizado desde o Windows NT Server 4.0 e foi mantido
no Windows 2000 e tambm no Windows 7 por questes de compatibilidade. um sistema
bem mais eficiente do que FAT e FAT32, alm de permitir uma srie de recursos avanado
s, tais como:
Permisses de controle de acesso a arquivos e pastas
Compresso
Auditoria de acesso
Parties bem maiores do que as permitidas com FAT e FAT32
Desempenho bem superior do que com FAT e FAT32
Uma das principais vantagens do NTFS que ele permite que sejam definidas permisse
s de acesso para arquivos e pastas, isto , possa ter arquivos em uma mesma
pasta,
com permisses diferentes para usurios e grupos diferentes.
Alm disso, as permisses NTFS tm efeito localmente, isto , mesmo que o usurio faa o log
on no computador onde um determinado arquivo existe, se o usurio no
tiver as permisses NTFS necessrias, ele no poder acessar o arquivo. Isso confere um
alto grau de segurana, desde que as permisses NTFS sejam configuradas
corretamente.
No Windows 2000 Server foi introduzido NTFS 5, a nova verso do NTFS, que a verso u
tilizada pelo Windows 7. O NTFS 5 apresenta diversas melhorias em relao
verso mais antiga do NTFS, tais como:
Criptografia de arquivos e pastas (a criptografia uma maneira de embaralhar a info
rmao de tal forma que, mesmo que um arquivo seja copiado, o arquivo se torna
ilegvel, a no ser para a pessoa que possui a chave para descriptografar o arquivo)
. Falaremos sobre criptografia de arquivos e pastas mais adiante, neste captulo.
Quotas de usurio, fazendo com que seja possvel limitar o espao em disco que cada us
urio pode utilizar. Este assunto ser abordado ainda neste captulo.
Gerenciamento e otimizao melhorado.
Recurso de Shadow Copies, atravs do qual o Windows 7 consegue manter uma cpia de v
erses anteriores de um arquivo, cada vez que o arquivo alterado. Voc aprender
todos os detalhes sobre este recurso, ainda neste captulo.
Conforme descrito anteriormente, podemos definir permisses de acesso para pastas
ou arquivos, mas somente em unidades formatadas com o sistema de arquivos NTFS
(seja na verso do NT Server 4.0 ou o NTFS 5 do Windows 2000 Server, Windows XP, W
indows 7 e Windows Server 2003). Por isso que aconselhvel instalar o Windows
7 sempre em unidades formatadas com NTFS, pois isso melhora a segurana. As parties
NTFS apresentam um desempenho um pouco inferior do que as parties FAT32,
em termos de velocidade. Porm em termos de segurana no existe comparao, e por isso re
comendo a utilizao do sistema NTFS. Se voc estiver em dvidas, no momento
da instalao do Windows 7, pode optar por formatar o disco rgido utilizando FAT 32.
Depois possvel converter para NTFS, sem perda de dados. Porm cuidado,
pois
uma vez convertida uma partio para NTFS no possvel reverter para FAT32. A nica maneir
a de reverter uma partio de NTFS para FAT32 fazer um backup do disco
rgido, formatando-o novamente com FAT32 e restaurar o backup.
Com relao s permisses NTFS, temos um conjunto diferente de permisses quando tratamos
de pastas ou arquivos. Na Figura 7.6 temos um resumo das permisses de
pasta e de arquivos, com as aes associadas com cada permisso.
Nos cabealhos de cada coluna esto as permisses que podem ser definidas, tais como C
ontrole Total, Modificar, Ler & Executar, Listar contedo de pastas, Leitura
e Gravao. Em cada linha, esto as permisses que esto englobadas em cada um destes conj
untos. Por exemplo, para Controle Total esto inclusas todas as permisses
disponveis, j para Leitura esto inclusas apenas algumas permisses e assim por diante
.
Figura 7.6 - Aes associadas com as permisses de pasta e arquivos.
A seguir temos a descrio, com maiores detalhes, para cada uma das permisses listada
s na Figura 7.8.
Permisso Desviar pasta/Executar arquivo: Estas permisses so aplicadas a pastas e ar
quivos. Para as pastas, Desviar pasta permite ou nega a passagem atravs de
pastas para acessar outros arquivos ou pastas, mesmo que o usurio no tenha permisse
s referentes s pastas desviadas (aplica-se somente a pastas). Por exemplo
vamos supor que o usurio tem permisso para acessar pasta C:\Documentos, no tem perm
isso para acessar a pasta C:\Documentos\Ofcios e tem permisso para acessar
a pasta C:\Documentos\Ofcios\2001. Neste caso, o usurio, para chegar at a pasta 200
1, ter que passar pela pasta Ofcios, para a qual ele no tem permisso.
Para
que o usurio possa passar pela pasta Ofcio, podemos atribuir-lhe a permisso Desviar
pasta. Desviar pasta tem efeito apenas quando o grupo ou usurio no tem
o
direito de usurio Ignorar verificao com desvio no snap-in de diretivas de grupo (Po
r padro, o grupo Todos tm o direito de usurio Ignorar verificao com desvio.).
A permisso Executar arquivo permite ou nega a execuo de arquivos executveis (aplica-
se somente a arquivos). Ao definir a permisso Desviar pasta em uma pasta,
voc no est automaticamente definindo a permisso Executar arquivo em todos os arquivo
s dessa pasta.
Listar pasta/Ler dados: A permisso Listar contedo da pasta permite ou nega a exibio
de nomes de arquivos e sub-pastas dentro da pasta. Essa permisso afeta
apenas
o contedo da pasta em questo, no afetando o fato de a pasta na qual a permisso est se
ndo definida ser listada ou no. Aplica-se somente a pastas. Ler dados
permite ou nega a exibio de dados em arquivos (aplica-se somente a arquivos). Por
exemplo, se o usurio tem permisso de Ler dados em um arquivo do Word, este
usurio poder abrir o arquivo, porm no poder alter-lo ou exclu-lo.
Permisso Ler atributos (Atributos de Leitura): Permite ou nega a exibio de atributo
s de um arquivo ou pasta, como somente leitura ou oculto. Os atributos so
definidos pelo NTFS. Para acessar os atributos de uma pasta ou arquivo, clique c
om o boto direito do mouse na pasta/arquivo e, no menu que surge, d um clique
na
opo Propriedades.
Permisso Ler atributos estendidos (Atributos estendidos de leitura): Permite ou n
ega a exibio de atributos estendidos de um arquivo ou pasta. Os atributos estendid
os
so definidos por programas e podem variar de acordo com o programa utilizado para
criar cada arquivo.
Permisso Criar arquivos/Gravar dados: Criar arquivos permite ou nega a criao de arq
uivos dentro da pasta (aplica-se somente a pastas). Gravar dados permite ou
nega as alteraes no arquivo e a substituio de um contedo existente (aplica-se somente
a arquivos). Esta permisso mais conhecida por permisso de Escrita
(ou Alterao).
Permisso Criar pastas/Acrescentar dados: Criar pastas permite ou nega a criao de su
bpastas dentro de uma pasta (aplica-se somente a pastas). Acrescentar dados
permite ou nega as alteraes no final do arquivo, mas no a alterao, excluso ou substitu
io de dados existentes (aplica-se somente a arquivos).
Permisso Gravar atributos: Permite ou nega a alterao de atributos de um arquivo ou
pasta, como somente leitura ou oculto. Os atributos so definidos pelo NTFS.
A permisso Gravar atributos no implica a criao ou excluso de arquivos ou pastas, apen
as inclui a permisso para efetuar alteraes nos atributos de um arquivo
ou de uma pasta.
Permisso Gravar atributos estendidos: Permite ou nega a alterao de atributos estend
idos de um arquivo ou pasta. Os atributos estendidos so definidos por programas
e podem variar de acordo com o programa utilizado para a criao de cada arquivo. A
permisso Gravar atributos estendidos no implica a criao ou excluso de arquivos
ou pastas, apenas inclui a permisso para efetuar alteraes nos atributos de um arqui
vo ou de uma pasta.
Permisso Excluir subpastas e arquivos: Permite ou nega a excluso de subpastas e ar
quivos, mesmo que a permisso Excluir no tenha sido concedida na subpasta ou
arquivo (aplica-se a pastas). Por exemplo, se voc no tem permisso de Excluir na pas
ta Documentos, mas tem permisso de Excluir em um arquivo memo.doc, que est
dentro da pasta Documentos, voc conseguir Excluir o documento memo.doc, pois as pe
rmisses de arquivo tm precedncia sobre as permisses de pastas, quando conflitantes.
Permisso Excluir: D permisso de excluso sobre um determinado objeto, tal como uma pa
sta ou arquivo. Se voc for excluir uma pasta, mas no tiver permisso de
excluso em uma subpasta ou arquivo que est dentro da pasta a ser excluda, voc recebe
r uma mensagem de acesso negado, quando o Windows 7 for excluir o primeiro
objeto para o qual voc no tem a permisso Excluir.
Permisso Ler permisses: Permite ou nega a leitura de permisses do arquivo ou pasta,
como Controle total, Ler e Gravar. Se o usurio no tiver esta permisso,
ele no poder exibir a lista com as permisses definidas para um arquivo e/ou pasta.
Permisso Alterar permisses: Permite ou nega a alterao de permisses do arquivo ou past
a, como Controle total, Ler e Gravar. Esta uma permisso poderosa
e
que deve ser utilizada com cuidado. Uma vez que o usurio tem permisso para Alterar
permisses, ele pode perfeitamente atribuir Controle total para si mesmo, ou
seja, para a sua conta de usurio. Por padro, somente quem tiver a permisso Controle
Total, ter a permisso Alterar Permisses.
Permisso Apropriar-se (Take Ownership): Permite ou nega a apropriao do arquivo ou p
asta. O proprietrio de um arquivo ou pasta sempre pode alterar permisses,
independentemente de qualquer permisso existente que proteja o arquivo ou pasta.
O dono de um arquivo ou pasta, por padro, o usurio que cria o arquivo/pasta.
Por padro, somente quem tiver a permisso Controle Total, ter a permisso Alterar Perm
isses.
Permisso Sincronizar: Permite ou nega a espera de segmentos diferentes no identif
icador para o arquivo ou pasta e a sincronizao com outro segmento que possa
sinaliz-lo.
Essa permisso aplica-se somente a programas de vrios segmentos e processos, envolv
idos com processos de replicao de dados.
Todo arquivo ou pasta em uma unidade formatada com o sistema de arquivos NTFS po
ssui uma Lista de controle de acesso (Access Control List) ACL. Nesta ACL fica
uma lista de todas as contas de usurios e grupos para os quais foi garantido aces
so para o recurso, bem como o nvel de acesso de cada um deles.
Existem alguns detalhes que devemos reforar/revisar sobre as permisses NTFS (princ
ipalmente para quem vai fazer os exames de Certificao do Windows 7, tal como
o Exame 70-680):
Permisses NTFS so cumulativas, isto , se um usurio pertence a mais de um grupo, os q
uais tem diferentes nveis de permisso para um recurso, a permisso efetiva
do usurio a soma das permisses.
Permisses NTFS para um arquivo tm prioridade sobre permisses NTFS para pastas. Por
exemplo se um usurio tem permisso NTFS de escrita em uma pasta, mas somente
permisso NTFS de leitura para um arquivo dentro desta pasta, a sua permisso efetiv
a ser somente a de leitura, pois a permisso para o arquivo tem prioridade
sobre
a permisso para a pasta.
Negar uma permisso NTFS tem prioridade sobre permitir. Por exemplo, se um usurio p
ertence a dois grupos diferentes. Para um dos grupos foi dada permisso de leitura
para um arquivo e para o outro grupo foi Negada a permisso de leitura; o usurio no
ter o direito de leitura, pois Negar tem prioridade sobre Permitir.
Agora que j vimos a teoria necessria, vamos praticar um pouco. Nos prximos tpicos ir
emos aprender a compartilhar pastas, atribuir permisses de compartilhamento.
Iremos aprender a acessar pastas compartilhadas atravs da rede. Depois vamos trab
alhar um pouco com as permisses NTFS. Veremos como atribuir permisses NTFS e
testar uma srie de situaes prticas.
IMPORTANTE: Para os exemplos prticos das prximas lies, vamos utilizar as contas e gr
upos criados no Captulo 7: user1, user2, user3, user4 e user5, bem como
os respectivos grupos: vendas, diretoria e empresa. No Captulo 6, aps alterarmos a
s diretivas locais de segurana, para definir novas polticas de segurana para
as senhas dos usurios, possvel que algumas contas tenham sido bloqueadas. O Window
s 7 bloqueia as contas que no atendem s novas definies e diretivas de
segurana.
Por exemplo, se definimos que o tamanho mnimo da senha ser de 8 caracteres, sero bl
oqueadas todas as contas com senha menor do que 8 caracteres. Para evitar
que
estas contas sejam bloqueadas, vamos redefinir a senha de cada conta. Abra o con
sole Gerenciamento do computador, navegue at a opo Usurios e grupos locais,
d
um clique na opo Usurios e localize cada usurio criado no captulo anterior: user1, us
er2, user3, user4 e user5 (se voc tiver alguma dvida sobre o gerenciamento
de contas de usurios e como usar estas opes, volte ao Captulo 6 e revise os tpicos re
lativos a contas de usurios e grupos). D um clique duplo na conta do
usurio, para abrir a janela de propriedades da conta. Se a opo Conta bloqueada esti
ver marcada, desmarque-a e d um clique no boto OK. Quando uma conta est
bloqueada, ela no exibida na lista de contas que mostrada na inicializao do Windows
7. Agora que j desbloqueamos as contas, vamos redefinir a senha de uma
por uma. Clique com o boto direito do mouse na conta user1, no menu de opes que exi
bido d um clique na opo Definir senha. Surge uma janela de aviso. D
um
clique no boto Prosseguir. Ser exibida uma janela para que voc digite e confirme a
nova senha do usurio user1. Digite senha123 e confirme. D um clique no boto
OK. Surge uma janela com um aviso de que a senha foi redefinida com sucesso. D um
clique no boto OK. Redefina a senha para as demais contas: user2, user3, user4
e user5. Para estas contas utilize a mesma senha: senha123.
Com isso temos a seguinte configurao de usurios/grupos:
Grupos criados no Captulo 6:
Grupo
Usurios membros do grupo
Diretoria
Administrador
User2
User4
Vendas
User3
User4
User5
Empresa
User1
User2
User3
User4
User5
Utilizaremos estes grupos e usurios para definir as permisses de compartilhamento
e tambm as permisses NTFS, nos exemplos prticos das prximas lies.
IMPORTANTE: Estou utilizando como exemplo uma pequena rede com dois computadores
. Neste caso, no existe um domnio baseado em servidores com o Windows 2000 Server,
Windows Server 2003 ou com o Windows Server 2008 e com o Active Directory instal
ado. Nesta situao, temos que criar as mesmas contas e grupos em cada um dos comput
adores
da rede. Com isso os usurios tm que ser criados nos dois computadores e com a mesm
a senha. Quando alteramos a senha de um usurio em um dos computadores, tambm
devemos alterar no outro. Veja o trabalho de administrao que teremos. Agora imagin
e isto multiplicado para 5, 10, 100 ou 1000 computadores em uma grande rede.
Por isso que, normalmente, a partir de 05 computadores utilizada uma rede basead
a em domnios, onde temos servidores Windows 2000 Server, Windows Server 2003
ou
com o Windows Server 2008 e com o Active Directory instalado. Se voc for conectar
um recurso em um computador e a senha est diferente no computador de destino,
voc ser solicitado a digitar a senha que est configurada, para o usurio logado, no c
omputador de destino. Por exemplo, vamos supor que o usurio jsilva tem
a
senha senha123 no computador1 e senhaabc no computador2. O usurio jsilva faz o logon
no computador1 e tenta acessar uma pasta compartilhada no computador2.
Ao tentar fazer a conexo, o seu nome de logon (jsilva) e a sua senha (senha123) so
enviadas para o computador2, para verificar se o jsilva pode acessar o referido
recurso. Como as senhas esto diferentes nos dois computadores, ser aberta uma jane
la para que o usurio jsilva digite a senha que est configurada para este usurio
no computador2 (computador que ele est tentando acessar). Parece complicado admin
istrar para dois computadores? Imagine para 10, 100 ou 1000? Agora j d para
entender
o porqu do uso de redes baseadas no conceito de domnio, com servidores baseados no
Windows 2000 Server, Windows Server 2003 ou Windows Server 2008. Falaremos
mais
sobre domnios e Active Directory no Captulo 11 e no Anexo.
Lio 165 - Captulo 07 - Compartilhando Pastas - Exemplo Prtico
Vamos fazer um exemplo prtico, onde vamos criar uma estrutura de pastas, depois v
amos compartilhar algumas pastas, definir permisses de acesso e, finalmente,
acessar
as pastas compartilhadas, a partir de outro computador ligado em rede. Para este
exemplo prtico, estou utilizando dois computadores ligados em rede, um com o nom
e
de microxp01 e outro com o nome de microxp02, conforme ilustrado no diagrama da
Figura 7.7:
Figura 7.7 - Computadores ligados em rede, para o exemplo proposto.
Importante: Substitua microxp01 e microxp02, pelo nome dos dois computadores que
voc estiver utilizando, computadores estes que devem estar ligados em rede, para
acompanhar os exemplos deste captulo.
Exemplo prtico - Passo 1 executado no computador microxp01: Criar a estrutura de
pastas e sub-pastas indicadas na Figura 7.8, no disco rgido C:, do computador
microxp01
Figura 7.8 - Estrutura de pastas para o exemplo proposto no microxp01.
Nota: Em caso de dvidas sobre a criao de pastas e subpastas, consulte o Captulo 02.
Exemplo prtico: Passo 2 executado no computador microxp01: Compartilhar a pasta D
ocumentos com as seguintes permisses de compartilhamento:
Grupo: Diretoria: Permisso: Leitura e escrita
Grupo: Vendas: Permisso: Leitura e escrita
Grupo: Empresa: Permisso: Leitura
1. Faa o logon com uma conta com permisso de Administrador no computador o
nde est a pasta a ser compartilhada.
2. Abra o Windows Explorer.
3. Localize a pasta Documentos, criada no exemplo anterior (C:\Documento
s).
4. Clique com o boto direito do mouse na pasta Documentos e, no menu de o
pes que exibido, d um clique Compartilhar com -> Compartilhamento Avanado...
Nota: Deve ser exibida a janela Compartilhamento completa, com todas as opes, incl
usive com o boto Compartilhamento Avanado.... Se o boto Compartilhamento
Avanado...
no estiver sendo exibido porque o computador est configurado para exibir o modo de
compartilhamento simplificado, no qual ser aberto o assistente para criao
do compartilhamento. Para informaes sobre como desabilitar o modo de compartilhame
nto simplificado, consulte o tpico Aviso importante para os usurios do Windows
2000 (Professional e Server), no incio deste captulo.
5. D um clique na boto Compartilhamento Avanado... Caso seja exibida a jane
la de Controle de Contas do Usurio (a qual ser detalhada no Captulo 10),
pedindo que sua permisso para Continuar. Clique no boto Sim.
6. Ser aberta a janela Compartilhamento Avanado, indicada na Figura 7.9:
Figura 7.9 - A janela Compartilhamento Avanado.
7. Para habilitar o compartilhamento da pasta Documentos, marque a opo Com
partilhar a pasta. Ao marcar esta opo, as demais opes da janela Compartilhamento
Avanado sero habilitadas.
8. No campo Nome do compartilhamento digite: Documentos.
9. No campo Comentrio digite: Documentos no computador microxp01.
10. Limite o nmero mximo de usurios conectados a 5. A sua janela deve estar c
onforme indicado na Figura 7.10.
11. D um clique no boto Permisses. Observe que por padro definida a permisso de
compartilhamento Leitura, para o grupo Todos, conforme j descrito
anteriormente.
12. D um clique no boto Adicionar. Ser exibida a janela Usurios ou grupos. Vam
os definir permisses para os grupos Diretoria, Vendas e Empresa (lembrando
que estes grupos foram criados durante os exemplos prticos do Captulo 6). Digite o
nome dos grupos separados por ponto-e-vrgula, conforme indicado na Figura
7.11.
13. D um clique no boto OK. Voc estar de volta janela Permisses para Documentos
. Observe que os grupos Diretoria, Vendas e Empresa j esto na lista
de Usurios e Grupos com permisses para o compartilhamento.. Vamos remover o grupo
Todos e depois configurar permisses solicitadas para os demais grupos.
Figura 7.10 Opes do compartilhamento, j definidas.
Figura 7.11 Adicionando os grupos que recebero permisses no compartilhamento.
14. D um clique no grupo Todos para selecion-lo e depois clique no boto Remov
er. O grupo retirado da lista.
15. D um clique no grupo Diretoria para selecion-lo e marque as permisses Alt
erao e Leitura, na coluna Permitir.
16. D um clique no grupo Vendas para selecion-lo e marque as permisses Alterao
e Leitura, na coluna Permitir.
17. D um clique no grupo Empresa para selecion-lo e marque somente a opo Leitu
ra, na coluna Permitir.
18. D um clique no boto OK. Voc estar de volta janela de definio do compartilham
ento. D um clique em OK e voc estar de volta janela com as propriedades
da pasta Documentos, com a guia Compartilhamento selecionada. Observe que as inf
ormaes sobre o compartilhamento j so exibidos neste guia. Uma informao interessante
o caminho de rede, que exibido nesta janela. o caminho UNC, sobre o qual j tratam
os anteriormente. Para o nosso exemplo, o caminho de rede para o compartilhament
o
ficou como: \\microxp01\Documentos.
19. D um clique no boto OK e pronto, a pasta ser compartilhada e as permisses
de compartilhamento, definidas.
Muito bem, a pasta Documentos, do micro microxp01 foi compartilhada com sucesso.
Agora vamos a alguns comentrios importantes, em relao as permisses que foram
definidas neste compartilhamento. Apenas para lembrar, definimos as seguintes pe
rmisses:
Grupo: Diretoria: Permisso: Leitura e escrita
Grupo: Vendas: Permisso: Leitura e escrita
Grupo: Empresa: Permisso: Leitura
Estudo de caso: Uma questo importante: Com base nas permisses atribudas aos grupos,
quais as permisses efetivas dos usurios: user1, user2, user3, user4 e user5?
Vamos analisar caso a caso:
user1: Pertence somente ao grupo Empresa, portanto somente herda a permisso de le
itura. Este usurio, ao acessar a pasta compartilhada pela rede, ter permisso
somente de leitura.
user2: Pertence aos grupos Diretoria e Empresa. Herdar as permisses dos dois grupo
s, que na soma resulta em Leitura e Escrita.
user3: Pertence aos grupos Vendas e Empresa. Herdar as permisses dos dois grupos,
que na soma resulta em Leitura e Escrita, ou seja, o usurio vai acumulando
as
permisses de todos os grupos aos quais ele pertence.
user4: Pertence aos trs grupos. Herdar as permisses dos trs grupos, o que na soma d L
eitura e Escrita.
user5: Pertence aos grupos Vendas e Empresa. Herdar as permisses dos dois grupos,
que na soma resulta em Leitura e Escrita.
Vamos fazer algumas perguntas para entender bem como funciona esta combinao de per
misses?
1. O que aconteceria se negssemos permisso de leitura para o grupo Empresa
?
R: Como todos os usurios pertencem ao grupo Empresa e negar tem precedncia
sobre permitir, ao negar Leitura para o grupo Empresa, negaremos Leitura para
todos os usurios: user1, user2, user3, user4 e user5. Com esta configurao, ao tenta
r acessar a pasta compartilhada pela rede, os usurios user1, user2, user3,
user4 e user5, iriam receber uma mensagem de acesso negado.
2. Se o usurio user2 fizer o logon no computador onde est a pasta comparti
lhada Documentos, qual a permisso efetiva de compartilhamento?
R: De compartilhamento, nenhuma. Lembre que as permisses de compartilhame
nto no tm efeito localmente, somente para acesso atravs da rede. Localmente
somente tem efeito s permisses NTFS. Se o usurio user2 ou um grupo ao qual ele pert
ence tiver as permisses NTFS necessrias, ele poder acessar a pasta Documentos..
3. Criei um compartilhamento chamado Documentos, no computador microxp01
. Muito bem, qual o caminho que eu uso em outro computador da rede, para acessar
este compartilhamento?
R: \\microxp01\documentos
Exemplo prtico: Passo 3 Executado no computador microxp01: Compartilhar a pasta P
rogramas, com o nome de compartilhamento Programas, com um nmero mximo de
10
usurios simultneos e com as seguintes permisses de compartilhamento:
Grupo: Diretoria: Permisso: Negado Leitura
Grupo: Vendas: Permisso: Leitura e Alterao
Grupo: Empresa: Permisso: Controle total
Com base no que foi descrito no Exemplo Prtico 2, compartilhe a pasta Programas e
atribua as permisses de compartilhamento solicitadas.
Importante: Quando voc nega uma permisso, ao clicar em OK para aplicar as permisses
, o Windows 7 exibe uma janela com uma mensagem alertando para o fato de que
Negar tem precedncia sobre Permitir. Clique em Sim para fechar a janela de aviso.
Vamos fazer algumas perguntas para entender bem como funciona esta combinao de per
misses?
1. Qual a permisso para o usurio user2, com base nas permisses atribudas aos
grupos Diretoria, Vendas e Empresa?
R: Sempre comeamos a anlise verificando se existe a permisso Negado para alg
um grupo. No nosso caso existe: Negado Leitura para o grupo Diretoria. Como
o usurio user2 pertence ao grupo Diretoria e negado tem precedncia sobre qualquer
outra permisso, o usurio user2 ter acesso negado ao compartilhamento Programas.
O mesmo vlido para o usurio user4, o qual tambm pertence ao grupo Diretoria.
2. Se o usurio user2 fizer o logon no computador onde est a pasta comparti
lhada Programas, ele ter acesso Negado pasta Programas?
R: No, pois ao acessar localmente, as permisses de compartilhamento no tm efe
ito. Localmente somente tm efeito as permisses NTFS. Se o usurio user2
ou um grupo ao qual ele pertence tiver as permisses NTFS necessrias, ele poder aces
sar a pasta Programas, independentemente das permisses de compartilhamento
que tiverem sido atribudas.
3. Criei um compartilhamento chamado Programas, no computador microxp01.
Muito bem, qual o caminho que eu uso em outro computador da rede, para acessar
este
compartilhamento?
R: \\microxp01\Programas
Muito bem, criamos os compartilhamentos e definimos as permisses de compartilhame
nto. Agora vamos no computador microxp02 acessar os compartilhamentos criados
no
computador microxp01, para testar as permisses de acesso.
Exemplo Prtico: Passo 4 executado no computador microxp02: Fazer o logon como use
r1, no computador microxp02 e montar um drive M:, o qual acessa o compartilhamen
to
Documentos que est no computador microxp01: \\microxp01\Documentos.
IMPORTANTE: Como estou trabalhando com uma rede sem um domnio baseado no Active D
irectory, as contas user1, user2, user3, user4 e user5 devem tambm ser criadas
no computador microxp02, com as mesmas senhas que foram definidas no computador
microxp01. No computador microxp02 tambm devem ser criados os grupos Empresa, Ven
das
e Diretoria, e includos como membros, as mesmas contas que foram adicionadas a ca
da grupo, no computador microxp01. Ou seja, em um ambiente de Workgroup, todas
as contas e grupos tem que ser criadas, manualmente, em todos os computadores da
rede. Um trabalho e tanto. Por isso que, passou de cinco computadores, j se pens
a
em usar o modelo de Domnios, o qual ser detalhado no Captulo 11.
1. Faa o logon como user1 no computador microxp02.
2. Selecione o comando Iniciar -> Todos os programas -> Acessrios -> Exec
utar.
3. No campo Abrir digite \\microxp01 e d um clique no boto OK.
Nota: Ao executar o comando \\microxp01, o Windows 7 exibe uma janela com todos
os recursos compartilhados no computador microxp01.
Dica: Se voc quiser ocultar um compartilhamento, de tal maneira que ele no seja ex
ibido na lista de recursos compartilhados do computador, quando usamos o comando
\\nome_do_computador, basta finalizar o nome do compartilhamento com o caractere
$. Por exemplo, se voc criar um compartilhamento chamado Docs$, este ser um compa
rtilhamento
oculto, o qual somente poder ser acessado se utilizarmos o caminho completo: \\no
me_do_computador\Docs$. Por padro, o Windows 7 cria alguns compartilhamentos
ocultos
para funes especficas do prprio Sistema Operacional. Estes compartilhamentos tambm tm
permisses especficas. Por exemplo, criado um compartilhamento C$,
o qual d acesso pasta-raiz do disco rgido, porm somente usurios com conta de Adminis
trador tm acesso a este compartilhamento.
4. Observe que as pastas compartilhadas Documentos e Programas j so exibid
as na janela que aberta.
5. Para associar um drive (no nosso exemplo M:), com uma pasta compartil
hada, clique com o boto direito do mouse na pasta desejada. No nosso exemplo, cli
que
com o boto direito do mouse na pasta Documentos.
6. No menu que exibido, d um clique na opo Mapear Unidade de Rede... Ser exi
bida uma janela para que voc selecione a unidade que ser associada com
a pasta compartilhada e se voc deseja refazer o mapeamento toda vez que o usurio a
tual (no nosso exemplo o usurio logado o usurio user1) fizer o logon, conforme
indicado na Figura 7.14:
Figura 7.12 Mapeando uma unidade de rede.
7. D um clique no boto Concluir. O Windows 7 abre uma janela onde so exibid
as as subpastas da pasta compartilhada Documentos. Feche esta janela.
8. Abra o Computador (Iniciar -> Computador) e observe: j deve ser exibid
o um drive de rede M:, conforme indicado na Figura 7.13:
Figura 7.13 O drive de rede M:
A partir deste momento, toda vez que acessarmos o drive M:, acessaremos, na prtic
a, a pasta compartilhada Documentos, no computador \\microxp01. Observe que a
utilizao
de drives mapeados (drives de rede) facilita, bastante, o acesso s pastas compart
ilhadas, pois serve como um atalho para estas pastas.
9. D um clique duplo no drive M: para acess-lo. Abra a pasta Memorandos.
10. Vamos tentar criar um novo arquivo de texto. Clique com o boto direito
do mouse na rea em branco, na pasta Documentos. No menu que surge selecione o
comando Novo -> Documento de texto. Voc deve receber uma mensagem de acesso negad
o, conforme indicado na Figura 7.14.
Por que voc recebeu esta mensagem de acesso negado?
Porque, conforme descrito anteriormente, o usurio user1 tem permisso de compartilh
amento somente de Leitura. Com esta permisso ele no poder criar e salvar
novos
arquivos na pasta Documentos e nas suas subpastas.
:
Figura 7.14 Acesso negado para o usurio user1 criar um novo arquivo.
Nota: Quando no for mais necessrio o acesso a um drive de rede, voc pode desconecta
r este drive. Para desconectar um drive de rede, d um clique com o boto
direito
do mouse no drive a ser desconectado. No menu que surge d um clique na opo Desconec
tar. Se houver arquivos abertos no drive, surge uma janela de aviso. D um
clique no boto Sim e o drive ser desconectado. Se no houver arquivos abertos, no dr
ive que est sendo desconectado, a mensagem de aviso no ser exibida.
Exemplo Prtico - Passo 5 executado no computador microxp02: Com base no que foi e
xplicado no Exemplo Prtico - Passo 4, faa o logon como user1 e monte um drive
N: associado com o compartilhamento \\microxp01\Programas. Tente criar um arquiv
o de texto dentro do compartilhamento programas. Voc conseguir?
R: Sim, pois a permisso efetiva do usurio user1, no compartilhamento Programas, Co
ntrole total. Com isso este usurio tem todas as permisses no compartilhamento
Programas, inclusive para excluir todo o contedo da pasta Programas.
Muito bem, com isso encerramos o nosso estudo sobre Compartilhamentos, drives de
rede e permisses de compartilhamento. Agora vamos aprender a usar o console Gere
nciamento
do computador, para gerenciar/administrar as pastas compartilhadas no computador
.
Lio 166 - Captulo 07 - Administrando os Compartilhamentos
Podemos usar a opo Pastas compartilhadas, do console Gerenciamento do computador,
para monitorar o acesso s pastas compartilhados no computador. Com esta ferrament
a
temos informaes sobre todas as pastas que esto compartilhadas, o nmero de conexes com
cada pasta, o nmero de sesses atravs da rede, e quais os arquivos
que
esto sendo acessados e quais usurios esto acessando cada arquivo.
Exemplo prtico: Para fazer o gerenciamento de pastas compartilhadas do seu comput
ador, com o console Gerenciamento do computador, siga os passos indicados a segu
ir:
1. Faa o logon com uma conta com permisso de Administrador e abra o Painel
de controle. Na lista Exibir por selecione a opo cones pequenos.
2. Abra a opo Ferramentas Administrativas.
3. Abra o console Gerenciamento do Computador.
4. Se a opo Ferramentas do sistema no estiver aberta, d um clique na setinha
para a direita, ao lado desta opo, para abri-la.
5. Nas opes que so exibidas, d um clique na setinha para a direita, ao lado
da opo Pastas Compartilhadas. Sero exibidas as opes: Compartilhamentos,
Sesses, Arquivos abertos.
6. D um clique na opo Compartilhamentos, abaixo de Pastas compartilhadas. O
bserve que no painel da direita so exibidos todos os compartilhamentos do
computador que voc est gerenciando, inclusive os compartilhamentos ocultos (compar
tilhamentos cujo nome de compartilhamento termina com um $, conforme descrito
anteriormente). Tambm exibido o nmero de conexes por compartilhamento.
7. D um clique na opo Sesses. Sero listados todos os usurios e o nmero de sess
por usurio. Cada arquivo ou pasta que um usurio abre contabilizado
como uma seo.
8. D um clique na opo Arquivos abertos. Ser exibida uma lista com os arquivo
s que esto sendo utilizados pelos usurios (arquivos que esto abertos)
e o nome de logon do usurio que est acessando cada arquivo, conforme exemplo da Fi
gura 7.15.
9. Feche o console Gerenciamento do computador.
Agora vamos fazer alguns exemplos prticos sobre permisses NTFS e, logo em seguida,
analisaremos a combinao entre permisses de compartilhamento e permisses
NTFS.
Figura 7.15 A lista de arquivos abertos e o respectivo usurio.
Lio 167 - Captulo 07 - Configurando Permisses NTFS na Prtica
Nesta lio aprenderemos a atribuir permisses NTFS e testar o efeito prtico destas per
misses, tanto localmente quanto atravs da rede. Para que voc possa acompanhar
todos os exemplos propostos nesta lio, necessrio que voc tenha acesso a mais um comp
utador em rede, alm do computador onde foi criada a pasta compartilhada
Documentos, no exemplo sobre pastas compartilhadas, feito anteriormente neste ca
ptulo. Para os exemplos propostos, continuaremos a considerar dois computadores
ligados em rede microxp01 e microxp02, conforme ilustrado na Figura 7.7, anterio
rmente.
Nos exemplos, utilizarei o computador microxp01 como sendo o computador onde se
encontra a pasta compartilhada Documentos e microxp02, o outro computador em red
e.
Caso os nomes dos computadores e do domnio que voc est utilizando para acompanhar e
sta lio sejam diferentes, utilize-os no lugar dos nomes aqui descritos.
Exemplo prtico: Passo 1 no computador microxp01: Atribuindo permisses NTFS para a
pasta C:\Documentos:
1. Efetue o logon com uma conta com permisso de Administrador no computad
or microxp01.
2. Abra o Windows Explorer: Iniciar -> Todos os Programas -> Acessrios ->
Windows Explorer.
3. Localize a unidade onde voc criou a pasta Documentos, no exemplo sobre
Pastas Compartilhadas, abra a unidade e localize a pasta Documentos. No nosso
exemplo C:\Documentos.
4. D um clique com o boto direito do mouse sobre a pasta Documentos, e no
menu de opes que surge d um clique em Propriedades. Surge a janela Propriedades
de Documentos, com a guia Geral selecionada por padro.
5. D um clique na guia Segurana, que a guia que utilizaremos para configur
ar as permisses NTFS para a pasta Documentos. Surge a janela indicada na
Figura
7.16.
Nota: Na lista de usurios com permisso, d um clique no grupo Usurios autenticados. O
bserve que algumas das permisses na coluna Permitir esto marcadas para
o grupo Usurios autenticados, porm se tentarmos alter-las clicando com o mouse, nad
a acontece, como se estas opes estivessem desabilitadas. Isso acontece,
porque, quando criamos a pasta Documentos, ela herdou as permisses do objeto pai, q
ue no caso a pasta-raiz da unidade onde a pasta Documentos foi criada (C:\).
Esse o comportamento padro do Windows 7, baseado no que j acontecia no Windows 200
0, Windows XP e tambm no Windows Server 2003. Outro detalhe importante
que as permisses NTFS herdadas no podem ser alteradas, a menos que desativemos o m
ecanismo de herana. Mais adiante mostrarei como desabilitar esta herana, para
que seja possvel alterar as permisses herdadas da pasta Pai.
Figura 7.16 A guia Segurana.
6. Para verificar se o mecanismo de herana est habilitado, d um clique no b
oto Avanadas. Ser exibida a janela Configuraes de segurana avanadas
para Documentos. Nesta janela, se a opo Incluir permisses herdveis provenientes do pa
i deste objeto. estiver marcada, o mecanismo de herana est habilitado,
conforme destacado na Figura 7.17.
Nota: Alm das permisses herdadas, podemos adicionar permisses NTFS para usurios ou g
rupos. Permisses adicionadas desta maneira so conhecidas como Permisses
explcitas, as quais podem ser alteradas a qualquer momento pelo Administrador do s
istema, conforme a necessidade ou por qualquer usurio que tenha permisso para
alterar as permisses NTFS. J as permisses herdadas no podem ser alteradas pelo Admin
istrador, a no ser que o mecanismo de herana seja desabilitado, conforme
veremos mais adiante, neste lio.
Figura 7.17 O mecanismo de herana de permisses.
7. O Mecanismo de herana pode ser desativado. Para isso d um clique no boto
Alterar Permisses... Na janela que aberta, basta desmarcar a opo Incluir
permisses herdveis provenientes do pai deste objeto. Ao fazer isso o Windows 7 abre
uma janela perguntando se voc deseja Copiar as permisses herdadas caso
em que o Windows 7 as transforma como se tivessem sido explicitamente definidas
ou se voc deseja remov-las, caso em que todas as permisses herdadas sero removidas.
8. D um clique no boto Remover, para remover todas as permisses. Voc estar de
volta janela Permisses. Clique em OK para fech-la.
9 O Windows 7 exibe uma janela com um aviso de que todos os usurios fora
m removidos da lista e somente o dono ter acesso aos arquivos/pastas. D um clique
no boto Sim para fechar esta janela de aviso.
10. Voc estar de volta janela de Configuraes de segurana avanadas. D um clique
boto OK para fech-la. Voc estar de volta a guia Segurana,
da
janela de Propriedades da pasta Documentos. Observe que agora no tem mais nenhum
usurio ou grupo, na lista de usurios ou grupos com permisses de acesso.
11. Vamos adicionar permisso de Alterao para os usurios user1 e user2. Tambm v
amos adicionar Controle Total para a conta com a qual voc est logado,
se no ir dar erro ao atribuir as permisses. Clique no boto Editar. Ser aberta a janel
a Permisses para Documentos, na qual voc pode definir quais usurios
e grupos tero permisses NTFS de acesso pasta Documentos e qual o nvel de permisso pa
ra cada usurio e grupo. Clique no boto Adicionar... Surge a janela Selecione
usurio ou grupo.
12. Digite o nome dos usurios, separando os nomes por ponto-e-vrgula. No nos
so exemplo, digite: user1;user2;usurio logado, onde usurio logado o nome
de logon da conta com a qual voc est logado. Por exemplo, se voc estiver logado com
o Administrador, digite user1;user2;Administrador. Sua janela deve ficar conform
e
a indicada na Figura 7.21, onde foram adicionados os usurios user1 e user2.
Figura 7.18 Adicionando os usurios user1 e user2 e o usurio logado.
Dica: Quando o nmero de usurios e grupos grande, fica difcil de lembrar o nome de c
ada usurio. Nestas situaes podemos fazer com que o Windows 7 exiba uma
listagem de usurios e/ou grupos, para que possamos selecionar um ou mais usurios e
/ou grupos nesta listagem. Em primeiro lugar devemos definir que tipo de objetos
desejamos que aparea na listagem: Segurana interna principal, grupos ou usurios. Pa
ra definir os tipos de objetos que devem aparecer na listagem, d um clique
no boto Tipos de objeto, da janela indicada na Figura 7.18. Ser aberta a janela Ti
pos de objeto, onde podemos marcar os tipos de objetos que sero exibidos. Deixe
marcadas apenas as opes Grupos e Usurios, conforme indicado na Figura 7.19. D um cli
que no boto OK. Voc estar de volta s janela Selecionar Usurios ou Grupos.
Clique no boto Avanado... Ser aberta a janela Selecionar Usurios ou Grupos. Clique n
o boto Localizar agora. Ser exibida uma lista de todos os grupos e usurios
locais do seu computador. Para selecionar um ou mais usurios, basta usar a tecla
Ctrl em conjunto com o mouse ( a mesma tcnica de seleo de pastas e arquivos,
vista no Captulo 2). Aps selecionar os usurios e grupos desejados, clique em OK. Vo
c estar de volta janela Usurios e Grupos, com os usurios e grupos que
voc selecionou, j adicionados. Observe que exibido o nome completo, ou seja NomeDo
Computador\NomeDoUsurio ou NomeDoComputador\NomeDoGrupo. Clique em OK e pronto,
voc estar de volta janela Permisses para a pasta Documentos, com os usurios Usurio um
, Usurio dois e o usurio logado, j adicionados. importante salientar
que user1 e user2 so os nomes de logon destas contas. O que exibido na lista o no
me completo, que no nosso exemplo Usurio um e Usurio dois.
Figura 7.19 - A janela Tipos de objeto.
13. Por padro so definidas as permisses Ler & Executar, Listar contedo da past
a e Leitura. Alm de adicionar os trs usurios, devemos configurar o nvel
de acesso das permisses NTFS para cada uma das contas.Vamos atribuir uma permisso
NTFS de alterao para ambos. D um clique em Usurio um para marc-lo. Na parte
do meio da janela, onde tem Permisses, d um clique na opo Modificar, da coluna Permi
tir. Observe que todas as outras opes abaixo de Modificar so automaticamente
selecionadas, inclusive Gravar (apenas as Permisses especiais, ltimo item da lista
, no selecionado).
14. Repita a operao para o usurio Usurio dois com as mesmas permisses do usurio
Usurio um. Para o usurio logado, d permisses Controle Total. Agora,
com base no que j foi visto nos passos de 1 a 13, adicione o usurio user3 e negue
todas as permisses para este usurio, isto , para o usurio user3, marque
todas
as opes da coluna Negado.
15. Use o boto Adicionar para incluir o usurio Administrador. Porm para o usur
io Administrador, na coluna Permitir, marque a permisso Controle total.
Sua janela deve estar conforme indicado pela Figura 7.20.
16. D um clique no boto OK, para fechar a janela Propriedades de Documentos.
Se for exibida uma mensagem informando que voc est configurando permisses
de Negar (no nosso exemplo para o usurio user3 e que negar tem precedncia sobre as
demais permisses). Clique em Sim para confirmar e aplicar as permisses configurad
as.
Agora a pasta Documentos possui permisses NTFS Modificar para os usurios user1 e u
ser2, permisso Controle total para o usurio Administrador e para o usurio
logado e todas as permisses negadas para o usurio user3. Vamos testar estas permis
ses, tanto atravs da rede, quanto localmente.
Figura 7.20 - Permisses NTFS na pasta C:\Documentos.
Exemplo prtico: Passo 2 no computador microxp02: Testando o funcionamento das per
misses NTFS atravs da rede:
1. Faa o logon no computador microxp02 com a conta de usurio user2 e para
a senha digite senha123.
2. Selecione o comando Iniciar -> Todos os Programas -> Acessrios -> Exec
utar.
3. Digite \\microxp01\ e d um clique no boto OK. Sero exibidos os compartil
hamentos do computador microxp01.
4. Clique com o boto direito do mouse no compartilhamento Documentos e se
lecione a opo Mapear unidade de rede.
5. Na janela que exibida selecione a letra Y para o drive e d um clique n
o boto OK. Voc conseguiu? O drive mapeado com sucesso? claro que sim,
uma
vez que o usurio user2 tem permisso para acessar esse compartilhamento e tambm tem
as permisses NTFS necessrias.
6. Abra o Computador: Iniciar -> Computador.
7. D um clique duplo no drive de rede Y:, para exibir o seu contedo.
8. Abra a pasta Memorandos. Crie um arquivo de texto, digite algum texto
e salve-o com o nome de teste de permisses.txt. Voc conseguiu salvar o arquivo?
claro que sim, pois, alm de ter permisso de compartilhamento de Leitura e escrita
(definida nos exemplos sobre compartilhamentos de pastas), o usurio user2
tambm tem as permisses NTFS Leitura e Gravao na pasta Documentos.
Nota: Observe que neste caso temos dois conjuntos de permisses a serem considerad
os: Permisses de compartilhamento e permisses NTFS. Vamos analisar o caso do
usurio user2, para entender como funciona a combinao destes dois conjuntos de permi
sses. Mais adiante detalharemos, com mais exemplos, o efeito da combinao
entre as permisses NTFS e de compartilhamento.
Permisses atribudas ao usurio user2:
Permisses de compartilhamento: O usurio user2 pertence ao grupo Diretoria, o qual
tem permisses de compartilhamento Leitura e escrita. O usurio user2 tambm
pertence ao grupo Empresa, o qual tem permisso de compartilhamento somente de lei
tura. O primeiro passo definir qual a permisso de compartilhamento efetiva,
do usurio user2. Para simplificar a questo, considere o esquema a seguir:
Grupo Permisso de compartilhamento Permisso
resultante
Diretoria Leitura e Alterao Leitura
e Alterao
Empresa Leitura
Ento j sabemos que a permisso de compartilhamento efetiva para o usurio user2 : Leitu
ra e Alterao.
Permisses NTFS: O usurio user 2 tem as seguintes permisses NTFS: Modificar, Ler & E
xecutar, Listar contedo da pasta, Leitura e Gravar.
Observe que, tanto nas permisses de compartilhamento, quanto nas permisses NTFS, o
usurio tem permisso para criar arquivos (Alterao no compartilhamento e
Gravar
no NTFS). Por isso que o usurio user2 pde criar e gravar um novo arquivo de texto,
dentro da pasta Memorandos, a qual est dentro do compartilhamento Documentos
(acessado atravs do drive mapeado Y:).
Exemplo prtico - Passo 3 no computador microxp01: Para testar o funcionamento das
permisses NTFS localmente, siga os passos indicados a seguir:
1. Faa o logon no computador microxp01 com a conta de usurio user3 e para
a senha digite senha123.
2. Abra o Meu computador, acesse o drive C:. Dentro do drive C: d um cliq
ue duplo para acessar a pasta Documentos. Voc conseguiu? No. Mas como possvel
se voc est acessando a pasta Documentos localmente, isto , no computador onde ela f
oi criada? Lembre-se de que voc fez o logon no computador microxp01, onde
a pasta Documentos foi criada, mas utilizando a conta de usurio user3, a qual pos
sui as permisses NTFS negadas para acessar a pasta Documentos. No esquea
que
as permisses NTFS tm efeito tanto localmente quanto para acesso atravs da rede, dif
erente das permisses de compartilhamento, as quais no tm nenhum efeito
para
acesso atravs da rede. Porm existe uma situao onde as permisses de compartilhamento so
a nica alternativa, que no caso de unidades formatadas com FAT.
Para
estas unidades no existem permisses NTFS.
3. Feche a mensagem de acesso negado e efetue o logoff do usurio user3.
Agora vamos criar um arquivo de texto chamado teste.txt dentro da pasta Document
os e atribuir permisses NTFS para este arquivo.
Exemplo prtico - Passo 4 no computador microxp01: Para criar um arquivo teste.txt
e atribuindo permisses NTFS para este arquivo, siga os passos indicados a
seguir:
1. Efetue o logon como Administrador, no computador microxp01.
2. Abra o Windows Explorer.
3. Acesse a pasta Documentos criada anteriormente.
3. No painel da esquerda, d um clique sobre a pasta Documentos para abri-
la.
4. No painel da direita, em qualquer espao em branco, d um clique com o bo
to direito do mouse, e no menu que surge aponte para Novo e nas opes do menu
Novo d um clique sobre a opo Documento de texto. Surge uma caixa onde est escrito Nov
o documento de texto.
5. No clique em lugar nenhum nem tecle Enter, simplesmente digite o nome
do arquivo que est sendo criado, e no nosso exemplo digite teste.txt e tecle
Enter.
O Windows 7 cria um documento de texto em branco, com o nome de teste.txt.
6. D um clique com o boto direito sobre teste.txt e no menu que surge d um
clique sobre Propriedades.
7. Surge a janela Propriedades de teste.txt, com a guia Geral selecionad
a por padro. D um clique na guia Segurana, que a guia que utilizaremos para
configurar as permisses NTFS.
Nota: Observe que algumas opes na coluna Permitir esto marcadas para os usurios Admi
nistrador, user1, user2 e user3, porm no podemos alter-las clicando com
o mouse, pois esto desabilitadas para alterao. Isso acontece, porque quando criamos
o arquivo teste.txt ele herdou as permisses do objeto pai, que no caso
a pasta Documentos. Esse o comportamento padro do Windows 7. Neste captulo, eu des
crevi como desabilitar este mecanismo de herana. Outro detalhe importante
que as permisses NTFS herdadas no podem ser alteradas, a menos que seja desativado
o mecanismo de herana, para o arquivo teste.txt, conforme j descrito anteriorment
e.
Alm das permisses herdadas, podemos adicionar permisses NTFS para usurios ou grupos.
Permisses adicionadas desta maneira so conhecidas como Permisses explcitas,
as quais podem ser alteradas a qualquer momento pelo Administrador do sistema, c
onforme a necessidade.
7. Vamos Copiar as permisses herdadas. D um clique no boto Avanadas. Ser exib
ida a janela Configuraes de segurana avanadas para teste.txt. Nesta
janela, d um clique no boto Alterar Permisses... Ser exibida a janela de Permisses. D
esmarque a opo Incluir permisses herdveis provenientes do pai deste
objeto. Ser exibida a janela de aviso, j descrita anteriormente. Clique no boto Cop
iar. Voc estar de volta janela de Permisses. Clique em OK para fech-la.
Voc estar de volta janela Configuraes de segurana avanadas de teste.txt. Clique em OK
para fech-la. Voc estar de volta guia Segurana, da janela de
propriedades do arquivo teste.txt. Com isso copiamos as permisses herdados, trans
formando-as em permisses explcitas, as quais podem ser alteradas.
8. D um clique no boto Editar, para alterar as permisses atribudas aos usurio
s. Ser exibida a janela Permisses para teste.txt. D um clique em Usurio
um para marc-lo. Na parte do meio da janela, onde tem Permisses, deixe apenas a opo
Leitura marcada.
9. Repita a operao para o usurio Usurio dois.
10. D um clique no boto OK, para fechar a janela Permisses para teste.txt. Voc
estar de volta guia Segurana. D um clique em OK para fech-la.
Agora
a pasta Documentos possui permisses NTFS Modificar para os usurios user1 e user2 e
Controle total para o usurio Administrador e para o usurio logado, quando
as permisses foram configuradas. J o arquivo teste.txt, que est dentro da pasta Doc
umentos, tem permisso somente Leitura para os usurios user1 e user2, e Controle
total para o usurio Administrador e para o usurio logado quando as configuraes da pa
sta foram definidas.
Agora temos permisses NTFS para a pasta Documentos e permisses NTFS diferentes par
a o arquivo teste.txt, o qual est dentro da pasta Documentos. Vamos testar
estas
permisses, tanto atravs da rede, quanto localmente. Antes de iniciarmos os testes
lembre que, no caso de conflito entre as permisses de pasta e as permisses
do arquivo, prevalecem as permisses do arquivo.
Exemplo prtico: Passo 5 no computador microxp02: Testando o funcionamento das per
misses NTFS atravs da rede.
1. Faa o logon no computador microxp02 com a conta de usurio user2 e para
a senha digite senha123.
2. Tente acessar o compartilhamento Documentos, no computador microxp01.
Voc conseguiu? claro que sim, uma vez que o usurio user2 tem permisso para
acessar esse compartilhamento e tambm tem as permisses NTFS necessrias.
3. Dentro da pasta Documentos deve estar o arquivo teste.txt. D um clique
para marc-lo e pressione a tecla Delete para exclu-lo. Voc conseguiu eliminar
o arquivo teste.txt?
No. Isso porque o usurio user2 possui permisses NTFS modificar e excluir na pasta D
ocumentos, mas no arquivo teste.txt, as permisses do usurio user2 so apenas
Leitura. Como as permisses de arquivo tm prioridade sobre as permisses de pasta, a
permisso efetiva do usurio user2 no arquivo teste.txt Somente Leitura,
a que no permite que o arquivo seja excludo pelo usurio user2.
4. Voc deve ter recebido uma mensagem de Acesso negado. D um clique em Fec
har para fech-la.
5. Faa o logoff do usurio user2.
Exemplo prtico - Passo 6 no computador microxp01: Testando o funcionamento das pe
rmisses NTFS localmente.
1. Faa o logon no computador microxp01 com a conta de usurio user2 e para
a senha digite senha123.
2. Abra o Windows Explorer e acesse a pasta C:\Documentos. Voc conseguiu?
claro que sim, uma vez que o usurio user2 tem as permisses NTFS necessrias
para acessar a pastas Documentos.
3. Dentro da pasta Documentos deve estar o arquivo teste.txt. D um clique
para marc-lo e pressione a tecla Delete para elimin-lo. Voc conseguiu eliminar
o arquivo teste.txt?
No. Isso porque o usurio user2 possui permisses NTFS modificar na pasta Documentos,
mas no arquivo teste.txt, as permisses do usurio user2 so apenas Leitura.
Como as permisses de arquivo tm prioridade sobre as permisses de pasta, a permisso e
fetiva do usurio user2 sobre o arquivo teste.txt Somente Leitura, a qual
no permite que o arquivo seja excludo por este usurio.
Alm disso nunca demais lembrar que as permisses NTFS so vlidas tanto para acessos at
ravs da rede, quanto para acessos locais.
4. Voc deve ter recebido uma mensagem de Acesso negado. D um clique em Fec
har para fech-la.
5. Faa o logoff do usurio user2.
Exerccio: Crie uma pasta chamada Ofcios em uma unidade formatada com NTFS. Desativ
e opo para herdar as permisses do objeto pai. Atribua permisses de leitura
para o grupo de usurios Empresa e permisso de Controle total para o usurio user3. P
oder o usurio user3 criar um novo arquivo dentro da pasta Ofcios?
Sim, pois a permisso efetiva do usurio user3 a soma das permisses atribudas aos grup
os aos quais ele pertence, no caso ao grupo Empresa mais as permisses
atribudas ao prprio usurio, conforme explicado anteriormente.
Lio 168 - Captulo 07 - Permisses NTFS e Compartilhamento Estudos de Casos Prticos
Voc pode estar se perguntando como que o Windows 7 trata quando existem diferenas
entre as permisses de compartilhamento e as permisses NTFS em uma pasta
ou
arquivo. Por exemplo se nas permisses de compartilhamento o usurio user1 tem direi
to de Controle total e nas permisses NTFS o usurio user1 tem direito apenas
de Leitura. Qual a permisso efetiva do usurio user?
Ns j comentamos um pouco sobre a combinao entre as permisses de compartilhamento e as
permisses NTFS. Neste tpico iremos detalhar esta combinao.
Nota: Quando existem diferenas entre as permisses de compartilhamento e as permisse
s NTFS, a permisso efetiva a mais restritiva, isto , aquele que restringe
mais as aes que podem ser executadas pelo usurio. No exemplo do primeiro pargrafo, a
permisso efetiva para o usurio user1 seria Leitura, a qual mais restritiva
do que Controle total.
Vamos analisar algumas situaes prticas para fixar bem a combinao entre permisses de co
mpartilhamento e NTFS.
Estudo de caso 01: Considere a situao indicada na Figura 7.21. Qual a permisso efet
iva do usurio jsilva2, na pasta compartilhada Documentos?
Figura 7.21 - A permisso efetiva a mais restritiva.
Para entender a situao da Figura 7.21, devemos ter em mente que no caso de diferena
s entre as permisses de compartilhamento e as permisses NTFS, a permisso
efetiva a mais restritiva.
No exemplo da figura a permisso efetiva do usurio jsilva2 leitura, a qual a mais r
estritiva entre Modificar (a permisso NTFS do usurio jsilva2) e Leitura
(permisso de compartilhamento do usurio jsilva2). A mesma anlise vlida em relao ao usu
io maria.
Vamos considerar uma situao um pouco mais complexa, onde temos que considerar a co
mbinao das permisses dos diferentes grupos aos quais pertence um usurio,
alm da combinao entre permisses de compartilhamento e permisses NTFS.
Vamos admitir que o usurio jsilva2 pertena aos grupos Contabilidade e Marketing. C
om base na Figura 7.22, qual seria a permisso efetiva para o usurio jsilva
sobre a pasta compartilhada Documentos?
Figura 7.22 - Usurio paulo pertence aos grupos Marketing e Contabilidade.
Para definir a permisso efetiva para o usurio jsilva2, temos que levar em conta di
versas regras.
Quando um usurio pertence a vrios grupos, os quais recebem diferentes permisses (qu
er sejam permisses de compartilhamento ou NTFS), a permisso efetiva a
soma
das permisses:.Alm disso devemos lembrar que Negar tem prioridade sobre Permitir.
No caso das permisses de compartilhamento, um dos grupos ao qual o usurio
jsilva2
pertence grupo Contabilidade tem a permisso de leitura negada. Logo a permisso efe
tiva de compartilhamento para jsilva2 Negar leitura.
A permisso efetiva NTFS para o usurio jsilva2 a soma das permisses do usurio com as
permisses dos grupos Marketing e Contabilidade. Com isso a permisso
NTFS
efetiva Permitir Controle total.
Com isso podemos reduzir a nossa situao a uma situao mais simplificada, conforme ind
icado na Figura 7.23:
Figura 7.23 - Simplificando a situao.
Agora temos que lembrar que quando existe diferena entre as permisses de compartil
hamento e NTFS vale a mais restritiva. Com isso podemos determinar que a permisso
efetiva do usurio jsilva2 sobre o compartilhamento Documentos Negar Leitura, isto ,
o usurio no conseguir nem listar o contedo da pasta.
Lio 169 - Captulo 07 - A Ferramenta Permisses Efetivas
No Windows 7, temos uma ferramenta chamada Ferramenta Permisses Efetivas, a qual
nos ajuda a determinar qual a permisso efetiva de um determinado usurio ou grupo,
sobre um determinado objeto, tal como uma pasta ou arquivo. Esta ferramenta calc
ula as permisses concedidas ao usurio ou grupo especificado. O clculo leva em
conta as permisses em vigor relativas participao em um grupo, bem como qualquer per
misso herdada do objeto pai. Ela pesquisa todos os grupos de domnio e
locais
dos quais o usurio ou o grupo membro.
A ferramenta Permisses efetivas somente produz uma aproximao das permisses de um usur
io. As permisses reais do usurio podem ser diferentes, pois elas podem
ser concedidas ou negadas dependendo do modo de logon de um usurio. Essas informaes
especficas de logon no podem ser determinadas pela ferramenta Permisses
efetivas j que o usurio no est conectado; portanto, as permisses efetivas exibidas re
fletiro apenas as especificadas pelo usurio ou pelo grupo, e no as
especificadas
pelo logon.
Por exemplo, se um usurio estiver conectado ao computador por uma pasta compartil
hada, o logon desse usurio ser marcado como logon de rede. As permisses podem
ser concedidas ou negadas rede SID (identificador de segurana) que o usurio conect
ado recebe, portanto, um usurio ter permisses diferentes quando estiver
conectado localmente das permisses concedidas quando estiver conectado por meio d
e uma rede.
A seguir vamos a um exemplo prtico, para mostrar como exibir as permisses efetivas
de um arquivo.
Exemplo prtico: Para exibir as permisses efetivas de um usurio em um arquivo, siga
os passos indicados a seguir:
1. Fao o logon com uma conta que tem permisso de acesso ao arquivo ou past
a para o qual voc deseja exibir as permisses efetivas para um determinado
usurio
ou grupo. No nosso exemplo, farei o logon com a conta user1, no computador micro
xp01, para determinar a permisso efetiva deste usurio, no arquivo teste.txt, que
est dentro da pasta C:\Documentos.
2. Abra o Windows Explorar e acesse a pasta C:\Documentos. Localize o ar
quivo teste.txt.
3. Clique com o boto direito do mouse no arquivo teste.txt e, no menu de
opes que exibido, clique em Propriedades.
4. Na janela de propriedades clique na guia Segurana.
5. Na guia Segurana, d um clique no boto Avanadas. Ser exibida a janela Confi
guraes de segurana avanadas para teste.txt.
6. Clique na guia Permisses efetivas.
7. Clique no boto Selecionar...
8. Na janela que exibida digite User1 e clique em OK. As permisses efetiv
as para o usurio User1 (nome completo Usurio um), sero exibidas, conforme
exemplo indicado na Figura 7.24:
Figura 7.24 Permisses Efetivas para o usurio User1 (Usurio um).
9. Clique em OK para fechar a janela de Configuraes avanadas.
10. Clique em OK para fechar a janela de propriedades do arquivo teste.txt
.
Veja que com este recurso voc pode, facilmente, determinar as permisses efetivas d
e qualquer usurio e/ou grupo, sobre qualquer pasta ou arquivo.
Lio 170 - Captulo 07 - Mapeando Unidades de Rede
J falamos sobre o mapeamento de unidades de rede, nos exemplos anteriores. Agora
vamos detalhar um pouco mais este recurso. At agora acessvamos uma pasta compartil
hada,
utilizando o comando Iniciar -> Todos os Programas -> Acessrios -> Executar. Quan
do precisamos acessar um determinado compartilhamento seguidamente, devemos Mapea
r
uma unidade, o que torna o acesso pasta compartilhada muito mais fcil e prtico.
Mapear uma unidade significa que vamos associar uma determinada letra com o comp
artilhamento da rede. Por exemplo, poderamos associar a unidade M:\ como o compar
tilhamento
Documentos do computador microxp01. Com isso ao acessar a unidade M:\, na verdad
e estamos acessando o contedo da pasta compartilhada \\microxp01\Documentos. Alm
disso podemos fazer com que o Windows 7 restabelea este mapeamento toda vez que f
or feito o logon. Com isso a unidade estar sempre disponvel, quando o usurio
fizer o logon. Em captulos anteriores, me referi a estas unidades como Drives de
rede. Os termos so sinnimos.
Exemplo prtico a ser executado no micro microxp02: Para mapear um drive P: para a
pasta compartilhada Documentos no computador microxp01 (\\microxp01\documentos)
,
siga os passos indicados a seguir:
1. Faa o logon como Administrador no computador microxp02.
2. Abra o Computador ou o Windows Explorer. Pressione e libere a tecla A
lt, para exibir o menu tradicional, caso este no esteja sendo exibido.
3. Selecione o comando Ferramentas -> Mapear unidade de rede. Surge a ja
nela Mapear unidade de rede, indicada na Figura 7.25:
Figura 7.25 Janela Mapear unidade de rede.
4. Na lista unidade escolha P:
5. No campo Pasta: digite \\microxp01\Documentos. Conforme vimos antes e
ste o nome UNC do compartilhamento Documentos no computador microxp01.
6. Certifique-se que a opo Reconectar-se durante o logon esteja marcada. Ess
a opo faz com que o drive P: seja mapeado cada vez que o usurio Administrador
fizer o logon. Observe que o drive somente ser automaticamente montado para o usur
io Administrador. possvel fazer com que um ou mais drives sejam montados
automaticamente,
para todos os usurios. Para isso utilizamos scripts de Inicializao, conforme aprend
eremos no Captulo 16.
7. D um clique no boto Concluir para concluir o mapeamento.
Nota: Voc pode utilizar a opo Conectar usando credencias diferentes, para acessar a p
asta compartilhada como sendo um usurio diferente do usurio logado.
Neste
caso, valero as permisses do usurio informado e no as permisses do usurio que est logad
o. Se voc marcar esta opo, ao clicar no boto Concluir, ser aberta
uma janela solicitando para que voc informe o nome de usurio e senha com o qual de
ver ser acessado o compartilhamento.
8. O Windows 7 abre uma janela mostrando o contedo do drive mapeado. Fech
e essa janela. Voc estar de volta janela Computador (ou ao Windows Explorer).
9. Procure por um drive P:. Se este ainda no aparecer, d um toque na tecla
F5 para atualizar a listagem. O drive P: deve aparecer na listagem de drives
de rede.
Nota: Voc pode acrescentar o smbolo do cifro ($) no final do nome de um compartilha
mento. O efeito de acrescentar o cifro que voc torna o compartilhamento
oculto, isto , este no pode ser localizado atravs da opo Locais de rede. Por exemplo,
se voc criar um compartilhamento no computador microxp01, cujo nome
de
compartilhamento Dados$, a nica maneira de acess-lo atravs do nome UNC: \\microxp01
\Dados$. Compartilhamentos deste tipo so chamados de compartilhamentos
ocultos. Podemos mapear uma unidade de rede para um compartilhamento oculto, des
de que saibamos o caminho para o compartilhamento. Existem alguns compartilhamen
tos
ocultos especiais, para os quais somente Administradores tm acesso e cujas permis
ses de acesso no podem ser modificadas. Por padro o Windows 7 cria compartilhamento
s
administrativos para todas as unidades de disco rgido do computador. Por exemplo,
se voc tem duas unidades de disco rgido C: e D:, o Windows 7 ir criar dois
compartilhamentos administrativos C$ e D$, para os quais somente usurios do grupo
Administradores tem acesso, podendo inclusive mapear uma unidade para um compar
tilhamento
administrativo.
Quando no mais precisamos de um drive mapeado podemos, facilmente, desconect-lo.
Exemplo prtico: Para desconectar um drive mapeado, siga os passos indicados a seg
uir:
1. Abra o Computador: Iniciar -> Computador.
2. Localize o drive a ser desconectado e d um clique com o boto direito so
bre o respectivo drive.
3. No menu que surge d um clique na opo Desconectar-se, e pronto. Caso o dr
ive ainda esteja aparecendo tecle F5 para atualizar a listagem.
Lio 171 - Captulo 07 - O Problema do Acesso Negado
Um problema que ocorre com muita freqncia est relacionado a usurios que fazem um bac
kup dos dados, formatam o HD e reinstalam o Windows 7. Depois ao tentar
acessar
os arquivos que tinham anteriormente, recebem uma mensagem de acesso negado. Est
e um erro muito comum para usurios que migraram do Windows 98 para o Windows
2000,
para o Windows XP, para o Windows Vista ou para o Windows 7.
Os usurios e tcnicos de suporte acostumados com o Windows 95/98/Me tinham uma mania
de formatar a todo o momento e reinstalar o Windows. Talvez no fosse uma
mania e sim uma necessidade, porque o Windows 95/98/Me, em termos de estabilida
de e confiabilidade, era uma bela porcaria. Mas com o Windows 2000, XP, Vista e
Windows 7 isso no acontece e muito difcil haver necessidade de formatar e reinstal
ar o Windows.
O erro de raciocnio que o usurio comete o seguinte: Bem, eu formato o HD, reinstal
o o Windows e crio os usurios com o mesmo nome e senha dos usurios que existiam
antes e pronto, estes novos usurios com o mesmo nome e senha dos anteriores, pass
am a ter acesso aos mesmos recursos que os anteriores tinham. E isso no acontece.
Aps a formatao, quando o usurio vai acessar um arquivo em uma partio NTFS, ele recebe
uma mensagem de Acesso Negado. Por que??? Continue lendo.
Este um dos problemas e erros que ocorrem com maior freqncia, principalmente pela
falta de leitura dos manuais do Windows (ou pelo menos de um bom livro sobre
o Windows 7), antes da utilizao do sistema. Quando voc cadastra um usurio, o Windows
gera um SID (Identificador de segurana) para este usurio. O SID um
nmero
grando, de 128 bits e nunca so gerados dois SIDs iguais, no mundo, em nenhuma circ
unstncia.
A identidade do usurio para o Windows o SID e no o nome e senha do usurio. Quando v
oc formatou o HD e reinstalou o Windows, mesmo que voc tenha criado um
usurio com o mesmo nome e mesma senha anterior, foi gerado um novo SID, diferente
do anterior. Ou seja, para o Windows como se fosse outro usurio completamente
diferente (embora o nome e a senha sejam exatamente os mesmos). Por isso o acess
o negado.
A boa notcia que existe soluo para esta questo do Acesso Negado. Voc pode fazer o log
on como Administrador e usar o opo de Take Ownership (Tornar-se dono),
descrita mais adiante, para tornar-se o dono das pastas e arquivos e dar permisse
s novamente aos usurios.
Se alm das permisses NTFS, voc tambm tiver criptografado os dados, a coisa fica mais
complicada. Se voc no tiver criptografado, uma opo seria usar a conta
de administrador para dar um Take Ownership, ou seja, tornar-se dono da pasta e
de todo o seu contedo. Aps o Take Ownership (descrito em detalhes logo a seguir),
voc pode definir permisses para a referida pasta e seus arquivos, para os usurios e
grupos que precisarem acess-la. Caso voc tenha usado a criptografia, a
nica
soluo seria se voc tivesse feito um backup do Certificado Digital do usurio anterior
ou do agente de recuperao (veja mais detalhes sobre como fazer este Backup
na parte sobre Criptografia, mais adiante, neste captulo). Se voc no tiver o backup
de um destes certificados digitais, pode esquecer os dados, pois no tem
como
ter acesso a eles.
A seguir descrevo como usar o recurso de Take Ownership.
Exemplo prtico: Como fazer o Take Ownership em uma pasta e seus arquivos:
1. Faa o logon como Administrador ou com uma conta com permisso de Adminis
trador.
2. Acesse a pasta para a qual voc quer tornar-se o dono.
3. Clique com o boto direito do mouse na pasta e, no menu de opes que exibi
do, clique em Propriedades.
4. Na janela de propriedades d um clique na guia Segurana.
5. Na guia segurana, clique no boto Avanadas.
6. Ser exibida a janela de configuraes Avanadas de segurana. Clique na guia P
roprietrio.
6. Clique no boto Editar. Caso seja exibida a janela de Controle de Conta
s do Usurio (a qual ser detalhada no Captulo 10), pedindo que sua permisso
para Continuar. Clique no boto Sim. Ser exibida a lista de usurios e grupos com per
fil de Administrador, que so os usurios que podem tornar-se donos de pastas
e arquivos. Clique no usurio que ir se tornar o dono do recurso, conforme exemplo
da Figura 7.26, onde marquei o grupo Administradores. Marque tambm a opo
Substituir
o proprietrio em subcontineres e objetos, para que o dono seja substitudo tambm nos a
rquivos e subpastas da pasta que est sendo configurada, conforme indicado
na Figura 7.26:
Figura 7.26 Tornando o grupo Administradores o dono do recurso.
7. Clique em OK. Ser exibida uma janela com o progresso da substituio e uma
mensagem avisando que voc ter que fechar as propriedades e abri-las novamente,
antes que voc possa alterar as permisses de acesso, para atribuir permisses para um
ou mais usurios e grupos do computador. Clique em OK para fechar a mensagem.
Voc estar de volta a janela de Configuraes de segurana avanadas. Clique em OK para fec
h-la.
8. Voc estar de volta janela de Propriedades da pasta, com a guia Segurana
selecionada. Clique em OK para fech-la.
9. Pronto, agora o grupo Administradores tem permisso NTFS de Controle to
tal na pasta e em todas as suas sub-pastas e arquivos. Agora qualquer usurio
do
grupo Administradores pode acessar as propriedades da pasta e atribuir permisso d
e acesso aos usurios que precisam acesso aos arquivos e pastas. Para mais detalhe
s
sobre a atribuio de permisses NTFS, veja o exemplo prtico nas lies anteriores, neste c
aptulo.
Lio 172 - Captulo 07 - Criptografia Definio e Conceitos
O Windows 7 fornece suporte a criptografia de pastas e arquivos atravs do EFS Enc
ripted File System (Sistema de Arquivos com Criptografia). Com o uso de criptogr
afia
temos um nvel de segurana maior do que somente com o uso de permisses NTFS. Somente
possvel criptografar arquivos e pastas em volumes formatados com o sistema
de arquivos NTFS. Com a criptografia possvel garantir que somente o usurio que cri
ptografou um determinado arquivo tenha acesso a ele.
Criptografia o processo de converter dados em um formato que no possa ser lido po
r um outro usurio, a no ser o usurio que criptografou o arquivo. Depois que
um usurio criptografar um arquivo, esse arquivo permanecer automaticamente criptog
rafado quando for armazenado em disco.
Descriptografia o processo de converter dados do formato criptografado no seu fo
rmato original. Depois que um usurio descriptografar um arquivo, esse arquivo
permanecer descriptografado quando for armazenado em disco.
Nota: No Windows 7 Starter, Windows 7 Home Basic e no Windows 7 Home Premium, no
est disponvel o recurso de criptografia/Descriptografia de arquivos.
Com o uso somente das permisses NTFS temos alguns problemas quanto segurana dos da
dos:
O Administrador da mquina pode usar o recurso de Take Ownership (tornar-se dono),
descrito anteriormente, tornando-se desta forma dono dos arquivos/pastas deseja
dos.
Aps ter dado um Take Ownership, o Administrador pode atribuir permisses de acesso pa
ra si mesmo e, com isso, acessar qualquer arquivo ou pasta que estiver no
computador.
Um usurio pode utilizar um disquete de boot ou instalar um outro sistema operacio
nal no computador e utilizar alguns programas comerciais existentes, para ter
acesso a pastas e arquivos protegidos por permisses NTFS.
A grande questo a seguinte: Com o uso da criptografia, mesmo que o seu computador
seja roubado ou que outro usurio tenha acesso ao computador, no ser possvel
acessar os arquivos e pastas que voc criptografou. A nica maneira de ter acesso fa
zendo o logon com a sua conta e senha. Em resumo: Com a criptografia, os
dados
esto protegidos, mesmo que outras pessoas tenham acesso ao seu computador, e a nic
a maneira de acessar os arquivos criptografados fazendo o logon com a conta
do usurio que criptografou os arquivos. J com as permisses NTFS, conforme descrito
anteriormente, este nvel de proteo no existe, no caso de o computador
ser
roubado ou de um usurio mal-intencionado ter acesso ao computador.
Claro que tambm existem situaes adversas que podem surgir com o uso da criptografia
. Por exemplo, vamos supor que um funcionrio criptografou arquivos importantes.
Neste meio tempo o funcionrio foi demitido. Como que a empresa poder ter acesso ao
s arquivos criptografados se o funcionrio demitido se negar a fazer o logon
com a sua conta e descriptografar os arquivos? Por isso que o EFS permite que um
a conta seja configurada como Agente de Recuperao, a qual pode ser utilizada em
situaes como a descrita neste pargrafo. Mais adiante trataremos, em detalhes, sobre
o agente de recuperao.
O uso de criptografia especialmente recomendado para usurios de notebooks e outro
s dispositivos mveis. No rara a ocorrncia de roubos de notebooks, sendo
que estes podem conter dados importantes da empresa, tais como planos estratgicos
e relatrios de vendas. O uso da criptografia a forma mais indicada para proteger
estes dados, mesmo em situaes de roubo de um notebook, o que no seria possvel apenas
com o uso de permisses NTFS, conforme descrito anteriormente.
A criptografia transparente para o usurio que criptografou o arquivo. Isso signif
ica que voc no precisa descriptografar manualmente o arquivo criptografado
para poder us-lo. Voc pode abrir e alterar o arquivo da maneira habitual. Por exem
plo, vamos supor que voc tenha criptografado um documento do Word. Ao dar um
clique duplo no documento, o Windows 7 Descriptografia, automaticamente, o arqui
vo, abre o Word e carrega o arquivo para o usurio. Observe que para o usurio toda
a operao transparente, ou seja, como se o arquivo no estivesse criptografado. Se ou
tro usurio, que no o que criptografou o arquivo, tentar abrir o arquivo,
receber uma mensagem de acesso negado ou o arquivo ser aberto, mas com contedo em b
ranco, como se nada existisse no arquivo.
O uso do EFS semelhante ao uso de permisses para arquivos e pastas. Ambos os mtodo
s podem ser usados para restringir o acesso aos dados. No entanto, um intruso
que obtenha acesso fsico no-autorizado aos seus arquivos ou pastas criptografados
no conseguir l-los. Se o intruso tentar abrir ou copiar sua pasta ou arquivo
criptografado, ver uma mensagem de acesso negado. As permisses NTFS, isoladamente,
sem o uso de Criptografia, definidas para arquivos e pastas no os protegem
contra ataques fsicos no-autorizados, conforme j descrito anteriormente.
Voc criptografa ou descriptografa uma pasta ou arquivo definindo a propriedade de
criptografia para pastas e arquivos da mesma forma como define qualquer outro
atributo, como somente leitura, compactado ou oculto. Se voc criptografar uma pas
ta, todos os novos arquivos e sub-pastas criados na pasta criptografada sero
automaticamente
criptografados. recomendvel que voc use a criptografia para pastas e no para arquiv
os individualmente, pois isso facilita a administrao dos arquivos criptografados.
Nota: Voc tambm pode criptografar ou descriptografar um arquivo ou pasta usando o
comando cipher. Trataremos deste comando mais adiante, no final do Captulo.
Antes de aprender a criptografar arquivos e pastas, vamos colocar algumas observ
aes importantes sobre a criptografia no Windows 7:
Somente arquivos e pastas em volumes NTFS podem ser criptografados.
As pastas e os arquivos compactados no podem ser criptografados. Se o usurio marca
r um arquivo ou pasta para criptografia, ele ser descompactado. Falaremos sobre
a compactao de pastas e arquivos mais adiante, neste captulo.
Se voc mover arquivos descriptografados para uma pasta criptografada, esses arqui
vos sero automaticamente criptografados na nova pasta. No entanto, a operao
inversa no descriptografa automaticamente os arquivos. Nesse caso, necessrio descr
iptografar manualmente os arquivos.
Criptografar um arquivo ou uma pasta no protege contra excluso ou listagem de arqu
ivos ou pastas. Qualquer pessoa com permisses NTFS adequadas pode excluir ou
listar pastas ou arquivos criptografados, desde que tenha a devida permisso NTFS
para fazer isso. A proteo da criptografia contra o acesso e alterao do contedo
dos arquivos, ou seja, somente o usurio que criptografou o arquivo ter acesso. Por
isso, recomenda-se o uso da criptografia em combinao com as permisses do
NTFS, utilizando as permisses NTFS para impedir que outros usurios possam excluir
e at mesmo listar os arquivos que esto em um pasta criptografada.
Voc pode criptografar ou descriptografar pastas e arquivos localizados em um comp
utador remoto ativado para criptografia remota. No entanto, se voc abrir o arquiv
o
criptografado na rede, os dados transmitidos atravs da rede no sero criptografados,
h no ser que voc utilize o protocolo IpSec.
Agora que j temos um bom entendimento sobre os aspectos tericos relacionados com o
EFS, vamos aprender sobre as tarefas prticas, relacionadas com a criptografia
de arquivos e pastas no Windows 7.
Em primeiro lugar vamos falar sobre algumas medidas preventivas que devem ser to
madas, para garantir que voc sempre possa ter acesso aos arquivos e pastas que
voc
criptografou.
Lio 173 - Captulo 07 - Garantindo a Recuperao de Dados Criptografados
A criptografia utilizada pelo Windows 7 baseada na utilizao de uma chave de cripto
grafia. Uma chave de criptografia est sempre associada (ou vinculada) a um
certificado de criptografia. Para fazer backup da chave de criptografia, voc prec
isa fazer backup do certificado usado na criptografia. Recomendamos que faa backu
p
do certificado em um disquete ou em outra mdia removvel (como uma unidade flash US
B, um pen drive, ou qualquer outro dispositivo mvel de armazenamento). A nica
maneira de descriptografar os dados e ter acesso s informaes tendo acesso a chave d
e criptografia (a qual fica gravada no certificado de criptografia). Esta
chave armazenadas em um Certificado digital, certificado este que gerado, automa
ticamente, pelo Windows 7, a primeira vez que o usurio criptografa um arquivo
ou pasta. Neste Certificado digital esto todas as informaes necessrias para criptogr
afar e descriptografar arquivos.
Cada usurio que criptografa/descriptografa arquivos possui o seu prprio Certificad
o digital, gerado automaticamente pelo Windows 7. Um certificado adicional tambm
gerado para a conta configurada como Agente de recuperao. Desta maneira se o usurio
que criptografou arquivos ou pastas deixar a empresa, ser possvel descriptografar
os seus dados, utilizando a conta configurada como Agente de recuperao, uma vez qu
e esta conta possui cpia do Certificado digital necessrio a tal operao.
O Certificado digital nada mais do que um arquivo que contm as informaes necessrias
para trabalhar com criptografia no Windows 7. Como todo arquivo, fica
gravado
no disco rgido do computador. Acontece que, se houver um problema com o disco rgid
o, as cpias do certificado do usurio e do certificado do agente de recuperao
sero perdidas (caso no haja uma cpia de segurana) e, sem um destes certificados, ser
IMPOSSVEL descriptografar os arquivos/pastas criptografados pelo usurio.
Na prtica, significa que perderemos o acesso aos dados criptografados. Para evita
r que isto acontea, devemos fazer uma cpia de segurana, preferencialmente em
disquete ou em CD, do Certificado digital gerado para o usurio. importante lembra
r que este certificado somente ser gerado na primeira vez que o usurio criptografa
r
alguma pasta ou arquivo.
Nota: O Certificado do Agente de Recuperao no gerado automaticamente. O Administrad
or tem que gerar o certificado que ser usado como agente de recuperao.
Em um exemplo prtico, mais adiante, aprenderemos a gerar o certificado para o age
nte de recuperao. preciso criar o certificado de recuperao, instal-lo e
atualizar os arquivos criptografados anteriormente com o novo certificado de rec
uperao.
Exemplo prtico Criando um Certificado de Recuperao: Para gerar um certificado para
Agente de Recuperao, siga os passos indicados a seguir:
1. Faa o logon com a conta de Administrador ou com uma conta com permisso
de Administrador.
2. Insira um disquete formatado no drive A: (no nosso exemplo vamos grav
ar o certificado do agente de recuperao em um pen drive) ou um pen drive em uma
porta USB.
3. Abra um Prompt de Comando: Iniciar -> Todos os Programas -> Acessrios
-> Prompt de comando.
4. Digite E: e pressione Enter, para ir para o disco E:, que no meu exem
plo o drive associado com o meu pen drive. Substitua E: pelo drive associado com
o pen drive que voc est utilizando ou por A:, se voc estiver utilizando um disquete
.
5. Na janela do Prompt de comando, digite o seguinte comando e pressione
Enter:
cipher /r:juliob
Nota: Depois do r: vai o nome do arquivo, no qual ficar gravado o Certificado do
Agente de
Recuperao. Eu, por padro, uso como nome do arquivo o nome do usurio logado. No nosso
exemplo, o usurio logado juliob. Por isso o nome do arquivo ficou juliob
6. Ser solicitado que voc digite uma senha de proteo para o arquivo. Esta se
nha importante, pois se no fosse a senha, qualquer usurio, de posse
do
arquivo, poderia utiliz-lo para descriptografar arquivos e pastas de todos os usur
ios do computador. Digite a senha e pressione Enter.
7. Ser solicitado que voc digite a senha novamente, para confirmar. Digite
e pressione Enter.
8. Pronto, sero criados dois arquivos no disquete. Um arquivo .cer que te
m o Certificado de recuperao e um arquivo .pfx, o qual contm uma cpia do certificado
do usurio logado, conforme exemplo indicado na Figura 7.27:
Figura 7.27 Certificados gerados no pen drive.
Muito bem. Agora j temos um Certificado .cer, o qual poder ser configurado como Ag
ente de Recuperao. justamente isso que vamos aprender, no prximo exemplo
prtico.
Exemplo prtico Instalando o Certificado do Agente de Recuperao: Para instalar o cer
tificado para Agente de Recuperao, siga os passos indicados a seguir:
1. Faa o logon com a conta Administrador ou com uma conta com permisso de
Administrador.
2. Abra o Painel de controle. Na lista Exibir por, seleciona a opo cones pe
quenos.
3. Abra a opo Ferramentas Administrativas.
4. Abra o console Diretiva de segurana local.
5. D um clique no sinal de > ao lado da opo Diretivas de chave pblica.
6. Ser exibida a opo Sistema de arquivos criptografados. Clique com o boto d
ireito do mouse nesta opo e, no menu de opes que exibido, clique em
Adicionar agente de recuperao de dados...
7. Ser aberto o Assistente para Adicionar Agente de Recuperao. A primeira t
ela do assistente apenas informativa. Clique em Avanar para seguir para
a prxima etapa do assistente.
8. Nesta etapa voc tem que informar um ou mais arquivos .cer, que sero ins
talados como Agentes de Recuperao. No nosso exemplo, vamos utilizar o arquivo
juliob.cer, criado no exemplo anterior, o qual est gravado no pen drive (no nosso
exemplo o drive E:). D um clique no boto Procurar nas pastas. Ser exibida
a janela Abrir. No painel da esquerda clique em Computador. Ser exibida a lista d
e drives disponveis. No painel da direita, d um clique duplo no drive E:, para
exibir o seu contedo. No painel da direita ser exibido o contedo do pen drive. Cliq
ue no arquivo juliob.cer para selecion-lo. Clique no boto Abrir.
9. Poder ser exibida uma mensagem informando que o Windows 7 no poder verif
icar se o Certificado foi revogado e perguntando se voc deseja instalar o
certificado. Se esta mensagem for exibida clique em Sim.
10. O certificado ser lido com sucesso. Clique em Avanar para seguir para a
prxima etapa do assistente.
11. Ser exibida a tela final do Assistente, clique em Concluir.
12. Pronto, o certificado foi configurado como Agente de Recuperao e j exibid
o no console Diretiva de segurana local, conforme indicado na Figura 7.28.
13. Agora vamos rodar o comando gpupdate, para fazer com que o Windows 7 r
ecarrege as diretivas de segurana, para carregar as novas informaes relativas
ao Agente de Recuperao recm instalado. Abra um Prompt de Comando: Iniciar -> Todos
os Programas -> Acessrios -> Prompt de comando.
14. Digite o comando gpupdate e pressione Enter.
Figura 7.28 Certificados j Instalado como Agente de Recuperao.
15. Ser exibida a mensagem Atualizando diretiva... e, aps alguns instantes,
so exibidas as seguintes mensagens:
A atualizao da Diretiva de Usurio foi concluda com xito.
A atualizao de Diretiva de Computador foi concluda com xito.
Dica: Muito bem, agora o Certificado est instalado e as diretivas j esto atualizada
s. O ltimo passo s tem que ser feito, se voc j tinha arquivos criptografados.
Caso um usurio j tenha criptografado arquivos, antes de ter sido gerado e instalad
o um Agente de Recuperao, voc ter que atualizar estes arquivos, para que
o Agente de Recuperao possa ser utilizado por eles. Para isso, basta fazer o logon
com a conta do usurio que tem arquivos criptografados, abrir um Prompt de
comando
e executar o comando cipher /u. Pronto, mesmo os arquivos criptografados antes d
a criao e instalao do Agente de Recuperao, podero ser descriptografados,
usando
o novo agente de recuperao.
Em resumo, para criar e utilizar, com sucesso, um ou mais agentes de recuperao, vo
c precisa cumprir trs etapas (as quais foram descritas nos exemplos recm
vistos):
1) Criar o certificado de agente de recuperao usando o comando cipher /r:nome do a
rquivo
2) Instalar o certificado do agente de recuperao, usando o console Diretiva de seg
urana local.
3) Caso existam arquivos criptografados, antes da gerao e instalao do agente de recu
perao, fazer o logon com a conta do usurio que criptografou os arquivos
e executar o comando cipher /u
Com isso voc tem garantido um agente de recuperao corretamente instalado e configur
ado, o qual poder ser utilizado para descriptografar arquivos, criptografados
por outros usurios. Para descriptografar os arquivos, basta fazer o logon com a c
onta (ou com as contas), para as quais foram gerados e instalados certificados
de agente de recuperao. Fazendo o logon com uma destas contas, voc poder descriptogr
afar arquivos criptografados por qualquer usurio do computador.
Lio 174 - Captulo 07 - Fazer Backup do Certificado do Usurios
Outra medida de segurana, importante, fazer um backup do Certificado do usurio. Es
te certificado somente poder ser usado, para descriptografar os dados do
respectivo
usurio. Por exemplo, vamos supor que o usurio jsilva tenha pastas criptografadas n
o seu computador. Suponhamos que o contedo destas pastas tem um backup dirio.
D um problema no computador do jsilva e foi necessrio reinstalar o Windows 7. Nest
as condies, conforme j descrevi anteriormente, no adianta simplesmente criar
a conta jsilva novamente, com a mesma senha que era usada anteriormente. Mesmo c
riando uma conta com o mesmo nome e a mesma senha, no ser possvel acessar as
pastas
criptografadas. Para estas situaes que vital ter um backup do certificado do usurio
ou do certificado dos agentes de recuperao. Tendo um backup do Certificado
do usurio, s importar o certificado antigo para a nova conta, que ser possvel fazer
o acesso ao contedo criptografado. A seguir mostrarei como fazer o backup
do certificado do usurio (o qual ser gravado em um arquivo .psx) e como importar e
ste certificado, quando necessrio.
Exemplo prtico Fazendo o Backup do Certificado do Usurio: Para fazer o backup do C
ertificado digital do usurio, siga os passos indicados a seguir:
1. Faa o logon com a conta para a qual voc quer fazer um Backup do certifi
cado.
2. Selecione o comando Iniciar -> Todos os programas -> Acessrios -> Exec
utar.
3. Ser aberta a janela Executar.
4. No campo Abrir digite certmgr.msc e pressione Enter.
5. Ser aberto o Gerenciador de Certificados, indicado na Figura 7.32:
Figura 7.29 O Gerenciador de Certificados.
6. No painel da esquerda, clique na seta ao lado da pasta Pessoal, para
abri-la.
7. Nas opes que so exibidas clique em Certificados.
8. Ser exibida a lista de Certificados do usurio (normalmente um nico certi
ficado). Se houver mais de um certificado, localize na coluna Finalidade,
o
que tem como finalidade Sistema de Arquivos com Criptografia. Clique no certificad
o para selecion-lo. Se houver mais de um certificado com esta descrio na
coluna
finalidade, deve ser feito o backup de todos eles. Para selecionar mais de um ce
rtificado voc usa as teclas Ctrl ou Shift, em combinao com o mouse.
9. Clique no menu Ao -> Todas as tarefas -> Exportar...
10. Ser aberto o assistente de exportao. A primeira etapa apenas informativa.
Clique em Avanar, para seguir para a prxima etapa do assistente.
11. Na segunda etapa do assistente marque a opo Sim, exportar a chave privad
a e clique em Avanar, para seguir para a prxima etapa do assistente.
12. Surge uma tela perguntando o formato para exportao do certificado. Aceit
e as configuraes sugeridas pelo assistente (formato *.pfx) e d um clique
no
boto Avanar, para ir para a prxima etapa do assistente.
13. Nesta etapa solicitada uma senha de proteo para abertura do arquivo no q
ual ser gravado o certificado. Digite a senha duas vezes para confirmao
e d um clique no boto Avanar, para ir para a prxima etapa do assistente. Esta senha
no precisa ser igual senha de logon do usurio, cujo certificado est
sendo exportado.
14. Surge uma tela solicitando o nome do arquivo para o qual ser exportado
o certificado. recomendado que voc exporte para um disquete, um pen drive ou
para um drive de rede. No meu exemplo vou exportar para o pendrive, que o drive
E: e com o nome de arquivo backup_juliop.pfx. Nesta etapa vou digitar: E:\backup
_juliob.pfx
15. D um clique no boto Avanar, para ir para a prxima etapa do assistente. O W
indows 7 exporta o certificado, para o arquivo especificado..
16. Ser exibida a tela final do assistente, com um resumo das opes selecionad
as. Se voc quiser fazer alguma alterao, pode utilizar o boto Voltar, para
alterar as configuraes desejadas e exportar o certificado novamente. D um clique no
boto Concluir para fechar o Assistente para exportao de certificados.
17. Surge uma mensagem informando que a exportao foi concluda com xito. D um cl
ique no boto OK para fechar esta mensagem.
18. Voc estar de volta ao console de Gerenciamento de Certificados. No event
o de uma falha do disco rgido, esta cpia pode ser utilizada para descriptografar
os arquivos e pastas criptografados pelo usurio associado ao certificado. Feche o
console de Gerenciamento de Certificados.
Muito bem, o certificado do usurio foi exportado com sucesso. E agora, como fao se
for necessrio importar o certificado??? bem simples. Vamos supor que o Windows
foi reinstalado, o backup dos arquivos criptografados foi baixado e agora voc pre
cisa importar o certificado do usurio, para poder ter acesso ao contedo criptograf
ado.
Como fazer esta importao??? exatamente o que eu vou mostrar no exemplo prtico, a se
guir.
Exemplo prtico Importando um Certificado de Usurio: Para importar um certificado d
e usurio, siga os passos indicados a seguir:
1. Faa o logon com a conta para a qual voc deseja importar o certificado.
2. Selecione o comando Iniciar -> Todos os programas -> Acessrios -> Exec
utar.
3. Ser aberta a janela Executar.
4. No campo Abrir digite certmgr.msc e pressione Enter.
5. Ser aberto o Gerenciador de Certificados.
6. No painel da esquerda, clique na seta ao lado da pasta Pessoal, para
abri-la.
7. Clique com o boto direito do mouse na opo Certificados e, no menu de opes
que exibido clique em Todas as tarefas -> Importar...
8. Ser aberto o assistente para importao de certificados. A primeira etapa
do assistente apenas informativa. Clique em Avanar, para seguir para a
prxima
etapa do assistente.
9. No campo Nome do arquivo, digite o caminho onde est o arquivo a ser im
portado (como por exemplo E:\backup_juliob.pfx) ou use o boto Procurar para local
izar
o arquivo a ser importado. Clique em Avanar, para seguir para a prxima etapa do as
sistente.
10. Se houver uma senha definida para o arquivo com o certificado, nesta e
tapa ser solicitada a senha. Digite a senha e clique em Avanar, para seguir para
a prxima etapa do assistente.
Nesta etapa, alm da senha, voc tambm tem as seguintes opes:
Ativar proteo de chaves privadas fortes: Esta opo vem desmarcada, por padro. Se voc ma
rcar esta opo , voc ser avisado todas as vezes que uma chave particular
for utilizada por algum aplicativo.
Marcar esta chave como exportvel: Esta opo vem desmarcada, por padro. Se voc marcar e
sta opo, ser possvel exportar o certificado (e a respectiva chave),
para ter um backup de segurana do certificado. Eu recomendo marcar esta opo.
Incluir todas as propriedades estendidas: Esta opo vem marcada, por padro.
11. Nesta etapa voc deve informar para qual pasta ser importado o certificad
o. sugerida a pasta Pessoal. Aceite a sugesto do assistente e clique em Avanar,
para seguir para a prxima etapa do assistente.
12. Ser exibida a tela final do assistente, com um resumo das opes selecionad
as. Se voc quiser fazer alguma alterao, pode utilizar o boto Voltar, para
alterar as configuraes desejadas para importao do certificado. D um clique no boto Con
cluir para fechar o Assistente para importao de certificados.
13. Ser exibida uma mensagem de que o certificado foi importado com xito. Cl
ique em OK para fechar esta mensagem. O Certificado recm importado (juliob
no
nosso exemplo), j passa a ser exibido na lista de certificados, na pasta Pessoal.
14. Feche o console de Gerenciamento de Certificados.
Com estes exemplos prticos, aprendemos a exportar o certificado do agente de recu
perao e tambm o certificado do usurio. Estes certificados podem ser importados
a partir do local onde foram salvos (disquete, pen drive, drive de rede, CD ou D
VD), no evento de falha do certificado original. sempre recomendado que voc prote
ja
os certificados com a definio de uma senha e mantenha a mdia onde foi gravado o cer
tificado em local seguro, pois caso contrrio qualquer usurio que tiver acesso
ao disquete poder importar o certificado e utiliz-lo para ter acesso aos seus arqu
ivos e pastas criptografadas. Por isso importncia da definio de uma senha
para exportao do certificado, pois esta senha ser solicitada quando da importao do ce
rtificado. O certificado somente ser importado com sucesso, se a senha
correta for informada.
Dica: No caso de gravao dos certificados em disquete, tenha sempre duas ou trs cpias
do disquete, pois estas mdias so pouco confiveis e quem tem somente
uma
cpia pode, facilmente, ficar sem nenhuma. Lembre disso.
Agora sim, estamos prontos para comear a trabalhar com a criptografia no Windows
7, pois j sabemos como garantir o acesso aos dados criptografados, atravs da
cpia de segurana dos certificados digitais do usurio e do agente de recuperao. No negl
igencie este aspecto de segurana, pois se voc for negligente em relao
aos certificados poder ficar sem acesso aos seus dados criptografados. O amigo le
itor no imagina o nmero de e-mails que eu recebo, diariamente, de leitores DESESPER
ADOS,
por que perderam acesso a pastas criptografadas que continham anos e anos de tra
balho. Eu explico que sem seguir estes procedimentos, a nica coisa que eles podem
fazer rezar, pois no tem soluo. Pense bem nisso. Voc no quer perder anos e anos de tr
abalho, no mesmo??
Lio 175 - Captulo 07 - Criptografando Pastas e Arquivos
possvel criptografar arquivos individualmente, porm recomendado que voc utilize a c
riptografia sempre em pastas. Ao criptografar uma pasta, todos os novos
arquivos que forem criados dentro da pasta j sero automaticamente criptografados.
Com isso ficamos seguros de que todo o contedo da pasta est protegido pela
criptografia.
Ao criptografar uma pasta e o seu contedo, somente o usurio que criptografou a pas
ta, ter acesso aos seus arquivos. Outros usurios podero entrar na pasta e
at mesmo vero uma listagem dos arquivos, porm ao tentar abrir um arquivo, recebero a
mensagem indicada na Figura 7.30:
Figura 7.30 Mensagem de acesso negado.
Nota: Para impedir que outros usurios possam entrar em uma pasta que voc criptogra
fou e visualizar a listagem de arquivos, configure as permisses NTFS de tal
maneira que somente voc possa listar os arquivos desta pasta. Para maiores detalh
es sobre a configurao de permisses NTFS, consulte o tpico sobre Permisses
NTFS, anteriormente, neste captulo.
Exemplo prtico: Para criptografar uma pasta e todo o seu contedo, siga os passos i
ndicados a seguir:
1. Faa o logon com a sua conta de usurio. Somente voc ter acesso aos arquivo
s da pasta que foi criptografada enquanto voc estava logado com a sua conta
de usurio.
2. Usando o Computador ou o Windows Explorer, localize a pasta a ser cri
ptografada.
3. Clique com o boto direito do mouse na pasta a ser criptografada e, no
menu de opes que exibido, d um clique na opo Propriedades. Ser aberta
a
janela de propriedades da pasta, com a guia Geral selecionada.
4. D um clique no boto Avanados... Ser aberta a janela Atributos avanados.
5. Para criptografar a pasta marque a opo Criptografar o contedo para proteg
er os dados, conforme indicado na Figura 7.31:
Figura 7.31 A opo Criptografar o contedo para proteger os dados.
6. D um clique no boto OK. Voc estar de volta janela de propriedades da past
a.
7. D um clique no boto OK. Surge uma janela perguntando se voc deseja cript
ografar somente a pasta em questo ou todas as suas sub-pastas e arquivos.
Selecione a opo Aplicar as alteraes a esta pasta, subpastas e arquivos e d um clique
no boto OK.
8. O Windows 7 inicia o processo de criptografia da pasta e de todo o se
u contedo.
NOVIDADE: Aqui temos uma novidade realmente interessante do Windows 7. Quando o
usurio usa a criptografia, surge, na janela do sistema (prximo ao relgio, no
lado
direito da Barra de Tarefas), uma mensagem Fazer backup do certificado e da chave
de criptografia. Ao clicar nesta mensagem, ser exibida a janela indicada na
Figura 7.32. Este passo extremamente importante, para evitar que haja perda de d
ados criptografados, quando da troca da senha do usurio ou, pior, quando da neces
sidade
de formatar o computador. Eu sempre recomendo que voc faa o backup da chave de cri
ptografia e do certificado, para poder us-los, se necessrio, conforme exemplos
das lies anteriores. Outro detalhe importante: Jamais faa o backup em uma pasta no
HD, pois e voc tiver que formatar o HD, ir perder o backup e a, adeus aos
dados criptografados. Clique na opo Fazer backup agora (recomendado). Ser aberto o
Assistente de Exportao de certificados. Clique em Avanar para ir para a
segunda etapa. Aceita as opes sugeridas na segunda etapa e clique em Avanar. Defina
uma senha para acesso ao certificado. Digite a senha duas vezes e clique
em
Avanar. Informe o caminho e o nome do arquivo onde ser gravado o certificado e cli
que em Avanar. Ser exibida a tela final do assistente, com um resumo das opes
escolhidas. Clique em Concluir. Ser exibida uma mensagem informando que a exportao
foi feita com sucesso. Clique em OK para fechar a mensagem. Pronto, agora
voc
tem uma cpia de backup do certificado, a qual poder ser de inestimvel valor, em cas
o de problemas futuros, conforme descrevi nas lies anteriores. Repito, jamais
negligencie esta etapa.
Figura 7.32 Alerta para fazer o backup do certificado e da chave de criptografia
.
9. Dependendo da quantidade de arquivos e subpastas, o processo de cript
ografia pode demorar alguns minutos. Durante este processo exibida uma janela
com
o progresso da criptografia.
10. Pronto. A pasta est criptografada e somente o usurio que a criptografou
ter acesso pasta.
Algumas observaes importantes:
As pastas e os arquivos compactados no podem ser, ao mesmo tempo, criptografados.
Se voc criptografar uma pasta ou um arquivo compactado, essa pasta ou esse arqui
vo
ser descompactado.
Ao criptografar um nico arquivo, voc poder optar se deseja criptografar a pasta que
contm o arquivo. Se voc escolher essa opo, todos os arquivos e subpastas
que forem adicionados posteriormente pasta sero criptografados quando forem adici
onados.
Ao criptografar uma pasta, voc poder optar se deseja que todos os arquivos e subpa
stas dentro da pasta tambm sejam criptografados. Se voc escolher essa opo,
todos os arquivos e subpastas atualmente na pasta sero criptografados, bem como q
uaisquer arquivos e subpastas que forem adicionados pasta mais tarde. Se voc
optar por criptografar somente a pasta, todos os arquivos e subpastas que se enc
ontram atualmente na pasta no sero criptografados. No entanto, quaisquer novos
arquivos e subpastas que forem adicionados pasta mais tarde sero criptografados q
uando forem adicionados. aconselhvel que voc sempre opte por criptografar
todo o contedo da pasta, conforme descrito no passo 7 do exemplo anterior. Com is
so voc no ter que manter um controle sobre quais pastas e/ou arquivos esto
criptografados e quais no esto.
Para criptografar um nico arquivo, o processo semelhante a criptografar uma pasta
, conforme descrito nos passos a seguir (embora esta no seja uma prtica recomendad
a,
conforme recm descrito. O recomendado criptografar pastas, de tal forma que todo
o seu contedo seja tambm criptografado).
Exemplo prtico: Para criptografar um arquivo, siga os passos indicados a seguir:
1. Utilizando o Windows Explorer ou o Computador, localize o arquivo a s
er criptografado.
2. Clique com o boto direito do mouse no arquivo a ser criptografado. No
menu de opes que surge, d um clique na opo Propriedades. Ser aberta a janela
de propriedades do arquivo, com a guia Geral selecionada por padro.
3. Na guia Geral, d um clique no boto Avanados... Ser exibida a janela Atrib
utos avanados.
4. Marque a opo Criptografar o contedo para proteger os dados e d um clique no
boto OK. Voc estar de volta janela de Propriedades do arquivo.
Ser aberta a janela Aviso de criptografia, perguntando se voc deseja criptografar
o arquivo e a pasta-pai (pasta onde est o arquivo) ou somente o arquivo. Se
voc no quiser mais receber este aviso e fazer com que o Windows 7 faa sempre a crip
tografia somente do arquivo, marque a opo Sempre criptografar somente o
arquivo.
5. Na janela Aviso de criptografia selecione a opo desejada e d um clique n
o boto OK.
6. O Windows criptografa o arquivo e, dependendo das opes que voc seleciono
u, tambm a pasta onde est o arquivo.
Nota: Voc tambm pode criptografar arquivos e pastas que esto em pastas compartilhad
as, em outros computadores da rede. Basta mapear uma unidade para a pasta
compartilhada,
onde esto os arquivos e pastas a ser criptografados e utilizar os procedimentos d
escritos neste tpico, para criptograf-los.
Lio 176 - Captulo 07 - Operaes com Arquivos Criptografados
Ao copiarmos ou movermos arquivos criptografados, diferentes situaes podem ocorrer
dependendo de a pasta de destino ser ou no criptografada e de estar ou no
em um volume formatado com NTFS. A seguir descrevo algumas situaes envolvendo aes de
copiar e mover com arquivos criptografados.
Ao copiar um arquivo no criptografado, para uma pasta criptografada, a cpia do arq
uivo ser criptografada na pasta de destino. Por exemplo, voc copia o arquivo
no criptografado memo.doc, da pasta Documentos para a pasta Documentos pessoais,
a qual est criptografada. O arquivo memo.doc copiado para a pasta Documentos
pessoais
ser criptografado.
Ao copiar um arquivo criptografado, para um volume NTFS em outro computador com
o Windows 2000, Windows Server 2003, Windows Server 2008, Windows XP, Windows Vi
sta
ou Windows 7, o arquivo manter a criptografia. Se o computador de destino estiver
rodando o Windows NT ou o volume for formatado com FAT, a cpia do arquivo no
ser criptografada.
Se voc mover um arquivo criptografado para outra pasta, no mesmo volume, o arquiv
o mantm a criptografia. Se voc mover um arquivo criptografado para outro volume,
o Windows 7 considerar esta operao como sendo uma cpia, onde o arquivo excludo na pas
ta de origem e copiado para a pasta de destino. Neste caso, o arquivo
segue as regras explicadas no pargrafo anterior.
Se voc renomear um arquivo criptografado, o arquivo continuar criptografado.
Ao excluir um arquivo, a cpia do arquivo que fica na Lixeira continuar criptografa
da.
Se voc fizer uma cpia de segurana de arquivos criptografados para uma fita de Backu
p ou para um outro volume NTFS, a cpia de segurana permanecer criptografada.
Se voc quiser utilizar arquivos criptografados em outro computador, ter que import
ar o seu Certificado digital no computador a ser utilizado, conforme descrito
nas lies anteriores.
Nota: Se voc tentar mover um arquivo criptografado por outro usurio, para um volum
e formatado com FAT, na tentativa de obter uma cpia no criptografada do arquivo,
voc receber uma mensagem de Acesso negado, pois para descriptografar o arquivo (o
que necessrio para mov-lo para um volume FAT), voc teria que ter acesso
ao Certificado digital do usurio que criptografou o arquivo, conforme descrito na
s lies anteriores.
Lio 177 - Captulo 07 - Descriptografando Arquivos e Pastas
Enquanto um determinado arquivo estiver criptografado, o uso deste arquivo no mud
a para o usurio que criptografou o arquivo, ou seja, quando o usurio abre um
arquivo criptografado, o Windows 7 utiliza as informaes do Certificado digital do
usurio para descriptografar o arquivo e fornecer os dados para o usurio. Este
processo completamente transparente para o usurio, conforme j descrito no incio do
tpico.
Tambm podemos fazer com que um arquivo criptografado seja descriptografado em def
initivo. Podemos utilizar este mecanismo em diversas situaes, como, por exemplo,
para fornecer acesso ao arquivo para outros usurios.
Exemplo prtico: Para descriptografar um arquivo ou pasta extremamente simples, ba
stando seguir os seguintes passos:
1. Localize o arquivo ou pasta a ser descriptografado e d um clique com o
boto direito do mouse nele.
2. No menu de opes que surge d um clique em Propriedades. Ser exibida a jane
la de propriedades do arquivo/pasta.
3. Na guia Geral, da janela de propriedades, d um clique no boto Avanados..
.
4. Na janela Atributos avanados, desmarque a opo Criptografar o contedo para
proteger os dados.
5. D um clique no boto OK.
6. Voc estar de volta janela Propriedades. D um clique no boto OK.
7. Se voc estiver descriptografando uma pasta, surge uma mensagem pergunt
ando se voc deseja descriptografar apenas a pasta ou todo o seu contedo. Selecione
a opo desejada e d um clique no boto OK.
8. A pasta ser descriptografada e tambm o seu contedo, dependendo das opes se
lecionadas no passo 7. Se voc optar por descriptografar somente a pasta,
novos arquivos criados na pasta no sero criptografados, porm os arquivos j existente
s mantero a criptografia.
Lio 178 - Captulo 07 - Permitindo Acesso a Outros Usurios
possvel permitir acesso, de outros usurios, a um arquivo que voc criptografou. Pode
ser que, alm de voc, outros usurios tambm devam ter acesso ao arquivo
criptografado. Nesta situao voc continua utilizando a criptografia, para garantir a
segurana dos dados e pode autorizar um ou mais usurios a acessar o arquivo.
Exemplo Prtico: Para permitir o acesso de outros usurios a um arquivo criptografad
o, siga os passos indicados a seguir:
1. Faa o logon com a sua conta de usurio.
2. Usando o Computador ou o Windows Explorer, localize o arquivo que voc
criptografou e para o qual voc quer configurar acesso para outros usurios.
3. Clique com o boto direito do mouse no arquivo e, no menu que exibido,
d um clique na opo Propriedades. A janela Propriedades do arquivo ser aberta,
com a guia Geral selecionada.
4. D um clique no boto Avanados... Ser exibida a janela Atributos avanados.
5. D um clique no boto Detalhes, ao lado da opo Criptografar o contedo para p
roteger os dados. Ser exibida a janela Detalhes de criptografia. Nesta
janela exibida a lista de usurios com acesso ao arquivo criptografado. Por padro,
consta na lista apenas o nome do usurio que criptografou o arquivo. Para
adicionar
permisso de acesso a outros usurios, d um clique no boto Adicionar...
6. Ser exibida a janela Selecione o usurio. Nesta janela exibida a listage
m de todos os usurios que possuem um Certificado digital, ou seja, de todos
os usurios que j criptografaram pelo menos um arquivo ou pasta. Selecione o usurio
para o qual voc deseja permitir acesso e d um clique no boto OK.
7. Voc estar de volta janela Detalhes de criptografia e o usurio selecionad
o j aparece na lista de usurios com permisso de acesso ao arquivo criptografado.
Repita os passos 5, 6 e 7 para adicionar mais usurios lista de usurios com permisso
de acesso ao arquivo criptografado.
8. D um clique no boto OK. Voc estar de volta janela Atributos avanados.
9. D um clique no boto OK para fechar a janela Atributos avanados. Voc estar
de volta
janela de propriedades do arquivo.
10. D um clique no boto OK para fechar a janela de Propriedades do arquivo.
Nota: No possvel adicionar grupos para acessar a criptografia de arquivos, pois a
permisso tem que ser definida usurio por usurio. Isso por que o certificado
associado com um usurio. No existem certificados para Grupos de Usurios.
Lio 179 - Captulo 07 - Configurando a Cor de Exibio de Pastas Criptografadas
possvel configurar o Windows 7, para que arquivos e pastas criptografados sejam e
xibidos com uma cor diferente.
Exemplo prtico: Para configurar que arquivos e pastas criptografadas sejam exibid
as com uma cor diferente, siga os passos indicados a seguir:
1. Abra o Computador: Iniciar -> Computador
2. Clique em Organizar -> Opes de Pasta e Pesquisa.
3. Ser aberta a janela Opes de pasta. D um clique na guia Modo de exibio.
4. Marque a opo Mostrar arquivos NTFS Criptografados ou compactados em cor
es. Por padro o nome de arquivos e pastas criptografados exibido em verde
e o nome de arquivos e pastas compactadas exibido em azul. Arquivos compactados
no padro .zip no sero exibidos em azul.
5. Clique em OK para fechar a janela Opes de pasta.
6. Feche o Computador.
Lio 180 - Captulo 07 - Recomendaes sobre o uso da Criptografia
Neste item coloco algumas recomendaes sobre a criptografia de pastas e arquivos. E
stas recomendaes so baseadas na documentao oficial da Microsoft:
Para obter o mximo de segurana, criptografe as pastas antes de criar arquivos impo
rtantes nelas. Isso faz com que os novos arquivos criados sejam criptografados
e seus dados nunca sejam gravados em disco, sem criptografia.
Se voc salvar a maior parte dos seus documentos na pasta Documentos, criptografe-
a. Isso assegura que seus documentos pessoais sejam criptografados por padro.
No caso de perfis de usurios mveis, deve-se fazer isso apenas se a pasta Documento
s for redirecionada para uma pasta compartilhada, em um servidor de rede.
Criptografe pastas em vez de arquivos individuais para que, caso um programa cri
e arquivos temporrios durante a edio, eles tambm sejam criptografados.
O agente de recuperao designado dever exportar o certificado de recuperao de dados e
a chave particular para um disco, guard-los em um local seguro e excluir
do sistema a chave particular de recuperao de dados. Dessa forma, a nica pessoa que
poder recuperar dados do sistema ser aquela que possui acesso fsico
chave
particular de recuperao de dados. Estes procedimentos foram descritos no incio do c
aptulo.
Deve-se manter o menor nmero possvel de agentes de recuperao designados. Desse modo,
menos chaves ficaro expostas ao ataque criptogrfico e haver mais garantias
de que os dados criptografados no sejam descriptografados indevidamente, por usuri
os no autorizados.
Lio 181 - Captulo 07 - O Comando Cipher
O comando cipher utilizado para exibir ou alterar a criptografia de pastas e arq
uivos em volumes NTFS. Quando utilizado sem parmetros, cipher exibe o estado
de
criptografia da pasta atual e de quaisquer arquivos que ela contenha. Sintaxe pa
ra o comando cipher, conforme documentao oficial da Microsoft:
cipher [{/e|/d}] [/s:dir] [/a] [/i] [/f] [/q] [/h] [/k] [/u[/n]] [nome_de_caminh
o [...]] | [/r:nome_de_caminho_sem_extenso] | [/w:nome_de_caminho]
Na tabela a seguir, temos a descrio dos parmetros do comando cipher.
Parmetro
Descrio
/e
Criptografa as pastas especificadas. As pastas sero marcadas para que os arquivo
s adicionados a elas posteriormente tambm sejam criptografados.
/d
Descriptografa as pastas especificadas.
/s:dir
Efetua a operao selecionada na pasta especificada e em todas as sub-pastas.
/a
Efetua a operao nos arquivos e pastas.
/i
Continua a efetuar a operao especificada mesmo aps a ocorrncia de erros. Por padro,
cipher interrompido quando um erro encontrado.
/f
Fora a criptografia ou descriptografia de todos os objetos especificados. Por pa
dro, os arquivos que j tenham sido criptografados ou descriptografados sero
ignorados por cipher.
/q
Reporta somente as informaes mais essenciais.
/h
Exibe arquivos com atributos de sistema ou ocultos. Por padro, esses arquivos no
so criptografados ou descriptografados.
/k
Cria uma nova chave de criptografia de arquivo para o usurio que estiver executa
ndo o comando cipher. Se voc usar esta opo, cipher ignorar todas as outras
opes.
/u
Atualiza a chave de criptografia de arquivo do usurio ou a chave do agente de re
cuperao, utilizando as mais atuais em todos os arquivos criptografados nas unidade
s
locais (isto , se as chaves tiverem sido alteradas). Esta opo s funciona com /n.
/n
Evita que as chaves sejam atualizadas. Use esta opo para localizar todos os arqui
vos criptografados nas unidades locais. Esta opo s funciona com /u.
nomedecaminho
Especifica um padro, arquivo ou pasta.
/r :nome
Gera um certificado e uma chave de agente de recuperao EFS e os grava em um arqui
vo .PFX (contendo certificado e chave privada) e um arquivo .CER (contendo somen
te
o certificado). Um administrador pode adicionar o contedo do arquivo .CER diretiv
a de recuperao do EFS para criar o agente de recuperao para
usurios
(conforme exemplo prtico que fizemos anteriormente) e importar o arquivo .PFX par
a recuperar arquivos individuais (conforme exemplo tambm feito anteriormente).
Se SMARTCARD for especificado, grava a chave de recuperao e o certificado em um ca
rto inteligente. Um arquivo .CER ser gerado (contendo apenas o
certificado). Nenhum arquivo .PFX ser gerado no caso do uso de SMARTCARD.
/w: nome de caminho
Remove os dados que se encontram em partes no utilizadas de um volume. nome_de_c
aminho pode indicar qualquer pasta no volume desejado. Se voc usar esta opo,
cipher ignorar todas as outras opes.
/ADDUSER
Adiciona um usurio ao(s) arquivo(s) criptografado(s) especificado(s). Se o CERT
HASH for fornecido, o cipher vai pesquisar um certificado com este hash SHA1.
Se o CERTFILE for fornecido, o cipher extrair o certificado do arquivo.
/REKEY
Atualiza os arquivos criptografados especificados para usar a chave do EFS atua
l configurada.
/REMOVEUSER
Remove um usurio dos arquivos especificados. CERTHASH deve ser o hash SHA1 do c
ertificado a ser removido.
/?
Exibe informaes de ajuda no prompt de comando.
Nota: O comando cipher no criptografa arquivos que estejam marcados como somente
leitura.
Exemplo prtico: Vamos ver alguns exemplos de uso do comando cipher. Siga os passo
s indicados a seguir:
1. Para usar o comando cipher para criptografar uma subpasta denominada
Memorandos em uma pasta denominada Documentos, abra o Prompt de comando e utiliz
e
o seguinte comando:
cipher /e Documentos\Memorandos
2. Para criptografar a pasta Documentos, e todas as suas subpastas, digi
te o seguinte comando:
cipher /e /s:Documentos
3. Para criptografar apenas o arquivo finanas.xls na subpasta Planilhas,
da pasta Documentos, utilize o seguinte comando:
cipher /e /a Documentos\Planilhas\finanas.xls
4. Para criptografar todos os arquivos .xls da subpasta Planilhas, da pa
sta Documentos, digite o seguinte comando:
cipher /e /a Documentos\Planilhas\*.xls
5. Para determinar se a pasta Documentos est criptografada, utilize o seg
uinte comando:
cipher Documentos
Para determinar os arquivos na pasta Documentos que esto criptografados, utilize
o seguinte comando:
cipher Documentos\*
Lio 182 - Captulo 07 - Compactao de Pastas e Arquivos
Em volumes formatados com o sistema de arquivos NTFS possvel compactar pastas, ar
quivos individuais ou at mesmo todo o volume. A compactao NTFS no gera arquivos
separados no padro .zip; ao invs disso, os arquivos compactados permanecem com o n
ome original, apenas o seu contedo gravado usando um algoritmo de compactao
do Windows 7. Quando o usurio acessa um arquivo compactado, o Windows 7 descompac
ta o arquivo automaticamente e fornece os dados para o usurio. Ou seja, do ponto
de vista do usurio, a exemplo do que acontece com a criptografia de arquivos, o p
rocesso de compactao/descompactao totalmente transparente. Ao abrir um arquivo
compactado, o Windows automaticamente o descompactar para voc e, ao grav-lo no disc
o, o Windows o compactar novamente.
Ao trabalhar com arquivos e pastas compactadas, pode haver uma pequena queda no
desempenho, devido ao trabalho de compactao/descompactao realizado pelo Windows
7. Na maioria dos casos esta queda no desempenho praticamente imperceptvel.
As pastas e arquivos compactados por NTFS s permanecero compactados enquanto estiv
erem armazenados em uma unidade formatada com o sistema de arquivos NTFS, ou
seja, ao copiar um arquivo compactado para um volume formatado com FAT, o arquiv
o ser primeiro descompactado e depois copiado para o local de destino. Em volumes
FAT a nica opo de compactao a criao de arquivos e pastas compactados no padro .zip,
orme veremos mais adiante.
Vale lembrar, conforme j citado anteriormente, que a compactao NTFS e a criptografi
a so recursos mutuamente excludentes, ou seja, no possvel compactar uma
pasta criptografada ou criptografar uma pasta compactada.
Nota: O percentual de compactao que obtemos varia muito com o tipo de arquivo. Por
exemplo, arquivos de imagens no formato Bitmap .bmp, obtm taxas de compactao
elevadas, normalmente prximas a 90%; j arquivos executveis .exe ou arquivos .dll ob
tm taxas de compactao muito pequenas, muitas vezes menores do que 1%.
Compactando e Descompactando Pastas e Arquivos em Volumes NTFS:
Exemplo prtico: Para compactar uma pasta e todo o seu contedo, siga os passos indi
cados a seguir:
1. Faa o logon com uma conta que tem permisso de acesso pasta a ser compac
tada.
2. Usando o Computador ou o Windows Explorer, localize a pasta ou o arqu
ivo a ser compactado.
3. Clique com o boto direito do mouse na pasta/arquivo a ser compactado e
, no menu de opes que exibido, d um clique na opo Propriedades. Ser aberta
a janela de propriedades da pasta/arquivo, com a guia Geral selecionada.
4. D um clique no boto Avanados... Ser aberta a janela Atributos avanados.
5. Para compactar a pasta/arquivo, marque a opo Compactar o contedo para eco
nomizar espao em disco, conforme indicado na Figura 7.33:
Figura 7.33 A opo Compactar o contedo para economizar espao em disco.
6. D um clique no boto OK. Voc estar de volta janela de propriedades da past
a.
7. D um clique no boto OK. Surge uma janela perguntando se voc deseja compa
ctar somente a pasta em questo ou todas as suas subpastas e arquivos. Selecione
a opo Aplicar as alteraes a esta pasta, subpastas e arquivos e d um clique no boto OK.
O Windows 7 inicia o processo de compactao da pasta e de todo o seu
contedo. Dependendo da quantidade de arquivos e subpastas, o processo de compactao
pode demorar alguns minutos. Durante este processo exibida uma janela com
o progresso da compactao.
Pronto. A pasta e todo o seu contedo foi compactado. Se algum arquivo estiver em
uso, surge uma mensagem avisando que o arquivo em uso no poder ser compactado.
Nesta janela de aviso voc tem opo de Cancelar a compactao, Ignorar o arquivo em uso (
neste caso ele no ser compactado) e a opo Ignorar todos, a qual informa
ao Windows 7 para ignorar qualquer arquivo que esteja em uso, ou seja, no compact
ar arquivos que estejam em uso.
Voc tambm tem a opo de fazer com que o Windows Explorer e o Computador exibam arquiv
os e pastas compactadas em uma cor diferente. Para detalhes sobre como fazer
esta configurao, consulte o tpico Configurando para que pastas e arquivos criptograf
ados sejam exibidas com uma cor diferente, anteriormente, neste captulo.
Para descompactar um arquivo/pasta, basta seguir os passos descritos no exemplo
anterior e desmarcar a opo Compactar o contedo para economizar espao em disco.
Deve haver espao suficiente no volume, para comportar os arquivos que esto sendo d
escompactados, uma vez que, aps descompactados, estes arquivos ocuparo mais
espao em disco do que quando estavam compactados.
Quando voc copia arquivos compactados, de um volume NTFS para um disquete, para u
m volume formatado com FAT ou para um CD ou DVD (caso voc tenha um gravador de
CD/DVD), os arquivos sero descompactados, antes de serem copiados para o destino.
Isso acontece porque as referidas mdias no do suporte ao sistema de arquivos
NTFS e somente possvel utilizar a compactao em volumes formatados com o sistema de
arquivos NTFS.
Voc deve ter um cuidado especial ao compactar arquivos que fazem parte do Windows
7, como por exemplo a pasta onde est instalado o Windows 7 e as suas subpastas
(normalmente em C:\Windows). mais aconselhvel que voc substitua o disco rgido por u
m de maior capacidade do que compactar as pastas onde est instalado o Windows
7, pois isso pode causar uma queda no desempenho do sistema como um todo.
Lio 183 - Captulo 07 - A Ferramenta de Limpeza de Disco
Quando utilizamos o Windows 7, comum instalarmos e desinstalarmos programas, cri
armos pastas e sub-pastas. Nem sempre trabalhamos de uma maneira organizada e,
alm disso, diferentes programas podem instalar a mesma verso de arquivos .dll nece
ssrios ao funcionamento do programa. Tambm temos a Internet e os arquivos
temporrios
que so mantidos no cache do navegador. s vezes o Windows utiliza arquivos para uma
operao especfica e, em seguida, os retm em uma pasta designada para arquivos
temporrios. Ou voc pode ter instalado anteriormente componentes do Windows que no so
mais utilizados. Por vrias razes, inclusive por falta de espao na sua
unidade de disco rgido, voc pode precisar reduzir o nmero de arquivos no disco, par
a liberar mais espao, se isso puder ser feito sem prejudicar nenhum de seus
programas.
O Windows 7 fornece uma ferramenta para fazer esta limpeza nas unidades do computa
dor: Limpeza de disco. Esta ferramenta capaz de identificar arquivos que no
so mais necessrios e elimin-los. A vantagem do uso desta ferramenta que temos a gar
antia de que todos os programas instalados continuaro funcionando, ou seja,
apenas os arquivos realmente desnecessrios ou duplicados sero excludos, liberando c
om isso espao no disco rgido. A ferramenta Limpeza de disco capaz de liberar
espao em disco, eliminando arquivos do seguinte tipo:
Arquivos temporrios da Internet.
Qualquer arquivo de programa baixado da Internet (controles ActiveX e mini-aplic
ativos Java descarregados da Internet).
Esvaziar a Lixeira.
Arquivos temporrios do Windows.
Componentes do Windows que voc no esteja utilizando.
Programas instalados que voc no utilize mais.
Vamos aprender, atravs de um exemplo prtico, a utilizar a ferramenta Limpeza de di
sco.
Exemplo prtico: Para utilizar a ferramenta Limpeza de disco para liberar espao no
drive C:, siga os passos indicados a seguir:
1. Faa o logon com Administrador ou com uma conta com permisso de Administ
rador.
2. Abra a ferramenta Limpeza de disco: Iniciar -> Todos os programas ->
Acessrios -> Ferramentas do sistema -> Limpeza de disco. Na janela que aberta,
d um clique no boto Limpar arquivos do sistema.
3. Ser exibida a janela indicada na Figura 7.34:
Figura 7.34 A Ferramenta Limpeza de Disco.
Nota: Caso voc tenha mais de uma unidade configurada, ser exibida a janela Seleci
onar a unidade, na qual voc indica em qual unidade deseja utilizar a ferramenta.
Selecione a unidade C: e d um clique no boto OK.
4. Ser exibida a janela Limpeza de disco para C:. Nesta janela voc selecio
na quais os itens que voc deseja que sejam analisados pela ferramenta Limpeza
de disco. Neste momento a ferramenta j d uma estimativa do espao que ser liberado. O
bserve a mensagem na parte de cima da janela indicada na Figura 7.34: Voc
pode usar a Limpeza de disco para liberar at 2,32 GB de espao em disco em (C:).
5. Na parte de baixo da janela voc pode selecionar as diversas opes a serem
analisadas pela ferramenta. Quando voc clica em uma das opes, um texto
explicativo sobre o que significa a opo exibido na parte de baixo da janela. Se vo
c clicar em uma das opes e der um clique no boto Exibir arquivos (este
boto aparece somente para algumas das opes), o Windows 7 abre uma janela com a list
agem dos arquivos/pastas que sero excludos pela ferramenta Limpeza de disco.
6. Clique na guia Mais opes. Nesta guia, temos as seguintes opes:
Programas e recursos: Se voc clicar no boto Limpar, ao lado desta opo, ir abrir a opo P
rogramas e recursos, do Painel de controle, que pode ser usada para
remover programas instalados. Se no estiver usando um programa em particular, voc
poder economizar espao em disco removendo-o. A janela que aberta a mesma
que acessada atravs da opo Programas e recursos do Painel de controle.
Restaurao do sistema e Cpias de Sombra: Se voc clicar no boto Limpar, ao lado desta o
po, ir abrir a janela Restaurao do sistema, que pode ser usada para
remover pontos de restaurao do sistema que foram salvos anteriormente. Se existire
m vrios pontos de restaurao do sistema, os mais antigos podem no ser mais
necessrios e voc poder remov-los para economizar espao em disco. O boto Limpar remove
todos os pontos de restaurao exceto o mais recente na unidade especificada.
7. Na guia Limpeza de disco marque as opes desejadas e d um clique no boto O
K para iniciar o processo de Limpeza da unidade selecionada.
8. Ser exibida uma janela pedindo confirmao. D um clique no boto Sim, para in
iciar o processo. Surge uma janela mostrando o progresso da limpeza. Ao
final do processo a janela que indica o progresso da limpeza fechada, dependendo
do quo bagunado estava o HD do seu computador, um bom espao em disco ter
sido
liberado.
Nota: Voc tambm pode iniciar a ferramenta Limpeza de disco executando o comando: c
leanmgr. Selecione Iniciar -> Todos os Programas -> Acessrios -> Executar.
No
campo Abrir digite cleanmgr e d um clique no boto OK.
Lio 184 - Captulo 07 - Cotas de Disco - Teoria
Utilizamos o mecanismo de cotas de disco para limitar o espao em disco que cada u
surio pode utilizar. Somente possvel definir cotas de disco, em volumes formatados
com o sistema de arquivos NTFS. As cotas so definidas em cada volume separadament
e. Por exemplo, posso implementar o mecanismo de cotas no drive C:, porm no
implement-lo
no drive D:. Se tivermos um disco rgido de 300 GB, o qual foi particionado em trs
volumes de 100 GB: C:, D: e E:, definimos cotas de disco, separadamente para
cada um dos volumes. As cotas so definidas individualmente, para cada usurio. Ou s
eja, podemos definir um cota de 500 MB para o usurio jsilva e uma cota de 200
MB para o usurio user1.
Nota: No possvel definir cotas para grupos de usurios, de tal maneira que todos os
membros do grupo tenham a mesma cota de disco em um determinado volume.
Havia
uma promessa da Microsoft de que no haveria mais esta limitao no Windows 7, porm con
tinuamos com esta limitao.
O Windows 7 calcula o espao em disco utilizado por cada usurio, com base nos arqui
vos em que o usurio o dono do arquivo. Normalmente o dono do arquivo o
usurio
que criou ou copiou o arquivo para o disco. A cota utilizada pelo usurio a soma d
o tamanho de todos os arquivos dos quais ele for o dono.
Podemos utilizar as cotas de diferentes maneiras. Por exemplo, podemos impedir o
uso do espao em disco e registrar um evento no log de eventos do Windows 7, quan
do
um usurio ultrapassar o limite de espao em disco especificado em sua cota, isto , o
espao em disco que ele tem permisso para utilizar.
Tambm possvel registrar um evento no log de eventos do Windows 7, quando um usurio
ultrapassar um determinado nvel de notificao de espao em disco especificado
nas configuraes de cotas, isto , o ponto no qual um usurio estiver se aproximando de
sua cota limite.
Ao ativar as cotas de disco, o Administrador ir definir dois valores: o limite de
cota de disco e o nvel de notificao de cota de disco. Por exemplo, possvel
definir um limite de cota de disco de um usurio como 300 megabytes (MB) e o nvel d
e notificao de cota de disco como 250 MB. Nesse caso, o usurio s poder
armazenar
at 300 MB de arquivos no volume. Se ele armazenar mais de 250 MB de arquivos no v
olume, voc poder configurar o sistema de cota de disco para registrar um evento
no log de eventos do sistema. necessrio que voc seja membro do grupo Administrador
es para administrar cotas em um volume.
possvel especificar que os usurios possam exceder seus limites de cota. O procedim
ento de ativar as cotas e no limitar o uso do espao em disco til quando
voc no deseja negar aos usurios o acesso a um volume caso eles atinjam a cota espec
ificada, mas apenas deseja controlar o uso do espao em disco para cada usurio.
Tambm possvel especificar se um evento dever ou no ser registrado quando os usurios e
xcederem seus nveis de notificao de cota ou seus limites de cota.
Quando voc ativa as cotas de disco para um volume, o uso do volume rastreado auto
maticamente para todos os usurios desse momento em diante. Voc pode ativar
cotas em volumes locais, volumes de rede e unidades removveis desde que estejam f
ormatados com o sistema de arquivos NTFS. Alm disso, os volumes de rede devem
ser compartilhados na pasta-raiz do volume. Por exemplo, se voc tem um drive F: n
o servidor e deseja monitorar as cotas neste volume, voc deve compartilhar a
pasta
raiz F:\ para ser utilizada como uma pasta compartilhada da rede. No possvel ativa
r o gerenciamento de cotas em pastas individuais apenas, tais como F:\Documentos
ou F:\Pblico.
Voc no pode utilizar a compactao de arquivos para impedir que os usurios ultrapassem
seus limites de cota porque os arquivos compactados so controlados com
base em seu tamanho antes da compactao. Por exemplo, se um arquivo tiver 250 MB, m
as ficar com 140 MB aps a compactao, o Windows considera o tamanho original
do arquivo (250 MB) em relao ao limite de cota.
Lio 185 - Captulo 07 - Configurando Cotas de Disco
Vamos ver um exemplo prtico sobre a configurao de cotas de disco em um volume NTFS.
Exemplo prtico: Para configurar cotas no drive C:, siga os passos indicados a seg
uir:
1. Faa o logon com uma conta com permisso de Administrador e abra o Comput
ador: Iniciar -> Computador.
2. Clique com o boto direito do mouse no drive C: e, no menu de opes que ex
ibido, d um clique na opo Propriedades. Ser aberta a janela de propriedades
do drive C:
3. D um clique na guia cota e clique no boto Mostrar Configuraes de Cota.
5. Caso seja exibida a janela de Controle de Contas do Usurio pedindo que
sua permisso para Continuar. Clique no boto Sim. Ser exibida a janela Configuraes
de cota, indicada na Figura 7.35:
Figura 7.35 A janela Configuraes de cota.
6. Para habilitar o gerenciamento de cotas marque a opo Ativar gerenciamen
to de cota. Ao marcar esta opo, vrias outras opes sero habilitadas, conforme
descrito a seguir:
Negar espao em disco para limites de cota excedidos: Ao marcar esta opo, o usurio no
poder mais gravar no disco quando a sua cota de disco tiver sido atingida.
Para gravar novas informaes no disco, o usurio ter que excluir arquivos ou mov-los pa
ra outros volumes.
No limitar uso do disco: Se voc marcar esta opo, o gerenciamento de cotas continua h
abilitado, porm no existe limite de espao em disco para os usurios,
a
no ser o prprio tamanho do volume. Esta opo utilizada quando queremos apenas gerenci
ar o quanto de espao em disco cada usurio est ocupando, sem definir
uma cota de espao para cada usurio.
Limitar espao em disco a: Esta opo utilizada para definir uma cota de disco padro, o
u seja, uma cota que ser aplicada para todos os usurios, com exceo
dos usurios para os quais o Administrador, explicitamente, definiu um outro valor
para a cota em disco, conforme veremos logo a seguir. Ao selecionar esta opo,
automaticamente habilitada a opo Definir nvel de notificao. Esta opo define um valor
espao que, quando atingido, faz com que um evento seja gravado
no log de eventos do Windows 7. O Administrador pode acompanhar estes eventos, p
ara notificar usurios que estejam prximos de atingir o limite de espao definido
na sua cota de disco.
Registrar evento quando o limite de cota exceder: Selecione para gerar uma entra
da no log de eventos do Windows 7, quando o uso de espao em disco por um usurio
ultrapassar o limite de cota de disco atribudo a ele.
Registrar evento quando o nvel de notificao exceder: Selecione para gerar uma entra
da no log de eventos do Windows 7, quando o uso de espao em disco por um
usurio
ultrapassar o nvel de notificao de cota atribudo a ele.
7. Configure as opes desejadas de acordo com as necessidades do computador
que voc est administrando.
8. Para definir cotas personalizadas para determinados usurios, d um cliqu
e no boto Entradas de cota...
9. Ser exibida a janela Entradas de cota de disco local (C:).
10. Para adicionar uma cota personalizada para um novo usurio, utilize o co
mando Cota -> Nova entrada de cota...
11. Ser aberta a janela Selecionar usurios, j explicada no Captulo 6. Voc pode
digitar o nome do usurio para o qual ser definida uma cota ou clicar
no boto Avanado, para selecionar o usurio em uma lista de usurios. Vamos definir uma
nova cota de disco para o usurio user1, conforme indicado na Figura 7.36:
Figura 7.36 Definindo uma cota para o usurio user1.
12. Clique no boto OK. Ser aberta a janela Adicionar nova entrada de cota. N
esta janela podemos optar por limitar ou no o uso do espao em disco, para
o
usurio user1. Se optarmos por limitar, podemos definir o espao que o usurio pode ut
ilizar, bem como um limite de aviso. Defina os valores indicados na Figura
7.37 e d um clique no boto OK.
Figura 7.37 Configurando a cota para o usurio user1.
13. Voc estar de volta janela Entradas de cota de Disco local (C:). Observe
que a entrada de cota para o usurio user1 j aparece na listagem, bem
como informaes sobre a cota j utilizada pelo usurio, o limite de cota e o limite de
aviso. Repita os passos de 8 a 12 para definir cotas para outros usurios.
Na janela Entradas de cota de Disco local, voc pode realizar uma srie de operaes ref
erentes a cotas, conforme descrito a seguir:
Para adicionar uma nova cota utilize o comando Cota -> Nova entrada de cota.
Para atualizar as informaes da listagem de cotas pressione a tecla F5.
Para excluir a definio de uma cota, clique na cota a ser excluda e pressione a tecl
a Delete.
Voc pode exportar a listagem com as informaes sobre as definies de cotas, para uma pl
anilha do Excel. Com isso fica mais fcil classificar e analisar as informaes.
Para gerar uma planilha do Excel, com as informaes de cotas, faa o seguinte: Na jan
ela Entradas de cota de Disco local, selecione o comando Editar -> Selecionar
tudo. Todas as entradas de cota sero selecionadas. Selecione o comando Editar ->
Copiar. Abra o Excel e selecione o comando Editar -> Colar. Salve a planilha e
utilize os comandos do Excel para fazer as anlises desejadas.
Se voc tiver um grande nmero de entradas, voc pode utilizar o comando Editar -> Loc
alizar, para encontrar definies de cota para um usurio especfico. Na janela
Pesquisar, o nome do usurio deve ser digitado no seguinte formato: NOME DO COMPUT
ADOR\NOME DE LOGON. Por exemplo: microxp01\user1, microxp01\jsilva e assim por
diante.
Voc pode classificar a listagem de cotas de diferentes maneiras, utilizando o com
ando Exibir -> Organizar itens.
14. Feche a janela Entradas de cota de Disco local, para isso utilize o co
mando Cota -> Fechar. Voc estar de volta guia Cota, da janela de propriedades
do drive C:
15. D um clique no boto Aplicar. Surge uma mensagem avisando que as informaes
sobre cotas sero atualizadas e que isso poder demorar alguns minutos.
D
um clique no boto OK para fechar a mensagem. As informaes sero atualizadas e voc esta
r de volta janela de propriedades do drive C:. D um clique no boto
OK para fechar a janela de propriedades.
16. Voc estar de volta ao Computador. Feche-o.
Nota: Voc pode fazer alteraes nas cotas a qualquer momento que for necessrio, para i
sso bastando acessar a janela de propriedades do drive onde as alteraes
devem ser feitas e utilizar os comandos adequados, conforme descrito neste exemp
lo prtico.
As cotas de disco funcionam com todos os volumes NTFS nos sistemas Windows 2000,
Windows Server 2003, Windows XP, Windows Vista, Windows Server 2008 ou Windows
7.
No entanto, os arquivos em volumes que tiverem sido convertidos de FAT ou FAT32
em NTFS pertencero automaticamente ao administrador e, portanto, a cota nesses
arquivos
debitada da conta do administrador. Isso raramente um problema porque os adminis
tradores podem utilizar o volume de forma ilimitada. Isso s se aplica aos arquivo
s
que existiam antes da converso em NTFS; os arquivos criados aps a converso pertence
m ao usurio que criou e/ou copiou o arquivo para o volume.
Nota: Para converter um volume de FAT para NTFS, utilizamos o comando convert. P
or exemplo, para converter o drive C: de FAT para NTFS, utilizamos o seguinte co
mando:
convert C: /FS:NTFS. Para uma descrio detalhada das opes do comando convert, utilize
o seguinte comando: convert /?
Para desativar as cotas de disco, basta acessar a guia Cota, das propriedades do
volume no qual as cotas sero desativadas, clicar no boto Mostrar configuraes
de cota e na janela Configuraes de cota desmarcar a opo: Ativar gerenciamento de cot
a.
Lio 186 - Captulo 07 - Cotas de Disco Recomendaes de Uso
A seguir coloco algumas recomendaes contidas na documentao oficial do Windows 7, sob
re o uso de cotas de disco em volumes NTFS:
Aplique limites adequados de cotas de disco: Aplique limites de cota de disco de
acordo com as necessidades reais de espao em disco dos usurios. Comece classifica
ndo
os usurios pela quantidade de espao em disco que voc supe que eles necessitaro (por e
xemplo, os usurios que trabalham com fotografias digitalizadas ou artes
grficas podero necessitar de uma quantidade maior de espao em disco, do que usurios
que trabalham somente com documentos do Word e Planilhas do Excel). Em seguida,
estruture seus volumes de acordo com essas classes e use as cotas de disco para
limitar a quantidade de espao em disco permitida para os usurios em cada volume.
Defina limites padro: Defina limites padro moderadamente restritivos para todas as
contas de usurios e modifique os limites para conceder mais espao em disco
aos usurios que trabalham com arquivos maiores. Pode ser melhor aumentar os limit
es de cota de disco para algumas contas de usurio do que obrigar alguns usurios
a trabalhar com limites de cota que no correspondam s suas reais necessidades.
Permita crescimento: Defina os limites de cota em um nvel que permita crescimento
no uso do espao em disco. Quando os aumentos de cotas forem garantidos, aumente-
as
em uma percentagem do valor atual.
Exclua entradas de cota dos usurios: Quando um usurio no precisar mais usar um volu
me especfico (por exemplo, quando ele sair da empresa), exclua sua entrada
de cota para esse volume e exclua, mova ou se aproprie de quaisquer arquivos per
tencentes ao usurio. Isso o ajudar a racionalizar o uso do espao em disco, eliminan
do
ou arquivando arquivos que no so mais necessrios. Para excluir uma entrada de cota,
acesse as propriedades do volume, clique na guia cota, clique no boto Mostrar
Configuraes de cotas e d um clique no boto Entradas de cota. Ser aberta a janela Entr
adas de cota de Disco local. Na listagem que exibida, localize a entrada
a ser excluda, clique nela e pressione o boto Delete. Se o usurio ainda for o dono
de arquivos gravados no volume, ser aberta uma janela com a listagem de todos
os arquivos dos quais o usurio dono. Nesta janela voc pode Excluir os arquivos, Ap
ropriar-se (Take Ownership) ou Mover os arquivos para outro volume
Limite a instalao de programas aos administradores: Se voc ativar configuraes de cota
de disco no volume em que o Windows e outros programas estiverem instalados,
limite a instalao dos programas e componentes do Windows a membros do grupo local
Administradores. Como o grupo Administradores no possui limites de cota, isso
impedir que o espao em disco usado para instalar componentes e programas faa com qu
e um usurio ultrapasse seu limite de cota. Quando instalamos um programa,
uma srie de arquivos so copiados para o disco rgido. Estes arquivos so contabilizado
s na cota do usurio logado que est instalando o programa.
Lio 187 - Captulo 07 - Cotas de Disco O Comando Fsutil Quota
Alm da interface grfica, podemos utilizar o comando fsutil quota, para efetuar con
figuraes de cota de disco. Conforme j descrito em outros captulos, o uso
de comandos especialmente til quando o Administrador cria scripts de administrao, p
ara automatizar determinadas tarefas.
O comando fsutil quota gerencia cotas de disco em volumes NTFS para fornecer um
controle mais preciso do armazenamento em rede.
Temos a seguinte sintaxe para este comando:
fsutil quota [disable] nome_do_volume
fsutil quota [enforce] nome_do_volume
fsutil quota [modify] nome_do_volume limite_mximo limite [nome_do_usurio]
fsutil quota [query] nome_do_volume
fsutil quota [track] nome_do_volume
fsutil quota [violations]
A seguir temos a descrio dos parmetros utilizados por este comando:
disable: Desativa o controle e a ativao de cotas no volume especificado.
enforce: Ativa o uso de cotas no volume especificado.
modify: Modifica uma cota de disco existente ou cria uma nova cota.
query: Lista as cotas de disco existentes.
track: Controla o uso do disco no volume especificado.
violations: Pesquisa os logs do sistema e de aplicativos e exibe uma mensagem pa
ra indicar que foram detectadas violaes de cotas, ou que um usurio atingiu seu
limite ou limite mximo de cotas.
nome_do_volume: Especifica a letra da unidade para o volume (seguida por dois-po
ntos).
limite_mximo: O limite em que so emitidos avisos.
limite: O uso mximo de espao em disco permitido, ou seja, a cota de disco do usurio
no volume.
nome_do_usurio: Especifica o domnio ou nome do usurio.
A seguir temos um exemplo de utilizao do comando fsutil quota, para obter informaes
sobre as configuraes de cota do drive C:
C:\>fsutil quota query C:
FileSystemControlFlags = 0x00000032
As cotas esto controladas e aplicadas neste volume
Ativao de log para limites e limiares de cota
Os valores de cota esto atualizados
Limiar de cota padro = 0x0000000000000400
Limite de cota padro = 0x0000000000000400
Nome SID = BUILTIN\Administradores (alias)
Hora da alterao = Tue Feb 26 11:46:22 2002
Cota utilizada = 4890964992
Limiar de cota = 18446744073709551615
Limite de cota = 18446744073709551615
Nome SID = MICROXP01\user1 (usurio)
Hora da alterao = Sun Apr 07 20:34:25 2002
Cota utilizada = 1107968
Limiar de cota = 183500800
Limite de cota = 209715200
Nome SID = MICROXP01\groza (usurio)
Hora da alterao = Sun Apr 07 21:16:28 2002
Cota utilizada = 7419904
Limiar de cota = 1024
Limite de cota = 1024
Nome do SID = AUTORIDADE NT\LOCAL SERVICE (grupo_conhecido)
Hora da alterao = Sun Apr 07 21:16:28 2002
Cota utilizada = 1015808
Limiar de cota = 1024
Limite de cota = 1024
Nome SID = MICROXP01\Administrador (usurio)
Hora da alterao = Sun Apr 07 21:16:28 2002
Cota utilizada = 27444224
Limiar de cota = 1024
Limite de cota = 1024
Erro: No foi feito mapeamento entre os nomes de conta e as identificaes de segurana.
Hora da alterao = Sun Apr 07 21:16:28 2002
Cota utilizada = 5709824
Limiar de cota = 1024
Limite de cota = 1024
Nome do SID = AUTORIDADE NT\NETWORK SERVICE (grupo_conhecido)
Hora da alterao = Sun Apr 07 21:16:28 2002
Cota utilizada = 869376
Limiar de cota = 1024
Limite de cota = 1024
Erro: No foi feito mapeamento entre os nomes de conta e as identificaes de segurana
.
Hora da alterao = Sun Apr 07 21:16:28 2002
Cota utilizada = 1582900224
Limiar de cota = 1024
Limite de cota = 1024
Erro: No foi feito mapeamento entre os nomes de conta e as identificaes de segurana
.
Hora da alterao = Sun Apr 07 21:16:28 2002
Cota utilizada = 3622912
Limiar de cota = 1024
Limite de cota = 1024
Nome do SID = AUTORIDADE NT\SYSTEM (grupo_conhecido)
Hora da alterao = Sun Apr 07 21:16:28 2002
Cota utilizada = 1532928
Limiar de cota = 1024
Limite de cota = 1024
Erro: No foi feito mapeamento entre os nomes de conta e as identificaes de segurana
.
Hora da alterao = Sun Apr 07 21:16:28 2002
Cota utilizada = 3027968
Limiar de cota = 1024
Limite de cota = 1024
Erro: No foi feito mapeamento entre os nomes de conta e as identificaes de segurana
.
Hora da alterao = Sun Apr 07 21:16:29 2002
Cota utilizada = 1924096
Limiar de cota = 1024
Limite de cota = 1024
Nome SID = MICROXP01\Pedro Pereira Xunar (usurio)
Hora da alterao = Sun Apr 07 21:16:29 2002
Cota utilizada = 1250304
Limiar de cota = 1024
Limite de cota = 1024
Nome SID = MICROXP01\user2 (usurio)
Hora da alterao = Sun Apr 07 21:16:29 2002
Cota utilizada = 3034112
Limiar de cota = 1024
Limite de cota = 1024
Nome SID = MICROXP01\user3 (usurio)
Hora da alterao = Sun Apr 07 21:16:29 2002
Cota utilizada = 1047552
Limiar de cota = 1024
Limite de cota = 1024
C:\>
Observe que so exibidas informaes detalhadas sobre as configuraes de cotas para o dri
ve C:
Lio 188 - Captulo 07 - Pastas Offline Conceito e Utilizaes
Com o Windows 7 (j era possvel com o Windows 2000, Windows XP, Windows Vista, Wind
ows Server 2003 e Windows Server 2008), podemos configurar uma pasta compartilha
da,
para que o usurio possa ter acesso aos arquivos da pasta, mesmo quando no estiver
conectado rede. Em um primeiro momento pode parecer estranho: Como ter acesso
aos arquivos de uma pasta compartilhada, sem estar conectado rede?
Na prtica o que acontece que, ao configurarmos um compartilhamento para acesso Of
fline, estamos orientando o Windows 7 para fazer uma cpia local dos arquivos
do compartilhamento, e com isso o usurio fica trabalhando na cpia local. De tempos
em tempos as alteraes feitas na cpia local (tambm conhecido como Cache
local
de arquivos) so sincronizadas com a cpia original, na pasta compartilhada. Se por
algum motivo, o computador perder o acesso rede, o usurio continua trabalhando
na cpia local, podendo inclusive desligar o computador. Na prxima vez que o comput
ador for conectado rede, os arquivo locais sero sincronizados com os arquivos
que esto na pasta compartilhada. Voc deve ter notado que o uso de pastas Offline i
deal para usurios de Notebooks e outros dispositivos mveis, os quais precisam
trabalhar e alterar arquivos quando no esto conectados rede da empresa, como por e
xemplo em casa, em aeroportos ou em uma sala de reunio na empresa de um cliente.
Quando estiver trabalhando com arquivos offline, voc poder exibi-los na sua pasta
Arquivos offline e exclu-los dela. Tambm poder especificar quando e como
os
arquivos sero sincronizados ou ento criptografar os arquivos offline. A seguir acr
escento uma lista de motivos e vantagens em utilizar o recurso de pastas Offline
(esta lista est contida na Ajuda do Windows 7):
Proteger-se de interrupes da rede: Quando voc usa arquivos offline, no importa se a
rede est offline ou se a pasta de rede que voc est acessando ficou indisponvel.
Se um ou outro ocorrer, o Windows comear automaticamente a acessar as cpias de arqu
ivos offline armazenadas no cache local computador, em vez dos arquivos na
pasta de rede, e voc pode continuar trabalhando sem interrupo.
Trabalhe com arquivos enquanto voc est fora da rede: Quando se desconecta da rede,
voc normalmente perde a capacidade de acessar qualquer arquivo armazenado
na
rede. Porm, com os arquivos offline, voc pode desconectar-se da rede e ainda ter cp
ias de todos os arquivos que disponibilizou offline. Isso pode ser particularmen
te
til se voc viaja com um PC mvel.
Sincronize facilmente com arquivos de rede: A qualquer momento que voc desejar si
ncronizar com as verses de arquivos mais recentes em uma pasta de rede, os arquiv
os
offline permitem que voc faa isso com o clique de um nico boto.
Aumente sua eficincia quando trabalhar em uma conexo lenta: Quando voc estiver cone
ctado rede com uma conexo lenta, trabalhar com arquivos em uma pasta de
rede compartilhada pode ser ineficiente e lento. Os arquivos offline isolam voc d
esse problema, permitindo que voc alterne facilmente para o trabalho com cpias
offline dos arquivos de rede a qualquer momento.
Agora vamos aprender a configurar e a utilizar arquivos Offline.
Lio 189 - Captulo 07 - Configurando o Computador para usar Pastas Offline
O primeiro passo configurar o computador para que este possa trabalhar com arqui
vos offline.
Exemplo prtico: Para configurar o computador, para trabalhar com arquivos offline
, siga os passos indicados a seguir:
1. Faa o logon como Administrador ou com uma conta de usurio do tipo Admin
istrador do computador.
2. Abra o Painel de controle. Na lista Exibir por selecione a opo cones peq
uenos.
3. Abra a opo Central de Sincronizao. No painel da esquerda clique no link G
erenciar arquivos offline.
4. Ser exibida a janela Arquivos offline. Se estiver sendo exibido o boto
Desabilitar arquivos offline, por que este recurso j est habilitado, o que
o padro do Windows 7. Se ao invs do boto Desabilitar arquivos offline, estiver send
o exibido o boto Habilitar arquivos offline, por que o recurso de Arquivos
Offline est desabilitado. Para habilit-lo, basta clicar no boto, conforme indicado
na Figura 7.38:
Figura 7.38 O boto Desabilitar arquivos offline.
5. Caso o recursos de arquivos offline esteja desabilitado, ao clicar no
boto Habilitar Arquivos Offline poder ser exibida a janela de Controle de Contas
do Usurio, pedindo que sua permisso para Continuar. Se for exibida esta janela, cl
ique no boto Sim.
6. Clique em OK para fechar a janela Arquivos Offline.
7. Ser exibida uma mensagem de que preciso reinicializar o computador, pa
ra que as alteraes tenham efeito. Clique em Sim para reinicializar o computador.
Pronto, o recurso de Arquivos Offline foi habilitado e est pronto para ser utiliz
ado.
Lio 190 - Captulo 07 - Habilitando o recurso de Arquivos Offline
O prximo passo configurar os compartilhamentos que daro suporte ao uso de arquivos
offline. Este passo feito no computador, onde est a pasta a ser compartilhada
na rede, a qual ter suporte ao recurso de arquivos Offline.
Nota: Para maiores detalhes sobre a criao de compartilhamentos e a definio de permis
ses de acesso, consulte o Captulo anterior.
Exemplo prtico: Para configurar um compartilhamento para dar suporte a arquivos o
ffline, siga os passos indicados a seguir:
1. Faa o logon como Administrador ou com uma conta do tipo Administrador
do computador.
2. Abra o Computador ou o Windows Explorer.
3. Localize a pasta compartilhada a ser configurada, clique com o boto di
reito do mouse na pasta e, no menu de opes que exibido, d um clique na opo
Compartilhamento.
4. Ser exibida a janela de propriedades da pasta, com a guia Compartilham
ento selecionada. D um clique no boto Compartilhamento Avanado.
5. Ser exibida a janela Compartilhamento Avanado. D um clique no boto Cache.
6. Ser exibida a janela Configuraes de cache, indicada na Figura 7.49.
7. Nesta janela, voc deve selecionar uma das opes a seguir:
Apenas os arquivos e programas especificados pelos usurios ficam disponveis offlin
e: No Windows XP esta opo era chamada de Cache manual de documentos. recomendada
para pastas que contm documentos de usurio. Os usurios devem especificar manualment
e os arquivos que desejam ter disponveis offline em seus computadores. Para
garantir o compartilhamento de arquivos adequado, a verso de servidor (que est na
pasta compartilhada) do arquivo sempre mantida aberta.
Nenhum arquivo ou programa da pasta compartilhada fica disponvel offline: Se esta
opo for marcada, o recurso de arquivos offline no estar disponvel para o
compartilhamento.
Todos os arquivos e programas que os usurios abrem da pasta compartilhada ficaro a
utomaticamente disponveis offline: No Windows XP esta opo era denominada
de
Cache automtico de programas e documentos: Esta opo recomendada para pastas com dados
somente leitura ou para aplicativos de execuo pela rede. Um download
feito automaticamente de arquivos abertos, os quais so tornados disponveis offline
, no computador do usurio. As cpias mais antigas so automaticamente excludas
para permitir o acesso a arquivos mais recentes.
Figura 7.39 A janela Configuraes de arquivos offline.
8. Para habilitar o recurso de arquivos offline, selecione a primeira ou
a terceira opo e d um clique no boto OK para aplicar as alteraes.
9 Voc estar de volta janela Compartilhamento Avanado. D um clique em OK par
a fech-la.
10. Voc estar de volta guia Compartilhamento. D um clique no boto OK para fech
ar a janela de propriedades da pasta compartilhada.
Lio 191 - Captulo 07 - Definindo quais arquivos armazenar no Cache Local
J configuramos o computador para dar suporte a arquivos offline e configuramos o
compartilhamento para permitir que seus arquivos sejam acessados offline. Agora,
no computador cliente, onde voc for acessar os arquivos da pasta compartilhada, v
oc precisa definir quais arquivos deseja que sejam disponibilizados para acesso
offline. Neste tpico veremos como realizar esta operao.
Exemplo prtico: Para definir quais arquivos ou pastas devero estar disponveis para
acesso offline, siga os passos indicados a seguir:
1. Faa o logon no computador cliente, no qual voc ir acessar a pasta compar
tilhada que foi configurada na lio anterior.
2. Monte um drive que acessa a pasta compartilhada. Para maiores detalhe
s sobre a montagem de drives relacionados com pastas compartilhadas, consulte o
tpico
sobre Mapeamento de drives, na tpico sobre Pastas Compartilhadas, no incio deste c
aptulo. Acesse o respectivo drive.
3. Dentro do drive associado com a pasta compartilhada, acesse a pasta o
u arquivo que voc deseja tornar disponvel offline.
4. Clique com o boto direito do mouse na pasta/arquivo a ser utilizada of
fline e, no menu de opes que exibido, d um clique na opo Sempre disponvel
offline.
5. Ser exibida uma janela informando que est sendo feita a preparao para que
os arquivos estejam disponveis offline. Ao final do processo esta janela
fechada e a pasta ou arquivo, configurado para estar disponvel offline, exibe ao
lado do nome da pasta ou arquivo, um cone com uma setinha verde. Este cone
o indicativo de que a pasta ou arquivo est configurado para estar sempre disponvel
offline.
Pronto, a partir deste momento, a pasta/arquivo passar a estar disponvel offline,
de acordo com as configuraes que voc definiu no compartilhamento.
Nota: Quando voc marca uma pasta para estar disponvel offline, o Windows 7 disponi
bilizar todo o contedo da pasta (subpastas e arquivos) para estar disponvel
offline. Ao fazer esta configurao, o Windows 7 faz uma cpia dos arquivos selecionad
os para o cache local do computador e passa a fazer a sincronizao entre
a
cpia local e os arquivos na pasta compartilhada, de acordo com as seguintes regra
s:
Por padro os arquivos offline so sincronizados durante o logon e tambm durante o lo
goff, para garantir que voc sempre tenha uma cpia atualizada dos arquivos.
Se voc trabalhou desconectado da rede e alterou algum arquivo offline e o arquivo
no foi alterado na pasta compartilhada, o Windows atualiza a verso que est
na pasta compartilhada a partir do arquivo atualizado no seu computador.
Se voc trabalhou desconectado da rede e no alterou nenhum arquivo offline porm arqu
ivos foram alterados na pasta compartilhada no servidor, o Windows atualiza
a sua cpia offline, para ficar sincronizada com as alteraes que houve na pasta comp
artilhada.
Se as duas verses de um arquivo, no servidor e na sua cpia local, foram alteradas,
o Windows 7 exibe uma caixa de dilogo perguntando se voc deseja manter ambas
as verses ou salvar uma em detrimento da outra.
Se uma das duas verses for excluda e a outra no foi alterada, durante a sincronizao,
a outra cpia tambm ser excluda. Por exemplo, se enquanto voc esteve
offline, um arquivo foi excludo na pasta compartilhada e voc no alterou este arquiv
o, durante a sincronizao, a sua cpia offline do arquivo tambm ser excluda.
Se voc alterou o arquivo enquanto esteve offline, uma caixa de dilogo ser exibida,
perguntando se voc deseja salvar a verso alterada offline, para a pasta
compartilhada
no servidor.
Se voc excluir a verso local e a verso no servidor tiver sido alterada, uma caixa d
e dilogo ser exibida, perguntando se voc deseja excluir a verso no servidor
ou copiar a verso alterada para o cache local.
Se novos arquivos forem adicionados no servidor, estes arquivos sero copiados par
a o seu cache local, caso voc tenha configurado a pasta onde os arquivos foram
adicionados, para estar sempre disponvel offline.
Lio 192 - Captulo 07 - A Central de Sincronizao
O Windows 7 fornece uma central de sincronizao, o qual pode ser utilizada para exi
bir informaes sobre o processo de sincronizao entre a cpia offline e a
pasta
compartilhada na rede.
Exemplo prtico: Para abrir a Central de Sincronizao, siga os passos indicados a seg
uir:
1. Faa o logon como Administrador ou com uma conta de usurio do tipo Admin
istrador do computador.
2. Abra o Painel de controle. Na lista Exibir por selecione a opo cones peq
uenos.
3. Abra a opo Central de Sincronizao. Ser aberta a Central de Sincronizao, ind
icada na Figura 7.50, atravs da qual voc tem informaes sobre Parcerias
de sincronizao, Conflitos de Sincronizao, Resultados de sincronizao e um link para con
figurar novas parcerias de sincronizao.
Figura 7.40 A Central de Sincronizao.
Lio 193 - Captulo 07 - Configurando as opes de Arquivos offline
Usando a opo Gerenciar arquivos offline, da Central de Sincronizao, voc pode configur
ar as vrias opes deste recurso. No exemplo prtico a seguir, irei descrever
as opes disponveis.
Exemplo prtico: Para configurar as opes do recurso de Arquivos offline, siga os pas
sos indicados a seguir:
1. Faa o logon como Administrador ou com uma conta de usurio do tipo Admin
istrador do computador.
2. Abra o Painel de controle. Na lista Exibir por selecione a opo cones peq
uenos.
3. Abra a opo Central de Sincronizao. No painel da esquerda clique no link G
erenciar arquivos offline.
4. Ser exibida a janela Arquivos offline. Os botes Desativar Arquivos Offl
ine e Abrir Central de Sincronizao, j foram descritos anteriormente. Na guia
Geral, voc ainda tem o boto Exibir arquivos offline. Ao clicar neste boto, ser abert
a a pasta onde ficam gravados os arquivos do cache local e ser exibida
a
lista de arquivos no cache.
5. D um clique na guia Uso do Disco. Nesta guia voc pode definir qual o es
pao que ser reservado para o cache de arquivos offline. Voc pode definir
um
valor limite para o total de arquivos no cache e somente para os arquivos que fi
cam temporariamente no cache. Para alterar os limites, clique no boto Alterar lim
ites.
Caso seja exibida a janela de Controle de Contas do Usurio, pedindo que sua permi
sso para Continuar, clique em Sim
6. Ser exibida a janela Limites do Uso do disco para arquivos Offline. Us
e os controles deslizantes para definir os limites desejados e clique em OK para
aplic-los.
7. Voc estar de volta guia Uso do Disco, da janela Arquivos Offline. Nesta
janela tambm est disponvel o boto Excluir Arquivos Temporrios... Ao
clicar
neste boto, todas os arquivos offline temporrios sero excludos, liberando espao no di
sco.
8. D um clique na guia Criptografia. Por padro, os arquivos gravados no ca
che local no so criptografados. Voc pode fazer com que estes arquivos sejam
criptografados. Para isso, clique no boto Criptografar. Ser exibida uma mensagem,
com o progresso da criptografia dos arquivos contidos no cache local. Ao final
do processo, voc estar de volta guia Criptografia e o boto Descriptografar foi habi
litado. Voc pode usar este boto, para descriptografar o contedo do cache
local.
9. D um clique na guia Rede. Nesta guia, se voc estiver usando uma conexo d
e rede lenta, do tipo link de WAN, a opo Em conexes lentas, trabalhar offline
automaticamente, poder ser marcada. Se voc tiver uma conexo rpida, como uma rede loc
al, esta opo no estar habilitada. Voc tambm pode definir um intervalo
de tempo, em minutos, para o qual o Windows 7 verificar se a conexo ou no consider
ada lenta.
10. Defina as configuraes desejadas e clique em OK, para aplic-las.
Lio 194 - Captulo 07 - Concluso
Neste captulo tratamos sobre pastas compartilhadas, permisses de compartilhamento
e permisses NTFS.
O uso de pastas compartilhadas um dos recursos mais utilizados, se no o mais utili
zado, em redes de computadores.
Ns vimos que, ao criar um compartilhamento, possvel definir quais usurios e/ou grup
os tero acesso a este compartilhamento. As permisses de compartilhamento
somente tm efeito para acesso pela rede, ou seja, elas no tm efeito localmente.
A permisso efetiva do usurio a soma de todas as permisses que ele herda dos grupos
aos quais ele pertence, mais as permisses atribudas diretamente ao usurio.
Alm disso, negar sempre tem precedncia sobre permitir.
Podemos definir permisses NTFS para pastas e arquivos. Se houver conflito entre a
s permisses NTFS da pasta e do arquivo, valem as permisses do arquivo. Ao criarmos
uma pasta ou arquivo, as permisses NTFS para o objeto que est sendo criado so herda
das da pasta pai do objeto. possvel desabilitar este mecanismo de herana,
conforme foi tratado neste captulo.
Quando existem conflitos entre as permisses de compartilhamento e as permisses NTF
S, vale a mais restritiva. Por exemplo, se um usurio tem permisso de compartilhame
nto
Controle total e permisso NTFS Somente leitura, a permisso efetiva deste usurio ser
Somente leitura, a qual mais restritiva em relao a Controle total.
Em seguida tratamos de uma srie de configuraes e funcionalidades relacionadas com o
sistema de arquivos NTFS, tais como:
Criptografia de arquivos.
Compactao de arquivos e pastas.
Definio de cotas de disco.
Acesso offline a arquivos e pastas.
Tambm falamos sobre a ferramenta Limpeza de disco.
No prximo captulo falaremos sobre instalao, configurao, compartilhamento e administrao
e impressoras, bem como sobre as novidades do Windows 7, no uso
e
gerenciamento de impressoras.
CAPTULO 08 - INSTALAO E ADMINISTRAO DE IMPRESSORAS
Lio 195 - Captulo 08 - Instalao e administrao de impressoras
Neste captulo voc aprender a instalar, configurar e a trabalhar com Impressoras no
Windows 7. Mostrarei como instalar uma Impressora, quer seja para uso localmente
,
quer seja para uso atravs da rede.
Tambm mostrarei como atribuir permisses de acesso para o uso da Impressora. Sero ex
plicadas algumas propriedades importantes, bem como procedimentos para administr
ao
e resoluo de problemas de impresso.
Vou iniciar o captulo dando uma viso geral sobre a impresso de documentos no Window
s 7 e sobre o uso de impressoras em rede. Tambm falarei sobre as caractersticas
que devem ser observadas na hora de comprar uma impressora. Farei alguns clculos
para demonstrar que, dependendo do volume de impresso, mais importante o custo
de propriedade do que o custo de aquisio.
Em seguida vamos aprender a instalar e a configurar uma impressora local, isto ,
uma impressora ligada diretamente no computador. Mostrarei a importncia do driver
da impressora e como configurar opes da impressora que sero utilizadas por todos os
programas instalados no Windows 7. Mostrarei que possvel ter mais de um
driver de impressora instalado, e neste caso temos que definir uma das impressor
as como sendo a impressora padro.
Na seqncia voc aprender a compartilhar uma impressora, para que esta possa ser utili
zada pelos demais computadores da rede. Conforme voc ver, compartilhar
uma impressora muito semelhante a compartilhar uma pasta (para detalhes sobre o
compartilhamento de pastas consulte o Captulo anterior). A maneira como acessamos
uma impressora compartilhada tambm praticamente igual maneira como acessamos uma
pasta compartilhada.
Vamos definir permisses de acesso impressora. Voc ver que estas permisses definem qu
ais usurios podem utilizar a impressora e o nvel de permisso para cada
usurio e grupo. Por exemplo, podemos definir que os membros do grupo Empresa some
nte podem imprimir documentos; j os membros do grupo Gerentes podem imprimir
documentos
e administrar a fila de impresso.
Voc tambm aprender a configurar propriedades avanadas de uma impressora, tais como:
Horrios em que a impressora est disponvel.
Definir diferentes prioridades para diferentes grupos.
Voc aprender a administrar a fila de documentos da impressora. possvel excluir um d
ocumento da fila, alterar a posio do documento na fila, pausar um documento
e reiniciar a sua impresso mais tarde e tambm possvel excluir todos os documentos d
a fila.
Em seguida mostrarei que possvel administrar impressoras utilizando o Internet Ex
plorer. Para isso necessrio que, no computador onde est a impressora, esteja
instalado o IIS Internet Information Services, que o servidor Web da Microsoft.
Tambm apresentarei alguns comandos que so teis para o gerenciamento e resoluo de prob
lemas em pastas e impressoras compartilhadas. Voc tambm aprender a
utilizar comandos teis para a resoluo de problemas de impresso.
Para finalizar o captulo apresentarei o console Gerenciamento de Impresso. Este co
nsole foi originalmente introduzido no Windows Server 2003 R2 e est tambm
presente, como uma das novidades do Windows 7. Atravs deste console, fica muito m
ais fcil gerenciar todas as impressoras de uma rede. Voc aprender a utiliz-lo
atravs de um exemplo prtico, passo-a-passo.
Com os conhecimentos apresentados neste captulo, o amigo leitor ter todas as condies
para instalar, configurar e administrar o uso de Impressoras com o Windows
7, quer sejam impressoras locais ou impressoras da rede, alm de estar apto a reso
lver os principais problemas que ocorrem no dia-a-dia, relacionados com impresso
ras.
Lio 196 - Captulo 08 - Conceitos sobre impresso no Windows
Quando vamos conectar uma nova impressora para uso pelo Windows 7, precisamos in
stalar o driver da impressora. Um driver nada mais do que um programa que controla
a comunicao entre o Windows 7 e a impressora. Cada marca e modelo de impressora po
ssui um driver especfico para ser usado. Se instalarmos o driver incorreto,
obteremos resultados imprevistos e com certeza a impressora no vai trabalhar corr
etamente.
O DVS de instalao do Windows 7 j vem com drivers para milhares ( isto mesmo: milhare
s) de marcas e modelos de impressoras. Mas para modelos mais novos, lanados
aps a disponibilizao do Windows 7, pode acontecer de o driver no estar no DVD de Ins
talao do Windows 7. Neste caso o driver vem junto com a impressora ou
voc
pode obt-lo atravs do site do fabricante da impressora, na Internet ou atravs do Wi
ndows Update, que o recurso de atualizao automtica do Windows atravs
da Internet, o qual ser descrito nos prximos captulos.
Ento quando dizemos que vamos instalar uma impressora, na verdade estamos instaland
o o driver da impressora, para que o Windows 7 possa trabalhar corretamente
com ela. Para instalar uma nova impressora, utilizaremos a opo Impressoras do Pain
el de controle.
Quando instalamos uma impressora, ela pode ser usada por qualquer programa insta
lado no Windows 7. Se alteramos configuraes da impressora dentro de um programa,
como por exemplo o Microsoft Word, estas alteraes tero efeito apenas para o documen
to que est sendo impresso. Ao utilizarmos um outro programa, sero utilizadas
as configuraes definidas na prpria impressora. Por exemplo, voc est imprimindo um doc
umento do Word e seleciona a qualidade de impresso Rascunho. Esta configurao
ser utilizada at que voc feche o Word. Agora voc fecha o Word e abre o Excel.
Ao imprimir uma planilha do Excel, sero utilizadas as configuraes definidas nas pro
priedades da impressora, a no ser que voc as altere, no prprio Excel. Para
fazer alteraes que sejam vlidas para todos os programas instalados, precisamos faze
r estas alteraes acessando as propriedades da impressora. Aprenderemos a
fazer estas configuraes mais adiante, neste captulo.
Questes Relacionadas ao Custo de Impresso:
Ao comprar uma impressora, no podemos cometer o erro de considerar apenas o preo d
e aquisio, ou seja, o preo de custo da impressora. Temos que levar em considerao
o custo de propriedade, o qual leva em considerao o custo de impresso por pgina. Por e
xemplo, pode ser que uma impressora tenha um custo de aquisio mais
em conta, porm seja menos econmica do que uma outra. Com isso, a primeira impresso
ra tem um custo de aquisio mais baixo, porm um preo de impresso por pgina
mais elevado. Ao longo do tempo a primeira impressora, somando o custo de aquisio
e o custo de impresso, acaba sendo mais cara do que a segunda.
Na Figura 8.1 temos uma simulao que demonstra os conceitos de custo de aquisio e cus
to de propriedade. Observe que a Impressora1 tem um custo de aquisio menor
em comparao Impressora2. J a Impressora2 possui um custo de impresso por pgina bem me
nor. Com isso o custo total da Impressora2 , inicialmente, maior, devido
ao seu Custo de aquisio maior; porm medida que o nmero de pginas impressas aumenta, e
sta diferena vai diminuindo, at que o custo total se iguale, para
um
nmero de 30000 pginas impressas. A partir deste ponto, a Impressora2 passa a ter u
m custo Total menor do que a Impressora1. Nesta situao, se estimamos que,
durante
a vida til da impressora, iremos imprimir mais do que 30000 cpias, mais barata a o
po pela Impressora2, embora esta tenha um custo de aquisio maior, o qual
compensado, ao longo do tempo, pelo custo de impresso menor.
Figura 8.1 - Custo de aquisio x Custo de propriedade.
O grfico da Figura 8.2 ilustra bem os dados da simulao.
Figura 8.2 - Evoluo do custo total em relao ao nmero de cpias.
Agora vamos aprender a instalar, configurar e administrar impressoras locais e d
a rede.
Lio 197 - Captulo 08 - Instalando Impressoras para uso local
Neste tpico vou mostrar, atravs de um exemplo prtico, passo-a-passo, como instalar
o driver de uma impressora, para uso local, ou seja, uma impressora conectada
diretamente ao computador. Lembre-se de que instalar a impressora nada mais do q
ue instalar o driver da impressora. isso que faremos no exemplo prtico a seguir.
Neste exemplo, vamos instalar uma impressora marca HP, modelo Deskjet 6940 Serie
s, isto , instalaremos uma HP Deskjet 6940 Series. A impressora ser instalada
no
computador chamado microxp01. Substitua microxp01 pelo nome do seu computador, n
este e nos prximos tpicos, sempre que for feita alguma referncia ao nome microxp01.
Caso a sua impressora seja de uma marca ou modelo diferente, use a marca e model
o adequados para acompanhar este exemplo. Voc tambm pode acompanhar este exemplo,
sem ter uma impressora conectada ao seu computador. O Windows 7 instalar o driver
e quando voc conectar a impressora o driver j estar pronto para ser utilizado.
Nota: Selecionei um modelo qualquer. Ao acompanhar o exerccio, substitua o modelo
que eu estou utilizando pelo modelo que voc ir utilizar no seu computador.
Exemplo prtico: Para instalar uma impressora HP Deskjet 6940 Series, para uso loc
al, siga os passos indicados a seguir:
1. Faa o logon com uma conta com permisses de Administrador.
2. Abra o Painel de Controle: Iniciar -> Painel de Controle. Na lista Ex
ibir por selecione a opo cones pequenos.
3. Abra a opo Dispositivos e Impressoras.
4. Ser aberta a janela Dispositivos e Impressoras, indicada na Figura 8.3
, na qual mostrada uma lista das impressoras instaladas no seu computador. Caso
no exista nenhuma impressora instalada, a lista estar vazia.
Figura 8.3 - A janela Impressoras.
5. Para adicionar uma nova impressora, na barra de comandos d um clique A
A opo Adicionar uma impressora. Ser aberto o Assistente para adicionar impressora.
Este um assistente que ir guiando voc passo a passo na tarefa de instalar a impres
sora. O assistente vai solicitando diversas informaes em cada uma das etapas.
6. Na primeira etapa do assistente voc tem duas opes, onde voc ir informar se
a impressora que est sendo instalada uma impressora local (ligada
diretamente ao computador ) ou uma impressora da rede. Como estamos instalando u
ma impressora local, clique na opo Adicionar um impressora local.
7. Nesta etapa, voc tem que escolher a porta onde est ligada a impressora.
Uma porta nada mais do que um meio de comunicao do Windows 7 com os dispositivos
ligados ao computador. A grande maioria das impressoras utiliza a porta paralel
a LPT1 (Line Printer 1) ou, mais atualmente, portas USB. No nosso exemplo vamos
utilizar
a porta LPT1. Certifique-se de que a opo LPT1 (Porta de impressora) esteja selecio
nada na lista de portas (lista Usar uma porta existente). LPT1 j vem selecionada
por padro, pois a porta normalmente utilizada pelas impressoras.
8. D um clique no boto Avanar, para seguir para a prxima etapa do assistente
.
9. Nesta etapa que vamos escolher a marca e o modelo da nossa impressora
. Na coluna da esquerda existe uma listagem dos fabricantes em ordem alfabtica.
Quando voc seleciona um fabricante na coluna da esquerda, a coluna da direita exi
be apenas os modelos do fabricante selecionado. Na coluna da esquerda localize
HP e d um clique sobre ela para selecionar HP. Na coluna da direita sero exibidos
todos os modelos de impressoras HP para os quais o DVD de instalao do Windows
7 possui um driver disponvel.
10. Na coluna da direita localize o modelo HP Deskjet 6940 Series, e d um c
lique sobre este modelo para marc-lo, conforme indicado na Figura 8.4:
Figura 8.4 - Instalando uma HP Deskjet 660C.
Nota: Voc pode utilizar o boto Windows Update para exibir uma lista de drivers de
dispositivo que podem ser baixados diretamente do site do Microsoft Windows
Update
na Web. Nessa lista, selecione o driver adequado para o dispositivo. Esta opo some
nte funcionar corretamente se voc tiver alguma forma de conexo com a Internet.
Utilize o boto Com disco... para instalar um driver de dispositivo a partir de um
CD-ROM, DVD ou disquete, ou de um compartilhamento de rede. Ao clicar neste boto
ser aberta uma janela para que voc informe o local onde est disponvel o driver da im
pressora que est sendo instalada.
11. D um clique no boto Avanar, para seguir para a prxima etapa do assistente.
12. Nesta etapa o Windows 7 pede que voc digite um nome para a Impressora.
Esse nome o nome que ir aparecer dentro da janela Impressoras, depois que voc
tiver concludo a instalao.
13. No campo Nome da impressora digite o seguinte: HP Deskjet 6940 Series
Local.
14. D um clique no boto Avanar, para seguir para a prxima etapa do assistente.
15. O driver da impressora ser instalado e ser exibida uma tela perguntando
se voc deseja compartilhar a impressora. Se voc optar por compartilhar a impressor
a,
poder definir o nome de compartilhamento, informar o local/sala onde se encontra
a impressora e inserir um comentrio, o qual ajuda a identificar a impressora
para
os outros usurios. No nosso exemplo no vamos compartilhar a impressora. Marque a o
po No compartilhar esta impressora e clique no boto Avanar, para seguir
para a prxima etapa do Assistente.
16. Nesta etapa voc tambm tem a opo Definir esta impressora como padro. Voc pode
ter vrias impressoras instaladas, mas somente uma pode ser definida
como padro. A impressora padro aquela para a qual sero enviadas as impresses, a meno
s que na hora de imprimir, voc selecione uma outra impressora. Se voc
quiser definir a impressora que est sendo instalada, como impressora padro, certif
ique-se de que a opo Definir esta impressora como padro esteja marcada.
17. Nesta etapa tambm est disponvel o boto Imprimir pgina de teste. Caso voc ten
ha uma impressora conectada clique neste boto, para imprimir uma pgina
de teste e com isso verificar se a impressora est funcionando corretamente. Esta
a tela final do Assistente. D um clique no boto Concluir.
18. Pronto, a impressora ser instalada, com as opes que voc selecionou durante
as etapas do assistente de instalao.
Nota: Pode ser que voc seja solicitado a inserir o DVD de instalao do Windows 7 no
driver, caso o Windows 7 no encontre todos os arquivos necessrios no disco
rgido local.
Aps concluda a instalao voc estar de volta janela Impressoras e a impressora HP Deskje
t 6940 Series Local (ou outra marca e modelo que voc tenha instalado)
j aparece na janela Impressoras, conforme indicado pela Figura 8.5:
Figura 8.5 Impressora HP Deskjet 6940 Series j aparecendo na janela Impressoras.
Nota: Maximize a janela Dispositivos e Impressoras e observe que ao selecionar u
ma impressora, na barra de comandos j aparece uma srie de comandos relacionados
com a administrao/gerenciamento de impressoras:
Adicionar um dispositivo
Adicionar uma impressora.
Ver o que est sendo impresso.
Propriedades do servidor de impresso
Remover dispositivo
Exerccio: Para exercitar a instalao de impressoras locais, instale uma Epson Action
Laser 1000 e como nome digite Impressora Laser de Alta Resoluo. No a compartilhe
e no a defina como impressora padro.
Dica: Podemos facilmente identificar a impressora padro na janela Impressoras, um
a vez que esta exibida com um sinalzinho de certo junto ao cone da impressora.
Lio 198 - Captulo 08 - Compartilhando uma Impressora para uso na Rede
Neste tpico aprenderemos a compartilhar uma impressora, para que ela possa ser ut
ilizada por outros computadores da rede. Depois vamos navegar atravs dos recursos
da rede para localizar a impressora compartilhada.
Exemplo prtico: Para compartilhar a impressora HP Deskjet 6940 Series, que foi in
stalada na lio anterior, siga os passo indicados a seguir:
1. Faa o logon com uma conta com permisses de Administrador.
2. Execute o comando Iniciar -> Dispositivos e Impressoras.
3. Ser aberta a janela Dispositivos e Impressoras. Clique com o boto direi
to do mouse na impressora a ser compartilhada e, no menu de opes que exibido,
clique em Propriedades da Impressora. Ser exibida uma janela com as propriedades
da impressora. Clique na guia Compartilhamento.
Nota: Se voc estiver utilizando outra impressora, substitua HP Deskjet 6940 Serie
s Local, pelo nome da impressora que voc estiver utilizando para acompanhar
este exemplo.
4. Na guia Compartilhamento marque a opo Compartilhar esta impressora. No
campo nome do compartilhamento digite um nome para o compartilhamento. De prefern
cia
um nome que seja indicativo da marca e modelo da impressora e do computador onde
a impressora est instalada. Para o nosso exemplo vamos usar o nome: hp6940emxp01
.
Sua janela deve estar conforme indicado na Figura 8.6:
Figura 8.6 Definindo um nome para o compartilhamento.
Nota: Voc pode utilizar o boto Drivers Adicionais... para, alm do drive para o Wind
ows 7, instalar drivers para outras verses do Windows: 95, 98, Me, 2000,
2003,
XP e assim por diante. Esta opo importante no caso de a impressora ser acessada po
r computadores que utilizam uma verso do Windows que no o Windows 7. Por
exemplo, se um computador com o Windows 95 for acessar uma impressora compartilh
ada em um computador com o Windows 7 e no computador com o Windows 7, tivermos u
tilizado
o boto Drivers adicionais, para adicionar o driver para o Windows 95, este driver
ser copiado, automaticamente, para o computador com o Windows 95, quando este
computador tentar acessar a impressora. Se o driver no estiver disponvel para ser
copiado pela rede, ao instalar a impressora no computador com o Windows 95,
dever
ser fornecido o CD de instalao do Windows 95 ou um CD com o driver da impressora.
5. D um clique em OK para confirmar o compartilhamento da Impressora.
Nota: Observe que no existe um boto Permisses, para definirmos permisses de comparti
lhamento para a impressora. Para impressoras compartilhadas no temos o
conceito
de permisses de compartilhamento. Existem permisses de acesso que podem ser defini
das, conforme veremos mais adiante neste captulo. Estas permisses definem
o
tipo de acesso que cada usurio/grupo pode ter impressora. Estas permisses so defini
das na guia Segurana, da janela de propriedades da impressora, indicada
anteriormente na Figura 8.6.
6. Voc estar de volta janela Impressoras e Dispositivos. Clique na impress
ora HP Deskjet 6940 Series Local para selecion-la . Observe na parte de
baixo da janela, onde so exibidas informaes sobre a impressora selecionada, que exi
bido um pequeno cone de um grupo de pessoas. Este cone o indicativo
de
que a impressora est compartilhada, para uso em rede.
Agora vamos confirmar que a impressora realmente foi compartilhada com sucesso.
Vamos tentar localiz-la atravs da opo Rede, do Menu Iniciar.
Nota: Caso voc tenha acesso a outro computador da rede, faa o logon como Administr
ador e acompanhe este exerccio no outro computador. Para o nosso exemplo, microes
critor
o nome do computador onde foi instalada e compartilhada a impressora HP Deskjet
6940 Series. Caso voc tenha criado um computador com outro nome, substitua microe
scritor
pelo nome do computador que voc est utilizando.
Exemplo prtico: Para verificar se a impressora foi compartilhada com sucesso, sig
a os passos indicados a seguir:
1. Abra a opo Rede: Iniciar -> Rede.
Dica: Caso a opo Rede no esteja sendo exibida no menu Iniciar faa o seguinte. Clique
com o boto direito do mouse no menu Iniciar e, no menu de opes que
exibido clique em Propriedades. Na janela de propriedades d um clique no boto Pers
onalizar. Na lista de itens que exibida marque a opo Rede e clique em OK.
Voc estar de volta janela de Propriedades do menu Iniciar. Clique em OK para fech-l
a. Pronto, agora a opo Rede passa a estar disponvel no menu iniciar.
2. Ser exibida uma listagem com todos os computadores que fazem parte da
sua rede. Se voc estiver utilizando uma rede do tipo Workgroup, sero exibidos
todos os computadores do seu grupo de trabalho, conforme exemplo da Figura 8.7.
Se voc estiver em uma rede com um domnio baseado no Windows 2000 Server, Windows
Server 2003 ou no Windows Server 2008, voc ter acesso aos computadores do domnio. N
o Captulo 11 trataremos em detalhes sobre os conceitos de Workgroup e Domnio.
No Anexo voc encontra informaes detalhadas sobre os conceitos de redes baseadas em
domnios e no Active Directory.
Figura 8.7 Listagem dos computadores da rede.
3. A impressora compartilhada est no computador microescritor. D um clique
duplo no computador microescritor. Sero exibidos todos os recursos compartilhado
s
do computador microescritor: pastas compartilhadas, impressoras, tarefas agendad
as, etc., conforme indicado na Figura 8.8:
Figura 8.8 Recursos compartilhados do computador microescritor.
4. Observe que um dos recursos disponveis a impressora hp6940emxp01. Sabe
mos que uma impressora, por causa do cone (uma pequena impressora) prximo
ao nome. As pastas compartilhadas tambm so exibidas, com exceo dos compartilhamentos
ocultos. Um compartilhamento torna-se oculto quando o nome do compartilhamento
termina com um sinal de $. Tambm so exibidas as Tarefas agendadas.
Com isso comprovamos que, aps o compartilhamento, a impressora est disponvel para s
er acessada atravs da rede.
Para reforar o que j foi explicado anteriormente: Todo recurso compartilhado em um
a rede Microsoft Windows pode ser acessado atravs do seu nome UNC Universal
Name Convention. O nome UNC inicia com duas barras invertidas, depois o nome do
computador onde est o recurso, mais uma barra invertida e finalmente o nome do
compartilhamento.
No nosso exemplo temos \\microescritor\hp6940emxp01, o que indica a impressora c
ompartilhada com nome de compartilhamento hp6940emxp01, no computador microescri
tor.
5. Feche a janela microescritor.
Nota: Uma maneira mais fcil de listar todos os recursos compartilhados de um comp
utador, quando voc sabe o nome do computador onde esto os recursos, utilizar
o comando Iniciar -> Todos os Programas -> Acessrios -> Executar. No campo Abrir
digite: \\nome_do_computador. Por exemplo, selecione Iniciar -> Todos os Program
as
-> Acessrios -> Executar e, no campo Abrir, digite \\microescritor e pressione En
ter. Sero exibidos todos os recursos compartilhados do computador microescritor.
Dentre os recursos, sero exibidas as impressoras compartilhadas. Para instalar um
a impressora compartilhada no seu computador, para uso atravs da rede, clique
com o boto direito do mouse na impressora a ser utilizada e, no menu de opes que ex
ibido, clique em Conectar... Pronto, o Windows 7 instalar a impressor para
uso no seu computador.
Dica: Um atalho para o comando Executar pressionar a tecla com o logotipo do Win
dows (tecla que fica entre as teclas Ctrl e Alt, no lado esquerdo do teclado)
mais
a tecla R.
Lio 199 - Captulo 08 - Permisses de Acesso a Impressoras
Assim como possvel atribuir permisses de acesso para uma pasta compartilhada, possv
el definir permisses de acesso para uma impressora compartilhada. As
permisses
definem quais usurios podem utilizar a impressora e qual o nvel de permisso de cada
um.
Quando uma impressora instalada em uma rede, so atribudas permisses de impressora p
adro que permitem que todos os usurios imprimam e que grupos selecionados
gerenciem a impressora e gerenciem documentos enviados para impresso ou ambos. Co
mo a impressora est disponvel para todos os usurios na rede, convm limitar
o acesso de algumas pessoas atribuindo permisses somente para os usurios e grupos
que realmente devam utilizar a impressora. Por exemplo, voc pode conceder a
permisso Imprimir a todos os usurios no administrativos de um departamento e as per
misses Imprimir e Gerenciar documentos a todos os gerentes do departamento.
Desse modo, todos os usurios e gerentes podero imprimir documentos, mas os gerente
s tambm podero alterar o status de impresso de qualquer documento enviado
para a impressora.
O Windows fornece quatro nveis de permisses de segurana de impresso: Imprimir, Geren
ciar esta impressora, Gerenciar documentos e Permisses especiais. Quando
vrias permisses so atribudas a um grupo de usurios, as permisses menos restritivas se
aplicam. No entanto, se a opo Negar tiver sido atribuda, ela ter
precedncia sobre qualquer outra permisso, a exemplo do que acontece com as permisse
s de compartilhamento e com as permisses NTFS. Existem quatro nveis de permisso,
conforme descrito mais detalhadamente a seguir:
Imprimir: Permite ao usurio conectar-se Impressora e imprimir documentos, pausar,
reiniciar e continuar a impresso dos documentos por ele enviados impressora.
Quando um usurio envia um documento para a impressora, o usurio torna-se o dono da
quele documento, por isso que ele pode administrar os documentos por ele enviado
s.
Normalmente atribuda para aqueles usurios que simplesmente precisam enviar documen
tos para a impressora. Por padro, quando instalamos uma nova impressora, a
permisso
Imprimir atribuda ao grupo Todos, ou seja, por padro, todos os usurios da rede pode
ro imprimir na impressora.
Gerenciar documentos: Todas as permisses de Imprimir, mais Controlar a impresso de
todos os documentos e tambm pausar, reiniciar e continuar a impresso de qualquer
documento enviado por qualquer usurio. Normalmente atribuda para aquele usurio que
administra a impressora, resolvendo problemas de impresso, mas sem permisses
para alterar propriedades e permisses da impressora. Quando a permisso Gerenciar d
ocumentos for atribuda a um usurio, ele no poder acessar documentos j existentes
na fila de impresso e que estejam aguardando para serem impressos. A permisso se a
plicar somente aos documentos enviados para a impressora depois que a permisso
tiver sido atribuda ao usurio.
Gerenciar esta impressora: Todas as permisses de Imprimir e Gerenciar documentos,
mais cancelar a impresso de todos os documentos pendentes, compartilhar a impres
sora,
alterar as propriedades da impressora, eliminar a impressora e alterar as permis
ses de impresso. Normalmente atribuda a um usurio que deve ter poderes completos
sobre a impressora, inclusive podendo remov-la do sistema. Por padro, os membros d
o grupo Administradores tm este nvel de permisso, para novas impressoras
que
so instaladas, o que significa que as permisses Imprimir, Gerenciar documentos e G
erenciar impressoras so atribudas a eles.
Permisses especiais: Permitem que o Administrador defina um nvel personalizado de
permisses, incluindo permisses tais como Alterar Permisses e Apropiar-se
(tornar-se
dono, dar um Take Ownership na impressora).
IMPORTANTE: importante salientarmos que as permisses para o uso da impressora tm e
feito tanto localmente, quanto para o acesso atravs da rede. Alm disso,
caso
um usurio pertena a mais de um grupo que possui permisses para a impressora, a sua
permisso efetiva a soma das permisses. Tambm um permisso Negar tem prioridade
sobre Permitir. Por exemplo se o usurio jsilva pertence aos grupos Contabilidade
e Marketing. O grupo Contabilidade possui permisso Permitir Imprimir, j o grupo
Marketing tem permisso Negar Imprimir. Ento a permisso efetiva do usurio jsilva ser N
egar Imprimir.
Agora vamos praticar um pouco e atribuir algumas permisses para a impressora que
instalamos nas lies anteriores e depois vamos testar as permisses atribudas.
Exemplo prtico: Para atribuir permisses de acesso para a impressora HP Deskjet 694
0 Series, instalada anteriormente, siga os passos indicados a seguir:
1. Faa o logon com uma conta com permisses de Administrador.
2. Abra a opo Dispositivos e Impressoras: Iniciar -> Dispositivos e Impres
soras.
3. D um clique com o boto direito do mouse sobre a impressora para a qual
voc deseja definir as permisses. No menu que surge, d um clique na opo
Propriedades
da impressora. Ser exibida uma janela com as propriedades da impressora e a guia
Geral selecionada por padro.
4. D um clique na guia Segurana. Ser exibida a janela da Figura 8.9:
Nota: Observe que por padro o Windows 7 j adiciona permisses para uma srie de grupos
: o grupo Administradores, o usurio PROPRIETRIO CRIADOR (que o usurio
que estava logado e instalou a impressora) e para o usurio que instalou a impress
ora.
Nesta guia iremos definir as permisses para a impressora. Vamos eliminar todas as
permisses que foram automaticamente atribudas pelo Windows 7, com exceo da
permisso para o grupo Administradores e para o usurio que instalou a impressora (j
uliob no nosso exemplo).
5. D um clique no grupo Todos e depois um clique no boto Remover. Repita a
operao com o usurio PROPRIETRIO CRIADOR. A janela de permisses deve ter
ficado somente com o grupo Administradores e com o usurio que instalou a impresso
ra (no nosso exemplo juliob).
Agora vamos dar permisses de acesso Imprimir, apenas para os usurios user1 e user2
(criados no captulo sobre Contas de Usurios e Grupos). No daremos permisso
para os usurios user3, user4 e user5. O procedimento para definir permisses para u
ma impressora idntico ao procedimento para definir permisses de compartilhamento
ou permisses NTFS. Voc clica no boto Adicionar, seleciona um ou mais usurios/grupos
e depois define as permisses para cada usurio/grupo que foi adicionado.
Figura 8.9 Guia Segurana para definirmos as permisses de acesso impressora.
6. Clique no boto Adicionar. Ser exibida a janela Selecione usurios ou grup
os, janela esta que aprendemos a utilizar quando falamos sobre permisses
de
compartilhamento e sobre permisses NTFS.
7. Digite o nome dos usurios que recebero permisses. Separe os nomes por po
nto-e-vrgula. No nosso exemplo, digite user1;user2.
8. D um clique no boto OK e voc estar de volta guia Segurana. Alm de adicionar
os dois usurios, devemos configurar o nvel de acesso dos usurios.
Vamos permitir um acesso com nvel apenas Permitir Imprimir.
9. D um clique em user1 para marc-lo. Na parte do meio da janela, onde tem
Permisses, deixe marcada somente a caixa Imprimir, da coluna Permitir.
10. Repita a operao para o usurio user2.
11. D um clique no boto OK para fechar a janela de propriedades da impressor
a e aplicar as permisses recm-configuradas.
12. Feche a janela impressoras.
Em resumo: Para definir permisses de impresso siga os seguintes passos:
1. Acesse a janela Impressoras.
2. Acesse as propriedades da impressora desejada.
3. Clique na guia Segurana.
4. Defina as permisses de impresso.
Agora vamos testar se as permisses recm-definidas j entraram em vigor.
Exemplo prtico: Para testar se as permisses de impresso definidas anteriormente esto
funcionando, siga os passos indicados a seguir:
1. Se estiver logado como Administrador faa o logoff do usurio Administrad
or e faa o logon como usurio user1 e senha senha123.
2. Abra a janela Impressoras, usando a opo Dispositivos e Impressoras: Ini
ciar -> Dispositivos e Impressoras.
3. Localize a impressora para a qual voc atribui permisses no exerccio ante
rior, d um clique com o boto direito do mouse sobre a impressora e no menu
que surge escolha Propriedades. da impressora. Ser aberta a janela de propriedade
s da impressora.
4. D um clique na guia Segurana. Observe que as opes aparecem desabilitadas,
isto , o usurio user1 no consegue alter-las. Isto acontece porque o
usurio user1 somente tem permisso Imprimir, a qual no permite que ele altere as per
misses.
Por que est acontecendo isso ? Pensando... Muito simples. Isso acontece porque vo
c est logado como user1 e este usurio possui nvel de permisso apenas para
Imprimir. Para que ele pudesse alterar as Permisses de Impresso, ele precisaria de
um nvel de permisso Gerenciar impressoras.
5. D um clique no boto OK para fechar a janela de propriedades da impresso
ra.
6. Feche a janela Impressoras e Faa o logoff do usurio user1.
Nota: Um caso especial o caso do usurio Administrador ou de qualquer usurio que pe
rtena ao grupo Administradores. Mesmo que o usurio no possua nenhuma permisso
sobre a impressora, caso o usurio pertena ao grupo Administradores, ele poder ter a
cesso guia Segurana e atribuir permisses para si mesmo. Isso feito para
que os Administradores possam ter controle sobre todos os recursos da rede.
Exerccio: Faa o logon como usurio user3 e para senha utilize senha123. Tente acessa
r as propriedades da impressora para a qual somente os usurios user1 e user2
possuem permisso. Voc dever receber uma mensagem de acesso negado. Tente imprimir u
m documento nesta impressora. Novamente voc receber uma mensagem de acesso
negado, pois o usurio user3 no tem permisso Imprimir na impressora HP Deskjet 6940
Series.
Lio 200 - Captulo 08 - Acessando Impressoras de Rede
Aps uma impressora ter sido compartilhada, esta pode ser acessada atravs da rede.
Para que no seja necessrio acessar a impressora cada vez que formos us-la,
podemos fazer com que a impressora aparea na pasta Impressoras e Dispositivos com
o se fosse uma impressora local, mas na verdade, na hora de imprimir, o trabalho
enviado para a impressora da rede. A impressora somente precisa ser instalada um
a nica vez, depois passa a estar disponvel sempre que dela necessitarmos.
Temos trs opes para acessar uma impressora da rede:
A opo Adicionar uma impressora da janela Dispositivos e Impressoras.
A opo Rede do Menu Iniciar.
O comando Iniciar -> Todos os Programas -> Acessrios -> Executar.
Nesta lio veremos como acessar a impressora hp6940emxp01, a partir de outro comput
ador da rede. Apresentaremos como fazer este acesso, utilizando os trs mtodos
descritos anteriormente. Lembre que instalamos a impressora HP Deskjet 6940 Seri
es no computador chamado microxp01 e compartilhamos ela com o nome de hp6940emxp
01.
Exemplo Prtico: Mtodo 1 Para usar a opo Rede do menu Iniciar, para acessar uma impre
ssora compartilhada atravs da rede, siga os passos indicados a seguir:
Nota: Caso voc tenha acesso a outro computador da rede, faa o logon como Administr
ador e acompanhe este exerccio no outro computador. microxp01 o nome do computado
r
onde foi instalada e compartilhada a impressora HP Deskjet 6940 Series. Caso voc
tenha criado um computador com outro nome, substitua microxp01 pelo nome do comp
utador
que voc est utilizando.
1. Faa o logon com uma conta com permisso de Administrador no computador m
icroxp02.
2. Abra a janela Rede: Iniciar -> Rede.
Dica: Caso a opo Rede no esteja sendo exibida no menu Iniciar faa o seguinte. Clique
com o boto direito do mouse no menu Iniciar e, no menu de opes que
exibido clique em Propriedades. Na janela de propriedades d um clique no boto Pers
onalizar. Na lista de itens que exibida marque a opo Rede e clique em OK.
Voc estar de volta janela de Propriedades do menu Iniciar. Clique em OK para fech-l
a. Pronto, agora a opo Rede passa a estar disponvel no menu iniciar.
3. Ser exibida a lista de computadores da rede. D um clique duplo no compu
tador microxp01, que o computador onde est compartilhada a impressora que
queremos acessar.
4. Ser aberta uma janela com todos os recursos compartilhados do computad
or microxp01. Clique com o boto direito do mouse na impressora hp6940emxp01.
No
menu de opes que surge d um clique na opo Conectar... Neste momento o Windows 7 se co
necta com o computador microxp01 e copia o driver para a impressora diretamente
de microxp01. Essa operao pode demorar alguns instantes.
Nota: Se o computador microxp02 tiver uma verso do Windows que no o Windows 7, e s
e o driver para esta verso no tiver sido instalado quando da instalao da
impressora no computador microxp01, pode ser que o Windows solicite que seja ins
erido o DVD de instalao do Windows 7, no drive de DVD. Isto acontece quando o
Windows
no consegue copiar o driver da impressora diretamente do computador onde a impres
sora est compartilhada.
Pronto, a impressora ser instalada no computador microxp02 como se fosse uma impr
essora local. A impressora instalada com o nome de HP Deskjet 6940 Series Local
em microxp01. Observe que abaixo da figura da impressora aparece a figura de um
cabo de rede, para indicar que na verdade uma impressora da rede, conforme indic
ado
na Figura 8.10:
Figura 8.10 Impressora de rede instalada no computador microxp02.
5. Abra a opo Impressoras do Painel de Controle e observe que a impressora
j foi instalada, conforme indicado na Figura 8.10.
6. Sabemos que essa uma impressora da rede pelo cone com a figura de um c
abo de rede na barra de Status, ao lado da opo Estado, conforme destacado
na
Figura 8.10. Agora toda vez que um usurio logado em microxp02 imprimir para esta
impressora, a impresso ser enviada para a impressora compartilhada localizada
em microxp01. Alm disso as permisses que foram definidas continuam valendo.
7. Feche a janela Impressoras.
Agora vamos aprender a utilizar os outros dois mtodos.
Exemplo prtico: Mtodo 2 Usando o comando Iniciar -> Todos os Programas -> Acessrios
-> Executar, para acessar uma impressora compartilhada atravs da rede.
Nota: Caso voc tenha acesso a outro computador da rede, faa o logon como Administr
ador e acompanhe este exerccio no outro computador. microxp01 o nome do computado
r
onde foi instalada e compartilhada a impressora HP Deskjet 6940 Series. Caso voc
tenha criado um computador com outro nome, substitua microxp01 pelo nome do comp
utador
que voc est utilizando.
1. Faa o logon com uma conta com permisso de Administrador no computador m
icroxp02.
2. Selecione o comando Iniciar -> Todos os Programas -> Acessrios -> Exec
utar
3. Ser aberta a janela Executar. No campo Abrir digite: \\microxp01 e cli
que no boto OK. Lembre: microxp01 o nome do computador onde est a impressora
compartilhada que queremos acessar. Ser aberta uma janela com todos os recursos c
ompartilhados no computador microxp01.
4. Localize a impressora que voc quer acessar, clique com o boto direito d
o mouse nesta impressora e no menu que exibido d um clique na opo Conectar...
O Windows 7 copia o driver da impressora a partir do computador onde a impressor
a est compartilhada (no nosso exemplo o drive copiado do computador microxp01)
e disponibiliza a impressora como se fosse uma impressora local.
5. Para conferir se a impressora foi realmente instalada abra a opo Dispos
itivos e Impressoras, do Painel de Controle e observe que a impressora j est
disponvel. Aps o nome da impressora aparece a expresso: em microxp01, informando qu
e a impressora est instalada e compartilhada no computador microxp01. Quando
mandamos imprimir, o Windows 7 envia para esta impressora como se ela fosse loca
l, porm, na prtica, a impresso enviada para a impressora que est instalada
e compartilhada no computador microxp01.
Exemplo prtico: Mtodo 3 Usando o Assistente para adicionar uma nova impressora com
partilhada na rede:
1. Faa o logon com uma conta com permisso de Administrador no computador m
icroxp02.
2. Acesse a opo Dispositivos e Impressoras do Painel de Controle.
3. Na barra de comandos d um clique na boto Adicionar uma impressora. Ser e
xibida a tela inicial do Assistente para adicionar impressora.
4. Nesta etapa, clique na opo Adicionar uma impressora de rede, sem fio ou
Bluetooth. Ser exibida a tela da prxima etapa do assistente.
5. O Windows 7 faz uma varredura em toda a sua rede e exibe uma lista co
m todas as impressoras compartilhadas, em todos os computadores da rede. Pode de
morar
um pouco at que seja exibida a lista com todas as impressoras. Aguarde at que seja
exibida a lista. Na Figura 8.11 temos um exemplo, onde exibida a lista de
impressoras da minha rede local.
Figura 8.11 Impressoras da minha rede local em casa.
Nota: Pode parecer que no existe diferena entre uma Impressora de rede e uma Impresso
ra conectada a outro computador. Mas existem sim diferenas. Uma Impressora
de rede uma impressora que tem instalada uma placa de rede e ligada diretamente
na rede, atravs desta placa de rede. Uma impressora de rede no ligada diretamente
a nenhum computador. J uma impressora conectada a outro computador uma impressora
ligada na porta paralela ou em uma porta USB de um computador que est ligado
rede. Esta impressora passa a estar acessvel pela rede, quando ela compartilhada.
Dica: Na etapa onde apresentada a lista de impressoras descobertas automaticamen
te pelo Windows 7, voc pode clicar na opo A impressora que desejo no est
na
lista, para fornecer o caminho para a impressora que voc deseja acessar. Esta opo ti
l em casos onde o Windows 7 no conseguiu detectar uma ou mais impressoras
da rede e justamente uma destas impressoras que voc est tentando acessar.
6. Clique na impressora a ser instalada para selecion-la e d um clique no
boto Avanar, para ir para a prxima etapa do assistente.
7. Esta etapa apenas informativa. Clique no boto Avanar, para seguir para
a prxima etapa do assistente.
8. Voc chega na etapa final do assistente. Nesta tela tem o boto Imprimir
pgina de teste. Caso voc tenha uma impressora conectada clique neste boto,
para imprimir uma pgina de teste e com isso verificar se a impressora est funciona
ndo corretamente. Nesta etapa tambm tem a opo Definir essa impressora como
padro. Voc pode marcar esta opo para que a impressora que est sendo adicionada, seja
configurada como impressora padro. Clique em Concluir, para encerrar
o
assistente. Pronto, o assistente encerrado e a impressora foi instalada e est pro
nta para ser utilizada.
Lio 201 - Captulo 08 - Administrando a Fila de Impresso
Quando uma impressora instalada em um computador com o Windows 7 e compartilhada
para ser acessada pela rede, esta impressora pode receber impresses enviadas
por diversos outros usurios, atravs de diversos computadores da rede. Com isso, me
dida que as solicitaes de impresso vo sendo enviadas, elas vo sendo colocadas
em uma fila, de tal forma que sero impressas conforme a ordem de chegada.
Um usurio, com permisso Gerenciar documentos, pode realizar uma srie de aes sobre os do
cumentos que esto em uma fila de impresso. possvel alterar a
ordem
dos documentos na fila, eliminar documentos da fila, interromper a execuo de um do
cumento e retom-la novamente, alm de cancelar todos os documentos que esto
na fila.
Neste tpico veremos como realizar estas tarefas, atravs de exemplos prticos. Utiliz
aremos a impressora HP Deskjet 6940 Series instalada no computador microxp01.
Caso voc esteja utilizando uma impressora diferente e um computador com nome dife
rente, utilize-os para o acompanhamento dos exerccios.
Nota: Para os exemplos deste tpico, enviei uma srie de documentos para a impressor
a, de tal forma que pudssemos ver uma fila de documentos a serem impressos.
A maneira mais rpida de enviar vrios documentos de uma s vez selecionar vrios docume
ntos, utilizando o Windows Explorer ou o Computador, clicar com o boto
direito do mouse sobre a seleo e no menu que aparece clicar em Imprimir. Todos os
arquivos selecionados sero enviados para a impressora padro.
Vamos praticar um pouco e ver atravs de exemplos como gerenciar documentos que es
to em uma fila de impresso.
Exemplo prtico: Para gerenciar documentos que esto em uma fila de impresso siga os
passos indicados a seguir:
1. Faa o logon com uma conta de usurio que tem a permisso de Gerenciar docum
entos, na impressora na qual ser gerenciada a fila de impresso.
2. Abra a opo Dispositivos e Impressoras do Painel de Controle.
3. Na janela Dispositivos e impressoras d um clique duplo na impressora n
a qual voc quer gerenciar os documentos que esto na fila aguardando para serem
impressos. Ser exibida uma janela semelhante indicada na Figura 8.18, onde aparec
e uma srie de documentos esperando para serem impressos.
Dica: Observe, na Figura 8.12, que existem vrias colunas de informao: O nome do doc
umento, o nome do usurio que enviou o documento para impresso (Proprietrio),
o status da impresso, o nmero de pginas, o tamanho e a data e hora de envio.
Figura 8.12 Documentos na fila de impresso.
4. Para excluir um documento da fila de impresso, basta dar um clique com
o boto direito do mouse sobre o documento e no menu que surge clicar em Cancelar
.
O Windows pede uma confirmao de que se voc realmente deseja excluir o documento da
fila de impresso. Clique no boto Sim para confirmar a excluso da fila de
impresso.
5. Para pausar um documento, basta dar um clique com o boto direito do mo
use sobre o documento e no menu que surge clicar em Pausar. A impresso do documen
to
ser suspensa at que voc clique novamente com o boto direito do mouse sobre o documen
to e, no menu que surge, clique na opo Reiniciar.
Dica: Quando um documento enviado para a impressora, existe uma prioridade assoc
iada com o documento. Esta prioridade baseada no usurio que enviou o documento.
Conforme veremos mais adiante possvel dar prioridades maiores para determinados u
surios ou grupos; com isso as impresses enviadas por estes usurios/grupos
sero colocadas no incio da fila de impresso. Documentos de prioridade maior so impre
ssos antes, independente da ordem de chegada.
Voc pode fazer com que um documento do final da fila seja impresso antes do que o
s demais, simplesmente aumentando a prioridade deste documento.
6. Para aumentar a prioridade de um documento, clique com o boto direito
do mouse sobre o documento, na fila de impresso, e no menu que surge, d um clique
na opo Propriedades. Ser exibida uma janela com as propriedades do documento com a
guia Geral selecionada por padro (se no tiver selecionada a guia Geral,
d
um clique nesta guia para selecion-la), conforme indicado na Figura 8.13. Por pad
ro a prioridade de todo documento 1, em uma escala que vai de 1 a 99. Para
aumentar
a prioridade do documento, basta teclar no controle deslizante de prioridade e a
rrast-lo para a direita. medida que voc vai arrastando, o Windows 7 vai indicando
qual a prioridade, em uma escala de 1 a 99 e clique em OK. Quando o Windows 7 te
rmina de imprimir o documento atual, o prximo a ser impresso ser o de mais alta
prioridade dentre os que esto na fila, independentemente da ordem de chegada do d
ocumento na fila de impresso.
Figura 8.13 Propriedades do documento na fila de impresso.
7. Voc pode suspender, temporariamente, a impresso de todos os documentos
para resolver pequenos problemas do tipo: falta de papel ou trocar o tonner
da
impressora. Para suspender temporariamente a impresso de todos os documentos sele
cione o comando Impressora -> Pausar impresso. Observe que na barra de ttulos
da janela, ao lado do nome da impressora, aparece a expresso Em pausa.
8. Para voltar a imprimir, clique novamente no menu Impressoras e depois
na opo Pausar impresso, para retirar o sinal de certo do lado desta opo.
9. Para cancelar todos os documentos da fila de impresso, d um clique no m
enu Impressoras e depois na opo Cancelar Todos os Documentos. O Windows
7
exibe uma janela pedindo confirmao, d um clique em Sim e todos os documentos, com e
xceo do documento que est sendo impresso, sero excludos da fila de impresso.
10. Feche a janela com a fila de impresso.
Nota: Podem ocorrer problemas mais srios, em que no conseguimos eliminar os docume
ntos da fila de impresso e a impressora continua imprimindo uma srie de pginas
com uns caracteres meio estranhos. Muitas vezes o Administrador acaba reinicializa
ndo o computador para poder suspender as impresses com problema.
Quem controla toda a impresso no Windows 7 um servio chamado Spooler. Um servio nada
mais do que um programa que inicializa, automaticamente, quando o
Windows
7 inicializado, mesmo que no exista nenhum usurio logado.
Para eliminar todos os documentos de uma fila de impresso quando os documentos es
to apresentando problemas maiores, a maneira mais simples parar o servio Spooler
e inicializ-lo novamente. Ao fazermos isso, todos os documentos que esto na fila d
e impresso sero removidos, inclusive o documento que est atualmente sendo
impresso.
Exemplo prtico: Para parar o servio Spooler e inicializ-lo novamente siga os passos
indicados a seguir:
1. Abra um Prompt de Comando como Administrador: Iniciar -> Todos os Pro
gramas -> Acessrios. Nas opes que so exibidas clique com o boto direito do
mouse
em Prompt de comando e, no menu de opes que exibido, clique em Executar como Admin
istrador. Ser exibida a janela de Controle de Contas do Usurio pedindo confirmao.
Clique em Sim.
2. Ser aberto o Prompt de comando com permisso de Administrador, conforme
descrito no Captulo 1.
3. Para parar o servio Spooler digite o seguinte comando:
net stop spooler
4. Tecle Enter. O servio Spooler ser finalizado e todos os documentos sero
removidos da fila de impresso.
5. Para reiniciar o servio Spooler digite o seguinte comando:
net start spooler
6. Tecle Enter. O servio Spooler ser reinicializado.
7. Para sair do Prompt de comando, digite exit e pressione Enter.
Exerccio: Envie uma srie de documentos para a impressora e tente gerenci-los. Cance
le alguns, altere a prioridade de outros. Cancele todos os documentos da fila
de impresso.
Nota: Quando uma impressora possui documentos que esto sendo impressos, um cone co
m uma figura de uma impressora surge ao lado da hora do sistema, bem no canto
inferior direito do vdeo. Para abrir a janela que exibe a fila de impresso, basta
dar um clique neste cone. Depois s utilizar os comandos que voc aprendeu
neste tpico, para Gerenciar os documentos da fila de impresso.
Lio 202 - Captulo 08 - Propriedades Avanadas de Impresso
Existem algumas opes bastante teis que devemos conhecer e saber configurar em impre
ssoras instaladas no Windows 7.
Uma das opes importantes a disponibilidade. Por padro, quando uma impressora instal
ada, ela est disponvel para uso 24 horas por dia, 7 dias por semana.
Podemos limitar os perodos em que uma impressora fica disponvel. Quando um documen
to enviado durante um perodo em que a impressora est configurada para no
estar disponvel, o documento fica na fila de impresso e quando chegar o horrio em q
ue a impressora est configurada para voltar a estar disponvel, o documento
ser impresso, sempre respeitando a ordem de chegada na fila de impresso e a priori
dade de cada documento. Configurar o horrio de disponibilidade pode ser usado
para evitar que documentos extensos sejam impressos fora do horrio do expediente,
sem que o Administrador tome conhecimento.
Vamos aprender a configurar as opes disponveis, atravs de um exemplo prtico.
Exemplo prtico: Para alterar o horrio em que uma impressora est disponvel para a imp
resso, siga os passos indicados a seguir:
1. Faa o logon com uma conta que tenha permisso Gerenciar impressoras, na
impressora que ser configurada.
2. Abra a opo Dispositivos e impressoras do Painel de Controle.
3. Localize a impressora na qual voc deseja alterar o horrio de disponibil
idade, d um clique com o boto direito do mouse na impressora e, no menu que
exibido, d um clique em Propriedades da impressora. Ser aberta a janela de proprie
dades da impressora.
4. D um clique na guia Avanado. Observe que por padro a impressora est Sempr
e disponvel, 24 horas por dia, conforme indicado na Figura 8.14.
5. Clique na opo Disponvel de e altere o horrio de disponibilidade para que
a impressora somente possa ser utilizada, por exemplo, entre as 8:00 e as
18:00 hs. Um documento que for enviado, por exemplo, s 23:00 hs, ficar na fila de
impresso at as 8:00 hs, quando ento comear a ser impresso. Para fazer esta
alterao d um clique na opo Disponvel de: e, no primeiro campo, digite 8:00. No segundo
campo digite 18:00.
6. D um clique no boto OK para aplicar as novas configuraes.
7. Feche a janela Impressoras.
Figura 8.14 Guia Avanado das propriedades da impressora.
Um outro aspecto importante para facilitar a utilizao da impressora quanto aos cli
entes que vo acessar a impressora atravs da rede. Por exemplo, se a sua
rede
ainda tiver computadores clientes com outras verses do Windows, inclusive com ver
ses de 64 bits, todos acessando uma impressora que est compartilhada em um computa
dor
com o Windows 7, podemos armazenar os drivers para cada um destes Sistemas Opera
cionais no computador onde a impressora est compartilhada, conforme j descrevemos
brevemente, no incio do captulo. Desta forma quando o cliente for conectar-se com
a impressora pela primeira vez, ao invs de ter que fornecer um disquete ou
CD-ROM
com o driver da impressora, o drive ser baixado diretamente do computador onde a
impressora est compartilhada. No exemplo prtico a seguir vamos aprender a armazena
r
drivers para outros sistemas operacionais no computador onde a impressora est com
partilhada.
Exemplo prtico: Para adicionar drivers para outros sistemas operacionais, siga os
passos indicados a seguir:
1. Faa o logon com uma conta que tenha permisso Gerenciar impressoras, na
impressora que ser configurada.
2. Abra a janela Dispositivos e impressoras: Iniciar -> Dispositivos e i
mpressoras.
3. Localize a impressora para a qual voc deseja adicionar drivers para ou
tras verses do Windows, d um clique com o boto direito do mouse na impressora
e, no menu que exibido, d um clique na opo Propriedades da impressora. Ser aberta a
janela de propriedades da impressora.
4. D um clique na guia Compartilhamento. Veja que na parte do baixo da ja
nela existe um boto Drivers adicionais.
D um clique neste boto para abrir a janela indicada na Figura 8.15:
Figura 8.15 Adicionando drivers para os diferentes tipos de clientes.
5. Marque os sistemas para os quais deseja adicionar drivers e d um cliqu
e no boto OK. Voc estar de volta janela de Propriedades da impressora. Clique
em OK para fech-la.
6. Caso o Windows 7 no tenha os arquivos necessrios no disco rgido, voc ser s
olicitado a fornecer um CD-ROM ou disquete onde est o driver a ser copiado.
Nota: x64 e Itanium indicam o tipo de microprocessador. O sistema operacional Wi
ndows 7 possui verses: tanto para processadores de 32 bits quanto para processado
res
de 64 bits.
Exerccio: Configure a sua impressora para estar disponvel somente entre 12:00 e 23
:00 hs. Adicione o driver para outras verses do Windows.
Lio 203 - Captulo 08 - Administrando a impressora atravs do navegador
Uma das grandes melhorias na administrao de impressoras, introduzida originalmente
pelo Windows 2000 Server, a possibilidade de administrar uma srie de recursos
atravs do navegador (browser). Um dos recursos que podem ser administrados atravs
do browser so as impressoras instaladas em um computador. Estas facilidades
tambm esto presentes no Windows 7, ou seja, utilizando o navegador possvel acessar
as impressoras compartilhadas em um computador (com o Windows 2000, Windows
Server 2003, Windows XP ou com o Windows 7 instalado) e realizar uma srie de tare
fas de administrao das impressoras.
Para que a administrao atravs do navegador seja possvel necessrio que o computador on
de esto as impressoras compartilhadas tenha o servidor Web da Microsoft
instalado. O IIS o servidor Web da Microsoft e instalado por padro, quando da ins
talao do Windows 2000 Server. J no Windows 7 Professional, o IIS no
instalado
por padro.
Exemplo prtico: Para administrar as impressoras de um computador chamado servidor
, usando o navegador, siga os passos indicados a seguir:
1. Faa o logon com uma conta que tenha permisso Gerenciar impressoras, na
impressora que ser acessada. Faa o logon no computador com o Windows 7.
2. Abra o Internet Explorer: Iniciar -> Internet Explorer.
3. Na barra de endereos digite: http://servidor/printers e tecle Enter. S
er exibida uma pgina com a listagem de todas as impressoras instaladas no computad
or
cujo nome servidor, que no nosso exemplo uma nica impressora, conforme indicado n
a Figura 8.16:
Figura 8.16 Impressoras do computador servidor.
4. D um clique na impressora que voc quer administrar. Se existirem docume
ntos na fila de impresso, ser exibida uma listagem dos documentos que esto
na fila. Nesta pgina voc pode realizar uma srie de operaes de administrao, tanto da imp
ressora quanto dos documentos que esto na fila de impresso.
5. Por exemplo, para excluir um documento da fila de impresso, basta marc-
lo dando um clique no documento a ser excludo e depois, no painel da esquerda,
clicar no link Cancelar, abaixo de AES DE DOCUMENTO.
6. Para excluir todos os documentos da fila de impresso, com exceo do docum
ento que est sendo impresso, d um clique no link Cancelar todos os documentos,
abaixo de AES DA IMPRESSORA.
No painel da esquerda temos uma srie de opes para gerenciar a impressora e a fila d
e impresso.
7. Feche o navegador.
A possibilidade de administrar recursos atravs do browser facilita em muito a adm
inistrao de uma rede com Windows 2000 Server ou com o Windows Server 2003 nos
servidores e com o Windows 7 nos clientes.
Exerccio: Envie alguns documentos para a impressora e tente visualizar a fila de
impresso atravs do browser. Tente tambm cancelar os documentos que ainda no
foram impressos.
Lio 204 - Captulo 08 - Comandos para Administrao de Impressoras
Pode parecer estranha e at mesmo ultrapassada a utilizao de comandos para a realizao
de tarefas administrativas. Afinal por que um Administrador ir querer
aprender a sintaxe de uma srie de comandos, se tudo pode ser feito com a utilizao d
o MMC e dos consoles Administrativos, atravs da Interface grfica?
Bem, existem situaes em que a utilizao de comandos , mais do que til, eu diria: INDISP
ENSVEL. A situao mais especfica na resoluo de problemas, ou
melhor,
quando estamos na fase de deteco do problema, para uma posterior resoluo. Outra situ
ao seria na utilizao de scripts de logon para automao de tarefas.
Nesta lio veremos alguns comandos teis para o gerenciamento e a administrao de recurs
os compartilhados, mais especificamente: pastas e impressoras.
O Comando Net share:
O comando net share permite que o Administrador crie, modifique, visualize ou ex
clua compartilhamentos. A forma mais simples de utilizao deste comando simplesment
e
abrir um Prompt de comando (Iniciar -> Todos os programas -> Acessrios -> Prompt
de comando), digitar net share e pressionar Enter. Este comando exibir todos
os
recursos compartilhados, disponveis no computador, conforme indicado na Figura 8.
17:
Figura 8.17 O comando net share sem parmetros.
Se voc quiser informaes sobre um recurso especfico, utilize o seguinte comando:
net share nome_do_compartilhamento
Por exemplo, para obter informaes sobre o compartilhamento Documentos, criado no C
aptulo 7, utilize o seguinte comando:
net share documentos
Sero exibidas diversas informaes sobre a pasta compartilhada Documentos, conforme i
ndicado a seguir:
Nome do compartilhamento Documentos
Caminho C:\Documentos
Observao Documentos no computador microxp0
1
Mx. usurios 5
Usurios
Cache Cache manual dos documento
s
Permisses Lista as permisses de compartil
hamento
Comando concludo com xito.
Agora vamos obter informaes sobre a impressora compartilhada hp660emxp01. Digite o
seguinte comando:
net share hp660emxp01
ao pressionar Enter voc deve obter um conjunto de informaes semelhante s indicadas a
seguir:
C:\>net share hp660emxp01
Nome do compartilhamento hp660emxp01
Caminho LPT1:
Observao HP Deskjet 660 Local
Mx. usurios Sem limite
Usurios
Cache Cache manual dos documentos
Permisses Lista as Permisses de Acesso Impr
essora
Comando concludo com xito.
Para uma listagem completa, com todas as opes do comando net share, execute o segu
inte comando:
net share /?
pressione Enter. Ser exibida a seguinte listagem de opes:
C:\>net share /?
A sintaxe deste comando :
NET SHARE
compartilhamento
compartilhamento=unidade:caminho [/USERS:nmero | /UNLIMITED]
[/REMARK:texto]
[/CACHE:Manual | Automatic | No ]
compartilhamento [/USERS:nmero | /UNLIMITED]
[/REMARK:texto]
[/CACHE:Manual | Automatic | No ]
{compartilhamento | dispositivo | unidade:caminho} /DELETE
Nota: Entre o share e a barra deve ter um espao em branco.
Para entender melhor esta sintaxe, vamos apresentar alguns exemplos prticos de ut
ilizao do comando net share para realizar tarefas tais como:
Excluir um compartilhamento.
Criar um compartilhamento.
Modificar um compartilhamento.
Compartilhando uma Pasta Usando o Comando Net Share:
Vamos supor que voc queira compartilhar uma pasta C:\Relatrios, com um nome de com
partilhamento relatorios, com um nmero mximo de 10 conexes simultneas e
como
comentrio: Pasta de acesso pblico. Para criar este compartilhamento, utilize o seg
uinte comando:
net share relatorios=C:\relatorios /Users:10 /remark:Pasta de acesso pblico
Ao executar este comando voc recebe a seguinte mensagem:
O recurso relatorios foi compartilhado com xito.
Se voc abrir o Windows Explorer, poder observar que a pasta C:\relatorios foi comp
artilhada. Clique com o boto direito do mouse nesta pasta e no menu que surge
d um clique na opo Compartilhamento. Observe que o nmero mximo de 10 usurios simultneos
foi definido, bem como o comentrio: Pasta de acesso pblico.
A seguir descrevo as principais opes do comando net share:
/Users:nmero: Define o nmero mximo de usurios simultneos no compartilhamento.
/Unlimited: Define que o compartilhamento no tem limite para usurios simultneos. No
caso do Windows XP, Windows Vista ou Windows 7 ter um limite de 10 usurios,
pois este um limite destas verses do Windows. Se voc precisa de um servidor onde o
s recursos possam ser acessados por mais do que 10 usurios, simultaneamente,
voc precisa usar uma verso de servidor do Windows, tal como o Windows Server 2003
ou o Windows Server 2008.
/Remark:texto do comentrio: Utilizado para definir ou alterar o comentrio do compart
ilhamento.
/Cache:manual, /Cache:documents, /Cache:programs, ou /Cache:no: Define opes de cac
he para o compartilhamento. Falamos sobre as opes de cache no Captulo 7,
no
tpico referente ao trabalho com pastas Offline.
Modificando um Compartilhamento Usando o Comando Net share:
Vamos supor que voc queira alterar o compartilhamento relatorios, criado anterior
mente. Ao invs de 10 conexes simultneas voc vai permitir apenas 5 conexes
simultneas. Para alterar o compartilhamento relatorios, conforme proposto, utiliz
e o seguinte comando:
net share relatorios /Users:5
Ao executar este comando voc recebe a seguinte mensagem:
Comando concludo com xito.
Se voc acessar as propriedades de compartilhamento da pasta C:\relatorios, ver que
o limite de usurios simultneos j foi alterado para 5.
Excluindo um Compartilhamento Usando o Comando Net Share:
Vamos excluir o compartilhamento relatorios criado anteriormente. importante sal
ientar que, ao excluir um compartilhamento, apenas estamos fazendo com que a pas
ta
ou impressora deixe de ser compartilhada, no estamos excluindo a pasta qual o com
partilhamento estava relacionado. No nosso exemplo, vamos excluir o compartilham
ento
relatorios, porm a pasta C:\relatorios continuar no drive C:
Para excluir o compartilhamento execute o seguinte comando:
net share relatorios /delete
Ao executar este comando voc recebe a seguinte mensagem:
xito na excluso de relatorios.
Se voc abrir o Windows Explorer ou o Computador, poder observar que a pasta C:\rel
atorios no est mais compartilhada. Isto facilmente comprovado, pois no
aparece
mais o cone com o desenho de usurios, junto a pasta.
O Comando Net Use:
O comando net use pode ser utilizado para executar uma srie de tarefas, tais como
:
mapear um drive de rede
desmapear um drive de rede
exibir um listagem dos recursos de rede aos quais o usurio logado est conectado
Nota: Para executar os comandos descritos neste tpico, abra o Prompt de comando:
Iniciar -> Todos os programas -> Acessrios -> Prompt de comando.
Se voc executar o comando net use, sem nenhum parmetro, ser exibida uma listagem co
m todos os recursos aos quais o usurio est conectado.
Execute o seguinte comando:
net use
Voc obtm uma listagem no seguinte formato:
C:\>net use
Novas conexes sero lembradas.
Status Local Remoto
Rede
Desconectado X: \\microxp02\Nova Terra
Rede Microsoft Windows
OK Z: \\servidor\JB Livros e Cursos
Rede Microsoft Windows
Comando concludo com xito.
Na listagem anterior, temos o exemplo em que o usurio tem dois drivers mapeados.
O drive X: que acessa o compartilhamento Nova Terra no computador microxp02. Obs
erve
que o status do drive X: desconectado. Isto pode acontecer se o computador micro
xp02 estiver desligado ou sem conexo com a rede. O drive Z: que acessa o comparti
lhamento
JB Livros e Cursos no computador servidor. Observe que o status do drive Z: OK,
ou seja, podemos acess-lo normalmente.
Tambm podemos mapear um drive de rede utilizando o comando net use. Por exemplo,
para mapear um drive W: associado ao compartilhamento documentos em um computado
r
chamado servidor, utilizamos o seguinte comando:
net use w: \\servidor\documentos
Para uma listagem completa, com todas as opes do comando net use, execute o seguin
te comando:
net use /?
pressione Enter. Ser exibida a seguinte listagem de opes:
C:\>net use /?
A sintaxe deste comando :
NET USE
[dispositivo|*] [\\computador\compartilhamento[\volume] [senha | *]]
[/USER:[domnio\]usurio]
[/USER:[nome de domnio com ponto\]usurio]
[/USER:[nome_usuario@nome de domnio com ponto]
[/SMARTCARD]
[/SAVECRED]
[[/DELETE] | [/PERSISTENT:{YES | NO}]]
NET USE {dispositivo | *} [senha | *] /HOME
NET USE [/PERSISTENT:{YES | NO}]
Nota: Entre o use e a barra deve ter um espao em branco.
Por exemplo, para desconectar o drive w:, mapeado anteriormente, utilize o segui
nte comando:
net use w: /delete.
Se voc quiser que um drive seja mapeado toda vez que o usurio faz o logon, utilize
a opo: /Persistent:yes. Esta opo equivalente a marcar a opo Reconectar-se
durante o logon, quando mapeamos um drive utilizando o Computador ou o Windows E
xplorer.
O Comando Net Statistics:
O Windows 7, a exemplo do que acontece com o Windows 2000, Windows XP e Windows
Server 2003 ou 2008, inicializa uma srie de servios, na inicializao do Sistema
Operacional. Cada servio realiza uma tarefa especfica. Dois dos servios mais import
antes so os seguintes:
Workstation
Server
O servio Workstation o responsvel pela interface grfica do Windows 7 com o usurio. e
ste servio que carrega e disponibiliza a interface grfica e todos
os
seus recursos. Problemas neste servio podem fazer com que o Windows 7 se torne in
operante.
O servio Server responsvel por atender requisies de outros computadores da rede, que
acessam pastas, impressoras e demais recursos compartilhados, disponveis
para acesso atravs da rede.
O comando net statistics pode ser utilizado para fornecer informaes sobre estes do
is servios: Workstation e Server.
Para obter informaes sobre o servio Workstation, abra um prompt de comando e execut
e o seguinte comando:
net statistics workstation
Ser exibida uma srie de informaes, conforme indicado a seguir:
net statistics workstation
Estatsticas da estao de trabalho para \\MICROXP01
Estatsticas desde 4/1/2002 8:36 PM
Bytes recebidos 11366569
Blocos de mensagens de servidor (SMB) recebidos 22514
Bytes transmitidos 18109983
Blocos de mensagens de servidor (SMB) transmitidos 22527
Operaes de leitura 2056
Operaes de gravao 1965
Leituras no processadas negadas 0
Gravaes no processadas negadas 0
Erros de rede 0
Conexes estabelecidas 10
Reconexes estabelecidas 79
O servidor se desconecta 3
Sesses iniciadas 0
Sesses suspensas 0
Sesses falhadas 0
Operaes falhadas 11
Contagem de uso 41
Contagem de uso falhada 11
Comando concludo com xito.
Estas informaes podem ser muito teis para o Administrador do sistema. Por exemplo,
um grande nmero de Leituras no processadas negadas ou de Gravaes no processadas
negadas pode indicar um usurio tentando acessar recursos para os quais ele no tem
permisso.
Para obter informaes sobre o servio Server, abra um prompt de comando e execute o s
eguinte comando:
net statistics server
Ser exibida uma srie de informaes, conforme indicado a seguir:
net statistics server
Estatsticas do servidor para \\MICROXP01
Estatsticas desde 4/1/2002 8:36 PM
Sesses aceitas 2
Sesses com tempo limite excedido 0
Sesses com erros 0
KB enviados 6330
KB recebidos 388
Tempo mdio de resposta (mseg) 0
Erros de sistema 0
Violaes de permisses 0
Violaes de senha 0
Acessos a arquivos 263
Acessos a dispositivos de comunicao 0
Trabalhos de impresso no spool 0
Buffers esgotados
Buffers grandes 0
Buffers de requisio 0
Lio 205 - Captulo 08 - O Gerenciador de Impresso
Por fim, mas no menos importante, veremos uma das principais novidades do Windows
7 em relao ao gerenciamento de impressoras: O console Gerenciamento de Impresso.
O console Gerenciamento de Impresso fornece uma interface nica e centralizada, par
a que os administradores possam administrar com eficincia vrias impressoras
e servidores de impresso da rede. Voc pode usar o Gerenciamento de Impresso para ge
renciar impressoras em computadores que estejam executando o Microsoft Windows
2000, Windows XP, Windows Server 2003, Windows Vista, Windows Server 2008 ou Win
dows 7. Com o console Gerenciamento de Impresso, podemos executar as seguintes
tarefas:
Adicionar impressoras ao servidor de impresso automaticamente
Adicionar e remover servidores de impresso
Migrar servidores de impresso
Criar um novo filtro de impressora
Executar tarefas de gerenciamento da impressora
Exibir as opes avanadas da impressora
Implantar impressoras usando Diretiva de Grupo
Vamos aprender a utilizar as principais funes deste console, atravs de um exemplo p
rtico, passo-a-passo.
Exemplo prtico: Para aprender a utilizar as principais funes do console Gerenciamen
to de Impresso siga os passos indicados a seguir:
1. Faa o logon com um conta com permisso de Administrador ou com uma conta
com permisso para gerenciar as impressoras, com as quais voc ir trabalhar.
2. Abra o Painel de Controle.
3. Abra a opo Ferramentas Administrativas.
4. Abra o console Gerenciamento de Impresso.
5. Caso seja exibida a janela de Controle de Contas do Usurio pedindo que
sua permisso para Continuar. Clique no boto sim.
6. Ser aberto o console Gerenciamento de Impresso, indicado na Figura 8.18
:
Figura 8.18 O console Gerenciamento de Impresso.
7. Clique na setinha para a direita ao lado do item Servidores de Impres
so, para abri-lo. Neste item exibida a lista de computadores da rede, nos quais
esto disponveis impressoras compartilhadas.
8. Caso um dos computadores que tenha impressoras compartilhadas, no este
ja aparecendo na lista, voc poder adicion-lo. Para isso clique com o boto
direito
do mouse na opo Servidores de Impresso e, no menu de opes que exibido, clique na opo
icionar ou Remover Adicionar ou Remover Servidores...
9. Ser exibida a janela Adicionar ou Remover Servidores. No campo Adicion
ar Servidores voc pode digitar o nome ou o nmero IP do computador a ser adicionado
ao console ou pode usar o boto Procurar. Ao clicar no boto Procurar, ser exibida a
lista de computadores da rede. Clique no computador a ser adicionado e depois
clique no boto Selecionar Servidor. Voc estar de volta janela Adicionar ou Remover
Servidores, com o nome do servidor selecionado j sendo exibido. D um clique
no boto Adicionar lista e depois clique em OK.
10. Voc estar de volta ao console Gerenciamento de Impresso, com o novo compu
tador j sendo exibido na lista Servidores de Impresso.
11. Ao clicar na setinha para a direita, ao lado do nome do computador, se
ro exibidas vrias opes, para gerenciar as configuraes de impressoras no respectivo
computador, conforme indicado na figura 8.19:
Figura 8.19 Opes de gerenciamento de impressoras e drivers de impresso.
12. Ao clicar na opo Drivers, sero exibidos todos os drivers de impressoras i
nstalados no respectivo computador. Voc pode clicar com o boto direito do
mouse na opo drivers e, no menu de opes que exibido, clicar em Gerenciar Drivers...,
para exibir uma janela onde ser possvel Adicionar... drivers, Remover...
drivers ou ver as propriedades dos drivers.
13. A opo Filtros Personalizados, permite que voc defina filtros, para que se
jam exibidas somente impressoras que atendam um ou mais critrios, tais como
Impressoras com Trabalho (impressoras com documentos na fila de impresso), As imp
ressoras No Esto Prontas (impressoras que no esto disponveis para impresso),
Todas as Impressoras (exibe todas as impressoras encontradas na rede) e Todos os
Drivers (exibe todos os drivers de impressoras instalados na rede). Estes quatr
o
filtros j vem pr-configurados com o Windows 7, mas voc pode criar novos filtros, co
nforme mostrarei logo a seguir. Ao clicar em um dos filtros, sero exibidas
apenas as impressoras que atendem os critrios do respectivo Filtro. Por exemplo,
ao clicar no filtro As impressoras No Esto Prontas, sero exibidas apenas as
impressoras que, por algum motivo (falta de papel, falta de cartucho ou tonner,
papel trancado na bandeja, etc.), no esto disponveis para o uso. Este filtro
til para ajudar a localizar as impressoras com problemas.
14. Para criar um novo filtro clique com o boto direito do mouse na opo Filtr
os Personalizados e, no menu de opes que exibido clique em Adicionar Novo
Filtro de Impressora...
15. Ser aberto o Assistente para Novo Filtro de Impressora. Vamos criar um
novo filtro, para exibir apenas impressoras Laser. No campo nome digite: Impress
oras
Laser da Rede. No campo Descrio digite. Filtra e exibe todas as impressoras Laser,
compartilhadas na rede. Marque tambm a opo Exibir o nmero total de impressoras
ao lado do nome do filtro da impressora. Clique em Avanar, para seguir para a prxi
ma etapa do assistente.
16. Nesta etapa voc pode definir vrios critrios. Vamos definir um critrio no c
ampo nome. Vamos filtrar todas as impressoras que tenham a palavra Laser
como parte do nome. Defina as opes conforme indicado na Figura 8.20. Clique em Ava
nar, para seguir para a prxima etapa do assistente.
17. Ser exibida a tela final do assistente. Nesta tela voc tem opes para fazer
com que seja enviada uma notificao por e-mail, sempre que foram encontradas
novas impressoras que atendam aos critrios de filtragem ou se deseja executar um
determinado script. No nosso exemplo, no vamos usar estas opes. Clique em Concluir
para encerrar o assistente e criar o filtro. O novo filtro j ser exibido abaixo da
opo Filtros Personalizados e, caso tenham sido encontradas impressoras que
atendam aos critrios especificados, ao clicar no filtro, as respectivas impressor
as sero listadas no painel da direita. Aps ter criado um filtro, voc poder
edit-lo, alterando os critrios de filtragem e outros parmetros. Para isso, basta cl
icar com o boto direito do mouse no respectivo filtro e, no menu de opes
que exibido, clicar em Propriedades. Ser aberta a janela de propriedades do filtr
o. Nesta janela voc tem as guias Geral, Critrios de Filtragem e Notificao,
nas quais voc pode as configuraes do filtro. Depois de ter feito as alteraes desejada
s e s clicar em OK.
18. Voc pode fazer com que um filtro seja atualizado, para verificar se no e
xistem novas impressoras que atendam aos critrios do filtro. Para isso, basta
clicar com o boto direito do mouse no filtro e, no menu de opes que exibido, clicar
em Atualizar.
19. Feche o console Gerenciamento de Impresso.
Figura 8.25 Definindo os critrios de filtragem.
Sobre o console Gerenciamento de Impresso era isso.
Lio 206 - Captulo 08 - Concluso
Neste captulo tratamos basicamente de impresso. Abordamos os seguintes tpicos:
Conceitos sobre impresso e custo de impresso.
Instalao de impressoras locais.
Compartilhamento de impressoras.
Acesso a impressoras da rede.
Definio de permisses de acesso as impressoras da rede.
Gerenciamento da fila de impresso.
Gerenciamento da fila utilizando o navegador.
Definindo horrio de disponibilidade da impressora.
Comandos para gerenciamento de compartilhamentos.
Outros comandos.
O console Gerenciamento de Impresso.
No prximo captulo trataremos sobre a Administrao de discos rgidos, parties e volumes co
m o Windows 7.
CAPTULO 09 - GERENCIAMENTO DE DISCOS
Lio 207 - Captulo 09 - Introduo
Neste captulo aprenderemos a configurar, formatar e gerenciar discos rgidos (HDs)
e a criar e configurar um ou mais volumes em um HD. Normalmente o seu computador
possui um nico disco rgido. possvel, dependendo das necessidades, instalar at 4 disc
os rgidos nos computadores que utilizamos. Existem diferentes padres
da placas controladoras de disco rgido. O padro mais comum, para a utilizao em compu
tadores de uso pessoal ou em estaes de trabalho de uma rede de computadores
j foi o padro conhecido como IDE e hoje o padro SATA ou SATA 2.
Com o padro IDE ou SATA possvel a instalao de at 4 discos rgidos no computador. Atualm
ente vem sendo muito utilizado o padro SATA e SATA-2, o qual fornece
maiores velocidades para acesso aos discos. Com o padro SATA ou SATA-2 tambm possve
l a instalao de at quatro HDs. O que muda do padro IDE para o padro
SATA , basicamente, os conectores e cabos para conexo do HD com a placa me do micro
. Existe um outro padro conhecido como SCSI, o qual principalmente utilizado
para servidores da rede. Com o padro SCSI possvel a instalao de um nmero maior de dis
cos rgidos, como por exemplo: 7, 14, 21 ou mais. No comum o uso
do
padro SCSI em computadores de uso pessoal ou em estaes de trabalho de uma rede, pri
ncipalmente devido ao custo envolvido, uma vez que os discos SCSI so bem
mais
caros.
Existem vrios motivos que podem lev-lo a instalar mais de um disco rgido no seu com
putador. Por exemplo, pode ser que voc esteja precisando de mais espao de
armazenamento ou pode ser que voc queira utilizar o segundo disco rgido para fazer
cpias de segurana de arquivos importantes que esto gravados no primeiro
disco
rgido.
Nota: O primeiro passo instalar, fisicamente, o disco rgido. Esta etapa demanda c
onhecimentos bsicos de hardware, para fazer a conexo correta e a configurao
do SETUP do computador, para que o novo disco rgido seja reconhecido. Se voc no tiv
er estes conhecimentos bsicos, sugiro que voc contate um tcnico de hardware,
o qual pode ajud-lo na instalao do disco rgido e na correta configurao do SETUP do seu
computador.
Uma vez instalado fisicamente o disco rgido, utilizamos as Ferramentas Administra
tivas do Windows 7 para configurar este disco. Faz parte da configurao tarefas
tais como:
Definir que tipo de disco ser: bsico ou dinmico.
Definir se o disco ser dividido em volumes ou ser formatado com um nico volume.
Definir o sistema de arquivos que ser utilizado no disco: NTFS ou FAT32.
Formatar o disco e criar os volumes desejados, de acordo com as necessidades do
usurio.
Neste captulo aprenderemos sobre os conceitos de armazenamento bsico e armazenamen
to dinmico, bem como a diferena entre ambos. Depois aprenderemos as tarefas
mais comuns no que diz respeito ao gerenciamento de discos, tais como adicionar
um novo disco, criar parties ou volumes e format-las para que elas possam ser
utilizadas. Tambm veremos o utilitrio de desfragmentao includo com o Windows 7.
Ser apresentado o conceito de Volume e os diferentes tipos de volumes existentes.
Tambm veremos que alguns tipos de volumes no so suportados pelo Windows 7,
apenas pelo Windows 2000 Server, Windows Server 2003 ou pelo NT Server (ou seja,
pelas verses do Windows para Servidores de rede).
Tambm aprenderemos a converter um disco de armazenamento bsico para armazenamento
dinmico. Veremos quais as conseqncias desta converso e as limitaes do
armazenamento
bsico. Executaremos a maioria das tarefas deste captulo, utilizando o console Gere
nciamento do computador, atravs do qual temos acesso opo Gerenciamento
de
disco.
Em seguida veremos como converter, sem perda de dados, um volume de FAT32 para N
TFS. Veremos que o processo inverso no possvel, ou seja, converter de NTFS para
FAT32, sem a perda dos dados.
No final do captulo veremos alguns comandos teis para a administrao e gerenciamento
de discos e de volumes.
Lio 208 - Captulo 09 - Armazenamento Bsico x Dinmico
Antes de comearmos com as definies tericas, vamos definir alguns termos que sero util
izados neste captulo:
Disco: Vou utilizar a palavra disco para fazer referncia a um disco rgido instalad
o no computador. Conforme veremos mais adiante, em um mesmo disco rgido possvel
a criao de mais de um volume. Outro termo que poder ser, eventualmente utilizado, s
er HD.
Volume: Sempre que eu falar em volume estou fazendo referncia a uma unidade lgica,
como por exemplo C:, D:, E: e assim por diante.
Aps instalar fisicamente um disco, antes que seja possvel utilizar o novo disco no
Windows 7, temos que executar algumas tarefas de configurao no disco recm-instalad
o.
Um dos aspectos que temos que definir o tipo de armazenamento que iremos utiliza
r neste disco. No Windows 7 podemos optar entre dois tipos de armazenamento: Arm
azenamento
bsico ou Armazenamento dinmico. Abaixo temos maiores detalhes sobre cada um dos ti
pos de armazenamento.
Armazenamento Bsico:
o tipo de armazenamento que vem sendo utilizado desde a poca do MS-DOS. utilizado
por sistemas como o Windows 95, Windows 98, Windows NT Server 4.0 e Windows
NT Workstation 4.0. o tipo de armazenamento padro no Windows 7, isto , todos os no
vos discos so criados com Armazenamento bsico. Caso seja necessrio, o administrador
pode transform-los para armazenamento dinmico sem perda de dados. Um disco com arm
azenamento bsico chamado de Disco bsico. Os discos bsicos podem conter
at quatro parties primrias ou trs parties primrias e uma partio estendida com vrias
s lgicas. Se desejar criar parties que abranjam vrios
discos,
voc precisar converter o disco bsico em um disco dinmico usando o Gerenciamento de d
isco ou o utilitrio de linha de comando Diskpart.exe. Mais adiante, no
decorrer deste captulo, falaremos mais sobre parties, parties estendidas e utilitrios
de linha de comando.
importante salientar que um disco somente pode ser configurado para um tipo de a
rmazenamento. No podemos, por exemplo, ter uma porcentagem do disco como armazena
mento
bsico e o restante como armazenamento dinmico.
No armazenamento bsico, o disco dividido em parties. Uma partio uma parte do disco qu
e se comporta como se fosse uma unidade de armazenamento separada.
Por exemplo, em um disco de 400GB, posso criar duas parties de 200GB, que na prtica
se comportam como se fossem dois discos de 200 GB independentes, ou seja,
as duas parties aparecero no Windows 7 como duas novas unidades, como por exemplo D:
e E:. Em um disco com armazenamento bsico, ns podemos ter Parties
primrias,
parties estendidas e Drivers lgicos. Vamos ver maiores detalhes sobre estes element
os, bem como exemplos de utilizao de cada um deles.
Partio primria: O Windows 7 pode utilizar uma partio primria para inicializar o comput
ador, sendo que somente parties primrias podem ser marcadas como
ativas.
Uma partio ativa onde o computador procura pelos arquivos de inicializao do Sistema
Operacional, para efetuar o processo de inicializao (boot) do Windows
7. Um determinado disco somente pode possuir uma partio marcada como ativa. Um dis
co pode conter no mximo quatro parties primrias. Considere o exemplo da
Figura
9.1, onde um disco de 6GB foi dividido em quatro parties primrias. Duas de 2GB e du
as de 1GB. Observe que para cada partio primria atribuda uma letra de
unidade: C:, D: e assim por diante.
Figura 9.1 - No mximo podemos ter quatro parties primrias em discos de Armazenamento
bsico.
Partio estendida: Podemos ter uma nica partio estendida em um disco. Parties estendidas
so criadas a partir do espao livre em um determinado disco. Espao
livre o espao que no est sendo ocupado por nenhuma outra partio. Por isso aconselhve
quando da criao de uma partio estendida, que todo o espao
livre
disponvel seja ocupado pela nova partio que est sendo criada. Ns dividimos a partio est
endida em segmentos, sendo que cada segmento representar um drive
lgico. Devemos atribuir uma letra para cada drive lgico e format-los com um sistema
de arquivos FAT32 ou NTFS. Com o uso de uma partio estendida e drivers
lgicos, podemos superar o limite de quatro unidades por disco, que imposto quando
utilizamos apenas parties primrias. Considere o exemplo da Figura 9.2, onde
temos um disco com trs parties primrias (C:, D: e E:), e um volume estendido, no qua
l foram criados dois drivers lgicos (F: e G:).
Para o Windows 7 e tambm para o Windows 2000, Windows XP, Windows Vista, Windows
Server 2003 ou Windows Server 2008, existem duas parties que so muito importantes.
A Partio do sistema System Partition a partio ativa que contm os arquivos necessrios
ara o processo de inicializao (boot) do Windows. Normalmente
a primeira partio ativa do primeiro disco. A Partio de boot Boot partition uma parti
primria, ou um drive lgico onde os arquivos do Windows esto instalados,
normalmente em um diretrio chamado WINNT ou WINDOWS. Muitas vezes estes conceitos
causam uma certa confuso, porque podemos dizer que a Partio do sistema contm
os arquivos de boot e a Partio de boot contm os arquivos do Sistema Operacional. Nor
malmente a Partio do sistema e a Partio de boot, esto na mesma partio,
tipicamente no drive C:
Figura 9.2 - Utilizando parties estendidas.
Dependendo da maneira com que as parties so criadas ou combinadas, podemos ter dive
rsos tipos de parties, conforme indicado abaixo:
Partio do sistema: Contm os arquivos necessrios para o boot do Windows 7.
Partio de boot: Contm os arquivos do Windows 7, tipicamente em uma pasta WINNT ou W
INDOWS.
Volume set: Combinamos o espao de duas ou mais parties, no mesmo disco ou em discos
diferentes, de tal forma que aparecem como uma nica unidade. Por exemplo
posso combinar uma partio de 10GB em um disco com outra de 40GB no mesmo ou em out
ro disco, para formar uma unidade de 50GB. Posso aumentar o tamanho de um Volume
set (operao chamada de estender o Volume set), porm no posso reduzir o tamanho sem q
ue o volume seja reconstrudo, o que causa perda de dados. Posso usar at
32 parties para criar um Volume set. O Windows 7 preenche todo o espao da primeira
partio, depois todo o espao da segunda e assim por diante. No apresenta
tolerncia a falhas, pois se uma das parties apresentar problemas, todo o Volume set
ser perdido. Posso juntar parties de tamanhos diferentes. No pode conter
a Partio do sistema, nem a Partio de boot.
Nota: As verses Home do Windows 7 (Home Basic e Home Professional) no do suporte a
parties do tipo Volume set.
Stripe set: Combinamos espaos iguais de dois ou mais discos, no podemos utilizar d
uas parties do mesmo disco. Pode-se utilizar at 32 parties. Os dados so
gravados em todas as parties, ao mesmo tempo, de uma maneira uniforme, isto , o esp
ao de cada partio vai sendo preenchido medida que os dados so gravados.
No apresenta tolerncia a falhas, pois se uma das parties apresentar problemas, todo
o Stripe set ser perdido. Uma das vantagens do Stripe set que o desempenho
melhora devido s gravaes simultneas em mais de um disco. No pode conter a Partio do sis
tema, nem a Partio de boot.
Nota: As verses Home do Windows 7 (Home Basic e Home Professional) no do suporte a
parties do tipo Volume set.
Mirror set Raid 1: Permite a duplicao de qualquer partio. Com isso, medida que os da
dos vo sendo gravados, automaticamente vo sendo duplicados na partio
espelhada. Pode conter a Partio do sistema e tambm a Partio de boot. O maior inconven
iente que existe um comprometimento de 50% do espao em disco. Por exemplo,
para fazer o espelhamento de uma partio de 200 GB, ocuparemos 400 GB em disco. Apr
esenta tolerncia a falhas, pois se uma das parties espelhadas falhar, a outra
continua funcionando. Podemos substituir o disco defeituoso e restabelecer o esp
elhamento.
Nota: Parties do tipo Mirror set no so suportadas pelo Windows 7. Este tipo de partio
s suportada pelas verses de Servidor: Windows NT Server 4.0, Windows
2000 Server, Windows Server 2003 ou Windows Server 2008.
Stripe set com paridade Raid 5: Um Stripe set com paridade um Stripe set com tol
erncia a falhas. Junto com os dados so gravadas informaes de paridade (obtidas
a partir de clculos matemticos) nos vrios discos que formam o Stripe set com parida
de. Com isso, no evento de falha de um dos discos, toda a informao do disco
com problemas pode ser reconstituda a partir das informaes de paridade gravadas nos
outros discos. O disco defeituoso pode ser substitudo e a informao nele
contida pode ser recriada automaticamente a partir da informao de paridade nos dem
ais discos do RAID-5. Exige um mnimo de trs discos. Porm se dois discos falharem
ao mesmo tempo, no ser possvel recuperar a informao. Tambm existem implementaes de RAI
5 em hardware, que so mais rpidas, porm mais caras.
Nota: Parties do tipo Raid 5 no so suportadas pelo Windows 7. Este tipo de partio s s
ortada pelas verses de Servidor: Windows NT Server 4.0, Windows
2000 Server, Windows Server 2003 ou Windows Server 2008.
Armazenamento Dinmico:
O armazenamento dinmico somente suportado pelo Windows 2000, Windows Server 2003,
Windows XP, Windows Vista, Windows Server 2008 e pelo Windows 7, no sendo
suportado
pelas verses anteriores do Windows, tais como o Windows 95/98/Me. No armazenament
o dinmico criada uma nica partio com todo o espao do disco. Um disco configurado
com armazenamento dinmico chamado de Disco dinmico.
Um disco dinmico pode ser dividido em volumes. Um volume pode conter uma ou mais
partes de um ou mais discos. Tambm possvel transformar um disco bsico em
um
disco dinmico. Podemos ter diferentes tipos de volumes. O tipo de volume a ser ut
ilizado determinado por fatores tais como espao disponvel, performance e tolerncia
a falhas. A tolerncia a falhas diz respeito possibilidade de se manter as informaes
, mesmo no evento de comprometimento de um disco ou volume.
Temos os seguintes tipos de volumes, que podem ser criados em discos dinmicos:
Volume simples: formado por espao de um nico disco e alm disso no fornece nenhum mec
anismo de tolerncia a falhas, isto , se houver algum problema com o
disco
onde est o volume, toda a informao ser perdida. Pode conter a partio de boot e a parti
do sistema.
Volume expandido: Pode incluir espao de at 32 diferentes discos. O Windows comea a
preencher o espao do primeiro disco, aps este estar esgotado, passa para
o espao disponvel no segundo disco e assim por diante. Pode ocupar espaos diferente
s em diferentes discos. Por exemplo, posso pegar 3 GB de um disco, 4 GB do
outro e 5 do outro, para formar um volume de 12 GB. No fornece nenhum mecanismo d
e tolerncia a falhas. Se um dos discos que formam o volume apresentar problemas,
todo o volume estar comprometido. Tambm no oferece melhoria no desempenho, uma vez
que a informao somente gravada ou lida em um disco ao mesmo tempo.
Nota: As verses Home do Windows 7 (Home Basic e Home Professional) no do suporte a
parties do tipo Volume expandido.
Volume espelhado (Mirrored volume Raid 1): formado por duas cpias idnticas do mesm
o volume, sendo que as cpias so mantidas em discos separados. Volumes
espelhados
oferecem proteo contra falha, uma vez que se um dos discos falhar, a informao do out
ro disco pode ser utilizada. O espelhamento pode ser desfeito, o disco defeituos
o
substitudo, e o espelhamento pode ser refeito. O nico inconveniente que, devido du
plicidade das informaes, o espao de armazenamento necessrio exatamente
o dobro.
Nota: Volumes do tipo Volume espelhado no so suportados pelo Windows 7, apenas pel
o Windows 2000 Server, Windows NT Server 4.0, Windows Server 2003 ou pelo Window
s
Server 2008, ou seja, as verses do Windows para servidores.
Striped Volume (chamado no Windows 7 de Volume Distribudo): Podem ser combinadas r
eas de espao livre de at 32 discos. Devem ser utilizados espaos do mesmo
tamanho.
No apresenta nenhum mecanismo de tolerncia a falhas, pois se um dos discos do Stri
ped Volume falhar, toda a informao estar comprometida. Uma das vantagens
que o desempenho melhora, uma vez que as informaes so gravadas nos diversos discos
ao mesmo tempo.
Nota: As verses Home do Windows 7 (Home Basic e Home Professional) no do suporte a
parties do tipo Volume expandido.
Volume do tipo RAID-5: Um volume do tipo RAID-5 um Striped volume, porm com tolern
cia a falhas. Junto com os dados, so gravadas informaes de paridade (obtidas
a partir de clculos matemticos) nos vrios discos que formam o RAID-5. Com isso, no
evento de falha de um dos discos, toda a informao do disco com problemas
pode ser reconstituda a partir das informaes de paridade dos outros discos. O disco
defeituoso pode ser substitudo e a informao nele contida pode ser recriada
a partir da informao de paridade nos demais discos do RAID-5. Exige, no mnimo, trs d
iscos. Porm se dois discos falharem ao mesmo tempo, no ser possvel recuperar
a informao.
Nota: Volumes do tipo Raid 5 no so suportados pelo Windows 7, apenas pelo Windows
2000 Server, Windows NT Server 4.0, Windows Server 2003 ou pelo Windows Server
2008, ou seja, as verses do Windows para servidores.
Mais alguns detalhes importantes:
Dispositivos de armazenamento removveis, como por exemplo um Zip drive, somente s
uportam armazenamento bsico e somente podem ter parties primrias. Alm disso
uma partio primria deste tipo de dispositivo no pode ser marcada como ativa, para qu
e possamos dar o boot a partir desta partio.
muito importante lembrarmos que o armazenamento dinmico somente suportado a parti
r do Windows 2000, sendo que discos com armazenamento dinmico no sero reconhecidos
por outros sistemas operacionais anteriores, tais como o Windows NT Server 4.0,
Windows 95, Windows 98, Windows Me e Windows NT Workstation 4.0.
Nota: Para acompanhar os exemplos deste captulo, voc deve dispor de um disco o qua
l possa ser formatado, onde possam ser criados volumes, excludos volumes e
assim
por diante. Cabe lembrar que todas as informaes do disco sero perdidas. Por isso no
utilize um disco que contm informaes importantes e que no possam ser
apagadas.
Conhecendo estes aspectos bsicos sobre o armazenamento de informaes do Windows, pod
emos ir para os demais tpicos deste captulo, onde aprenderemos a realizar
as tarefas de gerenciamento de discos, utilizando o console Gerenciamento do com
putador.
Lio 209 - Captulo 09 - O Console de Gerenciamento de Discos e Volumes
Neste tpico aprenderemos a acessar o console padro para gerenciamento de discos, o
qual acessado atravs do console Gerenciamento do computador. Observe que
no existe mais uma ferramenta chamada Disk Administrator, como existia no Windows
NT Server 4.0. Por isso que aprenderemos a criar um console personalizado, onde
ser adicionado somente o Snap-in para gerenciamento de discos no Windows 7.
Dica: A criao de um console personalizado possibilita a diviso das tarefas de admin
istrao entre vrios usurios, cada um responsvel por tarefas especficas.
Por exemplo, voc pode ter um administrador responsvel por administrar contas de us
urios, outro por administrar discos e assim por diante. Com o console personaliza
do,
o administrador recebe apenas o Snap-in que tem a ver com a sua funo. Com uma inte
rface mais simples, o aprendizado mais rpido.
Nota: Para detalhes sobre MMC, Snap-in e criao de consoles personalizados, consult
e o Captulo 6.
Exemplo prtico: Para acessar o gerenciamento de discos atravs do console Gerenciam
ento do computador, siga os passos indicados a seguir:
1. Faa o logon com uma conta com permisso de Administrador e abra o Painel
de controle: Iniciar -> Painel de controle. Na lista Exibir por selecione a
opo cones pequenos.
2. Dentro do Painel de controle d um clique na opo Ferramentas administrati
vas. Ser aberta a janela Ferramentas administrativas.
3. Abra a opo Gerenciamento do computador. Ser aberto o console Gerenciamen
to do Computador. Este console nos d acesso a diversas tarefas de administrao
do Windows 7.
Dica: Existe um atalho bem mais simples para abrir o console Gerenciamento do co
mputador: Clique no boto Iniciar e, nas opes que so exibidas, clique com o boto
direito do mouse na opo Computador. No menu que exibido, d um clique na opo Gerenciar
. Caso seja exibida a janela de Controle de Contas do Usurio, pedindo
que sua permisso para Continuar clique no boto Sim. Feito isso ser aberto o console
Gerenciamento do computador.
4. D um clique na setinha para a direita, ao lado da opo Repositrio, caso el
a ainda no esteja aberta. Ser exibida a opo Gerenciamento de disco.
Clique
nesta opo. Sero exibidas informaes sobre os discos e volumes configurados em cada dis
co conforme exemplo indicado na Figura 9.3.
5. Feche o console Gerenciamento do computador.
Figura 9.3 A opo Gerenciamento de disco.
Agora vamos criar um console personalizado, no qual iremos adicionar somente o S
nap-in para gerenciamento de discos. Vamos chamar este console de: Gerenciamento
de discos. Vamos salv-lo na rea de trabalho do Windows 7.
Exemplo prtico: Para criar um console personalizado o qual contm apenas o Snap-in
Gerenciamento de discos e salv-lo com o nome de Gerenciamento de discos, siga
os passos indicados a seguir:
1. Abra a opo Executar: Iniciar -> todos os Programas -> Acessrios -> Execu
tar.
2. Na janela que surge, no campo Abrir digite mmc e d um clique em OK. Ca
so seja exibida a janela de Controle de Contas do Usurio, pedindo que sua permisso
para Continuar, clique no boto Sim. Ser aberta uma janela que mostra o MMC sem nen
hum Snap-In Carregado.
3. Com o MMC carregado, d um clique no menu Arquivo e escolha a opo Adicion
ar ou Remover snap-ins... Ser exibida a janela Adicionar ou remover Snap-ins.
4. Na a lista Snap-ins disponveis, no lado esquerdo da janela clique na o
po Gerenciamento de disco para selecion-la e d um clique no boto Adicionar.
5. Surge a janela Selecionar computador. Essa janela permite que voc defi
na de qual computador voc quer gerenciar os discos. Neste momento voc pode gerenci
ar
discos de um computador remoto, desde que voc tenha permisso para isso.
6. Certifique-se de que a opo Este computador esteja selecionada e d um cliqu
e no boto Concluir.
7. Voc estar de volta janela Adicionar ou Remover snap-ins. Como no queremo
s adicionar mais nenhum snap-in, d um clique no boto OK.
8. Voc estar de volta ao MMC, agora com o snap-in Gerenciamento de disco j
carregado, conforme indicado na Figura 9.4:
Figura 9.4 Console com o Snap-in Gerenciamento de disco j carregado.
9. Selecione o comando Arquivo -> Salvar.
10. Na janela Salvar como, abra a lista Salvar em e selecione Desktop (rea
de trabalho), e no campo Nome do arquivo digite Gerenciamento de discos.
11. D um clique no boto Salvar.
12. Feche o MMC.
13. Observe que na rea de trabalho j deve ter um atalho para o console Geren
ciamento de discos. Essa opo um atalho para o console recm-criado, o qual
possui apenas o snap-in Gerenciamento de disco carregado.
Agora temos um console somente com o Snap-in para Gerenciamento de disco carrega
do. Este console pode ser utilizado por um administrador com funes especficas
de gerenciar discos. um console que possui apenas as opes necessrias para a tarefa
em questo Gerenciar os discos instalados no computador e volumes nos
respectivos
discos.
Nota: Nos demais tpicos deste captulo, utilizaremos o console personalizado Gerenc
iamento de discos, que foi salvo na rea de Trabalho, para os exemplos prticos
que sero apresentados. Para acompanhar os exemplos deste livro, voc precisa estar
logado como Administrador, ou a sua conta de usurio deve ser do tipo Administrado
r
do computador. Para maiores detalhes sobre tipos de contas, consulte o primeiro
Captulo deste livro, sobre o Gerenciamento de contas de usurios e grupos.
Lio 210 - Captulo 09 - Acessando Informaes sobre os Discos (HDs)
Neste tpico iremos um passo adiante. Alm de abrir o console personalizado, criado
no exemplo anterior, vamos acessar informaes sobre os discos instalados no
computador e aprender a interpretar estas informaes. Tambm aprenderemos a nos conec
tar a um outro computador da rede, para que possamos gerenciar os discos deste
computador remotamente. Conforme citado anteriormente, a possibilidade de gerenc
iamento remoto de discos uma novidade que foi introduzida no Windows 2000 Server
e que tambm est presente no Windows XP, Windows Vista, Windows Server 2003, Window
s Server 2008 e no Windows 7 e se encaixa na filosofia de facilitar a administrao
centralizada dos recursos do sistema. Vamos aos exemplos prticos deste tpico.
Exemplo prtico: Para acessar as informaes sobre os discos instalados no seu computa
dor, siga os passos indicados a seguir:
1. Abra o console personalizado Gerenciamento de discos, criado no tpico
anterior. Criamos um atalho para este console, na rea de trabalho. Para abri-lo
basta dar um clique duplo neste atalho. Ser aberto o console personalizado com o
Snap-in Gerenciamento de disco carregado.
2. D um clique na opo Gerenciamento de disco (local). Em poucos instantes o
Windows 7 exibir informaes sobre os diversos discos e as parties criadas
em cada um deles (se os discos estiverem configurados como discos dinmicos, ao in
vs de parties teremos volumes), conforme exemplo mostrado na Figura 9.7, onde
temos dois discos (Disco 0 e Disco 1), onde foram criados parties e ainda existe e
spao livre (No alocado) nos dois discos. Os dois discos so discos de armazenamento
Bsico (indicados pela palavra Bsico, na Figura 9.5).
Figura 9.5 Informaes sobre os discos e parties do computador local.
Nota: Observe na legenda que Parties primrias so exibidas com a barra de ttulo em azu
l-escuro e espao no alocado em preto. No aparece na legenda, mas parties
estendidas so exibidas com o ttulo em verde e Unidades lgicas em azul-claro. Observ
e tambm que o primeiro disco chamado de Disco 0, o segundo disco chamado
de Disco 1, e se houver um terceiro disco seria o Disco 2, e assim por diante.
3. Se voc precisar de mais espaos para as informaes, possvel esconder o paine
l da esquerda, e para isso basta dar um clique no boto Mostrar/Ocultar
rvore de console (quarto boto da esquerda para a direita na Barra de ferramentas).
Um clique neste boto esconde o painel da esquerda; outro clique e o painel
da esquerda volta a ser exibido. Voc tambm pode usar o boto Exibir/Ocultar Painel d
e Aes (sexto boto da esquerda para a direita na Barra de botes), para
ocultar
o painel de aes, no lado direito da tela. Um clique neste boto esconde o painel de aes
no lado direito da tela; outro clique e o painel de aes volta a
ser
exibido. Na parte de cima da janela, existe uma listagem com todas as parties do s
eu computador. So exibidas informaes tais como o espao ocupado, o espao
livre, a porcentagem do espao livre, o sistema de arquivos, etc. Observe que a te
rceira coluna informa o Tipo, o qual Bsico para discos bsicos e Dinmico para
discos dinmicos. A quarta coluna informa o sistema de arquivos se FAT32 ou NTFS e
assim por diante. O tipo RAW para o drive de CD/DVD.
Conforme podemos constatar, o Snap-in Gerenciamento de discos nos fornece inform
aes completas sobre os discos e parties do computador. Nas prximas lies aprenderemos
a trabalhar com parties, utilizando este Snap-in.
4. Caso voc tenha ocultado o painel da esquerda, clique no boto Mostrar/oc
ultar rvore de console, para voltar a exibir o painel da esquerda e feche este
console.
5. O Windows 7 pergunta se voc deseja salvar as configuraes feitas no conso
le; d um clique em Sim.
Exerccio: Abra novamente o console personalizado Gerenciamento de discos e verifi
que as informaes sobre os discos e parties do seu computador.
Lio 211 - Captulo 09 - Trabalhando com Parties em um Disco Bsico
Neste tpico aprenderemos a realizar algumas operaes bsicas com parties em um disco de
armazenamento bsico. Aprenderemos a criar uma nova partio, format-la
com um sistema de arquivos e excluir uma partio que no seja mais necessria. Ao exclu
irmos uma partio, o espao que era ocupado pela partio aparece como
espao
no alocado, isto , espao disponvel para ser utilizado por outras parties.
Nota: Embora o termo tcnico correto seja partio, mesmo em discos bsicos, o Console d
e Gerenciamento de discos usa o termo Volume, independentemente de ser um
disco bsico ou disco dinmico.
Exemplo prtico: Para criar um Volume Simples de 50 GB no espao no alocado de um dis
co bsico, siga os passos indicados a seguir:
1. Abra o console personalizado Gerenciamento de discos, criado anterior
mente. Caso seja exibida a janela de Controle de Contas do Usurio, pedindo que
sua
permisso para Continuar. Clique no boto Sim.
2. No painel da esquerda, d um clique na opo Gerenciamento de disco para ex
ibir as informaes sobre os discos e parties disponveis no computador.
Localize uma partio com a barra de ttulos preta e com a indicao No alocado. Um novo vo
lume/partio criado usando um espao no alocado, ou seja, no utilizado
no disco. No nosso caso vamos utilizar o Disco 0, onde est disponvel um espao no alo
cado de 218,37 GB, conforme indicado na Figura 9.6:
Figura 9.6 Espao no Alocado de 218,37 GB.
3. Para criar um novo Volume Simples, no espao no alocado, d um clique com
o boto direito do mouse no espao no alocado (clique com o boto direito
no retngulo ande aparece a expresso No alocado). No menu que surge, d um clique na opo
ovo Volume Simples... Ser iniciado o Assistente para criao de
Novas Parties Simples. Aqui d para ver a confuso entre os termos Volume e Parties. No
menu Novo Volume Simples... (quando deveria ser Nova Partio Simples...),
j o assistente usa o termo partio. O Correto seria usar somente o termo Partio em dis
cos bsicos e o termo Volume em discos dinmicos.
4. A tela inicial simplesmente uma mensagem informativa. D um clique no b
oto Avanar, para ir para a prxima tela do assistente.
5. Nesta etapa do assistente, iremos definir se a partio ir ocupar todo o e
spao no alocado disponvel ou apenas parte dele. Nesta tela exibido o
espao
livre disponvel para a partio, o tamanho mnimo e um campo para voc informar o tamanho
desejado para a partio que est sendo criada. No campo Tamanho da partio
em MB, especifique o tamanho da nova partio, conforme indicado na Figura 9.7. Lemb
re que 1GB = 1024 MB. Para o nosso exemplo 50 GB = 51200 MB.
Figura 9.7 Especificando o tamanho da partio.
6. D um clique no boto Avanar para ir para a prxima tela do assistente.
7. Nesta etapa do assistente devemos definir a letra de unidade que ser a
ssociada com o volume que est sendo criado. Por padro o Windows 7 sugere a primeir
a
letra disponvel para uso. Na lista Atribuir uma letra de unidade, selecione a let
ra desejada e d um clique no boto Avanar, para ir para a prxima tela do assistente.
No nosso exemplo vou selecionar a letra F:. Se esta letra no estiver disponvel, se
lecione uma outra letra disponvel.
8. Nesta etapa do assistente, podemos definir uma srie de detalhes a resp
eito do volume que est sendo criado. Podemos definir se vamos format-la ou no
durante a criao do volume, qual o sistema de arquivos a ser utilizado. Se vamos ou
no utilizar compresso de arquivos. Podemos definir um nome para a partio
(Rtulo do volume). Configure as opes conforme indicado na Figura 9.8. Voc tambm pode
fazer uma formatao rpida, marcando a opo Executar uma formatao
rpida.
Se voc quiser que o volume seja compactado, marque a opo Ativar compactao de arquivos
e pastas.
Dica: Caso voc no formate a partio no momento de criao da partio, podemos format-la f
mente depois. Para isso basta abrir o Computador ou o Windows
Explorer,
clicar com o boto direito do mouse sobre a partio no formatado e, no menu que surge,
d um clique na opo Formatar. Surge uma janela como a indicada na Figura
9.8 onde voc pode especificar os detalhes para a formatao do volume.
Figura 9.8 Especificando as informaes para a formatao do Volume.
9. D um clique no boto Avanar, para ir para a tela final do assistente. Nes
ta tela exibido um resumo com as opes que voc escolheu nos diversos passos
do assistente. Caso voc queira alterar alguma informao, basta utilizar o boto Voltar
.
10. D um clique no boto Concluir para finalizar a criao e formatao da partio. O
ndows 7 demora um tempo formatando a partio. Enquanto a partio
estiver sendo formatada, aparecer a expresso Formatao. Na Figura 9.9, podemos ver que
foi criado um volume F:, de 50 GB, formatado com o sistema de arquivos
NTFS e com o nome MeuVolume. Observe tambm que ainda restam, no nosso exemplo, 16
8,37 de Espao livre.
Figura 9.9 Volume MeuVolume de 15 GB, recm-criado.
11. Feche o console Gerenciamento de discos. Caso o Windows 7 pea para salv
ar as alteraes, d um clique em Sim.
12. Abra o Computador (Iniciar -> Computador) e observe que, no grupo Unid
ades de disco rgido, j aparece o drive F:, com o rtulo MeuVolume. Esta a partio
de 50 GB recm-criado. D um clique no drive F: para selecion-lo. Observe na seo Detalh
es, na parte de baixo da janela, que o sistema de arquivos informado
como NTFS. Tambm informado o tamanho total e o espao livre na partio. Feche o Comput
ador.
Agora vamos a um exemplo prtico onde aprenderemos a excluir uma partio em um disco
bsico. A ttulo de exemplo vamos excluir a partio F:, recm criada.
Exemplo prtico: Para excluir o Volume MeuVolume criada anteriormente, siga os pas
sos indicados a seguir:
1. Abra o console personalizado Gerenciamento de discos, criado anterior
mente. Caso seja exibida a janela de Controle de Contas do Usurio, pedindo que
sua
permisso para Continuar. Clique no boto Sim.
2. No painel da esquerda, d um clique na opo Gerenciamento de disco para ex
ibir as informaes sobre os discos e volumes disponveis no computador.
3. Localize a partio a ser excluda e d um clique com o boto direito do mouse
sobre a partio. No menu que surge d um clique na opo Excluir volume...
O Windows 7 emite um aviso de que todos os dados da partio sero perdidos e pede con
firmao para a excluso da partio.
4. D um clique em Sim para confirmar a excluso. A partio ser excluda, todos os
seus dados sero perdidos e o espao que era ocupado pela partio
agora
fica sendo exibido como espao no alocado.
5. Feche o console Gerenciamento de disco.
Exerccios: Abra o console Gerenciamento de discos e crie uma partio de 10 GB em um
espao no alocado. Formate a partio com NTFS e coloque o nome de Testando.
Depois exclua a partio, utilizando o boto direito do mouse.
Lio 212 - Captulo 09 - Convertendo um Disco Bsico para Disco Dinmico
Conforme descrito no incio do captulo, podemos converter um disco de Armazenamento
bsico para Armazenamento dinmico, sem perda de dados. Porm, por questes
de compatibilidade, somente devemos utilizar Armazenamento dinmico, quando um det
erminado disco no for mais utilizado por verses mais antigas do Windows, como
por exemplo o Windows 95/98/Me, pois estas verses mais antigas do Windows, no reco
nhecem discos dinmicos (o que, convenhamos, ser bem difcil de ocorrer hoje
em dia, ou seja, ainda utilizar verses antigas, tais como o Windows 95/98/Me). Pa
ra efetuar a converso para Armazenamento dinmico, deve haver pelo menos 1MB
de
espao no alocado, no disco a ser convertido, para que a converso possa ser feita co
m sucesso. O console de Gerenciamento de disco automaticamente reserva este
espao ao criar parties ou volumes em um disco. Porm discos com parties ou volumes cria
dos por outros sistemas operacionais podem no ter este espao no alocado
disponvel. Um disco com Armazenamento dinmico no ter parties ou drivers lgicos; neste t
ipo de disco temos volumes, conforme descrito no incio do captulo.
O contrrio no possvel, ou seja, converter um disco de Armazenamento dinmico para Arm
azenamento bsico diretamente no possvel. Primeiro devemos excluir
qualquer volume existente no disco de Armazenamento dinmico, para depois revert-lo
para armazenamento bsico. Porm isso causa a perda de toda a informao armazenada
no disco, a qual deve ser restaurada a partir de uma cpia de segurana backup.
Quando convertemos um disco de Armazenamento bsico para Armazenamento dinmico, o W
indows 7 efetua o mapeamento indicado na Tabela a seguir:
No disco Bsico
No disco dinmico, converte para
Partio do sistema
Volume simples
Partio de boot
Volume simples
Partio primria
Volume simples
Partio estendida
Um Volume simples para cada drive lgico e qualquer espao no alocado restante.
Drive lgico
Volume simples
Volume set
Spanned volume
Stripe set
Striped volume
Disk mirror
Mirrored volume (somente nas verses Server)
Stripe set com paridade
Volume RAID-5 (somente nas verses Server)
Importante: Se um disco bsico possui parte de um elemento que se estende por mais
de um disco (Volume set ou Stripe set), todos os discos que formam um destes
elementos
devem ser convertidos ao mesmo tempo. Todos os discos devem conter, pelo menos,
1MB de espao no alocado, pois caso contrrio a converso ir falhar. Este espao
de 1MB pode existir mesmo que o espao no seja visvel no console de Gerenciamento de
disco.
Caso programas instalados no disco a ser atualizado estejam abertos, estes devem
ser fechados antes que a atualizao possa ser feita. As parties de boot e do
sistema somente so convertidas aps uma reinicializao do computador. Todas as outras
parties sero atualizadas imediatamente.
Nota: Para poder fazer a converso de um disco bsico para dinmico, voc deve fazer o l
ogon com uma conta com permisso de Administrador ou com uma conta pertencente
ao grupo Operadores de Backup.
Nota: No faa a converso de um disco bsico para dinmico em discos que contenham vrias i
nstalaes do Windows 2000, Windows XP Professional ou da famlia dos
sistemas operacionais Windows Server 2003. provvel que voc no consiga mais iniciar
a segunda instalao. Para obter mais informaes, consulte http://go.microsoft.com/fwli
nk/?
LinkId=64134
Nota: A deciso de converter um disco bsico em dinmico tem implicaes que devem ser con
sideradas com cuidado. Para obter mais informaes sobre discos bsicos
e discos dinmicos e sobre como escolher que tipo usar, consulte http://go.microso
ft.com/fwlink/?LinkId=64133
Agora vamos ao procedimento prtico para a converso de um disco bsico para dinmico.
Exemplo prtico: Para converter um Disco Bsico para Disco Dinmico, siga os passos in
dicados a seguir:
1. Faa o logon com uma conta com permisso de Administrador e abra o consol
e personalizado Gerenciamento de discos, criado anteriormente. Caso exibida
a
janela de Controle de Contas do Usurio, pedindo que sua permisso para Continuar, c
lique em Sim.
2. No painel da esquerda, d um clique na opo Gerenciamento de disco para ex
ibir as informaes sobre os discos e parties.
3. Localize o disco a ser atualizado para Armazenamento dinmico, d um cliq
ue com o boto direito do mouse sobre o disco (na parte onde est escrito Disco
0, Disco 1, etc), e no menu de opes que exibido d um clique na opo Converter em disco
dinmico...
Nota: Clique na parte da esquerda, onde est escrito Disco n, onde n o nmero do Dis
co. Se voc clicar em uma das parties ou no espao no alocado, no surgir
a opo Atualizar para disco dinmico.
4. Surge uma janela perguntando quais discos voc deseja atualizar. Certif
ique-se que apenas o disco que voc deseja atualizar est marcado, conforme exemplo
indicado pela Figura 9.10, onde estamos atualizando o Disco 1.
Figura 9.10 Marque apenas o disco (ou discos) a ser atualizado.
5. D um clique no boto OK e aguarde. Ser exibida uma segunda janela, listan
do quais discos voc selecionou para serem convertidos para dinmico. Clique
em Converter. Ser exibido um ltimo aviso, informando que discos dinmicos no so compatv
eis com verses mais antigas do Windows. Clique em Sim. Em poucos instantes
o Windows 7 j mostra no console de Gerenciamento do computador, que o disco foi c
onvertido para Armazenamento dinmico. Se o disco que est sendo convertido para
dinmico for o disco onde est instalado o Windows 7, ser necessrio reinicializar o co
mputador e a converso ser agendada para ser feita na prxima reinicializao.
Observe que aps a converso, abaixo da expresso Disco 1 (no nosso exemplo) j aparece
a palavra Dinmico, indicando que o disco foi convertido para Armazenamento
dinmico.
6. Feche o console de Gerenciamento de discos.
Exerccio: Caso voc possua algum disco que possa ser convertido para Armazenamento
dinmico, converta-o, utilizando os passos descritos neste tpico. Lembre-se
que se voc converter o disco onde est instalado o Windows 7, a converso somente ser
feita aps uma reinicializao do sistema.
Lio 213 - Captulo 09 - Criando e Expandindo um Volume Simples
Podemos criar um Volume simples, em qualquer espao no alocado de um disco de Armaz
enamento dinmico. Um Volume simples pode conter espao no alocado de um nico
disco, possui uma letra de unidade atribuda ao Volume e pode ser formatado com FA
T, FAT32 ou NTFS. Aps criado, um Volume simples pode ser expandido somente com
espao do mesmo disco e somente se tiver sido formatado com NTFS. Um Volume simple
s aparece para o Windows 7 como um drive. Por exemplo F:, G:, etc.
Exemplo prtico: Para criar um Volume simples siga os passos indicados a seguir:
1. Faa o logon com uma conta com permisso de Administrador e abra o consol
e personalizado Gerenciamento de discos, criado anteriormente. Caso exibida
a
janela de Controle de Contas do Usurio, pedindo que sua permisso para Continuar, c
lique em Sim.
2. No painel da esquerda, d um clique na opo Gerenciamento de disco para ex
ibir as informaes sobre os discos e parties disponveis no computador.
Localize uma partio com a barra de ttulos preta e com a indicao No alocado em um disco
do tipo Disco dinmico. No nosso caso vamos utilizar o Disco 0, onde
est disponvel um espao no alocado de 218 GB.
3. Para criar um novo Volume Simples, no espao no alocado, d um clique com
o boto direito do mouse no espao no alocado (clique com o boto direito
no retngulo ande aparece a expresso No alocado). No menu que surge, d um clique na opo
ovo Volume Simples... Ser iniciado o Assistente para criao de
um novo volume.
4. A tela inicial simplesmente uma mensagem informativa. D um clique no b
oto Avanar, para ir para a prxima tela do assistente.
5. Nesta etapa do assistente, iremos definir se o volume ir ocupar todo o
espao disponvel ou apenas parte dele. Nesta tela exibido o espao livre disponvel
para o volume, o tamanho mnimo e um campo para voc informar o tamanho desejado par
a o volume que est sendo criado. No campo Tamanho da partio em MB, especifique
o tamanho da nova partio, conforme indicado na Figura 9.15. Lembre que 1GB = 1024
MB. Para o nosso exemplo 50 GB = 51200 MB. Informe o tamanho e clique no boto
Avanar para ir para a prxima tela do assistente.
6. Nesta etapa do assistente devemos definir a letra de unidade que ser a
ssociada com o volume que est sendo criado. Por padro o Windows 7 sugere a primeir
a
letra disponvel para uso. Na lista Atribuir uma letra de unidade, selecione a let
ra desejada e d um clique no boto Avanar, para ir para a prxima tela do assistente.
No nosso exemplo vou selecionar a letra F:. Se esta letra no estiver disponvel, se
lecione uma outra letra disponvel.
7. Nesta etapa do assistente, podemos definir uma srie de detalhes a resp
eito do volume que est sendo criado. Podemos definir se vamos format-la ou no
durante a criao do volume, qual o sistema de arquivos a ser utilizado. Se vamos ou
no utilizar compresso de arquivos. Podemos definir um nome para a partio
(Rtulo do volume). Configure as opes conforme indicado na Figura 9.12. Voc tambm pode
fazer uma formatao rpida, marcando a opo Executar uma formatao
rpida. Se voc quiser que o volume seja compactado, marque a opo Ativar compactao de ar
quivos e pastas.
Figura 9.11 Especificando o tamanho da partio.
Figura 9.12 Especificando as informaes para a formatao do Volume.
Dica: Caso voc no formate o volume no momento de criao do volume, podemos format-lo f
acilmente depois. Para isso basta abrir o Computador ou o Windows Explorer,
clicar com o boto direito do mouse sobre o volume no formatado e, no menu que surg
e, d um clique na opo Formatar. Surge uma janela como a indicada na Figura
9.12, onde voc pode especificar os detalhes para a formatao do volume.
8. D um clique no boto Avanar, para ir para a tela final do assistente. Nes
ta tela exibido um resumo com as opes que voc escolheu nos diversos passos
do assistente. Caso voc queira alterar alguma informao, basta utilizar o boto Voltar
.
9. D um clique no boto Concluir para finalizar a criao e formatao da volume. O
Windows 7 demora um tempo formatando o volume. Enquanto o volume estiver
sendo formatado aparecer a expresso Formatao.Uma vez concludo o processo de formatao, s
er exibido um volume F:, de 50 GB, formatado com o sistema de arquivos
NTFS e com o nome BackupDados.
Nota: Observe ainda que somente restaram 168,37 GB (218,37 50) de espao no alocado
no Disco 0.
Nota: Observe que, ao concluir a formatao, a palavra ntegro exibida abaixo do taman
ho do volume. Volumes so exibidos com uma cor diferente da cor utilizada
para parties primrias em discos bsicos. As cores utilizadas pelo gerenciador de disc
os so descritas na legenda, na parte de baixo da janela.
10. Abra o Computador (Iniciar -> Computador) e observe que, no grupo Unid
ades de disco rgido, j aparece o drive F:, com o rtulo BackupDados. Este volume
de 50 GB recm-criado. D um clique no drive F: para selecion-lo. Observe na seo Detalh
es, na parte de baixo da janela, que o sistema de arquivos informado
como NTFS. Tambm informado o tamanho total e o espao livre. Feche o Computador.
11. Mantenha o console Gerenciamento de discos aberto, pois iremos utiliz-l
o nos prximos exemplos.
No prximo exemplo aprenderemos a expandir um volume simples. Expandir um volume s
ignifica adicionar mais espao a um volume j existente. Ao expandir um volume,
o espao total do volume igual soma dos vrios espaos que formam o volume expandido.
Exemplo prtico: Para expandir um Volume simples siga os passos indicados a seguir
:
1. Com o console para Gerenciamento de disco ainda aberto (o qual voc dev
e ter mantido aberto no exemplo anterior), d um clique com o boto direito do
mouse no volume a ser expandido. No menu que surge d um clique na opo Estender volu
me.... Ser aberto o Assistente para extenso de volumes.
2. A primeira tela simplesmente informativa, d um clique no boto Avanar, pa
ra ir para a prxima etapa do assistente.
3. Na segunda etapa do assistente, o Windows 7 exibe qual o tamanho mximo
que voc pode adicionar ao volume. Este tamanho a soma dos espaos no alocados
disponveis. Se voc tiver espao no alocado em outros discos, pode utilizar o boto Adic
ionar para acessar os demais discos disponveis. Vamos aumentar o volume
em mais 10 GB (10 GB = 10240 MB). Para isso marque as opes conforme indicado na Fi
gura 9.13:
Figura 9.13 Estendendo o volume em mais 512 MB.
4. D um clique no boto Avanar para ir para a tela final do assistente.
5. Na tela final, o Windows 7 exibe as opes escolhidas nos passos anterior
es. Caso deseje alterar alguma opo, utilize o boto Voltar.
6. D um clique no boto Concluir para estender o volume em mais 10 GB. Com
isso o nosso Volume simples deve estar com 60 GB, 10 GB da criao original
mais
10 GB que foram adicionados ao estender o volume.
7. Feche o console Gerenciamento do computador.
Exerccio: Caso voc tenha espao no alocado disponvel em um disco de Armazenamento dinmi
co, crie um Volume simples que ocupa metade do espao no alocado. Depois
tente expandir o volume criado, adicionando mais uma parte do espao no alocado res
tante.
Nota: Cabe salientar que somente possvel estender volumes formatados com o sistem
a de arquivos NTFS. possvel estender um volume sem que haja perda de dados.
Novidade introduzida no Windows Vista e presente no Windows 7: possvel reduzir o
espao usado por volumes simples ou estendidos encolhendo-os em espao livre
contguo no fim do volume. Por exemplo, se voc descobrir que precisa de um volume a
dicional mas no tem discos adicionais, possvel encolher um volume existente
para criar novo espao no alocado que poder, em seguida, ser usado para a criao de um
novo volume. Quando voc encolhe um volume, quaisquer arquivos comuns
so
automaticamente realocados no disco para criar o novo espao no alocado. No h necessi
dade de reformatar o disco para encolher a partio. Esta uma novidade
muito bem vinda no Windows Vista e que est tambm presente no Windows 7, pois nas v
erses anteriores, no era possvel reduzir o tamanho de um volume, sem fazer
um backup, recriar o volume com o novo tamanho e restaurar o Backup. Para execut
ar uma operao de reduzir o tamanho de um volume, voc deve fazer o logon com permisso
de Operador de Backup ou de Administrador.
Exemplo prtico: Para reduzir o tamanho de um volume siga os passos indicados a se
guir:
1. Faa o logon com uma conta com permisso de Administrador e abra o consol
e personalizado Gerenciamento de discos, criado anteriormente. Caso exibida
a
janela de Controle de Contas do Usurio, pedindo que sua permisso para Continuar, c
lique em Sim.
2. No painel da esquerda, d um clique na opo Gerenciamento de disco para ex
ibir as informaes sobre os discos e parties disponveis no computador.
Clique com o boto direito do mouse no Volume cujo tamanho total voc deseja reduzir
.
3. No menu de opes que exibido clique em Diminuir Volume... No meu exemplo
, vou reduzir o drive F:, criado nos exemplos anteriores, de 60 GB para 40
GB, ou seja, farei uma reduo de 20 GB no tamanho do volume F: (20 GB = 20480 MB).
4. Ser exibida a janela Diminuir F: (ou a letra que estiver associada ao
volume que ter o tamanho reduzido). Nesta janela voc tem o campo Digite o espao
a diminuir em MB. Este campo j vem preenchido com o tamanho mximo possvel para reduo
do volume. Digite o valor desejado, que para o nosso exemplo de 20480
MB. Ou seja, aps a reduo, o volume passar de 60 GB para 40 GB.
5. Informe o espao a ser reduzido, no campo Digite o espao a diminuir em M
B e clique no boto Diminuir. O volume ser reduzido de acordo com as informaes
que voc preencheu.
Mais algumas observaes sobre a reduo do tamanho de volumes:
Ao encolher um volume, arquivos que no podem ser movidos (por exemplo, o arquivo
de paginao ou a rea de armazenamento das cpias de verses anteriores dos arquivos)
no so automaticamente realocados e no possvel reduzir o espao alocado alm do ponto em
que os arquivos que no podem ser movidos esto localizados. Se voc
precisar encolher ainda mais a partio, mova o arquivo da pgina para um outro disco,
exclua as cpias de verses anteriores, encolha o volume e mova o arquivo
da pgina de volta para o volume.
Se o nmero de clusters defeituosos detectados pelo remapeamento de clusters defei
tuosos for muito grande, no ser possvel encolher o volume. Se isso ocorrer,
ser necessrio considerar mover os dados e substituir o disco.
Nota: Somente possvel encolher volumes simples ou volumes estendidos. No possvel re
duzir o tamanho de outros tipos de volumes.
Lio 214 - Captulo 09 - Criando um Volume Distribudo
Um Striped volume em discos de Armazenamento dinmico chamado no Windows 7 de Volu
me Distribudo e similar a um Striped set sem paridade, nos discos de Armazenament
o
bsico. Consiste de no mnimo duas e no mximo 32 reas de espao no alocado, em discos dif
erentes. Todas as reas devem ser do mesmo tamanho. Por exemplo se voc
tiver 200 MB em um disco e 150 MB em outro disco, o Striped volume somente poder
utilizar 150 MB de cada disco (menor espao disponvel entre os discos participantes
).
Utilizando 150 MB de cada um dos dois discos, o total ficar em 300 MB. No apresent
a tolerncia a falhas, pois se uma das reas apresentar problemas, todo o Striped
volume estar comprometido.
Podemos criar Volumes distribudos atravs do console Gerenciamento do computador, n
a opo Armazenamento Gerenciamento de disco. Para que a opo Striped volume
esteja habilitada, devemos ter espao livre, em pelo menos dois discos de Armazena
mento dinmico.
Exemplo prtico: Para criar um Volume distribudo (Striped Volume), siga os passos i
ndicados a seguir:
1. Faa o logon com uma conta com permisso de Administrador e abra o consol
e personalizado Gerenciamento de discos, criado anteriormente. Caso exibida
a
janela de Controle de Contas do Usurio, pedindo que sua permisso para Continuar, c
lique em Sim.
2. D um clique na opo Gerenciamento de disco. Em poucos instantes o Windows
7 exibe as informaes sobre os discos instalados no seu computador e os
volumes
criados em cada disco.
3. Certifique-se de que voc possui espao no alocado em pelo menos dois disc
os de Armazenamento dinmico.
4. Clique com o boto direito do mouse sobre um dos espaos no alocados, e na
opo que surge d um clique na opo Novo Volume Distribudo...
5. O Windows 7 abre o Assistente de Novo Volume Distribudo. A primeira te
la simplesmente informativa. D um clique no boto Avanar para ir para a prxima
etapa do Assistente.
6. Nesta tela so exibidos os discos com Armazenamento dinmico que possuem
espao no alocado, espao este que pode ser utilizado para criar o Volume Distribudo.
Podemos utilizar todo o espao no alocado de cada disco, bem como somente parte del
e. Observe que o disco no qual voc clicou com o boto direito do mouse para
abrir o assistente j est adicionado. Isso acontece porque foi sobre o espao no aloca
do deste disco que foi dado o clique com o boto direito do mouse. Observe
tambm que existem mais discos com espao no alocado, os quais podem ser utilizados p
ara criao do Volume distribudo, conforme exemplo indicado na Figura 9.14:
Figura 9.14 Especificando as configuraes para o Volume distribudo.
7. Para adicionar espao de um disco, clique no disco desejado na lista Di
sponveis e d um clique no boto Adicionar. Em seguida especifique o espao a
ser utilizado para o disco selecionado. O tamanho total do volume a soma de todo
s os espaos de todos os discos. Repita esta operao para adicionar espao dos
demais discos disponveis. Ao definir o espao, por exemplo, 2048 MB (2 GB), este es
pao ser definido em todos os discos. Conforme descrevemos no incio do captulo,
para volumes distribudos, deve ser usado o mesmo espao em todos os discos que faze
m parte do volume. Por exemplo, se voc adicionou trs discos e definir no campo
Selecione o espao em MB, um valor de 2048 MB (= 2 GB), significa que ser usado o e
spao de 2048 MB (2 GB) em cada um dos trs discos, dando um total de 6144 MB
(6 GB) para o volume que est sendo criado (6 GB = 2 GB de cada um dos trs discos,
ou seja, o mesmo espao em cada disco).
8. No Exemplo da Figura 9.15, estou usando dois discos, com 2 GB de espao
em cada disco. Ou seja, neste exemplo, estou criando um volume distribudo de
4 GB, o qual ocupa 2 GB de cada um dos dois discos nos quais ser criado o volume.
9. Defina as opes desejadas e d um clique no boto Avanar, para ir para a prxim
a etapa do assistente.
10. Nesta etapa do assistente devemos definir a letra de unidade que ser as
sociada com o volume que est sendo criado. Por padro o Windows 7 sugere a primeira
letra disponvel para uso. Na lista Atribuir uma letra de unidade, selecione a let
ra desejada e d um clique no boto Avanar, para ir para a prxima tela do assistente.
No nosso exemplo vou selecionar a letra F:. Se esta letra no estiver disponvel, se
lecione uma outra letra disponvel.
Lio 215 - Captulo 09 - Criando um Volume Estendido
Um Volume estendido em discos de Armazenamento dinmico similar a um Volume set no
s discos de Armazenamento bsico. Consiste de no mnimo duas e no mximo 32
reas
de espao no alocado, em discos diferentes. possvel combinar reas de diferentes taman
hos em diferentes discos. Por exemplo, posso juntar 2 GB de espao no
alocado de um disco, com mais 4 GB de espao no alocado de um segundo disco e mais
6 GB de espao no alocado de um terceiro disco, para criar um nico volume
estendido
de 12 GB. O Windows 7 vai gravando na primeira rea at preench-la, depois passa para
a segunda e assim por diante. No apresenta tolerncia a falhas, pois se
uma
das reas apresentar problemas, todo o Volume estendido estar comprometido.
Podemos criar Volumes estendidos atravs do console Gerenciamento do computador, n
a opo Armazenamento Gerenciamento de disco. Para que a opo Volume estendido
esteja habilitada, devemos ter espao livre, em pelo menos dois discos de Armazena
mento dinmico.
Exemplo prtico: Para criar um Volume estendido siga os passos indicados a seguir:
1. Faa o logon com uma conta com permisso de Administrador e abra o consol
e personalizado Gerenciamento de discos, criado anteriormente. Caso exibida
a
janela de Controle de Contas do Usurio, pedindo que sua permisso para Continuar, c
lique em Sim.
2. D um clique na opo Gerenciamento de disco. Em poucos instantes o Windows
7 exibe as informaes sobre os discos instalados no seu computador e os
volumes
criados em cada disco.
3. Clique com o boto direito do mouse sobre um dos espaos no alocados em um
disco dinmico, e na opo que surge d um clique na opo Novo Volume Estendido...
Dica: Se a opo Novo Volume Estendido... estiver desabilitada (cinza), por que voc no
tem espao no alocado em, pelo menos, dois discos dinmicos.
4. O Windows 7 abre o Assistente de Novo Volume Estendido. A primeira te
la simplesmente informativa. D um clique no boto Avanar para ir para a prxima
etapa do Assistente.
5. Nesta tela so exibidos os discos com Armazenamento dinmico que possuem
espao no alocado, espao este que pode ser utilizado para criar o Volume estendido.
Podemos utilizar todo o espao no alocado de cada disco, bem como somente parte del
e. Observe que o disco no qual voc clicou com o boto direito do mouse para
abrir o assistente j est adicionado. Isso acontece porque foi sobre o espao no aloca
do deste disco que foi dado o clique com o boto direito do mouse. Observe
tambm que, no computador que eu estou utilizando, existe mais um disco com espao no
alocado, o qual pode ser utilizados para criao do Volume estendido, conforme
exemplo indicado na Figura 9.16.
6. Para adicionar espao de um disco, clique no disco desejado e d um cliqu
e no boto Adicionar. Em seguida especifique o espao a ser utilizado para o
disco selecionado. O tamanho total do volume a soma de todos os espaos de todos o
s discos. Repita esta operao para adicionar espao dos demais discos disponveis.
Lembre-se que no caso de Volumes Estendidos, voc pode ocupar espaos diferentes, no
s diferentes discos. Por exemplo, voc pode usar 2 GB de um disco com mais 3
GB de um secundo disco, para criar um volume estendido de 5 GB.
Figura 9.16 Especificando as configuraes para o Volume estendido.
7. No Exemplo da Figura 9.17, estou usando dois discos, com 2 GB de espao
em um disco e 3 GB no segundo disco. Ou seja, neste exemplo, estou criando um
volume distribudo de 5 GB, o qual ocupa 2 GB do Disco 1 e 3 GB do Disco 2.
Figura 9.17 Criando um Volume Estendido com Espao em Dois Discos Diferentes.
8. Defina as opes desejadas e d um clique no boto Avanar, para ir para a prxim
a etapa do assistente.
9. Nesta etapa do assistente devemos definir a letra de unidade que ser a
ssociada com o volume que est sendo criado. Por padro o Windows 7 sugere a primeir
a
letra disponvel para uso. Na lista Atribuir uma letra de unidade, selecione a let
ra desejada e d um clique no boto Avanar, para ir para a prxima tela do assistente.
No nosso exemplo vou selecionar a letra S:. Se esta letra no estiver disponvel, se
lecione uma outra letra disponvel.
10. Nesta etapa do assistente, podemos definir uma srie de detalhes a respe
ito do volume que est sendo criado. Podemos definir se vamos format-lo ou no
durante a criao do volume, qual o sistema de arquivos a ser utilizado. Se vamos ou
no utilizar compresso de arquivos. Podemos definir um nome para a partio
(Rtulo do volume). Configure as opes conforme indicado na Figura 9.18. Voc tambm pode
fazer uma formatao rpida, marcando a opo Executar uma formatao
rpida. Se voc quiser que o volume seja compactado, marque a opo Ativar compactao de ar
quivos e pastas.
Figura 9.18 Especificando as informaes para a formatao do Volume.
Dica: Caso voc no formate o volume no momento de criao do volume, podemos format-lo f
acilmente depois. Para isso basta abrir o Computador ou o Windows Explorer,
clicar com o boto direito do mouse sobre o volume no formatado e, no menu que surg
e, d um clique na opo Formatar. Surge uma janela como a indicada na Figura
9.18, onde voc pode especificar os detalhes para a formatao do volume.
11. D um clique no boto Avanar, para ir para a tela final do assistente. Nest
a tela exibido um resumo com as opes que voc escolheu nos diversos passos
do assistente. Caso voc queira alterar alguma informao, basta utilizar o boto Voltar
.
12. D um clique no boto Concluir para finalizar a criao e formatao da volume. O
Windows 7 demora um tempo formatando o volume. Enquanto o volume estiver
sendo formatado, aparecer a expresso Formatao. No console Gerenciamento de discos j p
odemos ver que foi criado um volume S:, de 5 GB, ocupando 2 GB no Disco
1 e 3 GB no Disco 2, formatado com o sistema de arquivos NTFS e com o nome Volum
eEstendido.
Exerccio: Caso voc possua espao no alocado em dois ou mais discos com Armazenamento
dinmico, crie um Volume estendido, utilizando espao de dois ou mais discos.
Depois estenda o volume adicionando mais 1 GB de espao e, por fim, exclua o volum
e.
Exerccio: Caso voc possua espao no alocado em dois ou mais discos com Armazenamento
dinmico, crie um Volume Distribudo, utilizando a mesma quantidade de espao
de cada um dos discos.
Dica: Observe que, para cada tipo de volume, o Windows 7 atribui uma cor. Por ex
emplo para espao no alocado a cor preta, para Volume simples, a cor oliva e assim
por diante. Para alterar esta definio de cores basta utilizar o menu Exibir e clic
ar na opo Configuraes.
Lio 216 - Captulo 09 - Configurar o Console de Gerenciamento de Discos
Podemos personalizar o console Gerenciamento de discos. possvel definir a cor ass
ociada com cada tipo de partio/volume, a escala de exibio e outros aspectos
da interface do console Gerenciamento de discos.
Exemplo prtico: Para definir a cor associada com cada tipo de partio/volume e tambm
a escala de exibio, siga os passos indicados a seguir:
1. Faa o logon com uma conta com permisso de Administrador e abra o consol
e personalizado Gerenciamento de discos, criado anteriormente. Caso exibida
a
janela de Controle de Contas do Usurio, pedindo que sua permisso para Continuar, c
lique em Sim.
2. Selecione o comando Exibir -> Configuraes. Ser exibida a janela configur
aes. Esta janela tem duas guias:
A guia Aparncia: Nesta guia voc define a cor associada com cada tipo de partio/volum
e. Para definir a cor, d um clique no tipo de volume/partio e depois
selecione
a cor desejada.
A guia Escala: Nesta guia, indicada na Figura 9.19, temos as seguintes opes:
Figura 9.19 A guia Escala.
No grupo Exibir discos temos opes que definem a exibio do tamanho do disco como um t
odo, independente dos volumes/parties que foram criados no disco. Neste
grupo temos as seguintes opes:
De acordo com a capacidade, usando a escala logartmica: Exibe discos usando uma e
scala logartmica da capacidade de cada disco. Use esta opo se voc gerenciar
discos de tamanhos variados e muito diferentes, tais como um disco de 10 GB e ou
tro de 200 GB.
De acordo com a capacidade, usando a escala linear: Esta opo exibe cada disco com
base em seu tamanho em relao ao maior disco. Use esta opo se voc gerenciar
discos de tamanhos semelhantes. Por exemplo, se voc tem um disco de 500 MB e um d
isco de 40 GB e selecionar Linear, o disco de 500 MB quase no ser visvel. Se
voc selecionar Logartmica, os discos sero exibidos proporcionalmente.
Todos com o mesmo tamanho: Exibe cada tamanho de disco igualmente, independentem
ente da capacidade do disco.
No grupo Exibir regies de disco temos opes que definem a exibio do tamanho de cada vo
lume/partio dentro do disco. Neste grupo temos as seguintes opes:
De acordo com a capacidade, usando a escala logartmica: Exibe volumes usando uma
escala logartmica da capacidade de cada volume. Use esta opo se voc gerenciar
volumes de tamanhos variados e muito diferentes entre si.
De acordo com a capacidade, usando a escala linear: Esta opo exibe cada volume com
base em seu tamanho em relao ao maior disco. Use esta opo se voc gerenciar
volumes de tamanhos semelhantes. Por exemplo, se voc tem um volume de 500 MB e um
volume de 20 GB e selecionar esta opo, o volume de 500 MB quase no ser visvel.
Se voc selecionar Logartmica, os discos sero exibidos proporcionalmente.
Todos com o mesmo tamanho: Exibe cada tamanho de volume igualmente, independente
mente da capacidade do volume.
Selecione as opes desejadas e d um clique no boto OK para aplic-las.
3. O comando Exibir -> Personalizar... abre a janela Personalizar exibio.
Nesta janela podemos definir quais elementos do console Gerenciamento de discos
sero exibidos e quais ficaro ocultos.
4. Selecione as opes desejadas e clique em OK para aplic-las.
5. Feche o console de Gerenciamento de Discos.
Lio 217 - Captulo 09 - Desfragmentando Parties e Volumes
medida que arquivos vo sendo gravados, eliminados e alterados em um volume ou par
tio, pode ocorrer um processo conhecido como fragmentao. O Windows 7 grava
as informaes em pedaos chamados cluster. O cluster a menor unidade de informao que po
ser gravada ou lida de um disco rgido pelo Windows 7. Por exemplo,
se um determinado volume ou partio possui um cluster de 8KB, se formos gravar um a
rquivo de 1KB, este arquivo ir comprometer todo um cluster, mesmo que no utilize
todo o espao do cluster. Isso acaba acarretando desperdcio do espao de armazenament
o do disco rgido.
Para entender o que vem a ser a fragmentao, vamos a outro exemplo. Vamos supor que
exista uma arquivo de 20KB gravado no disco rgido. Para 20KB, sero necessrios
alocar 3 clusters (supondo um cluster de 8KB). Ao apagarmos este arquivo de 20KB
, os 3 clusters por ele alocados sero liberados. Agora vamos supor que voc v
gravar
um arquivo de 160KB. Sero necessrios 20 clusters (ainda supondo um cluster de 8KB)
. O Windows 7 utiliza os trs cluster livres em uma rea do disco, depois procura
por mais espao livre no restante do disco. Com isso podemos notar que os clusters
que formam um arquivo no esto necessariamente gravados em regies contnuas
do disco, podendo, dependendo do tamanho do arquivo, estar espalhados por divers
as regies do disco. Este processo, em que diferentes clusters de um arquivo esto
em regies separadas do disco, conhecido como Fragmentao. medida que vamos gravando,
eliminando e alterando arquivos, a Fragmentao vai aumentando, podendo
chegar a nveis que comprometem o desempenho das operaes de leitura e escrita no dis
co. Para solucionar este problema existe um utilitrio de Desfragmentao,
o qual devemos utilizar para minimizar, se no eliminar, a fragmentao em volumes e p
arties. O processo de desfragmentao simplesmente procura juntar as diversas
partes de cada arquivo, de tal forma que o processo de acesso ao disco seja otim
izado.
Na documentao do Windows 7, encontramos a seguinte definio de cluster: a menor quanti
dade de espao em disco que pode ser alocada para manter um arquivo.
Todos os sistemas de arquivos usados pelo Windows organizam discos rgidos com bas
e em clusters, que consistem em um ou mais setores contguos. Quanto menor o taman
ho
de cluster utilizado, mais eficiente ser o armazenamento de informaes no disco. Se n
enhum tamanho de cluster for especificado durante a formatao, o Windows
assumir os padres com base no tamanho do volume. Esses padres so selecionados para r
eduzir a quantidade de espao perdido e a quantidade de fragmentao no
volume.
Um cluster tambm chamado de unidade de alocao.
O utilitrio de desfragmentao do Windows 7 permite que seja feita uma anlise no volum
e ou partio. Com base na anlise, o utilitrio recomenda ou no que o
processo
de desfragmentao seja executado. Como regra geral, somente devemos desfragmentar u
m volume ou partio, quando isto for indicado pelo utilitrio de desfragmentao.
Agora vamos aprender a utilizar este utilitrio atravs de um exemplo prtico, passo-a
-passo.
Exemplo prtico: Para analisar e desfragmentar um volume ou partio siga os passos in
dicados a seguir:
1. Faa o logon como administrador ou com uma conta do tipo Administrador
do computador.
2. Selecione o comando Iniciar -> Todos os programas -> Acessrios -> Ferr
amentas do sistema -> Desfragmentador de disco. Ser aberto o utilitrio Desfragmen
tador
de Disco, conforme indicado pela Figura 9.28.
Figura 9.20 Utilitrio para a desfragmentao de disco.
Novidade do Windows 7: Observe que, por padro, criado um agendamento, para execut
ar a desfragmentao, toda quarta-feira, a partir da uma hora da madrugada.
Nas
verses anteriores ao Windows Vista, no existia um agendamento para a desfragmentao.
O Administrador tinha que criar este agendamento manualmente.
3. Voc pode modificar o agendamento. Para isso, clique no boto Modificar a
gendamento... Ser exibida a janela Desfragmentador de disco: Modificar Agendament
o.
Nesta janela voc pode definir uma freqncia (Diariamente, Semanalmente ou Mensalment
e), um dia da semana para ser feita a desfragmentao e um horrio para iniciar
o processo. Defina as configuraes desejadas e clique em OK. Voc estar de volta janel
a Desfragmentador de Disco.
Nota: Voc tambm pode acessar o Desfragmentador de disco utilizando o Computador ou
o Windows Explorer. Localize o drive (C:, D:, etc.) a ser desfragmentado, cliqu
e
com o boto direito do mouse no referido drive e no menu que surge d um clique na o
po Propriedades. Ser exibida a janela de propriedades do drive, com a guia
Geral selecionada. D um clique na guia Ferramentas e, nesta guia, d um clique no b
oto Desfragmentar agora... Voc tambm pode abrir as propriedades de um drive,
utilizando o console Gerenciamento de discos. Neste console, clique com o boto di
reito do mouse no volume correspondente ao drive a ser desfragmentado. No menu
de opes que surge, d um clique na opo Propriedades. Ser aberta a mesma janela de propr
iedades j descrita no incio deste pargrafo.
4. Para iniciar o processo de Desfragmentao imediatamente clique no disco
a ser desfragmentado, para selecion-lo e depois clique no boto Desfragmentar
Agora. O boto Desfragmentar Agora se transforma no boto Parar Operao. Aguarde at que
o processo de desfragmentao seja concludo. O processo de desfragmentao
pode demorar bastante tempo, dependendo do tamanho da unidade e da porcentagem d
e fragmentao da unidade. Alm disso a unidade sendo desfragmentada no deve ter
atividades de leitura e gravao, pois isso pode atrasar ainda mais o processo de de
sfragmentao. O ideal que a desfragmentao seja feita fora do horrio normal
de servio, ou at mesmo agendada para rodar em horrios especficos, utilizando o Agend
amento de tarefas do Windows 7.
Nota: Voc pode cancelar o processo de desfragmentao, a qualquer momento, clicando n
o boto Cancelar desfragmentao.
5. Aguarde o final do processo, quando o Windows 7 exibe uma mensagem. N
a janela da mensagem temos o boto Exibir relatrio, o qual mostra um relatrio
detalhado
sobre a desfragmentao do drive. Clique no boto Fechar. Voc estar de volta janela do D
esfragmentador de disco.
6. Feche o Desfragmentador de disco.
Nota: recomendado que voc faa um agendamento para fazer uma desfragmentao, pelo meno
s uma vez por ms. O sistema de arquivos NTFS evoluiu muito, desde a sua
verso original. Devido diminuio do tamanho utilizado para o cluster, a fragmentao foi
bastante reduzida. Se voc utiliza volumes formatados com FAT32, voc
estar mais sujeito a fragmentao. Nestes casos sugiro que voc verifique a necessidade
de desfragmentao pelo menos duas vezes por ms.
Exerccio: Utilize o Desfragmentador de discos, para analisar e desfragmentar outr
as unidades do seu computador.
Algumas Recomendaes Sobre o Processo de Desfragmentao:
Na documentao oficial do Windows 7, encontramos algumas recomendaes relacionadas ao
processo de desfragmentao de unidades:
Desfragmentar depois que vrios arquivos forem adicionados ou removidos de um volu
me: Os volumes podem se tornar excessivamente fragmentados quando os usurios
gravam
um grande nmero de arquivos ou pastas ou quando excluem um grande nmero de arquivo
s ou pastas; portanto, certifique-se de desfragmentar os volumes depois que
isso
acontecer. Normalmente, os volumes em servidores de arquivos bastante utilizados
, devem ser desfragmentados com mais freqncia do que aqueles em estaes de trabalho
de um nico usurio. Isto acontece porque em pastas compartilhadas, em servidores de
arquivos, temos vrios usurios gravando e excluindo arquivos pela rede, simultnea
e diariamente. Este tipo de utilizao faz com que o volume onde se encontra a pasta
compartilhada fique bastante fragmentado. Tal fato acaba por comprometer o
desempenho
do compartilhamento, tornando as operaes com arquivos bem mais lentas do que o nor
mal.
Certifique-se de que o disco tem pelo menos 15% de espao livre: Um volume deve te
r pelo menos 15% de espao livre para que o Desfragmentador de disco desfragmente-
o
completa e adequadamente. O Desfragmentador de disco utiliza esse espao como uma r
ea de classificao para fragmentos de arquivo. Se um volume tiver menos de
15%
de espao livre, o Desfragmentador de disco o desfragmentar apenas parcialmente. Pa
ra aumentar o espao livre em um volume, exclua os arquivos desnecessrios,
ou
mova-os para outro disco.
Desfragmentar durante perodos de pouco uso: Desfragmente volumes de servidor de a
rquivos durante os perodos de pouco uso para minimizar os efeitos do processo
de desfragmentao no desempenho do servidor de arquivos. O tempo que o Desfragmenta
dor de disco leva para desfragmentar um volume depende de diversos fatores,
inclusive
do tamanho do volume, do nmero de arquivos que ele contm, do nmero de arquivos frag
mentados e dos recursos de sistema disponveis.
Desfragmentar depois de instalar um software ou o Windows: Desfragmente volumes
depois de instalar algum software ou depois de desempenhar uma atualizao ou instal
ao
completa do Windows. Freqentemente, os volumes ficam fragmentados depois de insta
lar softwares que gravam um grande nmero de arquivos no disco rgido; por isso,
executar o Desfragmentador de disco ajuda a garantir o melhor desempenho do sist
ema de arquivos.
Lio 218 - Captulo 09 - O Comando Defrag
Alm do Desfragmentador de discos, tambm podemos utilizar o comando defrag, para ef
etuar a desfragmentao de parties/volumes. O comando defrag localiza e consolida
arquivos de inicializao fragmentados, arquivos de dados e pastas em volumes locais
.
A sintaxe para o comando defrag a seguinte:
defrag volume [- opes]
Onde temos as seguintes opes de linha de comando:
-a: Analisa o volume e exibe um resumo do relatrio de anlise.
Por exemplo, para analisar o drive C: execute o seguinte comando:
defrag C: -a
-c: Desfragmenta todos os volumes do computador.
-f: Fora a desfragmentao do volume, independentemente da necessidade de desfragment
ao.
-v: Exibe a anlise completa e os relatrios de desfragmentao. Quando usado juntamente
com -a, exibe somente o relatrio de anlise. Quando usado sozinho, exibe
a anlise e os relatrios de desfragmentao.
-r: Executa uma desfragmentao parcial (padro). Tenta consolidar somente fragmentos
menores do que 64 MB.
-w: Executa uma desfragmentao completa. Tenta consolidar os fragmentos de todos os
arquivos, independentemente do tamanho.
/?: Exibe ajuda no prompt de comando.
Algumas Observaes Importantes:
Voc no pode desfragmentar volumes que o sistema tenha marcado como sujos, o que in
dica que podem estar corrompidos. necessrio executar o comando chkdsk em
um
volume com o status sujo, antes de desfragment-lo. Para determinar se um volume suj
o, use o comando fsutil dirty query letra_da_unidade. A seguir temos o
resultado da execuo do comando fsutil dirty query C:
C:\>fsutil dirty query C:
O volume C: NO est sujo.
C:\>
Nota: Falaremos mais sobre o comando defrag na prxima lio, quando trataremos da ver
ificao de erros em parties/volumes.
Enquanto o comando defrag estiver analisando e desfragmentando um volume, ele ex
ibir um cursor piscando. Quando o comando defrag terminar de analisar e desfragme
ntar
o volume, ser exibido um relatrio de anlise, o relatrio de desfragmentao ou ambos e o
prompt de comando ser fechado. Por padro, defrag exibe um resumo dos
relatrios de anlise e desfragmentao se voc no especificar os parmetros -a ou -v.
possvel enviar relatrios para um arquivo de texto digitando > nome_do_arquivo.txt,
onde nome_do_arquivo.txt o nome de arquivo que voc especificar. Por exemplo:
defrag C: -v > resultado_da_desfragmentao.txt
Para interromper o processo de desfragmentao, na linha de comando, pressione CTRL+
C.
Nota: Executar o comando defrag e o Desfragmentador de disco so tarefas mutuament
e excludentes. Se voc estiver usando o Desfragmentador de disco para desfragmenta
r
um volume e executar o comando defrag em um Prompt de comando, esse comando falh
ar. Do mesmo modo, ao executar o comando defrag e abrir o Desfragmentador de Disc
os,
as opes de desfragmentao desse utilitrio no estaro disponveis.
A utilizao do comando defrag indicada para a criao de scripts administrativos e para
o agendamento do processo de desfragmentao, para que ocorra em horrios
e datas especficas, como por exemplo uma vez por semana, aos sbados de madrugada.
Lio 219 - Captulo 09 - Verificao de Erros
O Windows 7 disponibiliza a ferramenta Verificao de Erros. Voc pode utilizar a ferr
amenta Verificao de Erros para verificar se h erros no sistema de arquivos
de um volume ou se existem setores defeituosos no seu disco rgido. recomendado qu
e voc utilize esta ferramenta, antes de utilizar o desfragmentador, para garantir
que o volume a ser desfragmentado esteja livre de erros.
Exemplo prtico: Para utilizar a ferramenta Verificao de Erros, siga os passos indic
ados a seguir:
1. Faa o logon como Administrador ou com uma conta do tipo Administrador
do computador.
2. Abra Computador: Iniciar -> Computador.
3. Localize a unidade na qual voc quer fazer a verificao e correo de erros, c
lique com o boto direito do mouse na referida unidade e, no menu que
exibido, d um clique na opo Propriedades.
4. Ser aberta a janela de propriedades da unidade, com a guia Geral selec
ionada. D um clique na guia Ferramentas.
5. Na guia Ferramentas d um clique no boto Verificar Agora... Ser exibida a
janela Verificar Disco Local (C:), conforme indicado na Figura 9.21:
Figura 9.21 A janela Verificar Disco.
Nesta janela podemos marcar as seguintes opes:
Corrigir erros do sistema de arquivos automaticamente: Especifica se o Windows r
epara erros de sistema de arquivos encontrados durante a verificao de disco. Todos
os arquivos devem estar fechados para que o programa seja executado. Se a unidad
e estiver em uso no momento, uma mensagem perguntar se voc deseja reagendar a
verificao
de disco para a prxima vez que reiniciar o computador. A unidade no ficar disponvel
para executar outras tarefas enquanto o disco estiver sendo verificado.
Procurar setores defeituosos e tentar recuper-los: Especifica se o Windows repara
erros de sistema de arquivos encontrados durante a verificao de disco, localiza
setores defeituosos e recupera informaes legveis. Todos os arquivos devem estar fec
hados para que o programa seja executado. Se a unidade estiver em uso no momento
,
uma mensagem perguntar se voc deseja reagendar a verificao de disco para a prxima vez
que reiniciar o computador. A unidade no ficar disponvel para executar
outras tarefas enquanto o disco estiver sendo verificado. Se voc selecionar esta
opo, no precisar marcar Corrigir erros do sistema de arquivos automaticamente.
O Windows corrige os erros no disco.
6. Marque as opes desejadas e d um clique no boto Iniciar. Se algum programa
estiver utilizando o disco, uma mensagem perguntar se voc deseja agendar
a verificao de disco para a prxima vez que o sistema for inicializado. Se esta mens
agem for exibida clique na opo Agendar Verificao de disco.
7. Voc estar de volta janela de Propriedades do drive C:. D um clique no bo
to OK para fech-la.
8. Feche todos os programas que estiverem abertos e reinicialize o compu
tador. Observe que durante a reinicializao disparado o processo de verificao
e correo de erros. Enquanto este processo no for concludo, a inicializao do Windows 7
no completada para que voc possa fazer o logon.
Nota: Em determinadas situaes, como por exemplo uma queda de energia, o Windows 7
pode iniciar automaticamente o processo de verificao e correo de erros,
durante
a prxima inicializao do sistema.
Lio 220 - Captulo 09 - Comandos para Verificao e Correo de Erros
Alm da ferramenta Verificao de erros, o Windows 7 disponibiliza os comandos chkdsk
e chkntfs. Vamos aprender a utilizar estes dois comandos.
O Comando Chkdsk:
Este comando utilizado para criar e exibir um relatrio de status para um disco co
m base no sistema de arquivos. O comando Chkdsk tambm lista e corrige erros
no disco. Quando utilizado sem parmetros, chkdsk exibe o status do disco na unida
de atual.
Sintaxe para o comando chkdsk:
chkdsk [volume:][[caminho] nome_de_arquivo] [/f] [/v] [/r] [/x] [/i] [/c] [/l[:t
amanho]]
A seguir temos a descrio de cada um dos parmetros do comando chkdsk:
volume: Especifica a letra da unidade (seguida de dois-pontos), o ponto de monta
gem ou o nome do volume. Por exemplo: C:, D:, etc.
[caminho] nome_de_arquivo: Especifica o local e o nome de um arquivo ou conjunto
de arquivos que chkdsk deve verificar para determinar se h fragmentao. Voc
pode
utilizar caracteres curingas (isto , * e ?) para especificar vrios arquivos.
/f : Corrige erros no disco. O disco deve ser bloqueado. Se chkdsk no puder bloqu
ear a unidade, ser exibida uma mensagem perguntando se voc deseja verificar
a
unidade na prxima vez que reiniciar o computador. Se voc responder que sim, uma ve
rificao ser agendada para a prxima inicializao do sistema. Corresponde
opo Corrigir erros do sistema de arquivos automaticamente, da ferramenta Verificao de
erros, descrita no tpico anterior.
/v: Em volumes formatados com FAT ou FAT32, exibe o nome de todos os arquivos co
ntidos em cada pasta medida que o disco verificado. Em sistemas formatados com
NTFS exibe mensagens de limpeza, se houver.
/r: Localiza setores defeituosos e recupera informaes legveis. O disco deve ser blo
queado. Se chkdsk no puder bloquear a unidade, ser exibida uma mensagem
perguntando
se voc deseja verificar a unidade na prxima vez que reiniciar o computador. Se voc
responder que sim, uma verificao ser agendada para a prxima inicializao
do sistema. Corresponde opo Procurar setores defeituosos e tentar recuper-los, da fer
ramenta Verificar erros, descrita no tpico anterior.
/x: Use esta opo somente com parties/volumes formatados com o sistema NTFS. Ela fora
primeiro a desmontagem do volume, se necessrio. Todos os identificadores
abertos para a unidade sero invalidados. A opo /x tambm inclui a funcionalidade da o
po /f.
/i: Use esta opo somente com parties/volumes formatados com o sistema NTFS. Efetua u
ma verificao menos rgida das entradas de ndice, reduzindo o tempo necessrio
para a execuo de chkdsk.
/b: Use esta opo somente com parties/volumes formatados com o sistema NTFS. Avalia n
ovamente clusters defeituosos no volume.
/c: Use esta opo somente com parties/volumes formatados com o sistema NTFS. Ela igno
ra a verificao de ciclos dentro da estrutura de pastas, reduzindo o tempo
necessrio para a execuo de chkdsk.
/l[:tamanho]: Use esta opo somente com parties/volumes formatados com o sistema NTFS
. Ela utilizar o tamanho digitado por voc em vez do tamanho do arquivo
de log. Se voc omitir o parmetro de tamanho, /l exibir o tamanho atual.
/?: Exibe informaes de ajuda no prompt de comando.
Para executar o comando chkdsk em um disco fixo, necessrio ser membro do grupo Ad
ministradores, ou seja, ter permisso de Administrador.
Nota: Para que chkdsk corrija erros no disco, no podem existir arquivos em uso na
unidade. Se houver arquivos abertos na unidade a ser verificada, a seguinte men
sagem
de erro ser exibida:
No possvel executar CHKDSK porque o volume est em uso por outro processo. Deseja ag
endar a verificao deste volume para a prxima vez em que o sistema for
reiniciado? (S/N)
Se voc optar pela verificao da unidade na prxima vez que o computador for reiniciado
, chkdsk verificar a unidade e corrigir os erros automaticamente na prxima
vez em que o computador for reiniciado. Se a partio for uma partio de inicializao, chk
dsk reiniciar automaticamente o computador depois de verificar a unidade.
O comando chkdsk examina o espao em disco e a utilizao do disco pelos sistemas de a
rquivos tabela de alocao de arquivos (FAT) e NTFS. chkdsk fornece informaes
especficas de cada sistema de arquivos em um relatrio de status. O relatrio de stat
us exibe os erros encontrados no sistema de arquivos. Se chkdsk for executado
sem a opo de linha de comando /f em uma partio ativa, ele poder reportar erros indese
jveis, pois no conseguir bloquear a unidade. Voc deve utilizar o comando
chkdsk em cada disco periodicamente para verificar se h erros. Voc pode utilizar o
comando chkdsk para agendar uma tarefa que faa a verificao peridica das
unidades e salve o relatrio com os resultados da verificao em um arquivo de texto p
ara verificao posterior.
O comando chkdsk s corrigir erros de disco se voc especificar a opo de linha de coman
do /f. necessrio que chkdsk possa bloquear a unidade para corrigir
os
erros. Como a reparao geralmente altera a tabela de alocao de arquivos de um disco e
, s vezes, causa perda de dados, chkdsk enviar uma mensagem de confirmao
semelhante a esta:
10 unidades de alocao perdidas encontradas em 3 cadeias.
Deseja converter cadeias perdidas em arquivos?
Se voc pressionar S, o Windows salvar cada cadeia perdida na pasta-raiz como um ar
quivo com um nome no formato de arquivo nnnn.chk. Quando o comando chkdsk for
concludo, voc poder verificar esses arquivos para descobrir se contm quaisquer dados
necessrios. Se voc pressionar N, o Windows corrigir o disco, mas no
salvar o contedo das unidades de alocao perdidas.
Se voc no usar a opo de linha de comando /f, chkdsk enviar uma mensagem se for necessr
io corrigir algum arquivo, mas no corrigir nenhum erro.
Windows exibe relatrios de status de chkdsk referentes a um disco FAT no seguinte
formato:
O nmero de srie do volume B1AF-AFBF
72.214.528 bytes de espao total em disco
73.728 bytes em 3 arquivos ocultos
30.720 bytes em 12 pastas
11.493.376 bytes em 386 arquivos do usurio
61.440 bytes em setores defeituosos
60.555.264 bytes disponveis no disco
2.048 bytes em cada unidade de alocao
35.261 unidades de alocao totais no disco
29.568 unidades de alocao disponveis em disco
O Windows exibe relatrios de status de chkdsk referentes a um disco NTFS no segui
nte formato:
O tipo do sistema de arquivos NTFS.
CHKDSK est verificando os arquivos...
Verificao de arquivos concluda.
CHKDSK est verificando ndices...
Verificao dos ndices concluda.
CHKDSK est verificando os descritores de segurana...
Verificao de descritores de segurana concluda.
12.372 quilobytes de espao total em disco.
3 KB em 1 arquivo do usurio.
2 KB em 1 ndice.
4.217 KB em uso pelo sistema.
8.150 KB disponveis em disco.
512 bytes em cada unidade de alocao.
24.745 unidades de alocao totais no disco.
16.301 unidades de alocao disponveis em disco.
Usando chkdsk com Arquivos Abertos:
Se voc especificar a opo de linha de comando /f, chkdsk enviar uma mensagem de erro
se forem encontrados arquivos abertos no disco. Se voc no especificar
a
opo de linha de comando /f e existirem arquivos abertos, chkdsk poder reportar a ex
istncia de unidades de alocao perdidas no disco. Isso poder acontecer
se
os arquivos abertos ainda no tiverem sido gravados na tabela de alocao de arquivos.
Se chkdsk reportar a perda de uma grande quantidade de unidades de alocao,
aconselhvel reparar o disco.
A seguir temos a lista com os cdigos de sada reportados por chkdsk aps sua concluso.
0: No foram encontrados erros.
1: Foram encontrados erros e corrigidos.
2: A limpeza de disco, como a coleta de lixo, foi efetuada, ou a limpeza no foi e
fetuada porque /f no foi especificado.
3: No foi possvel verificar o disco, no foi possvel corrigir os erros ou os erros no
foram corrigidos porque a opo /f no foi especificada.
Para verificar o disco na unidade C e fazer com que o Windows corrija os erros,
digite: chkdsk C: /f
chkdsk far uma pausa e exibir mensagens, se encontrar erros. chkdsk ser concludo exi
bindo um relatrio que lista o status do disco. Voc s poder abrir qualquer
arquivo na unidade especificada depois que chkdsk for concludo.
O Comando Chkntfs:
Este comando utilizado para exibir ou especificar se a verificao automtica do siste
ma est agendada para ser executada em um volume FAT, FAT32 ou NTFS quando
o computador for iniciado.
Sintaxe para o comando chkntfs: chkntfs volume: [/opes]
Temos os seguintes parmetros para este comando:
volume: [...]: obrigatrio. Especifica a letra da unidade (seguida de dois-pontos)
, o ponto de montagem ou o nome do volume. Exibe uma mensagem que identifica
o sistema de arquivos do volume especificado. Se a verificao automtica de arquivos
estiver agendada para ser executada, este parmetro exibir uma mensagem indicando
se o volume foi ou no corrompido, o que exigir que o comando chkdsk seja executado
. O comando chkdsk foi descrito no item anterior.
/d: Restaura todas as configuraes padro de chkntfs, com exceo do tempo de contagem re
gressiva para a verificao automtica de arquivos. O comportamento padro
verificar todos os volumes quando o computador iniciado e a execuo do comando chkd
sk feita nas unidades que apresentarem problemas.
/t[:tempo]: Altera o tempo de contagem regressiva inicial de Autochk.exe para o
tempo especificado em segundos. Se voc no especificar :tempo, /t exibir o tempo
de contagem regressiva atual.
/x volume: [...]: Exclui o volume especificado da verificao quando o computador in
iciado, mesmo se o volume estiver marcado de modo a exigir que chkdsk seja
executado.
/c volume: [...]: Agenda a verificao do volume especificado para quando o computad
or for iniciado. O comando chkdsk ser executado automaticamente, se o volume
estiver com problemas.
/?: Exibe informaes de ajuda no prompt de comando.
Para executar chkntfs, necessrio que voc seja membro do grupo Administradores.
Embora voc possa definir o tempo de contagem regressiva inicial de Autochk.exe co
mo zero, no ser possvel cancelar uma verificao automtica de arquivos que
levar provavelmente muito tempo se voc defini-lo como zero.
Por exemplo, para agendar uma verificao automtica, quando o sistema inicializado, p
ara o drive D:, utilize o seguinte comando:
chkntfs /c D:
Lio 221 - Captulo 09 - Pastas e Arquivos Compactados
Nas verses anteriores ao Windows XP, para trabalhar com arquivos compactados no p
adro .zip (que o padro mais utilizado), precisvamos de um programa especfico,
como por exemplo o Winzip ou o Power Archive ou o Winrar. Estes programas eram u
tilizados para compactar e descompactar pastas e arquivos, utilizando o padro .zi
p.
Ou seja, para trabalhar com arquivos no padro .zip, tnhamos que adquirir um progra
ma que desse suporte a este padro.
Acontece que o padro/algoritmo de compactao .zip amplamente conhecido, de domnio pbli
co e pode ser facilmente implementado. Com base nisso, a Microsoft implementou,
como uma funcionalidade do Windows 7 (e j havia feito isso com o Windows XP e com
o Windows Vista), a capacidade de trabalhar com arquivos no padro .zip. Por
isso,
no Windows 7, no precisamos de nenhum software adicional para criar arquivos comp
actados e para descompactar arquivos no padro .zip. Conforme veremos nos exemplos
prticos a seguir, extremamente simples trabalhar com arquivos .zip no Windows 7.
Aprenderemos atravs de uma srie de exemplos prticos, passo-a-passo.
Nota: Alguns arquivos apresentam um percentual de compactao bastante elevado, isto
, o tamanho do arquivo, depois de compactado, drasticamente reduzido. Existem
casos em que o tamanho reduzido em mais de 90%. J outros tipos de arquivos, tais
como executveis (.exe) e arquivos do sistema, tais como DLLs (.dll) no sofrem
grande reduo ao serem compactados. Normalmente documentos do Word (.doc), planilha
s do Excel (.xls) e arquivos grficos (.bmp, .tif, .png, etc.), sofrem um bom
percentual de reduo no tamanho, quando compactados.
Exemplo prtico: Para compactar um arquivo, gerando um arquivo .zip, siga os passo
s indicados a seguir:
1. Abra o Windows Explorer ou o Computador.
2. Localize o arquivo a ser compactado. No nosso exemplo, vou compactar
o arquivo Excel 2007 - Curso Bsico.doc, indicado na Figura 9.22. Observe que o
tamanho
do arquivo de 22,7 MB.
3. Clique com o boto direito do mouse no arquivo a ser compactado. No men
u de opes que surge d um clique na opo Enviar para -> Pasta compactada. O
Windows 7 gera um arquivo .zip, com o mesmo nome do documento e com a extenso .zi
p, ou seja, no nosso exemplo ser gerado o arquivo Excel 2007 - Curso Bsico.zip.
O arquivo gerado na mesma pasta do arquivo que est sendo compactado. Para o nosso
exemplo, o arquivo compactado ficou com o tamanho de 18,6 MB, ou seja, uma
taxa
de compactao de cerca de 20%.
Dica: Para abrir um arquivo .zip, no Windows 7, extremamente simples, bastando d
ar um clique duplo no arquivo .zip que o Windows 7 abre o arquivo e exibe o seu
contedo. possvel compactar diversos arquivos em um nico arquivo .zip. Neste caso se
voc der um clique duplo no arquivo .zip, sero exibidos todos os arquivos
que fazem parte do arquivo compactado. Para descompactar um dos arquivos s clicar
com o boto direito do mouse no arquivo a ser descompactado e selecionar o
comando
Copiar. Depois navegue at a pasta de destino, clique com o boto direito do mouse e
selecione Colar. Uma cpia descompactada do arquivo selecionado ser colada
na pasta de destino.
Figura 9.22 Compactando um arquivo com o Windows 7.
Dica: O Windows 7 trata os arquivos compactados como se fossem pastas. Voc d um cl
ique duplo no arquivo .zip e o Windows 7 exibe a listagem com todos os arquivos
que fazem parte do arquivo .zip. Se voc der um clique duplo em um dos arquivos, o
Windows 7 abre o arquivo no aplicativo relacionado. Por exemplo, se voc der
um
clique duplo em um arquivo .doc, que est dentro de um arquivo .zip, o Windows 7 d
escompacta o arquivo e o abre o arquivo no Word.
Exemplo prtico: Para adicionar mais arquivos a um arquivo compactado (.zip) j exis
tente, siga os passos indicados a seguir:
Nota: No nosso exemplo, vamos adicionar mais trs arquivos .doc, ao arquivo Excel
2007 - Curso Bsico.zip, criado no exemplo anterior.
1. Utilizando o Windows Explorer ou o Computador, localize e selecione o
s arquivos a serem adicionados. Uma vez selecionados os arquivos, utilize o coma
ndo
Editar -> Copiar.
2. Localize o arquivo .zip no qual voc quer adicionar novos arquivos. D um
clique duplo para abrir o arquivo .zip.
3. Selecione o comando Editar -> Colar. Os arquivos selecionados anterio
rmente sero compactados e adicionados ao arquivo .zip.
Nota: Observe que agora temos quatro arquivos que fazem parte do arquivo compact
ado Excel 2007 - Curso Bsico.zip
Lio 221 - Captulo 09 - Pastas e Arquivos Compactados
Nas verses anteriores ao Windows XP, para trabalhar com arquivos compactados no p
adro .zip (que o padro mais utilizado), precisvamos de um programa especfico,
como por exemplo o Winzip ou o Power Archive ou o Winrar. Estes programas eram u
tilizados para compactar e descompactar pastas e arquivos, utilizando o padro .zi
p.
Ou seja, para trabalhar com arquivos no padro .zip, tnhamos que adquirir um progra
ma que desse suporte a este padro.
Acontece que o padro/algoritmo de compactao .zip amplamente conhecido, de domnio pbli
co e pode ser facilmente implementado. Com base nisso, a Microsoft implementou,
como uma funcionalidade do Windows 7 (e j havia feito isso com o Windows XP e com
o Windows Vista), a capacidade de trabalhar com arquivos no padro .zip. Por
isso,
no Windows 7, no precisamos de nenhum software adicional para criar arquivos comp
actados e para descompactar arquivos no padro .zip. Conforme veremos nos exemplos
prticos a seguir, extremamente simples trabalhar com arquivos .zip no Windows 7.
Aprenderemos atravs de uma srie de exemplos prticos, passo-a-passo.
Nota: Alguns arquivos apresentam um percentual de compactao bastante elevado, isto
, o tamanho do arquivo, depois de compactado, drasticamente reduzido. Existem
casos em que o tamanho reduzido em mais de 90%. J outros tipos de arquivos, tais
como executveis (.exe) e arquivos do sistema, tais como DLLs (.dll) no sofrem
grande reduo ao serem compactados. Normalmente documentos do Word (.doc), planilha
s do Excel (.xls) e arquivos grficos (.bmp, .tif, .png, etc.), sofrem um bom
percentual de reduo no tamanho, quando compactados.
Exemplo prtico: Para compactar um arquivo, gerando um arquivo .zip, siga os passo
s indicados a seguir:
1. Abra o Windows Explorer ou o Computador.
2. Localize o arquivo a ser compactado. No nosso exemplo, vou compactar
o arquivo Excel 2007 - Curso Bsico.doc, indicado na Figura 9.22. Observe que o
tamanho
do arquivo de 22,7 MB.
3. Clique com o boto direito do mouse no arquivo a ser compactado. No men
u de opes que surge d um clique na opo Enviar para -> Pasta compactada. O
Windows 7 gera um arquivo .zip, com o mesmo nome do documento e com a extenso .zi
p, ou seja, no nosso exemplo ser gerado o arquivo Excel 2007 - Curso Bsico.zip.
O arquivo gerado na mesma pasta do arquivo que est sendo compactado. Para o nosso
exemplo, o arquivo compactado ficou com o tamanho de 18,6 MB, ou seja, uma
taxa
de compactao de cerca de 20%.
Dica: Para abrir um arquivo .zip, no Windows 7, extremamente simples, bastando d
ar um clique duplo no arquivo .zip que o Windows 7 abre o arquivo e exibe o seu
contedo. possvel compactar diversos arquivos em um nico arquivo .zip. Neste caso se
voc der um clique duplo no arquivo .zip, sero exibidos todos os arquivos
que fazem parte do arquivo compactado. Para descompactar um dos arquivos s clicar
com o boto direito do mouse no arquivo a ser descompactado e selecionar o
comando
Copiar. Depois navegue at a pasta de destino, clique com o boto direito do mouse e
selecione Colar. Uma cpia descompactada do arquivo selecionado ser colada
na pasta de destino.
Figura 9.22 Compactando um arquivo com o Windows 7.
Dica: O Windows 7 trata os arquivos compactados como se fossem pastas. Voc d um cl
ique duplo no arquivo .zip e o Windows 7 exibe a listagem com todos os arquivos
que fazem parte do arquivo .zip. Se voc der um clique duplo em um dos arquivos, o
Windows 7 abre o arquivo no aplicativo relacionado. Por exemplo, se voc der
um
clique duplo em um arquivo .doc, que est dentro de um arquivo .zip, o Windows 7 d
escompacta o arquivo e o abre o arquivo no Word.
Exemplo prtico: Para adicionar mais arquivos a um arquivo compactado (.zip) j exis
tente, siga os passos indicados a seguir:
Nota: No nosso exemplo, vamos adicionar mais trs arquivos .doc, ao arquivo Excel
2007 - Curso Bsico.zip, criado no exemplo anterior.
1. Utilizando o Windows Explorer ou o Computador, localize e selecione o
s arquivos a serem adicionados. Uma vez selecionados os arquivos, utilize o coma
ndo
Editar -> Copiar.
2. Localize o arquivo .zip no qual voc quer adicionar novos arquivos. D um
clique duplo para abrir o arquivo .zip.
3. Selecione o comando Editar -> Colar. Os arquivos selecionados anterio
rmente sero compactados e adicionados ao arquivo .zip.
Nota: Observe que agora temos quatro arquivos que fazem parte do arquivo compact
ado Excel 2007 - Curso Bsico.zip
Lio 222 - Captulo 09 - O Comando Diskpart
O DiskPart.exe um interpretador de comandos em modo texto, o qual permite gerenc
iar objetos (discos, parties ou volumes) atravs de scripts ou entrando com
os
comandos diretamente no Prompt de Comando do diskpart, o qual utilizado depois q
ue voc executa o comando diskpart. O funcionamento dos comandos seguem sempre
um mesmo padro. Voc executa um comando para listar os objetos disponveis no computa
dor (discos, parties ou volumes). Isso feito usando o comando list, j
estando dentro do prompt do diskpart. Uma vez listados os objetos, voc anota o nme
ro de cada objeto, para executar comandos sobre o objeto desejado.
Voc pode listar os objetos disponveis e determinar o nmero ou a letra de unidade de
um objeto por meio dos comandos list disk, list volume e list partition Os
comandos list disk e list volume exibem todos os discos e volumes do computador.
Entretanto, o comando list partition somente exibe parties do disco que est
em
foco. Quando voc usar os comandos list, um asterisco (*) exibido ao lado do objet
o em foco. Um objeto selecionado por seu nmero ou letra de unidade, como
disco
0, partio 1, volume 3 ou volume C.
Quando voc seleciona um objeto, o foco permanece nele at que seja selecionado um o
bjeto diferente. Por exemplo, se o foco estiver no disco 0 e voc selecionar
o volume 8 no disco 2, o foco mudar do disco 0 para o disco 2, volume 8. Alguns c
omandos mudam automaticamente o foco. Por exemplo, quando voc cria uma nova partio,
o foco muda automaticamente para a nova partio.
S possvel colocar em foco uma partio do disco selecionado. Quando ela est em foco, o
volume relacionado (se houver), tambm fica em foco. Quando um volume
tem foco, o disco e a partio relacionados tambm ficam em foco se o volume mapear pa
ra uma nica partio especfica. Se no for esse o caso, o foco no disco
e
na partio se perde.
Daria para escrever um pequeno livro sobre o diskpart. Como este livro j ficar bas
tante grande, no teremos espao para apresentar todos os detalhes sobre o comando
diskpart (seriam necessrias umas 100 pginas para tal). Vamos apresentar alguns exe
mplos bsicos, apenas para ilustrar o uso deste comando. Voc encontra informaes
detalhadas, sobre todas as opes do comando diskpart, bem como dezenas de exemplos,
no seguinte endereo:
http://technet2.microsoft.com/WindowsServer/pt-BR/Library/ca099518-dde5-4eac-a1f
1-38eff6e3e5091046.mspx?mfr=true
Nota: Vamos a alguns exemplos prticos de utilizao do comando Diskpart. Para acompan
har os exemplos, voc deve estar logado com a conta Administrador ou com uma
conta com permisso de Administrador.
Exemplo prtico: Para entrar no prompt de comando do Disk part e listar os discos
e volumes do seu computador, siga os passos indicados a seguir:
1. Faa o logon como Administrador.
2. Abra um Prompt de comando: Iniciar -> Todos os programas -> Acessrios
-> Prompt de comando.
3. Digite diskpart e pressione Enter.
4. Voc entrar no prompt de comando do diskpart, o que indicado pelo prompt
: DISKPART>
5. Estando no prompt de comando do Diskpart, voc poder executar os comando
s disponveis. Para exibir a lista de comandos disponveis, digite help e pressione
Enter. Fazendo isso, ser exibida a lista dos comandos disponveis, conforme descrit
o a seguir:
Microsoft DiskPart verso 6.0.6000
ACTIVE: Marcar a partio bsica selecionada como ativa.
ADD: Adiciona um espelho a um volume simples.
ASSIGN: Atribua uma letra de unidade ou um ponto de montagem ao volume seleciona
do.
ATTRIBUTES: Manipule os atributos de volume.
AUTOMOUNT: Habilitar ou desabilitar a montagem automtica de volumes bsicos.
BREAK: Quebrar um conjunto de espelhos.
CLEAN: Limpar as informaes de configurao ou todas as informaes do disco.
CONVERT: Converter formatos de disco diferentes.
CREATE: Criar um volume ou partio.
DELETE: Excluir um objeto.
DETAIL: Fornecer detalhes sobre um objeto.
EXIT: Sair do DiskPart.
EXTEND: Estender um volume.
FILESYSTEMS: Exibir os sistemas de arquivos atuais e com suporte no volume.
FORMAT: Formatar o volume ou a partio.
GPT: Designar atributos partio GPT selecionada.
HELP: Exibir uma lista de comandos.
IMPORT: Importar um grupo de discos.
INACTIVE: Marcar a partio bsica selecionada como inativa.
LIST: Exibir uma lista de objetos.
ONLINE: Colocar online um disco marcado como offline atualmente.
REM: No faz nada. Usado para scripts de comentrio.
REMOVE: Remover uma atribuio de letra de unidade ou de ponto de montagem.
REPAIR: Reparar um volume RAID-5 com um membro danificado.
RESCAN: Reexaminar discos e volumes do computador.
RETAIN: Colocar uma partio retida em um volume simples.
SELECT: Deslocar o foco para um objeto.
SETID: Alterar o tipo de partio.
SHRINK: Reduzir o tamanho do volume selecionado.
6. Para obter ajuda sobre um comando especfico, digite help NomeDoComando
. Por exemplo, digite Help Select, para obter ajuda sobre o uso do comando selec
t.
7. Para listar os discos instalados no seu computador digite list disk e
pressione Enter. Ser exibida uma lista dos discos disponveis, conforme exemplo
a seguir:
Disco No. Status Tamanho Livre Din Gpt
--------- ---------- ------- ------- --- ---
Disco 0 Online 233 GB 70 GB
Disco 1 Online 343 GB 95 GB
8. Para listar os volumes digite o comando list volume e pressione Enter
. Ser exibida uma lista dos volumes de todos os discos, conforme exemplo a seguir
:
Volume No. Ltr Rtulo Fs Tipo Tamanho S
tatus Info
---------- --- ---- ----------- ---------- ------- ---------
--------
Volume 0 C NTFS Partio 129 GB ntegro Si
stema
Volume 1 E Dados NTFS Partio 21 GB ntegro
Volume 2 F Dados2 NTFS Partio 13 GB ntegro
Volume 3 D RAW DVD-ROM 2048 B ntegro
9. Para sair do diskpart digite exit e pressione Enter. Pronto, o diskpa
rt ser encerrado e voc estar de volta ao Prompt de comando do Windows 7. Para
sair digite Exit e pressione Enter.
Com o diskpart voc pode executar qualquer operao que voc executa com o console Geren
ciamento de discos. Voc pode estar se perguntando por que voc iria utilizar
linha de comando se d para fazer tudo pela interface grfica do console Gerenciamen
to de discos. Bem, o uso de linha de comando til e indicado para a criao
de scripts quando voc precisa automatizar tarefas repetitivas, as quais tero que s
er executadas em um grande nmero de computadores. Por exemplo, se voc tem
100
GB de espao no alocado em 1500 computadores da rede da sua empresa e deseja criar,
neste espao, nos 1500 computadores, um volume simples com 40 GB e com o rtulo
Logs de auditoria, muito mais prtico automatizar esta tarefa usando o comando dis
kpart no Script de logon da rede, do que criar este volume, manualmente, em
cada
um dos computadores, usando o console Gerenciamento de discos.
Para uma referncia completa a todos os comandos do utilitrio diskpart, alm de dezen
as de exemplos, no deixe de consultar o endereo:
http://technet2.microsoft.com/WindowsServer/pt-BR/Library/ca099518-dde5-4eac-a1f
1-38eff6e3e5091046.mspx?mfr=true
Lio 223 - Captulo 09 - Concluso
Neste captulo tratamos sobre o gerenciamento e administrao de discos e volumes. Ini
ciamos o captulo tratando de questes tericas tais como:
Armazenamento dinmico.
Armazenamento bsico.
Parties e tipos de parties.
Volumes e tipos de volumes.
Em seguida criamos e utilizamos um console personalizado, onde foi adicionado ap
enas o Snap-In para Gerenciamento de discos. Em seguida passamos realizao de
uma srie de tarefas, tais como a converso de discos bsicos em dinmicos, a criao e form
atao de volumes e a criao e formatao de volumes estendidos e de
volumes distribudos.
Na parte final do captulo tratamos dos utilitrios e comandos para a manuteno, correo d
e erros e desfragmentao de parties/volumes. Aprendemos sobre o conceito
de fragmentao. Tambm aprendemos a desfragmentar unidades.
Em seguida falamos sobre a capacidade do Windows 7 de trabalhar diretamente com
arquivos compactados no padro .zip. Aprendemos a criar um arquivo compactado, a
acessar o contedo de arquivos compactados e a extrair os arquivos que fazem parte
de um arquivo compactado.
Para encerrar o captulo falamos sobre o comando diskpart, o qual pode ser utiliza
do para executar qualquer tarefa com discos, volumes e parties. O uso do comando
diskpart til e indicado para a criao de scripts quando voc precisa automatizar taref
as repetitivas, as quais tero que ser executadas em um grande nmero
de
computadores
No prximo captulo tratarei sobre os aspectos bsicos de segurana do Windows 7, onde a
bordarei, dentre outros assuntos, sobre os seguintes tpicos:
Firewall do Windows.
A Central de Segurana.
Vrus, trojans, Spywares e outras pragas virtuais.
O Windows Defender.
O Controle de Contas do Usurio.
O recurso Controle dos Pais.
Outros programas para combater Spywares, trojans e outras pragas virtuais.
Dicas sobre Segurana na Internet e Comrcio Eletrnico.
Вам также может понравиться
- Aplicando Iot Para Medir Um Voltímetro Com Esp8266 (nodemcu) Programado Em ArduinoОт EverandAplicando Iot Para Medir Um Voltímetro Com Esp8266 (nodemcu) Programado Em ArduinoОценок пока нет
- Aplicações Eletrônicas Na Raspberry Pi 3 Programado Em Visual C# Para Windows 10 Iot CoreОт EverandAplicações Eletrônicas Na Raspberry Pi 3 Programado Em Visual C# Para Windows 10 Iot CoreОценок пока нет
- Windows 7 - Curso Completo - Júlio BattistiДокумент15 страницWindows 7 - Curso Completo - Júlio BattistiJosimar Silveira CostaОценок пока нет
- Ebook MCSE 70 270 PDFДокумент506 страницEbook MCSE 70 270 PDFfrbattuОценок пока нет
- Mesa CoordenadaДокумент12 страницMesa CoordenadaelmeerОценок пока нет
- Guia de Radiocomunicacao - Eduardo - DouradoДокумент45 страницGuia de Radiocomunicacao - Eduardo - DouradoJCОценок пока нет
- Tutorial Técnico - Solar Web - Como Alterar ProprietárioДокумент2 страницыTutorial Técnico - Solar Web - Como Alterar Proprietáriochristian brasselОценок пока нет
- Mikrotik HotspotДокумент68 страницMikrotik HotspotRenato BatistaОценок пока нет
- Bluetooth Revisado - Final 2.0 PDFДокумент32 страницыBluetooth Revisado - Final 2.0 PDFpatryckrmОценок пока нет
- O TelefoneДокумент7 страницO TelefoneRaul PinzonОценок пока нет
- Taurus T Series - THДокумент2 страницыTaurus T Series - THDiogo Aureluk DamacenoОценок пока нет
- Hotspot MikrotikДокумент36 страницHotspot MikrotikEmília PereiraОценок пока нет
- 2.1 Componentes Do Motor-FogueteДокумент12 страниц2.1 Componentes Do Motor-FogueteBruno Ferreira AlencarОценок пока нет
- 80-Estufa Automatizada de Baixo Custo PDFДокумент6 страниц80-Estufa Automatizada de Baixo Custo PDFanon_701058329100% (1)
- Projeto CLP Pic PDFДокумент78 страницProjeto CLP Pic PDFDilmário LimaОценок пока нет
- Oculos de Visao NoturnaДокумент8 страницOculos de Visao NoturnaLeonardo JacquesОценок пока нет
- EM Modulo 7 O Discurso InjuntivoДокумент30 страницEM Modulo 7 O Discurso Injuntivorecarbeda100% (1)
- Manual MK-AuthДокумент45 страницManual MK-AuthCristiano SatiroОценок пока нет
- VX-2200 Om PT Ec061n407 PDFДокумент24 страницыVX-2200 Om PT Ec061n407 PDFKovalski AndersonОценок пока нет
- Baofeng UV 5RДокумент19 страницBaofeng UV 5RErmelino MatarazzoОценок пока нет
- Dns Unbond + MkauthДокумент3 страницыDns Unbond + Mkauthicfranca0% (1)
- Fragata NiteroiДокумент13 страницFragata Niteroialan100% (1)
- Baofeng Vs TalkaboutДокумент4 страницыBaofeng Vs TalkaboutFelipe BeviОценок пока нет
- Textos InjuntivosДокумент14 страницTextos InjuntivosStefanio TomazОценок пока нет
- QSO - 24 Revista RadioamadorДокумент29 страницQSO - 24 Revista RadioamadorSaulo PU4SRV100% (1)
- Treinamento Airsoft NCP - AnotaçõesДокумент10 страницTreinamento Airsoft NCP - AnotaçõesGuilherme Hedad100% (1)
- CBC MuniçõesДокумент8 страницCBC MuniçõesSamuel GaudencioОценок пока нет
- Bas Svx17a PTДокумент31 страницаBas Svx17a PTFernando Pereira100% (1)
- Como Aumentar o Fps de Uma AegДокумент8 страницComo Aumentar o Fps de Uma AegGuilherme HedadОценок пока нет
- Cidadao CompletoДокумент141 страницаCidadao CompletoGeorgeSnowsОценок пока нет
- Microprocessdor z80Документ8 страницMicroprocessdor z80TiãoBentoОценок пока нет
- Projeto HAARPДокумент6 страницProjeto HAARPSara AlexandraОценок пока нет
- Tabela Area de Memoria Do CLPДокумент3 страницыTabela Area de Memoria Do CLPDiogo OliveiraОценок пока нет
- Prova Robótica IDBДокумент6 страницProva Robótica IDBBruno OliveiraОценок пока нет
- Elo 2183Документ103 страницыElo 2183Loilson VieiraОценок пока нет
- 2 - Balizamento NoturnoДокумент7 страниц2 - Balizamento NoturnoAlexandre Junio XavierОценок пока нет
- Comparando Mils e Moa Subtensões e TorresДокумент9 страницComparando Mils e Moa Subtensões e TorresMarcos César Leandro CostaОценок пока нет
- Combo Video Aulas Thunder Cache + IptablesДокумент7 страницCombo Video Aulas Thunder Cache + IptablesPedroso Rafael GoulartОценок пока нет
- Manual GPS72 PortuguesДокумент79 страницManual GPS72 PortuguesJacky Motta100% (1)
- 2001 03 02 - Decreto 3.568 - Texto Do RUPM PDFДокумент113 страниц2001 03 02 - Decreto 3.568 - Texto Do RUPM PDFMarlon Flavio de LimaОценок пока нет
- Chave X ParafusoДокумент2 страницыChave X Parafusojean costaОценок пока нет
- PDF Apostila Fazendo AntenasДокумент182 страницыPDF Apostila Fazendo AntenasLopes RadioamadorОценок пока нет
- Apostila Meios de Comunicação Operacional Cfo 2018 - TeoriaДокумент27 страницApostila Meios de Comunicação Operacional Cfo 2018 - TeoriaVinícius KoligoskyОценок пока нет
- Interferencia Eletromagnetica IEMДокумент9 страницInterferencia Eletromagnetica IEMMatheus DutraОценок пока нет
- Livro Do ArmeiroДокумент11 страницLivro Do ArmeiroLeonardo BarretoОценок пока нет
- Celular para Leigos Aprenda RapidoДокумент47 страницCelular para Leigos Aprenda Rapidoerksson sanches rodriguesОценок пока нет
- Ashampoo Burning Studio 2012 + SerialДокумент3 страницыAshampoo Burning Studio 2012 + SerialEliel Silva100% (1)
- Bandejamento Fibra - CogumeloДокумент17 страницBandejamento Fibra - CogumeloAnd Web100% (1)
- Manual Azbox Elite HD & PremiumДокумент1 страницаManual Azbox Elite HD & PremiumJose Antonio Oliveira Santos0% (1)
- Passo A Passo MultiwiiДокумент29 страницPasso A Passo MultiwiiLuiz Augusto Lago100% (1)
- 5 Spark DSK 700Документ119 страниц5 Spark DSK 700Marcio NascimentoОценок пока нет
- 4 Fontes de Luz Bluemaxx e AlternativasДокумент17 страниц4 Fontes de Luz Bluemaxx e AlternativasCarolina Rodrigues LinharesОценок пока нет
- Armas ImprovisadaДокумент35 страницArmas ImprovisadaBULDOG CURSO TÁTICO IAT e CAPOEIRAОценок пока нет
- Transmissão de PotenciaДокумент4 страницыTransmissão de PotenciaGuilherme XavierОценок пока нет
- O Radioamadorismo - Versão 2019Документ26 страницO Radioamadorismo - Versão 2019Luiz Edgard Bueno Filho100% (1)
- SAGE ManCfg Anx15 ICCPДокумент38 страницSAGE ManCfg Anx15 ICCPjunniorbsbОценок пока нет
- Treinamento Com Armas de Fogo Sem Uso de Munição RealДокумент5 страницTreinamento Com Armas de Fogo Sem Uso de Munição Real300espОценок пока нет
- Analisadores de Processo em LinhaДокумент57 страницAnalisadores de Processo em LinhaRafael FerreiraОценок пока нет
- Lora em Acao - Rev 1Документ42 страницыLora em Acao - Rev 1Vidal JuniorОценок пока нет
- Marcas de Armas de Airsoft: Conheça As 10 PrincipaisДокумент16 страницMarcas de Armas de Airsoft: Conheça As 10 PrincipaisJuliano Bazzo JotaОценок пока нет
- Cap. 4 - Neurociencias Evoluca PDFДокумент44 страницыCap. 4 - Neurociencias Evoluca PDFRobson Dias BombazarОценок пока нет
- Cap. 1 - Neurociencias Evoluca PDFДокумент36 страницCap. 1 - Neurociencias Evoluca PDFRobson Dias BombazarОценок пока нет
- Trasincao PlanetasДокумент49 страницTrasincao PlanetasRobson Dias Bombazar100% (1)
- CSV Pre Listagem Sorteio-Subsequentes PDFДокумент232 страницыCSV Pre Listagem Sorteio-Subsequentes PDFRobson Dias BombazarОценок пока нет
- Teclado e Piano (Melodia Por Quartas e Blues Shuffle)Документ46 страницTeclado e Piano (Melodia Por Quartas e Blues Shuffle)Robson Dias BombazarОценок пока нет
- 03 - Reta Final Banco Do BraДокумент87 страниц03 - Reta Final Banco Do Brajonatas ferreira100% (3)
- Apostila de Criação de BadcomsДокумент82 страницыApostila de Criação de BadcomsDouglas MassolariОценок пока нет
- ListaExercicios01 Prova02Документ1 страницаListaExercicios01 Prova02chopinguimaraesОценок пока нет
- Melhorar o Desempenho Do Windows 11 Mudando Apenas Uma OpçãoДокумент3 страницыMelhorar o Desempenho Do Windows 11 Mudando Apenas Uma Opçãojo2006gОценок пока нет
- Linha Do Tempo Sistema Operacional WindowsДокумент2 страницыLinha Do Tempo Sistema Operacional WindowsEduardo SalvadorОценок пока нет
- Aula 00Документ245 страницAula 00Raphael ArêdeОценок пока нет
- SAGE ManCfg Anx21.1 Serv CGI OpcUAДокумент28 страницSAGE ManCfg Anx21.1 Serv CGI OpcUAigorstevanatoОценок пока нет
- Manual Vibe A7010 Portugues 1 1Документ15 страницManual Vibe A7010 Portugues 1 1Rodrigo EvaristoОценок пока нет
- Documentacao Integracao Imoveis CHAVES NA MAO 2019Документ12 страницDocumentacao Integracao Imoveis CHAVES NA MAO 2019Marcos Mews100% (1)
- Jaxx Liberty-TutorialДокумент12 страницJaxx Liberty-TutorialcarlosgardineroОценок пока нет
- Aula3 SoaДокумент61 страницаAula3 SoaArmando100% (1)
- Criando Layouts Com HTML e CSSДокумент2 страницыCriando Layouts Com HTML e CSSVictor BarbosaОценок пока нет
- Exercicio - ExcelДокумент3 страницыExercicio - ExcelMarcelo SilvaОценок пока нет
- Python - A BíbliaДокумент373 страницыPython - A Bíbliakadutheway100% (10)
- Manaul TV Ph28n91dsgwДокумент17 страницManaul TV Ph28n91dsgwdrianuniОценок пока нет
- LEIA50Документ7 страницLEIA50Julio BussoliОценок пока нет
- Aula FisicaДокумент42 страницыAula FisicaBruno MeloОценок пока нет
- Introdução À Rede IpêДокумент298 страницIntrodução À Rede IpêEscola Superior de Redes100% (9)
- Senhas PhilipsДокумент1 страницаSenhas PhilipsWesley Amorim TeixeiraОценок пока нет
- Omni 600 ApresentationДокумент2 страницыOmni 600 ApresentationRaphael PasseriОценок пока нет
- T1 - Processador Programável de Três InstruçõesДокумент9 страницT1 - Processador Programável de Três InstruçõesDiogo Jéferson100% (1)
- CriptografiaДокумент8 страницCriptografiaadrianomoreiraОценок пока нет
- Projeto Detalhado de Software 1 - Modelo de Documentação de Casos de UsoДокумент12 страницProjeto Detalhado de Software 1 - Modelo de Documentação de Casos de UsoJoseanny DulceОценок пока нет
- ManualДокумент24 страницыManualMoisés Alejandro De Luna AlatorreОценок пока нет
- Estrutura de DadosДокумент4 страницыEstrutura de DadosCarlosCiprianoDeAquinoОценок пока нет
- Códigos e Truques para Hi5Документ9 страницCódigos e Truques para Hi5Keiven MarquesОценок пока нет
- Manual SS3530MF FACE Bilingue 01-21Документ30 страницManual SS3530MF FACE Bilingue 01-21Lucas Burini FávaroОценок пока нет
- Administração de Sistemas de InformaçõesДокумент18 страницAdministração de Sistemas de InformaçõesIrmaSolОценок пока нет
- EtpcДокумент103 страницыEtpcAlex GomesОценок пока нет