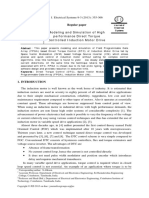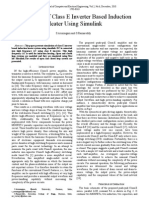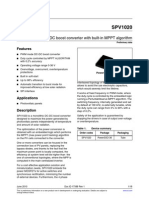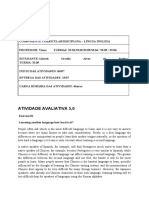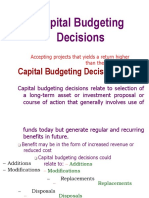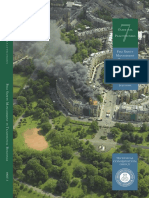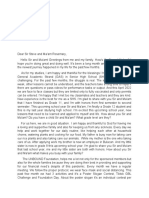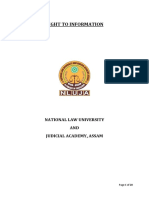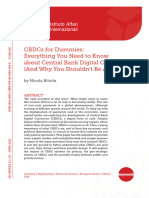Академический Документы
Профессиональный Документы
Культура Документы
Chips Cope
Загружено:
Shanthi Bhushan0 оценок0% нашли этот документ полезным (0 голосов)
19 просмотров4 страницыChipScope is an embedded, software based logic analyzer. By inserting an "integrated controller core" (icon) and "integrated logic analyzer" (ila), you can monitor any or all of the signals in your design.
Исходное описание:
Авторское право
© © All Rights Reserved
Доступные форматы
PDF, TXT или читайте онлайн в Scribd
Поделиться этим документом
Поделиться или встроить документ
Этот документ был вам полезен?
Это неприемлемый материал?
Пожаловаться на этот документChipScope is an embedded, software based logic analyzer. By inserting an "integrated controller core" (icon) and "integrated logic analyzer" (ila), you can monitor any or all of the signals in your design.
Авторское право:
© All Rights Reserved
Доступные форматы
Скачайте в формате PDF, TXT или читайте онлайн в Scribd
0 оценок0% нашли этот документ полезным (0 голосов)
19 просмотров4 страницыChips Cope
Загружено:
Shanthi BhushanChipScope is an embedded, software based logic analyzer. By inserting an "integrated controller core" (icon) and "integrated logic analyzer" (ila), you can monitor any or all of the signals in your design.
Авторское право:
© All Rights Reserved
Доступные форматы
Скачайте в формате PDF, TXT или читайте онлайн в Scribd
Вы находитесь на странице: 1из 4
Using ChipScope
Greg Gibeling & Chris Fletcher
February 21, 2009
Overview
ChipScope is an embedded, software based logic analyzer. By inserting an integrated controller core
(icon) and an integrated logic analyzer (ila) into your design and connecting them properly, you can
monitor any or all of the signals in your design. ChipScope provides you with a convenient software
based interface for controlling the integrated logic analyzer, including setting the triggering options
and viewing the waveforms.
There are seven main steps to using ChipScope:
1. Create a new Xilinx COREGen project.
2. Generate an integrated controller core or icon.
3. Generate one or maybe more integrated logic analyzers or ilas.
4. Connect the ilas to the icon and make all of these modules part of your design.
5. Synthesize, and implement your design (including the icon and ila) as normal.
6. Program the FPGA board.
7. Run the ChipScope software to access and use the ilas (the ChipScope software requires the icon
to gain access to the ilas).
1: Creating a new Project
1. Open Start Programs Xilinx ISE Design Suite 10.1 ISE Accessories
CORE Generator.
2. Open File New Project.
(a) Choose where to save project les.
i. Create a new directory and open it.
ii. Save the coregen.cgp le in this directory.
iii. This is where your ICON and ILA cores (and their metadata les) will be generated.
(b) Under the Part tab, select all of the same device settings as you do when you setup a normal
Xilinx ISE Project.
(c) Under the Generation tab, change Design Entry to Verilog.
(d) Select Ok to return to the main screen.
3. On the main screen, go to the View By Function tab.
(a) Select the Debug and Verication folder.
(b) Select Chip Scope Pro.
(c) You should now be looking at a list of Chip Scope cores. Among them should be ICON,
ILA, and VIO. We will be using ICONs and ILAs.
1
2: Generating the ICON
1. Double-click on ICON (ChipScope Pro Integrated Controller). A window that will allow
you to customize your ICON should have appeared.
(a) Component Name: Assign your ICON a name (this is arbitrary).
(b) Select the correct Number of Control Ports.
Each ILA requires one control port.
Normally you will only need 1 Control Port.
If you generate an ICON with multiple control ports, you must connect every
control port to an ILA. If you have hanging control ports in your design,
Xilinx ISE will fail during synthesis.
(c) Leave Disable Boundary Scan unchecked.
(d) Leave Enable Unused Boundary Scan Ports unchecked.
2. The ChipScope Pro Core Generator will now generated the ICON core according to the settings
you specied. If you have errors go back and make sure you followed the above instructions.
3. Click Finish to Return to the main screen.
4. Your ICON will have been created in the directory you specied to store your project.
3: Generating the ILA
1. Once again on the main screen, double-click on ILA (ChipScope Pro - Integrated Logic
Analyzer). A window that will allow you to customize your ILA should have appeared.
(a) Component Name: Same as with the ICON, you may set this to whatever you like.
(b) Normally you will only need 1 Trigger Port.
(c) Leave Enable Output Trigger Port unchecked.
(d) Leave Sample On to Rising (you will sample on the rising edge).
(e) Select the desired Sample Data Depth.
This is the number of samples the ILA will capture after it receives the trigger. It will
capture one sample per clock cycle until it captures this many samples.
(f) Leave Data Same as Trigger unchecked.
The ILA can have separate data and trigger inputs. For claritys sake, it is typical
to always have dierent trigger and data ports.
(g) Data Port Width is only available when you are using separate trigger and data ports. Set
this to the number of bits you will need to see in the wave window of ChipScope.
(h) Click Next to go to the next page.
(i) Set the Trigger Port Width to the number of bits that you need to trigger on.
(j) You will most likely need 1 Match Unit.
(k) Leave Counter Width to Disabled.
(l) Leave Match Type set to basic.
2. The ChipScope Pro Core Generator will now generated the ICON core according to the settings
you specied. If you have errors go back and make sure you followed the above instructions.
3. Click Finish to Return to the main screen.
4. Your ILA will have been created in the directory you specied to store your project.
2
4: Connecting the Cores to Your Design
1. Declare a control bus for each ILA, similar to: wire [35:0] ILAControl;
Remember, each ILA you want to add to your design will require a control bus.
You can route control busses as input/outputs if you want to instantiate the ICON somewhere
other than where you instantiate the ILA.
2. Instantiate the ICON core: icon i_icon(.CONTROL0(ILAControl));.
Remember to only instantiate one ICON. Your design can never have more than one.
3. Instantiate the ILA core: ila i_ila(.CONTROL(ILAControl), .CLK(Clock), .TRIG0(/**/), .DATA(/*
*/));.
You may instantiate ILAs wherever they are necessary, just make sure to route the control
bus from the ICON appropriately
You may have one or more ILAs in your design.
Your ILA may have dierent ports. Be sure to read the verilog example produced
by the ChipScope Core Generator.
4. On both the ILA and ICON core instantiations, add Synthesis no-prune directives. Since
the ICON and ILA do not output anything from your design, Synplify Pro will think that they
have no impact on the circuit and will try to prune or remove them. Program 1 shows example
ICON/ILA instantiations that have the necessary synthesis directives added.
Program 1 Example ICON/ILA instantiations with the noprun Synthesis directives properly added
1 icon_1 icon(. CONTROL0( ILAControl)) /* synthesis syn_noprune =1 */;
2
3 ila_1 ila ( .CLK( Clock),
4 .CONTROL( ILAControl),
5 .TRIG0( /**/),
6 .DATA( /**/)) /* synthesis syn_noprune =1 */;
Note that synthesis directives are normal block comments in Verilog, placed after the instanti-
ation but before its closing semi-colon.
5. Remember to look at the example Verilog les generated by the ChipScope Core
Generator!
5: Synthesize and Implement Your Design
1. Make sure to add the verilog examples generated by ChipScope Core Generator to your Xilinx
ISE project as Verilog Design Files. (this is done through the Add Source option that you
have been using to add modules to your design up to this point).
2. Make sure you set your Macro Search Path so that the search path directory contains all of the
metadata les created for your cores.
(a) In the Sources box, select Implementation.
(b) Click on FPGA_TOP_ML505 in the Sources box.
(c) In the Processes box, right click on Implementation.
(d) Under Translate Properties, set the Macro Search Path to the directory containing the
ICON/ILA core les.
i. Make sure to add the following shell Verilog le(s) to your project:
3
A. All .v les created for your ICON.
B. All .v les created for your ILAs.
ii. Set the Macro Search Path
A. Make sure is highlighted in the Sources box.
B. Right-Click on Implement Design in the Processes box.
C. Go to the Translate Properties tab.
D. Set the Macro Search Path to the exact directory where your copy(ies) of the .edf
/.ngc les reside.
iii. Your project should now be able to build with black box les and core les properly.
3. Synthesize and implement your design as normal.
6: Program the ML505 Board
1. Make sure that the the programming Cable is connected to the JTAG Port on the FPGA_TOP_ML505
board and that the FPGA_TOP_ML505 board is on.
2. Run iMPACT from Xilinx ISE.
3. You must close iMPACT or ChipScope will be unable to work correctly!
7: Run ChipScope
1. Open Start Programs Xilinx ISE Design Suite 10.1 ChipScope Pro
Analyzer.
2. Make sure that the the programming Cable is connected to the JTAG Port on the FPGA_TOP_ML505
board and that the FPGA_TOP_ML505 board is programmed.
3. Once ChipScope Pro Analyzer is running you must connect to the programming cable.
(a) Go to the JTAG Chain menu.
(b) Select Xilinx Parallel Cable.
(c) Select the Xilinx Parallel Cable IV.
(d) Set the Speed to 5MHz.
(e) Make sure the Port is set to LPT1.
(f) Click OK.
(g) In the next window you will see two chips listed.
The System ACE-CF is not used in this class.
The xc5vlx110t is the FPGA.
(h) Click OK.
4. The ChipScope Pro Analyzer should now be connected to the FPGA and running.
(a) You can move the Trigger Setup and Waveform windows around as needed to be able to
see the information youre looking for.
(b) First you must use the Trigger Setup window to set a trigger function, just like with the
Bench Logic Analyzers
(c) When you have a trigger, click the Run button in the toolbar to start waiting for that trigger
(d) When the trigger occurs ChipScope will start downloading data from the FPGA and show
it in the Waveform window, much like ModelSim.
5. Please experiment with ChipScope, it is an invaluable tool for FPGA debugging.
4
Вам также может понравиться
- The Subtle Art of Not Giving a F*ck: A Counterintuitive Approach to Living a Good LifeОт EverandThe Subtle Art of Not Giving a F*ck: A Counterintuitive Approach to Living a Good LifeРейтинг: 4 из 5 звезд4/5 (5794)
- The Gifts of Imperfection: Let Go of Who You Think You're Supposed to Be and Embrace Who You AreОт EverandThe Gifts of Imperfection: Let Go of Who You Think You're Supposed to Be and Embrace Who You AreРейтинг: 4 из 5 звезд4/5 (1090)
- Never Split the Difference: Negotiating As If Your Life Depended On ItОт EverandNever Split the Difference: Negotiating As If Your Life Depended On ItРейтинг: 4.5 из 5 звезд4.5/5 (838)
- Hidden Figures: The American Dream and the Untold Story of the Black Women Mathematicians Who Helped Win the Space RaceОт EverandHidden Figures: The American Dream and the Untold Story of the Black Women Mathematicians Who Helped Win the Space RaceРейтинг: 4 из 5 звезд4/5 (895)
- The Hard Thing About Hard Things: Building a Business When There Are No Easy AnswersОт EverandThe Hard Thing About Hard Things: Building a Business When There Are No Easy AnswersРейтинг: 4.5 из 5 звезд4.5/5 (344)
- Elon Musk: Tesla, SpaceX, and the Quest for a Fantastic FutureОт EverandElon Musk: Tesla, SpaceX, and the Quest for a Fantastic FutureРейтинг: 4.5 из 5 звезд4.5/5 (474)
- The Sympathizer: A Novel (Pulitzer Prize for Fiction)От EverandThe Sympathizer: A Novel (Pulitzer Prize for Fiction)Рейтинг: 4.5 из 5 звезд4.5/5 (120)
- The Emperor of All Maladies: A Biography of CancerОт EverandThe Emperor of All Maladies: A Biography of CancerРейтинг: 4.5 из 5 звезд4.5/5 (271)
- The Little Book of Hygge: Danish Secrets to Happy LivingОт EverandThe Little Book of Hygge: Danish Secrets to Happy LivingРейтинг: 3.5 из 5 звезд3.5/5 (399)
- The World Is Flat 3.0: A Brief History of the Twenty-first CenturyОт EverandThe World Is Flat 3.0: A Brief History of the Twenty-first CenturyРейтинг: 3.5 из 5 звезд3.5/5 (2259)
- The Yellow House: A Memoir (2019 National Book Award Winner)От EverandThe Yellow House: A Memoir (2019 National Book Award Winner)Рейтинг: 4 из 5 звезд4/5 (98)
- Devil in the Grove: Thurgood Marshall, the Groveland Boys, and the Dawn of a New AmericaОт EverandDevil in the Grove: Thurgood Marshall, the Groveland Boys, and the Dawn of a New AmericaРейтинг: 4.5 из 5 звезд4.5/5 (266)
- A Heartbreaking Work Of Staggering Genius: A Memoir Based on a True StoryОт EverandA Heartbreaking Work Of Staggering Genius: A Memoir Based on a True StoryРейтинг: 3.5 из 5 звезд3.5/5 (231)
- Team of Rivals: The Political Genius of Abraham LincolnОт EverandTeam of Rivals: The Political Genius of Abraham LincolnРейтинг: 4.5 из 5 звезд4.5/5 (234)
- The Unwinding: An Inner History of the New AmericaОт EverandThe Unwinding: An Inner History of the New AmericaРейтинг: 4 из 5 звезд4/5 (45)
- Circuit Design With VHDL-Problem Solutions PDFДокумент24 страницыCircuit Design With VHDL-Problem Solutions PDFaglyep0% (4)
- Planificare 3 FairylandДокумент6 страницPlanificare 3 FairylandBulf Adela MihaelaОценок пока нет
- Transformers QAДокумент11 страницTransformers QAShanthi BhushanОценок пока нет
- Implementation of Bridgeless SEPIC Converter UsingДокумент12 страницImplementation of Bridgeless SEPIC Converter UsingShanthi BhushanОценок пока нет
- Short Circuit CalculationДокумент42 страницыShort Circuit Calculationgraduadoesime100% (17)
- Teoria Variadores de FrecuencuiaДокумент12 страницTeoria Variadores de FrecuencuiaasotozuazuaОценок пока нет
- Electrical Engineering FormulasДокумент4 страницыElectrical Engineering Formulassanjay975Оценок пока нет
- 279 E748Документ5 страниц279 E748Shanthi BhushanОценок пока нет
- Variable Frequency DrivesДокумент11 страницVariable Frequency DrivesLavanya VallbhareddyОценок пока нет
- L8V2 - Arumugam - PP 54-60Документ7 страницL8V2 - Arumugam - PP 54-60Shanthi BhushanОценок пока нет
- DFIGДокумент10 страницDFIGShanthi BhushanОценок пока нет
- 17588Документ18 страниц17588Shanthi BhushanОценок пока нет
- Energy Audit of IIT CampusДокумент56 страницEnergy Audit of IIT CampusShanthi BhushanОценок пока нет
- Tiananmen1989(六四事件)Документ55 страницTiananmen1989(六四事件)qianzhonghua100% (3)
- Atividade de InglêsДокумент8 страницAtividade de InglêsGabriel FreitasОценок пока нет
- Justice at Salem Reexamining The Witch Trials!!!!Документ140 страницJustice at Salem Reexamining The Witch Trials!!!!miarym1980Оценок пока нет
- Kami Export - Tools in Studying Environmental ScienceДокумент63 страницыKami Export - Tools in Studying Environmental ScienceBenBhadzAidaniOmboyОценок пока нет
- Lipid Metabolism Quize PDFДокумент5 страницLipid Metabolism Quize PDFMadani TawfeeqОценок пока нет
- Indian School Bousher Final Term End Exam (T2) : Academic Session - 2021-22 Grade: 7Документ7 страницIndian School Bousher Final Term End Exam (T2) : Academic Session - 2021-22 Grade: 7Shresthik VenkateshОценок пока нет
- Jeoparty Fraud Week 2022 EditableДокумент65 страницJeoparty Fraud Week 2022 EditableRhea SimoneОценок пока нет
- Citibank Vs Hon ChuaДокумент12 страницCitibank Vs Hon ChuaJA BedrioОценок пока нет
- MF 2 Capital Budgeting DecisionsДокумент71 страницаMF 2 Capital Budgeting Decisionsarun yadavОценок пока нет
- Romeuf Et Al., 1995Документ18 страницRomeuf Et Al., 1995David Montaño CoronelОценок пока нет
- WILDLIFEДокумент35 страницWILDLIFEnayab gulОценок пока нет
- Strength Exp 2 Brinell Hardness TestДокумент13 страницStrength Exp 2 Brinell Hardness Testhayder alaliОценок пока нет
- 3RD Last RPHДокумент5 страниц3RD Last RPHAdil Mohamad KadriОценок пока нет
- Research Methods in Accounting & Finance Chapter 5Документ27 страницResearch Methods in Accounting & Finance Chapter 5bikilahussenОценок пока нет
- Security Gap Analysis Template: in Place? RatingДокумент6 страницSecurity Gap Analysis Template: in Place? RatingVIbhishan0% (1)
- Fire Safety Management - Traditional Building Part#2Документ194 страницыFire Safety Management - Traditional Building Part#2Yoyon Haryono100% (1)
- Jamb Crk-Past QuestionДокумент59 страницJamb Crk-Past QuestionFadele1981Оценок пока нет
- SyerynДокумент2 страницыSyerynHzlannОценок пока нет
- Basic Elements of Rural DevelopmentДокумент7 страницBasic Elements of Rural DevelopmentShivam KumarОценок пока нет
- Right To Information: National Law University AND Judicial Academy, AssamДокумент20 страницRight To Information: National Law University AND Judicial Academy, Assamsonu peterОценок пока нет
- MoMA Learning Design OverviewДокумент28 страницMoMA Learning Design OverviewPenka VasilevaОценок пока нет
- Myocardial Concept MappingДокумент34 страницыMyocardial Concept MappingTHIRD YEARОценок пока нет
- CBDCs For Dummies Everything You Need ToДокумент18 страницCBDCs For Dummies Everything You Need Tolati.training7Оценок пока нет
- Arthropods: Surviving The Frost: Charmayne Roanna L. GalangДокумент2 страницыArthropods: Surviving The Frost: Charmayne Roanna L. GalangBabes-Rose GalangОценок пока нет
- Mudbound: Virgil Williams and Dee ReesДокумент125 страницMudbound: Virgil Williams and Dee Reesmohan kumarОценок пока нет
- UNIT VI. Gunpowder and ExplosivesДокумент6 страницUNIT VI. Gunpowder and ExplosivesMariz Althea Jem BrionesОценок пока нет
- Periodic Table & PeriodicityДокумент22 страницыPeriodic Table & PeriodicityMike hunkОценок пока нет
- Intro To LodgingДокумент63 страницыIntro To LodgingjaevendОценок пока нет
- The Nation State and Global Order A Historical Introduction To ContemporaryДокумент195 страницThe Nation State and Global Order A Historical Introduction To Contemporaryrizwan.mughal1997100% (1)