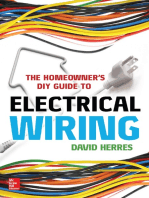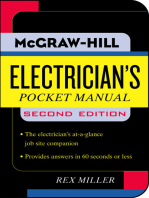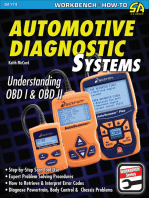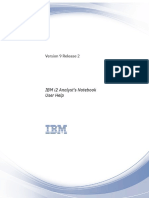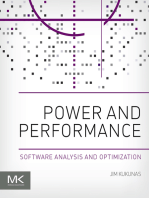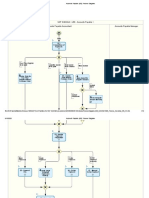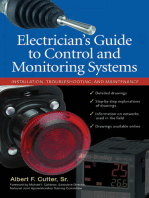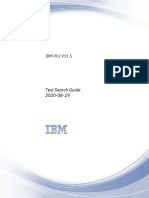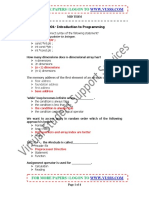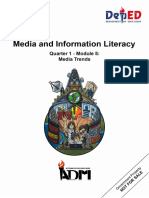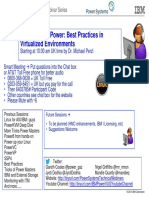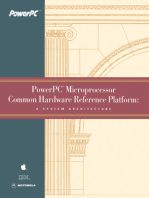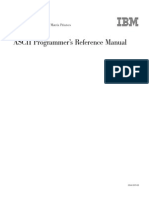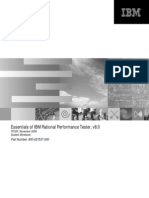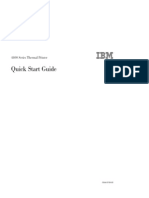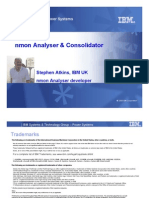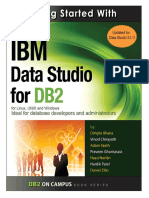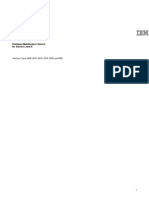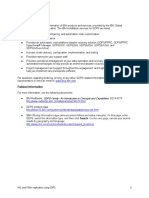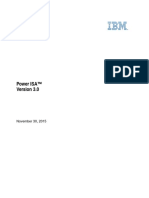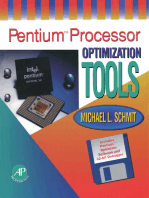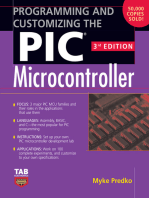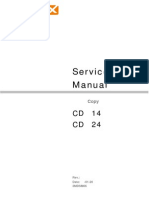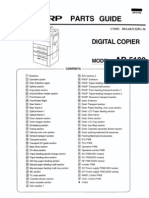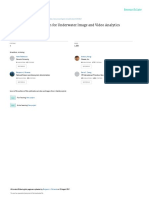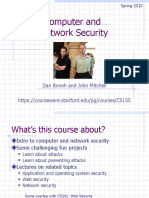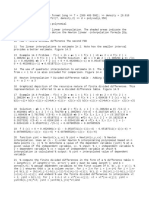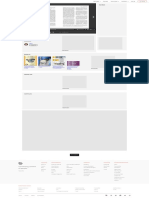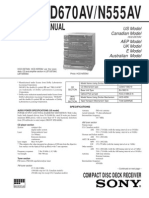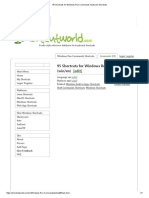Академический Документы
Профессиональный Документы
Культура Документы
Ibm 6400 - Mim - S246-0117-08
Загружено:
wilbingОригинальное название
Авторское право
Доступные форматы
Поделиться этим документом
Поделиться или встроить документ
Этот документ был вам полезен?
Это неприемлемый материал?
Пожаловаться на этот документАвторское право:
Доступные форматы
Ibm 6400 - Mim - S246-0117-08
Загружено:
wilbingАвторское право:
Доступные форматы
6400 Line Matrix Printers
Maintenance Information Manual
Cabinet and Pedestal Models
Form Number S246-0117-08
Copyright IBM Corp. 1995, 2000
Maintenance Information Manual
Cabinet and Pedestal Models
6400 Line Matrix Printers
S246-0117-08
ENERGY STAR
NOTE: Before using the information and the product it works with, make sure
that you read the general information under Notices below.
Ninth Edition (August 2000)
This edition applies to the IBM 6400 Line Matrix Printer.
The following paragraph does not apply to any other country where such
provisions are inconsistent with local law:
INTERNATIONAL BUSINESS MACHINES CORPORATION PROVIDES
THIS PUBLICATION AS IS WITHOUT WARRANTY OF ANY KIND,
EITHER EXPRESS OR IMPLIED, INCLUDING, BUT NOT LIMITED TO, THE
IMPLIED WARRANTIES OF MERCHANTABILITY OR FITNESS FOR A
PARTICULAR PURPOSE. Some states do not allow disclaimer of express or
implied warranties in certain transactions; therefore, this statement may not
apply to you. Requests for IBM publications should be made to your IBM
representative or to the IBM branch office serving your locality. Publications
are not stocked at the address given below.
You may send your comments by facsimile to 1-800-524-1519, by E-mail to
print_pubs@vnet.ibm.com, or by mail to:
IBM Printing Systems Company
Information Development
Department H7FE, Building 003G
P.O. Box 1900
Boulder, CO 80301-9191
USA
When you send information to IBM or IBM Printing Systems Company, you
grant a nonexclusive right to use or distribute the information in any way IBM
or IBM Printing Systems Company believes appropriate without incurring any
obligation to you.
Copyright International Business Machines Corporation 1995, 2000.
All rights reserved.
Note to U.S. Government Users - Documentation related to restricted rights -
Use, duplication or disclosure is subject to restrictions set forth in GSA ADP
Schedule Contract with IBM Corp.
ENERGY STAR
The EPA ENERGY STAR** Computers program is a partnership effort with
manufacturers of data processing equipment to promote the introduction of
energy-efficient personal computers, monitors, and printers, and to reduce air
pollution caused by power generation.
IBM participates in this program by introducing printers that reduce power
consumption when they are not being used. This feature can cut energy use
by up to 50 percent.
Notices
Note: The ENERGY STAR emblem does not represent EPA endorsement of
any product or service.
Notices
References in this publication to IBM products, programs, or services do not
imply that IBM intends to make these available in all countries in which IBM
operates. Any reference to an IBM licensed product, program, or service is
not intended to state or imply that only IBMs product, program, or service
may be used. Any functionally equivalent product, program, or service that
does not infringe any of IBMs intellectual property rights may be used instead
of the IBM product. Evaluation and verification of operation in conjunction with
other products, except those expressly designated by IBM, is the users
responsibility.
Any performance data contained in this document was obtained in a
controlled environment based on the use of specific data. The results that
may be obtained in other operating environments may vary significantly.
Users of this document should verify the applicable data in their specific
environment. Therefore, such data does not constitute a performance
guarantee or warranty.
IBM may have patents or pending patent applications covering subject matter
in this document. The furnishing of this document does not give you any
license to these patents. You can send license inquiries, in writing, to the IBM
Corporation, IBM Director of Licensing, 208 Harbor Drive, Stamford,
Connecticut, United States, 06904.
Electrical Safety
This printer is inspected and listed by recognized national testing laboratories,
such as Underwriters Laboratories, Inc. (UL**) in the U.S.A. and Canadian
Standards Association (CSA**) in Canada. Listing of a product by a national
testing laboratory indicates that the product is designed and manufactured in
accordance with national requirements intended to minimize safety hazards.
IBM equipment meets a very high standard of safety in design and
manufacture. Remember, however, that this product operates under
conditions of high electrical potentials and heat generation, both of which are
functionally necessary.
Trademarks And Service Marks
Trademarks And Service Marks
The following terms, denoted by an asterisk (*) in this publication, are
trademarks of IBM Corporation in the United States or other countries or both:
AS/400
IBM
PC-DOS
RISC System/6000
SCS
Token-Ring
The following terms, denoted by a double asterisk (**) in this publication, are
trademarks of other companies:
Acrobat Adobe Systems Incorporated
Adobe Adobe Systems Incorporated
AMD Advanced Micro Devices, Inc.
Centronics Genicom Corporation
Code V Quality Micro Systems
CSA Canadian Standards Association
Dataproducts Dataproducts Corporation
ECOS ECOS Electronics Corp., Inc., Oak Park, Ill.
EIA Electronic Industries Association
Energy Star United States Environmental Protection Agency
Epson Seiko Epson Corporation
Ethernet Xerox Corporation
Fluke John Fluke Manufacturing Co., Inc.
FX Seiko Epson Corporation
IEEE Institute of Electrical and Electronics Engineers, Inc.
IGP Printronix, Inc.
Motorola Motorola, Inc.
MS-DOS Microsoft Corporation
MTOS Industrial Programming, Inc.
PrintNet Printronix, Inc.
Printronix Printronix, Inc.
QMS Quality Micro Systems, Inc.
RibbonMinder Printronix, Inc.
Siemens Fujitsu Siemens Corporation
SureStak Printronix, Inc.
Torx Camcar/Textron Inc.
UL Underwriters Laboratories, Inc.
Table of Contents
ENERGY STAR ................................................................................4
Notices ..............................................................................................5
Electrical Safety ................................................................................5
Trademarks And Service Marks........................................................6
1 Maintenance Overview........................................ 13
About The Printer...................................................................................13
The IBM 6400 Series Printer Family......................................................13
Hanzi Printers..................................................................................14
Printer Evolution..............................................................................15
How To Identify The Printer.............................................................15
Important Maintenance Notes .........................................................16
About This Manual .................................................................................16
How To Use This Manual ................................................................16
Notes And Notices ..........................................................................17
Printing Conventions In This Manual...............................................18
Related Documents.........................................................................18
Controls And Indicators .........................................................................20
Electrical Controls, Cabinet Models ................................................20
Electrical Controls, Pedestal Models...............................................22
Mechanical Controls, All Models .....................................................24
Tools, Test Equipment, And Supplies....................................................26
2 Installation ........................................................... 27
Installing And Configuring The IBM 6400 Printer...................................27
3 Preventive Maintenance...................................... 29
Cleaning The Printer..............................................................................29
Cleaning The Exterior .....................................................................29
Cleaning The Interior.......................................................................30
Cleaning The Shuttle Frame Assembly...........................................31
Cleaning The Card Cage Fan Assembly.........................................33
4 Principles Of Operation ....................................... 35
Line Matrix Printing................................................................................35
Printing Rates ........................................................................................38
Table of Contents
Printing Mechanism...............................................................................38
Shuttle Frame Assembly .................................................................39
Paper Transport System.................................................................41
Ribbon Transport System ...............................................................42
Logical Control Of The Printer ...............................................................43
Printer Electronics ...........................................................................43
Operator Panel ......................................................................................44
CMX Controller Board............................................................................45
Data Controller ................................................................................47
Engine Controller ............................................................................49
Printer Interface .....................................................................................51
10Base2 And 10Base-T LEDs And DIP Switches ..........................52
10/100Base-T LEDs And DIP Switches ..........................................54
Power Supply Board..............................................................................57
AC Power ........................................................................................57
DC Power ........................................................................................57
Graphics ................................................................................................58
5 Troubleshooting................................................... 59
Introduction............................................................................................59
Troubleshooting Aids.............................................................................59
Start Of Call ...........................................................................................60
Troubleshooting Display Messages.......................................................61
Message List ...................................................................................62
Troubleshooting Other Symptoms.......................................................109
General Symptom List...................................................................110
Communications Failures ....................................................................131
Operator Print Tests ............................................................................132
Selecting And Running Tests........................................................133
Customer Engineer (CE) Tests............................................................134
Boot Diagnostics Menu .................................................................137
Hex Code Printout ...............................................................................140
ASCII Character Set ............................................................................142
Printer Information Menu .....................................................................143
Soft vs. Hard Reset..............................................................................145
Soft Reset .....................................................................................145
Hard Reset (Cycle Power) ..........................................................145
The Power On Sequence ....................................................................146
CMX Controller Board Handshake Sequences.............................146
DC Software Initialization And Power Up......................................150
Table of Contents
6 Adjustment Procedures ..................................... 151
Introduction..........................................................................................151
List Of Adjustments .......................................................................151
Preparing The Printer For Maintenance ..............................................152
Returning The Printer To Normal Operation........................................153
Belt, Paper Feed Timing, Adjustment ..................................................154
Belt, Platen Open, Adjustment.............................................................156
Paper Drive Motor Pulley Alignment....................................................158
Paper Scale Alignment ........................................................................160
Platen Gap Adjustment........................................................................162
Platen Open Motor Pulley Alignment...................................................164
Ribbon Guide Alignment......................................................................166
Splined Shaft Skew Adjustment...........................................................168
Adjusting The End Of Forms Distance ................................................169
Hammer Phasing Adjustment ..............................................................173
Downloading 6400 Microcode From The World Wide Web.................175
Loading Flash Memory ........................................................................176
Coil Temperature Adjustment ..............................................................181
Set Shuttle Speed................................................................................182
Ethernet Initialization ...........................................................................183
7 Replacement Procedures
And Illustrated Parts Lists....................................... 185
Organization Of This Chapter ..............................................................185
Section I: Replacement Procedures ....................................................186
List Of Procedures ........................................................................186
Belt, Paper Feed Timing ...............................................................188
Belt, Platen Open ..........................................................................189
Circuit Board: Controller ................................................................190
Circuit Board: Power Supply .........................................................192
Circuit Breaker ..............................................................................193
Coax/Twinax Multi-Platform Interface ...........................................194
Connector Shells...........................................................................195
Connector Stiffening Clips.............................................................198
Cover Assembly, Hammer Bank / Ribbon Mask ...........................200
Cover Assembly, Shuttle...............................................................203
Cover Assembly, Top, Pedestal Model .........................................204
Dashpot .........................................................................................205
Doors, Cabinet, Reversing ............................................................206
Ethernet Interface Assemblies ......................................................207
Fan Assembly, Cabinet Exhaust ...................................................208
Fan Assembly, Card Cage ............................................................209
Table of Contents
Fan Assembly, Hammer Bank ......................................................210
Hammer Spring Assembly ............................................................211
IBM Coax/Twinax Expansion Board..............................................215
Magnetic Pick-up (MPU) Assembly...............................................216
Memory and Security Modules......................................................217
Motor Assembly, Paper Feed........................................................221
Motor Assembly, Platen Open ......................................................223
Motor Assembly, Ribbon Drive......................................................225
Network Print Server .....................................................................226
Operator Panel Assembly, Cabinet Model ....................................227
Operator Panel Assembly, Pedestal Model ..................................228
Paper Guide Assembly .................................................................229
Paper Ironer ..................................................................................230
Platen............................................................................................231
Resistors, Terminating ..................................................................235
Ribbon Guide Assembly (L/R).......................................................237
Ribbon Hub ...................................................................................238
Shaft, Splined................................................................................239
Shaft, Support ...............................................................................241
Shuttle Frame Assembly ...............................................................242
Spring, Extension..........................................................................244
Switch Assembly, Cover Open......................................................245
Switch Assembly, Paper Detector .................................................246
Switch Assembly, Platen Interlock ................................................247
Tractor (L/R) ..................................................................................248
Section II: Illustrated Parts Lists ..........................................................249
Illustrations Of Printer Components ..............................................249
A Wire Data .......................................................... 287
Circuit Board And Cable Pinouts .........................................................287
B Printer Specifications......................................... 327
Ribbon Specifications ..........................................................................327
Paper Specifications............................................................................328
Printer Dimensions ..............................................................................329
Environmental Characteristics.............................................................329
Electrical Characteristics .....................................................................330
Interfaces.............................................................................................336
Duty Cycle ...........................................................................................336
C Metric Conversion Tables ................................. 337
Length ...........................................................................................337
Torque and Force..........................................................................337
Table of Contents
Mass and Density..........................................................................338
Temperature..................................................................................338
Power ............................................................................................338
D Torque Table..................................................... 339
E Safety Inspection Guide.................................... 341
Safety Inspections ...............................................................................341
Preparation ..........................................................................................341
Prepare The Printer for Inspection.......................................................342
Inspect Mechanical Parts.....................................................................342
Inspect Electrical Parts ........................................................................343
F Abbreviations And Signal Mnemonics............... 347
G Cords And Adapters ......................................... 355
H Part Numbers.................................................... 357
I Noise Suppression Devices................................ 365
J SureStak Power Stacker.................................... 367
Contents ..............................................................................................367
Introduction..........................................................................................368
Stacker Operation................................................................................368
Removing The Power Stacker .............................................................375
Installing The Power Stacker ...............................................................380
Replacing The Constant Force Spring.................................................391
Replacing The Timing Belts.................................................................394
Illustrated Parts Breakdown.................................................................398
Table of Contents
13
1 Maintenance Overview
About The Printer
The entire system architecture of an IBM* 6400 line matrix printer is contained
on one circuit board. The use of DRAM and flash memory on this board
permits rapid access to stored printer emulations and fast processing of print
data. A variable-speed shuttle and half-step paper control enables the printer
to print a wide variety of high-volume jobs with minimum maintenance and
maximum reliability.
Although technologically advanced, the printer is easy to use. The operator
can select every printer function at the control panel or by sending printer
control codes in the data stream from the host computer.
This is also an excellent graphics printer, with optional features that simplify
the creation of dot images. The IGP** and Code V** Printronix** emulations
are simple but versatile graphics programming languages that load into flash
memory.
The IBM 6400 Series Printer Family
The IBM 6400 Line Matrix Printer family consists of pedestal mount and floor
cabinet models that print at different speeds, as shown in Table 1. Some
models are available in either floor cabinet or pedestal housings, while other
models are available only in floor cabinets.
The print speeds listed in Table 1 are the maximum speeds attainable under
controlled conditions. Actual print speed is determined by the interaction of
many variables. For more information, refer to the discussion of Printing
Rates on page 38.
14
Chapter 1 The IBM 6400 Series Printer Family
Hanzi Printers
IBM 6400-C05 and 6400-C5P printers have shuttle assemblies, hammer
springs, and software specially designed to print the GB character set and
Song typeface used in the Peoples Republic of China. These printers can mix
ASCII and Hanzi characters on the same line, with ASCII characters
occupying half the width of Hanzi character cells. Because of the density and
Table 1. The IBM 6400 Series Printer Family
Model
Number
Speed
Enclosure
Hammer
Bank
Data
Controller
Clock
1
6400-004 475 lpm Cabinet 28 Hammers 25 MHz
6400-04P 475 lpm Pedestal 28 Hammers 25 MHz
6400-005 500 lpm Cabinet 28 Hammers 25 MHz
6400-05P 500 lpm Pedestal 28 Hammers 25 MHz
6400-050 500 lpm Cabinet 28 Hammers 40 MHz
6400-P50 500 lpm Pedestal 28 Hammers 40 MHz
6400-008 800 lpm Cabinet 49 Hammers 25 MHz
6400-08P 800 lpm Pedestal 49 Hammers 25 MHz
6400-009 900 lpm Cabinet 49 Hammers 25 MHz
6400-09P 900 lpm Pedestal 49 Hammers 25 MHz
6400-010 1000 lpm Cabinet 60 Hammers 40 MHz
6400-P10 1000 lpm Pedestal 60 Hammers 40 MHz
6400-012 1200 lpm Cabinet 91 Hammers 25 MHz
6400-014 1400 lpm Cabinet 91 Hammers 40 MHz
6400-015 1500 lpm Cabinet 102 Hammers 40 MHz
6400-C05 585 lpm Cabinet 91 Hammers 40 MHz
6400-C5P 585 lpm Pedestal 91 Hammers 40 MHz
1
The microprocessor of the Data Controller unit on the CMX controller
board runs at 25 MHz or 40 MHz, depending on printer model. This means
there are two kinds of CMX controller board for IBM 6400 printers, used as
shown in this table. The 40 MHz controller board, however, is backwards
compatible in all models that use the 25 MHz board.
Printer Evolution
15
complexity of Hanzi characters, the highest rated speed for these models is
585 lpm.
Printer Evolution
IBM 6400-050, -P50, -010, -P10, and -015 printers use a redesigned shuttle
frame assembly, hammer bank, and ribbon guides. These models use the
CMX 040 controller board, which has a 40 MHz clock speed on the Data
Controller unit. These models use standard hammer springs, which have 16
MIL (0.016 inch) tips.
IBM 6400-C05 and -C5P printers use a shuttle frame assembly, hammer
spring assemblies, and software specially designed to print complex Hanzi
characters. The hammer springs have 10.5 MIL (0.0105 inch) tips and are
unique to these printers. The 6400-C05 and -C5P printers also use the CMX
040 controller board, which has a 40 MHz clock speed on the Data Controller
unit.
Except for the CMX 040 controller board and ribbon guides, which are
backwards compatible with all 6400 printers, the redesigned components of
these newer models are not compatible with earlier models.
When replacing components, be careful to order the correct spares for the
model you are servicing. The next section explains how to identify an IBM
6400 printer.
How To Identify The Printer
The model number of the printer indicates the printer family, speed, and type
of enclosure. (See Figure 1.)
Figure 1. How to Interpret Model Numbers
IBM 6400 Printer Family
* Uses hammer springs with 10.5 MIL
(0.0105 inch) tips. Standard hammer
tips are 16 MIL (0.016 inch).
6400-04P
Enclosure Code:
P = Pedestal Model
No Code = Cabinet Model
Maximum Speed Rating:
004 = 475 lpm
005 = 500 lpm (25 MHz controller)
050 = 500 lpm (40 MHz controller)
C05 = 585 lpm Hanzi*
008 = 800 lpm
009 = 900 lpm
010 = 1000 lpm
012 = 1200 lpm
014 = 1400 lpm
015 = 1500 lpm
16
Chapter 1 About This Manual
Important Maintenance Notes
To ensure the best performance of the printer, remember these important
maintenance concepts when you service the printer.
ATTENTION
Failure to observe the guidelines below can result in damage to the
equipment.
Do not adjust the platen gap unless the original shuttle frame assembly or
platen has been replaced with a new or rebuilt unit, or unless instructed to
do so in the troubleshooting chapter.
Never bend or tweak hammer springs. Always handle the hammer
springs by the thick mounting base. The hammer springs and hammer
tips are delicate and precisely aligned.
Use only the ribbons specified in Appendix B. Use of incorrect ribbons
can lead to ink migration problems, degraded print quality, and expensive
damage to the printer.
Do not close the forms thickness lever too tightly. Closing the forms
thickness lever too tightly can lead to smearing, degraded print quality,
paper jams, and damage to the platen and shuttle assembly.
About This Manual
This is a field service maintenance manual. It is designed so that you can
quickly locate maintenance information.
How To Use This Manual
1. Find the procedure or information you need in the Table of Contents or
the Index.
2. Read the entire procedure before you do it.
3. Gather the parts and tools you will need.
4. Make sure you understand all safety notices before you start a task.
Notes and notices are defined below.
Notes And Notices
17
Notes And Notices
For your safety and to protect valuable equipment, it is very important that you
read and comply with all information highlighted under notes and notices:
ATTENTION
The word Attention indicates the possibility of damage to a program,
device, system, or data.
<#> The word Danger next to the lightning slash indicates the
presence of a hazard that could cause death or serious
personal injury. Danger and Caution notices are numbered
to help you find the translated versions in the IBM 4400
Safety Notices booklet.
<#> The word Caution next to the exclamation point (!) indicates
the presence of a hazard that could cause moderate or
minor personal injury.
<#> The word Caution next to this symbol indicates a heavy
assembly that requires two or more persons to lift or hold.
<#> The word Caution next to this symbol indicates a part or
assembly that is sharp enough to cut you.
DANGER
CAUTION
CAUTION
CAUTION
18
Chapter 1 About This Manual
IMPORTANT
The word Important indicates information vital to proper operation of
the printer.
NOTE: A note gives you helpful tips about printer operation and
maintenance.
Printing Conventions In This Manual
Operator panel keys and LCD messages are set off from regular text in this
manual:
Operator panel keys and indicators are printed boldface.
Example: Press the Cancel key, then press the Start key.
Liquid Crystal Display (LCD) messages are printed in capital letters inside
quotation marks ( ).
Example: Press the Stop key. NOT READY appears on the LCD.
Key combinations are denoted by the + (plus) symbol.
Example: Press Scroll + Scroll
means Press the Scroll key and the Scroll key at the same time.
Related Documents
To ensure complete understanding of important safety notices for technicians
whose native language is not English, the notices have been translated into
many languages in the IBM 6400 Line Matrix Printer Safety Notices: Form No.
G544-5389.
This maintenance manual does not explain how to operate or configure the
printer. For that information, refer to the Operators Guide and Setup Guide:
IBM 6400 Line Matrix Printer Operators Guide, Form No. S544-5641
Illustrated instructions on daily printer operation.
IBM 6400 Line Matrix Printer Setup Guide, Form No. S544-5640
Explains how to install and configure the printer.
IBM 6400-C05/C5P Line Matrix Printer Setup Guide, Form No. S544-
5684. Explains how to install and configure the Hanzi printer.
Coax/Twinax Multi-Platform Interface Option Installation and Operation
Guide, Form Number S246-0149
Information pertaining to printer control languages, emulations, and control
codes is in the applicable Programmers Reference manual:
IBM 6400 ASCII Programmers Reference: Form No. S544-5635
IBM 6400 CTA Programmers Reference: Form No. S544-5636
IBM 6400 IPDS Programmers Reference: Form No. S544-5637
IBM 6400-C05/C5P Programmers Reference-LQ1600K:
Form No. S544-5683
Information pertaining to graphics programming is in the applicable Users
Manual:
Related Documents
19
IBM 6400 Code V Users Manual: Form No. S544-5638
Provides information used with the optional Code V Printronix emulation
enhancement feature. The Code V Printronix emulation allows the user to
create and store forms, generate logos, bar codes, and expanded
characters, create other graphics, and merge graphics with alphanumeric
data as a document is printed.
IBM 6400 IGP Users Manual: Form No. S544-5639
Provides information used with the optional IGP Printronix emulation
enhancement feature. The IGP Printronix emulation allows the user to
create and store forms, generate logos, bar codes, and expanded
characters, create other graphics, and merge graphics with alphanumeric
data as a document is printed.
Installation, configuration, and troubleshooting of the Network Print Server
and internal Network Interface Card (NIC) are covered in the following
documents:
Print Server Users Guide,
Part No. 30H4056
Ethernet** Interface Users Manual, Form No.S246-0153
(10Base2 and 10Base-T cards)
Ethernet Interface Users Manual, Form No. S246-0154
(10/100Base-T card)
20
Chapter 1 Controls And Indicators
Controls And Indicators
Electrical Controls, Cabinet Models
Key or Indicator Function
Power Indicator Lit when the printer is on.
Ready Indicator Lit when the printer is in READY mode (on-line), no errors are pending, and the printer is
ready to process data. Off when the printer is in NOT READY mode (off-line).
Processing Indicator Flashes when the printer is receiving data from the host.
Attention Indicator Flashes when an error occurs. After correcting the error, press Stop to turn off this LED.
Power Switch Applies AC power to the printer: (1 = on, 0 = off.) This switch is also a circuit breaker.
LCD The LCD (Liquid Crystal Display) displays printer status messages.
Start Puts the printer in the READY (on-line) mode. This key also clears fault conditions, exits
program mode menus, moves paper back to print position after View is pressed, and restores
print position after an eject.
Stop Puts the printer in the NOT READY (off-line) mode. This key also silences the audible alarm,
stops a Printer Test, and restores after an eject. Stop + Enter resets the printer.
Form Feed Advances paper to next Top-Of-Form, as defined by the current page length.
Set Top Of Form Sets TOF and moves paper downward from the tractor alignment notches to the print position.
Line Feed Moves paper up one line, as determined by current line spacing.
View Press to move the current print position up to the tractor area for viewing. Press again to
return paper to original print position.
Cancel Cancels a print job.
Eject / Restore Moves paper for viewing or tear-off. This key is configurable: refer to the Operators Guide.
Menu If in the NOT READY mode, this key puts the printer in the PROGRAM mode. If the
configuration menus are locked, the LCD indicates the operator panel is locked.
Enter Selects the option displayed on the LCD. This action either sets a value, moves to the next
lower level of configuration, or starts a self-test. Stop + Enter resets the printer.
Return Returns to the next higher level of a configuration menu.
Micro In the NOT READY mode, moves the paper upward 1/72 inch (micro-step function).
Micro In the NOT READY mode, moves the paper downward 1/72 inch (micro-step function).
Scroll In the PROGRAM mode, this key moves to the next menu (Scroll function).
Scroll In the PROGRAM mode, this key moves to the previous menu (Scroll function).
Printer Configuration Prints the current configuration.
Stop + Enter Soft reset: load power on configuration in memory. Printer must be in NOT READY mode.
Scroll + Scroll Toggles the lock on the configuration menus.
Electrical Controls, Cabinet Models
21
Figure 2. Electrical Controls, Cabinet Models
Ready
Power
Cancel
Processing
Start
Stop
Form
Feed
Set Top
Of Form
Line
Feed
Enter
Return
Scroll Menu
View Attention
Scroll
Micro
Micro
Printer Con-
figuration
Eject/
Restore
LCD
Power Switch
(Off) (On)
22
Chapter 1 Controls And Indicators
Electrical Controls, Pedestal Models
Key or Indicator Function
Power Indicator Lit when the printer is on.
Ready Indicator Lit when the printer is in READY mode (on-line), no errors are pending, and the printer is
ready to process data. Off when the printer is in NOT READY mode (off-line).
Processing
Indicator
Flashes when the printer is receiving data from the host.
Attention Indicator Flashes when an error occurs. After correcting the error, press Stop to turn off this LED.
Power Switch Applies AC power to the printer: (1 = on, 0 = off.) This switch is also a circuit breaker.
LCD The LCD (Liquid Crystal Display) displays printer status messages.
Start Puts the printer in the READY (on-line) mode. This key also clears fault conditions, exits
program mode menus, moves paper back to print position after View is pressed, and
restores print position after an eject.
Stop Puts the printer in the NOT READY (off-line) mode. This key also silences the audible alarm,
stops a Printer Test, and restores after an eject. Stop + Enter resets the printer.
Form Feed Advances paper to next Top-Of-Form, as defined by the current page length.
Set Top Of Form Sets TOF and moves paper downward from the tractor alignment notches to the print
position.
Line Feed Moves paper up one line, as determined by current line spacing.
View Press to move the current print position up to the tractor area for viewing. Press again to
return paper to original print position.
Cancel Cancels a print job.
Eject / Restore Moves paper for viewing or tear-off. This key is configurable: refer to the Operators Guide.
Menu If in the NOT READY mode, this key puts the printer in the PROGRAM mode. If the
configuration menus are locked, the LCD indicates the operator panel is locked.
Enter Selects the option displayed on the LCD. This action either sets a value, moves to the next
lower level of configuration, or starts a self-test. Stop + Enter resets the printer.
Return Returns to the next higher level of a configuration menu.
Micro In the NOT READY mode, moves the paper upward 1/72 inch (micro-step function).
Micro In the NOT READY mode, moves the paper downward 1/72 inch (micro-step function).
Scroll In the PROGRAM mode, this key moves to the next menu (Scroll function).
Scroll In the PROGRAM mode, this key moves to the previous menu (Scroll function).
Printer
Configuration
Prints the current configuration.
Stop + Enter Soft reset: load power on configuration in memory. Printer must be in NOT READY mode.
Scroll + Scroll Toggles the lock on the configuration menus.
Electrical Controls, Pedestal Models
23
Figure 3. Electrical Controls, Pedestal Models
Ready
Power
Cancel
Processing
Start
Stop
Form
Feed
Set Top
Of Form
Line
Feed
Enter
Return
Scroll Menu
View Attention
Scroll
Micro
Micro
Printer Con-
figuration
Eject/
Restore
LCD
Power Switch
(Off) (On)
24
Chapter 1 Controls And Indicators
Mechanical Controls, All Models
Control or
Indicator
Function
Forms Thickness
Lever
Sets the platen for paper and forms of different thicknesses. Lever must be
fully opened (raised) to load or unload paper.
Paper Supports Help prevent paper jams by supporting inner sections of paper. They are
positioned manually by sliding them along the tractor shafts.
Forms Thickness
Pointer and Scale
Indicates relative thickness of forms and paper. Set this lever at A for thin
(single-part) forms, B for thicker forms, and so on.
Tractors (2) Hold and feed paper. Used to set side margin and position paper
horizontally.
Tractor Locks (2) Lock tractors in position.
Horizontal
Adjustment Knob
Allows fine positioning of left print margin. Moves paper and tractors left or
right.
Vertical Position
Knob
Used to set top of form or first line to be printed. Rotate this knob to move
paper vertically. Works when forms thickness lever is open.
Ribbon Loading
Path Diagrams
Instructions showing how to load the ribbon correctly. One diagram is cast
in relief on the shuttle cover, and another is printed on the paper scale.
Paper Scale A horizontal scale graduated in tenths of an inch, useful for setting paper
margins counting text columns. (See below.)
1 10 20
1 inch
0.1 inch Column
Number
Mechanical Controls, All Models
25
Figure 4. Mechanical Controls, All Models
Horizontal
Adjustment
Knob
Tractor Lock
Left Tractor
Right Tractor
Vertical
Position
Knob
Forms Thickness
Lever and Scale
Forms
Thickness
Pointer
Tractor Lock
Paper
Supports
Ribbon Loading
Path Diagrams
26
Chapter 1 Tools, Test Equipment, And Supplies
Tools, Test Equipment, And Supplies
The tools and equipment required for field level maintenance of the printer are
listed below.
Item Part No.
6400 Line Matrix Printer Configuration Utility Disk 63H7379
1-30 Inch-pound Torque Screwdriver 16F1661
ESD Wrist Strap 6405959
Feeler Gauge, .010 inch
Feeler Gauge, .011 inch
Feeler Gauge, .040 inch
Force Gauge, 20 lb. 25F9687
Grip Ring Pliers 9900317
Lubricant, Bearing, IBM #20 117397
DIP Module Extracting Tool 9900764
Nut Driver, 1/4 inch
Nut Driver, 5/16 inch
Open End Wrench, 7/32 inch 1650843
Open End Wrench, 5/16 inch 9900005
PLCC Module Pick Extraction Tool 73G5523
PLCC Module Plier Extraction Tool 10G3902
Screwdriver, Phillips, #1 73G5362
Screwdriver, Phillips, #2 73G5363
Spring Hook, Heavy Duty
Tie Wraps 75X5972
Torque Screwdriver Adapter 39F8449
Torque Screwdriver Hex Adapter 3/32 inch 39F8451
Torque Screwdriver Hex Adapter 5/32 inch 39F8450
Torque Screwdriver Hex Adapter 3/16 inch 39F8455
Torque Screwdriver Hex Adapter 5/64 inch 16F1663
Torx** T-10 Bit 83F2834
27
2 Installation
Installing And Configuring The IBM 6400 Printer
Installation and configuration of the printer are covered in the
6400 Line Matrix Printer Set-Up Guide, Form No. S544-5640
Installation, operation, and replacement parts for the optional coax/twinax
interface are covered in the Coax/Twinax Multi-Platform Interface Option
Installation and Operation Guide, Form No. S246-0149.
Installation, configuration, and troubleshooting of the Network Print Server are
covered in the following documents:
IBM Network Print Server Ethernet Administrators Guide,
Form No. S246-0111
IBM Network Print Server Token-Ring Administrators Guide,
Form No. S246-0112
The Network Print Server Technical Reference Manual is included on a
diskette that comes with the Network Print Server. This softcopy
document is in Adobe** Acrobat** Reader format.
Installation, configuration, and troubleshooting of the internal Network
Interface Card are covered in two manuals:
10Base2 and 10Base-T cards: Ethernet Interface Users Manual,
Form No.S246-0153
10/100Base-T card: Ethernet Interface Users Manual,
Form No. S246-0154
28
Chapter 2 Installing And Configuring The IBM 6400 Printer
29
3 Preventive Maintenance
Cleaning The Printer
Aside from normal replenishment of paper and ribbons, the only preventive
maintenance required for the printer is periodic cleaning.
Because operating conditions vary widely, the user must determine how often
to clean the printer.
There is no guarantee that the user will clean the printer regularly, however,
so you should clean the printer whenever you are called to service it.
ATTENTION
Do not use abrasive cleaners, particularly on the window.
Do not drip water into the printer. Damage to the equipment will result.
Do not spray directly onto the printer when using spray solutions (spray
the cloth, then apply the dampened cloth to the printer).
Do not vacuum circuit boards.
Cleaning The Exterior
1. Power off the printer.
2. Disconnect the AC power cord from the power source.
3. Wipe the outside of the enclosure with a clean, lint-free cloth dampened
(not wet) with water and a mild detergent or window cleaning solution.
4. Dry the enclosure with a clean, lint-free cloth.
5. Clean the inside of the printer, as described below.
<2> Switch off printer power and unplug the printer power cord
before cleaning the printer.
DANGER
30
Chapter 3 Cleaning The Printer
Cleaning The Interior
1. Power off the printer.
2. Disconnect the AC power cord from the power source.
3. Open the printer cover.
4. Remove paper from the printer.
5. Remove the ribbon.
6. Using a soft-bristled, non-metallic brush, wipe paper dust and ribbon lint
off the tractors, shuttle cover assembly, base casting, and ribbon guides.
Vacuum up the residue. (See Figure 5.)
7. Wipe the splined shaft and the ribbon guides with a soft cloth.
8. Vacuum up dust or residue that has accumulated inside the lower
cabinet.
9. Wipe the interior of the lower cabinet with a clean, lint-free cloth
dampened with water and a mild detergent or window cleaning solution.
10. Dry the cabinet interior with a clean, lint-free cloth.
11. Clean the shuttle frame assembly, as described below.
Figure 5. Cleaning Inside the Cabinet or Top Cover
Splined
Shaft
Shuttle
Cover
Assembly
Base
Casting
NOTE: Cabinet model
shown. Procedure is the
same for pedestal model.
Ribbon
Guide (2)
Forms
Thickness
Lever
Tractors
Cleaning The Shuttle Frame Assembly
31
Cleaning The Shuttle Frame Assembly
1. Remove the shuttle cover assembly (page 203).
2. Remove the shuttle frame assembly (page 242).
3. Remove the paper ironer (page 230).
4. Wipe the paper ironer with a soft cloth to remove lint, ink, and paper
residue.
5. Install the paper ironer (page 230).
6. Remove the hammer bank / ribbon mask cover assembly (page 200).
ATTENTION
The thin plate (ribbon mask) of the hammer bank cover assembly is
fragile. Be careful not to over-bend or kink the ribbon mask when
handling and cleaning the hammer bank cover assembly.
7. Using a clean soft cloth, wipe the hammer bank cover and ribbon mask to
remove lint, ink, and paper residue. Clean the holes in the cover strips.
Carefully wipe between the hammer bank cover and the ribbon mask
(early models).
ATTENTION
Do not use solvents or liquids to clean the hammer tips. Clean the
hammer tips gently; too much pressure can chip hammer tips.
8. Using a stiff, non-metallic brush (such as a toothbrush), gently brush the
hammer tips to remove lint and ink accumulations. (See Figure 6.)
Vacuum up any residue.
<2> Over time the upper edge of the paper ironer can become
sharp. To avoid cutting yourself handle the paper ironer on
the sides.
CAUTION
32
Chapter 3 Cleaning The Printer
Figure 6. Cleaning the Hammer Tips
ATTENTION
The hammer bank contains a strong magnet. To prevent damage to the
hammer tips, do not let the hammer bank cover assembly snap into
place as the hammer bank magnet attracts it. Any impact of the cover
against the hammer bank can break hammer tips.
9. Install the hammer bank / ribbon mask cover assembly (page 200).
10. Install the shuttle frame assembly (page 242).
11. Install the shuttle cover assembly (page 203).
12. Clean the card cage fan assembly, as described on the next page.
NOTE: 6400-004 hammer bank
is shown. Procedure is the same
for all hammer banks.
Hammer Tip
Cleaning The Card Cage Fan Assembly
33
Cleaning The Card Cage Fan Assembly
1. Cabinet Models: Remove the paper guide assembly (page 229).
Pedestal Model: Remove the top cover assembly (page 204).
2. Vacuum the card cage fan assembly and surrounding areas to remove
paper particles, dust, and lint. (See Figure 7.)
3. Cabinet Models: Install the paper guide assembly (page 229).
Pedestal Model: Install the top cover assembly (page 204).
4. Close the printer cover.
5. Connect the AC power cord to the power source.
Figure 7. Cleaning the Card Cage Fan Assembly
NOTE: Cabinet model shown.
Procedure is the same for
pedestal model.
1
34
Chapter 3 Cleaning The Printer
35
4 Principles Of Operation
Line Matrix Printing
The printer creates characters and graphics by printing patterns of ink dots on
paper, an entire line at a time. This technique is called line matrix printing.
Every text character is stored in printer memory as a pattern of dots on a
logical grid called the dot matrix. (See Figure 8.) The ink dots are made by a
row of small hammers mounted on a shuttle that sweeps rapidly back and
forth. Printer logic circuits divide every line of incoming data into horizontal dot
rows. The hammers put dots at the required positions for the entire line by
striking an inked ribbon and the paper.
Figure 8. A Dot Matrix
1 12 Column No.
0.01389 inch
0.02 inch
First row and column
of next character column
(at 10 cpi)
Lowest descender dot line
First row and column of next
character line (at 6 LPI)
0.00835 inch
0.10 inch
36
Chapter 4 Line Matrix Printing
When the shuttle reaches the end of a sweep, it reverses direction, the paper
is advanced one dot row, and the hammers print the next row of dots as the
shuttle sweeps in the opposite direction. After a line of characters is printed,
hammer action stops and the paper advances to the first dot row of the next
print line. The number of dot rows allowed for line separation depends on the
vertical line spacing the user selects.
The dot matrix patterns of text characters vary according to the font the user
selects. For example, in the data processing (DP) font at a line spacing of six
lines per inch (lpi), a dot matrix contains 12 dot rows from the top of one
character line to the top of the next. (See Figure 8 and Figure 9.) At eight lpi
there are nine dot rows per character line, at nine lpi eight dot rows per
character line, and so on.
Each individual hammer spring forms more than one character as the shuttle
moves horizontally. This principle is illustrated in Figure 10.
Figure 9. Standard Character Formation
1
2
3
4
5
6
7
8
9
10
11
n
1
2
*
* *
One
Text
Line
Paper
Feed
Direction
Number of rows determined by line spacing
Direction of Shuttle Movement
* This row is used only for lowercase descenders
** This row is used for underlining and lowercase descenders
Dot
Row
Start
37
Figure 10. Action of One Hammer Spring in Text Printing
= Hammer Released and Dot Printed
* * * * * *
1 1 3 1 3 5 1 3 5 7 1 3 5 7 9
1
2
3
4
5
6
7
1
2
3
4
5
6
1
2
3
4
5
1
2
3
4
1
2
1
7
6
5
3
4
2
1
1
2
3
*
NOTE:
Even column dot centers within the printed character
area and character space hammer positions are not
illustrated in this diagram.
= Hammer Not Released; No Dot Printed
Succesive Hammer Strokes Per Scan
Shuttle
Scan
Dot
Row
38
Chapter 4 Printing Rates
Printing Rates
Because a line matrix printer prints entire lines sequentially, it is faster than a
moving-printhead printer, which prints single characters sequentially. The
printing speed of text is measured in lines per minute (lpm) rather than
characters per minute (cpm).
Many variables affect printing speed, the main ones being the selected font
and the vertical dot density. Lines containing attributes such as bold or
emphasized print, superscripts, subscripts, or elongated characters also
reduce print speed to never less than half the rates of lines without such
attributes. The actual print rate of lines containing these attributes depends on
the specific print job, but software maximizes the throughput by dynamically
determining which dot rows contain adjacent dots and must be printed in two
strokes. Printing speed is not affected by the number of characters in a
character set.
The printing speed of graphics (plot mode) is expressed in inches per
minute (ipm).
The ability of the printer to feed paper downwards as well as upwards allows
the printing of multiple densities on a single line. This is useful for printing
forms and text together or for mixing fonts on the same print line. Use of
multiple densities and reverse paper feed also affects throughput.
Printing Mechanism
While the principles of line matrix printing are easy to state, the act of printing
dots accurately from a rapidly oscillating shuttle onto a piece of paper moving
vertically requires complex timing and coordination between printer logic and
the printing mechanism.
The printing mechanism consists of three integrated subassemblies:
Shuttle Frame Assembly
Ribbon Transport System
Paper Transport System.
Shuttle Frame Assembly
39
Shuttle Frame Assembly
The central element of the printing mechanism is the shuttle frame assembly,
which houses the hammer bank assembly and the shuttle drive motor. (See
Figure 11.)
Figure 11. Shuttle Frame Assembly
Hammer Bank Assembly
The hammer springs are grouped in comb-like assemblies mounted on a solid
hammer bank. (See Figure 12.) Both the number of hammer springs per
hammer assembly and the number of hammer spring assemblies on the
hammer bank vary according to printer model:
6400-004/-04P/-005/-05P/-050/-P50: seven 4-hammer assemblies, for a
total of 28 hammer springs
6400-008/-08P/-009/-09P: seven 7-hammer assemblies, for a total of 49
hammer springs
6400-010 and -10P: six 10-hammer assemblies, for a total of 60 hammer
springs
6400-012/-014/-C05/-C5P: seven 13-hammer assemblies, for a total of 91
hammer springs
6400-015: six 17-hammer assemblies, for a total of 102 hammer springs
Shuttle Drive Motor
The shuttle drive motor is built into the shuttle assembly casting and drives
two connecting rods on a crankshaft. (See Figure 11.) The small end of one
connecting rod attaches to the hammer bank; the small end of the other
Shuttle Frame
Assembly
Hammer Bank Assembly
Counterweight Assembly
Connecting Rod
Guide Shaft Shuttle
Motor
40
Chapter 4 Printing Mechanism
connecting rod attaches to a counterweight frame surrounding the hammer
bank. (The hammer bank and the counterweight constitute the shuttle
assembly.) The rotary motion of the shuttle drive motor converts to linear and
opposing motion of the hammer bank assembly and the counterweight, in an
arrangement similar to that of a horizontally-opposed gasoline engine.
Mechanically, this design achieves the same benefits as this type of engine:
perfect primary balance, low vibration, and durability.
Each hammer spring is a stiff leaf spring with a cylindrical tungsten carbide tip
on the free end. (See Figure 12.) A permanent magnet is imbedded along the
length of the hammer bank and acts on the hammer springs through
individual pole pieces. The pole pieces magnetically attract and hold the free
end of the hammer spring under tension. This is called the retracted state.
Figure 12. Hammer Springs and Hammer Bank (Detail)
Two electromagnetic coils are mounted behind each hammer and wound
around each pole piece. The coils are normally de-energized. When hammer
driver logic determines that the hammer must print a dot, a current pulse
energizes the coils. The polarity of the resulting magnetic field opposes the
field of the permanent magnet, canceling its effect and releasing the hammer.
The hammer springs forward, strikes the ribbon and paper, and leaves a dot
impression of the hammer tip on the paper.
While the hammer is in flight the coil is de-energized and its field collapses.
After striking the ribbon and paper, the hammer rebounds and the permanent
magnet recaptures it. When the shuttle reaches the end of a sweep, it
reverses direction, the paper is moved up one dot row, and the hammer
springs print the next row of dots as the shuttle sweeps in the opposite
direction.
NOTE: 6400-004 hammer bank shown.
Hammer Bank Assembly:
Coils, Magnet, Pole Pieces,
Hammer Spring Assemblies
Alignment Pin
Hammer Spring
Assembly
Tungsten
Carbide
Hammer Tip
Paper Transport System
41
Paper Transport System
Figure 13. Paper Transport System
A two-phase DC stepper motor, directed by the EC on the controller board,
drives two tractor sprockets by means of a toothed belt and splined shaft
pulley arrangement. The stepper motor permits extremely accurate
incremental vertical paper movement. This drive configuration is designed for
continuous, fan-folded paper three to 17 inches wide and one to six sheets
thick. For reverse paper feeding, the platen open motor opens and closes the
platen via a toothed belt. Opening the platen prevents paper jams when paper
direction is reversedthat is, paper is moved downwardsin order to view
the print area, set top of form, or allow applications to overprint forms.
Paper is positioned horizontally using the tractors and the horizontal
adjustment knob. Each tractor engages paper perforations with six sprocket
pins and locks in place with a friction lock. The horizontal adjustment knob
allows vernier positioning of the left print margin.
Paper can be positioned vertically by hand with the vertical adjustment knob.
Paper Supports
Shuttle Cover
Assembly
Tractor
Support Shaft
Horizontal
Adjustment
Knob
Tractors
Paper Path
Splined
Shaft
Vertical
Adjustment
Knob and
Splined Shaft
Pulley
Paper Feed Timing
Belt (under the cover)
42
Chapter 4 Printing Mechanism
Ribbon Transport System
Figure 14. Ribbon Transport System
An inked ribbon winds and unwinds continuously on a pair of spools latched to
hubs that are driven by the ribbon motors. The hubs and spools are offset
vertically to equalize ribbon wear and prolong ribbon life. The ribbon motors
operate only when the shuttle assembly is moving. Ribbon motion reverses
when a metal strip at either end of the ribbon crosses the left or right ribbon
guide, completing a circuit that causes both motors to reverse direction.
Constant ribbon tension is maintained by controlling each motor with a drive
or drag circuit. While the shuttle assembly is in motion, one motor acts as a
drive motor, pulling the ribbon against the resistance exerted by the other
motorthe drag motor. This system maintains a constant motor speed and
ribbon tension.
Right Ribbon Guide
Ribbon
Ribbon Motors
Ribbon Spool
Hub
Locking
Latch
Left Ribbon Guide
(Not Shown)
Ribbon Hub
Printer Electronics
43
Logical Control Of The Printer
The printer is divided into four functional elements: the operator panel, the
CMX controller board, the power supply, and the print mechanism.
Printer Electronics
The functional elements of the printer are diagrammed in Figure 15.
Figure 15. Functional Elements of the Printer
Line 2 / Neutral
Flex Circuits:
AC
ON/OFF
SWITCH
Power Supply
Board
Line 1
CHASSIS
GND
Cabinet
Paper Feed
Motor
Platen Open
Switch
Right Ribbon
Guide
Right Ribbon
Motor
Platen
Motor
Paper Motion
Detector
Paper Out
Detector
Left Ribbon
Motor
Card Cage
Fan
Left Ribbon
Guide
Hammer Bank
Fan
Shuttle Motor
Hammer Bank Board
Terminator Board
MPU
Shuttle
Assy
CMX Controller Board
Circuit
Breaker
Shuttle Assembly
Exhaust
Fan
Input
Operator
Panel
Print Mechanism
AC
POWER
EIA-232-E
Serial I/O
(Cabinet
models
+5 V Remote
Power
Shield
GND
Parallel
I/O
only)
44
Chapter 4 Operator Panel
Operator Panel
The operator communicates with the printer by pressing keys on the operator
panel. The keys are momentary contact switches. The operator panel
processes and sends key closure information to the controller board and
displays information from the controller on the LCD. A status indicator next to
the LCD also conveys printer status information to the user.
The LCD, status indicator, and keys are mounted on a printed circuit board
assembly enclosed in a protective housing.
Figure 16. Operator Panel Functional Overview
J110
Operator Panel
CMX Controller Board
Data
Control
Key (Switch) Closures
Printer Electronics
45
CMX Controller Board
The heart of the printer is the CMX controller board, which monitors and
directs all printer functions. The controller board receives and processes all
data from the host computer, builds the printable images, controls all motors,
and drives the hammer springs. Except for the power supply and final
hammer drive circuits, all logic and drive circuitry for the printer are contained
on the controller board.
The CMX controller board consists of two functional units: the Data Controller
(DC) and the Engine Controller (EC).
The DC is responsible for:
Host I/O
Operator I/O
Security Interface
Print Image Generation
Overall High Level (Logical) Control
The EC is responsible for:
Print Mechanism Operation
Print Mechanism Fault Monitoring
Power Shutdown/Power Saving Modes
The EC and DC communicate through semaphore registers. The DC receives
host and operator input and returns dot images and LCD messages to buffers
in memory. Image data are passed to the EC upon request, are processed,
then sent to the hammer bank. The EC synchronizes paper, ribbon, platen,
and shuttle motion as it feeds dot data to the hammer drivers. Figure 17
summarizes this architecture.
46
Chapter 4 CMX Controller Board
Figure 17. CMX Controller Board Block Diagram
Expansion
Port
RS-232/422
IEEE-1284
(Parallel)
Fault
Sensors
Paper
Feed
Ribbon
Shuttle
Platen
Hammer
Drive
TTL
Diagnostic
Port
Control
Panel
RS-232
Diagnostic
Port
25 or 40 MHz
Data Controller
47
Data Controller
The data controller (DC) consists of the following elements:
68EC030 microprocessor
Two flash SIMM sockets, used for up to 30MB of program memory
Two DRAM SIMM sockets, used for up to 32MB of data memory
8K x 8 Non-Volatile Battery-Backed static RAM (NVRAM) for storage of
configuration and system statistical data
VX ASIC (Application-Specific Integrated Circuit)
Host I/O Drivers/Termination
68EC030 Microprocessor
A Motorola** 68EC030 microprocessor serves as the processor of the DC
unit. This processor runs at 25 MHz on all models except the 6400-050, -P50,
-010, -P10, -015, -C05, and -C5P.
On 6400-050, -P50, -010, -P10, -015, -C05, and -C5P printers the 68EC030
processor runs at 40 MHz and the controller board on these models is called
the CMX 040. The CMX 040 controller is backward compatible with any
6400 Series printer, but must be used in 6400-050, -P50, -010, -P10, -015, -
C05, and -C5P printers.
Although this chapter refers to the DC microprocessor as simply the 030,
remember that two different clock speeds are available.
Flash Memory
The DC stores program and emulation code in flash memory. Flash memory
is erasable, non-volatile, and significantly faster than a disk drive.
The DC uses AMD** 5.0V-only flash memory, which does not require higher
programming and erasing voltages on the board (it has an internal charge
pump to make these voltages itself). This memory supports at least 100,000
write/erase cycles. The flash memory is 32 bits wide. It is byte, word, and
double word readable, but is always written as double words.
Two 80-pin SIMM sockets are provided for flash memory. Up to 30MB of flash
(total), organized as up to four banks, may be installed in the two sockets on
the controller board. The boot code for the 68EC030 processor must reside in
bank 0.
Programs stored in flash memory are changed through the parallel or serial
port.
DRAM
System DRAM is used for program variables, image buffers, and input
buffers. All DRAM supports page mode operation and is addressable by
individual byte.
Two standard 72-pin DRAM SIMMs are used for expansion memory. The DC,
through the VX ASIC, may address up to 32MB of DRAM in four banks.
48
Chapter 4 CMX Controller Board
NVRAM
A 8K x 8 bit Non-Volatile battery-backed static RAM (NVRAM) device
provides for the storage of configuration and system statistical data.
VX ASIC
The VX is a multifunction custom gate array ASIC containing all the logic for
the DC that is not contained in the 68EC030 processor. The VX provides the
following services:
Memory Access Controller
DRAM Controller
Flash Controller
Two DMA Channels
Operator Panel Interface
Dot Plucking and Adjacent Dot Checking
Cajun Bus Interface
Host I/O and Diagnostic Port
Memory Access Controller All 030 addresses go through the VX ASIC. The
VX handles all address decoding, chip selects, DTACKs, and so on.
DRAM Controller
The VX supports up to four banks of page mode DRAM.
FLASH Controller
The VX supports up to four banks of flash memory.
DMA Channels
The VX provides two channels for direct memory access. These channels
move data from the host interface or expansion bus to the DRAM and vice
versa. One address is an I/O address, the other is a memory address with
auto-increment.
Operator Panel Interface
The VX operator panel interface consists of five lines: serial clock, serial data,
and three select lines. It is the VX that handles all parallel-to-serial (and vice
versa) conversion to and from the panel, as well as any special timing needed
when toggling select lines, etc.
Dot Plucking And Adjacent Dot Checking
Dot Plucking is a specialized DMA function that removes dot data from a dot
image buffer in DRAM in a programmable manner, serializes it, and sends it
to the hammer bank. This function is actually controlled by the EC (see page
49), which has access to the VX through the Cajun Bus Interface.
Engine Controller
49
Cajun Bus Interface
The Cajun bus interfaces the DC, the EC, and the expansion port. The EC
uses this bus to access DC resources, including the semaphore registers.
(The semaphore registers are the primary communications path between the
EC and DC.)
Ports
The VX ASIC controls the following I/O functions:
Interface to an IEEE** 1284 Level 2 host
Interface to RS-232E serial host
Interface to RS-422 serial host
All the circuitry required for these host types is provided on the CMX board,
except for the drivers themselves, ESD protection, and terminations.
Host I/O Drivers And Termination
Beyond the 030 processor and VX ASIC, additional support circuitry
completes the serial and parallel interfaces. These circuits include:
RS-232 drivers and receivers. These circuits use internal charge pumps
to eliminate the need for 12V power.
RS-422 differential drivers and receivers
Parallel port pull up and pull down terminating resistors are DIP-socketed
for easy removal and installation.
All interface ICs and terminations have the following characteristics:
Provide ESD protection to 15KV for all inputs.
Less than 0.05V common mode ripple, measured at the power and
ground of the interface ICs.
Less than 0.02V common mode ripple, measured between chassis
ground and the ground pins of the interface ICs.
Greater than 200V/s slew rate for all outputs.
Engine Controller
The engine controller (EC) consists of four main elements:
80C166 Microcontroller
128KB 5.0V-only FLASH program memory, organized as 64K x 16 bits.
This memory is not expandable.
MECA (Mechanism Engine Control ASIC)
Analog drive circuitry
80C166 Microprocessor
The Siemens** SAB 80C166 is a high-integration microcontroller. It has many
features that suit it extremely well to real-time control applications. This
50
Chapter 4 CMX Controller Board
controller and the MECA ASIC provide the functionality of three separate
processors used in earlier controller board architectures. In this manual, the
80C166 is referred to as either the EC or the 166.
The 166 used on the CMX board runs at 20MHz and is housed in a 100-pin
metric rectangular flat pack.
Bus Configuration
The 166 bus is configured for 18-bit address, 16-bit data, non-multiplexed and
segmented operation. The flash memory runs with zero wait states. An
external PAL is used for address decoding.
Power Reduction
The 166 chip has two power reduction modes: idle and Energy Star. Idle
mode is not used. In Energy Star mode, +48V and all motors are de-
energized, but the 166 operates as normal.
EC Flash Memory
The EC stores all boot code, program code, and tables in its own local flash
memory. This flash is organized as 64K x16 bits and uses the same
technology as the DC flash: it is +5.0V-only and is rated for a minimum of
100,000 write/erase cycles. EC memory is fixed; it is soldered to the controller
board. Its contents can be updated through the DC (through the serial or
parallel ports). At run time, the EC also stores tables in shared DRAM, which
is accessed through the Cajun bus.
MECA ASIC
The 166 uses numerous counters, PWM generators, and FIFOs in the MECA
to control many printer motor functions. The MECA is a custom gate array,
specifically designed to drive this system.
Analog Drive Circuitry
The analog drive functions convert 48 and 8.5 volts into the power used to
drive the motors and hammers in the printer. Sensors are used to monitor the
operation and status of critical components within the printer.
The printer uses five motors: two ribbon drive, one paper feed, one platen
open, and one shuttle motor. The shuttle motor is a brushless DC motor
driven by current control. The MPU encoder is used as feedback for motor
commutations, hammer fire timing, and motor stall detection. The paper feed
motor is a DC stepping motor driven by current control. The paper feed motor
may be driven in full, half, or microsteps, depending on print requirements.
The ribbon system uses two DC stepping motors that alternate drive and drag
roles when the ribbon reaches turnaround. The drive ribbon motor is
microstepped in voltage mode, while the drag motor is loaded and monitored
to maintain correct linear speed and tension. The platen motor is driven in
current mode and can be full or half stepped. The overall current level may be
reduced for standby modes.
Engine Controller
51
The paper feed, ribbon drive, and shuttle motors are driven in control loops
containing power MOSFETs, voltage and current sensors, the MECA ASIC,
and the EC processor. The platen open motor is driven by a stepping motor
controller IC and the EC processor.
Control of the hammer drive is split between the controller board and the
hammer bank. Common circuits are located on the controller board, while
hammer specific circuitry is contained on the hammer bank. The EC uses the
MECA ASIC on the controller board to set timing and upper drive profiles for
hammer fire events. The controller also contains diagnostic circuitry for the
hammer system. The hammer bank contains HBA ASICs that interpret fire
commands and data from the MECA and VX ASICs. The HBAs control lower
drive MOSFETs on the hammer bank. These determine which hammers will
participate in a fire event generated by the controllers upper drive.
Printer Interface
The printer interface is the point where the data line from the host computer
plugs into the printer. The printer interface processes all signals and data to
and from the host computer.
The printer supports supports a number of standard and optional interfaces to
the host:
Centronics** parallel (standard)
IEEE 1284 parallel (standard)
EIA**-232-E serial (standard)
EIA-422-B serial (standard)
Coaxial/twinaxial Expansion-CT (optional)
Ethernet 10Base2, 10Base-T, or 10/100Base-T adapter (optional)
Selection of the input/output interface is controlled by configuration menus
accessed at the operator panel. It is possible to physically connect more than
one interface, but only one interface at a time can be used electrically.
52
Chapter 4 Printer Interface
10Base2 And 10Base-T LEDs And DIP Switches
10Base2 and 10Base-T PrintNet Ethernet interfaces have three LEDs and
three DIP switches, as shown below. The indicators and switches are
adjacent to the data line connectors. LED patterns are defined in the table
below the illustration.
Status Indicator LEDs And DIP Switches
The PrintNet Ethernet assembly has a self test and two internally controlled
modes:
Power-on Self Test: A seven stage power-on self test performs diagnostics
on the Ethernet Interface processor, RAM, ROM, EEPROM, parallel port, and
network interface. The STAT, ERR, and NET LEDs indicate which test is
currently in progress.
Table 2. LED Pattern Indications
STAT
(System
Status)
ERR
(System
Error)
NET
(Data to
Network)
Mode
ON OFF ON RAM Test
ON OFF OFF ROM Test
ON ON OFF EEPROM Test
OFF ON ON Network Interface Test
OFF OFF ON PRN1 Test
FLASH OFF FLASH Run Mode
FLASH ON FLASH Auto Reset Mode
FLASH FLASH OFF Firmware Panic
ON FLASH ON Hardware Exception
1 2 3
OFF
Grn Red Grn
STAT ERR NET
Status
Indicators
DIP
Switches
(Default is all
switches OFF,
as shown.)
10Base2 And 10Base-T LEDs And DIP Switches
53
Run Mode and Auto Reset Mode: Run Mode is the normal operating state of
the Ethernet Interface. Auto Reset mode is entered when the watchdog timer
is triggered and the Print Server resets itself. In either mode, the STAT LED
flashes differently, depending on whether the unit IP address is configured:
IMPORTANT Setting both DIP Switch 1 and DIP Switch 2 to the ON (down) position
will clear ALL passwords, specifically passwords in the html webpage.
DIP Switch 1 = EEPROM Enable: Default position is OFF (up). Setting this
switch to the ON (down) position and powering the printer off then on resets
the Ethernet Interface to the factory default settings. This also erases any
previously configured IP address. Before reconfiguring the unit, DIP switch 1
must be set back to the OFF (up) position, otherwise it will lose its
configuration through another power on/off cycle.
DIP Switch 2 = Default IP: Default position is OFF (up). Setting this switch to
the ON (down) position and powering the printer off then on resets a
previously configured IP address to the factory default setting (no IP address).
However, this does not cause the unit to lose its other stored configuration
settings, as happens with DIP switch 1. Before reconfiguring the unit with an
IP address, DIP switch 2 must be set back to the OFF (up) position, otherwise
it will lose its IP address through another power on/off cycle.
DIP Switch 3 = Link Integrity Disable: Default position is OFF (up), which
means link integrity is enabled. This DIP switch determines whether link
integrity is turned on or off in the Ethernet interface. It may be necessary to
turn link integrity off if the unit is connected to an older hub, etc. Link integrity
only applies to the 10Base-T interface option.
For more information . . .
For more information about the 10Base2 or 10Base-T Ethernet interface,
refer to Ethernet Interface Users Manual, Form No.S246-0153.
STAT Rate Indicates
Flashes On once per second Normal Mode, IP address
configured
Flashes On 2.5 times per second Monitor Mode, IP address not
configured
Flashes Off 2.5 times per second Monitor Mode or Download
Mode, IP address not
configured
Flashes Off once per 2 seconds Download Mode, IP address
configured
54
Chapter 4 Printer Interface
10/100Base-T LEDs And DIP Switches
The 10/100Base-T Ethernet interface has two indicator lights and two DIP
switches, as shown below.
Inspect the two LEDs on the 10/100Base-T Ethernet interface:
1. When an IP address is configured into the printer via the control panel,
the bottom LED should be blinking on and off at the same rate.
2. When a working network cable is installed, the top LED should be on
steadily and will blink off for 1/3 second when data are received.
When these two conditions are met, you should be able to ping the printer
from a network host.
You can test by starting a telnet session (telnet IP address) and sending
start fox prn<Return>
stop prn<Return>
This command sequence sends consecutively numbered lines of text from the
interface to the printer. The fox test is resident in the network interface and
verifies that it can receive commands and can transfer data successfully to
the printer.
If no network cable is connected or the cable is defective and the IP address
is configured from the control panel, the top LED will be off and the bottom
LED will blink on/off.
STAT (System
Status)
NET (Data to
Network)
DIP Switches
1
2
Shown in OFF
(default) position
10/100Base-T LEDs And DIP Switches
55
STAT (Status) Indicator In Run And Auto Reset Modes
Run Mode is the normal operating state of this interface. Auto Reset mode is
entered when the watchdog timer is triggered and the print server resets itself.
In either mode, the STAT LED flashes at a varying rate, depending on
whether the unit IP address is configured:
NET (Network) Indicator
The NET LED displays the status of the network link:
DIP Switches
On the back of the 10/100Base-T interface inside the printer, there are two
DIP switches labeled 1 and 2. The functions of the DIP switches are explained
in Table 3.
STAT Rate Indication
OFF Flashes ON
once per second
Normal Mode, IP address
configured
OFF Flashes ON 2
times per second
IP address not configured
ON Flashes OFF
once per second
Download (MOS)
ON Flashes OFF
twice per second
Error
NET Rate Indication
ON Constantly Indicates link integrity
ON Flashes OFF 1/3
second
Flashes off 1/3 second every time a
data packet is transmitted
OFF Constantly Network connection has been severed
56
Chapter 4 Printer Interface
For More Information . . .
For more information about the 10/100Base-T Ethernet interface, refer to
Ethernet Interface Users Manual, Form No.S246-0154.
Table 3. 10/100Base-T DIP Switch Settings
DIP Switch
Description
1 2
OFF OFF Normal operation. With both DIP switches in the OFF
position, the interface boots up using the settings in
flash memory rather than the default settings.
ON OFF Factory default settings. With the DIP switches in this
configuration, the interface boots up and all settings
stored in flash memory are erased except the Ethernet
address and key value.
OFF ON Default IP. With the DIP switches in this configuration,
the interface boots up with factory default settings, but
the stored settings in flash memory remain intact.
Setting DIP switch 2 to ON does not clear any
settings stored in flash memory, it boots the unit in a
different state with the settings in flash memory
temporarily ignored.
ON ON If the interface is connected to a network with link
integrity and then reset to MOS, a download will be
forced. If the unit is not connected to a network, it will
print a test page.
AC Power
57
Power Supply Board
The printer power supply is contained on a printed circuit board mounted in
the card cage. The power supply automatically senses and adjusts to any
commercial electrical system that provides AC mains potential in 50 or 60
Hertz systems. In other words, the printer is fully operational from available
commercial power anywhere in the world.
The power supply converts alternating current (AC) to direct current (DC) at
three voltage levels and sends the DC voltages to the controller board. The
controller board distributes all DC power to the logic and electromechanical
circuits.
AC Power
The power supply operates on AC voltages ranging from 88 to 270 V. It can
tolerate variations in frequency of 47 to 63 Hz. The power supply is designed
to withstand an AC input overvoltage of 300 VAC for one second with no
degradation of DC output voltage or damage to printer circuits.
DC Power
The power supply board contains two DC power supply systems for the
printer. The first is a +5 V bus for logic. The second consists of +48 V and
+8.5 V buses for the hammer bank and all motors.
The +5 V supply has an isolated return line that connects to the +48 V return
at the printer load. Both returns are tied together in a single-point ground. The
+5 V power supply has its own inverter, separate from the +48 V and +8.5 V
outputs.
There is an opto-isolated input on the power supply that will shut down and
latch off the +48 V and +8.5 V supplies unless it is pulled up to 5V with a 1K
resistor. This resistor is mounted on the controller board and may be pulled
down or disconnected by software or internal cable interlocks. The +5 V
output will remain stable for reporting and latching the fault condition. The
return for this signal is the +5 V return. In addition, this shutdown circuit
discharges and latches the +48 V down to a level lower than 15 V in less than
200 milliseconds and requires recycling of the circuit breaker (On/Off switch)
to reset the latch.
Loss of +48 V is seen by the EC and reported as a fault.
58
Chapter 4 Graphics
Graphics
The Code V programming language (a QMS** graphics emulation) and the
IGP programming language (a Printronix IGP emulation) are options that
install in flash memory on the CMX controller board.
These programming languages simplify the job of creating forms, bar codes,
logos, expanded characters, and other graphics. These languages enable the
printer to print sideways, upside down, and to make forms combining
graphics, alphanumeric data, and bar codesall in a single pass. Documents
explaining configuration, operation, and programming are included with each
option.
59
5 Troubleshooting
Introduction
This chapter lists fault messages and symptoms, and provides procedures for
troubleshooting printer malfunctions.
Always have the Operators Guide and the Setup Guide handy when you
troubleshoot because this manual does not cover printer operation or
configuration. You must operate the printer to check its performance, and
sometimes you may have to reconfigure it.
Troubleshooting Aids
Troubleshooting is faster and more effective if you understand the equipment
and make use of all available tools.
This manual provides a number of troubleshooting aids to help you isolate
printer malfunctions:
Start of Call ................................................................................. page 60
Troubleshooting Display Messages............................................ page 61
Message List............................................................................... page 62
Troubleshooting Other Symptoms............................................ page 109
General Symptom List .............................................................. page 110
Communications Failures ......................................................... page 131
Operator Print Tests ................................................................. page 132
Customer Engineer (CE) Tests................................................. page 134
Hex Code Printout .................................................................... page 140
ASCII Character Set ................................................................. page 142
The Power On Sequence ......................................................... page 146
Appendix A: Wire Data ............................................................. page 287
60
Chapter 5 Start Of Call
Start Of Call
Are you here because of an
error message?
YES
NO
Go to Troubleshooting Display
Messages, page 61.
Power on the printer and
observe the operator panel
for the following sequence of
events (retry as required):
1. All LEDs on and black
squares on the display.
2. All LEDs off and display
blank.
3. TESTING HARDWARE
PLEASE WAIT appears on
display.
Did steps 1, 2, and 3 occur?
NO
Did the fans come on after 10
seconds?
YES
After about 10
seconds did the
fans come on ?
YES
YES
NO
Did Power and
Ready LEDs
come after 10
seconds?
NO
YES
IML was
successful.
Other
symptoms are
listed in Table
5, page 110.
Go to Printer does not
complete IML, page 115.
Did ANY of steps 1 thru 3
occur?
NO
Press Stop.
Press Print
Configuration.
Press Start.
Does machine
configuration print?
YES
NO
Go to the Operator Panel
section of Table 5, page
110
The Operator Panel
is not functioning
(Table 5 page 110)
OR
Printer does not
complete IML, page
115.
Go to No power, and
operator panel is blank,
and card cage fan is not
running, page 114.
YES
NO
Are there black
squares on the
operator panel?
NO
Go to Printer does not
complete IML, page 115.
YES
Go to Black squares on
operator panel display,
page 112.
61
Troubleshooting Display Messages
If a fault condition occurs in the printer, four things happen:
The Attention indicator on the operator panel flashes on and off.
If enabled, the audible alarm sounds. (Press Stop to silence the alarm.)
A message describing the fault condition appears on the LCD.
Certain Unit Check conditions (see below) are automatically recorded in
the error log. The error log is a buffer in NVRAM that stores up to 50
messages as a list. The most recent message is stored at the top of the
list, the oldest message at the bottom of the list. If more than 50
messages occur before the log is cleared, the oldest messages are
deleted, so the log never contains more than 50 messages. You can print
the error log and clear it. (See page 135.)
The LCD displays two kinds of printer conditions:
An Attention condition halts printing until the operator replenishes
supplies, clears paper jams, corrects a problem of communication
between the printer and host computer, etc.
A Unit Check condition is a failure detected by self-test and fault circuitry.
Unit check conditions are either recoverable or unrecoverable.
Recoverable unit check conditions are errors detected in the
electromechanical print mechanism that may be temporary and
correctable by cycling power. The printer tries a number of times to
correct the condition before posting the message to the operator panel.
The first thing to do in such cases is to power the printer off, wait 15
seconds, then power the printer back on. If the message reappears,
classify the check condition unrecoverable.
Unrecoverable unit check conditions are hard failures such as
overcurrent, component failure, or microcode failures that prevent printing
until the conditions are corrected. Unrecoverable conditions require that
<3> Hazardous voltages are present in the printer with the
power cord connected to the power source. Switch off
printer power and unplug the printer power cord before
proceeding.
<4> Do not connect or disconnect any communication port,
teleport, attachment connector, or power cord during an
electrical storm.
<5> Power off the printer and disconnect the power cord before
connecting or disconnecting any communication port,
teleport, or attachment cable connector.
DANGER
62
Chapter 5 Troubleshooting Display Messages
the printer be powered off and the condition corrected before powering
the printer back on.
Message List
Find the message in the Message List below and follow the suggested
procedure. After correcting an error, press the Start key to clear the message.
If an error is not cleared, the printer will try to print again but will display the
error message until the error is cleared.
Table 4. Message List
Operator Panel
Message
Explanation Corrective Action
001 END OF FORMS
LOAD FORMS
Attention message:
the printer is out of
paper.
1. Load paper. Press Stop. If message
does not clear, go to the next step.
2. Check forms for dark backs or holes/
perforations large enough to cause false
End Of Forms messages. Consider
ordering the black back paper detector
switch assembly.
3. Power off the printer. Remove the paper
guide assembly or pedestal top cover.
Remove the barrier shield (cabinet
model) or the barrier shield and paper
guide (pedestal model, see Figure 45,
page 260). Make sure the sensors are
securely snapped into the bracket, the
mounting screws hold the paper detector
switch assembly securely, and clean the
sensors if they are dirty.
4. Check that connector P106/PMD is fully
seated in connector J106 on the CMX
controller board.
5. Power on the printer. Load paper.
Replace the paper detector switch
assembly if the message appears.
6. Power on the printer. Load paper.
Replace the CMX controller board if the
message appears. Record the message
and return it with the defective board.
Message List
63
002 FORMS JAMMED
CLEAR JAM AND
RELOAD FORMS
Attention message:
the printer cannot
detect paper motion.
Inspect the paper
path for jams.
1. Clear jams. Load paper.
2. Press Form Feed several times and
check that forms feed without erratic
motion, noise, or pin-hole damage. If
forms do not feed, go to Paper feeds
poorly, page 125.
If forms feed, go to the next step.
3. Press View once and check that forms
move up. Make sure the forms thickness
lever is not set too tightly.
4. Press View again and check that the
forms thickness lever rotates and the
paper moves down. If the forms thickness
lever does not rotate and/or the paper
does not move down, refer to Reverse
paper feed: platen does not open, page
126.
5. Check the paper tension between the
tractors. Adjust the right tractor so that it
does not pull paper too tightly or leave it
too loose. The right tractor should hold
the paper under slight tension.
6. Inspect the ribbon mask for bends or
deformation that block the paper path or
prevent paper from exiting the pedestal
top cover. Replace a damaged hammer
bank cover assembly.
7. Check and adjust the platen open belt.
Replace the belt if it is damaged.
8. Check the platen open pulley and the
platen pulley for looseness. Bottom out
the platen open motor pulley on the motor
shaft and torque the 1/16 inch set screw
to 9 2 inch-pounds (1.02 0.23 Nm).
Tighten the 7/64 inch setscrew in the
platen shaft pulley, then open and close
the forms thickness lever and check that
the platen pulley setscrew does not hit
the left ribbon guide.
9. Inspect the tractors and tractor door
springs for damage or excessive wear. If
either tractor is worn or damaged, replace
both tractor assemblies.
10. Check and adjust the paper feed belt.
Replace the belt if it is damaged.
Table 4. Message List
Operator Panel
Message
Explanation Corrective Action
64
Chapter 5 Troubleshooting Display Messages
002 FORMS JAMMED
CLEAR JAM AND
RELOAD FORMS
(continued)
11. Check and adjust the platen gap.
12. Clean the paper motion detector with a
cotton swab and alcohol. At the control
panel, set the paper motion detector
(PMD) fault setting to DISABLE. Load
paper. Run a print test and observe how
the paper feeds. If the message appears,
replace the CMX controller board. Record
the message and return it with the
defective board. If the message does not
appear, replace the paper detector switch
assembly and set the paper motion
detector (PMD) to ENABLE.
003 FORMS EJECTED
PRESS EJECT/
RESTORE
Non-error status
message.
Press Eject/Restore key to return paper to
print position.
004 VIEW FORMS
PRESS VIEW KEY0
Non-error status
message.
Press View key to return paper to print
position.
006 HOST SYSTEM
REQUEST ATTENTION
Host attention
message: the host
computer or printer
controller requires
attention.
Not a printer problem.
007 FM HEADER
ERROR
Applications software
has violated header
format parameters.
Not a printer problem. Have the system
administrator correct applications data or
configuration.
008 HOLD PRINT
TIMEOUT
PRESS START
Status message: the
printer was offline
more than 10 minutes
and the Intervention
Required parameter
is set to Send to
Host.
Press Start to put the printer in the READY
state.
009 INVALID KEY
PRESS
Attention message
informing the
operator that the
wrong key was
pressed.
No action required.
Table 4. Message List
Operator Panel
Message
Explanation Corrective Action
Message List
65
010 PARAMETER
ERROR
The printer received
an illegal parameter
value in the command
code.
1. Press Stop to clear fault. Press Start to
go on-line.
2. Run the print job that generated the error
message. If the message appears, check
the host data for invalid characters.
3. Ask the system operator to verify that the
printers Device ID is set to the correct
emulation with respect to the host
configuration.
4. Run the print job that generated the error
message. If the message appears, go to
Communications Failures, page 131.
011 SCS COMMAND
ERROR
The printer received
an undefined control
character (hex 40)
through the coax/
twinax interface.
1. The printer clears the error.
2. Run the print job that generated the error
message. If the message appears, verify
that there are no invalid control codes in
the host data.
3. Ask the system operator to verify that the
printers Device ID is set to the correct
emulation with respect to the host
configuration.
4. Run the print job that generated the error
message. If the message appears, go to
Communications Failures, page 131.
012 STRUCTURED
FIELD ERROR
Application software
has violated
structured data field
parameters.
Not a printer problem. Have the system
administrator correct applications data or
configuration.
Table 4. Message List
Operator Panel
Message
Explanation Corrective Action
66
Chapter 5 Troubleshooting Display Messages
013 ACTIVATE LOST The printer detects a
twinax protocol
communication error
and reports the error.
1. Power off the printer. Disconnect the AC
power cord from the printer. Check the
twinax host data cable and twinax I/O
cable connection at the CT board. Reseat
the twinax host data cable connection
and the twinax I/O cable connection at
the CT board.
2. Disconnect the twinax auto-termination
cable from the printer. Test the cable for
the resistances shown on page 306. If
resistances are not correct, replace the
twinax auto-termination cable.
3. Connect the power cord to the printer.
Power on the printer. Send a print job to
the printer. If the message appears,
replace the twinax cable.
4. Send a print job to the printer. If the
message appears, go to
Communications Failures, page 131.
014 INVALID ACTIVATE The printer detects a
twinax protocol
communications error
and reports the error.
1. Power off the printer. Disconnect the AC
power cord from the printer. Check the
twinax host data cable and twinax I/O
cable connection at the CT board. Reseat
the twinax host data cable connection
and the twinax I/O cable connection at
the CT board.
2. Disconnect the twinax auto-termination
cable from the printer or from the last
device on this twinax port. Test the cable
for the resistances shown on page 306. If
resistances are not correct, replace the
twinax auto-termination cable.
3. Connect the power cord to the printer.
Power on the printer. Send a print job to
the printer. If the message appears,
replace the twinax cable.
4. Send a print job to the printer. If the
message appears, go to
Communications Failures, page 131.
Table 4. Message List
Operator Panel
Message
Explanation Corrective Action
Message List
67
015
COMMUNICATIONS
CHECK
CHECK CABLE
The line is not active
on a twinax interface.
1. Power off the printer. Disconnect the AC
power cord from the printer. Check the
twinax host data cable connection and
twinax I/O cable connection at the CT
board. Reseat the twinax host data cable
connection and the twinax I/O cable
connection at the CT board.
2. Disconnect the twinax auto-termination
cable from the printer. Test the cable for
the resistances shown on page 306. If
resistances are not correct, replace the
twinax auto-termination cable.
3. Connect the AC power cable to the
printer. Power on the printer. Send a print
job to the printer. Verify that all other
devices on the twinax line are working
properly. (Refer to line problem
determination procedures, as
recommended by the host system.) If the
message is gone, the host has
reestablished communication with the
printer. If all other twinax devices work
properly and the message still appears,
replace the coax/twinax expansion board.
Record the message and return it with
defective board.
016 INVALID
COMMAND
The printer detects a
twinax protocol
communications error
and reports the error.
1. Power off the printer. Disconnect the AC
power cord from the printer. Check the
twinax host data cable and twinax I/O
cable connection at the CT board. Reseat
the twinax host data cable connection
and the twinax I/O cable connection at
the CT board.
2. Disconnect the twinax auto-termination
cable from the printer. Test the cable for
the resistances shown on page 306. If
resistances are not correct, replace the
twinax auto-termination cable.
3. Connect the power cord to the printer.
Power on the printer. Send a print job to
the printer. If the message appears,
replace the twinax cable.
4. Send a print job to the printer. If the
message appears, go to
Communications Failures, page 131.
Table 4. Message List
Operator Panel
Message
Explanation Corrective Action
68
Chapter 5 Troubleshooting Display Messages
017 STACKER JAM
CHECK STACKER
This message is
triggered if there is
paper inside the
throat of the stacker
elevator, but the
elevator is not
moving.
1. Open the cabinet rear door and check for
obstructions preventing elevator
movement. Remove any obstructions.
2. Check that the wheel of the stacker paper
motion detector rests against the rear
brace of the paper throat. Also make sure
the wheel rotates freely. If necessary,
gently bend the brace toward the paper
motion detector wheel until the wheel
contacts the brace. Clean the stacker
paper motion detector.
3. Power on the printer. Operate the power
stacker and check that:
a) all motors are operating,
b) the paddles are rotating,
c) the elevator moves smoothly and
without obstruction,
d) the timing belts are undamaged and
the belt pulleys are not slipping,
e) extension springs are attached and not
bent or stretched),
f) drive rollers are not damaged. Tighten
setscrews and replace damaged
components as necessary.
4. Power off the printer. Remove the paper
path. Disconnect stacker cables from the
CMX controller board, stacker assembly,
and stacker control panel. Check cables
for cuts, breaks, or damaged pins. Check
continuity of cables. (See Appendix A.)
Replace any cable that is damaged or
fails continuity test.
Table 4. Message List
Operator Panel
Message
Explanation Corrective Action
Message List
69
018 STACKER FULL
CHECK STACKER
Status message: the
power paper stacker
is full.
1. Unload the stacker.
2. Check the stacker limit switches. (See
page 119.) If the limit switches are OK, go
to the next step.
3. Power off the printer. Remove the paper
guide assembly. Disconnect stacker
cables from the CMX controller board,
stacker assembly, and the stacker control
panel (see Figure 68, page 376). Check
cables for cuts, breaks, or damaged pins.
Check continuity of cables. (See
Appendix A.) Replace any cable that is
damaged or fails continuity test.
Reconnect all stacker cables to the CMX
controller board, stacker, and stacker
control panel.
Table 4. Message List
Operator Panel
Message
Explanation Corrective Action
70
Chapter 5 Troubleshooting Display Messages
019 STACKER FAULT
CHECK STACKER
Two situations can
trigger this message:
1. The stacker
elevator is obstructed
while attempting to
move up or down.
The message will
always occur if the
user presses the
ELEVATOR UP key
on the stacker control
panel to move the
elevator and the
elevator is blocked so
that it cannot move to
the top of its travel.
2. Controller
hardware tells
firmware that an over-
current condition
exists. This will only
occur if the controller
board or the stacker
motors are bad.
1. Open the cabinet rear door and check for
obstructions preventing elevator
movement. Remove any obstructions.
2. Power on the printer. Operate the power
stacker and check that:
a) all motors are operating,
b) the paddles are rotating,
c) the elevator moves smoothly and
without obstruction,
d) the timing belts are undamaged and
the belt pulleys are not slipping,
e) the extension springs are attached and
undamaged (not bent or stretched),
f) the drive rollers are not damaged,
g) the constant force springs are tightly
mounted and undamaged. Tighten pulley
setscrews and/or replace damaged
components as necessary.
3. Adjust the stacker rails if they are not
vertical and parallel.
4. Check the stacker limit switches. (See
page 119.) If the limit switches are OK, go
to the next step.
5. Disable the power stacker unit under the
Printer Control menu. (Refer to the Users
Guide.) If the message occurs, replace
the CMX controller board and download
new function code.
6. Power off the printer. Remove the paper
path. Disconnect stacker cables from the
CMX controller board, stacker assembly,
and the stacker control panel (see Figure
70, page 348). Check cables for cuts,
breaks, or damaged pins. Check
continuity of cables. (See Appendix A.)
Replace any cable that is damaged or
fails continuity test. If the cables are okay,
replace the stacker motors.
Table 4. Message List
Operator Panel
Message
Explanation Corrective Action
Message List
71
021 RECEIVE BUFFER
OVERRUN
VERIFY
CONFIGURATION
The print buffer has
overflowed on a serial
interface. The printed
output may contain
random * (asterisk)
characters.
1. Make a configuration printout. Verify that
the printer matches the host serial
interface configuration settings for Data
Protocol, Baud Rate, Data Bits, Stop Bits,
Parity, Data Terminal Ready, and
Request to Send.
2. Set printer serial interface parameters to
match those of the host.
3. Send a print job to the printer. If the
message appears, go to
Communications Failures, page 131.
022 UNIT ADDRESS
NOT RECEIVED
CHECK PRINTER
ADDRESS
Poll timeout on the
twinax interface
indicating the unit
address is not
recognized by the
printer.
Have the system administrator make sure the
printer address is correct.
024 SERIAL LINE
PARITY ERROR
VERIFY
CONFIGURATION
The printed output
may contain random
? (question mark)
characters.
1. Make a configuration printout. Verify that
the printer matches host serial
configuration settings for Data Protocol,
Baud Rate, Data Bits, Stop Bits, Parity,
Data Terminal Ready, and Request to
Send. Set printer serial interface
parameters to match those of the host.
2. Send a print job to the printer. If the
message appears, replace the serial data
cable.
3. Send a print job to the printer. If the
message appears, go to
Communications Failures, page 131.
4. If the printer is in a twinax environment,
check the error log for 024 errors and
inspect the customers cable hook-ups.
Connect all communications cables
correctly.
5. Send a print job to the printer. If the
message appears, replace the twinax
auto-termination cable (T connector).
6. Send a print job to the printer. If the
message appears, replace the coax/
twinax multi-platform interface. (Refer to
the Coax/Twinax Multi-Platform Interface
Feature Installation and Operation Guide,
Form Number S246-0149.)
Table 4. Message List
Operator Panel
Message
Explanation Corrective Action
72
Chapter 5 Troubleshooting Display Messages
025 SERIAL FRAMING
ERROR
VERIFY
CONFIGURATION
The printed output
may contain random !
(exclamation point)
characters.
1. Make a configuration printout. Verify that
the printer matches host configuration
settings for Data Protocol, Baud Rate,
Data Bits, Stop Bits, Parity, Data
Terminal Ready, and Request to Send.
Set printer serial interface parameters to
match those of the host.
2. Send a print job to the printer. If the
message appears, go to
Communications Failures, page 131.
026 HEX DUMP MODE Printer attach status
message.
No action required.
027
COMMUNICATIONS
CHECK
CALL SYSTEM
OPERATOR
Enable poll timeout.
The printer was not
enabled for one
minute over a coax
interface
Power off the printer. Disconnect the AC
power cord from the printer. Check data cable
connection and host system. (Refer to line
problem determination procedures, as
recommended by the host system.)
028
COMMUNICATIONS
CHECK
CALL SYSTEM
OPERATOR
Poll timeout error.
The printer was not
polled for one minute
over a coax interface.
Power off the printer. Disconnect the AC
power cord from the printer. Check data cable
connection and host system. (Refer to line
problem determination procedures, as
recommended by the host system.)
029 8344 DIAGNOSTIC
TEST FAILED
Link-level code test
detects a hardware
failure on the coax/
twinax expansion
board. This message
can also occur if the
software in flash
memory is corrupted.
1. Cycle power. Run the print job again. If
the message appears, download the
emulation software again.
2. Cycle power. Run the print job again. If
the message appears, replace the coax/
twinax expansion board. Record the
message and return it with defective
board.
Table 4. Message List
Operator Panel
Message
Explanation Corrective Action
Message List
73
031 END OF FORMS
TIMEOUT
LOAD FORMS
On a coax interface, a
timeout message is
sent to the host if
paper is not loaded
within 10 minutes
after Stop was
pressed to clear an
end of forms fault.
1. Load paper. Press Stop. If message
does not clear, go to the next step.
2. Power off the printer. Remove the paper
guide assembly or pedestal top cover.
Remove the barrier shield (cabinet
model) or the barrier shield and paper
guide (pedestal model). Check that the
paper detector switch assembly is
securely mounted in its bracket.
3. Check that connector P106/PMD is fully
seated in connector J106 on the CMX
controller board.
4. Power on the printer. Load paper.
Replace the paper detector switch
assembly if the message appears.
5. Power on the printer. Load paper.
Replace the CMX controller board if the
message appears. Record the message
and return it with the defective board.
Table 4. Message List
Operator Panel
Message
Explanation Corrective Action
74
Chapter 5 Troubleshooting Display Messages
032 FORMS JAMMED
TIMEOUT
CLEAR JAM AND
RELOAD FORMS
On a coax interface, a
timeout message is
sent to the host if
paper motion has not
occurred for 10
minutes after Stop
was pressed to clear
a paper jam fault.
1. Clear the paper jam. Press Stop.
2. Press Form Feed several times and
check that forms feed without erratic
motion, noise, or pin-hole damage. If
forms do not feed, go to Paper feeds
poorly, page 125. If forms feed, go to
step 3.
3. Press View once and check that forms
move up. Make sure the forms thickness
lever is not set too tightly.
4. Press View again and check that the
forms thickness lever rotates and the
paper moves down. If the forms thickness
lever does not rotate and/or the paper
does not move down, refer to Reverse
paper feed: platen does not open, page
126.
5. Check the paper tension between the
tractors. Adjust the right tractor so that it
does not pull paper too tightly or leave it
too loose. The right tractor should hold
the paper under slight tension.
6. Inspect the ribbon mask for bends or
deformation that block the paper path or
prevent paper from exiting the pedestal
top cover. Replace a damaged hammer
bank cover assembly.
7. Check and adjust the platen open belt.
Replace the belt if it is damaged.
8. Check the platen open pulley and the
platen pulley for looseness. Bottom out
the platen open motor pulley on the motor
shaft and torque the 1/16 inch set screw
to 9 2 inch-pounds (1.02 0.23 Nm).
Tighten the 7/64 inch setscrew in the
platen shaft pulley, then open and close
the forms thickness lever and check that
the platen pulley setscrew does not hit
the left ribbon guide.
9. Inspect the tractors and tractor door
springs for damage or excessive wear. If
either tractor is worn or damaged, replace
both tractors.
10. Check and adjust the paper feed belt.
Replace the belt if it is damaged.
Table 4. Message List
Operator Panel
Message
Explanation Corrective Action
Message List
75
032 FORMS JAMMED
TIMEOUT
CLEAR JAM AND
RELOAD FORMS
(continued)
11. Check and adjust the platen gap.
12. Clean the paper motion detector with a
cotton swab and alcohol. At the control
panel, set the paper motion detector
(PMD) fault setting to DISABLE. Load
paper. Run a print test and observe how
the paper feeds. If the message appears,
replace the CMX controller board. Record
the message and return it with the
defective board. If the message does not
appear, replace the paper detector switch
assembly and set the paper motion
detector (PMD) to ENABLE.S
041 BUFFER
OVERFLOW
The print buffer has
overflowed on a serial
interface. The printed
output may contain
random * (asterisk)
characters.
1. Make a configuration printout. Verify that
the printer matches the host serial
interface configuration settings for Data
Protocol, Baud Rate, Data Bits, Stop Bits,
Parity, Data Terminal Ready, and
Request to Send. Set printer serial
interface parameters to match those of
the host.
2. Send a print job to the printer. If the
message appears, go to
Communications Failures, page 131.
042 CUSTOM SET
DOES NOT EXIST
SAVE FIRST
Printer configuration:
the custom
configuration set
does not exist.
Save the custom configuration set.
043 CUSTOM SET
ALREADY EXISTS
DELETE EXISTING SET
FIRST
Printer configuration:
custom set is write-
protected.
Delete the existing custom configuration set,
then save the new set.
Table 4. Message List
Operator Panel
Message
Explanation Corrective Action
76
Chapter 5 Troubleshooting Display Messages
044 EC FIRMWARE/
HARDWARE ERROR
Application software
tried to perform an
illegal printer function
or damaged memory
is detected on the
CMX controller board.
(If the message
appears at power-up,
replace the CMX
controller board.
Record the message
and return it with
defective CMX
board.)
1. Cycle power. Run the print job. If the
message appears, download the
emulation software again.
2. Cycle power. Run the print job again. If
the message appears, replace the flash
memory with pre-written flash memory.
(See Table 8 and Table 9 on page 219
and Figure 35 on page 220.)
3. Cycle power. Run the print job again. If
the message appears, replace the CMX
controller board. Record the message
and return it with defective CMX board.
4. Power on the printer. Run the print job
again. If the message still appears, there
is an application software error. Use your
local support procedure to request
assistance.
046 EC STOPPED AT
STATE <state>
Where <state> is a
number from 0000 to
0010. The Engine
Controller processor
has stopped and is in
the state identified by
the number
displayed.
(If the EC stops at
state 0000 at power-
up, replace the CMX
controller board.
Record the message
and return it with the
defective board.)
1. Power off the printer. Remove all flash
memory and DRAM SIMMs. Inspect the
SIMM sockets on the CMX controller
board. If any socket pins are bent or
damaged, replace the CMX controller
board.
2. Install the flash and DRAM SIMMs,
making sure they are fully and correctly
seated. Power on the printer. Download
the emulation. If the message appears,
replace the flash memory with pre-written
flash. (See Table 8 and Table 9 on page
219 and Figure 35 on page 220.)
3. Power on the printer. Download the
emulation. If the message appears,
replace the DRAM SIMM(s).
4. Power on the printer. Download the
emulation. If the message appears,
replace the CMX controller board. Record
the message and return it with the
defective board.
Table 4. Message List
Operator Panel
Message
Explanation Corrective Action
Message List
77
057 CLOSE PLATEN The forms thickness
lever is open.
1. Load paper. Close the forms thickness
lever. If message does not clear, go to
the next step.
2. Power off the printer. Remove the paper
guide assembly or pedestal top cover.
Disconnect connector P107 from the
CMX controller board. Check continuity of
the platen interlock switch cable from
P107/PLO to the switch. Replace the
platen interlock switch assembly if it fails
the continuity test. (Refer to Appendix A,
Switch Assembly, Platen Interlock.)
3. Check that the platen interlock switch is
not loose.
4. Check and adjust the platen open belt.
Replace the belt if it is damaged.
5. Check the platen open pulley and the
platen pulley for looseness. Bottom out
the platen open motor pulley on the motor
shaft and torque the 1/16 inch set screw
to 9 2 inch-pounds (1.02 0.23 Nm).
Tighten the 7/64 inch setscrew in the
platen shaft pulley, then open and close
the forms thickness lever and check that
the platen pulley setscrew does not hit
the left ribbon guide.
6. Disconnect connector P106 from the
CMX controller board. Check the
resistance of connector P106/PLAT M.
(Refer to the Main Wire Harness Test
Tables on page 306.) Replace the platen
open motor if it fails the resistance test.
7. Run a print test. If the message appears,
replace the CMX controller board. Record
the message and return it with the
defective board.
Table 4. Message List
Operator Panel
Message
Explanation Corrective Action
78
Chapter 5 Troubleshooting Display Messages
058 SHUTTLE JAM
SEE USERS GUIDE
The shuttle is not
moving or is moving
at the wrong speed.
1. Check the forms thickness lever: if it is
set too tightly, it can slow the shuttle
enough to trigger the fault message. Set
the forms thickness lever to match the
thickness of paper and provide
satisfactory print quality, but not too
tightly.
2. Check and adjust the platen gap.
3. Inspect the ribbon mask for bends or
deformation that snag and interfere with
shuttle movement. Make sure the
hammer bank cover assembly is correctly
installed on its mounting pegs.
4. Run a print test. If the message appears,
power off the printer.
5. Remove the shuttle cover. Remove the
paper guide assembly or the pedestal top
cover. Inspect the shuttle mechanism for
obstructions. Check that all cables are
attached at the shuttle and the CMX
controller board. Make sure the MPU
cable is not pinched. (Refer to Appendix
A, Interconnection Diagram, page 289.)
Remove obstructions and reseat all
cables. Check the resistance of MPU in
P107. (Refer to the Main Wire Harness
Test Tables, page 289.) Replace the
MPU if it fails the test.
6. Run a shuttle test and observe shuttle
movement. If the shuttle oscillates too
slowly, adjust the gap between the MPU
assembly and the flywheel to 0.010
.001 inch (0.254 0.025 mm). Torque the
7/16 inch MPU clamp screw to 18 1
inch-pounds (2.03 0.11 Nm).
7. Run a print test. If the message appears,
replace the MPU and the MPU cable
assembly.
8. Run a print test. If the message appears,
replace the CMX controller board. Record
the message and return it with the
defective board.
9. Run a print test. If the message appears,
replace the power supply board.
Table 4. Message List
Operator Panel
Message
Explanation Corrective Action
Message List
79
058 SHUTTLE JAM
SEE USERS GUIDE
(continued)
10. Run a print test. If the message appears,
replace the shuttle frame assembly.
059 CANCEL PRINT
ACTIVE
Non-error status
message.
No action required.
Table 4. Message List
Operator Panel
Message
Explanation Corrective Action
80
Chapter 5 Troubleshooting Display Messages
060 PRINTER HOT CMX controller board
sensors report high
temperatures on the
board. This message
indicates internal
temperatures over
60 Celsius (140
Fahrenheit). Print
jobs do not create
such temperatures,
so immediately
determine that the
fans are operating
and that all air vents
are unobstructed. It is
crucial that the
exhaust vents on the
floor of the cabinet
remain unblocked,
since hot air from
inside the printer is
vented through the
cabinet floor. Nothing
must be stored under
the printer. Then
check the operating
environment. A
severe environment
is one with an
ambient temperature
at or above above 40
Celsius (104
Fahrenheit) or is dirty
enough to create
blockage of the
cabinet fan vents.
The printer must
never be run at
ambient temperatures
greater than 40
Celsius (104
Fahrenheit). If the
printer is located in
such an environment,
relocate it to a cooler,
cleaner area.
1. Inspect printer environment for severity.
Advise the user to move the printer to
cooler, cleaner location.
2. Power off the printer. Remove the paper
guide assembly or pedestal top cover.
Check that all fan cables are connected.
3. Inspect vents and fan airways for
obstructions. Look underneath cabinet
models for items blocking the cabinet
exhaust vents. Remove any obstructions
from vents and airways.
4. Install the paper guide assembly or
pedestal top cover. Power on the printer.
Load paper. Run the Plot Test for 1/4
page. If the message appears, replace
the CMX controller board. Record the
message and return it with the defective
board.
Table 4. Message List
Operator Panel
Message
Explanation Corrective Action
Message List
81
062 EXHAUST FAN
FAULT
Sensors cannot
detect current in the
fan circuit.
1. Cycle power. If the message appears,
press Stop.
2. If the message occurs on a pedestal
model, check that the correct operator
panel is installed. The operator panel for
a pedestal model has resistors R18 and
R19 next to the operator panel cable
connector.
3. Check that the exhaust fan is connected
to exhaust fan cable connector J307.
4. Power off the printer. Remove the paper
guide assembly. Disconnect connector
P107 from the CMX controller board. Test
connector P107/EHF for shorts or opens.
(Refer to the Main Wire Harness Test
Tables on page 291.) Replace
components that fail test.
5. Make sure connector P107/EHF has a
good connection at J107 on the CMX
controller board.
6. Inspect for obstructions of airways and
vents. Check for items beneath the
printer blocking cabinet vents. Make sure
cabinet exhaust fan vents are not
blocked.
7. Power on the printer. Check for fan
operation. If the message appears or the
fan doesnt work, replace the exhaust fan.
8. Power on the printer. If the message
appears, replace the CMX controller
board. Record the message and return it
with the defective board.
Table 4. Message List
Operator Panel
Message
Explanation Corrective Action
82
Chapter 5 Troubleshooting Display Messages
065 HAMMER BANK
FAN FAULT
Hammer Bank Fan
Fault. Sensors cannot
detect current in the
fan circuit.
1. Cycle power. If the message appears,
press Stop.
2. Power off the printer. Remove the paper
guide assembly or pedestal top cover.
Disconnect connector P107 from the
CMX controller board. Test connector
P107/HBF for shorts or opens. (Refer to
the Main Wire Harness Test Tables on
page 291.) Replace components that fail
test.
3. Make sure P107/HBF has a good
connection at J107 on the CMX controller
board.
4. Inspect airways and vents for
obstructions.
5. Power on the printer. If the message
appears, replace the CMX controller
board. Record the message and return it
with the defective board.
069 DATA CLEARED This message
appears when data
are cleared out of
printer after Cancel
key has been
pressed.
No action required.
Table 4. Message List
Operator Panel
Message
Explanation Corrective Action
Message List
83
080 POWER SUPPLY
HOT
The printer has
sensor circuits that
sample the operating
temperature of key
components of the
power supply. When
higher than normal
temperatures are
sensed, print speed is
automatically
reduced. If the printer
runs at reduced
speed for an
extended period of
time, the POWER
SUPPLY HOT
message is sent to
the LCD and printing
stops, allowing printer
components to cool
down. Pressing the
Start key resumes
the print task. Check
the operating
environment. A
severe environment
is one with an
ambient temperature
at or above above 40
Celsius (104
Fahrenheit) or is dirty
enough to create
blockage of the
cabinet fan vents.
The printer must
never be run at
ambient temperatures
greater than 40
Celsius (104
Fahrenheit). If the
printer is located in
such an environment,
relocate it to a cooler,
cleaner area.
1. Inspect printer environment for severity.
Advise the user to move the printer to
cooler, cleaner location.
2. Check the kinds of print jobs the user is
running: look for very dense graphics and
layouts. Advise the user to run jobs in
smaller batches.
3. Power off the printer. Remove the paper
guide assembly or pedestal top cover.
Check that the power supply guard/air
deflector is correctly positioned over the
power supply board. CAUTION: DO NOT
TOUCH THE POWER SUPPLY, but hold
your hand close enough to check for heat
radiating off the power supply board. If
the power supply is noticeably hot,
replace it.
4. Check that all fan cables are connected.
5. Inspect vents and fan airways for
obstructions. Look underneath cabinet
models for items blocking the cabinet
exhaust vents.
6. Install paper guide assembly or pedestal
top cover. Power on the printer. Load
paper. Run the All Es print test for 5 to
10 minutes. If the message appears,
replace the CMX controller board. Record
the message and return it with the
defective board.
Table 4. Message List
Operator Panel
Message
Explanation Corrective Action
84
Chapter 5 Troubleshooting Display Messages
081 POWER SUPPLY
VOLTAGE FAILURE
The power supply has
failed.
1. Replace the power supply board.
2. Power on the printer. If the message
appears, replace the CMX controller
board.
082 POWER SUPPLY
8.5V FAILED
8.5 Volt Power Failed.
Internal power failure.
1. Cycle power. If the message appears,
replace the power supply board.
2. Power on the printer. If the message
appears, replace the CMX controller
board. Record the message and return it
with the defective board.
3. Power on the printer. If the message
appears, replace the shuttle frame
assembly.
083 INTAKE FAN FAULT Sensors cannot
detect current in the
card cage fan circuit.
1. Cycle power. If the message appears,
press Stop.
2. Power off the printer. Remove the paper
guide assembly or pedestal top cover.
Disconnect connector P106 from the
CMX controller board. Test connector
P106/CCF for shorts or opens. (Refer to
the Main Wire Harness Test Tables on
page 291.) Replace components that fail
test.
3. Make sure P106/CCF has a good
connection at J106 on the CMX controller
board.
4. Inspect for obstructions of airways and
vents.
5. Power on the printer. If the message
appears, replace the CMX controller
board. Record the message and return it
with the defective board.
Table 4. Message List
Operator Panel
Message
Explanation Corrective Action
Message List
85
084 POWER SUPPLY
48V FAILED
48 Volt Power Failed.
Internal power failure.
1. Power off the printer. Remove the paper
guide assembly or pedestal top cover.
Check that power supply connector P101
is fully seated in connector J101 on the
CMX controller board.
2. If the printer has the coax/twinax
expansion board, check the adapter
connection to the CMX controller board.
Make sure the 60-pin expansion adapter
is correctly seated between the CMX
controller board and the coax/twinax
expansion board.
3. Power on the printer. If the message
appears, replace the hammer bank logic
cable assembly (P108) and the power
cable assembly (P105). (Refer to
Appendix A.)
4. Power on the printer. If the message
appears, replace the power supply board.
5. Power on the printer. If the message
appears, replace the CMX controller
board. Record the message and return it
with the defective board.
6. Power on the printer. If the message
appears, replace shuttle frame assembly.
085 CONTROLLER
VOLTAGE
Controller Voltage
Failure.
1. Cycle Power. Run the print job again. If
the message appears, download the
emulation software again.
2. Cycle power. Run the print job again. If
the message appears, replace the flash
memory with pre-written flash. (See
Table 8 and Table 9 on page 219 and
Figure 35 on page 220.)
3. Power on the printer. Run the print job
again. If the message appears, replace
the CMX controller board. Record the
message and return it with defective CMX
board.
4. Power on the printer. Run the print job
again. If the message appears, replace
the power supply board.
Table 4. Message List
Operator Panel
Message
Explanation Corrective Action
86
Chapter 5 Troubleshooting Display Messages
086 CONTROLLER 15V Controller Voltage
Failure.
1. Cycle Power. Run the print job again. If
the message appears, remove the
hammer bank logic cable, inspect it for
damage, and test it for continuity. (See
Appendix A.) Replace the hammer bank
logic cable if it is damaged or fails
continuity test.
2. Cycle power. Run the print job again. If
the message appears, replace the flash
memory with pre-written flash. (See
Table 8 and Table 9 on page 219 and
Figure 35 on page 220.)
3. Power on the printer. Run the print job
again. If the message appears, replace
the CMX controller board. Record the
message and return it with defective CMX
board. Also check the resistance of
connectors P106/LRIB M and P107/RRIB
M. (Refer to the Main Wire Test Tables,
page 291.) If ribbon motor resistance is
not correct, replace the motor and/or the
intermediate cable, if installed.
4. Power on the printer. Run the print job
again. If the message appears, replace
the power supply board.
5. Power on the printer. If the message
appears, replace the shuttle frame
assembly.
Table 4. Message List
Operator Panel
Message
Explanation Corrective Action
Message List
87
087 PLATEN OPEN
TIMEOUT
CLOSE PLATEN
On a coax interface,
the forms thickness
lever has been open
for at least one
minute. Load paper.
1. Close the forms thickness lever. Press
Stop.
2. Run a print test. If a platen open or close
platen message appears, power off the
printer. Remove the paper guide
assembly or pedestal top cover.
Disconnect connector P107 from the
CMX controller board. Check continuity of
the platen interlock switch cable from
P107 to the switch. Replace the platen
interlock switch assembly if it fails
continuity test. (Refer to Appendix A,
Switch Assembly, Platen Interlock.)
3. Check that the platen interlock switch is
not loose.
4. Check and adjust the platen open belt.
Replace the belt if it is damaged.
5. Check the platen open pulley and the
platen pulley for looseness. Bottom out
the platen open motor pulley on the motor
shaft and torque the 1/16 inch set screw
to 9 2 inch-pounds (1.02 0.23 Nm).
Tighten the 7/64 inch setscrew in the
platen shaft pulley, then open and close
the forms thickness lever and check that
the platen pulley setscrew does not hit
the left ribbon guide.
6. Disconnect connector P106 from the
CMX controller board. Check the
resistance of connector P106/PLAT M.
(Refer to the Main Wire Harness Test
Tables on page 291.) Replace the platen
open motor if it fails the resistance test.
7. Run a print test. If a platen open or close
platen message appears, replace the
CMX controller board. Record the
message and return it with the defective
board.
Table 4. Message List
Operator Panel
Message
Explanation Corrective Action
88
Chapter 5 Troubleshooting Display Messages
088 CONTROLLER
23.5V
Controller Voltage
Failure.
1. Cycle Power. Run the print job again. If
the message appears, download the
emulation software again.
2. Cycle power. Run the print job again. If
the message appears, replace the flash
memory with pre-written flash. (See
Table 8 and Table 9 on page 219 and
Figure 35 on page 220.)
3. Power on the printer. Run the print job
again. If the message appears, replace
the CMX controller board. Record the
message and return it with defective CMX
board.
4. Power on the printer. Run the print job
again. If the message appears, replace
the power supply board.
5. Power on the printer. If the message
appears, replace the shuttle frame
assembly.
Table 4. Message List
Operator Panel
Message
Explanation Corrective Action
Message List
89
089 RIBBON STALL This message occurs
when the ribbon fails
to move while
printing.
1. Check the forms thickness lever: if it is
set too tightly it can inhibit ribbon
movement. Set the forms thickness lever
to match the thickness of the paper being
used, but not too tightly.
2. Inspect the ribbon guides for ink buildup,
which can inhibit ribbon movement.
Clean the printer.
3. Inspect the hammer bank cover/ribbon
mask for bending or damage, which can
inhibit ribbon movement. Replace the
hammer bank cover assembly if it is bent
or damaged.
4. Check the platen gap. If the gap is too
small, it can inhibit ribbon movement.
Adjust the platen gap.
5. Power off the printer. Remove the paper
guide assembly or pedestal top cover.
Check the resistance of connectors
P106/LRIB M and P107/RRIB M. (Refer
to the Main Wire Harness Test Tables,
page 291.) If ribbon motor resistance is
not correct, replace the motor and/or the
intermediate cable, if installed.
6. Power on the printer. Run an Operator
Print Test. (See page 132.) If the 089
RIBBON STALL message appears,
replace the CMX controller board. Record
the message and return it with the
defective board.
Table 4. Message List
Operator Panel
Message
Explanation Corrective Action
90
Chapter 5 Troubleshooting Display Messages
090 SHUTTLE COVER
OPEN
CLOSE SHUTTLE
COVER
The shuttle cover is
missing, damaged, or
not correctly installed.
1. Inspect shuttle cover for warping,
damage, or missing magnet. (The
magnet covers the sensor housing when
the cover is installed.) If the shuttle cover
is warped, damaged, or the magnet is
missing, replace the shuttle cover
assembly.
2. Check shuttle cover installation. Make
sure the cover lies flat and the two
captive screws are fully seated.
3. Power on the printer. If the message
appears, power off the printer. Remove
the paper guide assembly or pedestal top
cover. Disconnect P107 on the CMX
controller board and check the CVO
switch by testing for continuity across
pins 18 and 20. (Refer to the Main Wire
Harness Test Tables, page 291.)
Replace the cover open switch assembly,
as required.
4. Power on the printer. If the message
appears, replace the CMX controller
board. Record the message and return it
with the defective board.
092 RIBBON DRIVER
CIRCUIT
The CMX controller
board does not detect
a ribbon drive motor.
1. Cycle power. If the message appears,
power off the printer. Remove the paper
guide assembly or pedestal top cover.
Reseat the cable connections of both
ribbon drive motors.
2. Power on the printer. Using a
screwdriver, short across the ribbon
guide screws to reverse ribbon hub
motion. Check for a ribbon drive motor
that will not wind the ribbon. If the ribbon
will not wind in one or both directions,
replace the defective ribbon drive
motor(s). If the ribbon winds in both
directions, replace the CMX controller
board. Record the message and return it
with the defective board.
Table 4. Message List
Operator Panel
Message
Explanation Corrective Action
Message List
91
101 UPPER DRIVER
SHORT
Hammer driver
circuits on the CMX
controller board are
shorted to ground.
1. Cycle power. If the message appears,
press Stop. If the message does not
clear, replace the hammer bank logic
cable and the hammer bank power cable
assemblies.
2. Power on the printer. If the message
appears, replace the CMX controller
board. Record the message and return it
with the defective board.
3. Power on the printer. If the message
appears, replace the shuttle frame
assembly.
102 LOWER DRIVER
SHORT
Circuit(s) on the
hammer bank or in
the hammer bank
power cable are
shorted to ground.
1. Cycle power. If the message appears,
press Stop. If the message does not
clear, replace the hammer bank logic
cable and the hammer bank power cable.
2. Power on the printer. If the message
appears, replace the shuttle frame
assembly.
3. Power on the printer. If the message
appears, replace the CMX controller
board. Record the message and return it
with the defective board.
105 HAMMER COIL
<number> OPEN
Electrical malfunction
of one or more
hammer coils.
1. Cycle power. If the message appears,
replace the shuttle frame assembly.
2. Power on the printer. Run a print test. If
the message appears, replace the CMX
controller board. Record the message
and return it with the defective board.
Table 4. Message List
Operator Panel
Message
Explanation Corrective Action
92
Chapter 5 Troubleshooting Display Messages
107 HAMMER COIL
<number> HOT
One or more hammer
coils are overheating.
The printer has sensor
circuits that sample the
operating temperature
of key components of
the print mechanism.
When higher than
normal temperatures
are sensed, print speed
is automatically reduced
by 50% and a COIL
HOT message is sent to
the LCD to inform the
operator. When the
coil(s) cool down, print
speed automatically
returns to 100% and the
message clears from
the LCD. This message
is normal for extremely
dense print jobs, such
as the Plot Test. If the
printer often prints at
half speed, it may be
operating in a severe
environment. A severe
environment is one with
an ambient temperature
at or above above 40
Celsius (104
Fahrenheit) or that is
dirty enough to create
blockage of the cabinet
fan vents. The printer
must never be run at
ambient temperatures
greater than 40 Celsius
(104 Fahrenheit). If the
printer is located in such
an environment,
relocate it to a cooler,
cleaner area or reduce
the size and duration of
the print jobs.
1. Inspect the printer environment for
severity. Advise the user to move the
printer to cooler, cleaner location.
2. Check the kinds of print jobs the user is
running: look for very dense graphics and
layouts. Advise the user to run jobs in
smaller batches.
3. Power off the printer. Remove the paper
guide assembly or pedestal top cover.
Check all fan cable connections.
4. Power on the printer. Verify that all fans
operate. Replace any fan that does not
operate.
5. Inspect vents and fan airways for
obstructions. Look underneath cabinet
models for items blocking the cabinet
exhaust vents. Remove any obstructions
from vents and airways.
6. Install the paper guide assembly or
pedestal top cover. Load paper. Run the
All Es print test for 5 to 10 minutes. If
the message appears, replace the shuttle
frame assembly.
7. Run the All Es print test for 5 to 10
minutes. If the message appears, replace
the CMX controller board. Record the
message and return it with the defective
board.
Table 4. Message List
Operator Panel
Message
Explanation Corrective Action
Message List
93
110 STACK
OVERFLOW
SEE USERS GUIDE
System stack has run
out of room and
overflowed into other
memory.
1. Cycle power. Run the print job again. If
the message appears, download the
emulation software again.
2. Cycle power. Run the print job again. If
the message appears, replace the CMX
controller board. Record the message
and return it with defective CMX board.
111 STACK
UNDERFLOW
SEE USERS GUIDE
Firmware error on the
CMX controller board.
1. Cycle power. Run the print job again. If
the message appears, download the
emulation software again.
2. Cycle power. Run the print job again. If
the message appears, replace the CMX
controller board. Record the message
and return it with defective CMX board.
112 UNDEFINED
OPCODE
SEE USERS GUIDE
Firmware error on the
CMX controller board.
1. Cycle power. Run the print job again. If
the message appears, download the
emulation software again.
2. Cycle power. Run the print job again. If
the message appears, replace the CMX
controller board. Record the message
and return it with defective CMX board.
113 PROTECTED
INSTRUCTION
SEE USERS GUIDE
Protected Instruction.
Firmware error on the
CMX controller board.
1. Cycle power. Run the print job again. If
the message appears, download the
emulation software again.
2. Cycle power. Run the print job again. If
the message appears, replace the CMX
controller board. Record the message
and return it with defective CMX board.
114 ILLEGAL
OPERAND ACCESS
SEE USERS GUIDE
Illegal Operand
Accessed. Firmware
error on the CMX
controller board.
1. Cycle power. Run the print job again. If
the message appears, download the
emulation software again.
2. Cycle power. Run the print job again. If
the message appears, replace the CMX
controller board. Record the message
and return it with defective CMX board.
115 ILLEGAL
INSTRUCTION
ACCESS
SEE USERS GUIDE
Illegal Instruction
Accessed. Firmware
error on the CMX
controller board.
1. Cycle power. Run the print job again. If
the message appears, download the
emulation software again.
2. Cycle power. Run the print job again. If
the message appears, replace the CMX
controller board. Record the message
and return it with defective CMX board.
Table 4. Message List
Operator Panel
Message
Explanation Corrective Action
94
Chapter 5 Troubleshooting Display Messages
116 ILLEGAL
EXTERNAL BUS
ACCESS
SEE USERS GUIDE
Illegal External Bus
Accessed. Firmware
error on the CMX
controller board.
1. Cycle power. Run the print job again. If
the message appears, download the
emulation software again.
2. Cycle power. Run the print job again. If
the message appears, replace the CMX
controller board. Record the message
and return it with defective CMX board.
117 A TO D OVERRUN
SEE USERS GUIDE
The analog-to-digital
converter on the CMX
controller board has
overflowed.
1. Cycle power. Run the print job again. If
the message appears, download the
emulation software again.
2. Cycle power. Run the print job again. If
the message appears, replace the CMX
controller board. Record the message
and return it with defective CMX board.
118 UNDEFINED
INTERRUPT
SEE USERS GUIDE
Firmware error on the
CMX controller board.
1. Cycle power. Run the print job again. If
the message appears, download the
emulation software again.
2. Cycle power. Run the print job again. If
the message appears, replace the CMX
controller board. Record the message
and return it with defective CMX board.
119 TCB CORRUPTED
SEE USERS GUIDE
Task Control Block on
the CMX controller
board has been
corrupted.
1. Cycle power. Run the print job again. If
the message appears, download the
emulation software again.
2. Cycle power. Run the print job again. If
the message appears, replace the CMX
controller board. Record the message
and return it with defective CMX board.
120 ACCESS NULL
POINTER
SEE USERS GUIDE
The processor tried to
access a pointer that
contains nothing
(null).
1. Cycle power. Run the print job again. If
the message appears, download the
emulation software again.
2. Cycle power. Run the print job again. If
the message appears, replace the CMX
controller board. Record the message
and return it with defective CMX board.
121 PAPER NOT AT
SPEED
SEE USERS GUIDE
Firmware error on the
CMX controller board.
1. Cycle power. Run the print job again. If
the message appears, download the
emulation software again.
2. Cycle power. Run the print job again. If
the message appears, replace the CMX
controller board. Record the message
and return it with defective CMX board.
Table 4. Message List
Operator Panel
Message
Explanation Corrective Action
Message List
95
122 PAPER NOT
SCHEDULED
SEE USERS GUIDE
The paper feed
process is not
scheduling on the
CMX controller board,
and the printer cannot
advance paper.
1. Cycle power. Run the print job again. If
the message appears, download the
emulation software again.
2. Cycle power. Run the print job again. If
the message appears, replace the MPU
cable assembly.
3. Power on the printer. Run the print job
again. If the message appears, replace
the power supply board.
4. Power on the printer. Run the print job
again. If the message appears, replace
the shuttle frame assembly.
5. Power on the printer. Run the print job
again. If the message appears, replace
the CMX controller board. Record the
message and return it with defective CMX
board.
123 PAPER BUSY TOO
LONG
SEE USERS GUIDE
Firmware error on the
CMX controller board.
1. Cycle power. Run the print job again. If
the message appears, download the
emulation software again.
2. Run the print job again. If the message
appears, power off the printer. Remove
the paper guide assembly or pedestal top
cover. Make sure connectors P106 and
P107 are fully seated on the CMX
controller board.
3. Power on the printer. Run the print job
again. If the message appears, replace
the shuttle frame assembly.
4. Power on the printer. Run the print job
again. If the message appears, power off
the printer. Make sure the MPU cable, the
hammer bank logic cable, and the
hammer bank power cable are
undamaged and have good connections.
Replace as necessary. (Refer to
Appendix A.)
5. Power on the printer. Run the print job
again. If the message appears, replace
the CMX controller board. Record the
message and return it with defective CMX
board.
Table 4. Message List
Operator Panel
Message
Explanation Corrective Action
96
Chapter 5 Troubleshooting Display Messages
124 PAPER FIFO
OVERFLOW
SEE USERS GUIDE
Paper First In First
Out Overflow.
Firmware error on the
CMX controller board.
1. Cycle power. Run the print job again. If
the message appears, download the
emulation software again.
2. Cycle power. Run the print job again. If
the message appears, replace the CMX
controller board. Record the message
and return it with defective CMX board.
125 PAPER FIFO
UNDERFLOW
SEE USERS GUIDE
Paper First In First
Out Underflow.
1. Cycle power. Run the print job again. If
the message appears, download the
emulation software again.
2. Run the print job again. If the message
appears, power off the printer. Remove
the paper guide assembly or pedestal top
cover. Make sure connectors P106 and
P107 are fully seated on the CMX
controller board.
3. Check hammer phasing. Try using a
lower phasing value; sometimes this
message indicates too high a hammer
phase value.
4. Power on the printer. Run the print job
again. If the message appears, power off
the printer. Make sure the MPU cable, the
hammer bank logic cable, and the
hammer bank power cable are
undamaged and have good connections.
Replace as necessary. (Refer to
Appendix A.)
5. Power on the printer. Run the print job
again. If the message appears, replace
the shuttle frame assembly.
6. Power on the printer. Run the print job
again. If the message appears, replace
the power supply board.
7. Power on the printer. Run the print job
again. If the message appears, replace
the CMX controller board. Record the
message and return it with defective CMX
board.
Table 4. Message List
Operator Panel
Message
Explanation Corrective Action
Message List
97
126 PAPER FEED BAD
TABLE
SEE USERS GUIDE
The paper feed
process on the CMX
controller board has a
corrupted table. If this
message appears
during a software
download, do the
download again. If
the message appears
on the second try,
replace the CMX
controller board.
1. Cycle power. Run the print job again. If
the message appears, download the
emulation software again.
2. Cycle power. Run the print job again. If
the message appears, replace the CMX
controller board. Record the message
and return it with defective CMX board.
127 PAPER FEED
ILLEGAL STATE
SEE USERS GUIDE
Firmware error on the
CMX controller board.
1. Cycle power. Run the print job again. If
the message appears, download the
emulation software again.
2. Cycle power. Run the print job again. If
the message appears, replace the CMX
controller board. Record the message
and return it with defective CMX board.
128 PAPER FEED
INVALID COMMAND
SEE USERS GUIDE
Paper Invalid
Command. Firmware
error on the CMX
controller board.
1. Cycle power. Run the print job again. If
the message appears, download the
emulation software again.
2. Cycle power. Run the print job again. If
the message appears, replace the CMX
controller board. Record the message
and return it with defective CMX board.
129 PAPER FEED
INVALID PARAMETER
SEE USERS GUIDE
Paper Invalid
Parameter. Firmware
error on the CMX
controller board.
1. Cycle power. Run the print job again. If
the message appears, download the
emulation software again.
2. Cycle power. Run the print job again. If
the message appears, replace the CMX
controller board. Record the message
and return it with defective CMX board.
130 PAPER FEED
PARTLY ENERGIZED
SEE USERS GUIDE
Firmware error on the
CMX controller board.
1. Cycle power. Run the print job again. If
the message appears, download the
emulation software again.
2. Cycle power. Run the print job again. If
the message appears, replace the CMX
controller board. Record the message
and return it with defective CMX board.
Table 4. Message List
Operator Panel
Message
Explanation Corrective Action
98
Chapter 5 Troubleshooting Display Messages
131 PAPER FEED
INTERRUPT
SEE USERS GUIDE
Unexpected interrupt
in the paper feed
process on the CMX
controller board.
1. Cycle power. Run the print job again. If
the message appears, download the
emulation software again.
2. Cycle power. Run the print job again. If
the message appears, replace the CMX
controller board. Record the message
and return it with defective CMX board.
132 RIBBON INVALID
COMMAND
SEE USERS GUIDE
Firmware error on the
CMX controller board.
1. Cycle power. Run the print job again. If
the message appears, download the
emulation software again.
2. Cycle power. Run the print job again. If
the message appears, replace the CMX
controller board. Record the message
and return it with defective CMX board.
133 RIBBON INVALID
STATE
SEE USERS GUIDE
Firmware error on the
CMX controller board.
1. Cycle power. Run the print job again. If
the message appears, download the
emulation software again.
2. Cycle power. Run the print job again. If
the message appears, replace the CMX
controller board. Record the message
and return it with defective CMX board.
134 PLATEN INVALID
COMMAND
SEE USERS GUIDE
Firmware error on the
CMX controller board.
1. Cycle power. Run the print job again. If
the message appears, download the
emulation software again.
2. Cycle power. Run the print job again. If
the message appears, replace the CMX
controller board. Record the message
and return it with defective CMX board.
135 PLATEN INVALID
STATE
SEE USERS GUIDE
Firmware error on the
CMX controller board.
1. Cycle power. Run the print job again. If
the message appears, download the
emulation software again.
2. Cycle power. Run the print job again. If
the message appears, replace the CMX
controller board. Record the message
and return it with defective CMX board.
136 PLATEN INVALID
PARAMETER
SEE USERS GUIDE
Firmware error on the
CMX controller board.
1. Cycle power. Run the print job again. If
the message appears, download the
emulation software again.
2. Cycle power. Run the print job again. If
the message appears, replace the CMX
controller board. Record the message
and return it with defective CMX board.
Table 4. Message List
Operator Panel
Message
Explanation Corrective Action
Message List
99
137 SHUTTLE INVALID
COMMAND
SEE USERS GUIDE
Firmware error on the
CMX controller board.
1. Cycle power. Run the print job again. If
the message appears, download the
emulation software again.
2. Cycle power. Run the print job again. If
the message appears, replace the CMX
controller board. Record the message
and return it with defective CMX board.
138 SHUTTLE INVALID
PARAMETER
SEE USERS GUIDE
Firmware error on the
CMX controller board.
1. Cycle power. Run the print job again. If
the message appears, download the
emulation software again.
2. Cycle power. Run the print job again. If
the message appears, replace the CMX
controller board. Record the message
and return it with defective CMX board.
139 SHUTTLE
OVERSPEED
SEE USERS GUIDE
Firmware error on the
CMX controller board.
1. Cycle power. Run the print job again. If
the message appears, download the
emulation software again.
2. Remove the shuttle cover. Remove the
paper guide assembly or the pedestal top
cover. Make sure the MPU cable (P/N
14H5329) is not pinched. Check both the
section of MPU cable coming from the
sensor and the intermediate cable
extension that runs to the controller
board. (Refer to Appendix A,
Interconnection Diagram, page 289.)
Check the resistance of the MPU at
connector P107. (Refer to the Main Wire
Harness Test Tables, page 291.)
Replace the MPU if it fails the test.
3. Cycle power. Run the print job again. If
the message appears, replace the CMX
controller board. Record the message
and return it with defective CMX board.
990 MACHINE CHECK Host status message. No action required.
998 NON-VOLATILE
MEMORY FAILED
The non-volatile
memory has failed.
Replace the CMX controller board. (Do NOT
attempt to replace NVRAM.)
A97 GRAPHIC CHECK
ERROR
PRESS STOP THEN
START
The printer received a
non-printable
character over a
twinax interface.
Press Stop then Start.
Table 4. Message List
Operator Panel
Message
Explanation Corrective Action
100
Chapter 5 Troubleshooting Display Messages
BOOT DIAGNOSTICS Non-error status
message.
No action required.
CLEARING PROGRAM
FROM FLASH
Status message:
emulation software
successfully loaded
into printer RAM and
the checksum
matched. The old
program is now being
deleted from flash
memory.
No action required.
DRIVER CIRCUIT BAD The hammer coil
count test failed.
1. Cycle power. If the message appears,
press Stop.
2. Power off the printer. Remove the shuttle
cover. At the shuttle frame assembly,
disconnect the hammer bank logic and
power cables. Power on the printer. If
HB NOT INSTALLD appears on the
LCD, replace the shuttle frame assembly.
If HB NOT INSTALLD does not appear
on the LCD, replace the CMX controller
board.
ENERGY SAVER
MODE ACTIVE
Status message: the
printer is in low-
energy idle state, all
fans and higher
voltages are off, only
+5Vdc logic circuits
are active.
No action required.
ERROR: DRAM AT
ADDRESS <hex>
The printer found a
defective memory
location.
1. Replace the DRAM.
2. Power on the printer. If the message
appears, replace the CMX controller
board. Record the message and return it
with the defective board.
ERROR: DRAM NOT
DETECTED
DRAM is defective or
missing.
1. Check DRAM on the CMX controller
board. If present, reseat DRAM; if
missing, install DRAM.
2. Power on the printer. If the message
appears, replace the DRAM.
3. Power on the printer. If the message
appears, replace the CMX controller
board. Record the message and return it
with the defective board.
Table 4. Message List
Operator Panel
Message
Explanation Corrective Action
Message List
101
ERROR: FLASH DID
NOT PROGRAM
The printer
encountered an error
trying to program
flash memory.
1. Download the program again.
2. If the message occurs again, replace the
flash memory with pre-written flash. (See
Table 8 and Table 9 on page 219 and
Figure 35 on page 220.)
ERROR OCCURRED
FLUSHING QUEUES*
An interim message
that displays while the
printer discards host
data it cannot use
because a fault
condition exists.
While this message
displays, the asterisk
(*) rotates.
Wait. When the asterisk (*) stops rotating, a
different fault message will appear:
troubleshoot the final message.
ERROR: PROGRAM
NOT VALID
The printer does not
see a program in
flash memory.
There is no program in printer memory.
Download the emulation.
ERROR: SECURITY
PAL NOT DETECTED
The security PAL is
missing or has failed.
Power off the printer.
Remove the paper
guide assembly or
pedestal top cover.
1. Check the security PAL at location U54
on the CMX controller board. If the PAL is
absent, install the correct PAL. If a
security PAL is present, replace it.
2. Power on the printer. If the message
appears, replace the CMX controller
board. Record the message and return it
with the defective board.
ERROR: SHORT AT
ADDRESS XXXX
Hardware failure in
DRAM or CMX
controller circuitry.
1. Download the program again.
2. If the message appears again, replace
the DRAM. If message occurs with new
memory, replace the CMX controller
board. Record the message and return it
with defective CMX board.
ETHERNET ADAPTER
BEING INITIALIZED
Status message that
indicates that the
internal Network
Interface Card is
processing the boot
procedure. (May
occur with older
versions of
microcode.)
No action required.
Table 4. Message List
Operator Panel
Message
Explanation Corrective Action
102
Chapter 5 Troubleshooting Display Messages
ETHERNET
DETECTED
Status message that
indicates that the
internal Network
Interface Card has
established
communication.
No action required.
FM HEADER ERROR Frame Header Error.
Application software
has violated header
parameters.
Not a printer problem. The system
administrator should correct applications data
or configuration.
FREEFORM OFF This message can
appear if an operator
panel key is stuck in
the down position.
Check the operator
panel for stuck key(s).
1. Release any stuck keys. Determine and
correct what made the key(s) stick.
2. Cycle power: power off the printer, wait
15 seconds, power on the printer. The
message should be gone. If the message
appears, replace the operator panel.
FREEFORM ON: OFF
HOLD KEY @ PWRUP
This message
appears if the
freeform feature is
enabled. This feature
is for manufacturing
use only and is never
used by the customer
or field maintenance
personnel.
1. Power off the printer. Hold any control
panel key down and power on the printer.
Hold the key down until the printer
powers up and the message FREEFORM
OFF appears on the LCD.
2. If the message reappears after doing step
1, replace the CMX controller board.
Record the message and return it with
defective CMX board.
HAMMER BANK NOT
INSTALLED
Self-test routines do
not detect hammer
coils at printer start-
up.
1. Power off the printer. Verify that the
shuttle frame assembly is installed. Install
the shuttle frame assembly.
2. Remove the paper guide assembly or
pedestal top cover. Verify that the
hammer bank logic cable is connected to
connector J108 on the CMX controller
board and to the shuttle frame assembly.
3. Power on the printer. If the message
appears, replace the hammer bank logic
cable.
4. Power on the printer. If the message
appears, replace the shuttle frame
assembly.
5. Power on the printer. If the message
appears, replace the CMX controller
board. Record the message and return it
with the defective board.
Table 4. Message List
Operator Panel
Message
Explanation Corrective Action
Message List
103
HAMMER COIL BAD
#, #, #, #, ... etc.
Hammer coil(s)
number #, #, etc.
failed the current test
at power-up. Check
that the hammer bank
cables are
connected.
1. Cycle power. If the message appears,
replace the shuttle frame assembly.
Record the message and return it with
the defective assembly.
2. Power on the printer. If the message
appears, replace CMX controller board.
Record the message and return it with
the defective board.
INTERRUPT UNUSED
VECTOR 00
This message is
generated when the
CMX controller board
gets an interrupt that
it does not
understand. This
problem can be
created by electrical
noise, a software
problem, or by a
hardware problem.
1. Cycle power. If this message occurred
once and never again, you can ignore it.
If the message reappears or appears
consistantly check the grounding of the
printer. If the machine is correctly
grounded, replace the CMX controller
board.
2. Power on the printer. Cycle power. If the
message appears, suspect an application
software error. Request assistance from
your local support group. Install the
original CMX controller board.
LOADING PROGRAM
FROM PORT XX%
The new emulation
program is loading
into printer RAM.
XX% indicates how
much of the program
has loaded.
No action required.
LOADING PROGRAM
INTO FLASH
The printer has
deleted the previous
emulation program
from flash memory
and is loading the
new program into
flash memory.
No action required.
NOT READY Printer state
message: printer is
offline, not in
communication with
host.
No action required.
OPERATOR MENU
<menu item>
Non-error status
message.
No action required.
OPERATOR MENU
LOCKED
Non-error status
message.
No action required, unless you want to unlock
the Enter key.
Table 4. Message List
Operator Panel
Message
Explanation Corrective Action
104
Chapter 5 Troubleshooting Display Messages
OPERATOR MENU
UNLOCKED
Non-error status
message.
No action required, unless you want to lock
the Enter key.
PA1 SELECTED Attach status
message.
No action required.
PA2 SELECTED Attach status
message.
No action required.
P05 DIAGNOSTIC
TEST PASSED
Non-error status
message: the printer
passed its memory
and hardware
initialization tests.
No action required.
P17 SECURITY
VIOLATION
Security code of the
PAL on the CMX
controller board does
not match the code of
the firmware on the
CMX controller board.
1. Remove the paper guide assembly or
pedestal top cover. Check that the
security PAL is correctly installed. (See
Figure 35, page 220.) Install correct PAL
for the customers emulations with the
notched end toward the flash and DRAM
SIMM sockets.
2. Run a print test. If the message appears,
replace the CMX controller board. Record
the message and return it with the
defective board.
P60 ERROR:
DRAM AT ADDRESS
<hex>
The printer found a
defective memory
location.
1. Replace the DRAM. (Figure 35, page
220.)
2. Power on the printer. If the message
appears, replace the CMX controller
board. Record the message and return it
with the defective board.
P61 ERROR:
FLASH NOT
DETECTED
The printer could not
find flash memory.
Check flash memory on the CMX controller
board. If present, reseat the flash SIMMs; if
missing, install flash SIMMs. (Figure 35, page
220.)
P62 ERROR:
DC PROGRAM NOT
VALID
The printer cannot
find the data
controller program or
the validation
checksum is corrupt.
1. Download the program again.
2. If the message appears, replace flash
memory SIMMs with pre-written flash.
(See Table 8 and Table 9 on page 219
and Figure 35 on page 220.)
Table 4. Message List
Operator Panel
Message
Explanation Corrective Action
Message List
105
P63 ERROR:
PROGRAM NOT
COMPATIBLE
The printer is not
compatible with the
downloaded
program.(The user
may have tried to
load a CMX-
compatible diskette in
a CBO-controlled
printer, or vice versa.)
Use the correct emulation software option(s)
for this model printer. If the printer is an IBM
6404-B01, the controller is a CBO board. If
the printer is an IBM 6400, the controller is a
CMX board.
P64 ERROR:
CHECKSUM WRONG
<hex>
The printer received
the complete program
but the checksum did
not match. The data
may have been
corrupted during
download.
1. Power off the printer. Download the
program again from the beginning. If the
message appears, replace the DRAM.
(See Figure 35, page 220.)
2. Download the program. If the message
appears, replace the flash memory with
pre-written flash. (See Table 8 and Table
9 on page 219 and Figure 35 on page
220.)
3. Download the program. If the message
appears, replace the CMX controller
board. Record the message and return it
with the defective board.
P65 ERROR:
PROGRAM NEEDS
MORE FLASH
The printer requires
more flash memory in
order to run the
downloaded program.
Add flash memory or use a smaller emulation
program. (See Figure 35 on page 220.)
P66 ERROR:
PROGRAM NEEDS
MORE DRAM
The printer requires
more DRAM memory
in order to run the
downloaded program.
Add DRAM or use a smaller emulation
program. (See Figure 35 on page 220.)
P67 ERROR:
WRITING TO FLASH
Hardware or software
fault in flash memory.
1. Replace flash memory with pre-written
flash. (See Table 8 and Table 9 on page
219 and Figure 35 on page 220.)
2. If message occurs with new memory,
replace the CMX controller board. Record
the message and return it with the
defective board.
Table 4. Message List
Operator Panel
Message
Explanation Corrective Action
106
Chapter 5 Troubleshooting Display Messages
P68 ERROR:
EC PROGRAM NOT
VALID
The printer cannot
find the engine
controller program or
the validation
checksum is corrupt.
1. Download the program again. If the
message occurs again, replace all flash
memory SIMMs with pre-written flash.
(See Table 8 and Table 9 on page 219
and Figure 35 on page 220.)
2. Power on the printer. Download the
emulation. If the message appears,
replace the CMX controller board. Record
the message and return it with defective
CMX board.
P69 ERROR:
EC STOPPED AT
STATE XXXX
Where XXXX is a
number from 0000 to
0010. The Engine
Controller hung at a
process indicated by
XXXX.
If the state is 0000,
replace the CMX
controller board.
1. Power off the printer. Remove all flash
memory and DRAM SIMMs. Inspect the
SIMM sockets on the CMX controller
board. (See Figure 35, page 220.) If any
socket pins are bent or damaged, replace
the CMX controller board.
2. Install the flash and DRAM SIMMs,
making sure they are fully and correctly
seated. Power on the printer. Download
the emulation. If the message appears,
replace the flash memory with pre-written
flash. (See Table 8 and Table 9 on page
219 and Figure 35 on page 220.)
3. Power on the printer. Download the
emulation. If the message appears,
replace the DRAM SIMM(s). (See Figure
35, page 220.)
4. Power on the printer. Download the
emulation. If the message appears,
replace the CMX controller board. Record
the message and return it with defective
CMX board.
PLEASE WAIT...
RESET IN PROGRESS
Status message: the
printer finished
loading the program
into flash memory
and is automatically
resetting itself.
No action required.
READY Printer state
message: the printer
is online.
No action required.
RESETTING...
PLEASE WAIT
Status message: the
printer is resetting
itself.
No action required.
Table 4. Message List
Operator Panel
Message
Explanation Corrective Action
Message List
107
RESTORING BOOT
CODE
Status message
when downloading
boot code. Code is
checked then saved
in flash memory.
No action required.
RIBBON OUT OF INK
CHANGE RIBBON
RibbonMinder**
software has
determined that the
ribbon is out of ink.
Install a new ribbon and set ribbon life to
100%.
SENDING PROGRAM
TO EC PROCESSOR
Status message: the
printer is loading the
engine controller
program into the
engine controller.
No action required.
SERVICE
<service test>
Non-error status
message.
No action required.
SOFTWARE ERROR*
Cycle power
Application software
tried to perform an
illegal printer function
or damaged logic
circuits were detected
on the CMX controller
board.
1. Cycle power. If the message appears,
power off the printer.
2. Disconnect the input data line from the
host computer. Power on the printer. If
the message appears, download the
emulation software again.
3. Cycle power. Run the print job again. If
the message appears, replace the CMX
controller board. If the message is gone,
there is an application software error.
Request assistance from your local
support group.
TABLE MISMATCH
DOWNLOAD AGAIN
An Engine Controller
software update is in
process.
Power off the printer. Download the program
again from the beginning.
TESTING HARDWARE
PLEASE WAIT
Status message
when printer runs
self-tests and
initialization routines.
No action required.
TOP OF FORM SET Non-error status
message.
No action required.
Table 4. Message List
Operator Panel
Message
Explanation Corrective Action
108
Chapter 5 Troubleshooting Display Messages
WAITING FOR
ETHERNET ADAPTER
Status message that
appears when printer
is first powered on if
the internal Network
Interface Card is
installed. An Ethernet
adapter must be
detected early in the
power up sequence
so the printer can tell
the adapter it has
been detected and
continue with its own
power up sequence.
Compared to the
printer, the Ethernet
adapter takes a long
time to complete its
internal diagnostic
tests, so the boot
code allows the
adapter to power up
in parallel with the
printer to reduce its
effect on overall boot
time
No action required.
WAITING FOR
PROGRAM
DOWNLOAD
Emulation download
mode has been
activated, but
program download
has not yet begun.
No action required.
Table 4. Message List
Operator Panel
Message
Explanation Corrective Action
Message List
109
Troubleshooting Other Symptoms
Use standard fault isolation techniques to troubleshoot malfunctions that are
not indicated by display messages. These techniques are summarized below:
1. Ask the operator to describe the problem.
2. Verify the fault by running a diagnostic printer test or by replicating
conditions reported by the user.
3. Look for a match in the General Symptom List that begins on page 110.
If you find a match, go to the troubleshooting procedure and follow the
numbered instructions.
4. If you do not find the symptom in the General Symptom List, use the Half-
Split Method to find the malfunction:
a. Start at a general level and work down to details.
b. Isolate faults to half the remaining system at a time, until the final half
is a field-replaceable part or assembly. (Troubleshooting aids are
listed on page 59.)
IMPORTANT
Do not attempt field repairs of electronic components or assemblies.
Replace a malfunctioning electronic assembly with an operational
spare. Most electronic problems are corrected by replacing the printed
circuit board assembly, sensor, or cable that causes the fault indication.
The same is true of failures traced to the hammer bank: replace the
entire shuttle frame assembly. It is not field repairable.
5. Replace the defective part or assembly.
6. Test printer operation after every corrective action.
7. Reinstall any parts you replaced earlier that did not solve the problem.
<3> Hazardous voltages are present in the printer with the
power cord connected to the power source. Switch off
printer power and unplug the printer power cord before
proceeding.
<4> Do not connect or disconnect any communication port,
teleport, attachment connector, or power cord during an
electrical storm.
<5> Power off the printer and disconnect the power cord before
connecting or disconnecting any communication port,
teleport, or attachment cable connector.
DANGER
110
Chapter 5 Troubleshooting Other Symptoms
8. Stop troubleshooting and return the printer to normal operation when the
reported symptoms disappear.
General Symptom List
Table 5 is a list of possible printer problems that are not indicated by
messages on the LCD. Troubleshooting procedures are included for each
symptom.
If you encounter a problem that is not listed in Table 5, troubleshoot using the
Half-Split Method described on page 109.
Table 5. General Symptom List
Symptom Corrective Action
Communications
Failures
page 131
Jams
CLEAR JAM message
instead of LOAD
FORMS when printer is
out of paper
1. Power off the printer. Remove the paper guide assembly or
pedestal top cover. Remove the barrier shield (cabinet model) or
the barrier shield and paper guide (pedestal model). Check that
the paper detector switch assembly is securely mounted in its
bracket.
2. Check that connector P106/PMD is fully seated in connector
J106 on the CMX controller board.
3. Power on the printer. Load paper. Replace the paper detector
switch assembly if either message appears.
4. Power on the printer. Load paper. Replace the CMX controller
board if either message appears. Record the message and
return it with the defective board.
General Symptom List
111
CLEAR JAM message
will not clear and paper
does not move
1. Remove the paper guide assembly or pedestal top cover. Make
sure connector P107/PAPR M is fully seated in connector J107
on the CMX controller board.
2. Check the paper feed motor pulley for looseness. Hold the collar
snug against the motor pulley and torque the 7/64 inch setscrew
to 25 2 inch-pounds (2.82 0.23 Nm).
3. Check and adjust the paper feed timing belt. Replace the belt if it
is damaged.
4. Power on the printer. Load paper. Press Form Feed and View
several times and check that paper moves correctly in both
directions. Replace the paper feed motor if the message
appears or the paper moves erratically.
5. Power on the printer. Press Form Feed and View several times
and check that paper moves correctly in both directions.
Replace the CMX controller board if the message appears or the
paper moves erratically. Record the message and return it with
the defective board.
CLEAR JAM message
will not clear but paper
moves
1. Power off the printer. Remove the paper guide assembly or
pedestal top cover. Check that connector P106/PMD is fully
seated in connector J106 on the CMX controller board.
2. Remove the barrier shield (cabinet model) or the barrier shield
and paper guide (pedestal model). Check that the paper
detector switch assembly is securely mounted in its bracket.
3. Check that the paper detector switch assembly is securely
mounted to the mechanism base. Tighten the two screws
securing the paper detector switch assembly to the mechanism
base.
4. Check that the motion detector wheel rotates. Replace the paper
detector switch assembly if the wheel does not rotate.
5. Power on the printer. Load paper. Replace the paper detector
switch assembly if the message appears.
6. Power on the printer. Load paper. Replace the CMX controller
board if the message appears. Record the message and return it
with the defective board.
Table 5. General Symptom List
Symptom Corrective Action
112
Chapter 5 Troubleshooting Other Symptoms
Operator Panel
Black squares on
operator panel display
1. Power off the printer. Remove the paper guide assembly or
pedestal top cover. Disconnect the operator panel cable from
the panel and from J110 on the CMX controller board. Check
continuity of the cable. (See Appendix A.) Replace the operator
panel cable if it fails continuity test. Connect the cable. Power on
the printer. If the symptom appears, replace the operator panel.
2. If the printer has the coax/twinax expansion board, check the
adapter connection to the CMX controller board. Make sure the
60-pin expansion adapter is correctly seated in the CMX
controller board connector J111 and the coax/twinax expansion
board.
3. Power off the printer. Make sure the flash memory is seated
properly in J10 and J11. Regardless of memory configuration,
J11 must be used. Reseat flash memory.
4. Power on the printer. If black squares appear on the LCD, the
flash memory could be blank. Replace the flash SIMM in J11
with a pre-written flash SIMM. (See Table 8 and Table 9 on page
219 and Figure 35 on page 220.)
5. Power on the printer. If black squares appear on the LCD,
replace the CMX controller board.
Operator panel blank 1. Power off the printer. Remove the paper guide assembly or
pedestal top cover. Check all cable connections into the CMX
controller board; make sure the control panel cable is seated in
connector J110 on the controller board.
2. If the printer has the coax/twinax expansion board, check the
adapter connection to the CMX controller board. Make sure the
60-pin expansion adapter is correctly seated in the CMX
controller board and the coax/twinax expansion board.
3. Power on the printer. Inspect the operator panel display and
cooling fans. If the operator panel is blank and the cooling fans
come on, replace the operator panel cable assembly and/or the
operator panel, as required.
4. Power on the printer. If the operator panel is blank and the fans
do not come on, replace the CMX controller board.
Operator panel display
shows garbled, broken
characters
1. Remove the paper guide assembly or pedestal top cover. Check
cable connections into the CMX controller board. Make sure the
control panel cable is seated in connector J110 on the controller
board.
2. Make sure the DRAM SIMM(s) is/are seated properly in J15/
J16. Reseat DRAM SIMM(s).
3. Power on the printer. If the control panel shows broken
characters, replace the DRAM.
Table 5. General Symptom List
Symptom Corrective Action
General Symptom List
113
Operator panel keys do
not work
1. Power on the printer. Check the operation of the operator panel
keys. Replace the operator panel if keys do not work.
2. Power on the printer. Check the operation of the operator panel
keys. Replace the operator panel cable assembly if keys do not
work.
3. Power on the printer. Check the operation of the operator panel
keys. Replace the CMX controller board if the keys do not work.
Table 5. General Symptom List
Symptom Corrective Action
114
Chapter 5 Troubleshooting Other Symptoms
Power / IML Failures
No power, and the
operator panel is blank,
and the card cage fan is
not running
1. Check that the AC power outlet has power. Restore AC power
as required.
2. Unplug the printer AC power cord from the printer (leave it
plugged into the power outlet) and check for AC power at the
printer end of the cord. If there is no power through the AC
power cord, replace it. Plug the AC power cord into the printer
and power outlet.
3. Remove the paper guide assembly or pedestal top cover. Verify
that the AC-in power cable and the AC power input cables are
connected to the on/off switch/circuit breaker. (See Figure 46,
page 262 or Figure 53, page 280.) Connect the AC-in power
supply cable and AC power input cables to the on/off switch-
circuit breaker. Make sure all ground connections are clean and
tight.
4. Check that AC-in power cable connector P1 is connected to J1
on the power supply board.
5. Check that power supply cable connector P101 is connected to
J101 on the CMX controller board.
6. Check all cable connections on the CMX controller board.
Reseat all cables.
7. If the printer has the coax/twinax expansion board, make sure
the 60-pin expansion adapter is correctly seated in the CMX
controller board and the coax/twinax expansion board.
8. Disconnect AC-in power supply cable connector P1. Set the
circuit breaker to 1 (on). Measure AC voltage at pins 1 and 2 of
connector P1. If no voltage, replace the circuit breaker. If there is
voltage, replace the power supply board.
Table 5. General Symptom List
Symptom Corrective Action
General Symptom List
115
Printer does not
complete IML
NOTE: Power-on initialization is explained on page 146.
1. Power off the printer. Remove the paper guide or pedestal top
cover. Check that all cables are connected to the CMX controller
board. Reseat all cable connectors on the CMX controller board,
especially connectors P106 and P107.
2. If the printer has the coax/twinax expansion board, verify that the
correct microcode is loaded in the machine. If the printer does
not have the coax/twinax expansion board, go to step 6.
Download CT emulation software.
3. Power off the printer. Check that the user has enough flash
memory installed to handle his emulation software. (See Figure
35 on page 220 and the Boot Diagnostics Menu on page 137.)
Install flash memory and download emulation software.
4. Check the coax/twinax adapter connection to the CMX controller
board. Make sure that J111 is correctly seated between the
CMX controller board and the coax/twinax expansion board.
5. Power up the printer. If the printer does not successfully
complete IML, replace the coax/twinax expansion board.
6. Power up the printer. If the printer does not successfully
complete IML, replace the power supply board.
7. Power up the printer. If the printer does not successfully
complete IML, replace the CMX controller board.
Table 5. General Symptom List
Symptom Corrective Action
116
Chapter 5 Troubleshooting Other Symptoms
Power Stacker
Printer does not detect
presence of power
stacker
-or-
Stacker not working
1. Check that the power stacker is enabled under the Printer
Control menu. (Refer to the Setup Guide.) If the power stacker
enable/disable option does not appear in the menu, go to the
next step.
2. Open the rear cabinet door. Check that the ON/OFF indicator
lamp is lit. If the ON/OFF indicator is not lit, go to step 3. If the
ON/OFF indicator is lit, press the ONLINE key and check that
the ONLINE indicator lights. If the ONLINE indicator comes on,
the stacker is detected by the printer. If the ONLINE indicator
does not come on, go to step 4.
3. a) Power off the printer.
b) Unfasten the cable clamp holding the stacker control panel
cables.
c) Disconnect the stacker power cable from the back of the
stacker control panel. (See Figure 68, page 376.)
d) Locate pin 1 of connector P106. (See the cable assembly
drawing in Appendix A, page 320.)
e) Power on the printer.
f) At connector P106 check for +48 volts DC between pins 1 and
2 and +5 volts DC between pins 3 and 4.
If the voltages are correct, replace the stacker control panel. If
the voltages are not correct, power off the printer, remove the
paper guide assembly, and disconnect the stacker power cable
from the CMX controller board. (See Figure 73, page 381.)
Check the continuity of the stacker power cable between P105
and P106. If the cable fails the continuity test, replace it. If the
cable is OK, replace the CMX controller board.
4. Power off the printer. Remove the paper guide assembly.
Disconnect stacker cables from the CMX controller board,
stacker assembly, and the stacker control panel (see Figure 68,
page 376). Check cables for cuts, breaks, or damaged pins.
Check continuity of cables. (See Appendix A.) Replace any
cable that is damaged or fails continuity test. Reconnect all
stacker cables to the CMX controller board, stacker, and stacker
control panel.
5. Power on the printer. Check that the ONLINE indicator lights on
the stacker control panel. If the ONLINE indicator does not light,
replace the stacker control panel.
6. Power on the printer. Check that the ONLINE indicator lights on
the stacker control panel. If the ONLINE indicator does not light,
replace the CMX controller board.
Table 5. General Symptom List
Symptom Corrective Action
General Symptom List
117
Stacker chatters at
upper or lower limit
1. Check for and remove obstructions preventing elevator
movement.
2. Check for misaligned stacker rails Adjust the stacker rails if they
are not vertical and parallel.
3. Move the elevator up and down by hand. Check that the limit
switches are tripped when elevator reaches top and bottom of
travel. If necessary, gently bend contact arms to adjust limit
switches. If you cannot adjust a switch that requires adjustment,
replace it.
4. Power on the printer. Operate the power stacker. (Refer to the
Operators Guide.)
While the stacker is operating, check that:
a) all motors are operating
b) the paddles are rotating
c) the elevator moves smoothly and without obstruction
d) the timing belts are undamaged and the belt pulleys are not
slipping
e) the extension springs are attached and undamaged (not bent
or stretched)
f) the drive rollers are not damaged
g) the constant force springs are tightly mounted and
undamaged
Tighten pulley setscrews and/or replace damaged components
as necessary.
Table 5. General Symptom List
Symptom Corrective Action
118
Chapter 5 Troubleshooting Other Symptoms
Stacker does not stack
properly
-or-
Stacker elevator does
not move
1. Check for and remove obstructions preventing elevator
movement.
2. Check for misaligned stacker rails Adjust the stacker rails if they
are not vertical and parallel.
3. Power on the printer. Operate the power stacker. (Refer to the
Operators Guide.)
While the stacker is operating, check that:
a) all motors are operating
b) the paddles are rotating
c) the elevator moves smoothly and without obstruction
d) the timing belts are undamaged and the belt pulleys are not
slipping
e) the extension springs are attached and undamaged (not bent
or stretched)
f) the drive rollers are not damaged
g) the constant force springs are tightly mounted and
undamaged
Tighten pulley setscrews and/or replace damaged components
as necessary.
4. Check the stacker limit switches. (See page 119.) If the limit
switches are OK, go to the next step.
5. Check the stacker motors. (See page 120.) If the stacker motors
are OK, go to the next step.
6. Remove the paper guide assembly. Disconnect stacker cables
from the CMX controller board, stacker assembly, and the
stacker control panel (see Figure 68, page 376). Check cables
for cuts, breaks, or damaged pins. Check continuity of cables.
(See Appendix A.) Replace any cable that is damaged or fails
continuity test. Reconnect all stacker cables to the CMX
controller board, stacker, and stacker control panel.
Stacker elevator moves
by itself
1. Power off the printer. Inspect all stacker LEDs for dust, chaff, or
dirt. (See Figure 92 through Figure 94, page 405 through page
409.) Clean the stacker LEDs and the sight tubes in the LED
mounts.
2. Power on the printer. If the stacker elevator moves by itself,
replace the stacker LEDs. (See Figure 92 through Figure 94,
page 405 through page 409.)
Table 5. General Symptom List
Symptom Corrective Action
General Symptom List
119
Stacker limit switch
check
NOTE: This procedure tests the motion limit switches at the top and
bottom of the vertical rails. You will usually be referred to
this procedure from other troubleshooting procedures.
When you have completed this procedure, return to the
procedure that sent you here.
1. Power off the printer. Open the rear cabinet door. Unload the
power stacker. Move the elevator up and down by hand,
checking that it moves smoothly and without chattering or
shuddering. Eliminate causes of chattering or shuddering. (E.g.,
loose, damaged, or broken constant force springs, bent or
misaligned rails, obstructions, etc.)
NOTE: If the elevator assembly or the rails are bent or damaged,
you must replace the entire power stacker assembly.
2. Move the elevator up and down by hand. Check that the limit
switches are physically tripped when elevator reaches top and
bottom of travel. If necessary, gently bend the contact arms to
adjust limit switches. If you cannot adjust a switch that requires
adjustment, replace it.
3. a) Unfasten the cable clamp holding the stacker control panel
cables.
b) Disconnect stacker rail cable connector P107 from connector
J3 on the back of the stacker control panel. (See Figure 68,
page 376.)
c) Locate pin 1 of connector P107. (See the cable assembly
drawing in Appendix A, page 321.)
d) Check the stacker rail cable and limit switches for continuity
and shorts. Check continuity of the switch when open and
closed. (See the power stacker control panel PCBA pinout
drawing on page 298. STK FULL is the upper limit switch, STK
LIMIT is the bottom switch.)
Replace the stacker rail cable if it is damaged or fails continuity
test. Replace any switch that fails continuity test.
Table 5. General Symptom List
Symptom Corrective Action
120
Chapter 5 Troubleshooting Other Symptoms
Stacker motor check NOTE: This procedure tests the four stacker motors and their
cables. You will usually be referred to this procedure from
other troubleshooting procedures. When you have
completed this procedure, return to the procedure that sent
you here.
1. a) Power off the printer.
b) Open the rear cabinet door.
c) Unfasten the cable clamp holding the stacker control panel
cables.
d) Disconnect stacker rail cable connector P107 from connector
J3 on the back of the stacker control panel. (See Figure 68,
page 376.)
e) Disconnect stacker frame cable connector P102 from
connector J4 on the rear of the stacker control panel. (See
Figure 68, page 376.)
f) Locate pin 1 of connector P102 and connector P107. (See the
cable assembly drawings in Appendix A, page 318 and page
321.)
g) Check both cables for pin damage, continuity, and shorts.
Check all motors for 15.2 1.5 Ohms on both phases. (Refer to
the power stacker control panel PCBA pinout drawing on page
298.)
2. Replace any cable that is damaged or fails continuity test.
Replace any motor that fails the resistance test.
Table 5. General Symptom List
Symptom Corrective Action
General Symptom List
121
Print Quality
Characters or dots are
missing, smeared, too
light, or too dark
1. Check the forms thickness lever: if it is set too loose or too tightly
print quality can be affected. Set the forms thickness lever to
match the thickness of the paper being used.
2. Check the paper tension between the tractors. Adjust the right
tractor so that it does not pull paper too tightly or leave it too
loose. The right tractor should hold the paper under slight
tension.
3. Inspect the shuttle frame assembly for print chaff, debris, or ink
residue that could be causing the problem. Clean the shuttle
frame assembly.
4. Check the ribbon for folds or tears. Check that the ribbon guides
are tight and the ribbon tracks straight across them. Rewind or
install new ribbon. If the ribbon does not track straight across the
ribbon guides, adjust the ribbon guides. If the ribbon guides are
loose, tighten them. If the ribbon guides are damaged, replace
them.
5. Power off the printer. Remove the shuttle cover. Remove the
shuttle frame assembly. Inspect the ribbon mask for bends or
deformation that adversely affect paper feeding. Make sure the
hammer bank cover assembly is correctly installed on its
mounting pegs. Check the shuttle frame assembly for broken
hammer springs, hammer tips, or contaminations. Replace any
damaged hammer spring assemblies. Replace the hammer
bank cover assembly if it is deformed or damaged.
6. Inspect the paper ironer. If the paper ironer has slipped up into
the print line, reposition the paper ironer.
7. Check and adjust the platen gap.
8. Remove the paper guide assembly or pedestal top cover. Make
sure connectors P105 and P108 have good connections on the
CMX controller board. Make sure connectors P04 and P05 have
good connections at the shuttle frame assembly.
9. Print out the configuration. (Refer to the Users Manual.) Call
support to confirm the correct microcode levels, especially the
DC and EC levels. If the code levels are incorrect, download the
correct microcode (page 175) and reload the flash memory
(page 176).
10. On 475 lpm and 500 lpm printers, check the shuttle speed (page
182). Adjust the shuttle speed as necessary to match the
printers rated speed.
11. Power on the printer. If the problem still occurs, replace the
hammer bank logic cable and the hammer bank power cable.
12. Power on the printer. If the problem still occurs, replace the
shuttle frame assembly.
Table 5. General Symptom List
Symptom Corrective Action
122
Chapter 5 Troubleshooting Other Symptoms
Characters or dots are
missing, smeared, too
light, or too dark
(continued)
13. Power on the printer. If the problem still occurs, replace the
power supply board.
14. Power on the printer. If the problem still occurs, replace the CMX
controller board.
Horizontal misalignment
of characters (Dots or
characters move left or
right from dot row to dot
row or line to line)
1. Take the printer offline and print a test pattern of All Hs. If
characters shift left or right from line to line, there might be a
proportional spacing problem. If the pattern of Hs prints
correctly (i.e., the columns line up), contact your support group
or configuration help desk, because a configuration change may
be necessary. If the pattern of Hs did not print OK, go to the
next step.
2. Check and adjust hammer phasing.
3. If the printer is a model 6400-004, -04P, -005, or -05P, check the
shuttle speed setting (page 182).
4. Inspect the shuttle frame assembly area for ink residue, paper
chaff, or debris. Clean the shuttle frame assembly.
5. Check the MPU gap. Using a feeler gauge, adjust the gap
between the MPU assembly and the flywheel to 0.010 .001
inch (0.254 0.025 mm). Torque the
7/16 inch MPU clamp screw to 18 1 inch-pounds (2.03 0.11
Nm).
6. Power up the printer. Run a print test. If the symptom is not
gone, replace the MPU.
7. Power up the printer. Run a print test. If the symptom is not
gone, replace the CMX controller board.
8. Power up the printer. Run a print test. If the symptom is not
gone, replace the shuttle frame assembly.
Table 5. General Symptom List
Symptom Corrective Action
General Symptom List
123
Randomly misplaced
dots
1. Power off the printer. Check and adjust the platen gap.
2. Remove the paper guide assembly or pedestal top cover. On the
left rear wall of the card cage, make sure the nut which secures
the line filter ground line and the AC-In Power Supply cable
leads to the ground stud is tight. (See Figure 53, page 280.)
3. Disconnect the AC power cord and check the ground leads for
continuity. Replace the AC power cord if it fails continuity test.
4. Make sure the printer is plugged in to a grounded power outlet.
Power up the printer. Run a print test. If the problem occurs,
replace the hammer bank logic cable.
5. Power up the printer. Run a print test. If the problem occurs,
replace the flash memory with pre-written flash and replace the
DRAM. (See Table 8 and Table 9 on page 219 and Figure 35 on
page 220.) Load the emulation software again.
6. Power up the printer. Run a print test. If the problem occurs,
replace the CMX controller board.
7. Power up the printer. Run a print test. If the problem occurs,
replace the power supply board.
8. Power up the printer. Run a print test. If the problem occurs,
replace the shuttle frame assembly.
Vertical misalignment of
characters:
1. Dots or characters
move up or down from
dot row to dot row or line
to line
2. Incorrect spacing from
dot row to dot row or line
to line
3. Characters randomly
compressed and/or
enlarged
1. Load paper. Press Form Feed and check that paper feeds
smoothly. Press View to verify that paper moves in both
directions. Check the forms thickness lever: if it is set too loose
or too tightly print quality can be affected. Set the forms
thickness lever to match the thickness of the paper being used.
2. Check the paper feed motor pulley for looseness. Hold the collar
snug against the motor pulley and torque the 7/64 inch setscrew
to 25 2 inch-pounds (2.82 0.23 Nm).
3. Check and adjust the paper feed timing belt. Replace the belt if it
is damaged.
4. Check and adjust the platen gap.
5. Inspect the tractors and tractor door springs for damage or
excessive wear. If either tractor is damaged or excessively worn,
replace both tractor assemblies.
6. Remove the paper guide assembly or pedestal top cover. Make
sure connector P107/PAPR M is fully seated in connector J107
on the CMX controller board.
7. Power on the printer. Load paper. Run a print test. If the problem
occurs, replace the paper feed motor.
8. Run a print test. If the problem occurs, replace the CMX
controller board.
9. Run a print test. If the problem occurs, replace the power supply
board.
Table 5. General Symptom List
Symptom Corrective Action
124
Chapter 5 Troubleshooting Other Symptoms
Printer Operation
Downloads consistently
fail
NOTE: Most download problems are detected by software during
the procedure and communicated by LCD messages. If
downloads fail consistently with no messages or with erratic
messages, suspect a hardware failure.
1. Power off the printer. Remove the paper guide assembly or
pedestal top cover. Check the I/O cable connections from the
host to the printer. Check the parallel cable connection at J112
on the CMX controller board. Inspect all cables for damaged,
bent, broken, or burnt pins. Replace any damaged cables.
Reconnect all I/O cables; make sure all connections are clean
and tight.
2. Remove the flash SIMMs. Inspect the flash SIMM sockets on the
CMX controller board. If any socket pins are bent or damaged,
replace the CMX controller board.
3. Check that customer has the right size SIMMs for the emulation.
(See Figure 35, page 220.) Install SIMMs that support the
emulation software.
4. Power up the printer. Download the emulation. If the download
fails, activate the Boot Diagnostics Menu (page 137) and run
MISC UTILITIES / RUN MEMORY TESTS. If memory fails test,
replace the DRAM. If memory tests OK, replace the flash
memory with pre-written flash. (See Table 8 and Table 9 on
page 219 and Figure 35 on page 220.)
5. Power up the printer. Download the emulation. If the download
fails, replace the CMX controller board.
Flash SIMM wont copy 1. Power off the printer. Remove the flash SIMMs. Inspect the flash
SIMM sockets on the CMX controller board. If any SIMM socket
pins are bent or damaged, replace the CMX controller board.
2. Make sure the blank SIMM is the same size as the SIMM to be
copied. Install the SIMMs, making sure they are fully and
correctly seated. Power on the printer. From the Boot
Diagnostics menu, select and run MISC UTILITIES / COPY
FLASH SIMMS. (See page 137.) If the DESTINATION NOT
DETECTED message appears, the blank SIMM is not a type
supported by the boot code on the original SIMM. If SOURCE
LARGER THAN DESTINATION appears, the blank SIMM is not
large enough to contain the code on the original SIMM. If the
SIMM does not copy or the ERROR WRITING TO FLASH
message appears, replace the blank SIMM.
3. Power on the printer. From the Boot Diagnostics menu, select
and run MISC UTILITIES / COPY FLASH SIMMS. If the new
SIMM does not copy, replace the CMX controller board.
Table 5. General Symptom List
Symptom Corrective Action
General Symptom List
125
Paper feeds poorly 1. Check the forms thickness lever: if it is set too tightly paper
feeding can be affected. Set the forms thickness lever to match
the thickness of the paper being used.
2. Power off the printer. Remove paper. Inspect the paper feed
path for obstructions that could snag paper. Clear paper feed
path of any obstructions.
3. Inspect the tractors and tractor door springs for damage or
excessive wear. If either tractor is damaged or excessively worn,
replace both tractor assemblies.
4. Check the paper feed motor pulley for looseness. Hold the collar
snug against the motor pulley and torque the 7/64 inch setscrew
to 25 2 inch-pounds (2.82 0.23 Nm).
5. Check and adjust the paper feed timing belt. Replace the belt if it
is damaged.
6. Check and adjust the platen gap.
7. Remove the paper guide assembly or pedestal top cover. Make
sure connector P107/PAPR M is fully seated in connector J107
on the CMX controller board.
8. Power on the printer. Load paper. Press Form Feed and View
several times and check that paper moves in both directions.
Replace the paper feed motor if paper does not move in both
directions.
9. Power on the printer. Press Form Feed and View several times
and check that paper moves in both directions. Replace the
CMX controller board if paper does not move in both directions.
Printer does not print
self tests
1. Power off the printer. Remove the paper guide assembly or
pedestal top cover. Disconnect the control panel cable from
connector J110 on the CMX controller board. Disconnect the
control panel cable from the control panel. Check continuity of
the control panel cable assembly. Replace the control panel
cable assembly if it fails continuity test.
2. Connect the control panel cable assembly to J110 on the CMX
controller board and to the control panel. Power on the printer.
Load paper. Run a self test. If the self test does not run, replace
the control panel assembly.
3. Power on the printer. Run a self test. If the self test does not run,
replace the CMX controller board.
Table 5. General Symptom List
Symptom Corrective Action
126
Chapter 5 Troubleshooting Other Symptoms
Reverse paper feed:
platen does not open
1. Raise the forms thickness lever and check that the platen opens.
If the platen opens with difficulty, inspect for and remove jams or
obstructions.
2. Check the platen open pulley and the platen pulley for
looseness. Bottom out the platen open motor pulley on the
motor shaft and torque the 1/16 inch set screw to 9 2 inch-
pounds (1.02 0.23 Nm). Tighten the 7/64 inch setscrew in the
platen shaft pulley, then open and close the forms thickness
lever and check that the platen pulley setscrew does not hit the
left ribbon guide.
3. Check and adjust the platen open belt. Replace the belt if it is
damaged.
4. Check and adjust the platen gap.
5. Power off the printer. Remove the paper guide assembly.
Disconnect connector P106 from the CMX controller board.
Check the resistance of connector P106/PLAT M. (Refer to the
Main Wire Harness Test Tables on page 291.) Replace the
platen open motor if it fails the resistance test.
6. Power on the printer. Press Form Feed and View several times
and check that paper moves in both directions. Replace the
CMX controller board if the platen does not open during paper
reverse.
Table 5. General Symptom List
Symptom Corrective Action
General Symptom List
127
TOF is lost repeatedly 1. Check that the customer is setting the forms length to match the
size paper used. Set the forms length to match the length of
paper being used.
2. If the customer is using multi-part forms, check that the forms
thickness lever is not being set too tightly. Set the forms
thickness lever to match the thickness of paper and provide
satisfactory print quality, but not too tightly.
3. Check the paper feed motor pulley for looseness. Make sure the
correct pulley is being used: it should have 25 teeth. Hold the
collar snug against the motor pulley and torque the 7/64 inch
setscrew to 25 2 inch-pounds (2.82 0.23 Nm). Replace the
paper feed pulley if it does not have 25 teeth.
4. Check and adjust the paper feed timing belt. Replace the belt if it
is damaged.
5. Remove the paper guide assembly or pedestal top cover. Make
sure connector P107/PAPR M is fully seated in connector J107
on the CMX controller board. Connect P107/PAPR M to J107 on
the CMX controller board.
6. Power on the printer. Load paper and set TOF. Press Form
Feed and View several times and check that paper returns to
TOF. Replace the paper feed motor if paper does not return to
TOF.
7. Power on the printer. Press Form Feed and View several times
and check that paper returns to TOF. Replace the CMX
controller board if paper does not return to TOF.
Table 5. General Symptom List
Symptom Corrective Action
128
Chapter 5 Troubleshooting Other Symptoms
Ribbon
Ribbon folding or feed
problems
1. Check that both ribbon spools are fully seated on the ribbon
hubs and the ribbon runs between the ribbon mask and hammer
bank cover. Install the ribbon correctly.
2. Check that the ribbon spools are not rubbing against the shuttle
cover assembly. Install the shuttle cover assembly correctly, so
that the ribbon spools do not rub against it.
3. Inspect the paper print path for paper chaff, ink residue, and
debris. Clean the shuttle frame assembly.
4. Power on the printer. Run a print test and observe ribbon
movement across the left and right ribbon guides. Adjust the
right and left ribbon guides.
5. Observe ribbon movement at both left and right ribbon posts as
the metal end strip crosses each ribbon post. If the metal strip
moves past either post without reversing the direction of the
ribbon, power down the printer. Remove the paper guide
assembly or pedestal top cover. Reseat connectors P106/LRP
and P107/RRP on the CMX controller board.
6. While shorting across each ribbon post with the ribbon metal
strip or a screwdriver, check for continuity in connector P106/
LRP pins 10 and 12, and connector P107/RRP pins 14 and 16.
(Refer to the Main Wire Harness Test Tables on page 291.)
Replace a ribbon post that fails the continuity test.
7. Check and adjust the platen gap.
Table 5. General Symptom List
Symptom Corrective Action
General Symptom List
129
Shuttle
Shuttle does not move 1. Power down the printer. Remove the shuttle cover. Adjust the
gap between the MPU assembly and the flywheel to 0.010
.001 inch (0.254 0.025 mm). Torque the 7/16 inch MPU clamp
screw to 18 1 inch-pounds (2.03 0.11 Nm).
2. Check that the MPU cable is connected to J03 on the
mechanism base. Check that the shuttle motor cable is
connected to J02 on the mechanism base.
3. Remove the paper guide assembly or pedestal top cover. Check
that the shuttle motor drive cable is connected to J116 on the
CMX controller board.
4. Check and adjust the platen gap.
5. Inspect the ribbon mask for bends or deformation that snag and
interfere with shuttle movement. Make sure the hammer bank
cover assembly is correctly installed on its mounting pegs.
Reinstall the hammer bank cover assembly. Replace a
damaged or deformed hammer bank cover assembly.
6. Check continuity of the shuttle motor drive cable assembly.
Replace shuttle motor drive cable assembly if it fails continuity
test.
7. Power up the printer. Run a Shuttle Slow or Shuttle Fast test. If
the shuttle does not move, replace the shuttle frame assembly.
8. Power up the printer. Run a Shuttle Slow or Shuttle Fast test. If
the shuttle does not move, replace the power supply board.
9. Power up the printer. Run a Shuttle Slow or Shuttle Fast test. If
the shuttle does not move, replace the CMX controller board.
Table 5. General Symptom List
Symptom Corrective Action
130
Chapter 5 Troubleshooting Other Symptoms
Shuttle is noisy 1. Check the bolts securing the mechanism base to the base pan.
Tighten the mechanism base mounting bolts if they are loose
enough to permit movement of the mechanism base.
2. Remove the shuttle cover. Check the shuttle frame assembly
mounting/clamp screws for looseness. Torque the 5/32 inch
socket head clamp screws to 20 2 inch-pounds (2.26 0.23
Nm). Torque the center captive 5/32 inch socket head screw to
20 2 inch-pounds (2.26 0.23 Nm).
3. Inspect the shuttle area for loose hardware. Tighten loose
hardware.
4. Check that the hammer bank cover assembly is correctly
installed, that it has not slipped off the mounting pegs. Check
that the ribbon mask has not partially separated from the
hammer bank cover. Check for debris trapped between the
ribbon mask, hammer bank cover, and hammer bank. Clean the
shuttle frame assembly and hammer bank cover assembly if you
find debris. Replace the hammer bank cover assembly if you
find any damage to the ribbon mask or hammer bank cover.
5. Power up the printer. Run a shuttle test. Replace the shuttle
frame assembly if it is noisy or rattles.
Table 5. General Symptom List
Symptom Corrective Action
General Symptom List
131
Communications Failures
Many host-printer communications problems are complex. With the exception
of a defective interface cable, most communications problems are not a result
of a hardware failure. They usually result from an incompatible configuration
of the host computer system, network (LAN, print server, controller,
multiplexer, etc.), or the printer. Sometimes the print application program itself
is at fault.
If you have limited communications background experience, and the cause of
the problem is not readily apparent, do the following:
1. Print out the printer configuration.
2. Obtain a copy of the Device Host Configuration if possible.
3. Call your support group for assistance in problem analysis.
If you cannot obtain support, or you have previous experience solving host-
printer communications problems, the following additional information is
provided.
You can quickly check the ASCII portion of the printer logic by sending a plain
text file from a PC to the printer via the parallel or serial port. For a description
of each of the ASCII interfaces, refer to the Setup Guide.
Table 6. Common Communications Problems
Problem Interface Common Causes
Fails to print from host
-or-
Prints incorrect characters
-or-
Prints extra characters
-or-
Drops characters
parallel - Interface cable defective
- Host/Network configuration
- Printer logic
- Terminating Resistors
serial - Host/Printer interface cable pinouts incompatible
- Host/Printer/Network configuration
- Set DTR and RTS both True
- Interface cable defective
- Printer logic
twinax - Interface cable defective
- Host-Printer definition
- Controller/Network configuration
- Printer logic
coax - Interface cable defective
- Controller/Network configuration
- Printer logic
Ethernet - Interface cable defective
- Host/Printer/Network configuration
- Printer logic
132
Chapter 5 Operator Print Tests
Operator Print Tests
A set of print tests is included in the configuration menu structure for use as
diagnostic tools. These are called the Operator Print Tests because they are
available to the user. You can use these print tests to check the print quality
and basic operation of the printer.
The Operator Print Tests are summarized below.
NOTE: Under the description of some tests is a list of items that may need to
be adjusted or replaced if the test produces a bad print pattern. The
items are listed in the order you should check them: simplest items
first, complex items last.
Printer Demonstration Prints a sample page showing every print mode,
font, and pitch available in the printer.
Print Error Log Prints the contents of the error log. The error log
automatically records certain unit check conditions in a buffer in NVRAM
that stores up to 50 messages. The most recent message is stored at the
top of the list, the oldest message at the bottom of the list. If more than 50
messages occur before the log is cleared, the oldest messages are
deleted, so that the log never contains more than 50 messages.
Ripple Print A sliding alphanumeric pattern useful for identifying
missing or malformed characters, improper vertical alignment, or vertical
compression.
Hammer bank cover
Hammer spring
Shuttle frame assembly
All Es A pattern of all uppercase letter Es useful for identifying missing
characters, misplaced dots, smeared characters, improper phasing, or
light/dark character variations.
Ribbon
Splined shaft skew adjustment
Hammer bank cover
MPU sensor
Hammer springs
Hammer coils (shuttle frame assembly)
All Hs A pattern of all uppercase letter Hs useful for detecting missing
characters or dots, smeared characters, or improper phasing.
Ribbon
Hammer bank cover
MPU sensor
Hammer springs
Hammer coils (shuttle frame assembly)
All Es + FF A pattern of all Es repeated for ten lines and followed by a
form feed to the top of the next page. This test is useful for identifying
paper motion or paper feed problems.
Hammer bank cover
Power supply board
Paper motion sensor or cable
Paper feed belt or motor
Selecting And Running Tests
133
Splined shaft bearings
Tractors or tractor belts
Underlines An underline pattern useful for identifying hammer bank
misalignment.
Hammer bank cover
Hammer tips
Paper feed belt or motor
Splined shaft bearings
Tractor bearings or belts
Selecting And Running Tests
To run Operator Print Tests you use the printer configuration menus, as
shown below:
Step Press Displayed Result Notes
1. Install the ribbon, load paper, and power on the printer.
2.
NOT READY Printer must be in NOT
READY mode to access
the tests.
3.
OPERATOR MENU
UNLOCKED
Unlocking ENTER key
allows you to test the
printer.
4.
OPERATOR MENU
PRINTER CONTROL
First of series of
configuration menus.
5.
OPERATOR MENU
OPERATOR PRINT TESTS
Advances to the Operator
Printer Tests menu.
6.
OPERATOR PRINT TESTS
PRINTER DEMONSTRATION*
Advances to first option in
Operator Printer Tests
menu.
7.
OPERATOR PRINT TESTS
[TEST NAME]
Cycles through list of
tests. Stop when your test
displays.
8.
OPERATOR PRINT TESTS
[TEST NAME]
The test you selected
starts printing.
9.
NOT READY The printer test stops
printing.
Stop
+ Scroll Scroll
Menu
UNTIL Scroll
Enter
UNTIL
Scroll
Enter
Stop
134
Chapter 5 Customer Engineer (CE) Tests
Customer Engineer (CE) Tests
A set of printer tests is included in the configuration menu structure for use as
maintenance tools. These are called Customer Engineer Tests (CE Tests)
because they are for your use; they are not available to the user through his
documentation. You will use these tests in various troubleshooting and
adjustment procedures.
Figure 18. CE Tests Menu
The CE Tests shown in Figure 18 are summarized below:
Printer Mechanism Tests:
Burn In Test Use of this test is not recommended. This test is used by
the manufacturer to burn in the printer prior to shipment, and has no value
as a maintenance tool.
Plot Test Prints all dot positions, creating a solid black band. Exercises
the shuttle and hammer bank at maximum capacity.
Power Supply board
Hammer bank cover
CE Tests
SERVICE
PRINTER MECHANISM TESTS
SERVICE
HAMMER PHASE VALUE
SERVICE
END OF FORMS ADJUST VALUE
SERVICE
CLEAR ERROR LOG
Burn In Test
Plot Test
Shuttle Only
Shuttle Slow
Shuttle Fast
Hammer Phasing
End of Forms Adjust
1 -1000
NOTE: Value is numeric
unit only. Test defined on
page 135. Procedure on
page 173.
4 - 76, 40*
Unit of dot measurement
is dot rows. Procedure on
page 169.
Enter key activates.
SERVICE
PRINT PARTIAL LINE
SERVICE
TOP EXIT TEAR DISTANCE
SERVICE
SHUTTLE SPEED
SERVICE
SET COIL TEMPERATURE
ENABLE*
DISABLE
5.25 to 5.75 inches in
increments of 0.01
inch.
5.50*
475
500*
Procedure on page 182.
NOTE: * = Default Value
Procedure on page 181.
SERVICE
UPGRADE NETWORK ADAPTER
SERVICE
PRINTER MGMT
Procedure on page
207.
Procedure on page
183.
Selecting And Running Tests
135
Hammer springs
Hammer coils (the shuttle frame assembly)
Shuttle Only This test runs only the shuttle.
Shuttle Slow Verifies proper operation by exercising the shuttle and
ribbon mechanisms at low speed. You can also use this test to check
ribbon tracking and reversing.
Shuttle Fast Verifies proper operation by exercising the shuttle and
ribbon mechanisms at high speed. You can also use this test to check
ribbon tracking and reversing.
Hammer Phasing A hammer timing parameter that permits you to adjust
the vertical alignment of dots in character printing.
End of Forms Adjust A vertical comb pattern used to determine the
number of dot rows from the completion of a paper out fault to the end of
the paper.
Hammer Phase Value:
The hammer phase value is a timing parameter that permits you to adjust the
vertical alignment of dots in character printing. The numerical units are
relative; they do not represent a physical measurement or value. There is no
correct value or range.
The factory prints the initial phase value on the aluminum casting of the
shuttle assembly, next to the motor housing. Use this value as your starting
point when adjusting hammer phasing.
End of Forms Adjustment Value:
This parameter determines where on the paper the printer will stop printing
when an out of paper fault is detected. The unit of measurement is dot rows.
The number of dot rows may be adjusted up or down 1/2 inch from the factory
default of 40 dots.
Clear Error Log:
This menu selection enables you to delete the stored contents of the error log.
The error log automatically records certain unit check conditions in a buffer in
NVRAM that stores up to 50 messages. The most recent message is stored at
the top of the list, the oldest message at the bottom of the list. If more than 50
messages occur before the log is cleared, the oldest messages are deleted,
so that the log never contains more than 50 messages.
Print Partial Line:
If the final line of a data stream has no line feed or carriage return character it
is retained in the buffer. DISABLE holds the line in the buffer; ENABLE
permits the line to be printed after a timeout.
136
Chapter 5 Customer Engineer (CE) Tests
Top Exit Tear Distance:
This parameter allows adjustment in 0.01 inch increments of the final location
of page perforations when top paper exit is used.
Shuttle Speed:
Sets shuttle speed in 6400-004, -04P, -005, and -05P printers. See page 182.
Set Coil Temperature:
An automatic sequence in printer software that recalibrates hammer coil
temperature. This procedure applies only to 6400-014 and 6400-15 printers.
See page 181.
Selecting And Running CE Tests
To run CE Tests you use the printer configuration menus, as shown below:
Step Press Displayed Result Notes
1. Install the ribbon, load paper, and power on the printer.
2.
NOT READY Printer must be in NOT
READY mode to access
the tests.
3.
SERVICE
PRINTER MECHANISM TESTS
Press all four keys at the
same time.
4.
PRINTER MECHANISM TESTS
Burn In Test
Press Enter to view the
different mechanism
tests.
5.
PRINTER MECHANISM TESTS
Plot Test
Cycles through list of
tests. Stop when your test
displays.
6.
OPERATOR MENU
UNLOCKED
Unlocking ENTER key
allows you to test the
printer.
7.
Plot Test
Running
The test you selected
starts printing. See
Chapter 6 for instructions
in the use of the Hammer
Phasing and End of
Forms Adjust tests.
Stop
+ Scroll Scroll
+ Return Enter
Enter
UNTIL Scroll
+ Scroll Scroll
Enter
Boot Diagnostics Menu
137
Boot Diagnostics Menu
Printer boot-up software contains a menu structure that you can access by
holding down the Eject/Restore and Stop keys while powering up the printer.
These menus are not intended for the end user, but provide useful information
for manufacturing and maintenance personnel. The boot diagnostic menu
structure is depicted in Figure 19.
Activating The Boot Diagnostic Menu
1. Set the printer power switch to O (off).
2. Press and hold down the Eject/Restore and Stop keys.
3. While holding the Eject/Restore and Stop keys, set the printer power
switch to 1 (on).
4. When BOOT DIAGNOSTICS / PRESS ENTER appears on the LCD,
release the Eject/Restore and Stop keys.
5. Press the Enter key. Menu options are shown in Figure 19.
Exiting The Boot Diagnostic Menu
Method 1: Reset the printer from the Menu
1. Using the directional keys, move to the MISC UTILITIES / RESET
PRINTER menu option. (See menu map on page 138.)
2. Press the ENTER key.
Method 2: Cycle power
1. Power off the printer.
2. Wait 15 seconds.
3. Power on the printer.
8.
NOT READY Stop halts the test, exits
the menu, and puts the
printer in the NOT
READY state. Start halts
the test, exits the menu,
and puts the printer in the
READY state.
Step Press Displayed Result Notes
Stop
-OR- Start
138
Chapter 5 Customer Engineer (CE) Tests
Figure 19. Boot Diagnostics Menu
BOOT DIAGNOSTICS
PRESS ENTER
BOOT DIAGNOSTICS
VERSION CHECK
VERSION CHECK
BOOT VERSION
VERSION CHECK
SOFTWARE VERSION
VERSION CHECK
EC VERSION
VERSION CHECK
ASIC VERSIONS
ENTER
> > >
>
BOOT/CMX V10B
12Sep95 #158945
09/08/95
11:41:08
ENTER ENTER
NOTE:
> = Scroll key
EC V1.00H
07Sep95 #154643
ENTER
VX VERSION=F
MECA VERSION=F
ENTER
VERSION CHECK
P.C. BOARD VERSION
VERSION CHECK
SECURITY PART #
VERSION CHECK
PROCESSOR SPEED > >
P.C. BOARD VERSION
3.0
ENTER
SECURITY PART #
154143-001
ENTER
PROCESSOR SPEED
68E030 AT 25 MHZ
ENTER
>
BOOT DIAGNOSTICS
FILE UTILITIES
FILE UTILITIES
VIEW FILES
ENTER
VIEW FILES
VERSION
A
Continued on
next page
VIEW FILES
FILENAME >
FLASHDISK STATUS
FREE = 0012473
>
>
FILE UTILITIES
FILE SYSTEM STATUS
>
FLASHDISK STATUS
# ERASES = 000073
>
FLASHDISK STATUS
# OF FILES = 000
>
FLASHDISK STATUS
USED = 0002048
>
FLASHDISK STATUS
DELETED = 0000000
>
FILE UTILITIES
OPTIMIZE FILES
OPTIMIZING
FLASH FILES
ENTER
ENTER
ENTER
Boot Diagnostics Menu
139
Figure 19. Boot Diagnostics Menu (continued)
A
From previous
page
BOOT DIAGNOSTICS
MISC UTILITIES
MISC UTILITIES
DISPLAY MEMORY
MISC UTILITIES
RESET PRINTER
MISC UTILITIES
COPY FLASH SIMMS
MISC UTILITIES
COPY BOOT SIMMS
> > >
>
FLASH = 2 MBYTES
DRAM = 2 MBYTES
RESETTING...
PLEASE WAIT
ENTER ENTER
LOADING PROGRAM
INTO FLASH
ENTER
LOADING PROGRAM
INTO FLASH
ENTER
MISC UTILITIES
ERASE ALL FLASH
MISC UTILITIES
RUN MEMORY TESTS
MISC UTILITIES
FILE DOWNLOAD
> >
ERASE ALL FLASH
COMPLETED
ENTER
TESTING FOR
ADDRESS SHORTS
ENTER
>
MISC UTILITIES
CLEAR NVRAM
CLEAR NVRAM
COMPLETED
ENTER
SELECT DOWNLOAD
PORT = CENTRONIC
>
SELECT DOWNLOAD
PORT = RS232-9600
>
SELECT DOWNLOAD
PORT = RS232-19.2K
>
SELECT DOWNLOAD
PORT = RS232-38.4K
>
SELECT DOWNLOAD
PORT = RS232-115K
>
ENTER
WAITING DOWNLOAD
PORT = CENTRONIC
ENTER
WAITING DOWNLOAD
PORT = RS232-9600
ENTER
WAITING DOWNLOAD
PORT = RS232-19.2K
ENTER
WAITING DOWNLOAD
PORT = RS232-38.4K
ENTER
WAITING DOWNLOAD
PORT = RS232-115K
SELECT DOWNLOAD
PORT = RS422-9600
>
SELECT DOWNLOAD
PORT = RS422-19.2K
>
SELECT DOWNLOAD
PORT = RS422-38.4K
>
SELECT DOWNLOAD
PORT = RS422-115K
>
SELECT DOWNLOAD
PORT =DATAPRODUCT
ENTER
WAITING DOWNLOAD
PORT = RS422-9600
ENTER
WAITING DOWNLOAD
PORT = RS422-19.2K
ENTER
WAITING DOWNLOAD
PORT = RS422-38.4K
ENTER
WAITING DOWNLOAD
PORT = RS422-115K
ENTER
WAITING DOWNLOAD
PORT =DATAPRODUCT
NOTE:
> = Scroll key
ENTER
ENTER
NOTE: You must
cycle power to exit
the file download
menu.
140
Chapter 5 Hex Code Printout
Hex Code Printout
A hex code printout (hex dump) prints every ASCII character received from
the host computer with its corresponding two-digit hexadecimal code. Hex
dumps can be used to troubleshoot printer data reception problems by
comparing the printed hex data to the data sent from the host.
In a hex dump, every character is printed as its assigned ASCII symbol and
as the hexadecimal value of the character. A character that does not have a
printed symbol (for example, a control character) is printed as a period (.) and
the hex value of the control character.
If the printer is using a parallel interface, the letter p before a hex code
indicates an active Paper Instruction (PI) line and a blank space before a hex
code indicates an inactive PI line.
To convert an ASCII character to its corresponding hex code, or vice-versa,
refer to the ASCII code chart on page 142.
Step Press Displayed Result Notes
1. Install the ribbon, load paper, and power on the printer.
2.
NOT READY Puts printer in NOT
READY mode.
3.
OPERATOR MENU
UNLOCKED
Unlocking ENTER key
gives you access to the
configuration menus.
4.
OPERATOR MENU
PRINTER CONTROL
First of series of
configuration menus.
5.
PRINTER CONTROL
INTERFACE SELECTION
Moves down to Interface
Selection option.
6.
PRINTER CONTROL
HEX PRINT MODE
Moves down to the Hex
Print Mode option.
7.
HEX PRINT MODE
DISABLE*
Moves down to Disable,
the active option.
8.
HEX PRINT MODE
ENABLE
Moves to Enable, the
alternate option.
9.
HEX PRINT MODE
ENABLE*
Asterisk (*) indicates this
choice is now active.
10.
NOT READY Returns printer to NOT
READY mode.
Stop
+ Scroll Scroll
Menu
Enter
UNTIL
Scroll
Enter
Scroll
Enter
Stop
Boot Diagnostics Menu
141
11.
OPERATOR MENU
UNLOCKED
Relocks the ENTER key.
12.
READY Puts printer in READY
mode.
13. Send a file from the host computer. The printer outputs a hex dump. Refer
to the ASCII chart on page 142.
14. When the hex dump is complete, take the printer offline and change the
Hex Dump Mode back to Disable. Follow the steps outlined above and
select Disable.
Step Press Displayed Result Notes
+ Scroll Scroll
Start
142
Chapter 5 ASCII Character Set
ASCII Character Set
The ASCII character set is shown below in chart form.
KEY
ASCII Character Name
ESC
33
27
1B
OCTAL equivalent
DECIMAL equivalent
HEX equivalent
B7 0 0 0 0 1 1 1 1
B6 0
B5 0
0
1
1
0
1
1
0
0
0
1
1
0
1
1
COLUMN
0 1 2 3 4 5 6 7
BITS
ROW B4 B2 B3 B1
0
1
2
3
4
5
6
7
8
9
10
11
12
13
14
15
0 0 0 0
0 0 1 0
0 0 1 0
0 0 1 1
0 1 0 0
0 1 0 1
0 1 1 0
0 1 1 1
1 0 0 0
1 0 0 1
1 0 1 0
1 0 1 1
1 1 0 0
1 1 0 1
1 1 1 0
1 1 1 1
NUL
SOH
STX
ETX
EOT
ENQ
ACK
BEL
BS
HT
LF
VT
FF
CR
SO
SI
0
0
0
1
1
1
2
2
2
3
3
3
4
4
4
5
5
5
6
6
6
7
7
7
10
8
8
11
9
9
12
10
13
11
14
12
15
13
16
14
17
15
DLE
DC1
DC2
DC3
DC4
NAK
SYN
ETB
CAN
EM
SUB
ESC
FS
GS
RS
US
(XON)
(XOFF)
20
16
10
21
17
11
22
18
12
23
19
13
24
20
14
25
21
15
26
22
16
27
23
17
30
18
24
31
25
19
32
26
1A
33
27
1B
34
28
1C
35
29
1D
36
30
1E
37
31
1F
SP
!
"
#
$
%
&
(
)
+
,
-
.
/
40
32
20
41
33
21
42
34
22
43
35
23
44
36
24
45
37
25
46
38
26
47
39
27
50
40
28
51
41
29
52
42
2A
53
43
2B
54
44
2C
55
45
2D
56
46
2E
57
47
2F
0
1
2
3
4
5
6
7
8
9
:
;
<
=
>
?
60
48
30
61
49
31
62
50
32
63
51
33
64
52
34
65
53
35
66
54
36
67
55
37
70
56
38
71
57
39
72
58
3A
73
59
3B
74
60
3C
75
61
3D
76
62
3E
77
63
3F
@
A
B
C
D
E
F
G
H
I
J
K
L
M
N
O
100
64
40
101
65
41
102
66
42
103
67
43
104
68
44
105
69
45
106
70
46
107
71
47
110
72
48
111
73
49
112
74
4A
113
75
4B
114
76
4C
115
77
4D
116
78
4E
117
79
4F
P
Q
R
S
T
U
V
W
X
Y
Z
[
\
]
_
120
80
50
121
81
51
122
82
52
123
83
53
124
84
54
125
85
55
126
86
56
127
87
57
130
88
58
131
89
59
132
90
5A
133
91
5B
134
92
5C
135
93
5D
136
94
5E
137
95
5F
a
b
c
d
e
f
g
h
i
j
k
l
m
n
o
140
96
60
141
97
61
142
98
62
143
99
63
144
100
64
145
101
65
146
102
66
147
103
67
150
104
68
151
105
69
152
106
6A
153
107
6B
154
108
6C
155
109
6D
156
110
6E
157
111
6F
p
q
r
s
t
u
v
w
x
y
z
{
|
}
DEL
160
112
70
161
113
71
162
114
72
163
115
73
164
116
74
165
117
75
166
118
76
167
119
77
170
120
78
171
121
79
172
122
7A
173
123
7B
174
124
7C
175
125
7D
176
126
7E
177
127
7F
1 0 1 1
B4 B2 B3 B1
B7
B6
B5
0
0
1
BITS
0 A
0 B
0 C
0 D
0 E
0 F
*
~
^
Boot Diagnostics Menu
143
Printer Information Menu
You can view various printer statistics, such as hours of usage, and refer to
these figures for preventive maintenance purposes. Printer statistics
accumulate continuously; they do not reset when you power off the printer.
All of the printer statistics are set to zero at the factory after burn-in testing.
Figure 20. Printer Information Menu
Installed Memory
Displays the amount of RAM in Megabytes installed in the printer.
Power-on Time
The cumulative time in hours that the printer has been powered on. The range
is 0 to 30,000 hours.
Printing Time
The cumulative time in hours that the printer has actually been printing. The
range is 0 to 30,000 hours.
Print Strokes
The cumulative number of back-and-forth shuttle strokes the printer has made
during normal operation. The range is 0 to 4,000,000,000 shuttle strokes.
11 Inch Pages
The cumulative number of pages the printer has printed. The range is 0 to
363,000,000 pages.
Printer
Information
Installed Memory Power On Time Printing Time 11 Inch Pages
To view options, press:
Scroll Scroll Enter
Start
Return
To select an option, press:
Enter
To exit the configuration menus and
return to READY, press:
* = Factory Default
144
Chapter 5 Printer Information Menu
Displaying Printer Information
You obtain printer information by using the configuration menus, as follows:
Step Press Displayed Result Notes
1. Install the ribbon, load paper, and power on the printer.
2.
NOT READY Puts printer in NOT
READY mode.
3.
OPERATOR MENU
UNLOCKED
Unlocking ENTER key
gives you access to the
configuration menus.
4.
OPERATOR MENU
PRINTER CONTROL
First of series of
configuration menus.
5.
OPERATOR MENU
PRINTER INFORMATION
Advances to the Printer
Information menu.
6.
PRINTER INFORMATION
INSTALLED MEMORY
Advances to the first of
the Printer Information
menus.
7.
PRINTER INFORMATION
[MENU NAME]
Stop when the menu you
want is displayed.
8.
[MENU NAME]
[STATISTICS OR INFO]
Your selection displays
the information.
9.
NOT READY Returns printer to NOT
READY mode.
Stop
+ Scroll Scroll
Menu
UNTIL
Scroll
Enter
Scroll
Enter
Stop
Soft Reset
145
Soft vs. Hard Reset
Resetting the printer returns it to a previous configuration. There are two kinds
of reset.
Soft Reset
A soft(ware) reset clears printer memory then loads the power-up
configuration into memory. (The procedure for saving configurations is
described in the Setup Guide.) It is called a soft reset because no hardware is
tested. All diagnostic and initialization tests are bypassed and memory is
simply refreshed with the power-up printer configuration.
Put the printer in the NOT READY state to do a soft reset:
1. Press the Stop key to put the printer in the NOT READY state.
2. Press the Stop + Enter keys.
The LCD displays STANDBY..., SOFT RESET while the printer loads
the power-up configuration.
Hard Reset (Cycle Power)
A hard(ware) reset is a power shutdown and restart that runs all initialization
and diagnostic routines. This is also called cycling power.
1. Set the printer power switch to O (off).
2. Wait 15 seconds.
3. Set the printer power switch to 1 (on).
NOTE: A hard printer reset causes the +48V power supply (fans, motors,
etc.) to shut down in 1 to 5 seconds, depending on the amount of
memory installed on the controller board.
146
Chapter 5 The Power On Sequence
The Power On Sequence
This section describes the normal sequence of events from the time the
power switch is set to 1 until READY (or NOT READY, if so configured by the
user) appears on the LCD.
Use this sequence as a reference baseline to help you isolate problems that
occur before the printer completes its boot and initialization routines.
The power on sequence consists of two sets of routines:
1. CMX controller board handshake sequences (DC hardware initialization)
2. DC software initialization and power up
The routines are listed below, in order of occurrence.
CMX Controller Board Handshake Sequences
The first power-up routines are the handshaking sequences which sample
and test the condition of the CMX controller board. The sequences occur as
follows:
Processor Alive The green LED marked CR1 on the CMX controller
board is turned on to indicate that the processor received a valid reset
vector and the first instructions to the processor are correct. This LED is
used to report all DC errors and states.
Test VX Data Bus A walking zero and one test verifies that all 32 data
lines from the VX bus to the processor are connected. If a bad line is
detected, a 4-1-1-XX blink code is sent to the LED on the CMX controller,
where XX is the data line plus 1. (For example, a bad data line 8 would
blink as 4-1-1-9.)
Initialize VX ASIC The boot code detects the processor type and sets
up the internal registers of the VX ASIC.
Initialize Debug Serial Port The boot code checks the validity of the
debug serial parameters in NVRAM; if they are valid, it sets the baud rate,
data type, and which messages should be sent out the debug port. If the
values in NVRAM are not valid, boot code initializes NVRAM to 9600
baud, 8 data bits, one stop, bit, no parity bit, and standard messages.
Turn On Instruction Cache The instruction cache is turned on to help
speed up memory tests and the entire boot process.
Enable DRAM Controller A DRAM controller is built into the VX ASIC.
DRAM must be refreshed a few times to operate correctly. To speed the
boot process, the refresh rate is temporarily increased. The message
TESTING HARDWARE PLEASE WAIT is sent to the LCD, during which
time the refreshes run and finish. At this point, the fans start. After
sending the message, the refresh rate is set to the proper rate and DRAM
is ready to be tested.
Test I/O Clock The VX ASIC has two clocks for internal timing, a
processor clock and an I/O clock. The processor clock cannot be checked
because the processor will not run without it, but the I/O clock can be
checked. The I/O clock is used for sending data to the operator panel and
to get the time for DRAM refreshes. If the boot code detects a problem
CMX Controller Board Handshake Sequences
147
with the I/O clock, the error blink code 4-3-4 is sent to the diagnostic LED
on the CMX board.
Read Operator Panel Keys The operator panel keys are read to
determine if the user is requesting that the printer be placed in download
mode, diagnostic mode, or debug SIMM disabled. If Cancel and Start are
pressed during start-up, the printer is placed in download mode. If Eject/
Restore and Stop are pressed during start-up, the printer is placed in
diagnostic mode. If any other combination of keys are pressed, the debug
SIMM is disabled. Key states are put in an internal register in the VX
ASIC.
Detect DRAM The VX ASIC supports up to four banks of DRAM
totalling up to 32 Megabytes. Boot code detects how much DRAM is
located in each bank, and relocates the banks to create one contiguous
block of DRAM. The size and location of each bank is then displayed on
the debug terminal through the debug serial port.
Test DRAM DRAM is tested by writing a pseudorandom number
sequence to all the DRAM, then reading the pattern back to verify it
against what was originally written. If an error is detected, the message
ERROR: DRAM AT ADDRESS XXXXXXXX is displayed on the LCD.
When finished, the DRAM test sets all memory to zero.
Inform the EC Processor The first 8 Kilobytes of DRAM are reserved
for the EC processor, which must be notified when DRAM is ready to be
used. This is done by putting the message DCS1 in the ECDC
communications register in the VX ASIC.
Detect Ethernet Adapter An Ethernet adapter must be detected early
in the power up sequence so the printer can tell the adapter it has been
detected and continue with its own power up sequence. An Ethernet
adapter takes a long time to complete its internal diagnostic tests, so the
boot code allows the adapter to power up in parallel with the printer to
reduce its effect on overall boot time.
Load Boot Messages The boot code scans flash memory for OEM
boot messages and loads them into DRAM. The manufacturers boot
code is the same for all OEMs, and contains a set of default messages.
Boot messages for specific OEMs are stored in the DC code, not the boot
code.
Load Boot Code into DRAM Flash memory cannot be accessed
while flash is being detected, cleared, or programmed. This prevents boot
code from running in flash because the opcodes cannot be fetched. This
is solved by copying the program into DRAM and executing the program
out of DRAM. The boot code is positionindependent in order for the
program to operate at a different address. The interrupt vector table is
also move to DRAM and the vectors are changed to reflect the new
address.
Detect Flash The boot code supports many different kinds of flash
memory, permitting any mixture of flash in the four memory banks. The
only requirement is that flash must exist in bank 0 and have boot code
programmed on it. The boot code displays flash configuration,
manufacturers part number, size, and start address out the debug serial
port.
148
Chapter 5 The Power On Sequence
Display VX Registers The boot code displays the values of the VX
registers out of the debug serial port.
Check for Pedestal Boot code uses the operator panel to determine if
the printer is a pedestal or floor cabinet model. Boot code needs to know
the difference so the exhaust fan fault can be disabled on a pedestal
model. FAN DISABLED is printed out at the debug serial port of a
pedestal model.
Check for Download Mode Boot code checks whether the Cancel
and Start keys were pressed at power up. If so, the printer enters
download mode. If not, the printer continues the boot routines.
Check for Diagnostics Mode Boot code checks whether the Eject/
Restore and Stop keys were pressed at power up. If so, the printer
enters the Boot Diagnostics menu. If not, the printer continues the boot
routines.
Check for Remote Download Mode Boot code checks if the user
remotely requested the printer to enter download mode. If so, the printer
enters download mode. If not, the printer continues boot routines.
Check for Flash Optimize Boot code checks if the user requested the
flash file system to be optimized at power up. If so, flash memory is
optimized at this time. If not, the printer continues boot routines.
Check EC Program The EC calculates a checksum of the program
stored in its flash memory. If there is problem with its program, the EC
puts the message nopg in the ECDC communications register. If the
boot code detects this message, it displays ERROR: EC PROGRAM
NOT VALID on the LCD. If the EC processor does not respond within
three seconds, the boot code sends EC STOPPED AT STATE XXXX to
the LCD, where XXXX is one of these states:
State Description
0000 Power up
0001 Enter checksum calculation
0002 Enter copy download code from FLASH into shared DRAM
0003 Enter programming FLASH mode
0004 Erase EC FLASH
0005 Program FLASH
0006 Finish programming FLASH
0007 Enter initialization of EC serial debug
0008 Enter EC firmware task initializations
0009 Enter power up coil diagnostic
000A Start running normal EC firmware
CMX Controller Board Handshake Sequences
149
Check Security PAL and NVRAM The chip select for NVRAM comes
from the security PAL. If the PAL is not installed, NVRAM cannot be
accessed, so the PAL is tested before NVRAM. If the security PAL is not
detected, boot codes displays ERROR: SECURITY PAL NOT
DETECTED. If a security PAL is detected, boot code checks for the
presence of NVRAM. If NVRAM is not found, boot code displays
ERROR: NVRAM FAILURE.
Test for Powerup File Boot code checks for a DC executable file
called powerup.sbr. If found, it executes the file, then returns to boot
routines. If the file is not found, boot routines are resumed. If any key was
held down during power up, boot code does not look for the powerup file
and continues the boot sequence.
Automatic EC Update Boot code checks whether the automatic EC
update feature is enabled by the DC program. If so, it looks for a copy of
the EC program in the Flash File System. If it has a copy, it compares the
program in EC flash to the program in the Flash File System, and updates
the EC program if they are different. If the automatic EC update was not
enabled, or if any key was held down during power up, automatic EC
update is skipped and the boot sequence continues normally.
Debug SIMM The debug SIMM contains fast static RAM that
automatically replaces the flash memory. Boot code checks for the debug
SIMM and, if found, copies the contents of flash memory into the SIMM,
then remaps the address of the SIMM to the location of flash. This allows
breakpoints and singlestepping from the MTOS** debugger. When the
debug SIMM is found, boot code displays DEBUG SIMM ACTIVATED
on the panel and out the debug port.
Verify DC Program Boot code calculates a checksum at every power
up to verify that the program has not been corrupted. If the checksum
does not match, boot code displays ERROR: DC PROGRAM NOT
VALID.
Check Security The security check verifies that security PAL supports
the software that is loaded in flash memory. If the PAL does not support
the software, boot code displays SECURITY CODE VIOLATION.
Check Required DRAM Boot code checks whether the amount of
DRAM required to run the DC program is larger than the amount of
DRAM in the printer. If so, it displays the message ERROR: PROGRAM
NEEDS MORE DRAM.
Tell EC Processor to Finish Booting Boot code informs the EC
processor that everything is okay and can finish booting up.
Diagnostics Passed If all tests pass, boot code displays
P05 DIAGNOSTIC TEST PASSED. At this point, the ribbon motors
engage. Boot code then jumps to the start address of the DC software.
Display DC Program Information Boot code sends the following
information out the debug port: the compile time, date, and the address it
will jump to to start the DC program.
Waiting Ethernet If boot code earlier detected an Ethernet adapter, it
places the message WAITING FOR THE ETHERNET ADAPTER on the
LCD so the user will not think the printer has crashed.
150
Chapter 5 The Power On Sequence
Jump Back into Flash and Clear DRAM Boot code jumps back into
flash memory, then clears the DRAM that held the boot code.
Jump to MTOS Jump to start initialization of the MTOS (Multi-Tasking
Operating System).
DC Software Initialization And Power Up
The final part of the power up sequence is initialization and startup of the DC
software, which occurs in the following order:
Clear Uninitialized RAM Variables
Set Initialized RAM Variables
Configure RAM (allocated based upon amount in the printer)
Jump to MTOS (Multi-Tasking Operating System)
Initialize the Processor (cache, vector table, etc.)
Partition RAM for Tasks
Allocate Peripheral Interfaces (console driver, etc.)
Start Main Task (supervisor)
Verify and Initialize NVRAM (statistics are cleared if NVRAM is not valid)
Initialize Libraries (fault, system, emulation)
Load Front Panel Menus from ROM
Initialize these tasks, then start them after all have initialized:
Print Engine Driver Task
CT Driver Task (sends 8344 code to the CT expansion board)
Serial Driver Task
Parallel Driver Task
CT Emulation Task
IGP Task (PGL or VGL)
Base Emulation Task:
Initialize Fonts
Initialize Graphics Library
Complete Emulation Library Initialization
Wait for all emulation tasks to initialize
Front Panel Task
Display READY on operator panel
151
6 Adjustment Procedures
Introduction
The IBM 6400 series printer is a durable, low-maintenance machine, but
some components and systems require occasional adjustment.
Usually, you will be referred to this chapter by a troubleshooting procedure, or
as part of a removal/installation procedure.
List Of Adjustments
Preparing the Printer for Maintenance ............................................ page 152
Returning the Printer to Normal Operation...................................... page 153
Belt, Paper Feed Timing, Adjustment ............................................. page 154
Belt, Platen Open, Adjustment ........................................................ page 156
Paper Drive Motor Pulley Alignment ............................................... page 158
Paper Scale Alignment.................................................................... page 160
Platen Gap Adjustment ................................................................... page 162
Platen Open Motor Pulley Alignment .............................................. page 164
Ribbon Guide Alignment ................................................................. page 166
Splined Shaft Skew Adjustment ...................................................... page 168
Adjusting the End of Forms Distance.............................................. page 169
Hammer Phasing Adjustment ......................................................... page 173
Downloading 6400 Microcode from the World Wide Web............... page 175
Loading Flash Memory.................................................................... page 176
Coil Temperature Adjustment ......................................................... page 181
Set Shuttle Speed ........................................................................... page 182
Ethernet Initialization....................................................................... page 183
152
Chapter 6 Preparing The Printer For Maintenance
Preparing The Printer For Maintenance
To prepare the printer for maintenance, always do the following steps before
you do any maintenance procedure:
1. Power off the printer.
2. Unplug the printer power cord from the AC power source.
3. Disconnect the host data cable from the printer interface.
4. Open the printer cover.
5. Unload paper.
6. Remove the ribbon.
7. Read the entire adjustment procedure before you begin working on the
printer.
8. Gather the necessary parts before you begin working on the printer.
<3> Hazardous voltages are present in the printer with the
power cord connected to the power source. Switch off
printer power and unplug the printer power cord before
proceeding.
DANGER
List Of Adjustments
153
Returning The Printer To Normal Operation
When you are finished servicing the printer, restore it to operation by following
these steps:
1. Connect the host data cable to the printer interface.
2. Install the ribbon.
3. Load paper.
4. Plug the AC power cord into the power source.
5. Close the cabinet doors.
6. Power on the printer.
7. Set the top-of-form. (Refer to the Operators Guide.)
8. Select the emulation. (Refer to the Operators Guide.)
9. Test printer operation by selecting and running one of the operator print
tests.
10. Close the printer cover.
154
Chapter 6 Belt, Paper Feed Timing, Adjustment
Belt, Paper Feed Timing, Adjustment
To make this adjustment, follow these steps:
1. Prepare the printer for maintenance (page 152).
2. Cabinet Model: Remove the paper guide assembly (page 229).
Pedestal Model: Remove the top cover assembly (page 204).
3. Cabinet Model: Loosen four screws and remove the barrier shield. (See
page 258, Figure 44, items 3 and 4.)
Pedestal Model: Remove the four screws securing the paper guide and
barrier shield. Remove the paper guide and barrier shield. (See page 260,
Figure 45, items 3, 4, and 5.)
4. Remove the timing belt cover (1) by squeezing the front and back to
release the plastic tabs from the slots in the side plate.
5. Loosen (do not remove) the motor mount bolts (2).
6. Using the straight end of a force gauge, apply 15 pounds (66.7 N) of
pressure to the paper feed drive motor (3) near the mounting base of the
motor. Use the splined shaft (4) to steady the gauge.
7. Reduce tension to 12 pounds (53.4 N) and torque the paper feed motor
mount bolts (2) to 18 2 inch-pounds (2.03 0.23 Nm).
8. Snap the timing belt cover (1) into the slots in the side plate.
9. Cabinet Model: Install the barrier shield and tighten the four screws. (See
page 258, Figure 44, items 3 and 4.)
Pedestal Model: Install the paper guide and barrier shield and tighten the
four screws. (See page 260, Figure 45, items 3, 4, and 5.)
10. Cabinet Model: Install the paper guide assembly (page 229).
Pedestal Model: Install the top cover assembly (page 204).
11. Return the printer to normal operation (page 153).
List Of Adjustments
155
Legend:
1) Timing Belt Shield
2) Motor Mount Bolt (2)
3) Paper Feed Drive Motor
4) Splined Shaft
Figure 21. Paper Feed Timing Belt Adjustment
Direction of Force
1
2
3
4
2
$
$
156
Chapter 6 Belt, Platen Open, Adjustment
Belt, Platen Open, Adjustment
To make this adjustment, follow these steps:
1. Prepare the printer for maintenance (page 152).
2. Cabinet Model: Remove the paper guide assembly (page 229).
Pedestal Model: Remove the top cover assembly (page 204).
3. Remove the platen open belt cover (1) by squeezing the top and bottom
to release the plastic tabs from the slots in the side plate.
4. Loosen the motor mount screws (2).
5. Close the forms thickness lever all the way.
ATTENTION
Too much tension on the platen open belt can cause the platen gap to
change, which can lead to premature wear of the platen, damaged
hammer tips, and poor print quality.
6. Using a force gauge, apply 10 1 pounds (44.48 4.45 N) of tension to
the shank of the platen drive pulley (3), pushing away from the large
platen pulley.
7. Reduce tension to 5 1 pounds (22.24 4.45 N) and tighten the motor
mount screws (2).
8. Snap the platen open belt cover (1) into the slots in the side plate.
9. Cabinet Model: Install the paper guide assembly (page 229).
Pedestal Model: Install the top cover assembly (page 204).
10. Return the printer to normal operation (page 153).
List Of Adjustments
157
Legend:
1) Belt Cover
2) Motor Mount Screw (2)
3) Platen Open Motor Shaft
Figure 22. Platen Open Belt Adjustment
$
Direction of Force
1
$
2
3
2
158
Chapter 6 Paper Drive Motor Pulley Alignment
Paper Drive Motor Pulley Alignment
To make this adjustment, follow these steps:
1. Prepare the printer for maintenance (page 152).
2. Cabinet Model: Remove the paper guide assembly (page 229).
Pedestal Model: Remove the top cover assembly (page 204).
3. Remove the timing belt cover (1) by squeezing the front and back to
release the plastic tabs from the slots in the side plate.
4. Loosen the screw (2) in the motor pulley collar (3).
5. Align the paper drive motor pulley (4) with the splined shaft pulley (5).
ATTENTION
Make sure there is at least 0.040 inches (1.016 mm) of clearance
between the collar (3) and the motor face plate.
6. Hold the collar (3) flush against the motor pulley (4) and tighten the screw
(2).
7. Check for correct tension on the paper feed timing belt (page 154). Adjust
if necessary.
8. Snap the timing belt cover (1) into the slots in the side plate.
9. Cabinet Model: Install the paper guide assembly (page 229).
Pedestal Model: Install the top cover assembly (page 204).
10. Return the printer to normal operation (page 153).
List Of Adjustments
159
Legend:
1) Belt Shield
2) Cap Screw
3) Motor Pulley Collar
4) Motor Pulley
5) Splined Shaft Pulley
Figure 23. Paper Drive Motor Pulley Alignment
$
$
1
2
3
5
4
160
Chapter 6 Paper Scale Alignment
Paper Scale Alignment
To make this adjustment, follow these steps:
1. Open the printer cover.
2. Load paper and ribbon.
3. Connect the power cord to the AC power source.
4. Set the printer power switch to 1 (on).
5. Verify that the shuttle cover (1) is properly installed (page 203).
6. Print a full 136 column line by selecting and running one of the diagnostic
self-tests. (See Chapter 5.)
7. Check alignment of the scale to the print at column positions 1 and 136.
8. If adjustment is necessary, loosen the three button-head 5/64 inch hex
screws (2).
9. Position the scale (3) so that column positions 1 and 136 line up with the
first and last characters on the 136 character printout.
10. Tighten the 5/64 inch button-head screws (2).
11. Close the printer cover.
List Of Adjustments
161
Legend:
1) Shuttle Cover
2) Screw, Button-Head, 5/64 inch hex (3)
3) Paper Scale
Figure 24. Paper Scale Alignment
1
2
2
2
3
162
Chapter 6 Platen Gap Adjustment
Platen Gap Adjustment
To make this adjustment, follow these steps:
IMPORTANT
Only do this procedure if the original equipment shuttle frame assembly
or platen has been replaced by a new or refurbished unit.
1. Prepare the printer for maintenance (page 152).
2. Remove the shuttle cover assembly (page 203).
3. Loosen the platen open belt (page 156, steps 2, 3, and 4).
4. Raise the forms thickness lever (1) to the fully open position.
ATTENTION
Do not force the platen against the feeler gauge. Damage to the hammer
tips will result.
5. Insert a 0.011 inch (0.28 mm) flat feeler gauge (2) straight down between
the hammer bank cover plate (3) and ribbon mask (4), within four hammer
positions of the left end of the hammer bank.
ATTENTION
Adjust the platen set screws less than 1/4 turn on one side, then check
the other side. Adjustment sensitivity is approximately 0.03 inch per
revolution of the set screw. Also, insert the feeler gauge no more than 2
inches down from the top of the ribbon mask.
6. Gently close the forms thickness lever (1). As the platen is closing, gently
slide the feeler gauge up and down, keeping it between the hammer tip
and ribbon mask. If the feel is too tight when the platen is being closed,
adjust the 3/32 inch set screw (5) at the end of the platen
counterclockwise. If the feel is too loose, adjust the set screw clockwise.
With the forms thickness lever closed all the way, the feeler gauge should
contact both the tips and the ribbon mask and move with light friction.
Shift the gauge slightly to verify.
7. Repeat steps 4 through 6 at the right end of the hammer bank.
8. After adjusting both sides, check the gap again at both ends. Readjust if
necessary.
9. When the platen gap is correct at both ends of the platen, adjust the
platen open belt (page 156).
10. Install the shuttle cover assembly (page 203).
11. Check the hammer phasing adjustment (page 173).
12. Return the printer to normal operation (page 153).
List Of Adjustments
163
Legend:
1) Forms Thickness Lever
2) Feeler Gauge (0.011 inch or 0.28 mm)
3) Hammer Bank Cover
4) Ribbon Mask
5) Set Screw, 3/32 inch hex (2)
Figure 25. Platen Gap Adjustment
55|cc3
MOy 4, 1
$
$
NOTE: Left side adjustment
shown. Right side is the same.
1
2
3
4
5
164
Chapter 6 Platen Open Motor Pulley Alignment
Platen Open Motor Pulley Alignment
To make this adjustment, follow these steps:
1. Prepare the printer for maintenance (page 152).
2. Cabinet Model: Go to step 3.
Pedestal Model: Remove the top cover assembly (page 204).
3. Remove the platen open belt cover (1) by squeezing the top and bottom
to release the plastic tabs from the slots in the side plate.
4. Loosen the 1/16 inch set screw (2) in the motor pulley.
5. Bottom out the platen open motor pulley (3) on the motor shaft and torque
the 1/16 inch set screw (2) to 9 2 inch-pounds (1.02 0.23 Nm).
6. Check the platen open belt tension (page 156). Adjust if necessary.
7. Snap the platen open belt cover (1) into the slots in the side plate.
8. Cabinet Model: Go to step 9.
Pedestal Model: Install the top cover assembly (page 204).
9. Return the printer to normal operation (page 153).
List Of Adjustments
165
Legend:
1) Belt Cover
2) Set Screw
3) Platen Open Motor Pulley
4) Platen Shaft Pulley
Figure 26. Platen Open Motor Pulley Alignment
$
$
1
4
3
2
166
Chapter 6 Ribbon Guide Alignment
Ribbon Guide Alignment
To make this adjustment, follow these steps:
1. Open the printer cover.
2. Load paper and install the ribbon. To align a ribbon guide, wind the ribbon
fully onto the ribbon spool on the opposite side. For example, to align the
left ribbon guide, wind the ribbon until the right ribbon spool is full.
3. Check ribbon tracking by running the PRINTER MECHANISM TESTS :
Shuttle Slow (page 134).
4. On the ribbon quide to be adjusted, momentarily short between the ribbon
guide skid screws (1) to verify that the ribbon reverses.
5. Observe how the ribbon (2) passes around and across the ribbon guide. It
should be centered and not folding against either of the two white nylon
washers (3).
6. If the ribbon is not centered, loosen the retaining screws (4) just enough
so that you can rotate the ribbon guide to new positions, but it remains in
place once moved.
7. Rotate the ribbon guide as required to center the ribbon (2).
8. Observe how the ribbon (2) winds onto the ribbon spool of the side you
adjusted. If the ribbon is interfering with the flange of the spool, make sure
the ribbon hub and spool are mounted correctly.
9. Tighten the retaining screws (4).
10. Allow most of the ribbon to wind onto the ribbon spool on the side you
adjusted, then repeat steps 3 through 9 for the other ribbon guide.
List Of Adjustments
167
Legend:
1) Screw, Skid (2)
2) Ribbon
3) White Nylon Washer
4) Screw, Retaining (2)
Figure 27. Ribbon Guide Alignment
$
$
%
Left Ribbon Guide Right Ribbon Guide
%
2
3
2
4
4
Early
Models
Later
Models
1
3
1
168
Chapter 6 Splined Shaft Skew Adjustment
Splined Shaft Skew Adjustment
If lines of print are not parallel with the edge perforations on the paper,
perform the following adjustment.
1. Open the printer cover.
2. Loosen the screw (1) securing the adjusting link (2).
3. Adjust the link (2) by raising or lowering the horizontal adjustment knob
(3) to obtain print parallel with paper perforations. Tighten the screw (1).
4. Return the printer to normal operation (page 153).
Legend:
1) Screw
2) Adjusting Link
3) Horizontal Adjustment Knob
Figure 28. Splined Shaft Skew Adjustment
2
1
3
List Of Adjustments
169
Adjusting The End Of Forms Distance
This procedure tests and sets the distance from the page perforation at which
an END OF FORMS fault message is triggered. This adjustment prevents
printing on the platen when the printer runs out of paper. The measurement
units are dot rows.
You will use the dot row patterns printed by the END OF FORMS ADJUST
self-test to verify that this parameter is set correctly.
NOTE: Do this procedure only if a new paper detector switch assembly has
been installed, or if you are sure that the end of forms adjustment is
incorrect. An END OF FORMS triggering distance of 1 or 2 dot rows
from the perforation is acceptable; 5 to 7 dot rows off indicates
adjustment is required.
Also, although it is not required, it is advisable to test the End of
Forms distance with 6-part paper, in order to verify correct printing
with multi-part forms.
The procedure below describes how to run the END OF FORMS ADJUST
printer test and modify the END OF FORMS ADJUSTMENT VALUE.
1. Power on the printer.
2. Load paper and set the top of form. Make sure the forms thickness lever
is closed. Open the cabinet front door.
3. On the sheet of paper just below the paper entrance slot, tear a four-inch
square on the left side, immediately below the perforation. (See Figure
29.) This creates a hole that will trigger an END OF FORMS condition, but
allows printing to the right of the hole (which would normally be on the
platen).
4. Tear a four inch square in the manner described above, on every third
sheet, until you have made 3 or 4 holes.
5. If the printer is in READY mode, press Stop to put it into NOT READY
mode.
6. Press Scroll + Scroll to unlock the Enter key.
7. Press Scroll + Scroll + Return + Enter to enter the CE Tests menu.
(Press all four keys at the same time.)
170
Chapter 6 Adjusting The End Of Forms Distance
Figure 29. Paper Preparation for Paper Out Adjustment Test
Page Perforation
Page Perforation
Page Perforation
Cut out here
4 in.
4 in.
List Of Adjustments
171
8. The display will show SERVICE / PRINTER MECHANISM TESTS, the
first menu item. Press Enter to enter the mechanism tests menu.
9. Press Scroll or Scroll until
PRINTER MECHANISM TESTS / END OF FORMS ADJUST is on the
display.
This test will print a vertical comb pattern at around column 70, each
long bar separated by three shorter bars. An enlarged example of the
comb pattern is shown below.
10. Press Enter until the END OF FORMS ADJUST test starts.
The comb pattern will print until the display shows
001 END OF FORMS / LOAD FORMS and (if enabled) the audible
alarm sounds. If the alarm sounds, press Stop to silence it.
11. Remove the paper from the tractors and examine the area of the page
perforation. (If the alarm sounds when you open the platen, press Stop to
silence it.)
If a bar from the comb pattern just meets the perforation, the end of forms
adjustment distance is correct. (A bar exactly on perforation is ideal; 1 or
2 dot rows off is OK; 5 to 7 dot rows off is too much.) Unless you wish to
restart the procedure with 6-part paper, you may stop the test here, and
skip to step 22. (See the note at the beginning of this procedure.)
If the comb pattern stopped short of the perforation or printed beyond the
perforation, go to step 12.
12. Measure how short or long the comb pattern printed by counting the
number of dot rows needed to reach the perforation, or the number of dot
rows that printed beyond the perforation.
NOTE: You can use the long bars to count the dot rows quickly. There are
three dot rows between each long bar, so each long bar increases the
number of dot rows by four. You can also tear off a small piece of the
comb pattern from the beginning of the pattern and use it as a ruler to
help you measure the dot rows required either to reach the
perforation or back up to it.
13. Reload the paper and set the top of form.
14. Press Scroll + Scroll + Return + Enter to enter the CE Tests menu.
(Press all four keys at the same time.)
15. The display will show SERVICE / PRINTER MECHANISM TESTS, the
first menu item. Press Scroll or Scroll until
SERVICE / END OF FORMS ADJUSTMENT VALUE is on the display.
16. Press Enter. The top line of the display will show
END OF FORMS ADJUSTMENT VALUE and the bottom line will show
the current setting for the number of dots.
Short Bar
Long Bar
172
Chapter 6 Adjusting The End Of Forms Distance
17. Press Enter. The number of dots will move up to the top line of the
display.
18. Using the Scroll or Scroll key, adjust the XX DOTS value up or down
by the number of dots you counted in step 12. (If the comb pattern
stopped short of the perforation, increase the number of dots. If the comb
pattern printed beyond the perforation, decrease the number of dots.)
19. Press Enter to select the new number of dots as the active value. (The
asterisk that appears tells you that it is now the active value.)
20. Press Stop to put the printer into NOT READY mode.
21. Run the END OF FORMS ADJUST and the
END OF FORMS ADJUSTMENT VALUE tests until the comb pattern
prints at an acceptable distance from the page perforation. (Return to
step 7.)
22. When the End of Forms Adjustment is acceptable, reload the paper, feed
it past any remaining unused holes that you tore in it, and set the top of
form.
23. Press Scroll + Scroll to lock the Enter key.
24. Press Start to put the printer into READY mode.
List Of Adjustments
173
Hammer Phasing Adjustment
You must check and adjust hammer phasing if the CMX controller board is
replaced, the shuttle frame assembly is removed, or if the MPU is replaced.
The hammer phase value is a timing parameter that permits you to adjust the
horizontal alignment of dots in character printing. The phase value numerical
units are relative; they do not represent a physical measurement or value.
Thus there is no correct value or range. But, if the phasing value is far
enough from the theoretical ideal value on a particular printer, errors can
occur. If, for example, you are adjusting phasing and an error such as
124 PAPER FIFO UNDERFLOW occurs, the phase value may be too high.
Try a lower value.
The factory prints the initial phase value on the aluminum casting of the
shuttle assembly, next to the motor housing. Adjust the phasing to this value
and recheck the horizontal alignment. When alignment is acceptable, write
the new phasing value on the shuttle.
Phasing should be adjusted with the printer printing at full paper width.
IMPORTANT
The printer must be printing the Phase pattern of Hs when the
Phasing Value is changed, or the New Phasing Value will not be written
into NVRAM. If the value is changed when not printing, the printer will
return to its default phasing value when powered off then back on.
1. Install the ribbon.
2. Load full width (136 column) paper.
3. Power on the printer and set top of form.
4. Press Stop to put the printer into NOT READY mode.
5. Press Scroll + Scroll to unlock the Enter key.
6. Press Scroll + Scroll + Return + Enter to enter the CE Tests menu.
(Press all four keys at the same time.)
7. The display will show SERVICE / PRINTER MECHANISM TESTS, the
first menu item. Press Enter to enter the mechanism tests menu.
8. Press Scroll or Scroll until
PRINTER MECHANISM TESTS / HAMMER PHASING is on the
display.
9. Press Enter. The printer begins printing all Hs, each line preceded by the
phasing index number.
10. Press Return. The display will show
SERVICE / PRINTER MECHANISM TESTS.
11. Press Scroll or Scroll until SERVICE / HAMMER PHASE VALUE is
on the display.
12. Press Enter. The top line of the display will show
HAMMER PHASE VALUE and the bottom line will show the current
phasing index number.
174
Chapter 6 Hammer Phasing Adjustment
13. Press Enter. The phasing index (followed by an asterisk) will move up to
the top line of the display.
14. Press Scroll or Scroll to increase or decrease the phasing index, then
press Enter to activate the value as it prints. Continue to increase or
decrease the phasing index until the pattern of Hs appears as shown
below:
15. When the print pattern is acceptable, press Stop. Printing stops, and the
printer automatically enters the current phase index value into NVRAM.
The display shows NOT READY.
16. Press Scroll + Scroll to lock the Enter key.
17. Close the printer cover. Press Start to put the printer into READY mode.
NOTE: If you changed the phasing value, power down the printer, remove
the shuttle cover, and write the new phase value on the aluminum
shuttle casting.
Needs
Adjustment
Correct
Needs
Adjustment
List Of Adjustments
175
Downloading 6400 Microcode From The World Wide Web
This section describes the procedure for obtaining microcode for all models of
the 6400 printer. This process is done through Lotus Notes IBM First Service
system.
NOTE: It is helpful to create a directory named 6400 on the laptop to hold
your 6400 code downloads. If you do not know how to create
directories, see your ESPI or someone familiar with PCs.
1. Open Lotus Notes.
2. Open the IBM First Service System II data base.
3. Click on the button at the left of your screen that says uCode.
4. PSC machine and RIM Notes Code Microcode should now be showing.
5. Highlight Machine Records via the WEB (Primary Site)click on the
OK button.
6. When the next screen reads PSC Machine Microcode scroll down to the
6400 machine type and click on ICON.
7. Netscape will open the Code download site.
8. Find the code you need in the list, move your mouse pointer so it points to
the icon of the needed file, and double-click with the left mouse button.
9. At the prompt Unknown File Type click once on the Save File... button.
10. At the Save As... window, point to the down arrow just to the right of the
Save In pane and select the folder (the directory; for example, the 6400
folder) in which to save the file.
11. After you select the folder to receive the file, verify that the File name
window has the the correct name, then click on the Save button.
12. The file will download to the directory you requested. You can now load
flash memory (page 176).
176
Chapter 6 Loading Flash Memory
Loading Flash Memory
Emulation and operating system software are loaded into flash memory at the
factory, but you will install software in the following situations:
The customer needs to upgrade printer software
The customer needs different emulation software
You have replaced the controller board
You have added or replaced a flash memory SIMM
Emulation and operating system software are stored as a compressed file.
The file is executable; you will expand it and copy it into printer flash
memory with a single command.
1. Download the correct level of microcode from the World Wide Web (page
175).
2. If the printer has an internal Ethernet interface card, refer to the Ethernet
Users Manual for download instructions. If you loading flash memory
through the parallel or serial port, continue with this procedure.
3. Make a printout of all saved configurations. (Refer to the Setup Guide.)
(Installing new software erases all saved configurations. You will use the
printouts to restore printer configuration.)
4. Set the printer power switch to O (off).
5. Unplug the AC power cord from the printer.
6. If the printers parallel data cable is connected to the parallel port of an
IBM-compatible computer using the PC-DOS* or MS-DOS** operating
system, skip to step 10. If not, go to step 7.
7. Disconnect all data input cables from the printer interface.
8. Connect the parallel data cable to the default parallel port (LPT1) of an
IBM-compatible computer using the PC-DOS or MS-DOS operating
system.
NOTE: You can connect the data cable to the LPT2 port if the LPT1 port is
already in use. You can also download software through the printer
serial port. The download commands are different if you use these
ports, as described in the note after step 17.
<4> Do not connect or disconnect any communications port,
teleport, attachment connector, or power cord during an
electrical storm.
<5> Power off the printer and disconnect the power cord before
connecting or disconnecting a communication port,
teleport, or attachment cable connector.
DANGER
List Of Adjustments
177
9. Connect the parallel data cable to the parallel port of the printer.
10. Plug the AC power cord into the printer.
11. Power on the computer.
12. On the printer control panel, press and hold down the Start + Cancel
keys. Without releasing the keys, power the printer on. Continue holding
the Start and Cancel keys down for five seconds, then release them.
NOTE: The port default is CENTRONICS; this is the standard download
through the parallel port. If you want to use the default, continue at
step 17.
13. When you see WAITING FOR PROGRAM DOWNLOAD on the LCD,
press the Scroll key; SELECT DOWNLOAD PORT=DATAPRODUCT
appears on the LCD.
14. Press Scroll again to cycle through the download ports available in the
printer:
DATAPRODUCT (parallel)
CENTRONICS* (parallel) (default port)
RS232-9600 (RS-232 serial, 9600 baud)
RS232-19.2K (RS-232 serial, 19200 baud)
RS232-38.4K (RS-232 serial, 38400 baud)
RS232-115K (RS-232 serial, 115000 baud)
RS422-9600 (RS-422 serial, 9600 baud)
RS422-19.2K (RS-422 serial, 19200 baud)
RS422-38.4K (RS-422 serial, 38400 baud)
RS422-115K (RS-422 serial, 115000 baud)
15. Press Scroll + Scroll to unlock the Enter key.
16. When the printer download port you want to use is displayed on the LCD,
press ENTER. WAITING DOWNLOAD / PORT = <your selection>
appears on the display.
17. At the DOS prompt on the computer type:
FILENAME.EXE -pb<return>
where FILENAME.EXE is the file you downloaded from the World Wide
Web. This command expands the file and copies it as a binary file into the
flash memory on the CMX controller board.
NOTE: If you are downloading the file using the LPT2 port on the computer,
enter the following DOS command:
FILENAME.EXE -pb 2 <Return>
If you are downloading the file into the printer serial port, enter the
following DOS commands:
MODE COM1:9600,N,8,1,P<Return>
FILENAME.EXE -PBC1<Return>
18. While the file is copied into memory, the printer LCD informs you of the
load process and status. (See Table 7 below.)
19. When the file has successfully loaded into memory and the printer has
reset itself, set the printer power switch to O (off).
20. Unplug the AC power cord from the printer.
21. Power off the personal computer.
178
Chapter 6 Loading Flash Memory
22. If you had to install a parallel data cable to the computer and printer in
step 8, disconnect it from the computer and printer.
23. Reconnect the customers data input cable(s) to the printer, if required.
24. Return the printer to normal operation (page 153).
25. Using the configuration printout(s) you made in step 3, reconfigure the
printer. (Refer to the Setup Guide.)
NOTE: A continuous IML cycle indicates coax/twinax code is being loaded
into a printer with a missing, defective, or improperly installed Coax/
Twinax board. If the printer is supposed to have this feature, reseat
the Coax/Twinax board. If the printer is not supposed to have this
feature, install new emulation code without the Coax/Twinax feature.
Table 7. Flash Memory Message Guide
Message Explanation
Required
Action
CLEARING PROGRAM
FROM FLASH
The program successfully loaded into
printer RAM and the checksum
matched. The old program is now
being deleted from flash memory.
None
DIAGNOSTIC
PASSED
The printer passed its memory and
hardware initialization tests.
None
ERROR: DC PROGRAM
NOT VALID
Printer cannot find the data controller
program or the validation checksum is
corrupted.
Download the program
again: Power off the
printer and start over at
step 12. If the message
occurs again, replace the
flash memory.
ERROR: DRAM AT
ADDRESS XXXXXXXX
The printer found a defective memory
location.
Replace the DRAM.
ERROR: EC PROGRAM
NOT VALID
Printer cannot find the engine
controller program or the validation
checksum is corrupt.
Download the program
again: Power off the
printer and start over at
step 12. If the message
occurs again, replace the
flash memory.
ERROR: EC STOPPED
AT STATE XXXX
Hardware fault in the engine
controller.
Replace the CMX
controller board.
ERROR: FLASH
DID NOT PROGRAM
The printer encountered an error
trying to program flash memory.
Download the program
again: Power off the
printer and start over at
step 12. If the message
occurs again, replace the
flash memory.
List Of Adjustments
179
ERROR: FLASH
NOT DETECTED
The printer could not find any flash
memory.
Install flash memory
before attempting to
download this program.
ERROR: NO DRAM
DETECTED
The printer could not find any DRAM. Check DRAM on CMX. If
present, reseat DRAM, If
missing, install DRAM.
ERROR: NVRAM
FAILURE
The non-volatile memory has failed. Replace the CMX
controller board. (Do
NOT attempt to replace
NVRAM.)
ERROR: PROGRAM
NEEDS MORE DRAM
The printer requires more DRAM
memory in order to run the
downloaded program.
Add DRAM or use a
smaller emulation
program.
ERROR: PROGRAM
NEEDS MORE FLASH
The printer requires more flash
memory in order to run the
downloaded program.
Add flash memory or use
a smaller emulation
program.
ERROR: PROGRAM
NOT COMPATIBLE
The printer is not compatible with the
downloaded program. User tried to
load CMX-compatible diskette in
CBO-controlled printer, or vice versa.
Use the correct emulation
software option(s) for this
model. If the printer is an
IBM 6404-B01, the
controller is a CBO
board. If the printer is an
IBM 6400, the controller
is a CMX board.
ERROR: PROGRAM
NOT VALID
The printer does not see a program in
flash memory.
There is no program in
printer memory. Go to
step 4.
ERROR: SECURITY PAL
NOT DETECTED
The security PAL is not present or has
failed.
Check the security PAL at
location U54 on the CMX
controller. If the PAL is
absent, install the correct
PAL. If security PAL is
present, replace the CMX
controller board.
ERROR: SHORT AT
ADDRESS XXXX
Hardware failure in DRAM or CMX
controller circuitry.
Replace DRAM. If
message occurs with
new DRAM, replace CMX
controller board.
Table 7. Flash Memory Message Guide
Message Explanation
Required
Action
180
Chapter 6 Loading Flash Memory
ERROR: WRITING
TO FLASH
Hardware or software fault in flash
memory.
Download the program
again: Power off the
printer and start over at
step 12. If the message
occurs again, replace the
flash memory.
ERROR: WRONG
CHECKSUM
The printer received the complete
program but the checksum did not
match. The data were corrupted
during download.
Download the program
again: Power off the
printer and start over at
step 12.
ERROR OCCURRED
FLUSHING QUEUES*
An interim message that displays
while the printer discards host data it
cannot use because a fault condition
exists. While this message displays,
the asterisk (*) rotates.
Wait. When the asterisk
(*) stops rotating, a
different fault message
will appear: troubleshoot
the final message.
LOADING PROGRAM
FROM PORT XX%
The new program is loading into
printer RAM. XX indicates how much
of the program has loaded.
None
LOADING PROGRAM
INTO FLASH
The printer has deleted the previous
program from flash memory and is
loading the new program into flash
memory.
None
RESETTING . . .
PLEASE WAIT
The printer finished loading the
program into flash memory and is
automatically resetting itself.
None
RESTORING
BOOT CODE
Normal download initialization
message.
None
SECURITY CODE
VIOLATION
The software running or being
downloaded does not match the
security PAL code.
Install the correct PAL or
program. (PAL and
program must match.)
SENDING PROGRAM
TO EC PROCESSOR
The printer is loading the engine
controller program into the engine
controller.
None
TABLE MISMATCH
DOWNLOAD AGAIN
EC software update in process. Download the program
again: Power off the
printer and start over at
step 12.
Table 7. Flash Memory Message Guide
Message Explanation
Required
Action
List Of Adjustments
181
Coil Temperature Adjustment
This procedure applies only to models 6400-014 and 6400-015. Do this
procedure only when the original CMX controller board or shuttle frame
assembly have been replaced. Do not do this procedure if the original CMX
board or shuttle frame assembly were removed and reinstalled as part of
other maintenance tasks.
The shuttle frame assembly must be at room temperature to do this
procedure.
1. Raise the printer cover.
2. Power on the printer.
3. If the Ready indicator is on, press the Stop key. The printer must be in
the NOT READY state to do this procedure.
4. Press Scroll + Scroll + Return + Enter. (Press all four keys at the
same time.) SERVICE / PRINTER MECHANISM TESTS appears on the
display.
5. Press Scroll + Scroll to unlock the Enter key.
6. Press the Scroll or Scroll key until SERVICE / SET COIL
TEMPERATURE appears on the display.
7. Press Enter. The display tells you to PLEASE WAIT while the coil
temperature is set by an automatic calibration sequence in printer
software.
8. When the display again reads SERVICE / SET COIL TEMPERATURE
press Scroll + Scroll to lock the Enter key.
9. Press Stop to exit the menu and put the printer in the NOT READY state.
- OR -
10. Press Start to exit the menu and put the printer in the READY state.
11. Coil temperature is now set. Power off the printer and close the printer
cover.
182
Chapter 6 Set Shuttle Speed
Set Shuttle Speed
This procedure applies only to models 6400-004, -04P, -005, and -05P.
Do this procedure only when the original CMX controller board or shuttle
frame assembly have been replaced. Do not do this procedure if the original
CMX board or shuttle frame assembly were removed and reinstalled as part
of other maintenance tasks.
1. Install the ribbon and load full-width paper.
2. Power on the printer.
3. If the Ready indicator is on, press the Stop key. The printer must be in
the NOT READY state to do this procedure.
4. Press Scroll + Scroll + Return + Enter. (Press all four keys at the
same time.) SERVICE / PRINTER MECHANISM TESTS appears on the
display.
5. Press Scroll + Scroll to unlock the Enter key.
6. Press the Scroll or Scroll key until SERVICE / SHUTTLE SPEED
appears on the display.
7. Press Enter. SHUTTLE SPEED / 475* or SHUTTLE SPEED / 500*
appears on the display. The asterisk [*] indicates which shuttle speed is
currently active.
8. Press Scroll until the shuttle speed you want appears on the display.
9. Press the Enter. An asterisk [*] appears next to the selection, indicating it
is now the active shuttle speed.
10. Press Scroll + Scroll to lock the Enter key.
11. Press Stop to exit the menu and put the printer in the NOT READY state.
12. Power off the printer, wait a few seconds, then power on the printer to
activate the new shuttle speed value.
13. Select and run the Ripple Print printer test (page 132).
14. Examine the printout: if gaps or dark bars appear in the printout, go back
to step 3 and set the shuttle speed to the other option.
15. When the printout is acceptable, power off the printer and close the
printer cover.
List Of Adjustments
183
Ethernet Initialization
To initialize the Ethernet interface, do the following steps:
1. Power on the printer.
2. Wait for READY / ETHERNET ADAPTER IS READY to display on the
LCD.
3. If the Ready indicator is on, press the Stop key. The printer must be in
the NOT READY state to do this procedure.
4. Press Scroll + Scroll + Return + Enter. (Press all four keys at the
same time.) SERVICE / PRINTER MECHANISM TESTS appears on the
display.
5. Press Scroll + Scroll to unlock the Enter key.
6. Press the Scroll or Scroll key until SERVICE / PRINTER MGMT
appears on the display.
7. Press Enter. PRINTER MGMT / DIAGNOSTIC PORT appears on the
display.
8. Press Enter. DIAGNOSTIC PORT (and the current diagnostic port
setting) appears on the display. If the current setting is DEBUG
ETHERNET*, go to step 11.
9. Press Scroll until DIAGNOSTIC PORT / DEBUG ETHERNET appears
on the display.
10. Press Enter. An asterisk (*) appears next to the selection, indicating it is
now the diagnostic port.
11. Press Scroll + Scroll to lock the Enter key.
12. Press Stop to exit the menu and put the printer in the NOT READY state.
13. Power off the printer, wait a few seconds, then power on the printer to
activate the new diagnostic port.
184
Chapter 6 Ethernet Initialization
185
7 Replacement Procedures
And Illustrated Parts Lists
Organization Of This Chapter
This chapter is divided into two sections.
Section I: Replacement Procedures
This section contains written procedures for removing and installing
components that are replaceable at the field service level of maintenance.
The procedures in this section refer you to the illustrations in Section II.
Section I begins on page 186.
Section II: Illustrated Parts Lists
This section contains drawings of all assemblies comprising the printer.
On the page facing each illustration is a list of the illustrated parts and
their part numbers.
Section II begins on page 249.
IMPORTANT
The components specified in this chapter are field replaceable units
(FRUs). FRUs must be repaired at the factory. Do not attempt field repair
of these items.
186
Chapter 7 Section I: Replacement Procedures
Section I: Replacement Procedures
This section contains removal/installation procedures for components that are
replaceable at the field service maintenance level. These procedures are
listed below.
IMPORTANT
Do not attempt field repairs of electronic components or assemblies.
Replace a malfunctioning electronic assembly with an operational
spare. Most electronic problems are corrected by replacing the circuit
board, sensor, or cable that causes the fault indication. The same is true
of failures traced to the hammer bank coils and electronics: you must
replace the entire shuttle frame assembly. It is not field repairable.
(Hammer spring assemblies are the only replaceable components of the
shuttle frame assembly.)
List Of Procedures
Belt, Paper Feed Timing ................................................................. page 188
Belt, Platen Open............................................................................ page 189
Circuit Board: Controller.................................................................. page 190
Circuit Board: Power Supply ........................................................... page 192
Circuit Breaker ................................................................................ page 193
Coax/Twinax Multi-Platform Interface ............................................. page 194
Connector Shells............................................................................. page 195
Connector Stiffening Clips............................................................... page 198
Cover Assembly, Hammer Bank / Ribbon Mask ............................. page 200
Cover Assembly, Shuttle................................................................. page 203
Cover Assembly, Top, Pedestal Model ........................................... page 204
Dashpot........................................................................................... page 205
Doors, Cabinet, Reversing.............................................................. page 206
Ethernet Interface Assemblies ........................................................ page 207
Fan Assembly, Cabinet Exhaust ..................................................... page 208
Fan Assembly, Card Cage.............................................................. page 209
Fan Assembly, Hammer Bank ........................................................ page 210
Hammer Spring Assembly .............................................................. page 211
IBM Coax/Twinax Expansion Board................................................ page 215
Magnetic Pick-up (MPU) Assembly................................................. page 216
Memory and Security Modules........................................................ page 217
Motor Assembly, Paper Feed.......................................................... page 221
Motor Assembly, Platen Open ........................................................ page 223
List Of Procedures
187
Motor Assembly, Ribbon Drive........................................................ page 225
Network Print Server ....................................................................... page 226
Operator Panel Assembly, Cabinet Model ...................................... page 227
Operator Panel Assembly, Pedestal Model .................................... page 228
Paper Guide Assembly ................................................................... page 229
Paper Ironer .................................................................................... page 230
Platen.............................................................................................. page 231
Resistors, Terminating .................................................................... page 235
Ribbon Guide Assembly (L/R)......................................................... page 237
Ribbon Hub ..................................................................................... page 238
Security Module .............................................................................. page 217
Shaft, Splined.................................................................................. page 239
Shaft, Support ................................................................................. page 241
Shuttle Frame Assembly ................................................................. page 242
Spring, Extension............................................................................ page 244
Switch Assembly, Cover Open........................................................ page 245
Switch Assembly, Paper Detector ................................................... page 246
Switch Assembly, Platen Interlock .................................................. page 247
Tractor (L/R) .................................................................................... page 248
188
Chapter 7 Section I: Replacement Procedures
Belt, Paper Feed Timing
Removal
1. Prepare the printer for maintenance (page 152).
2. Cabinet Model: Remove the paper guide assembly (page 229).
Pedestal Model: Remove the top cover assembly (page 204).
3. Cabinet Model: Loosen four screws and remove the barrier shield.
(See page 258, Figure 44, items 3 and 4.)
Pedestal Model: Loosen the four screws securing the paper guide and
barrier shield. Remove the paper guide and barrier shield. (See page 260,
Figure 45, items 3, 4, and 5.)
4. Remove the timing belt cover by squeezing the front and back to release
the plastic tabs from the slots in the side plate (page 258, Figure 44).
5. Loosen (do not remove) the paper feed motor mount screws (page 278,
Figure 52, item 10).
6. Loosen the setscrew in the paper feed motor pulley collar.
7. Remove the paper feed timing belt by sliding the paper feed motor pulley
off the motor shaft and the belt off the splined shaft pulley.
Installation
1. Install the paper feed timing belt over the splined shaft pulley and the
motor pulley. Slide the motor pulley onto the paper feed motor shaft (page
278, Figure 52).
2. Holding a 0.040 inch feeler gauge between the pulley collar and the motor
body, torque the 7/64 inch collar screw to 25 2 inch-pounds (2.82
0.23 Nm).
3. Using the straight end of a force gauge, apply 15 pounds (66.7 N) of
pressure to the paper feed drive motor near the mounting base of the
motor. Use the splined shaft to steady the gauge.
4. Reduce tension to 12 pounds (53.4 N) and torque the paper feed motor
mount bolts to 18 2 inch-pounds (2.03 0.23 Nm).
5. Snap the timing belt cover into the slots in the side plate (page 258,
Figure 44).
6. Cabinet Model: Install the barrier shield and tighten the four screws.
(See page 258, Figure 44, items 3 and 4.)
Pedestal Model: Install the barrier shield and paper guide and tighten the
four screws. (See page 260, Figure 45, items 3, 4, and 5.)
7. Cabinet Model: Install the paper guide assembly (page 229).
Pedestal Model: Install the top cover assembly (page 204).
8. Return the printer to normal operation (page 153).
Belt, Platen Open
189
Belt, Platen Open
Removal
1. Prepare the printer for maintenance (page 152).
2. Cabinet Model: Remove the paper guide assembly (page 229).
Pedestal Model: Remove the top cover assembly (page 204).
3. Remove the platen open belt cover by squeezing the top and bottom to
release the plastic tabs from the slots in the side plate. (See page 276,
Figure 51, item 24.)
4. Loosen (do not remove) the two motor mount screws (page 278, Figure
52, item 15).
5. Push the motor toward the front of the printer to loosen the platen open
belt.
6. Loosen the setscrew in the platen open motor pulley.
7. Remove the platen open belt by sliding the platen motor pulley off the
motor shaft and the belt off the platen open pulley.
Installation
1. Slide the platen open timing belt over the platen open pulley and the
motor pulley and tighten the 1/16 inch setscrew.
2. Slide the motor pulley onto the platen open motor shaft and tighten the
pulley setscrew.
ATTENTION
Too much tension on the platen open belt can cause the platen gap to
change, which can lead to premature wear of the platen, damaged
hammer tips, and poor print quality.
3. Using a force gauge, apply 10 pounds (44.48 N) of tension to the motor
shaft by pushing in the direction away from the large platen pulley.
4. Reduce tension to 5 pounds (22.24 N) and torque the motor mount
screws to 11 2 inch-pounds (1.24 0.23 Nm).
5. Snap the platen open belt cover into the slots in the side plate.
6. Cabinet Model: Install the paper guide assembly (page 229).
Pedestal Model: Install the top cover assembly (page 204).
7. Return the printer to normal operation (page 153).
190
Chapter 7 Section I: Replacement Procedures
Circuit Board: Controller
NOTE: 6400-050, -P50, -010, -P10, -014, -015, -C05, and C5P printers must
use the 40 MHz CMX controller board.
ATTENTION
To prevent electrostatic damage to electronic components, wear a
properly grounded static wrist strap when handling circuit boards, the
shuttle frame assembly, and any other electronic component.
Removal
1. Make a configuration printout of all configurations. (Refer to the
Operators Guide.)
2. Prepare the printer for maintenance (page 152).
3. Cabinet Model: Remove the paper guide assembly (page 229).
Pedestal Model: Remove the top cover assembly (page 204).
4. Disconnect all cable connectors from the controller board. (See page 264,
Figure 47.)
5. Loosen, but do not remove, the screws securing the controller shield near
serial cable connector J201.
6. Loosen, but do not remove, the screw securing the controller shield to the
bottom of the card cage, on the left side near the card cage fan.
7. Slide the controller board to left until the keyway clears the screw
securing the controller board to the bottom of the card cage.
8. Remove the controller board.
9. Remove the DRAM SIMM, FLASH SIMM, and Security PAL from the
controller board (page 217). These will be installed on the replacement
controller board. The Security PAL must be installed on the replacement
controller board to ensure the printer functions correctly.
NOTE: When Flash SIMMs are removed from one controller board and
placed on another controller board, the SIMMs must be placed on the
new board in the same order and location as on the original board.
Circuit Board: Controller
191
Installation
ATTENTION
To prevent electrostatic damage to electronic components, wear a
properly grounded static wrist strap when handling circuit boards, the
shuttle frame assembly, and any other electronic component.
1. Install the DRAM SIMM, Flash Memory, and Security PAL on the
controller board (page 217).
2. Position the controller board assembly in the card cage, shield side down,
component side up. Engage the screw on the bottom of the card cage in
the keyway in the controller shield. Slide the board to right until the serial
cable connector J201 on the board lines up with the cutout in the card
cage. (See page 264, Figure 47.)
3. Tighten the screw securing the controller shield near serial cable
connector J201.
4. Tighten the screw securing the controller shield to the bottom of the card
cage.
5. Connect all cable connectors to the controller board, using the
Interconnection diagram on page 289 as your guide.
6. Cabinet Model: Install the paper guide assembly (page 229).
Pedestal Model: Install the top cover assembly (page 204).
IMPORTANT
If the original CMX board was replaced, you must download the
emulation software again. Installing flash memory from the old board
onto the new board does not transfer all operating system software.
7. Load flash memory (page 176).
8. Models -014 and -015 only: adjust the coil temperature if the original CMX
board was replaced (page 181).
9. Models -004, -04P, -005, and -05P only: set shuttle speed if the original
CMX board was replaced (page 182).
10. Adjust the hammer phasing (page 173).
11. Adjust the end of forms distance (page 169).
12. Return the printer to normal operation (page 153).
13. Using the configuration printout you made as step 1 of the removal
procedure, reset and save the printer configuration.
192
Chapter 7 Section I: Replacement Procedures
Circuit Board: Power Supply
ATTENTION
Do not touch components or flex the board during removal/installation.
Handle the board by the ejection levers and the sides. Wear a properly
grounded static wrist strap when handling the power supply board.
Removal
1. Prepare the printer for maintenance (page 152).
2. Cabinet Model: Remove the paper guide assembly (page 229).
Pedestal Model: Remove the top cover assembly (page 204).
3. Disconnect output connector P101 from the controller board and AC input
connector P1 from the power supply board.
4. Loosen three captive screws securing the power supply board to the rear
wall of the card cage. (See page 264, Figure 47, item 15.)
5. Carefully disengage the power supply board from the three standoffs on
the rear wall of the card cage.
6. Remove the power supply board from the card cage.
Installation
1. Position the power supply board over the three standoffs on the rear wall
of the card cage and gently push the board until it engages fully on the
standoffs.
2. Install three screws securing the power supply board to the rear wall of
the card cage. (See page 264, Figure 47, item 15.)
3. Connect output connector P101 to the controller board and AC input
connector P1 to the power supply board.
4. Cabinet Model: Install the paper guide assembly (page 229).
Pedestal Model: Install the top cover assembly (page 204).
5. Return the printer to normal operation (page 153).
<4> To prevent injury from electric shock, wait at least one
minute after powering off before removing the power
supply board.
CAUTION
Circuit Breaker
193
Circuit Breaker
Removal
1. Prepare the printer for maintenance (page 152).
2. Open the printer cover.
3. Remove the card cage fan (page 209).
4. Disconnect the four circuit breaker electrical leads.
(Cabinet Model: See Figure 53, page 280.
Pedestal Model: See Figure 46, page 262.)
5. Press in on the spring clips and remove the circuit breaker from the
printer.
Installation
6. Press the circuit breaker into the cutout until the spring clips snap into
place.
(Cabinet Model: See Figure 53, page 280.
Pedestal Model: See Figure 46, page 262.)
ATTENTION
Make sure the four leads are connected as shown on page 280 and page
262.
7. Connect the four circuit breaker electrical leads.
(Cabinet Model: See Figure 53, page 280.
Pedestal Model: See Figure 46, page 262.)
8. Install the card cage fan (page 209).
9. Return the printer to normal operation (page 153).
194
Chapter 7 Section I: Replacement Procedures
Coax/Twinax Multi-Platform Interface
NOTE: Installation, operation, and replacement parts for this optional feature
are covered in detail in the Coax/Twinax Multi-Platform Interface
Feature Installation and Operation Guide,
Form Number S246-0149.
Removal
ATTENTION
To prevent electrostatic damage to electronic components, wear a
properly grounded static wrist strap when handling circuit boards, the
shuttle frame assembly, and any other electronic component.
1. Prepare the printer for maintenance (page 152).
2. Refer to the Coax/Twinax Multi-Platform Interface Feature Installation and
Operation Guide, Form Number S246-0149.
Installation
1. Refer to the Coax/Twinax Multi-Platform Interface Feature Installation and
Operation Guide, Form Number S246-0149.
2. Return the printer to normal operation (page 153).
Connector Shells
195
Connector Shells
Some of the printer cable connectors are grouped inside connector shells.
The procedure below explains how to remove and install cable assemblies
from any connector shell in the printer.
NOTE: There is also a diagram of the P106 / P107 connector shells on the
plastic cover over the power supply. Additionally, later model printers
have stiffening clips attached to connectors P106 and P107. (See
page 198.)
Removal
1. Prepare the printer for maintenance (page 152).
2. Cabinet Model: Remove the paper guide assembly (page 229).
Pedestal Model: Remove the top cover assembly (page 204).
NOTE: Later models have stiffening clips on connectors P106 and P107.
3. On later model printers, remove the stiffening clip (page 198).
4. Disconnect the cable connector shell containing the cable assembly that
will be replaced.
5. Pull the side of the connector shell outward and gently pull the cable
connector upward. (See Figure 30.) Notice that two-wire connectors are
grouped across from two-wire connectors in a connector shell. Four-wire
connectors are grouped across from four-wire connectors in a connector
shell.
6. Disengage the lock tab(s) on the cable connector from the slots in the
side of the connector shell.
7. Remove the cable connector from the connector shell. (Remove only the
cable connector for the cable you are replacing; leave the rest in the
shell.)
196
Chapter 7 Section I: Replacement Procedures
Installation
1. Position the cable connector in the connector shell. Two-wire connectors
are always grouped across from two-wire connectors in a connector shell.
Four-wire connectors are always grouped across from four-wire
connectors in a connector shell. (See Figure 30.)
2. Pull the side of the connector shell outward and gently push the cable
connector down into the connector shell.
3. Engage the tabs on the cable connector in the slots in the side of the
connector shell. Press the sides of the connector shell inward to make
sure all cable connector tabs are engaged in the shell slots.
NOTE: Later models have stiffening clips on connectors P106 and P107.
4. On later model printers, install the stiffening clip (page 198).
5. Connect the cable connector shell to its printer connection.
6. Cabinet Model: Install the paper guide assembly (page 229).
Pedestal Model: Install the top cover assembly (page 204).
7. Return the printer to normal operation (page 153).
Connector Shells
197
Figure 30. Cable Connector Shell, Disassembly/Assembly
CCF = Card Cage Fan
LRIB M = Left Ribbon Motor
LRP = Left Ribbon Guide
PLAT M = Platen Open Motor
PMD = Paper Motion Detector (Switch)
POD = Paper Out Detect (Switch)
CVO = Cover Open (Switch)
EHF* = Exhaust Fan
HBF = Hammer Bank Fan
MPU = Magnetic Pickup
PAPR M = Paper Feed Motor
PLO = Platen Open (Switch)
RRIB M = Right Ribbon Motor
RRP = Right Ribbon Guide
* JMP on pedestal models: used as a
spacer
8 6 4 2
7 5 3 1
12 10 20 18 16 14
11 9 19 17 15 13
LRIB M
PLAT M
LRP
CCF
PMD
POD
P106 Connector Configuration
RRIB M
PAPR M
HBF
EHF
CVO
MPU
RRP
PLO
P107 Connector Configuration
Pin No.
8 6 4 2
7 5 3 1
12 10 20 18 16 14
11 9 19 17 15 13 (Top View: As seen
when plugged into the
CMX controller board.)
Later models have
stiffening clips on
connectors P106 and
P107. See page 198.
Typical 4-Wire
Cable Connector
Pull the sides outward just
enough to release the
connector lock tab from the
slot in the connector shell.
Connector shell
P106 / P107
P/N 202362-901
J106 or J107 on CMX
Controller Board
Key Tab
Typical 2-Wire
Cable Connector
Key Tab Slot
Push here to
remove the shell
from the controller
board.
198
Chapter 7 Section I: Replacement Procedures
Connector Stiffening Clips
Later model printers have connector stiffening clips on CMX board connectors
P106 and P107. For earlier models, the clips are available in a field kit. The
clips stiffen connectors P106 and P107 and help prevent accidental removal
of wires when the connector shells are disconnected from the CMX board.
Removal
1. Prepare the printer for maintenance (page 152).
2. Cabinet Model: Remove the paper guide assembly (page 229).
Pedestal Model: Remove the top cover assembly (page 204).
3. Unsnap the front (open side) of the clip from the connector shell, release
the back of the clip from the lip of connector shell P107, and work the
stiffening clip off the cable bundle. (See Figure 31.)
4. Repeat step 3 for the P106 connector.
5. Cabinet Model: Install the paper guide assembly (page 229).
Pedestal Model: Install the top cover assembly (page 204).
6. Return the printer to normal operation (page 153).
Installation
1. Prepare the printer for maintenance (page 152).
2. Cabinet Model: Remove the paper guide assembly (page 229).
Pedestal Model: Remove the top cover assembly (page 204).
3. Work the stiffening clip over the cable bundle, engage the back of the clip
under the lip of connector shell P107, then snap the front (open side) of
the clip down over the connector shell. (See Figure 31.)
4. Repeat step 3 for the P106 connector.
5. Cabinet Model: Install the paper guide assembly (page 229).
Pedestal Model: Install the top cover assembly (page 204).
6. Return the printer to normal operation (page 153).
Connector Stiffening Clips
199
Figure 31. Connector Stiffening Clips
P107
P106
Stiffening
Clip
$
$
$
Connector
Shell
200
Chapter 7 Section I: Replacement Procedures
Cover Assembly, Hammer Bank / Ribbon Mask
Removal
1. Prepare the printer for maintenance (page 152).
2. Remove the shuttle frame assembly (page 242).
3. Early models:
Lift the thick plate of the hammer bank cover assembly at one end, and
peel the cover away from hammer bank magnets. (See Figure 32, page
202.)
4. Later models:
a. Using a Torx T-10 driver, remove the six screws and three ribbon
mask clamp plates securing the ribbon mask to the hammer bank
cover. Remove the ribbon mask. (See Figure 32, page 202.)
NOTE: If you are replacing just the ribbon mask, simply loosen the six screws
until you can slip the ribbon mask off the alignment pins.
b. Using a Torx T-10 driver, remove the 12 screws securing the hammer
bank cover to the hammer bank. Remove the hammer bank cover.
(See Figure 32, page 202.)
Cover Assembly, Hammer Bank / Ribbon Mask
201
Installation
ATTENTION
The hammer bank contains a strong magnet. To prevent damage to the
hammer tips, do not let the hammer bank cover assembly snap into
place as the hammer bank magnet attracts it. Any impact of the cover
against the hammer bank can break hammer tips.
1. Early models:
a. With the thick plate facing the hammer bank, engage the bottom edge
of the hammer bank cover assembly on the alignment pins. Engage
the round hole first, then the oblong hole, to ensure that the cover lies
flat on the hammer bank.
b. Gently lower the hammer bank cover assembly until it lies flush on
the hammer bank.
c. Check that the hammer bank cover assembly is properly positioned
over the alignment pins and hammer tips.
2. Later models:
a. Position the hammer bank cover on the alignment pins on the
hammer bank. Make sure the hammer bank cover is properly
positioned over the alignment pins and hammer tips and lies flat on
the hammer bank.
b. Install all 12 hold-down screws finger tight. Using a Torx T-10 driver,
torque the 12 hold-screws to 14 inch-pounds (1.58 Nm) in the
sequence shown in Figure 32 on page 202.
c. With the seam of the folded lower edge of the ribbon mask facing
inward (toward the hammer bank cover), position the ribbon mask on
the alignment pins on the hammer bank cover. The ribbon mask is
correctly installed when the angled ends of the ribbon mask match
the angled ends of the hammer bank cover. Install the three clamp
plates and six screws finger tight. Using a Torx T-10 driver, torque the
six screws to 14 inch-pounds (1.58 Nm) in the sequence shown in
Figure 32 on page 202.
3. Install the shuttle frame assembly (page 242).
4. Return the printer to normal operation (page 153).
202
Chapter 7 Section I: Replacement Procedures
Figure 32. Hammer Bank Cover Assembly / Ribbon Mask
1
2
3
4
5
6
7
8
9
10
11
12
1 2 3 5 4 6
Early Models
Later Models
Hammer Bank Cover
(Thick Plate)
Ribbon Mask Torque Sequence
Hammer Bank Cover Torque Sequence
Ribbon Mask
(Thin Plate)
Hammer Bank Cover
Assembly
Ribbon Mask
Clamp Plate (3)
Hammer Bank Cover
Screw (6)
Screw (12)
Cover Assembly, Shuttle
203
Cover Assembly, Shuttle
Removal
1. Prepare the printer for maintenance (page 152).
2. Loosen the shuttle cover screws (page 258, Figure 44, item 2).
3. Grasping the edges of the shuttle cover assembly, tilt up the rear edge
and lift the shuttle cover assembly out of the printer.
Installation
1. Place the shuttle cover assembly in the printer. Tilt the forward edge of
the cover down slightly and work the cover into position (page 258, Figure
44).
NOTE: Make sure the holes in the cover are over the locating pins.
2. Tighten the shuttle cover screws (page 258, Figure 44, item 2).
3. Return the printer to normal operation (page 153).
204
Chapter 7 Section I: Replacement Procedures
Cover Assembly, Top, Pedestal Model
Removal
1. Prepare the printer for maintenance (page 152).
2. Remove the operator panel (page 228).
3. Remove five screws and the control panel bracket. (See Figure 43, page
256, items 3 and 4.)
4. Loosen the two captive #2 Phillips screws in the lower front corners of the
top cover. (See Figure 43, page 256, item 14.)
5. Loosen, but do not remove, the two #2 Phillips hold-down screws on the
rear of the printer. (See Figure 43, page 256, item 8.)
6. Lift the top cover assembly off the printer base.
Installation
1. To install the top cover assembly, reverse steps 2 through 6 of the
removal procedure.
2. Return the printer to normal operation (page 153).
Dashpot
205
Dashpot
This procedure applies only to cabinet models.
Removal
1. Prepare the printer for maintenance (page 152).
2. Open the printer cover.
3. Open the floor cabinet rear door.
4. Pry back the spring retaining clips (page 254, Figure 42).
5. Remove the dashpot from the ball studs.
Installation
ATTENTION
The dashpot must be installed with the large cylinder uppermost.
1. Position the dashpot against the ball studs on the upper and lower
brackets (page 254, Figure 42). The large cylinder must be uppermost.
2. Push the dashpot onto the ball joints and install the spring clips.
3. Close the printer cover. If necessary, adjust the position of the ball joint
stud in the lower bracket to achieve smooth and complete closure.
4. Return the printer to normal operation (page 153).
<3> Two persons may be required to do this procedure. Prop or
hold the top cover securely open while disengaging the
dashpot.
CAUTION
206
Chapter 7 Section I: Replacement Procedures
Doors, Cabinet, Reversing
NOTE: Floor cabinet printers are assembled with the front door hinged on the
left side so that it opens at the right side. The rear door is hinged on
the right side so that it opens on the left side. This procedure enables
you to reverse this door configuration.
1. Open the front and rear cabinet doors.
2. Mark the top of each door.
3. Remove the screws and wire ropes from the doors and cabinet frame.
(See Figure 40, page 250, item 9.)
4. Lift each door up and off the hinge pins of the upper and lower cabinet
hinge plates. Do not remove the hinge plates from the doors.
5. Remove two screws and the paper fence from the original rear door.
6. Remove the screws securing the hinge pin plates to the front and rear of
the cabinet. Remove the hinge plates and the pads beneath the plates.
7. Install pads and hinge pin plates to the right front side of the frame, with
the hinge pins up and toward the outside edge of the printer frame.
8. Install pads and hinge pin plates to the left rear side of the frame, with the
hinge pins up and toward the outside edge of the printer frame.
9. Move the original rear door to the front of the printer. With the marked top
uppermost, slide the door hinges down onto the hinge pins. Adjust the
position of the hinge pin plates as necessary so the door closes squarely
against the frame.
10. Move the original front door to the rear of the printer. With the marked top
uppermost, slide the door hinges down onto the hinge pins. Adjust the
position of the hinge pin plates as necessary so the door closes squarely
against the frame.
11. Install the paper fence to the new rear door with the two screws.
12. Install the wire ropes to the doors and the cabinet frame.
Ethernet Interface Assemblies
207
Ethernet Interface Assemblies
NOTE: The Ethernet LAN option is available in one of three configurations:
10Base-T, 10Base2, or 10/100Base-T. These options are available
factory installed or as field kits. Removal and installation is the same
for all versions. The functions of the LEDs and DIP switches on the
various Ethernet interface boards are described on page 52 and page
54.
To convert an Ethernet-equipped printer to a parallel interface,
remove the Ethernet board assembly and install the Centronics
connector in the slot the Ethernet board occupied. The Centronics
cable joins the back of the Ethernet board to the controller board.
Removal
ATTENTION
To prevent electrostatic damage to electronic components, wear a
properly grounded static wrist strap when handling circuit boards, the
shuttle frame assembly, and any other electronic component.
1. Prepare the printer for maintenance (page 152).
2. Cabinet Model: Remove the paper guide assembly (page 229).
Pedestal Model: Remove the top cover assembly (page 204).
3. Disconnect Centronics cable connector P112 from connector J112 on the
CMX controller board. (See Figure 47, page 264.)
4. Open the ferrite clamp and lift the Centronics cable out of the ferrite
clamp.
5. Loosen the two screws securing the Ethernet interface assembly to the
cutout at the rear of the card cage.
6. Slide the Ethernet interface assembly out of the cutout in the card cage
and lift the assembly out of the card cage.
Installation
ATTENTION
To prevent electrostatic damage to electronic components, wear a
properly grounded static wrist strap when handling circuit boards, the
shuttle frame assembly, and any other electronic component.
1. Reverse steps 2 through 6 of the removal procedure.
2. Initialize the Ethernet interface (page 183).
3. Return the printer to normal operation (page 153).
208
Chapter 7 Section I: Replacement Procedures
Fan Assembly, Cabinet Exhaust
Removal
1. Prepare the printer for maintenance (page 152).
2. Open the floor cabinet doors and the printer cover.
3. Remove the paper stacker. (See Figure 41, page 252.)
4. Remove the three screws securing the air exhaust duct. (The top screw is
located near the right front of the card cage, in front of the square air
holes in the printer base plate.) (See Figure 42, page 254.)
5. Disconnect the fan cable connector from connector P307 and remove the
air exhaust duct.
6. Remove the fan cable connector from the cutout in the side of the air
exhaust duct.
7. Remove the two fan mounting screws and the cabinet exhaust fan
assembly.
Installation
ATTENTION
Make sure to install the fan so that air flow is down.
1. Position the cabinet exhaust fan assembly in the air exhaust duct so that
air flow is down, and install the two screws securing the fan to the duct.
(See Figure 42, page 254.)
2. Snap the fan cable connector into the cutout in the side of the air exhaust
duct.
3. Move the air exhaust duct back into position and install the three screws.
4. Connect the cabinet exhaust fan cable connector to connector P307.
5. Install the paper stacker. (See Figure 41, page 252.)
6. Return the printer to normal operation (page 153).
Fan Assembly, Card Cage
209
Fan Assembly, Card Cage
Removal
1. Prepare the printer for maintenance (page 152).
2. Cabinet Model: Remove the paper guide assembly (page 229).
Pedestal Model: Remove the top cover assembly (page 204).
3. Disconnect the fan cable connector:
Cabinet Model, Figure 52, page 278.
Pedestal Model, Figure 46, page 262.
4. Cabinet Model: Remove the two fan mounting screws from the bottom of
the fan. (See Figure 52, page 278, item 2.)
Pedestal Model: Remove the four fan mounting screws and nut. (See
Figure 46, page 262, items 1 through 4.)
5. Remove the card cage fan assembly from the card cage.
6. Remove the screw securing the shield to the card cage fan.
Installation
ATTENTION
Make sure to install the fan so the label faces toward the inside of the
printer. Air flow is INTO the card cage.
1. Reverse steps 2 through 6 of the removal procedure.
2. Return the printer to normal operation (page 153).
210
Chapter 7 Section I: Replacement Procedures
Fan Assembly, Hammer Bank
Removal
1. Prepare the printer for maintenance (page 152).
2. Remove the shuttle cover assembly (page 203).
3. Pedestal Model: Remove the top cover assembly (page 204).
4. Trace the hammer bank fan cable assembly back to the controller board
connector J107, releasing it from all cable constraints. (See the cable
routing diagrams on page 299 and page 301.)
5. Disconnect connector P107 from the controller board and remove the fan
connector (HBF) from on the controller board. (See page 197.)
6. Remove the two screws securing the fan to the base casting. Angle the
hammer bank fan assembly up and out of the base casting and feed the
motor wires and cable connector out from between the base casting and
the base pan. (See Figure 52, page 278.)
Installation
ATTENTION
Make sure to install the fan so the label faces up. Air flow is UP.
NOTE: The hammer bank fan assembly is installed by angling it down and
under the shuttle motor.
1. Feed the hammer bank fan cable connector (HBF) and motor wires
between the fan well of the base casting and the base pan. Reach up
under the base casting and route the fan cable to the right and angle the
hammer bank fan assembly under the shuttle motor and down into the fan
well. (See Figure 52, page 278.)
2. Route the fan motor wires as shown on page 300, connect fan cable
connector (HBF) to P107, then connect P107 to J107 on the controller
board. (See page 197.)
3. Install two screws in the locations shown in Figure 52 (page 278).
4. Pedestal Model: Install the top cover assembly (page 204).
5. Install the shuttle cover assembly (page 203).
6. Return the printer to normal operation (page 153).
Hammer Spring Assembly
211
Hammer Spring Assembly
Removal
1. Prepare the printer for maintenance (page 152).
2. Remove the shuttle frame assembly (page 242).
3. Carefully vacuum the shuttle frame assembly.
4. Remove the hammer bank cover assembly (page 200).
ATTENTION
Hammer springs and hammer tips are fragile. Do not touch the hammer
springs or tips. Handle hammer springs by the thick mounting base
only. Apply pressure only to the mounting base.
NOTE: Replace a hammer spring assembly only if there is visible damage or
broken parts can be seen in the assembly.
5. Remove the mounting screws from the old hammer spring assembly.
(See Figure 33, page 212.)
6. Handling the hammer spring assembly by the mounting base only, gently
pry the old hammer spring assembly off its mounting pins. (See Figure 33,
page 212.)
7. Inspect the hammer bank and the old hammer spring assembly:
a. If there is ink on the hammer bank mounting surface, the hammer
spring assembly mounting surface, or the hammer spring neck or
tines, reinstall the old hammer spring assembly and replace the
shuttle frame assembly (page 242).
b. If the old hammer spring assembly and the hammer bank are free of
ink, install the new hammer spring assembly (page 213).
212
Chapter 7 Section I: Replacement Procedures
Figure 33. Hammer Spring Assembly, Removal
Hammer Spring
Assembly 7
Hammer Spring
Assembly 1
NOTE: The hammer spring assemblies shown here
are for 6400-004/-04P/-005/-05P printers. The
number of hammer springs and mounting screws
varies among printer models, but removal and
installation are the same.
Discard old screws.
Hammer Spring Assembly
213
Installation
NOTE: 6400-050, -P50, -010, -P10, -014, -015, -C05, and -C5P printers must
use the CMX 040 controller board.
1. Using a clean dry cloth, wipe the hammer spring mounting surface on the
hammer bank. Make sure the cloth does not leave lint on the hammer
bank.
ATTENTION
Hammer springs and hammer tips are fragile. Do not touch the hammer
springs or tips. Handle hammer springs by the thick mounting base
only. Apply pressure only to the mounting base.
NOTE: Replace a hammer spring assembly only if there is visible damage or
you see broken parts in the assembly.
2. Handling it by the mounting base only, remove the new hammer spring
assembly and mounting screws from the box.
3. Handling the hammer spring assembly by the mounting base only,
carefully position the new hammer spring assembly onto the hammer
bank mounting pins and press it into position with the flat end of the stick
supplied in the hammer spring replacement kit. (See Figure 34, page
214.)
4. Install the mounting screws from the replacement kit. Using a Torx** T-10
bit adapter, torque each screw to 14 inch-pounds (1.58 Nm). Tighten the
center screw(s) first. (See Figure 34, page 214.)
5. Install the hammer bank cover assembly (page 200).
6. Install the shuttle frame assembly (page 242).
7. Install the ribbon and load paper.
ATTENTION
Do not attempt to adjust or tweak hammer springs.
8. Run a Customer Engineer Test and check print quality (page 134):
a. If print quality is acceptable, return the printer to normal operation
(page 153).
b. If print quality is still degraded, replace the shuttle frame assembly
(page 242).
214
Chapter 7 Section I: Replacement Procedures
Figure 34. Hammer Spring Assembly, Installation
Use new screws from the
kit. Torque the screws to
14 inch-pounds (1.58
Newton-meters).
New Hammer
Spring Assembly
NOTE: The hammer spring assemblies shown here
are for 6400-004/-04P/-005/-05P printers. The
number of hammer springs and mounting screws
varies among printer models, but removal and
installation are the same.
IBM Coax/Twinax Expansion Board
215
IBM Coax/Twinax Expansion Board
Removal
ATTENTION
To prevent electrostatic damage to electronic components, wear a
properly grounded static wrist strap when handling circuit boards, the
shuttle frame assembly, and any other electronic component.
1. Prepare the printer for maintenance (page 152).
2. Cabinet Model: Remove the paper guide assembly (page 229).
Pedestal Model: Remove the top cover assembly (page 204).
3. Loosen, but do not remove, the two screws securing the coax/twinax I/O
plate to the rear of the card cage. Loosen the thumbscrew on the CT
board until the screw is released from the standoff on the controller board.
(See Figure 54, page 282.)
4. Carefully lift the expansion-CT board out of the card cage cutout and off
the expansion connector adapter that attaches the CT to the CMX board.
5. Remove the expansion connector adapter from the CMX controller board
by carefully lifting it straight up and out of the controller connector.
Installation
1. Reverse steps 2 through 5 of the removal procedure.
2. Return the printer to normal operation (page 153).
216
Chapter 7 Section I: Replacement Procedures
Magnetic Pick-up (MPU) Assembly
Removal
1. Prepare the printer for maintenance (page 152).
2. Remove the shuttle cover (page 203).
3. Disconnect the shuttle cable assembly connector (page 272, Figure 49).
4. Disconnect the magnetic pick-up (MPU) cable connector (page 272,
Figure 49).
5. Loosen the 7/64 inch hex MPU clamp screw (page 272, Figure 49).
6. Unscrew the MPU assembly from the MPU bracket.
Installation
1. Install the MPU assembly by screwing it into the MPU bracket (page 272,
Figure 49).
2. Using a feeler gauge, adjust the gap between the MPU assembly and the
flywheel to 0.010 .001 inch (0.254 0.025 mm). Torque the MPU clamp
screw to 19 1 inch-pounds (2.15 0.11 Nm).
3. Check the gap between the MPU assembly and the flywheel with a feeler
gauge:
a. If the gap is 0.010 .001 inch (0.254 0.025 mm), go to step 4.
b. If the gap is not 0.010 0.001 inch (0.254 0.025 mm), loosen the
MPU clamp screw and go back to step 2.
ATTENTION
Make sure the MPU cable is below the extension spring and does not
touch the spring after the cable is connected.
4. Connect the magnetic pick-up (MPU) cable connector.
5. Connect the shuttle cable assembly connector (page 272, Figure 49).
6. Install the shuttle cover (page 203).
7. Adjust the hammer phasing (page 173).
8. Return the printer to normal operation (page 153).
Memory and Security Modules
217
Memory and Security Modules
Removal
1. Make a configuration printout of all configurations. (Refer to the Setup
Guide.)
2. Prepare the printer for maintenance (page 152).
3. Cabinet Model: Remove the paper guide assembly (page 229).
Pedestal Model: Remove the top cover assembly (page 204).
ATTENTION
To prevent electrostatic damage to electronic components, wear a
properly grounded static wrist strap when handling circuit boards, the
shuttle frame assembly, and any other electronic component.
NOTE: If flash SIMMs are removed from one controller board and placed on
another controller board, the SIMMs must be placed on the new
board in the same order and location as on the original board.
4. Gently pry the side locks open, angle the SIMM toward the front of the
printer, and remove the SIMM from the socket. (See Figure 35, page 220
for the locations of memory modules.)
5. Using a module extraction tool, remove the security module. (See Figure
35, page 220.)
218
Chapter 7 Section I: Replacement Procedures
Installation
ATTENTION
To prevent electrostatic damage to electronic components, wear a
properly grounded static wrist strap when handling circuit boards, the
shuttle frame assembly, and any other electronic component.
NOTE: Flash SIMMs from one CMX controller board must be placed in the
same slot on a replacement CMX controller board. Installing flash
memory from one controller board to another does not transfer all
operating system software, so you must download the emulation
again.
NOTE: Part numbers for pre-written flash memory and security modules are
listed in Table 8 and Table 9.
1. Insert the memory module into the correct socket on the CMX controller
board:
a. Position the SIMM so the notched end is toward the right-hand side of
board. (See Figure 35, page 220.)
b. Press the SIMM into the socket with the top of the SIMM angled away
from the center of the board. When the SIMM is seated in the socket,
gently push on the ends until it locks in the upright position.
2. Install the security module. (See Figure 35, page 220.)
3. Cabinet Model: Install the paper guide assembly (page 229).
Pedestal Model: Install the top cover assembly (page 204).
4. Download the emulation (page 176).
5. Return the printer to normal operation (page 153).
6. Using the configuration printouts you made as step 1 of the removal
procedure, reset and save the printer configurations. (Refer to the Setup
Guide.)
Memory and Security Modules
219
Table 8. Pre-Written Flash SIMMs and Security Modules: Early Models
Code Load Description
Pre-Written Flash for models
004, 04P, 005, 05P, 008, 08P,
009, 09P, 012, 014, C05, C5P
Security Module
IBM P/N (Vendor P/N)
Base ASCII 24H9315 14H5509 (154143-002)
ASCII with IGP 24H9317 14H5490 (154143-001)
ASCII with Code V 24H9329 14H5490 (154143-001)
Base CTA 24H9332 14H5509 154143-002)
CTA with IGP 24H9330 14H5490 (154143-001)
CTA with Code V 24H9331 14H5490 (154143-001)
IPDS Twinax 24H9333 14H5509 (154143-002)
IPDS Twinax with IGP 24H9334 14H5490 (154143-001)
IPDS Twinax with Code V 24H9335 14H5490 (154143-001)
IPDS Coax 24H9336 14H5509 (154143-002)
IPDS Coax with IGP 24H9337 14H5490 (154143-001)
IPDS Coax with Code V 24H9338 14H5490 (154143-001)
LQ-1600K (Hanzi) 24L5211 38L0821 (154143-005)
Table 9. Pre-Written Flash SIMMs and Security Modules: Later Models
Code Load Description
Pre-Written Flash for models
050, P50, 010, P10, 015
Security Module
IBM P/N (Vendor P/N)
Base ASCII 02N8319 14H5509 (154143-002)
ASCII + CV/IGP 02N8320 14H5490 (154143-001)
Ethernet IPDS for ASCII 02N8321 14H5509 (154143-002)
Ethernet IPDS + CV/IGP
for ASCII
02N8322 14H5490 (154143-001)
Base CTA 02N8323 14H5509 (154143-002)
Base CTA + CV/IGP 02N8324 14H5490 (154143-001)
Coax/Twinax (Ethernet)
IPDS
02N8325 14H5509 (154143-002)
Coax/Twinax (Ethernet)
IPDS + CV/IGP
02N8326 14H5490 (154143-001)
220
Chapter 7 Section I: Replacement Procedures
Figure 35. Memory and Security Modules
2
1
3
Bank 0
Bank 1
Bank 0
Bank 1
80-pin SIMM
J11 = Bank 0 (must always
be filled)
J10 = Bank 1
Reserved for upgrades
If 1 Flash SIMM, use Bank 0
If 2 Flash SIMMs, use both
banks but put pre-programmed
SIMMs in J11
72-pin SIMM
J16 = Bank 0 (must always
be filled)
J15 = Bank 1
Reserved for upgrades
If 1 DRAM SIMM, use Bank 0
If 2 DRAM SIMMs, use both
banks (It does not matter which
SIMM goes into which bank
IMPORTANT:
J11 and J16 must always be filled, no matter what
combination of SIMMs is used. The CMX
board does not support EDO RAM.
CMX Controller Board
Security PAL*
Notched End
DRAM: Flash:
Datastream ASCII
ASCII
IGP
Code V
CTA
CTA
IGP
Code V
IPDS
CTA
IPDS
CTA
IGP
Code V
LQ-1600K
(Hanzi)
Flash
Memory
8 MB 8 MB 8 MB 8 MB 8 MB 8 MB 4 MB
DRAM 8 MB 8 MB 8 MB 8 MB 8 MB 8 MB 8 MB
CT Installed No No Yes Yes Yes Yes No
Security PAL
Vendor P/N
154143-002
(14H5509)
154143-001
(14H5490)
154143-002
(14H5509)
154143-001
(14H5490)
154143-002
(14H5509)
154143-001
(14H5490)
154143-005
(38L0821)
Notch
Latch
Latch
Blank SIMMs:
4 MB Flash - 24H9009
4 MB DRAM - 14H5508
8 MB DRAM - 24H9010
* Security Module, Base: 14H5509
Security Module, Graphics: 14H5490
CAUTION: <5> Do not remove or replace
the NVRAM. The NVRAM contains a
lithium battery that can explode if it is
replaced incorrectly. NVRAM is replaced
only at the factory.
Motor Assembly, Paper Feed
221
Motor Assembly, Paper Feed
Removal
1. Prepare the printer for maintenance (page 152).
2. Cabinet Model: Remove the paper guide assembly (page 229).
Pedestal Model: Remove the top cover assembly (page 204).
3. Cabinet Model: Loosen four screws and remove the barrier shield. (See
Figure 44, page 258, items 3 and 4.)
Pedestal Model: Remove the four screws, the barrier shield, and the
paper guide. (See Figure 45, page 260, items 3, 4, and 5.)
4. Remove the timing belt cover by squeezing the top and bottom to release
the plastic tabs from the slots in the side plate (page 258, Figure 44).
5. Loosen the paper feed motor mount screws (page 278, Figure 52, item
10).
6. Loosen the shaft collar setscrew and remove the paper feed motor pulley,
shaft collar, and paper feed timing belt (page 278, Figure 52).
7. Trace the paper feed motor cables back to the controller board, releasing
it from tie wraps. (See the cable routing diagrams on page 300 and page
302.)
8. Disconnect connector P107 from the controller board and remove the
paper feed motor connector from connector P107. (See page 195.)
NOTE: Some paper feed motors are mounted with nuts and bolts; other
motors have threaded flanges, eliminating the need for nuts.
9. Remove the motor mount bolts (and nuts, if present).
10. Remove the paper feed motor assembly.
222
Chapter 7 Section I: Replacement Procedures
Installation
1. Position the paper feed motor assembly on the right side plate and install
the motor mount bolts and nuts finger tight (page 278, Figure 52).
2. Connect the paper feed motor cable connector to connector P107, then
connect P107 to J107 on the controller board. (See page 195.)
3. Install the collar, paper feed motor pulley, and timing belt.
4. Align the paper feed motor pulley with the splined shaft pulley.
ATTENTION
Make sure there is at least 0.040 inches (1.016 mm) of clearance
between the collar/pulley and the motor face plate.
5. Hold the collar snug against the motor pulley and torque the setscrew to
25 2 inch-pounds (2.82 0.23 Nm).
6. Using the straight end of a force gauge, apply 12 pounds (53.4 N) of
pressure to the paper feed motor. Use the splined shaft to steady the
gauge.
7. Reduce pressure to 9 pounds (40.0 N) and torque the motor mount
screws to 18 2 inch-pounds (1.36 0.23 Nm).
8. Snap the timing belt cover into the slots in the side plate.
9. Cabinet Model: Install the barrier shield and four screws. (See Figure 44,
page 258, items 3and 4.)
Pedestal Model: Install the barrier shield, paper guide, and four screws.
(See Figure 45, page 260, items 3, 4, and 5.)
10. Cabinet Model: Install the paper guide assembly (page 229).
Pedestal Model: Install the top cover assembly (page 204).
11. Return the printer to normal operation (page 153).
Motor Assembly, Platen Open
223
Motor Assembly, Platen Open
Removal
1. Prepare the printer for maintenance (page 152).
2. Cabinet Model: Remove the paper guide assembly (page 229).
Pedestal Model: Remove the top cover assembly (page 204).
3. Cabinet Model: Remove the card cage fan (page 209).
4. Remove the platen open belt cover by squeezing the top and bottom to
release the plastic tabs from the slots in the side plate (page 276, Figure
51).
5. Loosen the two 5/16 inch motor mount screws (page 278, Figure 52).
6. Loosen the 1/16 hex pulley setscrew and remove the motor pulley and
platen open belt.
7. Trace the platen open motor cables back to the controller board,
releasing the cables from the tie wraps. (See cable routing diagrams on
page 300 and page 302.)
8. Disconnect connector P106 from the controller board.
9. Trace the platen open motor cables to the connector shell and remove the
platen open cable connector from the connector shell (page 195).
NOTE: Some platen open motors are mounted with nuts and bolts; other
motors have threaded flanges, eliminating the need for nuts.
10. Remove the two 5/16 inch motor mount screws (and nuts, if present).
11. Remove the platen open motor assembly.
224
Chapter 7 Section I: Replacement Procedures
Installation
1. Position the platen open motor assembly with the wires toward the rear
(page 278, Figure 52).
2. Install the two 5/16 inch motor mount screws (and nuts, if present) finger
tight.
3. Install the platen open belt and motor pulley. Bottom out the motor pulley
on the motor shaft and tighten the setscrew to 9 2 inch-pounds (1.24
0.23 Nm).
4. Connect the platen motor cable connector to connector shell P106.
5. Connect shell connector P106 to J106 on the controller board. Install tie
wraps to secure the motor cable. (See cable routing diagrams on page
300 and page 302.)
6. Close the forms thickness lever all the way.
ATTENTION
Too much tension on the platen open belt can cause the platen gap to
change, which can lead to premature wear of the platen, damaged
hammer tips, and poor print quality.
7. Using a force gauge, apply 10 pounds (44.48 N) of tension to the platen
open motor shaft by pushing away from the large platen pulley, reduce
tension to 5 pounds (22.24 N) and torque the motor mount screws to
11 2 inch-pounds (1.24 0.23 Nm).
8. Snap the platen open belt cover into the slots in the side plate.
9. Cabinet Model: Install the card cage fan (page 209).
10. Cabinet Model: Install the paper guide assembly (page 229).
Pedestal Model: Install the top cover assembly (page 204).
11. Return the printer to normal operation (page 153).
Motor Assembly, Ribbon Drive
225
Motor Assembly, Ribbon Drive
Removal
1. Prepare the printer for maintenance (page 152).
2. Remove the ribbon hub (page 238).
3. Remove two screws and washers securing the ribbon drive motor to the
base casting (page 278, Figure 52).
4. Lift and rotate the ribbon drive motor until the motor cable is aligned with
the slot on the base casting.
5. Disconnect the ribbon drive motor cable connector.
6. Cabinet models: remove the heat boot from the motor. You will install the
boot on the replacement motor.
Installation
1. Reverse steps 2 through 6 of the removal procedure above.
NOTE: The ribbon drive motor should be secured at the right front and left
rear corners. (See page 278, Figure 52.)
2. Return the printer to normal operation (page 153).
226
Chapter 7 Section I: Replacement Procedures
Network Print Server
Installation and operation of this optional feature are described in the Print
Server Users Guide, P/N 30H4056. This guide describes error messages and
troubleshooting information. Also provided is a section that describes IBM
service procedures.
Removal
ATTENTION
To prevent electrostatic damage to electronic components, wear a
properly grounded static wrist strap when handling circuit boards, the
shuttle frame assembly, and any other electronic component.
1. Prepare the printer for maintenance (page 152).
2. Refer to the Print Server Users Guide (P/N 30H4056) for information on
determining if the print server is operating correctly.
Installation
1. Refer to the Print Server Users Guide (P/N 30H4056) for information on
installing and testing the feature.
2. Return the printer to normal operation (page 153).
Operator Panel Assembly, Cabinet Model
227
Operator Panel Assembly, Cabinet Model
Removal
1. Prepare the printer for maintenance (page 152).
2. Open the printer cover.
3. Remove the four screws securing the operator panel plate to the panel
bracket. (See Figure 42, page 254.)
4. Press down on the plastic tab at the upper rear of the panel and slide the
operator panel downward on the mounting plate until the tabs on the
panel housing slide out of the cutouts.
5. Lift the operator panel assembly and disconnect the phone-style cable
connector.
Installation
1. Connect the phone-style operator panel cable to the bottom of the
operator panel. (See Figure 42, page 254.)
2. Position the operator panel over the cutouts in the panel plate. Slide the
panel upward until the plastic tab at the upper rear of the panel locks into
the mounting plate.
3. Position the operator panel and plate on the bracket and install the four
screws finger tight. (See Figure 42, page 254.)
4. Slowly lower the printer cover and align the operator panel in the cover
cutout. Open the printer cover and tighten the panel plate screws.
5. Return the printer to normal operation (page 153).
228
Chapter 7 Section I: Replacement Procedures
Operator Panel Assembly, Pedestal Model
Removal
1. Prepare the printer for maintenance (page 152).
2. Open the printer cover.
3. Tilt the operator panel toward the front of the printer.
4. Disconnect the phone-style cable connector at the rear of the operator
panel.
5. Press down on the plastic tab at the upper rear of the panel and slide the
operator panel downward on the mounting plate until the tabs on the
panel housing slide out of the cutouts.
Installation
1. Tilt the operator panel mounting plate toward the front of the printer.
2. Position the operator panel over the cutouts in the mounting plate and
slide the panel upward until the plastic tab at the upper rear of the panel
locks into the mounting plate.
3. Connect the phone-style operator panel cable to the bottom of the
operator panel.
4. Close the printer cover.
5. Return the printer to normal operation (page 153).
Paper Guide Assembly
229
Paper Guide Assembly
This procedure applies only to cabinet models.
Removal
1. Prepare the printer for maintenance (page 152).
2. Open the printer cover.
3. Loosen the three paper guide assembly hold-down screws (page 258,
Figure 44, item 6).
4. Slide the paper guide assembly to the left and lift it off the card cage.
Installation
1. Position the paper guide assembly offset slightly to the left on the card
cage with the keyway cutouts over the three loosened hold-down screws
(page 258, Figure 44, item 6).
2. Slide the paper guide assembly to the right, engaging the three hold-
down screws in the keyway slots. Slide the paper guide assembly to the
right as far as it will go.
3. Tighten the three hold-down screws (page 258, Figure 44, item 6).
4. Return the printer to normal operation (page 153).
230
Chapter 7 Section I: Replacement Procedures
Paper Ironer
Removal
1. Remove the shuttle frame assembly (page 242).
2. Move the forms thickness lever to the open position.
3. Push the ends of the paper ironer toward the rear of the printer,
disengage the tabs, then lift it up and out (page 276, Figure 51).
Installation
NOTE: The black tape on the paper ironer faces the paper detector switch
assembly.
1. Position the paper ironer so that the black tape is on the side that faces
the paper detector switch assembly. (See page 276, Figure 51.)
2. Push the paper ironer down into the slots until the tabs engage.
3. Install the shuttle frame assembly (page 242).
4. Return the printer to normal operation (page 153).
<2> Over time the upper edge of the paper ironer can become
sharp. To avoid cutting yourself, handle the paper ironer on
the sides.
CAUTION
Platen
231
Platen
Removal
1. Prepare the printer for maintenance (page 152).
2. Remove the shuttle frame assembly (page 242).
3. Remove the paper ironer (page 230).
4. Remove the three 1/4 inch screws securing the paper ironer bracket
assembly and remove the assembly. (See Figure 51, page 276, items 4
through 6.)
5. Remove the platen open belt (page 189).
6. Remove the platen pulley (page 276, Figure 51, item 21):
a. Loosen the 7/64 inch collar clamp screw.
b. Pull the platen pulley off the platen shaft.
7. Pull the spring link and white plastic bushing off the platen shaft and
remove the spring link, bushing, and spring. (See Figure 51, page 276,
items 16, 17, and 18.)
8. Remove the forms thickness lever by loosening the 7/64 inch clamp
screw and pulling the lever off the platen shaft. (See Figure 51, page 276,
item 15.)
9. Remove the right side platen support spring by repeating step 7 on the
right side of the platen.
10. Remove the Phillips #1 screw and washer securing the forms thickness
indicator plate from the inside of the right side bracket. (See Figure 51,
page 276, items 9 and 10.)
11. Pull the indicator plate, with the interlock switch assembly attached, off
the platen shaft.
12. Remove the two 7/32 inch screws and washers securing the right ribbon
guide assembly to the side plate. (See Figure 52, page 278, item 11, 13,
and 14.)
13. Slide the ribbon guide assembly out of the side plate.
14. Pull the right side of the platen toward the front of the printer and move
the platen to the right and out of the left side plate. (Hold the black metal
washer on the left side shaft as you remove the platen. Make sure the
copper wear saddles in the platen seat of the mechanism base stay in
place.)
232
Chapter 7 Section I: Replacement Procedures
Installation
IMPORTANT
The dowel pins protruding from the ends of the platen are the platen
shafts, and are not equal in length. The platen must be installed with the
longer shaft on the right side.
1. Wipe the platen shafts clean of grease and debris.
2. Install two washers on the longer (right) platen shaft. (See Figure 36.)
3. Apply bearing lubricant to both platen shafts.
Figure 36. Installing the Platen Adjust Bracket
4. Make sure the two wear saddles are set flush into the corners of the
mechanism base platen seat. (See Figure 37.)
5. Apply a layer of bearing lubricant 1/4 inch high to the seat of each wear
saddle, making the layer as wide as the saddle and touching the rear
angled surface.
6. Install one platen adjust bracket onto the longer platen shaft, with the
screw at the top of the bracket.
7. Place the other bracket onto the left side mechanism base platen seat so
that the mechanism base platen seat is between the flanges of the
bracket.
8. Insert the shorter platen shaft through the left adjust bracket and through
the opening in the left side plate. Rotate the longer shaft into the opening
in the right side plate and position the adjustment brackets as shown in
Figure 36.
Platen Shaft
(Right Side)
Washer
Washer
Ironer Bracket
Platen Adjust
Bracket
Platen
233
Figure 37. Positioning the Platen Adjust Brackets
9. Slide the right ribbon guide assembly into the side plate and install the
two 7/32 inch screws and washers. (See Figure 52, page 278, items 11,
13 and 14.)
10. Install the forms thickness indicator plate:
a. Slide the indicator plate, with the interlock switch assembly attached,
onto the platen shaft and up against the right side plate.
b. Install the Phillips #1 screw and washer securing the indicator plate.
11. Install the black metal washer onto the left side of the platen shaft. (See
Figure 51, page 276, item 26.)
12. Apply bearing lubricant to the nylon bearings in the two spring links, slide
the spring links onto the two platen shafts, and connect the springs to the
spring hooks in the side plates. (See Figure 51, page 276, items 16, 17,
and 18.)
13. Apply bearing lubricant to the two platen shafts on both sides, between
the ends of the platen and the platen adjustment brackets.
14. Install the paper ironer bracket. (See Figure 36, page 232):
a. With the flat part of the bracket facing the front of the printer, place
the two hooks of the upper part of the paper ironer over the platen
shafts.
The left hook of the paper ironer goes between the left platen
adjustment bracket and the platen.
Platen Adjust
Bracket
Washers
Platen
Wear
Saddle
Mechanism
Base Platen
Seat
234
Chapter 7 Section I: Replacement Procedures
For the right side of the platen, a washer goes on both sides of the
paper ironer hook and the hook goes to the left of the right platen
adjustment bracket. (See Figure 36, page 232.)
b. Install and torque three screws to 20 2 inch-pounds (2.26 0.23
Nm).
15. Push the platen to the left.
16. Install the forms thickness lever onto the right side platen shaft, pressing
the interlock switch out of the way as the lever slides past it. Tighten the
7/64 inch setscrew. (See Figure 51, page 276.) Open and close the forms
thickness lever to make sure the setscrew does not touch the right ribbon
guide.
17. Install the platen shaft pulley with the 7/64 inch setscrew facing up and
tighten the setscrew. Open and close the forms thickness lever and check
that the platen pulley setscrew does not hit the left ribbon guide.
18. Install, but do not adjust, the platen open belt and platen open motor
pulley (page 189).
19. Install the paper ironer with the black tape towards the rear of the printer
(page 230).
20. Install the shuttle frame assembly (page 242).
21. Adjust the platen gap (page 162).
22. Adjust the platen open belt (page 156).
23. Check ribbon guide alignment (page 166).
24. Check the hammer phasing (page 173).
25. Return the printer to normal operation (page 153).
Resistors, Terminating
235
Resistors, Terminating
For parallel interface configurations, the printer is equipped with 470 ohm pull-
up terminating resistors and 1K ohm pull-down terminating resistors on the
controller board. These are suitable for most applications. (See Figure 38,
page 236.)
If the standard terminating resistor pack is not compatible with the interface
driver requirements of the host computer, other values of pull-up and pull-
down resistors may be required. 220 ohm pull-up and 330 ohm pull-down
alternate terminating resistors are provided with the printer. If you install the
220 ohm pull-up resistor, you must also install the 330 ohm pull-down resistor.
Possible terminating resistor combinations are shown below.
Removal
ATTENTION
To prevent electrostatic damage to electronic components, wear a
properly grounded static wrist strap when handling circuit boards, the
shuttle frame assembly, and any other electronic component.
1. Prepare the printer for maintenance (page 152).
2. Cabinet Model: Remove the paper guide assembly (page 229).
Pedestal Model: Remove the top cover assembly (page 204).
3. Locate the terminating resistor packs. (See Figure 38, page 236.)
4. Using a chip puller, remove the packs.
Installation
ATTENTION
To prevent electrostatic damage to electronic components, wear a
properly grounded static wrist strap when handling circuit boards, the
shuttle frame assembly, and any other electronic component.
1. Using a chip installation tool, install the resistor packs in the correct
socket. (See Figure 38, page 236.)
2. Cabinet Model: Install the paper guide assembly (page 229).
Pedestal Model: Install the top cover assembly (page 204).
3. Return the printer to normal operation (page 153).
Configuration RP1 (Pull-Up) RP2 (Pull-Down)
Factory Default 470 Ohm 1K Ohm
Alternate 1 220 Ohm 330 Ohm
Alternate 2 1K Ohm None
236
Chapter 7 Section I: Replacement Procedures
Figure 38. Terminating Resistors, Removal/Installation
Default: 470 Ohm
Alt 1: 220 Ohm
Alt 2: 1K Ohm
Default: 1K Ohm
Alt 1: 330 Ohm
Alt 2: None
RP1
RP2
CMX Controller Board
Resistor Kit: 14H5525
Ribbon Guide Assembly (L/R)
237
Ribbon Guide Assembly (L/R)
Removal
1. Prepare the printer for maintenance (page 152).
NOTE: The right ribbon guide is shown in Figure 52. The removal procedure
is the same for the left ribbon guide.
2. Cut and remove the tie wrap from the tie wrap hole to free the ribbon
guide cable (page 278, Figure 52).
3. Cabinet Model: Remove the paper guide assembly (page 229).
Pedestal Model: Remove the top cover assembly (page 204).
4. Trace the ribbon guide cable back to the controller board, releasing it from
the cable restraints. (See cable routing diagrams on page 300 and page
302.)
5. For the left ribbon guide, disconnect connector shell P106 from the
controller board. For the right ribbon cable, disconnect connector shell
P107 from the controller board.
6. Trace the ribbon guide wires to the connector shell, and remove the cable
connector from the connector shell (page 195).
7. Remove the two screws and washers securing the ribbon guide assembly
to the side plate.
8. Slide the ribbon guide assembly out of the side plate.
Installation
NOTE: The right ribbon guide is shown in Figure 52. The installation
procedure is the same for the left ribbon guide.
1. Reverse steps 2 through 8 of the removal procedure above.
2. Align the ribbon guides (page 166).
3. Return the printer to normal operation (page 153).
238
Chapter 7 Section I: Replacement Procedures
Ribbon Hub
Removal
1. Prepare the printer for maintenance (page 152).
2. Loosen the Torx T-10 screw in the ribbon spool hub (page 278, Figure
52).
3. Remove the hub from the shaft of the ribbon drive motor.
Installation
1. Install the ribbon spool hub over the motor shaft (page 278, Figure 52).
ATTENTION
Tightening the hub screw too much can crack the ribbon hub. Be careful
not to over-tighten the hub screw.
2. Tighten the Torx T-10 hub screw so that it contacts the flat section of the
motor shaft. Make sure the ribbon hub is securely fastened to the motor
shaft and there are no cracks in the ribbon hub around the hub screw.
3. Return the printer to normal operation (page 153).
Shaft, Splined
239
Shaft, Splined
Removal
1. Prepare the printer for maintenance (page 152).
2. Open the printer cover.
3. Remove the paper supports from the splined shaft and support shaft.
(See Figure 50, page 274, item 21.)
4. Remove the paper feed timing belt (page 188).
5. Remove the ground clip (page 274, Figure 50).
6. With grip ring pliers, remove the grip ring from left side of the splined
shaft.
7. Pull the bearing and spring link with the spring off the left side of the
splined shaft.
8. Unlock the left and right tractors and slide them to the center of the shaft.
9. Remove the bearing clamp on the right side of the splined shaft.
10. Hold the tractors so they do not fall, grasp the vertical adjustment knob,
and slide the splined shaft to the right out of the side plates and the
tractors.
240
Chapter 7 Section I: Replacement Procedures
Installation
1. Open the doors on the left and right tractors. Position the tractor belts so
the alignment marks are at the top on both tractors. (See Figure 39.)
2. Grasp the vertical adjustment knob and slide the splined shaft through the
right side plate, the tractors, and the left side plate (page 274, Figure 50).
Make sure the same spline passes the marked groove on each tractor.
3. Install the bearing clamp and screw.
4. Apply a thin film of bearing lubricant to the bearing.
5. Slide the spring link and bearing onto the left side of the splined shaft with
the white nylon bushing flange to the outside of the printer.
6. Attach the spring to the left side plate and the spring link.
7. Install the grip ring on the splined shaft with 0.010 inches of clearance
between the grip ring and the nylon bearing.
8. Install the ground clip and screw.
9. Install the paper feed timing belt (page 188).
10. Set the paper feed timing belt tension (page 154).
11. Adjust splined shaft skew (page 168).
12. Install the paper supports on the splined shaft and support shaft. (See
Figure 50, page 274, item 21.)
13. Return the printer to normal operation (page 153).
Figure 39. Splined Shaft and Tractor Installation
Splined Shaft
NOTE: Align the marks on
each tractor before inserting
the splined shaft.
Tractor
Alignment Mark
Shaft, Support
241
Shaft, Support
Removal
1. Prepare the printer for maintenance (page 152).
2. Open the printer cover.
3. Unlock the tractors and slide them to the far right.
4. Remove the paper supports from the splined shaft and support shaft.
(See Figure 50, page 274, item 21.)
5. Remove the E-ring (page 274, Figure 50).
ATTENTION
Hold the tractors while removing the support shaft, and be careful not to
lose the curved spring washers. (See Figure 50, page 274, item 5.)
6. Slide the support shaft assemblyconsisting of the support shaft, two
curved washers, bushing, horizontal adjustment knob, washer and
screwto the left, out of the tractors and the left side plate.
Installation
1. Slide the support shaft assemblyconsisting of the support shaft, two
curved washers, bushing, horizontal adjustment knob, washer, and
screwinto the left side plate. (See Figure 50, page 274.)
2. Slide the tractors onto the support shaft.
3. Slide the support shaft assembly through the right side plate.
4. While pushing on the knob to compress the curved washers, install the
E-ring in the groove on the bushing.
5. Install the paper supports on the splined shaft and support shaft. (See
Figure 50, page 274, item 21.)
6. Return the printer to normal operation (page 153).
242
Chapter 7 Section I: Replacement Procedures
Shuttle Frame Assembly
Removal
1. Prepare the printer for maintenance (page 152).
2. Remove the shuttle cover assembly (page 203).
3. Disconnect the MPU cable connector (page 272, Figure 49).
ATTENTION
To prevent electrostatic damage to electronic components, wear a
properly grounded static wrist strap when handling circuit boards, the
shuttle frame assembly, and any other electronic component.
4. Disconnect the shuttle motor cable connector (page 272, Figure 49).
5. Disconnect the hammer drive and hammer logic cables connectors from
the terminator board on the shuttle frame assembly.
6. Loosen the side 5/32 inch socket head clamp screws and pull the clamps
back and off the guide shaft. Do not remove the clamps.
7. Loosen the center 5/32 inch socket head screw enough to release the
shuttle frame assembly from the base casting.
8. Unlock and slide the tractors outward as far as they will go on the tractor
support shaft.
9. Grasping the support legs cast on both sides of the shuttle motor, lift the
shuttle frame assembly out of the base casting. Lift it slowly and
carefully: the shuttle frame assembly is heavy.
Shuttle Frame Assembly
243
Installation
1. Install the hammer bank / ribbon mask cover assembly (page 200), if it
was removed.
ATTENTION
To prevent electrostatic damage to electronic components, wear a
properly grounded static wrist strap when handling circuit boards, the
shuttle frame assembly, and any other electronic component.
Do not remove the grease from the shaft of the replacement shuttle
frame assembly. The shuttle shaft is aluminum, and the clamped ends of
the shaft must be greased to prevent galling.
2. Holding the shuttle frame assembly by the support legs cast on both sides
of the shuttle motor, set it into the base casting. Use both hands: the
shuttle frame assembly is heavy (page 264, Figure 47).
3. Align the center 5/32 inch socket head screw in the base casting and
hand turn the screw until only two or three threads have started.
4. Pull the shuttle frame assembly toward the front of the printer and hold it
in this position while you do step the next step.
IMPORTANT
Do not over tighten the shuttle frame assembly hold-down screws.
5. Slide the side clamps over the guide shaft and torque the 5/32 inch socket
head clamp screws to 20 2 inch-pounds (2.26 0.23 Nm).
6. Torque the center captive 5/32 inch socket head screw to
20 2 inch-pounds (2.26 0.23 Nm).
7. Connect the hammer drive and hammer logic cable connectors to the
terminator board on the shuttle frame assembly.
8. Connect the shuttle motor cable connector.
9. Route the MPU cable under the extension spring and connect the MPU
cable connector. (See Figure 49, page 272, item 4.) Make sure the MPU
cable does not touch the extension spring after it is connected.
10. If the shuttle frame assembly is a new or refurbished unit, adjust the
platen gap (page 162); otherwise, skip to step 11.
11. Install the shuttle cover assembly (page 203).
12. Models -014 and -015 only: adjust the coil temperature if the original
shuttle frame assembly was replaced (page 181).
13. Models -004, -04P, -005, and -05P only: set shuttle speed if the original
shuttle frame assembly was replaced (page 182).
14. Adjust the hammer phasing (page 173).
15. Return the printer to normal operation (page 153).
244
Chapter 7 Section I: Replacement Procedures
Spring, Extension
ATTENTION
Do not let the hammer bank rotate toward the platen during spring
replacement.
Removal
1. Prepare the printer for maintenance (page 152).
2. Open the printer cover.
3. Remove the shuttle cover assembly (page 203).
4. Unhook the extension spring from the spring lugs on the hammer bank
and shuttle frame. (See Figure 49, page 272.)
Installation
1. Put a dab of IBM #20 bearing lubricant on both spring lugs.
ATTENTION
Make sure the extension spring does not touch the MPU cable after
installation.
2. Hook the extension spring over the spring lugs. (See Figure 49, page
272.)
3. Install the shuttle cover assembly (page 203).
4. Return the printer to normal operation (page 153).
Switch Assembly, Cover Open
245
Switch Assembly, Cover Open
Removal
1. Prepare the printer for maintenance (page 152).
2. Remove the shuttle cover assembly (page 203).
3. Carefully lift and pry the cover open switch assembly out of its well in the
base casting to the right of the shuttle motor. (See Figure 47, page 264,
item 18.)
4. Trace the cover open switch cable back to the controller board, releasing
the cable from the restraints under the base casting. (See cable routing
diagrams on page 300 and page 302.)
5. Disconnect connector shell P107 (P7) from the controller board.
6. Trace the ribbon motor wires to the connector shell, and remove the cable
connector from the connector shell (page 195).
Installation
1. Remove the protective covering from the adhesive backing on the cover
open switch assembly.
2. Feed the switch cable down into the cover open switch well to the right of
the shuttle motor. Position the cover open switch assembly in the base
casting and press it into place. (See Figure 47, page 264, item 18.)
3. Route the cover open switch cable back to the controller board, installing
the cable in the restraints under the base casting. (See cable routing
diagrams on page 300 and page 302.)
4. Connect the cover open cable to the connector shell (page 195), then
connect the connector shell P107 (P7) to the controller board.
5. Install the shuttle cover assembly (page 203).
6. Return the printer to normal operation (page 153).
246
Chapter 7 Section I: Replacement Procedures
Switch Assembly, Paper Detector
Removal
1. Prepare the printer for maintenance (page 152).
2. Cabinet Model: Remove the paper guide assembly (page 229).
Pedestal Model: Remove the top cover assembly (page 204).
3. Cabinet Model: Loosen four screws and remove the barrier shield.
(See page 258, Figure 44, items 3 and 4.)
Pedestal Model: Remove the paper guide, barrier shield, and four screws.
(See page 260, Figure 45, items 3, 4, and 5.)
4. Remove the two screws securing the paper detector switch assembly.
(See Figure 52, page 278.)
5. Trace the paper detector switch cables back to the controller board,
releasing the cables from the restraints under the base casting. (See
cable routing diagrams on page 300 and page 302.)
6. Disconnect connector shell P106 from the controller board.
7. Remove switch cable connectors PMD and POD from connector P106
(page 195).
8. Remove the paper detector switch assembly.
Installation
1. Holding the slotted wheel against the PMD sensor, position the paper
detector switch assembly and install the screws securing it to the printer
base. (See Figure 52, page 278.)
2. Check the PMD sensor arm range: make sure it travels freely and
completely back into the sensing cavity.
3. Route switch cables PMD and POD back to the controller board, installing
the cables in the restraints under the base casting. (See cable routing
diagrams on page 300 and page 302.)
4. Connect switch cables PMD and POD to the connector P106 (page 195),
then connect P106 to controller board connector J106.
5. Cabinet Model: Install the barrier shield and tighten the four screws.
(See page 258, Figure 44, items 3 and 4.)
Pedestal Model: Install the paper guide, barrier shield, and four screws.
(See page 260, Figure 45, items 3, 4, and 5.)
6. Cabinet Model: Install the paper guide assembly (page 229).
Pedestal Model: Install the top cover assembly (page 204).
7. Check and adjust the End of Forms Distance (page 169).
8. Return the printer to normal operation (page 153).
Switch Assembly, Platen Interlock
247
Switch Assembly, Platen Interlock
Removal
1. Prepare the printer for maintenance (page 152).
2. Cabinet Model: Remove the paper guide assembly (page 229).
Pedestal Model: Remove the top cover assembly (page 204).
3. Fully close the forms thickness lever (position A).
4. Trace the platen interlock switch cable back to the controller board.
Remove tie wraps as necessary to free the cable. (See cable routing
diagrams on page 300 and page 302.)
5. Disconnect connector shell P107 (P7) from the controller board.
6. Remove the platen interlock cable connector from the connector shell
(page 195).
7. Remove two screws securing the platen interlock switch assembly. (See
Figure 51, page 276.)
8. Remove the platen interlock switch assembly from the switch bracket.
9. Remove the switch cable from the cutout in the right side plate.
Installation
1. Fully close the forms thickness lever (position A).
2. Position the platen interlock switch assembly on the switch bracket and
install the two screws securing it to the bracket. (See Figure 51, page
276.)
3. Route the switch cable through the cutout in the right side plate and to the
controller board. (See cable routing diagrams on page 300 and page
302.)
4. Connect the platen interlock switch cable to the connector shell P107 (P7)
(see page 195), then connect the connector shell to the controller board.
5. Cabinet Model: Install the paper guide assembly (page 229).
Pedestal Model: Install the top cover assembly (page 204).
6. Return the printer to normal operation (page 153).
248
Chapter 7 Section I: Replacement Procedures
Tractor (L/R)
Removal
1. Prepare the printer for maintenance (page 152).
2. Remove the splined shaft (page 239).
3. Remove the support shaft (page 241).
4. Remove the tractors.
Installation
1. Using the replacement tractors, install the support shaft (page 241).
2. Install the splined shaft (page 239).
3. Return the printer to normal operation (page 153).
Illustrations Of Printer Components
249
Section II: Illustrated Parts Lists
Only field-replaceable spares are given part numbers in the illustrated parts
lists. Part numbers are not listed for common fasteners and attachment
hardware. Items marked Ref in the illustrations refer to parts that are not
spared or are part of another assembly.
Illustrations Of Printer Components
Figure 40. Top Cover, Doors, and Casters, Cabinet Model ............ page 250
Figure 41. Paper Stacker and Chains ............................................. page 252
Figure 42. Control Panel and Cabinet Details................................. page 254
Figure 43. Pedestal Details ............................................................. page 256
Figure 44. Inside Covers, Cabinet Model ........................................ page 258
Figure 45. Inside Covers and Card Cage, Pedestal Model ............. page 260
Figure 46. Card Cage Detail, Pedestal Model................................. page 262
Figure 47. Print Mechanism and Circuit Boards: Early Models....... page 264
Figure 48. Print Mechanism and Circuit Boards: Later Models....... page 268
Figure 49. Magnetic Pickup Unit (MPU) and Extension Spring....... page 272
Figure 50. Tractor Shafts ................................................................ page 274
Figure 51. Platen............................................................................. page 276
Figure 52. Motors, Card Cage Fan, and Paper Detector Switch..... page 278
Figure 53. Circuit Breaker ............................................................... page 280
Figure 54. Expansion Coax/Twinax Board...................................... page 282
Figure 55. Ethernet Interface Assemblies ....................................... page 284
250
Chapter 7 Section II: Illustrated Parts Lists
Figure 40. Top Cover, Doors, and Casters, Cabinet Model
1
2
3
4
5
6
7
13
8
12
9
14
15
Illustrations Of Printer Components
251
Item
No.
Part No.
(Order No.)
Description Notes
1 24H8961 Top Cover Kit Includes mounting hardware
2 57G1492 Window, Top Cover Not visible in Figure 40
3 14H5567 Wireform Paper Guide Assembly Includes mounting hardware
4 24H8960 Rear Door Kit Includes item 14
5 24H8959 Front Door Kit Includes item 14
6 57G1485 Caster, with Brake Two at front
7 57G1486 Caster, without Brake Two at rear
8 14H5603 Logo, 6400
9 30H4008 Wire Rope, Front and Rear One on each door (Rear not
shown in Figure 40)
10 30H3986 Shipping Container Kit Cabinet models only
(Not shown in Figure 40)
11 14H5572 Hardware Kit Not shown in Figure 40
12 63H7510 Door Seal Kit
13 63H7398 Top Cover Seal Kit
14 93F7037 Hinge Plate, Top Included in items 4 and 5
15 57G1484 Hinge Plate, Bottom
252
Chapter 7 Section II: Illustrated Parts Lists
Figure 41. Paper Stacker and Chains
6
5
7
1
8
3
2
4
Illustrations Of Printer Components
253
Item
No.
Part No.
(Order No.)
Description Notes
1 57G7176 Stacker
2 30H3981 Runner, Stacker
3 04H4779 Riser, Stacker Runner
4 Ref Screw (4)
5 14H5296 Spares Kit, Grommet
6 14H5272 Chain Assembly Kit Kit contains eight chains
7 57G7260 Power Cord, U.S.
9 Ref Grommet, Power Cord (2) Included in item 5
254
Chapter 7 Section II: Illustrated Parts Lists
Figure 42. Operator Panel and Cabinet Details
$
$
1
3
6
5
7
8
6
6
9
2
Illustrations Of Printer Components
255
Item
No.
Part No.
(Order No.)
Description Notes
1 14H5299 Operator Panel, Cabinet Includes mounting hardware
2 57G1598
57G1599
57G1600
57G1601
57G1602
57G1603
57G1604
Operator Panel Overlay
Operator Panel Overlay
Operator Panel Overlay
Operator Panel Overlay
Operator Panel Overlay
Operator Panel Overlay
Operator Panel Overlay
English
Spanish
French
Italian
German
Dutch
Brazilian Portuguese
3 Ref Screw, Hex w/Lock Washer (4) 6-32x.375
4 14H5300 Cable Assy, Operator Panel
5 57G1481 Dashpot Kit Includes ball studs, spring
clips, and mounting hardware
6 Ref Screw w/Lock Washer (3) 6-32x.375
7 Ref Screw w/Lock Washer (2) 6-32x.175
8 57G1440 Fan Assembly
9 Ref Duct, Air Exhaust
256
Chapter 7 Section II: Illustrated Parts Lists
Figure 43. Pedestal Details
1
2
7
3
4
5
13
10
11
15
8
9
14
12
6
NOTE:
Item 16: Lid Accessory Kit not shown
Item 17: Pedestal Shipping Container not shown
Illustrations Of Printer Components
257
Item
No.
Part No.
(Order No.)
Description Notes
1 63H5124 Operator Panel, Pedestal Models 04P, 05P, 08P, 09P
2 57G1598
57G1599
57G1600
57G1601
57G1602
57G1603
57G1604
Operator Panel Overlay
Operator Panel Overlay
Operator Panel Overlay
Operator Panel Overlay
Operator Panel Overlay
Operator Panel Overlay
Operator Panel Overlay
English
Spanish
French
Italian
German
Dutch
Brazilian Portuguese
3 Ref Screw (5) 6-32x.50
4 63H5125 Bracket, Operator Panel Models 04P, 05P, 08P, 09P
5 63H5121 Hinge Lid Kit Models 04P, 05P, 08P, 09P
6 14H5300 Cable Assy, Operator Panel
7 63H5119 Lid, Pedestal Model Models 04P, 05P, 08P, 09P
8 Ref Screw (2)
9 63H5120 Top Cover Models 04P, 05P, 08P, 09P
10 Ref Screw (4) 10-32x.625
11 63H5118 Paper Basket Models 04P, 05P, 08P, 09P
12 63H7509 Caster, Pedestal Models 04P, 05P, 08P, 09P
13 63H5117 Pedestal Kit Models 04P, 05P, 08P, 09P
14 Ref Screw, Captive (2)
15 24H8533 Input Tray Optional item on models 04P,
05P, 08P, 09P
16 63H5122 Lid Accessory Kit Replacement acoustic seals
(Not shown in Figure 13)
17 64H5123 Shipping Container, Pedestal Models 04P, 05P, 08P, 09P
(Not shown in Figure 13)
258
Chapter 7 Section II: Illustrated Parts Lists
Figure 44. Inside Covers, Cabinet Model
1
2
11
3
4
9
10
3
8
7
6
5
Illustrations Of Printer Components
259
Item
No.
Part No.
(Order No.)
Description Notes
1 14H5235 Shroud Assembly, Air Shuttle Cover Assembly
2 Ref Screw, Captive (2) 10-24x.62 with O-ring,
.125x.250x.06
3 Ref Screw, Thread Forming (4) 6-32x.25
4 Ref Barrier Shield
5 14H5271 Paper Guide Assembly Models 004, 005, 008, 009,
012, 014
6 Ref Screw, w/Lock Washer (3) 6-32x.25 and #6 Flat Washer
7 14H5174 Platen/Paper Feed Cover Kit Paper feed belt cover shown
in Figure 44. Platen open belt
cover: item 24, page 276.
8 57G1468 Belt, Timing, 050P, 100 Teeth Paper Feed Belt
9 08H7954 Anti-Static Brush Kit
10 Ref Power Supply Shield Taped to card cage along
upper edge
11 14H5179 Paper Scale
260
Chapter 7 Section II: Illustrated Parts Lists
Figure 45. Inside Covers and Card Cage, Pedestal Model
See Figure 46,
page 262.
1
2
10
$
5
3
4
3
6
7
8
9
Illustrations Of Printer Components
261
Item
No.
Part No.
(Order No.)
Description Notes
1 14H5235 Shroud Assembly, Air Shuttle Cover Assembly
2 Ref Screw, Captive (2) 10-24x.62 with O-ring,
.125x.250x.06
3 Ref Screw, Thread Forming (4) 6-32x.25
4 Ref Barrier Shield
5 63H5116 Paper Path Assembly Models 04P, 05P, 08P, 09P
6 08H7954 Anti-Static Brush Kit
7 Ref Power Supply Shield Taped to card cage along
upper edge
8 57G1468 Belt, Timing, 050P, 100 Teeth Paper Feed Belt
9 14H5174 Platen/Paper Feed Cover Kit Paper feed belt cover shown
in Figure 45. Platen open belt
cover: item 24, page 276.
10 14H5179 Paper Scale
262
Chapter 7 Section II: Illustrated Parts Lists
Figure 46. Card Cage Detail, Pedestal Model
From Figure 45, page 260.
Rotated 180 degrees.
5
$
To IEC 320 AC
Power Input
(Connector
J301, White
Wire)
To Connector P1
(Black Wire)
To IEC 320 AC Power
Input (Connector J301,
Black Wire)
To Connector P1
(White Wire)
1
2
3
4
6
Illustrations Of Printer Components
263
Item
No.
Part No.
(Order No.)
Description Notes
1 Ref Nut, 6-32 (1) Upper right fan corner only
2 57G1440 Card Cage Fan Assembly Air flow is into card cage
3 Ref Fan Guard
4 Ref Screw, w/Lock Washer (4) 6-32x.1.75
5 Ref Card Cage, Pedestal
6 14H5571 Circuit Breaker
264
Chapter 7 Section II: Illustrated Parts Lists
Figure 47. Print Mechanism and Circuit Boards: Early Models
1
Two places:
Exploded to show
assembly. Do not
remove holddown
clamps and
screws.
14
To J02
(Shuttle
Motor) To J03
(MPU)
2
7
8
9
10
4
6
To Terminator
Board on Shuttle
Frame
11
16
17
18
12
13
15
15
15
5
3
Illustrations Of Printer Components
265
Item
No.
Part No.
(Order No.)
Description Notes
1 63H7518
63H7519
63H7520
Hammer Bank/Rbn Mask Cover
Hammer Bank/Rbn Mask Cover
Hammer Bank/Rbn Mask Cover
Models 004, 04P, 005, 05P
Models 008, 08P, 009, 09P
Models 012, 014
2 14H5274
24H8648
14H5516
24H9625
14H5517
90H3269
14H5275
14H5512
14H5513
Shuttle Frame Assembly
Shuttle Frame Assembly
Shuttle Frame Assembly
Shuttle Frame Assembly
Shuttle Frame Assembly
Shuttle Frame Assembly
Hammer Spring Assembly
Hammer Spring Assembly
Hammer Spring Assembly
Models 004, 04P
Models 005, 05P
Models 008, 08P
Models 009, 09P
Model 012
Model 014
Models 004, 04P, 005, 05P
Models 008, 08P, 009, 09P
Models 012, 014
3 14H5644
90H3268
Power Supply PCBA
Power Supply PCBA
Models 004, 04P, 005, 05P, 008,
08P, 012
Models 009, 09P, 014
4 Ref P101 Cable Connector
5 Ref Cable Assy, AC-In, Power Supply Part of Field Kit, AC Assy
14H5289
6 14H5643
24H8647
90H3271
Controller Board, CMX, V5.0
Controller Board, CMX, V5.5, 25
MHz
Controller Board, CMX, V5.5, 40
MHz
All models 004 and 04P. Models
008 and 012 with Ser. Nos.
01AXXXX, 01BXXXX and
01CXXXX
All models 005, 05P, and 08P.
Models 008 and 012 with Ser.
Nos.01DXXXX, 01EXXX, and
higher. All models 009, 09P.
Model 014, 050, P50, 010, P10,
015
7 Ref Motor Sensor, Left, Cable Assy Housing Connector Kit 14H5288
8 Ref Hammer Bank Logic Cable Assy
9 Ref Shuttle Motor Cable Assy
10 Ref Hammer Bank Power Cable Assy
11 Ref Motor Sensor, Right, Cable Assy Housing Connector Kit 14H5288
12 14H5287
14H5522
Centronics I/O Cable Assy
Centronics/Dataproducts Adapter Optional cable assembly
13 Ref Control Panel Cable Assy
14 14H5211 Clamp, Shaft, Receiving
15 Ref Screw, Captive, Power Supply (3)
266
Chapter 7 Section II: Illustrated Parts Lists
16 Ref SIMM, Flash Memory See also page 217
17 Ref SIMM, DRAM See also page 217
18 14H5282 Switch Assembly, Cover Open
Item
No.
Part No.
(Order No.)
Description Notes
Illustrations Of Printer Components
267
(Illustrated parts lists continue on next page.)
268
Chapter 7 Section II: Illustrated Parts Lists
Figure 48. Print Mechanism and Circuit Boards: Later Models
To J02
(Shuttle
Motor) To J03
(MPU)
To Terminator
Board on Shuttle
Frame
Two places:
Exploded to show
assembly. Do not
remove holddown
clamps and
screws.
17
5
10
11
13
7
9
14
19
20
21
15
16
18
18
18
8
6
12
1
4
2
3
4
22
22
Illustrations Of Printer Components
269
Item
No.
Part No.
(Order No.)
Description Notes
1 24H8872
24H8886
24H8924
63H7520
Hammer Bank Cover Assy, 500
Hammer Bank Cover Assy, 1000
Hammer Bank Cover Assy, 1500
Hammer Bank Cover Assy, Hanzi
Models 050, P50
Models 010, P10
Model 015
Models C05, C5P
2 24H8828
24H8844
24H8858
Ribbon Mask, 500
Ribbon Mask, 1000
Ribbon Mask, 1500
Models 050, P50
Models 010, P10
Model 015
3 Ref Ribbon Mask Clamp Plate (3)
4 Ref Screw, Torx T-10 (18) 12 for hammer bank cover
6 for ribbon mask
5 24H8925
24H8927
24H8929
24L5207
24H8931
24H8932
24H8933
24L5209
Shuttle Frame Assembly, 500
Shuttle Frame Assembly, 1000
Shuttle Frame Assembly, 1500
Shuttle Frame Assembly, Hanzi
Hammer Spring Field Kit, 500
Hammer Spring Field Kit, 1000
Hammer Spring Field Kit, 1500
Hammer Spring Field Kit, Hanzi
Models 050, P50
Models 010, P10
Model 015
Models C05, C5P
Models 050, P50
Models 010, P10
Model 015
Models C05, C5P
6 90H3268 Power Supply PCBA
7 Ref P101 Cable Connector
8 Ref Cable Assy, AC-In, Power Supply Part of Field Kit AC Assy
14H5289
9 90H3271 Controller Board, CMX, V5.5, 40 MHz Models 050, P50, 010, P10,
014, 015, C05, C5P
10 Ref Motor Sensor, Left, Cable Assembly Housing Connector Kit
14H5288
11 Ref Hammer Bank Logic Cable Assembly
12 Ref Shuttle Motor Cable Assembly
13 Ref Hammer Bank Power Cable Assy
14 Ref Motor Sensor, Right, Cable Assembly Housing Connector Kit
14H5288
15 14H5287
14H5522
Centronics I/O Cable Assembly
Centronics/Dataproducts Adapter Optional cable assembly
16 Ref Control Panel Cable Assembly
17 14H5211 Clamp, Shaft, Receiving
18 Ref Screw, Captive, Power Supply (3)
270
Chapter 7 Section II: Illustrated Parts Lists
19 Ref SIMM, Flash Memory See also page 217
20 Ref SIMM, DRAM See also page 217
21 14H5282 Switch Assembly, Cover Open
22 02N8261 Connector Clip
Item
No.
Part No.
(Order No.)
Description Notes
Illustrations Of Printer Components
271
(Illustrated parts lists continue on next page.)
272
Chapter 7 Section II: Illustrated Parts Lists
Figure 49. Magnetic Pickup Unit (MPU) and Extension Spring
0.010 + .001 inch (0.254 + .025mm)
<21> Make sure the extension
spring does not touch the MPU
cable after installation.
Spring Lug (Do not
remove grease)
Spring Lug (Do not
remove grease)
4
1
2
3
Illustrations Of Printer Components
273
Item
No.
Part No.
(Order No.)
Description Notes
1 57G1476 Magnetic Pickup Assy (MPU)
2 Ref Screw, Socket Cap, 6-32x.38
3 30H3985 Extension Spring
4 14H5329 Cable Assembly, MPU
274
Chapter 7 Section II: Illustrated Parts Lists
Figure 50. Tractor Shafts
NOTE
Item 18: Tractor Shaft Hardware Kit not shown
Item 19: Tractor Shaft Kit not shown
2
3
17
4
5
7
9
10
11
20
21
12
14
13
16
15
16
6
8
1
22
23
Illustrations Of Printer Components
275
Item
No.
Part No.
(Order No.)
Description Notes
1 Ref Screw, Socket Cap, 4-40x.25 Part of item 19
2 Ref Washer, Flat #4 Part of item 19
3 Ref Knob, Tractor Adjust Part of item 19
4 Ref Bushing, Tractor Adjust Part of item 19
5 Ref Washer, Curved Spring (2) Part of item 19
6 Ref Ring, Grip Part of item 18
7 Ref Bearing, Nylon .626 Part of item 18
8 Ref Link Spring Part of item 18
9 Ref Spring, Extension 1.00L Part of item 18
10 Ref Screw, Hex w/Lock Washer, 4-20x.50 Part of item 11
11 57G1521 Ground Clip, Splined Shaft
12 57G1460 Splined Shaft Assembly
13 Ref Screw, Thread Forming, 6-32x.25 Part of item 18
14 Ref Clamp, Bearing Part of item 18
15 Ref Tractor Support Shaft Part of item 19
16 57G1466 Tractor Set Includes L and R tractors
17 Ref E-Ring Part of item 19
18 14H5217 Tractor Shaft Hardware Kit
19 14H5214 Tractor Shaft Kit
20 Ref Bushing Part of item 18
21 24H8593 Paper Support (2)
22 Ref Link, Splined Shaft Skew Adjustment
23 01P4611 Tractor Assembly, Power Stacker Installed at factory on models
with power stacker.
276
Chapter 7 Section II: Illustrated Parts Lists
Figure 51. Platen
NOTE:
Black tape faces
paper motion
detector.
NOTE:
Item 25: Platen
Hardware Kit
1
2
4
3
5
6
7
8
8
2
9
10
13
12
11
14
15
16
19
24
23
18
21
17
26
16
20
22
18 17
Illustrations Of Printer Components
277
Item
No.
Part No.
(Order No.)
Description Notes
1 Ref Setscrew Part of item 25
2 Ref Bracket, Platen (2) Part of item 25
3 57G1469 Ironer Assembly Reverser Paper Feed
4 Ref Screw, Thread Forming (3) 6-32x.25
5 57G1571 Bracket, Ironer
6 Ref Plate, Ironer
7 08H7936 Platen Assembly
8 Ref Washer, Flat (2) Part of item 25
9 Ref Screw (2) Part of item 11
10 Ref Washer, Flat #4 (2) Part of item 11
11 14H5280 Platen Switch Kit Platen Interlock Switch
12 Ref Screw, Socket Cap, 6-32x.75 Part of item 15
13 Ref Washer Part of item 15
14 Ref Nut Part of item 15
15 63H7478 Platen Lever Kit
16 Ref Spring, Extension 1.12L Part of item 25
17 Ref Link, Spring Part of item 25
18 Ref Bearing, Nylon .376 Part of item 25
19 Ref Bracket, Switch Mount Part of item 11
20 Ref Wear Saddle, Platen (2) Part of item 25
21 57G1514 Platen Pulley, Driven
22 Ref Screw, Socket Cap, 6-32x.44 Part of item 21
23 57G1467 Belt, Timing, 312W, 87 Teeth Platen Open Belt
24 14H5174 Platen/Paper Feed Cover Kit Platen open belt cover shown
in Figure 51. Paper feed belt
cover: page 258, item 7.
25 14H5169 Platen Hardware Kit
26 Ref Platen Washer Part of item 25
278
Chapter 7 Section II: Illustrated Parts Lists
Figure 52. Motors, Card Cage Fan, and Paper Detector Switch
Install screws here
Hammer Bank Fan
Route cable under
base casting
Top View
$
1
2
16
20
18
19
17
15
6
12
4
5
2
7
9
10
11
13
14
21
22
11
$
See detail above
22
4
3
8
Illustrations Of Printer Components
279
Item
No.
Part No.
(Order No.)
Description Notes
1 57G1440 Fan Assembly Air flow is into card cage
2 Ref Screw, w/Lock Washer (3) Two 6-32x1.75 on botton
One 6-32x0.50 on top left
3 14H5281
14H5570
Paper Detector Switch Assy
Paper Detector Switch Assy
Standard
Black Back forms
4 Ref Screw, Thread Forming, 6-32x.375
5 14H5520 Paper Feed Motor Assy Includes items 7 through 9
6 08H7934 Motor Pulley, Platen Open Part of Platen Open Motor
Assy 57G1509 and includes
collar setscrew 6-32x.25
7 Ref Collar Part of item 9
8 Ref Screw, Socket Head, 6-32x.51
9 57G1421 Motor Pulley, Paper Feed
10 Ref Screw, Hex w/Lock Washer (2) 10-32x.50
11 24H8894 Ribbon Guide Kit Includes left and right ribbon
guides
12 14H5154 Platen Open Motor Assembly Includes item 6
13 Ref Washer, Flat #4 (2)
14 Ref Screw, Hex w/Lock Washer (2) 4-40x.38
15 Ref Screw, Hex w/Lock Washer (2) 10-32x.50
16 Ref Shield, Card Cage Fan
17 14H5521 Motor Assembly, Ribbon
18 Ref Screw, Hex w/Lock Washer (2) 6-32x.50
19 Ref Washer, Flat #6 (2)
20 57G1479 Ribbon Hub Kit
21 Ref Screw, w/Lock Washer (2) 6-32x1.25
22 14H5159 Hammer Bank Fan Assembly Air flow is up
23 Ref Boot Cabinet models only
280
Chapter 7 Section II: Illustrated Parts Lists
Figure 53. Circuit Breaker
To IEC 320 AC Power
Input (Connector J301,
White Wire)
To Connector P1
(Black Wire)
To IEC 320 AC Power
Input (Connector J301,
Black Wire)
To Connector P1
(White Wire)
$
%
$
%
See inside detail below.
Card cage fan and
power supply board
removed for clarity.
4
5
3
2
White Wire
Black Wire
White Wire
Black Wire
1
Illustrations Of Printer Components
281
Item
No.
Part No.
(Order No.)
Description Notes
1 14H5571 Circuit Breaker
2 Ref IEC 320 AC Power Connector Connector J301
3 Ref Chassis Ground Stud
4 Ref Connector P1 To power supply board
connector J1 AC
5 Ref Cable Assy, AC-In, Power Supply Part of Field Kit, AC Assy
14H5289
282
Chapter 7 Section II: Illustrated Parts Lists
Figure 54. IBM Coax/Twinax Expansion Board
1
2
3
4
5
6
8
7
Illustrations Of Printer Components
283
Item
No.
Part No.
(Order No.)
Description Notes
1 Ref Screw (2)
2 Ref Card Cage
3 24H9011 IBM Coax/Twinax Expansion
4 Ref Screw, Captive
5 Ref Standoff, Hex, 3/16 inch M/F, .813 Lg.
6 24H8535 Adapter, Expansion Connector 60-pin
7 Ref CMX Controller Board
8 Ref Controller Board Connector J111
284
Chapter 7 Section II: Illustrated Parts Lists
Figure 55. Ethernet Interface Assemblies
1
2
3
4
5
6
7
9
10
8
Illustrations Of Printer Components
285
Item
No.
Part No.
(Order No.)
Description Notes
1 Ref Screw, Connector Cover (2)
2 Ref Cover Plate, Centronics
3 Ref Ferrite Clamp See also Appendix I
4 Ref CMX Controller Board
5 14H5287 Centronics I/O Cable Assembly
6 24H8995 Ethernet LAN PCBA, 10Base-T
7 24H8994 Ethernet LAN PCBA, 10Base2
8 02N8315 Ethernet LAN PCBA, 10/100Base-T
9 Ref Rear of Card Cage
10 Ref Screw (2)
286
Chapter 7 Section II: Illustrated Parts Lists
287
A Wire Data
Circuit Board And Cable Pinouts
NOTE: Acronyms and signal mnemonics are defined in Appendix C.
Interconnection Diagram................................................................. page 289
Power Distribution Diagram ............................................................ page 290
Main Wire Harness Test Tables...................................................... page 291
Circuit Board Pinouts
Controller, CMX........................................................................ page 292
Power Supply............................................................................ page 296
IBM Coax/Twinax Expansion Board ......................................... page 297
SureStak
Power Stacker PCBA............................................. page 298
Cable Routing
Cabinet Model........................................................................... page 299
Cabinet Model, Mechanism Base............................................. page 300
Pedestal Model ......................................................................... page 301
Pedestal Model, Mechanism Base ........................................... page 302
Cable Assemblies
Centronics I/O........................................................................... page 303
Centronics/Dataproducts Adapter............................................. page 304
+5V Remote Power .................................................................. page 305
Twinax Auto-Termination.......................................................... page 306
AC-In, Power Supply ................................................................ page 307
AC Power Input......................................................................... page 308
Card Cage Fan ......................................................................... page 309
Control Panel ............................................................................ page 310
Exhaust Fan.............................................................................. page 311
Hammer Bank Logic ................................................................. page 312
Hammer Bank Power................................................................ page 313
MPU.......................................................................................... page 314
Ribbon Guide Kit....................................................................... page 315
Ribbon Motor, Extension .......................................................... page 316
288
Appendix A Circuit Board And Cable Pinouts
Shuttle Motor Drive................................................................... page 317
Power Stacker Cables
Frame Cable, Power Stacker ............................................. page 318
Logic Cable, Power Stacker ............................................... page 319
Power Cable, Power Stacker ............................................. page 320
Vertical Rail Cable, Power Stacker .................................... page 321
Fan Assembly, Hammer Bank ........................................................ page 322
Magnetic Pickup (MPU) Assembly.................................................. page 323
Switch Assemblies
Switch Assembly, Paper Detector ............................................ page 324
Switch Assembly, Platen Interlock............................................ page 325
Switch Assembly, Cover Open ................................................. page 326
289
Interconnection Diagram
2
2
4 2 4 4
4
4 2 2 4
2
1
0
1
0
3
2
2
1
2
8
3
6
J
3
0
1
A
C
I
N
P
U
T
C
I
R
C
U
I
T
B
R
E
A
K
E
R
P 1
J 1 A C
L
i
n
e
1
L
i
n
e
2
/
N
e
u
t
r
a
l
C
H
A
S
S
I
S
G
N
D
I
E
C
3
2
0
A
C
P
O
W
E
R
C
O
N
N
E
C
T
O
R
A
C
t
o
D
C
P
o
w
e
r
S
u
p
p
l
y
B
o
a
r
d
C
a
r
d
C
a
g
e
F
a
n
P
3
0
6
C
M
X
C
o
n
t
r
o
l
l
e
r
B
o
a
r
d
O
p
e
r
a
t
o
r
P
a
n
e
l
2
0
1
8
1
9
1
7
1
6
1
4
1
2
1
0
7
5
3
1
R
R
I
B
M
P
A
P
R
M
H
B
F
E
H
F
J
M
P
M
P
U
8
6
4
2
R
R
P
P
L
O
1
1
9
1
5
1
3
J
1
0
7
C
o
n
f
i
g
u
r
a
t
i
o
n
2
0
1
8
1
9
1
7
1
6
1
4
1
2
1
0
7
5
3
1
L
R
I
B
M
P
L
A
T
M
P
M
D
P
O
D
8
6
4
2
L
R
P
C
C
F
1
1
9
1
5
1
3
J
1
0
6
C
o
n
f
i
g
u
r
a
t
i
o
n
J
1
0
6
M
S
L
P
1
0
6
M
S
L
J
1
0
8
H
L
P
P
1
0
8
H
L
P
J
1
0
5
H
B
P
P
1
0
5
H
B
P
J
1
1
6
S
M
D
P
1
1
6
S
M
D
J
1
0
7
M
S
R
P
1
0
7
M
S
R
J
1
0
2
+
5
V
R
e
m
o
t
e
P
o
w
e
r
J 1 1 0
P 1 1 0
J 1 1 2
P 1 1 2
J
2
0
1
J
6
S
e
r
i
a
l
I
/
O
D
i
a
g
n
o
s
t
i
c
P
o
r
t
N
=
N
u
m
b
e
r
o
f
c
o
n
d
u
c
t
o
r
s
i
n
c
a
b
l
e
a
s
s
e
m
b
l
y
=
C
h
a
s
s
i
s
/
F
r
a
m
e
e
a
r
t
h
g
r
o
u
n
d
L
e
g
e
n
d
:
J
2
0
3
P
a
r
a
l
l
e
l
I
/
O
P
3
0
7
E
x
h
a
u
s
t
F
a
n
*
*
C
a
b
i
n
e
t
M
o
d
e
l
s
O
n
l
y
J
3
1
0
P
3
1
0
J 1 1 1 E x p o r t
J 1 0 1 D C P o w e r
P 1 0 1
P
a
p
e
r
F
e
e
d
M
o
t
o
r
P
l
a
t
e
n
O
p
e
n
S
w
i
t
c
h
R
i
g
h
t
R
i
b
b
o
n
G
u
i
d
e
R
i
g
h
t
R
i
b
b
o
n
M
o
t
o
r
J 0 6
P 0 6
J 0 3
P 0 3
P
0
2
J
0
2
M
P
U
S
h
u
t
t
l
e
M
o
t
o
r
H
a
m
m
e
r
B
a
n
k
B
o
a
r
d
T
e
r
m
i
n
a
t
o
r
B
o
a
r
d P
0
5
J
0
5
P
0
4
J
0
4
H
a
m
m
e
r
B
a
n
k
F
a
n
L
e
f
t
R
i
b
b
o
n
M
o
t
o
r
L
e
f
t
R
i
b
b
o
n
G
i
u
d
e
P
a
p
e
r
O
u
t
D
e
t
e
c
t
o
r
P
a
p
e
r
M
o
t
i
o
n
D
e
t
e
c
t
o
r
P
l
a
t
e
n
M
o
t
o
r
J 0 6
P 0 6
P
r
i
n
t
M
e
c
h
a
n
i
s
m
s
O
n
/
O
f
f
S
w
i
t
c
h
S
h
u
t
t
l
e
A
s
s
e
m
b
l
y
J 1 7
P
o
w
e
r
S
t
a
c
k
e
r
290
Appendix A Circuit Board And Cable Pinouts
Power Distribution Diagram
123456789
1
0
1
1
1
2
J
3
0
1
A
C
P
o
w
e
r
C
I
R
C
U
I
T
B
R
E
A
K
E
R
I
E
C
3
2
0
A
C
P
O
W
E
R
C
O
N
N
E
C
T
O
R
O
n
/
O
f
f
S
w
i
t
c
h
P 1
J 1 A C
A
C
t
o
D
C
P
o
w
e
r
S
u
p
p
l
y
B
o
a
r
d
C
a
r
d
C
a
g
e
F
a
n
P
3
0
6
C
M
X
C
o
n
t
r
o
l
l
e
r
B
o
a
r
d
J
1
0
6
M
S
L
P
1
0
6
M
S
L
J
1
0
8
H
L
P
P
1
0
8
H
L
P
J
1
0
5
H
B
P
P
1
0
5
H
B
P
J
1
1
6
S
M
D
P
1
1
6
S
M
D
J
1
0
7
M
S
R
P
1
0
7
M
S
R
J 0 6
P 0 6
P
a
p
e
r
F
e
e
d
M
o
t
o
r
P
l
a
t
e
n
O
p
e
n
S
w
i
t
c
h
R
i
g
h
t
R
i
b
b
o
n
G
u
i
d
e
R
i
g
h
t
R
i
b
b
o
n
M
o
t
o
r
L
e
f
t
R
i
b
b
o
n
M
o
t
o
r
L
e
f
t
R
i
b
b
o
n
G
i
u
d
e
P
a
p
e
r
O
u
t
D
e
t
e
c
t
o
r
P
a
p
e
r
M
o
t
i
o
n
D
e
t
e
c
t
o
r
M
o
t
o
r
P
l
a
t
e
n
J 0 6
J
0
2
S
h
u
t
t
l
e
M
o
t
o
r
H
a
m
m
e
r
B
a
n
k
B
o
a
r
d
T
e
r
m
i
n
a
t
o
r
B
o
a
r
d P
0
5
P
0
4
H
a
m
m
e
r
B
a
n
k
F
a
n
P 0 6
P
0
2
J
0
4
J
0
5
C
o
n
t
r
o
l
P
a
n
e
l
A
s
s
e
m
b
l
y
J
1
0
2
+
5
V
R
e
m
o
t
e
J 1 1 0
E
x
h
a
u
s
t
*
C
a
b
i
n
e
t
J
3
1
0
P
3
1
0
F
a
n
*
M
o
d
e
l
s
O
n
l
y
P 1 1 0
S
h
u
t
t
l
e
A
s
s
e
m
b
l
y
N
T
E
M
P
H
I
*
*
V
3
.
5
B
o
a
r
d
P
i
n
1
=
N
T
E
M
P
H
I
V
4
B
o
a
r
d
P
i
n
1
=
N
A
C
F
A
I
L
N
S
T
B
Y
+
5
V
+
5
V
+
5
V
R
E
T
/
L
O
G
I
C
G
N
D
+
5
V
R
E
T
/
L
O
G
I
C
G
N
D
+
5
V
R
E
T
/
L
O
G
I
C
G
N
D
+
5
V
R
E
T
/
L
O
G
I
C
G
N
D
+
8
.
5
V
+
8
.
5
V
+
4
8
V
+
4
8
V
R
e
t
+
5
V
R
e
t
+
4
8
V
+
5
V
+
5
V
+
4
8
V
+
4
8
V
R
e
t
+
2
4
V
P
1
0
1
P
1
0
1
J
1
0
1
D
C
P
o
w
e
r
R
e
t
+
4
8
V
R
e
t
+
8
.
5
/
+
4
8
V
R
e
t
+
8
.
5
V
+
5
V
+
5
V
+
4
8
V
+
4
8
V
+
5
V
P
3
0
7
L
i
n
e
1
L
i
n
e
2
/
N
e
u
t
r
a
l
C
H
A
S
S
I
S
G
N
D
C
o
v
e
r
O
p
e
n
S
w
i
t
c
h
A
s
s
y
+
5
V
291
Main Wire Harness Test Tables
Device P106 Pins Normal
LRIB M 2, 4 and 6,8 7.2 - 8.8
PLAT M 1, 3 and 5, 7 1.35 - 1.65
LRP 10, 12 Open across pins
Short across post
CCF 9, 11 4.6 K
PMD 14, 16
18, 20
8 Meg
Open
POD 13, 15
17, 19
8 Meg
Open
P106
P107
CCF = Card Cage Fan
LRIB M = Left Ribbon Motor
LRP = Left Ribbon Guide
PLAT M = Platen Open Motor
PMD = Paper Motion Detector (Switch)
POD = Paper Out Detect (Switch)
8 6 4 2
7 5 3 1
12 10 20 18 16 14
11 9 19 17 15 13
LRIB M
PLAT M
LRP
CCF
PMD
POD
Pin No.
7 5 3 1 15 13 19 17
RRIB M
PAPR M
HBF
EHF
CVO
MPU
RRP
PLO
CVO = Cover Open Switch
EHF* = Exhaust Fan
HBF = Hammer Bank Fan
MPU = Magnetic Pickup
PAPR M = Paper Feed Motor
PLO = Platen Open (Switch)
RRIB M = Right Ribbon Motor
RRP = Right Ribbon Guide
* Only in cabinet models
Device P107 Pins Normal
RRIB M 2, 4 and 6,8 7.2 - 8.8
PAPR M 1, 3 and 5, 7 0.417 - 0.681
HBF 10, 12 2.7 K
EHF 9, 11 4.6 K
RRP 14, 16 Open across pins
Short across post
PLO 13, 15 Continuity: switch closed
Open: switch open
CVO 18, 20 Continuity: switch closed
Open: switch open
MPU 17, 19 670
P106 Connector P107 Connector
Resistance Resistance
11 9
8 6 4 2 16 14 20 18 12 10
Connectors are viewed
from the top, as seen
when plugged into CMX
controller board.
NOTE: For cable shell
connector assembly and
disassembly, see page 195.
2
9
2
A
p
p
e
n
d
i
x
A
C
i
r
c
u
i
t
B
o
a
r
d
A
n
d
C
a
b
l
e
P
i
n
o
u
t
s
C
o
n
t
r
o
l
l
e
r
,
C
M
X
1
2
3
4
5
6
7
8
N STROBE
9
10
11
12
13
14
15
16
17
18
19
20
21
22
23
24
25
P1
P2
P3
P4
P5
P6
P7
P8
N ACK
BUSY
PAPER EMPTY
SLCT
26
27
28
29
30
31
32
33
34
35
36
37
38
39
40
NC
N DP SEL
N SELECT IN
PI
EXT 5V
HOST LOGIC H
N INIT
N AUTOFEED
N FAULT
J112
Centronics
I/O CNC PN 1
I/O CNC PN 19
I/O CNC PN 2
I/O CNC PN 20
I/O CNC PN 3
I/O CNC PN 21
I/O CNC PN 4
I/O CNC PN 22
I/O CNC PN 5
I/O CNC PN 23
I/O CNC PN 6
I/O CNC PN 24
I/O CNC PN 7
I/O CNC PN 25
I/O CNC PN 8
I/O CNC PN 26
I/O CNC PN 9
I/O CNC PN 27
I/O CNC PN 10
I/O CNC PN 28
I/O CNC PN 11
I/O CNC PN 29
I/O CNC PN 12
I/O CNC PN 30
I/O CNC PN 13
I/O CNC PN 31
I/O CNC PN 14
I/O CNC PN 32
I/O CNC PN 15
I/O CNC PN 33
I/O CNC PN 16
I/O CNC PN 34
I/O CNC PN 17
I/O CNC PN 35
I/O CNC PN 18
I/O CNC PN 36
470 PF
10%
50V
1
2
3
4
5
6
7
8
9
10
11
12
13
14
15
16
17
18
19
20
21
22
23
24
25
HOST RXD
HOST CTS
NC
NC
NC
NC
NC
HOST TXD
HOST RTS
HOST DSR
NC
NC
NC
NC
NC
HOST DTR
NC
NC
HOST DCD
J201
RS232/RS422
DIFF TXD-
DIFF RXD-
DIFF RXD+
DIFF TXD+
26
27
470 PF
10%
50V
1
2
3
4
5
6
7
8
PF 1
9
10
11
12
13
14
15
16
17
18
19
20
J107
Motor Sensor Right
RIB R1
PF 2
RIB R2
PF 3
RIB R3
PF 4
RIB R4
EXH FAN+
BANK FAN+
PLAT OPEN SW
R RBN POST+
PLAT OPEN RET
R RBN POST-
MPU-
COVER OPEN SW
MPU+
COVER OPEN RET
EXH FAN-
BANK FAN-
0.01 mF
10%
100V
+48V
1
2
3
4
5
6
7
8
N FP DAT AVAIL
FP CLK
N FP LED WR
FP DATA
N FP LCD WR
J110
Front Panel
470 PF
10%
50V
VCC
10K
0.1W
4.7K
0.1W
VCC
CHASSIS GND
N DP EN
CAUTION: <5> Do not remove or replace
the NVRAM. The NVRAM contains a
lithium battery that can explode if it is
replaced incorrectly. NVRAM is replaced
only at the factory.
2
9
3
C
o
n
t
r
o
l
l
e
r
(
c
o
n
t
i
n
u
e
d
)
1
2
3
4
5
6
7
8
PPR STK ST
9
10
PPR STK ST
PPR STK CT
PPR STK CT
Paper Stacker
J17
VCC
NC
NC
NC
NC
470 PF
10%
50V
470 PF
10%
50V
470 PF
10%
50V
470 PF
10%
50V
470 PF
10%
50V
1
2
J102
External Power
10 mF
10%
16V
1000 PF
10%
50V
1000 PF
10%
50V
500 OHM
+
L6
1
2
3
4
5
6
DB TXD
DB RXD
Diagnostic Port
J6
470 PF
10%
50V
NC
NC
7
8
1
2
3
4
5
6
Online Verifier
J9
EXT 5V
DB TXD
DB RXD
OLV SYNC
OLV IRQ
0.1 mF
20%
50V
4.7K
0.1W
OUT1
OUT2
OUT3
OUT4
GND
IN1
IN2
EN
8
7
6
5
1
2
3
4
U56
VCC
4.7K
0.1W
PER LOGIC
HIGH
1
2
3
J102
EXT 5V
J102
PPR STK STAT0
PPR STK STAT1
PPR STK CTL0
PPR STK CTL1
CAUTION: <5> Do not remove or replace
the NVRAM. The NVRAM contains a
lithium battery that can explode if it is
replaced incorrectly. NVRAM is replaced
only at the factory.
2
9
4
A
p
p
e
n
d
i
x
A
C
i
r
c
u
i
t
B
o
a
r
d
A
n
d
C
a
b
l
e
P
i
n
o
u
t
s
C
o
n
t
r
o
l
l
e
r
(
c
o
n
t
i
n
u
e
d
)
1
2
3
4
5
6
7
8
PLAT 1
9
10
11
12
13
14
15
16
17
18
19
20
J106
Motor Sensor Left
RIB L1
PLAT 2
RIB L2
PLAT 3
RIB L3
PLAT 4
RIB L4
CC FAN+
L RBN POST+
POD A
PMD A
POD K
PMD K
POD C
PMD C
POD E
PMD E
CC FAN-
0.01 mF
10%
100V
L RBN POST-
+48V
VCC
J111
Expansion Connector
1
2
3
4
5
6
7
8
9
10
11
12
13
14
15
16
17
18
19
20
21
22
23
24
25
26
27
28
29
30
31
32
33
34
35
36
37
38
39
40
41
42
43
44
45
46
47
48
49
50
51
52
53
54
55
56
57
58
59
60
4.7K
0.1W
4.7K
0.1W
NC
EXP N ID SEL
12/10 V
NC
N DMA REQ0
N DMA REQ1
NC
EXP NINT
EXP NWR
EXP NRESET
CAJ NACK
EXP NMSEL
EXP NDS
EXP D15
EXP D14
EXP D13
EXP D12
EXP D11
EXP D10
EXP D9
EXP D8
EXP D7
EXP D6
EXP D5
EXP D4
EXP D3
EXP D2
EXP D1
EXP D0
EXP A15
EXP A14
EXP A13
EXP A12
EXP A11
EXP A10
EXP A9
EXP A8
EXP A7
EXP A6
EXP A5
EXP A4
EXP A3
EXP A2
EXP A1
EXP A0
VCC
1
2
3
4
5
6
7
8
N TEMP HI
9
10
11
12
J101
Power Supply
N STBY
VCC
+8.5V
+48V
1
2
3
4
5
6
7
8
PH1
9
10
J105
Hammer Bank Power
PH2
PH3
PH4
LDFB
470 PF
10%
50V
470 PF
10%
50V
470 PF
10%
50V
470 PF
10%
50V
CAUTION: <5> Do not remove or replace
the NVRAM. The NVRAM contains a
lithium battery that can explode if it is
replaced incorrectly. NVRAM is replaced
only at the factory.
2
9
5
C
o
n
t
r
o
l
l
e
r
(
c
o
n
t
i
n
u
e
d
)
J1
J13
J12
J14
J5
2-PIN JUMPER
2-PIN JUMPER
2-PIN JUMPER
2-PIN JUMPER
2-PIN JUMPER
1
2
3
4
5
6
7
8
EC DB TXD
9
10
J2
EC DB RXD
FT EVENT
MPU OUT
SHUT DIR
NC
PPR TRIG
EC Diagnostics
PPR MOVING
VCC
1
2
3
SHUT A
J116
Shuttle Motor
SHUT B
SHUT C
1
2
3
4
5
6
7
8
9
10
J108
Hammer Bank Logic
HMR DAT
HMR DAT RET
HMR CLK
HMR CLK RET
CMD DAT
CMD DAT RET
CMD CLK
CMD CLK RET
TOROID
50 MHz
TOROID
50 MHz
+15V
0.01 mF
10%
50V
4.7V
3.0W
DRAM: 72-pin SIMM
J15 = Bank 1
J16 = Bank 0
(See page 187.)
Flash: 80-pin SIMM
J10 = Bank 1
J11 = Bank 0
(See page 187.)
10K
1%
0.1W
DRAM:
72-pin SIMM
J15 = Bank1
J16 = Bank0
(See page 217.
Flash:
80-pin SIMM
J10 = Bank1
J11 = Bank0
(See page 217.
CAUTION: <5> Do not remove or replace
the NVRAM. The NVRAM contains a
lithium battery that can explode if it is
replaced incorrectly. NVRAM is replaced
only at the factory.
296
Appendix A Circuit Board And Cable Pinouts
Power Supply
P
1
0
1
1
J
1
A
C
I
n
p
u
t
P
1
a
b
l
e
A
s
s
y
,
A
C
I
n
,
o
w
e
r
S
u
p
p
l
y
A
C
A
C
C
O
M
M
O
N
C
H
A
S
S
I
S
G
N
D
123
L
O
A
D
L
O
A
D
G
N
D=
R
I
N
G
T
E
R
M
I
N
A
L
=
F
A
S
T
-
O
N
T
E
R
M
I
N
A
L
(
L
i
n
e
F
i
l
t
e
r
A
r
e
a
)
P
I
N
1
12345678
N
T
E
M
P
H
I
9
1
0
1
1
1
2
P
1
0
1
C
o
n
t
r
o
l
l
e
r
B
o
a
r
d
N
S
T
B
Y
4
7
0
m
F
1
0
%
5
0
V
V
C
C
4
7
0
m
F
1
0
%
5
0
V
4
7
0
m
F
1
0
%
5
0
V
4
7
0
m
F
1
0
%
5
0
V
8
.
5
V
+
4
8
V
N
T
E
M
P
H
I
*
N
S
T
B
Y
+
5
V
+
5
V
+
5
V
R
E
T
/
L
O
G
I
C
G
N
D
+
5
V
R
E
T
/
L
O
G
I
C
G
N
D
+
5
V
R
E
T
/
L
O
G
I
C
G
N
D
+
5
V
R
E
T
/
L
O
G
I
C
G
N
D
+
8
.
5
V
+
8
.
5
V
+
4
8
V
+
4
8
V
*
V
3
.
5
B
O
A
R
D
P
I
N
1
=
N
T
E
M
P
H
I
V
4
B
O
A
R
D
P
I
N
1
=
N
A
C
F
A
I
L
C
a
b
l
e
A
s
s
e
m
b
y
A
C
-
I
n
P
o
w
e
r
S
u
p
p
l
y
297
IBM Coax/Twinax Expansion Board
V
C
C
J
4
E
x
p
a
n
s
i
o
n
C
o
n
n
e
c
t
o
r
123456789
1
0
1
1
1
2
1
3
1
4
1
5
1
6
1
7
1
8
1
9
2
0
2
1
2
2
2
3
2
4
2
5
2
6
2
7
2
8
2
9
3
0
3
1
3
2
3
3
3
4
3
5
3
6
3
7
3
8
3
9
4
0
4
1
4
2
4
3
4
4
4
5
4
6
4
7
4
8
4
9
5
0
5
1
5
2
5
3
5
4
5
5
5
6
5
7
5
8
5
9
6
0
1
K
0
.
1
W
N
C
N
C
A
R
D
D
E
T
E
C
T
1
2
/
1
0
V
N
C
N
D
M
A
R
E
Q
0
N
D
M
A
R
E
Q
1
N
C
E
X
P
N
I
N
T
E
X
P
N
W
R
E
X
P
N
R
E
S
E
T
E
X
P
N
A
C
K
E
X
P
N
M
S
E
L
E
X
P
N
D
S
E
L
E
X
P
D
1
5
E
X
P
D
1
4
E
X
P
D
1
3
E
X
P
D
1
2
E
X
P
D
1
1
E
X
P
D
1
0
E
X
P
D
9
E
X
P
D
8
E
X
P
D
7
E
X
P
D
6
E
X
P
D
5
E
X
P
D
4
E
X
P
D
3
E
X
P
D
2
E
X
P
D
1
E
X
P
D
0
E
X
P
A
1
5
E
X
P
A
1
4
E
X
P
A
1
3
E
X
P
A
1
2
E
X
P
A
1
1
E
X
P
A
1
0
E
X
P
A
9
E
X
P
A
8
E
X
P
A
7
E
X
P
A
6
E
X
P
A
5
E
X
P
A
4
E
X
P
A
3
E
X
P
A
2
E
X
P
A
1
E
X
P
A
0
V
C
C
123456789
1
0
1
1
1
2
1
3
1
4
1
5
N
C
N
C
N
C
N
C
N
C
N
C
N
C
N
C
N
C
N
C
N
C
N
C
T
W
I
N
A
X
P
H
A
S
E
B
T
W
I
N
A
X
P
H
A
S
E
A
J
2
T
w
i
n
a
x
S
H
I
E
L
D
1
S
H
I
E
L
D
2
12
C
O
A
X
S
H
I
E
L
D
C
O
A
X
D
A
T
A
J
3
C
o
a
x
C
o
n
n
e
c
t
o
r
C
o
n
n
e
c
t
o
r
1
6
1
7
298
Appendix A Circuit Board And Cable Pinouts
SureStak Power Stacker PCBA
1
J
6
o
w
e
r
u
p
p
l
y
12345678
S
K
P
D
B
T
X
D
9
1
0
J
2
T
e
s
t
V
C
C
S
K
P
D
B
R
X
D
L
I
M
I
T
S
I
G
F
U
L
L
S
I
G
B
E
A
M
S
I
G
N
P
D
F
L
T
N
E
L
F
L
T
N
P
I
F
L
T
234
+
4
8
V
1
0
m
F
1
0
%
1
0
V
+
1
0
m
F
1
0
%
1
0
V
+
1
0
m
F
1
0
%
1
0
V
+
1
0
m
F
1
0
%
1
0
V
+
+
5
V
123456789
1
0
1
1
1
2
1
3
1
4
1
5
1
6
1
7
1
8
1
9
2
0
2
1
2
2
2
3
2
4
2
5
2
6
2
7
2
8
2
9
3
0
3
1
3
2
3
3
3
4
P
M
D
A
J
4
M
o
t
o
r
s
M
1
A
1
M
1
A
2
M
1
B
1
M
1
B
2
M
2
A
1
M
2
A
2
M
2
B
1
M
2
B
2
L
D
1
A
L
D
1
K
D
T
1
C
D
T
1
E
L
D
2
A
L
D
2
K
D
T
2
C
D
T
2
E
1
0
K
0
.
1
W
a
n
d
S
e
n
s
o
r
s
P
M
D
K
0
.
1
m
F
2
0
%
5
0
V
P
M
D
C
P
M
D
E
0
.
1
m
F
2
0
%
5
0
V
P
I
D
C
P
I
D
E
P
I
D
K
P
I
D
A
0
.
1
m
F
2
0
%
5
0
V
I
R
D
E
T
C
I
R
D
E
T
E
I
R
L
E
D
K
P
D
P
H
A
1
P
D
P
H
B
1
P
D
P
H
A
2
P
D
P
H
B
2
P
I
P
H
A
1
P
I
P
H
A
2
P
I
P
H
B
1
P
I
P
H
B
2
I
R
L
E
D
A
123456789
1
0
J
7
S
t
a
c
k
e
r
V
C
C
1
0
0
P
F
1
0
%
5
0
V
1
K
0
.
1
W
1
0
0
P
F
1
0
%
5
0
V
1
0
0
P
F
1
0
%
5
0
V
1
0
0
P
F
1
0
%
5
0
V
1
0
0
P
F
1
0
%
5
0
V
L
o
g
i
c
0
.
1
W
3
3
0
.
1
W
3
3
0
.
1
W
3
3
0
.
1
W
3
3
1
0
K
0
.
1
W
1
0
K
0
.
1
W
1
0
K
0
.
1
W
R
/
N
W
D
A
T
A
L
O
A
D
C
L
K
L
O
G
I
C
C
O
N
12345678
N
R
E
S
E
T
9
1
0
J
1
T
e
s
t
N
4
2
V
F
A
I
L
P
M
D
S
I
G
P
A
P
I
N
S
I
G
S
W
1
S
W
2
S
W
3
S
W
4
12345678
S
T
K
F
U
L
L
S
W
T
9
1
0
J
3
L
i
m
i
t
S
w
i
t
c
h
e
s
a
n
d
F
U
L
L
S
W
T
R
E
T
S
T
K
L
I
M
I
T
S
W
T
L
I
M
I
T
S
W
T
R
E
T
E
L
P
H
A
1
E
L
P
H
A
2
E
L
P
H
B
1
E
L
P
H
B
2
H
W
1
H
W
2
H
W
3
H
W
4
H
W
5
J
3
J
4
J
6
J
7
J
5
E
l
e
v
a
t
o
r
M
o
t
o
r
E
L
E
V
A
T
O
R
M
O
T
O
R
:
R
E
S
I
S
T
A
N
C
E
=
1
5
.
2
1
.
5
W
/
P
H
A
S
E
M
1
=
R
E
A
R
P
A
D
D
L
E
M
O
T
O
R
R
E
S
I
S
T
A
N
C
E
=
1
5
.
2
1
.
5
W
/
P
H
A
S
E
M
2
=
F
R
O
N
T
P
A
D
D
L
E
M
O
T
O
R
R
E
S
I
S
T
A
N
C
E
=
1
5
.
2
1
.
5
W
/
P
H
A
S
E
P
I
N
C
H
R
O
L
L
E
R
M
O
T
O
R
R
E
S
I
S
T
A
N
C
E
=
1
5
.
2
1
.
5
W
/
P
H
A
S
E
P
I
P
H
A
1
P
I
P
H
A
2
P
I
P
H
B
1
P
I
P
H
B
2
P
1
0
2
F
R
A
M
E
C
A
B
L
E
E
l
e
v
a
t
o
r
M
o
t
o
r
:
R
e
s
i
s
t
a
n
c
e
=
1
5
.
2
1
.
5
O
h
m
/
P
h
a
s
e
M
1
=
R
E
A
R
P
A
D
D
L
E
M
O
T
O
R
R
e
s
i
s
t
a
n
c
e
=
1
5
.
2
1
.
5
O
h
m
/
P
h
a
s
e
M
2
=
F
R
O
N
T
P
A
D
D
L
E
M
O
T
O
R
R
e
s
i
s
t
a
n
c
e
=
1
5
.
2
1
.
5
O
h
m
/
P
h
a
s
e
P
I
N
C
H
R
O
L
L
E
R
M
O
T
O
R
R
e
s
i
s
t
a
n
c
e
=
1
5
.
2
1
.
5
O
h
m
/
P
h
a
s
e
1234
J
6
P
o
w
e
r
S
u
p
p
l
y
299
Cable Routing, Cabinet Model
3
0
0
A
p
p
e
n
d
i
x
A
C
i
r
c
u
i
t
B
o
a
r
d
A
n
d
C
a
b
l
e
P
i
n
o
u
t
s
C
a
b
l
e
R
o
u
t
i
n
g
,
M
e
c
h
a
n
i
s
m
B
a
s
e
,
C
a
b
i
n
e
t
M
o
d
e
l
To J107 on CMX board
To J106 on CMX board
Front of Printer
Left Side of Printer
Right Side of Printer
NOTE: This view shows the underside of the
mechanism base.
L RBN M
CABLE ASSY
301
Cable Routing, Pedestal Model
3
0
2
A
p
p
e
n
d
i
x
A
C
i
r
c
u
i
t
B
o
a
r
d
A
n
d
C
a
b
l
e
P
i
n
o
u
t
s
C
a
b
l
e
R
o
u
t
i
n
g
,
M
e
c
h
a
n
i
s
m
B
a
s
e
,
P
e
d
e
s
t
a
l
M
o
d
e
l
on Controller
on Controller
Left Side
Right Side
Front of Printer
of Printer
of Printer
(See page 166 for
connector detail.)
(See page 166 for
connector detail.)
(Not connected
on pedestal models)
To J107 on CMX board
To J106 on CMX board
NOTE: This view shows the underside of the
mechanism base.
P306
TO CARD
CAGE FAN
PLAT M
P106/CCF
P106/LRP
303
Cable Assembly, Centronics I/O
PIN 1
PIN 1
NOTE:
If you replace the I/O cable
assembly, you must install
the ferrite clamp.
See Appendix E.
NOTE: If you replace this cable,
you must also install a ferrite clamp.
See Appendix I.
14H5287
304
Appendix A Circuit Board And Cable Pinouts
Cable Assembly, Centronics/Dataproducts Adapter
14H5522
305
Cable Assembly, +5V Remote Power
14H5589
306
Appendix A Circuit Board And Cable Pinouts
Cable Assembly, Twinax Auto-Termination
White
Gray
Shield
14
7
5
Jack
Jack
1 2
3 4
Resistance Chart
Pin Pin Ohms
1
3
1, 2, 3, 4
5
14
7
2
4
Shield
Shield
1, 4
2, 3
110
110
55
0
0
0
38F8254
307
Cable Assembly, AC-In, Power Supply
To Power Supply J1
To Circuit Breaker
AC Kit: 14H5289
308
Appendix A Circuit Board And Cable Pinouts
Cable Assembly, AC Power Input
To Circuit Breaker
Input Power Connector
AC Kit: 14H5289
309
Cable Assembly, Card Cage Fan
PIN 1
PIN 1
14H5285
310
Appendix A Circuit Board And Cable Pinouts
Cable Assembly, Operator Panel
PIN 1
PIN 1
PIN 8
PIN 8
(Gray)
(Brown)
(Gray)
(Brown)
NOTE: If you replace the control panel cable,
you must install two ferrite shielding beads.
See Appendix I.
14H5300
311
Cable Assembly, Exhaust Fan
PIN 1
PIN 1
14H5286
312
Appendix A Circuit Board And Cable Pinouts
Cable Assembly, Hammer Bank Logic
14H5279
313
Cable Assembly, Hammer Bank Power
PIN 1
PIN 1
02N6214
314
Appendix A Circuit Board And Cable Pinouts
Cable Assembly, MPU
PIN 1
PIN 3
PIN 2
PIN 1
14H5329
315
Cable Assembly, Ribbon Guide Kit
24H8894
NOTE: Left ribbon guide shown.
Right is mirror image.
Pin Connection
P106 (LRP) / P107 (RRP) Wire Color
Pin 1 Black
Pin 2 Black
Left Guide = P106 / LRP
Right Guide = P107 / RRP
Pin 1
Pin 2
316
Appendix A Circuit Board And Cable Pinouts
Cable Assembly, Ribbon Motor, Extension
63H7464
317
Cable Assembly, Shuttle Motor Drive
14H5330
318
Appendix A Circuit Board And Cable Pinouts
Frame Cable, Power Stacker
123456789
1
0
1
1
1
2
1
3
1
4
1
5
1
6
1
7
1
8
1
9
2
0
2
1
2
2
2
3
2
4
2
5
2
6
2
7
2
8
2
9
3
0
3
1
3
2
3
3
3
4
P
M
D
A
M
1
A
1
M
1
A
2
M
1
B
1
M
1
B
2
M
2
A
1
M
2
A
2
M
2
B
1
M
2
B
2
L
D
1
A
L
D
1
K
D
T
1
C
D
T
1
E
L
D
2
A
L
D
2
K
D
T
2
C
D
T
2
E
P
M
D
K
P
M
D
C
P
M
D
E
P
I
D
C
P
I
D
E
P
I
D
K
P
I
D
A
P
I
P
H
A
1
P
I
P
H
A
2
P
I
P
H
B
1
P
I
P
H
B
2
M
1
=
R
E
A
R
P
A
D
D
L
E
M
O
T
O
R
R
E
S
I
S
T
A
N
C
E
=
1
5
.
2
1
.
5
W
/
P
H
A
S
E
M
2
=
F
R
O
N
T
P
A
D
D
L
E
M
O
T
O
R
R
E
S
I
S
T
A
N
C
E
=
1
5
.
2
1
.
5
W
/
P
H
A
S
E
P
I
N
C
H
R
O
L
L
E
R
M
O
T
O
R
R
E
S
I
S
T
A
N
C
E
=
1
5
.
2
1
.
5
W
/
P
H
A
S
E
M
1
=
R
E
A
R
P
A
D
D
L
E
M
O
T
O
R
R
e
s
i
s
t
a
n
c
e
=
1
5
.
2
1
.
5
O
h
m
/
P
h
a
s
e
M
2
=
F
R
O
N
T
P
A
D
D
L
E
M
O
T
O
R
R
e
s
i
s
t
a
n
c
e
=
1
5
.
2
1
.
5
O
h
m
/
P
h
a
s
e
P
I
N
C
H
R
O
L
L
E
R
M
O
T
O
R
R
e
s
i
s
t
a
n
c
e
=
1
5
.
2
1
.
5
O
h
m
/
P
h
a
s
e
(
R
e
f
e
r
e
n
c
e
o
n
l
y
:
n
o
t
s
p
a
r
e
d
.
)
319
Logic Cable, Power Stacker
24H8976
320
Appendix A Circuit Board And Cable Pinouts
Power Cable, Power Stacker
24H8975
321
Vertical Rail Cable, Power Stacker
(Reference only: not spared.)
322
Appendix A Circuit Board And Cable Pinouts
Fan Assembly, Hammer Bank
P
1
0
7
/
H
B
F
P 1 0 7 / H B F
1
4
H
5
1
5
9
323
Magnetic Pickup (MPU) Assembly
57G1476
324
Appendix A Circuit Board And Cable Pinouts
Switch Assembly, Paper Detector
S
t
a
n
d
a
r
d
:
1
4
H
5
2
8
1
B
l
a
c
k
B
a
c
k
F
o
r
m
s
K
i
t
:
1
4
H
5
5
7
0
325
Switch Assembly, Platen Interlock
P
1
0
7
/
P
L
O
14H5280
326
Appendix A Circuit Board And Cable Pinouts
Switch Assembly, Cover Open
14H5282
327
B Printer Specifications
Ribbon Specifications
The ribbon life figures listed below are based on IBM tests conducted in
accordance with ANSI Standard X3A.182. Actual ribbon life may vary,
depending on the users quality criteria, printer condition, machine settings,
paper quality, and bar code requirements. Label yield depends on label
format, bar code symbology, and other parameters. Label yield with high-
performance scanning equipment may exceed these yields. Use only the
ribbons listed below.
IBM General Purpose Ribbon: P/N 1040990
Used for general text printing such as data and word processing.
Average yield: 20 million DP characters
IBM General Purpose Ribbon: P/N 1040995
Average yield: 30 million DP characters
IBM High Contrast Ribbon: P/N 1040993
Used for general text printing as well as OCR, graphics and bar code
printing.
Average yield: 20 million DP characters, 2500 AIAG-B3 labels with visible
light source scanning equipment, or 1300 AIAG-B3 labels with infrared
light source scanning equipment.
IBM High Contrast Ribbon: P/N 1040998
Average yield: 30 million DP characters, 3600 AIAG-B3 labels with visible
light source scanning equipment, or 1800 AIAG-B3 labels with infrared
light source scanning equipment.
IBM Hanzi Ribbon: P/N 1402739
100 Yard, Hi Resolution ribbon for all Hanzi printing requirements
Ordering Ribbons In The U.S.
Ribbons can be purchased from Lexmark Authorized IBM Supplies Dealers or
directly from Lexmark by calling 1-800-438-2468.
Send fax orders to 1-800-522-3422
Send mail orders to Lexmark International, Inc., 1221 Alverser Drive,
Midlothian, VA 23113.
328
Chapter Paper Specifications
Ordering Ribbons Outside Of The U.S.
Order supplies by contacting your local Lexmark International distributor or by
writing to Lexmark International, Inc., P.O. Box 11427, Lexington, KY, 40575-
1427, USA
Paper Specifications
The paper specifications in this section are guidelines only. Always test paper
stock with applications to determine print quality.
Paper
Type: Edge-perforated, fan-fold, 3 to 17 inches (7.62 to 43.18 cm) wide*, 2 to
24 inches (5.08 to 60.96 cm) long**
Single-part: 15 pound (57 g/m
2
) to 100 pound (377 g/m
2
) stock.
Multi-part carbon: 1- to 6-part forms, maximum 12 pound (45 g/m
2
) ply of
upper plies
Multi-part carbonless. Verify readability of greater than 4-part.
Thickness: 0.025 inches (0.064 cm) maximum
Drive: Adjustable tractors, 6-pin engagement
Labels
On Backing: One-part continuous perforated fan-fold back form. Labels must
be placed at least 1/6 inch (0.42 cm) from the fan-fold perforation. Backing
adhesive must not be squeezed out during printing.
Sheet Size: 3 to 17 inches (7.62 to 43.18 cm) wide*, including the two
standard perforated tractor feed strips. A maximum sheet length of 16 inches
(40.64 cm) between top and bottom perforations.**
Thickness: Not to exceed 0.025 inch (0.064 cm), including backing sheet.
* On pedestal models, when using the rear paper exit, the maximum width is
16 inches (40.64 cm).
** On cabinet models, forms longer than 12 inches (30.48 cm) can be printed
by opening the front and rear printer doors.
329
Printer Dimensions
Environmental Characteristics
Temperature
Operating:
41 to 104 F (5 to 40 C) up to 5000 feet (1524 meters)
41 to 90 F (5 to 32 C) up to 8000 feet (2438 meters)
Storage:
-40 to 158 F (-40 to 70 C)
Relative Humidity
Operating:
15% to 80% (noncondensing)
Storage:
15% to 90% (noncondensing)
ENERGY STAR**
IBM 6400 Series Printers comply with the requirements of the ENERGY
STAR Computers Program of the U.S. Environmental Protection Agency.
Cabinet Model Pedestal Model
Height 42.5 inches (108 cm) 35.5 inches (90.2 cm)
Width 27 inches (68.6 cm) 24.6 inches (62.5 cm)
Depth 29 inches (73.7 cm)
32.5 inches (82.6 cm) with
power stacker
30 inches (76.2 cm)
Weight 225 lbs. (102.1 kg)
285 lbs. (129.3 kg) packaged
120 lbs. (54.4 kg)
160 lbs. (72.6 kg) packaged
330
Chapter Electrical Characteristics
Electrical Characteristics
Input Voltage
Power Consumption
6400-004
6400-04P
Line
Voltage
Design
Range
Line
Frequency
RMS Current
-04,
-04P
-05,
-05P
-50,
-P50
-08,
-08P
-09,
-09P
-010,
-P10
-012 -014 -015
-C05,
-C5P
88-
135V
RMS
47-63 Hz 6A @
100 V
6A @
100 V
6A @
100 V
6A @
100 V
6A @
100 V
6A @
100 V
6A @
100 V
8A @
100 V
8A @
100 V
6A @
100 V
178-
270V
RMS
47-63 Hz 3A @
200 V
3A @
200 V
3A @
200 V
3A @
200 V
3A @
200 V
3A @
200 V
3A @
200 V
5A @
200 V
5A @
200 V
3A @
200 V
120 VAC
60 Hz
Operating HS Mode Standby
All Hs Max Typical
Not Energy
Star
Energy Star
Watts 212 232 80 20
BTU/Hour 723 791 273 71
VA 321 348 133 34
240 VAC
50 Hz
Operating HS Mode Standby
All Hs Max Typical
Not Energy
Star
Energy Star
Watts 212 227 82 21
BTU/Hour 723 775 279 71
VA 390 426 164 39
331
6400-005
6400-05P
6400-050
6400-P50
120 VAC
60 Hz
Operating HS Mode Standby
All Hs Max Typical
Not Energy
Star
Energy Star
Watts 223 244 84 21
BTU/Hour 761 833 287 75
VA 338 366 140 36
240 VAC
50 Hz
Operating HS Mode Standby
All Hs Max Typical
Not Energy
Star
Energy Star
Watts 223 239 86 22
BTU/Hour 761 816 294 75
VA 410 449 173 41
120 VAC
60 Hz
Operating HS Mode Standby
All Hs Max Typical
Not Energy
Star
Energy Star
Watts 223 244 84 21
BTU/Hour 761 833 287 75
VA 338 366 140 36
240 VAC
50 Hz
Operating HS Mode Standby
All Hs Max Typical
Not Energy
Star
Energy Star
Watts 223 239 86 22
BTU/Hour 761 816 294 75
332
Chapter Electrical Characteristics
6400-008
6400-08P
6400-009
6400-09P
VA 410 449 173 41
120 VAC
60 Hz
Operating HS Mode Standby
All Hs Max Typical
Not Energy
Star
Energy Star
Watts 330 370 84 25
BTU/Hour 1126 1263 287 85
VA 450 492 140 48
240 VAC
50 Hz
Operating HS Mode Standby
All Hs Max Typical
Not Energy
Star
Energy Star
Watts 320 360 86 25
BTU/Hour 1092 1228 294 85
VA 528 600 173 55
120 VAC
60 Hz
Operating HS Mode Standby
All Hs Max Typical
Not Energy
Star
Energy Star
Watts 287 327 80 25
BTU/Hour 980 1116 273 85
VA 425 475 132 48
240 VAC
50 Hz
Operating HS Mode Standby
All Hs Max Typical
Not Energy
Star
Energy Star
333
6400-010
6400-P10
6400-012
240 VAC
50 Hz
Operating HS Mode Standby
All Hs Max Typical
Not Energy
Star
Energy Star
Watts 281 314 86 25
BTU/Hour 959 1072 294 85
VA 497 569 173 55
120 VAC
60 Hz
Operating HS Mode Standby
All Hs Max Typical
Not Energy
Star
Energy Star
Watts 332 360 86 25
BTU/Hour 1133 1229 294 85
VA 457 527 143 48
240 VAC
50 Hz
Operating HS Mode Standby
All Hs Max Typical
Not Energy
Star
Energy Star
Watts 306 360 81 25
BTU/Hour 1044 1229 276 85
VA 554 662 170 55
120 VAC
60 Hz
Operating HS Mode Standby
All Hs Max Typical
Not Energy
Star
Energy Star
Watts 410 480 81 25
BTU/Hour 1399 1638 276 85
VA 540 624 170 48
334
Chapter Electrical Characteristics
6400-014
6400-015
240 VAC
50 Hz
Operating HS Mode Standby
All Hs Max Typical
Not Energy
Star
Energy Star
Watts 400 470 81 25
BTU/Hour 1365 1604 276 85
VA 660 780 170 55
120 VAC
60 Hz
Operating HS Mode Standby
All Hs Max Typical
Not Energy
Star
Energy Star
Watts 410 430 84 25
BTU/Hour 1399 1468 287 85
VA 540 564 139 48
240 VAC
50 Hz
Operating HS Mode Standby
All Hs Max Typical
Not Energy
Star
Energy Star
Watts 410 420 81 25
BTU/Hour 1399 1433 276 85
VA 540 768 170 55
120 VAC
60 Hz
Operating HS Mode Standby
All Hs Max Typical
Not Energy
Star
Energy Star
Watts 426 513 84 27
BTU/Hour 1453 1751 287 92
VA 587 727 139 50
335
6400-C05
6400-C5P
240 VAC
50 Hz
Operating HS Mode Standby
All Hs Max Typical
Not Energy
Star
Energy Star
Watts 424 490 79 27
BTU/Hour 1447 1672 270 92
VA 722 857 163 58
120 VAC
60 Hz
Max Typical
Standby
Not Energy Star Energy Star
Watts 341 49 25
BTU/Hour 1163 167 85
VA 475 79 48
240 VAC
50 Hz
Max Typical
Standby
Not Energy Star Energy Star
Watts 310 59 25
BTU/Hour 1058 201 85
VA 624 130 55
336
Chapter Interfaces
Interfaces
Duty Cycle
The duty cycles for IBM 6400 printers are listed below. These figures are
averages, subject to the conditions specified following the list.
Standard: PC Parallel, RS-232 serial, RS-422 serial
Optional: Coax/Twinax, Ethernet 10Base-T, Ethernet 10Base2,
Ethernet 10/100Base-T
Logic Levels: TTL, EIA-232E, EIA-422B
Data Format ASCII
Compatibility PC Parallel, EIA-232E, EIA-422B
Transfer
Rates
Up to 200 Kilobytes on parallel interface.
Up to 19.2K baud on RS-232 serial interface.
Up to 115.2K baud on RS-422 serial interface
6400-004, 04P 130, 000 pages per month
6400-005, 05P 130, 000 pages per month
6400-050, P50 130, 000 pages per month
6400-008, 08P 205, 000 pages per month
6400-009, 09P 205, 000 pages per month
6400-010, P10 205, 000 pages per month
6400-012 320, 000 pages per month
6400-014 376, 000 pages per month
6400-015 376, 000 pages per month
6400-C05, C5P 130, 000 pages per month
Under the following conditions:
Uppercase text characters only (no graphics)
6 lines per inch
10 characters per inch
63% character density or 83 characters per line
63% line density or 42 lines per 11-inch page
Single part (18 lb) paper
Printer is installed in accordance with the Setup Guide
Printer is maintained in accordance with this maintenance manual
337
C Metric Conversion Tables
Length
Torque and Force
Multiply By To Obtain
foot 0.3048* meter
foot 30.48* centimeter
foot 304.8* millimeter
inch 0.0254* meter
inch 2.54* centimeter
inch 25.4* millimeter
meter 3.280840 foot
centimeter 0.03280840 foot
millimeter 0.003280840 foot
meter 39.37008 inch
centimeter 0.3937008 inch
millimeter 0.03937008 inch
* Figure is exact
Multiply By To Obtain
inch-pound 0.11298 Newton-meter
foot-pound 1.3558 Newton-meter
Newton-meter 8.8511 inch-pound
Newton-meter 0.7376 foot-pound
338
Appendix C
Mass and Density
Temperature
Power
pound 4.4482 Newton
inch 0.22481 pound
Multiply By To Obtain
pound* 0.4535924 kilogram
ounce* 28.34952 gram
kilogram 2.204622 pound
gram 0.03527397 ounce
* avoirdupois
From To Use Formula
temperature Celsius (tc) temperature Fahrenheit (tf) tf = 1.8tc + 32
temperature Fahrenheit
(tf)
temperature Celsius (tc) tc = (tf -32)/1.8
Multiply By To Obtain
Btu (International Table)
hour
0.2930711 Watt
Watt 3.412141 Btu (International Table)
hour
Watt 0.001359621 horsepower (metric)
horsepower (metric) 735.499 Watt
Multiply By To Obtain
339
D Torque Table
The table below establishes the torque requirements for routine installation of
threaded fasteners. These requirements apply to fasteners made of steel, at a
minimum engagement of 3.5 threads, including chamfer and countersink. For
the most accurate torquing, apply anti-seize compound to fastener threads
before you torque the fastener.
Fastener sizes are listed as Numbered Size - Threads Per Inch. (For
example, 2-56 represents No. 2 Screw, 56 Threads Per Inch.)
Carbon Steel Fasteners (ANSI B18.6.3 - 1972)
Fastener
Size
Into Alum. or
Brass
25,000 psi
ultimate
tensile
strength
Into Steel
60,000 psi
ultimate
tensile
strength
Into Weld/
Press Studs
or Nuts
Into
Medium
Carbon
Steel
Fasteners
100,000 psi
ultimate
tensile
strength
2-56 25 2 in oz 36 2 in oz 30 2 in oz *
4-40 62 4 in oz 75 5 in oz 70 5 in oz *
6-32 122 7 in oz 150 10 in oz 135 10 in oz *
8-32 11 in lb 18 1 in lb 18 1 in lb *
10-24 20 1 in lb 25 1.5 in lb 21 1 in lb *
10-32 15 1 in lb 29 2 in lb 29 1 in lb *
1/4 - 20 40 3 in lb 62 4 in lb 62 4 in lb 105 5 in lb
Fastener Sizes
Torque for Routine Tightening of Threaded
Fasteners
4-40 UNC & 4-48 UNF 4 1 in lb
6-32 UNC & 6-40 UNF 11 1 in lb
8-32 UNC & 8-36 UNF 19 1 in lb
10-24 UNC & 10-32 UNF 25 1 in lb
340
Appendix D
341
E Safety Inspection Guide
Safety Inspections
Safety devices to protect customers, operators, and service personnel from
injury are installed in all IBM 6400 printers. Use this inspection guide as an aid
in identifying possible unsafe conditions in a 6400 series printer.
Perform the inspection steps outlined in this guide before the normal
inspection for Maintenance Agreement Qualification, or any time you are
instructed to make a safety inspection.
If you find any unsafe conditions, determine the severity of the hazard and
whether or not you can continue the inspection without first correcting the
problem.
NOTE: The correction of any unsafe condition is the customers
responsibility.
Preparation
You must have completed the Electrical Safety Training Course for IBM
Customer Engineers (self-study course 77170 or existing level) to do the
Safety Inspection.
Have the following items available:
Electrical Safety for IBM Customer Engineers, Order No. S229-8124.
A Fluke** meter (P/N 8496278) or similar device for resistance and
voltage measurements.
An ECOS** Electrical Safety Tester (P/N 6339695) in the United States or
a similar safety tester in other countries.
For each safety check on the following pages, do the steps in the order
presented. Do not omit any steps.
342
Appendix E Prepare The Printer for Inspection
Prepare The Printer for Inspection
To prepare the printer for a safety inspection, read the safety notices below,
then do the following steps.
1. Have the operator take the printer off-line.
2. Power off the printer.
3. Unplug the printer power cord from the customers power outlet.
Inspect Mechanical Parts
Top Cover And Cabinet Doors
1. Inspect the top cover:
a. Open the top cover. On cabinet models, make sure the gas spring
assembly holds the cover up in the open position.
b. Make sure the window is not cracked or broken.
c. Make sure the seal around the top cover is not cracked or broken.
d. Make sure there are no exposed or sharp edges.
e. Make sure the wireform paper path is undamaged.
f. Make sure the electrostatic discharge (ESD) fingers are not loose or
damaged. Make sure they touch the contact strips on the frame when
the cover is closed.
g. Close the top cover. Make sure the operator panel is centered in the
opening of the cover.
2. On cabinet models, inspect the front and rear cabinet doors:
a. Make sure the seals and magnetic strips are not loose or damaged.
<3> Hazardous voltages are present in the printer with the
power cord connected to the power source. Switch off
printer power and unplug the printer power cord before
proceeding.
<4> Do not connect or disconnect any communication port,
teleport, attachment connector, or power cord during an
electrical storm.
<5> Power off the printer and disconnect the power cord before
connecting or disconnecting a communication port,
teleport, or attachment cable connector.
DANGER
343
b. Make sure the restraining cable is attached and unbroken.
c. Make sure there are no exposed or sharp edges.
d. Open the rear cabinet door and inspect the lower rear paper path:
e. Make sure the service panel permitting access to the I/O plate and
circuit breaker (on/off switch) is installed.
f. Make sure the paper stacker tray assembly or optional power stacker
is in place and undamaged.
Print Mechanism
1. Open the printer top cover.
2. Make sure the shuttle cover is correctly installed and undamaged. (See
page 203.)
3. Make sure the paper guide assembly is correctly installed and
undamaged. (See page 229.)
Inspect Electrical Parts
Safety Ground Path
1. Make sure the printer power cord is unplugged.
2. Remove the paper guide assembly (page 229).
3. Make sure the ground cable from the circuit breaker power leads is
undamaged and firmly attached to the ground lug on the wall of the card
cage, as shown in Figure 56.
NOTE: Ground paths for the entire printer are summarized in Figure 57.
Figure 56. Circuit Breaker Ground, Cabinet Models
Ground Lug
NOTE: The card cage fan
and power supply board are
removed here for clarity.
Ground Cable (To Power
Supply J1)
IEC 320 AC Power
Connector (J301)
Circuit
Breaker
344
Appendix E Inspect Electrical Parts
4. Set a Fluke meter (P/N 8496278) or similar device to the lowest
resistance scale. Measure the resistance between the power cable
ground pin and the printer frame: safety ground circuits should measure
0.1 Ohm or less.
5. Install the paper guide assembly (page 229).
Figure 57. Ground Path Diagram
OPERATOR PANEL
+5 V
AC
POWER
Parallel
I/O P
1
1
2
J
1
1
2
SHIELD
GND
J
3
1
0
P310
J301
CIRCUIT
BREAKER
IEC 320
AC POWER
P
1
J
1
A
C
AC to DC
Power Supply
Board Line 1
Line 2 / Neutral
CHASSIS
GND
J108 HBL
P108 HBL
J105 HBP
P105 HBP
J116 SMD
P116 SMD
J107 MSR
P107 MSR
Exhaust
Fan
Paper Feed
Motor
Platen Open
Switch
Right Ribbon
Guide
Right Ribbon
Motor
Platen
Motor
Paper Motion
Detector
Paper Out
Detector
Left Ribbon
Motor
J106 MSL
P106 MSL
Card Cage
Fan
Left Ribbon
Guide
Hammer Bank
Fan
Shuttle Motor
Hammer Bank Board
Terminator Board
Shuttle
P
1
1
0
J
1
1
0
J101 DC POWER
Point
of
Common
Ground
Assy
CMX
Controller Board
+5 V
Ret
Ret
+48V
+48V
+48V
+5 V
+24V
Ret
+48V
Ret
+8.5V
Ret
+48V
Ret
+48V
+48V
+5 V
+5 V
+5 V
+8.5/+48V
Ret
Cabinet
models
only
+5 V Remote
Power
EIA-232-E
Serial I/O
1
2
3
4
5
6
7
8
9
10
11
12
N TEMP HI *
N STBY
+5V
+5V
+5V RET / LOGIC GND
+5V RET / LOGIC GND
+5V RET / LOGIC GND
+5V RET / LOGIC GND
+8.5V
+8.5V
+48V
+48V
* V3.5 BOARD PIN 1 = N TEMP HI
V4 BOARD PIN 1 = N AC FAIL
P101
Ret
345
Customer Power Source Service Check
Use an ECOS Electrical Safety Tester (P/N 6339695) in the United States or
a similar safety tester in other countries.
NOTE: The ECOS tester will trip ground fault detector protected outlets. This
is a good test of the ground fault detector. Reset the outlet as needed.
Plug the ECOS meter into the customers outlet. Follow the instructions
supplied with the meter to test for the following:
Wiring errors
Low voltage
Neutral to ground short
Ground path impedance
Neutral impedance
NOTE: The customer is responsible for correcting problems with the power
source. Inform the IBM Installation Planning Representative (IPR) of
any problems with the customers power source.
Each branch circuit must be grounded for safety and correct operation of the
printer. This ground must be connected either to the electrical service ground
or to a suitable building ground. The printer power cable has a green or green/
yellow insulated grounding conductor. This is not a neutral line.
Power Cable
1. Make sure the power cable is not damaged.
2. Make sure the power plug is the correct type.
Power On / Off Verification
1. Make sure all covers are installed.
2. Plug the power cable into the customers power outlet.
3. Power on the printer and watch the LCD.
4. Verify that the power on diagnostic tests and initialization routines are
successful.
5. After successful initialization, the printer should cycle automatically to
either the READY or NOT READY mode, depending on which power on
state was selected when the printer was configured.
6. Power off the printer. Verify that the LCD goes completely blank and all
fans stop.
Print Interlock Service Check
1. Power on the printer.
2. Open the printer top cover.
3. Open the forms thickness lever. The LCD should display
057 CLOSE PLATEN and the audible alarm should sound if it is
enabled.
346
Appendix E Inspect Electrical Parts
4. Press Stop. The audible alarm should stop.
5. Close the forms thickness lever. The fault message should clear.
347
F Abbreviations And Signal
Mnemonics
NOTE: Mnemonics with the first letter N are negative true.
Abbreviation
or Mnemonic Definition
K 1,000 Ohms
Meg 1,000,000 Ohms
F microfarad (10
-6
farad)
s microsecond (10
-6
second)
sec microsecond (10
-6
second)
A0, A1, etc. Address 0, Address 1, etc.
AC Alternating Current
ACC Access
ACK Acknowledge
AMP Amplitude; Ampere
AMPL Amplitude
AN Anode
ASIC Application-Specific Integrated Circuit
ATTN Attention
B Buffered
BANK FAN Hammer Bank Fan
BCOM Buffered Communication
BCP Bi-phase Communications Processor
BHSC Buffered Hammer Shift Clock
BN Buffered, Low True
BNLD Buffered, Low True, Lower Driver
BPS Bits Per Second
BSY Busy
BTU British Thermal Unit
348
Appendix F
BUD Buffered Upper Driver
CA Cathode
CC Card Cage
CCF Card Cage Fan
CE Customer Engineer
CHNG Change
CIR Circuit
CLK Clock
CO Cover Open
COLL Collector
COMM Communication
CONTLR Controller
CMD Command
CMX Manufacturers designation of the controller board
CNC Connector, Connection
CPI Characters Per Inch
CR Carriage Return
CT Coaxial/Twinaxial
CTL Control
CTS Clear to Send
CUR Current
CVO Cover Open (Switch)
D0, D1, etc. Data Bit 0, Data Bit 1, etc.
DAT Data
DC Direct Current, Data Controller (a functional unit of
the CMX controller board)
DCD Data Carrier Detect
DIAG Diagnostic
DIFF Differential
DMA Direct Memory Access
DP Data Processing, DataProducts
DPMC Dot Plucker Memory Controller
DPU Data Processing Unit
DRAM Dynamic Random-Access Memory
DRV Drive or Driver
DRVR Driver
349
DSR Data Set Ready
DTR Data Terminal Ready
EC Engine Controller (a functional unit of the CMX board)
EEPROM Electrically Erasable/Programmable Read-Only Memory
EHF Exhaust Fan
EL Elevator (motor), Power Stacker
EMI ElectroMagnetic Interference
EMIT Emitter
EPROM Electrically Programmable Read-Only Memory
ERR Error
ESD Electrostatic Discharge
EX Exhaust, Extra
EXH Exhaust
EXF Exhaust Fan
EXP Expansion
EXPND Expand
FD Feed
FF Form Feed
FIFO First In, First Out
FLT Fault
FLTR Filter
FP Front Panel (Operator Panel)
FTIC Fire Timer Integrated Circuit
GND Ground
HB Hammer Bank
HBA Hammer Bank ASIC
HBF Hammer Bank Fan
HBL Hammer Bank, Left
HBP Hammer Bank Power
HBR Hammer Bank, Right
HD Hammer Driver
HDIC Hammer Driver Integrated Circuit
HDPH Hammer Driver Phase
350
Appendix F
HLP Hammer Bank Logic, Signals and Power
IC Integrated Circuit
ID Identification
IGP Intelligent Graphics Processor
IML Initial Microcode Load
INST Instruction
INT Interrupt
I/O Input/Output
IRQ Interrupt Request
(J) Jack connector
L Left
LCD Liquid Crystal Display
LED Light Emitting Diode
LF Line Feed
LO Low
LPI Lines Per Inch
LPM Lines Per Minute
LRIB Left Ribbon
LRP Left Ribbon Guide
M1 Rear Paddle Motor, Power Stacker
M2 Front Paddle Motor, Power Stacker
M Motor
MAIN Maintenance Jack, RS-232 (Optional)
MECA Mechanism Engine Control ASIC
MECH Mechanism
MF microfarad (10
-6
farad)
MH Mounting Hole
MOSFET Metal Oxide Semiconductor Field Effect Transistor
MOT Motor
MPU Magnetic Pickup (Unit)
ms millisecond (10
-3
second)
MSL Motor and Sensors, Left
MSR Motor and Sensors, Right
351
N Negative True
N/C Not Connected
NC Not Connected
NIC Network Interface Card (an optional Ethernet interface)
NLQ Near Letter Quality
No. Number
NOVRAM Non-volatile Random-Access Memory
ns nanosecond (10
-9
second)
NVRAM Non-volatile Random-Access Memory
NT Not
OLV On Line Verify
OP Operand
P5 + 5 V dc
(P) Pin connector
P(1), P(2), etc. Parallel data 1, data 2, etc.
PAL Programmable Array Logic
PAP Paper
PAPR Paper
PARM Parameter
PCBA Printed Circuit Board Assembly
PCB Printed Circuit Board
PE Printer Error, Paper Empty
PER Peripheral Device
PF picofarad (10
-12
farad)
PFC Paper Feed Controller
PFM Paper Feed Motor
PHA Phase A
PHB Phase B
PI Paper Instruction
PLAT Platen
PLM Platen Motor
PLO Platen Open (Switch)
PMD Paper Motion Detect (Switch)
PN Pin
352
Appendix F
P/N Part Number
PO Paper Out
POD Paper Out Detect (Switch)
PPR Paper
PROM Programmable Read-Only Memory
PS Power Supply
PS5 Power Supply + 5 Volt
PTR Pointer or Printer
PWM Pulse Width Modulation
PWR Power
R Right
RBN Ribbon
RD Read
RET Return
RIB Ribbon
RG Ribbon Guide
RGL Ribbon Guide, Left
RGR Ribbon Guide, Right
RM Ribbon Motor
RML Ribbon Motor, Left
RMR Ribbon Motor, Right
RQ Request
RRIB Right Ribbon
RRP Right Ribbon Guide
RSP Ribbon and Shuttle Processor
RST Reset
RTPU Real-Time Processing Unit
RTS Request to Send
RXD Receive Data
SCS SNA Character Stream
SEC Security (Key)
SEL Select
SEN Sense, Sensor
SF Structured Field
SG Signal Ground
353
SHH Shuttle Hall (Effect)
SHM Shuttle Motor
SHUT Shuttle
SHUTL Shuttle
SIMM Single Inline Memory Module
SLCT Select (On-line)
Slew Rapid vertical paper movement
SMD Shuttle Motor Drive
SNA Systems Network Architecture
SPU Shuttle Processor Unit
SRAM Static Random-Access Memory
STAT Status
STBY Standby
STK Power Stacker
SW Switch
SYNC Synchronize
TCB Task Control Block
TEMP Temperature
TOF Top of Form (first print line)
TP Test Point
TTL Transistor-Transistor Logic
TXD Transmit Data
UART Universal Asynchronous Receiver/Transmitter
UDPH Upper Drive Phase
UNDEF Undefined
USART Universal Synchronous/Asynchronous
Receiver/Transmitter
V Volts
V
CC
Voltage at Collector
V
DD
Voltage at Drain
V
SS
Voltage at Source
VX A special ASIC containing circuits that help the DC
controller operate. The letters VX do not stand for
anything; they simply designate this ASIC.
354
Appendix F
WR Write
w/ With
w/o Without
XMT Transmit
355
G Cords And Adapters
Part Number Description
1332167 Line Cord, IBM, Japan
1838573 Line Cord, IBM, 12 Feet, United States, 220 Volt
1838574 Line Cord, 220V 6 Feet Non-Lock, United States, Canada
6952299 Power Cord, 110V 12 Feet Non-Lock, United States, Canada, Brazil, Cayman
Islands, Costa Rica, Dominican Republic, El Salvador, Guatemala, Mexico,
Liberia, Panama, Saudi Arabia, Phillipines, Honduras, Peru, Columbia,
Nicaragua, Bermuda, Bahamas, Barbados, Bolivia, Guyana, Ecuador, Haiti,
Jamaica, Venezuela, Netherlands, Antilles, Trinidad, Suriname, Taiwan,
Tobago, Saint Lucia, Indonesia
8509386 Cable, PC RS-232, IBM
08H7968 Coax Adapter Cable for use with Multi-Platform Interface
13F9941 Line Cord, IBM, Australia
13F9980 Line Cord, IBM, Europe (EMEA)
13F9998 Line Cord, IBM, Denmark
14F0016 Line Cord, IBM, Pakistan, South Africa
14F0034 Line Cord, IBM, India, United Kingdom
14F0052 Line Cord, IBM, Switzerland
14F0070 Line Cord, IBM, Chile, Italy
14F0088 Line Cord, 9 Feet, Israel
14H5301 Line Cord, 6400, 12 Foot, United States, 125 Volt
14H5303 Line Cord, 6400, 8 Foot, Chicago
14H5305 Line Cord, 6400, 12 Foot, United States, 220 Volt
14H5309 Line Cord, 6400, Denmark
14H5311 Line Cord, 6400, Israel
14H5313 Line Cord, 6400, Chile, Italy
356
Appendix G
14H5315 Line Cord, 6400, Switzerland
14H5317 Line Cord, 6400, India, United Kingdom
14H5319 Line Cord, 6400, Europe (EMEA)
14H5321 Line Cord, 6400, Pakistan, South Africa
14H5323 Line Cord, 6400, Australia
14H5325 Line Cord, 6400, Japan
14H5335 Twinax Auto-Termination Cable (47 Inches)
14H5541 DP Adapter, 6400
21F4342 Cable, AS/400*, RS-232, IBM
38F8254 Twinax Auto-Termination Cable
57G7261 Power Cord, 6 Feet, Non-Lock, United States, Canada,110 Volt
58F2861 Conn, Cable, RISC System/6000*, IBM
63H7362 Cable, RISC System/6000
63H7364 Cable, AS/400, RS-232
63H7366 Cable, PC Parallel
63H7368 Cable, PC RS-232
63H7456 LAN Power Coupling
92F3176 Cable, PC Parallel, IBM
Part Number Description
357
H Part Numbers
Part Number Location Description
01P4611 page 274 Tractor Assembly, Power Stacker
01P4698 page 401 Fence, Wireform (Power Stacker)
01P4699 page 399 Field Kit, Power Stacker, Limit Switch
02N6214 page 313 Cable Assembly, Hammer Bank Power
02N8261 page 268 Connector Stiffening Clip
02N8315 page 284 Ethernet LAN PCBA, 100Base-T
02N8327 page 409 Field Kit, Power Stacker, PMD
02N8329 page 399 Pivot Arm Block
04H4779 page 252 Riser, Stacker Runner
08H7934 page 278 Platen Open Motor Pulley
08H7936 page 276 Platen Assembly
08H7954 page 258 Anti-Static Brush Kit
14H5154 page 278 Platen Open Motor Assembly
14H5159 page 278,
page 322
Hammer Bank Fan Assembly
14H5169 page 276 Platen Hardware Kit
14H5174 page 258 Platen/Paper Feed Cover Kit
14H5179 page 258 Paper Scale
14H5211 page 264 Clamp, Shaft, Receiving
14H5214 page 274 Tractor Shaft Kit
14H5217 page 274 Tractor Shaft Hardware Kit
14H5235 page 258 Shroud Assembly, Air (Shuttle Cover)
358
Appendix H
14H5271 page 258 Paper Guide Assembly (Models 004, 005, 008, 009, 010, 012,
014, C05)
14H5272 page 252 Chain Assembly Kit
14H5274 page 264 Shuttle Frame Assy (Models 004, 04P)
14H5275 page 264 Hammer Spring Kit (Models 004, 04P, 005, 05P)
14H5279 page 312 Cable Assy, Hammer Bank Logic
14H5280 page 276,
page 325
Platen Switch Kit
63H5133 page 278,
page 324
Paper Detector Switch Assembly (Standard)
14H5282 page 264,
page 326
Switch Assembly, Cover Open
14H5285 page 309 Cable Assy, Card Cage Fan
14H5286 page 311 Cable Assy, Exhaust Fan
14H5287 page 264,
page 284,
page 303
Centronics I/O Cable Assembly
14H5288 page 197 Housing, Connector Kit
14H5289 page 307 Cable Assy, AC-In, Power Supply (Part of AC Field Kit)
14H5289 page 308 Cable Assy, AC Power Input (Part of AC Field Kit)
14H5296 page 252 Spares Kit, Grommet
14H5299 page 254 Operator Panel Assembly (Cabinet)
14H5300 page 254,
page 256,
page 310
Cable Assembly, Operator Panel
14H5329 page 272,
page 314
Cable Assembly, MPU
14H5330 page 317 Cable Assembly, Shuttle Motor Drive
14H5490 page 220 Security Module, Graphics
14H5509 page 220 Security Module, Base
14H5512 page 264 Hammer Spring Kit (Models 008, 08P, 009, 09P)
14H5513 page 264 Hammer Spring Kit (Models 012, 014)
14H5516 page 264 Shuttle Frame Assy (Models 008, 08P)
14H5517 page 264 Shuttle Frame Assy (Model 012)
Part Number Location Description
359
14H5520 page 278 Paper Feed Motor
14H5521 page 278 Motor Assembly, Ribbon
14H5522 page 264,
page 304
Cable Assy, Centronics/Dataproducts Adapter
14H5525 page 236 Resistor Kit
14H5589 page 305 Cable Assy, +5V Remote Power
14H5567 page 250 Wireform Paper Path
14H5570 page 278,
page 324
Paper Detector Switch Assembly (Black Back Forms)
14H5571 page 262,
page 280
Circuit Breaker
14H5572 page 250 Hardware Kit
14H5592 page 194 Cable, Data, Coax/Twinax Multi-Platform Interface
14H5593 page 194 I/O Bracket Assembly, Coax/Twinax Multi-Platform Interface
14H5595 page 194 PROM, Coax/Twinax Multi-Platform Interface
14H5603 page 250 Logo, 6400
14H5643 page 264 CMX Controller Board, V5.0 (All models 004 and 04P. Models
008 and 012 with Serial Nos. 01AXXXX, 01BXXXX, and
01CXXXX.)
14H5644 page 264 Power Supply PCBA, (Models 004, 04P, 005, 05P, 008, 08P,
012)
24H8533 page 256 Input Tray (Optional)
24H8535 page 282 Adapter, Expansion Connector, 60-pin
24H8593 page 274 Paper Support
24H8647 page 264 CMX Controller Board, V5.5, 25 MHz (All models 005, 05P, and
08P. Models 008 and 012 with Ser. Nos. 01DXXXX, 01EXXXX,
and higher. All models 009 and 09P.)
24H8648 page 264 Shuttle Frame Assy (Models 005, 05P)
24H8766 page 18 6400 Operators Guide, English
24H8767 page 18 6400 Operators Guide, Spanish
24H8768 page 18 6400 Line Matrix Printer Setup Guide, French
24H8769 page 18 6400 Operators Guide, Italian
24H8770 page 18 6400 Operators Guide, German
Part Number Location Description
360
Appendix H
24H8771 page 18 6400 Operators Guide, Dutch
24H8772 page 18 6400 Operators Guide, Brazilian Portuguese
24H8773 page 18 6400 Line Matrix Printer Operators Guide, Japanese
24H8774 page 18 6400 Line Matrix Printer Setup Guide, English
24H8775 page 18 6400 Line Matrix Printer Setup Guide, Spanish
24H8776 page 18 6400 Operators Guide, French
24H8777 page 18 6400 Line Matrix Printer Setup Guide, Italian
24H8778 page 18 6400 Line Matrix Printer Setup Guide, German
24H8779 page 18 6400 Line Matrix Printer Setup Guide, Dutch
24H8780 page 18 6400 Line Matrix Printer Setup Guide, Brazilian Portuguese
24H8781 page 18 6400 Line Matrix Printer Setup Guide, Japanese
24H8828 page 268 Ribbon Mask, 500 (Models 050, P50)
24H8844 page 268 Ribbon Mask, 1000 (Models 010, 10P)
24H8858 page 268 Ribbon Mask, 1500 (Model 015)
24H8872 page 268 Hammer Bank Cover Assy, 500 (Models 050, P50)
24H8886 page 268 Hammer Bank Cover Assy, 1000 (Models 010, 10P)
24H8888 page 18 6400 ASCII Programmers Reference
24H8889 page 18 6400 IGP Users Manual
24H8890 page 18 6400 Code V Users Manual
24H8891 page 18 6400 CTA Programmers Reference
24H8892 page 18 6400 IPDS Programmers Reference
24H8893 page 18 Ethernet Interface Users Manual
24H8894 page 278,
page 315
Ribbon Guide Kit
24H8924 page 268 Hammer Bank Cover Assy, 1500 (Model 015)
24H8925 page 268 Shuttle Frame Assembly, 500 (Models 050, P50)
24H8927 page 268 Shuttle Frame Assembly, 1000 (Models 010, 10P)
24H8929 page 268 Shuttle Frame Assembly, 1500 (Model 015)
24H8931 page 268 Hammer Spring Field Kit, 500 (Models 050, P50)
24H8932 page 268 Hammer Spring Field Kit, 1000 (Models 010, 10P)
24H8933 page 268 Hammer Spring Field Kit, 1500 (Model 015)
Part Number Location Description
361
24H8959 page 250 Front Door Kit
24H8960 page 250 Rear Door Kit
24H8961 page 250 Top Cover Kit
24H8962 page 399 Rear Door, Extended, Power Stacker
24H8963 page 399 RE Ship Kit, Printer w/Power Stacker
24H8966 page 399 Paper Deflector (Power Stacker)
24H8968 page 399 Timing Belt (Power Stacker)
24H8969 page 399,
page 401
Motor (Power Stacker)
24H8970 page 399 Constant Force Spring (Power Stacker)
24H8971 page 399 Chain (Power Stacker)
24H8973 page 399 Cable (Power Stacker)
24H8974 page 399 Control Panel Assembly (Power Stacker)
24H8975 page 320 Power Cable, Power Stacker
24H8976 page 319 Logic Cable, Power Stacker
24H8978 page 401 Anti-Static Brush (Power Stacker)
24H8981 page 401 Extension Spring (Power Stacker)
24H8982 page 401 Idler Roller (Power Stacker)
24H8983 page 401 Paddle, Power Stacker
24H8985 page 403 Compression Spring (Power Stacker)
24H8988 page 403 Drive Roller (Power Stacker)
24H8989 page 405 LED, IR, T-1, 3/4 (Power Stacker)
24H8990 page 407,
page 409
Photodarlington, NPN, Rectifier (Power Stacker)
24H8991 page 409 LED, IR, Rectangular (Power Stacker)
24H8994 page 284 Ethernet LAN PCBA, 10Base2
24H8995 page 284 Ethernet LAN PCBA, 10Base-T
24H8996 page 399 Shaft, Lift (Power Stacker)
24H8997 page 401 Support Shaft (Power Stacker)
24H8999 page 405 Holder, LED, Round (Power Stacker)
Part Number Location Description
362
Appendix H
24H9000 page 407,
page 409
Holder, LED, Flat (Power Stacker)
24H9001 page 399 Pulley, Motor (Power Stacker)
24H9002 page 399 Pulley, Timing, Belt (Power Stacker)
24H9003 page 401 Collar Clamp (Power Stacker)
24H9004 page 399 Stacker Hardware Kit (Power Stacker)
24H9005 page 401 Shaft, Drive Roller (Power Stacker)
24H9006 page 401 Spacer, Drive Roller (Power Stacker)
24H9007 page 409 Sensor Assembly, PMD (Power Stacker)
24H9009 page 220 SIMM, Flash, Blank, 4 MB
24H9010 page 220 SIMM, DRAM, Blank, 8MB
24H9011 page 282 Expansion-CT PCBA
24H9625 page 264 Shuttle Frame Assy (Models 009, 09P)
24L5203 page 18 6400 Line Matrix Printers Operators Guide, Hanzi
24L5204 page 18 6400 -C05/-C5P Line Matrix Printers Setup Guide
24L5205 page 18 6400 -C05/-C5P Line Matrix Printers Programmers Reference-
LQ1600K
24L5207 page 268 Shuttle Frame Assembly, Models C05, C5P
24L5209 page 268 Hammer Spring Field Kit, Models C05, C5P
30H3981 page 252 Runner, Stacker
30H3985 page 272 Extension Spring
30H3986 page 250 Shipping Container Kit
30H4008 page 250 Wire Rope
30H4056 page 18 Print Server Users Guide
38F8254 page 306 Twinax Auto-Termination (Smart T)
38L0821 page 220 Security Module (Hanzi)
57G1421 page 278 Motor Pulley, Paper Feed
57G1440 page 278 Fan Assembly
57G1453 page 278,
page 324
Paper Detector Switch Assy
57G1460 page 274 Splined Shaft
Part Number Location Description
363
57G1466 page 274 Tractor Set
57G1468 page 258 Belt, Timing, 050P, 100 Teeth (Paper Feed)
57G1467 page 276 Belt, Timing, 312W, 87 Teeth (Platen Open)
57G1469 page 276 Ironer Assembly, Reverse Paper Feed
57G1476 page 272 Magnetic Pickup Assembly (MPU)
57G1479 page 278 Ribbon Hub Kit
57G1481 page 254 Dashpot Kit
57G1484 page 250 Hinge Plate, Bottom
57G1485 page 250 Caster, with Brake
57G1486 page 250 Caster, without Brake
57G1492 page 250 Window, Top Cover
57G1514 page 276 Platen Pulley, Driven
57G1521 page 274,
page 399
Ground Clip, Splined Shaft and/or Power Stacker
57G1571 page 276 Bracket, Ironer
57G1598 page 254 Operator Panel Overlay, English
57G1599 page 254 Operator Panel Overlay, Spanish
57G1600 page 254 Operator Panel Overlay, French
57G1601 page 254 Operator Panel Overlay, Italian
57G1602 page 254 Operator Panel Overlay, German
57G1603 page 254 Operator Panel Overlay, Dutch
57G1604 page 254 Operator Panel Overlay, Braz. Portuguese
57G7176 page 252 Stacker
57G7260 page 252 Power Cord, U.S. (See also Appendix G)
63H5116 page 260 Paper Path Assembly (Models 04P, 05P, 08P, 09P, C5P)
63H5118 page 256 Paper Basket
63H5119 page 256 Lid, Pedestal Model
63H5120 page 256 Top Cover, Complete (Pedestal Model)
63H5121 page 256 Hinge Lid Kit (Pedestal Model)
63H5122 page 256 Lid Accessory Kit (Pedestal Model)
63H5123 page 256 Shipping Container, Pedestal
Part Number Location Description
364
Appendix H
63H5124 page 256 Operator Panel (Pedestal)
63H5125 page 256 Bracket, Control Panel
63H7379 page 26 6400 Line Matrix Printer Configuration Utility Disk
63H7398 page 250 Top Cover Seal Kit
63H7464 page 316 Cable Assembly, Ribbon Motor, Extension
63H7478 page 276 Platen Lever Kit
63H7509 page 256 Caster, Pedestal
63H5117 page 256 Pedestal Kit
63H7510 page 250 Door Seal Kit
63H7518 page 264 Hmr Bank/Rbn Mask Cov Assy (Models 004, 04P, 005, 05P)
63H7519 page 264 Hmr Bank/Rbn Mask Cov Assy (Models 008, 08P, 009, 09P)
63H7520 page 264 Hmr Bank/Rbn Mask Cov Assy (Models 012, 014, C05, C5P)
83F2834 page 26 Torx T-10 Bit
90H3268 page 264 Power Supply PCBA (Models 050, P50, 009, 09P, 010, P10,
014, 015, C05, C5P)
90H3269 page 264 Shuttle Frame Assy (Model 014)
90H3271 page 268 CMX Controller Board, V5.5, 40 MHz (Models 050, P50, 010,
P10, 014, 015, C05, C5P)
93F7037 page 250 Hinge Plate, Top
S246-0149 page 18 6400 Coax/Twinax Multi-Platform Interface Option Installation
and Operation Guide
Part Number Location Description
365
I Noise Suppression Devices
Ferrite noise suppressors are installed in the printer to reduce radio frequency
interference (RFI) to and from electronic equipment located near the printer.
Two kinds of ferrite noise suppressors are used:
1. Shielding Bead: a cylindrical core, through and around which the control
panel cable assembly is wound. Two are required.
2. Ferrite Clamp: a noise suppression core in a hinged plastic case and
attached to the wall of the card cage with adhesive. The parallel I/O cable
assembly passes through this core.
Figure 58 shows how these devices are installed.
IMPORTANT
Duplicate the number of turns around the shielding beads when
installing or replacing the control panel cable. See Figure 58.
366
Appendix I
Figure 58. Ferrite Core Installation
NOTE: This core attaches
to the right rear card cage
wall.
Ferrite Core with Clamp
and Adhesive Backing
P/N 202049-001
Connector
P112
Connector
P110
Connector
P310
Connector
J203
NOTE: Two turns around
each bead.
Shielding Bead
P/N 141445-001
Control Panel Cable Assembly
Parallel I/O Cable Assembly
367
J SureStak Power Stacker
Contents
Introduction ..................................................................................... page 368
Stacker Operation ........................................................................... page 368
Component Locations............................................................... page 368
Stacker Control Panel ............................................................... page 370
Using The Power Stacker ......................................................... page 371
Loading And Starting The Power Stacker................................. page 372
Stacker Troubleshooting........................................................... page 374
Removing The Power Stacker ........................................................ page 375
Installing The Power Stacker .......................................................... page 380
Replacement Procedures:
Constant Force Spring.............................................................. page 391
Timing Belts.............................................................................. page 394
Illustrated Parts Breakdown ............................................................ page 398
368
Appendix J Introduction
Introduction
The SureStak Power Stacker is an option available for cabinet model printers.
Most of the stacker assembly is inside the cabinet, so usually you will have to
remove the stacker assembly from the printer in order to service it or replace
components.
The power paper stacker is designed to work with forms from 5 to 12 inches
(12.7 to 30.5 cm) long. Using longer or shorter paper can cause error
messages and unpredictable behavior of the stacker.
This appendix consists of three parts:
An overview of stacker operation.
Removal/installation instructions for the power stacker assembly and
components that require the most frequent replacement.
An illustrated parts breakdown (IPB) showing how the entire power
stacker unit is assembled. The IPB also lists the part numbers for
replaceable parts.
NOTE: Only replaceable parts have part numbers in the IPB. If you need to
replace a part for which no part number is shown, replace the entire
power stacker assembly.
Stacker Operation
The power stacker mechanically directs the paper from the printer to the
paper stack. It is mounted in the rear of the cabinet and has its own control
panel.
This section explains briefly how to use the power stacker.
Component Locations
Figure 59 shows the names and locations of the major components of the
paper stacker.
369
Legend:
1) Pinch Rollers
2) Paper Throat
3) Stacker Control Panel
4) Elevator Assembly
5) Motor Bracket
6) Wire Paper Tent
7) Paddle Shaft
8) Alignment Rod (2)
9) Bearing Bracket
10) Paper Length Indicator
Figure 59. Power Stacker Component Locations
1
2
3
5
6
7
8
9
10
4
370
Appendix J Stacker Operation
Stacker Control Panel
To gain access to the stacker control panel, open the rear door of the cabinet.
The control panel has two indicator lamps and four keys. (See Figure 60.)
Legend:
1) ON/OFF Indicator Lamp
2) On Line Indicator Lamp
3) On Line Key
4) Form Feed Key
5) Stacker Elevator Up Key
6) Stacker Elevator Down Key
Figure 60. Power Stacker Control Panel
ON/OFF Indicator LampLit when printer power is on. Unlit when
printer power is off.
ON LINE Indicator LampLit when printer is online to host computer
(READY). Unlit when printer is offline (NOT READY).
ON LINE KeyToggles the printer between the READY and NOT
READY operational states.
FORM FEED KeyMoves paper one form length as defined by the
currently active form length. This key is active only when the printer is in
the NOT READY state.
ELEVATOR UP KeyMoves the elevator to its highest position. This key
is active only when the printer is in the NOT READY state.
ELEVATOR DOWN KeyMoves the elevator to its lowest position. This
key is active only when the printer is in the NOT READY state.
$
$
1
2
3
4
5
6
371
Using The Power Stacker
1. Set the printer power switch to | (On).
2. Open the rear door of the cabinet.
3. On the stacker control panel, press ON LINE to take the printer to the
NOT READY state. (See Figure 60.)
4. Press the ELEVATOR UP key and wait for the stacker to reach the top of
its travel. (See Figure 60.)
5. Make sure the wire paper tent is in the base of the stacker with the
alignment rods against the vertical rails. (See Figure 61.)
Legend:
1) Vertical Rail
2) Paper Tent
3) Alignment Rod
Figure 61. Positioning the Paper Tent
6. Push or pull the paddle shaft toward the front or the rear of the printer and
set the paper length by aligning indicator notch on the bearing bracket
with the paper length indicator. (Length range: 5 to 12 inches.) (See
Figure 62.)
2
3
1
372
Appendix J Stacker Operation
Legend:
1) Paper Length Indicator
2) Paddle Shaft
3) Bearing Bracket
Figure 62. Setting Paper Length
Loading and Starting the Power Stacker
1. Press the FORM FEED key on the the stacker control panel and hand
feed the paper down into the paper throat. Continue to advance the paper
until it reaches the wire tent and there are 3 to 5 extra sheets in the
stacker. Make sure the paper passes through the throat of the paper
stacker. (See Figure 63.)
Figure 63. Paper Path in the Power Stacker
2. Stack the 3 to 5 sheets of paper on top of the wire paper tent, making sure
the paper lies with the natural fold.
$
$
1
2
3
373
3. Press the ON LINE key on the rear control panel or the Start key on the
front control panel to put the printer in the READY state. The stacker
elevator will descend to its lowest position. (See Figure 64.)
Figure 64. Power Stacker in Print Position
4. Check that the paper is still centered between the paper guides.
5. Close the cabinet rear door.
6. If necessary, set Top Of Form.
374
Appendix J Stacker Operation
Stacker Troubleshooting
The power stacker augments the paper feed system of the printer. The most
frequently occurring problems in the paper feed system are paper jams.
Because of the electromechanical nature of the system, other problems that
can occur are worn or poor electrical connections and cabling, worn or
defective feed motors, worn or damaged mechanical components, or
incorrect installation of the stacker assembly. Table 10 shows some of the
problems that may occur with the power stacker and the page where you can
find the troubleshooting procedure.
Table 10. Power Stacker Troubleshooting
Symptom Origin of Symptom Explanation Solution
Printer does not detect
presence of power
stacker
Reported by customer. Various causes possible. page 116
017 STACKER JAM
CHECK STACKER
Message on control
panel LCD.
Paper is bunching above the
elevator or the paper motion
detector is not working
properly.
page 68
018 STACKER FULL
CHECK STACKER
Message on control
panel LCD.
Status message: the power
paper stacker is full.
page 69
019 STACKER FAULT
CHECK STACKER
Message on control
panel LCD.
This message is triggered
when the elevator cannot
reach the top or bottom limit
switch before timing out.
page 70
Stacker chatters at
upper or lower limit
Reported by customer. Various causes possible. page 117
Stacker does not stack
properly
Reported by customer. Various causes possible. page 118
Stacker elevator does
not move
Reported by customer. Various causes possible. page 118
Stacker elevator moves
by itself
Reported by customer. Various causes possible. page 118
Stacker not operating Reported by customer. Same symptom as Printer
does not detect presence of
power stacker
page 116
375
Removing The Power Stacker
1. Set the printer power switch to O (off).
2. Unplug the power cord.
3. Unload paper from the stacker area. (Refer to the Setup Guide.)
4. Remove the paper tent. (See Figure 65.)
Legend:
1. Paper Tent
Figure 65. Removing the Paper Tent
5. Cut the tie wrap and remove the paper fence. (See Figure 66.)
Legend:
1. Paper Fence
2. Stacker Base
Figure 66. Removing the Paper Fence
1
1
2
376
Appendix J Removing The Power Stacker
6. Remove three screws and washers from the stacker control panel. (See
Figure 67.)
Legend:
1. Long Screw
2. Washer
3. Short Screw
Figure 67. Removing the Stacker Control Panel
7. Remove four cables from the stacker control panel, and remove the
stacker control panel. (See Figure 68.)
Legend:
1. Logic Cable (P104)
2. Power Cable
3. Frame Cable (P102)
4. Rail Cable (P107)
Figure 68. Removing Cables from the Stacker Control Panel
1
2
2
3
2
1
2
3
4
377
8. Remove the two 5/32 x 3/4 inch screws and washers securing the vertical
rails to the upper frame cross-member at the rear of the cabinet. (See
Figure 69.)
9. Raise the elevator assembly.
Legend:
1. Vertical Rail
2. Washer (2)
3. Screw, 5/32 x 3/4 inch (2)
4. Screw, 7/64 x 1/2 inch or Torx T-10 (2)
5. Washer (2) but no washers with Torx T-10 screws
6. Stacker Base
Figure 69. Preparing the Stacker for Removal
1
1
2
3
4
5
6
378
Appendix J Removing The Power Stacker
10. Loosen one turnDO NOT REMOVEthe Torx T-10 screws securing
the vertical rails to the stacker base. Each rail is secured by two screws.
(See Figure 70.)
Legend:
1. Screw, 6-32x1/4, Torx T-10: two at bottom of each rail
2. Vertical Rail
3. Stacker Base
Figure 70. Loosening the Lower Screws in the Vertical Rails
11. Remove the 7/64 x 1/2 inch screws and washers (or Torx T-10 screws)
securing the base plate to the cabinet floor. (See Figure 69.)
12. Lower the elevator assembly to its lowest position.
13. Slide the stacker assembly slightly to the right to clear the air exhaust
duct. Tilt the vertical rails toward the front of the printer until they clear the
upper frame cross-member. Slide the stacker assembly to rear and angle
it out of the cabinet, as shown in Figure 71.
2
3
1
379
Legend:
1. Upper Frame Cross-Member
2. Elevator Assembly
3. Stacker Base
4. Vertical Rail
Figure 71. Removing the Stacker Assembly
1
2
3
4
380
Appendix J Installing The Power Stacker
Installing The Power Stacker
NOTE: This procedure is for complete installation of the power stacker,
including cable assemblies and the stacker control panel.
1. Set the printer power switch to O (off).
2. Unplug the power cord.
3. Remove paper.
4. Loosen the three paper guide hold-down screws. Slide the paper guide to
the left and lift it off the card cage. (See Figure 72.)
Legend:
1. Paper Guide
2. Hold-Down Screw (3)
Figure 72. Remove the Paper Guide
1
2
381
5. Connect the power stacker logic cable P103 to connector J17 on the CMX
controller board. (See Figure 73.)
6. Disconnect the power supply cable from connector J101 on the CMX
controller board. (See Figure 73.)
7. Connect power supply cable connector P101 to the stacker power cable,
then connect the stacker power cable to connector J101 on the CMX
controller board. (See Figure 73.)
8. Route the stacker power cable and the stacker logic cable in front of the
CMX board and through the cutout beneath the card cage fan, as shown
in Figure 73.
Legend:
1. Power Supply Connector P101
2. CMX Board Connector J101
3. Connector P103
4. CMX Board Connector J17
5. Stacker Logic Cable
6. Stacker Power Cable
7. Cutout Beneath Card Cage Fan
Figure 73. Stacker Power and Logic Connections on the CMX Controller Board
1
2
3
4
5
6
7
382
Appendix J Installing The Power Stacker
ATTENTION
The paper stacker assembly mounts to the rear upper frame cross-
member and the cabinet floor. It is a snug fit. During installation, take
care to avoid scratching painted surfaces or damaging the stacker.
9. Loosen one turnDO NOT REMOVEthe Torx T-10 screws securing
the vertical rails to the stacker base. Each rail is secured by two screws.
(See Figure 74.)
Legend:
1. Screw, 6-32x1/4, Torx T-10: two at bottom of each rail
2. Vertical Rail
3. Stacker Base
Figure 74. Loosening the Lower Screws in the Vertical Rails
2
3
1
383
10. Position the elevator assembly at the bottom of the vertical rails. (See
Figure 75a.)
11. Position the stacker assembly slightly to the right in order to clear the air
exhaust duct, insert the vertical rails inside and under the upper frame
cross-member, then slowly swing the base of the stacker assembly into
the cabinet. (See Figure 75a.)
12. Work the stacker base rearward and engage the upper brackets of the
vertical rails under the upper frame cross-member. (See Figure 75b.)
13. Align the holes in the vertical rail brackets with the holes in the upper
frame cross-member. (See Figure 75c and Figure 76.)
384
Appendix J Installing The Power Stacker
Legend:
1. Upper Frame Cross-Member
2. Elevator Assembly
3. Stacker Base
4. Vertical Rail
Figure 75. Stacker Installation
1
2
3
4
a
b
c
385
14. Align the holes in the stacker base with the holes in the cabinet floor. (See
Figure 75c and Figure 76.)
15. Install finger tight the two 5/32 x 3/4 inch screws and washers securing
the vertical rails to the upper frame cross-member.
16. Install and tighten the four 7/64 x 1/2 inch screws and washers (or Torx T-
10 screws) securing the stacker base to the cabinet floor. (See Figure
76.)
17. Move the elevator assembly up and down on the vertical rails until it
travels smoothly with no binding.
18. Tighten the two 5/32 x 3/4 inch screws and washers securing the vertical
rails to the upper frame cross-member.
19. Move the elevator assembly up and down again to make sure it travels
smoothly with no binding.
20. Tighten the screws securing the vertical rails to the stacker base. Each
rail is secured by two screws. (See Figure 74.)
21. Move the elevator assembly up and down to make sure it travels
smoothly with no binding. If the elevator binds or catches anywhere along
its path of travel, slightly loosen the upper and lower rail screws and
repeat steps 17 through 20 until the elevator moves smoothly.
386
Appendix J Installing The Power Stacker
Legend:
1. Washer (2)
2. Screw, 5/32 x 3/4 inch (2)
3. Stacker Base
4. Screw, 7/64 x 1/2 inch or Torx T-10 (2)
5. Washer (2) but no washers with Torx T-10 screws
6. Vertical Rail
7. Upper Frame Cross-Member
Figure 76. Stacker Fasteners
1
2
3
6
NOTE: The stacker assembly is
exploded to show mounting screws
and locations.
7
4
5
387
22. Install the paper fence. (See Figure 77.)
Legend:
1. Paper Fence
2. Stacker Base
Figure 77. Paper Fence
1
2
388
Appendix J Installing The Power Stacker
23. Gather the rail cable, frame cable, logic cable, and power cable. Route
the cables outboard of the elevator assembly.
24. Connect the stacker cables to the rear of the stacker control panel
assembly, as shown in Figure 78.
Legend:
1. Logic Cable (P104)
2. Power Cable
3. Frame Cable (P102)
4. Rail Cable (P107)
Figure 78. Stacker Control Panel Cables
1
2
3
4
389
25. Position the stacker control panel as shown in Figure 79, and install the
mounting screws.
Legend:
1. Stacker Control Panel
2. Long Screw
3. Short Screw (2)
Figure 79. Installing the Stacker Control Panel
3
2
1
390
Appendix J Installing The Power Stacker
26. Bundle the stacker control panel cables in the wire harness clips located
under the card cage. (See Figure 80.) Tie wrap the cables so they do not
catch in the stacker mechanism as it moves up and down. Route the
stacker rail and frame cables so they move without snagging as the
elevator assembly moves up and down.
Legend:
1. Wire Saddle (2 places)
2. Cutout Beneath Card Cage Fan
3. Cable Bundle
Figure 80. Securing Stacker Cables
27. Install the paper path that you removed in step 4.
28. Install paper and test stacker operation. (Refer to the Setup Guide.)
1
2
3
391
Replacing The Constant Force Spring
1. Remove the stacker assembly from the printer. (See page 375.)
ATTENTION
In the next step, do not over-tighten the tie wraps or string. Tighten the
tie wraps or string just enough to hold the elevator up.
2. Raise the elevator assembly to its highest position and secure it to the
vertical rails using tie wraps or string. (See Figure 81.)
Legend:
1. Tie Wrap
2. Elevator Assembly
Figure 81. Securing the Elevator Assembly
1
2
1
392
Appendix J Replacing The Constant Force Spring
3. Remove the shoulder screw, washers, and spacer from the constant force
spring and drum. Let the spring coil itself up until it reaches the screw that
secures it to the vertical rail. (See Figure 82.)
4. Firmly gripping the spring and drum, remove the screw securing the
spring to the vertical rail. (See Figure 82.)
Legend:
1. Rail Screw
2. Washer
3. Constant Force Spring
4. Large Washer
5. Spacer
6. Drum
7. Shoulder Screw
Figure 82. Removing the Constant Force Spring
The constant force spring is a high tension spring. To avoid
pinching your fingers, coil the spring slowly and carefully.
Do not let the spring twist or crimp.
CAUTION
1
2
3
4
4
7
6
5
393
5. Lift the loose end of the constant force spring and let it curl up on the
outside of the remaining spring and drum. (See Figure 83.)
6. While holding the drum tightly, continue to curl the spring until it is
completely unwound from the drum. (See Figure 83.)
7. To install a new constant force spring, reverse the steps of this procedure.
Legend:
1. Spring
2. Drum
Figure 83. Removing the Constant Force Spring from the Drum
1
2
394
Appendix J Replacing The Timing Belts
Replacing The Timing Belts
1. Remove the stacker assembly from the printer. (See page 375.)
2. Raise the elevator assembly to its highest position and secure it to the
vertical rails using tie wraps or string. (See Figure 81, page 391.)
3. If you are removing the left timing belt, remove the shoulder screw from
the pulley at the bottom of the left vertical rail, and remove the pulley.
(See Figure 84.) Go to step 6.
4. If you are removing the right timing belt, remove the two metric Allen
screws that secure the timing belt motor to the right vertical rail. (See
Figure 84.) Go to step 5.
Legend:
1. Metric Allen Screw and Washer
2. Right Vertical Rail
3. Timing Belt Motor
4. Stacker Base
5. Bushing
6. Pulley
7. Shoulder Screw
8. Left Vertical Rail
Figure 84. Removing the Timing Belt Pulley and Motor
1
3
4
2
6
5
7
8
395
5. Loosen the two setscrews on the motor pulley and remove the pulley.
Unplug the motor cable, if necessary. (See Figure 85.) Go to step 6.
Legend:
1. Timing Belt Motor
2. Setscrew
3. Pulley
Figure 85. Removing the Timing Belt Motor Pulley
6. Remove the shoulder screw, washers, and spacer that secures the
constant force spring to the vertical rail. (See Figure 86.)
Legend:
1. Large Washer
2. Spacer
3. Constant Force Spring
4. Shoulder Screw
Figure 86. Releasing the Constant Force Spring
1
2
2
3
NOTE: Left is shown.
Right is the same.
1
1
2
3
4
396
Appendix J Replacing The Timing Belts
7. Remove two Allen screws from the belt clamp that secures the timing belt
to the stacker frame. (See Figure 87.)
Legend:
1. Allen Screw
2. Belt Clamp
Figure 87. Removing the Belt Clamps
1
2
2
1
397
8. Remove the timing belt by working it around the vertical rail and constant
force spring. (See Figure 88.)
Legend:
1. Timing Belt
Figure 88. Removing the Timing Belt
9. To install a timing belt, reverse the steps of this procedure.
NOTE: Left timing
belt is shown. Right is
the same.
1
398
Appendix J Illustrated Parts Breakdown
Illustrated Parts Breakdown
The Illustrated Parts Breakdown (IPB) consists of exploded drawings of the
power stacker assembly and subassemblies. Parts are listed next to each
drawing.
Only replaceable parts are assigned part numbers. If a part or assembly is
damaged but does not have a part number, replace the entire power stacker
assembly.
The IPB starts on the next page.
399
Figure 89. Stacker Assembly
$
14
30
35
10
12
20
9
37
12
5
8
8
13
15
25
7
11
20
9
12
10
6
7
38
38
38
See page 401.
40
400
Appendix J Illustrated Parts Breakdown
Item
No.
Part No. Description Notes
5 Ref Flanged Bearing Part of item 36
6 24H8966 Paper Deflector
7 Ref Clip-On Bearing Part of item 36
8 Ref Screw, Torx, 6-32 x .25 Part of item 36
9 Ref Screw, Shoulder, 10-32 Part of item 36
10 24H8968 Timing Belt
11 24H8996 Shaft, Lift
12 24H9002 Pulley, Timing Belt
13 24H9001 Pulley, Motor
14 57G1521 Clip, Grounding
15 24H8969 Motor
20 24H8970 Constant Force Spring
25 24H8971 Chain Mount chains outboard of
shafts
30 Ref Nylon Plug
35 24H8973 Cable
36 24H9004 Stacker Hardware Kit Kit not illustrated
37 Ref Screw, Shoulder, 8-32 Part of item 36
38 01P4699 Power Stacker Limit Switch Kit Replaces earlier limit
switches
40 170870-901 Limit Switch Assembly Replacement switch if item
38 is installed
24H8974 Control Panel Assembly Figure 78, page 388
Ref Rail Cable, Power Stacker See page 321
24H8975 Power Cable, Power Stacker See page 320
24H8976 Logic Cable, Power Stacker See page 319
Ref Frame Cable, Power Stacker See page 318
24H8962 Rear Door, Extended, Power Stacker Not illustrated
24H8963 RE Ship Kit, Printer w/Power Stacker Not illustrated
401
Figure 90. Stacker Detail: Motors, Rollers, and Paddles
$
%
(
&
'
'
47
48
40
46
45
50
46
45
49
51
15
15
53
15
45
46
45
46
50
55
60
55
50
65
52
53
54
54
52
65
From page 399.
See page 405.
See page 403.
See page 407.
See page 407.
See page
409.
402
Appendix J Illustrated Parts Breakdown
Item
No.
Part No. Description Notes
15 24H8969 Motor
36 24H9004 Stacker Hardware Kit Kit not illustrated
40 24H8978 Anti-Static Brush
45 Ref Shear Grommet Part of item 36
46 Ref Cap Nut Part of item 36
47 24H9005 Shaft, Drive Roller
48 24H9006 Spacer, Drive Roller
49 Ref Bearing, Flanged Part of item 36
50 Ref Bearing Part of item 36
51 24H9003 Collar Clamp
52 Ref Collar, Setscrew Part of item 36
53 24H8997 Support Shaft
54 01P4698 Fence, Wireform
55 24H8981 Extension Spring
60 24H8982 Idler Roller Five on early models
65 24H8983 Paddle, Power Stacker
403
Figure 91. Stacker Detail: Rollers
%
75
80
85
90
85
80
From page 401.
404
Appendix J Illustrated Parts Breakdown
Item
No.
Part No. Description Notes
36 24H9004 Stacker Hardware Kit Kit not illustrated
75 24H8985 Compression Spring On left end of shaft on early
models
80 Ref Friction Washer Part of item 36
85 Ref Flanged Bushing Part of item 36
90 24H8988 Drive Roller Five on early models
405
Figure 92. Stacker Detail: Motor Bracket
&
95
95
96
96
100
Connector
Flat Side
Flag
Key
From page 401.
406
Appendix J Illustrated Parts Breakdown
Item
No.
Part No. Description Notes
36 24H9004 Stacker Hardware Kit Kit not illustrated
95 Ref Clip-On Bearing Part of item 36
96 24H8999 Holder, LED, Round
100 24H8989 LED, IR, T-1, 3/4
407
Figure 93. Stacker Detail: Elevator Bracket
95
97
Connector
Flag
Key
'
95
Nib
105
From page 401.
408
Appendix J Illustrated Parts Breakdown
Item
No.
Part No. Description Notes
36 24H9004 Stacker Hardware Kit Kit not illustrated
95 Ref Clip-On Bearing Part of item 36
97 24H9000 Holder, LED, Flat
105 24H8990 Photodarlington, NPN, Rectifier
409
Figure 94. Stacker Detail: Paper Motion Detector
P5STK01Z
T5stk01x
105
Connector
Flag
Key
Nib
105
(
Rotated 180 Degrees
97
110
97
107
107
116
115
107
108
106
107
From page 401.
410
Appendix J Illustrated Parts Breakdown
Item
No.
Part No. Description Notes
36 24H9004 Stacker Hardware Kit Kit not illustrated
97 24H9000 Holder, LED, Flat
105 24H8990 Photodarlington, NPN, Rectifier
106 Ref Retaining Ring, External, 0.093 inch Part of item 115
107 Ref Screw, Panhead, Type B, 2 x 3/16 Part of item 36
108 Ref Shaft, Paper Detector Switch, Long Part of item 115
110 24H8991 LED, IR, Rectangular
115 02N8327 Field Kit, Power Stacker, PMD
116 Ref Spring, Torsion Part of item 115
411
Index
Numerics
001 END OF FORMS / LOAD FORMS, 62
002 FORMS JAMMED / CLEAR JAM AND
RELOAD FORMS, 63
003 FORMS EJECTED / PRESS EJECT/
RESTORE, 64
006 HOST SYSTEM REQUEST ATTENTION, 64
007 FM HEADER ERROR, 64
008 HOLD PRINT TIMEOUT / PRESS START, 64
009 INVALID KEY PRESS, 64
010 PARAMETER ERROR, 65
011 SCS COMMAND ERROR, 65
012 STRUCTURED FIELD ERROR, 65
013 ACTIVATE LOST, 66
014 INVALID ACTIVATE, 66
015 COMMUNICATIONS CHECK / CHECK
CABLE, 67
016 INVALID COMMAND, 67
017 STACKER JAM / CHECK STACKER, 68
018 STACKER FULL / CHECK STACKER, 69
019 STACKER FAULT / CHECK STACKER, 70
021 RECEIVE BUFFER OVERRUN / VERIFY
CONFIGURATION, 71
022 UNIT ADDRESS NOT RECEIVED / CHECK
PRINTER ADDRESS, 71
024 SERIAL LINE PARITY ERROR / VERIFY
CONFIGURATION, 71
025 SERIAL FRAMING ERROR / VERIFY
CONFIGURATION, 72
026 EXHAUST FAN FAULT, 81
026 HEX DUMP MODE, 72
027 COMMUNICATIONS CHECK / CALL SYSTEM
OPERATOR, 72
028 COMMUNICATIONS CHECK / CALL SYSTEM
OPERATOR, 72
029 8344 DIAGNOSTIC TEST FAILED, 72
031 END OF FORMS TIMEOUT / LOAD FORMS,
73
032 FORMS JAMMED TIMEOUT / CLEAR JAM
AND RELOAD FORMS, 74
04 VIEW FORMS / PRESS VIEW KEY, 64
041 BUFFER OVERFLOW, 75
042 CUSTOM SET DOES NOT EXIST / SAVE
FIRST, 75
043 CUSTOM SET ALREADY EXISTS / DELETE
EXISTING SET FIRST, 75
044 EC FIRMWARE/HARDWARE ERROR, 76
046 EC STOPPED AT STATE, 76
057 CLOSE PLATEN, 77
058 SHUTTLE JAM / SEE USERS GUIDE, 78
059 CANCEL PRINT ACTIVE, 79
060 PRINTER HOT, 80
065 HAMMER BANK FAN FAULT, 82
069 DATA CLEARED, 82
080 POWER SUPPLY HOT, 83
081 POWER SUPPLY VOLTAGE FAILURE, 84
082 POWER SUPPLY 8.5V FAILED, 84
083 INTAKE FAN FAULT, 84
084 POWER SUPPLY 48V FAILED, 85
085 CONTROLLER VOLTAGE, 85
086 CONTROLLER 15V, 86
087 PLATEN OPEN TIMEOUT / CLOSE PLATEN,
87
088 CONTROLLER 23.5V, 88
089 RIBBON STALL, 89
090 SHUTTLE COVER OPEN / CLOSE SHUTTLE
COVER, 90
092 RIBBON DRIVER CIRCUIT, 90
412
101 UPPER DRIVER SHORT, 91
102 LOWER DRIVER SHORT, 91
105 HAMMER COIL OPEN, 91
107 HAMMER COIL HOT, 92
110 STACK OVERFLOW / SEE USERS GUIDE,
93
111 STACK UNDERFLOW / SEE USERS GUIDE,
93
112 UNDEFINED OPCODE / SEE USERS GUIDE,
93
113 PROTECTED INSTRUCTION / SEE USERS
GUIDE, 93
114 ILLEGAL OPERAND ACCESS / SEE USERS
GUIDE, 93
115 ILLEGAL INSTRUCTION ACCESS / SEE
USERS GUIDE, 93
116 ILLEGAL EXTERNAL BUS ACCESS / SEE
USERS GUIDE, 94
117 A TO D OVERRUN / SEE USERS GUIDE, 94
118 UNDEFINED INTERRUPT / SEE USERS
GUIDE, 94
119 TCB CORRUPTED / SEE USERS GUIDE, 94
120 ACCESS NULL POINTER / SEE USERS
GUIDE, 94
121 PAPER NOT AT SPEED / SEE USERS
GUIDE, 94
122 PAPER NOT SCHEDULED / SEE USERS
GUIDE, 95
123 PAPER BUSY TOO LONG / SEE USERS
GUIDE, 95
124 PAPER FIFO OVERFLOW / SEE USERS
GUIDE, 96
125 PAPER FIFO UNDERFLOW / SEE USERS
GUIDE, 96
126 PAPER FEED BAD TABLE / SEE USERS
GUIDE, 97
127 PAPER FEED ILLEGAL STATE / SEE USERS
GUIDE, 97
128 PAPER FEED INVALID COMMAND / SEE
USERS GUIDE, 97
129 PAPER FEED INVALID PARAMETER / SEE
USERS GUIDE, 97
130 PAPER FEED PARTLY ENERGIZED / SEE
USERS GUIDE, 97
131 PAPER FEED INTERRUPT / SEE USERS
GUIDE, 98
132 RIBBON INVALID COMMAND / SEE USERS
GUIDE, 98
133 RIBBON INVALID STATE / SEE USERS
GUIDE, 98
134 PLATEN INVALID COMMAND / SEE USERS
GUIDE, 98
135 PLATEN INVALID STATE / SEE USERS
GUIDE, 98
136 PLATEN INVALID PARAMETER / SEE
USERS GUIDE, 98
137 SHUTTLE INVALID COMMAND / SEE
USERS GUIDE, 99
138 SHUTTLE INVALID PARAMETER / SEE
USERS GUIDE, 99
139 SHUTTLE OVERSPEED / SEE USERS
GUIDE, 99
990 MACHINE CHECK, 99
998 NON-VOLATILE MEMORY FAILED, 99
A
A97 GRAPHIC CHECK ERROR / PRESS STOP
THEN START, 99
Abbreviations, 347
About the printer, 13
Acronyms, 347
Adapters and Cords, 355
Adjustments, 151
coil temperature, 181
end of forms distance, 169
Ethernet initialization, 183
hammer phasing, 173
loading flash memory, 176
paper drive motor pulley alignment, 158
paper feed timing belt tension, 154
paper scale, 160
platen gap, 162
platen open belt, 156
platen open motor pulley alignment, 164
ribbon guide, 166
set shuttle speed, 182
413
software upgrades, 176
splined shaft skew adjustment, 168
ASCII Character Set chart, 142
Attention condition, 61
B
Belt
paper feed timing, replacement, 188
paper feed timing, tension adjustment, 154
platen open, replacement, 189
platen open, tension adjustment, 156
Block diagram
operator panel, 44
Boards
layouts, connections, and pinouts, 287
BOOT DIAGNOSTICS, 100
C
Cabinet, doors, reversing, 206
Cable assembly
interconnections, 287
part numbers, 287
routing diagrams, 287
shell and cable replacement, 195, 198
Cable connectors and shells
replacement, 195, 198
Call, start of, 60
Card cage
fan assembly, replacement, 209
CE tests, 134
Character Set
U.S. ASCII, 142
Checks, service
customers power source, 345
power on/off verification, 345
print interlock, 345
print mechanism, 343
printer power cable, 345
Circuit board
replacement
controller, 190
power supply, 192
Circuit breaker
replacement, 193
Cleaning the printer, 29
CLEARING PROGRAM FROM FLASH, 100, 178,
180
CMX controller board See Controller board, 45
Coax/twinax expansion board
replacement, 215
Coax/twinax multi-platform interface, replacement,
194
Coil temperature adjustment, 181
Communications failures, 131
Configuration, 27
Control panel See Operator panel, 227
Controller board
principles of operation, 45
Controller circuit board
replacement, 190
Controls and indicators, 20
mechanical, all models, 24
printing conventions, 18
Conversion, metric measurement, 337
Cords and Adapters, 355
Cores, Noise Suppression, 365
Cover assembly
hammer bank / ribbon mask, replacement, 200
shuttle, 203
top, pedestal model, 204
Customer Engineer (CE) tests, 134
Cycle power, 145
D
Dashpot, replacement, 205
Data controller (DC), 47
DC (Data Controller, CMX board), 47
Diagnostic menus
boot, 137
Diagnostic self-tests
customer engineer (CE), 134
operator print, 132
printer information menu, 143
Diagnostics
10/100Base-T, 54
DIAGNOSTICS PASSED, 178
Diagrams
414
cable routing, 287
ground path, 341
interconnection and cables, 287
Dimensions
printer, 329
Dipswitches
10/100Base-T, 55
Display (LCD)
list of messages, 62
Display messages, list of, 62
Display messages, printing conventions, 18
Documents related to this manual, 18
Doors, cabinet, reversing, 206
DRIVER CIRCUIT BAD, 100
Duty cycle, 336
E
EC (Engine Controller, CMX board), 49
Electrical characteristics, 330
End of Forms Adjust
procedure, 169
ENERGY SAVER ACTIVE, 100
Energy Star compliance, 329
Engine controller (EC), 49
Environmental characteristics, 329
ERROR
DC PROGRAM NOT VALID, 178
DRAM AT ADDRESS, 100
DRAM AT ADDRESS XXXXXXXX, 178
DRAM NOT DETECTED, 100
EC PROGRAM NOT VALID, 178
EC STOPPED AT STATE XXXX, 178
FLASH DID NOT PROGRAM, 101
FLASH NOT DETECTED, 179
NO DRAM DETECTED, 179
NVRAM FAILURE, 179
PROGRAM NEEDS MORE DRAM, 179
PROGRAM NEEDS MORE FLASH, 179
PROGRAM NOT COMPATIBLE, 179
PROGRAM NOT VALID, 101, 179
SECURITY PAL NOT DETECTED, 101, 179
SHORT AT ADDRESS XXXX, 101, 179
WRITING TO FLASH, 178, 180
Error log
clear, 135
print, 132
Error messages, 61
Error messages, list of, 62
ERROR OCCURRED / FLUSHING QUEUES*,
101, 180
ETHERNET ADAPTER BEING INITIALIZED, 101
ETHERNET DETECTED, 102
Ethernet interface assemblies
initialization procedure, 183
LEDs and DIP switches, 52
replacement, 207
F
Fan assembly
card cage, replacement, 209
hammer bank, replacement, 208, 210
Fault messages, 61
list of, 62
Fault symptoms
not from messages, 110
Flash memory
pre-written, part numbers for early models, 219
pre-written, part numbers for later models, 219
Flash memory, loading, 176
Flash messages
CLEARING PROGRAM FROM FLASH, 178
DIAGNOSTICS PASSED, 178
ERROR
DC PROGRAM NOT VALID, 178
DRAM AT ADDRESS XXXXXXXX, 178
EC PROGRAM NOT VALID, 178
EC STOPPED AT STATE XXXX, 178
FLASH NOT DETECTED, 179
NO DRAM DETECTED, 179
NVRAM FAILURE, 179
PROGRAM NEEDS MORE DRAM, 179
PROGRAM NEEDS MORE FLASH, 179
PROGRAM NOT COMPATIBLE, 179
PROGRAM NOT VALID, 179
SECURITY PAL NOT DETECTED, 179
SHORT AT ADDRESS XXXX, 179
415
WRITING TO FLASH, 178, 180
WRONG CHECKSUM, 180
ERROR OCCURRED / FLUSHING QUEUES*,
180
LOADING PROGRAM FROM PORT XX%, 180
LOADING PROGRAM INTO FLASH, 180
RESETTING... PLEASE WAIT, 180
RESTORING BOOT CODE, 180
SECURITY CODE VIOLATION, 180
SENDING PROGRAM TO EC PROCESSOR,
180
TABLE MISMATCH / DOWNLOAD AGAIN,
180
FM HEADER ERROR, 102
FREEFORM OFF, 102
OFF HOLD KEY @ PWRUP, 102
G
Gap, adjustment
magnetic pick-up (MPU), 216
platen, 162
Ground path diagram, 341
H
Hammer
phasing adjustment, 173
spring assembly, replacement, 211
Hammer bank
cover assembly, replacement, 200
fan assembly, replacement, 208, 210
wiring diagram, 287
HAMMER BANK NOT INSTALLED, 102
HAMMER COIL BAD #, #, #, #, ... etc., 103
Hammer phasing adjustment, 173
Hanzi models, 14
Hard reset, 145
Hex code printout, 140
Hub, ribbon, replacement, 238
I
IBM Coax/twinax expansion board, replacement,
215
Illustrations, replacement procedures, 249
Indicators
10/100Base-T, 54
Information menu, printer, 143
Inspection, safety, guide, 341
Installation, 27
Installed memory, 143
Interface
coax/twinax multi-platform, replacement, 194
specifications, 336
INTERRUPT UNUSED VECTOR 00, 103
K
Keys, operator panel
cabinet models, 20
pedestal models, 22
L
Labels, specifications, 328
LAN interface assemblies, replacement, 207
Levers and knobs, 24
Line matrix printing explained, 35
LOADING PROGRAM FROM PORT XX%, 103,
180
LOADING PROGRAM INTO FLASH, 103
M
Magnetic pick-up assembly
gap adjustment, 216
replacement, 216
Maintenance
adjustments, 151
cleaning the printer, 29
overview, 13
preventive, 29
Manual
how to use, 16
notes and notices, 17
printing conventions, 18
related documents, 18
Mechanical controls and indicators, 24
Memory modules, location and replacement, 217
Memory, flash
loading software, 176
Memory, installed, 143
Menus
416
boot diagnostics, 137
Customer Engineer (CE) tests, 134
Messages
list of, 62
Metric measurement, conversion tables, 337
Mnemonics, 347
Mode
auto reset, 55
run, 55
Models, printer, 13, 15
Module, security, location, 220
Motor
paper feed drive, replacement, 221
platen open, replacement, 223
ribbon drive, replacement, 225
MPU See Magnetic pick-up assembly, 216
Multi-platform interface, replacement, 194
N
Network print server, replacement, 226
Noise Suppression, 365
NOT READY, 103
Notes and notices, 17
Numbers
replacement parts, 357
O
Operation, principles of, 35
OPERATOR MENU /, 103
OPERATOR MENU LOCKED, 103
OPERATOR MENU UNLOCKED, 104
Operator panel
block diagram, 44
replacement
cabinet model, 227
pedestal model, 228
P
P05 DIAGNOSTIC TEST PASSED, 104
P17 SECURITY VIOLATION, 104
P60 ERROR
DRAM AT ADDRESS, 104
P61 ERROR
FLASH NOT DETECTED, 104
P62 ERROR
DC PROGRAM NOT VALID, 104
P63 ERROR
PROGRAM NOT COMPATIBLE, 105
P64 ERROR
CHECKSUM WRONG, 105
P65 ERROR
PROGRAM NEEDS MORE FLASH, 105
P66 ERROR
PROGRAM NEEDS MORE DRAM, 105
P67 ERROR
WRITING TO FLASH, 105
P68 ERROR
EC PROGRAM NOT VALID, 106
P69 ERROR
EC STOPPED AT STATE XXXX, 106
PA1 SELECTED, 104
PA2 SELECTED, 104
Panel, control See Operator panel, 227
Paper
detector switch assembly, replacement, 246
drive motor pulley alignment, 158
feed drive motor, replacement, 221
feed timing belt replacement, 188
feed timing belt tension adjustment, 154
ironer, replacement, 230
scale adjustment, 160
specifications, 328
stacker, power, 367
tractor (L/R), replacement, 248
Paper detector switch
replacement, 246
Paper guide assembly, removal, 229
Parts
illustrations, 249
replacement part numbers, 357
replacement procedures, 186
Phasing adjustment, 173
Pinouts, 287
Platen
gap adjustment, 162
interlock switch assembly, replacement, 247
platen open belt adjustment, 156
417
platen open motor, replacement, 223
Platen replacement, 231
PLEASE WAIT ... RESET IN PROGRESS, 106
Power
cycle, how to, 145
on/off verification, 345
start up sequence, 146
Power consumption, 330
Power on sequence, 146
Power Paper Stacker
component locations, 368
loading and starting, 372
setting up, 371
Power supply
circuit board replacement, 192
Power supply board
principles of operation, 57
Poweron time, 143
Principles of operation, 35
Print server, network, 226
Print strokes, 143
Printer
adjustments, 151
boot diagnostics menu, 137
cleaning, 29
configuration, 27
description, 13
dimensions, 329
duty cycle, 336
installation, 27
logical control of, 43
maintenance overview, 13
models, 13
evolution, 15
Hanzi, 14
how to identify, 15
power paper stacker, 367
principles of operation, 35
reset, 145
self-tests
customer engineer (CE), 134
operator print, 132
specifications, 327
troubleshooting, 59
Printer information menu
11 inch pages, 143
installed memory, 143
poweron time, 143
print strokes, 143
printing time, 143
Printing
conventions is this manual, 18
line matrix printing explained, 35
problems, 59
Printing time, 143
Printouts
hex code, 140
Procedures
adjustment, 151
cleaning, 29
safety inspection, 341
R
READY, 106
Replacement
card cage fan assembly, 209
circuit breaker, 193
Coax/twinax expansion board, 215
Coax/twinax multi-platform interface, 194
connector shells, 195
connector stiffening clips, 198
controller circuit board, 190
cover assembly, shuttle, 203
cover assembly, top, pedestal model, 204
cover open switch assembly, 245
dashpot, 205
doors, cabinet, reversing, 206
Ethernet interface assemblies, 207
extension spring, 244
hammer bank /ribbon mask cover assembly,
200
hammer bank fan assembly, 208, 210
hammer spring, 211
IBM Coax/twinax expansion board, 215
LAN interface assemblies, 207
magnetic pick-up assembly, 216
418
memory modules, 217
multi-platform interface, 194
network print server, 226
operator panel assembly
cabinet model, 227
pedestal model, 228
paper detector switch assembly, 246
paper feed drive motor, 221
paper feed timing belt, 188
paper guide assembly, 229
paper ironer, 230
platen, 231
platen interlock switch assembly, 247
platen open belt, 189
platen open motor, 223
power supply circuit board, 192
print server, network, 226
resistors, terminating, 235
ribbon drive motor, 225
ribbon guide assembly (L/R), 237
ribbon hub, 238
shuttle frame assembly, 242
splined shaft, 239
support shaft, 241
tractor (L/R), 248
Reset Mode, 55
Reset, soft vs. hard, 145
RESETTING ... PLEASE WAIT, 106
RESETTING... PLEASE WAIT, 180
Resistors, terminating
location of, 236
RESTORING BOOT CODE, 107
RESTORING BOOT CODE (message), 180
Ribbon
drive motor, replacement, 225
guide assembly (L/R), replacement, 237
guide assembly, alignment, 166
hub, replacement, 238
mask, replacement, 200
specifications, 327
RIBBON OUT OF INK / CHANGE RIBBON, 107
Run Mode, 55
S
Safety
inspection guide, 341
notices, defined, 17
SECURITY CODE VIOLATION, 180
Security module, location, 220
Self Test
10/100Base-T, 54
Self-tests
customer engineer (CE), 134
operator print, 132
printer information menu, 143
SENDING PROGRAM TO EC PROCESSOR, 107,
180
SERVICE /, 107
Service checks
customers power source, 345
power on/off verification, 345
print interlock, 345
print mechanism, 343
printer power cable, 345
Set shuttle speed, 182
Shaft
splined, replacement, 239
splined, skew adjustment, 168
support, replacement, 241
Shuttle
cover assembly, replacement, 203
frame assembly, replacement, 242
speed setting, 182
Signal mnemonics, 347
SIMMs, location and replacement, 217
Soft reset, 145
Software
loading into flash memory, 176
SOFTWARE ERROR* / Cycle power, 107
Specifications
dimensions, printer, 329
duty cycle, 336
electrical, 330
environmental, 329
interfaces, 336
419
paper, 328
ribbon, 327
Speed
shuttle, set, 182
Splined shaft
replacement, 239
skew adjustment, 168
Spring
extension, replacement, 244
Stacker, power, 367
control panel, 370
installation, 380, 398
loading and starting, 372
operation, 368
replacing
constant force spring, 391
timing belts, 394
Start of call, 60
Start up sequence, 146
Supplies, tools, and test equipment, 26
Support shaft
replacement, 241
Switch
cover open switch assembly, replacement, 245
paper detector switch assembly, replacement,
246
platen interlock switch assembly, replacement,
247
power, replacement, 193
Symptom list, troubleshooting, 110
Symptoms
from LCD messages, 62
not from messages, 110
T
TABLE MISMATCH / DOWNLOAD AGAIN, 107,
180
Temperature, coil, adjustment, 181
Tension adjustment
paper feed timing belt, 154
platen open belt, 156
Terminating resistors
location of, 236
replacement, 235
Test
equipment, tools, and supplies, 26
TESTING HARDWARE / PLEASE WAIT, 107
Tests
boot diagnostics menu, 137
customer engineer (CE), 134
print, operator, 132
printer information menu, 143
Time
poweron, 143
printing, 143
Tools, test equipment, and supplies, 26
TOP OF FORM SET, 107
Torque
conversion to or from metric, 337
table, 339
Tractor
replacement, 248
Troubleshooting, 59
aids, 59
communications failures, 131
fault messages, 61
symptoms not indicated by messages, 62
U
Unit check condition, 61
Upgrading software, 176
W
WAITING FOR ETHERNET ADAPTER, 108
WAITING FOR PROGRAM DOWNLOAD, 108
Wiring diagrams, 287
420
Preliminary 1
Copyright IBM Corp., 1995, 2000
S246-0117-08
164636-001B
*07S246011708*
01P4612
*0401P4612*
Вам также может понравиться
- Automotive Diagnostic Systems: Understanding OBD-I & OBD-II RevisedОт EverandAutomotive Diagnostic Systems: Understanding OBD-I & OBD-II RevisedРейтинг: 4 из 5 звезд4/5 (3)
- CompTIA A+ Complete Review Guide: Exam Core 1 220-1001 and Exam Core 2 220-1002От EverandCompTIA A+ Complete Review Guide: Exam Core 1 220-1001 and Exam Core 2 220-1002Рейтинг: 5 из 5 звезд5/5 (1)
- DOORS Analyst TutorialДокумент16 страницDOORS Analyst TutorialBob ParroОценок пока нет
- Analysts Notebook PDFДокумент298 страницAnalysts Notebook PDFDranseika AlgirdasОценок пока нет
- A000 System Z NetworkingДокумент267 страницA000 System Z NetworkingapmountОценок пока нет
- RD352G1STUD1Документ252 страницыRD352G1STUD1Francisco Coayo MatosОценок пока нет
- db2 Perf Tune 115Документ702 страницыdb2 Perf Tune 115TrurlScribd100% (1)
- Getting Started With IBM Data Studio v31 p3Документ390 страницGetting Started With IBM Data Studio v31 p3Rotaru MarianОценок пока нет
- Accounts Payable (J60) - Process DiagramsДокумент16 страницAccounts Payable (J60) - Process Diagramsgobasha100% (1)
- Electrician''s Guide to Control and Monitoring Systems: Installation, Troubleshooting, and MaintenanceОт EverandElectrician''s Guide to Control and Monitoring Systems: Installation, Troubleshooting, and MaintenanceОценок пока нет
- HP48 RepairsДокумент7 страницHP48 Repairsflgrhn100% (1)
- Getting Started With DB2 App Dev p2Документ376 страницGetting Started With DB2 App Dev p2Jignesh DalwadiОценок пока нет
- db2 TXT Search 115Документ174 страницыdb2 TXT Search 115TrurlScribdОценок пока нет
- CS201 Introduction To Programming Solved MID Term Paper 03Документ4 страницыCS201 Introduction To Programming Solved MID Term Paper 03ayesharahimОценок пока нет
- Mil Module 5Документ39 страницMil Module 5anthony70% (20)
- Xerox 6600 Service ManualДокумент662 страницыXerox 6600 Service Manualmomotank86% (21)
- 41 Linux On Power Best Practices-HandoutДокумент145 страниц41 Linux On Power Best Practices-HandoutAntonio A. BonitaОценок пока нет
- db2 Sec Guide 115Документ416 страницdb2 Sec Guide 115Alejandra EstrellaОценок пока нет
- Db2 Built-In Mods 115Документ242 страницыDb2 Built-In Mods 115TrurlScribdОценок пока нет
- Ricoh MPC3500-4500 Service ManualДокумент889 страницRicoh MPC3500-4500 Service ManualwilbingОценок пока нет
- Microsoft .NET Gadgeteer: Electronics Projects for Hobbyists and InventorsОт EverandMicrosoft .NET Gadgeteer: Electronics Projects for Hobbyists and InventorsОценок пока нет
- Pi Home ServerДокумент16 страницPi Home ServerKhedotGloryaОценок пока нет
- Administrator and Helpdesk Interview Questions You'll Most Likely Be Asked: Job Interview Questions SeriesОт EverandAdministrator and Helpdesk Interview Questions You'll Most Likely Be Asked: Job Interview Questions SeriesОценок пока нет
- PowerPC Microprocessor Common Hardware Reference Platform: A System ArchitectureОт EverandPowerPC Microprocessor Common Hardware Reference Platform: A System ArchitectureРейтинг: 4 из 5 звезд4/5 (1)
- Getting Started With WASCEДокумент242 страницыGetting Started With WASCELukas SirvydisОценок пока нет
- db2 Dev Routines 115 PDFДокумент244 страницыdb2 Dev Routines 115 PDFdskefОценок пока нет
- Engineering Documentation Control / Configuration Management Standards ManualОт EverandEngineering Documentation Control / Configuration Management Standards ManualОценок пока нет
- Programmers ManualДокумент616 страницProgrammers ManualnboeremaОценок пока нет
- RPT v8 BookДокумент87 страницRPT v8 BookJee VaniОценок пока нет
- NetcoolProviso-Lucent Stinger Device 1.1.1.0 Tech Pack User GuideДокумент167 страницNetcoolProviso-Lucent Stinger Device 1.1.1.0 Tech Pack User Guidesujith_kumar4717Оценок пока нет
- Quick Start Guide: 4400 Series Thermal PrinterДокумент72 страницыQuick Start Guide: 4400 Series Thermal Printerpetemac40Оценок пока нет
- NetcoolProviso InstallationGuide 443Документ285 страницNetcoolProviso InstallationGuide 443Shalini TyagiОценок пока нет
- Maintenance Information Manual: 6400 Line Matrix PrintersДокумент422 страницыMaintenance Information Manual: 6400 Line Matrix PrintersangevilessОценок пока нет
- db2 SQL Procedural Lang 115Документ114 страницdb2 SQL Procedural Lang 115TrurlScribdОценок пока нет
- Getting Started With Open Source Development p2Документ136 страницGetting Started With Open Source Development p2Lucas MendesОценок пока нет
- IBM Cpu Core 405Документ906 страницIBM Cpu Core 405tuanngoc10Оценок пока нет
- Qradar NotesДокумент14 страницQradar NotesSebastian ChaconОценок пока нет
- Cloud Computing With IBM System Z: Erich Amrehn IBM-Germany R&D Boeblingen Thursday, August 15, 2013 Session 13489Документ56 страницCloud Computing With IBM System Z: Erich Amrehn IBM-Germany R&D Boeblingen Thursday, August 15, 2013 Session 13489visakh_sankarОценок пока нет
- db2 Built-In Routines and Views 115Документ1 670 страницdb2 Built-In Routines and Views 115TrurlScribdОценок пока нет
- Nmon Analyser & ConsolidatorДокумент7 страницNmon Analyser & ConsolidatorJuan InagakiОценок пока нет
- db2 Commands 115 PDFДокумент1 166 страницdb2 Commands 115 PDFdskefОценок пока нет
- db2 Sec Guide 115Документ392 страницыdb2 Sec Guide 115TrurlScribdОценок пока нет
- Konica Minolta C350 Fiery Driver SetupДокумент184 страницыKonica Minolta C350 Fiery Driver SetupdanrecknerОценок пока нет
- Repunix26 Install Reference r16Документ356 страницRepunix26 Install Reference r16Alan FOKОценок пока нет
- db2 Sys Mon Guide 115Документ1 752 страницыdb2 Sys Mon Guide 115TrurlScribdОценок пока нет
- Getting Started With IBM Data Studio v311 PDFДокумент396 страницGetting Started With IBM Data Studio v311 PDFs102s102Оценок пока нет
- Konica Minolta C350 Software Fiery X3e 22C-KM Color Server InstallerДокумент136 страницKonica Minolta C350 Software Fiery X3e 22C-KM Color Server Installertutoner01Оценок пока нет
- AIX On Oracle ARPUG Presentation PDFДокумент72 страницыAIX On Oracle ARPUG Presentation PDFOscar Humberto Torres CarranzaОценок пока нет
- Lenovo ManualДокумент135 страницLenovo ManualpaulguОценок пока нет
- Ordering Information: IMS and VSAM Replication Using GDPS 8Документ2 страницыOrdering Information: IMS and VSAM Replication Using GDPS 8AtthulaiОценок пока нет
- TPCHC User GuideДокумент72 страницыTPCHC User GuideDorf0100% (1)
- Job Management GuideДокумент214 страницJob Management GuideIonita CristinaОценок пока нет
- SOC Integration Guide - v1.0Документ27 страницSOC Integration Guide - v1.0Johana doriaОценок пока нет
- Getting Started With Adobe Flex p2Документ235 страницGetting Started With Adobe Flex p2thanishasehgalОценок пока нет
- Power ISA - V3.0 - 30 - 11 - 2015Документ1 246 страницPower ISA - V3.0 - 30 - 11 - 2015aОценок пока нет
- Getting Started With PureQueryДокумент364 страницыGetting Started With PureQueryhendaviherОценок пока нет
- CICS External InterfaceДокумент371 страницаCICS External InterfacePavan KumarОценок пока нет
- NoticesДокумент3 страницыNoticesprasadboseОценок пока нет
- Database FundamentalsДокумент286 страницDatabase FundamentalscazacvaleraОценок пока нет
- Bosch Automotive Electrics and Automotive Electronics: Systems and Components, Networking and Hybrid DriveОт EverandBosch Automotive Electrics and Automotive Electronics: Systems and Components, Networking and Hybrid DriveRobert Bosch GmbHОценок пока нет
- How To Use This Parts CatalogДокумент71 страницаHow To Use This Parts CatalogwilbingОценок пока нет
- 5062 C792sm PDFДокумент705 страниц5062 C792sm PDFwilbingОценок пока нет
- SamsungДокумент476 страницSamsungwilbingОценок пока нет
- SCX 8123 8128smДокумент377 страницSCX 8123 8128smwilbingОценок пока нет
- Service Manual CD 1315: DigitalДокумент179 страницService Manual CD 1315: Digitalwilbing100% (1)
- Utax SM - CD5140 - CD5240Документ266 страницUtax SM - CD5140 - CD5240wilbingОценок пока нет
- 7525 Lexmark X543-X544-X546.service ManualДокумент351 страница7525 Lexmark X543-X544-X546.service ManualwilbingОценок пока нет
- Manual Service Kyocera Fs-5300Документ180 страницManual Service Kyocera Fs-5300andresm4100% (1)
- Manual, Service Dsm622 (B089)Документ849 страницManual, Service Dsm622 (B089)wilbing0% (1)
- AR5132Документ129 страницAR5132wilbingОценок пока нет
- Full Multisim 14 PDFДокумент365 страницFull Multisim 14 PDFHafiz PGОценок пока нет
- 2.+AC Jurnal+GETS V1 N2 ArdiansyahДокумент8 страниц2.+AC Jurnal+GETS V1 N2 ArdiansyahSEIN FOXINОценок пока нет
- ADAMS Summary User GuideДокумент58 страницADAMS Summary User GuideGalliano CantarelliОценок пока нет
- Annual Exam COMPUTER SC Class XIДокумент8 страницAnnual Exam COMPUTER SC Class XIST JOSEPH'S SCHOOLОценок пока нет
- An Open-Source Platform For Underwater Image and Video AnalyticsДокумент10 страницAn Open-Source Platform For Underwater Image and Video AnalyticsvijayforrockОценок пока нет
- Basic Nonlinear Analysis User's Guide: Siemens Siemens SiemensДокумент144 страницыBasic Nonlinear Analysis User's Guide: Siemens Siemens Siemensபென்ஸிஹர்Оценок пока нет
- LG 2300N - DVDДокумент9 страницLG 2300N - DVDh.keulder1480Оценок пока нет
- Euler's Method and Logistic Growth Solutions (BC Only) SolutionsДокумент4 страницыEuler's Method and Logistic Growth Solutions (BC Only) SolutionsdeltabluerazeОценок пока нет
- UNLV PHD InformaticsДокумент3 страницыUNLV PHD InformaticsAnonymous gzESmV9Оценок пока нет
- Computer and Network Security: Dan Boneh and John MitchellДокумент60 страницComputer and Network Security: Dan Boneh and John Mitchell19001015049 ROHITОценок пока нет
- Poly Matla BBДокумент2 страницыPoly Matla BBdandiОценок пока нет
- An 0591 enДокумент9 страницAn 0591 enSửaĐồĐiệnОценок пока нет
- DirectionalEQManual PDFДокумент2 страницыDirectionalEQManual PDFdorutОценок пока нет
- Minhash PDFДокумент2 страницыMinhash PDFYiboОценок пока нет
- Andhra Pradesh State Board of Technical Education and Training, AP Sbtet Diploma c16 Exam Results June 2019 FromДокумент1 страницаAndhra Pradesh State Board of Technical Education and Training, AP Sbtet Diploma c16 Exam Results June 2019 FromCharan PrasadОценок пока нет
- Revista Extramuros 2020 by UMCE - IssuuДокумент1 страницаRevista Extramuros 2020 by UMCE - IssuuPATRICIO EDUARDO ORREGOОценок пока нет
- Artificial Neural Network1Документ31 страницаArtificial Neural Network1Ram AshrayaОценок пока нет
- Sony HCD-N555AV SchematicДокумент78 страницSony HCD-N555AV SchematicAnonymous XVAl0834ykОценок пока нет
- Cost Benefit AnalysisДокумент3 страницыCost Benefit AnalysisSaimo MghaseОценок пока нет
- Elb AgДокумент117 страницElb AgniravОценок пока нет
- PNP Switching Transistor: FeatureДокумент2 страницыPNP Switching Transistor: FeatureismailinesОценок пока нет
- Strategic Renewal of OrganizationsДокумент13 страницStrategic Renewal of Organizationsv_rohatgiОценок пока нет
- Hardware Recommendations For SOLIDWORKS 2015Документ18 страницHardware Recommendations For SOLIDWORKS 2015febriОценок пока нет
- 95 Shortcuts For Windows Run Commands Keyboard Shortcuts PDFДокумент7 страниц95 Shortcuts For Windows Run Commands Keyboard Shortcuts PDFsreekanthОценок пока нет
- m4s BrochureДокумент8 страницm4s BrochureAnderson José Carrillo NárvaezОценок пока нет