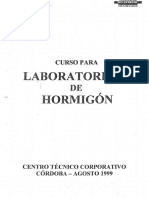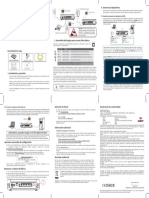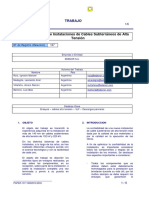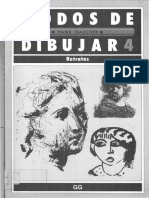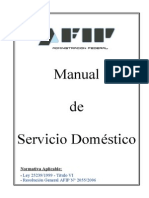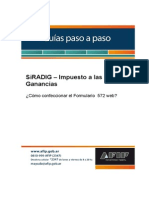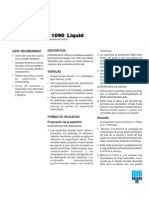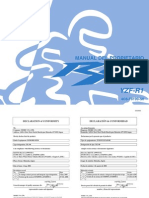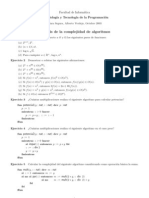Академический Документы
Профессиональный Документы
Культура Документы
Paper. Introduccion A Microsoft Access. - Cti
Загружено:
Jose Luis ZimicОригинальное название
Авторское право
Доступные форматы
Поделиться этим документом
Поделиться или встроить документ
Этот документ был вам полезен?
Это неприемлемый материал?
Пожаловаться на этот документАвторское право:
Доступные форматы
Paper. Introduccion A Microsoft Access. - Cti
Загружено:
Jose Luis ZimicАвторское право:
Доступные форматы
990426 Universidad de Navarra
Introduccin a
Microsoft Access
Versin 97
cti
Centro de Tecnologa Informtica
TABLA DE CONTENIDOS
1. Introduccin.................................................................................................................. 1
1.1. Qu es una base de datos?..................................................................................... 1
1.1.1. Tabla o fichero, registro y campo................................................................... 1
1.1.2. Tipos de campos........................................................................................... 2
1.2. Tipos de base de datos: planas y relacionales............................................................. 2
1.2.1. Ejemplo de base de datos relacional............................................................... 4
1.3. Algunas consideraciones sobre diseo de bases de datos ............................................ 5
1.4. Bases de datos de red.............................................................................................. 5
1.5. Utilidad de una base de datos ................................................................................... 6
1.5.1. Ordenar datos .............................................................................................. 7
1.5.2. Bsquedas ................................................................................................... 7
1.5.3. Formularios e informes.................................................................................. 7
1.5.3.1. Formularios...................................................................................... 8
1.5.3.2. Informes.......................................................................................... 8
1.5.4. Clculos y sumarios ...................................................................................... 9
1.6. Los ejemplos del manual.......................................................................................... 9
2. Creacin de una base de datos con Access............................................................... 11
2.1. Cmo crear un fichero de base de datos?...............................................................11
2.2. Crear un nuevo fichero de base de datos ..................................................................13
2.3. Los mens de Access.............................................................................................14
3. Las tablas.................................................................................................................... 16
3.1. Cmo crear una tabla?..........................................................................................16
3.2. Las Vistas de la tabla..............................................................................................17
3.2.1. Vista Hoja de datos .....................................................................................18
3.2.2. Vista Diseo ...............................................................................................19
3.2.3. Insertar un campo........................................................................................21
3.2.4. Introducir el nombre del campo.....................................................................21
3.2.5. Elegir el tipo de dato ....................................................................................22
3.2.6. Mover un campo .........................................................................................22
3.3. La clave principal...................................................................................................23
3.3.1. Tipos de clave principal................................................................................24
3.3.1.1. Claves principales de Autonumrico.................................................24
3.3.1.2. Claves principales de Campo simple .................................................24
3.3.1.3. Claves principales de Campos mltiples ............................................24
3.4. Guardar la tabla ......................................................................................................25
3.5. Abrir y trabajar una tabla ........................................................................................25
3.5.1. Introducir datos en la tabla ...........................................................................25
4. Los campos ................................................................................................................. 27
4.1. Nombre del campo .................................................................................................27
4.2. Tipo de datos..........................................................................................................27
4.3. Descripcin............................................................................................................28
5. Propiedades de los campos ........................................................................................ 29
5.1. Tamao del campo .................................................................................................29
5.2. Formato.................................................................................................................29
5.2.1. Formatos de datos internacionales.................................................................30
5.2.2. Formatos de campos de tipo Numrico y Moneda..........................................30
5.2.3. Lugares decimales.......................................................................................30
5.2.4. Formatos personalizados de campos numricos..............................................30
5.2.5. Cdigos de formato para campos de cualquier tipo......................................... 31
5.2.6. Formatos de campos de tipo Texto y Memo.................................................. 31
5.2.7. Formatos de campos de tipo Fecha/Hora ...................................................... 31
5.2.8. Formato de campos tipo Si/No...................................................................... 32
5.3. Lugares decimales.................................................................................................. 33
5.4. Mscara de entrada................................................................................................ 33
5.5. Ttulo..................................................................................................................... 34
5.6. Valor predeterminado............................................................................................. 34
5.7. Regla de validacin................................................................................................. 34
5.8. Texto de validacin................................................................................................. 34
5.9. Requerido.............................................................................................................. 35
5.10. Permitir longitud cero............................................................................................ 35
5.11. Indexado.............................................................................................................. 35
6. Los formularios .......................................................................................................... 36
6.1. Crear formularios ................................................................................................... 36
6.2. Autoformulario: columnas ....................................................................................... 38
6.2.1. Vistas de Formulario.................................................................................... 38
6.2.1.1. Vista diseo.................................................................................... 38
6.2.1.2. Vista formulario .............................................................................. 40
6.2.1.3. Vista Hoja de datos ......................................................................... 41
6.3. Los controles ......................................................................................................... 42
6.3.1. Manejo de los controles ............................................................................... 43
6.4. Asistente para formularios ...................................................................................... 45
6.5. Formulario con subformulario .................................................................................. 48
7. Ordenar, buscar, reemplazar y filtrar........................................................................ 52
7.1. Ordenar Registros .................................................................................................. 52
7.1.1. Ordenar los registros con un campo.............................................................. 52
7.1.2. Ordenar los registros con varios campos ....................................................... 54
7.2. Buscar datos .......................................................................................................... 55
7.3. Reemplazar datos ................................................................................................... 57
7.4. Filtros .................................................................................................................... 57
7.4.1. Filtro por seleccin ...................................................................................... 58
7.4.2. Filtro por formulario..................................................................................... 59
7.4.3. Filtro u orden avanzado................................................................................ 59
8. Consultas a la base de datos ..................................................................................... 62
8.1. Qu puede hacer una consulta?............................................................................. 62
8.2. Tipos de consultas .................................................................................................. 62
8.2.1. Consulta de seleccin .................................................................................. 62
8.2.2. Consulta de tablas de referencias cruzadas ................................................... 63
8.2.3. Consulta de acciones ................................................................................... 63
8.2.4. Consulta de unin........................................................................................ 63
8.2.5. Consulta de paso a travs ............................................................................ 63
8.2.6. Consulta de definicin de datos..................................................................... 63
8.3. Cmo crear una consulta?..................................................................................... 63
8.4. Crear una consulta sin asistentes ............................................................................. 64
8.4.1. Campo........................................................................................................ 65
8.4.2. Tabla .......................................................................................................... 65
8.4.3. Orden......................................................................................................... 66
8.4.4. Mostrar ...................................................................................................... 66
8.4.5. Criterios...................................................................................................... 66
8.5. Establecer criterios ................................................................................................. 67
8.5.1. Rangos de valores ....................................................................................... 68
8.5.2. Lista de valores ...........................................................................................68
8.5.3. Varios criterios ............................................................................................68
8.5.4. Los comodines ............................................................................................69
8.5.5. Seleccin de registros con datos o sin datos ...................................................69
8.5.6. Fecha actual................................................................................................70
8.5.7. Condicin variable .......................................................................................70
8.5.8. Criterios con clculo ....................................................................................70
8.6. Guardar las consultas..............................................................................................70
8.7. Campos calculados .................................................................................................71
8.8. Crear consultas con asistentes.................................................................................71
8.8.1. Asistente para consultas sencillas .................................................................71
8.8.2. Asistente para consultas de referencias cruzadas...........................................71
8.8.3. Asistente para consultas de buscar duplicados ...............................................72
8.8.4. Asistente para buscar registros no coincidentes .............................................72
8.9. Consultas con parmetros .......................................................................................72
8.10. Consultas basadas en ms de una tabla ..................................................................74
8.11. Consultas avanzadas .............................................................................................74
8.11.1. Consulta de creacin de tabla .....................................................................74
8.11.2. Consulta de actualizacin............................................................................74
8.11.3. Consulta de datos anexados ........................................................................74
8.11.4. Consulta de eliminacin..............................................................................74
9. Cmo relacionar tablas?.......................................................................................... 75
9.1. Diferencia de una base de datos relacional...............................................................75
9.2. Tipos de relaciones .................................................................................................75
9.2.1. Relacin uno a uno ......................................................................................75
9.2.2. Relacin uno a varios...................................................................................75
9.2.3. Relacin varios a varios ...............................................................................76
9.3. Crear relaciones ente dos tablas ..............................................................................76
10. Los informes............................................................................................................. 80
10.1. Diferentes formas de crear un informe...................................................................80
10.2. Asistente para informes.........................................................................................82
10.3. Asistente para etiquetas ........................................................................................86
11. Las macros................................................................................................................ 90
11.1. Cmo se crea una macro? ...................................................................................90
11.1.1. Argumentos de accin................................................................................91
11.2. Guardar una macro...............................................................................................93
11.3. Ejecutar una macro...............................................................................................93
12. Los mdulos.............................................................................................................. 94
I ntroduccin a Access
CTI Universidad de Navarra Microsoft Access 1
1. INTRODUCCIN
1.1. Qu es una base de datos?
Una biblioteca ha de mantener listas de los libros que posee, de los usuarios que tiene, una clnica,
de sus pacientes y mdicos, una empresa, de sus productos, ventas y empleados. A este tipo de
informacin se le llama datos.
Un gestor de base de datos es un programa que permite introducir y almacenar datos, ordenarlos y
manipularlos. Organizarlos de manera significativa para que se pueda obtener informacin no visible
como totales, tendencias o relaciones de otro tipo. Debe permitir en principio:
-Introducir datos
-Almacenar datos
-Recuperar datos y trabajar con ellos
Todo esto se puede hacer con una caja de zapatos, lpiz y papel; pero a medida que la cantidad de
datos aumenta, han de cambiar las herramientas. Se pueden usar carpetas, archivadores, pero en
un momento dado es conveniente acudir a los ordenadores, aunque las operaciones siguen siendo
las mismas.
1.1.1. Tabla o fichero, registro y campo
Un programa de base de datos almacena la informacin que introducimos en forma de tablas
como las que podemos ver, por ejemplo, en un listn telefnico:
Listn telefnico
Nombre Direccin Telfono
Cabrera Ortiz, Pedro C/Mayor, 12 (948) 123457
Garca Garca, Ana Avda. Arroyos, 54 (948) 559566
Santos Gemio, Luis c/ Berruguete, 74 (948) 551234
En este listn nos interesa tener almacenados de modo ordenado los datos
de una serie de personas. Para que aparezcan de modo claro los hemos desglosado en tres
apartados: Nombre, Direccin y Telfono, haciendo que aparezca cada uno en una columna
diferente. As es mucho ms sencillo encontrar la direccin de una persona buscando a partir
de su nombre.
Aqu podemos ver cmo la informacin referida a una persona, un dato, aparece en una fila
de la tabla: a esto es a lo que se denomina Registro. A cada una de las partes en las que
hemos desglosado la informacin se le denomina Campo, y al conjunto formado por todos los
registros, Tabla.
Campo
Registro
Tabla
I ntroduccin a Access
2 Microsoft Access Universidad de Navarra CTI
Registro: es el concepto bsico en el almacenamiento de datos. El registro agrupa la
informacin asociada a un elemento de un conjunto y est compuesto por
campos.
Tabla: conjunto de registros homogneos con la misma estructura.
Tenemos entonces lo siguiente:
Formada por Formadas por Formados por Asociados a un
Base de Datos Tablas Registros Campos Tipo de Datos
1.1.2. Tipos de campos
En el listn telefnico podemos ver que hay unos campos ms importantes que otros: as el
Nombre es fundamental para que el registro tenga sentido. Sera absurdo que apareciera una
direccin en el listn sin ir acompaado de un nombre. Por este motivo se suelen denominar
campos fundamentales a aquellos que definen al registro, y campos secundarios a los que
lo complementan.
1.2. Tipos de base de datos: planas y relacionales
Para hacer una base de datos que cumpla las funciones de listn telefnico necesitamos una sola
tabla, pero puede haber casos en los que necesitemos ms de una.
Un hospital, por ejemplo, necesitar almacenar ms datos adems del nombre y direccin de sus
pacientes. Tendr que llevar, a parte de otras muchas cosas, constancia de las visitas que un
paciente haga al hospital. Es posible almacenar esta informacin en una sola tabla?:
Hospital
Fecha Nombre Direccin Tfno. Diagnstico Tratamiento Mdico
6-12-95 Cabrera Ortz, Pedro C/Mayor 12 4D 101232 Apendicitis Ciruga Dra. Sanz
5-5-95 Garca Garca, Ana Avda. Arroyos, 54 256699 Gripe Frenadol Dr. Prez
12-1-96 Santos Gemio, Luis c/ Berruguete, 74 369856 Sarampin Augmentine Dr. Prez
12-1-96 Cabrera Ortiz, Pedro C/Mayor 12 4D 101232 Sinusitis Sinus Dr. Alonso
23-5-95 Garca Garca, Ana Avda. Arroyos, 54 256699 Sarampin Clamoxil Dra. Sanz
6-12-95 Cabrera Ortiz, Pedro C/Mayor 12 4D 101232 Sinusitis Sinus Dr. Prez
1-1-96 Santos Gemio, Luis c/ Berruguete, 74 369856 Amigdalitis Clamoxil Dr. Alonso
25-2-95 Cabrera Ortiz, Pedro C/Mayor 12 4D 101232 Amigdalitis Clamoxil Dra. Sanz
Esta tabla contiene de modo abreviado los campos que interesan en una base de datos de este tipo.
Pero se plantea un problema: si cada vez que viene un paciente al mdico se le tiene que abrir una
ficha, en poco tiempo los datos personales del paciente (direccin y telfono) estarn repetidos
muchas veces. Si esto se multiplica por todos los pacientes la base de datos contendr gran cantidad
de datos redundantes innecesarios, lo que aumentar su tamao y la har menos eficaz.
I ntroduccin a Access
CTI Universidad de Navarra Microsoft Access 3
Para hacer una base de datos como sta se usarn necesariamente varias tablas que luego se
relacionarn por un campo comn en ambas:
De esta manera se consigue que no haya datos repetidos. Con esta estructura cada vez que venga
un paciente, no es necesario volver a introducir sus datos personales. Basta con introducir su cdigo
para que el Gestor de base de datos sepa de que paciente se trata. Para que se pueda establecer
esta relacin es necesario que las dos tablas contengan un campo en comn (en este caso el cdigo
del mdico).
A esta forma de organizar la base de datos mediante distintas tablas relacionadas por campos
comunes se le llama base de datos relacional. Cuando se utiliza solamente una tabla hablamos de
una base de datos plana.
No todos los programas de gestin de base de datos tienen esta capacidad de manejar bases de
datos relacionales, por eso, antes de elegir uno deberemos considerar si necesitamos o no esta
capacidad
1
.
Generalmente todos los programas de base de datos de propsito mltiple de ltima generacin
tienen capacidad relacional. Algunos de los ms conocidos son Oracle, Fox, Access, FileMaker
2
,
4D, Butler
1
En el caso de las bases de datos bibliogrficas la capacidad relacional es totalmente innecesaria. Por ello productos
como End-Note o Pro-Cite generan bases de datos planas.
2
En las versiones anteriores a la 3.0 no tena esta capacidad relacional.
I ntroduccin a Access
4 Microsoft Access Universidad de Navarra CTI
1.2.1. Ejemplo de base de datos relacional
Otra base de datos posible para un hospital sera sta: guardar slo informacin sobre los
pacientes, los doctores y las especialidades. Asumiendo que cada mdico tiene slo una
especialidad, y que cada paciente tiene asignado un mdico de cabecera la estructura de la
base de datos sera sta:
Se observa que existen relaciones entre distintos objetos de la realidad. Estas relaciones
deben respetarse para luego poder recuperar informacin de manera precisa y rpida.
Esta base de datos relacional estar formada por tablas. Con la caracterstica de que las
mismas se relacionan entre s mediante uno o ms campos. Se puede decir que cada objeto
de la realidad ser una tabla en nuestra base de datos y que hay que buscar la manera de
reflejar las relaciones antes mencionadas. As, para este ejemplo, se pueden emplear las
siguientes tablas:
Tabla de Pacientes:
Identificador Nombre Direccin Telfono Mdico de cabecera
El campo mdico de cabecera es el encargado de representar la relacin que nos interesa almacenar de
la realidad.
Mdicos
Pacientes
Especialidades
Tiene como
especialidad
Tiene como mdico de
cabecera a
I ntroduccin a Access
CTI Universidad de Navarra Microsoft Access 5
Tabla de Mdicos:
Identificador Nombre Especialidad Domicilio Telfono
En este caso el campo especialidad es el encargado de relacionar las dos tablas
Tabla de Especialidades:
Identificador Nombre de especialidad
Cada tabla est compuesta por registros, y en este caso, cada registro contendr la informacin
pertinente de: un paciente, un doctor o una especialidad.
A su vez, cada registro est formado por diferentes campos, por ejemplo, para la tabla pacientes
tendremos los siguientes campos : Nombre, Apellidos, Direccin, Telfono, Identificador. A cada
campo se le asociar un tipo de dato de acuerdo con lo que se quiera guardar en l, como se ver ms
adelante.
1.3. Algunas consideraciones sobre diseo de bases de datos
Antes de ver lo que es el programa en s es importante que se tenga claro qu pasos hay que seguir al
disear una base datos.
1. Es importante conocer exactamente para qu se quiere usar la base de datos, qu datos son los que
interesan de los que existen en la realidad y qu informacin se necesitar extraer.
2. Una vez que esto est claro, se definen las Tablas que compondrn la base de datos. Dentro de
cada tabla, se piensa qu campos sern necesarios. Conviene detenerse y definir correctamente la
base de datos, ya que un mal diseo har que el sistema sea lento y los resultados no sean los
esperados.
1.4. Bases de datos de red
El uso de una base de datos de un listn telefnico personal es muy distinto del uso de una base
datos de un hospital, una empresa o un banco.
El listn telefnico slo lo utilizar una persona cada vez, mientras que las otras bases de datos
necesitarn ser consultadas al mismo tiempo por muchas personas desde distintos sitios.
En la base de datos de un hospital muchas personas pueden necesitar acceder a los datos de un
paciente al mismo tiempo: una enfermera en una planta para conocer la dosis a suministrar de los
medicamentos; el mdico para estudiar el caso de ese paciente; y desde administracin necesitarn
los datos sobre ese paciente para elaborar el coste de su hospitalizacin. Todos ellos necesitarn
por tanto hacer consultas o introducir nuevos datos.
I ntroduccin a Access
6 Microsoft Access Universidad de Navarra CTI
Esto sera imposible si la base de datos estuviera situada en un ordenador al que no se puede
acceder ms que sentndose delante. Si se pusieran en varios sitios ordenadores con bases de datos
iguales, al final del da y tras las operaciones que se hayan realizado, una base de datos ya no tendra
nada que ver con otra y cualquier consulta posterior a cualquiera de ellas sera del todo infiable.
Para este tipo de bases de datos con mltiples usuarios aparecieron las llamadas bases de datos de
red. Estas estn situadas en un nico ordenador llamado servidor (generalmente ordenadores de
gran potencia) y se puede acceder a ellas desde terminales u ordenadores con un programa que
permita el acceso a ella los llamados clientes. Los Gestores de bases de datos de este tipo
permiten que varios usuarios hagan operaciones sobre ella al mismo tiempo: uno puede hacer una
consulta al mismo tiempo que otro, situado en un lugar diferente, est introduciendo datos en la base.
Gestores de este tipo son: Oracle, PL4, DB2 o SQL Server, que est pensados nicamente para
este uso y no se emplean para bases de datos personales
FileMaker y Access, originariamente pensados para uso personal, tienen capacidades de red que
hacen de ellos programas muy aptos para su empleo en bases de datos de pequeas empresas, que
no necesitan un nmero de accesos simultneos muy alto.
1.5. Utilidad de una base de datos
Las tres cosas bsicas que debe permitir un gestor de base de datos son: introducir datos,
almacenarlos y recuperarlos.
Al mismo tiempo permiten otra serie de funciones que hacen de ellos herramientas
incomparablemente superiores a los mtodos tradicionales de almacenamiento de datos:
archivadores, carpetas, etc.
Cualquier gestor debe permitir: ordenar los datos, realizar bsquedas, mostrar distintas vistas de los
datos, realizar clculos sobre ellos, resumirlos, generar informes a partir de ellos, importarlos y
exportarlos.
I ntroduccin a Access
CTI Universidad de Navarra Microsoft Access 7
1.5.1. Ordenar datos
Un listn telefnico, para que sea til debe estar ordenado por el orden alfabtico de los
nombres. Del mismo modo cualquier programa de base de datos debe permitir hacer lo
mismo.
El orden en una base de datos puede ser alfabtico, numrico, de fecha o de hora; por
cualquier campo, y de modo ascendente o descendente. As, se puede ordenar indistintamente
la tabla de Visitas por la fecha de la visita, por los nombres de los pacientes o por el nmero
de cdigo. Tambin se puede especificar varios criterios al mismo tiempo: por ejemplo, por
orden alfabtico de nombre y, para los casos en que un nombre coincida, por fecha de visita.
1.5.2. Bsquedas
En los antiguos sistemas de archivo de datos si se quera buscar un conjunto determinado de
registros era necesario tener los datos ordenados previamente por un criterio determinado
(por ejemplo, en los ficheros de biblioteca, por materia o autor). Luego visualmente y a mano,
a menudo con gran trabajo y prdida de tiempo, ir extrayendo los registros de uno en uno. Al
terminar de usarlos se tena que seguir el proceso contrario. En el caso de que se quisiera
hacer una bsqueda por un criterio diferente al del orden del archivo (por editoriales en el
ejemplo anterior) resultaba del todo imposible.
Cualquier programa de base de datos realiza bsquedas muy rpidas por cualquiera de los
campos de la base, indistintamente del modo en que estn ordenados. Permiten hacer
bsquedas con varios criterios distintos (de este autor y con fecha de publicacin posterior
a esta), bsquedas combinadas ( de tal autor o de tal otro), contrarias (que no sean de este
autor), etc. Deshacer la bsqueda es igual de rpido.
Una vez hecha la extraccin, el programa nos permite realizar los mismos procesos que con el
total de la base de datos (ordenaciones, informes) pero ejecutados nicamente sobre los
registros extrados.
1.5.3. Formularios e informes
En las bases de datos, los datos se almacenan en forma de tablas. Esto no quiere decir que
deban tener esta forma de presentacin en la pantalla a la hora de introducir datos o
extraerlos, ni que haya que imprimirlos as.
Aqu es donde entran los conceptos de formulario e informe. Ambos son similares, pero tienen
una funcin diferente. Bsicamente los formularios son presentaciones hechas para mostrar los
datos en pantalla, mientras que los informes estn pensados para imprimirlos.
I ntroduccin a Access
8 Microsoft Access Universidad de Navarra CTI
1.5.3.1. Formularios
Cualquier programa de base de datos permite mostrar los datos en pantalla de modos muy
diferentes. Esto tiene motivos funcionales y estticos.
Los formularios permiten mostrar al mismo tiempo en la pantalla campos procedentes de
distintas tablas relacionadas de forma que resulte mucho ms sencillo trabajar con ellas. Al
mismo tiempo se puede hacer que no aparezcan determinados campos.
Esto es fundamental tanto en las bases multiusuario como en la base de datos del ejemplo
del hospital. En este tipo de bases de datos no interesar que todos los usuarios vean
todos los datos. A una enfermera le interesa acceder a los datos mdicos del paciente pero
en modo alguno a los datos econmicos que estarn almacenados en la misma base de
datos. En el caso de una persona que trabaje en administracin del hospital ocurre lo
contrario: debe tener acceso a los datos econmicos pero no a los mdicos.
Los formularios, unidos a un acceso a la base de datos mediante usuarios y contraseas,
permiten solucionar este problema. Se puede hacer que cada usuario vea los datos que le
interesan manteniendo ocultos los restantes.
Por otro lado los formularios permiten dar una apariencia ms agradable a la presentacin
de los datos que hace que el trabajo con ellos sea ms cmodo, permitiendo insertar
datos, modificarlos, o eliminar algn registro.
1.5.3.2. Informes
Los informes son presentaciones de los datos preparadas para imprimir. Los gestores de
base de datos tienen la capacidad de ir intercalando los datos de la base sobre textos con
cualquier formato de tal forma que generan de modo automtico cartas, etiquetas postales,
listados.
I ntroduccin a Access
CTI Universidad de Navarra Microsoft Access 9
1.5.4. Clculos y sumarios
Los programas de bases de datos tienen la capacidad de realizar operaciones matemticas
sobre los registros. As, por ejemplo, si se tiene almacenado en un campo de una tabla el
salario de los empleados el programa puede calcular el salario menos impuestos de cada
empleado. En la mayor parte de las bases de datos, los datos procedentes de los clculos no
quedan almacenados aumentando el tamao de la base de datos, si no que slo queda
guardada la operacin o frmula.
Mdico Salario Salario - IRPF
Dr. Sanz 250000 210000
Dr. Alonso 300000 252000
Dr. Snchez 195000 163800
TOTAL: 3 745000 625800
Tambin es posible realizar operaciones y clculos estadsticos sobre el total de los registros:
el programa puede calcular el nmero de mdicos que trabajan en el hospital o en cada
departamento, lo que han cobrado entre todos o desglosado por departamentos, etc. A este
tipo de operaciones se les suele denominar sumarios porque son resultado de clculos sobre
grupos de registros.
1.6. Los ejemplos del manual
En el manual se utilizan varios ejemplos para explicar el funcionamiento de Access. Dos de ellos son
de un hospital. Para mayor comprensin de los ejemplos a continuacin se muestra la estructura de
cada ejemplo de forma clara.
Ejemplo1:
Sumario
Clculo
I ntroduccin a Access
10 Microsoft Access Universidad de Navarra CTI
Un paciente puede acudir al mdico muchas veces en la vida. En cada visita que realiza el paciente le
puede atender un mdico distinto por motivos distintos. Un mdico a su vez atiende a muchos
pacientes. En esta base de datos la relacin entre los pacientes y los mdicos se ha realizado creando
una tabla: visitas.
Los campos en comn son los cdigos de los pacientes y de los mdicos. Estos campos compartidos
tienen el origen en la tabla que los cre (tabla mdicos o tabla pacientes) pero esos mismos datos se
podrn ver en la tabla visitas gracias a la relacin. De esa forma los datos de una visita en parte
procedern de las tablas mdicos y pacientes, y en parte sern datos propios de visitas.
Ejemplo 2:
En esta base de datos la relacin entre la tabla de los mdicos y la de pacientes es ms directa. Hay una
tercera tabla para tener un listado de las especialidades y no escribir el nombre mal.
En este ejemplo cada mdico tiene adjudicada una lista de pacientes. A cada paciente le corresponde
un mdico de cabecera. Por tanto el campo que permite la relacin es el nombre del mdico (Mdicos)
y mdico de cabecera (Pacientes).
Creacin de una base de datos con Access
CTI Universidad de Navarra Microsoft Access 11
2. CREACIN DE UNA BASE DE DATOS CON ACCESS
2.1. Cmo crear un fichero de base de datos?
Al iniciar el programa se presentar la siguiente ventana:
Se selecciona Base de datos en blanco y se pulsa Aceptar. Aparecer otro cuadro
de dilogo en el que se dar nombre a la base de datos que se va a crear. Se debe utilizar un
nombre apropiado y relacionado con el contenido de la base de datos, para poder recuperarla con
facilidad posteriormente.
Creacin de una base de datos con Access
12 Microsoft Access Universidad de Navarra CTI
Se escribe el nombre en Nombre de archivo y se pulsa el botn Crear. Aparecer la
ventana de Access.
Desde esta ventana se trabajan las bases de datos de Access. Seleccionando las pestaas se accede
a los distintos elementos que componen una base de datos; tablas, consultas, formularios, informes,
macros y mdulos.
Para volver a esta ventana desde cualquier otra se pulsa el botn .
En el apartado de cada elemento de la base de datos se explicar como crearlo desde la ventana de
cada uno. Pero desde la ventana de base de datos hay dos formas de crear cualquier elemento sin
necesidad de seleccionar la pestaa: Tabla, Consulta....
1. este botn cambia dependiendo del ltimo objeto creado. Al pulsarlo se crear otro
objeto similar al ltimo creado. Si se quiere elegir otro objeto slo hay que hacer clic sobre la
flecha de la derecha. Se desplegar el men de todos los elementos de Access:
En este men se encuentran todos los elementos
que componen Access. Para crear uno de ellos,
basta con situar el ratn por encima de l y hacer
clic.
Creacin de una base de datos con Access
CTI Universidad de Navarra Microsoft Access 13
2. Otra forma de crear un elemento de Access sin seleccionar la pestaa es a travs del men
Insertar:
2.2. Crear un nuevo fichero de base de datos
Si se est utilizando Access, con una base de datos abierta y se desea crear un nuevo fichero, se
puede pulsar la tecla o seleccionar Archivo|Nueva base de datos.
Aparecer la siguiente ventana:
Se selecciona la pestaa General y dentro de ella se selecciona Base de datos en
Blanco, se pulsa Aceptar. Volver a aparecer el cuadro de dilogo que pide el nombre de la
base de datos que a continuacin se va a crear.
Creacin de una base de datos con Access
14 Microsoft Access Universidad de Navarra CTI
2.3. Los mens de Access
En la ventana de Access, como en todos los programas de Microsoft, hay un Men y una Barra de
herramientas. La diferencia de Access es que tiene 22 barras de herramientas distintas. Las barras
de herramientas y el men varan segn el elemento que est seleccionado: tablas,
consultas,formularios, informes...
Nada ms crear una base de datos, no todos los botones estn activos. Irn variando segn se
vayan aadiendo elementos a la base de datos y segn lo que se seleccione; tabla, consulta,
formulario, informe, macros, mdulos
La barra de herramientas tiene los botones agrupados por la funcin que realizan, muchos de estos
grupos se repiten en las diferentes barras.Estos son todos los botones que componen la barra de
herramienta de la ventana general de Access. Segn se vayan viendo los diferentes elementos de
Acces se ver que en sus barras aparecen muchos de estos elementos y otros nuevos:
1. Crea una nueva base de datos
2. Abre una base de datos ya existente
3. Guarda la base de datos actual
1. Imprime el elemento seleccionado
2. Muestra la presentacin preliminar de lo que se imprimir
3. Corrige la ortografa
1. Cortar
2. Copiar
3. Pegar
4. Copiar slo el formato
Deshacer: deshace la ltima accin realizada.
Estos son los vnculos que tiene Access con el Office:
Con el MS Word para combinar y publicar (correspondencia)
Con Excel para analizar los datos
Men
Barra de herramientas
Creacin de una base de datos con Access
CTI Universidad de Navarra Microsoft Access 15
Estas opciones analizan los datos
Estos botones sirven para elegir cmo se quieren ver los iconos
dentro de la ventana. Grandes, pequeos, la lista, o todos los
detalles del documento
Cdigo
Muestra las propiedades del elemento que est seleccionado, la
fecha de creacin, y la ltima modificacin
1. Muestra las relaciones existentes entre las tablas o ayuda a
crearlas
2. Crea nuevos elementos de la base de datos
Llama al ayudante de Office
Las Tablas
16 Microsoft Access Universidad de Navarra CTI
3. LAS TABLAS
Para empezar a trabajar con una base de datos primero es necesario crear las tablas. Dentro de
cada una hay que definir los campos que contendrn la informacin.
3.1. Cmo crear una tabla?
Para crear una tabla se selecciona la pestaa y se pulsa el botn Nuevo,
aparecer la siguiente ventana:
Estas son las diferentes opciones que presenta Access para crear una tabla:
1. Vista Hoja de datos: crea una nueva tabla con formato de tabla. En la primera fila de
la tabla aparecen los campos: Campo 1, Campo 2 sobre los cuales se escriben los nombres de
los campos.
2. Vista Diseo: permite crear los campos manualmente y configurar el diseo de la tabla.
3. Asistente para tablas: el asistente pide las caractersticas de los campos y de la
tabla y la genera automticamente.
4. Importar tabla: esta opcin permite importar datos de otra base de datos, que no
necesariamente tiene que estar creada por Access.
5. Vincular tabla: crea vnculos entre las tablas importadas y las originales, las
modificaciones que se efecten en los datos se transmiten a aqullas.
Cualquiera de estas opciones es vlida para crear una base de datos. Pero las opciones a travs de
las cuales se crea personalmente una tabla son Vista Hoja de datos y Vista Diseo. Con la opcin
Vista Diseo se crea la estructura para luego rellenar los datos en Vista Hoja de datos. Pero tambin
se puede empezar directamente en Vista Hoja de datos introduciendo la informacin y Access crea
la estructura automticamente.
Las tablas
CTI Universidad de Navarra Microsoft Access 17
3.2. Las Vistas de la tabla
Las tablas se pueden ver desde dos vistas distintas, en cada una de ellas no slo cambia el aspecto
de la tabla, sino que adems varan el men y la barra de herramientas:
Vista Diseo Vista Hoja de datos
Desde esta vista se disean los campos pero no se
pueden introducir datos. Si se desea introducir
datos, se pulsa el botn Vista , se abrir
la vista Hoja de datos. El aspecto es parecido a
una hoja de clculo en la cual los encabezados de
las columnas son los nombres de los campos y
cada fila es un registro.
Desde esta vista no se pueden modificar el tipo de
datos que contienen los campos o su descripcin.
Para realizar cambios de este tipo se tiene que
pasar a introducir los datos pulsando el botn
Vista .
Esta es la barra de herramientas y el men de Vista Diseo:
.
Cambiar de vista
Clave principal ndices Insertar
fila
Eliminar fila
Generar
Ir a la ventana
base de datos
Las Tablas
18 Microsoft Access Universidad de Navarra CTI
En la Vista Hoja de datos el men aade todo lo relacionado con Registros ya que en esta
vista se pueden introducir datos. En la barra de herramientas se aaden elementos de orden de los
datos:
3.2.1. Vista Hoja de datos
Con esta opcin es ms fcil entender cmo se almacena la informacin en una base de datos.
A continuacin se va a crear la tabla Pacientes. Se selecciona Vista Hoja de datos
y se pulsa Aceptar.
En esta tabla ya se puede empezar a introducir datos, aunque antes conviene dar nombre a los
campos. Para esto se hace doble clic sobre Campo1 y se escribe el nombre que se le quiera
dar al campo. En el caso de la tabla Pacientes el primer campo va a ser Nombre.
Los nombres de los campos tienen que cumplir unas normas. No pueden tener ms de 64
caracteres, no pueden tener puntos, exclamaciones o corchetes.
Por otro lado no puede haber dos campos que se llamen de la misma manera.
Para que Access cree la estructura de la tabla basta con introducir los nombres de los campos
y un registro.
Para escribir el primer registro se sita el ratn sobre el campo y se escribe el primer dato.
Para pasar a la siguiente columna se puede usar el ratn o la tecla tabulador.
Filtro por
seleccin
Filtro por
formulario
Buscar
Ordenar por orden
ascendente y descendente
Nuevo
registro
Eliminar
registro
Las tablas
CTI Universidad de Navarra Microsoft Access 19
Siguiendo el mismo procedimiento, doble clic sobre la primera fila, se aaden los campos:
apellidos, fecha de nacimiento y direccin.
Como an no se han definido las caractersticas de los campos, es conveniente hacerlo antes
de introducir ms datos, esto se hace en el modo de vista diseo.
3.2.2. Vista Diseo
Se elige Vista Diseo y se pulsa Aceptar. Access pedir que se le d un nombre a
la tabla.
Se escribe el nombre: "Pacientes" en el recuadro y se pulsa Aceptar.
A continuacin aparecer otro mensaje comunicando que no se ha creado una clave principal.
Por el momento se pulsa No, ya que no se va a crear ahora, se ver ms adelante en este
manual.
Las Tablas
20 Microsoft Access Universidad de Navarra CTI
Despus de pulsar "No", se abrir la ventana de diseo de la tabla ya creada con el tipo de
dato definido por Access de forma automtica.
En la primera columna se ven los nombres de los campos, y en la segunda columna el tipo de
datos que ha elegido automticamente Access con los datos introducidos. Como se ve en
cada columna se introducen diferentes caractersticas del campo:
Nombre del campo: los nombres de los campos.
Tipo de datos: texto, numrico, fecha/hora, contador, Si/No, memo, moneda,
objeto OLE.
Descripcin: en esta columna se introduce la descripcin del contenido del campo
o su finalidad.
Propiedades de los campos: estableciendo las propiedades de los campos se
controla la apariencia de los datos, y se puede evitar que se introduzcan de modo
incorrecto.
En este manual se va a crear una base de datos de un hospital. Se ha empezado con la tabla
de los pacientes pero no se han introducido todos los campos. Faltan los campos: sexo,
poblacin, provincia, telfono, DNI.
Las tablas
CTI Universidad de Navarra Microsoft Access 21
El tipo de dato se ver mas adelante en el apartado campos, junto con la descripcin y las
propiedades del campo. Por ahora se introduce el nombre del campo y se selecciona el tipo
de dato tal y como aparecen en este grfico:
3.2.3. Insertar un campo
El campo Sexo se encuentra entre Apellidos y Fecha de Nacimiento. Para introducir un
campo nuevo entre dos ya existentes pulsa la tecla El campo insertado aparecer sobre
el campo que estaba seleccionado cuando se puls la tecla insertar campoen este caso, estaba
seleccionado "Fecha de nacimiento", por lo tanto el nuevo campo se crear encima de l y se
le pondr el nombre "Sexo".
Para introducir el nombre del campo Sexo" se tiene que seleccionar el campo Fecha de
nacimiento, y pulsar insertar campo:
3.2.4. Introducir el nombre del campo
Para introducir el nombre se hace clic sobre la celda correspondiente y se teclea el nombre
que se le vaya a dar al campo.
Las Tablas
22 Microsoft Access Universidad de Navarra CTI
3.2.5. Elegir el tipo de dato
Mientras en el Vista Hoja de datos no se introduzcan datos Access asigna a todos los
campos el "tipo de dato": texto. Si se hubiera introducido un dato numrico el tipo de dato
sera numrico.
Para cambiar el tipo de dato, basta con situarse sobre el campo. En la celda de tipo de
datos aparecer una flecha. Al pulsar sobre ella se despliega un men en el que se puede
seleccionar el tipo de dato.
El tipo de dato que se le va a dar al campo Fecha de Nacimiento es Fecha/hora. Para
cambiar el tipo de dato se pulsa sobre esa celda, en la parte derecha de la celda aparece una
flecha, que al ser pulsada despliega un men. Para seleccionar el tipo de dato que interese hay
que situarse sobre l con el ratn.
Para aadir los campos: poblacin, provincia, telfono, DNI y edad basta con situar el ratn
sobre la fila en blanco que sigue a Direccin.
3.2.6. Mover un campo
A continuacin se va a mover el campo "DNI" y se va a situar debajo de "Fecha de
nacimiento". Para mover el campo, primero se debe seleccionar haciendo clic sobre l. El
campo cambia de color y a su izquierda aparece una flecha. Situando el cursor sobre esta
flecha el cursor mismo se convierte en otra flecha. Si se pulsa en ese momento el botn del
ratn se puede arrastrar el campo a la posicin que se quiera. De modo que la tabla de
pacientes quedar finalmente as:
Las tablas
CTI Universidad de Navarra Microsoft Access 23
3.3. La clave principal
La clave principal suele ser uno o varios de los campos de la tabla. El contenido de este campo
identifica cada registro del campo de manera nica. De modo que no se podrn introducir dos
registros iguales o almacenar valores nulos en los campos de la clave principal.
Para la tabla Pacientes se tiene que pensar que campo no se repite. Podra ser el campo nombre,
pero el nombre no es algo nico. Los campos nombre y apellidos juntos tambin se podran repetir
en algn caso. De modo que lo ms indicado es crear un cdigo nico para cada paciente. Se
selecciona el campo nombre y se inserta un campo. Se llama Cdigo del paciente y se elige el tipo
de dato Autonumrico. Este tipo de dato hace que Access genere un nmero nico a cada registro
de la tabla. De esta forma es totalmente seguro que el campo no tendr ningn registro repetido.
Es decir los datos de un paciente no aparecern repartidos en tres veces, sino en una sola vez, de
forma que cuando se quiera consultar el estado fsico de un paciente se tendr la seguridad de que
ah estn todos sus datos mdicos.
Para establecer este campo como clave principal se hace clic sobre l y en la barra de Herramientas
se pulsa el botn Establecer Clave Principal . Tambin se puede realizar esta
operacin desde el Men Edicin|Establecer Clave Principal.
Las Tablas
24 Microsoft Access Universidad de Navarra CTI
No se tiene que definir obligatoriamente una clave principal, pero normalmente es conveniente
hacerlo. Si no se establece la clave principal, al cerrar la tabla aparece un cuadro de dilogo
pidiendo que se establezca:
Si se elige la opcin "Si", Acces crear automticamente un campo Autonumrico que ser la
clave principal.
3.3.1. Tipos de clave principal
En Microsoft Access existen tres tipos de clave principal: Autonumrico, Campo simple y
Campos mltiples.
3.3.1.1. Claves principales de Autonumrico
Un campo Autonumrico puede establecerse para que el programa introduzca
automticamente un nmero secuencial cuando se agrega un registro a la tabla.
Designar un campo de este tipo como clave principal de una tabla es la forma ms sencilla
de crear una clave principal.
Cuando no se establece una clave principal antes de guardar una tabla recin creada,
Microsoft Access pregunta si se desea que cree una clave principal automticamente. Si se
contesta afirmativamente, Microsoft Access crear una clave principal de Autonumrico.
3.3.1.2. Claves principales de Campo simple
Si se tiene un campo que contiene valores exclusivos, como nmeros de identificacin o
nmeros de pieza, se puede designar ese campo como la clave principal.
Si el campo seleccionado como clave principal tiene valores duplicados o Nulos, Microsoft
Access no establece la clave principal.
Se puede ejecutar una Consulta de buscar duplicados con el fin de determinar qu
registros contienen datos duplicados. Si no se puede eliminar fcilmente las entradas
duplicadas mediante la edicin de los datos, se puede agregar un campo Autonumrico y
establecerlo como clave principal o bien definir una clave principal de campos mltiples.
3.3.1.3. Claves principales de Campos mltiples
En situaciones en las que no se puede garantizar la exclusividad de un solo campo, se
pueden designar dos o ms campos como clave principal.
Las tablas
CTI Universidad de Navarra Microsoft Access 25
La situacin ms comn en la que surge este problema es en la tabla utilizada para
relacionar otras dos tablas en una relacin varios a varios.
Si no se est seguro de poder seleccionar una combinacin de campos apropiada para una
clave principal de campos mltiples, probablemente resultar ms conveniente agregar un
campo Autonumrico y designarlo como la clave principal en su lugar.
3.4. Guardar la tabla
Una vez haya definido la estructura de la tabla se pulsa el botn de Guardar o se elige
Archivo|Guardar. El nombre que se le va a asignar a esta tabla es Pacientes. Conviene
guardar la tabla siempre que se realiza algn cambio.
3.5. Abrir y trabajar una tabla
Para abrir una tabla de una base de datos ya existente, primero se tendr que estar en esa base de
datos.
Para abrir una base de datos, se selecciona Archivo|Abrir, o se pulsa el botn .
Aparecer una ventana de dilogo con las diferentes bases de datos, se selecciona la que interese y
se pulsa Aceptar.
Una vez abierta la base de datos, siempre aparece la ventana de la base de datos, con mltiples
pestaas. Se elige la pestaa y se hace clic sobre la tabla que se desea abrir.
Se pulsa el botn Abrir, si se desea introducir datos, o Diseo si se desea aadir un campo o
variar las propiedades de los campos.
Una vez se encuentra dentro de una de estas dos opciones siempre se tiene la oportunidad de
cambiar pulsando el botn cambiar de vistas:
3.5.1. Introducir datos en la tabla
En Vista Hoja de Datos se pueden introducir datos. En el primer registro slo aparecer una
fila. Se hace clic sobre ella y se escriben los datos en los campos. En el momento en que se
empiece a escribir se aadir una fila ms. En la primera columna de la fila sobre la que est
escribiendo aparecera un lpiz, y en la siguiente un asterisco. Para pasar de un campo a otro
pulse Intro o Tabulador.
Las Tablas
26 Microsoft Access Universidad de Navarra CTI
Cuando se quiere aadir otro registro slo se tiene que pinchar sobre la fila con el asterisco.
Los Campos
CTI Universidad de Navarra Microsoft Access 27
4. LOS CAMPOS
Para crear los campos de una manera ms completa es necesario profundizar en cada una de las
caractersticas de un campo.
4.1. Nombre del campo
En esta columna se introduce el nombre de los campos. La columna tiene un mximo de 64
caracteres. Se pueden utilizar espacios, pero no se puede empezar con un espacio. No se pueden
utilizar: los puntos, los signos de admiracin, los acentos graves ni los corchetes.
Dentro de una misma tabla no puede haber dos campos con el mismo nombre.
El nombre del campo debe ser descriptivo de la informacin que el campo va a contener para no
crear confusin a la hora de trabajar con los datos.
4.2. Tipo de datos
1. Texto: almacena cadenas de caracteres, ya sean nmeros (con los que no se vaya a realizar
operaciones), letras o cualquier smbolo.
2. Numrico: Almacena nmeros destinados a realizar operaciones. Hay cinco tamaos:
Byte: para almacenar el rango de 0 a 255
Entero: para el rango entre -32768 y 32767
Entero Largo: para el rango entre-2.147.483.648 y 2.147.483.647
Simple: para nmeros decimales entre el -3,4x 10
38
y el 3,4x 10
38
con 7 decimales
Doble: Doble para nmeros entre el -1,797x10
38
con 15 lugares decimales.
1. Fecha/hora: fecha y hora general, fecha y hora larga, fecha y hora corta.
2. Autonumrico: Es un valor numrico que Access incrementa de modo automtico cada vez
que se aade un registro. No se puede modificar manualmente.
3. Si/No: Para almacenar datos que slo tengan dos posibilidades: si-no, 0-1, verdadero-falso,
blanco-negro...
4. Memo: Para almacenar texto largo, hasta de 64000 bytes.
5. Moneda: Para almacenar valores de moneda.
6. Objeto OLE: Son objetos tales como grficos, texto, imgenes, creados en otras
aplicaciones, que se han incrustado o vinculado.
Los Campos
28 Microsoft Access Universidad de Navarra CTI
4.3. Descripcin
En esta columna se introduce la descripcin del contenido del campo o su finalidad. El texto que se
introduzca aparecer en la barra de estado cuando se seleccione el campo en un formulario, de este
modo se facilita el introducir el contenido adecuado en cada campo.
En la tabla pacientes, que se ha creado en el apartado anterior, la descripcin podra ser la siguiente.
Las propiedades de los campos ayudan a detallar el tipo de dato que va a contener un campo,
y por lo tanto la utilidad del mismo dentro de la base de datos. Las propiedades se explican
en el captulo "Propiedades de los campos".
A continuacin se crean estas dos tablas para poder continuar con el ejemplo de la base de datos de
un hospital:
La clave principal de la tabla Mdicos es el cdigo del mdico y de la tabla visita, el nmero
de visita.
Propiedades de los campos
CTI Universidad de Navarra Microsoft Access 29
5. PROPIEDADES DE LOS CAMPOS
Estableciendo las propiedades de los campos en Vista Diseo se controla la apariencia de los datos, y
se puede evitar que se introduzcan de modo incorrecto.
5.1. Tamao del campo
Esta propiedad la pueden tener tanto los campos de tipo numrico como los de texto.
En los campos de texto el tamao del campo indica el nmero de caracteres que puede contener. El
valor mximo es de 255 caracteres y por defecto Access aplica 50. Se puede introducir un valor
inferior, pero si ya se han introducido datos hay que tener mucho cuidado, ya que si se da un tamao
inferior al de algn campo los caracteres restantes se perdern.
En los de tipo numrico limita el rango de valores permitido y si el campo puede contener valores
fraccionarios. El campo numrico puede tener estos tamaos: Byte, Entero, Entero Largo, Simple y
Doble.
Configuracin Rango Lugares
Decimales
Lugar que
ocupa
Byte 0 a 255 Ninguno 1 byte
Entero -32.768 a +32.768 Ninguno 2 bytes
Entero Largo -2.147.483.648 a + 2.147.483.647 Ninguno 4 bytes
Simple -3,4x10
38
a 3,4x10
38
7 4 bytes
Doble -1.797x10
38
1,797 x10
38
15 8 bytes
El Byte es el que menos tamao tiene y por tanto el que menos ocupa. El Doble es el que mas
ocupa. No conviene que el tamao sea mayor de lo necesario, ya que cuanto ms ocupe un campo
ms lento se procesaran los datos cuando se est trabajando.
5.2. Formato
Esta propiedad la pueden tener todos los campos menos los Objetos OLE.
El formato slo afecta a la presentacin de los datos, nunca al valor almacenado de una tabla. Los
nmeros y las fechas se pueden presentar con diferentes formatos.
Los nmeros pueden aparecer con separador de miles, con un smbolo de moneda o con un
determinado nmero de decimales.
Si no se determina nada en esta propiedad Access utiliza el formato General y los datos aparecen tal
y como se hayan introducido.
Propiedades de los campos
30 Microsoft Access Universidad de Navarra CTI
El formato que se especifique para un campo de una tabla ser el que Access utilice para los
formularios e informes basados en dicha tabla. Si se realiza un cambio de formato despus de haber
creado un formulario o un informe, este formato nuevo no le afectar.
5.2.1. Formatos de datos internacionales
Para garantizar la coherencia entre las distintas aplicaciones, Access utiliza los valores
establecidos para los formatos de nmero y de fecha/hora en la seccin internacional del Panel
de Control de Windows.
5.2.2. Formatos de campos de tipo Numrico y Moneda.
Si no especifica ningn formato, o si especifica el formato nmero general, Access presentar
los nmeros sin separador de miles ni ningn otro tipo de formato.
Si se desea que los nmeros de un campo aparezcan con algn formato determinado se
presiona la flecha de la derecha en Formato, aparecen dos columnas: la izquierda indica el
nombre del tipo de formato y la derecha el resultado de aplicar ese formato a un nmero.
5.2.3. Lugares decimales
Cuando se selecciona un formato de nmero que no sea nmero general en esta propiedad se
puede especificar un nmero de lugares decimales exacto. Si se ha escogido el formato
nmero general slo se presentar el nmero de lugares decimales necesarios para cada
valor.
5.2.4. Formatos personalizados de campos numricos
Aunque en la propiedad formato se puede elegir un formato ya creado de la lista que se
despliega, Access tambin permite establecer un formato propio. Este formato se crean a
travs de cdigos que Access convierte en formatos.
Un tipo de formato se crea con cuatro secciones:
1. Para los nmeros positivos
2. Para los nmeros negativos
3. Para los que tengan valor cero
4. Para los que no tengan ningn valor (que el campo est vacio)
Cdigo
Funcin
, (coma)
Separador decimal
. (punto)
Separador de miles
0
Muestra un dgito o el 0
#
Muestra un dgito o un espacio en blanco
%
Multiplica el valor por cien y lo muestra seguido del smbolo porcentaje
Propiedades de los campos
CTI Universidad de Navarra Microsoft Access 31
E- o e-
Notacin cientfica con un signo menos junto a los exponentes negativos
E+ o e+
Notacin cientfica con un signo mas junto a los exponentes positivos
Ejemplo de las cuatro secciones: #.##0,00 ; -#.##0,00; 0,00; Vaco
5.2.5. Cdigos de formato para campos de cualquier tipo
Para crear formatos personalizados para cualquier tipo de campos se utilizan estos cdigos:
Cdigo Funcin
Espacio Muestra un espacio
texto Muestra lo que est entre comillas
! Fuerza la alineacin a la izquierda, en lugar de la alineacin a la derecha
* Rellena el espacio disponible con el carcter que venga a continuacin.
\ Muestra el carcter que haya a continuacin. Evita que ese carcter sea
tomado por un cdigo de control si coincide con alguno
[color] Muestra la seccin en el color indicado entre los corchetes. Los colores
disponibles son: negro, azul, verde, cyan, rojo, magenta, amarillo, blanco
5.2.6. Formatos de campos de tipo Texto y Memo
En estos dos campos no hay ningn formato predefinido. Si se desea se puede crear uno
propio. Al igual que en los campos numricos un formato se crea en varias secciones con unos
cdigos.
En los campos de texto y memo slo hay dos secciones, la primera se usa si el campo tiene
texto y la segunda si el campo est vacio.
Los cdigos son los siguientes:
Cdigo Funcin
@ Si los caracteres que se introducen en un campo no lo completan cada uno
de los cdigos que se inserten en formato se convertir en un espacio o
carcter para rellenar el campo
& Funciona igual que el anterior, pero si no hay suficientes caracteres para
sustituir todos los smbolos Acces no insertar nada
<
Presentar todos los caracteres en minsculas
> Presentar todos los caracteres en maysculas
5.2.7. Formatos de campos de tipo Fecha/Hora
Los formatos predefinidos de este campo dependen de la configuracin de la seccin
internacional del panel de control de Windows.
Propiedades de los campos
32 Microsoft Access Universidad de Navarra CTI
En este tipo de campo tambin se pueden crear formatos personalizados. Con la diferencia de
que slo hay una seccin:
Cdigo Significado
: Separador de hora
/ Separador de fecha
D Da del mes en uno o dos dgitos numricos (1-31)
dd Da del mes en dos dgitos numricos(01-31)
ddd Las tres primeras letras del da de la semana (Dom-Sb)
Dddd Nombre completo del da de la semana
E Da de la semana en nmeros (1-7)
m Mes del ao en uno o dos dgitos(1-12)
mm Mes del ao en dos dgitos (01-12)
mmm Las tres primeras letras del mes (Ene-Dic)
Mmmm Nombre completo del mes (Enero-Diciembre)
t Nmero del trimestre del ao (1-4)
aa Los ltimos dgitos del ao (01-99)
aaa Ao completo(0100-9999)
h La hora en 1 o 2 dgitos (0-23)
hh La hora en 2 dgitos (00-23)
n El minuto en 1 o 2 dgitos (0-59)
nn El minuto en 2 dgitos (00-59)
s El segundo en 1 o 2 dgitos (0-59)
ss El segundo en 2 dgitos (00-59)
AM/PM Reloj de 12 horas con las letras que correspondan
AMPM Reloj de 12 horas con el indicador de maana/tarde definido en el panel
de control de Windows
5.2.8. Formato de campos tipo Si/No
Si no se ha seleccionado un formato para este campo, Access mostrar un 1 para S y un 0
para No.
En este tipo de campos hay formatos predefinidos y tambin se pueden crear formatos
personalizados. Hay tres secciones:
1. Escribir punto y coma
2. Representar los valores que no sean cero
3. ;Representar los valores cero
En el campo Sexo se ha seleccionado un tipo de dato Si/No. En este tipo de dato no hay
nada predefinido para seleccionar un sexo.
Propiedades de los campos
CTI Universidad de Navarra Microsoft Access 33
; Hombre ; Mujer
Cuando se introducen los datos dependiendo desde que vista aparecer un botn al que hay
que activar o desactivar. Si el botn est en blanco el valor es cero, por tanto el sexo de ese
registro ser mujer. Si se activa o selecciona el valor de ese campo ya no ser cero por tanto
el sexo ser hombre.
5.3. Lugares decimales
Esta propiedad slo la tienen los campos de tipo numrico y de moneda. Determina el nmero de
cifras decimales en la presentacin de los campos.
Esta propiedad tiene dos configuraciones:
1. De 0 a 15. Aparecern tantas cifras decimales como se indiquen sin tener en cuenta las que
se especifiquen en el formato.
2. Auto: aparecer el nmero de cifras decimales predeterminadas para cada formato o la
que este definida en la propiedad formato.
5.4. Mscara de entrada
Esta propiedad la tienen los campos de texto, nmerico, fecha/hora y de moneda. Obliga a que los
datos introducidos en un campo se ajusten a una plantilla determinada.
Para crear una mscara hay un esquema de 3 partes separadas por ;:
1. Presenta la mscara de entrada
2. Indica si los caracteres literales empleados en la mscara se almacenan o no en el campo
junto con los datos. Se escribe 0 para que se guarden y 1 para que no se guarden
3. Especifica el carcter que debe aparecer en los espacios en blanco de la mscara. Acces
por defecto utiliza el subrayado.
Los cdigos son los siguientes:
Cdigo Funcin
0 Dgito (0-9). Introduccin obligatoria. No permite signos
# Dgito o espacio. Introduccin opcional.Las posiciones en blanco se
convierten en espacios y se permiten los signos
9 Dgito o espacio. Introduccin opcional. No permite signos
L Letra (A-Z). Introduccin obligatoria
? Letra (A-Z). Introduccin opcional.
A Letra o dgito. Introduccin obligatoria
a Letra o dgito. Introduccin opcional
& Cualquier carcter o espacio. Introduccin obligatoria
C Cualquier carcter o espacio. Introduccin opcional
Propiedades de los campos
34 Microsoft Access Universidad de Navarra CTI
.,:;-/ Marcador de posicin decimal y separador de miles, fecha y hora.
< Convierte los caracteres en minsculas
> Convierte los caracteres en maysculas
! Hace que la mscara de entrada se rellene de derecha a izquierda
\ Hace que el carcter que venga a continuacin se presente como un
carcter literal
Ejemplo:
(900)009-00 00; 0; _
5.5. Ttulo
Esta propiedad la tienen todos los tipos de campos.
Especifica la etiqueta que se utilizar en la presentacin del campo cuando se crean tablas,
formularios e informes.
5.6. Valor predeterminado
Esta propiedad la tienen todos los campos menos los de tipo contador y Objeto OLE.
Introduce un valor por defecto en todos los campos. Este valor lo introduce el usuario cuando un
campo va tener casi siempre el mismo valor. Cuando este valor vare se puede modificar.
5.7. Regla de validacin
Esta propiedad se puede establecer en todos los campos menos en los de tipo Contador y Objeto
OLE.
Se especifican las condiciones que deben cumplir los datos que se introduzcan, si los datos no
cumplen las condiciones Access no admitir ese dato.
Para introducir las condiciones que debe cumplir un campo se selecciona Regla de
validacin en las propiedades del campo. A la derecha del espacio en blanco hay unos puntos
suspensivos. Se hace clic sobre ellos. Aparacer una ventana para generar expresiones, en esta
ventana habr que especificar esas condiciones.
5.8. Texto de validacin
Cuando Access no admite un dato porque no cumple la regla de validacin no aparece ningn
mensaje que explique por qu no admite el dato a no ser que se utilice el texto de validacin. En esta
propiedad se debe introducir cul es la condicin que debe cumplir el dato para que el usuario lo
sepa.
Propiedades de los campos
CTI Universidad de Navarra Microsoft Access 35
5.9. Requerido
Se aplica a todos los campos menos a los de tipo Contador.
Si se encuentra activado Si no dejar que el usuario abandone un registro sin haberlo rellenado.
5.10. Permitir longitud cero
Se aplica a los campos de tipo texto y memo.
Esta propiedad es til para las consultas y expresiones, ya que los valores nulos se comportan de
distinta forma.
Para introducir una cadena de longitud cero se teclea dos comillas dobles sin espacio entre ellas ().
5.11. Indexado
Se puede aplicar a todos los tipos de campo menos a Memo, Si/No, y Objeto OLE.
Esta propiedad crea un ndice de ese campo. De modo que acelera las bsquedas de un registro por
el contenido de ese campo.No conviene aplicarlo mas que al campo por el que se vayan a realizar
las bsquedas porque si no la actualizacin de los datos ser muy lenta.
Sin duplicados: es una de las opciones de esta propiedad y significa que no puede haber dos
campos con la misma clave. Con duplicados, hace que Access cree un ndice normal con cada uno
de los registros.
Los formularios
36 Microsoft Access Universidad de Navarra CTI
6. LOS FORMULARIOS
La introduccin de los datos directamente sobre las tablas es bastante incmoda. No slo no se pueden
ver todos los campos sin desplazarse con la barra de herramientas, sino que adems los registros estn
uno encima de otro. Si se pierde la referencia del registro se pueden introducir datos que no
correspondan a ese registro.
Los formularios permiten la introduccin de datos en las tablas de una forma ms sencilla y ms limpia.
En vez de introducir los datos directamente sobre la tabla, los datos se introducen en la tabla a travs
de los formularios.
Hay diferentes formatos de formularios, en alguno de ellos los registros se pueden ver de forma aislada,
en otros, todos los registros juntos, o tambin se puede disear un formulario con un formato totalmente
personalizado.
En una base de datos se puede crear ms de un formulario basado en una misma tabla. Un formulario
puede tomar varios campos de una tabla o todos, incluso puede tomar campos de diferentes tablas.
Las tablas almacenan la informacin, los formularios se encargan de recogerla. Para que las tablas
puedan incluir los datos de los formularios deben estar cerradas. Al cerrar o guardar los formularios, las
tablas se actualizan.
6.1. Crear formularios
Para crear un nuevo formulario se selecciona la pestaa de la ventana de la base
de datos. Se pulsa Nuevo, aparecer la siguiente ventana:
En esta ventana se dan siete posibilidades distintas para crear un formulario. Crear el formulario
manualmente en Vista diseo, con asistentes o con los autoformularios.
Vista Diseo: seleccionando esta opcin se puede crear un formulario totalmente
personalizado.
Los formularios
CTI Universidad de Navarra Microsoft Access 37
Asistente para formularios: Access crea automticamente un formulario con los campos
que el usuario seleccione. Con este asistente se pueden crear formularios de formatos muy
distintos.
Autoformulario: columnas: Access crea un formulario en columnas con todos los campos
de la tabla. Cada registro aparece de forma independiente con los campos ordenados en una
columna.
Autoformulario: tabular: crea automticamente un formulario con todos los campos en
formato tabular: Los registros aparecen en filas y columnas. En este tipo de formulario se
presentan todos los registros que se hayan introducido.
Autoformulario: hoja de datos: esta opcin crea automticamente un formulario con el
formato de hoja de datos. Este es el mismo formato que el que tienen las tablas para introducir
datos.
Asistente para grficos: crea un formulario con un grfico, muestra los datos en formato
grfico.
Asistente para tablas dinmicas: crea un formulario de Microsoft Access con una tabla
dinmica de Microsoft Excel. Una tabla dinmica es una tabla interactiva que puede resumir
grandes cantidades de datos utilizando el formato y los mtodos de clculo que se elijan.
Para continuar con el ejemplo del hospital se va a crear un formulario de la tabla pacientes. Se
selecciona Autoformulario: columnas y la tabla Pacientes. Para seleccionar la tabla se
pulsa
sobre la flecha de la derecha, se despliegan las diferentes tablas que existen en la base de datos.
Para seleccionar una se hace clic sobre ella. Si se quisiera extraer datos de varias tablas se tendra
que seleccionar Vista Diseo Asistente para formularios, o bien crear una
consulta de varias tablas y hacer un formulario con ella.
Los formularios
38 Microsoft Access Universidad de Navarra CTI
6.2. Autoformulario: columnas
Al seleccionar la opcin Autoformulario: columnas Access automticamente generar un
formulario en columnas y lo abrir en Vista Formulario:
6.2.1. Vistas de Formulario
En Formulario hay tres vistas distintas, adems de la presentacin preliminar.
6.2.1.1. Vista diseo
Como su nombre indica en esta vista fundamentalmente se vara el diseo del formulario.
La ventana se compone de un men y tres barras de herramientas:
Los formularios
CTI Universidad de Navarra Microsoft Access 39
La primera barra de herramientas se refiere al diseo de formularios. Puede aparecer
integrada debajo del men o de forma independiente tal como aparece en el grfico de
debajo:
El botn caja de herramientas sirve para abrir o cerrar el cuadro de herramientas. Y el
botn autoformulario para crear un autoformulario cuando se desee. El resto de los
elementos que componen la barra ya se han visto.
La siguiente barra de herramientas se refiere al formato del formulario, es muy parecido a
la barra de herramientas de un editor de textos.
Cuadro de herramientas
Autoformulario
Objeto Fuente Tamao de la fuente
Efecto especial
Ancho del borde
o de la lnea
Color del borde o
de la lnea
Los formularios
40 Microsoft Access Universidad de Navarra CTI
Objeto: dentro del marco aparecer el objeto seleccionado. Si se pulsa la flecha de la
derecha aparecern todos los objetos del formulario. Haciendo clic sobre cualquiera de
ellos el objeto se seleccionar y se le podrn aplicar todas las caractersticas de formato
que se quiera. Seleccionando a travs de este men los objetos slo se pueden seleccionar
de uno en uno.
Fuente: al pulsar la flecha de la derecha se despliegan los diferentes tipos de fuentes que
existen, y que se pueden aplicar a todos los objetos de un formulario.
Tamao: sirve para dar mayor nmero de puntos a una fuente, y de esta forma aumentar
el tamao.
Color del borde o de la lnea: pulsando sobre este botn se despliega una paleta de
colores predeterminados. Al elegir cualquiera de ellos este color se aplicar al objeto que
est seleccionado.
Ancho del borde de la lnea: hay seis grosores diferentes adems del que viene por
defecto.
Efecto especial: hay seis efectos especiales para aplicar al campo: sin relieve, con relieve,
bajo relieve, grabado, sombreado y cincelado.
En el cuadro de herramientas se encuentran todos los elementos que componen el
formulario, se explicarn en el apartado "6.3. los controles":
6.2.1.2. Vista formulario
Esta vista es para introducir los datos en el formulario. La barra de herramientas es la
misma que la de Vista Hoja de datos, ya que en ambas vistas se pueden introducir
registros:
Los formularios
CTI Universidad de Navarra Microsoft Access 41
Los elementos de la barra de herramientas son todos conocidos.
6.2.1.3. Vista Hoja de datos
En esta vista se introducen datos como si se tratara de una hoja de clculo. Esta vista es
comn con la Vista Hoja de datos de las tablas, la nica diferencia con respecto a las
tablas es que en el formulario puede haber campos de diferentes tablas.
El formulario creado automticamente no es muy claro. Las etiquetas de algunos campos
no se ven completas, y los datos de los diferentes campos se alinean en distintas
posiciones.
Para mejorar la presentacin se pulsa el botn Vista de la barra de herramientas, y se
cambia a Vista Diseo, el aspecto del formulario ser este:
Para modificar la posicin, el tamao y el aspecto en general de cada elemento primero es necesario
saber qu es cada elemento, como se mueven, modifican o aaden nuevos elementos.
Los elementos que componen un formulario se llaman controles.
Los formularios
42 Microsoft Access Universidad de Navarra CTI
6.3. Los controles
Toda la informacin de un formulario est contenida en los controles. Los controles son objetos de
un formulario que muestran datos, realizan acciones o decoran el formulario. Los controles tambin
son elementos del informe.
Los controles pueden ser dependientes, independientes o calculados.
Control dependiente: est unido a un campo de una tabla o consulta. Los controles
dependientes se utilizan para mostrar, introducir y actualizar valores de los campos de la
base de datos.
Control independiente: no tiene un origen en una tabla o consulta. Los controles
independientes se pueden utilizar para mostrar informacin, lneas, rectngulos e imgenes,
independientemente de que estos existan en la tabla.
Control calculado: el origen de los datos es una expresin, no un campo. Una expresin es
una combinacin de operadores (=;+, -,* y /), nombres de controles, nombres de
campos, funciones que devuelven un solo valor y valores constantes.
La expresin puede incluir datos de un campo de la tabla o consulta del formulario o datos
de otro control del formulario.
A los controles se tiene acceso a travs del cuadro de herramientas de la Vista diseo. Estos son los
diferentes tipos de controles:
Cuadro de texto
Sirven para mostrar o introducir datos
Etiqueta
Crea una etiqueta
Grupo de opciones
Formado por un grupo de casillas de verificacin o botones de
opcin. Slo permite que se active una opcin.
Botn de opcin
Para valores Si/No. Se puede utilizar dentro de un grupo de
opciones.
Casilla de verificacin
Para valores Si/No. Se puede utilizar dentro de un grupo de
opciones.
Botn de alternar
Para valores Si/No. No puede utilizarse dentro de un grupo de
opciones.
Cuadro combinado
Permite seleccionar un elemento de una lista o escribir el dato
directamente.
Cuadro de lista
Permite seleccionar un elemento de una lista.
Botn de comando
Inserta un botn que al ser pulsado ejecuta instrucciones.
Imagen
Inserta un marco para incluir una imagen. No es un objeto OLE.
No se edita.
Marco de objeto
dependiente
Inserta un marco para incluir un objeto OLE que depende del
valor de un campo.
Los formularios
CTI Universidad de Navarra Microsoft Access 43
Marco de objeto
independiente
Inserta un marco para incluir un objeto OLE que no depende del
contenido de un campo.
Subformulario/subinforme Permite introducir un formulario dentro de otro.
Salto de pgina
Cuando el formulario tiene mas de una pgina, as se indica
dnde empieza cada una.
Lnea
Inserta una lnea en el formulario.
Rectngulo
Inserta un rectngulo.
En el cuadro de herramientas hay otros botones que no son controles:
Pulsando este botn se podr seleccionar cada uno de los objetos.
Para utilizar el asistente de controles.
Para ver ms controles.
6.3.1. Manejo de los controles
Hay controles que muestran informacin que slo est en el formulario (controles
independientes) estos son las etiquetas, las lneas y los rectngulos. Los cuadros de texto, los
marcos de objeto muestran informacin contenida en la tabla o consulta adyacente.
Para realizar cualquier modificacin en un control se hace clic sobre l.
Para modificar el tamao de la etiquetas y desplazar los campos se selecciona la etiqueta:
Seleccionar: para seleccionar varios campos se debe pulsar la tecla Maysculas o
Control y sin soltarla hacer clic sobre todos los elementos que se desee seleccionar.
Si por equivocacin se seleccionara uno que no se quisiera, sin soltar la tecla
Maysculas se debe volver a hacer clic para deseleccionar. Tambin se puede
seleccionar uno o varios elementos haciendo un cuadrado con el ratn. Para realizar
esta operacin se hace clic sobre una de las esquinas de lo que va a ser el cuadrado,
se arrastra el ratn en diagonal sin soltar el botn, cuando ese cuadrado abarque
todo lo que se quiere seleccionar se suelta el botn del ratn.
Modificar el tamao: haciendo clic sobre los cuadraditos pequeos de las esquinas
se modifica el tamao del objeto seleccionado. El ratn se convertir en una flecha
que apunta en dos direcciones y al estirar hacia una de ellas variar el tamao.
Los formularios
44 Microsoft Access Universidad de Navarra CTI
Modificar la posicin: si se pulsa sobre la esquina superior izquierda el ratn se
convertir en una mano con el dedo ndice apuntando hacia arriba.
Haciendo clic se podr mover la etiqueta o el campo de forma independiente. Sin
embargo si pasa el ratn sobre cualquiera de los bordes del campo o de la etiqueta
el cursor ser una mano abierta. Si se hace clic y se mueve se mover tanto el campo
como la etiqueta.
Alinear: para alinear varios elementos primero hay que seleccionarlos y luego abrir
el men Formato|Alinear y se desplegar un men para seleccionar respecto
a qu lado se deben alinear esos campos.
En vista diseo tambin se pueden aadir ms elementos a la presentacin de formularios que se
vern ms adelante.
Modificando el formulario con respecto a la creacin automtica del programa, el aspecto del
formulario ser ms claro:
Una vez creado este formulario, se puede introducir todos los datos que se quiera. Para moverse
entre los diferentes registros se utilizan los botones que hay debajo del formulario:
Ir al primer registro
Ir al registro anterior
Ir al siguiente registro
Ir al ltimo registro
Crear un nuevo registro
Los formularios
CTI Universidad de Navarra Microsoft Access 45
Para crear un nuevo registro se puede pulsar el botn crear un nuevo registro. Para
pasar de un campo a otro dentro del formulario se puede utilizar el ratn, la tecla tabulador o la tecla
Intro. Una vez se han introducido todos los datos de un registro si se vuelve a pulsar Intro se crea un
nuevo registro en blanco.
6.4. Asistente para formularios
Otra forma de generar un formulario es utilizando el asistente para formularios. Tras pulsar Nuevo
aparecer esta ventana:
En este caso se selecciona Asistente para formularios. Despus se selecciona la
tabla de la que se van a extraer los campos y se pulsa Aceptar. Aparecer esta ventana:
En esta ventana se eligen los campos que se desea que aparezcan en el formulario. Aunque en la
ventana anterior se ha seleccionado la tabla de la cual se quieren extraer los campos para el
formulario, an se puede cambiar de tabla pulsando sobre la flecha que se encuentra bajo
Tablas/Consultas. Una vez seleccionada la tabla se escogen los campos que se quiere que aparezcan
en el formulario. Se pueden seleccionar todos los campos o slo algunos. Incluso se pueden
seleccionar campos de diferentes tablas para un mismo formulario.
Los formularios
46 Microsoft Access Universidad de Navarra CTI
Para seleccionar los campos del formulario se utilizan los botones que hay entre Campos
disponibles y Campos seleccionados:
Pasar un campo
Pasar todos los campos
Eliminar un campo
Eliminar todos los campos ya seleccionados
Para aadir un campo a la lista de Campos seleccionados: primero se selecciona el campo
con el ratn y despus se pulsa el botn . El campo aparecer en la zona de la derecha:
Campos seleccionados. A su vez el campo desaparecer de la lista de Campos
disponibles.
Tras seleccionar todos los campos que se quiere que aparezcan en el formulario se pulsa el botn
Siguiente para continuar con la creacin del formulario.
Siempre se puede volver al paso anterior pulsando el botn Atrs para volver y modificar alguna
de las elecciones hechas. Si se pulsa el botn Cancelar se cancela la creacin de un formulario
sin guardar lo que se ha hecho. Si se pulsa el botn Terminar el formulario quedar guardado
hasta el paso en el que se est en ese momento.
Tras pulsar Siguiente aparece esta pantalla, en la que se debe seleccionar el tipo de distribucin
de los campos.
Los formularios
CTI Universidad de Navarra Microsoft Access 47
Al seleccionar cada opcin aparece una muestra de cada distribucin en la ventana izquierda:
En columnas: cada
columna tiene un campo
y una etiqueta.
Tabular: cada fila un
registro. En la primera
fila las etiquetas.
Hoja de datos: es el
mismo formato que el de
las tablas.
Justificado: los campos
estn juntos respetando
la longitud de cada uno.
Tras elegir el tipo de distribucin se pulsa Siguiente.
En esta ventana se selecciona el aspecto grfico del formulario. El color o la imagen de fondo. El
color de las etiquetas y los botones... Se selecciona uno de los modelos de la lista y se pulsa
Siguiente.
En esta ventana se le da nombre al formulario. Este es el ltimo paso de creacin del formulario, a
partir de este momento se pueden introducir datos a travs del formulario. Tambin cabe la opcin
de seguir modificando el diseo del formulario desde la Vista diseo.
El formulario ya est creado, dependiendo de la modificaciones personales tendr un aspecto
distinto, pero la finalidad es la misma: introducir datos de una forma ms cmoda. Este podra ser el
aspecto de un formulario retocado desde la Vista diseo:
Los formularios
48 Microsoft Access Universidad de Navarra CTI
6.5. Formulario con subformulario
La utilidad de un formulario con un subformulario es poder observar los datos de dos tablas que
tienen algo en comn.
Para crear un subformulario se va a utilizar el ejemplo2. En este ejemplo cada paciente tiene
asignado un mdico de cabera. De esta forma cada mdico tiene una lista de los pacientes que le
corresponden. Con el subformulario ser posible ver dentro del formulario de los mdicos la lista de
los pacientes que le corresponde a cada mdico.
De forma que tras crear el formulario mdicos, con todos los datos del mdico, se va a crear dentro
del formulario, el subformulario.
Para generar un subformulario de manera manual dentro de un formulario primero se debe abrir el
formulario principal en Vista diseo. Dentro del cuadro de herramientas se encuentra el botn
Subformulario/Subinforme
Siguiendo con el ejemplo2, se abre el formulario de Mdicos con el que se va a trabajar, en modo
diseo. Y se hace clic sobre el botn subformulario: .
Se crea un rectngulo con el ratn en la zona donde se quiera situar el subformulario. Para crear el
rectngulo se hace clic en lo que va a ser la esquina superior izquierda y se desplaza el ratn en
diagonal hacia la esquina inferior derecha. Cuando el rectngulo tenga la forma deseada se suelta el
ratn. Dentro del rectngulo creado estar el subformulario.
Tras crear el rectngulo aparece la siguiente ventana de dilogo, donde se elige si el formulario se
hace a partir de una tabla o de un formulario ya existente.
Los formularios
CTI Universidad de Navarra Microsoft Access 49
El diseo ser mejor si se escoge un formulario, pero para eso el formulario de pacientes tiene que
estar ya creado.En este caso se selecciona Tabla o consulta.
En la ventana siguiente se selecciona la tabla de Pacientes y los campos que se quiere que formen
parte del subformulario.
Se pulsa Siguiente. En esta ventana hay que determinar el tipo de conexin que existe entre el
formulario principal y el subformulario. El programa sugiere vnculos, si ninguno de ellos coincide con
la relacin real que hay entre las dos tablas se selecciona Definir la ma propia, si alguno
de los vnculos coincide con la relacin real. Se selecciona y se pulsa Siguiente.
Los formularios
50 Microsoft Access Universidad de Navarra CTI
En este caso, la relacin que sugiere el programa no coincide con la realidad.
Los campos de las dos tablas que coinciden en su contenido son "Cdigo del mdico" de la tabla
mdicos con el campo"mdico de cabecera" de la tabla pacientes.
Para poder definir bien la relacin se selecciona Definir la ma propia. El aspecto de la
ventana variar:
En Campos del formulario/informe se debe seleccionar el campo del formulario Mdicos
que permite la relacin con la otra tabla; Visitas. Y en Campos del subformulari/subinforme se debe
seleccionar el campo que permite la relacin de la tabla Visitas con el formulario Mdicos. Los campos
que permiten la relacin deben contener el mismo dato, no importa su nombre si no los datos que
contengan.
Para seleccionar los campos campo del formulario y del subformulario se pulsa la flecha que hay en el
primer recuadro bajo Campos del...
Los formularios
CTI Universidad de Navarra Microsoft Access 51
En la siguiente ventana se le da nombre al subformulario, ya que se almacenar junto con los dems
formularios.
Tras realizar estos pasos el formulario de mdicos quedar as en el Vista Diseo:
En Vista Formulario se ve la utilidad del subformulario:
Para los registros
de Mdicos
Para los registros de
Pacientes
Ficha de un
Mdico
Fichas de sus
pacientes
Ordenar, buscar, reemplazar y filtrar
52 Microsoft Access Universidad de Navarra CTI
7. ORDENAR, BUSCAR, REEMPLAZAR Y FILTRAR
Los comandos de buscar, reemplazar y ordenar resultan prcticos para la bsqueda de datos en una
tabla. Es una forma muy sencilla de buscar datos y realizar modificaciones dentro de una tabla.
Edicin/Buscar o bien Edicin/Reemplazar
7.1. Ordenar Registros
Los registros de las tablas aparecen generalmente en el orden en el que han sido introducidos
aunque tambin pueden aparecer ordenados por el campo que es la clave principal.
Este orden no tiene por qu quedar as, los registros se pueden ordenar de formas muy distintas
segn el contenido de los campos.
Para ordenar los registros de la tabla de pacientes se abre la tabla de pacientes desde la vista hoja
de datos:
7.1.1. Ordenar los registros con un campo
El orden se puede aplicar a un solo campo o a varios. En este caso se van a ordenar los
pacientes por el apellido alfabticamente, lo primero es situarse en la columna de Apellidos. El
orden alfabtico puede ser ascendente o descendente. Si no se ordenan los datos de los
pacientes aparecen en el orden en el que se introdujeron.
Ordenar, buscar, reemplazar y filtrar
CTI Universidad de Navarra Microsoft Access 53
Para ordenar los pacientes segn el apellido de forma ascendente se pueden seguir tres
procedimientos:
1. Pulsar sobre el botn . Si se prefiere el orden descendente:
2. Se selecciona el men Registros|Ordenar|Orden Ascendente
3. Utilizar el men que aparece al pulsar el botn derecho del ratn situndose sobre la
columna que se desea ordenar:
Siguiendo cualquiera de estos tres procedimientos se pueden ordenar los registros de un
campo de forma ascendente o descendente. El resultado del orden ser este:
Los campos de tipo Memo u Objeto OLE no se pueden ordenar. Esto mismo se puede hacer
desde la Vista Diseo seleccionando el campo.
Ordenar, buscar, reemplazar y filtrar
54 Microsoft Access Universidad de Navarra CTI
7.1.2. Ordenar los registros con varios campos
En el ejemplo anterior se ordenaban los registros de los pacientes segn un nico dato: su
apellido. Si se quisiera ordenar esta misma tabla pero tambin en funcin del apellido, la edad
y la provincia de procedencia el procedimiento sera distinto.
Desde la Vista Formulario slo es posible ordenar los registros con un campo. Sin embargo la
Vista Hoja de datos permite seleccionar varios campos para realizar este orden, siempre y
cuando estos campos estn juntos en la vista Hoja de Datos.
Para que los campos por los que queremos realizar el orden estn juntos es necesario mover
las columnas que contienen los datos. Para mover una columna primero se tiene que
seleccionar. Al pasar el ratn por encima el cursor del ratn se convierte en una flecha negra
, se pulsa el botn del ratn. La columna ya est seleccionada si se colorea de negro.
Para mover la columna seleccionada se debe pulsar el botn izquierdo del ratn de nuevo, y
sin soltarlo arrastrar la columna a la nueva posicin. Se debe soltar el botn cuando la unin
de dos columnas est ms oscura.
El campo trasladado aparecer entre esos dos campos.
Una vez los campos apellidos, edad y provincia estn situados de forma contigua, se
seleccionan los campos. Para seleccionarlos los tres con todos sus datos, se utiliza slo la
primera fila, donde estn los nombres de los campos. Se hace clic sobre la primera cabecera
y sin soltar el botn, se arrastra el ratn hasta la ltima. Al seleccionar la cabecera se
selecciona toda la columna, de forma que slo hay que seleccionar la cabecera para
seleccionar todos los registros que contiene.
Ordenar, buscar, reemplazar y filtrar
CTI Universidad de Navarra Microsoft Access 55
Una vez seleccionadas las tres columnas se pulsa el botn de orden ascendente . Los
datos se ordenarn segn la primera columna empezando de izquerda a derecha.
Si hay dos registros iguales en la primera columna, el criterio de orden entre esos registros
ser la segunda columna. Si volvieran a coincidir en la segunda entonces se ordenarn segn el
tercer campo, y as sucesivamente.
7.2. Buscar datos
En las tablas se puede buscar un dato determinado. Esta forma de bsqueda localiza un registro
conociendo uno de sus datos.
La diferencia de esta bsqueda con respecto a los filtros es que slo localiza los registros con ese
dato de uno en uno. Los filtros localizan todos los registros que tienen un dato en comn de una sola
vez.
En la tabla pacientes vamos a localizar a un paciente procedente de Madrid. Para realizar esta
operacin primero es muy importante abrir la tabla de pacientes y situar el cursor sobre el campo
Provincia. Se selecciona el men Edicin|Buscar o se pulsa el botn .A continuacin
se abrir esta ventana:
Buscar: en este campo se determina el dato a buscar en los registros.
Buscar en: aqu se determina la direccin de la bsqueda segn la situacin del cursor en la
tabla.
Arriba: si se selecciona y el cursor est en mitad de la tabla, buscar slo en la mitad superior
de la tabla. Cuando llegue a la parte superior de la tabla no seguir buscando.
Ordenar, buscar, reemplazar y filtrar
56 Microsoft Access Universidad de Navarra CTI
Abajo: si se selecciona pasar lo mismo pero hacia el final de la tabla.
Todos: si se selecciona, el programa seguir buscando hasta que haya encontrado todos los
registros que contengan ese dato independientemente de la zona de la tabla en la que
estn.
Coincidir: aqu se debe sealar si el texto que se ha escrito en buscar debe coincidir con:
Hacer coincidir todo el campo: los datos deben ser exactamente esos en el registro
completo.
Cualquier parte del campo: si slo debe encontrarse ese texto en alguna parte del
registro.
Comienzo del campo: el dato debe empezar por ese texto.
De esta forma se puede bucar un dato sin recordar la palabra entera, por ejemplo el apellido de una
persona si no se recuerda cmo se escriba:"Jimenez"; "Gimenez", se puede poner slo la parte de la
que uno est seguro: "imenez". O buscar todos los apellidos que terminen en "ez". Todos los
nombres que empiezen por:
Maysculas y minsculas: si en el campo Buscar se escribe alguna mayscula y se
selecciona Maysculas y minsculas, el registro que se busca deber tener las
mismas maysculas y minsculas, aunque el texto sea el mismo.
Buscar los campos con formato: buscar slo aquellos campos que coincidan
exactamente con el formato utilizado en Buscar.
Buscar slo el campo activo: buscar los datos slo en la columna en la que
estuviera el cursor antes de seleccionar Buscar. Si se deselecciona esta
opcin buscar en todos los campos, pero dependiendo de la extensin de la
base de datos esto puede resultar mucho ms lento.
Una vez especificadas las caractersticas de la bsqueda se procede a realizarla pulsando:
este botn slo buscar el primer registro que cumpla las condiciones de bsqueda
de forma que slo se podr utilizar una vez.
busca de uno en uno todos los registros, se podr pulsar hasta que no haya ms
registros que coincidan con la peticin de bsqueda.
cuando se de la bsqueda por finalizada porque ya no haya ms registros con las
condiciones, o simplemente se quiera finalizar la bsqueda de forma voluntaria, se
pulsa en este botn.
Ordenar, buscar, reemplazar y filtrar
CTI Universidad de Navarra Microsoft Access 57
7.3. Reemplazar datos
Esta opcin es muy similar, slo que no slo busca los datos de registro en registro sino que adems
los sustituye por otro dato, o el mismo dato con modificaciones. El funcionamiento de esta funcin es
muy similar al de Buscar.
Para reemplzar es necesario tener la tabla abierta y situarse sobre la columna donde se va a buscar
el dato a sustituir. Se selecciona el men Edicin|Reemplazar, a continuacin se abrir esta
ventana:
En esta ventana primero se realiza la bsqueda y una vez encontrado el dato se sustituye. Casi todas
las funciones de la ventana son las mismas, las nicas distintas son los botones de la derecha:
reemplaza un registro encontrado por lo que se haya indicado en
Reemplazar por. Reemplaza de uno en uno.
reemplaza todos los registros que coincidan con las caractersticas de la
bsqueda por lo indicado en Reemplazar por.
Cuando Access no encuentra ms elementos que coincidan con el de bsqueda muestra un mensaje
de aviso. Para terminar se pulsa el .
7.4. Filtros
Un filtro es un seleccin de algunos elementos de una tabla o de un formulario. Aplicando un filtro es
posible ver dentro de una tabla slo aquellos registros que cumplen unas condiciones. El resto de los
registros no desaparecen, slo estn ocultos.
Access tiene tres tipos de filtros:
Filtro por seleccin
Filtro por formulario
Filtro u orden avanzado
Para aplicar un filtro se selecciona el men Registros|Filtro:
Ordenar, buscar, reemplazar y filtrar
58 Microsoft Access Universidad de Navarra CTI
O bien se utilizan los botones de la barra de herramientas:
Para aplicar o desactivar un filtro se puede utilizar el botn . Aplicar el ltimo filtro utilizado y
desactivar el filtro que en ese momento est activado.
7.4.1. Filtro por seleccin
Este filtro se aplica seleccionando dentro de la tabla el elemento que va a ser la condicin de
filtrado.
Cuando la tabla o el formulario no es muy grande es sencillo de utilizar.
En el ejemplo de los pacientes si se quiere a aplicar un filtro para mostrar slo aquellos
pacientes que se apelliden Garca, lo primero es situarse sobre cualquier registro que tenga el
apellido Garca.
Despus se pulsa el botn de Filtro por seleccin . De la tabla aparecern slo aquellos
registros en los cuales el campo apellidos sea Garca, el resto desaparecern:
Para volver a ver todos los registros de la tabla bastar con pulsar sobre el botn de quitar
filtro .
Ordenar, buscar, reemplazar y filtrar
CTI Universidad de Navarra Microsoft Access 59
7.4.2. Filtro por formulario
Es un filtro de mucha utilidad para tablas grandes y con un gran nmero de registros.
Tras pulsar sobre el botn de filtro por formulario , el men y la barra de herramientas
variarn:
Pulsando en la primera fila de cada columna aparecer una flecha en la zona derecha de la
celda. Pulsando sobre esta flecha se despliega la lista de todos los valores archivados en ese
campo. Si desdea dejar en blanco esta casilla se pulsa el botn .
Si se prefiere se puede escribir directamente el valor exacto que se est buscando o la
expresin cuyo resultado se desea utilizar como criterio.
Una vez establecidos los criterios en todos los campos, este filtro se puede
guardar, dentro de consultas.
Se pueden volver a aplicar filtros almacenados en consultas.
Borra lo contenido en la cuadrcula del campo, cuando no se quiera aplicar
ninguna criterio en ese campo.
Cierra esta ventana y vuelve a la tabla normal.
7.4.3. Filtro u orden avanzado
Este filtro permite determinar con mayor minucia las caractersticas del filtro. Es muy similar a
una consulta, y se almacena en Consultas.
Para aplicar este filtro es necesario seleccionar el men Registros|Filtro u orden
avanzado ya que no hay ningn botn en la barra de herramientas con esta funcin.
Ordenar, buscar, reemplazar y filtrar
60 Microsoft Access Universidad de Navarra CTI
Tras seleccionar este filtro se abrir esta ventana:
Al igual que en el filtro por formulario, el men y la barra de herramientas son propios de los
filtros. El resto de la pantalla se divide en dos.
En la parte superior se encuentra la tabla sobre la
que se est aplicando el filtro, con la lista de campos
recuadrada.
En la parte inferior es donde se concretan las
caractersticas del filtro.
Para crear el filtro hay que detallar el campo, el orden a seguir y los criterios:
Campo: para incluir el campo o los campos con los que se va a crear el filtro, se pueden
emplear tres procedimientos distintos:
1.Al hacer clic sobre la casilla campo aparece una flechita dentro, que despliega la lista
de todos los campos de la tabla.
2.Seleccionando la tabla en la zona superior y haciendo doble clic sobre el campo.
3.Seleccionando la tabla en la zona superior y arrastrando el campo hacia la zona
inferior.
Se pueden utilizar tantos campos como se consideren necesario para crear el filtro. Para
seleccionar todos los campos en una celda se selecciona el *, el filtrado se realizar en todos
los campos de la tabla.
Orden:establece el orden que se seguir cuando se encuentre ms de un registro que cumpla
las condiciones del filtro. El orden puede ser ascendente, descendente o simplemente no
seguir un orden.
Ordenar, buscar, reemplazar y filtrar
CTI Universidad de Navarra Microsoft Access 61
Criterios: en esta casilla se escribe el criterio que debe seguir el filtro. Se puede escribir:
Un texto: se teclea y el programa lo pondr automticamente entre comillas.
Una expresin: utilizando los operadores "Entre...Y" o los operadores de
comparacin (<, >,<>, <=,>=)
Siguiendo con la tabla Pacientes, se va a aplicar un filtro para ver nicamente los nombres de
aquellos pacientes procedentes de Madrid y con menos de 18 aos.
Lo primero que se debe hacer es seleccionar el men Registros|Filtro u orden
avanzado. En esta ventana se determinarn las condiciones del filtro tal y como aparecen en
esta imagen:
Al escribir >18, el nmero 18 se ha escrito sin comillas y el programa las aadido
automticamente. Lo mismo sucede con el criterio de provincia, se escribe sin las comillas, y
el programa las aade de forma automtica.
Una vez se han establecido todos los criterios de filtrado se pulsa la tecla para aplicar el
filtro. Automticamente se abrir la tabla de Pacientes, pero slo con los registros que
cumplan las condiciones de filtrado.
Para volver a ver todos los registros de la tabla se vuelve a pulsar el botn . Si se piensa
que en un futuro puede ser practico volver a ver slo estos datos, se puede almacenar el filtro
para aplicarlo. Pero en la tabla, se estarn guardando todos los registros por mucho que se
guarde el filtro. Porque aunque el resto de los registros no se vean, siguen estando ah.
Consultas a la base de datos
62 Microsoft Access Universidad de Navarra CTI
8. CONSULTAS A LA BASE DE DATOS
La consulta es una solicitud de informacin a la base de datos. Los datos mostrados pueden proceder
de una sola tabla o de un conjunto de tablas. El resultado de la consulta es la "Hoja de respuestas
dinmica"; en esta hoja se encuentra la informacin extrada de las tablas. Pero la informacin no se
guarda en la hoja de respuestas, sino que sigue estando almacenada en las tablas.
En determinados tipos de consulta se puede modificar la informacin de las tablas, pero la consulta
sigue siendo una forma de acceder a la tabla, no un objeto que almacene informacin. La consulta
muestra lo que la tabla almacena segn los criterios solicitados.
La consulta es un filtro avanzado, y funciona practicamente de la misma forma. Lo nico que los
diferencia es que los filtros slo se pueden activar desde una tabla o desde un formulario.
8.1. Qu puede hacer una consulta?
Elegir tablas: las consultas se pueden realizar sobre una sola tabla o sobre todas las tablas creadas
en esa base de datos. De esta forma las combinaciones posibles para obtener informacin son
muchas.
Modificar los datos de las tablas: aunque las consultas no son tablas, dan acceso a ellas, y
permite modificar, eliminar o aadir registros nuevos. Tambin se puede utilizar una consulta para
crear una nueva tabla que contenga registros de otra tabla o de varias tablas.
Elegir uno o varios campos: al crear una consulta es posible especificar qu campo se desea ver.
Seleccionar registros: una consulta se puede concretar hasta el punto de ver slo un registro.
Realizar clculos: se pueden realizar clculos con los campos mostrados en la consulta. Por
ejemplo contar el nmero de registros seleccionados o acumular totales. Se crearn campos nuevos:
campos calculados que contendrn el resultado del clculo.
Para crear nuevos formularios, informes o consultas: partiendo de los datos obtenidos en una
consulta se pueden crear nuevos elementos.
8.2. Tipos de consultas
8.2.1. Consulta de seleccin
Es la ms sencilla, se indican unos criterios para ver slo lo que interesa de una tabla. Los
datos aparecen en la Hoja de respuestas dinmicas, esta parece una tabla pero no lo es, slo
muestra los datos de una tabla o de varias tablas segn los criterios de la consulta.
Aunque la hoja de respuestas dinmica no es una tabla se pueden introducir datos en las
tablas a travs de ella.
Consultas a la base de datos
CTI Universidad de Navarra Microsoft Access 63
8.2.2. Consulta de tablas de referencias cruzadas
Presenta los datos con ttulos en las filas y en las columnas; la apariencia es la de una hoja de
clculo. De esta forma se resume en muy poco espacio mucha informacin de una forma muy
clara.
8.2.3. Consulta de acciones
Es una forma de modificar registros de una o varias tablas a travs de una sola operacin. A
travs de este tipo de consulta tambin se puede crear una nueva tabla, eliminar o aadir
registros, modificarlos...
8.2.4. Consulta de unin
Combina campos que coinciden en ms de una tabla.
8.2.5. Consulta de paso a travs
Enva instrucciones a una base de datos SQL.
8.2.6. Consulta de definicin de datos
Se puede modificar una base de datos de Access utilizando instrucciones de SQL.
8.3. Cmo crear una consulta?
Para crear una consulta hay que seleccionar la pestaa de la ventana de la base de
datos. Si no se est en la ventana Base de datos, para volver a ella se pulsa el botn base de datos
. En la ventana Consultas puede aparecer algn elemento creado si se ha guardado algn filtro:
Para crear una consulta nueva se pulsa el botn Nuevo. Aparecer esta ventana:
Consultas a la base de datos
64 Microsoft Access Universidad de Navarra CTI
Estas son las opciones que ofrece Access para crear una consulta:
1. Vista diseo: permite realizar una consulta sin la ayuda del asistente.
2. Asistente para consultas sencillas: crea una consulta automticamente, segn los
campos seleccionados.
3. Asistente para consultas de referencias cruzadas: crea una consulta que muestra los
datos con un formato compacto, parecido al de una hoja de clculo.
4. Asistente para consultas destinados a buscar duplicados: crea una consulta en la que
se buscan registros con valores duplicados en un campo.
5. Asistentes para consultas destinados a buscar no-coincidentes: crea una consulta que
busca registros que no tienen registros relacionados en otra tabla.
8.4. Crear una consulta sin asistentes
Dentro de la ventana de Nueva Consulta se selecciona la opcin Vista Diseo y se pulsa
Aceptar. Automticamente se abrir la ventana de la consulta e inmediatamente otra ventana
donde se debe elegir en que tabla/s se va a realizar la consulta.
Consultas a la base de datos
CTI Universidad de Navarra Microsoft Access 65
En este ejemplo se va a elegir la tabla Pacientes. Tras seleccionar la tabla se pulsa Agregar. Se
pueden seleccionar ms tablas, e incluso consultas. Una vez se hayan elegido los elementos sobre los
que se quiera realizar la consulta se pulsa Cerrar.
Si tras cerrar se quiere volver a abrir la ventana de agregar Tablas se pulsa el botn o se
selecciona el men Consulta|Mostrar Tabla.
El aspecto de la ventana de una consulta es este:
Al igual que en los filtros, la ventana se divide en dos secciones:
La superior: muestra los elementos sobre los que se va a realizar la consulta.
La inferior: muestra los criterios que se van a aplicar en la consulta a la tabla o consulta
seleccionada.
El proceso de creacin de los criterios es muy similar al de los filtros. En las consultas hay un
elemento ms, que da la opcin de que un criterio de seleccin se vea o no. Esta opcin es
Mostrar.
8.4.1. Campo
En esta casilla se pueden seleccionar todos los campos de la tabla ( con el *) o de uno en uno,
seleccionando cada uno en una columna.
La forma de incluir el nombre de un campo en esta casilla es :
1. Arrastrando el nombre del campo desde la seccin superior.
2. Haciendo doble clic en la tabla de la seccin superior
3. Haciendo clic sobre la casilla campo y pulsando sobre la flecha que aparece. Se
desplegar un lista de los campos para seleccionar.
8.4.2. Tabla
En esta casilla figura la tabla de la que procede el campo seleccionado en esa columna. Esta
opcin es muy importante cuando se trabaja con campos de varias tablas.
Consultas a la base de datos
66 Microsoft Access Universidad de Navarra CTI
8.4.3. Orden
Ascendente, descendente o sin orden. Este orden se aplicar a los registros que se obtengan
en la consulta segn la columna en la que se est indicando el orden. El criterio se establece en
un campo y se ordenan los resultados en funcin del campo que se quiera.
Para seleccionar el tipo de orden que se quiere se hace clic sobre la casilla Orden, aparecer
una flecha en la zona derecha de la casilla. Al pinchar sobre la flecha aparece un men con los
tipos de orden aplicables a la consulta.
8.4.4. Mostrar
Esta casilla tiene un pequeo cuadrado, al hacer clic dentro de este cuadrado se est
indicando al programa que se muestre ese campo. Esto tiene sentido cuando se quiere indicar
un criterio ms para restringir la bsqueda, pero no se quiere mostrar en el resultado de la
bsqueda. Si la casilla esta activada este criterio aparecer. Si no est
activada ese criterio se utilizar en la bsqueda pero no ser visible en la
tabla dinmica.
8.4.5. Criterios
En esta casilla se introduce la condicin/es que debe cumplir un campo para que el registro
aparezca en la respuesta a la consulta.
Cuando se ejecuta la consulta, el programa analiza la expresin de la casilla criterios. Dentro
del campo se buscan todos los valores que coincidan con el criterio. Los criterios pueden
introducirse en uno o ms campos de una consulta. O incluso introducir varios criterios en un
mismo campo.
No es necesario rellenar todas las casillas en cada columna. Todo depende de lo que se quiera pedir
al programa.
Una forma ms sencilla de ver una bsqueda es un ejemplo. Con la tabla de Pacientes se va a
realizar el siguiente ejemplo: Buscar los pacientes que vivan en Madrid.
En este ejemplo slo se establece un criterio en un campo: "Provincia", y el criterio "Madrid". De
todos aquellos registros en los cuales el campo Provincia sea Madrid se le pide que muestre: el
nombre y el apellido de los pacientes, adems del criterio, que no est oculto. Si no se le aaden
ms campos no mostrar ms datos del registro que cumple el criterio.
Para ejecutar la consulta se pulsa el botn o se selecciona el men Consulta|Ejecutar.
Consultas a la base de datos
CTI Universidad de Navarra Microsoft Access 67
El programa devolver el o los registros que cumplan con ese criterio, si es que los hay. Para
mostrar los resultados se abrir la Hoja de respuesta dinmica en la Vista Diseo. En esta hoja
aparecern nicamente los datos solicitados en la Consulta.
Para modificar los criterios de una consulta se cambia a la Vista Diseo. Si se quiere que se
muestren todos los datos de los pacientes procedentes de Madrid habr que hacerlo de la siguiente
forma.
Se ha establecido el criterio Madrid en el campo Provincia. A continuacin en lugar de detallar cada
campo en una columna se han seleccionado todos los campos en una sola celda con el asterisco. Se
ha ocultado el criterio, pero se muestran todos los campos de la Tabla Pacientes. Se ejecuta la
consulta pulsando es resultado ser este:
8.5. Establecer criterios
Dentro de la casilla criterio se escribe una expresin, bien de texto, numrica o numrica con
operadores. Si no se incluye ningn operador con la expresin (texto o nmero) el programa acta
como si el operador fuera "=", y slo habr resultado en la bsqueda si existe un registro idntico a
la expresin del criterio.
Gracias a los operadores, adems de palabras, se pueden imponer otro tipo de condiciones a las
bsquedas dentro de los registros.
Consultas a la base de datos
68 Microsoft Access Universidad de Navarra CTI
8.5.1. Rangos de valores
Para buscar un rango de valores dentro de un campo se utilizan estos operadores:
Entre...Y: por ejemplo para seleccionar los pacientes mayores de 18 aos pero
menores de 50. En la casilla Criterios se escribira: Entre 18 Y 50.
<,>,>=,<=,<>: operadores de comparacin.
8.5.2. Lista de valores
Se puede poner ms de un criterio, especificando cada uno de ellos. La redaccin de esta
expresin deber ser de la siguiente forma: el operador En seguido de una lista de valores
entre parntesis, separando los valores con el punto y coma. Por ejemplo para seleccionar
todos los pacientes de tres provincias, en el campo Provincia se utilizara este criterio:
En ("Madrid";"Aragn"; "Pas Vasco")
De esta forma el programa seleccionar todos aquellos registros que en el campo provincia
tengan uno de estos tres valores.
8.5.3. Varios criterios
En diferentes campos: criterio Y: cuando se escriben varios criterios en el mismo rengln el
programa buscar un registro que cumpla todos los criterios.
El criterio Y se puede utilizar en un mismo campo: >80 Y <100
En un mismo campo: criterio O: cuando se pone un criterio en la casilla "Criterio", otro en
la casilla o, y si se quiere ms criterios en las filas de debajo. El programa buscar un registro
que cumpla al menos uno de los criterios.
Consultas a la base de datos
CTI Universidad de Navarra Microsoft Access 69
Este criterio tambin se puede utlizar en distintos campos:
Seleccionar los registros que o el campo provincia sea Madrid, o bien el campo edad sea
mayor de 18.
8.5.4. Los comodines
Se utilizan para buscar datos genricos, que empiezan por una letra, que terminan por otra...
* representa cualquier nmero de caracteres, por ejemplo: todos los nombres que terminen
por "ez: *ez. Otro ejemplo: buscar las personas que tienen un nombre compuesto y uno de los
dos nombres es "Luis". Se debe escribir el siguiente criterio: Como *Luis* o Como * + Luis +
*. Access agregar las comillas.
? representa un solo carcter, por ejemplo Jimenez/Gimenez: ?imenez.
# representa cualquier dgito en la posicin especificada. Por ejemplo: 12#45,el programa
buscar un registro en el cual los dos primeros dgitos sean 12 y los dos ltimos 45.
Al introducir una expresin con uno de estos tres operadores, Access aadir
automticamente el operador "Como".
8.5.5. Seleccin de registros con datos o sin datos
Se puede seleccionar un registro por el criterio de si en el campo hay un dato, o si est vacio.
Porque contiene algn dato: Es Negado Nulo
Pacientes que tienen telfono:
Porque no contiene ningn dato: vaco: Nulo o es Nulo
Pacientes que no tienen telfono:
Consultas a la base de datos
70 Microsoft Access Universidad de Navarra CTI
8.5.6. Fecha actual
Se pueden seleccionar los registros que tengan la fecha actual. Por ejemplo en una empresa
para seleccionar los pedidos que haya que entregar ese da.
En criterios se escribe Fecha()
8.5.7. Condicin variable
Para hacer una condicin variable; que realice una pregunta cada vez que se abra o ejecute la
consulta, se coloca la pregunta entre corchetes [ ] debajo del campo que se desea variar. (ver
consultas con parmetros)
8.5.8. Criterios con clculo
Dentro de un criterio se puede realizar un cculo haciendo referencia a otro campo. Por
ejemplo en la base de datos de una empresa de venta de material de construccin se va a
consultar:
Se pide que liste a aquellos clientes cuyo Importe sea mayor a la cantidad por 10.
Se ha creado el campo importe ya que no exista, que es un campo calculado (apartado 8.7).
Los campos van siempre entre corchetes.
Dentro del criterio se ha realizado una operacin y en funcin del resultado se han
seleccionado o no los registros.
8.6. Guardar las consultas
Siempre es recomendable que se prueben varias veces las consultas para asegurarse que el
resultado es el esperado.
Consultas a la base de datos
CTI Universidad de Navarra Microsoft Access 71
Una vez se comprueba que el resultado es el que se esperaba, hay que pensar en guardar o no la
consulta. Todo depende de la frecuencia con la que se vaya a usar esa consulta. Si se va a usar ms
veces es conveniente guardarla para no tener que redisearla la prxima vez.
La consulta se puede guardar desde la vista Diseo o la vista Hoja de datos. Se selecciona el botn
guardar o el men Archivo|Guardar.
8.7. Campos calculados
Se puede crear un campo que realice una operacin con varios campos de una misma tabla.
En el ejemplo de le empresa de venta de materiales de construccin se ha creado el campo
calculado "Importe".
Pasos para crear un campo calculado:
1. Se selecciona una columna en blanco, se escribe el nombre del nuevo campo seguido de
dos puntos. "Importe:"
2. Se escribe la operacin, cuando se hace referencia a un campo este debe ir entre
corchetes [ ].
"Importe: [Cantidad] *[Precio Unidad]
Si slo se va a operar con un campo, se puede seleccionar el campo de la lista de campos y al
aadir un smbolo de operacin: /*-+ el programa aadir el corchete al campo y pondr un
nombre al nuevo campo. El nombre ser Expr, Expr1...
8.8. Crear consultas con asistentes
8.8.1. Asistente para consultas sencillas
El Asistente para consultas sencillas crea consultas que recuperan datos de los campos
especificados en una tabla o consulta, o en varias tablas o consultas.
Si se desea, el asistente tambin puede sumar, contar y obtener el promedio de los valores de
grupos de registros o de todos los registros y puede calcular el valor mnimo o mximo de un
campo. No obstante, no es posible limitar los registros recuperados mediante el
establecimiento de criterios.
8.8.2. Asistente para consultas de referencias cruzadas
Una consulta de tabla de referencias cruzadas calcula totales resumidos basndose en los
valores de cada fila y columna. Calcula una suma, una media, un recuento u otros tipos de
totales de los registros y luego agrupa el resultado en dos tipos de informacin: uno hacia
abajo, en el lado izquierdo de la hoja de datos y otro a lo largo de la parte superior.
Consultas a la base de datos
72 Microsoft Access Universidad de Navarra CTI
8.8.3. Asistente para consultas de buscar duplicados
Con este asistente se puede determinar si existen registros duplicados en una tabla o
determinar qu registros de una tabla comparten el mismo valor. Por ejemplo, se pueden
buscar valores duplicados en un campo de direccin para determinar si existen registros
duplicados para el mismo paciente.
Tambin se pueden buscar valores duplicados en un campo de poblacin para todos los
pacientes de una misma ciudad.
Puede ser una herramienta til si se han importado datos desde otra base de datos, ya que
permite depurarlos.
8.8.4. Asistente para buscar registros no coincidentes
Mediante este Asistente se pueden buscar registros en una tabla que no tenga registros
relacionados en otra tabla. Por ejemplo, puede buscar pacientes que no hayan realizado
ninguna visita.
Tambin es til si se han importado datos desde otra base de datos, ya que permite
depurarlos.
8.9. Consultas con parmetros
Se recurre a ellas cuando se quiere hacer una consulta que permita pedir un dato antes de ejecutarla
y buscar segn ese dato.
Una consulta que tiene uno o varios parmetros necesitar que stos se indiquen para buscar datos
en la tabla.
Por ejemplo, para realizar una consulta sobre los nombres de los mdicos que trabajan en un
determinado departamento de un hospital, se tendr que hacer una consulta por especialidad
utilizando el procedimiento habitual. Si se utiliza una consulta diseada con parmetros se podr
decir qu especialidad se busca cada vez que se ejecute una nueva consulta.
El proceso es muy parecido al de una consulta normal. Se selecciona la tabla, se seleccionan los
campos y los criterios. En este caso se va a utilizar la tabla de mdicos.
Despus de crear una consulta normal se selecciona el men Consulta|Parmetros. Se abrir
esta ventana:
Consultas a la base de datos
CTI Universidad de Navarra Microsoft Access 73
Parmetro: no debe tener el mismo nombre que el campo.
Tipo de campo: debe corresponder con el del campo.
Se crean los parmetros deseados, cada parmetro tiene un nombre y un tipo de datos. El nombre no
puede ser igual al nombre de un campo de la tabla y el tipo de datos debe corresponder con el tipo de
datos del campo por el que se va a buscar.
En el campo por el que se va a buscar hay que aadir el criterio. En este caso el criterio es el nombre
del parmetro entre corchetes:
Cuando se ejecute la consulta aparecer una ventana que pide el valor del parmetro.
Dentro del recuadro en blanco se escribe la especialidad sobre la que se desea obtener la lista de
mdicos que trabajan all. Despus se pulsa Aceptar. Esta ser la hoja de respuestas dinmica:
Consultas a la base de datos
74 Microsoft Access Universidad de Navarra CTI
8.10. Consultas basadas en ms de una tabla
Se crean de la misma forma que las anteriores, slo que a la hora de agregar tablas se puede agregar
ms de una. De esta manera es posible reflejar las relaciones entre las tablas, y recuperar los
registros relacionados de las dos tablas.
De cada tabla se seleccionan los campos que se necesitan, arrastrndolos y pegndolos en las
celdas de la consulta. Se agregan los criterios que se crean convenientes, de la misma manera que en
las consultas basadas en una sola tabla.
8.11. Consultas avanzadas
Hasta ahora la consulta que se ha visto ha sido la consulta de seleccin, una consulta muy sencilla.
Para seleccionar otro tipo de consulta ms compleja se debe seleccionar el botn tipo de consulta:
8.11.1. Consulta de creacin de tabla
Este tipo de consulta puede ser usada cuando se quiera crear una tabla nueva a partir de
registros provenientes de ejecutar una consulta. La nueva tabla no heredar las propiedades
de los campos, ni la clave principal que tuviera la tabla origen.
8.11.2. Consulta de actualizacin
Este tipo de consultas pueden ser usadas cuando se quiera actualizar varios registros de una
tabla, de una sola vez. Se pueden ver los registros a actualizar antes de ejecutar la consulta y
que sean modificados permanentemente.
8.11.3. Consulta de datos anexados
Este tipo de consultas pueden ser usadas cuando se quiera aadir registros a una tabla de otra
que ya contenga algunos. Entonces, se podrn agregar datos que estaban en otra tabla de
Access o bien en otros formatos de Tabla, como pueden ser DBase, Paradox.
8.11.4. Consulta de eliminacin
Este tipo de consultas pueden ser usadas cuando se quiera eliminar varios registros de una
tabla que cumplan determinados criterios. Es posible ver los registros que van a ser eliminados
antes de ejecutar la consulta.
Cmo relacionar tablas?
CTI Universidad de Navarra Microsoft Access 75
9. CMO RELACIONAR TABLAS?
9.1. Diferencia de una base de datos relacional
La diferencia de las bases de datos relacionales con respecto a una base de datos plana consiste en
que los datos slo se introducen una sola vez en una tabla, pero gracias a las relaciones pueden
aparecer en las tablas que se quiera.
Cualquier modificacin slo hay que realizarla una sola vez y automticamente se realizar en todas
las dems tablas. De este modo se ahorra mucho tiempo, espacio y exactitud en los datos que
siempre estarn actualizados independientemente de la tabla en la que estemos.
9.2. Tipos de relaciones
Existen tres tipos de relaciones, que se explican a continuacin. Ms adelante se ver cmo quedan
guardadas relaciones de este tipo en Access.
9.2.1. Relacin uno a uno
Cada registro de la tabla A se relaciona slo con un registro de una tabla B y cada registro de
la tabla B se relaciona slo con un registro de la tabla A.
Relaciones de este tipo se almacenan guardando en la tabla el identificador de la otra tabla
con la que mantiene la relacin.
9.2.2. Relacin uno a varios
Cada registro de la tabla A est relacionado con varios registros de la tabla B y cada registro
de la tabla B est relacionado con un slo un registro de la tabla A.
Aplicando esto al ejemplo2 de este manual, una relacin de este tipo se dara entre la tabla
pacientes y la tabla mdicos, ya que el mismo mdico se har cargo de varios pacientes. Un
Cmo relacionar tablas?
76 Microsoft Access Universidad de Navarra CTI
solo registro de la tabla de mdicos se relaciona con varios registros de la tabla de pacientes.
Pero un registro de la tabla de pacientes slo se relaciona con un registro de la tabla mdicos.
9.2.3. Relacin varios a varios
Cada registro de la tabla A puede estar relacionado con ms de un registro de la tabla B y
cada registro de la tabla B puede estar relacionado con ms de un registro de la tabla A.
Si existiera una base de datos con dos tablas: mdicos y pacientes, con una relacin directa
entre ellos, un mdico atendera muchos pacientes y un mismo paciente podra ser atendido
por varios mdicos. Varios registros de la tabla de mdicos se relacionara con varios
registros de la tabla de pacientes.
Relaciones de este tipo se almacenan creando una tabla especial donde se colocan los
identificadores de cada tabla y otros campos que puedan ser de utilidad, por ejemplo la fecha,
la hora, comentarios acerca de la visita mdica, etc. En el ejemplo 1 esta tabla especial es la
tabla Visitas, donde aparecen tanto el cdigo del mdico como el del paciente.
9.3. Crear relaciones ente dos tablas
Para crear una relacin entre las tablas de una base de datos primero es necesario cerrar todas las
tablas. Con las tablas abiertas no se puede crear o modificar una relacin. Para poder utilizar la
integridad referencial ser necesario que las tablas no tengan ningn registro.
Desde la ventana Base de datos, se pulsa el botn o se selecciona el men
Herramientas|Relaciones. Automticamente se abrir la ventana Relaciones totalmente
vaca.
Para aadir las tablas que van a estar relacionadas se pulsa el botn Mostrar tabla o se
selecciona el men Relaciones|Mostrar Tabla. Aparecer una ventana con el listado de las
tablas:
Cmo relacionar tablas?
CTI Universidad de Navarra Microsoft Access 77
Se seleccionan aquellas tablas/consultas que van a formar parte de una relacin y se pulsa Agregar.
Despus de pulsar Agregar en la ventana Relaciones aparecer la tabla en un recuadro con todos los
campos.
Cuando ya no se quieran agregar mas tablas/consultas se pulsa el botn Cerrar. Quedar abierta
nicamente la ventana Relaciones.
En este caso se van a incluir las tres tablas del ejemplo 1: Mdicos, Pacientes y Visitas.
Para crear las relaciones entre estas tres tablas se relacionar primero mdicos con visitas y luego
pacientes con visitas.
Para relacionar mdicos con visitas el campo en comn es el cdigo del doctor. Este dato est
almacenado en la tabla mdicos, por tanto, el campo se arrastrar desde mdicos hasta Visitas. Para
arrastrar el campo primero se selecciona, se hace clic, y sin soltar el botn del ratn se arrastra hasta
situar el cursor sobre el campo Cdigo del doctor de la tabla Visitas. Al arrastrar el campo el cursor se
convertir en un rectngulo pequeo.
Cmo relacionar tablas?
78 Microsoft Access Universidad de Navarra CTI
Tras arrastrar el campo se abrir esta ventana:
Dentro de la ventana hay dos columnas en las dos debe estar un campo con un contenido similar. No
importa la coincidencia del nombre sino del contenido. Mdicos es la tabla primaria en esta relacin (es
la que contiene los datos) y Visitas es la tabla secundaria (tomar los datos de mdicos a travs del
campo comn).
Si se pulsa el botn Tipo de combinacin...se abrir una ventana explicando los tres tipos de
combinaciones. Automticamente aparece seleccionada la primera combinacin. En este ejemplo se
puede dejar as.
Exigir integridad referencial
La integridad referencial son unas normas que mantienen la coherencia de datos entre dos tablas
relacionadas. Estas normas son:
1. No puede haber registros en la tabla secundaria que no estn en la primaria.
2. No se puede borrar un registro de la tabla principal si hay registros en la secundaria.
Para poder exigir integridad referencial en una relacin de uno a varios es necesario que :
1. El campo relacionado de la tabla principal sea la clave principal.
Cmo relacionar tablas?
CTI Universidad de Navarra Microsoft Access 79
2. Los campos contengan el mismo tipo de datos ( si es autonumrico-numrico).
3. Ambas tablas deben pertenecer a la misma base de datos.
Access verificar que los campos cumplen todas las condiciones para que haya integridad
referencial. Si no se cumplen todas las condiciones no permitir que esa relacin tenga integridad
referencial.
Actualizar en cascada los campos relacionados se est indicando que si se
modifica el valor de un campo desde un lado de la relacin automticamente se actualicen en todos
los registros relacionados.
Eliminar en cascada los registros relacionados si se borra un registro de un
lado de la relacin se borrarn automticamente todos los registros que estaban relacionados con l.
Cuando ya se han especificado las caractersticas de la relacin se pulsa el botn Crear. Entre las
dos tablas relacionadas aparecer una lnea. Esta lnea simboliza la relacin entre las dos tablas. Si la
relacin cumple la integridad referencial la lnea ser ms gruesa.
A continuacin se crear la relacin entre Pacientes y Visitas. Y se exigir integridad referencial en
las dos relaciones. Para exigir la integridad referencial se hace doble clic sobre la lnea de relacin,
se volver abrir la ventana de la relacin.
Una vez se ha terminado de crear las relaciones entre las tablas se guardan. Para guardar se
selecciona el botn guardar o el men Archivo|Guardar. Despus de guardar ya se puede
cerrar la ventana de relaciones. Si se cierra antes de guardar, se abrir un mensaje de aviso.
Access permite guardar las relaciones en la Base de Datos. Esto ser muy importante para que
siempre que se lleven a cabo modificaciones en los datos se tenga en cuenta que las relaciones estn
presentes entre los mismos y no se puedan infringir las reglas de consistencia vigentes.
Los informes
80 Microsoft Access Universidad de Navarra CTI
10. LOS INFORMES
Un informe es un objeto de Access. Los informes no guardan informacin, slo son una presentacin
grfica de los datos contenidos en tablas o los hallados en consultas. Esta presentacin grfica est
orientada a la impresin de los datos. El diseo puede ser en columnas o en etiquetas, dependiendo de
la utilidad que se le vaya a dar al impreso.
10.1. Diferentes formas de crear un informe
Dentro de la ventana de la base de datos se selecciona la pestaa de Informes .
Para crear un informe nuevo se hace clic sobre el botn Nuevo. Para modificar el diseo de un
informe ya creado se selecciona Diseo. Para ver cmo se imprimir el informe se selecciona
Vista Previa.
Tras seleccionar Nuevo aparecer la ventana dnde se indican los diferentes modos de creacin de
un informe:
1. Vista Diseo: permite crear manualmente un informe sin ayuda de los asistentes.
2. Asistente para informes: el asistente gua al usuario para la creacin de varios modelos de
informes.
Los informes
CTI Universidad de Navarra Microsoft Access 81
3. Autoinforme columnas: es una forma automtica de crear un informe en columnas. Slo hay
que seleccionar la tabla o la consulta de la cual van a extraerse los datos. Los nombres de los
campos aparecen en la columna izquierda y a la derecha el dato. En cada registro vuelven a
aparecer los nombres de los campos.
4. Autoinforme tabular: esta opcin crea de forma automticamente un informe. El diseo es en
filas y columnas, como en una hoja de clculo. En la primera fila aparecen los nombres de los
campos y en el resto de las filas los datos.
5. Asistente para grficos: es un asistente que crea informes grficos. El asistente ayuda a elegir
los campos a incluir en el grfico y el tipo de grfico que se quiere.
Los informes
82 Microsoft Access Universidad de Navarra CTI
Con este asistente se seleccionarn campos que se desea que pasen a formar parte de un
grfico donde, por ejemplo, se pueden hacer comparaciones entre datos visualmente.
6. Asistente para etiquetas: ayuda a la creacin de informes tipo etiquetas. Con este formato se
pueden confeccionar etiquetas postales. El asistente ayuda a la eleccin de los campos a incluir
en la etiqueta y al diseo de la misma.
10.2. Asistente para informes
Con este asistente se pueden crear informes genricos con diseos variados.
Tras haber seleccionado Asistente para informes en la ventana de nuevo Informe, se debe
seleccionar la tabla o la consulta con la que se va a elaborar el informe:
Se pulsa Aceptar.
Los informes
CTI Universidad de Navarra Microsoft Access 83
En esta ventana se seleccionan los campos que se quiere que aparezcan en el informe. Si se quiere
en esta ventana se puede variar de tabla o incluso tomar campos de diferentes tablas. Para
seleccionar los campos se utilizan estos botones:
Seleccionar un campo
Seleccionar todos los campos
Deseleccionar un campo
Deseleccionar todos los campos seleccionados
Una vez ya se han seleccionado los campos que aparecern en el informe se pulsa Siguiente:
En esta ventana se especifican los niveles de agrupamiento. Por ejemplo agrupar los registros por la
especialidad. Para aadir o quitar un agrupamiento se utilizan las flechas que hay entre los dos
recuadros.
Recuadro izquierdo: muestra los campos seleccionados para el informe.
Recuadro derecho: muestra los campos del informe agrupados segn se haya seleccionado. Si
no se toca nada los campos aparecern sin agrupacin, tal y como estn en la imagen superior.
Botones de agrupamiento:
Sita en el nivel superior el campo seleccionado, creando dos grupos en el
recuadro derecho..
Elimina el grupo creado y vuelve a situar ese campo con los dems.
Aumenta la prioridad del grupo seleccionado.
Disminuye la prioridad del grupo seleccionado.
Los informes
84 Microsoft Access Universidad de Navarra CTI
Para agrupar los campos del informe por especialidad se selecciona el campo especialidad en el
recuadro izquierdo y se pulsa . La ventana quedar as:
Una vez determinado el agrupamiento de los campos se hace clic sobre Siguiente:
En esta ventana se establece si se quiere modificar el orden en el que aparecern los registros. Se
pueden ordenar por uno o por varios campos de forma ascendente o descendente. En los campos
en blanco se selecciona el nombre del campo y pulsando la tecla variar a , vara el orden a
aplicar, ascendente o descendente.
Tras haber determinado el orden de los registros se hace clic sobre Siguiente para continuar.
Los informes
CTI Universidad de Navarra Microsoft Access 85
En esta ventana se selecciona el tipo de distribucin del informe. Seleccionando cada tipo de
distribucin la pantalla izquierda mostrar grficamente de qu se trata. Para un informe slo se
puede utilizar un tipo de distribucin. Tambin se puede modificar la orientacin de la pgina.
Con la opcin "Ajustar el ancho del campo ..." cabrn todos los campos en una sola
lnea del ancho de la pgina, pero es posible que no se vea el contenido completo. Esto se puede
intentar mejorar, bien cambiando posteriormente el tamao de la letra, o bien seleccionando menos
campos.
Tras pulsar Siguiente aparecer esta ventana para seleccionar un diseo predeterminado de los
que presenta el programa.
Segn se vayan seleccionando los nombres del recuadro derecho el aspecto del recuadro izquierdo
variar. Este diseo no tiene por qu ser definitivo, se podr modificar posteriormente. Se selecciona
un diseo y se pulsa Siguiente.
En esta ltima ventana se le asigna un nombre al informe que se ha creado y se decide si se quiere
ver el aspecto del informe; "Vista previa" o si se quiere modificar el diseo del informe.
Una vez se seleccionan las opciones que se quieran utilizar se pulsa Terminar. La creacin del
informe ha finalizado.
Los informes
86 Microsoft Access Universidad de Navarra CTI
Si se ha seleccionado ver la vista previa del informe lo que se ver ser esto. Para modificarlo se
pulsa en el botn de cambio de vista .
Si se ha seleccionado modificar el diseo del informe la ventana que se abrir ser sta. Para ver
cmo va quedando se pulsa el botn cambio de vista .
Si una vez confeccionado y cerrado el informe se desea hacer algn cambio, se selecciona la pestaa
Informes y se pulsa el botn Diseo.
Desde Vista Diseo se hacen todos los cambios referentes al aspecto del informe. Se pueden
modificar las fuentes de los campo, aadir logotipos, texto.
Para cambiar un campo se selecciona el campo haciendo clic sobre l. A continuacin, se busca en
la hoja de propiedades la que se quiera modificar.
Para ver cmo quedar el informe impreso se utiliza la Vista preliminar.
10.3. Asistente para etiquetas
Las etiquetas es un tipo de informe de Access que permite imprimir informacin de una tabla o
consulta en forma de etiquetas.
La creacin de etiquetas utilizando el asistente resulta muy sencilla. Al igual que con el asistente para
informes slo hay que ir completando las pantallas que aparezcan.
Los informes
CTI Universidad de Navarra Microsoft Access 87
Para comenzar a crear las etiquetas hay que situarse en la carpeta informes pulsando la pestaa
, aparecer la ventana donde se elige el tipo de informe que se va a crear y el
modo de crearlo:
Para crear etiquetas con el asistente se selecciona Asistente para etiquetas. La tabla que
se va a utilizar es la de Pacientes. Tras seleccionar el asistente y la tabla se pulsa Aceptar.
En esta ventana se debe elegir el tamao de las etiquetas. Todo depende del papel de impresin de
etiquetas que se tenga. Dependiendo del modelo habr una, dos o tres etiquetas por fila. En la caja
de las etiquetas suele venir el nombre del modelo, que est en la primera columna.
En la segunda columna se encuentran las dimensiones de la etiqueta, para seleccionar por medida.
Estas dimensiones se pueden ver en dos tipos de medidas, inglesa o mtrica. dependiendo de la que
est seleccionada en Unidad de medida.
Adems del tamao de las etiquetas se puede seleccionar si el papel en el que se imprimirn las
etiquetas es continuo o si son hojas sueltas.
Los informes
88 Microsoft Access Universidad de Navarra CTI
Tras seleccionar todo se pulsa Siguiente.
En esta ventana se selecciona el formato del texto de las etiquetas. El nombre de la fuente, el
tamao, si es normal, fina, negrita..., y el color de la letra.
A continuacin se seleccionarn los campos que aparecern en la etiqueta.
Se pueden seleccionar todos los campos o slo aquellos que interesen.
Para seleccionar un campo se hace doble clic sobre el campo o bien se utiliza el botn que hay entre
los dos recuadros.
Los campos aparecern todos en la misma lnea si no se pulsa la tecla intro despus de insertar un
campo.
En este ejemplo se han seleccionado estos campos, con este orden:
Los informes
CTI Universidad de Navarra Microsoft Access 89
En la primera lnea se han insertado dos campos. En las siguientes se ha pulsado intro despus de
aadir cada campo.
El orden que presenten las etiquetas puede ser el que se utiliz cuando se introdujeron los datos u
otro distinto.
En esta ventana Access permite seleccionar el campo por el que se ordenarn las etiquetas para la
impresin. En este caso se ha decidido ordenar las etiquetas de los pacientes por el apellido.
En esta ventana se indica el nombre del informe y el paso que se dar a continuacin, bien ver la
vista previa de las etiquetas, o bien modificar el diseo de las etiquetas en Vista Diseo. Tras
seleccionar todo se pulsa Aceptar.
Las macros
90 Microsoft Access Universidad de Navarra CTI
11. LAS MACROS
Una macro es un objeto ms de la base de datos. Este objeto ejecuta unas instrucciones concretas de
forma automtica, en el orden determinado por el usuario.
Una macro puede ser: enviar a imprimir un informe de forma automtica, abrir automticamente un
formulario, o una hoja de datos de una tabla, o ejecutar automticamente una consulta.
Las macros se ejecutan a travs de botones de comando, estos botones se pueden incluir en un informe
o un formulario.
11.1. Cmo se crea una macro?
Las macros se crean exactamente igual que los dems objetos de Access. Se selecciona la pestaa
Macros y se pulsa Nuevo. Se abrir la ventana para definir las macros.
Para comenzar la macro se debe hacer clic sobre la flecha que aparece en la celda de Accin:
En la columna Accin se indican en cada fila las diferentes acciones a ejecutar en secuencia.
En la columna Comentario se puede escribir una explicacin de lo que realiza esa accin.
En la parte inferior de esta pantalla, una vez se ha seleccionado una accin, aparecen los
Argumentos de Accin. Dependiendo de la accin seleccionada tendr ms o menos argumentos.
Cada accin tiene un nmero de argumentos con valores distintos. Un argumento con el mismo
nombre puede actuar de forma distinta dependiendo del objeto sobre el que acte.
Las macros
CTI Universidad de Navarra Microsoft Access 91
11.1.1. Argumentos de accin
Nombre del informe/Formulario/Tabla: objeto de la base de datos sobre el que recae la
accin. Al hacer clic en el campo aparecer una flecha en la zona derecha, si se pulsa, se
despliega la lista de todos los informes que haya en la base de datos (si la Accin es Abrir
Informe).
Vista: indica la vista en la que se activar el objeto seleccionado. Variar segn el objeto del
que se trate, un informe tiene tres vistas, pero un formulario tiene cuatro vistas.
Formulario Informe Tabla
Nombre del filtro: con el filtro se utilizan criterios de seleccin, de esa forma slo se
obtendrn determinados datos por sus caractersticas. Se puede utilizar un filtro o una consulta
existente, con la condicin de que coincida en nmero de campos con el objeto que se desee
abrir.
Condicin WHERE: es una clasula del lenguaje SQL, que permite seleccionar
determinados registros de una tabla o consulta.
Si se seleccionan nombre de filtro y la condicin WHERE entonces se ejecutar sobre el
resultado de aplicar el filtro.
Las macros
92 Microsoft Access Universidad de Navarra CTI
Un ejemplo de la condicin WHERE:
Para redactar la condicin se hace clic sobre los puntos suspensivos, se abrir el generador de
expresiones:
Para seleccionar un campo de una tabla o de un formulario se abre la carpeta que
corresponda. Luego se selecciona el campo y despus la condicin que debe cumplir para
que sea seleccionado.
Modo de datos: en esta opcin se indica la forma en la que se va a trabajar sobre los datos
que se muestren:
Agregar: permitir agregar nuevos registros a la tabla en la que est basado el
formulario, el informe o la consulta.
Modificar: permite agregar nuevos registros y modificar los existentes.
Slo lectura: no permite realizar ningn cambio en los registros ni aadir ninguno, slo
consultar los registros existentes.
Modo de la ventana: esta opcin es el modo en el que se trabajar el objeto seleccionado.
Los posibles modos son normal, oculta, icono, dilogo. El modo normal muestra el objeto
segn las propiedades normales.
Las macros
CTI Universidad de Navarra Microsoft Access 93
11.2. Guardar una macro
Una vez se han determinado todas las acciones sucesivas, y los argumentos de accin de cada
accin, se guarda la macro pulsando el botn guardar . Aparecer la siguiente ventana en
la que se debe adjudicar un nombre a la macro creada:
Si no se pulsara el botn guardar y se cerrara la ventana de la macro Access preguntar si se
desea almacenar la macro o no:
11.3. Ejecutar una macro
Desde la ventana de la base de datos, seleccionando la pestaa macros, aparecern todas las
macros creadas.
Se selecciona la macro que se desee ejecutar.
Se pulsa el botn Ejecutar. Automticamente se ejecutar la macro correspondiente.
Si an se est en la ventana de la macro se puede ejecutar seleccionando el botn ejecutar o el
men Macro|Ejecutar.
Tras pulsar ejecutar todas las acciones se realizarn de una sola vez. Si se desea observar primero
cada uno de los pasos de la macro se selecciona el botn paso a paso y despus se pulsa el
botn ejecutar .
Las macros
94 Microsoft Access Universidad de Navarra CTI
Aparecer cada accin en una ventana con sus argumentos y la posibilidad de ver en cada paso lo
que se ha puesto en la Macro, para depurarla en el caso de que tenga algn error.
Paso a paso: pulsando este botn se ejecuta la accin que se muestre en ese momento en la
ventana, y muestra la ventana de la siguiente accin.
Detener para detener la macro. Se cerrar la ventana de Paso a paso y se cancelar la macro.
Continuar: contina ejecutando la macro pero sin mostrar la ventana de Paso a paso antes de
realizar cada accin.
Para modificar una macro, se selecciona la carpeta macros en la ventana de la base de datos. Se
selecciona la macro a modificar y se hace clic en el botn Diseo. Entonces se quita o modifica lo
que se crea conveniente.
12. LOS MDULOS
Los mdulos permiten ampliar las posibilidades de Access. Con ellos se pueden hacer procedimientos
y funciones que no estn ya creados en Access para efectuar distintas operaciones en la base de datos.
Los procedimientos y funciones se programan en lenguaje Visual Basic, que escapa al alcance de este
manual, por lo que se puede consultar la Ayuda o bien los manuales completos en el caso de querer
crear mdulos.
Вам также может понравиться
- Restaurar Fotografías Antiguas Con Adobe PhotoshopДокумент9 страницRestaurar Fotografías Antiguas Con Adobe PhotoshopJose Luis Zimic100% (1)
- Humor. Manual para La Elaboracion de Un - AXA, S.AДокумент5 страницHumor. Manual para La Elaboracion de Un - AXA, S.AJose Luis ZimicОценок пока нет
- Curso Laboratorista de Hormigon PDFДокумент58 страницCurso Laboratorista de Hormigon PDFJose Luis Zimic100% (1)
- Galeano, Eduardo - El Derecho Al DelirioДокумент3 страницыGaleano, Eduardo - El Derecho Al Delirioapi-3797713100% (1)
- Curso de DibujoДокумент23 страницыCurso de DibujoJulian G OsorioОценок пока нет
- Aptitud y CTRL Contínuo de Proceso - FORD Edit PDFДокумент112 страницAptitud y CTRL Contínuo de Proceso - FORD Edit PDFJose Luis ZimicОценок пока нет
- Instalación Equipo para Acceso Fibra Óptica Askey HGU RFT3505VWДокумент2 страницыInstalación Equipo para Acceso Fibra Óptica Askey HGU RFT3505VWselva98Оценок пока нет
- Ensayos Cables Subterraneos AT PDFДокумент6 страницEnsayos Cables Subterraneos AT PDFJose Luis ZimicОценок пока нет
- Instalación Equipo para Acceso Fibra Óptica Askey HGU RFT3505VW PDFДокумент53 страницыInstalación Equipo para Acceso Fibra Óptica Askey HGU RFT3505VW PDFCarlos PoggiОценок пока нет
- Humor. Manual para La Elaboracion de Un - AXA, S.AДокумент5 страницHumor. Manual para La Elaboracion de Un - AXA, S.AJose Luis ZimicОценок пока нет
- Retratos: Guía completa para dibujar rostrosДокумент74 страницыRetratos: Guía completa para dibujar rostrosJose Luis Zimic100% (3)
- Manual de Estilos de AprendizajeДокумент113 страницManual de Estilos de Aprendizajeniacsate100% (13)
- PNL - Comuniquese EficazmenteДокумент22 страницыPNL - Comuniquese EficazmenteJuan GdtОценок пока нет
- Juan Ampudia-Influir Con PNLДокумент33 страницыJuan Ampudia-Influir Con PNLAlejandro Francisco ViguerasОценок пока нет
- El Mundo de Los Cocteles. Vol. 3 - Alvarez, Victor OsvaldoДокумент21 страницаEl Mundo de Los Cocteles. Vol. 3 - Alvarez, Victor OsvaldoJose Luis ZimicОценок пока нет
- Cómo taladrar: guía completa para perforar cualquier material de forma efectivaДокумент5 страницCómo taladrar: guía completa para perforar cualquier material de forma efectivaJose Luis ZimicОценок пока нет
- Manual de Servicio Domestico - AFIPДокумент6 страницManual de Servicio Domestico - AFIPJose Luis ZimicОценок пока нет
- SiRADIG - Impuesto A Las Ganancias - AFIPДокумент17 страницSiRADIG - Impuesto A Las Ganancias - AFIPJose Luis ZimicОценок пока нет
- Capitulo3 EstructurasrepeticionДокумент35 страницCapitulo3 EstructurasrepeticionRigoberto YamОценок пока нет
- Cuadro Sinóptico-Fuentes de EnergíaДокумент5 страницCuadro Sinóptico-Fuentes de EnergíaJeanlouiОценок пока нет
- 2 - NSR-10Документ6 страниц2 - NSR-10Freddy GutierrezОценок пока нет
- Expresiones Regulares en JSДокумент3 страницыExpresiones Regulares en JSpatОценок пока нет
- Electroperu SaДокумент9 страницElectroperu SaSemiCesarОценок пока нет
- Concresive 1090Документ4 страницыConcresive 1090Carlos Alexis Puicon HuamanОценок пока нет
- Lab #7 Vectores y Fasores Circuitos en Paralelo PDFДокумент7 страницLab #7 Vectores y Fasores Circuitos en Paralelo PDFJosePuga18Оценок пока нет
- R-31 - Inspección Herramientas ManualesДокумент1 страницаR-31 - Inspección Herramientas ManualesJorge Maximiliano Castro AranedaОценок пока нет
- Tanque RectangularДокумент6 страницTanque RectangularBrayhan Lorenz Tapia QuispeОценок пока нет
- Tipos de Reacciones QuimicasДокумент4 страницыTipos de Reacciones QuimicasSanti AvareceОценок пока нет
- Gobernanza del agua y monitoreo participativoДокумент14 страницGobernanza del agua y monitoreo participativoCésar PérezОценок пока нет
- Pirrotina y CinabrioДокумент4 страницыPirrotina y CinabrioJOELОценок пока нет
- Trabajo AlternadorДокумент6 страницTrabajo Alternadorpepetorrox67% (3)
- Desarrollo Interfaz Biometrica para Autentificacion de UsuariosДокумент267 страницDesarrollo Interfaz Biometrica para Autentificacion de UsuarioslicantropankОценок пока нет
- Plan de Minado Campanayoc 2009Документ20 страницPlan de Minado Campanayoc 2009John RengifoОценок пока нет
- Trabajo Escalonado de Instalaciones Parte 1Документ10 страницTrabajo Escalonado de Instalaciones Parte 1moshi3824Оценок пока нет
- Arduino Entendiendo El Mundo - 2 - Ruben Beiroa MosqueraДокумент139 страницArduino Entendiendo El Mundo - 2 - Ruben Beiroa MosqueramiguelОценок пока нет
- Ejercicios ResueltosДокумент11 страницEjercicios ResueltosPia RabucoОценок пока нет
- Problemas Optica Profesor Felix Muñoz JiménezДокумент3 страницыProblemas Optica Profesor Felix Muñoz JiménezOpticaEstudiantilОценок пока нет
- Manual Yamaha Yzf r1Документ106 страницManual Yamaha Yzf r1ordep2012100% (1)
- Ensayo de Las Propiedades de Los MaterialesДокумент3 страницыEnsayo de Las Propiedades de Los MaterialescristianohernnandezОценок пока нет
- Autorización de Creación de Usuario Página Web PDFДокумент1 страницаAutorización de Creación de Usuario Página Web PDFAngelaОценок пока нет
- Kuka System Software Krc4 Kss 8.2Документ209 страницKuka System Software Krc4 Kss 8.2daniel100% (2)
- Mantenimiento Milagros Jimenez DiscusionДокумент19 страницMantenimiento Milagros Jimenez Discusionvanessa marcanoОценок пока нет
- Hoja Problemas Energías PDFДокумент4 страницыHoja Problemas Energías PDFMARTÍN MIRALLES YAGOОценок пока нет
- Ejercicios ComplejidadДокумент3 страницыEjercicios ComplejidadLuisa Lorena Rabelo AlmunaОценок пока нет
- Memoria Señalizacion SEDE SACHACAДокумент17 страницMemoria Señalizacion SEDE SACHACAleslieОценок пока нет
- Trabajos en Altura PetarДокумент1 страницаTrabajos en Altura PetarCarlos Rodriguez CastilloОценок пока нет
- Norma Contadores EdesДокумент68 страницNorma Contadores EdesGabriel MendezОценок пока нет
- Insoladora CaseraДокумент2 страницыInsoladora CaseraAnonymous xn5jDy0Оценок пока нет