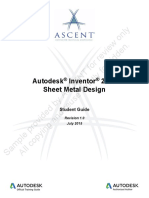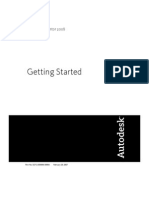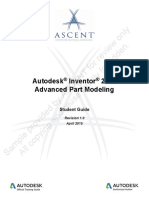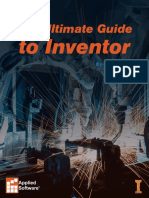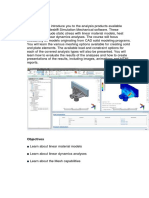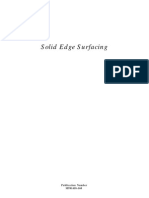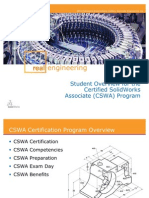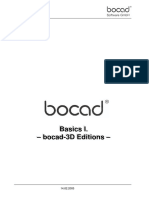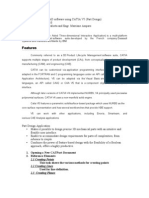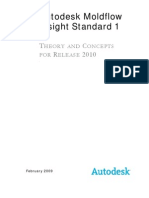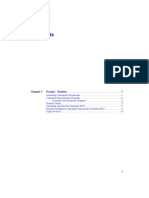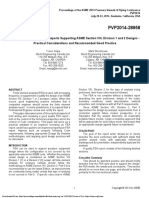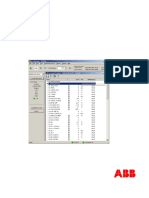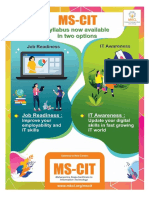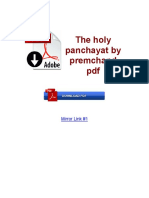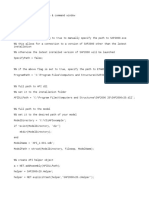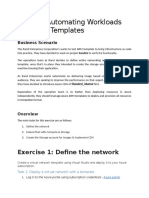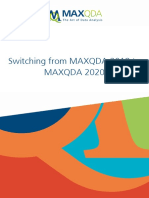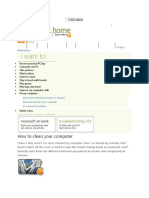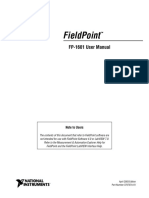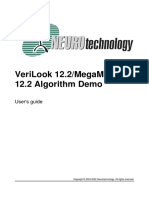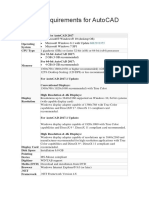Академический Документы
Профессиональный Документы
Культура Документы
Autodesk Simulation 2012 Part-1
Загружено:
matteo_1234Авторское право
Доступные форматы
Поделиться этим документом
Поделиться или встроить документ
Этот документ был вам полезен?
Это неприемлемый материал?
Пожаловаться на этот документАвторское право:
Доступные форматы
Autodesk Simulation 2012 Part-1
Загружено:
matteo_1234Авторское право:
Доступные форматы
Autodesk
Simulation
Mechanical 2012
Part 1 Seminar Notes
II Autodesk
Simulation Mechanical 2012 Part 1 Seminar Notes 4/27/2011
Autodesk
Simulation Mechanical 2012 Part 1 Seminar Notes 4/27/2011 III
2011 Autodesk, Inc. All rights reserved.
Autodesk Simulation Mechanical 2012 Part 1 Seminar Notes
Except as otherwise permitted by Autodesk, Inc., this publication, or parts thereof, may not be
reproduced in any form, by any method, for any purpose.
Certain materials included in this publication are reprinted with the permission of the
copyright holder.
Trademarks
The following are registered trademarks or trademarks of Autodesk, Inc., in the USA and other countries:
3DEC (design/ logo), 3December, 3December.com, 3ds Max, ADI, Alias, Alias (swirl design/logo),
AliasStudio, Alias|Wavefront (design/ logo), Algor, ATC, AUGI, AutoCAD, AutoCAD Learning Assistance,
AutoCAD LT, AutoCAD Simulator, AutoCAD SQL Extension, AutoCAD SQL Interface, Autodesk, Autodesk
Envision, Autodesk Insight, Autodesk Intent, Autodesk Inventor, Autodesk Map, Autodesk MapGuide,
Autodesk Streamline, AutoLISP, AutoSnap, AutoSketch, AutoTrack, Backdraft, Built with ObjectARX
(logo), Burn, Buzzsaw, CAiCE, Can You Imagine, Character Studio, Cinestream, Civil 3D, Cleaner, Cleaner
Central, ClearScale, Colour Warper, Combustion, Communication Specification, Constructware, Content
Explorer, Create>whats>Next> (design/logo), Dancing Baby (image), DesignCenter, Design Doctor,
Designers Toolkit, DesignKids, DesignProf, DesignServer, DesignStudio, Design|Studio (design/logo),
Design Web Format, Discreet, DWF, DWG, DWG (logo), DWG Extreme, DWG TrueConvert, DWG
TrueView, DXF, Ecotect, Exposure, Extending the Design Team, Face Robot, FBX, FEMPRO, Filmbox, Fire,
Flame, Flint, FMDesktop, Freewheel, Frost, GDX Driver, Gmax, Green Building Studio, Heads-up Design,
Heidi, HumanIK, IDEA Server, i-drop, ImageModeler, iMOUT, Incinerator, Inferno, Inventor, Inventor LT,
Kaydara, Kaydara (design/logo), Kynapse, Kynogon, LandXplorer, LocationLogic, Lustre, Matchmover,
Maya, Mechanical Desktop, Moldflow, Moonbox, MotionBuilder, Movimento, Mudbox, NavisWorks,
ObjectARX, ObjectDBX, Open Reality, Opticore, Opticore Opus, PIPEPLUS, PolarSnap, PortfolioWall,
Powered with Autodesk Technology, Productstream, ProjectPoint, ProMaterials, RasterDWG, Reactor,
RealDWG, Real-time Roto, REALVIZ, Recognize, Render Queue, Retimer, Reveal, Revit, Showcase,
ShowMotion, SketchBook, Smoke, Softimage, Softimage|XSI (design/logo), SteeringWheels, Stitcher,
Stone, StudioTools, Topobase, Toxik, TrustedDWG, ViewCube, Visual, Visual Construction, Visual
Drainage, Visual Landscape, Visual Survey, Visual Toolbox, Visual LISP, Voice Reality, Volo, Vtour, Wire,
Wiretap, WiretapCentral, XSI, and XSI (design/ logo).
The following are registered trademarks or trademarks of Autodesk Canada Co. in the USA and/or
Canada and other countries: Backburner, Multi-Master Editing, River, and Sparks.
Disclaimer
THIS PUBLICATION AND THE INFORMATION CONTAINED HEREIN IS MADE AVAILABLE BY AUTODESK,
INC. AS IS. AUTODESK, INC. DISCLAIMS ALL WARRANTIES, EITHER EXPRESS OR IMPLIED, INCLUDING
BUT NOT LIMITED TO ANY IMPLIED WARRANTIES OF MERCHANTABILITY OR FITNESS FOR A PARTICULAR
PURPOSE REGARDING THESE MATERIALS.
Published by:
Autodesk, Inc.
111 Mclnnis Parkway
San Rafael, CA 94903, USA
IV Autodesk
Simulation Mechanical 2012 Part 1 Seminar Notes 4/27/2011
Autodesk
Simulation Mechanical 2012 Part 1 Seminar Notes 4/27/2011 V
TABLE OF CONTENTS
Introduction .................................................. 1
Overview .................................................................................................................................... 1
Software Installation, Services, and Support ............................................................................ 1
Installing and Running AutodeskSimulation ..................................................................... 1
System Requirements ........................................................................................................... 2
Subscription Center ............................................................................................................... 4
Web Links .............................................................................................................................. 4
Tutorials ................................................................................................................................. 4
Webcasts and Web Courses ................................................................................................ 5
How to Receive Technical Support ...................................................................................... 5
Updates.................................................................................................................................. 6
Background of FEA ................................................................................................................... 7
What is Finite Element Analysis? ......................................................................................... 7
Basic FEA Concepts ............................................................................................................. 7
How Does Autodesk Simulation Work? ............................................................................... 9
The General Flow of an Analysis in Autodesk Simulation ................................................ 10
Stress and Strain Review ........................................................................................................ 11
Equations Used in the Solution .......................................................................................... 11
Limits of Static Stress with Linear Material Models ........................................................... 12
Mechanical Event Simulation (MES) Overcomes Limitations .......................................... 12
Hand-Calculated Example ................................................................................................. 13
Heat Transfer Review ............................................................................................................. 13
Equations Used in the Solution .......................................................................................... 13
Linear Dynamics Review ......................................................................................................... 14
Chapter 1: Using Autodesk Simulation ........................ 15
Chapter Objectives .................................................................................................................. 15
Navigating the User Interface .................................................................................................. 15
Commands ......................................................................................................................... 17
Using the Keyboard and Mouse ........................................................................................ 18
Introduction to the View Cube ............................................................................................ 19
Additional View Controls .................................................................................................... 20
Legacy View Controls in Autodesk Simulation .................................................................. 21
Steel Yoke Example ................................................................................................................ 22
Opening and Meshing the Model ....................................................................................... 22
Setting up the Model .......................................................................................................... 23
Analyzing the Model ........................................................................................................... 27
Reviewing the Results ........................................................................................................ 28
Creating an Animation ........................................................................................................ 29
Generating a Report ........................................................................................................... 29
Chapter 2: Static Stress Analysis Using CAD Solid Models ..... 33
Chapter Objectives .................................................................................................................. 33
Archiving a Model .................................................................................................................... 33
Types of Brick Elements ......................................................................................................... 34
Generating Meshes for CAD Models ...................................................................................... 35
Creating a Mesh ................................................................................................................. 36
Model Mesh Settings Options ......................................................................................... 37
Table of Contents
VI Autodesk
Simulation Mechanical 2012 Part 1 Seminar Notes 4/27/2011
Tips for Modeling with CAD Solid Model Software for FEA .................................................... 39
Simplify CAD Solid Models with Autodesk Fusion .................................................................. 40
Working with Various Unit Systems ........................................................................................ 41
Loading Options ...................................................................................................................... 43
Load Cases ........................................................................................................................ 44
Constraint Options ................................................................................................................... 46
Modeling Symmetry and Antisymmetry ............................................................................. 46
Design Scenarios .................................................................................................................... 47
Load and Constraint Group ..................................................................................................... 48
Local Coordinate Systems ...................................................................................................... 49
Defining Materials and Using the Material Library Manager .................................................. 50
Adding Material Libraries and Material Properties ............................................................ 52
Examples of Loads and Constraints ....................................................................................... 54
When to Use Displacement Boundary Elements .............................................................. 54
Using Local Coordinate Systems ...................................................................................... 55
Using Surface Variable Loads ........................................................................................... 58
Exercise A: Frame Full to Quarter-Symmetry Model Comparison .......................... 63
Chapter 3: Results Evaluation and Presentation ............... 65
Chapter Objectives .................................................................................................................. 65
Background on How Results are Calculated .......................................................................... 65
How to Evaluate Results ......................................................................................................... 66
Displacement Results ........................................................................................................ 66
Stress Results ..................................................................................................................... 68
Reaction Force Results ...................................................................................................... 70
Inquiring on the Results at a Node .................................................................................... 70
Graphing the Results .......................................................................................................... 71
Presentation Options ............................................................................................................... 73
Contour Plots ...................................................................................................................... 73
Image File Creation ............................................................................................................ 77
Animating FEA Results ...................................................................................................... 78
Using the Configure Report Utility ...................................................................................... 79
Exercise B: Yoke Evaluation of Results and Generation of a Report ..................... 81
Chapter 4: Midplane Meshing and Plate Elements ............... 83
Chapter Objectives .................................................................................................................. 83
Meshing Options ..................................................................................................................... 83
Element Options ...................................................................................................................... 87
Plate Theory and Assumptions .......................................................................................... 87
Loading Options ...................................................................................................................... 88
Example of Defining the Element Normal Point ................................................................ 89
Result Options ......................................................................................................................... 92
Exercise C: Midplane Meshing and Plate Element Orientation ................................... 95
Chapter 5: Meshing ........................................... 97
Chapter Objectives .................................................................................................................. 97
Refinement Options................................................................................................................. 97
Automatic Refinement Points ............................................................................................. 97
Global Refinement Options ................................................................................................ 99
Creating J oints ....................................................................................................................... 101
Creating Bolts ........................................................................................................................ 103
Mesh Convergence Testing .................................................................................................. 105
Performing a Mesh Study ................................................................................................ 106
Table of Contents
Autodesk
Simulation Mechanical 2012 Part 1 Seminar Notes 4/27/2011 VII
Exercise D: Yoke and Clevis Assembly ...................................................................... 107
Chapter 6 Introduction to Contact ........................... 109
Chapter Objectives ................................................................................................................ 109
Uses for Contact .................................................................................................................... 109
Contact Options ..................................................................................................................... 109
Setting up Contact Pairs ................................................................................................... 109
Types of Contact .............................................................................................................. 110
Friction .............................................................................................................................. 112
Surface Contact Direction ................................................................................................ 112
Contact Example ................................................................................................................... 114
How to Model Shrink Fits: ................................................................................................ 114
Shrink Fit Example ................................................................................................................ 115
Case 1 ............................................................................................................................... 117
Case 2 ............................................................................................................................... 120
Result Options ....................................................................................................................... 121
Exercise E: Yoke Model with Contact ......................................................................... 123
Chapter 7 Introduction to Linear Dynamics ................... 125
Chapter Objectives ................................................................................................................ 125
Modal Analysis ...................................................................................................................... 125
Lumped Masses .................................................................................................................... 126
Load Stiffening ....................................................................................................................... 127
Example of Natural Frequency (Modal) Analysis ................................................................. 128
Meshing the Model ........................................................................................................... 129
Adding Constraints ........................................................................................................... 130
Defining the Materials ....................................................................................................... 130
Analyzing the Model ......................................................................................................... 130
Reviewing the Results ...................................................................................................... 131
Critical Buckling Analysis ...................................................................................................... 132
Setting Up a Critical Buckling Analysis ............................................................................ 133
Result Options ....................................................................................................................... 134
Other Linear Dynamics Analyses.......................................................................................... 134
Exercise F: Concrete Platform ..................................................................................... 135
Chapter 8 Steady-State Heat Transfer ........................ 137
Chapter Objectives ................................................................................................................ 137
3-D Radiator Example ........................................................................................................... 137
Meshing the Model ........................................................................................................... 138
Setting up the Model ........................................................................................................ 139
Analyzing the Model ......................................................................................................... 140
Reviewing the Results ...................................................................................................... 141
Meshing Options ................................................................................................................... 142
Thermal Contact ............................................................................................................... 142
Element Options .................................................................................................................... 143
Rod Elements ................................................................................................................... 143
2-D Elements .................................................................................................................... 143
Plate Elements ................................................................................................................. 144
Brick and Tetrahedral Elements ...................................................................................... 145
Loading Options .................................................................................................................... 147
Nodal Loads...................................................................................................................... 147
Surface Loads .................................................................................................................. 149
Element Loads .................................................................................................................. 153
Body-to-Body Radiation ................................................................................................... 155
Table of Contents
VIII Autodesk
Simulation Mechanical 2012 Part 1 Seminar Notes 4/27/2011
Controlling Nonlinear Iterations ........................................................................................ 159
Result Options ....................................................................................................................... 161
Exercise G: Infrared Detector Model ........................................................................... 163
Chapter 9 Transient Heat Transfer ........................... 165
Chapter Objectives ................................................................................................................ 165
When to Use Transient Heat Transfer .................................................................................. 165
Element Options .................................................................................................................... 165
Loading Options .................................................................................................................... 165
Load Curves ..................................................................................................................... 166
Nodal Heat Source ........................................................................................................... 167
Controlling Nodal and Surface Applied Temperatures ................................................... 168
Result Options ....................................................................................................................... 168
Exercise H: Transistor Case Model ............................................................................. 169
Chapter 10 Thermal Stress ................................... 171
Chapter Objectives ................................................................................................................ 171
Multiphysics Overview ........................................................................................................... 171
Performing a Thermal Stress Analysis.................................................................................. 172
Exercise I: Disk Brake Rotor Heat-up and Stress ...................................................... 175
Appendix A Finite Element Method Using Hand Calculations .. 177
Model Description and Governing Equations .................................................................. 179
Hand-Calculation of the Finite Element Solution ............................................................. 181
Autodesk
Simulation Example ....................................................................................... 182
Appendix B Analysis Types in Autodesk
Simulation ......... 185
Background on the Different Analysis Types ........................................................................ 187
Choosing the Right Analysis Type for Your Application ....................................................... 194
Combining Analysis Types for Multiphysics .......................................................................... 198
Appendix C Linear Loads and Constraints ................... 199
Nodal Loading .................................................................................................................. 201
Edge Loading ................................................................................................................... 206
Surface Loading ............................................................................................................... 207
Element Loading .............................................................................................................. 212
Constraints ........................................................................................................................ 215
Appendix D Material Model Options ......................... 219
Autodesk
Simulation Mechanical 2012 Part 1 Seminar Notes 4/27/2011 1
Int roduct ion
Over vi ew
This course will introduce you to the analysis products available within the Autodesk
Simulation Mechanical software. These capabilities include static stress with linear material
models, heat transfer, and linear dynamics analyses. The course will focus exclusively on
models originating from CAD solid modeling programs. You will learn the various meshing
options available for creating solid and plate elements. The available load and constraint
options for each of the covered analysis types will also be presented. You will learn how to
evaluate the results of the analyses and how to create presentations of the results, including
images, animations and HTML reports. This course is a prerequisite to the more advanced
topic of Mechanic Event Simulation (MES) covered in the Part 2 training seminar.
Soft ware Inst al l at i on, Ser vi ces, and Suppor t
Inst alling and Running Aut odesk Simulat ion
The simulation software is distributed on DVDs with the exception of software for the Linux
platform, which is distributed on CDs. In addition, the software may be downloaded from the
Autodesk website. When you place the software DVD into a DVD-ROM drive, a launch
dialog having four options will appear. If you want to set up the software on a client
workstation, whether you will be using a license locked to a single computer or a network
license, press the "Install Products" button. If using a network license, you must already
have the license server software installed on a computer on the network. If you wish to create
pre-configured deployments for installing the product on multiple client workstations, choose
the "Create Deployments" command. If you want to set up the computer as a license server
to control the number of concurrent users through a network, or, if you wish to install optional
reporting tools, press the "Install Tools and Utilities" command. Finally, a fourth command
on the launch screen, "Read the Documentation," leads to a screen from which you can
access a ReadMe file and other installation and licensing guides.
During the product installation process, you will need to specify your name, the name of your
organization. You will also need to enter the product serial number and the product key.
Otherwise, you will be limited to a 30-day trial period. To customize the installation location
on your computer, the components to be installed, and/or to specify a network license server,
you will have to press the "Configuration" button that appears on one of the screens during
the installation process. Then, follow the prompts, provide the required information, and click
the "Configuration Complete" button to continue the installation process.
Any time after the installation, you will be able to start the software by using the available
shortcut found in the "Start" menu folder, "All Programs: Autodesk: Autodesk Algor
Simulation." The version number is included in the start menu folder name and shortcut.
The name of the shortcut will depend upon which package has been purchased ("Simulation
Mechanical "Simulation Multiphysics"). In the dialog that appears when the program is
launched, you will be able to open an existing model or begin a new model. The simulation
software will be used to create, analyze, and review the results of an analysis within a single
user interface, regardless of the analysis type.
Introduction
2 Autodesk
Simulation Mechanical 2012 Part 1 Seminar Notes 4/27/2011
Syst em Requirement s
We recommend the following system specifications for a Microsoft Windowsplatform
running Autodesk Simulation software. These specifications will allow you to achieve the
best performance for large models and advanced analysis types.
32-Bit 64-Bit *
Dual Core or Dual Processor Intel64
or AMD 64, 3 GHz or higher
2 GB RAM or higher (3 GB for MES
and CFD applications)
30 GB of free disk space or higher
256 MB or higher OpenGL
accelerated graphics card
DVD-ROM drive
Dual Core or Dual Processor Intel 64
or AMD 64, 3 GHz or higher
8 GB RAM or higher
100 GB of free disk space or higher
512 MB or higher OpenGL
accelerated graphics card
DVD-ROM drive
Supported Operating Systems:
Microsoft Windows 7 (32-bit and 64-bit editions)
Microsoft Vista (32-bit and 64-bit editions)
Microsoft Windows Server 2003 and Windows Server 2008
Microsoft Windows XP (32-bit and 64-bit editions)
Linux **
Other Requirements (All Platforms):
Mouse or pointing device
Sound card and speakers ***
Internet connection ***
Web browser with Adobe Flash Player 10 (or higher) plug-in ***
* We recommend usage of a 64-bit version of the operating system to run large models of any
analysis type and for Mechanical Event Simulation, CFD, and Multiphysics analyses.
While a 32-bit machine can be configured for larger system memory sizes, architectural
issues of the operating system limit the benefit of the additional memory.
** Linux may be used as a platform for running the solution phase of the analysis only. It
may be used for a distributed processing (or clustering) platform. However, pre- and
post-processing is done in the graphical user interface, which must be installed and run
on a Microsoft Windows platform.
*** These requirements are due to the use of multimedia in our product line and the
availability of distance learning webcasts, software demos, and related media.
Minimum system requirements and additional recommendations for Linux platforms may be
found on the Autodesk website. To navigate to the Autodesk Simulation web page, access the
"Help" panel from the "Getting Started" tab. Then click on the "In-Product Help" button.
Introduction
Autodesk
Simulation Mechanical 2012 Part 1 Seminar Notes 4/27/2011 3
Aut odesk Simulat ion Help
Autodesk Simulation Help is available in two placesthe In-Product Help and the Online
Wiki Help, these resources contain the following information:
Documentation for all of the model creation options within the user interface
Documentation for all of the Autodesk Simulation analysis types
Documentation for all of the result options available within the user interface
Essential Skills videos (Online Wiki Help only)
Step-by-step examples that illustrate many modeling and analysis options
Meshing, modeling, and analysis tutorials (Online Wiki Help only)
How t o Access t he Help Files
Select the "Getting Started" tab. Click on the "In-Product Help" button. The title page
of the Autodesk Simulation Help will appear.
You can navigate through the In-Product Help or Online Wiki Help via the table of
contents to the left or by using the "Search" or "Index" tabs.
Feat ures of t he Help Files
Autodesk Simulation Help is a set of compiled help files that are installed with the
software but are also accessible from the Autodesk website.
Hyperlinks and a table of contents make it easy to move quickly from topic to topic.
The Help window contains a standard Internet browser toolbar, so you can move forward
and backward and print with ease.
Figure I.1: Autodesk Simulation In-Product Help
Introduction
4 Autodesk
Simulation Mechanical 2012 Part 1 Seminar Notes 4/27/2011
Search t he Help Files using Keywords
All of the pages in the Help files can be searched based on keywords.
The keywords are entered at the top of the "Search" tab on the left side of the In-Product
Help or Online Wiki Help screen. Topics that match the search criteria are listed below.
Keywords are used to search the Help files. You may use single or multiple keywords.
Boolean operators (AND, OR, NEAR, and NOT) are available to enhance the search utility.
Also, phrases may be enclosed in quotes to search only for a specific series of words.
Subscript ion Cent er
Along with your Autodesk Simulation software purchase, you have the option of purchasing
various levels of Subscription Center access and support. The Subscription Center is accessible
via the "key" icon near the right end of the programtitle bar and also via the "Help: Web
Links" menu.
Through the Subscription Center, you can download software updates, service packs, and add-
on applications. You can access training media, such as topical webcasts. Finally, you can also
submit technical support requests via the Subscription Center.
Web Links
Within the Getting Started tab of the ribbon, in the HELP panel, there is a "Web Links" pull-
out menu. The following content can be accessed via the web links within this menu:
Autodesk Simulation - product range
Subscription Center
Services and Support - information
Discussion Group
Training - course information
Autodesk Labs where you may obtain free tools and explore developing technologies
Manufacturing Community
Tut orials
Tutorials are available that demonstrate many of the capabilities of the Autodesk Simulation
software. Each analysis is presented through step-by-step instructions with illustrations to
assist the user. The tutorials are accessed from the "Help: Tutorials" command and the
associated model files are in the "\Tutorials\Models" subdirectory within the program
installation folder. The tutorials will appear next to the user interface. You will be able to
follow the steps using the software without switching between the two windows.
Introduction
Autodesk
Simulation Mechanical 2012 Part 1 Seminar Notes 4/27/2011 5
Figure I.2: Autodesk Simulation Help panel
Webcast s and Web Courses
Webcasts focus on the capabilities and features of the software, on new functionality, on
accuracy verification examples, and on interoperability with various CAD solid modeling
packages. These streaming media presentations are available for on-demand viewing from
the Subscription Center via your web browser. Similarly, web courses are also available for
on-demand viewing. Web courses are typically longer in duration than webcasts and focus on
more in-depth training regarding the effective usage of your simulation software. The topics
cover a wide variety of application scenarios.
For a list of available webcasts and web courses, follow the "Training" link from the home
page of the Subscription Center. Choose the "Autodesk Algor Simulation" or Autodesk
Simulation product in the "Browse the Catalog" list. This leads to the Autodesk
Simulation e-Learning page, in which the available webcasts and web courses are listed
according to topic.
How t o Receive Technical Support
Technical support is reachable through several contact methods. The means you can use may
depend upon the level of support that was purchased. For example, customers with "Silver"
support must obtain their technical support fromthe reseller that sold them the software. "Gold"
subscription customers may obtain support directly from Autodesk.
Five ways to contact Technical Support:
Reseller: Obtain phone, fax, and/or e-mail information fromyour reseller.
Subscription Center: Access the Subscription Center fromthe link provided in the program
interface. Click the Tech Support link on the left side of the page
and then click on the "Request Support" link.
Autodesk Phone: (412) 967-2700 [or in USA/Canada: (800) 482-5467]
Autodesk Fax: (412) 967-2781
Autodesk E-mail: service.algor@autodesk.com
Introduction
6 Autodesk
Simulation Mechanical 2012 Part 1 Seminar Notes 4/27/2011
When contacting Technical Support:
Have your contract number ready before contacting Technical Support.
Know the current version number of your software.
Have specific questions ready.
Remember, Technical Support personnel cannot perform, comment on, or make
judgments regarding the validity of engineering work.
Updat es
The software is updated with new functionality on a continual basis. The following three
types of releases are provided:
1. A major version: Indicated by the four-digit year of the software release (based upon
the Autodesk fiscal year, not the calendar year)
2. A "subscription" version: Customers with a current maintenance subscription are
eligible for additional releases that may be made available between major product version
releases. These are designated by the addition of the word "Subscription" after the major
version number.
3. A service pack: Incorporates minor improvements to a major or subscription release and
is indicated by the letters "SP" and a service pack number after the major or subscription
version number.
How t o Det ermine t he Soft ware Version
Click on the "About" button in the" Help" panel. This dialog will display the version that
you are using. In addition, the program title bar and the splash screen that appears at each
program launch will indicate the major version number of the software. However, as with the
start menu group name and program shortcut, it will not indicate the subscription and service
pack variants.
How t o Obt ain an Updat e
Update notifications are provided via the "Communication Center" within the user interface.
The Communication Center icon is located at the right end of the program window title bar.
When new information is available the state of the Communication Center icon, changes. The
Communication Center provides up-to-date product support information, software patches,
subscription announcements, articles, and other product information through a connection to
the Internet. Users may specify how frequently the Live Update information will be polled
on-demand, daily, weekly, or monthly. When a program update notification is received, the
user will be given the option of downloading and installing it.
Introduction
Autodesk
Simulation Mechanical 2012 Part 1 Seminar Notes 4/27/2011 7
Background of FEA
What is Finit e Element Analysis?
Finite element analysis (FEA) is a computerized method for predicting how a real-world
object will react to forces, heat, vibration, etc. in terms of whether it will break, wear out or
function according to design. It is called "analysis", but in the product design cycle it is used
to predict what will happen when the product is used.
The finite element method works by breaking a real object down into a large number (1,000s
or 100,000s) of elements (imagine little cubes). The behavior of each element, which is
regular in shape, is readily predicted by a set of mathematical equations. The computer then
adds up all the individual behaviors to predict the behavior of the actual object.
The "finite" in finite element analysis comes from the idea that there are a finite number of
elements in the model. The structure is discretized and is not based on a continuous solution.
In any discrete method, the finer the increments, or elements, the more precise is the solution.
Previously, engineers employed integral and differential calculus, which broke objects down
into an infinite number of elements.
The finite element method is employed to predict the behavior of objects with respect to
virtually all physical phenomena:
Mechanical stress (stress analysis)
Mechanical vibration (dynamics)
Heat transfer - conduction, convection, radiation
Fluid flow - both liquid and gaseous fluids
Electrostatic or MEMS (Micro Electro Mechanical Systems)
Basic FEA Concept s
Nodes and Element s
A node is a coordinate location in space where the degrees of freedom (DOFs) are defined.
The DOFs of a node represent the possible movements of this point due to the loading of the
structure. The DOFs also represent which forces and moments are transferred from one
element to the next. Also, deflection and stress results are usually given at the nodes.
An element is a mathematical relation that defines how the DOFs of one node relate to the next.
Elements can be lines (beams or trusses), 2-D areas, 3-D areas (plates) or solids (bricks and
tetrahedra). The mathematical relation also defines how the deflections create strains and stresses.
Introduction
8 Autodesk
Simulation Mechanical 2012 Part 1 Seminar Notes 4/27/2011
Degrees of Freedom
The degrees of freedom at a node characterize the response and represent the relative
possible motion of a node.
The type of element being used will characterize which DOFs a node will require.
Some analysis types have only one DOF at a node. An example of this is temperature in
a thermal analysis.
A structural beam element, on the other hand, would have all of the DOFs shown in
Figure I.3. "T" represents translational movement and "R" represents rotational movement
about the X, Y and Z axis directions, resulting in a maximum of six degrees of freedom.
Figure I.3: Degrees of Freedom of a Node
Element Connect ivit y Convent ional Bonding
Elements can only communicate to one another via common nodes. In the left half of
Figure I.3, forces will not be transferred between the elements. Elements must have common
nodes to transfer loads from one to the next, such as in the right half of Figure I.4.
Figure I.4: Communication through Common Nodes
Element Connect ivit y "Smart Bonding"
With the introduction of "Smart Bonding" it is now possible to connect adjacent parts to each
other without having to match the meshes (i.e., common nodes at part boundaries are no
longer mandatory). This feature is available for both CAD and hand-built models and is
applicable to the following analysis types:
Static Stress with Linear Material Models
Natural Frequency (Modal)
Transient Stress (Direct Integration)
Figure I.5, is a pictorial example of two adjacent parts that may be connected via smart
bonding. Smart bonding is disabled by default for both new and legacy models (that is, those
No Communication Communication
Between the Elements Between the Elements
Introduction
Autodesk
Simulation Mechanical 2012 Part 1 Seminar Notes 4/27/2011 9
created prior to implementation of the smart bonding feature). The option may be changed
within the "Contact" tab of the Analysis Parameters dialog. Note that where nodal
coordinates fall within the default or user-specified tolerance of each other, they will be
matched in the conventional manner. Other nodes along the bonded surfaces or edges those
at a relative distance greater than the tolerance will be connected by means of multipoint
constraint equations (MPCs). Also note that the "Use virtual imprinting" option within the
"Model" dialog of the mesh settings options will minimize the likelihood that smart bonding
will be needed or will occur for CAD-based assemblies. This option attempts to imprint
smaller parts on larger parts where they meet, forcing them to have identical meshes.
Figure I.5: Connection via "Smart Bonding"
Types of Element s
The actual supported and calculated DOFs are dependent upon the type of element being
used. A node with translational DOFs can move in the corresponding directions and can
transmit/resist the corresponding forces. A node with rotational DOFs can rotate about the
corresponding axes and can transmit/resist the corresponding moments.
Briefly, the general element types are as follows (more details will be given in later chapters):
Line elements: A line connecting 2 nodes (such as beams, trusses, springs, thermal rods,
and others).
2-D elements: YZ-planar elements that are triangular or quadrilateral (3 or 4 lines
enclosing an area).
3-D plates or shells: Planar or nearly planar elements in 3-D space. Each must be
triangular or quadrilateral and they represent a thin part with a specified thickness.
Brick (solid) elements: Must be enclosed volumes with 4, 5, or 6 faces (triangular
and/or quadrilateral) and with 4, 5, 6 or 8 corner nodes.
DOFs for element types:
Truss: Translation in X, Y and Z.
Beam: Both translation and rotation in X, Y and Z.
2-D: Translation in Y and Z.
Plate: Five degrees of freedom out-of-plane rotation is not considered.
Brick: Translation in X, Y and Z.
How Does Aut odesk Simulat ion Work?
The software transforms an engineering model with an infinite number of unknowns into
a finite model.
This is an idealized mathematical model.
The model is defined by nodes, elements, loads and constraints.
Introduction
10 Autodesk
Simulation Mechanical 2012 Part 1 Seminar Notes 4/27/2011
The user interface can be effectively used for the design, analysis and evaluation phases of a
typical design process.
The simulation software can be extremely useful during the initial concept and design phase to
identify areas that can be improved.
The simulation software can also be used to quickly evaluate a concept, saving time and
engineering resources.
This does not necessarily replace the testing needed to evaluate a final design; however
the goal is to minimize the prototype and testing stages of design.
The General Flow of an Analysis in Aut odesk Simulat ion
Creat e a Mesh
Start the simulation program
Open your model in the FEA Editor environment
Select the analysis type
Create your mesh
Define t he FEA Dat a
Assign the loads and constraints
Define the material
Define the analysis parameters
Run t he Analysis
Review and Present Result s
Review the desired result types
Save images and animations
Create presentations and HTML reports
Introduction
Autodesk
Simulation Mechanical 2012 Part 1 Seminar Notes 4/27/2011 11
St ress and St rai n Revi ew
Equat ions Used in t he Solut ion
A complex system can be broken into a finite number of regions (elements), each of which
follows the equations below:
L
AE
F
dx
E
A
F
=
=
=
=
L
0
Where,
Introduction
12 Autodesk
Simulation Mechanical 2012 Part 1 Seminar Notes 4/27/2011
In practice, the direct inversion is extremely difficult and sometimes unstable. In FEA,
matrices can be 50,000 x 50,000 or larger. As a result, other solution methods for this linear
equation have been developed. All of these methods use the basic principles of a
mathematical method called Gaussian Elimination. The details of this method will not be
discussed here, but may be obtained from any numerical programming text.
Since differentiation cannot be performed directly on the computer, approximation techniques
are used to determine the strain in the model. Since an approximation technique is used for
the strains, the finer the mesh, the better the approximation of the strain. For a linear static
analysis, stress has a linear relation to strain. Therefore, the stresses will have the same
accuracy as the strains.
For more complex analyses, more terms are needed. The equation below is needed to
represent a true dynamic analysis:
{ } | | { } | | { } | | { } x K x c x m f + + =
where the additional matrices and vectors are,
m =mass, x=acceleration (second derivative of displacement versus time)
c =damping, x=velocity (first derivative of displacement versus time)
Limit s of St at ic St ress wit h Linear Mat erial Models
Deformations are small
Strains and rotations are small
Changes in stiffness through the model are small
Changes in boundary conditions are small
Changes in loading direction with deformations are small
Material remains in the linear elastic range
Mechanical Event Simulat ion (MES) Overcomes Limit at ions
MES supports:
Large deformations
Changing boundary conditions
Loads moving as the model moves or deforms
Nonlinear material behavior
Time-dependent loading
Large-scale motion
Event visualization capabilities:
Viewing results with respect to time using the Results environment
Animation tools
Introduction
Autodesk
Simulation Mechanical 2012 Part 1 Seminar Notes 4/27/2011 13
MES simulates:
Motion
Impact
Real-time observation of deformations, stresses and strains
Failure due to the following: material yielding, local and structural buckling, permanent
deformations - residual stress
MES capabilities are included within the Autodesk Simulation Mechanical product. It is also
included within the higher-level Autodesk Simulation Multiphysics product.
For information and training regarding MES, refer to the Autodesk Simulation Mechanical
Part 2 training course.
Hand-Calculat ed Example
Refer to Appendix A for an example of displacement and stress results for a simple truss
structure. A theoretical solution using fundamental equations is presented. In addition, a
hand-calculated solution based on the finite element method is presented and its results
compared with those obtained by the FEA software.
Heat Transfer Revi ew
Equat ions Used in t he Solut ion
Heat transfer, as applied to FEA, is actually a conduction problem. The heat loads are
boundary conditions. The primary results are a temperature profile and the heat flux through
the body of the structure.
Conduction is the flow of heat in the body of the structure. This is what is being solved in an
FEA problem. The properties of conduction are controlled by the part definition. Only the
thermal conductivity (k) is needed for a steady-state analysis. For a transient analysis, the
mass density and specific heat will also be required. The governing equation is:
|
.
|
\
|
=
L
T
kA q
where: k =Thermal conductivity
A =Area
T =Change in temperature
L =Length
The two most common loads for a thermal analysis are convection and radiation loads. These
loads are applied to a surface. The equation for the heat flow due to convection is:
( )
= T T hA q
s
where: h =Convection coefficient
A =Area
T
s
=Temperature of the surface
T
=Ambient temperature
Introduction
14 Autodesk
Simulation Mechanical 2012 Part 1 Seminar Notes 4/27/2011
The equation for the heat flow due to radiation is:
( )( )
4 4
. .
b
T T F V A q =
where: = Emissivity which describes the surface finish for gray bodies. (If =1.0, it
is a true blackbody.)
=Stefan-Boltzmann constant for radiation
A =Area
V.F. =View factor from the surface to the infinite source
T
=Ambient temperature (in units of absolute temperature)
T
b
=Temperature of the node (in units of absolute temperature)
Li near Dynami cs Revi ew
Equat ion for Dynamic Analyses
The basic equation of dynamics is:
[m]{a}+[c]{v}+[k]{x}=0
where:
[m] =the mass matrix
{a} =the acceleration vector
[c] =the damping constant matrix
{v} =the velocity vector
[k] =the stiffness matrix
{x} =the displacement vector
A natural frequency analysis provides the natural vibration frequencies of a part or assembly
based on a linear eigenvalue solution. Because the above equation is solved in this linear
solution, only mass and stiffness are taken into account. No damping is used. In addition,
loads are ignored. As a result, actual displacement output is meaningless except to define the
shape of the natural frequency mode. Note that loads are taken into account for a natural
frequency with load stiffening analysis, assuming the loads produce membrane stresses that
affect the stiffness of the structure.
Constraints have a very significant effect on the solution. When no boundary conditions or
insufficient boundary conditions are used, rigid-body movement or modes will be found.
Unlike a static solution, this is acceptable in a modal analysis.
Autodesk
Simulation Mechanical 2012 Part 1 Seminar Notes 4/27/2011 15
Using Aut odesk
Simulat ion
Chapt er Obj ect i ves
Introduction to the user interface
Commands - Ribbon
Keyboard
Mouse
View Cube and other view controls
Complete an example of using Autodesk Simulation
Overview of launching a Simulation from Autodesk Inventor and creating a mesh
Overview of adding loads and constraints to a model
Overview of defining material properties
Overview of performing an analysis
Overview of reviewing results
Overview of generating a report
Navi gat i ng t he User Int erface
In this section, we will introduce you to the Autodesk Simulation user interface. This
interface is the same for each of the available packages, including the Simulation Mechanical
and Simulation Multiphysics products. The only difference will be with regard to which
advanced features or capabilities are enabled.
We will begin with an overview of the major components of the graphical user interface.
Then we will discuss the Ribbon, keyboard, mouse, View Cube, and additional view controls.
Please note that the behavior of the keyboard, mouse and View Cube as discussed within
this manual are based on the default program settings for a clean installation of the product.
Many of the features to be discussed are customizable via tabs and settings within the
"Application Options" dialog, reachable via the "Tools: Application Options" command.
Figure 1.1 on the next page, along with the legend that follows it introduces the major
components of the user interface. This manual is based on Autodesk Simulation 2012. Users
of other versions may encounter differences between their version and the interface described
herein.
Chapter
1
Chapter 1: Example Using Autodesk
Simulation
16 Autodesk
Simulation Mechanical 2012 Part 1 Seminar Notes 4/27/2011
Figure 1.1: Autodesk Simulation User Interface
Interface Legend:
A. Application Menu: Files can be opened and accessed from the Application Menu. Other commands
that are available here include Merge, Export and Archive.
B. Quick Access Bar: In addition to commonly used commands, customizable, the quick access bar
displays the program name and version as well as providing links to the Autodesk Subscription
Center and Communication Center
C. Ribbon tab: The Ribbon tab is located just below the title bar and contains the pull-down menus.
D. Ribbon commands: The Ribbon provides the user with quick access to many commands.
E. Tree View: The tree view has unique contents for each environment of the user interface. For the
FEA Editor, it shows the parts list and the units, various properties, and loads that will be used for
the analysis. In the Results environment, you will see a list of results presentations and other post-
processing-specific content. The components of the analysis report will be listed in the tree view
within the Report environment.
F. Display Area: The display area is where the modeling activity takes place. The title bar of the
window displays the current environment and the model name. The FEA Editor environment is used to
create the model, add the loads and constraints and performthe analysis. The Results environment is
used to view results and to create images, graphs, and animations. The Report environment will be
used to produce a formal report of the analysis, including desired results presentations. View Cube and
Navigate bar are also in the Display area by default.
G. Miniaxis and Scale Ruler: The miniaxis shows your viewpoint with respect to the three-
dimensional working area. The scale ruler gives you a sense of the model size,
H. Status Bar: The status bar displays important messages.
Chapter 1: Example Using Autodesk
Simulation
Autodesk
Simulation Mechanical 2012 Part 1 Seminar Notes 4/27/2011 17
Commands
Autodesk Simulation accesses program functions through the ribbon, context menus, and
quick access toolbar (QAT), in addition to the Application Menu. The available commands
and menus vary for each program environment (FEA Editor, Results, and Report). The
Ribbon is positioned at the top and is customizable by being able to move the panel positions
within the same Ribbon tab.
Figure 1.2: Autodesk Simulation Ribbon
The commands are logically grouped into panels and tabs. For example, the Mesh tab
includes Mesh, CAD Additions, Structured mesh and Refinement Point panels. Each panel
will have specific commands, and so on. These commands can be added to the quick access
toolbar, so that they can be easily accessed. This can be done by right clicking on the
command in the panel and selecting "Add to Quick Access Toolbar" as shown in figure 1.2.
Most of the tabs, panels, and commands will not appear until an existing model is opened or a
new model is created. Figure 1.3 shows a typical context menu accessed after clicking a
surface on the model and adding a load.
Figure 1.3: Autodesk Simulation Context Menu
In some cases there where will be too many commands to be all displayed on the panel. In
these situations you can click on the panel options button to gain access to further commands
as shown in figure 1.4.
Figure 1.4: Additional Panel commands
Chapter 1: Example Using Autodesk
Simulation
18 Autodesk
Simulation Mechanical 2012 Part 1 Seminar Notes 4/27/2011
Using t he Keyboard and Mouse
The keyboard and mouse will both be used to operate within the user interface. The keyboard
will be used to enter the required data for loads, constraints, material properties, and so on. It
will also be used to modify the behavior of particular mouse operations. That is, certain
keyboard keys, when held down, will change the behavior of the mouse.
The software supports a number of different mouse configurations. This document assumes that
the default template for a new installation is in effect. However, user settings, or those retained
froma prior Autodesk Simulation installation, may cause the behavior to differ from that
described herein. To ensure that your mouse actions follow the descriptions in this book, access
the "Tools: Application Options: Mouse Options" dialog and choose the "Autodesk
Simulation" template.
The left mouse button will be used to select items. How items are selected will depend upon
the selection mode chosen in the "Selection: Shape" pull-out menu or Ribbon. The type of
objects that are selected (such as lines, vertices, surfaces, parts, edges, or elements) will
depend upon the selection mode chosen in the "Selection: Select" pull-out menu or Ribbon.
Holding down the <Ctrl> key, while left-clicking on the object, will toggle the selection state
of the clicked object. That is, unselected objects will be added to the selection set and
previously selected items will be removed from the selection set. Holding down the <Shift>
key while left-clicking will only add clicked objects to the selection set (this will have no
effect on already selected items). Finally, holding both <Ctrl> and <Shift> while left-
clicking will only remove clicked objects from the selection set (this will have no effect on
items that are not already part of the current selection set).
Pressing the right mouse button with the cursor hovering over items in the tree view will
access a context menu with commands relevant to the item under the cursor. When items are
currently selected, either within the tree view or display area, the right-click context menu
will display commands and options that are specifically relevant to the selected items. For
example, if a surface is selected, only surface-based commands will appear in the context
menu. You may right-click anywhere in the display area when items are selected to access
the context menu. However, to access the context menu within the tree view area, you must
right-click with the cursor positioned on one of the selected headings.
If a mouse has a wheel, rolling the wheel will zoom in or out on the model. Holding down the
middle mouse button or wheel and dragging the mouse will rotate the model. Pressing the
<Ctrl> key, while holding the middle button and dragging the mouse, will pan the model,
moving it within the display area. Pressing the <Shift> key while dragging the mouse with
the middle button down will zoom in and out, making the model larger as the mouse is moved
upward and smaller as it is moved downward. You will likely find the use of the middle
mouse button and wheel to be more convenient than choosing a command like "Rotate" or
"Pan," clicking and dragging the mouse, and then pressing <Esc>to exit the command.
Finally, the X, Y, or Z key on the keyboard may be held down while dragging the mouse with
the middle button held down. Doing so will rotate the model, as before, but constraining the
rotation to be only about the corresponding X, Y, or Z global axis direction. You may also
use the left and right cursor keys on the keyboard while holding down X, Y, or Z to rotate
about these axes in fixed increments (15 degrees by default). The rotation increment is
customizable via the "Tools: Application Options: Graphics: Miscellaneous" dialog.
Chapter 1: Example Using Autodesk
Simulation
Autodesk
Simulation Mechanical 2012 Part 1 Seminar Notes 4/27/2011 19
Int roduct ion t o t he View Cube
As is true for the mouse, the software also supports a number of different view configurations.
This document assumes that the default view options template and view navigation settings for a
new installation are in effect. However, user settings, or settings retained froma prior Autodesk
Algor Simulation or Autodesk Simulation installation, may cause the view orientations and
behavior to differ fromthose described throughout this document. To ensure that your view
commands follow the descriptions in this book, access the "Tools: Application Options:
Views Options" dialog and choose the "Autodesk Simulation" template.
Next, access the "Graphics" tab of the same "Options" dialog, select "Navigation Tools" from
the items listed on the left side of the dialog, and click on the "View Cube" button. Click the
"Restore Defaults" button followed by "OK" to exit the "View Cube Properties" dialog.
Finally, click the "Steering Wheel" button. Click the "Restore Defaults" button followed by
"OK" to exit the "Steering Wheels Properties" dialog. Click "OK" to exit the "Options"
dialog.
Users of other Autodeskproducts, such as AutoCADor AutodeskInventorwill likely
already be familiar with the View Cube and associated additional view controls.
The View Cube will be located in the upper right corner of the display by default but may be
relocated. The appearance will change depending upon whether the view is aligned with a
global plane and whether the cursor is near the cube or not. The View Cube, in its various
appearances, is shown in Figure 1.5.
Figure 1.5: View Cube Appearance
The six standard view names, as labeled on the cube faces, are the Top, Bottom, Front, Back,
Left, and Right. These may be selected by clicking near visible face names on the cube, as
shown in Figure 1.5 (b) or by clicking the triangular arrows pointing towards the adjacent faces,
as shown in Figure 1.5 (c), which shows the cursor pointing to the arrow for the Bottomview.
In addition, there are clickable zones at each corner and along each edge of the View Cube.
Clicking on a corner will produce an isometric view in which that particular corner is
positioned near the center and towards you. Clicking an edge will produce an oblique view,
rotated 45 degrees, Half-way between the views represented by the two adjacent faces.
When the cursor is near the View Cube, a "Home" icon will appear above it and to the left,
providing easy access to the home view. This is an isometric view having the corner between
the Front, Right, and Top Faces centrally positioned and towards you by default. The home
view may be redefined by right-clicking the Home icon and choosing the "Set Current View
as Home" command while viewing the model positioned as desired.
When one of the six standard views is active and the cursor is near the View Cube, two
curved arrows will appear above and to the right of the cube, as seen in Figure 1.5 (c). These
(a) Cursor not near the
View Cube
(b) Cursor on View Cube
(view not aligned to a
standard face)
(c) Cursor on View Cube
(standard face view)
Chapter 1: Example Using Autodesk
Simulation
20 Autodesk
Simulation Mechanical 2012 Part 1 Seminar Notes 4/27/2011
are used to rotate the model to one of the four possible variants of the particular standard
view. Each click of an arrow will rotate the model 90 degrees in the selected direction.
When the face being viewed is changed via the View Cube, the model may move to the
selected view in the manner that requires the least amount of motion. For example, say we
are first looking at the Right view, with the word "Right" positioned upright (that is in the
normal reading position). Now, if we click the downward arrow above the cube, the model
will rotate 90 degrees to reveal the top face. The Top view will be rotated 90 degrees
clockwise from the upright orientation (that is, the word "Top" will read in the vertically
downward direction). Activating the "Keep scene upright" option will cause the Front,
Back, Left, and Right views to automatically be oriented in the upright position (Top above,
Bottom below) when changing to any of these views. You may, however, rotate the view
after initial selection, if desired. Go to "Tools: Application Options: Graphics: Navigation
Tools: View Cube" to locate the "Keep scene upright" setting. It is activated by default.
The point of this discussion is that whenever a new face is selected using the View Cube, the
resultant view rotation may differ, depending upon the prior position of the model. If the resultant
orientation is not what is desired, simply click one of the curved arrows to rotate the view.
Addit ional View Cont rols
Immediately below the View Cube is a pallet of additional view controls.
This consists of seven tools, each of which may be individually enabled or
disabled. All are on by default. Figure 1.6 shows the view control pallet.
From top to bottom, the seven tools are as follows:
Steering Wheels
Pan
Zoom
Orbit
Center
Previous View
Next View
Each of these icons, except for the Previous and Next commands, function as
a toggleclicking it once to activate a command and again to deactivate it.
Several of the tools, such as Pan, Previous, and Next are self-explanatory
The "Zoom" tool includes a fly-out menu allowing the choice of one of four different
zooming modesZoom, Zoom (Fit All), Zoom (Selected), and Zoom (Window). The first of
these causes the model to become larger as the cursor is moved upward in the display area and
smaller when it is moved downward. The Fit (All) mode encloses the extents of the whole
model. After selecting objects in the display area, the Zoom (Selected) tool fits the selected
items into the display area. Finally, after selecting the Zoom (Window) tool, you click and
drag the mouse to draw a window defines the area you wish to expand to fill the display area.
The "Orbit" tool has two variants, selectable via a fly-out menuOrbit, and Orbit
(Constrained). The former allows the model to be rotated freely in any direction. The
Constrained option causes the model to rotate only about the global Z-axis, similar to pressing
the Z key while dragging the mouse with the middle button depressed.
The "Center" tool is used to center a point on the model within the display area. Click with
the mouse to specify the desired center point after selecting the Center command. This point
also becomes the display pivot point, about which the model pivots when being rotated.
F
i
g
u
r
e
1
.
6
:
A
d
d
i
t
i
o
n
a
l
V
i
e
w
C
o
n
t
r
o
l
s
P
a
l
l
e
t
Chapter 1: Example Using Autodesk
Simulation
Autodesk
Simulation Mechanical 2012 Part 1 Seminar Notes 4/27/2011 21
The "Steering Wheel" tool is customizable and, in its default setting, produces the Full
Navigation Wheel shown in Figure 1.7. The full navigation wheel floats above the model
view, following the cursor position. It provides an additional access method for several
functions found elsewhere on the view tools pallet as well as a few additional functions.
Figure 1.7: Full Navigation Wheel
The "Rewind" button on the navigation wheel presents a timeline of thumbnails representing
various views that have been used during the modeling session. Simply release the mouse
button with the cursor positioned at the thumbnail representing the view to which you wish to
jump. This is more convenient than pressing the previous or next view buttons multiple times.
For additional information concerning these view controls, consult the In-Product Help or
Online Wiki Help.
Legacy View Cont rols in Aut odesk Simulat ion
Traditional view controls and options are also provided via the View tab of the command
ribbon at the top of the screen. Options for displaying or hiding the mesh or model shading
may be found here as well as eight pre-defined, standard view orientations. The orientations
will depend upon the currently active Views Options template (previously discussed in the
"Introduction to the View Cube" section of this chapter).
There is also a "User-defined Views" dialog that may be used to save, modify, or restore
custom views. Additional capabilities include a local zoom feature and display toggles for the
scale ruler, mini axis, and perspective mode.
The "Local Zoom" feature displays a small rectangle that represents the area to be
magnified. A larger rectangle shows an overlay of the magnified region. You may click on
and drag the local zoom window to position it anywhere on the model within the display area.
The size of the local zoom area and magnified overlay and also the zoom level can be
customized via the "Application Menu: Options: Graphics: Local Zoom" dialog.
For additional information concerning the legacy view controls, consult the In-Product Help
or Online Wiki Help.
Chapter 1: Example Using Autodesk
Simulation
22 Autodesk
Simulation Mechanical 2012 Part 1 Seminar Notes 4/27/2011
St eel Yoke Exampl e
This example is an introduction to static stress analysis with linear material models. The
example will give step-by-step instructions to create a mesh and analyze a three-dimensional
(3-D) model of a steel yoke under an applied force. There are three sections:
Setting up the model Open the model in the FEA Editor environment and create the mesh
on the model. Add the necessary forces and boundary conditions and define the model
parameters. Visually check the model for errors with the Results environment.
Analyzing the model Analyze the model using the static stress with linear material models
processor.
Reviewing the results View the displacements and stresses graphically using the Results
environment.
Use the Inventor solid model, yoke.ipt, located in the "Chapter 1 Example Model\Input File"
folder in the class directory (or extracted to your computer from the solutions archive) to
create a simple model of the steel yoke shown in Figure 1.8. The right half of the small hole
will be fixed. A force of 800 pounds will be applied to the left half of the large hole and
acting towards the left, as shown in the figure. The yoke is made of Steel (ASTM-A36).
Analyze the model to determine the displacements and stresses.
Figure 1.8: Steel Yoke Model
Opening and Meshing t he Model
The FEA Editor environment is used to create a mesh for all solid models. You can open
CAD solid models from any of the CAD solid modelers that AutodeskSimulation supports.
You can also open models of any of the universal CAD formats that are supported. Here we
are going to access AutodeskSimulation directly from AutodeskInventor.
"Start: All Programs:
Autodesk: Autodesk Inventor
2012: Autodesk Inventor
Professional 2012"
Press the Windows "Start" button and access the "All
Programs" pull-out menu. Select the "Autodesk" folder
and then the "Autodesk Inventor 2012" pull-out menu.
Choose the "Autodesk Inventor Professional 2012
software" command.
"Getting Started: Launch:
Open"
Click on the "Open" button in the Launch panel.
Alternatively you select Open from the quick access
toolbar or Application Menu.
"Autodesk Inventor Parts
(*.ipt)"
Select the "Autodesk Inventor Parts (*.ipt) option in the
"Files of type:" drop-down box.
"Yoke.ipt"
Select the file "Yoke.ipt in the Chapter 1 Example
Model \Input File directory.
Open Press the Open button.
Chapter 1: Example Using Autodesk
Simulation
Autodesk
Simulation Mechanical 2012 Part 1 Seminar Notes 4/27/2011 23
Mouse Select "Yes" to accept the warning
"Add-Ins: Start Simulation:
Autodesk Simulation"
Select the "Add-Ins" tab. Click on the "Start Simulation
button in the "Autodesk Simulation" panel.
"Linear: Static Stress with
Linear Material Models"
"OK"
A dialog will appear asking you to choose the analysis type
for the model. From the pull-out menu, choose "Linear:
Static Stress with Linear Material Models" and press the
"OK" button.
The model will appear in the FEA Editor environment.
"Mesh: Mesh: 3D Mesh
Settings"
Select the "Mesh" tab. Click on the "3D Mesh Settings"
button in the "Mesh" panel.
"Mesh model"
Press the "Mesh model" button to create a mesh with the
default options.
"View: Navigate: Orbit"
Select the "View" tab. Click on the "Orbit" button in the
"Navigate" panel. Can also access Orbit from the Navigate
Bar.
Mouse
Click left mouse button and drag the mouse to rotate the
model and inspect the mesh all around it. This mesh appears
to be acceptable. When done inspecting the mesh, position
the model so that you can see the inside of the small hole as
shown in Figure 1.9. These surfaces will be constrained.
<Esc> Press <Esc>to exit the rotate command.
Figure 1.9: Yoke Rotated to Select Constrained Surfaces
Set t ing up t he Model
The FEA Editor environment is also used to specify all of the element and analysis parameters
for your model and to apply the loads and constraints. When you initially come into the FEA
Editor environment with the yoke model, you will notice a red X on certain headings in the
tree view. This signifies that this data has not yet been specified. You will need to eliminate
all of the red Xs before analyzing the model. Since you have created a solid mesh, the
Chapter 1: Example Using Autodesk
Simulation
24 Autodesk
Simulation Mechanical 2012 Part 1 Seminar Notes 4/27/2011
"Element Type" heading in the tree view is already set to "Brick" and the default "Element
Definition" parameters have been accepted.
Adding Const raint s
Constraints describe how a finite element model is tied down in space. If an object is welded
down so that it can neither translate nor rotate, the object is fully constrained.
"Selection: Shape: Point"
Select the "Selection" tab. Make sure the "Point" button is
selected in the "Shape" panel.
"Selection: Select: Surfaces"
Also make sure the "Surfaces" button is selected in the
"Select" panel.
Mouse
Click one of the surfaces on the right side of the small hole
as oriented in Figure 1.9.
<Ctrl> Mouse
Holding down the <Ctrl>key, click on the other surface on
the right side of the small hole.
"Setup: Constraints: General
Constraint"
Select the "Setup" tab. Click on the "General
Constraint" button in the "Constraints" panel.. The
dialog shown in Figure 1.10 will appear.
Figure 1.10: Surface Boundary Condition Dialog
"Fixed"
Press the "Fixed" button. Note that all 6 of the checkboxes
in the "Constrained DOFs" section to the left are
activated. This means that the nodes on this surface will be
totally constrained.
"OK"
Press the "OK" button to apply these boundary conditions.
Now there will be green triangles on the nodes of the
surface that was selected. This signifies a fully constrained
boundary condition.
Chapter 1: Example Using Autodesk
Simulation
Autodesk
Simulation Mechanical 2012 Part 1 Seminar Notes 4/27/2011 25
Adding Forces t o t he Model
In this section, you will add the 800 lb force in the X direction to the large hole.
Mouse
Click and drag using the middle mouse button to rotate the
model. Position it so that you can see the surfaces of the
large hole where the load is to be applied (that is, the two
quarter surfaces at the left side of the hole).
Mouse
Click on one of the surfaces on the left interior of the large
hole to select it.
<Ctrl> Mouse
Holding down the <Ctrl>key, click on the other surface on
the left side of the large hole.
"Loads: Forces"
Click on the "Force" button in the "Loads" panel.. The
dialog shown in Figure 1.11 will appear.
Figure 1.11: Surface Forces Dialog
-400
Type "-400" in the "Magnitude" field to add two forces of
400 pounds each in the negative X direction to the surfaces.
This force will be evenly distributed across each surface.
They will combine to produce the desired 800 pound load.
"X"
Select the "X" radio button in the "Direction" section to
add surface forces in the X direction.
"OK"
Press the "OK" button to apply these surface forces. Now
there will be green arrows on the surfaces that were
selected. They are pointed in the negative X direction.
"View: Navigate: Top View"
Select the "View" tab. Click on the options button to the
bottom of "Orientation" button in the "Navigate" panel.
Select "Top View" from the pull-out menu. The model
should now look like Figure 1.12. The View Cube can also
be used to access the views
Chapter 1: Example Using Autodesk
Simulation
26 Autodesk
Simulation Mechanical 2012 Part 1 Seminar Notes 4/27/2011
Figure 1.12: Yoke after Boundary Conditions and Loads are Applied
Assigning t he Paramet ers
Once the model has been constructed and the loads and constraints have been applied, use the
FEA Editor environment to specify material properties.
Mouse Right-click on the "Material" heading for Part 1.
"Edit Material"
Select the "Edit Material" command. The "Element
Material Selection" dialog will appear.
"Steel (ASTM-A36)"
Highlight the "Steel (ASTM-A36)" item from the list of
available materials as shown in Figure 1.13.
Chapter 1: Example Using Autodesk
Simulation
Autodesk
Simulation Mechanical 2012 Part 1 Seminar Notes 4/27/2011 27
Figure 1.13: Element Material Selection Dialog
"Edit Properties"
Press the "Edit Properties" button to view the material
properties associated with this steel.
"OK"
Press the "OK" button to exit the "Element Material
Specification" dialog.
"OK"
Press the "OK" button to accept the information entered in
the "Element Material Selection" dialog for Part 1.
Mouse
Accept the warning to override default material defined
within Inventor.
"Analysis: Analysis: Check
Model"
Select the "Analysis" tab. Click on the "Check Model"
button in the "Analysis" panel.
"Tools: Environments: FEA
Editor"
Select the "Tools" tab. Press the "FEA Editor" button in
the "Environments" panel.
"View: Orientation: Isometric
View"
Select the "View" tab. Click on the options button to the
bottom of "Orientation" button in the "Navigate" panel.
Select "Isometric View" from the pull-out menu.
Analyzing t he Model
"Analysis: Analysis: Run
Simulation"
Select the "Analysis" tab. Click on the "Run Simulation"
button in the "Analysis" panel. When completed, the model
will be displayed in the Results environment and the von Mises
stress will be displayed, as shown in Figure 1.14 below. Note
the maximumstress value.
Chapter 1: Example Using Autodesk
Simulation
28 Autodesk
Simulation Mechanical 2012 Part 1 Seminar Notes 4/27/2011
Figure 1.14: Yoke Model as Displayed in the Results Environment
Reviewing t he Result s
"Results Contours: Stress: von
Mises"
Note the maximum von Mises value.
"Results Contours:
Displacement: Displacement"
Select the "Results Contours" tab. Click on the
"Displacement" button in the "Displacement" panel. Note
the maximum displacement magnitude.
The maximum von Mises stress and maximum deflection should closely match the values in
the table below.
Maximum von Mises Stress
(psi)
Maximum Displacement
(in)
~1,900 ~0.0004
Viewing t he Displaced Shape
Viewing the displaced shape is always the best way to get an overall understanding of how the
model reacted to the applied load. A displaced model alone or a displaced model overlaid with
a undisplaced model can be displayed.
Chapter 1: Example Using Autodesk
Simulation
Autodesk
Simulation Mechanical 2012 Part 1 Seminar Notes 4/27/2011 29
"Results Contours: Displaced
Options"
Click on options next to "Show Displaced" button in the
"Displacement" panel. Then select "Displaced Options"
button.
"Transparent"
Select the "Transparent" radio button in the "Show
Undisplaced Model As" section.
Mouse
Press the button in the upper right corner of the
"Displaced Model Options" dialog.
Creat ing an Animat ion
" Results Contours: Captures:
Start Animation"
Select the "Results Contours" tab. Click on the "Start
Animation" button in the "Captures" panel.
"Captures: Stop Animation"
Click on the "Stop Animation" button in the "Captures"
panel.
The preceding steps animated the results within the display area but did not create an
animation file that we can place in our report. In the following steps, we will export an
animation file that can be included in the report or copied to and played on any computer.
"Animation: Save As AVI"
Click on the "Start Animate" button in the "Captures"
panel. Then select "Save As AVI" option.
"von Mises Stress Animation"
Rather than using the default file name, type "von Mises
Stress Animation" into the "File name:" field.
"Save"
Press the "Save" button to save the animation to an AVI
file format.
"No"
Press the "No" button when asked if you want to view the
animation.
Generat ing a Report
In this section, you will automatically create an HTML report using the Report Configuration
Utility.
"Tools: Report"
Select the "Tools" tab. Click on the "Report" button in the
"Environments" panel..
"Tools: Setup: Configure"
Select the "Configure" button in the "Setup" panel. This
will open the dialog shown in Figure 1.15.
Chapter 1: Example Using Autodesk
Simulation
30 Autodesk
Simulation Mechanical 2012 Part 1 Seminar Notes 4/27/2011
Figure 1.15: Report Configuration Utility
NOTE: Clicking on any of the checkboxes will toggle the inclusion state of the item (i.e. whether it is
to be included or excluded from the HTML report). When selecting included portions of the
report, to modify them. Click on the item name and not on the checkbox. This will select the
item without toggling the checkbox state.
Mouse
Activate the checkbox next to the "Logo" heading. This
will include the default Autodesklogo at the top of the
report.
Note that you may also customize the logo by browsing to and selecting your own image file.
Several different image file formats are supported. The logo size and alignment may also be
adjusted by right-clicking on it and choosing the "Format Image" command. You may also
select the image and then click and drag the handles that appear around the image border
while it is selected to resize it.
Mouse Select the "Project Name" heading.
Mouse:
Yoke Design
Click and drag the mouse to select the text, "Design
Analysis" and type "Yoke Design" to replace it.
Mouse:
Analysis of Yoke under 800 lbf
Loading
Click and drag the mouse to select the text, "Project Title
Here" and replace this text by typing "Analysis of Yoke
under 800 lbf Loading".
Mouse Select the "Title and Author" heading.
Your Name Type your name into the "Author" field.
Your Department Type your department name into the "Department" field.
Mouse Select the "Reviewer" heading.
Person who checked model
Type the name of the person who checked the model into
the "Reviewer" field.
Department of person who
checked the model
Enter the name of the department of the person who
checked the model into the "Department" field.
Chapter 1: Example Using Autodesk
Simulation
Autodesk
Simulation Mechanical 2012 Part 1 Seminar Notes 4/27/2011 31
Passed all FEA tests Type "Passed all FEA tests" into the"Comments" field.
Mouse
Deselect the "Executive Summary" item by clicking on
the associated checkbox. This item will be excluded from
the report.
NOTES: Text can be added as desired within the "Executive Summary" section using the built-in word
processor features. A variety of font and paragraph styles are included, such as bullet or
numbered lists, tables, tabs, and various text justification settings.
The following sections are automatically generated and cannot be modified. The analyst may
only include or exclude these items or alter their order of appearance within the report:
Summary
Analysis Parameters
Parts
Element
Material
Loads
Constraints
Probes
Rotating Frames (applicable to fluid flow analysis)
Results Presentations
Processor Log Files Group
Code Checking General
Code Checking Detailed
Mouse
Deselect the "Results Presentations" checkbox. Rather
than including the default image of the results window, we
will include the previously generated animation.
"Tree: Add AVI File(s)..."
Access the TREE pull-down menu and select the "Add
AVI File(s)..." command. This will allow you to include
an animation file within the report. Alternately, you can
right-click in the report tree area and choose the "Add AVI
File" command.
"von Mises Stress
Animation.avi"
Browse to and select the previously created animation file
"von Mises Stress Animation.avi".
"Open"
Press the "Open" button. A "von Mises Stress Animation"
heading will appear in the report tree and it will be selected.
The default text within the "Header Text:" field will match the filename. We will leave it as
is. Optional text may be placed in the report below the animation, if desired, by entering the
desired text into the "Caption" field. We do not need to include a caption for this example.
Mouse
Click and drag the "von Mises Stress Animation" heading in
the report tree and release it over the "Processor Log Files"
heading. This will reorder the report, placing the animation
immediately before the processor log files.
"Generate Report"
Press the "Generate Report" button. This will automatically
bring up the report, which will appear as shown in Figure 1.16
below. You can scroll through and review the full report.
Chapter 1: Example Using Autodesk
Simulation
32 Autodesk
Simulation Mechanical 2012 Part 1 Seminar Notes 4/27/2011
Figure 1.16: Completed Report
NOTE: The default title image is the model as it currently appears within the FEA Editor environment. A
different image may be substituted for this one and/or the image may be resized using the report
configuration utility. To adjust the image size or alignment right-click on it and choose "Format
Image" command. You may also select the image and then click and drag the handles that appear
around the image border while it is selected to resize it.
A completed archive of this model (yoke.ach), including results, is located in the "Chapter 1 Example
Model\Results Archive" folder in the class directory or in the copy of the solutions folders on your
computer.
Autodesk
Simulation Mechanical 2012 Part 1 Seminar Notes 4/27/2011 33
St at ic St ress Analysis Using CAD Solid
Models
Chapt er Obj ect i ves
Learn about working with model archives
Learn how to open and mesh CAD solid models
Learn how to work with multiple unit systems
Learn the types of loads available for static stress analysis
Learn how to use load cases
Learn the types of constraints available for static stress analysis
Learn about design scenarios
Learn how to use symmetry and antisymmetry
Learn how to define local coordinate systems
Learn how to use the Material Library Manager
Archi vi ng a Model
Before getting into the specifics of working with CAD solid models and setting up static
stress analyses, let us take a moment to discuss model archives. These will be referenced
throughout this manual.
In the "Application" pull-down menu, there is a pull-out menu called "Archive". This menu
has five choices: "Create", "Retrieve", "Manage Existing", "Repair", and "Delete"
The "Create" command will allow you to create a file with an .ach extension. This file is
similar to a zip file format. When you select the "Create" command and select "Save", once
the filename has been specified the following dialog will appear:
Figure 2.1: Archive: Create Dialog
Chapter
2
Chapter 2: Working with CAD Solid Models and Static Stress
34 Autodesk
Simulation Mechanical 2012 Part 1 Seminar Notes 4/27/2011
Select either the "Model only" or "Model and results" radio button to save into the archive
(.ach) file. Selecting the "Model and results" radio button allows you to conveniently store
the model and its results in one compressed file. There is a "Comment" field noting the
location and name of the file to be saved.
If you select the "Retrieve" command, then you can retrieve and uncompress an existing
archive file for viewing or applying changes. You will be prompted to specify the location
where the files are to be placed when extracted. You can also retrieve an archive using the
"File: Open" command by selecting "Autodesk Simulation Archive (*.ach)" as the file
type to open.
The "Manage Existing" command allows you to see and manage an existing archive file. The
dialog lists all of the files in the archive file and allows the user to remove or update any file.
If an archive file has become corrupt use the "Repair" command to fix it. You can also use
the "Delete" command to delete archive files.
Types of Bri ck El ement s
There are four possible geometrical configurations that can be used to create a brick element.
These are displayed in Table 2.1
Table 2.1: Brick Element Geometry Configurations
8-noded Brick
6-noded Wedge
5-noded Pyramid
4-noded Tetrahedral
Chapter 2: Working with CAD Solid Models and Static Stress
Autodesk
Simulation Mechanical 2012 Part 1 Seminar Notes 4/27/2011 35
Generat i ng Meshes for CAD Model s
In this chapter we will cover the basics of creating meshes for CAD models. This will be
sufficient for completing the exercises in the first few chapters. The topic will be covered in
more detail in Chapter 5, "Meshing."
AutodeskSimulation is compatible with most FEA software products and most major CAD
products. It works from native CAD files as well as STL, IGES, ACIS, and STEP files. For
native CAD formats not directly supported, the models can typically be exported using one of
the supported universal formats.
Meshing operations are performed on solid models and 3-D plate/shell models using
quadrilateral or triangular elements representing the surface of the model.
The interface also offers enhanced user control over the geometric properties of the generated
solid brick mesh. Users can control internal angles of quadrilaterals and quadrilateral
warpage, adapting to requirements of some FEA systems.
At the lowest interface level, the simulation program retrieves an existing solid model for
FEA processing from another source such as a CAD solid modeler or from another finite
element program. The engineer can automatically improve the mesh for more accurate and
faster FEA results. At the highest level, the engineer can intervene to enhance the model,
including adding local mesh refinement, adding manually constructed elements, or merging in
additional parts or assemblies.
CAD Solid Models Supported directly:
ACIS files (*.sat)
AutoCAD (*.dwg, *.dxf)
Inventor files (*.ipt, *.iam)
Inventor Fusion (*.dwg)
Mechanical Desktop (*.dwg)
IGES files (*.igs, *.iges)
STEP files (*.stp, *.step)
Stereolithography files (*.stl)
Note: More files can be brought into Autodesk Simulation via Autodesk Fusion
To open these models, access the "Application" pull-down menu, select the "Open"
command, and select the file type you need in the CAD Files section of the "Files of type:"
drop-down box. The model will be opened in the FEA Editor environment. You can also use
the "Merge" command to create assembly files from multiple part or subassembly files. The
models will be combined using the same position and orientation as the CAD solid models.
When you first open a CAD solid model in the user interface, you may be asked if you want
to use a process called "surface-knitting." Whether or not you see a surface-knitting prompt
depends upon the settings under "Application Menu: Options: CAD Import." The options for
the "Knit surface on import" settings are "Yes" "No" and "Ask each time." This process is
required if an internal or external fluid part is to be automatically derived within Autodesk
Simulation from the imported CAD geometry. It also enhances mesh matching between parts
by splitting the surfaces where two parts meet so that the two intersecting surfaces and their
feature lines are identical for each part. If surface-knitting is performed, it also lets the user
apply a load such as pressure or convection to a surface that partially intersects an
adjacent part without having it act on the portion of the surface where the two parts meet. In
Chapter 2: Working with CAD Solid Models and Static Stress
36 Autodesk
Simulation Mechanical 2012 Part 1 Seminar Notes 4/27/2011
other words, the load will act everywhere on the surface except where it is coincident with
another part, since this portion will actually be identified by a new surface number after
knitting has been completed. After the model has been imported, you will need to re-import
the original model if you want to change whether to knit the surfaces or not.
It is not necessary to perform surface-knitting on assemblies if the only purpose is to enhance
mesh matching. Meshing features called "virtual imprinting" and "smart bonding" are sufficient
to enhance connectivity between adjacent parts. Smart bonding was discussed in the
"Introduction" chapter. Virtual imprinting identifies coincident surfaces between adjacent parts
and meshes these intersecting regions one time, producing an identical mesh on both parts where
they meet. It does not actually divide the larger surface into two subsurfaces as the surface-
knitting operation does. So, if this behavior is desired or if fluid part derivation is to be
performed, you must still do surface-knitting.
NOTE: By default, the surface-knitting operation is disabled for a new or clean installation
of the current software version. For the purpose of this manual's exercises and
examples, it will be assumed that the surface-knitting option is set to "No." If this is
not the case for a given PC, either change the setting under "Application Menu:
Options: CAD Import" or simply answer "No" whenever prompted unless instructed
otherwise. The setting may also be changed by clicking on the "Options" button
within the File: Open dialog when a CAD file type is selected.
Creat ing a Mesh
When a CAD solid model is opened in the FEA Editor environment and the "Mesh: 3D
Mesh Settings" command is chosen; the "Model Mesh Settings" dialog pictured in
Figure 2.2 will appear.
Figure 2.2: Model Mesh Settings Dialog
The "Solid" radio button in the "Mesh type" section will be selected. By default, the program
will automatically create a surface mesh on all parts and verify that they each enclose a
watertight volume. The solid mesh will be generated during the analysis phase. The options
specified in the "Model Mesh Settings" dialog will be applied, by default, to all of the parts in
the model. If you want to apply certain mesh settings to a specific part(s), right-click on the
part(s) in the display area or on the heading(s) for the part(s) in the tree views. Select the
"CAD Mesh Options" pull-out menu and then choose the "Part" command. A dialog
identical to the "Model Mesh Settings" dialog will appear. The mesh settings specified in this
dialog will only be applied to the selected part(s). This functionality will allow you to mesh
certain parts as brick elements and other parts as plate elements, for example.
Chapter 2: Working with CAD Solid Models and Static Stress
Autodesk
Simulation Mechanical 2012 Part 1 Seminar Notes 4/27/2011 37
Click on the slider bar in the "Mesh size" section and drag it to the desired mesh coarseness
or fineness. Press the "Mesh model" button to create the mesh. When the mesh is
complete, you will have the option to view the mesh results. Pressing the "View Mesh
Results" button, within the "Mesh panel options; will access the"Meshing Results" dialog
shown in Figure 2.3.
Figure 2.3: Meshing Results Dialog
If the "Model" button is depressed, the mesh results for the entire model will be displayed. If the
"Part" button is depressed, you will be able to toggle through the results for each part in the
assembly. After you are finished reviewing the mesh results, press the "Close" button.
Model Mesh Set t ings Opt ions
By pressing the "Options" button within the "Model Mesh Settings" dialog, a different
"Model Mesh Settings" dialog will appear. There are three icons on the left side of this
dialog that will each access different options.
The "Surface" icon will access options that are used to control the surface mesh.
The "Solid" icon will access options that are used to control the solid mesh.
The "Model" icon will access options that will affect all parts of the model.
Chapter 2: Working with CAD Solid Models and Static Stress
38 Autodesk
Simulation Mechanical 2012 Part 1 Seminar Notes 4/27/2011
The dialog accessed by the "Surface" icon is shown in Figure 2.4.
Figure 2.4: Model Mesh Settings Dialog with the Surface Icon Active
Mesh Settings "Surface" Section: The options within the "Surface" section of the mesh
settings dialog control the size of the mesh, how to proceed when automatic mesh size
reduction is necessary, and whether second order elements are to be generated.
Mesh size section:
Size: The value in this field controls the size of the mesh that will be applied. The type
of value shown depends on the selected option in the "Type" drop-down box. If the
"Percent of automatic" option is selected, this value will be a ratio of the default mesh
size that was determined when the model was opened in the FEA Editor environment. If
the "Absolute mesh size" option is selected, this value will be the length of one side of
an element in the current units system. The actual element length will typically vary
slightly from the requested size because the number of elements along an edge or across a
surface must be a whole number.
Type: In this drop-down box, you can choose to have the size defined as a percent of the
default value calculated when the model was opened ("Percent of automatic") or an
absolute size ("Absolute mesh size").
Retries section:
If a successful mesh cannot be formed with the currently specified mesh size, the mesh
engine will try again after reducing the size by the value in the "Retry reduction factor"
field. It will repeat this process, if necessary, until the number of retries specified in the
"Number of retries" field is reached. If all of the retries fail, the original mesh size will
be used and any problem surfaces will not be meshed.
Generate 2
nd
order elements:
There is an option in the element definition screen to include midside nodes in the finite
element solution for brick, shell, tetrahedron and certain other element types. When
midside nodes are included, they are by default placed at the midpoint of straight
Chapter 2: Working with CAD Solid Models and Static Stress
Autodesk
Simulation Mechanical 2012 Part 1 Seminar Notes 4/27/2011 39
lines connecting the vertices of each element. This is true even when a surface mesh lies
on a curved surface of a CAD-based model. Activating the "Generate 2
nd
order elements"
option causes midside node placement to be based on the surface of the CAD model so
that they follow the curvature of the part(s). In other words, they don't have to lie along a
straight line between two element corner vertices.
Mesh Settings "Model" Section: Please refer to Chapter 5 for information regarding
options within this section of the mesh settings dialog.
Mesh Settings "Solid" Section: The options within the "Solid" section of the mesh
settings dialog are beyond the scope of this introductory level course. Please consult the
program Help files for further information. The appropriate help file section may be accessed
by pressing the "Help" button within the model mesh setting dialog or via the "Contents,"
"Index" or "Search" command in the HELP pull-down menu.
Ti ps for Model i ng wi t h CAD Sol i d Model Soft ware for FEA
Often, some FEA issues can be avoided by employing certain modeling techniques within the
CAD software used to create the solid models. For example, large assemblies can result in
large numbers of elements being created and will increase setup and analysis time, making it
desirable to simplify the models. There are several guidelines to consider during CAD model
creation that can simplify the FEA procedures and control the size of the FEA models.
Combine parts with the same material properties: Since each part has a single
material, it is convenient to combine parts of the same material into a single part. This
can be done in the CAD solid modeler. This will require you to only enter the material
properties for one part instead of several.
Remove parts that are not relevant to the stress calculations: Some complicated
assemblies can actually be legitimately simplified by eliminating some parts. The only
reason some parts are in an assembly is to prevent other parts from moving in a particular
direction. The effect of these parts can be replaced by properly constraining the model.
Other parts are simply there to connect two parts together. This connection can be
simulated by connecting the nodes of these parts.
Remove unnecessary details: Many assemblies have relatively small features such as
fillets or holes that will not affect the stress results. These features will require a finer
mesh size in their areas, which could result in significantly more elements. Removing or
suppressing these features will reduce the analysis time. In the Autodesk Simulation
menu, toolbar, and/or command ribbon for some of the CAD systems for which a direct
transfer exists, there is a command entitled "Simply Model.". This command will allow
you to quickly suppress features in your CAD model that are not necessary for the FEA
model. Features that are suppressed will not be transferred to the simulation software.
Split surfaces: Many loads are applied to the surfaces of a model. If a load will only be
applied to a portion of a CAD surface, it may be useful to split the surface in the CAD
software so that the desired portion bears a unique surface identification. Another use of
this would be to control how the surfaces are created along a cylindrical hole. The
simulation software divides incoming cylindrical surfaces into two semicircular surfaces.
These may be rotated 90 degrees from how you would need them in order to properly
apply a load to 180 degrees of the cylinder, for example. Splitting the surface in the
CAD software would allow you to control this and to create load application areas
wherever desired.
Inventor Parameters are now available within Autodesk Simulation and can be used to
modify the component directly within Autodesk Simulation
Chapter 2: Working with CAD Solid Models and Static Stress
40 Autodesk
Simulation Mechanical 2012 Part 1 Seminar Notes 4/27/2011
Si mpl i fy CAD Sol i d Model s wi t h Aut odesk Fusi on
As an alternative Autodesk Fusion can be also used to simplify cad models as shown below in
figure 2.5
Figure 2.5: Simplifying models in Autodesk Fusion
Once the model has been simplified then the model can then be sent to Autodesk Simulation
using the "Autodesk Simulation" button in the "Simulation" panel. Fusion can open many
CAD format files including, Alias, CatiaV5, Pro Engineer, Rhino, Solidworks and more.
Once the model is within Autodesk Simulation further editing of the model is possible using
the "CAD with Fusion" button in the "Edit" panel as shown in figure 2.6.
Figure 2.6: Simplifying models in Autodesk Fusion
Once the model has been further simplified the model can then be sent back to Autodesk
Simulation and then model will be updated within Autodesk Simulation.
Fusion is ideal for components that have no feature history or are made up neutral CAD file
formats as Fusion allows direct modeling capabilities.
Chapter 2: Working with CAD Solid Models and Static Stress
Autodesk
Simulation Mechanical 2012 Part 1 Seminar Notes 4/27/2011 41
Wor ki ng wi t h Vari ous Uni t Syst ems
It is possible to define element data, material data, geometry, and loads based on multiple unit
systems. The analyst need not convert all input data to the same unit system as the one used
to initially construct the model. Beneath the active design scenario heading in the tree view,
there is a "Unit Systems" branch. Here, the "Model Units" and various pre-defined
"Display Units" are listed. Figure 2.7 shows a typical model's tree view with the Unit
Systems branch highlighted.
Figure 2.7: Tree View Showing Unit Systems Branch
To choose alternate display and input units, simply double-click the heading showing the
desired units, or right-click and choose the "Activate" command. Pre-defined unit systems can
be altered by right-clicking on the heading and choosing the "Edit" command. A unit system
may be renamed either by clicking on a heading that is already selected, thus entering a name
editing mode, or by double-clicking the heading and specifying new name in Description field..
The user may also create their own display unit systems which will be added to the list in the
Unit Systems branch of the tree view. To do so, right-click on the top-level Unit System
heading in the tree view and choose the "New" command. A Unit System dialog will
appear, as shown in Figure 2.8.
Chapter 2: Working with CAD Solid Models and Static Stress
42 Autodesk
Simulation Mechanical 2012 Part 1 Seminar Notes 4/27/2011
Figure 2.8: Unit System Dialog
All data input fields have pull-down menu boxes associated with them, the available units for
each item (force, length, time, temperature, and so forth). Begin by selecting the existing unit
system that is closest to the desired system. To do this, first select the "Unit System" input
field at the top of the dialog. A down-arrow button will appear at the right end of the field
once it has been selected. Use this button to access the pull-down list of available systems
and choose the one that is most similar to the system you wish to create. Then, access the list
once more and choose the "Custom" option. This action will unlock all of the individual
items in the "Corresponding Units" section below, so that they can be altered. By first
choosing the most similar existing system, several of the fields may already bear the desired
units designations for the new system, minimizing the number that you need to change.
Choose the desired display and input units for the items that you wish to alter using the pull-
down lists at each input field. Enter a unique name in the "Description" field for
identification of the custom unit system in the model tree.
To make the new unit system available, for all future FEA models, to be created on the
subject computer workstation, activate the "Add to tree for new models" checkbox. If you
only want this unit system to be available for the current model, leave this box unchecked.
When an alternate unit system is activated, all data input screens will reflect the associated
current input units. These will remain in effect until the unit system is changed once again.
This facilitates inputting available model data that may be in differing unit systems. For
example, you may have load data in English (in) units but your available material data may be
in Metric mks (SI) or cgs units. Simply change to the appropriate unit system before
accessing the input screens for the quantities or properties being defined. You will not have
to manually perform the units conversions.
Alternate unit systems are also available within the Results environment. For example, a
model can be constructed using mm for length with loads applied based on Newtons,
degrees C, and J oules. By choosing the English (in BTU) system in the Results environment,
analysis results will be presented using pounds per square inch (psi) for stresses and thermal
results will be shown in units of BTUs (British Thermal Units) and degrees F.
Chapter 2: Working with CAD Solid Models and Static Stress
Autodesk
Simulation Mechanical 2012 Part 1 Seminar Notes 4/27/2011 43
Loadi ng Opt i ons
In static stress analysis with linear material models, there are four different categories of
loading: nodal, edge, surface and element. The loading options are listed below. Loading
options for thermal analysis will be covered in Chapter 8, "Steady-State Heat Transfer" and in
Chapter 9, "Transient Heat Transfer."
Nodal loading:
Nodal Force: Will apply a force along any vector to the selected nodes.
Nodal Lumped Mass: Will apply the effects of a mass concentrated at the point of
attachment. For the mass moment of inertia (rotational inertia) about a given axis to have
effect, the element type must support rotational DOFs.
Nodal Moment: Will apply a moment about any vector to the selected nodes. The
nodes must be on an element type that supports rotational DOFs.
Nodal Prescribed Displacement: Applies a displacement along any vector to the node.
Nodal Temperatures: Applies a temperature to the selected node for use in a thermal
stress analysis. Temperature data can also be mapped from a thermal analysis.
Nodal Voltages: Applies a voltage to the selected nodes for use in a piezoelectric
analysis. Voltage data can also be mapped from an electrostatic analysis.
Edge loading:
Edge Force: Applies nodal forces to the nodes on an edge so that the magnitude is
evenly distributed over the length.
Edge Prescribed Displacement: Applies nodal displacement boundaries to each node
on the edge.
Surface loading:
Surface Force: Evenly distributes a force over the surface.
Surface Variable Load: Applies a pressure that will vary with position according to a
mathematical function. Refer to the example at the end of this chapter.
Surface Pressure/Traction: Applies pressures either normal to a surface or along a
specified direction.
Surface Hydrostatic Pressure: For brick elements, this applies a hydrostatic pressure
which is zero at a specified Y-elevation and increases linearly in the -Y direction. The
model must be oriented with the +Y direction being vertically upward. For plate elements,
the model and hydrostatic pressure may have any orientation (see the "Hydrostatic Pressure
Loads" heading under the "Loading Options" section of Chapter 4).
Surface Prescribed Displacement: Applies nodal displacement boundaries to each node
on the surface.
Surface Temperature: Applies nodal temperatures to each node on the surface.
Surface Voltage: Applies nodal voltages to each node on the surface.
Chapter 2: Working with CAD Solid Models and Static Stress
44 Autodesk
Simulation Mechanical 2012 Part 1 Seminar Notes 4/27/2011
Element loading:
Accelerations/gravity: Will apply an acceleration load to the entire model. The parts
must have a mass density defined.
Centrifugal loads: Will apply a centrifugal load perpendicular to a global axis to the
entire model. The parts must have a mass density defined.
For additional details about the application and definitions of any of these preceding loads,
refer to Appendix C.
NOTE: Nodal loads may be defined at a remote point not on the model geometry and attached
to a set of model nodes, edges, or surfaces using automatically generated line elements.
Refer to the help files for additional information regarding the application of remote loads
and constraints.
Loads applied to nodes, edges or surfaces can be copied and duplicated on other nodes, edges,
or surfaces. This can be done by clicking on the load and right-clicking in the display area.
Select the "Copy" command. Right-click on the node, edge or surface where you want to
duplicate the load, and select the "Paste" command
Load Cases
When applying most loads, there is a "Load Case / Load Curve" field. This field will
control which load case the load is applied in. Each load case will be analyzed separately.
For example, if you want to see the effect of a 100 pound force applied in the X direction and
a separate 500 pound force applied in the Y direction, you can place these forces in load case
1 and load case 2. If you also want to see the combined effect, you can copy these forces and
apply them both in load case 3. When the analysis is performed, there will be three sets of
results in the Results environment. You can toggle through the load cases using the "Next"
and "Previous" options in the "Load Case Options" panel in the "Results Contours" tab.
Certain loads need load case multipliers in order to be applied. For instance, if you apply a
pressure or a surface force, you need to assign a value in the "Pressure" column of the
"Load Case Multipliers" table in the "Multipliers" tab of the "Analysis Parameters"
dialog. This dialog is accessed either by selecting the "Parameters" button in the "Model
Setup" panel in the "Setup" tab or by right-clicking on "Analysis Type" heading in the tree
view and selecting the "Edit Analysis Parameters " command. This multiplier is a global
multiplier for all of your pressures and surface forces in your model. If you entered 1,000 psi
for the pressure and put a load case multiplier for pressure of 2.0, your actual pressure in the
model for that load case will be 2000 psi. The value in the "Index" column refers to the load
case number
There are seven multipliers in the "Analysis Parameters" dialog for a static stress analysis:
Pressure: This multiplier will multiply all pressures, tractions, surface forces,
surface variable loads and beam distributed loads.
Accel/Gravity: This multiplier will multiply the acceleration loads defined under the
"Accel/Gravity" tab.
Rotation: This multiplier will multiply the rotation rate specified under the
"Centrifugal" tab.
Angular Accel: This multiplier will multiply the angular acceleration specified under
the "Centrifugal" tab.
Chapter 2: Working with CAD Solid Models and Static Stress
Autodesk
Simulation Mechanical 2012 Part 1 Seminar Notes 4/27/2011 45
Boundary: This multiplier will multiply the magnitude of all displacement
boundary elements.
Thermal: This multiplier does NOT directly multiply the magnitude of the
temperature applied to each of the nodes in a model. Rather, it
multiplies the thermal load as defined by the equation:
Thermal Load =(Coefficient of Thermal Expansion) *
(Nodal Temperature Stress Free Reference Temperature)
So, the difference between the nodal temperature and the stress-free
reference temperature (defined in the "Element Definition" dialog) is
being multiplied. Therefore, a thermal multiplier of 2 will result in
exactly double the stress relative to a thermal multiplier of 1, even for
parts with non-zero stress free reference temperatures.
Voltage: This multiplier will multiply the magnitude of the voltage applied to
each of the nodes in a model.
You can combine these multipliers in any order and can turn off loads for different load cases
by entering a zero for that column. Refer to Figure 2.9 for an example.
Figure 2.9: Analysis Parameters Dialog
The load case multipliers shown in Figure 2.7 would be used to model the following situations:
1. Only surface applied forces, pressures, and/or traction loads applied.
2. No load except for gravity.
3. No load except for thermal loads.
4. All loads listed in preceding items 1 through 3.
5. 1.5 times the surface applied forces, pressures, and/or traction loads combined with
gravity and 1.25 times the thermal load.
Chapter 2: Working with CAD Solid Models and Static Stress
46 Autodesk
Simulation Mechanical 2012 Part 1 Seminar Notes 4/27/2011
Const rai nt Opt i ons
In static stress analysis with linear material models, constraints can be applied to the model in
three ways: to nodes, edges or surfaces. If a constraint is applied to a surface or edge,
constraints will be applied to each node on the surface or edge.
General Constraint: Will constrain the node to which they are applied against translation or
rotation along the specified direction.
Pin Constraint: Pin constraint can be applied to only a surface on the model. Pin constraint
will allow too restrict the motion in the radial, tangential and axial directions about the
coordinate system defined by the circular surface selected. Pin constraints are often used to
simulate pin connection.
3D Spring Support: Will apply stiffness against translation or rotation along a global
direction.
1D Spring Support: Will apply stiffness against translation or rotation along any vector.
More details about constraints in Appendix C
Modeling Symmet ry and Ant isymmet ry
One way to simplify models is to use symmetry or antisymmetry. If the loading, geometry
and results of a model are symmetric about a plane, only the part of the model on one side of
that plane needs to be analyzed. However, in order to get correct results, the proper
constraints must be applied at the symmetry plane. When modeling symmetry, the out-of-
plane translation and the two in-plane rotations must be constrained. This is described in
Figure 2.10. If the geometry is symmetric, but the loading and results are antisymmetric, you
can apply antisymmetric constraints along the symmetry plane. When modeling
antisymmetry, the two in-plane translations and the out-of-plane rotation must be constrained.
This is described in Figure 2.11.
Figure 2.10: Symmetrical Model Figure 2.11: Antisymmetrical Model
For additional details about the application and definitions of any of these constraints, refer to
Appendix C.
Chapter 2: Working with CAD Solid Models and Static Stress
Autodesk
Simulation Mechanical 2012 Part 1 Seminar Notes 4/27/2011 47
Desi gn Scenari os
A design scenario is a set of parameters for a model. Multiple design scenarios can be present
for a single model file. Any parameter can be changed between design scenarios. The only
limitation is that a single file cannot have different CAD models between design scenarios.
The mesh parameters can change, but not the actual CAD geometry. For hand built models,
each design scenario can contain unique geometry. The results for each design scenario will
be kept separate. Therefore different analysis types can be performed on a single model in
separate design scenarios and the results can be easily loaded for each analysis type.
Figure 2.12 shows a tree view with three design scenarios.
Figure 2.12: Tree View with Three Design Scenarios
In this case, three design scenarios were used because pressure loads follow a global
multiplier. Therefore a model cannot have pressure in one location in load case 1 and another
location in load case 2. For a static stress analysis, design scenarios are not a complete
substitute for multiple load cases. Since design scenarios are actually separate models, the
entire analysis will be performed twice for two design scenarios. Multiple load cases can be
solved in the same analysis.
It is recommended that multiple load cases be used if:
Geometry, mesh and element parameters are the same. This includes plate thickness
and beam or truss cross-sectional properties.
The loading consists of loads which can be placed in individual load cases such as
nodal forces or moments.
The loading consists of loads which can be scaled by a single value in different load
cases. For example, all pressure loads can be scaled by a different pressure
multiplier in each load case.
Chapter 2: Working with CAD Solid Models and Static Stress
48 Autodesk
Simulation Mechanical 2012 Part 1 Seminar Notes 4/27/2011
It is recommended the multiple design scenarios be used if:
Geometry, mesh or element input is different for each situation.
The loading consists of loads that cannot be adequately controlled by load cases. For
example gravity can only be applied in one direction. This direction can be changed
in a new design scenario. Also pressures and distributed loads can be turned on or
off in different areas of the model using design scenarios.
Different analysis types will be performed.
Only one design scenario can be active at a time. The heading for the active design scenario
will be bold in the tree view. Design Scenario 3 is active in the model shown in Figure 2.10
on the proceeding page. A new design scenario can be created by right-clicking on the
heading for the active design scenario and selecting the "New" or "Copy" command.
If the "New" command is selected, you will be asked to specify an analysis type for the new
design scenario. If the model has an associated CAD model, only the CAD geometry will be
present in the new design scenario. If the model is a hand built model, nothing will be present
in the new design scenario.
If the "Copy" command is selected, all of the current parameters including geometry will be
present in the new design scenario. Any changes that are made will only affect the new
design scenario. The original design scenario will not be changed.
You can activate an inactive design scenario by right-clicking on the heading for the design
scenario in the tree view and selecting the "Load" command, or by double-clicking the heading.
Load and Const rai nt Group
It can be seen in Figure 2.12, that there is a "Load and Constraint Group" heading for each
design scenario. Whenever a single load or multiple loads are applied to a model in a single
command, a new FEA object group will be created. A new heading will appear under the
"Load and Constraint Group " heading in the tree view. The name of the heading will be
the type of load that is applied. For example, if you apply fixed nodal boundary conditions
to one part of a model, a "Nodal Boundary Conditions" heading will appear in the tree
view. Under this heading will be an individual heading for each individual boundary
condition. If you then apply nodal boundary conditions to another area of the model, a new
heading will be created. If the loads and boundary conditions are applied in a logical
manner, this organization will make it easy to make changes in the future because they will
all remain grouped together.
Loads and constraints can be moved between FEA object groups after they are created by
either dragging the heading in the tree view or by right-clicking on the load or constraint and
selecting the "Move to Group" command. If the "Move to Group" command is
selected, a dialog will appear that will allow you to select the target FEA object group or
create a new FEA object group.
If all of the loads or constraints in an FEA object group are identical, you can change the
parameters of them at the same time by right-clicking on the heading for the FEA object
group and selecting the "Edit" command. The changes will be applied to each load or
constraint in the FEA object group. If there are multiple types of loads and constraints in
an FEA object group or they have different values, you will not be able to modify the FEA
object group.
Chapter 2: Working with CAD Solid Models and Static Stress
Autodesk
Simulation Mechanical 2012 Part 1 Seminar Notes 4/27/2011 49
Only loads and constraints that are valid for the current analysis type can exist in a design
scenario. For example, a convection load cannot exist in a design scenario with a static stress
analysis type. Therefore it is strongly recommended that you use separate design scenarios
when performing multiple analysis types on a model. For example, if you are performing a
steady-state heat transfer analysis and will use the temperature profile in a subsequent thermal
stress analysis, these should be set up in separate design scenarios. If you change the analysis
type from steady-state heat transfer to static stress, the thermal specific loads will be deleted.
For this reason, if you try to change the analysis type, a prompt will appear asking you if you
want to copy the current parameters into a new design scenario for the new analysis type or
delete any parameters not relevant to the new analysis type.
Local Coordi nat e Syst ems
By default, any load or constraint that is applied along a direction is applied with respect to
the global coordinate system (X, Y, Z). Sometimes this is not adequate to properly model a
situation. In these cases a local coordinate system can be applied. You can create a local
coordinate system by right-clicking on the "Coordinate Systems" heading in the tree view
and selecting the "New" command. The dialog shown in Figure 2.13 will appear.
Figure 2.13: Creating Coordinate System Definition Dialog
Three types of local coordinate systems are available in the "Coordinate System Type"
drop-down box: "Cylindrical", "Rectangular" and "Spherical". Once the type of local
Chapter 2: Working with CAD Solid Models and Static Stress
50 Autodesk
Simulation Mechanical 2012 Part 1 Seminar Notes 4/27/2011
coordinate system is selected, you must specify three points. These will correspond to the
points A, B and C in the image. You can either enter the coordinates for these points or you
can select them in the display area by pressing the "Select A," Select B," or "Select C"
button. You can select all three in quick succession by pressing the "Interactive" button.
The axes will appear as you select the three points in interactive mode. The last thing to do is
type a name in the "Description" field.
Once a local coordinate system is defined, you can apply it to any nodes, edges, or surfaces in
the model by selecting the desired geometry and right-clicking in the display area. Select the
desired coordinate system in the "Coordinate Systems" pull-out menu. Any directional
loads applied to items to which a local coordinate system has been assigned will be applied
according to the local directions. If the local coordinate system is cylindrical, the X, Y and Z
values will refer to the R, , and Z directions, respectively. If the local coordinate system is
spherical, the X, Y and Z values will refer to the R, , and directions, respectively.
You may define multiple local coordinate systems and have them applied concurrently to
differing portions of the model. If a coordinate system is defined but not applied to any
specific nodes, edges, or surfaces, then it will have no effect on the model except within the
Results environment, where all displacements, stresses, forces, or moments may be displayed
according to any one of the local coordinate systems.
Defi ni ng Mat eri al s and Usi ng t he Mat eri al Li brar y Manager
Material properties must be defined for each part in the model. This is done by right-clicking
on the "Material" heading for that part in the tree view and selecting the "Edit Material"
command. A dialog will appear allowing you to define the relevant properties. Not all of the
properties are necessary for every model. For example, you only need to define the modulus
of elasticity, the Poisson's ratio, and a coefficient of thermal expansion if you are performing
a thermal stress analysis optionally include the density if an acceleration or gravity load is to
be specified. For a stress analysis without thermal effects, the coefficient of thermal
expansion is not needed.
Some element types support multiple material models. The material model is defined in the
"Material model" drop-down box in the "Element Definition" dialog which is accessed by
right-clicking on the "Element Definition" heading for that part in the tree view and
selecting the "Edit Element Definition..." command. A table with all of the material models
available for each element is available in Appendix D.
The material library manager allows tracking of predefined or user defined materials by use of
a database format. Material data can be imported or exported to and from XML files. Many
of the material properties have been provided by MatWeb. To access the library manager
from the FEA Editor environment, select the "Tools" then click on the"Manage Material
Library" button in the "Options" panel. The dialog shown in Figure 2.14 will appear:
Chapter 2: Working with CAD Solid Models and Static Stress
Autodesk
Simulation Mechanical 2012 Part 1 Seminar Notes 4/27/2011 51
Figure 2.14: Material Library Manager Dialog
A pre-defined database called the Autodesk Simulation Material Library already exists. This
database cannot be altered. To view the different material properties select a material
(Aluminum 6061-T6; 6061-T651 for example). The material properties will appear in the
table to the right. This table contains the information for the defined material. In the
"Material Identification" section, the material library and the material model are identified.
The material model is selected when the entry for the material is added. This will be
discussed later. Also in this section are the material name and material description. The rest
of the table contains the material properties associated with the material model selected. For
Aluminum 6061-T6; 6061-T651 the material model selected was "Standard". As seen in
Figure 2.12, properties for the "Standard" material model include general properties (mass
density and damping), elastic, thermal, electrical and plastic properties. Not all information is
needed for every analysis. For example, if a new material for a static stress analysis is
needed, then you should only need to enter data for the elastic properties.
Since this is a material from the Autodesk Simulation Material Library, editing properties is
not allowed. The next section will describe how to enter properties for user materials. The
database format for the libraries is a FoxPro (.dbf) file format. These files can be changed
with the Material Library Manager, FoxPro or Visual Basic.
Chapter 2: Working with CAD Solid Models and Static Stress
52 Autodesk
Simulation Mechanical 2012 Part 1 Seminar Notes 4/27/2011
Adding Mat erial Libraries and Mat erial Propert ies
To create a library, press the "New " button at the top of the dialog. The dialog shown in
Figure 2.15 will appear.
Figure 2.15: Create Library Dialog
This dialog allows the user to create the name of the new library. In the "File name" field
enter a library name and then press the "Save" button. The next dialog will appear.
Figure 2.16: Create Library Dialog
This dialog is a prompt to enter a description for the library. For example, in the predefined
library, the description is "Autodesk Simulation Material Library". After typing in a
description press the "OK" button to return to the "Material Library Manager" dialog.
Notice that a new tab exists for the new library. This is set as the active library.
To add a material, right-click on the heading for the library in the tree view and select the
"Add New Material" command. The dialog shown in Figure 2.17 will appear.
Chapter 2: Working with CAD Solid Models and Static Stress
Autodesk
Simulation Mechanical 2012 Part 1 Seminar Notes 4/27/2011 53
Figure 2.17: New Material Dialog
Type the name of the material in the "Material name" field. Choose the type of material
model in the "Material model" drop-down box and select a unit system in the "Unit System"
drop-down box. If the material is entered in one unit system and the model is in a different unit
system, the software will automatically make the appropriate conversions. This means that the
material information can be in "English (in)" and the model can be in "Metric mks (SI)". In
the "Material Description" field, enter a description of the material that is being added. It is
suggested that a reference to the source of information for the material should be entered in the
"Material source description" field. Once this information is specified, press the "OK"
button. The screen shown in Figure 2.18 will appear.
Figure 2.18: Material Property Entry Dialog for a Standard Material Model
Chapter 2: Working with CAD Solid Models and Static Stress
54 Autodesk
Simulation Mechanical 2012 Part 1 Seminar Notes 4/27/2011
The next step is to enter the material properties needed. You can then repeat the process to
add more materials to the library. Once you are finished, close the Material Library Manager.
NOTE: It is also possible to create new libraries or to save materials to a user library directly
from the material applicator screen (that is, without having to use the material library
manager).
Exampl es of Loads and Const rai nt s
When t o Use Displacement Boundary Element s
Figure 2.19 shows an example of where displacement boundary elements may be used. When
the foundation collapses, the bottom of the structure will move. However, the structure will
not move the entire 0.5" because of the stiffness of the bolts. Therefore a stiffness must be
applied to the displacement boundary element to properly model this situation.
Figure 2.19: Sample Displacement Boundary Element Application
Another example is any situation where you know the deformation or displacement to be
imparted to a given design but do not know the force required to achieve it. For example, say
you are shouldering a roller bearing against a dished or conic washer. The washer acts like a
spring to keep the assembly tight and free of clearance. You know that you are to compress
the washer axially by 0.05 inches. Enter this movement as a displacement boundary condition
and the program will tell you the resultant forces and stresses.
Chapter 2: Working with CAD Solid Models and Static Stress
Autodesk
Simulation Mechanical 2012 Part 1 Seminar Notes 4/27/2011 55
Using Local Coordinat e Syst ems
To illustrate the use of a local coordinate system, we will use a simple model of a cube with a
hole running through it. A meshed archive of this model (Cube.ach) is located in the
"Chapter 2 Example Models\Input File" folder in the class directory or in the copy of the
solutions folders on your computer. We want to apply nodal forces to the interior of the hole
so that they are normal to the surface. We could calculate the normal vector at every location
along the circumference and apply the nodal forces individually. A better way would be to
create a cylindrical coordinate system with the origin at the center of the hole. We can then
apply the forces in the radial, R, direction.
"Start: All Programs:
Autodesk: Autodesk Algor
Simulation 2012: Autodesk
Simulation 2012"
Press the Windows "Start" button and access the "All
Programs" pull-out menu. Select the "Autodesk" folder
and then the "Autodesk Algor Simulation 2012" pull-out
menu. Choose the "Autodesk Simulation 2012 software"
command.
"Getting Started: Launch:
Open"
Click on the "Open" button in the Launch panel.
Alternatively you select Open from the quick access
toolbar or Application Menu.
"Autodesk Simulation Archive
(*.ach)"
Select the "Autodesk Simulation Archive (*.ach)" option
in the Autodesk Simulation Files section of the"Files of
type:" drop-down box.
"Cube.ach"
Select the file "Cube.ach" in the "Chapter 2 Example
Models\Input File" directory.
"Open" Press the "Open" button.
"OK"
Select the location where you want the model to be
extracted and press the "OK" button.
"View: Navigate: TopView"
Select the "View" tab. Click on the options button to the
bottom of "Orientation" button in the "Navigate" panel.
Select "TopView" from the pull-out menu. The model
should now look like Figure 1.10. The View Cube can also
be used to access the views. The model will appear as
shown in Figure 2.20.
Figure 2.20: Model in FEA Editor Environment
Chapter 2: Working with CAD Solid Models and Static Stress
56 Autodesk
Simulation Mechanical 2012 Part 1 Seminar Notes 4/27/2011
We must first determine the location of the center of the hole.
"Selection: Shape: Point"
Select the "Selection" tab. Make sure the "Point" button is
selected in the "Shape" panel.
"Selection: Select: Vertices"
Also make sure the "Vertices" button is selected in the
"Select" panel.
Mouse Click on the bottom left corner of the cube in the XY view.
Mouse Right-click in the display area.
"Inquire"
Select the "Inquire" command. A tool tip will appear with
the coordinates of the selected vertex. It is (0, 0, 2).
Mouse Click on the upper right corner of the cube in the XY view.
Mouse Right-click in the display area.
"Inquire"
Select the "Inquire" command. A tool tip will appear with
the coordinates of the selected vertex. It is (2, 2, 2).
Since the hole is at the center of the cube, we can determine that the centerline of the hole is at
X=1 and Y=1.
Mouse
Double-click on the "Coordinate Systems" heading in the
tree view.
"Cylindrical"
Select the "Cylindrical" option in the "Coordinate
System Type" drop-down box.
Referring to the image in the dialog, Points A and B can be any two points along the centerline
of the hole. We will use (1, 1, 0) for point A and (1, 1, 1) for point B. Point C must be in the
plane perpendicular to the vector frompoint A to point B. We will use (2, 2, 0).
1 <Tab> 1 <Tab> 0
Type "1" in the first field for "Point A", press <Tab>, type
"1", press <Tab>and type"0".
1 <Tab> 1 <Tab> 1
Type "1" in the first field for "Point B", press <Tab>, type
"1", press <Tab>and type"1".
2 <Tab> 2 <Tab> 0
Type "2" in the first field for "Point C", press <Tab>, type
"2", press <Tab>and type"0".
Center of Hole Type "Center of Hole" in the "Description" field.
"OK" Press the "OK" button.
Next, we are going to select the two edges that will use the cylindrical coordinate system and
assign this coordinate system to them.
"Selection: Select: Edges" Select the "Edges" button in the "Select" panel.
Mouse Select one of the edges of the hole
<Ctrl>
Keeping the <Ctrl> key pressed select the other 3 circular
edges
Mouse Right-click in the display area.
"Coordinate Systems: Id 1:
Center of Hole"
Select the "Coordinate Systems" pull-out menu and select
the "Id 1: Center of Hole" command.
Chapter 2: Working with CAD Solid Models and Static Stress
Autodesk
Simulation Mechanical 2012 Part 1 Seminar Notes 4/27/2011 57
"View: Appearance: Nodal
Coordinate System "
If small miniaxes are not already visible at the selected
nodes; Select the "View" tab. Make sure the "Nodal
Coordinate System" button is selected in the
"Appearance" panel options.
Small miniaxes will be visible on each selected vertex. The red axis (indicating the local
xdirection) should point away from the center of the circle, as shown by the radial miniaxis
lines in Figure 2.21. Next, we can add an edge load.
Figure 2.21: Model with Local Coordinate System Defined
"Setup: Loads: Force"
With the edges of the hole's still still selected, Select the
"Setup" tab. Select the "Force" button in the "Loads"
panel
10 Type "10" in the "Magnitude" field.
"Y"
Select the "Y" radio button in the "Direction" section.
This corresponds to the tangential direction.
"OK" Press the "OK" button.
The forces will appear tangential to the surface as shown in Figure 2.22.
Figure 2.22: Model with Forces Applied
Chapter 2: Working with CAD Solid Models and Static Stress
58 Autodesk
Simulation Mechanical 2012 Part 1 Seminar Notes 4/27/2011
A completed archive of this model (Local coord.ach) is available in the "Chapter 2 Example
Models\Results Archives" folder in the class directory or in the copy of the solutions folders
on your computer.
An alternate method of defining cylindrical coordinate systems is to draw construction lines
across the center of the hole or similar round feature, one at each end of the feature, and to
divide these two lines into two increments each. The line command can be accessed from the
"Draw" panel with the "Draw" tab. Be sure that the "Use as Construction" option is
enabled so that you're not adding actual FEA entities but merely reference geometry. To
divide the lines, you must be in "Select Construction Objects" mode, select the lines, right-
click, and choose the "Divide..." command. Next, place construction vertices at the
midpoints of the construction lines using the "Construction Vertex" command. This
method provides two vertices along the centerline of the hole that can easily be selected when
defining the coordinate system.
When using this method it is best to specify an existing part number for the construction lines.
This will prevent the addition to the model tree of a part with no actual FEA entities. Such an
"empty" part would need to be deactivated prior to performing the analysis.
Using Surface Variable Loads
Surface variable loads can be used when a load follows a known function across a surface. A
classic example would be a bearing load where the force profile is parabolic. This will be
practiced in a future exercise. For now we will attempt to apply a load to a side of the cube
model that we used previously to demonstrate the creation of local coordinate systems. We
want this load to have a magnitude of 55 psi at the top of the block (Z=2) and decrease
linearly along the Z axis to 8 psi at the bottom (Z=0). A diagram of this load is shown in
Figure 2.23.
Figure 2.23: Diagram of the Surface Variable Force
We will continue using the "Cube" model from the prior example. If this model is not still
open, reopen it.
"View: Navigate: Right View"
Select the "View" tab. Click on the options button to the
bottom of "Orientation" button in the "Navigate" panel.
Select "Right View" from the pull-out menu.
Chapter 2: Working with CAD Solid Models and Static Stress
Autodesk
Simulation Mechanical 2012 Part 1 Seminar Notes 4/27/2011 59
"Selection: Shape: Point"
Select the "Selection" tab. Make sure the "Point" button is
selected in the "Shape" panel.
"Selection: Select: Surfaces"
Also make sure the "Surfaces" button is selected in the
"Select" panel.
Mouse Click on the surface facing the screen.
"Setup: Loads: Variable
Pressure"
Select the "Setup" tab. Click on the "Variable Pressure"
button in the "Shape" panel options. The dialog shown in
Figure 2.24 will appear.
Figure 2.24: Surface Variable Load Dialog
From the given minimum and maximum loads and positions we can derive the equation for
the pressure as a function of z. The equation is P=23.5z+8. When defining the equation, the
x, y and z coordinates will be represented by the variables r, s and t, respectively. You can
use basic operators such as +,-,*,/, () and ^. Pressing the "Available Primitives >>" button
will allow you to access several common functions.
"Normal to Surface" Select the "Normal to Surface" radio button.
Linear Pressure Type "Linear Pressure" in the "Active function" field.
23.5*t+8
Type "23.5*t+8" in the "Expression (Use 'r', 's', and 't'
as variables)" field.
"View" Press the "View" button.
"T Z"
Select the "T Z" radio button. A graph will appear as
shown in Figure 2.25. This shows a force increasing from 8
to 55 from z=0 to z=2.
Chapter 2: Working with CAD Solid Models and Static Stress
60 Autodesk
Simulation Mechanical 2012 Part 1 Seminar Notes 4/27/2011
Figure 2.25: Variable Load Graph
"Close" Press the "Close" button.
"OK" Press the "OK" button.
Mouse Right-click on the "Material" heading in the tree view.
"Edit Material" Select the "Edit Material" command.
"Steel (ASTM-A36)"
Highlight the "Steel (ASTM-A36)" item from the list of
available materials.
"OK" Press the "OK" button.
"Analysis: Analysis: Check
Model"
Select the "Analysis" tab. Click on the "Check Model"
button in the "Analysis" panel.
"View: Navigate: Front View"
Select the "View" tab. Click on the options button to the
bottom of "Orientation" button in the "Navigate" panel.
Select "Front View" from the pull-out menu.
The model will now appear as shown in Figure 2.26. You can see the force vectors increasing
in the positive Z direction.
Chapter 2: Working with CAD Solid Models and Static Stress
Autodesk
Simulation Mechanical 2012 Part 1 Seminar Notes 4/27/2011 61
Figure 2.26: Surface Variable Load in the Results Environment
You will notice that the arrow at the very top of the surface is shorter than the arrows
immediately below it. This is because when two elements share a node, the nodal forces
receive a partial contribution from each of the adjacent element faces. These are combined
into one force at the shared node and displayed as such in the Results environment. Nodes
along surface edges and at corners represent fewer element faces. For a uniform pressure on a
perfectly uniform mesh, corner nodes will see half of the force that the other nodes along the
edge will see and one-fourth of the force that the interior nodes will see. Similarly, non-
corner edge nodes will see half the force that the interior nodes will see.
A completed archive of this model (Surf var load.ach) is available in the "Chapter 2 Example
Models\Results Archives" directory in the class directory or in the copy of the solutions
folders on your computer.
Chapter 2: Working with CAD Solid Models and Static Stress
62 Autodesk
Simulation Mechanical 2012 Part 1 Seminar Notes 4/27/2011
Chapter 2: Working with CAD Solid Models and Static Stress
Autodesk
Simulation Mechanical 2012 Part 1 Seminar Notes 4/27/2011 63
Exercise A
Frame Full to Quarter-Symmetry Model Comparison
Bri ck El ement s
Concepts that will be illustrated:
Merging two CAD solid models into a single FEA model
Applying pressure loads
Applying symmetry constraints
Comparing full model results to symmetry model results
Objective: Mesh and analyze the frame shown below. Analyze the whole model and a quarter-
symmetry version of the model, side-by-side, and verify that the results are the same.
Geometry: Start with the file Exercise A (Full).step and then merge in the second file
Exercise A (Quarter).step. Both files are in the "Exercise A\Input Files" folder of the
class directory or in the copy of the solutions folders on your computer. By merging the
two together, they can be solved simultaneously and compared more easily.
Mesh: For a precise comparison, use a relatively small, absolute mesh size of 0.15 inch.
Constraints: Fully fix the holes at the top of each part (half-holes in the case of the symmetry version).
Apply proper symmetry boundary conditions for the quarter-symmetry model.
Chapter 2: Working with CAD Solid Models and Static Stress
64 Autodesk
Simulation Mechanical 2012 Part 1 Seminar Notes 4/27/2011
Loads: Apply a 10,000 psi pressure normal to one surface of each part, as indicated in the
preceding diagram.
Element: Brick
Material: Steel (ASTM-A36)
Results:
Assembly Description
Maximum
von Mises Stress
(psi) *
Maximum
Displacement
Magnitude
(in)
Full Model 30,765 0.00759
Quarter-Symmetry Model 30,743 0.00759
* Note that the stress variation between the two parts is less than one-
tenth of 1% (0.07%, in fact). This small variation can easily be
explained by the differences in the surface and/or interior meshes of
the two solids.
A completed archive of the combined full and quarter models, Exercise A (Complete).ach, is available in
the "Exercise A\Results Archives" folder in the class directory or in the copy of the solutions folders on
your computer.
Autodesk
Simulation Mechanical 2012 Part 1 Seminar Notes 4/27/2011 65
Result s Evaluat ion and Present at ion
Chapt er Obj ect i ves
Learn how the results of the analysis are calculated
Learn how to evaluate the displacement, stress and reaction force results
Learn how to inquire on results at specific locations
Learn how to create graphs of results
Learn how to customize presentations of the results
Learn how to generate image and animations of the results
Learn how to generate an HTML report of the results
Background on How Resul t s are Cal cul at ed
As was explained in the Introduction, the equation that is solved during the analysis is
{ } | | { } f K x
1
=
where the stiffness matrix, [K], and the force vector {f} are known from the geometry and the
loads. Once the displacement vector {x} has been determined, the distribution of the
displacements and then the strains are determined.
Once the strain values are known, the stress can be calculated from the relationship:
E =
This displacement-based finite element solution process whereby a distribution is derived
from nodal displacements, the strains are derived from the distribution, and the stresses are
finally calculated from the strains is generally referred to as "stress recovery."
In summary, the displacements are the first result to be solved. Once the displacements are
known, the strains and then the stresses can be calculated. Typically, a rather coarse mesh can
provide fairly accurate structural displacement results. However, the strains and stresses
calculated from these coarse mesh displacement values may not be accurate enough. A finer
mesh will improve the accuracy of the stress results, even though the displacement results are
relatively insensitive to the change in mesh size.
Chapter
3
Chapter 3: Results Evaluation and Presentation
66 Autodesk
Simulation Mechanical 2012 Part 1 Seminar Notes 4/27/2011
How t o Eval uat e Resul t s
Evaluation of results is done in the Results environment. Once the analysis is performed, the
model will be automatically transferred to the Results environment. To enter the Results
environment at any other time first select the"Tools" tab then click on the "Results" button
in the "Environments" panel. Alternatively you can select the "Results" tab at the top of
the tree view browser
Upon attempting to enter the Results environment for a previously run model, you may receive a
pop-up warning stating that the existing results do not match the current model. This can occur if
you visited an element or material data screen or the analysis parameters dialog and clicked "OK,"
rather than canceling out of the dialog, even if you changed no input. If you are sure that the
results still correctly reflect the current model setup, click the "Yes" button in the pop-up message
box to proceed to the results environment.
If the Results environment is not available (that is, it is grayed-out) but you are certain that the
results have been output and that they are consistent with the current model setup; you can use the
"Check Model" command, available fromthe "Analysis" panel within the "Analysis" tab, to
view the model in the Results environment.
Alt ernat e Display Unit Syst ems
As discussed in the previous chapter, several pre-defined unit systems are available in both the
FEA Editor and Results environments. In addition, customunit systems may be defined and,
optionally, made available for all future models. Regardless of the model units, the results can be
presented in any other pre-defined or user-defined unit systemby simply activating the desired
Display Units listed within the tree view. For more information regarding the creation of custom
unit systems or modifying existing unit systems, refer to "Working with Various Unit Systems" in
Chapter 2.
Displacement Result s
As mentioned previously, the first result to review is the displacements. If the displacements
look incorrect, there is most likely an error in the setup of the model. If the displacements
look correct, the stresses can then be reviewed.
To review the displacement contours, access the "Results Contours" tab and then click on
the "Displacement" button in the "Displacement" panel. The "Magnitude" command will
display the magnitude of the displacements at each node. The magnitude, D, is calculated by
the equation:
2 2 2
z y x
D D D D + + =
Where D
x
, D
y
and D
z
are the components of the displacement in the global directions. Note
that this will always be a positive value. The contours of the individual components can also
be displayed by selecting the appropriate command in the "Displacement" panel.
Another way to verify the displacement results is to view the deflected shape. This is useful
to visually verify that the deflections are in the logical direction. To view the deflected shape,
select the "Displaced Options" button from the "Displacement" panel. The dialog shown in
Figure 3.1 will appear.
Chapter 3: Results Evaluation and Presentation
Autodesk
Simulation Mechanical 2012 Part 1 Seminar Notes 4/27/2011 67
Figure 3.1: Displaced Model Options Dialog
Displaced Model section
Show Displaced Model: If this checkbox is activated, the displaced shape of the model
will be shown in the display area. If any contour is currently being shown, the displaced
shape will continue to show the contour.
Scale Factor section
As an Absolute Value: If this radio button is selected, the actual displacement
values will be multiplied by the value in the "Scale Factor" field to create the
displaced model display. A value of "1" in the "Scale Factor" field will show the
true displaced shape of the model.
As a Percentage of Model Size: If this radio button is selected, the scale factor used
to multiply the actual displacements will be based on the size of the model. The
slider bar can be used to get a reasonable scale factor.
Show Undisplaced Model As section
Do Not Show: If this radio button is selected, the undisplaced model will not appear in
the display area.
Mesh: If this radio button is selected, a wireframe mesh representing the undisplaced
model will appear to be used as a reference.
Mesh on Top of Displaced Model: If this radio button is selected, a mesh representing
the undisplaced model will be drawn on top of the shaded model representing the
displaced model.
Transparent: If this radio button is selected, a transparent shaded representation of the
undisplaced model will appear to be used as a reference. The level of the transparency
can be controlled using the "Results Options: View Settings: Transparency Level"
command.
Chapter 3: Results Evaluation and Presentation
68 Autodesk
Simulation Mechanical 2012 Part 1 Seminar Notes 4/27/2011
St ress Result s
Once the displacement results have been checked, the stresses should be reviewed. Which are
available from the "Stress" panel within the "Results Contours" tab.
von Mises: This command will set the results display to be the equivalent von Mises stress.
The von Mises stress can be displayed for element types with area (2-D, plate and membrane)
and volume (bricks).
The equation used to calculate the von Mises stress is:
( ) ( ) ( ) | | ( )
2 2 2 2 2 2
3 5 . 0
zx yz xy x z z y y x
S S S S S S S S S + + + + +
where S
x
, S
y
and S
z
are the normal stresses in the global directions and S
xy
, S
yz
and S
xz
are the
shear stresses. In terms of the principal stresses S
1
, S
2
and S
3
:
( ) ( ) ( ) | |
2
1 3
2
3 2
2
2 1
5 . 0 S S S S S S + +
Note from the equations that the von Mises value is always positive.
Tresca*2: The Tresca*2 stress can be displayed for solid element types. This method
extracts the maximum shear stress from a given stress tensor.
The Tresca equation is:
| |
1 3 3 2 2 1
, , * 5 . 0 S S S S S S MAX
where S
1
, S
2
and S
3
are the principal stresses. The value reported is twice the maximum shear
stress. Thus, yielding would occur when the reported Tresca*2 value reaches the yield stress.
Note that by definition, the Tresca stress is always positive. Refer to the Mohr's circle in
Figure 3.2 for a graphical representation.
Minimum Principal: This command will set the results display to calculate the minimum
principal stress (S
3
). The principal stress can be displayed for element types with area and
volume. Positive (+) indicates tension and negative (-) indicates compression. Refer to the
Mohr's circle in Figure 3.2 for a graphical representation.
Intermediate Principal: This command will set the results display to calculate the
intermediate principal stress (S
2
). This is the stress in the direction normal to the minimum
and maximum principal stresses. The principal stress can be displayed for element types with
area and volume. Positive (+) indicates tension and negative (-) indicates compression. Refer
to the Mohr's circle in Figure 3.2 for a graphical representation.
Maximum Principal: This command will set the results display to calculate the maximum
principal stress (S
1
). The principal stress can be displayed for element types with area and
volume. Positive (+) indicates tension and negative (-) indicates compression. Refer to the
Mohr's circle in Figure 3.2 for a graphical representation.
Chapter 3: Results Evaluation and Presentation
Autodesk
Simulation Mechanical 2012 Part 1 Seminar Notes 4/27/2011 69
Figure 3.2: Mohr's Circle
Stress Tensor: The commands in this pull-out menu display the component of the stress in
the chosen direction. Technically, it uses the double dot product with the stress tensor or local
stress components. The stress tensor can be displayed for element types with area and
volume.
If the "Use Element-Local Results" button is not active within the "Settings" panel within
the "Results Contours" tab, you will be able to select between the following global stresses.
If this option is active, the following choices will display the local stress tensors mentioned in
the individual descriptions.
1.) XX: Stress tensor component showing the normal stress in the global X direction.
Positive (+) indicates tension; negative (-) indicates compression
2.) YY: Stress tensor component showing the normal stress in the global Y direction.
Positive (+) indicates tension; negative (-) indicates compression.
3.) ZZ: Stress tensor component showing the normal stress in the global Z direction.
Positive (+) indicates tension; negative (-) indicates compression.
4.) XY: Stress tensor component showing the shear stress in the global XY direction. (X
indicates the direction normal to the face, and Y indicates the direction of the
shear stress.)
5.) YZ: Stress tensor component showing the shear stress in the global YZ direction. (Y
indicates the direction normal to the face, and Z indicates the direction of the
shear stress.)
6.) ZX: Stress tensor component showing the shear stress in the global ZX direction. (Z
indicates the direction normal to the face, and X indicates the direction of the
shear stress.)
Chapter 3: Results Evaluation and Presentation
70 Autodesk
Simulation Mechanical 2012 Part 1 Seminar Notes 4/27/2011
Factor of Safety: You can display the factor of safety values for any stress result by
selecting the "Safety Factor" button within the "Stress" panel. The ratio of the allowable
stress value to the current stress value will be displayed at each node. By default, the yield
stress of the materials will be used as the allowable. You can modify these values using the
"Set Allowable Stress Values" option from the "Safety Factor" button, within the "Results
Contours" tab.
React ion Force Result s
Another useful result type is the reaction force. It is important to verify that the reaction
forces at the boundary conditions are equal to the forces that were applied to the model so that
a force balance exists. You can access the reaction force values by selecting the "Reactions"
button within the "Other Results" panel, within the "Results Contours" tab. Six reaction
types will appear. Each reaction can be plotted as the magnitude or a component. These
results can also be found in the "ds.l" text file within the numbered design scenario subfolder
under the filename.ds_data folder.
Reaction Force: This command will display the internal force reaction at each node. Note
that this is not the support reactions. You can either have the magnitude of the reaction force
displayed or the individual components along the global axes.
Applied Force: This command will display the force applied to each node. You can either
have the magnitude of the applied force displayed or the individual components along the
global axes.
Residual Force: This command will display the residual force at each node (sum of applied
and reaction). This is what most engineers call the support reactions. You can either have the
magnitude of the residual force displayed or the individual components along the global axes.
Reaction Moment: This command will display the internal moment reaction at each node.
Note that this is not what most people consider to be the support reactions. You can either
have the magnitude of the reaction moment displayed or the individual components along the
global axes.
Applied Moment: This command will display the moment applied at each node. You can
either have the magnitude of the applied moment displayed or the individual components
along the global axes.
Residual Moment: Displays the residual moment at each node (sum of applied and reaction).
This is what most people consider to be the support reactions. You can either have the
magnitude of the residual force displayed or the individual components along the global axes.
Inquiring on t he Result s at a Node
It is often necessary to know the exact value of the result being displayed at a particular node.
In order to do this, first select the necessary result contour on the model. Then, to make the
selection easier, select the"Selection" tab and then the desired method in the "Shape" panel.
Then select "Vertices" button in the "Select" panel. Now click on the node where you are
interested in determining the exact results. Then select the "Results Inquire" tab and then
click on the "Current Results" button in the "Inquire" panel. The "Inquire: Results"
dialog will appear with the current display results for the selected node. The data in this
dialog can be saved to a text file by pressing the "Save Values" button. The results for
multiple nodes can be displayed by holding down the <Ctrl>key during selection. The
average, sum, and other calculations can be performed on sets of data by selecting the desired
Chapter 3: Results Evaluation and Presentation
Autodesk
Simulation Mechanical 2012 Part 1 Seminar Notes 4/27/2011 71
option in the "Summary" drop-down box. Calculating the sum of the results of several
nodes is useful for evaluating the reaction force results.
Another option for determining the exact value of a result at a particular node is to use the
probe feature. This can be accessed by selecting the "Probe" button in the "Probes" panel,
within the "Results Inquire" tab. Now as the mouse moves over nodes, a probe will appear
with the currently displayed result value at that node.
Graphing t he Result s
For static stress analyses with linear material models, the results at a node can be viewed in a
bar graph format. There are two general uses for this; one is to compare the results at multiple
nodes and the other is to compare the results of a single node in multiple load cases. Note that
for nonlinear analyses (not covered within this course), line graphs showing results as a
function of time can be created.
In order to graph the results, select the node(s) and right-click in the display area. Select the
"Graph Value(s)" command to create a graph of the selected node using default settings. If
you had multiple nodes selected when this command was executed, a bar graph will appear
for each node and for each load case. You may also choose the "Embed Graph" command
if you wish the graph to appear within the current contour plot window instead of within a
new window. This will allow you to view the contour of a model and the results of a
particular node, or nodes, simultaneously. Embedded graphs may be moved or resized by
right-clicking on the graph's heading in the tree view and choosing the "Move/Resize"
command. Then click and drag the graph to reposition it or click and drag its handles to
resize it. Choosing the "Modify" command opens the graph in its own window, where the
various attributes of the plot may be altered (such as the font style and size, plotting method,
grid options, legend style, and so on) or the graph may be exported in a variety of formats.
Whenever a graph is created, whether in a separate window or embedded in a contour plot, it
will be listed as an additional presentation in the tree view. Previously defined "Curve"
presentations (such as graphs) can be embedded into a contour plot presentation window, even
though the option to embed the graph had not been chosen when it was created. To embed an
existing curve, right-click on the presentation heading of the desired curve, select the "Embed
in Presentation" pull-out menu, and select the target presentation. A heading will appear under
the "Embedded Presentation" heading in the tree view for the target presentation. When you
select the target presentation, the original contour plot and its embedded graph will be shown.
The embedded graph can be moved or resized in the same manner as previously described.
In some situations, it may be desired to combine the results of multiple nodes. One situation
would be to sum the reaction forces. If this is desired, select the nodes and right-click in the
display area. Select the "Edit New Graph" command. A graph will appear. Also the
"Edit Curve" dialog will appear. You can select the desired function to graph in the
"Multiple Nodes:" drop-down box:
Maximum: This option will graph the maximum result value from the selected node
set at each time value.
Maximum Magnitude: This option will take the absolute value of the result value
from the selected node set and display the maximum value at each time value. The
sign of the value will be reapplied. For example, if the result values are 1, -3, 5 and
-6, the value reported would be -6.
Mean: This option will graph the average result value of the selected node set at each
time value.
Chapter 3: Results Evaluation and Presentation
72 Autodesk
Simulation Mechanical 2012 Part 1 Seminar Notes 4/27/2011
Minimum: This option will graph the minimum result value from the selected node
set at each time value.
Range: This option will graph the difference between the maximum result value and
minimum result value from the selected node set at each time value.
Sum: This option will graph the sum of the result values of the selected node set at
each time value.
If you select a node and right-click in the display area after a graph has been created, the
"Add Curve(s) to Graph" pull-out menu will appear in addition to the previously discussed
command. You can select any existing graphs in this pull-out menu and the select nodes will
be added to the graph. Note this command is also available from the "Results" panel
Pat h Plot s
Results for nodes lying along a path, such as along the edge or centerline of a part or through
the thickness of a part, may be graphed. In this case, the abscissa (that is, the horizontal scale)
may be represented as the distance magnitude along the path of the selected nodes or the X, Y
or Z distance components along the nodal path. After selecting a series of nodes, click on the
"Create Path Plot" button in the "Graphs" panel within the "Results Inquire" tab. The
dialog shown in Figure 3.3 will appear with the selected nodes listed.
Figure 3.3: Path Plot Definition Dialog
Choose the desired radio button within the "Plot Against" section to specify which values to
use for the abscissa. If you want the scale values to reflect the original, undisplaced
coordinates of the nodes, deactivate the "Use Displaced Coordinates" checkbox. Finally,
right-click on the "Nodes" list and choose the desired sorting method so that the graph's data
points will be properly ordered and meaningful. You may sort the nodes according to the X,
Y or Z coordinates. In addition, you may select individual node numbers within the list and
manually move their position up or down within the list.
As with regular results graphs, you may add nodes to a previously created path plot. Simply
select the desired nodes, right-click in the display area, access the "Add Path Plot to Graph"
pull-out menu, and choose the appropriate graph. Nodes added to a path plot are displayed as
an additional path plot curve on the graph. That is, they are not appended to the prior curve.
If you need to change the order of the nodes or what value to plot against, right-click on the
appropriate heading under "Path Plots" in the tree view and choose the "Edit" command.
This will bring up the dialog shown previously in Figure 3.3, with the newest set of nodes
now listed.
Chapter 3: Results Evaluation and Presentation
Autodesk
Simulation Mechanical 2012 Part 1 Seminar Notes 4/27/2011 73
Present at i on Opt i ons
There are many components that are involved in creating a presentation from an analysis.
The Results environment has tools that will assist in creating images and animations that can
then be assembled into a report. In the tree view, there is a heading called "Presentations".
The saved presentation of "Stress" is loaded by default upon entering the Results
environment. Any of the presentations under the "Saved Presentations" heading can be
applied to the model by right-clicking on the heading for that presentation and selecting the
"Activate" command. Once a presentation is activated, it will appear under the
"Presentations" heading. All factors that contribute to the appearance of the model in the
display area are saved in the presentation.
Each loaded presentation is a separate window. To display the presentation, click on the
appropriate heading in the tree view. All windows, including presentations, can be viewed
together using the "Arrange" button in the "Windows" panel within the "View" tab, for
example in a tiled or cascade formation. To delete a presentation from the list, close the
window using the "X" button. To save the current window to a presentation, right-click on
the heading in the tree view and select either the "Save with Model" or "Save with System"
command. If the "Save with Model" command is selected, the presentation will be available
whenever the current model is opened. If the "Save with System" command is selected, the
presentation will be available for all models.
Cont our Plot s
Annot at ions
Annotations can be used to add text to the display area to provide descriptive comments about
the results that are being presented. There are three annotations that are automatically created
from the analysis. These are placed in the lower left-hand corner of the display area. These
are listed under the "Annotations" heading for each presentation in the tree view. A new
annotation can be created by right-clicking on the "Annotations" heading for the desired
presentation and selecting the "Add" command. The "Annotation" dialog shown in
Figure 3.4 will appear. Text can be typed into the "Annotation text" field. A standard
Windows font selection dialog can be accessed by pressing the "Font" button. After you
press the "OK" button, you will be able to place the annotation anywhere in the display area
by left-clicking. The part of the annotation specified by the radio buttons in the "Preview
and text justification" section will be placed where you click. An existing annotation can be
moved to a new location by right-clicking on the heading for that annotation in the tree view
and selecting the "Move" command.
Chapter 3: Results Evaluation and Presentation
74 Autodesk
Simulation Mechanical 2012 Part 1 Seminar Notes 4/27/2011
Figure 3.4: Annotation Dialog
Probes
The ability to probe on the results at the nodes in a model using the "Results Inquire:
Inquire: Current Results" button was described previously in this chapter. Probes can also
be used for presentation purposes, which can be accessed by clicking on the "Probe" button
in the "Probes" panel within the "Results Inquire" tab. When a probe appears over a node,
you can right-click in the display area and select the "Add Probe" command. A probe
displaying the result value and pointing to the node will remain on the node. If you want to
remove a probe, right-click in the display area, and select "Delete All Probes" command.
Any probes that are added in this manner will be included in any images or animations
generated.
Probes can be automatically added to the nodes with the minimum and maximum result
values for the currently displayed result using the "Maximum" and "Minimum" button
within the "Probes" panel. These probes will be included in any images or animations
generated.
Slice Planes
A slice plane can be added to a model to look at the results on the interior mesh. A slice plane can
be added to a model by selecting the options button below "Slice Planes" in the "View Setting"
panel in the "Results Options" tab. Then select the "Add Slice Plane" option, the three global
planes and the isometric option will be available. Once a plane is selected, the orientation of the
plane can be modified using the commands in the "Slice Planes" pull-out menu. The "Rotate
About I", "Rotate About J" and "Rotate About Origin" commands will allow you to
change the angle at which the plane is oriented. The I axis is the red axis on the slice plane.
The J axis is the green axis on the slice plane. The origin is located where the I and J axes
meet on the slice plane. The location of the slice plane along the normal axis can be
controlled using the "Translate Normal" command. The "Flip" command will hide the
elements on the opposite side of the slice plane. Once the slice plane is defined to your
specifications, you can right-click on the heading for the particular slice plane and select the
"Hide" command. This will cause the translucent plane to disappear from the view. The
Chapter 3: Results Evaluation and Presentation
Autodesk
Simulation Mechanical 2012 Part 1 Seminar Notes 4/27/2011 75
slice plane will still be in effect. To deactivate the effect of the slice plane, right-click on the
heading for the particular slice plane and select the "Deactivate" command.
Cust omizing t he Legend Box
The legend box is an important component to the presentation. Many aspects of the legend
box can be customized by selecting the options button to the left of the "Legend Properties"
button and selecting "Setup" in the "Settings" panel within the "Results Contours" tab.
The dialog shown in Figure 3.5 will appear.
Figure 3.5: Plot Settings Dialog
Contour Colors tab: The "Presets" drop-down box provides several color sets that can be
used for the contour colors on the models. You can also select individual colors by activating
the "Custom" checkbox and use the options available in the "Color Settings" section.
Legend Properties tab: The "Position" section will allow you to select where in the
Display area the legend box will be placed. The "Appearance" section will allow you to
customize the font styles, the number of tick marks and the number of significant digits to use
for the legend box.
Range Settings tab: By default, the highest and lowest result values will be used as the
maximum and minimum values for the legend box. The intermediate values will be evenly
spaced between these. By deactivating the "Automatically calculate value range"
checkbox in the "Current Range" section, you can enter specific values for the maximum
and minimum values in the legend box. The "Threshold" section can be used to highlight
only areas of the model above or below a specific value.
Vector Plots tab: The options in this tab are used to control the size of the arrows used when
a result is displayed as a vector plot. This will show the direction of the results at each node.
Probe Settings tab: This tab will allow you to control the font of the text in probes and to
control how the probe appears with respect to the rest of the model.
Chapter 3: Results Evaluation and Presentation
76 Autodesk
Simulation Mechanical 2012 Part 1 Seminar Notes 4/27/2011
Cust omizing t he Model in t he Display area
The display of the model is also an important component to the presentation. By default, the
model is displayed with the mesh. Sometimes, displaying the model without the mesh will
result in an image that is more easily interpreted. The display of the model can be controlled
by selecting the options pull-down menu below "Visual Style" button in the "Appearance"
panel within the"View" tab. The "Shaded with Features" command will shade the entire
model but will only display the feature lines. This will result in an outline of the model with
the result contour shading. The "Shaded" command will only shade the model; no lines will
be displayed.
Another important feature is the orientation of the model. You can orient the model in any
manner using the various buttons in the "View" tab and the "Navigate bar". Once you have
an acceptable view, you can save this view to be easily accessed in the future. This can be
done by selecting the Navigate Panel options and then selecting the "User-Defined Views"
command. The dialog shown in Figure 3.6 will appear.
Figure 3.6: User-Defined Views Dialog
To save the current view you must give it a new name. First, click on the "<Current View>"
item in the "Description" field. The "Rename" button will become available. Press the
"Rename" button. Type in a descriptive name, press the <Enter>key, and press the "OK"
button to exit the dialog. The saved views will be available for this model within either the
FEA Editor or the Results environments.
To restore a previously defined view, select the desired view name and click on the "Apply
View" button.
If you want to update a previously defined view to match the current viewpoint, select the
view name in the "Description" field that is to be redefined and then press the "Save View"
button. The current view will overwrite the definition of the selected view name.
Chapter 3: Results Evaluation and Presentation
Autodesk
Simulation Mechanical 2012 Part 1 Seminar Notes 4/27/2011 77
Image File Creat ion
In the Results environment, images of the results from the analysis can be saved in standard
image formats. Once the display area is set to the desired settings, you can select the
"Application menu" and then select "Export" pull-out menu and then the "Image
command. Alternatively you can select the "Save Image" button in the "Captures" panel.
The mouse cursor will have the image of a camera. You can use the mouse to select a
rectangle enclosing the part of the display area that you want to be saved to the image file. If
you want to save the entire display area, press the <Enter>key. The dialog shown in Figure
3.7 will appear.
Figure 3.7: Save Image as Dialog
Enter a name for the image file in the "File name:" field. Select the picture format that you
want the image saved as in the "Save as type:" drop-down box. Select the size of the image
in the "Image attributes" section. When the settings are acceptable, press the "Save"
button
Chapter 3: Results Evaluation and Presentation
78 Autodesk
Simulation Mechanical 2012 Part 1 Seminar Notes 4/27/2011
Animat ing FEA Result s
An animation of the displaced shape of a static stress analysis can be created and viewed in
the Results environment using the "Start" button in the "Captures" panel. The parameters
can be set up using "Setup" command from the "Animate" button options in the
"Captures" panel. The dialog shown in Figure 3.8 will appear, was "Setup" command is
selected.
Figure 3.8: Animation Settings Dialog
In the "Frame Rate Control" section, you can press the appropriate button to have the
animation created to your specifications. If you press the button next to "Creates an
Animation that runs from no displacement to current displacement", an animation will
be created starting from the undisplaced shape and will progress in even steps to the current
displacement shown in the display area. If you press the button next to "Creates a looping
animation that runs from no displacement to current displacement and back to none
again", an animation will be created starting from the undisplaced shape and will progress in
even steps to the current displacement shown in the display area and then will return to the
undisplaced shape, again in even steps. If you press the button next to "Creates a sinusoidal
animation that cycles between positive and negatively scaled current displacements", an
animation will be created starting from the undisplaced shape and will progress in even steps
to the current displacement shown in the display area. The animation will then proceed to the
same scaled displacement but in the opposite direction of that in the display area.
Specify the number of frames that you want to be used in the animation in the "Number Of
Frames To Generate" field. The deflections will be divided evenly into this many divisions.
If you have a results contour on the model, you can have the values change during the
animation by activating the "Animate Results" checkbox. If this checkbox is activated, the
results will be evenly scaled throughout the animation.
Once the settings are acceptable, press the "OK" button. Use the "Animation: Start
Animation" command to generate the animation. The animation will play in the display
area. You can use any dynamic viewing commands as the animation is playing.
You can save the animation as a video using the "Save as AVI" command from the
"Animate" button options in the "Captures" panel.
Chapter 3: Results Evaluation and Presentation
Autodesk
Simulation Mechanical 2012 Part 1 Seminar Notes 4/27/2011 79
Using t he Configure Report Ut ilit y
Select the "Report" button fromthe "Environments" panel within the "Tools" tab. to move
into the Report environment. The Report environment will allow you to easily create HTML
reports that include all of the input parameters and analysis results as well as user-defined
content. A "Master Report" and a report for each individual FEA design scenario will be
created. Any images or animations that were created may be included in the reports. In
addition, an image from each currently loaded results presentation will automatically be
captured and added to the design scenario reports. These automatic presentation images may be
deactivated if desired.
Right-click on either the "Master Report" heading or the "HTML Report" heading in the tree
view and select the "Configure Report" command. The "Configure Report" dialog will
appear. You may also access the utility by pressing the "Configure" button in the "Setup"
panel within the "Report" tab.
The tree on the left side of the dialog lists all of the predefined sections of the report.
Selecting a given heading (by clicking on the heading itself and not the associated checkbox),
accesses the editing screen for that topic. If there are no editable items associated with the
topic, a message in the right frame will indicate that the item "can be re-ordered but not
edited." To re-order the report, simply click and drag one of the headings to a different
vertical position within the tree list. If an item is not checked, no message or editing screen
will appear when the heading is selected and the topic will be excluded from the HTML
report. The inclusion/exclusion state of each item may be toggled by simply clicking on the
appropriate checkboxes.
Some of the editing screens contain self-explanatory fields for entering data, such as the
author's name and department. Other screens, like the one used for entering the "Project
Name" or the "Executive Summary," have a built in word processor that supports a number
or fonts, styles, tabs, numbered or bullet lists, text frames, imbedded images, and tables.
Placeholder text or labels within these dialogs can be selected and overwritten with the
author's desired text.
Page breaks can be added ahead of any section by right-clicking on a heading and choosing
the "Add Page Break" command. Also within the right-click, context menu (and the TREE
pull-down menu) are commands to add sections to the report for including user-defined
images, animations, *.HFS or *.WRL files (virtual reality images that can be rotated, panned,
and zoomed), and/or additional text sections. You may also rename or delete report sections.
Changes to the report may be saved selecting "Report" tab and choosing the "Save as
Report Template" command. This menu is only visible when an editable section of the
report is currently selected. When finished, choose the Generate Report command from the
same menu or press the "Generate Report" button.
The HTML report will automatically appear within the Report environment. In the directory
on the computer where the FEA model is located there will be a filename.ds_data folder.
Within this folder there will be numbered subfolders, one for each design scenario that exists
within the subject model. There will also be a "Master Report" subfolder that contains all of
the HTML master report files and attachments. Within each numbered design scenario folder
there will be a "ds_rpt" subfolder. This folder contains all of the files and attachments for the
subject design scenario's HTML report. These "ds_rpt" folders can be zipped up and sent to
other persons for review. The recipient need not have the simulation software installed on
their computer to view the report. It will be displayed via the default web browser.
Chapter 3: Results Evaluation and Presentation
80 Autodesk
Simulation Mechanical 2012 Part 1 Seminar Notes 4/27/2011
Chapter 3: Results Evaluation and Presentation
Autodesk
Simulation Mechanical 2012 Part 1 Seminar Notes 4/27/2011 81
Exercise B
Yoke Evaluation of Results and Generation of a Report
Bri ck El ement s
Concepts that will be Illustrated:
Applying a surface variable load
Creating a local coordinate system
Reviewing reaction forces
Creating a path plot
Objective: Knowing what we have learned in the last two chapters, we will refine our analysis of the
yoke that was performed in Chapter 1. Review the reaction forces. Generate a report that
includes an image of the von Mises stress contour, an animation of the deflections, and a
path plot of the stresses along one of the straight edges at the top of the slot.
Geometry: Use the file Exercise B.step in the "Exercise B\Input File" folder of the class directory or
in the copy of the solutions folders on your computer. Use the default mesh settings.
Loading: Use a surface variable load to apply the 800 lbf to the left half of the hole. The load should
have a magnitude of 0 at the ends of the diameter and should have a parabolic profile.
Constraints: Only constrain the radial and axial translation at the small hole. The tangential direction
is free. Constrain only the half that is expected to have a reaction.
Element: Brick
Materials: Steel (ASTM-A36)
Questions: Are the specified constraints adequate for a statically stable model? If not, what can be
done to achieve this?
How do these results compare to the results of the Chapter 1 example?
If the loads are developed by pins or shafts passing through the holes, which result is
more realistic?
Do the support reactions sum to 800 lbf?
Chapter 3: Results Evaluation and Presentation
82 Autodesk
Simulation Mechanical 2012 Part 1 Seminar Notes 4/27/2011
Results:
Maximum von Mises Stress
(psi)
Maximum deflection
(in)
2,074 0.00044
A completed archive of this model (Exercise B.ach) is available in the "Exercise B\Results
Archive" folder in the class directory or in the copy of the solutions folders on your computer.
Deri vat i on of t he Pressure vs. Posi t i on Funct i on
In order to calculate the equation, we must first determine the projected area over which the
pressure will be applied. For the yoke, it will be over the diameter of the hole, which is from
y =-1 to y =1. The product of the area under the pressure curve and the depth of the yoke must
equal the desired 800 lbf. The equation for a parabola with the dimensions shown below is:
3
4ah
A =
For the yoke, a =1 and h =P
max
. The depth of the yoke where the load is applied is 1.5 in.
Therefore we can solve for P
max
using the equation
psi 400
in 5 . 1 *
3
* 1 * in 4
lbf 800
max
max
=
=
P
P
The equation of the parabola will take some form of
c by ey P + + =
2
We know three points on the parabola: P =400, y =0; P =0, y =-1; P =0, y =1.
Using these we can calculate that e =-400, b =0, c =400.
Therefore the equation is: P = -400y
2
+ 400
Autodesk
Simulation Mechanical 2012 Part 1 Seminar Notes 4/27/2011 83
Midplane Meshing and Plat e Element s
Chapt er Obj ect i ves
Learn how to create midplane meshes of thin parts
Learn when to use plate elements
Learn how to use element normal points to properly orient pressure loads on plate elements
Learn how to evaluate results that are specific to plate elements
Meshi ng Opt i ons
When importing solid models that have thin parts, it is often better and simpler to analyze
them using plate elements. AutodeskSimulation can be used to convert thin CAD solid
models to plate elements. A plate element is drawn at the midplane of the part. Entire
assemblies or individual parts in assemblies can be converted to plate elements. An assembly
where plate elements can be used for one of the parts is shown in Figure 4.1. This model is a
manifold connected to two flanges. The manifold can be modeled with plate elements and the
flanges with brick elements. This model, Manifold Assembly.step, is located in the
"Chapter 4 Example Model\Input File" folder in the class directory or in the copy of the
solutions folders on your computer. We will use an absolute mesh size of 0.75" for all parts.
Figure 4.1: Assembly to be Modeled Partly with Plate Elements
Chapter
4
Chapter 4: Midplane Meshing and Plate Elements
84 Autodesk
Simulation Mechanical 2012 Part 1 Seminar Notes 4/27/2011
"Start: All Programs:
Autodesk: Autodesk Algor
Simulation 2012: Autodesk
Simulation 2012"
Press the Windows "Start" button and access the "All
Programs" pull-out menu. Select the "Autodesk" folder
and then the "Autodesk Algor Simulation 2012" pull-out
menu. Choose the "Autodesk Simulation 2012 software"
command.
"Getting Started: Launch:
Open"
Click on the "Open" button in the Launch panel.
Alternatively you select Open from the quick access
toolbar or Application Menu.
"STEP (*.stp, *.ste, *.step)"
Select the "STEP (*.stp, *.ste, *.step)" option in the CAD
Files section of the"Files of type:" drop-down box.
"Manifold Assembly.step"
Select the file "Manifold Assembly.step " in the
"Chapter 4 Example Models\Input File" directory.
"Open" Press the "Open" button.
"Use STEP file units"
"OK"
A "Select Length Units" dialog will appear. Choose "Use
STEP file units" from the pull-down menu and click the
"OK" button.
"Linear: Static Stress with
Linear Material Models"
"OK"
A dialog will appear asking you to choose the analysis type
for the model. From the pull-out menu, choose "Linear:
Static Stress with Linear Material Models" and press the
"OK" button.
"Mesh: Mesh: 3D Mesh
Settings"
Select the "Mesh" tab. Click on the "3D Mesh Settings"
button in the "Mesh" panel.
Options Press the "Options" button.
Mouse
"Absolute mesh size"
Access the "Type" pull-down menu and select the
"Absolute mesh size" option.
0.75 Enter "0.75" in the "Size" field.
"OK" Press the "OK" button to exit the options dialog.
"OK" Press the"OK" button to exit the model mesh settings dialog.
Mouse
Right-click on the "CAD Mesh Options" heading for
Part 1 in the tree view.
"Part"
Select the "Part" command. We will now be able to
specify the mesh settings for only the manifold.
"Midplane" Select the "Midplane" radio button.
"Options" Press the "Options" button.
Mouse
"Absolute mesh size"
Access the "Type" pull-down menu and select the
"Absolute mesh size" option.
0.75 Enter "0.75" in the "Size" field.
"Midplane"
Select the "Midplane" icon. The dialog shown in Figure 4.2
will appear with the options specific to a midplane mesh. We
do not need to change any of the default options but they are
discussed below the figure.
Chapter 4: Midplane Meshing and Plate Elements
Autodesk
Simulation Mechanical 2012 Part 1 Seminar Notes 4/27/2011 85
Figure 4.2: Part Mesh Settings Dialog with the Midplane Icon Active
Thickness cont rol sect ion
User-specified maximum thickness: By default the midplane mesh process will
search for surface pairs that are within an automatically calculated or a user-specified
distance from each other. We will call this distance the maximum thickness. When
these outer surface pairs are found, the location of the midplane of the region is
determined and the mesh is placed at this location.
The program default is to use the automatically calculated maximum thickness,
which is determined as a function of the initial surface mesh. If this maximum
thickness value is smaller than the part thickness at any region, that region will be
missing from the resultant midplane mesh. In such cases, you can enable the "User-
specified maximum thickness" option and enter a value greater than the maximum
thickness of the part or parts to be midplane meshed. This option may also be used
to intentionally exclude thicker regions of a part from the midplane mesh.
Maximum allowed thickness variation: If this checkbox is activated, the midplane
mesh process will only convert the mesh on a part to a midplane if the difference
between the maximum thickness and the minimum thickness in the part is less than
the value specified in this field.
Use junction method: If this checkbox is activated, a chordal axis transform(CAT) algorithm
will be used to generate the midplane mesh. This may result in a better approximation of the
midplane for models containing complex geometries such as junctions and intersections.
"OK"
Press the "OK" button to accept the default settings and to
close the mesh options dialog.
"OK"
Press the "OK" button to accept these parameters for the
manifold part and to close the mesh settings dialog.
"Mesh: Mesh: Generate 3D
Mesh"
Select the "Generate 3D Mesh" button in the Mesh panel.
Chapter 4: Midplane Meshing and Plate Elements
86 Autodesk
Simulation Mechanical 2012 Part 1 Seminar Notes 4/27/2011
All three parts will be surface meshed. The midplane mesh engine will convert the surface
mesh into a midplane mesh for the manifold part. The flanges remain as solid objects.
By analyzing the manifold we can see that the manifold has no thickness. You can also see
that the nodes where the manifold meets the flanges have been matched so that the loads will
be transferred between the parts. If mesh sizes between plate and solid parts are significantly
different, smart bonding may at times be used to connect the components without matching
the nodal locations. This is also dependent upon other mesh settings, such as the "Use virtual
imprinting" option that was previously discussed.
It is important to note that not all combinations of midplane and solid models are acceptable.
Figure 4.3 shows an acceptable configuration and an unacceptable configuration.
Figure 4.3: Midplane and Solid Combinations
The configuration on the left is acceptable because the midplane of the gusset will be in
contact with the top of the plate. The configuration on the right will not work because the
midplane of the plate will not be in contact with the bottom of the gusset. Therefore the nodes
on the parts will not be matched. The midplane mesh can be extended in the plane of the
elements at the edges in order to match the parts. The nodes cannot be stretched out of the
plane, nor can the node of the solid mesh be moved in order to match the parts.
Mouse
Right-click on the "Element Definition" heading for Part 1
in the tree view.
"Edit Element Definition"
Select the "Edit Element Definition" command. The
dialog shown in Figure 4.4 will appear.
Figure 4.4: Element Definition Dialog for Plate Elements
Chapter 4: Midplane Meshing and Plate Elements
Autodesk
Simulation Mechanical 2012 Part 1 Seminar Notes 4/27/2011 87
By default, unique thickness values will automatically be assigned to each individual plate
element within a midplane-meshed part. This can be verified by checking the model and
inquiring on the element information for selected plate elements within the Results environment.
If the "Use mid-plane mesh thickness" option is deactivated, the average thickness for the part
will be calculated and displayed in the thickness column. This thickness will then be applied to
all elements within the part. The user may also specify the thickness on a per-surface basis, if
desired. Choosing the "Surface-based" option from the "Properties" pull-down list will
expand the table to list each surface of the midplane-meshed part. The thickness, normal point
coordinates and other data can then be entered for each surface.
Mouse
Deactivate the "Use mid-plane mesh thickness" checkbox.
The average thickness calculated for the part will be
displayed in the "Thickness" column.
Mouse Activate the "Use mid-plane mesh thickness" checkbox.
"OK" Press the "OK" button.
"File: Save" Click on the "Save button in the quick access toolbar.
We will continue developing this example model later on in this chapter.
El ement Opt i ons
Plat e Theory and Assumpt ions
Figure 4.5: Plate Theory
Figure 4.5 shows the DOFs associated with plate elements. Please take note that the out-of-
plane rotation (Rz) is not taken into account because of the plate theory. Thus, plate elements
have 5 DOFs.
Limit s of Plat e Theory
No warpage is accounted for in the undeformed element
Stress through the thickness is not truly linear for thicker plates
The theory is based on a square element with 90-degree corners
NOTE: Violation of these limitations does not mean you will get wrong results. It simply
means that you should check your results.
Chapter 4: Midplane Meshing and Plate Elements
88 Autodesk
Simulation Mechanical 2012 Part 1 Seminar Notes 4/27/2011
Plat e Formulat ions
1. Veubeke (Standard)
This is the most accurate
This is very sensitive to warpage of the elements
2. Reduced Shear
This uses the reduced shear integration
Hsieh, Clough and Tocher (HTC) plate bending theory is used (Constrained Linear
Strain Triangle, CLST)
3. Linear Strain
Without the reduced shear integration terms
HTC plate bending theory is used (CLST)
4. Constant Strain
HTC plate bending theory is used (CLST)
Assumpt ions
The thickness is small relative to the overall length and width of the model
Small displacements and rotations
Plane sections remain planar
Linear stress distribution through the thickness
The plate element is initially flat; that is, all points are in the same plane
The out-of-plane rotations are negligible
Loadi ng Opt i ons
The loading options for plate elements are almost identical to those for brick elements, as
discussed in Chapter 2. The only addition is the control for the orientation of normal surface
pressure, hydrostatic pressure, and surface force loads. For plate elements, this is controlled
by an element normal point. This is an arbitrary point in space defined in the "X
Coordinate", "Y Coordinate" and "Z Coordinate" fields in the "Element Normal"
section of the "Orientation" tab of the "Element Definition" dialog. A positive normal or
hydrostatic surface load or surface force will be applied normal to the face of each element
and will push against the side of the element that is facing the element normal point. A
negative normal or hydrostatic surface load or surface force will act in the opposite direction.
See Figure 4.6 for a visual explanation.
Figure 4.6: Element Normal Point
Chapter 4: Midplane Meshing and Plate Elements
Autodesk
Simulation Mechanical 2012 Part 1 Seminar Notes 4/27/2011 89
Hydrostatic Pressure Loads: One additional option for plate elements is that hydrostatic
pressure loads can be applied in any orientation. The model does not need to be oriented with
gravity acting in the -Y direction. The plane representing the surface of the fluid will be
defined by a point on the surface and a vector normal to the surface. The normal vector
should point into the fluid, that is, in the direction of increasing depth and gravity.
Example of Defining t he Element Normal Point
To illustrate the use of the element normal point, we will continue using the manifold assembly
from the prior midplane meshing example. If this model is not currently loaded, reopen the file,
Manifold Assembly.fem, saved at the end of the midplane meshing example.
By default, the element normal point will be set to the global coordinate origin (0, 0, 0). We will
add a pressure load to all of Part 1 and see how the loads are oriented. We will then make
necessary corrections to the element normal point definitions and recheck the model.
"View: Orientation: Isometric
View"
Select the "View" tab. Click on the options button to the
bottom of "Orientation" button in the "Navigate" panel.
Select "Isometric View" from the pull-out menu.
"Selection: Select: Parts"
Select the "Selection" tab and then click on the "Parts"
button in the Select" panel.
Mouse
Select Part 1 in the display window. Then Right Click
mouse.
"Selection: Subentities:
Surfaces"
Then click on the "Surfaces" button in the Subentities"
pull out panel.
"Setup: Loads: Pressure"
Select the "Setup" tab. Click on the "Pressure" button in
the "Loads" panel.
20 Enter "20" in the "Magnitude" field.
"OK" Press the "OK" button.
Before we can check the model, we will need to define the material for the plate and brick parts.
Mouse
Double-click on the "Material" heading under Part 1 in the
tree view.
"Steel (ASTM A36)"
Expand the Steel folder and then expand the ASTM folder.
Select "Steel (ASTM-A36)" within the Autodesk
Simulation Material Library.
"OK" Press the "OK" button.
Mouse Select the "Material" heading under Part 2 in the tree view.
<Ctrl> Mouse
Holding the <Ctrl>key, also select the "Material" heading
under Part 3 in the tree view.
Mouse Right-click on one of the selected headings.
"Edit Material" Choose the "Edit Material" command.
"Steel (ASTM A36)"
Expand the Steel folder and then expand the ASTM folder.
Select "Steel (ASTM-A36)" within the Autodesk
Simulation Material Library.
"OK" Press the "OK" button.
"Analysis: Analysis: Check
Model"
Select the "Analysis" tab. Click on the "Check Model"
button in the "Analysis" panel.
Chapter 4: Midplane Meshing and Plate Elements
90 Autodesk
Simulation Mechanical 2012 Part 1 Seminar Notes 4/27/2011
It will initially be difficult to tell whether the orientations are correct or not because some of
the load vectors will be rendered attached to the model at the arrow head end and some will
be attached at the tail end. We will make the vector orientations consistent so that critiquing
the model will be easier.
"Tools: Options: Application
Options"
Select the "Tools" tab and then click on the "Application
Options" button in the "Options" panel.
Mouse Go to the "Results" tab within the Options dialog.
"Global FEA Objects
Preferences"
Press the "Global FEA Objects Preferences" button.
"All arrows point at point of
attachment"
Under the "Arrow Pointing" heading, activate the "All
arrows point at point of attachment" option for the
"Current" model (left radio button). You do not need to
change the default setting.
"OK"
Press the "OK" button to close the Global FEA Objects
Preferences dialog.
"OK"
Press the "OK" button to exit the Options dialog. The
model should now appear as shown in Figure 4.7.
Figure 4.7: Pipe Model in FEA Editor Environment
Notice how the pressure is acting against the outside of half of each pipe leading out to the flanges.
Clearly, the origin is not a suitable location for the element normal point for these two surfaces. A
more intuitive location for these normal points would be somewhere along the centerline of each
pipe. This is already true for the middle pipe, since its axis passes through the coordinate origin.
There are two ways to correct the orientation:
1. Make each outlet pipe a unique part number by modifying the attributes of the lines
comprising them. Then, each outlet pipe can have a unique, part-based element normal point.
2. Specify surface-based element properties for Part 1. In this way, the surfaces comprising the
two outlet pipes may have unique element normal point definitions.
We will now demonstrate the latter approach. The centerlines of the two outlet pipes are at
Z =+/- 7.5" and lie in the XZ plane. You may identify the surface numbers of the outlet pipes by
selecting one surface at a time, right-clicking, and choosing the "Inquire" command. A pop-up
tool tip will identify the part and surface numbers. The half-surfaces comprising the +Z pipe are 5
and 14. The half-surfaces of the -Z pipe are 4 and 15.
Chapter 4: Midplane Meshing and Plate Elements
Autodesk
Simulation Mechanical 2012 Part 1 Seminar Notes 4/27/2011 91
"Tools: Environments: FEA
Editor"
Select the "Tools" tab. Press the "FEA Editor" button in
the "Environments" panel.
"Element Definition"
Double-click the "Element Definition" heading under
Part 1 in the tree view.
Note that the "Properties" setting defaults to "Part-based." Therefore, the data entered into the
table will apply to the entire part. As an alternative, it is possible to change this setting to
"Surface-based," in which case each unique surface can have different properties.
Mouse
"Surface-based"
Access the pull-down menu in the "Properties" field and
choose the "Surface-based" option.
-7.5
Enter "-7.5" in the "Normal Point (Z)" column for
Surface 4 and for Surface 15.
7.5
Enter "7.5" in the "Normal Point (Z)" column for
Surface 5 and for Surface 14.
"OK" Press the "OK" button.
"Analysis: Analysis: Check
Model"
Select the "Analysis" tab. Click on the "Check Model"
button in the "Analysis" panel.
"View: Appearance: Visual
Style"
Select the "View" tab. Select the options below "Visual
Style" button in the "Appearance" panel. Select the
"Features" option. The model will now appear as shown in
Figure 4.8.
Figure 4.8: Model in Results Environment
You can now see that the pressure is properly applied to all surfaces of the manifold.
A completed archive of this model (Manifold Assembly.ach) is available in the "Chapter 4
Example Model\Results Archive" folder in the class directory or in the copy of the solutions
folders on your computer.
Chapter 4: Midplane Meshing and Plate Elements
92 Autodesk
Simulation Mechanical 2012 Part 1 Seminar Notes 4/27/2011
Resul t Opt i ons
When a plate element model is initially loaded into the Results environment, the midplane will be
displayed. The actual thickness of the plate elements can be shown by right-clicking on the
heading for a plate element part in the tree view and selecting the "3-D Visualization" command.
For result options that are specific to plate elements, access the options pull-down menu in the
"Settings" panel within the "Results Contours" tab. Then select the "Plate Option" button.
The "Plate Display Options" dialog shown in Figure 4.9 will appear.
Figure 4.9: Plate Display Options Dialog
Bending/Membrane section:
Total Stress/Strain: If this radio button is selected, the total top/bottom stress or strain
will be displayed. The total stress consists of the axial stresses, shear stresses, and
bending stresses. The stresses are displayed on the visible side. The "Reverse Sides in
Plot" checkbox can be activated to view the stresses on the other side.
Bending Stress/Strain: If this radio button is selected the bending stresses or strains
(SB11, SB22 and SB12) will be used for all stress calculations including von Mises,
Tresca, maximum principal and minimum principal stresses.
Membrane Stress/Strain: If this radio button is selected, the membrane stresses or strains
due to axial stress (SM11, SM22) and shear stress (SM12) are used for all stress calculations
including von Mises, Tresca, maximumprincipal and minimumprincipal stresses.
Chapter 4: Midplane Meshing and Plate Elements
Autodesk
Simulation Mechanical 2012 Part 1 Seminar Notes 4/27/2011 93
Two-Sided Display section
Both Sides: If this radio button is selected, the results of both the top and bottom sides
of the plates will be displayed. Therefore different contours will be displayed on the
opposite sides of the plate. If the "Reverse Sides in Plot" checkbox is activated, the top
and bottom sides will be reversed. This will allow you to view the results on the opposite
side of the plates without rotating the model.
Top Side Only: If this radio button is selected, the results on the top side of the plate
will be displayed on both sides of the plate elements.
Bottom Side Only: If this radio button is selected, the results on the bottom side of the
plate will be displayed on both sides of the plate elements.
Chapter 4: Midplane Meshing and Plate Elements
94 Autodesk
Simulation Mechanical 2012 Part 1 Seminar Notes 4/27/2011
Chapter 4: Midplane Meshing and Plate Elements
Autodesk
Simulation Mechanical 2012 Part 1 Seminar Notes 4/27/2011 95
Exercise C
Midplane Meshing and Plate Element Orientation
Pl at e El ement s
Concepts that will be Illustrated:
Creating a midplane mesh
Modeling with plate elements
Properly defining plate element orientations
Applying pressures to plate elements
Objective: Generate a plate model of the duct and nozzle assembly shown below, apply an internal
pressure throughout the assembly, and analyze it.
Geometry: Use the file Exercise C.step from the "Exercise C\Input File" directory in the class
directory or in the copy of the solutions folders on your computer. Perform a midplane
mesh using an absolute mesh size of 0.2 inch for all parts.
Use the automatically calculated midplane mesh thickness for all parts.
Chapter 4: Midplane Meshing and Plate Elements
96 Autodesk
Simulation Mechanical 2012 Part 1 Seminar Notes 4/27/2011
Loading: 20 psi internal pressure throughout assembly
Constraints: Fully constrained at inlet and outlet edges (as shown on diagram)
Element: Plate
Material: Stainless Steel (AISI 302) Cold-rolled
Results:
Maximum von Mises Stress
(psi)
Maximum deflection
(in)
~37,198 0.0178
* * *
Hints:
The coordinate origin is in the exact center of the square header
The centerline of the rectangular inlet is at Z =6.75"
The centerlines of the round outlets are at Y =+/- 4.5" and Z -5"
A completed archive of this model (Exercise C.ach) is available in the "Exercise C\Results Archive" folder
in the class directory or in the copy of the solutions folders on your computer.
Autodesk
Simulation Mechanical 2012 Part 1 Seminar Notes 4/27/2011 97
Meshing
Chapt er Obj ect i ves
Learn how to refine the mesh in specific areas of a model
Learn how to add joints to a model
Learn how to create bolted connections
Learn how to perform mesh convergence tests
Refi nement Opt i ons
Aut omat ic Refinement Point s
For models that contain small features, it is often necessary to use a relatively fine mesh to adequately
capture the geometry. However, if the entire model is meshed at the fine mesh size, an unnecessarily large
number of elements will be created. Refinement points can be added to the model to create a fine mesh in a
local region and a coarser mesh for the rest of the model. There are two methods that can be used to create
refinement points.
Aut omat ic
Once a surface mesh has been generated on the model, you can have refinement points
automatically applied to the model by accessing the "Mesh" tab and selecting the
"Automatic" button from the "Refinement Points" panel. The "Automatic Refinement
Points" dialog will appear. This dialog will contain a "Density of refinement points"
slider. You can move this slider to the "Coarse" or "Fine" setting to determine the level of
refinement that you want to achieve. When you press the "Generate" button, the small
features of the model will be identified and refinement points will be created. When the
number of refinement points created is reported, press the "Close" button. You will now
notice many black dots on the model. These symbolize the refinement points. If you mesh
the model again, the refinement points will be used. You can repeat this process as many
times as necessary.
Specify
If you want to create a refinement point with specific parameters at a specific point in the
model, you can access the "Mesh" tab and select the "Specify" button from the
"Refinement Points" panel. This can be done before or after a mesh has been generated.
The "Refinement Point Browser" dialog shown in Figure 5.1 will appear. To define a
refinement point, press the "Add" button. The model must be meshed again following the
creation of refinement points in order for the refinement to take effect.
Chapter
5
Chapter 5: Meshing
98 Autodesk
Simulation Mechanical 2012 Part 1 Seminar Notes 4/27/2011
Figure 5.1: Refinement Point Browser Dialog
X: Define the X coordinate of the refinement point in this column. If you selected a
vertex on the model, this column will already be defined.
Y: Define the Y coordinate of the refinement point in this column. If you selected a
vertex on the model, this column will already be defined.
Z: Define the Z coordinate of the refinement point in this column. If you selected a
vertex on the model, this column will already be defined.
Radius: Specify the radius, around the refinement point, within which you want the
refinement to occur. A spherical zone centered at the refinement point and having this
radius will be defined, though only a point will be displayed. The mesh lying within this
spherical zone will be refined.
Mode: This drop-down box has two options. The "Size" option will require you to
specify the mesh size desired within the spherical refinement zone. The "Divide" option
will require you to specify a divisor by which the mesh size within the refinement zone is
to be divided.
Mesh size: If the "Size" option is specified in the "Mode" column, define the mesh size
that will be applied within the specified spherical radius of the refinement point.
Divide factor: If the "Divide" option is specified in the "Mode" column, define the
divide factor that will be applied to the mesh size within the spherical radius of the
refinement point. For example, a factor of 2.5 would result in a mesh size of 40% of the
original size (L/2.5 =0.4L).
If a mesh has already been generated, you can select a vertex or vertices on the model and
then select the "Add to Selected Nodes" button from the "Refinement Points" panel,
within the "Mesh" tab. This will access the "Create Refinement Point" dialog, which
will allow you to define the radius and either the mesh size or the divide factor. These
options correspond to the columns in the "Refinement Point Browser" dialog. If you
right-click and select the "Add: Refinement Point" command while no vertex is
selected; the X, Y, and Z coordinates may be typed into the provided data fields. This is
an alternative to using the Refinement Point Browser.
Chapter 5: Meshing
Autodesk
Simulation Mechanical 2012 Part 1 Seminar Notes 4/27/2011 99
Global Refinement Opt ions
Global refinement can be created by selecting the"3D Mesh Settings" button from the
"Mesh" panel. By pressing the "Options" button on the "Model Mesh Settings" dialog
and selecting the "Model" icon on the left, the dialog shown in Figure 5.2 will appear.
5.2: Model Mesh Settings Screen with the Model Icon Active
With the exception of the two items discussed below, the options within the "Model" section
of the mesh settings dialog are beyond the scope of this introductory level course. Please
consult the help files for further information. The appropriate help file section may be
accessed by pressing the "Help" button within the model mesh setting dialog.
Default meshing options:
Use automatic geometry-based mesh size function: By default, the mesh size is made
finer around curved features and in areas of localized close proximity of features (such as
where a hole or a corner is closely located to another edge of the same part). Beyond the
areas of geometry-based mesh size adjustment, a relatively larger mesh size is used. If
this option is disabled, the resultant mesh size will typically be smaller on average and
more uniform. The element count will also typically increase, though the mesh size at
curved features will generally be coarser.
Perform solid meshing at time of analysis: By default, solid meshing is postponed
until the first time a model is checked or analyzed. The mesh engine stops after
verification of the surface mesh integrity. This is advantageous since it is a waste of time
to solid mesh a model if you haven't yet approved the surface mesh. In other words, you
may want to make the mesh finer, coarser, or locally refined. By deactivating this option,
you will force the mesh engine to immediately proceed with solid meshing.
In order to see additional options within the dialog to be discussed next, deactivate the "Use
automatic geometry-based mesh size function" checkbox. We can restore the setting later, if
desired.
Select the"Surface" icon at the top left corner of the Model Mesh Settings Screen (Options
dialog). This is the icon that will be selected by default when you first press the "Options"
button on the "Model Mesh Settings" dialog. Selecting the "Options" tab within this
screen will bring up the dialog shown in Figure 5.3.
Chapter 5: Meshing
100 Autodesk
Simulation Mechanical 2012 Part 1 Seminar Notes 4/27/2011
5.3: Options Tab of the Model Mesh Settings Screen with the Surface Icon Active
NOTE: The fields within the Surface settings "Options" tab will not appear unless the Model
option, "Use automatic geometry-based mesh size function" is disabled (see
previous page). Instead, the following message will appear
"Automatic surface mesh refinement is in effect from the model-level setting's
"General" tab on the "Model Mesh Settings" dialog. Surface meshing options are not
available when this is in effect."
Edge curve refinement section:
Mode: The options in this drop-down box allow you to control how elements are created
along the curves of a model. With the exception of the "None" option, which performs
no edge curve refinement, all of the options use the value in the "Angle (1-90 degrees)"
field to place elements along the curves. The default option of "Curvature of edge
curve" will use the Angle value as the average angle between the elements along the
edge only. The restriction is not imposed for the elements along the adjacent curved
surface. This is often adequate. The "Minimum adjacent surface curvature" option
will use the Angle value as the minimum angle between two surface elements (i.e. the
restriction is not limited to the edge curve). This will normally result in a greater number
of elements than the "Curvature of edge curve" option but fewer than the fourth option.
The "Maximum adjacent surface curvature" option will use the Angle value as the
largest allowable angle between two elements. This will usually result in larger numbers
of elements along curved surfaces.
Splitting quadrangles into triangles section:
The options in this section will allow you to control the quality of the elements formed in
your surface mesh. In a quadrilateral element, it is possible for one node to not lie in the
plane defined by the remaining three nodes (let's call this Plane 1). The off-plane node and
the two nearest nodes formanother plane (we'll call this one Plane 2) that is not parallel to
Plane 1. If the angle between these two planes is greater than the value specified in the
"Fold angle is greater than" field, the quadrilateral element will be split into two
triangular elements. Triangular elements, by definition, are planar. If the internal angle
between two sides of an element is larger than the value in the "Node angle is greater
than" field, that element will be split into two triangular elements. These options will
result in the creation of better solid elements by the solid mesh engine.
Chapter 5: Meshing
Autodesk
Simulation Mechanical 2012 Part 1 Seminar Notes 4/27/2011 101
Creat i ng Joi nt s
A convenient method that can be used to create beam or truss geometry to simulate pin joints
is the joint utility. This is only available for models originating from CAD solid models.
First, select all of the surfaces that you want included in the joint. You can either click on the
surfaces on the model (be sure to hold down the <Ctrl>key to select multiple surfaces) or
select the headings for those surfaces in the tree view (again be sure to hold down the <Ctrl>
key to select multiple surfaces). You must have preselected "Point" button from the
"Shape" panel and "Surfaces" from the "Select" panel within the "Selection" tab, in order
to select surfaces by clicking on them in the model.
To create a joint, select the "Joint" button from "CAD Additions" panel from within the
"Mesh" tab. The "Create Joint" dialog shown in Figure 5.4 will appear to allow you to
enter the specifications for this joint.
Figure 5.4: Create Joint Dialog
If surfaces were selected in the display area when the command was selected, they will be
listed in the "Participating surfaces" section. Surfaces can be added to this section by
selecting them in the display area and pressing the "Add" button.
Joint type: Select the type of joint that you want to create in this drop-down box.
Pin joint (lines to axis endpoints): This option will create a classic pin joint where the
nodes at each end of the surfaces included in the joint are connected to the opposite end
of the joint axis. This type of joint will allow the model to rotate around the axis.
Universal joint (lines to axis midpoint): This option will create a classic universal joint.
The nodes at either end of the model will be connected to the midpoint of the axis. This
type of joint will allow the model to rotate about the axis as well as swivel about the
center point of the axis.
Each type of joint is shown in Table 5.1
Chapter 5: Meshing
102 Autodesk
Simulation Mechanical 2012 Part 1 Seminar Notes 4/27/2011
Table 5.1: Joint Types Pin Joint versus Universal Joint
Pin Joint
(two points on
axis of rotation)
Universal Joint
(single point
at center)
Automatic detection of axis/center-point: If you want the joint creator to decide where the
axis of rotation will be, based on the geometry of the surfaces involved in the joint, select this
radio button.
Manual axis/center-point specification: If you want to specify the axis of rotation, select
this radio button and then enter the X, Y and Z coordinates. If your joint is a pin joint, you
will have to enter the coordinates for the two end points of the axis. If your joint is a
universal joint, you will have to enter the coordinate for the center point.
When you press the "Mesh model" button in the "Model Mesh Settings" dialog, the surface
mesh will be created as usual and then the joint application program will create the lines that
will be the truss or beam elements. These lines will be placed in the next part available in
numerical order. If you defined multiple joints, each joint will be placed in its own part.
Chapter 5: Meshing
Autodesk
Simulation Mechanical 2012 Part 1 Seminar Notes 4/27/2011 103
Creat i ng Bol t s
A convenient method that can be used to model screws, rivets, and bolted connections using beam
and truss elements is the bolt wizard. Like the joint utility, this tool is only available for FEA
models originating fromCAD solid models. To create a bolted connection select the "Bolt"
button from "CAD Additions" panel from within the "Mesh" tab. The "Generate Bolted
Connection" dialog shown in Figure 5.5 will appear to allow you to enter the necessary
specifications.
Figure 5.5: Create Bolted Connection Dialog
The "Part Number" field will default to the first available non-CAD number. You may change
the target part number if desired. Bolts with differing parameters should be created using unique
part numbers. Bolts with identical parameters may be defined using a common part number.
A pull-down list is provided for the selection of the "Type of Bolt." Table 5.2 describes the
three available types. For simplicity, the type of fastener will be called a "bolt" although the
approach can represent any similar fastener. The top row of figures shows the physical joint.
Chapter 5: Meshing
104 Autodesk
Simulation Mechanical 2012 Part 1 Seminar Notes 4/27/2011
The bottom row shows the FEA equivalent construction; where the heavy line segments
represent the beam elements created by the bolt wizard:
Table 5.2: Type of Bolts Created by the Generate Bolted Connection Dialog
"Bolt With Nut"
"Bolt Without Nut"
The bolt is threaded (tight fit)
into the bottom part (extra
beam elements connect the
fastener to the hole).
"Grounded Bolt"
The bolt is threaded into the
foundation or other rigid
item that is not modeled. A
boundary condition is placed
on the end of the bolt.
Enter, within the provided fields, the desired "Bolt Diameter," "Head Diameter," "Nut
Diameter," and the "Number of Spokes" to be used to represent the head and nut. Assign
the appropriate head contact, nut contact and bolt hole surfaces using the "Add" buttons after
having selected each set of surfaces. Surfaces can be removed from any of the three lists by
pressing the "Remove" buttons. For each surface added to the interior hole surface(s) list,
there will be a checkbox labeled "Tight Fit." Check this box for surfaces where the fastener
is to be tightly fit (such as for tapped holes, body-bound bolts, expanded rivets, etc.).
Additional beam elements will be introduced as shown in the middle figure above.
To preload the bolt, select either the "Axial Force" or "Torque" radio button. If a torque is
entered, it will be converted to an axial force based on one of the following equations:
With a nut:
D K
T
F
*
=
Chapter 5: Meshing
Autodesk
Simulation Mechanical 2012 Part 1 Seminar Notes 4/27/2011 105
Without a nut:
D K
T
F
* * 2 . 1
=
where T is the torque magnitude, K is the friction factor, and D is the bolt diameter.
At the outer end of each spoke that represents a bolt head or nut, a construction vertex will be
created. If the model has been meshed prior to the definition of the bolts, it will have to be
remeshed. During meshing of the adjacent CAD parts, element nodes will be created at these
construction vertices to ensure proper connectivity of the CAD and parts.
Mesh Convergence Test i ng
As mentioned previously, the stress results will depend on the density of the mesh. It is
therefore recommended that you perform an analysis with a few different mesh sizes to see
the effect on the results. Once you change the mesh size to a smaller value and the results do
not change significantly, the results can be considered to have converged. The Results
environment has a tool that can assist in this process. Access the RESULTS menu and select
the "von Mises Precision" button from the "Stress" panel drop down menu, within the
"Results Contours" tab. The model will be displayed with the Stress von Mises Precision
contour.
Stress is calculated at each node in each element. Thus, multiple elements that meet at a
common node provide independent stress calculations at that node. The Results environment
normally displays the average of these independent stresses. For example,
Figure 5.6: Precision Example
Element
Number
Node
Number
von Mises
Stress
1 5 20,000
2 5 15,000
3 5 19,000
4 5 10,000
Average (smoothed) Stress =16,000
Highest von Mises in model =25,000 (node 9)
Precision =
(max stress @ node min stress @ node)/2
Max stress in model
Chapter 5: Meshing
106 Autodesk
Simulation Mechanical 2012 Part 1 Seminar Notes 4/27/2011
Precision =
(20,000 - 10,000)/2
25,000
= 0.20
Note that the precision values will range between 0 (best) and 0.5 (worst).
The precision result is a plus or minus fraction of the largest stress in the model. Consider the
preceding example. At the subject node, there is a stress value variation of 10,000 (or +/-
5,000 relative to the median stress). A range of +/- 5,000 is +/- 20 percent of 25,000 (the
highest stress in the model). Hence, the precision result of 0.2 indicates that the stress
variability at that node is +/- 20 percent of the maximum stress.
It can also be helpful to look at a color contour plot showing the actual range of stress
variation at a node. This can be done by selecting the "Results Contours: Settings:
Smoothing Options" command. Select the "Range" option in the "Smoothing function:"
drop-down. Do this while viewing a stress result (such as von Mises, one of the Principal
stresses, or one of the Stress Tensors), not while viewing the Precision of von Mises Stress
result.
Performing a Mesh St udy
A mesh study wizard is included with the AutodeskSimulation software. This wizard
automates the process of checking multiple mesh sizes to achieve good convergence of the
stress results. Automated mesh studies may be performed only for CAD-based models and
for the analysis type "Static Stress with Linear Material Models." To access this feature, go to
the command "Mesh Study Wizard," found within the "Tools" subfolder of the Start menu's
AutodeskSimulation 2012 program group.
For more information regarding how to set up and run a mesh study, go to the "Getting Started"
tab and then select "In-product Help" button from "Help" panel. Expand the top-level
"Autodesk Simulation" branch, if it is not already expanded. Then, expand the "Mesh Models"
branch and then "Mesh Overview" sub-branch in the tree view. Next, expand the "Meshing
CAD Solid Models" sub-branch. Finally, select the topic "Perform Mesh Studies."
Chapter 5: Meshing
Autodesk
Simulation Mechanical 2012 Part 1 Seminar Notes 4/27/2011 107
Exercise D
Yoke and Clevis Assembly
Bri ck El ement s
Concepts that will be illustrated:
Using refinement points
Adding a joint to a model
Using the Bolt Wizard to create a bolted connection
Objective: If you review the results of the yoke analysis performed in Chapter 1, you will notice that
the stress results are not perfectly symmetrical, as would be expected. Perform the
analysis again using the refinement options. Also, add a pin joint to the large hole and
specify a bolted connection at the small hole. Apply the load to the center of the joint.
Geometry: Use the file Exercise D.step in the "Exercise D\Input File" folder of the class directory or
in the copy of the solutions folders on your computer.
Meshing: After meshing initially using a mesh size setting of 85 percent, apply refinement points
using the "Refinement Points: Automatic" command. Adjust the slider towards the right
until approximately 45 refinement points are created. Then, regenerate the surface mesh.
Create the pin joint and the bolt after the refined mesh has been finalized. Regenerate the
mesh one more time after specifying the bolt so that the head and nut will be properly
connected to the sides of the clevis.
Loading: 800 lbf total (400 lbf per node) in the X direction at the center of the pin joint in the
large hole.
Chapter 5: Meshing
108 Autodesk
Simulation Mechanical 2012 Part 1 Seminar Notes 4/27/2011
Constraints: Fully constrain the four edges of the clevis base. This will simulate the behavior of a full
perimeter weld. Do not fix the entire base surface.
Constrain Ty at the center of the large hole's joint. This will prevent rotation of the yoke
about the center of the small hole and ensure symmetrical behavior of the top and bottom
halves of the yoke.
Element: Brick (Yoke), Beam (Bolt), and Truss (Joint, 0.1 in
2
cross-sectional area)
Material: Steel (ASTM-A36) Yoke and Clevis
Steel (AISI 4130) Joint and Bolt
Bolt
Specifications: Bolt Diameter =0.75"
Head and Nut Diameter =1.125"
Number of Spokes =12
Specify a "Tight Fit" for all bolt hole surfaces
Axial Force (Preload) =500 lbf
Results:
Description
Maximum
von Mises Stress
(psi)
Maximum
Displacement
(in)
Yoke (Part 1) ~1,595 0.00059
Clevis (Part 2) ~2,306 0.000150
A completed archive with results (Exercise D.ach) is located in the"Exercise D\Results Archive" folder in
the class directory or in the copy of the solutions folders on your computer.
Autodesk
Simulation Mechanical 2012 Part 1 Seminar Notes 4/27/2011 109
Int roduct ion t o Cont act
Chapt er Obj ect i ves
Learn the types of contact available
Learn how to use contact in an analysis
Uses for Cont act
Often in assemblies, some parts are not in bonded contact with adjacent parts. For example,
the mating surfaces of two parts that are bolted together are not bonded. These surfaces are in
contact and would be free to slide relative to each other or to separate from each other except
as constrained by the bolts. If the meshes on both parts were to be bonded, the analysis might
not represent the correct conditions or behavior of the assembly. Another example would be a
shaft in a hole. When a load is applied to the shaft, it will cause the shaft to bear on only one
side of the hole. As the hole and shaft deform the surfaces on the unloaded side will typically
slide or separate somewhat. Contact is also necessary to properly model interference fits,
which occur when an inner part undergoes expansion within an outer part or when the outer
part experiences shrinkage.
Cont act Opt i ons
Set t ing up Cont act Pairs
AutodeskSimulation has the ability to model contact between parts. This can be set up
before or after creating the mesh. First, you must specify the 2 surfaces or parts that will be
involved in each contact pair. Select these surfaces or parts either in the tree view or in the
display area. Once a pair is selected, right-click and select the "Contact" pull-out menu.
Select the command for the type of contact desired, as explained below. A new heading will
appear under the "Contact (Default: Bonded)" heading in the tree view listing the surfaces
involved in this pair. Any number of contact pairs may be added. You may also change the
default contact setting by right-clicking on the "Contact (Default: Bonded)" heading and
selecting the desired type of contact globally. Any individual contact pairs that are defined
will override the global default setting for those particular pairs. The default setting should
represent the most prevalent type of contact that exists within the assembly in order to
minimize the number of overrides that must be defined. When the default setting is changed,
a detailed list of all of the detected contact pairs within the assembly will automatically be
generated and will appear beneath the "Contact (Default: )" heading.
Contact pair definitions can automatically be generated for all contacting surfaces between
two or more parts. To use this feature, select two or more parts, right-click and choose the
"Create Contact Between Parts" command. In addition, there is a global parameter that
Chapter
6
Chapter 6: Introduction to Contact
110 Autodesk
Simulation Mechanical 2012 Part 1 Seminar Notes 4/27/2011
can be found by clicking the "Global CAD Import Options" button within the
"Application Menu: Options: CAD Import" dialog. To make generation of all contact
pairs fully automatic whenever importing a CAD model, activate the "Yes" radio button to
the right of "Automatically generate contact pairs:" heading.
Types of Cont act
There are seven types of contact available for a Static Stress with Linear Material Models
analysis. When the nodes lying along two contact surfaces are within the distance specified
via the "Tolerance value" field under the "Mesh matching" heading in the "Model Mesh
Settings: Options: Model" dialog, the meshes will be matched. The contact pair behavior
will depend upon which type of contact is specified. When surfaces do not belong to an
explicitly defined contact pair, the contact will follow the settings in the "Contact (Default:
Bonded)" heading in the tree view.
NOTE: The default may be changed from Bonded to any other type of contact described
below by right-clicking on the heading and selecting the desired command.
All contact pairs that are explicitly defined by the user will appear in the tree view, identified
by a heading showing the type of contact and the part/surface numbers belonging to the pair.
The settings can be changed for each pair by right-clicking on the heading for that pair and
selecting the desired command.
Bonded
If the "Bonded" command is selected, an attempt will be made to match the nodes on the two
surfaces of the contact pair. When matched and bonded, the two surfaces will be in perfect
contact throughout the analysis. When a node on one surface deflects, the node on the
adjoining surface will deflect the same amount and in the same direction. In fact, as far as the
processor is concerned, only one node exists at each point where the mesh vertices meet.
If the two surfaces are coincident but at least one pair of adjacent nodes are not within the
mesh matching tolerance, and, if "Smart bonded/welded contact" is enabled; then, the nodes
will be bonded using multipoint constraint equations (MPCs) rather than via mesh matching.
See Element Connectivity "Smart Bonding" (page 8) for additional information regarding
this feature.
Welded
If the "Welded" command is selected, an attempt will be made to match the nodes along the
edges of the contact surfaces. These nodes will act the same as if the "Bonded" command were
selected. The nodes along the interior of these surfaces will not be bonded. These nodes will be
free to move relative to each other, including the possibility of passing through each other.
In the same manner as for Bonded contact, MPCs will be used to connect the edge nodes of a
Welded contact pair if "Smart bonded/welded contact" is enabled and at least one pair of nodes
falls outside of the mesh matching tolerance.
Free/No Cont act
If the "Free/No Contact" command is selected, the nodes on the two surfaces in the contact
pair may or may not be matched, depending on the geometry and other mesh settings.
However, in any case, the nodes belonging to each part will not interact with each other and
will move independently.
Chapter 6: Introduction to Contact
Autodesk
Simulation Mechanical 2012 Part 1 Seminar Notes 4/27/2011 111
Surface Cont act
If the "Surface Contact" command is selected, the nodes on the two surfaces in this contact
pair will be matched. The difference between this command and the "Bonded" command is
that these nodes will be free to move away from each other. If the nodes move towards each
other, stiffness will be applied to resist this movement. Imagine a very small line created
between the nodes on these surfaces. If that line becomes longer during the analysis, it will have
no effect on the model. If that line becomes shorter, it will act as a spring with a stiffness value
that will resist this motion. If the "Surface Contact" command is selected, the analysis will
involve an iterative process. This process will be used to determine if the deflection due to the
loading will cause each pair of nodes on these surfaces to be in contact or not.
Sliding/No Separat ion
If the "Sliding/No Separation" command is selected, the nodes on the two surfaces in the
contact pair may or may not be matched, depending on the geometry and other mesh settings
The difference between this command and the "Bonded" command is that these nodes will be
free to slide on the contact surface
Separat ion/No Sliding
If the "Separation/No Sliding" command is selected, the nodes on the two surfaces in the
contact pair may or may not be matched, depending on the geometry and other mesh settings
The difference between this command and the "Bonded" command is that these nodes will be
free to move away fromeach other
Edge Cont act
If the "Edge Contact" command is selected, the nodes along the edges of the contact
surfaces will be matched. These nodes will act the same as if the "Surface Contact"
command were selected. The nodes along the interior of these surfaces will not be matched
together. These nodes will be free to move relative to the nodes on the other surface. Even if
the physical locations of the interior surface nodes happen to be coincident, they will still
function independently. If the nodes along the edges move towards each other, a stiffness will
be applied to resist this movement. Imagine a very small line created between the nodes on
these edges. If that line becomes longer during the analysis, it will have no effect on the
model. If that line becomes shorter, it will act as a spring with a stiffness value that will resist
this motion. If the "Edge Contact" command is selected, the analysis will involve an
iterative process. This process will be used to determine if the deflection due to the loading
will cause each pair of nodes on these surfaces to be in contact or not.
Chapter 6: Introduction to Contact
112 Autodesk
Simulation Mechanical 2012 Part 1 Seminar Notes 4/27/2011
Frict ion
If either the "Surface Contact" or "Edge Contact" option is selected for a contact pair, then
friction may be included if desired. Right-click on a contact pair heading or on the "Contact
(Default)" heading and choose the "Settings" command. A "Contact Options" dialog will
appear. If the contact type is "Surface Contact," then the dialog shown in Figure 6.1 will appear.
Figure 6.1: Contact Options Dialog for Surface Contact Pairs
If the contact type is "Edge Contact," then the dialog shown in Figure 6.2 will appear.
Figure 6.2: Contact Options Dialog for Edge Contact Pairs
Include friction: If this checkbox is active, you will be able to specify a static friction
coefficient in the "Static friction coefficient" field. This value will affect how much force is
necessary to cause the two surfaces to move relative to each other when a contact reaction is
present. Friction occurs for movement perpendicular to the direction of contact and is zero
where the contact force is zero. The larger the coefficient, the larger the necessary force to
cause movement between the surfaces.
Surface Cont act Direct ion
Refer once again to the "Contact Options" dialog for surface contact pairs (preceding
Figure 6.1). For surface contact pairs, the default option for determining the contact direction
is "Calculate by matching directions." This option will calculate the contact direction by
averaging the individual normal directions of the element faces at each node. This is the
recommended method. If a meshed surface is curved, some of the element faces may not be
flat (that is, the fourth node may not be coplanar with the other three, resulting in face
warpage). This is especially true if the mesh is coarse. Also, if the mesh is imperfectly
matched (that is, not all of the nodes are snapped together within the contact region), then the
adjacent element faces will not be coincident. In such cases, the default method may produce
incompatible contact directions. Contact elements will only be created at nodes that are
matched and for which the calculated contact directions are within the specified tolerance
Chapter 6: Introduction to Contact
Autodesk
Simulation Mechanical 2012 Part 1 Seminar Notes 4/27/2011 113
angle, which is 20 degrees by default. In order to achieve compatible directions, you can
increase the value in the "Direction tolerance angle" field.
Another situation that may lead to incompatible contact directions and dropped contact
elements is when two surfaces that are not parallel meet at one edge, such as when the edge of
an inclined cutting tool acts against a flat object. The element faces adjacent to the contact
line are not parallel for the two parts and the angle of the faces may differ considerably. If the
direction tolerance angle is increased sufficiently, the contact elements will be created and
will act along a direction that is the average of the normal vectors for the two surfaces
contacting at the edge. It may, however, be desirable to have the contact force act normal to
one of the parts. In such cases, choose either the "Normal to the first part/surface" or
"Normal to the second part/surface" option in the "Surface contact direction" drop-down
box. For example, if you want the contact reaction to act normal to the cutting tool and this is
the second part listed in the contact pair heading, then you would choose the "Normal to the
second part/surface" option. If gravity (that is, part weight) is the source of the contact force,
then choose the normal direction based on which surface has a normal vector that is closest to
the vertical direction (that is, closest to the direction of gravitational acceleration).
For the contact direction options, an explicitly defined contact pair is required, since there is
no specific order to the parts/surfaces when the contact type is "Default." These direction
options are not implemented for global surface contact.
Chapter 6: Introduction to Contact
114 Autodesk
Simulation Mechanical 2012 Part 1 Seminar Notes 4/27/2011
Cont act Exampl e
How t o Model Shrink Fit s:
The type of connection used between the parts will define whether they are assumed to be
locked together due to friction or to slip in the plane of contact between the two parts. Choose
between the following two cases:
Case 1: If the two parts are assumed to be bonded together, shear forces will be developed at
the interface between the two parts as they cool. This is because cooled parts will contract in
both the radial and axial directions. However, they will not be permitted to freely contract at the
interface with the mating (that is, bonded) part. Bonding two parts together, when each is
experiencing different thermal expansion or contraction rates, may result in the development of
shear forces in excess of those that are physically possible. In reality, the shear force cannot
exceed the maximum available friction force (which is the normal contact force times the
friction coefficient). Use bonded contact when you do not expect axial slippage or are not
concerned about axial slippage nor the effect this has on the resultant stresses.
Case 2: If shear forces between the parts are expected to be great enough to cause axial
slippage, then surface contact should be used. If friction is not included, the shear force will
be zero and the objects will freely slide relative to each other, though normal contact forces
will still be developed due to the interference. To most accurately model the shrink fit,
include friction. The friction force will resist slippage, preventing it from occurring until the
shear force exceeds the available friction force. Even if slippage occurs, the friction force,
which is also the shear force, may affect the stress results.
Directions on how to model a shrink fit:
1. Model as two different parts.
2. Define a uniform temperature in the "Analysis Parameters" dialog in the
"Thermal\Electrical" tab.
3. Apply a load case multiplier for the thermal effects in the "Load Case" tab of the
"Analysis Parameters" dialog.
4. Define a thermal coefficient of expansion and the stress free reference temperature for
each part. The change in temperature (delta T) is the difference between the stress free
reference temperature and the default nodal temperature defined within the analysis
parameters screen. This delta T causes the part growth or shrinkage that produces the
interference. For a part to shrink, the stress free reference temperature needs to be higher
than the default nodal temperature. Setting the stress free reference temperature to be
lower than the default nodal temperature will cause the part to expand.
NOTE: You may also apply a part-based temperature to a part or apply temperature
results from a prior thermal analysis. Any applied or imported temperature will
override the default nodal temperature setting.
Chapter 6: Introduction to Contact
Autodesk
Simulation Mechanical 2012 Part 1 Seminar Notes 4/27/2011 115
Shri nk Fi t Exampl e
The model shown in Figure 6.3 is a one-eighth symmetry model of a disk which will be
shrink fit onto a hub.
Figure 6.3: Cold Model Geometry
1. First model the disk in the heated-up configuration using the equations to adjust the
dimensions. Note that at this point the interference can be a perfect zero or can be chosen
to include a "gap" between the parts. A gap should only be included if the contact (gap)
elements will be created manually.
2. Define a stress free reference temperature for the disk (outer part) so that the assigned
default nodal temperature will cause the disk to contract.
3. The stress free reference temperature of the hub (inner part) and the default nodal
temperature should be the same. Therefore, the hub will not move due to thermal effects.
Chapter 6: Introduction to Contact
116 Autodesk
Simulation Mechanical 2012 Part 1 Seminar Notes 4/27/2011
Controlling Equations:
dT =T
ref
T
default
=[Radial Interference / (Ri +Radial Interference)] /
R
o
' =R
o
/ (1- *dT)
R
i
' =R
i
/ (1- *dT)
t' =t / (1- *dT)
where:
T
ref
is the stress free reference temperature
T
default
is the default temperature assigned to the parts (basis of FEA solution)
is the coefficient of expansion of the disk
R
i
, R
o
and t are the cold dimensions of the disk
R
i
', R
o
' and t' are the hot dimensions of the disk
The inner part is drawn with the cold dimensions because it will experience no thermal expansion.
The outer part is drawn with the hot dimensions. Then the thermal expansion will contract the outer
part and create the interference.
Given:
= 6.5e-6
R
i
=2.997"
R
o
=10.000"
t =2.000"
Radial Interference =0.003" (=0.006" Diametral Interference)
T
default
=0 F
Hot Disk Geometry: Case 1 Case 2
T
ref
(F) 153.85 F 153.85 F
R
o
' (inch) 10.010" 10.010"
t' (inch) 2.002" 2.002"
R
i
' (inch) 3.000" 3.000"
Model Setup: Case 1 Case 2
Elements Brick Brick
E (psi) 30e6 psi 30e6 psi
0.3 0.3
alpha (1/F) 10e-6 10e-6
T
ref
(F) 153.85 F for outer ring 153.85 F for outer ring
T
ref
(F) 0 F for inner ring 0 F for inner ring
T
default
(F) 0 F 0 F
Load case turn on thermal effect turn on thermal effect
Friction Bonded surfaces 0.3
Chapter 6: Introduction to Contact
Autodesk
Simulation Mechanical 2012 Part 1 Seminar Notes 4/27/2011 117
Figure 6.4: Heated Model Geometry
For this example, we will use the CAD solid model file Shrink.stp located in the "Chapter 6
Example Model\Input File" directory in the class directory or in the copy of the solutions
folders on your computer.
Case 1
"Start: All Programs:
Autodesk: Autodesk Algor
Simulation 2012: Autodesk
Simulation 2012"
Press the Windows "Start" button and access the "All
Programs" pull-out menu. Select the "Autodesk" folder
and then the "Autodesk Algor Simulation 2012" pull-out
menu. Choose the "Autodesk Simulation 2012 software"
command.
"Open" Click on the "Open" icon at the left side of the dialog.
"STEP (*.stp, *.ste, *.step)"
Select the " STEP (*.stp, *.ste, *.step)" option in the CAD
Files section of the"Files of type:" drop-down box.
"Shrink.stp"
Select the file "Shrink.stp" in the "Chapter 6 Example
Model\Input File" directory.
"Open" Press the "Open" button.
"Use STEP file units"
"OK"
Choose the option to "Use STEP file units" if it is not
already selected and click the "OK" button. The original
STEP file length unit is inches.
"Linear: Static Stress with
Linear Material Models"
"OK"
A dialog will appear asking you to choose the analysis type
for the model. From the pull-out menu, choose "Linear:
Static Stress with Linear Material Models" and press the
"OK" button.
Mouse
"Part"
Right-click on the "CAD Mesh Options" heading under
Part 2 in the tree view and select the "Part" command.
Mouse
"40%"
Move the "Mesh size" slider to the right to decrease the
size to "40%" for this part only.
"OK" Press the "OK" button.
"Mesh: Mesh: Generate 3D
Mesh"
Select the "Mesh" tab. Click on the "Generate 3D Mesh"
button in the "Mesh" panel.
"Selection: Shape: Point"
Select the "Selection" tab. Make sure the "Point" button is
selected in the "Shape" panel.
Chapter 6: Introduction to Contact
118 Autodesk
Simulation Mechanical 2012 Part 1 Seminar Notes 4/27/2011
"Selection: Select: Surfaces"
Also make sure the "Surfaces" button is selected in the
"Select" panel.
Mouse
Click and drag using the middle mouse button to rotate the
model viewpoint so that all three symmetry planes can be
clearly seen and selected.
Mouse
Referring to Figure 6.5, click on one of the surfaces that is
to have X symmetry.
<Ctrl> Mouse
Holding down the <Ctrl>key, click on the other surface
that has X symmetry.
"Setup: Constraints: General
Constraint"
Select the "Setup" tab. Click on the "General
Constraint" button in the "Constraints" panel.
"X Symmetry" Press the "X Symmetry" button.
"OK" Press the "OK" button to apply these boundary conditions.
Mouse
Referring to Figure 6.5, click on one of the surfaces that has
Y symmetry.
<Ctrl> Mouse
Holding down the <Ctrl>key, click on the other surface
that has Y symmetry.
"Setup: Constraints: General
Constraint"
Click on the "General Constraint" button in the
"Constraints" panel.
"Y Symmetry" Press the "Y Symmetry" button.
"OK" Press the "OK" button to apply these boundary conditions.
Mouse
Referring to Figure 6.5, click on one of the surfaces that
have Z symmetry.
<Ctrl> Mouse
Holding down the <Ctrl>key, click on the other surface
that has Z symmetry.
"Setup: Constraints: General
Constraint"
Select the "Setup" tab. Click on the "General
Constraint" button in the "Constraints" panel.
"Z Symmetry" Press the "Z Symmetry" button.
"OK" Press the "OK" button to apply these boundary conditions.
Figure 6.5: Symmetry Constraints
Chapter 6: Introduction to Contact
Autodesk
Simulation Mechanical 2012 Part 1 Seminar Notes 4/27/2011 119
Assigning t he Paramet ers
Once the model has been constructed and the loads and constraints have been applied, use the
FEA Editor environment to specify material properties.
Mouse
Right-click on the "Element Definition" heading for
Part 2.
"Edit Element Definition" Select the "Edit Element Definition" command.
Mouse Click on the "Thermal" tab.
153.85
Type "153.85" in the "Stress free reference
temperature" field.
"OK" Press the "OK" button.
Mouse Click on the "Material" heading for Part 1.
<Ctrl> Mouse
Holding down the <Ctrl>key, click on the "Material"
heading for Part 2 in the tree view.
Mouse Right-click on one of the selected headings.
"Edit Material"
Select the "Edit Material" command. The "Element
Material Selection" dialog will appear.
"Edit Properties" Press the "Edit Properties" button.
30e6 Type "30e6" in the "Modulus of Elasticity" field.
0.3 Type "0.3" in the "Poisson's Ratio" field.
6.5e-6
Type "6.5e-6" in the "Thermal Coefficient of
Expansion" field.
"OK"
Press the "OK" button to exit the "Element Material
Specification" dialog.
"OK"
Press the "OK" button to accept the information entered into
the "Element Material Selection" dialog for Parts 1 and 2.
"Setup: Model Setup:
Parameters"
Select the "Setup" tab. Click on the "Parameters" button
in the "Model Setup" panel.
1 Type "1" in the first row of the "Thermal" column.
"OK"
Press the "OK" button to accept the information entered in
the "Analysis Parameters" dialog.
"Analysis: Analysis: Check
Model"
Select the "Analysis" tab. Click on the "Check Model"
button in the "Analysis" panel.
"Tools: Environments: FEA
Editor"
Select the "Tools" tab. Press the "FEA Editor" button in
the "Environments" panel.
Chapter 6: Introduction to Contact
120 Autodesk
Simulation Mechanical 2012 Part 1 Seminar Notes 4/27/2011
Analyzing t he Model
"Analysis: Analysis: Run
Simulation"
Select the "Analysis" tab. Click on the "Run Simulation"
button in the "Analysis" panel.
Reviewing t he Result s
"View: Appearance: Visual
Style
Select the "View" tab. Click on the options button to the
bottom of "Visual Style" button in the "Appearance"
panel. Select "Shaded with Mesh" from the pull-out menu.
If you look closely at the disk/hub interface, you can see that the nodes on each part move together
due to the bonded contact. You may want to increase the displaced model "Scale Factor" to
exaggerate the deformation more ("Results Options: Displaced Model Options"). The disk is trying
to shrink in both diameter and thickness. However, because of the bonded contact, the thickness of
the disk at its ID can only shrink as much as the hub compresses axially.
We will compare this behavior, and the resultant stresses, to a second version of the model. This
time, frictional surface contact will be used between the parts. A second design scenario will be
created so that the results of each version may both be retained.
* * *
Case 2
"Tools: Environments: FEA
Editor"
Select the "Tools" tab. Press the "FEA Editor" button in
the "Environments" panel.
Mouse
"Copy"
Right-click on the "Design Scenario 1" heading at the top
of the tree view and select the "Copy" command. Design
Scenario 2 will be created and will be the active scenario.
Mouse Right-click on the "Contact (Default: Bonded)" heading.
"Surface Contact" Select the "Surface Contact" command.
Mouse Right-click on the "Contact (Default: Surface)" heading.
"Settings "
Select the "Settings" command. The "Contact
Options" dialog will appear.
Mouse Activate the "Include Friction" checkbox.
0.3 Type "0.3" in the "Static Friction Coefficient" field.
"OK" Press the "OK" button.
Chapter 6: Introduction to Contact
Autodesk
Simulation Mechanical 2012 Part 1 Seminar Notes 4/27/2011 121
Analyzing t he Model
"Analysis: Analysis: Run
Simulation"
Select the "Analysis" tab. Click on the "Run Simulation"
button in the "Analysis" panel.
If you once again closely examine the disk/hub interface with the mesh displayed, this time
you'll see that the nodes of the disk shifted axially along the length of the hub. The thickness
was able to decrease due to thermal shrinkage despite the friction in the interface. Animating
the on-screen image will make the effect more apparent.
You should also see a significant reduction in the maximum von Mises stress value
(approximately 33,000 psi versus 43,300 psi). Figure 6.6 (next page) shows a comparison of
the results for the bonded and frictional surface contact versions of the model.
Resul t Opt i ons
The total contact force can be determined for each contact pair in a model in the Results
environment. Right-click on the heading in the tree view for the contact pair and select the
"Contact Force" command. A "Contact Force" dialog will appear with the total contact
force for that pair. The contact distribution can be seen by using the "Results: Element
Forces and Moments: 1) Axial Force" command. This will display the contact force in the
individual contact elements.
An archive containing both design scenarios, with results, is available in the "Chapter 6 Example
Models\Results Archive" folder in the class directory or in the copy of the solutions folders on your
computer.
Chapter 6: Introduction to Contact
122 Autodesk
Simulation Mechanical 2012 Part 1 Seminar Notes 4/27/2011
Figure 6.6: Comparison of Stress and Deformed Shape (Front View)
Chapter 6: Introduction to Contact
Autodesk
Simulation Mechanical 2012 Part 1 Seminar Notes 4/27/2011 123
Exercise E
Yoke Model with Contact
Bri ck El ement s
Concepts that will be Illustrated:
Applying surface contact between parts in an assembly.
Objective: Analyze the yoke model again, but include the pins in the CAD solid model. The loads
and constraints will be applied to the pins and contact will be defined between the pins
and the yoke.
Geometry: Use the file Exercise E.step in the "Exercise E\Input File" folder of the class directory or
in the copy of the solutions folders on your computer. Mesh the model at 90% of the
default mesh size.
Loading: Apply a total of 800 lbf in traction to the end faces of the pin in the large hole.
Constraints: Fully constrain the end faces of the pin in the small hole.
Constrain the Z translation of the shaft in the large hole.
Element: Brick
Material: Steel (ASTM-A36) for all parts
Questions: Are the specified constraints adequate to ensure a statically stable model and to prevent
unwanted motion of the parts? If not, add the necessary constraints. As always,
constrain the model in a way that will provide the necessary stability but will not impede
the expected natural deformation of the parts.
How do the results compare to the previous results?
How do the runtimes compare?
Chapter 6: Introduction to Contact
124 Autodesk
Simulation Mechanical 2012 Part 1 Seminar Notes 4/27/2011
Results:
Part Description
Maximum von Mises Stress
(psi)
Maximum deflection
(in)
Yoke (Part 1) 3,429
Small Pin (Part 2) 3,591
Large Pin (Part 3) 425
Full Assembly 0.00047
A completed archive with results (Exercise E.ach) is located in the "Exercise E\Results Archive" folder in
the class directory or in the copy of the solutions folders on your computer.
Autodesk
Simulation Mechanical 2012 Part 1 Seminar Notes 4/27/2011 125
Int roduct ion t o Linear Dynamics
Chapt er Obj ect i ves
Learn about the analysis parameters setup for a modal analysis
Learn about lumped masses
Learn about the analysis parameters setup for a modal analysis with load stiffening
Learn about the analysis parameters setup for a critical buckling analysis
Performa natural frequency (modal) analysis
Performa critical buckling analysis
Modal Anal ysi s
A modal analysis is performed using the "Natural Frequency (Modal)" analysis option. Most of
the element types available for a static stress analysis are also available for a modal analysis. The
one exception is the gap element. Also, surface and edge contact will not be considered during a
modal analysis. The only factors that affect a modal analysis are the geometry, constraints, and
mass. Therefore, no loads will be used in the analysis. No constraints are required for a modal
analysis to run successfully. However, if a part will be constrained during its use, apply the proper
constraints to the FEA model. This is important to receive accurate modal results because the
constraints can have a very significant effect on the natural frequencies.
The majority of the setup for a modal analysis is done in the "Analysis Parameters" dialog.
This dialog is shown in Figure 7.1.
Figure 7.1: Natural Frequency (Modal) Analysis Parameters Dialog
Chapter
7
Chapter 7: Introduction to Linear Dynamics
126 Autodesk
Simulation Mechanical 2012 Part 1 Seminar Notes 4/27/2011
The "General" tab will be used to specify all of the necessary information. The most
important piece of information that must be specified is the "Number of frequencies/modes
to calculate". This control can be used in conjunction with the "Lower cut-off frequency"
and "Upper cut-off frequency" fields. If a value is entered in the "Lower cut-off
frequency" field, the processor will find the first natural frequency above the specified
frequency. The subsequent natural frequencies will be calculated until the number specified
in the "Number of frequencies/modes to calculate" field is reached. If a value is entered in
the "Upper cut-off frequency" field, the processor will stop after it has calculated a
frequency above this value regardless of the value in the "Number of frequencies/modes to
calculate" field. If a model is not fully constrained, activate the "Rigid body modes are
expected" checkbox. This will notify the processor that rigid or free body motion may be
present in the model. Examples of a fully or partially unconstrained model would be a
floating buoy or a communication satellite in orbit.
Typically, the first several vibration modes of a model that is not fully constrained will be true
rigid body modes and the results will not be meaningful. In other words, there will be motion
(translation and/or rotation) of the entire body but no distortion of the body's shape. To see
valid vibration modes you may have to ignore the first several mode shapes, reflecting rigid
body modes. Therefore, computation of additional modes should be requested. Alternately, a
lower cut-off frequency may be specified in the analysis parameters to filter out the typically
very low frequency rigid body modes.
Lumped Masses
One load that can be applied to models in a modal analysis is a nodal lumped mass. This is a
concentrated mass or weight that will be applied to a node in the model. The mass can be
defined to be effective for specific translational and/or rotational DOFs. To apply
translational mass effects, only the mass/weight needs to be defined. It can act uniformly in
all directions or have different effective magnitudes in the three global directions. For
example, a mass mounted in a pendulum fashion would exhibit little mass effect in the
direction tangent to the bottom of its arc of travel. You could move the object it's attached to
easily in this direction because the mass is free to pivot on its mountings. Moving the
structure side-to-side would require more effort. For most situations, a mass that is uniform in
all three translational directions will be appropriate.
For rotational DOFs, a mass moment of inertia must be entered for all applicable axes of
rotation. This is essentially, the rotational inertia of the object for rotation about the three
global axis directions. The values for X, Y, and Z rotation will differ for everything except a
spherical object due to the differing radii of gyration, though the mass is constant.
The lumped masses may be defined in units of either mass or force. To apply a nodal
lumped mass, select the node, or nodes, which you want to, apply it to and right-click in the
display area. Select the "Add: Nodal Lumped Mass" command. The dialog shown in
Figure 7.2 will appear.
Chapter 7: Introduction to Linear Dynamics
Autodesk
Simulation Mechanical 2012 Part 1 Seminar Notes 4/27/2011 127
Figure 7.2: Nodal Lumped Mass Object Dialog
In the "Mass Input" section, specify if the nodal lumped mass will be defined as a mass
("Units of mass") or a weight ("Units of force"). If the nodal lumped mass is to be applied
equally against all of the translational DOFs of that node, activate the "Uniform" checkbox and
specify the magnitude in the "X Direction" field in the "Mass/Weight" section. If the nodal
lumped mass is to be applied against only one or two of the translations DOFs of that node, or if
it will be applied to all of the translational DOFs non-uniformly, deactivate the "Uniform"
checkbox and specify the appropriate magnitudes in the "X Direction", "Y Direction" and "Z
Direction" fields. If the nodal lumped mass is to be applied as a mass moment of inertia against
any of the rotational DOFs, specify the appropriate magnitudes in the "X Direction", "Y
Direction" and "Z Direction" fields in the "Mass Moment of Inertia" section.
Load St i f feni ng
As explained previously, standard modal analysis does not account for the loads on the model.
In some situations, however, the loads will affect the natural frequencies. An example would
be a guitar string. Applying tension will change the frequency. Loads that produce
membrane stresses will affect the natural frequency of the object. Tensile membrane stresses
will increase the natural frequencies and compressive membrane stresses will lower them.
Pure bending stresses will not affect the natural frequency.
To account for the loads in a modal analysis, you must select the "Natural Frequency
(Modal) with Load Stiffening" analysis type. Apply the loads and constraints that the
subject part or assembly would experience during its use.
Chapter 7: Introduction to Linear Dynamics
128 Autodesk
Simulation Mechanical 2012 Part 1 Seminar Notes 4/27/2011
All of the element types available for a regular modal analysis are available for this analysis
type with the exception of truss and membrane elements. The "Analysis Parameters" dialog
for a load stiffening analysis is shown in Figure 7.3.
Figure 7.3: Natural Frequency (Modal) with Load Stiffening Analysis Parameters Dialog
As can be seen, the "Analysis Parameters" dialog is basically a combination of the dialogs
for modal and static stress analyses. Load multipliers, gravity loads, temperature loads and
centrifugal loads can be applied to a model in the same manner as a static stress analysis.
Exampl e of Nat ural Frequency (Modal ) Anal ysi s
This example is an introduction to Autodesk Simulation's natural frequency (modal)
analysis capabilities. The example will give step-by-step instructions to create a mesh and
analyze a three-dimensional (3-D) model of a tuning fork. There are three sections:
Setting up the model Open the model in the user interface and create a mesh on the model.
Then, use the FEA Editor environment to add the necessary loads and define the model
parameters. Visually check the model for errors with the Results environment.
Analyzing the model Analyze the model using the natural frequency (modal) processor.
View the processor log file.
Reviewing the results View the frequencies and mode shapes graphically using the Results
environment.
Use the 3-D solid model, TuningFork.step, located in the class directory (or in the "Chapter 7
Example Model\Input File" folder copied to your computer) to create a simple model of the
tuning fork (see Figure 7.4). The cylindrical surfaces of the tuning fork will be completely
Chapter 7: Introduction to Linear Dynamics
Autodesk
Simulation Mechanical 2012 Part 1 Seminar Notes 4/27/2011 129
constrained. The material for this part is steel (AISI 4130) with a mass density of
0.000732 lbf*s
2
/in/in
3
and a modulus of elasticity of 30e6 lb/in
2
. Analyze the model to
determine the first five natural frequencies and their mode shapes. We will use 50% of the
default mesh size.
Figure 7.4: Tuning Fork Model
Meshing t he Model
"Start: All Programs:
Autodesk: Autodesk Algor
Simulation 2012: Autodesk
Simulation 2012"
Press the Windows "Start" button and access the "All
Programs" pull-out menu. Select the "Autodesk" folder
and then the "Autodesk Algor Simulation 2012" pull-out
menu. Choose the "Autodesk Simulation 2012 software"
command.
"Getting Started: Launch:
Open"
Click on the "Open" button in the Launch panel.
Alternatively you select Open from the quick access
toolbar or Application Menu.
"STEP (*.stp, *.ste, *.step)"
Select the "STEP (*.stp, *.ste, *.step)" option in the CAD
Files section of the"Files of type:" drop-down box.
"TurningFork.step"
Navigate to the location of the "TurningFork.step" file on
your computer and highlight it.
"Open" Press the "Open" button.
"Use STEP file units"
"OK"
Choose the option to "Use STEP file units" if it is not
already selected and click the "OK" button. The original
STEP file length unit is inches.
Mouse
"Linear: Natural Frequency
(Modal)"
If the desired analysis type is not already set, press the
menu button to the right of the analysis type field. Select
the "Linear" pull-out menu, and choose the " Linear:
Natural Frequency (Modal)"" option.
"OK" Press the "OK" button.
The model will now appear in the FEA Editor environment.
Chapter 7: Introduction to Linear Dynamics
130 Autodesk
Simulation Mechanical 2012 Part 1 Seminar Notes 4/27/2011
"Mesh: Mesh: 3D Mesh
Settings"
Select the "Mesh" tab. Click on the "3D Mesh Settings"
button in the "Mesh" panel.
Mouse
Move the slider towards the right to change the mesh size to
"50%."
"Mesh model"
Press the "Mesh model" button in the "Model Mesh
Settings" dialog.
Mouse
Use the mouse, to rotate, pan and zoom, to inspect the
mesh
Adding Const raint s
"View: Navigate: TopView"
Select the "View" tab. Click on the options button to the
bottom of "Orientation" button in the "Navigate" panel.
Select "Top View" from the pull-out menu.
"Selection: Shape: Point"
Select the "Selection" tab. Make sure the "Point" button is
selected in the "Shape" panel.
"Selection: Select: Surfaces"
Also make sure the "Surfaces" button is selected in the
"Select" panel.
Mouse
Click on one of the cylindrical surfaces at the end of the
tuning fork.
<Ctrl> Mouse
Holding down the <Ctrl>key, click on the other cylindrical
surface at the end of the tuning fork.
"Setup: Constraints: General
Constraint"
Select the "Setup" tab. Click on the "General
Constraint" button in the "Constraints" panel.
"Fixed" Press the "Fixed" button.
"OK" Press the "OK" button.
Defining t he Mat erials
Mouse
Right-click on the "Material" heading for Part 1 in the tree
view.
"Modify Material" Select the "Edit Material" command.
"Steel (AISI 4130)"
Expand the Steel folder and then expand the AISI folder.
Select "Steel (AISI 4130)" within the Autodesk Simulation
Material Library.
"OK" Press the "OK" button.
Analyzing t he Model
"View: Orientation: Isometric
View"
Select the "View" tab. Click on the options button to the
bottom of "Orientation" button in the "Navigate" panel.
Select "Isometric View" from the pull-out menu.
"Analysis: Analysis: Run
Simulation"
Select the "Analysis" tab. Click on the "Run Simulation"
button in the "Analysis" panel.
Chapter 7: Introduction to Linear Dynamics
Autodesk
Simulation Mechanical 2012 Part 1 Seminar Notes 4/27/2011 131
Reviewing t he Result s
We want to view the mode shapes and frequencies for the part.
"Results Contours: Load Case
Options: Next"
Click on the "Next" button in the "Load Case Options"
panel.
"Results Contours: Load Case
Options: Set"
Select the options button below the "Next" button. Click on
the "Set" button.
2 <Enter>
Type a "2" in the "Enter load case" field and press <Enter>
to specify that you would like to review load case number 2.
The model should appear as shown in Figure 7.5.
NOTE: If your displaced shape for mode 2 is not as shown in Figure 7.5, it is likely that your
computer has calculated the same vibration mode but is showing it 180 out-of-phases from
the point in the vibration cycle captured in the image below. Click the "Start Animation"
button in the "Captures" panel and you should see the structure go through the pictured
shape during the vibration cycle. Click the "Stop Animation" button in the "Captures"
panel when you are finished examining the vibration mode.
Figure 7.5: Mode Shape 2 of the Tuning Fork
Results: Mode Frequency (Hz)
1 249.78
2 312.657
3 424.896
4 891.359
5 931.95
Note that the natural frequency results will be sensitive to mesh density and to mesh quality.
This is especially true for models comprised of brick elements and having thin cross-sections
that undergo bending during vibration. As in stress analysis, a minimum of three or four brick
elements though the thickness is recommended to accurately capture flexural effects.
Alternately, two elements may be sufficient if the optional midside nodes are enabled.
Chapter 7: Introduction to Linear Dynamics
132 Autodesk
Simulation Mechanical 2012 Part 1 Seminar Notes 4/27/2011
An archive, with results, is available in the "Chapter 7 Example Model\Results Archive" folder in
the class directory or in the copy of the solutions folders on your computer.
Cri t i cal Buckl i ng Anal ysi s
In the normal use of most products, buckling can be catastrophic if it occurs. The failure is not
one of stress, but of geometric instability. Once the geometry of the part starts to deform, it
can no longer support even a fraction of the initially applied force.
The worst part about buckling for engineers is that buckling usually occurs at relatively low
stress values compared to what the material can withstand. So a separate check must be
performed to see if a product or section is acceptable with respect to buckling.
Buckling almost always involves compression. In civil engineering, buckling is to be avoided
when designing support columns, load bearing walls and sections of bridges which may flex
under load. For example, an I-beam may be perfectly "safe" when considering only the
maximum stress, but fail disastrously if just one local spot of a flange should buckle.
In engineering, designs involving thin parts in flexible structures, like airplanes and automobiles,
are susceptible to buckling. Even if the stresses are very low, buckling of local areas can
cause the whole structure to collapse by a rapid progression of propagated buckling.
Sometimes, buckling is used as a characteristic part of a design. You may have seen or used
the type of oil can where you pump the oil out by pressing on the bottom of the oil can. If you
press a little, nothing happens. If you press harder, the bottom suddenly "snaps through",
pumping out a small amount of oil. Then it snaps back when you release your thumb. This
phenomena is known as "snap-through" or "oil-can" buckling.
For situations involving linear materials, such as steel or glass, and small deflections or
deformations prior to buckling; a straightforward solution is available. This is the solution
used in the Autodesk Simulation software.
It is important to be aware of the fact that three types of buckling are possiblefully elastic,
partially plastic, and fully plastic. The linear critical buckling solver determines the buckling
load based on fully elastic buckling assumptions. In other words, it is assumed that all
materials are below yield regardless of the magnitude of the buckling load. If, in reality, the
stresses have to exceed yield prior to the structure becoming unstable, then the buckling
phenomena is nonlinear. Short structures with large cross-sections may only fail by crushing,
which is a fully plastic failure mode. For nonlinear situations, buckling can be determined as
part of a nonlinear stress analysis using the Mechanical Event Simulation analysis type.
A high critical buckling safety factor does not necessarily mean that a structure is safe. It
only means that it is not susceptible to elastic buckling. A separate, traditional stress analysis
is also necessary to see if objectionable stresses are produced by operating loads. It is
possible for a very highly stressed structure to pass linear buckling criteria just like it's
possible for a lowly stressed structure to fail buckling criteria.
Chapter 7: Introduction to Linear Dynamics
Autodesk
Simulation Mechanical 2012 Part 1 Seminar Notes 4/27/2011 133
Set t ing Up a Crit ical Buckling Analysis
To set up a buckling analysis, select the "Critical Buckling Load" analysis type. After you
apply the loads and constraints and define the element and material properties, right-click on
the "Analysis Parameters" heading and select the "Edit Analysis Parameters"
command. The dialog shown in Figure 7.6 will appear.
Figure 7.6: Critical Buckling Load Analysis Parameters Dialog
The setup for a buckling analysis is similar to that for a static stress analysis. Assign the
multipliers for the pressure, acceleration, displacement and temperature effects in the
"Multipliers" tab and set up the gravity in the "Gravity" tab. In the "Sparse Solver"
section of the "Solution" tab, you can specify how many buckling modes that you want to
calculate. Once a buckling analysis is completed, the "Results Options: Show Displaced
Model" command can be used to view the buckled shapes of the model. How the buckling
load is determined is explained in the "Result Options" section (next page).
Chapter 7: Introduction to Linear Dynamics
134 Autodesk
Simulation Mechanical 2012 Part 1 Seminar Notes 4/27/2011
Resul t Opt i ons
Modal: When a natural frequency (modal) analysis is performed and the model is displayed in
the Results environment, each mode will be presented as a separate load case. The frequency
value for each mode will be displayed as an annotation in the lower left corner of the display
area. The displaced shape for each mode can be shown using the "Results Options: Show
Displaced " command, which is enabled by default. Note that displacement results are an
available result for modal analyses (with or without load stiffening). However, these are not
scaled to any actual load or structural excitation and are therefore only meaningful as a means of
demonstrating the mode shapes. A restart analysis, such as randomvibration or transient stress,
is needed in order to obtain meaningful stress and displacement results.
Buckling: For a critical buckling load analysis, the result will be presented as a buckling
multiplier in the annotation at the lower left corner of the display area. There will be a
different multiplier provided for each of the calculated buckling modes. Note that the
buckling mode shapes are not necessarily the same as the natural frequency mode shapes. In
fact, they are typically different except for very simple columns.
The buckling load multiplier is the factor by which the applied loads would need to be multiplied
in order to produce buckling. For example, if a load of 500 lbf had been applied to a model and
the buckling multiplier is 1.5, that means that buckling will occur at 750 lbf (1.5 * 500). A
multiplier that is less than 1.0 indicates that buckling occurs at less than the applied load.
Finally, a negative buckling multiplier indicates that buckling occurs for a load acting in the
opposite direction. For example, a column in tension won't buckle but one in compression will.
Ot her Li near Dynami cs Anal yses
In addition to the three analyses discussed previously in this chapter, there are a number of
other linear dynamics analysis types that may be performed using the AutodeskSimulation
package. Most of these are known as restart analyses because they require a modal or modal
with load stiffening analysis to be completed prior to performing the subsequent analysis type.
The modal results are then scaled to obtain actual stresses and deflections produced by a
known structural excitation. The exception is transient stress (direct integration), which, like
the critical buckling load analysis, does not require a prior modal analysis of the structure.
Here is a list of the other linear dynamics analyses:
Frequency Response
Random Vibration
Response Spectrum
Transient Stress (Direct Integration)
Transient Stress (Modal Superposition)
Dynamic Design Analysis Method (DDAM) Autodesk Simulation Professional
package is required for this analysis type.
There is a brief summary of each analysis type within "Appendix B Analysis Types in
Autodesk Simulation."
Chapter 7: Introduction to Linear Dynamics
Autodesk
Simulation Mechanical 2012 Part 1 Seminar Notes 4/27/2011 135
Exercise F
Concrete Platform
Bri ck El ement s
Concepts that will be Illustrated:
Setting up, running, and reviewing a modal analysis
Setting up, running, and reviewing a critical buckling analysis
Objective: Determine the first six (6) natural frequencies and their mode shapes for the concrete
platform. Then, in a second design scenario, perform a critical buckling analysis. Solve
for the first five (5) critical buckling modes (default setting).
Geometry: Use the file Exercise F.SAT in the "Exercise F\Input File" folder of the class directory or in
the copy of the solutions folders on your computer. Specify an absolute mesh size of 3 inches.
Constraints: Fully fixed the bottom surface at each of the four legs.
Loading (for Critical Buckling Analysis):
Standard gravity (-Z direction)
100,000 lbf normal force acting on top surface
Element: Brick
Material: Concrete (High Strength)
Chapter 7: Introduction to Linear Dynamics
136 Autodesk
Simulation Mechanical 2012 Part 1 Seminar Notes 4/27/2011
Modal Results:
Mode Number Frequency (Hz)
1 10.8
2 12.0
3 17.6
4 20.8
5 36.7
6 42.8
Buckling Results:
Mode Number
Buckling Load
Multiplier
1 170
2 200
3 229
4 236
5 293
Note: The buckling safety factor is very high, indicating that this structure is clearly not
susceptible to buckling due to geometric instability. Nonetheless, a linear static stress
analysis would show that the applied load already produces tensile stresses exceeding the
strength of non-reinforced concrete, which is typically less than 500 psi. So the structure
would collapse due to material failure. This is stated to emphasize the importance of
checking a design with regard to both static stress and buckling criteria.
A completed archive with results (Exercise F.ach) is located in the "Exercise F\Results Archive" folder in
the class directory or in the copy of the solutions folders on your computer. The results archive includes a
third design scenario (static stress analysis) showing tensile stresses in excess of the strength of non-
reinforced concrete.
Autodesk
Simulation Mechanical 2012 Part 1 Seminar Notes 4/27/2011 137
St eady-St at e Heat Transfer
Chapt er Obj ect i ves
Perform an example of a steady-state heat transfer analysis
Overview of thermal contact settings
Overview of element options for thermal analyses
Overview of loading options (part, surface, and nodal loads)
Overview of results options
Complete a steady-state heat transfer exercise
CAD model importing, meshing, and the application of loads and constraints in heat transfer
analysis is similar to the respective processes associated with linear static stress analysis,
covered previously in this manual. We will begin this section with a walk-through of a simple
steady-state heat transfer analysis, after which topics specific to thermal analysis will be
discussed in greater detail.
3-D Radi at or Exampl e
This example is an introduction to AutodeskSimulation's steady-state heat transfer analysis
capabilities. The example will give step-by-step instructions to create a mesh and analyze a
three-dimensional (3-D) model of a radiator. There are three sections:
Setting up the model Open the model in the FEA Editor environment and create a
mesh on the model. Add the necessary loads and define the model parameters. Visually
check the model for errors with the Results environment.
Analyzing the model Analyze the model using the steady-state heat transfer processor.
View the processor log file.
Reviewing the results View the temperatures and heat fluxes graphically using the
Results environment.
Use the archive file, Radiator.ach, located in the "Chapter 8 Example Model\Input File"
folder to create a simple model of the radiator (see Figure 8.1). This file may be copied to
your computer from the class directory or the Solutions CD. The fluid at the left end of the
model is 120F. The tube and the ends of the radiator are insulated. The fins are convecting
to an ambient temperature of 70F with a coefficient of 0.04
F sec in
lbs in
2
. All of the
solid parts are made of Steel (ASTM-A36). The thermal conductivity of the fluid is
600
F in sec
lbs in
. Analyze the model to determine the temperature profile of the fluid.
Chapter
8
Chapter 8: Steady-State Heat Transfer
138 Autodesk
Simulation Mechanical 2012 Part 1 Seminar Notes 4/27/2011
Figure 8.1: Radiator Model
Meshing t he Model
"Start: All Programs:
Autodesk: Autodesk Algor
Simulation 2012: Autodesk
Simulation 2012"
Press the Windows "Start" button and access the "All
Programs" pull-out menu. Select the "Autodesk" folder
and then the "Autodesk Algor Simulation 2012" pull-out
menu. Choose the "Autodesk Simulation 2012 software"
command.
"Getting Started: Launch:
Open"
Click on the "Open" button in the Launch panel.
Alternatively you select Open from the quick access
toolbar or Application Menu.
"Autodesk Simulation Archive
(*.ach)"
Select the "Autodesk Simulation Archive (*.ach)" option
in the"Files of type:" drop-down box.
"Radiator.ach"
Select the file Radiator.ach in the "Chapter 8 Example
Model\Input File" directory.
"OK"
Select the location on your hard drive where you want the
model to be extracted and press the "OK" button.
The model will now appear in the FEA Editor environment. The analysis type will have
already been set as "Steady-State Heat Transfer" and the units system set to "English (in.)".
"Mesh: Mesh: 3D Mesh
Settings"
Select the "Mesh" tab. Click on the "3D Mesh Settings"
button in the "Mesh" panel.
"Mesh model"
Press the "Mesh model" button to create a mesh using the
default options.
"View: Navigate: Orbit"
Select the "View" tab. Click on the "Orbit" button in the
"Navigate" panel. Now inspect the mesh, rotating the
model around by pressing the left mouse button and
dragging the cursor across the screen.
<Esc> Press the <Esc>key to cancel the command.
Chapter 8: Steady-State Heat Transfer
Autodesk
Simulation Mechanical 2012 Part 1 Seminar Notes 4/27/2011 139
Set t ing up t he Model
Since you have created a solid mesh, the "Element Type" heading in the tree view has already
set to "Brick" and the default "Element Definition" parameters have been applied.
Adding Loads
"View: Navigate: Back View"
Select the "View" tab. Click on the options button to the
bottom of "Orientation" button in the "Navigate" panel.
Select "Back View" from the pull-out menu.
Mouse Click on the heading for Part 1 in the tree view.
<Ctrl> Mouse
Holding down the <Ctrl>key, click on the heading for Part
2 in the tree view.
Mouse Right-click on one of the selected headings.
"Visibility" Select "Visibility" to hide the parts.
"Selection: Shape: Rectangle"
Select the "Selection" tab. Click on the "Rectangle"
button in the "Shape" panel.
"Selection: Select: Surfaces"
Also make sure the "Surfaces" button is selected in the
"Select" panel.
Mouse
Click and drag a selection rectangle that fully encloses all of
the fins but does not enclose the pipe fittings.
<Ctrl> Mouse
Holding down the <Ctrl>key, click and drag a selection
rectangle that fully encloses all four holes in the fins but does
NOT fully enclose any of the remaining fin surfaces. This
will remove the inner surfaces of each hole fromthe selection
set. These surfaces will not have the thermal load applied.
"Setup: Thermal Loads:
Convection"
Select the "Setup" tab. Click on the "Convection button
in the "Thermal Loads" panel.
0.04
Type "0.04" in the "Temperature Independent
Convection Coefficient" field.
70 Type "70" in the "Temperature" field.
"OK" Press the "OK" button.
Mouse
Right-click on the "Parts" heading at the top of the parts
list in the tree view.
"Visibility of all Parts"
Select "Visibility of all Parts ". You may need to select it
again to see all parts.
Mouse Right-click on the heading for Part 17 in the tree view.
"Visibility" Select "Visibility" to hide the parts.
"View: Navigate: Top View"
Select the "View" tab. Click on the options button to the
bottom of "Orientation" button in the "Navigate" panel.
Select "Top View" from the pull-out menu.
Mouse
Draw a box enclosing the far left edge of the model (-X end,
where the fitting has been hidden).
"Setup: Thermal Loads:
Controlled Temperature"
Select the "Setup" tab. Click on the "Controlled
Temperature button in the "Thermal Loads" panel.
120 Type "120" in the "Magnitude" field.
"OK" Press the "OK" button.
Chapter 8: Steady-State Heat Transfer
140 Autodesk
Simulation Mechanical 2012 Part 1 Seminar Notes 4/27/2011
Mouse Right-click on the heading for Part 17 in the tree view.
" Visibility " Select the "Visibility " command.
Defining t he Mat erials
Mouse Click on the heading for Part 1 in the tree view.
<Ctrl> <Shift> "M"
Holding the <Ctrl>and <Shift>keys, press the keyboards
"M" key. This will collapse the parts list in the tree view.
<Shift> Mouse
Holding down the <Shift>key, click on the heading for Part
18 in the tree view. All parts should now be selected.
<Ctrl> Mouse
Holding down the <Ctrl>key, click on the heading for Part
2 in the tree view to deselect it.
Mouse Right-click on one of the selected headings.
"Edit: Material"
Select the "Edit" pull-out menu and select the
"Material" command.
"Steel (ASTM-A36)"
Expand the Steel folder and then expand the ASTM folder.
Select "Steel (ASTM-A36)" within the Autodesk
Simulation Material Library.
"OK" Press the "OK" button.
Mouse Right-click on the heading for Part 2 tree view.
"Edit: Material"
Select the "Edit" pull-out menu and select the
"Material" command.
"Edit Properties" Press the "Edit Properties" button.
600 Type "600" in the "Thermal conductivity" field.
"OK" Press the "OK" button.
"OK" Press the "OK" button.
"Analysis: Analysis: Check
Model"
Select the "Analysis" tab. Click on the "Check Model"
button in the "Analysis" panel.
"Details >> "
Click on the "Details >>" button to see the solid meshing
progress log. This process will take some time to complete
for all eighteen parts. The dialog will automatically close
after solid meshing has been completed.
"Tools: Environments: FEA
Editor"
Select the "Tools" tab. Press the "FEA Editor" button in
the "Environments" panel.
Analyzing t he Model
"Analysis: Analysis: Run
Simulation"
Select the "Analysis" tab. Click on the "Run Simulation"
button in the "Analysis" panel.
"View: Orientation: Isometric
View"
Select the "View" tab. Click on the options button to the
bottom of "Orientation" button in the "Navigate" panel.
Select "Isometric View" from the pull-out menu.
Chapter 8: Steady-State Heat Transfer
Autodesk
Simulation Mechanical 2012 Part 1 Seminar Notes 4/27/2011 141
Reviewing t he Result s
We want to view the temperature profile of the fluid part. In order to do this, we should hide
the other parts.
"Results Options: View: Load
and Constraint"
Click on the "Load and Constraint" button in the "View"
panel with the "Results Options" tab to hide the load and
constraint symbols.
Mouse Click on the heading for Part 1 in the tree view.
<Shift> Mouse
Holding down the <Shift>key, click on the heading for Part
18 in the tree view.
<Ctrl> Mouse
Holding down the <Ctrl>key, click on the heading for Part
2 in the tree view to deselect it.
Mouse Right-click on one of the selected headings.
"Visibility"
Select the "Visibility" command. The temperature profile
for the fluid should appear as shown in Figure 8.2.
Figure 8.2: Temperature Profile of the Fluid
A completed archive with results (Radiator.ach) is located in the "Chapter 8 Example Model\Results Archive"
folder in the class directory or in the copy of the solutions folders on your computer.
Chapter 8: Steady-State Heat Transfer
142 Autodesk
Simulation Mechanical 2012 Part 1 Seminar Notes 4/27/2011
Meshi ng Opt i ons
All of the basic meshing options in the FEA Editor environment are available for a steady-state
heat transfer analysis. For more information on these options, refer to Chapter 5, Meshing.
Thermal Cont act
One meshing option that is unique to thermal analysis of assembly models is thermal contact.
This can be applied in the FEA Editor environment. Thermal contact is used to represent
imperfect contact between two parts. You will be able to define a resistance value for each
contact pair in the assembly. This feature can also be used to model the effects of small parts
without physically including them in the model. For example, a thin epoxy film can be
represented by thermal contact between the parts that it connects. If this part were to be
included in the analysis, it would result in a large number of elements because of its size
relative to the rest of the model and the small elements that would be needed to mesh it.
There are four types of thermal contact available. These can be set up for individual pairs of
parts or surfaces by selecting the appropriate headings in the tree view or display area and
right-clicking. Select the "Contact" pull-out menu and select the appropriate contact type as
described below. If you want certain contact parameters to be applied to every contact pair in
the model, right-click on the "Contact" heading in the tree view and select the appropriate
command for the default contact type desired.
Bonded
If the "Bonded" command is selected, the nodes on the surfaces in this contact pair will be
matched. Heat will flow freely from one part to the other through the bonded surfaces and it
will flow without resistance.
Welded
If the "Welded" command is selected, the nodes along the edges of the contact surfaces will
be matched. These nodes will act the same as if the "Bonded" command were selected. The
nodes along the interior of these surfaces will not be matched together. No heat will be
transferred between these nodes.
Free/No Cont act
If the "Free" command is selected, the nodes on the surfaces in this contact pair will not be
matched. No heat will be transferred between these nodes.
Surface Cont act
If the "Surface Contact" command is selected, the nodes on the surfaces in this contact pair
will be matched. The difference between this command and the "Bonded" command is that
you will be able to define a thermal contact resistance between the surfaces. This can be done
by right-clicking on the heading for the contact pair and selecting the "Settings"
command. You will be able to specify the total combined resistance in all of the surfaces
involved in the selected contact pairs ("Total Resistance") or the amount of resistance per
unit area ("Distributed Resistance") in the "Type:" drop-down box. Enter the appropriate
value in the "Value:" field.
Chapter 8: Steady-State Heat Transfer
Autodesk
Simulation Mechanical 2012 Part 1 Seminar Notes 4/27/2011 143
NOTE: If thermal results will subsequently be used as a load in a structural analysis in which
surface contact is to be used, then this should be anticipated prior to running the heat
transfer analysis. Thermal contact should be specified wherever surface contact is to
be used later, even if no thermal resistance is to be imposed. This will ensure that
the node numbering will be consistent between the two models or two design
scenarios. Where two parts having surface or thermal contact meet, there will be sets
of two nodes at each point where the meshes are matched. These will have the same
coordinates and will be connected by zero-length gap elements (for structural
analysis) or thermal contact elements (for heat transfer analysis). Otherwise, with
bonded contact, the nodes for each part will be merged and only one node will exist
at each point where the meshes are matched.
El ement Opt i ons
There are five types of elements available for a steady-state heat transfer analysis. All of the
element types share the same basic loading options that will be discussed later in this chapter.
Rod Element s
Rod elements are line elements that consist of 2 nodes. These elements can be created in the
FEA Editor environment.
Rod elements are used to represent parts that have a constant cross-section that is small
relative to the length. These elements can be used to represent wires. Since the cross-section
is small, it is assumed that the entire cross-section at a specific point along the length is at a
uniform temperature. The cross-sectional area and perimeter will be required. The perimeter
will be used to calculate the surface area for convection and radiation to the environment.
Rod elements cannot be used in an enclosure for body-to-body radiation.
Rod elements have two material models available. The first material model is the
"Isotropic" material model. This material model is used for a material that has material
properties that are constant with regards to the temperature. The second material model is the
"Temperature Dependent Isotropic" material model. This material model is used for a
material that has different material properties at different temperatures. The material
properties for each temperature will be entered into a spreadsheet. The temperatures that the
model will experience must be between the low and high values of the spreadsheet.
2-D Element s
2-D elements are planar elements that are drawn in the Y-Z plane. Each element consists of
an area enclosed by three or four lines. These elements are generally created by building and
meshing Y-Z sketches in the FEA Editor environment. There are two geometry types
available for 2-D elementsplanar and axisymmetric. The planar geometry is used to model
parts of a constant thickness that can be represented by a cross-section. The axisymmetric
geometry is used to model parts that have a continuous cross-section that is revolved about a
center axis. In AutodeskSimulation, this axis of revolution must be the global Z axis and
the cross-section must be drawn in the +Y half of the Y-Z plane.
2-D elements have four available material models. The first is "Isotropic." This model is
used for materials that have identical thermal properties in all directions and at all
temperatures. The second material model is "Orthotropic." This model is used for
materials that have different thermal properties in different directions but the properties are
assumed not to vary as the temperature changes. The third and fourth material models are
Chapter 8: Steady-State Heat Transfer
144 Autodesk
Simulation Mechanical 2012 Part 1 Seminar Notes 4/27/2011
"Temperature Dependent Isotropic" and "Temperature Dependent Orthotropic." As
the names imply, these are temperature dependent variants of the Isotropic and Orthotropic
material models. Either one allows you to model materials that have different thermal
conductivity or specific heat values at different temperatures. The material properties for
each temperature will be entered into a spreadsheet within the "Element Material
Specification" dialog. The temperatures that the FEA model will experience during the
analysis must fall between the low and high values of the spreadsheet.
For an orthotropic material model, you will need to define two orthogonal material axes. The
"Principal Axis Transformation Angle" field on the "General" tab of the "Element
Definition" dialog is used to accomplish this. The value in this field is measured
counterclockwise fromthe positive Y axis and defines the direction of the principal material axis
(also referred to as the "n" axis or the "r" axis). The "s" axis will be based on the same
transformation angle but measured counterclockwise from the positive Z axis. The third
material axis will always be the X axis for 2-D elements. Please note that the letters "n" and "r"
are used interchangeably when referring to the first material axis. For example, the conductivity
in this direction may be referred to as "Thermal conductivity, Local Axis n" or as "Kr."
Plat e Element s
Plate elements are 3-D area elements that consist of an area enclosed by three or four lines.
These elements can be created from CAD solid parts or assemblies by using the "Midplane"
mesh setting. They can also be manually created in the FEA Editor environment. Lastly,
plate elements can be generated from CAD surface models (i.e. those models consisting of
zero-thickness surface geometry, rather than solids). To do this, choose the "Plate/Shell"
mesh option.
These elements are used to represent parts that are thin relative to the other dimensions. Since
these parts are thin, it is assumed that both the top and bottom of the plates are the same
temperature. No temperature distribution will exist through the thickness. In the "General
Controls and Parameters" section of the "General" tab of the "Element Definition"
dialog, you will be able to define a point in space (the "Element Normal" point) that will be
used to define the top of the plate elements in this part. The top of the plate will face away
from this point. The orientation of the plate is only used when considering the side of a plate
involved in an enclosure for body-to-body radiation.
As is true for the 2-D elements discussed previously, plate elements have four available
material models. The first is "Isotropic," used for materials that have identical thermal
properties in all directions and at all temperatures. The second material model is
"Orthotropic," used when materials have different thermal properties in different directions
but the properties are assumed not to vary with the temperature. The third and fourth material
models are "Temperature Dependent Isotropic" and "Temperature Dependent
Orthotropic." As the names imply, these are temperature dependent variants of the Isotropic
and Orthotropic material models. Either one allows you to model materials that have different
thermal conductivity or specific heat values at different temperatures. The material properties
for each temperature will be entered into a spreadsheet within the "Element Material
Specification" dialog. The temperatures that the FEA model will experience during the
analysis must fall between the low and high values of the spreadsheet.
For an orthotropic material model, you will need to define the orientation of the three
orthogonal material axes, "n," "s," and "t" (or "r," "s," and "t"). This is done in the
"Orientation" tab of the "Element Definition" dialog, which is shown in Figure 8.3. Please
note that the letters "n" and "r" are used interchangeably when referring to the first material
axis. For example, the conductivity in this direction may be referred to as "Thermal
conductivity, Local Axis n" or as "Kr."
Chapter 8: Steady-State Heat Transfer
Autodesk
Simulation Mechanical 2012 Part 1 Seminar Notes 4/27/2011 145
Figure 8.3: Orientation Tab of the Element Definition Thermal Plate Dialog
There are four options available for defining the n, s and t axes. These are found in the
"Material axis direction specified using" drop-down box. If the "Global X-direction"
option is selected, the n axis will be the global X axis, the s axis will be the global Y axis and
the t axis will be the global Z axis. If the "Global Y-direction" option is selected, the n axis
will be the global Y axis, the s axis will be the global Z axis and the t axis will be the global X
axis. If the "Global Z-direction" option is selected, the n axis will be the global Z axis, the s
axis will be the global X axis and the t axis will be the global Y axis. If any of these three
options are selected, the material axes can be rotated counterclockwise about the n axis by the
value specified in the "Material Axis Rotation Angle" field. If the "Spatial Points" option
is selected, you will need to enter the coordinates of at least three points in the "Spatial point
coordinates" table. Once the spatial points are defined, you can select the appropriate spatial
points in the "Index of spatial point 1", "Index of spatial point 2" and "Index of spatial
point 3" drop-down boxes. The n axis will be a vector going from"Index of spatial point 1"
to "Index of spatial point 2". The s axis will be normal to the n axis and will travel through
"Index of spatial point 3". The t axis will be calculated as the cross product of n and s.
Brick and Tet rahedral Element s
Brick and tetrahedral elements are 3-D solid elements. Tetrahedral elements consist of 4
triangular faces and 4 corner nodes. Brick elements consist of 4, 5, or 6 triangular and/or
quadrilateral faces and 4, 5, 6 or 8 corner nodes. These elements can be created in the FEA
Editor environment. Valid forms are the same as those used for structural analysis and are
shown in Table 2.1 (page 34).
As is true for the previously discussed 2-D and plate elements, both brick and tetrahedral
elements have four available material models. The first is "Isotropic," used for materials
that have identical thermal properties in all directions and at all temperatures. The second
material model is "Orthotropic," used when materials have different thermal properties in
different directions but the properties are assumed not to vary with the temperature. The third
and fourth material models are "Temperature Dependent Isotropic" and "Temperature
Dependent Orthotropic." As the names imply, these are temperature dependent variants of
Chapter 8: Steady-State Heat Transfer
146 Autodesk
Simulation Mechanical 2012 Part 1 Seminar Notes 4/27/2011
the Isotropic and Orthotropic material models. Either one allows you to model materials that
have different thermal conductivity or specific heat values at different temperatures. The
material properties for each temperature will be entered into a spreadsheet within the
"Element Material Specification" dialog. The temperatures that the FEA model will
experience during the analysis must fall between the low and high values of the spreadsheet.
For an orthotropic material model, you will need to define the orientation of the three
orthogonal material axes, "n," "s," and "t" (or "r," "s," and "t"). This is done by defining
three points in the "Orientation" tab of the "Element Definition" dialog. Please note that
the letters "n" and "r" are used interchangeably when referring to the first material axis. For
example, the conductivity in this direction may be referred to as "Thermal conductivity, Local
Axis n" or as "Kr."
You must know the node numbers of three vertices in order to define the axes. To determine
the node numbers, use the "Analysis: Check Model" command to load the model into the
Results environment. You can determine the number of a node in two ways. The first way is
to select the node on the model and use the "Inquire: Results" command. The node
number will be displayed in the resulting dialog. The second method is to zoom in on the
node and select the "Display Options: Show Node Numbers" command. The latter method
should be avoided when two different nodes exist at the same coordinates (such as where two
parts are connected via surface contact), because the overlapping numbers will likely be
misread. The "Orientation" tab of the "Element Definition" dialog is shown in Figure 8.4.
Figure 8.4: Orientation Tab of the Element Definition Thermal Brick Dialog
The three nodes numbers acquired from the Results environment will be entered into the
"Orientation Node 1", "Orientation Node 2" and "Orientation Node 3" fields. The
n axis will be a vector going from "Orientation Node 1" to "Orientation Node 2". The
s axis will be normal to the n axis and will travel through "Orientation Node 3". The t axis
will be calculated as the cross product of the n and s axes. If no nodes are specified in this
tab, the n axis will be the global X-axis, the s axis will be the global Y-axis and the t axis will
be the global Z-axis. This is the same as the "Global X-direction" orientation option available
for plate elements.
Chapter 8: Steady-State Heat Transfer
Autodesk
Simulation Mechanical 2012 Part 1 Seminar Notes 4/27/2011 147
Loadi ng Opt i ons
Each element type in a steady-state heat transfer analysis can have eight types of loads
applied. These eight loads can be split into three categories: nodal loads, surface loads and
element loads. All of the loads will be set up identically for all of the element types. The one
exception is that plate elements will have an additional option for surface loads. Surface
loads on plate elements can be applied to one or both sides. This can be specified by checking
the "Apply load to both sides" checkbox in the "Plate Options" section within the load
definition dialog. Since there is no conduction through the thickness of a plate element,
applying a load on both sides is the equivalent of doubling the load.
Nodal Loads
Nodal Init ial Temperat ure
Initial temperatures can be applied to any node on the model. To add an initial temperature,
first click on the desired selection method in the "Shape" panel and then click on "Vertices"
button in the "Select" panel. Then select the "Setup" tab and click on the "Initial
Temperature" button in the "Thermal Loads" panel. Now click on the vertex or vertices to
which you want to apply the load too and then press "Enter". The dialog shown in Figure
8.5 will appear if 1 node was selected before accessing this command. Initial temperatures
are used to define the initial temperature of a node. This node will not be held at this
temperature throughout the analysis.
Figure 8.5: Nodal Temperature Object Dialog
Magnitude: Enter the desired magnitude of the nodal temperature in this field. The node
will begin the analysis at this temperature.
Description: This field allows you to apply a name for this set of nodal temperatures. This
description will be used to name each temperature in the tree view.
Nodal Cont rolled Temperat ures
Nodal controlled temperatures can be applied to any node on the model. To add a controlled
temperature, first click on the desired selection method in the "Shape" panel and then click
on "Vertices" button in the "Select" panel. Then select the "Setup" tab and click on the
"Controlled Temperature" button in the "Thermal Loads" panel. Now click on the vertex
or vertices to which you want to apply the load too and then press "Enter". . The dialog
shown in Figure 8.6 will appear if 1 node was selected before accessing this command.
Chapter 8: Steady-State Heat Transfer
148 Autodesk
Simulation Mechanical 2012 Part 1 Seminar Notes 4/27/2011
Controlled temperature will hold the temperature of a node at a certain value. This
temperature will be conducted through the part.
For a nodal controlled temperature to be used properly during the analysis, a "Boundary
temperature multiplier" must be assigned in the "Multipliers" tab of the "Analysis
Parameters" dialog. The "Boundary temperature multiplier" adjusts the temperature.
Setting the multiplier to 0 does not disable the nodal controlled temperature; it changes the
magnitude to 0.
Figure 8.6: Nodal Applied Temperature Object Dialog
Magnitude: Enter the desired magnitude of the nodal controlled temperature in this field.
This temperature will be conducted through the part.
Stiffness: A nodal controlled temperature is used to fix a node to a certain temperature
throughout the analysis. This is done using a thermal boundary element. The heat is
transferred from the new node to the node on the model through an element with a thermal
stiffness specified in the "Stiffness" field. The heat flow will be equal to the product of the
stiffness and the difference of the magnitude of the nodal applied temperature and the
calculated temperature for that node. The temperature of the node on the model will depend
on the stiffness value. A high stiffness value will cause the node on the model to be very
close to the magnitude of the applied nodal temperature. A low stiffness means that the
temperature of the node on the model could be significantly lower than the magnitude of the
applied nodal temperature.
Description: This field allows you to apply a name for this set of nodal temperatures. This
description will be used to name each temperature in the tree view.
Chapter 8: Steady-State Heat Transfer
Autodesk
Simulation Mechanical 2012 Part 1 Seminar Notes 4/27/2011 149
Surface Loads
Surface Init ial Temperat ures
An initial temperature can be applied to any surface on a model. To add a initial temperature,
first click on the desired selection method in the "Shape" panel and then click on "Surfaces"
button in the "Select" panel. Then select the "Setup" tab and click on the "Initial
Temperature" button in the "Thermal Loads" panel. Now click on the surface or surfaces
to which you want to apply the load too and then press "Enter". A nodal temperature will be
applied to every node on the selected surface/s. If any of the lines meeting at a certain node
are in the selected surfaces, a nodal temperature will be applied to that node. Refer to the
section about nodal temperatures for the definitions of the commands on this dialog.
Surface Cont rolled Temperat ures
A controlled temperature can be applied to any surface on a model. To add a controlled
temperature, first click on the desired selection method in the "Shape" panel and then click
on "Surfaces" button in the "Select" panel. Then select the "Setup" tab and click on the
"Controlled Temperature" button in the "Thermal Loads" panel. Now click on the surface
or surfaces to which you want to apply the load too and then press "Enter". A nodal
controlled temperature will be applied to every node on the selected surface/s. If any of the
lines meeting at a certain node are in the selected surfaces, a nodal applied temperature will be
applied to that node. Refer to the section about nodal applied temperatures for the definitions
of the commands on this dialog.
For a surface controlled temperature to be used properly during the analysis, a "Boundary
temperature multiplier" must be assigned in the "Multipliers" tab of the "Analysis
Parameters" dialog. The "Boundary temperature multiplier" adjusts the temperature. Setting
the multiplier to 0 does not disable the surface applied temperature; it changes the magnitude to 0.
Surface Convect ion Load
Convection can be applied to any surface in the model. To apply convection first click on the
desired selection method in the "Shape" panel and then click on "Surfaces" button in the
"Select" panel. Then select the "Setup" tab and click on the "Convection" button in the
"Thermal Loads" panel. Now click on the surface or surfaces to which you want to apply
the load too and then press "Enter". The dialog shown in Figure 8.7 will appear.
Chapter 8: Steady-State Heat Transfer
150 Autodesk
Simulation Mechanical 2012 Part 1 Seminar Notes 4/27/2011
Figure 8.7: Surface Convection Object Properties Dialog
In general, a convection load is defined by two parameters: a convection coefficient and an
ambient temperature. The ambient temperature is the temperature of the environment
surrounding the surface. Enter this value in the "Ambient Temperature" field.
Two types of convection coefficients may be defined:
Constant Convection Coefficient
For a surface that will have the same convection coefficient for all of the nodes, a constant
convection coefficient can be used. To set up this type of convection coefficient, specify a value
in the "Temperature Independent Convection Coefficient" field. This value can be derived
from experimental data. If no experimental data is available, the user interface provides a
library of pre-defined convection coefficients for air and water (for buoyant or forced flow) or
can calculate a value based on various user-input parameters. To use a predefined value, press
the "Read from Library" button and select the condition that most closely matches the
parameters of the model being analyzed. To calculate a convection coefficient, press the
"Calculate" button. You will be requested to enter flow, geometry and material properties
about the model and the ambient fluid in three tabs. After the necessary data is specified, press
the "Calculate film/convection coefficient" button. A value will be calculated for the
convection coefficient. When you leave this dialog, you will have the option to have this value
automatically assigned to the "Convection Coefficient" field. For information on the equations
used for the convection coefficient calculations, refer to the In-Product Help or Online Wiki
Help. From the "Contents" tab, navigate to "Setting Up and Performing the Analysis: Thermal:
Loads and Constraints: Convection: Film/Convection Coefficient Calculator."
Chapter 8: Steady-State Heat Transfer
Autodesk
Simulation Mechanical 2012 Part 1 Seminar Notes 4/27/2011 151
Temperature-Dependent Convection Coefficient
For a surface that will have a different convection coefficient at nodes with different
temperatures, a temperature-dependent convection coefficient can be used. To set up this type
of convection coefficient, activate the "Temperature Dependent Curve" checkbox. Press
the "View/Edit Curve" button. The "Temperature Dependent Data" dialog shown in
Figure 8.8 will appear.
Figure 8.8: Temperature Dependent Data Dialog
The convection coefficient can be dependent on two temperature values. Select the "Lookup
based on surface temperature" radio button if you want the value of the nodes to be used to
calculate the corresponding convection coefficient. Select the "Lookup based on average
temperature (surface and ambient)" radio button if you want the average of the
temperature at the node and the ambient temperature to be used to calculate the corresponding
convection coefficient. Type a descriptive name of the curve in the "Name" field. In the
"Convection Coefficient as a Function of Temperature" table, enter the convection
coefficient for each temperature value. The temperature range must enclose the expected
range of temperatures during the analysis. You can import data from a comma separated
value (*.csv) file using the "Import" button. When the curve is completed, press the
"OK" button. Select the appropriate curve in the "Temperature Dependent Curve" drop-
down box. If you need to change values in an existing curve, select that curve and press the
"Modify" button.
For convection to be used properly during the analysis, a "Convection multiplier" must be
assigned in the "Multipliers" tab of the "Analysis Parameters" dialog. The "Convection
multiplier" scales the convection coefficient.
Chapter 8: Steady-State Heat Transfer
152 Autodesk
Simulation Mechanical 2012 Part 1 Seminar Notes 4/27/2011
Surface Radiat ion Load
Radiation can be applied to any surface in the model. To apply radiation, first click on the
desired selection method in the "Shape" panel and then click on "Surfaces" button in the
"Select" panel. Then select the "Setup" tab and click on the "Radiation" button in the
"Thermal Loads" panel. Now click on the surface or surfaces to which you want to apply
the load too and then press "Enter". The dialog shown in Figure 8.9 will appear.
Figure 8.9: Surface Radiation Object Dialog
The radiation defined in this dialog is to the ambient conditions. For example, a hot plate on a
table exchanging heat with the surroundings. This radiation will not take into account the
exchange of heat from another body. In order to account for this type of heat transfer, you
must set up body-to-body radiation, which is discussed later in this chapter. Radiation is
defined by two parameters: an ambient temperature and a radiation function.
Ambient Temperature: Specify the temperature of the environment surrounding the surface
in this field.
Radiation Function: The radiation function, F
rad
, adjusts the amount of heat transferred by
radiation to account for absorptivity () of the cold surface, emissivity () of the hot surface,
and the view factor (V
m-s
) between the model (m) and the surroundings (s). Absorptivity and
emissivity are properties of the two objects. At equilibrium, =. The view factor is
dependent on the geometry between the model and the surroundings and can be obtained from
heat transfer textbooks. The radiation function is defined as F
rad
= * V
m-s
= * V
m-s
, since
equilibrium is assumed.
For radiation to be used properly during the analysis, a "Radiation multiplier" must be
assigned in the "Multipliers" tab of the "Analysis Parameters" dialog. The "Radiation
multiplier" adjusts the radiation function.
Chapter 8: Steady-State Heat Transfer
Autodesk
Simulation Mechanical 2012 Part 1 Seminar Notes 4/27/2011 153
Surface Heat Source
A surface heat source can be applied to any surface in the model. To apply a surface heat
source, first click on the desired selection method in the "Shape" panel and then click on
"Surfaces" button in the "Select" panel. Then select the "Setup" tab and click on the "Heat
Source" button in the "Thermal Loads" panel. Now click on the surface or surfaces to
which you want to apply the load too and then press "Enter". The dialog shown in Figure
8.10 will appear.
Figure 8.10: Surface Heat Flux Object Dialog
Heat Source: Define the magnitude of the heat source per unit area in this field. A positive
value will represent a heat source and a negative value will represent a heat sink.
For a surface heat source to be used properly during the analysis, a "Convection multiplier"
must be assigned in the "Multipliers" tab of the "Analysis Parameters" dialog. The
"Convection multiplier" adjusts the heat source magnitude.
Element Loads
Int ernal Heat Generat ion
Internal heat generation can be applied to any part in a model. To apply internal heat
generation to a model, first click on the desired selection method in the "Shape" panel and
then click on "Parts" button in the "Select" panel. Then select the "Setup" tab and click on
the "Internal Heat Generation" button in the "Thermal Loads" panel. Now click on any
part or parts to which you want to apply the load too and then press "Enter". The dialog
shown in Figure 8.11 will appear.
Chapter 8: Steady-State Heat Transfer
154 Autodesk
Simulation Mechanical 2012 Part 1 Seminar Notes 4/27/2011
Figure 8.11: Heat Generation Object Dialog
There are two types of internal heat generation available in the program:
Constant Internal Heat Generation
If the magnitude of the internal heat generation in a part will be constant throughout the part
regardless of the temperature in that area, a constant internal heat generation can be applied.
To apply a constant internal heat generation, enter the magnitude of the internal heat
generation per unit volume in the "Internal Heat Generation" field.
Temperature-Dependent Internal Heat Generation
If the magnitude of the internal heat generation in a part will vary throughout the part based on
the temperature in that area, a temperature-dependent internal heat generation can be applied.
To set up this type of internal heat generation activate the "Temperature Dependent"
checkbox. Press the "Curve" button and the dialog shown in Figure 8.12 will appear.
Figure 8.12: Temperature Dependent Data Dialog
Chapter 8: Steady-State Heat Transfer
Autodesk
Simulation Mechanical 2012 Part 1 Seminar Notes 4/27/2011 155
In the table at the left side of the dialog, enter the temperature values and corresponding heat
generation rate for each. Click the "Add Row" button as needed for each additional data
point you wish to enter. The temperature values must be in ascending order. If the data is
entered out of sequence, or if additional temperature values are added later, clicking the
"Sort" button will automatically reorder the list. The temperature range must enclose the
expected range of temperatures that will occur during the analysis. You can import data from
a comma separated value (*.csv) file using the "Import CSV" command. You may also
export a curve for later use in another analysis by clicking the "Export CSV" command.
The table or graph may be printed using the "Print Table" or the "Print Plot"
command. When the curve is completed, press the "OK" button. Select the appropriate
curve in the "Temperature Dependent Curve" drop-down box. If you need to change
values in an existing curve, select that curve and press the "Modify" button.
An "Equation Editor.." command is also provided. This opens a dialog, as shown in Figure
8.13, that list various mathematical functions from which complex curves may be created.
The Equation Editor automatically fills in the heat generation versus temperature data table
based on user-specified start, end, and interval values. The "Overwrite Nodes" option
causes the Equation Editor data to replace any previously entered data points in the heat
generation versus temperature table.
Figure 8.13: Equation Editor Dialog
For internal heat generation to be used properly during the analysis, a "Heat generation
multiplier" must be assigned in the "Multipliers" tab of the "Analysis Parameters" dialog.
The "Heat generation multiplier" adjusts the magnitude of the internal heat generation.
Body-t o-Body Radiat ion
Body-to-body radiation is a type of load that is applied to part of or all of a model. Body-to-
body radiation accounts for heat transfer between parts of a model due to radiation. As
mentioned before, the radiation applied to a surface only transfers heat to the surroundings.
To set up body-to-body radiation, click on the "Body-to-Body Radiation" button in the
"Thermal Loads" panel. The dialog shown in Figure 8.14 will appear.
Chapter 8: Steady-State Heat Transfer
156 Autodesk
Simulation Mechanical 2012 Part 1 Seminar Notes 4/27/2011
Figure 8.14: Body-to-Body Radiation Dialog
The first thing to do when setting up body-to-body radiation is to determine the type of
emissivity that will be used in the model. If the emissivity on all of the surfaces will be
constant regardless of the temperature on the surface, you can proceed to the next step. If the
emissivity on any of the surfaces will vary with the temperature of the surface, press the
"Emissivity curves" button. The dialog shown in Figure 8.15 will appear.
Figure 8.15: Body-to-Body Radiation Temperature Dependent Emissivity Dialog
Enter a descriptive name for the emissivity curve in the "Description" field. Then enter the
emissivity values at each temperature in the "Temperature Dependent Emissivity" table.
The temperature range must include all of the temperatures that the surface will experience.
Chapter 8: Steady-State Heat Transfer
Autodesk
Simulation Mechanical 2012 Part 1 Seminar Notes 4/27/2011 157
Press the "Add curve" button to define multiple curves. Press the "OK" button when you
have defined all of the emissivity curves.
The next step for the body-to-body radiation setup is to define surfaces. To define a surface,
press the "Define Surfaces" button in the "Surface Parameters" section. The dialog
shown in Figure 8.16 will appear.
Figure 8.16: Body-to-Body Radiation Surfaces Dialog
Press the "Add surface" button. A dialog will appear which will allow you to select a
specific surface on a part to include in this surface or all of the surfaces on a part. If a part
consists of plate elements, you will also need to specify the side of the plate elements that will
be included in the surface. Pressing the "OK" button will return you to the previous dialog.
The information that you specified will appear in the "Definition of Surface" section. If you
define multiple surfaces, you can select the desired surface in the "Surface number" drop-
down box. If the emissivity of the selected surface does not vary with temperature, select the
"Temperature independent" option in the "Type of emissivity" drop-down box and enter
the constant emissivity value in the "Temperature independent emissivity" field. If the
emissivity of the selected surface varies with temperature, select the "Temperature
dependent" option in the "Type of emissivity" drop-down box and select the appropriate
curve in the "Temperature dependent emissivity curve" field. To do this, emissivity
curves must first be defined by clicking the "Emissivity curves" button and providing the
necessary data, which consists of a table of emissivity versus temperature values. When you
have defined the emissivity for each surface, press the "OK" button.
The next step is to define the enclosures. An enclosure is comprised of one or more of the
surfaces that were defined in the previous step. The surfaces in an enclosure will exchange
heat with each other through radiation. A surface can only be included in one enclosure.
Select the enclosure that you want to define in the "Enclosure number" drop-down box and
press the "Add" button in the "Surfaces" section. A dialog will appear that will allow you
to select the surfaces that will be included in this enclosure. Once you select a surface, press
the "OK" button. Press the "Add" button again to add another surface. If you want to
include shadowing in this enclosure, select the "Included" option in the "Shadowing" drop-
down box. Shadowing indicates that one body blocks the direct line of sight between surfaces
of another body. An example is nested cylinders as shown in Figure 8.17. The inside of the
large cylinder could radiate across the diameter, passing right through the small cylinder. To
avoid this situation, shadowing should be included. Only surfaces defined in the enclosure
will have a shadowing effect.
Chapter 8: Steady-State Heat Transfer
158 Autodesk
Simulation Mechanical 2012 Part 1 Seminar Notes 4/27/2011
Figure 8.17: Example of Shadowing
If the surfaces in the enclosure will also radiate to the environment, select the "Time-
independent" or "Time-dependent" option in the "Ambient temperature" drop-down box
and specify the ambient temperature in the "Ambient temperature value" field. Time-
dependent ambient temperature is only supported for transient thermal analyses (see next
chapter). If the "Time-dependent" option is selected, specify the load curve that the ambient
temperature will follow in the "Ambient temperature load curve" field.
After defining the parameters for all of the enclosures, press the "OK" button. The body-to-
body radiation setup is now complete. The "Radiation multiplier" on the "Multipliers" tab
of the "Analysis Parameters" dialog and the "Radiation" tab will be used for body-to-body
radiation in the same way as they were used for radiation to the ambient surroundings.
Element Definit ion Opt ions for Body-t o-Body Radiat ion
The Element Definition dialog for thermal brick or 2-D elements includes an option to specify
the part as transparent or non-transparent for body-to-body radiation. The dialog for thermal
bricks is shown in Figure 8.18.
Figure 8.18: General Tab of the Element Definition Thermal Brick Dialog
(with the Advanced Settings Option Enabled)
If a body is specified as "Transparent," body-to-body radiation will pass through it without
producing any shadowing effect. Otherwise, as the default "Non-transparent" type of part,
Chapter 8: Steady-State Heat Transfer
Autodesk
Simulation Mechanical 2012 Part 1 Seminar Notes 4/27/2011 159
it will participate in body-to-body radiation by absorbing or emitting radiant heat and/or by
shadowing radiation between other parts.
Cont rolling Nonlinear It erat ions
There are a few options that can be included in a steady-state heat transfer analysis that will cause
the solution process to be nonlinear. These include radiation, temperature-dependent material
models and temperature-dependent loads. When any of these options are included in an analysis,
an iterative process must be performed. The iterative process is controlled by the options on the
"Advanced" tab of the "Analysis Parameters" dialog. This dialog is shown in Figure 8.19.
Figure 8.19: Advanced Tab of the Analysis Parameters Dialog
If any of the conditions listed above exist in your model, activate the "Perform" checkbox
(this option is off by default). You can control how many times the processor can iterate on
the solution using the "Maximum number of iterations" field. The solution after this many
iterations will be used as the analysis result. In some cases, an adequate solution will be
converged upon before the maximum number of iterations. There are two values that are
calculated to determine the quality of the convergence. The first value is the corrective norm.
The corrective norm is calculated as:
( )
n
T T
n
1 i
2
i i
new old
=
Where n is the total number of nodes in the model.
Chapter 8: Steady-State Heat Transfer
160 Autodesk
Simulation Mechanical 2012 Part 1 Seminar Notes 4/27/2011
The second value is the relative norm. This is calculated as:
( )
( )
=
=
n
1 i
2
i
n
1 i
2
i i
old
new old
T
T T
.
Where n is the total number of nodes in the model. The "Corrective tolerance" field can be
used to define the maximum value for the corrective norm. The "Relative tolerance" field
can be used to define the maximum value for the relative norm. The temperature of a node
after an iteration, T
cur
, could be higher or lower than the final converged value. The value in
the "Relaxation parameter" field can be used to minimize the oscillations. This value will
be multiplied by the difference of the new and old temperatures for this node. The product
will be added to the old temperature. This value will be used as T
cur
. A relaxation parameter
between 0.8 and 1 will provide the best results.
There are five options to decide to stop the iterative process. These can be selected in the
"Criteria" drop-down box. If the "Do all N iterations" option is selected, all of the
iterations specified in the "Maximum number of iterations" field will be performed. If the
"Stop when corrective norm < E1 (case 1)" option is selected, the iterations will stop when
the corrective norm is less than the value in the "Corrective tolerance" field. If the "Stop
when relative norm < E2 (case 2)" option is selected, the iterations will stop when the
relative norm is less than the value in the "Relative tolerance" field. If the "Stop when
either case 1 or 2" option is selected, the iterations will stop when either the corrective norm
is less than the value in the "Corrective tolerance" field or the relative norm is less than the
value in the "Relative tolerance" field. If the "Stop when both case 1 and 2" option is
selected, the iterations will stop when the corrective norm is less than the value in the
"Corrective tolerance" field and the relative norm is less than the value in the "Relative
tolerance" field.
Chapter 8: Steady-State Heat Transfer
Autodesk
Simulation Mechanical 2012 Part 1 Seminar Notes 4/27/2011 161
Resul t Opt i ons
The Results environment is used to view the results of a steady-state heat transfer analysis.
For information on the options available for results presentation, refer to Chapter 3. The
following result options are available in the RESULTS pull-down menu:
Temperature: If this command is selected, the display will be based on the temperatures
from the steady-state analysis.
Heat Flux: If one of the commands in this pull-out menu is selected, the display will be based
on the flux value at the element centroid.
Heat Rate of Face: If this command is selected, the display will be based on the heat rate
normal to the associated face.
Precision of Heat Flux Magnitude: Precision is a measure of the adequacy of the mesh and
indicates regions requiring mesh refinement. A low numerical value of this measure is desirable.
It may be used to refine the grid for improved (lower numerical value) accuracy where the
numerical value of precision is high. The precision is based on the discontinuous (across element
boundaries) heat flux magnitude fromelement to element. It is calculated as follows:
=
0 ' ' if 0
0 ' ' if
' ' 2
min
' '
max
' '
MAX
MAX
MAX
i i
q
q
q
q q
Pi
where:
Pi is the precision at node i,
max
' '
i q
is the maximum heat flux magnitude at node i, obtained by finding the maximum
over its neighboring elements,
min
' '
i q
is the minimum heat flux magnitude at node i, obtained by finding the minimum
over its neighboring elements,
MAX
q
' '
is the global maximum of the heat flux magnitude.
Calculating the Total Flow: It is often important to know the total amount of heat flowing
through a surface of a model. This can be done in the Results environment. First, access the
RESULTS pull-down menu and select the "Heat Rate of Face" command.
Note: In order to inquire about and to sum the heat rate of element faces or model surfaces,
smoothing of the results must be disabled. To do this, go to the "Results Options" pull
down menu and deselect the "Smooth Results" command.
Select the element faces or model surface through which you want to know the total heat
flow. Access the INQUIRE pull-down menu and select the "Results" command. The
Chapter 8: Steady-State Heat Transfer
162 Autodesk
Simulation Mechanical 2012 Part 1 Seminar Notes 4/27/2011
"Inquire: Results" dialog will appear as shown in Figure 8.20. Select the "Sum" option in
the "Summary:" drop-down box.
Figure 8.20: Inquire: Results Dialog
Chapter 8: Steady-State Heat Transfer
Autodesk
Simulation Mechanical 2012 Part 1 Seminar Notes 4/27/2011 163
Exercise G
Infrared Detector Model
Bri ck El ement s
Concepts that will be Illustrated:
Defining internal heat generation
Specifying a surface radiation load
Running a steady-state heat transfer analysis
Objective: Determine the temperature of an infrared detector that is submerged in liquid nitrogen
and has a specified amount of heat generated by an electrical heater.
Geometry: Use the file Exercise G.ach in the "Exercise G\Input File" folder copied to your computer
from the class directory or Solutions CD. Mesh the model using an absolute mesh size of
0.5 mm.
The cold finger has been built as two parts. One part represents the portion that is
submerged in the liquid nitrogen.
Loading: The bottom 25 mm of the finger has a surface applied temperatures of -196C.
The top surface of the detector radiates to an ambient temperature of 27C with a
radiation function of 0.9.
The heat generated by the electrical heater is 0.025 J /(mm
3
*s).
Element: Brick
Chapter 8: Steady-State Heat Transfer
164 Autodesk
Simulation Mechanical 2012 Part 1 Seminar Notes 4/27/2011
Materials: Electrical heater and detector: Thermal conductivity =1.00 J /(s*mm*C)
Cold finger: Thermal conductivity =0.01 J /(s*mm*C)
Results:
Maximum Temperature
55.9 C
A completed archive with results (Exercise G.ach) is located in the "Exercise G\Results Archive" folder in
the class directory or in the copy of the solutions folders on your computer.
Autodesk
Simulation Mechanical 2012 Part 1 Seminar Notes 4/27/2011 165
Transient Heat Transfer
Chapt er Obj ect i ves
Discussion of when to use a transient heat transfer analysis
Overview of loading options unique to transient thermal analyses
Overview of results options unique to transient thermal analyses
Complete a transient heat transfer exercise
When t o Use Transi ent Heat Transfer
A transient heat transfer analysis will determine how the temperature distribution in a model
changes over time. The magnitudes of the thermal loads can also vary throughout the
analysis. This type of analysis is useful for models that will experience different loads during
a typical application. A transient heat transfer analysis will require the mass density and
specific heat properties for each material in the model. The results are output at each time
step. In the "Analysis Parameters" dialog, there are three parameters in the "Event"
section. The "Number of time steps" field controls how often the results are calculated.
The "Time-step size" field determines the size of each time step. Equal time steps will be
used throughout the analysis. The "Output interval" field controls how often the calculated
results are output to the result files. It is recommended that this value be kept at 1.
El ement Opt i ons
All of the element types available in a steady-state heat transfer analysis are also available in a
transient heat transfer analysis.
Loadi ng Opt i ons
All of the loading options discussed in Chapter 8 are available for a transient heat transfer
analysis. Two loading features that are exclusive to a transient heat transfer analysis are
discussed under the heading, "Important Note Regarding Load Curve Factors," that follows
the "Load Curves" discussion (next page). One detail that should be noted is that the thermal
stiffness matrix may change during the analysis if certain loads or material models are used.
If any temperature-dependent materials or loads are present in the model, the matrix should be
recalculated to assure accurate results. Also, if convection or radiation loads are present, the
matrix must be recalculated to include the updated surface temperature. To reduce analysis
time, you can control how often the matrix is reformulated. This is done in the "Advanced"
tab of the "Analysis Parameters" dialog. Specify how often you want to reformulate the
matrix in the "Number of time steps between matrix reformulation" field. A large
number will have less accurate results, but a faster analysis time.
Chapter
9
Chapter 9: Transient Heat Transfer
166 Autodesk
Simulation Mechanical 2012 Part 1 Seminar Notes 4/27/2011
Load Curves
Loads in a transient heat transfer analysis follow load curves. The load curves are used to
change the magnitudes of the loads throughout the analysis. Multiple load curves can be
defined in a model and multiple loads can follow a single load curve. A load can be assigned
to a load curve by selecting the appropriate load curve in the "Load Curve" drop-down box.
Load Curve 0 is the default value for most loads. This load curve will keep the load at the
specified magnitude throughout the analysis.
The load curves are set up in the "Analysis Parameters" dialog by pressing the "Load
Curves" button. The dialog shown in Figure 9.1 will appear.
Figure 9.1 Load Curve Input Dialog
You will define the curve by entering values in the "Time" and "Factor" columns. Each
load curve must start at time 0 and must go to time equal to or greater than the duration of the
event. The value in the "Factor" column will affect the loads assigned to this load curve.
Important Note Regarding Load Curve Factors:
For most loads, the value in the "Factor" column will be multiplied by the magnitude of the
load. One exception to this is a load curve applied to the ambient temperature of a convection
or radiation load. In this case, the value in the "Factor" column will be added to the
magnitude of the temperature. Another exception is when a load curve is used to control a
surface-applied or nodal-applied temperature. In this case, the value in the "Factor" column
is part of an expression including also the applied loads "Stiffness" and "Scale" values. The
result of this expression is added to the applied temperature (see "Controlling Nodal and
Surface Applied Temperatures" on page 168). In any case, the values used throughout the
analysis event are linearly interpolated between the values entered into the "Time" and
"Factor" columns whenever the time of the current calculation iteration doesnt correspond
exactly with a given load curve data point.
Chapter 9: Transient Heat Transfer
Autodesk
Simulation Mechanical 2012 Part 1 Seminar Notes 4/27/2011 167
Nodal Heat Source
In addition to the loading options available for steady-state heat transfer analyses, a nodal heat
source can be applied to a transient heat transfer analysis. The magnitude of a nodal heat
source can vary during the analysis. Nodal heat sources can be applied to any node on the
model. To add a nodal heat source, first click on the desired selection method in the "Shape"
panel and then click on "Vertices" button in the "Select" panel. Then select the "Setup" tab
and click on the "Heat Source" button in the "Thermal Loads" panel. Now click on the
vertex or vertices to which you want to apply a nodal heat. The dialog shown in Figure 9.2
will appear if 1 node was selected before accessing this command.
Figure 9.2: Nodal Heat Source Object Dialog
Magnitude: Enter the desired magnitude of the nodal heat source in this field. A positive
magnitude represents heat flowing into the node. A negative magnitude represents heat
flowing out of the node.
Load Case / Load Curve: Specify the load curve that will control the magnitude of the
nodal heat source throughout the analysis. The load curve must be defined in the "Analysis
Parameters" dialog.
Activation Time: If you want the nodal heat source to start during the analysis, specify that
time in this field. The "Factor" of the specified load curve at time 0 will be applied at this
time in the analysis. The load curve will continue from this point. For example, if you have a
load curve defined for 10 seconds and apply it to a nodal heat source with an activation time
of 2 seconds, the factor at 0 seconds on the load curve will be applied 2 seconds into the
analysis. The factor at 5 seconds on the load curve will be applied 7 seconds into the analysis.
Description: This field allows you to apply a name for this set of nodal heat sources. This
description will be used to name each heat source in the tree view.
Chapter 9: Transient Heat Transfer
168 Autodesk
Simulation Mechanical 2012 Part 1 Seminar Notes 4/27/2011
Cont rolling Nodal and Surface Applied Temperat ures
For a transient heat transfer analysis, the magnitudes of nodal and surface applied
temperatures can vary during the analysis. To control the magnitude of an applied
temperature, add the applied temperature to the model and specify the magnitude and stiffness
as explained in Chapter 8. It is recommended that the applied temperature have a large
stiffness value. Next, activate the "Varies with Time" checkbox. Specify the load curve
that will control the magnitude of the applied temperature throughout the analysis. The load
curve must be defined in the "Analysis Parameters" dialog. Specify a scale factor to be
applied to the load curve in the "Scale" field. The magnitude of the applied temperature will
be calculated at each time step using the following equation:
re temperatu applied
*
T
Stiffness
Scale Factor
T
node
+
|
|
.
|
\
|
=
T
node
is the value of the applied temperature at a specific time. T
applied temperature
is the
magnitude of the applied temperature defined in the FEA Editor environment. Factor refers to
the factor of the load curve specified in the "Load Case / Load Curve" field. Scale refers to
the value in the "Scale" field. Stiffness refers to the stiffness of the applied temperature.
The easiest and most intuitive way to control the temperature of nodes or surfaces is to do the
following. Specify an applied temperature "Magnitude" of zero (0). Set both the
"Stiffness" and "Scale" fields to the same high value. By default, both of these fields will
have a value of 1e11. Define a load curve with the values in the factor column equal to the
exact temperatures that you want for each time listed in the load curve table. Substituting
these values into the above equation, it can be seen that the Scale and Stiffness values will
cancel each other out and, since T
applied temperature
=0, the resultant T
node
value will be equal to
the Factor throughout the analysis. In other words, the load curve will show actual
temperature versus time values when this technique is employed.
Resul t Opt i ons
All of the result options available for a steady-state heat transfer analysis are also available for
a transient heat transfer analysis. These results are calculated at each time step of the
analysis. Each time step can be viewed in the Results environment as a separate load case.
The "next/previous" buttons in the "Load Case Options" panel within the "Results
Contours" tab can be used to toggle forward and backward through the load cases. An
animation of a result through all of the time steps can be created using the "Save As AVI"
button in the "Captures" panel.
In addition to viewing the results in the display area, you can also create a graph of the results
at one or multiple nodes at each time step of an analysis. This can be done by selecting the
nodes and right-clicking in the display area. Select either the "Graph Value(s)" or the
Embed Graph" command, depending upon whether you want a separate graph window or a
graph embedded within the current presentation plot. A graph will appear plotting the
currently displayed value throughout the analysis duration.
Chapter 9: Transient Heat Transfer
Autodesk
Simulation Mechanical 2012 Part 1 Seminar Notes 4/27/2011 169
Exercise H
Transistor Case Model
Bri ck El ement s
Concepts that will be Illustrated:
Defining internal heat generation
Specifying surface convection load
Setting up and running a transient heat transfer analysis
Objective: Perform a transient heat transfer analysis to determine the cooling effect of air blown
over a transistor case.
Geometry: Use the file, Exercise H.ach, in the "Exercise H\Input File" folder copied to your
computer from the class directory or Solutions CD. Use the default mesh size.
Loading: The free ends of the wires are 150C. Apply convection to these surfaces at an ambient
temperature of 150C with a convection coefficient of 100 J/(s*C*mm
2
).
25C air is blown across the top surface of the case. At the beginning of the analysis, the
convection coefficient is 2.5E-7 J /(s*C*mm
2
). After 10 minutes, the convection
coefficient is 2.5E-3 J /(s*C*mm
2
).
Element: Brick
Material: Wires: Mass density =8.933E-9 N*s
2
/mm/mm
3
Thermal conductivity =0.005 J /(s*mm*C)
Specific heat =385,000 J /(N*s
2
/mm*C)
Case: Mass density =2.65E-10 N*s
2
/mm/mm
3
Thermal conductivity =0.0104 J /(s*mm*C)
Specific heat =745,000 J /(N*s
2
/mm*C)
Chapter 9: Transient Heat Transfer
170 Autodesk
Simulation Mechanical 2012 Part 1 Seminar Notes 4/27/2011
Analysis
Parameters: Number of time steps =20
Duration =600 s
Load Curve:
Time (s) Factor
0 1
600 10000
Results:
Minimum
Temperature at
10 Minutes
27.5 C
A completed archive with results (Exercise H.ach) is located in the "Exercise H\Results Archive" folder in
the class directory or in the copy of the solutions folders on your computer.
Autodesk
Simulation Mechanical 2012 Part 1 Seminar Notes 4/27/2011 171
Thermal St ress
Chapt er Obj ect i ves
Learn how to perform a thermal stress multiphysics analysis
Complete a thermal stress exercise
Mul t i physi cs Over vi ew
When two or more different analysis types are combined for the same model, it is referred to
as a multiphysics analysis. These analyses are categorized as either coupled or uncoupled,
with the majority of scenarios fitting the latter description.
An uncoupled multiphysics scheme consists of running an analysis one time and then using
the obtained results as a load in a different type of analysis, for which the solution is also run
only once. This is also referred to as one-way coupling because the results of the first
analysis affect the results of the second one. However, the results of the second analysis have
no effect on the results of the first one.
Conversely, in a fully coupled analysis (two-way coupling), two different types of solutions are
executed concurrently and iteratively until both converge. This method is used when the results
of each analysis are interdependent, such as in fluid thermal analyses where natural buoyancy
due to the temperature distribution drives a significant portion of the fluid flow. The
temperature profile affects the fluid flow and the flow, in turn, affects the temperature profile.
With the products included in the AutodeskSimulation Mechanical package, it is possible
to perform thermal stress analyses based on linear and non linear material models. For
coupled multiphysics analyses or any uncoupled analyses involving fluid flow and
electrostatics, the Multiphysics version is required.
Depending upon the type of load being applied from a prior analysis to a subsequent analysis,
and also, depending upon the type of elements in the model, the meshes for each phase of the
multiphysics analysis may or may not have to be identical. Specifically, identical geometry is
required for multiphysics analyses involving line elements (such as trusses and beams) and
area elements (such as plates and membranes). For volume elements (such as bricks and
tetrahedra), the meshes do not have to be matched, assuming the involved loads also support
differing meshes. Node mapping is supported for nodal-based results that are available for
selection within the Analysis Parameter dialog. For other types of loads, identical meshes are
required. Node mapping uses a combination of interpolation and projection to map the nodal
results from one analysis to a differing mesh in a subsequent analysis. Though the meshes
may differ, parts with nodal results being applied to a subsequent analysis must also exist, and
have the same part number, in the subsequent analysis. In other words, even if the geometry
differs, the part numbering must be identical. For example, Part 3 in analysis B receives its
load from Part 3 in analysis A.
Chapter
10
Chapter 10: Thermal Stress
172 Autodesk
Simulation Mechanical 2012 Part 1 Seminar Notes 4/27/2011
Parts that are not required for or have no effect on a particular phase of a multiphysics
analysis may be deactivated when running that phase of the analysis. An example of this
would be the air between conductors in an electrostatic analysis. It is needed to calculate
electrical field strength but has no effect on the stresses in a structural analysis. Another
example would be the pipes carrying fluid in an uncoupled fluid/thermal analysis. The pipes
are deactivated for the fluid flow analysis but activated for the thermal analysis.
Perfor mi ng a Ther mal St ress Anal ysi s
The temperature profile from a steady-state or transient heat transfer analysis can be applied
to a static stress or Mechanical Event Simulation (MES) analysis. The temperature values at
each node will be compared to a stress free reference temperature for each part and the
difference will be multiplied by the thermal expansion coefficient to calculate thermal strain
and the resulting stresses. The geometry in both models may be identical but do not have to
be identical for this multiphysics analysis.
We will outline the procedure for completing a thermal stress analysis. Then, there is an
exercise in which the results of a specific time step from a transient heat transfer analysis will
be used as a thermal load in a subsequent linear static stress analysis.
To set up a thermal stress analysis, perform the following steps:
1. Set up and run the steady-state or transient heat transfer analysis.
2. Change the analysis type to either "Static Stress with Linear Material Models" or
"MES with Nonlinear Material Models". When prompted, choose "Yes" to create a
new design scenario rather than changing the initial design scenarios analysis type.
3. Load and constrain the model appropriately.
4. In the "Element Definition" dialog for each part, enter a value in the "Stress Free
Reference Temperature" field.
5. Make sure that there is a value in the "Thermal Coefficient of Expansion" field in the
"Element Material Specification" dialog for each part.
6. Access the "Parameters" button fromthe "Model Setup" panel.
7. For a static stress analysis with linear material models, type "1" in the "Thermal"
column for each load case in which the thermal stress will be included.
Note that the load case multiplier does not directly multiply the nodal temperatures.
Rather, it multiplies the thermal load, which is based on the difference between the stress
free reference temperature and the nodal temperature. For example, say the nodal
temperature is 150F and the stress free temperature is 70F. This is a stress-
Chapter 10: Thermal Stress
Autodesk
Simulation Mechanical 2012 Part 1 Seminar Notes 4/27/2011 173
from heat transfer analysis" drop-down box. If you select the "Specified" option,
enter the desired time step in the "Time step" field.
8. For an MES analysis, if you are using the results froma transient heat transfer analysis, set
the "Duration" and "Capture rate" equivalent to those used in the transient heat transfer
analysis. If the results of a steady-state heat transfer analysis are to be used as the source of
nodal temperatures, define a load curve that will be used to control the temperature
magnitude throughout the analysis. For temperatures fromtransient heat transfer analyses,
the load curve multiplier will be ignored. The temperatures will be read-in as-is and applied
without modification by the load curve. In the "Multiphysics" tab, change the "Source of
nodal temperatures" drop-down box to either the "Steady-state analysis" or "Transient
analysis" option. Specify the load curve that will be used to multiply the temperatures in
the "Nodal temperature load curve index" drop-down box. Press the "Browse"
button next to the "Temperature data in file" field. Navigate to the results file fromthe
heat transfer analysis and press the"Open" button.
9. Run the analysis.
NOTE: When the preceding method is used to import nodal temperatures into a stress analysis, the
nodal temperature transfer is done via node mapping. So, the heat transfer and stress analysis
meshes need not be identical. Nonetheless, it is often appropriate and convenient to match the
meshes. The best way to ensure identical geometry is to run, or at least solid mesh, the heat
transfer model and then copies it to a new design scenario for the stress analysis phase.
There is an alternate method of importing temperature data. It is based on the nodal
coordinates, but without the interpolation and projection capabilities of the node mapping
process. For a node to receive a load, it must be located at the same coordinates as a node
with results in the prior analysis. Otherwise, a default nodal temperature will be applied.
For this alternate method, use the "Loads from File" command. This command is
accessed fromthe context menu obtained by right-clicking in the display area of the FEA
Editor with nothing selected. Other types of loads can also be applied using this command
(such as electrostatic reaction forces and fluid boundary reaction forces).
This alternate method has the disadvantage of not being able to apply differing results at
the same sets of coordinatesfor example, where two parts meet that are connected via
surface or edge contact. Let us suppose that thermal resistance is specified between the
contact surfaces. At such places, there will be two or more nodes existing at identical
coordinates (one for each part) and their temperatures will likely be different. The user
cannot control which nodal temperature gets applied at the matching coordinates in the
subsequent analysis. Whereas, in the outlined procedure, if three parts meet at a common
nodal location and each has a different temperature, all three temperatures will be applied
to the subsequent analysis. In other words, the unique temperatures of each part are
maintained where they meet.
Chapter 10: Thermal Stress
174 Autodesk
Simulation Mechanical 2012 Part 1 Seminar Notes 4/27/2011
For more information regarding the alternate temperature application method, refer to the
programhelp files. Go to the "Help: Contents" and, from there; navigate to one of the
following sections:
"Autodesk Simulation: Setting Up and Performing the Analysis: Set Up
Analyses: Linear: Loads and Constraints: Temperatures"
"Autodesk Simulation: Setting Up and Performing the Analysis: Setting Up Part
2: Nonlinear: Loads and Constraints: Temperatures."
The pertinent information appears below the "Method 2" heading under the "Applying a
Temperature Profile from a Thermal Analysis" topic.
For more information concerning capabilities and/or limitations for other loads, consult the
specific sections of the help files dealing with each load type of interest.
Chapter 10: Thermal Stress
Autodesk
Simulation Mechanical 2012 Part 1 Seminar Notes 4/27/2011 175
Exercise I
Disk Brake Rotor Heat-up and Stress
Bri ck El ement s
Concepts that will be Illustrated:
Applying a surface heat flux load
Using the temperature results from a transient heat transfer analysis as a thermal
load in a linear static stress analysis
Objective: Performa transient heat transfer analysis to determine the temperature profile of
the rotor during braking. Choose the time step with the maximum temperature
differential and use these temperatures to determine the thermal stress via a second
design scenario. Use mirror planes to observe a full-model representation.
Geometry: Use the one-eight symmetry model file, Exercise I.step, in the "Exercise I\
Input File" folder copied to your computer from the Solutions CD. Use 50% of
the default mesh size.
Thermal Loading: Define a constant applied temperature of 100 F at the hub bore surface.
Specify a heat flux of 4000 in.lbf/(s*in
2
). The heat flux will decrease linearly
from the full magnitude to zero during the duration of the simulation event.
Constraints
(Stress Analysis): Apply the appropriate symmetry boundary conditions to each of the model's
three planes of symmetry.
Chapter 10: Thermal Stress
176 Autodesk
Simulation Mechanical 2012 Part 1 Seminar Notes 4/27/2011
Element: Brick
Material: Thermal Analysis: Mass density =6.9e-4 lbf*s
2
/in/in
3
Thermal conductivity =6 in*lbf/(s*in*F)
Specific heat =500,000 in*lbf/(lbf*s
2
/in*F)
Stress Analysis: Mass density =6.9e-4 lbf*s
2
/in/in
3
Modulus of Elasticity =18e6 psi
Poisson's Ratio 0.265
Thermal Coef. of Expansion =7.2e-6 / F
Thermal Analysis
Parameters: Duration =20 s
Number of Steps =10
Default Nodal Temperature =100 F
Thermal
Load Curve:
Time (s) Factor
0 1
20 0
Element Data
(Stress Analysis): Stress Free Reference Temperature =80 F
Results:
Maximum
Temperature at
12 Seconds
Maximum
von Mises Stress
~321 F ~23,316 psi
A completed archive with results (Exercise I.ach) is located in the "Exercise I\Results Archive" folder in the
class directory or in the copy of the solutions folders on your computer.
Autodesk
Simulation Mechanical 2012 Part 1 Seminar Notes 4/27/2011 177
Appendix A Finit e Element Met hod Using
Hand Calculat ions
Appendix A Finite Element Method Using Hand Calculations
178 Autodesk
Simulation Mechanical 2012 Part 1 Seminar Notes 4/27/2011
Appendix A Finite Element Method Using Hand Calculations
Autodesk
Simulation Mechanical 2012 Part 1 Seminar Notes 4/27/2011 179
Model Descript ion and Governing Equat ions
In this appendix, we will illustrate how FEA calculations on the truss structure shown below
can be performed by hand. Figure A.1 shows the model to be analyzed.
Figure A.1: System of Trusses to be Solved by Hand
Given:
F = 10,000 lbs force
L =120 in length
A =2 in
2
area
E =30x10
6
psi modulus of elasticity
=45
Hand Calculations:
First, we know that the sum of the forces in the X and Y directions must be 0 at Node 1.
0 cos
14 13
= =
F F F
x
(1)
0 000 , 10 sin
13 12
= + =
F F F
y
(2)
Since we will assume small deflections, we can ignore the rotation of the trusses. Consider
the elongation of each member as the deflection along the original position.
Appendix A Finite Element Method Using Hand Calculations
180 Autodesk
Simulation Mechanical 2012 Part 1 Seminar Notes 4/27/2011
Figure A.2: Forces and Deflections of Each Member
y
AE
L F
12 12
12
=
x
AE
L F
14 14
14
=
= cos x sin y
AE
L F
13 13
13
Substituting for x and y gives
= cos
AE
L F
sin
AE
L F
AE
L F
14 14 12 12 13 13
(3)
Solving equations 1, 2 and 3 for the three unknown forces gives
F
12
=7,929
F
13
=2,929
F
14
=-2,071
12
=3,965
13
=1,465
14
=1,036
x=0.00414
y=-0.01586
F = 10,000 lbs force
L =120 in length
A =2 in
2
area
E =30x10
6
psi modulus of elasticity
=45
Appendix A Finite Element Method Using Hand Calculations
Autodesk
Simulation Mechanical 2012 Part 1 Seminar Notes 4/27/2011 181
Hand-Calculat ion of t he Finit e Element Solut ion
To see how a hand-calculation would be performed using the finite element method, we will
now present the construction of the stiffness matrix for each element.
For the element from point 1 to point 2:
( )( )
(
(
(
(
=
(
(
(
(
=
1 0 1 0
0 0 0 0
1 0 1 0
0 0 0 0
120
10 30 2
1 0 1 0
0 0 0 0
1 0 1 0
0 0 0 0
6
x
L
AE
k
For the element from point 1 to point 3:
( )( )
(
(
(
(
=
(
(
(
(
=
5 . 0 5 . 0 5 . 0 5 . 0
5 . 0 5 . 0 5 . 0 5 . 0
5 . 0 5 . 0 5 . 0 5 . 0
5 . 0 5 . 0 5 . 0 5 . 0
2 120
10 30 2
5 . 0 5 . 0 5 . 0 5 . 0
5 . 0 5 . 0 5 . 0 5 . 0
5 . 0 5 . 0 5 . 0 5 . 0
5 . 0 5 . 0 5 . 0 5 . 0
2
6
x
L
AE
k
For the element from point 1 to point 4:
( )( )
(
(
(
(
=
(
(
(
(
=
0 0 0 0
0 1 0 1
0 0 0 0
0 1 0 1
120
10 30 2
0 0 0 0
0 1 0 1
0 0 0 0
0 1 0 1
6
x
L
AE
k
Combine the individual matrices to create the total stiffness matrix:
( )
(
(
(
(
(
(
(
(
(
(
(
=
0 0 0 0 0 0 0 0
0 1 0 0 0 0 0 1
0 0 354 . 0 354 . 0 0 0 354 . 0 354 . 0
0 0 354 . 0 354 . 0 0 0 354 . 0 354 . 0
0 0 0 0 1 0 1 0
0 0 0 0 0 0 0 0
0 0 354 . 0 354 . 0 1 0 354 . 1 354 . 0
0 1 354 . 0 354 . 0 0 0 354 . 0 354 . 1
000 , 500 k
The force vector can be constructed. The horizontal and vertical forces at point 1 are known.
=
y
x
y
x
F
F
F
F
F
3
3
2
2
000 , 10
0
Appendix A Finite Element Method Using Hand Calculations
182 Autodesk
Simulation Mechanical 2012 Part 1 Seminar Notes 4/27/2011
The displacement vector can also be constructed. The only two unknowns are the horizontal
and vertical displacements of point 1. All other displacements are 0.
=
0
0
0
0
1
1
y
x
D
D
D
Now we can invert the stiffness matrix and solve the equation:
{ } | | { } F K D
1
=
After solving the above equation, the displacement results are:
in x D
in x D
y
x
2
1
2
1
10 59 . 1
10 414 . 0
=
=
The stresses can be calculated by dividing the axial forces by the cross-sectional area.
psi
psi
psi
1035
3
1471
2
3965
1
=
=
=
Aut odesk
Simulat ion Example
Figure A.3 below shows the truss system as modeled in the user interface. It is loaded and
constrained as illustrated previously in Figure A.1 (page 179).
Figure A.3: Truss System Model
Appendix A Finite Element Method Using Hand Calculations
Autodesk
Simulation Mechanical 2012 Part 1 Seminar Notes 4/27/2011 183
Figure A.4 shows the results of the analysis. The X and Y components of the displacement
are shown. Table A.1 shows a comparison of the program results to the hand calculation
results. An archive of the model including the results (Truss Example.ach) is available in the
"Appendix A Example\Results Archive" folder of the class directory or in the copy of the
solutions folders on your computer.
Figure A.4: Displacements in the X and Y directions
Table A.1: Comparison of Autodesk
Simulation Results to the Hand Calculations
Hand Calculations
Autodesk
Simulation
1x
0.00414 in 0.00414 in
1y
-0.0159 in -0.0159 in
12
3965 psi 3964 psi
13
1465 psi 1464 psi
14
-1036 psi -1036 psi
Appendix A Finite Element Method Using Hand Calculations
184 Autodesk
Simulation Mechanical 2012 Part 1 Seminar Notes 4/27/2011
Autodesk
Simulation Mechanical 2012 Part 1 Seminar Notes 4/27/2011 185
Appendix B Analysis Types in Aut odesk
Simulat ion
Appendix B Analysis Types in AutodeskSimulation
186 Autodesk
Simulation Mechanical 2012 Part 1 Seminar Notes 4/27/2011
Appendix B Analysis Types in AutodeskAlgorSimulation
Autodesk
Simulation Mechanical 2012 Part 1 Seminar Notes 4/27/2011 187
Background on t he Di f ferent Anal ysi s Types
St at ic St ress wit h Linear Mat erial Models
Static stress analysis with linear material models is the most common type of FEA used today.
Industrial products, manufacturing, consumer products, civil engineering, medical research,
power transmission and electronic design are just a few of the areas in which static stress
analysis is often performed.
The simplest of all analysis types, the static stress analysis with linear material models, should
only be used in cases where all applied loads are static and all material strains are expected to
be in the linear elastic range. Whenever any of the strains produced are expected to be in the
nonlinear range of the materials used, a nonlinear analysis type should be specified.
Static stress analysis with linear material models enables the study of stress, strain,
displacement and shear and axial forces that result from static loading. This analysis type is
often sufficient for situations in which loads are known and the time of peak stress is evident.
When performing a static stress analysis with linear material models, engineers apply static
loads such as forces, pressures or known "imposed" displacements to a finite element model.
Then, they add elastic material data, boundary conditions and other information such as the
direction of gravity. Static forces are assumed to be constant for an infinite period of time,
while resulting strain, movement and deformation are small. Engineers assume that the
material will not deform beyond its elastic limit and any resulting dynamic effects from the
loading are insignificant.
Nat ural Frequency (Modal)
Engineers have to design things to withstand vibration when it cannot be avoided. For
example, tires and shock absorbers ("dampers" in technical terms) help reduce vibration in
cars and trucks. Similarly, flexible couplings help isolate vibrations produced by the engines.
Vibration is about frequencies. By its very nature, vibration involves repetitive motion. Each
occurrence of a complete motion sequence is called a cycle. Frequency is defined as so many
cycles in a given time period.
Individual parts have, what engineers call, natural frequencies. For example, a violin string at
a certain tension will vibrate only at a set number of frequencies, which is why you can
produce specific musical tones. There is a base frequency in which the entire string is going
back and forth in a simple bow shape. Harmonics and overtones occur because individual
sections of the string can vibrate independently within the larger vibration. These various
shapes are called modes. The base frequency is said to vibrate in the first mode, and so on up
the ladder. Each mode shape will have an associated frequency. Higher mode shapes have
higher frequencies.
The most disastrous consequences occur when a power-driven device, such as a motor for
example, produces a frequency at which an attached structure naturally vibrates. This event is
called resonance. If sufficient power is applied, the attached structure will be destroyed.
When vibration causes resonance in an object, destruction will result unless it has been
designed to withstand the stress. The wine glass, for example, is not sound enough to
withstand the resonance caused by the frequencies produced by the opera singer.
Appendix B Analysis Types in AutodeskSimulation
188 Autodesk
Simulation Mechanical 2012 Part 1 Seminar Notes 4/27/2011
Note that ancient armies, which normally marched in step, were taken out of step when
crossing bridges. Should the beat of the marching feet align with a natural frequency of the
bridge, it could fall down.
Engineers must design so that resonance does not occur during regular operation of machines.
This is a major purpose of modal analysis. Ideally, the first mode has a frequency higher than
any potential driving frequency.
Frequently, resonance cannot be avoided, especially for short periods of time. For example,
when a motor comes up to speed it produces a variety of frequencies. So it may pass through
a resonant frequency. Other vibration processes, such as time history, response spectrum,
random vibration, etc., are used in addition to modal analysis to deal with this type of more
complex situation. These are called transient natural frequency processors.
Transient St ress (Direct Int egrat ion)
When you strike a guitar string or a tuning fork, it goes from a state of inactivity into vibration
to make a musical tone. This tone seems loudest at first, then gradually dies out. Conditions
are changing from the first moment the note is struck.
When an electric motor is started up, it eventually reaches a steady-state of operation. But to
get there, it starts from zero rpm and passes through an infinite number of speeds until it
attains the operating speed.
Every time you rev the motor in your car, you are creating transient vibration. When things
vibrate, internal stresses are created by the vibration. These stresses can be devastating if
resonance occurs between a device producing vibration and a structure responding to
vibration.
A bridge may vibrate in the wind or when cars and trucks go across it. Very complex
vibration patterns can occur. Because things are constantly changing, engineers must know
what the frequencies and stresses are at all moments in time.
Sometimes transient vibrations are extremely violent and short-lived. Imagine a torpedo
striking the side of a ship and exploding, or a car slamming into a concrete abutment, or
dropping a coffeepot on a hard floor. Such vibrations are called shocks, which is just what
you would imagine. In real life, shock is rarely a good thing and almost always unplanned.
But shocks occur regardless. Because of vibration, shock is always more devastating than if
the same force were applied gradually.
The direct integration process works best when the time is relatively short and conditions are
violent, such as conditions of shock.
Transient St ress (Modal Superposit ion)
The transient stress (modal superposition) analysis uses mode shapes and natural frequencies
calculated through a linear natural frequency analysis to solve for time-varying loads at low
frequencies. Engineers can produce the dynamic response of a structure subjected to forces,
moments, temperatures or boundary accelerations.
Furthermore, ground acceleration components can be added in any or all three of the global
directions to determine dynamic responses such as deflection, velocity, acceleration and stress
versus time.
Appendix B Analysis Types in AutodeskAlgorSimulation
Autodesk
Simulation Mechanical 2012 Part 1 Seminar Notes 4/27/2011 189
Modal superposition excludes the effects of high frequency modes; thus, it uses only low
frequency modes of vibration and requires fewer calculations. This type of analysis is used
for fluid flow, structural vibration and load testing. For example, the effects of impulsive
wind loading on towers or sinusoidal loading on air purification equipment can be
determined.
The transient stress (modal superposition) analysis uses the time history processor. The time
history processor uses the mode shapes and natural frequencies calculated by the linear mode
shapes and natural frequencies processor to perform a modal superposition solution for time-
varying forcing functions. The dynamic response can be produced for two general types of
input:
1. Ground acceleration input in any (or all) of the three global (X,Y,Z) directions.
2. Time-varying loads (forces/moments) applied to any (or all) nodal degrees-of-
freedom.
Response Spect rum
Engineers use this type of analysis to find out how a device or structure responds to sudden
forces or shocks. It is assumed that these shocks or forces occur at boundary points which are
normally fixed.
An example would be a building, dam or nuclear reactor when an earthquake strikes. During
an earthquake, violent shaking occurs. This shaking transmits into the structure or device at
the points where they are attached to the ground (boundary points).
Response spectrum analysis is used extensively by civil engineers who must design structures
in earthquake-prone areas. The quantities describing many of the great earthquakes of the
recent past have been captured with instruments and can now be fed into a response spectrum
program to determine how a structure would react to a past real-world earthquake.
Mechanical engineers who design components for nuclear power plants must use response
spectrum analysis as well. Such components might include nuclear reactor parts, pumps,
valves, piping, condensers, etc.
When an engineer uses response spectrum analysis, he/she is looking for the maximum
acceleration, velocity and displacements that occur after the shock. These in turn lead to
maximum stresses. AutodeskSimulation's response spectrum analysis utilizes formulas
recommended by the U. S. Nuclear Regulatory Commission (NRC).
Random Vibrat ion
Engineers use this type of analysis to find out how a device or structure responds to steady
shaking of the kind you would feel riding in a truck, rail car, rocket (when the motor is on)
and so on. Also, things that are riding in the vehicle, such as on-board electronics or cargo of
any kind, may need random vibration analysis.
The vibration generated in vehicles from the motors, road conditions, etc. is a combination of
a great many frequencies from a variety of sources and has a certain "random" nature.
Random vibration analysis is used by engineers who design various kinds of transportation
equipment. Engineers provide input to the processor in the form of a power spectral density
(PSD), which is a representation of the vibration frequencies and energy in a statistical form.
Appendix B Analysis Types in AutodeskSimulation
190 Autodesk
Simulation Mechanical 2012 Part 1 Seminar Notes 4/27/2011
When an engineer uses random vibration analysis, they are looking to determine the
maximum stresses resulting from the vibration. These stresses are important in determining
the lifetime of a structure of a transportation vehicle. Also, it would be important to know if
things being transported in vehicles will survive until they reach the destination.
Frequency Response
Suppose an electric motor is to drive a conveyer system to move grain from the storage area
to the area where it will be processed into cereal.
When the motor is switched on, the system starts up, going through a number of transient
conditions, possibly with occasional rumbling and buzzing, finally reaching a steady-state
condition for smooth, normal operation. Analyzing the parts of the conveyer system
throughout this time and during the final running state can be done with a random vibration
analysis. But this type of analysis may provide much more information than is actually
needed if the engineers only want to study the normal running operation. Further, defining
the input information to include the final condition would involve a large amount of data.
Frequency response analysis was invented to analyze only the steady-state operation of the
system. The inputs and output are very simple and the analysis works quickly. The engineers
run one modal analysis followed by all the steady-state scenarios they desire.
This type of analysis is recommended whenever the transient phase of operation is either very
short in relation to the total operating time or is of no interest.
Crit ical Buckling Load
If you press down on an empty soft drink can with your hand, not much will seem to happen.
If you put the can on the floor and gradually increase the force by stepping down on it with
your foot, at some point it will suddenly squash. This sudden scrunching is known as
buckling.
In the normal use of most products, buckling can be catastrophic if it occurs. The failure is
not one of stress, but of geometric stability. Once the geometry of the part starts to deform, it
can no longer support even a fraction of the force initially applied.
The worst part about buckling for engineers is that buckling usually occurs at relatively low
stress values compared to what the material can withstand. So a separate check must be
performed to see if a product or section is acceptable with respect to buckling.
Buckling almost always involves compression. In civil engineering, buckling is to be avoided
when designing support columns, load bearing walls and sections of bridges which may flex
under load. For example an I-beam may be perfectly "safe" when considering only the
maximum stress, but fail disastrously if just one local spot of a flange should buckle.
In engineering, designs involving thin parts in flexible structures like airplanes and
automobiles are susceptible to buckling. Even if the stress is very low, buckling of local areas
can cause the whole structure to collapse by a rapid progression of propagated buckling.
Sometimes, buckling is used as a characteristic part of a design. You may have seen or used
the type of oilcan where you pump the oil out by pressing on the bottom of the oilcan. If you
press a little, nothing happens. If you press harder, the bottom suddenly "snaps through",
pumping out a small amount of oil. Then it snaps back when you release your thumb. This
phenomenon is known as "snap through" or "oil can" buckling.
Appendix B Analysis Types in AutodeskAlgorSimulation
Autodesk
Simulation Mechanical 2012 Part 1 Seminar Notes 4/27/2011 191
For situations involving linear materials such as steel or glass and small deflections or
deformations prior to buckling, a straightforward solution is available Autodesk
Simulations Critical Buckling analysis type.
For nonlinear situations, buckling can be determined as part of a nonlinear stress analysis
using the Mechanical Event Simulation (MES) analysis type.
Nat ural Frequency (Modal) wit h Load St iffening
The natural frequency (modal) with load stiffening analysis is very similar to natural
frequency (modal) analysis. However, it can handle a situation when a part is under
compression or tension at the same time that vibration is induced. Think of a violin or guitar
string. If you tighten or loosen the screw, nothing is done to the string to change its mass or
length, but the tone changes anyway. This effect makes music possible and engineers call it
load stiffening.
Dynamic Design Analysis Met hod (DDAM)
The Dynamic Design Analysis Method (DDAM) enables engineers to analyze models using
U.S. Navy procedures for shock design. All mission-essential equipment onboard surface
ships and submarines must be qualified for shock loads, such as from depth charges, mines,
missiles and torpedoes.
This analysis can determine the characteristics of underwater explosion phenomena including
the effects of shock waves, surface ship or submarine body response to shock loading and
application of shock spectra to component design. Engineers can use DDAM to analyze the
shock response at the mountings of shipboard equipment such as masts, propulsion shafts,
rudders, exhaust uptakes and other critical structures.
MES wit h Nonlinear Mat erial Models
Engineers often need to check a design while it is moving in a dynamic event such as
buckling, swinging, rotation or oscillation. MES combines kinematic, rigid- and flexible-
body dynamics and nonlinear stress analysis capabilities. As a result, MES can
simultaneously analyze mechanical events involving large deformations, nonlinear material
properties, kinematic motion and forces caused by that motion and then predict the resulting
stresses.
One of the main advantages of MES is the need to make fewer assumptions. With MES, there
is no need for elaborate hand calculations, interpretation of results or experiments to
determine equivalent loading. The fewer the assumptions that need to be made, the lesser the
chance for errors will be.
St at ic St ress wit h Nonlinear Mat erial Models
Like MES, this analysis type supports nonlinear material behavior. However, the inertial and
damping effects included in a full, dynamic analysis are excluded. Therefore, all parts must
be statically stable. However, geometric nonlinearity is accounted for in Static/NLM
analyses. So, the results will correctly reflect changes in load location, load orientation, and
part cross-section that occur as the structure deforms.
Riks Buckling Analysis
A Riks analysis is specifically intended to capture post-buckling and collapse events. An
example of post-buckling behavior is the snap-through action of the bottom of an old style oil
Appendix B Analysis Types in AutodeskSimulation
192 Autodesk
Simulation Mechanical 2012 Part 1 Seminar Notes 4/27/2011
can, where the structure becomes unstable, buckles inward, and then becomes stable once
again. Like Static/NLM analyses, a Riks model must be statically stable, since inertial and
damping effects are not supported. In addition, surface and element based loads are not
supported. However, nodal forces and moments are supported.
Nat ural Frequency (Modal) wit h Nonlinear Mat erial Models
The natural frequency (modal) with nonlinear material models analysis calculates the natural
frequencies of a system. It is a very similar to the linear modes shapes and natural
frequencies processor except that it also considers the effects of nonlinear materials such as
rubber and many kinds of plastics and composite materials.
St eady-St at e Heat Transfer
Steady-state heat transfer analysis is used to determine the steady-state temperature
distribution and heat flow. This type of analysis can be performed when the temperature at
every point within the model, including the surfaces, is independent of time.
Transient Heat Transfer
Transient heat transfer analysis is used to determine the temperature distribution and heat flow
within an object having time-dependent temperature conditions. The specific heat constant
and the density of the material are required to perform a transient analysis.
St eady Fluid Flow
Steady fluid flow analysis provides for the simulation of incompressible, viscous flows as
governed by the Navier-Stokes equations. It can be used to analyze flows that have reached a
steady condition.
Turbulence capabilities enable the prediction of turbulent flow (large changes in velocity over small
distances) and laminar flow (smooth, gradual changes in velocity distribution) at the same time in
the same model.
Unst eady Fluid Flow
Unsteady fluid flow analysis provides for the simulation of incompressible, viscous flows as
governed by the Navier-Stokes equations. It can be used to analyze flows that have not yet reached
a steady condition.
Turbulence capabilities enable the prediction of turbulent flow (large changes in velocity over small
distances) and laminar flow (smooth, gradual changes in velocity distribution) at the same time in
the same model.
Flow Through Porous Media
The flow through porous media analysis will analyze fluid flow through a fully saturated
porous medium. The flow must be steady, incompressible and isothermal and must maintain
its dimensional integrity. The permeability of the medium can be independent of direction or
can vary in orthogonal directions. This processor can calculate the flow in a 2-D planar, 2-D
axisymmetric or 3-D configuration. Each part can have an individual permeability. A part
can also be used to model unrestrained flow as the fluid moves between porous media.
Appendix B Analysis Types in AutodeskAlgorSimulation
Autodesk
Simulation Mechanical 2012 Part 1 Seminar Notes 4/27/2011 193
The flow can be generated by pressures and velocities. At least one pressure load must be
applied to the model so that a reference is established. Any surface without a velocity or
pressure applied will be considered impermeable.
Open Channel Flow
Open channel flows involve the existence of a free surface between the flowing fluid and a gas
above it. In such flows, the liquid and the gas are clearly separated, not interpenetrating
(mixing), and the density ratio between them is quite large. Flow is generally governed by the
force of gravity and inertia. An example of this is the flow within a manometer when pressure is
applied or removed. The liquid lies in the bottom of the U-tube and air is above the liquid.
Due to a low density and negligible viscosity, both the inertia and the viscous force of the gas
are negligible, and the only influence of the gas is the pressure acted on the interface. Hence,
the region of gas need not be analyzed, and the free surface is calculated as a boundary with
constant pressure (for example, zero pressure by totally ignoring the air effect).
Elect rost at ic Current and Volt age
Electrostatic current and voltage analysis predicts the outcome when an electric potential is
applied to a conductive material, which results in a voltage and current distribution over the
surface or throughout the volume of an object and its surroundings. This enables engineers to
study an assemblys electric conduction properties.
The input consists of electrical conductivity, voltage at boundaries and current loadings. The
output consists of voltage at nodes, current flux density (vectors) at element centroids and
current flow through element faces.
Elect rost at ic Field St rengt h and Volt age
Electrostatic field strength and voltage analysis is used to study electric fields around objects.
It can also analyze dielectrics, which are non-conducting (insulating) materials polarized by
electric fields. Analysts can use electrostatic field strength and voltage analysis to ensure that
an electric field does not exceed the dielectric strength of a capacitor or a surrounding
medium.
Unlike electrostatic current and voltage analysis, electrostatic field strength and voltage analysis
requires engineers to model the area around a conducting object. Engineers typically specify
voltage, permittivity values or charge density as inputs for electric field analyses. The output
consists of voltage at nodes and electric and displacement fields (vectors) at element centroids.
Transient Mass Transfer
Mass transfer refers to mass in transit due to gradients in the concentration of species within a
mixture, and the transfer is due to random molecular motion. Species transport is an
analogous name for mass transfer. The solution of mass transfer is to determine the species
concentration distribution and corresponding species flux over a time interval.
As implemented in AutodeskSimulation, the mass transfer occurs via Poisson mode, which
considers diffusion mass transfer balance only. There are no convective terms included, and
the species do not interact with each other. (Consequently, one model with ten species will
give the same results as ten individual models with one specie each.) Poisson mode can be
applied for both fluid and solid phases. A typical application example is chemical species
migrating through a membrane. Multiple species may be involved in each part of the model.
Appendix B Analysis Types in AutodeskSimulation
194 Autodesk
Simulation Mechanical 2012 Part 1 Seminar Notes 4/27/2011
St eady Coupled Fluid Flow and Thermal
This multiphysics analysis will combine the heat transfer analysis with fluid flow analysis,
based on steady state conditions. The heat transfer due to the flow of the fluid over a surface
will be accounted for as well as the natural convection (buoyancy) in the fluid due to the
temperatures. All of the options available for a steady fluid flow analysis and a steady-state
heat transfer analysis are available.
Transient Coupled Fluid Flow and Thermal
This multiphysics analysis will combine the heat transfer analysis with fluid flow analysis,
based on transient (unsteady) conditions. The heat transfer due to the flow of the fluid over a
surface will be accounted for as well as the natural convection (buoyancy) in the fluid due to
the temperatures. All of the options available for an unsteady fluid flow analysis and a
transient heat transfer analysis are available.
Choosi ng t he Ri ght Anal ysi s Type for Your Appl i cat i on
Below are some basic guidelines that you can follow to choose the correct analysis type for
your situation. The example applications listed are by no means comprehensive. They are
provided only as a general indication of the type of analysis that can be performed with each
analysis type.
St at ic St ress wit h Linear Mat erial Models:
Use when you want to calculate the displacements and stresses due to static loads.
The magnitude or direction of the loading will not change over time.
No inertial effects. (The mass of the model may be used to determine loads, such as
gravity and centrifugal forces.)
Although contact is a nonlinear effect, it can be included in a static stress analysis;
the solution becomes iterative.
Examples: Structures (buildings, car frames, truss systems, etc.), bodies (valve
bodies, ship hulls, housings, support brackets, pressure vessels, etc.), and press-fits.
Nat ural Frequency (Modal):
Use when you want to calculate the natural frequencies and mode shapes of the
model due to purely geometric and material properties.
Examples: Structures (buildings, bridges, towers, etc), shafts, bodies (housings,
support brackets, etc.).
Nat ural Frequency (Modal) wit h Load St iffening:
Use when you want to calculate the natural frequencies and mode shapes of the
model due to purely geometric and material properties.
Axial compressive or tensile loads affect the frequency of the system.
Examples: Structures (buildings, bridges, towers, etc), shafts, bodies (housings,
support brackets, etc.).
Appendix B Analysis Types in AutodeskAlgorSimulation
Autodesk
Simulation Mechanical 2012 Part 1 Seminar Notes 4/27/2011 195
Response Spect rum:
Use when you want to calculate the maximum displacements and stresses due to a
spectrum-type load.
Examples: Structures subjected to earthquakes, blast and shock loads, etc.
Random Vibrat ion:
Use when you want to calculate the statistical response of a system (displacements
and stresses) due to a random vibration, white noise, or a power spectrum density.
Examples: Suspension systems, aerospace components, fans and pumps.
Frequency Response:
Use when you want to calculate the steady state response (displacements and
stresses) due to a harmonic or sinusoidal load or acceleration.
Examples: Structures with rotating imbalance, frequency sweeps, fans and pumps.
Transient St ress (Direct Int egrat ion or Modal Superposit ion):
Use when you want to calculate the displacements and stresses over time due to
loads that will vary in a known fashion.
Inertial effects are included.
Examples: Structures subjected to transient events (buildings, bridges, towers, etc),
bodies (housings, support brackets, etc.), and rotating imbalance.
Crit ical Buckling Load:
Use when you want to calculate the load that will cause your model to buckle due to
geometric instability.
No inertial effects. (The mass of the model may be used to determine loads, such as
gravity and centrifugal forces.)
Examples: Column designs, structures (buildings, bridges, towers, etc.).
Dynamic Design Analysis Met hod (DDAM):
Use when you want to calculate the maximum displacements and stresses due to a
spectrum-type load.
Use when designing naval equipment or vessels.
Examples: exhaust uptakes, masts, propulsion shafts
MES (Mechanical Event Simulat ion) wit h Nonlinear Mat erial Models:
Use when you want to calculate the displacements, velocities, accelerations, and
stresses over time due to dynamic loads.
The loads can be constant, vary over time, or vary based on calculated results.
Inertial effects are included.
Examples: Linkages, mechanisms, press-fit, snap-fits, multiple body contact, impact,
forming and extruding processes, rubber and foamcomponents (bellows and seats).
Appendix B Analysis Types in AutodeskSimulation
196 Autodesk
Simulation Mechanical 2012 Part 1 Seminar Notes 4/27/2011
St at ic St ress wit h Nonlinear Mat erial Models:
Use when you want to calculate the displacements and stresses due to static loads.
The loads can be constant, vary between "time steps" or load cases, or vary based on
calculated results.
Inertial effects are ignored. (The mass of the model may be used to determine loads,
such as gravity and centrifugal forces.)
Examples: Press-fit, multiple body contact, forming and extruding processes, rubber
and foam components (bellows and seats).
Nat ural Frequency (Modal) wit h Nonlinear Mat erial Models:
Use when you want to calculate the natural frequencies and mode shapes of the
model.
The change in frequency due to displacements or changing material properties is not
included.
Loads do not affect the frequencies.
Boundary conditions are fixed.
Examples: Structures (buildings, bridges, towers, etc.), shafts, bodies (housings,
support brackets, etc.).
Riks Buckling Analysis:
Use when you want to calculate the displacements and stresses before and after the
model has buckled or collapsed.
Inertial effects are ignored.
Examples: Columns, components with snap-through behavior.
St eady St at e Heat Transfer:
Use when you want to calculate temperature and heat fluxes after an infinite period
of time (steady-state conditions).
The thermal loads are constant over time.
Examples: structures (furnaces, insulating walls, etc), electrical components
Transient Heat Transfer:
Use when you want to calculate the temperature and heat fluxes over time due to the
thermal loads.
The thermal loads can be constant or change over time.
The material can change states between a solid and liquid.
Examples: Structures (furnaces, insulating walls, brake systems, etc.), electrical
components, and annealing processes.
Appendix B Analysis Types in AutodeskAlgorSimulation
Autodesk
Simulation Mechanical 2012 Part 1 Seminar Notes 4/27/2011 197
St eady Fluid Flow:
Use when you want to calculate the velocity and pressure distribution due to the
motion of a fluid.
The fluid has reached a steady-state solution at each "time step" or load case.
Inertial effects are ignored.
Examples: Valves, rotating equipment (fans, mixers, etc.), wind and drag force
analysis, and flow measuring devices.
Unst eady Fluid Flow:
Use when you want to calculate the velocity and pressure distribution due to the
motion of a fluid.
The fluid is undergoing acceleration during the analysis or changes over time.
Inertial effects are included.
Examples: Valves, rotating equipment (fans, mixers, etc.), wind and drag force
analysis, and flow measuring devices.
Flow t hrough Porous Media:
Use when you want to calculate the velocity and pressure distribution of a fluid
passing through a series of filtering layers.
The flow is through (or dominated by) a fully saturated porous medium.
The fluid has reached a steady-state solution after an infinite period of time.
Inertial effects are ignored.
Examples: Aquifers, catalyst beds, filters, and sedimentary studies.
Elect rost at ic Current and Volt age:
Use when you want to calculate the current and voltage distribution after an infinite
period of time (steady-state conditions) due to induced voltages and current sources.
Examples: Electrical components (circuit breakers, circuit boards, batteries, etc.)
and piezoelectric devices.
Elect rost at ic Field St rengt h and Volt age:
Use when you want to calculate the electric field and voltage distribution after an
infinite period of time (steady-state conditions) in an insulator due to induced
voltages and charges.
Examples: Insulators and micro electromechanical systems (MEMS)
Transient Mass Transfer:
Use when you want to calculate the concentration over time of multiple species
The transport of the species is due to random molecular motion.
Examples: Chemical species through a membrane (drug delivery, etc.).
Appendix B Analysis Types in AutodeskSimulation
198 Autodesk
Simulation Mechanical 2012 Part 1 Seminar Notes 4/27/2011
St eady Coupled Fluid Flow and Thermal:
Use when you want to calculate the temperatures, heat fluxes, velocities, and
pressure distribution in a fluid or a model with fluid and solid parts.
The fluid has reached a steady-state solution at each "time step" or load case.
The thermal results have reached a steady-state solution at each "time step" or load case.
Inertial effects are ignored.
Examples: Heat exchangers, circuit boards, cooling/heating system design, and
HVAC systems.
Transient Coupled Fluid Flow and Thermal:
Use when you want to calculate the temperatures, heat fluxes, velocities, and
pressure distribution in a fluid or a model with fluid and solid parts.
All of the results can vary over time.
The fluid is undergoing acceleration during the analysis or changing over time.
Inertial effects are included.
The thermal loads can be constant or change over time.
Examples: Heat exchangers, circuit boards, cooling/heating system design, and
HVAC systems.
Combi ni ng Anal ysi s Types for Mul t i physi cs
Real-world mechanical behavior is often the result of several physical factors acting
simultaneously. Multiphysics options enable engineers to simulate a product's behavior when
those multiple physical factors interact. The following are types of multiphysics analysis
combinations that can be completed in addition to the two coupled fluid thermal analysis
types previously discussed.
Thermal, fluid flow, electrostatic and structural
Thermal, fluid flow and structural
Fluid flow and thermal
Fluid flow and structural
Thermal and structural
Electrostatic and thermal
Electrostatic and structural (commonly used for Micro Electromechanical Systems
MEMS)
Autodesk
Simulation Mechanical 2012 Part 1 Seminar Notes 4/27/2011 199
Appendix C Linear Loads and Const raint s
Appendix C Linear Loads and Constraints
200 Autodesk
Simulation Mechanical 2012 Part 1 Seminar Notes 4/27/2011
Appendix C Linear Loads and Constraints
Autodesk
Simulation Mechanical 2012 Part 1 Seminar Notes 4/27/2011 201
Nodal Loading
Nodal Forces
Forces can be applied to any node on the model. To add a force, first select the "Selection"
tab and then click on "Vertices" button in the "Select" panel. Also select "Point" in the
"Shape" panel. Then select the "Setup" tab. Click on the "Force" button in the "Loads"
panel. Click on the vertex or vertices to which you want to apply a force and then press
"Enter". The following dialogue appears. This dialogue will appear if 1 node was selected
before accessing this command.
Figure C.1: Nodal Force Object Dialog
Magnitude: Enter the desired magnitude of the nodal forces in this field. Place a "-" before
the value if you want this force applied in the negative direction of the vector chosen. If you
have selected multiple nodes, a force of this magnitude will be applied to each node.
Direction section: If you select the "X", "Y" or "Z" radio buttons, the "X", "Y" and "Z"
fields will be filled in to represent a unit vector along that direction. If you select the
"Custom" radio button, you will be able to define a unit vector in the "X", "Y" and "Z"
fields. If you press the "Vector Selector" button, you will be able to define a vector by
clicking on two nodes in the model.
Load Case / Load Curve: The number in this field will control the load case to which this
force is applied. If you want a force to be present in multiple load cases, you must apply two
forces to the node and change this value. Time-dependent curves are disabled for linear static
analyses. For nonlinear analyses, click the "Curve" button to define a load curve.
Description: This field allows you to apply a name for this set of nodal forces. This
description will be used to name each force in the tree view.
Appendix C Linear Loads and Constraints
202 Autodesk
Simulation Mechanical 2012 Part 1 Seminar Notes 4/27/2011
Nodal Lumped Masses
Lumped masses can be used to resist the translation or rotation of nodes, assuming the
element type to which they're attached support rotational DOFs. Otherwise, only translation
will be resisted.
With nodes selected right-click in the display area and select the "Add" pull-out menu. Select
the "Nodal Lumped Mass..." command. The dialog box shown in Figure C.2 will appear.
Figure C.2: Nodal Lumped Mass Object Dialog
Select the appropriate radio button in the "Mass Input" section to determine if the lumped
mass input values will be defined in units of force or mass (=weight/gravity).
If the lumped mass will be equally effective in all translational directions, activate the
"Uniform" checkbox and specify the magnitude of the mass in the "X Direction" field of
the "Mass/Weight" section. If the lumped mass has different effective magnitudes along the
three translational directions, deactivate the "Uniform" checkbox and specify the appropriate
values in the "X Direction", "Y Direction" and "Z Direction" fields in the
"Mass/Weight" section.
If the lumped mass will be effective in rotational directions, specify the appropriate values in
the "X Direction", "Y Direction" and "Z Direction" fields in the "Mass Moment of
Inertia" section.
Nodal Moment s
Moments can be applied to any node on the model that is on an element type that has a
rotational DOF (i.e. beams and plates). To add a moment, first select the "Selection" tab and
then click on "Vertices" button in the "Select" panel. Also select "Point" in the "Shape"
panel. Then select the "Setup" tab. Click on the "Moment button in the "Loads" panel.
Click on the vertex or vertices to which you want to apply a force and then press "Enter".
The following dialogue appears. This dialogue will appear if 1 node was selected before
Appendix C Linear Loads and Constraints
Autodesk
Simulation Mechanical 2012 Part 1 Seminar Notes 4/27/2011 203
accessing this command.. Since the nodes on brick elements only have the translational
DOFs, a moment cannot be applied directly to a brick element part.
Figure C.3: Nodal Moment Object Dialog
Magnitude: Enter the desired magnitude of the nodal moments in this field. A positive value
will be applied counterclockwise according to the right-hand rule. Place a "-" before the
value if you want this moment applied in the clockwise direction. If you have selected
multiple nodes, a moment of this magnitude will be applied to each node.
Direction section: If you select the "X", "Y" or "Z" radio buttons, the "X", "Y" and "Z"
fields will be filled in to represent a unit vector along that direction. If you select the
"Custom" radio button, you will be able to define a unit vector in the "X", "Y" and "Z"
fields. If you press the "Vector Selector" button, you will be able to define a vector by
clicking on two nodes in the model.
Load Case / Load Curve: The number in this field will control which load case this moment
is applied to. If you want a moment to be present in multiple load cases, you must apply two
moments to the node and change this value. Time-dependent curves are disabled for linear
static analyses. For nonlinear analyses, click the "Curve" button to define a load curve.
Description: This field allows you to apply a name for this set of nodal moments. This
description will be used to name each moment in the tree view.
Nodal Prescribed Displacement
Nodal Prescribed Displacement can be applied to any node on the model. A node to which a
displacement boundary element is added will translate or rotate by the specified magnitude in
the specified direction. To add a Nodal Prescribed Displacement, first select the "Selection"
tab and then click on "Vertices" button in the "Select" panel. Also select "Point" in the
"Shape" panel. Click on the vertex or vertices and then click on "Prescribed
Displacement" button in the "Constraints" panel. The dialog shown in Figure C.4 will
appear if 1 node was selected before accessing this command.
Appendix C Linear Loads and Constraints
204 Autodesk
Simulation Mechanical 2012 Part 1 Seminar Notes 4/27/2011
Figure C.4: Nodal Displacement Boundary Element Object Dialog
Type section: In this section, select the "Translation" or "Rotation" radio button to specify
the type of displacement boundary element that will be applied. The value in the
"Magnitude" field will control how much the displacement boundary element will translate
or rotate. Rotational displacement boundary elements should only be applied to nodes on
elements that have a rotational degree of freedom in that direction.
Magnitude: Enter the desired magnitude of the nodal displacement boundary element in this
field. If the "Translation" radio button in the "Type" section is selected, place a "-" before
the value if you want this displacement applied in the negative direction of the vector chosen.
If the "Rotation" radio button in the "Type" section is selected, a positive value will be
applied counterclockwise according to the right-hand rule. Place a "-" before the value if you
want this rotation displacement boundary element to be applied in the clockwise direction. If
you have selected multiple nodes, a displacement boundary element of this type and
magnitude will be applied to each node.
Direction section: If you select the "X", "Y" or "Z" radio buttons, the "X", "Y" and "Z"
fields will be filled in to represent a unit vector along that direction. If you select the
"Custom" radio button, you will be able to define a unit vector in the "X", "Y" and "Z"
fields. If you press the "Vector Selector" button, you will be able to define a vector by
clicking on two nodes in the model.
Stiffness: During the analysis, an element will be generated between the selected node and a
new node located an arbitrary distance from the selected node in the specified direction. This
element will be a line connecting the two nodes. The translation or rotation will be applied to
the new node. The value in this field will control how much of the translation or rotation gets
transferred to the selected node. A large stiffness (~1e8) will cause more of the translation or
rotation to be applied to the selected node. This is useful for modeling springs or other
supports in a model.
Appendix C Linear Loads and Constraints
Autodesk
Simulation Mechanical 2012 Part 1 Seminar Notes 4/27/2011 205
Description: This field allows you to apply a name for this set of nodal displacement
boundary elements. This description will be used to name each displacement boundary
element in the tree view.
Nodal Temperat ures
Nodal temperatures can be applied to any node on the model. To add a nodal temperature,
first select the "Selection" tab and then click on "Vertices" button in the "Select" panel.
Also select "Point" in the "Shape" panel. Then Select the "Setup" tab. Click on the
"Temperature" button in the "Loads" panel. Click on the vertex or vertices to which you
want to apply a temperature and then press "Enter". The following dialogue appears. The
dialog shown in Figure C.5 will appear if 1 node was selected before accessing this command.
Figure C.5: Nodal Temperature Object Dialog
Magnitude: Enter the desired magnitude of the nodal temperature in this field. The
difference between this value and the value in the "Stress Free Reference Temperature" in
the "Parameters and Controls" section of the "General" tab in the "Element Definition"
dialog will be used to calculate the thermal stress.
Description: This field allows you to apply a name for this set of nodal temperatures. This
description will be used to name each temperature in the tree view.
Nodal Volt ages
Nodal voltages can be applied to any node on the model. To add a nodal voltage, first select
the "Selection" tab and then click on "Vertices" button in the "Select" panel. Also select
"Point" in the "Shape" panel. Then select the "Setup" tab and then expand the options in
the "Loads" panel and then click on the "Voltage" button. Click on the vertex or vertices to
which you want to apply a temperature and then press "Enter". The following dialogue
appears. The dialog shown in Figure C.6 will appear if 1 node was selected before accessing
this command.
Appendix C Linear Loads and Constraints
206 Autodesk
Simulation Mechanical 2012 Part 1 Seminar Notes 4/27/2011
Figure C.6: Nodal Voltage Object Dialog
Magnitude: Enter the desired magnitude of the nodal voltage in this field.
Description: This field allows you to apply a name for this set of nodal voltages. This
description will be used to name each voltage in the tree view.
Edge Loading
Edge Forces
Edge forces can be applied to any edge on a model that originated from a CAD solid model.
To add an edge force, first select the "Selection" tab and then click on "Edges" button in the
"Select" panel. Also select "Point" in the "Shape" panel. Then select the "Setup" tab.
Click on the "Force" button in the "Loads" panel. Click on the edge or edges to which you
want to apply a force and then press "Enter". A magnitude will be defined for the edge
force. Nodal forces will be applied to the nodes on that edge so that the combined magnitude
will equal the defined magnitude. The total force will be evenly distributed over the edge.
Edge Prescribed Displacement
Edge prescribed displacement can be applied to any edge on a model that originated from a
CAD solid model. To add edge displacement boundary elements, first select the "Selection"
tab and then click on "Edges" button in the "Select" panel. Also select "Point" in the
"Shape" panel. Then click on the edge or edges and then click on "Prescribed
Displacement" button in the "Constraints" panel. A magnitude will be defined for the edge
displacement boundary in the same manner as a nodal displacement boundary element. Nodal
displacement boundary elements will be applied to the nodes on that edge.
Appendix C Linear Loads and Constraints
Autodesk
Simulation Mechanical 2012 Part 1 Seminar Notes 4/27/2011 207
Surface Loading
Surface Force
Surface forces can be applied to any surface on a brick, tetrahedral or plate part. To add a
surface force, first select the "Selection" tab and then click on "Surfaces" button in the
"Select" panel. Also select "Point" in the "Shape" panel. Then Select the "Setup" tab.
Click on the "Force" button in the "Loads" panel. Click on the surface to which you want
to apply a force and then press "Enter". The following dialogue appears. Multiple surfaces
can be selected by holding down the <Ctrl>key. The dialog shown in Figure C.7 will appear if
1 surface was selected before accessing this command.
Figure C.7: Surface Force Object Dialog
Magnitude: Enter the magnitude of the force that will be distributed over each selected surface
in this field. A force of this magnitude will be applied to each surface that is selected. The area
of each surface will be calculated fromthe CAD model and the magnitude will be divided by
this value. A pressure or traction with the resulting magnitude will be applied to each surface.
Direction section: If you select the "Normal" radio button, the force will be applied normal
to the face of each element on the surface. If a positive value was entered in the
"Magnitude" field, the force will be directed into the element. If a negative value was
entered in the "Magnitude" field, the force will be directed away from the element. If you
select the "X", "Y" or "Z" radio buttons, the "X", "Y" and "Z" fields will be filled in to
represent a unit vector along that direction. If you select the "Custom" radio button, you will
be able to define a unit vector in the "X", "Y" and "Z" fields. If you press the "Vector
Selector" button, you will be able to define a vector by clicking on two nodes in the model.
Description: This field allows you to apply a name for this set of surface forces. This
description will be used to name each surface force in the tree view.
Appendix C Linear Loads and Constraints
208 Autodesk
Simulation Mechanical 2012 Part 1 Seminar Notes 4/27/2011
Pressure/Tract ion
Pressures and tractions can be applied to any surface on the model. To add a pressure or
traction, first select the "Selection" tab and then click on "Surfaces" button in the "Select"
panel. Also select "Point" in the "Shape" panel. Then Select the "Setup" tab. Click on the
"Pressure" button in the "Loads" panel. Click on the surface to which you want to apply a
pressure or traction and then press "Enter". Multiple surfaces can be selected by holding
down the <Ctrl>key. The dialog shown in Figure C.8 will appear.
Figure C.8: Surface Pressure/Traction Object Dialog
Magnitude section:
Pressure: If you want to apply a normal pressure, select the "Pressure" radio button
and specify the magnitude of the pressure to be applied to each surface in the
"Magnitude" field. A positive pressure will be directed into the element. A negative
pressure will be directed away from the element. The units are force/area.
Traction: If you want to apply a pressure along a specific direction, select the
"Traction" radio button and specify the X, Y and Z components of the traction in the "X
Magnitude", "Y Magnitude" and "Z Magnitude" fields.
Hydrost at ic Pressure
Hydrostatic pressure can be applied to any surface on the model. To add a hydrostatic
pressure, first select the "Selection" tab and then click on "Surfaces" button in the "Select"
panel. Also select "Point" in the "Shape" panel and then select the "Setup" tab. Select the
options button in the "Loads" panel and then click on the "Hydrostatic Pressure" button.
Click on the surface to which you want to apply a pressure or traction and then press
"Enter". Multiple surfaces can be selected by holding down the <Ctrl>key. The dialog
Appendix C Linear Loads and Constraints
Autodesk
Simulation Mechanical 2012 Part 1 Seminar Notes 4/27/2011 209
shown in Figure C.9 will appear when applying hydrostatic pressures to solid element
surfaces in a linear static stress analysis.
Figure C.9: Surface Hydrostatic Pressure Object Dialog for Solid Elements
Parameters section:
Y Reference: Enter the Y-coordinate of the top of the surface of the fluid that is creating
the hydrostatic pressure. The distance from this point to the face of the element will be
multiplied by the value in the "Fluid Density" field to calculate the pressure at that face.
Figure C.10 shows how the hydrostatic pressure is applied to the model.
Fluid Density: Enter the weight density of the fluid that is creating the hydrostatic
pressure. This value will be multiplied by the distance from the top of the fluid to
calculate the pressure for that face.
Figure C.10: Hydrostatic Pressure of Brick Elements
Appendix C Linear Loads and Constraints
210 Autodesk
Simulation Mechanical 2012 Part 1 Seminar Notes 4/27/2011
NOTE: When applying hydrostatic pressures to plate elements in a linear static stress analysis
or to any applicable element type in a nonlinear stress analysis (including solid
elements) a different dialog box fromthat shown in the preceding Figure C.9 will be
obtained. For linear plates and for nonlinear stress analyses, the model is not limited to
an orientation with +Y up for hydrostatic loads, as it is for linear bricks and tetrahedra.
The alternate dialog box includes additional input fields for specifying a point on the
surface of the fluid (rather than just a Y value). It also contains fields for specifying
the surface normal direction of the fluid. This is specifically the direction of increasing
depth and increasing load, which corresponds to the direction of gravity.
Surface Variable Pressure
Surface variable pressure can be applied to any surface on a brick, tetrahedral or plate part.
To add a surface variable load, first select the "Selection" tab and then click on "Surfaces"
button in the "Select" panel. Also select "Point" in the "Shape" panel and then select the
"Setup" tab. Select the options button in the "Loads" panel and then click on the "Variable
Pressure" button. Click on the surface to which you want to apply a pressure or traction and
then press "Enter". Multiple surfaces can be selected by holding down the <Ctrl>key. The
dialog shown in Figure C.11 will appear.
Figure C.11: Surface Variable Pressure Dialog
For the first variable load applied to a model, The "Active Function" drop-down box will
display "New function". You must use this field to specify a name for the function. If
you already have variable loads on the model, you will be able to select a previously defined
function name in this drop-down box. If you change the parameters of the function, the
changes will be applied to every variable load in the model that uses that function. If you do
not wish to alter a previously defined function, specify a new active function name.
Appendix C Linear Loads and Constraints
Autodesk
Simulation Mechanical 2012 Part 1 Seminar Notes 4/27/2011 211
Select the coordinate system that the variable load will follow in the "Coordinate System"
drop-down box. All local coordinate systems defined in the FEA Editor environment will be
listed in addition to the global coordinate system. For example, If you want a surface
variable load to start at zero at an edge of a surface, you should create a coordinate system
that has the origin at one of the nodes along that edge. Select that coordinate system in this
drop-down box. The coordinate systems can be rectangular, cylindrical or spherical.
If the direction of the variable load will always be normal to the surface, select the "Normal
to Surface" radio button in the "Load Orientation" section. If the variable load will be
applied in a constant direction, select the "Traction" radio button in the "Load
Orientation" section and define the direction as a vector in the "X", "Y" and "Z" fields.
Define the function in the "Expression" field. The magnitude will be input as a pressure.
Use the variable r for the local X coordinate, s for the local Y coordinate and t for the local Z
coordinate, where the meaning of the local X,Y and Z coordinate depends on the coordinate
system. You can use basic operators such as +,-,*,/, () and ^. Pressing the "Available
Primitives >>" button will allow you to access several common functions.
Pressing the "View" button will allow you to see a graphical view of the load along a specific
direction. You can select the radio button for the direction along which you want to see the
magnitude of the variable load since the load can be dependent on the other directions. You
will then have to define the other two coordinates. For example, if you have a load that
increases linearly in the X direction you will want to select the "X" radio button. This will
generate a straight line at a constant slope. Since the load does not vary in the Y or Z
directions, it does not matter what values are entered for these coordinates. If you were to
select the "Y" or "Z" radio buttons, you will view a horizontal line. The value of the
horizontal line will vary with the value in the "X" field. You can view the graph at multiple
X coordinates by changing the coordinate and pressing the "Recalculate" button.
Specify the load case in which you want the variable load to be placed in the "Load Case /
Load Curve" field. If you are going to perform a transient stress (direct integration) analysis,
this field will determine the load curve that this force will follow throughout the analysis.
Since the variable load will be converted into nodal forces, the load in the Results
environment may not appear to follow the function exactly. If the mesh is not evenly spaced,
numerous forces of low magnitude may be applied in an area with a fine mesh and fewer
forces of higher magnitudes may be applied in an area with a coarse mesh. Also, nodes that
are not shared by multiple elements will have a force with a lower magnitude than the others.
This is because the node gets a force applied from each element that it is shared by.
Surface Prescribed Displacement
A surface prescribed displacement can be applied to any surface on a model. To add a surface
prescribed displacement, first select the "Selection" tab and then click on "Surfaces" button
in the "Select" panel. Also select "Point" in the "Shape" panel and then select the "Setup"
tab. Click on the "Prescribed Displacement" button in the "Constraints" panel. Click on
the surface to which you want to apply a surface displacement boundary and then press
"Enter". Multiple surfaces can be selected by holding down the <Ctrl>key. A prescribed
displacement will be applied to every node on the selected surface. If any of the lines meeting at a
certain node are in the selected surfaces, a displacement boundary element will be applied to that
node. Refer to the section about nodal displacement boundary elements for the definitions of the
commands on this dialog.
Appendix C Linear Loads and Constraints
212 Autodesk
Simulation Mechanical 2012 Part 1 Seminar Notes 4/27/2011
Surface Temperat ure
A surface temperature can be applied to any surface on a model. To add a surface temperature,
first select the "Selection" tab and then click on "Surfaces" button in the "Select" panel.
Also select "Point" in the "Shape" panel. Then Select the "Setup" tab. Click on the
"Temperature" button in the "Loads" panel. Click on the surface to which you want to
apply a temperature and then press "Enter". Multiple surfaces can be selected by holding
down the <Ctrl>key. A temperature will be applied to every node on the selected surface. If
any of the lines meeting at a certain node are in the selected surfaces, a temperature will be
applied to that node. Refer to the section about nodal temperatures for the definitions of the
commands on this dialog.
Surface Volt age
A surface voltage can be applied to any surface on a model. To add a surface voltage, first
select the "Selection" tab and then click on "Surfaces" button in the "Select" panel. Also
select "Point" in the "Shape" panel and then select the "Setup" tab. Select the options
button in the "Loads" panel and then click on the "Voltage" button. Click on the surface to
which you want to apply a voltage then press "Enter". Multiple surfaces can be selected by
holding down the <Ctrl>key. A voltage will be applied to every node on the selected surface.
If any of the lines meeting at a certain node are in the selected surfaces, a voltage will be
applied to that node. Refer to the section about nodal voltage for the definitions of the
commands on this dialog.
Element Loading
Gravit y /Accelerat ion
An acceleration load is defined by clicking on the "Gravity" button within the "Loads"
panel. A value can then be specified within the "Gravity/Acceleration" tab of the "Analysis
Parameters" dialog. Alternatively the "Analysis Parameters" dialog can be accessed by
clicking the "Parameters" button in the "Model" Setup panel in the "Setup" tab.. The
"Gravity/Acceleration" tab is shown in Figure C.12. In addition to these parameters, a
value must be applied in the "Accel/Gravity" column of the "Load Case Multipliers" table
in the "Multipliers" tab of the "Analysis Parameters" dialog.
Appendix C Linear Loads and Constraints
Autodesk
Simulation Mechanical 2012 Part 1 Seminar Notes 4/27/2011 213
Figure C.12: Gravity/Acceleration Tab of the Analysis Parameters Dialog
Acceleration/Gravity Load section:
Set for standard gravity: Pressing this button will enter the standard acceleration of
gravity value for Earth in the "Acceleration due to body force" field.
Acceleration due to body force: Enter the magnitude of the acceleration in this field.
This will be applied to every part in the assembly. You must enter a value in the "Mass
Density" field in the "Element Material Specification" dialog for each part in order for
the acceleration to take effect. This dialog can be accessed by right-clicking on the
"Material" heading for the each part in the tree view and selecting the "Modify
Material" command. This will access the "Element Material Selection" dialog.
You can select any material and press the "Edit Properties" button to access the
"Element Material Specification" dialog for that material.
X multiplier: The value in this field will be multiplied by the value in the"Acceleration
due to body force" field. The resulting acceleration will be applied to the assembly in
the X direction.
Y multiplier: The value in this field will be multiplied by the value in the"Acceleration
due to body force" field. The resulting acceleration will be applied to the assembly in
the Y direction.
Z multiplier: The value in this field will be multiplied by the value in the"Acceleration
due to body force" field. The resulting acceleration will be applied to the assembly in
the Z direction.
Appendix C Linear Loads and Constraints
214 Autodesk
Simulation Mechanical 2012 Part 1 Seminar Notes 4/27/2011
Cent rifugal
The "Multipliers" tab of the Analysis Parameters dialog for linear static stress analyses
includes multiplier columns labeled "Rotation" and "Angular Accel." Centrifugal forces
acting on elements, due to their mass being rotated around a user-defined axis, are enabled by
entering a non-zero value in one or both of these columns. The speed of rotation, angular
acceleration rate and axis of rotation are defined within the "Centrifugal" tab of the
"Analysis Parameters" screen
The geometry is not actually rotated by the solver and the model should be properly
constrained against rigid body motion in all three global directions, as for all linear static
analyses (i.e., the model must be statically stable). The force is calculated and applied to each
individual element based on its mass density and volume, as if it were actually rotating at the
specified speed and/or acceleration rate.
The axis of rotation must be parallel to one of the global axes. The user chooses the axis
orientation and specifies the X, Y and Z coordinates of a single point through which the
rotational axis passes. Since this is a global load, all parts of the model will be subjected to it.
However, if there are non-rotating parts in the assembly, enter a material mass density of zero
for these parts and the centrifugal load will have no effect on them. Please be aware that a
rotation multiplier of "2" results in four times the centrifugal force. This is because the
rotational speed is multiplied by the factor and the centrifugal force is a function of the
angular speed squared (F =m*
2
/R).
The "Centrifugal" tab of the "Analysis Parameters" screen is shown in Figure C.13.
Figure C.13: Centrifugal Tab of the Analysis Parameters Dialog
Appendix C Linear Loads and Constraints
Autodesk
Simulation Mechanical 2012 Part 1 Seminar Notes 4/27/2011 215
Const raint s
General Const raint
General constraints can be applied to any node, edge or surface on the models. General
constraints on edges can only be applied to models that originated from CAD solid models. To
add a general constraint, first select the "Setup" tab and then click on the "General
Constraint" button in the"Constraints" panel. Then click on the vertex, edge or surface to
which you want to apply the boundary condition. This selection will be initially predefined in
the "Selection" tab. A dialog similar to the dialog shown in Figure C.14 will appear if 1 node
was selected before accessing this command.
Figure C.14: General Constraints Dialog
Constrained DOFs section: This section contains a checkbox for each DOF. By activating
any of the checkboxes, no translation (T) or no rotation (R) will be allowed in that direction at
that node. In order for the boundary condition to take effect, the element type to which the
boundary condition is applied must have that DOF available.
Predefined section:
Fixed: When this button is pressed, every checkbox in the "Constrained DOFs" section
will be activated. No translation or rotation will be permitted at these nodes.
Free: When this button is pressed, every checkbox in the "Constrained DOFs" section
will be deactivated. No constraints will be applied to these nodes.
Pinned: When this button is pressed, the "Tx", "Ty" and "Tz" checkboxes in the
"Constrained DOFs" section will be activated. These nodes will not be able to translate
but will be able to rotate in any direction.
No Rotation: When this button is pressed, the "Rx", "Ry" and "Rz" checkboxes in the
"Constrained DOFs" section will be activated. These nodes will not be able to rotate
but will be able to translate in any direction.
Appendix C Linear Loads and Constraints
216 Autodesk
Simulation Mechanical 2012 Part 1 Seminar Notes 4/27/2011
X Symmetry: When this button is pressed, the "Tx", "Ry" and "Rz" checkboxes in the
"Constrained DOFs" section will be activated. This should be applied to a model that
is being constructed using symmetry where the plane of symmetry is the YZ plane. For
symmetry to exist in a model, both the geometry and the loading must be symmetric.
Y Symmetry: When this button is pressed, the "Ty", "Rx" and "Rz" checkboxes in the
"Constrained DOFs" section will be activated. This should be applied to a model that
is being constructed using symmetry where the plane of symmetry is the XZ plane. For
symmetry to exist in a model, both the geometry and the loading must be symmetric.
Z Symmetry: When this button is pressed, the "Tz", "Rx" and "Ry" checkboxes in the
"Constrained DOFs" section will be activated. This should be applied to a model that
is being constructed using symmetry where the plane of symmetry is the XY plane. For
symmetry to exist in a model, both the geometry and the loading must be symmetric.
X Antisymmetric: When this button is pressed, the "Ty", "Tz" and "Rx" checkboxes
in the "Constrained DOFs" section will be activated. This should be applied to a model
that is being constructed using antisymmetry where the plane of antisymmetry is the YZ
plane. For antisymmetry to exist in a model, the geometry must be symmetric and the
loading must by antisymmetric.
Y Antisymmetric: When this button is pressed, the "Tx", "Tz" and "Ry" checkboxes
in the "Constrained DOFs" section will be activated. This should be applied to a model
that is being constructed using antisymmetry where the plane of antisymmetry is the XZ
plane. For antisymmetry to exist in a model, the geometry must be symmetric and the
loading must by antisymmetric.
Z Antisymmetric: When this button is pressed, the "Tx", "Ty" and "Rz" checkboxes
in the "Constrained DOFs" section will be activated. This should be applied to a model
that is being constructed using antisymmetry where the plane of antisymmetry is the XY
plane. For antisymmetry to exist in a model, the geometry must be symmetric and the
loading must by antisymmetric.
Description: This field allows you to apply a name for this set of boundary conditions. This
description will be used to name each boundary condition in the tree view.
3D Spring Support
3D spring support can be applied to any node, edge or surface on the model. A 3D spring
support will apply a translational or rotational stiffness along one or more of the global X, Y
or Z directions. To add a 3D spring support, first select the "Setup" tab and then click on the
"3D Spring Support" button in the"Constraints" panel. Then click on the vertex, edge or
surface to which you want to apply the boundary condition. This selection will be initially
predefined in the "Selection" tab. A dialog similar to the dialog shown in Figure C.15 will
appear if 1 node was selected before accessing this command.
Appendix C Linear Loads and Constraints
Autodesk
Simulation Mechanical 2012 Part 1 Seminar Notes 4/27/2011 217
Figure C.15: 3D Spring Support Dialog
Fixed section: By activating one or more of the checkboxes in this section, you can specify
along which global directions the rigid boundary elements will be applied. During the
analysis process, an individual element will be generated for each direction. The rigid
boundary elements will constrain translation and rotation in both directions along the selected
axes.
Type section: Select the radio button for the type of movement that will be constrained by
these rigid boundary elements in this section.
Stiffness: During the analysis, an element will be generated between the selected node and a
new node located an arbitrary distance from the selected node in the specified direction. This
element will be a line connecting the two nodes. The translation or rotation constraint will be
applied to the new node. The value in this field will control how much of the translation or
rotation affects the selected node. A large stiffness (~1e8) will cause less movement of the
selected node. This is useful for modeling springs or other supports in a model.
Description: This field allows you to apply a name for this set of rigid boundary elements.
1D Spring Support
1D Spring support can be applied to any node, edge or surface on the model. A 1D spring
support will apply a translational or rotational stiffness along any user-defined direction.
Elastic boundary elements are often used to simulate springs. To add an elastic boundary
element, first select the "Setup" tab and then click on the "1D Spring Support" button in the
"Constraints" panel. Then click on the vertex, edge or surface to which you want to apply the
boundary condition. This selection will be initially predefined in the "Selection" tab. A dialog
similar to the dialog shown in Figure C.16 will appear if 1 node was selected before accessing
this command.
Appendix C Linear Loads and Constraints
218 Autodesk
Simulation Mechanical 2012 Part 1 Seminar Notes 4/27/2011
Figure C.16: 1D Spring Support Dialog
Type section: Select the radio button for the type of movement that will be constrained by
the elastic boundary elements in this section.
Stiffness: During the analysis, an element will be generated between the selected node and a
new node located an arbitrary distance from the selected node in the specified direction. This
element will be a line connecting the two nodes. The translation or rotation constraint will be
applied to the new node. The value in this field will control how much of the translation or
rotation affects the selected node. A large stiffness (~1e8) will cause less movement of the
selected node. This is useful for modeling springs or other supports in a model.
Description: This field allows you to apply a name for the set of elastic boundary elements.
Pin Const raint
Pin constraint can be applied to only a surface on the model. Pin constraint will allow too
restrict the motion in the radial, tangential and axial directions about the coordinate system
defined by the circular surface selected. Pin constraints are often used to simulate pin
connection. To add a pin constraint, first select the "Setup" tab and then click on the "Pin
Constraint" button in the"Constraints" panel. Then click on the surface to which you want
to apply the pin constraint. This selection will be initially predefined in the "Selection" tab. A
dialog similar to the dialog shown in Figure C.17 will appear if 1 node was selected before
accessing this command.
Figure C.17: Pin Constraint Dialog
Autodesk
Simulation Mechanical 2012 Part 1 Seminar Notes 4/27/2011 219
Appendix D Mat erial Model Opt ions
Appendix D Material Model Options
220 Autodesk
Simulation Mechanical 2012 Part 1 Seminar Notes 4/27/2011
Appendix D Material Model Options
Autodesk
Simulation Mechanical 2012 Part 1 Seminar Notes 4/27/2011 221
AutodeskSimulation provides twenty-three different material models to choose from.
The type of material model will depend on the element type and the analysis type to be
performed. For example, when working with a type of steel, choose "Standard" since
steel is an isotropic material. The table below lists material model, the analysis type that
can be performed, and also a short description of the material model.
Material Model Structural MES/Nonlinear
Structural
Fluid
Flow
Thermal Electrostatics
Standard Isotropic
Elastic/Plastic,
Thermal, Electrical
Properties
Truss
Beam
2-D
Membrane
Plate
Brick
Tetrahedral
Truss
Beam
2-D
Plate/Shell
Membrane
Brick
Tetrahedral
Kinematic
Pipe
None
2-D
Bricks
Tetrahedral
Rod
Plate
2-D
Bricks
Tetrahedral
Orthotropic
Elastic/Plastic,
Thermal, Electrical
Properties
Brick
Plate
Composites
2-D
Brick
Tetrahedral
Composite/Shell
None
2-D
Bricks
Tetrahedral
Plate
2-D
Bricks
Tetrahedral
Standard
Temperature
Dependent
Elastic/Plastic
Properties
None
2-D
Brick
Tetrahedral
None
Rod
Plate
2-D
Bricks
Tetrahedral
Orthotropic
Temperature
Dependent
Elastic/Plastic,
Thermal Properties
2-D
Membrane
Brick
Tetrahedral
None
2-D
Bricks
Tetrahedral
Plate
2-D
Bricks
Tetrahedral
Piezoelectric
Voltage induced
stresses
Brick
Tetrahedral
Brick
Tetrahedral
None None None
General Piezoelectric
Voltage induced
stresses
Brick
Tetrahedral
Brick
Tetrahedral
None None None
Anisotropic
Brick
Tetrahedral
None None None None
Stress versus Strain
Stress versus strain
curve data
None Truss None None None
Bulk Modulus versus
Strain
Bulk modulus of
elasticity versus strain
data for rock
structures
None
Brick
Tetrahedral
None None None
Mooney-Rivilin
For rubber like
materials
None
2-D
Brick
Tetrahedral
None None None
Appendix D Material Model Options
222 Autodesk
Simulation Mechanical 2012 Part 1 Seminar Notes 4/27/2011
Material Model Structural MES/Nonlinear
Structural
Fluid
Flow
Thermal Electrostatics
Ogden
For higher order
rubber like materials
None
2-D
Brick
Tetrahedral
None None None
Drucker-Prager
For soil like materials
None
2-D
Brick
Tetrahedral
None None None
Variable Tangent
For rock like materials
None 2-D None None None
Viscoelastic
Creep
None
2-D
Brick
Shell
Tetrahedral
None None None
Viscoplastic
Creep
None
2-D
Brick
Tetrahedral
None None None
Fluid
Fluid flow material
properties
None None
2-D
Brick
None None
Hydrodynamic
Fluid properties for
stress calculations
None
2-D
Brick
Tetrahedral
None None None
Hyperfoam For
hyperelastic,
compressible materials
None
2-D
Brick
Tetrahedral
None None None
Blatz-Ko For
hyperelastic,
compressible materials
None
2-D
Brick
Tetrahedral
None None None
Arruda-Boyce For
hyperelastic,
compressible materials
None
2-D
Brick
Tetrahedral
None None None
Gasket for modeling
seals between parts
None
2-D Gasket
3-D Gasket
None None None
Concrete None Brick None None None
Duncan-Chang
For soil
None
2-D
Brick
Tetrahedral
None None None
Autodesk
Simulation
Mechanical 2012
Part 1 Solutions Manual
II Autodesk
Simulation Mechanical 2012 Part 1 Solutions Manual 4/27/2011
Autodesk
Simulation Mechanical 2012 Part 1 Solutions Manual 4/27/2011 III
SOLUTI ONS MANUAL
TABLE OF CONTENTS
Foreword ...................................................... 1
Exercise A .......................................................................................................................... 3
Exercise B .......................................................................................................................... 9
Exercise C ........................................................................................................................ 19
Exercise D ........................................................................................................................ 25
Exercise E ........................................................................................................................ 33
Exercise F ........................................................................................................................ 41
Exercise G ....................................................................................................................... 47
Exercise H ........................................................................................................................ 53
Exercise I ......................................................................................................................... 59
IV Autodesk
Simulation Mechanical 2012 Part 1 Solutions Manual 4/27/2011
Autodesk
Simulation Mechanical 2012 Part 1 Solutions Manual 4/27/2011 1
Foreword
St ar t i ng Aut odesk Si mul at i on
The software may be started by:
Accessing the Windows "Start" menu and selecting the "All Programs" pull-out menu,
followed by selecting the "Autodesk" group and the "Autodesk Algor Simulation" folder
within it. Select the "Autodesk Simulation 2012" command.
In addition, the program may be started by choosing the "Start Simulation" command within
supported CAD solid modeling applications. This method starts the program and transfers-in the
CAD solid model in one operation.
Defaul t s
Each exercise is written using the default program settings, as if the software has been opened for the first
time after installation. In this way, a user can work through the exercises in any order. If a user will be
working through several exercises during one session, some settings from one exercise may be retained,
creating incorrect or invalid steps in the following exercise. To minimize this possibility, exit the program
at the end of each exercise and reopen it to begin a new exercise. It is possible for an experienced user to
work through several exercises without this precaution, but extra care should be taken to review that input
is correct and appropriate.
It is important that the user access view commands exactly as described, except as otherwise indicated (that
is, from the Orientation pull-down menu in the Navigation panel of the View tab of the ribbon). These
commands ensure a constant and repeatable view orientation that is not ensured when using the View Cube.
Specifically, while the displayed plane will be correct, the rotational position may not be as expected when
using the View Cube.
Several program settings are global. That is, once set, they will influence the program behavior for every
model until the settings are changed again. In particular, the solution steps in this manual may be
invalidated if a deviation is made from any of the settings listed below. These are the program settings
upon which the solution procedures are based:
"Application Menu: Options "
"Analysis"
"Automate Analysis" Activated
"Ask to show mesh results after CAD meshing" Deactivated
"Default Modeling Units" =English (in)
"CAD Import: Global CAD Import Options"
"Knit surfaces on import:" =No
Automatically generate contact pairs:" =No
"Graphics: Navigation Tools: View Cube"
"Fit-to-View on view change" Activated
"Mouse Options: Mouse settings templates" =Autodesk Simulation
Forward
2 Autodesk
Simulation Mechanical 2012 Part 1 Solutions Manual 4/27/2011
"Views Options: Views settings templates" =Autodesk Simulation
Archi ves
A Solutions CD is affixed to the inside back cover of this manual. The Solutions CD contains the input
files and result archives for all of the exercises in the Solutions Manual. There are clearly identified
subfolders containing the appropriate files for each exercise. Within a classroom setting, this solutions
archive will typically be extracted to a shared network location or will be pre-installed onto each student's
workstation. If being provided via a shared drive on the network, the input files and results archives must
be copied to the local computer before being opened. Do not try to open any models directly from the CD.
This will fail because files cannot be written to the read-only disk.
Opening Archives
1. Copy the set of folders and files to your local computer from the class directory or from the
Solutions CD.
2. Start Autodesk Simulation and select the "Open" icon at the left side of the dialog.
3. Select the "Autodesk Simulation Archive (*.ach)" option in the Autodesk Simulation Files
section of the "Files of type:" drop-down box.
4. Double-click to open the desired folder, highlight the desired file, and press the "Open" button.
5. In the "Browse for Folder" screen, select a folder on the hard drive for the location of the
restored model files.
6. Press the "OK" button.
The model will be restored to the selected folder and automatically opened in the FEA Editor environment.
For exercises based on CAD solid models, the input files will be universal format CAD solid model files,
rather than AutodeskSimulationarchives.
Autodesk
Simulation Mechanical 2012 Part 1 Solutions Manual 4/27/2011 3
Exercise A
Frame Full to Quarter-Symmetry Model Comparison
Bri ck El ement s
Concepts that will be illustrated:
Merging two CAD solid models into a single FEA model
Applying pressure loads
Applying symmetry constraints
Comparing full model results to symmetry model results
Objective: Mesh and analyze the frame shown below. Analyze the whole model and a quarter-
symmetry version of the model, side-by-side, and verify that the results are the same.
Geometry: Start with the file Exercise A (Full).step and then merge in the second file
Exercise A (Quarter).step. Both files are in the "Exercise A\Input Files" folder of the
class directory or in the copy of the solutions folders on your computer. By merging the
two together, they can be solved simultaneously and compared more easily.
Mesh: For a precise comparison, use a relatively small, absolute mesh size of 0.15 inch.
Constraints: Fully fix the holes at the top of each part (half-holes in the case of the symmetry version).
Apply proper symmetry boundary conditions for the quarter-symmetry model.
Exercise A
4 Autodesk
Simulation Mechanical 2012 Part 1 Solutions Manual 4/27/2011
Loads: Apply a 10,000 psi pressure normal to one surface of each part, as indicated in the
preceding diagram.
Element: Brick
Material: Steel (ASTM-A36)
Results:
Assembly Description
Maximum
von Mises Stress
(psi) *
Maximum
Displacement
Magnitude
(in)
Full Model 30,765 0.00759
Quarter-Symmetry Model 30,743 0.00759
* Note that the stress variation between the two parts is less than one-
tenth of 1%. This small variation can easily be explained by the
differences in the surface and/or interior meshes of the two solids.
Exercise A
Autodesk
Simulation Mechanical 2012 Part 1 Solutions Manual 4/27/2011 5
Solut ion
Openi ng t he Model
Start AutodeskSimulation, if it is not already running. Also, before starting this exercise, copy the Exercise A
(Full).step and Exercise A (Quarter).step files fromthe "Exercise A\Input Files" folder in the class directory if
they are not already on your computer.
We will first open the complete model and will then merge in the quarter-symmetry model.
"Getting Started: Launch:
Open"
Click on the "Open" button in the Launch panel.
Alternatively you select Open from the quick access
toolbar or Application Menu.
"STEP (*.stp, *.ste, *.step)"
Select the "STEP (*.stp, *.ste, *.step)" option in the CAD
Files section of the"Files of type:" drop-down box.
"Exercise A (full).step"
Navigate to the location of the "Exercise A (Full).step"
file on your computer and highlight it.
"Open" Press the "Open" button.
"Use STEP file units"
"OK"
Choose the option to "Use STEP file units" if it is not
already selected and click the "OK" button. The original
STEP file length unit is inches.
Mouse
"Linear: Static Stress with
Linear Material Models"
If the desired analysis type is not already set, press the
menu button to the right of the analysis type field. Select
the "Linear" pull-out menu, and choose the "Static Stress
with Linear Material Models" option.
"OK" Press the "OK" button.
"Application Menu: Merge"
Click on the "Application Menu" and select the "Merge"
command.
"STEP files (*.stp, *.ste,
*.step)"
Select the " STEP files (*.stp, *.ste, *.step)" option as this
is the file type to be merged.
"Exercise A (Quarter).step"
Select the file Exercise A (Quarter).step in "Exercise
A\Input Files" directory.
"Open" Press the "Open" button
Since the model's units systemhas already been set, you won't be prompted regarding the units to use when
importing the second STEP file. The parts will be initially displayed using an isometric view by default.
Meshi ng t he Model
"Mesh: Mesh: 3D Mesh
Settings"
Select the "Mesh" tab. Click on the "3D Mesh Settings"
button in the "Mesh" panel.
"Options" Press the "Options" button.
Mouse
"Absolute mesh size"
Press the down-arrow to access the pull-down menu in the
"Type" field under the "Mesh Size" heading and select the
"Absolute mesh size" option.
Exercise A
6 Autodesk
Simulation Mechanical 2012 Part 1 Solutions Manual 4/27/2011
0.15 Type "0.15" in the "Size" field.
"OK" Press the "OK" button to exit the Options dialog.
"Mesh model" Press the "Mesh model" button.
Addi ng Loads and Const rai nt s
"Selection: Select: Surfaces"
Select the "Selection" tab. Make sure the "Surfaces"
button is selected in the "Select" panel.
Mouse
Click on one of the two surfaces where the pressure load is
to be applied.
<Ctrl> Mouse
Holding down the <Ctrl>key, click on the remaining load
application surface.
"Add: Surface
Pressure/Tractions"
Select the "Setup" tab. Click on the "Pressure" button in
the "Loads" panel.
10000 Type "10000" in the "Magnitude" field.
"OK" Press the "OK" button.
"View: Navigate: Top View"
Select the "View" tab. Click on the options arrow to the
bottom of "Orientation" button in the "Navigate" panel.
Select "Top View" from the pull-out menu.
Note you can also use the view cube.
"Selection: Shape: Rectangle"
Select the "Selection" tab. Click on the "Rectangle"
button in the "Shape" panel.
Mouse
Draw a box enclosing all four holes in the full part, being
careful not to enclose any other surfaces. Only the surfaces
of the holes should be fully enclosed within the selection
rectangle.
<Ctrl> Mouse
Holding down the <Ctrl>key, draw a second box enclosing
the two half-holes in the quarter-symmetry part, again being
careful not to enclose any other surfaces.
"Setup: Constraints: General
Constraint"
Select the "Setup" tab. Click on the "General
Constraint" button in the "Constraints" panel.
"Fixed" Press the "Fixed" button.
"OK" Press the "OK" button.
In order to properly model symmetry, we must constrain the out-of-plane translation and the two in plane
rotations, assuming the element type has rotational DOFs. In this case we are using brick elements, which
have only translational DOFs. There are two symmetry planesone parallel to the XZ plane (requiring Ty
constraint) and the other lying on the YZ plane (requiring Tx constraint). We define the symmetry direction
as being normal to the mirror plane. The individual DOFs can be set manually using the DOF checkboxes or
set automatically by choosing the appropriate symmetry button within the boundary conditions dialog. The
automatically assigned rotational constraints have no effect on brick models and will be ignored.
Mouse
Draw a box enclosing only the bottom edge of the quarter-
symmetry part, as currently displayed.
"Setup: Constraints: General
Constraint"
Click on the "General Constraint" button in the
"Constraints" panel.
Exercise A
Autodesk
Simulation Mechanical 2012 Part 1 Solutions Manual 4/27/2011 7
"Y Symmetry" Press the "Y Symmetry" button.
"OK" Press the "OK" button.
Mouse
Draw a box enclosing only the right edge of the quarter-
symmetry part, as currently displayed.
"Setup: Constraints: General
Constraint"
Click on the "General Constraint" button in the
"Constraints" panel.
"X Symmetry" Press the "X Symmetry" button.
"OK" Press the "OK" button.
"View: Orientation: Isometric
View"
Select the "View" tab. Click on the options arrow to the
bottom of "Orientation" button in the "Navigate" panel.
Select "Isometric View" from the pull-out menu.
Note you can also use the view cube to get the desired view
Defi ni ng t he Mat eri al Dat a
Mouse Click on the "Material" heading for Part 1 in the tree view.
<Ctrl> Mouse
Holding down the <Ctrl>key, click on the "Material"
heading for Part 2 in the tree view.
Mouse Right-click on one of the selected headings.
"Edit Material" Select the "Edit Material" command.
"Steel (ASTM-A36)"
Expand the Steel folder and then expand the ASTM folder.
Select "Steel (ASTM-A36)" within the Autodesk
Simulation Material Library.
"OK" Press the "OK" button.
Runni ng t he Anal ysi s
"Analysis: Analysis: Check
Model"
Select the "Analysis" tab. Click on the "Check Model"
button in the "Analysis" panel.
"Tools: Environments: FEA
Editor"
Select the "Tools" tab. Click on the "FEA Editor" button
in the "Environments" panel.
"Analysis: Analysis: Run
Simulation"
Select the "Analysis" tab, if not already selected. Click on
the "Run Simulation" button in the "Analysis" panel.
Vi ewi ng t he Resul t s
The von Mises stress results will be displayed by default. We will compare the maximum stress magnitude
and location for the two parts.
Mouse
Select the "Results Options" tab. Click on the "Loads and
Constraints" button in the "View" panel.
"Results Contours:
Displacement: Displaced
Options"
Select the "Results Contours" tab. Select the options
button to the right of Show Displaced and click on the
"Displaced Option" button in the "Displacement" panel..
Exercise A
8 Autodesk
Simulation Mechanical 2012 Part 1 Solutions Manual 4/27/2011
Mouse
Move the slider in the "Scale Factor" section to control the
scale factor of the displaced model. Do the displacements
look correct?
Mouse
Press the cross button in the upper right corner of the
"Displaced Model Options" dialog.
Mouse
Select the "Results Inquire" tab. Click on the
"Maximum" button in the "Probes" panel.
Notice that the maximum stress occurs at the fillet adjacent to the load application surface on the quarter-
symmetry part. Compare the stress to the value shown in the table at the end of the exercise description.
In order to confirmthat the results for the full model are essentially the same, we will hide the quarter-model.
The legend box values should not change significantly. The legend box displays the maximum and minimum
values in the current display.
Mouse Right-click on the heading for Part 2 in the tree view.
"Visibility" Select the "Visibility" command to hide Part 2
Since the legend box did not change significantly, we know that the range of values is nearly identical in
the two models. Notice the new location of the maximum stress. Once again, it occurs at the fillet adjacent
to the load application surface. Compare the stress to the value shown in the table at the end of the exercise
description. They should be in close agreement.
Alternately, the probe tool could also have been used to compare stresses at various nodes. The slight
difference in the maximum stress value is caused by the difference in the meshes.
Now we will compare the displacement results.
"Results Contours:
Displacement: Displacemnt"
Select the "Results Contours" tab. Click on the
"Displacement" button in the "Displacement" panel. Note
maximum value on Part 1
Mouse Right-click on the heading for Part 2 in the tree view.
"Visibilty" Select the "Visibilty" command to show part 2.
A completed archive of the combined full and quarter models, with results, "Exercise A (Complete).ach" is
available in the "Exercise A\Results Archives" folder in the class directory or on the Solutions CD.
Autodesk
Simulation Mechanical 2012 Part 1 Solutions Manual 4/27/2011 9
Exercise B
Yoke Evaluation of Results and Generation of a Report
Bri ck El ement s
Concepts that will be illustrated:
Applying a surface variable load
Creating a local coordinate system
Reviewing reaction forces
Creating a path plot
Objective: Knowing what we have learned in the last two chapters, we will refine our analysis of the
yoke that was performed in Chapter 1. Review the reaction forces. Generate a report that
includes an image of the von Mises stress contour, an animation of the deflections, and a
path plot of the stresses along one of the straight edges at the top of the slot.
Geometry: Use the file Exercise B.step in the "Exercise B\Input File" folder of the class directory or
in the copy of the solutions folders on your computer. Use the default mesh settings.
Loading: Use a surface variable load to apply the 800 lbf to the left half of the hole. The load should
have a magnitude of 0 at the ends of the diameter and should have a parabolic profile.
Constraints: Only constrain the radial and axial translation at the small hole. The tangential direction
is free.
Element: Brick
Materials: Steel (ASTM-A36)
Questions: Are the specified constraints adequate for a statically stable model? If not, what can be
done to achieve this?
How do these results compare to the results of the Chapter 1 example?
If the loads are developed by pins or shafts passing through the holes, which result is
more realistic?
Do the support reactions sum to 800 lbf?
Exercise B
10 Autodesk
Simulation Mechanical 2012 Part 1 Solutions Manual 4/27/2011
Equation of Parabolic Load: -400y
2
+400
Results:
Maximum von Mises Stress
(psi)
Maximum deflection
(in)
2,048 0.00044
Exercise B
Autodesk
Simulation Mechanical 2012 Part 1 Solutions Manual 4/27/2011 11
Solut ion
Openi ng t he Model
Start AutodeskSimulation, if it is not already running. Also, before starting this exercise, copy the
Exercise B.step file from the "Exercise B\Input File" folder in the class directory if they are not already
on your computer.
"Getting Started: Launch:
Open"
Click on the "Open" button in the Launch panel.
Alternatively you select Open from the quick access
toolbar or Application Menu.
"STEP (*.stp, *.ste, *.step)"
Select the "STEP (*.stp, *.ste, *.step)" option in the CAD
Files section of the"Files of type:" drop-down box.
"Exercise B.step"
Navigate to the location of the "Exercise B.step" file on
your computer and highlight it.
"Open" Press the "Open" button.
"Use STEP file units"
"OK"
Choose the option to "Use STEP file units" if it is not
already selected and click the "OK" button. The original
STEP file length unit is inches.
Mouse
"Linear: Static Stress with
Linear Material Models"
If the desired analysis type is not already set, press the
menu button to the right of the analysis type field. Select
the "Linear" pull-out menu, and choose the "Static Stress
with Linear Material Models" option.
"OK" Press the "OK" button.
Meshi ng t he Model
"Mesh: Mesh: 3D Mesh
Settings"
Select the "Mesh" tab. Click on the "3D Mesh Settings"
button in the "Mesh" panel.
"Mesh model" Press the "Mesh model" button.
Addi ng Loads and Const rai nt s
"View: Navigate: Top View"
Select the "View" tab. Click on the options button to the
bottom of "Orientation" button in the "Navigate" panel.
Select "Top View" from the pull-out menu.
"Selection: Shape: Point"
Select the "Selection" tab. Make sure the "Point" button is
selected in the "Shape" panel.
"Selection: Select: Surfaces"
Also make sure the "Surfaces" button is selected in the
"Select" panel.
"View: Navigate: Orbit"
Select the "View" tab and then click on the "Orbit" button
within the "Navigate" panel. Alternatively you can access
the Orbit tool from the "Navigate bar".
Exercise B
12 Autodesk
Simulation Mechanical 2012 Part 1 Solutions Manual 4/27/2011
Mouse
Rotate the model so that the surfaces where the constraint
will be applied are visible.
<Esc> Press <Esc>to exit rotate mode.
"Setup: Constraints: Pin
Constraint
Select the "Setup" tab. Click on the "Pin Constraint"
button in the "Constraints" panel.
Mouse Click on one of the surfaces to which the load will be applied.
<Ctrl> Mouse
Holding down the <Ctrl>key, click on the other surface to
which the load will be applied. Press "Enter"abolic
Mouse Select "Fix Radial" and "Fix Axial" constraints. Press OK
"View: Navigate: Orbit"
Select the "View" tab and then click on the "Orbit" button
within the "Navigate" panel. Alternatively you can access
the Orbit tool from the "Navigate bar".
Mouse
Rotate the model so that the surfaces where the load will be
applied are visible.
<Esc> Press <Esc>to exit rotate mode.
Mouse Click on one of the surfaces to which the load will be applied.
<Ctrl> Mouse
Holding down the <Ctrl>key, click on the other surface to
which the load will be applied.
"Setup: Loads: Variable
Pressure"
Select the "Setup" tab. Click on the "Loads" panel option
and then select " Variable Pressure " button
"Normal to Surface" Select the "Normal to Surface" radio button
-400*s^2+400
Type "-400*s^2+400" in the"Expression ("Use 'r', 's',
and 't' as variables)" field.
Parabolic Load Type "Parabolic Load" in the "Active function" field.
"View" Press the "View" button.
"Y"
Select the "Y" radio button. A graph of the parabolic profile
will appear.
"Close" Press the "Close" button.
"OK" Press the "OK" button.
Question: Are the specified constraints adequate for a statically stable model? If not, what can be done to
achieve this?
Answer: No, the specified constraints are not adequate. Since only the radial and axial translations are
constrained, the yoke will be able to rotate freely about the center of the small hole. There are various
methods that can be used to stabilize the model. For example, elastic boundary elements with low stiffness
values can be applied to resist the translation. However it is important to run the model several times with
different stiffness values. A weak stiffness will allow the model to move more than it should and a strong
stiffness will prevent it frommoving the distance it should. In this case, there is a better option. Since we
expect the displacement results to be symmetric, we know that there should be no displacement in the Y
direction along the centerline of the model, where Y=0. Therefore we can constrain the Y translation of a
node or edge along the centerline of the model.
"View: Navigate: Top View"
Select the "View" tab. Click on the options button to the
bottom of "Orientation" button in the "Navigate" panel.
Select "Top View" from the pull-out menu.
"Selection: Select: Edges"
Select the "Selection" tab. Also make sure the "Edges"
button is selected in the "Select" panel.
Exercise B
Autodesk
Simulation Mechanical 2012 Part 1 Solutions Manual 4/27/2011 13
"Selection: Shape: Edges"
Also make sure the "Rectangle" button is selected in the
"Shape" panel
Mouse
Draw a rectangle enclosing the left end of the model. Make
sure the outer edge is only selected @ 9 oclock position.
"Setup: Constraints: General
Constraint"
Select the "Setup" tab. Click on the "General
Constraint" button in the "Constraints" panel.
Mouse Activate the "Ty" checkbox.
"OK" Press the "OK" button.
"View: Orientation: Isometric
View"
Access the VIEW pull-down menu and select the
"Orientation" pull-out menu. Select the "Isometric
View" command.
Defi ni ng t he Mat eri al Dat a
Mouse
Right-click on the "Material" heading for Part 1 in the tree
view.
"Edit Material" Select the "Edit Material" command in the menu.
"Steel (ASTM A36)"
Expand the Steel folder and then expand the ASTM folder.
Select "Steel (ASTM-A36)" within the Autodesk
Simulation Material Library.
"OK" Press the "OK" button.
Runni ng t he Anal ysi s
"Analysis: Analysis: Check
Model"
Select the "Analysis" tab. Click on the "Check Model"
button in the "Analysis" panel.
"Tools: Environments: FEA
Editor"
Select the "Tools" tab. Click on the "FEA Editor" button
in the "Environments" panel.
"Analysis: Analysis: Run
Simulation"
Select the "Analysis" tab, if not already selected. Click on
the "Run Simulation" button in the "Analysis" panel.
Exercise B
14 Autodesk
Simulation Mechanical 2012 Part 1 Solutions Manual 4/27/2011
Vi ewi ng t he Resul t s
Initially, the von Mises stress results will be shown by default. Compare the maximum stress to the value
shown in the results table in the exercise description. We will now verify that the total X-reaction force is
800 lbf.
Mouse
Notice the force distribution at the inside of the large hole.
Select the "Results Options" tab. Click on the "Load and
Constraint" button in the "View" panel with the "Results
Options" tab to hide the load and constraint symbols.
"View: Navigate: Top View"
Select the "View" tab. Click on the options button to the
bottom of "Orientation" button in the "Navigate" panel.
Select "Top View" from the pull-out menu.
"Results Contours:
Displacement: Show
Displaced"
Select the "Results Contours" tab. Select the "Show
Displaced" button in the "Displacement" panel. This will
not show the model in displaced mode now.
"Results Contours: Other
Results: Reaction Force: X"
Select the options button below "Reactions" button in the
"Other Results" panel. Then select Reaction Force and
then X value.
"Selection: Shape: Circle"
Select the "Selection" tab. Also make sure the "Circle"
button is selected in the "Shape" panel.
"Selection: Select: Nodes"
Select the "Setup" tab. Also make sure the "Nodes" button
is selected in the "Select" panel.
Mouse
Draw a circle enclosing the nodes of the small hole. Only
the constrained nodes will have a residual force value, so
you needn't be concerned about selecting nodes around the
entire inside diameter surface.
"Results Inquire: Inquire:
Current Results"
Select the "Results Inquire" tab. Select the "Current
Results button in the "Inquire" panel.
"Sum"
Select the "Sum" option in the "Summary:" drop-down
box. The result is approximately -793 lbf. This is within
1% of the 800 lbf that was expected. A finer mesh would
reduce the error.
Mouse Close the dialogue box
<Esc> Press <Esc>to clear the selected nodes.
Savi ng an Image
"Results Contours: Stress: von
Mises"
Select the "Results Contours" tab. Click on the "von
Mises" button in the "Stress" panel.
Mouse
"View Cube"
Select "Home" on the View Cube to get the default
isometric view
"Results Contours:
Displacement: Displaced
Options"
Select the options button below Show Displaced and click
on the "Displaced Option" button in the "Displacement"
panel.
Exercise B
Autodesk
Simulation Mechanical 2012 Part 1 Solutions Manual 4/27/2011 15
Mouse Activate the "Show Displaced Model" checkbox.
10
Type "10" in the "Scale Factor" field and press the
<Enter> key.
"Transparent" Select the "Transparent" radio button.
Mouse Close the dialogue box
Captures: Save Image"
Click on the "Save Image" button in the "Captures"
panel.
<Enter> Press <Enter>to save the entire display area to a file.
Mouse
Select "Portable network graphics file (*.png)" from the
"Save as type:" pull-down list, if it is not already selected.
von Mises Stress
Rather than using the default file name, type "von Mises
Stress" into the "File name:" field.
"Save" Press the "Save" button.
Creat i ng an Ani mat i on
For the animation, we will switch the current results fromvon Mises stress to Displacement Magnitude.
"Results Contours:
Displacement: Displacement"
Click on the "Displacement" button in the
"Displacement" panel.
"Results Contours:
Displacement: Displaced
Options"
Select the options button below Show Displaced and click
on the "Displaced Option" button in the "Displacement"
panel.
Mouse
Activate the "Do Not Show" checkbox. Close the dialogue
box
"Captures: Start Animation"
Click on the "Start Animation" button in the "Captures"
panel.
"Captures: Stop Animation"
Click on the "Stop Animation" button in the "Captures"
panel.
"Captures: Animate: Save as
AVI"
Select the options to the right of the "Animate" button and
click on the "Save as AVI " button.
Displacement Animation
Rather than using the default file name, type
"Displacement Animation" into the "File name:" field.
"Save" Press the "Save" button.
"No"
Press the "No" button when asked if you want to view the
animation now.
Creat i ng a Pat h Pl ot
"Results Contours: Stress: von
Mises"
Click on the "von Mises" button in the "Stress" panel.
"View: Appearance: Shaded
with Mesh"
Select the "View" tab. Click on the options button to the
bottom of "Visual Style" button in the "Appearance"
panel. Select "Shaded with Mesh" from the pull-out menu.
"View: Navigate: Top View"
Select the "View" tab. Click on the options button to the
bottom of "Orientation" button in the "Navigate" panel.
Select "Top View" from the pull-out menu.
Exercise B
16 Autodesk
Simulation Mechanical 2012 Part 1 Solutions Manual 4/27/2011
"Results Contours:
Displacement: Show
Displaced"
Select the "Results Contours" tab. Click on the "Show
Displaced" button in the "Displacement" panel. This will
now show the model without deformation
<X> <
Holding the <X>key, press the cursor down key, <
This will rotate the model 30 degrees about the X-axis with
the top of the model moving towards you.
Mouse
Select "Zoom Window" option fromthe "Navigate Bar" to
define a zoomarea enclosing the straight edge along the top
of the yoke's slot.
<Esc> Press the <Esc>key to exit the zoomarea mode.
We will use the polyline method to select the nodes for our path plot. An irregular selection area is defined
by drawing a series of polylines forming a closed-loop border around the desired entities.
"Selection: Shape: Polyline"
Select the "Selection" tab. Click on the "Polyline" button
in the "Shape" panel.
Mouse
Click the mouse several times to define a selection area that
tightly encloses the sixteen nodes along the top edge of the
slot (see image below). Press the <Enter>key to complete
the last segment and close the polyline loop. Verify that all
of the desired nodes, and no others, are selected.
Polyline Selection Area: Click at 1, 2, 3, 4, and 5. Then, press <Enter>.
"Results Inquire: Graphs:
Create Path Plot"
Select the "Results Inquire" tab. Click on the "Create
Path Plot" button in the "Graphs" panel.
Mouse
Right-click on the list of nodes in the Path Plot Definition
dialog.
"Sort by X Coordinate" Choose the "Sort by X Coordinate" command.
"Create" Press the "Create" button to create the Path
The resulting plot will show the stress along the subject edge against the distance along the edge moving
from the large end of the yoke towards the small end (+X direction). The stresses should trend upward as
you move along the edge in this direction. Now, let's export a PNG image of the graph.
Captures: Save Image"
Click on the "Save Image" button in the "Captures"
panel.
"PNG" Activate the "PNG" radio button.
"File" Activate the "File" radio button.
"Browse" Press the "Browse" button.
von Mises Path Plot
Navigate to the folder where you wish to place the image and
type "von Mises Path Plot" into the "File name:" field.
Exercise B
Autodesk
Simulation Mechanical 2012 Part 1 Solutions Manual 4/27/2011 17
"Save" Press the "Save" button.
1024 <Tab> 768 <Tab>
100
Enter "1024" into the "Width:" field, press <Tab>, and
enter "768", press <Tab>, and enter "100" to define a 1024
x 768 pixel image at 100 dpi resolution.
"Export" Press the "Export" button.
Mouse Close graph plot window
Generat i ng a Repor t
"Tools: Environments:
Report"
Select the "Tools" tab. Click on the "Report" button in the
"Environment" panel.
"Report: Setup: Configure" Click on the "Configure" button in the "Setup" panel.
NOTE: When selecting portions of the report to modify, click on the item name and not on the checkbox.
Clicking on the checkbox will toggle the inclusion state of the item (i.e. whether it is to be
included or excluded from the HTML report).
Mouse Select the "Project Name" heading.
Mouse: Exercise B
Click and drag the mouse to select the text "Design
Analysis" and type "Exercise B" to replace it.
Mouse: Analysis of Yoke under
800 lbf Loading
Click and drag the mouse to select the text "Project Name
Here" and replace this text by typing "Analysis of Yoke
under 800 lbf Loading".
Mouse Select the "Title and Author" heading.
Your Name Type your name into the "Author" field.
Your Department Type your department name into the "Department" field.
Mouse
Deselect the "Executive Summary" item by clicking on
the associated checkbox. This item will be excluded from
the report.
Mouse
Click on the checkbox next to the "Results Presentations"
heading to deselect it.
Mouse
Click on the checkbox next to the "Processor Log Files"
heading to deselect it.
"Tree: Add Image File(s)..."
Access the TREE pull-down menu and select the "Add
Image File(s)..." command. This will allow you to include
user-specified images within the report.
Mouse
Select "Portable network graphics file (*.png)" from the
"Save as type:" pull-down list, if it is not already selected.
"von Mises Stress.png"
"von Mises Path Plot.png"
Browse to and select both of the previously created image
files, "von Mises Stress.png" and "von Mises Path Plot.png".
"Open"
Press the "Open" button. Two new headings will appear in
the report tree view. The headings will match the respective
filenames that had been selected.
"von Mises Stress"
Click on the "von Mises Stress" heading to select it. Do
not click on the checkbox or this item will be deactivated.
Deformation exaggerated by
10% for visibility.
Type "Deformation exaggerated by 10% for visibility."
in the "Caption" field.
Exercise B
18 Autodesk
Simulation Mechanical 2012 Part 1 Solutions Manual 4/27/2011
"von Mises Path Plot" Click on the "von Mises Path Plot" heading to select it.
Stresses along edge of slot
moving in the +X direction.
Type "Stresses along edge of slot moving in the +X
direction." in the "Caption" field.
"Tree: Add AVI File(s)..."
Access the TREE pull-down menu and select the "Add
AVI File(s)..." command. This will allow you to include a
user-specified animation file within the report.
"Displacement Animation.avi"
Browse to and select the previously created AVI file,
"Displacement Animation.avi".
"Open"
Press the "Open" button. A "Displacement Animation"
heading will appear in the report tree and it will be selected.
Deformation exaggerated by
10% for visibility
Type " Deformation exaggerated by 10% for visibility." in
the "Caption" field.
"Generate Report"
Press the "Generate Report" button. The completed report
will appear. You can scroll down and review the full report,
verifying the presence of the stress plot and displacement
animation, which will be looping continuously.
A completed archive with results is located in the "Exercise B\Results Archive" folder in the class directory
or in the copy of the solutions folders on your computer.
Autodesk
Simulation Mechanical 2012 Part 1 Solutions Manual 4/27/2011 19
Exercise C
Midplane Meshing and Plate Element Orientation
Pl at e El ement s
Concepts that will be illustrated:
Creating a midplane mesh
Modeling with plate elements
Properly defining plate element orientations
Applying pressures to plate elements
Objective: Generate a plate model of the duct and nozzle assembly shown below, apply an internal
pressure throughout the assembly, and analyze it.
Geometry: Use the file Exercise C.step from the "Exercise C\Input File" directory in the class
directory or in the copy of the solutions folders on your computer. Perform a midplane
mesh using an absolute mesh size of 0.2 inch for all parts.
Use the automatically calculated midplane mesh thickness for all parts.
Exercise C
20 Autodesk
Simulation Mechanical 2012 Part 1 Solutions Manual 4/27/2011
Loading: 20 psi internal pressure throughout assembly
Constraints: Fully constrained at inlet and outlet edges (as shown on diagram)
Element: Plate
Material: Stainless Steel (AISI 302) Cold-rolled
Results:
Maximum von Mises Stress
(psi)
Maximum deflection
(in)
~37,198 0.0178
* * *
Hints:
The coordinate origin is in the exact center of the square header
The centerline of the rectangular inlet is at Z =6.75"
The centerlines of the round outlets are at Y =+/- 4.5" and Z -5"
Exercise C
Autodesk
Simulation Mechanical 2012 Part 1 Solutions Manual 4/27/2011 21
Solut ion
Openi ng t he Model
Start AutodeskSimulation, if it is not already running. Also, before starting this exercise, copy the
Exercise C.step file from the "Exercise C\Input File" folder in the class directory if they are not already
on your computer.
"Getting Started: Launch:
Open"
Click on the "Open" button in the Launch panel.
Alternatively you select Open from the quick access
toolbar or Application Menu.
"STEP (*.stp, *.ste, *.step)"
Select the "STEP (*.stp, *.ste, *.step)" option in the CAD
Files section of the"Files of type:" drop-down box.
"Exercise C.step"
Navigate to the location of the "Exercise C.step" file on
your computer and highlight it.
"Open" Press the "Open" button.
"Use STEP file units"
"OK"
Choose the option to "Use STEP file units" if it is not
already selected and click the "OK" button. The original
STEP file length unit is inches.
Mouse
"Linear: Static Stress with
Linear Material Models"
If the desired analysis type is not already set, press the
menu button to the right of the analysis type field. Select
the "Linear" pull-out menu, and choose the "Static Stress
with Linear Material Models" option.
"OK" Press the "OK" button.
Meshi ng t he Model
"Mesh: Mesh: 3D Mesh
Settings"
Select the "Mesh" tab. Click on the "3D Mesh Settings"
button in the "Mesh" panel.
"Midplane"
Select the "Midplane" radio button in the "Mesh type"
section of the "Model Mesh Settings" dialog.
"Options" Press the "Options" button.
Mouse
"Absolute mesh size"
Press the down-arrow to access the pull-down menu in the
"Type" field under the "Mesh Size" heading and select the
"Absolute mesh size" option.
0.2 Type "0.2" in the "Size" field.
"OK" Press the "OK" button to exit the Options dialog.
"Mesh model" Press the "Mesh model" button.
Mouse
Click and drag using the middle mouse button to rotate the
model around for inspection of the mesh. This mesh
appears to be acceptable.
Exercise C
22 Autodesk
Simulation Mechanical 2012 Part 1 Solutions Manual 4/27/2011
Addi ng Loads and Const rai nt s
"Selection: Shape: Point"
Select the "Selection" tab. Make sure the "Point" button is
selected in the "Shape" panel.
"Selection: Select: Edges" Select the "Edges" button in the "Select" panel.
Mouse Click on one of the four edges at the rectangular inlet.
<Ctrl> Mouse
Holding the <Ctrl>key, select the remaining three inlet
edges and the four, half-circle outlet edges.
"Setup: Constraints: General
Constraint"
Select the "Setup" tab. Click on the "General
Constraint" button in the "Constraints" panel.
"Fixed" Press the "Fixed" button.
"OK" Press the "OK" button.
"Selection: Select: Surfaces"
Select the "Selection" tab. Click on the "Surfaces" button
in the "Select" panel.
<Ctrl> A
While holding <Ctrl>, press the "A" key. This will select
all surfaces of the model.
"Setup: Loads: Pressure"
Select the "Setup" tab. Click on the "Pressure" button in
the "Loads" panel.
20 In the "Magnitude" field, type in "20".
"OK" Press the "OK" button.
Defi ni ng t he El ement and Mat eri al Dat a
Based on the hints given at the end of the exercise description and a quick investigation of the surface
number assignments, it can be seen that the default element normal point (0, 0, 0) will work for all surfaces
of Part 1 except for surfaces 15 and 29. The table below summarizes the element normal point settings
required for proper load orientation.
Item Description Coordinates of Normal Point Orientation Method
Part 1, Surfaces 1 34 and 36 (0, 0, 0) Surface-based
Part 1, Surfaces 35 and 37 (0, 0, 6.75) Surface-based
Part 2 (0, 4.5, -5) Part-based
Part 3 (0, -4.5, -5) Part-based
We will now enter the necessary plate element data and material properties.
Mouse
Double-click on the "Element Definition" heading under
Part 1 in the tree view.
Mouse
"Surface-based"
Access the pull-down menu to the right of the
"Properties" input field and select "Surface-based."
6.75
Type "6.75" in the "Normal Point (Z)" column for
Surface 35 and 37 (two places total).
Exercise C
Autodesk
Simulation Mechanical 2012 Part 1 Solutions Manual 4/27/2011 23
"OK" Press the "OK" button.
Mouse
Double-click on the "Element Definition" heading under
Part 2 in the tree view.
4.5 <Tab> -5
Type "4.5" in the "Normal Point (Y)" cell, press <Tab>,
and type "-5" in the "Normal Point (Z)" cell.
"OK" Press the "OK" button.
Mouse
Double-click on the "Element Definition" heading under
Part 3 in the tree view.
-4.5 <Tab> -5
Type "-4.5" in the "Normal Point (Y)" cell, press <Tab>,
and type "-5" in the "Normal Point (Z)" cell.
"OK" Press the "OK" button.
Mouse Click on the "Material" heading under Part 1 in the tree view.
<Ctrl> Mouse
Holding the <Ctrl>key, also select the "Material"
headings under Part 2 and Part 3.
Mouse Right-click on one of the selected headings.
"Edit Material" Select the "Edit Material" command.
"Stainless Steel (AISI 302)
Cold-rolled"
Expand the Steel folder and then expand the "Stainless"
folder. Select "Stainless Steel (AISI 302) Cold-rolled"
within the Autodesk Simulation Material Library.
"OK" Press the "OK" button.
Runni ng t he Anal ysi s
"Analysis: Analysis: Check
Model"
Select the "Analysis" tab. Click on the "Check Model"
button in the "Analysis" panel.
To make it easier to see if the load directions are correct, we will make the vector orientations consistent.
"Results Options: View: Loads
and Constraints"
Select the "Results Options" tab. Click on the "Loads
and Constraints" button in the "View" panel. If not
already selected
"Tools: Application Options"
Select the "Tools" tab. Click on "Application Options"
button in the Options panel.
Mouse Select the "Results" tab within the Options dialog.
"Global FEA Objects
Preferences"
Press the "Global FEA Objects Preferences" button.
"All arrows point at point of
attachment"
Under the "Arrow Pointing" heading, activate the "All
arrows point at point of attachment" option for the
"Current" model (left radio button).
"OK"
Press the "OK" button to close the Global FEA Objects
Preferences dialog.
"OK" Press the "OK" button to exit the Options dialog.
Careful examination will reveal that the lines protruding through the exterior of the assembly are the tail
ends of the pressure vectors, due to their length. The arrow heads should all be pointing against the inside
surfaces, indicating that the element normal point is correctly defined for all plate elements.
Exercise C
24 Autodesk
Simulation Mechanical 2012 Part 1 Solutions Manual 4/27/2011
"Tools: Environments: FEA
Editor"
Once you are finished inspecting the model. Cick on the
"FEA Editor" button in the "Environments" panel.
"Analysis: Analysis: Run
Simulation"
Select the "Analysis" tab. Click on the "Run Simulation"
button in the "Analysis" panel.
Vi ewi ng t he Resul t s
Note the maximum von Mises stress and compare it to the value shown in the results table at the end of the
exercise description.
Show the mesh lines so that the deformed shape of the assembly will be more clearly visible.
"Results Options: View: Loads
and Constraints"
Select the "Results Options" tab. Click on the "Loads and
Constraints" button in the "View" panel. This will remove
Load and Constraint symbols
"View: Appearance: Visual
Style"
Select the "View" tab. Select the options below "Visual
Style" button in the "Appearance" panel. Select the
"Shaded with Mesh" option.
"Results Contours:
Displacement: Displacement"
Select the "Results Contours" tab. Click on the
"Displacement" button in the "Displacement" panel.
A completed archive with results is located in the "Exercise C\Results Archive" folder in the class directory
or in the copy of the solutions folders on your computer.
Autodesk
Simulation Mechanical 2012 Part 1 Solutions Manual 4/27/2011 25
Exercise D
Yoke and Clevis Assembly
Bri ck El ement s
Concepts that will be illustrated:
Using refinement points
Adding a joint to a model
Using the Bolt Wizard to create a bolted connection
Objective: If you review the results of the yoke analysis performed in Chapter 1, you will notice that
the stress results are not perfectly symmetrical, as would be expected. Perform the
analysis again using the refinement options. Also, add a pin joint to the large hole and
specify a bolted connection at the small hole. Apply the load to the center of the joint.
Geometry: Use the file Exercise D.step in the "Exercise D\Input File" folder of the class directory or
in the copy of the solutions folders on your computer.
Meshing: After meshing initially using a mesh size setting of 85 percent, apply refinement points
using the "Refinement Points: Automatic" command. Adjust the slider towards the right
until approximately 45 refinement points are created. Then, regenerate the surface mesh.
Create the pin joint and the bolt after the refined mesh has been finalized. Regenerate the
mesh one more time after specifying the bolt so that the head and nut will be properly
connected to the sides of the clevis.
Loading: 800 lbf total (400 lbf per node) in the X direction at the center of the pin joint in the
large hole
Exercise D
26 Autodesk
Simulation Mechanical 2012 Part 1 Solutions Manual 4/27/2011
Constraints: Fully constrain the four edges of the clevis base. This will simulate the behavior of a full
perimeter weld. Do not fix the entire base surface.
Constrain Ty at the center of the large hole's joint. This will prevent rotation of the yoke
about the center of the small hole and ensure symmetrical behavior of the top and bottom
halves of the yoke.
Element: Brick (Yoke), Beam (Bolt), and Truss (Joint, 0.1 in
2
cross-sectional area)
Material: Steel (ASTM-A36) Yoke and Clevis
Steel (AISI 4130) Joint and Bolt
Bolt
Specifications: Bolt Diameter =0.75"
Head and Nut Diameter =1.125"
Number of Spokes =12
Specify a "Tight Fit" for all bolt hole surfaces
Axial Force (Preload) =500 lbf
Results:
Description
Maximum
von Mises Stress
(psi)
Maximum
Displacement
(in)
Yoke (Part 1) ~1,595 0.00059
Clevis (Part 2) ~2,306 0.000150
Exercise D
Autodesk
Simulation Mechanical 2012 Part 1 Solutions Manual 4/27/2011 27
Solut ion
Openi ng t he Model
Start AutodeskSimulation, if it is not already running. Also, before starting this exercise, copy the
Exercise D.step file from the "Exercise D\Input File" folder in the class directory if they are not already
on your computer.
"Getting Started: Launch:
Open"
Click on the "Open" button in the Launch panel.
Alternatively you select Open from the quick access
toolbar or Application Menu.
"STEP (*.stp, *.ste, *.step)"
Select the "STEP (*.stp, *.ste, *.step)" option in the CAD
Files section of the"Files of type:" drop-down box.
"Exercise D.step"
Navigate to the location of the "Exercise D.step" file on
your computer and highlight it.
"Open" Press the "Open" button.
"Use STEP file units"
"OK"
Choose the option to "Use STEP file units" if it is not
already selected and click the "OK" button. The original
STEP file length unit is inches.
Mouse
"Linear: Static Stress with
Linear Material Models"
If the desired analysis type is not already set, press the
menu button to the right of the analysis type field. Select
the "Linear" pull-out menu, and choose the "Static Stress
with Linear Material Models" option.
"OK" Press the "OK" button.
Meshi ng t he Model
We will mesh the model at the 85% of the default mesh size. Then we will generate automatic refinement
points.
"Mesh: Mesh: 3D Mesh
Settings"
Select the "Mesh" tab. Click on the "3D Mesh Settings"
button in the "Mesh" panel.
Mouse
Move the slider towards the right to change the mesh size to
"85%."
"Mesh model"
Press the "Mesh model" button in the "Model Mesh
Settings" dialog.
"Mesh: Refinement Points:
Automatic"
Click on the "Automatic" button in the "Refinement
Points" panel.
Mouse Move the slider to two tick marks away from the right end.
"Generate"
Press the "Generate" button. The dialog should indicate
the generation of approximately 45 refinement points.
"Close" Press the "Close" button.
"Mesh: Mesh: Generate 3D
Mesh"
Select the "Generate 3D Mesh" button in the Mesh panel.
Exercise D
28 Autodesk
Simulation Mechanical 2012 Part 1 Solutions Manual 4/27/2011
Creat i ng t he Bol t and Joi nt
"View: Navigate: Bottom
View"
Select the "View" tab. Click on the options button to the
bottom of "Orientation" button in the "Navigate" panel.
Select "Bottom View" from the pull-out menu.
"Selection: Shape: Point"
Select the "Selection" tab. Make sure the "Point" button is
selected in the "Shape" panel.
"Selection: Select: Surfaces"
Also make sure the "Surfaces" button is selected in the
"Select" panel.
"Mesh: CAD Additions: Bolt"
Select the "Mesh" tab. Click on the "Bolt" button in the
"CAD Additions" panel.
Mouse Click on the side surface of the clevis that is facing you.
"Add"
Press the "Add" button within the "Bolt head" section of
the "Generate Bolted Connection" dialog.
"View: Navigate: Reverse
View"
Select the "View" tab. Click on the options button to the
bottom of "Orientation" button in the "Navigate" panel.
Select "Reverse View" from the pull-out menu.
Mouse Click on the side surface of the clevis that is now facing you.
"Add"
Press the "Add" button within the "Nut" section of the
"Generate Bolted Connection" dialog.
"Selection: Shape: Circle"
Select the "Selection" tab. Click on the "Circle" button in
the "Shape" panel.
Mouse
Click near the center of the small hole and drag the mouse
to create a selection circle enclosing the I.D. surfaces of the
hole. There are a total of six half-cylinder surfaces.
"Add"
Press the "Add" button within the "Interior hole
surface(s) for one hole" section of the "Generate Bolted
Connection" dialog.
Mouse Activate the "Tight Fit" checkboxes for all six surfaces.
0.75 Enter "0.75" into the "Bolt diameter" field.
1.125 Enter "1.125" into the "Head diameter" field.
1.125 Enter "1.125" into the "Nut diameter" field.
500
Enter "500" into the "Magnitude" field to the right of the
"Axial Force" radio button.
"OK" Press the "OK" button to create the bolt.
Notice the construction vertices that have been placed at the ends of the spokes representing the bolt head
and nut. We must now regenerate the mesh so that nodes will be created on the surface mesh of the clevis
to connect to these spokes. The purpose of the construction vertices is to force the creation of a node
wherever one of them lies on the surface of a CAD solid.
"Mesh: Mesh: Generate 3D
Mesh"
Select the "Generate 3D Mesh" button in the "Mesh"
panel.
Exercise D
Autodesk
Simulation Mechanical 2012 Part 1 Solutions Manual 4/27/2011 29
Now we will add the joint to the large hole.
Mouse
Click near the center of the large hole and drag the mouse to
create a selection circle enclosing the I.D. surfaces of the
hole. There two half-cylinder surfaces.
"Mesh: Create Joint"
Click on the "Joint" button in the "CAD Additions"
panel.
"OK"
Press the "OK" button to create a joint with the default
settings.
Defi ni ng El ement and Mat eri al Dat a
Mouse Click on the "Material" heading for Part 1 in the tree view.
<Ctrl> Mouse
Holding down the <Ctrl>key, click on the "Material"
heading for Part 2 in the tree view.
Mouse Right-click on one of the selected headings.
"Edit Material" Select the "Edit Material" command.
"Steel (ASTM-A36)"
Expand the Steel folder and then expand the ASTM folder.
Select "Steel (ASTM-A36)" within the Autodesk
Simulation Material Library.
"OK" Press the "OK" button.
Mouse
Double-click the "Material" heading for Part 3 in the tree
view.
"Steel (AISI 4130)"
Expand the Steel folder and then expand the AISI folder.
Select "Steel (AISI 4130)" within the Autodesk Simulation
Material Library.
"OK" Press the "OK" button.
Mouse
Double-click the "Element Definition" heading for Part 4
in the tree view.
0.1 Type "0.1" in the "Cross-sectional area" field.
"OK" Press the "OK" button.
Mouse
Double-click the "Material" heading for Part 4 in the tree
view.
"Steel (AISI 4130)"
Expand the Steel folder and then expand the AISI folder.
Select "Steel (AISI 4130)" within the Autodesk Simulation
Material Library.
"OK" Press the "OK" button.
Addi ng Loads and Const rai nt s
"Selection: Shape: Rectangle"
Select the "Selection" tab. Click on the "Rectangle"
button in the "Shape" panel.
"Selection: Select: Edges" Select the "Edges" button in the "Select" panel.
Mouse
Draw a box enclosing the top edge of the clevis, as
currently displayed.
Exercise D
30 Autodesk
Simulation Mechanical 2012 Part 1 Solutions Manual 4/27/2011
"Setup: Constraints: General
Constraint"
Select the "Setup" tab. Click on the "General
Constraint" button in the "Constraints" panel.
"Fixed"
Press the "Fixed" button. The title bar of the dialog should
indicate that four edges are selected.
"OK" Press the "OK" button.
"Selection: Select: Vertices"
Select the "Selection" tab. Click on the "Vertices" button
in the "Select" panel.
Mouse Draw a box enclosing the center of the joint in the large hole.
"Setup: Constraints: General
Constraint"
Select the "Setup" tab. Click on the "General
Constraint" button in the "Constraints" panel.
"Ty"
Activate the "Ty" checkbox under the "Constrained DOFs"
heading.
"OK" Press the "OK" button.
"Setup: Loads: Force"
With the joint's center nodes still selected. Click on the
"Force" button in the "Loads" panel
-400 Type "-400" in the "Magnitude" field.
"X" Select the "X" radio button.
"OK" Press the "OK" button.
Anal ysi s
"Analysis: Analysis: Check
Model"
Select the "Analysis" tab. Click on the "Check Model"
button in the "Analysis" panel.
"Tools: Environments: FEA
Editor"
Select the "Tools" tab. Press the "FEA Editor" button in
the "Environments" panel.
"Analysis: Analysis: Run
Simulation"
Select the "Analysis" tab. Click on the "Run Simulation"
button in the "Analysis" panel.
Vi ewi ng t he Resul t s
"View: Orientation: Isometric
View"
Select the "View" tab. Click on the options button to the
bottom of "Orientation" button in the "Navigate" panel.
Select "Isometric View" from the pull-out menu.
Mouse Select the Part 3 heading in the tree view.
<Ctrl> Mouse
Holding the <Ctrl>key, also select the Part 4 heading in the
tree view.
"Visibility"
Right click mouse and select the "Visibility" command to
hide the bolt and joint.
Mouse
Select the "Results Inquire" tab. Click on the
"Maximum" button in the "Probes" panel.
Exercise D
Autodesk
Simulation Mechanical 2012 Part 1 Solutions Manual 4/27/2011 31
Notice that the maximum von Mises stress occurs in the clevis (Part 2). Compare the value to the one
shown in the results table at the end of the exercise description.
Mouse Select the Part 2 heading in the tree view.
"Visibility"
Right click and select the "Visibility" command to hide the
bolt and joint.
Now compare the maximum von Mises stress for the yoke to the value shown in the results table at the end
of the exercise description. We will now compare the displacement results.
"Results Contours:
Displacement: Displacement"
Select the "Results Contours" tab. Click on the
"Displacement" button in the "Displacement" panel.
Compare the yoke's maximum displacement to the value shown in the results table at the end of the
exercise description.
Mouse Select the Part 2 heading in the tree view.
"Visibility"
Right click and select the "Visibility" command to show the
clevis.
Mouse Select the Part 1 heading in the tree view.
"Visibility"
Right click and select the "Visibility" command to hide the
clevis.
Finally, compare the maximum displacement of the clevis to the value shown in the results table at the end
of the exercise description.
A completed archive with results is located in the "Exercise D\Results Archive" folder in the class directory
or in the copy of the solutions folders on your computer.
Exercise D
32 Autodesk
Simulation Mechanical 2012 Part 1 Solutions Manual 4/27/2011
Autodesk
Simulation Mechanical 2012 Part 1 Solutions Manual 4/27/2011 33
Exercise E
Yoke Assembly with Contact
Bri ck El ement s
Concepts that will be illustrated:
Applying surface contact between parts in an assembly.
Objective: Analyze the yoke model again, but include the pins in the CAD solid model. The loads
and constraints will be applied to the pins and contact will be defined between the pins
and the yoke.
Geometry: Use the file Exercise E.step in the "Exercise E\Input File" folder of the class directory or
in the copy of the solutions folders on your computer. Mesh the model at 90% of the
default mesh size.
Loading: Apply a total of 800 lbf in traction to the end faces of the pin in the large hole.
Constraints: Fully constrain the end faces of the pin in the small hole.
Constrain the Z translation of the shaft in the large hole.
Element: Brick
Material: Steel (ASTM-A36) for all parts
Questions: Are the specified constraints adequate to ensure a statically stable model and to prevent
unwanted motion of the parts? If not, add the necessary constraints. As always,
constrain the model in a way that will provide the necessary stability but will not impede
the expected natural deformation of the parts.
How do the results compare to the previous results?
How do the runtimes compare?
Exercise E
34 Autodesk
Simulation Mechanical 2012 Part 1 Solutions Manual 4/27/2011
Results:
Part Description
Maximum von Mises Stress
(psi)
Maximum deflection
(in)
Yoke (Part 1) 3,429
Small Pin (Part 2) 3,591
Large Pin (Part 3) 425
Full Assembly 0.00047
Exercise E
Autodesk
Simulation Mechanical 2012 Part 1 Solutions Manual 4/27/2011 35
Solut ion
Openi ng t he Model
Start AutodeskSimulation, if it is not already running. Also, before starting this exercise, copy the
Exercise E.step file from the "Exercise E\Input File" folder in the class directory if they are not already
on your computer.
"Getting Started: Launch:
Open"
Click on the "Open" button in the Launch panel.
Alternatively you select Open from the quick access
toolbar or Application Menu.
"STEP (*.stp, *.ste, *.step)"
Select the "STEP (*.stp, *.ste, *.step)" option in the CAD
Files section of the"Files of type:" drop-down box.
"Exercise E.step"
Navigate to the location of the "Exercise E.step" file on
your computer and highlight it.
"Open" Press the "Open" button.
"Use STEP file units"
"OK"
Choose the option to "Use STEP file units" if it is not
already selected and click the "OK" button. The original
STEP file length unit is inches.
Mouse
"Linear: Static Stress with
Linear Material Models"
If the desired analysis type is not already set, press the
menu button to the right of the analysis type field. Select
the "Linear" pull-out menu, and choose the "Static Stress
with Linear Material Models" option.
"OK" Press the "OK" button.
Meshi ng t he Model
Since all places where one part intersects another are to be defined as surface contact, we could simply
make the default contact type ="Surface Contact." However, this will lump all contact results under a
single heading in the Results environment. The total contact force is automatically calculated and
presented as one of the analysis results. In order to differentiate between the total contact force at the
small pin and at the large pin, we will make each interface a separate contact pair definition. This will
produce two contact pair headings within the Results environment.
Mouse Click on the heading for Part 1 in the tree view.
<Ctrl> Mouse
Holding down the <Ctrl>key, click on the heading for Part
2 in the tree view.
Mouse Right-click on one of the selected headings.
"Contact: Surface Contact"
Select the "Contact" pull-out menu and select the
"Surface Contact" command.
Mouse Click on the heading for Part 1 in the tree view.
<Ctrl> Mouse
Holding down the <Ctrl>key, click on the heading for
Part 3 in the tree view.
Mouse Right-click on one of the selected headings.
Exercise E
36 Autodesk
Simulation Mechanical 2012 Part 1 Solutions Manual 4/27/2011
"Contact: Surface Contact"
Select the "Contact" pull-out menu and select the
"Surface Contact" command.
"Mesh: Mesh: 3D Mesh
Settings"
Select the "Mesh" tab. Click on the "3D Mesh Settings"
button in the "Mesh" panel.
Mouse
Move the slider to 90% of the default mesh size in the
"Model Mesh Settings" dialog.
"Mesh model"
Press the "Mesh model" button in the "Model Mesh
Settings" dialog.
Addi ng Loads and Const rai nt s
"View: Navigate: Top View"
Select the "View" tab. Click on the options button to the
bottom of "Orientation" button in the "Navigate" panel.
Select "Top View" from the pull-out menu.
"Selection: Shape: Point"
Select the "Selection" tab. Make sure the "Point" button is
selected in the "Shape" panel.
"Selection: Select: Surfaces"
Also make sure the "Surfaces" button is selected in the
"Select" panel.
Mouse Click on the surface at the end of the large pin.
"View: Navigate: Reverse
View"
Select the "View" tab. Click on the options button to the
bottom of "Orientation" button in the "Navigate" panel.
Select "Reverse View" from the pull-out menu.
<Ctrl> Mouse
Holding down the <Ctrl>key, click on the surface at this
end of the large pin.
"Setup: Loads: Force"
Select the "Setup" tab. Click on the "Force" button in the
"Loads" panel.
-400 Type "-400" in the "Magnitude" field.
"X" Select the "X" radio button.
"OK" Press the "OK" button.
Mouse Click on the surface at the end of the small pin.
"View: Navigate: Reverse
View"
Select the "View" tab. Select "Reverse View" .
<Ctrl> Mouse
Holding down the <Ctrl>key, click on the surface at this
end of the small pin.
"Setup: Constraints: General
Constraint
Select the "Setup" tab. Click on the "General
Constraint" button in the "Constraints" panel.
"Fixed" Press the "Fixed" button.
"OK" Press the "OK" button.
We must prevent Z-translation of the yoke and the large pin. Since these parts are symmetrical and we
expect the yoke to deform symmetrically, the best place to constrain Z-translation is at the center plane of
each part (i.e. the plane of symmetry). There would be no normal translation of nodes lying on the plane of
Z-symmetry. Therefore, we can prevent Z-translation without inhibiting the natural deformation of the part
or exaggerating its stiffness. For your convenience, the inside surfaces around the yoke slot and the
cylindrical surface of the large pin have been split in half to provide edges in the middle of the parts.
Exercise E
Autodesk
Simulation Mechanical 2012 Part 1 Solutions Manual 4/27/2011 37
"View: Appearance: Mesh"
Select the "View" tab. Click on the options button to the
bottom of "Visual Style" button in the "Appearance"
panel. Select "Mesh" from the pull-out menu.
Mouse
Click on the "Load and Constraint" button in the
"View" panel with the "Results Options" tab to hide the
load and constraint symbols.
"View: Navigate: Front View"
Click on the options button to the bottom of "Orientation"
button in the "Navigate" panel. Select "Front View" from
the pull-out menu.
"Selection: Shape: Rectangle"
Select the "Selection" tab. Make sure the "Rectangle"
button is selected in the "Shape" panel.
"Selection: Select: Edges"
Also make sure the "Edges" button is selected in the
"Select" panel.
Mouse
Click and drag the mouse to draw a selection rectangle
enclosing the middle edges of the yoke slot and large pin in
one operation. Keep the rectangle narrow so as not to
accidentally select any edges on the face of the yoke.
"Setup: Constraints: General
Constraint
Select the "Setup" tab. Click on the "General
Constraint" button in the "Constraints" panel. Note that
the title bar of the boundary condition dialog should indicate
(10 edges)
Mouse Activate the "Tz" checkbox.
"OK" Press the "OK" button.
"View: Navigate: Top View"
Click on the options button to the bottom of "Orientation"
button in the "Navigate" panel. Select "Top View" from
the pull-out menu.
We must prevent rotation of the large pin and rotation of the yoke about the centerline of the small pin.
This must be done using translational constraints, since brick elements have no rotational degrees of
freedom and applying rotational constraints would have no effect. Another method would be to attach a set
of beam elements and apply the rotational constraint to the beams. That is not necessary in this case.
The cylindrical surfaces of the large pin and associated hole are split at the three o'clock and nine o'clock
locations. If Y-translation constraints are applied to these edges (Y being the tangential direction), the
undesired rotations will be prevented but the natural stretching of the yoke and bending of the pin will not be
impeded. In this case, we are taking advantage of the fact that the top and bottomhalves of the yoke assembly
are symmetrical and there will theoretically be no nodal translations normal to the plane of Y-symmetry.
Mouse
Click and drag the mouse to draw a selection rectangle
enclosing the nine o'clock and three o'clock edges of the
large pin and hole in one operation.
Mouse Right-click in the display area.
"Setup: Constraints: General
Constraint
Click on the "General Constraint" button in the
"Constraints" panel. Note that the title bar of the boundary
condition dialog should indicate (12 edges)
Mouse Activate the "Ty" checkbox.
"OK" Click the "OK" button.
"View: Appearance: Shaded
with Mesh"
Select the "View" tab. Click on the options button to the
bottom of "Visual Style" button in the "Appearance"
panel. Select "Shaded with Mesh" from the pull-out menu.
Exercise E
38 Autodesk
Simulation Mechanical 2012 Part 1 Solutions Manual 4/27/2011
"View: Orientation: Isometric
View"
Select the "View" tab. Click on the options button to the
bottom of "Orientation" button in the "Navigate" panel.
Select "Isometric View" from the pull-out menu.
Defi ni ng t he Mat eri al Dat a
Mouse Click on the "Material" heading for Part 1 in the tree view.
<Ctrl> Mouse
Holding down the <Ctrl>key, click on the "Material"
heading for Part 2 in the tree view.
<Ctrl> Mouse
Holding down the <Ctrl>key, click on the "Material"
heading for Part 3 in the tree view.
Mouse Right-click on one of the selected headings.
"Edit Material" Select the "Edit Material" command.
"Steel (ASTM-A36)"
Expand the Steel folder and then expand the ASTM folder.
Select "Steel (ASTM-A36)" within the Autodesk
Simulation Material Library.
"OK" Press the "OK" button.
Runni ng t he Anal ysi s
"Analysis: Analysis: Run
Simulation"
Select the "Analysis" tab. Click on the "Run Simulation"
button in the "Analysis" panel.
Vi ewi ng t he Resul t s
Rotate and zoom in or out as desired to inspect the von Mises stress distribution. The maximum stress is
in the small pin. We will now selectively hide and show the parts to determine the maximum stress in the
others. As we do, compare your results to those listed in the table at the end of the exercise description.
Visibility
Right-click on the Part 2 heading in the tree view and select
the Visibility command. The maximum stress result will
change based on the remaining visible pars. The yoke stress
is much higher than the large pin stress.
Visibility
Right-click on the Part 1 heading in the tree view and
choose the Visibility command. Now, the legend shows
the stress range in the large pin only.
Now, we will look at the displacement magnitude for the assembly and compare your results to the value
shown in the table at the end of the exercise description.
Mouse Select the Part 1 heading in the tree view.
<Ctrl> Mouse
Holding the <Ctrl>key, also select the Part 2 heading in the
tree view.
Exercise E
Autodesk
Simulation Mechanical 2012 Part 1 Solutions Manual 4/27/2011 39
Visibility
Right-click on one of the selected headings and choose the
Visibility command.
"Results Contours:
Displacement: Displacement"
Select the "Results Contours" tab. Click on the
"Displacement" button in the "Displacement" panel.
Finally, we will also check the total contact forces between the yoke and the two pins.
Mouse
Right-click on the heading for the contact pair between the
large pin and the yoke in the tree view.
"Contact Force"
Select the "Contact Force" command. The total contact
force is approximately -1,330 lbf.
"OK" Press the "OK" button.
Mouse
Right-click on the heading for the contact pair between the
small pin and the yoke in the tree view.
"Contact Force"
Select the "Contact Force" command. The total contact
force is approximately -1,179lbf.
"OK" Press the "OK" button.
A completed archive with results is located in the "Exercise E\Results Archive" folder in the class directory
or in the copy of the solutions folders on your computer.
Exercise E
40 Autodesk
Simulation Mechanical 2012 Part 1 Solutions Manual 4/27/2011
Autodesk
Simulation Mechanical 2012 Part 1 Solutions Manual 4/27/2011 41
Exercise F
Concrete Platform
Bri ck El ement s
Concepts that will be illustrated:
Setting up, running, and reviewing a modal analysis
Setting up, running, and reviewing a critical buckling analysis
Objective: Determine the first six (6) natural frequencies and their mode shapes for the concrete
platform. Then, in a second design scenario, perform a critical buckling analysis. Solve
for the first five (5) critical buckling modes (default setting).
Geometry: Use the file Exercise F.SAT in the "Exercise F\Input File" folder of the class directory or in
the copy of the solutions folders on your computer. Specify an absolute mesh size of 3 inches.
Constraints: Fully fixed the bottom surface at each of the four legs.
Loading (for Critical Buckling Analysis):
Standard gravity (-Z direction)
100,000 lbf normal force acting on top surface
Element: Brick
Material: Concrete (High Strength)
Exercise F
42 Autodesk
Simulation Mechanical 2012 Part 1 Solutions Manual 4/27/2011
Modal Results:
Mode Number Frequency (Hz)
1 10.8
2 12.0
3 17.6
4 20.8
5 36.7
6 42.8
Buckling Results:
Mode Number
Buckling Load
Multiplier
1 170
2 200
3 229
4 236
5 293
Note: The buckling safety factor is very high, indicating that this structure is clearly not
susceptible to buckling due to geometric instability. Nonetheless, a linear static stress
analysis would show that the applied load already produces tensile stresses exceeding the
strength of non-reinforced concrete, which is typically less than 500 psi. So the structure
would collapse due to material failure. This is stated to emphasize the importance of
checking a design with regard to both static stress and buckling criteria.
Exercise F
Autodesk
Simulation Mechanical 2012 Part 1 Solutions Manual 4/27/2011 43
Solut ion
Openi ng t he Model
Start AutodeskSimulation, if it is not already running. Also, before starting this exercise, copy the
Exercise F.step file from the "Exercise F\Input File" folder in the class directory if they are not already
on your computer.
"Getting Started: Launch:
Open"
Click on the "Open" button in the Launch panel.
Alternatively you select Open from the quick access
toolbar or Application Menu.
"STEP (*.sat)"
Select the "STEP STEP (*.sat)" option in the CAD Files
section of the"Files of type:" drop-down box.
"Exercise F.sat"
Navigate to the location of the "Exercise F.sat" file on
your computer and highlight it.
"Open" Press the "Open" button.
Mouse
"Linear: Natural Frequency
(Modal)"
If the desired analysis type is not already set, press the
menu button to the right of the analysis type field. Select
the "Linear" pull-out menu, and choose the Natural
Frequency (Modal)" option.
"OK" Press the "OK" button.
Meshi ng t he Model
"Mesh: Mesh: 3D Mesh
Settings"
Select the "Mesh" tab. Click on the "3D Mesh Settings"
button in the "Mesh" panel.
"Options" Press the "Options" button.
Mouse
"Absolute mesh size"
Press the down-arrow to access the pull-down menu in the
"Type" field under the "Mesh Size" heading and select the
"Absolute mesh size" option.
3 Type "3" in the "Size" field.
"OK" Press the "OK" button to exit the Options dialog.
"Mesh model" Press the "Mesh model" button.
Addi ng Const rai nt s
"View: Navigate: Bottom
View"
Select the "View" tab. Click on the options button to the
bottom of "Orientation" button in the "Navigate" panel.
Select "Bottom View" from the pull-out menu.
"Selection: Shape: Point"
Select the "Selection" tab. Make sure the "Point" button is
selected in the "Shape" panel.
Exercise F
44 Autodesk
Simulation Mechanical 2012 Part 1 Solutions Manual 4/27/2011
"Selection: Select: Surfaces"
Also make sure the "Surfaces" button is selected in the
"Select" panel.
Mouse
Click on one of the small square surfaces at the four corners
of the model.
<Ctrl> Mouse
Holding down the <Ctrl>key, select the remaining three
small square surfaces.
"Setup: Constraints: General
Constraint
Select the "Setup" tab. Click on the "General
Constraint" button in the "Constraints" panel.
"Fixed" Press the "Fixed" button.
"OK" Press the "OK" button.
"View: Orientation: Isometric
View"
Select the "View" tab. Click on the options button to the
bottom of "Orientation" button in the "Navigate" panel.
Select "Isometric View" from the pull-out menu.
Defi ni ng t he Mat eri al Dat a and Anal ysi s Paramet ers
Mouse
Double-click on the "Material" heading for Part 1 in the
tree view.
"Concrete (High Strength)"
Expand the Concrete folder and then select "Concrete
(High Strength)" within the Autodesk Simulation Material
Library.
"OK" Press the "OK" button.
"Setup: Model Setup:
Parameters"
Select the "Setup" tab. Click on the "Parameters" button
in the "Model Setup" panel.
6
Type"6" into the "Number of frequencies/modes to
calculate" input field.
"OK" Press the "OK" button.
Runni ng t he Modal Anal ysi s
"Analysis: Analysis: Check
Model"
Select the "Analysis" tab. Click on the "Check Model"
button in the "Analysis" panel.
"Tools: Environments: FEA
Editor"
Select the "Tools" tab. Press the "FEA Editor" button in
the "Environments" panel.
"Analysis: Analysis: Run
Simulation"
Select the "Analysis" tab. Click on the "Run Simulation"
button in the "Analysis" panel.
Exercise F
Autodesk
Simulation Mechanical 2012 Part 1 Solutions Manual 4/27/2011 45
Vi ewi ng t he Modal Resul t s
Note the frequency of the first vibration mode and compare it to the value in the modal results table near
the end of the exercise description. We will advance through the remaining modes and compare each of
these values to the table as well.
"Captures: Start Animation"
Click on the "Start Animation" button in the "Captures"
panel.
"Captures: Stop Animation"
Click on the "Stop Animation" button in the "Captures"
panel.
"Results Contours: Load Case
Options: Next"
Click on the "Next" button in the "Load Case Options"
panel.
Repeat the preceding three steps until you've reviewed all six mode shapes and natural frequencies.
Creat i ng a New Desi gn Scenari o for t he Buckl i ng Anal ysi s
"Tools: Environments: FEA
Editor"
Select the "Tools" tab. Press the "FEA Editor" button in
the "Environments" panel.
Mouse Right-click on the "Analysis Type" heading in the tree view.
"Set Current Analysis Type:
Linear: Critical Buckling Load"
Select the "Set Current Analysis Type" pull-out menu and
then the "Linear" pull-out menu. Choose the "Critical
Buckling Load" option.
"Yes"
Press the "Yes" button to create a new design scenario for
this analysis.
Defi ni ng t he Loads
The loads for the buckling analysis include a surface force, which will be applied directly to the model's top
surface, and a gravitational load, which will be defined within the analysis parameters screen. The
selection mode should remain as point-selection of surfaces, as it was for the prior design scenario.
"View: Orientation: Isometric
View"
Select the "View" tab. Click on the options button to the
bottom of "Orientation" button in the "Navigate" panel.
Select "Isometric View" from the pull-out menu.
Mouse Click on the large rectangular surface at the top of the platform.
"Setup: Loads: Force"
Select the "Setup" tab. Click on the "Force" button in the
"Loads" panel.
100000 Type "100000" in the "Magnitude" field.
"OK" Press the "OK" button.
"Setup: Model Setup:
Parameters"
Click on the "Parameters" button in the "Model Setup"
panel.
1 Type"1" into the "Acceleration multiplier" input field.
Mouse Click on the "Gravity/Acceleration" tab.
Exercise F
46 Autodesk
Simulation Mechanical 2012 Part 1 Solutions Manual 4/27/2011
"Acceleration/Gravity Load"
Press the "Acceleration/Gravity Load" button to set the
acceleration magnitude to equal standard gravity
(386.4 in/sec
2
). Notice that the default direction (-Z) is
correct for this model.
"OK" Press the "OK" button.
Runni ng t he Cri t i cal Buckl i ng Anal ysi s
Since the buckling model was copied fromthe completed modal analysis model, it is already solid meshed and has
already been checked previously. The only reason to check the model again would be to verify the direction of the
load on the top surface. For this phase of the exercise, we will skip checking the model.
"Analysis: Analysis: Run
Simulation"
Select the "Analysis" tab. Click on the "Run Simulation"
button in the "Analysis" panel.
Vi ewi ng t he Buckl i ng Resul t s
Note the load multiplier for the first buckling mode and compare it to the value in the buckling results table
at the end of the exercise description. We will advance through the remaining modes and compare each of
these values to the table as well.
" Results Contours: Captures:
Start Animation"
Select the "Results Contours " tab. Click on the "Start
Animation" button in the "Captures" panel.
"Captures: Stop Animation"
Click on the "Stop Animation" button in the "Captures"
panel.
"Results Contours: Load Case
Options: Next"
Click on the "Next" button in the "Load Case Options"
panel.
Repeat the preceding three steps until you've reviewed all five buckling multipliers and shapes.
A completed archive with results is located in the "Exercise F\Results Archive" folder in the class directory
or in the copy of the solutions folders on your computer. The results archive includes a third design
scenario (static stress analysis) showing tensile stresses in excess of the strength of non-reinforced concrete.
Autodesk
Simulation Mechanical 2012 Part 1 Solutions Manual 4/27/2011 47
Exercise G
Infrared Detector Model
Bri ck El ement s
Concepts that will be Illustrated:
Defining internal heat generation
Specifying a surface radiation load
Running a steady-state heat transfer analysis
Objective: Determine the temperature of an infrared detector that is submerged in liquid nitrogen
and has a specified amount of heat generated by an electrical heater.
Geometry: Use the file Exercise G.ach in the "Exercise G\Input File" folder copied to your computer
from the class directory or Solutions CD. Mesh the model using an absolute mesh size of
0.5 mm.
The cold finger has been built as two parts. One part represents the portion that is
submerged in the liquid nitrogen.
Loading: The bottom 25 mm of the finger has surface applied temperatures of -196C.
The top surface of the detector radiates to an ambient temperature of 27C with a
radiation function of 0.9.
The heat generated by the electrical heater is 0.025 J /(mm
3
*s).
Element: Brick
Exercise G
48 Autodesk
Simulation Mechanical 2012 Part 1 Solutions Manual 4/27/2011
Materials: Electrical heater and detector: Thermal conductivity =1.00 J /(s*mm*C)
Cold finger: Thermal conductivity =0.01 J /(s*mm*C)
Results:
Maximum Temperature
55.9 C
Exercise G
Autodesk
Simulation Mechanical 2012 Part 1 Solutions Manual 4/27/2011 49
Solut ion
Openi ng t he Model
Start AutodeskSimulation, if it is not already running. Use the file, Exercise G.ach, in the "Exercise
G\Input File" folder copied to your computer fromthe class directory or Solutions CD.
"Getting Started: Launch:
Open"
Click on the "Open" button in the Launch panel.
Alternatively you select Open from the quick access
toolbar or Application Menu.
"Autodesk Simulation Archive
(*.ach)"
Select the "Autodesk Simulation Archive (*.ach)" option
in the Autodesk Simulation Files section of the"Files of
type:" drop-down box.
"Exercise G.ach"
Select the file "Exercise G.ach" in the"Exercise G\Input
File" directory.
"Open" Press the "Open" button.
"OK"
Select the location where you want the model to be
extracted and press the "OK" button.
Meshi ng t he Model
"Mesh: Mesh: 3D Mesh
Settings"
Select the "Mesh" tab. Click on the "3D Mesh Settings"
button in the "Mesh" panel.
"Options" Press the "Options" button.
"Absolute mesh size"
Select the "Absolute mesh size" option in the "Type"
drop-down box.
0.5 Type "0.5" in the "Size" field.
"OK" Press the "OK" button.
"Mesh model" Press the "Mesh model" button.
Defi ni ng t he El ement and Mat eri al Dat a
Mouse Click on the "Material" heading for Part 1 in the tree view.
<Ctrl> Mouse
Holding down the <Ctrl>key, click on the "Material"
heading for Part 4 in the tree view.
Mouse Right-click on one of the selected headings.
"Edit Material" Select the "Edit Material" command.
"Edit Properties" Press the "Edit Properties" button.
1.00 Type "1.00" in the "Thermal conductivity" field.
"OK" Press the "OK" button.
Exercise G
50 Autodesk
Simulation Mechanical 2012 Part 1 Solutions Manual 4/27/2011
"OK" Press the "OK" button.
Mouse Click on the "Material" heading for Part 2 in the tree view.
<Ctrl> Mouse
Holding down the <Ctrl>key, click on the "Material"
heading for Part 3 in the tree view.
Mouse Right-click on one of the selected headings.
"Edit Material" Select the "Edit Material" command.
"Edit Properties" Press the "Edit Properties" button.
0.01 Type "0.01" in the "Thermal conductivity" field.
"OK" Press the "OK" button.
"OK" Press the "OK" button.
Addi ng Loads and Const rai nt s
"Selection: Shape: Point"
Select the "Selection" tab. Make sure the "Point" button is
selected in the "Shape" panel.
"Selection: Select: Surfaces"
Also make sure the "Surfaces" button is selected in the
"Select" panel.
Mouse
Click on one of the lower, half-cylindrical surfaces of the
cold finger (-Y end).
<Ctrl> Mouse
Holding down the <Ctrl>key, click on the other lower,
half-cylindrical surface of the cold finger.
<Ctrl> Mouse
Holding down the <Ctrl>key, click on the bottom surface
of the cold finger.
"Setup: Thermal Loads:
Controlled Temperature"
Select the "Setup" tab. Click on the "Controlled
Temperature button in the "Thermal Loads" panel.
-196 Type "-196" in the "Magnitude" field.
"OK" Press the "OK" button.
Mouse
Click and drag using the middle mouse button to rotate the
view so that the top surface of the model can be seen (+Y end).
Mouse Click on the surface at the top of the detector.
"Setup: Thermal Loads:
Radiation"
Click on the "Radiation button in the "Thermal Loads"
panel.
0.9 Type "0.9" in the "Function" field.
27 Type "27" in the "Temperature" field.
"OK" Press the "OK" button.
"Selection: Select: Parts"
Select the "Selection" tab. Click on the "Parts" button in
the "Select" panel.
Mouse Select Part 4 in the display area
"Setup: Thermal Loads:
Internal Heat Generation"
Select the "Setup" tab. Click on the "Internal Heat
Generation button in the "Thermal Loads" panel.
0.025 Type "0.025" in the "Internal Heat Generation" field.
Exercise G
Autodesk
Simulation Mechanical 2012 Part 1 Solutions Manual 4/27/2011 51
"OK" Press the "OK" button.
"Setup: Model Setup:
Parameter"
Click on the "Parameters" button in the "Model Setup"
panel.
Mouse Click on the "Advanced" tab.
Mouse
Activate the "Perform" checkbox. Nonlinear iterations are
required because radiation is a nonlinear function.
"OK" Press the "OK" button.
Runni ng t he Anal ysi s
"Analysis: Analysis: Check
Model"
Select the "Analysis" tab. Click on the "Check Model"
button in the "Analysis" panel.
"Tools: Environments: FEA
Editor"
Select the "Tools" tab. Press the "FEA Editor" button in
the "Environments" panel.
"Analysis: Analysis: Run
Simulation"
Select the "Analysis" tab. Click on the "Run Simulation"
button in the "Analysis" panel.
Mouse
Click on the "Load and Constraint" button in the "View"
panel with the "Results Options" tab to hide the load and
constraint symbols.
Vi ewi ng t he Resul t s
By default, the temperature profile will be displayed in the Results environment. It can be seen that the
temperature at the top of the electric heater and throughout the detector is approximately 55.9C and that
this is the hottest part of the model.
A completed archive, with results, is located in the "Exercise G\Results Archive" folder copied to your
computer from the class directory or Solutions CD.
Exercise G
52 Autodesk
Simulation Mechanical 2012 Part 1 Solutions Manual 4/27/2011
Autodesk
Simulation Mechanical 2012 Part 1 Solutions Manual 4/27/2011 53
Exercise H
Transistor Case Model
Bri ck El ement s
Concepts that will be Illustrated:
Defining internal heat generation
Specifying surface convection load
Setting up and running a transient heat transfer analysis
Objective: Perform a transient heat transfer analysis to determine the cooling effect of air blown
over a transistor case.
Geometry: Use the file, Exercise H.ach, in the "Exercise H\Input File" folder copied to your
computer from the class directory or Solutions CD. Use the default mesh size.
Loading: The free ends of the wires are 150C. Apply convection to these surfaces at an ambient
temperature of 150C with a convection coefficient of 100 J/(s*C*mm
2
).
25C air is blown across the top surface of the case. At the beginning of the analysis, the
convection coefficient is 2.5E-7 J /(s*C*mm
2
). After 10 minutes, the convection
coefficient is 2.5E-3 J /(s*C*mm
2
).
Element: Brick
Material: Wires: Mass density =8.933E-9 N*s
2
/mm/mm
3
Thermal conductivity =0.005 J /(s*mm*C)
Specific heat =385,000 J /(N*s
2
/mm*C)
Case: Mass density =2.65E-10 N*s
2
/mm/mm
3
Thermal conductivity =0.0104 J /(s*mm*C)
Specific heat =745,000 J /(N*s
2
/mm*C)
Exercise H
54 Autodesk
Simulation Mechanical 2012 Part 1 Solutions Manual 4/27/2011
Analysis
Parameters: Number of time steps =20
Duration =600 s
Load Curve:
Time (s) Factor
0 1
600 10000
Results:
Minimum
Temperature at
10 Minutes
27.5 C
Exercise H
Autodesk
Simulation Mechanical 2012 Part 1 Solutions Manual 4/27/2011 55
Solut ion
Openi ng t he Model
Start AutodeskSimulation, if it is not already running. Use the file, Exercise H.ach, in the "Exercise
H\Input File" folder copied to your computer fromthe class directory or Solutions CD.
"Getting Started: Launch:
Open"
Click on the "Open" button in the Launch panel.
Alternatively you select Open from the quick access
toolbar or Application Menu.
"Autodesk Simulation Archive
(*.ach)"
Select the "Autodesk Simulation Archive (*.ach)" option
in the Autodesk Simulation Files section of the"Files of
type:" drop-down box.
"Exercise H.ach"
Select the file "Exercise H.ach" in the "Exercise H\Input
File" directory.
"Open" Press the "Open" button.
"OK"
Select the location where you want the model to be
extracted and press the "OK" button.
Meshi ng t he Model
"Mesh: Mesh: 3D Mesh
Settings"
Select the "Mesh" tab. Click on the "3D Mesh Settings"
button in the "Mesh" panel.
"Mesh model"
Press the "Mesh model" button on the "Model Mesh
Settings" dialog to generate a mesh using the default settings.
Defi ni ng t he El ement and Mat eri al Dat a
Mouse Click on the "Material" heading for Part 1 in the tree view.
<Ctrl> Mouse
Holding down the <Ctrl>key, click on the "Material"
heading for Part 3 in the tree view.
<Ctrl> Mouse
Holding down the <Ctrl>key, click on the "Material"
heading for Part 4 in the tree view.
Mouse
"Edit Material"
Right-click on one of the selected headings and choose the
"Edit Material" command.
"Edit Properties" Press the "Edit Properties" button.
8.933e-9 Type "8.933e-9" in the "Mass density" field.
0.005 Type "0.005" in the "Thermal conductivity" field.
385000 Type "385000" in the "Specific heat" field.
"OK"
Press the "OK" button to close the "Element Material
Specification" dialog.
Exercise H
56 Autodesk
Simulation Mechanical 2012 Part 1 Solutions Manual 4/27/2011
"OK"
Press the "OK" button to close the "Element Material
Selection" dialog.
Mouse
Right-click on the "Material" heading for Part 2 in the tree
view.
"Edit Material" Select the "Edit Material" command.
"Edit Properties" Press the "Edit Properties" button.
2.65e-10 Type "2.65e-10" in the "Mass Density" field.
0.0104 Type "0.0104" in the "Thermal Conductivity" field.
745000 Type "745000" in the "Specific heat" field.
"OK"
Press the "OK" button to close the "Element Material
Specification" dialog.
"OK"
Press the "OK" button to close the "Element Material
Selection" dialog.
Addi ng Loads and Const rai nt s
"View: Navigate: Top View"
Select the "View" tab. Click on the options button to the
bottom of "Orientation" button in the "Navigate" panel.
Select "Top View" from the pull-out menu.
"Selection: Shape: Rectangle"
Select the "Selection" tab. Make sure the "Rectangle"
button is selected in the "Shape" panel.
"Selection: Select: Surfaces"
Also make sure the "Surfaces" button is selected in the
"Select" panel.
Mouse Draw a box enclosing the bottoms of all wires.
"Setup: Thermal Loads:
Convection"
Select the "Setup" tab. Click on the "Convection button
in the "Thermal Loads" panel.
100
Type "100" in the "Temperature Independent
Convection Coefficient" field.
150 Type "150" in the "Temperature" field.
"OK" Press the "OK" button.
Mouse
Rotate the model slightly so that you can see the top surface
of the transistor case.
"Selection: Shape: Point"
Select the "Selection" tab. Make sure the "Point" button is
selected in the "Shape" panel.
Mouse Click on the top surface of the transistor case.
"Setup: Thermal Loads:
Convection"
Select the "Setup" tab. Click on the "Convection button
in the "Thermal Loads" panel.
2.5e-7
Type "2.5e-7" in the "Temperature Independent
Convection Coefficient" field.
"1" Select the "1" option in the "Load Curve" field.
"View / Edit Load Curve"
Press the "View / Edit Load Curve" button in the
"Convection Coefficient" section.
1 Type "1" in the first row of the "Multiplier" column.
Exercise H
Autodesk
Simulation Mechanical 2012 Part 1 Solutions Manual 4/27/2011 57
"Add Row" Press the "Add Row" button.
600 Type "600" in the second row of the "Time" column.
10000 Type "10000" in the second row of the "Multiplier" column.
"OK" Press the "OK" button to close the "Multiplier Table Editor."
25 Type "25" in the "Temperature" field.
"OK" Press the "OK" button.
Mouse Right-click on the "Analysis Type" heading in the tree view.
"Edit Analysis Parameters" Select the "Edit Analysis Parameters" command.
600 Type "600" in the first row of the "Time" column.
20 Type "20" in the first row of the "Steps" column.
"OK" Press the "OK" button.
Runni ng t he Anal ysi s
"Analysis: Analysis: Check
Model"
Select the "Analysis" tab. Click on the "Check Model"
button in the "Analysis" panel.
"Tools: Environments: FEA
Editor"
Once you are finished inspecting the model select the
"Tools" tab. Press the "FEA Editor" button in the
"Environments" panel.
"Analysis: Analysis: Run
Simulation"
Select the "Analysis" tab. Click on the "Run Simulation"
button in the "Analysis" panel.
Mouse
Click the "Toggle Load and Constraint Display" button
to hide the load and constraint symbols if they are visible.
Vi ewi ng t he Resul t s
"Results Contours: Load Case
Options: Previous" or
" Results Contours: Load Case
Options: Next"
Click on the "Previous" and "Next" buttons in the "Load
Case Options" panel to toggle through the load cases to
find where the maximum temperature occurs.
A completed archive with results is located in the "Exercise H\Results Archive" folder in the class directory
or in the copy of the solutions folders on your computer.
Exercise H
58 Autodesk
Simulation Mechanical 2012 Part 1 Solutions Manual 4/27/2011
Autodesk
Simulation Mechanical 2012 Part 1 Solutions Manual 4/27/2011 59
Exercise I
Disk Brake Rotor Heat-up and Stress
Bri ck El ement s
Concepts that will be illustrated:
Applying a surface heat flux load
Using the temperature results from a transient heat transfer analysis as a thermal
load in a linear static stress analysis
Objective: Performa transient heat transfer analysis to determine the temperature profile of
the rotor during braking. Choose the time step with the maximum temperature
differential and use these temperatures to determine the thermal stress via a second
design scenario. Use mirror planes to observe a full-model representation.
Geometry: Use the one-eight symmetry model file, Exercise I.step, in the "Exercise I\
Input File" folder copied to your computer from the class directory or Solutions
CD. Use 50% of the default mesh size.
Thermal Loading: Define a constant applied temperature of 100 F at the hub bore surface.
Specify a heat flux of 4000 in.lbf/(s*in
2
). The heat flux will decrease linearly
from the full magnitude to zero during the duration of the simulation event.
Constraints
(Stress Analysis): Apply the appropriate symmetry boundary conditions to each of the model's
three planes of symmetry.
Exercise I
60 Autodesk
Simulation Mechanical 2012 Part 1 Solutions Manual 4/27/2011
Element: Brick
Material: Thermal Analysis: Mass density =6.9e-4 lbf*s
2
/in/in
3
Thermal conductivity =6 in*lbf/(s*in*F)
Specific heat =500,000 in*lbf/(lbf*s
2
/in*F)
Stress Analysis: Mass density =6.9e-4 lbf*s
2
/in/in
3
Modulus of Elasticity =18e6 psi
Poisson's Ratio 0.265
Thermal Coef. of Expansion =7.2e-6 / F
Thermal Analysis
Parameters: Duration =20 s
Number of Steps =10
Default Nodal Temperature =100 F
Thermal
Load Curve:
Time (s) Factor
0 1
20 0
Element Data
(Stress Analysis): Stress Free Reference Temperature =80 F
Results:
Maximum
Temperature at
12 Seconds
Maximum
von Mises Stress
~321 F ~23,316 psi
Exercise I
Autodesk
Simulation Mechanical 2012 Part 1 Solutions Manual 4/27/2011 61
Solut ion
St ar t i ng t he Model
Start AutodeskSimulation, if it is not already running. Use the file, Exercise I.step, in the "Exercise
I\Input File" folder copied to your computer fromthe class directory or Solutions CD.
"Getting Started: Launch:
Open"
Click on the "Open" button in the Launch panel.
Alternatively you select Open from the quick access
toolbar or Application Menu.
"STEP (*.stp, *.ste, *.step)"
Select the " STEP (*.stp, *.ste, *.step)" option in the CAD
Files section of the"Files of type:" drop-down box.
"Exercise I.step"
Navigate to the location of the "Exercise I.step" file on
your computer and highlight it.
"Open" Press the "Open" button.
"Use STEP file units"
"OK"
Choose the option to "Use STEP file units" if it is not
already selected and click the "OK" button. The original
STEP file length unit is inches.
Mouse
"Thermal: Transient Heat
Transfer"
Press the menu button to the right of the analysis type field.
Select the "Thermal" pull-out menu, and choose the
"Transient Heat Transfer" option.
"OK" Press the "OK" button.
Meshi ng t he Model
"Mesh: Mesh: 3D Mesh
Settings"
Select the "Mesh" tab. Click on the "3D Mesh Settings"
button in the "Mesh" panel.
Mouse
Move the slider towards the right to change the mesh size to
"50%."
"Mesh model"
Press the "Mesh model" button in the "Model Mesh
Settings" dialog.
Appl yi ng t he Ther mal Loads
Mouse Click on the hub bore surface.
"Setup: Thermal Loads:
Controlled Temperature"
Select the "Setup" tab. Click on the "Controlled
Temperature" button in the "Thermal Loads" panel.
100 Type "100" into the "Magnitude" field.
"OK" Press the "OK" button.
Mouse
Click on the annular surface of the rotor where the disk
brake pad would be in contact.
"Setup: Thermal Loads: Heat
Source"
Select the "Setup" tab. Click on the ": Heat Source"
button in the "Thermal Loads" panel.
Exercise I
62 Autodesk
Simulation Mechanical 2012 Part 1 Solutions Manual 4/27/2011
4000 Type "4000" into the "Magnitude" field.
1 Specify "1" in the "Load Curve" field.
"OK" Press the "OK" button.
Defi ni ng t he Ther mal Mat eri al Dat a and Anal ysi s Paramet ers
Mouse
Double-click the "Material" heading under Part 1 in the
tree view.
"Edit Properties" Press the "Edit Properties" button.
6.9e-4 <Tab>
6 <Tab>
500000
Type "6.9e-4" into the "Mass density" field, press <Tab>,
enter "6" into the "Thermal conductivity" field, press
<Tab>, and enter "500000" into the "Specific heat" field.
"OK"
Press the "OK" button to dismiss the "Element Material
Specification" dialog.
"OK"
Press the "OK" button to exit the "Element Material
Selection" dialog.
"Setup: Model Setup:
Parameter"
Click on the "Parameters" button in the "Model Setup"
panel.
20
Type "20" into the first row of the "Time" column in the
Event table.
10 Type "10" into the first row of the "Steps" column.
"Load Curves" Press the "Load Curves" button.
"Insert Row" Press the "Insert Row" button.
0 <Enter> 1 <Enter>
20 <Enter> 0
Type "0" in the first row of the "Time" column, press
<Enter>, type "1" in the first row of the "Factor" column,
press <Enter>, type "20" in the second row of the "Time"
column, press <Enter>, and type"0" in the second row of
the "Factor" column.
"OK"
Press the "OK" button to close the "Load Curve Input"
dialog.
Mouse
Click on the "Options" tab of the "Analysis Parameters"
dialog.
100 Type "100" into the "Default nodal temperature" field.
"OK" Press the "OK" button.
Runni ng t he Ther mal Anal ysi s
"Analysis: Analysis: Run
Simulation"
Select the "Analysis" tab. Click on the "Run
Simulation" button in the "Analysis" panel.
"View: Appearance: Loads
and Constraints "
Select the "View" tab. Click on the "Loads and
Constraints" button in the "Appearance" panel.
The display will continue to be updated during the analysis as each time step computation is completed.
Observe how the temperatures rise at first and then begin to decrease later in the braking cycle. Initially,
Exercise I
Autodesk
Simulation Mechanical 2012 Part 1 Solutions Manual 4/27/2011 63
temperature results will be shown by default. We will identify the time step in which the maximum
temperature is reached. Then, we will use mirror planes to visualize a full-model representation of the disk
brake rotor.
Vi ewi ng t he Resul t s
"Results Contours: Load Case
Options: Previous" or
" Results Contours: Load Case
Options: Next"
Select the "Results Contours" tab. Click on the
"Previous" and "Next" buttons in the "Load Case
Options" panel to toggle through the load cases to find
where the maximum temperature occurs.
Mouse
Select the "Plane 1 < XY >" heading under "Mirror Planes" in
the tree view
<Ctrl> Mouse
Holding the <Ctrl>key, also select the "Plane 2 < YZ >" and
"Plane 3 < XZ >" headings under "Mirror Planes."
Mouse
Right-click on one of the selected headings and choose the
"Activate" command.
"View: Navigate: Enclose"
Select the "View" tab. Click on the "Enclose (Fit All)"
button in the "Navigate" panel.
Mouse
Click and drag using the middle mouse button to dynamically
rotate the model in the display window. Inspect the
temperature profile as desired.
Creat i ng a New Desi gn Scenari o for t he St ress Anal ysi s
"Tools: Environments: FEA
Editor"
Select the "Tools" tab. Press the "FEA Editor" button in
the "Environments" panel.
Mouse Right-click on the "Analysis Type" heading in the tree view.
"Set Current Analysis Type:
Linear: Static Stress with
Linear Material Models "
Select the "Set Current Analysis Type" pull-out menu and
then the "Linear" pull-out menu. Choose the "Static Stress
with Linear Material Models" option.
"Yes"
Press the "Yes" button to create a new design scenario for
this analysis.
Compare the maximum temperature magnitude and the time of its occurrence to the values shown in the
results table at the end of the exercise description. Note the time step number. It should be half of the time,
in seconds, when the maximum temperature occurred because we were calculating one time step for each
2-second interval.
Defi ni ng t he Const rai nt s and Load
The constraints consist of symmetry boundary conditions at the three planes of symmetry, which are
consistent with the global Cartesian coordinate system planes. The only load for the stress analysis will be
the temperatures from Design Scenario 1, which will be specified within the analysis parameters dialog.
"View: Navigate: Top View"
Select the "View" tab. Click on the options button to the
bottom of "Orientation" button in the "Navigate" panel.
Select "Top View" from the pull-out menu.
"Selection: Shape: Rectangle"
Select the "Selection" tab. Click on the "Rectangle"
button in the "Shape" panel.
Exercise I
64 Autodesk
Simulation Mechanical 2012 Part 1 Solutions Manual 4/27/2011
Mouse
Click and drag the mouse to draw a rectangle enclosing
only the left edge of the model as currently displayed
(-X end). Do not enclose any of the small slot surfaces.
"Setup: Constraints: General
Constraint"
Select the "Setup" tab. Click on the "General
Constraint" button in the "Constraints" panel.
"X Symmetry" Press the "X Symmetry" button.
"OK" Press the "OK" button.
Mouse
Click and drag the mouse to draw a rectangle enclosing
only the bottom edge of the model as currently displayed
(-Y end). Do not enclose any of the small slot surfaces.
"Setup: Constraints: General
Constraint"
Select the "Setup" tab. Click on the "General
Constraint" button in the "Constraints" panel.
"Y Symmetry" Press the "Y Symmetry" button.
"OK" Press the "OK" button.
"View: Navigate: Front View"
Select the "View" tab. Click on the options button to the
bottom of "Orientation" button in the "Navigate" panel.
Select "Front View" from the pull-out menu.
Mouse
Click and drag the mouse to draw a rectangle enclosing only
the top edge of the model as currently displayed (-Z end).
Mouse Right-click in the display area.
"Add: Surface Boundary
Conditions"
Select the "Add" pull-out menu and select the "Surface
Boundary Conditions" command.
"Z Symmetry" Press the "Z Symmetry" button.
"OK" Press the "OK" button.
"View: Orientation: Isometric
View"
Select the "View" tab. Click on the options button to the
bottom of "Orientation" button in the "Navigate" panel.
Select "Isometric View" from the pull-out menu.
"Setup: Model Setup:
Parameter"
Click on the "Parameters" button in the "Model Setup"
panel.
1
Enter a value of "1" into the "Thermal" column for
Index 1of the "Load Case Multipliers" table.
Mouse Select the "Thermal/Electrical" tab.
"Transient analysis"
Using the provided pull-down menu, select the "Transient
analysis" option in the "Source of nodal Temperatures"
field.
"Browse" Press the "Browse" button.
Mouse
Navigate to and select the file "ds.tto" located in the
"Exercise I.ds_data\1" folder. This is the transient
temperature output file from design scenario 1.
"Open" Press the "Open" button.
"Specified"
Using the provided pull-down menu, select the "Specified"
option in the "Time step from heat transfer analysis" field.
6 Type "6" into the "Time step" input field.
"OK" Press the "OK" button.
Exercise I
Autodesk
Simulation Mechanical 2012 Part 1 Solutions Manual 4/27/2011 65
Defi ni ng t he Mat eri al Proper t i es
The mass density will already be defined, since this was specified as part of the material's thermal
properties. We must now add the elastic properties needed for stress analysis.
Mouse
Double-click the "Material" heading under Part 1 in the
tree view.
"Edit Properties" Press the "Edit Properties" button.
18e6 <Tab>
0.265 <Tab>
7.2e-6
Type "18e6" into the "Modulus of Elasticity" field, press
<Tab>, enter "0.265" into the "Poisson's Ratio" field,
press <Tab>, and enter "7.2e-6" into the "Thermal
Coefficient of Expansion" field. We do not need to
specify the shear modulus. This will be calculated
automatically for isotropic materials.
"OK"
Press the "OK" button to dismiss the "Element Material
Specification" dialog.
"OK"
Press the "OK" button to exit the "Element Material
Selection" dialog.
Runni ng t he St at i c St ress Anal ysi s
"Analysis: Analysis: Run
Simulation"
Select the "Analysis" tab. Click on the "Run Simulation"
button in the "Analysis" panel.
"View: Appearance: Loads
and Constraints "
Select the "View" tab. Click on the "Loads and
Constraints" button in the "Appearance" panel.
Once the model appears in the Results environment, compare the maximum von Mises stress to the value
shown in the results table at the end of the exercise description. If desired, once again activate the mirror
planes to visualize a full-model representation of the rotor and/or rotate the model to inspect the overall
stress pattern.
A completed archive is located in the "Exercise I\Results Archive" folder in the class directory or in the
copy of the solutions folders on your computer.
Exercise I
66 Autodesk
Simulation Mechanical 2012 Part 1 Solutions Manual 4/27/2011
Autodesk, Inc., 111 McInnis Parkway, San Rafael, California 94903 USA
Autodesk and Algor are registered trademarks or trademarks of Autodesk, Inc., and/or its subsidiaries and/or affiliates in the USA and/or other
countries. All other brand names, product names, or trademarks belong to their respective holders.
2011 Autodesk, Inc. All rights reserved. 658B1-A8000-PM01A
Вам также может понравиться
- Apostila Cad Plant 2012Документ596 страницApostila Cad Plant 2012Carlos MuraquiОценок пока нет
- Autodesk Algor Simulation - 2011Документ354 страницыAutodesk Algor Simulation - 2011matteo_1234Оценок пока нет
- Inventor 2022 Essentials PlusДокумент9 страницInventor 2022 Essentials PlusDenis Raudsepp50% (2)
- Inventor 2016 SheetMetal Design-EVAL PDFДокумент38 страницInventor 2016 SheetMetal Design-EVAL PDFOmar VelandiaОценок пока нет
- Autodesk Inventor 10 Tube & PipeДокумент358 страницAutodesk Inventor 10 Tube & Pipebladek1016100% (1)
- By ASCENT For Review Only and Reuse Strictly Forbidden.: Autodesk Inventor 2016 For Experienced 3D CAD UsersДокумент76 страницBy ASCENT For Review Only and Reuse Strictly Forbidden.: Autodesk Inventor 2016 For Experienced 3D CAD UsersOmar VelandiaОценок пока нет
- AutoCAD Plant 3D 2010 - User Guide (Official)Документ628 страницAutoCAD Plant 3D 2010 - User Guide (Official)stignz100% (1)
- Point Cloud AutoCADДокумент12 страницPoint Cloud AutoCADStelios Agapiou100% (1)
- Adsk Inventor 2008 GetStartДокумент322 страницыAdsk Inventor 2008 GetStartRogério XavierОценок пока нет
- Chapter 4Документ15 страницChapter 4arnandaОценок пока нет
- Inventor AdvPart Modeling 2016-EVAL PDFДокумент68 страницInventor AdvPart Modeling 2016-EVAL PDFOmar VelandiaОценок пока нет
- Autodesk Tube An Pipe Aplications 1Документ7 страницAutodesk Tube An Pipe Aplications 1Billy ZununОценок пока нет
- Cp2544 Ilogic Inventor APIДокумент36 страницCp2544 Ilogic Inventor APIБоро КнежевићОценок пока нет
- Adskpid Gs PDFДокумент108 страницAdskpid Gs PDFArini RizalОценок пока нет
- The Ultimate Guide To InventorДокумент10 страницThe Ultimate Guide To InventorGuido MullaertОценок пока нет
- Autodesk Simulation Mechanical 2014 FEA - Training BookДокумент318 страницAutodesk Simulation Mechanical 2014 FEA - Training BookJAFZ1977Оценок пока нет
- SolidEdge Surface ModelingДокумент290 страницSolidEdge Surface ModelingNguyen Tien LuongОценок пока нет
- Flow Simulation Solving Engineering ProblemsДокумент80 страницFlow Simulation Solving Engineering ProblemsOlafl0Оценок пока нет
- CSWA Overview For StudentsДокумент24 страницыCSWA Overview For StudentspcmstarОценок пока нет
- Basis1 Steel en PDFДокумент90 страницBasis1 Steel en PDFNguyen HaiОценок пока нет
- Autodesk Inventor - Using Splines and SurfacesДокумент20 страницAutodesk Inventor - Using Splines and SurfacesNdianabasi UdonkangОценок пока нет
- SolidWorks Tutorial12 ClampДокумент48 страницSolidWorks Tutorial12 ClampJoseEliasОценок пока нет
- AutoPLANT EquipmentДокумент2 страницыAutoPLANT EquipmentGPОценок пока нет
- Ultimate Guide To Plant 3D Revised and UpdatedДокумент19 страницUltimate Guide To Plant 3D Revised and UpdatedRoobens SC Lara100% (1)
- Autodesk Inventor 2015 Courses Contents by Serer N - Anglocad.Документ9 страницAutodesk Inventor 2015 Courses Contents by Serer N - Anglocad.Nikola ŠererОценок пока нет
- Chapter 1 - Introduction To Plant Design PDFДокумент38 страницChapter 1 - Introduction To Plant Design PDFCarlos Alberto67% (3)
- Tailoring Autocad P&Id and Autocad Plant 3DДокумент194 страницыTailoring Autocad P&Id and Autocad Plant 3DjaimeОценок пока нет
- Machine Drawing Through CadДокумент91 страницаMachine Drawing Through CadmjdaleneziОценок пока нет
- Basic Pro-E Ques and AnswerДокумент14 страницBasic Pro-E Ques and Answerapi-3808872100% (1)
- SE Animation TutorialДокумент59 страницSE Animation Tutorialmuss21Оценок пока нет
- Autodesk Inventor - Stress Analysis ContactsДокумент14 страницAutodesk Inventor - Stress Analysis ContactsNdianabasi UdonkangОценок пока нет
- CATIAДокумент5 страницCATIAkiran2381100% (1)
- FloEFD TutorialДокумент340 страницFloEFD Tutorial차봉재Оценок пока нет
- PDMS Shortcuts - The Piping Engineering WorldДокумент10 страницPDMS Shortcuts - The Piping Engineering WorldsanmiteОценок пока нет
- Training Manual AutoCAD Plant 3D Advanced English 2013Документ24 страницыTraining Manual AutoCAD Plant 3D Advanced English 2013datlaravivarma1177100% (1)
- Manual Unigraphics NX - 09 The Master ModelДокумент13 страницManual Unigraphics NX - 09 The Master ModelthiagomcasimiroОценок пока нет
- Advance Steel 2015 - Essentials Metric - Training GuideДокумент492 страницыAdvance Steel 2015 - Essentials Metric - Training GuideTRUNG TÂM ĐÀO TẠO BIM XÂY DỰNG100% (16)
- Autodesk Robot Structural 2010 Training Manual MetricДокумент90 страницAutodesk Robot Structural 2010 Training Manual MetricJuan Carlos Cruz Jara100% (1)
- Robot 2010 Training Manual Metric Pag1-5Документ5 страницRobot 2010 Training Manual Metric Pag1-5ovidiuserban_88Оценок пока нет
- Robot Getting Started Guide Eng 2011 Metric 2Документ188 страницRobot Getting Started Guide Eng 2011 Metric 2Dan Suciu100% (4)
- AutodeskRevitBuilding8 (1) 1tutorialsДокумент956 страницAutodeskRevitBuilding8 (1) 1tutorialsapirakqОценок пока нет
- AMI TheoryДокумент552 страницыAMI TheoryMarivijay100% (1)
- Fea in Practice 2011 Instructor ManualДокумент266 страницFea in Practice 2011 Instructor ManualPablo PiresОценок пока нет
- AutoCAD Civil 3D 2010 Interchange Design-ToCДокумент10 страницAutoCAD Civil 3D 2010 Interchange Design-ToCsuntararaajanae20052315100% (1)
- Robot Getting Started Guide Eng 2011 Metric 2 PDFДокумент188 страницRobot Getting Started Guide Eng 2011 Metric 2 PDFMarko IvkovicОценок пока нет
- Hydro Graphs User GuideДокумент156 страницHydro Graphs User GuideAndrea ArevaloОценок пока нет
- Invatare Revit StructureДокумент450 страницInvatare Revit StructuremargitorsiОценок пока нет
- Guia Practica Inventor 11 PDFДокумент181 страницаGuia Practica Inventor 11 PDFJose Manuel Merodio BarbadoОценок пока нет
- ADSK Sim Mechanical 2014 Part1-ToCДокумент8 страницADSK Sim Mechanical 2014 Part1-ToCReza VahdatparastОценок пока нет
- Mechanical Desktop 6Документ376 страницMechanical Desktop 6Armin HodžićОценок пока нет
- Learning AutoCAD PnID 2010-TOCДокумент14 страницLearning AutoCAD PnID 2010-TOCsifoouОценок пока нет
- Acad Arch 2012Документ44 страницыAcad Arch 2012sennirajeshОценок пока нет
- Autodesk Plant 3D PDFДокумент592 страницыAutodesk Plant 3D PDFAngelo Aracena Garcia80% (5)
- Manual Autodesk Plant 3D English PDFДокумент592 страницыManual Autodesk Plant 3D English PDFjlvega18100% (7)
- Robot 2010 Training Manual MetricДокумент178 страницRobot 2010 Training Manual Metricpilaf861Оценок пока нет
- Auto Desk Inventor 9 ManualДокумент296 страницAuto Desk Inventor 9 ManualsoengeОценок пока нет
- Autodesk Navisworks 2013 Freedom ReadmeДокумент8 страницAutodesk Navisworks 2013 Freedom ReadmemindwriterОценок пока нет
- Bumax Material Presentation - 04!05!16Документ49 страницBumax Material Presentation - 04!05!16matteo_1234Оценок пока нет
- A More Realistic Approach To Equivalent Pressure Method ASME BPVC Code Case 2901Документ1 страницаA More Realistic Approach To Equivalent Pressure Method ASME BPVC Code Case 2901matteo_1234Оценок пока нет
- Bolts Nuts Gasket TorqueДокумент20 страницBolts Nuts Gasket Torquematteo_1234Оценок пока нет
- PVP2014-28729 Large Openings in Cylindrical Pressure Vessels-An Assessment Based On Absolute Size 2014 PDFДокумент6 страницPVP2014-28729 Large Openings in Cylindrical Pressure Vessels-An Assessment Based On Absolute Size 2014 PDFmatteo_1234Оценок пока нет
- PVP2014-28265 Burst Test of B16.9 Welded TeesДокумент10 страницPVP2014-28265 Burst Test of B16.9 Welded Teesmatteo_1234Оценок пока нет
- Analysis of Bolted Joints SAMPE2011 Collier Automated Space VesselДокумент13 страницAnalysis of Bolted Joints SAMPE2011 Collier Automated Space Vesselmatteo_1234Оценок пока нет
- PVP2014-28958 Writing and Reviewing FEA Reports Under ASME Div 1 and 2 Design PDFДокумент5 страницPVP2014-28958 Writing and Reviewing FEA Reports Under ASME Div 1 and 2 Design PDFmatteo_1234Оценок пока нет
- Bolted FRP Flange Joints For Pipelines - A Review of Current Practice and Future Changenlles BuenisimoДокумент33 страницыBolted FRP Flange Joints For Pipelines - A Review of Current Practice and Future Changenlles Buenisimomatteo_1234Оценок пока нет
- Pvp2014-28980 Analysis and Testing of A Ring-Joint FlangeДокумент15 страницPvp2014-28980 Analysis and Testing of A Ring-Joint Flangematteo_1234Оценок пока нет
- Contact Update AnsysДокумент32 страницыContact Update AnsyslumasОценок пока нет
- Nickel Aluminium Bronce SB-148 C95800Документ2 страницыNickel Aluminium Bronce SB-148 C95800matteo_1234Оценок пока нет
- BOPP FI Precision Woven Stainless Steel Filter Mesh-BuenoДокумент16 страницBOPP FI Precision Woven Stainless Steel Filter Mesh-Buenomatteo_1234Оценок пока нет
- TheoryДокумент1 166 страницTheorymodestboy110Оценок пока нет
- Material Properties Handbook Magnesium Nickel and Titanium Alloys MIL-697AДокумент122 страницыMaterial Properties Handbook Magnesium Nickel and Titanium Alloys MIL-697Amatteo_1234Оценок пока нет
- Honeycomb Attributes and PropertiesДокумент64 страницыHoneycomb Attributes and Propertiesmatteo_1234100% (1)
- Driver Ware User Manual EN ACS550Документ49 страницDriver Ware User Manual EN ACS550Ricardo dos Reis MaestrelloОценок пока нет
- Stand-Alone Licensing Guide: AutodeskДокумент22 страницыStand-Alone Licensing Guide: AutodeskNdre Itu AkuОценок пока нет
- Windows 7 Activatiob Key 2Документ5 страницWindows 7 Activatiob Key 2RoZaiNi100% (1)
- MS CIT 2021 Day Wise Break UpДокумент24 страницыMS CIT 2021 Day Wise Break UpPankaj KasbeОценок пока нет
- The Holy Panchayat by Premchand PDFДокумент3 страницыThe Holy Panchayat by Premchand PDFKhushi KashyapОценок пока нет
- Keyboard Shortcuts For Windows XPДокумент7 страницKeyboard Shortcuts For Windows XPAl ZumaОценок пока нет
- Wireless LabДокумент430 страницWireless LabalelicuОценок пока нет
- Matlab Sap20Документ9 страницMatlab Sap2083357796Оценок пока нет
- History EasytoonДокумент5 страницHistory EasytoonMaxОценок пока нет
- Microsoft Planner GuideДокумент18 страницMicrosoft Planner Guidedmtrung834340Оценок пока нет
- Project - Automating Workloads With ARM Templates: Exercise 1: Define The NetworkДокумент22 страницыProject - Automating Workloads With ARM Templates: Exercise 1: Define The NetworkAvik Mandal100% (2)
- 20 - Switching From MAXQDA 2018 To MAXQDA 2020 enДокумент6 страниц20 - Switching From MAXQDA 2018 To MAXQDA 2020 enFaisalОценок пока нет
- How To Clean The ComputerДокумент6 страницHow To Clean The ComputerpanduranganraghuramaОценок пока нет
- Magmasoft: Site License Combination of Floating LicensesДокумент10 страницMagmasoft: Site License Combination of Floating LicensesBruno CoelhoОценок пока нет
- YST-MS55D: Powered Multimedia SpeakersДокумент15 страницYST-MS55D: Powered Multimedia SpeakersKriengsak RuangdechОценок пока нет
- Win8 1 Pro X64 MULTI6 May2014Документ2 страницыWin8 1 Pro X64 MULTI6 May2014TormentyОценок пока нет
- Fieldpoint: Fp-1601 User ManualДокумент71 страницаFieldpoint: Fp-1601 User ManualXavier ZambranoОценок пока нет
- Measureup - 70-620 - Prep GuideДокумент13 страницMeasureup - 70-620 - Prep GuidecaptainanarchistОценок пока нет
- Reset Your Windows 11 PCДокумент6 страницReset Your Windows 11 PCsonukwatraОценок пока нет
- Transportation Install Admin Guide 8.1Документ177 страницTransportation Install Admin Guide 8.1Rodolfo AugustoОценок пока нет
- OCS ArchivingДокумент17 страницOCS ArchivingshineaceОценок пока нет
- FacesAlgorithmDemo InglesДокумент15 страницFacesAlgorithmDemo InglesCarloss AlvarezzОценок пока нет
- Website: Vce To PDF Converter: Facebook: Twitter:: Sc-200.Vceplus - Premium.Exam.51QДокумент35 страницWebsite: Vce To PDF Converter: Facebook: Twitter:: Sc-200.Vceplus - Premium.Exam.51Qzawzaw htetОценок пока нет
- Nur Info 1 30Документ52 страницыNur Info 1 30Clarissa Jean GuingguingОценок пока нет
- AutoCAD 2017 Requisitos Del SistemaДокумент2 страницыAutoCAD 2017 Requisitos Del SistemaSheyla PachecoОценок пока нет
- Yogesh ResumeДокумент5 страницYogesh ResumeYogesh ChautelОценок пока нет
- ANDROITДокумент10 страницANDROITHans SimamoraОценок пока нет
- S7-GRAPH - Programming Sequential Control SystemsДокумент220 страницS7-GRAPH - Programming Sequential Control SystemsPerry Bangun100% (1)
- Fsa 00-30-016 r06 A OperacionalДокумент7 страницFsa 00-30-016 r06 A OperacionalJefferson CaizaОценок пока нет
- Notes Ba, BZCДокумент4 страницыNotes Ba, BZCaryavardhan9966Оценок пока нет