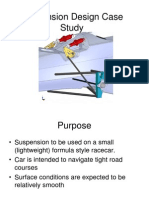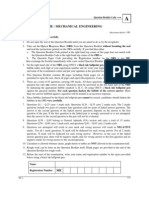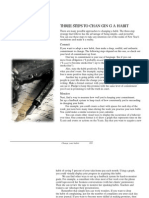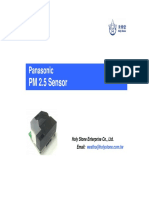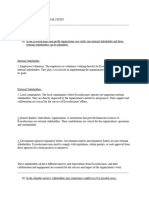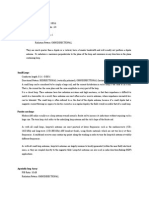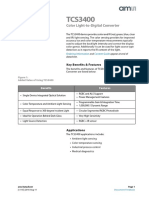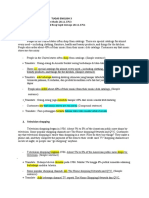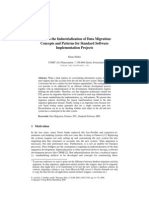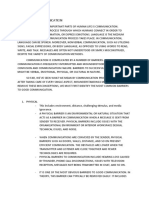Академический Документы
Профессиональный Документы
Культура Документы
Manual Lotus Concept Crank Train
Загружено:
logwolvyАвторское право
Доступные форматы
Поделиться этим документом
Поделиться или встроить документ
Этот документ был вам полезен?
Это неприемлемый материал?
Пожаловаться на этот документАвторское право:
Доступные форматы
Manual Lotus Concept Crank Train
Загружено:
logwolvyАвторское право:
Доступные форматы
GETTI NG STARTED WI TH
LOTUS CONCEPT CRANK
TRAI N
GETTI NG STARTED
WI TH LOTUS CONCEPT CRANK TRAI N
VERSI ON 4. 0
The information in this document is furnished for informational use only, may be
revised from time to time, and should not be construed as a commitment by Lotus
Cars Ltd or any associated or subsidiary company. Lotus Cars Ltd assumes no
responsibility or liability for any errors or inaccuracies that may appear in this
document.
This document contains proprietary and copyrighted information. Lotus Cars Ltd
permits licensees of Lotus Cars Ltd software products to print out or copy this
document or portions thereof solely for internal use in connection with the licensed
software. No part of this document may be copied for any other purpose or
distributed or translated into any other language without the prior written permission
of Lotus Cars Ltd.
2003 by Lotus Cars Ltd. All rights reserved.
Getting Started with Lotus Concept Crank Train
Contents
i
Contents
About This Guide iii
Chapter 1. Introducing Lotus Concept Crank Train 1
Overview 1
What is Lotus Concept Crank Train? 2
Normal Uses of Lotus Concept Crank Train 2
Overall Concepts 2
About the Tutorials 3
Chapter 2. Getting Started 5
Overview 5
Starting the Application 6
The Start-up Wizard 7
The Application Layout 8
Opening a Saved Data File 9
Saving a Data File 9
Moving Between Modules 10
Closing the Application 11
Chapter 3. Crankshaft Module 13
Overview 13
Building the Model 14
Data from Other Modules 18
Saving a Model 19
Running the Solver 20
Post Processing 23
Exercise 1 26
Chapter 4. Piston Pin Module 29
Overview 29
Piston Pin Data Fields 30
Shared Data Values 31
Adding a New Piston Pin Component 32
Running the Piston Pin Solver 33
Reviewing the Results 33
Exercise 2 33
Chapter 5. Bearings Module 35
Overview 35
Bearing Data Fields 36
Shared Data Values 37
Adding a New Bearing Component 38
Updating the Bearing Solver 38
Reviewing the Results 39
Exercise 3 40
Getting Started with Lotus Concept Crank Train
Contents
ii
Chapter 6. Materials Module 41
Overview 41
Material Data Fields 42
Adding a New Material 43
Graphical Data Editing 44
Chapter 7. Loads Module 45
Overview 45
Load Data Fields 46
Adding a New Load 47
Graphical Data Editing 48
Chapter 8. Lube Oil Module 49
Overview 49
Lubricant Data Fields 50
Adding a New Lubricant 51
Graphical Data Editing 52
Getting Started with Lotus Concept Crank Train
About This Guide
iii
About This Guide
Welcome to Lotus Engineering Concept Crank Train
Welcome to Lotus Engineering Concept Crank Train. This product will allow you to
analyse and refine automotive style crankshafts for deflection, stress, fatigue,
bearing loads, oil film thickness, balance and torsional vibrations. A drag and drop
interface allows you to build crankshafts connecting individual elements together,
each element having it own unique set of properties.
What You Need to Know
This guide assumes the following:
n Lotus Concept Crank Train is installed on your computer or network and you
have permission to execute the relevant Lotus modules.
n The necessary password files are installed to allow you to run the necessary
modules.
You have a basic understanding of engine crankshaft mechanisms, their loading
regimes and functional operating requirements.
Getting Started with Lotus Concept Crank Train
About This Guide
iv
Overview
This chapter introduces you to the Lotus Concept Crank Train
Analysis Tool and explains the normal uses for it. It also introduces
the tutorials that weve included in this guide to get you started
working with Lotus Concept Crank Train.
This chapter contains the following sections:
n What is Lotus Concept Crank Train?, 2
n Normal Uses of Lotus Concept Crank Train, 2
n Overall Concepts, 2
n About the Tutorials, 3
Introducing Lotus Concept Crank Train
1
Getting Started with Lotus Concept Crank Train
Introducing Lotus Concept Crank Train
2
What is Lotus Concept Crank Train?
Lotus Concept Crank Train is an analysis tool that can be used during the concept
design phase of an engineering project. It combines a number of individual analysis
tasks into one environment providing seamless use of data between these tasks. A
drag and drop interface allows the user to build complex multi-cylinder crankshafts
up out of individual parts, such as webs and journals, in an intuitive user-friendly
manner.
Created models can be reviewed through an animated 3d viewing module, that not
only displays a scale wire frame display of the crankshaft, but also animates the
results directly on to the model. This provides a user method for checking the model
and visualising the results.
Normal Uses of Lotus Concept Crank Train
The principal use of Lotus Concept Crank Train is to identify the critical material and
dimensional requirements of an automotive style crankshaft. This is done by
considering a range of analysis tasks. These tasks include torsional vibration
analysis, bending stress analysis, combined bending and torsional stress analysis to
predict operating fatigue reserve factor values, bearing analysis for peak loads and
minimum oil film thickness values.
Model properties such as bearing dimensions are changed until the calculated
results conform to the required analysis targets. The underlying calculations are
based on classical analysis techniques, with added algorithms based on findings
from Finite Element analysis results and photo-elastic models.
Overall Concepts
Concept Crank Train has a data entry phase, a solution phase and a post-
processing phase. The data entry phase is the 2d layout of the elements using the
builder interface. The solver phase is simply the move from the data entry phase into
the 3D results viewer post-processing phase. Additional results display in the form of
text listings and x-y plotting is also available as part of the post-processing.
Getting Started with Lotus concept Crank Train
Introducing Lotus Concept Crank Train
3
Within the Builder environment the data is structure by component/type rather than
analysis task into a series of modules. The current modules are;
Crankshaft Define and analyse the crankshaft model
Piston Pin Define and analyse the piston pin
Bearings Define and analyse crankshaft bearings
Material Define Material properties
Loads Define Load conditions
Lube Oil Define Oil supply properties
The data is structured such that information from one module is available in any
relevant other module by reference to labels. This minimises data entry repetition
and avoids typographical errors.
About the Tutorials
The remainder of this guide is structured around a series of tutorials that introduce
you to the features of Lotus Concept Crank Train. Each tutorial builds on what was
learnt in those before it and are thus linked such that the user should work through
them in the order presented.
n Getting Started Introdu ces the layout of the application, teaches you how to
load existing files and move between individual modules.
n Crankshaft Module Det ails the requirements for building a crankshaft model,
working within the drag and drop environment and using data from other
modules.
n Piston Pin Module Rev iews the piston pin analysis module, its data
requirements and analysis results.
n Bearings Module Cove rs the data entry for bearings, a look at the local
analysis results and data values available for use in other modules.
n Materials Module Cove rs adding, deleting and modifying the models local
materials database that is accessed by the analysis modules.
n Loads Module Details defining load points for use in the analysis modules.
This includes various methods for defining FMEP.
n Lube Oil Introduces the method for defining the oil properties as a function
of engine speed. These are then referenced by the appropriate analysis
modules.
Getting Started with Lotus Concept Crank Train
Introducing Lotus Concept Crank Train
4
Overview
This tutorial introduces the main visual features of the product,
starting the application, the layout, opening and saving data files,
moving between data modules and closing the application.
This chapter contains the following sections:
n Starting the Application, 6
n The Start-up Wizard, 7
n The Application Layout, 8
n Opening a Saved Data File, 9
n Saving a Data File, 9
n Moving Between Modules, 10
n Closing the Application, 11
Getting Started
2
Getting Started with Lotus Concept Crank Train
Getting Started
6
Starting the Application
To start Lotus Concept Crank Train from the main Start menu point to Programs
and then Lotus Engineering Software and then Lotus Concept Crank Train. If the
program fails to start or the menu item is missing from your start menu, firstly confirm
that the software has been installed correctly. You can browse for the application
directly, the executable file name is Leconcept3.exe. As the program starts the start
up splash screen will be displayed, before the main application window is opened.
Start-up Splash Screen
Getting Started with Lotus Concept Crank Train
Getting Started
7
The Start-up Wizard
On start-up the application displays a Wizard display. The functionality of this is
currently limited to selecting either the opening an existing file, or starting with a new
file. The remainder is reserved for future development and is not yet activated.
We will select New Blank .cct file, and then select Ok.
Start-up Wizard
Getting Started with Lotus Concept Crank Train
Getting Started
8
The Application Layout
On start-up the application is in the Builder Interface phase with the Crankshaft
being the currently selected module. The application has a main menu bar and
collection of toolbars across the top of the main window. In addition the top region of
the window contains two numerical display widgets that indicate the current screen
position of the cursor. A selection box is also included in this region to allow selection
of the model components by their assigned label.
Main Window Display, Selection box and co-ordinates indicated
Below the toolbar region is the main working area of the application. Here you will
build the models, view data, and display results. Along the top of this region are a
series buttons that are used to move between the separate modules. The one
indented indicates the current module, which in our case is the Crankshaft one.
Main window Display, Module buttons indicated, Crankshaft selected
The appearance of the main working area will change slightly depending on which
module you are in. The major difference is the inclusion of a panelled toolkit region to
the left of the working area for the crankshaft module. This toolkit contains the
standard building elements for our crankshaft module and is only relevant to this
module.
The majority of the working area is given over to the graphical display region. On the
far left is the property sheet region. Here the properties of the currently selected part,
bearing, piston pin etc are listed. The actual content of the property sheet depends
on the current module and also, for the crankshaft module, the current element type.
Getting Started with Lotus Concept Crank Train
Getting Started
9
Opening a Saved Data File
To open a saved data file select from the main menu the menu item, File / Open.
This open the standard Windows
file browser. You would use his to browse for the
target file, select this file and then select the open button. Note that if you have an
existing model loaded you will be warned of potential data loss of the existing model
and asked to confirm this action. The standard file extension for Lotus Concept
Crank Train data files is .cct.
File Open Browser
Saving a Data File
Once we have created a model we will need to save it for possible future use. To
save a model select the main menu item File / Save As. This will open the standard
Windows
browser. In the normal way move to the required folder and enter the
required file name. The standard concept crank train file extension of .cct will
automatically be added if no file extension is given. The use of the standard file
extension is recommended as it aids recognition and assists loading since the
browse filters will correctly select out only the relevant files.
Getting Started with Lotus Concept Crank Train
Getting Started
10
File Save As Browser
Moving Between Modules
To move between the separate modules, select the required module directly using
the relevant module button. A number of the module buttons are greyed out. These
are reserved for future development.
As you select a module button the display will refresh to show the selected modules
graphical display and relevant properties. No data is lost as you move between
modules, each module retaining its own information independently of each other.
The secondary tool bar icons will change to those specific to that module.
For now we are not specifically interested in the contents of each module only the
method of moving between them. We will cover the contents of each and the moving
of data between them in specific later tutorials.
Main Window, Module setting changed to Bearings
Getting Started with Lotus Concept Crank Train
Getting Started
11
Closing the Application
To close the application either select the x at the top right of the main display, or
select the main menu item File / Exit. You will be asked to confirm this action to
avoid accidental data loss. You should remember to save all work before exiting the
application.
Exit, Action confirmation dialogue
Getting Started with Lotus Concept Crank Train
Getting Started
12
Overview
This chapter describes the Crankshaft Module, how to build a
model from components, use data from other modules, save the
model, run the analysis and review the results.
This chapter contains the following sections:
n Building the Model, 14
n Data from Other Modules, 18
n Saving a Model, 19
n Running the Solver, 20
n Post Processing, 23
n Exercise 1, 26
Crankshaft Module
3
Getting Started with Lotus Concept Crank Train
Crankshaft Module
14
Building the Model
We will build a sample in-line 4 cylinder crankshaft model. A useful feature of the
builder environment is that all elements are added from the toolkit with their data
fields fully populated. Thus we can initially concentrate on the process of building a
model, and concern ourselves with data modification later. It is sufficient to note that
an elements properties are displayed in the right-hand property sheet, when that
element is in focus.
Start in the Crankshaft module, set to a new model File / new. Select from the left-
hand toolkit a cylinder element. To do this select the cylinder image with the left
mouse button and either hold down and drag onto the workspace, or release move
to the workspace and select position again with the left mouse button. Not that the
cylinder added has a flashing box around indicating that it is in-focus and its
properties are displayed in the right-hand property sheet.
Change the toolkit tab to journal by selecting the relevant tab area. We will now add
a crankpin journal to our cylinder. Select the journal image with three connections
from the toolkit with the left mouse and drag onto the workspace. Position such that
the top connection is attached to the cylinder connection.
Cylinder and crankpin journal connected
Change the toolkit to the webs panel and select the top conventional web element.
Place two on to the workspace. Connect the first to the left-hand end of the journal.
To connect the second to the other end we need to flip its direction. To flip the
second web select it so that it is in focus and either use the shortcut key Ctrl+F or
pull up the right mouse menu and select Flip Direction from the menu. Now make
the connection between this second web and the crankpin journal.
Webs added to crankpin
Getting Started with Lotus Concept Crank Train
Crankshaft Module
15
Note that you can move individual elements around the workspace by selecting them
and using the arrow keys to move up, down, left and right one grid point at a time.
When you move an element it can either be moved individually or moved with its 1
st
children or the entire chain. See the Edit / Move By menu item for option setting.
We could now repeat the above sequence of events to add the other three cylinder
groups. To speed up the model building process we will use the cut and paste
functionality.
To select a screen area rather than just a single element, select the menu option
Edit / Pick Area. Then use the left mouse button to box in the current model
components.
Selecting the model using the Pick Area option
Once the elements are selected, use the menu items Edit / Copy and Edit / Paste
to add a copy of our cylinder group onto the workspace. To move the pasted group
select the new crankpin and drag it to the right-hand side of the original cylinder. (tip
leave a couple of grids space for a main journal element). Repeat the paste and
move operation twice more to complete our four cylinders.
Four cylinders after three pasting operations
To manipulate the displayed view of the model, use the View menu to access the
Dynamic Translate and Dynamic Scale options. It is useful to ensure that your
cylinders are numbered left to right 1,2, 3 and 4. Whilst this is not a requirement it
will avoid any potential for later confusion when setting individual properties.
Getting Started with Lotus Concept Crank Train
Crankshaft Module
16
Change the toolkit back to Journals and add five journals. In a similar vein to
cylinders it is advisable to add them from left to right, such that number 1 is in front of
the first web and the fifth is behind the last web.
Main journals added
Before we add the elements representing the front and rear of the crankshaft we
could rearrange some of the elements to visually appear more like our actual
crankshaft form. The image below has used the element flip and rotate commands
to reposition the middle pair of cylinders. Try and repeat the appearance of the
model, (the rotate command can be founds on the elements right mouse menu).
Model Image changed to reflect actual crankshaft form
Change the toolkit to show Shafts by selecting the appropriate tab. As an aid to
identifying the intended use of an element from the toolkit select it with the right
mouse button. A short descriptive display of the element will be displayed
Use this facility to identify the default front shaft and add this to the front of the
crankshaft. Add a default rear shaft to the rear main journal. The shafts are different
to the other components we have used in that they are stretchable. You position the
first end then drag to the second end position.
Default Shafts added to ends of model
Getting Started with Lotus Concept Crank Train
Crankshaft Module
17
Change the toolkit to inertias add the default pulley inertia to the front of the
crankshaft and the default flywheel assmb to the rear of the crankshaft.
Finished model appearance, with default inertias added
To illustrate the process of editing data we will correct the firing order to reflect the
conventional 1-3-4-2 firing order. Select the second cylinder, (try using the selection
box to pick it).
Picking the cylinder 2 element from the selection box
In the property sheet change its firing angle to 540 degrees. Repeat for cylinder 3,
set its firing angle to 180 degrees and for cylinder 4 set its firing angle to 360
degrees.
Editing Firing Order for Cylinder 2
Getting Started with Lotus Concept Crank Train
Crankshaft Module
18
Data from Other Modules
Individual modules have common data requirements with other modules. Examples
of this for our crankshaft module include bearing dimensions that are also required
for the Bearings module. To share between modules enter the data in the origin
module, (in the case of the bearings dimensions this is bearings module), then in
the shared module set the selection box to the required shared component.
When using shared data the data field labels in the shared module are shown in
yellow.
Bearing Component using Bearings module data
A similar process is used in defining material properties for components in the
crankshaft module, with the exception that no equivalent local data fields are
available. This means that all material data is taken from the shared materials
module.
Getting Started with Lotus Concept Crank Train
Crankshaft Module
19
Saving a Model
To save the model select the main menu File / Save As. The standard file browser
shown below is displayed. Enter tutorial1.cct and select Save. Note that the default
file extension for Lotus Concept Crank Train data files is .cct.
File Save As option Save as Tutorial1.cct
Getting Started with Lotus Concept Crank Train
Crankshaft Module
20
Running the Solver
To run the solver select the menu option Solve / Solve Update. A progress bar will
indicate the solution progress. Once the run is finished the user is presented with
options to load the text and graphical results from the completed run.
Job Finished Banner
Check the boxes next to Load Text Results (.res) and Load Results Exclusive for
the two Graphical results options. Select the Load button to load the selected results
files. Before we review the results we will look at the solution settings.
Getting Started with Lotus Concept Crank Train
Crankshaft Module
21
From the main menu select the menu Solve / Solver Options this will display the
solver options dialogue box.
Solver options settings box
From this dialogue box we can switch different calculation sources on and off (i.e.
Cyclic, bending and torsional contributions), set the calculation methods for web
stiffness and web bending.
Getting Started with Lotus Concept Crank Train
Crankshaft Module
22
Additional solution control is available through the solver set-up dialogue box. See
Solve / Solve Set-up menu.
Solver Set-up dialogue box
From this dialogue box it is possible to switch individual solution results on and off
to speed up calculations. Torsional vibrations options are edited here. Fatigue
reserve factor calculation type is also set here.
Getting Started with Lotus Concept Crank Train
Crankshaft Module
23
Post Processing
Post processing allows us to review the analysis results in three distinct ways.
1) Textual Listing of Results, (*.res files)
2) Graphical x-y plotting of summary values, (*.res files)
3) 3d Viewing of model a results, (*.grh files)
To view the previously loaded .res file as text results, open the scrollable text display
via the Results / .res Results / Results Viewer. This lists an echo of the input deck
and summary results for each analysis case and type. A useful summary of the
minimum FRFs is given at the bottom of the text file, listing the minimum FRF for
each section type, giving the location and load case.
Textual Results Summary Min FRFs shown
To view the previously loaded .res file as graph results, open the graphical display
from Results / .res Results / Results Graph.
To change the graph displayed results, you can either use the toolbar arrow keys to
move between the pre-defined graphs, (these include un-balanced forces and
couples, peak bearing loads, oil film thickness, power loss and FRFs), or you can
defined your own using the local View / Specify Graph menu.
Specify Graph Default plot 6 shown
Getting Started with Lotus Concept Crank Train
Crankshaft Module
24
Cross plotting options existing to compare different runs on the x-y graphs together
with the normal , print, copy and axis control.
*.Res x-y graphical results display, Default plot 6 shown
The third results viewing option is the 3D viewing. This uses the previously loaded
.grh file to display not only the wire frame representation of the crankshaft, but also
key results such as mode shapes and bearing loads actually on the crankshaft
model. To change to the 3D view phase select the main menu item Module / Results
Viewer (alternatively you can use the Ctrl+F1 and Ctrl+F2 to move between the
model builder phase and the results viewer phase.
We can use the 3D viewer to display the wire frame representation of the crankshaft,
we can overlay on this the internally calculated model of the mass elastic system for
the torsional vibration analysis and the internally calculated model of the unbalanced
masses for the calculation of un-balanced forces and couples.
The switches for these visibilitys is set via the relevant toolbar icons.
Visibility Icons
Getting Started with Lotus Concept Crank Train
Crankshaft Module
25
3D Viewer Screen Shot, Mass Elastic Model Shown overlayed.
The 3D view can be changed using the dynamic view modes of, translate, rotate and
scale. Remember that the rotate mode has two styles depending whether you pick
towards the centre of the display or the edge.
Getting Started with Lotus Concept Crank Train
Crankshaft Module
26
Exercise 1 - Problem
For our example we require to display the bearing loads on the 3D wire frame. Find
the relevant switches and animate the display. Manipulate the view to look along the
crankshaft axis.
What is our current models 1
St
and 2
nd
torsional natural frequency? (hint, either use
the text file or switch the torsional amplitudes on in the 3D viewer).
What is the current Minimum Fatigue reserve factor?
What happens to the Minimum Fatigue reserve factor if we increase the crakpin
diameter to 48 mm?
Getting Started with Lotus Concept Crank Train
Crankshaft Module
27
Exercise 1 Solution
To switch on the bearing loads display in the 3D viewer select the icon indicated
below.
Bearing Loads Visibility Icon
View along Crankshaft, animating display, relevant icons ringed
The first torsional mode is at 367 Hz whilst the second is at 1016 Hz.
The current minimum FRF is 1.076 at the oil hole of crankpin No. 4 for the 3500 rpm
case.
At 48 mm the minimum FRF is increased to 1.286 at the same location and speed.
Getting Started with Lotus Concept Crank Train
Crankshaft Module
28
Overview
This chapter describes the Piston Pin Analysis Module. The
majority of this module is identical to the previous standalone
program Gopher. The integration of this module into Lotus
Concept Crank Train has allowed for data commonality on data
fields such as loading pressure and results such as pin mass.
This chapter contains the following sections:
n Piston Pin Data Fields, 30
n Shared Data Values, 31
n Adding a New Piston Pin Component, 32
n Running the Piston Pin Solver, 33
n Reviewing the Results, 33
n Exercise 2, 33
Piston Pin Module
4
Getting Started with Lotus Concept Crank Train
Piston Pin Module
30
Piston Pin Data Fields
Change to the Piston Pin module by selecting the relevant component tab.
Piston Pin Module Tab Selected
By default an example piston pin component is already included in the dataset. You
can either manipulate the data fields for this one or add additional piston pins and
define the properties for these. To add a new piston pin pick the relevant icon.
Icons for adding and deleting Piston Pin Components
The data values can either be edited in the property sheet display or by selecting the
relative value on the graphical display with the left mouse button.
Data Value Editing Selecting from display
Getting Started with Lotus Concept Crank Train
Piston Pin Module
31
Shared Data Fields
As with other modules in Lotus Concept Crank Train common data requirements can
be shared between modules. Normally one module will be considered the source
for a particular shared value, with the others being considered potential receivers of
the shared data. A potential receiver module may be forced to use the shared data,
(as in the case of material properties), or it may have its own local value option The
Piston Pin module receives compulsory material property data from the Materials
module, and receives optional Cylinder bore data from the Crankshaft module.
An option has yet to be added to allow the Piston Pin module to receive optional data
from the Connecting rod module. This will be enabled once this module has been
added from CROWS.
The Piston Pin analysis results of mass is available to the crankshaft module as an
optional data value.
Data Recievers and shared data indicators
Getting Started with Lotus Concept Crank Train
Piston Pin Module
32
Adding a New Piston-Pin Component
To add a new piston pin component select the add piston pin icon as indicated
previously. This will increment the number of piston pin components by 1, display the
new piston pin, with all data local fields set to zero. To aid identification you should
give the new component a unique label.
New piston pin component message
Running the Piston Pin Solver
To run the solver for the current displayed piston pin component, select the
calculate icon. This will extract the current data, perform the calculations and open
the results display.
Calculate Icon
The results are displayed for the first load case. To change to any other defined
case, use the top selection box. Results are shown compared to the typical result
limits. Colours are used to indicate which results exceed the normal limits.
Example Results Colours Indicate >Limits
Getting Started with Lotus Concept Crank Train
Piston Pin Module
33
Reviewing the Results
Results are listed for a number of analysis types. These include deflection stresses
and projected pressures. The techniques are primarily classical techniques with
empirically derived targets. The targets listed are standard Gasoline Automotive, and
users should confirm the suitability of these to their particular application.
Where a range is given in the limit this is due to either the inclusion of design
features increasing the limit, i.e. Piston Pin profiling or Side relief in the piston pin
bore. A range can also be to the two distinct types of piston pin, fixed or fully floating.
The small end pressure for a fixed pin tends to be smaller than for a floating pin.
Again if in doubt refer to component supplier.
An optimise facility is included that allows the user to define the target pressures and
the application will then identify the minimum mass solution that achieves the design
targets.
Exercise 2 Problem
Create a new model with the following dimensions for a floating steel pin.
Cylinder bore = 85 mm
Piston Pin Od = 20 mm
Piston Pin Id = 10 mm
Total Pin Length = 63 mm
Piston Boss Span = 23 mm
Small End Width = 20 mm
Pin End Chamfer = 1.0 mm
Piston Boss Chamfer = 0.5 mm
Small End Chamfer = 0.5 mm
Peak Cylinder Pressure = 6.5 N/mm2 (existing load cases)
What pin Id is required to achieve the standard targets.
Getting Started with Lotus Concept Crank Train
Piston Pin Module
34
Exercise 2 Solution
The pin Id could be increased to 11.4 mm and achieve all the standard targets.
Sample solution for exercise 2. 11.4mm Id
Overview
This chapter describes the Bearing Fit Analysis Module. The
majority of this module is identical to the previous standalone
program BEES (a sub set of BATS). The integration of this
module into Lotus Concept Crank Train has allowed for data
commonality on data fields such as bearing diameter and length
and results such as bearing running clearance.
This chapter contains the following sections:
n Bearing Data Fields, 36
n Shared Data Values, 37
n Adding a New Bearing Component, 38
n Updating the Bearing Solver, 38
n Reviewing the Results, 39
n Exercise 3, 40
Bearings Module
5
Getting Started with Lotus Concept Crank Train
Bearings Module
36
Bearing Data Fields
Change to the Bearing module by selecting the relevant component tab.
Bearing Module Tab Selected
By default two example bearings are already included in the dataset, one as an
example of a crankpin the other as an example of a main bearing. You can either
manipulate the data fields of these or add additional bearings and define the
properties for these. To add a new bearing pick the relevant icon.
Icons for adding and deleting Bearing Components
The data values can either be edited in the property sheet display or by selecting the
relative value on the graphical display with the left mouse button.
Data Value Editing Selecting from display
Getting Started with Lotus Concept Crank Train
Bearings Module
37
Shared Data Fields
As with other modules in Lotus Concept Crank Train common data requirements can
be shared between modules. Normally one module will be considered the source
for a particular shared value, with the others being considered potential receivers of
the shared data. A potential receiver module may be forced to use the shared data,
(as in the case of material properties), or it may have its own local value option The
Bearing module receives a number of compulsory material property data settings
from the Materials module.
The Piston Pin analysis results of clearance is available to the crankshaft module as
an optional data value, along with the bearing dimensional data of length and
diameter.
Data Recievers and shared data indicators. Crankshaft Element Using Bearing
Getting Started with Lotus Concept Crank Train
Bearings Module
38
Adding a New Bearing Component
To add a new Bearing component select the add bearing icon as indicated
previously. This will increment the number of bearing components by 1, display the
new piston pin, with all data local fields set to zero. To aid identification you should
give the new component a unique label.
New Bearing Component Message
Updating the Bearing Solver
To run the solver for the current displayed bearing, select the calculate icon. This
will extract the current data, perform the calculations and open the results display.
Calculate Icon
The results are displayed in a spread sheet form (opened automatically) and also a
scrollable text form, (open using the print preview icon).
Example Results Print Preview Display
Getting Started with Lotus Concept Crank Train
Bearings Module
39
Reviewing the Results
Results are listed for a number of conditions. These include a nominal build
temperature, a minimum operating temperature and a maximum operating
temperature. The results calculated include contact pressures between bearing and
housing and the clearance between bearing and journal. Thick cylinder theory is
used to determine the housing swell and provide a more realistic prediction of
running clearance.
Typical design limits are given for the target minimum contact pressure between
bearing and housing.
Exercise 3 Problem
Given the example data below revise the bearing overstand data to achieve
acceptable level of minimum contact pressure at the Tmax condition. You must keep
the 0.03 tolerance range on overstand. Target min contact pressure is 10 N/mm2
For an example enter the following;
Max Housing Diameter = 43.00, tol = 0.012 mm
Max Journal Diameter = 39.98, tol = 0.011 mm
Max wall Thickness = 1.5 mm, tol = 0.005 mm
Max Steel Thickness = 1.15 mm
Keep Default Crankpin Material Types
Bearing Width 18.0 mm
Checking load = 3500 N, Diameter = 43.012 mm
Min Overstand = 0.02 mm , Max Overstand = 0.05
Outer Multiplier = 1.35
Note that the material properties will be set by the materials module, whilst the
operating temperature range is set by the loads module.
Getting Started with Lotus Concept Crank Train
Bearings Module
40
Exercise 3 Solution
To achieve the contact pressure at Tmax we can either decrease the overstand
values, (retaining the range) or decrease the checking load. We would need to
decrease the checking load to 1700 N.
Exercise 3 Solution Checking Load reduced to 1700 N
Overview
This chapter describes the Materials Module. This module
provides a single point of entry for all material related properties. A
number of materials are defined each being identified by a unique
label. The analysis modules that require material properties then
select a material by label and the analysis module uses the
relevant data fields as required.
This chapter contains the following sections:
n Material Data Fields, 42
n Adding a New Material, 43
n Graphical Data Editing, 44
Materials Module
6
Getting Started with Lotus Concept Crank Train
Materials Module
42
Material Data Fields
Change to the Materials module by selecting the relevant top button. By default a
number of materials are already added into the models dataset. No guarantee is
given as to the relevance of the default material properties for a specific component.
Users should ensure the correct properties are entered.
Note that not all fields are used by each analysis module but will be referenced
somewhere within Lotus Concept Crank Train.
Module Changed to Materials
As with the other modules each entry into the dataset is selected from the top
selection box. Its properties are then listed in the property sheet fields. The majority
of the fields are self-explanatory. The improved endurance refers to the possible
improvement of the Endurance Strength in treated areas such as the fillet region.
Sample Data Material Fields
Getting Started with Lotus Concept Crank Train
Materials Module
43
The Notch sensitivity deals with how a geometric stress concentration factor is
modified by the materials notch sensitivity to produce a local strength reduction
factor. This is applied to the calculated nominal stress value, rather than factor down
the local endurance strength. The option is provided to define a user specified notch
sensitivity curve.
Graphs are shown for the Goodman Diagram and the Notch Sensitivity. The
definition values for which can also be edited through the graphs, (see later section).
Adding a New Material
To add a new material, (rather than modify an existing one), select the add material
icon.
Adding a new Material Icon
This will increase the number of materials in the dataset, sets the display to the new
entry and sets all data fields to zero. You will be informed that this has been added
New material Prompt
You should now enter a unique description and define the displayed data fields.
Getting Started with Lotus Concept Crank Train
Materials Module
44
Graphical Data Editing
The graphs of the Goodman diagram and the Notch sensitivity can be edited through
the graphical display. You can only edit the Goodman diagram once the values are
populated, since all values will be located at 0. In a similar restriction you can only
edit, add or delete points on the notch sensitivity curve if you are using a user
defined curve.
Graphical Editing of Goodman diagram.
Overview
This chapter describes the Loads Module. This module provides a
single point of entry for all load related properties. A number of
load conditions are defined each being identified by a unique label.
The analysis modules that require load properties then select a
load by label and the analysis module uses the relevant data fields
as required.
This chapter contains the following sections:
n Load Data Fields, 46
n Adding a New Load, 47
n Graphical Data Editing, 48
Loads Module
7
Getting Started with Lotus Concept Crank Train
Loads Module
46
Loads Data Fields
Change to the Loads module by selecting the relevant top button. By default two
load case are already added into the models dataset. A notional max. torque speed
point and a max. power speed point.
The loads Module uses standard cylinder pressure files loaded as part of the
program install. Two sets of files are used a naturally aspirated set and a turbo-
charged set. These sets are scaled by the application to derive the defined test
points.
Module Changed to Loads
A load case consist of a speed value, a cylinder pressure diagram and minimum and
maximum operating temperatures. The cylinder pressure diagram can be defined in
a number of different ways. The simplest method is to use a single point definition.
Single point definition interpolates between the previously mentioned cylinder
pressure files, scaling them to achieve the specified value. You can specify peak any
one from pressure, power, torque, BMEP or IMEP. The alternative method is define
the cylinder pressure file directly either as a pre-stored file, or entered directly into
the application.
To view/edit a particular load point select it from the list in the selection box at the top
of the property sheet. The load data is shown graphically in the six x-y plots
presented. The significance of the filled vs hollow symbols is that the filled point is
the definition variable, i.e. for the default load cases the Pmax curve has solid
symbols.
Note that the minimum and maximum temperature data fields are common to all test
points.
Getting Started with Lotus Concept Crank Train
Loads Module
47
Loads Data Fields
Adding a New Load
To add a new load, (rather than modify an existing one), select the add load icon.
Adding a new Load Icon
This will increase the number of loads in the dataset, sets the property sheet display
to the new entry and sets all data fields to zero. You will be informed that this has
been added.
New load Prompt
You should now enter a unique description and define the displayed data fields. The
alternative way of adding new points is through the graphical display, (see next
section).
Getting Started with Lotus Concept Crank Train
Loads Module
48
Graphical Data Editing
The graphical displays can be used not only for viewing the data entered via the
property sheet, but also as a means of editing the loads data. This includes adding
and deleting load points. The edit, add, delete mode is controlled by the three icons
on the toolbar.
Edit, Add and Delete icons for graphical editing
In edit mode selecting a point on the graph will bring up a standard edit box to allow
you to change the speed and value, (note that the cylinder pressure graph is display
only). Editing in this way will change the single point definition method to whichever
one you define the value in.
Data Point Edit
In add mode you can select a point on any of the five single point definition graphs. A
new load point will be added at the selected point, (i.e. both speed and value). The
selected curve will also be the definition curve. Load points are automatically
shuffled based on ascending speed value as they are entered.
Edited curve, Data added to Pmax
Overview
This chapter describes the Lube Oil Module. This module provides
a single point of entry for all oil related properties. A number of
individual lubricants can be defined. A single default lubricant is
added to the dataset for new models. The analysis modules that
require lubricant properties then select a lubricant by label and the
analysis module uses the relevant data fields as required.
This chapter contains the following sections:
n Lubricant Data Fields, 50
n Adding a New Lubricant, 51
n Graphical Data Editing, 52
Lube Oil Module
8
Getting Started with Lotus Concept Crank Train
Lube Oil Module
50
Lubricant Data Fields
Change to the Lubricant module by selecting the relevant top button. By default a
single lubricant is already added into the models dataset.
The lubricant module uses standard oil types to define the operating viscosity curve.
The user can select one of these standard types or define their own multigrade by
two viscosity points.
Module Changed to Lube Oil
A lubricant data set consists of a viscosity classification, a supply pressure vs speed
curve and a supply temperature vs speed curve. The curves are defined by a series
of paired (x,y) values.
The lubricant type is set by a selection list in the property sheet that includes the
most common multi-grade specifications. If the required oil type is not listed you can
use the User Defined option. You will then need to enter values for Specific Gravity
and Viscosity at two temperature points.
Setting a User Defined Oil Grade
Getting Started with Lotus Concept Crank Train
Lube Oil Module
51
The pressure vs speed curve and the temperature vs speed curve can be edited in
through the text entry dialogue box opened from the property sheet. Alternatively
they can be edited through the graphical display, (see later section).
Textual editing of the Curve Data
Adding a New Lubricant
To add a new lubricant, (rather than modify an existing one), select the add lubricant
icon.
Adding a new Lubricant Icon
This will increase the number of lubricants in the dataset, sets the property sheet
display to the new entry and sets all data fields to zero. You will be informed that this
has been added.
New Lubricant Prompt
You should now enter a unique description and define the displayed data fields. The
alternative way of adding new points is through the graphical display, (see next
section).
Getting Started with Lotus Concept Crank Train
Lube Oil Module
52
Graphical Data Editing
The graphical displays can be used not only for viewing the data entered via the
property sheet, but also as a means of editing the lubricant curve data. This includes
adding and deleting points into the pressure and temperature curves. The edit, add,
delete mode is controlled by the three icons on the toolbar.
Edit, Add and Delete icons for graphical editing
In edit mode selecting a point on the graph will bring up a standard edit box to allow
you to change the speed and value.
Curve Data Point Edit
Getting Started with Lotus Concept Crank Train
Lube Oil Module
53
In add mode you can select a point on either the pressure curve or the temperature
curve. A new data point will be added at the selected point, (i.e. both speed and
value). Data points are automatically shuffled based on ascending speed value as
they are entered.
Edited curve, Data added to Pressure and Temperature
Getting Started with Lotus Concept Crank Train
Lube Oil Module
54
GROUP
HEADQUARTERS
Group Lotus Plc
Potash Lane, Hethel
Norwich
Norfolk, NR14 8EZ
United Kingdom
Phone: 01953 608000
Fax: 01953 608000
Email Cars: carsales@lotuscars.co.uk
Email Eng: engsales@lotuscars.co.uk
Email Group: group@lotuscars.co.uk
INTERNATIONAL
OFFICES
Lotus Engineering Inc.
PO Box7209
1254 N.Main St.
Ann Arbor MI 48104
USA
Phone: 734-995-2544
Fax: 734-995-9301
Lotus Engineering Malysia Sdn. Bhd.
Lot G-5 Enterprise 3
Technology Park Malaysia
Lebuhraya Puchong-Sungia Besi
Bukit Jalil
57000 Kuala Lumpur, Malaysia
Phone: 00 603 8994 3621
Fax: 00 603 8994 1172
Вам также может понравиться
- Hidden Figures: The American Dream and the Untold Story of the Black Women Mathematicians Who Helped Win the Space RaceОт EverandHidden Figures: The American Dream and the Untold Story of the Black Women Mathematicians Who Helped Win the Space RaceРейтинг: 4 из 5 звезд4/5 (895)
- Suspension Design Case StudyДокумент44 страницыSuspension Design Case StudyShounak BhateОценок пока нет
- The Subtle Art of Not Giving a F*ck: A Counterintuitive Approach to Living a Good LifeОт EverandThe Subtle Art of Not Giving a F*ck: A Counterintuitive Approach to Living a Good LifeРейтинг: 4 из 5 звезд4/5 (5794)
- Pentatonic Scales GuitarДокумент5 страницPentatonic Scales GuitarTommaso Mattia Storari100% (3)
- The Yellow House: A Memoir (2019 National Book Award Winner)От EverandThe Yellow House: A Memoir (2019 National Book Award Winner)Рейтинг: 4 из 5 звезд4/5 (98)
- CAT 2010 Paper With Answer KeysДокумент11 страницCAT 2010 Paper With Answer KeysamitОценок пока нет
- Elon Musk: Tesla, SpaceX, and the Quest for a Fantastic FutureОт EverandElon Musk: Tesla, SpaceX, and the Quest for a Fantastic FutureРейтинг: 4.5 из 5 звезд4.5/5 (474)
- Hydraulic BrakesДокумент56 страницHydraulic Brakesprateekg92Оценок пока нет
- Vapor Absorption MachinesДокумент42 страницыVapor Absorption MachinesMuhammad_Tahir_9318100% (3)
- The Little Book of Hygge: Danish Secrets to Happy LivingОт EverandThe Little Book of Hygge: Danish Secrets to Happy LivingРейтинг: 3.5 из 5 звезд3.5/5 (399)
- LSA ManualДокумент277 страницLSA ManuallogwolvyОценок пока нет
- Carpentry ShopДокумент26 страницCarpentry ShoplogwolvyОценок пока нет
- Mechanical Engineering ExamДокумент16 страницMechanical Engineering ExamantonoxfordОценок пока нет
- Never Split the Difference: Negotiating As If Your Life Depended On ItОт EverandNever Split the Difference: Negotiating As If Your Life Depended On ItРейтинг: 4.5 из 5 звезд4.5/5 (838)
- Rule Book Baja Saeindia-2014Документ74 страницыRule Book Baja Saeindia-2014Dhrupad GuptaОценок пока нет
- Essential Physics 1Документ214 страницEssential Physics 1Zayd Iskandar Dzolkarnain Al-HadramiОценок пока нет
- A Heartbreaking Work Of Staggering Genius: A Memoir Based on a True StoryОт EverandA Heartbreaking Work Of Staggering Genius: A Memoir Based on a True StoryРейтинг: 3.5 из 5 звезд3.5/5 (231)
- Three Steps To Changing A Habit: CommitДокумент6 страницThree Steps To Changing A Habit: CommitlogwolvyОценок пока нет
- Devil in the Grove: Thurgood Marshall, the Groveland Boys, and the Dawn of a New AmericaОт EverandDevil in the Grove: Thurgood Marshall, the Groveland Boys, and the Dawn of a New AmericaРейтинг: 4.5 из 5 звезд4.5/5 (266)
- M. J. Duff - M-TheoryДокумент26 страницM. J. Duff - M-TheorylogwolvyОценок пока нет
- Basic Electrical Safety Module 1Документ39 страницBasic Electrical Safety Module 1malawi200Оценок пока нет
- The Hard Thing About Hard Things: Building a Business When There Are No Easy AnswersОт EverandThe Hard Thing About Hard Things: Building a Business When There Are No Easy AnswersРейтинг: 4.5 из 5 звезд4.5/5 (344)
- ZTE V4 RNC Commissioning and Integration TrainingДокумент2 страницыZTE V4 RNC Commissioning and Integration TrainingBeena SinghОценок пока нет
- The Emperor of All Maladies: A Biography of CancerОт EverandThe Emperor of All Maladies: A Biography of CancerРейтинг: 4.5 из 5 звезд4.5/5 (271)
- Researchpaper Should Removable Media Be Encrypted - PDF - ReportДокумент15 страницResearchpaper Should Removable Media Be Encrypted - PDF - ReportSakshi Dhananjay KambleОценок пока нет
- Basic Program Structure in C++: Study Guide For Module No. 2Документ9 страницBasic Program Structure in C++: Study Guide For Module No. 2Ji YoungОценок пока нет
- Team of Rivals: The Political Genius of Abraham LincolnОт EverandTeam of Rivals: The Political Genius of Abraham LincolnРейтинг: 4.5 из 5 звезд4.5/5 (234)
- Engine Torque Settings and Spec's 3.0L V6 SCДокумент4 страницыEngine Torque Settings and Spec's 3.0L V6 SCMario MaravillaОценок пока нет
- pm2 5 Sensor 201605Документ6 страницpm2 5 Sensor 201605Vennela NandikondaОценок пока нет
- The Gifts of Imperfection: Let Go of Who You Think You're Supposed to Be and Embrace Who You AreОт EverandThe Gifts of Imperfection: Let Go of Who You Think You're Supposed to Be and Embrace Who You AreРейтинг: 4 из 5 звезд4/5 (1090)
- Casio AT 1 Service ManualДокумент28 страницCasio AT 1 Service ManualMario Gabriel MoralliОценок пока нет
- The Unwinding: An Inner History of the New AmericaОт EverandThe Unwinding: An Inner History of the New AmericaРейтинг: 4 из 5 звезд4/5 (45)
- BM Stake Holders Case Study 1st November 2023Документ2 страницыBM Stake Holders Case Study 1st November 2023Arsath malik ArsathОценок пока нет
- The World Is Flat 3.0: A Brief History of the Twenty-first CenturyОт EverandThe World Is Flat 3.0: A Brief History of the Twenty-first CenturyРейтинг: 3.5 из 5 звезд3.5/5 (2259)
- Case Study: Medisys Corp The Intense Care Product Development TeamДокумент10 страницCase Study: Medisys Corp The Intense Care Product Development TeamBig BОценок пока нет
- One Wavelength To Loop SkywireДокумент2 страницыOne Wavelength To Loop SkywireRobert TurnerОценок пока нет
- Re 150821Документ2 страницыRe 150821francis puthuserilОценок пока нет
- PC Engineering Undergr 2014Документ94 страницыPC Engineering Undergr 2014Austin JamesОценок пока нет
- TCS3400 DS000411 4-00Документ34 страницыTCS3400 DS000411 4-00Miguel_Angel92Оценок пока нет
- Grade 8 - EnglishДокумент2 страницыGrade 8 - EnglishTCHR KIMОценок пока нет
- Systematic Literature Review SvenskaДокумент6 страницSystematic Literature Review Svenskafihum1hadej2100% (1)
- The Sympathizer: A Novel (Pulitzer Prize for Fiction)От EverandThe Sympathizer: A Novel (Pulitzer Prize for Fiction)Рейтинг: 4.5 из 5 звезд4.5/5 (120)
- PP in Ii 001Документ15 страницPP in Ii 001Dav EipОценок пока нет
- Results 2020: Climate Change Performance IndexДокумент32 страницыResults 2020: Climate Change Performance IndexTonyОценок пока нет
- Theories of PersonalityДокумент4 страницыTheories of PersonalityKeshav JhaОценок пока нет
- NC Error PropagationДокумент12 страницNC Error PropagationSalman KhanОценок пока нет
- Lubricants - McMaster-CarrДокумент8 страницLubricants - McMaster-CarrjeanyoperОценок пока нет
- Tugas English 3Документ2 страницыTugas English 33751Muhammad RizqiОценок пока нет
- Full TextДокумент167 страницFull Textjon minanОценок пока нет
- Entrepreneurship: Presented By: Marlon N. Tabanao JR., LPTДокумент14 страницEntrepreneurship: Presented By: Marlon N. Tabanao JR., LPTRoj LaguinanОценок пока нет
- Yanmar Graafmachines SV17 PDFДокумент10 страницYanmar Graafmachines SV17 PDFAleksandar PetkovicОценок пока нет
- Dimensions and Methodology of Business Studies Dec 2018Документ2 страницыDimensions and Methodology of Business Studies Dec 2018Nallavenaaya Unni100% (1)
- Data Migration Good DocumentДокумент16 страницData Migration Good Documentsambit76Оценок пока нет
- Barriers of CommunicationДокумент5 страницBarriers of CommunicationIVY YBAÑEZОценок пока нет
- Cambridge International AS & A Level: Biology 9700/21Документ18 страницCambridge International AS & A Level: Biology 9700/21Lavanya EaswarОценок пока нет
- Travel Advertisement RubricДокумент2 страницыTravel Advertisement Rubricapi-316353024Оценок пока нет
- Shear and Diagonal Tension in BeamДокумент16 страницShear and Diagonal Tension in BeamMouy PhonThornОценок пока нет