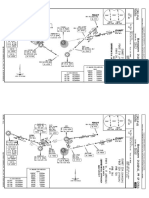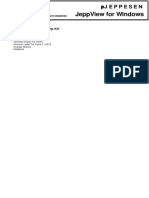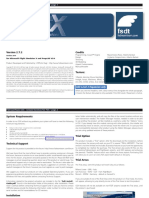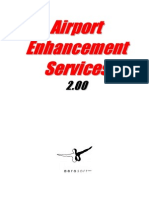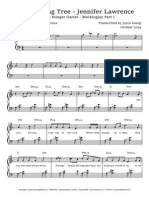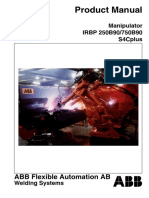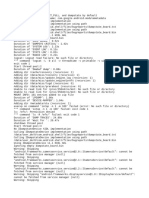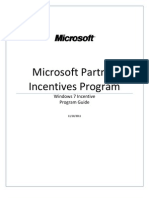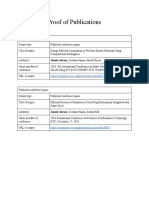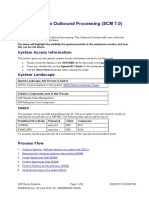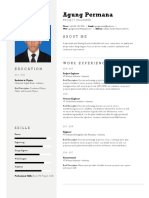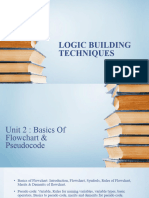Академический Документы
Профессиональный Документы
Культура Документы
Tutorial
Загружено:
Salazar Santiago100%(1)100% нашли этот документ полезным (1 голос)
86 просмотров104 страницыtutorial para flight simulator IFly
Авторское право
© © All Rights Reserved
Доступные форматы
PDF, TXT или читайте онлайн в Scribd
Поделиться этим документом
Поделиться или встроить документ
Этот документ был вам полезен?
Это неприемлемый материал?
Пожаловаться на этот документtutorial para flight simulator IFly
Авторское право:
© All Rights Reserved
Доступные форматы
Скачайте в формате PDF, TXT или читайте онлайн в Scribd
100%(1)100% нашли этот документ полезным (1 голос)
86 просмотров104 страницыTutorial
Загружено:
Salazar Santiagotutorial para flight simulator IFly
Авторское право:
© All Rights Reserved
Доступные форматы
Скачайте в формате PDF, TXT или читайте онлайн в Scribd
Вы находитесь на странице: 1из 104
The Flight Tutorial
for those new to
iFly Jets: The 737NG
Version 1.1
Contents Flight Tutorial
The iFly Developer Team
Contents
INTRODUCTION.................................................................................................................................. 3
PREPARATION..................................................................................................................................... 4
EXTERIOR INSPECTION................................................................................................................... 7
INSTRUMENT PANELS..................................................................................................................... 11
ELECTRICAL POWER UP................................................................................................................ 15
PRELIMINARY PREFLIGHT PROCEDURE................................................................................. 19
CDU PREFLIGHT PROCEDURE..................................................................................................... 20
PREFLIGHT PROCEDURE .............................................................................................................. 28
BEFORE START PROCEDURE........................................................................................................ 37
PUSHBACK PROCEDURE................................................................................................................ 39
ENGINE START PROCEDURE........................................................................................................ 40
BEFORE TAXI PROCEDURE........................................................................................................... 41
BEFORE TAKEOFF PROCEDURE.................................................................................................. 42
TAKEOFF PROCEDURE................................................................................................................... 43
CLIMB PROCEDURE........................................................................................................................ 47
CRUISE PROCEDURE....................................................................................................................... 61
DESCENT PROCEDURE................................................................................................................... 82
APPROACH AND LANDING PROCEDURE.................................................................................. 96
SHUTDOWN PROCEDURE............................................................................................................ 102
SECURE PROCEDURE.................................................................................................................... 104
Introduction Flight Tutorial
The iFly Developer Team
Introduction
This flight tutorial is for iFly Jets: The 737NG only. The purpose of this tutorial is to help users
familiarizing the iFly Jets: The 737NG aircraft. This tutorial is going to cover all the onboard
systems, therefore, it is supposed that the readers should have basic aviation knowledge. This
tutorial is suitable for the players who can already fly the default aircrafts provided by the
Microsoft Flight Simulator, but yet very familiar with the modern Boeing airplanes. If you are a
veteran player who already knows much about the Boeing 737NG, you can skip all about this
tutorial.
After reading this tutorial, you will be able to operate all systems of iFly Jets: The 737NG on
your own, just like a real pilot. BUT PLEASE KEEP IN MIND THAT THIS TUTORIAL IS
FOR IFLY JETS: THE 737NG ONLY, WHICH IS JUST AN ADD-ON OF MICROSOFT
FLIGHT SIMULATOR, HENCE, IT IS STRICTLY FORBIDDEN TO APPLY ANY
INSTRUCTIONS GIVEN BY THIS TUTORIAL TO ANYWHERE THAT INVOLVS REAL
AVIATION.
The flight taken as the example in this tutorial is from Beijing Capital Airport (ZBAA) to
HongKong International Airport (VHHH). The cockpit is under the status of cold and dark. All
snapshots are taken from our beta version, which may be different from the final version.
Preparation Flight Tutorial
The iFly Developer Team
Preparation
In order to verify that your FSs status is the same with that of this tutorial, some configurations
are necessary. Prior running FS, you shall configure the planes weight.
Weight Configuration
Run the configuration software of iFly Jets: The 737NG. The software interface is as follow.
The iFly Jets: The 737NG includes a Configuration Manager utility to change the aircraft setup.
By default the program is installed to the FS\iFly\737NG\Tool and there is a shortcut on the
desktop. To change the default weights, run the Configuration Manager. Now, set the forward and
aft cargo compartments to be holding 25% cargo each, 108 passengers, 100% wing fuel tank load
and 50% center fuel tank load, just as depicted on this page. Then, the Zero Fuel Weight data of
the plane can be obtained. Record the data, because we may need this when configuring the PERF
INIT of CDU later. Press Update Aircraft Load Configuration with New Settings to update the
planes configuration file (aircraft.cfg).
Configure FS and the Status of Instrument Panel
You can run FS now. Under the Select a flight dialog, select iFly Jets: The 737NG from
Choose a category, and then choose a flight in the Choose a Flight according to the type of
plane you have bought and the monitor you are using. The Normal screen is suitable for
1280x1024 or similar displays, and Wide screen is suitable for 1680x1050 or similar displays.
Finally, press Flight Now to go into FS.
Preparation Flight Tutorial
The iFly Developer Team
Now our plane is parking at gate NO.221. Before going to the cockpit, some configurations should
be made to the plane. Special attention should be paid in order to make sure that the metric units
are employed throughout this tutorial.
From the FS menu bar, choose iFlyiFly Jets: The 737NGStyles. Set the Unit to be
Metric System. It should be emphasized again that if the unit is mistaken, the input of many data
will trigger errors when configuring CDU later. The styles used in this tutorial are shown as
follow.
Preparation Flight Tutorial
The iFly Developer Team
In the following, we will configure a cold and dark cockpit. In the same iFly Jets: The 737NG
drop-down menu select Load&&SavePanel State to get a list of available panel states.
Select iFly 737 Flight Tutorial and press Load.
OK, now you are in the cockpit, and the status of panel is cold and dark.
Exterior Inspection Flight Tutorial
The iFly Developer Team
Exterior Inspection
Note: In the FS, the exterior inspection of the plane actually can be skipped, because this will not
threaten the safety of flight. But in order to simulate the complete flight process as much as
we can, the exterior inspection step has been included here. If you just want to enter the
cockpit as soon as possible, you may skip this section.
Before entering the cockpit, we first go around the exterior of the plane. Our task is to check the
plane and to confirm that it meets the requirements of a flight. The exterior inspection of a plane
mainly includes:
1. To check if the surface and structure of the plane is clear, not damaged, no missing parts and
there are no fluid leakages.
2. To check if the engine inlets and tailpipes are clear, the access panels are secured, and the
reversers are stowed.
3. To check if the doors and access panels are closed and locked.
4. To check if all probes are clear without damages.
5. To check if the surface of all antennas and lights are in good condition.
A typical exterior inspection route is given below.
Why the inspection begins from the forward entry? That is because, you, the captain, are taking
with your heavy flight case, which is stuffed with all kinds of files and the chart that are
indispensable to the flight. So before you go out unburdened and begin the inspection, the first
thing you think of is to put the annoying case into the cockpit, Therefore, it is easy to understand
why the inspection begins from the forward entry, which is the closest to the cockpit. Of course,
there is no compulsive route for the exterior inspection. You can inspect all the items in your own
way until all of them are confirmed safe.
OK, now we come to the left forward fuselage where the inspection of temperature sensor, pitot,
and angle of attack sensor, is first performed (see the following figure). We should pay attention if
the exterior of these parts is complete, if there are deformations or missings, and if the surfaces are
clear without covers or blocks inside pipelines. These parts provide basic and crucial data of the
plane, so if these equipments are not working properly, it will be a nighmare for the captain after
airborne.
Exterior Inspection Flight Tutorial
The iFly Developer Team
In addition, the unopened doors and access panels near the fuselage should also be inspected to
check if they all closed and locked. For example, some planes are equipped with ladders, so the
ladders should be checked, and if they are not used, you should verify that they are hooked up and
the door hooking them is closed and locked.
After finishing the inspection of the left forward fuselage, we come to the nose. We should check
the nose wheel to see if there are cracks or damages on the nose wheel. Make sure the surface of
the exterior light is complete without missings. Make sure the gear strut, landing gear door,
vibration damping equipment, and the nose wheel steering assembly is all in good condition.
Next we come to the right forward of the aircraft. Same as the left forward fuselage, we first check
the temperature the sensor, pitot, angle of attack sensor, and then check the unused doors and
relevant panels.
Then we continue to walk towards the tail, and our next stop is the right wing root. First we should
check the ram air deflector door, which should be open, as shown in the picture below. When the
plane is on the ground or flying at a low speed with flaps not retracted completely, this door
should be open. Then we check the lights under the fuselage, taking a look if the exterior of the
light is OK. Finally, we check the leading edge flaps.
Exterior Inspection Flight Tutorial
The iFly Developer Team
After the right wing root, we come to the front of No.2 engine to check if all access panels on the
engine are closed and locked, if the fan leaves, rotor, and tailcone are all in good condition, and if
the thrust reverser is stowed.
Then we check the wing, leading edge flaps and slats. Look to see if there is ice, frost, or other
pollutions on the surface of the wing. All front edge equipment and the upper surface of the wing
surface should be free of ice, snow, or frost.
After checking the wing, we come to the wing tip where we should check the position and strobe
lights to see if the light is complete without damage, and check the static discharge wicks in the
back. Then we check the aileron and trailing edge flaps located at the back part of the wing. The
items to be checked are the same as those of front edge equipment inspection.
Up until now, we have finished the check of the entire wing. Then we should check the right main
gear. The inspection items of the main gear are the same as the nose gear. The only difference is
that for the main gear, the hydraulic lines and the braking system should also be checked, as
shown in the picture below.
Exterior Inspection Flight Tutorial
The iFly Developer Team
After inspected the right main gear, we continue to walk towards the tail. The next we shall
inspect is the right aft fuselage. Check should be performed to all the unused doors and cover
boards on the fuselage, verify that they are all closed and locked. Check the negative pressure
relief door, and verify that it is closed. Check the outflow value and all detectors on the fuselage.
Then we come to the tail to inspect the vertical stabilizer, rudder, horizontal stabilizer, and elevator,
verify that all surfaces are free of ice, snow, and frost. Verify that the tail skid is not damaged.
Check the static discharge wicks, strobe light, and APU exhaust outlet.
After inspection of the right fuselage and tail, the reader should already know which items should
be checked on the left fuselage. Therefore, it will not be repeated again here. The sequence of
check is recommended to be Left Aft FuselageLeft Main GearLeft Wing Tip and Trailing
EdgeLeft Wing and Leading EdgeNumber 1 EngineLeft Wing Root and Lower Fuselage.
Instrument Panels Flight Tutorial
The iFly Developer Team
Instrument Panels
After complete exterior fuselage inspection, we now return to the cockpit. Before operation the
instrument panels, why not take some time getting familiar with the cockpit? For easier
explanation, we first give a number to each panel. This number will be used by the explanation in
later sections. For different plane types, the instrument panel may be slightly different.
1
1
2
2
3
3
4
4
5 5
6
6
7
7
8
8
9
9
1
1
0
0
1
1
1
1
1
1
2
2
1
1
3
3
1
1
4
4
1
1
5
5
1
1
6
6
1
1
7
7
1
1
8
8
1
1
9
9
2
2
0
0
Instrument Panels Flight Tutorial
The iFly Developer Team
2
2
2
2
2
2
3
3
2
2
4
4
2
2
5
5
2
2
6
6
2
2
7
7
2
2
8
8
3
3
0
0
2
2
9
9
3
3
1
1
3
3
2
2
3
3
3
3
3
3
4
4
2
2
3
3
3
3
6
6
2
2
5
5
3
3
9
9
3
3
0
0
3
3
7
7
3
3
8
8
2
2
9
9
3
3
1
1
4
4
0
0
3
3
3
3
4
4
1
1
2
2
1
1
3
3
5
5
Instrument Panels Flight Tutorial
The iFly Developer Team
4
4
2
2
4
4
3
3
4
4
6
6
4
4
4
4
4
4
5
5
4
4
7
7
4
4
8
8
4
4
9
9
5
5
1
1
5
5
2
2
5
5
3
3
5
5
4
4
5
5
5
5
5
5
0
0
Instrument Panels Flight Tutorial
The iFly Developer Team
5
5
6
6
5
5
6
6
3
3
3
3
5
5
8
8
5
5
7
7
5
5
9
9
6
6
0
0
6
6
0
0
6
6
1
1
6
6
2
2
6
6
3
3
Electrical Power Up Flight Tutorial
The iFly Developer Team
Electrical Power Up
Now all instrument panels have no electric power supply, so the first thing we would like to do is
to turn on the electricity supply.
Now the cockpit has electricity supply, but all instrument panels are driven by battery only.
Needless to say, the batteries can only support the system for a short while, so we must go on.
Before connecting to any exterior power or APU power, we should check the status of the standby
FLAP, the hydraulic system, and the landing gears, making sure that they are all at the correct
position.
1. Press SHIFT+6 to open the overhead panel. Check
the battery swith (panel 6), verify that the switch is
ON. Double click the switch to open the guard. If
the switch is ON, the guard will automatically
close after 2 seconds; otherwise the switch is OFF
and the guard will not be able to close.
2. Check the STANDBY POWER (panel 6), and verify
that the switch is positioned at AUTO.
4. The standby FLAP is driven by electric power, so we
should verify that this device is not started. Verify
the guard of ALTERNATE FLAPS master switch
(panel 1) is closed (the guard can only close when
the switch is OFF)
G Gu ua ar rd d
c cl lo os se ed d
5. Then turn off the windshield wipers. In the lower
middle part of the overhead panel, check that two
windshield wiper selectors (panel 7, 11) are both
positioned at PARK.
P PA AR RK K
6. Then we check the electric hydraulic pump to verify
that it is off. Make sure that two ELECTRIC
HYDRAULIC PUMPS switches (panel 13) are both
positioned at OFF. It should be noted that the No.1
electric hydraulic pump is on the right while the
No.2 electric hydraulic pump is on the left.
O OF FF F
G Gu ua ar rd d
c cl lo os se ed d
G Gu ua ar rd d
c cl lo os se ed d
3. Check the bus transfer swith (panel 6), verify that the
switch is AUTO and guard closed.
G Gu ua ar rd d
c cl lo os se ed d
Electrical Power Up Flight Tutorial
The iFly Developer Team
By now, we have finished the checking before starting the exterior power or APU power. Then
you have two choices 1) to use exterior power, or 2) to use APU power. Either one of them can
provide sufficient electric power to the aircraft. In order to explain how to start these two electric
powers, we first connect the exterior power, then the APU power, and finally disconnect the
exterior power.
OK, now we start to connect the exterior power first.
7. Now press SHIFT+6 or the close button on the upper
right corner of the overhead panel to close it, and
come back to the main panel. Check the landing gear
lever (panel 31) and verify that it is positioned at
DN.
8. Verify that the three green indicators above the lever
are illuminated, while another three red indicators
extinguished. The green indicators mean that the
landing gear is down and locked. If the landing gear
is not down and locked, or is in disagreement with
the landing gear levers position, the red indicators
will illuminate.
D DN N
9. In FS, no ground crew will assist to bring you the
power, so we only simulate this process the best we
can. First, verify that the plane is not movable in the
parking area. Since there is no ground crew to help
you, we have to use brakes ourselves. Press
SHIFT+5 to open the throttle panel, verify that the
brake lever (panel 61) is pulled up, and that the red
indicator on the right is illuminated. Then close the
throttle panel.
S SE ET T
10. Then in the FS menuiFlyiFly J ets: The
737NGGround SupportGround Power,
click Connect. This simulates the process that the
ground crew inserts the power supply they brought
into the exterior power socket of the plane. Note that
the Ground Support option will only be available
when the plane is on the ground with no motion and
the brakes are on, otherwise this option is grey and
unavailable.
11. Back to the cockpit, now take a look at the overhead
panel. The blue GRD POWER AVAILABLE light
(panel 6) on the overhead panel is illuminated,
indicating that a ground power has been connected
and its capacity meets the electricity requirement of
the plane.
12. There is a GRD PWR switch (panel 6) under the
light, which should be pulled down to ON. This
switch has a spring inside, so it will return to the
middle position. Thus the ground power is connected
to AC transfer buses. Verify that STANDY PWR
OFF (panel 6), TRANSFER BUS OFF (panel 6) and
SOURCE OFF (panel 6) indicators all extinguished.
S ST TA AN ND DB BY Y
P PW WR R O OF FF F
T TR RA AN NS SF FE ER R
B BU US S O OF FF F
G GR RD D P PO OW WE ER R
A AV VA AI IL LA AB BL LE E
T Th hr re ee e
G Gr re ee en n
O ON N
S SO OU UR RC CE E
O OF FF F
Electrical Power Up Flight Tutorial
The iFly Developer Team
By now, we have successfully connected the exterior power to provide electricity to the plane.
Next we shall start APU. It is OK to have only the exterior power supply and carry out the
operations explained in the later sections without starting APU. In order to explain in detail the
functionality of every device, we will start APU. If you do not want to start APU, the following
steps can be skipped and you can directly go to Preliminary Preflight Procedure.
13. Before starting APU, some security checks should
be performed. First press SHIFT+7 to open the
After Aisle Stand panel. Find the APU Fire
Warning Switch in the most upper Fire Protection
Panel (panel 42), and verify that the switch is at its
normal position, not pulled out. Then check the
OVERHEAT DETECTOR switch, verify that it is
positioned at NORMAL.
14. Pull the OVERHEAT DETECTOR switch (panel
42) left to FAULT/INOP to test the two engines
and the APU fault detection circuits. During the
test, the indicators MASTER CAUTION(panel
21), OVHT/DET annunciator(panel 21),
FAULT(panel 42), and APU DET INOP(panel 42)
will be illuminated.
F FA AU UL LT T
A AP PU U D DE ET T
I IN NO OP P
O OV VH HT T/ /D DE ET T
M MA AS ST TE ER R
C CA AU UT TI IO O
15. Pull the OVERHEAT DETECTOR switch (panel
42) right to OVHT/FIRE to test the overheat and
fire detection loops of two engines, APU and the
wheel well fire detector. During the test, fire
alarms will sound, and indicators master FIRE
WARN (panel 21), MASTER CAUTION (panel
21), OVHT/DET annunciator, (panel 21) and
WHEEL WELL fire warning (panel 42) will
illuminate. Press master FIRE WARN light and
confirm that the master FIRE WARN indicator
extinguishes, that the fire alarm sound stops, that
the fire alarm indicators of the two engines and of
the APU still illuminated, and that the indicators
ENG 1 OVERHEAT (panel 42) and ENG 2
OVERHEAT (panel 42) still illuminated, too, till
the end of the test.
E EN NG G 1 1
O OV VE ER RH HE EA AT T
O OV VH HT T/ /D DE ET T
M MA AS ST TE ER R
C CA AU UT TI IO O
E EN NG G 2 2
O OV VE ER RH HE EA A
A AP PU U f fi ir re e
s sw wi it tc ch h
E EN NG G 1 1 f fi ir re e
s sw wi it tc ch he es s
E EN NG G 2 2 f fi ir re e
s sw wi it tc ch he es s
M Ma as st te er r
F FI IR RE E
16. The last system to be tested before starting APU is
the fire extinguishers. Pull the ENTINGUISHER
TEST (panel 42) switch left to position 1 and
verify that the three green lights below all illuminate.
When the switch automatically returns to the middle
position, the three lights shall extinguish. Then pull
the EXTINGUISHER TEST right to position 2 and
repeat the above test.
N NO OR RM MA AL L
N NO OR RM MA AL L
FAULT/INOP
W WH HE EE EL L
W WE EL LL L
1 1, , t th he en n 2 2
OVHT/FIRE
Electrical Power Up Flight Tutorial
The iFly Developer Team
17. This step is to start APU. Pull the APU switch (panel
19) down to START, after which the switch will
automatically return to ON. During the process of
starting APU, the light LOW OIL PRESSURE (panel
7) will illuminate, and in the meanwhile, the APU
EGT indicator (panel 7) will show that the EGT
temperature is getting up.
L LO OW W O OI IL L
P PR RE ES SS SU UR R
A AP PU U E EG GT T
I In nd di ic ca at to or r
18. APU is starting, and after a while, we will see that the
APU GEN OFF BUS indicator (panel 6) illuminates.
If the two APU GEN switches (panel 6) are both
positioned OFF, please pull them both to ON.
Now APU should have already started its power
supply to the plane. Then have a look at the SOURCE
OFF (panel 6), TRANSFER BUS OFF (panel 6), and
STANDBY PWR OFF (panel 6) indicators and verify
that they have all extinguished.
O ON N
A AP PU U G GE EN N
O OF FF F B BU US S
T TR RA AN NS SF FE ER R
B BU US S O OF FF F
S SO OU UR RC CE E
O OF FF F
T TR RA AN NS SF FE ER R
B BU US S O OF FF F
S SO OU UR RC CE E
O OF FF F
S ST TA AN ND DB BY Y
P PW WR R O OF FF F
19. Now, the plane has both the exterior power and the
APU power, but this does not mean that both
power are providing electricity to the plane
simultaneously. The power, which is connected
last (in this case, APU) is the one that is truly
providing electricity to the plane. Since now APU
is providing electricity to the plane, we would like
to ask the ground crew to remove the exterior
power. The operaions is very easy, just the same
with step 9 described above, the only difference is
that this time you should choose Disconnet.
S ST TA AR RT T
Preliminary Preflight Procedure Flight Tutorial
The iFly Developer Team
Preliminary Preflight Procedure
1. It is recommended that full IRS alignment be
performed before each flight. Between Latitude 78
degree 15 minutes north and Latitude 78 degrees
15 minutes south, IRS can be correctly aligned.
According to different latitude of the plane, the
alignment time is different, approximately about
5-17 minutes. If you cannot withstand so long a
alignment time, you can go to FS menu ->iFly
iFly J ets: The 737NGStylesIRS
alignment, and choose Fast Alignment Time to
accelerate the alignment, which can reduce the
alignment time to about 20% of the normal time.
Rotate the two IRS switches (panel 49) to OFF
then to NAV, thus starting the full IRS
alignment process. Before the alignment, IRS will
carry out selftest, so you can see the ON DC
light illuminates and about 1-2 seconds later
extinguishes as the test ends, after which the light
ALIGN illuminates, indicating that IRS is
entering the alignment status. The initial position
can be entered by keyboard on IRS the POS INIT
page of CDU. In this tutorial, we will use the POS
INIT page to input the initial position.
O OF FF F, , t th he en n N NA AV V
O ON N D DC C
A AL LI IG GN N
2. Check the GPS light (panel 49) and the PSEU
light (panel 50), and verify that they have all
extinguished.
G GP PS S
P PS SE EU U
3. Check the EEC (panel 52). Verify that EEC
switches are both positioned at ON, and that two
REVERSER lights and two ENGINE
CONTROL lights have all extinguished.
O ON N
R RE EV VE ER RS SE ER R
E EN NG GI IN NE E
C CO ON NT TR RO OL L
4. Then we check the oxygen system. Verify that the
guard of PASS OXYGEN switch (panel 53) has
closed (the guard can only close when the switch
is positioned at NORMAL). Verify that the
PASS OXY ON light has extinguished, and that
the oxygen pressure is sufficient.
P PA AS SS S O OX XY Y
O ON N
N NO OR RM MA AL L
CDU Preflight Procedure Flight Tutorial
The iFly Developer Team
CDU Preflight Procedure
As we have finished the Preliminary Preflight Procedure, the CDU Preflight Procedure can be
started. Before checking the flight instrument panel, we must finish some CDU operaions, such as
checking the IDENT data, inputing the performance data and navigation data. For easier
explanation, we give a number to each LSK (Line Select Key) and divide the screen into several
blocks, as shown by the figure below.
1. First we access the IDENT page to check data
such as the plane type. Of course, this step is not
so important for a FS pilot, so if you are short of
time, you may skip this step. On the CDU (panel
56), press PERF INIT, if the page poping out is
not the IDENT page, then press 6L to access the
INIT/REF INDEX page, then press 1L to arrive
at the IDENT page. In this page, we should check
if the plane type, engine thrust, and navigation
database is correct.
1L
2L
3L
4L
5L
6L
1R
2R
3R
4R
5R
6R
2. Then press 6R on the IDENT page to access the
POS INIT page. Similarly, POS INIT page can
also be accessed by INIT/REF INDEX page. If
you have correctly initiated IRS during the
Preliminary Preflight Procedure, you should see a
series of box prompts at 4R. We should enter the
current position of the plane here, as so to
complete the IRS alignment. The simpliest way is
to press 1R to transfer the last position stored by
FMC to the scratchpad, and then to press 4R to
enter the position to IRS.
Lets see the area of 2L. We can enter the airport
ICAO code here, then the position of the reference
airport will be displayed in 2R. Similarly, we can
also transfer to the scratchpad first, and then enter
to the IRS system.
Of course, if you like, you can enter the current
position into the scratchpad manually, press
SHIFT+Z and the current position of the plane will
be displayed on the upper left corner of the screen.
For the position input, there is only one principle,
that is, to enter the position as accurate as possible.
On the POS INIT page, we should also check the
5L area to see if the current date and time is
correct.
Scratchpad
Title Field
Left Field Right Field
CDU Preflight Procedure Flight Tutorial
The iFly Developer Team
The route date used in this tutorial is as follows. ZBAA-RENOB is SID, and SIERA-VHHH
is STAR. Many people may ask, how can I find a route? Well, there are many softwares and
websites capable of searching routes online, for example, http://rfinder.asalink.net/free/.
ID FREQ TRK DIST VIA Coords
ZBAA 0 0 SID N040.04.12 E116.35.29
RENOB 250 56 G212 N039.45.00 E115.26.48
KR 314.00 228 54 B458 N039.08.35 E114.35.53
SJ W 117.70 175 52 B458 N038.16.54 E114.42.00
WXI 115.70 175 115 A461 N036.21.47 E114.55.00
AKOMA 185 100 A461 N034.41.35 E114.44.42
ZHO 115.50 185 62 A461 N033.39.36 E114.38.24
OBLIK 184 80 A461 N032.19.48 E114.31.23
ZF 369.00 184 60 A461 N031.19.23 E114.26.06
LKO 115.80 205 93 A461 N029.54.54 E113.41.42
3. Now it is ready to enter the route data. Press 6R
on the POS INIT page of the last step to access the
RTE page. In the first page of RTE, we should
enter the ICAO codes of both the origin airport
and destination airport, as well as the takeoff
runway and flight number. Among these, the
takeoff runway can be entered from the
DEPARTURES page, and it is OK if you do not
enter the flight number. In 2L, we can enter an
archived route. The route used in this tutorial has
been saved as ZBAAVHHH01, so enter
ZBAAVHHH01 to the scratchpad and press 2L
to complete the process of reading the route. Then
press 6R to activate the route when we can see
the white light above the EXEC button of CDU
illuminates. Press the EXEC button to execute
the route.
Though it is possible to enter the route as
described above, we will explain how to enter the
route step by step. First enter ZBAA into 1L
and VHHH into 1R. If necessary, enter the
flight number into 2R. The maximum length of
a flight number is 8.
Press NEXT PAGE to go to the second page of
RTE, where the route should be entered. Each line
represents a segment of the route.
The left side stands for the route name; and the
right side, the last position we should arrive for
completing this segment. In other words, we fly
from the position on the right side of the upper
line, along the route on the left side of the current
line, to the position on the right side of the current
line. The route enter can also be carried out by
entering each waypoint on the LEGS page, which,
however, will take a lot of efforts.
CDU Preflight Procedure Flight Tutorial
The iFly Developer Team
DAPRO 184 40 A461 N029.15.11 E113.38.48
AKUBA 184 30 A461 N028.45.11 E113.36.36
LUMKO 184 16 A461 N028.29.12 E113.35.24
LIG 112.40 184 51 R473 N027.37.41 E113.31.41
P117 165 55 R473 N026.44.30 E113.47.24
P157 165 15 R473 N026.30.00 E113.51.42
BEMAG 165 30 R473 N026.01.05 E114.00.06
NNX 115.60 165 57 R473 N025.05.48 E114.16.12
WYN 113.90 191 46 W18 N024.20.53 E114.06.47
SANIP 196 20 W18 N024.01.36 E114.00.54
NOMAR 196 32 W18 N023.30.29 E113.51.24
UBLIM 196 38 W18 N022.53.18 E113.40.12
NLG 117.70 195 22 W23 N022.31.54 E113.33.47
ZUH 116.70 196 19 R473 N022.13.23 E113.27.54
SIERA 161 15 STAR N021.59.06 E113.33.11
VHHH 46 28 N022.18.37 E113.55.16
4. Before entering a waypoint, we shall first introduce
the Select Desired Waypoint page. When the name
of an entered waypoint is not unique in the
navigation database, the Select Desired Waypoint
page will display automatically. Choose the
waypoint by pressing its left corresponding LSK. In
this page, the waypoints with the same names will be
sorted according to their distances from the current
location of the plane or from a waypoint along the
route, to which special attention should be paid.
5. Remember what I said at the last step? The starting
point of a route is the one on the right side of the
upper line, the name of a route is on the left side of
the current line, and the last point of the route is on
the right side of the current line. In our example, if
you ignore SID/STAR, then the first waypoint is KR,
so we input KR on the right side of the first line,
then input B458 on the left side of the second line,
and WXI on the right side of the second line.
In this way, after entering all segments, the final
route is like the figure given below.
CDU Preflight Procedure Flight Tutorial
The iFly Developer Team
Finally, press 6R to activate the route, after
which the white light above the EXEC button
illuminates, when you should press the EXEC
button to execute the route.
6. Now we choose the departure procedure of
ZBAA. Press DEP/ARR button to display the
DEP/ARR INDEX page. If the DEP/ARR INDEX
page does not display, press 6L to access the
DEP/ARR INDEX page. Then press 1L to
access the ZBAA departure procedure page. In this
tutorial, 36R is used to be the takeoff runway,
which uses the RENOB-32D procedure. Use
PREV PAGE and NEXT PAGE buttons to
find the 36R runway from the right side of the
screen.
Press the LSK corresponding to the 36R runway to
select it. <SEL>means that the item is selected.
After selecting the runway, only the SID
procedures that are related to 36R runway will be
displayed on the left side of the screen.
Use PREV PAGE and NEXT PAGE buttons to
find the RENOB-32D departure procedure on the
left side of the screen. Press the LSK to select the
procedure.
7. Next we select the VHHH arrival procedure. Press
the DEP ARR button to display the DEP/ARR
INDEX page. If the DEP/ARR INDEX page does
not appear, press 6L to access the DEP/ARR
INDEX page. Then press 2R to access the
VHHH arrival procedure page. In this tutorial, we
use SIERA 4B arrival procedure and ILS25R
approach procedure. Use PREV PAGE and
NEXT PAGE buttons to find the SIERA 4B
approach procedure on the left side of the screen.
Press the LSK of SIERA 4B arrival procedure to
select it. <SEL>means that the item is selected.
CDU Preflight Procedure Flight Tutorial
The iFly Developer Team
8. Now the route is finished, next we should check if
the entered route is correct. Press the LEGS
button to enter LEGS page. Use PREV PAGE
and NEXT PAGE buttons to browse page by
page if all routes are connected. Usually, after
entering or modifying SIR and STAR, some routes
will be discontinuious with others.
It is very easy to remove the discontinuious points,
just select the first waypoint after the broken
route, i.e., 3L in the right-hand example, it will
transfer this waypoint to the scratchpad.
Then select the discontinuious points of the route,
i.e., 2L in the right-hand example. Then the
discontinuious point is removed.
Repeat this step untill all discontinuious route
points are removed. Finally, press EXEC to
execute this modification.
9. Now the route is completed, next before the FMC
(flight management computer) starts running, we
should enter the performance data, which, if
missing, will results in the FMC unable to
calculate many necessary data. Press PERF
INIT, then press 6L to access the INIT/REF
INDEX page, then press 3L to access the PERF
INIT page. All box prompts here must be filled in,
and the dashes are optional. 1L is the gross
weight of the plane; 2L, fuel weight; and 3L,
net weight of the plane. In other words, 1L =2L +
3L. Remember that in the initial part of this
tutorial, we have obtained the net weight of the
plane by using the configuration software? Input
that data into 3L. Before the input, please
confirm the weight unit again. In the FS menu bar
choose iFly iFly J ets: The 737NGStyles, set
the Unit to be Metric System. The fuel data
should be entered into 2L. The fuel data can be
automatically obtained by sensor, or be entered
manually.
Use PREV PAGE and NEXT PAGE buttons to
find the ILS25R approach procedure. Press its
LSK to select it. Finally, press the EXEC button
to execute this modification.
CDU Preflight Procedure Flight Tutorial
The iFly Developer Team
Example:
800 dollars per hour for flying time
10 cents per pound, cost of fuel
Equals =a CI of 80
If the cost of fuel increased to 20 cents per
pound the CI is 40.The aircraft would fly
slower to save fuel.
10. Then we set the data on the right side. 1R
should be entered the cruise altitude for the route.
The unit can be feet or flight level. In our
example, we use 32000 feet, so we can enter to the
scratchpad either 32000 or FL320.
11. This step is not mandatory, so you may skip to the
next if you like. 2R~4R holds the wind speed,
wind direction and temperature deviation during
the cruise, and the outside air temperature when
reaching T/C(top of climb). Wind speed and wind
direction must both be entered. And the wind
direction data must be 3-digit, which should be
added 0 from the left if less than 3-digit. The air
temperature data at 3R and 4R is necessary
for only one of them, because the other data will
be calculated automatically. The default unit is
degrees Celsius. If you would like to input degrees
Fahrenheit, you should add the suffix F after the
entered temperature. Generally speaking, there is
no weather forcast in FS, so you may just leave
these lines blank. If there is no data here, FMC
will calculate by using no wind during the cruise
and the standard air temperature. In this tutorial,
we do not input any data here.
In the right-hand example, we input 090/50 in
the scratchpad, and then press 2R to complete
the data input. 090/50 means that the wind
direction is 090 degrees and the wind speed is 50
knots.
In the scratchpad, input 5 and then press 3R to
complete the data input. 5 means that the
temperature deviation is +5 degrees Celsius.
Now, delete CRZ WIND and ISA DEV data by
press DEL key and the corresponding LSK.
Then enter fuel reserves to 4L. If the remaining
fuel quantity when reaching the destination airport
predicted by FMC is less than this value, CDU
will display the USING RSV FUEL warning.
Cost Index at 4L is used to calculate the
economic speed of climbing, cruising, and
descending. Valid entries are 0 to 500. The bigger
the value, the higher the ECON speed; and the
smaller the value, the lower the ECON speed.
CI is defined as a ratio of the flying time to the
cost of fuel. It is determined by divided the dollar
cost per hour to operate the aircraft excluding fuel,
by the cost of fuel in cents per pound. Here we use
CI=80.
CDU Preflight Procedure Flight Tutorial
The iFly Developer Team
12. 5R is the Transition Altitude, above which the
system will use Flight Levels (FLs); and below
which, feet. The default altitude is 18000. Here we
use the default altitude.
13. At the PERF INIT page, press 6R to access the
N1 LIMIT page. 1L is the data of Selected
Temperature and the outside temperate. The
maximum temperature of SEL input is 70
degrees Celsius (about 158 degrees Fahrenheit).
The higher the temperature input at SEL, the less
the FMC calculated takeoff thrust will be. FMC
allows a maximum reduction of about 25% in
takeoff thrust. If you would like to input the OAT
instead of SEL, then add the / character before
your input, otherwise CDU will consider it as the
SEL tempeture. 2L ~4L are TO, TO-1, and
TO-2 takeoff, among which TO-1 means a thrust
decrease of about 10%; and TO-2, of about 20%.
The selection of a takeoff thrust mode will
automatically arm the 2R ~4R climb thrust
modes. In the right-hand example, we press 3L
to select the TO-1 mode, the CLB-1 mode will
automatically arm.
The final calculated takeoff N1 data will be
displayed in 1R, whose title will change as the
takeoff mode or SEL data input changes. In this
tutorial, we use the TO mode without SEL
temperature. If you have already entered data,
then press DEL and then 1L to delete the SEL
data. Press 2L to select the TO mode.
14. Press 6R at the N1 LIMIT page, then press
NEXT PAGE to access the second page of
TAKEOFF REF. The data in this page should be
set as required by actual needs. Input the runway
wind data into 1L; the runway slope data, 2L;
temperature data, 4L; and thrust reduction
altitude, 5L. When climbing above the 5L
altitude, the plane will switch from takeoff mode
to climb mode. Select the runway status at 1R.
4R displays the takeoff N1 value. 3R, 5R, and
6R should be explained with emphasis. From 6R,
we choose if to use the quiet climb, which, if
started, will display quiet climb N1 at 3R. When
the plane goes into climb mode and its altitude is
less than specified by 5R, the plane uses quiet
climb N1 as its command thrust, and after
climbing above the 5R altitude, returns to normal
climb thrust.
CDU Preflight Procedure Flight Tutorial
The iFly Developer Team
15. Press 6R at the N1 LIMIT page to enter
TAKEOFF REF 1/2 page. The takeoff reference
page allows the crew to manage takeoff
performance. At this page, the 1L is takeoff
flaps setting. The allowed input value is 1, 5, 10,
15, or 25. Here we use FLAP 5. Input 5 into the
scratchpad and then press 1L to complete the
input.
Now, V1, VR, and V2 will display on the right
side of the screen. Press 1R ~3R and the
three speed data will turn to large font, which
means that the data is entered into the system. If
any of the data is still in small font, then a NO V
SPEED warning will appear on the PFD. After
the input, the warning will disappear. Besides
using the V speed automatically calculated by
FMC, you can also input the V speed manually.
Input the speed into the scratchpad and then press
its corresponding LSK to complete the input.
16. This step is not a must so you may skip to the
next. In the configuration software, we obtained
the CG data (30.9%) of the plane. Now input this
data into the 3L of TAKEOFF REF 1/2 page.
After inputting the CG data, 3.88 will appear on
its right, which is the TRIM data indicating that
for the current CG, the takeoff TRIM is 3.88 units.
Record this data, which will be needed when
configuring TRIM later.
17. Then we continue looking at the TAKEOFF REF
1/2 page. If all previously entered data are correct,
then 4L, 5L, 4R, and 5R should all be
blank, and PRE-FLT COMPLETE appears in
the title between 4L and 4R. If some required
input data is missing or incorrect, then 4L, 5L,
4R, and 5R will display the page where the
required data should be entered. In the right-hand
example, we can see that 5L displays PERF
INIT, which means that there exists data error at
the PERF INIT page. Press 5L to access the
PERF INIT page to re-examine the data.
Preflight Procedure Flight Tutorial
The iFly Developer Team
Preflight Procedure
1. Come back to the overhead panel, press
SHIFT+6 to open the overhead panel. First
check the flight control panel (panel 1). Check two
FLIGHT CONTROL switches and verify that their
guards have closed (the guard can only close when
the swich is positioned at ON). Because the
hydraulic system has not yet been pressurized, we
can see that two LOW PRESSURE indicators
beneath the FLIGHT CONTROL switches are
both illuminated.
G Gu ua ar rd d
c cl lo os se ed d
2. Check two SPOILER switches (panel 1) and
verify that their guards have closed (the guard can
only close when the swiched in positioned at
ON).
G Gu ua ar rd d
c cl lo os se ed d
3. Look downwards and check the YAW DAMPER
switch (panel 1). Position the switch to ON and
confirm that the YAW DAMPER light above the
switch extinguished.
Y YA AW W
D DA AM MP PE ER R
4. Then we look at the right side of the flight control
panel. Confirm that two warning lights at the most
upper area are illuminated, which are LOW
QUANTITY and LOW PRESSURE. It is easy
to understand that because the hydraulic system
has not yet started working, it is displayed here
that there is warning of the standby hydraulic
system.
L LO OW W
Q QU UA AN NT TI IT TY Y
L LO OW W
P PR RE ES SS SU UR RE E
5. Continue to look down, check the ALTERNATE
FLAPS master switch on the left (panel 1) and
verify that its guard is closed (the guard can only
close when the switch is positioned at OFF).
Then check the ALTERNATE FLAPS position
switch on the right (panel 1) and verify that it is
positioned at OFF.
O ON N
O OF FF F
6. Continue to look down, check four warning lights
below, which should all be illuminated currently.
The four warning lights, from upper to lower, are
FEEL DIFF PRESS, SPEED TRIM FAIL, MACH
TRIM FAIL, and AUTO SLAT FAIL. It should be
clarified that in iFly J ets: The 737NG, we have not
simulated the systems corresponding to the first
h li h
7. Now we have finished the inspection of the flight
control panel. So we check the NAVIGATION
Panel (panel 2) beneath it. Verify that VHF NAV
transfer switch is positioned at NORMAL; and
IRS transfer switch, NORMAL. For planes with
the FMS transfer switch, we should also position
this switch at NORMAL.
F FE EE EL L
D DI IF FF F P PR RE ES SS S
M MA AC CH H T TR RI IM M
F FA AI IL L
S SP PE EE ED D T TR RI IM M
F FA AI IL L
A AU UT TO O S SL LA AT T
F FA AI IL L
N NO OR RM MA AL L N NO OR RM MA AL L
G Gu ua ar rd d
c cl lo os se ed d
Preflight Procedure Flight Tutorial
The iFly Developer Team
8. Continue to look down, let us check the
DISPLAYS Panel (panel 3). Verify that the
SOURCE selector is positioned at AUTO; and
the CONTROL PANEL switch, NORMAL.
A AU UT TO O N NO OR RM MA AL L
9. Then we check the fuel panel (panel 4). Now the
two engines of the plane have not yet started, and
two Engine Start Levers (panel 62) should both be
at CUTOFF. Verify that the ENG VALVE
CLOSED lights (panel 4) and the SPAR VALVE
CLOSED lights (panel 4) are both illuminated.
10. Position the CROSSFEED selector (panel 4) to
CLOSE to close the crossfeed valve. Verify that
the VALVE OPEN light above extinguishes.
V VA AL LV VE E O OP PE EN N
C CL LO OS SE E
11. Position all 6 FUEL PUMP switches (panel 4) to
OFF to close all fuel pumps. Verify that the LOW
PRESSURE light of the two center tank fuel
pumps extinguish, while those of the 4 main tank
fuel pumps illuminate.
L LO OW W
P PR RE ES SS SU UR RE E
L LO OW W
P PR RE ES SS SU UR RE E
O OF FF F
12. Now come to the electrical panel (panel 6) and
verify that the guards of 2 generator drive
DISCONNECT switches are close, and that 2
DRIVE lights above the switches are illuminated.
If any switch is disconnected, you must re-connect
the switch by going to FS menu ->iFlyiFly
J ets: The 737NGGround SupportIDG,
which is the only way to reconnect the switch and
to restart its normal operation.
D DR RI IV VE E
G Gu ua ar rd d c cl lo os se ed d
13. Position 2 EQUIPMENT COOLING switches on
panel 8 to NORM and verify that two OFF
indicators beneath the switches have extinguished.
N NO OR RM M
O OF FF F
14. Check the EMERGENCY EXIT LIGHTS switch
on panel 9 and verify that its guard has closed (the
guard can only close when the switch is positioned
at ARMED). Verify that the NOT ARMED light
on the left has extinguished.
N NO OT T
A AR RM ME ED D
G Gu ua ar rd d
c cl lo os se ed d
E EN NG G V VA AL LV VE E
C CL LO OS SE ED D
E EN NG G V VA AL LV VE E
C CL LO OS SE ED D
Preflight Procedure Flight Tutorial
The iFly Developer Team
15. Check the NO SMOKING switch and FASTEN
BELTS switch on panel 10 and verify that they are
positioned at AUTO or ON.
A AU UT TO O o or r O ON N
16. Then look at panel 12. Position 4 WINDOW
HEAT switches located at the most upper area to
ON and verify that 4 ON lights above
illuminated. O ON N
17. Then position 2 PROBE HEAT switches (panel
12) to OFF and verify the 8 lights around the
switch all illuminated.
O OF FF F
C CA AP PT T
P PI IT TO OT T
L L E EL LE EV V
P PI IT TO OT T
P PI IT TO OT T
F F/ /O O
R R E EL LE EV V
P PI IT TO OT T
T TE EM MP P
P PR RO OB BE E
L L A AL LP PH HA A
V VA AN NE E
A AU UX X
P PI IT TO OT T
R R A AL LP PH HA A
V VA AN NE E
18. Position the WING ANTI-ICE switch (panel 12)
to OFF and verify that the L VALVE OPEN and
R VALVE OPEN lights around the switch have
both extinguished.
O OF FF F
L L V VA AL LV VE E
O OP PE EN N
R R V VA AL LV VE E
O OP PE EN N
19. Position 2 ENGINE ANTI-ICE switches beside to
OFF and verify 4 lights above the switches have
all extinguished.
O OF FF F
C CO OW WL L V VA AL LV VE E
O OP PE EN N
C CO OW WL L
A AN NT TI I I IC CE E
C CO OW WL L V VA AL LV VE E
O OP PE EN N
C CO OW WL L
A AN NT TI I I IC CE E
20. Continue to look down, lets check the hydraulic
panel (panel 13). Position two ELECTRIC
HYDRAULIC PUMPS switches to ON, and the
inner two ENGINE HYDRAULIC PUMPS
switches to OFF. Verify that 2 LOW
PRESSURE lights above the ENGINE
HYDRAULIC PUMPS switches all illuminated
and 2 OVERHEAT lights extinguished.
O OV VE ER RH HE EA AT T
L LO OW W
P PR RE ES SS SU UR RE E
L LO OW W
P PR RE ES SS SU UR RE E
O ON N
O OF FF F O OF FF F
21. Next we come to panel 15. If the landing airport is
a high altitude airport, press the High altitude
landing switch, which shows ON. In our
tutorial, the airport for landing is not a high
altitude airport (VHHH is constructed on the sea),
so it is not necessary to press this button. But of
course, it will also be OK if you press it.
Preflight Procedure Flight Tutorial
The iFly Developer Team
[737-800/900/900ER/BBJ 2/BBJ 3]
22. Next we check the Air Systems (panel 16). First
we position TRIM AIR switch to ON.
[737-600/700/700C/700ER/BBJ ]
23. Verify that the DUCT OVERHEAT light
extinguishes.
O ON N
D DU UC CT T
O OV VE ER RH HE EA AT T
[737-800/900/900ER/BBJ 2/BBJ 3]
23. Verify that the ZONE TEMP light extinguishes.
Z ZO ON NE E T TE EM MP P
[737-600/700/700C/700ER/BBJ ]
24. Turn 2 Temperature selectors to AUTO.
[737-800/900/900ER/BBJ 2/BBJ 3]
24. Position 3 Temperature selectors to AUTO.
25. Verify that the RAM DOOR FULL OPEN light
illuminates.
A AU UT TO O A AU UT TO O
A AU UT TO O
R RA AM M D DO OO OR R
F FU UL LL L O OP PE EN N
R RA AM M D DO OO OR R
F FU UL LL L O OP PE EN N
[737-600/700/700C/700ER/BBJ ]
26. Position the RECIRCULATION FAN switch to
AUTO. A AU UT TO O
[737-800/900/900ER/BBJ 2/BBJ 3]
26. Position 2 RECIRCULATION FAN switches to
AUTO.
A AU UT TO O
28. Position the ISOLATION VALVE switch to
OPEN.
O OP PE EN N
29. Position 2 Engine BLEED air switches and the
APU BLEED air switch all to ON.
27. Position 2 Air conditioning PACK switches to
AUTO or HIGH.
A AU UT TO O o or r H HI IG GH H
O ON N
Preflight Procedure Flight Tutorial
The iFly Developer Team
30. Verify that 6 warning lights (PACK TRIP OFF,
WING-BODY OVERHEAT, and BLEED TRIP
OFF) are all extinguished.
P PA AC CK K T TR RI IP P
O OF FF F
B BL LE EE ED D T TR RI IP P
O OF FF F
W WI IN NG G B BO OD DY Y
O OV VE ER RH HE EA AT T
W WI IN NG G B BO OD DY Y
O OV VE ER RH HE EA AT T
31. Continue to look down and we come to the Cabin
pressurization panel (panel 17). Position the
Pressurization mode selector located on the lower
right side to AUTO. Two display windows on
the left, from upper to lower, show the Flight
Altitude and Landing Altitude. Verify that these
two altitudes are in compliance with the flight
plan, and that 4 warning lights above (AUTO
FAIL, OFF SCHED DESCENT, ALTIN, and
MANUAL) are all extinguished.
A AU UT TO O
F Fl li ig gh ht t A Al lt ti it tu ud de e
L La an nd di in ng g A Al lt ti it tu ud de e
A AU UT TO O F FA AI IL L M MA AN NU UA AL L A AL LT TN N
O OF FF F S SC CH HE ED D
D DE ES SC CE EN NT T
32. Look down to the left Lighting panel (panel 18).
Position the LANDING light switches, RUNWAY
TURNOFF light switches, and the TAXI light
switch to OFF.
O OF FF F
[737-600/700/700C/700ER/BBJ /BBJ 2]
33. Next we come to the Engine Start panel (panel
19). Position the Ignition select switch to
BOTH, and 2 ENGINE START switches to
OFF. B BO OT TH H
[737-800/900/900ER/BBJ 3]
33. Then we come to the Engine Start panel (panel
19). Position the Ignition select switch to
BOTH, and 2 ENGINE START switches to
AUTO.
B BO OT TH H
O OF FF F
A AU UT TO O
34. Next we come to the Lighting panel (panel 20)
located on the right side. Position the
ANTI-COLLISION light switches to OFF, and
the LOGO light switches, POSITION light
switches, and WING light switch to their proper
positions according to actual needs.
35. Next we look at the Mode control panel (panel
23). Position 2 FLIGHT DIRECTOR switches to
ON. And if you like to fly as the captain, turn on
first the FD on the captains side, otherwise first
the FD on the F/O side. The MA light of the
first engaged FD will be illuminates. Set the
COURSE on both sides according to actual needs.
A AU UT TO O
M MA A
C CO OU UR RS SE E
36. Then set the Bank Angle Selector. The set can be
10, 15, 25, or 30 degrees. 25 degrees is
recommended.
- +
S SE ET T
Preflight Procedure Flight Tutorial
The iFly Developer Team
Before checking the PFD and ND, confirm that the IRS alignment is complete.
37. Check the Autopilot Disengage Bar and verify that
it is lifted up.
L Li if ft t u up p
38. Then look at the EFIS control panel (panel
22, panel 34). On this panel, we can set the
FPV switch, METERS switch, VOR/ADF
switches, Mode selector, CENTER switch,
Range selector, Map switches, and the
TRAFFIC switch as needed.
M Ma ap p s sw wi it tc ch he es s
V VO OR R/ /A AD DF F
s sw wi it tc ch he es s
V VO OR R/ /A AD DF F
s sw wi it tc ch he es s
F FP PV V s sw wi it tc ch h M ME ET TE ER RS S s sw wi it tc ch h
39. Then we set the MINS altitude knob and the air
pressure according to actual nees. In this tutorial,
we use RADIO=200 as the MINS altitude, and
HPA =29.92 as the air pressure.
-
+
-
+
C CE EN NT TE ER R
s sw wi it tc ch he es s
T TR RA AF FF FI IC C
s sw wi it tc ch he es s
-
+
M MI IN NS S
-
+
B BA AR RO O
40. Check the Clock (panel 26, panel 39) and verify
that the time displayed is correct.
41. Check the Display select panel (panel 24, panel
36) and verify that the MAIN PANEL DISPLAY
UNITS selector and the LOWER DISPLAY UNIT
selector are both positioned at NORM.
N NO OR RM M
42. Check the TAKEOFF CONFIG light and the
CABIN ALTITUDE light (panel 24) and verify
that 2 lights both extinguish.
T TA AK KE EO OF FF F
C CO ON NF FI IG G
C CA AB BI IN N
A AL LT TI IT TU UD DE E
43. Continue the inspection on panel 24 and panel 36.
Position the Disengage light TEST switch up to
1 and verify 3 lights beside it all illuminated
steady amber.
1 1
A A/ /P P
P P/ /R RS ST T
A A/ /T T
P P/ /R RS ST T
F FM MC C
P P/ /R RS ST T
44. Position the Disengage light TEST switch down to
2 and verify that A/P and A/T lights are
illuminated steady red, and that FMC light is
illuminated steady amber.
2 2
A A/ /P P
P P/ /R RS ST T
A A/ /T T
P P/ /R RS ST T
F FM MC C
P P/ /R RS ST T
45. Check the PFD (panel 27, panel 38) and ND (panel 28, panel 37), and verify that the displays are
all working properly.
M Mo od de e
s se el le ec ct to or r
R Ra an ng ge e
s se el le ec ct to or r
Preflight Procedure Flight Tutorial
The iFly Developer Team
46. Then we check the GROUND PROXIMITY panel
(panel 40). Verify that the guards of the FLAP
INHIBIT switch, of the GEAR INHIBIT switch,
and of the TERRAIN INHIBIT switch are all
closed (the guard can only close when the switch
is positioned at NORM), and that the INOP light
does not illuminate.
N NO OR RM M
I IN NO OP P
47. Check the AUTO BRAKE selector (panel 25) and
turn it to RTO. Verify that the AUTO BRAKE
DISARM light extinguished, and that the
ANTISKID INOP light is also extinguished.
A AU UT TO O B BR RA AK KE E
D DI IS SA AR RM M
R RT TO O
A AN NT TI IS SK KI ID D
I IN NO OP P
48. Turn the N1 SET selector (panel 25) and the
SPEED REFERENCE selector both to AUTO.
Position the FUEL FLOW switch up to RESET,
after which the switch will automatically releases
to RATE.
A AU UT TO O
A AU UT TO O
R RE ES SE ET T
49. Check the primary and secondary engine indications (panel 30, panel 33), and verify that 2
displays are both working properly, and verify that no exceedance is shown.
50. Check all the radio instruments (panel 43, 45, 46), and verify that these instruments are all
working properly. According to different plane types, the radio panel type may also be
slightly different.
Preflight Procedure Flight Tutorial
The iFly Developer Team
51. Check the standby instruments (panel 29), and verify that these instruments are all working
properly. According to different plane types, the standby instrument type may also be
slightly different.
52. Check the SPEED BRAKE lever on panel 57, and verify that it is
positioned at DOWN. Check the SPEED BRAKE ARMED
light and the SPEED BRAKE DO NOT ARM light located on
panel 24, and the SPEED BRAKES EXTENDED light located
on panel 36. Verify that these three lights are all off.
D DO OW WN N
S SP PE EE ED D B BR RA AK KE E
A AR RM ME ED D
S SP PE EE ED D B BR RA AK KE E
D DO O N NO OT T A AR RM M
S SP PE EE ED DB BR RA AK KE ES S
E EX XT TE EN ND DE ED D
53. Verify that the Reverse thrust levers located on
panel 58 are down, and that the Forward thrust
levers are closed.
54. Check if the FLAP lever on panel 59 is the same
with the indication given on panel 25. Verify that
the FLAP LOAD RELIEF light on panel 25 has
extinguished.
F FL LA AP P L LO OA AD D
R RE EL LI IE EF F
F Fo or rw wa ar rd d
t th hr ru us st t l le ev ve er rs s
R Re ev ve er rs se e t th hr ru us st t
l le ev ve er rs s
F FL LA AP P l le ev ve er r
F Fl la ap p P Po os si it ti io on n
I In nd di ic ca at to or r
Preflight Procedure Flight Tutorial
The iFly Developer Team
55. Verify that the Engine start levers on panel 62 are
positioned at CUTOFF.
C CU UT TO OF FF F
56. Verify that the MAIN ELECT Cutout Switch and
the AUTOPILOTE Cutout Switch located on
panel 63 are both positioned at NORMARL.
N NO OR RM MA AL L
Before Start Procedure Flight Tutorial
The iFly Developer Team
Before Start Procedure
When power is first applied, the IAS/MACH display window displays 100 knots. Before the speed
display, there is a MCP Speed Condition Symbol. When the command speed cannot be reached
due to overspedd or underspeed, it will display. Flashed A stands for underspeed limit; and
flashed 8, overspeed limit. The speed limits here include Vmo or Mmo, landing gear limit, and
the flap limit.
The display range of the IAS/MACH display window is as follows:
Using 1 knots increment to display 100 KIAS~Vmo
Using 0.01M increment to display .60M -Mmo
The autothrottle (A/T) can only be engaged after A/T is armed. If this switch is not positioned at
ARM, the plane will not be able to control the throttle automatically. When using the following
Autopilot Flight Director System (AFDS) mode, A/T engages automatically:
LVL CHG ALT HOLD
ALT ACQ G/S capture
V/S TO/GA
VNAV
When the A/T ARM switch is positioned at ARM, the green indicator above illuminates.
In the LNAV mode, Flight Management Computer (FMC) controls the AFDS roll to intercept and
track the current FMC route. The current route can be entered and modified by CDU, including
SIDs, STARs, and the instrument approaches. To arm LNAV on the ground, all the following
conditions should statisfy:
In the flight plan, the takeoff runway data is effective.
An active route is entered into FMC.
The angle between the track of the first leg and the runway heading is less than 5 degrees.
Select LNAV before engaging the TO/GA.
To engage LNAV in air should satisfy:
An active route is entered into FMC.
1. Confirm that the N1 BUG on the primary engine
indication (panel 30) is the same with the green
Reference N1 Readouts.
N N1 1 B BU UG G
R Re ef fe er re en nc ce e N N1 1
R Re ea ad do ou ut ts s
2. Set the MCP panel (panel 23). Position the
AUTOTHROTTLE ARM switch up to ARM,
and turn the IAS/MACH selector to speed V2.
This speed can be obtained from the TAKEOFF
page of CDU. Press the LNAV button to arm the
LNAV mode. Confirm that the indicator above
illuminates. Set the altitude and heading on MCP.
Here, we set the takeoff runway direction (359) to
be the MCP heading, and CDUs upper limit of
altitude (13770ft) to be the MCP altitude.
S SE ET T
A AL LT TI IT TU UD DE E
A AR RM M L LN NA AV V
S SE ET T
H HE EA AD DI IN NG G
A AR RM M A A/ /T T
Before Start Procedure Flight Tutorial
The iFly Developer Team
Within 3 NM to the current route, LNAV can be engaged at any airplane heading.
Beyong the 3 NM range, the plane must
be on an intercept course of 90 degrees or less
intercept route segment before active waypoint.
LNAV will disconnect automatically for following reasons:
Reaching the end of the active route.
Reaching a route discontinuity.
Intercepting a selected approach course in VOR LOC mode or APP mode (VOR/LOC armed)
HDG SEL is selected.
3. Check the fuel panel (panel 4). If the fuel quantity
of center tank exceeds 1000 pounds / 460
kilograms, position 2 CENTER FUEL PUMPS
switches to ON, and confirm that the above
LOW PRESSURE lights extinguished. If the
LOW PRESSURE light is illuminated, then
position 2 CENTER FUEL PUMPS switches to
OFF to close the fuel pumps. Position 4 FUEL
PUMPS switches below to ON, and confirm
that their LOW PRESSURE lights all
extinguished.
4. Check the light panel (panel 20) and verify that
the ANTI COLLISION light switch is positioned
at ON.
O ON N
5. Check the Stabilizer trim, Ailron trim, and Rudder
trim, and verify that they can move freely.
Remember Step 16 of the CDU Preflight
Procedure? At that time, we got the TRIM value.
Now we set the Stabilizer trim according to this
value. Check if the indicator is within the green
range for takeoff, and if the Aileron trim and
Rudder trim are both at neutral positions.
6. Lets check the hydraulic panel (panel 13).
Position two ENGINE HYDRAULIC PUMPS
switches to ON, and. verify that 2 LOW
PRESSURE lights above the ENGINE
HYDRAULIC PUMPS switches all illuminated.
L LO OW W
P PR RE ES SS SU UR RE E
L LO OW W
P PR RE ES SS SU UR RE E
O ON N
Pushback or Towing Procedure Flight Tutorial
The iFly Developer Team
Pushback Procedure
In the CDU of iFly Jets: The 737NG, the PUSHBACK function is embedded. Click MENU
SIMU PUSHBACK to access the PUSHBACK configuration page.
At 1L, the straight line distance that needs PUSHBACK should be entered. At 2L, you can choose
if the PUSHBACK needs turning. And at 3L, enter the turning angle. After entering the data as
shown by the figure, press 4R to start the PUSHBACK. The plane first moves backwards for
150m, then heads left (front wheel turning right) to turn 90 degrees to complete the PUSHBACK.
If you would like to stop the PUSHBACK in the PUSHBACK process, then press 4R.
1L
2L
3L
4L
5L
6L
1R
2R
3R
4R
5R
6R
Engine Start Procedure Flight Tutorial
The iFly Developer Team
Engine Start Procedure
The engine start procedure can be carried out during the PUSHBACK process, or after the
PUSHBACK process. In this tutorial, we start the engine after the PUSHBACK process is
completed.
After the left engine is stable at idle, repeat step 3~4 to start the right engine.
1. Because the N2% RPM should be monitored
during the process of starting the engine, we first
confirm that second engine indications are
displayed on the LOW DISPLAY UNIT (panel
33). If the second engine indications are not
displayed, we can press the ENG button on
panel 25.
E EN NG G
s se ec co on nd da ar ry y e en ng gi in ne e
i in nd di ic ca at ti io on ns s
2. Go to panel 16, position 2 Air conditioning PACK
switches to OFF.
O OF FF F
3. We first start the left engine. Go to panel 19 to
turn the left ENGINE START switch to GRD.
When the switch stays at GRD, observe and
confirm that the N2 RPM is increasing.
G GR RD D
4. When N1 rotation also starts speeding up, and N2
is at 21%, position the Engine start lever (panel
62) to IDLE. At the same time, observe the
ENGINE START switch, and verify that it
automatically returns to OFF. Look at panel 30,
and verify that the LOW OIL PRESSURE
warning light of the left engine extinguishes. In
the whole process, monitor the engine parameters
such as N1, N2, FF, EGT, and oil pressure.
I ID DL LE E
O OF FF F
Before Taxi Procedure Flight Tutorial
The iFly Developer Team
Before Taxi Procedure
1. Go to panel 6 and position the GENERATOR 1
and 2 switches to ON, after which the spring
will automatically returns to the middle. The same
as we said previously, the plane should only be
supplied by one power supply. By now, we have
been using the APU power, and after this step, the
plane will be supplied by 2 generators connected
to the engines.
O ON N
2. Go to panel 12 and position 2 PROBE HEAT
switches to ON. Verify that 8 indicators on both
sides are all extinguished.
3. If it is necessary to start Anti-Ice, go to panel 12 to
position the corresponding switch to ON and
verify that the blue light above the switch
illuminateddim.
O ON N
O ON N, , a as s n ne ee ed de ed d
4. Position 2 PACK switches and the ISOLATION
VALVE located on panel 16 to AUTO.
A AU UT TO O
5. Position the APU BLEED air switch located on
panel 16 to OFF.
O OF FF F
6. Position the APU switch located on panel 19 to
OFF to close APU. APU continues to run for a
60 second cooling period.
O OF FF F
7. In step 15 of CDU Preflight Procesure, we have
configured the takeoff Flap. Now we configure the
Flap lever according to the previously set position.
In addition, confirm that the Flap Position
Indicator located on panel 25 displays the correct
angle, and that the green LE FLAPS EXT light
illuminates.
8. On the panel 25, press SYS to display the Flight Control Surface
Position Indicator on the LOWER DISPLAY UNIT. Move the
wheel, lever, and rudder in both directions to confirm that they all
move freely, and can automatically return to center.
S SY YS S
After getting the taxi clearance, we can start
taxiing. Advance the throttles to about 30%, and
close it to about 25% ~30% after the plane
starts taxiing. Align the plane to the 36R
runway entry along the taxiways on the ground.
Before Takeoff Procedure Flight Tutorial
The iFly Developer Team
Before Takeoff Procedure
Check the fuel quantity of the center tank. If the quantity is less than 5000 pounds or 2300 kg, you
must turn off the switches of the 2 center tank fuel pumps.
1. Position the LANDING light switches, RUNWAY
TURNOFF light switches, and TAXI light switch
located on the left side of the Lighting panel
(panel 18) to ON.
O ON N
2. Turn 2 ENGINE START Switches located on
panel 19 to CONT.
O ON N
3. Turn the Transponder Mode Selector located on
panel 45 to the TA/RA position.
T TA A/ /R RA A
Takeoff Procedure Flight Tutorial
The iFly Developer Team
Takeoff Procedure
We are going to takeoff now! After getting the takeoff clearance, confirm that the brakes are
released, align the plane with the runway.
The three columns inside the FMA, from left to right, are Autothrottle Mode, Pitch Mode,
and Roll Mode. ARM means that the autothrottle mode is not engaged. The autothrottle
servos of the thrust lever are inhibited. The pilot can set the thrust lever manually. The
minimum speed protection is provided. N1 means that the autothrottle is kept at the
selected N1 limit shown in the thrust mode display (Look at the first picture of this page, the
green 104.2 is the value that N1 is kept at). TO/GA means that the current pitch mode is
TO/GA. Takeoff is a flight director only function of the TO/GA mode. Flight director pitch
and roll commands are displayed and the autothrottle maintains takeoff N1 thrust limit as
selected from the FMC. That is to say, under TO/GA, the autopilot system does not control
the plane actually, so you should fly the plane manually according to the FD.
1. Advance the thrust lever to about 40% N1, check if the
engine is stable and normal.
N Ne ea ar r 4 40 0% % N N1 1
2. After confirming that everything is OK for the engine,
advance the thrust lever to takeoff N1 and press the TO/GA
switches, check if the takeoff thrust is correct. (The real
TO/GA switch is located below the throttle lever. To press
that switch, we must view from the VC mode. Therefore,
for more convenient operaion, we have added a TO/GA
switch on the MCP panel.) Check the FMA (Flight Mode
Annunciation) on PFD. Now the status of A/P should be FD;
the pitch mode, TO/GA; and the roll mode, blank. The two
pictures below show the difference on FMA between before
pressing the TO/GA and after pressingthe TO/GA.
T TO O/ /G GA A
After pressing the TO/GA switch and before the speed reaching 60 knots, the F/D pitch
command is 10 degrees nose down; and F/D roll command is wings level. After getting
above 60 knots, the F/D pitch command becomes 15 degrees nose up.
A Af ft te er r P Pu us sh h T TO O/ /G GA A S Sw wi it tc ch h
( (b bo ot th h F FD D O ON N a an nd d A A/ /T T a ar rm me ed d) )
B Be ef fo or re e P Pu us sh h T TO O/ /G GA A S Sw wi it tc ch h
B Be el lo ow w 6 60 0 k kn no ot ts s A At t 6 60 0 k kn no ot ts s
Takeoff Procedure Flight Tutorial
The iFly Developer Team
A At t 8 84 4 k kn no ot ts s
3. When the plane lift-off, the pitch command keeps at 15 degrees until sufficient climbing rate
is reached. Then, the pitch command keeps the MCP (the MCP speed we have set is V2) +
20 knots, and the roll command remains wings level.
4. After seeing positive rate of climb displayed on the altimeter, move the landing gear lever to
UP.
5. Because we have armed the LNAV mode in our previous operaions, the LNAV mode will
engage after 50ft AGL. If we have not armed the LNAV mode, then after the plane reaches
400ft RA (radio altitude), a roll mode should be selected.
6. The plane continues climbing to 800ft RA, and the A/T ARM mode will start. ARM will
display at the autothrottle mode area on FMA.
7. Then the plane will reach its thrust reduction altitude (which can be set in the TAKEOFF 2/2
page of CDU, the allowable input range is 800ft~9999ft, and in our example, is 1000ft), the
flight phase change from the takeoff phase to the climb phase. The FMC calculated
command thrust also change from takeoff thrust to climb thrust. Verify that the A/T N1 mode
isengaged.
8. Press CMD A or CMD B to engage the autopilot, and the flight director status is
terminated (A/P status shows that CMD has replaced FD). Pitch engages LVL CHG, and
the pitch mode of FMA is MCP SPD. The MCP IAS/MACH display window and speed
cursor become V2+20. MCP SPD pitch mode means that the plane is using pitch
commands to maintain the speed specified on the MCP IAS/MACH window. In summary,
now the plane is tracing the current FMC route under the control of AFDS roll commands,
keeping the MCP speed under the control of AFDS pitch commands, the throttle locked to
the climb N1 value calculated by FMC.
After the speed reaches 84 knots from 60 knots, the A/T mode displays THR HLD, which
means that the thrust lever autothrottle servos are inhibited and that the pilot can set the
thrust levers manually. When Airspeed at V1, the panel system automatically calls out V1.
At VR, rotate toward 15 degrees pitch attitude. During the whole takeoff process, you must
monitor the engine instruments, the vertical speed, and the airspeed indicator.
If the engine failure during the takeoff, the target speed of pitch command is:
V2, if the speed is less than V2;
the current speed, if the speed is between V2 and V2+20;
V2+20, if the speed is higher than V2+20
Takeoff Procedure Flight Tutorial
The iFly Developer Team
Now, the plane is climbing, we take use of this period to introduce the autopilot system. We will
first introduce the difference between Command (CMD) and Control Wheel Steering (CWS).
CMD means the autopilot of general meaning, which, after engaged, will let the plane fly
automatically according to the selected pitch and bank modes. After engaging the CWS, the
autopilot maneuvers plane in response to control pressures applied by the pilot. After the pilot
releases the pressure, the autopilot will keep at the current altitude.
Press a separate CMD or CWS can engage each A/P. But the autopilot CMD or CWS mode can
only be engaged when satisfies the following two conditions, otherwise the function will be
inhibited.
No pressure is being applied to the control wheel, which means that the pilot must release the
control wheel
STAB TRIM AUTOPILOT cutout switch is positioned at NORMAL
When any of the following situations occurs, the autopilot will disengage:
Press any A/P disengate switch
Press any TO/GA switch when a single A/P is engaged the CWS or CMD mode
Radio altitude below 2000ft, or
Flaps retracted, or
G/S engaged
Press any TO/GA switch after touchdown with both A/Ps under CMD mode
Press an illuminated A/P engage switch
Pull down the A/P disconnect bar
Use any trim switch located on the pilot control wheel
Position the STAB TRIM AUTOPILOT cutout switch to CUTOUT
Either left or right IRS system failure or FAULT light illuminated
Loss of electrical power
Loss of necessary hydraulic system pressure
Press the CWS engage switch to engage the autopilot, which makes the pitch mode and roll mode
both in CWS mode, and CWS P and CWS R displayed on the FMAs. If you release the aileron
pressure when the bank is less than 6 degrees, the autopilot will level the wings and to keep the
current heading. When any of the following conditions occurs, the heading hold feature with bank
less than 6 degrees is inhibited.
When landing gear down, the radio altitude is less 1500ft
F/D VOR captured when the airspeed is less than 250 knots
After F/D LOC captured under APP mode
When meets the following situations, the pitch axis is engaged in CWS; and the roll axis, CMD:
The command pitch mode is not selected or is disconnected.
The autopilot pitch is overridden by manual control. When both autopilots are engaged in APP
mode, this manual pitch override is inhibited.
When this mode is engaged, CWS P will be displayed on the flight mode area. After CWS P with
CMD engage switch is selected, CWS P will change to ALT ACQ when the plane gets close to the
selected altitude. After reaching the selected altitude, the ALT HOLD mode will engage. When
reaching the selected altitude under ALT HOLD, if the pitch is manually overridden, ALT HOLD
will change to CWS P. If the manual control is released within 250ft the selected altitude, CWS P
Takeoff Procedure Flight Tutorial
The iFly Developer Team
will change to ALT ACQ, and the plane will return to the selected altitude, and ALT HOLD
engaged. If the manual control is maintained until getting more than 250ft from the selected
altitude, the pitch will remain in CWS P.
When meets the following situation, the roll axis is connected to CWS; and the pitch axis, CMD:
The command roll mode is not selected or is disengaged.
The autopilot roll is overridden by manual control. When both autopilots are engaged in APP
mode, this manual roll override is inhibited.
When this mode is engaged, CWS R will be displayed on the flight mode dispay. When arming
VOR/LOC mode or APP mode, CWS R can be used to capture the selected radio course after the
CMD engage switch illuminates. Once the radial or localizer is captured, FMA will change from
CWS R to VOR/LOC, and A/P will track the selected course.
9. Gradually retract the flaps and watch if the flap and slat slat positions are the same with
that of the flap lever.
10. When the flaps and slats are completly retracted, press the VNAV switch to select the
VNAV mode, or select the nomal climb speed. After VNAV mode engaged, the MCP speed
window will be blank.
When VNAV mode is engaged, the AFDS pitch and A/T mode will be commanded by
FMC, so as to make the plane fly along the vertical profile.
VNAV is divided into three types:
VNAV SPD: The AFDS maintains at the speed displayed by the airspeed indicator
and/or by the CDU CLIMB or DESCENT page.
VNAV PTH: The AFDS maintains the FMC altitude or keeps the descent path given by
the pitch command.
VNAV ALT: When a conflict occurs between the VNAV profile and the MCP altitude,
the airplane levels at the MCP altitude and the pitch flight mode annunciation becomes
VNAV ALT. VNAV ALT maintains altitude.
11. After the landing gear is completely retracted, move the landing
gear lever to the OFF position.
O OF FF F
Under the following situations, the MCP speed window will display blank:
VNAV mode is engaged
A/T engaged in the FMC SPD mode
During two engine AFDS go-around
VNAV can also be armed on the MCP panel before takeoff if the following conditions are
satisfied:
An active route has been entered.
The performance data have all been entered.
The flight director switches are both positioned at the ON position.
We have introduced the autopilot system above, and now lets have a look at the current
status of the aircraft. The current FMA snapshot picture is given below. Obviously, the
plane is now under VNAV SPD mode at the speed given by CDU calculation.
Climb Procedure Flight Tutorial
The iFly Developer Team
Climb Procedure
OK, now the plane is flying along the FMC route under the control of AFDS. During the climb
phase, we have time to introduce some common knowledges and operations. But before the
introduction, we first talk about several operation principles that should be followed during the
climb phase.
1. If the fuel pump switches of the center tank are positioned at OFF during takeoff, and the
fuel quantity of the center tank is more than 1000 pounds/500kg, then you should position the
fuel pump switch of the center tank to ON after the flight altitude gets above 10000ft or the
flying airspeed gets above 250 knots.
2. If the fuel quantity of the center tank reaches about 1000pd/500kg during the
climb, then position the fuel pump switches of the center tank to OFF.
3. When the flight altitude is above 10000ft, position the landing light switch to OFF.
4. Set the passenger signs according to needs.
5. At transition altitude, set the altimeters to standard.
Now have a look at the target speed, target altitude, and the heading of the plane. Press LEGS
located on CDU to access the LEGS page, as given below:
On CDU, the active airspeed, altitude, and waypoint name are displayed in magenta, while other
waypoints and the altitude data are displayed in white. On ND, the active data, including the route,
waypoints, speed, and altitude, are displayed in magenta; inactive data, cyan; modified data, white;
and offset data, magenta. On PFD, the active speed and altitude are displayed above the speed
indications and the altitude indications respectively. From the above LEGS page and the ND
snapshot figure, we can see that we are now flying toward HUR/282.
Waypoints along the route are generally divided into 2 categories: One is called normal waypoints,
whose positions are stored in the FMC database. It is a fixed point with a latitude and longitude.
The other is called conditional waypoints, which are actually conditions instead of geographic
positions. When the plane meets these conditions, FMC will consider that the plane has reached
these waypoints. The conditions allowable include:
passing through an altitude intercepting a course
flying a heading to a radial or DME distance heading vector to a course or fix.
On ND, it is very easy to distinguish between normal waypoints and conditional waypoints, as
shown by the following figure. Besides different waypoint symbols, there are brackets around the
name of any conditional waypoint.
A Ac ct ti iv ve e W Wa ay yp po oi in nt t
Climb Procedure Flight Tutorial
The iFly Developer Team
On CDU and ND, a waypoint of passing through an altitude is displayed as (XXX), in which
XXX is the altitude. For example, (700) means to pass the altitude of 700ft. A waypoint of
intercepting a course is displayed as (INTC); and of flying a heading to a radial, as
(ABC123) where ABC is the navigation station ID and 123 is the radial. A waypoint of flying a
heading to a DME distance is displayed as (ABC-12) where ABC is the navigation station ID
and the next 2 digits are the DME distance. If exceeds 100NM, the last two digits will be
displayed before the navigation station ID, such as (23-ABC). A waypoint of heading vector to
a course or fix is displayed as (VECTOR).
For waypoints intercepting a course and flying a heading to a radial or DME distance, because
positioning from the navigation station is necessary, we should check if the current navigation
station in use is the required the navigation station.
Generally, conditional waypoints cannot be entered manually by the pilot, while normal waypoints
can be entered through the RTE or LEGS page. In the CDU Preflight Procedure, we have learned
how to enter the route and waypoints on the RTE page, in the following, we will explain how to
enter the waypoints on the LEGS page. Waypoints allowed to be entered in CDU include:
1. Waypoints exist in the navigation database, which you should just enter the waypoints ID.
2. Latitude/ Longitude Waypoint. Latitude and longitude waypoints are entered with no space or
slash between the latitude and longitude entries. Leading zeroes must be entered. All digits
and decimal points (to 1/10 minute) must be entered unless the latitude or longitude are full
degreesFor example, N12 W123 is entered as N12W123 and displayed as WPT01N12
34.5 W123 4.5 is entered as N1234.5W12304.5 and displayed as WPT02
3. Place-Bearing/Distance Waypoint entered as a place-bearing/distance. The navigation station
must be in the navigation database; bearing, a 3-digit figure which should be added 0 if is less
than 3-digit; and the allowable input range, 0.1 ~999.9, the decimal part not necessary for
integer distances. Such waypoint is displayed on CDU as the navigation station ID plus a
2-digit index, for example, HGH030/10 is displayed as HGH01.
4. Place-Bearing/Place-Bearing Waypoint entered as place-bearing/place-bearing. The
navigation station must be in the navigation database; and bearing, a 3-digit figure. Such
waypoint is displayed on CDU as the first navigation stations ID plus a 2-digit index, for
example, HGH 090/DSH020 is displayed as HGH01.
After entering correct waypoints into the scratchpad of CDU, and selecting suitable insert
positions on LEGS, the waypoint addition is completed. Apart from directly entering the longitude
and latitude, other entered waypoints should also be ensured that they all in the navigation
database, otherwise a warning message NOT IN DATABASE will pop out. If there are more
than one waypoints in the database sharing the same ID, CDU will automatically display the
Select Desired Waypoint page. After the input on LEGS, a discontinuity of the route may occur, so
you need to remove this discontinuity and press EXEC to execute the modified route.
C Co on nd di it ti io on na al l
W Wa ay yp po oi in nt t
N No or rm ma al l
W Wa ay yp po oi in nt t
We give an example about how to insert a
waypoint named CD050/5 before CD.
First enter CD050/5 into the scratchpad.
Because we would like to insert CD050/5
before the point CD, press 3L indicating
that we would like to insert a new waypoint
before this line.
Climb Procedure Flight Tutorial
The iFly Developer Team
If the entered point has only one match in
the navigation database, skip to the next
step. In this example, there are two
waypoints in the database using the name
CD, so CDU automatically enters the
Select Desired Waypoint page. Check the
position of the navigation station carefully.
The first waypoint displayed on the page is
the CD navigation station we want. Press
1L to select this waypoint.
Then we can see that CD050/5 has been
entered. The name of CD050/5 displayed
on CDU is CD01, whose background is
grey, indicating that this point is newly
modified. After this point, the system has
automatically inserted a route discontinuity.
The point after the discontinuious point is
CD. Press 5L to transfer the CD point to
the scratchpad.
Press 4L to remove this discontinuious
point.
Press EXEC to execute the modified route.
Climb Procedure Flight Tutorial
The iFly Developer Team
Next we introduce some other common operaions regarding waypoint modification on the LEGS
page.
1. Delete a waypoint
There are two normal ways to delete a waypoint:
Use the DEL key to delete the waypoint (not applicable to the avtive waypoint).
Move a waypoint to a place before that waypoint, and then delete all waypoints between
these two positions, thus resequencing the route.
When a waypoint is deleted, all routes before the deleted waypoint remain unchanged. The
method of using DEL key to delete a waypoint will cause discontinuity to replace the deleted
waypoint.
2. Resequencing Waypoints
The current route shows that the waypoint
CD is followed by RENOB and KR. Press
the DEL key to arm the delete function.
DELETE is displayed in the scratchpad.
When DELETE is displayed at the
scratchpad, press the line selection key left
to CD to delete the waypoint. The boxes
indicate that route discontinuity replace the
CD. Then remove the route discontinuity
and all the operaions is completed.
The current route shows that the waypoint
HUR25.8 is followd by HUR/264, CD, and
RENOB. Suppose that now the plane must
go directly from HUR25.8 to CD, then
press the LSK left to CD to copy the CD
waypoint to the scratchpad.
Press 2L to move the waypoint CD behind
HUR25.8. Delete the HUR/264 to keep the
continuity of the route. Press EXEC to
execute the modified route.
Climb Procedure Flight Tutorial
The iFly Developer Team
3. Direct To and Intercept Course
Enter a waypoint into the active waypoint line on RTE LEGS page 1, and then you can fly directly
to that waypoint or intercept a course. The INTC CRS prompt is displayed at 6R. The following
example shows the result of entering a waypoint WY on the effective waypoint line.
Next we check the active speed, which mainly involves the LEGS page and the CLB page.
On CDU and PFD, the active speed is displayed in magenta. On PFD, the Speed Bug and Selected
Speed are both displayed in magenta. They point to the airspeed:
manually selected in the IAS/MACH window
C Ca al lc cu ul la at te ed d W Wa ay yp po oi in nt t S Sp pe ee ed d
o or r
S Sp pe ec ci if fi ie ed d W Wa ay yp po oi in nt t S Sp pe ee ed d
T Ta ar rg ge et t S Sp pe ee ed d
S Sp pe ee ed d R Re es st tr ri ic ct ti io on n
S Se el le ec ct te ed d S Sp pe ee ed d
S Sp pe ee ed d B Bu ug g
Enter WY at 1L. The figure 168 indicates
that the direct course from airplane present
position to WY.
Press EXEC to execute the modified route.
Now the intercept course to WY becomes
200 degrees.
Enter into the scratchpad the inbound
intercept course to WY point. Here we
input 200 into the scratchpad.
Press 6R to change the leg direction.
Climb Procedure Flight Tutorial
The iFly Developer Team
indicates the FMC computed airspeed when the IAS/MACH window is blank.
Now the IAS/MACH window on MCP is blank, so FMC computed airspeed is displayed on PFD.
From the picture, we can see that the current active speed is 250 knots.
Since the 250 knots is computed by FMC, let us get to know how FMC computes this speed. In
the climb phase, FMC mainly considers the following speeds simultaneously:
The flap restriction speed minus 5kts if the flap is not retracted completely;
The gear restriction speed minus 5kts if the gear is not retracted completely;
The IAS/MACH window speed if the IAS/MACH window is not blank;
The target speed computed by FMC according to the current climbing mode, for example, the
ECON speed, RTA speed, MAX RATE speed, etc.;
ECON indicates the speed is based on a cost index.
MAX RATE indicates the speed is based on the maximum altitude over the shortest period of
time.
MAX ANGLE indicates the speed is based on the maximum altitude over the shortest
horizontal distance.
Speed Restriction if is entered;
Specified Waypoint Speed if any.
In our example, becase flap and gear are retracted completely, IAS/MACH window is blank, and
no specified waypoint speed is available, the active speed will be the smaller one between the
Target Speed and the Speed Restriction. This is where the 250kts comes from. After the flight
altitude exceeds 10000ft, there will no longer be Speed Restriciton, so the plane will fly with the
Target Speed.
Here we will explain how to modify the autopilot speed. We cannot modify the flap restriction
speed and gear restriction speed, so when flying at any of these two speeds, the restriction always
applies unless the flap or gear is completely retracted. The speed displayed on the IAS/MACH
window can be modified, so if the IAS/MACH window is not blank, then turn directly the
IAS/MACH Selector to adjust the speed. If the IAS/MACH window is blank, then press the Speed
Intervention (SPD INTV) Switch beside to display the speed, and then you can modify the speed.
When modifying the Speed Restriciton, you must enter both the speed and the altitude, using /
to divide them.
When modifying the Target Speed, you can directly enter an IAS or MACH, or select the speed
according to different climb modes. The speed under any mode will be influenced by various
factors, mainly including the plane weight, cruising altitude, cost index, and the maximum and
minimum speed displayed on the PERF LIMITS page. Press NEXT PAGE on the PERF INIT
page to access the PERF LIMITS page, where you can set the maximum and minimum speed for
each flight phase, and the time deviation tolerance under the RTA mode. We will introduce the
RTA mode later.
S Sp pe ee ed d I In nt te er rv ve en nt ti io on n
Climb Procedure Flight Tutorial
The iFly Developer Team
Enter the calibrated airspeed or MACH into a waypoint on the LEGS page to specify the speed
restriction when approaching this waypoint. The input of calibrated airspeed should be a 3-digit
figure; and of the MACK speed, a decimal figure with 1, 2, or 3 decimal places. If the waypoint
has a restriction speed, the speed will be displayed in large font; otherwise, the FMC calculated
speed at the time the aircraft passes this waypoint will be displayed in small font. The restriction
speed can be entered altogether with the restriction altitude, using / to divide between them.
Next we check the active altitude, which mainly involves the LEGS page and the CLB page.
The Selected Altitude Bug and Selected Altitude located above the PFD altitude indications both
display the altitude of the MCP ALTITUDE Display. Rotate the Altitude Selector, and you can
adjust the MCP ALTITUDE in 100ft increments. The Calculated Waypoint Altitude or the
Specified Waypoint Altitude is displayed on the LEGS page. At or above altitude restrictions are
C Ca al lc cu ul la at te ed d W Wa ay yp po oi in nt t A Al lt ti it tu ud de e
o or r
S Sp pe ec ci if fi ie ed d W Wa ay yp po oi in nt t A Al lt ti it tu ud de e
S Se el le ec ct te ed d A Al lt ti it tu ud de e
S Se el le ec ct te ed d A Al lt ti it tu ud de e B Bu ug g
C Cr ru ui is se e A Al lt ti it tu ud de e
Climb Procedure Flight Tutorial
The iFly Developer Team
entered with a suffix letter A (example: 6890A). At or below altitude restrictions are entered with a
suffix letter B (example: 13770B). Mandatory altitude restrictions are entered without any suffix
letter (example: 20000). Altitude restrictions that are between two altitudes are displayed with the
lower limit first, followed by a suffix letter A, then the upper limit, followed by a suffix letter B
(example: 6890A13770B). For waypoints along the cruising phase, altitude entry is not allowed
from the LEGS page.
The cruising altitude is displayed on the CLB page.
During the takeoff and climb phase, the AFDS uses the lowest altitude among the three ones as the
active altitude; while during the descent phase, the highest altitude as the active altitude. From the
LEGS page, we can see that currently the altitude restriction is between 6890ft and 13770ft, and
that the next altitude restriction is between 8850ft and 13770ft, after which there will be no
altitude restrictions, except, of course, for the cruise altitude. Now our MCP altitude setting is
13800ft, therefore, we should set the MCP altitude to the cruising altitude when the plane passes
the waypoint HUR25.8. Otherwise, the plane will remain flying at the altitude of 13800ft
after passing the waypoint HUR25.8.
We would like to emphasize again that before the plane passes the waypoint HUR25.8, you
must adjust the MCP altitude to a higher altitude or the cruising altitude, otherwise the plane will
remain flying at the current MCP altitude.
The altitude input on the LEGS page and CLB page can be of 3-digit (xxx), 4-digit (xxxx), 5-digit
(xxxxx), or the flight level (FLxxx). The FMC will display the altitude or flight level in the correct
form automatically according to the transitional altitude (for details about the transitional altitude,
please refer to step 12 of the CDU Preflight Procedure). A 3-digit entered figure stands for the
altitude or flight level with in increments of 100ft. Zeros should be added from the left if the
figure is less than three digits. If the transitional altitude =18000ft, examples of 3-digit (xxx,
FLxxx) entries are given as follows:
Enter 008 or FL008 for 800ft, which is displayed as 800
Enter 015 or FL015 for 1500ft, which is displayed as 1500
Enter 115 or FL115 for 11500ft, which is displayed as 11500
Enter 250 or FL250 for 25000ft, which is displayed as FL250
A 4-digit input stands for a rounded to the nearest 10ft. Leading zeros are necessary if the figure is
less than 4-digit.
If the transitional altitude =18000ft, examples of 4-digit (xxxx) entries are given as follows:
Enter 0050 for 50ft, which is displayed as 50
Enter 0835 for 835ft, which is displayed as 840
Enter 1500 for 1500ft, which is displayed as 1500
Enter 8500 for 8500ft, which is displayed as 8500
Enter 9994 for 9994ft, which is displayed as 9990
A 5-digit input stands for a rounded to the nearest 10ft.
If the transitional altitude =18000ft, examples of 5-digit (xxxxx) entries are given as follows:
Enter 00050 for 50ft, which is displayed as 50
Enter 00835 for 835ft, which is displayed as 840
Enter 01500 for 1500ft, which is displayed as 1500
Enter 09995 for 9995ft, which is displayed as 10000
Enter 25000 for 25000ft, which is displayed as FL250
Next we look back on the route, lets look at the first page of Progress on CDU.
Climb Procedure Flight Tutorial
The iFly Developer Team
This page provides a lot of general flight progress data. The first line displays the last waypoint we
have passed and the altitude, time, and fuel quantity remained when passing through that waypoint.
The second line displays the waypoint we are now approaching, and the distance-to-go (DTG)
from present position to the waypoint, predicted arrival time, and the predicted fuel quantity
remained when reaching that waypoint. The third line displays the next waypoint and its
corresponding data. The fourth line displays the corresponding data when reaching the destination
airport. The data of this line is very important, which should be checked often during the flight.
Confirm that the plane has sufficient fuel to reach the destination airport. If the fuel quantity
displayed at 4R is less than the RESERVES value of PERF INIT of CDU, CDU will diaplay a
USING RSV FUEL warning message. 5L displays the time and flight distance to T/C
(topofclimb), T/D (topofdescent), S/C (step climb), and E/D (end of descent) according to the
current flight phase. 5R displays the total fuel quantity of the plane at the moment. 6L shows the
current wind speed and wind direction. From the current Progress page, we can see that we have
just passed the waypoint OR and are now flying toward the waypoing (HUR282).
Then look at the ND display. As can be expected, the white OR waypoint has been passed, and
now the plane is flying towards the waypoint (HUR282). This is because we have armed the
LNAV mode before takoff and have been flying according to FD commands after takeoff.
Therefore, after the plane passes a waypoint, FMC will automatically switch to the next waypoint.
Now the plane is flying toward the waypoint (HUR282). From the name, we can know that this
is a conditional waypoint. The plane flies straight along the direction 359 until reaching 282
degree radial of the HUR station and will then switch to the next waypoint. Verify that 2 COURSE
on MCP have both selected 282 degrees. We select VOR for ND display mode on the EFIS page,
and then we can see the folloing display.
Climb Procedure Flight Tutorial
The iFly Developer Team
OK, continue flying, and then
OK, now the VOR course deviation indicator points to the middle position, indicating that the
aircraft has reached 282 degree radial of the HUR station. FMC has automatically switched to the
next waypoint, and the plane starts turning. The current waypoint has become (HUR-26). Now
the display of PFD and of ND is as follows:
We can see that the plane is using an angle of about 25 degrees to turn. This angle can be set in the
MCP.
V VO OR R
m mo od de e
Because the current conditional waypoint is
related to the navigation station, we should
confirm if the autopilot has received the data
of the correct navigation station. Various
data of the navigation station are displayed
on both sides below the ND. If necessary,
select the HUR station (frequency: 113.60)
manually.
Rotate the switch to
set the maximum turning bank angle for AFDS
select 10, 15, 20, 25, or 30 for the command bank
angle
V VO OR R/ /A AD DF F S Se el le ec ct ti io on n, ,
I Id de en nt t/ /F Fr re eq qu ue en nc cy y, ,
V VO OR R D DM ME E
B Ba an nk k A An ng gl le e S Se el le ec ct to or r
Climb Procedure Flight Tutorial
The iFly Developer Team
Look carefully the (HUR282) and (HUR-26) on ND, between which there are differences.
The obvious difference is that the plane passes through (HUR282) and then turns to approach
the next waypoint; however, the plane seems to turn to and intercept the next waypoint before
reaching (HUR-26). This demonstrates that there are many types of legs between 2 waypoints.
In iFly Jets: The 737NG, the following types are supported: Track to Fix, Direct to Fix, Course to
Fix, Arc to Fix, Radius to Fix, Heading. Next we will give an introduction on each of these types.
It should be noted that the following example is only for explanation purpose and is not the
snapshot pictures of our ZBAA-VHHH trip.
1. Track to Fix
A Track to Fix leg is intercepted and acquired as the flight track to the following waypoint. Track
to a Fix legs are sometimes called point-to-point legs for this reason. In the following two figures,
the leg between WY and GS01 is Track to Fix.
The left figure stands for fly-by the WY waypoint, which means that the plane can make a turn
before reaching WY, and fly straight along the WY-GS01 line afterwards. The right figure stands
for fly-over the WY waypoint, which means that the plane must pass through WY and after
which can make a turn and get back to the WY-GS01 line.
2. Direct to Fix
A Direct to Fix leg is a path described by an aircraft's track from an initial area direct to the next
waypoint.
Climb Procedure Flight Tutorial
The iFly Developer Team
In the above figure, the leg between WY and GS01 is Direct to Fix. The plane passes the WY
waypoint and then turns directly to the GS01 waypoint. In this example, the WY waypoint is a
fly-over point. If the WY point is a fly-by point, there will be no difference between Direct to Fix
and Track to Fix.
3. Course to Fix
A Course to Fix leg is a path that terminates at a fix with a specified course at that fix.
In the above figure, the leg between the waypoint (650) and CJ is a Course to Fix. The plane
passes the (650) point and turns left, after which flies along the 269 degree course toward the CJ
point.
4. Arc to Fix
Arc to a Fix or AF Leg defines a track over ground at specified constant distance from a database
DME Navaid
In the above figure, the plane passes the waypoint (LJB-24) and flies clockwise along the 27NM
radius of LJ B station towards the LJ B27 waypoint. This leg is Arc to Fix.
5. Radius to Fix
Radius to Fix or RF Leg defines a constant radius turn between two database fixes, lines tangent to
the arc and a center fix.
In the above figure, the legs to WPT01 and WPT02 are Radius to Fix.
Climb Procedure Flight Tutorial
The iFly Developer Team
6. Heading
Heading leg is generally used for conditional waypoints. In the above figure, the leg to waypoint
(2290) is of this type. There is a suffix HDG after the waypoint direction.
In iFly Jets: The 737NG, all waypoints entered through CDU are fly-by waypoints, and all legs
entered through CDU are Track to Fix legs. Waypoints and legs of other types can only be realized
by editing procedures like SID/STAR. For details about the format of SID/STAR program, please
refer to FS root\iFly\737NG\Manual\Procedures Introduction.pdf.
After the plane climbs over the transition altitude, the barometric setting display located below the
PFD altitude indication will turn into amber, with a square box around it, indicating that we need
to set the Barometric Standard Switch located on EFIS to STD. Press the STD switch, and
then the system will use the standard barometric setting (29.92 inches Hg/1013 HPA) as the
barometric altitude reference.
Then look at the CLB page of CDU. In the following two figures, the left one stands for the
situation when the plane is below FL260; and the right one, above FL260.
Below FL260, the plane uses CAS as the target speed of the autopilot system; and after getting
above FL260, switches automatically to Mach climb. Therefore, if you look at the CAS speed and
MACH speed on PFD, you will see that CAS keeps the same while MACH increases when the
plane is below FL260, and that CAS decreases while MACH keeps the same when the plane is
above FL260. And if the IAS/MACH display of MCP is not blank, the display on it will
automatically changeover between IAS and MACH when the plane passes the altitude FL260.
Other information displayed on the CLB page is sort of general, and the only other place where
explanation is needed is the ENG OUT at 5R.
STD
Press 5R to show the right-hand page. All data on
this page are about one engine inoperative
condition. In the right-hand figure, we can know
that the FMC calculated CLB speed when
suffering one engine inoperative is 210 knots; the
maximum climbing altitude, FL182; the thrust
mode, CON mode; and N1=98.0. This page can
be selected at any time, even when the two
engines of the plane are both working properly.
Now press ERASE at 6R to go back to the
previous page.
Climb Procedure Flight Tutorial
The iFly Developer Team
Continue climbing for a while, and then we will see a green circle
on the ND, marked T/C. This is the T/C (top-of-climb) point,
which we have introduced previously. After passing this point, the
plane reaches the cruise altitude and begins the cruise phase. The
green arc in the figure is the altitude range arc, which means that
according to the current vertical speed and ground speed, the plane
will reach the MCP altitude when it reaches the arc on the map.
The altitude range arc is calculated according to the current vertical
speed and ground speed, and the higher the plane flies the lower the
vertical speed will be, so usually, the altitude range arc occurs
before the T/C point. As the altitude rises, the deviation between
these two points will become smaller.
If you press the N1 LIMIT button on CDU
now, you will see the display as the right-hand
figure. Currently we have selected the AUTO
mode, so FMC will calculate the N1 limit for
each flight phase. You can select various N1
LIMIT modes at the following 4 lines. Pilot
selected mode is automatically replaced by
AUTO selection when the autopilot next changes
vertical mode. The figures on the right stands for
the calculated N1 limit values of the two engines
for each mode.
As shown in the right-hand figure, the plane passes
the T/C point, ends the CLB phase, and begins the
cruise phase.
The last line is the thrust reduction configuration for the climb phase, has the same meaning as
the thrust reduction configuration for the takeoff phase. If you select the thrust reduction mode,
after climbing above 10000ft, the plane will increase the thrust gradually, and after climbing
above 15000ft, return to the normal thrust, and then the thrust reduction configuration will be
deleted.
Cruise Procedure Flight Tutorial
The iFly Developer Team
Cruise Procedure
In FS, the cruise phase is a little bit boring. We take use of this period to introduce about the
cruise-related pages, autopilot, and some other knowledge about FMC.
Press CRZ on CDU to access the cruise page. If before reaching the T/C point, the climb page is
displayed on CDU, then after passing the T/C, cruise page will be automatically displayed.
Through the cruise page, we can select various cruise modes, just as in the climb page.
First we introduce about the STEP CLIMB. During the flight, as the fuel gets less, the plane
weight decreases gradually, hence the optimum altitude increases gradually. Therefore, FMC will
calculate a climb point according to the cruise altitude, optimum altitude, aircraft weight, and the
step to altitude entered at 1R of the cruise page, so that the minimum trip cost can be achieved in
the ECON mode, or the minimum trip fuel consumption be achieved in the LRC or pilot selected
speed modes. This point is the Step Climb point (S/C).
As shown in the following figure, now 1R of the Cruise Page displays dashes, which means that
there is no entry at the moment. In such case, FMC will not calculate the S/C point.
Now enter FL330 at 1R, telling FMC that we would like to step climb to FL330. Then 2R will
display the FMC predicted arrival time at the S/C point as well as the distance between S/C and
the current position. When the distance between the aircraft and the T/D (top-of-descent) point or
the distance between the S/C point and the T/D point is less than 100NM, FMC will not calculate
the S/C point. In such case, 2R will still display the T/D data. It is easy to distinguish from the 2R
title whether the current 2R display is S/C or T/D.
The FMC calculated S/C point is displayed as a green circle along the route, maked S/C. The
position of this point is where the plane should start step climb. Now the distance between the S/C
point and the aircraft is about 596NM, which exceeds the maximum display distance of ND.
Therefore, we should turn the Mode Selector on EFIS to the PLN position, and then press
STEP>at 6R on the LEGS page of CDU, NEXT PAGE, or PREV PAGE to select the center
point of the ND display. As shown by the figures below, after EFIS selects the PLN mode, a
<CTR> will be displayed following the waypoint name on the LEGS page. This is a Map Center
Label, indicating that currently, ND is displaying all maps with this point as the center. Every time
you press 6R, the next waypoint will be selected as the center of ND, and press NEXT PAGE or
Cruise Procedure Flight Tutorial
The iFly Developer Team
PREV PAGE will select the corresponding point of the previous page or of the next page to be
the ND center point.
Through the PLN mode and the selection of a proper ND dispay range, we will find the S/C point
on the ND display.
Now the aircraft is about 600NM to the S/C point. To facilitate our presentation, we enter FL323
as our step to altitude, and then we will see that the S/C point is about 50NM away from us.
When the plane reaches the S/C point, NOW will be displayed at 2R, indicating that the plane
can start climbing.
P PL LN N
m mo od de e
M Ma ap p C Ce en nt te er r
L La ab be el l
Cruise Procedure Flight Tutorial
The iFly Developer Team
Now we should reset the cruise altitude to FL323. Rotate the altitude selector on MCP to set the
altitude to 32300, and then press the neighboring Altitude Intervention (ALT INTV) Switch.
Now the cruise altitude is set to FL323, and the CRZ page becomes the Cruise Climb page, as
shown below.
The Cruise Climb page shows the data of the cruise climb phase until the plane reaches a new
altitude. This page is very similar to the CLB page. At 2R of the Cruise Climb page, the ETA and
distance for climbing to the new altitude are displayed. During the cruise climb phase, the VNAV
mode uses the climb thrust and cruise speed to climb to the new altitude.
The VNAV climb mode will work until the aircraft reaches the new altitude. After that, the mode
will automatically switch back to cruise. We have shown the step climb function above, and next,
we will come back to FL320 and return to the normal fly. The selection of a lower cruise altitude
When the plane is performing VNAV climb, if the MCP altitude
is below the cruise altitude, then every time you press the ALT
INTV, the lowest restriction altitude, if any, will be deleted. If the
aircraft is flying at this restriction altitude, then the plane is going
to restart climbing. If the MCP altitude is above the cruise
altitude, then the cruise altitude will be set as the MCP altitude.
When the plane is performing VNAV cruise, if the MCP altitude
is above the cruise altitude, after pressing ALT INTV, the cruise
altitude will be set as the MCP altitude. If the MCP altitude is
below the cruise altitude, then after pressing ALT INTV, the plane
will start early descent.
When the plane is performing VNAV descent, every time you
press ALT INTV, the highest restriction altitude, if any, will be
deleted. If the plane is flying at this restriction altitude, the plane
is going to restart descending.
A Al lt ti it tu ud de e I In nt te er rv ve en nt ti io on n
Cruise Procedure Flight Tutorial
The iFly Developer Team
can only be performed on CDU. Reinput FL320 on the CRZ page as the cruise altitude, and then
press EXEC to execute the modified route.
The Cruise Descent page shows the data of cruise descent phase until the plane reaches a new
altitude. Similar to the cruise climb mode, at 2R of the Cruise Descent page, the ETA and the
distance for descending to the new altitude are displayed. During the cruise descent phase, VNAV
mode uses the descending rate of 1000ft/min and the cruise speed to descend to the new altitude.
The VNAV descent mode will work until the new altitude is reached, after which the mode will
switch back to cruise automatically.
Then we come to see the RTA (required time of arrival) on the CRZ page. If you look carefully,
you will see that RTA is also available in the CLB page. In iFly Jets: The 737NG, the RTA can be
used in CLB, CRZ, and DES phases. To put it simple, the RTA is to specify the arrival time at a
certain waypoint, which can lead the FMC automatic calculation of a suitable speed, so that the
aircraft can reach the waypoint in time. Next we give an example. First press LEGS on CDU to
access the LEGS page.
Then press 6R to access the RTE DATA page. The RTE DATA page shows the ETA to every
waypoint on the TRE LEGS page. This page also shows the wind data of the cruise waypoints,
which we will explain later. The display is given as follows.
It can be seen that the RTE DATA page resembles a supplement to the LEGS page. All waypoints
are arranged in order. If a waypoint is a non-cruise waypoint, then the wind data can be entered
from the right area.
The ETA to each waypoint is displayed in the middle of the RTE DATA page. In the above figure,
Cruise Procedure Flight Tutorial
The iFly Developer Team
we can see that the aircraft is estimated to arrive at the WXI waypoint at 0746z. OK, now we
request the plane to arrive at the WXI point earlier at 0740z. The RTA page is the third page of
Progress page. Press PROG and NEXT PAGE on CDU to access the RTA progress page. Of
course, you can also access the RTA progress page by pressing RTA> on the CRZ page. After
entering the page, you will see a blank display.
Now the waypoint we would like to reach on time is WXI, so input WXI at 1L. After the input, the
display is:
There are lots of data on the display now, so we give an explanation about each of them.
1L: the entered waypoint to which an arrival time should be specified. This waypoint must be in
the flight plan, otherwise a warning of NOT IN FLIGHT PLAN will display.
2L: the speed which statisfies the RTA requirements. In addition, this speed is restricted by the
maximum speed, minimum speed, and the restriction speed.
3L: display the restriction speed.
4L: display the distance to the RTA waypoint.
5L: display the ETA to the RTA waypoint calculated according to the maximum speed on the
PERF LIMITS page.
6L: press this LSK and you will access the PERF LIMITS page.
1RAfter entering the RTA waypoing, the ETA calculated based on the current flight plan and
performance data is initially displayed. Here you can also enter a specified ETA, in the
following formats:
XXXXXX (hr/min/sec)
XXXX (hr/min)
XXXX.X (hr/min/tenths of min).
Entry of A after RTA specifies arrival time of at or after.
Entry of B after RTA specifies arrival time of at or before.
2R: display the time error. If the time error is within the TIME ERROR TOLERANCE range
shown on the PERF LIMITS page, then the display is ON TIME.
3R: show the current GMT time.
4R: display the FMC predicted altitude and ETA when reaching the ETA waypoint.
Cruise Procedure Flight Tutorial
The iFly Developer Team
5R: the ETA to the RTA waypoint calculated according to the minimum speed on the PERF
LIMITS page. If the time we entered at 1R is between 5R and 5L, then the plane can arrive
on time, provided that other speed restrictions are not taken into account.
Lets have a try. Input 0740 at 1R, telling FMC that we would like to reach the WXI waypoint at
0740z, and then press EXEC to complete the modification. Now the display is like the
following:
Now, FMC recalculates the flying speed and increases it from 0.615 mach previously to 0.755
mach. At this speed, we can reach the WXI waypoint on time. OK, now we try inputting an RTA
time again. Input 0730 at 1R.
0730z is beyond the time limit displayed at 5L, which means that the plane is impossible to reach
the WXI waypoint so fast. Now the FMC calculated speed is 0.82 mach, being the upper limit
speed on the PERF LIMITS page. 2R shows LATE 07:58, which means that we will reach the
WXI waypoint with a delay of 7 minute 58 seconds. Look at 4R, really, we will arrive at 07:37:58.
Next we delete the RTA mode and come back to a normal mode such as ECON. Press DELETE,
and then press 1L to delete the RTA point. Or after the aircraft passes an RTA point, that RTA point
will be deleted automatically. After deleting the RTA point, CDU might give a warning message
SELECT MODE AFTER RTA. Have a check and select a suitable cruise mode.
After the introduction of RTA, we come back to see the RTE DATA page.
We have said that the right half of the RTE DATA page displays the wind data. The display of
wind data is only available for cruise waypoints. For example in the above figure, the 5 waypoints
Cruise Procedure Flight Tutorial
The iFly Developer Team
are all cruise waypoints, so on their right side, the dashes mean that you can input data. If a
waypoint is not a cruise waypoint, the right side will be blank.
Entry must include both the wind direction and wind speed. The wind direction data is of 3-digit,
with leading zeros if less than 3 digits. After entering the wind data, the data of this line will turn
to large font. This wind data will be propagated to all following cruise waypoints, until the next
waypoint where the wind data is entered manually. For example, we enter 030/45 at 3R.
The wind data of the point AKOMA is displayed in large font, which means that it is entered
manually. The wind data of AKOMA will be propagated to the following waypoints, the
propagated data in small font. Then we enter 020/50 at 1R.
Now you must be familiar with how FMC propagates the wind data to the following waypoints.
FMC starts the propagation from the first waypoint where the wind data is manually entered, till
the next waypoint where the data is manually entered, or to the last waypoint of the cruise phase.
Besides entering the wind data from the RTE DATA page, we can also enter from the CRZ WIND
at 2R of the PERF INIT page. First we delete the SJ W wind data. Press DELETE and then press
1R to delete the wind data of the SJ W. Then come to the PREF INIT page and enter 050/30 at
2R, as shown by the following figure.
Now we come back to the RTE DATA page. It can be seen that the wind data of the SJ W and of
the WXI waypoint are the data that we entered just now on the PERF INIT page. If we delete the
AKOMA point data now, then FMC will use the entered data on the PERF INIT for the whole
cruise phase.
Cruise Procedure Flight Tutorial
The iFly Developer Team
In addition, it should be pointed out that FMC does not use the wind data entered from the page as
the only wind data for calculation. FMC combines the actual wind data at the moment outside the
aircraft with the entered wind data by certain proportions to perform the calculation. The closer to
the current position, the higher the proportion of the actual wind data; otherwise, the higher the
proportion of the entered wind data. Let us end the introduction of the weather data here, and
delete all the weather data entered just now to come back to the original status.
Then we come to introduce the Fix Information page. The FIX INFO page is used to identify
waypoint fixes, which can also be displayed on ND. If necessary, these points can also be directly
copied into the routes. We have provided two modes of FIX INFO pages: the standard mode and
the enhanced mode. The standard mode provides 2 independent FIX INFO pages, and the
enhanced mode provides 4 independent FIX INFO pages. By selecting iFly iFly Jets: The
737NG Styles from the FS menu, you can select the mode you prefer.
You can access the page by pressing the FIX key on CDU. FIX INFO page is as follows:
Input the FIX point at 1L. FIX points acceptable by the standard mode CDU include airports,
navigation stations, and other points that already exist in the navigation database. Besides these
points, the enhanced CDU can also accept longitude latitude position, Place-Bearing / Distance,
and Place-Bearing / Place-Bearing. We select the ND mode to be the MAP mode on EFIS, and
then press the STA switch to open the STA display. Now look at the ND display as given below:
Cruise Procedure Flight Tutorial
The iFly Developer Team
There is an OC navigation station right forward to the route, which we will take as an example.
Input OC at 1L. Because more than one waypoint inside the database are sharing the ID of OC,
CDU automatically enters the Select Desired Waypoint page. Selet the proper point on the Select
Desired Waypoint page (usually the first point is closest to the aircraft at the moment, but this is
not always the case, so you must check carefully). The page is displayed as given below:
The area between 1L and 1R displays the radial as well as the distance between the fix and the
aircraft. This information is updated continuously according to the aircraft position. 5L displays
the abeam point, and calculates the ETA, DTG, and ALT information. Lets have a look at the ND
as shown by the figure below.
Now the symbol of the OC navigation station has turned into green with a circle around it. There
appears a radial perpendicular to the route, with the intersection being the abeam point. According
to the data displayed on the FIX INFO page, this point is about 3NM to the route. The ETA of
passing this point is 0725.6z; and the altitude, FL320.
S ST TA A
M MA AP P M Mo od de e
Cruise Procedure Flight Tutorial
The iFly Developer Team
2L~4L display the radial/distance, which can be entered one by one, or be entered together at a
time. The input of the radial should be of 3-digit, with 0 added from the left if less than 3 digits; of
the distance, the standard mode CDU supports a maximum of 511NM, and the inhanced CDU
supports a maximum of 9999NM. The input of distance can be a decimal with one figure after the
decimal dot.
We input /7 at 2L; 100 at 3L; and 120/10 at 4L. The CDU display after the input is shown
as follows:
Now several radials and circles have appeared on the ND display.
We have entered a distance at 2L, so a circle (the small one) appears on the ND, below which our
entered distance is marked. From this we can see that the circle has an intersection with the route.
The radial from the OC point to this intersection is of 118 degrees. The small font 118 at 2L
stands for this radial. If there is no intersection of the entered distance and the route, the radial will
be displayed as ---, indicating that the data is invalid. The following ETA, DTG, and ALT are
predicted data information of the intersection. If the entered distance has more than one
intersection with the route, only the information of the first point will be displayed on CDU.
Then we look at 3L. We have only entered the radial, so a radial is displayed on the ND, below
which our entered data is marked. Similarly, there is an intersection point between the radial and
the route, so the distance between the OC point and the intersection point is displayed in small
font at 3L. If there is no intersection point between the radial and the route, the distance is
displayed as ---, indicating that the data is invalid. If there are more than one intersection points
between the radial and the route, only the information of the first point will be displayed on CDU.
We have entered the radial as well as the distance at 4L. A circle and a radial appear on the ND
simultaneously, their intersection being our entered point. Obviously, this intersection is not on the
Cruise Procedure Flight Tutorial
The iFly Developer Team
route, so the following ETA, DTG, and ALT information is all blank.
Another function of the FIX INFO page is that we can copy the entered points at 2L~5L to the
route. It is easy to do so: Press the LSK of a 2L~5L point, so that the position of this point is
transferred to the scratchpad, access the LEGS page to input in the same way as entering a
longtitude latitude position. Of course, if you only enter a radial or a distance into 2L~4L, the
radial or distance having no intersection with the aircraft route, this point will not be transferred to
the scratchpad, and it cannot be inserted into the route.
Next we come to introduce the OFFSET. The function of OFFSET is to let the aircraft deviate
from the preset route and fly on one side of it. When the weather forward is bad or for some other
reason that the original route should be avoided, this function can be used. OFFSET can specify a
range within 99.9NM left or right to the route. The access to the OFFSET page can be achieved
through the INIT/REF INDEX page, or through the RTE page after the aircraft takes off. After
entering the OFFSET page, the display of CDU and ND are given as follows:
Enter an offset distance at 2L in the format of Lxx, xxL, Rxx, or xxR, 1 decimal place is possible.
L stands for offset to the left; and R, to the right. Here we input L10, means to offset 10NM to
the left, and then press EXEC to execute the offset setting. Now the CDU and ND display are as
follows:
It can be seen from the ND that FMC has replanned another parallel route 10NM left to the
original one. The new route is displayed with short dashes. The AFDS will maneuver the plane to
Cruise Procedure Flight Tutorial
The iFly Developer Team
approach this offset and then fly along it. The offset is not available for some legs such as:
End of flight plan waypoint Approach procedure
Discontinuity Holding pattern
Departure procedure Some legs containing fly-over waypoints
Departure transition Course change greater than 135 degrees
Approach transition
In the meanwhile, we notice that CDU 3L and 4L display some information. At 3L, you can enter
the start waypoint of the offset, which must be a waypoint of the route. If the current leg is valid
for offset (i.e. none of the above 9 situations), dashes will be displayed. Otherwise if the leg is
invalid for offset, boxes will be displayed, indicating that you have to input a start waypoint for
the offset. The offset will start from the first valid offset leg after the start waypoint. If no input
data is available, the offset FMC will start the offset from the first valid offset leg in the flight plan.
At 4L, you can input the end waypoint of the offset. If no input data is available, the offset will
continue until reaching an invalid offset leg. If you look carefully, you will find that the OFST
light located right to the CDU keyboard is now illuminated, indicating that FMC is using the
offset function. Now we delete the OFFSET configuration and come back to the normal course.
Press DELETE and then press 2L to delete the offset.
Here we will introduce another page that is useful for the cruise phase - the NAV STATUS page.
Press 6R on INIT/REF INDEX page, or press the corresponding LSK on POS SHIFT 3/3 or
PROGRESS 1/3 page to access the NAV STATUS page.
The data on this page is easy to understand. The only necessary explanation is about the white
letter A at 1L and 1R. This letter represents the tuning mode of the receiver. A stands for
automatic, which means that 2 receivers automatically search the optimal navigation station. P
stands for procedural, which means that the current waypoint is a conditional waypoint which
requests the navigation station to provide position information, and the receiver will automatically
tune to the frequency of the specified navigation station. M stands for manual, which means that
the current receiver is using a manually set frequency.
You can directly enter a frequency at 1L or 1R to tuning the receiver, or press DEL and then
press 1L, or 1R, to reset the receiver to auto mode. This is important, because you may forget the
resetting to auto mode after modifying the receivers frequency, which causes the problem that the
autopilot system will be unable to maintain the LNAV mode when the current waypoint becomes a
conditional waypoint.
The last page we will introduce is the NAV OPTIONS page, which can be accessed by pressing
NEXT PAGE or PREV PAGE on the NAV STATUS page.
Cruise Procedure Flight Tutorial
The iFly Developer Team
You can enter a navigation station ID at 1L, 1R, 2L, or 2R to let FMC block this navigation station,
never use this navigation station for navigation. At 3L, 4L, and 4R, you can configure whether to
block a certain function. We strongly recommend that you do not use any function of this page!
By now, we have introduced about most cruise-related CDU pages, and pages have not been
introduced mainly provide various information to the crew, however, it will not be a big problem if
you do not look at themIn the following, we will introduce the autopilot modes that are usable
during the cruise phase. Some modes have already been introduced in the takeoff or climb phase,
which we will not repeat here.
The most often used mode for the cruise phase is VNAV+LNAV. Besides, the roll mode of HDG
SEL or VOR/LOC, and the pitch mode of ALT HOLD, MCP SPD, or V/S may also be used during
the cruise phase. The VNAV mode and LNAV mode have already been introduced in the takeoff
phase and the climb phase respectively, so lets go on to introduce other modes.
HDG SEL: the aircraft turns to and maintain the heading specified by the MCP heading window.
The operation is easy: turn the heading selector to choose a heading, and then press the Heading
Select (HDG SEL) Switch. The FMA roll mode displays HDG SEL while the HDG SEL switch
illuminates.
The aircraft will make the turn in the direction (left or right) closest to the current heading.
The bank angle is restricted by the bank angle selector.
In VOR LOC mode or APP mode (VOR/LOC ARM), the HDG SEL mode will be automatically
disengaged when intercepting the selected radio course.
Now lets try to use HDG SEL. The current ND display is as follows:
We are flying along the route with a heading 233. Suppose that we need to adjust the heading to
250 degrees. First we turn the heading selector to 250, and then press HDG SEL. One thing should
be reminded that the area above this selector is to control the bank angle, so you had better touch
the switch from a lower position so as to avoid mistaken operation.
Cruise Procedure Flight Tutorial
The iFly Developer Team
Now the plane starts turning right to and then maintains at 250 degrees. The final ND display is as
follows:
Press the LNAV button again to return to the LNAV mode. If the aircraft deviates too far from the
route, the LNAV mode may not be usable. In such case, you should first use HDG SEL to an
intercept course of 90 degrees or less and intercept the route segment before the active waypoint,
then engage LNAV mode.
VOR/LOC: the AFDS tracks the VOR course or tracks selected localizer course along the
inbound front course bearing. If the aircraft receives a VOR signal when the VOR/LOC switch is
pressed, then it will start tracking the VOR course. And if the aircraft receives a LOC signal when
the VOR/LOC switch is pressed, then it will start tracking the LOC course. In the cruise phase,
only VOR mode is used. After adjusting the VOR frequency and confirming receiving the corrent
frequency, turn the course selector located on the MCP panel to select a suitable course, and then
press the VOR/LOC button. The press of VOR/LOC button may start either the VOR/LOC mode
or the ARM VOR/LOC mode. If the current position of the aircraft is of a big angle or distance
from the selected course, the aircraft will arm the VOR/LOC mode, and engages the HDG SEL
mode in the meanwhile, the MCP heading window displaying the current heading. Under such
circumstance, you should use the heading selector to select a suitable heading so as to ensure that
the plane can intercept the course. After the VOR/LOC mode is started, the FMA roll mode will
display VOR/LOC in green. If the ARM is started, the FMA roll mode will display HDG SEL,
below which VOR/LOC displayed in white.
It should be explained that 737NG has two independent AFDSs and two independent NAV
receivers. So which AFDS is using which NAV receiver actually? Let us look at the overhead
panel:
The left VHF NAV Transfer Switch is used to select the NAV receiver:
H He ea ad di in ng g S Se el le ec ct to or r
B Ba an nk k A An ng gl le e S Se el le ec ct to or r
V VH HF F N NA AV V T Tr ra an ns sf fe er r S Sw wi it tc ch h
Cruise Procedure Flight Tutorial
The iFly Developer Team
BOTH ON 1 The NAV 1 signal is used by the captain side panel, the FO side panel, CMD A,
and CMD B.
NORMAL The NAV 1 signal is used by the captain side panel and CMD A, while the NAV 2
signal is used by the FO side panel and CMD B.
BOTH ON 2 The NAV 2 signal is used by the captain side panel, the FO side panel, CMD A,
and CMD B.
Now lets try to use VOR/LOC. First we search a nearby navigation station. Select or enter
117.7 on the radio panel or on the NAV STATUS page of CDU. If you are using the radio panel,
then first use the frequency selector to select the STANDBY frequency, and then press the transfer
switch to transfer the active and standby frequencies.
Then use the course selector on MCP to select 190 as the VOR course.
Now the ND display is as follows. Our objective is to make the plane fly along the green dashes,
which is our selected course.
Press VOR LOC.
F Fr re eq qu ue en nc cy y S Se el le ec ct to or r
T Tr ra an ns sf fe er r ( (T TF FR R) ) S Sw wi it tc ch h
Cruise Procedure Flight Tutorial
The iFly Developer Team
Now the FMA display is as follows. Because the current distance from our target course is
relatively far, the roll mode displays HDG SEL, the VOR/SEL mode armed.
Select a suitable intercept heading: Select 139 on the heading window of MCP.
The plane starts turning to heading 139 so as to intercept the VOR course. The ND display is as
follows:
After intercepting the course, the aircraft will fly along the VOR course, and the FMA display as
below:
Cruise Procedure Flight Tutorial
The iFly Developer Team
Lets come back to the LNAV mode and let the plane continue flying along the route. Now we
introduce some pitch modes that can be used during cruise phase such as ALT HOLD, LVL CHG,
and V/S.
ALT HOLD: provides pitch commands to maintain the MCP selected altitude or the altitude at the
time the ALT HOLD switch is pressed. If the altitude at the time the ALT HOLD switch is pressed
is within the range of 250ft from the MCP selected altitude, the AFDS will maintain the MCP
selected altitude, and the ALT HOLD switch light extinguishes. If the difference between these
two altitudes is bigger than 250ft, the AFDS will maintain the altitude when the ALT HOLD
switch is pressed, and the ALT HOLD switch light illuminates. Under both circumstances, the
pitch mode of FMA displays ALT HOLD.
When ALT HOLD maintains the MCP selected altitude:
Select a new MCP altitude, so as to arm the V/S mode
Before selecting the new MCP altitude, LVL CHG, V/S, VNAN climb, and VNAN descent are
all inhibited.
The ALT HOLD mode will be inhibited after intercepting the glideslope.
The current aircraft status is as follows:
Lets try pressing the ALT HOLD button. Now the FMA display and MCP display are as follows:
It can be seen that after pressing the ALT HOLD button, the FMA pitch mode becomes ALT
HOLD; and the throttle mode, MCP SPD. This means that the plane is now using the altitude
hold mode. In addition, because the aircraft altitude is within 250ft from the MCP altitude when
we pressed the ALT HOLD switch, the plane maintains the MCP altitude, which results in the
extinguishment of the ALT HOLD switch light on the MCP panel. The autothrottle is kept at the
Cruise Procedure Flight Tutorial
The iFly Developer Team
speed specified by the MCP IAS/MACH window, and the IAS/MACH window displays the
current speed.
If we modify the MCP altitude before pressing the ALT HOLD switch, for example, reduce it by
1000ft, and then press the ALT HOLD switch, then we can observe that the ALT HOLD switch
light illuminates, indicating that now the aircraft is flying at the altitude when the ALT HOLD
switch is pressed.
LVL CHG: LVL CHG mode coordinates the pitch control and thrust control to realize automatic
climb and automatic descent at a selected speed to a specified altitude. Actually, you may consider
LVL CHG mode as a simplified version of VNAV climb mode or descent mode. By controlling
simultaneously aircrafts speed and pitch, the LVL CHG mode let the aircraft reach the altitude
specified in the MCP altitude window at the speed specified by the MCP speed window. After
reaching the MCP altitude, the pitch mode automatically changes to ALT HOLD mode; and the
speed mode, SPEED mode. The LVL CHG mode will be inhibited after intercepting the
glideslope.
If the MCP altitude is higher than the aircrafts altitude, then the LVL CHG switch light will
illuminate after pressing the LVL CHG switch. The FMA autothrottle mode displays N1,
indicating that the autothrottle holds limit thrust (the thrust is determined by the configuration on
N1 LIMITS page of CDU). The FMA pitch mode displays MCP SPD, indicating that the plane
is maintaining the speed specified on the IAS/MACH display of MCP by using the pitch command.
Lets have a try. At present, the plane is using VNAV+LNAV and flying at the cruise altitude of
FL320. We modify the MCP altitude to be 33000. Now the FMA display and MCP display are as
follows:
Then press the LVL CHG switch and pay attention to the engine parameters. Now the aircraft
starts increasing thrust and climbing.
If the MCP altitude is lower than the aircrafts altitude, then the LVL CHG switch light will
illuminate after pressing the LVL CHG switch. The FMA autothrottle mode displays RETARD,
indicating that the autothrottle is moving the thrust lever to the idle position. After N1 decreases,
the FMA autothrottle mode will display ARM, indicating that the autothrottle mode is not
engaged. The crew can set the thrust levers manually. The autothrottle only provides a minimum
speed protection. The FMA pitch mode displays MCP SPD, indicating that the plane is keeping
at the speed specified by the IAS/MACH speed window of MCP by using the pitch command.
Lets have another try. At present, the aircraft is using VNAV+LNAV and flying at the cruise
altitude of FL320. We modify the MCP altitude to be 31000. Now the FMA display and the MCP
display are as follows:
Cruise Procedure Flight Tutorial
The iFly Developer Team
Then press the LVL CHG switch and pay attention to the engine parameters. Now the aircraft
starts moving the throttle to the idle position. And in order to keep the speed, the aircraft descents
to preselected altitudes at selected airspeeds.
The target speed under the LVL CHG mode satisfies the following principles:
If the autothrottle works under the SPEED mode when LVL CHG is connected, this will be the
target speed
If the autothrottle does not work under the SPEED mode when LVL CHG is connected, the
aircraft speed at that time will be the target speed
The target speed can be modified by using the IAS/MACH selector on MCP
V/S: the vertical speed mode can keep a specified vertical speed by controlling the aircrafts pitch.
The autothrottle will start the SPEED mode when V/S mode is engaged. The V/S mode has two
statuses: arm and engaged. If the current pitch mode is ALT HOLD maintaining at the MCP
altitude, and a new MCP altitude has been selected (higher or lower than the current altitude by
over 100ft), then V/S gets armed. When V/S is armed, rotate the V/S thumbwheel to engage the
V/S mode. If any of the following situations exists, the V/S mode is inhibited:
ALT HOLD mode remains the same as the MCP selected altitude
Intercept the glideslope in the APP mode
After pressing the V/S switch, the V/S mode will be armed or engaged, and the FMA pitch mode
will display V/S. Under the V/S ARM mode, the V/S is displayed in white at the second line
of FMA pitch mode. After arming or engaging the V/S mode, the vertical speed display will
display the current vertical speed instead of a previous blank screen. Then you can select a
selected vertical speed by using the V/S thumbwheel.
The principles of the vertical speed display are given as follows:
Blank when the V/S mode is not engaged
Shows the current vertical speed when the V/S mode is engaged by the V/S switch
Shows the selected V/S when setting V/S with V/S thumbwheel
The range of display is -7900 ~+6000ft/min
The V/S speed increment of display is 50ft/min if V/S is less than 1000ft/min
The V/S speed increment of display is 100ft/min if V/S equals or is greater than 1000ft/min
Now lets see an example of how to perform the V/S mode. At present, the aircrafts autopilot
mode is VNAV+LNAV, as given below.
Cruise Procedure Flight Tutorial
The iFly Developer Team
First we use the MCP altitude selector to select 33000 as our target altitude. Then press the V/S
switch. Now the MCP display is as follows.
Both the SPEED switch and the V/S switch are illuminated, while the VNAV switch is
extinguished. In other words, the original VNAV mode is decomposed into SPEED+VS mode.
The vertical speed display turns from a blank screen to the current vertical speed, which is
-0050 in the figure, indicating that the plane has a minor sink rate. Then we look at PFD. Now
there is a red bug on the PFD V/S indicator, which is pointing near 0. This bug indicates the
speed selected in the MCP vertical speed window.
Then have a look at the FMA display. The same as the MCP display, the speed mode is MCP
SPD; roll mode, LNAV; and pitch mode, V/S.
Now rotate the V/S thumbwheel to select the climb rate +1000.
Cruise Procedure Flight Tutorial
The iFly Developer Team
Now on PFD, the red bug on the V/S indicator points at the scale 1000.
OK, now the plane will climb till 33000ft under a climb rate of +1000ft/min. After reaching
33000ft, the plane will automatically start the ALT HOLD mode and keep at the MCP altitude.
Next, you can try by yourself to return to 32000ft by using the V/S mode, and then reuse the
LNAV mode.
By now, we have introduced in detail the use of FMC and AFDS relating to the cruise phase.
During the remaining time of the cruise phase, we will keep using the VNAV+LNAV mode. It
should be noted that if you have used the FS time acceleration function, we recommend that the
maximum acceleration during the autopilot flight do not exceed 8x, and that the acceleration
should only be used during the time when the aircraft is flying level with stable speed.
Descent Procedure Flight Tutorial
The iFly Developer Team
Descent Procedure
During the descent phase, the following procedure should be performed. The following 5 steps
must be completed before the aircraft gets below the altitude of 10000ft.
The descent phase begins at the T/D (top-of-descent). Lets have a look at ND.
1. If the fuel quantity of the center tank is less than
3000pd or 1400kg, close the 2 center tank fuel pumps
(panel 4).
O OF FF F
2. On the cabin pressurization panel (panel 17),
verify that the correct landing altitude has been
set. If it is not correct, rotate the landing altitude
selector to set the landing altitude manually.
L La an nd di in ng g A Al lt ti it tu ud de e S Se el le ec ct to or r
3. Enter the VREF speed on the APROACH REF
page.
V VR RE EF F
4. According to the approach requirements, check and
modify the RADIO/BARO minimums altitude. Press
the 2 red areas above the switch to select RADIO or
BARD, and then press the 2 red areas below to select
a suitable RADIO/BARO minimums altitude.
-
+
M MI IN NS S
5. Set the autobrake according to conditions of the
runway and the weather.
S Se et t a as s d de es si ir re ed d
Descent Procedure Flight Tutorial
The iFly Developer Team
We can see that there is a green circle near the point RUBIC, beside which T/D is marked. This
is the T/D point, which, after being passed by the aircraft, the descent phase begins. The
methods of starting the descent phase include:
The descent phase starts automatically if the aircraft passes the T/D point under the VNAV
cruise mode.
Start the descent phase by pressing 6R and then pressing EXEC when 6R of the DES page of
CDU displays DES NOW>.
Start the descent phase by pressing ALT INTV switch if the MCP altitude is lower than the
cruise altitude and the aircraft is within 50NM from the T/D point under the VNAV cruise
mode.
No matter how the descent phase is started, you MUST set the MCP altitude to be lower than the
cruise altitude. Otherwise, the plane will stay at the MCP altitude even if it has started the descent
phase. This concept is similar to the climb phase, during which the MCP altitude provides altitude
intervention.
If the aircraft starts the descent phase by the last two methods, it actually starts the early descent
mode, instead of a normal descent phase. VNAV starts the early descent with -1000ft/min until
intercepts the idle descent path. VNAV uses FMC SPD as the autothrottle mode; and VNAV PTH,
as the pitch mode. The dashes in the following figure represents the flight path of an early descent.
After intercepting the idle descent path, the aircraft will descend along the idle descent path.
Here we will say a little more about ALT INTV. When the MCP altitude is lower than the cruise
altitude, the early descent mode will be started if ALT INTV is pressed when the plane is within
50NM from the T/D. But if ALT INTV is pressed when the plane is more than 50NM from the
T/D, it only means to set a new cruise altitude.
T/D
50NM 50NM
Old CRZ ALT
New CRZ ALT
T/D
Descent Procedure Flight Tutorial
The iFly Developer Team
In this tutorial, we will use the first method to go into the descent phase. Before reaching the T/D,
we set the MCP altitude to a altitude constraint lower than the cruise altitude, or just set it to be the
landing airports altitude. Here we set the MCP to be 13000, which is the altitude constraint of the
MANGO point in CDU.
Then there is not much left that we can do, just wait for the plane to descend automatically after it
passes the T/D. If we do not set the MCP altitude, FMC will dispaly a warning meassage RESET
MCP ALT on CDU when the plane is about 5NM from the T/D.
After the plane passes the T/D point, the autothrottle moves thrust levers to the idle position and
the FMA display becomes:
After the throttle reaches the idle position, the autothrottle mode will change to ARM mode.
The roll mode keeps being LNAV. There is not much to explain about this, because it is the same
as the climb phase and the cruise phase. But we should explain in detail about the pitch mode.
VNAV can perform the descent in two modes: Path Descent (displayed as VNAV PTH) and Speed
Descent (displayed as VNAV SPD). In the following, we will detail the explanation about these
two descent modes.
1. Path Descent
During the path descent process, FMC uses idle thrust and pitch control to keep the vertical path.
The descent path starts from the T/D point, and the following factors are also taken into account
when performing the path calculation:
Descent Procedure Flight Tutorial
The iFly Developer Team
Applicable target altitude Speedbrakes retracted
Applicable target speed Target speed on the DES page
Idle thrust
The target speed can be changed via LEGS or DES page. You can also enter the wind data on the
Descent Forecast page. It should be emphasized that the path descent uses the target speed for
planning purposes only. There is no attempt to maintain the target speed. In other words, the target
speed is used to plan the descent path, but when the aircraft actually flies along this descent path,
it may be hard to keep the target speed due to various factors such as wind and maneuver.
If the aircraft does not have all necessary information to path descent, FMC will revert to speed
descent mode, or VHAV will be disengaged. If the airspeed increases significant due to
unexpected tailwind, CDU will display the message DRAG REQUIRED in order to keep along
the path. If the speed limit is exceeded, VNAV will be disengaged.
2. Speed descent
During the speed descent process, FMC uses idle thrust and pitch control to let the aircraft
descend in compliance with the altitude restriction and speed restriction specified by the flight
plan, similar to a descent under altitude changing mode.
Besides that FMC is able to switch automatically from the path descent mode to the speed descent
mode, we can also switch between these two modes manually (if both of them are available)
through the CDU DES page. As shown in the figure below, now the page title indicates that the
path descent mode is now active, and if 5R is pressed, it will change to the speed descent mode.
From the above FMA snapshot picture, we can see that the aircraft is now using the path descent
mode. Look at the ND, and you will see that a scale appears at the lower right corner of the screen
after the aircraft starts the descent phase, as shown in the figure below:
The magenta symbol is called VHAV path pointer; and the white scale, the deviation scale. Their
function is similar to the ILS glideslope indicator, i.e., to indicate the deviation between the
aircraft and the FMC planned descent path. The scale can show an deviation of 400ft. If the
deviation is more than 400ft, the deviation figure will be displayed above or below the scale.
Now the aircraft is descending automatically under autopilot control. Next we will introduce one
by one some commonly used CDU pages and some other operaions. First we introduce the DES
page. Press DES on CDU to access the Descent Page. The following picture is the DES page
during the descent phase. If you access the DES page during a non-cruise phase, some data will be
Descent Procedure Flight Tutorial
The iFly Developer Team
different from the picture below, which we will explain later.
The Descent Page is used to monitor, revise, and select the descent path. We have already said that
the descent mode can be selected as the path mode or the speed mode. The speed can be selected
as the ECON mode, or specified by manual input. The default descent mode of VNAV is ECON
PATH.
1L displays the end of descent altitude, which cannot be deleted or modified by the crew.
2L displays the target speed. It can be seen from the figure that currently the target speed is
0.633M. It should be emphasized again that the path descent uses the target speed for planning
purposes only. There is no attempt to maintain the target speed. When the aircraft is above FL260,
the target speed is the mach speed; below FL260, the indicated airspeed. The crew can enter the
target speed manually.
3L displays the speed restriction. From the figure we can see that when the aircraft altitude is less
than 10000ft, the maximum speed is limited to 240 knots. The crew can manually enter or delete
this limit. If the flap is extended, the flap limit speed will be displayed here. The flap limit speed
cannot be deleted or modified manually.
4L displays the vertical deviation, which is only displayed when the aircraft is in the descent phase.
It indicates the deviation of the current aircraft altitude from the calculated vertical path. LO
represents lower than the path; and HI, higher than the path.
5L displays <ECON if the current descent mode is non-economic mode. Press 5L, and it will
return to the ECON descent mode.
6L, if pressed, will access the descent forcast page. The data input of the descent forcast page is
usually performed before the descent for more precise descent path calculation.
1R displays the next waypoint constraint from the RTE LEGS page. This data is only displayed
when the aircraft is in the descent phase.
2R displays the time and distance to a certain point. If the aircraft is not in the descent phase, it
will display some T/D-related data; otherwise, the relevant data of reaching the 1R waypoint.
3R displays the waypoint and altitude that serves as the basis for the vertical bearing (V/B) display
on line 4R. Normally displays the same waypoint/altitude restriction that is displayed on the 1R.
This data is only displayed when the aircraft is in the descent phase.
4R shows the vertical path parameters related to the present vertical path. FPA displays the current
flight path angle. V/B is the flight path angle required if the aircraft flies straight towards the 3R
point under the altitude restriction. V/S shows the vertical speed necessary to fly the displayed
V/B. In short, if we fly in compliance with V/S, we will be able to pass the waypoint at the
specified altitude. This data is only displayed when the aircraft is in the descent phase.
The function of 5R has already been introduced, i.e., to perform changeover between two descent
modes.
6R, if pressed, will access the RTA page. The descent RTA is the same as the cruise RTA. This
place may also display DES NOW or ERASE. These have all been introduced already, so we will
not repeat.
Descent Procedure Flight Tutorial
The iFly Developer Team
Now we introduce about the Descent Forecast page, which is used to enter the wind data of
different altitudes. These entered data will help FMC for more precise descent path calculation.
Now look at the snapshot picture.
The data to be entered on the Desent Forecast page mainly include three lines, 3L/R~5 L/R, i.e.
the altitude data and the corresponding wind data at this altitude. In addition, you can also enter
the altitude specified to open or close the de-icing system. When you access the page initially,
3L/R~5 L/R are all displayed as dashes. If you would like to enter the wind data for a certain
altitude, you must first enter an altitude at any dashes on the left. After the entry, CDU will
automatically sort the entered altitudes. For example, lets enter 5000 at 4L, then we will
find that the entered altitude appears displayed at 3L, because CDU has automatically
sorted the altitudes. Then enter FL210 at 4L, after which FL210 is displayed at 3L; and 5000,
4L. Next we can enter the wind direction and wind speed at 3R and 4R for these two altitudes. The
entry must be pairs of wind direction and wind speed, with / in the middle, and the wind
direction must be a 3-digit figure, which should be added leading zeros if less than 3 digits.
In the CDU, there is a function of selecting an alternate destination airport. Although we are not
going to use this function in this tutorial, we will still give a brief introduction about it. On the
INIT/REF INDEX page, APPROACH REF page, or the first page of RTE, press ALTN DEST to
access the Alternate Dests page.
When you access the page initially, line 1~5 are all blank. We have entered 2 alternate airports at
line 1 and line 2, VMMC and ZGSZ, to facilitate our explanation.
Totally 5 items can be entered at 1L~5L. Apart from an airport, we can also input other points
existing in the navigation database such as a navigation station or a waypoint. After the entry, the
VIA, DTG, ETA, and FUEL following this line will automatically display. If you press the LSK
corresponding to 1R~5R, the 2/6~6/6 page of the Alternate Dests will be accessed. The contents of
the 2/6~6/6 pages will be introduced later.
How to know the alternate airports nearby? Lets press 6R. Now CDU starts searching the whole
navigation database for the nearest airports, which, after the search, will be sorted in distance
order.
Descent Procedure Flight Tutorial
The iFly Developer Team
If you do not know the nearby airports, you can access the Nearest Airport page and choose some
suitable airports, and then press 6R to return to the ALTERNATE DESTS page to input the chosen
airports. Note: you can not select airports on the Nearest Airport page, because it is just for
reference.
Now come back to the ALTERNATE DESTS page. Press 1R to access the Alternate Dests Page
2/6. Relevent information of the airports or points displayed on ALTERNATE DESTS page 1/6 is
shown here, as given by the following picture.
On this page, we can choose the method of flying to the specified point at 5L. There are two
choices: DIRECT or MISSED APP, which can be selected by pressing 5L. DIRECT means to fly
from the current position to the specified point directly; and MISSED APP, to fly to the specified
point after reaching the destination airport. In the figure above, we selected DIRECT; and in the
figure below, MISSED APP.
Compare these two pictures, and you will find that one more data is displayed at 3R under the
MISSED APP mode, which stands for the distance from the destination to the specified point.
Now we have finished the introduction about the alternate destination airport, and lets have a look
at the aircraft status. The plane has already passed the RUBIC point and is now flying towards the
MANGO point.
Descent Procedure Flight Tutorial
The iFly Developer Team
In most cases, ATC will ask you to fly a holding pattern at a certain point. The busier an airport is,
the more often you are asked to fly a holding pattern. In 737NG, you can not only set a certain
point inside the route to be the HOLD point, but also set a certain point outside the route to be the
HOLD point. Now let us suppose that ATC asks us to fly holding pattern at the MANGO point.
First press the HOLD button on CDU. If there is no HOLD point in the current route, CDU will
display the following:
This is an LEGS page with HOLD AT information. The only difference between this page and a
normal LEGS page lies in the last line, where you can enter a holding fix into the left side, or use
the right side button to select the aircrafts current position to be the holding fix.
We enter MANGO into the scratchpad (of course, you can also press 1L to transfer this
waypoint to the scratchpad), as shown below:
Then press 6L to input the MANGO point into the system. Because MANGO is in the active route,
CDU automatically displays the HOLD page, as given below. If MANGO is not in the active route,
the scratchpad will display HOLD AT MANGO. Then press 1L~5L to insert the point into a
proper position.
Then press EXEC to execute the route. Now you can see from the LEGS page that another
MANGO point has appeared behind the original MANGO point. HOLD AT is marked in the
heading display area of the new MANGO waypoint, indicating that this is a holding fix.
Descent Procedure Flight Tutorial
The iFly Developer Team
Meanwhile a holding pattern symbol is displayed on the ND.
Lets have a look at the HOLD page before the aircraft reaches the holding fix. Press HOLD to
access the HOLD page.
1L shows the ID of holding fix, where the MANGO we entered just now is displayed. If we have
chosen PPOS in the LEGS page with HOLD AT, FMC would have specified PPOS as the ID
of holding fix.
2L is to enter the quadrant and the radial of holding pattern. The valid entry is X/XXX
(quadrant/radial), XX/XXX (quadrant/radial), or XXX (radial), for example, NE/040. If you have
already entered data at 3L, 2L will be displayed as dashes.
3L is to enter the holding inbound course and turn direction. The valid entry is XXX (inbound
course), XXX/X (inbound course /turning direction), /X or X (turning direction). If you have
already entered data at 2L, 3L will be displayed as dashes.
4L is to be enter the holding pattern leg time, i.e. the flight time required for the straight line
segment of the holding pattern. The valid input format is XXX.X. This data can be entered
Descent Procedure Flight Tutorial
The iFly Developer Team
manually, and if there is no manual enters, FMC will assume the holding pattern leg time to be:
1.0min under 14000ft, and 1.5min above 14,000ft.
5L is to enter the holding pattern leg distance, i.e. the length of the straight line segment of the
holding pattern. You can only enter one of 4L and 5L. After the entry, the other one will
automatically be displayed as dashes.
6L will display ERASE if the route is under modification, and will delete modification after
being pressed. If there is no route modification, it displays NEXT HOLD. If there exists any
successive holding pattern on the route, it will display the next holding pattern. If there is no
successive holding pattern on the route, it will access the LEGS page with HOLD AT after being
pressed.
1R shows the altitude and speed at the holding fix. Its format is the same with that of the LEGS
page.
2R shows the calculated time of flying over the holding fix next time.
3R shows the estimated time when ATC gives clearance to end the holding pattern flight. You are
not required to enter this data. The purpose of this data is to help FMC calculate the performance
data more accurately.
4R shows the current fuel quantity, and predicts the time the aircraft can keep holding, which is
displayed in the format of hour+minute. In other words, if ATC asks you to hold 30min, but the
data displayed here is less than 30, then you must tell ATC that you will run out of fuel
5R shows the best holding speed calculated based on the current altitude and conditions.
6R displays EXIT HOLD if the aircraft is now flying a holding pattern. After being pressed, it
will display EXIT ARMED, and the EXEC light will illuminate. Press the EXEC to execute.
This tells the AFDS: end the holding pattern after completing the current pattern. If you press
EXIT ARMED again, the former command of exiting the holding pattern will be canceled, and
the aircraft will keep flying holding pattern.
This is all of the page introduction. Generally speaking, the most often used items are 3L, 4L, and
5L. The input of these 3 items can modify the direction and length of the holding pattern. Lets
look at some examples.
Modify the LEG TIME to be 2 minutes, and you can see that the straight line segment of the
holding pattern on ND becomes a little longer.
Then, enter 15.0NM at LEG DIST, and you will see that the straight line segment of the holding
pattern on ND becomes a further longer. At the same time, LEG TIME displays as dashes, because
only one of LEG DIST and LEG TIME can be displayed.
Descent Procedure Flight Tutorial
The iFly Developer Team
Enter 050 at INBD CRS/DIR, and you will find that the whole holding pattern figure turns
around. Now the holding inbound course (the direction pointed by the white arrow in the figure)
becomes 050.
Have another try and enter 180 at INBD CRS/DIR, and you will see that the whole figure
rotates a big angle.
And in the last example, enter /L at INBD CRS/DIR, which changes the turning direction of
holding pattern. After the input, the plane will turn left to fly the holding pattern. The ND display
is given as follows.
Descent Procedure Flight Tutorial
The iFly Developer Team
Now we return to the initial holding pattern setting, i.e. the aircraft will turn right to fly the HOLD
leg after passing the MANGO point.
Now the HOLD page title shows the ACT status, indicating that the holding pattern is being
performed at the moment.
In our tutorial, we only fly one circle of the holding pattern. Now the aircraft already enters the
outbound leg, so our next task is to tell autopilot to exit to the normal route after completing the
current holding pattern. First press EXIT HOLD at 6R, and the screen displays as follows:
Descent Procedure Flight Tutorial
The iFly Developer Team
Now 6R becomes EXIT ARMED, and the EXEC light on CDU illuminates. Press the EXEC
button to execute.
Now 6R still displays EXIT ARMED. If now ATC again asks you to continue flying holding
pattern, then press 6R to cancel the former exit command.
After the aircraft reaches the MANGO point again, it will return to the original route, and FMC
will delete the holding fix, as shown by the figure below.
During the descent phase, sometimes ATC asks us to select other STAR procedures due to weather
reasons etc. In such cases, we can access the ARR page of CDU to re-select a suitable procedure.
Pay attention that after selecting a suitable procedure, we must go back to the LEGS page to
remove the Discontinuity Waypoints that have appeared in CDU and check if the route is correct.
After repeated modifications, the route in CDU may become a mess. In such case, we recommend
not to use LNAV and VNAV, but to use other autopilot modes.
Finally lets see another page, the Approach Reference Page. The Approach Reference Page shows
the approach planning information and the approach speed reference (VREF).
Descent Procedure Flight Tutorial
The iFly Developer Team
On the page, 1L displays the aircraft weight, which, if in small font, means that the data is
calculated by FMC automatically. This data is the same as that on the PERF INIT page. It can also
be entered manually, which will be displayed in large font. After exiting this page, the FMC
automatically calculated weight data will replace the manually entered data.
3L and 4L show the landing runway length in the flight plan, the ILS frequency, etc.
1R~3R are the landing reference speed under three flap settings.
4R displays selected approach reference flap and speed setting. Usually by pressing the LSK
corresponding to 1R~3R, the flap and speed setting will be transferred to the scratchpad, after
which you can press 4R to enter the speed into FMC. Besides transferring the 1R~3R data, we can
also enter them manually, the format should be FF/SSS, SSS, /SSS, FF/ or F/, where F and FF
stands for flap data, the allowable input values including 0, 1, 2, 5, 10, 15, 25, 30, and 40; and SSS,
the speed data.
5R shows the wind correction for approach., which is +05 knots by default. It can be entered
manually, the maximum being +20 knots.
In this flight, we use flap40 as the approach flap setting. So press 3R and 40/132 is displayed in
the scratchpad, indicating that the flap setting is 40 degrees; and the landing speed, 132.
Then press 4R to complete the enter of approach reference flap and speed.
By now, all operaion related to CDU is completed. In the following Approach Procedure, we will
mainly operate the aircraft for landing, instead of configurating various equipment.
Approach and Landing Procedure Flight Tutorial
The iFly Developer Team
Approach and Landing Procedure
Usually after passing the transition altitude, the aircraft can start the approach procedure, and the
procedure should be completed before reaching the initial approach fix or starting the visual
approach.
3. Gradually extend the flaps as needed.
7. Start landing along the glideslope by using the AFDS or manual control.
S Se et t a as s n ne ee ed de ed d
1. Set the passenger signs as needed. Generally, two switches are
both positioned at AUTO or ON.
2. After descending to the transition altitude, press STD
located in the middle of the switch to release from the
standard barometric mode, then set and check the
altimeters. Press the two red boxes located above the
switch to select IN or HPA. Then press the two red boxes
located below to adjust to a proper barometric value.
-
+
B BA AR RO O
S ST TD D
4. Down the landing gear lever to extend the landing gear, verify
that the three green lights are illuminated.
5. Set the engine start switch (panel 19) to the
position CONT.
6. Press the input box area beside the spoiler lever, and verify that
the SPEED BRAKE ARMED light located on the panel 24 is
illuminated.
S SP PE EE ED D B BR RA AK KE E
A AR RM ME ED D L Li ig gh ht t
S Se et t t th he e s sp pe ee ed d b br ra ak ke e
l le ev ve er r t to o A AR RM M
C CO ON NT T
D DN N
T Th hr re ee e
G Gr re ee en n
Approach and Landing Procedure Flight Tutorial
The iFly Developer Team
8. When the aircraft reaches the 50ft radio altitude, disengage the A/P and A/T, start manual
control. Close the thrust levers to the idle position and flare the aircraft.
9. After touchdown, apply reverse thrust, and verify that the spoiler has extended and that the
autobrake works properly.
10. After the speed is reduced to 60 knots, move the reverse thrust levers to be at the reverse idle.
11. After exiting from the runway, retract the spoiler.
19. Taxi to the specified parking area according to airport instructions.
The above are all the basic operaions during the approach and landing phase, next we will explain
in detail about the AFDS operation during the landing phase.
AFDS, when engaged to one A/P, can provide guidance for non-precision approach. After pressing
the VOR/LOC switch, the aircraft will track VOR or track the localizer. In addition, the aircraft
descent can also be accomplished using VNAV, LVL CHG, or V/S.
12. Before reaching the taxi speed, turn the autobrake switch (panel 25)
to position OFF to close the autobrake function, continue manual
brake as needed. O OF FF F
13. Start APU if necessary. Pull the APU switch
(panel 19) down to position START, which
will initiate an autostart procedure. The switch
will automatically return to the position ON.
The same as starting APU before the takeoff, the
LOW OIL PRESSURE light will illuminate
during the APU starting process; and the APU
EGT indicator, show the EGT temperature rise.
S ST TA AR RT T
14. After landing, the probe heat system should be turned off.
Pull the probe heat switch (panel 12) up to position
OFF.
O OF FF F
15. Turn on or turn off the landing light, taxi light, and strobe light as needed.
17. Retract the flaps.
16. Turn the engine start switch (panel 19) to
position OFF.
O OF FF F
18. Turn the Transponder Mode Selector located on
panel 45 to position STANDBY. S ST TA AN ND DB BY Y
Approach and Landing Procedure Flight Tutorial
The iFly Developer Team
AFDS, when engaged to one or two A/P, can provide guidance for precision approach. In this case,
the aircraft can intercept and track the course and the glideslope simultaneously.
Approach (APP) Mode with Dual A/Ps
Approach mode permits both A/Ps to be engaged simultaneously. Before selecting the approach
mode, one NAV receiver must be tuned to an ILS frequency. For a dual A/P approach,, the second
NAV receiver must be tuned to the ILS frequency and the corresponding A/P must be engaged in
CMD before reaching the 800ft radio altitude.
Localizer and Glideslope Armed
After setting the ILS frequency and the course, press the APP switch to choose the approach mode.
The APP switch illuminates and VOR/LOC and G/S will be displayed in white on FMA,
indicating that VOR/LOC and G/S modes are armed. The APP mode permits two A/Ps to be
engaged simultaneously.
Localizer Capture
The LOC capture point is not fixed, because it is affected by the intercepting angle and the rate of
closure. After LOC is capture, the white VOR/LOC armed symbol on FMA will disappear, while a
green VOR/LOC symbol appears, indicating that the LOC has been captured. The aircraft turns
heading to track the LOC.
Glideslope Capture
Before localizer captured, the glideslope capture is inhibited. The glideslope will be captured
when the glideslope indicator shows about 0.5 dots. After capturing the glideslope, a green G/S
symbol will replace the white G/S armed symbol on FMA. If the localizer has already been
captured, the APP light will extinguish. The previously engaged pitch mode will be disengaged,
and the aircraft starts tracking the glideslope. The thrust mode displays GA.
After both VOR/LOC and G/S are captured, you can use any of the following methods to exit the
APP mode:
Press the TO/GA switch
Disengage the A/P and turn off two F/D switches
Change the frequency of the NAV receiver
After LOC and G/S Capture
If the second A/P has not yet engaged, the plane will automatically engage after LOC and G/S are
captured if the aircraft has passed the 1500ft radio altitude and the corresponding NAV receiver
has received the ILS frequency. After two A/Ps both engaged in CMD, white FLARE will be
displayed on FMA, informing that FLARE mode is armed. After two A/Ps engaged, the A/P status
on FMA will change from 1CH or SINGLE CH to CMD, and A/P GA mode armed.
After localizer and glideslope capture during a dual autopilot approach, CWS cannot be engaged
by manually overriding pitch and roll. Manual override of autopilots causes autopilot
disengagement.
800ft Radio Altitude
Before reaching the radio altitude of 800ft, the second A/P must be engaged in CMD to execute a
dual channel A/P approach. Otherwise CMD engagement of the second A/P will be inhibited.
Flare
At about the 50ft radio altitude, The A/P flare maneuver starts. A green FLARE symbol replaces
the white FLARE armed symbol on the FMA. At about the 27ft radio altitude, A/T begins
retarding thrust to idle. A/T FMA diaplays RETARD. Two seconds after touchdown, A/T will
Approach and Landing Procedure Flight Tutorial
The iFly Developer Team
disengage automatically. You must disengage A/P manually after touchdown, and operate the
aircraft to perform landing rollout manually.
The above is all about the double A/P APP mode. Next we will introduce about the single A/P APP
mode.
Approach (APP) Mode with Single A/P
In APP mode, a single A/P approach can be executed when only one A/P is engaged in CMD.
Comparing with the dual A/P approach, the operation is all the same except the following:
No automatic flare and touchdown capability, and no FLARE symbol will be displayed on
FMA
After capturing the LOC, A/P status will remain being 1 CH or SINGLE CH
The A/P go-around is not available
Apart from landing, we should also know how A/P carries out the go-around.
Go-Around
Press any of the TO/GA switches to engage the GA mode. The A/P GA mode can only be armed
when dual A/P is engaged and that the FLARE is armed. If both A/Ps cannot operate
simultaneously, you may use the manual F/D go-around.
Select APP
Second A/P CMD
LOC capture
G/S Capture
Below 1500 ft RA
50 ft RA
27 ft RA
Touchdown
Approach and Landing Procedure Flight Tutorial
The iFly Developer Team
No matter A/P is engaged or not, A/T GA mode will be armed with the A/T Arm switch at ARM,
and the aircraft satisfies the following 2 conditions:
descending below 2000ft radio altitude
above 2000ft radio altitude with flaps not up or G/S captured
GA mode can be divided into A/P GA and F/D GA, which now we will introduce.
A/P Go-Around
The A/P GA mode requires dual A/P operation after FLARE armed and prior to the A/P sensing
touchdown.
After pressing the TO/GA switch:
If A/T is armed, GA will be automatically engaged and the A/T Engaged Mode annunciation on
the FMA indicates GA
The A/T advances to the full go-around N1 limit.
The pitch engages TO/GA, so TO/GA is displayed in the Pitch Engaged Mode annunciation
on the FMA
F/D pitch commands 15 degrees nose up until a suitable climb rate is reached
F/D roll commands maintenance of the current ground track. The Roll Engaged Mode
annunciation on the FMA is blank.
The ILS/MACH display window is blank.
The termination condition of A/P GA mode includes:
When below 400ft radio altitude, AFDS maintains GA mode until two A/Ps and two F/Ds are
all disengaged.
When above 400ft radio altitude, a different pitch mode or roll mode is selected
If the roll mode is changed first:
The selected roll mode engages in single A/P roll operation, and is controlled by the
A/P that engages in CMD first
In TO/GA mode, the pitch remains controlled by double A/Ps
If the pitch mode is changed first:
The selected pitch mode engages in single A/P pitch operation, and is controlled by
the A/P that engages in CMD first
The second A/P is disengaged
The roll mode engages in CWS R
the A/T GA mode is terminated when:
another pitch mode is selected
ALT ACQ mode engaged.
When the pitch mode is engaged in TO/GA, the aircraft will automatically engage the ALT ACQ
mode when approaching the selected altitude and the ALT HOLD mode will be engaged at the
selected altitude.
F/D Go-Around
If two A/Ps are both disengaged, a manual F/D go-around is available under the following
conditions:
When the aircraft is flying below 2000ft radio altitude
When the aircraft is flying above 2000ft radio altitude with flaps not up or G/S captured
F/D is not in the takeoff mode
After pressing any of the TO/GA switches:
If A/T is armed, GA will be automatically engaged. The A/T advances thrust to the full
go-around N1 limit.
If A/P is engaged, disengage the A/P.
The pitch engages TO/GA, so TO/GA is displayed in the Pitch Engaged Mode annunciation
Approach and Landing Procedure Flight Tutorial
The iFly Developer Team
on the FMA
F/D pitch commands 15 degrees nose up until the expected climb rate is reached
F/D roll commands maintenance of the current ground track. The Roll Engaged Mode
annunciation on the FMA is blank.
The ILS/MACH display window is blank.
The termination method of TO/GA after F/D go-around:
When below 400ft radio altitude, the two F/Ds switches must be both turned off.
When above 400ft radio altitude, then select a different pitch mode or roll mode
If the roll mode is changed first:
F/D roll engages in the selected mode
F/D pitch mode remains in TO/GA
If the pitch mode is changed first:
F/D pitch engages in the selected mode
F/D roll mode automatically changes to HDG SEL
the A/T GA mode (if engaged) is terminated when:
another pitch mode is selected
ALT ACQ annunciates engaged.
Shutdown Procedure Flight Tutorial
The iFly Developer Team
Shutdown Procedure
After taxiing to the parking area, we can start the shutdown procedure.
1. Pull out the parking brake lever (panel 61), and verify that
the parking brake warning light right to the lever
illuminates.
2. A while later the engine will be shutdown, so before that, we
should start APU power or exterior power supply.
If we prefer to use APU power, just pull 2 APU GENERATOR bus
switches (panel 6) down to ON, because we have already started
APU after touchdown.
O ON N
If we would like to use exterior power, then go to FS
menuiFlyiFly J ets: The 737NGGround
Support, and select the Ground Power. If the choices
are grey, it means that the aircraft has not stopped
completely or the brake is not on.
After connecting the ground power, the GND POWER indicator (panel
6) located on the overhead panel will illuminate. Position the switch
below to ON and the exterior power becomes in use. The switch will
automatically return to center.
O ON N
3. OK, its the time to shut down the engine. Before shutdown, youd
better let the engine work for 3min as to cool the engine hot
sections. Time at or near idle, such as taxiing before shutdown, is
applicable to this 3min period. Pull the 2 start levers (panel 62)
down to CUTOFF to shut down the engine.
4. Pull the FASTEN BELTS switch and NO SMOKING switch
(panel 10) up to OFF to turn off the passenger signs.
O ON N
5. Turn off the ANTI COLLISION light (panel 20) as needed.
O OF FF F
6. Turn off all fuel pumps (panel 4).
O OF FF F
S SE ET T
C CU UT TO OF FF F
Shutdown Procedure Flight Tutorial
The iFly Developer Team
[737-600/700/700C/700ER/BBJ /BBJ2/BBJ 3]
7. Turn on or off the galley power (panel 6) as needed.
S Se et t a as s n ne ee ed de ed d
[737-800/900/900ER]
7. Turn on or off the CAB/UTIL power and IFE/PASS SEAT
power (panel 6) as needed.
8. Turn off the wing anti-ice switch and 2 engine
anti-ice switches (panel 12).
O OF FF F
S Se et t a as s n ne ee ed de ed d
9. On the hydraulic system panel (panel 13), turn off 2
ENGINE HYDRAULIC PUMPs, and turn on 2
ELECTRIC HYDRAULIC PUMPs.
O ON N
O OF FF F
10. Turn on or off the recirculation fan switches (panel 16),
the number of switches may be different according to
the aircraft type.
O OF FF F
11. Position 2 air conditioning pack switches (panel 16) to
AUTO, and the isolation valve switch (panel 16) to
OPEN.
A AU UT TO O
O OP PE EN N
12. Position 2 engine bleed air switches and the APU bleed
air switch (panel 16) all to ON.
O ON N
13. Turn on or off the various outside light switches located on panel 18 and panel 20
according to actual needs.
14. Turn off 2 FD switches on panel 23.
O OF FF F
15. Position the APU switch located on panel 19 to OFF. APU
continues to run for a 60 second cooling period. Shutdown occurs
automatically after 60 seconds.
O OF FF F
Secure Procedure Flight Tutorial
The iFly Developer Team
Secure Procedure
After the shutdown procedure, the secure procedure is started.
By now, you have completed the whole flight process. Well done, captain!
Our tutorial is going to end here. We hope that this tutorial can help you better understand all the
systems and operations of iFly Jets: The 737NG.
Wish you continue enjoying flying in FS!
1. Turn 2 IRS mode selectors located on panel 49 both to
OFF to close 2 IRSs.
O OF FF F
2. Position the EMER EXIT LIGHTS switch located on panel 9 to
OFF.
O OF FF F
3. Position the 4 WINDOW HEAT switches located on
panel 12 to OFF.
4. Position the 2 air conditioning pack switches (panel 16)
to OFF to turn off the air conditioning.
O OF FF F O OF FF F
O OF FF F
O OF FF F
5. Position 2 engine bleed air switches and the APU bleed
air switch (panel 16) to OFF.
6. Position 2 generator switches and 2 APU generator
switches (panel 6) to OFF. The switches will
automatically return to center.
O OF FF F O OF FF F
7. Finally, position the battery switch located on panel 6 to OFF.
O OF FF F
Вам также может понравиться
- ZSPD PDFДокумент15 страницZSPD PDFSalazar SantiagoОценок пока нет
- EGBB BirminghamДокумент26 страницEGBB BirminghamBasilis-Оценок пока нет
- 07 - Int - Adp Chart PDFДокумент11 страниц07 - Int - Adp Chart PDFals izmiОценок пока нет
- Vol2-NormalProcedures EN PDFДокумент28 страницVol2-NormalProcedures EN PDFSalazar SantiagoОценок пока нет
- PMDG 737NGX Introduction PDFДокумент137 страницPMDG 737NGX Introduction PDFSalazar SantiagoОценок пока нет
- PMDG 737ngx Tutorial 1Документ105 страницPMDG 737ngx Tutorial 1Pestereanu DorinОценок пока нет
- Vol1-InFSX ENДокумент35 страницVol1-InFSX ENSalazar SantiagoОценок пока нет
- 07 - Int - Adp Chart PDFДокумент11 страниц07 - Int - Adp Chart PDFals izmiОценок пока нет
- Readme PDFДокумент10 страницReadme PDFSalazar SantiagoОценок пока нет
- Gvac PDFДокумент18 страницGvac PDFSalazar SantiagoОценок пока нет
- Readme PDFДокумент10 страницReadme PDFSalazar SantiagoОценок пока нет
- DNMM PDFДокумент9 страницDNMM PDFSalazar SantiagoОценок пока нет
- Abacus FMC Users GuideДокумент11 страницAbacus FMC Users GuideSalazar Santiago100% (2)
- GSX ManualДокумент69 страницGSX ManualSalazar SantiagoОценок пока нет
- Manual AESДокумент23 страницыManual AESSalazar SantiagoОценок пока нет
- 00 Manual B1900Документ14 страниц00 Manual B1900Salazar SantiagoОценок пока нет
- CRJ 900 ReadmeДокумент13 страницCRJ 900 ReadmeSalazar SantiagoОценок пока нет
- CLS A310 Sounds SettingsДокумент2 страницыCLS A310 Sounds SettingsSalazar SantiagoОценок пока нет
- Cls A310 Operations ManualДокумент23 страницыCls A310 Operations ManualAntonio Ahijado Mendieta100% (2)
- 00 Manual B1900Документ14 страниц00 Manual B1900Salazar SantiagoОценок пока нет
- Pvacars ManualДокумент14 страницPvacars ManualSalazar SantiagoОценок пока нет
- FS2Crew Airbus Main OpsДокумент43 страницыFS2Crew Airbus Main OpscarlosjricoОценок пока нет
- Fuel PlanДокумент6 страницFuel PlanSalazar SantiagoОценок пока нет
- ATC CommДокумент7 страницATC CommSalazar SantiagoОценок пока нет
- TwinOtter ManualДокумент31 страницаTwinOtter ManualSalazar Santiago100% (3)
- TwinOtter ManualДокумент31 страницаTwinOtter ManualSalazar Santiago100% (3)
- The Subtle Art of Not Giving a F*ck: A Counterintuitive Approach to Living a Good LifeОт EverandThe Subtle Art of Not Giving a F*ck: A Counterintuitive Approach to Living a Good LifeРейтинг: 4 из 5 звезд4/5 (5794)
- The Little Book of Hygge: Danish Secrets to Happy LivingОт EverandThe Little Book of Hygge: Danish Secrets to Happy LivingРейтинг: 3.5 из 5 звезд3.5/5 (400)
- Hidden Figures: The American Dream and the Untold Story of the Black Women Mathematicians Who Helped Win the Space RaceОт EverandHidden Figures: The American Dream and the Untold Story of the Black Women Mathematicians Who Helped Win the Space RaceРейтинг: 4 из 5 звезд4/5 (895)
- The Yellow House: A Memoir (2019 National Book Award Winner)От EverandThe Yellow House: A Memoir (2019 National Book Award Winner)Рейтинг: 4 из 5 звезд4/5 (98)
- The Emperor of All Maladies: A Biography of CancerОт EverandThe Emperor of All Maladies: A Biography of CancerРейтинг: 4.5 из 5 звезд4.5/5 (271)
- A Heartbreaking Work Of Staggering Genius: A Memoir Based on a True StoryОт EverandA Heartbreaking Work Of Staggering Genius: A Memoir Based on a True StoryРейтинг: 3.5 из 5 звезд3.5/5 (231)
- Never Split the Difference: Negotiating As If Your Life Depended On ItОт EverandNever Split the Difference: Negotiating As If Your Life Depended On ItРейтинг: 4.5 из 5 звезд4.5/5 (838)
- Elon Musk: Tesla, SpaceX, and the Quest for a Fantastic FutureОт EverandElon Musk: Tesla, SpaceX, and the Quest for a Fantastic FutureРейтинг: 4.5 из 5 звезд4.5/5 (474)
- Devil in the Grove: Thurgood Marshall, the Groveland Boys, and the Dawn of a New AmericaОт EverandDevil in the Grove: Thurgood Marshall, the Groveland Boys, and the Dawn of a New AmericaРейтинг: 4.5 из 5 звезд4.5/5 (266)
- The Unwinding: An Inner History of the New AmericaОт EverandThe Unwinding: An Inner History of the New AmericaРейтинг: 4 из 5 звезд4/5 (45)
- Team of Rivals: The Political Genius of Abraham LincolnОт EverandTeam of Rivals: The Political Genius of Abraham LincolnРейтинг: 4.5 из 5 звезд4.5/5 (234)
- The World Is Flat 3.0: A Brief History of the Twenty-first CenturyОт EverandThe World Is Flat 3.0: A Brief History of the Twenty-first CenturyРейтинг: 3.5 из 5 звезд3.5/5 (2259)
- The Gifts of Imperfection: Let Go of Who You Think You're Supposed to Be and Embrace Who You AreОт EverandThe Gifts of Imperfection: Let Go of Who You Think You're Supposed to Be and Embrace Who You AreРейтинг: 4 из 5 звезд4/5 (1090)
- The Hard Thing About Hard Things: Building a Business When There Are No Easy AnswersОт EverandThe Hard Thing About Hard Things: Building a Business When There Are No Easy AnswersРейтинг: 4.5 из 5 звезд4.5/5 (344)
- The Sympathizer: A Novel (Pulitzer Prize for Fiction)От EverandThe Sympathizer: A Novel (Pulitzer Prize for Fiction)Рейтинг: 4.5 из 5 звезд4.5/5 (121)
- 2+ MS BI ResumeДокумент5 страниц2+ MS BI ResumeNaga Prasad K100% (2)
- Sbo42sp5 Bip Java DG en PDFДокумент340 страницSbo42sp5 Bip Java DG en PDFvadivel.km1527100% (1)
- Touch Less Touch Screen Technology: Rohith 18311A12M1Документ21 страницаTouch Less Touch Screen Technology: Rohith 18311A12M1Rishi BОценок пока нет
- The Hanging Tree - Jennifer LawrenceДокумент6 страницThe Hanging Tree - Jennifer LawrenceChan Sek Yeong100% (1)
- 102Документ30 страниц102Carlos Alberto OliveiraОценок пока нет
- Theory of Automata - CS402 Solved McqsДокумент17 страницTheory of Automata - CS402 Solved McqsSaddam Lashari100% (4)
- A Prolog Introduction For HackersДокумент9 страницA Prolog Introduction For HackersMC. Rene Solis R.Оценок пока нет
- Wireless Programming Project Report 181022090116Документ9 страницWireless Programming Project Report 181022090116Kulveer singhОценок пока нет
- MSDP-02-Commencing Project and Scope-LV1Документ26 страницMSDP-02-Commencing Project and Scope-LV1Wavda AОценок пока нет
- Brosur Dan Spek BT-350Документ3 страницыBrosur Dan Spek BT-350dr novi kurniasariОценок пока нет
- PTOS Key Metrics For More Accurate OutputДокумент9 страницPTOS Key Metrics For More Accurate OutputlisahunОценок пока нет
- Dump StateДокумент8 страницDump Statemusthasan0786Оценок пока нет
- Guide On GSTR 1 Filing On GST PortalДокумент53 страницыGuide On GSTR 1 Filing On GST PortalCA Naveen Kumar BalanОценок пока нет
- Windows 7 Program Guide FY12 2.5 FINALДокумент19 страницWindows 7 Program Guide FY12 2.5 FINALËnírëhtäc Säntös BälïtëОценок пока нет
- Capitalization and Case Sensitivity: In-Depth Guide: SQL Best PracticesДокумент7 страницCapitalization and Case Sensitivity: In-Depth Guide: SQL Best PracticesMila VukОценок пока нет
- Designing-Secure Distributed Deduplication Systems With Improved ReliabilityДокумент9 страницDesigning-Secure Distributed Deduplication Systems With Improved ReliabilityrashmithaОценок пока нет
- Error CodesДокумент76 страницError CodesVenkatesh Ravipati0% (2)
- Javascript Notes: Background and OverviewДокумент41 страницаJavascript Notes: Background and OverviewSamudra guptaОценок пока нет
- Cake - Classifying, Associating & Knowledge Discovery An Approach For Distributed Data Mining (DDM) Using Parallel Data Mining Agents (Padmas)Документ6 страницCake - Classifying, Associating & Knowledge Discovery An Approach For Distributed Data Mining (DDM) Using Parallel Data Mining Agents (Padmas)MOHAMMAD WASEEMОценок пока нет
- Evidence (Links) and Copy of Publications PDFДокумент48 страницEvidence (Links) and Copy of Publications PDFJunaid AkramОценок пока нет
- Series 90b Annunciator Data Sheet - 5-23-13Документ2 страницыSeries 90b Annunciator Data Sheet - 5-23-13Andrew SetiawanОценок пока нет
- EWM Simple Inbound - TestedДокумент6 страницEWM Simple Inbound - TestedNikhil kumarОценок пока нет
- Cognos Installation Guide ODBCДокумент264 страницыCognos Installation Guide ODBCalbertoalberto_freeОценок пока нет
- Quick Guide To Enhanceing ElmДокумент10 страницQuick Guide To Enhanceing ElmmarkyrayОценок пока нет
- Blood Bank Mana-WPS OfficeДокумент2 страницыBlood Bank Mana-WPS OfficeShahzad GulОценок пока нет
- IoT Platform Secondary DevelopmentДокумент44 страницыIoT Platform Secondary DevelopmentKelvinОценок пока нет
- Terms of Reference For Sifmis Implementation Quality Assurance Consultant (Firm)Документ8 страницTerms of Reference For Sifmis Implementation Quality Assurance Consultant (Firm)Oshinfowokan OloladeОценок пока нет
- CV Agung Permana (Juni 2019)Документ1 страницаCV Agung Permana (Juni 2019)Agung PermanaОценок пока нет
- Unit 2Документ46 страницUnit 2Aditi MehtaОценок пока нет
- ServiceNow Release Notes 9-1-2016Документ5 страницServiceNow Release Notes 9-1-2016Abhishek MishraОценок пока нет