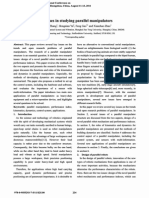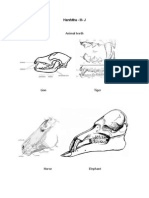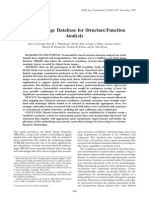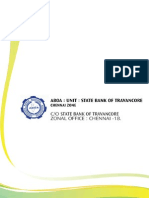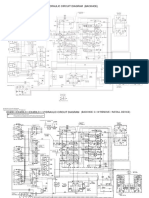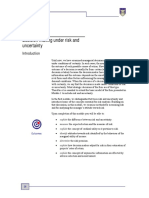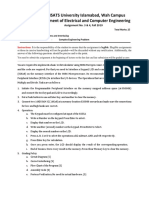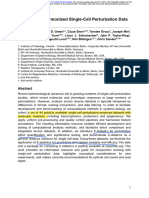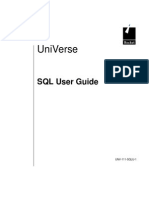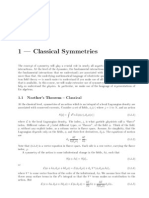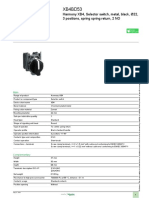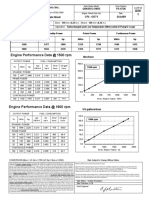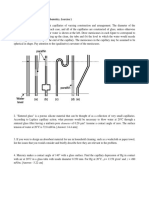Академический Документы
Профессиональный Документы
Культура Документы
Simulink Gs
Загружено:
kpnsk0 оценок0% нашли этот документ полезным (0 голосов)
58 просмотров32 страницыSimulink Gs
Авторское право
© © All Rights Reserved
Доступные форматы
PDF, TXT или читайте онлайн в Scribd
Поделиться этим документом
Поделиться или встроить документ
Этот документ был вам полезен?
Это неприемлемый материал?
Пожаловаться на этот документSimulink Gs
Авторское право:
© All Rights Reserved
Доступные форматы
Скачайте в формате PDF, TXT или читайте онлайн в Scribd
0 оценок0% нашли этот документ полезным (0 голосов)
58 просмотров32 страницыSimulink Gs
Загружено:
kpnskSimulink Gs
Авторское право:
© All Rights Reserved
Доступные форматы
Скачайте в формате PDF, TXT или читайте онлайн в Scribd
Вы находитесь на странице: 1из 32
SimMechanics
Getting Started Guide
R2014a
How to Contact MathWorks
www.mathworks.com Web
comp.soft-sys.matlab Newsgroup
www.mathworks.com/contact_TS.html Technical Support
suggest@mathworks.com Product enhancement suggestions
bugs@mathworks.com Bug reports
doc@mathworks.com Documentation error reports
service@mathworks.com Order status, license renewals, passcodes
info@mathworks.com Sales, pricing, and general information
508-647-7000 (Phone)
508-647-7001 (Fax)
The MathWorks, Inc.
3 Apple Hill Drive
Natick, MA 01760-2098
For contact information about worldwide offices, see the MathWorks Web site.
SimMechanics Getting Started Guide
COPYRIGHT 20022014 by The MathWorks, Inc.
The software described in this document is furnished under a license agreement. The software may be used
or copied only under the terms of the license agreement. No part of this manual may be photocopied or
reproduced in any form without prior written consent from The MathWorks, Inc.
FEDERAL ACQUISITION: This provision applies to all acquisitions of the Program and Documentation
by, for, or through the federal government of the United States. By accepting delivery of the Program
or Documentation, the government hereby agrees that this software or documentation qualifies as
commercial computer software or commercial computer software documentation as such terms are used
or defined in FAR 12.212, DFARS Part 227.72, and DFARS 252.227-7014. Accordingly, the terms and
conditions of this Agreement and only those rights specified in this Agreement, shall pertain to and govern
the use, modification, reproduction, release, performance, display, and disclosure of the Program and
Documentation by the federal government (or other entity acquiring for or through the federal government)
and shall supersede any conflicting contractual terms or conditions. If this License fails to meet the
governments needs or is inconsistent in any respect with federal procurement law, the government agrees
to return the Program and Documentation, unused, to The MathWorks, Inc.
Trademarks
MATLAB and Simulink are registered trademarks of The MathWorks, Inc. See
www.mathworks.com/trademarks for a list of additional trademarks. Other product or brand
names may be trademarks or registered trademarks of their respective holders.
Patents
MathWorks products are protected by one or more U.S. patents. Please see
www.mathworks.com/patents for more information.
Revision History
March 2012 Online only New for Version 4.0 (Release R2012a)
September 2012 Online only Revised for Version 4.1 (Release R2012b)
March 2013 Online only Revised for Version 4.2 (Release R2013a)
September 2013 Online only Revised for Version 4.3 (Release R2013b)
March 2014 Online only Revised for Version 4.4 (Release R2014a)
Contents
Introduction to SimMechanics Software
1
SimMechanics Product Description . . . . . . . . . . . . . . . . . 1-2
Key Features . . . . . . . . . . . . . . . . . . . . . . . . . . . . . . . . . . . . . 1-2
Required and Related Products . . . . . . . . . . . . . . . . . . . . . 1-3
SimMechanics Visualization Requirements . . . . . . . . . . . . 1-3
Support for Recorded Animations . . . . . . . . . . . . . . . . . . . . 1-3
Related Products . . . . . . . . . . . . . . . . . . . . . . . . . . . . . . . . . . 1-3
Representing Machines with SimMechanics Blocks . . . 1-5
Open the Library . . . . . . . . . . . . . . . . . . . . . . . . . . . . . . . . . . 1-5
Explore the Library . . . . . . . . . . . . . . . . . . . . . . . . . . . . . . . . 1-5
Start New Multibody Model . . . . . . . . . . . . . . . . . . . . . . . . 1-7
Multibody Model Anatomy . . . . . . . . . . . . . . . . . . . . . . . . . 1-8
Basic Model Components . . . . . . . . . . . . . . . . . . . . . . . . . . . 1-9
Model Actuation . . . . . . . . . . . . . . . . . . . . . . . . . . . . . . . . . . 1-11
Dynamical Sensing . . . . . . . . . . . . . . . . . . . . . . . . . . . . . . . . 1-14
Model Simple Link . . . . . . . . . . . . . . . . . . . . . . . . . . . . . . . . . 1-16
Model Overview . . . . . . . . . . . . . . . . . . . . . . . . . . . . . . . . . . . 1-16
Build Model . . . . . . . . . . . . . . . . . . . . . . . . . . . . . . . . . . . . . . 1-17
Generate Subsystem . . . . . . . . . . . . . . . . . . . . . . . . . . . . . . . 1-18
Visualize Model . . . . . . . . . . . . . . . . . . . . . . . . . . . . . . . . . . . 1-19
Save Model . . . . . . . . . . . . . . . . . . . . . . . . . . . . . . . . . . . . . . . 1-20
Model Pendulum . . . . . . . . . . . . . . . . . . . . . . . . . . . . . . . . . . 1-21
Model Overview . . . . . . . . . . . . . . . . . . . . . . . . . . . . . . . . . . . 1-21
Build Model . . . . . . . . . . . . . . . . . . . . . . . . . . . . . . . . . . . . . . 1-22
Specify Gravity . . . . . . . . . . . . . . . . . . . . . . . . . . . . . . . . . . . 1-23
Add Motion Sensing . . . . . . . . . . . . . . . . . . . . . . . . . . . . . . . 1-24
Guide Model Assembly . . . . . . . . . . . . . . . . . . . . . . . . . . . . . 1-24
Assemble and Simulate Model . . . . . . . . . . . . . . . . . . . . . . . 1-25
iii
SimMechanics First and Second Generation
Comparison . . . . . . . . . . . . . . . . . . . . . . . . . . . . . . . . . . . . . 1-27
iv Contents
1
Introduction to
SimMechanics Software
SimMechanics Product Description on page 1-2
Required and Related Products on page 1-3
Representing Machines with SimMechanics Blocks on page 1-5
Start New Multibody Model on page 1-7
Multibody Model Anatomy on page 1-8
Model Simple Link on page 1-16
Model Pendulum on page 1-21
SimMechanics First and Second Generation Comparison on page 1-27
1 Introduction to SimMechanics Software
SimMechanics Product Description
Model and simulate multibody mechanical systems
SimMechanics provides a multibody simulation environment for 3D
mechanical systems, such as robots, vehicle suspensions, construction
equipment, and aircraft landing gear. You model the multibody system using
blocks representing bodies, joints, constraints, and force elements, and then
SimMechanics formulates and solves the equations of motion for the complete
mechanical system. Models from CAD systems, including mass, inertia,
joint, constraint, and 3D geometry, can be imported into SimMechanics. An
automatically generated 3D animation lets you visualize the system dynamics.
You can parameterize your models using MATLAB
variables and
expressions, and design control systems for your multibody system in
Simulink
. You can add electrical, hydraulic, pneumatic, and other
components to your mechanical model using Simscape and test them all in
a single simulation environment. To deploy your models to other simulation
environments, including hardware-in-the-loop (HIL) systems, SimMechanics
supports C-code generation (with Simulink Coder).
Key Features
Blocks and modeling constructs for simulating and analyzing 3D
mechanical systems in Simulink
Rigid body definition using standard geometry and custom extrusions
defined in MATLAB
Automatic calculation of mass and inertia tensor
Simulation modes for analyzing motion and calculating forces
Visualization and animation of multibody system dynamics with 3D
geometry
SimMechanics Link utility, providing an interface to Pro/ENGINEER
,
SolidWorks
, and Autodesk Inventor, and an API for interfacing with other
CAD platforms
Support for C-code generation (with Simulink Coder)
1-2
Required and Related Products
Required and Related Products
In this section...
SimMechanics Visualization Requirements on page 1-3
Support for Recorded Animations on page 1-3
Related Products on page 1-3
SimMechanics Visualization Requirements
SimMechanics visualization requires Silicon Graphics OpenGL
graphics
support on your system to display and animate SimMechanics models.
You can improve your speed and graphics resolution by adding a graphics
accelerator hardware card to your system. Animation of simulations
is sensitive to central processor and graphics card speed and memory.
Experiment with graphics hardware and system settings to find a reasonable
compromise between quality and speed for your system.
Support for Recorded Animations
You can record simulation animations in Microsoft Audio Video Interleave
(AVI) format using SimMechanics visualization. Animations are recorded
as compressed AVI files with the default Motion JPEG codec. This codec is
available on most operating systems.
To play back AVI files, you need an AVI-compatible media application.
MATLAB has an internal movie player compatible with AVI. You can also use
an external AVI-compatible player.
Note SimMechanics visualization does not support uncompressed AVI
recording.
Related Products
You can extend the capability of SimMechanics using other physical modeling
products found in the Simscape family. Each physical modeling product gives
1-3
1 Introduction to SimMechanics Software
you a set of block libraries with which you can model common components
found in industry and academia: rigid bodies, gears, valves, solenoids, etc.
With the physical modeling products, you can model not only mechanical
systems, but also electrical, hydraulic, and power systems. You can model
each system separately, and then integrate the systems into a single
multiphysics model where you can analyze combined system performance.
Physical Modeling Product Family
The physical modeling family includes five products:
SimDriveline, for modeling and simulating drivetrain systems
SimElectronics
, for modeling and simulating electronic systems
SimHydraulics
, for modeling and simulating hydraulic systems
SimMechanics, for modeling and simulating three-dimensional mechanical
systems
SimPowerSystems, for modeling and simulating electrical power systems
1-4
Representing Machines with SimMechanics Blocks
Representing Machines with SimMechanics Blocks
To model a 3-D multibody system, you use the SimMechanics block library.
This library contains seven sublibraries that you represent the different
model components with. Components that you can represent include rigid
bodies, joints, gear and general kinematic constraints, forces and torques,
and motion sensors.
Open the Library
To open the SimMechanics block library, at the MATLAB command line enter
sm_lib. The SimMechanics block library opens in a new window. The figure
shows the library.
SimMechanics Block Library
Explore the Library
The table summarizes the modeling purpose of each SimMechanics sublibrary.
Open a sublibrary to explore its blocks. For detailed information about a
block, see its reference page. You can do this by double-clicking the block and
clicking Help in the block dialog box.
Sublibrary Description
Body Elements Represent the solid properties of a
rigid body
Constraints Constrain the relative motion
between two rigid body frames
1-5
1 Introduction to SimMechanics Software
Sublibrary Description
Forces and Torques Apply internal and external forces
and torques on or between rigid body
frames
Gears and Couplings Couple the motion of two rigid body
frames
Joints Represent the mechanical degrees
of freedom between two rigid body
frames
Utilities Represent the mechanical
environment of a multibody
system
Related
Examples
Start New Multibody Model on page 1-7
1-6
Start New Multibody Model
Start New Multibody Model
You can start a new multibody model from the MATLAB command line. To do
this, enter smnew. A new model window opens with commonly used blocks.
The SimMechanics block library also opens. The figure shows the new model
window that you see. Drag blocks from the library into the model window to
begin modeling a new multibody system.
Concepts Representing Machines with SimMechanics Blocks on page 1-5
1-7
1 Introduction to SimMechanics Software
Multibody Model Anatomy
In this section...
Basic Model Components on page 1-9
Model Actuation on page 1-11
Dynamical Sensing on page 1-14
With SimMechanics, you represent a multibody system using blocks. Like all
physical modeling products, each block represents a physical component or
an abstract entity fundamental to physical modeling, e.g. frames and frame
transforms.
By connecting the blocks with connection lines, you define the relationships
that unite the physical components into a single system (or subsystem). In a
basic model, these physical components include rigid bodies and joints. You
can also add forces and torques, motion sensors, and kinematic constraints,
e.g., to represent gears.
Basic Structure of a Multibody Model
1-8
Multibody Model Anatomy
Basic Model Components
The figure shows the block diagram of a multibody systemthe four-bar
linkage. This model contains subsystem blocks to represent the links and
pivot mounts. These represent the rigid bodies of the model. The model
contains also four Revolute Joint blocks. These represent the joints in the
model. Combined, these blocks form the foundation of this model.
While important, rigid body subsystem and joint blocks are not sufficient
to represent the four-bar linkage. Other blocks serve important purposes.
These include World Frame, Rigid Transform, Mechanism Configuration,
and Solver Configuration blocks. The table summarizes their functions in a
multibody model.
1-9
1 Introduction to SimMechanics Software
Block Function
World Frame Provides the ultimate reference
frame in a model. All remaining
frames are defined with respect
to this frame. It is inertial and it
defines absolute rest.
Rigid Transform Applies a fixed spatial relationship
between frames. This block defines
the offset distance and angle between
two frames.
Mechanism Configuration Identifies the gravity vector in a
model.
Solver Configuration Provides essential simulation
parameters required to simulate the
model.
The figure breaks the four-bar model into its logical components. These are
the physical components and abstract entities that you need in order to
represent this system.
Each rigid body subsystem contains SimMechanics blocks that represent
solids and their spatial relationships. The blocks are Solid and Rigid
Transform. The figure shows the blocks that model one of the binary links.
Three Solid blocks represent the three solid sections of this rigid bodymain,
peg, and hole sections. Two Rigid Transform blocks represent the fixed spatial
1-10
Multibody Model Anatomy
relationships between the three solids. You use them to position the peg and
hole sections at the ends of the main section.
Model Actuation
You can actuate a model by applying a force or torque to a rigid body or to a
joint. To represent forces and torques acting on a rigid body, SimMechanics
provides a Forces and Torques library. Drag a block from this library and
connect it to the rigid body frame(s) that you want to apply the force or torque
to.
Block Function
External Force and Torque General force and/or torque
originating outside of the multibody
model
Internal Force General force pair between two
arbitrary frames
Spring and Damper Force Spring-damper force pair between
two arbitrary frames
1-11
1 Introduction to SimMechanics Software
Block Function
Inverse Square Law Force Force pair with inverse dependence
on the square distance between
two arbitrary frames (e.g., Coulomb
electrostatic forces)
Gravitational Field Gravitational pull of a point mass on
all rigid bodies as a function of their
distances to the point mass itself
The figure shows a four-bar model with an External Force and Torque block
for force and torque prescription at a crank link frame.
To specify the force or torque acting at a joint, SimMechanics provides
a selection of actuation inputs directly in the joint blocks. Each joint
1-12
Multibody Model Anatomy
primitivethe basic component of a joint blockprovides a selection of
actuation inputs specific to that primitive.
Joint actuation inputs can be of two types:
Motion Specify the time-varying trajectory of a given joint primitive.
Force or torque Specify the time-varying actuation force or torque acting
at a given joint primitive.
The figure shows a four-bar model with an actuation torque acting at a
revolute joint.
1-13
1 Introduction to SimMechanics Software
Dynamical Sensing
You can sense various dynamical variables between frame pairs, e.g., for
analysis or control design. Sensing outputs can be of two types:
Motion Compute and output the relative position, velocity, or
acceleration between two SimMechanics frames. You can sense motion
between joint frames, by using the sensing capability of joint blocks, or
between arbitrary frames, by using the Transform Sensor block.
Force or torque Compute and output the forces and torques acting
between two SimMechanics frames. You can sense force and torque
between the port frames of certain Forces and Torques blocks, such as the
Inverse Square Law Force block, or between the port frames of a joint block.
Joint blocks enable you to sense different types of forces and torques between
their respective port frames, including:
Actuation force or torque acting at a given joint primitive.
Constraint force and torque acting joint-wide to prevent motion normal to
the joint degrees of freedom.
Total force and torque, including constraint and joint primitive actuation
contributions, acting joint-wide.
The figure shows a four-bar model with a Transform Sensor block for
trajectory coordinate sensing between a coupler link frame and the world
frame.
1-14
Multibody Model Anatomy
Related
Examples
Model Simple Link on page 1-16
Model Pendulum on page 1-21
1-15
1 Introduction to SimMechanics Software
Model Simple Link
In this section...
Model Overview on page 1-16
Build Model on page 1-17
Generate Subsystem on page 1-18
Visualize Model on page 1-19
Save Model on page 1-20
Model Overview
Mechanical links are common building blocks in linkages, mechanisms, and
machines. The simple pendulum is an example with one link. In this tutorial,
you model a simple link with two end frames that you can later connect to
joints. Rigid Transform blocks provide the end frames, while a Solid block
provides geometry, inertia, and color. For simplicity, the model assumes
the link has a brick shape.
Note Except where noted, all parameters use the default physical units.
1-16
Model Simple Link
Build Model
1 At the MATLAB command line, enter smnew. The SimMechanics block
library and a new model open up.
2 In the model, copy the Rigid Transform block and paste a copy in the model.
3 Delete these blocks: Simulink-PS Converter, PS-Simulink Converter, and
Scope.
4 Connect the blocks as shown in the figure.
Note The base (B) frame ports of both Rigid Transform blocks must face
the Solid block.
5 In the dialog box for the Solid block, specify these parameters.
1-17
1 Introduction to SimMechanics Software
Parameter Value
Geometry > Dimensions [L W H] (in units of cm)
Inertia > Density rho
Graphic > Visual
Properties > Color
rgb
6 In the dialog boxes for the Rigid Transform blocks, specify these
parameters.
Parameter Rigid Transform1 Rigid Transform
Translation > Method Standard Axis Standard Axis
Translation > Axis -X +X
Translation > Offset L/2 (in units of cm) L/2 (in units of cm)
Generate Subsystem
1 Select the Solid block and the two Rigid Transform blocks.
2 Press Ctrl+G to enclose the blocks in a subsystem.
1-18
Model Simple Link
3 Click the Subsystem block and press Ctrl+M to create a subsystem mask.
4 In the Parameters & Dialog tab of the Mask Editor, drag five edit boxes
into the Parameters folder. You can find this folder in the Dialog box
pane. In the edit fields, specify these parameters and click OK.
Prompt Name
Length (cm) L
Width (cm) W
Thickness (cm) H
Density (kg/m^3) rho
Color [R G B] rgb
5 Open the Subsystem block dialog box and specify these parameters.
Parameter Value
Length (cm) 20
Width (cm) 1
Thickness (cm) 1
Density (cm) 2700
Color [R G B] [0.25 0.40 0.70]
Visualize Model
In the model window, press Ctrl+D. Mechanics Explorer opens with a 3-D
display of the simple link. In the Mechanics Explorer toolstrip, click the
isometric view button to see the 3-D view. To view the frames present
in the model, in the Mechanics Explorer menu bar, select View > Show
Frames.
1-19
1 Introduction to SimMechanics Software
Save Model
Save the link subsystem with the name Link in a custom block library. Then,
see Model Pendulum on page 1-21 for a basic tutorial on multibody assembly
using the Link block you just created.
1-20
Model Pendulum
Model Pendulum
In this section...
Model Overview on page 1-21
Build Model on page 1-22
Specify Gravity on page 1-23
Add Motion Sensing on page 1-24
Guide Model Assembly on page 1-24
Assemble and Simulate Model on page 1-25
Model Overview
The pendulum is the simplest mechanical system you can model. This system
contains two rigid bodies, a link and a fixed pivot, connected by a revolute
joint. In this tutorial, you model and simulate a pendulum using the custom
link block you created in Model Simple Link on page 1-16. A Revolute
Joint block provides the rotational degree of freedom between the link and
the world frame.
1-21
1 Introduction to SimMechanics Software
Build Model
1 At the MATLAB command line, enter smnew. The SimMechanics block
library and a new model open up.
2 In the model, delete all blocks except Solver Configuration, World Frame,
and Mechanism Configuration.
3 Drag the custom Link block into the model.
This is the block you created in the tutorial Model Simple Link on page
1-16.
4 Drag the following SimMechanics blocks into the model.
Library Block
SimMechanics > Second
Generation > Joints
Revolute Joint
SimMechanics > Second
Generation > Body Elements
Solid
5 Connect the blocks as shown in the figure.
1-22
Model Pendulum
6 In the Solid block dialog box, specify these parameters.
Parameter Value
Geometry > Dimensions [4 4 4] (units of cm)
Graphic > Visual
Properties > Color
[0.80 0.45 0]
Specify Gravity
The Revolute Joint block sets the common Z axis of its base and follower
frames as the rotation axis. To ensure that gravity acts in an orthogonal
direction to the rotation axis, you must change the gravity vectorby default
[0 0 -9.8] m/s^2. To specify gravity so it acts along the -Y axis:
1 Double-click the Mechanism Configuration block.
2 In Uniform Gravity > Gravity, enter [0 -9.81 0] and click OK..
1-23
1 Introduction to SimMechanics Software
Add Motion Sensing
You can sense motion between the joint frames using the joint block. To
specify the angular position of the follower frame with respect to the base
frame about the common Z axis:
1 Double-click the Revolute Joint block.
2 Select Sensing > Position and click OK.
3 Drag the following blocks into the model.
Block Library
PS-Simulink Converter Simscape > Utilities
Scope Simulink > Sinks
4 Connect the blocks as shown in the figure.
Guide Model Assembly
Specify the initial angle between the joint base and follower port frames:
1 Double-click the Revolute Joint block.
1-24
Model Pendulum
2 Select State Targets > Specify Position Target.
3 In Value, enter -60 and click OK.
Assemble and Simulate Model
In the model window, press Ctrl+D. SimMechanics assembles the model
in its initial configuration. Mechanics Explorer displays a 3-D view of this
configuration with the Z axis pointing up. Since gravity acts along the -Y axis,
it helps to change the view convention so the Y axis points up.
1 In Mechanics Explorer, set View convention to Y up (XY Front).
2 Click any of the view buttons to refresh the
viewpoint. The figure shows the pendulum model from an isometric
viewpoint.
3 Simulate the model. You can do this in the Simulink Editor menu bar by
selecting Simulation > Run. Mechanics Explorer shows a 3-D animation
of the simple pendulum.
1-25
1 Introduction to SimMechanics Software
4 Double-click the Scope block to analyze the time-varying revolute joint
angle.
The figure shows the resulting plot in units of radians. Click the Autoscale
button to fit the plot to the viewing area.
1-26
SimMechanics First and Second Generation Comparison
SimMechanics First and Second Generation Comparison
SimMechanics software contains two technologies: First Generation and
Second Generation. First-generation technology includes the block library
and visualization utility found in SimMechanics releases prior to R2012a.
Second-generation technology introduces a simpler modeling paradigm
with a new block library, a powerful computational engine, an advanced
visualization utility based on OpenGL
computer graphics, and tighter
integration with Simscape products.
SimMechanics first- and second-generation technologies have different sets
of capabilities. Which technology to use depends on the effects you need to
model. Use first-generation technology for models requiring variable gravity,
certain complex constraints, or to measure reaction or constraint forces. In
nearly all other cases, use second-generation technology.
The table provides a detailed comparison between first- and second-generation
technologies.
Feature SimMechanics First
Generation
SimMechanics
Second Generation
Mass/Inertia
Calculation
Manual only Automatic or manual
Solid Geometry No Yes
Animation Replay No Yes
3-D Model Exploration Limited Yes
Initial State Targets Limited Yes
Simscape Logging No Yes
Code Generation Yes Yes
CAD Import Yes Yes
1
Motion Actuation Yes Yes
Force/Torque Sensing Yes Yes
Complex Constraints
2
Yes Yes
3
1-27
1 Introduction to SimMechanics Software
Feature SimMechanics First
Generation
SimMechanics
Second Generation
Variable Mass/Gravity Yes Yes
4
Gravitational Fields No Yes
1
CAD update supported only in SimMechanics First Generation
2
Point-curve, Gear, Velocity, and Screw constraints
3
Gear constraints only
4
Variable gravity only
SimMechanics continues to support first-generation technology. You can
maintain and simulate legacy models built with first-generation blocks. You
also can still create a new first-generation model using the SimMechanics
First Generation block library.
1-28
Вам также может понравиться
- The Yellow House: A Memoir (2019 National Book Award Winner)От EverandThe Yellow House: A Memoir (2019 National Book Award Winner)Рейтинг: 4 из 5 звезд4/5 (98)
- Key Issues in Studying Parallel Manipulators 2011Документ11 страницKey Issues in Studying Parallel Manipulators 2011kpnskОценок пока нет
- Hidden Figures: The American Dream and the Untold Story of the Black Women Mathematicians Who Helped Win the Space RaceОт EverandHidden Figures: The American Dream and the Untold Story of the Black Women Mathematicians Who Helped Win the Space RaceРейтинг: 4 из 5 звезд4/5 (895)
- Animal Teeth: Harshitha - III-JДокумент1 страницаAnimal Teeth: Harshitha - III-JkpnskОценок пока нет
- The Subtle Art of Not Giving a F*ck: A Counterintuitive Approach to Living a Good LifeОт EverandThe Subtle Art of Not Giving a F*ck: A Counterintuitive Approach to Living a Good LifeРейтинг: 4 из 5 звезд4/5 (5794)
- B Splines PDFДокумент32 страницыB Splines PDFeliekawerkОценок пока нет
- The Little Book of Hygge: Danish Secrets to Happy LivingОт EverandThe Little Book of Hygge: Danish Secrets to Happy LivingРейтинг: 3.5 из 5 звезд3.5/5 (399)
- Chapter 4 - Jacobain - From Khatib - Introduction To RoboticsДокумент44 страницыChapter 4 - Jacobain - From Khatib - Introduction To RoboticskpnskОценок пока нет
- Devil in the Grove: Thurgood Marshall, the Groveland Boys, and the Dawn of a New AmericaОт EverandDevil in the Grove: Thurgood Marshall, the Groveland Boys, and the Dawn of a New AmericaРейтинг: 4.5 из 5 звезд4.5/5 (266)
- Robotics ToolboxДокумент81 страницаRobotics ToolboxfiveauoneОценок пока нет
- B-Splines: Kenneth H. Carpenter, EECE KSU April 30, 2001 - Revised November 28, 2001Документ5 страницB-Splines: Kenneth H. Carpenter, EECE KSU April 30, 2001 - Revised November 28, 2001Sukhmander SinghОценок пока нет
- Elon Musk: Tesla, SpaceX, and the Quest for a Fantastic FutureОт EverandElon Musk: Tesla, SpaceX, and the Quest for a Fantastic FutureРейтинг: 4.5 из 5 звезд4.5/5 (474)
- Brain Image DatabaseДокумент9 страницBrain Image DatabasekpnskОценок пока нет
- Never Split the Difference: Negotiating As If Your Life Depended On ItОт EverandNever Split the Difference: Negotiating As If Your Life Depended On ItРейтинг: 4.5 из 5 звезд4.5/5 (838)
- Install GuideДокумент159 страницInstall GuideKandimalla Divyabramhendra ChowdaryОценок пока нет
- File1 Fuzzy SegmentationДокумент6 страницFile1 Fuzzy SegmentationkpnskОценок пока нет
- A Heartbreaking Work Of Staggering Genius: A Memoir Based on a True StoryОт EverandA Heartbreaking Work Of Staggering Genius: A Memoir Based on a True StoryРейтинг: 3.5 из 5 звезд3.5/5 (231)
- Travancore HeightsДокумент11 страницTravancore HeightskpnskОценок пока нет
- Formula Sheet: Basic Trigonometric IdentitiesДокумент4 страницыFormula Sheet: Basic Trigonometric Identitieschetan temkarОценок пока нет
- The Emperor of All Maladies: A Biography of CancerОт EverandThe Emperor of All Maladies: A Biography of CancerРейтинг: 4.5 из 5 звезд4.5/5 (271)
- SR-X Script Reference - EДокумент24 страницыSR-X Script Reference - EDomagoj ZagoracОценок пока нет
- KD-131 Asme Viii Div3Документ2 страницыKD-131 Asme Viii Div3comar85Оценок пока нет
- The World Is Flat 3.0: A Brief History of the Twenty-first CenturyОт EverandThe World Is Flat 3.0: A Brief History of the Twenty-first CenturyРейтинг: 3.5 из 5 звезд3.5/5 (2259)
- Ex450-5 Technical DrawingДокумент12 страницEx450-5 Technical DrawingTuan Pham AnhОценок пока нет
- Parts Manual Z-45Документ240 страницParts Manual Z-45John Forero PinzonОценок пока нет
- The Hard Thing About Hard Things: Building a Business When There Are No Easy AnswersОт EverandThe Hard Thing About Hard Things: Building a Business When There Are No Easy AnswersРейтинг: 4.5 из 5 звезд4.5/5 (344)
- Decision-Making Under Risk and Uncertainty: OutcomesДокумент21 страницаDecision-Making Under Risk and Uncertainty: OutcomesprabodhОценок пока нет
- RespiratorypptДокумент69 страницRespiratorypptMichelle RotairoОценок пока нет
- Team of Rivals: The Political Genius of Abraham LincolnОт EverandTeam of Rivals: The Political Genius of Abraham LincolnРейтинг: 4.5 из 5 звезд4.5/5 (234)
- Review Problems Chapter 4 Solutions PDFДокумент4 страницыReview Problems Chapter 4 Solutions PDFAntoninoОценок пока нет
- Pipe Clamp For Sway Bracing TOLCOДокумент1 страницаPipe Clamp For Sway Bracing TOLCOEdwin G Garcia ChОценок пока нет
- Residual Alkalinity Nomograph by John Palmer PDFДокумент1 страницаResidual Alkalinity Nomograph by John Palmer PDFcarlos pablo pableteОценок пока нет
- The Unwinding: An Inner History of the New AmericaОт EverandThe Unwinding: An Inner History of the New AmericaРейтинг: 4 из 5 звезд4/5 (45)
- Ecoflam Burners 2014 enДокумент60 страницEcoflam Burners 2014 enanonimppОценок пока нет
- The Gifts of Imperfection: Let Go of Who You Think You're Supposed to Be and Embrace Who You AreОт EverandThe Gifts of Imperfection: Let Go of Who You Think You're Supposed to Be and Embrace Who You AreРейтинг: 4 из 5 звезд4/5 (1090)
- MOVIDRIVE-B Lab7Документ6 страницMOVIDRIVE-B Lab7GrungeokêОценок пока нет
- Data Structures and Other Objects Using C++, Third Edition, by Michael Main and Walter SavitchДокумент6 страницData Structures and Other Objects Using C++, Third Edition, by Michael Main and Walter SavitchMd Rubaiyat BhuiyanОценок пока нет
- Cep MPДокумент1 страницаCep MPAzmat HabeebОценок пока нет
- SC Perthub Single Cell OmicsДокумент34 страницыSC Perthub Single Cell OmicsGANYA U 2022 Batch,PES UniversityОценок пока нет
- Exercise 1 - Revision StringДокумент2 страницыExercise 1 - Revision StringKu H6Оценок пока нет
- T 096Документ3 страницыT 096abelОценок пока нет
- The Sympathizer: A Novel (Pulitzer Prize for Fiction)От EverandThe Sympathizer: A Novel (Pulitzer Prize for Fiction)Рейтинг: 4.5 из 5 звезд4.5/5 (121)
- TMT Boron CoatingДокумент6 страницTMT Boron Coatingcvolkan1100% (2)
- Sqluser v11r1Документ199 страницSqluser v11r1samnolenОценок пока нет
- Initial and Final Setting Time of CementДокумент20 страницInitial and Final Setting Time of CementTesfayeОценок пока нет
- Georgi Lecture Notes On Weak Interactions Physics Harvard Web Draft 1998Документ167 страницGeorgi Lecture Notes On Weak Interactions Physics Harvard Web Draft 1998manosmagicas7340Оценок пока нет
- Harmony XB4 - XB4BD53Документ5 страницHarmony XB4 - XB4BD53vОценок пока нет
- Engine Performance Data at 1500 RPM: QSK 1 Cummins IncДокумент4 страницыEngine Performance Data at 1500 RPM: QSK 1 Cummins IncBalariniRetífica100% (1)
- Fongs ProgrammerДокумент5 страницFongs ProgrammerPankaj PolaraОценок пока нет
- Fenomenos SuperficieДокумент2 страницыFenomenos SuperficieSimón CalderaОценок пока нет
- Experiment No. 2 Rockwell Hardness Test IntroductionДокумент3 страницыExperiment No. 2 Rockwell Hardness Test IntroductionAhmad Abd100% (1)
- Gen-Math11 - Q1 - Mod10 - Solving-Real-Life-Problems-Involving-Rational (EJBOY)Документ13 страницGen-Math11 - Q1 - Mod10 - Solving-Real-Life-Problems-Involving-Rational (EJBOY)Angeline TumananОценок пока нет
- Bubble Sort ExampleДокумент7 страницBubble Sort Examplenur_anis_8Оценок пока нет
- Periodic Table and AtomsДокумент5 страницPeriodic Table and AtomsShoroff AliОценок пока нет