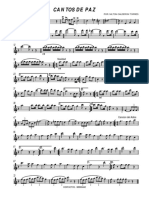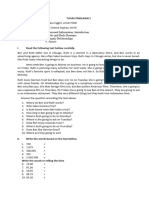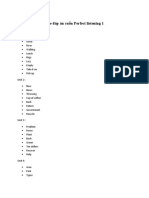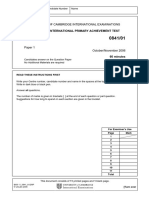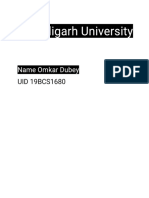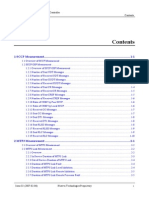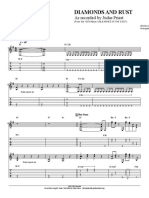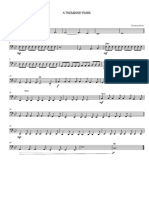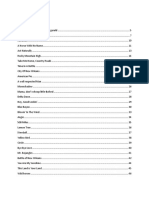Академический Документы
Профессиональный Документы
Культура Документы
ACTi MobileGo v2.0.51 User Manual
Загружено:
Alfredo Maldonado GonzálezИсходное описание:
Авторское право
Доступные форматы
Поделиться этим документом
Поделиться или встроить документ
Этот документ был вам полезен?
Это неприемлемый материал?
Пожаловаться на этот документАвторское право:
Доступные форматы
ACTi MobileGo v2.0.51 User Manual
Загружено:
Alfredo Maldonado GonzálezАвторское право:
Доступные форматы
ACTi MobileGo
User Manual
Version 2.0.51
04/18/2013
www.acti.com
MobileGo V2.0.51
2
Table of Contents
1 Overview 3
Introduction .................................................................................... 3
Network Architecture ...................................................................... 3
Specification ................................................................................... 4
Compatible NVR Firmware Version ................................................ 4
Things You Need to Know Before You Start .................................... 5
Startup ............................................................................................ 6
2 Operating Instructions 7
Login ............................................................................................... 7
Live ................................................................................................. 8
Live Main Screen ........................................................................... 8
Module Tabs ................................................................................... 9
Live Streaming ............................................................................. 10
Channel Swiping .......................................................................... 11
PTZ Function ............................................................................... 11
Digital PTZ Function .................................................................... 13
Manually Trigger DO Function ...................................................... 14
Playback ........................................................................................ 15
Search Result .............................................................................. 16
Playback Control Panel and Time Track ....................................... 17
Tips to Optimize the Performance of MobileGo .......................... 18
www.acti.com
MobileGo V2.0.51
3
Overview
Introduction
MobileGo is a free app for iOS platform devices ( e.g. iPad, iPhone or iPod Touch) that allow
you to do remote-monitoring on ACTi software NVR and Standalone NVR.
This App supports overview of instant channel snapshots upon logging in, single channel live
streaming, real-time PTZ control, digital PTZ, going to presets, playback and search functions.
MobileGo is ready to connect with Standalone NVR and Software NVR 3.0 without further
configuration or installation. With software NVR Enterprise v2.3, you need to install ACTi
Mobile Server on the same computer along with NVR server to do streaming re-direction. The
Mobile Server V1.1 program is available from
http://www.acti.com/product/detail/Video_Management_System/ACTi_Utility_Suite
Network Architecture
The service architecture is described in the following figure. Please note that the architecture
may change to fit different applications.
Scenario 1
MobileGo connects with Standalone NVR
Scenario 2
MobileGo connects with Software NVR 3.0
Scenario 3
MobileGo connects with Software NVR 2.3 redirected by Mobile Server (on the same
computer)
www.acti.com
MobileGo V2.0.51
4
Specification
Compatible NVR Firmware Version
NVR Type Model Firmware Version
Standalone NVR XNR-4200 v1.02.12 or later
GNR-2000 v1.02.12 or later
Software NVR NVR 3.0 3.0.02.09 or later
NVR 2.3 Enterprise v2.3.05.11 or later
Mobile Server: v0.9.08.0719(This application is no longer
available on ACTi website)
Mobile
Client
Function MobileGo
Supported NVR Type
Standalone NVR
(XNR-4200,
GNR-2000)
Software NVR 3.0
Software NVR 2.3 + Mobile
Server
Supported Device iPhone, iPod Touch, iPad 1, iPad 2 and New iPad
Supported Language
Chinese, English, Japanese, Dutch, French, German, Italian, Spanish,
Russian, Romanian, and Vietnamese
Main Screen
Single Channel
Image Format
Image resolution based on view area of mobile device, from 160x112 up to
2592x1944 @ 1FPS MJPEG
Layout Type 6-grid Display, swipe to go to previous /next page
Displayed Channels
Total number of channels based on device access permissions
for logged user
Single
Channel
Live
Streaming
Screen
Streaming Video
Format
Image resolution based on resolution setting from camera device @ 1 FPS
MJPEG
Optical PTZ V (Enabled for supported devices)
Digital PTZ V
Go to PTZ Preset
Points
V (Enabled for supported devices)
Trigger DO X V X
Take Snapshots V
Go to Previous/Next
Channel
Swipe to go to previous /next channel
Camera Info V
Playback
Screen
Streaming Video
Format
Image resolution based on resolution setting
from camera device @ 1 FPS MJPEG
MJPEG; Resolution and FPS
are based on the setting
from camera device
Digital PTZ V
Playback Mode
Continuous playback control, 1/2/4/8x
Rewind/Fast forward
File by file
Search Criteria Camera, Start time, End time, Event type ( Schedule / Motion / DI)
NVR
Server
Function Standalone NVR Software NVR 3.0
Software NVR 2.3+ Mobile
Server
Live View
Video Format
Resolution: Up to 4M
Compression: MJPEG/MPEG-4/H.264
Frame Rate: Up to 30 FPS
Resolution: Up to 4M
Compression:
MJPEG/MPEG-4/H.264
Frame Rate: Up to 30 FPS
(Not recommended to use
2M or higher H.264 video
format)
Playback
www.acti.com
MobileGo V2.0.51
5
Things You Need to Know Before You Start
1. MobileGo supports optical PTZ function only when the PTZ device has been enabled
on NVR server.
2. Manual Trigger DO function via MobileGo is only available for devices on NVR 3.0
server.
3. MobileGo does not support audio function.
4. When connecting to software NVR 2.3 via Mobile Servers re-direction service, its not
recommended to use H.264 high resolution (2M or above) video stream, for this may
influence video streaming performance.
5. MobileGo supports both numeric IP address and domain name for NVR connection.
www.acti.com
MobileGo V2.0.51
6
Startup
To start using MobileGo, please download and install this app in your device.
Download MobileGo from App Store
In App Store, search the keyword MobileGo and install the app directly. It requires
Internet access for the mobile device. Upon successful installation, the MobileGo icon will
appear on your device main screen.
Get Prepared for MobileGo Connection
Before starting up connection, please make sure your NVR is connected to the Internet and
that your mobile device has Internet access.
www.acti.com
MobileGo V2.0.51
7
Operating Instructions
Login
Upon tapping on MobileGo on desktop, the program starts to run and displays as in the
following figures.
1 Username
Please key in account username on NVR. Default username is admin.
2 Password
Please key in account password. Default password is 123456.
3 IP
Please key in an IP address of NVR Server.
4 Port
Please key in the port number of NVR Server. The default HTTP port for accessing to
NVR is 80.
Note: You may tap to clear the text in the field.
www.acti.com
MobileGo V2.0.51
8
Live
Live Main Screen
Upon login of the system, Live tab will display a six-grid layout to show all the channels your
NVR account is allowed to access by six channels on each page. Users may swipe to see
more channels.
Summary of the Live Main Screen
1. Module Tab
To switch modules, user may tap on one of the tabs to change modules between Live and
Playback.
2. Log out
To log out, please tap the On/Off icon to return to the log-in main page.
3. Display Panel
On Live main screen, each channel panel displays still images captured on the spot when
users log in. Tap on a panel to start sinle challe live view..
Module Tabs
Display
Panel
On/Off
Button
www.acti.com
MobileGo V2.0.51
9
Module Tabs
There are two modules in the system, Live and Playback, to carry out live streaming and
playback. Upon switching in the page, live view would be displayed as in the following figures.
Portrait or Landscape is automatically sensed by device position.
www.acti.com
MobileGo V2.0.51
10
Live Streaming
In Live main screen, tap on a channel to start live view. Tap on Back to go back to the previous
page. Tap on for more Camera Information. Tap on to snapshot the image. A prompt
window would inform that the snapshot is saved. Tap on OK and go to the gallery to check out
snapshots.
Snapshot
www.acti.com
MobileGo V2.0.51
11
Channel Swiping
Users may swipe channel backwards and forwards while streaming by swiping the screen
directly or tapping on the pager.
PTZ Function
Users may take a snapshot and control PTZ function (for supported models) on each camera
page.
To manipulate PTZ function, please make sure that you have successfully enabled PTZ on
NVR Server. Please try to control PTZ on NVR Live View first to confirm that PTZ function is
properly set.
When PTZ button is enabled, transparent indicators will display in the pane. Tap arrows, +, or
- to move, zoom in or zoom out. Tap on the indicator to command one move. Hold the indicator
to command continuous move.
www.acti.com
MobileGo V2.0.51
12
1. Go-to-preset
If you have previously set the preset points for a PTZ device though its web configurator,
the Go-to-preset button will appear right next to Snapshot button. Tap on it, a list will
show pre-defined preset points. Select a preset point and tap Done.
.
www.acti.com
MobileGo V2.0.51
13
Digital PTZ Function
MobileGo supports Digital PTZ by hand gesture in screen. If Go-to-preset button is tapped
under Digital PTZ mode, Digital PTZ will automatically be switched off
Function Zoom in Zoom out
Hand Gesture
Spread Double-tap Pinch Double-tap
www.acti.com
MobileGo V2.0.51
14
Manually Trigger DO Function
You may manually trigger a digital out device via MobileGo live view screen control, once the
camera supports DO device, the DO icon will appear on bottom of the channel screen.
By tapping on the icon, the DO control panel will reveal.
On the DO control panel displays two DO trigger buttons: DO1 and DO2. The DO button will
become enabled if the camera supports, and vice versa.
To trigger a DO:
1. Tap once on a DO trigger button, the button will turn from inactivated state to activated
state.
2. Tap again to bring it back to inactivated state.
3. To close the DO control panel, tap on the DO icon
Note: Please always test the manual trigger function on NVR interface before you execute it
via MobileGo.
Note: This function is only supported for devices on NVR 3.0 server via MobileGo.
1
Activated
Inactivated
Not
supported
by camera
www.acti.com
MobileGo V2.0.51
15
Playback
MobileGo provides playback function. In Playback module, tap on one of the channel, the
page will switch to Video Search.
1 Camera
Users may switch channels via tapping on camera name in the text field. A gauge will
appear to choose a camera for playback. Tap Done after selection.
2 Start Date
Select date and time. Default start time is 8 AM of the day.
Tap on a text field to open time gouge, roll it to a desired time, and then tap Done to close
the gauge.
Note: Gauge will remain on the screen if it is not closed.
3 End Date
Select a period of time starting from Start Date to query and list all video clips within the
period. Tap Done to close. The default end date is 1 hour later from start date.
www.acti.com
MobileGo V2.0.51
16
4 Event Type
4.1 Schedule
Search for schedule recordings.
Note: If a channel has multiple rules of recording concurrently, for example, schedule with
motion, then only schedule will be recognized and performed.
4.2 Motion
Search for motion triggered recordings.
4.3 Alarm
Search for Digital Input triggered recordings.
Search Result
Video clips will be listed in Search Result page regarding search criteria. Tap on one of the
events and streaming will start automatically.
Note: Please note that recording file length and pre-event recording length are set in NVR
Server configuration. Users are not allowed to change any NVR settings through MobileGo.
www.acti.com
MobileGo V2.0.51
17
Playback Control Panel and Time Track
Tap on the display panel to show control panel in terms of Play , Pause , Rewind , Play
speed , and a time track. You may:
1. Slide the time track to select a designated time to start playback.
2. Tap on play speed button to open the speed selection menu to select a desired speed.
Note: Playback controls are not supported when connected with NVR 2.3 server.
www.acti.com
MobileGo V2.0.51
18
Tips to Optimize the Performance of MobileGo
MobileGo makes remote-monitoring possible as soon as you install it on your i-devices. With
normal network connectivity, you may enjoy the convenient functions it provides and
satisfactory video streaming quality. However, you might experience certain unstable video
display performance, for example, certain channels take longer to display the images upon
logging in, or the live view streaming is not smooth enough. Please consider the following
factors that are possibly influencing the performance of live view result:
How fast the Mobile server or NVR server can provide the output image
Mobile Server or NVR server would transform the original image to lighter format before
outputting it to the mobile client. However, the higher compression level or resolution the
original image comes with, the more CPU usage is required to process image-transforming,
and the longer processing time is needed to generate the output image before it can be
delivered.
Network quality
This is the major factor to affect the display result. With more bandwidth of the network
connection, your mobile client gets the images sooner and the streaming gets smoother.
There are several tips you may try to get better live view result as possible, given that your
network condition is not easy to control:
1. To preserve more CPU power for image-transforming (especially for Mobile Server, for
it shares the same CPU resource with NVR server) to generate the images faster and
more efficiently, you may make use of the dual-streaming devices on your site. Mobile
Server and NVR server support dual-streaming devices and would recognize Stream
1 output from video source. Simply use lower video format for Stream 1 for Live view
(640X480 resolution is recommended), while Stream 2 uses better format for the
purpose of recording. Thus it may take shorter for the mobile device to obtain the
image data and display the view.
2. As video stream with better compression level will consume more CPU usage for
Mobile Server or NVR server to decode the image, you may try using lower
compression levels such as MPEG-4 or MJPEG for high resolution video.
Вам также может понравиться
- Venova en Started Guide d0 Web PDFДокумент26 страницVenova en Started Guide d0 Web PDFTony JiménezОценок пока нет
- The Yellow House: A Memoir (2019 National Book Award Winner)От EverandThe Yellow House: A Memoir (2019 National Book Award Winner)Рейтинг: 4 из 5 звезд4/5 (98)
- Marcha NavidadДокумент19 страницMarcha Navidadinchi gamerОценок пока нет
- The Subtle Art of Not Giving a F*ck: A Counterintuitive Approach to Living a Good LifeОт EverandThe Subtle Art of Not Giving a F*ck: A Counterintuitive Approach to Living a Good LifeРейтинг: 4 из 5 звезд4/5 (5794)
- EchoStar 2002 Annual ReportДокумент103 страницыEchoStar 2002 Annual ReportDragon RopaОценок пока нет
- Street and Hiphop Dance StylesДокумент42 страницыStreet and Hiphop Dance StylesBea MagsombolОценок пока нет
- The Little Book of Hygge: Danish Secrets to Happy LivingОт EverandThe Little Book of Hygge: Danish Secrets to Happy LivingРейтинг: 3.5 из 5 звезд3.5/5 (400)
- March 2010 LCДокумент14 страницMarch 2010 LCRidz CabidoОценок пока нет
- Icom Programming Guide 2018Документ13 страницIcom Programming Guide 2018MikeОценок пока нет
- Elon Musk: Tesla, SpaceX, and the Quest for a Fantastic FutureОт EverandElon Musk: Tesla, SpaceX, and the Quest for a Fantastic FutureРейтинг: 4.5 из 5 звезд4.5/5 (474)
- General Training Reading and Writing Test: Section 1 Questions 1-14Документ7 страницGeneral Training Reading and Writing Test: Section 1 Questions 1-14Matrika OberoiОценок пока нет
- A Heartbreaking Work Of Staggering Genius: A Memoir Based on a True StoryОт EverandA Heartbreaking Work Of Staggering Genius: A Memoir Based on a True StoryРейтинг: 3.5 из 5 звезд3.5/5 (231)
- Self-Integrating Rogowski Coil For High-Impulse Current MeasurementДокумент8 страницSelf-Integrating Rogowski Coil For High-Impulse Current MeasurementTheoОценок пока нет
- Hidden Figures: The American Dream and the Untold Story of the Black Women Mathematicians Who Helped Win the Space RaceОт EverandHidden Figures: The American Dream and the Untold Story of the Black Women Mathematicians Who Helped Win the Space RaceРейтинг: 4 из 5 звезд4/5 (895)
- Tugas Penilaian 1, MK B - Ing PGSDДокумент2 страницыTugas Penilaian 1, MK B - Ing PGSDevidewisartika610Оценок пока нет
- Team of Rivals: The Political Genius of Abraham LincolnОт EverandTeam of Rivals: The Political Genius of Abraham LincolnРейтинг: 4.5 из 5 звезд4.5/5 (234)
- RC 1977 09 10Документ69 страницRC 1977 09 10Jan Pran100% (3)
- Never Split the Difference: Negotiating As If Your Life Depended On ItОт EverandNever Split the Difference: Negotiating As If Your Life Depended On ItРейтинг: 4.5 из 5 звезд4.5/5 (838)
- Radio Enabling Techniques For IMT-Advanced (4G) and Beyond: WINNER+ ProjectДокумент4 страницыRadio Enabling Techniques For IMT-Advanced (4G) and Beyond: WINNER+ ProjectNaol WorkuОценок пока нет
- The Emperor of All Maladies: A Biography of CancerОт EverandThe Emperor of All Maladies: A Biography of CancerРейтинг: 4.5 из 5 звезд4.5/5 (271)
- Gulda Cello Concerto in F Minor Cello SoloДокумент52 страницыGulda Cello Concerto in F Minor Cello SoloRosel Rojas88% (17)
- Devil in the Grove: Thurgood Marshall, the Groveland Boys, and the Dawn of a New AmericaОт EverandDevil in the Grove: Thurgood Marshall, the Groveland Boys, and the Dawn of a New AmericaРейтинг: 4.5 из 5 звезд4.5/5 (266)
- PrashantДокумент20 страницPrashantRaju BaiОценок пока нет
- Đáp Án Perfect Listening 1Документ6 страницĐáp Án Perfect Listening 1Ngo Thuy KieuОценок пока нет
- AITS-R Product and Operational Overview Rev04Документ16 страницAITS-R Product and Operational Overview Rev04Afrizal SetiawanОценок пока нет
- The Unwinding: An Inner History of the New AmericaОт EverandThe Unwinding: An Inner History of the New AmericaРейтинг: 4 из 5 звезд4/5 (45)
- Primary Eng Paper 1 PDFДокумент114 страницPrimary Eng Paper 1 PDFAgata Dziedzic-KallidouОценок пока нет
- 10 Hints For Making Successful Noise Figure Measurements: Optimize Your Measurements and Minimize The UncertaintiesДокумент22 страницы10 Hints For Making Successful Noise Figure Measurements: Optimize Your Measurements and Minimize The UncertaintiesGmanОценок пока нет
- Music MinistryДокумент29 страницMusic MinistryLeon GuintoОценок пока нет
- The Hard Thing About Hard Things: Building a Business When There Are No Easy AnswersОт EverandThe Hard Thing About Hard Things: Building a Business When There Are No Easy AnswersРейтинг: 4.5 из 5 звезд4.5/5 (345)
- Chapter3 PDFДокумент52 страницыChapter3 PDFAbdulHaseebArifОценок пока нет
- Tom Gunning ReviewДокумент2 страницыTom Gunning ReviewSyafiq CapitОценок пока нет
- The World Is Flat 3.0: A Brief History of the Twenty-first CenturyОт EverandThe World Is Flat 3.0: A Brief History of the Twenty-first CenturyРейтинг: 3.5 из 5 звезд3.5/5 (2259)
- Graziela Bortz: Rhythm in The Music of Brian Ferneyhough, Michael Finnissy, and Arthur KampelaДокумент127 страницGraziela Bortz: Rhythm in The Music of Brian Ferneyhough, Michael Finnissy, and Arthur KampelaAriel Magno da CostaОценок пока нет
- LB 20soulfulgroovylicks Lick15 TabДокумент3 страницыLB 20soulfulgroovylicks Lick15 TabWest LeatherОценок пока нет
- Sensual Saxophone ManualДокумент3 страницыSensual Saxophone ManualbizzysgsОценок пока нет
- 5G Technology EvolutionДокумент11 страниц5G Technology EvolutionManas KhareОценок пока нет
- The Gifts of Imperfection: Let Go of Who You Think You're Supposed to Be and Embrace Who You AreОт EverandThe Gifts of Imperfection: Let Go of Who You Think You're Supposed to Be and Embrace Who You AreРейтинг: 4 из 5 звезд4/5 (1090)
- Frequency Shift Repeater Installation&CommissioningДокумент23 страницыFrequency Shift Repeater Installation&CommissioningEmerson Mayon SanchezОценок пока нет
- Huawei Performance CounterДокумент510 страницHuawei Performance Counterdavemendrofa100% (3)
- Judas Priest - Diamonds and RustДокумент12 страницJudas Priest - Diamonds and RustIvan BombonОценок пока нет
- VDL4Документ50 страницVDL4Thanh Huỳnh100% (1)
- The Sympathizer: A Novel (Pulitzer Prize for Fiction)От EverandThe Sympathizer: A Novel (Pulitzer Prize for Fiction)Рейтинг: 4.5 из 5 звезд4.5/5 (121)
- Cello A Thousand YearsДокумент1 страницаCello A Thousand YearsRaquel García DomenechОценок пока нет
- Song Lyrics Mar 23 17Документ168 страницSong Lyrics Mar 23 17Diane WatsonОценок пока нет