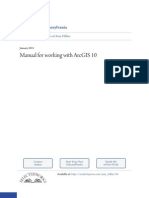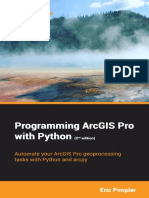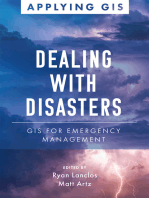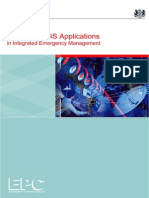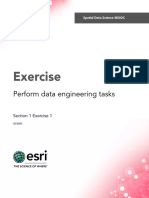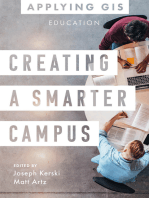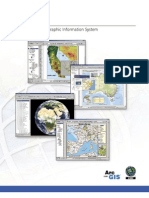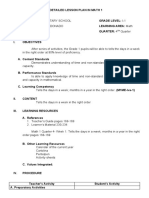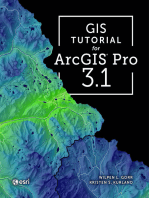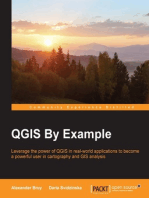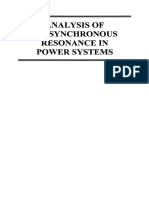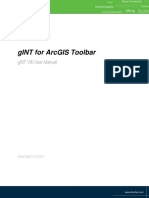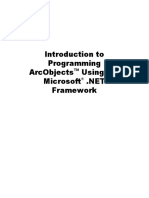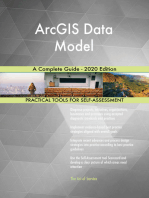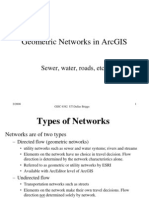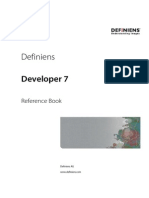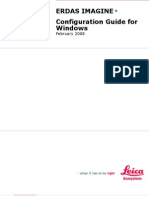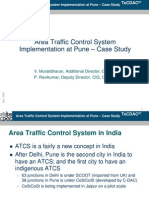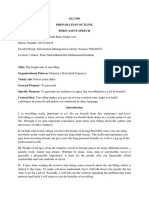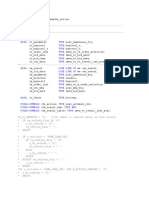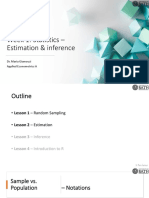Академический Документы
Профессиональный Документы
Культура Документы
PYTH 5.1 WKBK 1625208 PDF
Загружено:
adrianoduarte_bioИсходное описание:
Оригинальное название
Авторское право
Доступные форматы
Поделиться этим документом
Поделиться или встроить документ
Этот документ был вам полезен?
Это неприемлемый материал?
Пожаловаться на этот документАвторское право:
Доступные форматы
PYTH 5.1 WKBK 1625208 PDF
Загружено:
adrianoduarte_bioАвторское право:
Доступные форматы
Introduction to Geoprocessing Scripts
Using Python
Student Edition
Copyright 2012 Esri
All rights reserved.
Course version 5.1. Version release date June 2012.
Printed in the United States of America.
The information contained in this document is the exclusive property of Esri. This work is protected under United States
copyright law and other international copyright treaties and conventions. No part of this work may be reproduced or
transmitted in any form or by any means, electronic or mechanical, including photocopying and recording, or by any
information storage or retrieval system, except as expressly permitted in writing by Esri. All requests should be sent to
Attention: Contracts and Legal Services Manager, Esri, 380 New York Street, Redlands, CA 92373-8100 USA.
EXPORT NOTICE: Use of these Materials is subject to U.S. export control laws and regulations including the U.S. Department
of Commerce Export Administration Regulations (EAR). Diversion of these Materials contrary to U.S. law is prohibited.
The information contained in this document is subject to change without notice.
US Government Restricted/Limited Rights
Any software, documentation, and/or data delivered hereunder is subject to the terms of the License Agreement.
The commercial license rights in the License Agreement strictly govern Licensee's use, reproduction, or disclosure of
the software, data, and documentation. In no event shall the US Government acquire greater than RESTRICTED/
LIMITED RIGHTS. At a minimum, use, duplication, or disclosure by the US Government is subject to restrictions as
set forth in FAR 52.227-14 Alternates I, II, and III (DEC 2007); FAR 52.227-19(b) (DEC 2007) and/or FAR 12.211/
12.212 (Commercial Technical Data/Computer Software); and DFARS 252.227-7015 (DEC 2011) (Technical Data -
Commercial Items) and/or DFARS 227.7202 (Commercial Computer Software and Commercial Computer Software
Documentation), as applicable. Contractor/Manufacturer is Esri, 380 New York Street, Redlands, CA 92373-8100,
USA.
@esri.com, 3D Analyst, ACORN, Address Coder, ADF, AML, ArcAtlas, ArcCAD, ArcCatalog, ArcCOGO, ArcData, ArcDoc,
ArcEdit, ArcEditor, ArcEurope, ArcExplorer, ArcExpress, ArcGIS, ArcGlobe, ArcGrid, ArcIMS, ARC/INFO, ArcInfo, ArcInfo
Librarian, ArcLessons, ArcLocation, ArcLogistics, ArcMap, ArcNetwork, ArcNews, ArcObjects, ArcOpen, ArcPad, ArcPlot,
ArcPress, ArcPy, ArcReader, ArcScan, ArcScene, ArcSchool, ArcScripts, ArcSDE, ArcSdl, ArcSketch, ArcStorm, ArcSurvey,
ArcTIN, ArcToolbox, ArcTools, ArcUSA, ArcUser, ArcView, ArcVoyager, ArcWatch, ArcWeb, ArcWorld, ArcXML, Atlas GIS,
AtlasWare, Avenue, BAO, Business Analyst, Business Analyst Online, BusinessMAP, CityEngine, CommunityInfo, Database
Integrator, DBI Kit, EDN, Esri, EsriTeam GIS, EsriThe GIS Company, EsriThe GIS People, EsriThe GIS Software
Leader, FormEdit, GeoCollector, Geographic Design System, Geography Matters, Geography Network, GIS by Esri, GIS Day,
GIS for Everyone, GISData Server, JTX, MapIt, Maplex, MapObjects, MapStudio, ModelBuilder, MOLE, MPSAtlas, PLTS,
Rent-a-Tech, SDE, SML, SourcebookAmerica, SpatiaLABS, Spatial Database Engine, StreetMap, Tapestry, the ARC/INFO
logo, the ArcGIS logo, the ArcGIS Explorer logo, the ArcPad logo, the Esri globe logo, the Esri Press logo, the GIS Day logo,
the MapIt logo, The Geographic Advantage, The Geographic Approach, The World's Leading Desktop GIS, Water Writes,
www.arcgis.com, www.esri.com, www.geographynetwork.com, www.gis.com, www.gisday.com, and Your Personal
Geographic Information System are trademarks, service marks, or registered marks in the United States, the European
Community, or certain other jurisdictions. CityEngine is a registered trademark of Procedural AG and is distributed under
license by Esri.
Other companies and products or services mentioned herein may be trademarks, service marks or registered marks of their
respective mark owners.
Course introduction
Introduction ............................................................................................................................................i
Course goals ...........................................................................................................................................i
Additional resources ...............................................................................................................................i
Installing the course data ......................................................................................................................ii
1 Running scripts in Python
Lesson introduction............................................................................................................................ 1-1
Integrated Development Environment (IDE) ...................................................................................... 1-2
Running scripts in Python window...................................................................................................... 1-3
Exercise 1A: Use the PythonWin IDE (Instructor-led) ......................................................................... 1-5
Open and confgure PythonWin .................................................................................................. 1-6
Run the script ............................................................................................................................... 1-6
The ArcPy site package ...................................................................................................................... 1-8
ArcPy functions and classes................................................................................................................ 1-9
The ArcPy modules........................................................................................................................... 1-11
Choosing a scripting environment ................................................................................................... 1-13
Tips and best practices..................................................................................................................... 1-14
Exercise 1B: Run scripts in Python.................................................................................................... 1-15
Buffer schools in Python window............................................................................................... 1-16
Update script in PythonWin....................................................................................................... 1-18
Verify results in ArcMap ............................................................................................................. 1-20
Lesson review................................................................................................................................... 1-21
2 Describing data
Lesson introduction............................................................................................................................ 2-1
The Describe function ........................................................................................................................ 2-2
Generic Describe object properties ................................................................................................... 2-3
Feature class Describe properties ...................................................................................................... 2-4
Raster Describe properties................................................................................................................. 2-7
Describing a feature class and raster.................................................................................................. 2-9
Fill-in-the-blank................................................................................................................................. 2-10
Exercise 2: Work with the Describe object....................................................................................... 2-13
Describe a feature class and a geodatabase ............................................................................. 2-14
Describe a list of feature classes ................................................................................................ 2-15
Clip raster datasets with Describe object properties................................................................. 2-17
Challenge: Describe dataset and coordinate system properties............................................... 2-21
Lesson review................................................................................................................................... 2-22
3 Automating scripts with lists
Lesson introduction............................................................................................................................ 3-1
The ArcPy List functions ..................................................................................................................... 3-2
Explore the ArcPy List functions ......................................................................................................... 3-5
i
Working with List functions ................................................................................................................ 3-6
List data.............................................................................................................................................. 3-7
Exercise 3: Automate scripts with the ArcPy List functions ................................................................ 3-9
List feld properties .................................................................................................................... 3-11
Buffer feature classes ................................................................................................................. 3-13
Verify script results ..................................................................................................................... 3-15
Lesson review................................................................................................................................... 3-16
4 Working with Selections
Lesson introduction............................................................................................................................ 4-1
Selection tools in ArcMap .................................................................................................................. 4-2
Terms commonly used when working with selections........................................................................ 4-3
Tools that accept Feature Layers........................................................................................................ 4-4
Working with a selection .................................................................................................................... 4-6
The MakeFeatureLayer tool................................................................................................................ 4-7
The FieldInfo object ........................................................................................................................... 4-9
The AddFieldDelimiters function ..................................................................................................... 4-11
Determining a workfow................................................................................................................... 4-12
Creating feature layer and get feature count ................................................................................... 4-13
Exercise 4: Work with Feature Layers and Selections....................................................................... 4-15
Create new script ....................................................................................................................... 4-16
Create Feature Layers ................................................................................................................ 4-17
Perform Spatial Selection........................................................................................................... 4-18
Create Feature Class from selection.......................................................................................... 4-19
Lesson review................................................................................................................................... 4-20
5 Working with Cursors
Lesson introduction............................................................................................................................ 5-1
The arcpy.da cursors .......................................................................................................................... 5-2
Using the SearchCursor ...................................................................................................................... 5-4
Using the UpdateCursor..................................................................................................................... 5-7
Using the InsertCursor........................................................................................................................ 5-9
Tips and best practices for arcpy.da Cursors ................................................................................... 5-11
Exercise 5: Work with cursors ........................................................................................................... 5-13
Research the da Cursors ............................................................................................................ 5-14
Work with the da.SearchCursor ................................................................................................. 5-14
Work with the da.UpdateCursor ................................................................................................ 5-16
Work with the da.InsertCursor ................................................................................................... 5-17
Lesson review................................................................................................................................... 5-20
6 Working with Geometry objects
Lesson introduction............................................................................................................................ 6-1
Creating geometry objects................................................................................................................. 6-2
Creating Point objects........................................................................................................................ 6-3
ii
Creating Polyline geometry objects ................................................................................................... 6-7
Creating Polygon geometry objects .................................................................................................. 6-9
The geometry object........................................................................................................................ 6-11
Constructing multipart geometry..................................................................................................... 6-13
Constructing multipart polygons...................................................................................................... 6-14
Creating and updating feature geometry ........................................................................................ 6-15
Using geometry object with geoprocessing tool ............................................................................. 6-16
Accessing geometry objects ............................................................................................................ 6-17
Exercise 6: Work with geometry objects and cursors....................................................................... 6-19
Create geometry objects ........................................................................................................... 6-20
Access Shape geometry ............................................................................................................ 6-22
Update existing features............................................................................................................ 6-23
Create new features................................................................................................................... 6-25
(Optional) Use geometry object with geoprocessing tool ......................................................... 6-27
Lesson review................................................................................................................................... 6-29
7 Sharing scripts
Lesson introduction............................................................................................................................ 7-1
Terms commonly used when sharing scripts ...................................................................................... 7-2
Scripting advantages in ArcMap ........................................................................................................ 7-3
Making scripts dynamic...................................................................................................................... 7-4
Creating and sharing a script tool ...................................................................................................... 7-5
Advantages of attaching a script to a custom tool............................................................................. 7-6
Using the Add Script wizard............................................................................................................... 7-7
Running a script................................................................................................................................ 7-10
Sharing a script................................................................................................................................. 7-12
Plan out a project ............................................................................................................................. 7-16
Exercise 7: Share scripts through geoprocessing packages............................................................. 7-21
Add pseudocode to the script................................................................................................... 7-22
Write script code........................................................................................................................ 7-22
Attach script to custom tool....................................................................................................... 7-24
Run script in ArcMap.................................................................................................................. 7-25
Share results as a geoprocessing package ................................................................................ 7-26
Verify the geoprocessing package............................................................................................. 7-27
Lesson review................................................................................................................................... 7-29
8 Debugging scripts and handling runtime errors
Lesson introduction............................................................................................................................ 8-1
Debugging workfow.......................................................................................................................... 8-2
Debugging scripts in PythonWin........................................................................................................ 8-3
Handling script exceptions................................................................................................................. 8-5
Working with exceptions .................................................................................................................... 8-6
Using Exception as e.......................................................................................................................... 8-6
Using arcpy.ExecuteError ................................................................................................................... 8-7
iii
Using the traceback module .............................................................................................................. 8-8
Getting geoprocessing messages...................................................................................................... 8-9
Tips and best practices..................................................................................................................... 8-11
Exercise 8: Debug scripts and handle exceptions............................................................................ 8-13
Debug the script ........................................................................................................................ 8-14
Incorporate a try-except block................................................................................................... 8-14
Incorporate an Exception as e statement .................................................................................. 8-16
Incorporate an arcpy.ExecuteError exception class................................................................... 8-18
Use the traceback module......................................................................................................... 8-19
Challenge: Challenge ................................................................................................................ 8-22
Lesson review................................................................................................................................... 8-23
9 Automating map production
Lesson introduction............................................................................................................................ 9-1
The arcpy.mapping module ............................................................................................................... 9-2
Terms commonly used when working with the arcpy.mapping module............................................ 9-3
Using the arcpy.mapping module to modify map document contents ............................................. 9-4
Referencing the map document......................................................................................................... 9-5
Listing map document contents......................................................................................................... 9-7
Managing layers ................................................................................................................................. 9-8
Managing layout elements............................................................................................................... 9-10
Publishing maps ............................................................................................................................... 9-11
Exporting maps and reports............................................................................................................. 9-13
Exercise 9: Work with map document contents ............................................................................... 9-15
Access map document in ArcMap............................................................................................. 9-16
Access map document in script ................................................................................................. 9-16
Update layer symbology............................................................................................................ 9-17
Update layout text elements...................................................................................................... 9-19
Verify changes in ArcMap .......................................................................................................... 9-19
Challenge: Automate script for multiple mxds .......................................................................... 9-21
Lesson review................................................................................................................................... 9-22
Appendixes
Appendix A: Esri data license agreement ..........................................................................................A-1
Appendix B: Answers to lesson review questions
Lesson 1: Running scripts in Python............................................................................................. B-1
Lesson 2: Describing data............................................................................................................ B-2
Lesson 3: Automating scripts with lists ........................................................................................ B-3
Lesson 4: Working with Selections............................................................................................... B-4
Lesson 5: Working with Cursors................................................................................................... B-5
Lesson 6: Working with Geometry objects .................................................................................. B-6
Lesson 7: Sharing scripts.............................................................................................................. B-7
Lesson 8: Debugging scripts and handling runtime errors.......................................................... B-8
Lesson 9: Automating map production ....................................................................................... B-9
iv
Introduction
This course uses Python's language syntax and modules to access and
automate geoprocessing workfows through Python scripts. These
scripts can be run inside of the Python Integrated Development
Environment, within the Python window in ArcGIS Desktop, as custom
tools within ArcToolbox, or shared as geoprocessing packages.
This course covers the ArcPy site package, which integrates Python
scripts into ArcGIS Desktop and ArcGIS Server. With ArcPy, you
scripts can access additional ArcGIS functionality to work with your
maps and data beyond the geoprocessing framework.
Course goals
By the end of this course, you will be able to:
Work with the ArcPy site package in ArcGIS for Desktop and
PythonWin.
Incorporate cursors, use the Describe function, and use Python
lists in scripts.
Automate map document layer and layout management using
ArcPy.
Create script tools and geoprocessing packages.
Access resources for debugging Python code.
Understand commonly used ArcPy classes and functions.
Change table and feature schema for migrating data to new
feature classes and tables.
Create geometry objects for creating and updating features and
for input to geoprocessing tools.
Additional resources
ArcGIS Resource Center - http://resources.arcgis.com
This site provides unifed access to web-based help, online content,
and technical support.
Esri GIS Dictionary - www.esri.com/gisdictionary
This dictionary includes defnitions for GIS terms related to geodata,
analysis, GIS modeling and web-based GIS, cartography, and Esri
software.
i
Installing the course data
Some exercises in this workbook require data. Depending on the
course format, the data is available on a DVD in the back of a printed
workbook or as a data download. To install the data, place the DVD in
your disc drive or double-click the data download and follow the
instructions in the installation wizard. The data will automatically be
installed in the C:\Student folder.
: Some courses use sample scripts or
applications that are supplied either on the DVD or on the
Internet. These samples are provided "AS IS," without
warranty of any kind, either express or implied, including
but not limited to, the implied warranties of
merchantability, ftness for a particular purpose, or
noninfringement. Esri shall not be liable for any damages
under any theory of law related to the licensee's use of
these samples, even if Esri is advised of the possibility of
such damage.
What to do about winzip/ installation wizard???:
double-click the data download and follow the instructions in the
installation wizard. The data will automatically be installed
DISCLAIMER: SOME COURSES USE SAMPLE SCRIPTS OR
APPLICATIONS THAT ARE SUPPLIED EITHER ON THE DVD OR ON
THE INTERNET. THESE SAMPLES ARE PROVIDED "AS IS,"
WITHOUT WARRANTY OF ANY KIND, EITHER EXPRESS OR
IMPLIED, INCLUDING BUT NOT LIMITED TO, THE IMPLIED
WARRANTIES OF MERCHANTABILITY, FITNESS FOR A PARTICULAR
PURPOSE, OR NONINFRINGEMENT. ESRI SHALL NOT BE LIABLE
FOR ANY DAMAGES UNDER ANY THEORY OF LAW RELATED TO
THE LICENSEE'S USE OF THESE SAMPLES, EVEN IF ESRI IS
ADVISED OF THE POSSIBILITY OF SUCH DAMAGE.
ii
Icons used in this workbook
Notes point out additional information, exceptions, or special
circumstances that apply to a particular topic or procedure.
Tips provide brief help for performing a task or clarifying concepts.
External resources provide optional, special-interest information
about course topics.
Best practices offer industry or professional guidelines, help set goals
or priorities, and save time.
Estimated times provide guidance on approximately how many
minutes an exercise will take to complete.
Warnings alert you to potential problems or to actions that should be
avoided.
iii
Running scripts in Python
Introduction
In this lesson, you will explore working with the ArcPy site package
and Python to access Python and geoprocessing functionality,
automate your workfow processes, and access and update data. You
will also learn how to run your scripts in ArcMap.
Topics covered
Integrated Development Environments
The ArcPy site package
ArcPy functions and classes
The ArcPy modules
Running scripts in the Python window
Learning objectives
After completing this lesson, you will be able to:
Describe high-level ArcPy site package functionality.
Use the ArcPy module in scripts.
Run scripts in the Python window and in PythonWin.
Find geoprocessing tools and access them in scripts.
1
IDE
Python window
site package
Key terms
Running scripts in Python
1-1
Integrated Development Environment (IDE)
A Python script is simply a text fle with a .py fle extension. You can
use Notepad, WordPad, or other text editors to create and write your
Python code. These text editor applications allow you to quickly write
your Python code, but there is no way to debug and test run your
code with them. The Python command prompt and the Python
window are other acceptable place to write your code, but they do
not provide any debugging tools to step through your code line by
line.
Integrated Development Environments (IDEs) provide an environment
to write, debug, and run your code from one location. In this course,
you will use the PythonWin application as your IDE to develop,
debug, and test your scripts.
LESSON 1
1-2
Running scripts in Python window
The Python window is a convenient location to use geoprocessing
tools and Python functionality from within ArcGIS.
Figure 1.1
Workfow for running
scripts in the Python
window.
Why write a script in the Python window?
It has a simple and intuitive interface that makes learning Python
scripting easyeven for new users.
It provides Python functionality in ArcGIS Desktop.
Python functions and methods syntax help automatically
displays.
Geoprocessing tool help and ArcPy syntax automatically
displays.
Code completion is provided for imported modules, ArcPy
functions and classes, and tools.
The Python window
automatically imports the
ArcPy moduleit is aware
of and can work with the
layers in the map.
Why run a Python script in the Python window?
Quickly test a script before making it into a script tool.
Test scripting ideas using code snippets before incorporating
then into a script.
Access geoprocessing functionality and view results before
incorporating them into a script.
Combine existing script and test additional functionality, then
save as a Python fle.
Running scripts in Python
1-3
10 minutes
Exercise 1A: Use the PythonWin IDE (Instructor-
led)
There are many ways to develop Python scripts. In this activity, you
will explore accessing an existing script in the PythonWin IDE. You will
be using the PythonWin IDE for each lesson in the course, where you
will work with existing scripts and create new scripts. In this exercise,
you will open a script in PythonWin, review the script contents, and
then run the script.
In this exercise, you will:
Become familiar with the PythonWin IDE.
Figure 1.2
The PythonWin IDE.
Running scripts in Python
1-5
Step 1: Open and confgure PythonWin
a From the Taskbar, click the PythonWin shortcut to start the PythonWin IDE.
b Maximize the PythonWin application.
c From the File menu, click Open, then navigate to the C:\Student\PYTH\Running_scripts folder.
d Click the Lesson1Activity.py script to select it, then click Open.
Now you will confgure PythonWin.
e From the Window menu, click Tile.
This maximizes the script window in PythonWin. Note that the script window docks to the
Interactive Window.
f From the View menu, choose Options. Browse through the tabs in the dialog window and
note the settings:
General tab: In the Interactive Window panel, the check box for Dockable window is
selected. This docks the Interactive Window to the bottom of the application.
Editor tab: In the Margins Width panel, note Line Numbers. Line numbers can be
displayed in the Script window by setting this value to 20 or higher.
Format tab: The font, text size, and text color can be set for the script window.
g In the PythonWin Options dialog box, click Cancel.
Step 2: Run the script
a Read through the script comments.
Notice that the script is using the ArcPy module to access geoprocessing functionality. Import the
ArcPy module into the PythonWin Interactive Window to access code complete functionality. You
will learn more about ArcPy in this lesson.
b Click inside the script window.
LESSON 1
1-6
c Click the Run icon on the Standard toolbar, then click OK to run the script.
After a few moments, you receive a message in the Interactive Window, notifying you that the
script has completed.
d In the Interactive Window, scroll up and review the output.
1. What type of information was displayed in the Interactive Window?
______________________________________________________________________________
e You may choose to run the script again, or, if you are done exploring PythonWin, you may
close the application.
Script workfow and summary
Script workfow:
Imported the ArcPy module.
Set the current workspace environment.
Created a list of feature classes and printed the names.
Using the same list, ran the GetCount geoprocessing tool for each item.
Printed the feature class name and the feature count.
Using a data access cursor, printed the attribute values for each School feature.
Using the ArcPy module and lists of items created by the ArcPy List functions, the script
automated a geoprocessing workfow task. Using a list of items, it was easy to automate the
process of running the same geoprocessing tool on each item. The script also accessed and
displayed data values for a feld. The ArcPy data access cursors provided functionality to access
and display the data values.
In upcoming lessons, you will learn tools and techniques for fxing syntax errors, debugging your
script, and catching errors that occur when the script is run in PythonWin. You will also explore
how to create lists and access data values in felds.
You could also press the F5 key on your keyboard to run the script.
Running scripts in Python
1-7
The ArcPy site package
Geoprocessing functionality has come a long way since it was frst
introduced. Since the release of ArcGIS 9, geoprocessing functionality
can be accessed by running tools in ArcToolbox, creating and running
a model in ModelBuilder, running the geoprocessing tools in a
Command Line window in ArcMap, or writing a script and running it in
an IDE.
ArcGIS 10.1 Help Library:
A quick tour of ArcPy
ArcPy is a site package that is installed by ArcGIS. (A site package is a
library that adds functions to Python.) ArcPy adds ArcGIS
geoprocessing and map automation functionality to Python. By
importing ArcPy into your script, you can perform geographic
analysis, data conversion, data management, and map automation
workfows with Python. Writing scripts that automate workfow
processes using ArcPy functionality can increase effciency and
productivity, and it can also enforce standardized workfows.
The third-party site
packages, NumPy,
Matplotlib, and win32com,
are also installed by
ArcGIS to provide
additional functionality to
scripts.
ArcPy is composed of standard functions and classes, and additional
modules containing focused functionality for working with data access
and map document contents. It also supports the Spatial Analyst and
Network Analyst extensions.
Figure 1.3
Python 2.7 site packages.
LESSON 1
1-8
ArcPy functions and classes
When ArcPy is imported into a Python session, the base ArcPy
functions and classes and all licensed geoprocessing tools are made
accessible to your scripts. In Python, a function is a bit of code that
performs an operation and typically returns a result. A class can be
thought of as a template for creating objects.
Figure 1.4
ArcPy base functions and
classes.
ArcPy functions
ArcPy functions support many geoprocessing workfows. For example,
with ArcPy functions, you can:
List data for automating processing of datasets.
Describe data properties for decision-making in a script.
Step through individual features in a dataset or rows in a table
using the data access objects for reporting, updating feld
values, or creating new data.
Manipulate and update map layers in your map document.
Set and receive parameter values in your script.
Run geoprocessing tools.
Add geoprocessor messaging to the progress dialog and results
when your script is run in ArcGIS Desktop.
Manipulate the contents of map documents.
Publish your map document as a geoprocessing service or
package.
Running scripts in Python
1-9
ArcPy classes
ArcPy classes can be used to create objects to support ArcPy
functions and automate processes to create geometry objects in
memory (such as Points, Polylines, and Polygons, as well as
SpatialReference, and Extent objects). These objects can be used to
represent actual geometry for updating or creating new features, or
they can be used in place of actual feature geometry for
geoprocessing tools and topological comparisons. These geometry
objects can then be used to create, update, and view the geometry in
our features.
ArcGIS 10.1 Help Library:
Alphabetical list of ArcPy
classes
LESSON 1
1-10
The ArcPy modules
In addition to the standard functions and classes, ArcPy contains
several modules. Each module contains specialized task-related
functions and classes that are accessible in code by specifying ArcPy
and the module name, as shown in the following example.
Figure 1.5
ArcPy module import
syntax example.
ArcPy modules available in an ArcGIS Desktop install
ArcPy
Module
import/access Description
Data
Access
module
arcpy.da Provides classes and functions for
working with data. There is support for
converting to/from NumPy arrays and
edit sessions along with support for
versioning and replication workfows.
Mapping
module
arcpy.mapping Functions and classes for automation of
map document (.mxd) management.
Network
Analyst
module
arcpy.na Provides helper functions and classes
for working with and automating
workfows in the Network Analyst
extension.
Spatial
Analyst
module
arcpy.sa* Provides access to the Spatial Analyst
extension functions and operations.
Time
module
arcpy.time Useful classes and functions for working
with time deltas and time zones. Can be
used in place of the Python datetime
module.
Table 1.1
*Nesting several functions and classes together to perform an operation with the arcpy.sa
module are explained in detail on the following page.
Running scripts in Python
1-11
Working with the arcpy.sa module
When working with the arcpy.sa module functionality, it may be
desirable to nest several functions and classes together in single line
of code to perform an operation, such as working with the Raster
function. The from-import-* statement can simplify the code
readability, as in the example below:
Figure 1.6
Importing the arcpy.sa
module into a script.
import arcpy
from arcpy.sa import *
arcpy.CheckOutExtension("spatial")
arcpy.env.workspace = "C:/MyData/MyProject.gdb"
ras1 = "Slope"("elevation", "DEGREE", 0.3043)
ras2 = "SolarRad"
outRAS = (Raster(ras1) + (Raster(ras2)))
ArcGIS 10.1 Help Library:
Importing ArcPy
pythonaddins module
This module contains functionality to support and work with the new
Python add-ins at ArcGIS 10.1. It cannot be used in stand-alone
scripts or geoprocessing script tools. Python add-ins at ArcGIS 10.1
will not be covered in this course.
ArcGIS 10.1 Help Library:
Essential Python add-in
concepts.
LESSON 1
1-12
Choosing a scripting environment
You have options for the environment in which you will access Python
functionality and develop your scripts.
The Python window is best for writing small bit of codes, running a
tool, working out a small workfow, or testing how things work in
Python. When writing large amounts of code, you are encouraged to
use an IDE.
Benefts to using the PythonWin IDE:
Allows for the execution of a single line of code.
Has a Windows look and feel.
Provides a code syntax checker.
Allows you to step through the code line by line.
Allows you to set breakpoints to interrogate variables values.
Provides code completion in the script window.
Decision matrix for choosing Python window or PythonWin
Do you need to... Python
window
PythonWin
Execute a single line of code?
Work directly with layers in ArcMap?
Test geoprocessing workfows;
easily verify results?
Work with tools to enter, edit,
and check syntax in your code?
Work in an Integrated Debugging
Environment?
Table 1.2
Running scripts in Python
1-13
Tips and best practices
Common syntax errors
When visually checking your script for syntax errors, frst concentrate
on these common syntax errors:
Spelling mistakes; transposition of letters
Case sensitivity of variable names (e.g., myData is not the same
as MyData)
Path separatorseither use two (\\), one (/), or use a lower-case
r in front of the path containing a single (\)
Missing colons on if-else, for-in, and while statements
Improper indentation (the Check button/TabNanny will catch
this type of error)
Conditional evaluation (==) versus assignment (=)
Locating geoprocessing tools
Many of the scripts you write may call geoprocessing tools. There are
several different methods you can use to locate the desired
geoprocessing tool.
The Search window in ArcMap and ArcCatalog can fnd the tool
you are looking for. Simply enter keywords or phrases that
describe what the tool does.
The Catalog window provides the Toolbox node in the Catalog
tree. Open the node and then open the System Toolboxes to
browse through the collection of toolboxes and toolsets.
The ArcToolbox window provides the same browse capabilities
as the Catalog window.
The Search tab in the ArcGIS 10.1 for Desktop Help provides
topic keyword search capabilities and list any relevant help
topics that use the keyword.
LESSON 1
1-14
35 minutes
Exercise 1B: Run scripts in Python
Many geoprocessing tasks can be automated through scripts. Using a
Python script, you will automate the process of buffering features a
specifed distance. You will then add the results to the ArcMap
document for display and verifcation.
In this exercise, you will:
Run the Buffer tool in the Python window.
Export Python window code to a Python script.
Debug and run the script in PythonWin.
Figure 1.7
Python window being
used in ArcMap to create
a buffer in an area of
Corvallis.
Running scripts in Python
1-15
Step 1: Buffer schools in Python window
In this step, you will locate and access a geoprocessing tool from the ArcMap Search window, and
then run the geoprocessing tool in the Python window. After the tool runs successfully, you will
export the Python window contents to a Python fle.
Your task is to run the Buffer geoprocessing tool on the Corvallis schools. You will test the
geoprocessing workfow in the Python window, verify the results, and then create a Python script.
a In ArcMap, from the fle menu, select Open.
b Navigate to the C:\Student\PYTH\Running_scripts folder, and open Corvallis.mxd.
c Open the Python window and move it to the bottom of the ArcMap display.
Hint: From the Standard toolbar, click the Python window button . Or, from the
Geoprocessing menu, select Python.
d Open the Search window and click Tools.
e In the Search window, type Buffer, then press Enter.
The Search window displays the Analysis toolbox, the Buffer tools, and other matching items.
f In the Python window, set the current workspace environment setting to the Corvallis
geodatabase:
Type arcpy.env.workspace = r'C:\Student\PYTH\Running_scripts\Corvallis.gdb',
then press Enter on your keyboard.
g From the Search window, drag the Buffer(Analysis) tool into the Python window.
Notice that code complete displays a list of the layers from the table of contents for you to
choose from.
h Double-click "Schools" to enter the input_features parameter value.
i Add a comma to move to the second parameter.
Next you will add the out_feature_class parameter value.
LESSON 1
1-16
j Type "BuffSchools1000", (make sure to include the comma so that you can move to the
third parameter).
k For the buffer distance parameter value, type "1000 feet" and then enter a close
parenthesis.
l Click just inside the close parenthesis to view the tool syntax.
Verify that your Python window matches the following graphic.
When executed, the Buffer tool will return a result that will be added to the table of contents.
m In the Python window, click outside the close parenthesis, then press the Enter key on your
keyboard.
In the table of contents, notice the new layer named BuffSchools1000.
n Verify that the BuffSchools1000 layer is displaying valid buffer polygons.
o If the results are not valid: return to the Python window, recall the last command (by pressing
Up arrow on the keyboard), change the incorrect parameters, then rerun the tool.
You are now ready to export the Python window commands to a Python script.
p Right-click in the Python window and select Save As.
q Navigate to the C:/Student/PYTH/Running_Scripts folder.
r For File name, type MyBufferCorvallisSchools.py.
s Click Save.
Running scripts in Python
1-17
t Remove the BuffSchools1000 layer from the table of contents.
u Close ArcMap. You do not need to save your changes.
Step 2: Update script in PythonWin
Now you will open your exported script in the PythonWin IDE, add required code, then debug
and test the script.
a In PythonWin, from the C:\Student\PYTH\Running_scripts folder, open the
MyBufferCorvallisSchools.py fle.
When a script is run in the PythonWin IDE, it runs outside of the ArcGIS environment. Because of
this, you will need to import the ArcPy module into the script.
b Add a new line at the top of the script.
Hint: Click your cursor at the beginning of a line of code, then press the Enter key.
c Add code at the top of the script to import the ArcPy module:
Type import arcpy.
When debugging and testing your script in a Python IDE, you may need to run the script several
times. The overwriteOutput environment setting allows the outputs of geoprocessing tools to
be overwritten without causing errors. It controls whether tools will automatically overwrite any
existing output when run. When set to True, tools will execute and will overwrite the output
dataset. When set to False, existing outputs will not be overwritten, and the tool will return an
error.
d In your script, add a new blank line just above the Buffer line of code.
e In the blank line, type arcpy.env.overwriteOutput = True to set the overwriteOutput
environment setting to the value of True.
f Add a new line of code at the bottom of the script to print the message
"Script completed" to the Interactive Window.
g Check for and correct any syntax errors.
LESSON 1
1-18
h Verify that your script matches the script in the following graphic.
i To run the script, on the Standard toolbar, click the Run button , then click OK.
The script should complete successfully and print the message "Script completed" to the
Interactive Window.
j Comment out the line of code in your script that sets the overwriteOutput setting to True.
k Save the script.
Commenting out this line of code and reopening PythonWin will return the script to a default
behavior in which attempting to overwrite existing outputs with geoprocessing tools will generate
a system error, or exception. In a later lesson, you will learn how to write code to catch and handle
errors, so the an exception is not generated when the script is executed.
The fnal step in the workfow is to verify the script results in the ArcMap application.
l Close the PythonWin IDE.
To comment out code in your script in PythonWin, you can:
Type a hash mark at the beginning of the line of code.
Highlight the line of code, right-click it, then select Source code > Comment out region.
Highlight the line of code, then press Alt + 3 on your keyboard.
Running scripts in Python
1-19
Step 3: Verify results in ArcMap
Finally, you will verify that the script created the correct buffer polygons around the schools.
a Open ArcMap, then open the Corvallis.mxd from the C:\Student\PYTH\Running_scripts folder.
b Add the C:\Student\PYTH\Running_scripts\Corvallis.gdb\BuffSchools1000 feature class to the
map.
Hint: From the Catalog window, either drag the feature class onto the map, or click the Add
Data button to add the feature class.
c In the table of contents, move the BuffSchools1000 layer so that it displays below the
Buildings layer.
d Verify that the buffer polygons match the buffer polygons in the following graphic.
You have completed the exercise.
e Close ArcMap.
LESSON 1
1-20
Lesson review
1. How can you access geoprocessing functionality in a Python script?
______________________________________________________________________________
______________________________________________________________________________
2. What is ArcPy?
______________________________________________________________________________
______________________________________________________________________________
______________________________________________________________________________
3. In the Python window, how can you view help for a geoprocessing tool?
______________________________________________________________________________
______________________________________________________________________________
______________________________________________________________________________
______________________________________________________________________________
Running scripts in Python
1-21
Answers to Lesson 1 questions
Exercise 1A: Use the PythonWin IDE (Instructor-led) (page 1-5)
1. What type of information was displayed in the Interactive Window?
The script displayed information about the geodatabase, the names of the feature
classes and feature counts, and feld values.
LESSON 1
1-22
Describing data
Introduction
The Describe function in the ArcPy site package returns an object that
contains various properties on the data element being described.
Types of data that can be described include geodatabases, feature
classes, tables, rasters, network datasets, topology, geometric
networks, shapefles, toolboxes and tools, folders, coverages, layer
fles, map documents, and many more.
These describe object properties can be used within a script to report
the values, can make conditional decisions that control the fow of the
script, and can function as input parameters to geoprocessing tools.
During this lesson, you will look at the describe object properties that
are returned for feature classes, tables, rasters, workspaces, and
layers.
Topics covered
The Describe function
The generic Describe object
Describing a feature class
Describing a raster dataset
Learning objectives
Access data properties using the ArcPy Describe function.
Use data properties to make conditional decisions in scripts.
Perform geoprocessing on data using Describe object
properties.
2
Describe function
describe object
Key terms
Describing data
2-1
The Describe function
When using the arcpy.Describe function, it is important to recognize
that the function will always return a Describe object. The Describe
function takes one parameter, which is the data element being
described.
Figure 2.1
The arcpy.Describe
function.
The Describe object has properties that contain descriptive values for
the data element being described. For example, if you were
describing a workspace, you might be interested in knowing if the
workspace is fle-based, a local geodatabase, or a remote
geodatabase. If you were working with a feature class, you might
need to know what type of geometry it can store.
These properties can be used to help you write code that can make
decisions based on a property's value. If you were tasked with writing
a script that creates a monthly inventory report on the contents of
your organization's geodatabases, the Describe object properties
could be used to supply the values for the report. The Describe
object is dynamic, so the properties returned are for the data element
being described. This could include the geodatabase itself, feature
classes, tables, rasters, network datasets, and more. The data element
being described is not limited to just geodatabase elements.
ArcGIS 10.1 Help Library:
Describe (arcpy)
LESSON 2
2-2
Generic Describe object properties
The Describe function returns a set of generic properties for all
Describe objects. These properties include values for the fle path,
base name, fle, name, and data type.
Describe object properties
Property Data
Type
Description
baseName String File base name; same as
os.path.basename.
catalogPath String Full path name.
fle String File name; same as the baseName in most
situations.
name String User-assigned name for the describe
element.
path String File path, same as os.path.dirname.
dataType String Data type of the element; FeatureClass for
feature classes, ShapeFile for shapefles,
RasterDataset for rasters, Folder for fle
folder, and Workspace for geodatabases.
extension String File extension; gdb for geodatabases and
geodatabase elements, shp for shapefles,
blank for folders.
children List of
Describe
objects
Python list of items in the geodatabase,
such as feature classes and tables.
Table 2.1
Describing data
2-3
Feature class Describe properties
ArcGIS 10.1 Help Library:
FeatureClass properties
(arcpy)
When a feature class element is passed to the Describe function, the
Describe object that is returned contains information about the
feature class. Also included in the Describe object is information
about the table, the dataset properties, and the generic properties.
Figure 2.2
Process of a feature class
element being passed to
the Describe function.
LESSON 2
2-4
Feature Class properties
Property Data
type
Description
featureType String Information on the feature type being stored in the feature class.
Feature classes storing points, lines, and polygons return a value of
"Simple".
hasM Boolean True only if the geometry supports an m-value.
hasZ Boolean True only if the geometry supports an z-value.
hasSpatialIndex String True if the feature has a spatial index.
All geodatabase feature classes have a spatial index. Shapefles
typically do not.
shapeFieldName String The value is typically Shape.
shapeType String The geometry shape type. Values are Point, Polygon, Polyline,
MultiPoint, and MultiPatch.
Table 2.2
Table properties
Property Data type Description
hasOID Boolean True if the table has an ObjectID feld.
OIDFieldName String The name of the ObjectID feld, if it exists. External tables will not
have an ObjectID feld.
felds List of feld
object
A list of Field objects for the table. Each feld object in the list will
have properties about the feld.
indexes List of index
objects
A list of Index objects for the table.
Table 2.3
Describing data
2-5
Dataset properties
Property Data type Description
canVersion Boolean For remote datasets, a True value indicates that the dataset
can be versioned.
datasetType String Indicates the type of dataset that is being described. Some
possible values: FeatureDataset, FeatureClass,
RasterDataset, Terrain, Locator, and Table (this is not an
exclusive list).
DSID Integer The ID of the dataset; a numeric value.
extent Extent An extent object whose properties provide the X & Y of the
lower-left and upper-right corners of a rectangle bounding
the features in the dataset. There are several spatial
comparison methods also included in the extent object
(such as contains, crosses, overlaps, touches).
isVersioned Boolean For remote datasets, True indicates the dataset is versioned.
MExtent String If the dataset is m-value enabled, it will contain the MMin
and MMax values.
spatialReference SpatialReference Returns a spatialReference object for the dataset. The
spatialReference object will contain properties describing
the coordinate system of the dataset.
ZExtent String If the dataset is z-value enabled, it will contain the ZMin and
ZMax values.
Table 2.4
LESSON 2
2-6
Raster Describe properties
ArcGIS 10.1 Help Library:
Raster Dataset properties
(arcpy)
When a raster dataset element is passed to the Describe function, the
Describe object returned contains information about the raster
dataset. Also included in the Describe object is information about the
raster band, the table, the generic properties, and the dataset
properties.
Figure 2.3
Process of a raster dataset
element being passed to
the Describe function.
Describing data
2-7
Commonly accessed raster dataset properties
Property Data
Type
Description
bandCount Integer The number of bands (sensors) in the
raster dataset.
compressionType String The raster compression type. Possible
values are LZ77, JPEG, JPEG2000, and
None.
format String The raster dataset format. Possible
values are Grid, ERDAS IMAGINE, or
TIFF.
Table 2.5
Describe object properties for a raster band
Property Description
height Integer Number of rows in the raster band.
width Integer Number of columns in the raster band.
pixelType String Raster band pixel type. Values indicate signed
and unsigned pixel types from 1 bit through
32 bit, foating point single, and double
precision pixel types.
isInteger Boolean True if the raster band has integer values.
Table 2.6
LESSON 2
2-8
Describing a feature class and raster
Tips for using the Describe object
You can use the Describe object dataType property to determine
what is being described. Some of the values returned by the dataType
property include:
FeatureLayer
FeatureClass
File
Folder
LasDataset
Layer
MosaicDataset
NetworkDataset
RasterBand
RasterDataset
ShapeFile
Table
TextFile
Toolbox
The Describe object contains properties that are dynamic. This means
that when different data types are described, different describe
properties will be available. Because of the dynamic nature of the
Describe object, no drop-down of properties is provided.
If you try to access a property that the Describe object does not have,
you will receive either an error or an empty value. To check if a
particular property is contained in the object returned from the
Describe function, you can use the Python hasattr() function in
your script .
The hasattr() function returns a Boolean value. An example of
using the function with the Describe object is shown below.
import arcpy
desc = arcpy.Describe("C:/Data/Mydata.gdb/Topo")
if hasattr(desc, "name"):
print "Name: " + desc.name
if hasattr(desc, "bandCount"):
print "Raster bands: " + desc.bandCount
if hasattr(desc, "shapeType"):
print "Shape type: " + desc.shapeType
Describing data
2-9
Fill-in-the-blank
Provide the missing information needed to complete the script.
Describe a feature class
# This script describes the Climate
# feature class in the SanDiego geodatabase.
# Import the ArcPy site package and
# set the workspace environment
import arcpy
arcpy.env.workspace =
"C:/Student/PYTH/Describing_data/SanDiego.gdb"
# Obtain describe properties of Climate
# feature class
desc = arcpy.Describe("Climate")
# Print the geometry type to the Interactive Window
print "Geometry type: " + desc._______________
if desc.___________ == "Simple":
print "Climate contains simple features"
else:
print "Climate contains non-simple features"
Describe a table
# This script describes a table
# from the World.gdb.
# Import the ArcPy site package and
# set the workspace environment
import arcpy
arcpy.env.workspace =
"C:\Student\PYTH\Describing_data\World.gdb"
# Describe the Lakes feature class
desc = arcpy.Describe("Lakes")
# Display the field name and data type
# for each field
fldList = desc._________
for ____ in fldList:
print "{0} : {1}".format(
fld.______, fld.______)
LESSON 2
2-10
Describe a raster
# This script describes a raster from
# the Tahoe\Emer folder.
# Import the ArcPy site package and
# set the workspace environment
import arcpy
arcpy.env.workspace =
"C:\Student\PYTH\Describing_data\Tahoe"
desc = arcpy.Describe("Emer\Erelev")
# Print dataType, should be "RasterDataset"
print "Describe Data type is: " + desc.dataType
# Print number of bands, format and compression
print "Band count: {0}, format: {1), " + \
"compression: {2}".format(
desc.__________, desc.___________, desc._________)
# Print spatial reference name
print desc.________________.name
Describing data
2-11
50 minutes
Exercise 2: Work with the Describe object
The city of Corvallis, Oregon has requested that you write a script to
report the contents of their geodatabase. They are interested in
reporting the name, geometry type, Spatial Reference name, and
number of features for each feature class. You will write a script to
report the requested information using the Describe function.
You have decided to go hiking in the Lake Tahoe area and would like
to make some maps of the area. The GIS director for El Dorado
county has provided you with a data set of elevation, hillshade, lake,
land cover, and ownership rasters covering the Lake Tahoe area. After
viewing the data, you have narrowed your area of interest to the area
covered by the erelev raster. You will write a script to clip the rasters
datasets for Lake Tahoe using the extent object of the erelev raster.
In this exercise, you will:
Describe a feature class.
Describe a geodatabase.
Automate describing feature classes contained in a
geodatabase.
Use the Describe object properties with a geoprocessing tool to
clip rasters.
Figure 2.4
Results of executing code
to clip rasters by an extent
object.
Describing data
2-13
Step 1: Describe a feature class and a geodatabase
In this step, you will create a new script and write code to describe the Schools feature class in the
Corvallis geodatabase. The results of describing the feature class will be printed to the Interactive
Window.
a In PythonWin, from the File menu, select New.
b In the New dialog, box, select Python Script, then click OK.
c Press Alt+B to add a header to your script. Add information inside the header that describes
your script.
d Import the ArcPy module and set the workspace to the
C:\Student\PYTH\Describing_data\Corvallis.gdb geodatabase.
e In PythonWin, save your new script as MyDescribe_schools.py to the C:\Student\PYTH\
Describing_data folder.
f In the Interactive window, type import arcpy, then press Enter on your keyboard.
Next, you will work with the object returned from the Describe function.
g Enter the following line of code in your script to describe the Schools feature class:
desc = arcpy.Describe('Schools')
The desc variable contains the Describe object returned from the arcpy.Describe function.
h Add code to report on the Describe object values, using a print statement and the
str.format() function:
print "Name: {0} Shape: {1} Type: {2}".format(desc.name,
desc.shapeType, desc.datasetType)
i Add a for-in loop to the script to print out the Python list of feld objects names:
for fld in desc.fields:
print "\t" + fld.name
This will provide you with code complete behavior in the script window.
LESSON 2
2-14
Now you will check your script for syntax errors.
j On the Standard toolbar, click the Check button .
Next, you will write code to describe the Corvallis geodatabase. The City needs information on
the geodatabase type, the release number, and the fle path.
k Describe the Corvallis geodatabase. Assign the Describe object to a variable named descGDB.
l Using a print statement, report the workspace type, release number, and fle path.
Verify that your script code for describing the Corvallis geodatabase looks like the following code:
# Describe the Corvallis geodatabase.
descGDB = arcpy.Describe(arcpy.env.workspace)
# Report on the workspace type, release number and file path
print "GDB Type: {0} Release: {1} Path: {2}".format(descGDB.workspaceType,
descGDB.release,
descGDB.path)
m Add code to the script that will inform the end-user that the script has completed.
n Check your script for syntax errors, then run your script.
o Upon successful execution of your script, close the script in PythonWin, but do not close
PythonWin.
Step 2: Describe a list of feature classes
In this step, you will create a new script and write code to describe the feature classes in the
Corvallis geodatabase. The results of describing the feature classes will be printed to the
Interactive Window.
a Create a new script in PythonWin, and add a header to your script.
Hint: Press Alt+B on your keyboard to add a header.
You can use escape sequences in strings to control the output from the print function. A
'\t' will insert a horizontal tab in the string, a '\n' will insert a line feed in the string. A
table listing escape sequences is detailed in the Python v2.7 documentation in Section
2.4.1 - String literals.
Describing data
2-15
b Add information inside the header describing your script.
c Save your new script as MyDescribe_FeatureClasses.py in the C:\Student\PYTH\
Describing_data folder.
d Add code to import the ArcPy module, then set the workspace to the
C:\Student\PYTH\Describing_data\Corvallis.gdb geodatabase.
For the next part of this script, you will work with a Python list of feature class names. The
arcpy.ListFeatureClasses() function will be used to create the list.
e Enter the following line of code into your script to create the list of feature class names:
fc_list = arcpy.ListFeatureClasses()
A for-in loop will be used to iterate through the list of feature class names returned from the
arcpy.ListFeatureClasses() function. Inside the for-in loop, you will pass each name to the
Describe function.
f Enter the following lines of code to iterate through fc_list:
for name in fc_list:
desc = arcpy.Describe(name)
g In the ArcGIS 10.1 Help Library, search for the Get Count (Data Management) geoprocessing
tool.
Hint: In ArcMap, use the Help menu or the Search window; or, in a browser, go to the ArcGIS
Resource Center (www.resources.arcgis.com).
1. What is the syntax for this tool?
______________________________________________________________________________
h Within the for-in loop, add a line of code to the script that assigns the return object from
the arcpy.GetCount_management() function to a variable named featCount. Be sure to
pass the name variable to the in_rows parameter for the tool.
Verify that your for-in code looks like the following:
ArcPy List functions will be explored in the next lesson.
LESSON 2
2-16
for name in fc_list:
desc = arcpy.Describe(name)
featCount = arcpy.GetCount_management(name)
For the fnal part of the script, you will write code to print the following:
Name of the feature class
Shape type supported by the feature class
Spatial Reference name
Number of rows in the feature class
i Within the for-in loop, add the following line of code to the script to print the variable
values using the str.format() function:
for name in fc_list:
desc = arcpy.Describe(name)
featCount = arcpy.GetCount_management(name)
print "Name: {0} Shape: {1} SR: {2} Count: {3}".format(
name, desc.shapeType, desc.spatialReference.name, featCount)
j Add a new line of code at the bottom of the script to print a message indicating that the script
is complete.
k Check the code syntax and run the script.
l Once your script runs successfully, close it and leave PythonWin open.
In your script, you wrote code to work with a list of feature classes. For each feature class in the
list, you described the feature class and determined the number of features using a
geoprocessing tool. You then reported on the feature class describe properties and the feature
count for each feature class.
In the next step, you will write a script that uses Describe object properties as input to a
geoprocessing tool.
Step 3: Clip raster datasets with Describe object properties
In this step, you will work with Describe object properties to clip raster datasets.
In preparation for your planned hike in the Lake Tahoe area, you will work with the set of rasters
provided by the county. Your task is to write a script that will clip the rasters to the extent of the
erelev raster. The clipped rasters will be used later to produce maps of the hiking area.
In addition to checking for syntax errors, the Check button saves your script.
Describing data
2-17
a In the ArcGIS 10.1 Help Library, search for a geoprocessing tool that can clip raster datasets to
create a spatial subset of the input raster. When viewing the results, exclude from
consideration the geoprocessing tools that require the Spatial Analyst extension.
2. What geoprocessing tool can you use to clip rasters?
______________________________________________________________________________
3. What are the required parameters for the tool?
______________________________________________________________________________
4. For the rectangle parameter of the tool, what are the four coordinates that need to be
specifed (list them in order)?
______________________________________________________________________________
b In PythonWin, create a new script and add a header.
c In your new script, import the ArcPy module and specify
C:/Student/PYTH/Describing_data/Tahoe/All as the current workspace.
d Name your script MyClip_rasters.py and save it to the C:/Student/PYTH/Describing_data
folder.
You will use the C:Student/PYTH/Describing_data/Tahoe/Emer/erelev raster as the clipping
rectangle extent.
e Add code to call the arcpy.Describe() function on the
C:/Student/PYTH/Describing_data/Tahoe/Emer/erelev raster. Assign the Describe
object to a variable named desc.
f Add a line of code to assign the extent object from the Describe object to a variable named
rasExtent.
The extent object will provide the rectangle parameter for the Clip tool.
g Enter the following line of code in your script to obtain a list of rasters in the current
workspace:
ras_list = arcpy.ListRasters()
LESSON 2
2-18
A for-in loop will be used to iterate through the list of raster datasets returned from the
arcpy.ListRasters() function. Inside the for-in loop, you will pass each raster name to the
geoprocessing tool that clips the rasters.
h Enter the following line of code to create the for-in loop:
for name in ras_list:
i Inside the for-in loop, add code to call the Clip (Data Management) geoprocessing tool.
There are three required parameters for the tool.
j Using your answers to the questions earlier in this step, pass the three required parameters to
the arcpy.Clip_management tool. For the rectangle parameter, use the string equivalent of
the object to pass the four required values (as in str(rasExtent) ). For the output raster
name, concatenate _clip to the name variable (as in name + '_clip').
k Verify that your for-in loop code looks like this:
for name in ras_list:
arcpy.Clip_management(name, str(rasExtent), name + '_clip')
l For the fnal line of code in the script, add a print statement to inform the end-user the script
is completed.
Your completed script should look like the following:
# Import the ArcPy module and set the current workspace
import arcpy
arcpy.env.workspace = "C:/Student/PYTH/Describing_data/Tahoe/All"
# Describe the erelev raster and assign the extent object to a variable
desc = arcpy.Describe("C:/Student/PYTH/Describing_data/Tahoe/Emer/erelev")
rasExtent = desc.extent
# Obtain a list of rasters in the workspace
ras_list = arcpy.ListRasters()
# Loop through the list and use the Clip_management tool.
for name in ras_list:
arcpy.Clip_management(name, str(rasExtent), name + '_clip')
print "Script completed"
m Debug and run your script.
It may take a few moments to process the rasters.
Describing data
2-19
n In either ArcCatalog or the ArcMap Catalog window, confrm that the clipped rasters were
created in the C:\Student\PYTH\Describing_data\Tahoe\All workspace.
5. Why were the rasters clipped in the Tahoe\All folder?
______________________________________________________________________________
o If you are not going to complete the Challenge step, close all open applications.
You may need to create a new folder connection to the C:\Student\PYTH folder in your
Catalog window.
LESSON 2
2-20
Challenge: Describe dataset and coordinate system properties
15 minutes
Using datasets of your choice, or data you have brought with you, write a script to describe the
following:
All of the feature classes in your data folder or geodatabase. Report on the Describe
object properties of your choice.
A dataset of choice (either a feature class or feature dataset). Report on the name of the
spatial reference (spatialReference.name) and the extent of the dataset.
The time to complete the Challenge step is not included in the estimated exercise time of
50 minutes.
Describing data
2-21
Lesson review
1. When describing a feature class, what properties can be useful in a script?
______________________________________________________________________________
______________________________________________________________________________
______________________________________________________________________________
______________________________________________________________________________
______________________________________________________________________________
______________________________________________________________________________
______________________________________________________________________________
______________________________________________________________________________
2. What is returned by the extent property of a dataset?
______________________________________________________________________________
______________________________________________________________________________
3. How can you obtain the name of a spatialReference for a feature class?
______________________________________________________________________________
______________________________________________________________________________
______________________________________________________________________________
LESSON 2
2-22
Answers to Lesson 2 questions
Exercise 2: Work with the Describe object (page 2-13)
1. What is the syntax for this tool?
arcpy.GetCount_management(in_rows)
2. What geoprocessing tool can you use to clip rasters?
The arcpy.Clip_management() geoprocessing tool.
3. What are the required parameters for the tool?
in_raster, rectangle, out_raster
4. For the rectangle parameter of the tool, what are the four coordinates that need to be
specifed (list them in order)?
X-Minimum, Y-Minimum, X-Maximum, Y-Maximum
5. Why were the rasters clipped in the Tahoe\All folder?
The arcpy.Clip_management tool works with the arcpy.env.workspace setting if an
explicit path is not set for the output raster.
Describing data
2-23
Challenge solution: Describe dataset and coordinate system properties
The challenge code should include code for looping through all the feature classes in a folder or
geodatabase. Values from the Describe object returned should be printed to the Interactive
Window.
The challenge code should also include code for returning the Spatial Reference name and the
dataset extent values to the Interactive Window.
LESSON 2
2-24
Automating scripts with lists
Introduction
One of the primary tasks in scripting is automating the processing of
data with a list of datasets. The ArcPy site package has many List
functions that are built to return lists for different types of data. In this
lesson, you will explore these ArcPy List functions.
Topics covered
The ArcPy List functions
Creating lists
Iterating through lists
Learning objectives
Determine the proper List function to use for a task.
Automate a workfow to perform geoprocessing using lists.
3
iterate
Key terms
Automating scripts with lists
3-1
The ArcPy List functions
What are some advantages to working with lists of data?
The ArcPy site package provides a number of List functions that return
a list of values. These List functions can provide you with a list of
feature class names in a geodatabase, shapefle names in a system
folder, table names in a geodatabase, feld names in a table or
feature class, and many other lists.
The scripts that you write can iterate through the list and perform
defned tasks. This means that the task will be performed on each
item in the list. For example, you could run a geoprocessing tool on
an item or simply report the name to the application.
Figure 3.1
The ArcPy List functions.
The ArcPy List functions can be grouped by what is being listed.
There are list functions for listing data, spatial reference names and
valid transformations, product installations and available printers, and
lists of felds and indexes.
LESSON 3
3-2
The arcpy.ListFields() function is an example of a List function
returning a list of objects. Each item in the returned list is a feld
object that contains properties of the feld, such as name, type,
length, required.
The ArcPy List functions for listing data
List function What is returned?
ListFields List of feld objects for the specifed dataset
ListIndexes List of attribute index objects for the specifed
dataset
ListDatasets List of dataset names in the current workspace
ListFeatureClasses List of feature class names in the current
workspace
ListFiles List of fle names in the current workspace
ListRasters List of rasters in the current workspace
ListTables List of table names in the current workspace
ListWorkspaces List of workspaces in the current workspace
ListVersions List of versions the connected user has
permissions to use
ListInstallations List of the installation types on the computer
ListPrinterNames List of printer names available in the session
ListSpatialReferences List of available spatial reference names
ListTransformations List of valid transformations names for
projecting from one coordinate system to
another
ListUsers List of named tuples containing information
on users who are connected to an enterprise
geodatabase
Table 3.1
Automating scripts with lists
3-3
Many of the listed functions accept a wildcard for fltering names, and
require that the current workspace is set in the environment settings
before using the function. The wildcard parameter defnes a name
flter for the function, so only the names that pass through the flter
are stored in the list created by the function. Keywords can also be
provided to restrict the supported types for the function to a specifc
type. If not specifed in the function's parameter, or if the keyword
'All' is specifed, all supported types for the function are returned to
the list.
To work with your list, use a for-in loop to iterate through the list
one item at a time. The list can also be manipulated with standard list
methods such as sort, append and reverse.
ArcGIS 10.1 Help Library:
Listing data
LESSON 3
3-4
Explore the ArcPy List functions
In this activity, you will use the ArcGIS 10.1 for Desktop Help to
answer questions about the ArcPy List functions.
There are two ways to access the ArcGIS 10.1 Desktop Help Library:
At the top of the webpage, click Help.
In the ArcGIS 10.1 Help, click Desktop.
Click Geoprocessing.
In ArcMap, from the Help menu, select ArcGIS Desktop Help.
In a browser, open www.resources.arcgis.com:
You can also use the
search feld to fnd the
topic you are looking for.
In the ArcGIS 10.1 for Desktop Help Library, navigate to
Geoprocessing
ArcPy
ArcPy functions
Listing data topics
Each ArcPy List function will have its own help topic. Use the
information provided to answer the following questions:
1. The ListFeatureClasses() function returns a list of items. What
data type is returned from the function? What do the values
contain?
____________________________________________________________
2. The ListFields() function returns a list of items containing feld
objects. What are some of the feld object properties that you can
access?
____________________________________________________________
____________________________________________________________
3. Provide a list of ArcPy List functions that must have the current
workspace environment set before the function can be used.
____________________________________________________________
Automating scripts with lists
3-5
Working with List functions
Workfow to automate your tasks using ArcPy List functions:
Figure 3.2
Workfow to automate
tasks using ArcPy list
functions.
LESSON 3
3-6
List data
Using the script comments, fll in the code that is missing in the three
incomplete scripts. Use the workbook and Desktop Help resources to
complete the activity.
List datasets:
# This script creates a Python list of feature
# datasets from the World.gdb geodatabase.
# A for-in loop is used to iterate through the
# list and print the dataset name(s)
# to the Interactive Window
import arcpy
arcpy.env.workspace =
"C:/Student/PYTH/Automating_scripts/World.gdb"
# Fill in the blanks
dataset_list = arcpy.________()
for dataset in ______:
print ______
List feld names and type:
# This script creates a list of field names
# from the MajorAttractions feature class.
# A for-in loop is used to iterate through the
# list of field objects and print
# each field name and type to the Interactive Window
import arcpy
arcpy.env.workspace =
"C:/Student/PYTH/Automating_scripts/SanDiego.gdb"
# Fill in the blanks
field_list = arcpy.ListFields("________")
for field in field_list:
print _____.______
print _____.______
List rasters and build pyramids
# This script creates a list of rasters
# in the Tahoe\Emer folder that start with 'e'.
# For each raster name in the list, run
# the BuildPyramids_management tool.
import arcpy
arcpy.env.workspace =
"C:/Student/PYTH/Automating_scripts/Tahoe/Emer"
# Fill in the blanks
raster_list= arcpy.___________("___")
for raster in raster_list:
arcpy.BuildPyramids_management(____)
Automating scripts with lists
3-7
40 minutes
Exercise 3: Automate scripts with the ArcPy List
functions
The GIS department of San Diego regularly performs documentation
tasks on the contents of their geodatabase. They also perform
proximity analysis on the features in the geodatabase. As the Python
specialist in the GIS department, you have been asked to create two
scripts. One script will document the geodatabase feature classes.
The other script will automate the preparation of the feature classes
for the proximity analysis.
In this exercise, you will:
Document the feld properties in a feature class and then output
and view the results in a text fle.
Use the Buffer_analysis tool on the geodatabase feature classes
(buffer distance will be determined by shapeType).
Verify script results in ArcMap.
Figure 3.3
Results of the created
buffer featured classes
displayed in the map.
Automating scripts with lists
3-9
Workfow for frst script:
Figure 3.4
Workfow to document
feld properties for a table
or feature class.
Workfow for second script:
Figure 3.5
Workfow for automating a
geoprocessing task on a
list of feature classes.
LESSON 3
3-10
Step 1: List feld properties
In this step, you will create a new script that lists all of the feld names, feld types, feld lengths
and feld alias name properties. The output from the script will be written to a text fle.
The detailed workfow for the script is:
Import required modules and set the workspace environment.
Create list of felds from feature class.
Open a new text fle in write mode and add header lines.
Loop through the list of felds.
Write each feld's properties to the text fle.
Close the text fle and inform the user the script is completed.
a In Python Win, create a new script named MyListFieldProperties.py and save it to the C:/
Student/PYTH/Automating_scripts folder.
b Add a header to the script and document the purpose of the script.
c In your script, import the ArcPy module and the os module.
d Assign the value of "C:/Student/PYTH/Automating_scripts" to a variable named wksp.
e Set the current workspace environment to:
arcpy.env.workspace = os.path.join(wksp,"SanDiego.gdb").
The frst task is to create a list of felds from a feature class.
f In the ArcGIS 10.1 Help Library, search for the Listing data topic. The help topic displays the
ArcPy functions that create lists for cataloging data.
1. Which of these functions returns a list of felds?
______________________________________________________________________________
The os.path.join() function joins two items together intelligently, with a directory
separator between the two items.
Automating scripts with lists
3-11
g Using the answer, write code using the ArcPy List function to create a list of feld names on the
MajorAttractions feature class. Assign the list returned from the function to a variable
named field_list:
field_list = arcpy.ListFields("MajorAttractions")
Next, you will write code in the script to open a text fle for write access, and then add a header to
the fle contents.
h Add the following code to the script to open the text fle and write two header lines:
txtFile = open(os.path.join(wksp,"MajorAttractions.txt"), "w")
txtFile.write("MajorAttractions field information" + "\n")
txtFile.write("----------------------------------" + "\n")
The next task in the script is to write each feld's name, type, and length properties to the text fle.
i Create a for-in loop on field_list, with the item value being passed to a variable named
field.
j Within the loop, use the str.format() function to assemble a string value containing the
Name, Type, and Length properties of the field object. Assign it to a variable named line:
line = "Name: {0}, Type: {1}, Length: {2}\n".format(
field.name, field.type, field.length)
k Add code to pass the line variable as the parameter to the write() method on txtFile:
txtFile.write(line)
l Press the Enter key twice to dedent out of the loop.
m Verify that the for-in code looks like the following:
for field in field_list:
line = "Name: {0}, Type: {1}, Length: {2}\n".format(
field.name,field.type,field.length)
txtFile.write(line)
Your fnal task is to close .txt File and provide a message stating the script is completed.
n Call the close() method on txtFile. No parameter is passed to the method.
You should always concatenate a newline character ('\n') to the end of the string value
before passing the string to the file.write() method. The newline character will
indicate the end of the line.
LESSON 3
3-12
o Add a print statement to inform the user the script is completed, then debug and run your
script.
Your fnal task is to verify the contents of the text fle.
p In the Python Interactive Window, press the Enter key to obtain the prompt.
q Type: os.popen(os.path.join(wksp,"MajorAttractions.txt"))
The MajorAttractions.txt fle will open in the default text viewer.
r Review the contents and then close the viewer.
s Close the script, but be sure to leave PythonWin open for the next step.
Step 2: Buffer feature classes
In this step, you will write a script that buffers feature classes with the buffer distance determined
by the type of geometry. For point features, the buffer distance will be set to one value; for
polyline features, the buffer distance will be set to a second value; for polygon features, the buffer
distance will be set to a third value.
The detailed workfow for the script is:
Import modules and set the current workspace to the geodatabase or folder.
Create a list of feature classes in the workspace.
Using a for-in loop, process each feature class.
For each feature class, obtain the shapeType property from a Describe object.
Based on the shapeType, buffer points by 1000 ft, polygons by -750 ft, and polylines by
500 ft.
Confrm results in ArcMap.
a Create a new script named MyBufferSanDiegoFC.py, save it to the C:/Student/PYTH/
Automating_scripts folder, then add a header to your script.
b Import the ArcPy module and set the workspace environment to
C:/Student/PYTH/Automating_scripts/SanDiego.gdb.
Your frst task is to create a list of feature class names.
Automating scripts with lists
3-13
c Return to the ArcGIS 10.1 Help Library topic on Listing data to answer the next question.
2. Which of the ArcPy functions returns a list of feature classes in the current workspace?
______________________________________________________________________________
d Using your answer, write code to use the arcpy List function that creates a list of feature class
names in the SanDiego geodatabase, assigning the list returned from the function to a
variable named fc_list.
e Create a for-in loop on fc_list, with the item value being passed to a variable named
featClass.
f Inside the loop, pass featClass as the parameter value to the arcpy.Describe() function.
Assign the describe object returned from the function to a variable named desc.
g While still in the loop, write code using the if-elif statement to set a variable named
buffDist to the value:
if desc.shapeType is equal to 'Point' the buffDist is '1000 feet'
elif desc.shapeType is equal to 'Polyline' the buffDist is '500 feet'
elif desc.shapeType is equal to 'Polygon' the buffDist is '-750 feet'
h Below the if-elif statement, and while still in the loop, add code to the script to run the
arcpy.Buffer_analysis() tool, setting these parameters:
in_features = featClass
out_feature_class = featClass + "_Buff"
buffer_distance_or_field = buffDist
i Verify your code looks like the following:
import arcpy
arcpy.env.workspace = "C:/Student/PYTH/Automating_scripts/SanDiego.gdb"
fc_list = arcpy.ListFeatureClasses()
There are three ways to skip optional parameters for a tool:
Set the optional parameter to an empty set of quotations ("").
Set the optional parameter to a pound sign in quotations ("#").
Specify the parameter name to use along with its value.
If there is a default value for an optional parameter and the parameter is skipped, the
default value will used. A parameter's default value is detailed in the tool's help.
LESSON 3
3-14
for featClass in fc_list:
desc = arcpy.Describe(featClass)
if desc.shapeType == 'Point':
buffDist = '1000 feet'
elif desc.shapeType == 'Polyline':
buffDist = '500 feet'
elif desc.shapeType == 'Polygon':
buffDist = '-750 feet'
arcpy.Buffer_analysis(in_features = featClass,
out_feature_class = featClass + '_Buff',
buffer_distance_or_field = buffDist)
j Outside of the loop, add a line that prints a message stating the script is completed.
k Debug and run your script.
It will take a few moments to run.
l If you encounter any errors:
Open the ArcCatalog application and navigate to the C:\Student\PYTH\
Automating_scripts folder in the tree view.
Open the SanDiego geodatabase and delete any feature classes created by the script.
Fix any errors in your script, then run the script again.
m Close the script and PythonWin.
Step 3: Verify script results
The fnal step in the process of automating your workfow is to verify that the script created valid
and correct results.
a In ArcMap, open the Catalog window and navigate to the Automating_scripts folder.
b Expand the SanDiego geodatabase and verify that the script created the buffered feature
classes.
c From the Catalog window, drag some of the buffered feature classes onto the map.
d Using the tools available in ArcMap, verify that the script buffered the features with the correct
distance.
e Close ArcMap when you are done. If you would like, you can save the mxd.
Automating scripts with lists
3-15
Lesson review
1. What do all ArcPy List functions return?
______________________________________________________________________________
______________________________________________________________________________
2. How do you iterate through a list returned by the List function?
______________________________________________________________________________
______________________________________________________________________________
3. Write a line of code that returns a list of integer felds from a table.
______________________________________________________________________________
______________________________________________________________________________
______________________________________________________________________________
LESSON 3
3-16
Answers to Lesson 3 questions
Explore the ArcPy List functions (page 3-5)
1. The ListFeatureClasses() function returns a list of items. What data type is returned
from the function? What do the values contain?
The return data type is a string. The values contain feature class names.
2. The ListFields() function returns a list of items containing feld objects. What are some
of the feld object properties that you can access?
Field object properties returned include name, aliasName, isNullable, type, required,
length, precision, scale, domain, editable, and baseName.
3. Provide a list of ArcPy List functions that must have the current workspace environment set
before the function can be used.
ListDatasets(), ListFeatureClasses(), ListTables(), ListFiles(), ListRasters(), and
ListWorkspaces().
Exercise 3: Automate scripts with the ArcPy List functions (page 3-9)
1. Which of these functions returns a list of felds?
ListFields(dataset, wild_card, feld_type) returns a list of felds.
2. Which of the ArcPy functions returns a list of feature classes in the current workspace?
ListFeatureClasses(wild_card, feature_type) returns a list of feature classes in the
current workspace.
Automating scripts with lists
3-17
Working with Selections
Introduction
Automating the process of creating new geodatabases, feature
classes, and tables can be advantageous when designing, testing,
and implementing a new GIS system. You can easily make changes to
schema, feld names, and other components as needed.
When faced with the task of needing to create a new feature class
that contains a subset of data from a larger dataset, or needing to
change feld names in the new feature class, what options do you
have?
Use ArcCatalog and make the changes manually.
Create a model or script to automate the process.
Create a subset of data by making a feature layer in memory,
optionally applying a SQL expression and/or a FieldInfo object
to alter the schema, and then copying the feature layer to a new
feature class.
Topics covered
Creating a feature layer or table view
Working with a selection
The FieldInfo object
Applying a SQL expression to a feature layer
Learning objectives
Determine when to use a feature layer and when to use a
feature class in a script.
Choose when to create a selection from attributes and when to
create a selection from spatial relationships.
Apply a spatial selection or attribute selection to geoprocessing
tools.
Alter feature layer schema using the FieldInfo object.
4
feature class
feature layer
FieldInfo object
table
table view
Key terms
Working with Selections
4-1
Selection tools in ArcMap
Imagine that you have been tasked to fgure out how many major
attractions in San Diego, California have over 500 employees. Here is
a typical workfow that could be followed to answer the question
using ArcMap.
Figure 4.1
Workfow for typical
selection task in ArcMap.
LESSON 4
4-2
Terms commonly used when working with
selections
Term Description
feature
class
A table containing an attribute feld that stores
geometry that defnes the shape of a feature.
feature
layer
An in-memory representation of the data in a Feature
Class.
FieldInfo
object
An object that provides methods and properties for
working with felds. Applied to a Feature Layer or Table
View to alter the schema.
Table A storage container for rows that contain felds to store
data.
TableView An in-memory representation of the data in a Table.
Table 4.1
Working with Selections
4-3
Tools that accept Feature Layers
Many geoprocessing tools work with or create selections on data.
These tools accept only feature layers or table views as input and in
some cases, they will also accept raster layers. For example, the
SelectLayerByAttribute tool in the Data Management toolbox requires
a feature layer, table view, or raster layer as input. When writing a
script, you must take into account these tools that do not accept
Feature Classes or tables as input.
You will use two help topics in the ArcGIS 10.1 for Desktop Help to
research the geoprocessing tools that create and manipulate feature
layers, layer fles, and table views. You will use the information to fll
out the table and answer the questions on the following page.
LESSON 4
4-4
In the ArcGIS 10.1 Desktop Help Library, refer to the following help
topics to fll out the table and answer the questions:
Use the search feld to
search for these topics in
the help.
An overview of the Layers and Table Views toolset
Creating and using layer selections
1. Complete the following table. (The frst row has been flled out for
you.)
Tools that create or manage feature layers and table
views.
Creates output
feature layer or
table view?
Requires feature
layer or table view
for input?
1. Make Feature Layer Yes No
2. __________________ ____ ___
3. _________________ ____ ___
4. _____________________ ____ ___
5. ____________________ ___ ____
6. ___________________________ ___ ____
7. __________________________ ___ ____
Table 4.2
2. What is the main beneft of using a feature layer as input to a
geoprocessing tool?
____________________________________________________________
3. What geoprocessing tool can you use to make a feature layer
permanent?
____________________________________________________________
Working with Selections
4-5
Working with a selection
A selection can be simply defned as a subset of features from a
feature class or rows from a table. When you need to work with a
selection or subset of features in your script, use the
MakeFeatureLayer tool to create the feature layer. Once the feature
layer is created, you can perform additional selections as needed, or
simply pass it to a geoprocessing tool.
There are several workfows that can be followed when working with a
selection:
Workfow #1: Create a feature layer using the MakeFeatureLayer
tool, optionally perform attribute and/or spatial selections on the
feature layer, and then pass it to a geoprocessing tool.
Workfow #2: Create a feature layer using the MakeFeatureLayer
tool, perform a spatial selection on the feature layer, and then pass it
to a geoprocessing tool.
Workfow #3: Create a feature layer using the MakeFeatureLayer
tool, and then pass it directly to the geoprocessing tool.
Figure 4.2
Workfows for working
with a selection.
Because a feature layer is an in-memory representation of the data,
the feature layer will persist only during the session. To make the
feature layer permanent, you can use the CopyFeatures_management
tool. The CopyFeatures tool accepts a feature layer as input and
outputs a new feature class.
LESSON 4
4-6
The MakeFeatureLayer tool
The MakeFeatureLayer tool creates a feature layer in memory from an
input feature class or layer fle. The feature layer will not persist after
the session ends, but can be saved to a new feature class with the
CopyFeatures tool or as a layer fle with the SaveToLayerFile tool.
The MakeFeatureLayer tool has optional parameters to accept a
SQL expression as a where clause, a specifed workspace to validate
feld names in the feature layer, and a FieldInfo object to alter names
and/or visibility for specifed felds.
Tool syntax:
arcpy.MakeFeatureLayer_management(in_features,
out_layer, {where_clause},
{workspace}, {field_info})
The MakeFeatureLayer tool
Parameter Description Data Type
in_features The input feature class or layer Feature
layer
out_layer In-memory feature layer Feature
layer
where_clause SQL expression used to create a subset
of features
SQL
expression
workspace Used to validate feld names in the
in-memory feature layer
Workspace
or dataset
feld_info Used to alter feld names and/or hide
felds in the in-memory feature layer
FieldInfo
Table 4.3
Working with Selections
4-7
Working with the MakeFeatureLayer tool
Only simple feature classes are supported. Annotation and
dimension feature classes are not supported.
A SQL expression with invalid syntax will result in an empty
feature layer.
If a folder path is specifed for the workspace parameter, feld
names will be truncated to 10 characters.
Use the Delete_management tool if you need to recreate the
feature layer or run your script an additional time. Attempting to
run the MakeFeatureLayer tool and specifying the out_layer
parameter value to be the same as an existing feature layer will
create a runtime exception.
Sample scripts for working
with the
MakeFeatureLayer tool
can be found in the
C:\Student\PYTH\
Selections\Samples folder.
ArcGIS 10.1 Help Library:
Make Feature Layer (Data
Management)
LESSON 4
4-8
The FieldInfo object
The FieldInfo object can be used in conjunction with the
MakeFeatureLayer tool to alter feld names and visibility for the newly
created feature layer. In addition to these capabilities, a split rule can
also be applied to any feld in the feature layer.
ArcGIS 10.1 Help Library:
FieldInfo (arcpy)
The FieldInfo object provides methods and properties for layers and
table views, and can be passed as an optional parameter to the
MakeFeatureLayer tool or the MakeTableView tool. The Describe
object returned from the arcpy.Describe function will provide the
FieldInfo object for a feature layer or table view if defned when the
layer or view were created.
Sample scripts for working
with the FieldInfo object
and the
MakeFeatureLayer tool
can be found in the ..\
PYTH\Selections\Samples
folder.
Syntax:
arcpy.FieldInfo()
arcpy.FieldInfo properties
Property Description Data Type
count The number of felds to be altered Integer
Table 4.4
Working with Selections
4-9
Method:
addField(field_name, new_field_name, visible,
split_rule)
FieldInfo object parameters for the addField method
Parameter Description
feld_name Field name to alter
new_feld_name New feld name to apply
visible "HIDDEN" to remove feld from output feature
layer or table view
"VISIBLE" to keep feld in output feature layer or
table view
split_rule* "NONE" retains feld values
"RATIO" computes new feld values based on
division of feature geometry
Table 4.5
*The split rule is honored by geoprocessing tools in your script that
use the feature layer as input. When the split rule is set to "RATIO", if
the geometry of features are split during processing, the attributes of
the resulting features are calculated based on the ratio of the input
geometry to the new feature geometry.
For example, if an input feature was split in a 70/30 ratio, each new
feature's attribute values will be either 70% of the original feature
value or 30% of the original feature value. The ratio option will work
only on numeric felds.
LESSON 4
4-10
The AddFieldDelimiters function
The arcpy.AddFieldDelimiters function can be thought of as a
helper-type function. Its task is to return a feld name with the proper
feld delimiters for the workspace specifed.
ArcGIS 10.1 Help Library:
AddFieldDelimiters (arcpy)
Tool syntax:
arcpy.AddFieldDelimiters(datasource, field)
arcpy.AddFieldDelimiters function
Parameter Description
datasource The input workspace, dataset, feature class, layer, table,
or SDE connection
feld The feld name for which the feld delimiters will be
added.
Table 4.6
Example uses of arcpy.AddFieldDelimiters
Datasource Delimiter Example
Shapefle
File geodatabase
CAD
Coverage
" " "NAME" = 'China'
Personal geodatabase [ ] [NAME] = 'China'
ArcSDE geodatabase no
delimiter
NAME = 'China'
Table 4.7
Working with Selections
4-11
Determining a workfow
When writing a script that uses feature layers and selections, it may be
benefcial to break the script down into sections in order to determine
the workfow.
Sample scenario:
The City of Wilson has been asked to provide a count of all
alcohol-related crimes near the Historical District. The parameters
provided to perform the tasks are:
Locate all of the restaurants that are within 1000 feet of the
Historical District that serve alcohol.
Locate all alcohol related crimes that are within 500 feet of the
selected restaurants.
Report on the number of selected alcohol-related crimes.
The script workfow can be broken into fve major areas:
Figure 4.3
Script workfow for
locating crimes within 500
feet of restaurants that
serve alcohol and are
within 1000 feet of the
City's Historical District.
Steps required for the script:
Import the ArcPy site package and set the current workspace.
Use arcpy.MakeFeatureLayer to create three feature layers:
Crimes96, Restaurants, and Historical Districts.
Use arcpy.SelectLayerByLocation to select all restaurants within
1000 feet of the Historical Districts.
Use arcpy.SelectLayerByLocation to select all crimes within 500
feet of the selected restaurants.
Use arcpy.SelectLayerByAttribute to create a subset of selected
crimes where the ALCOHOL feld has a value greater than 0.
Use arcpy.GetCount to obtain a count of selected crimes.
Print the selected count of alcohol-related crimes.
LESSON 4
4-12
Creating feature layer and get feature count
Tips for working with feature layers
When working with geoprocessing tools in your scripts, you can
skip optional parameters by specifying each parameter name
and the value to assign. Some tools may need to have a mix of
required and optional parameters flled in, but not all optional
parameters may be needed for the desired tool result.
The MakeFeatureLayer and MakeTableView tools are aware of
and work with layer selections when the tool is run in ArcMap.
Feature layers and table views can be used as inputs to many
geoprocessing tools.
Feature layers and table views are temporary by nature and will
not persist after the session ends.
Use the arcpy.Delete_management tool to remove a feature
layer or table view from memory. If the feature layer or table
view has been added to ArcMap's Table Of Contents window,
the tool will also remove the layer or view from ArcMap.
Working with Selections
4-13
50 minutes
Exercise 4: Work with Feature Layers and
Selections
The City of San Diego has received a request to fnd all historic
MajorAttractions that are within the maritime climate zones. These
historic MajorAttractions will be placed in a separate feature class to
be used in a project where a special map will be created for reporting
purposes.
Your tasks are to determine the historic attractions, overlay them with
the maritime climate zones, and then copy the results to a new
feature class.
In this exercise, you will:
Create feature layers, applying SQL expressions and altering
feld names.
Apply a spatial selection between the feature layers.
Copy the results to a new feature class.
Figure 4.4
High-level workfow for
exercise.
Working with Selections
4-15
Step 1: Create new script
In this step, you will create a new script in PythonWin, add a header to the script, and add code to
prepare for creating the Climate and MajorAttractions feature layers.
Workfow for step:
Create new script.
Import modules and set current workspace.
Add feld delimiters to felds used in SQL expressions.
Assemble SQL expressions for use in creating feature layers.
a In PythonWin, create a new Python script named MyCreateMaritimeAttractions.py and save
it in the C:\Student\PYTH\Selections folder.
b Add a header to the script, then document the script name and purpose.
c Import the ArcPy module and set the current workspace to
C:/Student/PYTH/Selections/SanDiego.gdb.
Your next task in the workfow is to add feld delimiters to the TYPE and ESTAB felds. These felds
will be used in constructing two SQL expressions.
d Add code to the script using the arcpy.AddFieldDelimiters function with these
parameters:
arcpy.env.workspace for the dataset parameter
"TYPE" for the field parameter.
e Assign the return from the tool to a variable named newField1.
f Add code to use the arcpy.AddFieldDelimiters function a second time with these
parameters:
arcpy.env.workspace for the frst parameter
"ESTAB" for the second parameter.
When working with geoprocessing tools in your scripts, you can skip optional parameters
by specifying each parameter name and the value to assign. Some tools will have a mix of
required and optional parameters specifed, but not all optional parameters may be
needed for the desired tool result.
LESSON 4
4-16
g Assign the return from the tool to a variable named newField2.
The next task is to assemble the two SQL expressions, which will be used later in the script as the
where_clause parameters for the arcpy.MakeFeatureLayer_management function.
The frst SQL expression will be used for creating the Maritime feature layer, and the second SQL
expression will be used to create the Historic Attractions feature layer.
h Add these two lines of code to the script:
maritimeSQLExp = newField1 + " = " + " 'Maritime' "
historicSQLExp = newField2 + " > 0 and " + \
newFldName2 + " < 1956"
In the next exercise step, you will apply the SQL expressions to the
arcpy.MakeFeatureLayer_management function.
i Save your script and check for syntax errors using the Check button.
Step 2: Create Feature Layers
In this exercise step, you will add code to your script to create the Maritime Climate feature layer
and the Historic Attractions feature layer.
Workfow for step:
Create feature layer from Climate, applying the frst SQL expression.
Create feature layer from MajorAttractions, applying the second SQL expression.
a In your script, add code to create the Maritime layer using the
arcpy.MakeFeatureLayer_management function, passing in these parameters:
"Climate" for the in_features parameter
"MaritimeLyr" for the out_layer parameter
maritimeSQLExp variable for the where_clause parameter
b Add code to create the Historic Attractions layer using the
arcpy.MakeFeatureLayer_management function, passing in these parameters:
"MajorAttractions" for the in_features parameter
"HistoricLyr" for the out_layer parameter
historicSQLExp variable for the where_clause parameter
Working with Selections
4-17
c Check your script for syntax errors and fx any that are detected.
Step 3: Perform Spatial Selection
In this exercise step, you will perform a spatial selection using the
arcpy.SelectLayerByLocation function to fnd all Historic Attractions that are contained by
the Maritime Climate features. This will provide you with a result that can be saved to a new
feature class in the fnal exercise step.
Workfow for step:
Use the arcpy.SelectLayerByLocation function to perform a spatial selection. The
input features will be the historic attractions, the selecting features will be the maritime
climate, the overlap type will be COMPLETELY_WITHIN, and the tool will return a
NEW_SELECTION.
Confrm that the correct number of features have been selected.
a Add code to call the arcpy.SelectLayerByLocation_management function, passing in the
parameters:
"HistoricLyr" for the in_layer parameter
"COMPLETELY_WITHIN" for the overlay_type parameter
"MaritimeLyr" for the select_features parameter
"" for the search_distance parameter
"NEW_SELECTION" for the selection_type parameter
b Add code to call the arcpy.GetCount_management function on "HistoricLyr", assigning
the return to a variable named featCount.
c Add code to print the number of selected features, which is the value in featCount.
d Check your script for syntax errors.
If you would like to check for valid results, you can run your script at this time. Running the
script should result in a selected feature count of eight.
Remember that the feature layers will remain in memory as long as the PythonWin session
is running, or until you use the arcpy.Delete_management function to remove them.
LESSON 4
4-18
Step 4: Create Feature Class from selection
For the fnal step in the exercise, you will write code to store the selected features in the Historic
Attractions feature layer to a new feature class named MaritimeAttractions.
For the fnal task in the script, the feature layers will be removed from memory.
Workfow for step:
Use the CopyFeatures_management function to store selected features in new feature
class.
Use the Delete_management function to remove the feature layers from memory.
a In your script, add code to call the arcpy.CopyFeatures_management function, passing in
these parameters:
"HistoricLyr" for the in_features parameter
"MaritimeAttractions" for the out_feature_class parameter
b Add code to call the arcpy.Delete_management function twice, once for each feature layer
created in the script. Pass the name of the feature layer to the tool's parameter.
c Add a fnal line of code to print that the script has completed.
d If you ran your script at the end of Step 3, type these two commands at the Interactive
Window to remove the feature layers in memory prompt:
arcpy.Delete_management("MaritimeLyr")
arcpy.Delete_management("HistoricLyr")
e Debug and run your script, and then use ArcCatalog to verify that the MaritimeAttractions
feature class has been created.
f Close PythonWin and ArcCatalog.
Working with Selections
4-19
Lesson review
1. List two geoprocessing tools that must use a feature layer to create selections.
______________________________________________________________________________
______________________________________________________________________________
2. What kind of schema changes can you make on a feld with a FieldInfo object?
______________________________________________________________________________
______________________________________________________________________________
______________________________________________________________________________
3. If a feld is set to HIDDEN in a FieldInfo object, will the feld be available in the output
feature layer?
______________________________________________________________________________
______________________________________________________________________________
______________________________________________________________________________
LESSON 4
4-20
Answers to Lesson 4 questions
Tools that accept Feature Layers (page 4-4)
1. Complete the following table. (The frst row has been flled out for you.)
Tools that create or manage feature layers and table
views.
Creates output
feature layer or
table view?
Requires feature
layer or table view
for input?
1. Make Feature Layer Yes No
2. Make Query Table Yes No
3. Make Table View Yes No
4. Make XY Event Layer Yes No
5. Save To Layer File No Yes
6. Select Layer By Attribute No Yes
7. Select Layer By Location No Yes
2. What is the main beneft of using a feature layer as input to a geoprocessing tool?
Only the selected features will be used.
3. What geoprocessing tool can you use to make a feature layer permanent?
The CopyFeatures_management tool.
Working with Selections
4-21
Working with Cursors
Introduction
Accessing data in feature classes and tables is the starting point for
many data management and analysis workfows. A cursor is a data
access object that can be used to iterate over a set of data in a table
or insert new rows into a table. Many workfows include adding new
data, updating existing data, or working with a subset of data to limit
which feature values are accessed and updated. The cursor allows you
to script and automate these types of data access tasks.
In the previous lesson, you learned about working with selections and
subsets of data, which are used in geoprocessing tools and to create
new feature classes. In this lesson, you will work with the da cursors to
read, update, and populate feature classes and tables.
Topics covered
arcpy.da cursors
Search cursor
Update cursor
Insert cursor
Classic ArcPy cursors
Learning objectives
After completing this lesson, you will be able to:
Work with arcpy.da cursors to read, update, and populate
feature classes.
Incorporate best practices into your workfows for working with
cursors.
5
cursor objects
insert cursor
search cursor
update cursor
Key terms
Working with Cursors
5-1
The arcpy.da cursors
What are some reasons you would want to write a script to
update feld values?
ArcGIS 10.1 Help Library:
What is the data access
module?
Throughout this lesson, you will explore working with ArcPy cursor
objects, which are accessed from the arcpy.da module. These cursors
are designed to allow high-performance access to feld contents in
feature classes and tables, update feld contents, and populate new
rows.
Figure 5.1
The arcpy.da cursor tasks.
LESSON 5
5-2
There are several cursor methods available, depending on the cursor
being used.
Cursor object methods
Cursor
methods
Description Supported by
next() Returns the next row from the cursor
as a tuple. The order of the values is
returned in the order of the felds
specifed when the cursor was
created.
SearchCursor
UpdateCursor
reset() Resets the cursor back to the frst row
to allow for multiple passes over the
data.
SearchCursor
UpdateCursor
updateRow() Updates the current row. UpdateCursor
deleteRow() Deletes the current row. Use this with
caution.
UpdateCursor
insertRow() Inserts new rows in the feature class
or table. A tuple of values is passed
to the method in the order of the
felds specifed for the cursor.
InsertCursor
Table 5.1
Working with Cursors
5-3
Using the SearchCursor
The arcpy.da.SearchCursor provides read-only access to feld values
in a feature class or table and a feature layer or table view. It can be
iterated by using a for-in statement and a with statement.
Using a with statement
guarantees that database
locks are released and the
cursor iteration is reset.
The SearchCursor records can be fltered to match an attribute feld
where clause and a SQL clause when working with a geodatabase
data source, such as a feature class or table.
SearchCursor syntax:
arcpy.da.SearchCursor(in_table, field_names,
(where_clause}, {spatial_reference},
(explode_to_points}, {sql_clause})
arcpy.da SearchCursor parameters
Parameter Description
in_table A feature class, table, feature layer, or table view
feld_names A tuple or list of feld names; SHAPE@ tokens
are also supported
where_clause Attribute feld SQL expression
spatial_reference The Spatial Reference of the feature class
explode_to_points Deconstructs a feature into its vertices or points
sql_clause SQL prefx and postfx clauses
Table 5.2
SearchCursor methods
method Description
next() Returns the next row in the cursor as a tuple of feld values
in the order the felds were specifed in the cursor.
reset Resets the cursor to the frst row.
Table 5.3
LESSON 5
5-4
Accessing the SHAPE feld can impact the performance of the
arcpy.da cursors. Tokens can be specifed for the Shape feld without
imposing a major performance penalty. Tokens will access Shape
geometry properties without having to actually work with the entire
Shape geometry for a feature. An exception is the SHAPE@ token. It
will return the full geometry for the feature and can impact cursor
performance. It can be used for accessing geometry properties, such
as the extent of the feature, the type of feature, and its point or part
count.
Shape feld tokens
Token Description
OID@ The ObjectID feld value
SHAPE@X The feature's X coordinate
SHAPE@Y The feature's Y coordinate
SHAPE@XY The feature's X&Y coordinates (tuple)
SHAPE@TRUECENTROID The feature's centroid X&Y coordinates
(tuple)
SHAPE@M The feature's M value
SHAPE@Z The feature's Z value
SHAPE@AREA* The feature's area
SHAPE@LENGTH* The feature's length
SHAPE@ The geometry of the feature
Table 5.4
*Should be considered read-only properties and cannot be used with an Update or Insert
cursor.
Working with Cursors
5-5
Notes and Tips for the da.SearchCursor
ArcGIS 10.1 Help Library:
SearchCursor (arcpy.da)
Open the Python modules
documentation, click on
Python v2.7
documentation, scroll
down on the page to 5.1.4
List Comprehensions and
click on the link.
The Search Cursor provides read-only access to feld values.
The Shape feld properties can be effciently accessed with the
SHAPE@ tokens. Returning the full geometry from the Shape feld
is an expensive operation for the cursor and should be avoided
if possible.
Cursors can only be iterated in a forward direction. There is no
support for backing up or for retrieving rows that have already
been retrieved. You can use the reset() method to return to
the frst row in the cursor if multiple passes over the data is
necessary.
The list of tuple feld values that is returned from the arcpy.da
cursors can be sorted using the Python sorted() method. The
sorted method returns an ascending sort by default. For a
descending sort, set the reverse parameter to True.
It can be advantageous to return a sorted set of unique values
from a feld. You can use a list comprehension on the
SearchCursor to obtain a Python List of feld values, use the
set() function to obtain the unique values, and then use the
sorted() function to return the unique values sorted in
ascending or descending values.
LESSON 5
5-6
Using the UpdateCursor
The arcpy.da.UpdateCursor provides read-write access to feld
values in a feature class or table, as well as a feature layer or table
view. UpdateCursors can be iterated by using a for-in statement or
a with statement.
Using a with statement
guarantees that any
database locks are
released and the cursor
iteration is reset.
The UpdateCursor records can be fltered to match an attribute feld
where clause, and a SQL clause when working with a geodatabase
data source, such as a feature class or table.
UpdateCursor syntax:
arcpy.da.UpdateCursor(in_table, field_names,
(where_clause}, {spatial_reference},
(explode_to_points}, {sql_clause})
arcpy.da.UpdateCursor parameters
Parameter Description
in_table A feature class, table, feature layer, or table view
feld_names A tuple or list of feld names; SHAPE@ tokens
are also supported
where_clause Attribute feld SQL expression
spatial_reference The Spatial Reference of the feature class
explode_to_points Deconstructs a feature into its vertices or points
sql_clause SQL prefx and postfx clauses
Table 5.5
Working with Cursors
5-7
UpdateCursor methods
method Description
updateRow(row) Updates the current row
deleteRow() Deletes the current row
next() Returns the next row in the cursor
reset() Resets the cursor to the frst row
Table 5.6
Tips for the da.UpdateCursor
When updating the current row in the cursor, be sure to call the
updateRow(row) method before fetching the next row from the
cursor. The row object passed to the updateRow() method is
actually a tuple of values. The order of the values must be in the
same order as the felds specifed in the cursor.
Use the SHAPE@XY token to effciently update feature geometry
for a point feature class.
ArcGIS 10.1 Help Library:
UpdateCursor (arcpy.da)
LESSON 5
5-8
Using the InsertCursor
The arcpy.da.InsertCursor creates a write-only cursor to feld values
in a feature class or table, as well as a feature layer or table view.
InsertCursor syntax:
arcpy.da.InsertCursor(in_table, field_names)
arcpy.da.InsertCursor parameters
Parameter Description
in_table A feature class, table, feature layer, or table view
feld_names A tuple or list of feld names; SHAPE@ tokens are also
supported
Table 5.7
InsertCursor method
method Description
insertRow(row) Inserts a new row into the table
Table 5.8
ArcGIS 10.1 Help Library:
InsertCursor (arcpy.da)
Cursor table locking
The InsertCursor will honor existing table locks that are set by ArcGIS
applications. Locks are used in ArcGIS to prevent multiple processes
from changing the same table at the same time.
Two types of locks are possible: shared and exclusive.
Shared lock
Placed on a table any time a table or feature class is accessed by
ArcGIS.
Examples of shared locks: Displaying a feature class in ArcMap
or previewing a table in ArcCatalog.
Working with Cursors
5-9
Exclusive lock
Applied when changes are made to a table or feature class,
either to feld values or to the schema.
Examples of when an exclusive lock is applied: Using an
UpdateCursor or InsertCursor in a Python IDE, saving edits to a
feature class in ArcMap, or changing the schema in ArcCatalog.
Update cursors and Insert cursors apply an exclusive lock if
successfully created.
Always del the InsertCursor and UpdateCursor objects to
remove the exclusive database lock.
An ArcMap edit session places a shared lock on the table during
the edit session. When edits are saved, an exclusive lock is
placed on the table through the duration of the save operation.
If a Python script has an exclusive lock on the data, an edit
session cannot be started in ArcMap.
An Insert cursor cannot be
created on a feature class
or table if an exclusive
lock is already applied.
Notes and Tips for the da.InsertCursor
When inserting new features into a Point feature class, it is more
effcient to use the SHAPE@XY token than to create a
PointGeometry object. The PointGeometry object would need
to be set to the SHAPE@ token, which is a more expensive insert
operation.
If the feature class supports M & Z values, use the SHAPE@M and
SHAPE@Z tokens to specify these values for the feature.
Any feld that is not included in the InsertCursor feld names list
will be automatically assigned the feld's default value.
Be sure the order of values in the tuple passed to the
insertRow() method is the same as the order of felds for the
InsertCursor.
LESSON 5
5-10
Tips and best practices for arcpy.da Cursors
When accessing the Shape feld, use the SHAPE@ tokens for best
cursor performance.
Use the with statement on Search and Update cursors to
guarantee closing of the cursor and release of database locks.
Use the sorted() built-in function to return a sorted list of
values from a cursor or a list.
The SearchCursor, UpdateCursor, and InsertCursor objects have
a felds property that can be used to confrm the order of feld
values in the tuple that is returned by the row object.
Cursors are navigated in a forward direction only.
Rows may be retrieved only once.
Use the reset() method to return cursor to the frst row and to
reset the iteration for multiple passes over the data.
Use the del statement to close the cursor and release database
locks.
Enclose an UpdateCursor or InsertCursor in a try-except
statement to handle any exception that might be generated
when creating the cursor. All Update and Insert cursors must be
able to create an exclusive lock on the table.
Working with Cursors
5-11
75 minutes
Exercise 5: Work with cursors
Many analysis workfows include adding a feld and calculating feld
values. To support this workfow, you will create scripts to report
existing feld values, add and populate a new feld, and then create a
new feature class and populate an attribute feld.
In this exercise, you will:
Report feld values.
Add a new feld.
Populate the new feld.
Create a new feature class.
Populate the feature class.
Working with Cursors
5-13
Step 1: Research the da Cursors
In this step, you will research the SearchCursor, UpdateCursor and InsertCursor functions in the
Data Access module.
a In the ArcGIS 10.1 Help Library, navigate to the Accessing data using cursors help topic.
Hint: Geoprocessing > Python > Accessing geographic data in Python > Working with
cursors in Python > Accessing data using cursors.
b Click the link for each cursor in the Cursor table. Take a few moments to examine the
summary, discussion, and syntax for the InsertCursor, SearchCursor, and UpdateCursor.
1. What is the function of the SearchCursor?
______________________________________________________________________________
2. What does the SearchCursor return?
______________________________________________________________________________
______________________________________________________________________________
3. What method on the UpdateCursor can be used to remove a row from the feature class or
table?
______________________________________________________________________________
4. For the InsertCursor, what is passed to the row parameter of the insertRow() method?
______________________________________________________________________________
Step 2: Work with the da.SearchCursor
You have been tasked with printing a three-line, address-style listing of data in the
MajorAttractions feature class. You will write a script to accomplish the task using the
da.SearchCursor.
LESSON 5
5-14
Workfow for this step:
Create a new script, import required modules, and set environment values.
Create the SearchCursor object, passing in the feature class and feld names.
Iterate through the rows returned by the cursor.
Print feld values to the Interactive Window.
a Create a new Python script named MyAttractions.py and save it in the C:\Student\PYTH\
Cursors folder.
b Add a header to the script, and document the script's purpose.
c Add code to your script using this workfow:
with arcpy.da.SearchCursor() as cursor:
"MajorAttractions" for the in_table parameter
["NAME", "ADDR", "CITYNM", "ZIP"] for the field_names parameter
cursor for the name of the SearchCursor object, as in the form of
FOUR POINTS HOTEL
8110 AERO DR
SAN DIEGO 92123
Import the ArcPy module
Set the current workspace to C:\Student\PYTH\Cursors\SanDiego.gdb.
Use the arcpy.da.SearchCursor in a with statement, passing these parameters to the
SearchCursor:
Inside the with statement, create a for-in loop on cursor, returning each item to a
variable named row
Print the name, address, city, and zip code for each feature returned from the row list.
Use a three line address style:
Hint: The \n can be used in the print statement as a newline character.
The list of values in the row object are in the same order as the feld names passed to
the cursor.
d Check your script for syntax errors, then run the script.
e In the Interactive Window, scroll to the end of the list of addresses.
If you need additional assistance with the script, the MyAttractions.py exercise solution
script is located in the C:\Student\PYTH\Cursors\Solution folder.
Working with Cursors
5-15
5. What is the address for the Hilton Crystal Bay Hotel?
______________________________________________________________________________
______________________________________________________________________________
f Close the MyAttractions.py script.
Step 3: Work with the da.UpdateCursor
Workfow for step:
Create a new Python script, import required modules, and set the environment values.
Determine and use the appropriate Geoprocessing tool to add a new ACRES feld to the
Corvallis Parcel feature class.
Create the da.UpdateCursor object, passing in the feature class and the feld names.
Iterate through the rows in the cursor object.
Calculate the acreage value using the SHAPE@ token on the Shape feld.
Populate the ACRES feld with the acreage value.
You have just been handed a request to add a new ACRES feld to the Parcel feature class and
update the values in the new feld. You will write a script to perform the workfow.
a Using the ArcGIS 10.1 for Desktop Help, search for a geoprocessing tool that will add a new
feld to a feature class or table. Use your research results to help answer the following
question.
6. What geoprocessing tool located in the Data Management toolbox was returned by the
Desktop Help Search?
______________________________________________________________________________
b Create a new Python script named MyParcel_Acres.py and save it to C:\Student\PYTH\
Cursors folder.
c Add a header to the script, and document the script's purpose.
LESSON 5
5-16
d Write the following script:
"Parcel" for the in_table parameter
"ACRES" for the field_name parameter
"DOUBLE" for the field_type parameter
For each feature, obtain the Area value from the SHAPE feld using the SHAPE@ token and
calculate the acres value. One acre equals 43560 square feet or 4046.856 square meters.
Populate the ACRES feld with the calculated value and update the row.
Import the arcpy module.
Set the workspace to the C:\Student\PYTH\Cursors\Corvallis.gdb fle
geodatabase.
Use the answer to the above question to add a new ACRES feld to the Parcel feature
class. Pass the parameters to the tool in this order:
Create a arcpy.da.UpdateCursor on the Parcel feature class specifying the ACRES
feld and the SHAPE@ token for the SHAPE feld.
Iterate through the features in the UpdateCursor.
If you did not create the cursor using a with statement, del the cursor.
If you need additional assistance with the script, the MyParcel_Acres.py exercise solution script is
located in the C:\Student\PYTH\Cursors\Solution folder.
e Check your script for syntax errors, then run the script.
f Close the script.
g Open ArcCatalog and view the updated table in the Corvallis geodatabase. Verify that the
feld has been added and the ACRES feld is populated.
Step 4: Work with the da.InsertCursor
Workfow for step:
Create a new Python script, import required modules, and set the environment values.
Create a Python list of values that will be used to construct new rows.
Determine and use the appropriate geoprocessing tool to create a new feature class.
Add the NAME feld to the feature class.
Create the InsertCursor object, passing in the felds to be populated.
Use a list loop to populate rows in the new feature class.
Your current task is to create a new feature class containing a "NAME" feld. X&Y values will be
used to populate the SHAPE feld. You will write the script using the da.InsertCursor to accomplish
the task.
Working with Cursors
5-17
a Create a new Python script named MyPopulate_XY.py and save it to the C:\Student\PYTH\
Cursors folder.
b Add a header to the script, and document the script's purpose.
c Import the arcpy module and set the workspace environment setting to
C:\Student\PYTH\Cursors\Corvallis.gdb.
d Create a Python list containing items in the form of:
[[<Name1>, (<X1>, <Y1>)], [<Name2>, (<X2>, <Y2>)],
[<Name3>, (<X3>, <Y3>)], [<Name4>, (<X4>, <Y4>)]]
e Assign it to a variable named rowValues. Use the following table for the values.
Name X Y
Benton -123.40 44.49
Linn -122.49 44.48
Polk -123.38 44.89
Tillamook -123.65 45.45
f Use the appropriate geoprocessing tool to create a new point feature class. Pass these
parameters to the geoprocessing tool:
arcpy.env.workspace for the out_path parameter
"CountyPNT" for the out_name parameter
"POINT" for the geometry_type parameter
Hint: In the ArcGIS Desktop Help, search for create feature class to fnd a geoprocessing
tool that can create a feature class.
g For the new CountyPNT feature class, use the appropriate geoprocessing tool to add a new
feld, with a field_name of "NAME" and a field_type of "TEXT".
h Create an arcpy.da.InsertCursor, passing these parameters:
"CountyPNT" for the in_table parameter
("NAME", "SHAPE@XY") for the field_names parameter
LESSON 5
5-18
i Assign the cursor object returned from the InsertCursor to a variable named iCur.
j Iterate through rowValues using a for-in loop, returning each item in rowValues to a
variable named row.
Call the insertRow() method on iCur, passing the row object to the method's
argument.
k Be sure to del the cursor.
If you need additional assistance with the script, the MyPopulate_XY.py exercise solution script is
located in the C:\Student\PYTH\Cursors\Solution folder.
l Debug and run your script.
m Verify the new feature class has been created in the Corvallis geodatabase and that it contains
four rows.
Working with Cursors
5-19
Lesson review
1. When working with the da cursors, which Python statement can be used to automatically
close the cursor?
a. A for-in loop
b. A range loop
c. A with loop
2. Which token can be used with the da cursor to effciently return the X&Y values of a point
feature?
______________________________________________________________________________
______________________________________________________________________________
3. Write a single line of code to return a sorted cursor of descending LAND_VALUE values
from the Corvallis Parcel feature class.
______________________________________________________________________________
______________________________________________________________________________
______________________________________________________________________________
LESSON 5
5-20
Answers to Lesson 5 questions
Exercise 5: Work with cursors (page 5-13)
1. What is the function of the SearchCursor?
The SearchCursor provides read-only access to the records in a feature class or table.
2. What does the SearchCursor return?
The SearchCursor returns an iterator of tuples. The order of the values in the tuple is
the same as the order of the felds specifed in the cursor's feld_names parameter.
3. What method on the UpdateCursor can be used to remove a row from the feature class or
table?
The deleteRow() method.
4. For the InsertCursor, what is passed to the row parameter of the insertRow() method?
A tuple of values in the order of the felds specifed in the cursor's feld_names
parameter.
5. What is the address for the Hilton Crystal Bay Hotel?
900 F ST
CHULA VISTA, CA 91910
6. What geoprocessing tool located in the Data Management toolbox was returned by the
Desktop Help Search?
The Add_Field_management tool.
Working with Cursors
5-21
Working with Geometry
objects
Introduction
In many geoprocessing workfows, you will run tools that work with
coordinate and geometry information. The geoprocessing tools that
you will use may accept features from a feature layer or feature class
as input to the tool. These same tools will also accept geometry
objects as input in place of features.
Geometry objects that can be created in memory include Geometry,
MultiPoint, PointGeometry, Polyline, and Polygon. These can be
empty geometry objects or can be populated with coordinate pairs of
X,Y values.
Topics covered
Creating geometry objects
Accessing and updating geometry
Using geometry objects in a geoprocessing tool
Learning objectives
Access the ArcPy classes to create geometry objects.
Use the geometry object with the arcpy.da cursors.
Obtain the geometry object from the Shape feld and use it in a
geoprocessing tool.
Populate a new feature class with an arcpy.da cursor using a
Python list of coordinates.
6
geometry list
geometry object
Key terms
Working with Geometry objects
6-1
Creating geometry objects
When performing geoprocessing tasks, you may need to run a tool
that uses coordinate or geometry information for input. In a normal
workfow, you might create a temporary feature class to hold the
geometry, populate the feature class with an Insert cursor, and then
use the feature class as input to the geoprocessing tool.
An alternative to storing the geometry in a temporary feature class is
to use the ArcPy Geometry classes.
Figure 6.1
Workfows for creating
geometry objects.
Geometry objects can be created in memory from the Geometry,
MultiPoint, PointGeometry, Polyline and Polygon ArcPy classes. The
geometry object can then be populated to represent a Shape and
then used for input in a Geoprocessing tool (removing the need to
store the geometry in a temporary feature class). Using a geometry
object can make your workfows simpler than they would be if you
were to use a Feature Layer or Feature Class as input.
LESSON 6
6-2
Creating Point objects
The Point object is typically used in workfows to store coordinate
pairs of X & Y values, and is used to construct PointGeometry,
Polyline, Polygon, and MultiPoint geometry objects.
When accessing a point feature class, each point feature returned by
a cursor is a PointGeometry object. For all other feature types, such as
MultiPoint, Polyline, and Polygon, equivalent geometry objects are
returned. If the feature contains multiple parts, then an array
containing multiple arrays of point objects is returnedone array is
returned for each part of the feature.
Figure 6.2
Creating a Point object.
Working with Geometry objects
6-3
Syntax:
arcpy.Point({X},{Y},{Z},{M},{ID})
The arcpy.Point parameters
Parameter Description
X The X Coordinate of the point
Y The Y coordinate of the point
Z The Z coordinate of the point
M The M coordinate of the point
ID The shape ID of the point
Table 6.1
The Point object does not support a SpatialReference property. The
SpatialReference property is used for spatial comparisons, creating
new point features in a feature class, and interpretation of provided
x,y coordinate values. To specify this property, create a
PointGeometry object from the Point object and specify the
SpatialReference.
ArcGIS 10.1 Help Library:
PointGeometry
LESSON 6
6-4
The PointGeometry object
The Point Geometry object is a shape that has no area or length and
supports all geometry object properties, including a spatial reference.
It is constructed from a Point object. A typical workfow for creating a
PointGeometry is to frst create and populate a Point object, and then
pass the Point object to the arcpy.PointGeometry() as the input
parameter.
Figure 6.3
Creating a PointGeometry
object.
The populated PointGeometry object can then be copied to a new
feature class with the arcpy.CopyFeatures() tool. It can be passed to
an UpdateCursor or InsertCursor and assigned to the index position
of the Shape feld in the current row of the cursor.
The PointGeometry object supports methods for comparing to other
geometries. A typical scenario would be to create the PointGeometry
object, then access the Shape geometry from a cursor. The
PointGeometry methods for performing a comparison to the Shape
geometry include contains, disjoint, equals, within, and overlaps. A
boolean True or False will be returned.
Working with Geometry objects
6-5
Syntax:
arcpy.PointGeometry(inputs, {spatial_reference},
{has_z}, {has_m})
arcpy.PointGeometry parameters
Parameter Description
inputs Coordinates used to create the object. Parameter
datatype can be a Point or Array object.
spatial_reference Spatial reference of the new geometry. Use
arcpy.SpatialReference to create a new object or
arcpy.Describe to obtain an existing spatial
reference.
has_z True if Z is enabled for the geometry; False if not
enabled.
has_m True if M is enabled for the geometry; False if not
enabled.
Table 6.2
LESSON 6
6-6
Creating Polyline geometry objects
A Polyline is a series of connected segments that form a path. A
Polyline geometry object can be constructed from an array of Point
objects, which defne each segment in the path.
The Polyline geometry object can then be used as input to
geoprocessing tools, used for comparison with other geometry, or
can be passed to the Shape feld with a cursor for updating a feature
or creating a new feature.
A typical workfow for creating a new Polyline geometry object is to:
Create an empty Point and Array object.
Populate each Point with coordinate pairs, and add the Point to
the Array object.
Loop through the remaining coordinate pairs.
Pass the Array object to the arcpy.Polyline class constructor.
Figure 6.4
Creating a Polyline object.
Working with Geometry objects
6-7
Syntax:
arcpy.Polyline(inputs, {spatial_reference},
{has_z}, {has_m})
arcpy.Polyline parameters
Parameter Description
inputs Coordinates used to create the object. Parameter
datatype can be a Point of Array object.
spatial_reference Spatial reference of the new geometry. Use
arcpy.SpatialReference to create a new object or
arcpy.Describe to obtain an existing spatial
reference.
has_z True if Z is enabled for the geometry; False if not
enabled.
has_m True if M is enabled for the geometry; False if not
enabled.
Table 6.3
ArcGIS 10.1 Help Library:
Polyline (arcpy)
The Polyline geometry object supports methods for comparing to
other geometries. A typical scenario would be to create the Polyline
geometry object, then access the Shape geometry from a cursor. The
Polyline methods for performing a comparison to the Shape
geometry include contains, crosses, disjoint, equals, touches, within,
and overlaps. A boolean True or False will be returned.
LESSON 6
6-8
Creating Polygon geometry objects
A Polygon is defned by a series of connected segments which form a
closed path. A Polygon geometry object can be constructed from an
array of Point objects, which defne each segment in the path. Each
Point object contains an X,Y coordinate pair.
Constructing a Polygon geometry object is very similar to
constructing a Polyline geometry object. A typical workfow is:
Create an empty Point and Array object.
Populate each Point with coordinate pairs, and add the Point to
the Array object.
Loop through the remaining coordinate pairs.
Pass the Array object to the arcpy.Polygon class constructor.
Figure 6.5
Creating a Polygon object.
The arcpy.Polygon constructor will always close the Polygon
geometry object, so there is no need to add the frst point back into
the array to close the polygon.
Working with Geometry objects
6-9
Syntax:
arcpy.Polygon(inputs, {spatial_reference},
{has_z}, {has_m})
arcpy.Polygon parameters
Parameter Description
inputs Coordinates used to create the object. Parameter
datatype can be a Point or Array object.
spatial_reference Spatial reference of the new geometry. Use
arcpy.SpatialReference to create a new object or
arcpy.Describe to obtain an existing spatial
reference..
has_z True if Z is enabled for the geometry; False if not
enabled.
has_m True if M is enabled for the geometry; False if not
enabled.
Table 6.4
ArcGIS 10.1 Help Library:
Polygon (arcpy)
The Polygon geometry object supports methods for comparing to
other geometries. A typical scenario would be to create the Polygon
geometry object, then access the Shape geometry from a cursor. The
Polygon methods for performing a comparison to the Shape
geometry include contains, crosses, disjoint, equals, touches, within,
and overlaps. A boolean True or False will be returned.
LESSON 6
6-10
The geometry object
Geometry objects defne a geometric shape and spatial location. A
geometry object can be created from the arcpy.Geometry class
constructor or by using the ArcPy Point, MultiPoint, PointGeometry,
Polyline, or Polygon class constructors.
ArcGIS 10.1 Help Library:
Geometry (arcpy)
Geometry objects can be used for spatial comparisons with features,
to update or create new features when used in conjunction with an
arcpy cursor, and for input to and output from geoprocessing tools.
Syntax:
arcpy.Geometry(geometry, inputs, {spatial_reference},
{has_z}, {has_m})
arcpy.Geometry parameters
Parameter Description
geometry The geometry object type
point
multipoint
polyline
polygon
inputs The coordinate pairs used to create the geometry
object; the datatype can be either Point or Array.
spatial_reference The spatial reference of the new geometry. Use
arcpy.SpatialReference to create a new object or
arcpy.Describe to obtain an existing spatial
reference.
has_z True if Z is enabled for the geometry; False if not
enabled.
has_m True if M is enabled for the geometry; False if not
enabled.
Table 6.5
Working with Geometry objects
6-11
If the geometry parameter is set to point, the arcpy.Geometry class
constructor will ignore the spatial_reference parameter.
When accessing the Shape geometry from a cursor, you can assign
the Shape geometry to an empty Geometry object and then access
the geometry properties.
For example, you may wish to sum the length of all the polylines in a
feature class. Using a SearchCursor, you could loop through each
feature in the feature class, assign the shape to an empty geometry
object, and then access the geometry object's length property. Once
fnished processing the features returned by the cursor, you could
then report the total length.
An alternative to accessing each feature's length with an arcpy.da
SearchCursor is to create a geometry list.
Example:
import arcpy
arcpy.env.workspace = "C:/MyData/MyProject.gdb"
g = arcpy.Geometry()
geomList = arcpy.CopyFeatures_management(
"Railroads", g)
length = 0
for geom in geomList:
length += geom.length
print "Total length in miles: {0}".format(
round(length / 5280, 2))
LESSON 6
6-12
Constructing multipart geometry
Workfow for creating standard, single-part geometries:
1. Create a Point object.
2. Populate the values to store the coordinate pair.
3. Add it to an Array.
This process repeats until all of the coordinate pairs for the feature are
stored in the Array. The Array is then passed to the MultiPoint,
PointGeometry, Polyline, or Polygon class constructor to create the
geometry object.
A multipart feature can be constructed from an array or an array of
points. Each array of points defnes a geometry part of the feature. If
you were to create a two-part polyline, you would create two
arraysone for each geometry part. Once the arrays are loaded with
the Point objects to defne each part, the two arrays are then passed
as a list to a third array. The third array is then passed as the inputs
parameter to the geometry class constructor.
Example:
partOne = arcpy.Array([arcpy.Point(5997624.6225,
2069868.8208),
arcpy.Point(5997674.94199,
2069833.81741)])
partTwo = arcpy.Array([arcpy.Point(5997616.44497,
2069862.32774),
arcpy.Point(5997670.57373,
2069824.67456)])
ary = arcpy.Array([partOne, partTwo])
multiPartPolyline = arcpy.Polyline(ary)
print multiPartPolyline.partCount
Working with Geometry objects
6-13
Constructing multipart polygons
When constructing multipart polygon geometry objects, the series of
connected points that defne the boundary of the polygon is called a
ring. Multipart polygons are constructed from a series of rings, which
can be either interior or exterior rings. Interior rings are constructed in
a counterclockwise manner, and exterior rings are constructed in a
clockwise manner.
The following graphic displays a single polygon feature with two
parts. To create this feature, you would need an array of points to
defne the interior ring on the right-hand shape, an array of points to
defne the exterior ring, and a third array to defne the exterior ring on
the left shape. The three arrays would be added to a forth array as a
list, and then passed to the inputs parameter for the arcpy.Polygon
class.
Figure 6.6
Constructing a multipart
polygon geometry object.
Code to create the multipart polygon geometry object:
# In this example, there are two parts to the
# polygon with one part containing an interior ring.
intRingAry = arcpy.Array([arcpy.Point(7,10),
arcpy.Point(7,9),
arcpy.Point(8,9),
arcpy.Point(8,10)])
extRingAry = arcpy.Array([arcpy.Point(9,11),
arcpy.Point(9,8),
arcpy.Point(6,8),
arcpy.Point(6, 11)])
extRingAry2 = arcpy.Array([arcpy.Point(2,10),
arcpy.Point(3,8),
arcpy.Point(1,8)])
array = arcpy.Array([extRingAry, intRingAry,
extRingAry2])
poly = arcpy.Polygon(array)
print "Parts: {0}, points: {1}".format(
poly.partCount,
poly.pointCount)
LESSON 6
6-14
Creating and updating feature geometry
Updating features in an existing feature class or inserting new features
into a feature class is accomplished using the arcpy.da cursors. The
cursor can access the feature geometry by working with the Shape
feld in the current cursor row. When accessing feature geometry or
passing a new geometry object to the Shape feld, use the SHAPE@
tokens in the cursor feld list for more effcient cursor performance.
Figure 6.7
An UpdateCursor or
InsertCursor is used to
pass geometry to Shape
feld.
Code examples:
# Writing geometries with an arcpy.da.InsertCursor
cursor = arcpy.da.InsertCursor(featClass, "SHAPE@")
ary = arcpy.Array([arcpy.Point(9,11),
arcpy.Point(9,8),
arcpy.Point(6,8),
arcpy.Point(6, 11)])
polygon = arcpy.Polygon(array)
cursor.insertRow([polygon])
del cursor
# Updating geometries with an arcpy.da.UpdateCursor
exp = """ "Name" = 'Balboa Park' """
cursor = arcpy.da.UpdateCursor(featClass2,
"SHAPE@XY", exp)
for row in cursor:
row[0] = arcpy.Point(6285430.0, 1844965.66)
cursor.updateRow(row)
del cursor
# Reading geometries with a arcpy.da.SearchCursor
for row in arcpy.da.SearchCursor("Parks",
["SHAPE@AREA", "NAME"])
area = row[0]
acreage = area / 43560
print("{0} Acres: {1}, Area: [2}".format(
row[1], acreage, row[0])
Working with Geometry objects
6-15
Using geometry object with geoprocessing tool
Many geoprocessing tools will accept geometry for input and can also
output geometry as the tool's result object. You can then use the
result object as input to other geoprocessing tools. For example, you
could create a Point object, pass it to the Buffer tool as input, take the
output from the Buffer tool and pass it to the Clip tool as the clipping
polygon.
ArcGIS 10.1 Help Library:
Using in-memory
workspace
ArcGIS provides an in-memory workspace where geoprocessing tool
output can be stored. This provides an alternative to writing output to
a folder or geodatabase. (Writing results to the in-memory workspace
is typically much faster than writing to disk.)
To write to the in-memory workspace, specify the path in_memory, as
in in_memory/featClass. Any data written to the in-memory
workspace will be deleted when the application is closed. The
arcpy.Delete_management() tool can also be used to delete data
in the in-memory workspace.
Code example:
# Use an in_memory workspace to store
# geoprocessing tool output as intermediate data.
# Use arcpy.da SearchCursor to access the in_memory
# features
import arcpy
pnt = arcpy.Point(6282633.845, 1838254.582)
#Create geometry object from Point
geom = arcpy.Geometry("Point", pnt)
# Buffer the point and use in_memory
# feature class for output
bufferPnt = arcpy.Buffer_analysis(geom,
"in_memory/bufferPnt","5280 feet")
# Clip meters based on in_memory buffer output
clipMeters = arcpy.Clip_analysis("ParkingMeters",
bufferPnt,"in_memory/clipMeters")
# Access in_memory\clipMeters features using
# an arcpy.da SearchCursor and report the
# meter ID and meter type
with arcpy.da.SearchCursor("in_memory/clipMeters",
["MeterID", "TYPE"]) as cursor:
for row in cursor:
print "ID: {0}, Type: {1}".format(row[0],
row[1])
LESSON 6
6-16
Accessing geometry objects
Workfow:
1. Import the ArcPy site package and set the current workspace.
2. Assign feature class names to variables.
3. Use a for-in loop on a SearchCursor to access the Shape X,Y and
NAME feld values, where the NAME feld contains a value.
4. Report the feature name value and X,Y values.
5. Use a SearchCursor in a with loop to access and report the ID
and SHAPE@AREA values.
6. Use an UpdateCursor to update the Shape X,Y for an existing
feature.
7. Use an empty Geometry object in conjunction with the
arcpy.CopyFeatures tool to output a geometry list containing
Shape geometry objects. Report the total geometry object
length property values.
Best practices for working with geometry objects and cursors
Use in_memory workspaces for more effcient processing. The
outputs from geoprocessing tools can be stored in the
in_memory workspace and removes the need to write
intermediate data to disk.
Use a geometry list when summarizing Shape attributes. The
arcpy.CopyFeatures_management tool is an example where
the output from a geoprocessing tool can be passed to a
geometry list. A simple for-in loop can then be written to
access each geometry object in the list to summarize the
geometry object property values.
Use the SHAPE@ geometry tokens in an arcpy.da cursor as a
shortcut rather than accessing the full Shape geometry object.
The cursor performance will be much higher than if the Shape
feld is specifed in the arcpy.da cursor feld list parameter.
Use a Python with statement when working with cursors and
feature geometry. When Python exits the with statement, the
data source and cursor will be automatically closed and any
locks on the data will be released. To navigate the cursor again,
use the cursor.reset() method to reset the cursor iteration.
Working with Geometry objects
6-17
50 minutes
Exercise 6: Work with geometry objects and
cursors
Once the geometry object has been created, it can be used to create
new features or modify existing features in feature classes. It can also
be passed to a geoprocessing tool for both input and output
parameters. You will create new Point and Array objects, create new
Polyline and Polygon geometry objects, work with geometry object
properties, and use cursors in conjunction with geometry objects to
report values, update features, and create new features.
In this exercise, you will:
Create Point, Array, Polyline, and Polygon objects.
Report on geometry object properties.
Use an arcpy.da.SearchCursor to return Shape geometry
properties.
Use an arcpy.da UpdateCursor to modify feature location.
Use an arcpy.da InsertCursor to create and populate new
feature.
Optionally use a geometry object with a geoprocessing tool to
clip features.
Exercise workfow:
Create Point and Array objects.
Create Polyline and Polygon geometry objects.
Report on Shape geometry properties.
Use an arcpy.da.UpdateCursor and a Point object to modify the
X,Y for an existing feature.
Use an arcpy.da.InsertCursor and a Polyline geometry object to
create a new feature.
Use a Polyline geometry object as an input to a geoprocessing
tool to extract features to a new feature class.
Working with Geometry objects
6-19
Step 1: Create geometry objects
In this step, you will create a Point object, a Polyline geometry object, and Polygon geometry
object. First you will create a new Point object and examine the object properties.
a In the ArcGIS 10.1 Help Library, search for Point (arcpy).
b Review the following help topic sections:
Summary
Discussion
Syntax
Code SamplePoint example
c Examine the Syntax section to answer the following questions:
1. At minimum, what is required to create a populated Point object?
______________________________________________________________________________
2. What code would be required to create a new Point object, where X is 2000 and Y is 1000,
assigning the Point object to a variable named pnt?
______________________________________________________________________________
d Start PythonWin and create a new script named MyCreateGeomObjects.py in the C:\
Student\PYTH\Geometry_objects folder.
e Using your answer to the second question, write code to create a new populated Point object
and report the Point object's X,Y coordinates to the Interactive Window.
f Check the code syntax and run the script.
g Verify that the coordinates displayed in the Interactive Window match the X,Y coordinate pair
used to create the Point object.
Your next task is to create a new Polyline and Polygon geometry object.
Alternatively, navigate to Geoprocessing > ArcPy > ArcPy classes > Geometry > Point.
LESSON 6
6-20
h Return to the ArcGIS 10.1 Help Library, and review the topics for the Polyline and Polygon
geometry classes.
Hint: Search for polyline (arcpy) and polygon (arcpy) or navigate to:
Geoprocessing
ArcPy
ArcPy classes
Geometry
polyline/polygon
3. What objects must be created in order to populate a new Polyline or Polygon geometry
object?
______________________________________________________________________________
i Use the answer to the above question to write code creating a new Polyline geometry object:
X-coordinate Y-coordinate
100 200
200 400
300 700
600 800
500 700
Populate the Point object X & Y properties from each coordinate pair in the list.
Use the add method on the Array object to add the Point.
Create an empty Point object and an empty Array object. Assign the Point object to a
variable named pnt and the Array object to a variable name ary.
Create a Python list containing the following X,Y coordinate pairs and assign it to a
variable named coords.
Use a for-in loop to iterate through the list of coordinate pairs:
Outside the for-in loop, pass the Array object to the Polyline class constructor. Assign the
Polyline geometry object to a variable named polyLine.
If you need additional assistance or are stuck on an exercise step, you can refer to the
solution scripts in the C:\Student\PYTH\Geometry_objects\Solution folder.
Working with Geometry objects
6-21
j Check for syntax errors and run your script.
k In the PythonWin Interactive Window, write the following line of code to report the
pointCount property of the Polyline geometry object:
print "Number of points: {0}".format(polyLine.pointCount)
4. What is the value reported in the Interactive Window?
______________________________________________________________________________
l Modify the script to create a new Polygon geometry object.
Hint: There is only one line of code that needs to be changed in the script.
m Check for syntax errors and run your script.
5. What is the value of the pointCount property for the Polygon geometry object?
______________________________________________________________________________
n Close your script, but keep PythonWin open.
Step 2: Access Shape geometry
In this step, you will use an arcpy.da.SearchCursor to iterate through a feature class and report the
Shape properties for each feature.
a In PythonWin, create a new script named MyReportShapeGeometry.py in the C:\Student\
PYTH\Geometry_objects folder.
LESSON 6
6-22
b Using the following workfow steps as a guide to writing a script that uses a SearchCursor to
report Shape geometry properties:
"Freeways" for the in_table parameter
["SHAPE@XY", "OID@", "SHAPE@LENGTH"] for the field_names parameter
Import the ArcPy site package.
Set the current workspace environment to
C:/Student/PYTH/Geometry_objects/SanDiego.gdb.
Create a for-in loop on the arcpy.da.SearchCursor, passing these parameters:
Assign the return from theSearchCursor to a variable named row.
Inside the loop, report the X, Y, ID, and length properties of the row object to the
Interactive Window.
The SHAPE@XY token returns the X,Y values as a tuple. You can slice the row
object to obtain the values (as in row[0][0] for the X value and row[0][1] for
the Y value).
c Check your script for syntax errors and then run the script.
d Close the script, but keep PythonWin open.
Step 3: Update existing features
In this step, you will work with an arcpy.da.UpdateCursor to modify the spatial location of an
existing feature in the MajorAttractions feature class.
a Start ArcMap and open the SanDiegoMarina.mxd located in the C:\Student\PYTH\
Geometry_objects folder.
b From the Bookmarks menu, select Balboa Park, and note the location of the Balboa Park
feature in the MajorAttractions layer.
c In PythonWin, create a new script named MyUpdateCreateFeatures.py in the C:\Student\
PYTH\Geometry_objects folder.
Working with Geometry objects
6-23
d Using the following workfow steps as a guide to writing a script that uses an
arcpy.da.UpdateCursor to modify the X,Y location of Balboa Park:
featClass = "MajorAttractions"
fields = ["SHAPE@XY"]
exp = """ "NAME" = 'BALBOA PARK' """
pnt.X = 6285430.0
pnt.Y = 1844965.66
featClass for the in_table parameter
fields for the field_names parameter
exp for the where_clause parameter
Assign the Point object to row[0]
Call the updateRow() method on cur, passing row as the parameter.
Import the ArcPy site package.
Set the current workspace environment to
C:/Student/PYTH/Geometry_objects/SanDiego.gdb
Assign the following variables:
Create an empty Point object and assign it to a variable named pnt.
Modify the pnt properties to the following:
Create a with loop on the arcpy.da.UpdateCursor, passing these parameters to the
UpdateCursor:
Assign the cursor to a variable named cur.
Refer to ArcGIS 10.1 for Help Library and search for UpdateCursor to view code
samples. These code samples contain examples of creating an
arcpy.da.UpdateCursor using a with statement.
Inside the with statement, create a for-in loop on cur. Assign the rows returned from
cur to a variable named row.
Within the for-in loop:
e Check for syntax errors and run the script.
f Leave PythonWin open, and open ArcMap.
g In ArcMap, from the View menu, select Refresh.
Notice the updated location for the Balboa Park feature.
h Leave ArcMap open and return to PythonWin.
LESSON 6
6-24
Step 4: Create new features
In this step, you will write code to create a new feature in the Freeways feature class. In your
script, you will use Point and Array objects, along with a Python List of coordinates to create a new
Polyline geometry object. Working with an arcpy.da.InsertCursor, you will insert the Polyline
into the Freeways feature class.
a In PythonWin, comment the code in your script below the line of code that creates the empty
Point object.
Working with Geometry objects
6-25
b Using the following workfow steps as a guide for adding code to your script that will use an
arcpy.da.InsertCursor to add a new Polyline to the Freeways feature class:
featClass2 = "Freeways"
fields2 = ["SHAPE@","STREET_NAM"]
fldVal = "Balboa Park Drive"
coords = [[<coord1X>, <coord1Y], [<coord2X>, <coord2Y>],
[<coord3X>, <coord3Y], [<coord4X>, <coord4Y>]]
X Y
6284696.620 1844282.464
6284739.145 1844632.515
6284919.091 1844881.011
6285184.726 1845026.683
6285423.068 1845060.988
Assign the following variables:
Create a new Array object and assign it to ary.
Using your skills from the frst step in the exercise, create a new Polyline geometry
object with the following coordinates, in the form of:
Assign the object returned from the arcpy.Polyline class to a variable named
polyLine. Pass ary to the arcpy.Polyline parameter.
Create a new arcpy.da.InsertCursor and assign the cursor to a variable named cur2.
Pass featClass2 and fields2 to the cursor for the two parameters.
Call the insertRow method on the cursor, passing polyLine and fldVal as a list to
the method's parameter.
As the fnal line of code in the script, del cur2 to remove the exclusive lock on the
Freeways feature class.
c Debug and run your script.
d Return to the SanDiegoMarina.mxd in ArcMap, and navigate to the New Freeway bookmark.
If you need additional assistance or are stuck on an exercise step, you can refer to the
solution scripts in the C:\Student\PYTH\Geometry_objects\Solution folder.
LESSON 6
6-26
e Confrm that the new feature has been added to the Freeways layer and that the
STREET_NAM value is 'Balboa Park Drive'.
f Close ArcMap.
g If you have time and would like to work on the optional step, keep PythonWin open.
Otherwise, close PythonWin.
Step 5: (Optional) Use geometry object with geoprocessing tool
This is an optional step and is not included in the estimated exercise time.
In this step, you will work with the Corvallis geodatabase, a Polygon geometry object, and a
Geoprocessing tool to clip out the Downtown streets and store them in a separate feature class.
a In PythonWin, create a new script named ExtractDowntownStreets.py in the C:\Student\
PYTH\Geometry_objects folder.
b Import arcpy and set the current workspace to
C:/Student/PYTH/Geometry_objects/Corvallis.gdb.
c Create a new Point and Array object.
d Populate a polygon with the following X,Y coordinates:
X-coordinate Y-coordinate
1277000.0 344000.0
1283000.0 344000.0
1283000.0 336000.0
1277000.0 336000.0
You may need to refresh the view in order to see the new feature.
Working with Geometry objects
6-27
e Using the correct Clip geoprocessing tool, clip the StPaved feature class against the Polygon
geometry object, creating the new DowntownStreets feature class.
Be sure to choose the correct Clip toolone of the Clip tools only works with
rasters.
f Check the script syntax and run the script.
Your next task is to verify that the script ran successfully.
g In ArcMap, open the CorvallisStreets.mxd within the C:\Student\PYTH\Geometry_objects
folder.
h Navigate to the Downtown bookmark.
i Add the DowntownStreets feature class to the map and choose symbology that will contrast
the downtown streets from the Streets layer.
Your fnal task is to run the script in the Python window.
j In the table of contents, right-click the DowntownStreets layer and select Remove.
k From the Geoprocessing menu, choose Geoprocessing Options.
l Confrm that the check box to Overwrite the output of geoprocessing operations is selected.
m Open the Python window.
n Load the script into the Python window, then press Enter twice to run the script.
o Save your changes to ArcMap, then close ArcMap.
p Close PythonWin.
In the exercise, you created Point and Array objects, and Polyline and Polygon geometry objects.
You accessed Shape geometry properties using a SearchCursor, updated the Shape X,Y for an
existing feature using an UpdateCursor, created new features using an InsertCursor, and passed a
geometry object to a geoprocessing tool to extract features to a new feature class.
LESSON 6
6-28
Lesson review
1. To create a Polyline or Polygon geometry object, what two objects must frst be created?
______________________________________________________________________________
______________________________________________________________________________
2. List some geometry tokens that effciently access Shape geometry properties.
______________________________________________________________________________
______________________________________________________________________________
3. Provide a couple of examples in which you would use a geometry object with a
geoprocessing tool.
______________________________________________________________________________
______________________________________________________________________________
______________________________________________________________________________
Working with Geometry objects
6-29
Answers to Lesson 6 questions
Exercise 6: Work with geometry objects and cursors (page 6-19)
1. At minimum, what is required to create a populated Point object?
X, Y coordinates
2. What code would be required to create a new Point object, where X is 2000 and Y is 1000,
assigning the Point object to a variable named pnt?
pnt = arcpy.Point(2000, 1000)
3. What objects must be created in order to populate a new Polyline or Polygon geometry
object?
A Point object and an Array object. (A Python List of X,Y coordinate pairs is optional.)
4. What is the value reported in the Interactive Window?
The value reported in the Interactive Window is 5.
5. What is the value of the pointCount property for the Polygon geometry object?
The value of the pointCount property for the Polygon geometry object is 6.
LESSON 6
6-30
Sharing scripts
Introduction
Up to this point, you have been writing scripts that are using
hard-coded paths for data and variables with hard-coded values. This
works fne in scripts that may be used for one-off workfows or for
when a script operates on the same set of data from time to time.
There will be times when you would like to share a script with another
user, run a script on data in a different location, or even work through
a workfow where the input and output parameters would change for
each scenario.
By adding arguments to your scripts, you can make the script more
dynamic, better ft your automation and analysis workfows, and
shareable through Geoprocessing packages and services.
Topics covered
Passing parameters to scripts
Attaching a script to a custom tool
Running a script in Python window
Running a script from Results window
Sharing a script as a geoprocessing package
Learning objectives
After completing this lesson, you will be able to:
Create a custom script tool.
Run the custom script tool in the Python window.
Share the results as a geoprocessing package.
7
model
parameter
script
script tool
system tool
Key terms
Sharing scripts
7-1
Terms commonly used when sharing scripts
Term Defnition
model Workfows that run a sequence of geoprocessing tools.
The output of a tool can be used as input to the next
tool in the sequence.
parameter Values that can be passed to the script, or output from
the script. The term parameter and argument can be
used interchangeably.
script A text fle (.py) containing Python statements and
functions that can be executed. The script can branch
based upon values and can loop through sequences of
values. A script using the ArcPy module will contain one
or more geoprocessing tools that are executed in a
sequence.
script tool A Python script that is added to a custom toolbox, thus
making it available to be run within ArcGIS.
system
tool
A geoprocessing tool that is provided with the
installation of ArcGIS. The over 850 system tools are
organized by functionality into toolboxes and further
grouped into toolsets.
Table 7.1
LESSON 7
7-2
Scripting advantages in ArcMap
What are some advantages gained by running your script in
ArcMap?
Geoprocessing tools typically perform a single task on geographic
data. When used in ModelBuilder or in a Python script, you execute
tools as a sequence of tasks, with the output from a tool used as input
to the next tool. This sequence of tools can be run within ArcGIS, or
they can be run outside ArcGIS if they are accessed from a script.
Running a script outside of
ArcGIS means it could be
run from the operating
system prompt, from the
task scheduler, or from
your favorite Python IDE.
Running a script within ArcGIS can be accomplished by creating a
script tool or by loading a script into the Python window. When
creating a script tool, you can defne the script parameters, and then
open and execute the tool from the tool dialog. The tool dialog will
check each script parameter value and will run only when all of the
required parameters are valid.
Script tools can also be
run from within a model in
ModelBuilder.
Script tools can also be run from the Python window. To run script
tools in the Python window, import the custom toolbox and then
access the script tool. If the script tool is run inside the ArcMap
application, the script tool dialog is aware of the layers in the map.
Sharing scripts
7-3
Making scripts dynamic
Scripts can be considered static or dynamic. When a script is static, all
paths and values are hard-coded. This does not allow for any change
to the values when the script is run. When a script is dynamic, the user
running the script can specify the values for the paths and variables at
runtime. This makes the script more fexible to changes in values. It
also allows for running scenarios and 'what-ifs'.
When scripts contain hard-coded values, such as feature class names
or paths to data, the script knows exactly where to go to access the
data and work with the defned values. This can be ideal for one-off
projects or when the script is routinely processing a set of data.
What if you wanted to run the script multiple times, accessing a
different set of data or path each time? Or what if you wanted the end
user to select the feature class or geodatabase before running the
script?
The arcpy.GetParameterAsText() function allows you to pass
values to the script at runtime. If you script is going to be used in a
model, the arcpy.SetParameterAsText() function will pass values
to the model as output. Using the script output is a way that you can
tie the results of your script to the next tool in the model.
Once your script is dynamic, you can create a script tool that runs
your script. The script tool can prompt the user to provide arguments,
which are passed from the script tool dialog to your script at runtime.
The dialog also validates your entries for a match with each parameter
defned for the script tool, and will run only after all parameters are
valid.
LESSON 7
7-4
Creating and sharing a script tool
Figure 7.1
Workfow for creating and
sharing a script tool.
Sharing scripts
7-5
Advantages of attaching a script to a custom tool
ArcGIS 10.1 Help Library:
Adding a script tool
The script becomes part of the geoprocessing framework.
You can run the script in a model, from the Python window, and
from the Results window.
Your script tool will honor the current geoprocessing
environment settings and the user will be able to access
standard help documentation for that tool (e.g., scripting syntax,
usage).
The script receives a user-friendly interface.
When users enter a name, such as a feature class or table, they
do not need to type in the full paththey can use the Browse
button.
If users want to build a SQL statement, the Query Builder button
can be used. This provides a valid SQL statement to the
parameter.
The custom tool dialog box prevents many potential errors.
If a user enters the name of an input feature class that does not
exist, or a name for an output feature class that does already
exist, the dialog will notify the user.
When the parameter requires a certain type of data (e.g., a
feature class), the dialog box will only allow the user to enter
values for that type of data. Valid values for a parameter can be
obtained from other parameters, such as listing the felds for a
feature class. Filters can provide a set of values for a parameter,
such as a range of values or a list of codes.
LESSON 7
7-6
Using the Add Script wizard
System toolboxes are
read-only, so a custom
toolbox must be created
before a custom tool can
be created.
This easy-to-use wizard attaches a script to a custom tool in a custom
toolbox. A custom toolbox can live in a folder or a geodatabase.
There are three panels in the Add Script wizard.
First panel
Provide the script tool's internal name, display name, and a
description that displays in the tool dialog.
Optionally allow the tool to honor the Background Processing
geoprocessing environment setting.
Optionally allow the tool to store the path to the script as a
relative path.
Figure 7.2
First panel of the Add
Script wizard.
Sharing scripts
7-7
Second panel
Point the custom tool to the script that will be executed.
Optionally choose to display the command window (which
allows the user to see messages that are written to standard
output, such as Python print statements) by selecting the
optional check box.
Any time your custom tool
is running a script tool,
check the Run Python
script in process.
Figure 7.3
Second panel of the Add
Script wizard.
LESSON 7
7-8
Third panel
This is where the parameters are set up in the order they are set in the
script. Each parameter has additional properties that can be set.
Whether the parameter is required or optional.
Whether the parameter value must already exist (input), must
not exist (output) or is derived from the script execution, such as
a boolean True or False.
Additional parameter properties are available for:
Applying flters.
Setting default values.
Setting environment values that override the current settings.
Obtaining information from another parameter.
Applying a layer fle to the output data for symbology.
Figure 7.4
Third panel of the Add
Script wizard.
When running your custom tool as a Server tool, your parameters for
input and output data must be set to either FeatureSet or RecordSet.
ArcGIS 10.1 Help Library:
Working with feature sets
and record sets
Sharing scripts
7-9
Running a script
Once you have attached your script as a custom tool, the next step is
to run your script in ArcGIS Desktop. The script will create a result that
can be shared as a package. You have a couple of choices when
running your script in ArcMap. You can run it as a tool dialog or you
can run it in the Python window.
Running your custom script as a tool dialog
Once all parameters are
validated, clicking OK
executes the script,
passing the parameters to
the script.
When the script is run as a tool dialog, all of the parameters are flled
in the tool dialog entry boxes. Each parameter is validated against the
parameter data type.
For input data, the dialog verifes the data exists.
For output data, the dialog verifes the data does not exist.
The following graphic is an example of a completed tool dialog.
Figure 7.5
Completed tool dialog.
LESSON 7
7-10
Running your custom script in the Python window
To rerun geoprocessing
tools and scripts for
different scenarios: recall
the command in the
Python window and
change the parameter
values.
The Python window is a fully interactive Python interpreter. It provides
Python functionality and the ability for geoprocessing tools and
scripts to be run directly in ArcGIS.
The Python window is aware of the layers in your map and provides
autocompletion functionality for flling in parameter values quicker
and easier than tool dialog boxes.
When the custom script is run in the Python window, two steps are
required:
1. Importing the custom toolbox using the arcpy.ImportToolbox()
function
2. Run the script tool using its internal name. This is the Name
property for the tool, not the Label property. If there are layers
in the data frame that match the data type for the input
parameters, they are offered within a drop-down list.
The following graphic provides an example of flling out the
parameters for a script tool in the Python window.
Figure 7.6
Note that the toolbox alias
is part of the tool name,
and the Help panel
displays the tool syntax.
The following graphic provides an example of what it will look like
when the parameters have been flled in and the tool has been
executed.
Figure 7.7
Note that the result of
running the tool is
indicated in the Python
window; geoprocessor
messages are displayed in
the Help panel.
The result of running the tool will be stored in the Results window
under Current Results. If the script tool creates a new feature class or
table as a result, the result is added to the current data frame.
Sharing scripts
7-11
Sharing a script
Before sharing your results, you must return to your custom script tool
and fll out the Item Description. The information you place in the
script tool Item Description is stored as part of the package created
from sharing the result.
The result to be shared can be accessed from the Results window in
the Current Session list.
Figure 7.8
Script tool result in Results
window.
Right-clicking the result opens a context menu from which you can
rerun the result, open the dialog and run the tool, copy the result as a
Python Snippet, and even edit the script.
Figure 7.9
Results window context
menu.
When the script tool has successfully created valid results, you are
ready to share the result as a geoprocessing package or
geoprocessing service. You can either store the result as a
geoprocessing package to your personal account in ArcGIS Online, or
to a local directory.
LESSON 7
7-12
Creating a geoprocessing package
ArcGIS 10.1 Help Library:
A quick tour of creating a
geoprocessing package
The main screen of the Geoprocessing Package dialog box is used to
determine where the package is to be created and/or uploaded.
Figure 7.10
Main panel of the
Geoprocessing Package
dialog box.
The Item Description is populated from the script tool's Item
Description.
Edit the script tool Item Description values before starting the
sharing the result process. At a minimum, complete the
Summary and add Tags.
The information that you provide in the Item Description helps users
determine whether your geoprocessing package is appropriate for
their task or workfow.
Figure 7.11
Item Description panel of
the Geoprocessing
Package dialog box.
Sharing scripts
7-13
To analyze, click the
Analyze button on the top
of the Geoprocessing
package dialog box.
The next step is to analyze the geoprocessing package and resolve
any detected errors. When errors are resolved, you are ready to create
the package. When you click Share, the result data (both input and
output data) and the custom toolbox are packed up into a single fle.
This fle will be placed in the indicated location specifed in the main
panel of the dialog. After creating a local geoprocessing package,
you will receive a confrmation message that the process is complete.
Unpacking the Geoprocessing Package
Do one of the following to unpack the geoprocessing package:
In the Catalog window, unpack the geoprocessing package.
(The package is unpacked to your user profle directories.)
Use the Extract Package geoprocessing tool.
Drag the package from the Catalog window on to the data
frame or Results window.
In the Results window, the Shared list contains the contents of the
package. Additionally, in the Table Of Contents window, a group
layer is created with the same name as the package.
Figure 7.12
An example of the results
of unpacking the
FeatureToFeatures
geoprocessing package.
LESSON 7
7-14
Authoring a geoprocessing service
While the course does not explore how to share your result as a
geoprocessing service, there are some modifcations you may need to
make in your script to ensure it runs successfully as a task. The frst is
to change your parameters for input and output data to either
FeatureSet or RecordSet. Any hard-coded paths in your scripts must
be fully qualifed, and the scratchGDB, scratchFolder, and
scratchWorkspace environments must be set. if the service is going to
create output that will be used in a map service, then the symbology
for the output data should be set to use a layer fle.
ArcGIS 10.1 Help Library:
A quick tour of authoring
and sharing
geoprocessing services
Sharing scripts
7-15
Plan out a project
You may wish to share your geoprocessing workfow with other users.
ArcGIS provides you with the ability to do this.
Successfully sharing your geoprocessing workfows can easily be done
with a bit of planning. In this activity, you will step through a scenario
and fll out three worksheets. The process of sharing a scripted
geoprocessing workfow can be broken down into these high-level
steps:
After flling out the
worksheets, you will
complete the exercise.
Determine the development process.
Determine the geoprocessing workfow.
Write pseudocode for the script, based upon the geoprocessing
workfow.
Create the script, debug the script, and test the script.
Attach script to script tool and then run script tool from dialog.
Share result as a geoprocessing package or geoprocessing
service.
Scenario
The City of Corvallis regularly holds fundraisers in Central Park. A
special parking meter rate for each event has been determined for
parking meters within a specifc distance of Central Park. The city
needs to know how many meters to program with the special rate.
The specifed distance is 500 feet, Central Park is a feature in the
Parks feature class, and the meters to be programmed are features in
the ParkingMeters feature class.
Your task is to create a script to automate the process and share it
with other GIS users in your organization.
LESSON 7
7-16
Determine the development process
This serves as an outline for the script authoring workfow process,
along with the subsequent testing and sharing of results to a
geoprocessing package.
Planning out the development process helps guide the entire process
to a successful completion. Diagramming the process can help see
the bigger picture. The frst step might be to write the script in the
IDE.
Figure 7.13
Determining the
development process
worksheet.
Notes:
Sharing scripts
7-17
Determine the high-level geoprocessing workfow
Things to think about:
What parameters need to be obtained from the script tool?
Which layers need to be processed?
What tools should be used to perform the geoprocessing?
Are there any required feld value updates to the layers?
How will the results be reported?
Use the following template to indicate the steps in your workfow.
Depending on your workfow, the frst line might be the script
parameters.
Figure 7.14
Determine the high-level
geoprocessing workfow
worksheet.
Notes:
LESSON 7
7-18
Script the pseudocode
Pseudocode for the script can be added as comments. The comments
serve as documentation for the script and also guide the writing of
the code. Pseudocode generally follows the same order as the
geoprocessing workfow. Fill out the boxes to indicate the
pseudocode comments you would add to your script. Think of these
comments as high-level steps in the script.
Figure 7.15
Script the pseudocode
worksheet.
Notes:
Write the script
Now that you have planned determined the development process,
determined the high-level geoprocessing workfow, and scripted the
pseudocode, the next step is to actually create the script and write
the code. You will complete this task in the exercise.
Sharing scripts
7-19
70 minutes
Exercise 7: Share scripts through geoprocessing
packages
The City of Corvallis regularly holds fundraisers in Central Park. A
special parking meter rate for each event has been determined for
parking meters within a specifc distance of Central Park. The city
needs to know how many meters to program with the special rate. For
purposes of this scenario, the specifed distance is 500 feet, Central
Park is a feature in the Parks feature class, and the meters to be
programmed are features in the ParkingMeters feature class.
To complete the exercise, choose from one of the following options:
Begin at step 3 and use the MyProject.py document located
in the C:\Student\PYTH\Sharing_scripts folder.
Continue with step 1 and complete all steps as directed.
1. Use the provided script.
2. Write the script from scratch.
In this exercise, you will:
Write a script that executes the geoprocessing workfow.
Attach the script to a custom tool.
Run the script tool in ArcMap and verify the results.
Share the results as a geoprocessing package.
Unpack the geoprocessing package and explore the contents.
Figure 7.16
Result of selecting parking
meters that are within 500
feet of Central Park.
Sharing scripts
7-21
Step 1: Add pseudocode to the script
Once you have created the geoprocessing workfow (in this case, you completed it during the
activity), it is good practice to transfer the workfow steps into a format that can be supported in
your script. Adding comment lines to your script as pseudocode helps you document your
workfow process and serves as a guide for writing the script code. If there is a logic problem in
your workfow, it may become apparent as you add your comments.
a In PythonWin, create a new Python script and save it as MyCustomProject.py to the C:\
Student\PYTH\Sharing_scripts folder.
b Using the geoprocessing workfow, add pseudocode to the script code for each item in the
pseudocode.
Geoprocessing workfow:
Need Parking meters within specifed distance of Central Park
Parks, Parking Meters
distance
output feature class
Create Parks feature layer for Central Park
Create Parking Meters feature layer for selection
Select all Meters that are within specifed distance of Central Park
Determine Layers needed for fund raising event:
Import ArcPy module and set the current workspace
Set the overwriteOutput environment setting to True
Obtain script parameter values
Create Feature Layers
Perform spatial selection
Copy selected meters to new feature class
Report selected meter count
c Save your script and keep PythonWin open.
Step 2: Write script code
a In your script, import the required module(s).
b Set the arcpy.env environment values for the data source location.
LESSON 7
7-22
c Set the environment value to allow overwriting of output data.
d Call the appropriate geoprocessing tools to perform the geoprocessing operations.
To assist you in your coding, here are the lessons you can refer to:
Topic Lesson
Describing data, the Describe object Lesson 2
Working with Lists Lesson 3
Working with feature layers and selections Lesson 4
Accessing and updating feld values Lesson 5
Working with geometry objects Lesson 6
Passing parameter values to scripts Lesson 7
e Save your script, then debug and test run the script.
f Using either the ArcMap or ArcCatalog Desktop applications, verify that correct results were
created by the script.
g If necessary, make any required changes to the script and repeat the testing phase.
h Once you are satisfed with the script results, comment out the line in the script to overwrite
the output data.
i Close PythonWin.
You have determined the geoprocessing workfow, created pseudocode from the workfow,
added the pseudocode to a script as comments for documentation purposes, and written the
code from the pseudocode and workfow. Once the script was completed, you debugged the
script and ran the script to verify the correct results.
Remember that parameter values are passed to the script in PythonWin through the
middle entry box in the Run dialog.
Sharing scripts
7-23
Step 3: Attach script to custom tool
a In ArcMap, in the Catalog window, navigate to the C:\Student\PYTH\Sharing_scripts folder.
b Right-click the folder and choose New > Toolbox.
c Provide the name and alias for the toolbox:
Name: Custom Tools.tbx
Alias: PYTH
d In the Catalog window, right-click the new custom toolbox and select Add > Script.
e For the frst dialog box, provide an internal name for the script tool and an appropriate display
name for how it will be displayed in the toolbox.
f For the second dialog box, browse to the script, and then verify that Run script in process is
checked.
g For the third and fnal dialog box, fll in the parameters. Make sure they are in the same order
as in the script, are using the correct data type for each parameter, and are set for input (must
exist) or output (created by script) direction.
h On the script dialog, click Finish to complete the creation of the custom script tool.
This is a good time to fll out the Item Description for the tool. At a minimum, the
Summary, Tags, and Syntax > Dialog Explanation must be flled in before the results
can be shared as a geoprocessing package.
i Right-click your script tool, and choose Item Description.
If you are using the script that was completed for you, select MyProject.py. If you wrote
your script from scratch, select MyCustomProject.py.
It may take a few moments to open the Item Description window.
LESSON 7
7-24
j Click Edit and fll out the following sections:
Tags
Summary (Abstract)
Usage
Syntax: include explanations for each parameter
Credits
Use Limitation: for example, Used for Esri Training purposes only
The Item Description contents are available to anyone accessing your script tool and are placed in
the geoprocessing package when the results are shared.
By taking the time to fll out the item description, anyone who comes across your package in
ArcGIS Online, or anyone using your script tool, can determine if the package is suitable and if the
tool will provide them with the results they need.
k Click Save, then close the Item Description Window.
Step 4: Run script in ArcMap
You have completed the creation of a script and have attached the script to a custom tool. Your
next step in the development process is to run the custom tool in ArcMap.
a In ArcMap, open the CorvallisMeters.mxd located in the C:\Student\PYTH\Sharing_scripts
folder.
b Determine if you want to run the custom tool as a dialog or if you want to run it in the Python
window.
c If you run the custom tool as a dialog, fll out the required parameters and run the tool.
d If you run the custom tool in the Python window, follow these steps:
Use arcpy.ImportToolbox to import the custom toolbox.
Call the custom tool by its internal name along with the appended alias (i.e.,
arcpy.ProgramMeters_PYTH() ).
Once the tool completes execution, the result will be added to the table of contents.
You can drag the toolbox from the Catalog window into the Python window to fll out the
ImportToolbox parameter.
Sharing scripts
7-25
e Verify that the results are correct and that they support the scenario.
If changes need to be made to the script, you can edit the script in PythonWin, save it, and it will
update the script in your script tool.
Step 5: Share results as a geoprocessing package
You just fnished running your custom tool in ArcMap and have verifed that correct results are
being created. In the development process, the fnal steps are to share the result as a
geoprocessing package and verify the geoprocessing package.
When sharing a result as a geoprocessing package, you have a couple of options:
Share it to your ArcGIS Online personal account.
Share it as a local geoprocessing package.
In this exercise, you will share the result as a local geoprocessing package.
a From the ArcMap Geoprocessing menu, choose Results window.
b From the Results window, expand the Current Session list, right-click the most current result,
then select Share As > Geoprocessing Package.
c In the Geoprocessing Package dialog box, choose the option to Save package to fle (accept
the default location).
d On the left panel, click Item Description and verify that the felds are populated.
1. Where did the Item Description data come from?
______________________________________________________________________________
2. In the Geoprocessing Package dialog box, are changes you made in the Item Description
contents also refected in the script tool's Item Description?
______________________________________________________________________________
e Click Analyze.
LESSON 7
7-26
A window will display in the ArcMap application. This window contains any errors detected in the
result, the script's Item Description, the data, and the toolbox to be packaged.
f If you need to fx errors, you can right-click the errors, choose an option to fx the errors, then
repeat the analysis process.
g If there are no errors detected, click Share.
This will package the result data, script, and toolbox into a single .gpk fle. When the package is
complete, a confrmation pop-up window will display. The confrmation window will show the
location of the geoprocessing package fle.
h Click OK to dismiss the confrmation window.
Step 6: Verify the geoprocessing package
Finally, you will explore the contents of the geoprocessing package.
a In the Catalog window, navigate to the C:\Student\PYTH\Sharing_scripts folder and locate
your local geoprocessing package fle (.gpk).
b Right-click the local geoprocessing package fle, then choose Unpack.
The packaged result will be placed in the Shared list in the Results window.
c In the Catalog window, navigate to the Home - Documents\ArcGIS node and if necessary,
expand the node.
d Expand the Packages folder. Locate your package name and then explore the contents of the
v101 folder.
e Use the Catalog window to help answer the following questions.
Most of the time, errors will be generated either for missing Item Description content,
missing syntax dialog descriptions, or for data that might have been deleted or moved.
If the Home - Documents\ArcGIS node is not displayed in the Catalog window, you can
access the folder by creating a Connection to C:\Users\Student\Documents.
Sharing scripts
7-27
3. Under which folder is the input data located?
______________________________________________________________________________
4. In which folder is the result fle (.rlt) located?
______________________________________________________________________________
5. Does the toolbox located in the v101 folder contain your custom script tool?
______________________________________________________________________________
LESSON 7
7-28
Lesson review
1. How can you make a Python script dynamic?
______________________________________________________________________________
______________________________________________________________________________
2. What are the steps needed to share a script as a geoprocessing package?
______________________________________________________________________________
______________________________________________________________________________
______________________________________________________________________________
3. List the basic workfow for sharing GIS workfows with others.
______________________________________________________________________________
______________________________________________________________________________
______________________________________________________________________________
Sharing scripts
7-29
Answers to Lesson 7 questions
Exercise 7: Share scripts through geoprocessing packages (page 7-21)
1. Where did the Item Description data come from?
The felds were populated from the script tool's Item Description.
2. In the Geoprocessing Package dialog box, are changes you made in the Item Description
contents also refected in the script tool's Item Description?
No, changes made in the Geoprocessing Package dialog are not saved to the tool.
3. Under which folder is the input data located?
The input data is located under the v101 folder.
4. In which folder is the result fle (.rlt) located?
The result fle is located in the v101 folder.
5. Does the toolbox located in the v101 folder contain your custom script tool?
Yes, it is a copy of the script tool, contained in the custom toolbox, located in the
Sharing_scripts folder.
LESSON 7
7-30
Debugging scripts and
handling runtime errors
Introduction
You have used several techniques to fnd syntax errors in your scripts.
Visually checking the code is one way to fnd errors, and using the
Check button in the PythonWin main toolbar is another way to
identify errors.
In this lesson, you will explore workfows for debugging your scripts
and handling any errors generated when the script is executed.
Topics covered
Debugging scripts with IDE tools
Visually fnding errors
Debugging workfows
Catching and handling runtime exceptions
Learning objectives
After completing this lesson, you will be able to:
Debug scripts in PythonWin.
Trap and handle runtime exceptions.
Use the Python traceback module.
8
errors
exceptions
try-except
Key terms
Debugging scripts and handling runtime errors
8-1
Debugging workfow
What are some benefts to debugging your scripts and handling
any errors that might occur?
When debugging your script, the PythonWin and IDLE applications
provide you with the ability to check for syntax errors, comment your
code, and print values to a window. These applications also provide
functionality for stepping through your code line by line and
examining variables.
You have used PythonWin throughout the course to develop code,
check for syntax errors, and run code. In this lesson, you will use
PythonWin to debug your scripts and write code to trap errors.
A typical workfow for debugging scripts:
Figure 8.1
Typical workfow for
debugging scripts.
LESSON 8
8-2
Debugging scripts in PythonWin
When you debug your script, make sure you do it in the right place.
Both the PythonWin application and the Python window in ArcMap
are excellent locations to debug and text your code.
ArcGIS 10.1 Help Library:
Executing and debugging
Python PythonWin offers numerous resources for successfully debugging your
code, including a tool for checking code syntax, the Interactive
Window for print and command functionality, and the Debugger
toolbar.
Checking for syntax errors
Writing your script in a Python IDE, such as PythonWin or IDLE
provides you with the functionality to easily check for and correct any
syntax or indentation errors.
In IDLE, you can use the Debug Control window on a script. In the
Debug Control window, you can step through the script and view the
variable values for each step. Any exceptions generated will be
displayed in the Debug Control window.
To access the Debug
Control window: from the
Shell menu, select
Debug > Debugger. Step
through the script using
the Out button.
In PythonWin, if a syntax error is detected upon using the Check
button on the Standard toolbar, the cursor is placed at the location
where the error was detected. You can then correct the syntax and
check the script again until there are no errors.
Debugging scripts in PythonWin
The Watch window allows you to view the values of any expressions
you defne. The Stack window allows you to view the values for the
variables at that step. The cursor is placed on the frst line of code
being interpreted by Python.
In the Run Script dialog
box, for the debugging
option, choose
Step-through, then click
OK.
Stepping through code
Click the Step Over button to prompt the Python interpreter to
execute the line of code and then move to the next line of code.
Repeat this action until you need to view variable values or you reach
a line of code that you would like to examine further.
An alternative to stepping through multiple lines of code is to set a
breakpoint at a line of code. Place your cursor on the line of code
where the breakpoint is to be set, and then click the Toggle
Breakpoint button. Click the Go button to execute the script up to the
breakpoint.
Debugging scripts and handling runtime errors
8-3
Examining variables
The Stack window is used to examine the values of variables in your
script. To navigate to the variables, expand the <module> node and
then expand the Locals (Dict) node. Each variable will be an item in
the node and starts with VAL=.
If you are looping through a list of items in a Python List, the Watch
window can be very useful. In the Watch window, click <New Item>
and type in the name of the loop variable. Press Enter and you will
see the value of the variable. When stepping through the loop, each
iteration will display the value of the variable for that iteration.
Commenting code
You typically use comments in your code to document the script
workfow. Commenting code can be very useful when debugging
your script. When the script is run, any error messages received may
indicate an approximate location where the error was detected.
Commenting blocks of code and then running the script can help
narrow down the location of the error. For example, your script
performs a Buffer operation on data, then a Clip operation and then
fnally an Erase operation. You notice that the Erase operation
generated the error. By commenting out the code from the Erase
operation down to the end of the script, you can then run the script
again. If the script completes successfully, now you have a starting
point at the Clip tool for further debugging of your script.
Using print statements
Adding print statements can also help you debug your script. Print
statements can be used to indicate steps in the script, and for printing
variable values throughout the script. Taking the previous example, if
you added a print statement for the Buffer tool, a print statement for
the Clip tool and a print statement for the Erase tool, then it would be
easy to see how far the script progressed before the error was
generated. This would give you a good starting point for further
debugging.
Verifying results
As a fnal step of debugging, you should verify that the script created
the correct results. The ArcMap and ArcCatalog applications can be
used to verify that the data was created and/or the correct results
were generated.
LESSON 8
8-4
Handling script exceptions
When writing scripts, it is almost impossible to avoid errors. Fixing
syntax errors is fairly straightforward, but fnding errors that occur
when the script executes can be more challenging.
When a tool returns an error message, ArcPy raises a system error, or
exception. An error can be detected and must be corrected before
the script is run. An exception is an error that is detected during the
execution of the script and is returned from Python or the
Geoprocessor. Python provides the ability for you to write a routine
that can run when the system error occurs. By handling the system
error, you can manage the errors and improve the usability of your
script instead of having the script crash.
Using the try-except block
Python provides the try-except block to wrap portions of code or
even the entire script. Any error detected in the try statement will be
handled by an except statement. There are several types of exception
classes available. They are detailed in the following graphic.
Figure 8.2
Handling exceptions in
Python.
The code that you want to run in your script is placed in the try
statement. If an error occurs, an exception is raised, and the code in
the except block is then executed.
Code that you place in the except block could include print
statements for detailing the exception or fetching the geoprocessing
messages, and then reacting accordingly.
Debugging scripts and handling runtime errors
8-5
Working with exceptions
Techniques used to handle exceptions
Exception class Technique
standard except
statement
Catches any error.
Exception as e block Catches any error. e contains the
message.
arcpy.ExecuteError Catches only arcpy geoprocessing errors.
traceback module in
standard except block
Provides detailed Python messages and
shows geoprocessing messages.
Table 8.1
Using Exception as e
Using the except Exception as e statement can be useful when
you need error messages on the exception that occurred. The
except Exception as e statement will catch both Python and
Geoprocessing exceptions.
The error message for the exception that occurred is stored in e. You
can print the error messages using print e in the except statement.
Example code using a simple except Exception as e: statement:
try:
#
#
# Your code goes here
except Exception as e:
# print the error messages
print "An error has occurred"
print e
LESSON 8
8-6
Using arcpy.ExecuteError
There may be times when you want to handle an exception raised by
the Geoprocessor separately from Python exceptions. The
arcpy.ExecuteError() and arcpy.ExecuteWarning() exception
classes are raised when a geoprocessing tool encounters an error or
warning. You can use the exception class in an except statement
along with a print statement to display the geoprocessing error
message or warning message.
Example code using an arcpy.ExecuteError exception class:
try:
#
#
# Your code goes here
except arcpy.ExecuteError:
# print the geoprocessing error messages
print "A geoprocessing error has occurred"
print arcpy.GetMessages(2)
except Exception as e:
# print the Python message
print "An error has occurred"
print e
If you are catching both geoprocessing exceptions and Python
exceptions in the same try-except statement, place the
except arcpy.ExecuteError statement above a standard except
statement or except Exception as e statement to guarantee that
the Geoprocessor exception is handled separately from the Python
exception.
Debugging scripts and handling runtime errors
8-7
Using the traceback module
ArcGIS 10.1 Help Library:
Error handling with Python
The traceback module can be useful in debugging your scripts,
tracking down why the script failed, and identifying the line of code
where the error occurred. To obtain this information, the traceback
module is used in conjunction with the sys module to get information
on the system error and the location of the error.
When implementing the traceback module, place it in a standard
except statement. When the system error occurs in the try
statement, the except statement will get the traceback object and
print out the process information along with the error messages.
If the script is being run as a script tool, the arcpy.AddError()
function can be used to pass the traceback and geoprocessing
messages to the Progress dialog box, the Results window, and the
Python window.
Code example using the traceback module:
import arcpy
import sys
import traceback
try:
#
# Place code here to execute
except:
# Error occurred
tb = sys.exc_info()[2]
tbinfo = traceback.format_tb(tb)[0]
pymsg = "PYTHON ERRORS:\nTraceback Info:\n" + \
tbinfo + "\nError Info:\n " + \
str(sys.exc_type)+ ": " + \
str(sys.exc_value) + "\n"
arcpy.AddError(pymsg)
msgs = "GP ERRORS:\n" + arcpy.GetMessages(2) + "\n"
arcpy.AddError(msgs)
print pymsg + "\n"
print msgs
LESSON 8
8-8
Getting geoprocessing messages
In your script, you can also incorporate geoprocessing messages to
provide more information about the messages the script generates.
The arcpy.GetMessages() function returns messages from the
geoprocessor based on their severity level.
Syntax:
arcpy.GetMessages({severity})
Three severity levels
severity Messages returned
0 Informative messages
1 Warning messages
2 Error messages
Table 8.2
Example code using a simple except statement:
try:
#
#
# Your code goes here
except:
# print the error messages
print "An error has occurred"
print arcpy.GetMessages(2)
Debugging scripts and handling runtime errors
8-9
Adding custom geoprocessing messages
The ArcPy module provides three functions for creating custom
geoprocessor tool messages that can be accessed by any of the
GetMessages functions.
ArcPy functions for adding messages to geoprocessor
Function Severity Message type
arcpy.AddMessage() 0 Informative messages
arcpy.AddWarning() 1 Warning messages
arcpy.AddError() 2 Error messages
Table 8.3
These messages also
display in the progress
dialog box, the tool's
result, and the Python
window.
When you add an error message using arcpy.AddError(), the script
will continue to execute. At that point, you need to add code to
handle the error condition, such as closing cursors and removing
intermediate data.
Upon completion of the
script, ArcPy will raise a
system error and the tool
or model will stop
execution.
Example code using arcpy.AddError and arcpy.AddMessage:
import arcpy
import os
try:
# Variables
fc = arcpy.GetParameterAsText(0)
newFC = arcpy.GetParameterAsText(1)
SQLExp = arcpy.GetParameterAsText(2)
fLyr = os.path.basename(fc) + "_lyr"
# Create feature layer, applying SQL expression
arcpy.MakeFeatureLayer_management(
fc, fLyr, SQLExp)
# Obtain result from GetCount tool
result = arcpy.GetCount_management(fLyr)
featCount = int(result.getOutput(0))
# Copy features to new feature class
if featCount == 0:
arcpy.AddError(fLyr + " has no features")
raise arcpy.ExecuteError
else:
arcpy.AddMessage("Copying features")
arcpy.CopyFeatures(fLyr, newFC)
except Exception as e:
print "An error occurred"
print e
LESSON 8
8-10
Tips and best practices
Use exception handling techniques in your scripts to remove
script crashes, reduce user frustration, and implement custom
handling of system errors.
Incorporate try-except blocks in your scripts (either for
portions of the script or the entire script).
Use the traceback module as a tool only for debugging your
scripts. Comment the traceback code before deploying the
script.
Filter geoprocessor messages returned by
arcpy.GetMessages() by passing the severity level to the
function.
Messages can be obtained from a tool using a result object.
Many of the geoprocessing tools will return a result object when
the tool successfully executes. Messages are returned using the
syntax result.getMessages(<n>), where <n> is the severity
level of the messages.
Debugging scripts and handling runtime errors
8-11
55 minutes
Exercise 8: Debug scripts and handle exceptions
Scripts can be more effectively written and deployed by using
debugging techniques and including code to handle any errors that
may occur when the script is executed. You will explore how to
detect, handle, and report the Python and geoprocessing errors that
may occur.
In this exercise, you will:
Locate and fx Python syntax errors.
Incorporate a try-except block in an existing script.
Implement Python exception classes and the arcpy.ExecuteError
exception class in your script.
Report on geoprocessing error messages and add custom
messages.
Report the Python or geoprocessor error messages and indicate
the location of the error in the script.
Debugging scripts and handling runtime errors
8-13
Step 1: Debug the script
The exception handlers that you will work with in the exercise use a try-except statement. The
try-except statement is a simple Python structure, where you place the code to run in the try
statement and the code to handle the exception in the except statement.
a In PythonWin, open the WorkingWithExceptions.py script, located in the C:\Student\PYTH\
Debugging_scripts folder.
b Save the script as MyWorkingWithExceptions.py.
c Read the script comments so that you understand the script workfow.
d From the File menu, select Run.
The script did not run, due to a syntax error. PythonWin displays a syntax error message. The
cursor is placed at the location where the syntax error was detected.
e Fix the error, then check for and fx any additional syntax errors in your script, but do not run
your script yet.
You will run the script in the next step.
Step 2: Incorporate a try-except block
In this step, you will incorporate the try-except blocks into your script and explore working with
a simple except statement.
The try-except block is a simple Python structure, in which the code you wish to run is placed in
the try: statement, and the code to handle the exception is placed in the except: statement.
In the previous step, the script contained syntax errors that prevented the script from running.
Now that the syntax errors have been fxed, you are ready to run the script.
a Run the script and view the output in the Interactive Window.
The script failed with an ExecuteError exception and printed a lot of error messages.
LESSON 8
8-14
A good script always has code to handle exceptions and print more meaningful messages, which
provide a more positive experience to the end user.
Your frst task is to add a try-except block to the script. The except statement will catch the
exception and print any geoprocessing messages.
b In the script, locate the comment # Variable assignments for GP tasks and move to the line
above the comment.
c Incorporate a try-except block into the script. The try: statement should include the
comment line and all lines of code below the comment.
Hint: Select all lines of code below the try: statement. Press the <Tab> key to indent the
selected code.
d Navigate to the bottom of the script and press the <Enter> key twice to dedent the cursor to
the left side of the script window. Add an except: statement to the script.
e Inside the except: statement, add the following lines of code:
print "An error occurred"
print arcpy.GetMessages()
f Check the script syntax, close PythonWin, then reopen the script.
Why close and then reopen PythonWin?
The arcpy.GetMessages() function will return all geoprocessor messages that are generated in
the current session. These messages need to be cleared from memory, so you will close
PythonWin and then reopen the script in PythonWin.
g Run the script.
1. Did the script fail to execute?
______________________________________________________________________________
Be sure the code is indented so that it will execute when Python jumps to the except:
statement.
Debugging scripts and handling runtime errors
8-15
2. What geoprocessing tool error has occurred?
______________________________________________________________________________
______________________________________________________________________________
3. Based on the error messages, how might you fx the problem?
______________________________________________________________________________
______________________________________________________________________________
It appears that the error is occurring in the SelectLayerByLocation tool, but you can't be sure of
the cause. It might be a Python error or an incorrect parameter passed to the tool.
h In the next step, you will work with the Exception as e statement.
Step 3: Incorporate an Exception as e statement
You can use theexcept Exception as e statement to print error messages to the Interactive
Window in PythonWin. In addition to any Python exceptions, any exceptions raised by the
geoprocessor will also be handled. The error messages can be printed to the Interactive Window
or added to the Geoprocessing progress dialog box, the Python window, and the Results window.
a In your script, comment out the entire except: statement.
In the previous step, a geoprocessing error was displayed by the except: statement and
indicated the error was with the arcpy.SelectLayerByLocation function. You will narrow down
the cause of the error by examining the output feature layer created by the tool.
b In the Interactive Window, press the Enter key to obtain a prompt.
c In the Interactive Window, use the arcpy.GetCount_management function to return the
number of features in the fc2Lyr feature layer.
4. How many features are in the feature layer?
______________________________________________________________________________
LESSON 8
8-16
Diagnosis:
There are no features in the RailLyr feature layer.
The error message indicates an expected feld was not found or retrieved properly when
a selection was performed on the feature layer.
d Examine your script and locate any code that specifes felds for fc2Lyr.
The SQLExp string is used by the arcpy.MakeFeatureLayer_management function to create
fc2Lyr.
e Start ArcCatalog 10.1 and navigate to C:\Student\PYTH\Debugging_scripts\SanDiego.gdb.
f Open the properties for the Railroads feature class and view the Fields tab in the Feature Class
properties.
5. Is the feld specifed in the SQLExp string spelled correctly?
______________________________________________________________________________
g Close ArcCatalog and return to PythonWin, then make the required change in the script.
h Navigate to the bottom of the script and add the except Exception as e: statement.
i Inside the except Exception as e: statement, add the following code:
print "Exception as e handler"
print e
j Check the script syntax.
k Close PythonWin, reopen the script in PythonWin, then run the script.
6. Did an error occur?
______________________________________________________________________________
Debugging scripts and handling runtime errors
8-17
Diagnosis:
The print statement executed just before the code that creates the SearchCursor.
It appears that there might be a problem with the parameter containing the list of felds
passed to the cursor. Each feld name specifed in the feld list is a column in the feature
layer's attribute table.
l Leave PythonWin open and start ArcCatalog.
m In ArcCatalog, navigate to C:\Student\PYTH\Debugging_scripts\SanDiego.gdb.
n Right-click MajorAttractions and choose Properties.
o Click the Fields tab and verify that each feld specifed in the felds variable is correct.
7. Which feld name is incorrectly specifed in the felds variable?
______________________________________________________________________________
p In the script, make the required change to the feld name, then check the script syntax.
q Close PythonWin, reopen the script in PythonWin, then run the script.
8. Did an error occur?
______________________________________________________________________________
Diagnosis:
The feld names parameter is not the problem.
The problem might be with the cursor or with the for-in loop code.
Your next task is to see if you can narrow down the error further. The error could be a Python error
or a geoprocessor error.
r In the next step, you will implement the arcpy.ExecuteError exception class in your script.
Step 4: Incorporate an arcpy.ExecuteError exception class
a The arcpy.ExecuteError exception class will catch only geoprocessor exceptions that are at the
error severity level. If the error is a geoprocessing error, it will be caught by this handler.
LESSON 8
8-18
b In your script, comment the except Exception as e: statement and code.
c Add the except arcpy.ExecuteError: statement to the bottom of your script.
d Add the following lines of code to report the geoprocessor error messages:
print "A geoprocessing error has occurred."
print arcpy.GetMessages(2)
e Add a fnal line to your script to indicate that the script has completed.
f Check for syntax errors, close PythonWin, then reopen the script in PythonWin.
g Run the script.
9. Did an error occur?
______________________________________________________________________________
To obtain more detailed information about the error, you will use the traceback and sys modules.
Step 5: Use the traceback module
The traceback module can be useful in debugging your scripts to track down why and where the
script failed, and the line of code where the error occurred. To obtain this information, the
traceback module is used in conjunction with the sys module to gather information on the
system error and the location of the error.
a In your script, comment the except arcpy.ExecuteError: statement and code.
b Navigate to the bottom of the script and add a standard except: statement just above the
fnal print statement.
The ArcGIS 10.1 Help Library contains many Python code examples that you can use in your
scripts. By copying the example to the clipboard and then pasting it into your script, you can
easily implement the example's functionality.
c In the ArcGIS 10.1 Help Library, search for traceback.
d In the search results, click Unzip Python script.
Debugging scripts and handling runtime errors
8-19
e In the Help topic, scroll down and locate the except: statement. Copy the code in the
statement.
f Return to PythonWin and paste the contents of the clipboard into the except: statement.
g Add the following lines of code to the except: statement to print the error messages:
print pymsg + "\n"
print msgs
h Scroll to the top of the PythonWin script window and locate the import arcpy statement.
i Add a new line under the import statement and write code to import the sys module.
Add a second line of code to import the traceback module.
j Check the script for syntax errors, close PythonWin, then reopen the script.
k Run the script.
l In the Python Interactive window, scroll through the messages.
The messages clearly state that the error is a Python error, and the line where the error occurred is
indicated.
m Return to the script window, fx the code error, then check the script for syntax errors.
n Close PythonWin, reopen the script in PythonWin, then run the script.
o In the Python Interactive window, scroll through the messages. The messages state that the
error is a GP error, and the line where the error occurred is indicated. In the Interactive
Window, continue to scroll up until you locate the PYTHON ERRORS: messages.
p The PYTHON ERRORS messages show the line of code where the error occurred.
LESSON 8
8-20
Summary:
The error (Error 000725) is a geoprocessing error.
The output dataset specifed for the arcpy.CopyFeatures_management function
already exists.
Based on this information, you could add code in your script to check for the existence of
the output feature class before running the arcpy.CopyFeatures_management function,
or you could provide a warning message to the end user that the feature class already
exists.
q If you have the time and would like to perform one additional step, proceed to the provided
Challenge Step. Otherwise, close PythonWin.
Debugging scripts and handling runtime errors
8-21
Challenge: Challenge
5 minutes
a Modify the script so that the arcpy.ExecuteError exception class catches the GP exceptions
and the standard except: statement catches the Python exceptions.
Remember to restart PythonWin to clear the geoprocessor messages.
LESSON 8
8-22
Lesson review
1. Of the error handling techniques discussed in the class, which technique returns the most
amount of detail?
______________________________________________________________________________
______________________________________________________________________________
2. Which error handlers should you use if only geoprocessing errors are to be handled?
______________________________________________________________________________
______________________________________________________________________________
______________________________________________________________________________
3. Write an except block that adds a custom error message to the Progress dialog box, the
Python window, the Results, and the Interactive Window in PythonWin.
______________________________________________________________________________
______________________________________________________________________________
______________________________________________________________________________
______________________________________________________________________________
______________________________________________________________________________
4. What functionality is available in PythonWin for stepping through your code?
______________________________________________________________________________
______________________________________________________________________________
Debugging scripts and handling runtime errors
8-23
Answers to Lesson 8 questions
Exercise 8: Debug scripts and handle exceptions (page 8-13)
1. Did the script fail to execute?
Yes.
2. What geoprocessing tool error has occurred?
ERROR 999999: Error executing function.
An expected Field was not found or could not be retrieved properly.
3. Based on the error messages, how might you fx the problem?
Verify the feature layers were created correctly.
Check for an error in the arcpy.SelectLayerByLocation_management tool
parameters.
4. How many features are in the feature layer?
0
5. Is the feld specifed in the SQLExp string spelled correctly?
No, it should be spelled "STREET_NAM".
6. Did an error occur?
Yes. A column was specifed that does not exist.
7. Which feld name is incorrectly specifed in the felds variable?
ADR. Instead, it should be ADDR.
8. Did an error occur?
Yes, name 'wow' is not defned
9. Did an error occur?
Yes. The script crashed with a NameError exception: name 'wow' is not defned.
LESSON 8
8-24
Challenge solution: Challenge
Uncomment the except arcpy.ExecuteError: statement and code.
Place the except arcpy.ExecuteError: statement above the standard except:
statement.
Debugging scripts and handling runtime errors
8-25
Automating map production
Introduction
Many organizations maintain a large number of map documents that
are used for a variety of reasons. The arcpy.mapping module provides
the ability to automate updating of map document components (such
as layers and layout elements) without the need to open the every
single map document in ArcMap. This enables the scripting of map
document updates to be automated.
Topics covered
Working with a map document
Listing map document contents
Managing layers
Publishing maps
Exporting maps and reports
Learning objectives
Automate the updating of map documents in a script.
Update map layer properties in a map document.
Update map layout properties in a map document.
9
layer fle
layout element
map document
map layer
Key terms
Automating map production
9-1
The arcpy.mapping module
The arcpy.mapping module contains functionality for working with
existing map documents (.mxds) and for printing and exporting map
document contents. The arcpy.mapping module is intended not as a
replacement for ArcObjects code, but to provide easy-to-use
functions that take the place of many lines of ArcObjects code. This
makes the arcpy.mapping module perfect for scripting tasks when
manipulating mxd content and for output to graphic formats.
Tasks that can be accomplished using the arcpy.mapping module:
Inventory the contents of map documents, such as layer
properties, data sources, data frame properties, layout
elements, and broken data sources.
Update layer data sources or repair broken layer data sources.
Update layer symbology.
Update or change layout elements.
Save a map document to a prior ArcGIS version (useful for
sharing .mxd fles).
Update map document metadata, such as title, author,
keywords, summary.
Export map contents to a graphic format.
Using Data Driven Pages; create a map book series in a PDF
(such as a reference map book or thematic map book).
When working with a map document, what types of changes do
you typically make?
LESSON 9
9-2
Terms commonly used when working with the
arcpy.mapping module
Term Defnition
layer fle References geographic data and is stored as a fle on
disk. Contains the same information as a layer in the
ArcMap's Table Of Contents window.
layout
element
A container for an item placed on the layout, such as
graphics, legends, dataframes, north arrows, scalebars,
pictures, and text.
map
document
A container for objects in a map, such as data frames,
layers, tableviews, page layouts, reports, graphs.
map layer Defnes how datasets are symbolized and labeled. In a
map document, a layer stores the map layer properties.
data
driven
pages
Provides the ability to generate a series of map pages
from a single layout, using a index layer in the
dataframe. Properties are stored in the map document.
Table 9.1
Automating map production
9-3
Using the arcpy.mapping module to modify map
document contents
ArcGIS 10.1 Help Library:
Introduction to
arcpy.mapping
The arcpy.mapping module is included as part of the ArcPy site
package install. Its main purpose is to provide the ability to work with
and manipulate the contents of existing map documents (.mxd) and
layer fles (.lyr).
arcpy.mapping module map document functionality
Function Description
Reference
the map
document
The .mxd fle can be referenced on disk by providing a path to the fle or by
referencing a map document loaded into the ArcMap application with the "CURRENT"
keyword.
List
contents
List functions include: Bookmarks, BrokenDataSources, DataFrames, Layers,
LayoutElements, and TableViews.
Manage
layers
AddLayer, AddLayerToGroup, InsertLayer, MoveLayer, UpdateLayer, and RemoveLayer
are included for managing layers. The Layer function is used to reference a layer fle.
Manage
layout
elements
The ListLayoutElements function can be used with a flter to return only the elements
you are interested in. Layout element types returned include: DataFrame,
GraphicElement, LegendElement, MapsurroundElement, PictureElement, and
TextElement.
Publish
maps
Functions are included to create the Service Defnition Draft fles, analyze the map
prior to the creation of the SD fle, stage the SD fle, and then upload the SD to the
server.
Export
maps and
reports
Map documents can be exported to all supported graphic formats. A report authored
in ArcGIS Desktop can be exported to HTML, PDF, TIFF, TXT, and XLS formats.
Table 9.2
LESSON 9
9-4
Referencing the map document
Prior to working with the functionality provided by the arcpy.mapping
module, a reference to the map document must frst be obtained.
Depending on where you are accessing the map document, the
procedure will be slightly different. In both cases, a MapDocument
object will be returned.
Provide a path to the mxd fle on disk.
This is the recommended method to access the map document. This
method allows Python to access the map document outside of an
ArcGIS application. A script written using this method can also be run
inside the ArcMap or ArcCatalog applications.
Access the map document through the Python window
This is done using the "CURRENT" keyword instead of a path to the
map document. This allows Python to access the map document that
is loaded into the ArcMap application. This method allows for testing
code syntax and functionality that will be later written into a script.
Script tools that use the "CURRENT" keyword must be run from
ArcMap (either as a dialog or loaded into the Python window).
If the script tool is run in
ArcCatalog, there is no
map document loaded
into the application and a
runtime exception will be
thrown.
When using the "CURRENT" keyword in a script, be sure to disable
the background geoprocessing option in ArcMap. When background
processing is enabled, any script run will execute as if they were being
run as a standalone script outside of the ArcGIS application. As a
result, there is no "CURRENT" map document loaded into memory.
When creating a script tool that uses the arcpy.mapping module, be
sure to confrm that the option to always run in foreground is enabled
in the script tool.
Code examples for obtaining a map document reference:
# Reference the map document on disk
mxDoc = arcpy.mapping.MapDocument(
r"C:\Student\PYTH\CityBase.mxd")
print mxDoc.title
# Reference the map document in memory
mxDoc = arcpy.mapping.MapDocument("CURRENT")
print mxDoc.filePath
Automating map production
9-5
Working with a map document template
There is no functionality in the arcpy.mapping module for authoring a
brand new map document from scratch. However, a map document
can be created from a map document template. Once changes are
made, a copy of the map document can be saved.
An example of this is working with an existing map document
template containing pre-existing data frames, layout elements (with
page size and orientation already set up and default metadata
assigned), and then using the arcpy.mapping functionality to
manipulate the contents of the map document template. When
fnished, the saveAs() method needs to be used on the map
document object in order to create the working map document fle,
and then delete the MapDocument object from memory.
LESSON 9
9-6
Listing map document contents
The arcpy.mapping module provides a number of list functions.
arcpy.mapping functions for listing map document contents
Function Description
ListDataFrames* A Python List of dataframe objects is returned.
Dataframe object properties include credits,
description, extent, mapUnits,
spatialReference. Methods include
panToExtent, zoomToSelectedFeatures.
ListLayers* A Python List of Layer objects is returned.
Layer object properties include dataSource,
description, isFeatureLayer, name,
symbologyType. Methods include
fndAndReplaceWorkspacePath,
replaceDataSource, save, saveACopy,
getExtent.
ListTableViews A Python List of TableView objects is returned.
TableView object properties include
datasetName, dataSource, defnitionQuery,
name, isBroken, and workspacePath. Methods
include fndAndReplaceWorkspacePath, and
replaceDataSource.
ListLayoutElements* A Python List of layout element objects is
returned. Layout element objects in the Python
List can be DataFrame, GraphicElement,
LegendElement, MapsurroundElement,
PictureElement or TextElement objects.
ListBookmarks Returns a Python List of named tuples of
bookmarks for a specifed dataframe. The
tuple contains the bookmark extent (extent
object) and the bookmark name.
Table 9.3
*Code samples for listing, dataframes, layers, and layout elements are located in the
Map_production\Samples folder.
Automating map production
9-7
Managing layers
ArcGIS 10.1 Help Library:
Getting started with arcpy
mapping tutorial
There are a number of functions in the arcpy.mapping module for
manipulating and working with layers in a map document.
arcpy.mapping functions for working with layers in the map
document
Function Description
AddLayer Adds a Layer object to the specifed dataframe.
The default placement option is similar to how
the Add Data button works in ArcMap.
AddLayerToGroup Adds a Layer object to an existing group layer in
the specifed dataframe. The isGroupLayer
property of a layer object can be used to confrm
that the target layer is a group layer.
InsertLayer Inserts a Layer object to the specifed dataframe,
and is positioned relative to a specifed existing
layer.
ListBrokenLayers Returns a Python list of Layer objects with
broken data sources. Use this list function along
with the Layer object method replaceDataSource
to fx broken layers in the mxd.
MoveLayer Moves a Layer in the dataframe relative to a
specifed existing layer. Similar to InsertLayer
function.
RemoveLayer Removes the specifed layer from the specifed
dataframe.
UpdateLayer Updates the properties for a layer based on a
source layer or a .lyr fle. Typically used to apply
symbology from one layer to the specifed layer.
Table 9.4
Code samples for managing layers are located in the course's Map_production\Samples
folder.
LESSON 9
9-8
There are two helper-type functions that can be used when updating
contents of a map document that is loaded in memory:
1. The arcpy.RefreshTOC() function is used to view changes to
the table of contents.
2. The arcpy.RefreshActiveView() function refreshes the
active view and the table of contents in ArcMap.
ArcGIS 10.1 Help
Updating and fxing data
sources with
arcpy.mapping
Automating map production
9-9
Managing layout elements
When working with Layout elements in the map document, they must
frst be accessed with the ListLayoutElements() function. Once the
desired element(s) are returned from the ListLayoutElements()
function, the element properties can be modifed and the map
document can be saved.
An easy way to uniquely identify a layout element is to tag it with a
name. This can be done in ArcMap in the layout view by selecting the
layout element and then accessing the Size and Position properties
and entering a unique Element Name. The Element Name becomes
the element name tag.
Locate the desired layout
element by its name
property or its text value.
For example, obtain a Python List of layout elements of a desired type
(e.g., "TEXT_ELEMENT"). Loop through the list looking for a
particular text value or name tag. Once the tag or value is found,
modify the element as needed.
Code samples for managing text and picture layout elements are located in the
Map_production\Samples folder.
LESSON 9
9-10
Publishing maps
There are several functions available in the arcpy.mapping module
and in the Server Toolbox > Publishing toolset for publishing a map
service to ArcGIS Server.
A basic workfow for taking a map document to a published map
service:
Use arcpy.mapping.MapDocument() to obtain a reference to
a map document.
Use arcpy.mapping.CreateMapSDDraft() to create the
service defnition draft fle (.sddraft).
Use arcpy.mapping.AnalyzeForSD() to return any issue that
need to be addressed.
Stage the service defnition draft using
arcpy.StageService_Server() to create the service
defnition (.sd).
Upload the service defnition to ArcGIS Server with
arcpy.UploadServiceDefinition_Server().
If you want to publish to ArcGIS Online, you can use
arcpy.SignInToPortal_Server().
If you want to publish to ArcGIS Server, you can use an existing
publisher connection fle that can be created from the Catalog
window in ArcMap.
A Server Defnition Draft File (.sddraft) is a combination of the map
document, information about the server connection, type of service
being published, metadata for the service, a reference to the source
data, and information about the map service (such as support for
caching, feature access, OGC capabilities).
A Server Defnition fle contains all of the necessary information
needed to publish the map service. This may also include a copy of
the data if the option to copy data to the server is chosen.
ArcGIS 10.1 Help Library:
CreateMapSDDraft
The arcpy.mapping.CreateMapSDDraft() function creates the
Server Defnition Draft fle and returns a Python dictionary of any
errors and issues detected that need to be resolved prior to creating
the Server Defnition fle.
The arcpy.AnalyzeForSD() function analyzes the Server Defnition
Draft fle for any errors and performance issues that need to be
addressed before creating the Service Defnition fle.
Automating map production
9-11
The arcpy.StageService_Server() geoprocessing tool creates the
Service Defnition fle prior to publishing.
The arcpy.UploadServiceDefinition_Server() geoprocessing
tool uploads the service defnition fle to a specifed server or to
ArcGIS Online, based on the connection fle.
LESSON 9
9-12
Exporting maps and reports
There are several functions in the arcpy.mapping module used to
export a data frame or page layout of a map document to supported
graphics formats. There is also a function available for exporting your
report to a fle format.
ArcGIS 10.1 Help Library:
Exporting your map
Exporting a map as a graphic
When exporting to graphics, consider that a dataframe does not have
an associated page to provide height and width properties.
Specify the height and
width using
df_export_width and
df_export_height.
The following table shows the arcpy.mapping functions that can be
used to export to supported graphics formats.
arcpy.mapping functions
arcpy.mapping function Graphics format
ExportToAI Adobe Illustrator
ExportToBMP Windows Bitmap
ExportToEMF Enhanced Metafle
ExportToEPS Encapsulated Postscript
ExportToGIF Graphic Interchange
ExportToJPEG Joint Photographic Experts Group
ExportToPDF* Portable Document Format
ExportToPNG Portable Network Graphics
ExportToSVG Scalable Vector Graphics
ExportToTIFF Tagged Image File Format
Table 9.5
*Not all supported graphics formats support embedding of fonts. To ensure proper
display of fonts and color models, such as RGB and CMYK, export to the PDF format.
Automating map production
9-13
Exporting a report
A report that has been created and saved in ArcMap can be exported
to a number of formats using the arcpy.mapping.ExportReport()
function.
ArcGIS 10.1 Help Library:
ExportReport
(arcpy.mapping). The arcpy.mapping.ExportReport() function exports a formatted
tabular report created in ArcMap to a .txt, .xls, .html, .pdf, or .tif
output fle. The ExportReport function uses the data from the layer or
table the report was authored from, along with the report layout fle
(.rlf) information from the ArcMap reporting tools, to output the
report.
Numerous options are included in the ExportReport function to
provide a report title, a starting page number, a page range to be
exported, and an option for overriding the report defnition query
extent.
LESSON 9
9-14
55 minutes
Exercise 9: Work with map document contents
You have been tasked with updating the layers in a map document
and will create a script to accomplish the task. The data source for the
layers has been changed, so the layers must be updated in the map
documents. The changes made need to be captured in the layout
change history text element.
In this exercise, you will:
Update layer properties in the map document.
Update layout elements in the map document.
Save changes to the map document.
Verify the map document changes in ArcMap.
Figure 9.1
Updated map document.
Automating map production
9-15
Step 1: Access map document in ArcMap
Before making changes to the map document, you will view it in ArcMap.
a Open ArcMap.
b Open CorvallisMeters.mxd located in the C:\Student\PYTH\Map_production folder.
There are four layers in the table of contents; ParkingMeters, Streets, Parks, and Building.
c Click Layout View.
Notice the title and text elements of the map document. You will be updating the map
document's layers, symbology, layout text elements, and title.
Step 2: Access map document in script
The frst step to automating the process of updating your map documents is to write a Python
script. The Python script can be run outside of ArcGIS and can be easily modifed to work with a
list of .mxd fles.
a In PythonWin, create a new script named MyUpdateMxd.py and save it in the C:\Student\
PYTH\Map_production folder.
LESSON 9
9-16
b Using the following workfow, add pseudocode to your script:
Import the ArcPy mapping module.
Obtain reference to the C:\Student\PYTH\Map_production\CorvallisMeters.mxd
fle.
Create a dataframe object for the frst dataframe in the map document.
Create a target layer object for the ParkingMeters layer.
Create a source layer object for the
C:\Student\PYTH\Map_production\ParkingMeters.lyr layer fle.
Update the target layer symbology from the source layer.
Create a layer object from the C:\Student\PYTH\Map_production\Schools.lyr layer
fle.
Add the layer to the map (take defaults).
Reorder the layers so that the ParkingMeters layer is ABOVE the Schools layer.
Update the map document title to 'Corvallis Meters Map'.
Obtain a list of layout text elements.
Iterate through each text element in the list.
If the element name is 'Corvallis Meters' update the element text value to
'Corvallis Parking Meters Inventory Report'.
Save a copy of the changes to a new map document.
Delete the map document object.
c In your script, add code to import the arcpy.mapping module as MAP.
d Use the arcpy.mapping MapDocument() function to obtain a reference to
CorvallisMeters.mxd and assign it to a variable named mxd.
e Use the arcpy.mapping.ListDataFrames() function on the mxd object to fetch the frst
dataframe.
Hint: You can append [0] to the end of the list function to return the frst item in the list
returned from the function:
arcpy.mapping.ListDataFrames(mxd)[0]
f Save your script and check for syntax errors.
Step 3: Update layer symbology
Now that a reference to an existing map document has been obtained, the next step in the
workfow is to update the symbology and placement of the ParkingMeters layer in the map
document. You will also add the Schools layer fle to the map document.
Automating map production
9-17
a In your script, use the arcpy.mapping.ListLayers() function to create a layer object from
the ParkingMeters map layer, and then assign it to the variable named updateLayer.
Hint: Refer to the workbook section on Managing layers for a code example.
b Use the arcpy.mapping.Layer() function to create a second layer object on the
ParkingMeters.lyr fle in the Map_production folder. Assign the object to the variable
named sourceLayer.
c Use the arcpy.mapping.UpdateLayer() function on the updateLayer to apply only the
symbology from the sourceLayer.
d Use the arcpy.mapping.Layer() function on the Schools.lyr fle in the Map_production
folder. Assign the object to the variable named addLayer.
e Use the arcpy.mapping.AddLayer() function to add addLayer to the map document. Take
all of the defaults.
f From your research of the AddLayer() function, answer the following questions:
1. What are the position options for adding a layer to the map document?
______________________________________________________________________________
2. If you need more precise control over the placement of the new layer than the AddLayer
function provides, which arcpy.mapping function should you use?
______________________________________________________________________________
Your fnal task in this step is to move the ParkingMeters layer to the top of the map document.
g Use the arcpy.mapping.ListLayers() function to locate the newly added Schools layer in
the dataframe and return the layer object to the variable named refLayer.
h Use the arcpy.mapping.MoveLayer() function to move the updateLayer object to BEFORE
the refLayer object.
i Save your script and check for syntax errors.
Be sure to check the syntax for the MoveLayer() function in the Help documentation for
specifying the correct order of the layers.
LESSON 9
9-18
Step 4: Update layout text elements
In your script, you have imported the required modules, obtained a reference to the map
document, updated symbology for the ParkingMeters layer, added the Schools layer, and moved
the ParkingMeters layer above the Schools layer.
In this step, you will add code to your script to update the map document title and update the
layout 'Corvallis Meters' text element value.
a In your script, update the map document's title to 'Corvallis Meters Map'.
Hint: In the ArcGIS 10.1 Help Library, search for map document properties (arcpy) for
appropriate syntax.
b Add code to return a Python List of layout text elements using the appropriate arcpy.mapping
List function.
c Loop through the list of layout text elements and locate the text element that is tagged with
the name 'Corvallis Meters'. Update the element text value to
'Corvallis Parking Meters Inventory Report'.
d Save a copy of the updated map document as CorvallisMeters_<your initials>.mxd
(e.g., CorvallisMeters_jb.mxd).
e Be sure to del the map document object in your script.
f Save your script and check for syntax errors.
g Run your script. Fix any errors that may occur at run time.
h Close PythonWin upon successfully running of the script.
Step 5: Verify changes in ArcMap
You have written a script to manipulate the contents of a map document and successfully run it
outside of ArcMap. In this step, you will visually verify the changes in ArcMap.
a In ArcMap, open CorvallisMeters_<your initials>.mxd.
Automating map production
9-19
b In the data view, verify that the ParkingMeters layer is above the Schools layer and that the
symbology for the ParkingMeters is a green orb.
c Switch to the layout view.
d Confrm that the map title text has been updated and the text in the lower-left corner of the
layout has been updated.
e If you have time, you may proceed to the challenge step. (The challenge step should take
approximately ten additional minutes.)
f If you would not like to complete the optional step, you may close ArcMap without saving
changes.
LESSON 9
9-20
Challenge: Automate script for multiple mxds
10 minutes
a Taking the script you just created, make the script dynamic by allowing the user to select a
workspace that contains multiple map documents.
b Update the script to support looping through a list of map documents obtained from this
workspace and then process each map document based on the code in the original script.
c After running the script successfully, create a custom script tool and test in ArcMap or
ArcCatalog.
You can test your script tool using the C:\Student\PYTH\Map_production workspace.
Automating map production
9-21
Lesson review
1. When modifying a map document loaded in ArcMap, what method must be called to see
the changes?
______________________________________________________________________________
______________________________________________________________________________
2. What changes can you make to a script to automate the map document update workfow?
______________________________________________________________________________
______________________________________________________________________________
______________________________________________________________________________
3. What property must be changed in order to update the layout title text element?
______________________________________________________________________________
______________________________________________________________________________
LESSON 9
9-22
Answers to Lesson 9 questions
Exercise 9: Work with map document contents (page 9-15)
1. What are the position options for adding a layer to the map document?
AUTO_ARRANGE, BOTTOM, TOP
2. If you need more precise control over the placement of the new layer than the AddLayer
function provides, which arcpy.mapping function should you use?
arcpy.mapping.InsertLayer()
Automating map production
9-23
Challenge solution: Automate script for multiple mxds
Workfow for challenge:
Use arcpy.GetParameterAsText() on hard-coded values in the script.
Add one additional arcpy.GetParameterAsText() to pass a directory path to the
script.
Use the arcpy.ListFiles() function on the directory path to build a Python List of mxd
fle names.
Add a for-in loop to iterate through the mxd fle names just after the import code line.
Modify the arcpy.mapping.MapDocument() function to accept the mxd fle name
passed by the for-in loop.
If you have time, create a script tool from your script and test in ArcMap or ArcCatalog.
LESSON 9
9-24
A
Esri data license agreement
IMPORTANT READ CAREFULLY BEFORE OPENING THE SEALED MEDIA PACKAGE
ENVIRONMENTAL SYSTEMS RESEARCH INSTITUTE, INC. (ESRI), IS WILLING TO LICENSE THE
ENCLOSED ELECTRONIC VERSION OF THIS TRAINING COURSE TO YOU ONLY UPON THE
CONDITION THAT YOU ACCEPT ALL OF THE TERMS AND CONDITIONS CONTAINED IN THIS
ESRI DATA LICENSE AGREEMENT. PLEASE READ THE TERMS AND CONDITIONS CAREFULLY
BEFORE OPENING THE SEALED MEDIA PACKAGE. BY OPENING THE SEALED MEDIA
PACKAGE, YOU ARE INDICATING YOUR ACCEPTANCE OF THE ESRI DATA LICENSE
AGREEMENT. IF YOU DO NOT AGREE TO THE TERMS AND CONDITIONS AS STATED, THEN
ESRI IS UNWILLING TO LICENSE THE TRAINING COURSE TO YOU. IN SUCH EVENT, YOU
SHOULD RETURN THE MEDIA PACKAGE WITH THE SEAL UNBROKEN AND ALL OTHER
COMPONENTS (E.G., THE CD-ROM, TRAINING COURSE MATERIALS, TRAINING DATABASE,
AS APPLICABLE) TO ESRI OR ITS AUTHORIZED INSTRUCTOR FOR A REFUND. NO REFUND
WILL BE GIVEN IF THE MEDIA PACKAGE SEAL IS BROKEN OR THERE ARE ANY MISSING
COMPONENTS.
ESRI DATA LICENSE AGREEMENT
This is a license agreement, and not an agreement for sale, between you (Licensee) and Esri. This
Esri data license agreement (Agreement) gives Licensee certain limited rights to use the electronic
version of the training course materials, training database, software, and related materials
(hereinafter collectively referred to as the "Training Course"). All rights not specifcally granted in
this Agreement are reserved to Esri and its licensor(s).
Reservation of Ownership and Grant of License: Esri and its licensor(s) retain exclusive rights,
title, and ownership to the copy of the Training Course licensed under this Agreement and hereby
grant to Licensee a personal, nonexclusive, nontransferable license to use the Training Course as a
single package for Licensee's own personal use only pursuant to the terms and conditions of this
Agreement. Licensee agrees to use reasonable efforts to protect the Training Course from
unauthorized use, reproduction, distribution, or publication.
Proprietary Rights and Copyright: Licensee acknowledges that the Training Course is proprietary
and confdential property of Esri and its licensor(s) and is protected by United States copyright
laws and applicable international copyright treaties and/or conventions.
Esri data license agreement
A-1
Permitted Uses:
Licensee may run the setup and install one (1) copy of the Training Course onto a
permanent electronic storage device and reproduce one (1) copy of the Training Course
and/or any online documentation in hard-copy format for Licensee's own personal use
only.
Licensee may use one (1) copy of the Training Course on a single processing unit.
Licensee may make only one (1) copy of the original Training Course for archival purposes
during the term of this Agreement, unless the right to make additional copies is granted
to Licensee in writing by Esri.
Licensee may use the Training Course provided by Esri for the stated purpose of
Licensee's own personal GIS training and education.
Uses Not Permitted:
Licensee shall not sell, rent, lease, sublicense, lend, assign, time-share, or transfer, in
whole or in part, or provide unlicensed third parties access to the Training Course, any
updates, or Licensee's rights under this Agreement.
Licensee shall not separate the component parts of the Training Course for use on more
than one (1) computer, used in conjunction with any other software package, and/or
merged and compiled into a separate database(s) for other analytical uses.
Licensee shall not reverse engineer, decompile, or disassemble the Training Course,
except and only to the extent that such activity is expressly permitted by applicable law
notwithstanding this restriction.
Licensee shall not make any attempt to circumvent the technological measure(s) (e.g.,
software or hardware key) that effectively controls access to the Training Course, except
and only to the extent that such activity is expressly permitted by applicable law
notwithstanding this restriction.
Licensee shall not remove or obscure any copyright, trademark, and/or proprietary rights
notices of Esri or its licensor(s).
Term: The license granted by this Agreement shall commence upon Licensee's receipt of the
Training Course and shall continue until such time that (1) Licensee elects to discontinue use of
the Training Course and terminates this Agreement or (2) Esri terminates for Licensee's material
breach of this Agreement. The Agreement shall automatically terminate without notice if Licensee
fails to comply with any provision of this Agreement. Upon termination of this Agreement in either
instance, Licensee shall return to Esri or destroy all copies of the Training Course, and any whole
or partial copies, in any form and deliver evidence of such destruction to Esri, which evidence
shall be in a form acceptable to Esri in its sole discretion. The parties hereby agree that all
provisions that operate to protect the rights of Esri and its licensor(s) shall remain in force should
breach occur.
Limited Warranty and Disclaimer: Esri warrants that the media upon which the Training Course is
provided will be free from defects in materials and workmanship under normal use and service for
a period of ninety (90) days from the date of receipt.
EXCEPT FOR THE LIMITED WARRANTY SET FORTH ABOVE, THE TRAINING COURSE
CONTAINED THEREIN IS PROVIDED "AS-IS," WITHOUT WARRANTY OF ANY KIND, EITHER
Appendix A
A-2
EXPRESS OR IMPLIED, INCLUDING, BUT NOT LIMITED TO, THE IMPLIED WARRANTIES OF
MERCHANTABILITY, FITNESS FOR A PARTICULAR PURPOSE, AND NONINFRINGEMENT. ESRI
DOES NOT WARRANT THAT THE TRAINING COURSE WILL MEET LICENSEE'S NEEDS OR
EXPECTATIONS; THAT THE USE OF THE TRAINING COURSE WILL BE UNINTERRUPTED; OR
THAT ALL NONCONFORMITIES, DEFECTS, OR ERRORS CAN OR WILL BE CORRECTED. THE
TRAINING DATABASE HAS BEEN OBTAINED FROM SOURCES BELIEVED TO BE RELIABLE, BUT
ITS ACCURACY AND COMPLETENESS, AND THE OPINIONS BASED THEREON, ARE NOT
GUARANTEED. THE TRAINING DATABASE MAY CONTAIN SOME NONCONFORMITIES,
DEFECTS, ERRORS, AND/OR OMISSIONS. ESRI AND ITS LICENSOR(S) DO NOT WARRANT
THAT THE TRAINING DATABASE WILL MEET LICENSEE'S NEEDS OR EXPECTATIONS, THAT
THE USE OF THE TRAINING DATABASE WILL BE UNINTERRUPTED, OR THAT ALL
NONCONFORMITIES CAN OR WILL BE CORRECTED. ESRI AND ITS LICENSOR(S) ARE NOT
INVITING RELIANCE ON THIS TRAINING DATABASE, AND LICENSEE SHOULD ALWAYS VERIFY
ACTUAL DATA, WHETHER MAP, SPATIAL, RASTER, TABULAR INFORMATION, AND SO FORTH.
THE DATA CONTAINED IN THIS PACKAGE IS SUBJECT TO CHANGE WITHOUT NOTICE.
Exclusive Remedy and Limitation of Liability: During the warranty period, Licensee's exclusive
remedy and Esri's entire liability shall be the return of the license fee paid for the Training Course
upon the Licensee's deinstallation of all copies of the Training Course and providing a
Certifcation of Destruction in a form acceptable to Esri.
IN NO EVENT SHALL ESRI OR ITS LICENSOR(S) BE LIABLE TO LICENSEE FOR COSTS OF
PROCUREMENT OF SUBSTITUTE GOODS OR SERVICES, LOST PROFITS, LOST SALES OR
BUSINESS EXPENDITURES, INVESTMENTS, OR COMMITMENTS IN CONNECTION WITH ANY
BUSINESS, LOSS OF ANY GOODWILL, OR FOR ANY INDIRECT, SPECIAL, INCIDENTAL, AND/
OR CONSEQUENTIAL DAMAGES ARISING OUT OF THIS AGREEMENT OR USE OF THE
TRAINING COURSE, HOWEVER CAUSED, ON ANY THEORY OF LIABILITY, AND WHETHER OR
NOT ESRI OR ITS LICENSOR(S) HAVE BEEN ADVISED OF THE POSSIBILITY OF SUCH DAMAGE.
THESE LIMITATIONS SHALL APPLY NOTWITHSTANDING ANY FAILURE OF ESSENTIAL
PURPOSE OF ANY LIMITED REMEDY.
No Implied Waivers: No failure or delay by Esri or its licensor(s) in enforcing any right or remedy
under this Agreement shall be construed as a waiver of any future or other exercise of such right
or remedy by Esri or its licensor(s).
Order for Precedence: This Agreement shall take precedence over the terms and conditions of
any purchase order or other document, except as required by law or regulation.
Export Regulation: Licensee acknowledges that the Training Course and all underlying
information or technology may not be exported or re-exported into any country to which the U.S.
has embargoed goods, or to anyone on the U.S. Treasury Department's list of Specially
Designated Nationals, or to the U.S. Commerce Department's Table of Deny Orders. Licensee
shall not export the Training Course or any underlying information or technology to any facility in
violation of these or other applicable laws and regulations. Licensee represents and warrants that
it is not a national or resident of, or located in or under the control of, any country subject to such
U.S. export controls.
Esri data license agreement
A-3
Severability: If any provision(s) of this Agreement shall be held to be invalid, illegal, or
unenforceable by a court or other tribunal of competent jurisdiction, the validity, legality, and
enforceability of the remaining provisions shall not in any way be affected or impaired thereby.
Governing Law: This Agreement, entered into in the County of San Bernardino, shall be
construed and enforced in accordance with and be governed by the laws of the United States of
America and the State of California without reference to confict of laws principles.
Entire Agreement: The parties agree that this Agreement constitutes the sole and entire
agreement of the parties as to the matter set forth herein and supersedes any previous
agreements, understandings, and arrangements between the parties relating hereto.
Appendix A
A-4
B
Answers to lesson review questions
Lesson 1: Running scripts in Python (page 1-21)
1. How can you access geoprocessing functionality in a Python script?
Import the ArcPy site package.
2. What is ArcPy?
ArcPy provides Python access to all geoprocessing tools and a wide variety of useful
functions and classes for working with and interrogating GIS data.
3. In the Python window, how can you view help for a geoprocessing tool?
Type help, followed by an open parenthesis, followed by the tool name, followed by a
close parenthesis. The tool syntax and help documentation will display in the Python
window.
Example: help(arcpy.Buffer_analysis)
Answers to lesson review questions
B-1
Lesson 2: Describing data (page 2-22)
1. When describing a feature class, what properties can be useful in a script?
Answers might include:
featureType
hasM
hasZ
shapeFieldName
shapeType
spatialReference
extent
felds
2. What is returned by the extent property of a dataset?
An extent object. The extent object contains properties for Min and Max X, Min and
Max Y, height, width, and M and Z values.
3. How can you obtain the name of a spatialReference for a feature class?
Describe the feature class. In the Describe object properties, access the name
property of the spatialReference object property.
Appendix B
B-2
Lesson 3: Automating scripts with lists (page 3-16)
1. What do all ArcPy List functions return?
A list of items that contains either string values or objects.
2. How do you iterate through a list returned by the List function?
A for-in loop
A while loop
3. Write a line of code that returns a list of integer felds from a table.
fieldList = [field.name for field in arcpy.ListFields("Addresses")
if field.type == "Integer"]
Lesson 3: Automating scripts with lists
B-3
Lesson 4: Working with Selections (page 4-20)
1. List two geoprocessing tools that must use a feature layer to create selections.
The arcpy.SelectLayerByLocation tool and the arcpy.SelectLayerByAttribute tool must
use a feature layer to create selections.
2. What kind of schema changes can you make on a feld with a FieldInfo object?
You can make the following schema changes on a feld with a FieldInfo object:
Rename the feld
Change the feld visibility to HIDDEN or VISIBLE
Set a split rule to NONE or RATIO
3. If a feld is set to HIDDEN in a FieldInfo object, will the feld be available in the output
feature layer?
No. When the FieldInfo object is used with the arcpy.MakeFeatureLayer tool, the feld
will not be present in the output feature layer.
Appendix B
B-4
Lesson 5: Working with Cursors (page 5-20)
1. When working with the da cursors, which Python statement can be used to automatically
close the cursor?
c. A with loop
2. Which token can be used with the da cursor to effciently return the X&Y values of a point
feature?
SHAPE@XY token, SHAPE@X along with SHAPE@Y, or SHAPE@TRUECENTROID
3. Write a single line of code to return a sorted cursor of descending LAND_VALUE values
from the Corvallis Parcel feature class.
cur = [row for row in sorted(arcpy.da.SearchCursor(
"Parcel", "LAND_VALUE"), reverse = True)]
Lesson 5: Working with Cursors
B-5
Lesson 6: Working with Geometry objects (page 6-29)
1. To create a Polyline or Polygon geometry object, what two objects must frst be created?
A Point object and an Array object must be created before creating a Polyline or
Polygon geometry object.
2. List some geometry tokens that effciently access Shape geometry properties.
SHAPE@XY, SHAPE@AREA, SHAPE@LENGTH, SHAPE@TRUECENTROID
3. Provide a couple of examples in which you would use a geometry object with a
geoprocessing tool.
Possible examples may include:
Using a Polygon geometry object with the Clip tool.
Using a Polygon geometry object with the Overlay tools.
Creating a new buffer feature from a Polyline or Polygon geometry object or
from a Point object.
Appendix B
B-6
Lesson 7: Sharing scripts (page 7-29)
1. How can you make a Python script dynamic?
Use the arcpy.GetParameterAsText() function.
2. What are the steps needed to share a script as a geoprocessing package?
Create script tool, run script tool as a dialog or in the Python window, edit the Item
Description to add the Summary and Tags (required at a minimum), share result as a
geoprocessing package.
3. List the basic workfow for sharing GIS workfows with others.
Author, debug and test script, create custom script tool, edit Item Description, run
script tool in ArcGIS Desktop, verify results support scenario, share results as
geoprocessing package.
Lesson 7: Sharing scripts
B-7
Lesson 8: Debugging scripts and handling runtime errors (page 8-23)
1. Of the error handling techniques discussed in the class, which technique returns the most
amount of detail?
The traceback module used in conjunction with the sys module
2. Which error handlers should you use if only geoprocessing errors are to be handled?
The arcpy.ExecuteError and arcpy.ExecuteWarning handlers will raise an exception
only if a geoprocessing tool error or warning is encountered.
3. Write an except block that adds a custom error message to the Progress dialog box, the
Python window, the Results, and the Interactive Window in PythonWin.
except:
msg = "My custom error message"
arcpy.AddError(msg)
print msg
4. What functionality is available in PythonWin for stepping through your code?
The Debugging toolbar
Appendix B
B-8
Lesson 9: Automating map production (page 9-22)
1. When modifying a map document loaded in ArcMap, what method must be called to see
the changes?
arcpy.RefreshActiveView() or arcpy.RefreshTOC()
2. What changes can you make to a script to automate the map document update workfow?
Use arcpy.ListFiles() function to return a Python List of mxds and iterate
through the list.
Replace all hardcoded variables with arcpy.GetParameterAsText().
Add script to custom toolbox, then run the custom tool in Batch mode.
3. What property must be changed in order to update the layout title text element?
The change must be made to the map document's title propertynot to the layout
text element.
Lesson 9: Automating map production
B-9
Вам также может понравиться
- SAT 5000 Flash Card VocabularyДокумент314 страницSAT 5000 Flash Card Vocabularymvocabulary100% (26)
- Introduction To Geoprocessing Scripts Using PythonДокумент257 страницIntroduction To Geoprocessing Scripts Using PythonGeomar Perales50% (2)
- ARC1 3.0 Jan15 StudentWorkbookДокумент306 страницARC1 3.0 Jan15 StudentWorkbookJuan David Velasquez Bran100% (2)
- Getting To Know ArcGis DesktopДокумент597 страницGetting To Know ArcGis DesktopNiklas Nordin80% (5)
- ARC3 1.1 Jun12 StudentWorkbookДокумент255 страницARC3 1.1 Jun12 StudentWorkbookQuimicos ColombiaОценок пока нет
- Using Arcgis Desktop9Документ442 страницыUsing Arcgis Desktop9Alfian Yuliarto Diwangsa100% (2)
- Course 2Документ111 страницCourse 2andenetОценок пока нет
- Introduction To Gis WorkbookДокумент47 страницIntroduction To Gis Workbookahmed_raza_khanОценок пока нет
- Advanced GIS Training Manual SectionsДокумент197 страницAdvanced GIS Training Manual Sectionsadhiefatmaraga50% (2)
- ArcGIS Manual for Working with ArcGIS 10Документ83 страницыArcGIS Manual for Working with ArcGIS 10Felipe Nesrallah100% (1)
- Programming ArcGIS Pro With Python (2nd Edition) by Pimpler, Eric - OptДокумент263 страницыProgramming ArcGIS Pro With Python (2nd Edition) by Pimpler, Eric - OptSpike88100% (1)
- ArcGIS Training CourseДокумент3 страницыArcGIS Training CourseArpan MahajanОценок пока нет
- ARC2 1.1 Jun12 StudentWorkbookДокумент393 страницыARC2 1.1 Jun12 StudentWorkbookgi921120100% (2)
- Modul ArcGIS DesktopДокумент323 страницыModul ArcGIS DesktopNovry Saputra100% (1)
- GISA 7.0 Aug20 StudentWorkbookДокумент205 страницGISA 7.0 Aug20 StudentWorkbookHostDavid100% (1)
- Dealing with Disasters: GIS for Emergency ManagementОт EverandDealing with Disasters: GIS for Emergency ManagementRyan LanclosРейтинг: 4 из 5 звезд4/5 (1)
- A Guide To GIS ApplicationsДокумент128 страницA Guide To GIS ApplicationshcsrecsОценок пока нет
- ArcPy Function Index: AcceptConnectionsДокумент153 страницыArcPy Function Index: AcceptConnectionssriniОценок пока нет
- Writing Sample - GIS ProjectДокумент19 страницWriting Sample - GIS ProjectNitin Warrier100% (28)
- Thinking About GIS: Geographic Information System Planning for ManagersОт EverandThinking About GIS: Geographic Information System Planning for ManagersРейтинг: 5 из 5 звезд5/5 (4)
- Medical Device Registration GuidelineДокумент88 страницMedical Device Registration GuidelineM Usman KhanОценок пока нет
- Section1 Exercise1 Perform Data Engineering TasksДокумент18 страницSection1 Exercise1 Perform Data Engineering TasksBagaОценок пока нет
- ESRI Arcgis DesktopДокумент9 страницESRI Arcgis Desktopprna123Оценок пока нет
- ArcGIS Training NEAДокумент161 страницаArcGIS Training NEAraghurmi100% (1)
- ExercitiiДокумент168 страницExercitiiMihaela VasiliuОценок пока нет
- ArcGIS DesktopIII ESPAÑOL PDFДокумент276 страницArcGIS DesktopIII ESPAÑOL PDFQuimicos Colombia100% (1)
- Configuring and Managing The Multiuser GeodatabaseДокумент7 страницConfiguring and Managing The Multiuser GeodatabaseJordán López0% (1)
- ESRI GeodatabaseДокумент15 страницESRI GeodatabaseCatur Anindhito50% (2)
- ArcGIS Enterprise Deployment 10.5.1 2.0 PDFДокумент113 страницArcGIS Enterprise Deployment 10.5.1 2.0 PDFPuventhiran Subramaniam100% (1)
- Final Demo A Detailed Lesson Plan in Math 1Документ8 страницFinal Demo A Detailed Lesson Plan in Math 1Brenda PelicanoОценок пока нет
- Un EncryptedДокумент269 страницUn Encryptedcrevm100% (1)
- 7 Steps IAPДокумент61 страница7 Steps IAPCdrrmc DigosОценок пока нет
- ArcGIS - Arc Hydro Tools Tutorial (2002)Документ64 страницыArcGIS - Arc Hydro Tools Tutorial (2002)era_arkeon100% (1)
- WG Character Sheet Form FillableДокумент4 страницыWG Character Sheet Form Fillablegua_bodОценок пока нет
- Analysis of Subsynchronous Resonance in Power SystemsДокумент271 страницаAnalysis of Subsynchronous Resonance in Power SystemsAnonymous KTvCCMarbОценок пока нет
- Python Programming for ArcGISДокумент26 страницPython Programming for ArcGISjshell2100% (1)
- Lining Up Data in ArcGIS: A Guide to Map ProjectionsОт EverandLining Up Data in ArcGIS: A Guide to Map ProjectionsРейтинг: 4 из 5 звезд4/5 (1)
- Imagery and GIS: Best Practices for Extracting Information from ImageryОт EverandImagery and GIS: Best Practices for Extracting Information from ImageryРейтинг: 4 из 5 звезд4/5 (1)
- Geo Database ReplicationДокумент41 страницаGeo Database ReplicationgarridoleccaОценок пока нет
- DCEP 1.0 Lecture1Документ286 страницDCEP 1.0 Lecture1Mihaela Vasiliu100% (1)
- BLDG 3.2 Jul10 WorkbookДокумент412 страницBLDG 3.2 Jul10 WorkbookQuimicos ColombiaОценок пока нет
- ERDAS IMAGINE 2013 Product DescriptionДокумент30 страницERDAS IMAGINE 2013 Product DescriptionHendro SubagioОценок пока нет
- ESRI Extending ArcobjectsДокумент336 страницESRI Extending Arcobjectsdaghhgqe1651651Оценок пока нет
- Geodatabase Topology Rules and Topology Error FixeДокумент29 страницGeodatabase Topology Rules and Topology Error FixeRahul DekaОценок пока нет
- GIS Training - Managing Distributed DataДокумент66 страницGIS Training - Managing Distributed Datajayjaymahe100% (1)
- ArcGIS Toolbar Manual V8iДокумент9 страницArcGIS Toolbar Manual V8iLuca BrandiОценок пока нет
- Arcserver and Geodatabase AdministrationДокумент122 страницыArcserver and Geodatabase AdministrationSaúl Pajares O̲̲̅̅f̲̲̅̅ı̲̲̅̅c̲̲̅̅ı̲̲̅̅a̲̲̅̅l̲̲̅̅'̲̲̅̅F̲̲̅̅bОценок пока нет
- Introduction To Programming Arc Objects With VBAДокумент417 страницIntroduction To Programming Arc Objects With VBANSRIDHARHYD50% (2)
- Introduction To Programming Arcobjects UДокумент539 страницIntroduction To Programming Arcobjects UBatzolbooBataaОценок пока нет
- GIS For TransportationДокумент4 страницыGIS For TransportationMohamed AbodabashОценок пока нет
- Geometric Networks in ArcGISДокумент24 страницыGeometric Networks in ArcGISAshu SharmaОценок пока нет
- ECognition Reference BookДокумент195 страницECognition Reference BookYoniarHufanRamadhaniОценок пока нет
- Build Geodatabase in Oracle PDFДокумент142 страницыBuild Geodatabase in Oracle PDFBimo Fachrizal Arvianto100% (1)
- Erdas Book by - Hassan MohamedДокумент116 страницErdas Book by - Hassan Mohamedomer1243Оценок пока нет
- Physics Sem 3 Year 2014 (Objectives) Answers: M X X X X A D XДокумент4 страницыPhysics Sem 3 Year 2014 (Objectives) Answers: M X X X X A D XAbdul ShariffОценок пока нет
- Prof. Vlado Šakić - Rat U BiH 1991. - 1995.Документ241 страницаProf. Vlado Šakić - Rat U BiH 1991. - 1995.Bistrica87Оценок пока нет
- PT 2 Pracba1Документ2 страницыPT 2 Pracba1LORNA GUIWANОценок пока нет
- The Learner Understands The Guidelines and Criteria in The Selection and Evaluation of Health InformationДокумент3 страницыThe Learner Understands The Guidelines and Criteria in The Selection and Evaluation of Health InformationANACORITA O. SILAGANОценок пока нет
- ZMMR34Документ25 страницZMMR34Himanshu PrasadОценок пока нет
- Marketing Theory and PracticeДокумент18 страницMarketing Theory and PracticeRohit SahniОценок пока нет
- First Order Shear Deformation TheoryДокумент11 страницFirst Order Shear Deformation TheoryShlokОценок пока нет
- Maharashtra National Law University Project Analyzes Rise and Impact of BRICS AllianceДокумент6 страницMaharashtra National Law University Project Analyzes Rise and Impact of BRICS AllianceMithlesh ChoudharyОценок пока нет
- Rule CheckДокумент2 страницыRule CheckdanОценок пока нет
- PHYSICS-CHAPTER-1-QUESTIONSДокумент5 страницPHYSICS-CHAPTER-1-QUESTIONSMohamadОценок пока нет
- The Horace Mann Record: Delegations Win Best With Model PerformancesДокумент8 страницThe Horace Mann Record: Delegations Win Best With Model PerformancesJeff BargОценок пока нет
- FET - Faculty List MRIU Updated 12.6.17 - ParthasarathiДокумент55 страницFET - Faculty List MRIU Updated 12.6.17 - Parthasarathiபார்த்தசாரதி சுப்ரமணியன்Оценок пока нет
- Science Report For Coins RotationДокумент2 страницыScience Report For Coins Rotationapi-253395143Оценок пока нет
- Fast Arithmetic TipsДокумент10 страницFast Arithmetic TipsTej CharanОценок пока нет
- Area Traffic Control System Implementation at Pune - Case StudyДокумент29 страницArea Traffic Control System Implementation at Pune - Case Studychandu0714Оценок пока нет
- The Bright Side of TravellingДокумент6 страницThe Bright Side of TravellingFatin Amirah AzizОценок пока нет
- Passed 950-13-21MELCS-Benguet Math7 Q2 W1 Measurement V5Документ20 страницPassed 950-13-21MELCS-Benguet Math7 Q2 W1 Measurement V5Dexter AlvaradoОценок пока нет
- BBA 4009 Competitive AnalysisДокумент20 страницBBA 4009 Competitive AnalysisVentusОценок пока нет
- POWL feeder handle actionДокумент10 страницPOWL feeder handle actionBarun SahaОценок пока нет
- Week 1 2 EstimationДокумент71 страницаWeek 1 2 EstimationGerad TeoОценок пока нет
- Additional C QuestionsДокумент41 страницаAdditional C Questionsvarikuti kalyaniОценок пока нет
- 6.111 DigLab Lab2ReportДокумент44 страницы6.111 DigLab Lab2ReportAli AhmadОценок пока нет
- GASTROCNEMIUS AND HEART MUSCLE CONTRACTION ON FROGSДокумент14 страницGASTROCNEMIUS AND HEART MUSCLE CONTRACTION ON FROGSTakery Chiko KeikoОценок пока нет