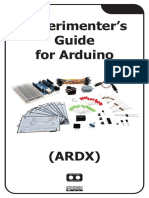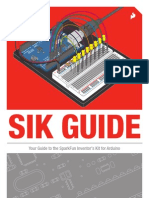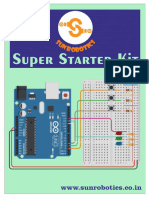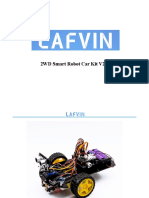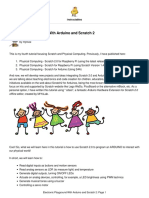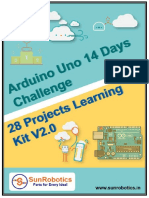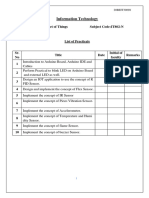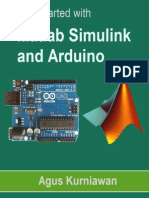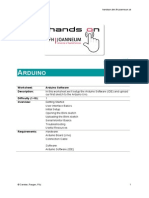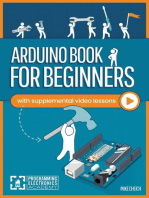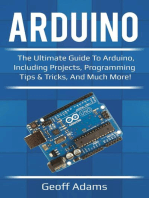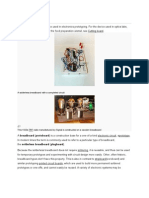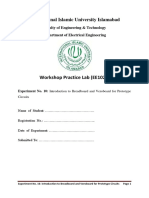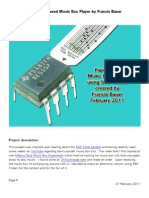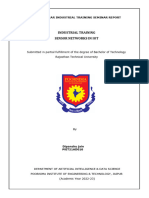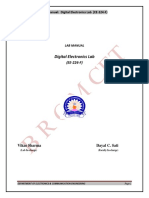Академический Документы
Профессиональный Документы
Культура Документы
ARDX Experimenters Guide WEB
Загружено:
tubdownloadАвторское право
Доступные форматы
Поделиться этим документом
Поделиться или встроить документ
Этот документ был вам полезен?
Это неприемлемый материал?
Пожаловаться на этот документАвторское право:
Доступные форматы
ARDX Experimenters Guide WEB
Загружено:
tubdownloadАвторское право:
Доступные форматы
Arduino
Experimenters
Guide
(ARDX)
(ARDX)
arduino experimentation kit
01
TBCN
table of contents
A Few Words
About this Kit
The overall goal of this kit is fun. Beyond this, the aim is to get
you comfortable using a wide range of electronic components
through small, simple and easy circuits. The focus is to get
each circuit working then giving you the tools to figure out why.
If you encounter any problems, want to ask a question, or would
like to know more about any part, extra help is only an e-mail away help@oomlout.com.
About Open Source Hardware
All of .:oomlout:.'s projects are open source. What does this mean? It means everything
involved in making this kit, be it this guide, 3D models, or code is available for free download.
But it goes further, you're also free to reproduce and modify any of this material, then distribute
it for yourself. The catch? Quite simple; it is released under a Creative Commons (By - Share
Alike) license. This means you must credit .:oomlout:. in your design and share your
developments in a similar manner. Why? We grew up learning and playing with open source
software and the experience was good fun, we think it would be lovely if a similar experience
was possible with physical things.
(more details on the Creative Commons CC (By - Share Alike) License can be found at )
( http://tinyurl.com/2dkzmd )
About .: oomlout :.
Were a plucky little design company focusing on producing
delightfully fun open source products
To check out what we are up to
http:/ / www.oomlout.com
About Problems
We strive to deliver the highest level of quality in each and every thing we produce. If you ever
find an ambiguous instruction, a missing piece, or would just like to ask a question, well try our
best to help out. You can reach us at:
help@oomlout.com
(we like hearing about problems it helps us improve future versions)
Thanks For Choosing .:oomlout:.
.: Where to Find Everything :.
Before We Start
{ASEM} Assembling the Pieces 02
{I NST} Installing the Software 03
{PROG} A Small Programming Primer 04
{ELEC} A Small Electronics Primer 06
The Circuits
{CI RC01} Getting Started - (Blinking LED) 08
{CI RC02} 8 LED Fun - (Multiple LEDs) 10
{CI RC03} Spin Motor Spin - (Transistor and Motor) 12
{CI RC04} A Single Servo - (Servos) 14
{CI RC05} 8 More LEDs - (74HC595 Shift Register) 16
{CI RC06} Music - (Piezo Elements) 18
{CI RC07} Button Pressing - (Pushbuttons) 20
{CI RC08} Twisting - (Potentiometers) 22
{CI RC09} Light - (Photo Resistors) 24
{CI RC10} Temperature - (TMP36 Temperature Sensor) 26
{CI RC11} Larger Loads - (Relays) 28
01
TBCN
table of contents
A Few Words
About this Kit
The overall goal of this kit is fun. Beyond this, the aim is to get
you comfortable using a wide range of electronic components
through small, simple and easy circuits. The focus is to get
each circuit working then giving you the tools to figure out why.
If you encounter any problems, want to ask a question, or would
like to know more about any part, extra help is only an e-mail away help@oomlout.com.
About Open Source Hardware
All of .:oomlout:.'s projects are open source. What does this mean? It means everything
involved in making this kit, be it this guide, 3D models, or code is available for free download.
But it goes further, you're also free to reproduce and modify any of this material, then distribute
it for yourself. The catch? Quite simple; it is released under a Creative Commons (By - Share
Alike) license. This means you must credit .:oomlout:. in your design and share your
developments in a similar manner. Why? We grew up learning and playing with open source
software and the experience was good fun, we think it would be lovely if a similar experience
was possible with physical things.
(more details on the Creative Commons CC (By - Share Alike) License can be found at )
( http://tinyurl.com/2dkzmd )
About .: oomlout :.
Were a plucky little design company focusing on producing
delightfully fun open source products
To check out what we are up to
http:/ / www.oomlout.com
About Problems
We strive to deliver the highest level of quality in each and every thing we produce. If you ever
find an ambiguous instruction, a missing piece, or would just like to ask a question, well try our
best to help out. You can reach us at:
help@oomlout.com
(we like hearing about problems it helps us improve future versions)
Thanks For Choosing .:oomlout:.
.: Where to Find Everything :.
Before We Start
{ASEM} Assembling the Pieces 02
{I NST} Installing the Software 03
{PROG} A Small Programming Primer 04
{ELEC} A Small Electronics Primer 06
The Circuits
{CI RC01} Getting Started - (Blinking LED) 08
{CI RC02} 8 LED Fun - (Multiple LEDs) 10
{CI RC03} Spin Motor Spin - (Transistor and Motor) 12
{CI RC04} A Single Servo - (Servos) 14
{CI RC05} 8 More LEDs - (74HC595 Shift Register) 16
{CI RC06} Music - (Piezo Elements) 18
{CI RC07} Button Pressing - (Pushbuttons) 20
{CI RC08} Twisting - (Potentiometers) 22
{CI RC09} Light - (Photo Resistors) 24
{CI RC10} Temperature - (TMP36 Temperature Sensor) 26
{CI RC11} Larger Loads - (Relays) 28
Step 5: Plug In Your Arduino
Plug your Arduino in:
using the included USB cable, plug your Arduino board into a
free USB port
03 02
01 ASEM
assembling the
pieces
Breadboard
x1
Arduino
x1
3mm x 10mm bolt
x2
3mm nut
x4
Arduino Holder
x1
02 I NST
installing
(software and hardware)
.: NOTE: :.
.: Encountering problems? :.
.: Would like more details? Using Linux? :.
.:http:/ / tinyurl.com/ r99d8u :.
Step 1: Download the software
Goto
http://arduino.cc/en/Main/Software
And download the software for your operating system
Windows XP Mac OSX
Step 2: Unzip the Software
Unzip
arduino-00 -win.zip (
Recommended Path
c:\Program Files\
rr rr- version #)
Step 3: Shortcut Icon
Open
c:\program files\arduino-00 (
Right Click
Arduino.exe (send to>Desktop (create shortcut) )
rr\ rr- version #)
Step 4: Plug In Your Arduino
Plug your Arduino in:
using the included USB cable, plug your Arduino board into a
free USB port
Wait for a box to pop up
Step 5: Add new Hardware
Skip searching the internet
(click the next box when prompted to do so)
Install from a Specific destination
(click Install from a list or specific location (Advanced))
Choose the Location
c:\program files\arduino-00rr\drivers\FTDI USB Drivers\
Finished
Step 2: Open The .dmg
Open (mount)
arduino-00 -mac.dmg ( rr rr- version #)
Step 4: Install Drivers
Goto
"Arduino" device
FTDI Drivers for Intel Macs ( _ _ ).pkg
(FTDI Drivers for PPC Macs ( _ _ ).pkg
Double Click & Install
r r rr
r r rr
.: Putting It Together :.
.: Installing the IDE :.
This is the program used to write programs for the Arduino (meta?).
It may seem a little daunting at first but once you have it installed
and start playing around, its secrets will reveal themselves
.: For an introduction to what an Arduino is visit :.
.: http:/ / tinyurl.com/ 9txjmh :.
Step 3: Copy The Application
Goto
"Arduino" (in the devices section of finder)
Move
"Arduino" Application to the
"Applications" folder
Step 5: Plug In Your Arduino
Plug your Arduino in:
using the included USB cable, plug your Arduino board into a
free USB port
03 02
01 ASEM
assembling the
pieces
Breadboard
x1
Arduino
x1
3mm x 10mm bolt
x2
3mm nut
x4
Arduino Holder
x1
02 I NST
installing
(software and hardware)
.: NOTE: :.
.: Encountering problems? :.
.: Would like more details? Using Linux? :.
.:http:/ / tinyurl.com/ r99d8u :.
Step 1: Download the software
Goto
http://arduino.cc/en/Main/Software
And download the software for your operating system
Windows XP Mac OSX
Step 2: Unzip the Software
Unzip
arduino-00 -win.zip (
Recommended Path
c:\Program Files\
rr rr- version #)
Step 3: Shortcut Icon
Open
c:\program files\arduino-00 (
Right Click
Arduino.exe (send to>Desktop (create shortcut) )
rr\ rr- version #)
Step 4: Plug In Your Arduino
Plug your Arduino in:
using the included USB cable, plug your Arduino board into a
free USB port
Wait for a box to pop up
Step 5: Add new Hardware
Skip searching the internet
(click the next box when prompted to do so)
Install from a Specific destination
(click Install from a list or specific location (Advanced))
Choose the Location
c:\program files\arduino-00rr\drivers\FTDI USB Drivers\
Finished
Step 2: Open The .dmg
Open (mount)
arduino-00 -mac.dmg ( rr rr- version #)
Step 4: Install Drivers
Goto
"Arduino" device
FTDI Drivers for Intel Macs ( _ _ ).pkg
(FTDI Drivers for PPC Macs ( _ _ ).pkg
Double Click & Install
r r rr
r r rr
.: Putting It Together :.
.: Installing the IDE :.
This is the program used to write programs for the Arduino (meta?).
It may seem a little daunting at first but once you have it installed
and start playing around, its secrets will reveal themselves
.: For an introduction to what an Arduino is visit :.
.: http:/ / tinyurl.com/ 9txjmh :.
Step 3: Copy The Application
Goto
"Arduino" (in the devices section of finder)
Move
"Arduino" Application to the
"Applications" folder
/ / (single line comment)
It is often useful to write notes
to yourself as you go along
about what each line of code
does. To do this type two back
slashes and everything until the
end of the line will be ignored by
your program.
{ } (curly brackets)
Used to define when a block of
code starts and ends (used in
functions as well as loops)
05 04
03 PROG
programming
primer
.: A Small Programming Primer:.
03 PROG
programming
primer
Arduino Programming in Brief
The Arduino is programmed in the C language. This is a quick little primer targeted at people
who have a little bit of programing experience and just need a briefing on the ideosyncrocies of
C and the Arduino IDE. If you find the concepts a bit daunting, don't worry, you can start going
through the circuits and pick up most of it along the way. For a more in depth intro the
Arduino.cc website is a great resource (the foundations page http://tinyurl.com/954pun)
Structure
voi d set up( ) { }
All the code between the two
curly brackets will be run once
when your Arduino program
first runs.
Each Arduino program
(often called a sketch) has
two required functions
(also called routines).
Variables
voi d l oop( ) { }
This function is run after setup
has finished. After it has run
once it will be run again, and
again, until power is removed.
Syntax
; (semicolon)
Each line of code must be
ended with a semicolon (a
missing semicolon is often the
reason for a programme
refusing to compile)
One of the slightly
frustrating elements of C is
its formating requirements
(this also makes it very
powerful). If you remember
the following you should be
alright.
/ * */ (multi line comment)
If you have a lot to say you can
span several lines as a
comment. Everything between
these two symbols will be
ignored in your program.
A program is nothing more
than instructions to move
numbers around in an
intelligent way. Variables are
used to do the moving
long (long)
Used when an integer is not
large enough. Takes 4 bytes
(32 bits) of RAM and has a
range between -2,147,483,648
and 2,147,483,648.
int (integer)
The main workhorse, stores a
number in 2 bytes (16 bits).
Has no decimal places and will
store a value between -32,768
and 32,768.
boolean (boolean)
A simple True or False variable.
Useful because it only uses one
bit of RAM.
char (character)
Stores one character using the
ASCII code (ie 'A' = 65). Uses
one byte (8 bits) of RAM. The
Arduino handles strings as an
array of chars
float (float)
Used for floating point math
(decimals). Takes 4 bytes (32
bits) of RAM and has a range
between -3.4028235E+38 and
3.4028235E+38.
Maths Operators
= (assignment) makes something equal to something else (eg. x =
10 * 2 (x now equals 20))
% (modulo) gives the remainder when one number is divided by
another (ex. 12 % 10 (gives 2))
+ (addition)
- (subtraction)
* (multiplication)
/ (division)
Operators used for
manipulating numbers.
(they work like simple
maths)
Comparison Operators
== (equal to) (eg. 12 == 10 is FALSE or 12 == 12 is TRUE)
!= (not equal to) (eg. 12 != 10 is TRUE or 12 != 12 is FALSE)
< (less than) (eg. 12 < 10 is FALSE or 12 < 12 is FALSE or 12 < 14 is TRUE)
> (greater than) (eg. 12 > 10 is TRUE or 12 > 12 is FALSE or 12 > 14 is
FALSE)
Operators used for logical
comparison
Control Structure
i f ( condi t i on) { }
el se i f ( condi t i on ) { }
el se { }
This will execute the code between
the curly brackets if the condition is
true, and if not it will test the el se
i f condition if that is also false the
el se code will execute.
Programs are reliant on
controlling what runs
next, here are the basic
control elements (there
are many more online)
f or ( i nt i = 0; i <
#r epeat s; i ++) { }
Used when you would like to
repeat a chunk of code a number
of times (can count up i++ or
down i-- or use any variable)
Digital
di gi t al Wr i t e( pi n, val ue) ;
Once a pin is set as an OUTPUT,
it can be set either HI GH (pulled
to +5 volts) or LOW(pulled to
ground).
pi nMode( pi n, mode) ;
Used to set a pins mode, pi n is
the pin number you would like
to address (0-19 (analog 0-5
are 14-19). the mode can either
be I NPUT or OUTPUT.
i nt di gi t al Read( pi n) ;
Once a pin is set as an INPUT
you can use this to return
whether it is HIGH (pulled to
+5 volts) or LOW (pulled to
ground).
Analog
i nt anal ogWr i t e( pi n,
val ue) ;
Some of the Arduino's pins support
pulse width modulation (3, 5, 6, 9, 10,
11). This turns the pin on and off very
quickly making it act like an analog
output. The value is any number
between 0 (0% duty cycle ~0v) and 255
(100% duty cycle ~5 volts).
The Arduino is a digital
machine but it has the ability to
operate in the analog realm
(through tricks). Here's how to
deal with things that aren't
digital.
i nt anal ogRead( pi n) ;
When the analog input pins are set
to input you can read their voltage.
A value between 0 (for 0
volts) and 1024 (for 5
volts) will be
returned
.:For a full programming reference visit:.
http://tinyurl.com/882oxm
/ / (single line comment)
It is often useful to write notes
to yourself as you go along
about what each line of code
does. To do this type two back
slashes and everything until the
end of the line will be ignored by
your program.
{ } (curly brackets)
Used to define when a block of
code starts and ends (used in
functions as well as loops)
05 04
03 PROG
programming
primer
.: A Small Programming Primer:.
03 PROG
programming
primer
Arduino Programming in Brief
The Arduino is programmed in the C language. This is a quick little primer targeted at people
who have a little bit of programing experience and just need a briefing on the ideosyncrocies of
C and the Arduino IDE. If you find the concepts a bit daunting, don't worry, you can start going
through the circuits and pick up most of it along the way. For a more in depth intro the
Arduino.cc website is a great resource (the foundations page http://tinyurl.com/954pun)
Structure
voi d set up( ) { }
All the code between the two
curly brackets will be run once
when your Arduino program
first runs.
Each Arduino program
(often called a sketch) has
two required functions
(also called routines).
Variables
voi d l oop( ) { }
This function is run after setup
has finished. After it has run
once it will be run again, and
again, until power is removed.
Syntax
; (semicolon)
Each line of code must be
ended with a semicolon (a
missing semicolon is often the
reason for a programme
refusing to compile)
One of the slightly
frustrating elements of C is
its formating requirements
(this also makes it very
powerful). If you remember
the following you should be
alright.
/ * */ (multi line comment)
If you have a lot to say you can
span several lines as a
comment. Everything between
these two symbols will be
ignored in your program.
A program is nothing more
than instructions to move
numbers around in an
intelligent way. Variables are
used to do the moving
long (long)
Used when an integer is not
large enough. Takes 4 bytes
(32 bits) of RAM and has a
range between -2,147,483,648
and 2,147,483,648.
int (integer)
The main workhorse, stores a
number in 2 bytes (16 bits).
Has no decimal places and will
store a value between -32,768
and 32,768.
boolean (boolean)
A simple True or False variable.
Useful because it only uses one
bit of RAM.
char (character)
Stores one character using the
ASCII code (ie 'A' = 65). Uses
one byte (8 bits) of RAM. The
Arduino handles strings as an
array of chars
float (float)
Used for floating point math
(decimals). Takes 4 bytes (32
bits) of RAM and has a range
between -3.4028235E+38 and
3.4028235E+38.
Maths Operators
= (assignment) makes something equal to something else (eg. x =
10 * 2 (x now equals 20))
% (modulo) gives the remainder when one number is divided by
another (ex. 12 % 10 (gives 2))
+ (addition)
- (subtraction)
* (multiplication)
/ (division)
Operators used for
manipulating numbers.
(they work like simple
maths)
Comparison Operators
== (equal to) (eg. 12 == 10 is FALSE or 12 == 12 is TRUE)
!= (not equal to) (eg. 12 != 10 is TRUE or 12 != 12 is FALSE)
< (less than) (eg. 12 < 10 is FALSE or 12 < 12 is FALSE or 12 < 14 is TRUE)
> (greater than) (eg. 12 > 10 is TRUE or 12 > 12 is FALSE or 12 > 14 is
FALSE)
Operators used for logical
comparison
Control Structure
i f ( condi t i on) { }
el se i f ( condi t i on ) { }
el se { }
This will execute the code between
the curly brackets if the condition is
true, and if not it will test the el se
i f condition if that is also false the
el se code will execute.
Programs are reliant on
controlling what runs
next, here are the basic
control elements (there
are many more online)
f or ( i nt i = 0; i <
#r epeat s; i ++) { }
Used when you would like to
repeat a chunk of code a number
of times (can count up i++ or
down i-- or use any variable)
Digital
di gi t al Wr i t e( pi n, val ue) ;
Once a pin is set as an OUTPUT,
it can be set either HI GH (pulled
to +5 volts) or LOW(pulled to
ground).
pi nMode( pi n, mode) ;
Used to set a pins mode, pi n is
the pin number you would like
to address (0-19 (analog 0-5
are 14-19). the mode can either
be I NPUT or OUTPUT.
i nt di gi t al Read( pi n) ;
Once a pin is set as an INPUT
you can use this to return
whether it is HIGH (pulled to
+5 volts) or LOW (pulled to
ground).
Analog
i nt anal ogWr i t e( pi n,
val ue) ;
Some of the Arduino's pins support
pulse width modulation (3, 5, 6, 9, 10,
11). This turns the pin on and off very
quickly making it act like an analog
output. The value is any number
between 0 (0% duty cycle ~0v) and 255
(100% duty cycle ~5 volts).
The Arduino is a digital
machine but it has the ability to
operate in the analog realm
(through tricks). Here's how to
deal with things that aren't
digital.
i nt anal ogRead( pi n) ;
When the analog input pins are set
to input you can read their voltage.
A value between 0 (for 0
volts) and 1024 (for 5
volts) will be
returned
.:For a full programming reference visit:.
http://tinyurl.com/882oxm
DC Motor
What it Does: No. of Leads:
Spins when a current is passed through it. 2
Identifying: Things to watch out for:
This one is easy, it looks like a motor. Usually - Using a transistor or relay that is rated for
a cylinder with a shaft coming out of one the size of motor you're using.
end More Details on Wikipedia:
http://tinyurl.com/d826yh
Hobby Servo
What it Does: No. of Leads:
Takes a timed pulse and converts it into an 3
angular position of the output shaft. Things to watch out for:
Identifying: - The plug is not polarized so make sure it
A plastic box with 3 wires coming out one is plugged in the right way.
side and a shaft with a plastic horn out the More Details:
top. http://tinyurl.com/4zo4he
07 06
04 ELEC
electronics
primer
.: A Small Electronics Primer:.
04 ELEC
electronics
primer
Electronics in Brief
No previous electronic experience is required to have fun with this kit. Here are a few details
about each component to make identifying, and perhaps understanding them, a bit easier. If at
any point you are worried about how a component is used or why its not working the internet
offers a treasure trove of advice, or we can be contacted at help@oomlout.com
Component Details
LED
(Light Emitting Diode)
What it Does: No. of Leads:
Emits light when a small current is passed 2 (one longer this one connects to positive)
through it. (only in one direction) Things to watch out for:
Identifying: - Will only work in one direction
Looks like a mini light bulb. - Requires a current limiting resistor
More Details on Wikipedia:
http://tinyurl.com/zhpyv
Piezo Element
What it Does: No. of Leads:
A pulse of current will cause it to click a 2
stream of pulses will cause it to emit a tone. Things to watch out for:
Identifying: - Difficult to misuse.
In this kit it comes in a little black barrel, but More Details:
sometimes they are just a gold disc. http://tinyurl.com/38crmu
Potentiometer
What it Does: No. of Leads:
Produces a variable resistance dependant on 3
the angular position of the shaft. Things to watch out for:
Identifying: - Accidentally buying logarithmic scale.
They can be packaged in many different More Details:
form factors, look for a dial to identify. http://tinyurl.com/28pbhd
IC (Integrated Circuit)
What it Does: No. of Leads:
Packages any range of complicated 2 - 100s (in this kit there is one with 3 (TMP36) and
one with 16 (74HC595)
electronics inside, an easy to use form factor
Things to watch out for:
Identifying:
- Proper orientation.(look for marks showing pin 1)
The part ID is written on the outside of the
More Details:
package. (this sometimes requires a lot of
http://tinyurl.com/87k4d
light or a magnifying glass to read)
Photo Resistor
What it Does: No. of Leads:
Produces a variable resistance dependant on 2
the amount of incident light. Things to watch out for:
Identifying: - Remember it needs to be in a voltage
Usually a little disk with a clear top and a divider before it provides a useful input.
curvy line underneath. More Details:
http://tinyurl.com/c2wdkw
Component Details (cont.)
Pushbutton
What it Does: No. of Leads:
Completes a circuit when it is pressed 4
Identifying: Things to watch out for:
A little square with leads out the bottom and - these are almost square so can be
a button on the top. inserted 90 degrees off angle.
More Details:
http://tinyurl.com/cmts7d
0 - Black 5 - Green 20% - none
1 - Brown 6 - Blue 10% - silver
2 - Red 7 - Purple 5% - gold
3 - Orange 8 - Grey
4 - Yellow 9 - White
first digit
second digit
# of zeros
tolerance
Examples:
:
green-blue-brown - 560 ohms
red-red-red - 2 200 ohms (2.2k)
Resistor Color Code Lead Clipping
Some components in this kit come with very long wire
leads. To make them more compatible with a breadboard
a couple of changes are required.
LEDs:
Clip the leads so the long lead is ~7mm long and the
short one is ~5mm
Resistors:
Bend the leads down so they are 90 degrees to the
cylinder. Then snip them so they are ~6mm long.
Other Components:
Other components may need clipping
use your discretion when doing so.
Resistors
What it Does: No. of Leads:
Restricts the amount of current that can flow 2
through a circuit. Things to watch out for:
Identifying: - Easy to grab the wrong value (double check
the colors before using)
Cylinder with wires extending from either
More Details on Wikipedia:
end. The resistance value is displayed using
http://tinyurl.com/cmeqw5
a color coding system (for details see next
page)
Transistor
What it Does: No. of Leads:
Uses a small current to switch or amplify a 3 (Base, Collector, Emitter)
much larger current. Things to watch out for:
Identifying: - Plugging in the right way round.(also a
current limiting resistor is often needed on the base pin)
Comes in many different packages but you
More Details on Wikipedia:
can read the part number off the package.
http://tinyurl.com/eazkn
(P2N2222AG in this kit and find a datasheet online)
Diode What it Does: No. of Leads:
The electronic equivalent of a one way 2
valve. Allowing current to flow in one Things to watch out for:
direction but not the other. - Will only work in one direction (current will
flow if end with the line is connected to ground)
Identifying:
More Details on Wikipedia:
Usually a cylinder with wires extending from
http://tinyurl.com/ysz57b
either end. (and an off center line indicating polarity)
DC Motor
What it Does: No. of Leads:
Spins when a current is passed through it. 2
Identifying: Things to watch out for:
This one is easy, it looks like a motor. Usually - Using a transistor or relay that is rated for
a cylinder with a shaft coming out of one the size of motor you're using.
end More Details on Wikipedia:
http://tinyurl.com/d826yh
Hobby Servo
What it Does: No. of Leads:
Takes a timed pulse and converts it into an 3
angular position of the output shaft. Things to watch out for:
Identifying: - The plug is not polarized so make sure it
A plastic box with 3 wires coming out one is plugged in the right way.
side and a shaft with a plastic horn out the More Details:
top. http://tinyurl.com/4zo4he
07 06
04 ELEC
electronics
primer
.: A Small Electronics Primer:.
04 ELEC
electronics
primer
Electronics in Brief
No previous electronic experience is required to have fun with this kit. Here are a few details
about each component to make identifying, and perhaps understanding them, a bit easier. If at
any point you are worried about how a component is used or why its not working the internet
offers a treasure trove of advice, or we can be contacted at help@oomlout.com
Component Details
LED
(Light Emitting Diode)
What it Does: No. of Leads:
Emits light when a small current is passed 2 (one longer this one connects to positive)
through it. (only in one direction) Things to watch out for:
Identifying: - Will only work in one direction
Looks like a mini light bulb. - Requires a current limiting resistor
More Details on Wikipedia:
http://tinyurl.com/zhpyv
Piezo Element
What it Does: No. of Leads:
A pulse of current will cause it to click a 2
stream of pulses will cause it to emit a tone. Things to watch out for:
Identifying: - Difficult to misuse.
In this kit it comes in a little black barrel, but More Details:
sometimes they are just a gold disc. http://tinyurl.com/38crmu
Potentiometer
What it Does: No. of Leads:
Produces a variable resistance dependant on 3
the angular position of the shaft. Things to watch out for:
Identifying: - Accidentally buying logarithmic scale.
They can be packaged in many different More Details:
form factors, look for a dial to identify. http://tinyurl.com/28pbhd
IC (Integrated Circuit)
What it Does: No. of Leads:
Packages any range of complicated 2 - 100s (in this kit there is one with 3 (TMP36) and
one with 16 (74HC595)
electronics inside, an easy to use form factor
Things to watch out for:
Identifying:
- Proper orientation.(look for marks showing pin 1)
The part ID is written on the outside of the
More Details:
package. (this sometimes requires a lot of
http://tinyurl.com/87k4d
light or a magnifying glass to read)
Photo Resistor
What it Does: No. of Leads:
Produces a variable resistance dependant on 2
the amount of incident light. Things to watch out for:
Identifying: - Remember it needs to be in a voltage
Usually a little disk with a clear top and a divider before it provides a useful input.
curvy line underneath. More Details:
http://tinyurl.com/c2wdkw
Component Details (cont.)
Pushbutton
What it Does: No. of Leads:
Completes a circuit when it is pressed 4
Identifying: Things to watch out for:
A little square with leads out the bottom and - these are almost square so can be
a button on the top. inserted 90 degrees off angle.
More Details:
http://tinyurl.com/cmts7d
0 - Black 5 - Green 20% - none
1 - Brown 6 - Blue 10% - silver
2 - Red 7 - Purple 5% - gold
3 - Orange 8 - Grey
4 - Yellow 9 - White
first digit
second digit
# of zeros
tolerance
Examples:
:
green-blue-brown - 560 ohms
red-red-red - 2 200 ohms (2.2k)
Resistor Color Code Lead Clipping
Some components in this kit come with very long wire
leads. To make them more compatible with a breadboard
a couple of changes are required.
LEDs:
Clip the leads so the long lead is ~7mm long and the
short one is ~5mm
Resistors:
Bend the leads down so they are 90 degrees to the
cylinder. Then snip them so they are ~6mm long.
Other Components:
Other components may need clipping
use your discretion when doing so.
Resistors
What it Does: No. of Leads:
Restricts the amount of current that can flow 2
through a circuit. Things to watch out for:
Identifying: - Easy to grab the wrong value (double check
the colors before using)
Cylinder with wires extending from either
More Details on Wikipedia:
end. The resistance value is displayed using
http://tinyurl.com/cmeqw5
a color coding system (for details see next
page)
Transistor
What it Does: No. of Leads:
Uses a small current to switch or amplify a 3 (Base, Collector, Emitter)
much larger current. Things to watch out for:
Identifying: - Plugging in the right way round.(also a
current limiting resistor is often needed on the base pin)
Comes in many different packages but you
More Details on Wikipedia:
can read the part number off the package.
http://tinyurl.com/eazkn
(P2N2222AG in this kit and find a datasheet online)
Diode What it Does: No. of Leads:
The electronic equivalent of a one way 2
valve. Allowing current to flow in one Things to watch out for:
direction but not the other. - Will only work in one direction (current will
flow if end with the line is connected to ground)
Identifying:
More Details on Wikipedia:
Usually a cylinder with wires extending from
http://tinyurl.com/ysz57b
either end. (and an off center line indicating polarity)
09
CIRC-01
Code (no need to type everything in just)
File > Examples > Digital > Blink
(example from the great arduino.cc site check it out for other ideas)
/ * Bl i nk
* Tur ns on an LED on f or one second, t hen of f f or one second,
* r epeat edl y.
* Cr eat ed 1 J une 2005 By Davi d Cuar t i el l es
* ht t p: / / ar dui no. cc/ en/ Tut or i al / Bl i nk
* based on an or gi nal by H. Bar r agan f or t he Wi r i ng i / o boar d
*/
i nt l edPi n = 13; / / LED connect ed t o di gi t al pi n 13
/ / The set up( ) met hod r uns once, when t he sket ch st ar t s
voi d set up( ) { / / i ni t i al i ze t he di gi t al pi n as an out put :
pi nMode( l edPi n, OUTPUT) ; }
/ / t he l oop( ) met hod r uns over and over agai n,
/ / as l ong as t he Ar dui no has power
voi d l oop( ) {
di gi t al Wr i t e( l edPi n, HI GH) ; / / set t he LED on
del ay( 1000) ; / / wai t f or a second
di gi t al Wr i t e( l edPi n, LOW) ; / / set t he LED of f
del ay( 1000) ; / / wai t f or a second
}
Not Working? (3 things to try)
More, More, More:
More details, where to buy more parts, where to ask more questions.
http:/ / tinyurl.com/ cmn5nh
Making it Better
LED Not Lighting Up?
LEDs will only work in one
direction.
Try taking it out and twisting it
180 degrees.
(no need to worry, installing it
backwards does no permanent
harm)
Changing the pin: Control the Brightness:
The LED is connected to pin 13 but we can use any of Along with digital (on/off) control the Arduino can control
the Arduinos pins. To change it take the wire plugged some pins in an analog (brightness) fashion. (more details on
into pin 13 and move it to a pin of your choice (from 0- this in later circuits). To play around with it.
13) (you can also use analog 0-5 analog 0 is 14...)
Change the LED to pin 9: (also change the wire)
l edPi n = 13; - > i nt l edPi n = 9;
Then in the code change the line:
i nt l edPi n = 13; - > i nt l edPi n = newpin;
Replace the code inside the { }'s of l oop( ) with this:
Then upload the sketch: (ctrl-u) anal ogWr i t e( l edPi n, new number) ;
Change the Blink Time: (new number) = any number between 0 and 255.
Unhappy with one second on one second off? 0 = off, 255 = on, in between = different brightness
Fading: In the code change the lines:
di gi t al Wr i t e( l edPi n, HI GH) ; We will use another included example program. To open go to.
del ay( time on) ; / / ( seconds * 1000)
File > Examples > Analog > Fading
di gi t al Wr i t e( l edPi n, LOW) ;
del ay( time off) ; / / ( seconds * 1000)
Then upload to your board and watch as the LED fades in and
then out.
Still No Success?
A broken circuit is no fun, send
us an e-mail and we will get
back to you as soon as we can.
help@oomlout.com
08
CIRC-01
What Were Doing:
.:Getting Started:.
.:(Blinking LED):.
LEDs (light emitting diodes) are used in all sorts of clever
things which is why we have included them in this kit. We will
start off with something very simple, turning one on and off,
repeatedly, producing a pleasant blinking effect. To get started
grab the parts listed below, pin the layout sheet to your breadboard and then plug everything in.
Once the circuit is assembled you'll need to upload the program. To do this plug the Arduino
board into your USB port. Then select the proper port in Tools > Serial Port > (the comm
port of your Arduino). Next upload the program by going to File > Upload to I/ O Board
(ctrl+U). Finally bask in the glory and possibility that controlling lights offers.
If you are having trouble uploading, a full trouble shooting guide can be found here: http:/ / tinyurl.com/ 89s2po
The Circuit:
Wire
10mm LED
x1
560 Ohm Resistor
Green-Blue-Brown
x1
2 Pin Header
x4
CIRC-01
Breadboard sheet
x1
Schematic:
Arduino
pin 13
LED
(light emitting diode)
resistor (560ohm)
(green-blue-brown)
gnd
(ground) (-)
Parts:
Program Not Uploading
This happens sometimes,
the most likely cause is a
confused serial port, you
can change this in
tools>serial port>
.:download:.
breadboard layout sheet
http:/ / tinyurl.com/ qukhvc
.:view:.
assembling video
http:/ / tinyurl.com/ cwhx27
The Internet
longer lead
+
09
CIRC-01
Code (no need to type everything in just)
File > Examples > Digital > Blink
(example from the great arduino.cc site check it out for other ideas)
/ * Bl i nk
* Tur ns on an LED on f or one second, t hen of f f or one second,
* r epeat edl y.
* Cr eat ed 1 J une 2005 By Davi d Cuar t i el l es
* ht t p: / / ar dui no. cc/ en/ Tut or i al / Bl i nk
* based on an or gi nal by H. Bar r agan f or t he Wi r i ng i / o boar d
*/
i nt l edPi n = 13; / / LED connect ed t o di gi t al pi n 13
/ / The set up( ) met hod r uns once, when t he sket ch st ar t s
voi d set up( ) { / / i ni t i al i ze t he di gi t al pi n as an out put :
pi nMode( l edPi n, OUTPUT) ; }
/ / t he l oop( ) met hod r uns over and over agai n,
/ / as l ong as t he Ar dui no has power
voi d l oop( ) {
di gi t al Wr i t e( l edPi n, HI GH) ; / / set t he LED on
del ay( 1000) ; / / wai t f or a second
di gi t al Wr i t e( l edPi n, LOW) ; / / set t he LED of f
del ay( 1000) ; / / wai t f or a second
}
Not Working? (3 things to try)
More, More, More:
More details, where to buy more parts, where to ask more questions.
http:/ / tinyurl.com/ cmn5nh
Making it Better
LED Not Lighting Up?
LEDs will only work in one
direction.
Try taking it out and twisting it
180 degrees.
(no need to worry, installing it
backwards does no permanent
harm)
Changing the pin: Control the Brightness:
The LED is connected to pin 13 but we can use any of Along with digital (on/off) control the Arduino can control
the Arduinos pins. To change it take the wire plugged some pins in an analog (brightness) fashion. (more details on
into pin 13 and move it to a pin of your choice (from 0- this in later circuits). To play around with it.
13) (you can also use analog 0-5 analog 0 is 14...)
Change the LED to pin 9: (also change the wire)
l edPi n = 13; - > i nt l edPi n = 9;
Then in the code change the line:
i nt l edPi n = 13; - > i nt l edPi n = newpin;
Replace the code inside the { }'s of l oop( ) with this:
Then upload the sketch: (ctrl-u) anal ogWr i t e( l edPi n, new number) ;
Change the Blink Time: (new number) = any number between 0 and 255.
Unhappy with one second on one second off? 0 = off, 255 = on, in between = different brightness
Fading: In the code change the lines:
di gi t al Wr i t e( l edPi n, HI GH) ; We will use another included example program. To open go to.
del ay( time on) ; / / ( seconds * 1000)
File > Examples > Analog > Fading
di gi t al Wr i t e( l edPi n, LOW) ;
del ay( time off) ; / / ( seconds * 1000)
Then upload to your board and watch as the LED fades in and
then out.
Still No Success?
A broken circuit is no fun, send
us an e-mail and we will get
back to you as soon as we can.
help@oomlout.com
08
CIRC-01
What Were Doing:
.:Getting Started:.
.:(Blinking LED):.
LEDs (light emitting diodes) are used in all sorts of clever
things which is why we have included them in this kit. We will
start off with something very simple, turning one on and off,
repeatedly, producing a pleasant blinking effect. To get started
grab the parts listed below, pin the layout sheet to your breadboard and then plug everything in.
Once the circuit is assembled you'll need to upload the program. To do this plug the Arduino
board into your USB port. Then select the proper port in Tools > Serial Port > (the comm
port of your Arduino). Next upload the program by going to File > Upload to I/ O Board
(ctrl+U). Finally bask in the glory and possibility that controlling lights offers.
If you are having trouble uploading, a full trouble shooting guide can be found here: http:/ / tinyurl.com/ 89s2po
The Circuit:
Wire
10mm LED
x1
560 Ohm Resistor
Green-Blue-Brown
x1
2 Pin Header
x4
CIRC-01
Breadboard sheet
x1
Schematic:
Arduino
pin 13
LED
(light emitting diode)
resistor (560ohm)
(green-blue-brown)
gnd
(ground) (-)
Parts:
Program Not Uploading
This happens sometimes,
the most likely cause is a
confused serial port, you
can change this in
tools>serial port>
.:download:.
breadboard layout sheet
http:/ / tinyurl.com/ qukhvc
.:view:.
assembling video
http:/ / tinyurl.com/ cwhx27
The Internet
longer lead
+
Wire
Operating out of sequence
With eight wires it's easy to cross
a couple. Double check that the
first LED is plugged into pin 2 and
each pin there after.
11
CIRC-02
Code (no need to type everything in just)
Download the Code from ( http:/ / tinyurl.com/ dkpxbn )
(and then copy the text and paste it into an empty Arduino Sketch)
/ / LED Pi n Var i abl es * wi l l t hen t ur n t hemof f
i nt l edPi ns[ ] = {2, 3, 4, 5, 6, 7, 8, 9};
/ / An ar r ay t o hol d t he voi d oneAf t er Anot her NoLoop( ) {
/ / pi n each LED i s connect ed t o i nt del ayTi me = 100;
/ / i . e. LED #0 i s connect ed t o pi n 2 / / t he t i me ( i n mi l l i seconds) t o pause
/ / bet ween LEDs
voi d set up( ) di gi t al Wr i t e( l edPi ns[ 0] , HI GH) ; / / Tur ns on LED #0
{ / / ( connect ed t o pi n 2)
f or ( i nt i = 0; i < 8; i ++) { del ay( del ayTi me) ; / / wai t s del ayTi me mi l l i seconds
/ / t hi s i s a l oop and wi l l r epeat ei ght t i mes . . .
pi nMode( l edPi ns[ i ] , OUTPUT) ; . . .
/ / we use t hi s t o set LED pi ns t o out put di gi t al Wr i t e( l edPi ns[ 7] , HI GH) ; / / Tur ns on LED #7
} / / ( connect ed t o pi n 9)
} del ay( del ayTi me) ; / / wai t s del ayTi me mi l l i seconds
/ / Tur ns Each LED Of f
voi d l oop( ) / / r un over and over agai n di gi t al Wr i t e( l edPi ns[ 7] , LOW) ; / / Tur ns of f LED #7
{ del ay( del ayTi me) ; / / wai t s del ayTi me mi l l i seconds
oneAf t er Anot her NoLoop( ) ; . . .
/ / t hi s wi l l t ur n on each LED one by
/ / one t hen t ur n each oneof f - - - - - mor e code i n t he downl oadabl e ver si on- - - - - -
/ / oneAf t er Anot her Loop( ) ;
/ / t hi s does t he same as onAf t er Anot her NoLoop
/ / but wi t h much l ess t ypi ng
/ / oneOnAt ATi me( ) ;
/ / i nAndOut ( ) ;
}
/ *
* oneAf t er Anot her NoLoop( ) - Wi l l l i ght one t hen
* del ay f or del ayTi me t hen l i ght t he next LED i t
Not Working? (3 things to try)
More, More, More:
More details, where to buy more parts, where to ask more questions.
http:/ / tinyurl.com/ d2hrud
Making it Better
Some LEDs Fail to Light
It is easy to insert an LED
backwards. Check the LEDs
that aren't working and ensure
they the right way around.
Switching to Loops:
in the loop() function there are 4 lines. The last Extra Animations:
Tired of this animation? Then try the other two
three all start with a '//' this means the line is
sample animations. Uncomment their lines and
treated as a comment (not run). To switch the
upload the program to your board and enjoy the new
program to use loops change the voi d l oop( )
light animations. (delete the slashes in front of row 3 and then 4) code t o:
/ / oneAf t er Anot her NoLoop( ) ;
oneAf t er Anot her Loop( ) ;
/ / oneOnAt ATi me( ) ; Testing out your own Animations:
J ump into the included code and start changing
/ / i nAndOut ( ) ;
things. The main point is to turn an LED on use
Upload the program, and notice that nothing has
di gi t al Wr i t e( pinNumber, HI GH) ; then to
changed. You can take a look at the two
turn it off use di gi t al Wr i t e( pinNumber,
functions, each does the same thing, but use
LOW) ; . Type away, regardless of what you change
different approaches (hint the second one uses a
you won't break anything.
for loop)
10
CIRC-02
What Were Doing:
.:8 LED Fun:.
.:Multiple LEDs:.
We have caused one LED to blink, now its time to up the
stakes. Lets connect eight. We'll also have an opportunity to
stretch the Arduino a bit by creating various lighting sequences.
This circuit is also a nice setup to experiment with writing your
own programs and getting a feel for how the Arduino works.
Along with controlling the LEDs we start looking into a few simple programming methods to
keep your programs small.
f or ( ) loops - used when you want to run a piece of code several times.
ar r ays[ ] - used to make managing variables easier (its a group of variables)
The Circuit:
5mm Green LED
x8
560 Ohm Resistor
Green-Blue-Brown
x8
2 Pin Header
x4
CIRC-02
Breadboard sheet
x1
Parts:
.:download:.
breadboard layout sheet
http:/ / tinyurl.com/ d4gmov
.:view:.
assembling video
http:/ / tinyurl.com/ coafoh
The Internet
Schematic:
LED
resistor
560ohm
gnd
pin 3
Starting Afresh
Its easy to accidentally
misplace a wire without
noticing. Pulling everything out
and starting with a fresh slate
is often easier than trying to
track down the problem.
pin 2 pin 4pin 5
LED
resistor
560ohm
gnd
pin 7 pin 6 pin 8pin 9
Wire
Operating out of sequence
With eight wires it's easy to cross
a couple. Double check that the
first LED is plugged into pin 2 and
each pin there after.
11
CIRC-02
Code (no need to type everything in just)
Download the Code from ( http:/ / tinyurl.com/ dkpxbn )
(and then copy the text and paste it into an empty Arduino Sketch)
/ / LED Pi n Var i abl es * wi l l t hen t ur n t hemof f
i nt l edPi ns[ ] = {2, 3, 4, 5, 6, 7, 8, 9};
/ / An ar r ay t o hol d t he voi d oneAf t er Anot her NoLoop( ) {
/ / pi n each LED i s connect ed t o i nt del ayTi me = 100;
/ / i . e. LED #0 i s connect ed t o pi n 2 / / t he t i me ( i n mi l l i seconds) t o pause
/ / bet ween LEDs
voi d set up( ) di gi t al Wr i t e( l edPi ns[ 0] , HI GH) ; / / Tur ns on LED #0
{ / / ( connect ed t o pi n 2)
f or ( i nt i = 0; i < 8; i ++) { del ay( del ayTi me) ; / / wai t s del ayTi me mi l l i seconds
/ / t hi s i s a l oop and wi l l r epeat ei ght t i mes . . .
pi nMode( l edPi ns[ i ] , OUTPUT) ; . . .
/ / we use t hi s t o set LED pi ns t o out put di gi t al Wr i t e( l edPi ns[ 7] , HI GH) ; / / Tur ns on LED #7
} / / ( connect ed t o pi n 9)
} del ay( del ayTi me) ; / / wai t s del ayTi me mi l l i seconds
/ / Tur ns Each LED Of f
voi d l oop( ) / / r un over and over agai n di gi t al Wr i t e( l edPi ns[ 7] , LOW) ; / / Tur ns of f LED #7
{ del ay( del ayTi me) ; / / wai t s del ayTi me mi l l i seconds
oneAf t er Anot her NoLoop( ) ; . . .
/ / t hi s wi l l t ur n on each LED one by
/ / one t hen t ur n each oneof f - - - - - mor e code i n t he downl oadabl e ver si on- - - - - -
/ / oneAf t er Anot her Loop( ) ;
/ / t hi s does t he same as onAf t er Anot her NoLoop
/ / but wi t h much l ess t ypi ng
/ / oneOnAt ATi me( ) ;
/ / i nAndOut ( ) ;
}
/ *
* oneAf t er Anot her NoLoop( ) - Wi l l l i ght one t hen
* del ay f or del ayTi me t hen l i ght t he next LED i t
Not Working? (3 things to try)
More, More, More:
More details, where to buy more parts, where to ask more questions.
http:/ / tinyurl.com/ d2hrud
Making it Better
Some LEDs Fail to Light
It is easy to insert an LED
backwards. Check the LEDs
that aren't working and ensure
they the right way around.
Switching to Loops:
in the loop() function there are 4 lines. The last Extra Animations:
Tired of this animation? Then try the other two
three all start with a '//' this means the line is
sample animations. Uncomment their lines and
treated as a comment (not run). To switch the
upload the program to your board and enjoy the new
program to use loops change the voi d l oop( )
light animations. (delete the slashes in front of row 3 and then 4) code t o:
/ / oneAf t er Anot her NoLoop( ) ;
oneAf t er Anot her Loop( ) ;
/ / oneOnAt ATi me( ) ; Testing out your own Animations:
J ump into the included code and start changing
/ / i nAndOut ( ) ;
things. The main point is to turn an LED on use
Upload the program, and notice that nothing has
di gi t al Wr i t e( pinNumber, HI GH) ; then to
changed. You can take a look at the two
turn it off use di gi t al Wr i t e( pinNumber,
functions, each does the same thing, but use
LOW) ; . Type away, regardless of what you change
different approaches (hint the second one uses a
you won't break anything.
for loop)
10
CIRC-02
What Were Doing:
.:8 LED Fun:.
.:Multiple LEDs:.
We have caused one LED to blink, now its time to up the
stakes. Lets connect eight. We'll also have an opportunity to
stretch the Arduino a bit by creating various lighting sequences.
This circuit is also a nice setup to experiment with writing your
own programs and getting a feel for how the Arduino works.
Along with controlling the LEDs we start looking into a few simple programming methods to
keep your programs small.
f or ( ) loops - used when you want to run a piece of code several times.
ar r ays[ ] - used to make managing variables easier (its a group of variables)
The Circuit:
5mm Green LED
x8
560 Ohm Resistor
Green-Blue-Brown
x8
2 Pin Header
x4
CIRC-02
Breadboard sheet
x1
Parts:
.:download:.
breadboard layout sheet
http:/ / tinyurl.com/ d4gmov
.:view:.
assembling video
http:/ / tinyurl.com/ coafoh
The Internet
Schematic:
LED
resistor
560ohm
gnd
pin 3
Starting Afresh
Its easy to accidentally
misplace a wire without
noticing. Pulling everything out
and starting with a fresh slate
is often easier than trying to
track down the problem.
pin 2 pin 4pin 5
LED
resistor
560ohm
gnd
pin 7 pin 6 pin 8pin 9
Still No Luck?
if you sourced your own motor,
double check that it will work
with 5 volts and that it does not
draw too much power.
13
CIRC-03
Code (no need to type everything in just)
Not Working? (3 things to try)
More, More, More:
More details, where to buy more parts, where to ask more questions.
http:/ / tinyurl.com/ d4wht7
Making it Better
Motor Not Spinning?
if you sourced your own
transistor, double check with
the data sheet that the pinout
is compatible with a P2N2222A
(many are reversed)
Controlling Speed: In the l oop( ) section change it to this
/ / mot or OnThenOf f ( ) ;
We played with the Arduino's ability to control the
mot or OnThenOf f Wi t hSpeed( ) ;
brightness of an LED earlier now we will use the same
/ / mot or Accel er at i on( ) ;
Then upload the programme. You can change the speeds by feature to control the speed of our motor. The Arduino
changing the variables onSpeed and offSpeed does this using something called Pulse Width
Modulation (PWM). This relies on the Arduino's ability to
Accelerating and decelerating:
operate really really fast. Rather than directly controlling
Why stop at two speeds, why not accelerate and decelerate
the voltage coming from the pin the Arduino will switch
the motor. To do this simply change the loop() code to read
/ / mot or OnThenOf f ( ) ; the pin on and off very quickly. In the computer world
/ / mot or OnThenOf f Wi t hSpeed( ) ;
this is going from 0 to 5 volts many times a second, but
mot or Accel er at i on( ) ;
in the human world we see it as a voltage. For example
Then upload the program and watch as your motor slowly
if the Arduino is PWM'ing at 50% we see the light
accelerates up to full speed then slows down again. If you
dimmed 50% because our eyes are not quick enough to
would like to change the speed of acceleration change the
see it flashing on and off. The same feature works with
variable delayTime (larger means a longer acceleration time)
transistors. Don't believe me? Try it out.
Still Not Working?
Sometimes the Arduino board
will disconnect from the
computer. Try un-plugging and
then re-plugging it into your
USB port.
i nt mot or Pi n = 9; / / pi n t he mot or i s connect ed t o
voi d set up( ) / / r uns once voi d mot or OnThenOf f Wi t hSpeed( ) {
{ i nt onSpeed = 200; / / a number bet ween
pi nMode( mot or Pi n, OUTPUT) ; / / 0 ( st opped) and 255 ( f ul l speed)
} i nt onTi me = 2500;
i nt of f Speed = 50; / / a number bet ween
voi d l oop( ) / / r un over and over agai n / / 0 ( st opped) and 255 ( f ul l speed)
{ i nt of f Ti me = 1000;
mot or OnThenOf f ( ) ; anal ogWr i t e( mot or Pi n, onSpeed) ;
/ / mot or OnThenOf f Wi t hSpeed( ) ; / / t ur ns t he mot or On
/ / mot or Accel er at i on( ) ; del ay( onTi me) ; / / wai t s f or onTi me mi l l i seconds
} anal ogWr i t e( mot or Pi n, of f Speed) ;
/ / t ur ns t he mot or Of f
/ * del ay( of f Ti me) ; / / wai t s f or of f Ti me mi l l i seconds
* mot or OnThenOf f ( ) - t ur ns mot or on t hen of f }
* ( not i ce t hi s code i s i dent i cal t o t he code we
voi d mot or Accel er at i on( ) {
used f or
i nt del ayTi me = 50; / / t i me bet ween each speed st ep
* t he bl i nki ng LED)
f or ( i nt i = 0; i < 256; i ++) {
*/
/ / goes t hr ough each speed f r om0 t o 255
voi d mot or OnThenOf f ( ) {
anal ogWr i t e( mot or Pi n, i ) ; / / set s t he new speed
i nt onTi me = 2500; / / on t i me
del ay( del ayTi me) ; / / wai t s f or del ayTi me mi l l i seconds
i nt of f Ti me = 1000; / / of f t i me
}
di gi t al Wr i t e( mot or Pi n, HI GH) ;
f or ( i nt i = 255; i >= 0; i - - ) {
/ / t ur ns t he mot or On
/ / goes t hr ough each speed f r om255 t o 0
del ay( onTi me) ; / / wai t s f or onTi me mi l l i seconds
anal ogWr i t e( mot or Pi n, i ) ; / / set s t he new speed
di gi t al Wr i t e( mot or Pi n, LOW) ;
del ay( del ayTi me) ; / / wai t s f or del ayTi me mi l l i seconds
/ / t ur ns t he mot or Of f
}
del ay( of f Ti me) ; / / wai t s f or of f Ti me mi l l i seconds
}
}
Download the Code from ( http:/ / tinyurl.com/ dagyrb )
(then simply copy the text and paste it into an empty Arduino Sketch)
12
CIRC-03
What Were Doing:
.:Spin Motor Spin:.
.:Transistor & Motor:.
The Arduino's pins are great for directly controlling small electric
items like LEDs. However, when dealing with larger items (like a
toy motor or washing machine), an external transistor is required.
A transistor is incredibly useful. It switches a lot of current using a
much smaller current. A transistor has 3 pins. For a negative type
(NPN) transistor you connect your load to collector and the emitter to ground. Then when a small
current flows from base to the emitter a current will flow through the transistor and your motor will
spin (this happens when we set our Arduino pin HIGH). There are literally thousands of different
types of transistors, allowing every situation to be perfectly matched. We have chosen a P2N2222AG
a rather common general purpose transistor. The important factors in our case are that its maximum
voltage (40 v) and its maximum current (600 milliamp) are both high enough for our toy motor (full
details can be found on its datasheet http://tinyurl.com/o2cm93 )
note: the transistor we use has a in order Base Collector Emitter pinout (differing from some other popular transistors)
(The 1N4001 diode is acting as a flyback diode for details on why its there visit: http://tinyurl.com/b559mx)
The Circuit:
Wire
Transistor
P2N2222AG (TO92)
x1
2.2k Ohm Resistor
Red-Red-Red
x1
2 Pin Header
x4
CIRC-03
Breadboard sheet
x1
Parts:
Toy Motor
x1
Schematic:
Arduino
pin 9
resistor
(2.2kohm)
gnd
(ground) (-)
Collector Emitter
Base
Motor
+5 volts
Transistor
P2N2222AG
the transistor will have
P2N2222AG printed on it
(some variations will have
the pin assignment reversed)
Diode
(1N4001)
x1
Diode
.:download:.
breadboard layout sheet
http:/ / tinyurl.com/ d6jv63
.:view:.
assembling video
http:/ / tinyurl.com/ djapjg
The Internet
.:NOTE: if your arduino is resetting you need to install the optional capacitor:.
Still No Luck?
if you sourced your own motor,
double check that it will work
with 5 volts and that it does not
draw too much power.
13
CIRC-03
Code (no need to type everything in just)
Not Working? (3 things to try)
More, More, More:
More details, where to buy more parts, where to ask more questions.
http:/ / tinyurl.com/ d4wht7
Making it Better
Motor Not Spinning?
if you sourced your own
transistor, double check with
the data sheet that the pinout
is compatible with a P2N2222A
(many are reversed)
Controlling Speed: In the l oop( ) section change it to this
/ / mot or OnThenOf f ( ) ;
We played with the Arduino's ability to control the
mot or OnThenOf f Wi t hSpeed( ) ;
brightness of an LED earlier now we will use the same
/ / mot or Accel er at i on( ) ;
Then upload the programme. You can change the speeds by feature to control the speed of our motor. The Arduino
changing the variables onSpeed and offSpeed does this using something called Pulse Width
Modulation (PWM). This relies on the Arduino's ability to
Accelerating and decelerating:
operate really really fast. Rather than directly controlling
Why stop at two speeds, why not accelerate and decelerate
the voltage coming from the pin the Arduino will switch
the motor. To do this simply change the loop() code to read
/ / mot or OnThenOf f ( ) ; the pin on and off very quickly. In the computer world
/ / mot or OnThenOf f Wi t hSpeed( ) ;
this is going from 0 to 5 volts many times a second, but
mot or Accel er at i on( ) ;
in the human world we see it as a voltage. For example
Then upload the program and watch as your motor slowly
if the Arduino is PWM'ing at 50% we see the light
accelerates up to full speed then slows down again. If you
dimmed 50% because our eyes are not quick enough to
would like to change the speed of acceleration change the
see it flashing on and off. The same feature works with
variable delayTime (larger means a longer acceleration time)
transistors. Don't believe me? Try it out.
Still Not Working?
Sometimes the Arduino board
will disconnect from the
computer. Try un-plugging and
then re-plugging it into your
USB port.
i nt mot or Pi n = 9; / / pi n t he mot or i s connect ed t o
voi d set up( ) / / r uns once voi d mot or OnThenOf f Wi t hSpeed( ) {
{ i nt onSpeed = 200; / / a number bet ween
pi nMode( mot or Pi n, OUTPUT) ; / / 0 ( st opped) and 255 ( f ul l speed)
} i nt onTi me = 2500;
i nt of f Speed = 50; / / a number bet ween
voi d l oop( ) / / r un over and over agai n / / 0 ( st opped) and 255 ( f ul l speed)
{ i nt of f Ti me = 1000;
mot or OnThenOf f ( ) ; anal ogWr i t e( mot or Pi n, onSpeed) ;
/ / mot or OnThenOf f Wi t hSpeed( ) ; / / t ur ns t he mot or On
/ / mot or Accel er at i on( ) ; del ay( onTi me) ; / / wai t s f or onTi me mi l l i seconds
} anal ogWr i t e( mot or Pi n, of f Speed) ;
/ / t ur ns t he mot or Of f
/ * del ay( of f Ti me) ; / / wai t s f or of f Ti me mi l l i seconds
* mot or OnThenOf f ( ) - t ur ns mot or on t hen of f }
* ( not i ce t hi s code i s i dent i cal t o t he code we
voi d mot or Accel er at i on( ) {
used f or
i nt del ayTi me = 50; / / t i me bet ween each speed st ep
* t he bl i nki ng LED)
f or ( i nt i = 0; i < 256; i ++) {
*/
/ / goes t hr ough each speed f r om0 t o 255
voi d mot or OnThenOf f ( ) {
anal ogWr i t e( mot or Pi n, i ) ; / / set s t he new speed
i nt onTi me = 2500; / / on t i me
del ay( del ayTi me) ; / / wai t s f or del ayTi me mi l l i seconds
i nt of f Ti me = 1000; / / of f t i me
}
di gi t al Wr i t e( mot or Pi n, HI GH) ;
f or ( i nt i = 255; i >= 0; i - - ) {
/ / t ur ns t he mot or On
/ / goes t hr ough each speed f r om255 t o 0
del ay( onTi me) ; / / wai t s f or onTi me mi l l i seconds
anal ogWr i t e( mot or Pi n, i ) ; / / set s t he new speed
di gi t al Wr i t e( mot or Pi n, LOW) ;
del ay( del ayTi me) ; / / wai t s f or del ayTi me mi l l i seconds
/ / t ur ns t he mot or Of f
}
del ay( of f Ti me) ; / / wai t s f or of f Ti me mi l l i seconds
}
}
Download the Code from ( http:/ / tinyurl.com/ dagyrb )
(then simply copy the text and paste it into an empty Arduino Sketch)
12
CIRC-03
What Were Doing:
.:Spin Motor Spin:.
.:Transistor & Motor:.
The Arduino's pins are great for directly controlling small electric
items like LEDs. However, when dealing with larger items (like a
toy motor or washing machine), an external transistor is required.
A transistor is incredibly useful. It switches a lot of current using a
much smaller current. A transistor has 3 pins. For a negative type
(NPN) transistor you connect your load to collector and the emitter to ground. Then when a small
current flows from base to the emitter a current will flow through the transistor and your motor will
spin (this happens when we set our Arduino pin HIGH). There are literally thousands of different
types of transistors, allowing every situation to be perfectly matched. We have chosen a P2N2222AG
a rather common general purpose transistor. The important factors in our case are that its maximum
voltage (40 v) and its maximum current (600 milliamp) are both high enough for our toy motor (full
details can be found on its datasheet http://tinyurl.com/o2cm93 )
note: the transistor we use has a in order Base Collector Emitter pinout (differing from some other popular transistors)
(The 1N4001 diode is acting as a flyback diode for details on why its there visit: http://tinyurl.com/b559mx)
The Circuit:
Wire
Transistor
P2N2222AG (TO92)
x1
2.2k Ohm Resistor
Red-Red-Red
x1
2 Pin Header
x4
CIRC-03
Breadboard sheet
x1
Parts:
Toy Motor
x1
Schematic:
Arduino
pin 9
resistor
(2.2kohm)
gnd
(ground) (-)
Collector Emitter
Base
Motor
+5 volts
Transistor
P2N2222AG
the transistor will have
P2N2222AG printed on it
(some variations will have
the pin assignment reversed)
Diode
(1N4001)
x1
Diode
.:download:.
breadboard layout sheet
http:/ / tinyurl.com/ d6jv63
.:view:.
assembling video
http:/ / tinyurl.com/ djapjg
The Internet
.:NOTE: if your arduino is resetting you need to install the optional capacitor:.
Still not Working
A mistake we made a time or
two was simply forgetting to
connect the power (red and
brown wires) to +5 volts and
ground.
15
CIRC-04
Code (no need to type everything in just)
File > Examples > Servo > Sweep
(example from the great arduino.cc site check it out for other great ideas)
Not Working? (3 things to try)
More, More, More:
More details, where to buy more parts, where to ask more questions.
http:/ / tinyurl.com/ djwlop
Making it Better
Servo Not Twisting?
Even with colored wires it is still
shockingly easy to plug a servo
in backwards. This might be the
case.
Potentiometer Control:
voi d l oop( ) {
We have yet to experiment with inputs but if you would like to
i nt pul seTi me = 2100; / / ( t he number of mi cr oseconds
/ / t o pause f or ( 1500 90 degr ees
read ahead, there is an example program File > Examples >
/ / 900 0 degr ees 2100 180 degr ees)
di gi t al Wr i t e( ser voPi n, HI GH) ;
Servo > Knob. This uses a potentiometer (CIRC08) to control
del ayMi cr oseconds( pul seTi me) ;
di gi t al Wr i t e( ser voPi n, LOW) ;
the servo. You can find instructions online here:
del ay( 25) ;
http://tinyurl.com/dymsk2 }
Great Ideas:
Self Timing:
Servos can be used to do all sorts of great things, here are a few of
While it is easy to control a servo using the Arduino's included
our favorites.
library sometimes it is fun to figure out how to program
something yourself. Try it. We're controlling the pulse directly
Xmas Hit Counter
so you could use this method to control servos on any of the
http://tinyurl.com/37djhq
Arduino's 20 available pins (you need to highly optimize this
code before doing that). Open Source Robotic Arm (uses a servo controller as well as the Arduino)
http://tinyurl.com/ckm3wd
i nt ser voPi n = 9;
voi d set up( ) {
Servo Walker
pi nMode( ser voPi n, OUTPUT) ;
http://tinyurl.com/da5jfe
}
/ / Sweep
/ / by BARRAGAN <ht t p: / / bar r aganst udi o. com>
#i ncl ude <Ser vo. h>
Ser vo myser vo; / / cr eat e ser vo obj ect t o cont r ol a ser vo
i nt pos = 0; / / var i abl e t o st or e t he ser vo posi t i on
voi d set up( ) {
myser vo. at t ach( 9) ; / / at t aches t he ser vo on pi n 9 t o t he ser vo obj ect
}
voi d l oop( ) {
f or ( pos = 0; pos < 180; pos += 1) / / goes f r om0 degr ees t o 180 degr ees
{ / / i n st eps of 1 degr ee
myser vo. wr i t e( pos) ; / / t el l ser vo t o go t o posi t i on i n var i abl e ' pos'
del ay( 15) ; / / wai t s 15ms f or t he ser vo t o r each t he posi t i on
}
f or ( pos = 180; pos>=1; pos- =1) / / goes f r om180 degr ees t o 0 degr ees
{
myser vo. wr i t e( pos) ; / / t el l ser vo t o go t o posi t i on i n var i abl e ' pos'
del ay( 15) ; / / wai t s 15ms f or t he ser vo t o r each t he posi t i on
}
}
14
CIRC-04
What Were Doing:
.:A Single Servo:.
.:Servos:.
Spinning a motor is good fun but when it comes to projects
where motion control is required they tend to leave us wanting
more. The answer? Hobby servos. They are mass produced,
widely available and cost anything from a couple of dollars to
hundreds. Inside is a small gearbox (to make the movement more powerful) and some
electronics (to make it easier to control). A standard servo is positionable from 0 to 180
degrees. Positioning is controlled through a timed pulse, between 1.25 milliseconds (0 degrees)
and 1.75 milliseconds (180 degrees) (1.5 milliseconds for 90 degrees). Timing varies between
manufacturer. If the pulse is sent every 25-50 milliseconds the servo will run smoothly. One of
the great features of the Arduino is it has a software library that allows you to control two
servos (connected to pin 9 or 10) using a single line of code.
The Circuit:
Wire
3 Pin Header
x1
Mini Servo
x1
2 Pin Header
x4
CIRC-04
Breadboard sheet
x1
Parts:
Schematic:
Arduino
pin 9
gnd
(ground) (-)
gnd
(black/
brown)
signal
(orange)
+5v
(red)
Mini Servo
+5 volts
(5V)
Fits and Starts
If the servo begins moving then
twitches, and there's a flashing
light on your Arduino board, the
power supply you are using is
not quite up to the challenge.
Using a 9V battery instead
should solve this problem.
.:download:.
breadboard layout sheet
http:/ / tinyurl.com/ db5fcm
.:view:.
assembling video
http:/ / tinyurl.com/ d52954
The Internet
Still not Working
A mistake we made a time or
two was simply forgetting to
connect the power (red and
brown wires) to +5 volts and
ground.
15
CIRC-04
Code (no need to type everything in just)
File > Examples > Servo > Sweep
(example from the great arduino.cc site check it out for other great ideas)
Not Working? (3 things to try)
More, More, More:
More details, where to buy more parts, where to ask more questions.
http:/ / tinyurl.com/ djwlop
Making it Better
Servo Not Twisting?
Even with colored wires it is still
shockingly easy to plug a servo
in backwards. This might be the
case.
Potentiometer Control:
voi d l oop( ) {
We have yet to experiment with inputs but if you would like to
i nt pul seTi me = 2100; / / ( t he number of mi cr oseconds
/ / t o pause f or ( 1500 90 degr ees
read ahead, there is an example program File > Examples >
/ / 900 0 degr ees 2100 180 degr ees)
di gi t al Wr i t e( ser voPi n, HI GH) ;
Servo > Knob. This uses a potentiometer (CIRC08) to control
del ayMi cr oseconds( pul seTi me) ;
di gi t al Wr i t e( ser voPi n, LOW) ;
the servo. You can find instructions online here:
del ay( 25) ;
http://tinyurl.com/dymsk2 }
Great Ideas:
Self Timing:
Servos can be used to do all sorts of great things, here are a few of
While it is easy to control a servo using the Arduino's included
our favorites.
library sometimes it is fun to figure out how to program
something yourself. Try it. We're controlling the pulse directly
Xmas Hit Counter
so you could use this method to control servos on any of the
http://tinyurl.com/37djhq
Arduino's 20 available pins (you need to highly optimize this
code before doing that). Open Source Robotic Arm (uses a servo controller as well as the Arduino)
http://tinyurl.com/ckm3wd
i nt ser voPi n = 9;
voi d set up( ) {
Servo Walker
pi nMode( ser voPi n, OUTPUT) ;
http://tinyurl.com/da5jfe
}
/ / Sweep
/ / by BARRAGAN <ht t p: / / bar r aganst udi o. com>
#i ncl ude <Ser vo. h>
Ser vo myser vo; / / cr eat e ser vo obj ect t o cont r ol a ser vo
i nt pos = 0; / / var i abl e t o st or e t he ser vo posi t i on
voi d set up( ) {
myser vo. at t ach( 9) ; / / at t aches t he ser vo on pi n 9 t o t he ser vo obj ect
}
voi d l oop( ) {
f or ( pos = 0; pos < 180; pos += 1) / / goes f r om0 degr ees t o 180 degr ees
{ / / i n st eps of 1 degr ee
myser vo. wr i t e( pos) ; / / t el l ser vo t o go t o posi t i on i n var i abl e ' pos'
del ay( 15) ; / / wai t s 15ms f or t he ser vo t o r each t he posi t i on
}
f or ( pos = 180; pos>=1; pos- =1) / / goes f r om180 degr ees t o 0 degr ees
{
myser vo. wr i t e( pos) ; / / t el l ser vo t o go t o posi t i on i n var i abl e ' pos'
del ay( 15) ; / / wai t s 15ms f or t he ser vo t o r each t he posi t i on
}
}
14
CIRC-04
What Were Doing:
.:A Single Servo:.
.:Servos:.
Spinning a motor is good fun but when it comes to projects
where motion control is required they tend to leave us wanting
more. The answer? Hobby servos. They are mass produced,
widely available and cost anything from a couple of dollars to
hundreds. Inside is a small gearbox (to make the movement more powerful) and some
electronics (to make it easier to control). A standard servo is positionable from 0 to 180
degrees. Positioning is controlled through a timed pulse, between 1.25 milliseconds (0 degrees)
and 1.75 milliseconds (180 degrees) (1.5 milliseconds for 90 degrees). Timing varies between
manufacturer. If the pulse is sent every 25-50 milliseconds the servo will run smoothly. One of
the great features of the Arduino is it has a software library that allows you to control two
servos (connected to pin 9 or 10) using a single line of code.
The Circuit:
Wire
3 Pin Header
x1
Mini Servo
x1
2 Pin Header
x4
CIRC-04
Breadboard sheet
x1
Parts:
Schematic:
Arduino
pin 9
gnd
(ground) (-)
gnd
(black/
brown)
signal
(orange)
+5v
(red)
Mini Servo
+5 volts
(5V)
Fits and Starts
If the servo begins moving then
twitches, and there's a flashing
light on your Arduino board, the
power supply you are using is
not quite up to the challenge.
Using a 9V battery instead
should solve this problem.
.:download:.
breadboard layout sheet
http:/ / tinyurl.com/ db5fcm
.:view:.
assembling video
http:/ / tinyurl.com/ d52954
The Internet
Not Quite Working
Sorry to sound like a broken
record but it is probably
something as simple as a
crossed wire.
17
CIRC-05
Code (no need to type everything in just)
Not Working? (3 things to try)
More, More, More:
More details, where to buy more parts, where to ask more questions.
http:/ / tinyurl.com/ dkjno3
Making it Better
The Arduinos Power
LED goes out
This happened to us a couple
of times, it happens when the
chip is inserted backwards. If
you fix it quickly nothing will
break.
mi l l i seconds t o del ay
Doing it the hard way:
/ / bet ween LED updat es
An Arduino makes rather complex actions very easy, shifting out data
f or ( i nt i = 0; i < 8; i ++) {
is one of these cases. However one of the nice features of an changeLED( i , ON) ;
del ay( del ayTi me) ;
Arduino is you can make things as easy or difficult as you like. Lets
}
f or ( i nt i = 0; i < 8; i ++) { try an example of this. In your loop switch the line.
changeLED( i , OFF) ; updat eLEDs( i ) - > updat eLEDsLong( i ) ;
del ay( del ayTi me) ;
Upload the program and notice nothing has changed. If you look at
}
the code you can see how we are communicating with the chip one
bit at a time. (for more details http://tinyurl.com/3augzd )
And upload this will cause the lights to light up one after another and then
off in a similar manner. Check the code and wikipedia to see how it works,
Controlling Individual LEDs:
or shoot us an e-mail if you have questions.
Time to start controlling the LEDs in a similar method as we did in
CIRC02. As the eight LED states are stored in one byte (an 8 bit
More Animations:
value) for details on how this works try http://tinyurl.com/6vz53. An
Now things get more interesting. If you look back to the code from CIRC02
Arduino is very good at manipulating bits and there are an entire set
(8 LED Fun) you see we change the LEDs using digitalWrite(led, state), this
of operators that help us out. Details on bitwise maths (
is the same format as the routine we wrote changeLED(led, state). You can
http://tinyurl.com/br8dd )
use the animations you wrote for CIRC02 by copying the code into this
sketch and changing all the digitalWrite()'s to changeLED()'s. Powerful?
Our implementation.
Very. (you'll also need to change a few other things but follow the compile
Replace the l oop( ) code with
i nt del ayTi me = 100; / / t he number of errors and it works itself out)
Frustration?
Shoot us an e-mail, this circuit
is both simple and complex at
the same time. We want to
hear about problems you have
so we can address them in
future editions.
help@oomlout.com
Download the Code from ( http:/ / tinyurl.com/ cv4fjt )
(copy the text and paste it into an empty Arduino Sketch)
/ / Pi n Def i ni t i ons
/ / The 74HC595 uses a pr ot ocol cal l ed SPI
/ / Whi ch has t hr ee pi ns
i nt dat a = 2; di gi t al Wr i t e( l at ch, LOW) ;
i nt cl ock = 3;
i nt l at ch = 4; / / Pul l s t he chi ps l at ch l ow
shi f t Out ( dat a, cl ock, MSBFI RST, val ue) ;
voi d set up( ) / / r uns once / / Shi f t s out 8 bi t s t o t he shi f t r egi st er
{
pi nMode( dat a, OUTPUT) ;
pi nMode( cl ock, OUTPUT) ; di gi t al Wr i t e( l at ch, HI GH) ;
pi nMode( l at ch, OUTPUT) ; } / / Pul l s t he l at ch hi gh di spl ayi ng t he dat a
}
voi d l oop( ) / / r un over and over agai n
{ - - - - - - - - - - Mor e Code Onl i ne - - - - - - - - - -
i nt del ayTi me = 100;
/ / del ay bet ween LED updat es
f or ( i nt i = 0; i < 256; i ++) {
updat eLEDs( i ) ;
del ay( del ayTi me) ; }
}
/ *
* updat eLEDs( ) - sends t he LED st at es set
* i n val ue t o t he 74HC595 sequence
*/
voi d updat eLEDs( i nt val ue) {
16
CIRC-05
What Were Doing:
.:8 More LEDs:.
.:74HC595 Shift Register:.
Time to start playing with chips. Or integrated circuits (ICs) as they like to be
called. The external packaging of a chip can be very deceptive for example the
chip on the Arduino board (a micro controller) and the one we will use in this
circuit (a shift register) look very similar but are in fact rather different, for
example the price of the Atmega chip on the arduino board is a few dollars while the
74hc595 is a couple dozen cents. It's a good introductory chip, and once your comfortable playing around with it and its
datasheet (available online http://tinyurl.com/pr42xe ) the world of chips will be your oyster. The shift register (also called
a serial to parallel converter), will give you an additional 8 outputs (to control LEDs and the like) using only three arduino
pins. They can also be linked together to give you a nearly unlimited number of outputs using the same four pins. To use
it you clock in the data and then latch lock it in (latch it). To do this you set the data pin to either HIGH or LOW, pulse
the clock, then set the data pin again and pulse the clock repeating until you have shifted out 8 bits of data. Then you
pulse the latch and the 8 bits are transferred to the shift registers pins. It sounds complicated but is really simple once
you get the hang of it.
(for a more in depth look at how a shift register works visit: http://tinyurl.com/56uvv7 )
The Circuit:
Wire
Shift Register
74HC595
x1
560 Ohm Resistor
Green-Blue-Brown
x8
2 Pin Header
x4
CIRC-05
Breadboard sheet
x1
Parts:
Red LED
x8
Schematic:
L
E
D
r
e
s
i
s
t
o
r
(
5
6
0
o
h
m
)
g
n
d
(
g
r
o
u
n
d
)
(
-
)
pin
4
pin
3
pin
2
0
1
2
3
4
5
6
7
data
clock
latch
+5V
gnd
74HC595
+5 volts
There is a half moon
cutout, this goes at the top
.:download:.
breadboard layout sheet
http:/ / tinyurl.com/ d8xepz.
.:view:.
assembling video
http:/ / tinyurl.com/ c2enkv
The Internet
Not Quite Working
Sorry to sound like a broken
record but it is probably
something as simple as a
crossed wire.
17
CIRC-05
Code (no need to type everything in just)
Not Working? (3 things to try)
More, More, More:
More details, where to buy more parts, where to ask more questions.
http:/ / tinyurl.com/ dkjno3
Making it Better
The Arduinos Power
LED goes out
This happened to us a couple
of times, it happens when the
chip is inserted backwards. If
you fix it quickly nothing will
break.
mi l l i seconds t o del ay
Doing it the hard way:
/ / bet ween LED updat es
An Arduino makes rather complex actions very easy, shifting out data
f or ( i nt i = 0; i < 8; i ++) {
is one of these cases. However one of the nice features of an changeLED( i , ON) ;
del ay( del ayTi me) ;
Arduino is you can make things as easy or difficult as you like. Lets
}
f or ( i nt i = 0; i < 8; i ++) { try an example of this. In your loop switch the line.
changeLED( i , OFF) ; updat eLEDs( i ) - > updat eLEDsLong( i ) ;
del ay( del ayTi me) ;
Upload the program and notice nothing has changed. If you look at
}
the code you can see how we are communicating with the chip one
bit at a time. (for more details http://tinyurl.com/3augzd )
And upload this will cause the lights to light up one after another and then
off in a similar manner. Check the code and wikipedia to see how it works,
Controlling Individual LEDs:
or shoot us an e-mail if you have questions.
Time to start controlling the LEDs in a similar method as we did in
CIRC02. As the eight LED states are stored in one byte (an 8 bit
More Animations:
value) for details on how this works try http://tinyurl.com/6vz53. An
Now things get more interesting. If you look back to the code from CIRC02
Arduino is very good at manipulating bits and there are an entire set
(8 LED Fun) you see we change the LEDs using digitalWrite(led, state), this
of operators that help us out. Details on bitwise maths (
is the same format as the routine we wrote changeLED(led, state). You can
http://tinyurl.com/br8dd )
use the animations you wrote for CIRC02 by copying the code into this
sketch and changing all the digitalWrite()'s to changeLED()'s. Powerful?
Our implementation.
Very. (you'll also need to change a few other things but follow the compile
Replace the l oop( ) code with
i nt del ayTi me = 100; / / t he number of errors and it works itself out)
Frustration?
Shoot us an e-mail, this circuit
is both simple and complex at
the same time. We want to
hear about problems you have
so we can address them in
future editions.
help@oomlout.com
Download the Code from ( http:/ / tinyurl.com/ cv4fjt )
(copy the text and paste it into an empty Arduino Sketch)
/ / Pi n Def i ni t i ons
/ / The 74HC595 uses a pr ot ocol cal l ed SPI
/ / Whi ch has t hr ee pi ns
i nt dat a = 2; di gi t al Wr i t e( l at ch, LOW) ;
i nt cl ock = 3;
i nt l at ch = 4; / / Pul l s t he chi ps l at ch l ow
shi f t Out ( dat a, cl ock, MSBFI RST, val ue) ;
voi d set up( ) / / r uns once / / Shi f t s out 8 bi t s t o t he shi f t r egi st er
{
pi nMode( dat a, OUTPUT) ;
pi nMode( cl ock, OUTPUT) ; di gi t al Wr i t e( l at ch, HI GH) ;
pi nMode( l at ch, OUTPUT) ; } / / Pul l s t he l at ch hi gh di spl ayi ng t he dat a
}
voi d l oop( ) / / r un over and over agai n
{ - - - - - - - - - - Mor e Code Onl i ne - - - - - - - - - -
i nt del ayTi me = 100;
/ / del ay bet ween LED updat es
f or ( i nt i = 0; i < 256; i ++) {
updat eLEDs( i ) ;
del ay( del ayTi me) ; }
}
/ *
* updat eLEDs( ) - sends t he LED st at es set
* i n val ue t o t he 74HC595 sequence
*/
voi d updat eLEDs( i nt val ue) {
16
CIRC-05
What Were Doing:
.:8 More LEDs:.
.:74HC595 Shift Register:.
Time to start playing with chips. Or integrated circuits (ICs) as they like to be
called. The external packaging of a chip can be very deceptive for example the
chip on the Arduino board (a micro controller) and the one we will use in this
circuit (a shift register) look very similar but are in fact rather different, for
example the price of the Atmega chip on the arduino board is a few dollars while the
74hc595 is a couple dozen cents. It's a good introductory chip, and once your comfortable playing around with it and its
datasheet (available online http://tinyurl.com/pr42xe ) the world of chips will be your oyster. The shift register (also called
a serial to parallel converter), will give you an additional 8 outputs (to control LEDs and the like) using only three arduino
pins. They can also be linked together to give you a nearly unlimited number of outputs using the same four pins. To use
it you clock in the data and then latch lock it in (latch it). To do this you set the data pin to either HIGH or LOW, pulse
the clock, then set the data pin again and pulse the clock repeating until you have shifted out 8 bits of data. Then you
pulse the latch and the 8 bits are transferred to the shift registers pins. It sounds complicated but is really simple once
you get the hang of it.
(for a more in depth look at how a shift register works visit: http://tinyurl.com/56uvv7 )
The Circuit:
Wire
Shift Register
74HC595
x1
560 Ohm Resistor
Green-Blue-Brown
x8
2 Pin Header
x4
CIRC-05
Breadboard sheet
x1
Parts:
Red LED
x8
Schematic:
L
E
D
r
e
s
i
s
t
o
r
(
5
6
0
o
h
m
)
g
n
d
(
g
r
o
u
n
d
)
(
-
)
pin
4
pin
3
pin
2
0
1
2
3
4
5
6
7
data
clock
latch
+5V
gnd
74HC595
+5 volts
There is a half moon
cutout, this goes at the top
.:download:.
breadboard layout sheet
http:/ / tinyurl.com/ d8xepz.
.:view:.
assembling video
http:/ / tinyurl.com/ c2enkv
The Internet
Arduino
pin 9
gnd
(ground) (-)
Piezo
Element
19
CIRC-06
18
CIRC-06
What Were Doing:
.:Music:.
.:Piezo Elements:.
To this point we have controlled light, motion, and
electrons, Lets tackle sound next. But sound is an
analog phenomena, how will our digital Arduino cope?
We will once again rely on its incredible speed which will let
it mimic analog behavior. To do this, we will attach a piezo element to one of the
Arduino's digital pins. A piezo element makes a clicking sound each time it is pulsed
with current. If we pulse it at the right frequency (for example 440 times a second
to make the note middle A) these clicks will run together to produce notes. Lets get
to experimenting with it and get your Arduino playing 'Twinkle Twinkle Little Star'.
Can't Think While the
Melody is Playing.
J ust pull up the piezo element
whilst you think, upload your
program then plug it back in.
Code (no need to type everything in just)
Not Working? (3 things to try)
More, More, More:
More details, where to buy more parts, where to ask more questions.
http:/ / tinyurl.com/ cpf6so
Making it Better
No Sound
Given the size and shape of the
piezo element it is easy to miss
the right holes on the
breadboard. Try double
checking its placement.
char names[ ] = { ' c' , ' d' , ' e' , ' f ' , ' g' , ' a' , ' b' ,
Playing with the speed:
' C' };
The timing for each note is calculated based on variables,
i nt t ones[ ] = { 1915, 1700, 1519, 1432, 1275, 1136,
as such we can tweak the sound of each note or the 1014, 956 };
timing. To change the speed of the melody you need to
Composing your own melodies:
The program is pre-set to play 'Twinkle Twinkle Little Star' change only one line.
i nt t empo = 300; - - - > i nt t empo = ( new #)
however the way it is programmed makes changing the song
Change it to a larger number to slow the melody down,
easy. Each song is defined in one int and two arrays, the i nt
or a smaller number to speed it up.
l engt h defines the number of notes, the first array not es[ ]
Tuning the notes:
defines each note, and the second beat s[ ] defines how long
If you are worried about the notes being a little out of
each note is played. Some Examples:
tune this can be fixed as well. The notes have been
Twinkle Twinkle Little Star
calculated based on a formula in the comment block at
i nt l engt h = 15;
char not es[ ] = " ccggaagf f eeddc " ;
the top of the program. But to tune individual notes just
i nt beat s[ ] = { 1, 1, 1, 1, 1, 1, 2, 1, 1, 1, 1,
adjust their values in the t ones[ ] array up or down 1, 1, 2, 4 };
Happy Birthday (first line)
until they sound right. (each note is matched by its name
i nt l engt h = 13;
char not es[ ] = " ccdcf eccdcgf " ; in the names[ ] ( array ie. c = 1915 )
i nt beat s[ ] = {1, 1, 1, 1, 1, 2, 1, 1, 1, 1, 1, 2, 4};
Tired of Twinkle Twinkle
Little Star?
The code is written so you can
easily add your own songs,
check out the code below to
get started.
/ * Mel ody
* ( cl ef t ) 2005 D. Cuar t i el l es f or K3
*
* Thi s exampl e uses a pi ezo speaker t o pl ay mel odi es. I t sends di gi t al Wr i t e( speaker Pi n, LOW) ;
* a squar e wave of t he appr opr i at e f r equency t o t he pi ezo, del ayMi cr oseconds( t one) ;
* gener at i ng t he cor r espondi ng t one. }
* }
* The cal cul at i on of t he t ones i s made f ol l owi ng t he
* mat hemat i cal oper at i on: voi d pl ayNot e( char not e, i nt dur at i on) {
* char names[ ] = { ' c' , ' d' , ' e' , ' f ' , ' g' , ' a' , ' b' , ' C' };
* t i meHi gh = per i od / 2 = 1 / ( 2 * t oneFr equency) i nt t ones[ ] = { 1915, 1700, 1519, 1432, 1275, 1136, 1014, 956
*
};
* wher e t he di f f er ent t ones ar e descr i bed as i n t he t abl e:
/ / pl ay t he t one cor r espondi ng t o t he not e name
*
f or ( i nt i = 0; i < 8; i ++) {
* not e f r equency per i od t i meHi gh
i f ( names[ i ] == not e) {
* c 261 Hz 3830 1915
pl ayTone( t ones[ i ] , dur at i on) ;
* d 294 Hz 3400 1700
}
* e 329 Hz 3038 1519
}
* f 349 Hz 2864 1432
}
* g 392 Hz 2550 1275
* a 440 Hz 2272 1136
voi d set up( ) {
* b 493 Hz 2028 1014
pi nMode( speaker Pi n, OUTPUT) ;
* C 523 Hz 1912 956
}
*
* ht t p: / / www. ar dui no. cc/ en/ Tut or i al / Mel ody
voi d l oop( ) {
*/
f or ( i nt i = 0; i < l engt h; i ++) {
i f ( not es[ i ] == ' ' ) {
i nt speaker Pi n = 9;
del ay( beat s[ i ] * t empo) ; / / r est
} el se {
i nt l engt h = 15; / / t he number of not es
pl ayNot e( not es[ i ] , beat s[ i ] * t empo) ;
char not es[ ] = " ccggaagf f eeddc " ; / / a space r epr esent s a r est
}
i nt beat s[ ] = { 1, 1, 1, 1, 1, 1, 2, 1, 1, 1, 1, 1, 1, 2, 4 };
/ / pause bet ween not es
i nt t empo = 300;
del ay( t empo / 2) ; }
}
voi d pl ayTone( i nt t one, i nt dur at i on) {
f or ( l ong i = 0; i < dur at i on * 1000L; i += t one * 2) {
di gi t al Wr i t e( speaker Pi n, HI GH) ;
del ayMi cr oseconds( t one) ;
The Circuit:
Wire
Piezo Element
x1
2 Pin Header
x4
CIRC-06
Breadboard sheet
x1
Parts:
Schematic:
File > Examples > Digital > Melody
(example from the great arduino.cc site check it out for other great ideas)
.:download:.
breadboard layout sheet
http:/ / tinyurl.com/ c94aml
.:view:.
assembling video
http:/ / tinyurl.com/ mnh33o
The Internet
Arduino
pin 9
gnd
(ground) (-)
Piezo
Element
19
CIRC-06
18
CIRC-06
What Were Doing:
.:Music:.
.:Piezo Elements:.
To this point we have controlled light, motion, and
electrons, Lets tackle sound next. But sound is an
analog phenomena, how will our digital Arduino cope?
We will once again rely on its incredible speed which will let
it mimic analog behavior. To do this, we will attach a piezo element to one of the
Arduino's digital pins. A piezo element makes a clicking sound each time it is pulsed
with current. If we pulse it at the right frequency (for example 440 times a second
to make the note middle A) these clicks will run together to produce notes. Lets get
to experimenting with it and get your Arduino playing 'Twinkle Twinkle Little Star'.
Can't Think While the
Melody is Playing.
J ust pull up the piezo element
whilst you think, upload your
program then plug it back in.
Code (no need to type everything in just)
Not Working? (3 things to try)
More, More, More:
More details, where to buy more parts, where to ask more questions.
http:/ / tinyurl.com/ cpf6so
Making it Better
No Sound
Given the size and shape of the
piezo element it is easy to miss
the right holes on the
breadboard. Try double
checking its placement.
char names[ ] = { ' c' , ' d' , ' e' , ' f ' , ' g' , ' a' , ' b' ,
Playing with the speed:
' C' };
The timing for each note is calculated based on variables,
i nt t ones[ ] = { 1915, 1700, 1519, 1432, 1275, 1136,
as such we can tweak the sound of each note or the 1014, 956 };
timing. To change the speed of the melody you need to
Composing your own melodies:
The program is pre-set to play 'Twinkle Twinkle Little Star' change only one line.
i nt t empo = 300; - - - > i nt t empo = ( new #)
however the way it is programmed makes changing the song
Change it to a larger number to slow the melody down,
easy. Each song is defined in one int and two arrays, the i nt
or a smaller number to speed it up.
l engt h defines the number of notes, the first array not es[ ]
Tuning the notes:
defines each note, and the second beat s[ ] defines how long
If you are worried about the notes being a little out of
each note is played. Some Examples:
tune this can be fixed as well. The notes have been
Twinkle Twinkle Little Star
calculated based on a formula in the comment block at
i nt l engt h = 15;
char not es[ ] = " ccggaagf f eeddc " ;
the top of the program. But to tune individual notes just
i nt beat s[ ] = { 1, 1, 1, 1, 1, 1, 2, 1, 1, 1, 1,
adjust their values in the t ones[ ] array up or down 1, 1, 2, 4 };
Happy Birthday (first line)
until they sound right. (each note is matched by its name
i nt l engt h = 13;
char not es[ ] = " ccdcf eccdcgf " ; in the names[ ] ( array ie. c = 1915 )
i nt beat s[ ] = {1, 1, 1, 1, 1, 2, 1, 1, 1, 1, 1, 2, 4};
Tired of Twinkle Twinkle
Little Star?
The code is written so you can
easily add your own songs,
check out the code below to
get started.
/ * Mel ody
* ( cl ef t ) 2005 D. Cuar t i el l es f or K3
*
* Thi s exampl e uses a pi ezo speaker t o pl ay mel odi es. I t sends di gi t al Wr i t e( speaker Pi n, LOW) ;
* a squar e wave of t he appr opr i at e f r equency t o t he pi ezo, del ayMi cr oseconds( t one) ;
* gener at i ng t he cor r espondi ng t one. }
* }
* The cal cul at i on of t he t ones i s made f ol l owi ng t he
* mat hemat i cal oper at i on: voi d pl ayNot e( char not e, i nt dur at i on) {
* char names[ ] = { ' c' , ' d' , ' e' , ' f ' , ' g' , ' a' , ' b' , ' C' };
* t i meHi gh = per i od / 2 = 1 / ( 2 * t oneFr equency) i nt t ones[ ] = { 1915, 1700, 1519, 1432, 1275, 1136, 1014, 956
*
};
* wher e t he di f f er ent t ones ar e descr i bed as i n t he t abl e:
/ / pl ay t he t one cor r espondi ng t o t he not e name
*
f or ( i nt i = 0; i < 8; i ++) {
* not e f r equency per i od t i meHi gh
i f ( names[ i ] == not e) {
* c 261 Hz 3830 1915
pl ayTone( t ones[ i ] , dur at i on) ;
* d 294 Hz 3400 1700
}
* e 329 Hz 3038 1519
}
* f 349 Hz 2864 1432
}
* g 392 Hz 2550 1275
* a 440 Hz 2272 1136
voi d set up( ) {
* b 493 Hz 2028 1014
pi nMode( speaker Pi n, OUTPUT) ;
* C 523 Hz 1912 956
}
*
* ht t p: / / www. ar dui no. cc/ en/ Tut or i al / Mel ody
voi d l oop( ) {
*/
f or ( i nt i = 0; i < l engt h; i ++) {
i f ( not es[ i ] == ' ' ) {
i nt speaker Pi n = 9;
del ay( beat s[ i ] * t empo) ; / / r est
} el se {
i nt l engt h = 15; / / t he number of not es
pl ayNot e( not es[ i ] , beat s[ i ] * t empo) ;
char not es[ ] = " ccggaagf f eeddc " ; / / a space r epr esent s a r est
}
i nt beat s[ ] = { 1, 1, 1, 1, 1, 1, 2, 1, 1, 1, 1, 1, 1, 2, 4 };
/ / pause bet ween not es
i nt t empo = 300;
del ay( t empo / 2) ; }
}
voi d pl ayTone( i nt t one, i nt dur at i on) {
f or ( l ong i = 0; i < dur at i on * 1000L; i += t one * 2) {
di gi t al Wr i t e( speaker Pi n, HI GH) ;
del ayMi cr oseconds( t one) ;
The Circuit:
Wire
Piezo Element
x1
2 Pin Header
x4
CIRC-06
Breadboard sheet
x1
Parts:
Schematic:
File > Examples > Digital > Melody
(example from the great arduino.cc site check it out for other great ideas)
.:download:.
breadboard layout sheet
http:/ / tinyurl.com/ c94aml
.:view:.
assembling video
http:/ / tinyurl.com/ mnh33o
The Internet
Light Not Fading
A bit of a silly mistake we
constantly made, when you
switch from simple on off to
fading remember to move the
LED wire from pin 13 to pin 9
21
CIRC-07
Code (no need to type everything in just)
File > Examples > Digital > Button
(example from the great arduino.cc site check it out for other great ideas)
/ * But t on
* Tur ns on and of f a l i ght emi t t i ng di ode( LED) connect ed t o
* di gi t al pi n 13, when pr essi ng a pushbut t on at t ached t o pi n 7. The ci r cui t :
* LED at t ached f r ompi n 13 t o gr ound * pushbut t on at t ached t o pi n 2 f r om+5V
* 10K r esi st or at t ached t o pi n 2 f r omgr ound
* Not e: on most Ar dui nos t her e i s al r eady an LED on t he boar d
at t ached t o pi n 13.
cr eat ed 2005
by Doj oDave <ht t p: / / www. 0j 0. or g>
modi f i ed 17 J un 2009
by TomI goe
ht t p: / / www. ar dui no. cc/ en/ Tut or i al / But t on
*/
/ / const ant s won' t change. They' r e used her e t o / / set pi n number s:
const i nt but t onPi n = 2; / / t he number of t he pushbut t on pi n
const i nt l edPi n = 13; / / t he number of t he LED pi n
/ / var i abl es wi l l change:
i nt but t onSt at e = 0; / / var i abl e f or r eadi ng t he pushbut t on st at us
voi d set up( ) {
/ / i ni t i al i ze t he LED pi n as an out put :
pi nMode( l edPi n, OUTPUT) ; / / i ni t i al i ze t he pushbut t on pi n as an i nput :
pi nMode( but t onPi n, I NPUT) ; }
Not Working? (3 things to try)
More, More, More:
More details, where to buy more parts, where to ask more questions.
http:/ / tinyurl.com/ c64tmt
Making it Better
Light Not Turning On
The pushbutton is square and
because of this it is easy to put
it in the wrong way. Give it a 90
degree twist and see if it starts
working.
On button off button: Fading up and down:
The initial example may be a little underwhelming (ie. I Lets use the buttons to control an analog signal. To do this you
don't really need an Arduino to do this), lets make it a will need to change the wire connecting the LED from pin 13 to
little more complicated. One button will turn the LED on pin 9, also change this in code.
i nt l edPi n = 13; - - - - > i nt l edPi n = 9;
the other will turn the LED off. Change the code to.
Next change the loop() code to read.
i nt l edPi n = 13; / / choose t he pi n f or t he LED
i nt i nput Pi n1 = 3; / / but t on 1
i nt val ue = 0;
i nt i nput Pi n2 = 2; / / but t on 2
voi d l oop( ) {
i f ( di gi t al Read( i nput Pi n1) == LOW) { val ue- - ; }
voi d set up( ) {
el se i f ( di gi t al Read( i nput Pi n2) == LOW) { val ue++; }
pi nMode( l edPi n, OUTPUT) ; / / decl ar e LED as out put
val ue = const r ai n( val ue, 0, 255) ;
pi nMode( i nput Pi n1, I NPUT) ; / / make but t on 1 an i nput
anal ogWr i t e( l edPi n, val ue) ;
pi nMode( i nput Pi n2, I NPUT) ; / / make but t on 2 an i nput
del ay( 10) ;
}
}
voi d l oop( ) {
Changing Fade Speed: i f ( di gi t al Read( i nput Pi n1) == LOW) {
di gi t al Wr i t e( l edPi n, LOW) ; / / t ur n LED OFF
If you would like the LED to fade faster or slower, there is only
} el se i f ( di gi t al Read( i nput Pi n2) == LOW) {
di gi t al Wr i t e( l edPi n, HI GH) ; / / t ur n LED ON
one line of code that needs changing;
}
del ay( 10) ; - - - - > del ay( new #) ;
}
To fade faster make the number smaller, slower requires a
Upload the program to your board, and start toggling the
larger number.
LED on and off.
Underwhelmed?
No worries these circuits are all
super stripped down to make
playing with the components
easy, but once you throw them
together the sky is the limit.
20
CIRC-07
What Were Doing:
.:Button Pressing:.
.:Pushbuttons:.
Up to this point we have focused entirely on outputs, time to
get our Arduino to listen, watch and feel. We'll start with a
simple pushbutton. Wiring up the pushbutton is simple. There is
one component, the pull up resistor, that might seem out of place.
This is included because an Arduino doesn't sense the same way we do (ie button pressed,
button unpressed). Instead it looks at the voltage on the pin and decides whether it is HIGH or
LOW. The button is set up to pull the Arduino's pin LOW when it is pressed, however, when the
button is unpressed the voltage of the pin will float (causing occasional errors). To get the
Arduino to reliably read the pin as HIGH when the button is unpressed, we add the pull up
resistor.
(note: the first example program uses only one of the two buttons)
The Circuit:
Wire
Pushbutton
x2
560 Ohm Resistor
Green-Blue-Brown
x1
2 Pin Header
x4
CIRC-07
Breadboard sheet
x1
Parts:
Red LED
x1
10k Ohm Resistor
Brown-Black-Orange
x2
Schematic:
Arduino
pin 13
LED
resistor
(560ohm)
gnd
(ground) (-)
pin 2
pushbutton
pin 3
+5 volts
Arduino
resistor
(10k ohm)
.:download:.
breadboard layout sheet
http:/ / tinyurl.com/ dzmh8w
.:view:.
assembling video
http:/ / tinyurl.com/ dnln6g
The Internet
Light Not Fading
A bit of a silly mistake we
constantly made, when you
switch from simple on off to
fading remember to move the
LED wire from pin 13 to pin 9
21
CIRC-07
Code (no need to type everything in just)
File > Examples > Digital > Button
(example from the great arduino.cc site check it out for other great ideas)
/ * But t on
* Tur ns on and of f a l i ght emi t t i ng di ode( LED) connect ed t o
* di gi t al pi n 13, when pr essi ng a pushbut t on at t ached t o pi n 7. The ci r cui t :
* LED at t ached f r ompi n 13 t o gr ound * pushbut t on at t ached t o pi n 2 f r om+5V
* 10K r esi st or at t ached t o pi n 2 f r omgr ound
* Not e: on most Ar dui nos t her e i s al r eady an LED on t he boar d
at t ached t o pi n 13.
cr eat ed 2005
by Doj oDave <ht t p: / / www. 0j 0. or g>
modi f i ed 17 J un 2009
by TomI goe
ht t p: / / www. ar dui no. cc/ en/ Tut or i al / But t on
*/
/ / const ant s won' t change. They' r e used her e t o / / set pi n number s:
const i nt but t onPi n = 2; / / t he number of t he pushbut t on pi n
const i nt l edPi n = 13; / / t he number of t he LED pi n
/ / var i abl es wi l l change:
i nt but t onSt at e = 0; / / var i abl e f or r eadi ng t he pushbut t on st at us
voi d set up( ) {
/ / i ni t i al i ze t he LED pi n as an out put :
pi nMode( l edPi n, OUTPUT) ; / / i ni t i al i ze t he pushbut t on pi n as an i nput :
pi nMode( but t onPi n, I NPUT) ; }
Not Working? (3 things to try)
More, More, More:
More details, where to buy more parts, where to ask more questions.
http:/ / tinyurl.com/ c64tmt
Making it Better
Light Not Turning On
The pushbutton is square and
because of this it is easy to put
it in the wrong way. Give it a 90
degree twist and see if it starts
working.
On button off button: Fading up and down:
The initial example may be a little underwhelming (ie. I Lets use the buttons to control an analog signal. To do this you
don't really need an Arduino to do this), lets make it a will need to change the wire connecting the LED from pin 13 to
little more complicated. One button will turn the LED on pin 9, also change this in code.
i nt l edPi n = 13; - - - - > i nt l edPi n = 9;
the other will turn the LED off. Change the code to.
Next change the loop() code to read.
i nt l edPi n = 13; / / choose t he pi n f or t he LED
i nt i nput Pi n1 = 3; / / but t on 1
i nt val ue = 0;
i nt i nput Pi n2 = 2; / / but t on 2
voi d l oop( ) {
i f ( di gi t al Read( i nput Pi n1) == LOW) { val ue- - ; }
voi d set up( ) {
el se i f ( di gi t al Read( i nput Pi n2) == LOW) { val ue++; }
pi nMode( l edPi n, OUTPUT) ; / / decl ar e LED as out put
val ue = const r ai n( val ue, 0, 255) ;
pi nMode( i nput Pi n1, I NPUT) ; / / make but t on 1 an i nput
anal ogWr i t e( l edPi n, val ue) ;
pi nMode( i nput Pi n2, I NPUT) ; / / make but t on 2 an i nput
del ay( 10) ;
}
}
voi d l oop( ) {
Changing Fade Speed: i f ( di gi t al Read( i nput Pi n1) == LOW) {
di gi t al Wr i t e( l edPi n, LOW) ; / / t ur n LED OFF
If you would like the LED to fade faster or slower, there is only
} el se i f ( di gi t al Read( i nput Pi n2) == LOW) {
di gi t al Wr i t e( l edPi n, HI GH) ; / / t ur n LED ON
one line of code that needs changing;
}
del ay( 10) ; - - - - > del ay( new #) ;
}
To fade faster make the number smaller, slower requires a
Upload the program to your board, and start toggling the
larger number.
LED on and off.
Underwhelmed?
No worries these circuits are all
super stripped down to make
playing with the components
easy, but once you throw them
together the sky is the limit.
20
CIRC-07
What Were Doing:
.:Button Pressing:.
.:Pushbuttons:.
Up to this point we have focused entirely on outputs, time to
get our Arduino to listen, watch and feel. We'll start with a
simple pushbutton. Wiring up the pushbutton is simple. There is
one component, the pull up resistor, that might seem out of place.
This is included because an Arduino doesn't sense the same way we do (ie button pressed,
button unpressed). Instead it looks at the voltage on the pin and decides whether it is HIGH or
LOW. The button is set up to pull the Arduino's pin LOW when it is pressed, however, when the
button is unpressed the voltage of the pin will float (causing occasional errors). To get the
Arduino to reliably read the pin as HIGH when the button is unpressed, we add the pull up
resistor.
(note: the first example program uses only one of the two buttons)
The Circuit:
Wire
Pushbutton
x2
560 Ohm Resistor
Green-Blue-Brown
x1
2 Pin Header
x4
CIRC-07
Breadboard sheet
x1
Parts:
Red LED
x1
10k Ohm Resistor
Brown-Black-Orange
x2
Schematic:
Arduino
pin 13
LED
resistor
(560ohm)
gnd
(ground) (-)
pin 2
pushbutton
pin 3
+5 volts
Arduino
resistor
(10k ohm)
.:download:.
breadboard layout sheet
http:/ / tinyurl.com/ dzmh8w
.:view:.
assembling video
http:/ / tinyurl.com/ dnln6g
The Internet
23
CIRC-08
Code (no need to type everything in just)
File > Examples > Analog > AnalogInput
(example from the great arduino.cc site check it out for other great ideas)
/ * Anal og I nput
* Demonst r at es anal og i nput by r eadi ng an anal og sensor on anal og
* pi n 0 and t ur ni ng on and of f a l i ght emi t t i ng di ode( LED) connect ed t o di gi t al pi n 13.
* The amount of t i me t he LED wi l l be on and of f depends on t he val ue obt ai ned by
* anal ogRead( ) .
* Cr eat ed by Davi d Cuar t i el l es
* Modi f i ed 16 J un 2009
* By TomI goe
* ht t p: / / ar dui no. cc/ en/ Tut or i al / Anal ogI nput
*/
i nt sensor Pi n = 0; / / sel ect t he i nput pi n f or t he pot ent i omet er
i nt l edPi n = 13; / / sel ect t he pi n f or t he LED
i nt sensor Val ue = 0; / / var i abl e t o st or e t he val ue comi ng f r omt he sensor
voi d set up( ) {
pi nMode( l edPi n, OUTPUT) ; / / decl ar e t he l edPi n as an OUTPUT:
}
voi d l oop( ) {
sensor Val ue = anal ogRead( sensor Pi n) ; / / r ead t he val ue f r omt he sensor :
di gi t al Wr i t e( l edPi n, HI GH) ; / / t ur n t he l edPi n on
del ay( sensor Val ue) ; / / st op t he pr ogr amf or <sensor Val ue> mi l l i seconds:
di gi t al Wr i t e( l edPi n, LOW) ; / / t ur n t he l edPi n of f :
del ay( sensor Val ue) ; / / st op t he pr ogr amf or f or <sensor Val ue> mi l l i seconds:
}
Not Working? (3 things to try)
More, More, More:
More details, where to buy more parts, where to ask more questions.
http:/ / tinyurl.com/ cva3kq
Making it Better
Sporadically Working
This is most likely due to a
slightly dodgy connection with
the potentiometer's pins. This
can usually be conquered by
taping the potentiometer down.
i nt l edPi n = 13; - - - - > i nt l edPi n = 9;
Threshold Switching:
Then change the loop code to.
Sometimes you will want to switch an output when a
voi d l oop( ) {
i nt val ue = anal ogRead( pot Pi n) / 4; value exceeds a certain threshold. To do this with a
anal ogWr i t e( l edPi n, val ue) ;
potentiometer change the l oop( ) code to.
}
Upload the code and watch as your LED fades in relation to voi d l oop( ) {
i nt t hr eshol d = 512;
your potentiometer spinning. (Note: the reason we divide the
i f ( anal ogRead( pot Pi n) > t hr eshol d) {
di gi t al Wr i t e( l edPi n, HI GH) ; } value by 4 is the analogRead() function returns a value from 0
el se{ di gi t al Wr i t e( l edPi n, LOW) ; }
to 1024 (10 bits), and analogWrite() takes a value from 0 to
}
This will cause the LED to turn on when the value is
255 (8 bits) )
above 512 (about halfway), you can adjust the sensitivity
Controlling a Servo:
by changing the t hr eshol d value. This is a really neat example and brings a couple of circuits
together. Wire up the servo like you did in CIRC-04, then open
Fading:
Lets control the brightness of an LED directly from the
the example program Knob (File > Examples > Library-
potentiometer. To do this we need to first change the pin
Servo > Knob ), Upload to your Arduino and then watch as
the LED is connected to. Move the wire from pin 13 to
the servo shaft turns as you turn the potentiometer.
pin 9 and change one line in the code.
22
CIRC-08
What Were Doing:
.:Twisting:.
.:Potentiometers:.
Along with the digital pins the Arduino has it also
has 6 pins which can be used for analog input.
These inputs take a voltage (from 0 to 5 volts) and
convert it to a digital number between 0 (0 volts) and
1024 (5 volts) (10 bits of resolution). A very useful device that exploits these
inputs is a potentiometer (also called a variable resistor). When it is connected
with 5 volts across its outer pins the middle pin will read some value between 0
and 5 volts dependent on the angle to which it is turned (ie. 2.5 volts in the
middle). We can then use the returned values as a variable in our program.
The Circuit:
Wire
Potentiometer
10k ohm
x1
560 Ohm Resistor
Green-Blue-Brown
x1
2 Pin Header
x4
CIRC-08
Breadboard sheet
x1
Parts:
Green LED
x1
Schematic:
Arduino
pin 13
LED
(light
emitting
diode)
resistor (560ohm)
(blue-green-brown)
gnd
(ground) (-)
Potentiometer
+5 volts
Arduino
analog
pin 2
.:download:.
breadboard layout sheet
http:/ / tinyurl.com/ d62o7q
.:view:.
assembling video
http:/ / tinyurl.com/ cormru
The Internet
Working Backwards
There are two ways to fix this,
either switch the red and black
wires connected to the
potentiometer, or turn the
potentiometer around. (sorry
sometimes the factory ships us a
backwards potentiometer)
Not Working
Make sure you haven't accidentally
connected the potentiometer's
wiper to digital pin 2 rather than
analog pin 2. (the row of pins
beneath the power pins)
23
CIRC-08
Code (no need to type everything in just)
File > Examples > Analog > AnalogInput
(example from the great arduino.cc site check it out for other great ideas)
/ * Anal og I nput
* Demonst r at es anal og i nput by r eadi ng an anal og sensor on anal og
* pi n 0 and t ur ni ng on and of f a l i ght emi t t i ng di ode( LED) connect ed t o di gi t al pi n 13.
* The amount of t i me t he LED wi l l be on and of f depends on t he val ue obt ai ned by
* anal ogRead( ) .
* Cr eat ed by Davi d Cuar t i el l es
* Modi f i ed 16 J un 2009
* By TomI goe
* ht t p: / / ar dui no. cc/ en/ Tut or i al / Anal ogI nput
*/
i nt sensor Pi n = 0; / / sel ect t he i nput pi n f or t he pot ent i omet er
i nt l edPi n = 13; / / sel ect t he pi n f or t he LED
i nt sensor Val ue = 0; / / var i abl e t o st or e t he val ue comi ng f r omt he sensor
voi d set up( ) {
pi nMode( l edPi n, OUTPUT) ; / / decl ar e t he l edPi n as an OUTPUT:
}
voi d l oop( ) {
sensor Val ue = anal ogRead( sensor Pi n) ; / / r ead t he val ue f r omt he sensor :
di gi t al Wr i t e( l edPi n, HI GH) ; / / t ur n t he l edPi n on
del ay( sensor Val ue) ; / / st op t he pr ogr amf or <sensor Val ue> mi l l i seconds:
di gi t al Wr i t e( l edPi n, LOW) ; / / t ur n t he l edPi n of f :
del ay( sensor Val ue) ; / / st op t he pr ogr amf or f or <sensor Val ue> mi l l i seconds:
}
Not Working? (3 things to try)
More, More, More:
More details, where to buy more parts, where to ask more questions.
http:/ / tinyurl.com/ cva3kq
Making it Better
Sporadically Working
This is most likely due to a
slightly dodgy connection with
the potentiometer's pins. This
can usually be conquered by
taping the potentiometer down.
i nt l edPi n = 13; - - - - > i nt l edPi n = 9;
Threshold Switching:
Then change the loop code to.
Sometimes you will want to switch an output when a
voi d l oop( ) {
i nt val ue = anal ogRead( pot Pi n) / 4; value exceeds a certain threshold. To do this with a
anal ogWr i t e( l edPi n, val ue) ;
potentiometer change the l oop( ) code to.
}
Upload the code and watch as your LED fades in relation to voi d l oop( ) {
i nt t hr eshol d = 512;
your potentiometer spinning. (Note: the reason we divide the
i f ( anal ogRead( pot Pi n) > t hr eshol d) {
di gi t al Wr i t e( l edPi n, HI GH) ; } value by 4 is the analogRead() function returns a value from 0
el se{ di gi t al Wr i t e( l edPi n, LOW) ; }
to 1024 (10 bits), and analogWrite() takes a value from 0 to
}
This will cause the LED to turn on when the value is
255 (8 bits) )
above 512 (about halfway), you can adjust the sensitivity
Controlling a Servo:
by changing the t hr eshol d value. This is a really neat example and brings a couple of circuits
together. Wire up the servo like you did in CIRC-04, then open
Fading:
Lets control the brightness of an LED directly from the
the example program Knob (File > Examples > Library-
potentiometer. To do this we need to first change the pin
Servo > Knob ), Upload to your Arduino and then watch as
the LED is connected to. Move the wire from pin 13 to
the servo shaft turns as you turn the potentiometer.
pin 9 and change one line in the code.
22
CIRC-08
What Were Doing:
.:Twisting:.
.:Potentiometers:.
Along with the digital pins the Arduino has it also
has 6 pins which can be used for analog input.
These inputs take a voltage (from 0 to 5 volts) and
convert it to a digital number between 0 (0 volts) and
1024 (5 volts) (10 bits of resolution). A very useful device that exploits these
inputs is a potentiometer (also called a variable resistor). When it is connected
with 5 volts across its outer pins the middle pin will read some value between 0
and 5 volts dependent on the angle to which it is turned (ie. 2.5 volts in the
middle). We can then use the returned values as a variable in our program.
The Circuit:
Wire
Potentiometer
10k ohm
x1
560 Ohm Resistor
Green-Blue-Brown
x1
2 Pin Header
x4
CIRC-08
Breadboard sheet
x1
Parts:
Green LED
x1
Schematic:
Arduino
pin 13
LED
(light
emitting
diode)
resistor (560ohm)
(blue-green-brown)
gnd
(ground) (-)
Potentiometer
+5 volts
Arduino
analog
pin 2
.:download:.
breadboard layout sheet
http:/ / tinyurl.com/ d62o7q
.:view:.
assembling video
http:/ / tinyurl.com/ cormru
The Internet
Working Backwards
There are two ways to fix this,
either switch the red and black
wires connected to the
potentiometer, or turn the
potentiometer around. (sorry
sometimes the factory ships us a
backwards potentiometer)
Not Working
Make sure you haven't accidentally
connected the potentiometer's
wiper to digital pin 2 rather than
analog pin 2. (the row of pins
beneath the power pins)
Still not quite working?
You may be in a room which is
either too bright or dark. Try
turning the lights on or off to
see if this helps. Or if you have
a flashlight near by give that a
try.
It Isn't Responding to
Changes in Light.
Given that the spacing of the
wires on the photo-resistor is
not standad, it is easy to
misplace it. Double check its in
the right place
25
CIRC-09
Code (no need to type everything in just)
Not Working? (3 things to try)
More, More, More:
More details, where to buy more parts, where to ask more questions.
http:/ / tinyurl.com/ cpa83c
Making it Better
LED is Remaining Dark
This is a mistake we continue
to make time and time again, if
only they could make an LED
that worked both ways. Pull it
up and give it a twist.
Reverse the response: Light controlled servo:
Perhaps you would like the opposite response. Don't Lets use our newly found light sensing skills to control a servo
worry we can easily reverse this response just change. (and at the same time engage in a little bit of Arduino code
anal ogWr i t e( l edPi n, l i ght Level ) ; - - - - > hacking). Wire up a servo connected to pin 9 (like in CIRC-04).
anal ogWr i t e( l edPi n, 255 - l i ght Level ) ;
Then open the Knob example program (the same one we used
Upl oad and wat ch t he r esponse change.
in CIRC-08) File > Examples > Library-Servo > Knob.
Upload the code to your board and watch as it works
Night light:
Rather than controlling the brightness of the LED in unmodified.
Using the full range of your servo:
response to light, lets instead turn it on or off based on a
You'll notice that the servo will only operate over a limited
threshold value. Change the loop() code with.
voi d l oop( ) { portion of its range. This is because with the voltage dividing
i nt t hr eshol d = 300;
circuit we use the voltage on analog pin 0 will not range from
i f ( anal ogRead( l i ght Pi n) > t hr eshol d) {
di gi t al Wr i t e( l edPi n, HI GH) ;
0 to 5 volts but instead between two lesser values (these
}el se{
di gi t al Wr i t e( l edPi n, LOW) ; values will change based on your setup). To fix this play with
}
the val = map(val, 0, 1023, 0, 179); line. For hints on what to
}
do visit http://arduino.cc/en/Reference/Map .
Download the Code from ( http:/ / tinyurl.com/ crdum6 )
(copy the text and paste it into an empty Arduino Sketch)
/ * }
* A si mpl e pr ogr amme t hat wi l l change t he / *
* i nt ensi t y of an LED based on t he amount of * l oop( ) - t hi s f unct i on wi l l st ar t af t er set up
* l i ght i nci dent on t he phot o r esi st or . * f i ni shes and t hen r epeat
* */
*/ voi d l oop( )
{
/ / Phot oResi st or Pi n i nt l i ght Level = anal ogRead( l i ght Pi n) ; / / Read t he
i nt l i ght Pi n = 0; / / t he anal og pi n t he / / l i ght l evel
/ / phot or esi st or i s l i ght Level = map( l i ght Level , 0, 900, 0, 255) ;
/ / connect ed t o / / adj ust t he val ue 0 t o 900 t o
/ / t he phot or esi st or i s not l i ght Level = const r ai n( l i ght Level , 0, 255) ;
/ / cal i br at ed t o any uni t s so / / make sur e t he val ue i s bet wween 0 and 255
/ / t hi s i s si mpl y a r aw sensor anal ogWr i t e( l edPi n, l i ght Level ) ; / / wr i t e t he val ue
}
val ue ( r el at i ve l i ght )
/ / LED Pi n
i nt l edPi n = 9; / / t he pi n t he LED i s connect ed t o
/ / we ar e cont r ol l i ng br i ght ness so
/ / we use one of t he PWM ( pul se
/ / wi dt h modul at i on pi ns)
voi d set up( )
{
pi nMode( l edPi n, OUTPUT) ; / / set s t he l ed pi n t o
/ / out put
24
CIRC-09
What Were Doing:
.:Light:.
.:Photo Resistors:.
Whilst getting input from a potentiometer can be useful
for human controlled experiments, what do we use
when we want an environmentally controlled experiment?
We use exactly the same principles but instead of a
potentiometer (twist based resistance) we use a photo resistor (light based
resistance). The Arduino cannot directly sense resistance (it senses voltage) so we
set up a voltage divider ( http://tinyurl.com/2sunta ). The exact voltage at the
sensing pin is calculable, but for our purposes (just sensing relative light) we can
experiment with the values and see what works for us. A low value will occur when
the sensor is well lit while a high value will occur when it is in darkness.
The Circuit:
Wire
Photo-Resistor
x1
560 Ohm Resistor
Green-Blue-Brown
x1
2 Pin Header
x4
CIRC-09
Breadboard sheet
x1
Green LED
x1
10k Ohm Resistor
Brown-Black-Orange
x1
Schematic:
Arduino
pin 13
LED
resistor
(560ohm)
gnd
(ground) (-)
+5 volts
photo
resistor
resistor
(10k ohm)
Arduino
analog
pin 0
Parts:
.:download:.
breadboard layout sheet
http:/ / tinyurl.com/ cmzfdu
.:view:.
assembling video
http:/ / tinyurl.com/ cdldd6
The Internet
Still not quite working?
You may be in a room which is
either too bright or dark. Try
turning the lights on or off to
see if this helps. Or if you have
a flashlight near by give that a
try.
It Isn't Responding to
Changes in Light.
Given that the spacing of the
wires on the photo-resistor is
not standad, it is easy to
misplace it. Double check its in
the right place
25
CIRC-09
Code (no need to type everything in just)
Not Working? (3 things to try)
More, More, More:
More details, where to buy more parts, where to ask more questions.
http:/ / tinyurl.com/ cpa83c
Making it Better
LED is Remaining Dark
This is a mistake we continue
to make time and time again, if
only they could make an LED
that worked both ways. Pull it
up and give it a twist.
Reverse the response: Light controlled servo:
Perhaps you would like the opposite response. Don't Lets use our newly found light sensing skills to control a servo
worry we can easily reverse this response just change. (and at the same time engage in a little bit of Arduino code
anal ogWr i t e( l edPi n, l i ght Level ) ; - - - - > hacking). Wire up a servo connected to pin 9 (like in CIRC-04).
anal ogWr i t e( l edPi n, 255 - l i ght Level ) ;
Then open the Knob example program (the same one we used
Upl oad and wat ch t he r esponse change.
in CIRC-08) File > Examples > Library-Servo > Knob.
Upload the code to your board and watch as it works
Night light:
Rather than controlling the brightness of the LED in unmodified.
Using the full range of your servo:
response to light, lets instead turn it on or off based on a
You'll notice that the servo will only operate over a limited
threshold value. Change the loop() code with.
voi d l oop( ) { portion of its range. This is because with the voltage dividing
i nt t hr eshol d = 300;
circuit we use the voltage on analog pin 0 will not range from
i f ( anal ogRead( l i ght Pi n) > t hr eshol d) {
di gi t al Wr i t e( l edPi n, HI GH) ;
0 to 5 volts but instead between two lesser values (these
}el se{
di gi t al Wr i t e( l edPi n, LOW) ; values will change based on your setup). To fix this play with
}
the val = map(val, 0, 1023, 0, 179); line. For hints on what to
}
do visit http://arduino.cc/en/Reference/Map .
Download the Code from ( http:/ / tinyurl.com/ crdum6 )
(copy the text and paste it into an empty Arduino Sketch)
/ * }
* A si mpl e pr ogr amme t hat wi l l change t he / *
* i nt ensi t y of an LED based on t he amount of * l oop( ) - t hi s f unct i on wi l l st ar t af t er set up
* l i ght i nci dent on t he phot o r esi st or . * f i ni shes and t hen r epeat
* */
*/ voi d l oop( )
{
/ / Phot oResi st or Pi n i nt l i ght Level = anal ogRead( l i ght Pi n) ; / / Read t he
i nt l i ght Pi n = 0; / / t he anal og pi n t he / / l i ght l evel
/ / phot or esi st or i s l i ght Level = map( l i ght Level , 0, 900, 0, 255) ;
/ / connect ed t o / / adj ust t he val ue 0 t o 900 t o
/ / t he phot or esi st or i s not l i ght Level = const r ai n( l i ght Level , 0, 255) ;
/ / cal i br at ed t o any uni t s so / / make sur e t he val ue i s bet wween 0 and 255
/ / t hi s i s si mpl y a r aw sensor anal ogWr i t e( l edPi n, l i ght Level ) ; / / wr i t e t he val ue
}
val ue ( r el at i ve l i ght )
/ / LED Pi n
i nt l edPi n = 9; / / t he pi n t he LED i s connect ed t o
/ / we ar e cont r ol l i ng br i ght ness so
/ / we use one of t he PWM ( pul se
/ / wi dt h modul at i on pi ns)
voi d set up( )
{
pi nMode( l edPi n, OUTPUT) ; / / set s t he l ed pi n t o
/ / out put
24
CIRC-09
What Were Doing:
.:Light:.
.:Photo Resistors:.
Whilst getting input from a potentiometer can be useful
for human controlled experiments, what do we use
when we want an environmentally controlled experiment?
We use exactly the same principles but instead of a
potentiometer (twist based resistance) we use a photo resistor (light based
resistance). The Arduino cannot directly sense resistance (it senses voltage) so we
set up a voltage divider ( http://tinyurl.com/2sunta ). The exact voltage at the
sensing pin is calculable, but for our purposes (just sensing relative light) we can
experiment with the values and see what works for us. A low value will occur when
the sensor is well lit while a high value will occur when it is in darkness.
The Circuit:
Wire
Photo-Resistor
x1
560 Ohm Resistor
Green-Blue-Brown
x1
2 Pin Header
x4
CIRC-09
Breadboard sheet
x1
Green LED
x1
10k Ohm Resistor
Brown-Black-Orange
x1
Schematic:
Arduino
pin 13
LED
resistor
(560ohm)
gnd
(ground) (-)
+5 volts
photo
resistor
resistor
(10k ohm)
Arduino
analog
pin 0
Parts:
.:download:.
breadboard layout sheet
http:/ / tinyurl.com/ cmzfdu
.:view:.
assembling video
http:/ / tinyurl.com/ cdldd6
The Internet
Gibberish is Displayed
This happens because the serial
monitor is receiving data at a
different speed than expected.
To fix this, click the pull-down
box that reads "*** baud" and
change it to "9600 baud".
27
CIRC-10
Code (no need to type everything in just)
Not Working? (3 things to try)
More, More, More:
More details, where to buy more parts, where to ask more questions.
http:/ / tinyurl.com/ c89tvd
Making it Better
Nothing Seems to Happen
This program has no outward
indication it is working. To see
the results you must open the
Arduino IDE's serial monitor.
(instructions on previous page)
Outputting voltage: this first revert to the original code then change:
Ser i al . pr i nt l n( t emper at ur e) ;
This is a simple matter of changing one line. Our sensor
- - - - >
Ser i al . pr i nt ( t emper at ur e) ; outputs 10mv per degree centigrade so to get voltage we
Ser i al . pr i nt l n( " degr ees cent i gr ade" ) ;
simply display the result of getVoltage().
The change to the first line means when we next output it will
delete the line t emper at ur e = ( t emper at ur e - . 5) * 100;
appear on the same line, then we add the informative text and
Outputting degrees Fahrenheit: a new line.
Again this is a simple change requiring only math. to go Changing the serial speed:
If you ever wish to output a lot of data over the serial line time
degrees C ----> degrees F we use the formula.
( F = C * 1.8) + 32 ) is of the essence. We are currently transmitting at 9600 baud
add the line
but much faster speeds are possible. To change this change
t emper at ur e =
( ( ( t emper at ur e - . 5) * 100) *1. 8) + 32; the line:
Ser i al . begi n( 9600) ; - - - - > Ser i al . begi n( 115200) ;
before Ser i al . pr i nt l n( t emper at ur e) ;
Upload the sketch turn on the serial monitor, then change the
More informative output:
speed from 9600 baud to 115200 baud in the pull down menu.
Lets add a message to the serial output to make what is
You are now transmitting data 12 times faster.
appearing in the Serial Monitor more informative. To do
Temperature Value is
Unchanging.
Try pinching the sensor with
your fingers to heat it up or
pressing a bag of ice against it
to cool it down.
Download the Code from ( http:/ / tinyurl.com/ dfj8rs)
(copy the text and paste it into an empty Arduino Sketch)
/ * - - - - - - - - - - - - - - - - - - - - - - - - - - - - - - - - - - - - - - - - - - - - - voi d l oop( )
* | Ar dui no Exper i ment at i on Ki t Exampl e Code |
/ / r un over and over agai n
* | CI RC- 10 . : Temper at ur e : . |
{
* - - - - - - - - - - - - - - - - - - - - - - - - - - - - - - - - - - - - - - - - - - - - -
f l oat t emper at ur e = get Vol t age( t emper at ur ePi n) ;
*
/ / get t i ng t he vol t age r eadi ng f r omt he
* A si mpl e pr ogr amt o out put t he cur r ent t emper at ur e
/ / t emper at ur e sensor
* t o t he I DE' s debug wi ndow
* For mor e det ai l s on t hi s ci r cui t :
* ht t p: / / t i nyur l . com/ c89t vd */
t emper at ur e = ( t emper at ur e - . 5) * 100; / / conver t i ng f r om10 mv
/ / per degr ee wi t 500 mV of f set t o
/ / TMP36 Pi n Var i abl es
/ / degr ees ( ( vol at ge - 500mV) t i mes 100)
i nt t emper at ur ePi n = 0; / / t he anal og pi n t he TMP36' s
Ser i al . pr i nt l n( t emper at ur e) ; / / pr i nt i ng t he r esul t
/ / Vout pi n i s connect ed t o
del ay( 1000) ; / / wai t i ng a second
/ / t he r esol ut i on i s
}
/ / 10 mV / degr ee cent i gr ade
/ / ( 500 mV of f set ) t o make
/ *
/ / negat i ve t emper at ur es an opt i on
* get Vol t age( ) - r et ur ns t he vol t age on t he anal og i nput
* def i ned by pi n
voi d set up( )
*/
{
f l oat get Vol t age( i nt pi n) {
Ser i al . begi n( 9600) ; / / St ar t t he ser i al connect i on
r et ur n ( anal ogRead( pi n) * . 004882814) ; / / conver t i ng f r oma 0
/ / wi t h t he comput er
/ / t o 1024 di gi t al r ange
/ / t o vi ew t he r esul t open t he
/ / t o 0 t o 5 vol t s
/ / ser i al moni t or
/ / ( each 1 r eadi ng equal s ~ 5 mi l l i vol t s
/ / l ast but t on beneat h t he f i l e
}
/ / bar ( l ooks l i ke a box wi t h an
/ / ant ennae)
}
26
CIRC-10
What Were Doing:
.:Temperature:.
.:TMP36 Precision Temperature Sensor:.
What's the next phenomena we will measure with our Arduino?
Temperature. To do this we'll use a rather complicated IC
(integrated circuit) hidden in a package identical to our
P2N2222AG transistors. It has three pins ground, signal and +5
volts, and is easy to use. It outputs 10 millivolts per degree centigrade
on the signal pin (to allow measuring temperatures below freezing there is a 500 mV offset eg.
25 C = 750 mV, 0 C = 500mV). To convert this from the digital value to degrees we will use some
of the Arduino's maths abilities. Then to display it we'll use one of the IDE's rather powerful
features, the debug window. We'll output the value over a serial connection to display on the
screen. Let's get to it.
One extra note, this circuit uses the Arduino IDE's serial monitor. To open this, first upload the
program then click the button which looks like a square with an antennae.
The TMP36 Ddatasheet:
http://tinyurl.com/plbx38
The Circuit:
Wire
TMP36
Temperature Sensor
x1
2 Pin Header
x4
CIRC-10
Breadboard sheet
x1
Schematic:
+5 volts
TMP36
(precision
temperature
sensor)
gnd
(ground) (-)
Arduino
analog
pin 0
gnd
+5v
signal
Parts:
the chip will have
TMP36 printed on it
.:download:.
breadboard layout sheet
http:/ / tinyurl.com/ ctdjod
.:view:.
assembling video
http:/ / tinyurl.com/ d85jyx
The Internet
Gibberish is Displayed
This happens because the serial
monitor is receiving data at a
different speed than expected.
To fix this, click the pull-down
box that reads "*** baud" and
change it to "9600 baud".
27
CIRC-10
Code (no need to type everything in just)
Not Working? (3 things to try)
More, More, More:
More details, where to buy more parts, where to ask more questions.
http:/ / tinyurl.com/ c89tvd
Making it Better
Nothing Seems to Happen
This program has no outward
indication it is working. To see
the results you must open the
Arduino IDE's serial monitor.
(instructions on previous page)
Outputting voltage: this first revert to the original code then change:
Ser i al . pr i nt l n( t emper at ur e) ;
This is a simple matter of changing one line. Our sensor
- - - - >
Ser i al . pr i nt ( t emper at ur e) ; outputs 10mv per degree centigrade so to get voltage we
Ser i al . pr i nt l n( " degr ees cent i gr ade" ) ;
simply display the result of getVoltage().
The change to the first line means when we next output it will
delete the line t emper at ur e = ( t emper at ur e - . 5) * 100;
appear on the same line, then we add the informative text and
Outputting degrees Fahrenheit: a new line.
Again this is a simple change requiring only math. to go Changing the serial speed:
If you ever wish to output a lot of data over the serial line time
degrees C ----> degrees F we use the formula.
( F = C * 1.8) + 32 ) is of the essence. We are currently transmitting at 9600 baud
add the line
but much faster speeds are possible. To change this change
t emper at ur e =
( ( ( t emper at ur e - . 5) * 100) *1. 8) + 32; the line:
Ser i al . begi n( 9600) ; - - - - > Ser i al . begi n( 115200) ;
before Ser i al . pr i nt l n( t emper at ur e) ;
Upload the sketch turn on the serial monitor, then change the
More informative output:
speed from 9600 baud to 115200 baud in the pull down menu.
Lets add a message to the serial output to make what is
You are now transmitting data 12 times faster.
appearing in the Serial Monitor more informative. To do
Temperature Value is
Unchanging.
Try pinching the sensor with
your fingers to heat it up or
pressing a bag of ice against it
to cool it down.
Download the Code from ( http:/ / tinyurl.com/ dfj8rs)
(copy the text and paste it into an empty Arduino Sketch)
/ * - - - - - - - - - - - - - - - - - - - - - - - - - - - - - - - - - - - - - - - - - - - - - voi d l oop( )
* | Ar dui no Exper i ment at i on Ki t Exampl e Code |
/ / r un over and over agai n
* | CI RC- 10 . : Temper at ur e : . |
{
* - - - - - - - - - - - - - - - - - - - - - - - - - - - - - - - - - - - - - - - - - - - - -
f l oat t emper at ur e = get Vol t age( t emper at ur ePi n) ;
*
/ / get t i ng t he vol t age r eadi ng f r omt he
* A si mpl e pr ogr amt o out put t he cur r ent t emper at ur e
/ / t emper at ur e sensor
* t o t he I DE' s debug wi ndow
* For mor e det ai l s on t hi s ci r cui t :
* ht t p: / / t i nyur l . com/ c89t vd */
t emper at ur e = ( t emper at ur e - . 5) * 100; / / conver t i ng f r om10 mv
/ / per degr ee wi t 500 mV of f set t o
/ / TMP36 Pi n Var i abl es
/ / degr ees ( ( vol at ge - 500mV) t i mes 100)
i nt t emper at ur ePi n = 0; / / t he anal og pi n t he TMP36' s
Ser i al . pr i nt l n( t emper at ur e) ; / / pr i nt i ng t he r esul t
/ / Vout pi n i s connect ed t o
del ay( 1000) ; / / wai t i ng a second
/ / t he r esol ut i on i s
}
/ / 10 mV / degr ee cent i gr ade
/ / ( 500 mV of f set ) t o make
/ *
/ / negat i ve t emper at ur es an opt i on
* get Vol t age( ) - r et ur ns t he vol t age on t he anal og i nput
* def i ned by pi n
voi d set up( )
*/
{
f l oat get Vol t age( i nt pi n) {
Ser i al . begi n( 9600) ; / / St ar t t he ser i al connect i on
r et ur n ( anal ogRead( pi n) * . 004882814) ; / / conver t i ng f r oma 0
/ / wi t h t he comput er
/ / t o 1024 di gi t al r ange
/ / t o vi ew t he r esul t open t he
/ / t o 0 t o 5 vol t s
/ / ser i al moni t or
/ / ( each 1 r eadi ng equal s ~ 5 mi l l i vol t s
/ / l ast but t on beneat h t he f i l e
}
/ / bar ( l ooks l i ke a box wi t h an
/ / ant ennae)
}
26
CIRC-10
What Were Doing:
.:Temperature:.
.:TMP36 Precision Temperature Sensor:.
What's the next phenomena we will measure with our Arduino?
Temperature. To do this we'll use a rather complicated IC
(integrated circuit) hidden in a package identical to our
P2N2222AG transistors. It has three pins ground, signal and +5
volts, and is easy to use. It outputs 10 millivolts per degree centigrade
on the signal pin (to allow measuring temperatures below freezing there is a 500 mV offset eg.
25 C = 750 mV, 0 C = 500mV). To convert this from the digital value to degrees we will use some
of the Arduino's maths abilities. Then to display it we'll use one of the IDE's rather powerful
features, the debug window. We'll output the value over a serial connection to display on the
screen. Let's get to it.
One extra note, this circuit uses the Arduino IDE's serial monitor. To open this, first upload the
program then click the button which looks like a square with an antennae.
The TMP36 Ddatasheet:
http://tinyurl.com/plbx38
The Circuit:
Wire
TMP36
Temperature Sensor
x1
2 Pin Header
x4
CIRC-10
Breadboard sheet
x1
Schematic:
+5 volts
TMP36
(precision
temperature
sensor)
gnd
(ground) (-)
Arduino
analog
pin 0
gnd
+5v
signal
Parts:
the chip will have
TMP36 printed on it
.:download:.
breadboard layout sheet
http:/ / tinyurl.com/ ctdjod
.:view:.
assembling video
http:/ / tinyurl.com/ d85jyx
The Internet
No Clicking Sound
The transistor or coil portion of
the circuit isn't quite working.
Check the transistor is plugged
in the right way.
29
CIRC-11
Code (no need to type everything in just)
File > Examples > Digital > Blink
(example from the great arduino.cc site check it out for other great ideas)
/ *
* Bl i nk
*
* The basi c Ar dui no exampl e. Tur ns on an LED on f or one second,
* t hen of f f or one second, and so on. . . We use pi n 13 because,
* dependi ng on your Ar dui no boar d, i t has ei t her a bui l t - i n LED
* or a bui l t - i n r esi st or so t hat you need onl y an LED.
*
* ht t p: / / www. ar dui no. cc/ en/ Tut or i al / Bl i nk
*/
i nt l edPi n = 2; / / *********** CHANGE TO PI N 2 ************
voi d set up( ) / / r un once, when t he sket ch st ar t s
{
pi nMode( l edPi n, OUTPUT) ; / / set s t he di gi t al pi n as out put
}
voi d l oop( ) / / r un over and over agai n
{
di gi t al Wr i t e( l edPi n, HI GH) ; / / set s t he LED on
del ay( 1000) ; / / wai t s f or a second
di gi t al Wr i t e( l edPi n, LOW) ; / / set s t he LED of f
del ay( 1000) ; / / wai t s f or a second
}
Not Working? (3 things to try)
More, More, More:
More details, where to buy more parts, where to ask more questions.
http:/ / tinyurl.com/ cfagqn
Making it Better
Not Quite Working
The included relays are
designed to be soldered rather
than used in a breadboard. As
such you may need to press it
in to ensure it works. (and it
may pop out occasionally)
Controlling a Motor
In CIRC-03 we controlled a motor using a transistor.
However if you want to control a larger motor a relay is a
good option. To do this simply remove the red LED, and
connect the motor in its place (remember to bypass the
560 Ohm resistor)
Controlling Motor Direction
A bit of a complicated improvement to finish. To control
the direction of spin of a DC motor we must be able to
reverse the direction of current flow through it. To do this
manually we reverse the leads. To do it electrically we
require something called an h-bridge. This can be done
using a DPDT relay to control the motor's direction, wire
up the following circuit.
It looks complicated but can be accomplished using only
a few extra wires. Give it a try.
Nothing Happens
The example code uses pin 13
and we have the relay
connected to pin 2. Make sure
you made this change in the
code.
28
CIRC-11
What Were Doing:
.:Larger Loads:.
.:Relays:.
The final circuit is a bit of a test. We combine what we learned
about using transistors in CIRC03 to control a relay. A relay is
an electrically controlled mechanical switch. Inside the little
plastic box is an electromagnet that, when energized, causes a
switch to trip (often with a very satisfying clicking sound). You can buy relays that vary in size
from a quarter of the size of the one in this kit up to as big as a fridge, each capable of
switching a certain amount of current. They are immensely fun because there is an element of
the physical to them. While all the silicon we've played with to this point is fun sometimes you
just want to wire up a hundred switches to control something magnificent. Relays give you the
ability to dream it up then control it with your Arduino. Now to using todays technology to
control the past. (The 1N4001 diode is acting as a flyback diode for details on why its there visit: http://tinyurl.com/b559mx)
The Circuit:
2 Pin Header
x4
CIRC-11
Breadboard sheet
x1
Schematic:
2.2k Ohm Resistor
Red-Red-Red
x1
560 Ohm Resistor
Green-Blue-Brown
x2
Red LED
x1
Relay
(DPDT)
x1
Arduino
pin 2
resistor
(2.2kohm)
gnd
(ground) (-)
Collector Emitter
Base
+5 volts
Transistor
P2N2222AG
c
o
i
l
com NC NO
Parts:
DPDT Relay
H-Bridge
Diode
(flyback)
Diode
(1N4001)
x1
the transistor will have
P2N2222AG printed on it
(some variations will have
the pin assignment reversed)
Transistor
P2N2222AG (TO92)
x1
Green LED
x1
.:download:.
breadboard layout sheet
http:/ / tinyurl.com/ cxpvgq.
.:view:.
assembling video
http:/ / tinyurl.com/ chf7rx
The Internet
Arduino
pin 2
resistor (2.2kohm)
(red-red-red)
gnd
(ground) (-)
Collector Emitter
Base
+5 volts
Transistor
P2N2222AG
c
o
i
l
com NC NO
Toy
Motor
Diode
(flyback)
No Clicking Sound
The transistor or coil portion of
the circuit isn't quite working.
Check the transistor is plugged
in the right way.
29
CIRC-11
Code (no need to type everything in just)
File > Examples > Digital > Blink
(example from the great arduino.cc site check it out for other great ideas)
/ *
* Bl i nk
*
* The basi c Ar dui no exampl e. Tur ns on an LED on f or one second,
* t hen of f f or one second, and so on. . . We use pi n 13 because,
* dependi ng on your Ar dui no boar d, i t has ei t her a bui l t - i n LED
* or a bui l t - i n r esi st or so t hat you need onl y an LED.
*
* ht t p: / / www. ar dui no. cc/ en/ Tut or i al / Bl i nk
*/
i nt l edPi n = 2; / / *********** CHANGE TO PI N 2 ************
voi d set up( ) / / r un once, when t he sket ch st ar t s
{
pi nMode( l edPi n, OUTPUT) ; / / set s t he di gi t al pi n as out put
}
voi d l oop( ) / / r un over and over agai n
{
di gi t al Wr i t e( l edPi n, HI GH) ; / / set s t he LED on
del ay( 1000) ; / / wai t s f or a second
di gi t al Wr i t e( l edPi n, LOW) ; / / set s t he LED of f
del ay( 1000) ; / / wai t s f or a second
}
Not Working? (3 things to try)
More, More, More:
More details, where to buy more parts, where to ask more questions.
http:/ / tinyurl.com/ cfagqn
Making it Better
Not Quite Working
The included relays are
designed to be soldered rather
than used in a breadboard. As
such you may need to press it
in to ensure it works. (and it
may pop out occasionally)
Controlling a Motor
In CIRC-03 we controlled a motor using a transistor.
However if you want to control a larger motor a relay is a
good option. To do this simply remove the red LED, and
connect the motor in its place (remember to bypass the
560 Ohm resistor)
Controlling Motor Direction
A bit of a complicated improvement to finish. To control
the direction of spin of a DC motor we must be able to
reverse the direction of current flow through it. To do this
manually we reverse the leads. To do it electrically we
require something called an h-bridge. This can be done
using a DPDT relay to control the motor's direction, wire
up the following circuit.
It looks complicated but can be accomplished using only
a few extra wires. Give it a try.
Nothing Happens
The example code uses pin 13
and we have the relay
connected to pin 2. Make sure
you made this change in the
code.
28
CIRC-11
What Were Doing:
.:Larger Loads:.
.:Relays:.
The final circuit is a bit of a test. We combine what we learned
about using transistors in CIRC03 to control a relay. A relay is
an electrically controlled mechanical switch. Inside the little
plastic box is an electromagnet that, when energized, causes a
switch to trip (often with a very satisfying clicking sound). You can buy relays that vary in size
from a quarter of the size of the one in this kit up to as big as a fridge, each capable of
switching a certain amount of current. They are immensely fun because there is an element of
the physical to them. While all the silicon we've played with to this point is fun sometimes you
just want to wire up a hundred switches to control something magnificent. Relays give you the
ability to dream it up then control it with your Arduino. Now to using todays technology to
control the past. (The 1N4001 diode is acting as a flyback diode for details on why its there visit: http://tinyurl.com/b559mx)
The Circuit:
2 Pin Header
x4
CIRC-11
Breadboard sheet
x1
Schematic:
2.2k Ohm Resistor
Red-Red-Red
x1
560 Ohm Resistor
Green-Blue-Brown
x2
Red LED
x1
Relay
(DPDT)
x1
Arduino
pin 2
resistor
(2.2kohm)
gnd
(ground) (-)
Collector Emitter
Base
+5 volts
Transistor
P2N2222AG
c
o
i
l
com NC NO
Parts:
DPDT Relay
H-Bridge
Diode
(flyback)
Diode
(1N4001)
x1
the transistor will have
P2N2222AG printed on it
(some variations will have
the pin assignment reversed)
Transistor
P2N2222AG (TO92)
x1
Green LED
x1
.:download:.
breadboard layout sheet
http:/ / tinyurl.com/ cxpvgq.
.:view:.
assembling video
http:/ / tinyurl.com/ chf7rx
The Internet
Arduino
pin 2
resistor (2.2kohm)
(red-red-red)
gnd
(ground) (-)
Collector Emitter
Base
+5 volts
Transistor
P2N2222AG
c
o
i
l
com NC NO
Toy
Motor
Diode
(flyback)
(ARDX)
arduino experimentation kit
This work is licenced under the Creative Commons Attribution-Share
Alike 3.0 Unported License. To view a copy of this licence, visit
http://creativecommons.org/licenses/by-sa/3.0/ or send a letter to
Creative Commons, 171 Second Street, Suite 300, San Francisco,
California 94105, USA.
www.oomlout.com
Вам также может понравиться
- Arduino Experimenters GuideДокумент32 страницыArduino Experimenters Guiderudyzarzoff100% (1)
- Arduino ProjectsДокумент40 страницArduino Projects1blahblah195% (22)
- Ardx Eg Adaf PrintДокумент36 страницArdx Eg Adaf PrintKit Crunch WileyОценок пока нет
- ARDX experimentation kit guide for beginnersДокумент36 страницARDX experimentation kit guide for beginnersPavОценок пока нет
- Getting Started With Electronics: Table of ContentsДокумент41 страницаGetting Started With Electronics: Table of ContentsCarlos DiazОценок пока нет
- ArduinoДокумент40 страницArduinovicalog100% (6)
- Experimenter's Guide For ArduinoДокумент36 страницExperimenter's Guide For ArduinopmoncОценок пока нет
- Experimenter's Guide For ArduinoДокумент32 страницыExperimenter's Guide For ArduinoJoao Paiva SantosОценок пока нет
- SFE03 0012 SIK - Guide 300dpi 01Документ80 страницSFE03 0012 SIK - Guide 300dpi 01ioqseОценок пока нет
- Arduino Experimentation Kit - ARDX GuideДокумент32 страницыArduino Experimentation Kit - ARDX GuideMC. Rene Solis R.100% (2)
- Arduino GuideДокумент80 страницArduino Guidesonaradar100% (2)
- Physical Computing - Scratch For Arduino: InstructablesДокумент17 страницPhysical Computing - Scratch For Arduino: InstructablesDaniel PimentaОценок пока нет
- 2007 - Super - Started - Kit - Guid BookДокумент62 страницы2007 - Super - Started - Kit - Guid BookmayankdgaurОценок пока нет
- LAFVIN 2WD Smart Robot Car Kit V2.2Документ252 страницыLAFVIN 2WD Smart Robot Car Kit V2.2Olivier NiiОценок пока нет
- Electronic Playground With Arduino and Scratch 2Документ32 страницыElectronic Playground With Arduino and Scratch 2Flávio ÁvilahОценок пока нет
- 28 Project Learning Kit User GuideДокумент88 страниц28 Project Learning Kit User GuidemayankdgaurОценок пока нет
- Your Guide to the SparkFun Inventor's Kit for ArduinoДокумент80 страницYour Guide to the SparkFun Inventor's Kit for ArduinoRadu MartinОценок пока нет
- User GuidesДокумент88 страницUser GuidesThaj MohaideenОценок пока нет
- Introduction To Micro-Controllers: PH-315 Portland State UniversityДокумент19 страницIntroduction To Micro-Controllers: PH-315 Portland State UniversitySerban BiancaОценок пока нет
- Bitmi Kit Arduino de Masina 4WD Cu Senzor Ultrasonic HC-SR04 Manual de UtilizareДокумент254 страницыBitmi Kit Arduino de Masina 4WD Cu Senzor Ultrasonic HC-SR04 Manual de UtilizareMihaela LucaОценок пока нет
- Electronics Beginner Arduino Projects Electronic Technology Basic Arduino CodingДокумент155 страницElectronics Beginner Arduino Projects Electronic Technology Basic Arduino CodingQendrim MusaОценок пока нет
- Super Starter Kit For Arduino Uno (CH340)Документ172 страницыSuper Starter Kit For Arduino Uno (CH340)Dabor YapОценок пока нет
- What Is ArduinoДокумент9 страницWhat Is ArduinoCarl Armand TabingaОценок пока нет
- Arduino Manual v7Документ21 страницаArduino Manual v7Isar Andrei100% (6)
- Cmos Camera Interface Arduino ManualДокумент12 страницCmos Camera Interface Arduino ManualSHANKARОценок пока нет
- ESP32-WiFi & Bluetooth Getting Started GuideДокумент12 страницESP32-WiFi & Bluetooth Getting Started Guidehandsontec100% (8)
- SSK Guide PDFДокумент50 страницSSK Guide PDFbhaskarjalanОценок пока нет
- 2016 - Programming in Arduino PDFДокумент34 страницы2016 - Programming in Arduino PDFMihai Bogdan100% (1)
- Basic Starter Kit For Arduino Uno (CH340)Документ103 страницыBasic Starter Kit For Arduino Uno (CH340)Reyes JohnphilipОценок пока нет
- KS0413 Keyestudio ESP32 Core Board (Black and Eco-Friendly)Документ33 страницыKS0413 Keyestudio ESP32 Core Board (Black and Eco-Friendly)Sergio SosaОценок пока нет
- Mindsi Arduino Resource GuideДокумент110 страницMindsi Arduino Resource GuideAston Charles Radford100% (12)
- Arduino Book ErfДокумент26 страницArduino Book ErfAntariksh VishwakarmaОценок пока нет
- The Most Powerful Starter Kit For ArduinoДокумент168 страницThe Most Powerful Starter Kit For ArduinoJohn SmithОценок пока нет
- Arduino Learning Guide For Beginners Using Maker UNO XДокумент104 страницыArduino Learning Guide For Beginners Using Maker UNO Xmdyousufmazumder123Оценок пока нет
- Lesson 0 Getting StartedДокумент19 страницLesson 0 Getting StartedLeonardo CapoОценок пока нет
- ELEC5614 2014 Lab 2 - v1b PDFДокумент15 страницELEC5614 2014 Lab 2 - v1b PDFYanwen LeeОценок пока нет
- Uno R3 Starter Kit GuideДокумент110 страницUno R3 Starter Kit GuideSebastian TonuОценок пока нет
- Arduino Exodus Beginner Arduino Projects ESP8266 Arduino IDE Guide Basic Arduino Coding (Nithukanth Sooriyan)Документ167 страницArduino Exodus Beginner Arduino Projects ESP8266 Arduino IDE Guide Basic Arduino Coding (Nithukanth Sooriyan)Ronilson TakamuraОценок пока нет
- How To Build Arduino ProtoshieldДокумент18 страницHow To Build Arduino ProtoshieldManuelОценок пока нет
- QuadStore - User Guide - V2.0Документ63 страницыQuadStore - User Guide - V2.0Danger DexterОценок пока нет
- 20 Beit 30098Документ94 страницы20 Beit 30098nekod74098Оценок пока нет
- Super Uno r3 Starter Kit Ae108Документ155 страницSuper Uno r3 Starter Kit Ae108ErmalОценок пока нет
- MircoprocessorДокумент5 страницMircoprocessorJiever AustriaОценок пока нет
- Thank You For The Support: Tips On Setting Up The MEGA 2560 BoardДокумент14 страницThank You For The Support: Tips On Setting Up The MEGA 2560 BoardAram ShishmanyanОценок пока нет
- Handout BlinkingLEDДокумент22 страницыHandout BlinkingLEDKthiha CnОценок пока нет
- The Arduino Handbook - Learn Microcontrollers For Embedded SystemsДокумент132 страницыThe Arduino Handbook - Learn Microcontrollers For Embedded Systemstalha.k.rajpootОценок пока нет
- Getting Started With Matlab Simulink and Arduino PDFДокумент91 страницаGetting Started With Matlab Simulink and Arduino PDFfuji1389% (19)
- 2017 - Lab 2 Microcontroller and Basic I - 1Документ21 страница2017 - Lab 2 Microcontroller and Basic I - 1Fuad EngineОценок пока нет
- A Bluetooth ESP32 TFT Touch Macro KeypadДокумент28 страницA Bluetooth ESP32 TFT Touch Macro Keypadajatsss2100Оценок пока нет
- Arduino SoftwareДокумент9 страницArduino Softwaredigital media technologiesОценок пока нет
- Exploring Arduino: Tools and Techniques for Engineering WizardryОт EverandExploring Arduino: Tools and Techniques for Engineering WizardryРейтинг: 4.5 из 5 звезд4.5/5 (5)
- Beginning Arduino Nano 33 IoT: Step-By-Step Internet of Things ProjectsОт EverandBeginning Arduino Nano 33 IoT: Step-By-Step Internet of Things ProjectsОценок пока нет
- Arduino: The ultimate guide to Arduino, including projects, programming tips & tricks, and much more!От EverandArduino: The ultimate guide to Arduino, including projects, programming tips & tricks, and much more!Оценок пока нет
- Arduino: The Ultimate Guide to Arduino for Beginners Including Arduino Basics, Tips & Tricks, Projects, and More!От EverandArduino: The Ultimate Guide to Arduino for Beginners Including Arduino Basics, Tips & Tricks, Projects, and More!Оценок пока нет
- Arduino For Beginners: How to get the most of out of your Arduino, including Arduino basics, Arduino tips and tricks, Arduino projects and more!От EverandArduino For Beginners: How to get the most of out of your Arduino, including Arduino basics, Arduino tips and tricks, Arduino projects and more!Оценок пока нет
- IoT Projects with Arduino Nano 33 BLE Sense: Step-By-Step Projects for BeginnersОт EverandIoT Projects with Arduino Nano 33 BLE Sense: Step-By-Step Projects for BeginnersОценок пока нет
- ARDUINO PROGRAMMING FOR BEGINNERS: Simple and Effective Methods to Learn Arduino Programming EfficientlyОт EverandARDUINO PROGRAMMING FOR BEGINNERS: Simple and Effective Methods to Learn Arduino Programming EfficientlyОценок пока нет
- Arduino pH Meter GuideДокумент13 страницArduino pH Meter GuideconsultoriaALFAОценок пока нет
- BreadboardДокумент14 страницBreadboardDipanshu HandooОценок пока нет
- Arm MicrocontrollerДокумент252 страницыArm Microcontrollersingh05kulwantОценок пока нет
- Order 113-1683370-5035408Документ1 страницаOrder 113-1683370-5035408ianОценок пока нет
- Project ReportДокумент3 страницыProject ReportzabithОценок пока нет
- An-Najah University: Electrical Circuits LabДокумент4 страницыAn-Najah University: Electrical Circuits LabAdel AtawiОценок пока нет
- Instrumentation & Measurement Project ReportДокумент13 страницInstrumentation & Measurement Project ReportMuhammad AbdullahОценок пока нет
- BEE Lab ManualДокумент82 страницыBEE Lab ManualMuhammad Shoaib RabbaniОценок пока нет
- International Islamic University Islamabad: Workshop Practice Lab (EE102L)Документ10 страницInternational Islamic University Islamabad: Workshop Practice Lab (EE102L)Muhammad AnasОценок пока нет
- Appliance Saver Prevents OverheatingДокумент2 страницыAppliance Saver Prevents OverheatingphilipОценок пока нет
- Lab PDFДокумент5 страницLab PDFGE geОценок пока нет
- Breadboard BasicsДокумент11 страницBreadboard BasicsAbril de Vera0% (1)
- Raspberry Pi CookbookДокумент41 страницаRaspberry Pi CookbookV Silva89% (9)
- Lukas PIC TutorialДокумент15 страницLukas PIC TutorialSreenithi PОценок пока нет
- Sample Research Plan Applied ScienceДокумент14 страницSample Research Plan Applied ScienceTemprosa Jovelyn .DОценок пока нет
- IOT Based Wether Monitoring System Using Blink AppДокумент31 страницаIOT Based Wether Monitoring System Using Blink Appsuresh p100% (2)
- Circuit of Power Audio Amplifier With Ic Tda2003 For 10 WattДокумент7 страницCircuit of Power Audio Amplifier With Ic Tda2003 For 10 WattMiguel AngelОценок пока нет
- Advanced View Arduino Projects List - Use Arduino For Projects 1Документ91 страницаAdvanced View Arduino Projects List - Use Arduino For Projects 1naeem wiseОценок пока нет
- BEE Record BookДокумент57 страницBEE Record BookIT039- Jeel KalariyaОценок пока нет
- 555 Timer Music Box Player Plays Tunes via Paper StripsДокумент10 страниц555 Timer Music Box Player Plays Tunes via Paper StripsAdam AcostaОценок пока нет
- Breadboarding Basics TCAДокумент27 страницBreadboarding Basics TCARost Hariton100% (1)
- 1 Quickstart - 30 Arduino Projects For The Evil Genius - Second EditionДокумент22 страницы1 Quickstart - 30 Arduino Projects For The Evil Genius - Second EditionMihai BogdanОценок пока нет
- ITS Report by Dipanshu JainДокумент32 страницыITS Report by Dipanshu JainAmaan KhokarОценок пока нет
- DLD Lab HandoutsДокумент97 страницDLD Lab HandoutsOsama RehmanОценок пока нет
- 20gf ReportДокумент6 страниц20gf ReportFaiza RafiqueОценок пока нет
- Paper IEEE Template 10.11.21Документ15 страницPaper IEEE Template 10.11.21Bajarla IsmailОценок пока нет
- A. Soldering Berg ConnectorsДокумент2 страницыA. Soldering Berg ConnectorswachiturrogilОценок пока нет
- Lab Manual: Digital Electronics Lab (EE-224-F)Документ33 страницыLab Manual: Digital Electronics Lab (EE-224-F)rv_andeОценок пока нет
- BPHEL 144 (English)Документ96 страницBPHEL 144 (English)JIJOMON O RОценок пока нет
- GOVERNMENT POLYTECHNIC, NANDED MICRO PROJECT ON SINGLE PHASE PREVENTERДокумент17 страницGOVERNMENT POLYTECHNIC, NANDED MICRO PROJECT ON SINGLE PHASE PREVENTERAtharv ChitkalwarОценок пока нет