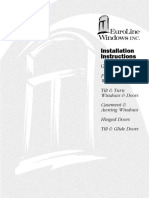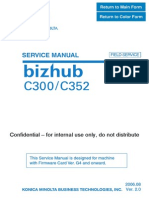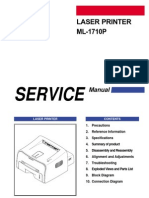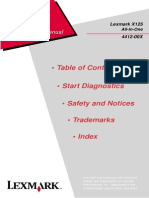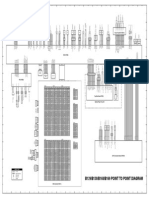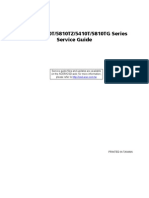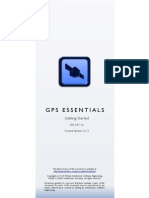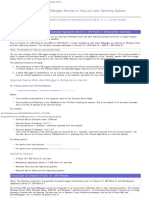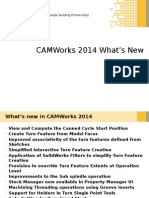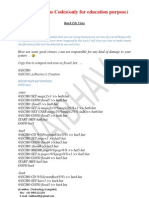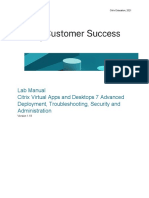Академический Документы
Профессиональный Документы
Культура Документы
Pavilion User Manual
Загружено:
RostocanieАвторское право
Доступные форматы
Поделиться этим документом
Поделиться или встроить документ
Этот документ был вам полезен?
Это неприемлемый материал?
Пожаловаться на этот документАвторское право:
Доступные форматы
Pavilion User Manual
Загружено:
RostocanieАвторское право:
Доступные форматы
HP Pavilion Notebook PC
User's Guide
Thank you for purchasing this Factory Service
Manual CD/DVD from servicemanuals4u.com.
Please check out our eBay auctions for more great
deals on Factory Service Manuals:
servicemanuals4u
2 User's Guide
Notice
This manual and any examples contained herein are provided as is and are subject to
change without notice. Hewlett-Packard Company makes no warranty of any kind with
regard to this manual, including, but not limited to, the implied warranties of
merchantability and fitness for a particular purpose. Hewlett-Packard Co. shall not be
liable for any errors or for incidental or consequential damages in connection with the
furnishing, performance, or use of this manual or the examples herein.
Consumer transactions in Australia and the United Kingdom: The above disclaimers and
limitations shall not apply to Consumer transactions in Australia and the United
Kingdom and shall not affect the statutory rights of Consumers.
Copyright Hewlett-Packard Company 2000. All rights reserved. Reproduction,
adaptation, or translation of this manual is prohibited without prior written permission of
Hewlett-Packard Company, except as allowed under the copyright laws.
The programs that control this product are copyrighted and all rights are reserved.
Reproduction, adaptation, or translation of those programs without prior written
permission of Hewlett-Packard Co. is also prohibited.
Portions of the programs that control this product may also be copyrighted by Microsoft
Corporation, SystemSoft Corp., Crystal Semiconductor Corporation, Phoenix
Technologies, Ltd., Silicon Motion Corporation, ESS, and Adobe Systems Incorporated.
See the individual programs for additional copyright notices.
Microsoft, MS, MS-DOS, Windows, and Windows NT are registered trademarks of
Microsoft Corporation. Pentium and the Intel Inside logo are U.S. registered trademarks
and MMX is a U.S. trademark of Intel Corporation. TrackPoint is a U.S. registered
trademark of International Business Machines. Adobe and Acrobat are trademarks of
Adobe Systems Incorporated.
Hewlett-Packard Company
Mobile Computing Division
19310 Pruneridge Ave.
Cupertino, CA 95014
User's Guide 3
HP Software Product License Agreement
Your HP Pavilion Notebook PC contains factory-installed software programs. Please
read the Software License Agreement before proceeding.
Carefully read this License Agreement before proceeding to operate this equipment.
Rights in the software are offered only on the condition that the customer agrees to
all terms and conditions of the License Agreement. Proceeding to operate the
equipment indicates your acceptance of these terms and conditions. If you do not
agree with the terms of the License Agreement, you must now either remove the
software from your hard disk drive and destroy the Recovery CD, or return the
complete computer and software for a full refund.
Proceeding with configuration signifies your acceptance of the License Terms.
Unless otherwise stated below, this HP Software Product License Agreement shall
govern the use of all software that is provided to you, the customer, as part of the
HP computer product. It shall supersede any non-HP software license terms that
may be found online, or in any documentation or other materials contained in the
computer product packaging.
Note: Operating System Software by Microsoft is licensed to you under the Microsoft
End User License Agreement (EULA).
The following License Terms govern the use of the software:
Use. Customer may use the software on any one computer. Customer may not network
the software or otherwise use it on more than one computer. Customer may not reverse
assemble or decompile the software unless authorized by law.
Copies and Adaptations. Customer may make copies or adaptations of the software (a)
for archival purposes or (b) when copying or adaptation is an essential step in the use of
the software with a computer so long as the copies and adaptations are used in no other
manner.
Ownership. Customer agrees that he/she does not have any title or ownership of the
software, other than ownership of the physical media. Customer acknowledges and
agrees that the software is copyrighted and protected under the copyright laws. Customer
acknowledges and agrees that the software may have been developed by a third party
software supplier named in the copyright notices included with the software, who shall
be authorized to hold the Customer responsible for any copyright infringement or
violation of this Agreement.
Product Recovery CD-ROM. If your computer was shipped with a product Recovery
CD-ROM: (i) The product recovery CD-ROM and/or support utility software may only
be used for restoring the hard disk of the HP computer with which the product recovery
CD-ROM was originally provided. (ii) The use of any operating system software by
4 User's Guide
Microsoft contained in any such product recovery CD-ROM shall be governed by the
Microsoft End User License Agreement (EULA).
Transfer of Rights in Software. Customer may transfer rights in the software to a third
party only as part of the transfer of all rights and only if Customer obtains the prior
agreement of the third party to be bound by the terms of this License Agreement. Upon
such a transfer, Customer agrees that his/her rights in the software are terminated and
that he/she will either destroy his/her copies and adaptations or deliver them to the third
party.
Sublicensing and Distribution. Customer may not lease, sublicense the software or
distribute copies or adaptations of the software to the public in physical media or by
telecommunication without the prior written consent of Hewlett-Packard.
Termination. Hewlett-Packard may terminate this software license for failure to comply
with any of these terms provided Hewlett-Packard has requested Customer to cure the
failure and Customer has failed to do so within thirty (30) days of such notice.
Updates And Upgrades. Customer agrees that the software does not include updates
and upgrades which may be available from Hewlett-Packard under a separate support
agreement.
Export Clause. Customer agrees not to export or re-export the software or any copy or
adaptation in violation of the U.S. Export Administration regulations or other applicable
regulation.
U.S. Government Restricted Rights. Use, duplication, or disclosure by the U.S.
Government is subject to restrictions as set forth in subparagraph (c)(1)(ii) of the Rights
in Technical Data and Computer Software clause in DFARS 252.227-7013. Hewlett-
Packard Company, 3000 Hanover Street, Palo Alto, CA 94304 U.S.A. Rights for non-
DOD U.S. Government Departments and Agencies are as set forth in FAR 52.227-
19(c)(1,2).
Edition History
Edition 1 ......................................... September 2000
This manual is printed on recycled paper.
User's Guide 5
Contents
Introducing the Pavilion Notebook PC...........................................................................9
Taking Inventory.........................................................................................................10
Software bundled on your computer .....................................................................10
To buy Pavilion Notebook accessories..................................................................11
To find more information......................................................................................12
Identifying the Parts of the Pavilion Notebook...........................................................13
Front view..............................................................................................................13
Side view...............................................................................................................14
Rear view...............................................................................................................15
Bottom view..........................................................................................................16
Status lights...........................................................................................................17
CD-ROM drive buttons.........................................................................................18
Setting Up the Computer.............................................................................................19
To install the battery..............................................................................................19
To connect AC power............................................................................................19
To connect a phone line.........................................................................................20
To turn on the computer........................................................................................21
To set up Windows................................................................................................21
To register your computer.....................................................................................22
To reset the screen saver........................................................................................24
Using the Pavilion Notebook PC....................................................................................25
Operating the Computer..............................................................................................26
To use the Fn hot keys...........................................................................................26
To use the Windows and Applications keys..........................................................26
To use the embedded keypad................................................................................28
To use the ALT GR key........................................................................................28
To adjust the display..............................................................................................29
To adjust the volume.............................................................................................29
To use the touch pad..............................................................................................30
Securing the Computer................................................................................................31
To set up password protection...............................................................................31
To attach a security cable......................................................................................32
To use the VirusScan utility..................................................................................33
Working in Comfort....................................................................................................34
About Repetitive Strain Injury..............................................................................34
Preparing Your Work Environment......................................................................36
Setting Up Your HP Computing Equipment.........................................................39
Comfort and Safety Checklist................................................................................44
Your HP Pavilion Notebook PC............................................................................45
Caring for Your Computer..........................................................................................47
To protect your hard disk drive.............................................................................47
6 User's Guide
To take care of your computer...............................................................................47
To safeguard your data..........................................................................................47
To extend the life of the display............................................................................48
To get the most from your batteries.......................................................................48
To clean your computer.........................................................................................49
Traveling with Your Computer.....................................................................................51
Managing Power Consumption...................................................................................52
To use automated power management..................................................................52
To use manual power management.......................................................................53
Using Battery Power...................................................................................................56
To check the battery status....................................................................................56
To respond to a low-battery warning.....................................................................57
To optimize battery operating time........................................................................57
To control the processor speed..............................................................................57
Making Connections .......................................................................................................59
Using Your Modem.....................................................................................................60
To sign up with an Internet Service Provider........................................................60
To connect to the Internet......................................................................................61
To disconnect from the Internet ............................................................................62
To send and receive e-mail....................................................................................62
To send and receive faxes......................................................................................63
To select modem modes........................................................................................64
To dial in France and Spain...................................................................................65
Connecting PC Cards..................................................................................................66
To insert a PC Card...............................................................................................66
To remove a PC Card............................................................................................66
Connecting External Components...............................................................................68
To identify the ports..............................................................................................68
To use the port replicator.......................................................................................70
To connect a printer (or other parallel device) ......................................................72
To connect an external keyboard or PS/2 mouse..................................................72
To connect a USB device......................................................................................73
To connect audio devices......................................................................................73
To use an external monitor....................................................................................73
Configuring and Expanding Your Computer ..............................................................77
Configuring the Pavilion Notebook with the BIOS Setup Utility...............................78
To run the BIOS Setup utility................................................................................78
Installing RAM modules.............................................................................................83
Removing RAM modules............................................................................................85
Replacing a hard disk drive.........................................................................................86
Expanding the Hibernate Partition..............................................................................87
User's Guide 7
Service and Support........................................................................................................89
Hewlett-Packard Limited Warranty Statement ...........................................................90
Getting Support for Your Pavilion PC........................................................................92
To use the Pavilion Notebook Users Guide.........................................................92
To get help from the HP notebook website...........................................................92
To call HP for Service and Support.......................................................................93
Obtaining Repair Service............................................................................................94
To receive warranty repair service........................................................................94
To prepare your computer for shipment................................................................94
Solving Problems with Your Computer........................................................................97
Troubleshooting Techniques.......................................................................................98
Audio Problems.....................................................................................................98
CD-ROM Drive Problems.....................................................................................98
Display Problems...................................................................................................99
DVD Problems....................................................................................................100
Hard Disk Drive Problems..................................................................................102
Heat Problems.....................................................................................................102
Keyboard, Touch Pad, and Mouse Problems......................................................102
Memory Problems...............................................................................................103
MIDI Problems....................................................................................................104
Modem Problems.................................................................................................104
PC Card (PCMCIA) Problems............................................................................105
Performance Problems.........................................................................................106
Port Replicator Problems.....................................................................................107
Power and Battery Problems...............................................................................107
Printing Problems................................................................................................109
Recovery CD Problems.......................................................................................109
Serial, Parallel, and USB Problems.....................................................................110
Startup Problems.................................................................................................111
Suspending and Resuming Problems..................................................................112
Testing Hardware Operation.....................................................................................113
Recovering and Reinstalling Software......................................................................115
To recover the factory installation of your hard disk..........................................115
To replace a damaged Recovery CD...................................................................116
To update the Pavilion Notebook BIOS..............................................................116
To recover an application....................................................................................117
Sending Your Computer for Service.........................................................................118
Specifications and Regulatory Information................................................................119
Hardware and Software Specifications.....................................................................120
HP Pavilion Notebook PC Hardware Specifications...........................................120
Software System Resources.................................................................................122
Safety Information....................................................................................................125
Power Cords........................................................................................................125
8 User's Guide
Battery Safety......................................................................................................126
Laser Safety.........................................................................................................126
Regulatory Information.............................................................................................127
U.S.A...................................................................................................................127
Canada.................................................................................................................128
Index...............................................................................................................................131
User's Guide 9
Introducing the Pavilion Notebook PC
Introducing the Pavilion Notebook PC
Taking Inventory
10 User's Guide
Taking Inventory
HP Pavilion Notebook PC.
Main battery.
AC adapter and power cord.
Telephone cord.
Quick Start sheet.
The HP Pavilion Notebook PC Setup Guide.
Pavilion Notebook Recovery CD (or CDs), used to restore Windows and all software
included with your computer.
Microsoft Encarta CD.
Microsoft Works CD.
Microsoft Money CD.
Microsoft Windows manual.
Software bundled on your computer
Your Pavilion Notebook comes with a selection of the software listed here. Various
models are configured with different combinations of software.
Software Function
Microsoft Works Offers word processing, spreadsheet, database, and calendar
applications, all contained in a single software program. (A CD is
included, in case you have to reinstall the software.)
Microsoft Encarta Provides access to a CD-based encyclopedia.
Microsoft Money Helps you manage finances at home and at the office using electronic
checkbooks, online banking, and tools for investment tracking and tax
planning. (A CD is included.)
Intuit Quicken Basic Allows you to manage and organize your finances, including
checkbook balancing, bill paying, and budget development.
QuickLink III Permits fax transfer to fax machines and fax softwareand permits
data transfer.
VirusScan Protects your computer from files that can be harmful.
Introducing the Pavilion Notebook PC
Taking Inventory
User's Guide 11
Electronic Registration Permits quick and easy registration of your computer. See To register
your computer for details.
Adobe Acrobat Reader Allows you to read documents in Acrobat format, which is used
frequently on the Web.
HP DiagTools Provides hardware diagnostic tests.
AudioRack CD Player Controls play of audio CDs.
MusicMatch J ukebox Controls play of MP3 music files.
Ravisent Cinemaster or
Mediamatics
For computers with a DVD drive, controls DVD play.
To buy Pavilion Notebook accessories
You can buy accessories for your computer online. For the latest accessories and options,
visit us at www.hp.com/notebooks As new accessories become available, you'll find
them listed here.
At this time, HP offers the following accessories and replacement modules.
Port replicator (HP F1738A).
Auto/airline adapter (HP F1455A).
AC adapter (HP F1454A).
Primary lithium ion battery (HP F1739A).
Y adapter for mouse and keyboard (HP F1469A).
Additional RAMHP SDRAM:
64 MB (F1457B).
128 MB (F1622B).
Introducing the Pavilion Notebook PC
Taking Inventory
12 User's Guide
To find more information
Congratulations! Your Pavilion Notebook PC sets a new standard in personal computing.
It is compact and easy to carry, and is infused with the quality and attention to detail that
are the hallmark of Hewlett-Packard.
The Pavilion Notebook PC Quick Start sheet shows how to get your computer up and
running quickly.
This table lists other sources of information about your computer.
Source Description
Pavilion Notebook
Users Guide
The User's Guide is a help file located on your hard drive. It provides you with
detailed information about your Pavilion Notebook PC (Start, Programs,
Pavilion Libraryor double-click the desktop icon).
For Windows ME: (Start, Help, Your HP Notebook).
Pavilion Notes
This document contains late-breaking information available after the manuals
were completed (Start, Programs, Pavilion Libraryor double-click the
desktop icon).
For Windows ME: (Start, Help, Your HP Notebook, HP Notes).
Introductory Microsoft
manual for Windows.
This manual contains information about using the standard features of
Microsoft Windows.
Pavilion Notebook Web
site
www.hp.com/notebooks
HP Customer Care Web
site
www.hp.com/cposupport
Introducing the Pavilion Notebook PC
Identifying the Parts of the Pavilion Notebook
User's Guide 13
Identifying the Parts of the Pavilion Notebook
Front view
1 Latch to open the computer
2 Built-in microphone
3 Blue power button
4 Status lights (see "Status lights")
5 Built-in speakers
6 Touch pad (pointing device)
Introducing the Pavilion Notebook PC
Identifying the Parts of the Pavilion Notebook
14 User's Guide
7 Click buttons
8 CD player power
9 CD player buttons
10 CD-ROM drive or DVD drive
11 Kensington lock slot (security connector)
12 Modem phone jack
Side view
13 PC Card eject button
14 PC Card and CardBus slots (upper and lower)
15 Floppy disk drive
Introducing the Pavilion Notebook PC
Identifying the Parts of the Pavilion Notebook
User's Guide 15
Rear view
16 Parallel port
17 Serial port
18 VGA port (external monitor)
19 Audio out (external speaker)
20 Microphone jack
21 Infrared port
22 USB port
23 PS/2 port
24 AC adapter jack
Introducing the Pavilion Notebook PC
Identifying the Parts of the Pavilion Notebook
16 User's Guide
Bottom view
24 Battery
25 Battery latch
26 RAM expansion cover
27 Hard disk drive
28 Hard disk drive latch and locking screw
29 System-off button (for resetting computer)
30 Port replicator connector
Introducing the Pavilion Notebook PC
Identifying the Parts of the Pavilion Notebook
User's Guide 17
Status lights
1 Power
2 AC connected
3 Battery
4 Caps Lock
5 Num Lock
6 Scroll Lock
7 Floppy disk drive access
8 Hard disk drive access
9 CD-ROM or DVD access
Introducing the Pavilion Notebook PC
Identifying the Parts of the Pavilion Notebook
18 User's Guide
CD-ROM drive buttons
Selected Pavilion Notebook models have CD-ROM buttons on the front. If you have a
CD-ROM drive or a DVD drive, you can use these buttons to play music CDs when the
system is off. (When the system is on, use the software controls in the Windows
operating system.)
1 Power (slide to turn on or off)
2 Previous track
3 Play
4 Stop
5 Next track
6 Volume control down
7 Volume control up
Introducing the Pavilion Notebook PC
Setting Up the Computer
User's Guide 19
Setting Up the Computer
To install the battery
WARNING
Do not mutilate, puncture, or dispose of batteries in fire. A battery can burst or
explode, releasing hazardous chemicals. A rechargeable battery must be recycled
or disposed of properly.
Your computer is shipped with the battery installed. If the battery has been removed, you
can install it by inserting it into the battery bay on the bottom of your computer by sliding
the battery latch, as shown.
Once you have installed the battery, connect the AC adapter to the computer and
recharge the battery while you work. You can also replace a low battery with another that
is more fully charged.
To connect AC power
CAUTION
Use only the HP AC adapter intended for this product, model HP F1454A. Using
any other AC adapter can damage the computer and may void your warranty.
Refer to the warranty statement for your product.
Plug in the AC adapter, then connect the AC adapter to the rear of the computer, as
shown. The battery starts charging.
Introducing the Pavilion Notebook PC
Setting Up the Computer
20 User's Guide
To connect a phone line
Your Pavilion Notebook has a built-in modem. If you prefer, you can instead use a PC
Card modem or an external modem to connect to a phone line.
1. Plug one end of the phone line into the (modem) phone jack on the computer. Be sure
it clicks into place.
2. Plug the other end of the phone line into a telephone jack. (If the phone line does not
fit your telephone jack, you may need to use an adapter.)
CAUTION
Your built-in modem may not work with multiple phone lines or a private branch
exchange (PBX), cannot be connected to a coin-operated telephone, and does not
work with party lines. Some of these connections may result in excess electrical
voltage and could cause a malfunction in the internal modem. Check your
telephone line type prior to connecting your phone line.
NOTE
The Pavilion Notebook modem supports the v.23 standard required for connecting to
the MiniTel system in France. To connect to the MiniTel system, use MiniTel emulation
software available in France.
Introducing the Pavilion Notebook PC
Setting Up the Computer
User's Guide 21
To turn on the computer
Press the blue power button above the keyboard. Windows starts automatically. If you
are turning on the computer for the first time, go to To set up Windows on page 21.
The power status light (see Status lights on page 17) reports the following:
Steady green light: computer is on.
Slow blinking: computer is in System Standby or Suspend mode.
No light: computer is off or in Hibernate mode.
See Managing Power Consumption on page 52 for additional information about
turning off your computer.
Hint
If your computer does not turn on when operating on battery power, the battery may be
out of power. Plug in the AC adapter and press the blue power button again.
To set up Windows
The HP Pavilion Notebook has either Microsoft Windows 98 or Windows Millenium
Edition (ME) preinstalled on the hard disk drive. The first time you turn on your
computer, a Windows Setup program will automatically run so that you can customize
your setup, register your computer, and sign up with an Internet Service Provider (ISP).
Year 2000
Hewlett-Packard makes no representation or warranty about the Year 2000 readiness of
non-HP products including preinstalled operating systems or application software. You
should contact the software manufacturer directly to determine if you need to do
anything else to ensure compliance.
Microsoft has indicated that many of its operating system software products and
applications require customer installation of software patches for Year 2000 compliance
and may require additional patches in the future. The need for such patches most likely
applies to the operating system software and any Microsoft applications shipped with
this product. You are urged to contact Microsoft at http://www.microsoft.com/y2k, at
1-888-MSFTY2K (U.S. and Canada only), or at your local Microsoft office.
Before you begin, connect the AC adapter to your notebook, since your battery may not
be sufficiently charged to complete the Windows setup. Also, be sure to connect the
notebook to the phone line. For information on connecting your modem, see To connect
a phone line.
Introducing the Pavilion Notebook PC
Setting Up the Computer
22 User's Guide
1. Press the blue power button.
2. The Windows Setup program starts automatically.
3. Follow the instructions as they appear on the screen.
During setup, you are prompted to:
Enter a user name.
Register your computer.
Accept the License Agreement.
Select an Internet Service Provider.
Note
If you experience any connection problems with your modem, you can try redialing. If
that doesnt work, you can skip the product registration and ISP selection for now.
To register your computer
Be sure to register your computer. Registering is free and fast, and it ensures you will
receive quicker, more personalized support. The information you provide during
registration will be used to provide you with better products and services.
There are three ways to register:
by modem
by phone
by fax
By modem
Windows automatically prompts you to register by modem. If you wish to do so, make
sure that you have connected the phone line, then follow the onscreen instructions.
If you choose not to register right away, you can register by modem later by double-
clicking the Registration icon on the desktop. This icon disappears after you register.
By phone
You can call your HP Customer Care Center and register by phone. The number, in the
U.S., is (970) 635-1000.
Introducing the Pavilion Notebook PC
Setting Up the Computer
User's Guide 23
By fax
If a printer is connected to your computer, you can print a copy of your registration and
fax it to HP. You will find the fax number on the registration form.
By completing registration, you will:
Record your ownership of the Pavilion Notebook with Hewlett-Packard and gain
access to service, support, and information.
Optionally, record your ownership of the Windows operating system with Microsoft.
To reset the screen saver
If your HP Pavilion Notebook PC was used as a demonstration unit in a retail store, it
may have been configured to display the Pavilion screen saver demo continuously.
To reset your notebook:
1. Choose a different screen saver.
Right click on the desktop and select Properties.
Select the Screen Saver tab, and use the pulldown menu to choose a different
screen saver.
Click Apply and click OK.
2. Reset the power management features.
Select Start, Settings, Control Panel, Power Management.
Reset power management features as you prefer. (For example, you can use the
pulldown menu under Power schemes and select the Portable/Laptop power
scheme, which is appropriate for most mobile users.)
Click Apply and click OK.
User's Guide 25
Using the Pavilion Notebook PC
Using the Pavilion Notebook PC
Operating the Computer
26 User's Guide
Operating the Computer
To use the Fn hot keys
The combination of the Fn key plus another key creates a hot keya shortcut key
sequencefor various system controls. Press and hold Fn while pressing the appropriate
key. (Press and hold Ctrl+Alt with the appropriate key when using an external keyboard.)
Hot key Does this
Fn +F1 Increases the displays contrast (HPA displays only).
Fn +F2 Decreases the displays contrast (HPA displays only).
Fn +F3 Enters Standby mode. (works with Windows 98 only and is identical to Suspend mode)
Fn +F4 Enters Suspend mode.
Fn +F5 Enters Hibernate mode.
Fn +F6 Toggles the sound on and off (mutes sound).
Fn +UP ARROW Increases sound volume (except on external keyboard).
Fn +DOWN
ARROW
Decreases sound volume (except on external keyboard).
Fn +F12 Switches among the built-in display, an external display, and simultaneous displays.
Fn +NumLock Toggles Scroll Lock on and off.
To use the Windows and Applications keys
The Windows key brings up the Windows Start menu. This is the same as clicking the
Start button on the taskbar.
Using the Pavilion Notebook PC
Operating the Computer
User's Guide 27
The Applications key brings up the shortcut menu for the current application. This is the
same menu that appears when you click the right mouse button while pointing at the
application.
Windows key combinations
Key combination Does this
Windows key +E Runs Windows Explorer
Windows key +F1 Runs Windows Help
Windows key +F Runs Windows Find: File or Folders dialog box
Windows key +M Minimizes all displayed windows
Shift +Windows key +M Returns all minimized windows to original size
Windows key +R Runs the Windows Run dialog box
To use the embedded keypad
Press the Num lock key to turn number lock on or off. When Num Lock is on:
Keys change to the numeric or arithmetic designations printed on the keys.
The Num Lock status indicator is lit.
To use the ALT GR key
Non-U.S. keyboards have an ALT GR key to the right of the spacebar. This is a shift key
providing access to certain keyboard characters.
For a character in the lower-right corner of a key, press and hold ALT GR to type the
character.
1. Shifted.
2. Unshifted.
3. ALT GR.
Using the Pavilion Notebook PC
Operating the Computer
28 User's Guide
To adjust the display
If your computer has an HPA display, you can adjust the display contrast.
To increase the contrast, press Fn+F1.
To decrease the contrast, press Fn+F2.
There is no brightness control.
If your computer has a TFT display, the contrast and brightness are preset. You cannot
adjust them.
To adjust the volume
From the keyboard
To increase the volume, press Fn+UP ARROW.
To decrease the volume, press Fn+DOWN ARROW.
To temporarily silence the speaker without changing the volume setting, press Fn+F6.
Press Fn+F6 again to restore the speaker output.
In Windows
1. Click the speaker symbol in the taskbar.
2. Drag the volume control bar up or down to adjust the volume.
3. To temporarily silence the speaker without changing the volume setting, click Mute.
With the CD-ROM drive buttons
Selected Pavilion Notebook models also have CD-ROM drive buttons, which you can
use with music CDs when the system is off.
To increase the volume, press the volume control up button (to the far right of the
front edge of the computer).
To decrease the volume, press the volume control down button (to the left of the
volume control up button).
Using the Pavilion Notebook PC
Operating the Computer
User's Guide 29
To use the touch pad
The touch pad, a touch-sensitive pointing device that controls the motion and speed of
the pointer on the screen, is built into your computer.
1. Move a thumb or finger across the touch pad in the direction you want the pointer to
move.
2. Use the click buttons, which function like the left and right buttons on a mouse, to
make your selection. You can also tap on the touch pad instead of clicking a button.
To open an application, move the pointer over the icon, then press the left button
twice rapidly.
To make menu selections, move the pointer to the item and press the left button
once.
To open the shortcut menu for an item, move the pointer over the item and click
the right button.
To drag an item, move the pointer over the item. Press and hold the left button
while you move the pointer to the new location. Release the button.
To customize the operation of the touch pad (and an external PS/2 or serial mouse, if
installed), double-click the Synaptics Touch Pad icon to access Mouse Properties; you
will find the icon in the taskbar, toward the lower right corner of your screen. Select the
tab corresponding to the characteristics you want to configure, including:
Button configuration for right-handed or left-handed operation (Button tab for
mouse, Button Actions tab for touch pad).
Double-click speed, pointer speed, and pointer trail.
Click sensitivity.
Note
The touch pad is inactive when an external mouse is installed.
Using the Pavilion Notebook PC
Securing the Computer
30 User's Guide
Securing the Computer
To set up password protection
You can protect your computer from access by another user when you set up password
protection, which is available either through Windows (software) or through the BIOS
Setup utility (hardware). Both provide protection when the computer is rebooted: a user
must then enter the password. However, the BIOS password protection does not ask for a
password when your computer resumes after standby (save to RAM) or hibernation (save
to disk), while Windows 98 does provide that security.
To set up password protection through Windows 98:
1. Select Start, Settings, Control Panel, Passwords.
2. Select Change Passwords tab.
3. Click Change Windows Password.
4. Enter your old Windows 98 password, if you had one; if not, leave the first field
blank.
5. Enter your new password twice.
6. Click OK and Close.
To activate password protection when your computer resumes from standby or
hibernation:
1. Check that you have set up a Windows 98 password, as described above.
2. Select Start, Settings, Control Panel, Power Management.
3. Select Advanced tab.
4. Check "Prompt for password when computer goes off standby."
5. Click OK.
To set up password protection through Windows ME
1. Click Start, Settings, Control Panel.
2. Double-click Passwords. (If you do not see the Passwords control panel, click on the
View all Control Panels option.)
Using the Pavilion Notebook PC
Securing the Computer
User's Guide 31
3. Select Change Passwords tab.
4. Click Change Windows Password.
5. Enter your old Windows password, if you had one; if not, leave Old Password blank.
6. Enter your new password twice.
7. Click OK and Close.
To activate password protection when resuming in Windows ME:
1. Check that you have set up a Windows password, as described above.
2. Click Start, Settings, Control Panel
3. Double-click Power Options.
4. Select Advanced tab.
5. Check "Prompt for password when computer goes off standby and hibernate."
6. Click OK.
If you also want to set up hardware password protection, see Configuring the Pavilion
Notebook with the BIOS Setup Utility.
To attach a security cable
Your computer has a built-in connector that allows you to secure the computer with a
cable. The Kensington MicroSaver lock system works with this connector and is
available at many computer stores.
1. Wrap the cable around a stationary object, such as a table leg.
Using the Pavilion Notebook PC
Securing the Computer
32 User's Guide
2. Loop the cable to create a slipknot around the stationary objectmake sure it cant
slip off.
3. Insert the lock into the computer's security connector and release the key. Store the
key in a safe place away from the computer.
To use the VirusScan utility
Virus software can help protect the integrity of your data. This is especially important
when you are connected to the Internet.
To access the VirusScan applications, click on Start, Programs, McAfee VirusScan,
McAfee VirusScan Central. Refer to help within each of the VirusScan applications for
tips on usage.
Using the Pavilion Notebook PC
Working in Comfort
User's Guide 33
Working in Comfort
WARNING Improper use of keyboards and other input devices has been associated with
ergonomic injury. For more information about reducing your risk, visit our
ergonomics Web site at www.hp.com/ergo.
Thank you for selecting HP computing equipment. To optimize your comfort and
productivity, it is important that you set up your work area correctly and use your HP
equipment properly. With that in mind, we have developed some set-up and use
recommendations for you to follow based on established ergonomic principles.
Improper and prolonged use of keyboards and input devices are among those tasks that
have been associated with repetitive strain injury (RSI) to soft tissues in the hands and
arms. If you experience discomfort or pain while using any computing equipment,
discontinue use immediately and consult your physician as soon as possible.
In addition to the information on RSI given in this chapter, you may also consult the
online version of Working in Comfort preloaded on the hard disk of your computer
(Start, Programs, Pavilion Library, Working in Comfort), or visit HPs Working in
Comfort Web site.
About Repetitive Strain Injury
Because your comfort and safety are our primary concern, we strongly recommend that
you use HP computing equipment in accordance with established ergonomic principles
and recommendations.
Scientific literature suggests that there may be a relationship between injury to soft
tissuesespecially in the hands and armsand prolonged, improper use of keyboards or
other equipment requiring repeated motions of the hands and forearms.
This literature also suggests that there are many other risk factors that may increase the
chance of such injury, commonly called Repetitive Strain Injury.
What is RSI?
Repetitive Strain Injury (RSIalso known as cumulative trauma disorder or repetitive
motion injury) is a type of injury where soft tissues in the body, such as muscles, nerves,
or tendons, become irritated or inflamed.
RSI has been a reported problem for those who perform repetitive tasks such as assembly
line work, meatpacking, sewing, playing musical instruments, and computer work.
Using the Pavilion Notebook PC
Working in Comfort
34 User's Guide
RSI also has been observed in those who frequently engage in activities such as
carpentry, knitting, housework, gardening, tennis, windsurfing and lifting children.
What causes RSI?
The specific causes of RSI have not been established. Nevertheless, the incidence of RSI
has been associated with a variety of risk factors, including:
Too many uninterrupted repetitions of an activity or motion.
Performing an activity in an awkward or unnatural posture.
Maintaining static posture for prolonged periods.
Failing to take frequent short breaks.
Other environmental and psychosocial factors.
In addition, there have been reports associating the occurrence of RSI with the use of
computer keyboards, mice, and other input devices. Also, certain medical conditions,
such as rheumatoid arthritis, obesity and diabetes, may predispose some people to this
type of injury.
What can I do to avoid RSI?
Some people who use computers may experience physical discomfort during their use.
This discomfort may be a symptom of a repetitive strain injury.
Properly setting up and using computing equipment can help to minimize your chances
of experiencing this discomfort. Well-designed and properly adjusted equipment alone
may not be sufficient to eliminate all potential problems.
Maintaining good posture and positioning when working on computers also has a
significant bearing on your comfort.
What if I experience discomfort?
If you are experiencing any discomfort, seek professional medical advice immediately.
Typically, the earlier a problem is diagnosed and treated, the easier it is to resolve.
Preparing Your Work Environment
When using HP computing equipment, it is important that your work environment
contribute to your comfort and productivity.
Using the Pavilion Notebook PC
Working in Comfort
User's Guide 35
Your Chair
It's very important that your chair provides a comfortable sitting position and offers the
following features:
A stable base, such as five legs with casters. Make sure the
casters are designed for the type of floor you have in your workspace, whether it is
bare or carpeted.
A height- and tilt-adjustment feature. It should be easy to adjust
your chair height from 40 cm to 52 cm (15.5 inches to 20.5 inches) as measured from
the top of the seat pan to the floor. If you are much taller or shorter than average, you
may need a chair that can be adjusted beyond this range. Adjust your chair so that the
work surface or keyboard tray is at elbow height and your feet are flat on the floor
with your knees slightly bent below your hips. Ideally, the seat pan should be able to
tilt both forward (minimum of 5 degrees) and backward (minimum of 10 degrees). If
the chair has an adjustable seat pan, inclining the seat slightly forward will transfer
some of the pressure from the spine to the thighs and feet. This will relieve pressure
on your back.
A curved seat edge. The front of the seat should be curved and finished in a
waterfall edge.
An adjustable back support in both height and forward and backward tilt.
It is important that the backrest correctly supports the lower part, or lumbar curve, of
the back.
Using the Pavilion Notebook PC
Working in Comfort
36 User's Guide
A freely rotating swivel so you can move easily from side-to-side.
Fully adjustable and padded armrests. The chair arms should not
interfere with adjusting the chair or moving it close to your work surface.
Your Work Surface
Ideally, you should be able to adjust the height of your work surface.
A simple way to ensure your work surface is at the correct height is to first adjust the
height of the seat-pan of your chair. With your chair properly adjusted and your feet
firmly on the floor, adjust the work surface height until your forearms are parallel to the
floor when you have your fingers on the keyboard or other input device.
Your Work Posture
Sitting in one position for long periods can be uncomfortable. To minimize the potential
for physical discomfort or injury, it's important that you maintain proper posture.
Back: While sitting at your work surface, make sure your back is supported by the
chair's backrest in an erect position or angled slightly backwards.
Arms: Your arms should be relaxed and loose, elbows close to your sides, with
forearms and hands approximately parallel to the floor.
Wrists: Your wrists should be as straight as possible while using the keyboard,
mouse or trackball. They should not be bent sideways, or more than 10 degrees up or
down.
Using the Pavilion Notebook PC
Working in Comfort
User's Guide 37
Legs: Your thighs should be horizontal or angled slightly downward. Your lower
legs should be near a right angle to your thighs. Your feet should rest flat on the
floor. If necessary, use a footrest, but double check that you have your seat height
adjusted correctly before getting a footrest.
Head: Your head should be upright or tilted slightly forward. Avoid working with
your head or trunk twisted.
Overall: Change your position frequently and take regular breaks to avoid
fatigue.
Setting Up Your HP Computing Equipment
Make sure that all the elements of your HP computer systemmonitor, document holder,
keyboard, mice and other input devices, and headphones and speakersare optimally
arranged and adjusted to meet your personal requirements. The recommendations that
follow will help you achieve this.
Your HP Monitor
It is important that your monitor screen be clean and positioned correctly to improve
readability and help you work comfortably. Glare, high contrast, reflections, dirt and dust
will interfere with what you see on the screen. The recommendations that follow can help
you achieve a comfortable arrangement.
Using the Pavilion Notebook PC
Working in Comfort
38 User's Guide
The top of your monitor screen should be at or slightly below eye level. Most HP
monitors come with a tilt-and-swivel feature that makes it easy to adjust the screen
position.
To avoid obscuring your view, the screen should be positioned perpendicular to your
line of sight; that is, straight on.
To avoid glare or reflection, try to position the monitor so the screen is at a right
angle to your window rather than in front of it. If reflection or glare persists, tilting
the screen forward may help.
Maintain a comfortable viewing distance to the screen. Most people prefer a viewing
distance of approximately 46 to 76 cm (18 to 30 inches), depending on monitor size.
Character size and the amount of space available on the work surface can affect this
distance.
Text should be easy to read. To help ease eyestrain, adjust text attributes such as
character size, spacing, and color. In addition, you will need to use the controls
provided with your monitor to adjust the visual settings so that contrast and
brightness levels are comfortable for you. High contrast and low brightness is usually
the preferable combination.
The monitor should be free from flicker. If the image on your screen is not stable, the
monitor may require repair or adjustment.
When possible, use a program that has a simple user interface, such as easily
identifiable icons and pull-down menus. Also, screen information should be displayed
in a structured and well-organized way.
Monitor Use Specifications
When viewing your monitor, your head should not be tilted more than 15 degrees
forward.
You should not have to look up more than 5 degrees above horizontal or down more
than 30 degrees below horizontal for normal work tasks, such as typing or reading.
Document Holders
When keying in data from a hardcopy document, placing it in a document holder rather
than on a flat surface will make it easier to read. The following recommendations should
be observed when using a document holder:
The document holder should be at approximately the same height and distance from
your eyes as the screen, and as close to the monitor as possible to prevent neck
Using the Pavilion Notebook PC
Working in Comfort
User's Guide 39
twisting. Some users prefer a document holder mounted to the monitor while others
prefer the document holder positioned between the screen and keyboard.
If the primary task is to view documents rather than using the monitor, the document
holder may be placed directly in front of the keyboard with the monitor slightly to the
side.
To help reduce stress on your neck and prevent eye fatigue, try to minimize the
movement of your head and eyes while using a document holder.
Your HP Keyboard
The proper positioning and use of your HP keyboard is important when using HP
computing equipment. Be sure to observe the following recommendations to optimize
your comfort and safety:
We recommend you place your keyboard in front of the screen or document holder,
whichever is viewed the most. Your HP keyboard has long cables so you can place it
in the position that is most comfortable for you while you are using your system.
Because HP keyboards vary in depth, you'll want to be sure that your work surface or
keyboard tray has sufficient room to accommodate your model. The keyboard tray
should be wide enough to hold both the keyboard and mouse or trackball: 66 to 71
cm (26 to 28 inches).
Your HP keyboard may have a kickstand that can be opened or closed to raise or
lower the keyboard angle. If you are in the correct sitting position with your elbows
at about the same level as the work surface, you may not need to use it. However, if
your elbows are below the work surface, you may wish to use the kickstand to raise
the back of the keyboard.
An adjustable keyboard tray may be useful if you cannot adjust your chair or work
surface to the proper height for typing. It should adjust in height from 64 to 76 cm
Using the Pavilion Notebook PC
Working in Comfort
40 User's Guide
(25 to 30 inches) above the floor and tilt forward and backward to help you find the
most comfortable position. Note that research has shown that there may be less
muscle tension in shoulders and forearms with the keyboard tilted away from you.
When using your HP keyboard, remember it takes very little pressure or force from
your fingers to activate the keys. Improper typing stylethe use of too much force
can place unnecessary stress on the tendons and muscles in your hands, wrists, and
forearms.
Make sure that your hands are in a neutral position when you use your keyboard. This
means that your forearms, wrists, and hands should be in a straight line.
The keyboard has a low profile to help prevent excessive bending of your wrists
while typing. Literature suggests that you should not bend your wrists sideways or
more than 10 degrees up or down. Keep your wrists straight by moving your entire
hand and forearm over to use the function keys or numeric keypad.
You may use a palm rest to help keep your hands and wrists in a comfortable and
neutral position when you are not typing. Some HP keyboards come with an
integrated palm rest. If you use a palm rest, see that it is rounded and padded, and
flush in height with the front edge of the keyboard. Note that your palmsnot your
wristsshould rest on the palm rest. If you don't have a palm rest, try not to rest your
wrists on a sharp edge, such as a work surface edge.
Mice and Other Input Devices
Various aspects of using mice and other input devices may increase your risk of
discomfort or injury. If you connect an external mouse to your computer, observing the
following recommendations may reduce that risk.
As with the keyboard, try to keep your hand, wrist, and forearm in a neutral position
while using your mouse or other input device.
Using the Pavilion Notebook PC
Working in Comfort
User's Guide 41
When using a stylus or light pen with a graphics tablet, don't grip the stylus tightly.
Keep your hand and fingers relaxed and try to maintain a neutral posture in your
hand, wrist and forearm.
If you use your thumb to rotate the ball on a trackball or spaceball, keep it in a
relaxed, natural shape, and maintain a neutral posture in your hand, wrist, and
forearm.
Hold the mouse gently by draping your fingers over it. Keep your hand relaxed and
fingers loose. Do not grip the mouse tightly.
It takes very little pressure or force from your fingers to activate the buttons or scroll
wheel on your mouse, scrolling mouse, trackball, or other input device. Using too
much force can place unnecessary stress on the tendons and muscles in your hands,
wrists, and forearms.
If you are using a scrolling mouse, be sure to keep your fingers and hand in a relaxed,
neutral position when activating the scroll wheel. Also, this type of mouse features
software that can minimize the number of mouse movements or button clicks.
When using a mouse, trackball, stylus and graphics tablet, or other input device,
position it as close to the keyboard as possible, and keep it at the same level so you
do not have to stretch while using it.
Use a good quality mouse pad to enable the mouse to work most effectively and
reduce unnecessary hand and wrist movements.
Be sure to keep your mouse and trackball clean. Regular removal of accumulated dust
and dirt helps ensure proper tracking and reduces unnecessary hand and wrist
motions.
Headphones and Speakers
Listening to loud sounds for prolonged periods may permanently damage your hearing.
To avoid discomfort from unexpected noise, always turn down the volume before
connecting headphones or speakers to your HP equipment.
When you put on the headphones, slowly increase the volume until you find a
comfortable listening level, then leave the volume control in that position.
Comfort and Safety Checklist
These recommendations are drawn from the latest available international ergonomic
standards and recommendations, including ISO 9241 and ANSI/HFS 100-1988.
Using the Pavilion Notebook PC
Working in Comfort
42 User's Guide
General
Work Surface Height: Adjust either your seat height, work surface, or both,
to position the work surface at approximately elbow height.
Work Surface Arrangement: Make sure frequently used equipment is within
easy reach. For example, if you are primarily using the keyboard, place it directly in
front of you, not to the side. If you are primarily using the mouse, place it in front of
your hand or arm. If you are using both a mouse and keyboard, place them both at the
same work surface height and close together. If a palm rest is used, the height should
be flush with the front edge of the keyboard. Other items, such as your telephone or
notepad, also should be considered.
Monitor: Place your monitor so that the top of the screen is at, or slightly below,
eye level (up to 15 degrees).
Head: Do not tilt your head forward by more than 15 degrees, and try not to turn
your head toward the side.
Back: While sitting at your work surface, make sure your back is supported by the
chair's backrest in an erect position or angled slightly backwards.
Arms: Make sure your arms and elbows are relaxed and loose, with your upper arm
perpendicular to the floor or slightly forward. Keep your forearms and hands
approximately parallel with the floor with elbows bent between 70 and 115 degrees.
Keep your elbows close to your sides (less than 20 degrees away from your body).
Legs: Your thighs should be horizontal or angled slightly downward. Your lower
legs should be near a right angle to your thighs. Make sure there is sufficient room
under the work surface for your legs.
Feet: If after adjusting your chair you cannot rest your feet comfortably on the
floor, use a footrest, preferably one that can be adjusted in height and angle.
Using the Pavilion Notebook PC
Working in Comfort
User's Guide 43
Overall
Look away from the screen from time to time to help reduce eyestrain. Focus on
distant objects briefly, and blink periodically to lubricate your eyes. You also should
have your eyes checked on a regular basis and ensure your eyeglass prescription is
suitable for working on a monitor screen.
Remember to occasionally shift position and move your body. Keeping your body in
one position for long periods is unnatural and stressful. When prolonged work is
required, take frequent short breaks. As a rule of thumb, a five- or ten-minute break
every hour is a good idea. Short, frequent breaks are more beneficial than longer less
frequent breaks. Data show that people who work for long periods of time without a
break may be more prone to injury.
Changing tasks frequently will help prevent muscle stiffness. Examples: alternating
between keyboarding, reading, writing, filing, and moving around in your work
environment, helps you maintain a relaxed posture. Occasionally stretch the muscles
in your hands, arms, shoulders, neck, and back. You should stretch at least as often as
you take brief task breaksat least once every hour.
Discomfort may be alleviated by using alternative ergonomic designs and accessories
such as ergonomically personalized chairs, palm rests, keyboard trays, alternative
input devices, prescription eyeglasses, anti-glare screens, and more. Seek additional
information from the sources available to you, including your employer, doctor, local
office supply store, and the information sources listed in the online version of
Working in Comfort, which is preloaded on the hard disk of your HP computing
equipment.
Your HP Pavilion Notebook PC
You can use your HP Pavilion Notebook virtually anywhere, anytime. The following
recommendations should help you work more comfortably.
Note that if you are using your portable computer as your primary computer, or using it
for extended periods, you should use it with a full-size keyboard, monitor, and mouse.
This will give your portable computer the adjustability and comfort features of a desktop
unit. HP port replicators offer quick, easy connections to these devices. More information
on how to prepare your workspace environment and set up your HP equipment is
available in other sections of Working in Comfort with Your HP Computing Equipment.
Using the Pavilion Notebook PC
Working in Comfort
44 User's Guide
Preparing Your Mobile Work Environment
Use a chair that provides good support for your lower back. If an adjustable chair is
not available, you can use a pillow or rolled-up towel to provide lower back support.
Try to keep your thighs parallel to the floor and your feet flat on the floor. In a mobile
environment, you can do this by using a phone book or briefcase to support your feet.
Adjust the height of either your work surface or chair to keep your arms in a neutral
position. Your arms should be relaxed and loose, elbows at your sides, with the
forearms and hands parallel with the floor.
Position your notebook computer display to minimize glare and reflection. For
example, on an airplane, lower the window shade, or in a hotel room, draw the
curtains. You also should maintain a comfortable viewing distance, approximately 40
to 60 cm (16 to 24 inches). Adjust the angle of your display to help keep your head
angled slightly downward in a comfortable position.
Using Your Mobile Computer
Position the computer so your wrists and hands are in a neutral position. Your wrists
should be as straight as possible and should not have to bend sideways or more than
10 degrees up or down. If your notebook computer does not have a built-in palm rest,
you can use a rolled-up towel.
Try to type as lightly as possible. The notebook keyboard requires little force to
activate.
Take frequent, short rest breaks. This is especially important in a mobile computing
environment.
Portable computers weigh between approximately 1.4 and 3.7 kilos (3 and 8 pounds).
When traveling, be sure to carry your computer properly to minimize strain on your
body. Shift the bag containing your notebook equipment frequently between your left
and right hands and shoulders.
Using the Pavilion Notebook PC
Caring for Your Computer
User's Guide 45
Caring for Your Computer
The following are recommendations for maintaining your computer during everyday use,
as well as preventing potential physical damage or data loss.
To protect your hard disk drive
Hard disk drives, as well as other internal components, are not indestructible and can be
damaged by inappropriate handling and operation.
Avoid bumps or jolts.
Do not operate the computer while traveling over bumpy terrain.
Suspend or shut down the computer before transporting it. This turns off the hard
drive. A drop of a few inches onto a rigid surface while the hard drive is operating
could cause loss of data or damage to the drive.
Carry the computer in a padded case to protect against bumps and jolts.
Set down the computer gently.
To take care of your computer
Provide adequate ventilation around the computer. Ensure that the computer is sitting
on a flat surface, so that air is able to flow underneath the unit.
Be sure to suspend or shut down the computer before putting it in a carrying case or
other enclosed space.
Do not pick up or carry the computer by the display.
Do not use the computer outside in the rain or snow (inclement weather) or in any
extremes of temperature or humidity.
To safeguard your data
Do not touch the touch pad or activate any other device that interrupts operation
while the system is starting or stopping.
Using the Pavilion Notebook PC
Caring for Your Computer
46 User's Guide
Back up your work regularly. Copy files to floppy, tape or network drives.
Use a virus-scanning program, such as the included VirusScan, to check the integrity
of your files and operating system. Since new viruses appear frequently, you will also
want to update the programs virus definitions from time to time; updates are on the
Web at www.networkassociates.com.
Check your disk using the scandisk utility.
To extend the life of the display
Observe the following guidelines to extend the life of the backlight in the computer
display.
When working at your desk, connect an external monitor and turn off the internal
display (Fn+F12).
If you are not using an external monitor, set the Turn off monitor timeouts (for both
AC and battery operation) to the shortest comfortable interval.
Note
There are two types of LCD display available when you buy your Pavilion Notebook
PC: HPA (high-performance addressing) and TFT (thin film transistor). HPA uses a
passive-matrix technology that produces better contrast than conventional LCD
displays. TFT, an active-matrix technology, is somewhat more expensive; it provides a
crisper, brighter display that is visible from a greater angle.
To get the most from your batteries
Do not leave batteries unused for long periods of time. If you have more than one,
rotate them.
If you normally use AC power, make a practice of at least once a week using the
battery as your power source.
Unplug the AC adapter when the computer is not in use.
To preserve the life of a battery, be sure to charge the battery regularly.
For long-term storage, the battery must be charged at 2050% to minimize capacity
loss by self-discharge and to avoid deterioration of battery performance.
Using the Pavilion Notebook PC
Caring for Your Computer
User's Guide 47
To clean your computer
You can clean the computer with a soft cloth dampened either with clean water or with
water containing a mild detergent.
Do not use an excessively wet cloth or allow water inside the case.
Do not use any abrasive cleaners, especially on the display. Do not apply any cleaner
directly to the display. Instead, apply the cleaner to a soft cloth and then gently wipe
the display.
You can clean the keyboard with a vacuum cleaner to remove accumulated dust.
User's Guide 49
Traveling with Your Computer
Traveling with Your Computer
Managing Power Consumption
50 User's Guide
Managing Power Consumption
When you are not using your computer, you will want to maximize battery operating
time without compromising performance. It is not necessary to turn the computer off in
order to reduce power consumption and extend battery life.
With Windows 98 SE and Windows ME, Advanced Power Management (APM)
provides both manual and automated tools for reducing power consumption.
Power management options can be set to occur automatically, based on timeout
values that you have entered.
Power management options may be invoked manually at any time by pressing the
appropriate key. See To use manual power management.
To use automated power management
System standby, monitor, and hard disk timeouts automatically occur based on the values
set in the Power Management Properties window (Power Options Properties in Windows
ME). The following tables describe the power management timeouts you can set in
Windows.
Turn off monitor
Action Turns off the display. This not only
conserves battery power, but also extends
the life of the display.
When No activity of the keyboard or mouse for
the specified interval.
Resume Press any key or move the pointer to
return to your current session.
Turn off hard disks
Action Turns off only the hard disk drive. This is
usually set to occur shortly after the
monitor is turned off.
When No hard disk access for the specified
interval.
Resume Press any key or move the pointer to
return to your current session.
Traveling with Your Computer
Managing Power Consumption
User's Guide 51
System standby
Action Turns off the display and hard disk drive to
conserve battery power. Saves current
session to RAM.
When No activity of the keyboard or mouse, no
disk drive access, and no port (serial,
parallel, and IR) activity for the specified
interval.
Resume Press the blue power button to return to
your current session.
A message box appears 15 seconds before system standby takes effect. This allows you
to stop the process and save your work if you have not recently done so. (In Windows 98
and ME, there is no difference between Standby and Suspend.)
CAUTION
Make a habit of saving your work before allowing your computer to go to system
standby. If there is an interruption in power while the computer is in standby,
information that has not been saved will be lost.
You can also create power schemes which will automatically shut down the computer
components after a specified period of non-use. Define these schemes so that they best
support the ways in which you use your Pavilion Notebook.
To set power management properties:
1. Click Start, Settings, Control Panel, Power Management (Power Options in Windows
ME). For details see Windows help.
2. If you dont want a particular timeout to occur, set the value to Never.
3. Click Apply to activate your changes without closing the window.
or
Click OK.
To use manual power management
You can shut down your computer manually whenever you need to with any of the
following three levels of shutdown.
Traveling with Your Computer
Managing Power Consumption
52 User's Guide
System standby
Action Turns off the display and hard disk drive.
Saves current session to RAM.
When Fn+F3 or Fn+F4 or Start, Shut Down,
Standby.
Resume Press the blue power button to return to
your current session.
System standby can also occur automatically when the timeout setting in the Power
Management Properties window is reached. (In Windows 98 and ME, there is no
difference between Standby and Suspend.)
Hibernate
Action Saves the current session to disk, then
shuts down. Provides maximum power
savings while still allowing you to recover
the current session. In order to assure
maximum power savings, the timeout
setting in the BIOS Setup Utility has been
set to the default of 20 minutes.
When Press Fn+F5.
Resume Press the blue power button to recover your
current session. This takes several
seconds.
Hibernate can also occur automatically when:
Battery power reaches a critically low level (see To respond to a low-battery
warning on page 57).
The timeout setting in the BIOS Setup utility is reached (default is 2 hours after
System standby occurs).
Off
Action Turning off your computer provides
maximum power savings. The current
session is not saved and unsaved data will
be lost.
When Start, Shut Down, Shut down.
Resume Press the blue power button to start a new
session. This will take several seconds.
Traveling with Your Computer
Managing Power Consumption
User's Guide 53
Sometimes the system stops responding and you are not able to turn off the computer as
described above. To recover, use the following in the order listed.
If you are unable to access the Start menu, you can turn off the system by pressing
and holding the blue power button for 4 seconds.
If holding the blue power button fails, insert a pin or straightened paper clip into the
system-off button on the bottom of the computer (see Bottom view on page 16).
Note
When the system hibernates as a result of a critically low battery, you will find when
resuming that all your data has been saved but that some functions may be disabled. To
resume normal operation, restore power (by connecting AC power or installing a
charged battery), perform a full shutdown, and then restart the computer.
Traveling with Your Computer
Using Battery Power
54 User's Guide
Using Battery Power
To check the battery status
From the battery status light
The battery status light (second from left) reports the following information:
Green AC attachedbattery full
Orange AC attachedbattery charging
Red AC attachedbattery will not accept charge
From the Windows taskbar
The System Tray on the Windows taskbar includes a power icon that allows access to
more detailed battery status information. The icon looks like a battery when AC is not
connected.
Place pointer over the power icon to display a percentage of remaining time.
Right click the power icon to view the options for displaying power information.
Left click the power icon to display a menu of the available power schemes.
Traveling with Your Computer
Using Battery Power
User's Guide 55
To respond to a low-battery warning
The computer automatically alerts you when the battery power drops to a critically low
level. First you will hear a high-pitched beep. Then, if you have not taken restorative
action within a short time, the system hibernates.
You wont be able to turn the computer on again until you restore power by one of the
following actions:
Plug in the AC adapter (see To connect AC power).
or
Replace the battery with one that is charged (see To install the battery).
Note
If you plug in the AC adapter, you can continue to work while your battery recharges.
To optimize battery operating time
Plug in the AC adapter, especially while using the CD-ROM or DVD drive, the
floppy disk drive, or any external connections such as a PC Card or a modem.
If you have an I/O PC Cardthat is, a PC Card having an external connection, such
as a network cardremove it when youre not using it. Some I/O cards use
significant power, even while theyre inactive.
If you work with an application that uses the serial port or an I/O PC Card, exit the
application when you have finished using it.
Turn off the CD player when you are not using it.
See Managing Power Consumption on page 52 for other ideas about reducing
power consumption while the computer is not in use.
For a model with a dual-speed processor, use the lower speed on battery power (see
To control the processor speed on page 57). The default settings conserve battery
power.
Traveling with Your Computer
Using Battery Power
56 User's Guide
To control the processor speed
If your computer contains a high-speed Pentium III processor with Intel SpeedStep
Technology, you can change settings that control the processor speed. If the taskbar
contains an Intel SpeedStep Technology icon, your computer has this feature.
With the default settings, the processor speed changes automatically according to the
power source (ac adapter or battery). The lower speed uses power more efficiently and is
normally used when the computer is running on battery power.
Automatic Speed Changes
If you reboot the computer with the ac adapter plugged in, the processor starts at high
speed. If the computer is on battery power, the processor starts at low speed.
If you unplug the ac adapter while the computer is running or suspended, the
processor changes to low speed.
If you plug in the ac adapter while the computer is running or suspended, the
processor changes to high speed.
Changing Speed Settings
To set the speed used by the processor at boot, or to disable the dual-speed feature,
change the Intel SpeedStep Technology setting in BIOS Setup in the Power menu.
For information on how to run BIOS Setup, see the Tips and Troubleshooting file on
the HP notebook Web site, www.hp.com or www.europe.hp.com (European mirror).
To set the speed used by the processor while Windows is running, double-click the
Intel SpeedStep Technology icon in the taskbar or use the Control Panel Power
Options icon (Power Management in Windows 98).
User's Guide 57
Making Connections
Making Connections
Using Your Modem
58 User's Guide
Using Your Modem
By connecting your modem to a telephone line, your PC can communicate with other
computers throughout the world. You can explore the Internet, send and receive e-mail
messages, and use your PC to send and receive faxes. Your Pavilion PC contains several
software programs that work with your modem:
Internet Explorer, for browsing the World Wide Web
Outlook Express, for sending and receiving e-mail messages
QuickLink III, for sending and receiving faxes
eFax, a link to a Web site that allows you to receive faxes at your existing e-mail
address
The computer comes with a high-velocity V.90 K56flex modem. This modem allows
you to connect to any Internet Service Provider (ISP) that has K56flex or V.90
interoperable modems. Check with your ISP for a list of telephone numbers that support
K56flex and/or V.90. In most cases, the V.90 phone number will be the same as the
K56flex number.
Note that the maximum speed for faxing is 14.4Kbps. Even though the modem is capable
of downloading at 56Kbps using K56flex technology, your ISP may not operate at this
speed or support this technology. Please check with your service provider for information
on its capabilities. Furthermore, download transmission rates depend on the condition of
the telephone line.
To sign up with an Internet Service Provider
Before you can connect to the Internet, you need to set up an account with an Internet
Service Provider. The notebook comes with wizards to help you locate and sign up with
an ISP in your area. If you have an existing provider youd like to continue using, you
can use these same wizards to enter your account information.
1. Connect the included telephone cord to the built-in modem. If you prefer, you can
instead use a PC Card modem or an external modem to connect to an Internet Service
Provider.
Making Connections
Using Your Modem
User's Guide 59
2. Double-click the Easy Internet Signup icon on the desktop. This will launch an
Internet setup wizard, which will help you locate an Internet service provider in your
area.
or
Click Start, Programs, Online Services and select one of the listed providers. This
begins the registration process for the online provider you have chosen.
To connect to the Internet
After you have signed up with an ISP, you can connect to the Internet. Choose one of the
following:
If you signed up with AOL, double-click the AOL icon on the desktop.
-or-
If you signed up with another ISP, double-click the Internet Explorer icon on the
desktop, and then click the Connect button in the Dial-up Connection window.
When you are successfully connected to the Internet, youll see a connect icon (two
connected computers) next to the clock on the taskbar. You are now ready to explore the
Internet! To go to a specific Web site, enter the address (for example, www.hp.com) in
the browsers Address field. To search for information on the Web, you can use the
browsers Search tool and enter the word or phrase you are looking for.
Using AOL as your ISP
When you use AOL as your Internet Service Provider, you can access the Internet only
with AOL's own software; you cant use a standard browser like Internet Explorer. As a
result:
You cannot view Web sites by clicking on links (such as those in the electronic
Users Guide that link to the HP notebook Web site).
You cannot go to a website by entering the address in Windows Explorer.
You cannot use the eFax icon on the desktop.
If you try to access the Internet without using the AOL software, the Easy Internet
Signup software automatically launches, asking you to sign up for an ISP. In that case,
cancel the program and launch AOL.
Making Connections
Using Your Modem
60 User's Guide
To disconnect from the Internet
You remain connected to the Internet until you shut down the computer, disconnect the
phone line from the computer, or give a command to hang up the connection.
To disconnect from AOL, use the Sign Off menu.
To disconnect from other ISPs, double-click the connect icon (two connected
computers next to the clock) on the taskbar, and click Disconnect.
To send and receive e-mail
The steps for sending and receiving e-mail depend on your Internet provider. If you are
using AOL, e-mail services are part of your AOL service. For other ISPs, you can use
Outlook Express (included with your computer) or an e-mail system of your choice. This
section includes instructions for using Outlook Express.
To start Outlook Express
1. Double-click the Outlook Express icon on the desktop.
2. If you are not currently connected to the Internet, the Dial-up Connection window
appears. Choose Connect to connect to the Internet.
To send an e-mail message
1. Start Outlook Express.
2. Click the New Mail tool on the toolbar.
3. Fill in the information in the New Message window.
4. When youre finished, click the Send button.
To receive e-mail messages
1. Start Outlook Express.
2. Click the Send/Recv tool on the toolbar to have Outlook deliver new messages.
3. Click the Inbox folder to view the list of messages. Unread messages appear bold on
the screen.
4. To view a message, click it once. (Or double-click to view the message in its own
window.)
Making Connections
Using Your Modem
User's Guide 61
To send and receive faxes
The modem and QuickLink III fax software included with your Pavilion PC enable you
to use the computer to send and receive faxes.
To start QuickLink III
Click Start, Programs, QuickLink III, QuickLink III.
The first time you start QuickLink, the Setup Wizard launches, stepping you through the
process of setting options and customizing the program for your personal use. Follow the
onscreen instructions. If youre unsure which setting to choose, accept the default choice.
Sending a Fax
There are two ways to compose a fax. You can type a message in QuickLink III, or you
can fax a file from any program that can print.
To send a fax composed in QuickLink III
1. Start QuickLink III.
2. Click the QuickFax tool on the QuickLink III main window toolbar.
3. Enter the fax number and the recipients name and company.
4. Type the message body in the QuickFax Note area.
5. Click Send Fax.
To fax a file
Software programs that can print can also send faxes. To send a fax, change the selected
printer (in the Print dialog box) to QuickLink III, and then print as you normally do.
Receiving Faxes
QuickLink III also has the ability to receive, view, and print faxes. By default, faxes are
automatically received when the QuickLink III program is running in an open or
minimized window. To see if you have received any new faxes, look at the status box in
the main QuickLink III window.
To receive a fax manually
1. When a fax call is coming in, choose Start on the QuickLink III menu bar.
2. Choose Manual Fax Receive.
Making Connections
Using Your Modem
62 User's Guide
To view and print a fax
1. In QuickLink III, click the Fax Viewer tool on the toolbar.
2. Click Yes to view the fax now.
3. Click the printer icon to print the fax on the selected printer.
4. To see the next new fax, click the Next Fax button.
To select modem modes
If you have trouble connecting with your internal modem to other modems, you can try
forcing the internal modem to certain modulations and connect rates. To select a
modulation, use the +MS command. In addition to selecting the modulation, this
command allows you to enable or disable automode and specify the lowest and highest
connection rate. The format of the command is as follows:
+MS=<mode>,<automode>,<min_rate>,<max_rate>
The +MS command should be used as part of the modem initialization sequence in your
communications program.
The following table indicates the mode value to use for each supported modulation as
well as the possible rates that can be used for each modulation.
<mode> Modulation Possible Rate (bps)
0 v.21 300
1 v.22 1200
2 v.22bis 2400, 1200
3 v.23 1200, 300
9 v.32 9600, 4800
10 v.32bis 14400, 12000, 9600, 7200, 4800
11 v.34 33600, 31200, 28800, 26400, 24000, 21600, 19200,
16800, 14400, 12000, 9600, 7200, 4800, 2400
17 X2, v.90 57,33333,333
64 Bell 103 300
Making Connections
Using Your Modem
User's Guide 63
For example, to force the internal modem to connect with the V.34 modulation:
1. Click Start, Settings, Control Panel.
2. Double-click Modem.
3. Click Properties.
4. Click the Connection tab.
5. Click Advanced.
6. In the Extra settings field, type AT+MS=11 and click OK.
Most Windows modem applications use the modulation command in the Extra settings
field as part of the modem initialization.
The following table lists the other +MS parameters along with the acceptable values for
each parameter.
Parameter Acceptable Values
<automode> 0 (Automode Disabled)
1 (Automode Enabled)
<min_rate> 300 to 33600
<max_rate> 300 to 33600
To force a maximum rate, set the minimum rate to the same value as the maximum value.
NOTE
Many countries impose a blackout period after a modem repeatedly fails to connect to a
service provider. The number of failed attempts and the period of time you must wait
differ from country to country. Check with your telephone company for more
information.
To dial in France and Spain
If you purchased your computer in Spain, the pulse dialing feature is disabled. Because
Loop Disconnect is not certified for your modem in Spain, you should use tone dialing
connections only.
In order to access the MiniTel system in France, you will need the latest modem driver
and MiniTel emulator software. The modem driver is available for download from the
technical support area on the HP Pavilion Notebook Web site
(http://www.hp.com/notebooks). Some Pavilion Notebook PCs include the TimTel Light
software; if your PC does not include TimTel Light, you must purchase the emulator
software separately.
Making Connections
Connecting PC Cards
64 User's Guide
Connecting PC Cards
The PC Card slots are available for storing data and expanding the communication
capabilities of the Pavilion Notebook. The Pavilion supports standard Type I, II, and III
PC Cards (PCMCIA and CardBus). You can use two Type I or II cards or one Type III
card.
To insert a PC Card
1. Hold the card with its face up and its connector holes toward the card slot.
2. Slide the PC Card into the slot until it is flush with the Pavilion.
To remove a PC Card
CAUTION
Do not remove a PC Card while the computer is reading or writing data. If you do, you
could lose data, or the computer could stop responding.
1. Click the PC Card indicator in the taskbar, then click Stop. This protects your data
and avoids unexpected problems. You can restart the card by removing it, then
inserting it again.
Making Connections
Connecting PC Cards
User's Guide 65
2. Flip the eject button out, so that it is sticks out from the side of the computer.
3. Press the eject button to eject the PC Card.
To reestablish network connection after resume
When you are using a network PC card, it is possible that you will lose network
connection after a Resume operation. If this occurs:
1. Stop the network PC card:
Double-click on the PC card icon in the lower right of your screen.
In PC Card Properties, select your network card.
Click Stop.
2. Remove the PC card.
3. Insert the PC card again to reestablish network connection.
Making Connections
Connecting External Components
66 User's Guide
Connecting External Components
External components such as a printer, mouse, monitor, or keyboard may be connected
directly to your computer. However, if you have purchased the optional port replicator,
you can use it to connect external components without disconnecting them each time you
wish to use the computer on the road.
To identify the ports
Using the ports on the rear of the computer or on the port replicator, the following
external components are readily connected. Table numbers refer to a callout number on
the figures.
Port location on
Component Pavilion Port replicator
Printer (parallel) 1 11
Printer (infrared) 6 --
Printer (serial) 2 10
Monitor 3 12
PS/2 mouse 8* 13
PS/2 keyboard 8* 13
USB device 7 14
Infrared device 6 --
Speakers 4 16
Microphone 5 17
Audio-in -- 15
* You can use a Y adapter (HP F1469A) to connect both a keyboard and mouse to your
Pavilion.
Making Connections
Connecting External Components
User's Guide 67
Pavilion Notebook ports
1 Parallel port
2 Serial port
3 VGA port (external monitor)
4 Audio out (external speaker)
5 Microphone jack
6 Infrared port
7 USB port
8 PS/2 port
9 AC adapter jack
Making Connections
Connecting External Components
68 User's Guide
Port replicator ports
9 Serial port
10 Parallel port
11 VGA port (external monitor)
12 PS/2 ports (2)
13 USB ports (2)
14 Audio In
15 Audio Out (external speaker)
16 Microphone jack
17 AC adapter jack
To use the port replicator
With the optional port replicator, you can connect external components without
disconnecting them each time you wish to use the computer on the road.
To connect to the port replicator
1. Plug in the AC adapter, then connect the AC adapter to the rear of the port replicator.
Make sure that the AC status light is on.
2. Align the computer with the locator pins on the port replicator, as shown.
Making Connections
Connecting External Components
User's Guide 69
3. Press down until the computer clicks into place. Make sure that the dock status light
is on.
4. Open the computer and press the blue power button to turn it on.
After the computer is turned on, you can close the lid while it is running.
When you dock your computer in a port replicator, it automatically turns on (or
resumes). If you prefer, you can change this setting using the BIOS Setup Utility:
1. Restart the computer, and press F2 at the HP Invent logo to enter the BIOS Setup
Utility.
2. Tab to the Power menu.
3. If the Auto Turn on Dock field has a check next to it, click on it to remove the check.
4. Exit the BIOS Setup Utility.
To disconnect from the port replicator
1. Press down on the two release tabs on the port replicator, as shown.
2. Lift the computer from the port replicator.
Making Connections
Connecting External Components
70 User's Guide
To connect a printer (or other parallel device)
The parallel port uses a standard 25-pin connector, most commonly used for connecting
dot-matrix, ink-jet, and laser printers. You may also use it to connect a parallel Zip drive.
Connect the parallel printer cable or other parallel cable to the parallel port.
Note
If you connect a Zip drive to the parallel port, you can enhance its performance by
installing the accelerator that is supplied with your Zip drive.
To connect an external keyboard or PS/2 mouse
The 6-pin PS/2 port allows you to attach an external keyboard or a PS/2compatible
mouse to the computer. While an external PS/2 mouse is connected, the touch pad is
normally disabled. The Pavilion Notebook provides one PS/2 port; the optional port
replicator provides two PS/2 ports.
Plug the mouse or keyboard PS/2 cable into the PS/2 port on the computer.
To connect both a mouse and keyboard, use the HP F1469A Y adapter.
To connect a device that has a PC-type jack, first connect its cable to an adapter cable
with a PS/2 jack.
Note
To use hot keys from an external keyboard, substitute CTRL+ALT for the computer Fn
key. For example, to access Fn+F2, press CTRL+ALT+F2.
Making Connections
Connecting External Components
User's Guide 71
To connect a USB device
Universal serial bus (USB) provides a bidirectional serial interface for adding peripheral
devices such as game controllers, serial and parallel ports, and scanners on a single bus.
The Pavilion Notebook provides one USB port; the optional port replicator provides two
USB ports.
Attach the USB cable to the USB port. Windows automatically recognizes the USB
device. Some USB devices can be connected to the computer in seriesthis is called
a daisy-chain connection.
Note
If you have problems making this connection, contact the vendor of the peripheral
device, as well as the HP Web site, for the latest versions of the USB drivers. The USB
technology is dynamic and continues to develop.
To connect audio devices
There is a built-in microphone located just below the computer display. You can use it to
record voice, sound, and music. You can also plug in a stereo input source (such as a CD
player), an external microphone, external speakers or headphones.
Attach the audio cable to the corresponding audio port.
Note
When you plug a device into the microphone-in port, the built-in microphone
automatically turns off. When you plug a device into the speaker-out port, the built-in
speakers automatically turn off.
To use an external monitor
Connecting an external monitor
1. From the Start menu, shut down the computer.
2. Connect the monitor cable from the monitor to the VGA port on the rear of the
computer or on the port replicator.
3. Connect the monitor to a power source and turn it on.
4. Press the blue power button to turn on the computer.
Making Connections
Connecting External Components
72 User's Guide
Switching the display to the external monitor
Close the computer lid.
or
Press Fn+F12 (or CTRL+ALT+F12 on an external keyboard) to cycle through the
display options: Pavilion Notebook display, external monitor, both.
Adjusting monitor resolution
1. Click Start, Settings, Control Panel, Display.
2. On the Settings tab, adjust the Screen area.
Using dual display mode
You can extend the desktop by connecting an external monitor to your Pavilion
Notebook. With Windows 98 SE and Windows ME, the dual display control panel is
already installed.
Dual display mode requires that your computer display be set as shown in the table
below. Click Start, Settings, Control Panel, Display, Settings Tab to adjust these settings.
Pavilion Notebook
screen
Screen area Colors
12-inch 800600 pixels 256 colors or
High Color (16 bit)
14-inch 800600 pixels
1024768 pixels
256 colors
1. Set your Pavilion Notebook display settings according to the table above.
2. Click the Start Button and select Shut down.
3. Connect the monitor cable from the monitor to the VGA port on the rear of the
computer or on the port replicator.
4. Connect the monitor to a power source and turn it on.
5. Press the blue power button to turn on the computer. Windows will detect the second
monitor and attempt to load the proper display driver. Follow the onscreen
instructions.
6. Click Start, Settings, Control Panel, Display, Settings Tab. Position the second
monitor to the right or left of your Pavilion Notebook display to match your monitor
location.
Making Connections
Connecting External Components
User's Guide 73
7. Make sure that the Settings box Extend my Windows desktop onto this monitor is
checked.
You can change the Screen area and Colors settings for the second monitor by selecting
Display #2. These settings can be different from your Pavilion Notebook display settings.
There are a few limitations with dual display mode:
Settings cannot be changed on the second monitor if DirectDraw is enabledfor
example, if video is playingsince the display driver cannot reallocate the display
memory for dual display support.
Under dual display mode, only the software cursor can be used. There is no hardware
cursor available under Virtual Refresh mode.
Games that use the DirectDraw API cannot run in dual display mode. You will be
prompted to disable the second monitor before running the game.
User's Guide 75
Configuring and Expanding Your Computer
Configuring and Expanding Your Computer
Configuring the Pavilion Notebook with the BIOS Setup Utility
76 User's Guide
Configuring the Pavilion Notebook with the BIOS Setup Utility
The BIOS (Basic Input and Output System) Setup utility is a menu-driven utility that
enables you to make changes to the system configuration and tailor the operation of your
notebook to your individual work needs.
The settings made in the BIOS Setup utility control the hardware and therefore have a
fundamental effect on how the Pavilion Notebook operates.
This page describes the BIOS Setup utility menus and options in detail.
To run the BIOS Setup utility
1. Close all applications, then shut down Windows and restart the computer.
2. When you see the HP logo, press F2 to enter the BIOS Setup utility.
3. The pointing devices are not active in the BIOS Setup utility. Press the RIGHT and
LEFT arrow keys to move among menus. Press the DOWN and UP arrow keys to
move among options in a menu. Press F5 or F6 to move through values for the current
option or press ENTER to display a list of choices. See the tables below for more
information.
4. After you select the options you want, press F10 or use the Exit menu to exit the BIOS
Setup utility.
If the settings cause a conflict between devices during reboot, the system prompts you to
run BIOS Setup, and the conflicting settings are marked.
Main Menu Default
BIOS Revision Shows the current BIOS version. Detected automatically.
System Time Sets the time using 24-hour format.
Values set take effect immediately.
System Date Sets the date using mm/dd/yyyy
format.
Diskette A Sets the floppy drive type. Floppy disk drive type detected
and set automatically.
Primary Master Sets the hard disk drive type and
various parameters.
Hard disk drive detected and set
automatically.
Configuring and Expanding Your Computer
Configuring the Pavilion Notebook with the BIOS Setup Utility
User's Guide 77
Secondary Master Sets the CD-ROM drive type and
various parameters.
CD-ROM drive detected and set
automatically.
Display Device Switches between the built-in display
(LCD), an external display (CRT) if
attached, and both.
LCD/CRT
PS/2 Pointing
Devices
Enables or disables the pointing
devices.
Internal pointing device and
external PS/2 mouse are enabled
ZV Port Sets whether zoomed video function
is enabled, to connect from a PC
card to a VGA controller.
Disabled
Quiet Boot When enabled, hides summary of
power-on self-test and messages
during boot.
Enabled
System Memory Shows the system memory size. 640KB
Extended Memory Shows the extended memory size. Detected automatically.
Advanced Menu Default
Serial port Sets how the serial port is configured
by the BIOS (specified or automatic).
Enabled
Base I/O
address
Sets the I/O address and interrupt. 3F8 IRQ4
IrDA port Sets how the infrared port is
configured by the BIOS (specified or
automatic).
Disabled
Mode When IrDA port is enabled, sets the
hardware to support SIR (Standard
IR) or FIR (Fast IR) infrared
communications. (Driver installation
is required.)
SIR
Base I/O
address
When IrDA port is enabled, sets the
I/O address and interrupt.
2F8 IRQ3
DMA channel When Fast IR mode is enabled, sets
the DMA channel.
DMA 3
Configuring and Expanding Your Computer
Configuring the Pavilion Notebook with the BIOS Setup Utility
78 User's Guide
Parallel Port Sets how the parallel port is
configured by the BIOS (specified or
automatic).
Enabled
Mode Sets the port to output only, bi-
directional, ECP mode, or EPP
mode.
ECP mode
Base I/O
address
Sets the I/O address. 378 IRQ7
DMA channel When ECP mode is enabled, sets the
DMA channel.
DMA 0
Local Bus IDE
Adapter
Enables the primary (hard drive) and
secondary (CD-ROM drive)
controllers.
Both
Floppy disk
controller
Enables the floppy disk drive. Enabled
CPU Serial
Number
Controls detection of processor serial
number.
Disabled
Security Menu Default
User Password Is Shows if a user password is set. Clear
Supervisor
Password Is
Shows if a supervisor password is
set.
Clear
Set User Password Press ENTER to set, change, or
clear user password. Password
length can be no longer than 8
characters, 0-9, A-Z.
Set Supervisor
Password
Press ENTER to set, change, or
clear supervisor password. This
password protects BIOS Setup
settings.
Configuring and Expanding Your Computer
Configuring the Pavilion Notebook with the BIOS Setup Utility
User's Guide 79
Password on boot Sets whether a user password is
required when the computer boots.
Enabled
Power (APM) Menu* Default
PM Control Disables power management, or
enables it either always or when on
battery power only.
Battery Powered Only
Power Savings Sets the combination of power
management features for your
usage. (Choose Customize if you
want to set any of the Timeout
options.)
Maximum Battery Life
Standby Timeout Sets the period of inactivity after
which the computer goes from On to
Standby power mode.
2 minutes
Suspend Timeout Sets the period of inactivity after
which the computer goes from
Standby to Suspend power mode.
2 minutes
Hibernate Timeout Sets whether the computer goes
from Suspend to Hibernate power
mode after the indicated period of
inactivity.
2 hours
Hard Disk Timeout Sets the period of inactivity after
which the hard disk stops spinning.
15 seconds
Video Timeout Sets the period of user input device
inactivity after which the screen is
turned off.
Off
Auto-turn-on on
Dock
When enabled, the system turns on
or resumes automatically when
docked.
Enabled
Lid Switch Mode Sets the power mode for when the lid
is closed. LCD panel can be turned
off or the system can enter suspend
mode.
Turn Off LCD
Configuring and Expanding Your Computer
Configuring the Pavilion Notebook with the BIOS Setup Utility
80 User's Guide
Power Button
Mode
Sets the action (Suspend or Off) of
the blue power button when pressed
for less than 4 seconds.
Suspend
Resume on
Modem Ring
Sets whether the system resumes
from Suspend if a ring signal is
received.
Off
Resume on Time Sets whether the system resumes
from Suspend at a defined time of
day.
Off
Resume Time Sets the 24-hour time when the
system resumes from Suspend if
enabled.
Cooling Control Sets mode for reduction of CPU
temperature to Silence (less cooling)
or Performance (more cooling).
Performance
Boot Menu Default
Diskette Drive
Hard Drive
CD-ROM/DVD
Drive
Shows the order of boot devices.
Move the entries to change the order.
1. Diskette Drive 2. Hard Drive
3. CD-ROM/ DVD Drive
Exit Menu
Exit Saving
Changes
Saves Setup changes to CMOS,
exits, and reboots.
Exit Discarding
Changes
Discards Setup changes since last
save, exits, and reboots. Does not
affect security, date, or time changes.
Load Setup
Defaults
Restores default settings, stays in
Setup. Does not affect security, date,
or time changes.
Discard Changes Discards Setup changes since last
save, stays in Setup. Does not affect
security, date, or time changes.
Save Changes Saves Setup changes to CMOS and
stays in Setup. Security settings are
saved when changed.
Configuring and Expanding Your Computer
Installing RAM modules
User's Guide 81
Installing RAM modules
The Pavilion Notebook provides an optional memory expansion slot for installing up to
two RAM expansion modules. Use HP SDRAM modules only; EDO RAM is not
supported.
Your computers computer chips are extremely static-sensitive. Static electricity can
permanently damage computer chips. Carefully read the following caution information.
C A U T I O N Handle the RAM module only by its edges. Otherwise, you may damage the module
due to electrostatic discharge. Static electricity can permanently damage computer
chips. It is therefore important to discharge the static electricity from your body
before installing the memory module. Discharge your bodys electricity by touching
the metal shielding around the connectors on the rear of the computer.
Youll need a small Phillips screwdriver to complete this procedure.
1. Click the Start Button and select Shut down.
2. Unplug the AC adapter, if present, and remove the battery.
3. Remove the RAM expansion cover located on the bottom of the computer using a
Phillips screwdriver.
4. Insert the RAM expansion module into the connector at about a 30 angle until its
fully inserted. Then press down at both sides of the module until it latches.
5. Replace the RAM expansion module door.
6. Insert the battery.
Configuring and Expanding Your Computer
Installing RAM modules
82 User's Guide
Note
If you add RAM so that your total RAM is greater than 256 MB, you must change the
size of the Hibernate partition. This partition is automatically used to save your current
session from RAM when battery level is low. As a result, you must provide a
sufficiently large Hibernate partition to accommodate all the information stored in
RAM; otherwise, you risk losing work in progress. See Expanding the Hibernate
Partition.
Configuring and Expanding Your Computer
Removing RAM modules
User's Guide 83
Removing RAM modules
After you remove the RAM expansion cover, do the following:
1. Release the two latches at the sides of the RAM expansion module by pushing them
gently outward (away from the sides of the module).
2. When you release the latches, the free edge of the module pops up.
3. Pull the module out of the connector.
4. Replace the RAM expansion module door.
Configuring and Expanding Your Computer
Replacing a hard disk drive
84 User's Guide
Replacing a hard disk drive
Youll need a small Phillips screwdriver to complete this procedure.
1. From the Start menu, shut down the computer.
2. Unplug the AC adapter, if present, and remove the battery.
3. Turn the unit bottom side up.
4. Use a screwdriver to remove the hard disk drive locking screw.
5. Slide and hold the hard disk drive latch.
6. Slide the hard disk drive toward the edge of the computer, then lift out.
7. Insert the new hard disk drive and the locking screw.
8. Insert the battery.
Note
If you are installing a new hard disk drive, you should create a Hibernate partition on
the drive before loading any software. See "Expanding the Hibernate Partition" on page
87.
Configuring and Expanding Your Computer
Expanding the Hibernate Partition
User's Guide 85
Expanding the Hibernate Partition
You can create the Hibernate partition by booting from the Recovery CD. The
partitioning and recovery process takes approximately 20 minutesdo not interrupt the
process or unplug the AC adapter until the process is completed.
C A U T I O N This procedure will format the hard disk drive and erase all data on the disk. Be
sure to back up all data from your hard disk before you begin this procedure. After
the hard disk drive is formatted, youll need to reinstall any applications.
1. Back up all data from your hard disk.
2. If you wish to install additional RAM, do so now.
3. Connect the AC adapter to the computer.
4. Insert the Recovery CD in the CD-ROM (or DVD) drive. (If your system came with
two Recovery CDs, insert Disc 1.)
5. Restart the computer, and when you see the HP logo, press F2.
6. Select the CD-ROM drive as the first boot device, exit from the BIOS Setup utility,
and reboot.
7. Choose Continue.
8. Choose Advanced.
9. Select a size from the Hibernate Partition Size drop-down list.
10. If you want to create a Hibernate partition without recovering the operating system,
select the Do not load operating system checkbox and select one of the partition
options.
11. Choose Continue.
12. Click OK to begin.
If your system came with two Recovery CDs, you may be prompted to insert the
other Recovery CD during the partitioning process.
13. When you are prompted to reboot your computer, remove the Recovery CD and press
Ctrl+Alt+Delete.
Configuring and Expanding Your Computer
Expanding the Hibernate Partition
86 User's Guide
14. Follow the onscreen instructions for setting up Windows.
15. When Windows setup is complete, reinstall any applications and restore backed up
data.
User's Guide 87
Service and Support
Service and Support
Hewlett-Packard Limited Warranty Statement
88 User's Guide
Hewlett-Packard Limited Warranty Statement
1. HP warrants to you, the end-user customer, that HP hardware, accessories, and
supplies will be free from defects in materials and workmanship after the date of
purchase, for the period specified in the Warranty Duration sheet included with your
HP computer. If HP receives notice of such defects during the warranty period, HP
will, at its option, either repair or replace products which prove to be defective.
Replacement products may be either new or equivalent in performance to new.
2. HP warrants to you that HP software will not fail to execute its programming
instructions after the date of purchase, for the period specified in the Warranty
Duration sheet included with your HP computer, due to defects in material and
workmanship when properly installed and used. If HP receives notice of such defects
during the warranty period, HP will replace software which does not execute its
programming instructions due to such defects.
3. HP does not warrant that the operation of HP products will be uninterrupted or error
free. If HP is unable, within a reasonable time, to repair or replace any product to a
condition as warranted, you will be entitled to a refund of the purchase price upon
prompt return of the product.
4. HPs limited warranty is valid in any country or locality where HP has a support
presence for this product and where HP has marketed this product. The level of
warranty service you receive may vary according to local standards. HP will not alter
form, fit or function of the product to make it operate in a country for which it was
never intended to function for legal or regulatory reasons.
5. Warranty does not apply to defects resulting from (a) improper or inadequate
maintenance or calibration, (b) software, interfacing, parts, or supplies not supplied
by HP, (c) unauthorized modification or misuse, (d) operation outside of the
published environmental specifications for the product, or (e) improper site
preparation or maintenance.
6. TO THE EXTENT ALLOWED BY LOCAL LAW, THE ABOVE WARRANTIES ARE
EXCLUSIVE AND NO OTHER WARRANTY OR CONDITION, WHETHER WRITTEN
OR ORAL, IS EXPRESSED OR IMPLIED AND HP SPECIFICALLY DISCLAIMS ANY
IMPLIED WARRANTIES OR CONDITIONS OF MERCHANTABILITY, SATISFACTORY
QUALITY, AND FITNESS FOR A PARTICULAR PURPOSE. Some countries, states or
provinces do not allow limitations on the duration of an implied warranty, so the
above limitation or exclusion might not apply to you. This warranty gives you
specific legal rights and you might also have other rights that vary from country to
country, state to state, or province to province.
Service and Support
Hewlett-Packard Limited Warranty Statement
User's Guide 89
7. TO THE EXTENT ALLOWED BY LOCAL LAW, THE REMEDIES IN THIS WARRANTY
STATEMENT ARE YOUR SOLE AND EXCLUSIVE REMEDIES. EXCEPT AS
INDICATED ABOVE, IN NO EVENT WILL HP OR ITS SUPPLIERS BE LIABLE FOR
LOSS OF DATA OR FOR DIRECT, SPECIAL, INCIDENTAL, CONSEQUENTIAL
(INCLUDING LOST PROFIT OR DATA), OR OTHER DAMAGE, WHETHER BASED IN
CONTRACT, TORT, OR OTHERWISE. Some countries, states or provinces do not
allow the exclusion or limitation of incidental or consequential damages, so the above
limitation or exclusion may not apply to you.
THE WARRANTY TERMS CONTAINED IN THIS STATEMENT, EXCEPT TO THE
EXTENT LAWFULLY PERMITTED, DO NOT EXCLUDE, RESTRICT OR MODIFY AND
ARE IN ADDITION TO THE MANDATORY STATUTORY RIGHTS APPLICABLE TO
THE SALE OF THIS PRODUCT TO YOU.
Service and Support
Getting Support for Your Pavilion PC
90 User's Guide
Getting Support for Your Pavilion PC
HP offers a number of ways that you can get technical support for your computer. If you
have questions or problems, here are the resources available to you:
Look up information in this Users Guide.
Visit the Pavilion Notebook Web site.
Visit the HP Customer Care Web site.
Call HP support.
To use the Pavilion Notebook Users Guide
To locate information in the guide, use the Contents or Index tabs to search for
information. The Contents tab lists the headings of all the topics in the guide. The Index
tab provides an alphabetical list of the keywords in the guide; you can locate a keyword
either by typing it in the box or by scrolling through the list.
To get help from the HP notebook website
HP has a website on the Internet dedicated to HP notebook owners:
www.hp.com/notebooks This website contains information about the various HP
notebook models, warranties, support, and special promotions.
To get help with your computer, click the Technical Support button. In the technical
support area, you will have access to:
answers to frequently asked questions
software, driver, and BIOS updates
electronic manuals
troubleshooting solutions
self-help tools
the basic services included with your warranty, as well as descriptions of enhanced
and custom services
Service and Support
Getting Support for Your Pavilion PC
User's Guide 91
latest support telephone numbers for HP products
To call HP for Service and Support
If you are unable to solve a problem with your computer, you can call the HP Customer
Care Center. The Customer Care Center will assist you at no charge during the term of
the warranty; you are responsible only for cost of the telephone call. During the free
assistance period, HP will assist with questions about:
applications and operating systems included with your computer
HP-described operation environments and conditions
HP accessories, HP upgrades, and basic operation and troubleshooting
HP will not be able to help with questions about:
non-HP hardware, software, operating systems, or usage not intended foror not
included by HP withthe product
how to repair the product yourself
product development or custom installations
consulting
To locate the Customer Care Center in your area, check the following table. HP
Customer Care Centers will assist you for free during the term of the warranty; you are
responsible only for the cost of the telephone call. Check the HP notebook website
(www.hp.com/notebooks) for the most complete and current list of phone numbers. If the
HP notebook product is not normally sold by HP in the country of use, the customer must
call one of the supported HP Customer Care Centers located nearest the region.
Currently, Pavilion Notebook Series service and support assistance is provided in the US
only.
Pavilion Notebook Series
US Only (970) 635-1000
Service and Support
Obtaining Repair Service
92 User's Guide
Obtaining Repair Service
To receive warranty repair service
To receive warranty repair service, contact the appropriate HP Customer Care Center.
Check To call HP for Service and Support on page 93 for the phone number.
The support technician will help qualify your unit for warranty repair, based on the
warranty applicable to your unit and original purchase date, and will provide you with
repair processes. If the HP notebook product is not normally sold by HP in the country of
use, it must be returned to a supported country for services. (Currently, HP Pavilion
Notebook PC service is only provided in the United States.) Warranty service may
include the cost of shipping, handling, duties, taxes, freight, or fees to or from the service
location.
To repair your computer outside the warranty period
If your PC is no longer in the warranty period, contact the appropriate Customer Care
Center. The HP support person will let you know about repair charges and processes.
To prepare your computer for shipment
1. Important. Back up your hard disk drive.
While your computer is being repaired, the hard disk may be replaced or reformatted.
2. Hewlett-Packard cannot guarantee the return of removable components. Please
remove the following prior to sending your computer in for service:
PC cards
AC adapter and power cord
CDs in the CD player
Floppy disks in the floppy disk drive
3. When sending your computer to Hewlett-Packard, please use the original product
packaging or other substantial packaging in order to avoid damage to the unit in
transit.
Service and Support
Obtaining Repair Service
User's Guide 93
Note
If the hard disk drive is defective, you will receive a replacement drive with the original
HP software.
User's Guide 95
Solving Problems with Your Computer
Solving Problems with Your Computer
Troubleshooting Techniques
96 User's Guide
Troubleshooting Techniques
Audio Problems
If sound is not audible
Press Fn+Up Arrow several times.
Click the speaker icon on the taskbar to ensure that Mute is not checked.
When you are operating your computer in MS-DOS mode (for example, when
running MS-DOS games), you may find that the sound does not operate properly.
Use Windows applications for full use of sound capabilities.
If sound does not record
Check software controls for recording sound: Start, Programs, Accessories,
Multimedia (or Entertainment), Sound Recorder.
You may also want to test the audio with diagnostics. See Testing Hardware Operation.
If the PC card detection beep(s) at startup are very loud and volume cannot be
adjusted
Download the latest audio driver from the technical support area of the HP Pavilion
Notebook Web site (http://www.hp.com/notebooks).
CD-ROM Drive Problems
If you cant boot from a CD in the CD-ROM drive
Make sure the CD is a bootable CD, such as the Pavilion Notebook Recovery CD.
If you always want to boot from a CD when one is present, check the boot order in
BIOS Setup.
1. From the Start menu, shut down, then restart the computer.
2. When you see the HP logo, press F2 to enter the BIOS Setup utility.
3. Open the Boot menu. The default boot order is (1) CD-ROM/DVD,
(2) Diskette A, and (3) Hard Drive C.
Solving Problems with Your Computer
Troubleshooting Techniques
User's Guide 97
4. If the default has been changed, select CD-ROM/DVD for first boot device.
5. Exit the BIOS Setup utility.
Reboot the computer.
You may also want to test the CD-ROM drive with diagnostics. See Testing Hardware
Operation.
Display Problems
If the computer is on, but the screen is blank
Try pressing Fn+F1 to increase the contrast or Fn+F2 to decrease the contrast. (On
TFT displays, contrast control is not necessary and therefore is not available.)
Press Fn+F12 in case the internal display was disabled. (Do this three times to return
to the state you started from.)
If the computer is cold, allow it to warm up.
If the screen is difficult to read
Check whether the display resolution is set to its default setting800600 for 12.1"
display or 1024768 for larger displays. Check this in Start, Settings, Control Panel,
Display, Settings.
If you have an HPA display, try pressing Fn+F1 to increase contrast.
If part of the Windows desktop is not visible and you have to scroll down to see the
taskbar
Your display resolution may be set to 1024768 on a 12.1" display, instead of
800600. You need to set the monitor type to Laptop Display Panel (800600) in
Windows 98 or Digital Flat Panel in Windows ME.
1. Click Start, Settings, Control Panel.
2. Double-click Display.
3. Click the Settings tab.
4. Click Advanced.
5. Click the Monitor tab.
6. Click Change.
7. Click Next.
Solving Problems with Your Computer
Troubleshooting Techniques
98 User's Guide
8. Choose to manually select the monitor type.
9. Select Laptop Display Panel (in Windows 98) or Digital Flat Panel (in Windows
ME) and click Next.
10. Click Next and then Finish.
11. Click Close.
12. Reduce the resolution to 800600 pixels and click Apply.
If an external display does not work
Check the connections.
Press Fn+F12 in case the external monitor was disabled. (Do this three times to return
to the state you started from.)
The external monitor may not be detected. In the BIOS Setup utility, try setting Video
Display Device to LCD/CRT in the Main menu.
You may also want to test the display with diagnostics. See Testing Hardware Operation.
DVD Problems
If you cant boot from a CD or DVD in the DVD drive
Make sure the CD or DVD is bootable, such as the Pavilion Notebook Recovery CD.
If you always want to boot from a CD or DVD when one is present, check the boot
order in BIOS Setup.
1. From the Start menu, shut down, then restart the computer.
2. When you see the HP logo, press F2 to enter the BIOS Setup utility.
3. Open the Boot menu. The default boot order is (1) CD-ROM/DVD,
(2) Diskette A, and (3) Hard Drive C.
4. If the default has been changed, select CD-ROM/DVD for first boot device.
5. Exit the BIOS Setup utility.
Reboot the computer.
You may also want to test the DVD drive with diagnostics. See Testing Hardware
Operation.
Solving Problems with Your Computer
Troubleshooting Techniques
User's Guide 99
If the DVD is playing erratically
Dirt or smudges can cause a disc to skip. Clean the disc with a soft cloth. If the disc is
badly scratched, it will have to be replaced.
If a DVD movie stops playing in the middle
The DVD may be double-sided. Open the DVD tray, and read the text near the center
hole of the disc. If it says Side A, flip the disc over, close the tray, and then press the
Play button to continue playing the movie.
You may have accidentally paused the DVD movie. Press the Play button to resume
playing the movie.
If you get a Region Code error when playing a DVD movie
DVDs may include regional codes that are embedded into the disc data. These codes
prevent DVD movies from being played in regions of the world that are different
from where they are sold. If you get a Region Code error, you are trying to play a
DVD that is for a different region. Make sure you play a DVD designed for your
region.
If you get a System Error: Unable to read drive message when running a CD
program or a movie on the DVD drive
For a single-sided CD or DVD, make sure the disc is placed into the drive with the
label facing up.
Make sure the DVD or CD is clean.
Wait 5 to 10 seconds after closing the DVD tray to give the computer sufficient time
to recognize the CD or DVD.
Restart the system:
1. Remove the CD or DVD.
2. Click Start on the taskbar.
3. Choose Shut Down.
4. Choose Restart.
If the DVD movie doesnt fill the screen
On a double-sided DVD, each side has a different format (Standard or Widescreen).
In the widescreen format, black bands appear at the top and bottom of the screen. To
view the standard format, flip the disc over and play the other side.
Solving Problems with Your Computer
Troubleshooting Techniques
100 User's Guide
Hard Disk Drive Problems
If the computers hard drive doesnt spin
Make sure the computer has power. If necessary, connect the AC adapter, making
sure it is plugged into a power source and into the rear of the computer.
If the hard disk makes a buzzing or whining noise
Back up the drive immediately.
Check for alternate noise sources, such as the fan or a PC Card drive.
If files are corrupted
Run the VirusScan program.
In Windows 98, run the ScanDisk surface scan to check the platter. From the Start
menu, click Programs, Accessories, System Tools, ScanDisk.
In Windows ME, check your disk using error-checking (open My Computer, select
the disk you want to scan, click File, click Properties, select the Tools tab, and click
Check Now).
You may also want to test the hard disk drive with diagnostics. See Testing Hardware
Operation.
Heat Problems
If the computer gets hot
Make sure the air vents are clear.
Note that it is normal for the computer to get warm. DOS games and other programs
that drive CPU usage toward 100% can contribute to a temperature increase.
Keyboard, Touch Pad, and Mouse Problems
If the touch pad is difficult to control
Customize the touch pad by using the Mouse applet in Control Panel (Start, Settings,
Control Panel).
Solving Problems with Your Computer
Troubleshooting Techniques
User's Guide 101
If the pointing devices dont work
Dont touch the touch pad while booting or resuming.
Reset the computer.
If a scroll mouse doesnt work
Suspend or shut down the computer before you attach the scroll mouse, to ensure that
the external mouse will be detected properly/
If you want to go back to using the touch pad, you must suspend or shut down the
computer before you detach the scroll mouse.
If the embedded numeric keypad doesnt work
Make sure Num Lock is on.
Dont touch the touch pad while booting or resuming.
If a special feature on the PS/2 mouse doesnt work
Make sure you installed any drivers included with the mouse.
Suspend and resume the computer, so that the system will detect the PS/2 mouse.
You may also want to test the keyboard and pointing devices with diagnostics. See
Testing Hardware Operation.
Memory Problems
If a message says you are out of memory
In Windows Help, search for Memory Troubleshooter.
If you are having memory problems running MS-DOS programs, in Windows Help
search for MS-DOS Troubleshooter.
You may also want to test memory with the diagnostics. See Testing Hardware
Operation.
Solving Problems with Your Computer
Troubleshooting Techniques
102 User's Guide
MIDI Problems
If the computer is sometimes unable to play MIDI files
Download the latest audio driver from the technical support area of the HP Pavilion
Notebook Web site (http://www.hp.com/notebooks).
Modem Problems
If the modem will not connect at 56K speed
The host modem may not support a 56K (V.90) connection speed.
The speed at which you connect depends on several factors, such as the current
condition of the telephone line. If you try connecting at another time, its possible
you may be able to connect at 56K.
If the modem will not connect at any speed
Make sure the telephone line goes from the modem phone jack on the right side of the
computer to the telephone jack on the wall.
If you have a single telephone line for voice and modem use, make sure no one else is
using the line and that the phone is not off the hook.
Contact your Internet Service Provider (ISP). It's possible that service may be
unavailable temporarily or that your settings are incorrect.
Try restarting your computer and attempt another connection.
Try an alternative dial-in number.
Download the latest modem driver from the technical support area of the HP Pavilion
Notebook Web site (http://www.hp.com/notebooks).
In Windows 98 or Windows ME, run the modem diagnostics:
1. Click Start, Settings, Control Panel.
2. Double-click Modems.
3. Click the Diagnostics tab.
Solving Problems with Your Computer
Troubleshooting Techniques
User's Guide 103
4. Click the port to which your modem is attached.
5. Click More Info.
In Windows Help, use the Modem Troubleshooter.
If the modem connection is dropped when transferring large files
There may be static or interference on the phone line. Try connecting later.
If a serial or PC card modem is not working, disable the internal modem.
1. Click Start, Settings, Control Panel.
2. Double-click System.
3. Click the Device Manager tab.
4. Double-click Modem to list the current modem devices.
5. Double-click the internal modem.
6. Select the checkbox Disable in this hardware profile.
PC Card (PCMCIA) Problems
If the notebook doesnt recognize a PC Card
Remove and reinsert the PC card.
If the card requires an IRQ, check that there is one available. Look in Device
Manager, Properties, Interrupt Request (IRQ).
Check the HP Pavilion Notebook Web site for information about supported PC
Cards.
Try the card in another computer.
Reboot the computer.
You may also want to test the PC card with diagnostics. See Testing Hardware
Operation.
If an I/O card stops communicating properly
The card may have been reset if the computer suspended or turned off. Exit any
applications, then remove and reinsert the card.
Solving Problems with Your Computer
Troubleshooting Techniques
104 User's Guide
If a PC card modem is not working
Disable the internal modem.
1. Click Start, Settings, Control Panel.
2. Double-click System.
3. Click the Device Manager tab.
4. Double-click Modem to list the current modem devices.
5. Double-click the internal modem.
6. Select the checkbox Disable in this hardware profile.
Performance Problems
If the computer pauses or runs sluggishly
Press CTRL+ALT+DEL to see if an application is not responding.
Reboot the computer.
Delete temporary and unneeded files.
Certain background operations (such as VirusScan) can affect performance while
theyre running.
Check the BIOS Setup settings.
1. From the Start menu, shut down, then restart the computer.
2. When you see the HP logo, press F2 to enter the BIOS Setup utility.
3. From the Power menu, set CPU Cooling Modes to Performance.
4. Exit the BIOS Setup utility.
Some file browsers may be unresponsive while theyre processing a graphic image or
waiting for broken network connections to time out.
Install additional memory if Windows is spending a lot of time swapping to disk.
Check amount of available free disk space.
Solving Problems with Your Computer
Troubleshooting Techniques
User's Guide 105
Port Replicator Problems
If a port on a port replicator isnt working
Check that AC power is connected.
Try using the corresponding notebook port, while undocked.
See the manual for the port replicator.
Power and Battery Problems
If the computer turns off immediately after it turns on
Battery power is probably extremely low. Plug in the AC adapter or insert a newly
charged battery.
If the computer keeps beeping
The Pavilion Notebook beeps for 15 seconds when the battery is low. Save your
work, shut down Windows immediately, and insert a charged battery or plug in the
AC adapter.
If the computer has a short operating time
Try conserving power by setting power timeouts to shorter periods. In Windows 98,
you can adjust these settings in the Power Management applet in Control Panel
(Power Options in Windows ME).
If you are running any applications with an automatic save feature, such as MS Word
for Windows, you can extend the save time or disable this feature to reduce hard
disk access.
If the operating time has become shorter and the battery is more than a year or two
old, you may need to replace the battery.
Set the display brightness to the lowest comfortable level.
Heavy modem use can affect battery operating time.
PC card use can affect battery operating time.
Check the Power Management settings in BIOS Setup.
1. From the Start menu, shut down, then restart the computer.
2. When you see the HP logo, press F2 to enter the BIOS Setup utility.
Solving Problems with Your Computer
Troubleshooting Techniques
106 User's Guide
3. From the Power menu, make sure Enable Power Saving is enabled.
4. Exit the BIOS Setup utility.
If the battery doesnt charge
Make sure the AC adapter is plugged into the power source and that the light on the
adapter is on.
If you're using a power strip, remove the AC adapter from the power strip and plug it
directly into a wall outlet.
Check that the battery is fully installed and locked in place.
Turn off the computer, then check that the battery contacts are clean and that the AC
adapter cables are fully plugged in.
Move the computer away from any nearby heat source. Unplug the AC adapter and
allow the battery to cool down. An elevated battery temperature prevents charging.
If available, try another battery and AC adapter.
If the Time Remaining percentage for the battery is not correct
When you place the pointer on the power (battery) icon on the Windows taskbar, you
will see the percentage of remaining time left on the battery. The Smart Battery
feature calculates the Time Remaining by dividing the battery capacity by the real
time power consumed by the system. In other words, this percentage reflects the task
you are performing at the moment. For example, if you are doing something that
consumes a lot of battery power (such as reading a CD-ROM or DVD), the Time
Remaining percentage will be lower than if you were performing a task that doesnt
require as much power. (The system assumes you will continue with this same task
until the battery runs out.) Therefore, the Time Remaining value should be viewed as
an estimate, not a precise value.
If the computer stops responding
Press CTRL+ALT+DEL to end the application that is not responding.
Press the blue power button for at least 4 seconds to turn off the computer. Then press
the blue button again to turn the computer back on.
If nothing happens, insert a paper clip into the system-off button on the bottom of the
computer. Then press the blue button to turn the computer on.
If the computer doesnt suspend as expected
If you have a connection to another computer, the computer doesnt suspend if the
connection is actively in use.
Solving Problems with Your Computer
Troubleshooting Techniques
User's Guide 107
If the computer is performing an operation, it normally waits for the operation to
finish.
You may also want to test the power management system with diagnostics. See Testing
Hardware Operation.
Printing Problems
For most printing problems, use the Print Troubleshooter in Windows Help.
If a serial or parallel printer doesnt print
Check that you are using a proper cable or cable adapter, and that the printer is on.
Check for paper in the printer or other printer errors.
Make sure the printer cable is secure at both ends.
If the left edge of printed output is missing
If the printer you are using is a 600-dpi (dots per inch) printer, try selecting a
compatible printer driver for a 300-dpi printer. For example, for a 600-dpi
HP LaserJ et printer, try using the HP LaserJ et IIIsi driver (300-dpi). Certain
applications may not work properly with 600-dpi printers.
Recovery CD Problems
If an error message Windows cannot find wordpad.exe appears after inserting
the Recovery CD
The system is trying to open the readme.doc file in WordPad, but cannot locate the
wordpad.exe program file. Under Windows 98, this error message may appear after
inserting the Recovery CD. To indicate the location of this file, type C:\Program
Files\Accessories in the Program Not Found error message box.
Serial, Parallel, and USB Problems
If a serial mouse doesnt work
First, make certain you completely followed the manufacturers installation
instructions to install the mouse properly.
Solving Problems with Your Computer
Troubleshooting Techniques
108 User's Guide
Check the port connection to see if its loose.
Check settings in BIOS Setup.
1. From the Start menu, shut down, then restart the computer.
2. When you see the HP logo, press F2 to enter the BIOS Setup utility.
3. From the Components menu, check that Serial Port is enabled.
If you suspend and resume, reboot the computer to reenable the mouse.
If a serial modem doesnt work properly
In Windows Help use the Modem Troubleshooter.
Check the port connection (it may be loose).
Check settings in BIOS Setup.
1. From the Start menu, shut down, then restart the computer.
2. When you see the HP logo, press F2 to enter the BIOS Setup utility.
3. From the Advanced menu, check that Serial Port is enabled.
Disable the internal modem.
1. Click Start, Settings, Control Panel.
2. Double-click System.
3. Click the Device Manager tab.
4. Double-click Modem to list the current modem devices.
5. Double-click the internal modem.
6. Select the checkbox Disable in this hardware profile.
If the serial or parallel port is not working
Check the port connection (it may be loose).
Check settings in BIOS Setup.
Solving Problems with Your Computer
Troubleshooting Techniques
User's Guide 109
1. From the Start menu, shut down, then restart the computer.
2. When you see the HP logo, press F2 to enter the BIOS Setup utility.
3. From the Advanced menu, check that Parallel Port or Serial Port is enabled.
If the USB port is not working
Contact the vendor of the peripheral device, as well as Hewlett-Packard, for the latest
versions of the USB drivers.
You may also want to test the ports with diagnostics. See Testing Hardware Operation.
Startup Problems
If the computer doesnt respond at turn-on
Connect the AC adapter.
Press the blue power button to try turning on the unit.
Use the system-off button to reset the computer.
If you get no response, remove the battery and AC adapter, remove any PC cards, and
undock the computerthen plug in the AC adapter and try resetting.
If you still get no response, call HP for assistance.
If the computer doesnt boot from battery power
Make sure the battery is properly inserted and fully charged.
Check battery contacts. If available, try another battery.
If the computer doesnt boot from the floppy disk drive
Check the boot order in the BIOS Setup utility.
1. From the Start menu, shut down, then restart the computer.
2. When you see the HP logo, press F2 to enter the BIOS Setup utility.
3. Open the Boot menu. The default boot order is (1) Hard Drive C, (2) Diskette A,
and (3) CD-ROM/DVD.
4. As the first boot device, select Diskette A.
5. Exit the BIOS Setup utility.
Solving Problems with Your Computer
Troubleshooting Techniques
110 User's Guide
Suspending and Resuming Problems
If the computer takes a long time to resume after being suspended
In Windows 98 and Windows ME, the computer can take a minute or longer to
resume when a network card is installed. While the operating system is loading
drivers and checking hardware and network connections, you will see a blinking
cursor on your display. As soon as the hardware has been re-initialized, the
Windows desktop will appear.
If the operating system hangs after you have suspended or resumed
Your system may hang if you dock or undock your notebook while you are in the
process of suspending or resuming the computer. Make sure your computer has
completely suspended or resumed before you dock or undock it.
Solving Problems with Your Computer
Testing Hardware Operation
User's Guide 111
Testing Hardware Operation
The Pavilion Notebook DiagTools program provides two levels of testing:
Automated testing using the basic hardware test.
Advanced testing using individual hardware tests.
The tests are designed to run after the system reboots. This ensures that the computer will
be in a predictable state, so the diagnostic program can properly test the hardware
components. The tests are nondestructive and are intended to preserve the state of the
computer. The computer reboots when you exit the program, so that drivers can be
loaded.
To run the diagnostic test:
1. Reboot the computer and, when you see the HP logo , press F10.
2. When you see the initial diagnostics screen, press F2 twice to continue.
3. When the hardware detection finishes, check the list of detected hardware.
If a device is not detected or fails its test, it may be configured incorrectly in the
BIOS Setup utility. You can confirm the problem by running BIOS Setup and
checking the settings.
4. Press F2 twice to run the basic hardware test.
5. If you want to run additional hardware tests, press F2 twice. From the advanced test
screen, select and run the appropriate tests. Tests are not listed if no such hardware is
detected. Press the following keys to run tests:
ENTER Runs the highlighted test.
F5 or SPACE Marks or unmarks the highlighted test.
F6 Marks or unmarks all tests in the current menu.
F7 Marks or unmarks all tests in all menus.
F10 Runs all marked tests.
6. When you have finished running advanced tests, press ESC to exit.
7. If you want to view or save system and test information, press F4 twice to create a
Support Ticket log file. (If you want to view the Support Ticket, press F7.)
8. Press F3 twice to exit and reboot.
Solving Problems with Your Computer
Testing Hardware Operation
112 User's Guide
If you saved a Support Ticket, you can also view it later. From the directory
c:\dmi\hpdiags, run the file hpsuppt.exe. The Support Ticket will appear in that directory
as hpsuppt.txt.
Solving Problems with Your Computer
Recovering and Reinstalling Software
User's Guide 113
Recovering and Reinstalling Software
You can use the Recovery CD to recover an original Pavilion Notebook build, or you can
use it to install the HP custom software over a user-installed alternate operating system.
If you need to recover a specific application, you can reinstall the software directly from
your hard drive; for instructions, see To recover an application.
The Recovery CD provides the Pavilion Notebookspecific Windows drivers to
configure your custom system. You can find drivers:
On the Pavilion Notebook hard drive under C:\Notebook\Drivers.
On the Recovery CD, under \Notebook\Drivers\W98 for Windows 98. For Windows
ME, under \HP\Drivers.
On the Pavilion Notebook Web site at www.hp.com/notebooks. This Web site
contains the latest updates of software drivers for your computer.
To recover the factory installation of your hard disk
The following procedure describes how to recover the original Windows software and
operating system that came with your computer.
CAUTION
This procedure will format the hard disk drive. After the hard disk drive is
formatted, youll need to reinstall any applications. Reformatting the hard disk
drive will erase all data on the disk.
1. Back up all data from your hard disk.
2. Connect the AC adapter to the computer.
3. Insert the bootable Recovery CD in the CD-ROM drive.
4. Reboot and, when you see the HP logo, press F2.
5. Select the CD-ROM drive as the first boot device, exit from the BIOS Setup utility,
and reboot.
You can find more details about recovering the factory installation of Windows on the
Recovery CD: the file readme.txt is in the CD's root directory.
The recovery process can take as long as 30 minutes. Do not interrupt the process or
unplug the AC adapter until the process is completed.
Solving Problems with Your Computer
Recovering and Reinstalling Software
114 User's Guide
To replace a damaged Recovery CD
If you lose or damage the Recovery CD, take your Pavilion Notebook PC to a local HP
service center to get a replacement CD. Call the HP Customer Care Centerat
(970) 635-1000 in the U. S.for the address and telephone number of an HP service
center near you.
To update the Pavilion Notebook BIOS
Hewlett-Packard may provide updates to the BIOS to enhance the capabilities of the
Pavilion Notebook. Updates will be available from HP Customer Care. Visit the
technical support area of the HP Pavilion Notebook Web site at
(http://www.hp.com/notebooks). Download the BIOS update and follow the instructions
in the README.TXT file on how to create the BIOS update floppy disk.
CAUTION
Because a BIOS update replaces the previous version, it is important you follow
these instructions exactly. Otherwise, the computer may be damaged. The BIOS
update process resets the configuration settings in the BIOS Setup utility, and it
erases any BIOS passwords.
1. Remove any PC Cards.
2. If the notebook is docked, undock it.
3. Connect the AC adapter to the notebook.
4. Insert the BIOS update disk in the floppy disk drive.
5. Restart the computer.
6. When you see the HP logo, press ESC to enter the boot menu.
7. Select diskette device, press enter.
8. Follow the onscreen instructions. This starts a process that takes approximately 1
minute. Once the update process begins, do not interrupt it.
9. When the process is completed, reboot the computer by pressing the system-off
button on the bottom of the notebook.
Solving Problems with Your Computer
Recovering and Reinstalling Software
User's Guide 115
To recover an application
Note
The Recovery CDs restore all the software that was originally on your HP Pavilion
Notebook PC, but the recovery program erases the hard drive in the process. Therefore,
to reinstall specific applications, you will not use the Recovery CDs.
If you remove an application from your hard disk and later decide you want it back, or if
you accidentally delete application files, you can easily reinstall the original software.
The setup programs for most of the applications that were factory-installed on your
system are included on your hard drive in C:\Notebooks\Programs. Each application has
its own folder that includes a readme file of instructions.
A few applications do not have installation programs on the hard drive. To reinstall one
of these applications (Microsoft Works, Microsoft Encarta, or Microsoft Money), use
the appropriate CD-ROM that came with your computer.
Solving Problems with Your Computer
Sending Your Computer for Service
116 User's Guide
Sending Your Computer for Service
See Obtaining Repair Service to determine if your computer must be sent in for
service. If so, prepare your computer for shipment.
1. Important. Back up your hard disk drive.
While your computer is being repaired, the hard disk may be replaced or reformatted.
2. Hewlett-Packard cannot guarantee the return of removable components. Please
remove the following prior to sending your computer in for service:
PC cards
AC adapter and power cord
CDs in the CD player
Floppy disks in the floppy disk drive
3. When sending your Pavilion Notebook to Hewlett-Packard, please use the original
product packaging or other substantial packaging in order to avoid damage to the unit
in transit.
Note
If the hard disk drive is defective, you will receive a replacement drive with the original
HP software.
User's Guide 117
Specifications and Regulatory Information
Specifications and Regulatory Information
Hardware and Software Specifications
118 User's Guide
Hardware and Software Specifications
For the most uptodate information on Pavilion Notebook PC specifications, go to the
HP Pavilion Notebook Web site at www.hp.com/notebooks.
HP Pavilion Notebook PC Hardware Specifications
Physical
Attributes
Size: 311mm249mm42mm (12.249.801.64) closed.
Weight: 3.0 kg (6.6 lb.).
Processor
and Bus
Architecture
Intel Pentium III processor (Speedstep Support on 600 MHz or above),
128-KB OR 256-KB L2 cache.
32-bit PCI bus.
Graphics 14.1-inch XGA active-matrix (TFT) display (102476864K colors).
Trident Cyberblade 17 AGP 3D graphics controller with 4-MB or 8-MB SGRAM,
OR SMI Lynx DEM4 AGP graphics controller with 4-MB SGRAM.
Zoomed Video support for lower PC Card slot.
Dual-monitor support.
Power Rechargeable 8-cell lithium ion battery (14.4 Vdc, 3.2 AH, 46 watt-hours) 3.12 (or 2.7) hours
battery life time,
OR NiMH (9.6Vdc 4.0 AH, 38.4 watt-hours) 2.22 (or 2.1) hours battery life.
Fast battery recharge: 80% in 1.6 hours, 100% in 2.1 hours.
Low-battery warning.
Suspend/resume capability.
60-watt AC adapter: 115 to 230 Vac (47 to 63 Hz) input, 19 Vdc, 3.16 A output.
Storage 24X CD-ROM OR 6XDVD drive.
1.44MB floppy disk drive.
4GB-to-10-GB hard disk drive.
RAM 32-MB SDRAM OR 64-MB SDRAM preinstalled.
Two slots for RAM expansion up to 256 MB maximum.
Audio System 16-bit, Sound Blaster Pro-compatible.
ESS M-2EM PCI audio OR ESS M-3 PCI audio.
64-voice wavetable synthesizer.
Stereo sound via two built-in speakers.
Built-in microphone.
Stereo line-in and monophonic microphone-in jacks.
ZV port audio interface.
Specifications and Regulatory Information
Hardware and Software Specifications
User's Guide 119
Keyboard and
Pointing
Device
87/88-key touch-type keyboard with 101/102 key emulation.
Embedded numeric keypad.
12 function (Fn) keys.
Touch pad pointing device.
Modem 56Kbps (V.90) data speed maximum.
14.4Kbps fax speed, Class 1 and 2.
Input/Output Universal serial bus (USB).
9-pin, 115,200-bps serial (16550 UART).
25-pin bi-directional ECP/EPP parallel.
Video out: 80060016M or 1024x768x64K colors at 75-Hz refresh rate.
PS/2 keyboard/mouse port.
IrDA 1.1 (Fast IR) infrared port.
Expandability One Type III or two Type II 16-/32-bit PC Card slots (3.3- and 5-V support).
CardBus enabled.
Lower slot supports Zoomed Video.
Optional port replicator.
Software Microsoft Windows ME.
Windows-compatible Plug-and-Play.
Power management.
Microsoft Encarta 2000.
Microsoft Money 2000.
Intuit Quicken Basic 2000.
E-Center.
QuickLink III.
Mediamatics DVD Player.
MusicMatch J ukebox.
VirusScan.
Adobe Acrobat Reader.
HP diagnostic tests.
Online documentation.
Electronic registration.
Recovery CD(s) included.
Centralized worldwide BIOS and driver update service.
Security
Features
User and supervisor passwords.
Kensington Microsaver lock slot.
Environmental
Limits
Operating temperature: 5 to 35 C (41 to 95 F).
Operating humidity: 20 to 80 percent RH.
Storage temperature: 20 to 60 C (4 to 140 F).
Storage humidity: 8 to 90 percent RH.
Specifications and Regulatory Information
Hardware and Software Specifications
120 User's Guide
Major ICs CPU: Intel Pentium III OR AMD-K6.
North Bridge: 443DX OR 443BX.
South Bridge: PIIX4e or PIIK4m.
Video: SMI Lynx EM4 OR Trident Cyberblade 17 AGP.
Audio: ESS M-2EM OR ESS M-3.
CardBus: TI PCI1225.
Keyboard controller: National PC87570.
Super I/O: National 97338.
Software System Resources
The tables on this page show typical resource usage as set up by the Pavilion Notebook
BIOS. Plug-and-play operating systems, drivers, and BIOS setup settings may change
some of the entries. To see other, nondefault possibilities, refer to the BIOS Setup utility,
which lists port and audio device configurations in the Advanced menu.
System Interrupts
0
System timer
1
Keyboard
2
Cascade from secondary interrupt controller
3
Free (or COM2, IrDA port, if enabled)
4
COM1 (serial port)
5
Audio
6
Floppy disk drive
7
LPT1 (ECP parallel port)
8
Real-time clock
9
Free in APM mode (SCI in ACPI mode)
10
PCI IRQ (shared by all PCI devices)
11
Free (or MIDI, if enabled).
12
Touch pad, PS/2 mouse
13
Numeric coprocessor
14
Internal hard disk drive (primary IDE controller)
15
Internal CD-ROM drive (secondary IDE controller)
Specifications and Regulatory Information
Hardware and Software Specifications
User's Guide 121
System Memory
00000 - 9FFFF
System memory
A0000 BFFFF
Video
C0000 - CFFFF
Video BIOS
D0000 - DBFFF
Free (valid uses: upper memory blocks (UMBs) or PC Card memory windows)
DC000 - FFFFF
System BIOS
System Input/Output Addresses (100-3FF)
170-177
Internal CD-ROM drive (secondary IDE controller)
1F0-1F7
Internal hard disk drive (primary IDE controller)
220-22F
DOS games (FM decoding)
376
Internal CD-ROM drive (secondary IDE controller)
378-37F
LPT1 (printer port)
388-38B
DOS games (FM decoding)
398-399
Motherboard resources
3B0-3BB
VGA adapter
3C0-3DF
VGA adapter
3E0-3E1
PCMCIA controller
3E8-3EF
Modem
3F0-3F5
Floppy disk drive controller
3F6
Internal hard disk drive (primary IDE controller)
3F7
Floppy disk drive controller
3F8-3FF
COM1 (serial port)
Specifications and Regulatory Information
Hardware and Software Specifications
122 User's Guide
DMA Channels
0
ECP parallel port (if enabled)
1
DOS games (FM decoding)
2
Floppy disk drive
3
Fast IR (if enabled)
4
Cascade from secondary PMA controller
5
Free
6
Free
7
Free
Specifications and Regulatory Information
Safety Information
User's Guide 123
Safety Information
Power Cords
The power cord supplied with the Pavilion Notebook AC adapter should match the plug
and voltage requirements for your local area. Regulatory approval for the AC adapter has
been obtained using the power cord for the local area. However, if you travel to a
different area and need to connect to a different outlet or voltage, you should use one of
the power cords listed below. To purchase a power cord (including one for a country not
listed below) or a replacement AC adapter (HP F1454A), contact your local
Hewlett-Packard dealer or Sales and Service office.
Country Rated Voltage and
Current
HP Part Number
Canada
Mexico
Philippines
Taiwan
United States
125 Vac (3 A) 8120-6313
Europe
Egypt
Saudi Arabia
250 Vac (2.5 A) 8120-6314
Hong Kong
Singapore
United Kingdom
250 Vac (2.5 A) 8120-8699
Australia
New Zealand
250 Vac (2.5 A) 8120-6312
J apan 125 Vac (3 A) 8120-6316
India
South Africa
250 Vac (2.5 A) 8120-6317
Peoples Republic of
China
250 Vac (2.5 A) 8120-8373
Specifications and Regulatory Information
Safety Information
124 User's Guide
Battery Safety
To avoid risk of fire, burns, or damage to your battery pack, do not allow a metal
object to touch the battery contacts.
The battery pack is suitable for use only with compatible HP Pavilion Notebook
models. Check the Support and Service section of this User's Guide for your local HP
contact.
Do not disassemble. There are no serviceable parts inside. Do not dispose of the
battery pack in fire or water.
Handle a damaged or leaking battery with extreme care. If you come in contact with
the electrolyte, wash the exposed area with soap and water. If it contacts the eye,
flush the eye with water for 15 minutes and seek medical attention.
Do not expose the battery pack to high storage temperatures (above 60 C,
140 F).
When the battery is not in use, store it in the battery pouch provided.
When discarding a battery pack, contact your local waste disposal provider regarding
local restrictions on the disposal or recycling of batteries.
To obtain a replacement battery, contact your local dealer or HP sales office.
Do not charge the battery pack if the ambient temperature exceeds 45 C (113 F).
Laser Safety
The CD-ROM and DVD drives used with the HP Pavilion Notebook PC are certified as
Class 1 laser devices according to the U.S. Department of Health and Human Services
(DHHS) Radiation Performance Standard and International Standards IEC 825 /
IEC 825-1 (EN60825 / EN60825-1). These devices are not considered harmful, but the
following precautions are recommended:
Ensure proper use by reading and following the instructions carefully.
If the unit requires service, contact an authorized HP service centersee the Pavilion
Notebook Support and Service section of this User's Guide.
Do not attempt to make any adjustment of the unit.
Avoid direct exposure to the laser beamdo not open the unit.
Specifications and Regulatory Information
Regulatory Information
User's Guide 125
Regulatory Information
This section presents information that shows how the HP Pavilion Notebook PC
complies with regulations in certain regions. Any modifications to the Pavilion Notebook
not expressly approved by Hewlett-Packard could void the authority to operate the
Pavilion Notebook in these regions.
U.S.A.
The HP Pavilion Notebook PC generates and uses radio frequency energy and may
interfere with radio and television reception. The Pavilion Notebook PC complies with
the limits for a Class B computing device as specified in Part 15 of FCC Rules, which
provide reasonable protection against such interference in a residential installation. In the
unlikely event that there is interference to radio or television reception (which can be
determined by removing the units batteries and AC adapter), try the following:
Reorienting or relocating the receiving antenna.
Relocating the computer with respect to the receiver.
Connecting the computer's AC adapter to another power outlet.
Connections to Peripheral Devices
To maintain compliance with FCC Rules and Regulations, use properly shielded cables
with this device.
For more information, consult your dealer, an experienced radio/television technician, or
the following booklet, prepared by the Federal Communications Commission: How to
Identify and Resolve Radio-TV Interference Problems. This booklet is available from the
U.S. Government Printing Office, Washington, DC 20402, Stock Number
004-000-00345-4. At the first printing of this manual, the telephone number was (202)
512-1800.
Specifications and Regulatory Information
Regulatory Information
126 User's Guide
Declaration of Conformity (U.S.A.)
Responsible Party: Hewlett-Packard Company
Manager of Corporate Product Regulations
3000 Hanover Street
Palo Alto, CA 94304, U.S.A.
(415) 857-1501
declares that the product(s)
Trade name: Hewlett-Packard Company
Product name: HP Pavilion Notebook PC
Complies with Part 15 of the FCC Rules. Operation is subject to the following two
conditions:
1. This device may not cause harmful interference, and
2. This device must accept any interference received, including interference that may
cause undesired operation.
Canada
This digital apparatus does not exceed the Class B limits for radio noise emissions from
digital apparatus as set out in the radio interference regulations of the Canadian
Department of Communications.
Le prsent appareil numrique nmet pas de bruits radiolectriques dpassant les limites
applicables aux appareils numriques de Classe B prescrites dans le rglement sur le
brouillage radiolectrique dict par le Ministre des Communications du Canada.
Declaration of Conformity (according to ISO/IEC Guide 22 and EN 45014)
Manufacturer: Hewlett-Packard Company
Address: Hewlett-Packard Company
Mobile Computing Division
19310 Pruneridge Ave.
Cupertino, CA 95014, U.S.A.
declares that the following product
Product name: HP Pavilion Notebook PC
Specifications and Regulatory Information
Regulatory Information
User's Guide 127
Options: All
conforms to the following product specifications
Safety: IEC 950:1991+A1,A2 ,A3, A4 / EN 60950
(1992)+A1,A2, A3, A4 GB4943-1995
IEC 825-1:1993/EN60825-1:1994
EMC: CISPR 22:1993 / EN 55022 (1994): Class B
[1]
GB9254-1988
EN 50082-1:1992
IEC 801-2:1991 / prEN 55024-2 (1992): 4kV CD,
8kV AD
IEC 801-3:1984 / prEN 55024-3 (1991): 3V/m
IEC 801-4:1988 / prEN 55024-4 (1992): 0.5 kV
signal lines, 1.0kV power lines
FCC Title 47 CFR, Part 15 Class B
ANSI C63.4: 1992
AS/NZS 3548: 1995 Rules and Regulations of
Class B
Supplementary
Information:
The product herewith complies with the requirements
of the Low Voltage Directive 73/23/EEC, EMC
Directive 89/336/EEC and IEC 825-1 and carries the
CE marking accordingly.
This device complies with Part 15 of the FCC Rules.
Operation is subject to the following two conditions:
(1) this device may not cause harmful interference,
and (2) this device must accept any interference
received, including interference that may cause
undesired operation.
The HP F1740A and F1454A AC/DC adapter used
with this product is designed to operate on all power
systems, other than IT power systems.
[1] The product was tested in a typical configuration
with Hewlett-Packard personal computer peripherals.
Quality Department
Hewlett-Packard Company
Mobile Computing Division
User's Guide 129
Index
A
AC adapter
connecting, 19
status light, 17
address
HP Customer Care Web site, 12
HP Web site, 12
APM, 50
Audio Out jack
location on Pavilion, 15
B
battery
installing, 19
latch location, 16
location, 16
low power warning, 55
recharging, 19
safety, 124
status, 54
status light, 17
troubleshooting, 105
BIOS
updating, 90
bottom view, 16
C
Caps Lock
status light, 17
CD-ROM
access light location, 17
drive location, 14
click buttons
location, 14
comfort and safety, 41
computer
registering, 22
copyrights, 2
Customer Care Web site, 12
D
diagnostic testing, 111
display
troubleshooting, 97
docking port, 16
drivers
updating, 90
DVD
access light location, 17
drive location, 14
E
eject button
PC Cards, 14
ergonomics, 33
F
factory installation, 113
floppy disk drive
access light, 17
location, 14
Fn key
+DOWN ARROW (volume), 26
+F1 (contrast), 26
+F12 (display), 26
+F2 (contrast), 26
+F3 (suspend), 26
+F3 (System standby), 52
+F4 (suspend), 26
+F4 (System standby), 52
+F5 (hibernate), 26, 52
+F6 (mute), 26
+NumLock (scroll lock), 26
+UP ARROW (volume), 26
front view, 13
H
hard disk drive
access light, 17
location, 16
replacing, 84
hardware testing, 111
hibernate, 52
Hibernate partition
creating, 85
hot keys, 26
HP Customer Care Web site, 12
HP notebook website, 90
HP warranty, 88
I
infrared port
location on Pavilion, 15
inventory, 10
K
Kensington lock
slot location, 14
L
laser
safety, 124
latch
location, 13
license agreement, 3
lights
AC adapter, 19
M
microphone
location, 13
microphone jack
location on Pavilion, 15
MiniTel system, connecting to, 20
modem (built-in), 20
N
Num Lock
status light, 17
O
on/off button
location, 13
using, 21
P
parallel port
location on Pavilion, 15
Pavilion
ports, 67
Pavilion Notebook
bottom view, 16
front view, 13
side view, 14
support, 90
Pavilion Notes, 12
Pavilion Web site, 56
PC Cards
inserting, 64
removing, 64
slot for, 14
phone jack
location, 14
phone line
connecting, 20
plug requirements, 123
130 User's Guide
pointing device
location, 13
using, 29
ports
Pavilion, 67
power
button location, 13
connecting AC, 19
processor speed, 56
status light, 17
suspending, 51
troubleshooting, 105
power cords, 123
power management, 50
manual, 51
processor speed, 56
PS/2 port
location on Pavilion, 15
R
RAM
correct handling, 81
cover location, 16
installing, 81
removing, 83
recovering
hard disk, 113
software, 113
Recovery CD
troubleshooting, 107
using, 113
registering computer, 22
regulatory information, 125
repair
obtaining, 116
service, 92
shipment, 92, 116
repair service, 92
resetting screen saver, 23
S
safety
battery, 124
laser, 124
power, 123
voltage, 123
safety and comfort, 41
screen saver
resetting, 23
Scroll Lock
status light, 17
serial port
location on Pavilion, 15
setting up, 19
shut down, 52
shutting down, 51
side view, 14
software, 10
license, 3
updates, 90
speakers
location, 13
SpeedStep Technology, 56
Start menu, 52
startup
troubleshooting, 109
status lights
battery, 54
location, 17
power, 21
support, 90
telephone, 91
suspending
resuming and, 110
troubleshooting, 110
System standby, 52
system-off button
location, 16
T
telephone
support, 91
testing
hardware, 111
touch pad
location, 13
using, 29
troubleshooting
battery, 105
display, 97
power, 105
Recovery CD, 107
resuming, 110
startup, 109
suspending, 110
turning off, 51
turning on, 21, 51
U
USB port
location on Pavilion, 15
User's Guide (electronic), 12
V
VGA port
location on Pavilion, 15
views of computer
bottom, 16
front, 13
side, 14
voltage requirements, 123
W
warranty, 88
repair, 92
Web site, 12
Windows
manual, 12
setting up, 21
work environment, 34
working in comfort, 33
Y
Y2K, 21
Year 2000, 21
Вам также может понравиться
- Technical Doors PvcudoorhingeadjustmentДокумент1 страницаTechnical Doors PvcudoorhingeadjustmentRostocanieОценок пока нет
- Manual GL Installation CompleteДокумент43 страницыManual GL Installation CompleteRostocanieОценок пока нет
- Installation Guide: Issue 1Документ16 страницInstallation Guide: Issue 1RostocanieОценок пока нет
- Sws Gates Technical Guide 2004 90321Документ11 страницSws Gates Technical Guide 2004 90321RostocanieОценок пока нет
- E238 E240 E240n E340 E342nДокумент259 страницE238 E240 E240n E340 E342nradutranzy1Оценок пока нет
- DoubleChairBench DIYPETE PDFДокумент20 страницDoubleChairBench DIYPETE PDFRostocanieОценок пока нет
- Black & Decker The Complete Outdoor BuilderДокумент529 страницBlack & Decker The Complete Outdoor BuilderRadu_IS100% (5)
- Chasing Block MasonryДокумент1 страницаChasing Block MasonryRostocanieОценок пока нет
- Diy Shelving Plans Supplies You Need Assemble: A Blog About Diy, How-To, Family + GadgetsДокумент1 страницаDiy Shelving Plans Supplies You Need Assemble: A Blog About Diy, How-To, Family + GadgetsRostocanieОценок пока нет
- Sws Gates Technical Guide 2004 90321Документ11 страницSws Gates Technical Guide 2004 90321RostocanieОценок пока нет
- Prezentare E-BridgeДокумент81 страницаPrezentare E-BridgeRostocanieОценок пока нет
- Bizhub C300 C352 FieldSvcFW G4Документ963 страницыBizhub C300 C352 FieldSvcFW G4Anonymous gn8qxxОценок пока нет
- Armada 1500c SMДокумент135 страницArmada 1500c SMRostocanieОценок пока нет
- Service: Laser Printer ML-1710PДокумент3 страницыService: Laser Printer ML-1710PClint BainbridgeОценок пока нет
- OKIPAGE 6e, 6ex (Parts, Circuit Diagram) Troubleshooting ManualДокумент142 страницыOKIPAGE 6e, 6ex (Parts, Circuit Diagram) Troubleshooting ManualRostocanieОценок пока нет
- Armada 110 SMДокумент154 страницыArmada 110 SMRostocanieОценок пока нет
- Precautions: 1.1 Warning For SafetyДокумент4 страницыPrecautions: 1.1 Warning For SafetyRostocanieОценок пока нет
- TM 505 SGДокумент104 страницыTM 505 SGRostocanieОценок пока нет
- Chapter 4 Print Area Pres PDFДокумент6 страницChapter 4 Print Area Pres PDFRostocanieОценок пока нет
- ML-4500 Xac.0000051614.e.02Документ2 страницыML-4500 Xac.0000051614.e.02RostocanieОценок пока нет
- FC-3510C Nag en 0000Документ70 страницFC-3510C Nag en 0000RostocanieОценок пока нет
- Extensa 60x & 65x Series Notebook Computers: Maintenance ManualДокумент212 страницExtensa 60x & 65x Series Notebook Computers: Maintenance ManualscribdermaniacОценок пока нет
- FC 3510C InstalДокумент10 страницFC 3510C InstalRostocanieОценок пока нет
- T30810B AllДокумент110 страницT30810B AllElena UngureanuОценок пока нет
- FC-3510C CG en 0000Документ8 страницFC-3510C CG en 0000RostocanieОценок пока нет
- 4412 X125 AioДокумент88 страниц4412 X125 AioRostocanieОценок пока нет
- Model S-C2 PtoP FinalДокумент2 страницыModel S-C2 PtoP FinalRostocanieОценок пока нет
- OKIPAGE 6e, 6ex Service Manual 2Документ251 страницаOKIPAGE 6e, 6ex Service Manual 2RostocanieОценок пока нет
- OKIPAGE 6e, 6ex (Parts, Circuit Diagram) Troubleshooting ManualДокумент142 страницыOKIPAGE 6e, 6ex (Parts, Circuit Diagram) Troubleshooting ManualRostocanieОценок пока нет
- The Subtle Art of Not Giving a F*ck: A Counterintuitive Approach to Living a Good LifeОт EverandThe Subtle Art of Not Giving a F*ck: A Counterintuitive Approach to Living a Good LifeРейтинг: 4 из 5 звезд4/5 (5783)
- The Yellow House: A Memoir (2019 National Book Award Winner)От EverandThe Yellow House: A Memoir (2019 National Book Award Winner)Рейтинг: 4 из 5 звезд4/5 (98)
- Never Split the Difference: Negotiating As If Your Life Depended On ItОт EverandNever Split the Difference: Negotiating As If Your Life Depended On ItРейтинг: 4.5 из 5 звезд4.5/5 (838)
- The Emperor of All Maladies: A Biography of CancerОт EverandThe Emperor of All Maladies: A Biography of CancerРейтинг: 4.5 из 5 звезд4.5/5 (271)
- Hidden Figures: The American Dream and the Untold Story of the Black Women Mathematicians Who Helped Win the Space RaceОт EverandHidden Figures: The American Dream and the Untold Story of the Black Women Mathematicians Who Helped Win the Space RaceРейтинг: 4 из 5 звезд4/5 (890)
- The Little Book of Hygge: Danish Secrets to Happy LivingОт EverandThe Little Book of Hygge: Danish Secrets to Happy LivingРейтинг: 3.5 из 5 звезд3.5/5 (399)
- Team of Rivals: The Political Genius of Abraham LincolnОт EverandTeam of Rivals: The Political Genius of Abraham LincolnРейтинг: 4.5 из 5 звезд4.5/5 (234)
- Devil in the Grove: Thurgood Marshall, the Groveland Boys, and the Dawn of a New AmericaОт EverandDevil in the Grove: Thurgood Marshall, the Groveland Boys, and the Dawn of a New AmericaРейтинг: 4.5 из 5 звезд4.5/5 (265)
- A Heartbreaking Work Of Staggering Genius: A Memoir Based on a True StoryОт EverandA Heartbreaking Work Of Staggering Genius: A Memoir Based on a True StoryРейтинг: 3.5 из 5 звезд3.5/5 (231)
- Elon Musk: Tesla, SpaceX, and the Quest for a Fantastic FutureОт EverandElon Musk: Tesla, SpaceX, and the Quest for a Fantastic FutureРейтинг: 4.5 из 5 звезд4.5/5 (474)
- The Hard Thing About Hard Things: Building a Business When There Are No Easy AnswersОт EverandThe Hard Thing About Hard Things: Building a Business When There Are No Easy AnswersРейтинг: 4.5 из 5 звезд4.5/5 (344)
- The Unwinding: An Inner History of the New AmericaОт EverandThe Unwinding: An Inner History of the New AmericaРейтинг: 4 из 5 звезд4/5 (45)
- The World Is Flat 3.0: A Brief History of the Twenty-first CenturyОт EverandThe World Is Flat 3.0: A Brief History of the Twenty-first CenturyРейтинг: 3.5 из 5 звезд3.5/5 (2219)
- The Gifts of Imperfection: Let Go of Who You Think You're Supposed to Be and Embrace Who You AreОт EverandThe Gifts of Imperfection: Let Go of Who You Think You're Supposed to Be and Embrace Who You AreРейтинг: 4 из 5 звезд4/5 (1090)
- The Sympathizer: A Novel (Pulitzer Prize for Fiction)От EverandThe Sympathizer: A Novel (Pulitzer Prize for Fiction)Рейтинг: 4.5 из 5 звезд4.5/5 (119)
- Acer Aspire 5810t 5810tz 5410t 5810tg SeriesДокумент152 страницыAcer Aspire 5810t 5810tz 5410t 5810tg SeriesvideosonОценок пока нет
- XFile3 Userman 5.2Документ198 страницXFile3 Userman 5.2Arunkumar KОценок пока нет
- Device Metadata Package PipelineДокумент36 страницDevice Metadata Package PipelineJae Hacuculaiy SamoreОценок пока нет
- Access 07Документ245 страницAccess 07zmaj07Оценок пока нет
- Gps EssentialsДокумент41 страницаGps EssentialsdirafqОценок пока нет
- Ict JHS 1 - 3Документ50 страницIct JHS 1 - 3Mohammed Abu Shaibu100% (16)
- MITA Publisher 2010 Unit Lesson Plan 1website VersionДокумент8 страницMITA Publisher 2010 Unit Lesson Plan 1website VersionMary Joy Lucob TangbawanОценок пока нет
- Tech Note 725 - Running InTouch and AlarmDBLogger Services On Vista and Later Operating SystemsДокумент4 страницыTech Note 725 - Running InTouch and AlarmDBLogger Services On Vista and Later Operating SystemsTaleb EajalОценок пока нет
- CLASS 3 COMPUTER - Worksheet 3.0Документ2 страницыCLASS 3 COMPUTER - Worksheet 3.0vmhsphysics100% (1)
- QwewДокумент9 страницQwewdawn.devОценок пока нет
- SJ-20141230091957-001-ZTE UniPOS NetMAX GSM (V14.40) User Manual - 615375Документ185 страницSJ-20141230091957-001-ZTE UniPOS NetMAX GSM (V14.40) User Manual - 615375Camilo Bazan Heredia100% (1)
- CAMWorks2014 SP0 What'SNewДокумент25 страницCAMWorks2014 SP0 What'SNewSkija Se StieОценок пока нет
- F.I.T RECORD B.Com I Year Practical Question BankДокумент17 страницF.I.T RECORD B.Com I Year Practical Question BankRamoji Aditya CharyОценок пока нет
- Batch File VirusДокумент22 страницыBatch File VirusVaibhav ShuklaОценок пока нет
- MBAL CompleteДокумент246 страницMBAL CompleteZoha Ahmed80% (5)
- X64 Xcelera-CL LX1Документ88 страницX64 Xcelera-CL LX1Ibarhim AltaieОценок пока нет
- Online Manual: Sigmawin+ Indexer ComponentДокумент210 страницOnline Manual: Sigmawin+ Indexer ComponentabcОценок пока нет
- HPSA Uninstall 20230323-033035Документ121 страницаHPSA Uninstall 20230323-033035Piyush VaishnavaОценок пока нет
- FreeCAD - Learn Easily & Quickly (PDFDrive)Документ254 страницыFreeCAD - Learn Easily & Quickly (PDFDrive)dalmohvac100% (1)
- Module in TLE IV PDFДокумент135 страницModule in TLE IV PDFKristly DellabaОценок пока нет
- Ict 10 Module 2Документ35 страницIct 10 Module 2Kristine Grace Venturillo AsuqueОценок пока нет
- Configuring MD Adams 2010Документ92 страницыConfiguring MD Adams 2010pkokatamОценок пока нет
- Fresenius Kabi CompoGuard TM 040407 PDFДокумент140 страницFresenius Kabi CompoGuard TM 040407 PDFAnonymous 58LGc3Оценок пока нет
- Install SolidWorks and related appsДокумент6 страницInstall SolidWorks and related appsAdnan KhaldunОценок пока нет
- Manual ACS 790 - ENДокумент247 страницManual ACS 790 - ENvicopihueОценок пока нет
- CWS 315 2I en StudentExerciseWorkbook 1 3 Days v03Документ411 страницCWS 315 2I en StudentExerciseWorkbook 1 3 Days v03Onurcan YahyaoğluОценок пока нет
- Intel Easy Steps EnglishДокумент74 страницыIntel Easy Steps EnglishtaimoorabbasОценок пока нет
- Chapter 03 - The Visible ComputerДокумент43 страницыChapter 03 - The Visible ComputerJosh CarterОценок пока нет
- Vimba Quickstart Guide PDFДокумент6 страницVimba Quickstart Guide PDFAyden TanОценок пока нет
- Short Cuts Run CommandsДокумент16 страницShort Cuts Run Commandslohi_vz9681Оценок пока нет