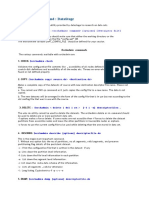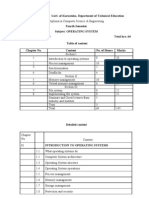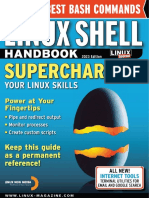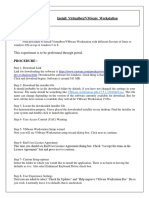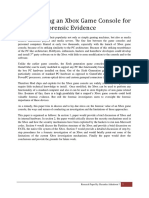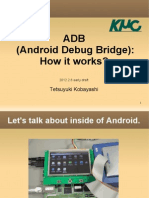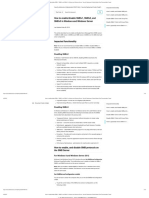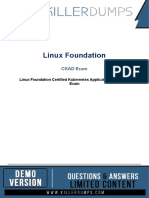Академический Документы
Профессиональный Документы
Культура Документы
Is Tutorial
Загружено:
prakrisinАвторское право
Доступные форматы
Поделиться этим документом
Поделиться или встроить документ
Этот документ был вам полезен?
Это неприемлемый материал?
Пожаловаться на этот документАвторское право:
Доступные форматы
Is Tutorial
Загружено:
prakrisinАвторское право:
Доступные форматы
Creating an Inno Setup Installer for OpenDCL Applications
This tutorial will show how to create a relatively simple installer for your OpenDCL
application. The installer is in the form of an EXE file, which your users can download
from a website, or you can of course email this one file to them. We will include your
.ODCL and .LSP files and the OpenDCL Runtime, and install all of them on the users
machine.
The tutorial uses Inno Setup 5, a free installer for Windows programs written by J ordan
Russell. You can download it here. The easiest package to work with is ispack-
5.2.3.exe, which includes Inno Setup and some third party add-ons which make Inno
Setup easier to use. The most useful is ISTool, a script editor that makes life pretty easy
for the developer.
ISTool includes a wizard, which will help us get started with some of the particulars in
our script.
Figure 1. The Inno Setup Script Wizard.
Figure 2. This information will be displayed when the Setup program runs.
Figure 3. Here you decide where your program will go on the users computer.
Figure 4. Here we can add our files if we choose, although we can also do so in the
script editor. For OpenDCL applications, we can check The application doesnt have a
main executable file.
Figure 5. Here we choose some Start Menu options.
Figure 6. Here we can add some information to help the user set up the program. The
before installation text file is a logical place to put instructions about adding the folder
to the AutoCAD search path.
Figure 7. Which setup language would you like?
Figure 8. This information is to help the developer place the files to be compiled into the
setup EXE on his own computer. It wont affect the resulting file, other than as a
convenience for you. You should choose a distinctive output file name to avoid
confusing this file with your other projects.
Figure 9. Shortcuts for the developer.
Figure 10. All done!
Figure 11. The Inno Setup Script from the Wizard.
Figure 11 shows exactly what the wizard has placed into our script. Actually at this
point, because our applications contain very few files, were almost finished!
We need to add a few lines between the [Languages] and [Icons] sections. Here are
a few notes on the workings of Inno Setup:
You dont need to enter the full path name to your files if you place the
script youre writing in the Input folder under C:\Program Files\ISTool.
You can use relative paths to save some typing. In other words, if you
create a folder called lspfiles beneath C:\Program Files\ISTool\Input,
you can simply refer to it as lspfiles in the sections were about to
create.
The sections were creating have special names which must not be
changed. Youll know youve done them correctly because they will turn
bold automatically after you type them you dont need to do this
manually.
The [Files] section contains the special terms Source:, DestDir: and
Flags:. Again these must be used as written here for the compiler to
recognize them. There are other terms, but were not going to use them in
this example.
In the [Run] and [UninstallRun] sections, we use quotation marks to
enter the parameters that we need to pass to MSIEXEC.EXE. Inno Setup
requires us to use double quotes () around the entire string of parameters.
Because of the way Inno Setup deals with spaces in filenames, we must
use double double quotes () around filenames that may contain spaces!
Since our application directory, referred to by the special name {app},
contains the string Program Files, we need to use three double quotes in
our parameter string. If we fail to do this string just right, it will fail to run
MSIEXEC when we ask.
OK, lets finish the code with the above in mind.
After the line about the English (or whichever language you chose in the Wizard)
language file, leave a blank line, and then type in [Files]. This should turn bold if its
typed correctly. Start a new line, and begin it with Source:. Now leave a space, and
type in your relative path below the installer script youre editing, and your first file
name. In this example Im going to use the .LSP file and .ODCL file that make up your
project, though if you follow the OpenDCL Tutorial recommendations and create a .VLX
file (that includes both of these files) instead, youll only need to put that one file here
instead of the .LSP and .ODCL files. You should end up with this:
Source: lspfiles\My OpenDCL Program.lsp; DestDir: {app};
Flags: ignoreversion
It should all be on one line. DestDir: is the directory where the file will end up on the
users system. {app} is actually defined above in the [Setup] section as
DefaultDirName in this case Program Files\My OpenDCL Program.
ignoreversion means that the file will be overwritten by any subsequent installation
of the same file.
Now, add the .ODCL file. The easiest way is to copy and paste:
Source: lspfiles\My OpenDCL Program.odcl; DestDir: {app};
Flags: ignoreversion
Finally, we need to supply the OpenDCL runtime to the user. You should place a copy of
the Runtime .MSI in the same lspfiles directory just to keep all the files together.
Well use the same syntax so that the file will still be there when its time to uninstall the
program. Inno Setup would actually allow us to install the MSI file to a temporary
directory and run it from there, but the temporary directory is erased when the installation
is completed, which means that the uninstallation would fail because the MSI file
would no longer exist.
You should end up with
Source: lspfiles\OpenDCL.Runtime.5.1.0.2.msi; DestDir:
{app}; Flags: ignoreversion
Obviously the MSI filename you type above will depend on the version of the file youre
actually supplying.
Now were done with the [Files] section. Leave a blank line (these are not needed, but
make the script easier to read) and add a [Run] section, using the same procedure as
when you created the [Files] section.
This is where syntax is critically important. If this next line (after [Run]) is not entered
correctly, MSIEXEC will fail to run our .MSI file. The syntax we need is this:
Filename: msiexec.exe; Parameters: /i
{app}\OpenDCL.Runtime.5.1.0.2.msi /qn
which should all be on one line. The direction of the quotes is not important, but the
placement of the spaces and all of those quotes are important. If youre interested, the
/i switch means install, and the /qn switch means dont show the UI. If you want
more info about these switches, or to try your own, open a command line window and
type msiexec. Windows will pop up a dialog that explains all of the MSIEXEC
switches. By the way, when you test the script, if the syntax of this line is not correct,
Windows will display this dialog instead of actually running MSIEXEC. Think of it as a
consolation prize
Next, leave a blank line and add an [UninstallRun] section. The syntax on the line after
[UninstallRun] is similar but not identical to the one above:
Filename: msiexec.exe; Parameters: /x
{app}\OpenDCL.Runtime.5.1.0.2.msi
Here, when the uninstaller runs, we need to tell MSIEXEC that we want to uninstall the
MSI file, and thats what /x does. The /dn switch is not recognized when we are
uninstalling, so we simply leave it out.
The script file should now look like this:
Figure 12. The Inno Setup Script after editing.
If yours doesnt look like this, nows the time to correct it. By the way if you dont
have the above files in a directory called lspfiles below the Input folder as described
above, or you havent used the names of some real files youve placed in the same
directory, do not try to compile (the next step) your installation script! Nothing terrible
will happen but the compilation will fail if the files in the [Files] section are not found.
OK, lets use the compiler to check our syntax. First, be sure to save your work in the
script editor! Here are the tools in the ISTool editor that well use:
The syntax checking tool is the one in the middle it looks like a hopper with a crank on
it. Click its icon and the compiler appears:
Figure 14. The Inno Setup compiler after finding an error
Youll see that it immediately starts chunking though your code. If it finds an error (as it
did above), it tells you whats wrong before grinding to a halt. Note that it also tells you
on what line of your script the error happened, and volunteers (with a Find Error
button) to show you where the error was. In this case, its exactly what I just described
the .LSP file doesnt exist! Actually, the compiler only stops at the first error, so if you
simply put in the first file (or correct your spelling), you might get another error if
something else is wrong.
Now the files are in the right directory:
Figure 15. The Inno Setup compiler after successfully compiling
Figure 16. The Inno Setup compiler is ready to run setup.
When you see this last dialog, you know that the compiler has been successful. In fact, it
has compiled your files into MyODCLProgramSetup.EXE, as shown in Figure 15.
Were almost done but we havent verified that the setup EXE will work correctly! To
do this, we actually say NO to the dialog in Figure 16. The reason is that we may want to
step through the installation program one line at a time, or maybe we want to stop
executing the code at a particular line. We can step through the code or set a break point
exactly like in Visual LISP or in VBA. In fact, the [F8] key steps through the program,
and the [F9] key sets a break point, exactly like those other programs. In addition, [F7]
will let us step through individual parts of a line here (too bad that doesnt work in the
others!).
To step through the code, first start the compiler with the left button:
This time the compiler waits for you.
Figure 17. The Inno Setup compiler is ready to test the code.
At this point, the green box with the arrow on it (top of the screen) will simply run the
script, but lets step through with [F8] instead.
First youll see a bunch of pre-crunching going on, just like when you tested the script
initially. Thats exactly what happens here too. However, if all goes well, youll see this:
Figure 18. The first page of our setup program.
OK, things are looking good! Notice that our program info is shown in the dialog above.
Because the dialog is on front of the compiler, the only thing to do is to click Next>
Figure 19. The second page of our setup program.
Now the user (because we said it was OK) can change the location where the files will
go. Assuming that this is what we want, lets hit Next>:
Figure 20. The user can choose the Start Menu folder.
If this is what you want, lets keep going:
Figure 21. A recap of whats going to happen.
OK. Now when we click Install, well go back to the script and watch it.
Figure 22. The Inno Setup compiler stepping though your code.
OK this is how it looks when the compiler is stepping though your code. J ust keep
pressing [F8] until either something goes wrong, or (we hope) the script completes. If all
goes well, youll see this:
Figure 23. The Inno Setup compiler is finished.
If it all looks like what you want, start selling it!
Вам также может понравиться
- The Subtle Art of Not Giving a F*ck: A Counterintuitive Approach to Living a Good LifeОт EverandThe Subtle Art of Not Giving a F*ck: A Counterintuitive Approach to Living a Good LifeРейтинг: 4 из 5 звезд4/5 (5794)
- Orchadmin Command: DatastageДокумент5 страницOrchadmin Command: DatastageR GowthamiОценок пока нет
- The Little Book of Hygge: Danish Secrets to Happy LivingОт EverandThe Little Book of Hygge: Danish Secrets to Happy LivingРейтинг: 3.5 из 5 звезд3.5/5 (400)
- Operating SystemДокумент7 страницOperating SystemVikram RaoОценок пока нет
- How To Install Sigil Ebook Editor On UbuntuДокумент3 страницыHow To Install Sigil Ebook Editor On Ubuntujcpinzon4905Оценок пока нет
- Hidden Figures: The American Dream and the Untold Story of the Black Women Mathematicians Who Helped Win the Space RaceОт EverandHidden Figures: The American Dream and the Untold Story of the Black Women Mathematicians Who Helped Win the Space RaceРейтинг: 4 из 5 звезд4/5 (895)
- Handbook: Your Linux SkillsДокумент100 страницHandbook: Your Linux SkillsChrome TeeОценок пока нет
- The Yellow House: A Memoir (2019 National Book Award Winner)От EverandThe Yellow House: A Memoir (2019 National Book Award Winner)Рейтинг: 4 из 5 звезд4/5 (98)
- TCP Socket Error CodesДокумент4 страницыTCP Socket Error CodesShahrukh SaleemОценок пока нет
- The Emperor of All Maladies: A Biography of CancerОт EverandThe Emperor of All Maladies: A Biography of CancerРейтинг: 4.5 из 5 звезд4.5/5 (271)
- Operating Systems Unit 3 Chapter 8: Virtual MemoryДокумент41 страницаOperating Systems Unit 3 Chapter 8: Virtual Memorywacko meОценок пока нет
- A Heartbreaking Work Of Staggering Genius: A Memoir Based on a True StoryОт EverandA Heartbreaking Work Of Staggering Genius: A Memoir Based on a True StoryРейтинг: 3.5 из 5 звезд3.5/5 (231)
- Install Pyqt5Документ38 страницInstall Pyqt5bindakunn12Оценок пока нет
- Never Split the Difference: Negotiating As If Your Life Depended On ItОт EverandNever Split the Difference: Negotiating As If Your Life Depended On ItРейтинг: 4.5 из 5 звезд4.5/5 (838)
- Cloud Computing Lab ManualДокумент79 страницCloud Computing Lab Manualsasirekhar.aidsОценок пока нет
- Ca Unit 2.2Документ22 страницыCa Unit 2.2GuruKPO100% (2)
- Lsof Tcpdump Tusc 3009Документ58 страницLsof Tcpdump Tusc 3009ora2bolasОценок пока нет
- Reclaim Disk Space From Thin Provisioned VMDK F..Документ5 страницReclaim Disk Space From Thin Provisioned VMDK F..M.Amir AnsariОценок пока нет
- Elon Musk: Tesla, SpaceX, and the Quest for a Fantastic FutureОт EverandElon Musk: Tesla, SpaceX, and the Quest for a Fantastic FutureРейтинг: 4.5 из 5 звезд4.5/5 (474)
- Forensic Analysis of Xbox 2Документ15 страницForensic Analysis of Xbox 2mav87th-1Оценок пока нет
- Devil in the Grove: Thurgood Marshall, the Groveland Boys, and the Dawn of a New AmericaОт EverandDevil in the Grove: Thurgood Marshall, the Groveland Boys, and the Dawn of a New AmericaРейтинг: 4.5 из 5 звезд4.5/5 (266)
- INSTALL Win32Документ2 страницыINSTALL Win32Sarita JimenezОценок пока нет
- The Unwinding: An Inner History of the New AmericaОт EverandThe Unwinding: An Inner History of the New AmericaРейтинг: 4 из 5 звезд4/5 (45)
- RN AcronisTrueImageWesternDigitalДокумент22 страницыRN AcronisTrueImageWesternDigitalAJ SharpmanОценок пока нет
- 15.python OS ModuleДокумент14 страниц15.python OS Moduledasarajubhavani05Оценок пока нет
- Team of Rivals: The Political Genius of Abraham LincolnОт EverandTeam of Rivals: The Political Genius of Abraham LincolnРейтинг: 4.5 из 5 звезд4.5/5 (234)
- Android Debug BridgeДокумент36 страницAndroid Debug Bridgesaswatdash830% (1)
- CIS CentOS Linux 7 Benchmark v1.1.01 PDFДокумент173 страницыCIS CentOS Linux 7 Benchmark v1.1.01 PDFanamОценок пока нет
- Server Resource Kit ToolsДокумент14 страницServer Resource Kit ToolsgreatroomyОценок пока нет
- The World Is Flat 3.0: A Brief History of the Twenty-first CenturyОт EverandThe World Is Flat 3.0: A Brief History of the Twenty-first CenturyРейтинг: 3.5 из 5 звезд3.5/5 (2259)
- List of Rundll32 Commands For Windows 10Документ4 страницыList of Rundll32 Commands For Windows 10ErtavfОценок пока нет
- The Gifts of Imperfection: Let Go of Who You Think You're Supposed to Be and Embrace Who You AreОт EverandThe Gifts of Imperfection: Let Go of Who You Think You're Supposed to Be and Embrace Who You AreРейтинг: 4 из 5 звезд4/5 (1090)
- Dell EMC NX Series Network Attached Storage Systems Using Windows Storage Server 2016Документ36 страницDell EMC NX Series Network Attached Storage Systems Using Windows Storage Server 2016DFSFSОценок пока нет
- Servers CentOS 6 - FinalДокумент96 страницServers CentOS 6 - FinalJohnnyОценок пока нет
- The Hard Thing About Hard Things: Building a Business When There Are No Easy AnswersОт EverandThe Hard Thing About Hard Things: Building a Business When There Are No Easy AnswersРейтинг: 4.5 из 5 звезд4.5/5 (344)
- How To Upload-Install Kali Linux On Google CloudДокумент7 страницHow To Upload-Install Kali Linux On Google CloudArthur AlbuquerqueОценок пока нет
- 周志遠教授作業系統 - chap02_Operating System Chap2 OS StructureДокумент39 страниц周志遠教授作業系統 - chap02_Operating System Chap2 OS Structure陳家綺Оценок пока нет
- How To Enable - Disable SMBv1, SMBv2, and SMBv3 in Windows and WindowsДокумент16 страницHow To Enable - Disable SMBv1, SMBv2, and SMBv3 in Windows and WindowsCarlos MorenoОценок пока нет
- Linux Foundation CKAD SampleДокумент10 страницLinux Foundation CKAD SampleHariprasad ManchiОценок пока нет
- 3-Chapter - 10 - RTOS - Task CommunicationДокумент9 страниц3-Chapter - 10 - RTOS - Task CommunicationBhuvana GowdaОценок пока нет
- MP Unit 2 PDFДокумент50 страницMP Unit 2 PDFOnly LearnОценок пока нет
- Official User Guide: Linux Mint 17.3Документ50 страницOfficial User Guide: Linux Mint 17.3sureshanthatiОценок пока нет
- The Sympathizer: A Novel (Pulitzer Prize for Fiction)От EverandThe Sympathizer: A Novel (Pulitzer Prize for Fiction)Рейтинг: 4.5 из 5 звезд4.5/5 (121)
- Linux Core Dump AnalysisДокумент56 страницLinux Core Dump AnalysisakashdeepraОценок пока нет
- MT6580 Android ScatterДокумент7 страницMT6580 Android ScatterOscar Eduardo Rodriguez LopezОценок пока нет