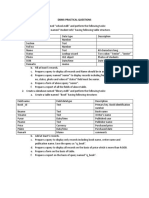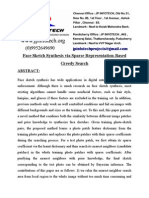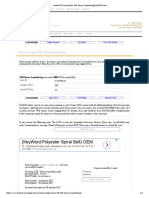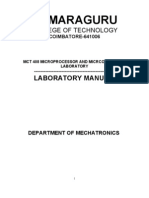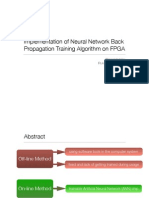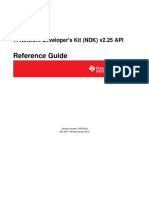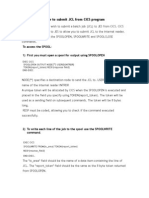Академический Документы
Профессиональный Документы
Культура Документы
External Use Securemail Guide Desktop
Загружено:
Rodrigo MirasИсходное описание:
Авторское право
Доступные форматы
Поделиться этим документом
Поделиться или встроить документ
Этот документ был вам полезен?
Это неприемлемый материал?
Пожаловаться на этот документАвторское право:
Доступные форматы
External Use Securemail Guide Desktop
Загружено:
Rodrigo MirasАвторское право:
Доступные форматы
Secure Email
User Guide
HSBC SecureMail User Guide for Desktop and Laptop Computers
HSBC Holdings plc 2013. All rights reserved 2
Contents
Secure email at HSBC.
2
About SecureMail ...
2
Receiving a secure email sent via SecureMail
3
Opening a secure email sent via SecureMail ..............................
4
Using SecureMail to reply to messages
9
Using SecureMail to compose messages
11
Glossary.........
13
Support .........
13
Secure email at HSBC
At HSBC we are committed to upholding the strictest security on the information that we
communicate with you. Thats why we have made it our policy to encrypt and secure all
emails when they contain information that could pose a risk to you or HSBC if intercepted by
someone else.
As part of this commitment, we have introduced an email encryption service, called
SecureMail, which operates separately to our Internet Banking Service.
About SecureMail
SecureMail is provided by Voltage Security Inc., (www.voltage.com), who are a recognised
enterprise security company, covering a range of sensitive data users including banking,
insurance, and national governmental departments. SecureMail is an email encryption
solution that can be used with any email application. SecureMail is compatible with desktop
computers, laptops and netbooks.
The first time you receive a message this way, you will need to set up a SecureMail account
before accessing your message. Setting up an account is easy and does not require any
financial or personal information to be entered other than your name and a password of your
choice.
This user guide provides step by step instructions for opening and replying to your message
sent by your HSBC Relationship Manager or HSBC representative via SecureMail.
Disclaimer: By using SecureMail, you agree to our Terms and Conditions and understand our
Privacy Policy.
HSBC SecureMail User Guide for Desktop and Laptop Computers
HSBC Holdings plc 2013. All rights reserved 3
Receiving a secure email encrypted by SecureMail
When your HSBC Relationship Manager or HSBC representative sends you a message
encrypted by SecureMail, you will receive an email in your email inbox.
The email will come from your HSBC Relationship Manager or HSBC representatives HSBC
email address and will contain an HTML attachment, along with instructions to access your
message.
Figure 1: Email from your HSBC Relationship Manager or HSBC representative with instructions to
access your secure message
Note: some email anti-spam filters may block encrypted attachments and you may need
to amend the settings to permit such emails.
Security Tip:
Always check the senders email address before opening any emails. If you do not
recognise the sender, do not open the email.
HSBC SecureMail User Guide for Desktop and Laptop Computers
HSBC Holdings plc 2013. All rights reserved 4
Opening a secure email encrypted by SecureMail
The attachment will be located at the header or the footer of the email depending on your mail
reader.
Figure 2: message_zdm.html attachment
When opened, the attachment will open in a web browser window where you will see the
SecureMail welcome screen.
If you have never used this solution before, you will be directed to the SecureMail account set
up screen. If you already have an account, please proceed to the Sign into SecureMail
section on page 8.
Figure 3: Welcome to SecureMail screen with the Sign in and Read Message button
2
Note: some mail readers display attachments in a preview window. The preview of the
attachment will not work in the same way that the attachment works when opened.
Therefore it is important that the attachment is opened in order to continue.
1. Open the attachment called message_zdm.html
2. Click the Sign in and Read Message button
HSBC SecureMail User Guide for Desktop and Laptop Computers
HSBC Holdings plc 2013. All rights reserved 5
Create your login credentials by completing the required fields and then click Submit.
Your password must be at least 8 characters long and must be a combination of letters and
numbers.
Figure 4: Set up your SecureMail account screen
You will then be informed your SecureMail account details have been submitted successfully.
Security Tip
In the interest of security, your password should be different to the ones you use for
accessing online financial account information or other email accounts.
Please note that HSBC will never ask you to enter your financial account or personal
details such as your date of birth in the HSBC SecureMail account set up process or any
other part of the SecureMail solution.
3
3. Setup your SecureMail account
HSBC SecureMail User Guide for Desktop and Laptop Computers
HSBC Holdings plc 2013. All rights reserved 6
Once you have successfully submitted your login details, return to your email inbox. You
will receive a SecureMail Verification email.
Figure 5: SecureMail Verification email sent to your email inbox from HSBC SecureMail
Open the verification email and click the link within to activate your SecureMail account.
Once the account is activated your message will be displayed in your web browser window.
Figure 6: SecureMail Verification email with account activation link
4
4. Return to your email inbox
5. Open the SecureMail Verification email and Activate Account
HSBC SecureMail User Guide for Desktop and Laptop Computers
HSBC Holdings plc 2013. All rights reserved 7
Your message will be displayed in your web browser window. In addition, you will also
receive an account confirmation email in your inbox.
Figure 7: Read your secure message on the Read Message screen
You will be able to cut and paste information from the email into a file in your computer or you
can download any attachments to your computer. If you do this, please take care of the
information since it will no longer be protected by SecureMail encryption.
Sign into SecureMail
To sign into SecureMail, you will first need to follow steps 1 and 2 on page 4. If you already
have an account you will be directed to the SecureMail sign in screen shown in Figure 8
below.
(If you are a first time user, please follow previous steps 1-5 to access your message)
On the SecureMail sign in screen, please check or complete the following fields
Email: this field should be pre-populated with your email address. Check that it is correct.
Password: Enter the password you created when setting up your SecureMail password
See highlighted area 1 on Figure 8 below.
Note: If you delete the email sent by HSBC which contains the message_zdm.html
attachment, you will not be able to view your secure message again at a later date
unless you have saved any attachments within the secure message to your computer.
6. Read message
1. Enter sign in details
HSBC SecureMail User Guide for Desktop and Laptop Computers
HSBC Holdings plc 2013. All rights reserved 8
Click the Sign in button to proceed to your message. See highlighted area 2 on Figure 8
below.
As long as you keep the email sent by HSBC with the message_zdm.html attachment, you
will be able to sign into SecureMail and view the encrypted message again at a later date.
Forgotten or want to reset your password?
If you cannot remember your password or would like to reset your password, click on the
Forgot password and reset password link under the Password input field on the sign in
screen. See highlighted area A on Figure 8 below. You will get a message in your email inbox
with a link to reset your password and re-activate your account.
Figure 8: SecureMail sign in screen
1
A
2
2. Click the Sign In button
HSBC SecureMail User Guide for Desktop and Laptop Computers
HSBC Holdings plc 2013. All rights reserved 9
Using SecureMail to reply to messages
SecureMail lets you reply to the sender of the email message or to the sender and all copy
parties.
Figure 9: SecureMail Reply or Reply to All screen
For security reasons, you will not be able to forward your email or add or delete any email
addresses in your reply.
Remember not to include any confidential information in the email Subject line to keep your
message secure.
To Reply to the sender
When your secure message is displayed, you will see a Reply button. Click the Reply button
to reply to the sender of the original email. This will open a new window where you can write
your reply, See Figure 9
HSBC SecureMail User Guide for Desktop and Laptop Computers
HSBC Holdings plc 2013. All rights reserved 10
To Reply to All:
If you want to reply to all copy parties, click Reply to All. This will open a new window where
you can write your reply, See Figure 10.
Just like a normal email account, you will see a screen where you can compose your reply
message. You will also be able to view the email history which you can select and delete if
you wish to.
Figure 10: SecureMail Reply or Reply to All screen
Note: Any attachments sent by the originator of the email will automatically be removed
on the reply message.
A
B
C
D
HSBC SecureMail User Guide for Desktop and Laptop Computers
HSBC Holdings plc 2013. All rights reserved 11
A. Rich Text Editor
When replying to an email you can format your message by using the Rich Text Editor. The
editor lets you change the font, the font colour and more.
B. Attaching Documents
To attach a document the recipient can click the Choose File link located next to the Attach
field. Search for your document using the file browser and click Open to attach. You can
remove attachments by clicking the Remove link which is displayed next to each file you
have attached.
C. Do not send a copy to my inbox function
You will automatically receive a copy of your reply unless you click the Do not send a copy to
my inbox option.
D. Sending the reply
When you are ready to send your reply, click the Send Secure button. A secure message will
be sent to the recipient(s) and by default you will receive a copy.
Note: the above sub-sections A-D also apply to the next section.
Using SecureMail to Compose messages
Having received an email and registered for SecureMail, you can opt to compose a new
message when signing out of the system. You can also bookmark the Sign In page for future
use.
Figure 11: SecureMail sign in screen
HSBC SecureMail User Guide for Desktop and Laptop Computers
HSBC Holdings plc 2013. All rights reserved 12
To compose a new secure message, log in via the Sign-In page to create your new
message. The Compose new secure message window will displayed where you can
compose your message, add recipients e-mail addresses and a subject. See Figure 12.
New emails can only be sent to HSBC representatives who are enabled to use SecureMail.
Figure 12 SecureMail to Compose messages
Once the message is complete, click the Send Secure button. A notification will be
displayed once the secure message is sent successfully
Hi Jong,
Good to speak the other day and thank you for sending me the
information. You have been a great help.
Kind regards,
Nick
HSBC SecureMail User Guide for Desktop and Laptop Computers
HSBC Holdings plc 2013. All rights reserved 13
Glossary
Email Domain
Email Domain is the part that follows the @ sign in an email address
E.g. name@youremaildomain.com
Email Server
An email server processes inbound emails in some way (e.g. filter spam) before it is delivered
to the recipients email inbox.
Encryption
Encryption is the process of transforming data so it's unreadable to anyone except the party
that is authorised to receive it.
Forced TLS Transport Layer Security
Transport Layer Security (TLS) is a user transparent way of encrypting the transmission of
electronic mail from one organisation to another over the Internet. TLS is a security protocol
that is based on the Secure Sockets Layer (SSL) 3.0 protocol developed by Netscape.
Forced TLS is a configuration that has to be set on the sender and recipients Internet email
gateways in order for the email to be transported securely.
Secure email
Secure email is an email that has been encrypted so that it can be sent securely over the
internet.
Server
A server is computer system or device that manages network resources. Often servers act as
storage devices for files.
SSL Secure Socket Layer
Secure Socket Layer (SSL) provides enhanced security for internet communications. It uses
encryption (see above) to ensure the confidentiality of sensitive information such as credit
card numbers, account balances and other financial and personal data which is sent
between a web browser and a web server (see above).
Web Browser
A web browser is a software application for retrieving, presenting, and traversing information
resources on the Internet.
Support
Please refer to your HSBC Relationship Manager or HSBC Representative who will assist
you or will progress your query.
Issued by HSBC Holdings plc
We are a principal member of the HSBC Group, one of the
worlds largest banking and financial services organisations
with around 8,000 offices in 87 countries and territories.
Published by Group Information Security Risk,
HSBC Holdings plc,
8 Canada Square, London, United Kingdom E14 5HQ
HSBC Holdings plc 2011
All rights reserved
Вам также может понравиться
- A Heartbreaking Work Of Staggering Genius: A Memoir Based on a True StoryОт EverandA Heartbreaking Work Of Staggering Genius: A Memoir Based on a True StoryРейтинг: 3.5 из 5 звезд3.5/5 (231)
- The Sympathizer: A Novel (Pulitzer Prize for Fiction)От EverandThe Sympathizer: A Novel (Pulitzer Prize for Fiction)Рейтинг: 4.5 из 5 звезд4.5/5 (119)
- Never Split the Difference: Negotiating As If Your Life Depended On ItОт EverandNever Split the Difference: Negotiating As If Your Life Depended On ItРейтинг: 4.5 из 5 звезд4.5/5 (838)
- Devil in the Grove: Thurgood Marshall, the Groveland Boys, and the Dawn of a New AmericaОт EverandDevil in the Grove: Thurgood Marshall, the Groveland Boys, and the Dawn of a New AmericaРейтинг: 4.5 из 5 звезд4.5/5 (265)
- The Little Book of Hygge: Danish Secrets to Happy LivingОт EverandThe Little Book of Hygge: Danish Secrets to Happy LivingРейтинг: 3.5 из 5 звезд3.5/5 (399)
- The World Is Flat 3.0: A Brief History of the Twenty-first CenturyОт EverandThe World Is Flat 3.0: A Brief History of the Twenty-first CenturyРейтинг: 3.5 из 5 звезд3.5/5 (2219)
- The Subtle Art of Not Giving a F*ck: A Counterintuitive Approach to Living a Good LifeОт EverandThe Subtle Art of Not Giving a F*ck: A Counterintuitive Approach to Living a Good LifeРейтинг: 4 из 5 звезд4/5 (5794)
- Team of Rivals: The Political Genius of Abraham LincolnОт EverandTeam of Rivals: The Political Genius of Abraham LincolnРейтинг: 4.5 из 5 звезд4.5/5 (234)
- The Emperor of All Maladies: A Biography of CancerОт EverandThe Emperor of All Maladies: A Biography of CancerРейтинг: 4.5 из 5 звезд4.5/5 (271)
- The Gifts of Imperfection: Let Go of Who You Think You're Supposed to Be and Embrace Who You AreОт EverandThe Gifts of Imperfection: Let Go of Who You Think You're Supposed to Be and Embrace Who You AreРейтинг: 4 из 5 звезд4/5 (1090)
- The Hard Thing About Hard Things: Building a Business When There Are No Easy AnswersОт EverandThe Hard Thing About Hard Things: Building a Business When There Are No Easy AnswersРейтинг: 4.5 из 5 звезд4.5/5 (344)
- Hidden Figures: The American Dream and the Untold Story of the Black Women Mathematicians Who Helped Win the Space RaceОт EverandHidden Figures: The American Dream and the Untold Story of the Black Women Mathematicians Who Helped Win the Space RaceРейтинг: 4 из 5 звезд4/5 (890)
- Elon Musk: Tesla, SpaceX, and the Quest for a Fantastic FutureОт EverandElon Musk: Tesla, SpaceX, and the Quest for a Fantastic FutureРейтинг: 4.5 из 5 звезд4.5/5 (474)
- The Unwinding: An Inner History of the New AmericaОт EverandThe Unwinding: An Inner History of the New AmericaРейтинг: 4 из 5 звезд4/5 (45)
- The Yellow House: A Memoir (2019 National Book Award Winner)От EverandThe Yellow House: A Memoir (2019 National Book Award Winner)Рейтинг: 4 из 5 звезд4/5 (98)
- Ms Access Practical QuestionsДокумент2 страницыMs Access Practical QuestionsDew Dew93% (14)
- Ant PDFДокумент13 страницAnt PDFasad_raza4uОценок пока нет
- Xampp With OracleДокумент9 страницXampp With OraclemahediОценок пока нет
- PLSQL 13 3Документ45 страницPLSQL 13 3Arvira Yuniar Isnaeni100% (1)
- Algorithm Design SlidesДокумент139 страницAlgorithm Design SlidesThangNgôОценок пока нет
- Virtualization Technology OverviewДокумент24 страницыVirtualization Technology Overviewjcrodriguez83Оценок пока нет
- Scriptv 15 2Документ6 страницScriptv 15 2Bitcoin for allОценок пока нет
- PDS Class Test 2: Let Us Establish The Pointer From Autumn Break To PDS!!!Документ26 страницPDS Class Test 2: Let Us Establish The Pointer From Autumn Break To PDS!!!Abhinaba SahaОценок пока нет
- VSpace X-6 2 5 4 X-Series Release Notes Apr-04-2012Документ6 страницVSpace X-6 2 5 4 X-Series Release Notes Apr-04-2012asarzomirandaОценок пока нет
- 3315test1 PDFДокумент35 страниц3315test1 PDFKennyОценок пока нет
- AppДокумент27 страницAppRyanEmmanuelSjVerzoОценок пока нет
- Face Sketch Synthesis Via Sparse Representation-Based Greedy SearchДокумент6 страницFace Sketch Synthesis Via Sparse Representation-Based Greedy SearchshaliniОценок пока нет
- Solaris Trusted Extensions - Administrator's ProceduresДокумент177 страницSolaris Trusted Extensions - Administrator's Procedureskuba100% (1)
- 1z0 457 PDFДокумент55 страниц1z0 457 PDFAbdul Hafeez KalsekarОценок пока нет
- Create SSH Account For SSH Server Luxembourg - FastSSHДокумент2 страницыCreate SSH Account For SSH Server Luxembourg - FastSSHAstagfirullahtill'DieОценок пока нет
- Universal XSS PDF Vulnerability ExplainedДокумент11 страницUniversal XSS PDF Vulnerability ExplainedMaoelana NoermoehammadОценок пока нет
- Fastbutton HTMLДокумент9 страницFastbutton HTMLjaaritОценок пока нет
- SCJ2013 Data Structure & Algorithms - Bubble Sort: Analysis and ImprovementДокумент18 страницSCJ2013 Data Structure & Algorithms - Bubble Sort: Analysis and ImprovementtrevorОценок пока нет
- Chapter 3 5 Intelligent AgentДокумент10 страницChapter 3 5 Intelligent Agentnick788Оценок пока нет
- Add 16-bit Numbers Using 8085 MicroprocessorДокумент125 страницAdd 16-bit Numbers Using 8085 MicroprocessorsurekadeepuОценок пока нет
- NetApp Commandline Cheatsheet for Common CommandsДокумент21 страницаNetApp Commandline Cheatsheet for Common CommandsluckysrvstvОценок пока нет
- Pentium 3 and 4 AssignmentДокумент2 страницыPentium 3 and 4 AssignmentPrasin SPОценок пока нет
- Implementation of Neural Network Back Propagation Training Algorithm On FPGAДокумент19 страницImplementation of Neural Network Back Propagation Training Algorithm On FPGAMix RuksinОценок пока нет
- TI Network - Spru524jДокумент317 страницTI Network - Spru524jerkkiankaraОценок пока нет
- Advanced Diploma in Cyber Defense Overview (ADCDДокумент8 страницAdvanced Diploma in Cyber Defense Overview (ADCDrahulmultivisionОценок пока нет
- Approaches SDL CДокумент84 страницыApproaches SDL CSitti NajwaОценок пока нет
- IV Sem - Visual Programming TechniquesДокумент27 страницIV Sem - Visual Programming TechniquesAhitha RajОценок пока нет
- How To Submit JCL From CICS ProgramДокумент3 страницыHow To Submit JCL From CICS ProgramMainframe for everyone100% (2)
- Solution of The Transportation ModelДокумент15 страницSolution of The Transportation ModelrahulОценок пока нет
- RMT NotesДокумент31 страницаRMT NotessherlinsamОценок пока нет