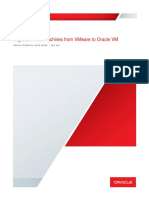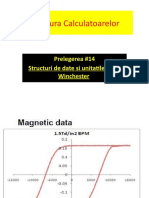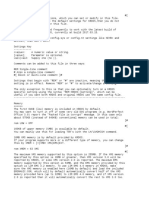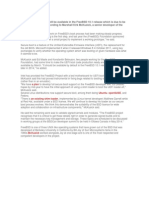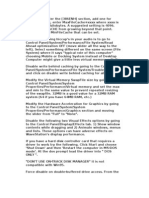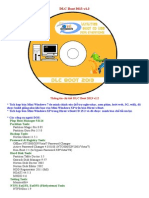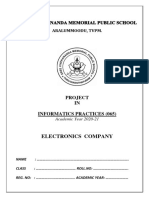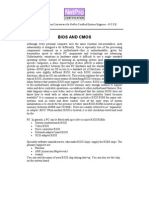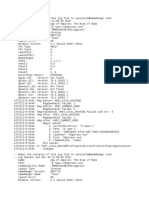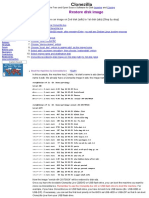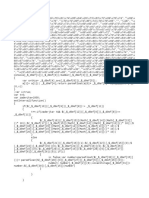Академический Документы
Профессиональный Документы
Культура Документы
Expandir Disco en Windows 2003-2008
Загружено:
Jhovic ZuñigaАвторское право
Доступные форматы
Поделиться этим документом
Поделиться или встроить документ
Этот документ был вам полезен?
Это неприемлемый материал?
Пожаловаться на этот документАвторское право:
Доступные форматы
Expandir Disco en Windows 2003-2008
Загружено:
Jhovic ZuñigaАвторское право:
Доступные форматы
Expandir disco en Windows 2003 Diskpart
Para expandir el disco duro utilizando espacio no particionado en Windows 2003 o XP,
podemos utilizar la utilidad diskpart. Esto no sirve sobretodo para ampliar el espacio en
disco de un equipo virtual.
Importante: No funciona con discos primario o de sistema, solo para discos secundarios o
de datos.
Para ejecutarlo seguiremos los siguientes pasos:
1. Ejecutar Inicio-cmd
2. diskpart
3. list disk (muestra una lista de los discos)
4. select disk=0 (elegimos el disco a aexpandir)
5. detail disk (para ver los diferentes volumenes)
6. select volume=1 (seleccionamos el volumen que queramos expandir)
7. extend (expandimos el disco)
8. detail disk (comprobamos si ha funcionado)
9. exit
Extending a partition by using the GUI WINDOWS
2008
1. In Windows Server 2008 you need to go to Server Manager, found in the Administrative
Tools folder or on the My Computer context menu.
2. Next, scroll down till you get to the Storage section, and in it go to the Disk Management
console.
3. Select the disk you want to extend, for example Drive C.
Note: Extending any volume is fine as long as you have additional unallocated free
space on that same physical hard disk . Note that you can also extend the partition
beyond the physical disk it is located on. This is useful when you run out of space
on that physical hard disk, and have brought in a new physical hard disk that you
wish to use. However, unlike using that new disk as a totally new partition by itself,
this disk (or part of it) becomes a part of a partition located on the first disk. While
useful in some cases, this scenario might cause fault tolerance issues, because this
extended partition is NOT fault tolerant, and if something happens to one physical
disk, all the data on that extended partition becomes unavailable, and data loss can
occur. In any case, such an extended partition can contain an unlimited number of
logical drives.
4. Right-click the disk and select Extend Volume.
5. Click Next.
6. Windows Vista tell you how much space can be added to the existing partition. You can
manually enter the amount of space you want to add by changing the "Select the amount
of space in MB" values. However note that you cannot enter a higher value than the value
already present. As noted above, if you have additional physical hard disks that have
unallocated free space, you can add that space up and further extend the partition to span
multiple disks. Again, be warned, this configuration is NOT fault tolerant. In case one of
the disks malfunctions, you will lose your data.
7. The process will finish quite quickly, and a reboot is NOT required.
Extending a partition by using the command line
Extending a partition or volume can be done via the CLI, or command line interface. This
works in both Vista and Windows Server 2008. In order to do that perform the following
steps:
1. Click Start and type CMD, then press Enter.
2. In the command prompt type
Diskpart
3. Select the right disk drive and partition to work on. Typically this should be disk 0 and
partition 1, but YMMV.
4. Select disk 0
Select partition 1
Note: You may want to perform a LIST operation to view your existing disks and
partitions BEFORE attempting to expand the wrong one. Needless to say, if you
don't have any space you can use on the same disk, you will NOT be able to extend
the partition any further. So no real harm can be done here.
List disk
List partition
5. When the right disk and partitions were selected, perform the EXTEND command. If you
don't specify the size to extend by, then the command will extend the partition by using all
of the contiguous space available on that disk.
Extend size=500
The above command will extend the partition by 500 MB.
Extend
The above command will extend the partition by using all of the contiguous space
available on that disk.
And with that, we are all done!
Вам также может понравиться
- Oracle VM For Oracle Database 2155841Документ14 страницOracle VM For Oracle Database 2155841Jhovic ZuñigaОценок пока нет
- VMware View Evaluators Guide Horizon6 PDFДокумент168 страницVMware View Evaluators Guide Horizon6 PDFJhovic ZuñigaОценок пока нет
- Creating Maintaining A Highly Available Enviroment For Guest VMs 026999 PDFДокумент15 страницCreating Maintaining A Highly Available Enviroment For Guest VMs 026999 PDFJhovic ZuñigaОценок пока нет
- Mastering Storage Networking For The Storage ProfessionalДокумент66 страницMastering Storage Networking For The Storage ProfessionalAntimSinghThakurОценок пока нет
- Oracle VM 3 Quick Start Guide - Ovm3-Quick-Start-Guide-Wp-516656 PDFДокумент76 страницOracle VM 3 Quick Start Guide - Ovm3-Quick-Start-Guide-Wp-516656 PDFJhovic ZuñigaОценок пока нет
- Architecture and Technical Overview - Ovm3-Arch-Tech-Overview-459307 PDFДокумент18 страницArchitecture and Technical Overview - Ovm3-Arch-Tech-Overview-459307 PDFJhovic ZuñigaОценок пока нет
- Migrate Virtual Machines From VMware To Oracle VM - Ovm-Migration-3708320Документ40 страницMigrate Virtual Machines From VMware To Oracle VM - Ovm-Migration-3708320Jhovic ZuñigaОценок пока нет
- StarWind VTLДокумент43 страницыStarWind VTLSadyОценок пока нет
- FortiGate VLANs and VDOMs Guide 01-30002-0091-20060718Документ140 страницFortiGate VLANs and VDOMs Guide 01-30002-0091-20060718Jhovic ZuñigaОценок пока нет
- Brocade Hitachi Data Systems QRGДокумент4 страницыBrocade Hitachi Data Systems QRGJhovic ZuñigaОценок пока нет
- Introduction To Storage Area Network (SAN) : Flavio Marinone Dipartimento Di Automatica e InformaticaДокумент42 страницыIntroduction To Storage Area Network (SAN) : Flavio Marinone Dipartimento Di Automatica e InformaticasamrakОценок пока нет
- Brocade Supportshow and SupportsaveДокумент3 страницыBrocade Supportshow and SupportsaveJhovic ZuñigaОценок пока нет
- Brocade SAN Design Best PracticesДокумент84 страницыBrocade SAN Design Best Practicesscribdme77100% (1)
- Brocade SAN Design Best PracticesДокумент84 страницыBrocade SAN Design Best Practicesscribdme77100% (1)
- Make The Customized Esxi Iso FinalДокумент10 страницMake The Customized Esxi Iso FinalJhovic ZuñigaОценок пока нет
- VMware EmulexДокумент145 страницVMware EmulexJhovic ZuñigaОценок пока нет
- Server Poweredge M1000e Tech GuidebookДокумент73 страницыServer Poweredge M1000e Tech GuidebookJacco van GentОценок пока нет
- BackupExec 2012 Licensing GuideДокумент14 страницBackupExec 2012 Licensing GuideJhovic ZuñigaОценок пока нет
- Microsoft NLBДокумент7 страницMicrosoft NLBZIRUXOОценок пока нет
- Storwize IBM - AlmacenamientoДокумент692 страницыStorwize IBM - AlmacenamientoJhovic ZuñigaОценок пока нет
- Server Poweredge M1000e Tech GuidebookДокумент73 страницыServer Poweredge M1000e Tech GuidebookJacco van GentОценок пока нет
- Ibm Bladecenter H: Extending The Value of Blades To Higher Performance in An Enterprise EnvironmentДокумент4 страницыIbm Bladecenter H: Extending The Value of Blades To Higher Performance in An Enterprise EnvironmentManuel VillalobosОценок пока нет
- System X Family BrochureДокумент12 страницSystem X Family BrochureJhovic ZuñigaОценок пока нет
- Hus 110 402C9d01Документ2 страницыHus 110 402C9d01Jhovic ZuñigaОценок пока нет
- The Subtle Art of Not Giving a F*ck: A Counterintuitive Approach to Living a Good LifeОт EverandThe Subtle Art of Not Giving a F*ck: A Counterintuitive Approach to Living a Good LifeРейтинг: 4 из 5 звезд4/5 (5784)
- The Little Book of Hygge: Danish Secrets to Happy LivingОт EverandThe Little Book of Hygge: Danish Secrets to Happy LivingРейтинг: 3.5 из 5 звезд3.5/5 (399)
- Hidden Figures: The American Dream and the Untold Story of the Black Women Mathematicians Who Helped Win the Space RaceОт EverandHidden Figures: The American Dream and the Untold Story of the Black Women Mathematicians Who Helped Win the Space RaceРейтинг: 4 из 5 звезд4/5 (890)
- Elon Musk: Tesla, SpaceX, and the Quest for a Fantastic FutureОт EverandElon Musk: Tesla, SpaceX, and the Quest for a Fantastic FutureРейтинг: 4.5 из 5 звезд4.5/5 (474)
- The Yellow House: A Memoir (2019 National Book Award Winner)От EverandThe Yellow House: A Memoir (2019 National Book Award Winner)Рейтинг: 4 из 5 звезд4/5 (98)
- Team of Rivals: The Political Genius of Abraham LincolnОт EverandTeam of Rivals: The Political Genius of Abraham LincolnРейтинг: 4.5 из 5 звезд4.5/5 (234)
- Never Split the Difference: Negotiating As If Your Life Depended On ItОт EverandNever Split the Difference: Negotiating As If Your Life Depended On ItРейтинг: 4.5 из 5 звезд4.5/5 (838)
- The Emperor of All Maladies: A Biography of CancerОт EverandThe Emperor of All Maladies: A Biography of CancerРейтинг: 4.5 из 5 звезд4.5/5 (271)
- A Heartbreaking Work Of Staggering Genius: A Memoir Based on a True StoryОт EverandA Heartbreaking Work Of Staggering Genius: A Memoir Based on a True StoryРейтинг: 3.5 из 5 звезд3.5/5 (231)
- Devil in the Grove: Thurgood Marshall, the Groveland Boys, and the Dawn of a New AmericaОт EverandDevil in the Grove: Thurgood Marshall, the Groveland Boys, and the Dawn of a New AmericaРейтинг: 4.5 из 5 звезд4.5/5 (265)
- The Hard Thing About Hard Things: Building a Business When There Are No Easy AnswersОт EverandThe Hard Thing About Hard Things: Building a Business When There Are No Easy AnswersРейтинг: 4.5 из 5 звезд4.5/5 (344)
- The World Is Flat 3.0: A Brief History of the Twenty-first CenturyОт EverandThe World Is Flat 3.0: A Brief History of the Twenty-first CenturyРейтинг: 3.5 из 5 звезд3.5/5 (2219)
- The Unwinding: An Inner History of the New AmericaОт EverandThe Unwinding: An Inner History of the New AmericaРейтинг: 4 из 5 звезд4/5 (45)
- The Gifts of Imperfection: Let Go of Who You Think You're Supposed to Be and Embrace Who You AreОт EverandThe Gifts of Imperfection: Let Go of Who You Think You're Supposed to Be and Embrace Who You AreРейтинг: 4 из 5 звезд4/5 (1090)
- The Sympathizer: A Novel (Pulitzer Prize for Fiction)От EverandThe Sympathizer: A Novel (Pulitzer Prize for Fiction)Рейтинг: 4.5 из 5 звезд4.5/5 (119)
- Whcamacho - It150-8 - Ass 2.1Документ2 страницыWhcamacho - It150-8 - Ass 2.1MICKAELA YEOGE BASCOОценок пока нет
- Arhitectura Calculatoarelor: Prelegerea #14 Structuri de Date Si Unitatile de Tip WinchesterДокумент19 страницArhitectura Calculatoarelor: Prelegerea #14 Structuri de Date Si Unitatile de Tip WinchesterNelu TurcanuОценок пока нет
- KRDOS Config File OptionsДокумент9 страницKRDOS Config File OptionsH TextileОценок пока нет
- Windows 10 All in One RS6 1903 May 2019Документ9 страницWindows 10 All in One RS6 1903 May 2019HardcorekidОценок пока нет
- DebugДокумент3 страницыDebugfones72Оценок пока нет
- Manifest NonUFSFiles Win64Документ3 страницыManifest NonUFSFiles Win64Ana WolterОценок пока нет
- Windows KeyДокумент5 страницWindows KeyNezo QawasmehОценок пока нет
- Secure Boot Will Be Available in The FreeBSD 10Документ1 страницаSecure Boot Will Be Available in The FreeBSD 10jeffynnera971Оценок пока нет
- Bsi TricksДокумент3 страницыBsi Tricks106netОценок пока нет
- DLC Boot 2013Документ8 страницDLC Boot 2013ribdelgadoОценок пока нет
- Module 102 - KeyboardДокумент11 страницModule 102 - KeyboardBrown EmmanuelОценок пока нет
- Freebitco in 10000 ScriptДокумент4 страницыFreebitco in 10000 ScriptShahid ShabirОценок пока нет
- Honeywell Suit Iso User GuideДокумент55 страницHoneywell Suit Iso User GuideMurtazaОценок пока нет
- MoBo ABIT SG-72Документ64 страницыMoBo ABIT SG-72Gerar Muz0% (1)
- Alone in The Dark 2 - ManualДокумент11 страницAlone in The Dark 2 - ManualvmaestrovОценок пока нет
- IP ProjectДокумент38 страницIP ProjectAshenur RehmanОценок пока нет
- RkillДокумент7 страницRkillFlois SevillaОценок пока нет
- BIOS & CMOSДокумент19 страницBIOS & CMOSSaibal RayОценок пока нет
- Game log files for AoE: Rise of RomeДокумент2 страницыGame log files for AoE: Rise of RomeNguyễn LươngОценок пока нет
- Restore a Disk Image with ClonezillaДокумент16 страницRestore a Disk Image with ClonezillaVictor SantosОценок пока нет
- USB Key Tool Creation Quick Start - 2.10Документ1 страницаUSB Key Tool Creation Quick Start - 2.10Joaquin EscayoОценок пока нет
- QDI Kinetiz 7T ManualДокумент54 страницыQDI Kinetiz 7T ManualdakpОценок пока нет
- Aomei Partition Assistant 5.5 User ManualДокумент30 страницAomei Partition Assistant 5.5 User ManualVele VeleskiОценок пока нет
- AMD and Intel Mainboards and Computer PartsДокумент4 страницыAMD and Intel Mainboards and Computer PartsAlif SubardonoОценок пока нет
- Idoc - Pub Freebitcoin Script Roll 10000 100 Real HagshtxtДокумент2 страницыIdoc - Pub Freebitcoin Script Roll 10000 100 Real HagshtxtAfshin Mahdavi67% (3)
- How To Overcome The 4096MB Windows Virtual Memory LimitДокумент2 страницыHow To Overcome The 4096MB Windows Virtual Memory LimitSHAHID FAROOQОценок пока нет
- Hitungan Fixs KBGIДокумент18 страницHitungan Fixs KBGIDANIEL ISKANDAR ZulkarnaenОценок пока нет
- D2230327Документ2 страницыD2230327Jose Martin RoldanОценок пока нет
- Intel NUC M15-LAPRC-Laptop Kits-Driver Installation Guide-V1.4Документ3 страницыIntel NUC M15-LAPRC-Laptop Kits-Driver Installation Guide-V1.4Shutchon PremchaisawattОценок пока нет
- Motherboard Manual Ga-7zx-1 (Rev1.x) eДокумент92 страницыMotherboard Manual Ga-7zx-1 (Rev1.x) espaceskipperОценок пока нет