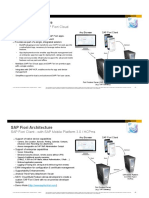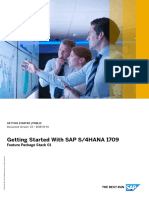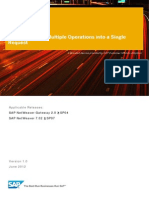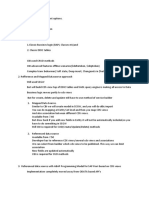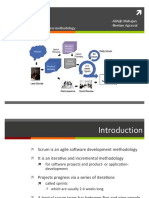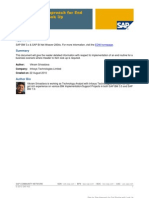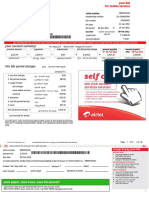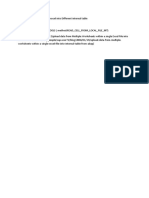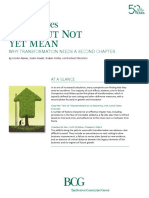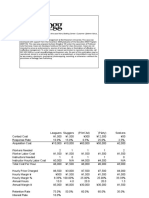Академический Документы
Профессиональный Документы
Культура Документы
MSS E Rec Configuration
Загружено:
hobinthomasАвторское право
Доступные форматы
Поделиться этим документом
Поделиться или встроить документ
Этот документ был вам полезен?
Это неприемлемый материал?
Пожаловаться на этот документАвторское право:
Доступные форматы
MSS E Rec Configuration
Загружено:
hobinthomasАвторское право:
Доступные форматы
MSS-E-Rec Configuration
Attachments:24
Added by Guest, last edited by Sukhwinder Singh on Feb 11, 2009 (view change)
Creation of Requisition Request through
MSS
The document contents SPRO configuration steps, Adobe Interactive form, BADI
implementation and Workflow to customize standard functionality of 'Create Requisition
through MSS' application to suit Customer Requirement.
Screen shots of the process are as follows
These screen shots are different from the standard application.
* Create New Requisition Request link.
Click of the above mentioned link.
* Select Parameters and Default Values
The below screen is restricted only to Positions but in standard functionality request can be
created based on 'Position', 'Job', 'Previous Request', 'Start without Reference'.
* Last column (Vacant) has been customized to meet the customer
requirement.
This can be achieved by changing the Function module attached to column content in 'Define
Column' node for any column.
* Next Step is to fill the form.
On completion of the form, click on 'Review' button. Request can be created only for 'Vacant'
positions. This validation has been implemented in BADI 'HRWPC_EREC_RECRUITER'.
The respective Interactive form is a custom one.
Below screen is a continuation of above form.
* Click on 'Send' button and will get a success message as follow.
The 'Send' button will create a Request for Requisition in E-Recruitment system by triggering
workflow. This workflow has been customized not only to create a Requisition but also a
Posting of the job in E-recruitment system.
Customization steps
1) Create Scenario
First step is to define scenario where you need to specify the Notification Type and
Interactive form. To do this use transaction 'QISRSCENARIO'.
Best practice is to copy the existing scenario e.g. 'SRQ1' to 'ZRR1' scenario.
Note: - Authorization requires for Notification 82 is 'SAP_CA_NO_NOTIF_ISR'. Also if not
available add transaction code 'IQS1' to the list.
By clicking on 'Additional Data for Scenario' you can specify the workflow which will get
triggered for this scenario. You can specify the column contents for 'Additional Columns' by
providing field names from characteristics of the scenario.
Note:- Workflow will not get trigger by mentioning in this configuration. But it will trigger
based on the event attached to the workflow.
Click on 'Additional Data for Scenario' button and add New Entry
Add 'Characteristics' to scenario; go back to scenario screen and click on 'Characteristics'.
List of new and existing entries
Below screenshot explains how to add characteristic to scenario. If the field is a dropdown
then it should have key and label placeholder.
2) Configuration of Recruitment node.
SPRO -> Integration with Other mySAP.com Components -> Business Packages / Functional
Packages -> Manager Self-Service (mySAP ERP) -> Recruitment
a) Define Manager Groupings
Which Manager Grouping will be selected is written by implementing BADI
'HRWPC_EREC_MGR_GRP'.
b) Define Form Types for Staff Requisitions
c) Group Form Types
Specify the Request Form Type, Manager Grouping we have created just now and the ISR
Scenario which will be used for it.
d) Define Attributes for Request Scenarios
There are four options to select Recruiter based on selected 'Recruiter Logic Type'
1) Manual entry by the Manager
2) Vacancy Table (T750X)
3) Org assignment infotype (IT0001)
4) Custom Logic (Business Add-In)
We have kept option 1. Logic for selecting Recruiter Id has been written in BADI
implementation 'HRWPC_EREC_RECRUITER'.
e) Assign Start Mode
Here we define which all options will be available to create Requisition.
f) Assign E-recruiting System Name
Note: - The RFC destination user should be assigned to PERNR.
3) Hiding Column from Requisition Request Screen
Click on 'Define Column Groups' node
Select 'Check Standard assignment of Column to Column Group' option
Hide 'Valid to' column from 'Create Requisition Form' screen.
4) Adobe Interactive form
The form used in respected scenario is a customized one.
How to create and assign customized Adobe Interactive Form?
Transaction 'SFP'
Copy form 'ISR_FORM_SRQ1' and related interface 'ISR_IF_SRQ1' to 'z' form and
interface. All our customization is similar to scenario 'SRQ1' so most of the functionality is
copied from this scenario.
Add all the fields to interface which you have added to characteristic of your scenario and
assign type as 'QISR_TAB_TYPE'.
Adding Interface variables to Form context
Open form and go to Context tab. Drag and drop all the desired fields to the context of a
form. By this way all the context variable will be available on form layout for binding and for
further processing of data.
5) BADI Implementation (Transaction SE19)
We have implemented two BADI respectively 'HRWPC_EREC_MGR_GRP' and
'HRWPC_EREC_RECRUITER'.
HRWPC_EREC_MGR_GRP
This BADI decides which Manager Group will be used while creating the Request for
Requisition.
HRWPC_EREC_RECRUITER
With this BADI implementation we have initialized and validated form fields, populated drop
downs for Recruiter or Currency fields.
6) Workflow
'WS16900009' and 'WS16900010' workflow replaces the old workflows 'WS12200021' and
'WS12200022'
Please refer note '949625'.
We have copied and customized the workflows to suit customer requirements.
This workflow gets triggered for event
Вам также может понравиться
- Sap Fiori Ux Architecture For s4h Print5Документ10 страницSap Fiori Ux Architecture For s4h Print5hobinthomasОценок пока нет
- Sap Fiori Ux Architecture For s4h Print4Документ10 страницSap Fiori Ux Architecture For s4h Print4hobinthomasОценок пока нет
- Sap Fiori Ux Architecture For s4h Print3Документ11 страницSap Fiori Ux Architecture For s4h Print3hobinthomasОценок пока нет
- About The Course: Week 1 Unit 1Документ10 страницAbout The Course: Week 1 Unit 1Rahul AryanОценок пока нет
- MSS-E-Rec ConfigurationДокумент13 страницMSS-E-Rec ConfigurationhobinthomasОценок пока нет
- Sap Fiori Ux Architecture For s4h Print2Документ10 страницSap Fiori Ux Architecture For s4h Print2hobinthomasОценок пока нет
- Start Op1709 FPS01Документ18 страницStart Op1709 FPS01hobinthomasОценок пока нет
- PDFДокумент5 страницPDFhobinthomasОценок пока нет
- How To Batch Multiple Operations Into A Single RequestДокумент35 страницHow To Batch Multiple Operations Into A Single Requestnaveen_k_g5418Оценок пока нет
- Odara V2 dev optionsДокумент2 страницыOdara V2 dev optionshobinthomasОценок пока нет
- Procurement ComparisonДокумент3 страницыProcurement ComparisonhobinthomasОценок пока нет
- FPM OIF SequenceДокумент4 страницыFPM OIF SequencehobinthomasОценок пока нет
- Digital SignaturesДокумент21 страницаDigital SignatureshobinthomasОценок пока нет
- PDFДокумент17 страницPDFhobinthomasОценок пока нет
- Popup window does not close automatically in Universal WorklistДокумент1 страницаPopup window does not close automatically in Universal WorklisthobinthomasОценок пока нет
- Agrawalneelammahajanabhijit-Scrum Sprint PDFДокумент51 страницаAgrawalneelammahajanabhijit-Scrum Sprint PDFhobinthomasОценок пока нет
- Operational Reporting ViaДокумент12 страницOperational Reporting ViaJaya SankarОценок пока нет
- Operational Reporting ViaДокумент12 страницOperational Reporting ViaJaya SankarОценок пока нет
- Scrum Reference CardДокумент6 страницScrum Reference CardedisontoОценок пока нет
- 1 PDFДокумент17 страниц1 PDFhobinthomasОценок пока нет
- End Routine With LookupДокумент12 страницEnd Routine With LookupGaurav BansalОценок пока нет
- 1 PDFДокумент17 страниц1 PDFhobinthomasОценок пока нет
- Addattachments PDFДокумент8 страницAddattachments PDFhobinthomasОценок пока нет
- Agrawalneelammahajanabhijit-Scrum Sprint PDFДокумент51 страницаAgrawalneelammahajanabhijit-Scrum Sprint PDFhobinthomasОценок пока нет
- Upload Multiple Tab of A Excel Into Different Internal TableДокумент1 страницаUpload Multiple Tab of A Excel Into Different Internal TablehobinthomasОценок пока нет
- 2 MigrationPath On-Premise On-Demand S&PДокумент13 страниц2 MigrationPath On-Premise On-Demand S&PSandeep Singh MОценок пока нет
- Thank You For Using The "Download PDF File" Feature, To Download A Correct PDF File, Please Follow The StepsДокумент2 страницыThank You For Using The "Download PDF File" Feature, To Download A Correct PDF File, Please Follow The Stepsciccioformaggio84Оценок пока нет
- SAP Ariba Solutions and SAP S4HANA The Path To Procurement TransformationДокумент2 страницыSAP Ariba Solutions and SAP S4HANA The Path To Procurement TransformationJose SantosОценок пока нет
- Agrawalneelammahajanabhijit-Scrum Sprint PDFДокумент51 страницаAgrawalneelammahajanabhijit-Scrum Sprint PDFhobinthomasОценок пока нет
- SAP Ariba SourcingДокумент2 страницыSAP Ariba Sourcingsidhant19930% (1)
- The Subtle Art of Not Giving a F*ck: A Counterintuitive Approach to Living a Good LifeОт EverandThe Subtle Art of Not Giving a F*ck: A Counterintuitive Approach to Living a Good LifeРейтинг: 4 из 5 звезд4/5 (5783)
- The Yellow House: A Memoir (2019 National Book Award Winner)От EverandThe Yellow House: A Memoir (2019 National Book Award Winner)Рейтинг: 4 из 5 звезд4/5 (98)
- Never Split the Difference: Negotiating As If Your Life Depended On ItОт EverandNever Split the Difference: Negotiating As If Your Life Depended On ItРейтинг: 4.5 из 5 звезд4.5/5 (838)
- The Emperor of All Maladies: A Biography of CancerОт EverandThe Emperor of All Maladies: A Biography of CancerРейтинг: 4.5 из 5 звезд4.5/5 (271)
- Hidden Figures: The American Dream and the Untold Story of the Black Women Mathematicians Who Helped Win the Space RaceОт EverandHidden Figures: The American Dream and the Untold Story of the Black Women Mathematicians Who Helped Win the Space RaceРейтинг: 4 из 5 звезд4/5 (890)
- The Little Book of Hygge: Danish Secrets to Happy LivingОт EverandThe Little Book of Hygge: Danish Secrets to Happy LivingРейтинг: 3.5 из 5 звезд3.5/5 (399)
- Team of Rivals: The Political Genius of Abraham LincolnОт EverandTeam of Rivals: The Political Genius of Abraham LincolnРейтинг: 4.5 из 5 звезд4.5/5 (234)
- Devil in the Grove: Thurgood Marshall, the Groveland Boys, and the Dawn of a New AmericaОт EverandDevil in the Grove: Thurgood Marshall, the Groveland Boys, and the Dawn of a New AmericaРейтинг: 4.5 из 5 звезд4.5/5 (265)
- A Heartbreaking Work Of Staggering Genius: A Memoir Based on a True StoryОт EverandA Heartbreaking Work Of Staggering Genius: A Memoir Based on a True StoryРейтинг: 3.5 из 5 звезд3.5/5 (231)
- Elon Musk: Tesla, SpaceX, and the Quest for a Fantastic FutureОт EverandElon Musk: Tesla, SpaceX, and the Quest for a Fantastic FutureРейтинг: 4.5 из 5 звезд4.5/5 (474)
- The Hard Thing About Hard Things: Building a Business When There Are No Easy AnswersОт EverandThe Hard Thing About Hard Things: Building a Business When There Are No Easy AnswersРейтинг: 4.5 из 5 звезд4.5/5 (344)
- The Unwinding: An Inner History of the New AmericaОт EverandThe Unwinding: An Inner History of the New AmericaРейтинг: 4 из 5 звезд4/5 (45)
- The World Is Flat 3.0: A Brief History of the Twenty-first CenturyОт EverandThe World Is Flat 3.0: A Brief History of the Twenty-first CenturyРейтинг: 3.5 из 5 звезд3.5/5 (2219)
- The Gifts of Imperfection: Let Go of Who You Think You're Supposed to Be and Embrace Who You AreОт EverandThe Gifts of Imperfection: Let Go of Who You Think You're Supposed to Be and Embrace Who You AreРейтинг: 4 из 5 звезд4/5 (1090)
- The Sympathizer: A Novel (Pulitzer Prize for Fiction)От EverandThe Sympathizer: A Novel (Pulitzer Prize for Fiction)Рейтинг: 4.5 из 5 звезд4.5/5 (119)
- MKT425 Ch4 Reference GroupsДокумент29 страницMKT425 Ch4 Reference GroupsefritzgeraldОценок пока нет
- Lean, But Not Yet Mean: Why Transformation Needs A Second ChapterДокумент8 страницLean, But Not Yet Mean: Why Transformation Needs A Second ChapterAriana SánchezОценок пока нет
- 79MW Solar Cash Flow enДокумент1 страница79MW Solar Cash Flow enBrian Moyo100% (1)
- Industry Analysis FundamentalsДокумент21 страницаIndustry Analysis FundamentalsNarayanan SubramanianОценок пока нет
- Topic 4 - Adjusting Accounts and Preparing Financial StatementsДокумент18 страницTopic 4 - Adjusting Accounts and Preparing Financial Statementsapi-388504348100% (1)
- VF Brands - Case Write Up - Group8Документ6 страницVF Brands - Case Write Up - Group8maheshОценок пока нет
- HSBC - 7-10-2015Документ54 страницыHSBC - 7-10-2015mmosny83Оценок пока нет
- Audit Report Cash SalesДокумент30 страницAudit Report Cash SalesPlanco RosanaОценок пока нет
- Financial Ratios QuizДокумент4 страницыFinancial Ratios QuizHamieWave TVОценок пока нет
- Key Performance Indicators MST NДокумент14 страницKey Performance Indicators MST NmscarreraОценок пока нет
- CHURCHILL MINING PLC 2011 AGMДокумент25 страницCHURCHILL MINING PLC 2011 AGMmarianafransiscaОценок пока нет
- Syllabus PGDM PDFДокумент56 страницSyllabus PGDM PDFKiran SОценок пока нет
- How to Analyze Stock Price Movements Using Tape ReadingДокумент19 страницHow to Analyze Stock Price Movements Using Tape Readinghani100% (4)
- What It Takes To Be An EntrepreneurДокумент3 страницыWhat It Takes To Be An EntrepreneurJose FrancisОценок пока нет
- 2009 Level 2 Series 3 (Code 2007)Документ15 страниц2009 Level 2 Series 3 (Code 2007)keithwkk100% (1)
- Inplant Training Report On Siemens Ltd.Документ41 страницаInplant Training Report On Siemens Ltd.sourabh0782% (11)
- 14-2-17 p2Документ8 страниц14-2-17 p2immadzaffОценок пока нет
- Edupreneurship: Overcoming Unemployment Through EntrepreneurshipДокумент8 страницEdupreneurship: Overcoming Unemployment Through Entrepreneurshipnatalia dwiyantiОценок пока нет
- Mufidah & Yuliana / Jurnal Manajemen, Vol 10, No. 2 (2020) : 105 - 116Документ12 страницMufidah & Yuliana / Jurnal Manajemen, Vol 10, No. 2 (2020) : 105 - 116aman amanОценок пока нет
- Business Ethics IntroductionДокумент21 страницаBusiness Ethics IntroductionTOFAYEL AHAMEDОценок пока нет
- Anbu Employee Welfare Measure Project PPT PresentationДокумент12 страницAnbu Employee Welfare Measure Project PPT PresentationVasanth KumarОценок пока нет
- Unit IДокумент32 страницыUnit Ithebrahyz0% (1)
- How To Manage Contractor's Health and Safety Onsite EffectivelyДокумент10 страницHow To Manage Contractor's Health and Safety Onsite EffectivelyCormac FeoreОценок пока нет
- Maru Batting Center Case Study Excel Group YellowДокумент26 страницMaru Batting Center Case Study Excel Group YellowAshish PatwardhanОценок пока нет
- Rezza Prayogi - Master ThesisДокумент193 страницыRezza Prayogi - Master ThesisRezza100% (13)
- SivecoДокумент27 страницSivecoAna FiodorovОценок пока нет
- Basics of EntrepreneurshipДокумент51 страницаBasics of EntrepreneurshipGanesh Kumar100% (1)
- Slime Blaster EN71 ReportДокумент15 страницSlime Blaster EN71 ReportZimpli KidsОценок пока нет
- Value Stream MappingДокумент35 страницValue Stream MappingNevets NonnacОценок пока нет
- 10000016814Документ240 страниц10000016814Chapter 11 DocketsОценок пока нет