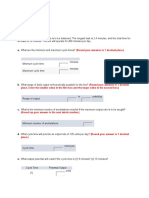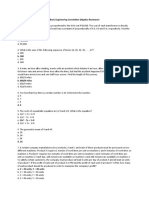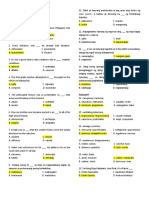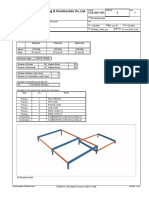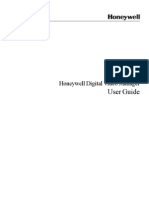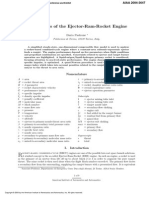Академический Документы
Профессиональный Документы
Культура Документы
Tutorial
Загружено:
gricdИсходное описание:
Авторское право
Доступные форматы
Поделиться этим документом
Поделиться или встроить документ
Этот документ был вам полезен?
Это неприемлемый материал?
Пожаловаться на этот документАвторское право:
Доступные форматы
Tutorial
Загружено:
gricdАвторское право:
Доступные форматы
Oracle9i Application Server Portal
Tutorial
Release 3.0.9
May 2001
Part No. A90097-01
Oracle9i Application Server Portal Tutorial, Release 3.0.9
Part No. A90097-01
Copyright 1996, 2001, Oracle Corporation. All rights reserved.
Primary Author: Susan Barton
Contributing Authors: Marcie Caccamo, David Mathews, Cheryl Smith, Vanessa Wang
Contributors: William Lankenau, Steven Leung, Darren McBurney, Indira Vidyaprakash, Harry Wong,
Hui Zeng
The Programs (which include both the software and documentation) contain proprietary information of
Oracle Corporation; they are provided under a license agreement containing restrictions on use and
disclosure and are also protected by copyright, patent, and other intellectual and industrial property
laws. Reverse engineering, disassembly, or decompilation of the Programs is prohibited.
The information contained in this document is subject to change without notice. If you find any problems
in the documentation, please report them to us in writing. Oracle Corporation does not warrant that this
document is error free. Except as may be expressly permitted in your license agreement for these
Programs, no part of these Programs may be reproduced or transmitted in any form or by any means,
electronic or mechanical, for any purpose, without the express written permission of Oracle Corporation.
If the Programs are delivered to the U.S. Government or anyone licensing or using the programs on
behalf of the U.S. Government, the following notice is applicable:
Restricted Rights Notice Programs delivered subject to the DOD FAR Supplement are "commercial
computer software" and use, duplication, and disclosure of the Programs, including documentation,
shall be subject to the licensing restrictions set forth in the applicable Oracle license agreement.
Otherwise, Programs delivered subject to the Federal Acquisition Regulations are "restricted computer
software" and use, duplication, and disclosure of the Programs shall be subject to the restrictions in FAR
52.227-19, Commercial Computer Software - Restricted Rights (June, 1987). Oracle Corporation, 500
Oracle Parkway, Redwood City, CA 94065.
The Programs are not intended for use in any nuclear, aviation, mass transit, medical, or other inherently
dangerous applications. It shall be the licensee's responsibility to take all appropriate fail-safe, backup,
redundancy, and other measures to ensure the safe use of such applications if the Programs are used for
such purposes, and Oracle Corporation disclaims liability for any damages caused by such use of the
Programs.
Oracle is a registered trademark, and PL/SQL is a trademark or registered trademark of Oracle
Corporation. Other names may be trademarks of their respective owners.
iii
Contents
Send Us Your Comments.................................................................................................................. vii
Welcome to the Oracle9i Application Server Portal Tutorial!...................................... ix
Intended Audience ................................................................................................................................ ix
Prerequisites ............................................................................................................................................ x
Tutorial Scenario..................................................................................................................................... x
Structure.................................................................................................................................................. xi
Related Documents................................................................................................................................ xi
Conventions........................................................................................................................................... xii
1 Learning the Basics
1.1 What Is Oracle Portal? .......................................................................................................... 1-1
1.1.1 What are pages?.............................................................................................................. 1-3
1.1.1.1 What are portlets?................................................................................................... 1-3
1.1.1.2 What are portlet providers? .................................................................................. 1-4
1.1.1.3 What are nodes?...................................................................................................... 1-4
1.1.2 What are content areas? ................................................................................................ 1-5
1.1.2.1 Whats the difference between content areas and pages?................................. 1-6
1.1.3 What are applications? .................................................................................................. 1-6
1.1.4 Security ............................................................................................................................ 1-7
1.1.5 Putting it all together ..................................................................................................... 1-7
1.2 Starting and Logging on to Oracle Portal .......................................................................... 1-8
1.3 Getting to Know Your Oracle Portal Home Page........................................................... 1-10
1.4 Getting Help......................................................................................................................... 1-12
iv
1.4.1 Using the online help system...................................................................................... 1-12
1.4.1.1 Using the index...................................................................................................... 1-13
1.4.1.2 Using the search feature....................................................................................... 1-13
1.4.1.3 Using categories and perspectives...................................................................... 1-14
1.4.1.4 Exiting the help system........................................................................................ 1-14
1.4.2 Using field-level help................................................................................................... 1-14
1.5 Using the Navigator ............................................................................................................ 1-15
1.6 Logging off and Exiting Oracle Portal.............................................................................. 1-16
1.7 Lesson Summary ................................................................................................................. 1-17
2 Designing a Portal
2.1 Before You Begin ................................................................................................................... 2-1
2.2 Creating a Page ...................................................................................................................... 2-2
2.3 Adding a Portlet to a Page ................................................................................................... 2-4
2.3.1 Adding a folder portlet.................................................................................................. 2-4
2.3.2 Adding an application component portlet ................................................................. 2-6
2.3.3 Adding an Oracle Portal built-in portlet..................................................................... 2-7
2.4 Providing Access to a Page .................................................................................................. 2-8
2.4.1 Giving access to everyone............................................................................................. 2-9
2.4.2 Giving access to a specific user..................................................................................... 2-9
2.4.3 Giving access to a group of users............................................................................... 2-10
2.5 Lesson Summary ................................................................................................................. 2-11
3 Maintaining a Content Area
3.1 Before You Begin ................................................................................................................... 3-2
3.2 Creating a Folder ................................................................................................................... 3-2
3.3 Creating a Category (Content Area Administrators Only) ............................................. 3-4
3.4 Creating a Perspective (Content Area Administrators Only) ......................................... 3-5
3.5 Creating a Style and Applying it to a Folder..................................................................... 3-7
3.5.1 Creating a style ............................................................................................................... 3-7
3.5.2 Editing style properties ................................................................................................. 3-8
3.5.3 Applying a style to a folder .......................................................................................... 3-9
3.6 Creating a Navigation Bar and Applying it to a Folder ................................................ 3-11
3.6.1 Creating a navigation bar............................................................................................ 3-11
3.6.2 Adding elements to a navigation bar ........................................................................ 3-12
v
3.6.3 Applying a navigation bar to a folder....................................................................... 3-14
3.7 Controlling Access to Your Content Area ....................................................................... 3-14
3.7.1 Providing access to everyone ..................................................................................... 3-16
3.7.2 Providing access for a specific user ........................................................................... 3-16
3.7.3 Providing access for multiple users........................................................................... 3-17
3.8 Lesson Summary ................................................................................................................. 3-19
4 Adding Items to a Content Area
4.1 Before You Begin................................................................................................................... 4-1
4.2 Adding Items to a Folder ..................................................................................................... 4-2
4.2.1 Adding a link to another Web page or site ................................................................ 4-2
4.2.2 Adding text ..................................................................................................................... 4-5
4.2.3 Adding access to data.................................................................................................... 4-8
4.3 Editing an Item.................................................................................................................... 4-10
4.4 Lesson Summary ................................................................................................................. 4-12
5 Building Application Components
5.1 Before You Begin................................................................................................................... 5-1
5.2 Creating an Application Component ................................................................................. 5-2
5.2.1 Creating a form............................................................................................................... 5-3
5.2.2 Creating a report .......................................................................................................... 5-11
5.2.3 Creating a chart ............................................................................................................ 5-17
5.3 Controlling Access to an Application Component......................................................... 5-20
5.4 Lesson Summary ................................................................................................................. 5-21
A Setting Up the Tutorial
A.1 Installing the Demo Schema, Content Area, and Application........................................ A-1
A.2 Creating the HLW_EMPLOYEE User ................................................................................ A-1
A.3 Creating the HLW_HR Group............................................................................................. A-2
A.4 Assigning a User as a Content Area Administrator of the Tutorial Content Area...... A-2
A.5 Granting a User Manage Items Privileges on the For Our Employees Folder of the
Tutorial Content Area A-3
A.6 Granting a User Manage Privileges on the Tutorial Application................................... A-3
vi
Glossary
Index
vii
Send Us Your Comments
Oracle9i Application Server Portal Tutorial, Release 3.0.9
Part No. A90097-01
Oracle Corporation welcomes your comments and suggestions on the quality and usefulness of this
document. Your input is an important part of the information used for revision.
I Did you find any errors?
I Is the information clearly presented?
I Do you need more information? If so, where?
I Are the examples correct? Do you need more examples?
I What features did you like most?
If you find any errors or have any other suggestions for improvement, please indicate the document
title and part number, and the chapter, section, and page number (if available). You can send com-
ments to us in the following way:
I Electronic mail: webdbdoc_us@oracle.com
If you have problems with the software, please contact your local Oracle Support Services.
viii
ix
Welcome to the Oracle9i Application Server
Portal Tutorial!
Welcome to the Oracle9i Application Server Portal (Oracle Portal) tutorial! This
manual will help get you started with Oracle Portal Release 3.0.9.
This preface includes the following sections:
I "Intended Audience" on page ix
I "Prerequisites" on page x
I "Tutorial Scenario" on page x
I "Structure" on page xi
I "Related Documents" on page xi
I "Conventions" on page xii
Intended Audience
This manual is intended primarily for new users of Oracle Portal, to introduce them
to the product and its functionality. Existing users who want to learn more about
Oracle Portals new features may also find this manual useful.
After reading this preface, you should read Chapter 1, "Learning the Basics" for an
introduction on how to use Oracle Portal. To complete the tutorial, you need to read
only those chapters that relate to your particular job function. To find out which
chapters you should read, see "Structure" on page xi.
If you are already comfortable using Oracle Portal and want more advanced
examples, see Oracle9i Application Server Building Portals, Release 3.0.9.
x
Prerequisites
The exercises within the tutorial make use of a demo schema, content area, and
application. These demos are available on
http://otn.oracle.com/docs/products/iportal/doc_index.htm. Contact your portal
administrator, or refer to Section A.1, "Installing the Demo Schema, Content Area,
and Application" on page A-1 for more information.
You must have a Web browser installed on your machine. The minimum and
recommended requirements are:
I Microsoft Internet Explorer 4.0.1 (Service Pack 1) or 5.01
I Netscape Communicator 4.0.8 or 4.72
You should be familiar with using your Web browser. For example, you should
know how to start your Web browser and be familiar with the basic user interface
elements, such as hypertext links.
You must set up or obtain the following information from your portal
administrator:
I A user name and password to log on to Oracle Portal.
I The URL of the Oracle Portal home page.
In addition, to complete Chapter 5, "Building Application Components", you should
have a basic understanding of PL/SQL and database concepts.
Tutorial Scenario
During this tutorial, you are an employee of Healthy Living Wholesalers, a
company that provides health and fitness products.
Healthy Living wants to have an Intranet portal to provide its employees with
quick access to the content and applications that they use the most. They also want
a single repository for all the information about the company, its products, and
other information required by both employees and customers. The Healthy Living
Human Resources department also wants an application that enables HR staff to
query and update information about the companys employees. In the tutorial you
will assume several roles within the Healthy Living company in order to fulfill
these requirements.
xi
Structure
You do not need to complete all the exercises in the tutorial. The following table lists
the chapters included in the tutorial and indicates what type of user should
complete the exercises in that chapter. Only complete those chapters and exercises
that relate to your actual role within your own company.
Related Documents
For more information, see the following manuals:
I Oracle9i Application Server Portal Configuration Guide, Release 3.0.9
I Oracle9i Application Server Portal Building Portals, Release 3.0.9
The Oracle9i Application Server Portal Quick Tour (available in the online help system
or at http://otn.oracle.com/products/iportal/index.htm) provides an overview of
the product.
Chapter/Appendix Contains Read this if you are
Chapter 1, "Learning the
Basics"
Lessons on how to start Oracle
Portal and how to navigate
through the product.
Any user
Chapter 2, "Designing a
Portal"
Lessons on how to create a page:
the front-end of a portal.
Responsible for building
your companys portals
(a portal administrator)
Chapter 3, "Maintaining
a Content Area"
Lessons on how to set up a
content area or a folder.
Responsible for
maintaining a content
area or a folder within a
content area (a content
area administrator or
folder owner)
Chapter 4, "Adding Items
to a Content Area"
Lessons on how to add content to
a content area.
Responsible for adding
content to a content area
(a content contributor)
Chapter 5, "Building
Application
Components"
Lessons on how to build
applications.
Responsible for building
your companys
applications (a portal
developer)
Appendix A, "Setting Up
the Tutorial"
Instructions on how to set up this
tutorial.
Responsible for setting
up users for the tutorial
xii
The Oracle Technology Network
(http://otn.oracle.com/products/iportal/index.htm) also provides many
additional articles and white papers.
Conventions
The following conventions are used in this manual:
Convention Meaning
bold text Bold text indicates a term defined in the text, the glossary, or in both
locations.
Bold text also indicates button names, labels, links, and other user
interface elements.
monospace text Monospace text indicates text that you need to enter.
italic text Italic text is used for emphasis, and to indicate a cross-reference to
another manual.
< > Angle brackets enclose user-supplied names. Substitute an
appropriate value.
Learning the Basics 1-1
1
Learning the Basics
Estimated completion time: 35 minutes
This chapter introduces the basic concepts and navigational principles of Oracle
Portal. Youll learn what Oracle Portal is, how to start Oracle Portal and log on, how
to get around once youve logged on, and how to get help if youre not sure how to
complete a particular task.
This chapter includes the following sections:
I Section 1.1, "What Is Oracle Portal?" on page 1-1
I Section 1.2, "Starting and Logging on to Oracle Portal" on page 8
I Section 1.3, "Getting to Know Your Oracle Portal Home Page" on page 1-10
I Section 1.4, "Getting Help" on page 1-12
I Section 1.5, "Using the Navigator" on page 1-15
I Section 1.6, "Logging off and Exiting Oracle Portal" on page 1-16
I Section 1.7, "Lesson Summary" on page 1-17
1.1 What Is Oracle Portal?
Oracle Portal helps you efficiently manage, access, and interact with information by
enabling you to create three distinct entities: content areas, which provide built-in
structures for organizing, classifying, and cross-referencing items in a Web site;
applications, which allow you to insert, maintain, and display data from your
Oracle8i database; and pages, which make data from your content areas,
applicationseven sources outside your intranetaccessible from a single location.
Even after you become familiar with these concepts, using the product to its fullest
What Is Oracle Portal?
1-2 Oracle9i Application Server Portal Tutorial
potential requires a solid understanding of how all the pieces fit together. Lets take
a look at the following illustration:
Figure 11 Oracle Portal content areas, pages, and applications
It is important to realize that the placement of pages, portlets, and portlet providers
in the center is significant. Although you can use Oracle Portal to create content
areas and/or applications without ever creating or using pages, the focus of Oracle
Portal is really to enable you to build portals. A portal is a Web-based application
that enables your users to access content areas, external Web sites, other
applications, newsfeeds, and other useful information. In very simple terms, a
portal makes chunks of information, usually from disparate data sources, accessible
from a single entry point. That entry point is called a page. For example, a financial
analysts page would likely include relevant financial information from real-time
Internet-based stock quotes, financial reports from an online repository, and access
to the legacy financial accounting and banking systems. None of these data sources
What Is Oracle Portal?
Learning the Basics 1-3
are inherently similar, or even know anything about each other; yet with Oracle
Portal, they can all be presented side-by-side, right on the same page. The term
portal implies many other capabilities as well, but central to the definition is the
ability to support personalized views, so that each user or user group can tailor
both the content and the appearance of the portal to suit individual preferences and
requirements.
1.1.1 What are pages?
As mentioned, a page is really the face of a portal: what users see and use to interact
with the content of the portal. The appearance of the pagethat is, the colors and
fonts in which the page is renderedis controlled by the page style.
1.1.1.1 What are portlets?
Each page is divided into rectangles or squares called regions. Within each region,
you can place one or more portlets. A portlet is a reusable chunk of information that
summarizes or provides access to an information source, for example, a Web site or
newsfeed. Portlets are the fundamental building blocks of an Oracle Portal page.
Portlets can be collected with other portlets to provide users easy access to
frequently used sites and information, all from one page. Oracle Portal uses portlets
to integrate both structured and unstructured data into a single, personalized view.
You can use portlets to access nearly any type of Web-accessible information, such
as files published on the corporate intranet, reports on data managed by enterprise
applications, and news or stock quotes from the Internet.
Here are some common uses for portlets:
I Centralizing access to intranet sites. Within large organizations with many intranet
sites, users are often confused about where to go to find the information they
need to do their jobs. Oracle Portal makes it easy to gather links to all these sites
in one place, then organize these access points so that users can jump to
frequently-used sites from their own personalized portal.
I Publishing information and documents. You can easily put content on the Web
using Oracle Portal because all editing and file uploading can be done through
your Web browser. You can arrange your content into folders, then place these
folders as portlets into any portal. Doing so enables you to customize the
specific content you see on that page.
I Integrating dynamic data services. You can use portlets to display content
provided from external data sources in your own portal. For example, you can
display real-time news stories and weather reports.
What Is Oracle Portal?
1-4 Oracle9i Application Server Portal Tutorial
I Providing and interface to Web applications. Organizations may have many
different applications which users need to perform their duties, but it is not
always efficient for users to frequently navigate through entire applications to
find a small piece of specific information. Instead, you can use portlets to
automatically log in to a particular application (or its data source), retrieve a
summary of the necessary information, and display the summary as a part of
the portal.
I Integrating with other corporate systems. Organizations have many different, and
perhaps incompatible, systems within their intranets for performing different
functions. Portlets enable you to present a consistent interface to the various
systems.
1.1.1.2 What are portlet providers?
A portlet belongs to a portlet provider that has been registered with Oracle Portal.
Each portlet can have one and only one provider; a provider may have one or more
than one portlet that exposes an underlying application or data source.
Applications, content areaseven other pagescan all be portlet providers,
because elements from each can be placed within a region on a page as portlets.
Within a content area, navigation bars, folders, categories, and perspectives can all
be published as portlets. Within an application, components such as menus, forms,
reports, and so on can become portlets. The dashed lines in Figure 11 represent the
ability of each object to be published as a portlet.
For example, you might create a navigation bar in a content area, publish the
navigation bar to the portal, then include the navigation bar as a portlet on a page.
If Yahoo! was a portlet provider, you might have portlets such as local television
listings, your calendar, your Yahoo! e-mail account, and so on. Oracle Portal
provides instructions for creating your own portlet providers in the Portal
Development Kit (PDK), so you can even make data from your proprietary
applications available to your pages. For more information, download the Portal
Development Kit from http://otn.oracle.com/products/iportal/index.htm.
1.1.1.3 What are nodes?
Each provider is defined, registered, and maintained within a single instance (node)
of Oracle Portal. Once a provider is registered with an Oracle Portal node, its
portlets are available to be placed on a page. A local node is the instance of Oracle
Portal to which you are logged on; a remote node is another instance. In Figure 11,
Node 4 is considered the local node. Although Node 4 is the only node shown in
detail, Node 2, which contains another instance of Oracle Portal, would most likely
contain a similar structure. Nodes 1 and 3 represent participants in the Oracle Portal
What Is Oracle Portal?
Learning the Basics 1-5
E-Business Portals Partner Initiative, which is dedicated to fostering a community
of outside partners to develop content and solutions built around Oracle Portal. The
solid lines tipped with arrows from each of these nodes indicate that they have been
added to the local node as remote nodes. By doing so, the local node gains access to
all portlets available on these nodes for use on locally created pages.
For more information about setting up nodes in a distributed Oracle Portal
configuration, see Oracle9iAS Portal Configuration Guide, Release 3.0.9.
1.1.2 What are content areas?
Each content area is made up of folders, in which items are stored. For example, in
a content area focusing on the entertainment industry, there could be a folder for
Dance, one for Music, and so on. Within each folder are items: files, URLs, images,
even links to other folders that relate to the folder in which they are contained. An
item in our entertainment content area might be a review of an event written up by
a reporter from the local newspaper.
Just as the appearance of a page is controlled by the page style applied to the page,
so is the appearance of a folder controlled by the content area style applied to the
folder. Navigation bars, which help you move quickly to key areas of the content
area, are also controlled by content area styles. Content area styles and page styles
are distinct. You cannot apply a content area style to a page, or a page style to a
folder or navigation bar. The layout of a folder is also determined by the content
area style.
Following along with Figure 11, next come some classifications that help
characterize an item:
I An attribute describes the item. For example, every item has attributes for the
display name, description, and where the item should appear on the content
area.
I Each item must be assigned to a category, which helps answer the question
"What type of item is this?" In the entertainment content area, the categories
could be Artist/Performer, Poster, Review, and so on. Users can search on a
category to gather information from all of the folders. By searching on the
category Recording, for example, all recordings from Dance, Music, Movies,
and the other folders would be returned.
I Finally, an item may be further classified by perspectives assigned to the item.
Perspectives answer the question, "Who might be interested in this item?" The
entertainment perspectives could include time period (17th Century to 1990s),
What Is Oracle Portal?
1-6 Oracle9i Application Server Portal Tutorial
audience (Adult, Family, Teens), venue (Live or Outdoors), and content (Image,
Audio, etc.), among others.
For information on how to plan your content areas, see "Planning Content Areas" in
Oracle9i Application Server Portal Building Portals, Release 3.0.9.
1.1.2.1 Whats the difference between content areas and pages?
Now that youve reviewed the basic concepts behind content areas and pages, you
may still be wondering how they really differ, and how you can determine which
one(s) you need to build. There are two key differences:
I Create a content area when you have many users who need to store and
manage a lot of information in a hierarchical structure. Create a page when you
want to present each person or group with a different collection of information
from a variety of sources (which may or may not include data from a content
area).
I While a content area often makes sense to the people maintaining it, it can
sometimes be difficult for consumers to find the information they need. A page,
on the other hand, exposes just the information the user needs, regardless of where
it exists in the content areas folder structure.
For example, suppose the folder structure in your content area reflects how
responsibilities are distributed within your organization. People who have been in
the organization for a long time may know to look under the Human Resources
folder for information on Facilities, since they report through the same management
chain, but users outside your organization or those new to the group wont be privy
to this information. However, by publishing the Facilities folder as a portlet and
placing it on a page, users who need this information can access it quickly, without
having to know or care where it resides in your Web site.
1.1.3 What are applications?
Oracle Portal components, such as menus, reports, forms, calendars, and so on,
may be used individually or may be connected to produce complete Web-based
database applications. For example, an employee expense chart may link to a report
that details individual expenses. Before you can publish an applications component
as a portlet, you must expose the application as a portlet provider.
Each application you build in Oracle Portal is based on data in a schema in the
database. In addition, you can create and manage other database objects for use by
application components, such as tables, views, stored procedures, and so on. For
example, you might create a table object and use it to store data
What Is Oracle Portal?
Learning the Basics 1-7
inserted/updated/deleted by a form component. The data within the table can then
be displayed to users through a chart or report component.
1.1.4 Security
The letters ACL you see next to some of the boxes stand for access control list. The
ACL controls which users and groups may access the object, and to what extent. For
example, if you wanted all the users in a group to be able to see the items in a folder
on a content area, in the folders ACL you would grant that group View privileges.
Content areas, folders, and items all have ACLs, as do pages, schemas, applications,
and components.
ACLs are just one way you can control access to objects within Oracle Portal. You
can also use global privileges to grant access to all objects of a given type. For
example, granting the Create privilege for All Pages to a group enables all members
of that group to create pages. (If the ACL and a global privilege conflict, the higher
privilege level prevails.)
1.1.5 Putting it all together
Now lets see how all these pieces might look on a page. The following illustration
depicts a very simple example of how you might bring together data from three
different sources on a single page.
Notice that the folder in the content area contains regions, as do pages. A folder
region contains items; a page region contains portlets. As you can see, only one of
the folder regions depicted actually appears on the page. You can do this by
Starting and Logging on to Oracle Portal
1-8 Oracle9i Application Server Portal Tutorial
publishing the folder as a portlet, then using the Customize link to exclude all other
folder regions except the one you want to display.
Another region on the page contains a form from an application built with Oracle
Portal. Finally, the third page regions is populated with a portlet provided by an
external business partner. This simple example demonstrates how easy it is to create
completely customized sets of information for individual users or groups.
Note: For a graphical introduction to Oracle Portal, visit the Oracle Portal Quick
Tour in the online help system, or at
http://otn.oracle.com/products/iportal/index.htm.
1.2 Starting and Logging on to Oracle Portal
Oracle Portal is completely Web-based, therefore starting Oracle Portal is simply a
matter of pointing your Web browser to the Oracle Portal home page.
1. Start your Web browser.
If you are not sure whether Oracle Portal supports your browser, refer to
"Prerequisites" on page x.
2. In the Address or Location field of your browser, enter the URL of the Oracle
Portal home page and press the Enter or Return key.
Note: If you do not know the URL of the Oracle Portal home page, ask your
portal administrator.
The Welcome to Oracle Portal page displays.
Tip: It is a good idea to bookmark this page as a favorite so that you do not
have to type the URL each time you want to access it. If you do not know how
to do this, see your Web browser documentation.
You may notice that this page offers you access to information about Oracle
Portal, but not to any of the Oracle Portal tools. This is because, at the moment,
you are a public user because you have not identified yourself and Oracle
Portal cannot determine what you are entitled to access. To access the Oracle
Portal tools, you must log on and identify yourself as an authorized user.
3. Click Login in the top right of the Welcome page.
4. Enter your User Name and Password.
Note: If you are not sure of your user name or password, contact your portal
administrator.
Starting and Logging on to Oracle Portal
Learning the Basics 1-9
5. Click Login.
Your personalized Oracle Portal home page displays. If you receive an error
message, check that you entered your login information correctly, or check with
your portal administrator.
Getting to Know Your Oracle Portal Home Page
1-10 Oracle9i Application Server Portal Tutorial
Dont worry if your Oracle Portal home page does not look exactly like the one
shown. The appearance of the home page varies depending on your privileges
and how it has been customized.
Note: The figure shown assumes that your default home page is the Oracle
Portal home page. If you have a different default home page, you can navigate
to the Oracle Portal Home Page, under Top-Level Pages, using the Navigator.
For information about using the Navigator, see Section 1.5, "Using the
Navigator" on page 1-15.
1.3 Getting to Know Your Oracle Portal Home Page
The Oracle Portal home page is itself a portal into the portal building environment.
Take a moment to familiarize yourself with the home page and the features it
provides.
The home page is divided into separate tabs that group related features together.
The tabs available to you on the home page depend on your privileges, so you may
not see all of the following tabs. Click the link to display the tab.
I The Build tab contains tools for building pages, content areas, and applications.
I The Administer tab contains tools for administering Oracle Portal, such as
creating users and groups, and setting global properties. By default, only portal
administrators can access this tab.
I The Administer Database tab contains tools for administering the database,
including creating schemas, granting database privileges, and monitoring
database performance. By default, only database administrators can access this
tab.
I The Monitor tab contains tools for monitoring pages, content areas, and
applications. By default, only portal administrators can access this tab.
Getting to Know Your Oracle Portal Home Page
Learning the Basics 1-11
Portlets
Each tab of the home page is made up of built-in portlets that provide access to
Oracle Portal tools. For example, the Content Areas portlet on the Build tab
provides access to the content area building tools.
The portlets that you can see depend on your privileges. For example, you will be
able to see the Applications portlet only if you have privileges to build applications
or components.
You can customize some portlets to change the way they display on the home page.
For example, you can add new favorite links, or specify how many of your favorite
links to display, by customizing the Favorites portlet.
Shortcut bar
The shortcut bar at the top right of the page enables you to quickly get to:
I The Navigator, which provides access to all Oracle Portal objects. For
information about how to use the Navigator, see "Using the Navigator" on
page 1-15.
I The Oracle Portal home page.
Getting Help
1-12 Oracle9i Application Server Portal Tutorial
I The Oracle Portal online help system. For information about how to use
the help system, see "Getting Help" on page 1-12.
1.4 Getting Help
Oracle Portal provides two ways of getting help:
I The online help system, which provides detailed step-by-step instructions and
reference information, as well as an introduction to Oracle Portal and
troubleshooting information. You can access the online help system by
clicking in the shortcut bar at the top of any page.
I Field-level help, which provides specific information about the fields on the
current page. You can access field-level help by clicking in the page.
1.4.1 Using the online help system
The following exercise introduces you to the online help system and demonstrates
the different ways of finding information within it.
1. In the shortcut bar at the top of the page, click to display the online help
system in a new browser window.
Getting Help
Learning the Basics 1-13
2. In the navigation bar on the left, click Task Help.
3. Click The Basics.
4. Click What is Oracle Portal?
A conceptual topic displays in a new browser window. This topic provides
information about Oracle Portal.
5. Scroll down to the end of the topic.
Most topics include a Related topics section, which contains links to other
topics that might interest you.
6. Click What is a page?
7. Here is another conceptual topic. In the Related topics section, click Creating a
page.
This is a task topic that describes all the steps involved in creating a page.
8. Close the window containing the help topic.
1.4.1.1 Using the index
But what if you dont know which folder a topic is in? You can find it using the
index.
1. In the navigation bar, click Index.
2. Click p.
3. Scroll down until you see pages, and click definition.
This takes you to the same "What is a page?" topic you saw earlier.
4. Click your browsers Back button three times to return to a page containing the
help systems navigation bar.
1.4.1.2 Using the search feature
Alternatively, you can use the search feature.
1. In the navigation bar Search field, enter page and click Go.
Getting Help
1-14 Oracle9i Application Server Portal Tutorial
The search results include all the topics whose display name, description, or
keywords include the word page, including the "What is a page?" topic.
Note: If interMedia Text is installed and enabled, and an interMedia Text index
has been created, the content of the topics is also searched.
2. Click your browsers Back button to return to a page containing the help
systems navigation bar.
1.4.1.3 Using categories and perspectives
Every topic in the help system is categorized according to what type of information
it contains. The help system also uses perspectives to identify topics that are of
particular interest to each type of Oracle Portal user.
1. To list all the tasks involved with pages, choose Page Tasks in the navigation
bar Categories list, and click Go.
2. To list all the tasks of interest to a portal administrator, choose Portal Admin in
the navigation bar Perspectives list, and click Go.
1.4.1.4 Exiting the help system
As well as Task Help, the help system also includes the Quick Tour, which is an
introduction to Oracle Portal, access to online manuals, including this Tutorial, and
Tips and Troubleshooting topics to help you with common problems or
requirements. These are all accessible by clicking the buttons in the navigation bar.
To exit the help system, simply close the browser window.
1.4.2 Using field-level help
The following exercise introduces you to field-level help and demonstrates how to
use it.
1. In the shortcut bar at the top of the page, click .
2. Click to open the field-level help topic in a new browser window.
Using the Navigator
Learning the Basics 1-15
This topic provides you with information about every field, button, and link
that appears on the current page.
3. Scroll down to the end of the topic.
Most field-level help topics also include a Related topics section, which contains
links to task and reference topics if you need more information.
4. To exit the field-level help topic, simply close the browser window.
1.5 Using the Navigator
The Navigator is a very powerful tool that provides access to all your Oracle Portal
objects, as well as objects available to all public users.
1. If you are not already on the Navigator page, in the shortcut bar at the top of
the page, click .
2. During an Oracle Portal session (that is, the time between logging on and
logging off), the Navigator remembers which tab you were on the last time you
used it.
If you are not already on the Pages tab of the Navigator, click the Pages tab.
3. If you are not already at the root level, click Pages in the Path.
Logging off and Exiting Oracle Portal
1-16 Oracle9i Application Server Portal Tutorial
4. The Navigator lists the objects that are available to you, and the actions you can
perform on those objects. The list of actions varies depending on your
privileges. You view an object or drill down within an object by clicking its
name.
Lets see what other pages exist. Click Top-Level Pages to drill down.
5. Now you can see a list of the top-level pages that you have access to, and the
actions you can perform on those pages. Top-level pages are pages that your
portal administrator believes many people will want to access.
Click Inside Healthy Living to display the Healthy Living portal.
6. Click your browsers Back button to return to the Navigator.
7. If you know the name, or part of the name of the object you are looking for, you
can search the current tab of the Navigator for that object
Click the Content Areas tab.
8. In the Find field, enter healthy.
9. Click Go.
The Navigator lists all content areas, folders, categories, styles, etc. that contain
the word healthy.
10. Click Close.
1.6 Logging off and Exiting Oracle Portal
To exit Oracle Portal, simply close your Web browser or navigate to a non-Oracle
Portal page.
I If you close your Web browser, you will automatically be logged off Oracle
Portal.
I If you navigate to a non-Oracle Portal page, you will not be logged off Oracle
Portal. When you return to an Oracle Portal page, you will not need to log on
again. For security reasons, you may want to log off Oracle Portal before
navigating to a non-Oracle Portal page.
I To log off Oracle Portal, click Logout in the top right of the page.
Lesson Summary
Learning the Basics 1-17
1.7 Lesson Summary
Congratulations! You have completed the first lesson of this tutorial. You now know
the basics of using Oracle Portal, including how to:
I Start and log on to Oracle Portal
I Use the Oracle Portal home page
I Use the online help system and field-level help
I Use the Navigator
I Log off and exit Oracle Portal
Continue reading the tutorial for more exercises on how to use Oracle Portal. To
find out which chapters you should complete, see "Structure" on page xi.
For more advanced examples of what you can do with Oracle Portal, see Oracle 9i
Application Server Portal Building Portals, Release 3.0.9.
For any other information about the basics of Oracle Portal, see the online help
system.
Lesson Summary
1-18 Oracle9i Application Server Portal Tutorial
Designing a Portal 2-1
2
Designing a Portal
Estimated completion time: 30 minutes
A portal is a Web-based application that enables your users to access content areas,
external Web sites, other applications, newsfeeds, and other useful information.
For basic information about pages, see Section 1.1.1, "What are pages?" on page 1-3.
To familiarize you with Oracle Portals portal building capabilities, this chapter
leads you through the steps of creating the employee page of a portal for a fictitious
company named Healthy Living Wholesalers. You should complete the following
exercises if you are responsible for creating portals (that is, you are a portal
administrator), or even if you simply want to create your own page to access the
information you need most frequently.
This chapter includes the following sections:
I Section 2.1, "Before You Begin" on page 2-1
I Section 2.2, "Creating a Page" on page 2-2
I Section 2.3, "Adding a Portlet to a Page" on page 2-4
I Section 2.4, "Providing Access to a Page" on page 2-8
I Section 2.5, "Lesson Summary" on page 2-11
2.1 Before You Begin
You must start and log on to Oracle Portal. For instructions on how to do this, see
Section 1.2, "Starting and Logging on to Oracle Portal" on page 1-8.
Creating a Page
2-2 Oracle9i Application Server Portal Tutorial
2.2 Creating a Page
A page is the face of a portal; it is what users see and use to interact with the
information provided by the portal.
Suppose you are a portal administrator, working in the IT department of Healthy
Living Wholesalers. You have been asked to create a portal to provide Healthy
Living employees with unified access to corporate information and applications, as
well as frequently used external information. The first thing you need to do is create
the page that will act as the entry point to this information.
1. In the shortcut bar, click .
2. If you are not already on the Pages tab of the Navigator, click the Pages tab.
3. If you are not already at the root level, click Pages in the Path.
4. In the My Pages row, click Create.
5. In the Name field, enter <YourName>healthyliving, where YourName is
your own user name.
Note: Throughout this tutorial you add your user name to the beginning of
names and display names to make sure that the object you are creating is
unique, and is easy to find later.
6. In the Display Name field, enter <YourName>s Healthy Living Page.
7. You can accept the defaults on the rest of the page, so click Next.
8. In the Layout Template list, choose Two Column Layout.
Creating a Page
Designing a Portal 2-3
The page layout determines how many rows and columns your page will have.
These rows and columns form rectangles or squares called regions, into which
you will place content.
9. In the Style list, choose Healthy Living Page Style.
The page style determines the colors and fonts that appear on your page.
10. Click Finish.
Your new page displays. You wont see the two columns specified by the layout
until you add content to the page.
Note: For more information, visit the online help system. In the Search field,
enter creating a page, and click Go.
Adding a Portlet to a Page
2-4 Oracle9i Application Server Portal Tutorial
2.3 Adding a Portlet to a Page
Portlets represent and provide access to Web-based information sources: Web pages,
applications, business intelligence reports, syndicated content feeds, or other
resources can be accessed through a portlet. In addition, Oracle Portal provides Web
publishing services to create and manage portlets for content managed by Oracle
Portal.
2.3.1 Adding a folder portlet
Lets assume that the Healthy Living employee page needs to provide access to
information about the company. An easy way to implement such a portlet is using
Oracle Portals content area publishing service. For this example, this portlet has
already been created; you simply need to add it to the page you just created.
Note: For information about how to create such a content area, see Chapter 3,
"Maintaining a Content Area".
1. At the top of your Healthy Living page, click Edit Page.
Tip: To edit a page when you are not currently viewing it, locate the page in the
Navigator and click Edit.
Tip: Because you clicked Edit Page, the changes you make will be visible to all
users of the page. If you want to make changes to a page that are visible only to
yourself, click Customize instead.
2. In the left region, click .
3. If you are not at the root level, click Portlet Repository in the path in the
Available Portlets list.
The Portlet Repository is a content area created by Oracle Portal that lists all the
portlets available to you by provider.
4. Under Other Providers, click Healthy Living Wholesalers.
Adding a Portlet to a Page
Designing a Portal 2-5
5. Click For Our Employees.
6. Click OK.
7. Click Close.
A portlet containing the home page of the Healthy Living Wholesalers content
area now displays on the page.
Adding a Portlet to a Page
2-6 Oracle9i Application Server Portal Tutorial
2.3.2 Adding an application component portlet
Lets also assume that Healthy Living Wholesaler employees need access to
information about employees within the company and the departments in which
they work. An easy way to implement such a portlet is using Oracle Portals
components publishing service. For this example, this portlet has already been
created; you simply need to add it to the home page you created earlier.
Note: For information about how to create such a component, see Chapter 5,
"Building Application Components".
1. At the top of your Healthy Living page, click Edit Page.
2. In the right region, click .
3. If you are not at the root level, click Portlet Repository in the path in the
Available Portlets list.
4. Under Other Providers, click TUTORIAL30_APPLICATION.
5. Click View Employees by Department.
6. Click OK.
7. Click Close.
Adding a Portlet to a Page
Designing a Portal 2-7
A portlet containing the report now displays on the page.
2.3.3 Adding an Oracle Portal built-in portlet
Finally, lets also assume that Healthy Living Wholesaler employees need access to
a list of their favorite Web sites and pages. An easy way to implement such a portlet
is to use the built-in Favorites portlets that is provided with Oracle Portal.
1. At the top of your Healthy Living page, click Edit Page.
2. In the left region, click .
3. You can preview what a portlet will look like in your page before you add it, by
clicking instead of the portlet name.
If you are not at the root level, click Portlet Repository in the path in the
Available Portlets list.
4. Under Seeded Providers, click Oracle Portal.
5. Under Personal Content, click next to Favorites.
Providing Access to a Page
2-8 Oracle9i Application Server Portal Tutorial
6. The portlet looks good, so click Close.
7. Click Favorites.
8. Click OK.
9. Click Close.
The Favorites portlet is now included on your page. Now lets take a look at
how the changes you have made have affected the page.
2.4 Providing Access to a Page
You can assign different users different levels of access to a page to control exactly
what they can see and interact with. For example, you will want only Human
Resources staff to see some of the more sensitive employee information, such as
salary.
Providing Access to a Page
Designing a Portal 2-9
2.4.1 Giving access to everyone
You can provide the greatest level of access to the page by making it available to
public users. This means that anyone who can connect to the machine where the
page is stored can view the page without having to log on.
Since the portal is corporate-wide, you should make it available to all Healthy
Living employees.
1. At the top of your Healthy Living page, click Edit Page.
2. Click the Access tab.
3. Make sure the Display Page To Public Users check box is selected.
With this check box selected, all users with access to the Healthy Living Intranet
can view the page.
2.4.2 Giving access to a specific user
If you want a specific user to be able to do more than simply view a page, you need
to explicitly grant that user additional privileges.
Suppose you want certain users to be able to add new portlets to the Healthy Living
page, or remove the existing portlets. In the following exercise you will grant the
user HLW_USER Edit Contents privileges on the page.
1. In the Grantee field, enter HLW_EMPLOYEE.
2. In the list next to the Grantee field, choose Edit Contents.
3. Click Add.
Providing Access to a Page
2-10 Oracle9i Application Server Portal Tutorial
The page refreshes and HLW_EMPLOYEE is added to the access control list in
the Change Access section.
Here, you can also remove users by clicking next to their names, or modify
their privileges by choosing the privilege from the Privilege list and clicking
Apply.
Note: As its creator, you are automatically given Manage privileges (the highest
available) on the page.
2.4.3 Giving access to a group of users
You can grant privileges to multiple users in a single operation by using groups.
When you grant privileges to a group, all the users who are members of that group
are granted those privileges.
Suppose you want to allow many users to add other portlets to the page, but not
delete the existing portlets. You can give a group of users the Customization
(Add-only) privilege.
1. In the Grantee field, enter HLW_HR.
2. In the list next to the Grantee field, choose Customization (Add-only).
3. Click Add.
Lesson Summary
Designing a Portal 2-11
The page refreshes and HLW_HR is added to the access control list in the
Change Access section.
4. Click OK.
2.5 Lesson Summary
Congratulations! You have created a page, and given users access to it. You now
know how to:
I Create a page
I Add portlets to a page
I Provide access to a page
For more advanced examples of what you can do with pages, see Oracle9i
Application Server Portal Building Portals, Release 3.0.9.
For any other information about building pages, see the online help system.
Lesson Summary
2-12 Oracle9i Application Server Portal Tutorial
Maintaining a Content Area 3-1
3
Maintaining a Content Area
Estimated completion time: 40 minutes
An Oracle Portal content area is a service for publishing, organizing, classifying,
and displaying content. Simple controls within the content area allow you to upload
or directly enter your content, manage how it is represented and organized, format
the way it appears on a Web page, and publish it to the appropriate user
community.
For basic information about content areas, see Section 1.1.2, "What are content
areas?" on page 1-5.
Oracle Portal content areas are created by portal administrators for use by a
particular user community or line of business. Once created, the content area can be
accessed by portal users to build a folder hierarchy and upload items based on the
privileges set by the content area administrator and folder owners. In this way,
related content can be organized together according to a top-down information
taxonomy, an established corporate organization, or a bottom-up ad-hoc structure.
New content can be added to existing folders, to new folders within the existing
content area, or, if appropriate, to a new content area created with a separate folder
hierarchy that shares important enterprise-wide attributes.
To familiarize you with Oracle Portals content area building capabilities, this
chapter leads you through the steps of updating the corporate content area of a
fictitious company named Healthy Living Wholesalers. You should complete the
following exercises if you are responsible for maintaining one or more content areas
(that is, you are a content area administrator) or folders (that is, you are a folder
owner). Exercises that apply to content area administrators only are clearly
identified as such.
Note: Only portal administrators can create new content areas. Content area
administrators and folder owners can edit only their own existing content areas or
folders, they cannot create new content areas.
Before You Begin
3-2 Oracle9i Application Server Portal Tutorial
This chapter includes the following sections:
I Section 3.1, "Before You Begin" on page 3-2
I Section 3.2, "Creating a Folder" on page 3-2
I Section 3.3, "Creating a Category (Content Area Administrators Only)" on
page 3-4
I Section 3.4, "Creating a Perspective (Content Area Administrators Only)" on
page 3-5
I Section 3.5, "Creating a Style and Applying it to a Folder" on page 3-7
I Section 3.6, "Creating a Navigation Bar and Applying it to a Folder" on
page 3-11
I Section 3.7, "Controlling Access to Your Content Area" on page 3-14
I Section 3.8, "Lesson Summary" on page 3-19
Tip: For more in-depth advice on how to design content areas, see the "Planning
Your Web Content" chapter of Oracle9i Application Server Portal Building Portals,
Release 3.0.9.
3.1 Before You Begin
To complete the exercises in this chapter, you must be a content area administrator
of the Healthy Living Tutorial content area. Instructions for assigning content area
administrators to the Healthy Living Tutorial content area are provided in
Section A.4, "Assigning a User as a Content Area Administrator of the Tutorial
Content Area" on page A-2.
You must start and log on to Oracle Portal. For instructions on how to do this, see
"Starting and Logging on to Oracle Portal" on page 1-8.
3.2 Creating a Folder
A content area is divided into folders. A folder is a collection of related items,
including files, URLs of other pages, text, and components. For example, the
Healthy Living Tutorial content area includes the folders Our Company, Our
Products, and For Our Employees. Dividing a content area into these distinct areas
means you can structure your content and organize it logically. This makes it much
easier for your users to find the information they need.
Creating a Folder
Maintaining a Content Area 3-3
Note: A content area administrator can create folders anywhere in a content area. A
folder owner can create folders only within the folders he or she owns.
Suppose you have been asked to take over the administration of the Healthy Living
content area. This content area is used by employees, suppliers, and customers of
Healthy Living Wholesalers to access information about the company.
The Healthy Living Sales department has decided to introduce an associate
program, through which members can sell Healthy Living products from their own
Web sites. The Sales department have put together several documents that provide
useful information about the program, and wants to publish them on the Healthy
Living content area where potential associates can view them.
Your first task as the content area administrator is to create a new folder to contain
these documents.
1. In the shortcut bar, click .
2. If you are not already on the Content Areas tab of the Navigator, click the
Content Areas tab.
3. If you are not already at the root level, click Content Areas in the Path.
4. In the Healthy Living Tutorial row, click Contents.
5. Click Folders.
As you can see, some folders already exist in the content area. But none of these
folders are appropriate to store information about the associate program. So
you need to create a new folder.
6. Next to Create New..., click Folder.
Note: If you cannot see the Folder link, you are probably not a content area
administrator of the Healthy Living Tutorial content area. Ask your portal
administrator to assign you as a content area administrator. Instructions for
doing this are provided in Section A.4, "Assigning a User as a Content Area
Administrator of the Tutorial Content Area" on page A-2.
7. In the Folder Type list, make sure Container is chosen.
Creating a Category (Content Area Administrators Only)
3-4 Oracle9i Application Server Portal Tutorial
8. Click Next.
9. In the Name field, enter <YourName>associate, where YourName is your
own user name.
Note: Throughout this tutorial you add your user name to the beginning of
names and display names to make sure that the object you are creating is
unique, and is easy to find later.
10. In the Display Name field, enter <YourName>s Associate Program.
11. In the Category list, make sure General is chosen.
Note: Youll find out more about categories later on in this chapter.
12. Click Finish.
You now have a folder to contain information about the associates program.
Later on in this chapter, youll learn how to grant privileges on the folder so
that members of the Sales department can upload their documents into this
folder.
3.3 Creating a Category (Content Area Administrators Only)
You must assign all items and folders that you add to a content area to a category. A
category is a grouping that answers the content-specific question "What is this?".
For example, the Healthy Living content area includes the categories About Us,
How To, and The Product Line. Users who want information on the company itself
and dont need to know about the product line can search for items belonging to the
About Us category. Categories provide you with the ability to further organize
content, so that users can quickly and easily find the information they want. You
can assign an item or folder to only one category.
Creating a Perspective (Content Area Administrators Only)
Maintaining a Content Area 3-5
The information about the associate program includes a document that provides
answers to frequently asked questions (known as an FAQ). Since there are several
FAQs covering different aspects of Healthy Living in the content area, it would be
useful to create a new category for this type of document to make it easier for users
to find this type of information.
1. In the Categories row, click Create.
2. In the Name field, enter <YourName>faq.
3. In the Display Name field, enter <YourName>s FAQ.
4. Click Create.
A link to your new category now displays at the top of the page, which you can
click to edit the category.
5. We dont need to edit the category at this point, so click Close.
Now, when users add an FAQ document to the content area, they can assign it
to this new category. Users of the content area can search the FAQ category to
quickly retrieve all FAQ documents.
3.4 Creating a Perspective (Content Area Administrators Only)
When you add an item to a content area, you can assign it to one or more
perspectives. A perspective is a cross-folder, cross-category grouping that answers
the question "Who will be interested in this?". For example, the Healthy Living
content area includes the perspectives Supplier, Employee, and HTML. Employees
who want to view items that are relevant to them and dont need to know about
information relating to suppliers, can search for items belonging to the Employees
perspective. Perspectives provide your users with the ability to quickly and easily
Creating a Perspective (Content Area Administrators Only)
3-6 Oracle9i Application Server Portal Tutorial
find the information that interests them, without having to filter out other irrelevant
information themselves.
To provide members of the associate program with quick access to all the
information that they are likely to be interested in, it would be useful to have a
perspective for those users.
1. In the Path, click Healthy Living Tutorial.
2. In the Perspectives row, click Create.
3. In the Name field, enter <YourName>associate.
4. In the Display Name field, enter <YourName>s Associate.
5. Click Create.
A link to your new perspective now displays at the top of the page, which you
can click to edit the perspective.
6. We dont need to edit the perspective at this point, so click Close.
Now, when users add an item that is of interest to associate program members
or potential members, they can assign it to this new perspective. Associate
program members can search on the Associate perspective to retrieve all of the
items they might need.
Creating a Style and Applying it to a Folder
Maintaining a Content Area 3-7
3.5 Creating a Style and Applying it to a Folder
A style is a template that controls the look and feel of content area folders and
navigation bars. This template governs the colors, font properties, size, background
images, banners, and other graphical elements that are common across the content
area. When you create a content area, Oracle Portal automatically creates two
default styles. One is applied to the folders in the content area, the other is applied
to the navigation bars in the content area. Typically, you will want to either edit
these default styles, or create your own to apply your own corporate look and feel.
3.5.1 Creating a style
The previous content area administrator has already changed the style of the
navigation bars to match the Healthy Living corporate look and feel. You now need
to do the same for the folders. First, lets create a new style to work with.
1. Click Styles.
You can see the two default styles that already exist for your content area:
Healthy Living Tutorial and Healthy Living Tutorial Navbar Style.
2. Next to Create New..., click Style.
3. In the Name field, enter <YourName>hlwstyle.
4. In the Display Name field, enter <YourName>s HLW Style.
5. In the Copy From list, choose Main Site Style.
6. Click Create.
Creating a Style and Applying it to a Folder
3-8 Oracle9i Application Server Portal Tutorial
A link to your new style now displays at the top of the page, which you can
click to edit the style.
3.5.2 Editing style properties
Now that youve created the new style, you need to edit it to match the Healthy
Living corporate style.
1. At the top of the page, click <YourName>s HLW Style.
Tip: If you are no longer on the Create Style page or cannot see the link at the
top of the page, locate the style in the Navigator and click Edit.
2. In the Style Element list, choose Main Banner Color.
3. In the Color field, enter #000066.
Tip: If you do not know the hexadecimal code of the color, you can choose the
color from the color palette.
4. Click the Apply button to the right of the Color field.
5. Change the colors of other style elements as listed in the table below.
Tip: Remember to click Apply after changing each of the colors to make sure
that the color is applied to each element.
Style Element Color
Sub Banner #000066
Sub Banner Color #6699CC
Sub Banner Link #000066
Creating a Style and Applying it to a Folder
Maintaining a Content Area 3-9
Note: Each time you click Apply, the preview area updates to reflect your
changes.
6. Click OK.
Note: As well as banner and font colors, you can also change font size, face,
style, and alignment, the height of the banners, and the placement of the folder
path.
3.5.3 Applying a style to a folder
Now you need to associate the new style with a folder in your content area.
1. In the Path, click Healthy Living Tutorial.
2. Click Folders.
3. Next to the folder you created earlier (<YourName>s Associate Program), click
Edit.
4. Click the Style tab.
5. In the Select Style list, choose <YourName>s HLW Style.
The page refreshes to preview the chosen style. Here, you can also edit the style.
Region Banner #000066
Region Banner Color #6699CC
Group By Banner #000066
Group By Banner Color #6699CC
Group By Banner Link #000066
Item Display Name Link/Navigation Bar Link #000066
Item Display Name Text/Navigation Bar Label #000066
Style Element Color
Creating a Style and Applying it to a Folder
3-10 Oracle9i Application Server Portal Tutorial
6. Click Apply.
7. Click OK.
8. Click <YourName>s Associate Program.
Note: The style has been applied to the folder, but NOT to the navigation bar.
You need to apply a style to the navigation bar separately. Oracle Portal
separates the two because you may want to use a different style for navigation
bars. For example, in the Healthy Living content area, we want a white
background for the folder area, but a light blue background for the navigation
bar.
9. Click your browsers Back button.
Creating a Navigation Bar and Applying it to a Folder
Maintaining a Content Area 3-11
3.6 Creating a Navigation Bar and Applying it to a Folder
Navigation bars enable users to quickly locate the Web content that they need. A
typical navigation bar might contain a list of commonly accessed URLs, a basic
content area search function, and a list of all of the available categories of
information on a particular content area. Not every item on the navigation bar,
however, needs to be an interface element. You can also include links to anything
(for example, external Web sites), static images (for example, a logo), and static text.
When you create a content area, Oracle Portal automatically creates a default
navigation bar and applies it to the content area. Typically, you will want to either
edit this default navigation bar, or create your own.
3.6.1 Creating a navigation bar
There are various elements that we could include on the Healthy Living content
areas navigation bar to improve usability for its users. First, lets create a new
navigation bar.
1. In the Path, click Healthy Living Tutorial.
2. Click Navigation Bars.
You can see the default navigation bar that already exists for your content area.
3. Next to Create New..., click Navigation Bar.
4. In the Name field, enter <YourName>hlwnavbar.
5. In the Display Name field, enter <YourName>s HLW Navigation Bar.
6. In the Style list, choose Healthy Living Tutorial Navbar Style.
Creating a Navigation Bar and Applying it to a Folder
3-12 Oracle9i Application Server Portal Tutorial
7. Click Create.
A link to your new navigation bar now displays at the top of the page, which
you can click to edit the navigation bar.
3.6.2 Adding elements to a navigation bar
The navigation bar that you just created is currently blank. You need to edit it to
add the elements that you want to include.
1. At the top of the page, click <YourName>s HLW Navigation Bar.
Tip: If you are no longer on the Create Navigation Bar page or cannot see the
link at the top of the page, locate the navigation bar in the Navigator and click
Edit.
2. Click the Elements tab.
3. In the navigation bar preview, click .
Creating a Navigation Bar and Applying it to a Folder
Maintaining a Content Area 3-13
4. In the Element Type list, make sure Basic Elements is chosen.
5. Click Next.
6. In the Available list, select:
I Log On/Log Off Link
I Administration Link
I Basic Search
I Content Area Map
I Portal Home
7. Click .
8. Click and until the basic elements in the Selected list are in the same
order as in the graphic below.
9. Click Finish.
The preview refreshes to reflect the elements you have added to the navigation
bar.
10. Click Close.
Controlling Access to Your Content Area
3-14 Oracle9i Application Server Portal Tutorial
3.6.3 Applying a navigation bar to a folder
Now you need to associate the new navigation bar with a folder in your content
area.
1. In the Path click Healthy Living Tutorial.
2. Click Folders.
3. Next to the folder you created earlier (<YourName>s Associate Program), click
Edit.
4. Click the Nav Bar tab.
5. Select the Select A Navigation Bar radio button.
6. In the list of navigation bars, chose <YourName>s HLW Navigation Bar.
7. Click Apply.
The page refreshes. Here, you can edit the navigation bar.
8. Click OK.
9. Click <YourName>s Associate Program.
Your navigation bar has been applied to this folder.
10. Click your browsers Back button.
3.7 Controlling Access to Your Content Area
Each folder in your content area is either public or non-public. If it is public, all
users may view its contents without logging on. If it is non-public, only users who
are logged on and have explicit View Content privileges on the folder may view its
contents.
Until users log on to the content area, they are public users and can only view
content. Moreover, as public users, they can view content in public folders only. For
greater access to the content area, users must log on. Once users are logged on,
Controlling Access to Your Content Area
Maintaining a Content Area 3-15
Oracle Portal can determine which other tasks they can perform and which other
non-public folders they can access.
For example, you may have a folder (say, your content areas root folder) that you
want everyone to be able to view, but you want only one particular user to be able
to add content to it. To enable this, you need to first make sure the root folder is a
public folder, and then explicitly grant the content contributor Manage Items
privileges on the folder.
Or, you may have a folder that you want only a restricted number of users to be
able to view. In that case, you would make the folder non-public, and grant each
restricted user View Content privileges on the folder. If the number of restricted
users is fairly large, you might consider creating a group for those users and
granting folder privileges to the group rather than to each individual user.
There are various levels of access to a folder:
Note: You can also provide security at the item level. For more information, visit the
Oracle Portal Online Help, In the Search field, enter security, and click Go.
With these privileges: Users can:
Own Folder Perform all folder tasks, including granting folder privileges to
other users.
Distributing folder ownership means that folder-level tasks are
more likely to be completed in a timely fashion, and dont just
get tagged on to the end of the content area administrators
to-do list.
The content area administrator automatically has Own Folder
privileges on every folder in the content area.
View Content View any item in the folder.
Edit Style Make changes to the folders style.
Manage Items Add, edit, and delete items in the folder.
Delegating content ownership means that content is maintained
by the users who know it best, and thus is more likely to be kept
accurate and up-to-date.
Create With Approval Add new items to the folder. Items that are added by users with
Create With Approval privileges must be approved by the folder
owner before they are visible to other users.
Controlling Access to Your Content Area
3-16 Oracle9i Application Server Portal Tutorial
3.7.1 Providing access to everyone
If you have public information within your content area, you can allow any user
who displays the content area to view that information, including those users who
are not logged on.
Anyone who accesses the Healthy Living content area should be able to view the
contents of the Associate Program folder that you created earlier, without having to
log on.
1. In the <YourName>s Associate Program row, click Edit.
2. Click the Access tab.
3. Select the Make Public check box.
4. Click Apply.
Now, any user can view the contents of your Associate Program folder.
3.7.2 Providing access for a specific user
If you want to give a user access beyond being able to view public folders, you need
to explicitly grant that user privileges on folders.
One of the benefits of Oracle Portal is that you can distribute the responsibility of
adding content to those users who actually create the content without
compromising security. Lets grant a user privileges to add content to the Associate
Program folder.
1. In the Name field, enter HLW_EMPLOYEE.
Controlling Access to Your Content Area
Maintaining a Content Area 3-17
2. Click Add To Access List.
The page refreshes and HLW_EMPLOYEE is added to the access control list in
the Change Access section.
3. In the HLW_EMPLOYEE row, select the Manage Items check box.
Note: You created the folder, so you are automatically assigned as the folder
owner.
4. Click Apply.
HLW_EMPLOYEE can now add, edit, and delete items in the Associate
Program folder.
3.7.3 Providing access for multiple users
You can also grant the same folder access privileges to multiple users. For example,
suppose you want to allow all members of a particular department to be able to add
content to their departments folder. You could grant privileges to each user
individually, but that is time consuming and difficult to maintain, especially if the
same users need to be given access to several different folders. Instead, you can
create a group containing these users, then grant folder access privileges to the
group.
Controlling Access to Your Content Area
3-18 Oracle9i Application Server Portal Tutorial
When you grant a privilege to a group, that privilege applies to every member of
that group. So, when a new employee joins the department, you can simply add
him or her to the group. Doing so gives the new employee the same folder
privileges as other members of his or her department.
Suppose you want to allow several users the ability to add items to the Associate
Program folder. However, the owner of the folder wants to approve the items added
by these users before they become available to other users.
1. In the Name field, enter HLW_HR.
2. Click Add to Access List.
The page refreshes and HLW_HR is added to the access control list in the
Change Access section.
3. In the HLW_HR row, select the Create With Approval check box.
4. Click Apply.
All the members of the HLW_HR group can now add items to the Associate
Program folder. These items will not display to other users until the folder
owner approves them.
5. Click OK.
Lesson Summary
Maintaining a Content Area 3-19
3.8 Lesson Summary
Congratulations! You have updated the Healthy Living Tutorial content area. You
now know how to:
I Create a folder
I Create a category
I Create a perspective
I Create a style and apply it to a folder
I Create a navigation bar and apply it to a folder
I Provide access to a content area
For more information about building content areas, see the online help system.
Lesson Summary
3-20 Oracle9i Application Server Portal Tutorial
Adding Items to a Content Area 4-1
4
Adding Items to a Content Area
Estimated completion time: 30 minutes
This chapter shows you how to add items to a content area. Items are the basic unit
in an Oracle Portal content area. Oracle Portal can display any browser-renderable
content. Supported item types include file, folder link, image/imagemap, PL/SQL,
text, URL, Java application, Zip file (for adding a set of files), and Oracle Portal
application components (reports, forms, charts, menus, frame drivers, etc.).
For basic information about content areas, see Section 1.1.2, "What are content
areas?" on page 1-5.
To familiarize you with Oracle Portals item creation capabilities, this chapter leads
you though the steps of adding several items to the content area of a fictitious
company named Healthy Living Wholesalers. You should complete the exercises in
this chapter if you contribute content to one or more folders in a content area.
This chapter includes the following sections:
I Section 4.1, "Before You Begin" on page 4-1
I Section 4.2, "Adding Items to a Folder" on page 4-2
I Section 4.3, "Editing an Item" on page 4-10
I Section 4.4, "Lesson Summary" on page 4-12
4.1 Before You Begin
To complete the exercises in this chapter you must have Manage Items privileges on
the For Our Employees folder in the Healthy Living Tutorial content area.
Instructions for granting Manage Items privileges on this folder are provided in
Section A.5, "Granting a User Manage Items Privileges on the For Our Employees
Folder of the Tutorial Content Area" on page A-3.
Adding Items to a Folder
4-2 Oracle9i Application Server Portal Tutorial
You must start and log on to Oracle Portal. For instructions on how to do this, see
"Starting and Logging on to Oracle Portal" on page 1-8.
4.2 Adding Items to a Folder
A content area is made up of folders which divide the content area into areas of
interest. You can organize your files (Word documents, Excel files, etc.), URLs for
external Web sites, Oracle Portal application components, etc., into these folders.
Such files, URLs, components, etc. are called items.
The following table shows you all the content and functionality you would typically
want to provide through a content area, and how to provide that content and
functionality using Oracle Portal:
4.2.1 Adding a link to another Web page or site
Often, you will want to include links to other Web sites or pages in your content
area to point users to other sources of information.
Suppose Healthy Living employees need to regularly access an online news source,
such as CNN.com. As the folder owner, you can add this URL as an item to the For
Our Employees folder.
To: Add an item of the following type:
Upload a file (for example, a document or
spreadsheet).
File
Link to another folder. Folder Link
Display an image that can also contain links to
different URLs.
Image
Upload a Java Server Page (JSP) application as a JAR
file.
Java Application
Execute a PL/SQL procedure. PL/SQL
Display plain text. Text
Link to another Web page or site. URL
Display a Oracle Portal component (for example, a
form or report).
Oracle Portal Component
Upload a ZIP file. You can then unzip the item to
upload all of items in the ZIP file. This offers an easy
way to add multiple files to a content area.
Zip File
Adding Items to a Folder
Adding Items to a Content Area 4-3
1. In the shortcut bar, click .
2. If you are not already on the Content Areas tab of the Navigator, click the
Content Areas tab.
3. If you are not already at the root level, click Content Areas in the Path.
4. Click Healthy Living Tutorial.
5. In the navigation bar on the left, click For Our Employees.
6. In the main banner, click Edit Folder to switch to Edit mode.
Note: The Edit Folder link displays for this folder because you have editing
privileges on it. You did not have editing privileges on the previous folder,
which is why the Edit Folder link did not display there.
7. In the Folder Dashboard, click Add Item.
8. In the Item Type list, choose URL.
9. Click Next.
10. In the Folder Region section, select the Quickpicks radio button.
Selecting the Quickpicks region determines that the URL will display at the top
of the folder. These regions and their layout are specified in the folders style.
Whenever you add a an item, you choose the region where that item will
display within the folder.
Adding Items to a Folder
4-4 Oracle9i Application Server Portal Tutorial
The For Our Employees folder is divided into the following regions:
Quickpicks, Announcements, Sub-folders, News, Regular Items.
11. In the URL field, enter http://www.cnn.com/.
12. In the Display Name field, enter <YourName> News from CNN, where
YourName is your own user name.
Note: Throughout this tutorial you add your user name to the beginning of
names and display names to make sure that the object you are creating is
unique, and is easy to find later.
13. In the Category list, make sure General is chosen.
Assigning your item to a category lets users know what the item is and helps
them quickly and easily decide whether a particular item is what they are
looking for. For example, the Healthy Living content area includes the
categories About Us, How To, and The Product Line.
Note: For more information about categories, visit the online help system. In the
Search field, enter category, and click Go.
14. Click Finish.
Adding Items to a Folder
Adding Items to a Content Area 4-5
15. Click <YourName> News from CNN to view the item.
16. Click your browsers Back button.
4.2.2 Adding text
Sometimes, you might want to quickly add a bit of information to your content
area. The best way to do this is to add a text item.
Suppose you want to announce that this week Healthy Living employees can sign
up for the annual corporate picnic in the office lobby.
1. In the Folder Dashboard, click Add Item.
2. In the Item Type list, choose Text.
3. Click Next.
4. In the Folder Region section, select the News radio button.
5. In the Text field, enter the following text:
This week, sign up for the annual corporate picnic in the lobby. This years
picnic promises to offer a great day out, with many fun activities planned
and as much barbequed food as you can eat! You wont want to miss it!
6. In the Display Name field, enter <YourName> Sign up for the
Corporate Picnic!.
7. In the Category list, make sure General is chosen.
Adding Items to a Folder
4-6 Oracle9i Application Server Portal Tutorial
8. Select the Expires In radio button, and enter 7 in the field.
The information in this item is applicable only until the end of the sign-up
period. Assigning an expiration period means that you dont have to remember
to remove this item from the folder; it will be automatically removed.
Note: Even though the item no longer displays, it is not deleted from the
database until the content area administrator purges expired items.
Adding Items to a Folder
Adding Items to a Content Area 4-7
9. Click Next.
10. This is an important piece of information, and you want users to see it
immediately when they display the folder, rather than requiring them to click a
link to display the item.
In the Display Options section, select the Item Displayed Directly In Folder
Area radio button.
11. Click Finish.
The new item displays in a different region of the folder than the previous item
because you selected the News region, rather than the Quickpicks region.
Adding Items to a Folder
4-8 Oracle9i Application Server Portal Tutorial
4.2.3 Adding access to data
You can also use Oracle Portal to create applications that enable users to access
corporate data. Once youve created such applications, you can add the components
within them to your content area to make them available to your users.
Note: Only application developers can create components. If you are not an
application developer, you can add components that others have created for you.
For information about how to create components, see Chapter 5, "Building
Application Components".
Your IT department has created a report that lists Healthy Living employees by
department, and youd like to make it available to Healthy Living employees.
1. In the Folder Dashboard, click Add Item.
2. In the Item Type list, make sure Application Component is chosen.
3. Click Next.
4. In the Folder Region section, make sure the Regular Items radio button is
selected.
5. In the Application Component list, choose TUTORIAL30_APPLICATION:
View Employees by Department.
6. In the Display Name field, enter <YourName> View Employees by
Department.
7. In the Category list, make sure General is chosen.
Adding Items to a Folder
Adding Items to a Content Area 4-9
8. Click Next.
9. In the Perspectives list, select Employee.
10. Click .
Assigning your item to a perspective gives users more information to enable
them to decide whether the item is likely to be of interest to them. For example,
the Healthy Living content area includes the perspectives Supplier, Employee,
and HTML.
Note: For more information about perspectives, visit the online help system. In
the Search field, enter perspective, and click Go.
Editing an Item
4-10 Oracle9i Application Server Portal Tutorial
11. Click Finish.
4.3 Editing an Item
When you are in Edit mode, a toolbar displays to the left of each item.
Here, you have access to tools that enable you to perform different operations on
the item, including editing ( ), moving ( ), and deleting ( ).
Currently, when users click the News from CNN link, the CNN Web site overwrites
the Healthy Living content area. Suppose you want the CNN Web site to display in
a separate browser window, so that it is easier for users to get back to the Healthy
Living content area.
1. Click next to your CNN item.
2. Click the Secondary tab.
3. In the Display Options section, select the Link That Displays Item In New
Browser Window radio button.
Editing an Item
Adding Items to a Content Area 4-11
4. Click OK.
5. Suppose you also want to make sure that users can quickly and easily find the
Corporate Picnic item. You can increase the likelihood of users finding an item
during a search by adding keywords to the item.
Click next to your corporate picnic item.
6. Click the Secondary tab.
7. In the Basic Search Keywords field, enter event.
Adding this keyword to the item means that if users perform a search on the
word event to find out what events are taking place, they will find your item,
even though the word event doesnt appear in the items display name,
description, or content.
8. Click OK.
9. Lets test this keyword.
In the navigation bar Search field, enter event.
10. Click Go.
Lesson Summary
4-12 Oracle9i Application Server Portal Tutorial
The search returns the Corporate Picnic item because you added the event
keyword to it.
11. Click your browsers Back button.
4.4 Lesson Summary
Congratulations! You have added items to a content area. You now know how to:
I Add links to other Web pages and sites to a content area
I Add text to a content area
I Add Oracle Portal application components to a content area
I Edit an item and:
I Change how it is displayed in a folder
I Add keywords
For more information about adding items, see the online help system.
Building Application Components 5-1
5
Building Application Components
Estimated completion time: 50 minutes
This chapter shows you how to build Oracle Portal application components (forms,
reports, charts, links, etc.).
For basic information about Oracle Portal applications, see Section 1.1.3, "What are
applications?" on page 1-6.
To familiarize you with Oracle Portals component building capabilities, this
chapter leads you though the steps of creating components in a simple human
resources application for a fictitious company named Healthy Living Wholesalers.
You should complete the exercises in this chapter if you are responsible for creating
application components within your organization.
This chapter includes the following sections:
I Section 5.1, "Before You Begin" on page 5-1
I Section 5.2, "Creating an Application Component" on page 5-2
I Section 5.3, "Controlling Access to an Application Component" on page 5-20
I Section 5.4, "Lesson Summary" on page 5-21
5.1 Before You Begin
To complete the exercises in this chapter you must have Manage privileges on the
Tutorial30 Application. Instructions for granting users these privileges are provided
in Section A.6, "Granting a User Manage Privileges on the Tutorial Application" on
page A-3.
You must start and log on to Oracle Portal. For instructions on how to do this, see
"Starting and Logging on to Oracle Portal" on page 1-8.
Creating an Application Component
5-2 Oracle9i Application Server Portal Tutorial
5.2 Creating an Application Component
Components are Web pages with content based on data stored in the database.
Some components, such as reports, display data in a graphical format. Others, such
as forms, provide interfaces that users can use to change data. You can create the
following components in Oracle Portal:
Component Description
Forms Provide an interface to one or more database tables, views, or
procedures.
Reports Display the results of a SQL query in tabular format.
Charts Display the results of a SQL query as a bar chart. Charts are
based on at least two table or view columns: one that identifies
the bars on the chart and one that calculates the size of the bars
on the chart.
Calendars Display the results of a SQL query in calendar format. At least
one of the table columns in the query must contain values of the
Date datatype.
Dynamic Pages Display dynamic database data based on SQL or PL/SQL which
is executed every time the page is requested.
XML Components Display XML pages.
Hierarchies Display data from a self-referencing table or view (at least two
columns in the table must share a recursive relationship).
Hierarchies can contain up to three levels and display data such
as employees in an organization chart, or the hierarchical
relationship between menus in a Web site.
Menus Display Web pages containing options that users can click to
navigate to other components, URLs, or other menus.
URL Components Display the contents of URLs.
Frame Drivers Consist of Web pages divided into two frames. One frame (the
driving frame) contains a SQL query that drives the contents of a
second frame (the target frame).
Links Provide hypertext links that enable users to navigate between
components.
Lists of Values Provide selectable parameters for fields in components. Lists of
Values can be displayed in formats such as combo boxes or radio
buttons.
Creating an Application Component
Building Application Components 5-3
There is a separate component build wizard for each type of component. Each
wizard creates PL/SQL stored procedures. When executed, the stored procedures
dynamically create the HTML and JavaScript code to display the component.
You are a member of the Healthy Living IT department, and have been asked to
create several components for the Human Resources department that enable HR
staff to maintain information about the companys employees.
5.2.1 Creating a form
The first component you have been asked to include in your application is a form
for updating existing employees personal information, such as their address and
telephone number.
1. In the shortcut bar, click .
2. If you are not already on the Applications tab of the Navigator, click the
Applications tab.
3. If you are not already at the root level, click Applications in the Path.
4. Click TUTORIAL30_APPLICATION to drill down into the tutorial Human
Resources application.
Note: If you cannot see this application, notify your portal administrator.
5. Next to Create New..., click Form.
Note: If you cannot see the Form link, you probably do not have Manage
privileges on TUTORIAL30_APPLICATION. Ask your portal administrator to
grant you these privileges. Instructions for doing this are provided in
Section A.6, "Granting a User Manage Privileges on the Tutorial Application" on
page A-3.
6. You can build the following types of forms:
I Form based on table or view: Displays fields and buttons for querying,
inserting, updating, and deleting the data contained in a table or view.
I Master-detail form: Displays a master row and multiple detail rows within
a single HTML page. With this form, users can query, insert, update, and
delete data in two tables or views.
I Form based on procedure: Displays fields and buttons for entering
arguments and passing them to a procedure.
HR staff will use our form for updating data that is contained in a single table
(the HLW_STAFF table), so click Form based on table or view.
Creating an Application Component
5-4 Oracle9i Application Server Portal Tutorial
7. In the Name field, enter <YourName>hrform.
Note: Throughout this tutorial you add your user name to the beginning of
names and display names to make sure that the object you are creating is
unique, and is easy to find later.
8. In the Display Name field, enter <YourName> Update Employee Details.
9. In the Application list, make sure TUTORIAL30_APPLICATION is chosen.
10. Click Next.
11. In the Table or View field, enter <demo_schema>.hlw_staff, where demo_
schema is the name of the schema where the Oracle Portal demos are installed.
Note: If you are not sure of the name of the demo schema contact your portal
administrator.
12. Click Next.
13. Make sure the Tabular radio button is selected.
A tabular layout allows you to define the layout of the form using options in
the wizard. A custom layout lets you write your own HTML code to control the
layout of the form yourself.
Creating an Application Component
Building Application Components 5-5
14. At this point, you have entered all the required information. The wizard can
apply defaults to the remaining properties. So click Finish and lets take a look
at your new form.
The Manage Component page displays, where you can perform any task on
your component that you might need, such as editing, deleting, copying (from
the Manage tab), and defining access (from the Access tab).
15. On the Develop tab, click Run.
Creating an Application Component
5-6 Oracle9i Application Server Portal Tutorial
The form doesnt look too bad, but it could use some improvement. For
example, our form is for querying and updating data only, but there is still an
Insert button displayed at the top and bottom of the form; there are far more
fields included than we really need; and the field labels arent particularly
user-friendly. So lets edit the form and make some changes.
16. Close the browser window that contains the form.
17. On the Develop tab of the Manage Component page, click Edit.
18. First, lets remove the buttons that we dont want on the form.
In the left frame, click , then click OK to remove the following buttons
from the form:
I INSERT_TOP
I DELETE_TOP
Creating an Application Component
Building Application Components 5-7
I INSERT_BOTTOM
I DELETE_BOTTOM
19. Not all the columns in the HLW_STAFF table are appropriate for our form.
Some of them contain data that will not change (such as EMPLOYEE_GENDER
and HIRE_DATE), and others will be updated using different components (for
example, you would probably have a separate form for updating MANAGER_
ID, DEPARTMENT_NO, REGION_ID, and so on, for when an employee
transfers to a different department). Lets remove the columns that we dont
need.
In the left frame, click , then click OK to remove the following columns
from the form:
I JOB
I EMPLOYEE_GENDER
I EMAIL_ID
I USER_ID
I HIRE_DATE
I ANNUAL _SALARY
I COMMISSION
I MANAGER_ID
I DEPARTMENT_NO
I REGION_ID
I BUDGET
I VACATION_DAYS
I CCR_ID
Note: This removes the fields based on the columns from the form; it does not
delete the columns from the underlying table.
20. We are left with the following:
Creating an Application Component
5-8 Oracle9i Application Server Portal Tutorial
21. The wizard has defaulted the field labels based on the column names. In most
cases we want to change these labels to something more meaningful, or format
them to include spaces.
In the left frame, click EMPLOYEE_ID.
22. In the right frame, in the Label field, enter Employee Id.
Creating an Application Component
Building Application Components 5-9
23. (Optional) Change the rest of the field labels as follows:
24. At the moment the State and Zip Code fields are in the wrong order: State
should come before Zip Code. Lets fix that now.
In the left frame, next to EMPLOYEE_STATE, click to move the State field
above Zip Code.
25. Also, to conserve space, lets place the State and Zip Code fields on the same
line.
In the left frame, click EMPLOYEE_ZIP.
26. In the right frame, clear the Begin On New Line check box.
You can also change other field properties. For example, you might want to
change the Input Width of the Address field to 20 to allow users more space to
enter the address.
27. We can also brighten up the form by adding some color to it.
In the left frame, click FORM. This lets you change the properties of the overall
form, rather than the individual fields.
28. In the right frame, in the Box Background Color list, choose Blue, Light.
29. In the Box Border list, choose Thin Border.
Old field label New field label
Name Full Name
Employeeaddress Address
Employeecity City
Employeezip Zip Code
Employeestate State
Employeephone Phone No
Maritalstatus Marital Status
Creating an Application Component
5-10 Oracle9i Application Server Portal Tutorial
30. We should probably add some explanatory text above the form, to explain to
users how to use it.
Click the (Form Text) tab.
31. In the Header Text field, enter the following:
Enter the id of the employee that you want to update, then click Query.
Change the employees details as necessary, then click Update.
You can also use this tab to change the template used by your form. Templates
are shared components that determine the appearance of the page on which a
component is displayed, and help you to provide a consistent look across all
your components. Oracle Portal is shipped with several templates to start you
off, but you can create your own to match your particular organizations
standards.
Note: For information about creating templates, visit the Oracle Portal Online
Help. In the Search field, enter template, and click Go.
32. For the moment, we have made all the changes we need to make to the form, so
click OK.
Creating an Application Component
Building Application Components 5-11
33. On the Develop tab of the Manage Component page, click Run to view the
changes you made.
34. Close the browser window that contains the form.
Of course, there are many more things you can do with Oracle Portal forms, for
example, you can add JavaScript form- and field-level validation, or specify
PL/SQL code to execute at different points during the execution of the form.
Note: For more information about JavaScript in Oracle Portal, visit the Oracle
Portal Online Help. In the Search field, enter javascript, and click Go.
35. Click Close to return to the Navigator.
5.2.2 Creating a report
The HR department has also requested that they be able to find out which
employees are members of which departments. The best way to provide this
information is by creating a report that lists employees by department. Lets create
that report now.
1. If you are not already on the Navigator page, in the shortcut bar, click .
2. Next to Create New..., click Report.
3. You can build the following types of reports:
Creating an Application Component
5-12 Oracle9i Application Server Portal Tutorial
I Query By Example (QBE) Reports: Allows you to create a report for
querying, inserting, updating, and deleting data from a table or view.
I Reports From Query Wizard: Provides a wizard that guides you through
all the steps for creating a report, including creating the SQL query that
selects the data displayed in the report.
I Reports From SQL Query: Provides a wizard that guides you through the
steps for creating a report, but allows you to write your own SQL query to
select the data displayed in the report.
Our report is for viewing data only, and requires a simple query, so click
Reports From Query Wizard.
4. In the Name field, enter <YourName>hrreport.
5. In the Display Name field, enter <YourName> View Employees by
Department.
6. In the Application list, make sure TUTORIAL30_APPLICATION is chosen.
7. Click Next.
8. Most of the data required for the report is contained in the HLW_STAFF table.
In the Tables or Views field, enter <demo_schema>.hlw_staff.
9. Click Add.
10. However, in addition to the number of each department, we also want to
include their names. This data is provided in the HLW_DEPARTMENTS table,
so we also need to add this table to the report query.
In the Tables or Views field, enter <demo_schema>.hlw_departments.
11. Click Add.
Creating an Application Component
Building Application Components 5-13
12. You could click Finish here and let the wizard provide default values for the
remaining report properties, but we want to specify some more details first, so
click Next.
13. Each department in the HLW_DEPARTMENTS table is uniquely identified by
its own number (DEPARTMENT_NO). This is known as a primary key. Each
employee in the HLW_STAFF table is associated with a department number,
which maps to the numbers used in the HLW_DEPARTMENTS table. This is
known as a foreign key. Because this relationship exists between these two
tables, we can ensure that the correct department name is retrieved for each
employee.
For the report to work correctly, this relationship needs to be specified in the
report query as a join condition.
In the first left Column list, choose HLW_STAFF.DEPARTMENT_NO.
14. In the first right Column list, choose HLW_DEPARTMENTS.DEPARTMENT_
NO.
15. Click Next.
Creating an Application Component
5-14 Oracle9i Application Server Portal Tutorial
16. Now we need to select which data to include in the report. All the HR
department are interested in is the employee number, name, and job, and the
department number and name.
In the Columns list select the following columns, then click :
I HLW_STAFF.EMPLOYEE_ID
I HLW_STAFF.NAME
I HLW_STAFF.JOB
I HLW_STAFF.DEPARTMENT_NO
I HLW_DEPARTMENTS.NAME
17. Lets change the order of the columns in the report to display the department
information first.
Use the and buttons to reorder the columns as follows:
Creating an Application Component
Building Application Components 5-15
18. Click Next.
19. We dont need to make any changes on this page, so click Next.
20. Make sure Tabular is selected, then click Next.
21. We dont need to make any changes on this page, or the next, so click Next
twice.
22. To remove duplication of repeating values, you need to specify break options
for the report.
In the First Break Column list, choose HLW_STAFF.DEPARTMENT_NO.
23. In the Second Break Column list, choose HLW_DEPARTMENTS.NAME.
24. If you choose to break your report on certain columns, you also need to order
the report by those columns.
In the Order by list, choose HLW_STAFF.DEPARTMENT_NO.
25. In the first then by list, choose HLW_DEPARTMENTS.NAME.
Creating an Application Component
5-16 Oracle9i Application Server Portal Tutorial
26. To make it easier to find an employee within a department, lets also order the
report by employee ID.
In the second then by list, choose HLW_STAFF.EMPLOYEE_ID.
27. You can also use this step of the wizard to add some colors and borders to your
report, as we did with the form, but for now we are done, so click Finish.
28. On the Develop tab of the Manage Component page, click Run.
Creating an Application Component
Building Application Components 5-17
29. Close the browser window that contains the report.
Oracle Portal offers many more report features, for example, you can apply
formatting conditions to change the appearance of information in your report
based on the values of data, or add a customization form, which allows users to
restrict the query results to meet their own specific requirements.
Note: For more information about building reports, visit the Oracle Portal Online
Help. In the Search field, enter report, and click Go.
30. Click Close to return to the Navigator.
5.2.3 Creating a chart
The final request the HR department has made, is for a component to show how
much each department spends on salaries. This kind of information is perfect for
displaying in a chart.
1. If you are not already on the Navigator page, in the shortcut bar, click .
Creating an Application Component
5-18 Oracle9i Application Server Portal Tutorial
2. Next to Create New..., click Chart.
3. You can build the following types of charts:
I Charts From Query Wizard: Provides a wizard that guides you through all
the steps for creating a chart, including creating the SQL query that selects
the data displayed in the report.
I Charts From SQL Query: Provides a wizard that guides you through the
steps for creating a chart, but allows you to write your own SQL query to
select the data displayed in the report.
Our chart requires a simple query, so click Charts From Query Wizard.
4. In the Name field, enter <YourName>hrchart.
5. In the Display Name field, enter <YourName> View Salary per
Department.
6. In the Application list, make sure TUTORIAL30_APPLICATION is chosen.
7. Click Next.
8. In the Tables/Views field, enter <demo_schema>.hlw_staff.
9. Click Next.
10. In the Label list, choose DEPARTMENT_NO.
Creating an Application Component
Building Application Components 5-19
The values of the column specified in the Label field are displayed along the
axis of the chart.
11. In the Value list, choose ANNUAL_SALARY.
The values of the column specified in the Value field are used to calculate the
size of the bars in the chart.
12. In the Group Function list, choose SUM.
A group function groups the Value column values by unique Label column
values, and performs an operation on each group of values. In this case, the
group function provides the total salary for each department.
13. Click Finish to accept the defaults for the remaining properties and display the
Manage Component page.
14. On the Develop tab of the Manage Component page, click Run.
Controlling Access to an Application Component
5-20 Oracle9i Application Server Portal Tutorial
15. Close the browser window that contains the chart.
If you wanted, you could now go back and edit the chart to make changes such
as ordering the bars in the chart by the Label column rather than Value column,
or add a customization form.
Note: For more information about building charts, visit the Oracle Portal Online
Help. In the Search field, enter chart, and click Go.
16. Click Close to return to the Navigator.
5.3 Controlling Access to an Application Component
Now that you have created your components, you need to allow other users to
access and interact with them.
The salary information provided by the View Salary per Department chart you
created is of a particularly sensitive nature. Only members of the HR department
should be able to access that information, so lets make sure only members of the
HLW_HR group can run the chart.
1. If you are not already on the Navigator page, in the shortcut bar, click .
2. In the row for <YOURNAME>HRCHART, click the Grant Access action.
3. Clear the Inherit Privileges from Application check box.
4. Click Apply.
5. Lets give the HLW_HR group privileges to run the chart.
In the Grantee field, enter HLW_HR.
6. In the list next to the Grantee field, make sure Execute is chosen.
Lesson Summary
Building Application Components 5-21
7. Click Add.
The page refreshes and HLW_HR is added to the access control list in the
Change Access section.
8. Click Close to return to the Navigator.
5.4 Lesson Summary
Congratulations! You have created an application, and given users access to it. You
now know how to:
I Create a form based on a table
I Create a report using the query wizard
I Create a chart using the query wizard
I Provide access to a component
For more advanced examples of what you can do with Oracle Portal application
components, see Oracle9i Application Server Portal Building Portals, Release 3.0.9.
For any other information about building application components, see the online
help system.
Lesson Summary
5-22 Oracle9i Application Server Portal Tutorial
Setting Up the Tutorial A-1
A
Setting Up the Tutorial
This appendix shows you how to set up the tutorial environment and how to assign
the appropriate privileges to users who are going through the tutorial. If a user does
not already have a user account, you must create one.
Note: For information about how to create users, visit the online help system. In the
Search field, enter creating a user account, and click Go.
To be able to complete the following set up tasks, you must be a portal
administrator.
A.1 Installing the Demo Schema, Content Area, and Application
The exercises within the tutorial make use of a demo schema, content area, and
application. You can access the installation scripts for these demos at
http://technet.oracle.com/docs/products/iportal/doc_index.htm. To install these
samples, follow the instructions in the Read Me file located in the same zip file as
the installation scripts.
A.2 Creating the HLW_EMPLOYEE User
In several of the tutorial exercises, users grant access privileges to a user called
HLW_EMPLOYEE. For users to be able to complete these exercises, you must create
this user.
1. On your Oracle Portal home page, click the Administer tab.
2. In the Users portlet, click Create New Users.
3. In the User Name field, enter HLW_EMPLOYEE.
4. In the Password field, enter HLW.
Creating the HLW_HR Group
A-2 Oracle9i Application Server Portal Tutorial
5. In the Confirm Password field, enter HLW.
6. Click Create.
7. Click Close.
A.3 Creating the HLW_HR Group
In several of the tutorial exercises, users grant access privileges to a group called
HLW_HR. For users to be able to complete these exercises, you must create this
group.
1. On your Oracle Portal home page, click the Administer tab.
2. In the Groups portlet, click Create New Groups.
3. In the Name field, enter HLW_HR.
4. Because this group is used only during the tutorial, it does not need to have any
members, so click Finish.
A.4 Assigning a User as a Content Area Administrator of the Tutorial
Content Area
To complete the exercises in Chapter 3, "Maintaining a Content Area", users must be
assigned as content area administrators of the Healthy Living Tutorial content area.
1. On your Oracle Portal home page, click .
2. If you are not already on the Content Areas tab of the Navigator, click Content
Areas.
3. If you are not already at the root level, click Content Areas in the Path.
4. In the Healthy Living Tutorial row, click Edit Properties.
5. Click the Access tab.
6. In the Grantee field, enter the user name of the user you want to assign as a
Content Area Administrator.
7. In the list of privileges, make sure Administer is chosen.
8. Click Add.
9. Click OK.
Granting a User Manage Privileges on the Tutorial Application
Setting Up the Tutorial A-3
A.5 Granting a User Manage Items Privileges on the For Our
Employees Folder of the Tutorial Content Area
To complete the exercises in Chapter 4, "Adding Items to a Content Area", users
must be granted Manage Items privileges on the For Our Employees folder of the
Healthy Living Tutorial content area.
1. On your Oracle Portal home page, click .
2. If you are not already on the Content Areas tab of the Navigator, click Content
Areas.
3. If you are not already at the root level, click Content Areas in the Path.
4. In the Healthy Living Tutorial row, click Contents.
5. Click Folders.
6. In the For Our Employees row, click Edit.
7. Click the Access tab.
8. In the Name field, enter the user name of the user to whom you want to grant
Manage Items privileges.
9. Click Add To Access List.
10. In the row for the user, select the Manage Items check box.
11. Click OK.
A.6 Granting a User Manage Privileges on the Tutorial Application
To complete the exercises in Chapter 5, "Building Application Components", users
must have Manage privileges on the Tutorial Application.
1. On your Oracle Portal home page, click .
2. If you are not already on the Applications tab of the Navigator, click
Applications.
3. If you are not already at the root level, click Applications in the Path.
4. In the TUTORIAL30_APPLICATION row, click Grant Access.
5. In the Grantee field, enter the user name of the user to whom you want to grant
Execute privileges.
6. In the list of privileges, make sure Execute is chosen.
Granting a User Manage Privileges on the Tutorial Application
A-4 Oracle9i Application Server Portal Tutorial
7. Click Add.
8. Click OK.
Glossary-1
Glossary
advanced search
Enables content area users to:
I Find content that contains any or all terms in the search string.
I Search another content area outside the current one, or search across all content
areas.
I Restrict the search to a particular folder, category, perspective, item type, or
attribute.
If interMedia is installed and enabled, advanced search can also be used to perform
near, soundex, and fuzzy searches.
API
Application Program Interface. A software program that functions between the
operating system and application or between a host application program and client
applications.
API, overloaded
Comprised of more than one function or procedure that share same name, but
contain differing numbers and/or types of parameters.
application
In Oracle Portal, a group of components connected to one another by links,
designed to fulfill a particular business need. For example, a form can be linked a
chart that, in turn, allows an end user to drill down to detailed reports about items
displayed in the chart.
Glossary-2
application component item
One of the item types you can add to a folder. An Oracle Portal application
component item may be a chart, form, report, and so on, created by the Oracle
Portal Component Build Wizard and stored in the host database. When the user
clicks the item, the application component executes and sends the result to the
users browser.
activity log
Database table that provides a record of end user requests for Oracle Portal
components. The log includes information about the time of the request, the user
who made the request, and the machine and browser type that originated the
request.
attribute
Stores information about an item or folder: for example, Create Date, Expire Date,
and Author. Content area administrators can create their own attributes to extend
the functionality of item types and folder types.
authorized user
User who logs on to Oracle Portal. By default, authorized users can create certain
Oracle Portal objects such as folders and pages. Contrast to public users, who cannot
log on.
banner
A colored, horizontal bar with a title and optional graphic elements displayed on an
Oracle Portal page or folder. A banner breaks up the visual flow of a page and
helps group related items that appear beneath it.
A folder can contain up to four different types of banners: Main, Sub, Region, and
Group By.
base folder type
See folder type.
base item type
See item type.
basic search
Enables content area users to search the current content areas items, folders,
categories, and perspectives for the search string.
Glossary-3
batch job
Running a component in the background using the Oracle Portal batch job facility.
An end user can run a component in batch mode by selecting options on the
customization form for the component. Batch processing is useful if the component
is based on a large amount of data, or if the component displays many rows of data.
bind variable
Variable in a SQL statement that must be replaced with a valid value or address of a
value in order for the statement to execute successfully. Oracle Portal component
developers typically use bind variables to display a parameter entry field in a
components customization form. The entry field allows end users to choose the
data that the component will display.
bookmark
See favorite.
bulk load
See Zip file item.
caching
Temporary storage of a page, folder, or component to reduce performance costs
associated with retrieving the object each time it is requested. Users can choose to
cache the structure of a page or folder, the structure plus the content, or nothing at
all.
calendar
Oracle Portal component that displays the results of a SQL query in calendar
format. At least one of the table columns in the query must have the DATE
datatype.
call interface
Displays the arguments that were selected when a component was originally
created or last edited.
category
A grouping of items in a content area. A category helps users answer the question,
"What is this item?" For example, in a travel content area, you might have categories
of maps, snapshots, or hotel reviews. Each item added to a content area must be
assigned to a category.
Glossary-4
chart
A component that displays the results of a SQL query as a bar chart. Charts are
based on at least two table or view columns: one that identifies the bars on the chart
and another that calculates the size of the bars on the chart.
cluster
Database object used to store tables that are related to one another and that are often
joined together in the same area on disk.
color palette
Used to assign colors to elements in a folder style, including background, links,
banners, and other items displayed on a folder page. The hex value for each color is
displayed in the palette.
component
A PL/SQL stored procedure created by an Oracle Portal component build wizard;
for example, a chart, report, or form. Executing the stored procedure creates the
HTML code used to display the component.
container folder
A repository for related items including files, text, documents, images, application
components, and so on. Contrast to PL/SQL, URL, and search folders.
content area
Collection of related information used to store content in Oracle Portal. A content
area includes all the tools required to manage its content. Known as a site in WebDB
2.x and Oracle Portal 3.0 beta. Content areas contain a hierarchy of folders for orga-
nizing content.
Content Area Map
Displays the hierarchical organization of all folders in an Oracle Portal content area;
allows users to access folders. The Content Area Map is tailored for each authorized
user; only the folders you are authorized to view and/or edit are displayed.
content area administrator
User who has full privileges over the entire content area. Content area
administrators set up and maintain the content area; designate folder owners and
style administrators; create perspectives and categories; and manage users. Content
Glossary-5
area administrators can also view all the folders on the content area, including any
users personal folder.
content area log
Table of all events and related information gathered as users interact with a content
area. Used to generate statistics in the form of reports and graphs.
content area page
Page that establishes a common look and feel for every folder in a content area.
May include such items as a standard navigation bar, a corporate logo, and so on.
Controlled by the content area administrator.
content contributor
User who can add items to a content area folder; that is, one who has Own Item,
Manage Item, View Item, or Create With Approval privileges. Item and folder
owners control which users can add items to a given folder.
cookie
Used by the Login Server to store information about the identity of users attempting
to log in to Oracle Portal or associated external and partner applications.
custom folder type
See folder type.
custom item type
See item type.
customization form
Page that prompts end users for values to pass to an Oracle Portal component. End
users can view the customization form for a component, if one has been created, by
clicking the Customization link.
dashboard
Set of buttons that appears at the top of the Category, Perspective, and Folder pages
when displayed in Edit mode. Allows quick access to all the edit tools used to
create and manage categories, perspectives, or folders.
database access descriptor (DAD)
Set of values that specifies how Oracle Portal connects to the Apache Listener to
fulfill an HTTP request. The information in the DAD includes the user name (which
Glossary-6
also specifies the schema and the privileges), the user password, and connect string
parameters.
database administrator (DBA)
Oracle Portal user belonging to the DBA group. By default, members in the DBA
group have access to all Oracle Portal product pages, and have the Manage
privilege for pages, content areas, applications, and administration.
database object
See object.
database user account
See schema.
direct access URLs
Allows users to bypass standard Oracle Portal navigation and directly access pages,
folders, categories, perspectives, and documents using a URL.
directory
See portal directory.
display name
An objects external name used throughout Oracle Portal: in the Navigator, as well
as on the page, folder, or component banner (unless it has been changed). When the
object is published as a portlet, the display name is used as the title of the portlet in
the Available Portlets list and in the portlet repository.
Edit mode
Mode that enables an authorized user who has logged on to a content area to
manage folders and the items contained within the folders. To switch to Edit mode,
the user clicks the Edit button at the top right of the folder page. If the Edit button
does not appear, the user is not authorized to add items to the folder and/or to
change the folder's properties.
expiration period
Number of days--or an exact date--on which an item expires. After an item expires,
it is viewable only by the item's owner and the content area administrator. Expired
items are removed from the database during a system purge of all expired items.
Glossary-7
export
Moves source data from an Oracle Portal schema to a target schema for later
retrieval. For example, you may want to export data from your production database
and import all or part of the data in that export file into your development
database.
external application
Application external to Oracle Portal that is launched from the External
Applications portlet. If you have registered your user name and password for an
application with this portlet, the Login Server logs on to the application for you
each time you launch it.
favorite
Item in the Favorites portlet that provides quick access to a frequently visited URL,
either within Oracle Portal or externally. Each user who logs on to Oracle Portal
has his or her own Favorites portlet.
file item
One of the item types you can add to a folder. When you add a file item, the file is
uploaded to the content area and stored in the host database. When a user clicks the
display name link, the file is downloaded to the users computer and displayed in
the users Web browser.
folder
Repository for content within a content area. Oracle Portal supports four folder
types: container, PL/SQL, URL, and search. Folders in a content area are similar to
folders on a desktop computer in that they are organized hierarchically. Folders
may be accessed through the Navigator and the Content Area Map.
folder link item
One of the item types you can add to a folder. A folder link provides a route to
another folder within a content area. When the user clicks the display name link, the
folder referenced by the item is displayed in the users browser.
folder owner
User responsible for managing the content (items) in a folder. May add, edit, or
delete any item in the folder.
folder area
Area on the folder page where content items are displayed.
Glossary-8
folder path
Chain of folder reference names separated by colons, starting at the root folder and
ending at the object folder. Folder paths, which may appear on the folder page,
describe the complete directory path of a folder and create URLs for use in folder
links.
folder type
Defines the content of a folder and the information that is stored about a folder.
Base folder types included with Oracle Portal are: container, PL/SQL, search, and
URL. Custom folder types are folder types created by content area administrators
to extend the functionality provided by base folder types, and store additional
information about folders.
form
Component that provides an interface to one or more database tables, views, or
procedures.
frame driver
Component consisting of a Web page divided into two frames. One frame (the
driving frame) contains a SQL query that drives the contents of the second (target)
frame.
function
PL/SQL subprogram that performs a specified sequence of actions and then returns
a value. Functions are usually small, very specific blocks of code written to perform
a specific task within the scope of a larger application.
End users can execute procedures or functions in a content area by clicking on the
title of a PL/SQL or custom item.
generate
Saving a procedure containing an Oracle Portal component to a file or database in
binary format so that it can be executed in run-time and batch mode.
gist
A generic interMedia Text gist is a summary consisting of the document paragraphs
which best represent the overall subject matter. You can use the Generic Gist to skim
the main content of the text, or assess your interest in the texts subject matter.
Glossary-9
grantee
User who is given privileges on an object by another user.
group
Collection of Oracle Portal users that typically shares a common need or interest; for
example, Human Resources, Accounting, and so on. Groups make it easy to grant
access to an object (such as a page or component) to several users at once.
group owner
User who has the privilege to add or delete members from the group, or to delete
the group itself. Each group can have more than one owner.
hierarchy
Component that displays data from a self-referencing table or view (at least two
columns in the table must share a recursive relationship). A hierarchy can contain
up to three levels and display data such as employees in an organization chart, or
the hierarchical relationship between menus in a Web site.
home page
Within Oracle Portal, the page that is displayed upon logging on. The portal
administrator chooses this page for public users; authorized users may choose their
own.
HTML
Acronym for Hypertext Markup Language. A tag-based ASCII language used to
specify the content, format, and links to other pages on Web servers on the Internet.
Oracle Portal consists of a collection of PL/SQL procedures that, when executed,
generate HTML.
HTTP function
See function.
image
Bitmap object that can be stored and loaded into a component or content area, and
displayed using a Web browser. Oracle Portal supports images of type JPEG, GIF, or
PNG.
Glossary-10
image/imagemap item
One of the item types you can add to a folder. You can add a bitmap image or an
imagemap item (collection of smaller images, each of which provides a link to a
different URL).
index
Optional structure associated with a table used to locate rows of the table quickly,
and (optionally) to guarantee that every row is unique.
interest list
Folder link(s) that an authorized user chooses to display in the Favorites portlet for
quick and easy access.
interMedia Text
Advanced gist, theme, and text retrieval services offered in Oracle 8i that enable
search criteria to be compared against every word in every item within a content
area. When interMedia is not available, or has not been enabled, search criteria is
compared to each titles, descriptions, and keywords only.
item
Basic unit of content (such as text, files, and folder links) placed in a content area
folder. Items are stored in the content areas host database. The items display name
and its content (or results of execution, in the case of a link or function call) are
displayed on automatically-generated Web pages by Oracle Portal. Each item must
be defined as one of the base item types (or custom item types, if they have been
created), so that Oracle Portal knows how to display and execute it.
item ID
Local database reference to the contents of an item. An item ID value is used in
custom item types to pass items to PL/SQL procedures. The function uses the item
ID to access the contents of the item.
item level security (ILS)
Mechanism which allows controlled and granular access to specific items in a given
folder. ILS authorizes item owners to grant explicit item access to user(s) and
group(s) who would otherwise not be authorized.
item type
Define the contents of an item and the information that is stored about an item. Base
item types included with Oracle Portal are: File, Folder Link, Image, Java
Glossary-11
Application, PL/SQL, Text, URL, Application Component, and Zip File. Custom
item types are item types created by content area administrators to extend the
functionality provided by base item types, and store additional information about
items.
item version control
See version control.
JavaScript
Scripting language developed by Netscape that allows generation of dynamic
components in otherwise static HTML. Oracle Portal allows you to use JavaScript
to create routines that validate entry fields in forms and customization forms. You
can also create JavaScript event handlers for entry fields and buttons on forms.
library
Collection of one or more PL/SQL program units stored together in a database, and
can be referenced by several applications at once.
link
Component that allows developers to add hypertext jumps between components.
link text
Text (usually displayed in color) which is "hot", or hypertext. End users click on the
text to display the Web page specified in the HTML code. For example, in the
HTML code <a href="http://www.traveltheworld.com">Travel The World</a>,
Travel The World is the link text displayed in color. End users click it to jump to the
www.traveltheworld.com Web site.
List of Values (LOV)
Component that allows developers to add selectable values to entry fields in
components and customization forms. An end user selects from the list one or more
values for the entry field. A single List of Values can be displayed in different
formats such as combo boxes, radio buttons, or check boxes.
local node
Instance of Oracle Portal to which a user is logged on. Each node has its own
portlet repository that can provide portlets tor other instances of Oracle Portal.
Contrast with remote node.
Glossary-12
lock
Setting automatically applied to a component when it is being edited. The setting
prevents other users from editing the component.
Login Server
When set up to run with Oracle Portal, provides a Single Sign-On (SSO) mechanism
that enables an Oracle Portal user to log in securely to Oracle Portal, and any
partner and external applications, using a single user name and password.
master-detail form
Component that displays a master table row and multiple detail rows within a
single HTML page. Values in the master row determine which detail rows are
displayed for querying, updating, inserting, and deleting.
menu
Component that displays a Web page containing options that end users can click to
navigate to other menus, Oracle Portal components, or URLs.
mod_plsql gateway
Provides support for building and deploying PL/SQL-based applications on the
Web, such as Oracle Portal. PL/SQL procedures stored in the database can retrieve
data from database tables and generate HTTP responses containing formatted data
and HTML code to display in a Web browser.
navigation bar
In a content area, the area that allows users to navigate to frequently accessed or
important areas. In framed browsers, the navigation bar appears on the left side of
each folder page; in unframed browsers, it appears at the top of the page. While
folder owners decide which text links or images to place on the navigation bar for a
given folder, the content area administrator has control over certain elements of the
navigation bar, such as which image is used as the site logo, and the text of the links
themselves.
Navigator
Mechanism for locating and interacting with Oracle Portal objects, automatically
customized for each users authorization level. Provides a Find field for locating
objects quickly.
Glossary-13
object
1) An Oracle Portal structure used to store data in the database. Developers can
create objects such as folders, components, pages, styles, and so on using wizards
provided by Oracle Portal.
2) Database objects such as tables, procedures, Java objects, etc. These objects can
also be created using Oracle Portal wizards or Oracle database commands.
Oracle connect string
Gateway setting that can be used to set up a TNS names alias for a remote database
installed on Windows NT.
Oracle home
Environment variable that indicates the root directory of Oracle products.
package
Database object consisting of a specification and a body. The specification includes
the datatypes and subprograms that can be referenced by other program units. The
body includes the actual implementation of the package.
page
Object created in Oracle Portal containing portlets. Each time you display a page, it
is dynamically assembled and formatted according to the portlets and layout
chosen for that page.
page layout
Defines how many regions appear on a page and how they are organized.
page style
See style.
parameter entry field
Field on a customization form that allows end users to enter values that will be
passed to an Oracle Portal component.
parent-child relationship
See recursive relationship.
Glossary-14
partner application
Application that has delegated its authentication to the Login Server. If registered
with the Login Server, users can log into a partner applications using the Single
Sign-On mechanism.
personal folder
Area within Oracle Portal in which authorized users can store and share personal
items. The portal administrator can choose to create a personal folder for a user
when creating a Single Sign-On user account.
perspective
Cross-category grouping of items. Perspectives help users answer the question
"Who will be interested in this item?". For example, you can add links to diverse
vacation spots around the world and assign perspectives like Vacations for Nordic
Enthusiasts, Archeology Expeditions, and Extreme Vacations for Adventurers.
Perspectives are optional, and more than one can be assigned to an item.
PL/SQL item
One of the item types you can add to a folder. A PL/SQL item contains a block of
PL/SQL code. When a user clicks the items display name link, the block is
executed. The result is returned and displayed in the user's browser.
PL/SQL folder
One of the four folder types supported by Oracle Portal. PL/SQL folders contain
PL/SQL code which generates HTML when the folder is rendered. Contrast with
container, search, and URL folders.
PL/SQL function
See function.
portal
Set of information--content areas, pages, applications, even data from outside
sources--brought together in one central location and accessed through a common
interface, called a page.
portal administrator
Outside of the DBA, users with the highest level of privileges in Oracle Portal.
Portal administrators can view and modify anything in Oracle Portal, even folders,
pages, and applications marked private. (The only exception is groups: although
portal administrators can modify the PORTAL_ADMINISTRATORS and PORTAL_
Glossary-15
PUBLISHERS groups, they cannot modify any other group unless they have been
named group owner.)
portal directory
Lists information about Oracle Portal users, which other users can access. The
portal administrator decides whether a user is included in the directory. Each user
can specify whether to include personal information, such as home contact
information, in the directory.
portlet
Re-usable information component that summarizes or provides access to an
information source. Portlets are the fundamental building blocks of an Oracle
Portal page.
portlet provider
Product (for example, iSyndicate or Oracle Portal itself) that manages portlets and
provides special services, such as stock quotes, local news, and weather. Portlet
providers provide code to registered partners that, when executed, downloads
content to the partners portal page. Partners can embed this code in their HTML to
create content for an Oracle Portal portlet.
portlet publisher
User who can publish objects (folders, pages, components, and so on) as portlets so
they can be included on pages.
portlet repository
Content area created by Oracle Portal containing all the portlets available on the
local node and any registered remote nodes. When you register a new provider on
your local node, or when you register remote nodes and perform a refresh, the
providers and their portlets are automatically added to your portlet repository. In
addition, as soon as an object in a content area is published to the portal, that
content area (and the object) appear in the repository.
primary key
Column in a database table consisting of unique values that can be used to identify
rows in a table.
privilege
The right to perform an action within Oracle Portal. Privileges are either global (set
through the Users or Groups portlets) or specific to particular objects (usually set
Glossary-16
through the objects Access tab). When building applications, access also can be
granted to database objects, shared components, components and applications.
procedure
PL/SQL subprogram that performs a specified sequence of actions.
profile
System and Oracle database resources that are available to the user.
property sheet
Displays item attributes or folder properties without having to access the Item
Manager or Folder Manager.
provider
See portlet provider.
provider record
Record returned by a portlet provider containing specified information about a
portlet.
proxy server
Server that provides access to files from other servers by retrieving them either
from the local cache or from the remote server.
public folder
Any folder in a content area that is viewable by public users, who do not log on.
The folder owner or content area administrator must explicitly designate a folder as
public.
public user
User who can access but is not logged on to Oracle Portal. When users first access
Oracle Portal they do so as public users, whether or not they have the ability to log
on. A public user can view any content area folder that has been marked as public,
but cannot edit any content.
purge
See system purge.
Glossary-17
query
SQL SELECT statement that specifies which data to retrieve from one or more tables
or views in a database.
Query by Example (QBE) report
Component that provides an interface allowing end users to query or insert values
into a database table or view. The Query by Example report contains entry fields
that correspond to the columns in the database table or view on which the form is
built.
recent object
Oracle Portlet object recently displayed or edited. Each user has his or her own
Recent Objects portlet, which provides links to the last n objects accessed.
recursive relationship
Relationship that occurs when the values in a table column can be related to those
in another column in the same table or another table; for example, between a
primary key and foreign key.
reference path
Path that uniquely identifies a portlet instance on a page. A reference path can be
used to target parameters to individual portlets, or groups of portlets, on a given
page.
region
Area within a page. Each region has its own specifications regarding how portlets
placed within it are displayed (as rows or columns), how wide the region is relative
to other regions in the row, and so on.
remote database
Database running on a separate machine that can be accessed over the network
through a connect string or database link.
remote node
Any instance of Oracle Portal other than the one you are currently logged on to
(known as the local node).
report
Oracle Portal component that displays the results of a SQL query in a tabular
format.
Glossary-18
role
Group of Oracle database users to whom database object privileges can be granted
and revoked as a unit. A Database Administrator assigns database users roles in
order to grant them Oracle database object privileges associated with the role.
rollover image
Second image that is displayed whenever the cursor is moved over an image on the
navigation bar in a Oracle Portal content area, or on a tab on an Oracle Portal page.
root folder
Top level of the folder hierarchy in a content area; contains all other folders in the
content area. Also known as the content areas home page.
row
Set of values in a table; for example, the values representing one employee in the
SCOTT.EMP table.
schema
Collection of components and database objects under the control of a given
database user.
search folder
Folder based on an Oracle Portal content area search which creates different views
of the content for different audiences. For example, you can create a search folder
for all items belonging to the same category. Search folders are dynamic and are
updated each time the folder is rendered. Contrast to container, PL/SQL and URL
folders.
sequence
Database object used to automatically generate numbers for table rows.
session
Uninterrupted connection between a browser and Oracle Portal, from initial access
to log off or disconnect. A session established as a public session at initial access
becomes an authenticated session upon login.
shared components
Building blocks used by Oracle Portal developers to create components. Shared
components include JavaScripts, color, font, and image definitions. Each shared
component can be used by multiple developers to create Oracle Portal components.
Glossary-19
shared objects
Content area created by Oracle Portal which contains objects such as personal
folders, shared perspectives, shared categories, and shared custom types (shared
attributes, shared item types and shared folder types). These objects can be shared
across all content areas.
Single Sign-On
See Login Server.
site
See content area.
snapshot
Table that contains the results of a query on one or more tables, called master tables,
in a remote database.
snapshot log
Table associated with the master table of a snapshot tracking changes to the master
table.
status code
See version.
stored procedure
See procedure.
structured U/I template
Shared component that controls the look and feel of Oracle Portal components.
Structured U/I templates display the same image and text in the same location on
every component that uses the template.
style
Set of values and parameters that controls the appearance of Oracle Portal folders
and pages. Styles applied to folders can control the look and feel of all the folders in
a content area, or they can be applied to a single folder. Page styles are always
applied on a page-by-page basis. Styles created by the Style Manager in the content
area can be applied to folders, banners, and navigation bars; page styles are applied
only to pages.
Glossary-20
style administrator
User who has special privileges to maintain and enforce display settings in a given
page or folder style.
subfolder
A nested folder. All folders in a content area are subfolders of the content areas
home page, also known as the root folder.
substitution tag
Tag used to create unstructured U/I templates. When the HTML code that creates
the template executes, substitution tags dynamically embed components, titles,
headings, and other elements into the template.
synonym
Name assigned to a table or view that can thereafter be used to refer to it.
system purge
Deletes all items in a content area marked as deleted or expired from the database.
System purges are performed by the content area or portal administrator.
table
Basic storage structure in a relational database.
tablespace
Allocation of space in the database that can contain objects.
temporary tablespace
Allocation of space in the database used for the creation of temporary table
segments for operations such as sorting table rows.
text item
One of the item types you can add to a folder. When you create a text item, you
enter text (up to 32KB) in the Item Wizard. The text block is then stored in the
content area's host database. When a user clicks the display name link, the text is
displayed in the user's Web browser.
theme
An interMedia text theme is a snapshot that describes what the document is about.
Rather than searching for documents that contain specific words or phrases, users
Glossary-21
can search for documents that are about a certain subject, even if that subject is not
mentioned explicitly in the document. Theme queries return a list of documents
that are about the requested subject, along with a score that indicates how strongly
each document refers to the subject in question.
title
See display name.
translation
Content area rendered in another language. When a content area administrator
creates a translation, content contributors can add content in that language. Content
area users can also view the content by setting their browser language
appropriately.
trigger
Database object associated with a table. It executes before or after one or more
specified events.
unstructured U/I template
Shared component that controls the look and feel of Oracle Portal components.
Unstructured U/I templates are based on HTML code that, when executed,
dynamically embeds components, titles, headings, and other elements.
URL folder
Folder providing a route to another Web page, either inside or outside this content
area. When a user clicks the folder link, the Web page referenced by the link is
displayed. Contrast to container, PL/SQL, and search folders.
URL item
One of the item types you can add to a folder. URL items provides a route to
another Web page, either inside or outside this content area. When a user clicks the
items display name link, the Web page referenced by the link is displayed.
user interface (U/I) template
Shared component that controls the look and feel of Oracle Portal components.
Selecting a U/I template when building a component automatically selects a title on
the page where the component is displayed, a title background, links to other web
pages, and background colors and images.
Glossary-22
version
Indicates the status of a stored procedure that contains a Oracle Portal component.
For example, ARCHIVE indicates an old version of the component that is being
saved in the database. PRODUCTION with VALID PACKAGE indicates the most
recent version of the component, which will run without errors. PRODUCTION
with INVALID PACKAGE indicates that the most recent version of the component
contains errors. There can be multiple versions of the same component.
version control
Allows multiple versions of an item to simultaneously exist in the Oracle database.
This feature is useful for tracking document changes from one version to the next or
for reverting to a previous version if necessary.
view
A virtual table whose rows do not actually exist in the database, but which is based
on a table that is physically stored in the database.
View mode
Usual mode of viewing and interacting with an Oracle Portal content area. Contrast
to Edit mode, which is used to perform folder and item management tasks.
visited link
Link which is displayed in a different color than unvisited links to signify that the
user has clicked it at least once during the browser session.
Web server
Program that delivers Web pages.
wildcard
In Oracle Portal, the percent (%) character, which is used to mean any single
character or a contiguous set of characters within a word or phase.
wizard
Graphical interface that guides a user step by step through a process. In Oracle
Portal, there are wizards for creating applications, components, database objects
pages, content areas, folders, and items within folders.
Glossary-23
Zip file item
Method for uploading many files in one operation. May be used to replicate a file
system or Web site. A folder is created for each directory and an item is created for
each file. The items are contained in a target folder in the chosen content area.
Glossary-24
Index-1
Index
A
access
application component, 5-20
content area, 3-14
page, 2-8
access control list
see ACL, 1-7
ACL
definition, 1-7
application
adding a component to a page, 2-6
creating a chart, 5-17
creating a component, 5-2
creating a form, 5-3
creating a report, 5-11
definition, 1-6
application component
adding to a page, 2-6
creating, 5-2
creating a chart, 5-17
creating a form, 5-3
creating a report, 5-11
providing access, 5-20
attribute
definition, 1-5
audience, ix
B
built-in portlet
adding to a page, 2-7
C
category
creating, 3-4
definition, 1-5
chart
creating, 5-17
component
adding to a page, 2-6
creating, 5-2
creating a chart, 5-17
creating a form, 5-3
creating a report, 5-11
providing access, 5-20
content area
adding a URL, 4-2
adding an item, 4-2
adding application component, 4-8
adding elements to a navigation bar, 3-12
adding text, 4-5
creating a category, 3-4
creating a folder, 3-2
creating a navigation bar, 3-11
creating a perspective, 3-5
creating a style, 3-7
definition, 1-5
difference from pages, 1-6
editing a style, 3-8
editing an item, 4-10
providing access, 3-14
content area style
definition, 1-5
conventions, xii
Index-2
F
favorites portlet
adding to a page, 2-7
folder
adding a URL, 4-2
adding an item, 4-2
adding application component, 4-8
adding text, 4-5
adding to a page, 2-4
applying a navigation bar, 3-14
applying a style, 3-9
creating, 3-2
editing an item, 4-10
folder region
definition, 1-7
form
creating, 5-3
H
help, 1-12
I
item
adding a URL, 4-2
adding application component, 4-8
adding text, 4-5
adding to a folder, 4-2
editing, 4-10
L
local node
definition, 1-4
N
navigation bar
adding elements, 3-12
applying, 3-14
creating, 3-11
Navigator, 1-15
node
definition, 1-4
local, 1-4
remote, 1-4
O
Oracle Portal
built-in portlets, 2-7
definition, 1-1
exiting, 1-16
getting help, 1-12
home page, 1-10
logging off, 1-16
logging on, 1-8
security, 1-7
starting, 1-8
using the Navigator, 1-15
P
page
adding a built-in portlet, 2-7
adding a favorites portlet, 2-7
adding a folder, 2-4
adding a portlet, 2-4
adding an application component, 2-6
creating, 2-2
definition, 1-3
difference from content areas, 1-6
providing access, 2-8
page region
definition, 1-3
page style
definition, 1-3
perspective
creating, 3-5
definition, 1-5
portal
definition, 1-2
portlet
adding to a page, 2-4
definition, 1-3
portlet provider
definition, 1-4
prerequisites, x
Index-3
R
region
folders, 1-7
pages, 1-3
remote node
definition, 1-4
report
creating, 5-11
S
scenario, x
security, 1-7
setting up, A-1
style
applying, 3-9
content areas, 1-5
creating, 3-7
editing, 3-8
pages, 1-3
T
tutorial
audience, ix
conventions, xii
prerequisites, x
scenario, x
setting up, A-1
Index-4
Вам также может понравиться
- The Subtle Art of Not Giving a F*ck: A Counterintuitive Approach to Living a Good LifeОт EverandThe Subtle Art of Not Giving a F*ck: A Counterintuitive Approach to Living a Good LifeРейтинг: 4 из 5 звезд4/5 (5795)
- Hidden Figures: The American Dream and the Untold Story of the Black Women Mathematicians Who Helped Win the Space RaceОт EverandHidden Figures: The American Dream and the Untold Story of the Black Women Mathematicians Who Helped Win the Space RaceРейтинг: 4 из 5 звезд4/5 (895)
- The Yellow House: A Memoir (2019 National Book Award Winner)От EverandThe Yellow House: A Memoir (2019 National Book Award Winner)Рейтинг: 4 из 5 звезд4/5 (98)
- The Little Book of Hygge: Danish Secrets to Happy LivingОт EverandThe Little Book of Hygge: Danish Secrets to Happy LivingРейтинг: 3.5 из 5 звезд3.5/5 (400)
- The Emperor of All Maladies: A Biography of CancerОт EverandThe Emperor of All Maladies: A Biography of CancerРейтинг: 4.5 из 5 звезд4.5/5 (271)
- Never Split the Difference: Negotiating As If Your Life Depended On ItОт EverandNever Split the Difference: Negotiating As If Your Life Depended On ItРейтинг: 4.5 из 5 звезд4.5/5 (838)
- The World Is Flat 3.0: A Brief History of the Twenty-first CenturyОт EverandThe World Is Flat 3.0: A Brief History of the Twenty-first CenturyРейтинг: 3.5 из 5 звезд3.5/5 (2259)
- Elon Musk: Tesla, SpaceX, and the Quest for a Fantastic FutureОт EverandElon Musk: Tesla, SpaceX, and the Quest for a Fantastic FutureРейтинг: 4.5 из 5 звезд4.5/5 (474)
- A Heartbreaking Work Of Staggering Genius: A Memoir Based on a True StoryОт EverandA Heartbreaking Work Of Staggering Genius: A Memoir Based on a True StoryРейтинг: 3.5 из 5 звезд3.5/5 (231)
- Team of Rivals: The Political Genius of Abraham LincolnОт EverandTeam of Rivals: The Political Genius of Abraham LincolnРейтинг: 4.5 из 5 звезд4.5/5 (234)
- Devil in the Grove: Thurgood Marshall, the Groveland Boys, and the Dawn of a New AmericaОт EverandDevil in the Grove: Thurgood Marshall, the Groveland Boys, and the Dawn of a New AmericaРейтинг: 4.5 из 5 звезд4.5/5 (266)
- The Hard Thing About Hard Things: Building a Business When There Are No Easy AnswersОт EverandThe Hard Thing About Hard Things: Building a Business When There Are No Easy AnswersРейтинг: 4.5 из 5 звезд4.5/5 (345)
- The Unwinding: An Inner History of the New AmericaОт EverandThe Unwinding: An Inner History of the New AmericaРейтинг: 4 из 5 звезд4/5 (45)
- The Gifts of Imperfection: Let Go of Who You Think You're Supposed to Be and Embrace Who You AreОт EverandThe Gifts of Imperfection: Let Go of Who You Think You're Supposed to Be and Embrace Who You AreРейтинг: 4 из 5 звезд4/5 (1090)
- The Sympathizer: A Novel (Pulitzer Prize for Fiction)От EverandThe Sympathizer: A Novel (Pulitzer Prize for Fiction)Рейтинг: 4.5 из 5 звезд4.5/5 (121)
- Problem 1-4Документ6 страницProblem 1-4Anonymous xIzzEifjPОценок пока нет
- BEC198 (Finals)Документ180 страницBEC198 (Finals)Lorenz BerroyaОценок пока нет
- Rankel Engine.Документ16 страницRankel Engine.Divya Prakash SrivastavaОценок пока нет
- Features: 833H - 1A - F - CДокумент3 страницыFeatures: 833H - 1A - F - CDaniboy1994Оценок пока нет
- Process Control in SpinningДокумент31 страницаProcess Control in Spinningapi-2649455553% (15)
- Jun SMSДокумент43 страницыJun SMSgallardo0121Оценок пока нет
- Crisfield - Vol1 - NonLinear Finite Element Analysis of Solids and Structures EssentialsДокумент360 страницCrisfield - Vol1 - NonLinear Finite Element Analysis of Solids and Structures EssentialsAnonymous eCD5ZRОценок пока нет
- RSA Code in JavaДокумент3 страницыRSA Code in Javadeepak00707Оценок пока нет
- Economics BasisДокумент14 страницEconomics BasiskumarОценок пока нет
- V1 V2 Cal PRCДокумент5 страницV1 V2 Cal PRCCyril J PadiyathОценок пока нет
- Final Upcat Mock ExamДокумент24 страницыFinal Upcat Mock Examjbgonzales8Оценок пока нет
- En Privacy The Best Reseller SMM Panel, Cheap SEO and PR - MRPOPULARДокумент4 страницыEn Privacy The Best Reseller SMM Panel, Cheap SEO and PR - MRPOPULARZhenyuan LiОценок пока нет
- 96 Tacoma SpecsДокумент10 страниц96 Tacoma SpecsFerran AlfonsoОценок пока нет
- Chap 08Документ63 страницыChap 08Sam KashОценок пока нет
- 09T030 FinalДокумент14 страниц09T030 FinalKriengsak RuangdechОценок пока нет
- Wireless - How Can I Tell If An RF Transmitter Is Transmitting - Electrical Engineering Stack ExchangeДокумент2 страницыWireless - How Can I Tell If An RF Transmitter Is Transmitting - Electrical Engineering Stack ExchangeAkhil Paul VОценок пока нет
- DVMДокумент197 страницDVMLeonardLapatratОценок пока нет
- QBDC - Season 5-RulebookДокумент50 страницQBDC - Season 5-RulebookHggvgОценок пока нет
- Abstract of ASTM F1470 1998Документ7 страницAbstract of ASTM F1470 1998Jesse ChenОценок пока нет
- Planning and Site Investigation in TunnellingДокумент6 страницPlanning and Site Investigation in TunnellingJean DalyОценок пока нет
- Department of Education: Republic of The PhilippinesДокумент14 страницDepartment of Education: Republic of The PhilippinesRich TactaconОценок пока нет
- Microbial Enhanced Oil Recovery (Meor)Документ7 страницMicrobial Enhanced Oil Recovery (Meor)Yomel Ramzi100% (1)
- Design Procedure For Journal BearingsДокумент4 страницыDesign Procedure For Journal BearingsSwaminathan100% (1)
- d9 VolvoДокумент57 страницd9 Volvofranklin972100% (2)
- An Analysis of The Ejector-Ram-Rocket EngineДокумент9 страницAn Analysis of The Ejector-Ram-Rocket Enginefundamental_aeroОценок пока нет
- STOD-OTP-PMT-0805-HS-SPE-0001 Specification For Temporary Construction Camps and Ancillary FacilitiesДокумент25 страницSTOD-OTP-PMT-0805-HS-SPE-0001 Specification For Temporary Construction Camps and Ancillary Facilitiesjfl2096Оценок пока нет
- Project Presentation SurveyingДокумент14 страницProject Presentation SurveyingSACHIN MEENAОценок пока нет
- Cane - Sugar - Manufacture - in - India Datos Sobre Producción de AzucarДокумент525 страницCane - Sugar - Manufacture - in - India Datos Sobre Producción de AzucarEnrique Lucero100% (1)
- 5 6176700143207711706Документ198 страниц5 6176700143207711706abc defОценок пока нет
- Black Invention MythsДокумент16 страницBlack Invention MythsjoetylorОценок пока нет