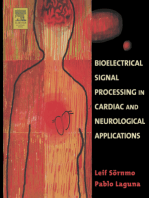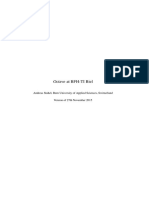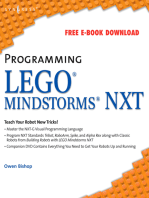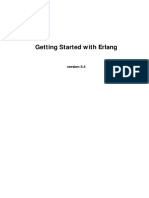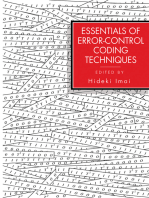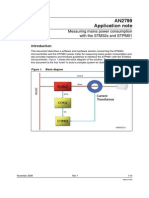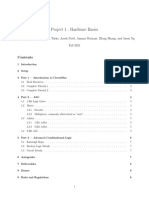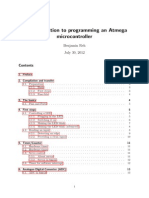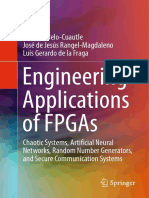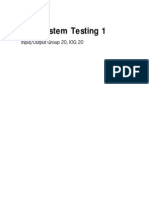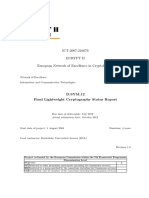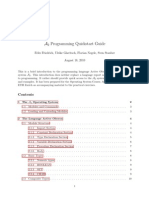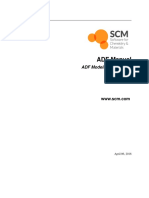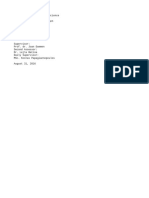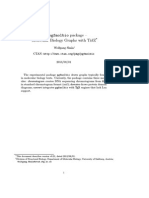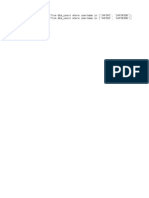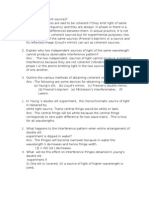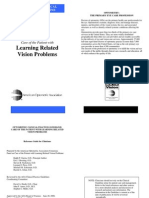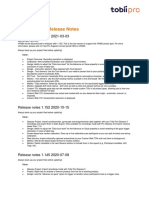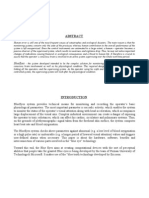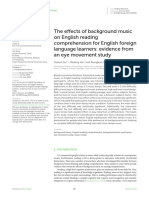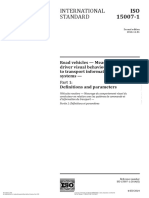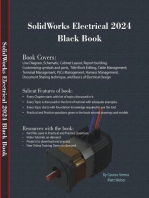Академический Документы
Профессиональный Документы
Культура Документы
Eogui Manual
Загружено:
Abhinav Gupta0 оценок0% нашли этот документ полезным (0 голосов)
116 просмотров17 страницeogui
Авторское право
© © All Rights Reserved
Доступные форматы
PDF, TXT или читайте онлайн в Scribd
Поделиться этим документом
Поделиться или встроить документ
Этот документ был вам полезен?
Это неприемлемый материал?
Пожаловаться на этот документeogui
Авторское право:
© All Rights Reserved
Доступные форматы
Скачайте в формате PDF, TXT или читайте онлайн в Scribd
0 оценок0% нашли этот документ полезным (0 голосов)
116 просмотров17 страницEogui Manual
Загружено:
Abhinav Guptaeogui
Авторское право:
© All Rights Reserved
Доступные форматы
Скачайте в формате PDF, TXT или читайте онлайн в Scribd
Вы находитесь на странице: 1из 17
eogui a Matlab software to analyze electro-oculogram (EOG) recordings
Software written by Maik Hofmann
1
, Robert Schleicher
2
, Niels Galley
3
& Martin Golz
1
Manual by Robert Schleicher
1
University of Applied Sciences Fachhochschule Schmalkalden
2
Deutsche Telekom Laboratories, TU Berlin
3
University of Cologne
1 Overview............................................................................................................................................................2
1.1 Limitations...............................................................................................................................................2
1.1.1 Type of eye movements and signals..................................................................................................2
1.1.2 Technical issues and support.............................................................................................................2
2 Quick guide to eogui ..........................................................................................................................................2
2.1 Calibrating the gaze at the beginning of a recording..............................................................................2
2.2 Analyse EOG recordings ........................................................................................................................3
2.2.1 Load file and select range...................................................................................................................3
2.2.1.1 Select signal range to be analyzed................................................................................................3
2.2.1.2 Assign channels .............................................................................................................................3
2.2.2 Setting the parameters for analysis....................................................................................................4
2.2.2.1 Step 1: Determine visual angle......................................................................................................5
2.2.2.2 Step 2: Mark horizontal reference saccade....................................................................................5
2.2.2.3 Step 3: Mark vertical reference saccade........................................................................................6
2.2.2.4 Step 4: Determine x noise..............................................................................................................6
2.2.2.5 Step 5: Determine y noise..............................................................................................................7
2.2.2.6 Step 6: Select reference blink........................................................................................................8
2.2.2.7 Parameter Summary......................................................................................................................8
2.2.3 Result Browser ...................................................................................................................................9
2.2.3.1 The control window......................................................................................................................10
2.2.3.2 The EOGplot window...................................................................................................................10
2.2.4 Save results......................................................................................................................................10
2.3 Batch processing...................................................................................................................................10
3 In- & Output formats.........................................................................................................................................11
3.1 Input formats .........................................................................................................................................11
3.1.1 Matlab data (*.mat) / ASCII files .......................................................................................................11
3.1.2 BrainVision data (*.vhdr)...................................................................................................................11
3.1.3 Varioport data (*.vpd)........................................................................................................................11
3.1.4 ARISTA.............................................................................................................................................11
3.1.5 Knigstein data (Idat.dat)..................................................................................................................11
3.2 Output formats ......................................................................................................................................11
3.2.1 ASCII format numbers only (*.dat).................................................................................................12
3.2.2 ASCII format (*.txt)............................................................................................................................12
3.2.3 Matlab data structure (*.mat)............................................................................................................12
3.2.4 XML data structure (*.xml)................................................................................................................12
3.2.5 XY Values (*.dat) ..............................................................................................................................13
3.2.6 Knigstein-Format ............................................................................................................................13
4 Background information...................................................................................................................................13
4.1 Algorithm...............................................................................................................................................13
4.1.1 Plausibility checks.............................................................................................................................13
4.2 Adding new output formats ...................................................................................................................13
4.3 Trigger channels ...................................................................................................................................14
4.4 Program history.....................................................................................................................................14
4.5 Related resources and literature...........................................................................................................14
2
4.5.1 Literature...........................................................................................................................................14
Examples ....................................................................................................................................................................15
1 Calibration saccades in the EOG.....................................................................................................................15
2 Depiction of saccadic amplitude & duration in EOGplot..................................................................................15
3 Smooth pursuit eye movements and head movements in the EOG ...............................................................16
4 Electrode positions for EOG recordings ..........................................................................................................16
5 Calibration procedure example........................................................................................................................17
1 Overview
Eogui is a free Matlab software with a graphical user interface (GUI) to analyze electro-oculogram (EOG) re-
cordings. It detects saccades in the vertical and horizontal channel as well as blinks in the vertical channel of the
EOG.
Each event (i.e. blink or saccade) is marked in the raw signal and described with a number of parameters like start,
end, amplitude, maximum velocity etc. that can be stored in various formats (*.mat, ASCII etc.). The GUI allows to
browse through the raw signal with events marked and to adjust the parameters for analysis. All settings are stored
in a configuration file that can be used for the next data set. Batch processing is also possible.
The manual is structured as follows: Chapter 2 tells you how to calibrate and analyze EOG recordings with eogui.
This is the main focus of this text. We tried to keep it short so that you can start quickly and only described the
most common options. Chapter 3 gives more details on accepted input formats as well as possible output formats.
Chapter 4 provides some background information on the underlying algorithm and additional parameters used.
Unlike the previous chapters, that chapter is not complete, but rather work in progress. We might provide an up-
dated version at some point.
1.1 Limitations
Before you continue reading, we will briefly describe the capabilities as well as limitations of eogui and this text.
1.1.1 Type of eye movements and signals
eogui was developed to analyze two types of eye movements, namely saccades and blinks that were recorded with
the EOG using a separate channel for horizontal (x) and vertical (y) movements (see examples 1 & 2 p. 15). It
does not cover any other types of eye movements like smooth pursuit eye movements (see example 3 p.16) or
changes in pupil diameter. The latter is not detectable in the EOG due to its physiological roots, which are also not
explained in this text, as it is just a manual for the software. If you wish to learn more about these topics, we give
you a couple of references at the end, which also address the general limitations of EOG recordings.
While it would in principle be possible to analyze camera-based eye movement data that consist of a separate x
and y channel with eogui, we have not done it yet and do not plan to do so in the near future, which leads to the
next paragraph.
1.1.2 Technical issues and support
This software comes as is, i.e. with no additional support. So please refrain from sending us respective emails.
Based on our experience with using it for the first time, there are two things we would like to point out:
we included an example EOG file (EOG.mat) in the zip archive. Try whether your eogui installation processes
it. If not, it's most likely something with the paths to the eogui files or with missing toolboxes in your Matlab in-
stallation. If the example file is accepted, but not your data, try to arrange your data in the same way like the
example to let eogui read them. This means a Matlab data matrix named 'data' with 3 colums: TIME XVALUE
YVALUE (see also chapter 3.1.1 p.11)
to meaningful analyze your data with eogui, you need to do the calibration AT THE BEGINNING of each re-
cording as described in the next chapter. If this has not been done, you can try to determine some workable de-
fault parameters by guessing distance to screen and the amplitude of certain large saccades you know the sub-
jects were likely to make (e.g. line breaks while reading the instructions on screen), but all results have to be
handled with care.
2 Quick guide to eogui
2.1 Calibrating the gaze at the beginning of a recording
The raw unit of EOG values is microvolt, which are amplified and then converted into digital numbers by an A/D
converter. However, what you are usually interested in is the change in visual angle that is caused by a saccade,
which is measured in angular degrees. As the conversion factor varies, you need to do a calibration at the begin-
ning of each recording to be able to translate AD value changes into angular degrees. For eogui, this is done by
letting the subjects look repeatedly at predefined points from left to right and up and down, while the experimenter
writes down the distance between the points and the distance from the subjects to the points. Figure one shows the
three values that need to be known.
3
Figure 1: required information to translate AD values of reference saccades into visual angles. d =distance of
viewing plane to eye; h=height of target object for vertical saccade; w =width of target object for horizontal sac-
cade
We typically set these points by putting small stickers on the left and right side as well as top and bottom frame of
the screen and ask the subject to look to the left sticker, to the right sticker, to the left sticker, to the (see exam-
ples 4&5 p.16)
As the distance between the points is fixed across all subjects, all we need to measure for each run is the distance
from the subject's eye to the screen.
You will later need these information to set the parameter for analysis, where you can easily identify these paced
saccades in the raw EOG as some kind of square wave signal.
2.2 Analyse EOG recordings
To start eogui, extract the zip file and include it with all subdirectories in your Matlab search path. Then simply type
eogui in the Matlab command window and press enter.
2.2.1 Load file and select range
The first step is to select a file with the EOG recordings. The input formats eogui accepts are covered in 3.1 (p. 11),
the default is a Matlab data matrix called 'data', which is stored in a Matlab *.mat file. To choose another format,
use the file type drop-down box.
2.2.1.1 Select signal range to be analyzed
In case of longer recordings, you may not want to analyze the complete file, but just a certain range. This can be
specified here
Figure 2: Select signal range
By giving the start an the end time of the recording section to be analyzed. Please note that the unit is milliseconds.
2.2.1.2 Assign channels
In the next step, you have to tell eogui which channel of your recording is the horizontal and which one is the verti-
cal channel in case you did not follow the suggestion to arrange your data matrix such that the horizontal is the
second column and the third column corresponds to the vertical channel.
4
Figure 3: Assign which channel of your data corresponds to the horizontal EOG and which on to the vertical.
The third plot shows an optional trigger channel, which is empty in this case.
Figure 3 shows the interface. You can see that the second plot contains a couple of sharp, upwards peaks at the
beginning (around ms 1000). That is how eyeblinks look in the vertical EOG. As they are easy to spot, they can
serve as an indicator which channel is the vertical one. In case you accidentally switched electrodes while re-
cording the vertical EOG, the peaks will not point upwards, but downwards. Then mark the 'Invert' checkbox to
correct this mistake. Blink events must always point upwards, otherwise eogui will not detect them in the raw sig-
nal.
There is also a third channel plotted. This is an optional trigger channel that we use from time to time. We do not
deal with this in the quick guide.
2.2.2 Setting the parameters for analysis
Once the file is loaded, you need is to set the parameters for extracting blinks and saccades from the raw signal.
Eogui includes a GUI wizard that leads you through setting the parameters relevant for analysis. These are basi-
cally:
information to translate the saccadic amplitude in the AD value raw signal into angular degrees (see calibration)
the amount of noise in you signal
a reference blink to indicate what events are considered as blinks in your vertical EOG
The last dialogue box of the GUI wizard will give you a summary of the values you just set. All the parameters you
entered are stored in a file called 'lastpara.config'.
In case you want to use the parameters of a previous analysis, you can press 'Yes' in the following dialogue win-
dow
Figure 4: Use settings from last analysis?
The default answer is 'No', meaning that you start setting the parameters anew. As usual, 'Cancel' terminates eogui
and lets you return to the Matlab command window. Don't worry about the statement in brackets about the Pa-
ram.dat, this regards only an old file format we used a lot in the past.
1
In the following, we assume that you pressed 'No' to determine the parameters for analysis manually.
1
In case you loaded an EOG recording in the 'Knigstein-Format' (Idat.dat), 'Cancel' will lead to another 'File Open'-dialogue, where you can
choose the corresponding 'Param.dat'. If you press 'Cancel' in the file selection dialogue, you return to the Matlab command window.
5
2.2.2.1 Step 1: Determine visual angle
The first step is to enter the viewing distance measurements you did at the beginning of your recording session.
The dialogue box looks like this:
Figure 5: First Step of Calibration: enter viewing distance as well as the distance between the target points for the
horizontal and vertical reference saccades called width and height here.
Matlab might require you to press 'Enter' after you entered a number to start calculating the horizontal and vertical
angle. Please note that the boxes for the resulting angles are greyed out as you can not enter them directly.
2.2.2.2 Step 2: Mark horizontal reference saccade
Figure 6: Second Step of Calibration: Mark the parts in the raw signal where the eyes were resting prior and sub-
sequent to one of the horizontal calibration saccades. The saccades are visible as step-like jumps.
Now you have to tell eogui how much the signal changed when the test subject performed the required calibration
saccades to fixed points from left to right (horizontal). The saccade itself is clearly visible as a step-like jump in the
raw signal (see Figure 6), whereas the time when the eyes were focussing on one of the target points is the noisier,
flat part in the signal. Choose an segment before the saccade by moving the mouse over the signal and keeping
the left mouse button pressed. The segment is marked in red and the average signal value of that area will be
shown in the text field labelled 'Point 1'. Then use the 'Get'-button next to 'Point 2' to set the value for the signal
subsequent to the saccade and mark an area in the signal after the saccade. Eogui calculates the difference be-
tween these two values. As the corresponding change in visual angel is known (see Step 1 of the calibration proc-
6
ess), eogui can no determine what change in the AD values of the raw signals corresponds to what change in vis-
ual angle measured in degrees. This coefficient is later called AD2deg.
2.2.2.3 Step 3: Mark vertical reference saccade
Figure 7: Third Step of Calibration: Mark the parts in the raw signal where the eyes were resting prior and subse-
quent to one of the vertical calibration saccades. The saccades are visible as step-like jumps.
As for the horizontal reference saccades, you also have to set the values prior and subsequent to a saccade from
top to bottom (vertical). Move the mouse over the corresponding signal area while keeping the left mouse button
pressed. The average signal value in that area is used for Point 1. Press the 'Get'-Button next to 'Point 2' to mark a
section of the signal after the vertical signal jump the same way. As you can see in the example, the end of the
vertical saccade is accompanied by a blink, visible as the sharp peak around x=5.7. Mark a section after that blink
to obtain valid signal values as it is done in Figure 7. Again, because the change in visual angle is known from step
1, eogui can now determine what change in signal AD values corresponds to how many degrees change in visual
angle.
2.2.2.4 Step 4: Determine x noise
Now you have to set the noise level for both channels x and y, i.e. state to what extent signal changes do not rep-
resent an eye movement event, but occurred randomly.
Figure 8: Fourth fifth step of calibration: Mark nose level in the signal. The upper part shows the raw signal, the
lower part the first derivative.
7
As before, you can move the mouse cursor with the left mouse button pressed over a signal area to select a repre-
sentative part which will be marked in red. The lower part of the dialogue box shows the first derivative of the sig-
nal. Alternatively, you can also drag the horizontal lines in that part to adjust the noise level.
2.2.2.5 Step 5: Determine y noise
Figure 9: Fourth fifth step of calibration: Mark nose level in the signal. The upper part shows the raw signal, the
lower part the first derivative.
The procedure for the vertical (y) channel is the same: either mark an area in the raw signal (upper graph in Figure
9) with the cursor while keeping the left mouse button pressed or adjust the limits in the lower figure displaying the
first derivative by dragging the blue horizontal lines with the mouse cursor. Unlike for the horizontal channel, you
have to make sure that you do not include a blink (visible as the sharp peak around 7.1 in the upper graph of
Figure 9) in your selection, as this event is not noise, but a target of analysis. Blinks are also the scope of step 6 of
the calibration.
8
2.2.2.6 Step 6: Select reference blink
Blinks are visible in the vertical channel of the EOG as sharp peaks. To distinguish them from other signal
changes, you need to select an exemplary blink, whose amplitude is the reference for identifying them. So it is ad-
visable not to choose the largest blink you see, but an average one.
Figure 10: Sixth step of calibration: select a reference blink to let eogui know what thresholds of amplitude and
movement speed are minimum for a blink .
Please note that eogui expresses the blink amplitude in angular degrees of saccades, which may not be the 'real'
amplitude of a blink. Thus you can only use this information for relative comparisons ("amplitude under condition A
larger than in condition B"), not as absolute values.
Even if you chose a rather small blink as the reference, it may still be the case that the blinking behaviour of your
subjects changes during the experiment, for example that they start to make smaller and slower blinks due to fa-
tigue. To account for this change, the next dialogue window allows you to set a 'softening factor', which will attenu-
ate the limits that were based on the reference blink.
2.2.2.7 Parameter Summary
Once the calibration is finished, you will see a summary of the parameters you just set and the ones eogui will use
for signal analysis. We will briefly describe them from top to botton and left to right. Most of the entries are based
on the choices you made during calibration. If you want to revise them, press the 'Get'-button and the correspond-
ing dialogue box from step 1 to 6 of the calibration will pop up.
Figure 11: Parameter summary: overview of the parameters set in the calibration process and the values used for
analysis.
9
The two values labelled 'Gain' (horizontal and vertical) are the conversions factors to translate signal changes in
AD values into changes in terms of angular degree. These were determined from the information you provided in
Step 1-3 of the calibration processes.
The Noise X and Y values are based on your selection in step 4 and 5 of the calibration: Signal changes smaller
than these values are not considered as meaningful events (i.e. saccades or blinks), but discarded as irrelevant. If
you have the impression that eogui missed some saccades in the later analysis, lower these values.
The box 'Saccade thresholds' sets the minimum speed eogui requires for a signal change to identify it as a sac-
cade. These values are based on our experience. If you have the impression that eogui missed some saccades in
the later analysis, lower these values to e.g. 30 degree/second.
The box 'Blink Detection' shows you the minimum amplitude of a blink based on your selection in step 6 of the cali-
bration. It may be the case that the blinking behaviour of your subjects changes during the experiment, for example
that they start to make smaller and slower blinks due to fatigue compared to the part of the recording where you
took the reference blink from. To account for this change, you can set a 'softening factor', which will attenuate the
limits that were based on the reference blink. Softening=1 means no softening, a value of 0.5 means 'take half of
the original threshold'. As eogui considers blinks to appear in the vertical EOG like an upward saccade immediately
followed by a downwards saccade, this factor also softens the minimum speed for blinks, which is otherwise identi-
cal to the saccade thresholds.
Another factor influencing the detection of blinks is the maximum delay allowed between complete closure (the
'upward saccade') and re-opening (the 'downward saccade'). It is by default set to 20ms, but again, tired subjects
may show longer delays. You can increase this value here, too.
The boxes for X- and Y- stimuls analysis are irrelevant to you.
2.2.3 Result Browser
After you set all the parameters, the analysis starts, which may take a while based on the length of your recording
and the machine you are running eogui on. Once it is done, two new windows pop up: A plot that shows the hori-
zontal and vertical raw signal with identified saccades and blinks marked, and a second smaller window that serves
as a control to browse through the plot.
Figure 12: The Control window (left) and the EOGPlot window (right) to inspect the results of eogui's blink and
saccade detection. The upper plot shows the horizontal, the lower plot the vertical channel of the EOG. Valid
events are marked with yellow (blinks) respective green (saccades) squares in the raw signal. If an event is visible
in both channels, it is marked in the signal where the amplitude was larger. For more information please see the
text.
10
2.2.3.1 The control window
The control window shows you a horizontal slider that scrolls through the plot if you move it. Alternatively, you can
enter a specific time in milliseconds you want to jump to. The lower parts of the window list you all detected events,
i.e. blinks and saccades with their respective start time. If you select an event in either of the two lists, the plot
jumps to that time (probably with a slight delay) and the lowest field of the control window displays you the parame-
ters for that event like start & end time, amplitude, maximum velocity etc. Updating the plot moves it on top of your
screen such that it may occlude the control window. If you activate the check box 'StayOnTop', the control window
will always be on top of your screen
2
.
The menu bar of the control window has the entries:
File: Save As and Quit. Quit terminates the program without saving the results, Save as lets you save all de-
tected blinks and saccades. Again, various formats for saving are offered. The default is a matlab matrix. More
information can be found in the chapter 3.2 (p. 11).
Filter: This dialogue allows you to define logical filters that are not applied to the raw signal, but filter out the
detected saccades. You can do this just as well outside eogui with the statistic software of your choice once
you saved all events with eogui.
Detection: here you can check and revise the parameters you used for analysis. 'Parameters' will show the
summary window described in chapter 2.2.2.7 (p.8). If you wish to redo the analysis with adjusted parameters,
change them in the summary window, close it, and select Detection Repeat Analysis
2.2.3.2 The EOGplot window
This window shows you two plots: the upper one is the horizontal EOG channel, the lower one the vertical channel.
The cyan lines are the raw signal, the blue lines the slightly low-pass filtered raw signal and the red line the strongly
low-passed signal (see chapter 4.1, p.13 for more information on that topic). The blue line at the bottom of each
signal is the first derivative, i.e. the speed of the slightly low-pass filtered signal.
Detected saccades are marked with a green square either in the horizontal or vertical channel, depending which
component contributed more to the overall amplitude as most saccades are not just horizontal or vertical, but a
mixture of both dimensions.
Blinks are marked with a yellow square in the lower, the vertical channel. The closure phase is in light yellow, the
re-opening phase in a darker tone. If you zoom in, you may notice a small gap between the two squares. The size
of the gap is set by the 'delay' during calibration. As you can also see in the figure, it may be the case that events
you would consider as a blink like the one shortly before x=8.2 were not detected as such. If you want eogui to also
classify this as a blink, go to DetectionParameters, and increase the 'threshold softening' factor for blinks or de-
crease the value for the minimum amplitude and re-run the analysis (DetectionRepeat Analysis).
Once you are satisfied with the detection performance, you can save your data.
2.2.4 Save results
Under File Save as you can choose various formats to save the events detected by eogui. The default format
is an ASCII files which contains only numbers and has the same number of columns for blinks and saccades. This
is achieved by splitting a blink in two lines one for the closure and one for the reopening. The lines are:
Start Eventtype Duration Amplitude MaximumSpeed MomentOfMaxSpeedInPercentOfDuration ViewingDirection
For more information see section 3.2.1 (p.12)
2.3 Batch processing
So far, you called a Graphical User Interface (GUI) to analyze an EOG recording. In case of longer files (e.g. re-
cordings >45 minutes) and known settings, this may not be necessary as all you want is the result the analysis in a
file without browsing through the results. For that, there is eogbat ch. m.
The basic call is:
eogbat ch( ' D: \ Recor di ngs\ EOG. mat ' , 1, ' C: \ Resul t s\ EOG- event s. mat ' , [ 1 2] )
Synt ax:
eogbat ch( i nput f name, i nput f or mat , out put f name, out put f or mat , ( par am. dat ) )
I nput s:
i nput f name - f i l e name eog r ecor di ng
i nput f or mat - i nput f i l e f or mat : 1=MAT, 2=VHDR, 3=ATI SA, 4=Var i opor t VPD
5=Kni gst ei n I DAT
out put f name - name of out put f i l e ( wi t hout f i l e ext ensi on)
out put f or mat - f or mat of out put f i l e: 1=ASCI I - number s onl y, 2=ASCI I , 3=MAT, 4=XML,
5=xyVal ues, 6=Kngi st ei n
you can also enter several output formats as a vector e.g. [ 1 2]
2
This functionality requires that you were not prevented from downloading and running the stayontop.dll originally included in the eogui.zip file.
Otherwise an error message in the Matlab command window shows up, telling you that this function is not available.
11
Please note that there needs to be an existing l ast par a. conf i g before you can do batch processing, which
means that you have to have done some kind of calibration with eogui before running eogbatch.
3 In- & Output formats
The previous chapter just mentioned the default settings for in- and output files. We tried to come up with formats
that are as generic as possible, but probably these settings do not work for your data. Therefore we will list other
formats eogui can read.
3.1 Input formats
Eogui accepts various input data formats. For each input format there is a 'reader', whose files you can see in the
corresponding folder in the eogui directory, e.g. @matreader for matlab data files. If you like, you can program a
reader for your data yourself, and include the option in the eogui . mfile (see sections %Get r aw dat a f i l e
and %l oad f i l e there), but this requires some programming knowledge
3.1.1 Matlab data (*.mat) / ASCII files
The basic format is the already mentioned matlab matrix named 'data' with three columns: TIME (in milliseconds)
XVALUE (i.e. horizontal channel) YVALUE (i.e. vertical channel). The included example EOG file (EOG.mat) is in
that format. We would always recommend to use this format before wasting too much time trying to import other
formats. Most recording software allows you to export your data to ASCII. ASCII data can then easily be imported
by Matlab. If your recording software does not export a time stamp for each data point, you can simply create the
respective column in Matlab as long as you know the sampling rate of your EOG recordings by:
sampl i ngr at e=256; %sampling rate in Hertz
msper sampl e=1000/ sampl i ngr at e; %milliseconds per sample
myt i me=[ 1: 1: si ze( dat a, 1) ] ' ; %create column vector of length same as your data
myt i me=myt i me*msper sampl e; %adjust time vector to sample rate
dat a= [ myt i me dat a] ; %attach the time column to your x and y data already stored in
'data'
3.1.2 BrainVision data (*.vhdr)
Brainvision also offers the possibility to convert recordings to ASCII. When doing so, it creates a *.dat file that con-
tain the actual data separated by commas and a *.vhdr file, that contains the file header with information about
sampling rate etc. eogui can read these *.vhdr files
3
.
3.1.3 Varioport data (*.vpd)
Eogui can also read certain types of data recorded with the Varioport device (Becker Meditec)
4
. Unfortunately it
does not handle all of them. While data recorded with the Variograf software 4.67 (vario467.exe) were successfully
imported, data from version 4.7 (vario470.exe) did not work. We do not know whether this is due to a change in the
software or to some other reason. If you are lucky, eogui reads your Varioport recordings, otherwise this might be
one of the cases where the ASCII export and Matlab import (see 3.1.1) might save you time in the end.
3.1.4 ARISTA
One format we needed for a set of experiments.
3.1.5 Knigstein data (Idat.dat)
This format is not very common, but as many of our data sets were recorded in it, it is included in the software. The
name refers to the programmer of the precursor of eogui. For more information see the history section 4.4 (p. 14).
3.2 Output formats
Eogui offers various output formats. Before describing them in detail, it might be helpful to point out that eogui
treats blinks as 2 consecutive saccades in the vertical channel, one upward saccade (=lid closure) shortly followed
by a downward saccade (=lid re-opening). This is reflected in the way the data are organized in some of the output
formats. If you would like to add a new output format, check section 4.2 (p.13).
Unless explicitly stated otherwise, all x and y values are not AD values, but already converted to degrees. Speed
values are in angular degrees per second.
3
This functionality requires that you were not prevented from downloading and running the vhdrreader.dll originally included in the eogui.zip file.
Otherwise an error message in the Matlab command window shows up, telling you that this function is not available.
4
This functionality requires that you were not prevented from downloading and running the vpdrreader.dll originally included in the eogui.zip file.
Otherwise an error message in the Matlab command window shows up, telling you that this function is not available.
12
3.2.1 ASCII format numbers only (*.dat)
This is the simplest format and the one we use most frequently. It contains just numbers and has the same number
of columns for both types of events, saccades or blinks. This is achieved by splitting a blink in two lines one for
the closure and one for the reopening.
The lines are:
Start Eventtype Duration Amplitude MaximumSpeed MomentOfMaxSpeedInPercentOfDuration ViewingDirection
Notes:
Start is in milliseconds
Eventtype: 0=Saccade, 1=lid closure, 2=lid re-opening
Duration is in milliseconds
Amplitude is in angular degree
Viewing Direction is in nautic degree ((0 for upwards gazes, 90 for gaze to the right, 180 for downwards gazes, 270
for gazes to the left; for blinks this value is meaningless and set to zero) and can only be taken as a coarse infor-
mation
The delay between lid closure and re-opening can be calculated as:
del ay = st ar t _r eopeni ng ( st ar t _cl osur e + dur at i on_cl osur e) ;
The total duration of a blink is then:
Tot dur at i on=dur at i on_cl osur e + del ay + dur at i on_openi ng;
We usually compute these values after importing the ASCII files in the statistics software SPSS/PASWand also
have SPSS syntax files to convert the two data rows per blink into one row. This syntax is available on request
(email to nielsgalley@t-online.de), but please be aware that the variable names and the comments are in German.
3.2.2 ASCII format (*.txt)
This creates 1 line of text for each event, blink or saccade. Saccades are listed first as:
S [(start end) (Xstartvalue Xendvalue Xamplitude) (Ystartvalue Yendvalue Yamplitude) (MomentOfMaximumSpeed
MomentOfMaximumSpeedInPercentOfTotalDuration MaximumSpeed)
Blinks come next. The line is basically the concatenation of the lid closure (=an upward saccade) parameters fol-
lowed by the lid re-opening (=an downward saccade). The parameters are the same as for a single saccade.
B [ParametersOfUpwardSaccade] [ParametersOfDownwardSaccade]
Notes:
The overall saccadic amplitude can be calculated as follows:
amp=sqr t ( Xampl i t ude^2 + Yampl i t ude^2) ;
The delay between lid closure and re-opening can be calculated as:
Del ay = st ar t Upwar dSaccade endDownwar dSaccade;
3.2.3 Matlab data structure (*.mat)
Your results will be saved in a *mat file which contains the following Matlab structures: saccades, bl i nks,
st i mul us1, st i mul us2 . The latter two are of no relevance, but saccades and bl i nks contain as many entries
as there were saccades and blinks identified. Each element has more or less the same fields that were shown in
the control window in the text box labelled 'Current event', the only difference is that 'end' is written as 'ende' in the
structure (the German version of 'end') and '_proz' stands for 'percent'.
So, to get the beginning of the first saccade, you have to type
saccades( 1, 1) . st ar t , to get the end, saccades( 1, 1) . ende
Use the Matlab array editor to learn about the other fields.
3.2.4 XML data structure (*.xml)
This format is quite similar to the Matlab data structure, except that all events are in one single file with blinks being
listed first. Again, the two parts of a blink, the closure and reopening are described as two saccades.
13
3.2.5 XY Values (*.dat)
This format returns the start and end of each event as well as the maximum speed in terms of AD values, not in
angular degrees. The first line contains the column names, the second line the sampling rate, and the next two
lines the conversion factor AD2deg to translate horizontal and vertical signal changes AD values into angular
degrees.
3.2.6 Knigstein-Format
Again, a previous format that is of little use for others. For more information see the history section 4.4 (p. 14).
4 Background information
In this chapter we will describe some of the details you do not need to know to use eogui, but which may help you
to understand how eogui works if you for example want to modify parts of its code.
As you might have noticed, eogui was written by Germans. Thus everything is commented neatly, but unfortunately
in German. The same holds for many of the variables used. This is due to the fact that we originally did not con-
sider publishing the software. Now, some years later, we are a little wary of changing all the comments & variables
to English as we do not know whether it is worth the effort and might introduce some unforeseen errors. We might
provide a list of variable descriptions, but this is future work. The same holds for this paragraph, which has to be
considered work in progress. It might be extended based on the feedback we get and the time we have...
4.1 Algorithm
Eogui identifies saccades by a change in speed (=1
st
derivative), which is accompanied by an plateau-like signal
shift. An event needs to satisfy both criteria to be labelled as a saccade, which are determined in two iterations
(see example 2 p.15 for illustration):
In the first iteration, the raw signal is smoothed by a low-pass filter
5
and the 1
st
derivative of this filtered signal is
used to identify potential signals
6
. In the second iteration, the smoothed signal is filtered again by a stronger low-
pass filter
7
, and this signal is used to determine the plateau-like signal shift. If both iterations identify an event as a
potential saccade, additional plausibility checks are applied before it is finally listed as a valid saccade.
You can set the filters for both iterations, but we clearly discourage you from that unless you really know what you
are doing .
Blinks are basically nothing else but a an upward saccade in the vertical signal followed by a downward saccade
(see cover figure for an example). As the blink check is done before an event is finally labelled as a saccade, eogui
can also identify horizontal saccades during a blink.
4.1.1 Plausibility checks
Eogui performs various plausibility checks before it eventually labels an event that was detect as a potential sac-
cade or blink as such an event. The main checks done in checkpl ausi . mare:
the saccade must have the same direction in the light low-pass filtered signal (1
st
iteration) as in the strong low-
pass filtered signal
a saccade has to last at least 10 ms (pl ausi . mi n_dauer )
after a saccade there needs to be a plateau-like signal shift for at least 60 ms (par ame-
t er . pl ausi . pl at eaudauer )
the saccadic amplitude must exceed half the noise level
consecutive saccades of the same direction which are less than 24 ms apart are merged into 1
(pl ausi . ver ei ni gung)
You can also check an set most parameters in set updef aul t par amet er . m
4.2 Adding new output formats
If you know how to program in Matlab you can easily add new output formats. Here is some basic information that
might help you:
The Save As dialogue can be found in the function mSave_Cal l back in eogui . m. Here you can specifiy the
file types offered. The index of the file option the user selected is then handed over to saver esul t . m(in folder
\EOGUI\private\), where a different function for each output file type exists. You can add new formats, but make
sure that the index number of the new file format in mSave_Cal l back corresponds to the swi t chcase number
in saver esul t . m.
All parameters eogui determines are stored and passed on in handl es. bl i nks and handl es. sakkaden
(please note the German spelling here!)
5
blue line in output plot
6
the 1
st
derivative and the speed thresholds are depicted as separate blue lines below the raw signal in the output plot
7
red line in the output plot
14
4.3 Trigger channels
In Figure 3 on page 4 you can see a third plot, the trigger channel. We did not cover it in the quick guide, because
this function may vary for different experiments. If you just recorded the EOG, this channel will automatically be set
to zero. However, you can use up to 2 trigger channels to mark certain events during the recording session, i.e. the
onset of a stimulus by letting the value of in that channel change, e.g. from 0 to 1. If this has been recorded along
with your data, you can store it as a fourth and fifth column in the EOG data matrix.
To analyze, use the Parameter summary window (Menu: Detection Parameter), mark the check box 'X Stimulus
Analysis' or 'Y Stimulus Analysis' respectively and press the button 'Get'. You will see a dialogue window that is
analogous to the ones used for marking the reference saccades, where you have to indicate what change in signal
corresponds to a trigger event.
Once you save your data in the ASCII-numbers only format, the triggers will be saved in a separate file for each
trigger channel with the extension *.trg. For more information on that topic please contact Niels Galley vie email
(nielsgalley@t-online.de)
4.4 Program history
The main idea to idea described in the section Algorithm were first implemented by Achim Knigstein in 1989 under
the supervision of Prof. Niels Galley (Knigstein, 1989) at the University of Cologne as a DOS program which could
already deal with recordings of two hours length at a sampling rate of 1000 Hz and process the raw signal online. It
was used for around 15 years, e.g. in (Galley, 1998). However, many aspects like the later plausibility checks were
programmed as additional Visual Basic scripts that had to be applied subsequent to the initial analysis. In 2004,
Maik Hoffmann implemented a revised Matlab-based version, eogui, as his diploma thesis under the supervision of
Prof. Niels Galley and Prof. Martin Golz at the University of Applied Sciences Schmalkalden (Hofmann, 2005). Par-
allel to its development, eogui was used to re-analyze existing data sets recorded in the Knigstein format
(Schleicher et al., 2008) as well as new recordings (Schleicher, 2009), which helped to improve the first versions of
the program and finally led to the current version. In 2011, we decided to make it available online, and translated all
GUI texts into English, changed the interaction logic a bit and wrote this manual.
4.5 Related resources and literature
Prof. Galley gives an annual workshop on eye movement recording techniques with an emphasis on EOG in
Cologne. It is usually announced via the DGPs mailing list, the German psychologists' association. For more in-
formation contact nielsgalley@t-online.de
The eye movement mailing list is also useful: https://www.jiscmail.ac.uk/cgi-bin/webadmin?A0=eye-movement
The Society for Psychophysiological Research has a software repository where you can find various tools to
analyze biosignals: http://www.sprweb.org/repository/index.cfm
eogui might also be available there.
4.5.1 Literature
Recommendations:
(Galley, 2001) gives an extensive overview on physiological foundations of eye movements in German.
(Eggert, 2007) focuses on recording methods and discusses EOG comprehensively.
(Leigh & Kennard, 2004) deals only with saccades, but also clearly describes the limitations of EOG recordings.
(Becker, 1989) provides information on parameters used to describe saccadic events.
Becker, W. (1989). Metrics. In M. E. Goldberg (Ed.), The neurobiology of saccadic eye movements (pp. 13-67).
Amsterdam: Elsevier.
Eggert, T. (2007). Eye Movement Recordings: Methods. In U. Bttner (Ed.), Neuro-Ophthalmology (Developments
in Ophthalmology Vol. 40, pp. 15-34). Basel: Karger.
Galley, N. (1998). An enquiry into the relationship between activation and performance using saccadic eye move-
ment parameters. Ergonomics, 40, 698-720.
Galley, N. (2001). Physiologische Grundlagen, Memethoden und Indikatorfunktion der okulomotorischen Aktivitt.
In F. Rsler (Ed.), Enzyklopdie der Psychologie. Biologische Psychologie. Band 4, Grundlagen und Me-
thoden der Psychophysiologie (pp. 237-316). Gttingen: Hogrefe.
Hofmann, M. (2005). eogui - ein Computerprogramm zur automatischen Lidschlag- und Sakkadenerkennung in
Matlab. (Diplomarbeit). Schmalkalden: FH Schmalkalden.
Knigstein, A. (1989). Die On-Line-Identifizierung sakkadischer Augenbewegungen aus dem Elektrookulogramm.
Bonn: Fachbereich Informatik der Universitt zu Bonn.
Leigh, R. J ., & Kennard, C. (2004). Using saccades as a research tool in the clinical neurosciences. Brain, 127(3),
460-477.
Schleicher, R. (2009). Emotionen und Peripherphysiologie. Lengerich: Pabst Science Publishers.
Schleicher, R., Galley, N., Briest, S., & Galley, L. (2008). Blinks and saccades as indicators of fatigue in sleepiness
warnings: looking tired? Ergonomics, 51(7), 982-1010.
15
Examples
This appendix shows some screenshots and images to exemplify some of the statements from the manual
1 Calibration saccades in the EOG
2 Depiction of saccadic amplitude & duration in EOGplot
16
3 Smooth pursuit eye movements and head movements in the EOG
4 Electrode positions for EOG recordings
17
5 Calibration procedure example
Вам также может понравиться
- CAN and FPGA Communication Engineering: Implementation of a CAN Bus based Measurement System on an FPGA Development KitОт EverandCAN and FPGA Communication Engineering: Implementation of a CAN Bus based Measurement System on an FPGA Development KitОценок пока нет
- ELC2 Programming ManualДокумент812 страницELC2 Programming Manualmini2018Оценок пока нет
- Bioelectrical Signal Processing in Cardiac and Neurological ApplicationsОт EverandBioelectrical Signal Processing in Cardiac and Neurological ApplicationsОценок пока нет
- Niels Lohmann: Translating Processes To Open Workflow Nets Version 1.0, 16 January 2006 User's ManualДокумент22 страницыNiels Lohmann: Translating Processes To Open Workflow Nets Version 1.0, 16 January 2006 User's ManualsekadaraОценок пока нет
- Octave AtBFHДокумент296 страницOctave AtBFHlllОценок пока нет
- EEE 3209 - Digital Electronics IIДокумент63 страницыEEE 3209 - Digital Electronics IIHenry KabasaОценок пока нет
- Modeling and Verification Using UML Statecharts: A Working Guide to Reactive System Design, Runtime Monitoring and Execution-based Model CheckingОт EverandModeling and Verification Using UML Statecharts: A Working Guide to Reactive System Design, Runtime Monitoring and Execution-based Model CheckingОценок пока нет
- Getting Started 5.4Документ58 страницGetting Started 5.4ALXCASTROОценок пока нет
- Reconfigurable Computing: The Theory and Practice of FPGA-Based ComputationОт EverandReconfigurable Computing: The Theory and Practice of FPGA-Based ComputationОценок пока нет
- Final Year Project Report: Barry DenbyДокумент18 страницFinal Year Project Report: Barry DenbychetanchannaveerОценок пока нет
- dm00260799 Writing To Nonvolatile Memory Without Disrupting Code Execution On Microcontrollers of The stm32l0 and stm32l1 Series StmicroelectronicsДокумент16 страницdm00260799 Writing To Nonvolatile Memory Without Disrupting Code Execution On Microcontrollers of The stm32l0 and stm32l1 Series Stmicroelectronicsusha raman adapaОценок пока нет
- Embedded Systems: Analysis and Modeling with SysML, UML and AADLОт EverandEmbedded Systems: Analysis and Modeling with SysML, UML and AADLFabrice KordonОценок пока нет
- Esteban Tlelo-Cuautle, Jose Rangel-Magdaleno, Luis Gerardo de la Fraga (auth.)-Engineering Applications of FPGAs_ Chaotic Systems, Artificial Neural Networks, Random Number Generators, and Secure Comm.pdfДокумент230 страницEsteban Tlelo-Cuautle, Jose Rangel-Magdaleno, Luis Gerardo de la Fraga (auth.)-Engineering Applications of FPGAs_ Chaotic Systems, Artificial Neural Networks, Random Number Generators, and Secure Comm.pdfYehuda GiayОценок пока нет
- OSS0501 SDH Principle PDFДокумент89 страницOSS0501 SDH Principle PDFjmezatapiaОценок пока нет
- The Programming Language Opal: 6th Corrected EditionДокумент58 страницThe Programming Language Opal: 6th Corrected EditionVillicaña Avila DanielОценок пока нет
- AN2799 Application Note: Measuring Mains Power Consumption With The STM32x and STPM01Документ14 страницAN2799 Application Note: Measuring Mains Power Consumption With The STM32x and STPM01am1liОценок пока нет
- Design Automation For Differential MOS Current-Mode Logic CircuitsДокумент235 страницDesign Automation For Differential MOS Current-Mode Logic Circuitshenchiri.becherОценок пока нет
- KingYu C Dissertation 2008 9Документ105 страницKingYu C Dissertation 2008 9efmopapaОценок пока нет
- The Execution Model of APZ/PLEX - An Informal Description: Johan Erikson and Bo LindellДокумент47 страницThe Execution Model of APZ/PLEX - An Informal Description: Johan Erikson and Bo Lindellyyyy22221111Оценок пока нет
- AN5011 SPC58xC SPC58xGx Getting Started Rev2 Sep 2017Документ37 страницAN5011 SPC58xC SPC58xGx Getting Started Rev2 Sep 2017zengkehuang2012Оценок пока нет
- AN2335 Application Note: LIS302DL: 3-Axis - 2g/ 8g Digital Output Ultracompact Linear AccelerometerДокумент40 страницAN2335 Application Note: LIS302DL: 3-Axis - 2g/ 8g Digital Output Ultracompact Linear AccelerometerKhánh lêОценок пока нет
- Isolib PDFДокумент146 страницIsolib PDFelpelucasaveОценок пока нет
- Project 1 - Hardware BasicsДокумент10 страницProject 1 - Hardware BasicsterryОценок пока нет
- Project 1 - Hardware BasicsДокумент10 страницProject 1 - Hardware BasicsterryОценок пока нет
- (Statistics and Computing) Jamis J. Perrett (Auth.) - A SAS - IML Companion For Linear Models-Springer-Verlag New York (2010)Документ235 страниц(Statistics and Computing) Jamis J. Perrett (Auth.) - A SAS - IML Companion For Linear Models-Springer-Verlag New York (2010)Natalia Coy LozanoОценок пока нет
- Project ReportДокумент78 страницProject ReportSolomon AkpanОценок пока нет
- XM 301 StudДокумент594 страницыXM 301 StudNarendar ReddyОценок пока нет
- Mcu8051ide enДокумент110 страницMcu8051ide enLuiz SenaОценок пока нет
- Atmega TutorialДокумент18 страницAtmega TutorialEssel Jojo FlintОценок пока нет
- Engineering Applications of FPGAsДокумент230 страницEngineering Applications of FPGAsHeitor Galvão100% (1)
- Implementing A USB 2.0 IntellectualДокумент78 страницImplementing A USB 2.0 IntellectualDhananjay PatilОценок пока нет
- APM303Документ20 страницAPM303Goran Jovanovic100% (5)
- Atmega TutorialДокумент18 страницAtmega Tutorialsaran2012Оценок пока нет
- MontecarloДокумент44 страницыMontecarloAnand Krishna GhattyОценок пока нет
- Good VLSI Design Test Power TutorialДокумент1 515 страницGood VLSI Design Test Power TutorialprakashthamankarОценок пока нет
- Computer Architecture Implementing A Datapath in Verilog A Lab ManualДокумент34 страницыComputer Architecture Implementing A Datapath in Verilog A Lab ManualSyurga FathonahОценок пока нет
- 1.InputOutput Group 20, IOG 20Документ204 страницы1.InputOutput Group 20, IOG 20KStf1Оценок пока нет
- Lte SimДокумент60 страницLte SimLạnh BuốtОценок пока нет
- 2012final Lightweight Cryptography Status Report PDFДокумент40 страниц2012final Lightweight Cryptography Status Report PDFKristian HendersonОценок пока нет
- ABB I-Bus KNX Product Manual Telephone Gateway, Analogue TG/S 3.2Документ62 страницыABB I-Bus KNX Product Manual Telephone Gateway, Analogue TG/S 3.2albertgoukasianОценок пока нет
- Architectural Overview of The C51 FamilyДокумент23 страницыArchitectural Overview of The C51 FamilyK V Rama RaoОценок пока нет
- A 2 Quick Start GuideДокумент30 страницA 2 Quick Start GuideErdenebat ByambaaОценок пока нет
- Ma TroskaДокумент48 страницMa TroskaVijaya Raghava ChiyeduОценок пока нет
- Lab 3 - Logisim Sequence CircuitДокумент37 страницLab 3 - Logisim Sequence CircuitMinh Nhật TrầnОценок пока нет
- ADFДокумент637 страницADFAnas YousefОценок пока нет
- Sca MainДокумент73 страницыSca Mainmarvel homesОценок пока нет
- JFlexДокумент48 страницJFlexsakibatorОценок пока нет
- Optsim GuideДокумент22 страницыOptsim GuideAide FIОценок пока нет
- DM00023388 - STM32F40xxx and STM32F41xxx Flash Programming ManualДокумент27 страницDM00023388 - STM32F40xxx and STM32F41xxx Flash Programming ManualKhánh Lê QuangОценок пока нет
- Perform3D Binary Results FilesДокумент55 страницPerform3D Binary Results FilesCarsonBakerОценок пока нет
- Getting Started With The Six-Step Firmware LibraryДокумент37 страницGetting Started With The Six-Step Firmware LibraryMihaiNeacsuОценок пока нет
- Argo ManualДокумент403 страницыArgo ManualFsadfsd SdfsdfsafОценок пока нет
- EX3G PLC HMI All in One Programming ManualДокумент96 страницEX3G PLC HMI All in One Programming ManualMarcos Luiz AlvesОценок пока нет
- ELC System ManualДокумент776 страницELC System ManualaplacintauОценок пока нет
- Description: Tags: 0708CODVol1TableofContentsNov06Документ1 страницаDescription: Tags: 0708CODVol1TableofContentsNov06anon-412822Оценок пока нет
- The Saveccm Language Reference Manual: John H AkanssonДокумент30 страницThe Saveccm Language Reference Manual: John H AkanssonRizky Gelar MaliqОценок пока нет
- The Pgfmolbio Package - Molecular Biology Graphs With Tikz: Wolfgang Skala 2013/08/01Документ122 страницыThe Pgfmolbio Package - Molecular Biology Graphs With Tikz: Wolfgang Skala 2013/08/01Gilmer Calderon QuispeОценок пока нет
- Wait Events2Документ41 страницаWait Events2Abhinav GuptaОценок пока нет
- The Following Boot-Start or System-Start Driver(s) Failed To Load: Cdrom The Server Did Not Register With DCOM Within The Required TimeoutДокумент1 страницаThe Following Boot-Start or System-Start Driver(s) Failed To Load: Cdrom The Server Did Not Register With DCOM Within The Required TimeoutAbhinav GuptaОценок пока нет
- SQL QueryДокумент1 страницаSQL QueryAbhinav GuptaОценок пока нет
- ProfilesДокумент1 страницаProfilesAbhinav GuptaОценок пока нет
- SE24 CL - Ehsb - RC - Application - Log Get - Instance - CL - Determine Expiration DateДокумент2 страницыSE24 CL - Ehsb - RC - Application - Log Get - Instance - CL - Determine Expiration DateAbhinav GuptaОценок пока нет
- Eog-Based Signal Detection and Verification For HciДокумент7 страницEog-Based Signal Detection and Verification For HciAbhinav GuptaОценок пока нет
- A NoveEOG L Topology For Design and Development of Wireless Electro Oculogram Biopotential AmpliferДокумент6 страницA NoveEOG L Topology For Design and Development of Wireless Electro Oculogram Biopotential AmpliferAbhinav GuptaОценок пока нет
- PaperДокумент7 страницPaperAbhinav GuptaОценок пока нет
- Curiosity RoverДокумент2 страницыCuriosity RoverAbhinav GuptaОценок пока нет
- VNG CB en Rev02 - HDДокумент5 страницVNG CB en Rev02 - HDRudolfGerОценок пока нет
- Assessment: Vestibular Testing Techniques in Adults and ChildrenДокумент13 страницAssessment: Vestibular Testing Techniques in Adults and ChildrenpuputОценок пока нет
- Learning Related Vision ProblemsДокумент38 страницLearning Related Vision Problemseva.benson100% (1)
- Supranuclear Control Opf Eye MovementsДокумент162 страницыSupranuclear Control Opf Eye Movementsknowledgeguruos179Оценок пока нет
- Change Blindness: Daniel J. Simons and Daniel T. LevinДокумент7 страницChange Blindness: Daniel J. Simons and Daniel T. Levinjacopo_natoliОценок пока нет
- Tobii Pro Lab Release NotesДокумент12 страницTobii Pro Lab Release NotesmamiОценок пока нет
- Basic Concepts of Reading InstructionДокумент20 страницBasic Concepts of Reading InstructionSherlyn Mae AlimanОценок пока нет
- Op Art and Visual PerceptionДокумент26 страницOp Art and Visual PerceptionFelipeCussenОценок пока нет
- Maniobras de Rehabilitacion Del Vertigo PosturalДокумент13 страницManiobras de Rehabilitacion Del Vertigo PosturalKenny De la RochaОценок пока нет
- Type Eye MovementsДокумент3 страницыType Eye MovementsPinto D. R PiliangОценок пока нет
- 2adrian Bejan - Time and Beauty - Why Time Flies and Beauty Never Dies-World Scientific Publishing (2022)Документ202 страницы2adrian Bejan - Time and Beauty - Why Time Flies and Beauty Never Dies-World Scientific Publishing (2022)nwОценок пока нет
- Henderson Hollingworth 1999Документ30 страницHenderson Hollingworth 1999Donald AndersonОценок пока нет
- Eogui ManualДокумент17 страницEogui ManualAbhinav GuptaОценок пока нет
- Veterinary Internal Medicne - 2018 - Ives - Saccadic Oscillations in 4 Dogs and 1 CatДокумент6 страницVeterinary Internal Medicne - 2018 - Ives - Saccadic Oscillations in 4 Dogs and 1 CatZullyОценок пока нет
- Supra Nuclear Eye Movement SystemДокумент57 страницSupra Nuclear Eye Movement SystemPrashob MohanОценок пока нет
- Balance and Vestibular Rehabilitation KitДокумент9 страницBalance and Vestibular Rehabilitation Kitmsnobody8Оценок пока нет
- Swuopto Thesis Alforque CaingcoyДокумент59 страницSwuopto Thesis Alforque CaingcoyWisaОценок пока нет
- Blue Eyes Technology (ABSTRACT)Документ19 страницBlue Eyes Technology (ABSTRACT)Abha Singh90% (30)
- Sports Vision: Greeshma G Mphil Second YearДокумент39 страницSports Vision: Greeshma G Mphil Second YearEvelyn SepulvedaОценок пока нет
- The Effects of Background Music On English ReadingДокумент10 страницThe Effects of Background Music On English ReadingCasey SonОценок пока нет
- Diagnostic Value of Nystagmus: Spontaneous and Induced Ocular OscillationsДокумент5 страницDiagnostic Value of Nystagmus: Spontaneous and Induced Ocular OscillationsPrincella MonicaОценок пока нет
- ElectrooculographyДокумент30 страницElectrooculographyCho Tu100% (1)
- Boderline PD and EmotionДокумент12 страницBoderline PD and Emotionomr dogarОценок пока нет
- A Clinical Sign of Canal ParesisДокумент3 страницыA Clinical Sign of Canal ParesisMadelinePérezОценок пока нет
- Guidelines On Vertigo and DizzinessДокумент59 страницGuidelines On Vertigo and DizzinessEcaterina ChiriacОценок пока нет
- A Hierarchical Model For Evaluation and Treatment of Visual Perceptual Dysfunction in Adult Acquired Brain Injury Part 2Документ12 страницA Hierarchical Model For Evaluation and Treatment of Visual Perceptual Dysfunction in Adult Acquired Brain Injury Part 2Sebastian CheungОценок пока нет
- Rehabilitation For Visual Disorders.19Документ12 страницRehabilitation For Visual Disorders.19Zuraini KamisОценок пока нет
- PC e Defi. VisualДокумент125 страницPC e Defi. VisualMarta IsabelОценок пока нет
- Iso 15007-1 - 2014-11Документ20 страницIso 15007-1 - 2014-11marcosОценок пока нет
- AVR Unit 1 Part 3Документ25 страницAVR Unit 1 Part 3Honey BeeОценок пока нет
- Autodesk Fusion 360: A Power Guide for Beginners and Intermediate Users (3rd Edition)От EverandAutodesk Fusion 360: A Power Guide for Beginners and Intermediate Users (3rd Edition)Рейтинг: 5 из 5 звезд5/5 (2)
- CATIA V5-6R2015 Basics - Part I : Getting Started and Sketcher WorkbenchОт EverandCATIA V5-6R2015 Basics - Part I : Getting Started and Sketcher WorkbenchРейтинг: 4 из 5 звезд4/5 (10)
- From Vision to Version - Step by step guide for crafting and aligning your product vision, strategy and roadmap: Strategy Framework for Digital Product Management RockstarsОт EverandFrom Vision to Version - Step by step guide for crafting and aligning your product vision, strategy and roadmap: Strategy Framework for Digital Product Management RockstarsОценок пока нет
- AutoCAD 2010 Tutorial Series: Drawing Dimensions, Elevations and SectionsОт EverandAutoCAD 2010 Tutorial Series: Drawing Dimensions, Elevations and SectionsОценок пока нет