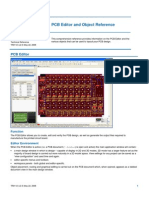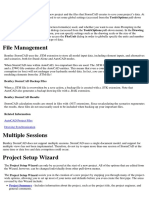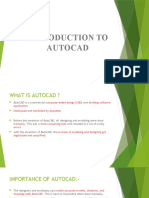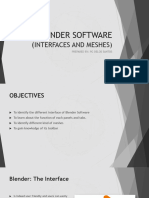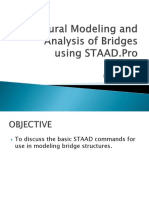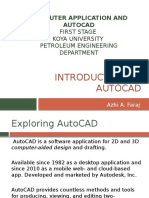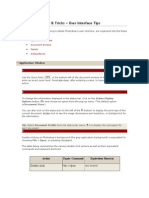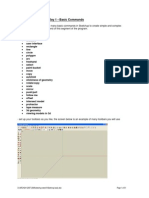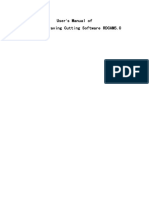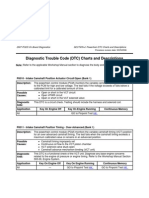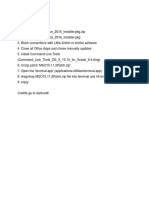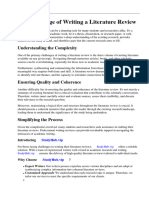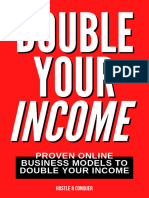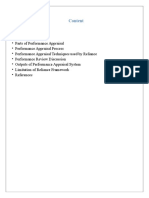Академический Документы
Профессиональный Документы
Культура Документы
TR0112 PCB Editor and Object Reference
Загружено:
Daniel Abraham0 оценок0% нашли этот документ полезным (0 голосов)
67 просмотров165 страницThis comprehensive reference provides information on the PCB Editor and the various objects that can be used to layout your PCB design. The editor allows you to create, edit and verify the PCB design, as well as generate the output files required to manufacture the printed circuit board.
Исходное описание:
Авторское право
© © All Rights Reserved
Доступные форматы
PDF, TXT или читайте онлайн в Scribd
Поделиться этим документом
Поделиться или встроить документ
Этот документ был вам полезен?
Это неприемлемый материал?
Пожаловаться на этот документThis comprehensive reference provides information on the PCB Editor and the various objects that can be used to layout your PCB design. The editor allows you to create, edit and verify the PCB design, as well as generate the output files required to manufacture the printed circuit board.
Авторское право:
© All Rights Reserved
Доступные форматы
Скачайте в формате PDF, TXT или читайте онлайн в Scribd
0 оценок0% нашли этот документ полезным (0 голосов)
67 просмотров165 страницTR0112 PCB Editor and Object Reference
Загружено:
Daniel AbrahamThis comprehensive reference provides information on the PCB Editor and the various objects that can be used to layout your PCB design. The editor allows you to create, edit and verify the PCB design, as well as generate the output files required to manufacture the printed circuit board.
Авторское право:
© All Rights Reserved
Доступные форматы
Скачайте в формате PDF, TXT или читайте онлайн в Scribd
Вы находитесь на странице: 1из 165
TR0112 (v2.
4) February 11, 2008 1
PCB Editor and Object
Reference
Summary
Technical Reference
TR0112 (v2.4) February 11, 2008
This comprehensive reference provides information on the
PCB Editor and the various objects that can be used to
layout your PCB design.
PCB Editor
Function
The PCB Editor allows you to create, edit and verify the PCB design, as well as generate the output
files required to manufacture the printed circuit board.
PCB Editor and Object Reference
2 TR0112 (v2.4) February 11, 2008
Editor Environment
When the PCB Editor is active (i.e. a PCB document (*. PcbDoc) is open and active) the main
application window will contain:
a main design window in which to design capable of display in 2D and 3D modes. 2D mode has a
larger feature set as the majority of board design is carried out more naturally in a 2D model space.
View settings for any project can be saved as a view configuration and used time and again.
editor-specific menus and toolbars
workspace panels - both global and editor-specific.
Object placement, routing and graphical editing is carried out on the PCB document which, when
opened, appears as a tabbed document view in the main design window.
The use of the main design window in terms of actual design (placement, editing, routing, design rule
checking, etc) is outside the scope of this topic and information for such should be sought in the
relevant documentation. The following sections, however, offer useful hints and tips with respect to the
main design workspace in general.
PCB Editor and Object Reference
TR0112 (v2.4) February 11, 2008 3
Specifying Document Options
Options specific to the active PCB document are defined in the Board Options dialog, which can be
accessed by selecting Design Board Options.
This dialog provides controls for defining the various grid systems, specifying units of measurement
and controlling the display and position of an associated (back) sheet on which the board is placed.
Note: Many dialogs feature a units toggle control in the top-left corner that will change the units of
measurement currently used in the dialog between metric and imperial [shortcut: CTRL +Q]. The
current unit of measurement is also displayed in the dialog title area. Toggling units at any time does
not affect system accuracy as all numerical calculations are carried out at system resolution. The
workspace Preferences dialog (DXP Preferences) can also be used to control the display precision
and rounding of metric units between three and five digits to the right of the decimal point.
To define the layer stack for the active PCB document, select Design Layer Stack Manager. The
Layer Stack Manager dialog will appear.
PCB Editor and Object Reference
4 TR0112 (v2.4) February 11, 2008
View Configurations
The PCB Editor can display the PCB model in 2D or 3D modes with definitions for layers, surfaces, 3D
colors, visibility and other items, known as view configurations, available from the View Configurations
dialog. You can save any 2D or 3D view configurations for use time and again. Select Design Board
Layers & Colors [shortcut: L] to display the View Configurations dialog.
2D mode is a multi-layered environment that is ideal for normal PCB design routines such as placing
components, routing and connecting. 3D mode is useful for examining your design both inside and out
as a full 3D model (3D mode does not provide the full range of editing functionality available in 2D
mode). You can switch between 2D and 3D modes through File Switch To 3D or File Switch To
2D [shortcut: 2 (2D), 3 (3D)].
Note: 2D layer and system colors edited via the View Configurations dialog are system-based. Ie, they
will be applied to all PCB documents, similarly to editing them via the Preferences dialog.
In each case, use the dialog's 'What's This Help' feature to obtain detailed information about each of
the options available. Click on the question mark button at the top right of the dialog and then click over
a field or option to pop-up information specific to that field or option.
PCB Editor and Object Reference
TR0112 (v2.4) February 11, 2008 5
Specifying Workspace Preferences
General workspace preferences - applicable to all PCB documents - are defined on the relevant pages
contained within the PCB Editor section of the Preferences dialog. Select Tools Preferences to
display the PCB Editor - General page of this dialog.
Again, use the dialog's 'What's This Help' feature to obtain detailed information about each of the
options available across the various pages.
Right-click Menus
Right-clicking in the main design window will
open a [pop-up] menu providing commands to
access commonly used features, such as
document options and workspace preferences,
as well as commands that are in context with the
object currently under the cursor.
PCB Editor and Object Reference
6 TR0112 (v2.4) February 11, 2008
Panning
Panning in the workspace can be carried out in the following ways:
using the horizontal and vertical scroll bars
using the keyboard arrow keys (holding SHIFT key for faster movement)
using mouse-wheel for up/down, SHIFT +Mouse-wheel for left/right
right-drag mouse to pan in any direction.
Zooming
Zooming in the workspace can be achieved in the following ways:
CTRL +Right-drag mouse or CTRL +Mouse-wheel or PAGE UP / PAGE DOWN keys
using the PAGE UP (zoom in) and PAGE DOWN (zoom out) keyboard shortcuts. (Hold down the
SHIFT and CTRL keys to provide finer and coarser zooming respectively)
using the mouse-wheel (push the mouse-wheel button down and move mouse).
Rotation (3D Mode)
Hold down SHIFT to enter 3D rotation mode. This is represented on screen as a
directional sphere at the cursor position. Rotational movement of the model is
made about the center of the sphere using the following controls:
Right-drag sphere Center Dot with the mouse for full floating view rotate in
any direction.
Right-drag sphere Horizontal Arrow with the mouse to rotate the view about
the Y-axis.
Right-drag sphere Vertical Arrow with the mouse to rotate the view about the X-axis.
Right-drag sphere Circle Segment with the mouse to rotate the view in the Y-plane.
Note: Altium Designer supports a number of 3D mouse and 3D space navigation devices. These
devices can improve the 3D navigation experience.
Moving a Group of Selected Objects
You can move selected objects using a combination of the CTRL key and arrow keys (vertically or
horizontally), the CTRL and SHIFT keys and arrow keys, or freely using the mouse, on the PCB
document.
When using the keyboard to reposition selected objects, the distances are set according to the current
Snap Grid setting in the Board Options dialog (Design Board Options or shortcut D, O). Use this
dialog to change the Snap Grid X (horizontal) and Y (vertical) values. This Grid value also appears on
the Status bar of Altium Designer. Use the G shortcut to cycle through different snap grid setting
values. You can also use the View Grids submenu or the Snap Grid right-click menu.
Selected objects can be 'nudged' by small amounts (according to the current snap grid value) by
pressing the arrow keys while holding down the CTRL key.
Selected objects can also be 'nudged' by large amounts (snap grid value by a factor of 10) by
pressing the arrow keys while holding down the CTRL and SHIFT keys together.
PCB Editor and Object Reference
TR0112 (v2.4) February 11, 2008 7
Moving a Group of Selected Components Sequentially
You can reposition a number of selected components sequentially in the order that you selected them.
You need to select the components you want to move one at a time using SHIFT +Left-click on each.
Once your components are selected, select the Tools Component Placement Reposition
Selected Components command. The cursor appears as a crosshair with the first selected
component attached to it. Reposition the component by left-clicking at the new position (normal cursor
snap movement and free mouse movement are available).
Once component placement is finished, all the originally selected components will remain selected.
Left-click anywhere in the workspace to exit sequential component placement mode.
Changing the Current Layer
One workspace layer is current at any given time. Some design objects, such as tracks, fills, text or
single layer pads are placed on the current layer. Other design objects, such as components, multi-
layer pads and vias, can be placed without regard to the current layer. Selection (for moving, deleting,
etc) is layer-independent - you can perform these operations on any primitives without having to
change the current layer.
At the bottom of the main design window there is a color-coded tab for each layer that is enabled with
respect to its visibility in the workspace (from the View Configurations dialog).
The currently selected layer name is shown bolded for easy identification. A layer can be made current
by clicking on its corresponding tab. Alternatively use the + and - keys on the numeric keypad to cycle
forward and backward through all enabled layers in the workspace. Pressing the * key on the numeric
keypad cycles through enabled signal layers. Use layer tabs as follows:
Left-click selects the layer
CTRL +Left-click selects the layer and highlights layer content
CTRL +ALT +Cursor-hover selects the layer and highlights its content
CTRL +SHIFT +Left-click selects the layer and toggles highlighting
Right-click for pop-up menu with commonly-used layer-related commands including layer visibility.
The color assigned to each layer is indicated by the color swatch on the left of each layer tab.
Selection Memory
The Selection Memory feature enables you to select
objects in your design and save the selection for recall at
any time. You can reselect the objects directly via the
Selection Memory dialog. Selections are saved with the
PCB document.
Click the button at the bottom right of the main
design window to access the Selection Memory dialog.
This dialog provides full control over the selection
memory feature.
PCB Editor and Object Reference
8 TR0112 (v2.4) February 11, 2008
Mask Level Controls
Click the Mask Level button at the bottom right of the main design window to access a pop-up
containing controls for adjusting the masking level when the mask highlight method is employed as part
of temporary or permanent filtering, eg. when applying a query from the PCB Filter panel, when
browsing design objects using the PCB panel, or when interactively routing. The effectiveness of
masking and dimming is determined by the Highlighting Options set in the PCB Editor Display
page of the Preferences dialog.
When Mask is enabled, filtered objects will appear visible in the design editor window, with all other
objects being made monochrome. The Masked Objects Factor slide control determines the level of
shade applied to unfiltered objects, the Background Objects Factor slide control determines the level
of visibility of unfiltered objects.
When Dim is enabled, filtered objects will
appear visible in the design editor window,
with all other objects retaining their colors,
but being shaded. There are two controls to
set the contrast between filtered and
unfiltered objects. The Masked Objects
Factor slide control determines the level of
shade applied to unfiltered objects, the
Highlight Objects Factor determines how
white the filtered objects highlight is.
Clear Filtering
Click the Clear button at the bottom right of the main design window, or use the SHIFT +C keyboard
shortcut, to clear any existing filtering applied to the current PCB document. If the filtering is temporary
in nature, click anywhere inside the main design window to clear it. If the filtering is permanent in
nature, you must use the Clear button, or one of its counterparts which can be found in the respective
dialog(s) or panel(s) from which the original filtering was initiated.
PCB Editor and Object Reference
TR0112 (v2.4) February 11, 2008 9
TrueType Font Support
The PCB Editor offers the ability to use Stroke-based or TrueType fonts for text-related objects in a
design (string, coordinate and dimension text). Choice of font is made from within the associated
properties dialog for an object.
Three Stroke-based fonts are available - Default, Sans Serif and Serif. The Default style is a simple
vector font which supports pen plotting and vector photoplotting. The Sans Serif and Serif fonts are
more complex and will slow down vector output generation, such as Gerber. The Stroke-based fonts
are built into the software and cannot be changed. All three fonts have the full IBM extended ASCII
character set that supports English and other European languages
When using TrueType fonts, TrueType and OpenType fonts found in the \Windows\Fonts folder will be
available for use (OpenType being a superset of TrueType). The feature also offers full Unicode
support.
The PCB Editor TrueType Fonts page of the Preferences dialog provides options for embedding
TrueType fonts when saving a design, and for applying font substitution when loading a design.
Embedding fonts can be particularly useful when you
explicitly require text to be displayed in a font that may
or may not be available on a target computer upon
which the design is loaded (eg. at the fabrication
house). By default embedding of fonts is disabled.
Font substitution enables you to specify a TrueType
font to be used as a replacement when loading a
design where the TrueType fonts have not been embedded and one or more fonts used within the
design - and that were available for use on the source computer - are not available on the computer
upon which you are currently loading the design. By default Arial is used for the substitution.
Associated Panels
The following workspace panels are specific to the PCB Editor.
PCB
PCB Filter
PCB Inspector
3D Visualization
Board Insight
PCB List
Certain workspace panels, although not specific to the PCB Editor, will be used frequently as you
design. These include the Projects panel and Messages panel.
For more information on a specific panel, press F1 when the cursor is over that panel. For a
complete listing of all workspace panels, refer to the Altium Designer Panels Reference.
PCB Editor and Object Reference
10 TR0112 (v2.4) February 11, 2008
Associated Design Objects
The following is a list of the various objects available for PCB design. Pressing F1 over a design object
in the main design window will access information for that object directly.
Arc Board Shape Component 3D Body Connection
Coordinate Dimension Embedded
Board Array
Fill From-To
Pad Polygon Pour Region Room String
Track Via Violation
Notes
A key feature of the PCB Editor is the way logical and physical (or electrical) connections between the
elements in a design are recognized and managed. At all times the PCB Editor monitors the state of
the connectivity, adding and removing connection lines as you place and delete tracks.
Autorouting is performed using the Situs Autorouter, which itself is an integral part of the PCB Editor.
Situs is a topological autorouter, which uses advanced topological mapping to first define the routing
path, then calls on a variety of proven routing algorithms (passes) to convert this 'human-like' path to a
high-quality route. The router closely follows PCB electrical and routing rule definitions.
Design Rules
The PCB Editor is a rules-driven environment. As you work in the editor and carry out design changes
(such as placing tracks, moving components and autorouting) the editor constantly monitors each
action and checks to see if the design still complies with defined design rules.
Design rules collectively form an instruction set for the PCB Editor to follow. Each rule represents a
requirement of your design and many of the rules, for example clearance and width constraints, can be
monitored as you work by the Online Design Rule Checker (DRC). Certain rules are monitored when
using additional features of the software, for example routing-based rules when using the Situs
Autorouter to route a design, or signal integrity-based rules used by the Signal Integrity Analyzer when
performing a detailed signal integrity analysis of a design.
The PCB Editor provides a powerful interface from where you can define the various design rules as
required. The rules themselves are divided into the following ten categories: Electrical; Placement;
Routing; Manufacturing; SMT; Plane; Mask; Test Point; High Speed and Signal Integrity. Select
Design Rules from the main menus to access the PCB Rules and Constraints Editor dialog, from
where you can specify rule constraints for your design as required.
PCB Editor and Object Reference
TR0112 (v2.4) February 11, 2008 11
Setting up the design rules before you start working on the board allows you to remain focused on the
task of designing. With a well-defined set of design rules, you can successfully complete board designs
with varying and often stringent design requirements. This is further enhanced by the fact that the PCB
Editor allows you to export and import rule sets, enabling you to store and retrieve your favorite design
rule configurations, depending on the job at hand.
For more detailed information with respect to the types of design rule available for use and how
they can be defined, refer to the Design Rules Reference.
Re-entrant Editing
The PCB Editor includes a powerful feature which allows you to perform a second operation without
having to exit the operation you are currently carrying out. This facility is known as re-entrant editing.
Re-entrant editing allows you to work more flexibly and intuitively. For example, you start placing a
track then realize that another track segment must be deleted. There is no need to drop out of
Interactive Routing mode. Press the E, D shortcut keys, delete the required track segment then press
the ESC key to return to interactively routing your design.
Note: The second operation can only be accessed by using its shortcut keys.
A large number of processes can be completed within another process. The number of times another
process can be launched before the current process is complete depends on the demands each of
these incomplete processes is placing on the software.
Arrangement of panels and toolbars is totally configurable and, once you have set up the working
environment to your liking, can be saved using the View Desktop Layouts Save Layout
command.
PCB Editor and Object Reference
12 TR0112 (v2.4) February 11, 2008
PCB Design Objects
Arc
Description
An arc is a primitive design object. It is essentially a circular track segment that can be placed on any
layer. Arcs can have a variety of uses in PCB layout. For example, they can be used when defining
component outlines on the overlay layers, or on a mechanical layer to indicate the board outline, cut
outs, and so on. They can also be used to produce curved paths while interactively routing. Arcs can
be open, or closed to create a circle (often referred to as a full circle arc).
Availability
Arcs are available for placement in both PCB and PCB Library Editors. In the PCB Editor they can be
placed via the main Place menu and the Utilities toolbar. In the PCB Library editor they can be placed
via the main Place menu, the right-click Place menu, and the PCB Lib Placement toolbar. They can
also be placed using Altium Designers shortcut keys, for example P, A will launch the Place Arc
(Center) command.
Placement
The way in which an arc is placed depends on the particular method of placement that you have
chosen to invoke. Four different methods of arc placement are supported:
Place arc by center this method enables you to place an arc object using the arc center as the
starting point.
Place arc by edge this method enables you to place an arc object using the edge of the arc as
the starting point. The arc angle is fixed at 90.
Place arc by edge (any angle) this method enables you to place an arc object using the edge of
the arc as the starting point. The angle of the arc can be any value.
Place full circle arc - this method enables you to place a 360 (full circle) arc.
Placing an Arc Starting at the Center
After launching the command, the cursor will change to a crosshair and you will enter arc placement
mode. Placement is made by performing the following sequence of actions:
left-click or press ENTER to anchor the center point of the arc
move the cursor to adjust the radius of the arc, then left-click or press ENTER to set it
move the cursor to adjust the start point for the arc, then left-click or press ENTER to anchor it.
PCB Editor and Object Reference
TR0112 (v2.4) February 11, 2008 13
move the cursor to change the position of the arc's end point, then left-click or press ENTER to
anchor it and complete placement of the arc.
Continue placing further arcs, or right-click or press ESC to exit placement mode.
Press the SPACEBAR before defining the arc's end point, to render the arc in the opposite direction.
Placing an Arc Starting at the Edge
After launching the command, the cursor will change to a crosshair and you will enter arc placement
mode. Placement is made by performing the following sequence of actions:
left-click or press ENTER to anchor the start point for the arc
move the cursor to change the position of the arc's end point, then left-click or press ENTER to
anchor it and complete placement of the arc.
Continue placing further arcs, or right-click or press ESC to exit placement mode.
Press the SPACEBAR before defining the arc's end point, to render the arc in the opposite direction.
Placing an Arc Starting at the Edge (any angle)
After launching the command, the cursor will change to a crosshair and you will enter arc placement
mode. Placement is made by performing the following sequence of actions:
left-click or press ENTER to anchor the start point for the arc
move the cursor to adjust the radius of the arc, then left-click or press ENTER to anchor the center
point
move the cursor to change the position of the arc's end point, then left-click or press ENTER to
anchor it and complete placement of the arc.
Continue placing further arcs, or right-click or press ESC to exit placement mode.
Press the SPACEBAR before defining the arc's end point, to render the arc in the opposite direction.
Placing a Full Circle Arc
After launching the command, the cursor will change to a crosshair and you will enter arc placement
mode. Placement is made by performing the following sequence of actions:
left-click or press ENTER to anchor the center point of the arc
move the cursor to adjust the radius of the arc, then left-click or press ENTER to set it and complete
placement of the arc.
Continue placing further arcs, or right-click or press ESC to exit placement mode.
Editing
The properties of an arc object can be modified before, during and after placement. Editing itself falls
into two categories - graphical and non-graphical.
The following three methods of non-graphical editing are available:
Editing via an Associated Properties Dialog
This method of editing uses the following dialog to modify the properties of an arc object:
PCB Editor and Object Reference
14 TR0112 (v2.4) February 11, 2008
The following Arc
properties cannot be
changed before or during
placement only post
placement:
Start Angle
End Angle
Radius
Use the dialog's 'What's This Help' feature to
obtain detailed information about each of the
options available. Click on the question mark
button at the top right of the dialog and then
click over a field or option to pop-up information
specific to that field or option. This dialog
feature a units toggle control in the top-left
corner that will change the units of
measurement currently used in the dialog
between metric and imperial [shortcut: CTRL +
Q]. The current unit of measurement is also
displayed in the dialog title area.
The Arc dialog can be accessed prior to
entering placement mode, from the PCB Editor - Defaults page of the Preferences dialog (Tools
Preferences). This allows you to change the default properties for the arc object, which will be applied
when placing subsequent arcs.
During placement, the Arc dialog can be accessed by pressing the TAB key.
After placement, the Arc dialog can be accessed in one of the following ways:
double-clicking on the placed arc object
selecting the arc object and choosing Properties from the right-click pop-up
menu
choosing the Change command from the Edit menu and then clicking once
over the placed arc object.
Editing via the PCB Inspector Panel
The PCB Inspector panel enables you to interrogate and edit the properties of one or more design
objects in the active document. Used in conjunction with appropriate filtering, the panel can be used to
make changes to multiple objects of the same kind, from one convenient location.
For more information on a specific panel, press F1 when the cursor is over the panel.
Editing via the PCB List Panel
The PCB List panel allows you to display design objects in tabular format, enabling you to quickly
inspect and modify object attributes. When used in conjunction with the PCB Filter panel, it enables
you to display just those objects falling under the scope of the active filter - allowing you to target and
edit multiple design objects with greater accuracy and efficiency.
For more information on a specific panel, press F1 when the cursor is over a panel.
Graphical Editing
This method of editing allows you to select a placed arc object directly in the workspace and change its
size, shape or location, graphically.
When an arc object is selected, the following editing handles are available:
PCB Editor and Object Reference
TR0112 (v2.4) February 11, 2008 15
Arc placed by center or edge Full circle arc
Left-click and drag A to adjust the radius.
Left-click and drag B to adjust the end points.
Left-click anywhere on the arc - away from editing handles - and drag to reposition it. The arc can be
rotated or flipped while dragging:
press the SPACEBAR to rotate the arc anti-clockwise or SHIFT +SPACEBAR for clockwise
rotation. Rotation is in accordance with the value for the Rotation Step, defined on the PCB Editor
- General page of the Preferences dialog (Tools Preferences)
press the X or Y keys to flip the arc along the X-axis or Y-axis respectively.
Notes
If you attempt to graphically modify an arc object that has its Locked property enabled, a dialog will
appear asking for confirmation to proceed with the edit.
Arcs can be placed as layer-specific keepout objects to act, for example, as routing barriers. A keepout
arc is simply an arc object with its Keepout property enabled. You can therefore either place a
standard arc and then enable this property, or use the predefined keepout arc placement commands,
available from the Place Keepout sub-menu.
Any changes made to object properties during placement will cause the default properties for the object
to be updated, unless the Permanent option - on the PCB Editor - Defaults page of the Preferences
dialog - is enabled. When this option is enabled, changes made will affect only the object being placed
and subsequent objects placed during the same placement session.
PCB Editor and Object Reference
16 TR0112 (v2.4) February 11, 2008
Board Shape
Description
The board shape, also referred to as the board outline, is a closed polygon that defines the boundary,
or extents, of the PCB. The board shape is used to determine the extents of the power planes when
calculating plane edge pull back, used when defining split planes on internal plane layers and also for
calculating the board edge when exporting design data to other tools, such as the 3D viewer.
Availability & Placement
The board shape object is available only in the PCB Editor and is automatically placed when you
create a new PCB document. As such, it is not an object that can be placed in the traditional sense,
however, you can redefine the board shape and size - in effect discarding the existing shape and
placing a new one. You can also redefine the board shape based on selected line and arc objects in
the workspace.
Redefining the Board Shape Using a Polygon
This feature is accessed by selecting Design Board
Shape Redefine Board Shape from the main menus.
After launching the command, the existing board shape will
be displayed green on a black background and the cursor
will change to a crosshair, ready to define the outline of the
new board shape. The J ump Location command [shortcut:
J, L] can speed up accurately positioning the board vertices.
Placement of the new outline is made by performing the
following actions:
position the cursor and left-click to anchor the starting point for the polygon
position the cursor and left-click to anchor a series of vertex points that define the polygonal outline
of the board shape
after placing the final vertex point, right-click or press ESC to complete placement of the board
shape. There is no need to "close" the polygon as the software will automatically complete the
shape by connecting the start point to the final point placed.
Upon closing the polygon, the existing board shape will be updated.
PCB Editor and Object Reference
TR0112 (v2.4) February 11, 2008 17
Redefining the Board Shape Using Selected Objects
This method of redefining the board shape allows you to define the required outline for the board using
standard track and arc objects. The track and arc segments must be placed to form a closed boundary.
Once the outline is the required shape, select all objects defining it then select Design Board Shape
Define from selected objects from the main menus. The existing board shape will be modified to fill
the area defined by your selected boundary.
This method can be used in conjunction with the defining primitives from the existing board shape
command to replicate that current board shape as primitive objects. You can then edit the primitives for
the desired shape, then use the primitive objects to reassign the board shape to.
Editing
The board shape object can not be edited in the usual manner. Non-graphical editing does not apply as
the board does not have an associated properties dialog. Although it can be selected, it does not
appear as an object in either the PCB List or PCB Inspector panels. When selected, the editing
handles that appear cannot be used to graphically modify its shape. Modification is possible however,
with respect to location, orientation and shape, using available commands from the Design Board
Shape sub-menu, which are detailed in the following sections.
Redefining the Outline of the Existing Board Shape
Using Vertices
This feature allows you to edit the existing board shape
without having to completely redefine it and is accessed
by selecting Design Board Shape Move Board
Vertices from the main menus.
After launching the command, the existing board shape
will be displayed green on a black background, the
vertices will become handles and the cursor will change
to a crosshair, ready to define the outline of the new
board shape.
left-click A then move to reposition an existing vertex
left-click B to add a new vertex points (between selected vertex and nearest vertices) and
reposition as required
left-click on the outline (between vertices) then move to reposition a section of outline.
After modifying the board shape as required, right-click or press ESC to exit.
Creating Primitives Using the Existing Board Shape
You can create primitive objects (arcs and lines) from the existing board shape, including board
cutouts, by selecting Design Board Shape Create Primitives From Board Shape from the main
menus.
Once your primitives have been created, you can freely edit them to define a new shape that you can
use to redefine the board shape by selecting Design Board Shape Define From Selected
Objects from the main menus.
PCB Editor and Object Reference
18 TR0112 (v2.4) February 11, 2008
Moving the Existing Board Shape
The existing board shape can be moved within the
workspace by selecting Design Board Shape Move
Board Shape from the main menus. After launching the
command, the cursor will change to a crosshair and the
board shape will appear floating on the cursor.
Move the shape to the required position within the
workspace and left-click or press ENTER to effect
placement. The display will update accordingly.
The board shape can be rotated or flipped while being
moved:
press SPACEBAR to rotate the board shape anti-
clockwise or SHIFT +SPACEBAR for clockwise rotation. Rotation is in accordance with the value
for the Rotation Step, defined on the PCB Editor - General page of the Preferences dialog (Tools
Preferences)
press the X or Y keys to flip the board shape along the X-axis or Y-axis respectively.
Notes
While defining the board shape using a polygon, use SHIFT +SPACEBAR to cycle through various
corner modes. Modes available are: any angle, 45, 45 with arc, 90 and 90 with arc. Arcs can be
increased or decreased in radius using SHIFT +. (period or full stop) or SHIFT +, (comma)
respectively. Use SPACEBAR to toggle the direction of the corner.
Use the BACKSPACE key while in placement mode, to remove the last placed vertex point.
Repeatedly use this key to 'unwind' the outline for the polygon, right back to the initial starting point.
The visible grid will be drawn to fill the area defined by the
bounding rectangle of the board shape. This is illustrated in the
following image, where the board shape has been rotated to
emphasize the area that is occupied by the visible grid.
If you need to move the board shape and all objects currently
placed within its bounds, select all objects - including the board
shape - and then click on any design object and drag the whole to
a new location. Again, the entire selection can be rotated and/or
flipped while dragging. By pressing the L key, you can flip the
design objects contained within the board shape, to the opposite
side of the board (eg. Top layer to Bottom layer).
PCB Editor and Object Reference
TR0112 (v2.4) February 11, 2008 19
Component
Description
A component footprint is a group design object. It is the representation of a physical device on a PCB.
A footprint may include such items as pads for connecting to the pins of a device, a physical outline of
the package and device mounting features.
Availability
Component footprints are available for placement in the PCB Editor only. Use one of the following
methods to place a component footprint:
select Place Component [shortcut: P, C] from the main menus
click the button on the Wiring toolbar
place a specific component footprint directly from the Libraries panel
place a specific component footprint from within the PCB Library Editor.
Placement
The way in which a component footprint is placed within a PCB design depends on how, and from
where, placement mode is invoked.
Placement Using Menu or Toolbar Command
After launching the command, the Place Component dialog will appear.
Use the dialog to select the component footprint you wish to place. You can type the name of the
footprint directly into the Footprint field. In this case, the first matching footprint found in the Available
Libraries will be used.
If you are unsure of the name of the footprint, or wish to control from which library the footprint is
placed, press the ... button to the right of the field. The Browse Libraries dialog will appear, from where
PCB Editor and Object Reference
20 TR0112 (v2.4) February 11, 2008
you can browse through the currently Available Libraries for
the active project. The Available Libraries consist of project
libraries, installed libraries and libraries found along search
paths defined in the Search Paths tab of the Options for
Project dialog (Project Project Options).
Clicking the ... button in the Browse Libraries dialog will
open the Available Libraries dialog, from where you can
add/remove additional libraries to/from the overall list of
those available to the project.
The dialog also provides a search facility - accessed by
clicking the Find button - allowing you to search for a
specific component footprint across the Available Libraries
or in any library along an external search path.
Once the required footprint has been chosen, set the appropriate designator and any comment text,
then click OK to close the dialog. You will return to the PCB document and an outline of the component
footprint will appear floating on the cursor. Position the footprint at the location required and click or
press ENTER to effect placement.
Continue placing further instances of the same component footprint or right-click or press ESC to exit.
The Place Component dialog will reappear. Either browse for a different component footprint to place
or click Cancel to exit placement mode.
The component footprint can be rotated or flipped while in placement mode:
press the SPACEBAR to rotate the footprint anti-clockwise or SHIFT +SPACEBAR for clockwise
rotation. Rotation is in accordance with the value for the Rotation Step, defined on the PCB Editor
- General page of the Preferences dialog (Tools Preferences)
press the X or Y keys to flip the footprint along the X-axis or Y-axis respectively
press the L key to flip the footprint to the other side of the board.
PCB Editor and Object Reference
TR0112 (v2.4) February 11, 2008 21
Placement From Libraries Panel
Component footprints can be placed onto the active PCB document directly from the Libraries panel.
Footprints can be placed from the panel when a PCB document is active in the main design window
and the library being browsed is one of the following:
a Footprint library (*. PcbLi b)
an integrated library (*. I nt Li b) with the suffix
[ Foot pr i nt Vi ew]
a schematic components library (*. SchLi b) or an
integrated library with the suffix [ Component Vi ew] and
the selected component in the main list has a linked
Footprint model that exists in a Footprint library in the
Available Libraries list.
When a selected component footprint can be validly placed onto
the active document, the Place button at the top-right of the
panel will become available and its text will change to
incorporate the name of that footprint.
To place a selected component footprint, either:
click on the Place button,
double-click on the component footprint entry,
right-click on the entry and select the Place[FootprintName]
command from the pop-up menu that appears, or
click on the component footprint entry and drag it into the
PCB design workspace.
When placing a footprint on a PCB document using the first
three methods, the Place Component dialog will appear, with the
selected footprint loaded ready for placement.
Set the appropriate designator and any comment text, then click OK to close the dialog. The footprint
will appear floating on the cursor. Position the footprint as required and left-click to effect placement.
The component footprint can be rotated or flipped while in
placement mode:
press the SPACEBAR to rotate the footprint anti-
clockwise or SHIFT +SPACEBAR for clockwise rotation.
Rotation is in accordance with the value for the Rotation
Step, defined on the PCB Editor - General page of the
Preferences dialog (Tools Preferences)
press the X or Y keys to flip the footprint along the X-axis
or Y-axis respectively
press the L key to flip the footprint to the other side of the
board.
Continue placing further instances of the same component
PCB Editor and Object Reference
22 TR0112 (v2.4) February 11, 2008
footprint or right-click or press ESC to exit. The Place Component dialog will reappear, set ready for
placing another instance of this footprint type, with the designator already incremented. Continue
placing instances of the same footprint or other footprints, or press Cancel to exit.
When using the click-and-drag placement method, only a single instance of the component footprint is
placed. You do not remain in placement mode and the footprint cannot be rotated or flipped.
Placement From Within PCB Library Editor
Component footprints can be placed onto a PCB document directly from the active PCB Library
document.
Placement is carried out in one of two ways:
from the PCB Library panel - allows you to place the focused component footprint (which need not
necessarily be the active component footprint currently displayed in the main design window)
Right-click on the component footprint you wish to place
and select Place from the pop-up menu.
by selecting Tools Place Component from the PCB
Library Editor main menus. This command places the
active component footprint only.
After launching either command, the last PCB document
to have been active (irrespective of the project it belongs
to) will be made the active document in the main design
window and the Place Component dialog will appear with
the chosen component footprint already loaded. Use this
dialog to define footprint designator and comment as
required and click OK.
The footprint will appear floating on the cursor. Position
the footprint as required and click to effect placement.
The component footprint can be rotated or flipped while in
placement mode:
press the SPACEBAR to rotate the footprint anti-
clockwise or SHIFT +SPACEBAR for clockwise
rotation. Rotation is in accordance with the value for
the Rotation Step, defined on the PCB Editor -
General page of the Preferences dialog (Tools
Preferences)
press the X or Y keys to flip the footprint along the X-
axis or Y-axis respectively
press the L key to flip the footprint to the other side of the board.
Continue placing further instances of the same component footprint or right-click or press ESC to exit.
The Place Component dialog will reappear, set ready for placing another instance of this footprint type,
with the designator already incremented. Continue placing instances of the same footprint or other
footprints, or press Cancel to exit.
PCB Editor and Object Reference
TR0112 (v2.4) February 11, 2008 23
Editing
The properties of a component footprint object can be modified before, during and after placement.
Editing itself falls into two categories - graphical and non-graphical.
The following three methods of non-graphical editing are available:
Editing via an Associated Properties Dialog
This method of editing uses the following dialog to modify the properties of a component footprint
object. The header of the dialog reflects which component footprint is currently being edited (in the
example image below, U6 is being edited):
Use the dialog's 'What's This Help' feature to obtain detailed information about each of the options
available. Click on the question mark button at the top right of the dialog and then click over a field or
option to pop-up information specific to that field or option. This dialog feature a units toggle control
in the top-left corner that will change the units of measurement currently used in the dialog between
metric and imperial [shortcut: CTRL +Q]. The current unit of measurement is also displayed in the
dialog title area.
The following sections provide an overview of each of the specific regions of the dialog:
PCB Editor and Object Reference
24 TR0112 (v2.4) February 11, 2008
Component Properties
Use this region of the dialog to define properties for the component, including its location and rotation,
the layer it is currently placed on and its type.
Enable the Lock Prims option to lock the position of all primitives that make up the component relative
to one another. If this option is disabled, you can change the shape of the component on the board.
If the placement of the component is critical, then it can be locked in place to prevent accidental
movement or repositioning by the Autoplacer, by enabling the Locked option.
Designator & Comment
The options in the Designator and Comment regions are used to change the way the component
designator and comment text are displayed on the PCB document, and in relation to the associated
component footprint.
Footprint
This section of the dialog contains the name of the current footprint model used for the component. The
current component footprint model can be changed to any other footprint model available. Use the ...
button to the right of this field to open the Browse Libraries dialog. From here, you can browse through
the currently Available Libraries (project libraries, installed libraries and libraries found along search
paths defined in the Search Paths tab of the Options for Project dialog).
The Browse Libraries dialog also provides a search facility - allowing you to search for a specific
component footprint model across all Available Libraries or in any library along an external search path.
After choosing the required model, you will return to the Component dialog. The Name, Library and
Description fields of the region will be filled with information associated to the chosen footprint model.
Schematic Reference Information
This region of the dialog contains valuable information with respect to the schematic component that
the PCB footprint model is linked to.
The Unique ID field is used to link the PCB component footprint to the schematic component -
particularly useful when synchronizing the PCB document with the source schematic documents after
re-annotation. The easiest way to link components is from the PCB, using the Edit Component Links
between Flattened Project and PCB dialog (Project Component Links).
The unique ID entry consists of the unique ID of the source schematic component (given at the time of
its placement onto the schematic document), prefixed with the unique IDs of any connected sheet
symbols that exist in the path to the schematic component's document.
The schematic component's designator and hierarchical document path are also shown, along with any
information pertaining to the source schematic library that the schematic component is placed from.
Dialog Access
The Component dialog can be accessed prior to entering placement mode, from the PCB Editor -
Defaults page of the Preferences dialog (Tools Preferences). This allows you to change the default
properties for the component footprint object, which will be applied when placing subsequent
component footprints.
During placement, the Component dialog can be accessed by pressing the TAB key.
PCB Editor and Object Reference
TR0112 (v2.4) February 11, 2008 25
After placement, the Component dialog can be accessed in one of the following ways:
double-clicking on the placed component footprint object
right-clicking the component footprint object and selecting Properties from the pop-up menu
selecting the Edit Change command, then left-clicking once over the placed component footprint
object.
Designator and Comment
The component footprint's Designator and Comment text fields can be formatted independently of the
footprint itself. The corresponding properties dialogs for each - the Designator and Comment dialogs
respectively - can be accessed using the three methods described above (replacing component
footprint with the relevant object whose properties you wish to view/modify).
TrueType Fonts
Designator and/or Comment text is rendered using either a Stroke or TrueType font. Three Stroke-
based fonts are available - Default, Sans Serif and Serif. The Default style is a simple vector font
which supports pen plotting and vector photoplotting. The Sans Serif and Serif fonts are more
complex and will slow down vector output generation, such as Gerber. The Stroke-based fonts are built
into the software and cannot be changed. All three fonts have the full IBM extended ASCII character
set that supports English and other European languages
The Default Stroke font is used by default. Change to another Stroke-based font or enable the
TrueType option in the Designator or Comment dialog as required. In the latter case, the Select
TrueType Font options will become available.
PCB Editor and Object Reference
26 TR0112 (v2.4) February 11, 2008
Select the particular TrueType font you wish to use from the Font Name list (populated with TrueType
and OpenType fonts found in the \ Wi ndows\ Font s folder (OpenType being a superset of TrueType).
Note: the list will only include entries for detected (and uniquely named) root fonts. For example, Arial
and Arial Black will be listed but Arial Bold, Arial Bold Italic, etc will not. Use the Bold and Italic options
to add emphasis to the text. Use the Inverted option (and Inverted Border setting) to display the text
in the board color on a layer colored background. The feature also offers full Unicode support.
Use the available save/load options on the PCB Editor TrueType Fonts page of the Preferences
dialog to enable embedding of TrueType fonts when saving a design, and for nominating a substitution
TrueType font for files using TrueType fonts that are not available installed locally.
Constituent Primitives
If the Lock Prims option in the Component Properties region of the Component dialog is disabled,
you will be able to edit the properties of the primitive objects constituting the component footprint,
individually and independently. Editing is carried out using the associated properties dialog for a track,
arc, pad, etc.
Editing via the PCB Inspector Panel
The PCB Inspector panel enables you to interrogate and edit the properties of one or more design
objects in the active document. Used in conjunction with appropriate filtering, the panel can be used to
make changes to multiple objects of the same kind, from one convenient location.
For more information on a specific panel, press F1 when the cursor is over the panel.
Editing via the PCB List Panel
The PCB List panel allows you to display design objects in tabular format, enabling you to quickly
inspect and modify object attributes. When used in conjunction with the PCB Filter panel, it enables
you to display just those objects falling under the scope of the active filter - allowing you to target and
edit multiple design objects with greater accuracy and efficiency.
For more information on a specific panel, press F1 when the cursor is over a panel.
Graphical Editing
This method of editing allows you to select a placed component footprint object directly in the
workspace and change its size, shape, location or orientation, graphically.
Changing Location or Orientation
With the Lock Prims option enabled in the Component Properties region of the Component dialog,
the component footprint can only be changed graphically with respect to its location and orientation. As
such, no editing handles appear when the object is selected:
PCB Editor and Object Reference
TR0112 (v2.4) February 11, 2008 27
Click anywhere on the main body of the footprint and drag to reposition it. The footprint can be rotated
or flipped as it is being dragged:
press the SPACEBAR to rotate the footprint anti-clockwise or SHIFT +SPACEBAR for clockwise
rotation. Rotation is in accordance with the value for the Rotation Step, defined on the PCB Editor
- General page of the Preferences dialog (Tools Preferences)
press the X or Y keys to flip the footprint along the X-axis or Y-axis respectively
press the L key to flip the footprint to the other side of the board.
Moving a Group of Selected Components Sequentially
You can reposition a number of selected components sequentially in the order that you selected them.
You need to select the components you want to move one at a time using SHIFT +left-click on each.
Once your components are selected, select the Tools Component Placement Reposition
Selected Components command. The cursor appears as a crosshair with the first selected
component attached to it. Reposition the component by left-clicking at the new position (normal cursor
snap movement and free mouse movement are available).
Once component placement is finished, all the originally selected components will remain selected.
Left-click anywhere in the workspace to exit sequential component placement mode.
Changing Size and Shape
Component primitives can be added, modified and deleted from a component footprint directly in the
PCB workspace. To modify component primitives on the board - graphically - you must first unlock
them. This is achieved by disabling the Lock Prims option, in the Component Properties region of
the Component dialog. The existing primitives can be modified or deleted as required and then the
Lock Prims option re-enabled. Refer to the Graphical Editing sections of the corresponding topics for
the various applicable primitives, for further information.
You can also add new primitives to a component footprint - again, ensure that the Lock Prims option is
first disabled. Place the new primitives as required, select them and then select the Tools Convert
Add Selected Primitives to Component command from the main menus.
You will be prompted to select the component footprint to which you wish to add the primitives to. Click
on the footprint - the primitives will be added. After all required primitives are added, re-enable the
Lock Prims option.
PCB Editor and Object Reference
28 TR0112 (v2.4) February 11, 2008
Graphically Changing Designator and Comment Fields
The component footprint's Designator and Comment text fields can be graphically edited separately
and independently of the main footprint itself. They are essentially string objects and when selected, a
single editing handle becomes available:
Left-click & drag B to rotate the string about point A.
Left-click anywhere on the string - away from the editing handle - and drag to reposition it. The string
will be held by point A and can be rotated or flipped while dragging:
press the SPACEBAR to rotate the string anti-clockwise or SHIFT +SPACEBAR for clockwise
rotation. Rotation is in accordance with the value for the Rotation Step, defined on the PCB Editor
- General page of the Preferences dialog (Tools Preferences)
press the X or Y keys to flip the string along the X-axis or Y-axis respectively
press the L key to flip the string to the other side of the board.
Notes
Component footprints can be changed freely. However, if there are netlist connections to the pads the
new footprint must have the same used pin numbers available as the previous one. If it does not the
warning message "cannot match pads with new footprint" will be displayed and the substitution will be
aborted. For example, changing a DIP16 to an SMD16A is a legitimate change as the pin numbers
match. Changing a DIP16 to a TO-3 would generate a warning and the change would be aborted. If the
change is successful the connection lines will also be updated to remain connected to the appropriate
pads.
The unique ID can be reset for a schematic component. The corresponding PCB footprint will still carry
the previous ID entry. In this case, you must re-link the two components in the Edit Component Links
between Flattened Project and PCB dialog and push the change through to the PCB component
footprint.
It is important to note that graphical changes to a component footprint directly on the PCB, through
modification of its primitives, affect only that instance of the component footprint. The changes do not
affect the component footprint in the source PCB Library document. In general, modifications to
component footprints should be carried out within the source footprint library (*. PcbLi b) and then the
changes pushed through to all instances of those footprints that have been placed on the PCB
document, using the applicable Update command available from the PCB Library Editor's main Tools
menu or the PCB Library panel.
Any changes made to object properties during placement will cause the default properties for the object
to be updated, unless the Permanent option - on the PCB Editor - Defaults page of the Preferences
PCB Editor and Object Reference
TR0112 (v2.4) February 11, 2008 29
dialog - is enabled. When this option is enabled, changes made will affect only the object being placed
and subsequent objects placed during the same placement session.
Component Designators
Component designators will auto-increment by 1 during placement if the initial component has a
designator ending with a numeric character. Change the designator of the first component, prior to
placement, from the Place Component dialog (accessed upon entering placement mode, or during
placement by pressing the TAB key).
To achieve alpha or numeric designator increments other than 1, use the Paste Array feature. Controls
for this feature are provided in the Setup Paste Array dialog, accessed by pressing the Paste Array
button in the Paste Special dialog (Edit Paste Special).
By setting the designator of the component prior
to copying it to the clipboard and setting the Text
Increment field in the Setup Paste Array dialog,
the following types of component designator
sequences can be placed:
numeric (eg. 1, 3, 5)
alphabetic (eg. A, B, C)
alphanumeric (eg. A1, A2; 1A, 1B; A1,
B1; 1A, 2A, etc)
To increment numerically set the Text
Increment field to the amount you wish to
increment by. For example, if the initial
component had a designator of U1 and the Text Increment field was set to 2, the component footprints
placed would have the designators U1, U3, U5 and so on.
To increment alphabetically, set the Text Increment field to the letter in the alphabet that represents
the number of letters you wish to skip. For example, if the initial component had a designator of 1A and
the Text Increment field was set to C, the component footprints placed would have the designators
1A, 1D, 1G and so on.
PCB Editor and Object Reference
30 TR0112 (v2.4) February 11, 2008
3D Body
Description
A 3D body is a primitive polygon type design object that can be placed into a library component
footprint, on any enabled mechanical layer. It can be used to specifically define the physical size and
shape of a component - both in the horizontal and vertical planes - enabling more precise and
controlled component clearance checking by the Design Rule Checker.
3D bodies are used in 3D mode [shortcut: 3] to render a thee-dimensional shape for the component.
Multiple 3D body primitives may be used to define relatively complex shapes. This can prove especially
useful in the vertical plane, as it allows you to vary the height of a component in different regions of that
component.
A 3D body object can also act as a placeholder for an imported 3D STEP model.
Availability
3D bodies are available for placement as dedicated primitive objects in the PCB Library Editor only.
They can be manually placed by selecting Place 3D Body [shortcut: P, B].
Note: that the command will only become available if the current layer is a mechanical layer.
In addition, potential 3D bodies - automatically created based on bounding rectangles and closed
polygonal outlines of primitives - can be added/removed using the 3D Body Manager dialog. Two
variants of the dialog are available, one for managing 3D bodies for the active component footprint and
one for managing 3D bodies for the entire active library/board. This semi-automated management of
3D bodies is primarily intended for use at the source library level, but management dialogs are also
available in the PCB design, allowing you to add/remove 3D bodies on-the-fly, as design requirements
dictate. Method of access to the respective 3D Body Manager dialogs depends on the editor you are in:
PCB Library Editor
to manage component bodies for the active component footprint, select Tools Manage 3D
Bodies for Current Component
to manage component bodies for the entire active library, select Tools Manage 3D Bodies for
Library.
PCB Editor
to manage component bodies for the entire active design, select Tools Manage 3D Bodies for
Components on Board.
For more detailed information on using the 3D Body Manager dialogs to add, edit and remove
component bodies, see Editing Using the 3D Body Manager Dialogs.
PCB Editor and Object Reference
TR0112 (v2.4) February 11, 2008 31
Placement
The following placement procedure applies when using the command to manually place a 3D body
primitive in the PCB Library Editor.
After launching the command, the cursor will change to a crosshair and you will enter 3D body
placement mode. Placement is made by performing the following sequence of actions:
position the cursor and left-click to anchor the starting point for the body
position the cursor and left-click to anchor a series of vertex points that define the polygonal shape
of the body
after placing the final vertex point, right-click or press ESC to complete placement of the body.
There is no need to "close" the polygon as the software will automatically complete the shape by
connecting the start point to the final point placed.
Continue placing further 3D bodies, or right-click or press ESC to exit placement mode.
While defining the shape, use SHIFT +SPACEBAR to cycle through various corner modes. Modes
available are: any angle, 45, 45 with arc, 90 and 90 with arc. Arcs can be increased or decreased in
radius using SHIFT +. (period or full stop) or SHIFT +, (comma) respectively. Use SPACEBAR to
toggle the direction of the corner.
Use the BACKSPACE key while in placement mode, to remove the last placed vertex point.
Repeatedly use this key to 'unwind' the outline for the polygon, right back to the initial starting point.
Loading, Orienting and Positioning STEP Models
To import, orient and position a STEP model, do the following:
select Place Place 3D Body from STEP Model and browse for the *.step or *.stp file via the
Choose Model dialog. A 3D body object is placed with the model loaded into it
Or
place a 3D body object in to the footprint [shortcut: P, B]
open the 3D Body dialog for the 3D body (double-click the 3D body or right-click and select
Properties from the pop-up menu)
click Load to browse for the *.step or *.stp file via the Choose Model dialog
Then,
once the STEP model has been imported, the placeholder 3D body re-sizes to house the model.
The model may not be oriented correctly in relation to the footprint due to the origin position used in
the originating STEP model application. There are two methods for positioning the STEP model, the
first using a single reference point to reposition the entire model, the second using three points to
reposition, align and rotate the model.
Refer to the Importing a STEP Model as a 3D Body section of the Creating Library Components
document for details on positioning and orienting STEP models in the 3D Body section.
PCB Editor and Object Reference
32 TR0112 (v2.4) February 11, 2008
Editing
The properties of a 3D body object can be modified
before, during and after placement. Editing itself falls
into two categories - graphical and non-graphical. The
following four methods of non-graphical editing are
available:
Editing via an Associated Properties Dialog
This method uses the following dialog to edit the
properties of a 3D body object.
Use the dialog's 'What's This Help' feature to obtain
detailed information about each of the options
available. Click on the question mark button at the top
right of the dialog and then click over a field or option
to pop-up information specific to that field or option.
This dialog feature a units toggle control in the top-
left corner that will change the units of measurement
currently used in the dialog between metric and
imperial [shortcut: CTRL +Q]. The current unit of
measurement is also displayed in the dialog title area.
The following sections provide an overview of each of
the specific regions of the dialog:
Use the Body Projection field to define on which side
of the board the 3D body should project in the vertical
sense - either the Top Side or the Bottom Side.
Use the Standoff Height and Overall Height fields to accurately define a component in the vertical
sense. The Standoff Height defines the distance from the board to the underside of the component,
while the Overall Height defines the distance from the board to the topside of the component.
Negative standoff heights will result in the 3D body passing through the board.
Use the Layer list to select a currently enabled mechanical layer to place the 3D body on.
Left-click on the 3D Color panel to select a color to render the 3D body in via the Choose Color dialog.
The Model options pertain to importing and positioning imported STEP (*.step or *.stp) files created in
other applications. The importation feature allows you to include an out-sourced 3D component model
(often supplied by manufacturers) to the current footprint. The model can be seen in 3D mode. Altium
Designer uses a bounding 3D body object that records the three-dimensional space that the model
takes up. This is used by the Design Rule Checker for clearance checking.
The Rotation controls allow you to rotate the imported STEP model in three axes. The value of the
axis will depend on the coordinate origin used in the STEP models originating application. The Z
control allows you to control vertical offset.
The Snap Points options also pertain to positioning imported STEP files. Snap Points are references
to specific vertices on the STEP model and can be added graphically in 3D mode (Tools STEP 3D
Body Placement Add Snap Points From Vertices) or manually in this dialog using the Add button
PCB Editor and Object Reference
TR0112 (v2.4) February 11, 2008 33
and entering the snap point coordinate positions. With three or more snap points added, you can
reposition and orient the STEP model (Tools STEP 3D Body Placement Orient and Position
STEP Model) using one snap point as an absolute reference and two others as alignment and plane
references.
The 3D Body dialog can be accessed prior to entering placement mode, from the PCB Editor -
Defaults page of the Preferences dialog (Tools Preferences). This allows you to change the default
properties for the 3D body object, which will be applied when placing subsequent 3D bodies.
During placement, the 3D Body dialog can be accessed by pressing the TAB key.
After placement, the 3D Body dialog can be accessed in one of the following ways:
double-clicking on the placed 3D body object
selecting the 3D body object, right-clicking and selecting Properties from the pop-up menu
Selecting the Edit Change command from the main menus then left-clicking once over the placed
3D body object.
Editing via the PCB Inspector Panel
The PCB Inspector panel enables you to interrogate and edit the properties of one or more design
objects in the active document. Used in conjunction with appropriate filtering, the panel can be used to
make changes to multiple objects of the same kind, from one convenient location.
For more information on a specific panel, press F1 when the cursor is over a panel.
Editing via the PCB List Panel
The PCB List panel allows you to display design objects in tabular format, enabling you to quickly
inspect and modify object attributes. When used in conjunction with the PCB Filter panel, it enables
you to display just those objects falling under the scope of the active filter - allowing you to target and
edit multiple design objects with greater accuracy and efficiency.
For more information on a specific panel, press F1 when the cursor is over a panel.
Editing via the PCBLib List Panel
The PCBLib List panel allows you to display library objects in tabular format, enabling you to quickly
inspect and modify 3D body properties. You can filter certain object types from the list using the panel
controls. When used in conjunction with the PCB Filter panel, it enables you to display just those
objects falling under the scope of the active filter - allowing you to target and edit multiple design
objects with greater accuracy and efficiency.
For more information on a specific panel, press F1 when the cursor is over a panel.
Editing Using the 3D Body Manager Dialogs
This method of editing allows you to manage the component bodies for either the active component
footprint or the entire active library/PCB design. In both cases, a variant of the 3D Body Manager dialog
is used to facilitate the management. The 3D Body Manager dialog is used the same way in both
library and design editors, however, in the PCB Editor only the 3D Body Manager dialog for the entire
PCB can be accessed.
Use the dialog's 'What's This Help' feature to obtain detailed information about each of the options
available. Click on the question mark button at the top right of the dialog and then click over a field or
PCB Editor and Object Reference
34 TR0112 (v2.4) February 11, 2008
option to pop-up information specific to that field or option. This dialog feature a units toggle control
in the top-left corner that will change the units of measurement currently used in the dialog between
metric and imperial [shortcut: CTRL +Q]. The current unit of measurement is also displayed in the
dialog title area.
Managing Bodies for the Active Component Footprint
Management of component bodies for the active component footprint is carried out in the PCB Library
Editor using the 3D Body Manager for component dialog. The following image shows the dialog
when accessed for a DIP14 component footprint.
The dialog provides a list of existing and potential component bodies. An existing 3D body is one that
has already been added to the component, for example by placing a 3D body primitive while defining
the graphics for the footprint in the source PCB library. Such entries will be displayed in the list in the
following format:
3D Body on Mechanicaln (BodyArea)
where,
n is the specific mechanical layer number
BodyArea is the area of the 3D body (either sq. mils or sq. mm, depending on measurement units).
A potential 3D body is a shape that has been automatically created by the software based on detected
elements on particular layers. The shape for the candidate body may be formed by:
creating a polygonal closed shape from the primitives used for the component footprint on a
particular layer (eg. TopOverlay, BottomOverlay)
using the bounding rectangle found for the component footprint on a particular layer (eg.
TopOverlay, MultiLayer, All Layers).
PCB Editor and Object Reference
TR0112 (v2.4) February 11, 2008 35
Such entries will be displayed in the list in the following formats:
Shape created from bounding rectangle on Layer (BodyArea)
Polygonal shape created from primitives on Layer (BodyArea)
where,
Layer is the scope, in terms of layer, on
which the element(s) for the body's shape
have been detected
BodyArea is the area of the 3D body
(again, either sq. mils or sq. mm,
depending on the current measurement
units employed for the document).
As you click on the description for a 3D
body in the list, a preview of its shape is
displayed in the lower-right window of the
dialog. The lower-left window of the dialog
displays the active component footprint,
along with all 3D bodies currently added to
it.
To add a potential 3D body to the component footprint, click inside the corresponding Action field for
that body. The field will change from Add To ComponentName (i.e. not currently added) to Remove
From ComponentName (i.e. currently added) and the body's shape will be added to the lower-left
display window.
To remove a 3D body from the footprint, click Remove From in the Action column.
Note: You can only add potential 3D bodies to a footprint. Potential body shapes will remain listed, so if
you add a potential body, then remove it, you can add it again from the list in the future. If you have
manually placed a 3D body and then remove it using the dialog, it will not remain in the list for future
addition. You must place it again manually using the Place 3D Body command.
Use the Registration Layer field to select which mechanical layer the 3D body is placed. You can
assign a 3D body to any one of the 16 possible mechanical layers. The chosen layer will be enabled (if
not already).
Use the Body Projection field to define on which side of the board the 3D body should project in the
vertical sense - either the Top Side or the Bottom Side.
Use the Standoff Height and Overall Height fields to define a component in the vertical sense. The
Standoff Height defines the distance from the board to the underside of the component, while the
Overall Height defines the distance from the board to the topside of the component. Negative standoff
heights will result in the 3D body passing through the board.
Click the color entry under the Body 3D Color column to select a new color for the 3D body object via
the Choose Color dialog.
Changes to the 3D body properties will be reflected in the associated properties dialog for the added
3D body. Conversely, changes made in the properties dialog will be reflected in the 3D Body Manager
dialog.
PCB Editor and Object Reference
36 TR0112 (v2.4) February 11, 2008
Managing Bodies for the Entire Acti ve Library/Design
Management of 3D bodies for the active component footprint library or design is carried out in the PCB
Editor and PCB Library Editor using the 3D Body Manager dialog. The following image shows the
dialog when accessed for a component footprint library.
The top region of the dialog lists each component footprint in the active library (in the actual design this
would be a list of all components on the board). For each entry, designator (available on design side
only), footprint name, height and source library information is displayed.
The lower region of the dialog provides two tabs - Interactive and Batch Update. The Interacti ve tab
provides exactly the same management features as the variant of the dialog accessed for the current
component footprint. Refer to the previous section for more detail.
The Batch Update tab provides a facility for quickly adding 3D body objects to all or selected footprints
in a library, or all or selected placed footprints in a design.
The main region of the tab is where you define search criteria for detecting and creating 3D bodies,
and for defining 3D body properties, such as Projection Side (also referred to as Body Projection),
Registration Layer, Standoff Height, Overall Height and 3D Body Color.
Each entry in the list provides a different scope in terms of the layers that will be searched when
detecting and creating possible 3D body shapes. Each search is individually enabled using the
PCB Editor and Object Reference
TR0112 (v2.4) February 11, 2008 37
Enabled column option. Multiple searches can be enabled, but bear in mind that a 3D body will be
added for each successful search. Typically, you would enable a search on one particular layer - or
layer set - depending on where you typically place the primitives or component outline information for a
footprint.
By default, a search of All Layers will be performed.
The Detection Method field allows you to control how each 3D body shape is defined:
Bounding Rectangle - use the bounding rectangle of the footprint
Closed Shapes - use polygonal closed shape created from component footprint primitives
Both (Prefer Closed Shapes) - detect either a bounding rectangle or a polygonal closed shape
based on the footprint's primitives. If both are detected, use the polygonal closed shape.
The Prefer component height if not 0 option allows you to control whether or not the height attribute
defined for a component footprint is used as the Overall Height for the 3D body. With this option
enabled, for each component with a defined height attribute greater than zero, that height will be set as
the added 3D body's Overall Height and its Standoff Height will be set to zero. The Body 3D Color
specifies the color to render the 3D body in. Click on the color to change it via the Choose Color dialog.
Once the search and property criteria are defined, use the Options region to define two more options:
Apply Only To Selected Components - enable this option if you want to apply the 3D body criteria
to only a selected group of footprints. Ensure that those components are selected in the top region
of the dialog (use standard CTRL +Click and SHIFT +Click features to multi-select). If this option
is disabled, the batch add process will be applied to all footprints in the library (or all components on
the board).
Delete Existing Bodies In Components - enable this option to remove any currently defined 3D
bodies for the footprints targeted by the batch process.
PCB Editor and Object Reference
38 TR0112 (v2.4) February 11, 2008
Use the preview window at the bottom-right of the tab to get an idea of how the added 3D body will
look, based on the currently selected component footprint and currently selected (and enabled) search
entry.
After defining all options for the batch process as required, click the Execute Batch Update button.
The search will proceed for each footprint included in the process and, where a 3D body shape is
detected and created, that body will be added to the footprint using the defined property criteria.
Graphical Editing
This method of editing allows you to select a placed 3D body object directly in the workspace and
change its two-dimensional size, shape, location or orientation, graphically. 3D bodies that house
STEP models cannot be edited graphically.
When a 3D body object is selected, editing handles are displayed at each vertex:
When the cursor changes to over a handle, left-click and drag to move the vertex. When this cursor
appears over the middle of an object edge, left-click & drag to add a vertex to that edge and move it.
When the cursor changes to
over an object edge, left-click & drag to move that edge of the 3D
body.
When the cursor changes to
over the object, left-click and drag to move the 3D body. The 3D body
can be rotated or flipped while dragging:
press the SPACEBAR to rotate the 3D body anti-clockwise or SHIFT +SPACEBAR for clockwise
rotation. Rotation is in accordance with the value for the Rotation Step, defined on the PCB Editor
- General page of the Preferences dialog (Tools Preferences)
press the X or Y keys to flip the 3D body along the X-axis or Y-axis respectively.
Notes
The height properties of a 3D body allow you to accurately define a component in the vertical sense.
The Standoff Height defines the distance from the board to the underside of the component, while the
Overall Height defines the distance from the board to the topside of the component. Negative standoff
heights will result in the 3D body passing through the board.
The Design Rules Checker does not check for 3D bodies passing through the board surface.
When used in conjunction with an appropriately configured Component Clearance design rule, two
components, one larger than the other and each with defined 3D body primitives possessing specific
height attributes, could be successfully stacked without violation. To pass component clearance
checking, the 3D bodies would need to be defined such that:
PCB Editor and Object Reference
TR0112 (v2.4) February 11, 2008 39
horizontally, the body of the smaller component fits completely within the body of the larger
component, with a minimum horizontal gap specified by the associated component clearance rule
vertically, the distance specified for the Overall Height of the smaller component's body, added to
a minimum vertical gap specified by the associated component clearance rule, is less than the
Standoff Height defined for the larger component.
When checking for component clearance violations, set the Check Mode to Use 3D Bodies. In this
mode, only 3D body primitives are used to determine component clearance violations. All other
primitives are ignored. Components with no 3D body primitives are checked by using a combination of
their bounding rectangle and height. Component stacking will always result in violations unless 3D
bodies are defined and this check mode is used.
The 3D Body Manager dialog provides a quick way for defining and adding component bodies to
footprints, through its auto-detection and creation of base 3D body shapes. When used in Batch mode,
this can allow you to quickly add 3D bodies to a whole library, and subsequently update the placed
components with those changes. You can then use these added 3D bodies to perform component
clearance checking with greater control. Note: Although the 3D Body Manager dialogs provide a fast,
efficient means of adding 3D bodies, these are basic in shape. For the most part that will be fine, but
for component footprints with irregular shapes, you will need to hand-craft the 3D body required. This
becomes even more necessary if the required complexity of the component requires multiple 3D body
objects of irregular shape and differing height.
Should you explode a component in the PCB Editor, and that component has a 3D body defined for it,
the 3D body will behave as another primitive object. It will not be used in any way while it is
disassociated from a component. To use such a 'floating' 3D body primitive, you would need to add it to
an existing component (appropriately sized and shaped) using the Tools Convert Add Selected
Primitives to Component command.
If you attempt to graphically modify a 3D body object that has its Locked property enabled, a dialog will
appear asking for confirmation to proceed with the edit.
Any changes made to object properties during placement will cause the default properties for the object
to be updated, unless the Permanent option on the PCB Editor - Defaults page of the Preferences
dialog - is enabled. When this option is enabled, changes made will affect only the object being placed
and subsequent objects placed during the same placement session.
PCB Editor and Object Reference
40 TR0112 (v2.4) February 11, 2008
Connection
Description
Connection lines are the visual representation of the logical connectivity between net objects. Each of
these lines, connecting one pin in a net to another pin in the net, is called a From To. The entire set of
connections (From Tos) for a design is often referred to as the 'ratsnest'.
The connection lines are subsequently used when interactively routing (or Autorouting) in order to
achieve the physical, routed links between the logically connected objects in each net.
Availability & Placement
Default connections (From Tos) are automatically generated and placed by the PCB's Connectivity
Analyzer when nets are loaded into the PCB design document (i.e. when importing the design or
design changes from the schematic). As such, a connection is not a design object that can be
accessed and placed by the user.
Editing
A connection object cannot be edited with respect to properties in the usual manner - it cannot be
selected in the workspace, has no corresponding properties dialog and cannot be edited graphically.
The layer upon which connection lines are displayed can be enabled/disabled with respect to its
visibility using the corresponding Show checkbox for Connections and From Tos, in the System
Colors region, Board Layers And Colors page of the View Configurations dialog (Design Board
Layers & Colors).
Define the display color by clicking on the color swatch to bring up the 2D System Colors dialog, from
where you can choose from a range of predefined colors, or create your own custom color. You can
save any view configurations for use in other projects.
PCB Editor and Object Reference
TR0112 (v2.4) February 11, 2008 41
You can control which connection lines in the entire ratsnest of connections are shown and which are
hidden. Use the available commands on the View Connections sub-menu to:
show or hide all connection lines for the design
show or hide all connection lines associated with a chosen net
show or hide the connection lines for all nets associated with chosen component.
Notes
When the components and connective (net) information are loaded into a PCB design, the pin-to-pin
connections are displayed for each net. These connection lines are in fact system-generated From
Tos, added and arranged by the PCB Editor to give the shortest overall connection length in each case
- a net topology referred to as Shortest.
The topology of part or all of a net can be changed by adding specific, user-defined From Tos. User-
defined From Tos are added using the PCB panel configured in From-To Editor mode.
For more information on a specific panel, press F1 when the cursor is over the panel.
A system-generated From To does not appear in the workspace as a separate entity - only the
associated pin-to-pin connection line for the From To is displayed, which is used for interactive
routing/Autorouting guidance.
A user-defined From To appears in the workspace as a dotted line, separate and distinct from the pin-
to-pin connection line that is also displayed when the From To is added. The user-defined From To line
controls where the associated pin-to-pin connection line starts and finishes.
If you specify user-defined From Tos for only part of a net, the PCB Editor will set the remaining pin-to-
pin connections (system-generated From Tos) to the Shortest topology.
The type of From To determines how the Connectivity Analyzer treats the pin-to-pin connection line
when, for example, a net object is moved or part of a net is manually routed:
System-generated From To - the connection line can be moved as required as part of the
Connectivity Analyzer's re-optimization to keep the default topology of the net (i.e. Shortest)
User-defined From To - if the From To is not the result of selecting a predefined topology, the
connection line is not considered as part of the Connectivity Analyzer's re-optimization process. If
the From To is part of a predefined net topology (other than Shortest), the Connectivity Analyzer
can include it in re-optimization, so long as the chosen topology is kept.
PCB Editor and Object Reference
42 TR0112 (v2.4) February 11, 2008
During component moves all connection lines are automatically hidden, except those that go from a
moving component to a non-moving component. If currently hidden, the connection lines that are part
of the move are automatically displayed.
Connectivity During Interactive Routing
The PCB Editor is a connectivity-aware design environment. At all stages of routing your design, the
software monitors and manages the netlist connectivity. Because the PCB's Connectivity Analyzer
automatically monitors the completion status of the net you are routing, you can route without regard to
the arrangement of the pin-to-pin connections. Once you complete a connection, the entire net is
reanalyzed and connection lines are added and re-optimized as necessary.
There are two distinct advantages to this methodology. The first is that you can route a track to any
primitive on the net, you do not have to route between the two points connected by the connection
lines. The Connectivity Analyzer monitors your progress and adds and removes the connection lines
automatically. The second is that the net connectivity is "unbreakable", you cannot accidentally break it
into two unconnected parts. If you delete a track segment, the software detects the break and
immediately adds a connection line to restore the net connectivity.
When a net is analyzed and a connection line added, the software automatically adds it based on the
topology of the net. By default, all nets have their topology set to shortest. For these nets a from-to is
added where the two sub-nets are closest.
If the net has a user-defined topology applied, the connection line is added to maintain the topology
and is shown as a dotted line (called a Broken Net Marker), indicating that the net should be routed
between these two points to maintain the topology.
If the Smart Track Ends option is enabled on the PCB Editor - General page of the Preferences
dialog (Tools Preferences), the connectivity Analyzer will attempt to keep connection lines attached
to the ends of the tracks. For example, if you start routing from a pad, and then stop the routing
(leaving the track end in free space), the Analyzer will attach the connection line to the track end.
PCB Editor and Object Reference
TR0112 (v2.4) February 11, 2008 43
Coordinate
Description
A coordinate is a group design object. It is used to mark the X (horizontal) and Y (vertical) distance of a
point in the design workspace with respect to the current origin. Coordinates can be placed on any
layer.
Availability
Coordinates are available for placement in both PCB and PCB Library Editors:
PCB Editor
select Place Coordinate [shortcut: P, O] from the PCB Editor main menus
click the button on the Utility Tools drop-down of the Utilities toolbar.
PCB Library Editor
click the button on the PCB Lib Placement toolbar
right-click in the workspace and select Place Coordinate from the pop-up menu.
Placement
After launching the command, the cursor will change to a crosshair and you will enter coordinate
placement mode. Position the cursor and left-click or press ENTER to place a coordinate.
Continue placing further coordinates, or right-click or press ESC to exit placement mode.
Editing
The properties of a coordinate object can be modified before, during and after placement. Editing itself
falls into two categories - graphical and non-graphical.
The following three methods of non-graphical editing are available:
Editing via an Associated Properties Dialog
This method of editing uses the following dialog to modify the properties of a coordinate object:
PCB Editor and Object Reference
44 TR0112 (v2.4) February 11, 2008
Use the dialog's 'What's This Help' feature to obtain detailed information about each of the options
available. Click on the question mark button at the top right of the dialog and then click over a field or
option to pop-up information specific to that field or option. This dialog feature a units toggle control
in the top-left corner that will change the units of measurement currently used in the dialog between
metric and imperial [shortcut: CTRL +Q]. The current unit of measurement is also displayed in the
dialog title area.
The Coordinate dialog can be accessed prior to entering placement mode, from the PCB Editor -
Defaults page of the Preferences dialog (Tools Preferences). This allows you to change the default
properties for the coordinate object, which will be applied when placing subsequent coordinates.
During placement, the Coordinate dialog can be accessed by pressing the TAB key.
After placement, the Coordinate dialog can be accessed in one of the following ways:
double-clicking on the placed coordinate object
right-clicking the coordinate object and selecting Properties from the pop-up menu
selecting the Edit Change command, then left-clicking once over the placed coordinate object.
Editing via the PCB Inspector Panel
The PCB Inspector panel enables you to interrogate and edit the properties of one or more design
objects in the active document. Used in conjunction with appropriate filtering, the panel can be used to
make changes to multiple objects of the same kind, from one convenient location.
For more information on a specific panel, press F1 when the cursor is over the panel.
Editing via the PCB List Panel
The PCB List panel allows you to display design objects in tabular format, enabling you to quickly
inspect and modify object attributes. When used in conjunction with the PCB Filter panel, it enables
you to display just those objects falling under the scope of the active filter - allowing you to target and
edit multiple design objects with greater accuracy and efficiency.
For more information on a specific panel, press F1 when the cursor is over a panel.
PCB Editor and Object Reference
TR0112 (v2.4) February 11, 2008 45
Graphical Editing
This method of editing allows you to select a placed coordinate object directly in the workspace and
change its location graphically. The size and shape of a coordinate object cannot be changed
graphically. As such, editing handles are not available when the coordinate object is selected:
Left-click anywhere on the coordinate and drag to reposition it. The position values are automatically
updated as the coordinate is moved.
Notes
If you attempt to graphically modify a coordinate object that has its Locked property enabled, a dialog
will appear asking for confirmation to proceed with the edit.
The coordinate group object is comprised of a string specifying the actual X,Y position and a point
marker (small cross of two tracks). In the PCB Editor, coordinate objects can be converted to their set
of primitive objects by choosing Tools Convert Explode Coordinate to Free Primitives from the
main menus. Explode a coordinate when you need to reposition the position string without changing
the location of the marker. Once exploded, a coordinate object can no longer be manipulated as a
group object.
Coordinate text is rendered using either a Stroke or TrueType font. Three Stroke-based fonts are
available - Default, Sans Serif and Serif. The Default style is a simple vector font which supports pen
plotting and vector photoplotting. The Sans Serif and Serif fonts are more complex and will slow down
vector output generation, such as Gerber. The Stroke-based fonts are built into the software and
cannot be changed. All three fonts have the full IBM extended ASCII character set that supports
English and other European languages
The Default Stroke font is used by default. Change to another Stroke-based font or enable the
TrueType option in the Designator or Comment dialog as required. In the latter case, the Select
TrueType Font options will become available.
Select the particular TrueType font you wish to use from the Font Name list (populated with TrueType
and OpenType fonts found in the \ Wi ndows\ Font s folder (OpenType being a superset of TrueType).
Note: the list will only include entries for detected (and uniquely named) root fonts. For example, Arial
and Arial Black will be listed but Arial Bold, Arial Bold Italic, etc will not. Use the Bold and Italic options
to add emphasis to the text. The feature also offers full Unicode support.
PCB Editor and Object Reference
46 TR0112 (v2.4) February 11, 2008
Use the available save/load options on the PCB Editor TrueType Fonts page of the Preferences
dialog to enable embedding of TrueType fonts when saving a design, and for nominating a substitution
TrueType font for files using TrueType fonts that are not available installed locally.
Coordinate units, imperial (mils) or metric (mm), are determined by the Measurement Unit setting in
the Board Options dialog (Design Board Options).
Any changes made to object properties during placement will cause the default properties for the object
to be updated, unless the Permanent option - on the PCB Editor - Defaults page of the Preferences
dialog - is enabled. When this option is enabled, changes made will affect only the object being placed
and subsequent objects placed during the same placement session.
PCB Editor and Object Reference
TR0112 (v2.4) February 11, 2008 47
Linear Dimension
Description
A linear dimension is a group design object. It places dimensioning information on the current PCB
layer, with respect to a linear distance. The dimension value is the distance between the start and end
markers (reference points selected by the user) measured in the default units. The references may be
objects (tracks, arcs, pads, vias, text, fills, polygons or components) or points in free space.
Availability
Linear dimension objects are available for placement in both PCB and PCB Library Editors:
PCB Editor
select Place Dimension Linear [shortcut: P, D, L] from the PCB Editor main menus
click the button on the Place Dimension drop-down of the Utilities toolbar.
PCB Library Editor
Right-click in the workspace and select Place Dimension Linear from the pop-up menu.
Placement
After launching the command, the cursor will change to a crosshair and you will enter dimension
placement mode. Placement is made by performing the following sequence of actions:
position the cursor and left-click or press ENTER to anchor the dimension start point (this is the first
reference point)
move the cursor and left-click or press ENTER to anchor the dimension end point (this is the
second reference point)
the text can now be initially positioned. Move the cursor and left-click or press ENTER when the
text is in the desired position, to complete dimension placement.
Continue placing further linear dimensions, or right-click or press ESC to exit placement mode.
The linear dimension object can be rotated during placement. Press the SPACEBAR to rotate the
dimension anti-clockwise or SHIFT +SPACEBAR for clockwise rotation. Rotation is in accordance with
the value for the Rotation Step, defined on the PCB Editor - General page of the Preferences dialog
(Tools Preferences).
Editing
The properties of a linear dimension object can be modified before, during and after placement. Editing
itself falls into two categories - graphical and non-graphical.
PCB Editor and Object Reference
48 TR0112 (v2.4) February 11, 2008
The following three methods of non-graphical editing are available:
Editing via an Associated Properties Dialog
This method of editing uses the following dialog to modify the properties of a linear dimension object:
Use the dialog's 'What's This Help' feature to obtain detailed information about each of the options
available. Click on the question mark button at the top right of the dialog and then click over a field or
option to pop-up information specific to that field or option. This dialog feature a units toggle control
in the top-left corner that will change the units of measurement currently used in the dialog between
metric and imperial [shortcut: CTRL +Q]. The current unit of measurement is also displayed in the
dialog title area.
The Linear Dimension dialog can be accessed prior to entering placement mode, from the PCB Editor
- Defaults page of the Preferences dialog (Tools Preferences). This allows you to change the
default properties for the linear dimension object, which will be applied when placing subsequent linear
dimensions.
During placement, the Linear Dimension dialog can be accessed by pressing the TAB key.
After placement, the Linear Dimension dialog can be accessed in one of the following ways:
double-clicking on the placed linear dimension object
right-clicking the linear dimension object and selecting Properties from the pop-up menu
selecting the Edit Change command, then left-clicking once over the placed linear dimension
object.
PCB Editor and Object Reference
TR0112 (v2.4) February 11, 2008 49
Editing via the PCB Inspector Panel
The PCB Inspector panel enables you to interrogate and edit the properties of one or more design
objects in the active document. Used in conjunction with appropriate filtering, the panel can be used to
make changes to multiple objects of the same kind, from one convenient location.
For more information on a specific panel, press F1 when the cursor is over the panel.
Editing via the PCB List Panel
The PCB List panel allows you to display design objects in tabular format, enabling you to quickly
inspect and modify object attributes. When used in conjunction with the PCB Filter panel, it enables
you to display just those objects falling under the scope of the active filter - allowing you to target and
edit multiple design objects with greater accuracy and efficiency.
For more information on a specific panel, press F1 when the cursor is over a panel.
Graphical Editing
This method of editing allows you to select a placed linear dimension object directly in the workspace
and change properties such as the position of its text and its reference points, graphically.
When a linear dimension object is selected, the following editing handles are available:
Left-click & drag A or B to adjust the dimension text position and extension line length.
Left-click & drag C or D to move the start or end reference points of the dimension.
C and D allow for redefinable references - once the dimension is detached from a reference object it
becomes non-referenced and can be moved for attachment to a different reference point or object.
As you drag any of the editing handles, the dimension may be rotated.
If the linear dimension object is totally non-referenced (i.e. it is not attached to any reference design
objects) left-click anywhere on it - away from editing handles - and drag to reposition it. The dimension
can be rotated or flipped while dragging. The latter is performed by pressing the X or Y keys to flip the
dimension along the X-axis or Y-axis respectively.
Notes
When dimensioning an object, anchor points become available, highlighting where the dimension can
be attached. Depending on the location of the cursor in relation to the object, one of the anchor points
will highlight in a different color, specifying where the dimension will attach if you proceed to left-click or
press ENTER.
PCB Editor and Object Reference
50 TR0112 (v2.4) February 11, 2008
You do not have to be exactly on the point for the anchor to highlight.
A linear dimension object can be moved in one of the following three ways:
selecting both the dimension object and the object that is being dimensioned. The whole can be
dragged to a new location as required
selecting the object that is being dimensioned only. The dimension text will follow the object in its
alignment plane only. The dimension extensions will expand/contract to keep the relationship
between dimension and object being dimensioned
selecting the dimension object only. It is important to note that the dimension cannot be moved on
its own if it is referenced by a design object. To move the dimension only, it must first be detached
from the object(s) it is dimensioning.
If you attempt to graphically modify a linear dimension object that has its Locked property enabled, a
dialog will appear asking for confirmation to proceed with the edit.
Dimension text is rendered using either a Stroke or TrueType font. Three Stroke-based fonts are
available - Default, Sans Serif and Serif. The Default style is a simple vector font which supports pen
plotting and vector photoplotting. The Sans Serif and Serif fonts are more complex and will slow down
vector output generation, such as Gerber. The Stroke-based fonts are built into the software and
cannot be changed. All three fonts have the full IBM extended ASCII character set that supports
English and other European languages
The Default Stroke font is used by default. Change to another Stroke-based font or enable the
TrueType option in the Designator or Comment dialog as required. In the latter case, the Select
TrueType Font options will become available.
Select the particular TrueType font you wish to use from the Font Name list (populated with TrueType
and OpenType fonts found in the \ Wi ndows\ Font s folder (OpenType being a superset of TrueType).
Note: the list will only include entries for detected (and uniquely named) root fonts. For example, Arial
and Arial Black will be listed but Arial Bold, Arial Bold Italic, etc will not. Use the Bold and Italic options
to add emphasis to the text. The feature also offers full Unicode support.
PCB Editor and Object Reference
TR0112 (v2.4) February 11, 2008 51
Use the available save/load options on the PCB Editor TrueType Fonts page of the Preferences
dialog to enable embedding of TrueType fonts when saving a design, and for nominating a substitution
TrueType font for files using TrueType fonts that are not available installed locally.
The dimension value automatically updates as you move the start or end points. Likewise, if the
position of the object that either reference point of the dimension is anchored to is changed, the
dimension will update and expand/contract to reflect this.
When the reference or references to which a dimension object is attached are deleted, a dialog will
appear, asking whether the dimension should also be deleted. If the dimension is not deleted, it
remains on the PCB sheet, but non-referenced.
Linear dimensions are group objects consisting of text and track segments. They can be converted to
their set of primitive objects by choosing Tools Convert Explode Dimension to Free Primiti ves
from the main menus. Once exploded, a dimension object can no longer be manipulated as a group
object.
Any changes made to object properties during placement will cause the default properties for the object
to be updated, unless the Permanent option - on the PCB Editor - Defaults page of the Preferences
dialog - is enabled. When this option is enabled, changes made will affect only the object being placed
and subsequent objects placed during the same placement session.
PCB Editor and Object Reference
52 TR0112 (v2.4) February 11, 2008
Angular Dimension
Description
An angular dimension is a group design object. It allows for the dimensioning of angular distances.
Availability
Angular dimension objects are available for placement in both PCB and PCB Library Editors:
PCB Editor
select Place Dimension Angular [shortcut: P, D, A] from the PCB Editor main menus
click the button on the Place Dimension drop-down of the Utilities toolbar.
PCB Library Editor
Right-click in the workspace and select Place Dimension Angular from the pop-up menu.
Placement
After launching the command, the cursor will change to a crosshair and you will enter dimension
placement mode. Placement is made by performing the following sequence of actions:
position the cursor over the first reference object and left-click or press ENTER to anchor the first
dimension reference (the inside reference)
move the cursor to the next required position associated with the first object being dimensioned and
left-click or press ENTER to anchor the second dimension reference (the outside reference)
position the cursor over the second reference object and left-click or press ENTER to anchor the
third dimension reference (the inside reference)
move the cursor to the next required position associated with the second object being dimensioned
and left-click or press ENTER to anchor the fourth dimension reference (the outside reference)
place the dimension text as desired for the angle being considered and then left-click or press
ENTER to complete placement.
Continue placing further angular dimensions, or right-click or press ESC to exit placement mode.
PCB Editor and Object Reference
TR0112 (v2.4) February 11, 2008 53
Editing
The properties of an angular dimension object can be modified before, during and after placement.
Editing itself falls into two categories - graphical and non-graphical.
The following three methods of non-graphical editing are available:
Editing via an Associated Properties Dialog
This method of editing uses the following dialog to modify the properties of an angular dimension
object:
Use the dialog's 'What's This Help' feature to obtain detailed information about each of the options
available. Click on the question mark button at the top right of the dialog and then click over a field or
option to pop-up information specific to that field or option. This dialog feature a units toggle control
in the top-left corner that will change the units of measurement currently used in the dialog between
metric and imperial [shortcut: CTRL +Q]. The current unit of measurement is also displayed in the
dialog title area.
The Angular Dimension dialog can be accessed prior to entering placement mode, from the PCB
Editor - Defaults page of the Preferences dialog (Tools Preferences). This allows you to change
the default properties for the angular dimension object, which will be applied when placing subsequent
angular dimensions.
During placement, the Angular Dimension dialog can be accessed by pressing the TAB key.
After placement, the Angular Dimension dialog can be accessed in one of the following ways:
double-clicking on the placed angular dimension object
right-clicking the angular dimension object and selecting Properties from the pop-up menu
PCB Editor and Object Reference
54 TR0112 (v2.4) February 11, 2008
selecting the Edit Change command, then left-clicking once over the placed angular dimension
object.
Editing via the PCB Inspector Panel
The PCB Inspector panel enables you to interrogate and edit the properties of one or more design
objects in the active document. Used in conjunction with appropriate filtering, the panel can be used to
make changes to multiple objects of the same kind, from one convenient location.
For more information on a specific panel, press F1 when the cursor is over the panel.
Editing via the PCB List Panel
The PCB List panel allows you to display design objects in tabular format, enabling you to quickly
inspect and modify object attributes. When used in conjunction with the PCB Filter panel, it enables
you to display just those objects falling under the scope of the active filter - allowing you to target and
edit multiple design objects with greater accuracy and efficiency.
For more information on a specific panel, press F1 when the cursor is over a panel.
Graphical Editing
This method of editing allows you to select a placed angular dimension object directly in the workspace
and change properties such as the position of its text and its reference points, graphically.
When an angular dimension object is selected, the following editing handles are available:
Left-click & drag A or B to change the position of the dimension text and extension line length.
Left-click & drag C and E to detach the dimension from the first reference object.
Left-click & drag D and F to detach the dimension from the second reference object.
C & E and D & F allow for redefinable references - once the dimension is detached from a reference
object it becomes non-referenced and can be moved for attachment to a different reference point or
object.
If the angular dimension object is totally non-referenced (i.e. it is not attached to any reference design
objects) click anywhere on it - away from editing handles - and drag to reposition it. The angular
dimension can be rotated or flipped while dragging:
PCB Editor and Object Reference
TR0112 (v2.4) February 11, 2008 55
press the SPACEBAR to rotate the angular dimension anti-clockwise or SHIFT +SPACEBAR for
clockwise rotation. Rotation is in accordance with the value for the Rotation Step, defined on the
PCB Editor - General page of the Preferences dialog (Tools Preferences)
press the X or Y keys to flip the angular dimension along the X-axis or Y-axis respectively.
Notes
When dimensioning an object, anchor points become available to you, highlighting where the
dimension can be attached. Depending on the location of the cursor in relation to the object, one of the
anchor points will highlight in a different color, specifying where the dimension will attach if you proceed
to left- click or press ENTER.
You do not have to be exactly on the point for the anchor to highlight.
An angular dimension object can be moved in one of the following three ways:
selecting both the dimension object and the object that is being dimensioned. The whole can be
dragged to a new location as required
selecting the object that is being dimensioned only. The dimension text will follow the object in its
alignment plane only. The dimension extensions will expand/contract to keep the relationship
between dimension and object being dimensioned
selecting the dimension object only. It is important to note that the dimension cannot be moved on
its own if it is referenced by a design object. To move the dimension only, it must first be detached
from the object it is dimensioning.
If you attempt to graphically modify an angular dimension object that has its Locked property enabled,
a dialog will appear asking for confirmation to proceed with the edit.
Dimension text is rendered using either a Stroke or TrueType font. Three Stroke-based fonts are
available - Default, Sans Serif and Serif. The Default style is a simple vector font which supports pen
plotting and vector photoplotting. The Sans Serif and Serif fonts are more complex and will slow down
vector output generation, such as Gerber. The Stroke-based fonts are built into the software and
cannot be changed. All three fonts have the full IBM extended ASCII character set that supports
English and other European languages
PCB Editor and Object Reference
56 TR0112 (v2.4) February 11, 2008
The Default Stroke font is used by default. Change to another Stroke-based font or enable the
TrueType option in the Designator or Comment dialog as required. In the latter case, the Select
TrueType Font options will become available.
Select the particular TrueType font you wish to use from the Font Name list (populated with TrueType
and OpenType fonts found in the \ Wi ndows\ Font s folder (OpenType being a superset of TrueType).
Note: the list will only include entries for detected (and uniquely named) root fonts. For example, Arial
and Arial Black will be listed but Arial Bold, Arial Bold Italic, etc will not. Use the Bold and Italic options
to add emphasis to the text. The feature also offers full Unicode support.
Use the available save/load options on the PCB Editor TrueType Fonts page of the Preferences
dialog to enable embedding of TrueType fonts when saving a design, and for nominating a substitution
TrueType font for files using TrueType fonts that are not available installed locally.
The dimension value automatically updates as you move the start or end points. Likewise, if the
position of the object that either reference point of the dimension is anchored to is changed, the
dimension will update and expand/contract to reflect this.
When the reference or references to which a dimension object is attached are deleted, a dialog will
appear, asking whether the dimension should also be deleted. If the dimension is not deleted, it
remains on the PCB sheet, but non-referenced.
Angular dimensions are group objects consisting of text and track segments. They can be converted to
their set of primitive objects by choosing Tools Convert Explode Dimension to Free Primiti ves
from the main menus. Once exploded, a dimension object can no longer be manipulated as a group
object.
Any changes made to object properties during placement will cause the default properties for the object
to be updated, unless the Permanent option - on the PCB Editor - Defaults page of the Preferences
dialog - is enabled. When this option is enabled, changes made will affect only the object being placed
and subsequent objects placed during the same placement session.
PCB Editor and Object Reference
TR0112 (v2.4) February 11, 2008 57
Radial Dimension
Description
A radial dimension is a group design object. It allows for the dimensioning of a radius with respect to an
arc or circle. The dimension can be placed either internally or externally. The dimension must be
placed on the layer same that the arc being measured is on. This is in order to create an association
with the arc. The dimension can be moved to a different layer and the association will remain, so any
changes to the arc will update the dimension.
Availability
Radial dimension objects are available for placement in both PCB and PCB Library Editors:
PCB Editor
select Place Dimension Radial [shortcut: P, D, R] from the PCB Editor main menus
click the button on the Place Dimension drop-down of the Utilities toolbar.
PCB Library Editor
Right-click in the workspace and select Place Dimension Radial from the pop-up menu.
Placement
After launching the command, the cursor will change to a crosshair and you will enter dimension
placement mode. Placement is made by performing the following sequence of actions:
position the cursor and left-click or press ENTER to anchor the dimension to the desired arc or
circle
move the dimension's arrow pointer to the desired location around the arc or circle. The arrow can
be placed either inside or outside and movement is in accordance with the Angular Step value in
the Radial Dimension dialog. When the required position has been attained, left-click or press
ENTER to lock the arrow in place
the text can now be initially positioned in relation to the tail of the arrow pointer. Move the text into
the required position and left-click or press ENTER to complete placement.
Continue placing further radial dimensions, or right-click or press ESC to exit dimension placement
mode.
PCB Editor and Object Reference
58 TR0112 (v2.4) February 11, 2008
Editing
The properties of a radial dimension object can be modified before, during and after placement. Editing
itself falls into two categories - graphical and non-graphical.
The following three methods of non-graphical editing are available:
Editing via an Associated Properties Dialog
This method of editing uses the following dialog to modify the properties of a radial dimension object:
Use the dialog's 'What's This Help' feature to obtain detailed information about each of the options
available. Click on the question mark button at the top right of the dialog and then click over a field or
option to pop-up information specific to that field or option. This dialog feature a units toggle control
in the top-left corner that will change the units of measurement currently used in the dialog between
metric and imperial [shortcut: CTRL +Q]. The current unit of measurement is also displayed in the
dialog title area.
The Radial Dimension dialog can be accessed prior to entering placement mode, from the PCB Editor
- Defaults page of the Preferences dialog (Tools Preferences). This allows you to change the
default properties for the radial dimension object, which will be applied when placing subsequent radial
dimensions.
During placement, the Radial Dimension dialog can be accessed by pressing the TAB key.
After placement, the Radial Dimension dialog can be accessed in one of the following ways:
double-clicking on the placed radial dimension object
right-clicking the radial dimension object and selecting Properties from the pop-up menu
selecting the Edit Change command, then left-clicking once over the placed radial dimension
object.
PCB Editor and Object Reference
TR0112 (v2.4) February 11, 2008 59
Editing via the PCB Inspector Panel
The PCB Inspector panel enables you to interrogate and edit the properties of one or more design
objects in the active document. Used in conjunction with appropriate filtering, the panel can be used to
make changes to multiple objects of the same kind, from one convenient location.
For more information on a specific panel, press F1 when the cursor is over the panel.
Editing via the PCB List Panel
The PCB List panel allows you to display design objects in tabular format, enabling you to quickly
inspect and modify object attributes. When used in conjunction with the PCB Filter panel, it enables
you to display just those objects falling under the scope of the active filter - allowing you to target and
edit multiple design objects with greater accuracy and efficiency.
For more information on a specific panel, press F1 when the cursor is over a panel.
Graphical Editing
This method of editing allows you to select a placed radial dimension object directly in the workspace
and change properties such as the position of its text, the location of its arrow pointer and its reference
point, graphically.
When an radial dimension object is selected, the following editing handles are available:
Left-click & drag A to adjust the dimension text position, relative to the 'tail' of the arrow pointer.
Left-click & drag B to adjust the position of the arrow pointer around the circumference of the circle or
arc.
Left-click & drag C to move the start point of the dimension. This handle allows you to redefine the
reference - once the dimension is detached from a reference object it becomes non-referenced and
can be moved for attachment to a different reference point or object.
If the dimension text is placed within the circumference of the arc or circle, only two of the three editing
handles will be available for use - A and C. Editing handle A will assume the additional role of editing
handle B.
If the radial dimension object is totally non-referenced (i.e. it is not attached to any reference design
objects) click anywhere on it - away from editing handles - and drag to reposition it. The dimension can
be rotated or flipped while dragging:
press the SPACEBAR to rotate the radial dimension anti-clockwise or SHIFT +SPACEBAR for
clockwise rotation. Rotation is in accordance with the value for the Rotation Step, defined on the
PCB Editor - General page of the Preferences dialog (Tools Preferences)
PCB Editor and Object Reference
60 TR0112 (v2.4) February 11, 2008
press the X or Y keys to flip the radial dimension along the X-axis or Y-axis respectively.
Notes
A radial dimension object can be moved in one of the following three ways:
selecting both the dimension object and the object that is being dimensioned. The whole can be
dragged to a new location as required
selecting the object that is being dimensioned only. The dimension text will follow the object in its
alignment plane only. The dimension pointer and tail will expand/contract to keep the relationship
between dimension and object being dimensioned
selecting the dimension object only. It is important to note that the dimension cannot be moved on
its own if it is referenced by a design object. To move the dimension only, it must first be detached
from the object it is dimensioning.
If you attempt to graphically modify a radial dimension object that has its Locked property enabled, a
dialog will appear asking for confirmation to proceed with the edit.
Dimension text is rendered using either a Stroke or TrueType font. Three Stroke-based fonts are
available - Default, Sans Serif and Serif. The Default style is a simple vector font which supports pen
plotting and vector photoplotting. The Sans Serif and Serif fonts are more complex and will slow down
vector output generation, such as Gerber. The Stroke-based fonts are built into the software and
cannot be changed. All three fonts have the full IBM extended ASCII character set that supports
English and other European languages
The Default Stroke font is used by default. Change to another Stroke-based font or enable the
TrueType option in the Designator or Comment dialog as required. In the latter case, the Select
TrueType Font options will become available.
Select the particular TrueType font you wish to use from the Font Name list (populated with TrueType
and OpenType fonts found in the \ Wi ndows\ Font s folder (OpenType being a superset of TrueType).
Note: the list will only include entries for detected (and uniquely named) root fonts. For example, Arial
and Arial Black will be listed but Arial Bold, Arial Bold Italic, etc will not. Use the Bold and Italic options
to add emphasis to the text. The feature also offers full Unicode support.
Use the available save/load options on the PCB Editor TrueType Fonts page of the Preferences
dialog to enable embedding of TrueType fonts when saving a design, and for nominating a substitution
TrueType font for files using TrueType fonts that are not available installed locally.
The dimension value automatically updates as the radius of the arc or circle changes.
PCB Editor and Object Reference
TR0112 (v2.4) February 11, 2008 61
When the reference arc or circle to which a radial dimension object is attached is deleted, a dialog will
appear, asking whether the dimension should also be deleted. If the dimension is not deleted, it
remains on the PCB sheet, but non-referenced.
Radial dimensions are group objects consisting of text and track segments. They can be converted to
their set of primitive objects by choosing Tools Convert Explode Dimension to Free Primiti ves
from the main menus. Once exploded, a dimension object can no longer be manipulated as a group
object.
Any changes made to object properties during placement will cause the default properties for the object
to be updated, unless the Permanent option - on the PCB Editor - Defaults page of the Preferences
dialog - is enabled. When this option is enabled, changes made will affect only the object being placed
and subsequent objects placed during the same placement session.
PCB Editor and Object Reference
62 TR0112 (v2.4) February 11, 2008
Leader Dimension
Description
A leader dimension is a group design object. It allows for the labeling of an object, point or area. There
are three types of leader available: Standard, Round and Square, which reflect the label text either
being encapsulated in a circle or square or not at all. The pointer can be an arrow or a dot.
Availability
Leader dimension objects are available for placement in both PCB and PCB Library Editors:
PCB Editor
select Place Dimension Leader [shortcut: P, D, E] from the PCB Editor main menus
click the button on the Place Dimension drop-down of the Utilities toolbar.
PCB Library Editor
Right-click in the workspace and select Place Dimension Leader from the pop-up menu.
Placement
After launching the command, the cursor will change to a crosshair and you will enter dimension
placement mode. Placement is made by performing the following sequence of actions:
position the cursor and left-click or press ENTER to anchor the dimension start point (this is the
location of the arrowhead or dot)
move the cursor and left-click or press ENTER to anchor a series of vertex points that define the
shape of the leader
after placing the final required vertex point, right-click or press ESC to effect placement of the text
label and exit placement mode.
Editing
The properties of a leader dimension object can be modified before, during and after placement.
Editing itself falls into two categories - graphical and non-graphical.
The following three methods of non-graphical editing are available:
PCB Editor and Object Reference
TR0112 (v2.4) February 11, 2008 63
Editing via an Associated Properties Dialog
This method of editing uses the following dialog to modify the properties of a leader dimension object:
Use the dialog's 'What's This Help' feature to obtain detailed information about each of the options
available. Click on the question mark button at the top right of the dialog and then click over a field or
option to pop-up information specific to that field or option. This dialog feature a units toggle control
in the top-left corner that will change the units of measurement currently used in the dialog between
metric and imperial [shortcut: CTRL +Q]. The current unit of measurement is also displayed in the
dialog title area.
The Leader Dimension dialog can be accessed prior to entering placement mode, from the PCB Editor
- Defaults page of the Preferences dialog (Tools Preferences). This allows you to change the
default properties for the angular dimension object, which will be applied when placing subsequent
angular dimensions.
During placement, the Leader Dimension dialog can be accessed by pressing the TAB key.
After placement, the Leader Dimension dialog can be accessed in one of the following ways:
double-clicking on the placed leader dimension object
right-clicking the leader dimension object and selecting Properties from the pop-up menu
selecting the Edit Change command, then clicking once over the placed leader dimension object.
Editing via the PCB Inspector Panel
The PCB Inspector panel enables you to interrogate and edit the properties of one or more design
objects in the active document. Used in conjunction with appropriate filtering, the panel can be used to
make changes to multiple objects of the same kind, from one convenient location.
For more information on a specific panel, press F1 when the cursor is over the panel.
PCB Editor and Object Reference
64 TR0112 (v2.4) February 11, 2008
Editing via the PCB List Panel
The PCB List panel allows you to display design objects in tabular format, enabling you to quickly
inspect and modify object attributes. When used in conjunction with the PCB Filter panel, it enables
you to display just those objects falling under the scope of the active filter - allowing you to target and
edit multiple design objects with greater accuracy and efficiency.
For more information on a specific panel, press F1 when the cursor is over a panel.
Graphical Editing
This method of editing allows you to select a placed leader dimension object directly in the workspace
and change properties such as the position of its text, its shape and its reference point, graphically.
When a leader dimension object is selected, the following editing handles are available:
Left-click & drag A to move the start point of the dimension (i.e. the position of the arrowhead). This
handle allows you to redefine the reference - once the dimension is detached from a reference object it
becomes non-referenced and can be moved for attachment to a different reference point or object.
Left-click & drag B to move the end point of the dimension (i.e. the position of the text label).
Left-click & drag intermediate handles to change the shape of the leader.
If the leader dimension object is totally non-referenced (i.e. it is not attached to any reference design
objects), left-click anywhere on it - away from editing handles - and drag to reposition it. The dimension
can be rotated or flipped while dragging:
press the SPACEBAR to rotate the leader dimension anti-clockwise or SHIFT +SPACEBAR for
clockwise rotation. Rotation is in accordance with the value for the Rotation Step, defined on the
PCB Editor - General page of the Preferences dialog (Tools Preferences)
press the X or Y keys to flip the leader dimension along the X-axis or Y-axis respectively.
Notes
When dimensioning an object, anchor points become available to you, highlighting where the
dimension can be attached. Depending on the location of the cursor in relation to the object, one of the
anchor points will highlight in a different color, specifying where the dimension will attach if you proceed
to left- click or press ENTER.
PCB Editor and Object Reference
TR0112 (v2.4) February 11, 2008 65
You do not have to be exactly on the point for the anchor to highlight.
A leader dimension object can be moved in one of the following three ways:
selecting both the dimension object and the object that is being dimensioned. The whole can be
dragged to a new location as required
selecting the object that is being dimensioned only. The dimension will follow the object. The
segment of the leader dimension - between the arrow/dot and the first defined elbow - will
expand/contract to keep the relationship between dimension and object being dimensioned
selecting the dimension object only. It is important to note that the dimension cannot be moved on
its own if it is referenced by a design object. To move the dimension only, it must first be detached
from the object it is dimensioning.
If you attempt to graphically modify a leader dimension object that has its Locked property enabled, a
dialog will appear asking for confirmation to proceed with the edit.
Dimension text is rendered using either a Stroke or TrueType font. Three Stroke-based fonts are
available - Default, Sans Serif and Serif. The Default style is a simple vector font which supports pen
plotting and vector photoplotting. The Sans Serif and Serif fonts are more complex and will slow down
vector output generation, such as Gerber. The Stroke-based fonts are built into the software and
cannot be changed. All three fonts have the full IBM extended ASCII character set that supports
English and other European languages
The Default Stroke font is used by default. Change to another Stroke-based font or enable the
TrueType option in the Designator or Comment dialog as required. In the latter case, the Select
TrueType Font options will become available.
Select the particular TrueType font you wish to use from the Font Name list (populated with TrueType
and OpenType fonts found in the \ Wi ndows\ Font s folder (OpenType being a superset of TrueType).
Note: the list will only include entries for detected (and uniquely named) root fonts. For example, Arial
and Arial Black will be listed but Arial Bold, Arial Bold Italic, etc will not. Use the Bold and Italic options
to add emphasis to the text. The feature also offers full Unicode support.
PCB Editor and Object Reference
66 TR0112 (v2.4) February 11, 2008
Use the available save/load options on the PCB Editor TrueType Fonts page of the Preferences
dialog to enable embedding of TrueType fonts when saving a design, and for nominating a substitution
TrueType font for files using TrueType fonts that are not available installed locally.
When the reference to which a leader dimension object is attached is deleted, a dialog will appear,
asking whether the dimension should also be deleted. If the dimension is not deleted, it remains on the
PCB sheet, but non-referenced.
Leader dimensions are group objects consisting of text and track segments. They can be converted to
their set of primitive objects by choosing Tools Convert Explode Dimension to Free Primiti ves
from the main menus. Once exploded, a dimension object can no longer be manipulated as a group
object.
Any changes made to object properties during placement will cause the default properties for the object
to be updated, unless the Permanent option - on the PCB Editor - Defaults page of the Preferences
dialog - is enabled. When this option is enabled, changes made will affect only the object being placed
and subsequent objects placed during the same placement session.
PCB Editor and Object Reference
TR0112 (v2.4) February 11, 2008 67
Datum Dimension
Description
A datum dimension is a group design object. It allows for the dimensioning of a linear distance of a
collection of objects, relative to a single reference object. The first object chosen is the 'base'. All
subsequent objects are relative to this first object. The dimension value in each case is therefore the
distance between each reference object and the 'base', measured in the default units. The references
may be tracks, arcs, pads, vias, text, fills, polygons or components.
Availability
Datum dimension objects are available for placement in both PCB and PCB Library Editors:
PCB Editor
select Place Dimension Datum [shortcut: P, D, T] from the PCB Editor main menus
click the button on the Place Dimension drop-down of the Utilities toolbar.
PCB Library Editor
Right-click in the workspace and select Place Dimension Datum from the pop-up menu.
Placement
After launching the command, the cursor will change to a crosshair and you will enter dimension
placement mode. Placement is made by performing the following sequence of actions:
position the cursor and left-click or press ENTER to anchor the dimension start point (this is the first
reference object or 'base')
move the cursor to the next required object and left-click or press ENTER to anchor the dimension
end point (this is the second reference object)
move the cursor to subsequent reference objects and left-click or press ENTER. When all desired
objects have been selected, right-click or press ESC
the text can now be initially positioned. Left-click or press ENTER when the text is in the desired
position to complete placement and exit placement mode.
The datum dimension object can be rotated during placement. Press the SPACEBAR to rotate the
dimension anti-clockwise or SHIFT +SPACEBAR for clockwise rotation. Rotation is in accordance with
PCB Editor and Object Reference
68 TR0112 (v2.4) February 11, 2008
the value for the Rotation Step, defined on the PCB Editor - General page of the Preferences dialog
(Tools Preferences).
Editing
The properties of a datum dimension object can be modified before, during and after placement.
Editing itself falls into two categories - graphical and non-graphical.
The following three methods of non-graphical editing are available:
Editing via an Associated Properties Dialog
This method of editing uses the following dialog to modify the properties of a datum dimension object:
Use the dialog's 'What's This Help' feature to obtain detailed information about each of the options
available. Click on the question mark button at the top right of the dialog and then click over a field or
option to pop-up information specific to that field or option. This dialog feature a units toggle control
in the top-left corner that will change the units of measurement currently used in the dialog between
metric and imperial [shortcut: CTRL +Q]. The current unit of measurement is also displayed in the
dialog title area.
The Datum Dimension dialog can be accessed prior to entering placement mode, from the PCB Editor
- Defaults page of the Preferences dialog (Tools Preferences). This allows you to change the
default properties for the datum dimension object, which will be applied when placing subsequent
datum dimensions.
During placement, the Datum Dimension dialog can be accessed by pressing the TAB key.
After placement, the Datum Dimension dialog can be accessed in one of the following ways:
PCB Editor and Object Reference
TR0112 (v2.4) February 11, 2008 69
double-clicking on the placed datum dimension object
right-clicking the datum dimension object and selecting Properties from the pop-up menu
selecting the Edit Change command, then clicking once over the placed datum dimension object.
Editing via the PCB Inspector Panel
The PCB Inspector panel enables you to interrogate and edit the properties of one or more design
objects in the active document. Used in conjunction with appropriate filtering, the panel can be used to
make changes to multiple objects of the same kind, from one convenient location.
For more information on a specific panel, press F1 when the cursor is over the panel.
Editing via the PCB List Panel
The PCB List panel allows you to display design objects in tabular format, enabling you to quickly
inspect and modify object attributes. When used in conjunction with the PCB Filter panel, it enables
you to display just those objects falling under the scope of the active filter - allowing you to target and
edit multiple design objects with greater accuracy and efficiency.
For more information on a specific panel, press F1 when the cursor is over a panel.
Graphical Editing
This method of editing allows you to select a placed datum dimension object directly in the workspace
and change properties such as the position of its text and its reference points, graphically.
When a datum dimension object is selected, the following editing handles are available:
Left-click & drag any of the handles at the text end of the extensions to adjust the dimension text
position for all cases simultaneously.
Left-click & drag A to move the base point of the dimension.
Left-click & drag subsequent handles to move each reference individually, with respect to the base.
All handles nearest to the object(s) being dimensioned allow for redefinable references - once the
dimension is detached from a reference object it becomes non-referenced and can be moved for
attachment to a different reference point or object.
As you drag any of the editing handles, the dimension may be rotated.
If the datum dimension object is totally non-referenced (i.e. it is not attached to any reference design
objects) click anywhere on it - away from editing handles - and drag to reposition it. The dimension can
PCB Editor and Object Reference
70 TR0112 (v2.4) February 11, 2008
be rotated or flipped while dragging. The latter is performed by pressing the X or Y keys to flip the
dimension along the X-axis or Y-axis respectively.
Notes
When dimensioning an object, anchor points become available to you, highlighting where the
dimension can be attached. Depending on the location of the cursor in relation to the object, one of the
anchor points will highlight in a different color, specifying where the dimension will attach if you proceed
to left-click or press ENTER.
You do not have to be exactly on the point for the anchor to highlight.
A datum dimension object can be moved in one of the following three ways:
selecting both the dimension object and the object(s) being dimensioned. The whole can be
dragged to a new location as required
selecting an object that is being dimensioned only. The dimension text will follow the object in its
alignment plane only. The dimension extensions will expand/contract to keep the relationship
between dimension and object being dimensioned
selecting the dimension object only. It is important to note that the dimension cannot be moved on
its own if it is referenced by a design object. To move the dimension only, it must first be detached
from the object it is dimensioning.
If you attempt to graphically modify a datum dimension object that has its Locked property enabled, a
dialog will appear asking for confirmation to proceed with the edit.
Dimension text is rendered using either a Stroke or TrueType font. Three Stroke-based fonts are
available - Default, Sans Serif and Serif. The Default style is a simple vector font which supports pen
plotting and vector photoplotting. The Sans Serif and Serif fonts are more complex and will slow down
vector output generation, such as Gerber. The Stroke-based fonts are built into the software and
cannot be changed. All three fonts have the full IBM extended ASCII character set that supports
English and other European languages
The Default Stroke font is used by default. Change to another Stroke-based font or enable the
TrueType option in the Designator or Comment dialog as required. In the latter case, the Select
TrueType Font options will become available.
PCB Editor and Object Reference
TR0112 (v2.4) February 11, 2008 71
Select the particular TrueType font you wish to use from the Font Name list (populated with TrueType
and OpenType fonts found in the \ Wi ndows\ Font s folder (OpenType being a superset of TrueType).
Note that the list will only include entries for detected (and uniquely named) root fonts. For example,
Arial and Arial Black will be listed but Arial Bold, Arial Bold Italic, etc will not. Use the Bold and Italic
options to add emphasis to the text. The feature also offers full Unicode support.
Use the available save/load options on the PCB Editor TrueType Fonts page of the Preferences
dialog to enable embedding of TrueType fonts when saving a design, and for nominating a substitution
TrueType font for files using TrueType fonts that are not available installed locally.
The dimension value automatically updates as you move the start or end points. Likewise, if the
position of the object that either reference point of the dimension is anchored to is changed, the
dimension will update and expand/contract to reflect this.
When the reference or references to which a dimension object is attached are deleted, a dialog will
appear, asking whether the dimension should also be deleted. If the dimension is not deleted, it
remains on the PCB sheet, but non-referenced.
Datum dimensions are group objects consisting of text and track segments. They can be converted to
their set of primitive objects by choosing Tools Convert Explode Dimension to Free Primiti ves
from the main menus. Once exploded, a dimension object can no longer be manipulated as a group
object.
Any changes made to object properties during placement will cause the default properties for the object
to be updated, unless the Permanent option - on the PCB Editor - Defaults page of the Preferences
dialog - is enabled. When this option is enabled, changes made will affect only the object being placed
and subsequent objects placed during the same placement session.
PCB Editor and Object Reference
72 TR0112 (v2.4) February 11, 2008
Baseline Dimension
Description
A baseline dimension is a group design object. It allows for the dimensioning of a linear distance of a
collection of references, relative to a single base reference. The first point chosen is the 'base'. All
subsequent points are relative to this first point. The dimension value in each case is therefore the
distance between each reference point and the 'base', measured in the default units. The references
may be objects (tracks, arcs, pads, vias, text, fills, polygons or components) or points in free space.
Availability
Baseline dimension objects are available for placement in both PCB and PCB Library Editors:
PCB Editor
select Place Dimension Baseline [shortcut: P, D, B] from the PCB Editor main menus
click the button on the Place Dimension drop-down of the Utilities toolbar.
PCB Library Editor
Right-click in the workspace and select Place Dimension Baseline from the pop-up menu.
Placement
After launching the command, the cursor will change to a crosshair and you will enter dimension
placement mode. Placement is made by performing the following sequence of actions:
position the cursor and left-click or press ENTER to anchor the dimension start point (this is the first
reference point or 'base')
PCB Editor and Object Reference
TR0112 (v2.4) February 11, 2008 73
move the cursor to the required end point and left-click or press ENTER to anchor the dimension
end point (this is the second reference point)
the text can now be initially positioned. Left-click or press ENTER when the text is in the desired
position to effect placement
move the cursor to subsequent reference points and left-click or press ENTER twice to effect
placement (first click to anchor to a reference and second click after positioning the text)
when all required references in the baseline dimension have been covered, right-click or press ESC
to exit placement mode.
The baseline dimension object can be rotated during placement. Press the SPACEBAR to rotate the
dimension anti-clockwise or SHIFT +SPACEBAR for clockwise rotation. Rotation is in accordance with
the value for the Rotation Step, defined on the PCB Editor - General page of the Preferences dialog
(Tools Preferences).
Editing
The properties of a baseline dimension object can be modified before, during and after placement.
Editing itself falls into two categories - graphical and non-graphical.
The following three methods of non-graphical editing are available:
Editing via an Associated Properties Dialog
This method of editing uses the following dialog to modify the properties of a baseline dimension
object:
Use the dialog's 'What's This Help' feature to obtain detailed information about each of the options
available. Click on the question mark button at the top right of the dialog and then click over a field or
option to pop-up information specific to that field or option. This dialog feature a units toggle control
in the top-left corner that will change the units of measurement currently used in the dialog between
PCB Editor and Object Reference
74 TR0112 (v2.4) February 11, 2008
metric and imperial [shortcut: CTRL +Q]. The current unit of measurement is also displayed in the
dialog title area.
The Baseline Dimension dialog can be accessed prior to entering placement mode, from the PCB
Editor - Defaults page of the Preferences dialog (Tools Preferences). This allows you to change
the default properties for the baseline dimension object, which will be applied when placing subsequent
baseline dimensions.
During placement, the Baseline Dimension dialog can be accessed by pressing the TAB key.
After placement, the Baseline Dimension dialog can be accessed in one of the following ways:
double-clicking on the placed baseline dimension object
right-clicking the baseline dimension object and selecting Properties from the pop-up menu
selecting the Edit Change command, then clicking once over the placed baseline dimension
object.
Editing via the PCB Inspector Panel
The PCB Inspector panel enables you to interrogate and edit the properties of one or more design
objects in the active document. Used in conjunction with appropriate filtering, the panel can be used to
make changes to multiple objects of the same kind, from one convenient location.
For more information on a specific panel, press F1 when the cursor is over the panel.
Editing via the PCB List Panel
The PCB List panel allows you to display design objects in tabular format, enabling you to quickly
inspect and modify object attributes. When used in conjunction with the PCB Filter panel, it enables
you to display just those objects falling under the scope of the active filter - allowing you to target and
edit multiple design objects with greater accuracy and efficiency.
For more information on a specific panel, press F1 when the cursor is over a panel.
Graphical Editing
This method of editing allows you to select a placed baseline
dimension object directly in the workspace and change properties
such as the position of its text and its reference points, graphically.
When a baseline dimension object is selected, the following editing
handles are available:
Left-click & drag the handles at arrows to adjust the dimension text
position parallel to the extensions.
Left-click & drag A to move the base point of the dimension.
Left-click & drag subsequent handles to move each reference
individually, with respect to the base.
All handles nearest to the object(s) being dimensioned allow for
redefinable references - once the dimension is detached from a
reference object it becomes non-referenced and can be moved for
attachment to a different reference point or object.
As you drag any of the editing handles, the dimension may be rotated.
PCB Editor and Object Reference
TR0112 (v2.4) February 11, 2008 75
If the baseline dimension object is totally non-referenced (i.e. it is not attached to any reference design
objects) click anywhere on it - away from editing handles - and drag to reposition it. The dimension can
be rotated or flipped while dragging. The latter is performed by pressing the X or Y keys to flip the
dimension along the X-axis or Y-axis respectively.
Notes
When dimensioning an object, anchor points become available to you, highlighting where the
dimension can be attached. Depending on the location of the cursor in relation to the object, one of the
anchor points will highlight in a different color, specifying where the dimension will attach if you proceed
to left-click or press ENTER.
You do not have to be exactly on the point for the anchor to highlight.
A baseline dimension object can be moved in one of the following three ways:
selecting both the dimension object and the object that is being dimensioned. The whole can be
dragged to a new location as required
selecting an object that is being dimensioned only. The dimension text will follow the object in its
alignment plane only. The dimension extensions will expand/contract to keep the relationship
between dimension and object being dimensioned
selecting the dimension object only. It is important to note that the dimension cannot be moved on
its own if it is referenced by a design object. To move the dimension only, it must first be detached
from the object it is dimensioning.
If you attempt to graphically modify a baseline dimension object that has its Locked property enabled,
a dialog will appear asking for confirmation to proceed with the edit.
Dimension text is rendered using either a Stroke or TrueType font. Three Stroke-based fonts are
available - Default, Sans Serif and Serif. The Default style is a simple vector font which supports pen
plotting and vector photoplotting. The Sans Serif and Serif fonts are more complex and will slow down
vector output generation, such as Gerber. The Stroke-based fonts are built into the software and
cannot be changed. All three fonts have the full IBM extended ASCII character set that supports
English and other European languages
PCB Editor and Object Reference
76 TR0112 (v2.4) February 11, 2008
The Default Stroke font is used by default. Change to another Stroke-based font or enable the
TrueType option in the Designator or Comment dialog as required. In the latter case, the Select
TrueType Font options will become available.
Select the particular TrueType font you wish to use from the Font Name list (populated with TrueType
and OpenType fonts found in the \ Wi ndows\ Font s folder (OpenType being a superset of TrueType).
Note that the list will only include entries for detected (and uniquely named) root fonts. For example,
Arial and Arial Black will be listed but Arial Bold, Arial Bold Italic, etc will not. Use the Bold and Italic
options to add emphasis to the text. The feature also offers full Unicode support.
Use the available save/load options on the PCB Editor TrueType Fonts page of the Preferences
dialog to enable embedding of TrueType fonts when saving a design, and for nominating a substitution
TrueType font for files using TrueType fonts that are not available installed locally.
The dimension value automatically updates as you move the start or end points. Likewise, if the
position of the object that either reference point of the dimension is anchored to is changed, the
dimension will update and expand/contract to reflect this.
When the reference or references to which a dimension object is attached are deleted, a dialog will
appear, asking whether the dimension should also be deleted. If the dimension is not deleted, it
remains on the PCB sheet, but non-referenced.
Baseline dimensions are group objects consisting of text and track segments. They can be converted
to their set of primitive objects by choosing Tools Convert Explode Dimension to Free
Primitives from the main menus. Once exploded, a dimension object can no longer be manipulated as
a group object.
Any changes made to object properties during placement will cause the default properties for the object
to be updated, unless the Permanent option - on the PCB Editor - Defaults page of the Preferences
dialog - is enabled. When this option is enabled, changes made will affect only the object being placed
and subsequent objects placed during the same placement session.
PCB Editor and Object Reference
TR0112 (v2.4) February 11, 2008 77
Center Dimension
Description
A center dimension is a group design object. It allows for the center of an arc or circle to be marked.
Availability
Center dimension objects are available for placement in both PCB and PCB Library Editors:
PCB Editor
select Place Dimension Center [shortcut: P, D, C] from the PCB Editor main menus
click the button on the Place Dimension drop-down of the Utilities toolbar.
PCB Library Editor
Right-click in the workspace and select Place Dimension Center from the pop-up menu.
Placement
After launching the command, the cursor will change to a crosshair and you will enter dimension
placement mode. Placement is made by performing the following sequence of actions:
position the cursor and left-click or press ENTER to anchor the dimension to the desired arc or
circle
move the dimension until the desired sizing is achieved then left-click or press ENTER to complete
placement.
Continue placing further center dimensions, or right-click or press ESC to exit placement mode.
The center dimension object can be rotated during placement. Press the SPACEBAR to rotate the
dimension anti-clockwise or SHIFT +SPACEBAR for clockwise rotation. Rotation is in accordance with
the value for the Rotation Step, defined on the PCB Editor - General page of the Preferences dialog
(Tools Preferences).
Editing
The properties of a center dimension object can be modified before, during and after placement.
Editing itself falls into two categories - graphical and non-graphical.
The following three methods of non-graphical editing are available:
PCB Editor and Object Reference
78 TR0112 (v2.4) February 11, 2008
Editing via an Associated Properties Dialog
This method of editing uses the following dialog to modify the properties of a center dimension object:
Use the dialog's 'What's This Help' feature to obtain detailed information about each of the options
available. Click on the question mark button at the top right of the dialog and then click over a field or
option to pop-up information specific to that field or option. This dialog feature a units toggle control
in the top-left corner that will change the units of measurement currently used in the dialog between
metric and imperial [shortcut: CTRL +Q]. The current unit of measurement is also displayed in the
dialog title area.
The Center Dimension dialog can be accessed prior to entering placement mode, from the PCB Editor
- Defaults page of the Preferences dialog (Tools Preferences). This allows you to change the
default properties for the center dimension object, which will be applied when placing subsequent
center dimensions.
During placement, the Center Dimension dialog can be accessed by pressing the TAB key.
After placement, the Center Dimension dialog can be accessed in one of the following ways:
double-clicking on the placed center dimension object
right-clicking the center dimension object and selecting Properties from the pop-up menu
selecting the Edit Change command, then left-clicking once over the placed center dimension
object.
Editing via the PCB Inspector Panel
The PCB Inspector panel enables you to interrogate and edit the properties of one or more design
objects in the active document. Used in conjunction with appropriate filtering, the panel can be used to
make changes to multiple objects of the same kind, from one convenient location.
PCB Editor and Object Reference
TR0112 (v2.4) February 11, 2008 79
For more information on a specific panel, press F1 when the cursor is over the panel.
Editing via the PCB List Panel
The PCB List panel allows you to display design objects in tabular format, enabling you to quickly
inspect and modify object attributes. When used in conjunction with the PCB Filter panel, it enables
you to display just those objects falling under the scope of the active filter - allowing you to target and
edit multiple design objects with greater accuracy and efficiency.
For more information on a specific panel, press F1 when the cursor is over a panel.
Graphical Editing
This method of editing allows you to select a placed center dimension object directly in the workspace
and change its size and orientation, graphically.
When an center dimension object is selected, the following editing handles are available:
Left-click & drag A to change the size of the dimension. As you drag a handle, the dimension may be
rotated.
Left-click & drag B to detach the dimension from the reference object. This handle allows for
redefinable references - once the dimension is detached from a reference object it becomes non-
referenced and can be moved for attachment to a different reference point or object.
If the center dimension object is totally non-referenced (i.e. it is not attached to a reference design
object) click anywhere on it - away from its perimeter editing handles - and drag to reposition it. The
dimension can be rotated or flipped while dragging. The latter is performed by pressing the X or Y keys
to flip the dimension along the X-axis or Y-axis respectively.
Notes
A center dimension object can be moved in one of the following three ways:
selecting both the dimension object and the circle/arc that is being dimensioned. The whole can be
dragged to a new location as required
selecting the circle/arc that is being dimensioned only. The dimension will move with the object
selecting the dimension object only. It is important to note that the dimension cannot be moved on
its own if it is referenced by a design object. To move the dimension only, it must first be detached
from the object it is dimensioning.
PCB Editor and Object Reference
80 TR0112 (v2.4) February 11, 2008
If you attempt to graphically modify a center dimension object that has its Locked property enabled, a
dialog will appear asking for confirmation to proceed with the edit.
When the reference arc or circle to which a center dimension object is attached is deleted, a dialog will
appear, asking whether the dimension should also be deleted. If the dimension is not deleted, it
remains on the PCB sheet, but non-referenced.
Center dimensions are group objects consisting of track segments. They can be converted to their set
of primitive objects by choosing Tools Convert Explode Dimension to Free Primitives from the
main menus. Once exploded, a dimension object can no longer be manipulated as a group object.
Any changes made to object properties during placement will cause the default properties for the object
to be updated, unless the Permanent option - on the PCB Editor - Defaults page of the Preferences
dialog - is enabled. When this option is enabled, changes made will affect only the object being placed
and subsequent objects placed during the same placement session.
PCB Editor and Object Reference
TR0112 (v2.4) February 11, 2008 81
Linear Diameter Dimension
Description
A linear diameter dimension is a group design object. It allows for the dimensioning of an arc or circle
with respect to the diameter, rather than the radius. The dimension can be placed either internally or
externally.
Availability
Linear diameter dimension objects are available for placement in both PCB and PCB Library Editors:
PCB Editor
select Place Dimension Linear Diameter [shortcut: P, D, I] from the PCB Editor main menus
click the button on the Place Dimension drop-down of the Utilities toolbar.
PCB Library Editor
Right-click in the workspace and select Place Dimension Linear Diameter from the pop-up menu.
Placement
After launching the command, the cursor will change to a crosshair and you will enter dimension
placement mode. Placement is made by performing the following sequence of actions:
position the cursor and left-click or press ENTER to anchor the dimension to the desired arc or
circle. The position of the dimension is determined by the alignment angle for the dimension
move the dimension text to the desired position (either internal or external) and left-click or press
ENTER to complete placement.
Continue placing further linear diameter dimensions, or right-click or press ESC to exit placement
mode.
The linear diameter dimension object can be rotated during placement. Press the SPACEBAR to rotate
the dimension anti-clockwise or SHIFT +SPACEBAR for clockwise rotation. Rotation is in accordance
with the value for the Rotation Step, defined on the PCB Editor - General page of the Preferences
dialog (Tools Preferences).
PCB Editor and Object Reference
82 TR0112 (v2.4) February 11, 2008
Editing
The properties of a linear diameter dimension object can be modified before, during and after
placement. Editing itself falls into two categories - graphical and non-graphical.
The following three methods of non-graphical editing are available:
Editing via an Associated Properties Dialog
This method of editing uses the following dialog to modify the properties of a linear diameter dimension
object:
Use the dialog's 'What's This Help' feature to obtain detailed information about each of the options
available. Click on the question mark button at the top right of the dialog and then click over a field or
option to pop-up information specific to that field or option. This dialog feature a units toggle control
in the top-left corner that will change the units of measurement currently used in the dialog between
metric and imperial [shortcut: CTRL +Q]. The current unit of measurement is also displayed in the
dialog title area.
The Linear Diameter Dimension dialog can be accessed prior to entering placement mode, from the
PCB Editor - Defaults page of the Preferences dialog (Tools Preferences). This allows you to
change the default properties for the linear diameter dimension object, which will be applied when
placing subsequent linear diameter dimensions.
During placement, the Linear Diameter Dimension dialog can be accessed by pressing the TAB key.
After placement, the Linear Diameter Dimension dialog can be accessed in one of the following ways:
double-clicking on the placed linear diameter dimension object
PCB Editor and Object Reference
TR0112 (v2.4) February 11, 2008 83
right-clicking the linear diameter dimension object and selecting Properties from the pop-up menu
selecting the Edit Change command, then clicking once over the placed linear diameter
dimension object.
Editing via the PCB Inspector Panel
The PCB Inspector panel enables you to interrogate and edit the properties of one or more design
objects in the active document. Used in conjunction with appropriate filtering, the panel can be used to
make changes to multiple objects of the same kind, from one convenient location.
For more information on a specific panel, press F1 when the cursor is over the panel.
Editing via the PCB List Panel
The PCB List panel allows you to display design objects in tabular format, enabling you to quickly
inspect and modify object attributes. When used in conjunction with the PCB Filter panel, it enables
you to display just those objects falling under the scope of the active filter - allowing you to target and
edit multiple design objects with greater accuracy and efficiency.
For more information on a specific panel, press F1 when the cursor is over a panel.
Graphical Editing
This method of editing allows you to select a placed linear diameter dimension object directly in the
workspace and change properties such as the position of its text and its reference points, graphically.
When a linear diameter dimension object is selected, the following editing handles are available:
Left-click & drag A or B to adjust the dimension text position parallel to the extensions.
Left-click & drag C to move the start point of the dimension.
Left-click & drag D to move the end point of the dimension.
C & D allow for redefinable references - once the dimension is detached from a reference object it
becomes non-referenced and can be moved for attachment to a different reference point or object.
PCB Editor and Object Reference
84 TR0112 (v2.4) February 11, 2008
If the linear diameter dimension object is totally non-referenced (i.e. it is not attached to any reference
design objects) click anywhere on it - away from editing handles - and drag to reposition it. The
dimension can be rotated while dragging.
Notes
A linear diameter dimension object can be moved in one of the following three ways:
selecting both the dimension object and the object that is being dimensioned. The whole can be
dragged to a new location as required
selecting the object that is being dimensioned only. The dimension text will follow the object in its
alignment plane only. The dimension extensions will expand/contract to keep the relationship
between dimension and object being dimensioned
selecting the dimension object only. It is important to note that the dimension cannot be moved on
its own if it is referenced by a design object. To move the dimension only, it must first be detached
from the object it is dimensioning.
If you attempt to graphically modify a linear diameter dimension object that has its Locked property
enabled, a dialog will appear asking for confirmation to proceed with the edit.
Dimension text is rendered using either a Stroke or TrueType font. Three Stroke-based fonts are
available - Default, Sans Serif and Serif. The Default style is a simple vector font which supports pen
plotting and vector photoplotting. The Sans Serif and Serif fonts are more complex and will slow down
vector output generation, such as Gerber. The Stroke-based fonts are built into the software and
cannot be changed. All three fonts have the full IBM extended ASCII character set that supports
English and other European languages
The Default Stroke font is used by default. Change to another Stroke-based font or enable the
TrueType option in the Designator or Comment dialog as required. In the latter case, the Select
TrueType Font options will become available.
Select the particular TrueType font you wish to use from the Font Name list (populated with TrueType
and OpenType fonts found in the \ Wi ndows\ Font s folder (OpenType being a superset of TrueType).
Note that the list will only include entries for detected (and uniquely named) root fonts. For example,
Arial and Arial Black will be listed but Arial Bold, Arial Bold Italic, etc will not. Use the Bold and Italic
options to add emphasis to the text. The feature also offers full Unicode support.
Use the available save/load options on the PCB Editor TrueType Fonts page of the Preferences
dialog to enable embedding of TrueType fonts when saving a design, and for nominating a substitution
TrueType font for files using TrueType fonts that are not available installed locally.
The dimension value automatically updates as the diameter of the reference arc or circle changes.
PCB Editor and Object Reference
TR0112 (v2.4) February 11, 2008 85
When the reference arc or circle to which a linear diameter dimension object is attached is deleted, a
dialog will appear, asking whether the dimension should also be deleted. If the dimension is not
deleted, it remains on the PCB sheet, but non-referenced.
Linear diameter dimensions are group objects consisting of text and track segments. They can be
converted to their set of primitive objects by choosing Tools Convert Explode Dimension to Free
Primitives from the main menus. Once exploded, a dimension object can no longer be manipulated as
a group object.
Any changes made to object properties during placement will cause the default properties for the object
to be updated, unless the Permanent option - on the PCB Editor - Defaults page of the Preferences
dialog - is enabled. When this option is enabled, changes made will affect only the object being placed
and subsequent objects placed during the same placement session.
PCB Editor and Object Reference
86 TR0112 (v2.4) February 11, 2008
Radial Diameter Dimension
Description
A radial diameter dimension is a group design object. It allows for the dimensioning of an arc or circle
with respect to the diameter, rather than the radius. The dimension can be placed either internally or
externally. The dimension must be placed on the layer same that the arc being measured is on. This is
in order to create an association with the arc. The dimension can be moved to a different layer and the
association will remain, so any changes to the arc will update the dimension.
Availability
Radial diameter dimension objects are available for placement in both PCB and PCB Library Editors:
PCB Editor
select Place Dimension Radial Diameter [shortcut: P, D, M] from the PCB Editor main menus
click the button on the Place Dimension drop-down of the Utilities toolbar.
PCB Library Editor
Right-click in the workspace and select Place Dimension Radial Diameter from the pop-up menu.
Placement
After launching the command, the cursor will change to a crosshair and you will enter dimension
placement mode. Placement is made by performing the following sequence of actions:
position the cursor and left-click or press ENTER to anchor the dimension to the desired arc or
circle
move the dimension's arrow pointer to the desired location around the arc or circle. The arrow can
be placed either inside or outside and movement is in accordance with the Angular Step value in
the Radial Diameter Dimension dialog. When the required position has been attained, left-click or
press ENTER to lock the arrow in place
the text can now be initially positioned in relation to the tail of the arrow pointer. Move the text into
the required position and left-click or press ENTER to complete placement.
Continue placing further radial diameter dimensions, or right-click or press ESC to exit placement
mode.
PCB Editor and Object Reference
TR0112 (v2.4) February 11, 2008 87
Editing
The properties of a radial diameter dimension object can be modified before, during and after
placement. Editing itself falls into two categories - graphical and non-graphical.
The following three methods of non-graphical editing are available:
Editing via an Associated Properties Dialog
This method of editing uses the following dialog to modify the properties of a radial diameter dimension
object:
Use the dialog's 'What's This Help' feature to obtain detailed information about each of the options
available. Click on the question mark button at the top right of the dialog and then click over a field or
option to pop-up information specific to that field or option. This dialog feature a units toggle control
in the top-left corner that will change the units of measurement currently used in the dialog between
metric and imperial [shortcut: CTRL +Q]. The current unit of measurement is also displayed in the
dialog title area.
The Radial Diameter Dimension dialog can be accessed prior to entering placement mode, from the
PCB Editor - Defaults page of the Preferences dialog (Tools Preferences). This allows you to
change the default properties for the radial diameter dimension object, which will be applied when
placing subsequent radial diameter dimensions.
During placement, the Radial Diameter Dimension dialog can be accessed by pressing the TAB key.
After placement, the Radial Diameter Dimension dialog can be accessed in one of the following ways:
double-clicking on the placed radial diameter dimension object
selecting the radial diameter dimension object and choosing Properties from the right-click pop-up
menu
PCB Editor and Object Reference
88 TR0112 (v2.4) February 11, 2008
selecting the Edit Change command, then left-clicking once over the placed radial diameter
dimension object.
Editing via the PCB Inspector Panel
The PCB Inspector panel enables you to interrogate and edit the properties of one or more design
objects in the active document. Used in conjunction with appropriate filtering, the panel can be used to
make changes to multiple objects of the same kind, from one convenient location.
For more information on a specific panel, press F1 when the cursor is over the panel.
Editing via the PCB List Panel
The PCB List panel allows you to display design objects in tabular format, enabling you to quickly
inspect and modify object attributes. When used in conjunction with the PCB Filter panel, it enables
you to display just those objects falling under the scope of the active filter - allowing you to target and
edit multiple design objects with greater accuracy and efficiency.
For more information on a specific panel, press F1 when the cursor is over a panel.
Graphical Editing
This method of editing allows you to select a placed radial diameter dimension object directly in the
workspace and change properties such as the position of its text and its reference point, graphically.
When an radial diameter dimension object is selected, the following editing handles are available:
Left-click & drag A to adjust the leader position, relative to the 'tail' of the arrow pointer.
Left-click & drag B to adjust the position of the arrow pointer around the circumference of the circle or
arc or change the length of the arrow leader line.
Left-click & drag C to move the start point of the dimension. This handle allows you to redefine the
reference - once the dimension is detached from a reference object it becomes non-referenced and
can be moved for attachment to a different reference point or object.
If the dimension text is placed within the circumference of the arc or circle, only two of the three editing
handles will be available for use - A and C. Editing handle A will assume the additional role of editing
handle B.
If the radial diameter dimension object is totally non-referenced (i.e. it is not attached to any reference
design objects) click anywhere on it - away from editing handles - and drag to reposition it. The
dimension can be rotated or flipped while dragging:
PCB Editor and Object Reference
TR0112 (v2.4) February 11, 2008 89
press the SPACEBAR to rotate the radial diameter dimension anti-clockwise or SHIFT +
SPACEBAR for clockwise rotation. Rotation is in accordance with the value for the Rotation Step,
defined on the PCB Editor - General page of the Preferences dialog (Tools Preferences)
press the X or Y keys to flip the radial diameter dimension along the X-axis or Y-axis respectively.
Notes
A radial diameter dimension object can be moved in one of the following three ways:
selecting both the dimension object and the object that is being dimensioned. The whole can be
dragged to a new location as required
selecting the object that is being dimensioned only. The dimension text will follow the object in its
alignment plane only. The dimension pointer and tail will expand/contract to keep the relationship
between dimension and object being dimensioned
selecting the dimension object only. It is important to note that the dimension cannot be moved on
its own if it is referenced by a design object. To move the dimension only, it must first be detached
from the object it is dimensioning.
If you attempt to graphically modify a radial diameter dimension object that has its Locked property
enabled, a dialog will appear asking for confirmation to proceed with the edit.
Dimension text is rendered using either a Stroke or TrueType font. Three Stroke-based fonts are
available - Default, Sans Serif and Serif. The Default style is a simple vector font which supports pen
plotting and vector photoplotting. The Sans Serif and Serif fonts are more complex and will slow down
vector output generation, such as Gerber. The Stroke-based fonts are built into the software and
cannot be changed. All three fonts have the full IBM extended ASCII character set that supports
English and other European languages
The Default Stroke font is used by default. Change to another Stroke-based font or enable the
TrueType option in the Designator or Comment dialog as required. In the latter case, the Select
TrueType Font options will become available.
Select the particular TrueType font you wish to use from the Font Name list (populated with TrueType
and OpenType fonts found in the \ Wi ndows\ Font s folder (OpenType being a superset of TrueType).
Note that the list will only include entries for detected (and uniquely named) root fonts. For example,
Arial and Arial Black will be listed but Arial Bold, Arial Bold Italic, etc will not. Use the Bold and Italic
options to add emphasis to the text. The feature also offers full Unicode support.
Use the available save/load options on the PCB Editor TrueType Fonts page of the Preferences
dialog to enable embedding of TrueType fonts when saving a design, and for nominating a substitution
TrueType font for files using TrueType fonts that are not available installed locally.
PCB Editor and Object Reference
90 TR0112 (v2.4) February 11, 2008
The dimension value automatically updates as the radius of the arc or circle changes.
When the reference arc or circle to which a radial diameter dimension object is attached is deleted, a
dialog will appear, asking whether the dimension should also be deleted. If the dimension is not
deleted, it remains on the PCB sheet, but non-referenced.
Radial diameter dimensions are group objects consisting of text and track segments. They can be
converted to their set of primitive objects by choosing Tools Convert Explode Dimension to Free
Primitives from the main menus. Once exploded, a dimension object can no longer be manipulated as
a group object.
Any changes made to object properties during placement will cause the default properties for the object
to be updated, unless the Permanent option - on the PCB Editor -Defaults page of the Preferences
dialog - is enabled. When this option is enabled, changes made will affect only the object being placed
and subsequent objects placed during the same placement session.
PCB Editor and Object Reference
TR0112 (v2.4) February 11, 2008 91
Standard Dimension
Description
A standard dimension is a group design object. It places dimensioning information on the current PCB
layer. The dimension value is the distance between the start and end markers, measured in the default
units.
Availability
Standard dimension objects are available for placement in both PCB and PCB Library Editors:
PCB Editor
select Place Dimension Dimension [shortcut: P, D, D] from the PCB Editor main menus
click the button on the Place Dimension drop-down of the Utilities toolbar.
PCB Library Editor
click the button on the PCB Lib Placement toolbar.
right-click in the workspace and select Place Dimension Dimension from the pop-up menu.
Placement
After launching the command, the cursor will change to a crosshair and you will enter dimension
placement mode. Placement is made by performing the following sequence of actions:
position the cursor and left-click or press ENTER to anchor the dimension start point
move the cursor to the required end point, then left-click or press ENTER to anchor this point and
complete placement.
Continue placing further standard dimensions, or right-click or press ESC to exit placement mode.
Editing
The properties of a standard dimension object can be modified before, during and after placement.
Editing itself falls into two categories - graphical and non-graphical.
The following three methods of non-graphical editing are available:
Editing via an Associated Properties Dialog
This method of editing uses the following dialog to modify the properties of a standard dimension
object:
PCB Editor and Object Reference
92 TR0112 (v2.4) February 11, 2008
Use the dialog's 'What's This Help' feature to obtain detailed information about each of the options
available. Click on the question mark button at the top right of the dialog and then click over a field or
option to pop-up information specific to that field or option. This dialog feature a units toggle control
in the top-left corner that will change the units of measurement currently used in the dialog between
metric and imperial [shortcut: CTRL +Q]. The current unit of measurement is also displayed in the
dialog title area.
The Dimension dialog can be accessed prior to entering placement mode, from the PCB Editor -
Defaults page of the Preferences dialog (Tools Preferences). This allows you to change the default
properties for the standard dimension object, which will be applied when placing subsequent standard
dimensions.
During placement, the Dimension dialog can be accessed by pressing the TAB key.
After placement, the Dimension dialog can be accessed in one of the following ways:
double-clicking on the placed standard dimension object
selecting the standard dimension object and choosing Properties from the right-click pop-up menu
selecting the Edit Change command, then left-clicking once over the placed standard dimension
object.
Editing via the PCB Inspector Panel
The PCB Inspector panel enables you to interrogate and edit the properties of one or more design
objects in the active document. Used in conjunction with appropriate filtering, the panel can be used to
make changes to multiple objects of the same kind, from one convenient location.
For more information on a specific panel, press F1 when the cursor is over the panel.
Editing via the PCB List Panel
The PCB List panel allows you to display design objects in tabular format, enabling you to quickly
inspect and modify object attributes. When used in conjunction with the PCB Filter panel, it enables
PCB Editor and Object Reference
TR0112 (v2.4) February 11, 2008 93
you to display just those objects falling under the scope of the active filter - allowing you to target and
edit multiple design objects with greater accuracy and efficiency.
For more information on a specific panel, press F1 when the cursor is over a panel.
Graphical Editing
This method of editing allows you to select a placed standard dimension object directly in the
workspace and change its location, orientation and position of its start and end points, graphically.
When a standard dimension object is selected, the following editing handles are available:
Left-click & drag A to move the start point of the dimension.
Left-click & drag B to move the end point of the dimension.
Left-click anywhere on the standard dimension object - away from editing handles - and drag to
reposition it. The dimension can be rotated or flipped while dragging:
press the SPACEBAR to rotate the standard dimension anti-clockwise or SHIFT +SPACEBAR for
clockwise rotation. Rotation is in accordance with the value for the Rotation Step, defined on the
PCB Editor - General page of the Preferences dialog (Tools Preferences)
press the X or Y keys to flip the standard dimension along the X-axis or Y-axis respectively.
Notes
If you attempt to graphically modify a standard dimension object that has its Locked property enabled,
a dialog will appear asking for confirmation to proceed with the edit.
Dimension text is rendered using either a Stroke or TrueType font. Three Stroke-based fonts are
available - Default, Sans Serif and Serif. The Default style is a simple vector font which supports pen
plotting and vector photoplotting. The Sans Serif and Serif fonts are more complex and will slow down
vector output generation, such as Gerber. The Stroke-based fonts are built into the software and
cannot be changed. All three fonts have the full IBM extended ASCII character set that supports
English and other European languages
The Default Stroke font is used by default. Change to another Stroke-based font or enable the
TrueType option in the Designator or Comment dialog as required. In the latter case, the Select
TrueType Font options will become available.
Select the particular TrueType font you wish to use from the Font Name list (populated with TrueType
and OpenType fonts found in the \ Wi ndows\ Font s folder (OpenType being a superset of TrueType).
Note that the list will only include entries for detected (and uniquely named) root fonts. For example,
Arial and Arial Black will be listed but Arial Bold, Arial Bold Italic, etc will not. Use the Bold and Italic
options to add emphasis to the text. The feature also offers full Unicode support.
PCB Editor and Object Reference
94 TR0112 (v2.4) February 11, 2008
Use the available save/load options on the PCB Editor TrueType Fonts page of the Preferences
dialog to enable embedding of TrueType fonts when saving a design, and for nominating a substitution
TrueType font for files using TrueType fonts that are not available installed locally.
The dimension value automatically updates as you move the start or end points.
Standard dimensions are group objects consisting of text and track segments. They can be converted
to their set of primitive objects by choosing Tools Convert Explode Dimension to Free
Primitives from the main menus. Once exploded, a dimension object can no longer be manipulated as
a group object.
Any changes made to object properties during placement will cause the default properties for the object
to be updated, unless the Permanent option - on the PCB Editor - Defaults page of the Preferences
dialog - is enabled. When this option is enabled, changes made will affect only the object being placed
and subsequent objects placed during the same placement session.
PCB Editor and Object Reference
TR0112 (v2.4) February 11, 2008 95
Embedded Board Array
Description
An embedded board array is a primitive design object. It allows you to create a PCB panel
(representing the physical board that the PCB is to be manufactured from) as part of your PCB design
project. You can use this panel to hold an array of PCBs on using the embedded board array
command. This command links the panel to the original PCB design files, stepping it out the specified
number of times. You cannot edit the PCBs from the board array, only through their original files.
Multiple embedded board arrays can be placed and each can reference a different PCB file. By
spacing out the boards in each array and then overlaying, rotating and flipping the different embedded
arrays, any panel arrangement can be created. This can be used to reduce manufacturing costs by
maximising the number of PCBs per panel of PCB material.
Note: All PCBs on a board array must use the same layer stackup.
Availability
Embedded Board Arrays are available for placement in the PCB Editor only, by selecting Place
Embedded Board Array from the main menus.
Placement
After launching the command, the cursor will change to a
crosshair and you will enter embedded board array
placement mode. A generic outline for the array will appear
floating on the cursor, held by its lower-left corner.
Position this corner of the array at the required location and left-click or press ENTER to place.
White cross-hatching is used to fill the outline of a placed array
that does not yet reference a PCB document, so that its location
may be readily identified in the design workspace. In addition, a
small cross marks the lower-left corner of the array boundary.
PCB Editor and Object Reference
96 TR0112 (v2.4) February 11, 2008
This cross appears in the color of the layer on which the array currently resides. In the example image
below, an embedded board array object has been placed on the top layer.
Continue placing further embedded board arrays, or right-click or press ESC to exit placement mode.
The embedded board array object can be rotated or flipped while in placement mode:
press the SPACEBAR to rotate the embedded board array. Rotation is anti-clockwise and in steps
of 90
press the L key to flip the embedded board array to the other side of the board.
Editing
The properties of an embedded board array object can be modified before, during and after placement.
Editing itself falls into two categories - graphical and non-graphical.
The following three methods of non-graphical editing are available:
Editing via an Associated Properties Dialog
This method of editing uses the following dialog to modify the properties of an embedded board array
object:
Use the dialog's 'What's This Help' feature to obtain detailed information about each of the options
available. Click on the question mark button at the top right of the dialog and then click over a field or
option to pop-up information specific to that field or option. This dialog feature a units toggle control
in the top-left corner that will change the units of measurement currently used in the dialog between
metric and imperial [shortcut: CTRL +Q]. The current unit of measurement is also displayed in the
dialog title area.
The Embedded Board Array dialog can be accessed prior to entering placement mode, from the PCB
Editor - Defaults page of the Preferences dialog (Tools Preferences). This allows you to change
PCB Editor and Object Reference
TR0112 (v2.4) February 11, 2008 97
the default properties for the embedded board array object, which will be applied when placing
subsequent embedded board arrays.
During placement, the Embedded Board Array dialog can be accessed by pressing the TAB key.
After placement, the Embedded Board Array dialog can be accessed in one of the following ways:
double-clicking on the placed embedded board array object
right-clicking the embedded board array object and selecting Properties from the pop-up menu
selecting the Edit Change command, then left-clicking once over the placed embedded board
array object.
Editing via the PCB Inspector Panel
The PCB Inspector panel enables you to interrogate and edit the properties of one or more design
objects in the active document. Used in conjunction with appropriate filtering, the panel can be used to
make changes to multiple objects of the same kind, from one convenient location.
For more information on a specific panel, press F1 when the cursor is over the panel.
Editing via the PCB List Panel
The PCB List panel allows you to display design objects in tabular format, enabling you to quickly
inspect and modify object attributes. When used in conjunction with the PCB Filter panel, it enables
you to display just those objects falling under the scope of the active filter - allowing you to target and
edit multiple design objects with greater accuracy and efficiency.
For more information on a specific panel, press F1 when the cursor is over a panel.
Graphical Editing
This method of editing allows you to select a placed embedded board array object directly in the
workspace and change its location or orientation,
graphically.
When an embedded board array object is selected, it is
distinguished by a solid white boundary. The images
illustrate this for both an un-referenced
board array and a 2 x 2 array that
references a single PCB design.
Left-click anywhere within the boundary of
the array and drag to reposition it. The
array is automatically 'grabbed' by its lower-
left corner. The embedded board array can
be rotated or flipped while dragging:
press the SPACEBAR to rotate the
embedded board array. Rotation is anti-
clockwise and in steps of 90
press the L key to flip the embedded
board array to the other side of the
board.
PCB Editor and Object Reference
98 TR0112 (v2.4) February 11, 2008
Notes
The embedded board array(s) used to create a representation of the manufacturing panel should be
placed on a separate PCB document within the existing or alternate PCB project. This document
should be considered as the manufacturing 'hub' for other PCB documents that contain the actual
designs.
You can place additional objects to support panel manufacturing (for example free pads as tooling
holes), but it is not advisable to place any other objects that would represent the actual physical design,
within the same document as the embedded board array(s).
As the embedded board array object references a PCB design file, rather than containing a pasted
copy of it, the source PCB design may be modified at any time. Once the reference file is saved,
refresh the view of the panel document in order to bring the panel up-to-date.
If you are building a panel consisting of different PCB boards, it is important that you ensure the layer
stackup for each board is compatible.
Gerber, NC Drill, ODB++and printed output can be generated from a panel of embedded board arrays.
If you attempt to graphically modify an embedded board array object that has its Locked property
enabled, a dialog will appear asking for confirmation to proceed with the edit.
Any changes made to object properties during placement will cause the default properties for the object
to be updated, unless the Permanent option - on the PCB Editor - Defaults page of the Preferences
dialog - is enabled. When this option is enabled, changes made will affect only the object being placed
and subsequent objects placed during the same placement session.
PCB Editor and Object Reference
TR0112 (v2.4) February 11, 2008 99
Fill
Description
A fill is a primitive design object. It is a rectangular object that can be placed on any layer. When placed
on a signal layer, a fill becomes an area of solid copper that can be used to provide shielding or to
carry large currents. Fills of varying size can be combined to cover irregularly shaped areas and can
also be combined with track or arc segments and be connected to a net.
Fills can also be placed on non-electrical layers. For example, place a fill on the Keep-Out layer to
designate a 'no-go' area for both autorouting and autoplacement. Place a fill on a Power Plane, Solder
Mask, or Paste Mask layer, to create a void on that layer.
In the PCB Library Editor, fills can be used to define component footprints.
Availability
Fills are available for placement in both PCB and PCB Library Editors:
PCB Editor
select Place Fill [shortcut: P, F] from the PCB Editor main menus
click the button on the Wiring toolbar.
PCB Library Editor
select Place Fill [shortcut: P, F] from the PCB Library Editor main menus
click the button on the PCB Lib Placement toolbar
right-click in the workspace and select Place Fill from the pop-up menu.
Placement
After launching the command, the cursor will change to a crosshair and you will enter fill placement
mode. Placement is made by performing the following sequence of actions:
left-click or press ENTER to anchor the first corner of the fill
move the cursor to adjust the size of the fill, then left-click or press ENTER to anchor the
diagonally-opposite corner and thereby complete placement of the fill.
Continue placing further fills, or right-click or press ESC to exit placement mode.
Editing
The properties of a fill object can be modified before, during and after placement. Editing itself falls into
two categories - graphical and non-graphical.
The following three methods of non-graphical editing are available:
PCB Editor and Object Reference
100 TR0112 (v2.4) February 11, 2008
Editing via an Associated Properties Dialog
This method of editing uses the following dialog to modify the properties of a fill object:
Use the dialog's 'What's This Help' feature to obtain detailed information about each of the options
available. Click on the question mark button at the top right of the dialog and then click over a field or
option to pop-up information specific to that field or option. This dialog feature a units toggle control
in the top-left corner that will change the units of measurement currently used in the dialog between
metric and imperial [shortcut: CTRL +Q]. The current unit of measurement is also displayed in the
dialog title area.
The Fill dialog can be accessed prior to entering placement mode, from the PCB Editor - Defaults
page of the Preferences dialog (Tools Preferences). This allows you to change the default
properties for the fill object, which will be applied when placing subsequent fills.
During placement, the Fill dialog can be accessed by pressing the TAB key.
After placement, the Fill dialog can be accessed in one of the following ways:
double-clicking on the placed fill object
selecting the fill object and choosing Properties from the right-click pop-up menu
selecting the Edit Change command, then left-clicking once over the placed fill object.
Editing via the PCB Inspector Panel
The PCB Inspector panel enables you to interrogate and edit the properties of one or more design
objects in the active document. Used in conjunction with appropriate filtering, the panel can be used to
make changes to multiple objects of the same kind, from one convenient location.
For more information on a specific panel, press F1 when the cursor is over the panel.
Editing via the PCB List Panel
The PCB List panel allows you to display design objects in tabular format, enabling you to quickly
inspect and modify object attributes. When used in conjunction with the PCB Filter panel, it enables
you to display just those objects falling under the scope of the active filter - allowing you to target and
edit multiple design objects with greater accuracy and efficiency.
For more information on a specific panel, press F1 when the cursor is over a panel.
PCB Editor and Object Reference
TR0112 (v2.4) February 11, 2008 101
Graphical Editing
This method of editing allows you to select a placed fill object directly in the workspace and change its
size, shape or location, graphically.
When a fill object is selected, the following editing handles are available:
Left-click & drag A to resize the fill in the vertical and horizontal directions separately.
Left-click & drag B to resize the fill in the vertical and horizontal directions simultaneously.
Left-click & drag C to rotate the fill about its center point.
Left-click anywhere on the fill - away from editing handles - and drag to reposition it. The fill can be
rotated or flipped while dragging:
press the SPACEBAR to rotate the fill anti-clockwise or SHIFT +SPACEBAR for clockwise
rotation. Rotation is in accordance with the value for the Rotation Step, defined on the PCB Editor
- General page of the Preferences dialog (Tools Preferences)
press the X or Y keys to flip the fill along the X-axis or Y-axis respectively.
Notes
A fill will 'adopt' a net name if the first corner is placed on an object which has a net name.
If you attempt to graphically modify a fill object that has its Locked property enabled, a dialog will
appear asking for confirmation to proceed with the edit.
Fills can be placed as layer-specific keepout objects to act, for example, as routing barriers. A keepout
fill is simply a fill object with its Keepout property enabled. You can therefore either place a standard fill
and then enable this property, or use the predefined keepout fill placement command, available from
the Place Keepout sub-menu.
Any changes made to object properties during placement will cause the default properties for the object
to be updated, unless the Permanent option - on the PCB Editor - Defaults page of the Preferences
dialog - is enabled. When this option is enabled, changes made will affect only the object being placed
and subsequent objects placed during the same placement session.
PCB Editor and Object Reference
102 TR0112 (v2.4) February 11, 2008
User-Defined From To
Description
User-defined From Tos allow you to create specific net topologies within a design, giving you total
control over the arrangement, or pattern, of pin-to-pin connections in a net. They are different to
system-generated From Tos, added and arranged by the PCB Editor to give the shortest overall
connection length in each case - a net topology referred to as Shortest.
Displayed in the workspace as pin-to-pin connection lines, From Tos are collectively referred to as the
'ratsnest'.
Availability & Placement
User-defined From Tos can be added for part or all of a net using the From-To Editor, available from
the PCB panel.
For more information on a specific panel, press F1 when the cursor is over the panel.
PCB Editor and Object Reference
TR0112 (v2.4) February 11, 2008 103
Editing
A user-defined From To object cannot be edited with respect to properties in the usual manner - it
cannot be selected in the workspace, has no corresponding properties dialog and cannot be edited
graphically.
The layer upon which user-defined From To lines are displayed can be enabled/disabled with respect
to its visibility using the corresponding Show checkbox for Connections and From Tos in the System
Colors region, Board Layers And Colors page of the View Configurations dialog (Design Board
Layers & Colors).
Define the display color by clicking on the color swatch to bring up the 2D System Colors dialog, from
where you can choose from a range of predefined colors, or create your own custom color.
The display of user-defined From Tos is controlled from the From To Display Settings dialog, accessed
by clicking the From To Settings button, on the Show/Hide page of the View Configurations dialog.
You can save any view configurations for use in other projects.
PCB Editor and Object Reference
104 TR0112 (v2.4) February 11, 2008
By default, display of user-defined From Tos is set to Automatic. In this mode, the From Tos can only
be viewed when the PCB panel is configured in From-To Editor mode. To be able to see user-defined
From Tos when browsing nets or components in the design (PCB panel in Nets or Components
modes), set the display mode to Always.
Notes
A system-generated From To does not appear in the workspace as a separate entity - only the
associated pin-to-pin connection line for the From To is displayed, which is used for interactive
routing/Autorouting guidance.
A user-defined From To appears in the workspace as a dotted line, separate and distinct from the pin-
to-pin connection line that is also displayed when the From To is added. The user-defined From To line
controls where the associated pin-to-pin connection line starts and finishes. This is best demonstrated
by example. Consider a user-defined From To added between the logically connected pins of two
components. A connection line is also added and displayed (PCB panel configured in Nets mode;
From To display set to Al ways):
The pin-to-pin connection line - used for routing purposes - conceals the presence of the distinctly
separate user-defined From To line. However, as you start to route the connection, you can see the
distinct and separate nature of the two lines:
If the routing is now suspended, the Connectivity Analyzer adds a connection line so as to maintain the
required topology which is shown as a dotted line (called a Broken Net Marker), indicating that the net
should be routed between these two points to maintain the topology determined by the user through
the addition of the user-defined From To:
PCB Editor and Object Reference
TR0112 (v2.4) February 11, 2008 105
If you specify user-defined From Tos for only part of a net, the PCB Editor will set the remaining pin-to-
pin connections (system-generated From Tos) to the Shortest topology.
The type of From To determines how the Connectivity Analyzer treats the connection line in the
workspace when, for example, a net object is moved or part of a net is manually routed:
System-generated From To - the connection line can be moved as required as part of the
Connectivity Analyzer's re-optimization to keep the default topology of the net (i.e. Shortest)
User-defined From To - if the From To is not the result of selecting a predefined topology, the
connection line is not considered as part of the Connectivity Analyzer's re-optimization process. If
the From To is part of a predefined net topology (other than Shortest), the Connectivity Analyzer
can include it in re-optimization, so long as the chosen topology is kept.
PCB Editor and Object Reference
106 TR0112 (v2.4) February 11, 2008
Pad
Description
A pad is a primitive design object. It is used to create an interconnection point from a component pin to
the routing on the board. Pads can be used individually as free pads in a design or, more typically, they
are used in the PCB Library Editor, where they are incorporated with other primitives into component
footprints.
Availability
Pads are available for placement in both PCB and PCB Library Editors:
PCB Editor
select Place Pad [shortcut: P, P] from the PCB Editor main menus
click the button on the Wiring toolbar.
PCB Library Editor
select Place Pad [shortcut: P, P] from the PCB Library Editor main menus
click the button on the PCB Lib Placement toolbar
right-click in the workspace and select Place Pad from the pop-up menu.
Placement
After launching the command, the cursor will change to a crosshair and you will enter pad placement
mode. Position the cursor and left-click or press ENTER to place a pad.
Continue placing further pads, or right-click or press ESC to exit placement mode.
When placing SMD or single layer pads, use the * key (on the numeric keypad) to toggle enabled
signal layers. Use the + or - keys (on the numeric keypad) to toggle up and down through all enabled
layers.
Editing
The properties of a pad object can be modified before, during and after placement. Editing itself falls
into two categories - graphical and non-graphical.
The following three methods of non-graphical editing are available:
Editing via an Associated Properties Dialog
This method of editing uses the following dialog to modify the properties of a pad object:
PCB Editor and Object Reference
TR0112 (v2.4) February 11, 2008 107
Use the dialog's 'What's This Help' feature to obtain detailed information about each of the options
available. Click on the question mark button at the top right of the dialog and then click over a field or
option to pop-up information specific to that field or option. This dialog feature a units toggle control
in the top-left corner that will change the units of measurement currently used in the dialog between
metric and imperial [shortcut: CTRL +Q]. The current unit of measurement is also displayed in the
dialog title area.
The Pad properties dialog has a viewer which allows you to inspect the pad shapes on the defined
layers including shapes on internal plane layers. You will be able to define oval (slotted) or square
holes in pads and their plated properties (plated or unplated holes) and all the work needed to support
thermal reliefs generation, clearances calculation, output to Gerber, ODB++and NC Drill etc will be
automatically handled. Separate drill files (NC Drill Excellon format 2) are generated for each hole kind
(round, square, slotted), as well as for plated and non-plated (up to six different drill files).
Hole Information when you are editing a hole shape for the pad, there are three hole types to
choose from:
Round Round holes are the default hole shapes and you can define their hole sizes.
Square Square holes has an extra property, rotation in degrees along with their hole size values.
Slot Slot holes are actually rounded slot holes with Length and Rotation properties.
PCB Editor and Object Reference
108 TR0112 (v2.4) February 11, 2008
Size and Shape allows you to define the pad size and shape for each of the affected layers in the
pad stack, on a layer-by-layer basis. Editing of the full pad stack is carried out in the Pad Layer Editor
dialog, accessed by clicking the Edit Full Pad Layer Definition button.
When editing pad size and shape, three layering options are available:
Simple specify a size and shape which is used for the pad on each affected layer in the pad stack
Top-Middle-Bottom specify a different size and shape for the pad on the top, mid and bottom
layers of the pad stack respectively
Full Stack allows you to define the pad size and shape for each of the affected layers in the pad
stack, on a layer-by-layer basis. Editing of the full pad stack is carried out in the Pad Layer Editor
dialog, accessed by clicking the Edit Full Pad Layer Definition button:
Shape the following pad shapes can be defined and previewed. Only one shape (Rounded
Rectangle) can have a definable Corner Radius. This setting allows you to specify the corner
radius for the Rounded Rectangle pad shape and it defaults to 50%. For all other shapes this
control appears grayed because the value for Corner Radius for a Rounded Rectangle pad shape
is based on the height and width calculations of an oblong-defined object (see Note below for
specific formula).
Rounded Rectangle an oblong pad shape as shown
PCB Editor and Object Reference
TR0112 (v2.4) February 11, 2008 109
Round a circular pad shape as shown
Rectangular as shown
Octagonal as shown
PCB Editor and Object Reference
110 TR0112 (v2.4) February 11, 2008
Dialog Access
The Pad dialog can be accessed prior to entering placement mode, from the PCB Editor - Defaults
page of the Preferences dialog (Tools Preferences). This allows you to change the default
properties for the pad object, which will be applied when placing subsequent pads.
During placement, the Pad dialog can be accessed by pressing the TAB key.
After placement, the Pad dialog can be accessed in one of the following ways:
double-clicking on the placed pad object
selecting the pad object and choosing Properties from the right-click pop-up menu
selecting the Edit Change command, then left-clicking once over the placed pad object.
Editing via the PCB Inspector Panel
The PCB Inspector panel enables you to interrogate and edit the properties of one or more design
objects in the active document. Used in conjunction with appropriate filtering, the panel can be used to
make changes to multiple objects of the same kind, from one convenient location.
For more information on a specific panel, press F1 when the cursor is over the panel.
Editing via the PCB List Panel
The PCB List panel allows you to display design objects in tabular format, enabling you to quickly
inspect and modify object attributes. When used in conjunction with the PCB Filter panel, it enables
you to display just those objects falling under the scope of the active filter - allowing you to target and
edit multiple design objects with greater accuracy and efficiency.
For more information on a specific panel, press F1 when the cursor is over a panel.
Graphical Editing
This method of editing allows you to select a placed pad object directly in the workspace and change
its location graphically. The size and shape of a pad object cannot be changed graphically. As such,
editing handles are not available when the pad object is selected:
Left-click anywhere on the pad and drag to reposition it. The pad can be rotated or flipped while
dragging:
press the SPACEBAR to rotate the pad anti-clockwise or SHIFT +SPACEBAR for clockwise
rotation. Rotation is in accordance with the value for the Rotation Step, defined on the PCB Editor
- General page of the Preferences dialog (Tools Preferences)
press the X or Y keys to flip the pad along the X-axis or Y-axis respectively.
Notes
Pads can be multi-layer (appearing on all signal and plane layers), or single layer and can also be
connected to a net. Multi-layer pads can have a different shape defined on each layer and require a
drill hole to connect the various layers. Single layer pads should not include a drill hole.
PCB Editor and Object Reference
TR0112 (v2.4) February 11, 2008 111
The formula for calculating a Corner Radius for the Rounded Rectangle pad shape is:
Corner Radius = [Minimum(PadXSize, PadYSize) / 2] * (Corner Radius [%] / 100.0) where Corner
Radius [%] can be in the range [0 - 100] %
When the Corner Radius is set to 0%, the pad shape appears as a Rectangular pad shape. When the
Corner Radius is set to 100%, the pad shape appears as a Round pad shape.
Pad holes can be round holes, square holes or slotted holes
Pads automatically connect to an internal power plane layer that is assigned the same net name. The
pad will connect in accordance with the applicable Power Plane Connect Style design rule. If you do
not want pads to connect to power planes, add another Power Plane Connect Style design rule
targeting the specific pads required and with a connection style of No Connect .
Any changes made to object properties during placement will cause the default properties for the object
to be updated, unless the Permanent option - on the PCB Editor - Defaults page of the Preferences
dialog - is enabled. When this option is enabled, changes made will affect only the object being placed
and subsequent objects placed during the same placement session.
Tenting
Partial and complete tenting of pads can be achieved by defining an appropriate value for Solder Mask
Expansion. This expansion constraint can either be defined on a pad-by-pad basis, in the associated
Pad dialog, or by defining appropriate Solder Mask Expansion design rules:
to partially tent a pad - covering the land area only - set the Expansion to a negative value that will
close the mask right up to the pad hole
to completely tent a pad - covering the land and hole - set the Expansion to a negative value equal
to or greater than the pad radius
to tent all pads on a single layer, set the appropriate Expansion value and ensure that the scope
(Full Query) of a Solder Mask Expansion rule targets all pads on the required layer
to completely tent all pads in a design, in which varying pad sizes are defined, set the Expansion to
a negative value equal to or greater than the largest pad radius.
When tenting an individual pad, options are available to follow the expansion defined in the applicable
design rule, or to override the rule and apply a specified expansion directly to the individual pad in
question.
PCB Editor and Object Reference
112 TR0112 (v2.4) February 11, 2008
Pad Designators
Pads can be labeled with a designator (usually representing a component pin number) of up to 20
alphanumeric characters in length. Pad designators will auto-increment by 1 during placement if the
initial pad has a designator ending with a numeric character. Change the designator of the first pad,
prior to placement, from the Pad dialog (accessed during placement by pressing the TAB key).
To achieve alpha or numeric designator increments other than 1, use the Paste Array feature. Controls
for this feature are provided in the Setup Paste Array dialog, accessed by pressing the Paste Array
button in the Paste Special dialog (Edit Paste Special).
By setting the designator of the pad prior to copying it
to the clipboard and setting the Text Increment field in
the Setup Paste Array dialog, the following types of
pad designator sequences can be placed:
numeric (eg. 1, 3, 5)
alphabetic (eg. A, B, C)
alphanumeric (eg. A1, A2; 1A, 1B; A1, B1;
1A, 2A, etc)
To increment numerically set the Text Increment field
to the amount you wish to increment by. To increment alphabetically, set the Text Increment field to
the letter in the alphabet that represents the number of letters you wish to skip. For example, if the
initial pad had a designator of 1A and the Text Increment field was set to C, the pads placed would
have the designators 1A, 1D, 1G and so on.
Jumper Connections
J umper connections define electrical connections between component pads that are not physically
routed with primitives on the PCB. These are especially useful on single layer boards, where a wire is
used to jump over tracks on the one physical layer, or even as complex as designing with a crossover
switch. The Design Rules Checker will not report jumper connections as unrouted nets.
Pads within a component can be labeled with a Jumper
ID value from within the Pad dialog. Pads that share the
same J umper ID and electrical net tell the system that
there is a legitimate, although physically unconnected,
connection between them.
J umper connections are shown as curved connection
lines in the PCB Editor.
PCB Editor and Object Reference
TR0112 (v2.4) February 11, 2008 113
Polygon Pour
Description
A polygon pour is a group design object. It creates a solid, hatch-filled (lattice) or outline-only area on
the selected PCB layer. Also referred to as copper pours, they are similar to area fills, except that they
can fill irregularly shaped areas of a board and can connect to a specified net as they are poured.
On a signal layer, you might place a solid polygon pour to define an area for carrying large power
supply currents, or as a ground-connected area for providing electro-magnetic shielding. Hatched
polygon pours are commonly used for ground purposes in analog designs.
On a non-signal layer, you might use solid or outline-only polygon pours to distinguish between specific
functional areas of a board.
Availability
Polygon Pours are available for placement/creation in the PCB Editor only. You can place them directly
or create them from selected primitives.
Use one of the following methods to access the placement command:
select Place Polygon Pour [shortcut: P, G] from the main menus
click the button on the Wiring toolbar
After selecting the primitive objects to create the polygon region from, use the following methods to
access the convert selected primitives or objects commands:
select Tools Convert Create Polygon from Selected Primitives [shortcut: T, V, G] from the
main menus
select Tools Polygon Pours Define from selected objects [shortcut: T, D, G] from the main
menus
Placement
After launching the command, the Polygon Pour dialog will appear:
PCB Editor and Object Reference
114 TR0112 (v2.4) February 11, 2008
You can choose to place a polygon pour using one of three fill modes:
Solid (Copper Regions) - this mode fills the inside of the polygon boundary with one or more solid
copper regions. The number of copper regions used depends on the number of individual areas
created inside the polygon by existing net objects, such as tracks and pads
Hatched (Tracks/Arcs) - this mode fills the inside of the polygon boundary using tracks, arranged
horizontally, vertically, or in a hatched/lattice fashion (45 or 90). Pads within the boundary can be
surrounded using arcs (arranged in circular fashion) or tracks (arranged in octagonal fashion)
None (Outlines Only) - this mode leaves only the outline track of a placed polygon pour displayed.
The interior of the pour is not filled. This is a useful mode during the design phase, as system
performance is not degraded by having to wait for polygons to be repoured. Prior to generation of
manufacturing output, you can then repour polygons with the desired fill type.
As you change the Fill Mode, the dialog will dynamically update to show a graphical example of
pouring with that mode and the options applicable to that mode. The image above shows the dialog
when the Solid fill mode is enabled. This is the default mode when placing a polygon pour for the first
time. The images below illustrate the appearance of the dialog when the fill mode is set to Hatched
(left) and None (right) respectively.
PCB Editor and Object Reference
TR0112 (v2.4) February 11, 2008 115
Use the dialog's 'What's This Help' feature to obtain detailed information about each of the options
available. Click on the question mark button at the top right of the dialog and then click over a field or
option to pop-up information specific to that field or option. This dialog feature a units toggle control
in the top-left corner that will change the units of measurement currently used in the dialog between
metric and imperial [shortcut: CTRL +Q]. The current unit of measurement is also displayed in the
dialog title area.
After defining pour options as required, click OK. The cursor will change to a crosshair and you will
enter polygon pour placement mode. Placement is made by performing the following sequence of
actions:
position the cursor and left-click to anchor the starting point for the polygon pour
position the cursor and left-click to anchor a series of vertex points that define the polygonal shape
of the pour
after placing the final vertex point, right-click or press ESC to complete placement of the polygon
pour. There is no need to "close" the polygon as the software will automatically complete the shape
by connecting the start point to the final point placed.
While defining the shape of the polygon pour, use SHIFT +SPACEBAR to cycle through various
corner modes. Modes available are: any angle, 45, 45 with arc, 90 and 90 with arc. Arcs can be
increased or decreased in radius using SHIFT +. (period or full stop) or SHIFT +, (comma)
respectively. Use SPACEBAR to toggle the direction of the corner.
Use the BACKSPACE key while in placement mode, to remove the last placed vertex point.
Repeatedly use this key to 'unwind' the outline for the polygon, right back to the initial starting point.
Creating from Selected Primitives
You can create polygon objects in the form of polygon pours, regions, polygon cutouts or board cutouts
using a closed boundary made up of selected track and/or arc objects using the Create Polygon From
Selected Primitives command. You can also create a polygon pour from selected objects using the
Define From Selected Objects command.
PCB Editor and Object Reference
116 TR0112 (v2.4) February 11, 2008
Note: The resulting polygon pour differs in size between these methods in that the Create Polygon
From Selected Primitives command uses the center-line of each object to represent the outline of the
polygon, whereas the Define From Selected Objects command uses the internal edges of the
primitives to represent the outline.
Select the track or arc objects first (all on the same layer), then use the required command.
Note: If you change layer before calling the command, the resulting polygon will be placed on the
currently selected layer.
The selected track/arc primitives should form a closed boundary for the commands to work correctly. If
you use these commands on unclosed shapes, a dialog is shown informing you of this that also offers
an alternative to create the polygon from the external edges of the objects. Using the edges has the
effect of creating a closed polygon of the outline. The following diagram shows the difference, with a
polygon created from a closed outline on the left and one created from an open outline on the right.
Once the polygon pour has been created like this it can be edited as per any polygon pour object.
Editing
The properties of a polygon pour object can be modified before, during and after placement. Editing
itself falls into two categories - graphical and non-graphical.
The following three methods of non-graphical editing are available:
Editing via an Associated Properties Dialog
This method of editing uses the Polygon Pour dialog to modify the properties of a polygon pour object.
The Polygon Pour dialog can be accessed prior to entering placement mode, from the PCB Editor -
Defaults page of the Preferences dialog (Tools Preferences). This allows you to change the default
properties for the polygon pour object, which will be applied when placing subsequent polygon pours.
During placement, the Polygon Pour dialog can be accessed by pressing the TAB key.
After placement, the Polygon Pour dialog can be accessed in one of the following ways:
double-clicking on the placed polygon pour object
right-clicking the polygon pour object and selecting Properties from the pop-up menu
selecting the Edit Change command, then left-clicking once over the placed polygon pour object.
Editing via the PCB Inspector Panel
The PCB Inspector panel enables you to interrogate and edit the properties of one or more design
objects in the active document. Used in conjunction with appropriate filtering, the panel can be used to
make changes to multiple objects of the same kind, from one convenient location.
PCB Editor and Object Reference
TR0112 (v2.4) February 11, 2008 117
For more information on a specific panel, press F1 when the cursor is over the panel.
Editing via the PCB List Panel
The PCB List panel allows you to display design objects in tabular format, enabling you to quickly
inspect and modify object attributes. When used in conjunction with the PCB Filter panel, it enables
you to display just those objects falling under the scope of the active filter - allowing you to target and
edit multiple design objects with greater accuracy and efficiency.
For more information on a specific panel, press F1 when the cursor is over a panel.
Graphical Editing
This method of editing allows you to select a placed polygon pour object directly in the workspace and
change its size, shape, location or orientation, graphically.
Changing Polygon Pour Size and Location
When a polygon pour object is selected, the following editing handles are available, irrespective of the
fill mode chosen:
Dragging corner handles (B) will scale the polygon horizontally and vertically simultaneously. Dragging
an edge handle (A) scales the object in that direction (either horizontally or vertically).
The polygon can be rotated or flipped while dragging:
press the SPACEBAR to rotate the object anti-clockwise or SHIFT +SPACEBAR for clockwise
rotation. Rotation is in accordance with the value for the Rotation Step, defined on the PCB Editor
- General page of the Preferences dialog (Tools Preferences)
press the X or Y keys to flip the object along the X-axis or Y-axis respectively.
After resizing, moving, rotating or flipping, a confirmation dialog will appear asking if you want to rebuild
the polygon - essentially repouring it within the newly-sized/repositioned boundary. Clicking Yes will
effect the modification.
Multiple polygon pours can be moved simultaneously. SHIFT +Left-click on all pours that you wish to
include in the move, then click and drag on one pour in the selection to move the entire selection.
Changing Polygon Pour Shape
To graphically modify the boundary shape of a polygon pour, you will need to launch the Edit Move
Polygon Vertices command. After launching the command, left-click inside the polygon pour to be
modified. Filtering will be applied to the document, resulting in the chosen polygon pour object
remaining visible and all other objects becoming dimmed.
PCB Editor and Object Reference
118 TR0112 (v2.4) February 11, 2008
When a polygon pour object is selected for moving vertices, editing handles are displayed at each
vertex:
Left-click A then move the cursor to move the vertex. Left-click again again at the new location to
position the vertice there.
Left-click B then move the cursor to add more vertices to that edge as well as move B. Left-click again
again at the new location to position the vertice there. In effect, the moved B vertice becomes an A and
a new B vertice is added between it and the original A vertices.
Left-click over an object edge (in between handles) then move the cursor to move that edge.
Continue modifying the shape of the polygon pour as required or right-click or press ESC to stop. A
confirmation dialog will appear asking if you want to rebuild the polygon - essentially repouring it within
the new boundary. Click Yes to effect the changes you have made.
Slicing Polygon Pours
A placed polygon pour object can be graphically 'sliced' into two or more separate polygon pours. The
command needed to perform the slice is available by:
selecting Place Slice Polygon Pour from the PCB Editor main menus
right-clicking a polygon pour object and selecting Polygon Actions Slice Polygon Pour from the
pop-up menu.
After launching the command, filtering will be applied to the document, resulting in all polygon pour
objects on the current layer remaining visible and all
other objects becoming dimmed. The cursor will change
to a crosshair and you will be prompted to choose a start
point for the slice. Move the cursor to the required point
with respect to the polygon pour you wish to slice and
left-click or press ENTER.
You are now in slice mode (which is essentially line
placement mode). Move the cursor and left-click or press
ENTER to anchor a series of vertex points that define the
shape of the slice.
position the cursor and left-click to anchor the starting
point for the slice
position the cursor and left-click to anchor a series of
vertex points that define the shape of the slice
PCB Editor and Object Reference
TR0112 (v2.4) February 11, 2008 119
after placing the final vertex point, right-click or press ESC to complete placement of the slice.
When you have finished defining the slice, right-click or press ESC.
Continue defining further slices, or right-click or press ESC to exit slice mode. A confirmation dialog will
appear, which states how many polygon pours the original polygon pour will be turned into. Click Yes
to commit the slice(s) you have made or No to discard.
Having committed the slicing, a confirmation dialog will appear asking if you want to rebuild the n
polygons - essentially repouring each newly created polygon. Clicking Yes will effect the modification
and the resulting new polygon pour objects will be
repoured accordingly.
While defining the splice shape, use SHIFT +
SPACEBAR to cycle through various corner modes.
Modes available are: any angle, 45, 45 with arc, 90
and 90 with arc. Use SPACEBAR to toggle the direction
of the corner. Each placement mode, except any angle,
requires a start and end point.
Use the BACKSPACE key while in slice mode to remove
the last placed vertex point. Repeatedly use this key to
'unwind' the slice shape, right back to the initial starting
point.
Converting Hatched Polygon Pours
Multiple hatched polygon pours may be converted to solid polygon pours, simultaneously, using the
Tools Polygon Pours Convert Hatched Polygons To Solid command from the PCB Editor's
main menus.
After launching the command, the Polygon Pour Conversion dialog will appear:
You can choose to convert all hatched polygon pours in the design, or specifically those that you have
selected prior to launching the command. Define conversion options as required and click OK to effect
the conversion.
PCB Editor and Object Reference
120 TR0112 (v2.4) February 11, 2008
Note: A converted pour can easily be turned back to its original hatched format by changing the Fill
Mode and respective properties, in the Polygon Pour dialog.
Shelving Polygon Pours
If a design has numerous polygon pours, especially of the larger, hatch-filled variety, the repouring
phase can be quite slow. To alleviate this, you could temporarily change the Fill Mode of all such pours
to None - meaning that only the outline tracks will be displayed. Alternatively, a more convenient
method of reducing the impact of repouring on system performance during the design phase is to
temporarily hide all polygon pours in the design - a feature known as Shelving.
To shelve all polygons in the current design, select the Tools Polygon Pours Shelve n
Polygon(s) command from the PCB Editor's main menus (where n is the number of polygon pours that
have been detected in the design).
To reinstate all polygons that have previously been shelved, select the Tools Polygon Pours
Restore n Shelved Polygon(s) command from the PCB Editor's main menus (where n is the number
of polygon pours that are currently shelved).
Note you can use the Polygon Pour Manager dialog to help you manipulate polygons more quickly
such renaming, shelving and repouring polygons on the PCB document in one go.
Using the Polygon Pour Manager
The Polygon Pour Manager dialog provides a high-level view of all polygons on the entire board. This
manager also enables you to name and rename each polygon, set the pour order of polygons, perform
repouring or shelving actions on selected polygons, and add/scope design rules for selected polygons
as well.
You also have the ability to re-arrange the pour order of polygons and view the pour order from this
dialog. You can lock, shelve or re-pour selected or all polygons and create or scope design rules for
polygons, speeding the polygon editing process.
Repours are performed immediately, note that you will be prompted to first apply any pending edits
before the pour can take place.
Shelving, Locking and Ignore DRC Violations status change buttons can be used on all, violating or
selected polygons. The Apply button then applies the selected actions to the PCB document without
closing the dialog. The OK button executes the actions and then closes the dialog.
A polygon connection style rule or a polygon clearance rule can be created, targeting the selected
polygons, using the Create Connect Style Rule or Create Clearance Rule buttons. As well, a polygon
class can be created based on the selected polygons with the Create Polygon Class button.
Use the Whats This help button for more information on each control in the Polygon Pour Manager
dialog.
The Polygon Pour Manager dialog is launched from the Tools Polygon Pours submenu.
PCB Editor and Object Reference
TR0112 (v2.4) February 11, 2008 121
Notes
Polygon pours can be poured on any layer:
when placed in occupied board space on a signal layer, polygon pours will automatically pour
copper around any existing electrical objects (tracks, pads, vias, fills, etc) belonging to one or more
different nets, while maintaining the clearances specified in pertinent design rules. The Net Options
region of the Polygon Pour dialog provides a drop-down field with options that determine pour
behavior when poured over net objects belonging to the same net as the copper pour:
Pour Over All Same Net Objects - select this option if you want a polygon pour to automatically
connect to all objects on the same net as the pour
Pour Over Same Net Polygons Only - select this option (default) if you want the polygon pour to
automatically connect to only polygon pour objects inside its boundary, and which are associated to
the same net
Don't Pour Over Same Net Objects - select this option if you specifically do not wish the polygon
pour to connect to any other net objects - either belonging to the same or different parent net as
itself.
If either of the first two options are chosen and the polygon pour is assigned to No Net , it will pour
around all objects regardless of their net assignments.
if a polygon is placed on a non-signal layer it will not be poured around existing objects, as these
objects are not assigned to a net and therefore do not belong to anything.
PCB Editor and Object Reference
122 TR0112 (v2.4) February 11, 2008
The positive copper region object is the backbone of a polygon pour object whose Fill Mode is set to
Solid. Each continuous area of copper within a solid polygon pour is defined as a copper region. When
generating manufacturing files, these regions are output using Gerber polygon primitives
When a positive copper region's Cutout property is enabled, it becomes a polygon pour cutout object -
essentially a negative copper region object that cannot be associated to a net or used as a keepout. As
such, it can be moved inside the boundary of a solid polygon pour object - providing a void area within
that pour (once the solid polygon has been repoured).
You can directly place a polygon pour cutout object (region object with its Cutout property already
enabled) inside a solid polygon pour using the Place Polygon Pour Cutout command.
You can place a Hatched polygon pour and make it solid-filled, by ensuring the Track Width is slightly
larger than the Grid Size in the associated Polygon Pour dialog. This will cause adjacent tracks that
make up the polygon hatching to overlap, creating a solid fill. Alternatively, convert it directly to a solid
polygon pour using the Tools Polygon Pours Convert Hatched Polygons To Solid command.
When a hatched polygon pour is poured around component pads, you can choose whether such pads
are surrounded by arcs or octagons (from the Polygon Pour dialog):
Octagons give smaller Gerber files and faster photoplotting.
PCB Editor and Object Reference
TR0112 (v2.4) February 11, 2008 123
Dead copper is the term used to define an area of a polygon pour that does not connect to the
specified net - due to objects belonging to different nets (tracks, pads and vias) preventing the polygon
from pouring as one continuous area. If a pour does not enclose any pads on the selected net, it is
viewed as being entirely dead copper.
When filtering, use a query of I sPol y to return all polygon pours in the design. From the PCB List
panel, you can view the constituent primitive objects for a pour by right-clicking on the entry for that
pour and choosing Show Polygon Children from the pop-up menu.
To control how a polygon pour connects to component pads when the Connect to Net option is used,
include a Polygon Connect Style design rule.
Via connections to both hatched and solid signal layer polygons are controlled by the Polygon Connect
style design rule.
Commands to move, repour, slice and explode a polygon pour are also available from the Polygon
Actions sub-menu, accessed by right-clicking over a placed polygon pour.
When defining a clearance rule for a polygon, it is the primitives of the polygon that the rule is actually
applied to, rather than the polygon itself. The keyword entry I nPol ygon (or I nPol y) should be
included in the Full Query in this case, instead of I sPol ygon (or I sPol y). The specific polygon
clearance rule must also be given a higher priority than any general clearance rule, if it is to have any
effect.
PCB Editor and Object Reference
124 TR0112 (v2.4) February 11, 2008
Polygon pours are group objects made up of a series of primitive objects - copper regions for Solid
polygon pours; tracks and arcs for Hatched polygon pours. They can be converted to their set of
primitive objects by choosing Tools Convert Explode Polygon to Free Primiti ves from the main
menus. Once exploded, a polygon pour object can no longer be manipulated as a group object.
Any changes made to object properties during placement will cause the default properties for the object
to be updated, unless the Permanent option - on the PCB Editor - Defaults page of the Preferences
dialog - is enabled. When this option is enabled, changes made will affect only the object being placed
and subsequent objects placed during the same placement session.
Polygon pours created from the Create Polygon From Selected Primitives and Define From Selected
Objects commands differ in size in that the first command uses the center-line of each object to
represent the outline of the polygon, whereas the second uses the internal edges of the primitives to
represent the outline.
If you change layer before calling the Create Polygon From Selected Primitives or Define From
Selected Objects command, the resulting polygon will be placed on the currently selected layer.
PCB Editor and Object Reference
TR0112 (v2.4) February 11, 2008 125
Region
Description
A region is a primitive, polygon-type object that can be placed on any layer. It can be configured to be
positive (placed as a copper region) or negative (placed as a polygon pour cutout) or be multi-layer
(placed as a board cutout).
When using it as a positive region, it is similar in nature to its rectangular-based fill counterpart. When
placed on a signal layer a positive region becomes an area of solid copper that can be used to provide
shielding or to carry large currents. Positive regions can be combined with track or arc segments and
be connected to a net.
Positive regions can also be placed on non-electrical layers. For example, place a region on the Keep-
Out layer to designate a 'no-go' area for both autorouting and autoplacement. Place a region on a
Power Plane, Solder Mask, or Paste Mask layer, to create a void on that layer.
In the PCB Library Editor, positive regions can be used to create polygonal-shaped fills for use in
defining component footprints.
When used as a negative copper region (polygon pour cutout) it provides a polygonal void area for use
within solid polygon pours. Such a region/cutout will not be filled with copper when the pour is flooded.
When used as a board cutout it defines areas that are actual holes through the PCB and are
independent of board layers. Board cutout regions are transferred to Gerber and ODB++files for
manufacturing purposes. Regardless of which layer you are on when creating a board cutout, it will
remain multi-layer.
Availability
Regions are available for placement in both PCB and PCB Library Editors.
PCB Editor
In the PCB Editor you can place regions directly or create them from selected primitives.
Use one of the following methods to access the placement command:
select Place Solid Region [shortcut: P, R] from the main menus, to place a positive copper
region in the workspace
select Place Polygon Pour Cutout from the main menus, to place a negative copper region
(cutout) in the workspace
select Design Board Shape Define Board Cutout [shortcut: D, S, C] from the main menus, to
place a board cutout (aperture) in the board.
PCB Editor and Object Reference
126 TR0112 (v2.4) February 11, 2008
After selecting the primitive objects to create the region from, use the following method to access the
convert selected primitives command:
select Tools Convert Create Region from Selected Primitives [shortcut: T, V, R] from the
main menus
PCB Library Editor
Only positive copper region objects may be placed directly in the PCB Library Editor's workspace, by
selecting Place Solid Region [shortcut: P, R] from the main menus.
Placement
After launching the command, the cursor will change to a crosshair and you will enter region placement
mode. Placement is made by performing the following sequence of actions:
position the cursor and left-click to anchor the starting point for the region
position the cursor and left-click to anchor a series of vertex points that define the polygonal shape
of the region
after placing the final vertex point, right-click or press ESC to complete placement of the region.
There is no need to "close" the polygon as the software will automatically complete the shape by
connecting the start point to the final point placed.
Continue placing further regions, or right-click or press ESC to exit placement mode.
While defining the region shape, use SHIFT +SPACEBAR to cycle through various corner modes.
Modes available are: any angle, 45, 45 with arc, 90 and 90 with arc. Arcs can be increased or
decreased in radius using SHIFT +. (period or full stop) or SHIFT +, (comma) respectively. Use
SPACEBAR to toggle the direction of the corner.
Use the BACKSPACE key while in placement mode, to remove the last placed vertex point.
Repeatedly use this key to 'unwind' the outline for the polygon, right back to the initial starting point.
Creating from Selected Primitives
You can create polygon objects in the form of polygon pours, regions, polygon cutouts or board cutouts
using a closed boundary made up of selected track and/or arc objects using the Create Region From
Selected Primitives command.
Select the track or arc objects first (all on the same layer), then use the command.
Note: If you change layer before calling the command, the resulting region will be placed on the
currently selected layer.
The selected track/arc primitives should form a closed boundary for the command to work correctly. If
you use this command on unclosed shapes, a dialog is shown informing you of this that also offers an
alternative to create the region from the external edges of the objects. Using the edges has the effect
of creating a closed polygon of the outline. The following diagram shows the difference, with a polygon
created from a closed outline on the left and one created from an open outline on the right.
PCB Editor and Object Reference
TR0112 (v2.4) February 11, 2008 127
Once the region has been created like this it can be edited as per any region object.
Editing
The properties of a region object can be modified before, during and after placement. Editing itself falls
into two categories - graphical and non-graphical.
The following three methods of non-graphical editing are available:
Editing via an Associated Properties Dialog
This method of editing uses the following dialog to modify the properties of a region object:
Use the dialog's 'What's This Help' feature to obtain detailed information about each of the options
available. Click on the question mark button at the top right of the dialog and then click over a field or
option to pop-up information specific to that field or option.
Note: The Polygon Cutout property distinguishes a positive copper region (disabled) from a negative
copper region (enabled).
The Region dialog can be accessed prior to entering placement mode, from the PCB Editor - Defaults
page of the Preferences dialog (Tools Preferences). This allows you to change the default
properties for the region object, which will be applied when placing subsequent regions.
During placement, the Region dialog can be accessed by pressing the TAB key.
After placement, the Region dialog can be accessed in one of the following ways:
double-clicking on the placed region object
right-clicking the region object and selecting Properties from the pop-up menu
PCB Editor and Object Reference
128 TR0112 (v2.4) February 11, 2008
selecting the Edit Change command, then left-clicking once over the placed region object.
Editing via the PCB Inspector Panel
The PCB Inspector panel enables you to interrogate and edit the properties of one or more design
objects in the active document. Used in conjunction with appropriate filtering, the panel can be used to
make changes to multiple objects of the same kind, from one convenient location.
For more information on a specific panel, press F1 when the cursor is over the panel.
Editing via the PCB List Panel
The PCB List panel allows you to display design objects in tabular format, enabling you to quickly
inspect and modify object attributes. When used in conjunction with the PCB Filter panel, it enables
you to display just those objects falling under the scope of the active filter - allowing you to target and
edit multiple design objects with greater accuracy and efficiency.
For more information on a specific panel, press F1 when the cursor is over a panel.
Graphical Editing
This method of editing allows you to select a placed region object directly in the workspace and change
its size, shape, location or orientation, graphically.
When a region object is selected, editing handles are displayed at each vertex:
When the cursor changes to over a handle, left-click and drag to move the vertex. When this cursor
appears over the middle of an object edge, left-click & drag to add a vertex to that edge and move it.
When the cursor changes to
over an object edge, left-click & drag to move that edge of the region.
When the cursor changes to
over the object, left-click and drag to move the region. The region can
be rotated or flipped while dragging:
press the SPACEBAR to rotate the region anti-clockwise or SHIFT +SPACEBAR for clockwise
rotation. Rotation is in accordance with the value for the Rotation Step, defined on the PCB Editor
- General page of the Preferences dialog (Tools Preferences)
press the X or Y keys to flip the region along the X-axis or Y-axis respectively.
Notes
Unlike a fill, a positive copper region will not automatically 'adopt' the net name of a net-object it
connects to. You must specifically connect it to a net through its associated properties dialog.
If you attempt to graphically modify a region object that has its Locked property enabled, a dialog will
appear asking for confirmation to proceed with the edit.
PCB Editor and Object Reference
TR0112 (v2.4) February 11, 2008 129
Positive copper regions can be placed as layer-specific keepout objects to act, for example, as routing
barriers. A keepout region is simply a region object with its Keepout property enabled. You can
therefore either place a standard region and then enable this property, or use the predefined keepout
region placement command, available from the Place Keepout sub-menu.
When a positive copper region's Cutout property is enabled, it becomes a polygon pour cutout object -
essentially a negative copper region object that cannot be associated to a net or used as a keepout. As
such, it can be moved inside the boundary of a solid polygon pour object - providing a void area within
that pour (once the solid polygon has been repoured).
You can directly place a polygon pour cutout object (region object with its Cutout property already
enabled) inside a solid polygon pour using the Place Polygon Pour Cutout command.
The positive copper region object is the backbone of a polygon pour object, whose Fill Mode is set to
Solid. Each continuous area of copper within a solid polygon pour is defined as a copper region. When
generating manufacturing files, these regions are output using Gerber polygon primitives.
Any changes made to object properties during placement will cause the default properties for the object
to be updated, unless the Permanent option - on the PCB Editor - Defaults page of the Preferences
dialog - is enabled. When this option is enabled, changes made will affect only the object being placed
and subsequent objects placed during the same placement session.
If you change layer before calling the Create Region From Selected Primitives command, the resulting
region will be placed on the currently selected layer.
PCB Editor and Object Reference
130 TR0112 (v2.4) February 11, 2008
Room
Description
A room is a primitive design object. It is a region that assists in the placement of components.
Rectangular or polygon-type rooms can be placed on either the top or bottom layer of the board and
can either be placed empty - associating components at a later stage - or placed around components
in the design, automatically associating them to the room. Alternatively, orthogonal, non-orthogonal
and rectangular shaped rooms may be created automatically based on selected components in the
workspace.
Availability
Rooms are available for placement/creation in the PCB Editor only. You can place them directly or
create them from selected components.
Use one of the following methods to access the placement commands:
select Design Rooms Place Rectangular Room [shortcut: D, M, R]
select Design Rooms Place Polygonal Room [shortcut: D, M, M]
s sub-menu and the Utilities toolbar. They can also be placed/created using Altium Designers
standard menu shortcut keys, for example D, M, R will launch the Design Rooms Place
Rectangular Room command.
You can also create a new room object by adding a new Room Definition design rule.
Placement
The procedure involved to obtain a room on the PCB document depends on whether you are placing or
creating the room and which particular method of placement/creation you have chosen to use.
Placement Using Menu or Toolbar Command
Rectangular or polygonal shaped rooms can be placed on the top or bottom layer of the design.
PCB Editor and Object Reference
TR0112 (v2.4) February 11, 2008 131
Rectangular Room
After launching the command, the cursor will change to a crosshair and you will enter room placement
mode. Placement is made by performing the following sequence of actions:
left-click or press ENTER to anchor the first corner of the room
move the cursor to adjust the size of the room, then left-click or press ENTER to anchor the
diagonally-opposite corner and thereby complete placement of the room.
Continue placing further rooms, or right-click or press ESC to exit placement mode.
Polygonal Room
After launching the command, the cursor will change to a crosshair and you will enter room placement
mode. Placement is made by performing the following sequence of actions:
position the cursor and left-click to anchor the starting point for the room
position the cursor and left-click to anchor a series of vertex points that define the polygonal shape
of the room
after placing the final vertex point, right-click or press ESC to complete placement of the room.
There is no need to "close" the polygon as the software will automatically complete the shape by
connecting the start point to the final point placed.
Continue placing further polygonal rooms, or right-click or press ESC to exit placement mode.
While defining the region shape, use SHIFT +SPACEBAR to cycle through various corner modes.
Modes available are: any angle, 45, 45 with arc, 90 and 90 with arc. Arcs can be increased or
decreased in radius using SHIFT +. (period or full stop) or SHIFT +, (comma) respectively. Use
SPACEBAR to toggle the direction of the corner.
Use the BACKSPACE key while in placement mode, to remove the last placed vertex point.
Repeatedly use this key to 'unwind' the outline for the polygon, right back to the initial starting point.
PCB Editor and Object Reference
132 TR0112 (v2.4) February 11, 2008
Auto-Component Association
By placing a room - rectangular or polygonal - around one or more components, so that they fall
completely within its boundaries, the components will automatically be associated to the room. The
scope or query created for the room's definition rule depends on whether all components are part of an
existing component class or not. If they are, then this component class will be used. If not, a new
component class is created, with these components as its members. It is therefore possible to have
multiple rooms, each with a scope that targets a particular component class, and have one or more
mutual component members between those classes.
Manual Component Association
When an empty room is placed in the design, components required to be placed in the room should be
grouped together by the use of a specific component class. A Room Definition rule will automatically be
created and assigned to the room, with an initial scope (Full Query) of Al l . Edit this query to target the
specific component class previously defined. The components can then be moved to the room by the
use of the Tools Component Placement Arrange Within Room command.
Creation Using Menu or Toolbar Command
Non-orthogonal, orthogonal and rectangular shaped rooms can be created automatically based on
selected components in the workspace. In each case, the method of creation is the same:
first, ensure that all components that you wish to create the room for, are selected in the main
design window
launch the relevant creation command
a component class is automatically defined to include the selection
the chosen room type is then created, the definition of which is defined to associate the created
component class
the room will be sized accordingly, in order to fit all components in the selection, as defined by the
limits of their bounding rectangles.
The following sections illustrate, by example, each of the three room types created from the three
selected components in the image.
In each case, there are two
images - the first showing
the result of running the
associated room creation
command and the second
showing just the created
room, which has been
filtered in the workspace for
clarity.
PCB Editor and Object Reference
TR0112 (v2.4) February 11, 2008 133
Non-orthogonal Room
Orthogonal Room
PCB Editor and Object Reference
134 TR0112 (v2.4) February 11, 2008
Rectangular Room
Creation by Adding a Room Definition Design Rule
For each room that is placed or created an associated Room Definition design rule is also created.
Conversely, you may add a new rule of this type and a corresponding room object will appear in the
design workspace.
Add a new Room
Definition rule by
right-clicking on the
Room Definition
entry, which can be
found under the
Placement category
in the PCB Rules and
Constraints Editor
dialog, and select
New Rule from the
subsequent pop-up
menu. The new rule
will be added to the folder-tree on the left hand side of the dialog and will appear in the summary list for
that rule type, in the main editing window of the dialog.
Clicking on the entry for the newly-created rule in the folder-tree pane (or, alternatively, double-clicking
on the rule entry in the summary list) will allow you to edit/define the scope and constraint attributes for
the rule.
PCB Editor and Object Reference
TR0112 (v2.4) February 11, 2008 135
Use the Define button to access the workspace and determine the location, shape and size of the
required room - either polygonal or rectangular. After defining the boundaries of the room you will
return to the dialog.
After defining all constraints for the rule as required, click OK to exit the dialog. The corresponding
room object will appear in the design workspace, in accordance with the definition of the rule.
Use the dialog's 'What's This Help' feature to obtain detailed information about each of the options
available. Click on the question mark button at the top right of the dialog and then click over a field or
option to pop-up information specific to that field or option. This dialog feature a units toggle control
in the top-left corner that will change the units of measurement currently used in the dialog between
metric and imperial [shortcut: CTRL +Q]. The current unit of measurement is also displayed in the
dialog title area.
Editing
The properties of a room object can be modified during and after placement. Editing itself falls into two
categories - graphical and non-graphical.
Non-graphical editing targets the associated Room Definition rule for a room object, allowing you to
change the room's scope and related constraints such as upon which layer the room is placed and
whether it exists to keep objects inside or outside its boundaries. The following three methods of non-
graphical editing are available:
Editing via an Associated Properties Dialog
This method of editing uses the following dialog to modify the constraints of a room's associated Room
Definition rule:
PCB Editor and Object Reference
136 TR0112 (v2.4) February 11, 2008
Use the dialog's 'What's This Help' feature to obtain detailed information about each of the options
available. Click on the question mark button at the top right of the dialog and then click over a field or
option to pop-up information specific to that field or option. This dialog feature a units toggle control
in the top-left corner that will change the units of measurement currently used in the dialog between
metric and imperial [shortcut: CTRL +Q]. The current unit of measurement is also displayed in the
dialog title area.
During placement, the Edit Room Definition dialog can be accessed by pressing the TAB key.
After placement, the Edit Room Definition dialog can be accessed in one of the following ways:
double-clicking on the placed room object
right-clicking the room object and selecting Properties from the pop-up menu
selecting the Edit Change command, then left-clicking once over the placed room object.
The constraints for a Room Definition rule can also be edited directly in the PCB Rules and Constraints
Editor dialog (Design Rules).
Editing via the PCB Inspector Panel
The PCB Inspector panel enables you to interrogate and edit the properties of one or more design
objects in the active document. Used in conjunction with appropriate filtering, the panel can be used to
make changes to multiple objects of the same kind, from one convenient location.
For more information on a specific panel, press F1 when the cursor is over the panel.
Editing via the PCB List Panel
The PCB List panel allows you to display design objects in tabular format, enabling you to quickly
inspect and modify object attributes. When used in conjunction with the PCB Filter panel, it enables
PCB Editor and Object Reference
TR0112 (v2.4) February 11, 2008 137
you to display just those objects falling under the scope of the active filter - allowing you to target and
edit multiple design objects with greater accuracy and efficiency.
For more information on a specific panel, press F1 when the cursor is over a panel.
Graphical Editing
This method of editing allows you to select a placed room object directly in the workspace and change
its size, shape, location or orientation, graphically.
Changing Room Size and Location
When a room object is selected the following editing handles are available, irrespective of whether it is
was originally placed as a rectangular or polygonal room:
Dragging corner handles (A) will scale the room horizontally and vertically simultaneously. Dragging an
edge handle (B) scales the object in that direction (either horizontally or vertically).
The room can be rotated or flipped while dragging:
press the SPACEBAR to rotate the object anti-clockwise or SHIFT +SPACEBAR for clockwise
rotation. Rotation is in accordance with the value for the Rotation Step, defined on the PCB Editor
- General page of the Preferences dialog (Tools Preferences)
press the X or Y keys to flip the object along the X-axis or Y-axis respectively.
A room object can also be moved using the Design Rooms Move Room command.
Changing Room Shape
To graphically modify the boundary shape of a room, you will
need to launch the Design Rooms Edit Polygonal
Room Vertices command [shortcut: D, M, E]. Although the
command name suggests it is for use with polygonal rooms
only, it is in fact for use with all rooms, since a rectangular
room is itself a polygon.
After launching the command, left-click inside the room to be
modified. The boundary track editing handles for the room's
polygonal boundary shape will be displayed:
Left-click A then move the cursor to move the vertex. Left-click again again at the new location to
position the vertice there.
Left-click B then move the cursor to add more vertices to that edge as well as move B. Left-click again
again at the new location to position the vertice there. In effect, the moved B vertice becomes an A and
a new B vertice is added between it and the original A vertices.
PCB Editor and Object Reference
138 TR0112 (v2.4) February 11, 2008
Left-click over an object edge (in between handles) then move the cursor to move that edge.
Continue modifying the shape of the room as required or right-click or press ESC to stop. The display
of the room will update in accordance with the new boundary shape.
Slicing Rooms
Commands are available that allow you to graphically 'slice' a placed room object into two or more
separate rooms. These commands offer two levels of 'slice', which can be summarized as follows:
Standard Slice
Allows you to slice an existing room object into multiple rooms. If the original room was associated to,
and contained, components that were members of a component class, a newly generated room that
inherits one or more of these components will not have a new component class created and assigned
to it. Therefore, the components in the new room will still be members of the original component class.
The corresponding command for this level of slice is available by:
selecting Design Rooms Slice Room from the PCB Editor main menus
clicking the button on the Place Room drop-down of the Utilities toolbar
right-clicking a room object and selecting Room Actions Slice Room from the pop-up menu.
Smart Slice
Also allows you to slice an existing room object
into multiple rooms. If the members of the
original room were part of a component class
and slicing results in members residing in the
newly-generated rooms, then each new room
will have a component class created and
associated to it. The component class
membership will be updated accordingly, so that
each component in a new room will be added to
the class for that room and removed from the
original room class.
Any room that is created that does not inherit a
member component of the original room will
have no component class created and assigned
to it.
The corresponding command for this level of slice is available by right-clicking over a room object and
choosing Room Actions Slice and Create Classes from the subsequent pop-up menu.
The Slicing Process
After launching either command, filtering will be applied to the document, resulting in all room objects
remaining visible and all other objects becoming dimmed. The cursor will change to a crosshair and
you will be prompted to select a start point for the slice. Move the cursor to the required point with
respect to the room you wish to slice and left-click or press ENTER.
You are now in slice mode (which is essentially line placement mode). Move the cursor and left-click or
press ENTER to anchor a series of vertex points that define the shape of the slice.
PCB Editor and Object Reference
TR0112 (v2.4) February 11, 2008 139
position the cursor and left-click to anchor the starting point for the slice
position the cursor and left-click to anchor a series of vertex points that define the shape of the slice
after placing the final vertex point, right-click or
press ESC to complete placement of the slice.
When you have finished defining the slice, right-
click or press ESC.
Continue defining further slices, or right-click or
press ESC to exit slice mode. A confirmation
dialog will appear, which states how many rooms
the original room will be turned into. Click Yes to
commit the slice(s) you have made or No to
discard. The resulting new room object(s) will be
updated accordingly and the relevant Room
Definition rule created and associated.
While defining the splice shape, use SHIFT +
SPACEBAR to cycle through various corner modes. Modes available are: any angle, 45 and 90. Use
SPACEBAR to toggle the direction of the corner. Each placement mode, except any angle, requires a
start and end point.
Use the BACKSPACE key while in slice mode to remove the last placed slice segment.
Room Wrapping
The following three commands are available that allow you to quickly change the shape of existing
room objects within a design:
Wrap Non-Orthogonal Room Around Components
Wrap Orthogonal Room Around Components
Wrap Rectangular Room Around Components
Each of the commands can be accessed from either the main Design Rooms submenu or from the
Room Actions sub-menu, when right-clicking over a room in the workspace.
In each case, after launching the command the cursor will change to a crosshair and you will be
prompted to select a room to modify. Position the cursor over the required room and left-click or press
ENTER. The room will change to the required shape (if not already) and will resize in order to fit its
member components, as defined by the limits of their bounding rectangles.
Continue modifying further rooms or right-click or press ESC to exit.
PCB Editor and Object Reference
140 TR0112 (v2.4) February 11, 2008
Notes
Once component(s) have been assigned to a room they move when the room is moved. To move a
room without moving the components, temporarily disable the associated Room Definition rule - either
in the PCB Rules and Constraints Editor dialog or in the PCB Inspector panel (with the room in
question selected in the workspace).
A room can be locked to prevent accidentally moving it. To lock a room, double-click on it and enable
the Room Locked option in the Edit Room Definition dialog.
When using any of the Wrap-based commands, if the current room is already the shape that you are
trying to change it to and was created based on its member components, it will already be optimally
sized (wrapped) around the components and using the command will have no effect.
When using either the PCB Inspector or PCB List panels to edit the properties of a room's associated
Room Definition rule, the selected room object will appear as the Object Kind: Conf i nement
Const r ai nt Rul e.
PCB Editor and Object Reference
TR0112 (v2.4) February 11, 2008 141
As well as being a design rule in its own right (Room Definition), a room can also be used as an object
when defining the scope of another rule, such as Clearance or Height. As the room is to be used as an
object rather than a rule, you can disable the rule. The following two queries can be used when using a
room object in another rules' scope definition:
TouchesRoom( RoomName) - use to find objects that are completely or partially within the room
Wi t hi nRoom( RoomName) - use to find objects that are completely within the room.
The context-sensitive right-click menu - accessed when the cursor is over a room object - also provides
commands for selecting the connections in the room, routing the connections in the room using the
Situs Autorouter and unrouting the room.
The Design Rooms Copy Room Formats command is used to copy the formatting of a selected
source room to destination rooms that contain an identical set of components. The command is
particularly useful when you need to copy the placement and routing of a particular channel, to all other
channels in a multi-channel design.
PCB Editor and Object Reference
142 TR0112 (v2.4) February 11, 2008
String
Description
A string is a primitive design object. It places text on the selected layer in a variety of display styles and
formats, including popular barcoding standards. As well as user-defined text, special strings can be
used to place board or system information on the PCB.
Availability
Strings are available for placement in both PCB and PCB Library documents.
PCB Documents
select Place String [shortcut: P, S] from the PCB Editor main menus
click the button on the PCB Placement toolbar.
PCB Library Documents
select Place String [shortcut: P, S] from the PCB Library Editor main menus
click the button on the PCB Lib Placement toolbar
right-click in the workspace and select Place String from the pop-up menu.
Placement
After launching the command, the cursor will change to a crosshair and you will enter string placement
mode. The last placed string, if applicable, will also appear alongside the cursor by default. Position the
cursor and left-click or press ENTER to place a string.
Continue placing further strings, or right-click or press ESC to exit placement mode.
The string object can be rotated or mirrored while in placement mode:
press the SPACEBAR to rotate the string anti-clockwise or SHIFT +SPACEBAR for clockwise
rotation. Rotation is in accordance with the value for the Rotation Step, defined on the PCB Editor
- General page of the Preferences dialog (Tools Preferences)
press the X or Y keys to mirror the string along the X-axis or Y-axis respectively.
Special Strings
A defined set of special strings are available that act as placeholders for PCB design or system-based
information, such as layer names, hole counts, legends and the like.
To use a special string on a PCB, place a string object and set its text to be one of the special string
names. Special string names begin with the period or full stop character . .
The following lists the defined set of special PCB strings:
. Appl i cat i on_Bui l dNumber the version of Altium Designer that the PCB is currently loaded
in. When generating Gerber output, this string will record the software build that the design was
created on
PCB Editor and Object Reference
TR0112 (v2.4) February 11, 2008 143
. Ar c_Count - the number of arcs on the PCB
. Comment - the comment string for a component (used in designing component footprints)
. Component _Count - the number of components on the PCB
. Comput er Name - The name of the machine that the PCB is currently loaded in.
. Desi gnat or - the designator string for a component (used in designing component footprints)
. Fi l l _Count - the number of fills on the PCB
. Hol e_Count - the number of drill holes on the PCB
. Layer _Name - the name of the layer the string is placed on
. Legend - a symbol legend for mechanical drill plots. This string is only valid when placed on the
Drill Drawing layer
. Net _Count - the total number of different nets on the PCB
. Net _Names_On_Layer - the names of all nets on the specific layer. This string is only valid when
placed on an internal plane layer
. Pad_Count - the number of pads on the PCB
. Pat t er n - the names of the component footprints used on the PCB
. Pcb_Fi l e_Name - the path and file name of the PCB document
. Pcb_Fi l e_Name_No_Pat h - the file name of the PCB document
. Pl ot _Fi l e_Name - When generating Gerber output, this string identifies the file name of the
Gerber plot file. When generating printed output, this string identifies the layer depicted within the
output. When generating ODB++output, this string identifies the name of the parent folder in which
the files are stored
. Pol y_Count - the number of polygons on the PCB (consisting of polygon pours, internal planes
and split planes)
. Pr i nt _Dat e - the date of printing/plotting
. Pr i nt _Scal e - the printing/plot scale factor
. Pr i nt _Ti me - the time of printing/plotting
. Pr i nt out _Name - the name of the printout
. Sl ot Hol e_Count - The number of slotted holes on the PCB
. Squar eHol e_Count - The number of square holes on the PCB
. St r i ng_Count - the number of strings on the PCB
. Tr ack_Count - the number of tracks on the PCB
. Ver si onCont r ol _RevNumber - the current revision number of the document. Version control
must be used for this string to contain any information
. Vi a_Count - the number of vias on the PCB.
Editing
The properties of a string object can be modified before, during and after placement. Editing itself falls
into two categories - graphical and non-graphical.
PCB Editor and Object Reference
144 TR0112 (v2.4) February 11, 2008
The following three methods of non-graphical editing are available:
Editing via an Associated Properties Dialog
This method of editing uses the following dialog to modify the properties of a string object:
Use the dialog's 'What's This Help' feature to obtain detailed information about each of the options
available. Click on the question mark button at the top right of the dialog and then click over a field or
option to pop-up information specific to that field or option. This dialog feature a units toggle control
in the top-left corner that will change the units of measurement currently used in the dialog between
metric and imperial [shortcut: CTRL +Q]. The current unit of measurement is also displayed in the
dialog title area.
The Text field allows you to define the textual content of the string. Type the required text directly into
the field. If you want to place a special string, select the required entry from the field drop-down list.
Dialog Access
The String dialog can be accessed prior to entering placement mode, from the PCB Editor - Defaults
page of the Preferences dialog (Tools Preferences). This allows you to change the default
properties for string objects, which will be applied when placing subsequent strings.
During placement, the String dialog can be accessed by pressing the TAB key.
After placement, the String dialog can be accessed in one of the following ways:
double-clicking on the placed string object
right-clicking the string object and selecting Properties from the pop-up menu
PCB Editor and Object Reference
TR0112 (v2.4) February 11, 2008 145
selecting the Edit Change command, then left-clicking once over the placed string object. This
method allows consecutive editing for multiple objects.
Editing via the PCB Inspector Panel
The PCB Inspector panel enables you to interrogate and edit the properties of one or more design
objects in the active document. Used in conjunction with appropriate filtering, the panel can be used to
make changes to multiple objects of the same kind, from one convenient location.
For more information on a specific panel, press F1 when the cursor is over the panel.
Editing via the PCB List Panel
The PCB List panel allows you to display design objects in tabular format, enabling you to quickly
inspect and modify object attributes. When used in conjunction with the PCB Filter panel, it enables
you to display just those objects falling under the scope of the active filter - allowing you to target and
edit multiple design objects with greater accuracy and efficiency.
For more information on a specific panel, press F1 when the cursor is over a panel.
Graphical Editing
This method of editing allows you to select a placed string object directly in the workspace and change
its location, rotation, orientation or, in the case of inverted strings, size.
When a non-inverted string object is selected, the following editing handle is available:
Left-click and drag B to rotate the string about A.
When an inverted string object with an editable bounding rectangle is selected, the following editing
handles are available:
When the cursor changes to over a handle, left-click and drag to move the handle. Dragging corner
handles (C) will scale the string horizontally and vertically simultaneously. Dragging an edge handle (E
or D) scales the object in that direction (either horizontally or vertically).
Left-click and drag B to rotate the string about A.
PCB Editor and Object Reference
146 TR0112 (v2.4) February 11, 2008
Left-click anywhere on the string - away from any editing handles - and drag to reposition it. The string
will be held by point A and can be rotated or mirrored while dragging.
Notes
Text is rendered using Stroke or TrueType fonts, or in BarCode format. Three Stroke-based fonts are
available - Default is a simple vector font which supports pen plotting and vector photoplotting; Sans
Serif and Serif fonts are more complex and will slow down vector output generation, such as Gerber.
The Stroke fonts are built into the software and cannot be changed. The Stroke fonts have the full IBM
extended ASCII character set that supports English and other European languages.
Change to another Stroke-based font or enable the TrueType or BarCode options in the String dialog
as required. In the latter cases, font and/or formatting options will become available.
Using TrueType Fonts
Select the font you wish to use from the Font Name list. TrueType and OpenType fonts are found in
the \ Wi ndows\ Font s folder (OpenType being a superset of TrueType). Note that the list will only
include entries for detected (and uniquely named) root fonts. For example, Arial and Arial Black will be
listed but Arial Bold, Arial Bold Italic, etc will not. Use the Bold and Italic options to add emphasis to
the text. The feature also offers full Unicode support.
You can also have the text displayed as inverted, with control over the size of the border around the
text. Furthermore, enabling the Use Inverted Rectangle checkbox will give you control over the
bounding rectangle for the text, including justification and margins.
PCB Editor and Object Reference
TR0112 (v2.4) February 11, 2008 147
This barcode is inverted and is showing the
text string in Times font.
Normal (non-inverted) text Inverted text (with 20 mil
inverted border)
Inverted rectangle text (with
specified rectangle size, bold/italic
text emphasis, bottom right
justification and text offset)
Use the available save/load options on the PCB Editor TrueType Fonts page of the Preferences
dialog to enable embedding of TrueType fonts when saving a design, and for nominating a substitution
TrueType font for files using TrueType fonts that are not available installed locally.
Using BarCode Format
Select the barcode ISO coding you wish to use Code 39 is US Dept of Defense standard, Code 128
is the global trade identification standard. Use the other controls to specify the height and width of the
barcode using either a desired overall width or a minimum barcode element width to control sizing. Be
sure to use sizing that will render the barcode readable to the appropriate scanners.
You can also display that actual text string that the barcode is derived from by enabling the Show Text
checkbox. If you show text, you can select the TrueType font and set a height for it. Inverting the
barcode allows you to set a distance between the barcode (or barcode and text) and the border.
The . Desi gnat or and . Comment special strings are added to the component in the library. Use
these if you need to control the location of these attributes on a component. They can be placed on any
layer. The standard designator and comment can be hidden if desired.
Use the . Legend string on the Drill Drawing layer. It will be replaced by a drill table when the output is
generated.
The values of most special strings can be viewed on-screen by enabling the Convert Special Strings
option on the View Options page of the View Configurations dialog (Design Board Layers &
Colors). The following special strings cannot be converted for on-screen viewing. Instead, they will be
converted upon generation of the output.
. Legend
. Pat t er n
PCB Editor and Object Reference
148 TR0112 (v2.4) February 11, 2008
. Pl ot _Fi l e_Name
. Pr i nt out _Name
If the Convert Special Strings option is currently enabled, these three strings will display as:
Speci al St r i ngName i s not i nt er pr et ed unt i l out put
Any changes made to object properties during placement will cause the default properties for the object
to be updated, unless the Permanent option - on the PCB Editor - Defaults page of the Preferences
dialog - is enabled. When this option is enabled, changes made will affect only the object being placed
and subsequent objects placed during the same placement session.
PCB Editor and Object Reference
TR0112 (v2.4) February 11, 2008 149
Track
Description
A track is a primitive design object. It is a straight solid-filled line with a defined width. Use tracks
wherever you need to define a straight line in the PCB workspace.
Tracks are generally placed on a signal layer, while using the Interactive Routing tool, to form the
electrical interconnection between component pads on a PCB.
On non-electrical layers, tracks are used as general-purpose line drawing elements to create board
outlines, component outlines, polygon planes, keepout boundaries, etc.
Availability
Tracks are available for placement in both PCB and PCB Library Editors.
PCB Editor
In the PCB Editor, there are different commands available for placing tracks, depending on whether
you wish to route connections manually on a signal layer using the Interactive Routing tool, or place
straight lines on a non-electrical layer.
Lines are the same track object that is placed during interactive routing, the difference is that lines are
not "net-aware". Lines do not adopt a net name if you click on a pad or existing routing when you
commence placing a line and their placement is not regulated by design rules.
To place track objects using the Interactive Routing tool:
select Place Interacti ve Routing [shortcut: P, T] from the main menus
click the button on the Wiring toolbar
right-click in the PCB design workspace and select Interactive Routing from the pop-up menu.
To place line objects (track that is net-unaware):
select Place Line [shortcut: P, L] from the main menus
click the button on the Utility Tools drop-down of the Utilities toolbar
PCB Library Editor
To place line objects (track that is net-unaware):
select Place Line [shortcut: P, L] from the main menus
click the button on the PCB Lib Placement toolbar
right-click in the workspace and select Place Line from the pop-up menu.
Placement
Irrespective of the command used, the basic procedure for track placement is the same. After
launching the command, the cursor will change to a crosshair and you will enter track placement mode.
Placement is made by performing the following sequence of actions:
PCB Editor and Object Reference
150 TR0112 (v2.4) February 11, 2008
left-click or press ENTER to anchor the starting point for the first track segment
move the cursor to size the track and left-click or press ENTER to anchor the end point for this first
segment, which is also the start point for the next connected segment
position the cursor and left-click or press ENTER to anchor a series of vertex points that define the
series of connected track segments
right-click or press ESC to end the current series of connected track segments.
While placing tracks, use SHIFT +SPACEBAR to cycle through various corner modes. Modes
available are: any angle, 45, 45 with arc, 90 and 90 with arc. Use SPACEBAR to toggle the
direction of the corner. Each placement mode, except any angle, requires a start and end point.
Continue placing further tracks, or right-click or press ESC to exit placement mode.
Use the BACKSPACE key while in placement mode, to remove the last placed track segment.
The active layer can be changed while placing track:
press the * key (the asterisk key on the numeric keypad) to cycle through the available signal layers
press the + and - keys (on the numeric keypad) to cycle forward and backward through all visible
layers in the design respectively.
In each case, the active layer will have its layer tab highlighted and the color of the current track
segment will be drawn in the current layer color.
Editing
The properties of a track object can be modified during and after placement. Editing itself falls into two
categories - graphical and non-graphical.
The following three methods of non-graphical editing are available:
Editing via an Associated Properties Dialog
The specific controls available for editing a track object depends on the command used to place the
track and whether you are editing during or after placement.
Editing During Track Placement Using the Place Interacti ve Routing Command
While interactively routing, the track width and routing via parameters can be changed on-the-fly by
pressing the TAB key. This pops up the Interactive Routing dialog, where you can change the trace
width, layer, the via diameter and the via hole size.
PCB Editor and Object Reference
TR0112 (v2.4) February 11, 2008 151
If the values are changed to be outside the current maximum and minimum settings of the applicable
rule - as summarized in the Design Rule Constraints region of the dialog - they are automatically
clipped.
When performing impedance-controlled routing, that is, when the associated Routing Width design rule
is configured in the Characteristic Impedance Dri ven Width mode, the Interactive Routing dialog
appears as follows:
In this mode, the routing width required on each layer is calculated based on the specified impedance,
using the appropriate equation (microstrip or stripline) and the physical parameters of the layer stack.
The impedance equations used for calculating the impedance and trace width are accessed from the
Layer Stack Manager dialog, by pressing the Impedance Calculation button. The subsequent dialog
that appears - the Impedance Formula Editor dialog - contains impedance calculators for both
microstrip and stripline impedance calculations.
PCB Editor and Object Reference
152 TR0112 (v2.4) February 11, 2008
Default equations are in place to calculate the impedance and the required track width in order to
satisfy that impedance when routing. Clicking the Helper button associated with an equation will open
the Query Helper dialog, from where you can edit the equation if required.
Editing During Track Placement Using the Place Line command
While placing net-unaware track using the Place Line command, the track width and current layer
can be changed on-the-fly using the Line Constraints dialog, accessed by pressing the TAB key.
Post-placement Editing
After placement, track properties are edited using the Track dialog:
PCB Editor and Object Reference
TR0112 (v2.4) February 11, 2008 153
Use the dialog's 'What's This Help' feature to obtain detailed information about each of the options
available. Click on the question mark button at the top right of the dialog and then click over a field or
option to pop-up information specific to that field or option. This dialog feature a units toggle control
in the top-left corner that will change the units of measurement currently used in the dialog between
metric and imperial [shortcut: CTRL +Q]. The current unit of measurement is also displayed in the
dialog title area.
The Track dialog can be accessed in one of the following ways:
double-clicking on the placed track object
right-clicking the track object and selecting Properties from the pop-up menu
selecting the Edit Change command, then left-clicking once over the placed track object.
The Track dialog can also be accessed prior to entering placement mode, from the PCB Editor -
Defaults page of the Preferences dialog (Tools Preferences). This allows you to change the default
properties for the track object, which will be applied when placing subsequent tracks using the Place
Line command.
Editing via the PCB Inspector Panel
The PCB Inspector panel enables you to interrogate and edit the properties of one or more design
objects in the active document. Used in conjunction with appropriate filtering, the panel can be used to
make changes to multiple objects of the same kind, from one convenient location.
For more information on a specific panel, press F1 when the cursor is over the panel.
Editing via the PCB List Panel
The PCB List panel allows you to display design objects in tabular format, enabling you to quickly
inspect and modify object attributes. When used in conjunction with the PCB Filter panel, it enables
you to display just those objects falling under the scope of the active filter - allowing you to target and
edit multiple design objects with greater accuracy and efficiency.
For more information on a specific panel, press F1 when the cursor is over a panel.
Graphical Editing
This method of editing allows you to select a placed track object directly in the workspace and change
its size, shape, location or orientation, graphically.
PCB Editor and Object Reference
154 TR0112 (v2.4) February 11, 2008
When a track object is selected, the following editing handles are available:
Left-click & drag A to move the end points of the track.
Left-click & drag B to "break" the track into two segments, effectively adding a new vertex. The original
track end points will stay anchored at their original positions
Left-click anywhere on the track - away from editing handles - and drag to reposition it. The track can
be rotated or flipped while dragging:
press the SPACEBAR to rotate the track anti-clockwise or SHIFT +SPACEBAR for clockwise
rotation. Rotation is in accordance with the value for the Rotation Step, defined on the PCB Editor
- General page of the Preferences dialog (Tools Preferences)
press the X or Y keys to flip the track along the X-axis or Y-axis respectively
press the L key to flip the track to the other side of the board.
Notes
The PCB and PCB Library Editors incorporate a sophisticated "look-ahead" feature that operates as
you place tracks (applicable in all modes except Any Angle). The track segment that is connected to
the cursor is called a look-ahead segment and is shown in outline/draft mode as you move the cursor.
The segment between this look-ahead segment and the last-placed segment is the current track that
you are placing (shown in final mode).
Use the look-ahead segment to work out where you intend to place the next segment and to determine
where you wish to terminate the current segment. When you click to place the current segment, its end
point will be positioned exactly where you need to commence the next segment. This feature allows
you to quickly and accurately place tracks around existing objects and plan where the next track
segment can be placed.
If you require greater control over how a track segment is broken into two individually connected
segments - rather than using the central editing handle to break the track in the center - use the Edit
PCB Editor and Object Reference
TR0112 (v2.4) February 11, 2008 155
Move Break Track command. This allows you to 'break' the track segment anywhere along its
length.
Any changes made to track properties during placement using the Place Line command will cause
the default properties for the track object to be updated, unless the Permanent option - on the PCB
Editor - Defaults page of the Preferences dialog - is enabled. When this option is enabled, changes
made will affect only the object being placed and subsequent objects placed during the same
placement session.
PCB Editor and Object Reference
156 TR0112 (v2.4) February 11, 2008
Via
Description
A via is a primitive design object. It is used to form an electrical connection between two signal layers
of a PCB. Vias are like round pads, which are drilled and usually through-plated when the board is
fabricated.
Availability
Vias are available for placement in both PCB and PCB Library Editors:
PCB Editor
select Place Via [shortcut: P, V] from the PCB Editor main menus
click the button on the Wiring toolbar.
PCB Library Editor
select Place Via [shortcut: P, V] from the PCB Library Editor main menus
click the button on the PCB Lib Placement toolbar
right-click in the workspace and select Place Via from the pop-up menu.
Placement
After launching the command, the cursor will change to a crosshair and you will enter via placement
mode. Position the cursor and click or press ENTER to place a via.
Continue placing further vias, or right-click or press ESC to exit placement mode.
When placing free vias, use the * key (on the numeric keypad) to toggle enabled signal layers. Use the
+ or - keys (on the numeric keypad) to toggle up and down through all enabled layers.
Editing
The properties of a via object can be modified before, during and after placement. Editing itself falls
into two categories - graphical and non-graphical.
The following three methods of non-graphical editing are available:
Editing via an Associated Properties Dialog
This method of editing uses the following dialog to modify the properties of a via object:
PCB Editor and Object Reference
TR0112 (v2.4) February 11, 2008 157
Use the dialog's 'What's This Help' feature to obtain detailed information about each of the options
available. Click on the question mark button at the top right of the dialog and then click over a field or
option to pop-up information specific to that field or option. This dialog feature a units toggle control
in the top-left corner that will change the units of measurement currently used in the dialog between
metric and imperial [shortcut: CTRL +Q]. The current unit of measurement is also displayed in the
dialog title area.
The Via dialog can be accessed prior to entering placement mode, from the PCB Editor - Defaults
page of the Preferences dialog (Tools Preferences). This allows you to change the default
properties for the via object, which will be applied when placing subsequent vias.
During placement, the Via dialog can be accessed by pressing the TAB key.
After placement, the Via dialog can be accessed in one of the following ways:
double-clicking on the placed via object
right-clicking the via object and selecting Properties from the pop-up menu
selecting the Edit Change command, then left-clicking once over the placed via object.
Editing via the PCB Inspector Panel
The PCB Inspector panel enables you to interrogate and edit the properties of one or more design
objects in the active document. Used in conjunction with appropriate filtering, the panel can be used to
make changes to multiple objects of the same kind, from one convenient location.
For more information on a specific panel, press F1 when the cursor is over the panel.
Editing via the PCB List Panel
The PCB List panel allows you to display design objects in tabular format, enabling you to quickly
inspect and modify object attributes. When used in conjunction with the PCB Filter panel, it enables
you to display just those objects falling under the scope of the active filter - allowing you to target and
edit multiple design objects with greater accuracy and efficiency.
For more information on a specific panel, press F1 when the cursor is over a panel.
PCB Editor and Object Reference
158 TR0112 (v2.4) February 11, 2008
Graphical Editing
This method of editing allows you to select a placed via object directly in the workspace and change its
location graphically. The size of a via object cannot be changed graphically. As such, editing handles
are not available when the via object is selected:
Click anywhere on the via and drag to reposition it.
Notes
Use the Paste Array feature to paste an array of free vias. Controls for this feature are provided in the
Setup Paste Array dialog, accessed by pressing the Paste Array button in the Paste Special dialog
(Edit Paste Special).
Vias can be one of the following three types:
multi-layer (Thru-Hole) - this type of via passes from the Top layer to the Bottom layer and allows
connections to all internal signal layers
blind - this type of via connects from the surface of the board to an internal signal layer
buried - this type of via connects from one internal signal layer to another internal signal layer.
Vias use layer colors to indicate which layers are connecting.
When you change layers while interactively routing, using the * key, a via is automatically inserted to
preserve the electrical conductivity. The via will be placed in accordance with the applicable Routing
Via Style design rule and the drill pair definitions.
When routing the design using the Situs Autorouter, vias will be placed as necessary and in
accordance with the defined (and applicable) Routing Via Style design rules.
Vias automatically connect to an internal power plane layer that is assigned the same net name. The
via will connect in accordance with the applicable Power Plane Connect Style design rule. If you do not
want vias to connect to power planes, add another Power Plane Connect Style design rule targeting
the specific vias required and with a connection style of No Connect .
Any changes made to object properties during placement will cause the default properties for the object
to be updated, unless the Permanent option - on the PCB Editor - Defaults page of the Preferences
dialog - is enabled. When this option is enabled, changes made will affect only the object being placed
and subsequent objects placed during the same placement session.
PCB Editor and Object Reference
TR0112 (v2.4) February 11, 2008 159
Tenting
Partial and complete tenting of vias can be achieved by defining an appropriate value for Solder Mask
Expansion. This expansion constraint can either be defined on a via-by-via basis, in the associated Via
dialog, or by defining appropriate Solder Mask Expansion design rules:
to partially tent a via - covering the land area only - set the Expansion to a negative value that will
close the mask right up to the via hole
to completely tent a via - covering the land and hole - set the Expansion to a negative value equal
to or greater than the via radius
to tent all vias on a single layer, set the appropriate Expansion value and ensure that the scope
(Full Query) of a Solder Mask Expansion rule targets all vias on the required layer
to completely tent all vias in a design, in which varying via sizes are defined, set the Expansion to a
negative value equal to or greater than the largest via radius.
When tenting an individual via, options are available to follow the expansion defined in the applicable
design rule, or to override the rule and apply a specified expansion directly to the individual via in
question.
Blind and Buried Vias
Before using blind or buried vias it is important to establish the level of support provided by the
manufacturer. Most manufacturers support blind and buried vias between what are termed 'layer pairs'.
Using this technology, a multi-layer board is fabricated as a set of thin double-sided boards which are
then 'sandwiched' together. This allows blind and buried vias to connect between the surfaces of these
thin double-sided boards, which become the layer pairs.
The layer pairs are defined by the layer stack you configure in the Layer Stack Manager dialog (Design
Layer Stack Manager).
PCB Editor and Object Reference
160 TR0112 (v2.4) February 11, 2008
It is important to note that the layer pairs are dependent on the layer stack-up style. Make sure you
contact your manufacturer to ensure you select the correct stack-up style before you start designing
with blind and buried vias.
Once you have established the correct stack-up
style, you should define the valid drill pairs. Drill
pairs are set up in the Drill-Pair Manager dialog,
accessed by clicking on the Configure Drill Pairs
button in the Layer Stack Manager dialog.
If you define a drill pair for each layer pair in your
design, the PCB Editor will automatically insert the
correct via type (thru-hole, blind or buried) as you
toggle layers while interactively routing.
In order to control the size of blind and buried vias
when interactively routing or using the Situs
Autorouter, individual Routing Via Style design rules
can be set up targeting the different layer pairs. For
example, to control the via size for blind vias
between the top layer and mid layer 1, the following
scope (Full Query) can be used:
( St ar t Layer = ' TopLayer ' ) and
( St opLayer = ' Mi dLayer 1' )
to control the via size for buried vias between mid
layer 2 and mid layer 3, the following scope would
be used:
( St ar t Layer = ' Mi dLayer 2' ) and ( St opLayer = ' Mi dLayer 3' )
Alternatively, instead of creating individual rules, you can expand the one rule query using ORs:
( ( St ar t Layer = ' TopLayer ' ) and ( St opLayer = ' Mi dLayer 1' ) ) or ( ( St ar t Layer =
' Mi dLayer 2' ) and ( St opLayer = ' Mi dLayer 3' ) )
PCB Editor and Object Reference
TR0112 (v2.4) February 11, 2008 161
Violation
Description
A violation object marks an instance in the design where a particular design rule is currently being
violated by one or more design objects. The violation itself is highlighted in the workspace through the
use of a DRC Error Marker.
Availability & Placement
This type of object is placed automatically by the Design Rule Checking features - both Online and
Batch. As such, it is not a design object that can be accessed and placed by the user.
Editing
A violation object cannot be edited with respect to properties in the usual manner - it cannot be
selected in the workspace, has no corresponding properties dialog and cannot be edited graphically.
The layer upon which the associated DRC Error Markers are displayed can be enabled/disabled with
respect to its visibility using the corresponding Show checkbox for DRC Error Markers, in the System
Colors region, Board Layers And Colors page of the View Configurations dialog (Design Board
Layers & Colors).
Define the display color by clicking on the color swatch to bring up the 2D System Colors dialog, from
where you can choose from a range of predefined colors, or create your own custom color. You can
save any view configurations for use in other projects.
DRC Error Markers currently displayed in the workspace can be cleared using the Tools Reset Error
Markers command. Running the command will also clear the violation objects from the workspace and
their corresponding listings in the PCB panel.
Violation objects can be shown or hidden in the workspace by enabling/disabling the corresponding
design rules respectively. This can be
done either from the PCB Rules and
Constraints Editor dialog (Design
Rules) using the Enabled option for a
rule, or by using the On field for a rule, in
the Rules region of the PCB panel,
when configured in Rules mode.
Disabling a rule takes it out of testing with respect to DRC and therefore no violations of it will be listed
in the panel or added to the workspace.
PCB Editor and Object Reference
162 TR0112 (v2.4) February 11, 2008
Notes
All current violations in the PCB document can also be seen and navigated in the PCB panel - with the
mode of the panel set to Rules:
Details of a violation object can be accessed either by double-clicking on the relevant violation entry in
the PCB panel, or by right-clicking on an error marker in the workspace and choosing a command from
the Violations sub-menu. In either case, the Violation Details dialog will appear, providing details
about the particular design rule that is being violated and the offending object(s).
From this dialog you can highlight the offending object (causing it to flash in the workspace) and jump
to it, effectively providing zoom and center.
PCB Editor and Object Reference
TR0112 (v2.4) February 11, 2008 163
Using the Reset Error Markers command just clears the error markers and the presence of violation
objects in the workspace and on the PCB panel, it does not fix the violations. If you run a batch mode
Design Rule Check (DRC) again, all violation objects will reappear on the PCB panel and in the
workspace, along with the error markers.
Clearing the error markers clears the violations reported in the PCB panel only. The violation
messages that appear in the Messages panel after running a batch mode DRC, will remain.
PCB Editor and Object Reference
164 TR0112 (v2.4) February 11, 2008
Revision History
Date Version No. Revision
01-Dec-2004 1.0 New product release
01-Apr-2005 1.1 Updated for SP3
15-J un-2005 1.2 Updated for Altium Designer SP4
21-Sep-2005 1.3 Addition of TrueType Font information to Component, Coordinate,
Dimension and String objects, as well as at the PCB Editor level. Updated
info with respect to special strings in the String topic.
04-Nov-2005 1.4 Updated for Altium Designer 6
8-J un-2006 1.5 Updated for Altium Designer 6.3
08-J ul-2006 1.6 Arc object information updated.
23-Oct-2006 1.7 Pad shapes updated for Altium Designer 6.6
12-Apr-2007 1.8 Changing Layers updated for Altium Designer 6.7
13-Nov-2007 1.9 Information added for new zoom commands and moving selected objects
with arrow keys, new View Configurations dialog, 3D references, Barcode
string support, masking controls and board cutout regions for 6.8
21-Nov-2007 2.0 Added improved polygon editing and sequential component repositioning
for 6.8
19-Dec-2007 2.1 Updated for 6.9
17-J an-2008 2.2 Updated with units toggling and display precision for 6.9
30-J an-2008 2.3 Added jumper connection feature for pad objects for 6.9.
11-Feb-2008 2.4 Component body references changed to 3D body.
Software, hardware, documentation and related materials:
Copyright 2008 Altium Limited.
All rights reserved. You are permitted to print this document provided that (1) the use of such is for personal use
only and will not be copied or posted on any network computer or broadcast in any media, and (2) no modifications
of the document is made. Unauthorized duplication, in whole or part, of this document by any means, mechanical or
electronic, including translation into another language, except for brief excerpts in published reviews, is prohibited
without the express written permission of Altium Limited. Unauthorized duplication of this work may also be
prohibited by local statute. Violators may be subject to both criminal and civil penalties, including fines and/or
imprisonment. Altium, Altium Designer, Board Insight, Design Explorer, DXP, LiveDesign, NanoBoard, NanoTalk,
P-CAD, SimCode, Situs, TASKING, and Topological Autorouting and their respective logos are trademarks or
PCB Editor and Object Reference
TR0112 (v2.4) February 11, 2008 165
registered trademarks of Altium Limited or its subsidiaries. All other registered or unregistered trademarks
referenced herein are the property of their respective owners and no trademark rights to the same are claimed.
Вам также может понравиться
- PCB Editor and Object ReferenceДокумент103 страницыPCB Editor and Object ReferenceAdil MushtaqОценок пока нет
- TU0110 Preparing The Board For Design TransferДокумент15 страницTU0110 Preparing The Board For Design TransferAntonela ŠipićОценок пока нет
- Laser Engraving Software User ManualДокумент48 страницLaser Engraving Software User Manualnomee93Оценок пока нет
- Autocad Project Files Drawing SynchronizationДокумент15 страницAutocad Project Files Drawing Synchronizationjoseluis789Оценок пока нет
- Chap 1 2dfaceДокумент21 страницаChap 1 2dfacehexaminaОценок пока нет
- Microstation Part 1-1.1Документ13 страницMicrostation Part 1-1.1Ramadas KrishnaОценок пока нет
- CAD Lab ManualДокумент40 страницCAD Lab ManualvelavansuОценок пока нет
- RDPlug Plug-Ins Software ManualV6.0Документ47 страницRDPlug Plug-Ins Software ManualV6.0danОценок пока нет
- Preparing The Board For Design Transfer - English Documentation - The Altium WikiДокумент9 страницPreparing The Board For Design Transfer - English Documentation - The Altium WikiharishpsОценок пока нет
- Intro To AutocadДокумент35 страницIntro To Autocadanjali narОценок пока нет
- Blender Software Interface and MeshДокумент38 страницBlender Software Interface and MeshDaine DerechoОценок пока нет
- Revit Mep NotesДокумент23 страницыRevit Mep NotesVignesh WaranОценок пока нет
- Bridges Division Bureau of DesignДокумент24 страницыBridges Division Bureau of DesignLea A ManaloОценок пока нет
- Bridges Division Bureau of DesignДокумент24 страницыBridges Division Bureau of DesignHarry BasadaОценок пока нет
- Autocad Core NotesДокумент18 страницAutocad Core NotesJacob Dawid TurkstraОценок пока нет
- 2127 PDFДокумент23 страницы2127 PDFTessfaye Wolde GebretsadikОценок пока нет
- MDP Cnvecad enДокумент76 страницMDP Cnvecad enbetodias30Оценок пока нет
- FEM Design InstrukcjaДокумент383 страницыFEM Design InstrukcjakaspiorОценок пока нет
- Computer Aided Drafting (CAD)Документ5 страницComputer Aided Drafting (CAD)Shane Jang WooyoungОценок пока нет
- AutoCad Plant 3DДокумент79 страницAutoCad Plant 3DAdrian García MoyanoОценок пока нет
- FRILO - FDC - Basic Operating Instructions - EngДокумент9 страницFRILO - FDC - Basic Operating Instructions - EngBelak1Оценок пока нет
- Drawing Sketches For Solid Models: Learning ObjectivesДокумент38 страницDrawing Sketches For Solid Models: Learning ObjectivesjayctaОценок пока нет
- Introduction To Auto CadДокумент31 страницаIntroduction To Auto CadazhiОценок пока нет
- Autocad IntroДокумент21 страницаAutocad IntroAyush sharma100% (1)
- Vu360 HelpguideДокумент8 страницVu360 HelpguidequaeОценок пока нет
- Photoshop Tips & Tricks User Interface Tips: Application WindowДокумент12 страницPhotoshop Tips & Tricks User Interface Tips: Application WindowAhsan Habib SumonОценок пока нет
- CH 1 PDS and AccuMark - Gerber Pattern Design 2000 - 1Документ25 страницCH 1 PDS and AccuMark - Gerber Pattern Design 2000 - 1Ovidiu Boboc75% (4)
- Sketchup Basic CommandsДокумент51 страницаSketchup Basic CommandsX Hamayu BawonoОценок пока нет
- PCB Editor - 6.0 - English - Documentation - KiCadДокумент139 страницPCB Editor - 6.0 - English - Documentation - KiCadFlick YouОценок пока нет
- Kicad Mannual1Документ44 страницыKicad Mannual1aditya naganeОценок пока нет
- DOCWinДокумент103 страницыDOCWinmujo_1Оценок пока нет
- User Laser Engraving Cutting Software RDCAM5.0: 'S Manual ofДокумент63 страницыUser Laser Engraving Cutting Software RDCAM5.0: 'S Manual ofnosoyguapoОценок пока нет
- Editing in Latitude Play AreaДокумент4 страницыEditing in Latitude Play AreaTim HeronОценок пока нет
- LaserWORKS v8 Manual PDFДокумент56 страницLaserWORKS v8 Manual PDFlimguopingОценок пока нет
- FreeStyle Shaper and OptimizerДокумент234 страницыFreeStyle Shaper and OptimizerPrathameshNalawdeОценок пока нет
- Solidworks Report FileДокумент55 страницSolidworks Report FilePearlDhingra67% (9)
- NX7.5 Basic Modeling CourseДокумент44 страницыNX7.5 Basic Modeling Coursemanuanil1989Оценок пока нет
- Wiac - Info-Pdf-Solidworks-Report-File-Pr - 1.0Документ47 страницWiac - Info-Pdf-Solidworks-Report-File-Pr - 1.0Jatin DeoОценок пока нет
- Drawing Sketches For Solid Models: Learning ObjectivesДокумент38 страницDrawing Sketches For Solid Models: Learning ObjectivesthehendrixОценок пока нет
- Illustrator Workspace OverviewДокумент5 страницIllustrator Workspace Overviewapi-262218593Оценок пока нет
- Introduction To CADДокумент13 страницIntroduction To CADStephanie M. BernasОценок пока нет
- Chapter 2 - Computer Aided DesignДокумент55 страницChapter 2 - Computer Aided DesignFasha Farhana KarimОценок пока нет
- Solidworks NotesДокумент98 страницSolidworks Notesmadmaxx42100% (2)
- AutoCAD TutorialДокумент9 страницAutoCAD TutorialSatish Annigeri100% (3)
- Steel Solutions User GuideДокумент32 страницыSteel Solutions User GuideCraciun PaulОценок пока нет
- Step 5: Arrange ControlsДокумент15 страницStep 5: Arrange ControlsNeuer FamilyОценок пока нет
- Office Libre 25Документ10 страницOffice Libre 25Neuer FamilyОценок пока нет
- Lynn Allen's AutoCAD 2014 Tips and TricksДокумент17 страницLynn Allen's AutoCAD 2014 Tips and TricksZoltán NémethОценок пока нет
- DEFORM-3D Hot Forming Labs Lab 1 Import and Manipulate GeometryДокумент21 страницаDEFORM-3D Hot Forming Labs Lab 1 Import and Manipulate Geometryramkumar12175% (4)
- NX 9 for Beginners - Part 1 (Getting Started with NX and Sketch Techniques)От EverandNX 9 for Beginners - Part 1 (Getting Started with NX and Sketch Techniques)Рейтинг: 3.5 из 5 звезд3.5/5 (8)
- NX 9 for Beginners - Part 2 (Extrude and Revolve Features, Placed Features, and Patterned Geometry)От EverandNX 9 for Beginners - Part 2 (Extrude and Revolve Features, Placed Features, and Patterned Geometry)Оценок пока нет
- NX 9 for Beginners - Part 3 (Additional Features and Multibody Parts, Modifying Parts)От EverandNX 9 for Beginners - Part 3 (Additional Features and Multibody Parts, Modifying Parts)Оценок пока нет
- AutoCAD 2010 Tutorial Series: Drawing Dimensions, Elevations and SectionsОт EverandAutoCAD 2010 Tutorial Series: Drawing Dimensions, Elevations and SectionsОценок пока нет
- CATIA V5-6R2015 Basics - Part II: Part ModelingОт EverandCATIA V5-6R2015 Basics - Part II: Part ModelingРейтинг: 4.5 из 5 звезд4.5/5 (3)
- Edr317 - Observation2 LPДокумент11 страницEdr317 - Observation2 LPapi-404653962Оценок пока нет
- GGG40CI WeldingДокумент13 страницGGG40CI WeldingA K NairОценок пока нет
- Dabhol Power Plant: Case Analysis Report OnДокумент11 страницDabhol Power Plant: Case Analysis Report OnDhruv ThakkarОценок пока нет
- PVR CinemasДокумент16 страницPVR CinemasSajal9971265875Оценок пока нет
- Who Would Think That Love - LyricДокумент1 страницаWho Would Think That Love - LyricNatália RamosОценок пока нет
- 3D MapsДокумент1 128 страниц3D MapsjoangopanОценок пока нет
- Pre-Trip Inspection For School BusДокумент6 страницPre-Trip Inspection For School BusReza HojjatОценок пока нет
- DTC CodesДокумент147 страницDTC CodesV7CT7RОценок пока нет
- Check Lists Hospitals High RiseДокумент7 страницCheck Lists Hospitals High RiseRaghu RamОценок пока нет
- Network File SystemДокумент29 страницNetwork File SystemYosef TayeОценок пока нет
- Pengaruh Penerapan Pendekatan Pembelajaran Pada Mata Pelajaran Ekonomi Di Sma Negeri 15 PalembangДокумент15 страницPengaruh Penerapan Pendekatan Pembelajaran Pada Mata Pelajaran Ekonomi Di Sma Negeri 15 PalembangDharma AdjieОценок пока нет
- DevOps Overview PDFДокумент50 страницDevOps Overview PDFSubba Rao KedarisettyОценок пока нет
- InstructionsДокумент1 страницаInstructionssavinaumarОценок пока нет
- Literature Review Helen AveyardДокумент5 страницLiterature Review Helen Aveyardc5m82v4x100% (1)
- An Evaluation of The Performance Contracting On Organisation Performance A Case of Kenyatta University, Kenya PDFДокумент15 страницAn Evaluation of The Performance Contracting On Organisation Performance A Case of Kenyatta University, Kenya PDFAlexander DeckerОценок пока нет
- Parallel RLC Circuit Measurements and CalculationsДокумент14 страницParallel RLC Circuit Measurements and CalculationsJay BetaizarОценок пока нет
- Double Your Income-Hustle & ConquerДокумент54 страницыDouble Your Income-Hustle & ConquerHamza ElmoubarikОценок пока нет
- Software Customisation Reference ManualДокумент269 страницSoftware Customisation Reference ManualTonthat QuangОценок пока нет
- Earthquake Engineering Predicts Structural Response From Ground MotionДокумент21 страницаEarthquake Engineering Predicts Structural Response From Ground MotionSamsul 10101997Оценок пока нет
- Modulen 2 Newtons 2nd Law of Motion Upload 2 v2Документ71 страницаModulen 2 Newtons 2nd Law of Motion Upload 2 v2Dyas FerОценок пока нет
- Lviv in Your Pocket - October December 2009Документ23 страницыLviv in Your Pocket - October December 2009Anti FreezeОценок пока нет
- Part 3Документ28 страницPart 3michaelliu123456Оценок пока нет
- 0273C1 PDFДокумент2 страницы0273C1 PDFLe Thanh HaiОценок пока нет
- Pembangunan Modal Insan Perspektif Pengurusan IslamДокумент26 страницPembangunan Modal Insan Perspektif Pengurusan IslamMujiburrahmanОценок пока нет
- African Nations Cup ProjectДокумент15 страницAfrican Nations Cup ProjectAgbor AyukОценок пока нет
- Philippine Duplicators 13th Month Pay ComputationДокумент2 страницыPhilippine Duplicators 13th Month Pay ComputationDennis Jay Dencio ParasОценок пока нет
- Spray Dryer ExperimentДокумент17 страницSpray Dryer Experimentdrami94100% (7)
- Oath of Authenticity Research DocumentsДокумент1 страницаOath of Authenticity Research DocumentsPrincess Lynn PaduaОценок пока нет
- Grade 2 math lesson plan compares mass in grams & kilogramsДокумент3 страницыGrade 2 math lesson plan compares mass in grams & kilogramskristine arnaiz80% (10)
- Reliance Retail PMSДокумент14 страницReliance Retail PMSKunal PatilОценок пока нет