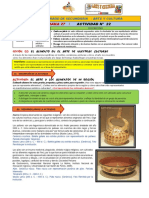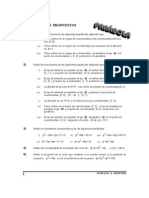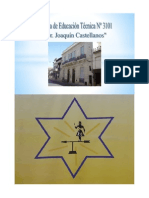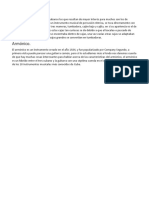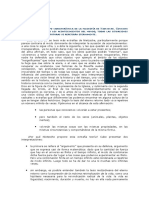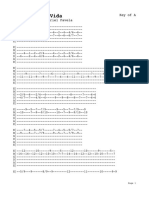Академический Документы
Профессиональный Документы
Культура Документы
Restaurar Fotografías Antiguas Con Adobe Photoshop
Загружено:
Hector Miranda Alanez0 оценок0% нашли этот документ полезным (0 голосов)
25 просмотров13 страницАвторское право
© © All Rights Reserved
Доступные форматы
DOCX, PDF, TXT или читайте онлайн в Scribd
Поделиться этим документом
Поделиться или встроить документ
Этот документ был вам полезен?
Это неприемлемый материал?
Пожаловаться на этот документАвторское право:
© All Rights Reserved
Доступные форматы
Скачайте в формате DOCX, PDF, TXT или читайте онлайн в Scribd
0 оценок0% нашли этот документ полезным (0 голосов)
25 просмотров13 страницRestaurar Fotografías Antiguas Con Adobe Photoshop
Загружено:
Hector Miranda AlanezАвторское право:
© All Rights Reserved
Доступные форматы
Скачайте в формате DOCX, PDF, TXT или читайте онлайн в Scribd
Вы находитесь на странице: 1из 13
Restaurar fotografas antiguas
con Adobe Photoshop
12 de febrero de 2013 | 12:46 CET
Jos Juan Gonzlvez
Google+
Comentarios 3
Me gusta 7
Desde sus primeros inicios, la fotografa ha tenido la funcin de conservar la memoria
histrica, tanto en los grandes acontecimientos como en los, no menos importantes, eventos
familiares. Desde nacimientos hasta recordatorios en funerales, la fotografa nos muestra esos
seres queridos en distintas pocas de su vida. En mi caso, sobres y lbumes llenos de
fotografas que con el tiempo y mucha paciencia voy digitalizando y restaurando para darles
una vida ms dinmica y tener una copia de seguridad digital de toda esa memoria. En esta
gua para restaurar fotografas antiguas con Adobe Photoshop, veremos todos los pasos
desde la digitalizacin, la restauracin del color, las herramientas para quitar imperfecciones y
hasta cmo organizar un flujo de trabajo para que sea una labor gil.
Digitalizar fotografas para restaurarlas
El primer paso es pasar del papel al archivo digital para lo que podemos usar un escaner
plano de documentos. No es el nico mtodo, pero s el primero que os recomiendo. Las
ventajas son que podemos escanear ms de una fotografa a la vez, poniendo sobre el cristal
del escaner tantas fotografas como podamos para luego recortarlas y enderezarlas en
Photoshop. La desventaja del escaner es siempre la velocidad. A mayor resolucin de
escaneo, ms tarda, por lo que es importante calcular a qu resolucin queremos tener
escaneada nuestra imagen segn el uso que queramos darle.
Si optis por elegir la mxima resolucin de vuestro escaner, los archivos os servirn tanto
para verse en pantalla, como para montar lbumes o incluso para imprimir nuevas copias a
tamaos mayores que el original. El problema est en que conservar muchos de estos
archivos se traduce en tener muchos gigas del disco duro parados guardando el archivo
fotogrfico que quizs no usis muy a menudo. Mi recomendacin es optar por una resolucin
intermedia que sea suficiente para poder sacar una copia en papel en 1520 y con bastante
informacin para aguantar el proceso de restauracin en Photoshop. Para calcular cuanta
resolucin necesitis pensad que si escaneis a 300ppp podris imprimir el archivo al mismo
tamao que el original. Si subs la resolucin, subir el tamao. La frmula para hacer el
clculo es la siguiente: Tamao de Impresion= N de pixeles/Resolucin.
Otro mtodo para digitalizar fotografas es realizar una repro con la cmara. Quizs sin llegar
a usar el mtodo descrito en el artculo sobre reproduccin de obras de arte, pero s
controlando que la iluminacin sea homognea. La ventaja est en que es mucho ms rpido
el proceso, pero un poco ms lento prepararlo. A veces no se puede hacer una repro de la
fotografa porque est curvada. En ese caso, hay que ir al escaner. Este mtodo tambin
puede ir bien cuando no queremos sacar la fotografa de un marco por miedo a romperla.
Usemos un proceso u otro, siempre tenemos que quitar el polvo que tenga la foto antes de
digitalizarla. As ahorramos trabajo. Un bote de aire comprimido o una perilla de aire servirn,
pero intentad no frotar la fotografa con ningn trapo ni aplicar ningn producto.
Restauracin del color en una fotografa antigua
En muchos casos y dependiendo del estado de conservacin, veremos que los colores o los
tonos de gris de nuestra fotografa no son tan vivos como cuando salieron del laboratorio.
Para restaurar los colores originales, podis usar el Tono Automtico, en Men Imagen>
Tono automtico. El resultado es aleatorio, pero muchas veces suficiente para lo que
buscamos, aunque suelen quedar imgenes un poco contrastadas por lo que, despus de
aplicar el Tono Automtico, yo siempre le bajo un poco el contraste y ajusto el color con una
capa de Equilibrio de Color.
Si queris un mtodo ms preciso usando los diferentes canales RGB, podis seguir los pasos
del artculo Restaurando el color de una foto
Herramientas de Adobe Photoshop
Herramienta usada: Tapn de clonar
Para restaurar una fotografa, usaremos el grupo de herramientas de retoque que nos ofrece
Adobe Photoshop. Elegiremos cada herramienta segn el tipo de elemento que necesitemos
restaurar.
Si tenemos pequeas manchas, motas de polvo o similares, usaremos el pincel corrector
puntualque nos permitir eliminar la mancha con un slo click.
Herramienta usada: Pincel Corrector
El pincel corrector puntual puede fallar a veces si se aplica cerca de zonas en las que cambia
la luminosidad. En este caso, usaremos el pincel corrector, seleccionando un origen lo ms
parecido posible en tono. Para seleccionar el origen, haremos un click de ratn ms la
tecla ALT.
Herramienta Parche
La herramienta parche es la mejor aliada cuando la fotografa se ha doblado y presenta
arrugas. Nos permite seleccionar reas grandes de una imagen y arrastrarlas hacia la zona
limpia para sustituirla.
Estas tres herramientas tienen la ventaja de mantener la luminosidad de la zona restaurada
por lo que se adaptan al entorno de la fotografa.
Si nos encontramos en una zona dnde el cambio de luminosidad es muy brusco, como en el
ejemplo dnde he eliminado una raya de rotulador, lo mejor es usar el tampn de clonar.
Yo uso siempre el tampn de clonar cuando son superficies lisas y cuando las otras
herramientas no me funcionan. Una de las funciones que nos pueden interesar del tampn de
clonar es la posibilidad de cambiar el ngulo de inclinacin o la escala de la clonacin. Esto lo
encontraris en el panel Origen de clonaciones.
Flujo de trabajo en la restauracin de fotografas
Cuando nos planteamos restaurar una fotografa, podemos llegar a muchos niveles de
restauracin, desde quitar slo las manchas, hasta hacer que parezca recin hecha. Para no
perderse en el proceso, es importante disear un plan de restauracin y pensar cuales son las
zonas que ms nos importan y a qu nivel de profundidad de zoom queremos llegar.
Lo mejor es revisar primero la fotografa con la imagen ajustada a pantalla e identificar las
grandes zonas deterioradas, luego acercarse a esas zonas con el zoom al 100% y ver si tiene
elementos para seleccionar como origen en la restauracin y por ltimo empezar a usar las
herramientas de las que hemos hablado antes.
Para empezar a usar las herramientas lo mejor es prepararse las siguientes capas: La capa
fondo como original que conservaremos, una copia del fondo y una capa nueva transparente.
Yo os recomiendo empezar en la capa nueva con el pincel corrector puntual, una herramienta
con la que se trabaja muy rpido. Para trabajar en la capa nueva, debis seleccionar en el
men de la herramienta Muestrear todas las Capas, para que la herramienta coja como
origen la capa duplicada pero pinte en la capa nueva. Esto nos permite ms control. Podemos
borrar lo que hemos hecho o cambiar la opacidad.
Trabajaremos de esta manera con el Pincel Corrector y con el Tampn de Clonar,
seleccionando en el men de la herramienta Actual e Inferior. Si necesitis usar la
herramienta parche, tendris que usar la capa fondo copia, ya que el parche solo funciona en
capas con informacin.
Este flujo de trabajo por capas puede ser un poco engorroso pero nos permite corregir el
trabajo si no nos ha quedado bien.
Si ya dominis las herramientas, cosa que haris tras la segunda o tercera foto que restauris,
podis trabajar directamente sobre la capa duplicada con todas las herramientas. Si hacis
esto, os recomiendo aumentar la capacidad del Historial de Photoshop para poder volver
atrs como mnimo 50 pasos. Para aumentar el Historial, tenis que ir a las preferencias de
Photoshop.
Recomendaciones finales
Lo primero de todo, no seis muy obsesivos. Lo bonito de las fotografas antiguas es que son
antiguas, si las restauris en exceso a veces pierden gracia.
Una tableta grfica es un buen aliado en la restauracin de fotografas, dando mucha agilidad
al trabajo, por lo que emprender un proyecto de restaurar el archivo familiar puede ser una
excusa para comprrsela.
Y por ltimo, algo bastante importante, si no os dedicis profesionalmente a la fotografa: No le
contis a nadie que sabis hacerlo. La demanda de restauraciones subir como la espuma,
tas, abuelas y suegras os pedirn que les arreglis una foto y os puedo asegurar que el
trabajo puede llegar a acumularse.
Photoshop: Reparacin fotogrfica
Les traigo una especie de "tutorial", que arm en un tiempito, para reparar una foto
vieja a partir de sencillos pasos de Photoshop (hay pasos que se pueden obviar, todo
va en lo que nosotros querramos que quede como resultado).
NOTA: Uso el Photoshop CS4, pero estas herramientas tambin estn disponibles en las versiones
anteriores (al menos, de la CS en adelante).
1.
Antes que nada, debemos escanear la imagen en una buena resolucin para que la
reparacin sea bastante efectiva.
Comenzaremos por tratar de eliminar esas "rajaduras" o quiebres en la fotografa e
intentar recomponer pedazos que faltan:
2.
Para ello, utilizaremos la herramienta Pincel Corrector.
Esta herramienta se usa para tomar los pedazos sanos de la foto y tratar de componer
los pedazos rotos.
Una vez seleccionada la herramienta, manteniendo la tecla Alt clickemos sobre una
zona sana de la foto y luego vamos clikeando en las zonas daadas.
De esta manera vamos recomponiendo partes de la piel (en el caso de los ojos, se
puede tomar el ojo sano para reparar el que est deteriorado):
3.
Seguimos haciendo lo mismo en el resto de la ropa:
(para este tipo de reparaciones, tambin se podra usar la herramienta Tampn de
clonar, pero resulta un tanto ms difcil al principio):
4.
Ahora, lo que haremos es duplicar la capa en la que venamos trabajando (para
duplicar la capa, arrastramos la capa con el Mouse hacia el botn de "crear capa" ).
Una vez duplicada, eliminamos la de abajo (esto se hace porque la capa de abajo,
llamada "Fondo", no admite pixeles transparentes, que son con los que vamos a
trabajar ahora).
Utilizaremos la herramienta Borrador para borrar el fondo de la imagen (ya que lo
que se quiere es poner uno nuevo).
Es recomendable trabajar con mucho zoom para tener ms pulso al borrar:
5.
Buscamos una imagen para poner de fondo (puede ser cualquier cosa que copiemos y
peguemos) y la pegamos en la capa de abajo (ya que la de arriba es la persona):
6.
Lo que podemos hacer ahora (este paso es optativo) es intentar suavizar sectores de
la piel, etc.
Para ello, duplicamos la capa de arriba (la de la persona) y aplicamos un Filtro de
desenfoque a la capa del medio (suponiendo que solo sean 3 capas en total).
Men Filtro > Desenfocar > Desenfoque Gaussiano
Quedaran ahora un total de 3 capas: la capa de arriba de todo (la persona), la capa
del medio (la persona desenfocada) y la capa de abajo (el fondo):
7.
Ahora, para dar el efecto de "suavizado de la piel" lo que haremos es ir borrando la
capa de arriba cuidadosamente. De esta manera, se va a comenzar a ver la capa que
est debajo (la desenfocada) pero dejando los detalles ms importantes de la capa que
estamos borrando (como pestaas, nariz, cabello, etc).
Para no borrar tan bruscamente, se puede disminuir la opacidad del Borrador (yo lo
us en 20 %):
8.
Ahora, combinamos las tres capas en una sola (Men Capa > Acoplar imagen), y
ponemos la foto en blanco y negro (Men Imagen > Ajustes > Desaturar):
9.
Aplicamos ajustes de Niveles en la imagen, es decir, darle ms oscuridad a las
sombras y ms luminosidad a las luces.
(Men Imagen > Ajustes > Niveles):
10.
Podemos aplicar un Filtro de Color de tono Sepia para darle esa esencia de "antiguo".
(Men Imagen > Ajustes > Filtro de Fotografa):
11.
Aplicamos ajustes finales de Equilibrio de color (que nuestra imagen se torne a
cierto tono).
(Men Imagen > Ajustes > Equilibrio de color):
12.
Le damos ms contraste a nuestra fotografa (Men Imagen > Ajustes > Brillo/ contraste),
y oscurecemos la parte izquierda del fondo y le damos ms luz a la parte derecha. Para
ello, usamos las herramientas Subexponer (oscurecer) y Sobreexponer (aclarar):
Ya tenemos nuestra imagen terminada:
(click para agrandar)
Вам также может понравиться
- Proyecto Sinodal Diocesis de RancaguaДокумент16 страницProyecto Sinodal Diocesis de RancaguaOlga Cruz ManterolaОценок пока нет
- Canciones Guitarra 1Документ88 страницCanciones Guitarra 1Dean AndersonОценок пока нет
- Manual EHomeTDT NanoRECДокумент31 страницаManual EHomeTDT NanoRECjns1415Оценок пока нет
- El Arte y La Muerte PDFДокумент4 страницыEl Arte y La Muerte PDFCarloki DartkОценок пока нет
- Alquimia Espiritual - Christian Bernard F.R.C.Документ5 страницAlquimia Espiritual - Christian Bernard F.R.C.Joaquim Antônio TavaresОценок пока нет
- Cuando El Hombre Tienta A DiosДокумент3 страницыCuando El Hombre Tienta A DiosFaber Rivadeneira LopezОценок пока нет
- Encuesta - Estudiante - Sec - Version Final 01-10-14Документ2 страницыEncuesta - Estudiante - Sec - Version Final 01-10-14Zaida Liliana Roque GuisadaОценок пока нет
- Las Figuras LiterariasДокумент7 страницLas Figuras LiterariasIgnacio Roldán NoguerasОценок пока нет
- SEMANA-27 - Arte - SESIÓN 22. ARTE Y CULTURA.05-10-2020Документ2 страницыSEMANA-27 - Arte - SESIÓN 22. ARTE Y CULTURA.05-10-2020manuelenecp100% (2)
- El Psiquiatra Que Presenció Más de 100 Exorcismos Desvela Todo Sobre PosesionesДокумент7 страницEl Psiquiatra Que Presenció Más de 100 Exorcismos Desvela Todo Sobre PosesionesFurinflaisОценок пока нет
- Carta para Sanar A PapáДокумент2 страницыCarta para Sanar A PapáRicardo BonillaОценок пока нет
- 5 Ejercicios ParabolaДокумент4 страницы5 Ejercicios ParabolaLu NiuОценок пока нет
- Parametros Aplicables A Descarga de AGUA PDFДокумент5 страницParametros Aplicables A Descarga de AGUA PDFeni vasquezОценок пока нет
- Proyecto Hormigas 3 AñosДокумент69 страницProyecto Hormigas 3 AñosABECE de la escucha50% (2)
- Joaquin Castellanos Identidad EducativaДокумент11 страницJoaquin Castellanos Identidad EducativaLucrecia Monica Rodriguez ZubietaОценок пока нет
- Cajón de Rumba y Armónico CubanoДокумент1 страницаCajón de Rumba y Armónico CubanoJesús Ruiz SosaОценок пока нет
- Carta A Mi PadreДокумент3 страницыCarta A Mi PadreNico Araujo100% (1)
- EL ECLIPSE - Doc Comprension Lectora Lengua Castellana SextoДокумент2 страницыEL ECLIPSE - Doc Comprension Lectora Lengua Castellana Sextoalhu13100% (1)
- Prometeo EncadenadoДокумент3 страницыPrometeo EncadenadoMario AvilaОценок пока нет
- Técnicas de Conduccion RecreacionalДокумент4 страницыTécnicas de Conduccion RecreacionalMArtih St50% (2)
- Eterno RetornoДокумент23 страницыEterno RetornoPino AlessandriОценок пока нет
- Así Tocó Mi VidaДокумент3 страницыAsí Tocó Mi VidaMiguel González100% (2)
- Uso de FRДокумент4 страницыUso de FRromy yadiraОценок пока нет
- 4E Plastica - Ud01Документ18 страниц4E Plastica - Ud01Luci FriasОценок пока нет
- 14 PLANTILLAS Etiqueta BOTES DE AGUA HДокумент19 страниц14 PLANTILLAS Etiqueta BOTES DE AGUA HCarolinaОценок пока нет
- Gramatica VivianaДокумент2 страницыGramatica VivianaHJ CDОценок пока нет
- Estado ApureДокумент11 страницEstado ApurebarbaraaylОценок пока нет
- Eres Mi SueñoДокумент8 страницEres Mi SueñoyoshyroimcОценок пока нет
- Civilizaciones Antiguas - Cuadernillo - 2020Документ21 страницаCivilizaciones Antiguas - Cuadernillo - 2020IsabelaGuerreroОценок пока нет
- Aplicaciones Excel AvanzadoДокумент44 страницыAplicaciones Excel Avanzadoamrdx6890Оценок пока нет