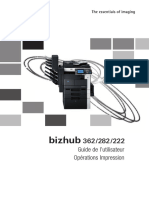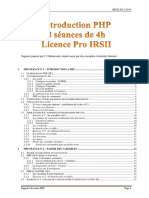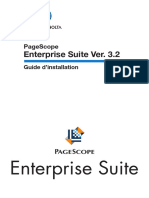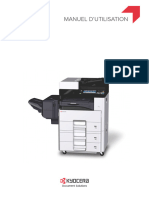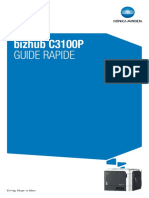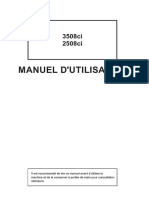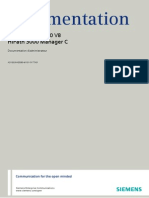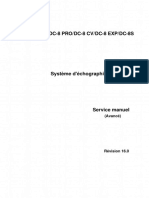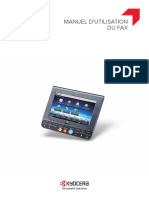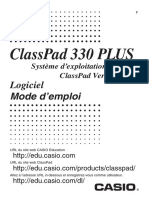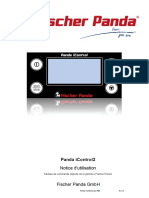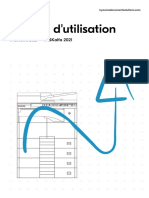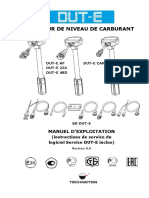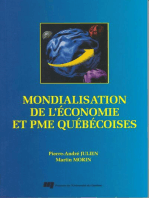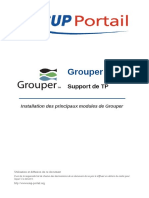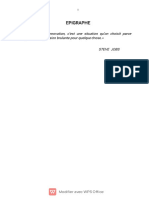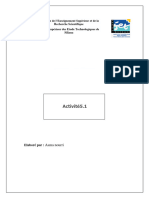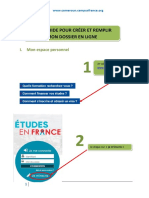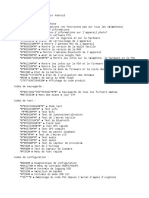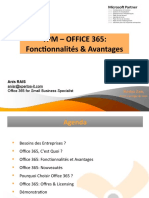Академический Документы
Профессиональный Документы
Культура Документы
Ineo Plus 220 280 360 Print Operations FR 2-1-1
Загружено:
msmahfoudhОригинальное название
Авторское право
Доступные форматы
Поделиться этим документом
Поделиться или встроить документ
Этот документ был вам полезен?
Это неприемлемый материал?
Пожаловаться на этот документАвторское право:
Доступные форматы
Ineo Plus 220 280 360 Print Operations FR 2-1-1
Загружено:
msmahfoudhАвторское право:
Доступные форматы
Dynamic balance
www.develop.eu
ineo 220/280/360
+
Oprations Impression
ineo+ 220/280/360 (Version 2) Table des matires-1
Table des matires
1 Introduction
1.1 Bienvenue ........................................................................................................................................ 1-3
1.1.1 Guides de l'utilisateur ........................................................................................................................ 1-3
1.1.2 Guide de l'utilisateur .......................................................................................................................... 1-4
1.2 Conventions appliques dans ce guide........................................................................................ 1-5
1.2.1 Symboles utiliss dans ce guide........................................................................................................ 1-5
Pour utiliser cette machine en toute scurit .................................................................................... 1-5
Instruction en matire de procdure.................................................................................................. 1-5
Symboles de touches ........................................................................................................................ 1-6
1.2.2 Indications concernant l'original et le papier ..................................................................................... 1-6
Formats de l'original et du papier ...................................................................................................... 1-6
Indications concernant l'original et le papier ..................................................................................... 1-6
2 Prsentation
2.1 Contrleur d'imprimante................................................................................................................ 2-3
2.1.1 Rles du contrleur d'imprimante ..................................................................................................... 2-3
2.1.2 Flux d'impression............................................................................................................................... 2-4
2.1.3 Panneau de contrle.......................................................................................................................... 2-5
2.2 Environnement d'exploitation........................................................................................................ 2-7
2.2.1 Ordinateurs et systmes d'exploitation pouvant tre connects ...................................................... 2-7
Windows ............................................................................................................................................ 2-7
Macintosh .......................................................................................................................................... 2-7
2.2.2 Interfaces utilises pour la connexion................................................................................................ 2-8
Ethernet.............................................................................................................................................. 2-8
Interface USB..................................................................................................................................... 2-8
Schma de connexion ....................................................................................................................... 2-8
2.3 Procdure d'installation ................................................................................................................. 2-9
2.3.1 Pour la connexion rseau .................................................................................................................. 2-9
2.3.2 Pour une connexion locale............................................................................................................... 2-10
3 Prcautions d'installation
3.1 Introduction ..................................................................................................................................... 3-3
3.2 Pilotes d'imprimante compatibles avec les systmes d'exploitation correspondants............ 3-4
3.3 Mthodes de connexion applicables aux systmes d'exploitation respectifs.......................... 3-6
3.3.1 Windows Vista/Server 2008............................................................................................................... 3-6
3.3.2 Windows 2000/XP/Server 2003......................................................................................................... 3-8
3.3.3 Windows NT 4.0................................................................................................................................. 3-9
3.3.4 Mac OS X 10.2/10.3/10.4/10.5 .......................................................................................................... 3-9
3.3.5 Mac OS 9.2 ...................................................................................................................................... 3-10
3.3.6 NetWare ........................................................................................................................................... 3-10
4 Installation manuelle avec l'assistant Ajout d'imprimante
4.1 Windows Vista/Server 2008............................................................................................................ 4-3
4.1.1 Pour la connexion rseau (LPR/Port 9100/SMB)............................................................................... 4-3
Rglages pour la machine ................................................................................................................. 4-3
Installation du pilote d'imprimante en recherchant l'imprimante avec l'Assistant
Ajout d'imprimante............................................................................................................................. 4-4
Installation du pilote d'imprimante en crant un port d'imprimante.................................................. 4-5
4.1.2 Pour une connexion rseau (IPP/IPPS).............................................................................................. 4-6
Rglages pour la machine ................................................................................................................. 4-6
Table des matires-2 ineo+ 220/280/360 (Version 2)
Installation manuelle du pilote d'imprimante l'aide de l'Assistant Ajout d'imprimante................... 4-6
4.1.3 Pour une connexion rseau (Impression Service Web) ..................................................................... 4-8
Rglages pour la machine ................................................................................................................. 4-8
Installation de l'imprimante partir de la fentre Rseau.................................................................. 4-8
Installation du pilote d'imprimante en spcifiant l'adresse IP avec l'Assistant Ajout d'imprimante.. 4-9
4.1.4 Pour une connexion locale............................................................................................................... 4-10
4.2 Windows XP/Server 2003 ............................................................................................................. 4-11
4.2.1 Pour une connexion rseau (LPR/Port9100).................................................................................... 4-11
Rglages pour la machine ............................................................................................................... 4-11
Installation manuelle du pilote d'imprimante l'aide de l'Assistant Ajout d'imprimante................. 4-11
4.2.2 Pour une connexion rseau (SMB) .................................................................................................. 4-13
Rglages pour la machine ............................................................................................................... 4-13
Installation du pilote d'imprimante en spcifiant l'adresse de l'imprimante
avec l'Assistant Ajout d'imprimante................................................................................................. 4-13
4.2.3 Pour une connexion rseau (IPP/IPPS)............................................................................................ 4-14
Rglages pour la machine ............................................................................................................... 4-14
Installation manuelle du pilote d'imprimante l'aide de l'Assistant Ajout d'imprimante................. 4-15
4.2.4 Pour une connexion locale............................................................................................................... 4-16
4.3 Windows 2000 ............................................................................................................................... 4-17
4.3.1 Pour une connexion rseau (LPR/Port9100).................................................................................... 4-17
Rglages pour la machine ............................................................................................................... 4-17
Installation manuelle du pilote d'imprimante l'aide de l'Assistant Ajout d'imprimante................. 4-17
4.3.2 Pour une connexion rseau (SMB) .................................................................................................. 4-19
Rglages pour la machine ............................................................................................................... 4-19
Installation manuelle du pilote d'imprimante l'aide de l'Assistant Ajout d'imprimante................. 4-19
4.3.3 Pour une connexion rseau (IPP/IPPS)............................................................................................ 4-20
Rglages pour la machine ............................................................................................................... 4-20
Installation manuelle du pilote d'imprimante l'aide de l'Assistant Ajout d'imprimante................. 4-20
4.3.4 Pour une connexion locale............................................................................................................... 4-21
4.4 Windows NT 4.0............................................................................................................................. 4-23
4.4.1 Pour une connexion rseau (LPR).................................................................................................... 4-23
Rglages pour la machine ............................................................................................................... 4-23
Installation manuelle du pilote d'imprimante l'aide de l'Assistant Ajout d'imprimante................. 4-23
5 Installation sur ordinateurs Macintosh
5.1 Mac OS X 10.2/10.3/10.4/10.5 ........................................................................................................ 5-3
5.1.1 Installation du pilote d'imprimante..................................................................................................... 5-3
5.1.2 Slectionner et connecter une imprimante (OS X 10.4/10.5)............................................................. 5-4
Configuration des paramtres Bonjour.............................................................................................. 5-4
Configuration des paramtres AppleTalk .......................................................................................... 5-5
Configuration des paramtres LPR.................................................................................................... 5-6
Configuration des paramtres IPP..................................................................................................... 5-7
5.1.3 Slectionner et connecter une imprimante (OS X 10.2/10.3)............................................................. 5-9
Configuration des paramtres Rendezvous ...................................................................................... 5-9
Configuration des paramtres AppleTalk ........................................................................................ 5-10
Configuration des paramtres LPR.................................................................................................. 5-11
Configuration des paramtres IPP................................................................................................... 5-12
5.2 Mac OS 9.2..................................................................................................................................... 5-13
5.2.1 Installation du pilote d'imprimante................................................................................................... 5-13
5.2.2 Slectionner et connecter une imprimante...................................................................................... 5-13
Configuration des paramtres AppleTalk ........................................................................................ 5-13
Configuration des paramtres LPR.................................................................................................. 5-14
6 Installation en cas d'utilisation de NetWare
6.1 NetWare ........................................................................................................................................... 6-3
6.1.1 Paramtres rseau............................................................................................................................. 6-3
6.1.2 Configuration du client Windows....................................................................................................... 6-3
ineo+ 220/280/360 (Version 2) Table des matires-3
7 Dsinstaller le pilote d'imprimante
7.1 Windows .......................................................................................................................................... 7-3
7.2 Macintosh ........................................................................................................................................ 7-5
7.2.1 Pour Mac OS X .................................................................................................................................. 7-5
7.2.2 Pour Mac OS 9.2................................................................................................................................ 7-5
8 Fonction d'impression des pilotes PCL/PS/XPS pour Windows
8.1 Oprations Impression................................................................................................................... 8-3
8.2 Rglages par dfaut du pilote d'imprimante................................................................................ 8-5
8.2.1 Affichage de la fentre Proprits...................................................................................................... 8-5
8.2.2 Onglet Configurer............................................................................................................................... 8-5
8.2.3 Onglet Paramtres ............................................................................................................................. 8-7
8.2.4 Enregistrer les rglages par dfaut .................................................................................................... 8-9
8.3 Paramtres communs .................................................................................................................. 8-10
8.4 Dtails des paramtres ................................................................................................................ 8-12
8.4.1 My Tab............................................................................................................................................. 8-12
[Modifier My Tab] ............................................................................................................................. 8-13
8.4.2 Onglet [De base] .............................................................................................................................. 8-14
8.4.3 Onglet [Disposition].......................................................................................................................... 8-16
8.4.4 Onglet [Finition] ................................................................................................................................ 8-18
8.4.5 Onglet [Mode Couverture]................................................................................................................ 8-19
8.4.6 Onglet [Tampon/Composition]......................................................................................................... 8-20
Paramtrage du filigrane.................................................................................................................. 8-22
Modifier une superposition .............................................................................................................. 8-23
Modification de la scurit copie..................................................................................................... 8-24
Modifier la date/heure et le numro de page................................................................................... 8-26
8.4.7 Onglet [Qualit] ................................................................................................................................ 8-27
8.4.8 Onglet [Autres] ................................................................................................................................. 8-30
9 Fonctions d'impression sous Mac OS X
9.1 Oprations Impression................................................................................................................... 9-3
9.2 Rglages par dfaut du pilote d'imprimante................................................................................ 9-5
9.2.1 Paramtres d'option .......................................................................................................................... 9-5
9.2.2 Enregistrer les rglages par dfaut .................................................................................................... 9-6
9.3 Paramtres communs .................................................................................................................... 9-7
9.4 Ajouter un format personnalis..................................................................................................... 9-9
9.5 Dtails des paramtres ................................................................................................................ 9-10
9.5.1 [Attributs de page]............................................................................................................................ 9-10
9.5.2 [Copies & Pages].............................................................................................................................. 9-11
9.5.3 [Type de sortie] ................................................................................................................................ 9-11
Vrifier les paramtres dtaills du [Type de sortie] ........................................................................ 9-13
9.5.4 [Disposition/Finition]......................................................................................................................... 9-14
9.5.5 [Magasin/Bac de sortie] ................................................................................................................... 9-16
9.5.6 [Mode Couverture/Intercalaire sur transparent] ............................................................................... 9-17
9.5.7 [Paramtrage par page] ................................................................................................................... 9-18
Modifier Paramtrage par page....................................................................................................... 9-19
9.5.8 [Tampon/Composition] .................................................................................................................... 9-20
Modification de la scurit copie..................................................................................................... 9-21
Modifier la date/heure...................................................................................................................... 9-22
Modifier le numro de page............................................................................................................. 9-23
Editer Tte/Pied de page ................................................................................................................. 9-23
9.5.9 [Qualit] ............................................................................................................................................ 9-24
Table des matires-4 ineo+ 220/280/360 (Version 2)
10 Fonctions d'impression sous Mac OS 9.2
10.1 Oprations Impression................................................................................................................. 10-3
10.2 Rglages par dfaut du pilote d'imprimante.............................................................................. 10-4
10.2.1 Paramtres d'option ........................................................................................................................ 10-4
10.2.2 Enregistrer les rglages par dfaut .................................................................................................. 10-5
10.3 Dtails des paramtres ................................................................................................................ 10-6
10.3.1 Attributs de page ............................................................................................................................. 10-6
10.3.2 Spcifier les formats de page personnaliss. .................................................................................. 10-6
10.3.3 Gnralits....................................................................................................................................... 10-7
10.3.4 [Disposition] (combinaison) .............................................................................................................. 10-7
10.3.5 Options spcifiques l'imprimante (options de finition 1 5) ......................................................... 10-8
11 Dtails de Fonction
11.1 Impression preuve ...................................................................................................................... 11-3
11.1.1 Configuration du pilote d'imprimante .............................................................................................. 11-3
Pour Windows.................................................................................................................................. 11-3
Pour Mac OS X ................................................................................................................................ 11-4
11.1.2 Rappeler une tche depuis le panneau de contrle ........................................................................ 11-4
11.2 Impression scurise ................................................................................................................... 11-6
11.2.1 Configuration du pilote d'imprimante .............................................................................................. 11-6
Pour Windows.................................................................................................................................. 11-6
Pour Mac OS X ................................................................................................................................ 11-7
11.2.2 Rappeler une tche depuis le panneau de contrle ........................................................................ 11-8
Si [Mthode d'accs documents scuriss] est rgl sur [Mode 1] ............................................. 11-9
Si [Mthode d'accs aux documents scuriss] est rgl sur [Mode 2] ....................................... 11-11
11.3 Enregistrer dans une bote utilisateur....................................................................................... 11-13
11.3.1 Configuration du pilote d'imprimante ............................................................................................ 11-13
Pour Windows................................................................................................................................ 11-13
Pour Mac OS X .............................................................................................................................. 11-14
11.3.2 Rappeler une tche depuis le panneau de contrle ...................................................................... 11-15
11.4 Imprimer un document sur la machine sur laquelle l'identification utilisateur est active . 11-18
Pour Windows................................................................................................................................ 11-18
Pour Mac OS X .............................................................................................................................. 11-20
11.5 Imprimer un document sur la machine sur laquelle la fonction Suivi
de Volume (E.K.C.) est active................................................................................................... 11-22
11.5.1 Configuration du pilote d'imprimante ............................................................................................ 11-22
Pour Windows................................................................................................................................ 11-22
Pour Mac OS X .............................................................................................................................. 11-23
11.6 ID & Imprimer .............................................................................................................................. 11-25
11.6.1 Configuration du pilote d'imprimante ............................................................................................ 11-25
Pour Windows................................................................................................................................ 11-25
Pour Mac OS X .............................................................................................................................. 11-27
11.6.2 Rappeler une tche depuis le panneau de contrle ...................................................................... 11-28
Saisie des informations utilisateur et impression........................................................................... 11-28
Imprimer un document en le spcifiant depuis la [Bote Utilisateur ID & Imprimer] ...................... 11-29
Connexion l'aide de l'unit d'authentification............................................................................. 11-31
11.7 Impression partir d'un tlphone cellulaire ou d'un PDA .................................................... 11-32
11.7.1 Environnement d'exploitation ........................................................................................................ 11-32
11.7.2 Impression d'un document ............................................................................................................ 11-33
11.8 Spcification de la phrase-code de cryptage par l'utilisateur................................................ 11-35
11.8.1 Rglages pour la machine ............................................................................................................. 11-35
11.8.2 Configuration du pilote d'imprimante ............................................................................................ 11-37
Pour Windows................................................................................................................................ 11-37
Pour Mac OS X .............................................................................................................................. 11-38
11.9 Spcifier le profil ICC.................................................................................................................. 11-39
11.9.1 Configuration du pilote d'imprimante ............................................................................................ 11-39
Pour Windows................................................................................................................................ 11-39
ineo+ 220/280/360 (Version 2) Table des matires-5
Pour Mac OS X .............................................................................................................................. 11-40
11.10 Enregistrer les profils ICC dans le pilote d'imprimante .......................................................... 11-41
11.10.1 Configuration du pilote d'imprimante ............................................................................................ 11-41
Pour Windows................................................................................................................................ 11-41
Pour Mac OS X .............................................................................................................................. 11-43
11.11 Fonction d'impression de bannires......................................................................................... 11-45
11.11.1 Papier............................................................................................................................................. 11-45
Papier compatible.......................................................................................................................... 11-45
11.11.2 Pilotes d'imprimante et systmes d'exploitation compatibles ...................................................... 11-45
11.11.3 Configuration du pilote d'imprimante ............................................................................................ 11-45
Pour Windows................................................................................................................................ 11-45
Pour Mac OS X .............................................................................................................................. 11-46
11.11.4 Impression ..................................................................................................................................... 11-47
12 Commandes situes sur le panneau de contrle
12.1 Oprations lmentaires des Rglages Utilisateur ................................................................... 12-3
12.1.1 Afficher l'cran Paramtres Utilisateur ............................................................................................ 12-3
12.2 Rglage Utilisateur ....................................................................................................................... 12-5
12.2.1 Paramtre PDL................................................................................................................................. 12-5
12.2.2 Nombre de copies ........................................................................................................................... 12-6
12.2.3 Orientation Original .......................................................................................................................... 12-7
12.2.4 Spool tche ds HDD avant RIP........................................................................................................ 12-9
12.2.5 A4/A3<->LTR/LGR Changement Auto .......................................................................................... 12-10
12.2.6 Rglage rouleau............................................................................................................................. 12-11
12.2.7 Ajustement Sens Reliure................................................................................................................ 12-12
12.2.8 Rglage Largeur Ligne................................................................................................................... 12-13
12.2.9 Correction Texte Fond Gris............................................................................................................ 12-14
12.2.10 Magasin Papier .............................................................................................................................. 12-15
12.2.11 Format papier................................................................................................................................. 12-16
12.2.12 Impression recto verso .................................................................................................................. 12-17
12.2.13 Position Reliure.............................................................................................................................. 12-18
12.2.14 Agrafage......................................................................................................................................... 12-19
12.2.15 Perforation ..................................................................................................................................... 12-20
12.2.16 Magasin de papier rouleau ............................................................................................................ 12-21
12.2.17 Rglages Polices............................................................................................................................ 12-22
12.2.18 Jeu de symboles............................................................................................................................ 12-23
12.2.19 Taille Police.................................................................................................................................... 12-24
12.2.20 Lignes / Page ................................................................................................................................. 12-25
12.2.21 Mappage CR/LF............................................................................................................................. 12-26
12.2.22 Erreurs Impression PS ................................................................................................................... 12-27
12.2.23 Rglage Profil ICC.......................................................................................................................... 12-28
12.2.24 Pigeage Auto................................................................................................................................ 12-30
12.2.25 Surimpression Noire ...................................................................................................................... 12-31
12.2.26 Vrifier Signature Numrique XPS................................................................................................. 12-32
12.2.27 Sortie rapport ................................................................................................................................. 12-33
12.2.28 Paramtre Papier Image TIFF ........................................................................................................ 12-34
12.2.29 Notification d'erreur de fichier lien................................................................................................. 12-36
12.2.30 Utiliser un serveur proxy ................................................................................................................ 12-37
12.2.31 Impression ..................................................................................................................................... 12-39
12.3 Oprations de base en Rglages Administrateur .................................................................... 12-41
12.3.1 Afficher l'cran Rglages Administrateur....................................................................................... 12-41
12.4 Rglages Administrateur............................................................................................................ 12-43
12.4.1 Paramtres de sortie Impression/Fax............................................................................................ 12-43
12.4.2 Rglages Bac de sortie.................................................................................................................. 12-44
12.4.3 Supprimer les documents d'impression scurise........................................................................ 12-45
Table des matires-6 ineo+ 220/280/360 (Version 2)
12.4.4 Dlai de suppression des documents d'impression scurise ..................................................... 12-46
12.4.5 Dlai de suppression ID & Imprimer .............................................................................................. 12-47
12.4.6 Rglage ID & Imprimer Supprimer aprs impression..................................................................... 12-48
12.4.7 Rglage Opration Ignorer Tche.................................................................................................. 12-49
12.4.8 Paramtres ID & Imprimer.............................................................................................................. 12-50
12.4.9 Paramtres Opration ID & Imprimer............................................................................................. 12-51
12.4.10 Slection d'opration par dfaut ................................................................................................... 12-52
12.4.11 Imprimer sans Authentification ...................................................................................................... 12-53
12.4.12 1 couleur > Gestion Sortie 2 couleurs ........................................................................................... 12-54
12.4.13 Paramtre Dlai de connexion I/F.................................................................................................. 12-55
12.4.14 Imprimer Erreurs XPS .................................................................................................................... 12-56
12.4.15 Impression Directe Web................................................................................................................. 12-57
12.4.16 Assigner un compte pour acqurir des infos sur le priphrique.................................................. 12-58
12.4.17 Configuration de l'authentification sous Rglages OpenAPI ......................................................... 12-60
12.4.18 Configuration des paramtres du tlphone cellulaire ou du PDA................................................ 12-61
12.4.19 Capturer les donnes d'impression............................................................................................... 12-62
12.4.20 Impression Scurise seulement ................................................................................................... 12-63
12.4.21 Rglage du Mot de Passe de cryptage du Pilote .......................................................................... 12-64
13 Web Connection
13.1 Utilisation de Web Connection .................................................................................................... 13-3
13.1.1 Environnement d'exploitation .......................................................................................................... 13-3
13.1.2 Accder Web Connection............................................................................................................. 13-3
13.1.3 Cache du navigateur Web ............................................................................................................... 13-4
Pour Internet Explorer ...................................................................................................................... 13-4
Pour le navigateur Netscape............................................................................................................ 13-4
Pour Mozilla Firefox ......................................................................................................................... 13-4
13.1.4 Fonction Aide en ligne ..................................................................................................................... 13-4
13.2 Connexion et Dconnexion.......................................................................................................... 13-5
13.2.1 Flux de connexion et de dconnexion............................................................................................. 13-5
Quand Authentification utilisateur ou Compte Dpartement n'est pas activ................................. 13-5
Quand Identification utilisateur ou Suivi de volume est activ ........................................................ 13-6
13.2.2 Dconnexion.................................................................................................................................... 13-7
13.2.3 Connexion........................................................................................................................................ 13-8
Options de connexion...................................................................................................................... 13-8
Connexion comme utilisateur public ............................................................................................... 13-9
Connexion comme utilisateur enregistr ....................................................................................... 13-10
Se connecter en mode Administrateur .......................................................................................... 13-11
Afficher le mode en mode administrateur...................................................................................... 13-13
Connexion comme Administrateur de bote .................................................................................. 13-14
13.3 Structure des pages ................................................................................................................... 13-15
13.4 Prsentation du mode Utilisateur.............................................................................................. 13-17
13.4.1 Information..................................................................................................................................... 13-17
13.4.2 Tche ............................................................................................................................................. 13-18
13.4.3 Bote............................................................................................................................................... 13-19
13.4.4 Impression directe ......................................................................................................................... 13-20
13.4.5 Enregistrement Adresse................................................................................................................. 13-21
13.4.6 Personnaliser ................................................................................................................................. 13-22
13.5 Prsentation du mode Administrateur...................................................................................... 13-23
13.5.1 Entretien......................................................................................................................................... 13-23
13.5.2 Rglage Systme........................................................................................................................... 13-24
13.5.3 Scurit.......................................................................................................................................... 13-25
13.5.4 Authentification/Suivi de Volume (E.K.C.) ...................................................................................... 13-26
13.5.5 Rseau ........................................................................................................................................... 13-27
13.5.6 Bote............................................................................................................................................... 13-28
13.5.7 Rglage Imprimante....................................................................................................................... 13-29
ineo+ 220/280/360 (Version 2) Table des matires-7
13.5.8 Enregistrement Adresse................................................................................................................. 13-30
13.5.9 Rglage fax .................................................................................................................................... 13-31
13.5.10 Rglage pour objets multiples ....................................................................................................... 13-32
14 Dpannage
14.1 Impossible d'imprimer.................................................................................................................. 14-3
14.2 Impossible de configurer les paramtres/Impossible d'imprimer
conformment aux paramtres ................................................................................................... 14-6
14.2.1 Les paramtres du pilote d'imprimante restent sans effet .............................................................. 14-6
14.2.2 Autres............................................................................................................................................... 14-7
14.2.3 Message d'erreur ............................................................................................................................. 14-8
15 Annexe
15.1 Caractristiques du produit ......................................................................................................... 15-3
15.2 Impression de rapports ................................................................................................................ 15-7
15.2.1 Liste des paramtres ....................................................................................................................... 15-7
15.2.2 Liste des polices PCL ...................................................................................................................... 15-8
15.2.3 Liste des polices PS......................................................................................................................... 15-9
15.2.4 Page de Dmo GDI ........................................................................................................................ 15-10
15.3 Pilote PPD (pour Linux et applications) .................................................................................... 15-11
15.3.1 Types de pilote PPD ...................................................................................................................... 15-11
15.3.2 Pilote PPD pour Linux.................................................................................................................... 15-11
Enregistrement du pilote PPD pour Linux...................................................................................... 15-11
Configuration du pilote PPD pour Linux ........................................................................................ 15-11
Enregistrement du pilote PPD pour OpenOffice............................................................................ 15-11
Imprimer avec OpenOffice............................................................................................................. 15-12
15.3.3 Pilote PPD pour applications ......................................................................................................... 15-12
Comment imprimer ........................................................................................................................ 15-12
15.4 Si le nombre de bits du systme d'exploitation serveur diffre de celui
du systme d'exploitation client................................................................................................ 15-13
15.4.1 Installez le pilote supplmentaire................................................................................................... 15-13
15.5 Glossaire...................................................................................................................................... 15-14
16 Index
16.1 Index par lment ......................................................................................................................... 16-3
16.2 Index par touche ........................................................................................................................... 16-6
Table des matires-8 ineo+ 220/280/360 (Version 2)
1 Introduction
ineo+ 220/280/360 (Version 2) 1-3
1.1 Bienvenue
1
1 Introduction
1.1 Bienvenue
Nous vous remercions d'avoir port votre choix sur cette machine.
Ce Guide de l'utilisateur dcrit les fonctions, les instructions d'utilisation, les prcautions relatives
l'utilisation correcte et de simples directives de dpannage de cette machine. Pour obtenir un maximum de
performance de ce produit et l'utiliser efficacement, veuillez lire ce guide selon vos besoins.
1.1.1 Guides de l'utilisateur
Manuel sur papier Prsentation
[Guide rapide Oprations Copie/Impression/
Fax/Numrisation/Bote]
Ce guide dcrit les procdures et les fonctions d'utili-
sation les plus frquemment utilises afin de vous
permettre d'utiliser immdiatement cette machine.
Ce guide contient des notes et des prcautions ob-
server pour garantir une utilisation sre de cette
machine.
Veuillez-vous assurer de lire ce manuel avant d'utiliser
cette machine.
Ce manuel donne des dtails sur les marques dpo-
ses et les copyrights.
Marques dposes et copyrights
DVD des Guides de l'utilisateur Prsentation
[Guide de l'utilisateur Oprations Copie] Ce guide dcrit en dtails les oprations en mode Co-
pie et les rglages de cette machine.
Spcifications des originaux et du papier copie
Fonction Copie
Entretien de cette machine
Dpannage
[Guide de l'utilisateur Opration Zoom Ecran] Ce guide dcrit en dtails les procdures d'utilisation
du mode Zoom cran.
Fonction Copie
Fonction de numrisation
Fonction G3 Fax
Fonction Fax Rseau
[Guide de l'utilisateur Oprations Impression] Ce manuel dcrit en dtail les fonctions d'imprimante.
Fonction Imprimante
Configuration du pilote d'imprimante
[Guide de l'utilisateur Oprations Bote] Ce manuel dcrit en dtail les fonctions de bote re-
courant au disque dur.
Enregistrement de donnes dans des botes
utilisateur
Rcupration de donnes dans des botes
utilisateur
Transfert et impression de donnes dans les bo-
tes utilisateur
[Guide de l'utilisateur Oprations Scanner r-
seau/Fax/Fax Rseau]
Ce manuel dcrit en dtail le transfert de donnes
numrises.
Emission E-mail, Emission FTP, Emission SMB,
Enregistrer dans Bote Utilisateur, Emission Web-
DAV, Services Web
G3 Fax
Fax Adresse IP, FAX Internet
[Guide de l'utilisateur Oprations Pilote Fax] Ce manuel dcrit en dtail la fonction de pilote Fax
permettant de directement transmettre des fax par-
tir d'un ordinateur.
Fax PC
Bienvenue
1
1-4 ineo+ 220/280/360 (Version 2)
1.1
1.1.2 Guide de l'utilisateur
Ce Guide de l'utilisateur est destin aux utilisateurs qui utilisent cette machine pour la premire fois et aux
administrateurs.
Il dcrit les oprations de base, les fonctions qui permettent des oprations plus pratiques, des procdures
d'entretien, de simples oprations de dpannage et diverses mthodes de rglage de cette machine.
Veuillez noter qu'une connaissance de base du produit est requise afin de permettre aux utilisateurs
d'effectuer les travaux d'entretien ou les oprations de dpannage. Veuillez limiter votre entretien et les
oprations de dpannage aux secteurs expliqus dans ce guide.
Si vous rencontrez le moindre problme, veuillez contacter notre reprsentant SAV.
[Guide de l'utilisateur Administrateur Rseau] Ce manuel dcrit en dtail les mthodes de configu-
ration pour chaque fonction utilisant la connexion
rseau.
Paramtres rseau
Paramtrage avec Web Connection
[Guide de l'utilisateur Oprations de Fonction
Avance]
Ce manuel dcrit les dtails sur les fonctions qui sont
disponibles en cas d'enregistrement du kit de licence
en option et de connexion une application.
Fonction Navigateur Web
Image Panel
Fonction Traitement PDF
PDF adressable
Fonction Mon Panneau et Mon Carnet Adresses
DVD des Guides de l'utilisateur Prsentation
ineo+ 220/280/360 (Version 2) 1-5
1.2 Conventions appliques dans ce guide
1
1.2 Conventions appliques dans ce guide
1.2.1 Symboles utiliss dans ce guide
Des symboles sont utiliss dans ce guide pour exprimer divers types d'information.
Ci-aprs, chaque symbole est dcrit en rapport avec l'utilisation correcte et sre de cette machine.
Pour utiliser cette machine en toute scurit
7 AVERTISSEMENT
- Ce symbole indique que toute non-observation des instructions risque d'entraner la mort ou de graves
blessures.
7 ATTENTION
- Ce symbole indique qu'un non-respect des instructions risque d'entraner un dysfonctionnement
susceptible de causer des blessures corporelles ou des dommages matriels.
REMARQUE
Ce symbole indique un risque susceptible d'endommager cette machine ou les documents.
Suivez ces instructions pour viter tout dommage matriel.
Instruction en matire de procdure
0 Ce crochet indique une option requise pour utiliser des conditions ou des fonctions prrequises pour
une procdure.
1 Ce numro de format "1" reprsente la premire tape.
2 Ce numro de format reprsente l'ordre des diffrentes tapes.
% Ce symbole indique une explication supplmentaire pour une
instruction en matire de procdure.
% Ce symbole indique la transition du panneau de contrle pour accder un point de menu souhait.
Ce symbole indique une page dsire.
Les procdures sont
dcrites l'aide
d'illustrations.
Conventions appliques dans ce guide
1
1-6 ineo+ 220/280/360 (Version 2)
1.2
dPour info
Ce symbole indique une rfrence.
Afficher la rfrence requise.
Symboles de touches
[ ]
Les noms des touches sur l'cran tactile et sur l'cran de l'ordinateur ou les noms des manuels sont signals
avec ces crochets.
Caractres gras
Les noms des touches, les noms des pices, les noms des produits et les noms des options sur le panneau
de contrles sont signals par des caractre gras.
1.2.2 Indications concernant l'original et le papier
Formats de l'original et du papier
Les reprsentations et symboles utiliss dans le manuel pour dcrire les
originaux et le papier sont expliqus ci-dessous.
Le ct Y reprsente la largeur et le ct X la longueur dans la
dtermination de l'original et du format papier.
Indications concernant l'original et le papier
w indique le format du papier avec la longueur (X) tant plus grande que
la largeur (Y).
v indique le format du papier avec la longueur (X) tant plus courte que
la largeur (Y).
2 Prsentation
ineo+ 220/280/360 (Version 2) 2-3
2.1 Contrleur d'imprimante
2
2 Prsentation
Ce chapitre dcrit la vue d'ensemble et l'environnement de connexion du contrleur d'imprimante assurant
la fonction d'imprimante.
2.1 Contrleur d'imprimante
Le contrleur d'imprimante est un priphrique permettant d'utiliser les fonctions d'impression et
d'impression rseau sur cette machine.
2.1.1 Rles du contrleur d'imprimante
L'intgration du contrleur d'imprimante permet cette machine de fonctionner comme un systme
d'impression et permet d'imprimer partir d'applications actives sur l'ordinateur connect cette machine.
Quand vous utilisez cette machine comme imprimante rseau, vous pouvez imprimer partir des
applications de l'ordinateur.
1. Cette machine
2. Contrleur d'imprimante
3. Systme d'impression
Le contrleur d'imprimante permet les fonctions suivantes.
- Impression de donnes envoyes depuis le pilote d'imprimante d'un ordinateur
- Prise en charge de protocoles rseau dont TCP/IP (IPv4/IPv6), IPX/SPX et AppleTalk
- Impression via un rseau utilisant l'impression Web Service (Windows Vista/Server 2008), l'impression
SMB (Windows), l'impression LPR ou l'impression IPP
- Configuration des paramtres de cette machine et du contrleur d'imprimante partir d'un ordinateur
client via le rseau ( l'aide d'un navigateur Internet)
- Contrle du nombre de pages imprimer (les fonctions Authentification utilisateur et Compte
Dpartement)
- Oprations de tlcopie avec un ordinateur (mission fax PC)
dPour info
Pour utiliser la fonction Fax, le kit Fax en option est requis. Pour plus de dtails sur l'mission PC-FAX,
consultez le [Guide de l'utilisateur Oprations Pilote Fax].
2
1
3
Contrleur d'imprimante
2
2-4 ineo+ 220/280/360 (Version 2)
2.1
2.1.2 Flux d'impression
Les lments suivants illustrent la squence d'oprations qui permet d'utiliser ce systme d'impression
comme imprimante.
Les donnes d'impression envoyes par une application sont rceptionnes par le pilote d'imprimante.
Les donnes sont envoyes la machine via l'interface USB pour une connexion USB ou via (TCP/IP,
IPX/SPX, AppleTalk) pour une connexion rseau. Ensuite, les donnes sont transfres de la machine au
contrleur d'imprimante. Le contrleur d'imprimante rastrise les images (convertit les caractres et les
images cibles de sortie aux donnes bitmap). Les donnes sont imprimes partir de cette machine.
Pendant que cette machine est exploite en tant qu'imprimante, des originaux peuvent tre numriss
l'aide de la fonction Copie ou Numrisation rseau. Pour utiliser la fonction Copie de cette machine, appuyez
sur la touche Copie sur le panneau de contrle.
Quand une tche d'impression est rceptionne pendant la copie, les donnes sont stockes dans la
mmoire de cette machine. Une fois la copie termine, la tche d'impression est automatiquement excute.
En cas d'utilisation
d'une connexion USB
En cas d'utilisation
d'une connexion rseau
USB
Ethernet
(TCP/IP, IPX/SPX)
Applications Applications
Pilote d'imprimante Pilote d'imprimante
Ordinateur
Cette machine
Impres-
sion
Contrleur d'imprimante
Traitement PCL (rastrisation)
ineo+ 220/280/360 (Version 2) 2-5
2.1 Contrleur d'imprimante
2
2.1.3 Panneau de contrle
Les paramtres du pilote d'imprimante sont essentiellement configurs partir de l'ordinateur. Toutefois,
l'impression de la liste des polices et la configuration des paramtres du contrleur d'imprimante et des
paramtres d'impression par dfaut sont possibles partir du panneau de contrle de cette machine.
Voici la description des principales touches utilises la fonction imprimante.
N Nom Description
1 cran tactile Affiche diffrents crans et messages.
Permet de configurer diffrents rglages en effleurant direc-
tement l'cran tactile.
2 Utilitaire/Compteur Appuyez sur cette touche pour afficher l'cran [Utilitaire] et
l'cran Compteurs.
3 Rinitialiser Appuyez sur cette touche pour rinitialiser tous les rglages
(sauf les slections programmes) entrs sur le panneau de
contrle ou l'cran tactile.
4 Epreuve Appuyez sur cette touche pour imprimer une preuve lors-
qu'une tche d'impression d'preuve est archive.
5 Dpart Cette touche permet de lancer l'excution de la fonction s-
lectionne. Quand cette machine est prte pour lancer l'op-
ration, le voyant de la touche Dpart s'allume en bleu. Si le
voyant de la touche Dpart s'allume en orange, l'opration
ne peut pas dbuter.
6 Voyant Donnes Clignote en bleu pendant la rception d'une tche d'impres-
sion ou d'une tlcopie.
S'allume en bleu quand une tche d'impression ou une tl-
copie sont mises en attente d'impression ou pendant qu'el-
les sont imprimes.
7 C (Effacer) Cette touche permet d'effacer une valeur entre sur le pav
numrique du panneau de contrle ou sur le clavier l'cran.
1
2
3
8 7 4 6 5
10
11
12
9
Contrleur d'imprimante
2
2-6 ineo+ 220/280/360 (Version 2)
2.1
Rfrence
- Les paramtres d'impression par dfaut peuvent tre modifis en mode [Utilitaires].
- Cette machine peut tre utilise comme imprimante dans l'un des modes Bote, Fax/Numrisation et
Copie.
dPour info
Pour plus de dtails sur l'impression d'preuve, voir page 11-3.
8 Pav numrique Permet de saisir des chiffres. Le pav numrique permet de
saisir le mot de passe administrateur ou d'autres valeurs de
rglage.
9 Code Si Authentification utilisateur ou Compte dpartement est ac-
tiv, appuyez sur cette touche aprs avoir saisi le nom d'uti-
lisateur et le mot de passe (pour l'authentification utilisateur)
ou le nom de compte et le mot de passe (pour Compte d-
partement) afin de pouvoir utiliser cette machine.
10 Boite Appuyez sur cette touche pour accder au mode Bote. Lors-
que la machine est en mode Bote, le voyant de la touche
Boite s'allume en vert. Pour plus de dtails, consultez le [Gui-
de de l'utilisateur Oprations Bote].
11 Fax/Numrisation Permet de passer en mode Fax/Numrisation. Lorsque la
machine est en mode Fax/Scanner, le voyant de la touche
Fax/Scanner s'allume en vert. Pour plus de dtails, consul-
tez le [Guide de l'utilisateur Oprations Scanner rseau/Fax/
Fax Rseau].
12 Copie Appuyez sur cette touche pour accder au mode Copie (la
machine est par dfaut en mode Copie). Lorsque la machine
est en mode Copie, le voyant de la touche Copie s'allume en
vert. Pour plus de dtails, consultez le [Guide de l'utilisateur
Oprations Copie].
N Nom Description
ineo+ 220/280/360 (Version 2) 2-7
2.2 Environnement d'exploitation
2
2.2 Environnement d'exploitation
Cette section dcrit la configuration systme ncessaire pour utiliser ce systme d'impression ainsi que les
interfaces utilises pour la connexion.
2.2.1 Ordinateurs et systmes d'exploitation pouvant tre connects
Assurez-vous que l'ordinateur connecter satisfait aux conditions suivantes.
Windows
Macintosh
Windows
Systme
d'exploitation
Les systme d'exploitation support varie en fonction du type de pilote d'impri-
mante. Pour plus de dtails, voir page 3-4.
Processeur Tout processeur de spcifications identiques ou suprieures celles recomman-
des pour votre systme d'exploitation
Mmoire Capacit mmoire recommande pour votre systme d'exploitation
Un espace mmoire suffisant est requis pour votre systme d'exploitation et les
applications utiliser.
Lecteur Lecteur de DVD-ROM
Macintosh
Systme
d'exploitation
Mac OS 9.2/OS X (10.2.8, 10.3, 10.4, 10.5)
Processeur PowerPC, Processeur Intel
(processeur Intel doit tre de type Mac OS X 10.4/10.5)
Mmoire Capacit mmoire recommande pour votre systme d'exploitation
Lecteur Lecteur de DVD-ROM
Environnement d'exploitation
2
2-8 ineo+ 220/280/360 (Version 2)
2.2
2.2.2 Interfaces utilises pour la connexion
Les interfaces suivantes peuvent tre utilises pour connecter ce systme d'impression un ordinateur.
Ethernet
Cette interface permet d'utiliser ce systme d'impression via une connexion rseau.
Prend en charge les standards 1000Base-T, 100Base-TX et 10Base-T. En outre, TCP/IP (LPD/LPR, IPP,
SMB), Services Web, les protocoles IPX/SPX (NetWare) et AppleTalk (EtherTalk) sont pris en charge.
Interface USB
Cette interface permet d'utiliser ce systme d'impression via une connexion USB. Vous pouvez brancher
l'interface USB sur un ordinateur tournant sous Windows. La connexion requiert un cble USB. Utilisez un
cble USB type A (4 broches, mle) ou type B (4 broches, mle). Un cble USB de trois mtres maximum est
recommand.
Schma de connexion
Les cbles d'imprimante se connectent sur chaque port de cette machine.
Face arrire de la machine
1. Port Ethernet (1000Base-T/100Base-TX/10Base-T)
2. Port USB
2
1
ineo+ 220/280/360 (Version 2) 2-9
2.3 Procdure d'installation
2
2.3 Procdure d'installation
Afin d'utiliser ce systme d'impression, vous devez d'abord procder l'installation.
L'installation se rapporte une srie de procdures visant connecter la machine l'ordinateur et installer
le pilote d'imprimante sur l'ordinateur.
Procdez l'installation en observant les procdures suivantes.
2.3.1 Pour la connexion rseau
1 Connectez cette machine l'ordinateur.
2 Vrifiez que l'ordinateur utiliser est bien connect au rseau.
3 Spcifiez l'adresse IP de cette machine et connectez-la au rseau.
4 En fonction de la mthode de connexion ou du protocole, modifiez les paramtres rseau de cette
machine.
% LPR : dans [Paramtre LPD], activez l'impression LPD.
% Port9100 : dans [Paramtre TCP/IP], activez le numro de port RAW (rglage par dfaut : [9100]).
% SMB : configurez les paramtres de [Rglages Impres.] dans [Paramtre SMB].
% IPP/IPPS : dans [Paramtre IPP], activez l'impression IPP. Pour utiliser l'impression IPPS, installez
le certificat l'avance.
% Impression Service Web : dans [Paramtres Services Web], activez la fonction d'impression.
% Bonjour : dans [Rglages Bonjour], activez Bonjour
% AppleTalk : dans [Paramtre AppleTalk], activez AppleTalk.
5 Installez le pilote d'imprimante.
% Spcifiez le port rseau pour le pilote d'imprimante en fonction de la mthode de connexion ou du
protocole.
6 Installez les polices d'cran.
% Le DVD-ROM contient les polices TrueType Europennes qui servent de "polices d'cran". Le
rpertoire "Screen Font" ou "Screen Fonts" sur le DVD-ROM contient les polices d'cran.
% Installez les polices d'cran en utilisation la fonction standard d'ajout de polices pour le systme
d'exploitation. Pour plus de dtails, consultez l'Aide du systme d'exploitation.
% Les polices Macintosh sont compresses. Il convient de les extraire avant l'installation.
Rfrence
- Aprs avoir install le pilote d'imprimante, effectuez un test d'impression pour vous assurer que les
connexions sont correctes.
dPour info
Pour plus de dtails sur les interfaces connectables, voir page 2-8.
Pour plus de dtails sur les paramtres rseau, voir le [Guide de l'utilisateur Administrateur Rseau].
La procdure d'installation du pilote d'imprimante varie en fonction de la mthode de connexion, du systme
d'exploitation de l'ordinateur et du pilote d'imprimante. Pour plus de dtails, voir page 3-3.
Pour mettre jour un pilote d'imprimante existant, commencez par le dsinstaller. Pour plus de dtails, voir
page 7-3.
Si ncessaire, configurez les rglages relatifs au dlai d'attente de l'interface dans le mode Utilitaires du
panneau de contrle. Pour plus de dtails, voir page 12-55.
Procdure d'installation
2
2-10 ineo+ 220/280/360 (Version 2)
2.3
2.3.2 Pour une connexion locale
1 Connectez cette machine l'ordinateur.
2 Installez le pilote d'imprimante.
3 Installez les polices d'cran.
% Le DVD-ROM contient les polices TrueType Europennes qui servent de "polices d'cran". Le
rpertoire "Screen Font" ou "Screen Fonts" sur le DVD-ROM contient les polices d'cran.
% Installez les polices d'cran en utilisation la fonction standard d'ajout de polices pour le systme
d'exploitation. Pour plus de dtails, consultez l'Aide du systme d'exploitation.
3 Prcautions d'installation
ineo+ 220/280/360 (Version 2) 3-3
3.1 Introduction
3
3 Prcautions d'installation
Les lments suivants dcrivent les informations ncessaires pour slectionner un pilote d'imprimante.
3.1 Introduction
Ce chapitre dcrit les informations garder l'esprit avant d'installer le pilote d'imprimante.
La procdure d'installation du pilote d'imprimante varie selon la manire dont cette machine est connecte
l'ordinateur, selon le systme d'exploitation qui est install sur l'ordinateur et en fonction du type de pilote
d'imprimante installer.
Pour dterminer le pilote d'imprimante installer et la mthode de connexion utiliser, vrifiez le systme
d'exploitation de l'ordinateur et l'environnement de connexion.
Slectionnez la mthode d'installation en fonction du pilote d'imprimante et de la mthode de connexion.
Pilotes d'imprimante compatibles avec les systmes d'exploitation correspondants
3
3-4 ineo+ 220/280/360 (Version 2)
3.2
3.2 Pilotes d'imprimante compatibles avec les systmes
d'exploitation correspondants
Avant d'utiliser ce systme d'impression, vous devez commencer par installer le pilote d'imprimante.
Voici les pilotes d'imprimante prsents sur le DVD ainsi que les systmes d'exploitation compatibles.
Slectionnez le pilote d'imprimante requis.
Pilote
d'imprimante
Langage de
description
de page
Systmes d'exploitation compatibles
Pilote PCL (Pilote
PCL)
PCL6 Windows NT Workstation version 4.0 (Service Pack 6 ou
suprieur)
Windows NT Server version 4.0 (Service Pack 6 ou suprieur)
Windows 2000 Professional (Service Pack 4 ou suprieur)
Windows 2000 Server (Service Pack 3 ou suprieur)
Windows XP Home Edition (Service Pack 1 ou suprieur)
Windows XP Professional (Service Pack 1 ou suprieur)
Windows Server 2003, Standard Edition (Service Pack 1 ou
suprieur)
Windows Server 2003, Enterprise Edition (Service Pack 1 ou
suprieur)
Windows Server 2003 R2, Standard Edition
Windows Server 2003 R2, Enterprise Edition
Windows XP Professional e64 Edition
Windows Server 2003, Standard e64 Edition
Windows Server 2003, Enterprise e64 Edition
Windows Server 2003 R2, Standard e64 Edition
Windows Server 2003 R2, Enterprise e64 Edition
Windows Vista Business
*
Windows Vista Enterprise
*
Windows Vista Home Basic
*
Windows Vista Home Premium
*
Windows Vista Ultimate
*
Windows Server 2008 Standard
*
Windows Server 2008 Enterprise
*
*
Prend en charge l'environnement 32 bits (e86)/64 bits (e64).
Pilote PostScript
(Pilote PS)
Emulation
PostScript 3
Windows 2000 Professional (Service Pack 4 ou suprieur)
Windows 2000 Server (Service Pack 3 ou suprieur)
Windows XP Home Edition (Service Pack 1 ou suprieur)
Windows XP Professional (Service Pack 1 ou suprieur)
Windows Server 2003, Standard Edition (Service Pack 1 ou
suprieur)
Windows Server 2003, Enterprise Edition (Service Pack 1 ou
suprieur)
Windows Server 2003 R2, Standard Edition
Windows Server 2003 R2, Enterprise Edition
Windows XP Professional e64 Edition
Windows Server 2003, Standard e64 Edition
Windows Server 2003, Enterprise e64 Edition
Windows Server 2003 R2, Standard e64 Edition
Windows Server 2003 R2, Enterprise e64 Edition
Windows Vista Business
*
Windows Vista Enterprise
*
Windows Vista Home Basic
*
Windows Vista Home Premium
*
Windows Vista Ultimate
*
Windows Server 2008 Standard
*
Windows Server 2008 Enterprise
*
*
Prend en charge l'environnement 32 bits (e86)/64 bits (e64).
Pilote PostScript
PPD (PS-PPD)
Mac OS 9.2 ou suprieur,
Mac OS X 10.2.8/10.3/10.4/10.5
Pilote XPS
(Pilote XPS)
XPS Windows Vista Business
*
Windows Vista Enterprise
*
Windows Vista Home Basic
*
Windows Vista Home Premium
*
Windows Vista Ultimate
*
Windows Server 2008 Standard
*
Windows Server 2008 Enterprise
*
*
Prend en charge l'environnement 32 bits (e86)/64 bits (e64).
ineo+ 220/280/360 (Version 2) 3-5
3.2 Pilotes d'imprimante compatibles avec les systmes d'exploitation correspondants
3
Rfrence
- Slectionnez le langage de description de page en fonction de l'application utilise pour imprimer.
- On peut utiliser soit l'installeur soit l'assistant d'ajout d'imprimante pour installer le pilote PCL, le pilote
PS et le pilote XPS pour Windows.
dPour info
Pour plus de dtails sur les pilotes Fax, consultez le [Guide de l'utilisateur Oprations Pilote Fax].
Pilote Fax Windows NT Workstation Version 4.0 (Service Pack 6 ou
suprieur)
Windows NT Server Version 4.0 (Service Pack 6 ou suprieur)
Windows 2000 Professional (Service Pack 4 ou suprieur)
Windows 2000 Server (Service Pack 3 ou suprieur)
Windows XP Home Edition (Service Pack 1 ou suprieur)
Windows XP Professional (Service Pack 1 ou suprieur)
Windows Server 2003, Standard Edition (Service Pack 1 ou
suprieur)
Windows Server 2003, Enterprise Edition (Service Pack 1 ou
suprieur)
Windows Server 2003 R2, Standard Edition
Windows Server 2003 R2, Enterprise Edition
Windows XP Professional e64 Edition
Windows Server 2003, Standard e64 Edition
Windows Server 2003, Enterprise e64 Edition
Windows Server 2003 R2, Standard e64 Edition
Windows Server 2003 R2, Enterprise e64 Edition
Windows Vista Business
*
Windows Vista Enterprise
*
Windows Vista Home Basic
*
Windows Vista Home Premium
*
Windows Vista Ultimate
*
Windows Server 2008 Standard
*
Windows Server 2008 Enterprise *
*
Prend en charge l'environnement 32 bits (e86)/64 bits (e64).
Pilote
d'imprimante
Langage de
description
de page
Systmes d'exploitation compatibles
Mthodes de connexion applicables aux systmes d'exploitation respectifs
3
3-6 ineo+ 220/280/360 (Version 2)
3.3
3.3 Mthodes de connexion applicables aux systmes d'exploitation
respectifs
La mthode de connexion de cette machine varie en fonction du systme d'exploitation de l'ordinateur. La
mthode d'installation du pilote d'imprimante varie aussi en fonction de la mthode de connexion. Cette
machine peut tre connecte via une interface rseau ou USB. En connexion rseau, la mthode
d'installation du pilote d'imprimante varie en fonction du protocole utiliser.
Connexion rseau (Ethernet) :
cette machine est connecte en tant qu'imprimante rseau.
Ce systme d'impression prend en charge les normes 1000Base-T, 100Base-TX et 10Base-T. En outre, les
protocoles TCP/IP (LPD/LPR, IPP, SMB), IPX/SPX (NetWare) et AppleTalk (EtherTalk) sont pris en charge.
Les protocoles applicables varient en fonction du systme d'exploitation de l'ordinateur.
Interface USB :
cette machine est connecte comme imprimante locale. Vous pouvez brancher l'interface USB sur un
ordinateur tournant sous Windows.
Pour la connexion USB, ce manuel ne couvre que les procdures d'installation Plug and Play.
3.3.1 Windows Vista/Server 2008
Procdures
d'installation
Mthode de connexion Page de rfrence
Mthode de con-
nexion permettant
l'installation avec
installeur
Port 9100 Il s'agit d'une connexion rseau
recourant au service d'impres-
sion PORT9100. Elle utilise un
protocole TCP/IP et le port d'im-
pression RAW.
Slectionner une m-
thode de connexion
pendant les procdu-
res d'installation.
Slectionner [Impres-
sion normale] pour la
mthode de con-
nexion Port 9100 ou
USB ou bien [Impres-
sion Internet] pour la
mthode de con-
nexion IPP.
IPP Il s'agit d'une connexion rseau
utilisant le service d'impression
IPP (Internet Printing Protocol).
Grce au protocole HTTP (Hyper-
Text Transfer Protocol) du proto-
cole TCP/IP, il est possible
d'imprimer via Internet.
USB Il s'agit d'une connexion utilisant
un port USB.
ineo+ 220/280/360 (Version 2) 3-7
3.3 Mthodes de connexion applicables aux systmes d'exploitation respectifs
3
Rfrence
- Pour utiliser Windows Vista/Server 2008, connectez-vous sur l'ordinateur avec un nom d'utilisateur
dot de privilges d'Administrateur.
dPour info
Pour utiliser cette machine dans l'environnement rseau, vous devez configurer l'avance les paramtres
rseau pour cette machine. Pour plus de dtails, consultez le [Guide de l'utilisateur Administrateur Rseau].
Dans Windows Vista/Server 2008, vous ne pouvez pas installer de connexion IPPS (Impression Scurise)
en utilisant l'installeur. Pour pouvoir utiliser une connexion IPPS, utiliser l'assistant d'ajout d'imprimante. Pour
plus de dtails, voir page 4-6.
Mthode de con-
nexion permettant
l'installation
l'aide de l'Assistant
Ajout d'imprimante
LPR Connexion rseau recourant au
service d'impression LPR (Line
Printer Remote). Elle utilise un
protocole TCP/IP et le port d'im-
pression LPR.
p. 4-3
Port9100 Il s'agit d'une connexion rseau
recourant au service d'impres-
sion PORT9100. Elle utilise un
protocole TCP/IP et le port
d'impression RAW.
SMB Connexion rseau utilisant le
SMB (Serveur Message Block)
pour partager des fichiers des
imprimantes sous Windows. Elle
prend en charge le protocole
TCP/IP.
IPP/IPPS Il s'agit d'une connexion rseau
utilisant le service d'impression
IPP (Internet Printing Protocol).
Grce au protocole HTTP (Hyper-
Text Transfer Protocol) du proto-
cole TCP/IP, il est possible
d'imprimer via Internet. L'IPPS re-
prsente l'IPP de la communica-
tion crypte SSL.
Service
d'impression
Web
Il s'agit d'une connexion corres-
pondant la fonction Service
Web de Windows Vista/Server
2008 et capable de dtecter auto-
matiquement l'imprimante sur le
rseau.
USB Il s'agit d'une connexion utilisant
un port USB.
Mthode de con-
nexion permettant
l'installation Plug
and Play
USB Il s'agit d'une connexion utilisant
un port USB.
p. 4-10
Procdures
d'installation
Mthode de connexion Page de rfrence
Mthodes de connexion applicables aux systmes d'exploitation respectifs
3
3-8 ineo+ 220/280/360 (Version 2)
3.3
3.3.2 Windows 2000/XP/Server 2003
Rfrence
- Pour utiliser Windows 2000/XP/Server 2003, connectez-vous sur l'ordinateur avec un nom d'utilisateur
dot de privilges d'Administrateur et installez le pilote d'imprimante.
- L'installeur ne prend pas en charge l'installation dans l'environnement IPv6 de Windows XP/
Server 2003.
dPour info
Pour utiliser cette machine dans l'environnement rseau, vous devez configurer les paramtres rseau pour
cette machine. Pour plus de dtails, consultez le [Guide de l'utilisateur Administrateur Rseau].
Procdures
d'installation
Mthode de connexion Page de rfrence
Mthode de con-
nexion permet une
installation par
l'installeur
Port9100 Il s'agit d'une connexion rseau
recourant au service d'impres-
sion PORT9100. Elle utilise un
protocole TCP/IP et le port
d'impression RAW.
Slectionner une m-
thode de connexion
pendant les procdu-
res d'installation. Se-
lectionner
[Impression normale]
pour la mthode de
connexion Port9100
ou USB, [Impression
Internet] pour la m-
thode de connexion
IPP ou [Impression
Scurise] pour la
mthode de con-
nexion IPPS.
IPP/IPPS Il s'agit d'une connexion rseau
utilisant le service d'impression
IPP (Internet Printing Protocol).
Grce au protocole HTTP (Hyper-
Text Transfer Protocol) du proto-
cole TCP/IP, il est possible
d'imprimer via Internet. L'IPPS re-
prsente l'IPP de la communica-
tion crypte SSL.
USB Il s'agit d'une connexion utilisant
un port USB.
Mthode de con-
nexion permettant
l'installation
l'aide de l'Assistant
Ajout d'imprimante
LPR Connexion rseau recourant au
service d'impression LPR (Line
Printer Remote). Elle utilise un
protocole TCP/IP et le port d'im-
pression LPR.
Windows XP/
Server 2003 : p. 4-11
Windows 2000 : p. 4-17
Port9100 Il s'agit d'une connexion rseau
recourant au service d'impres-
sion PORT9100. Elle utilise un
protocole TCP/IP et le port
d'impression RAW.
SMB Connexion rseau utilisant le
SMB (Serveur Message Block)
pour partager des fichiers des
imprimantes sous Windows. Elle
prend en charge le protocole
TCP/IP.
IPP/IPPS Il s'agit d'une connexion rseau
utilisant le service d'impression
IPP (Internet Printing Protocol).
Grce au protocole HTTP (Hyper-
Text Transfer Protocol) du proto-
cole TCP/IP, il est possible
d'imprimer via Internet. L'IPPS re-
prsente l'IPP de la communica-
tion crypte SSL.
USB Il s'agit d'une connexion utilisant
un port USB.
Mthode de con-
nexion permettant
l'installation Plug
and Play
USB Il s'agit d'une connexion utilisant
un port USB.
Windows XP/
Server 2003 : p. 4-16
Windows 2000 : p. 4-21
ineo+ 220/280/360 (Version 2) 3-9
3.3 Mthodes de connexion applicables aux systmes d'exploitation respectifs
3
3.3.3 Windows NT 4.0
Rfrence
- Pour utiliser Windows NT4.0, connectez-vous l'ordinateur avec un nom d'utilisateur dot de droits
d'Administrateur et installez le pilote d'imprimante.
- Sous Windows NT4.0, pour installer le pilote d'imprimante pour la machine connecte directement au
rseau l'aide du protocole TCP/IP, vous devez avoir install le service [Microsoft Impression TCP/IP]
sur votre ordinateur.
- Pour utiliser l'installeur sous Windows NT4.0, Internet Explorer 5.0 ou suprieur doit tre install sur
votre ordinateur.
dPour info
Pour utiliser cette machine dans l'environnement rseau, vous devez configurer les paramtres rseau pour
cette machine. Pour plus de dtails, consulter le [Guide de l'utilisateur Administrateur Rseau].
3.3.4 Mac OS X 10.2/10.3/10.4/10.5
dPour info
Pour utiliser cette machine dans l'environnement rseau, vous devez configurer les paramtres rseau pour
cette machine. Pour plus de dtails, consultez le [Guide de l'utilisateur Administrateur Rseau].
Procdures
d'installation
Mthode de connexion Page de rfrence
Mthode de con-
nexion permet une
installation par
l'installeur
Connexion
rseau
LPR *Slectionner une m-
thode de connexion pen-
dant les procdures
d'installation. Slection-
ner [Impression normale]
pour la mthode de con-
nexion LPR.
Mthode de con-
nexion permettant
l'installation
l'aide de l'Assistant
Ajout d'imprimante
LPR Il s'agit d'une connexion rseau
recourant au service d'impres-
sion LPR.
p. 4-23
Procdures
d'installation
Mthode de connexion Page de rfrence
Mthode de con-
nexion permettant
l'installation
Bonjour Il s'agit d'une connexion rseau
utilisant Bonjour et Rendezvous.
p. 5-3
Installer votre pilote
souhait en utilisant
l'installeur et spcifier
la mthode de con-
nexion lors de la s-
lection de
l'imprimante.
AppleTalk Connexion rseau utilisant
AppleTalk.
LPR Il s'agit d'une connexion rseau
recourant au service d'impres-
sion LPR.
IPP Il s'agit d'une connexion rseau
recourant au service d'impres-
sion IPP.
Mthodes de connexion applicables aux systmes d'exploitation respectifs
3
3-10 ineo+ 220/280/360 (Version 2)
3.3
3.3.5 Mac OS 9.2
dPour info
Pour utiliser cette machine dans l'environnement rseau, vous devez configurer les paramtres rseau pour
cette machine. Pour plus de dtails, consultez le [Guide de l'utilisateur Administrateur Rseau].
3.3.6 NetWare
dPour info
Pour plus de dtails sur les fonctions NetWare, voir le manuel d'exploitation NetWare.
Pour utiliser la machine dans l'environnement NetWare, vous devez configurer l'avance les paramtres
rseau pour la machine. Pour plus de dtails, consultez le [Guide de l'utilisateur Administrateur Rseau].
Procdures
d'installation
Mthode de connexion Page de rfrence
Mthode de con-
nexion permettant
l'installation
AppleTalk Connexion rseau utilisant
AppleTalk.
p. 5-13
Spcifiez la mthode
de connexion lorsque
vous slectionnez
une imprimante.
LPR Il s'agit d'une connexion rseau
recourant au service d'impres-
sion LPR.
Version NetWare Protocole utilis Mthode de connexion
NetWare 4.x IPX Bindery Pserver Nprinter/
Rprinter
NetWare 5.x IPX NDS Pserver Nprinter/Rprinter
TCP/IP NDPS
NetWare 6.x IPX NDS Pserver
TCP/IP NDPS
4 Installation manuelle avec
l'assistant Ajout d'imprimante
ineo+ 220/280/360 (Version 2) 4-3
4.1 Windows Vista/Server 2008
4
4 Installation manuelle avec l'assistant Ajout
d'imprimante
Ce chapitre dcrit la procdure d'installation du pilote d'imprimante Windows en utilisant la fonction
Windows standard Ajouter une imprimante sans utiliser l'installeur.
4.1 Windows Vista/Server 2008
4.1.1 Pour la connexion rseau (LPR/Port 9100/SMB)
Sous Windows Vista/Server 2008, vous pouvez installer le pilote d'imprimante soit en recherchant
l'imprimante sur le rseau soit en crant un nouveau port d'imprimante.
Rglages pour la machine
Avant d'utiliser l'impression Port9100, LPR ou SMB, vous devez configurer les paramtres rseau pour la
machine.
dPour info
Pour plus de dtails sur les paramtres rseau pour la machine, consultez le [Guide de l'utilisateur
Administrateur Rseau].
Pour utiliser l'impression SMB dans l'environnement IPv6, il faut activer le [paramtre Direct Hosting] pour la
machine. Pour plus de dtails, consultez le [Guide de l'utilisateur Administrateur Rseau].
Elments configurer Description
Adresse IP Sous [Paramtre TCP/IP] de la machine, spcifiez l'adresse IP.
Numro port RAW Pour utiliser l'impression Port9100 :
sous [Paramtre TCP/IP] pour la machine, activez le numro de port
RAW (rglage initial : [9100]).
Paramtre LPD Pour utiliser l'impression LPD :
sous [Paramtre LPD] pour la machine, activez l'impression LPD.
Paramtre SMB Pour utiliser l'impression SMB :
sous [Rglages Impression] dans [Paramtre SMB] pour la machine,
spcifiez Nom NetBIOS, le nom du service d'impression et le groupe
de travail.
Windows Vista/Server 2008
4
4-4 ineo+ 220/280/360 (Version 2)
4.1
Installation du pilote d'imprimante en recherchant l'imprimante avec
l'Assistant Ajout d'imprimante
0 L'installation du pilote pour les ordinateurs quips de Windows Vista/Server 2008 ncessite l'autorit
d'administrateur.
0 Comme l'imprimante est recherche pendant l'installation, assurez-vous de connecter cette machine
au rseau avant de l'allumer.
1 Insrez le DVD-ROM contenant le pilote d'imprimante pour Windows dans le lecteur de DVD-ROM de
l'ordinateur.
2 Appuyez sur [Dmarrer], et puis slectionnez [Panneau de contrle].
3 Cliquez sur [Imprimantes] sous [Matriel et son].
La fentre [Imprimantes] apparat.
% Si le [Panneau de contrle] est affich en vue classique, double-cliquez sur [Imprimantes].
4 Cliquez sur [Ajouter une imprimante] sur la barre d'outils.
La fentre [Ajouter une imprimante] apparat.
5 Cliquez sur [Ajouter une imprimante rseau, sans fil ou Bluetooth].
Les imprimantes connectes sont dtectes.
% Si aucune imprimante n'est pas dtecte, teignez cette machine, puis rallumez-la.
Dans ce cas, teignez votre imprimante et attendez environ 10 secondes avant de la rallumer. Si
vous rallumez cette machine immdiatement aprs l'avoir teinte, il se peut qu'elle ne fonctionne
pas correctement.
6 Slectionnez votre machine sur la liste et cliquez sur [Suivant].
% Pour utiliser le protocole LPR/Port9100, slectionnez l'imprimante avec son adresse IP.
% Pour utiliser la connexion SMB, slectionnez l'imprimante avec son "\\nom NetBIOS\nom de
service d'impression".
% Pour la connexion SMB, cliquez sur [Suivant] et ensuite sur [OK] sur la page [Connexion une
imprimante], qui s'affiche.
% La recherche sur la liste entire des imprimantes peut prendre un certain temps.
7 Cliquez sur [Disquette fournie ...].
8 Cliquez sur [Parcourir ...].
9 Slectionnez un dossier de pilotes d'imprimante souhait sur le DVD-ROM et cliquez ensuite sur
[Ouvrir].
% Slectionnez un dossier en fonction du pilote d'imprimante du systme d'exploitation et de la
langue utiliser. Pilotes d'imprimante disponibles :
pilote PCL, pilote PS, pilote XPS et pilote fax
10 Cliquez sur [OK].
La liste [Imprimantes] apparat.
11 Cliquez sur [Suivant].
% Pour utiliser la connexion SMB, cliquez sur [OK].
12 Suivez les instructions sur les pages suivantes.
% Si la fentre [Contrle de compte d'utilisateur] apparat, cliquez sur [Continuer].
% Si la fentre [Scurit de Windows] s'affiche pour vrifier l'diteur, cliquez sur [Installer quand mme
ce programme].
13 Cliquez sur [Terminer].
14 Une fois l'installation termine, assurez-vous que l'icne pour l'imprimante installe apparat dans la
fentre [Imprimantes].
ineo+ 220/280/360 (Version 2) 4-5
4.1 Windows Vista/Server 2008
4
15 Sortez le DVD-ROM du lecteur de DVD-ROM.
L'installation du pilote d'imprimante est termine.
Installation du pilote d'imprimante en crant un port d'imprimante
0 L'installation du pilote pour les ordinateurs quips de Windows Vista/Server 2008 ncessite l'autorit
d'administrateur.
0 Comme l'imprimante est recherche pendant l'installation, assurez-vous de connecter cette machine
au rseau avant de l'allumer.
1 Insrez le DVD-ROM contenant le pilote d'imprimante pour Windows dans le lecteur de DVD-ROM de
l'ordinateur.
2 Cliquez sur [Dmarrer] et puis slectionnez [Panneau de contrle].
3 Cliquez sur [Imprimantes] sous [Matriel et son].
La fentre [Imprimantes] apparat.
% Si le [Panneau de contrle] est affich en vue classique, double-cliquez sur [Imprimantes].
4 Cliquez sur [Ajouter une imprimante] sur la barre d'outils.
La fentre [Ajouter une imprimante] apparat.
5 Cliquez sur [Ajouter une imprimante locale].
La bote [Slectionner un port d'imprimante] apparat.
6 Cliquez sur [Crez un nouveau port :] et puis slectionnez le type de port.
% Pour utiliser le protocole LPR/Port9100, slectionnez [Port TCP/IP Standard].
% Pour utiliser la connexion SMB, slectionnez [Port local].
7 Cliquez sur [Suivant].
8 Spcifiez l'adresse IP et le port.
% Pour utiliser le protocole LPR/Port9100, slectionnez [Priphrique TCP/IP] et entrez ensuite
l'adresse IP.
% Pour utiliser la connexion SMB, entrez le "\\nom NetBIOS\nom de service d'impression" dans la
bote [Nom de port].
% Entrez le mme nom NetBIOS et nom de service d'impression spcifi dans [Rglages Impression]
dans [Paramtre SMB].
9 Cliquez sur [Suivant].
% Si la bote de dialogue [Informations supplmentaires sur le port requises] apparat, passez
l'tape 10.
% Si la bote de dialogue [Installer le pilote d'imprimante] apparat, passez l'tape 13.
10 Slectionnez [Personnalis] et puis cliquez sur [Paramtres ...].
11 Modifiez les paramtres en fonction du port et cliquez ensuite sur [OK].
% Pour une connexion LPR, slectionnez [LPR] et puis entrez "Impression" dans la bote [Nom de file
d'attente :].
% Vous devez tenir compte de la casse lors de la saisie du nom.
% Pour Port9100, slectionnez [Raw] et puis entrez un numro de port RAW (rglage initial : [9100])
dans la bote [No. de port :].
% Si LPR et Port9100 sont tous deux activs sur l'imprimante, le pilote d'imprimante est connect
la machine via LPR.
12 Cliquez sur [Suivant].
La page [Installer le pilote d'imprimante] apparat.
13 Cliquez sur [Disquette fournie ...].
Windows Vista/Server 2008
4
4-6 ineo+ 220/280/360 (Version 2)
4.1
14 Cliquez sur [Parcourir ...].
15 Slectionnez un dossier de pilotes d'imprimante souhait sur le DVD-ROM et cliquez ensuite sur
[Ouvrir].
% Slectionnez un dossier en fonction du pilote d'imprimante du systme d'exploitation et de la
langue utiliser. Pilotes d'imprimante disponibles :
pilote PCL, pilote PS, pilote XPS et pilote fax
16 Cliquez sur [OK].
La liste [Imprimantes] apparat.
17 Cliquez sur [Suivant].
18 Suivez les instructions sur les pages suivantes.
% Si la fentre [Contrle de compte d'utilisateur] apparat, cliquez sur [Continuer].
% Si la fentre [Scurit de Windows] s'affiche pour vrifier l'diteur, cliquez sur [Installer quand mme
ce programme].
19 Cliquez sur [Terminer].
20 Une fois l'installation termine, assurez-vous que l'icne pour l'imprimante installe apparat dans la
fentre [Imprimantes].
21 Sortez le DVD-ROM du lecteur de DVD-ROM.
L'installation du pilote d'imprimante est termine.
4.1.2 Pour une connexion rseau (IPP/IPPS)
Rglages pour la machine
Pour utiliser l'impression IPP, vous devez configurer l'avance les paramtres rseau pour la machine.
dPour info
Pour plus de dtails sur les paramtres rseau pour la machine, consultez le [Guide de l'utilisateur
Administrateur Rseau].
Pour utiliser l'impression IPPS, vous devez enregistrer un certificat avec cette machine. Vous pouvez utiliser
le certificat auto-sign prinstall sur la machine. Pour plus de dtails, consultez le [Guide de l'utilisateur
Administrateur Rseau].
Installation manuelle du pilote d'imprimante l'aide de l'Assistant Ajout
d'imprimante
0 L'installation du pilote pour les ordinateurs quips de Windows Vista/Server 2008 ncessite l'autorit
d'administrateur.
1 Insrez le DVD-ROM contenant le pilote d'imprimante pour Windows dans le lecteur de DVD-ROM de
l'ordinateur.
2 Cliquez sur [Dmarrer] et puis slectionnez [Panneau de contrle].
3 Cliquez sur [Imprimantes] sous [Matriel et son].
La fentre [Imprimantes] apparat.
% Si le [Panneau de contrle] est affich en vue classique, double-cliquez sur [Imprimantes].
Elments configurer Description
Adresse IP Sous [Paramtre TCP/IP] de la machine, spcifiez l'adresse IP.
Paramtre IPP Dans [Paramtre IPP] pour la machine, activez l'impression IPP.
ineo+ 220/280/360 (Version 2) 4-7
4.1 Windows Vista/Server 2008
4
4 Cliquez sur [Ajouter une imprimante] sur la barre d'outils.
La fentre [Ajouter une imprimante] apparat.
5 Cliquez sur [Ajouter une imprimante rseau, sans fil ou Bluetooth].
Les imprimantes connectes sont dtectes.
6 Dans la fentre affichant les rsultats de la recherche, cliquez sur [L'imprimante voulue n'est pas dans
la liste].
7 Dans la case texte [Slectionnez une imprimante partage par son nom] entrez au format suivant l'URL
de la machine et cliquez ensuite sur [Suivant].
% http://<adresse IP de cette machine>/ipp
Exemple : si l'adresse IP de la machine est 192.168.1.20, http://192.168.1.20/ipp
% Pour spcifier l'utilisation de l'impression IPPS, entrez "https://< nom hte>.<nom domaine>/ipp".
<Nom hte>. Pour <nom domaine>, spcifiez le nom d'hte et le nom de domaine enregistrs pour
le serveur DNS utilis.
% Si le certificat de la machine n'est pas celui mis par l'autorit de certification, vous devez
enregistrer le certificat pour la machine sur le systme Windows Vista/Server 2008 en tant que
certificat par "Autorits de certification racines de confiance" pour le compte de l'ordinateur.
% Lors de l'enregistrement du certificat sur la machine, vrifiez que <nom_hte>.<nom_domaine>
s'affichent en tant que nom commun du certificat.
8 Cliquez sur [Disquette fournie ...].
9 Cliquez sur [Parcourir ...].
10 Slectionnez un dossier de pilotes d'imprimante souhait sur le DVD-ROM et cliquez ensuite sur
[Ouvrir].
% Slectionnez un dossier en fonction du pilote d'imprimante du systme d'exploitation et de la
langue utiliser. Pilotes d'imprimante disponibles :
pilote PCL, pilote PS, pilote XPS et pilote fax
11 Cliquez sur [OK].
La liste [Imprimantes] apparat.
12 Cliquez sur [OK].
13 Suivez les instructions sur les pages suivantes.
% Si la fentre [Contrle de compte d'utilisateur] apparat, cliquez sur [Continuer].
% Si la fentre [Scurit de Windows] s'affiche pour vrifier l'diteur, cliquez sur [Installer quand mme
ce programme].
14 Cliquez sur [Terminer].
15 Une fois l'installation termine, assurez-vous que l'icne pour l'imprimante installe apparat dans la
fentre [Imprimantes].
16 Sortez le DVD-ROM du lecteur de DVD-ROM.
L'installation du pilote d'imprimante est termine.
Une fois les paramtres configurs pour l'imprimante, vous pouvez utiliser l'imprimante de la mme manire
qu'une imprimante locale gnrale.
Windows Vista/Server 2008
4
4-8 ineo+ 220/280/360 (Version 2)
4.1
4.1.3 Pour une connexion rseau (Impression Service Web)
Sous Windows Vista/Server 2008, les imprimantes prenant en charge la fonction d'impression Service Web
peuvent tre localises et installes.
dPour info
Pour installer sur l'ordinateur un pilote d'imprimante diffrent de celui qui est dj install, vous devez
dsinstaller celui qui est actuellement install ainsi que tous ses lments. Pour plus de dtails, voir page 7-3.
Rglages pour la machine
Pour utiliser l'impression Service Web, vous devez configurer l'avance les paramtres rseau pour la
machine.
dPour info
Pour plus de dtails sur les paramtres rseau pour la machine, consultez le [Guide de l'utilisateur
Administrateur Rseau].
Installation de l'imprimante partir de la fentre Rseau
0 L'installation du pilote pour les ordinateurs quips de Windows Vista/Server 2008 ncessite l'autorit
d'administrateur.
1 Allumez la machine alors qu'elle est connecte au rseau.
Comme l'imprimante est recherche pendant l'installation, assurez-vous de connecter la machine au
rseau.
2 Pour utiliser le Service d'impression Web, vrifiez que [Dcouverte rseau] est activ dans [Rseau et
Centre de partage] sur l'ordinateur.
3 Insrez le DVD-ROM contenant le pilote d'imprimante pour Windows dans le lecteur de DVD-ROM de
l'ordinateur.
4 Appuyez sur la touche [Dmarrer] et ensuite sur [Rseau].
La fentre [Rseau] s'affiche et la recherche d'ordinateurs et de priphriques commence sur le rseau.
5 Slectionnez le nom de priphrique de la machine et cliquez ensuite sur [Installer] dans la barre
d'outils.
% Si la fentre [Contrle de compte d'utilisateur] apparat, cliquez sur [Continuer].
Une imprimante compatible avec la fonction d'impression Service Web slectionne est localise puis
la bote de dialogue [Nouveau matriel dtect] apparat.
6 Suivez les instructions sur les pages suivantes.
% Si la fentre [Contrle de compte d'utilisateur] apparat, cliquez sur [Continuer].
% Si la fentre [Scurit de Windows] s'affiche pour vrifier l'diteur, cliquez sur [Installer quand mme
ce programme].
dPour info
Les tapes d'installation dans la bote de dialogue [Nouveau matriel dtect] sont identiques celles
dcrites dans "Installation du pilote d'imprimante en spcifiant l'adresse IP avec l'Assistant Ajout
d'imprimante". Pour plus de dtails, consultez les tapes 11 20 de la section suivante.
Elments configurer Description
Adresse IP Sous [Paramtre TCP/IP] de la machine, spcifiez l'adresse IP.
Paramtres Service Web Sous [Paramtres Services Web] pour la machine, activez la fonc-
tion d'impression.
ineo+ 220/280/360 (Version 2) 4-9
4.1 Windows Vista/Server 2008
4
Installation du pilote d'imprimante en spcifiant l'adresse IP avec l'Assistant
Ajout d'imprimante
0 L'installation du pilote pour les ordinateurs quips de Windows Vista/Server 2008 ncessite l'autorit
d'administrateur.
0 Comme l'imprimante est recherche pendant l'installation, assurez-vous de connecter cette machine
au rseau avant de l'allumer.
1 Allumez la machine alors qu'elle est connecte au rseau.
Comme l'imprimante est recherche pendant l'installation, assurez-vous de connecter la machine au
rseau.
2 Pour utiliser le Service d'impression Web, vrifiez que [Dcouverte rseau] est activ dans [Rseau et
Centre de partage] sur l'ordinateur.
3 Insrez le DVD-ROM contenant le pilote d'imprimante pour Windows dans le lecteur de DVD-ROM de
l'ordinateur.
4 Appuyez sur [Dmarrer], et puis slectionnez [Panneau de contrle].
5 Cliquez sur [Imprimantes] sous [Matriel et son].
La fentre [Imprimantes] apparat.
% Si le [Panneau de de contrle] est affich en vue classique, double-cliquez sur [Imprimantes].
6 Cliquez sur [Ajouter une imprimante] sur la barre d'outils.
La fentre [Ajouter une imprimante] apparat.
7 Cliquez sur [Ajouter une imprimante locale].
La bote [Slectionner un port d'imprimante] apparat.
8 Cliquez sur [Crez un nouveau port :] et puis slectionnez le type de port.
% Slectionnez [Port TCP/IP Standard].
9 Cliquez sur [Suivant].
10 Slectionnez [Priphrique Services Web], entrez l'adresse IP et cliquez sur [Suivant].
Une imprimante avec l'adresse IP saisie et compatible avec la fonction d'impression Service Web
slectionne est localise puis la bote de dialogue [Nouveau matriel dtect] apparat.
11 Cliquez sur [Rechercher et installer le pilote (recommand)].
12 Si une bote de dialogue apparat pour demander de confirmer s'il faut chercher en ligne, cliquez sur
[Ne pas chercher en ligne].
13 Cliquez sur [Parcourir mon ordinateur pour rechercher le pilote (avanc)].
14 Cliquez sur [Parcourir ...].
15 Slectionnez un dossier de pilotes d'imprimante souhait sur le DVD-ROM et cliquez ensuite sur
[Ouvrir].
% Slectionnez un dossier en fonction du pilote d'imprimante du systme d'exploitation et de la
langue utiliser. Pilotes d'imprimante disponibles :
pilote PCL, pilote PS, pilote XPS et pilote fax
16 Cliquez sur [Suivant].
17 Suivez les instructions sur les pages suivantes.
% Si la fentre [Contrle de compte d'utilisateur] apparat, cliquez sur [Continuer].
% Si la fentre [Scurit de Windows] s'affiche pour vrifier l'diteur, cliquez sur [Installer quand mme
ce programme].
18 Cliquez sur [Fermer].
Windows Vista/Server 2008
4
4-10 ineo+ 220/280/360 (Version 2)
4.1
19 Une fois l'installation termine, assurez-vous que l'icne pour l'imprimante installe apparat dans la
fentre [Imprimantes].
20 Sortez le DVD-ROM du lecteur de DVD-ROM.
L'installation du pilote d'imprimante est termine.
4.1.4 Pour une connexion locale
Si cette machine est connecte via un port USB, le pilote d'imprimante peut tre install en Plug and Play.
Rfrence
- Si vous utilisez une connexion USB, le pilote d'imprimante s'installe facilement grce la fonction Plug
and Play. Il peut aussi tre install au moyen de l'Assistant Ajout d'imprimante. Pour utiliser l'Assistant
Ajout d'imprimante, slectionnez le port USB connecter sur la page [Slectionner un port
d'imprimante].
1 Raccordez la machine l'ordinateur au moyen d'un cble USB puis dmarrez l'ordinateur.
REMARQUE
Ne pas brancher ni dbrancher le cble pendant que l'ordinateur dmarre.
2 Allumez cette machine.
La bote de dialogue [Nouveau matriel dtect] apparat.
% Si la bote de dialogue [Nouveau matriel dtect] n'apparat pas, teignez cette machine puis
rallumez-la. Dans ce cas, teignez votre imprimante et attendez environ 10 secondes avant de la
rallumer. Si vous rallumez cette machine immdiatement aprs l'avoir teinte, il se peut qu'elle ne
fonctionne pas correctement.
3 Cliquez sur [Rechercher et installer le pilote (recommand)].
La bote de dialogue demandant d'insrer le disque (DVD-ROM) s'affiche.
% Si vous ne disposez pas du disque (DVD-ROM), cliquez sur [Pas de disque, voir d'autres options].
A la page suivante, slectionnez [Rechercher un pilote logiciel sur mon ordinateur (avanc)] et
spcifiez ensuite le dossier du pilote d'imprimante dsir.
% Slectionnez un dossier en fonction du pilote d'imprimante du systme d'exploitation et de la
langue utiliser.
4 Insrez le DVD-ROM contenant le pilote d'imprimante pour Windows dans le lecteur de DVD-ROM de
l'ordinateur.
Les informations sont recherches sur le disque, puis la liste des logiciels compatibles pris en charge
par la machine apparat.
5 Slectionnez un nom de pilote d'imprimante dsir et cliquez ensuite sur [Suivant].
% Pilotes d'imprimante disponibles :
pilote PCL, pilote PS, pilote XPS et pilote fax
6 Suivez les instructions sur les pages suivantes.
% Si la fentre [Contrle de compte d'utilisateur] apparat, cliquez sur [Continuer].
7 Une fois l'installation termine, cliquez sur [Fermer].
8 Une fois l'installation termine, assurez-vous que l'icne pour l'imprimante installe apparat dans la
fentre [Imprimantes].
% Si la fentre [Scurit de Windows] s'affiche pour vrifier l'diteur, cliquez sur [Installer quand mme
ce programme].
9 Sortez le DVD-ROM du lecteur de DVD-ROM.
L'installation du pilote d'imprimante est termine.
ineo+ 220/280/360 (Version 2) 4-11
4.2 Windows XP/Server 2003
4
4.2 Windows XP/Server 2003
4.2.1 Pour une connexion rseau (LPR/Port9100)
Pour utiliser l'impression LPR/Port9100, spcifiez le port pendant l'installation du pilote d'imprimante.
Rglages pour la machine
Pour utiliser l'impression Port9100 ou LPR, vous devez configurer l'avance les paramtres rseau pour la
machine.
dPour info
Pour plus de dtails sur les paramtres rseau pour la machine, consultez le [Guide de l'utilisateur
Administrateur Rseau].
Installation manuelle du pilote d'imprimante l'aide de l'Assistant Ajout
d'imprimante
0 L'installation du pilote pour les ordinateurs quips de Windows XPS/Server 2003 ncessite l'autorit
d'administrateur.
1 Insrez le DVD-ROM contenant le pilote d'imprimante pour Windows dans le lecteur de DVD-ROM de
l'ordinateur.
2 Cliquez sur [Dmarrer] puis slectionnez [Imprimantes et tlcopieurs].
% Si [Imprimantes et tlcopieurs] n'est pas affich dans le menu de [Dmarrage], ouvrez le [Panneau
de contrle] depuis le menu [Dmarrer], cliquez sur [Imprimantes et autres priphriques] puis
cliquez sur [Imprimantes et tlcopieurs].
3 Sous Windows XP slectionnez [Ajouter une imprimante] dans le menu [Tches d'impression]. Sous
Windows Server 2003 double-cliquez sur [Ajouter une imprimante].
L'[Assistant Ajout d'imprimante] dmarre.
4 Cliquez sur [Suivant >].
5 Slectionnez [Imprimante locale connecte cet ordinateur] et puis cliquez sur [Suivant >].
% Dcochez la case [Dtection et installation automatique de l'imprimante Plug and Play].
La page [Slectionner un port d'imprimante] apparat.
6 Slectionnez [Crer un nouveau port :] puis slectionnez [Port TCP/IP Standard] comme [Type de
port :].
7 Cliquez sur [Suivant >].
L'assistant [Ajouter un port imprimante TCP/IP Standard] dmarre.
8 Cliquez sur [Suivant >].
Elments configurer Description
Adresse IP Sous [Paramtre TCP/IP] de la machine, spcifiez l'adresse IP.
Numro port RAW Pour utiliser l'impression Port9100 :
sous [Paramtre TCP/IP] pour la machine, activez le numro de port
RAW (rglage initial : [9100]).
Paramtre LPD Pour utiliser l'impression LPD :
sous [Paramtre LPD] pour la machine, activez l'impression LPD.
Windows XP/Server 2003
4
4-12 ineo+ 220/280/360 (Version 2)
4.2
9 Dans la bote de dialogue [Nom imprimante ou adresse IP :], entrez l'adresse IP pour la machine et puis
cliquez sur [Suivant >].
% Si la bote de dialogue [Informations supplmentaires sur le port requises apparat, passez
l'tape]10.
% Si l'cran [Terminer] apparat, passez l'tape 13.
10 Slectionnez [Personnalis] et puis cliquez sur [Paramtres :].
11 Modifiez les paramtres en fonction du port et cliquez ensuite sur [OK].
% Pour une connexion LPR, slectionnez [LPR] et puis entrez "Impression" dans la bote [Nom de file
d'attente :].
% Vous devez tenir compte de la casse lors de la saisie du nom.
% Pour Port9100, slectionnez [Raw] et puis entrez un numro de port RAW (rglage initial : [9100])
dans la bote [No. de port :].
12 Cliquez sur [Suivant >].
13 Cliquez sur [Terminer].
[L'Assistant Ajout d'Imprimante] apparat.
14 Cliquez sur [Disquette fournie ...].
15 Cliquez sur [Parcourir ...].
16 Slectionnez un dossier de pilotes d'imprimante souhait sur le DVD-ROM et cliquez ensuite sur
[Ouvrir].
% Slectionnez un dossier en fonction du pilote d'imprimante du systme d'exploitation et de la
langue utiliser. Pilotes d'imprimante disponibles :
pilote PCL, pilote PS, pilote XPS et pilote fax
17 Cliquez sur [OK].
La liste [Imprimantes] apparat.
18 Cliquez sur [Suivant >].
19 Suivez les instructions sur les pages suivantes.
% Pour utiliser une connexion rseau, effectuez un test d'impression une fois que vous avez configur
les paramtres rseau.
20 Cliquez sur [Terminer].
% Si la fentre "Test d'obtention du logo Windows" ou [Signature numrique] apparat, cliquez sur
[Continuer quand mme] ou sur [Oui].
21 Une fois l'installation termine, assurez-vous que l'icne pour l'imprimante installe apparat dans la
fentre [Imprimantes et tlcopieurs].
22 Sortez le DVD-ROM du lecteur de DVD-ROM.
L'installation du pilote d'imprimante est termine.
ineo+ 220/280/360 (Version 2) 4-13
4.2 Windows XP/Server 2003
4
4.2.2 Pour une connexion rseau (SMB)
Pour utiliser l'impression SMB, spcifiez le port en spcifiant l'imprimante pendant l'installation du pilote
d'imprimante. Vous pouvez spcifier l'imprimante soit en recherchant l'imprimante sur le rseau soit en
saisissant directement le nom de l'imprimante.
Rglages pour la machine
Pour utiliser l'impression SMB, vous devez configurer l'avance les paramtres rseau pour la machine.
dPour info
Pour plus de dtails sur les paramtres rseau pour la machine, consultez le [Guide de l'utilisateur
Administrateur Rseau].
Pour utiliser l'impression SMB dans l'environnement IPv6, il faut activer le [paramtre Direct Hosting] pour la
machine. Pour plus de dtails, consultez le [Guide de l'utilisateur Administrateur Rseau].
Installation du pilote d'imprimante en spcifiant l'adresse de l'imprimante
avec l'Assistant Ajout d'imprimante
0 L'installation du pilote pour les ordinateurs quips de Windows XPS/Server 2003 ncessite l'autorit
d'administrateur.
1 Insrez le DVD-ROM contenant le pilote d'imprimante pour Windows dans le lecteur de DVD-ROM de
l'ordinateur.
2 Cliquez sur [Dmarrer] puis slectionnez [Imprimantes et tlcopieurs].
% Si [Imprimantes et tlcopieurs] n'est pas affich dans le menu de [Dmarrage], ouvrez le [Panneau
de contrle] depuis le menu [Dmarrer], cliquez sur [Imprimantes et autres priphriques] puis
cliquez sur [Imprimantes et tlcopieurs].
3 Sous Windows XP slectionnez [Ajouter une imprimante] dans le menu [Tches d'impression].
Sous Windows Server 2003 double-cliquez sur [Ajouter une imprimante].
L'[Assistant Ajout d'imprimante] dmarre.
4 Cliquez sur [Suivant >].
5 Slectionnez [Imprimante locale connecte cet ordinateur] et puis cliquez sur [Suivant >].
% Dcochez la case [Dtection et installation automatique de l'imprimante Plug and Play].
La bote pour [Slectionner un port d'imprimante] apparat.
6 Cliquez sur [Crer un nouveau port :], slectionnez [Port local] comme [Type de port :] et puis cliquez
sur [Suivant].
7 Entrez le "\\nom NetBIOS\nom de service d'impression" dans la bote [Nom de port].
% Entrez le mme nom NetBIOS et nom de service d'impression spcifi dans [Rglages Impression]
dans [Paramtre SMB].
8 Cliquez sur [OK].
L'[Assistant Ajout d'Imprimante] apparat.
9 Cliquez sur [Disquette fournie ...].
10 Cliquez sur [Parcourir ...].
Elments configurer Description
Adresse IP Sous [Paramtre TCP/IP] de la machine, spcifiez l'adresse IP.
Paramtre SMB Pour utiliser l'impression SMB :
sous [Rglages Impression] dans [Paramtre SMB] pour la machine,
spcifiez Nom NetBIOS, le nom du service d'impression et le groupe
de travail.
Windows XP/Server 2003
4
4-14 ineo+ 220/280/360 (Version 2)
4.2
11 Slectionnez un dossier de pilotes d'imprimante souhait sur le DVD-ROM et cliquez ensuite sur
[Ouvrir].
% Slectionnez un dossier en fonction du pilote d'imprimante du systme d'exploitation et de la
langue utiliser. Pilotes d'imprimante disponibles :
pilote PCL, pilote PS, pilote XPS et pilote fax
12 Cliquez sur [OK].
La liste [Imprimantes] apparat.
13 Cliquez sur [Suivant >].
14 Suivez les instructions sur les pages suivantes.
% Pour utiliser une connexion rseau, effectuez un test d'impression une fois que vous avez configur
les paramtres rseau.
15 Cliquez sur [Terminer].
% Si la fentre "Test d'obtention du logo Windows" ou [Signature numrique] apparat, cliquez sur
[Continuer quand mme] ou sur [Oui].
16 Une fois l'installation termine, assurez-vous que l'icne pour l'imprimante installe apparat dans la
fentre [Imprimantes et tlcopieurs].
17 Sortez le DVD-ROM du lecteur de DVD-ROM.
L'installation du pilote d'imprimante est termine.
4.2.3 Pour une connexion rseau (IPP/IPPS)
Pour utiliser l'impression IPP, spcifiez le port pendant l'installation du pilote d'imprimante.
Rglages pour la machine
Pour utiliser l'impression IPP, vous devez configurer l'avance les paramtres rseau pour la machine.
dPour info
Pour plus de dtails sur les paramtres rseau pour la machine, consultez le [Guide de l'utilisateur
Administrateur Rseau].
Pour utiliser l'impression IPPS, vous devez enregistrer un certificat avec cette machine. Vous pouvez utiliser
le certificat auto-sign prinstall sur la machine. Pour plus de dtails, consultez le [Guide de l'utilisateur
Administrateur Rseau].
Elments configurer Description
Adresse IP Sous [Paramtre TCP/IP] de la machine, spcifiez l'adresse IP.
Paramtre IPP Dans [Paramtre IPP] pour la machine, activez l'impression IPP.
ineo+ 220/280/360 (Version 2) 4-15
4.2 Windows XP/Server 2003
4
Installation manuelle du pilote d'imprimante l'aide de l'Assistant Ajout
d'imprimante
0 L'installation du pilote pour les ordinateurs quips de Windows XPS/Server 2003 ncessite l'autorit
d'administrateur.
1 Insrez le DVD-ROM contenant le pilote d'imprimante pour Windows dans le lecteur de DVD-ROM de
l'ordinateur.
2 Cliquez sur [Dmarrer] puis slectionnez [Imprimantes et tlcopieurs].
% Si [Imprimantes et tlcopieurs] n'est pas affich dans le menu de [dmarrage], ouvrez le [Panneau
de contrle] depuis le menu [Dmarrer], cliquez sur [Imprimantes et autres priphriques] puis
cliquez sur [Imprimantes et tlcopieurs].
3 Sous Windows XP slectionnez [Ajouter une imprimante] dans le menu [Tches d'impression].
Sous Windows Server 2003 double-cliquez sur [Ajouter une imprimante].
L'[Assistant Ajout d'imprimante] dmarre.
4 Cliquez sur [Suivant >].
5 Sur la page [Imprimante locale ou rseau], slectionnez [Une imprimante rseau ou une imprimante
connecte un autre ordinateur] et puis cliquez sur [Suivant >].
6 Sur la page [Spcifier une imprimante], slectionnez [Se connecter une imprimante sur Internet ou sur
un rseau domestique ou d'entreprise :].
7 Dans le champ [URL :], entrer l'URL pour la machine dans le format suivant et puis cliquez sur
[Suivant >].
% http://<adresse IP de cette machine>/ipp
Exemple : si l'adresse IP de la machine est 192.168.1.20, http://192.168.1.20/ipp
% Pour spcifier l'utilisation de l'impression IPPS, entrez "https://<adresse de la machine>/ipp".
% Si une bote de dialogue de confirmation s'affiche aprs qu'on a cliqu sur [Suivant >], cliquez sur
[OK].
8 Cliquez sur [Disquette fournie ...].
9 Cliquez sur [Parcourir ...].
10 Slectionnez un dossier de pilotes d'imprimante souhait sur le DVD-ROM et cliquez ensuite sur
[Ouvrir].
% Slectionnez un dossier en fonction du pilote d'imprimante du systme d'exploitation et de la
langue utiliser. Pilotes d'imprimante disponibles :
pilote PCL, pilote PS, pilote XPS et pilote fax
11 Cliquez sur [OK].
La liste [Imprimantes] apparat.
12 Cliquez sur [OK].
13 Suivez les instructions sur les pages suivantes.
14 Cliquez sur [Terminer].
% Si la fentre "Test d'obtention du logo Windows" ou [Signature numrique] apparat, cliquez sur
[Continuer quand mme] ou sur [Oui].
15 Une fois l'installation termine, assurez-vous que l'icne pour l'imprimante installe apparat dans la
fentre [Imprimantes et tlcopieurs].
16 Sortez le DVD-ROM du lecteur de DVD-ROM.
L'installation du pilote d'imprimante est termine.
Une fois les paramtres configurs pour l'imprimante, vous pouvez utiliser l'imprimante de la mme manire
qu'une imprimante locale gnrale.
Windows XP/Server 2003
4
4-16 ineo+ 220/280/360 (Version 2)
4.2
4.2.4 Pour une connexion locale
Si cette machine est connecte via un port USB, le pilote d'imprimante peut tre install en Plug and Play.
Rfrence
- Si vous utilisez une connexion USB, le pilote d'imprimante s'installe facilement grce la fonction Plug
and Play. Il peut aussi tre install au moyen de l'Assistant Ajout d'imprimante. Pour utiliser l'Assistant
Ajout d'imprimante, slectionnez le port USB connecter sur la page [Slectionner un port
d'imprimante].
1 Raccordez la machine l'ordinateur au moyen d'un cble USB puis dmarrez l'ordinateur.
REMARQUE
Ne pas brancher ni dbrancher le cble pendant que l'ordinateur dmarre.
2 Insrez le DVD-ROM contenant le pilote d'imprimante pour Windows dans le lecteur de DVD-ROM de
l'ordinateur.
3 Allumez cette machine.
La fentre [Assistant Matriel dtect] apparat.
% Si la fentre [Assistant nouveau matriel dtect] n'apparat pas, teignez la machine, puis
rallumez-la.
Dans ce cas, teignez cette imprimante et attendez environ 10 secondes avant de la rallumer. Si
vous allumez immdiatement votre imprimante aprs l'avoir teinte, il se peut qu'elle ne fonctionne
pas correctement.
% Si une page affichant le message suivant "Autorisez-vous Windows se connecter Windows
Update" pour rechercher les mises jour apparat, slectionnez ["Non, pas pour cette fois-ci"].
4 Slectionnez [Installer partir d'une liste ou d'un emplacement spcifique (avanc)] et puis cliquez sur
[Suivant >].
5 Sous [Rechercher le meilleur pilote dans ces emplacements], slectionnez [Inclure cet emplacement
dans la recherche :] et puis cliquez sur [Parcourir].
6 Slectionnez un dossier de pilotes d'imprimante souhait sur le DVD-ROM et cliquez ensuite sur [OK].
% Slectionnez un dossier en fonction du pilote d'imprimante du systme d'exploitation et de la
langue utiliser. Pilotes d'imprimante disponibles :
pilote PCL, pilote PS, pilote XPS et pilote fax
7 Cliquez sur [Suivant >] et suivez les instructions sur les pages qui suivent.
8 Cliquez sur [Terminer].
% Si la fentre "Test d'obtention du logo Windows" ou [Signature numrique] apparat, cliquez sur
[Continuer quand mme] ou sur [Oui].
9 Une fois l'installation termine, assurez-vous que l'icne pour l'imprimante installe apparat dans la
fentre [Imprimantes et tlcopieurs].
10 Sortez le DVD-ROM du lecteur de DVD-ROM.
L'installation du pilote d'imprimante est termine.
ineo+ 220/280/360 (Version 2) 4-17
4.3 Windows 2000
4
4.3 Windows 2000
4.3.1 Pour une connexion rseau (LPR/Port9100)
Pour utiliser l'impression LPR/Port9100, spcifiez le port pendant l'installation du pilote d'imprimante.
Rglages pour la machine
Pour utiliser l'impression Port9100 ou LPR, vous devez configurer l'avance les paramtres rseau pour la
machine.
dPour info
Pour plus de dtails sur les paramtres rseau pour la machine, consultez le [Guide de l'utilisateur
Administrateur Rseau].
Installation manuelle du pilote d'imprimante l'aide de l'Assistant Ajout
d'imprimante
0 L'installation du pilote pour les ordinateurs quips de Windows 2000 ncessite l'autorit
d'administrateur.
1 Insrez le DVD-ROM contenant le pilote d'imprimante pour Windows dans le lecteur de DVD-ROM de
l'ordinateur.
2 Cliquez sur [Dmarrer] et puis slectionnez [Paramtres] - [Imprimantes].
3 Double-cliquez sur [Ajout d'imprimante].
L'[Assistant Ajout d'imprimante] dmarre.
4 Suivez les instructions sur les pages suivantes.
5 Dans la fentre pour spcifier comment l'imprimante est connecte, slectionnez [Imprimante locale]
et puis cliquez sur [Suivant >].
% Dcochez la case [Dtection et installation automatique de l'imprimante Plug and Play].
La page pour [Slectionner le port d'imprimante] apparat.
6 Cliquez sur [Crer un nouveau port :] et puis slectionnez [Port TCP/IP standard] comme type de port.
7 Cliquez sur [Suivant >].
L'assistant [Ajouter un port imprimante TCP/IP Standard] dmarre.
8 Cliquez sur [Suivant >].
9 Dans la bote de dialogue [Nom imprimante ou adresse IP :], entrez l'adresse IP pour la machine et puis
cliquez sur [Suivant >].
% Si la bote de dialogue [Informations supplmentaires sur le port requises] apparat, passez
l'tape 10.
% Si la page [Terminer] apparat, passez l'tape 13.
10 Slectionnez [Personnalis] et puis cliquez sur [Paramtres ...].
Elments configurer Description
Adresse IP Sous [Paramtre TCP/IP] de la machine, spcifiez l'adresse IP.
Numro port RAW Pour utiliser l'impression Port9100 :
sous [Paramtre TCP/IP] pour la machine, activez le numro de port
RAW (rglage initial : [9100]).
Paramtre LPD Pour utiliser l'impression LPD :
sous [Paramtre LPD] pour la machine, activez l'impression LPD.
Windows 2000
4
4-18 ineo+ 220/280/360 (Version 2)
4.3
11 Modifiez les paramtres en fonction du port et cliquez ensuite sur [OK].
% Pour une connexion LPR, slectionnez [LPR] et puis entrez "Impression" dans la bote [Nom de file
d'attente :].
% Vous devez tenir compte de la casse lors de la saisie du nom.
% Pour Port9100, slectionnez [Raw] et puis entrez un numro de port RAW (rglage initial : [9100])
dans la bote [No. de port :].
12 Cliquez sur [Suivant >].
13 Cliquez sur [Terminer].
L'[Assistant Ajout d'Imprimante] apparat.
14 Cliquez sur [Disquette fournie ...].
15 Cliquez sur [Parcourir ...].
16 Slectionnez un dossier de pilotes d'imprimante souhait sur le DVD-ROM et cliquez ensuite sur
[Ouvrir].
% Slectionnez un dossier en fonction du pilote d'imprimante du systme d'exploitation et de la
langue utiliser. Pilotes d'imprimante disponibles :
pilote PCL, pilote PS, pilote XPS et pilote fax
17 Cliquez sur [OK].
La liste [Imprimantes :] apparat.
18 Cliquez sur [Suivant >].
19 Suivez les instructions sur les pages suivantes.
20 Cliquez sur [Terminer].
% Si la fentre [Signature numrique] apparat, cliquez sur [Oui].
21 Une fois l'installation termine, assurez-vous que l'icne pour l'imprimante installe apparat dans la
fentre [Imprimantes].
22 Sortez le DVD-ROM du lecteur de DVD-ROM.
L'installation du pilote d'imprimante est termine.
ineo+ 220/280/360 (Version 2) 4-19
4.3 Windows 2000
4
4.3.2 Pour une connexion rseau (SMB)
Pour utiliser l'impression SMB, spcifiez le port en spcifiant l'imprimante pendant l'installation du pilote
d'imprimante.
Rglages pour la machine
Pour utiliser l'impression SMB, vous devez configurer l'avance les paramtres rseau pour la machine.
dPour info
Pour plus de dtails sur les paramtres rseau pour la machine, consultez le [Guide de l'utilisateur
Administrateur Rseau].
Installation manuelle du pilote d'imprimante l'aide de l'Assistant Ajout
d'imprimante
0 L'installation du pilote pour les ordinateurs quips de Windows 2000 ncessite l'autorit
d'administrateur.
1 Insrez le DVD-ROM contenant le pilote d'imprimante pour Windows dans le lecteur de DVD-ROM de
l'ordinateur.
2 Cliquez sur [Dmarrer] et puis slectionnez [Paramtres] - [Imprimantes].
3 Double-cliquez sur [Ajout d'imprimante].
L'[Assistant Ajout d'imprimante] dmarre.
4 Suivez les instructions sur les pages suivantes.
5 Dans la fentre pour spcifier comment l'imprimante est connecte, slectionnez [Imprimante locale]
et puis cliquez sur [Suivant >].
% Dcochez la case [Dtection et installation automatique de l'imprimante Plug and Play].
La page pour [Slectionner le port d'imprimante] apparat.
6 Cliquez sur [Crer un nouveau port :] et puis slectionnez [Port local] comme type de port.
7 Cliquez sur [Suivant >].
8 Entrez le "\\nom NetBIOS\nom de service d'impression" dans la bote [Nom de port].
% Entrez le mme nom NetBIOS et nom de service d'impression spcifi dans [Rglages Impression]
dans [Paramtre SMB].
9 Cliquez sur [OK].
L'[Assistant Ajout d'Imprimante] apparat.
10 Cliquez sur [Disquette fournie ...].
11 Cliquez sur [Parcourir ...].
12 Slectionnez un dossier de pilotes d'imprimante souhait sur le DVD-ROM et cliquez ensuite sur
[Ouvrir].
% Slectionnez un dossier en fonction du pilote d'imprimante du systme d'exploitation et de la
langue utiliser. Pilotes d'imprimante disponibles :
pilote PCL, pilote PS, pilote XPS et pilote fax
Elments configurer Description
Adresse IP Sous [Paramtre TCP/IP] de la machine, spcifiez l'adresse IP.
Paramtre SMB Pour utiliser l'impression SMB :
sous [Rglages Impression] dans [Paramtre SMB] pour la machine,
spcifiez Nom NetBIOS, le nom du service d'impression et le groupe
de travail.
Windows 2000
4
4-20 ineo+ 220/280/360 (Version 2)
4.3
13 Cliquez sur [OK].
La liste [Imprimantes :] apparat.
14 Cliquez sur [Suivant >].
15 Suivez les instructions sur les pages suivantes.
16 Cliquez sur [Terminer].
% Si la fentre [Signature numrique] apparat, cliquez sur [Oui].
17 Une fois l'installation termine, assurez-vous que l'icne pour l'imprimante installe apparat dans la
fentre [Imprimantes].
18 Sortez le DVD-ROM du lecteur de DVD-ROM.
L'installation du pilote d'imprimante est termine.
4.3.3 Pour une connexion rseau (IPP/IPPS)
Pour l'impression IPP, configurez les paramtres rseau avant d'installer le pilote d'imprimante.
Rglages pour la machine
Pour utiliser l'impression IPP, vous devez configurer l'avance les paramtres rseau pour la machine.
dPour info
Pour plus de dtails sur les paramtres rseau pour la machine, consultez le [Guide de l'utilisateur
Administrateur Rseau].
Pour utiliser l'impression IPPS, vous devez enregistrer un certificat avec cette machine. Vous pouvez utiliser
le certificat auto-sign prinstall sur la machine. Pour plus de dtails, consultez le [Guide de l'utilisateur
Administrateur Rseau].
Installation manuelle du pilote d'imprimante l'aide de l'Assistant Ajout
d'imprimante
0 L'installation du pilote pour les ordinateurs quips de Windows 2000 ncessite l'autorit
d'administrateur.
1 Insrez le DVD-ROM contenant le pilote d'imprimante pour Windows dans le lecteur de DVD-ROM de
l'ordinateur.
2 Cliquez sur [Dmarrer] et puis slectionnez [Paramtres] - [Imprimantes].
3 Double-cliquez sur l'icne [Ajouter une imprimante].
L'[Assistant Ajout d'imprimante] dmarre.
4 Cliquez sur [Suivant].
5 Sur la page [Imprimante locale ou rseau] slectionnez [Imprimante rseau] et puis cliquez sur
[Suivant >].
6 Sur la page [Dterminer votre imprimante] slectionnez [Se connecter une imprimante sur Internet ou
sur votre Intranet].
Elments configurer Description
Adresse IP Sous [Paramtre TCP/IP] de la machine, spcifiez l'adresse IP.
Paramtre IPP Dans [Paramtre IPP] pour la machine, activez l'impression IPP.
ineo+ 220/280/360 (Version 2) 4-21
4.3 Windows 2000
4
7 Dans le champ [URL :] entrez l'URL pour la machine dans le format suivant et puis cliquez sur [Suivant].
% http://<adresse IP de cette machine>/ipp
Exemple : si l'adresse IP de la machine est 192.168.1.20, http://192.168.1.20/ipp
% Pour spcifier l'utilisation de l'impression IPPS, entrez "https://<adresse de la machine>/ipp".
8 Quand la bote de confirmation s'affiche, cliquez sur [OK].
9 Cliquez sur [Disquette fournie ...].
10 Cliquez sur [Parcourir ...].
11 Slectionnez un dossier de pilotes d'imprimante souhait sur le DVD-ROM et cliquez ensuite sur
[Ouvrir].
% Slectionnez un dossier en fonction du pilote d'imprimante du systme d'exploitation et de la
langue utiliser. Pilotes d'imprimante disponibles :
pilote PCL, pilote PS, pilote XPS et pilote fax
12 Cliquez sur [OK].
La liste [Imprimantes :] apparat.
13 Cliquez sur [OK].
14 Suivez les instructions sur les pages suivantes.
15 Cliquez sur [Terminer].
% Si la fentre [Signature numrique] apparat, cliquez sur [Oui].
16 Une fois l'installation termine, assurez-vous que l'icne pour l'imprimante installe apparat dans la
fentre [Imprimantes].
17 Sortez le DVD-ROM du lecteur de DVD-ROM.
L'installation du pilote d'imprimante est termine.
Une fois les paramtres configurs pour l'imprimante, vous pouvez utiliser l'imprimante de la mme manire
qu'une imprimante locale gnrale.
4.3.4 Pour une connexion locale
Si cette machine est connecte via un port USB, le pilote d'imprimante peut tre install en Plug and Play.
Rfrence
- Si vous utilisez une connexion USB, le pilote d'imprimante s'installe facilement grce la fonction Plug
and Play. Il peut aussi tre install au moyen de l'Assistant Ajout d'imprimante. Pour utiliser l'Assistant
Ajout d'imprimante, slectionnez le port USB connecter sur la page [Slectionner le port
d'imprimante].
1 Raccordez la machine l'ordinateur au moyen d'un cble USB puis dmarrez l'ordinateur.
REMARQUE
Ne pas brancher ni dbrancher le cble pendant que l'ordinateur dmarre.
2 Insrez le DVD-ROM contenant le pilote d'imprimante pour Windows dans le lecteur de DVD-ROM de
l'ordinateur.
3 Allumez cette machine.
La fentre [Assistant Matriel dtect] apparat.
% Si la fentre [Assistant nouveau matriel dtect] n'apparat pas, teignez la machine, puis
rallumez-la.
Dans ce cas, teignez cette machine et attendez environ 10 secondes avant de la rallumer. Si vous
allumez immdiatement votre imprimante aprs l'avoir teinte, il se peut qu'elle ne fonctionne pas
correctement.
4 Cliquez sur [Suivant >].
Windows 2000
4
4-22 ineo+ 220/280/360 (Version 2)
4.3
5 Slectionnez [Recherche Rechercher un pilote appropri pour mon priphrique (recommand)] et puis
cliquez sur [Suivant >].
6 Slectionnez [Spcifier un emplacement] et puis cliquez sur [Suivant >].
7 Cliquez sur [Parcourir ...].
8 Slectionnez un dossier de pilotes d'imprimante souhait sur le DVD-ROM et cliquez ensuite sur
[Ouvrir].
% Slectionnez un dossier en fonction du pilote d'imprimante du systme d'exploitation et de la
langue utiliser. Pilotes d'imprimante disponibles :
pilote PCL, pilote PS, pilote XPS et pilote fax
9 Cliquez sur [Suivant] et suivez les instructions sur les pages suivantes.
10 Cliquez sur [Terminer].
% Si la fentre [Signature numrique] apparat, cliquez sur [Oui].
11 Une fois l'installation termine, assurez-vous que l'icne pour l'imprimante installe apparat dans la
fentre [Imprimantes].
12 Sortez le DVD-ROM du lecteur de DVD-ROM.
L'installation du pilote d'imprimante est termine.
ineo+ 220/280/360 (Version 2) 4-23
4.4 Windows NT 4.0
4
4.4 Windows NT 4.0
4.4.1 Pour une connexion rseau (LPR)
Pour utiliser l'impression LPR, spcifiez le port pendant l'installation du pilote d'imprimante.
Rglages pour la machine
Pour utiliser l'impression LPR, vous devez configurer l'avance les paramtres rseau pour la machine.
dPour info
Pour plus de dtails sur les paramtres rseau pour la machine, consultez le [Guide de l'utilisateur
Administrateur Rseau].
Installation manuelle du pilote d'imprimante l'aide de l'Assistant Ajout
d'imprimante
0 L'installation du pilote pour les ordinateurs quips de Windows NT 4.0 ncessite l'autorit
d'administrateur.
0 Sous Windows NT 4.0, pour utiliser le port LPR, le service d'[impression Microsoft TCP/IP] doit tre
install sur votre ordinateur.
1 Insrez le DVD-ROM contenant le pilote d'imprimante pour Windows dans le lecteur de DVD-ROM de
l'ordinateur.
2 Cliquez sur [Dmarrer] et puis slectionnez [Paramtres] - [Imprimantes].
3 Double-cliquez sur l'icne [Ajouter une imprimante].
L'[Assistant Ajout d'imprimante] dmarre.
4 Sur la page pour spcifier comment l'imprimante est connecte, slectionnez [Cet ordinateur].
5 Cliquez sur [Suivant >].
Une page de slection d'un port apparat.
6 Cliquez sur [Ajouter port ...].
7 Dans la liste [Ports d'imprimantes disponibles] slectionnez [Port LPR] et puis cliquez sur [Nouveau
port ...].
8 Entrez l'adresse IP de la machine dans la case "Adresse", entrez "Impression" dans la case "Nom de
file d'attente" et cliquez ensuite sur [OK].
% Vous devez tenir compte de la casse lors de la saisie du nom.
9 Slectionner le port cr et puis cliquez sur [Suivant >].
10 Cliquez sur [Disquette fournie ...].
11 Cliquez sur [Parcourir ...].
12 Slectionnez un dossier de pilotes d'imprimante souhait sur le DVD-ROM et cliquez ensuite sur
[Ouvrir].
% Slectionnez un dossier en fonction du pilote d'imprimante du systme d'exploitation et de la
langue utiliser. Pilotes d'imprimante disponibles : pilote PCL et pilote fax
Elments configurer Description
Adresse IP Sous [Paramtre TCP/IP] de la machine, spcifiez l'adresse IP.
Paramtre LPD Pour utiliser l'impression LPD :
sous [Paramtre LPD] pour la machine, activez l'impression LPD.
Windows NT 4.0
4
4-24 ineo+ 220/280/360 (Version 2)
4.4
13 Cliquez sur [OK].
La liste [Imprimantes :] apparat.
14 Cliquez sur [Suivant >].
15 Suivez les instructions sur les pages suivantes.
16 Cliquez sur [Terminer].
17 Une fois l'installation termine, assurez-vous que l'icne pour l'imprimante installe apparat dans la
fentre [Imprimantes].
18 Sortez le DVD-ROM du lecteur de DVD-ROM.
L'installation du pilote d'imprimante est termine.
5 Installation sur ordinateurs
Macintosh
ineo+ 220/280/360 (Version 2) 5-3
5.1 Mac OS X 10.2/10.3/10.4/10.5
5
5 Installation sur ordinateurs Macintosh
Ce chapitre dcrit les rglages ncessaires en cas d'utilisation de Macintosh ainsi que la procdure
d'installation des pilotes d'imprimante pour Macintosh.
5.1 Mac OS X 10.2/10.3/10.4/10.5
5.1.1 Installation du pilote d'imprimante
1 Allumez l'ordinateur Macintosh.
2 Insrez le DVD-ROM contenant le pilote d'imprimante pour Macintosh dans le lecteur de DVD de
l'ordinateur.
% Quittez toutes les applications qui seraient ouvertes.
3 Sur le DVD-ROM, ouvrez le dossier qui contient le pilote d'imprimante dsir.
% Slectionnez un dossier en fonction du pilote d'imprimante du systme d'exploitation et de la
langue utiliser.
4 Copiez sur le bureau le fichier du pilote en fonction de la version Mac OS.
% OS X 10.2 : 36C-1_102.pkg
% OS X 10.3 : 36C-1_103104.pkg
% OS X 10.4 : 36C-1_103104.pkg
% OS X 10.5 : 36C-1_105.pkg
% Pour OS X 10.5, le dossier du pilote varie en fonction du format de papier. Slectionnez le dossier
du pilote pour votre environnement.
Pour utiliser les formats de papier mtriques (A4 et similaires) : slectionnez un fichier dans le
dossier "WW_A4".
Pour utiliser les formats de papier en pouces (8 1/2 e 11 au format Letter) : slectionnez le dossier
"WW_Letter".
5 Double-cliquez le fichier copi sur le bureau.
L'installeur dmarre.
% Pour annuler l'installation, appuyez sur [Annuler].
6 Cliquez sur [Continuer] et suivez les instructions qui suivent jusqu' ce que la page [Installation]
apparaisse.
% Si l'invite du nom et du mot de passe apparat pendant la procdure, entrez le nom d'administrateur
et le mot de passe.
7 Sur la page [Installation], cliquez sur [Installer].
Le pilote d'imprimante est install sur l'ordinateur. Une fois l'installation termine, un message s'affiche.
% Pour OS X 10.2/10.3/10.4, compter de la deuxime installation du pilote d'imprimante, la touche
[Installation] s'affichera comme touche [Mise jour].
8 Cliquez sur [Fermer].
L'installation du pilote d'imprimante est termine.
Ensuite, slectionnez une imprimante.
Mac OS X 10.2/10.3/10.4/10.5
5
5-4 ineo+ 220/280/360 (Version 2)
5.1
5.1.2 Slectionner et connecter une imprimante (OS X 10.4/10.5)
Sous OS X 10.4/10.5, l'imprimante peut tre connecte l'aide de Bonjour, AppleTalk, LPR (LPD) ou IPP.
Aprs avoir configur la configuration rseau pour la machine, la slection de cette machine comme
imprimante utiliser dans la fentre [Impression & Fax] active l'impression.
Configuration des paramtres Bonjour
Configuration des [Rglages Bonjour] pour la machine
Activez Bonjour dans [Rglages Bonjour] et puis entrez le nom Bonjour.
dPour info
Pour de plus amples dtails sur les [Rglages Bonjour] pour la machine, consultez le [Guide de l'utilisateur
Administrateur Rseau].
Ajouter une imprimante
1 Dans le [Menu Apple], slectionnez [Prfrences systme...].
2 Cliquez sur l'icne [Impression & Fax].
3 Cliquez sur [+] sur la fentre [Impression & Fax].
4 Cliquez sur [Par dfaut].
Les imprimantes connectes sont dtectes.
% Si aucune imprimante n'est pas dtecte, teignez cette machine, puis rallumez-la.
Dans ce cas, teignez cette machine et attendez environ 10 secondes avant de la rallumer. Si vous
allumez immdiatement votre imprimante aprs l'avoir teinte, il se peut qu'elle ne fonctionne pas
correctement.
5 Sur la liste [Nom Imprimante], slectionnez le nom du modle dsir connect via Bonjour.
Le pilote d'imprimante correspondant au nom d'imprimante slectionn est automatiquement
slectionn.
% Une fois le pilote d'imprimante slectionn, passez l'tape 7.
% En cas de slection d'un pilote d'imprimante incorrect, passez l'tape 6.
6 Slectionnez manuellement le pilote d'imprimante dsir.
% En cas d'utilisation d'OS X 10.5, slectionnez [Slectionner un pilote utiliser...] depuis [Imprimer
avec :] et puis slectionnez sur la liste le pilote d'imprimante du nom de modle dsir.
% En cas d'utilisation d'OS X 10.4, slectionnez [GENERIC] depuis [Imprimer avec :] et puis
slectionnez sur la liste le pilote d'imprimante du nom de modle dsir.
7 Cliquez sur [Ajouter].
Lorsque l'imprimante slectionne est enregistre dans [Impression & Fax], la procdure d'installation
est termine.
% Si la fentre [Options installables] apparat, modifiez les paramtres des options selon les besoins.
Pour plus de dtails, voir page 9-5.
Rfrence
- Pour OS X 10.4, vous pouvez aussi ajouter une imprimante en cliquant sur [Ajouter] dans la fentre
[Utilitaire Configuration de l'imprimante].
ineo+ 220/280/360 (Version 2) 5-5
5.1 Mac OS X 10.2/10.3/10.4/10.5
5
Configuration des paramtres AppleTalk
Configurer les [Paramtres AppleTalk] pour la machine
Activez AppleTalk dans [Paramtres AppleTalk] et puis entrez le nom de l'imprimante.
dPour info
Pour plus de dtails sur les [Paramtres AppleTalk] pour la machine, consultez le [Guide de l'utilisateur
Administrateur Rseau].
Configurer les [Paramtres AppleTalk] pour l'ordinateur
Configurez les paramtres AppleTalk pour l'ordinateur Macintosh connect l'imprimante.
1 Dans le [Menu Apple], slectionnez [Prfrences systme...].
2 Cliquez sur l'icne [Rseau].
3 La fentre de configuration Ethernet apparat.
% Pour OS X 10.5, slectionnez [Ethernet] et puis cliquez sur [Avanc...].
% Pour OS X 10.4, slectionnez [Ethernet intgr] et puis cliquez sur [Configurer...].
4 Double-cliquez sur l'onglet [AppleTalk] pour activer AppleTalk.
5 Cliquez sur la touche Fermer dans le coin suprieur gauche de la fentre.
% Si le message [Ce service prsente des modifications non enregistres], cliquez sur [Appliquer].
Ajouter une imprimante
1 Dans le [Menu Apple], slectionnez [Prfrences systme...].
2 Cliquez sur l'icne [Impression & Fax].
3 Cliquez sur [+] sur la fentre [Impression & Fax].
4 Cliquez sur [Par dfaut].
Les imprimantes connectes sont dtectes.
% Si aucune imprimante n'est pas dtecte, teignez cette machine, puis rallumez-la.
Dans ce cas, teignez cette machine et attendez environ 10 secondes avant de la rallumer. Si vous
allumez immdiatement votre imprimante aprs l'avoir teinte, il se peut qu'elle ne fonctionne pas
correctement.
5 Sur la liste [Nom Imprimante], slectionnez le nom du modle dsir connect via AppleTalk.
Le pilote d'imprimante correspondant au nom d'imprimante slectionn est automatiquement
slectionn.
% Une fois le pilote d'imprimante slectionn, passez l'tape 7.
% En cas de slection d'un pilote d'imprimante incorrect, passez l'tape 6.
6 Slectionnez manuellement le pilote d'imprimante dsir.
% En cas d'utilisation d'OS X 10.5, slectionnez [Slectionner un pilote utiliser...] depuis [Imprimer
avec :] et puis slectionnez sur la liste le pilote d'imprimante du nom de modle dsir.
% En cas d'utilisation d'OS X 10.4, slectionnez [GENERIC] depuis [Imprimer avec :] et puis
slectionnez sur la liste le pilote d'imprimante du nom de modle dsir.
7 Cliquez sur [Ajouter].
Lorsque l'imprimante slectionne est enregistre dans [Impression & Fax] la procdure d'installation
est termine.
% Si la fentre [Options installables] apparat, modifiez les paramtres des options selon les besoins.
Pour plus de dtails, voir page 9-5.
Rfrence
- Pour OS X 10.4, vous pouvez aussi ajouter une imprimante en cliquant sur [Ajouter] dans la fentre
[Utilitaire Configuration de l'imprimante].
Mac OS X 10.2/10.3/10.4/10.5
5
5-6 ineo+ 220/280/360 (Version 2)
5.1
Configuration des paramtres LPR
[Paramtre TCP/IP] pour la machine
Spcifiez l'adresse IP pour la machine.
[Paramtre LPD] pour l'imprimante
Avant d'utiliser l'impression LPR, activez l'impression LPD dans [Paramtre LPD] pour la machine.
dPour info
Pour plus de dtails sur la spcification de l'adresse IP pour la machine, consultez le [Guide de l'utilisateur
Administrateur Rseau].
Pour plus de dtails sur le [Paramtre LPD] pour la machine, consultez le [Guide de l'utilisateur Administrateur
Rseau].
Configurer les paramtres TCP/IP de l'ordinateur
Configurez les paramtres TCP/IP pour l'ordinateur Macintosh connect l'imprimante.
1 Dans le [Menu Apple], slectionnez [Prfrences systme...].
2 Cliquez sur l'icne [Rseau].
3 La fentre de configuration Ethernet apparat.
% Pour OS X 10.5, slectionnez [Ethernet] et puis cliquez sur [Avanc...].
% Pour OS X 10.4, slectionnez [Ethernet intgr] et puis cliquez sur [Configurer...].
4 Cliquez sur l'onglet [TCP/IP].
5 Configurer les paramtres en englobant l'adresse IP et le masque de sous-rseau en fonction des
paramtres du rseau auquel l'ordinateur Macintosh est connect.
6 Cliquez sur la touche Fermer dans le coin suprieur gauche de la fentre.
% Si le message [Ce service prsente des modifications non enregistres], cliquez sur [Appliquer].
Ajouter une imprimante
1 Dans le [Menu Apple], slectionnez [Prfrences systme...].
2 Cliquez sur l'icne [Impression & Fax].
3 Cliquez sur [+] sur la fentre [Impression & Fax].
4 Cliquez sur [IP] ou sur [IP Imprimante].
5 Sous [Protocole :], slectionnez [Imprimante ligne Daemon - LPD].
6 Sous [Adresse :], entrez l'adresse IP pour la machine.
Le pilote d'imprimante correspondant cette machine en cours d'identification par son adresse IP est
automatiquement slectionn.
% Une fois le pilote d'imprimante slectionn, passez l'tape 8.
% En cas de slection d'un pilote d'imprimante incorrect, passez l'tape 7.
7 Slectionnez manuellement le pilote d'imprimante dsir.
% En cas d'utilisation d'OS X 10.5, slectionnez [Slectionner un pilote utiliser...] depuis [Imprimer
avec :] et puis slectionnez sur la liste le pilote d'imprimante du nom de modle dsir.
% En cas d'utilisation d'OS X 10.4, slectionnez [GENERIC] depuis [Imprimer avec :] et puis
slectionnez sur la liste le pilote d'imprimante du nom de modle dsir.
ineo+ 220/280/360 (Version 2) 5-7
5.1 Mac OS X 10.2/10.3/10.4/10.5
5
8 Cliquez sur [Ajouter].
Lorsque l'imprimante slectionne est enregistre dans [Impression & Fax], la procdure d'installation
est termine.
% Si la fentre [Options installables] apparat, modifiez les paramtres des options selon les besoins.
Pour plus de dtails, voir page 9-5.
Rfrence
- Pour OS X 10.4, vous pouvez aussi ajouter une imprimante en cliquant sur [Ajouter] dans la fentre
[Utilitaire Configuration de l'imprimante.]
Configuration des paramtres IPP
[Paramtre TCP/IP] pour la machine
Spcifiez l'adresse IP pour la machine.
[Paramtre IPP] pour la machine
Dans [Paramtre IPP] pour la machine, activez l'impression IPP.
dPour info
Pour plus de dtails sur la spcification de l'adresse IP pour la machine, consultez le [Guide de l'utilisateur
Administrateur Rseau].
Pour plus de dtails sur le [Paramtre IPP] pour la machine, voir le [Guide de l'utilisateur Administrateur
Rseau].
Configurer les paramtres TCP/IP de l'ordinateur
Configurez les paramtres TCP/IP pour l'ordinateur Macintosh connect l'imprimante.
1 Dans le [Menu Apple], slectionnez [Prfrences systme...].
2 Cliquez sur l'icne [Rseau].
3 La fentre de configuration Ethernet apparat.
% Pour OS X 10.5, slectionnez [Ethernet] et puis cliquez sur [Avanc...].
% Pour OS X 10.4, slectionnez [Ethernet intgr] et puis cliquez sur [Configurer...].
4 Cliquez sur l'onglet [TCP/IP].
5 Configurer les paramtres en englobant l'adresse IP et le masque de sous-rseau en fonction des
paramtres du rseau auquel l'ordinateur Macintosh est connect.
6 Cliquez sur la touche Fermer dans le coin suprieur gauche de la fentre.
% Si le message [Ce service prsente des modifications non enregistres], cliquez sur [Appliquer].
Ajouter une imprimante
1 Dans le [Menu Apple], slectionnez [Prfrences systme...].
2 Cliquez sur l'icne [Impression & Fax].
3 Cliquez sur [+] sur la fentre [Impression & Fax].
[Navigateur d'Imprimantes] apparat.
4 Cliquez sur [IP] ou sur [IP Imprimante].
5 Sous [Protocole :], slectionnez [Protocole d'impression Internet - IPP].
Mac OS X 10.2/10.3/10.4/10.5
5
5-8 ineo+ 220/280/360 (Version 2)
5.1
6 Sous [Adresse :], entrez l'adresse IP pour la machine. Sous [File :], entrez "ipp".
Le pilote d'imprimante correspondant cette machine en cours d'identification par son adresse IP est
automatiquement slectionn.
% Une fois le pilote d'imprimante slectionn, passez l'tape 8.
% En cas de slection d'un pilote d'imprimante incorrect, passez l'tape 7.
7 Slectionnez manuellement le pilote d'imprimante dsir.
% En cas d'utilisation d'OS X 10.5, slectionnez [Slectionner un pilote utiliser ...] depuis [Imprimer
avec :] et puis slectionnez sur la liste le pilote d'imprimante du nom de modle dsir.
% En cas d'utilisation d'OS X 10.4, slectionnez [GENERIC] depuis [Imprimer avec :] et puis
slectionnez sur la liste le pilote d'imprimante du nom de modle dsir.
8 Cliquez sur [Ajouter].
Lorsque l'imprimante slectionne est enregistre dans [Impression & Fax], la procdure d'installation
est termine.
% Si la fentre [Options installables] apparat, modifiez les paramtres des options selon les besoins.
Pour plus de dtails, voir page 9-5.
Rfrence
- Pour OS X 10.4, vous pouvez aussi ajouter une imprimante en cliquant sur [Ajouter] dans la fentre
[Utilitaire Configuration de l'imprimante].
ineo+ 220/280/360 (Version 2) 5-9
5.1 Mac OS X 10.2/10.3/10.4/10.5
5
5.1.3 Slectionner et connecter une imprimante (OS X 10.2/10.3)
Sous OS X 10.2/10.3, l'imprimante peut tre connecte l'aide de Rendezvous, AppleTalk, LPR (LPD) ou IPP.
Aprs avoir configur le paramtre rseau pour la machine, la slection de cette machine comme imprimante
utiliser dans [Utilitaire Configuration de l'imprimante] ou dans [Centre d'impression] active l'impression.
Configuration des paramtres Rendezvous
Configuration des [Rglages Bonjour] pour la machine
Activez Bonjour dans [Rglages Bonjour] et puis entrez le nom Bonjour.
dPour info
Pour de plus amples dtails sur les [Rglages Bonjour] pour la machine, consultez le [Guide de l'utilisateur
Administrateur Rseau].
Ajouter une imprimante
1 Slectionnez [Disque dur Macintosh] - [Applications] - [Utilitaires] o le pilote a t install et double-
cliquez ensuite sur [Utilitaire Configuration de l'imprimante] ou [Centre d'impression] pour l'ouvrir.
2 Quand la fentre [Vous n'avez pas d'imprimante disponible.] apparat, cliquez sur [Ajouter]. Quand la
[liste d'imprimantes] apparat, cliquez sur [Ajouter].
% Si des imprimantes disponibles ont dj t spcifies, la fentre [Vous n'avez pas d'imprimante
disponible.] n'apparat pas.
3 Slectionnez [Rendez-vous] comme mthode de connexion.
Les imprimantes connectes sont dtectes.
% Si aucune imprimante n'est pas dtecte, teignez cette machine, puis rallumez-la.
Dans ce cas, teignez cette machine et attendez environ 10 secondes avant de la rallumer. Si vous
allumez immdiatement votre imprimante aprs l'avoir teinte, il se peut qu'elle ne fonctionne pas
correctement.
4 Dans la liste [Nom], slectionnez le nom du modle dsir.
Le pilote d'imprimante correspondant au nom d'imprimante slectionn est automatiquement
slectionn.
% Une fois le pilote d'imprimante slectionn, passez l'tape 6.
% En cas de slection d'un pilote d'imprimante incorrect, passez l'tape 5.
5 Slectionnez manuellement le pilote d'imprimante dsir.
% A partir de [Modle d'imprimante] slectionnez [GENERIC] et slectionnez ensuite le modle dsir
sur la liste des noms de modles.
6 Cliquez sur [Ajouter].
Si l'imprimante slectionne est enregistre dans la [Liste des imprimantes], cela indique que la
procdure d'installation est termine.
Mac OS X 10.2/10.3/10.4/10.5
5
5-10 ineo+ 220/280/360 (Version 2)
5.1
Configuration des paramtres AppleTalk
Configurer les [Paramtres AppleTalk] pour la machine
Activez AppleTalk dans [Paramtre AppleTalk] et puis entrez le nom de l'imprimante.
dPour info
Pour plus de dtails sur les [paramtres AppleTalk] pour la machine, consultez le [Guide de l'utilisateur
Administrateur Rseau].
Configurer les paramtres AppleTalk pour l'ordinateur
Configurez les paramtres AppleTalk pour l'ordinateur Macintosh connect l'imprimante.
1 Dans le [Menu Apple], slectionnez [Prfrences systme...].
2 Cliquez sur l'icne [Rseau].
3 A partir de [Afficher :], slectionnez [Ethernet intgr].
4 Cliquez sur l'onglet [AppleTalk] puis cochez la case [Activer AppleTalk].
5 Cliquez sur la touche Fermer dans le coin suprieur gauche de la fentre.
% Si le message [Ce service possde des modifications non enregistres ou Appliquer changements]
de configuration apparat, cliquez sur [Appliquer].
Ajouter une imprimante
1 Slectionnez [Disque dur Macintosh] - [Applications] - [Utilitaires] o le pilote a t install et double-
cliquez ensuite sur [Utilitaire Configuration de l'imprimante] ou [Centre d'impression] pour l'ouvrir.
2 Quand la fentre [Vous n'avez pas d'imprimante disponible.] apparat, cliquez sur [Ajouter]. Quand la
liste d'imprimantes apparat, cliquez sur [Ajouter].
% Si des imprimantes disponibles ont dj t spcifies, la fentre [Vous n'avez pas d'imprimante
disponible.] n'apparat pas.
3 Slectionnez [AppleTalk] pour la mthode de connexion et slectionnez ensuite la zone laquelle la
machine est connecte.
Les imprimantes connectes sont dtectes.
% Si aucune imprimante n'est pas dtecte, teignez cette machine, puis rallumez-la.
Dans ce cas, teignez cette machine et attendez environ 10 secondes avant de la rallumer. Si vous
allumez immdiatement votre imprimante aprs l'avoir teinte, il se peut qu'elle ne fonctionne pas
correctement.
4 Dans la liste [Nom], slectionnez le nom du modle dsir.
Le pilote d'imprimante correspondant au nom d'imprimante slectionn est automatiquement
slectionn.
% Une fois le pilote d'imprimante slectionn, passez l'tape 6.
% En cas de slection d'un pilote d'imprimante incorrect, passez l'tape 5.
5 Slectionnez manuellement le pilote d'imprimante dsir.
% A partir de [Modle d'imprimante] slectionnez [GENERIC] et slectionnez ensuite le modle dsir
sur la liste des noms de modles.
6 Cliquez sur [Ajouter].
Si l'imprimante slectionne est enregistre dans la [Liste des imprimantes], cela indique que la
procdure d'installation est termine.
ineo+ 220/280/360 (Version 2) 5-11
5.1 Mac OS X 10.2/10.3/10.4/10.5
5
Configuration des paramtres LPR
[Paramtre TCP/IP] pour la machine
Spcifiez l'adresse IP pour la machine.
[Paramtre LPD] pour l'imprimante
Avant d'utiliser l'impression LPR, activez l'impression LPD dans [Paramtre LPD] pour la machine.
dPour info
Pour plus de dtails sur la spcification de l'adresse IP pour la machine, consultez le [Guide de l'utilisateur
Administrateur Rseau].
Pour plus de dtails sur le [Paramtre LPD] pour la machine, consultez le [Guide de l'utilisateur Administrateur
Rseau].
Configurer les paramtres TCP/IP de l'ordinateur
Configurez les paramtres TCP/IP pour l'ordinateur Macintosh connect l'imprimante.
1 Dans le [Menu Apple], slectionnez [Prfrences systme...].
2 Cliquez sur l'icne [Rseau].
3 A partir de [Afficher], slectionnez [Ethernet intgr].
4 Cliquez sur l'onglet [TCP/IP].
5 Slectionnez l'lment [Configurer :] configurez les paramtres comprenant l'adresse IP et le masque
de sous-rseau en fonction des paramtres du rseau auquel l'ordinateur Macintosh est connect.
6 Cliquez sur la touche Fermer dans le coin suprieur gauche de la fentre.
% Si le message [Ce service possde des modifications non enregistres ou Appliquer changements
de configuration apparat], cliquez sur [Appliquer].
Ajouter une imprimante
1 Slectionnez [Disque dur Macintosh] - [Applications] - [Utilitaires] o le pilote a t install et double-
cliquez ensuite sur [Utilitaire Configuration de l'imprimante] ou [Centre d'impression] pour l'ouvrir.
2 Quand la fentre [Vous n'avez pas d'imprimante disponible.] apparat, cliquez sur [Ajouter]. Quand la
liste d'imprimantes apparat, cliquez sur [Ajouter].
% Si des imprimantes disponibles ont dj t spcifies, la fentre [Vous n'avez pas d'imprimante
disponible.] n'apparat pas.
3 Slectionnez [Impression IP] comme mthode de connexion.
4 Pour OS X 10.3, slectionnez [LPD/LPR] pour [Type d'imprimante :].
5 Sous [Adresse d'imprimante :], entrez l'adresse IP pour la machine.
6 A partir de [Modle d'imprimante] slectionnez [GENERIC], slectionnez le modle dsir dans la liste
des modles et cliquez ensuite sur [Ajouter].
Si l'imprimante slectionne est enregistre dans la [Liste des imprimantes], cela indique que la
procdure d'installation est termine.
Mac OS X 10.2/10.3/10.4/10.5
5
5-12 ineo+ 220/280/360 (Version 2)
5.1
Configuration des paramtres IPP
[Paramtre TCP/IP] pour la machine
Spcifiez l'adresse IP pour la machine.
[Paramtre IPP] pour la machine
Dans [Paramtre IPP] pour la machine, activez l'impression IPP.
dPour info
Pour plus de dtails sur la spcification de l'adresse IP pour la machine, consultez le [Guide de l'utilisateur
Administrateur Rseau].
Pour plus de dtails sur les [Rglages IPP] pour la machine, consultez le [Guide de l'utilisateur Administrateur
Rseau].
Configurer les paramtres TCP/IP de l'ordinateur
Configurez les paramtres TCP/IP pour l'ordinateur Macintosh connect l'imprimante.
1 Dans le [Menu Apple], slectionnez [Prfrences systme...].
2 Cliquez sur l'icne [Rseau].
3 A partir de [Afficher], slectionnez [Ethernet intgr].
4 Cliquez sur l'onglet [TCP/IP].
5 Slectionnez l'lment [Configurer :] configurez les paramtres comprenant l'adresse IP et le masque
de sous-rseau en fonction des paramtres du rseau auquel l'ordinateur Macintosh est connect.
6 Cliquez sur la touche Fermer dans le coin suprieur gauche de la fentre.
% Si le message [Ce service possde des modifications non enregistres ou Appliquer changements
de configuration] apparat, cliquez sur [Appliquer].
Ajouter une imprimante
1 Slectionnez [Disque dur Macintosh] - [Applications] - [Utilitaires] o le pilote a t install et double-
cliquez ensuite sur [Utilitaire Configuration de l'imprimante] ou [Centre d'impression] pour l'ouvrir.
2 Quand la fentre [Vous n'avez pas d'imprimante disponible.] apparat, cliquez sur [Ajouter]. Quand la
liste d'imprimantes apparat, cliquez sur [Ajouter].
% Si des imprimantes disponibles ont dj t spcifies, la fentre [Vous n'avez pas d'imprimante
disponible.] n'apparat pas.
3 Slectionnez [Impression IP] comme mthode de connexion.
4 Pour OS X 10.3, slectionnez [Protocole d'impression Internet - IPP] pour [Type d'imprimante :].
5 Sous [Adresse d'imprimante :], entrez l'adresse IP pour la machine.
% Laissez le champ [Nom de file :] vierge.
6 A partir de [Modle d'imprimante] slectionnez [GENERIC], slectionnez le modle dsir dans la liste
des modles et cliquez ensuite sur [Ajouter].
Si l'imprimante slectionne est enregistre dans la [Liste des imprimantes], cela indique que la
procdure d'installation est termine.
ineo+ 220/280/360 (Version 2) 5-13
5.2 Mac OS 9.2
5
5.2 Mac OS 9.2
5.2.1 Installation du pilote d'imprimante
Une fois connecte, cette machine peut tre utilise comme imprimante en slectionnant une imprimante
PostScript et en spcifiant le "fichier de description d'imprimante (PPD)".
Commencez par copier le "fichier de description d'imprimante (PPD)" sur l'ordinateur.
1 Insrez le DVD-ROM contenant le pilote d'imprimante pour Macintosh dans le lecteur de DVD de
l'ordinateur.
2 Sur le DVD-ROM, ouvrez le dossier qui contient le pilote d'imprimante dsir.
% Slectionnez un dossier en fonction du pilote d'imprimante du systme d'exploitation et de la
langue utiliser.
3 Slectionnez le fichier PPD "36C-1UVxxx.ppd" et le copiez vers [Disque dur Macintosh] - [Dossier
systme] - [Extension] - [Descriptions imprimante] sur l'ordinateur.
L'installation du pilote d'imprimante est termine.
5.2.2 Slectionner et connecter une imprimante
Sous OS 9, l'imprimante peut tre connecte via AppleTalk ou LPR (LPD).
Configurez les paramtres rseau pour la machine, puis slectionnez l'imprimante.
Configuration des paramtres AppleTalk
Configurer les [Paramtres AppleTalk] pour la machine
Activez AppleTalk dans [Paramtre AppleTalk] et puis entrez le nom de l'imprimante.
dPour info
Pour plus de dtails sur les [paramtres AppleTalk] pour la machine, voir le [Guide de l'utilisateur
Administrateur Rseau].
Configurer les paramtres AppleTalk pour l'ordinateur
Configurez les paramtres AppleTalk pour l'ordinateur Macintosh connect l'imprimante.
1 Dans le [Menu Apple], slectionnez [Panneau de contrle] - [AppleTalk].
2 Depuis [Connecter via :], slectionnez [Ethernet].
3 Cliquez sur la touche Fermer dans le coin suprieur gauche de la fentre.
% Quand le message [Enregistrer changements pour la configuration actuelle ?] apparat, cliquez sur
[Enregistrer].
Slectionner une imprimante
1 Dans le [Menu Apple] slectionnez [Slecteur].
2 Assurez-vous que [AppleTalk] est rgl sur [Activ] et cliquez ensuite sur l'icne "LaserWriter".
3 Depuis la liste [Slectionner une imprimante PostScript :] cliquez sur le nom de modle dsir et cliquez
ensuite sur [Crer].
La fentre permettant de slectionner un fichier de description d'imprimante PostScript (PPD) apparat.
% Si un autre fichier PPD a dj t slectionn, cliquez sur [Configurer...] l'tape 3 et cliquez ensuite
sur [Slectionner PPD...] depuis la fentre dj affiche.
Mac OS 9.2
5
5-14 ineo+ 220/280/360 (Version 2)
5.2
4 Cliquez sur le fichier PPD appropri et cliquez ensuite sur [Slectionner] (ou [Ouvrir]).
Lorsque l'imprimante slectionne est enregistre dans le [Slecteur], la procdure d'installation est
termine.
% Si la fentre affichant les options installables apparat, modifiez les paramtres des options selon
les besoins. Allez l'tape 5.
% Si la fentre [Slecteur] apparat, passez l'tape 7.
5 Spcifiez les options installes dans la machine.
6 Cliquez sur [OK].
La fentre [Slecteur] rapparat.
7 Fermez la fentre [Slecteur].
Configuration des paramtres LPR
[Paramtre TCP/IP] pour la machine
Spcifiez l'adresse IP pour la machine.
[Paramtre LPD] pour l'imprimante
Avant d'utiliser l'impression LPR, activez l'impression LPD dans [Paramtre LPD] pour la machine.
dPour info
Pour plus de dtails sur la spcification de l'adresse IP pour la machine, consultez le [Guide de l'utilisateur
Administrateur Rseau].
Pour plus de dtails sur le [Paramtre LPD] pour la machine, consultez le [Guide de l'utilisateur Administrateur
Rseau].
Configurer les paramtres TCP/IP de l'ordinateur
Configurez les paramtres TCP/IP pour l'ordinateur Macintosh connect l'imprimante.
1 Dans le [menu Apple], slectionner [Panneau de contrle] - [TCP/IP].
2 Depuis [Connecter via :], slectionnez [Ethernet].
3 Slectionnez l'lment [Configurer :] configurez les paramtres comprenant l'adresse IP et le masque
de sous-rseau en fonction des paramtres du rseau auquel l'ordinateur Macintosh est connect.
4 Cliquez sur la touche Fermer dans le coin suprieur gauche de la fentre.
% Quand le message [Enregistrer changements pour la configuration actuelle ?] apparat, cliquez sur
[Enregistrer].
Ajouter une imprimante
1 Slectionnez [Disque dur Macintosh] - [Applications (Mac OS 9)] - [Utilitaires] et puis double-cliquez sur
[Desktop Printer Utility] pour l'ouvrir.
La fentre [Nouvelle imprimante de bureau] apparat.
2 Sous [impression :], slectionnez [LaserWriter].
3 Dans [Crer imprimante de bureau], slectionnez [Imprimante (LPR)].
La fentre [Sans titre] apparat.
4 Sous [PostScriptTM fichier de description d'imprimante (PPD)], cliquez sur [Changer...].
La fentre permettant de slectionner un fichier de description d'imprimante PostScript (PPD) apparat.
5 Cliquez sur le fichier PPD appropri et cliquez ensuite sur [Slectionner].
La fentre [Sans titre] rapparat.
ineo+ 220/280/360 (Version 2) 5-15
5.2 Mac OS 9.2
5
6 Cliquez sur [Changer...] pour [Slection imprimante LPR].
La fentre permettant d'entrer l'adresse IP apparat.
7 Sous [Adresse Imprimante :], entrez l'adresse IP de la machine et cliquez ensuite sur [OK].
La fentre [Sans titre] rapparat.
8 Cliquez sur [Crer...].
La fentre permettant d'enregistrer les rglages apparat.
9 Entrez les donnes pour [Enregistrer l'imprimante de bureau sous] et puis cliquez sur [Enregistrer].
Une icne correspondant l'imprimante LPR est cre sur le bureau.
Mac OS 9.2
5
5-16 ineo+ 220/280/360 (Version 2)
5.2
6 Installation en cas
d'utilisation de NetWare
ineo+ 220/280/360 (Version 2) 6-3
6.1 NetWare
6
6 Installation en cas d'utilisation de NetWare
Ce chapitre dcrit les rglages ncessaires en cas d'utilisation de NetWare ainsi que la procdure
d'installation des pilotes d'imprimante pour le client Windows.
6.1 NetWare
6.1.1 Paramtres rseau
Sur l'cran [Paramtre NetWare] pour la machine, spcifiez [Rglage IPX] et [Mode d'impression NetWare].
dPour info
Pour plus de dtails sur les Rglages NetWare pour la machine, consultez le [Guide de l'utilisateur
Administrateur Rseau].
6.1.2 Configuration du client Windows
Pour le client Windows qui utilise une imprimante, installez le pilote d'imprimante via l'[Assistant Ajout
d'imprimante].
0 L'autorit d'administrateur est requise pour l'installation.
1 Insrez le DVD contenant le pilote d'imprimante pour Windows dans le lecteur de DVD-ROM de
l'ordinateur.
2 Ouvrez la fentre [Imprimantes] ou la fentre [Imprimantes et Tlcopieurs].
3 Excutez [Ajouter une imprimante] ou [Ajout d'imprimante].
L'[Assistant Ajout d'imprimante] dmarre.
4 Aux paramtres de port, parcourez le rseau et dfinissez le nom de la file d'attente cre (ou le nom
d'imprimante NDPS).
5 Depuis la liste des modles d'imprimantes, spcifiez le dossier dsir du DVD-ROM qui contient le
pilote d'imprimante.
% Slectionnez un dossier en fonction du pilote d'imprimante du systme d'exploitation et de la
langue utiliser.
Pilotes d'imprimante slectionnables :
Windows 2000/XP/Server 2003 : pilote PCL, pilote PS
Windows Vista/Server 2008 : pilote PCL, pilote PS, pilote XPS
Windows NT4.0 : pilote PCL
6 Suivez les instructions aux pages suivantes pour achever l'installation.
NetWare
6
6-4 ineo+ 220/280/360 (Version 2)
6.1
7 Dsinstaller le pilote
d'imprimante
ineo+ 220/280/360 (Version 2) 7-3
7.1 Windows
7
7 Dsinstaller le pilote d'imprimante
Ce chapitre dcrit la procdure de dsinstallation du pilote d'imprimante.
7.1 Windows
Si vous devez supprimer le pilote d'imprimante, par exemple en cas de rinstallation ncessaire du pilote
d'imprimante, supprimez le pilote en suivant la procdure suivante.
1 Ouvrez la fentre [Imprimantes] ou la fentre [Imprimantes et Tlcopieurs].
2 Slectionnez l'icne de l'imprimante dsinstaller.
3 Appuyez sur la touche [Suppr] de l'ordinateur pour dsinstaller le pilote d'imprimante.
4 A partir de maintenant, suivez les instructions sur les pages suivantes.
Une fois que le pilote d'imprimante a t supprim, l'icne disparat de la fentre [Imprimantes] ou de
la fentre [Imprimantes et Tlcopieurs].
Sous Windows NT 4.0, la procdure de dsinstallation est alors termine. Allez l'tape 10.
Sous Windows 2000/XP/Vista/Server 2003/Server 2008, continuez dsinstaller le pilote d'imprimante
des proprits du serveur.
5 Ouvrez [Proprits du serveur].
% Sous Windows Vista/Server 2008, effectuez un clic droit sur une zone vide de la fentre
[Imprimantes], cliquez sur [Excuter comme administrateur] - [Proprits du serveur].
% Sous Windows 2000/XP/Server 2003, cliquez sur le menu [Fichier] et ensuite sur [Proprits du
serveur].
% Si la fentre [Contrle de compte d'utilisateur] apparat, cliquez sur [Continuer].
6 Cliquez sur l'onglet [Pilote].
7 Slectionnez le pilote d'imprimante supprimer dans la liste [Pilotes d'imprimante installs :] et puis
cliquez sur [Supprimer...].
% Sous Windows Vista/Server 2008, allez l'tape 8.
% Sous Windows 2000/XP/Server 2003, allez l'tape 9.
8 Dans la bote de dialogue de confirmation des lments supprimer, slectionnez [Supprimer le pilote
et le package de pilotes.] et puis cliquez sur [OK].
9 Dans la bote de dialogue vous demandant si vous voulez effectivement supprimer l'imprimante, cliquez
sur [Oui].
% Sous Windows Vista/Server 2008, la bote de dialogue rapparat pour vous demander si vous tes
vraiment sr. Cliquez sur [Dsinstaller].
10 Fermez toutes les fentres ouvertes et redmarrez l'ordinateur.
% Cette manoeuvre est ncessaire.
La suppression du pilote d'imprimante est termine.
Windows
7
7-4 ineo+ 220/280/360 (Version 2)
7.1
Rfrence
- Sous Windows 2000/XP/Server 2003, mme si le pilote d'imprimante est supprim l'aide de la
mthode prcdente, le fichier d'informations du modle restera sur l'ordinateur. Pour cette raison, en
cas de rinstallation de la mme version du pilote d'imprimante, il n'est pas possible de rinstaller le
pilote. Dans ce cas, supprimez aussi les fichiers suivants.
Vrifier le dossier "C:\WINDOWS\system32\spool\drivers\w32e86" (dossier
"C:\WINDOWS\system32\spool\drivers\e64" dans le systme e64 et dossier
"C:\WINNT\system32\spool\drivers\w32e86" dans Windows 2000), et s'il y a un dossier (fichier dcrit
dans "oem*.inf" affich en dessous dans Windows 2000) du modle correspondant, supprimez-le.
Toutefois, si plusieurs pilotes ont t installs, y compris les pilotes PCL, PostScript et le pilote fax, les
informations modles de tous les pilotes sont supprimes. Pour laisser les pilotes autres que le pilote
fax, ne supprimez pas le dossier.
Dans le dossier "C:\WINDOWS\inf" (fichier "C:\WINNT\inf" dans Windows 2000), supprimez "oem*.inf"
et "oem*.PNF" ("*" dans le nom du fichier indique un nombre qui varie selon l'environnement de
l'ordinateur).
Avant de supprimer les fichiers, ouvrez le fichier inf et vrifiez le nom de modle dcrit dans les
dernires lignes pour confirmer qu'il s'agit bien du fichier pour le modle correspondant. Le fichier PNF
porte le mme nombre que le fichier inf.
Sous Windows Vista/Server 2008, cette opration n'est pas ncessaire si vous avez slectionn
[Supprimer le pilote et le package de pilotes.].
ineo+ 220/280/360 (Version 2) 7-5
7.2 Macintosh
7
7.2 Macintosh
Si vous devez supprimer le pilote d'imprimante, par exemple en cas de rinstallation ncessaire du pilote
d'imprimante, supprimez le pilote en suivant la procdure suivante.
7.2.1 Pour Mac OS X
1 Ouvrez la fentre [Impression & Fax] (ou [Utilitaire Configuration d'imprimante]/[Centre d'impression]).
% La fentre [Impression & Fax] s'ouvre depuis le menu [Prfrences Systme] du [Menu Apple]
(OS X 10.3/10.4/10.5).
% La fentre [Utilitaire Configuration d'imprimante]/[Centre d'impression] peut tre ouverte depuis
[Disque dur Macintosh] - [Applications] - [Utilitaires] (OS X 10.2/10.3/10.4).
2 Slectionnez le nom de l'imprimante supprimer et cliquez ensuite sur [-] (ou sur [Supprimer]).
L'imprimante slectionne est supprime.
3 Fermez la fentre [Impression & Fax] (ou [Utilitaire Configuration d'imprimante]/[Centre d'impression].
4 Faites glisser les fichiers suivants qui se trouvent dans [Disque dur Macintosh] - [Librairie] -
[Imprimantes] - [PPD] - [Contenu] - [Ressources] ([Ressources] - [en.lproj] pour OS X 10.2/10.3/10.4)
sur l'icne [Corbeille].
% [GENERIC36C-1.gz]
% [GENERIC28C-1.gz]
% [GENERIC22C-1.gz]
5 Supprimez les fichiers inutiles dans [Librairie] - [Imprimantes].
% Faites glisser le dossier [36C-1] qui se trouve dans [Librairie] - [Imprimantes] - [GENERIC] sur l'icne
[Corbeille].
% En outre, pour Mac OS X 10.2, faites glisser tous les dossiers [GENERIC 36C-1] qui se trouvent dans
[Librairie] - [Imprimantes] - [Plugins PPD] sur l'icne [Corbeille].
6 Redmarrez l'ordinateur.
La suppression du pilote d'imprimante est termine.
7.2.2 Pour Mac OS 9.2
1 Faites glisser l'icne de l'imprimante situe sur le bureau pour la dposer sur l'icne de la [Corbeille].
2 Faites glisser le fichier PPD "36C-1UVxxx.ppd" qui se trouve dans [Disque sur Macintosh] - [Dossier
systme] - [Extension] - [Descriptions d'imprimantes] sur l'icne [Corbeille].
Les fichiers associs au pilote d'imprimante sont supprims.
3 Redmarrez l'ordinateur.
La suppression du pilote d'imprimante est termine.
Macintosh
7
7-6 ineo+ 220/280/360 (Version 2)
7.2
8 Fonction d'impression des
pilotes PCL/PS/XPS pour
Windows
ineo+ 220/280/360 (Version 2) 8-3
8.1 Oprations Impression
8
8 Fonction d'impression des pilotes PCL/PS/XPS
pour Windows
Ce chapitre dcrit les fonctions des pilotes d'imprimante PCL/PS/XPS pour Windows.
8.1 Oprations Impression
Les travaux d'impression sont spcifis depuis le logiciel d'application.
1 Ouvrez les donnes dans l'application et cliquez sur [Fichier]. Puis cliquez sur [Imprimer] dans le menu .
% Si le menu n'est pas disponible, cliquez sur la touche [Impression].
2 Vrifiez que le nom de l'imprimante est bien slectionn dans [Nom Imprimante] (ou [Slectionnez une
imprimante]).
% Si l'imprimante n'est pas slectionne, cliquez pour slectionner l'imprimante.
% La bote de dialogue [Imprimer] varie en fonction de l'application.
3 Spcifiez l'tendue des pages et le nombre d'exemplaires imprimer.
4 Cliquez sur [Proprits] (ou sur [Prfrences]) pour modifier les rglages du pilote selon vos besoins.
% Cliquez sur [Proprits] ou [Prfrences] dans la fentre [Imprimer] pour afficher la page
[Prfrences d'impression] du pilote d'imprimante vous permettant de configurer diverses
fonctions. Pour plus de dtails, voir page 8-12.
% Les [Prfrences d'impression] du pilote d'imprimante modifis dans la fentre [Imprimer] ne sont
pas enregistrs et les rglages originaux sont rtablis au moment de quitter l'application.
5 Cliquez sur [Impression].
L'impression est excute et le tmoin de donnes de la machine clignote.
% Si [Impression Scurise seulem.] est rgl sur [Oui] dans [Options priphrique] de l'onglet
[Configurer], la fentre [Impression scurise] apparat. Allez l'tape 6.
Oprations Impression
8
8-4 ineo+ 220/280/360 (Version 2)
8.1
6 Entrez l'ID et le mot de passe du document et cliquez ensuite sur [OK].
Les donnes sont envoyes et enregistres dans [Doc. scuris Bote Utilis.] de cette machine.
dPour info
Pour plus de dtails sur l'onglet [Configurer], voir page 8-5.
Pour plus de dtails sur l'impression scurise, voir page 11-6.
ineo+ 220/280/360 (Version 2) 8-5
8.2 Rglages par dfaut du pilote d'imprimante
8
8.2 Rglages par dfaut du pilote d'imprimante
Une fois le pilote d'imprimante install, vous devez changer les conditions d'initialisation, comme les options,
les fonctions Authentification utilisateur et Compte dpartement et activer les fonctions de la machine depuis
la fentre [Prfrences d'impression] du pilote d'imprimante.
REMARQUE
Si le nom de modle, les options installes, les fonctions Authentification utilisateur et Compte dpartement
pour la machine ne sont spcifies sur l'onglet [Configurer] il est impossible d'utiliser les fonctions en option
depuis la fentre [Prfrences d'impression] du pilote d'imprimante. N'oubliez pas de configurer les
paramtres des options installes.
8.2.1 Affichage de la fentre Proprits
1 Ouvrez la fentre [Imprimantes] ou la fentre [Imprimantes et Tlcopieurs].
% Sous Windows Vista/Server 2008, cliquez sur [Dmarrer], ouvrir le [Panneau de contrle] et puis
cliquez sur [Imprimantes] dans [Matriel et son]. Si le [Panneau de contrle] est affich en vue
classique, double-cliquez sur [Imprimantes].
% Sous Windows XP/Server 2003, cliquez sur [Dmarrer] puis sur [Imprimantes et tlcopieurs].
% Sous Windows XP/Server 2003, si [Imprimantes et tlcopieurs] ne s'affiche pas au menu
[Dmarrer], ouvrez le [Panneau de contrle] depuis le menu [Dmarrer], slectionnez [Imprimantes
et autres matriels], puis [Imprimante et tlcopieurs]. Si le [Panneau de contrle] est affich en vue
classique, double-cliquez sur [Imprimantes].
% Sous Windows NT 2000/NT 4.0, cliquez sur [Dmarrer] puis slectionnez [Paramtres] et
[Imprimantes].
2 Effectuez un clic droit sur l'icne de l'imprimante installe et cliquez sur [Proprits].
8.2.2 Onglet Configurer
Spcifiez le nom de modle utilis et la prsence ou l'absence des options installes, les fonctions
Authentification utilisateur et Compte dpartement et autorisez ensuite le pilote d'imprimante utiliser les
fonctions de la machine.
Nom de la rubrique Fonctions
[Options priphrique] Configurez le nom de modle de la machine et l'tat des options d'impriman-
tes installes et de l'authentification Utilisateur et du compte dpartement.
Spcifiez l'tat de chaque lment dans la case [Configur.].
[Infos Magasin papier] Affiche le type de papier assign chaque magasin papier.
Cliquez sur [Rglages magasin...] pour configurer les rglages pour chaque
magasin papier.
[Obtenir infos priphr.] Cliquez sur ce bouton pour communiquer avec la machine et charger l'tat
des options installes.
Rglages par dfaut du pilote d'imprimante
8
8-6 ineo+ 220/280/360 (Version 2)
8.2
Rfrence
- Le type de machine et l'option dans [Options priphrique] sont automatiquement spcifis si [Obtenir
paramtres...] est rgl sur [Auto]. Si [Auto] n'est pas activ, assurez-vous de spcifier la machine et
l'option manuellement ou en utilisation [Obtenir des infos priphriques].
- [Version Fonction] prend en charge la version de la machine. Pour vrifier la version de cette machine,
cliquez sur Utilitaire/Compteur sur le panneau de commande et cliquez sur [Info sur le priphrique].
Si [Info sur le priphrique] n'est pas affich, la version est suppose tre la "version 2". Le contenu de
ce manuel prend en charge les fonctions de la version 3.
- Si [Impression Scurise seulem.] est rgl sur [On] dans [Options priphrique], seul les tches
d'impression scurise sont autorises. Pour de plus amples dtails sur l'impression scurise, voir
page 11-6.
- Dans [Phrase-passe cryptage], entrez la phrase-code de cryptage qui concorde avec celle configure
dans [Rglage Cryptage Mot de passe Pilote] de la machine.
- La fonction [Obtenir infos priphr.] est seulement disponible si votre ordinateur est connect la
machine et peut communiquer avec elle. Pour utiliser la touche [Acqurir Infos priphrique], rglez
[Connexion systme] - [Rglages OpenAPI] - [Authentification] sur [OFF] dans les Rglages
Administrateur de cette machine. Pour plus de dtails, voir page 12-60.
- Si [Entrer le code pour acqurir infos priphrique] est slectionn dans [Obtenir des paramtres...],
vrifiez que le mot de passe concorde avec celui spcifi dans [Assigner un compte pour acqurir des
infos sur le priphrique] de cette machine. Entrez le mot de passe en utilisant jusqu' huit caractres
l'exception des espaces et """.
dPour info
Pour plus de dtails sur l'autorisation de l'utilisateur spcifier [Phrase-passe cryptage], voir page 11-35.
Pour plus de dtails sur [Assigner Compte pour Acqurir Infos Priphrique] de cette machine, voir
page 12-58.
[Obtenir paramtres...] Cliquez sur ce bouton pour configurer les conditions telles que la destination
quand vous excutez [Obtenir infos priphr.].
En cas d'acquisition automatique d'infos priphrique, activez [Auto].
Si ncessaire vous pouvez slectionner [Entrez le code pour acqurir des in-
fos sur le priphrique] et spcifiez un mot de passe pour l'authentification
afin d'acqurir des infos sur le priphrique. Cela entrane alors une authen-
tification par mot de passe lors de l'acquisition des infos sur le priphrique.
[Phrase-passe cryptage] Toute chane de texte utilise pour crypter la communication avec cette
machine.
Si la phrase-code de cryptage pour la machine a t modifie de [Utiliser
Rgl. Usine] en [Personnalis], entrez la mme phrase-code de cryptage que
pour la machine. Une cl de cryptage correspondant au texte saisi est auto-
matiquement cre et utilise pour communiquer avec la machine.
[Outils logiciels] Vous permet de lancer les outils logiciels tels que Web Connection.
Nom de la rubrique Fonctions
ineo+ 220/280/360 (Version 2) 8-7
8.2 Rglages par dfaut du pilote d'imprimante
8
8.2.3 Onglet Paramtres
L'onglet Paramtres vous permet de changer les rglages par dfaut concernant l'affichage des messages
de confirmation ou la fentre de saisie des paramtres d'authentification.
Nom de la rubrique Fonctions
[Spoule EMF] Cochez cette case si un spoule de mtafichiers (EMF) est ncessaire pour
une utilisation dans son propre environnement systme.
[Afficher message
contrainte]
Cochez cette case pour afficher le message quand des fonctions ne pouvant
pas tre configures simultanment sont actives pour le pilote
d'imprimante.
[Utiliser format serveur
impr.]
Cochez cette case pour utiliser les formats ajouts dans la bote de dialogue
[Proprits du serveur] de la fentre Imprimantes.
[Vrif. rglages
d'authentif. avant
impression]
Cochez cette case pour vrifier les rglages d'authentification de la machine
avant d'imprimer et afficher un message s'ils ne sont pas satisfaits.
[Dialogue d'authentifica-
tion l'impression]
Cochez cette case pour afficher la bote de dialogue [Authentification utilisa-
teur/Compte Dpartement] en cas de spcification de l'impression avec in-
vite de saisie du nom d'utilisateur et du nom de compte.
[Entrer ID/MdP pour
impression scurise]
Cochez cette case pour afficher la bote de dialogue [Impression Scurise]
d'invite de saisie d'un ID et d'un mot de passe en mode d'impression
scurise.
[Rglages My Tab...] Configurez les paramtres pour afficher My Tab pour le pilote d'imprimante.
[Afficher My Tab] : affiche ou masque My Tab. Slectionnez cette case pour
afficher My Tab.
[Partager My Tab] : spcifie si la si les options fonctionnelles de My Tab est
partage. Si la case est coche, les options de My Tab ct serveur sont ap-
pliques au ct client lors de la spcification d'une imprimante partage du
serveur par le client et de l'installation du pilote d'imprimante. Cette fonction
masque donc la touche [Modifier My Tab] ct client pour interdire un uti-
lisateur client de modifier My Tab.
[Interdire l'dition] : interdit ou permet chaque utilisateur de modifier My
Tab. Si la case est coche, la touche [Modifier My Tab] est masque pour in-
terdire tout utilisateur de modifier My Tab.
[Afficher note] : affiche ou masque une note sur My Tab. Si la case est co-
che, une note est affiche sur My Tab.
[Enregistrer Format
perso...]
Cliquez sur ce bouton pour enregistrer les formats personnaliss de papier.
Rglages par dfaut du pilote d'imprimante
8
8-8 ineo+ 220/280/360 (Version 2)
8.2
Rfrence
- [Spoule EMF] et [Enregistrer Format perso...] sont des fonctions uniquement disponibles pour le pilote
PCL.
- Pour utiliser la fonction Spoule EMF avec un pilote PS/XPS, slectionnez [Activer fonctions
d'impression avances] de l'onglet [Avanc] pour activer le spoule EMF.
- Pour afficher les [Proprits du serveur], dans Windows Vista/Server 2008, cliquez avec le bouton droit
sur la zone o il n'y a rien d'affich dans la fentre [Imprimantes] et cliquez sur [Excuter comme
administrateur] - [Proprits du serveur]. Sous Windows 2000/XP/Server 2003, cliquez sur le menu
[Fichier] puis sur [Proprits du serveur].
- Les paramtrages papier dans Proprits du serveur d'impression pour le pilote d'imprimante sont
permis dans les plages suivantes.
Format Person disponible dans le pilote d'imprimante :
Largeur : 3-1/2 12-1/4 pouces (9,00 31,11 cm)
Longueur : 5-1/2 18 pouces (13,97 45,72 cm)
Formats bannire disponibles dans le pilote d'imprimante :
Largeur : 8-1/4 11-11/16 pouces (21,00 29,70 cm)
Longueur : 18 47-1/4 pouces (45,73 120,0 cm)
Plage permise de grand format 1 :
Largeur : 3-9/16 8-1/4 pouces (9,00 20,90 cm)
Longueur : 18 46-13/16 pouces (45,73 118,90 cm)
Plage permise de grand format 2 :
Largeur : 11-11/16 12-1/4 pouces (29,71 31,12 cm)
Longueur : 18 46-13/16 pouces (45,73 118,90 cm)
Plage permise de grand format 3 :
Largeur : 12-1/4 33-1/8 pouces (31,12 84,10 cm)
Longueur : 5-1/2 46-13/16 pouces (13,97 118,90 cm)
Le format de papier enregistr dans la plage dans les formats personnaliss ou les formats bannire ci-
dessus sont disponibles la fois dans [Format original] et [Format papier] du pilote d'imprimante.
Cependant le format papier enregistr dans la plage autorise de chaque format large est seulement
disponible dans [Format original] du pilote d'imprimante.
- Pour permettre chaque utilisateur d'utiliser les fonctions sur My Tab avec les mmes options, les
rglages peuvent tre configurs en utilisant Driver Packaging Utility compris dans le CD ROM
d'application Si un package de pilotes est cr en utilisant Driver Packaging Utility, faites passer le
pilote d'imprimante utilis comme source de package la position My Tab dsire pour copier le
rglage impression dans les paramtres Driver Packaging Utility. Pour de plus amples dtails sur les
paramtres de Driver Packaging Utility, voir l'aide de Driver Packaging Utility.
dPour info
Pour de plus amples dtails sur la fonction My Tab, voir page 8-12.
ineo+ 220/280/360 (Version 2) 8-9
8.2 Rglages par dfaut du pilote d'imprimante
8
8.2.4 Enregistrer les rglages par dfaut
Les paramtres spcifis pour les fonctions de la machine configures en cours d'impression ne s'appliquent
que pendant l'utilisation de l'application. Quand vous quittez l'application, les paramtres par dfaut sont
ractivs.
Pour enregistrer les paramtres, modifiez les paramtres de base du pilote d'imprimante (paramtres par
dfaut).
1 Ouvrez la fentre [Imprimantes] ou la fentre [Imprimantes et Tlcopieurs].
% Sous Windows Vista/Server 2008, cliquez sur [Dmarrer], ouvrir le [Panneau de contrle] et puis
cliquez sur [Imprimantes] dans [Matriel et son]. Si le [Panneau de contrle] est affich en vue
classique, double-cliquez sur [Imprimantes].
% Sous Windows XP/Server 2003, cliquez sur [Dmarrer] puis sur [Imprimantes et tlcopieurs].
% Sous Windows XP/Server 2003, si [Imprimantes et tlcopieurs] ne s'affiche pas au menu
[Dmarrer], ouvrez le [Panneau de contrle] depuis le menu [Dmarrer], slectionnez [Imprimantes
et autres matriels], puis [Imprimante et tlcopieurs]. Si le [Panneau de contrle] est affich en vue
classique, double-cliquez sur [Imprimantes].
% Sous Windows NT 2000/NT 4.0, cliquez sur [Dmarrer] puis slectionnez [Paramtres] et
[Imprimantes].
2 Faites un clic-droit sur l'icne de l'imprimante installe et cliquez sur [Prfrences d'impression...].
% Sous Windows NT 4.0, effectuez un clic droit sur l'icne de l'imprimante installe et cliquez ensuite
sur [Paramtres par dfaut du document...].
La bote de dialogue [Prfrences d'affichage] de l'imprimante apparat.
3 Modifiez les paramtres de la fonction et cliquez ensuite sur [OK] pour quitter la fonction.
Les paramtres modifis ne s'appliquent sur si l'imprimante est utilise par toutes les applications
logicielles.
dPour info
Pour plus de dtails sur la fonction et les paramtres du pilote d'imprimante, voir page 8-12.
Le pilote d'imprimante offre la possibilit d'enregistrer le paramtre en tant que [Rglage favori]. Pour plus
de dtails, voir page 8-10.
Paramtres communs
8
8-10 ineo+ 220/280/360 (Version 2)
8.3
8.3 Paramtres communs
Cette section dcrit les rglages et les touches communs tous les onglets.
Nom de la rubrique Fonctions
[OK] Cliquez sur cette touche pour activer les paramtres modifis et fermer la
fentre des proprits.
[Annuler] Cliquez sur cette touche pour dsactiver (annuler) les paramtres modifis et
fermer la fentre des proprits.
[Aide] Cliquez sur cette touche pour afficher l'Aide pour les lments de la fentre
active.
[Ajouter...] (Rglage
favori)
Cliquez sur cette touche pour enregistrer les rglages actuels afin de pouvoir
les rappeler plus tard.
Dans [Elments rtablir], vrifiez la liste des lments de rglage appeler
quand [Rglage favori] est slectionn. Les fonctions suivantes sont dispo-
nibles dans [Rtablir les lments].
Format original, orientation original
Copies
Liste d'information des rglages du type de papier
Liste d'information des surimpressions
Information liste de filigranes et rglage de partage
Si une de ces fonctions n'est pas slectionne, son rglage n'est pas modifi
mme si [Rglage favori] est slectionn
[Modifier...] (Rglage
favori)
Cliquez sur cette touche pour modifier les rglages enregistrs.
Dans [Option...], vous pouvez cocher la case [Rtablir les lments].
[Par dfaut] Cliquez sur cette touche pour restaurer les rglages par dfaut.
ineo+ 220/280/360 (Version 2) 8-11
8.3 Paramtres communs
8
Aperu Slectionner [Aperu Page] affiche la mise en page modle en fonction des
rglages actuels afin de pouvoir contrler l'image de la page.
Slectionner [Aperu Imprimante] affiche une image de l'imprimante mon-
trant les options installes sur la machine, comme les magasins papier.
Papier :
Imprimante :
[Infos imprimante] Cliquez sur cette touche pour dmarrer Web Connection et vrifier les infor-
mations de l'imprimante. Cette touche n'est active que si votre ordinateur
peut communiquer avec cette machine.
Nom de la rubrique Fonctions
Dtails des paramtres
8
8-12 ineo+ 220/280/360 (Version 2)
8.4
8.4 Dtails des paramtres
La fentre des Options d'impression permet de configurer les fonctions du pilote d'imprimante. Cliquez sur
[Proprits] (ou [Prfrences]) dans la bote de dialogue Impression ou effectuez un clic droit sur l'icne de
l'imprimante dans la fentre [Imprimantes] ou [Imprimantes et Tlcopieurs] puis spcifier [Prfrences
d'impression...] ([Paramtres de document par dfaut...] pour Windows NT 4.0) pour l'ouvrir.
8.4.1 My Tab
My Tab vous permet de personnaliser le contenu affich. L'enregistrement de fonctions de rglage
frquemment utilises dans My Tab facilite l'utilisation du pilote d'imprimante et vous permet de modifier
diffrents paramtres partir d'une seule fentre.
Rfrence
- Le champ de commentaire contenant [Plus de dtails] ou [Ne plus afficher] n'est pas affich si [Afficher
note] est dsactiv dans [Rglages My Tab] de l'onglet [Rglages].
- [Modifier My Tab...] n'est pas affich quand [Interdire l'dition] est activ dans [Rglages My Tab] de
l'onglet [Rglages].
- Les lments autres que ceux ci-dessus sont personnaliss sur [Modifier My Tab...] et le contenu
spcifique affich varie en fonction du contenu enregistr.
dPour info
Pour de plus amples dtails sur l'onglet [Rglages], voir page 8-7.
Nom Fonction Option Description
[Plus de dtails] Cliquez sur cette touche pour afficher l'Aide de My Tab.
[Ne plus afficher] OUI/NON Cochez cette case pour masquer le champ de com-
mentaire contenant [Plus de dtails] partir de la pro-
chaine fois.
[Modifier My Tab...] Cliquez sur cette touche pour enregistrer ou supprimer
les fonctions affiches sur My Tab.
Pour plus de dtails, voir page 8-13.
ineo+ 220/280/360 (Version 2) 8-13
8.4 Dtails des paramtres
8
[Modifier My Tab]
Rfrence
- [Modifier My Tab...] n'est pas affich quand [Interdire l'dition] est activ dans [Rglages My Tab] de
l'onglet [Rglages].
1 Sur [My Tab] cliquez sur [Modifier My Tab...].
2 Slectionnez la fonction que vous voulez enregistrer sur [My Tab] et cliquez ensuite sur [vers la
GAUCHE] ou [vers la DROITE].
% Slectionnez la fonction dsire parmi celles figurant sur les onglets correspondants sur la [Liste
des lments de rglage].
% Cliquez sur [vers la GAUCHE] pour placer la fonction slectionne sur le ct gauche de [My Tab]
et de manire similaire, cliquez sur [vers la DROITE] pour placer l'lment sur le ct droit de
[My Tab].
% Sur la gauche des fonctions actuellement enregistres sur [My Tab], apparaissent les icnes
indiquant le [Ct GAUCHE]/[Ct DROIT].
3 Ci-aprs est dcrit comment modifier la mise en page des fonctions enregistres.
% Slectionnez la fonction dont vous voulez modifier la position et cliquez sur [Haut], [Bas],
[Gauche/Droite], selon vos besoins.
% Pour supprimer une fonction sur [My Tab], slectionnez la fonction que vous voulez supprimer et
cliquez ensuite sur [Supprimer].
4 Cliquez sur [OK].
Dtails des paramtres
8
8-14 ineo+ 220/280/360 (Version 2)
8.4
8.4.2 Onglet [De base]
L'onglet De base vous permet de configurer les fonctions d'impression de base telles que le format et le type
du papier ainsi que la mthode de sortie.
Nom Fonction Option Description
[Orientation
original]
Portrait, Paysage Slectionnez l'orientation de l'original.
[Format orig.] Les formats papier enre-
gistrs comme formats
papier standard et for-
mats personnaliss
Slectionnez le format papier de l'original.
Personnal. Enregistrer formats personnaliss.
[Format papier] Les formats papier enre-
gistrs comme formats
papier standard et for-
mats personnaliss utili-
sables avec la machine
Spcifiez le format du papier de sortie. S'il est diffrent
du format original et que le zoom est rgl sur [Auto],
l'image de sortie sera agrandie ou rduite pour s'adap-
ter au format.
Personnal. Enregistrer formats personnaliss.
[Zoom] 25 400% Slectionnez un taux d'agrandissement ou de
rduction.
[Magasin] Auto, Magasin 1
Magasin 4, Gde Capac.,
Introducteur manuel
Slectionnez un magasin papier utiliser.
Les lments proposs la slection varient selon
l'tat des options installes.
[Type de papier] Type de papier disponi-
bles pour la machine
Slectionnez un type de papier utiliser pour
l'impression.
Il ne peut tre modifi que si Magasin papier est rgl
sur [Auto]. Si Magasin Papier n'est pas rgl sur [Auto],
les types de papier enregistrs dans [Rglages papier
par magasin...] sont disponibles.
ineo+ 220/280/360 (Version 2) 8-15
8.4 Dtails des paramtres
8
Rfrence
- Le format papier "12 e 18" quivaut 304,8 e 457,2mm qui est lgrement plus large que A3.
- Sous [Format original], vous pouvez slectionner A0, A1, A2, B1, B2 ou B3 ; le format du papier
d'impression est cependant rduit au format spcifi dans [Format papier]. [Identique au format
original] ne peut pas tre slectionn dans [Format papier].
Le grand format enregistr pour le paramtrage papier dans Proprits du serveur d'impression est
aussi rduit la page spcifie dans [Format papier]. Les paramtrages papier dans Proprits du
serveur d'impression sont disponibles quand [Utiliser format serveur impr.] est slectionn sur l'onglet
[Rglages].
- Pour utiliser des formats papier autres que les formats standard, spcifiez le format papier
personnalis. Vous pouvez enregistrer un format personnalis en slectionnant [Personal.] dans
l'option Format papier ou l'option Format original.
[Type de sortie] [Impression] Slectionnez cette option pour imprimer
immdiatement.
[Impression scurise] Slectionnez cette option pour enregistrer le document
imprimer dans [Doc. Securis Bote Utilis.] de la ma-
chine. Pour imprimer, il faut entrer le [Nom d'utilisateur]
et le [mot de passe] depuis le panneau de contrle de
la machine. Slectionnez cette option pour imprimer
des documents hautement confidentiels.
[Enreg. ds Bote Util.] Slectionnez cette option pour enregistrer le document
imprimer dans une Bote Utilisateur de la machine.
[Enr. dns bte utilis,
imprim.]
Slectionnez cette option pour enregistrer le document
dans une bote et l'imprimer simultanment.
[Impression preuve] Aprs l'impression d'un exemplaire du document, la
machine s'arrte provisoirement d'imprimer. Slection-
nez cette option pour viter d'imprimer incorrectement
un grand nombre de pages.
[ID & Imprimer] Slectionnez cette option pour enregistrer le document
imprimer dans la [ID & Imprimer Bote Utilis.] de la ma-
chine. Lors de l'impression, il faut s'authentifier via le
panneau de contrle de la machine.
[Rgl.Utilisa-
teur...]
Spcifiez l'identifiant (ID) et le mot de passe ou le nom
de fichier et le numro de bote lors de l'opration [Im-
pression scurise] ou [Enreg. ds Bote Util.].
[Authentif./Suivi
de volume...]
Cliquez sur cette touche pour spcifier le nom d'utilisa-
teur et le mot de passe si [Identification utilisateur] est
activ sur la machine ou le nom de compte et le mot de
passe si [Suivi de volume] est activ sur cette machine.
[Copies] 1 9999 Indiquez le nombre de copies imprimer.
[Tri] OUI/NON Cochez cette case pour assembler les pages de mani-
re squentielle lors de l'impression de plusieurs jeux de
copies.
[Dcalage] OUI/NON Cochez cette case pour dcaler chaque jeu lors de l'im-
pression de plusieurs jeux de copies.
[Rglages papier
par magasin...]
[Rglages type papier] Slectionnez un magasin papier spcifier.
Les lments proposs la slection varient selon
l'tat des options installes.
[Type de papier] Slectionnez le type de papier charger dans le
magasin.
Nom Fonction Option Description
Dtails des paramtres
8
8-16 ineo+ 220/280/360 (Version 2)
8.4
- Pour imprimer des donnes dans un format correspondant au format standard exact, la slection de
"Grd Format" pour chaque papier de format standard comme format d'original permet de centrer et
d'imprimer les donnes sur du papier d'un format suprieur au format de l'original.
Par exemple si vous voulez centrer et imprimer des donnes au format 8-1/2 e 11 sur un papier au
format 11 e 17, crez les donnes au format "8-1/2 e 11W" puis, l'aide du pilote d'imprimante, rglez
[Format original] sur [8-1/2 e 11W] et spcifiez la magasin utiliser comme [Magasin].
Ct machine, rglez le format papier 11 e 17 pour le magasin utiliser, slectionnez le magasin sous
[Papier] sur l'cran [De base] du panneau de contrle et slectionner [Modif. param mag] - [Grand
Format] pour spcifier [8-1/2 e 11W]. Puis, assurez-vous que [Dtection Autom.] est bien slectionn
pour [Formats perso] et que 11 e 17 est affich.
Si du papier 12-1/4 e 18 est charg, vous devez slectionner [12-1/4 e 18] comme [Formats perso].
Pour imprimer sur du papier dans un format personnalis, utilisez l'introducteur manuel et slectionnez
[Modif. param mag] - [Grand Format] pour spcifier [8-1/2 e 11W] et entrez le format dsir utiliser
pour [Changer Format].
- Spcifier [Verso] en cas d'impression au verso du papier.
- Pour le type de papier [Utilisateur] est le type de papier frquemment utilis et enregistr ct. Pour
plus de dtails sur l'enregistrement du papier utilisateur, consultez le [Guide de l'utilisateur Oprations
Copie].
dPour info
Pour plus de dtails sur les formats papier qu'il est possible de charger dans les magasins, consultez le
[Guide de l'utilisateur Oprations Copie].
Pour plus de dtails sur la mthode de sortie, voir page 11-3.
8.4.3 Onglet [Disposition]
ineo+ 220/280/360 (Version 2) 8-17
8.4 Dtails des paramtres
8
Rfrence
- Les options "2e2, 3 e3 et 4 e 4" pour [Combinaison] permettant l'impression d'une feuille de l'original
sur plusieurs feuilles de papier sont uniquement disponibles pour le pilote PCL.
- La fonction [Sauter pages vierges] st disponible pour les pilotes PCL/XPS.
- La position respective des marges de reliure varie en fonction du paramtre [Position de reliure].
Nom Fonction Option Description
[Combinaison] 2 en 1, 4 en 1, 6 en 1, 9
en 1, 16 en 1, 2 e 2, 3 e 3,
4 e 4
Slectionnez l'une des options pour imprimer plusieurs
pages de l'original sur une seule feuille ou imprimer les
informations d'une page de l'original sur plusieurs
feuilles. Dans [Paramtrage de la combinaison...], sp-
cifiez l'ordre des pages et l'utilisation du cadre de
bordure.
[Paramtrage de
la combinaison...]
[Combinaison] Slectionnez la condition de combinaison.
[Ordre disposition] Spcifiez l'ordre de disposition. Il peut tre spcifi si N
en 1 est spcifi dans Combinaison.
[Bordure] Spcifiez l'insertion et le type des lignes de bordure. Il
peut tre spcifi si N en 1 est spcifi dans
Combinaison.
[Chevaucher ligne de
largeur]
Spcifiez l'existence d'un chevauchement de la ligne
de largeur. Il peut tre spcifi si N e N est spcifi dans
Combinaison.
[Rotation 180] OUI/NON Cochez cette case pour pivoter le document de 180
pour l'imprimer.
[Sauter pages
vierges]
OUI/NON Cochez cette case pour ne pas imprimer les pages
vierges.
[Chapitres] OUI/NON Cochez cette case pour spcifier la page imprimer
ct recto. Cette option peut tre spcifie si le Type
d'impression est [Recto-Verso] ou [Livret].
[Exemple
d'entre]
Spcifiez les pages imprimer ct recto si [Chapitres]
est slectionn.
[Type
d'impression]
[Recto], [Recto-Verso],
[Livret]
Spcifiez Impression recto verso ou Impression Livret.
[Position de
reliure]
[Auto], [Reliure gauche],
[Reliure droite], [Reliure
haut]
Spcifiez la position de reliure.
[Marge de reliure] OUI/NON Cochez cette case pour spcifier la marge de reliure.
Cliquez sur [Rglages Marge de reliure...] pour spcifier
les valeurs de marge.
[Rglages Marge
de reliure...]
[Mode de dcalage] Slectionnez une mthode de traitement de l'image en
vue de mnager une marge de page.
[Recto]/[Verso] Spcifiez les valeurs de la marge de reliure. Pour l'im-
pression Recto/Verso, vous pouvez spcifier des va-
leurs diffrentes pour le recto et pour le verso si vous
dcochez la case [Mme valeur pour le recto et le
verso].
[Unit] Slectionnez une unit utiliser pour spcifier le
format.
[Dcalage d'ima-
ge]
OUI/NON Cochez cette case pour imprimer en dcalant l'image
d'impression entire. Cliquez sur [Paramtres de dca-
lage d'image] pour spcifier les valeurs de dcalage de
l'image.
[Paramtres de
dcalage
d'image...]
[Unit] Slectionnez une unit utiliser pour spcifier le
format.
[Recto]/[Verso] Spcifiez la direction et les valeurs du dcalage. Pour
l'impression Recto/Verso, vous pouvez spcifier des
valeurs diffrentes pour le recto et pour le verso si vous
dcochez la case [Mme valeur pour le recto et le
verso].
Dtails des paramtres
8
8-18 ineo+ 220/280/360 (Version 2)
8.4
8.4.4 Onglet [Finition]
Rfrence
- La fonction [Agrafer] est uniquement disponible si l'Unit de finition FS-527 ou l'Unit de finition
FS-529 en option est installe.
- La fonction [Perforer] est uniquement disponible si le Kit de perforation est install sur l'Unit de
finition FS-527 en option.
- Les fonctions [Pliage et Agrafage centre] et [Pliage] sont uniquement disponibles si le kit de piqre
cheval est install sur l'Unit de finition FS-527 en option.
Nom Fonction Option Description
[Agrafer] OUI/NON,
Coin gauche/Coin droit/
2 positions (A gauche)/
2 positions (A droite)/
2 positions (en haut)
Cochez cette case pour spcifier l'agrafage.
A partir de la zone de liste droulante, spcifiez le nom-
bre d'agrafes et la position d'agrafage.
[Pliage et
Agrafage centre]
OUI/NON Cochez cette case pour spcifier l'agrafage central et le
pliage.
[Perforer] OUI/NON,
2 trous ( gauche)/
2 trous ( droite)/
2 trous (en haut)/
3 trous ( gauche)/
3 trous ( droite)/
3 trous (en haut)/
4 trous ( gauche)/
4 trous ( droite)/
4 trous (en haut)
Cochez cette case pour spcifier la perforation.
partir de la zone de liste droulante, spcifiez le nom-
bre de trous et la position de perforation.
[Pliage] OUI/NON, [Pliage en
deux]
Cochez cette case pour spcifier le pliage.
Dans la liste droulante, spcifiez la condition de
pliage.
[Bac de sortie] Par dfaut, Magasin 1 et
Magasin 3
Spcifiez le magasin de sortie des pages imprimes.
Les lments proposs la slection varient selon
l'tat des options installes.
[Organisation
papier]
[Hirarchiser papiers]/
[Priorit productivit]
Spcifiez la mthode de disposition du papier (en ajus-
tant la position de reliure) pour l'impression recto-ver-
so. Si [Hirarchiser papiers] est slectionn, la
procdure de disposition du papier est effectue aprs
la rception de toutes les donnes. Si [Priorit produc-
tivit] est slectionn, la procdure de disposition du
papier est effectue pendant la rception et l'impres-
sion des donnes.
ineo+ 220/280/360 (Version 2) 8-19
8.4 Dtails des paramtres
8
8.4.5 Onglet [Mode Couverture]
Nom Fonction Option Description
[Couverture] OUI/NON, [Vierge]/
[Impression]
Cochez cette case pour joindre une page de
couverture.
Ne peut tre spcifi que si toute autre option que
[Auto] est slectionne pour Magasin Papier.
[Magasin
Couverture]
Magasin 1 Magasin 4,
LCT, Introducteur ma-
nuel
Slectionnez le magasin papier pour la page de
couverture.
Les lments proposs la slection varient selon
l'tat des options installes.
[Dos couverture] OUI/NON, [Vierge]/
[Impression]
Cochez cette case pour joindre une page de couverture
(dos).
Ne peut tre spcifi que si toute autre option que Auto
est slectionne pour [Magasin].
[Magasin Dos
couverture]
Magasin 1 Magasin 4,
LCT, Introducteur ma-
nuel
Slectionnez le magasin papier pour la page de
couverture (dos).
Les lments proposs la slection varient selon
l'tat des options installes.
[Paramtrage
par page]
OUI/NON Cochez cette case pour insrer une feuille de papier
entre les pages et changer de papier et de magasin
pour chaque page. [Editer Liste...] vous permet de crer
une liste spcifiant les conditions par page.
[Editer Liste...] [Nom de liste] Slectionnez le nom de la liste modifier. Les param-
tres sont affichs dans la liste.
[Modifier nom de liste...] Renommez une liste.
[Haut]/[Bas] Cliquez sur la touche pour dplacer la condition slec-
tionne d'une range vers le haut ou vers le bas. Dpla-
ce les lignes de manire ce que les numros de page
soient organiss par ordre croissant.
[Ajouter] Cliquez sur cette touche pour ajouter une condition.
Spcifiez les conditions dans [Ajouter/Supprimer].
[Effacer] Cliquez sur cette touche pour supprimer la range de
condition slectionne.
[Numro de page] Spcifiez les numros de page par une valeur numri-
que. Pour spcifier plusieurs pages, sparez chaque
numro de page par une virgule ou spcifiez l'tendue
des pages en insrant un tiret entre les numros de
page.
[Type d'impression] Spcifiez le type d'impression depuis la liste droulante
[Changer rglages].
[Magasin] Spcifiez le magasin papier utiliser partir de la liste
droulante [Changer rglages].
[Agrafer] A partir de la liste droulante [Changer rglages] spci-
fiez le nombre d'agrafes et la position d'agrafage.
Dtails des paramtres
8
8-20 ineo+ 220/280/360 (Version 2)
8.4
8.4.6 Onglet [Tampon/Composition]
[Intercalaire sur
transparent]
OUI/NON, [Vierge] Cochez cette case pour insrer des intercalaires lors de
l'impression de transparents de rtroprojection.
Peut tre spcifi si [Transparent] est spcifi comme
Type de papier.
[Magasin encarts] Magasin 1 et Magasin 4,
LCT
Slectionnez le magasin papier pour les encarts trans-
parents.
Les lments proposs la slection varient selon
l'tat des options installes.
Nom Fonction Option Description
Nom Fonction Option Description
[Filigrane] OUI/NON Cochez cette case pour imprimer le document en su-
perposant un filigrane (tampon). En cliquant sur [Modi-
fier...] vous pouvez crer, modifier ou supprimer des
filigranes.
[Modifier...] Pour plus de dtails, voir page 8-22.
[Superposition] [Aucun] La fonction de surimpression n'est pas utilise.
[Crer image sur serveur] L'impression de l'original avec ce paramtre cre les
donnes de surimpression. Les donnes cres sont
enregistres sur l'ordinateur.
[Imprimer image du ser-
veur]
Slectionnez cette option pour imprimer l'original par
dessus les donnes de superposition crs avec [Crer
image sur serveur].
La slection de ce paramtre affiche les donnes de
surimpression archives sur l'ordinateur sur la liste ci-
dessous et vous permet de les slectionner.
En cliquant sur [Modifier...] vous pouvez spcifier les
conditions d'impression de la superposition.
[Imprimer image
priphrique]
Slectionnez cette option pour imprimer l'original par
dessus les donnes de surimpression de la machine.
En cliquant sur [Modifier...] vous pouvez spcifier les
donnes et les conditions de surimpression enregis-
tres sur cette machine.
[Modifier...] Pour plus de dtails, voir page 8-23.
[Scurit Copie] OUI/NON, [Protection
Copie]/[Tampon rpta-
ble]/[Pare-copie]/[Copie
sur MdPasse]
Spcifiez la trame spciale ou le mot de passe pour
empcher la copie. Cliquez sur [Modifier...] pour spci-
fier les lments imprimer, les positions, la mthode
de composition et le mot de passe.
Si vous slectionnez [Copie sur MdPasse], l'cran [Mo-
difier...] apparat et vous pouvez spcifier un mot de
passe.
[Modifier...] Pour plus de dtails, voir page 8-24.
ineo+ 220/280/360 (Version 2) 8-21
8.4 Dtails des paramtres
8
Rfrence
- [Imprimer image priphrique] de la fonction [Superposition] est rserv au pilote PCL.
- La fonction de [Acqurir Infos priphrique] est uniquement disponible si votre ordinateur et connect
la machine et qu'il peut communiquer avec elle.
Pour utiliser [Acqurir Infos priphrique] dans les [Rglage Administrateur] de la machine, rglez
[Connexion Systme] - [Rglages OpenAPI] - [Authentification] sur [ARRET]. Pour plus de dtails, voir
page 12-60.
- [Protection Copie] et [Copie Prot. MdP] sont disponibles quand [Copie Prot. MdP] et [Protection Copie]
sont rgls sur [Oui] dans les [Rglages Administrateur] - [Rglages scurit] - [Dtails Scurit] sur
cette machine alors que le Kit de scurit SC-507 est install. Pour plus d'informations, reportez-vous
au [Guide de l'utilisateur Oprations Copie].
[Date/Heure] OUI/NON Cochez cette case pour imprimer la date et l'heure. Cli-
quez sur [Modifier...] pour spcifier les lments et les
pages imprimer et les positions.
[Numro de page] OUI/NON Cochez cette case pour imprimer le numro de page.
Cliquez sur [Modifier...] pour spcifier les lments et
les pages imprimer et les positions.
[Modifier...] Pour plus de dtails, voir page 8-26.
[Tte/Pied de
page]
Rglage Machine 1
Rglage Machine 20
Cochez cette case pour imprimer l'en-tte et le pied de
page. Sur la liste spcifie dans la machine principale,
slectionnez l'en-tte/le pied de page. En cliquant sur
[Modifier...] vous pouvez spcifier les lments et les
pages imprimer.
[Modifier...] [Acqurir Infos
priphrique]
Slectionnez cette option pour communiquer avec la
machine et lire les paramtres d'en-tte configurs sur
la machine.
[Nr.contrle de
distribution]
Lors de l'impression de plusieurs copies, cette fonction
imprime le nombre de copies sur l'en-tte ou le pied de
page.
[Modifier...] Spcifiez les conditions du N de contrle de
distribution.
[Pages] Spcifiez les pages imprimer.
[Couleur du texte] Spcifiez la couleur du texte utilise pour l'impression.
Nom Fonction Option Description
Dtails des paramtres
8
8-22 ineo+ 220/280/360 (Version 2)
8.4
Paramtrage du filigrane
Nom Fonction Description
[Nom du filigrane] Entrez le nom du filigrane.
Vous pouvez saisir jusqu' 30 caractres.
[Texte du filigrane] Entrez le texte imprimer en tant que filigrane.
Vous pouvez saisir jusqu' 30 caractres.
[Ajouter] Cliquez sur cette touche pour crer un nouveau filigrane.
[Effacer] Cliquez sur cette touche pour supprimer le filigrane slectionn.
[ ]/[ ] Cliquez sur cette touche pour modifier l'ordre des lments affichs sur la
liste. Vous permet de dplacer les lments frquemment utiliss vers le
haut.
[Position] Slectionnez les positions verticale et latrale. Vous pouvez spcifier les
positions l'aide des barres de dfilement fournis droite et en dessous
de l'image.
[Au centre] Cliquez sur cette touche pour ramener le filigrane en position centrale.
[Angle] Spcifiez l'angle d'impression du filigrane.
[Nom de police] Slectionnez la police.
[Format] Slectionnez le format.
[Style] Slectionnez le style.
[Cadre] Slectionnez le style de cadre
[Couleur du texte] Spcifiez la couleur du texte du filigrane.
[Transparent] Cochez cette case pour imprimer le filigrane dans une image
transparente.
[1re page uniquement] Cochez cette case pour n'imprimer le filigrane que sur la premire page.
[Rpter] Cochez cette case pour imprimer plusieurs fois le filigrane sur une page.
[Partage] Cochez cette case pour enregistrer le filigrane pour le partager avec
d'autres utilisateurs ou dcochez cette case pour l'enregistrer pour usage
priv seulement.
ineo+ 220/280/360 (Version 2) 8-23
8.4 Dtails des paramtres
8
Modifier une superposition
La fentre qui s'affiche quand on clique sur [Modifier...] varie en fonction de la slection de la surimpression
([Imprimer image du serveur] ou [Imprimer image priphrique]).
Si [Imprimer image du serveur :] est slectionn vous pouvez spcifier les conditions d'impression de la
surimpression. Si les donnes de surimpression ne figurent pas sur la liste, lisez-les en spcifiant le fichier.
Si [Imprimer image priphrique :] est slectionn vous pouvez spcifier les conditions d'impression de la
surimpression en spcifiant la surimpression enregistre sur la machine.
Nom Fonction Description
[Parcourir...] Cliquez sur cette touche pour charger le fichier de surimpression.
[Effacer] Cliquez sur cette touche pour supprimer la surimpression slectionne.
[Changer 2me page et
suivantes]
Cochez cette case pour changer les fichiers de d'impression de la 2me
page et des pages suivantes.
[Informations fichier] Affiche les informations sur la surimpression slectionne.
[Pages] Spcifiez les pages imprimer.
[Ecraser] Spcifiez la squence d'impression de la surimpression sur l'original.
Nom Fonction Description
[Obtenir infos priphr.] Slectionnez cette option pour communiquer avec la machine et lire les
paramtres de surimpression configurs sur la machine.
[Infos de surimpression] Affiche les informations sur la surimpression slectionne.
Dtails des paramtres
8
8-24 ineo+ 220/280/360 (Version 2)
8.4
Rfrence
- [Imprimer image priphrique] de la fonction [Superposition] est rserv au pilote PCL.
- La fonction de [Acqurir Infos priphrique] est uniquement disponible si votre ordinateur et connect
la machine et qu'il peut communiquer avec elle. Pour utiliser [Acqurir Infos priphrique] dans les
[Rglage Administrateur] de cette machine, rglez [Connexion Systme] - [Rglages OpenAPI] -
[Authentification] sur [ARRET]. Pour plus de dtails, voir page 12-60.
Modification de la scurit copie
[Imprimer sur recto]/
[Imprimer sur verso]
Cochez cette case pour spcifier si l'impression s'effectue ou non pour le
ct recto et le ct verso.
[Nom de la superposition] Slectionnez le nom de la surimpression enregistr dans la machine.
[Parcourir...] Cliquez sur cette touche pour afficher les informations dtailles de la su-
rimpression slectionne.
[Slectionner Couleur] Slectionnez la couleur d'impression de la surimpression.
[Densit] Slectionnez le contraste d'impression de la surimpression.
[Ecraser] Spcifiez la squence d'impression de la surimpression sur l'original.
[Identique au recto] Cochez cette case pour spcifier la mme valeur pour le recto et le verso.
[Pages] Spcifiez les pages imprimer.
Nom Fonction Description
Nom Fonction Description
[Scurit Copie] Slectionner une fonction pour empcher les copies non autorises.
[Protection Copie] : compose le texte spcifi en arrire-plan avant l'im-
pression des donnes. Le texte de protection copie n'est pas trs visible
sur l'impression mais il apparat en surimpression quand un document est
copi illgalement.
[Tampon rptable] : compose le texte spcifi avant l'impression des
donnes. Ce tampon est reconnaissable mme pendant l'impression.
[Pare-copie] : compose des motifs de pare-copie avant l'impression des
donnes. Si un document est copi illgalement sur la machine qui prend
en charge cette fonction, le motif compos est numris et le processus
de copie est annul.
[Copie sur MdPasse] : compose motifs de copie par mot de passe avant
l'impression des donnes.
Si un document est copi illgalement sur la machine qui prend en charge
cette fonction, le motif compos est numris et vous tes invit entrer
le mot de passe. Pour copier un document, entrez lors de l'impression le
mot de passe spcifi.
[Mot de passe] Entrez le mot de passe pour [Copie sur MdPasse].
ineo+ 220/280/360 (Version 2) 8-25
8.4 Dtails des paramtres
8
Rfrence
- La fonction de [Acqurir Infos priphrique] est uniquement disponible si votre ordinateur et connect
la machine et qu'il peut communiquer avec elle.
Pour utiliser [Acqurir Infos priphrique] dans les [Rglage Administrateur] de la machine, rglez
[Connexion Systme] - [Rglages OpenAPI] - [Authentification] sur [ARRET]. Pour plus de dtails, voir
page 12-60.
- Les lments qui ne peuvent pas tre spcifis varient selon la fonction [Scurit Copie] slectionne.
[Caractre] Cochez cette case pour intgrer la chane de caractres slectionne
dans un motif. Vous pouvez spcifier une chane de caractres fixe (tam-
pon classique) ou une chane de caractres enregistre sur la machine
(Tampon enregistr).
[Date/Heure] Cochez cette case pour intgrer l'heure et la date slectionne dans un
motif. Cliquez sur [Modifier...] sous [Format] pour spcifier le type d'affi-
chage et la prsence ou l'absence d'affichage de l'heure.
[Numro de srie] Cochez cette case pour intgrer le numro de srie de la machine dans un
motif.
[Nr.contrle de distribution] Cochez cette case pour intgrer le numro de copie dans un motif en cas
d'impression de plusieurs copies. Cliquez sur [Modifier...] sous [Numro
de dpart] pour spcifier le numro de dpart et le nombre de chiffres
afficher.
[Numro de tche] Cochez cette case pour intgrer au motif le numro de la tche d'impres-
sion pour les documents qui sont pagins automatiquement.
[Obtenir infos priphr.] Slectionnez cette option pour communiquer avec la machine et lire les
paramtres de scurit de copie configurs sur la machine.
Nom Fonction Description
[Angle] Spcifiez l'angle du motif.
[Taille texte] Spcifiez la taille du texte d'un motif.
[Couleur du Motif] Indiquez la couleur du motif. Cliquez sur [Rgler couleur...] pour spcifier
la densit et le contraste de la couleur.
[Surimpression Motif] Spcifiez la squence d'impression d'un motif sur l'original.
[Motif du fond] Spcifiez la trame de fond.
[Motif] Spcifiez la mthode d'intgration d'un motif.
Nom Fonction Description
Dtails des paramtres
8
8-26 ineo+ 220/280/360 (Version 2)
8.4
Modifier la date/heure et le numro de page
Nom Fonction Description
[Format] Affiche le format de la date et l'heure imprimer. Cliquez sur [Modifier...]
pour spcifier le type d'affichage et la prsence ou l'absence d'affichage
de l'heure.
[Pages] Spcifiez les pages pour imprimer la date et l'heure.
[Couleur du texte] Spcifiez la couleur du texte utilise pour l'impression.
[Position d'impression] Spcifiez la position d'impression.
[Page de dbut] Spcifiez la page de dbut d'impression du numro de page.
[Numro de dpart] Spcifiez le numro de dpart pour l'impression du numro de page.
[Mode Couverture] Spcifiez si le numro de page est imprim sur la couverture et sur le dos
de couverture si des pages de couverture sont ajoutes.
[Couleur du texte] Spcifiez la couleur du texte utilise pour l'impression.
[Position d'impression] Spcifiez la position d'impression.
ineo+ 220/280/360 (Version 2) 8-27
8.4 Dtails des paramtres
8
8.4.7 Onglet [Qualit]
Les fonctions affiches varient en fonction du pilote PCL/PS/XPS utilis.
Pilote PCL
Pilote PS
Pilote XPS
Dtails des paramtres
8
8-28 ineo+ 220/280/360 (Version 2)
8.4
Nom Fonction Option Description
[Slectionner
couleur]
[Couleur Auto] Slectionnez cette option pour identifier les couleurs
utilises pour les donnes d'impression et les utiliser
pour l'impression.
[En couleurs] Slectionnez cette option pour imprimer en couleur
(JMCN) quelles que soient les donnes d'impression
(couleur/niveaux de gris).
[Niveaux de gris] Slectionnez cette option pour imprimer en niveaux de
gris.
[2 couleurs] Slectionnez cette option pour imprimer en 2 couleurs.
[2 couleurs] [Rouge + Noir]
[Noir + Vert]
[Noir + Bleu]
[Noir + Cyan]
[Noir + Magenta]
[Noir + Jaune]
Peut tre spcifi si vous avez slectionn [2 couleurs]
dans [Slectionner couleur].
La zone en couleur et la zone en niveaux de gris sont
imprimes dans les 2 couleurs spcifies.
[Imprimer
avec noir]
OUI/NON
[Texte], [Texte/Figure],
[Tout]
Peut tre spcifi si vous avez slectionn [Niveaux de
gris] dans [Slectionner couleur].
Permet d'empcher l'impression plus claire des carac-
tres, des lignes et des figures teints conformment
aux conditions slectionnes.
[Rglage
qualit...]
Cliquez sur cette touche pour ajuster la qualit de l'ima-
ge. Slectionnez [Simple] pour rgler des documents
entiers ou [Dtaill] pour rgler le texte, les figures, les
graphiques, les photos et les tableaux de chaque
original.
Pour les pilotes PS, il est aussi possible de grer les
profils ici.
[Paramtres
couleurs]
[Document], [Photo],
[PAO], [Web], [CAO]
Slectionnez l'une des options pour imprimer avec une
qualit conforme l'original slectionn.
[Document] : slectionnez cette option pour imprimer
avec une qualit compatible avec des documents com-
prenant de nombreux caractres.
[Photo] : slectionnez cette option pour imprimer avec
une qualit compatible avec des photos.
[PAO] : slectionnez cette option pour imprimer avec
une qualit compatible avec des documents produits
par PAO.
[Web] : slectionnez cette option pour imprimer avec
une qualit compatible l'impression de pages Internet.
[CAO] : slectionnez cette option pour imprimer avec
une qualit compatible l'impression de donnes CAO.
[Motif] [Fin], [Grossier] Spcifiez la finesse des motifs graphiques.
[Compression
image]
[Meilleure qualit],
[Compression maximum]
Spcifiez le niveau de compression pour une image
graphique.
[Pigeage Auto] OUI/NON Slectionnez cette option pour superposer des cou-
leurs voisines de manire supprimer l'espace blanc
gnr autour d'une image.
[Noir sur Impres-
sion]
OUI/NON
[Texte], [Texte/Figure]
Cochez cette case pour superposer du noir sur une
couleur voisine de sorte supprimer l'espace blanc g-
nr autour des caractres ou des figures en noir.
Vous pouvez choisir de n'appliquer le chevauchement
qu'aux caractres ou aux caractres et aux figures.
[Mode brillant] OUI/NON Cochez cette case pour imprimer en mode brillant.
[Economie Toner] OUI/NON Cochez cette case pour ajuster la densit d'impression
afin conomiser la quantit de toner consomm.
[Amlioration
bords]
OUI/NON Cocher cette case pour amliorer les bords des carac-
tres, des graphiques et des images de sorte que les li-
gnes fines et les petites lettres soient nettement
visibles.
ineo+ 220/280/360 (Version 2) 8-29
8.4 Dtails des paramtres
8
Rfrence
- L'option [2 coul.] de [Slectionner couleur] est rserve au pilote PCL. [2 couleurs] vous permet de
spcifier une combinaison de deux couleurs.
- L'option [En couleurs] de [Slectionner couleur] est disponible pour le pilote PS/XPS.
- L'option [Couleur Auto] de [Slectionner couleur] est disponible pour le pilote PCL/PS.
- La fonction [Imprimer avec noir] disponible aprs avoir slectionn [Niv.Gris] sous [Slectionner
couleur] est disponible pour les pilotes PCL/XPS.
- La fonction [Motif] est disponible pour les pilotes PCL/XPS.
- La fonction [Compression image] est rserve au pilote PCL.
- Les fonctions [Pigeage Auto] et [Noir Sur Impression] sont rserves aux pilotes PS.
- Pour les pilotes PS, la gestion des profils avec [Rglage qualit] est galement disponible. Pour plus de
dtails, voir page 11-39 and page 11-41.
- La fonction [Paramtrage police] est disponible pour les pilotes PCL/PS.
[Rglages
Polices...]
Slectionnez si les polices tlcharger de l'ordinateur
la machine sont des polices bitmap ou des polices
contours. Spcifiez aussi s'il faut remplacer les polices
TrueType par les polices d'imprimante lors de l'impres-
sion.
Si des caractres altrs sont dtects pendant l'im-
pression des donnes en utilisant le pilote PCL, rglez
les polices tlcharger sur polices bitmap et les poli-
ces d'inprimante sur OFF.
Nom Fonction Option Description
Dtails des paramtres
8
8-30 ineo+ 220/280/360 (Version 2)
8.4
8.4.8 Onglet [Autres]
Rfrence
- La fonction [Supprimer fond blanc] est disponible pour le pilote PCL/XPS.
- La fonction [Support pour lignes fines] est rserve au pilote PCL.
- Les paramtres [Commandes Tche Excel] et [Supprimer fond blanc] ne sont pas disponibles dans
Windows XP Professional e64, Windows Vista e64, Windows Server 2003 e64, ou Windows Server
2008 e64.
- Vous ne pouvez modifier le paramtre [Commandes Tche Excel] que si la bote de dialogue de
configuration du pilote d'imprimante est affiche depuis la fentre [Imprimantes] ([Imprimantes et
Tlcopieurs] sous Windows XP/Server 2003).
Nom Fonction Option Description
[Commandes
Tche Excel]
OUI/NON Si vous imprimez en une fois plusieurs feuilles de calcul
Microsoft Excel prsentant diffrentes configurations
de page, ces feuilles risquent d'tre dcomposes en
tches individuelles en fonction des donnes qu'elles
contiennent. Cochez cette case pour rduire une telle
sparation des tches.
[Supprimer fond
blanc]
OUI/NON Quand un fichier de superposition doit tre imprim sur
des donnes Microsoft PowerPoint, les zones blanches
sont effaces de manire ce que le fond blanc des
donnes PowerPoint ne masque pas le fichier de su-
perposition. Dcochez cette case pour imprimer les
donnes d'original sans supprimer le fond.
[Support pour
lignes fines]
OUI/NON En cas d'impression en format rduit, les lignes fines
risquent de devenir floues. Cochez cette case pour em-
pcher les lignes fines de devenir floues.
[A propos de...] Cliquez sur cette touche pour afficher les informations
de version du pilote.
9 Fonctions d'impression sous
Mac OS X
ineo+ 220/280/360 (Version 2) 9-3
9.1 Oprations Impression
9
9 Fonctions d'impression sous Mac OS X
Ce chapitre dcrit les fonctions du pilote d'imprimante PS pour OS X.
9.1 Oprations Impression
Les travaux d'impression sont spcifis depuis le logiciel d'application.
1 Ouvrez les donnes dans l'application et cliquez sur [Fichier]. Puis cliquez sur [Impression] dans le
menu.
% Si le menu n'est pas disponible, cliquez sur la touche [Imprimer].
La fentre [Imprimer] apparat.
2 Vrifiez que le nom de l'imprimante dsir est bien slectionn dans [Imprimantes :].
% Si l'imprimante cible n'est pas slectionne, slectionnez-la.
% Si l'imprimante n'apparat pas, slectionnez l'imprimante depuis [Impression & Fax], [Utilitaire
Configuration d'imprimante] ou [Centre d'impression]. Pour plus de dtails, voir page 5-4 et
page 5-9.
% La fentre [Imprimer] varie en fonction du logiciel d'application.
3 Spcifiez l'tendue des pages et le nombre d'exemplaires imprimer.
% Si les lments de configuration ne s'affichent pas sous OS X 10.5, cliquez cliquez sur la droite
de [Imprimante :].
4 Activez cette fentre de configuration pour changer la configuration du pilote d'imprimante.
% Si vous modifiez le menu instantan des options d'impression, une autre fentre de configuration
du pilote d'imprimante apparat pour vous permettre de configurer diverses fonctions. Pour plus de
dtails, voir page 9-10.
% Les rglages du pilote d'imprimante modifis dans la fentre [Imprimer] ne sont pas enregistrs et
les rglages originaux sont rtablis au moment de quitter l'application.
Elments de rglage
Options d'imprimante
Oprations Impression
9
9-4 ineo+ 220/280/360 (Version 2)
9.1
5 Cliquez sur [Imprimer].
L'impression est excute et le tmoin de donnes de la machine clignote.
% Si [Impression Scurise seulem.] est slectionn dans [Options installables], la fentre [Impression
scurise] apparat. Allez l'tape 6.
6 Entrez l'[ID impress scurise :] et le [Mode de passe :] du document et puis cliquez sur [OK].
Les donnes sont envoyes et enregistres dans [Doc. Securise Bote Utilis.] de cette machine.
dPour info
Pour plus de dtails sur les [Options installables], voir page 9-5.
Pour plus de dtails sur l'[Impression scurise], consultez page 11-6.
ineo+ 220/280/360 (Version 2) 9-5
9.2 Rglages par dfaut du pilote d'imprimante
9
9.2 Rglages par dfaut du pilote d'imprimante
Une fois le pilote d'imprimante install, il faut changer les conditions d'initialisation comme les options actives
par dfaut et activer les fonctions de la machine depuis le pilote d'imprimante.
REMARQUE
Les options installes sur la machine mais non configures sur l'onglet [Infos imprimante] ne peuvent pas tre
utilises par le pilote d'imprimante. N'oubliez pas de configurer les paramtres des options installes.
9.2.1 Paramtres d'option
1 Ouvrez la fentre [Impression & Fax] (ou [Utilitaire Configuration d'imprimante]/[Centre d'impression].
% La fentre [Impression & Fax] s'ouvre depuis le menu [Prfrences systme...] dans le [Menu Apple]
(OS X 10.4/10.5).
% La fentre [Utilitaire Configuration d'imprimante]/[Centre d'impression] s'ouvre depuis - [Disque dur
Macintosh] - [Applications] - [Utilitaires].
2 Affichez la fentre [Infos imprimante].
% Pour la fentre [Impression & Fax], cliquez sur [Options & Fournitures...] (OS X 10.5) ou
[Configuration imprimante...] (OS X 10.4).
% Pour la fentre [Utilitaire Configuration d'imprimante]/[Centre d'impression], slectionnez [Voir
Infos] du menu [Imprimantes].
3 Affichez la fentre [Options installables].
% Pour Mac OS X 10.5, cliquez sur [Pilote].
% Dans OS X 10.2/10.3/10.4, slectionnez [Options installables].
4 Spcifiez les options installes.
5 Cliquez sur [OK] ou [Appliquer les changements] et puis fermez la fentre [Infos imprimante].
Rfrence
- Assurez-vous de slectionner l'option adquate.
- [Version Fonction] prend en charge la version de la machine. Pour vrifier la version de cette machine,
cliquez sur Utilitaire/Compteur sur le panneau de commande et cliquez sur [Info sur le priphrique].
Si [Info sur le priphrique] n'est pas affich, la version est suppose tre la "version 2". Le contenu de
ce manuel prend en charge les fonctions de la version 3.
- Quand [Impression Scurise seulem.] est slectionn, seules les tches d'impression scurise sont
autorises. Pour de plus amples dtails sur l'impression scurise, voir page 11-6.
Rglages par dfaut du pilote d'imprimante
9
9-6 ineo+ 220/280/360 (Version 2)
9.2
9.2.2 Enregistrer les rglages par dfaut
Les paramtres spcifis pour les fonctions de la machine configures en cours d'impression ne s'appliquent
que pendant l'utilisation de l'application. Quand vous quittez l'application, les paramtres par dfaut sont
ractivs.
Pour conserver les paramtres, enregistrez la configuration du pilote d'imprimante. Pour Mac OS X, vous
pouvez enregistrer le paramtre papier comme configuration par dfaut. Les rglages des autres fonctions
d'impression peuvent tre enregistres avec la fonction [Prrglages] et utiliss en les rappelant si
ncessaire.
Les rglages configurs dans la bote de dialogue [Format d'impression] sont enregistrs en slectionnant
[Enregistrer comme rglages par dfaut] sous [Paramtres :].
Les fonctions du pilote d'imprimante configures dans la fentre [Imprimer] sont enregistres en
slectionnant [Enregistrer sous] dans [Prrglages :].
Ces rglages peuvent tre utiliss en les slectionnant dans [Prrglages :].
Rfrence
- La liste [Paramtrage par page] n'est pas sauvegarde dans les prrglages.
dPour info
Pour plus de dtails sur la fonction et les paramtres du pilote d'imprimante, voir page 9-10.
ineo+ 220/280/360 (Version 2) 9-7
9.3 Paramtres communs
9
9.3 Paramtres communs
Ci-aprs sont dcrits les paramtres communs affichs si vous spcifiez, dans la fentre [Imprimer] les
fonctions spcifiques la machine ([Mthode de sortie], [Disposition/Finition], [Magasin/Bac de sortie],
[Mode Couverture/Encart transparent], [Paramtrage par page], [Tampon/Composition] et [Qualit]).
OS X 10.5 :
OS X 10.4 :
Paramtres communs
9
9-8 ineo+ 220/280/360 (Version 2)
9.3
Rfrence
- Le fait de cliquer sur [Acqurir Infos priphrique] dans la fentre Informations Imprimante permet de
communiquer avec la machine et de charger l'tat des options installes. Cette fonction est
uniquement disponible si votre ordinateur et connect la machine et qu'il peut communiquer avec
elle.
Nom de la rubrique Fonctions
[Aperu Page] Affiche la mise en page modle en fonction des rglages actuels afin de pou-
voir contrler l'image imprime.
[Informations
dtailles...]
Affiche les rglages actuels sous forme de textes.
[Infos imprimante] Affiche l'tat de l'option installable.
[Par dfaut] Cliquez sur cette touche pour restaurer les rglages par dfaut.
[Annuler] Cliquez sur cette touche pour dsactiver (annuler) les paramtres modifis et
fermer la fentre des proprits.
[Impression] Cliquez sur cette touche pour activer les paramtres modifis pour
l'impression.
ineo+ 220/280/360 (Version 2) 9-9
9.4 Ajouter un format personnalis
9
9.4 Ajouter un format personnalis
Pour utiliser du papier d'un format autre que standard, enregistrez un format papier personnalis.
1 Depuis le menu [Fichier], slectionnez [Rglage papier].
2 Ouvrez la fentre pour enregistrer un format personnalis.
% Pour Mac OS X 10.4/10.5, slectionnez [Grer Formats personnaliss...] depuis la liste de Format
papier.
% Pour Mac OS X 10.2/10.3, slectionnez [Format de papier person.] dans [Paramtres :].
3 Cliquez sur [+] (OS X 10.4/10.5) ou sur [Nouveau] (OS X 10.2/10.3).
4 Tapez le nom du format papier.
Assurez-vous de bien utiliser des noms de format de papier autres que les noms existants comme A4
et Personnalis.
5 Configurez les lments suivants.
% Taille du papier (Format papier) : spcifiez tout format papier.
% Marges de l'imprimante : spcifiez les marges du papier.
6 Cliquez sur [OK] pour OS X 10.4/10.5 ou cliquez sur [Enregistrer] pour OS X 10.2/10.3.
Ceci enregistre le format de page personnalis qui pourra tre slectionn dans la liste droulante
Papier dans [Attributs de page].
Rfrence
- Pour Mac OS X 10.5, vous pouvez aussi slectionner [Grer Formats personnaliss...] avec [Format
papier :] dans la fentre [Imprimer].
Dtails des paramtres
9
9-10 ineo+ 220/280/360 (Version 2)
9.5
9.5 Dtails des paramtres
Les fonctions du pilote d'imprimante se configurent dans les fentres suivantes : [Attributs de page] spcifis
dans la fentre [Format d'impression] et [Mthode de sortie], [Disposition/Finition], [Magasin/Bac de sortie],
[Mode couverture/Encart transparent], [Paramtrage par page], [Tampon/Composition] et [Qualit] spcifis
dans la fentre [Imprimer].
9.5.1 [Attributs de page]
Depuis le menu [Fichier], slectionnez dans [Format d'impression].
Rfrence
- Le format papier "12 e 18" quivaut 304,8 e 457,2mm qui est lgrement plus large que A3.
- Pour utiliser des formats papier autres que les formats standard, spcifiez le format papier
personnalis. Pour plus de dtails sur l'enregistrement d'un format personnalis, voir page 9-9.
- Pour imprimer des donnes dans un format correspondant au format standard exact, la slection de
"Grd Format" pour chaque papier de format standard comme format d'original permet de centrer et
d'imprimer les donnes sur du papier d'un format suprieur au format de l'original.
Par exemple si vous voulez centrer et imprimer des donnes au format 8-1/2 e 11 sur un papier au
format 11 e 17, crez les donnes au format "8-1/2 e 11W" puis, l'aide du pilote d'imprimante, rglez
[Format papier] sur [8-1/2 e 11W] et spcifiez le magasin utiliser comme [Magasin].
Ct machine, rglez le format papier 11 e 17 pour le magasin utiliser, slectionnez le magasin sous
[Papier] sur l'cran [De base] du panneau de contrle et slectionnez [Modif. param mag] - [Grand
Format] pour spcifier [8-1/2 e 11W]. Puis, assurez-vous que [Dtection Autom.] est bien slectionn
pour [Formats perso] et que 11 e 17 est affich.
Si du papier 12-1/4 e 18 est charg, vous devez slectionner [12-1/4 e 18] comme [Formats perso].
Pour imprimer sur du papier dans un format personnalis, utilisez l'introducteur manuel et slectionnez
[Modif. param mag] - [Grand Format] pour spcifier [8-1/2 e 11W], et entrez le format dsir utiliser
pour [Changer Format].
- Pour Mac OS X 10.5 , vous pouvez aussi spcifier [Format papier] et [Orientation] depuis la fentre
Imprimer.
dPour info
Pour plus de dtails sur les formats papier qu'il est possible de charger dans les magasins, consultez le
[Guide de l'utilisateur Oprations Copie].
Nom Fonction Option Description
[Format papier :] Les formats papier enre-
gistrs comme formats
papier standard et for-
mats personnaliss utili-
sables avec la machine
Spcifiez le format du papier de sortie.
Grer Formats person-
naliss (OS X 10.4/10.5)
[Orientation :] Portrait, Paysage Slectionnez l'orientation de l'original.
[Echelle :]
(varie en fonction de la
version de OS X.)
Slectionnez un taux d'agrandissement ou de rduc-
tion.
ineo+ 220/280/360 (Version 2) 9-11
9.5 Dtails des paramtres
9
9.5.2 [Copies & Pages]
Dans le menu [Fichier], slectionnez dans [Imprimer].
Rfrence
- Pour OS X 10.5, [Format papier :] et [Orientation :] s'affichent aussi mais la fonction est la mme que
celle disponible depuis [Attributs de page].
- Si les lments de configuration ne s'affichent pas sous OS X 10.5, cliquez cliquez sur la droite
de [Imprimante :].
9.5.3 [Type de sortie]
Nom Fonction Option Description
[Copies :] 1 9999 Indiquez le nombre de copies imprimer.
[Tries] OUI/NON Ne touchez pas cette fonction.
Spcifiez cette fonction sous [Assembl] dans [Types
de sortie].
[Pages :] Spcifiez la plage de pages imprimer.
Dtails des paramtres
9
9-12 ineo+ 220/280/360 (Version 2)
9.5
dPour info
Pour plus de dtails sur chaque fonction d'impression dans [Type de sortie :], consultez page 11-3.
Nom Fonction Option Description
[Tri] OUI/NON Cochez cette case pour assembler les pages de mani-
re squentielle lors de l'impression de plusieurs jeux de
copies.
[Dcalage] OUI/NON Cochez cette case pour dcaler chaque jeu lors de l'im-
pression de plusieurs jeux de copies.
[Type de sortie :] [Impression] Slectionnez cette option pour imprimer
immdiatement.
[Impression scurise] Slectionnez cette option pour enregistrer le document
imprimer dans [Doc. Securis Bote Utilis.] de la ma-
chine. Pour imprimer, il faut entrer le nom d'utilisateur
et le mot de passe depuis le panneau de contrle de la
machine. Slectionnez cette option pour imprimer des
documents hautement confidentiels.
[Enreg. ds Bote Util.] Slectionnez cette option pour enregistrer le document
imprimer dans une Bote Utilisateur de la machine.
[Enr. dns Bote utilis,
imprim.]
Slectionnez cette option pour enregistrer le document
dans une bote et l'imprimer simultanment.
[Impression preuve] Aprs l'impression d'un exemplaire du document, la
machine s'arrte provisoirement d'imprimer. Slection-
nez cette option pour viter d'imprimer incorrectement
un grand nombre de pages.
[ID & Imprimer] Slectionnez cette option pour enregistrer le document
imprimer dans [ID & Imprimer Bote Utilis.] de la ma-
chine. Lors de l'impression, il faut s'authentifier via le
panneau de contrle de la machine.
[Authentification] Cochez cette case pour spcifier le nom d'utilisateur et
le mot de passe si [Authentification] a t spcifi pour
la machine.
Le fait de cocher cette case affiche la fentre de confi-
guration.
[Suivi de Volume] Cochez cette case pour spcifier le nom de compte et
le mot de passe si [Suivi de Volume] a t spcifi pour
la machine.
Le fait de cocher cette case affiche la fentre de confi-
guration.
[Paramtres D-
taills...]
Cliquez sur cette touche pour afficher la fentre de con-
figuration des informations dtailles.
ineo+ 220/280/360 (Version 2) 9-13
9.5 Dtails des paramtres
9
Vrifier les paramtres dtaills du [Type de sortie]
Cliquer sur [Informations dtailles] permet d'afficher les fonctions de [Type de sortie] pour lesquelles des
paramtres dtaills peuvent tre spcifis.
Cliquer sur [Tout agrandir] affiche les paramtres.
Le fait de slectionner une fonction et de cliquer sur [Paramtres] affiche la fentre de spcification des
informations dtailles pour la fonction slectionne.
Nom Fonction Description
[Impression Scurise] Il s'agit de la mme fentre qui apparat lorsque vous spcifiez [Impression
scurise] dans [Type de sortie :].
[Enreg. ds Bote Utilis.] Il s'agit de la mme fentre que celle qui apparat si vous spcifiez [Enreg.
ds Bote Util.] ou [Enr. dns bote utilis, imprim] dans [Type de sortie :].
[Authentification] C'est la mme fentre que celle qui apparat si vous cochez la case
[Authentification] dans [Type de sortie :].
[Suivi de Volume] C'est la mme fentre que celle qui apparat si vous cochez la case [Suivi
de Volume] dans [Type de sortie].
[Rglage Administrateur] Slectionnez cette option pour afficher la fentre permettant de modifier
les rglages d'affichage de la fentre Systme d'Authentification et de
modifier la [Phrase-code de cryptage :].
Dtails des paramtres
9
9-14 ineo+ 220/280/360 (Version 2)
9.5
Rfrence
- Dans [Phrase-code de cryptage :], entrez la phrase-code de cryptage qui concide avec celle
configure dans [Rglage Cryptage Mot de passe Pilote] de la machine.
dPour info
Pour plus de dtails sur l'autorisation de l'utilisateur spcifier [Phrase-code de cryptage :], consultez
page 11-35.
9.5.4 [Disposition/Finition]
La fentre [Disposition] et la fentre [Finition] peuvent tre actives.
Nom Fonction Description
[Dialogue d'authentification
l'impression]
Cochez cette case pour afficher la fentre Identification utilisateur, Suivi
de Volume ou Impression Scurise en cas de spcification de l'impres-
sion avec invite de saisie de nom d'utilisateur, de nom de compte, d'ID de
document et de mot de passe.
[Phrase-code de cryptage :] Toute chane de texte utilise pour crypter la communication avec cette
machine.
Si la phrase-code de cryptage pour la machine a t modifie de [Utiliser
Rgl. Usine] [Personnalis], entrez la mme phrase-code de cryptage
que pour la machine.
Une cl de cryptage correspondant au texte saisi est automatiquement
cre et utilise pour communiquer avec la machine.
[Serveur renforc :] Rglez cet lment sur [MARCHE] en cas d'application de l'authentifica-
tion via le serveur externe.
ineo+ 220/280/360 (Version 2) 9-15
9.5 Dtails des paramtres
9
Nom Fonction Option Description
[Type
d'impression :]
[Recto], [Recto-Verso],
[Livret]
Spcifiez Impression recto verso ou Impression Livret.
[Position
Reliure :]
[Reliure gauche],
[Reliure droite], [Reliure
en haut]
Spcifiez la position de reliure.
[Mode Poster :] Non, 2 e 2, 3 e 3, 4 e 4 Slectionnez cette option pour imprimer une page
d'original divise en plusieurs pages. Dans [Chevau-
cher ligne de largeur], spcifiez l'insertion d'un cadre
de bordure.
L'impression dans une seule tche de documents con-
tenant des pages de diffrents formats ou orientes dif-
fremment risque d'entraner une perte partielle ou un
chevauchement des images.
[Chevaucher ligne
de largeur]
OUI/NON Spcifiez l'existence d'un chevauchement de la ligne
de largeur. Peut tre spcifi si le Mode Poster est rgl
sur une autre option que [Non].
[Rotation 180] OUI/NON Cochez cette case pour pivoter le document de 180
pour l'imprimer.
[Dcalage
d'image]
OUI/NON Cochez cette case pour imprimer en dcalant l'image
d'impression entire. Dans la fentre qui apparat en
cas de slection de cette option, il est possible de sp-
cifier une quantit dtaille de dcalage.
[Recto]/[Verso] Spcifiez la direction et les valeurs du dcalage. Pour
l'impression Recto/Verso, vous pouvez spcifier des
valeurs diffrentes pour le recto et pour le verso si vous
dcochez la case [Mme valeur pour le recto et le
verso].
[Chapitres] OUI/NON Cochez cette case pour spcifier la page imprimer
ct recto. Dans la fentre qui apparat en cas de s-
lection de cette option, il est possible de spcifier la
page.
Cette option peut tre spcifie si le Type d'impression
est [Recto-Verso] ou [Livret].
[Numro de page :] Spcifiez les pages imprimer ct recto si [Chapitres]
est slectionn.
[Agrafer :] OUI/NON Cochez cette case pour spcifier l'agrafage.
partir de la zone de liste droulante, spcifiez le nom-
bre d'agrafes et la position d'agrafage.
[Perforer :] OUI/NON Cochez cette case pour spcifier la perforation.
partir de la zone de liste droulante, spcifiez le nom-
bre de perforations.
Dtails des paramtres
9
9-16 ineo+ 220/280/360 (Version 2)
9.5
Rfrence
- La fonction [Agrafer :] est uniquement disponible si l'Unit de finition FS-527 ou l'Unit de finition
FS-529 en option est installe.
- La fonction [Perforer :] est uniquement disponible si le kit de perforation est install sur l'Unit de
finition FS-527 en option.
- La fonction [Pliage& Agrafage :] est uniquement disponible si le kit de piqre cheval est install sur
l'Unit de finition FS-527 en option.
9.5.5 [Magasin/Bac de sortie]
[Pliage &
Agrafage :]
NON, [Agrafage au milieu
& Pliage], [Pliage en deux]
Spcifiez le pliage et l'agrafage.
[Organisation
papier :]
[Hirarchiser papiers]/
[Priorit productivit]
Spcifiez la mthode de disposition du papier (en ajus-
tant la position de reliure) pour l'impression recto-ver-
so. Si [Hirarchiser papiers] est slectionn, la
procdure de disposition du papier est effectue aprs
la rception de toutes les donnes. Si [Priorit produc-
tivit] est slectionn, la procdure de disposition du
papier est effectue pendant la rception et l'impres-
sion des donnes.
Nom Fonction Option Description
Nom Fonction Option Description
[Magasin :] Auto, Magasin 1
Magasin 4, LCT, Intro-
ducteur manuel
Slectionnez un magasin papier utiliser.
Les lments proposs la slection varient selon
l'tat des options installes.
[Type de papier :] Type de papier disponi-
bles pour la machine
Slectionnez un type de papier utiliser pour
l'impression.
Il ne peut tre modifi que si Magasin papier est rgl
sur [Auto]. Si Magasin Papier n'est pas rgl sur [Auto],
les types de papier enregistrs dans [Rglages papier
par magasin ...] sont disponibles.
[Rglages papier
par magasin ...]
[Magasin :] Slectionnez un magasin papier spcifier.
Les lments proposs la slection varient selon
l'tat des options installes.
[Type de papier :] Slectionnez le type de papier charger dans le
magasin.
[Bac de sortie :] Par dfaut, Magasin 1 et
Magasin 3
Spcifiez le magasin de sortie des pages imprimes.
Les lments proposs la slection varient selon
l'tat des options installes.
ineo+ 220/280/360 (Version 2) 9-17
9.5 Dtails des paramtres
9
Rfrence
- Spcifiez [R/V 2e face] en cas d'impression au verso du papier.
- Pour le type de papier [Utilisateur] est le type de papier frquemment utilis et enregistr ct machine.
Pour plus de dtails sur l'enregistrement du papier utilisateur, consultez le [Guide de l'utilisateur
Oprations Copie].
9.5.6 [Mode Couverture/Intercalaire sur transparent]
Les fentres de rglage [Mode Couverture] et [Intercalaire sur transparent] peuvent tre actives.
Nom Fonction Option Description
[Couverture :] OUI/NON Cochez cette case pour joindre une page de
couverture.
Ne peut tre spcifi que si une option autre que [Auto]
est slectionne pour Magasin Papier.
Non, [Imprim], [Vierge] Slectionnez s'il faut imprimer sur la page de
couverture.
Non, Magasin 1
Magasin 4, LCT, Intro-
ducteur manuel
Slectionnez le magasin papier pour la page de
couverture.
Les lments proposs la slection varient selon
l'tat des options installes.
Dtails des paramtres
9
9-18 ineo+ 220/280/360 (Version 2)
9.5
9.5.7 [Paramtrage par page]
Vous pouvez spcifier le type d'impression et le magasin papier pour chaque page. Cette fonction est
pratique si vous voulez modifier le magasin papier pendant l'impression de plusieurs pages. Les rglages
peuvent tre enregistrs sur la liste et utiliss loisir.
[Dos couverture :] OUI/NON Cochez cette case pour joindre une page de couverture
(dos).
Ne peut tre spcifi que si toute autre option que
[Auto] est slectionne pour Magasin Papier.
Non, [Imprim], [Vierge] Slectionnez s'il faut imprimer sur la page de couvertu-
re (dos).
Non, Magasin 1
Magasin 4, LCT, Intro-
ducteur manuel
Slectionnez le magasin papier pour la page de couver-
ture (dos).
Les lments proposs la slection varient selon
l'tat des options installes.
[Intercalaire sur
transparent :]
OUI/NON Cochez cette case pour insrer des intercalaires lors de
l'impression de transparents de rtroprojection.
Peut tre spcifi si [Transparent] est spcifi comme
Type de papier.
Non, [Vierge] Spcifi de manire sortir les encarts transparents
vierges (ce rglage ne peut pas tre modifi).
Non, Magasin 1
Magasin 4, LCT
Slectionnez le magasin papier pour les encarts trans-
parents.
Les lments proposs la slection varient selon
l'tat des options installes.
Nom Fonction Option Description
Nom Fonction Option Description
[Paramtrage
par page]
OUI/NON Cochez cette case pour insrer une feuille de papier
entre les pages et changer de papier et de magasin
pour chaque page.
[Ajouter...] Cliquez sur cette touche pour afficher la bote de dialo-
gue [Paramtrage par page] et crer une liste de spci-
fication des fonctions.
[Supprimer...] Cliquez sur cette touche pour supprimer la liste.
[Modifier...] Cliquez sur cette touche pour afficher la bote de dialo-
gue [Paramtrage par page] et modifier une liste de
spcification des fonctions.
ineo+ 220/280/360 (Version 2) 9-19
9.5 Dtails des paramtres
9
Modifier Paramtrage par page
Nom Fonction Description
[Nom de liste :] Entrez le nom de la liste.
[Ajouter] Ajoutez une condition la liste.
[Effacer] Supprimez une condition de la liste.
[+][,] Triez les ranges de condition slectionnes en fonction du numro de
page.
[Numro de page :] Entrez le numro de page de la range de condition slectionne.
Spcifiez les numros de page par une valeur numrique. Pour spcifier
plusieurs pages, sparez chaque numro de page l'aide d'une virgule
(par exemple, "2,4,6") ou spcifiez la plage l'aide d'un tiret (par exemple,
"6-10").
[Type d'impression :] Slectionnez Imprimer ou Vierge et Impression Recto-Verso ou Impres-
sion Recto pour la range de condition slectionne.
[Magasin :] Spcifiez le magasin papier utilis pour imprimer la range de condition
slectionne.
[Agrafer :] Spcifiez le nombre d'agrafes et la position d'agrafage pour la range de
condition slectionne.
Dtails des paramtres
9
9-20 ineo+ 220/280/360 (Version 2)
9.5
9.5.8 [Tampon/Composition]
Nom Fonction Option Description
[Scurit Copie] OUI/NON Spcifiez la trame spciale ou le mot de passe pour
empcher la copie. Cliquez sur [Modifier...] pour spci-
fier les lments imprimer, les positions, la mthode
de composition et le mot de passe.
[Rglages...] Pour plus de dtails, voir page 9-21.
[Date/Heure] OUI/NON Cochez cette case pour imprimer la date et l'heure. Cli-
quez sur [Rglages...] pour spcifier les lments et les
pages imprimer et les positions.
[Rglages...] Pour plus de dtails, voir page 9-22.
[Numro de page] OUI/NON Cochez cette case pour imprimer le numro de page.
Cliquez sur [Rglages...] pour spcifier les lments et
les pages imprimer et les positions.
[Rglages...] Pour plus de dtails, voir page 9-23.
[Tte/Pied de
page]
OUI/NON Cochez cette case pour imprimer l'en-tte et le pied de
page. Sur la liste spcifie dans la machine principale,
slectionnez l'en-tte/le pied de page. Cliquez sur
[Rglages...] pour spcifier les lments et les pages
imprimer.
[Rglages...] Pour plus de dtails, voir page 9-23.
ineo+ 220/280/360 (Version 2) 9-21
9.5 Dtails des paramtres
9
Modification de la scurit copie
Rfrence
- [Protection Copie] et [Copie Prot. MdP] sont disponibles quand [Copie Prot. MdP] et [Protection Copie]
sont rgls sur [Oui] dans les [Rglages Administrateur] - [Rglages scurit] - [Dtails Scurit] sur
cette machine alors que le Kit de scurit SC-507 est install. Pour plus d'informations, reportez-vous
au [Guide de l'utilisateur Oprations Copie].
Nom Fonction Description
[Scurit Copie :] Slectionner une fonction pour empcher les copies non autorises.
[Protection Copie] : compose le texte spcifi en arrire-plan avant l'im-
pression des donnes. Le texte de protection copie n'est pas trs visible
sur l'impression mais il apparat en surimpression quand un document est
copi illgalement.
[Tampon rptable] : compose le texte spcifi avant l'impression des
donnes. Ce tampon est reconnaissable mme pendant l'impression.
[Pare-copie] : compose des motifs de pare-copie avant l'impression des
donnes. Si un document est copi illgalement sur la machine qui prend
en charge cette fonction, le motif compos est numris et le processus
de copie est annul.
[Copie sur MdPasse] : compose motifs de copie par mot de passe avant
l'impression des donnes. Si un document est copi illgalement sur la
machine qui prend en charge cette fonction, le motif compos est num-
ris et vous tes invit entrer le mot de passe. Pour copier un document,
entrez lors de l'impression le mot de passe spcifi.
[Mot de passe :] Entrez le mot de passe pour [Copie MdPasse].
[Caractres :] Cochez cette case pour intgrer la chane de caractres slectionne
dans un motif. Vous pouvez spcifier une chane de caractres fixe (Tam-
pon classique) ou une chane de caractres enregistre sur la machine
(Tampon enregistr).
[Date/Heure :] Cochez cette case pour intgrer l'heure et la date slectionne dans un
motif. La slection partir de la zone de liste droulante vous permet de
spcifier le type d'affichage et la prsence ou non de l'affichage de
l'heure.
[Numro de srie] Cochez cette case pour intgrer le numro de srie de la machine dans un
motif.
[Nr.contrle de
distribution :]
Cochez cette case pour intgrer le numro de copie dans un motif en cas
d'impression de plusieurs copies. Vous pouvez spcifier le numro de d-
part ou le nombre de chiffres.
[Numro de tche] Cochez cette case pour intgrer au motif le numro de la tche d'impres-
sion pour les documents qui sont pagins automatiquement.
Dtails des paramtres
9
9-22 ineo+ 220/280/360 (Version 2)
9.5
Rfrence
- Les lments qui ne peuvent pas tre spcifis varient selon la fonction [Scurit copie] slectionne.
Modifier la date/heure
Nom Fonction Description
[Taille texte :] Spcifiez la taille du texte d'un motif.
[Angle :] Spcifiez l'angle du motif.
[Motif :] Spcifiez la mthode d'intgration d'un motif.
[Surimpression Motif :] Spcifiez la squence d'impression d'un motif sur l'original.
[Motif du fond :] Spcifiez la trame de fond.
[Ajuster Couleur...] Indiquez la couleur du motif.
Nom Fonction Description
[Format :] Affiche le format de la date et l'heure imprimer.
[Pages :] Spcifiez les pages pour imprimer la date et l'heure.
[Couleur texte :] Spcifiez la couleur du texte utilise pour l'impression.
[Position Impress. :] Spcifiez la position d'impression.
ineo+ 220/280/360 (Version 2) 9-23
9.5 Dtails des paramtres
9
Modifier le numro de page
Editer Tte/Pied de page
Nom Fonction Description
[Page de dbut :] Spcifiez la page de dbut d'impression du numro de page.
[Numro Premire Page :] Spcifiez le numro de dpart pour l'impression du numro de page.
[Mode Couverture :] Spcifiez si le numro de page est imprim sur la couverture et sur le dos
de couverture si des pages de couverture sont ajoutes.
[Couleur texte :] Spcifiez la couleur du texte utilise pour l'impression.
[Position Impress. :] Spcifiez la position d'impression.
Nom Fonction Description
[Rappel Tte/Pied de
page :]
Slectionnez le paramtre Tte/Pied de page enregistr sur la machine.
[Nr.contrle de
distribution :]
Lors de l'impression de plusieurs copies, cette fonction imprime le nom-
bre de copies sur l'en-tte ou le pied de page. Vous pouvez spcifier le
numro de dpart ou le nombre de chiffres.
[Pages :] Spcifiez les pages pour imprimer l'en-tte/le pied de page.
[Couleur texte :] Spcifiez la couleur du texte utilise pour l'impression.
Dtails des paramtres
9
9-24 ineo+ 220/280/360 (Version 2)
9.5
9.5.9 [Qualit]
Nom Fonction Option Description
[Slectionner
couleur :]
[Couleur Auto], [En Cou-
leurs], [Niveaux de gris]
Spcifiez la couleur d'impression.
[Couleur Auto] : slectionnez cette option pour identi-
fier les couleurs utilises pour les donnes d'impres-
sion et les utiliser pour l'impression.
[En couleurs] : slectionnez cette option pour imprimer
en couleur (CMJN) quelles que soient les donnes
d'impression (couleur/niveaux de gris).
[Niveaux de gris] : slectionnez cette option pour impri-
mer en niveaux de gris.
[Mode brillant] OUI/NON Cochez cette case pour imprimer en mode brillant.
[Economie Toner] OUI/NON Cochez cette case pour ajuster la densit d'impression
afin conomiser la quantit de toner consomm.
[Amliorisation
bords]
OUI/NON Cocher cette case pour amliorer les bords des carac-
tres, des graphiques et des images de sorte que les li-
gnes fines et les petites lettres soient nettement
visibles.
[Paramtres
couleurs :]
[Document], [Photo],
[PAO], [Web], [CAO]
Slectionnez l'une des options pour imprimer avec une
qualit conforme l'original slectionn.
[Document] : slectionnez cette option pour imprimer
avec une qualit compatible avec des documents com-
prenant de nombreux caractres.
[Photo] : slectionnez cette option pour imprimer avec
une qualit compatible avec des photos.
[PAO] : slectionnez cette option pour imprimer avec
une qualit compatible avec des documents produits
par PAO.
[Web] : slectionnez cette option pour imprimer avec
une qualit compatible l'impression de pages Internet.
[CAO] : slectionnez cette option pour imprimer avec
une qualit compatible l'impression de donnes CAO.
[Rglage
qualit...]
Cliquez sur cette touche pour ajuster la qualit de l'ima-
ge. Adaptation du texte, des photos, des figures, des
tableaux et graphiques dans chaque original. Permet
aussi de grer les profils.
[Pigeage Auto] OUI/NON Slectionnez cette option pour superposer des cou-
leurs voisines de manire supprimer l'espace blanc
gnr autour d'une image.
ineo+ 220/280/360 (Version 2) 9-25
9.5 Dtails des paramtres
9
dPour info
Pour plus de dtails sur la gestion du profil, voir page 11-39 et page 11-41.
[Noir Sur
Impression :]
Non, [Texte],
[Texte/figure]
Cochez cette case pour superposer du noir sur une
couleur voisine de sorte supprimer l'espace blanc g-
nr autour des caractres ou des figures en noir.
Vous pouvez choisir de n'appliquer le chevauchement
qu'aux caractres ou aux caractres et aux figures.
Nom Fonction Option Description
Dtails des paramtres
9
9-26 ineo+ 220/280/360 (Version 2)
9.5
10 Fonctions d'impression sous
Mac OS 9.2
ineo+ 220/280/360 (Version 2) 10-3
10.1 Oprations Impression
10
10 Fonctions d'impression sous Mac OS 9.2
Ce chapitre dcrit les fonctions du pilote d'imprimante pour OS 9.2
10.1 Oprations Impression
Les travaux d'impression sont spcifis depuis le logiciel d'application.
1 Ouvrez les donnes dans l'application et cliquez sur [Fichier]. Puis cliquez sur [Imprimer] dans le menu.
% Si le menu n'est pas disponible, cliquez sur la touche [Imprimer].
La fentre [Imprimer] apparat.
2 Vrifiez que le nom de l'imprimante dsir est bien slectionn dans [Imprimantes :].
% Si l'imprimante cible n'est pas slectionne, slectionnez-la.
% Si l'imprimante n'apparat pas, slectionnez l'imprimante dans [Slecteur]. Pour plus de dtails, voir
page 5-13.
% La fentre [Imprimer] varie en fonction du logiciel d'application.
3 Spcifiez l'tendue des pages et le nombre d'exemplaires imprimer.
4 Activez cette fentre de configuration pour changer la configuration du pilote d'imprimante.
% Si vous modifiez le menu de [Gnralits], une autre fentre de configuration du pilote d'imprimante
apparat pour vous permettre de configurer diverses fonctions. Pour plus de dtails, voir page 10-6.
% Les rglages du pilote d'imprimante modifis dans la fentre [Imprimer] ne sont pas enregistrs et
les rglages originaux sont rtablis au moment de quitter l'application.
5 Cliquez sur [Imprimer].
L'impression est excute et le tmoin de donnes de la machine clignote.
Rglages par dfaut du pilote d'imprimante
10
10-4 ineo+ 220/280/360 (Version 2)
10.2
10.2 Rglages par dfaut du pilote d'imprimante
Une fois le pilote d'imprimante install, il faut changer les conditions d'initialisation comme les options actives
par dfaut et activer les fonctions de la machine depuis le pilote d'imprimante.
REMARQUE
Les options installes sur la machine mais non configures ne peuvent pas tre utilises par le pilote
d'imprimante. N'oubliez pas de configurer les paramtres des options installes.
10.2.1 Paramtres d'option
1 Dans le [Menu Apple] slectionnez [Slecteur].
2 Slectionnez le nom de l'imprimante.
3 Cliquez sur [Installation...].
4 Cliquez sur [Configurer].
La fentre de configuration des options apparat.
% Si l'imprimante est spcifie comme imprimante LPR, double-cliquez sur l'icne d'imprimante LPR
sur le bureau, cliquez sur [Modifier la configuration...] dans le menu [Imprimante] pour afficher la
bote de dialogue permettant de configurer les options.
5 Spcifiez les options installes dans la machine.
6 Cliquez sur [OK].
La fentre [Slecteur] rapparat.
7 Fermez la fentre [Slecteur].
dPour info
Les paramtres d'option s'affichent automatiquement la premire fois que vous slectionnez le pilote
d'imprimante. Pour plus de dtails, voir page 5-13.
ineo+ 220/280/360 (Version 2) 10-5
10.2 Rglages par dfaut du pilote d'imprimante
10
10.2.2 Enregistrer les rglages par dfaut
Les paramtres spcifis pour les fonctions de la machine configures en cours d'impression ne s'appliquent
que pendant l'utilisation de l'application. Quand vous quittez l'application, les paramtres par dfaut sont
ractivs.
Pour conserver les paramtres, enregistrez la configuration du pilote d'imprimante. Pour OS 9.2, cliquez sur
[Enregistrer les rglages] dans la fentre [Imprimer] pour enregistrer les rglages.
dPour info
Pour plus de dtails sur la fonction et les paramtres du pilote d'imprimante, voir page 10-6.
Rfrence
- Les rglages de la bote de dialogue [Format d'impression] ne peuvent pas tre sauvegards.
Dtails des paramtres
10
10-6 ineo+ 220/280/360 (Version 2)
10.3
10.3 Dtails des paramtres
Les rglages de fonction du pilote d'imprimante peuvent tre configurs dans [Attributs de page] dans la
bote de dialogue [Format d'impression] ou [Orientation] or [Options de finition] dans la fentre [Imprimer].
10.3.1 Attributs de page
Depuis le menu [Fichier], slectionnez dans [Format d'impression].
Rfrence
- Pour utiliser des formats papier autres que les formats standard, spcifiez le format papier
personnalis. Pour plus de dtails sur l'enregistrement d'un format personnalis, voir page 10-6.
10.3.2 Spcifier les formats de page personnaliss.
Slectionnez [Formats de page personnaliss] dans la bote de dialogue [Format d'impression].
1 Depuis le menu [Fichier], slectionnez [Rglage papier].
2 Slectionnez [Formats de page personnaliss].
3 Cliquez sur [Nouveau].
4 Configurez les lments suivants.
Nom Fonction Description
[Papier :] Spcifiez le format du papier de sortie.
[Orientation :] Slectionnez l'orientation de l'original.
[Echelle :] Slectionnez un taux d'agrandissement ou de rduction.
Nom Fonction Description
[Format papier] Spcifiez le format de papier dsir.
[Marges] Spcifiez les marges du papier.
[Nom du format de page] Entrez le nom enregistr pour le format de papier ou les marges spcifis
et cliquez sur [OK].
[Units :] Slectionnez l'unit pour spcifier les marges.
ineo+ 220/280/360 (Version 2) 10-7
10.3 Dtails des paramtres
10
5 Cliquez sur [OK].
Ceci enregistre les rglages de page personnaliss qui pourront tre slectionns partir de la zone de
liste droulante Papier dans [Attributs de page].
10.3.3 Gnralits
Dans le menu [Fichier], slectionnez [Impression].
10.3.4 [Disposition] (combinaison)
Spcifiez cet lment pour imprimer plusieurs pages sur une seule page.
Nom Fonction Description
[Copies :] Indiquez le nombre de copies imprimer.
[Tries] Cochez cette case pour assembler les pages de manire squentielle lors
de l'impression de plusieurs jeux de copies.
[Pages :] Spcifiez la plage de pages imprimer.
[Source papier] Slectionnez le magasin papier et le type de papier utiliser.
Nom Fonction Description
[Pages par feuille :] Plusieurs pages peuvent tre combines sur une seule page.
[Orientation] Spcifiez l'ordre de combinaison des pages.
[Bordurer :] Spcifiez les bordures entre les pages.
Dtails des paramtres
10
10-8 ineo+ 220/280/360 (Version 2)
10.3
10.3.5 Options spcifiques l'imprimante (options de finition 1 5)
Spcifiez les options spcifiques l'imprimante. Ces options peuvent tre spcifies quant il s'agit d'utiliser
des fonctions de la machine telles que l'agrafage et la perforation.
Nom Fonction Description
[Offset :] Indiquez le dcalage.
[Bac de sortie :] Permet de slectionner le bac de sortie.
[Position Reliure :] Spcifiez la position de reliure.
[Type d'impression :] Effectuez une impression Recto/Verso.
[Combinaison :] Effectuez une impression Livret.
[Agrafer :] Procdez l'agrafage.
[Perforer :] Perforez les documents.
[Pliage] Pliez les documents.
[Couverture :] Slectionnez cette option pour joindre une page de couverture.
[Magasin Couverture :] Slectionnez le magasin papier pour la page de couverture.
[Dos couverture :] Slectionnez cette option pour joindre une page de couverture (dos).
[Magasin Dos couverture :] Slectionnez le magasin papier pour la page de couverture (dos).
[Intercalaire sur
transparent :]
Slectionnez cette option pour insrer des intercalaires entre les
transparents.
[Magasin encarts :] Slectionnez le magasin papier pour les encarts transparents.
[Type de sortie :] Spcifiez la fonction [Impression preuve] qui suspend l'impression aprs
l'jection d'une copie du document pour vous permettre de contrler
comment elle est imprime.
[Slectionner couleur :] Slectionnez s'il faut imprimer en couleur ou en niveaux de gris.
[Mode brillant :] Cochez cette case pour imprimer en mode brillant.
[Paramtres couleurs :] Slectionnez l'une des options pour imprimer avec une qualit conforme
l'original.
[Pigeage Auto :] Slectionnez cette option pour superposer des couleurs voisines de ma-
nire supprimer l'espace blanc gnr autour d'une image.
[Noir Sur Impression :] Cochez cette case pour superposer du noir sur une couleur voisine de
sorte supprimer l'espace blanc gnr autour des caractres ou des
figures en noir.
Vous pouvez choisir de n'appliquer le chevauchement qu'aux caractres
ou aux caractres et aux figures.
[Correspondance de cou-
leur (texte) :]
Slectionnez cette option pour ajuster la qualit couleur du texte de
l'original.
[Noir pur (texte) :] Slectionnez s'il faut utiliser (Oui/Non) la fonction Noir pur pour les textes
de l'original.
[Trame (texte) :] Slectionnez s'il faut utiliser le tramage pour les textes de l'original.
[Correspondance de cou-
leur (Photo) :]
Slectionnez cette option pour ajuster la qualit couleur des photos de
l'original.
ineo+ 220/280/360 (Version 2) 10-9
10.3 Dtails des paramtres
10
Rfrence
- La fonction [Agraf. :] est uniquement disponible si l'Unit de finition FS-527 ou l'Unit de finition
FS-529 en option est installe.
- La fonction [Perfo. :] est uniquement disponible si le kit de perforation est install sur l'Unit de
finition FS-527 en option.
- La fonction [Pliage :] est uniquement disponible si le kit de piqre cheval est install sur 'Unit de
finition FS-527 en option.
[Noir pur (Photo) :] Slectionnez s'il faut utiliser (Oui/Non) la fonction Noir pur pour les photos
de l'original.
[Trame (Photo)] Slectionnez s'il faut utiliser le tramage pour les photos de l'original.
[Lissage (photo)] Slectionnez s'il faut utiliser le smoothing (lissage) pour les photos de
l'original.
[Correspondance de cou-
leur (graphique)]
Slectionnez cette option pour ajuster la qualit couleur des figures, des
tableaux ou des graphiques de l'original.
[Noir pur (graphique)] Slectionnez s'il faut utiliser (Oui/Non) la fonction Noir pur pour les figures,
les tableaux ou les graphiques de l'original.
[Trame (graphique)] Slectionnez s'il faut appliquer le tramage pour les figures, les tableaux ou
les graphiques de l'original.
[Lissage (graphique)] Slectionnez s'il faut appliquer le lissage pour les figures, les tableaux ou
les graphiques de l'original.
[Economie toner] Cochez cette case pour ajuster la densit d'impression afin conomiser la
quantit de toner consomm.
[Amliorisation bords :] Cocher cette case pour amliorer les bords des caractres, des graphi-
ques et des images de sorte que les lignes fines et les petites lettres soient
nettement visibles.
Nom Fonction Description
Dtails des paramtres
10
10-10 ineo+ 220/280/360 (Version 2)
10.3
11 Dtails de Fonction
ineo+ 220/280/360 (Version 2) 11-3
11.1 Impression preuve
11
11 Dtails de Fonction
Ce chapitre dcrit les fonctions ncessitant une attention plus particulire comme par exemple pour utiliser
de manire combine le pilote d'imprimante et le panneau de la machine.
11.1 Impression preuve
La fonction Impression preuve est utilise lors de l'impression de plusieurs copies. Elle permet
l'imprimante de n'imprimer qu'une seule copie et de suspendre l'impression avant d'imprimer le nombre
restant de copies. Puisque cette fonction permet de confirmer le rsultat d'impression avant de sortir les
copies restantes, elle est pratique pour viter les erreurs d'impression en cas de production d'un grand
nombre de copies.
La fonction Impression preuve peut tre spcifie avec le pilote d'imprimante pendant l'impression et
l'impression du nombre restant de copies peut tre active depuis le panneau de contrle.
11.1.1 Configuration du pilote d'imprimante
Les cinq pilotes d'imprimante suivants prennent en charge cette fonction.
- Pilote d'imprimante PCL pour Windows (pilote PCL)
- Pilote d'imprimante PostScript pour Windows (pilote PS)
- Pilote d'imprimante XPS pour Windows (pilote XPS)
- Pilote d'imprimante PostScript PPD pour Mac OS X
- Pilote d'imprimante PostScript PPD pour Mac OS 9.2
Procdez l'impression avec les paramtres suivants spcifis.
- Type de sortie : [Impression preuve]
- Nombre de copies : plusieurs jeux
Pour Windows
1 Cliquez pour afficher l'onglet [De base].
2 Slectionnez [Impression preuve] dans [Type de sortie].
3 Spcifiez le nombre de copies et imprimez.
Une copie est imprime pour contrle.
Impression preuve
11
11-4 ineo+ 220/280/360 (Version 2)
11.1
Pour Mac OS X
1 Affichez la fentre [Type de sortie].
2 Slectionnez [Impression preuve] dans [Type de sortie :].
3 Spcifiez le nombre de copies et imprimez.
Une copie est imprime pour contrle.
% Dans OS 9.2, l'impression d'une preuve peut tre slectionne sous [Type de sortie :] dans l'cran
[Option de finition 3].
11.1.2 Rappeler une tche depuis le panneau de contrle
Rfrence
- Pour plus de dtails sur les fonctions des touches sur le panneau de contrle, consultez le [Guide de
l'utilisateur Oprations Copie].
1 Appuyez sur [Liste Tches] sur le panneau de contrle et appuyez ensuite sur [Dtails Tche].
La fentre Imprimer apparat.
ineo+ 220/280/360 (Version 2) 11-5
11.1 Impression preuve
11
2 Pendant que [Tches en cours] est affich, appuyez sur [Librer Tch Att].
L'cran [Librer Tch Att] apparat.
3 Sur la liste des tches, slectionnez la tche que vous voulez imprimer.
% Pour imprimer le nombre restant de copies, passez l'tape 6.
% Pour modifier les conditions d'impression, passez l'tape 4.
% Si la tche que voulez librer n'est pas affiche, appuyez sur [ ] ou sur [ ] jusqu' ce que la tche
souhaite s'affiche. Si vous avez slectionn une tche incorrecte, appuyez encore une fois que la
touche de la tche slectionne pour la dslectionner.
4 Appuyez sur [Modif. Paramt.].
L'cran [Modif. Paramt.] apparat.
% Pour vrifier les rsultats des modifications de paramtres, slectionnez sur la liste la tche dont
vous voulez imprimer une preuve et appuyez sur la touche Epreuve du panneau de contrle.
Une copie est imprime pour contrle. Aprs avoir appuy sur la touche Epreuve, les rglages
Original sont restaurs. Reconfigurez les paramtres si ncessaire.
5 Modifiez les conditions d'impression sur l'cran [Modifier Paramtre] et appuyez ensuite sur [Valider].
L'cran [Librer Tch Att] apparat de nouveau.
% Pour annuler la libration de la tche en attente, appuyez sur [Annuler].
6 Appuyez sur [Valider] ou sur la touche Dpart du panneau de contrle.
La tche stocke passe l'tat de tche en cours puis est imprime.
Impression scurise
11
11-6 ineo+ 220/280/360 (Version 2)
11.2
11.2 Impression scurise
La fonction Impression scurise enregistre les tches d'impression dans la Bote Utilisateur document
scuris de la machine. Comme la tche n'est imprime qu'aprs la saisie de l'ID et du mot de passe sur le
panneau de contrle, la fonction permet d'imprimer des documents hautement confidentiels.
La fonction Impression scurise peut tre spcifie avec le pilote d'imprimante pendant l'impression et
l'impression peut tre active depuis le panneau de contrle.
Afin d'viter toute fuite des informations, vous pouvez limiter les impressions effectues sur cette machine
aux seuls documents scuriss.
dPour info
Pour plus de dtails sur la fonction de limitation l'impression scurise sur la machine, voir page 12-63.
Pour plus de dtails sur les paramtres du pilote d'imprimante pour Windows, voir page 8-5 et pour
Mac OS X, voir page 9-5.
Rfrence
- Si vous utilisez frquemment l'impression scurise, il s'avrera pratique de configurer [Paramtres
Affichage Perso] - [Rglages Bote] de la machine pour que [Bote Utilisateur Document scuris]
apparaisse toujours l'cran. Pour plus de dtails, consultez le [Guide de l'utilisateur Oprations Bote].
11.2.1 Configuration du pilote d'imprimante
Les quatre pilotes d'imprimante suivants prennent en charge cette fonction.
- Pilote d'imprimante PCL pour Windows (pilote PCL)
- Pilote d'imprimante PostScript pour Windows (pilote PS)
- Pilote d'imprimante XPS pour Windows (pilote XPS)
- Pilote d'imprimante PostScript PPD pour Mac OS X
Procdez l'impression avec les paramtres suivants spcifis.
- Type de sortie : [Impression scurise]
Pour Windows
1 Cliquez pour afficher l'onglet [De base].
2 Slectionnez [Impression scurise] dans [Type de sortie].
ineo+ 220/280/360 (Version 2) 11-7
11.2 Impression scurise
11
3 Entrez l'[ID impress scurise] et le [Mot de passe].
% Si des [Rgles de mot de passe] sont actives sur la machine, les mots de passe susceptibles d'tre
utiliss pour l'impression scurise sont limits. Si vous entrez un mot de passe non conforme aux
rgles de mot de passe, la tche est supprime. Pour plus de dtails sur les [Rgles de mot de
passe], consultez le [Guide de l'utilisateur Oprations Copie].
4 Imprimez le document.
% L'ID et le mot de passe requis pour l'impression scurise peuvent tre enregistrs l'avance dans
[Rglage Utilisateur...] de l'onglet [De base]. Pour utiliser le mme ID et mot de passe chaque fois
que vous imprimez, enregistrez-les l'avance pour que l'cran d'invite de saisie de l'ID et du mot
de passe ne s'affiche plus lorsque vous slectionnez [Impression scurise].
Pour Mac OS X
1 Affichez la fentre [Type de sortie].
2 Slectionnez [Impression scurise] dans [Type de sortie].
Impression scurise
11
11-8 ineo+ 220/280/360 (Version 2)
11.2
3 Entrez l'[ID impress scurise :] et le [Mot de passe ;].
% Le fait de cocher la case [Enregistrez les paramtres] enregistre les rglages. En outre, si la case
[N'affichez pas cette fentre pendant le rglage] est coche, la bote de dialogue ne s'affichera
pas pendant que la fonction est spcifie.
% Si des [Rgles de mot de passe] sont actives sur la machine, les mots de passe susceptibles d'tre
utiliss pour l'impression scurise sont limits. Si vous entrez un mot de passe non conforme aux
rgles de mot de passe, la tche est supprime. Pour plus de dtails sur les [Rgles de mot de
passe], consultez le [Guide de l'utilisateur Oprations Copie].
4 Imprimez le document.
11.2.2 Rappeler une tche depuis le panneau de contrle
Les tches [Impression scurise] sont enregistres dans la [Doc. Securis Bote Utilis.]. Pour imprimer un
document confidentiel, il faut entrer l'ID (le nom d'utilisateur) et le mot de passe qui ont t spcifis dans le
pilote d'imprimante.
Rfrence
- Les documents scuriss sont automatiquement supprims aprs expiration d'un certain laps de
temps depuis leur enregistrement. La valeur par dfaut de ce dlai est de 1 jour et elle peut tre
modifie depuis le mode Administrateur. Pour plus de dtails, voir page 12-46.
- Pour supprimer manuellement un document scuris dj imprim, oprez depuis le mode
Administrateur. Pour plus de dtails, voir page 12-45.
dPour info
Pour plus de dtails sur les fonctions des touches sur le panneau de contrle, consultez le [Guide de
l'utilisateur Oprations Copie].
Pour plus de dtails sur les fonctions de Bote de la machine, consultez le [Guide de l'utilisateur Oprations
Bote].
Pour plus de dtails sur la spcification de la [procdure d'accs aux documents confidentiels], consultez le
[Guide de l'utilisateur Oprations Copie].
ineo+ 220/280/360 (Version 2) 11-9
11.2 Impression scurise
11
Si [Mthode d'accs documents scuriss] est rgl sur [Mode 1]
1 Appuyez sur la touche Boite sur le panneau de contrle.
% Appuyez sur [Bote Utilis] une fois le menu d'application affich.
2 Slectionnez [Doc. Securis Bote Utilis.] dans [Systme] et puis appuyez sur [Utilis/Archiv].
3 Entrez l'[ID] pour le document scuris et appuyez ensuite sur [Valider].
4 Entrez le mot de passe attach au document scuris et appuyez ensuite sur [Valider].
Si l'ID et le mot de passe spcifis sont corrects, la liste des documents d'impression scurise
apparat.
Impression scurise
11
11-10 ineo+ 220/280/360 (Version 2)
11.2
5 Slectionnez le document imprimer sur l'onglet [Impression] et appuyez ensuite sur [Impression].
Vous pouvez vrifier le contenu et l'aperu du document en appuyant sur [Dtails Document].
6 Changez les conditions d'impression si ncessaire.
7 Appuyez sur [Dpart] ou sur la touche Dpart du panneau de contrle.
Le document s'imprime.
% Pour stopper l'impression, appuyez sur [Annuler].
ineo+ 220/280/360 (Version 2) 11-11
11.2 Impression scurise
11
Si [Mthode d'accs aux documents scuriss] est rgl sur [Mode 2]
1 Appuyez sur la touche Boite sur le panneau de contrle.
% Appuyez sur [Bote Utilis] une fois le menu d'application affich.
2 Slectionnez [Doc. Securis Bote Utilis.] dans [Systme] et puis appuyez sur [Utilis/Archiv].
3 Entrez l'[ID] pour le document scuris et appuyez ensuite sur [Valider].
La liste des documents scuriss concidant avec l'ID spcifi apparat.
4 Slectionnez le document que vous voulez imprimer et appuyez ensuite sur [Entrer Code].
Impression scurise
11
11-12 ineo+ 220/280/360 (Version 2)
11.2
5 Entrez le mot de passe attach au document scuris et appuyez ensuite sur [Valider].
La liste des documents scuriss concidant avec le mot de passe spcifi apparat.
% Si [Fonctions interdites si chec d'authentification] dans les rglages Administrateur est rgl sur
[Mode 2] et qu'un utilisateur saisit un mot de passe incorrect, le nombre de fois dfini, le document
est verrouill. Pour dsactiver le statut d'interdiction d'opration, contactez votre administrateur.
6 Slectionnez le document imprimer sur l'onglet [Impression] et appuyez ensuite sur [Impression].
Vous pouvez vrifier le contenu et l'aperu du document en appuyant sur [Dtails Document].
7 Changez les conditions d'impression si ncessaire.
8 Appuyez sur [Dpart] ou sur la touche Dpart du panneau de contrle.
% Le document s'imprime.
% Pour stopper l'impression, appuyez sur [Annuler].
ineo+ 220/280/360 (Version 2) 11-13
11.3 Enregistrer dans une bote utilisateur
11
11.3 Enregistrer dans une bote utilisateur
La fonction Enregistrer dans Bote utilisateur enregistre les tches d'impression dans une bote utilisateur de
la machine. Puisque les tches d'impression sont imprimes en dfinissant la Bote utilisateur depuis le
panneau de contrle, cette fonction peut aussi tre utilise pour distribuer les documents.
La fonction Enregistrer dans Bote Utilisateur peut tre spcifie avec le pilote d'imprimante pendant
l'impression et l'impression ou la distribution peut tre active depuis le panneau de contrle.
dPour info
Pour plus de dtails sur les fonctions de Bote de la machine, consultez le [Guide de l'utilisateur Oprations
Bote].
11.3.1 Configuration du pilote d'imprimante
Les quatre pilotes d'imprimante suivants prennent en charge cette fonction.
- Pilote d'imprimante PCL pour Windows (pilote PCL)
- Pilote d'imprimante PostScript pour Windows (pilote PS)
- Pilote d'imprimante XPS pour Windows (pilote XPS)
- Pilote d'imprimante PostScript PPD pour Mac OS X
Procdez l'impression avec les paramtres suivants spcifis.
- Type de sortie : [Enreg. ds Bote Util.] ou [Enr. ds Bote, impr.]
Rfrence
- Crez la Bote Utilisateur pour enregistrer les donnes l'avance avec la fonction Bote Utilisateur de
la machine. Pour plus de dtails sur les fonctions de Bote de la machine, consultez le [Guide de
l'utilisateur Oprations Bote].
Pour Windows
1 Cliquez pour afficher l'onglet [De base].
2 Slectionnez [Enreg. ds Botte Util] ou [Enr. ds Bote, impr.] dans [Type de sortie].
% Pour enregistrer des donnes dans une bote utilisateur et imprimer simultanment, slectionnez
[Enr. ds Bote, impr.].
Enregistrer dans une bote utilisateur
11
11-14 ineo+ 220/280/360 (Version 2)
11.3
3 Entrez le [Nom de fichier] du document et le [No. de bote utilis.] pour l'emplacement d'enregistrement.
4 Imprimez le document.
% Le nom de fichier et le numro de Bote utilisateur requis pour enregistrer les donnes dans la Bote
utilisateur peuvent tre prenregistrs dans [Rglages Utilisateur] de l'onglet [De base]. Pour utiliser
le mme nom de fichier et numro de Bote utilisateur chaque fois que vous enregistrez des
documents, prenregistrez-les pour que l'cran d'invite de saisie du nom de fichier et du numro
de Bote utilisateur n'apparaissent plus lorsque vous slectionnez [Enreg. ds Bote Util.]
Pour Mac OS X
1 Affichez la fentre [Type de sortie].
2 Slectionnez [Enreg. ds Bote Util.] ou [Enr. ds Bote, impr.] dans [Type de sortie :].
ineo+ 220/280/360 (Version 2) 11-15
11.3 Enregistrer dans une bote utilisateur
11
3 Entrez le [Nom de fichier :] du document et le [No. de bote utilis. :] pour l'emplacement
d'enregistrement.
% Le fait de cocher la case [Enregistrer les paramtres] enregistre les rglages. En outre, si la case
[N'affichez pas cette fentre pendant le rglage] est coche, la bote de dialogue ne s'affichera
pas pendant que la fonction est spcifie.
4 Imprimez le document.
11.3.2 Rappeler une tche depuis le panneau de contrle
Les tches [Enreg. ds Bote Util.] et [Enr. ds Bote, impr.] sont enregistres dans une bote utilisateur portant
le numro spcifi.
Pour imprimer un document enregistr dans une bote utilisateur, ouvrez la bote spcifie pour rcuprer le
document. Si un mot de passe a t spcifi pour accder la bote utilisateur, il est ncessaire d'entrer le
mot de passe de bote utilisateur correct.
Rfrence
- Les documents de Bote utilisateur sont automatiquement supprims aprs expiration d'un certain laps
de temps depuis leur enregistrement. La valeur par dfaut de ce dlai est de 1 jour et elle peut tre
spcifie lors de la cration d'une Bote Utilisateur.
dPour info
Pour plus de dtails sur les fonctions des touches sur le panneau de contrle, consultez le [Guide de
l'utilisateur Oprations Copie].
Pour plus de dtails sur les fonctions de Bote de la machine, consultez le [Guide de l'utilisateur Oprations
Bote].
Enregistrer dans une bote utilisateur
11
11-16 ineo+ 220/280/360 (Version 2)
11.3
1 Appuyez sur la touche Boite sur le panneau de contrle.
% Appuyez sur [Bote Utilis] une fois le menu d'application affich.
2 Slectionnez le numro de Bote Utilisateur dsir et appuyez ensuite sur [Utilis/Archiv].
Les botes sont classifies comme Botes Utilisateur [Public], [Priv] ou [Groupe].
Spcifiez la bote utilisateur souhaite partir de la fentre de classification des botes utilisateur
enregistres.
Vous pouvez indiquer directement le numro de bote utilisateur.
% Si un mot de passe a t attribu une bote utilisateur, allez l'tape 3.
% Si un mot de passe n'a pas t attribu une bote utilisateur, allez l'tape 4.
3 Entrez le mot de passe de bote et appuyez ensuite sur [Valider].
Une liste des documents de la bote utilisateur spcifie apparat.
ineo+ 220/280/360 (Version 2) 11-17
11.3 Enregistrer dans une bote utilisateur
11
4 Slectionnez le document imprimer sur l'onglet [Impression] et appuyez ensuite sur [Imprimer].
% Les documents enregistrs dans les botes utilisateurs peuvent tre envoys par e-mail ou
tlcopie. Pour plus de dtails sur les fonctions de Bote de la machine, consultez le [Guide de
l'utilisateur Oprations Bote].
5 Changez les conditions d'impression si ncessaire.
6 Appuyez sur [Dpart] ou sur la touche Dpart du panneau de contrle.
Le document s'imprime.
% Pour stopper l'impression, appuyez sur [Annuler].
Imprimer un document sur la machine sur laquelle l'identification utilisateur est active
11
11-18 ineo+ 220/280/360 (Version 2)
11.4
11.4 Imprimer un document sur la machine sur laquelle l'identification
utilisateur est active
Quand la fonction [Identification Utilisateur] est spcifie sur la machine, il faut entrer un nom d'utilisateur et
un mot de passe pour pouvoir imprimer.
Les quatre pilotes d'imprimante suivants prennent en charge cette fonction.
- Pilote d'imprimante PCL pour Windows (pilote PCL)
- Pilote d'imprimante PostScript pour Windows (pilote PS)
- Pilote d'imprimante XPS pour Windows (pilote XPS)
- Pilote d'imprimante PostScript PPD pour Mac OS X
Rfrence
- Si vous entrez un nom d'utilisateur ou un mot de passe incorrects pour les paramtres [Identification
utilisateur] de cette machine ou si vous n'avez pas activ [Identification utilisateur], vous ne serez pas
identifi par la machine et la tche sera ignore lors de l'impression.
- Si un mot de passe incorrect est entr le nombre de fois spcifi pendant que les paramtres
d'[Authentification] sont configurs sur la machine et que [Fonctions interdites si chec
d'authentification] est rgl sur [Mode 2], l'utilisateur peut tre bloqu et priv d'accs la machine.
- Mme un utilisateur enregistr ne peut pas imprimer un document si l'utilisateur n'est pas autoris
imprimer. En outre, l'impression couleur n'est pas disponible pour un utilisateur non autoris imprimer
en couleur. Pour l'identification utilisateur, contactez l'administrateur de la machine.
- Mme en cas d'utilisation d'une unit d'authentification en option pour l'[Authentification], entrez le
nom utilisateur et le mot de passe. Pour plus de dtails, consultez le [Guide de l'utilisateur Oprations
Copie].
Pour Windows
1 Cliquez pour afficher l'onglet [De base].
2 Cliquez sur [Authentif./Suivi de volume...].
ineo+ 220/280/360 (Version 2) 11-19
11.4 Imprimer un document sur la machine sur laquelle l'identification utilisateur est active
11
3 Slectionnez [Utilisateur destinataire] et entrez ensuite un [Nom d'utilisateur] et un [Mot de passe]
enregistrs avec la machine.
% Le nom d'utilisateur et le mot de passe peuvent comporter 64 caractres max.
% Si l'accs l'[Utilisateur public] est autoris sur l'imprimante, cette dernire peut tre utilise par
l'[Utilisateur public].
% Le mot de passe peut aussi tre prenregistr dans le pilote d'imprimante comme valeur par dfaut
et la saisie d'un mot de passe s'avre inutile pour les diffrentes tches.
% Quand l'identification de l'utilisateur est effectue par l'intermdiaire de Authentication Manager,
vous devez saisir les informations utilisateur spcifies par l'administrateur du serveur. Les fentres
et les lments qui y figurent varient en fonction des rglages. Pour plus de dtails, contactez votre
Administrateur serveur.
4 Cliquez sur [OK] pour dterminer les rglages et dmarrer l'impression.
Si le nom d'utilisateur saisi est un nom activ sur la machine, la tche est imprime est porte au
compte de l'utilisateur spcifi.
Rfrence
- Si l'authentification utilisateur n'est pas active sur l'onglet [Configurer], l'identification utilisateur ne
peut pas tre excute. Si vous utilisez l'authentification utilisateur, veuillez bien l'activer sur la liste
[Options priphrique]. Pour plus de dtails, voir page 8-5.
- Il est impratif de configurer les paramtres du serveur si l'authentification utilisateur s'effectue par le
biais du serveur. Cliquez sur [Rglage Serveur] et slectionnez un serveur.
- Cliquer sur [Vrifier] permet de communiquer avec la machine pour confirmer que l'utilisateur entr peut
bien tre identifi. Cette fonction est uniquement disponible si votre ordinateur et connect cette
machine et qu'il peut communiquer avec elle.
- Si l'authentification s'effectue l'aide du Authentication Manager, dans les [Rglages Administrateur]
de cette machine, rglez [Connexion Systme] - [Rglages OpenAPI] - [Authentification] sur [ARRET].
Pour plus de dtails, voir page 12-60.
Imprimer un document sur la machine sur laquelle l'identification utilisateur est active
11
11-20 ineo+ 220/280/360 (Version 2)
11.4
Pour Mac OS X
1 Affichez la fentre [Type de sortie].
2 Cochez la case [Authentification].
3 Slectionnez [Utilisateur destinataire] et entrez ensuite un [Nom d'utilisateur :] et un [Mot de passe :]
enregistrs avec la machine.
% Le nom d'utilisateur et le mot de passe peuvent comporter 64 caractres max.
% Si l'accs l'[Utilisateur public] est autoris sur l'imprimante, cette dernire peut tre utilise par
l'[Utilisateur public].
% Le fait de cocher la case [Enregistrez les paramtres] enregistre les rglages. En outre, si la case
[N'affichez pas cette fentre pendant le rglage] est coche, la bote de dialogue ne s'affichera
pas pendant que la fonction est spcifie.
% Quand l'identification de l'utilisateur est effectue par l'intermdiaire de Authentication Manager,
vous devez saisir les informations utilisateur spcifies par l'administrateur du serveur. Les fentres
et les lments qui y figurent varient en fonction des rglages. Pour plus de dtails, contactez votre
Administrateur serveur.
4 Cliquez sur [OK] pour dterminer les rglages et dmarrer l'impression.
Si le nom d'utilisateur saisi est un nom activ sur la machine, la tche est imprime est porte au
compte de l'utilisateur spcifi.
ineo+ 220/280/360 (Version 2) 11-21
11.4 Imprimer un document sur la machine sur laquelle l'identification utilisateur est active
11
Rfrence
- Il est impratif de configurer les paramtres du serveur si l'authentification utilisateur s'effectue par le
biais du serveur. Cliquez sur [Rglage serveur Identification utilisateur...] et puis slectionnez un
serveur.
- Si l'authentification s'effectue l'aide du Authentication Manager, dans les [Rglages Administrateur]
de cette machine, rglez [Connexion Systme] - [Rglages OpenAPI] - [Authentification] sur [ARRET].
Pour plus de dtails, voir page 12-60.
Imprimer un document sur la machine sur laquelle la fonction Suivi de Volume (E.K.C.) est
11
11-22 ineo+ 220/280/360 (Version 2)
11.5
11.5 Imprimer un document sur la machine sur laquelle la fonction
Suivi de Volume (E.K.C.) est active
Si les paramtres [Suivi de Volume (E.K.C.)] sont configurs sur la machine, vous devez entrer le code Suivi
de Volume (code d'accs)) pour imprimer.
Les quatre pilotes d'imprimante suivants prennent en charge cette fonction.
- Pilote d'imprimante PCL pour Windows (pilote PCL)
- Pilote d'imprimante PostScript pour Windows (pilote PS)
- Pilote d'imprimante XPS pour Windows (pilote XPS)
- Pilote d'imprimante PostScript PPD pour Mac OS X
Rfrence
- Si vous entrez un code d'accs incorrect pour les rglages [Suivi de Volume (E.K.C)] sur la machine ou
si vous n'avez pas activ [Suivi de Volume], vous ne serez pas identifi par l'imprimante et la tche sera
ignore lors de l'impression.
Si un mot de passe incorrect est entr le nombre de fois spcifi pendant que le paramtre [Suivi de
volume] est configur sur la machine et que [Fonctions interdites si chec d'authentification] est rgl
sur [Mode 2], le compte est verrouill et l'accs la machine est bloqu.
- Mme un compte enregistr ne peut pas imprimer un document si le compte n'est pas autoris
imprimer. En outre, l'impression couleur n'est pas disponible pour un utilisateur non autoris imprimer
en couleur.
- Pour Suivi de Volume, contactez l'administrateur de la machine.
11.5.1 Configuration du pilote d'imprimante
Pour Windows
1 Cliquez pour afficher l'onglet [De base].
2 Cliquez [Authentif./Suivi de volume...].
ineo+ 220/280/360 (Version 2) 11-23
11.5 Imprimer un document sur la machine sur laquelle la fonction Suivi de Volume (E.K.C.) est active
11
3 Entrez un [Nom de service] et un [Mot de passe] enregistrs avec la machine.
% Le nom de compte et le code d'accs peuvent comporter 8 caractres max.
% Le mot de passe peut aussi tre prenregistr dans le pilote d'imprimante comme valeur par dfaut
et la saisie d'un mot de passe s'avre inutile pour les diffrentes tches.
4 Cliquez sur [OK] pour dterminer les rglages et dmarrer l'impression.
Si le code d'accs saisi est un code d'accs activ sur la machine, la tche est imprime et porte au
compte de l'utilisateur spcifi.
Rfrence
- Si Suivi de Volume n'est pas activ sur l'onglet [Configurer], la fonction Suivi de Volume ne peut pas
tre excute. Si vous utilisez Suivi de Volume, veuillez bien activer la fonction sur la liste [Options
priphrique]. Pour plus de dtails, voir page 8-5.
- Cliquer sur [Vrifier] permet de communiquer avec la machine pour confirmer que le compte entr peut
bien tre authentifi. Cette fonction est uniquement disponible si votre ordinateur et connect cette
machine et qu'il peut communiquer avec elle.
Pour Mac OS X
1 Affichez la fentre [Type de sortie].
2 Cochez la case [Suivi de Volume (E.K.C.)].
Imprimer un document sur la machine sur laquelle la fonction Suivi de Volume (E.K.C.) est
11
11-24 ineo+ 220/280/360 (Version 2)
11.5
3 Ajouter un [Nom de service :] et un [Mot de passe :] enregistrs avec la machine.
% Le nom de compte et le code d'accs peuvent comporter 8 caractres max.
% Le fait de cocher la case [Enregistrez les paramtres] enregistre les rglages. En outre, si la case
[N'affichez pas cette fentre pendant le rglage] est coche, la bote de dialogue ne s'affichera
pas pendant que la fonction est spcifie.
4 Cliquez sur [OK] pour dterminer les rglages et dmarrer l'impression.
Si le code d'accs saisi est un code d'accs activ sur la machine, la tche est imprime et porte au
compte de l'utilisateur spcifi.
ineo+ 220/280/360 (Version 2) 11-25
11.6 ID & Imprimer
11
11.6 ID & Imprimer
En cas d'utilisation de la fonction ID & Imprimer, l'impression ne commence qu'une fois que le nom
d'utilisateur et le mot de passe saisis depuis le panneau de contrle de la machine sont accepts et que la
procdure d'authentification s'est termine avec succs. C'est utile pour prserver la scurit du document.
Pour utiliser la fonction ID & Imprimer, il faut procder l'authentification de l'utilisateur sur la machine.
Lors du traitement d'une tche d'impression partir d'un ordinateur, spcifiez ID & Imprimer aprs avoir saisi
le nom d'utilisateur et le mot de passe depuis le pilote d'imprimante.
Les donnes imprimer en mode ID & Imprimer sont enregistres dans la [ID & Imprimer Bote Utilis.] et, une
fois imprimes, elles sont automatiquement supprimes de la [Bote Utilisateur ID & Imprimer]. Vous pouvez
aussi imprimer les donnes enregistres dans la [Bote Utilisateur ID & Imprimer] en entrant le nom
d'utilisateur et le mot de passe depuis le panneau de contrle de la machine pour vous connecter avec
l'imprimante.
Quand l'Unit d'authentification (de type biomtrique) AU-101, Unit d'authentification (de type
biomtrique) AU-102 ou l'Unit d'authentification (type carte IC) AU-201 est utilise pour
l'[Authentification], vous pouvez dmarrer l'impression ou vous connecter cette machine en touchant
simplement du doigt l'unit d'authentification ou la carte IC.
dPour info
Pour activer la fonction ID & Imprimer pour imprimer un document depuis l'ordinateur, spcifiez la fonction
depuis le pilote d'imprimante. Pour plus de dtails, voir page 11-25.
Pour plus de dtails sur le traitement de la tche enregistre dans la [Bote Utilisateur ID & Imprimer], voir
page 11-28.
Pour plus de dtails sur l'utilisation de l'unit d'authentification pour imprimer ou se connecter, voir
page 11-31.
11.6.1 Configuration du pilote d'imprimante
Pour Windows
1 Cliquez pour afficher l'onglet [De base].
2 Cliquez sur [Authentif./Suivi de volume...].
ID & Imprimer
11
11-26 ineo+ 220/280/360 (Version 2)
11.6
3 Slectionnez [Utilisateur destinataire], entrez le [Nom d'utilisateur] et le [Mot de passe] enregistrs avec
la machine et cliquez sur [OK].
% Pour plus de dtails sur l'authentification utilisateur, voir page 11-18.
% Si [Authentif./Suivi de volume] - [Systme dAuthentification] - [Param. admin.] - [Paramtres ID &
Imprimer] - [Utilisateur public] est rgl sur [Enregistr.] dans les [Rglages Administrateur] de la
machine et que les tches d'utilisateur public sont autorises, les tches d'utilisateur public sont
galement enregistres dans la [Bote Utilisateur ID & Imprimer]. Pour plus de dtails, voir
page 12-50.
4 Slectionnez [ID&Imprimer] dans [Type de sortie].
% Si [Authentif./Suivi de volume] - [Systme d'Authentification] - [Param. admin.] - [Paramtres ID &
Imprimer] - [ID & Imprimer] est rgl sur [MARCHE] dans les [Rglages Administrateur] de la
machine, les tches d'impression gnrales sont galement enregistres dans la [Bote Utilisateur
ID & Imprimer]. Pour plus de dtails, voir page 12-50.
5 Imprimez le document.
ineo+ 220/280/360 (Version 2) 11-27
11.6 ID & Imprimer
11
Pour Mac OS X
1 Affichez la fentre [Type de sortie].
2 Cochez la case [Authentification].
3 Slectionnez [Utilisateur destinataire], entrez le [Nom d'utilisateur :] et le [Mot de passe] enregistrs
avec la machine et cliquez sur [OK].
% Pour plus de dtails sur l'authentification utilisateur, voir page 11-18.
% Si [Authentif./Suivi de volume] - [Systme d'Authentification] - [Param. admin.] - [Paramtres ID &
Imprimer] - [Utilisateur public] est rgl sur [Enregistr.] dans les [Rglages Administrateur] de la
machine et que les tches d'utilisateur public sont autorises, les tches d'utilisateur public sont
galement enregistres dans la [Bote Utilisateur ID & Imprimer]. Pour plus de dtails, voir
page 12-50.
ID & Imprimer
11
11-28 ineo+ 220/280/360 (Version 2)
11.6
4 Slectionnez [ID & Imprimer] dans [Type de sortie :].
% Si [Authentif./Suivi de volume] - [Systme dAuthentification] - [Param. admin.] - [Paramtres ID &
Imprimer] - [ID & Imprimer] est rgl sur [MARCHE] dans les [Rglages Administrateur] de la
machine, les tches d'impression gnrales sont galement enregistres dans la [Bote Utilisateur
ID & Imprimer]. Pour plus de dtails, voir page 12-50.
5 Imprimez le document.
11.6.2 Rappeler une tche depuis le panneau de contrle
Rfrence
- Pour un utilisateur public, un document peut tre imprim en ouvrant la Bote Utilisateur ID & Imprimer
aprs s'tre connect en tant qu'utilisateur public.
Saisie des informations utilisateur et impression
1 Entrez le [Nom d'utilisateur] et le [Mot de passe] depuis le panneau de contrle de l'imprimante.
% Si le panneau de contrle affiche un cran qui apparat aprs la connexion, par exemple quand
l'accs des utilisateurs publics est autoris sans requrir de connexion, la dconnexion en appuyant
sur la touche Accs affiche un cran de connexion.
ineo+ 220/280/360 (Version 2) 11-29
11.6 ID & Imprimer
11
2 Appuyez sur [Lancer Impression].
Une fois que l'utilisateur est identifi, la tche d'impression est imprime.
% Appuyez sur [Impress. & Connexion] pour activer l'impression de la tche et la connexion normale.
% Appuyez sur [Connexion] pour la connexion normale sans imprimer la tche. Une fois connect,
ouvrez la [Bote Utilisateur ID & Imprimer] pour imprimer le document.
% En prsence de plusieurs travaux d'impression, ils seront tous imprims. Pour slectionner les
documents imprimer, appuyez sur [Connexion] et imprimez les documents dsirs partir de la
[Bote Utilisateur ID & Imprimer].
% Quand l'unit d'authentification en option est installe, [ID & Code] et [Unit d'auth.] apparaissent.
Slectionnez une touche pour slectionner "ID & Code" ou l'unit d'authentification et l'utiliser
comme mthode d'authentification.
Imprimer un document en le spcifiant depuis la [Bote Utilisateur ID &
Imprimer]
Rfrence
- Si vous utilisez frquemment la [Bote Utilisateur ID & Imprimer], il s'avrera pratique de configurer
[Paramtres Affichage Perso] - [Rglages Bote] de la machine pour que la [Bote Utilisateur ID &
Imprimer] apparaisse toujours l'cran. Pour plus de dtails, consultez le [Guide de l'utilisateur
Oprations Bote].
1 Entrez le [Nom d'utilisateur] et le [Mot de passe] depuis le panneau de contrle de l'imprimante.
2 Appuyez sur [Connexion].
Connectez-vous sur la machine.
3 Appuyez sur la touche Boite sur le panneau de contrle.
% Appuyez sur [Bote Utilis] une fois le menu d'application affich.
4 Slectionnez [ID & Imprimer Bote Utilis.] dans [Systme] et appuyez ensuite sur [Utilis/Archiv].
ID & Imprimer
11
11-30 ineo+ 220/280/360 (Version 2)
11.6
5 Slectionnez le document que vous voulez imprimer et appuyez ensuite sur [Impression].
% Vous pouvez vrifier le contenu et l'aperu du document en appuyant sur [Dtails Document].
% Pour stopper l'impression, appuyez sur [Annuler].
6 Si un cran s'ouvre pour confirmer la suppression de la tche, slectionnez la mthode de traitement.
% Le fait de slectionner [Imprimer & Supprimer] permet d'imprimer et de supprimer le document dans
la [ID & Imprimer Bote Utilis.].
Le document s'imprime.
Rfrence
- Lorsque [Rglage Systme] - [Rglages Bote] - [Rglage ID & Imprimer Supprimer aprs impression]
est rgl sur [Confirm.avec Util.] dans les [Rglages Administrateur] de la machine, l'impression d'un
document spcifi depuis [ID & Imprimer Bote Utilis.] affiche l'cran pour confirmer la suppression de
la tche. Pour plus de dtails, voir page 12-48.
ineo+ 220/280/360 (Version 2) 11-31
11.6 ID & Imprimer
11
Connexion l'aide de l'unit d'authentification
1 Appuyez sur [Unit d'auth.] et ensuite sur [Lancer Impression].
2 Placez votre doigt ou votre carte IC sur l'unit d'authentification.
Une fois que l'utilisateur est identifi, la tche d'impression est imprime.
% Appuyez sur [Impress. & Code] pour activer l'impression de la tche et une connexion normale.
% La connexion en appuyant sur [Code] vous permet de vous connecter comme d'habitude sans
imprimer une tche. Une fois connect, ouvrez la [Bote Utilisateur ID & Imprimer] pour imprimer le
document.
% Si [Paramtres Opration ID & Imprimer] est rgl sur [Imprimer toutes les tches] et qu'il y a
plusieurs tches, toutes les tches sont imprimes selon une seule authentification. Si le paramtre
est rgl sur [Imprimer chaque tche], les tches sont imprimes une par une dans l'ordre o elles
ont t archives.
Rfrence
- Vous pouvez spcifier [Paramtres Opration ID & Imprimer] dans [Authentif./Suivi de volume] -
[Rglages Auth.entification utilisateur] - [Param. admin.] - [Paramtres Opration ID & Imprimer] du
[Rglages Administrateur] de la machine. Pour plus de dtails, voir page 12-51.
- Pour slectionner les documents imprimer s'il existe plusieurs tches d'impression, appuyez sur
[Code] et imprimez les documents dsirs depuis la [Bote Utilisateur ID & Imprimer].
- Mme si l'unit d'authentification est installe, vous pouvez entrer les informations d'utilisateur et
imprimer avec [ID & Code]. Pour plus de dtails, voir page 11-28.
- Pour modifier l'opration ([Lancer Impression], [Impress. & Code], ou [Code]) slectionne sur la page
initiale, slectionnez [Rglages Administrateur] - [Authentification utilisateur /Gestion dpartement] -
[Paramtres d'authentification utilisateur] - [Param. admin.] - [Slection d'exploitation par dfaut]. Pour
plus de dtails, voir page 12-52.
Rfrence
- Pour plus de dtails sur l'unit d'authentification en option, consulter le [Guide de l'utilisateur
Oprations Copie].
Impression partir d'un tlphone cellulaire ou d'un PDA
11
11-32 ineo+ 220/280/360 (Version 2)
11.7
11.7 Impression partir d'un tlphone cellulaire ou d'un PDA
Configurer les rglages pour connecter cette machine sans fil un tlphone cellulaire ou un PDA avec la
fonction Bluetooth installe et pour imprimer les donnes enregistres dans un tel terminal ou les enregistrer
dans une bote utilisateur de cette machine.
11.7.1 Environnement d'exploitation
Les tlphones cellulaires et PDA qui peuvent tre connnects cette machine et le type de fichier
imprimable doivent remplir les conditions suivantes.
Rfrence
- Pour imprimer des documents partir d'un tlphone cellulaire ou d'un PDA, le kit d'interface locale
EK-605 est requis.
Les rglages pour l'activation d'une communication Bluetooth sont galement requis. Contactez votre
reprsentant SAV d'avance.
- Si vous ne pouvez pas accder au fichier lien en essayant d'afficher un fichier XHTML, soit le document
ne sera pas imprim soit il sera imprim dans un cadre noir selon le paramtrage dans les
[Rgl.Utilisateur] - [Rglage Mobile/PDA] - [Notif. Erreur Lien Fichier]. Pour plus de dtails, voir
page 12-36.
- Pour accder au fichier lient pour l'impression d'un fichier XHTML, les [paramtres WebDAV] de cette
sont requis. Pour utiliser un proxy pour la connexion, enregistrez un serveur proxy dans les [Rglages
Administrateur] - [Paramtres rseau] - [Paramtres WebDAV] - [Paramtres client WebDAV] - [Adresse
de serveur proxy] et rglez les [Regl.Utilisateur] - [Rglage Mobile/PDA] - [Utilisation Serveur Proxy] sur
[OUI]. Pour plus de dtails, voir page 12-37.
- La vitesse de communication peut diminuer ou la communication peut tre interrompue suite des
obstacles, la qualit de signal, un champ magntique ou l'lectricit statique.
- Les documents protgs et les donnes d'image peuvent ne pas tre envoys ne peuvent suivant les
rglages de scurit du tlphone cellulaire ou du PDA.
Environnement d'exploitation
Protocole de communication Bluetooth ver. 2.0 + EDR
Profil de prise en charge OPP/BPP/SPP
Type de fichier de prise en charge PDF/Compact PDF/XPS/Compact XPS/TIFF/JPEG/XHTML/Repli-
Go
Pour les types de fichier XHTML, la machine prend en charge le
code de caracttre d'UTF-8/Shift-JIS/ISO-8859 et les exten-
sions de fichier de JPEG/JPG/PNG.
Cette machine prend en charge RepliGo version 2.1.0.9.
[Code PIN] nombre 4 chiffres
ineo+ 220/280/360 (Version 2) 11-33
11.7 Impression partir d'un tlphone cellulaire ou d'un PDA
11
11.7.2 Impression d'un document
Rfrence
- Pour imprimer partir d'un tlphone cellulaire ou d'un PDA, rglez d'avance les [Rglages
Administrateur] - [Connexion Systme] - [Rglage Mobile/PDA] sur [Permis]. Pour plus de dtails, voir
page 12-61. Pour utiliser une communication Bluetooth, la [Configuration Bluetooth] doit tre active
dans la machine. Pour plus de dtails, consultez le [Guide de l'utilisateur Administrateur Rseau].
- Si l'[Authentification] est spcifie sur la machine, mme un utilisateur enregistr ne peut pas imprimer
un document moins que l'impression partir d'un tlphone cellulaire ou d'un PDA ne soient permis
dans la configuration de la machine. Pour l'identification utilisateur, contactez l'administrateur de la
machine.
- Pour plus de dtails sur les fonctions de Bote de la machine, consultez le [Guide de l'utilisateur
Oprations Bote].
- Pour l'utilisation d'un tlphone cellulaire ou d'un PDA, consultez le manuel d'utilisation du tlphone
cellulaire ou du PDA.
1 Rglez le tlphone cellulaire ou le PDA pour activer la communication Bluetooth.
2 Appuyez sur la touche Boite sur le panneau de contrle.
% Appuyez sur [Bote Utilis] une fois le menu d'application affich.
3 Slectionnez [Mobile/PDA] dans [Systme] et appuyez sur [Utilis/Archiv].
4 Appuyez sur [Impression].
% Pour enregistrer les donnes dans un bote utilisateur, appuyez sur [Enr. ds Bte Util] et slectionnez
la bote utilisateur dsire.
Impression partir d'un tlphone cellulaire ou d'un PDA
11
11-34 ineo+ 220/280/360 (Version 2)
11.7
5 Vrifiez le code PIN affich.
6 Slectionnez cette machine dans le tlphone cellulaire ou le PDA.
% Slectionnez les donnes que vous voulez envoyer si elles peuvent tre slectionnes.
7 Entrez le code PIN 4 chiffres dans le tlphone cellulaire ou le PDA.
% Vous pouvez vrifier le rglage d'impression dans [Vrif. Rgl. Impress].
Une fois le code PIN vrifi, la connexion est tablie et la transmission des donnes et l'impression
dmarrent.
dPour info
Vous pouvez configurer les paramtres d'impression partir du tlphone cellulaire ou du PDA dans
[Rgl.Utilisateur] - [Rglage Mobile/PDA] - [Impression]. Pour plus de dtails, voir page 12-39.
ineo+ 220/280/360 (Version 2) 11-35
11.8 Spcification de la phrase-code de cryptage par l'utilisateur
11
11.8 Spcification de la phrase-code de cryptage par l'utilisateur
La machine et le pilote d'imprimante communiquent entre eux en cryptant un mot de passe utilisateur, un
mot de passe compte ou un mot de passe document scuris utilisant une cl de cryptage commune.
Bien qu'une phrase-code de cryptage destine gnrer une cl de cryptage commune soit dfinie comme
valeur par dfaut, elle peut aussi tre gnre par une phrase-code de cryptage personnalise.
Pour spcifier une phrase-code de cryptage personnalise, spcifiez la mme phrase-code de cryptage la
fois pour la machine et le pilote d'imprimante.
Rfrence
- Si vous utilisez diffrentes valeurs pour la phrase-code de cryptage pour la machine et le pilote
d'imprimante, la machine ne pourra pas dcrypter le mot de passe utilisateur, le code d'accs du
compte ou le code du document scuris et l'impression sera impossible.
- La cl de cryptage commune est automatiquement gnre par la [Phrase-code de cryptage]. La cl
de cryptage commune ne peut pas tre directement spcifie.
11.8.1 Rglages pour la machine
Allez aus Rglages Administrateur pour configurer les rglages pour cette machine.
1 Dans l'cran [Rglages Administrateur], appuyez sur [Paramtres Scurit].
2 Sur l'cran [Paramtres Scurit], appuyez sur [Rglage Cryptage Mot de Passe Pilote].
3 Appuyez sur [Personnalis].
% Si vous ne spcifiez pas de [Phrase-code de cryptage] personnalise, appuyez sur [Utiliser Rgl.
Usine].
4 Appuyez sur [Phrase-code de cryptage].
Spcification de la phrase-code de cryptage par l'utilisateur
11
11-36 ineo+ 220/280/360 (Version 2)
11.8
5 Appuyez sur [Phrase-code de cryptage] et puis entrez la phrase-code de cryptage.
% Entrez la [Phrase-code de cryptage] avec 20 caractres alphanumriques). Spcifiez la mme
[Phrase-code de cryptage] pour la machine et pour le pilote d'imprimante.
% Une phrase-code de cryptage utilisant une srie des mmes caractres (par exemple, "1111") est
invalide.
6 Appuyez sur [Confirmation Phrase-code Cryptage] et puis entrez nouveau la phrase-code de
cryptage.
7 Appuyez sur [Valider].
La phrase-code de cryptage est dfinie.
ineo+ 220/280/360 (Version 2) 11-37
11.8 Spcification de la phrase-code de cryptage par l'utilisateur
11
11.8.2 Configuration du pilote d'imprimante
Les quatre pilotes d'imprimante suivants prennent en charge cette fonction.
- Pilote d'imprimante PCL pour Windows (pilote PCL)
- Pilote d'imprimante PostScript pour Windows (pilote PS)
- Pilote d'imprimante XPS pour Windows (pilote XPS)
- Pilote d'imprimante PostScript PPD pour Mac OS X
Pour Windows
1 Affichez la fentre Proprits.
% La fentre Proprits peut tre affiche en ouvrant la fentre [Imprimantes] ou [Imprimantes et
tlcopieurs] et en effectuant un clic droit sur l'icne de l'imprimante installe et puis en cliquant sur
[Proprits].
2 Cliquez sur l'onglet [Configurer].
3 Cochez la case [Phrase-passe cryptage] et entrez la phrase-code de cryptage.
% Si vous ne spcifiez pas de [Phrase-passe cryptage] personnalise, dcochez la case [Phrase-
passe cryptage].
% Entrez la [Phrase-passe cryptage] avec 20 caractres alphanumriques. Spcifiez la mme [Phrase-
passe cryptage] pour la machine et pour le pilote d'imprimante.
% Une phrase-code de cryptage utilisant une succession de caractres identiques est invalide.
% En cas d'utilisation de OpenAPI et si SSL est activ, la machine peut alors acqurir la cl de
cryptage commune condition que les informations sur le priphrique du pilote d'imprimante
puissent tre automatiquement obtenues.
4 Cliquez sur [OK].
Spcification de la phrase-code de cryptage par l'utilisateur
11
11-38 ineo+ 220/280/360 (Version 2)
11.8
Pour Mac OS X
1 Affichez la fentre [Type de sortie].
2 Cliquez sur [Paramtres Dtaills...].
La fentre [Informations dtailles] apparat.
3 Slectionnez [Rglages Administrateur] et puis cliquez sur [Paramtres...].
La bote de dialogue [Rglages Administrateur] apparat.
4 Cochez la case [Phr. passe crypt. :] et entrez la phrase-code de cryptage.
% Si vous ne spcifiez pas de [Phr. passe crypt. :], personnalise, dcochez la case [Phr. passe
crypt. :].
% Entrez la [Phr. passe crypt. :] avec 20 caractres alphanumriques. Spcifiez la mme [Phr. passe
crypt. :] pour la machine et pour le pilote d'imprimante.
% Une phrase-code de cryptage utilisant une succession de caractres identiques est invalide.
5 Cliquez sur [OK].
ineo+ 220/280/360 (Version 2) 11-39
11.9 Spcifier le profil ICC
11
11.9 Spcifier le profil ICC
Le pilote d'imprimante possde une fonction permettant de spcifier le profil ICC enregistr sur la machine
lors de l'impression.
Rfrence
- La valeur par dfaut du profil ICC enregistr sur la machine peut tre spcifie dans [Rglage Profil
ICC]. Pour plus de dtails, voir page 12-28.
- Pour utiliser les profils ICC ajouts la machine, il faut prenregistrer les profils ICC de la machine dans
le pilote d'imprimante. Pour plus de dtails, voir page 11-41.
11.9.1 Configuration du pilote d'imprimante
Les deux pilotes d'imprimante suivants prennent en charge cette fonction.
- Pilote d'imprimante PostScript pour Windows (pilote PS)
- Pilote d'imprimante PostScript PPD pour Mac OS X
Pour Windows
1 Cliquez pour afficher l'onglet [Qualit].
2 Cliquez sur [Rglage qualit...].
La bote de dialogue [Qualit] apparat.
3 Cliquez sur [Dtaill] et slectionnez un type de document.
4 Cliquez pour afficher l'onglet [Profil ICC].
5 Configurez les rglages pour [Couleur RVB], [Profil de Destination] et [Profil de simulation].
% Vous pouvez slectionner les profils ICC enregistrs dans le pilote d'imprimante.
Pendant l'impression, le traitement de la couleur est effectu en fonction des profils ICC slectionns.
6 Cliquez sur [OK].
Spcifier le profil ICC
11
11-40 ineo+ 220/280/360 (Version 2)
11.9
Pour Mac OS X
1 Affichez la fentre [Qualit].
2 Cliquez sur [Rglage qualit...].
La bote de dialogue [Rglage qualit] apparat.
3 Configurez les rglages pour [Couleur RVB :], [Profil de destination :] et [Profil de simulation :] en
fonction du type de document imprimer.
% Vous pouvez slectionner les profils ICC enregistrs dans le pilote d'imprimante.
Pendant l'impression, le traitement de la couleur est effectu en fonction des profils ICC slectionns.
4 Cliquez sur [OK].
ineo+ 220/280/360 (Version 2) 11-41
11.10 Enregistrer les profils ICC dans le pilote d'imprimante
11
11.10 Enregistrer les profils ICC dans le pilote d'imprimante
Vous pouvez enregistrer dans le pilote d'imprimante les profils ICC supplmentaires tlchargs et ajouts
la machine.
Un profil ICC enregistr peut tre spcifi pour l'impression.
Rfrence
- Les profils ICC sont enregistrs sur la machine l'aide de l'application "Download Manager (ineo)".
Pour plus de dtails, consultez l'aide du logiciel d'application.
11.10.1 Configuration du pilote d'imprimante
Les deux pilotes d'imprimante suivants prennent en charge cette fonction.
- Pilote d'imprimante PostScript pour Windows (pilote PS)
- Pilote d'imprimante PostScript PPD pour Mac OS X
Pour Windows
0 La fonction [Gestion du profil couleur] communique avec la machine pour lire les profils ICC disponibles
pour la machine. Cette fonction est uniquement disponible si votre ordinateur et connect cette
machine et qu'il peut communiquer avec elle.
0 Si la connexion est assure par une prise USB, les profils ICC disponibles pour la machine ne peuvent
pas tre lus.
1 Cliquez pour afficher l'onglet [Qualit].
2 Cliquez sur [Rglage qualit...].
La bote de dialogue [Rglage qualit] apparat.
3 Cliquez sur [Grer le profil].
La bote de dialogue [Gestion du profil couleur] apparat.
% Le fait de cliquer sur [Gestionnaire de tlchargement] lance l'application "Download Manager
(ineo)". Cette fonction est uniquement disponible si "Download Manager (ineo)" est install.
Enregistrer les profils ICC dans le pilote d'imprimante
11
11-42 ineo+ 220/280/360 (Version 2)
11.10
4 Vrifiez qu'une liste des profils disponibles enregistrs sur la machine s'affiche.
5 Cliquez sur l'onglet et slectionnez un type de profil couleur.
6 Slectionnez un profil souhait sur la liste [Profil disponible] et cliquez ensuite sur la touche [Ajouter
sl.].
Cliquez sur [Effacer] pour supprimer un profil ICC inutile.
% Pour enregistrer les paramtres de pilote actuels en tant que profil, cliquez sur [Nouveau] et entrez
ensuite le [Nom du fichier] et le [Nom du profil].
% Le nom du profil peut tre modifi dans [Modifier].
Le profil slectionn est ajout la [Liste de profils Pilote] et il peut tre slectionn parmi les entres
de profil ICC dans la bote de dialogue [Rglage qualit].
7 Cliquez sur [OK].
ineo+ 220/280/360 (Version 2) 11-43
11.10 Enregistrer les profils ICC dans le pilote d'imprimante
11
Pour Mac OS X
0 La fonction [Gestion du profil couleur] communique avec la machine pour lire les profils ICC disponibles
pour la machine. Cette fonction est uniquement disponible si votre ordinateur et connect cette
machine et qu'il peut communiquer avec elle.
1 Affichez la fentre [Qualit].
2 Cliquez sur [Rglage qualit...].
La bote de dialogue [Rglage qualit] apparat.
3 Cliquez sur [Grer le profil].
La bote de dialogue [Gestion du profil couleur] apparat.
% Le fait de cliquer sur [Gestionnaire de tlchargement] lance l'application "Download Manager
(ineo)". Cette fonction est uniquement disponible si "Download Manager (ineo)" est install.
4 Vrifiez qu'une liste des profils disponibles enregistrs sur la machine s'affiche.
5 Slectionnez un type de profil couleur dans la zone de liste droulante.
Enregistrer les profils ICC dans le pilote d'imprimante
11
11-44 ineo+ 220/280/360 (Version 2)
11.10
6 Slectionnez un profil souhait sur la liste [Profil disponible] et cliquez ensuite sur la touche [Aj. Sl.].
Cliquez sur [Supprimer] pour supprimer un profil ICC inutile.
% Pour enregistrer les paramtres de pilote actuels en tant que profil, cliquez sur [Nouveau] et entrez
ensuite le [Nom du fichier] et le [Nom du profil].
% Le nom de profil peut tre modifi dans [Nouveau/Editer].
Le profil slectionn est ajout la [Liste de profils Pilote] et il peut tre slectionn parmi les entres
de profil ICC dans la bote de dialogue [Rglage qualit].
7 Cliquez sur [OK].
ineo+ 220/280/360 (Version 2) 11-45
11.11 Fonction d'impression de bannires
11
11.11 Fonction d'impression de bannires
Sur cette machine, il est possible de charger du papier d'une longueur max. de 47-1/4 pouces (1 200mm)
dans l'introducteur manuel pour imprimer ; la configuration s'effectue partir du panneau de contrle.
Dans la section suivante, l'expression Impression sur papier bannire fait rfrence au chargement de papier
de grande longueur et l'impression sur ce dernier.
11.11.1 Papier
Papier compatible
11.11.2 Pilotes d'imprimante et systmes d'exploitation compatibles
Les pilotes d'imprimante suivants grent l'impression des bannires.
- Pilote PCL pour Windows (pilote PCL)
- Pilote PostScript pour Windows (pilote PS)
- Pilote d'imprimante XPS pour Windows (pilote XPS)
- Pilote d'imprimante PostScript PPD pour Mac OS X
11.11.3 Configuration du pilote d'imprimante
Spcifiez le format du papier en sortie comme format de papier personnalis.
Pour Windows
1 Cliquez sur l'onglet [Base].
% Avec le pilote PCL, il est possible aussi de prenregistrer le format personnalis sur l'onglet
[Rglages] du pilote d'imprimante accessible depuis la fentre Windows [Imprimantes]
([Imprimantes et tlcopieurs] pour Windows XP/Server 2003).
2 Slectionnez [Formats perso] dans [Format original] ou [Format papier].
La bote de dialogue [Config. format personnal.] apparat.
3 Slectionnez la largeur et la longueur du format personnalis en fonction de l'unit que vous utilisez et
cliquez ensuite sur [OK].
La bote de dialogue [Confirmer changements des paramtres] apparat.
4 Cliquez sur [Oui].
5 Si ncessaire, configurez [Rglages papier par magasin...], [Introducteur manuel], [Type de papier] et
d'autres paramtres.
6 Cliquez sur [OK].
Largeur du papier Longueur du papier Grammage
8-1/4 11-11/16 pouces
(210 297 mm)
18 47 -1/4 pouces
(457,3 1 200mm)
33-13/16 55-7/8 lb (127 g/m
2
210 g/m
2
)
(En utilisant le pilote d'imprimante, slec-
tionnez le type de papier appropri pour
le grammage du papier bannire
utiliser.
33-13/16 lb 41-3/4 lb (127 g/m
2
157 g/m
2
) : pais 1, pais 1 (verso)
42 lb 55-5/8 lb (158 g/m
2
209 g/m
2
) :
pais 2, pais 2 (verso)
55-7/8 lb (210 g/m
2
) : pais 3, pais 3
(verso))
Fonction d'impression de bannires
11
11-46 ineo+ 220/280/360 (Version 2)
11.11
Pour Mac OS X
1 A partir du menu [Fichier], slectionnez [Format d'impression].
2 Ouvrez la fentre pour enregistrer un format personnalis.
% Pour Mac OS X 10.4/10.5, slectionnez [Gestion formats perso...] dans la liste des formats papier.
% Pour Mac OS X 10.2/10.3, slectionnez [Format papier perso] depuis [Rglages :].
3 Cliquez sur [+] (OS X 10.4/10.5) ou [Nouveau] (OS X 10.2/10.3).
4 Entrez le nom du format de papier.
% Assurez-vous d'utiliser des noms de format de papier autres que les noms existants comme A4 et
Personnalis.
5 Configurez les lments suivants.
% Format page (format papier) : spcifiez le format bannire dsir.
Cette valeur doit tre comprise dans la plage autorise du format bannire (largeur de papier : 8-1/4
11-11/16 pouces (210 297 mm), longueur de papier : 18 47-1/4 pouces (457,3 1200 mm)).
% Marges d'imprimante : spcifiez les marges du papier.
6 Cliquez sur [OK] pour OS X 10.4/10.5, ou cliquez sur [Enregistrer] pour OS X 10.2/10.3.
Le format papier personnalis est alors enregistr.
7 Slectionnez le format papier personnalis cr partir du format papier dans [Attributs de page]. Pour
Mac OS X10.5, vous pouvez aussi slectionner le format de papier partir de [Format papier :] dans la
fentre Impression.
8 Slectionnez [Impression] dans le menu [Fichier] pour afficher la fentre Impression.
9 Vrifiez que le [Bac Papier :] dans [Bac Papier / Bac de sortie] est rgl sur "Passe-copie" et que [Type
Papier :] est rgl sur le type de papier dsir ("Epais 1 Epais 3" etc.) et que ces champs sont griss
pour empcher qu'ils ne soient modifis.
% Si [Type Papier :] est non valide, spcifiez le type de papier dans [Rglages papier par magasin...].
% Si le format papier spcifi n'est pas dans la plage du format bannire, les champs [Bac papier :]
ou [Type Papier :] ne sont pas griss pour vous permettre de les modifier. Dans ce cas, vrifiez le
paramtrage du format de papier personnalis.
10 Si ncessaire, spcifiez d'autres lments et cliquez sur [Impression].
Rfrence
- Si le format ou le type de papier spcifis ne sont pas dans la plage autorise du format bannire, un
message d'erreur est affich lors de l'impression ou la tches est abandonne ce qui conduit un
chec de l'impression.
ineo+ 220/280/360 (Version 2) 11-47
11.11 Fonction d'impression de bannires
11
11.11.4 Impression
1 Appuyez sur la touche Utilitaire/Compteur du panneau de contrle.
2 Appuyez sur [Impression bannire].
3 Appuyez sur [Permis] et puis sur [Valider].
4 Assurez-vous que l'cran signale que la machine est en attente d'impression bannire avant d'envoyer
les donnes de document sur la taille de bannire imprimer depuis l'ordinateur.
% En cas d'envoi de donnes non compatibles avec le format Bannire, la tche sera ignore.
5 Ouvrez l'introducteur manuel.
6 Installer le kit de montage sur le plateau d'introduction.
Fonction d'impression de bannires
11
11-48 ineo+ 220/280/360 (Version 2)
11.11
7 Mettre en place le guide du kit de montage.
8 Insrez le papier, face imprimer tourne vers le bas, aussi loin que possible dans la fente.
Placez dans le magasin le nombre de feuilles gal au nombre de copies spcifi pour l'impression.
9 Faites glisser le guide latral du plateau d'introduction pour l'adapter au format du papier charg.
10 Lorsque l'cran suivant apparat, appuyez sur [Termin].
L'impression des donnes commence.
Imprimer tout en maintenant la main le papier imprimer et sortir.
Pour imprimer un autre document la suite, envoyez-en les donnes depuis l'ordinateur.
ineo+ 220/280/360 (Version 2) 11-49
11.11 Fonction d'impression de bannires
11
11 Pour arrter d'imprimer, appuyez sur [Quitter].
12 Appuyez sur [Oui].
Fonction d'impression de bannires
11
11-50 ineo+ 220/280/360 (Version 2)
11.11
12 Commandes situes sur le
panneau de contrle
ineo+ 220/280/360 (Version 2) 12-3
12.1 Oprations lmentaires des Rglages Utilisateur
12
12 Commandes situes sur le panneau de contrle
Ce chapitre dcrit les fonctions lies l'imprimante que vous pouvez spcifier depuis le panneau de contrle.
12.1 Oprations lmentaires des Rglages Utilisateur
12.1.1 Afficher l'cran Paramtres Utilisateur
1 Appuyez sur la touche Utilitaire/Compteur.
2 Appuyez sur [Rgl.Utilisateur].
Oprations lmentaires des Rglages Utilisateur
12
12-4 ineo+ 220/280/360 (Version 2)
12.1
L'cran Paramtres Utilisateur apparat.
% Vous pouvez aussi le slectionner en appuyant sur la touche du pav numrique correspondant au
numro indiqu sur la touche.
Pour slectionner [Rgl.Utilisateur], appuyez sur la touche 2 du clavier.
% Pour finir de configurer les rglages du mode Utilitaires, appuyez sur la touche Utilitaire/Compteur.
Vous pouvez aussi quitter l'cran Utilitaires en appuyant sur [Fermer] jusqu' ce que l'cran Copie,
Fax/Numrisation ou Bote apparaisse.
% Pour faire dfiler la hirarchie du menu Utilitaires, appuyez sur [Fermer] jusqu' ce que l'cran dsir
s'affiche. Alternativement, appuyez sur un lment dans la hirarchie suprieure de la zone de sous-
menu pour retourner vers l'lment.
ineo+ 220/280/360 (Version 2) 12-5
12.2 Rglage Utilisateur
12
12.2 Rglage Utilisateur
12.2.1 Paramtre PDL
Configurez les rglages pour Page Description Language (langage de description de page). (Par dfaut
[Auto])
- [Auto] : slectionnez cette option pour basculer automatiquement de PCL PS.
- [PCL] : slectionnez cette option pour n'utiliser que PCL.
- [PS] : slectionnez cette option pour n'utiliser que PS.
1 Dans l'cran Paramtres Utilisateur, appuyez sur [Rglages imprimante].
% Pour plus de dtails sur l'affichage de l'cran Paramtres Utilisateur, voir page 12-3.
2 Appuyez sur [Fonctions de base].
Rglage Utilisateur
12
12-6 ineo+ 220/280/360 (Version 2)
12.2
3 Appuyez sur [Paramtre PDL].
4 Appuyez sur la touche dsire.
12.2.2 Nombre de copies
Spcifiez le nombre de jeux par dfaut. (par dfaut : 1)
1 Dans l'cran Paramtres Utilisateur, appuyez sur [Rglages imprimante].
% Pour plus de dtails sur l'affichage de l'cran Paramtres Utilisateur, voir page 12-3.
2 Appuyez sur [Fonctions de base].
3 Appuyez sur [Nombre de copies].
ineo+ 220/280/360 (Version 2) 12-7
12.2 Rglage Utilisateur
12
4 Appuyez sur la touche C (effacer) pour effacer la valeur et entrez le nombre de jeux sur le pav
numrique. (1 9 999)
% Si vous spcifiez une valeur situe hors de la plage autorise, le message "Erreur de saisie"
apparat. Entrez un nombre compris dans la plage de rglage disponible.
5 Appuyez sur [Valider].
Le nombre de jeux est spcifi.
12.2.3 Orientation Original
Spcifiez l'orientation d'image par dfaut. (Par dfaut : [Portrait])
- [Portrait] : slectionnez cette option pour imprimer l'image verticalement.
- [Paysage] slectionnez cette option pour imprimer l'image horizontalement.
1 Dans l'cran Paramtres Utilisateur, appuyez sur [Rglages imprimante].
% Pour plus de dtails sur l'affichage de l'cran Paramtres Utilisateur, voir page 12-3.
2 Appuyez sur [Fonctions de base].
3 Appuyez sur [Orientation Original].
Rglage Utilisateur
12
12-8 ineo+ 220/280/360 (Version 2)
12.2
4 Appuyez sur la touche dsire.
ineo+ 220/280/360 (Version 2) 12-9
12.2 Rglage Utilisateur
12
12.2.4 Spool tche ds HDD avant RIP
Spcifiez la fonction de spoule. (Par dfaut : [MARCHE])
- [MARCHE] : lorsqu'une tche est envoye alors qu'une autre est en cours, les donnes d'impression
de la tche envoye sont stockes sur le disque dur.
- [ARRET] : les donnes d'impression ne sont pas enregistres sur le disque dur.
Rfrence
- Normalement, ne pas changer ce paramtre pour le rgler sur [ARRET]. Sinon, cela risque de perturber
l'impression normale.
1 Dans l'cran Paramtres Utilisateur, appuyez sur [Rglages imprimante].
% Pour plus de dtails sur l'affichage de l'cran Paramtres Utilisateur, voir page 12-3.
2 Appuyez sur [Fonctions de base].
3 Appuyez sur [Spool tche ds HDD avant RIP].
4 Appuyez sur la touche dsire.
Rglage Utilisateur
12
12-10 ineo+ 220/280/360 (Version 2)
12.2
12.2.5 A4/A3<->LTR/LGR Changement Auto
Lorsque le magasin ne contient pas le papier du format spcifi dans le pilote d'imprimante, la conversion
de format entre A4 et Letter, ou A3 et Ledger a lieu afin d'utiliser le papier du format le plus similaire. (Par
dfaut : [ARRET])
Rfrence
- L'image risque d'tre affecte puisque l'impression est force.
1 Dans l'cran Paramtres Utilisateur, appuyez sur [Rglages imprimante].
% Pour plus de dtails sur l'affichage de l'cran Paramtres Utilisateur, voir page 12-3.
2 Appuyez sur [Fonctions de base].
3 Slectionnez [A4/A3<->LTR/LGR Changement Auto].
4 Appuyez sur la touche dsire.
ineo+ 220/280/360 (Version 2) 12-11
12.2 Rglage Utilisateur
12
12.2.6 Rglage rouleau
Spcifiez s'il faut imprimer la page bannire (page de garde) montrant l'expditeur ou le titre de la tche
d'impression. (Par dfaut : [ARRET])
- [MARCHE] : slectionnez cette option pour imprimer la page bannire.
- [ARRET] : slectionnez cette option pour ne pas imprimer la page bannire.
1 Dans l'cran Paramtres Utilisateur, appuyez sur [Rglages imprimante].
% Pour plus de dtails sur l'affichage de l'cran Paramtres Utilisateur, voir page 12-3.
2 Appuyez sur [Fonctions de base].
3 Changez de page en appuyant sur [ ] ou [ ] et appuyez ensuite sur [Rglage rouleau].
4 Appuyez sur la touche dsire.
Rglage Utilisateur
12
12-12 ineo+ 220/280/360 (Version 2)
12.2
12.2.7 Ajustement Sens Reliure
Spcifiez la mthode de disposition du papier (en ajustant la position de reliure) pour l'impression recto-
verso. [(par dfaut : Priorit Finition)]
Pour augmenter l'efficacit d'impression, spcifiez [Priorit Productivit]. Si vous ne pouvez pas obtenir la
largeur et la position de reliure voulues, spcifiez [Priorit Finition].
- [Priorit Finition] : la totalit des pages peut tre traite de manire optimale car la machine rgle le sens
de la reliure une fois qu'elle a reues toutes les donnes.
- [Priorit Productivit] : l'impression est ralise avec l'efficacit voulue car l'imprimante traite les
donnes et les imprime au fur et mesure de leur rception.
- [Ajustements Contrle] : l'imprimante applique les rglages configurs dans le pilote d'imprimante sans
rgler la position de la reliure.
1 Dans l'cran Paramtres Utilisateur, appuyez sur [Rglages imprimante].
% Pour plus de dtails sur l'affichage de l'cran Paramtres Utilisateur, voir page 12-3.
2 Appuyez sur [Fonctions de base].
3 Changez de page en appuyant sur [ ] ou [ ] et appuyez ensuite sur [Ajustement Sens Reliure].
4 Appuyez sur la touche dsire.
ineo+ 220/280/360 (Version 2) 12-13
12.2 Rglage Utilisateur
12
12.2.8 Rglage Largeur Ligne
Vous pouvez rgler la largeur des lignes pour que les lignes fines et les petites lettres soient plus faciles
voir. (par dfaut : [Fin])
- [Fin] : slectionnez cette option pour tracer les lettres et les lignes de manire plus nette. Les dtails
des lettres et des figures sont imprims de manire labore.
- [Normal] : slectionnez cette option pour tracer les lettres et les lignes avec une paisseur normale.
- [Epais] : slectionnez cette option pour tracer les lettres et les lignes de manire plus paisse. Les
lettres et les figures sont imprims de manire claire.
1 Dans l'cran Paramtres Utilisateur, appuyez sur [Rglages imprimante].
% Pour plus de dtails sur l'affichage de l'cran Paramtres Utilisateur, voir page 12-3.
2 Appuyez sur [Fonctions de base].
3 Changez de page en appuyant sur [ ] ou [ ] et appuyez ensuite sur [Rglage Largeur Ligne].
4 Appuyez sur la touche dsire.
Rglage Utilisateur
12
12-14 ineo+ 220/280/360 (Version 2)
12.2
12.2.9 Correction Texte Fond Gris
Les lettres ou les lignes sur un fond gris risque d'apparatre plus paisses que celles sur un fond non gris.
Cette option vous permet de corriger le paramtre de largeur de ligne.
- [MARCHE] : slectionnez cette option pour rendre la largeur des lettres et des lignes sur fond gris
identique celle des lettres et des lignes sur un fond non gris.
- [ARRET] : slectionnez cette option pour ne rien corriger.
1 Dans l'cran Paramtres Utilisateur, appuyez sur [Rglages imprimante].
% Pour plus de dtails sur l'affichage de l'cran Paramtres Utilisateur, voir page 12-3.
2 Appuyez sur [Fonctions de base].
3 Changez de page en appuyant sur [ ] ou [ ] et appuyez ensuite sur [Correction Texte Fond Gris].
4 Appuyez sur la touche dsire.
ineo+ 220/280/360 (Version 2) 12-15
12.2 Rglage Utilisateur
12
12.2.10 Magasin Papier
Spcifiez le paramtre du magasin par dfaut. (Par dfaut : [Auto])
1 Dans l'cran Paramtres Utilisateur, appuyez sur [Rglages imprimante].
% Pour plus de dtails sur l'affichage de l'cran Paramtres Utilisateur, voir page 12-3.
2 Appuyez sur [Paramtre Papier].
3 Appuyez sur [Magasin Papier].
4 Appuyez sur la touche correspondant au magasin papier voulu.
% Pour slectionner automatiquement le magasin papier, appuyez sur [Auto].
5 Appuyez sur [Valider].
Rglage Utilisateur
12
12-16 ineo+ 220/280/360 (Version 2)
12.2
12.2.11 Format papier
Spcifiez le paramtre du format papier par dfaut. (Par dfaut : varie selon la zone)
1 Dans l'cran Paramtres Utilisateur, appuyez sur [Rglages imprimante].
% Pour plus de dtails sur l'affichage de l'cran Paramtres Utilisateur, voir page 12-3.
2 Appuyez sur [Paramtre Papier].
3 Slectionnez [Format papier].
4 Appuyez sur la touche dsire.
% En cas de slection d'un autre format de papier, appuyez sur [ ] ou sur [ ] pour changer de
page.
5 Appuyez sur [Valider].
ineo+ 220/280/360 (Version 2) 12-17
12.2 Rglage Utilisateur
12
12.2.12 Impression recto verso
Configurez le rglage par dfaut pour l'impression recto-verso. (Par dfaut : [ARRET])
1 Dans l'cran Paramtres Utilisateur, appuyez sur [Rglages imprimante].
% Pour plus de dtails sur l'affichage de l'cran Paramtres Utilisateur, voir page 12-3.
2 Appuyez sur [Paramtre Papier].
3 Appuyez sur [Impression recto verso].
4 Appuyez sur la touche dsire.
Rglage Utilisateur
12
12-18 ineo+ 220/280/360 (Version 2)
12.2
12.2.13 Position Reliure
Spcifiez la position de reliure par dfaut pour l'impression recto-verso. (Par dfaut : [Reliu.Gauche])
1 Dans l'cran Paramtres Utilisateur, appuyez sur [Rglages imprimante].
% Pour plus de dtails sur l'affichage de l'cran Paramtres Utilisateur, voir page 12-3.
2 Appuyez sur [Paramtre Papier].
3 Appuyez sur [Position Reliure].
4 Appuyez sur la touche dsire.
ineo+ 220/280/360 (Version 2) 12-19
12.2 Rglage Utilisateur
12
12.2.14 Agrafage
Configurez le paramtre d'agrafage lorsque les donnes imprimer ne sont pas accompagnes
d'informations sur le paramtrage de l'agrafage. (Par dfaut : [ARRET)]
1 Dans l'cran Paramtres Utilisateur, appuyez sur [Rglages imprimante].
% Pour plus de dtails sur l'affichage de l'cran Paramtres Utilisateur, voir page 12-3.
2 Appuyez sur [Paramtre Papier].
3 Appuyez sur [Agraf.].
4 Appuyez sur la touche dsire.
Rfrence
- La fonction Agraf. est uniquement disponible si l'Unit de finition FS-527 ou l'Unit de finition FS-529
en option est installe.
Rglage Utilisateur
12
12-20 ineo+ 220/280/360 (Version 2)
12.2
12.2.15 Perforation
Configurez le paramtre de perforation lorsque les donnes imprimer ne sont pas accompagnes
d'informations sur le paramtrage de la perforation. (Par dfaut : [ARRET])
1 Dans l'cran Paramtres Utilisateur, appuyez sur [Rglages imprimante].
% Pour plus de dtails sur l'affichage de l'cran Paramtres Utilisateur, voir page 12-3.
2 Appuyez sur [Paramtre Papier].
3 Changez de page en appuyant sur [ ] ou [ ] et appuyez ensuite sur [Perfo.].
4 Appuyez sur la touche dsire.
Rfrence
- La fonction Perfo. est uniquement disponible si le Kit de perforation est install sur l'Unit de finition
FS-527 en option.
ineo+ 220/280/360 (Version 2) 12-21
12.2 Rglage Utilisateur
12
12.2.16 Magasin de papier rouleau
Spcifiez le magasin destin l'impression des pages bannires. (Par dfaut : [Auto])
1 Dans l'cran Paramtres Utilisateur, appuyez sur [Rglages imprimante].
% Pour plus de dtails sur l'affichage de l'cran Paramtres Utilisateur, voir page 12-3.
2 Appuyez sur [Paramtre Papier].
3 Changez de page en appuyant sur [ ] ou [ ] et puis appuyez sur [Magasin bannire].
4 Appuyez sur la touche dsire.
5 Appuyez sur [Valider].
Rglage Utilisateur
12
12-22 ineo+ 220/280/360 (Version 2)
12.2
12.2.17 Rglages Polices
Configurez le rglage par dfaut des polices. (par dfaut : Courrier)
1 Dans l'cran Paramtres Utilisateur, appuyez sur [Rglages imprimante].
% Pour plus de dtails sur l'affichage de l'cran Paramtres Utilisateur, voir page 12-3.
2 Appuyez sur [Paramtre PCL].
3 Appuyez sur [Rglages Polices].
4 Appuyez sur [Police rsidente].
% Si les polices tlchargeables sont disponibles, vous pouvez slectionner aussi [Police
tlchargeable].
ineo+ 220/280/360 (Version 2) 12-23
12.2 Rglage Utilisateur
12
5 Appuyez sur le nom de police dsir.
% Changez de page en appuyant sur [ ] ou [ ] et appuyez ensuite sur le nom de police dsir.
% Vous pouvez contrler le numro de la police et l'unit de taille de police pour la police slectionne.
6 Appuyez sur [Valider].
12.2.18 Jeu de symboles
Configurez le rglage par dfaut du jeu de symboles de la police. (Par dfaut : varie selon la zone)
1 Dans l'cran Paramtres Utilisateur, appuyez sur [Rglages imprimante].
% Pour plus de dtails sur l'affichage de l'cran Paramtres Utilisateur, voir page 12-3.
2 Appuyez sur [Paramtre PCL].
3 Appuyez sur [Jeu de symboles].
Rglage Utilisateur
12
12-24 ineo+ 220/280/360 (Version 2)
12.2
4 Appuyez sur le nom du jeu de symboles dsir.
% Changez de page en appuyant sur [ ] ou [ ] et appuyez ensuite sur le nom du jeu de symboles
dsir.
5 Appuyez sur [Valider].
12.2.19 Taille Police
Spcifiez la valeur par dfaut de taille de police. (par dfaut : [Police vectorielle] - 12.00 points ; [Police
bitmap] - 10.00 caractres par pouce)
- [Police vectorielle] : spcifiez la taille de police en points.
- [Police bitmap] : spcifiez la largeur de la police bitmap en caractres par pouce.
1 Dans l'cran Paramtres Utilisateur, appuyez sur [Rglages imprimante].
% Pour plus de dtails sur l'affichage de l'cran Paramtres Utilisateur, voir page 12-3.
2 Appuyez sur [Paramtre PCL].
3 Appuyez sur [Taille Police].
ineo+ 220/280/360 (Version 2) 12-25
12.2 Rglage Utilisateur
12
4 Appuyez sur la touche C (effacer) pour effacer la valeur et entrez la taille sur le pav numrique. (Police
vectorielle : 4.00 points - 999.75 points, Police bitmap : 0.44 car./pouce - 99.00 car./pouce)
% Si vous spcifiez une valeur situe hors de la plage autorise, le message "Erreur de saisie"
apparat. Entrez un nombre compris dans la plage de rglage disponible.
5 Appuyez sur [Valider].
La taille de la police est dfinie.
12.2.20 Lignes / Page
Spcifiez le nombre de lignes par page pour l'impression de texte. (Par dfaut : varie selon la zone)
1 Dans l'cran Paramtres Utilisateur, appuyez sur [Rglages imprimante].
% Pour plus de dtails sur l'affichage de l'cran Paramtres Utilisateur, voir page 12-3.
2 Appuyez sur [Paramtre PCL].
3 Appuyez sur [Lignes / Page].
Rglage Utilisateur
12
12-26 ineo+ 220/280/360 (Version 2)
12.2
4 Appuyez sur la touche C (effacer) pour effacer la valeur et entrez le nombre de lignes sur le pav
numrique. (5 128 lignes)
% Si vous spcifiez une valeur situe hors de la plage autorise, le message "Erreur de saisie"
apparat. Entrez un nombre compris dans la plage de rglage disponible.
5 Appuyez sur [Valider].
Le nombre de jeux est dfini.
12.2.21 Mappage CR/LF
Spcifiez la mthode de substitution CR/LF lors de l'impression de donnes texte. (Par dfaut : [Non])
- [Mode 1] : slectionnez cette option pour remplacer CR par CR-LF.
- [Mode 2] : slectionnez cette option pour remplacer LF par CR-LF.
- [Mode 3] : slectionnez cette option pour remplacer par CR-LF.
- [Non] : slectionnez cette option pour ne procder aucun remplacement.
1 Dans l'cran Paramtres Utilisateur, appuyez sur [Rglages imprimante].
% Pour plus de dtails sur l'affichage de l'cran Paramtres Utilisateur, voir page 12-3.
2 Appuyez sur [Paramtre PCL].
3 Appuyez sur [Mappage CR/LF].
ineo+ 220/280/360 (Version 2) 12-27
12.2 Rglage Utilisateur
12
4 Slectionnez [Oui] ou [No]. Si vous slectionnez [Oui], veillez aussi bien appuyer sur la touche
correspondant au rglage voulu.
5 Appuyez sur [Valider].
12.2.22 Erreurs Impression PS
Spcifiez s'il faut imprimer le message d'erreur quand une erreur survient pendant la rastrisation PS.
(Par dfaut : [ARRET])
1 Dans l'cran Paramtres Utilisateur, appuyez sur [Rglages imprimante].
% Pour plus de dtails sur l'affichage de l'cran Paramtres Utilisateur, voir page 12-3.
2 Appuyez sur [Paramtre PS].
3 Appuyez sur [Erreurs Impr. PS].
Rglage Utilisateur
12
12-28 ineo+ 220/280/360 (Version 2)
12.2
4 Appuyez sur la touche dsire.
12.2.23 Rglage Profil ICC
Configurez le rglage de profil par dfaut afficher dans le pilote d'imprimante.
dPour info
Pour plus de dtails sur la slection des profils ICC sur le pilote d'imprimante, voir page 11-39.
1 Dans l'cran Paramtres Utilisateur, appuyez sur [Rglages imprimante].
% Pour plus de dtails sur l'affichage de l'cran Paramtres Utilisateur, voir page 12-3.
2 Appuyez sur [Paramtre PS].
3 Appuyez sur [Rglage Profil ICC].
ineo+ 220/280/360 (Version 2) 12-29
12.2 Rglage Utilisateur
12
4 Appuyez sur l'lment de rglage dsir.
5 Appuyez sur le nom de profil dsir.
6 Appuyez sur [Valider].
Rglage Utilisateur
12
12-30 ineo+ 220/280/360 (Version 2)
12.2
12.2.24 Pigeage Auto
Slectionnez cette option pour superposer des couleurs voisines de manire supprimer l'espace blanc
gnr autour d'une image. (Par dfaut : [ARRET])
- [MARCHE] : les couleurs adjacentes sont surimprimes. Si des lignes blanches apparaissent sur les
bords des couleurs d'un graphique ou d'une figure, slectionnez [MARCHE].
- [ARRET] : les donnes sont imprimes telles quelles sans pigeage.
Rfrence
- En cas de couleurs troubles sur les bords des couleurs quand [MARCHE] est slectionn, rglez la
fonction sur [ARRET].
- Le processus de pigeage peut parfois tre spcifi avec l'application. Quand le processus de
pigeage est spcifi dans l'application, spcifiez [ARRET] ct machine.
1 Dans l'cran Paramtres Utilisateur, appuyez sur [Rglages imprimante].
% Pour plus de dtails sur l'affichage de l'cran Paramtres Utilisateur, voir page 12-3.
2 Appuyez sur [Paramtre PS].
3 Appuyez sur [Pigeage Auto].
4 Appuyez sur la touche dsire.
ineo+ 220/280/360 (Version 2) 12-31
12.2 Rglage Utilisateur
12
12.2.25 Surimpression Noire
Slectionnez cette option pour imprimer sans espace blanc autour des caractres ou des figures en noir. (Par
dfaut : [ARRET])
- [Texte/Figure] : la portion adjacente entre un texte et une figure est surimprime en noir. Utilisez ce
paramtre quand une ligne blanche apparat autour de la portion noire dans un graphique ou une figure.
- [Texte] : du noir est surimprim sur les couleurs adjacentes dans la portion texte. Utilisez ce paramtre
si une ligne blanche apparat autour du texte.
- [ARRET] : les donnes sont imprimes telles quelles sans les surimprimer en noir.
Rfrence
- En cas de couleurs troubles autour de la portion noire quand [MARCHE] est slectionn, rglez la
fonction sur [ARRET].
- La procdure de surimpression en noir peut parfois tre spcifie avec l'application. Quand le
processus de pigeage est spcifi dans l'application, spcifiez [ARRET] ct machine.
1 Dans l'cran Paramtres Utilisateur, appuyez sur [Rglages imprimante].
% Pour plus de dtails sur l'affichage de l'cran Paramtres Utilisateur, voir page 12-3.
2 Appuyez sur [Paramtre PS].
3 Appuyez sur [Surimpression Noire].
4 Appuyez sur la touche dsire.
Rglage Utilisateur
12
12-32 ineo+ 220/280/360 (Version 2)
12.2
12.2.26 Vrifier Signature Numrique XPS
Spcifiez s'il faut procder une vrification de la signature numrique pour l'impression XPS. Si la
vrification de la signature numrique est rgle sur [OUI] les documents sans signature numrique valide ne
seront pas imprims. (Par dfaut : [ARRET])
1 Dans l'cran Paramtres Utilisateur, appuyez sur [Rglages imprimante].
% Pour plus de dtails sur l'affichage de l'cran Paramtres Utilisateur, voir page 12-3.
2 Appuyez sur [Paramtre XPS].
% Si une erreur est dtecte lors de la vrification de la signature alors que [Imprimer Erreurs XPS]
est spcifi pour imprimer les informations, les informations d'erreur sont imprimes. Pour plus de
dtails, voir page 12-56.
3 Appuyez sur [Vrif. Signature Num. XPS].
ineo+ 220/280/360 (Version 2) 12-33
12.2 Rglage Utilisateur
12
4 Appuyez sur la touche dsire.
12.2.27 Sortie rapport
Impression de rapports Vous pouvez imprimer les quatre types de rapports suivants. Ci-aprs est dcrite la
mthode d'impression des rapports en prenant exemple sur la procdure d'impression de la liste des polices
PCL.
- [Page de Configuration] : slectionnez cette option pour imprimer la liste des rglage de la machine.
- [Page de Dmo] : slectionnez cette option pour imprimer une page test.
- [Liste polices PCL] : slectionnez cette option pour imprimer la liste des polices PCL.
- [Liste polices PS] : slectionnez cette option pour imprimer la liste des polices PS.
1 Dans l'cran Paramtres Utilisateur, appuyez sur [Rglages imprimante].
% Pour plus de dtails sur l'affichage de l'cran Paramtres Utilisateur, voir page 12-3.
2 Appuyez sur [Sortie rapport].
Rglage Utilisateur
12
12-34 ineo+ 220/280/360 (Version 2)
12.2
3 Appuyez sur la touche dsire.
4 Appuyez sur la touche du magasin papier dsir et ensuite sur la touche Recto ou Recto-Verso.
5 Appuyez sur [Dpart] ou sur la touche Dpart pour imprimer le rapport.
% Pour stopper l'impression, appuyez sur [Annuler].
12.2.28 Paramtre Papier Image TIFF
Slectionnez cette option pour configurer comment dterminer le format du papier lors de l'impression
directe de donnes d'image TIFF ou JPEG. (Par dfaut : [Papier Auto])
L'impression directe est utilise pour imprimer des documents en utilisant la fonction d'impression directe
de Web Connection ou partir d'une mmoire externe ou d'un tlphone cellulaire/PDA.
- [Papier auto] :
Pour TIFF/JPEG (JFIF), slectionnez cette option pour calculer le format de l'image bas sur sa
rsolution et le nombre de pixels pour imprimer l'image sur papier concordant avec le format de
l'image. Slectionnez cette option pour imprimer des images sur du papier de mme format que
l'image.
Pour JPEG (EXIF), une image est imprime sur la base du format de papier qui est spcifi dans
[Rglage Utilisateur] - [Rglages imprimante] - [Paramtre Papier] - [Format papier]. Une image est
agrandie ou rduite pour tre la taille du format de papier.
- [Format Papier Prioritaire] :
Lors de l'impression partir d'un module ou d'un PDA, une image est imprime sur la base du format
papier spcifi dans [Rglage Utilisateur] - [Rglage Mobile/PDA] - [Impression] - [Papier].
En cas d'utilisation de l'impression directe depuis Web Connection ou une mmoire externe, une image
est imprime sur la base du format de papier qui est spcifi dans [Rglage Utilisateur] - [Rglages
imprimante] - [Paramtre Papier] - [Format papier].
Une image est agrandie ou rduite pour tre la taille du format de papier.
ineo+ 220/280/360 (Version 2) 12-35
12.2 Rglage Utilisateur
12
1 Dans l'cran Paramtres Utilisateur, appuyez sur [Rglages imprimante].
% Pour plus de dtails sur l'affichage de l'cran Paramtres Utilisateur, voir page 12-3.
2 Appuyez sur [Paramtre Papier Image TIFF].
3 Appuyez sur [Slection Papier].
4 Appuyez sur la touche dsire.
Rglage Utilisateur
12
12-36 ineo+ 220/280/360 (Version 2)
12.2
12.2.29 Notification d'erreur de fichier lien
Cette fonction vous permet de spcifier la procdure excuter si la machine ne peut pas accder un
fichier lien lors de la tentative d'impression d'un fichier XHTML depuis un tlphone cellulaire ou un PDA.
(Par dfaut : [MARCHE])
- [MARCHE] : imprime une partie de fichier lien dans un cadre noir.
- [ARRET] : n'imprime pas de partie de fichier lien.
Rfrence
- Le paramtre Tlphone cellulaire/PDA est affich quand le kit d'interface locale EK-605 en option
est install alors que la [configuration Bluetooth] est active dans la machine et que le [Rglage
Mobile/PDA] est activ dans les rglages administrateur. Pour plus de dtails, consultez page 12-61.
1 Dans les Rgl. utilisateur, appuyez sur [Rglage Mobile/PDA].
% Pour plus de dtails sur l'affichage de l'cran Paramtres Utilisateur, voir page 12-3.
% [Rglage Mobile/PDA] est affich sur l'cran 2/2. Appuyez sur [Suivt ] pour passer l'cran
suivant.
2 Appuyez sur [Notif. Erreur Lien Fichier].
ineo+ 220/280/360 (Version 2) 12-37
12.2 Rglage Utilisateur
12
3 Appuyez sur la touche dsire.
12.2.30 Utiliser un serveur proxy
Cette fonction vous permet de spcifier si la machine utilise un serveur proxy pour accder un fichier lien
lors de l'impression d'un fichier XHTML partir d'un tlphone cellulaire ou d'un PDA. (Par dfaut : [ARRET])
- [MARCHE] : utilise un serveur proxy.
- [ARRET] : n'utilise pas de serveur proxy.
Rfrence
- Le paramtre Tlphone cellulaire/PDA est affich quand le kit d'interface locale EK-605 en option
est install alors que la [configuration Bluetooth] est active dans la machine et que le [Rglage
Mobile/PDA] est activ dans les rglages administrateur. Pour plus de dtails, consultez page 12-61.
- En cas d'utilisation d'un serveur proxy pour la connexion, slectionnez [Rglages Administrateur] -
[Paramtres rseau] - [Rglages WebDAV] - [Rglages Client WebDAV] - [Adresse du serveur proxy]
pour enregistrer le serveur proxy dsir. Pour plus de dtails, consultez le [Guide de l'utilisateur
Administrateur Rseau].
1 Dans les Rgl. utilisateur, appuyez sur [Rglage Mobile/PDA].
% Pour plus de dtails sur l'affichage de l'cran Paramtres Utilisateur, voir page 12-3.
% [Rglage Mobile/PDA] est affich sur l'cran 2/2. Appuyez sur [Suivt ] pour passer l'cran
suivant.
Rglage Utilisateur
12
12-38 ineo+ 220/280/360 (Version 2)
12.2
2 Appuyez sur [Utilisation Serveur Proxy].
3 Appuyez sur la touche dsire.
ineo+ 220/280/360 (Version 2) 12-39
12.2 Rglage Utilisateur
12
12.2.31 Impression
Spcifier les conditions d'impression pour imprimer un document partir d'un tlphone cellulaire ou d'un
PDA. (Par dfaut : [Recto], [En couleur], [Finition]-Aucune)
- Rglage de base - Impression : slectionnez Recto ou Recto-Verso.
- Rglage de base - En couleur : slectionnez Couleurs ou Noir.
- Rglage de base - Papier : slectionnez le Format papier d'impression si les donnes envoyes ne
contiennent pas d'informations sur le format du papier.
- Rglage de base - Finition : spcifiez Pli/Reliure, Agraf., ou Perfo.
- Application - Marge : slectionnez la position de la marge.
- Application - Tampon/Composition : surimprime les contenus suivants lors de l'impression.
Rfrence
- Le paramtre Tlphone cellulaire/PDA est affich quand le kit d'interface locale EK-605 en option
est install alors que la [configuration Bluetooth] est active dans la machine et que le [Rglage
Mobile/PDA] est activ dans les rglages administrateur. Pour plus de dtails, consultez page 12-61.
- Le contenu de [Paramtre Papier Image TIFF] affecte aussi le format de papier lors de l'impression
partir d'un mobile ou d'un PDA. Pour plus de dtails, voir page 12-34.
- [Garde-copie] ou [Copie sur MdPasse] est affich que le kit de scurit SC-507 en option est install.
Pour plus de dtails, consultez le [Guide de l'utilisateur Oprations Copie].
1 Dans les Rgl.Utilisateur, appuyez sur [Rglage Mobile/PDA].
% Pour plus de dtails sur l'affichage de l'cran Paramtres Utilisateur, voir page 12-3.
% [Rglage Mobile/PDA] est affich sur l'cran 2/2. Appuyez sur [Suivt ] pour passer l'cran
suivant.
Sous-menu Description
[Date/Heure] La date et l'heure d'impression sont imprimes sur les pages.
[Numro de page] Un numro de page est imprim sur toutes les pages d'un
document.
[Tampon] Une chane de caractres prdfinie comme par exemple
"URGENT" est imprime sur les pages.
[Scurit copie] Un motif pour empcher la copie non autorise est imprim sur les
pages.
[Protection Copie] : imprime un texte cach.
[Pare-copie] : imprime un motif de pare-copie.
[Copie par mot de passe] : imprime un mot de passe pour la copie
par mot de passe.
[Tampon rptable] Un texte ou une image est imprim de faon rpte sur toutes les
pages.
Rglage Utilisateur
12
12-40 ineo+ 220/280/360 (Version 2)
12.2
2 Appuyez sur [Impression].
3 Appuyez sur la touche dsire.
ineo+ 220/280/360 (Version 2) 12-41
12.3 Oprations de base en Rglages Administrateur
12
12.3 Oprations de base en Rglages Administrateur
12.3.1 Afficher l'cran Rglages Administrateur
1 Appuyez sur la touche Utilitaire/Compteur.
2 Appuyez sur [Rglages Administrateur].
3 Tapez le mot de passe et appuyez ensuite sur [Valider].
% Pour plus de dtails sur la dfinition ou la modification du mot de passe, consultez le [Guide de
l'utilisateur Oprations Copie].
Oprations de base en Rglages Administrateur
12
12-42 ineo+ 220/280/360 (Version 2)
12.3
L'cran Rglages Administrateur apparat.
% Vous pouvez aussi le slectionner en appuyant sur la touche du pav numrique correspondant au
numro indiqu sur la touche. Pour slectionner [Rglages Administrateur], appuyez sur la touche
3 du pav numrique.
% Pour finir de configurer les rglages du mode Utilitaires, appuyez sur la touche Utilitaire/Compteur.
Vous pouvez aussi quitter l'cran Utilitaires en appuyant sur [Fermer] jusqu' ce que l'cran Copie,
Fax/Numrisation ou Bote apparaisse.
% Pour faire dfiler la hirarchie du menu Utilitaires, appuyez sur [Fermer] jusqu' ce que l'cran dsir
s'affiche. Alternativement, appuyez sur un lment dans la hirarchie suprieure de la zone de sous-
menu pour retourner vers l'lment.
ineo+ 220/280/360 (Version 2) 12-43
12.4 Rglages Administrateur
12
12.4 Rglages Administrateur
12.4.1 Paramtres de sortie Impression/Fax
Spcifiez la programmation de l'impression ; imprimer les donnes ds rception, une fois la rception
termine ou simultanment au fur et mesure qu'elles sont reues.
Ce paramtre peut tre configur sparment pour l'imprimante et le Fax. (Par dfaut : [Impression] -
[Impress. par page], [Fax] - [Impress. par lots])
1 Sur l'cran Rglages Administrateur, appuyez sur [Rglage Systme].
% Pour plus de dtails sur l'affichage de l'cran, Rglages Administrateur, voir page 12-41.
2 Sur l'cran Rglages Systme, appuyez sur [Rglages Sortie].
3 Sur l'cran Rglages Sortie, appuyez sur [Paramtres sortie Impression/Fax].
L'cran Param. Sortie Impr. en Rcept. apparat.
4 Appuyez sur [Impression] ou [Fax].
5 Appuyez sur la touche dsire.
La programmation de l'impression des donnes est ralise.
% Si Impression par lots est slectionn, l'impression commence une fois que toutes les donnes sont
reues. Si Impression par page est slectionn, l'impression dmarre ds la rception des donnes
de la premire page.
Rglages Administrateur
12
12-44 ineo+ 220/280/360 (Version 2)
12.4
Rfrence
- Si le [Niveau Scurit Administ.] est rgl sur [Niveau 2], cet lment de rglage peut aussi tre spcifi
dans les Rglages Utilisateur. Appuyez sur [Rgl.Utilisateur] - [Rglage Systme] - [Rglages Bac de
sortie] - [Paramtres sortie Impression/Fax] pour afficher l'cran Rglage sortie Impress./Fax.
- Pour plus de dtails sur les niveaux de scurit Administrateur, consultez le [Guide de l'utilisateur
Oprations Copie].
12.4.2 Rglages Bac de sortie
Configurez les rglages par dfaut pour le bac de sortie. (Par dfaut : [Impression] - [Magasin 2])
1 Sur l'cran Rglages Administrateur, appuyez sur [Rglage Systme].
% Pour plus de dtails sur l'affichage de l'cran Rglages Administrateur, voir page 12-41.
2 Sur l'cran Rglage Systme, appuyez sur [Rglages Bac de sortie].
3 Sur l'cran Rglages sortie, appuyez sur [Rglages Bac de sortie].
L'cran Rglages Bac de sortie apparat.
4 Appuyez sur la touche dsire.
5 Appuyez sur [Valider].
Le bac de sortie est dfini.
ineo+ 220/280/360 (Version 2) 12-45
12.4 Rglages Administrateur
12
12.4.3 Supprimer les documents d'impression scurise
Cette fonction supprime tous les documents d'impression scurise enregistrs.
1 Sur l'cran Rglages Administrateur, appuyez sur [Rglage Systme].
% Pour plus de dtails sur l'affichage de l'cran Rglages Administrateur, voir page 12-41.
2 Sur l'cran Rglage systme, appuyez sur [Rglages Bote].
3 Sur l'cran Rglages Bote, appuyez sur [Suppr. Docs Impr. Scurise].
4 Pour supprimer les documents d'impression scurise, appuyez sur [Oui].
5 Appuyez sur [Valider].
Rglages Administrateur
12
12-46 ineo+ 220/280/360 (Version 2)
12.4
12.4.4 Dlai de suppression des documents d'impression scurise
Spcifiez la dure aprs laquelle un document confidentiel enregistr sera supprim (par dfaut : [1 jour]).
1 Sur l'cran Rglages Administrateur, appuyez sur [Rglage Systme].
% Pour plus de dtails sur l'affichage de l'cran Rglages Administrateur, voir page 12-41.
2 Sur l'cran Rglage systme, appuyez sur [Rglages Bote].
3 Sur l'cran Rglage Bote, appuyez sur [Dlai Suppr. Doc Imp Scur.].
4 Appuyez sur la touche dsire.
% Pour spcifier manuellement le dlai, appuyez sur [Heure] et entrez l'heure sur le pav numrique.
5 Appuyez sur [Valider].
ineo+ 220/280/360 (Version 2) 12-47
12.4 Rglages Administrateur
12
12.4.5 Dlai de suppression ID & Imprimer
Spcifiez le dlai l'issue duquel un document ID & Imprimer enregistr sera supprim (par dfaut : [1 jour]).
Rfrence
- [Dlai Suppress. ID & Impr.] s'affiche si l'authentification utilisateur est active sur la machine.
1 Sur l'cran Rglages Administrateur, appuyez sur [Rglage Systme].
% Pour plus de dtails sur l'affichage de l'cran Rglages Administrateur, voir page 12-41.
2 Sur l'cran Rglage systme, appuyez sur [Rglages Bote].
3 Sur l'cran Rglages Bote, appuyez sur [Dlai Suppress. ID & Impr.].
4 Appuyez sur la touche dsire.
% Pour spcifiez manuellement le dlai, appuyez sur [Heure] et entrez l'heure sur le pav numrique.
5 Appuyez sur [Valider].
Rglages Administrateur
12
12-48 ineo+ 220/280/360 (Version 2)
12.4
12.4.6 Rglage ID & Imprimer Supprimer aprs impression
Spcifiez s'il faut supprimer le document ID & Imprimer une fois qu'il a t imprim. (Par dfaut : [Confirm.
avec Util.])
- [Confirm.avec Util.] : slectionnez cette option pour afficher l'cran permettant l'utilisateur de
slectionner si le document imprim depuis la Bote Utilisateur ID & Imprimer est supprim aprs avoir
t imprim. Slectionnez cette option si vous voulez laisser le document.
- [Toujours supprimer] : slectionnez cette option pour supprimer le document aprs son impression. La
suppression n'est pas confirm avec l'utilisateur.
1 Sur l'cran Rglages Administrateur, appuyez sur [Rglage Systme].
% Pour plus de dtails sur l'affichage de l'cran Rglages Administrateur, voir page 12-41.
2 Sur l'cran Rglage systme, appuyez sur [Rglages Bote].
3 Dans l'cran Rglages Bote, appuyez sur [Rglage ID & Imprimer Supprimer aprs impression].
4 Appuyez sur la touche dsire.
5 Appuyez sur [Valider].
ineo+ 220/280/360 (Version 2) 12-49
12.4 Rglages Administrateur
12
12.4.7 Rglage Opration Ignorer Tche
Spcifiez s'il faut commencer traiter la tche suivante si la tche en cours s'arrte suite une pnurie de
papier dans le magasin papier (Par dfaut : [Oui])
- [Oui] : slectionnez cette option pour privilgier le traitement d'une autre tche tout en maintenant la
tche arrte en file d'attente. La tche en file d'attente est traite une fois le problme rsolu. Cette
fonction est pratique car elle empche d'autres tches de passer en file d'attente pour des raisons
aussi simples qu'une pnurie de papier dans un magasin papier spcifique.
- [Non] : si une tche isole est arrte, toutes les autres tches sont mises en file d'attente de traitement
aussi. Toutes les tches seront traites une fois le problme rsolu.
1 Sur l'cran Rglages Administrateur, appuyez sur [Rglage Systme].
% Pour plus de dtails sur l'affichage de l'cran Rglages Administrateur, voir page 12-41.
2 Dans l'cran Rglage Systme, changez de page en appuyant sur [ ] ou sur [ ] puis appuyez sur
[Rgl. Opration Ignorer Tche].
3 Appuyez sur [Fax] ou sur [Autre que Fax].
4 Appuyez sur la touche dsire.
Rglages Administrateur
12
12-50 ineo+ 220/280/360 (Version 2)
12.4
12.4.8 Paramtres ID & Imprimer
Spcifiez s'il faut ou non utiliser la fonction ID & Imprimer sur la machine procdant l'authentification des
utilisateurs ou du compte dpartement. (Par dfaut : [ARRET]
- ID & Imprimer [MARCHE] : slectionnez cette option pour traiter toutes les tches d'impression
requises d'un utilisateur enregistr comme tches ID & Imprimer et enregistrez-les dans la [Bote Utilisat
ID & Imprimer] mme si [ID & Imprimer] n'est pas activ sur le pilote d'imprimante.
- ID & Imprimer [ARRET] : slectionnez cette option pour traiter ces tches comme tches ID & Imprimer
uniquement quand [ID & Imprimer] est activ sur le pilote d'imprimante. Parmi les tches d'impression
demandes d'un utilisateur enregistr, les tches ['impression] pour lesquelles [ID & Imprimer] n'est pas
activ sur le pilote d'imprimante, sont sortis sans tre traits comme tches ID & Imprimer.
- Utilisateur public [Imprimer immdiatem.] : slectionnez cette option pour sortir les tches d'utilisateur
public ou les tches sans information d'authentification utilisateur sans enregistrement.
- Utilisateur public [Enregistr.] : slectionnez cette option pour traiter les tches d'utilisateur public sans
information d'authentification utilisateur comme tche ID & Imprimer et les enregistrer dans la [Bote
Utilisat ID & Imprimer].
Rfrence
- Une tche d'utilisateur public est imprime ou enregistre quand l'impression utilisateur public est
active.
- Une tche utilisateur non autorise est imprime ou enregistre quand [Imprimer sans Authentification]
est activ.
1 Sur l'cran Rglages Administrateur, appuyez sur [Identification Utilisateur/Suivi Compte].
% Pour plus de dtails sur l'affichage de l'cran Rglages Administrateur, voir page 12-41.
2 Sur l'cran Identification utilisateur/Suivi compte, appuyez sur [Systme d'Authentification].
3 Sur l'cran Systme d'Authentification, appuyez sur [Param. admin.].
4 Sur l'cran Paramtres Admin., appuyez sur [Paramtres ID & Imprimer].
ineo+ 220/280/360 (Version 2) 12-51
12.4 Rglages Administrateur
12
5 Spcifiez [ID & Imprimer] et [Utilisat. Public].
6 Appuyez sur [Valider].
12.4.9 Paramtres Opration ID & Imprimer
Spcifiez la mthode d'impression en cas d'utilisation de la fonction ID & Imprimer sur une en option unit
d'authentification en option. (Par dfaut : [Imprimer toutes les tches])
- [Imprimer toutes les tches] : slectionnez cette option pour imprimer tous les documents authentifis
en une fois quand plusieurs documents sont enregistrs dans la Bote Utilisateur ID & Imprimer.
- [Imprimer chaque tche]: slectionnez cette option pour imprimer un document pour chaque
authentification quand plusieurs documents sont enregistrs dans la Bote Utilisateur ID & Imprimer.
Rfrence
- Les paramtres Opration ID & Imprimer ne s'affichent l'cran que si une unit d'authentification est
installe.
1 Sur l'cran Rglages Administrateur, appuyez sur [Identification Utilisateur/Suivi Compte].
% Pour plus de dtails sur l'affichage de l'cran Rglages Administrateur, voir page 12-41.
2 Sur l'cran Identification Utilisateur/Suivi Compte, appuyez sur [Systme d'Authentification].
3 Sur l'cran Systme d'Authentification, appuyez sur [Param. admin.].
4 Dans l'cran Param. admin., appuyez sur [Paramtres Opration ID & Imprimer].
Rglages Administrateur
12
12-52 ineo+ 220/280/360 (Version 2)
12.4
5 Appuyez sur la touche dsire.
12.4.10 Slection d'opration par dfaut
Configurez le rglage par dfaut de l'opration excuter une fois l'authentification termine sur l'unit
d'authentification (connexion russie) tandis que cette machine maintient les tches ID & Imprimer.
(Par dfaut : [Lancer Impression])
- [Lancer Impression] slectionnez cette option pour imprimer une tche ID & Imprimer simultanment
l'authentification. Cette option convient quand il y a beaucoup d'utilisateurs ID & Imprimer.
Cependant en cas d'utilisation de la fonction de copie et de numrisation sur le panneau de commande,
slectionnez [Impress. & Code] ou [Code] avant l'authentification.
- [Impress. & Code] : slectionnez cette option pour imprimer une tche ID & Imprimer en mme
simultanment l'authentification, et connectez-vous la page de base. En cas d'utilisation de la
fonction ID & Imprimer seulement, slectionnez [Lancer Impression] avant l'authentification.
- [Code] : cliquez sur cette option pour vous connecter la page de base. Les tches ID & Imprimer ne
sont pas excutes. Cette option convient quand il y a peu d'utilisateurs ID & Imprimer. En cas
d'utilisation de la fonction ID & Imprimer seulement, slectionnez [Lancer Impression] avant
l'authentification.
1 Sur l'cran Rglages Administrateur, appuyez sur [Authentif./Suivi de volume].
% Pour plus de dtails sur l'affichage de l'cran Rglages administrateur, voir page 12-41.
2 Sur l'cran Authentif./Suivi de volume, appuyez sur [Rglages authentification utilisateur].
3 Sur l'cran Rglages authentification utilisateur, appuyez sur [Param. admin.].
4 Sur l'cran Paramtres admin., appuyez sur [Slect. Opration p. dfaut].
ineo+ 220/280/360 (Version 2) 12-53
12.4 Rglages Administrateur
12
5 Appuyez sur la touche dsire.
12.4.11 Imprimer sans Authentification
Spcifier s'il faut autoriser les tches d'impression sans authentification spcifie lorsque la fonction
Identification Utilisateur ou Suivi Compte est active sur la machine. (Par dfaut : [interdit])
- [Permis] : slectionnez cette option pour autoriser l'impression des tches d'impression quand un ID et
un mot de passe (identification utilisateur) ou un nom de compte et un code d'accs (compte
dpartement) ne sont pas spcifis. L'impression est dcompte comme une tche publique.
- [Interdit] : slectionnez cette option pour ne pas autoriser l'impression des tches d'impression quand
un ID et un mot de passe (identification utilisateur) ou un nom de compte et un code d'accs (suivi
compte) ne sont pas spcifis.
Rfrence
- Si les tches d'impression sans authentification spcifie sont autorises tre imprimes,
l'impression se fera sur cette machine en mode Authentification Utilisateur ou Compte Dpartement,
mme si la fonction Identification ou Suivi Compte n'est pas spcifie dans le pilote d'imprimante.
Slectionnez Interdit si vous voulez contrler l'utilisation de la gestion des compteurs ou pour des
raisons de scurit.
- Une tche d'impression sans fonction d'authentification active signifie que l'impression est effectue
sans activation de l'identification utilisateur ou du suivi de compte dans le pilote d'imprimante. Sous
Windows, cela signifie une tche pour laquelle l'Identification utilisateur ou le Suivi de compte est rgl
sur [Dsactiver] sur l'onglet [Configurer] - [Options priphrique] dans la fentre Proprits. Sous
Macintosh OS X, cela signifie une tche pour laquelle la case Identification utilisateur ou Suivi de
compte n'est pas coche dans la fentre [Type de sortie].
1 Sur l'cran Rglages Administrateur, appuyez sur [Identification Utilisateur/Suivi Compte].
% Pour plus de dtails sur l'affichage de l'cran Rglages Administrateur, voir page 12-41.
2 Dans l'cran Identification Utilisateur/Suivi Compte, appuyez sur [Imprimer sans Authentification].
3 Appuyez sur la touche dsire.
Rglages Administrateur
12
12-54 ineo+ 220/280/360 (Version 2)
12.4
4 Appuyez sur [Valider].
L'impression sans authentification est alors dfinie.
12.4.12 1 couleur > Gestion Sortie 2 couleurs
Configurez s'il faut grer la sortie 1 couleur ou 2 couleurs comme impression couleur ou noire.
En cas de gestion de cette dernire comme impression noire, mme un utilisateur non autoris imprimer
en couleur peut crer une sortie 1 couleur ou 2 couleurs. (Par dfaut : [Couleur])
- [Couleur] : slectionnez cette option pour dcompter l'impression effectue en 1 couleur ou 2 couleurs
comme impression couleur.
- [Noir] : slectionnez cette option pour dcompter l'impression effectue en 1 couleur ou 2 couleurs
comme impression noire.
1 Sur l'cran Rglages Administrateur, appuyez sur [Identification Utilisateur/Suivi Compte].
% Pour plus de dtails sur l'affichage de l'cran Rglages Administrateur, voir page 12-41.
2 Dans l'cran Identification Utilisateur/Suivi Compte, appuyez sur [Param. Communs Utilisat/Compte].
3 Dans l'cran Paramtres Communs Utilisateur/Compte Dpartement, appuyez sur [1 couleur > Gestion
Sortie 2 couleurs].
4 Appuyez sur la touche dsire.
ineo+ 220/280/360 (Version 2) 12-55
12.4 Rglages Administrateur
12
12.4.13 Paramtre Dlai de connexion I/F
Spcifiez temps aprs expiration duquel survient un dlai d'attente de connexion pour l'interface USB ou
rseau. (par dfaut : 60 s)
1 Dans l'cran Rglages Administrateur, appuyez sur [Rglages imprimante].
% Pour plus de dtails sur l'affichage de l'cran Rglages Administrateur, voir page 12-41.
2 Dans l'cran Rglages imprimante, appuyez sur l'interface spcifier.
3 Appuyez sur la touche C (effacer) pour effacer la valeur et entrez le temps sur le pav numrique.
(10 1 000 s)
% Si vous spcifiez une valeur situe hors de la plage autorise, le message "Erreur de saisie"
apparat. Entrez un nombre compris dans la plage de rglage disponible.
Le dlai d'attente de la communication est alors dfini.
Rglages Administrateur
12
12-56 ineo+ 220/280/360 (Version 2)
12.4
12.4.14 Imprimer Erreurs XPS
Spcifiez s'il faut imprimer le message d'erreur quand une erreur survient pendant l'impression XPS.
(Par dfaut : [No])
1 Dans l'cran Rglages Administrateur, appuyez sur [Rglages imprimante].
% Pour plus de dtails sur l'affichage de l'cran Rglages Administrateur, voir page 12-41.
2 Appuyez sur [Imprimer Erreurs XPS].
3 Appuyez sur la touche dsire.
ineo+ 220/280/360 (Version 2) 12-57
12.4 Rglages Administrateur
12
12.4.15 Impression Directe Web
Spcifiez s'il faut autoriser l'impression directe depuis Web Connection. (Par dfaut : [Oui])
- [Oui] : slectionnez cette option pour autoriser l'impression directe depuis Web Connection.
- [No] : slectionnez cette option pour ne pas autoriser l'impression directe depuis Web Connection.
1 Dans l'cran Rglages Administrateur, appuyez sur [Rglages imprimante].
% Pour plus de dtails sur l'affichage de l'cran Rglages Administrateur, voir page 12-41.
2 Appuyez sur [Impression Directe Web].
3 Appuyez sur la touche dsire.
Rglages Administrateur
12
12-58 ineo+ 220/280/360 (Version 2)
12.4
12.4.16 Assigner un compte pour acqurir des infos sur le priphrique
Spcifiez si la machine demande le mot de passe au pilote Windows quand par exemple le pilote
d'imprimante Windows acquiert des informations sur le priphrique dont les options sont installes sur cette
machine. (Par dfaut : [Non])
- [Non] : ne demande pas le mot de passe.
- [Oui] : demande le mode de passe. Appuyez sur [Code d'accs], puis entrez le mot de passe.
Pour le pilote d'imprimante, entrez aussi le mot de passe spcifi sur la machine. Si le mot de passe
n'est pas valide, vous ne pouvez pas acqurir les informations sur le priphrique.
Rfrence
- Entrez le mot de passe en utilisant jusqu' huit caractres.
- Si un mot de passe est spcifi dans [Assigner un compte pour acqurir des infos sur le priphrique],
entrez la mme valeur dans [Entrer le code pour acqurir des infos sur le priphrique] du pilote
d'imprimante. Pour plus de dtails, voir page 8-5.
1 Sur l'cran Rglages Administrateur, appuyez sur [Rglages imprimante].
% Pour plus de dtails sur l'affichage de l'cran Rglages administrateur, voir page 12-41.
2 Appuyez sur [Assigner Compte pour Acqurir Infos Priphrique].
3 Appuyez sur la touche dsire.
% Pour spcifier un mot de passe, slectionnez [Oui].
4 Quand vous spcifiez un mot de passe, appuyez en continu sur [Mot de passe].
ineo+ 220/280/360 (Version 2) 12-59
12.4 Rglages Administrateur
12
5 Tapez le mot de passe et appuyez ensuite sur [Valider].
% Le mot de passe est spcifi.
Rglages Administrateur
12
12-60 ineo+ 220/280/360 (Version 2)
12.4
12.4.17 Configuration de l'authentification sous Rglages OpenAPI
En cas d'excution de l'identification de l'utilisateur ou lors de l'acquisition des informations de priphrique
Authentication Manager, rglez le Rglage Authentification sur l'cran Rglages OpenAPI de la machine
sur [ARRET] (Par dfaut : [ARRET])
1 Dans l'cran Rglages Administrateur, appuyez sur [Connexion systme].
% Pour plus de dtails sur l'affichage de l'cran Rglages Administrateur, voir page 12-41.
2 Dans l'cran Connexion Systme, appuyez sur [Rglages OpenAPI].
3 Dans l'cran Rglages OpenAPI, appuyez sur [Authentification].
4 Rglez [Authentification] sur [ARRET].
5 Appuyez sur [Valider].
Les rglages d'authentification sont configurs.
ineo+ 220/280/360 (Version 2) 12-61
12.4 Rglages Administrateur
12
12.4.18 Configuration des paramtres du tlphone cellulaire ou du PDA
Vous pouvez spcifier s'il faut autoriser l'impression partir d'un tlphone cellulaire ou d'un PDA et
l'enregistrer dans une bote utilisateur. (Par dfaut : [Interdit])
- [Permis] : autorise l'impression partir d'un tlphone cellulaire ou d'un PDA et l'enregistrement dans
une bote utilisateur.
- [Interdit] n'autorise pas l'impression partir d'un tlphone cellulaire ou d'un PDA ou l'enregistrement
dans une bote utilisateur.
Rfrence
- Le paramtre [Tlphone cellulaire/PDA] est affich si le kit d'interface locale EK-605 en option est
install alors que la [Configuration Bluetooth] est active dans la machine. Pour plus de dtails,
consultez le [Guide de l'utilisateur Administrateur Rseau]. Pour activer la communication Bluetooth
communication, contactez votre responsable SAV d'avance.
1 Dans l'cran Rglages Administrateur, appuyez sur [Connexion systme].
% Pour plus de dtails sur l'affichage de l'cran Rglages Administrateur, voir page 12-41.
2 Dans l'cran Connexion systme, appuyez sur [Rglage Mobile/PDA].
3 Appuyez sur la touche dsire.
4 Appuyez sur [Valider].
Le paramtre Mobile/PDA est spcifi.
Rglages Administrateur
12
12-62 ineo+ 220/280/360 (Version 2)
12.4
12.4.19 Capturer les donnes d'impression
Spcifiez s'il faut autoriser ou interdire la capture des donnes d'une tche d'impression. (Par dfaut :
[Permis])
Rfrence
- Pour plus de dtails sur la capture des donnes d'une tche d'impression, contactez le service
technique.
1 Dans l'cran Rglages Administrateur, appuyez sur [Paramtres Scurit].
% Pour plus de dtails sur l'affichage de l'cran Rglages Administrateur, voir page 12-41.
2 Dans l'cran Paramtres Scurit, appuyez sur [Dtails Scurit].
3 Dans l'cran Dtails Scurit, appuyez sur [Capture Donnes d'Impression].
4 Appuyez sur la touche dsire.
L'autorisation ou l'interdiction de capture des donnes d'une tche d'impression est spcifie.
% Pour plus de dtails, contactez le service technique.
ineo+ 220/280/360 (Version 2) 12-63
12.4 Rglages Administrateur
12
12.4.20 Impression Scurise seulement
Spcifiez si l'impression depuis l'ordinateur doit exclusivement se limiter aux documents scuriss. (par
dfaut : [No])
Lors de l'impression depuis le pilote d'imprimante, les donnes doivent tre transmises via l'impression
scurise. Comme ce paramtre ncessite la saisie d'ID/mot de passe, votre tche est protge de toute
interception non autorise.
- [Oui] : slectionnez cette option pour limiter l'impression aux seuls documents scuriss.
- [No] : slectionnez cette option pour ne pas limiter l'impression aux seuls documents scuriss.
Rfrence
- Lorsque vous imprimez un document sur la machine avec [Impression Scurise seulem.] rgl sur
[Oui], spcifiez [Impression Scurise seulem.] sur le pilote d'imprimante pour que seules les tches
[Impression scurise] soient transmises.
- Si une tche d'impression normale est envoye la machine alors que [Impression Scurise seulem.]
est rgl sur [Oui], la tche d'impression est supprime.
dPour info
Pour plus de dtails sur l'impression scurise, voir page 11-6.
1 Dans l'cran Rglages Administrateur, appuyez sur [Param. Scurit].
% Pour plus de dtails sur l'affichage de l'cran Rglages Administrateur, voir page 12-41.
2 Dans l'cran Paramtre Scurit, appuyez sur [Dtails Scurit].
3 Changez de page en appuyant sur [ ] ou [ ] et appuyez ensuite sur [Impression Scurise seulem.].
4 Appuyez sur la touche dsire.
La limitation ou non l'impression des documents scuriss est spcifie.
Rglages Administrateur
12
12-64 ineo+ 220/280/360 (Version 2)
12.4
12.4.21 Rglage du Mot de Passe de cryptage du Pilote
Pour ajouter la cl de cryptage aux tches d'impression, spcifiez s'il faut utiliser le rglage usine par dfaut
ou le changer en phrase-code de cryptage personnalise. (Par dfaut : [Utiliser Rgl. Usine])
- [Personnalis] : spcifiez une phrase-code de cryptage. Entrez une phrase-code de cryptage de
20 caractres.
- [Utiliser Rgl. Usine]: slectionnez cette option pour utiliser la phrase-code de cryptage <une cl de
cryptage prdfinie (cl commune) non expose> prdfinie dpart usine.
Rfrence
- Une phrase-code de cryptage doit tre dfinie l'aide de 20 caractres.
- Les mots de passe utilisateur, comptes et documents scuriss sont crypts au moyen de la cl de
cryptage commune.
- Si vous slectionnez [Personnalis] pour la phrase-code de cryptage, cochez la case de la phrase-code
de cryptage dans le pilote d'imprimante afin d'activer cette fonction, puis entrez la mme valeur.
Si vous utilisez diffrentes valeurs pour la phrase-code de cryptage pour la machine et le pilote
d'imprimante, la machine ne pourra pas dcrypter le mot de passe utilisateur, le code d'accs du
compte ou le code du document scuris et l'impression sera impossible. Pour plus de dtails, voir
page 11-35.
- En cas d'utilisation de OpenAPI et si SSL est activ, la machine peut alors acqurir la cl de cryptage
commune condition que les informations sur le priphrique du pilote d'imprimante puissent tre
automatiquement obtenues.
1 Dans l'cran Rglages Administrateur, appuyez sur [Paramtres Scurit].
% Pour plus de dtails sur l'affichage de l'cran Rglages Administrateur, voir page 12-41.
2 Sur l'cran Paramtres Scurit, appuyez sur [Phrase-code de cryptage].
3 Appuyez sur la touche dsire.
dPour info
Pour plus de dtails sur la slection de [Personnalis], consultez page 11-35.
13 Web Connection
ineo+ 220/280/360 (Version 2) 13-3
13.1 Utilisation de Web Connection
13
13 Web Connection
13.1 Utilisation de Web Connection
Web Connection est un utilitaire de contrle de priphrique fourni par le serveur HTTP intgr au contrleur
d'imprimante. Au moyen d'un navigateur Web d'un ordinateur connect au rseau, vous pouvez modifier la
configuration de la machine et en contrler l'tat. Cet utilitaire vous permet de configurer certains paramtres
qu'il faut activer depuis le panneau de contrle de cette machine, par l'intermdiaire de votre ordinateur et
de saisir des caractres de manire aise.
13.1.1 Environnement d'exploitation
13.1.2 Accder Web Connection
0 Dmarrer le navigateur Web pour accder Web Connection.
0 Si l'Identification utilisateur est active, entrez le nom d'utilisateur et le mot de passe. Pour plus de
dtails, voir page 13-10.
0 Pour plus de dtails sur le rglage de l'adresse IP de cette machine, consultez le [Guide de l'utilisateur
Administrateur Rseau].
0 Web Connection gre deux modes d'affichage : Flash et HTML. Pour plus de dtails, voir page 13-8.
1 Lancez le navigateur Web.
2 Entrez l'adresse IP de la machine dans le champ URL et puis appuyez sur [Entre].
http://<adresse IP de la machine>/
Exemple : si l'adresse IP de la machine est 192.168.1.20 :
- http://192.168.1.20/
Si IPv6 est rgl sur [ON] et que vous utilisez un navigateur autre qu'Internet Explorer 6 :
- Entrez l'adresse IPv6 entre crochets [ ] pour accder Web Connection.
http://[adresse IPv6 de la machine]/
Exemple : si l'adresse IPv6 de la machine est fe80::220:6bff:fe10:2f16 :
- http://[fe80::220:6bff:fe10:2f16]/
- Si IPv6 est rgl sur [ON] et que vous utilisez Internet Explorer, ajoutez "fe80::220:6bff:fe10:2f
IPv6_MFP_1" au fichier d'htes l'avance et spcifiez l'adresse avec le nom de domaine.
Le menu principal ou la page de connexion apparat.
Environnement d'exploitation
Rseau Ethernet (TCP/IP)
Applications sur
ordinateur
Navigateur Internet :
<Pour Windows NT4.0/2000/XP/Server 2003/Vista>
Microsoft Internet Explorer Ver. 6/7/8 (JavaScript et Cookies activs)
Netscape Navigator 7.02 ou suprieur (JavaScript et Cookies activs)
Mozilla Firefox 1.0 ou suprieur (JavaScript et Cookies activs)
<Pour Macintosh MacOS 9.x/MacOS X>
Netscape Navigator 7.02 ou suprieur (JavaScript et Cookies activs)
Mozilla Firefox 1.0 ou suprieur (JavaScript et Cookies activs)
<Pour Linux>
Netscape Navigator 7.02 ou suprieur (JavaScript et Cookies activs)
Mozilla Firefox 1.0 ou suprieur (JavaScript et Cookies activs)
Adobe
Flash
Player :
Plug-in Ver.7.0 ou suprieur requis pour slectionner Flash comme for-
mat d'affichage.
Plug-in Ver.9.0 ou suprieur requis pour utiliser Data Management Utility
(gestion des donnes de police et de macro).
Utilisation de Web Connection
13
13-4 ineo+ 220/280/360 (Version 2)
13.1
13.1.3 Cache du navigateur Web
Le navigateur Internet dispose de la fonction de cache ; il se peut cependant que les informations les plus
rcentes ne s'affichent pas sur la page affiche via Web Connection. L'utilisation de la fonction cache peut
aboutir une dfaillance oprationnelle. Si vous utilisez Web Connection, dsactivez le cache du navigateur
Web.
Rfrence
- Certaines versions de navigateur Internet peuvent proposer diffrents menus et noms d'lment. Pour
plus de dtails, voir l'Aide du navigateur Web.
- Si la fonction de cache est active, il y a un dlai d'attente en mode dans le mode administrateur et
aprs cela, le dlai d'attente revient, autant de fois que vous essayez d'accder. Ce qui entrane un
blocage et une impossibilit d'utilisation du panneau de contrle de cette machine. Dans ce cas,
coupez l'alimentation et remettez la machine sous tension. Pour viter ce problme, dsactivez la
fonction de cache.
Pour Internet Explorer
1 Slectionnez [Options Internet] dans le menu [Outils].
2 Sur l'onglet [Gnralits], slectionnez [Fichiers temporaires Internet] - [Rglages].
3 Slectionnez [Chaque visite de la page] et cliquez sur [OK].
Pour le navigateur Netscape
1 Slectionnez [Prfrences] dans le menu [Editer].
2 Dans [Catgorie] gauche, slectionnez [Avanc] - [Cache].
3 Dans [Le document en cas est compar au document sur le rseau], slectionnez [ chaque fois].
Pour Mozilla Firefox
1 Slectionnez [Options] dans le menu [Outils].
2 Slectionnez [Vie prive] et puis cliquez sur [Paramtres] dans la partie Donnes prives.
3 Cochez la case [Cache] sous [Donnes prives] cochez la case [Supprimer les donnes prives lors de
la fermeture de Firefox] sous [Paramtres] et puis cliquez sur [OK].
13.1.4 Fonction Aide en ligne
Une fois connect sur Web Connection, cliquez sur ; vous pouvez afficher l'aide en ligne pour la fonction
actuellement configure.
Rfrence
- Pour afficher l'aide en ligne, connectez votre ordinateur Internet.
ineo+ 220/280/360 (Version 2) 13-5
13.2 Connexion et Dconnexion
13
13.2 Connexion et Dconnexion
13.2.1 Flux de connexion et de dconnexion
L'accs avec Web Connection affiche la page de connexion si l'identification utilisateur ou le suivi de
compte sont activs et affiche la page de connexion en mode utilisateur public si l'identification utilisateur ou
le suivi de compte ne sont pas activs. Si vous vous reconnectez la machine en tant qu'utilisateur diffrent
ou administrateur, dconnectez-vous d'abord puis reconnectez-vous.
Quand Authentification utilisateur ou Compte Dpartement n'est pas activ
Vous tes automatiquement connect comme utilisateur public.
Pour se connecter comme Administrateur, il faut d'abord se dconnecter.
Connexion et Dconnexion
13
13-6 ineo+ 220/280/360 (Version 2)
13.2
Quand Identification utilisateur ou Suivi de volume est activ
Si Authentication Manager est utilis pour l'authentification renseignez-vous auprs de votre administrateur
de serveur sur la procdure de connexion.
Se reconnecter en tant qu'Administrateur.
La page Authentification Utilisateur/Suivi de volume apparat. Entrez les lments requis pour vous con-
necter.
Pour se connecter comme utilisateur diffrent ou comme Administrateur, il faut d'abord se dconnecter.
ineo+ 220/280/360 (Version 2) 13-7
13.2 Connexion et Dconnexion
13
13.2.2 Dconnexion
Cliquez sur [Dconnexion] ou sur [Vers cran de connexion] sur la partie droite suprieure de la fentre. Une
page de confirmation de dconnexion apparat. Cliquez sur [OK] pour retourner la page de connexion.
Rfrence
- La page de connexion qui apparat varie selon que l'authentification est active ou non dans la machine.
- En cas de connexion en tant qu'utilisateur public, [Vers cran de connexion] apparat. En cas de
connexion en tant qu'utilisateur enregistr ou administrateur, [Dconnexion] apparat.
- S'il y a un dlai d'attente car aucune opration n'a t effectue pendant le laps de temps spcifi au
cours de la connexion ou si le paramtre d'authentification a t modifi l'aide du panneau de
contrle pendant la connexion en mode utilisateur, vous vous dconnectez automatiquement du mode.
- Pour plus de dtails sur la spcification du dlai d'attente de connexion pour le mode Utilisateur et le
mode Administrateur, voir page 13-25.
Reconnectez-vous.
Connexion et Dconnexion
13
13-8 ineo+ 220/280/360 (Version 2)
13.2
13.2.3 Connexion
Web Connection fournit le mode utilisateur ou administrateur selon la procdure de connexion. Si
ncessaire, vous pouvez vous connecter au mode utilisateur en tant qu'administrateur ou administrateur de
bote utilisateur selon le rglage d'authentification utilisateur ou d'administrateur de bote utilisateur.
Rfrence
- Vous pouvez vous connecter comme administrateur de bote utilisateur si l'administrateur de bote
utilisateur est activ en utilisant le panneau de contrle. Pour plus de dtails sur les paramtres
administrateur Bote Utilisateur, les paramtres permissions et mot de passe, voir le [Guide de
l'utilisateur Oprations Bote].
- Si vous tes connect en mode utilisateur en tant qu'administrateur, les tches qu'il tait impossible de
supprimer en mode administrateur peuvent tre supprimes.
- Sur la page de connexion, slectionnez l'Utilitaire de Gestion des Donnes dsir. Pour plus de dtails
sur l'Utilitaire Gestion des Donnes, voir le [Guide de l'utilisateur Administrateur Rseau].
Options de connexion
Vous pouvez slectionner des lments comme requis lors de la connexion.
Rfrence
- Si [Flash] est slectionn dans [Mode vue], les lments suivants sont affichs au moyen de Flash.
Messages et icnes d'tat
L'tat du [Magasin papier] dans la page affiche lorsque l'on slectionne [Info sur le priphrique] sur
l'onglet Informations
Affichage sous forme de page de [Tche]
Sous-menu Description
[Langue] Slectionnez la langue d'affichage.
[Mode vue] Slectionnez Flash ou HTML.
Si le logiciel de lecture cran est utilis, nous recommandons de slectionner
[HTML] comme mode d'affichage.
Dans un environnement IPv6, slectionnez [HTML].
Flash Player est requis en cas de slection de [Flash].
[Aide utilisateur] Cochez la case [Afficher la bote de dialogue en cas d'avertissement.] pour afficher
la bote de dialogue quand un avertissement a lieu ou au cours du fonctionnement
aprs connexion.
ineo+ 220/280/360 (Version 2) 13-9
13.2 Connexion et Dconnexion
13
Connexion comme utilisateur public
Si l'authentification utilisateur n'est pas active sur la machine, vous serez connect en tant qu'utilisateur
public. Sur la page de connexion, slectionnez [Utilisateur public] et cliquez sur [Connexion].
Connexion et Dconnexion
13
13-10 ineo+ 220/280/360 (Version 2)
13.2
Connexion comme utilisateur enregistr
Spcifiez le nom d'utilisateur enregistr et le mot de passe pour vous connecter si l'authentification utilisateur
est active dans la machine.
% Sur la page de connexion, entrez le nom d'utilisateur et le mot de passe et cliquez sur [Connexion].
Rfrence
- Si Compte Dpartement est activ, entrez le nom du compte et le code d'accs.
- Pour slectionner un nom d'utilisateur dans une liste, cliquez sur [Liste utilis.].
- Si l'authentification par serveur externe est active, slectionnez un serveur.
- Pour se connecter au mode utilisateur en tant qu'administrateur, slectionnez [Administrateur] -
[Administrateur (Mode utilisateur)], et entrez le mot de passe administrateur.
- Si [Fonctions interdites si chec d'authentification] dans Rglages Administrateur est rgl sur [Mode
2] et qu'un utilisateur introduit un mot de passe incorrect le nombre de fois spcifi, cet utilisateur sera
bloqu et ne pourra plus utiliser la machine. Contactez votre administrateur pour lever l'interdiction qui
frappe l'opration.
- La [Liste utilis.] est uniquement disponible quand [Liste nom utilis.] est rgl sur [ON]. Pour plus de
dtails, consultez le [Guide de l'utilisateur Oprations Copie].
ineo+ 220/280/360 (Version 2) 13-11
13.2 Connexion et Dconnexion
13
Se connecter en mode Administrateur
Pour configurer le systme ou les paramtres rseau, connectez-vous en mode Administrateur.
1 Dans la page de connexion, slectionnez [Administrateur] et cliquez sur [Connexion].
2 Entrez le mot de passe de l'administrateur sur la page qui s'affiche, puis cliquez sur [OK].
% Pour vous connecter en mode Utilisateur en tant qu'administrateur, slectionnez [Administrateur
(Mode utilisateur)], puis entrez le mot de passe administrateur.
% La connexion en mode administrateur provoque le blocage du panneau de contrle et ne vous
permet pas de l'utiliser.
% En fonction de l'tat de la machine, il se peut que vous ne puissiez pas vous connecter en mode
administrateur.
% Si [Fonctions interdites si chec d'authentification] dans les Rglages Administrateur est rgl sur
Mode 2 et si un utilisateur entre un mot de passe incorrect le nombre de fois spcifi, il n'est plus
possible de se connecter en mode Administrateur. Pour plus de dtails sur le paramtre Fonctions
interdites si chec d'authentification, voir le [Guide de l'utilisateur Oprations Copie].
% La page de saisie du mot de passe varie en fonction des rglages de la machine.
Connexion et Dconnexion
13
13-12 ineo+ 220/280/360 (Version 2)
13.2
% Vous pouvez afficher l'explication des fonctions (Aide) si ncessaire. Pour afficher l'Aide,
slectionnez [ON] dans Rglage Affichage.
[Par souris] : pointez le curseur pour afficher l'Aide.
[Par focus] : slectionnez un lment pour afficher l'Aide.
ineo+ 220/280/360 (Version 2) 13-13
13.2 Connexion et Dconnexion
13
Afficher le mode en mode administrateur
Dans [Rglages Systme] - [Rglage Affichage], le mode d'affichage en mode administrateur peut tre
slectionn entre [Affichage Fonction Onglet] ou [Affichage Fonction Liste]. Ce manuel montre un exemple
o l'[Affichage Fonction Liste] est configur comme mode d'affichage.
Dans l'autre mode d'affichage, les lments disponibles sont les mmes.
Dans le rglage par dfaut, l'cran est affich en [Affichage Fonction Onglet].
Dans [Affichage Fonction Onglet], cliquez sur l'icne souhaite pour changer de menu.
Dans [Affichage Fonction Liste], changer de menu dans la zone de liste droulante.
Slectionnez le menu souhait dans la zone de liste droulante, cliquez sur [Afficher].
Connexion et Dconnexion
13
13-14 ineo+ 220/280/360 (Version 2)
13.2
Connexion comme Administrateur de bote
Vous pouvez vous connecter au mode utilisateur en tant qu'administrateur pour supprimer une tche quand
l'authentification utilisateur est active dans la machine. Si ncessaire vous pouvez vous connecter au mode
utilisateur en tant qu'administrateur de bote si l'administrateur de bote est activ l'aide du panneau de
contrle.
% Sur la page de connexion, slectionnez [Administrateur] et cliquez sur [Connexion].
% Pour se connecteur au mode utilisateur en tant qu'administrateur de bote, slectionnez
[Administrateur de bote] et entrez le mot de passe de l'Administrateur de bote.
Rfrence
- Pour se connecter au mode utilisateur en tant qu'administrateur, slectionnez [Administrateur] -
[Administrateur (Mode utilisateur)] et entrez le mot de passe administrateur.
- Si [Fonctions interdites si chec d'authentification] dans les Rglages Administrateur est rgl sur
[Mode 2] et qu'un mot de passe incorrect est introduit le nombre de fois spcifi, il n'est plus possible
de se connecter en mode Administrateur. Pour plus de dtails sur le paramtre Fonctions interdites si
chec d'authentification, consultez le [Guide de l'utilisateur Oprations Copie].
- La page d'entre du mot de passe varie selon les rglages de la machine.
- Vous pouvez afficher l'explication des fonctions (Aide) si ncessaire. Pour afficher l'aide, slectionner
[ON] dans le rglage de l'affichage.
[Par souris] pointer le curseur pour afficher l'aide.
[Par focus] : slectionner un lment pour afficher l'aide.
ineo+ 220/280/360 (Version 2) 13-15
13.3 Structure des pages
13
13.3 Structure des pages
La connexion Web Connection affiche la page qui est configure comme montr ci-dessous. L'illustration
ci-aprs est un exemple de la page qui s'affiche quand Info sur le priphrique est slectionn sous l'onglet
Information. Veuillez trouver ci-aprs un exemple de la page qui s'affiche en cas de slection de Info sur le
priphrique sur l'onglet Information.
Rfrence
- Le contenu des pages Web Connection varie en fonction des options installes sur cette machine ou
de la configuration de cette machine.
N Sous-menu Description
1 Nom de l'utilisateur
connect
Affiche l'icne de connexion actuel et le nom de l'utilisateur (public,
administrateur, administrateur de bote, utilisateur enregistr ou
compte). Cliquez sur le nom d'utilisateur pour afficher le nom utilisa-
teur de connexion.
2 Affichage des tats Affiche l'tat des sections imprimante et scanner de la machine
l'aide d'icnes et de messages. En cliquant sur l'icne dsire
quand une erreur a lieu, on affiche les informations (infos consom-
mable, magasin papier ou page d'enregistrement de l'utilisateur) as-
socies l'icne ce qui vous permet une vrification de l'tat.
3 Affichage des messages Affiche l'tat de fonctionnement de la machine.
4 [Vers Ecran de
connexion]/
[Dconnexion]
Cliquez sur cette touche pour vous dconnecter du mode actuel et
vous reconnecter. En cas de connexion en tant qu'utilisateur public,
[Vers cran de connexion] apparat. En cas de connexion en tant
qu'utilisateur enregistr ou administrateur, [Dconnexion] apparat.
9
8
1 2 3 4 5
6
7
10
Structure des pages
13
13-16 ineo+ 220/280/360 (Version 2)
13.3
5 [Modif. Mot Passe] Cliquez sur cette touche pour accder la page de modification du
mot de passe utilisateur. Cette touche apparat seulement sur la
page de mode utilisateur laquelle vous tes connect en tant
qu'utilisateur enregistr.
6 Aide Vous pouvez afficher l'aide en ligne pour la fonction actuellement
configure. Pour les pages spcifies, consultez l'[Assistance en li-
gne] dans page 13-24.
7 Rafrachir Cliquez sur cette icne pour actualiser les informations affiches sur
la page.
8 Icne Slectionnez la catgorie de l'lment afficher. Les icnes suivan-
tes sont affiches dans le mode utilisateur.
Informations
Tche
Bote
Impression directe
Enr. Dest.
Personnaliser
8 Menu Affiche les informations et paramtres pour l'icne slectionne. Le
menu qui apparat dans cette zone varie selon l'icne slectionne.
10 Informations et
paramtres
Affiche les dtails de l'lment slectionn dans le menu.
N Sous-menu Description
ineo+ 220/280/360 (Version 2) 13-17
13.4 Prsentation du mode Utilisateur
13
13.4 Prsentation du mode Utilisateur
Une fois la connexion tablie avec Web Connection en mode Utilisateur, vous pouvez spcifier les fonctions
suivantes.
13.4.1 Information
dPour info
Vous pouvez aussi vrifier l'explication du mode utilisateur dans l'aide en ligne de Web Connection ou le
manuel de Web Connection figurant sur le DVD-ROM d'application. Pour plus de dtails sur l'aide en ligne,
page 13-4.
Prsentation du mode Utilisateur
13
13-18 ineo+ 220/280/360 (Version 2)
13.4
13.4.2 Tche
Sous-menu Description
[Info sur le
priphrique]
Vous permet de vrifier les composants, options, consommables et les compteurs
de cette machine.
[Assistance
en ligne]
Vous permet de vrifier l'assistance en ligne concernant ce produit.
[Changer Mot de
passe utilisateur]
Changes le mot de passe de l'utilisateur pour la connexion.
[Informations sur
l'autorisation des
fonctions]
Vous permet de vrifier les informations sur les fonctions autorises concernant
l'utilisateur ou le dpartement.
[Informations
Configuration
Rseau]
Vous permet de vrifier les rglages rseau de cette machine.
[Informations
Configuration
Impression]
Vous permet de vrifier les rglages du contrleur d'imprimante de cette machine.
[Informations
d'impression]
Informations sur la police d'impression ou la configuration.
Sous-menu Description
[Tches en cours] Vous permet de vrifier la tche actuellement excute ou les tches dans la file
d'attente.
[Historique
tches]
Vous permet de vrifier les tches excutes.
[Liste
communications]
Vous permet de vrifier la transmission acheve et les tches reues.
ineo+ 220/280/360 (Version 2) 13-19
13.4 Prsentation du mode Utilisateur
13
13.4.3 Bote
dPour info
Pour plus de dtails sur les procdures d'utilisation pour les Botes Utilisateur, consultez le [Guide de
l'utilisateur Oprations Bote].
Sous-menu Description
[Connexion de
bote]
Ouvre la bote utilisateur actuellement cre (bote utilisateur publique, prive ou
groupe) pour vous permettre d'imprimer, d'envoyer ou de tlcharger un document
sauvegard dans la bote utilisateur pour modifier le rglage de la bote.
[Crer Bote
utilisateur]
Permet de crer une nouvelle bote utilisateur.
[Ouvrir Bote
utilisateur
Systme]
Affich quand le kit Fax en option est install. Cette fonction ouvre la bote utilisa-
teur Systme (bote utilisateur Bulletin, Emis. en relve (TX), Rcept Mmoire ou Re-
lais) pour vous permettre de traiter un document enregistr dans la Bote Utilisateur
ou changer le rglage de la bote.
[Crer Bote
utilisateur
Systme]
Affich quand le kit Fax en option est install. Cette fonction vous permet de crer
une nouvelle bote Bulletin ou Relais.
Prsentation du mode Utilisateur
13
13-20 ineo+ 220/280/360 (Version 2)
13.4
13.4.4 Impression directe
Rfrence
- Il se peut qu'[Impression directe] ne soit pas affich selon les rglages dans le mode administrateur.
Sous-menu Description
[Impression
directe]
Spcifiez un fichier enregistr sur l'ordinateur pour l'imprimer avec cette machine.
Si ncessaire, vous pouvez slectionner Application pour enregistrer un document
dans la bote utilisateur spcifie.
ineo+ 220/280/360 (Version 2) 13-21
13.4 Prsentation du mode Utilisateur
13
13.4.5 Enregistrement Adresse
Il se peut que [Enregistrement Destination] ne soit pas affich selon les rglages dans le mode administrateur.
Sous-menu Description
[Carnet
d'adresses]
Vous permet de contrler le carnet d'adresses enregistr sur cette machine ou d'en-
registrer et de modifier une adresse.
[Groupe] Vous permet de contrler le carnet d'adresses du groupe enregistr sur cette ma-
chine ou d'enregistrer et de modifier une adresse.
[Programme] Vous permet de contrler le carnet d'adresses du programme enregistr sur cette
machine ou d'enregistrer et de modifier une adresse.
[Temporaire
Une-Touche]
Vous permet de contrler le carnet d'adresses programme temporaire enregistr sur
cette machine ou d'enregistrer et de modifier une adresse.
[Titre] Vous permet d'enregistrer ou de modifier jusqu' 10 sujets lors de l'envoi d'e-mails.
[Texte] Vous permet d'enregistrer ou de modifier jusqu' 10 corps de message lors de l'en-
voi d'e-mails.
Prsentation du mode Utilisateur
13
13-22 ineo+ 220/280/360 (Version 2)
13.4
13.4.6 Personnaliser
Cette fonction vous permet de dterminer l'cran initial aprs la connexion.
Sous-menu Description
[Option] Vous permet de configurer les paramtres affichs sur l'cran initial une fois con-
nect avec cette machine.
ineo+ 220/280/360 (Version 2) 13-23
13.5 Prsentation du mode Administrateur
13
13.5 Prsentation du mode Administrateur
La connexion en mode administrateur vous permet d'utiliser les fonctions suivantes.
dPour info
Pour plus de dtails sur le mode administrateur, consultez le [Guide de l'utilisateur Administrateur Rseau].
Les modes administrateur sont classs en deux modes d'affichage : [Affichage Fonction Onglet] et [Affichage
Fonction Liste]. Ce manuel montre un exemple o l'[Affichage Fonction Liste] est configur comme mode
d'affichage. Pour plus de dtails, page 13-13.
13.5.1 Entretien
Sous-menu Description
[Compteur] Vous permet de vrifier le compteur de cette machine.
[Version ROM] Vous permet de vrifier la version ROM.
[Importer /
Exporter]
Enregistre (exporte) la configuration de cette machine sous forme de fichier ou l'crit
(l'importe) depuis un fichier de cette machine.
[Paramtres
notification statut]
Configurez la fonction notifier un utilisateur enregistr quand une erreur est sur-
venue sur cette machine. Spcifiez la destination et les lments pour signaler une
erreur un utilisateur enregistr.
[Compteur total
Rglages de
notification]
Configurez le paramtre pour signaler l'utilisateur cible le compteur total par e-mail
et enregistrer l'adresse e-mail de la destination.
[Rglage
date/heure]
Spcifiez les paramtres de date et d'heure affichs sur cette machine.
Prsentation du mode Administrateur
13
13-24 ineo+ 220/280/360 (Version 2)
13.5
13.5.2 Rglage Systme
Rfrence
- Pour utiliser cette machine comme scanner avec le logiciel d'application compatible TWAIN, installez
le pilote ddi "TWAIN". Pour plus de dtails, consultez le guide du pilote TWAIN sur le DVD fourni avec
cette machine.
[Configuration
Programmateur]
Configurez les rglages d'conomie d'nergie ou de Programmateur Hebdomadaire
sur cette machine.
[Rglage
Affichage Code
Erreur Rseau]
Indiquez s'il faut afficher le code d'erreur rseau.
[Initialiser] Efface tous les rglages pour le rseau, le contrleur et les destinations.
[Paramtres de
Licence]
Vous permet d'mettre une licence et d'activer des fonctions. Ainsi que d'mettre
un code de requte.
[Modifier Police/
Macro]
Permet d'ajouter des polices et des macros.
[Journal des
tches]
Vous permet de crer et de tlcharger les donnes journal des tches que vous
avez excutes sur cette machine.
Sous-menu Description
Sous-menu Description
[Paramtres
Machine]
Permet de modifier les informations d'enregistrement de cette machine.
[Enregistrer Infor-
mation
Assistance]
Spcifier les informations de support (comme le nom d'interlocuteur, l'URL de so-
cit ou l'URL manuelle en ligne) de cette machine. Pour afficher ces informations,
slectionnez [Information] - [Assistance en ligne].
[Rseau TWAIN] Spcifiez l'heure de dsactivation du verrouillage de fonctionnement pendant la nu-
mrisation ( l'exception de la numrisation pousse-balai).
Si ncessaire, configurer les rglages pour activer l'enregistrement ou la lecture d'un
document dans ou en provenance de la mmoire externe.
[Configurer la
bote]
Permet de dfinir les fonctions de bote utilisateur comme la suppression d'une Bo-
te inutile ou la spcification d'une heure de suppression de document.
Si ncessaire, configurer les rglages pour activer l'enregistrement ou la lecture d'un
document dans ou en provenance de la mmoire externe.
[Rglages
Tampon]
Enregistrez une en-tte ou un pied de page.
[Rglages
Impression
Page vierge]
Spcifiez s'il faut imprimer le contenu d'impression configur dans "Tampon/Surim-
pression" sur des pages vierges.
ineo+ 220/280/360 (Version 2) 13-25
13.5 Prsentation du mode Administrateur
13
13.5.3 Scurit
Le [Rglage du mot de passe administrateur] ne s'affiche pas quand :
- le certificat SSL n'est pas install
- Le [Mode Scurit Renforce] est activ.
- Le [Mode utilisant SSL/TLS] est rgl sur [Aucun] dans [Scurit] - [Rglages PKI] - [Activer SSL] bien
qu'un certificat de priphrique soit dj enregistr
[Rgl. Opration
Ignorer Tche]
Spcifiez s'il faut ignorer une tche.
[Rglage Afficha-
ge Flash]
Spcifie s'il faut permettre ou interdire l'affichage flash.
[Rglage Coop-
ration Systme]
Configurer le rglage automatique de prfixe/suffixe ou le rglage pour les donnes
d'impression dans un tlphone cellulaire.
[Rglage Afficha-
ge]
Slectionnez le mode d'affichage en mode administrateur entre [Affichage Fonction
Onglet] ou [Affichage Fonction Liste].
[Rglage PDF
consultable]
Spcifie la mise en relief de texte.
Sous-menu Description
Sous-menu Description
[Rglages PKI] Enregistrez un certificat de priphrique et configurer le rglage SSL, le protocole
ou le certificat externe.
[Rglages
Vrification
Certificat]
Spcifiez les lments pour valider un certificat.
[Dfinition adres-
se de rfrence]
Si vous permettez l'accs la destination, spcifiez un nom de groupe admis rf-
rence ou un niveau admis rfrence.
[Accs Restreint
Utilisateur]
Spcifiez la fonction pour interdire les oprations d'un utilisateur.
[Scurit Copie] Spcifie s'il faut utiliser la fonction de garde-copie ou la fonction de copie de mot de
passe.
[Dconnexion
auto]
Spcifiez le dlai avant dconnexion automatique du mode administrateur ou
utilisateur.
[Rglage du
mot de passe
administrateur]
Spcifiez le mot de passe pour vous connecter en mode administrateur.
Prsentation du mode Administrateur
13
13-26 ineo+ 220/280/360 (Version 2)
13.5
13.5.4 Authentification/Suivi de Volume (E.K.C.)
Sous-menu Description
[Systme
dauthentifica-
tion]
Configurez la mthode d'authentification Utilisateur ou le rglage Compte Dparte-
ment de cette machine. Pour activer l'authentification, configurez le nombre de
compteurs assigns ou le paramtre Opration aprs crdit maximum.
[Systme
Authentific.]
Lors de l'activation de l'Authentification Utilisateur, enregistrez l'utilisateur cible ou
configurer le rglage utilisateur.
[Rglage Compte
Dpartement]
Lors de l'activation de Compte Dpartement, enregistrez et modifiez le compte
cible.
[Paramtres Ser-
veur Externe]
Lors de l'activation de Authentification Serveur Externe, configurez le paramtre
Serveur Externe.
[Rglage Bote
Utilisateur
Publique]
Spcifiez la limite suprieure du nombre de Botes Utilisateur.
[Param.Commun
Util./Compte]
Spcifiez s'il faut imprimer les donnes en mode 1 couleur ou 2 couleurs.
[Rgl. Scan to
Home]
Configurer le rglage pour envoyer un fichier au dossier personnel.
[Rglages Num-
riser vers Dossier
Autoris]
Configurer les rglages pour interdire la destination de transmission manuelle.
ineo+ 220/280/360 (Version 2) 13-27
13.5 Prsentation du mode Administrateur
13
13.5.5 Rseau
Sous-menu Description
[Paramtre
TCP/IP]
Configurez le paramtre TCP/IP en cas de connexion cette machine via un rseau.
[Rglage E-mail] Configurer les rglages pour envoyer ou recevoir des e-mails (y compris fax Internet)
et spcifier la fonction d'extension comme par exemple l'authentification e-mail.
[Paramtre LDAP] Configurez les rglages pour enregistrer le serveur LDAP.
[Paramtre IPP] Configurez le paramtre d'impression IPP.
[Paramtre FTP] Configurez les paramtres permettant d'utiliser cette machine comme client ou ser-
veur FTP.
[Activation
SNMP]
Configurez les paramtres SNMP.
[Paramtre SMB] Configurez le client SMB, le paramtre d'impression WINS ou SMB.
[Paramtres
Service Web]
Configurez les paramtres pour numriser ou imprimer avec les Services Web.
[Paramtre
Bonjour]
Configurez les paramtres Bonjour.
[Paramtre
Netware]
Configurez les paramtres NetWare.
[Paramtre
AppleTalk]
Configurez les paramtres AppleTalk.
[Paramtre
Network Fax]
Configurez les paramtres EMI SMTP directe ou REC SMTP directe.
[Paramtres
WebDAV]
Configure les paramtres WebDAV.
Prsentation du mode Administrateur
13
13-28 ineo+ 220/280/360 (Version 2)
13.5
13.5.6 Bote
La connexion en mode administrateur vous permet de traiter une bote sans entrer de mot de passe pour
l'ouvrir.
[Rglage
OpenAPI]
Configurez les paramtres OpenAPI.
[Paramtre TCP
Socket]
Configurez les rglages Socket TCP pour tablir une communication de donnes
entre cette machine et le logiciel d'application de votre ordinateur.
[Paramtres
d'authentificat.
lEEE802.1x]
Configurez les paramtres d'authentification lEEE802.1x
[Rglage LLTD] Slectionner l'activation ou la dsactivation du protocole LLTD.
[Rglages SSDP] Configurer les paramtres SSDP.
[Rglage Blue-
tooth]
Slectionner l'activation ou la dsactivation de Bluetooth.
Pour activer la communication Bluetooth communication, contactez votre res-
ponsable SAV d'avance.
Sous-menu Description
Sous-menu Description
[Connexion de
bote]
Ouvre la Bote Utilisateur actuellement cre (bote Publique, Priv ou Groupe) pour
vous permettre de modifier le rglage de la bote utilisateur.
Les oprations de document ne sont pas disponibles en mode administrateur.
Les oprations de bote sont disponibles mme si un mot de passe est spcifi
pour la bote utilisateur cible.
[Crer Bote
utilisateur]
Permet de crer une nouvelle bote utilisateur.
[Ouvrir Bote
utilisateur
Systme]
Vous permet d'ouvrir la bote utilisateur Systme (bote bulletin, relais ou Annotation)
afin de pouvoir traiter un document enregistr dans la bote utilisateur ou de changer
le rglage de la bote)
Les botes bulletin et relais sont disponible que le kit de fax FK-502 en option
est install.
[Crer Bote
utilisateur
Systme]
Vous permet de crer une nouvelle bote bulletin, relais ou annotation.
ineo+ 220/280/360 (Version 2) 13-29
13.5 Prsentation du mode Administrateur
13
13.5.7 Rglage Imprimante
Sous-menu Description
[Paramtre
fonctions de
base]
Spcifiez les valeurs par dfaut de l'imprimante.
[Configuration
PCL]
Spcifiez les valeurs par dfaut en mode PCL.
[Configuration
PS]
Spcifiez les valeurs par dfaut en mode PS.
[Configuration
TIFF]
Spcifiez le papier pour imprimer les images TIFF.
[Paramtre XPS] Configurez les paramtres d'impression XPS.
[Rglage
d'interface]
Spcifiez le dlai d'attente de l'interface.
[Rglages
Impression
directe]
Configurer les rglages pour permettre une impression directe en utilisant Web
Connection.
[Assigner Compte
pour Acqurir In-
fos Priphrique]
Slectionnez s'il faut spcifier un mot de passe pour obtenir les informations de p-
riphrique par l'intermdiaire du pilote d'imprimante. Si [ON] est slectionn, spci-
fiez le mot de passe.
Prsentation du mode Administrateur
13
13-30 ineo+ 220/280/360 (Version 2)
13.5
13.5.8 Enregistrement Adresse
Sous-menu Description
[Carnet
d'adresses]
Vous permet de contrler le carnet d'adresses enregistr sur cette machine ou d'en-
registrer et de modifier une adresse.
[Groupe] Vous permet de contrler le carnet d'adresses du groupe enregistr sur cette ma-
chine ou d'enregistrer et de modifier une adresse.
[Programme] Vous permet de contrler le carnet d'adresses du programme enregistr sur cette
machine ou d'enregistrer et de modifier une adresse.
[Temporaire
Une-Touche]
Vous permet de contrler le carnet d'adresses programme temporaire enregistr sur
cette machine ou d'enregistrer et de modifier une adresse.
[Titre] enregistre jusqu' 10 titres lors de l'envoi d'e-mails.
[Texte] Enregistre jusqu' 10 corps de message utiliser pour l'envoi d'e-mails.
[Enregistrement
de l'application]
Enregistre les rglages d'application et les adresses de serveur en cas d'utilisation
des applications telles que Serveur RightFax enregistrs dans le serveur externe.
L'enregistrement des applications et des serveurs vous permet de vous connecter
automatiquement au serveur de l'application slectionne.
[Enregistrement de l'application] ne s'affiche pas si le kit fax en option est
install.
[Prfixe/Suffixe] Enregistre le prfixe ou le suffixe ajouter en tant qu'information de destination lors
de l'envoi d'un e-mail.
ineo+ 220/280/360 (Version 2) 13-31
13.5 Prsentation du mode Administrateur
13
13.5.9 Rglage fax
Sous-menu Description
[Position En-tte/
Pied pag]
Configurez le paramtre pour imprimer les informations de l'expditeur ou du
destinataire.
[Rglage
Paramtre Ligne]
Spcifiez la ligne Fax comme mthode de numrotation.
[Paramtres
Emission/Rcep-
tion]
Configurez le papier, la bote et d'autres paramtres pour envoyer ou recevoir des
donnes.
[Rglage
Fonction]
Configurez les paramtres du Fax pour Rception Mmoire ou Fax Rseau.
[Rglage
Connexion PBX]
Spcifiez la ligne extrieure pour la connexion PBX.
[Rglage
Rapports]
Configurez le rglage pour un rapport, par exemple Rapport d'activit imprimer
lors de l'envoi ou de la rception de donnes.
[Rglage multi
lignes]
Spcifiez les paramtres et les fonctions de la ligne tendue.
Cet lment apparat quand une ligne est tendue.
[Paramtre
Network Fax]
Configurez le paramtre pour utiliser le Fax Rseau.
[Informations
En-tte]
Enregistre les informations et le numro de fax de l'expditeur lors de l'mission de
donnes.
Prsentation du mode Administrateur
13
13-32 ineo+ 220/280/360 (Version 2)
13.5
13.5.10 Rglage pour objets multiples
Configurer les rglages selon les instructions affiches dans la fentre pour les lments requrant des
rglages multiples.
Les lments de rglage disponibles sont les suivants.
- Configurer les rglages pour envoyer un document numris
- Configurer les rglages d'impression rseau
- Interdire des utilisateurs l'utilisation de la machine
Rfrence
- Tandis que la procdure de rglage progresse, sa progression est affiche sur la gauche.
- Si le rglage est annul, vous devez retourner l'cran de rglage pour objets multiples une fois que
les lments qui ont t configurs avant l'annulation, ont t appliqus.
14 Dpannage
ineo+ 220/280/360 (Version 2) 14-3
14.1 Impossible d'imprimer
14
14 Dpannage
14.1 Impossible d'imprimer
Cette section dcrit comment rsoudre les diffrents problmes que vous tes susceptibles de rencontrer
pendant l'utilisation de l'imprimante.
Si vous ne pouvez pas imprimer mme si vous avez termin la procdure d'impression, vrifiez les lments
suivants du dbut la fin.
Problme Cause possible Remde
Un message indiquant "L'impri-
mante n'est pas connecte" ou
"Erreur Impression" s'affiche sur
l'cran de l'ordinateur.
Le pilote d'imprimante spcifi
lors de l'impression peut ne pas
tre pris en charge par le con-
trleur d'imprimante.
Vrifiez le nom de l'imprimante
spcifie.
Le cble rseau ou le cble USB
est peut-tre dbranch.
Assurez-vous que le cble est
correctement branch.
Il se peut qu'une erreur soit sur-
venue sur la machine.
Vrifiez le panneau de commande
de la machine.
Il se peut que la mmoire soit in-
suffisante.
Effectuez un test d'impression
pour vrifier si l'impression est
possible.
Une erreur postscript s'affiche
sur l'cran de l'ordinateur.
La mmoire de l'ordinateur est
peut-tre insuffisante.
Effectuez un test d'impression
pour vrifier si l'impression est
possible.
Les paramtres du logiciel de
l'application sont peut-tre
errons.
Consultez le manuel du logiciel
d'application pour vrifier les
paramtres.
Les paramtres d'impression du
fichier sont peut-tre incorrects.
Modifiez les paramtres et es-
sayez d'imprimer une nouvelle
fois.
Impossible d'imprimer
14
14-4 ineo+ 220/280/360 (Version 2)
14.1
Le traitement de l'impression
est termin sur l'ordinateur mais
l'impression ne dmarre pas.
Le pilote d'imprimante spcifi
lors de l'impression peut ne pas
tre pris en charge par le con-
trleur d'imprimante.
Vrifiez le nom de l'imprimante
spcifie.
Le cble rseau ou le cble USB
est peut-tre dbranch.
Assurez-vous que le cble est
correctement branch.
Il se peut qu'une erreur soit sur-
venue sur la machine.
Vrifiez le panneau de contrle de
la machine.
Il se peut qu'il reste des tches
non traites et en attente de trai-
tement sur la machine.
Vrifiez l'ordre de traitement des
tches dans la liste des Tches
sur le panneau de contrle de la
machine.
Si [Rgl. Opration Ignorer Tche]
est activ dans les [Rglages Ad-
ministrateur] de cette machine,
seules les tches sans problme
sont traites.
Lors de l'excution de la tche
d'impression, [Enreg. ds Bote
Utilis.] a peut-tre t spcifi.
Vrifiez depuis le panneau de
contrle de la machine si la tche
d'impression prvue n'est pas
conserve dans une Bote Utilisa-
teur.
Lors de l'excution de la tche
d'impression, [Impression S-
curise seulem.] a peut-tre t
spcifi.
Vrifiez depuis le panneau de
contrle de la machine si la tche
d'impression prvue est conser-
ve dans la [Bote Utilisateur do-
cument scuris].
[Impression Scurise seulem.]
est peut-tre spcifi sur la
machine.
Utilisez [Impression Scurise]
pour excuter une tche d'im-
pression.
Si Compte Dpartement est ac-
tiv, il se peut que vous ayez
saisi un code d'accs ou mot de
passe Compte Dpartement
non enregistr.
Entrez le code d'accs et le mot
de passe Compte Dpartement
corrects.
Si Authentification Utilisateur
est activ, il se peut que vous
ayez saisi un nom d'utilisateur
ou un mot de passe non
enregistr.
Tapez le nom d'utilisateur ou le
mot de passe correct.
Des phrases-code diffrentes
peuvent avoir t spcifies
pour le pilote d'imprimante et la
machine.
Spcifiez la mme phrase-code
de cryptage pour la machine et
pour le pilote d'imprimante.
La mmoire de l'ordinateur est
peut-tre insuffisante.
Effectuez un test d'impression
pour vrifier si l'impression est
possible.
La connexion rseau avec le
contrleur d'imprimante n'est
pas tablie (en cas de con-
nexion via rseau).
Contactez votre administrateur
rseau.
Il se peut que cette machine soit
en mode de scurit avance.
Configurez les paramtres
d'authentification en mode de s-
curit avanc. Pour plus de d-
tails, contactez l'administrateur
de l'imprimante.
L'ordre d'impression est pertur-
b - une tche envoye plus
tard est imprime avant les t-
ches prcdentes.
Une erreur est peut-tre surve-
nue sur l'imprimante pour une
raison telle qu'une pnurie de
papier.
Si [Rgl. Opration Ignorer Tche]
est activ dans les [Rglages Ad-
ministrateur] seules les tches
sans problmes sont traites et
celles prsentant un problme
sont maintenues en file d'attente.
Problme Cause possible Remde
ineo+ 220/280/360 (Version 2) 14-5
14.1 Impossible d'imprimer
14
Si les procdures de dpannage ci-dessus n'liminent pas le problme, consultez le [Guide de l'utilisateur
Oprations Copie].
L'impression scurise n'est
pas disponible.
Les rgles de mot de passe sont
peut-tre actives sur la machi-
ne.
Spcifiez un mot de passe con-
forme aux rgles de mot de
passe.
Des phrases-code diffrentes
peuvent avoir t spcifies
pour le pilote d'imprimante et la
machine.
Spcifiez la mme phrase-code
de cryptage pour la machine et
pour le pilote d'imprimante.
Des tches enregistres dans
une bote utilisateur ont disparu.
Des tches enregistres dans
une bote utilisateur ont peut-
tre t supprimes en raison
des rglages de la machine.
Vrifiez les rglages Bote de la
machine. Pour plus de dtails,
consultez le [Guide de l'utilisateur
Oprations Bote].
L'impression en mode Identifi-
cation utilisateur ou Suivi
Compte n'est pas disponible.
Le nom d'utilisateur, le nom de
compte ou le mot de passe est
incorrect.
Entrez le nom d'utilisateur, nom
de compte et mot de passe cor-
rects.
Authentification Utilisateur ou
Compte Dpartement est peut-
tre dsactiv sur le pilote d'im-
primante.
Activez Identification utilisateur
ou Suivi Compte sur le pilote
d'imprimante.
Des phrases-code diffrentes
peuvent avoir t spcifies
pour le pilote d'imprimante et la
machine.
Spcifiez la mme phrase-code
de cryptage pour la machine et
pour le pilote d'imprimante.
Le nom d'utilisateur ou de
compte saisi n'est peut-tre pas
autoris.
Vrifiez auprs de l'administra-
teur si le nom d'utilisateur ou le
nom de compte concern est
autoris imprimer.
L'impression n'est pas disponi-
ble si vous avez slectionn
[Utilisateur public] dans l'identi-
fication utilisateur.
L'impression par des utilisateurs
publics est peut-tre interdite
sur la machine.
Vrifiez auprs de l'administra-
teur si l'impression par des utili-
sateurs publics est autorise ou
non.
Problme Cause possible Remde
Impossible de configurer les paramtres/Impossible d'imprimer conformment aux
14
14-6 ineo+ 220/280/360 (Version 2)
14.2
14.2 Impossible de configurer les paramtres/Impossible d'imprimer
conformment aux paramtres
Vrifiez les lments suivants quand vous ne pouvez pas configurer les paramtres du pilote d'imprimante
ou ne pouvez pas imprimer conformment aux paramtres que vous avez configurs.
Rfrence
- Certains lments du pilote d'imprimante ne sont peut-tre pas configurs simultanment.
14.2.1 Les paramtres du pilote d'imprimante restent sans effet
Problme Cause possible Remde
Impossible de slectionner des
lments dans le pilote
d'imprimante.
Certaines fonctions ne peuvent
pas se combiner.
Les lments estomps ne peu-
vent pas tre configurs.
Un message de "conflit" indi-
quant "configuration impossi-
ble" ou "la fonction sera
annule" s'affiche.
Vous tes en train d'essayer de
configurer les fonctions non
combinables.
Vrifiez avec soin les fonctions
que vous avez spcifies et sp-
cifiez ensuite les fonctions qui
sont combinables.
Impossible d'imprimer confor-
mment aux paramtres que
vous avez configurs.
Les paramtres ne sont peut-
tre pas dfinis correctement.
Vrifiez le rglage de chaque l-
ment du pilote d'imprimante.
Les fonctions slectionnes
peuvent tre combines dans le
pilote d'imprimante mais peut-
tre pas combines dans cette
machine.
Le format du papier ou l'orienta-
tion du papier spcifi dans
l'application peut tre prioritaire
via vis des rglages du pilote
d'imprimante lors de
l'impression.
Configurez les rglages de l'ap-
plication correctement.
Le filigrane ne peut pas tre
imprim.
Les paramtres de filigrane ne
sont peut-tre pas dfinis cor-
rectement.
Contrlez les paramtres de
filigrane.
Le contraste du filigrane est
peut-tre trop clair.
Contrler le paramtre de
contraste.
Certaines applications graphi-
ques n'impriment pas les
filigranes.
Si vous utilisez un tel programme,
le filigrane ne peut pas tre
imprim.
La fonction d'agrafage ne peut
pas tre dfinie.
La fonction d'agrafage ne peut
pas tre utilise si le Type de pa-
pier est rgl sur Epais ou
Transparent.
Vrifiez le rglage de chaque l-
ment du pilote d'imprimante.
La fonction d'agrafage ncessi-
te l'Unit de finition FS-527 ou
l'Unit de finition FS-529 en
option.
Installez les options requises et
activez-les sur le pilote
d'imprimante.
Agrafage impossible. Impossible d'agrafer aprs l'im-
pression d'un grand nombre de
pages.
Modifiez le nombre de pages
imprimer.
Si le document contient des pa-
ges de tailles diffrentes, l'agra-
fage s'avre impossible.
Vrifiez le document.
La position d'agrafage n'est pas
celle qui est attendue.
Le paramtre d'orientation est
incorrect.
Vrifiez la position d'agrafage
dans les rglages du pilote
d'imprimante.
ineo+ 220/280/360 (Version 2) 14-7
14.2 Impossible de configurer les paramtres/Impossible d'imprimer conformment aux paramtres
14
14.2.2 Autres
Impossible de spcifier la fonc-
tion de perforation.
La perforation est impossible si
Livret, Transparent, Epais 2,
Epais 3 ou Enveloppe est slec-
tionn comme type de page.
Vrifiez le rglage de chaque l-
ment du pilote d'imprimante.
L'Unit de finition FS-527 et le
kit de perforation en option
sont ncessaires.
Installez les options requises et
activez-les sur le pilote d'impri-
mante.
Perforation impossible. Il se peut que les pages impri-
mes soient introduites sans
tre perfores si le papier char-
g dans la source papier n'a pas
l'orientation correcte.
Vrifiez le paramtre d'orienta-
tion.
La position de perforation n'est
pas celle qui est attendue.
Le paramtre d'orientation est
incorrect.
Vrifiez la position de perforation
dans les rglages du pilote d'im-
primante.
Echec de la combinaison ; les
pages ne sont pas combines
mais sont imprimes
sparment.
Des originaux d'orientations dif-
frentes sont combins.
Alignez les orientations de
l'original.
L'image de surimpression ne
s'imprime pas correctement.
La mmoire de l'ordinateur est
peut-tre insuffisante.
Simplifiez l'image de surimpres-
sion pour rduire la taille des
donnes.
Les donnes de surimpression
ont t cres en couleur.
Pour les donnes de surimpres-
sion en couleur, la surimpression
est imprime en couleur mle si
Niveaux de gris est slectionn
avec le pilote PCL.
Des caractres altrs sont d-
tects lors de l'impression.
Il peut tre possible d'obtenir
une image contour du SE.
Si des caractres altrs sont d-
tects pendant l'impression des
donnes en utilisant le pilote PCL,
rglez les polices tlcharger
sur polices bitmap et les polices
d'imprimante sur OFF
Les images ne sont pas correc-
tement imprimes.
La mmoire de l'ordinateur est
peut-tre insuffisante.
Simplifiez les images pour rduire
la taille des donnes.
Le papier n'est pas charg
partir de la source spcifie.
Le papier peut ne pas provenir
de la source spcifie si cette
source est charge avec du pa-
pier de format et d'orientation
diffrents.
Chargez le magasin dsir avec
du papier au format et selon
l'orientation appropris.
Le champ du paramtre Identifi-
cation utilisateur ou Suivi
Compte est estomp et ne peut
pas tre spcifi.
Identification Utilisateur ou Suivi
Compte est peut-tre dsactiv
sur le pilote d'imprimante Win-
dows.
Sur l'onglet [Configurer] activez
Identification Utilisateur ou Suivi
Compte.
Problme Cause possible Remde
Problme Cause possible Remde
Impossible d'installer le pilote
d'imprimante.
Il a dj t install sous Win-
dows Vista/Server 2008 comme
compatible avec l'imprimante
avec la fonction d'impression
Service Web.
Si vous essayez d'installer le pilo-
te d'imprimante sous Windows
Vista/Server 2008 via la fonction
d'impression Service Web, il est
reconnu comme install avant
que l'installation proprement dite
ne soit termine. Dsinstallez
l'imprimante dans la fentre [R-
seau] puis rinstallez-la.
Impossible de configurer les paramtres/Impossible d'imprimer conformment aux
14
14-8 ineo+ 220/280/360 (Version 2)
14.2
14.2.3 Message d'erreur
Message Cause et dpannage
Connexion rseau impossible La connexion au rseau n'a pas pu tre tablie. Assurez-vous que le
cble rseau est correctement connect. Par ailleurs, assurez-vous
que les [Paramtres rseau] dans [Rglages Administrateur] ont t
correctement configurs.
15 Annexe
ineo+ 220/280/360 (Version 2) 15-3
15.1 Caractristiques du produit
15
15 Annexe
15.1 Caractristiques du produit
Sous-menu Caractristiques
Type Contrleur d'imprimante intgr
Alimentation Commune avec la machine
RAM 2,048 Mo
Disque dur ineo+ 280/360 : 250 Go
ineo+ 220 : option
I/F Ethernet (1000Base-T/100Base-TX/10Base-T)
USB 2.0
Type de trame Ethernet 802.2
Ethernet 802.3
Ethernet II
Ethernet SNAP
Protocoles pris en charge TCP/IP (IPv4/IPv6), BOOTP, ARP, ICMP, DHCP, DHCPv6, AutoIP, SLP,
SNMP, FTP, LPR/LPD, RAW Socket, SMB over, TCP/IP, IPP, HTTP, POP,
SMTP, LDAP, NTP, SSL, IPX/SPX, AppleTalk, Bonjour, NetBEUI, WebDAV,
DPWS, S/MIME, IPsec, DNS, DynamicDNS, LLMNR, LLTD
Langage de l'imprimante mulation PCL5/c6
mulation PCL XL ver 2.1
mulation (3016) PostScript 3
XPS ver.1.0
Conditions ambiantes
d'exploitation
Temprature : 10 30 degrs Centigrade
Humidit : 15% 85% HR
Dfinition Traitement
des
donnes
600 e 600 dpi (fonction Impression et Fax)
400 e 400 dpi (fonction Fax)
200 e 200 dpi (fonction Fax)
Impression 600 dpi e 600 dpi
Formats de papier
supports
Format standard maximum
(Pour l'impression bannire : largeur de papier 8-1/4 11-11/16 pouces
(210 297 mm) e longueur de papier 18 47-1/4 pouces (457.3 1200 mm)
Polices (polices intgres) <PCL>
Polices europennes 80
<mulation Postscript 3>
Polices europennes 137
Ordinateur compatible IBM PC ou compatible et Macintosh (PowerPC ou Processeur Intel :
processeur Intel pour Mac OS X 10.4/10.5 seulement)
Caractristiques du produit
15
15-4 ineo+ 220/280/360 (Version 2)
15.1
Sous-menu Caractristiques
Pilote d'imprimante Pilote PCL (Pilote PCL) Windows NT Workstation Version 4.0 (Service
Pack 6 ou suprieur)
Windows NT Server Version 4.0 (Service
Pack 6 ou suprieur)
Windows 2000 Professional (Service Pack 4
ou suprieur)
Windows 2000 Server (Service Pack 3 ou
suprieur)
Windows XP Home Edition (Service Pack 1 ou
suprieur)
Windows XP Professional (Service Pack 1 ou
suprieur)
Windows Server 2003, Standard Edition
(Service Pack 1 ou suprieur)
Windows Server 2003, Enterprise Edition
(Service Pack 1 ou suprieur)
Windows Server 2003 R2, Standard Edition
Windows Server 2003 R2, Enterprise Edition
Windows XP Professional e64 Edition
Windows Server 2003, Standard e64 Edition
Windows Server 2003, Enterprise e64 Edition
Windows Server 2003 R2, Standard
e64 Edition
Windows Server 2003 R2, Enterprise
e64 Edition
Windows Vista Business
*
Windows Vista Enterprise
*
Windows Vista Home Basic
*
Windows Vista Home Premium
*
Windows Vista Ultimate
*
Windows Server 2008 Standard
*
Windows Server 2008 Enterprise
*
*
Prend en charge l'environnement 32 bits
(e86)/64 bits (e64).
Pilote PostScript (Pilote
PS)
Windows 2000 Professional (Service Pack 4
ou suprieur)
Windows 2000 Server (Service Pack 3 ou
suprieur)
Windows XP Home Edition (Service Pack 1 ou
suprieur)
Windows XP Professional (Service Pack 1 ou
suprieur)
Windows Server 2003, Standard Edition
(Service Pack 1 ou suprieur)
Windows Server 2003, Enterprise Edition
(Service Pack 1 ou suprieur)
Windows Server 2003 R2, Standard Edition
Windows Server 2003 R2, Enterprise Edition
Windows XP Professional e64 Edition
Windows Server 2003, Standard e64 Edition
Windows Server 2003, Enterprise e64 Edition
Windows Server 2003 R2, Standard
e64 Edition
Windows Server 2003 R2, Enterprise
x64 Edition
Windows Vista Business
*
Windows Vista Enterprise
*
Windows Vista Home Basic
*
Windows Vista Home Premium
*
Windows Vista Ultimate
*
Windows Server 2008 Standard
*
Windows Server 2008 Enterprise
*
*
Prend en charge l'environnement 32 bits
(e86)/64 bits (e64).
ineo+ 220/280/360 (Version 2) 15-5
15.1 Caractristiques du produit
15
Pilote XPS
(pilote XPS)
Windows Vista Business
*
Windows Vista Enterprise
*
Windows Vista Home Basic
*
Windows Vista Home Premium
*
Windows Vista Ultimate
*
Windows Server 2008 Standard
*
Windows Server 2008 Enterprise
*
*
Prend en charge l'environnement 32 bits
(e86)/64 bits (e64).
Pilote PostScript PPD
(PS-PPD)
Mac OS 9.2 ou ultrieur
Mac OS X 10.2.8/10.3/10.4/10.5
Pilote Fax Windows NT Workstation Version 4.0 (Service
Pack 6 ou suprieur)
Windows NT Server Version 4.0 (Service Pack
6 ou suprieur)
Windows 2000 Professional (Service Pack 4
ou suprieur)
Windows 2000 Server (Service Pack 3 ou
suprieur)
Windows XP Home Edition (Service Pack 1 ou
suprieur)
Windows XP Professional (Service Pack 1 ou
suprieur)
Windows Server 2003, Standard Edition
(Service Pack 1 ou suprieur)
Windows Server 2003, Enterprise Edition
(Service Pack 1 ou suprieur)
Windows Server 2003 R2, Standard Edition
Windows Server 2003 R2, Enterprise Edition
Windows XP Professional e64 Edition
Windows Server 2003, Standard e64 Edition
Windows Server 2003, Enterprise e64 Edition
Windows Server 2003 R2, Standard
e64 Edition
Windows Server 2003 R2, Enterprise
e64 Edition
Windows Vista Business
*
Windows Vista Enterprise
*
Windows Vista Home Basic
*
Windows Vista Home Premium
*
Windows Vista Ultimate
*
Windows Server 2008 Standard
*
Windows Server 2008 Enterprise
*
*
Prend en charge l'environnement 32 bits
(e86)/64 bits (e64).
Utilitaires Web Connection
Navigateurs Web compatibles :
<Pour Windows NT4.0/2000/XP/Server 2003/Vista>
Microsoft Internet Explorer Ver. 6/7 (JavaScript et Cookies activs)
Netscape Navigator 7.02 ou suprieur (JavaScript et Cookies activs)
Mozilla Firefox 1.0 ou suprieur (JavaScript et Cookies activs)
<Pour Macintosh MacOS 9.x/MacOS X>
Netscape Navigator 7.02 ou suprieur (JavaScript et Cookies activs)
Mozilla Firefox 1.0 ou suprieur (JavaScript et Cookies activs)
<Pour Linux>
Netscape Navigator 7.02 ou suprieur (JavaScript et Cookies activs)
Mozilla Firefox 1.0 ou suprieur (JavaScript et Cookies activs)
Adobe
Flash
Player :
Plug-in Ver.7.0 ou suprieur requis pour slectionner Flash comme for-
mat d'affichage.
Plug-in Ver.9.0 ou suprieur requis pour utiliser Data Management
Utility (gestion des donnes de police et de macro).
Sous-menu Caractristiques
Caractristiques du produit
15
15-6 ineo+ 220/280/360 (Version 2)
15.1
Environnement
d'exploitation MetaFrame
Le fonctionnement du pilote n'a t confirm que dans les environnements
suivants.
OS Serveur : Windows 2000 Serveur Avanc/Windows 2003 Serveur
Entreprise
MetaFrame : Citrix
MetaFrame
Presentation Server 3.0
Citrix
MetaFrame
Presentation Server 4.0
OS Client : Windows 2000/Windows XP
ICAClient : ICA32bit
* Pour d'autres environnements que ceux indiqus ci-dessus, consultez le
revendeur.
Sous-menu Caractristiques
ineo+ 220/280/360 (Version 2) 15-7
15.2 Impression de rapports
15
15.2 Impression de rapports
15.2.1 Liste des paramtres
Impression de rapports
15
15-8 ineo+ 220/280/360 (Version 2)
15.2
15.2.2 Liste des polices PCL
ineo+ 220/280/360 (Version 2) 15-9
15.2 Impression de rapports
15
15.2.3 Liste des polices PS
Impression de rapports
15
15-10 ineo+ 220/280/360 (Version 2)
15.2
15.2.4 Page de Dmo GDI
ineo+ 220/280/360 (Version 2) 15-11
15.3 Pilote PPD (pour Linux et applications)
15
15.3 Pilote PPD (pour Linux et applications)
15.3.1 Types de pilote PPD
Le pilote PPD contient les informations PPD pour Mac OS 9, Linux et applications.
- Pilote pour Linux : Installer pour une installation sous Linux (Contient PPD pour Linux et PPD pour
OpenOffice)
- Pilote pour les applications : installez le si vous utilisez des applications comme Adobe PageMaker qui
ncessitent un pilote PPD.
15.3.2 Pilote PPD pour Linux
Environnement d'exploitation
Le pilote PPD driver fonctionne dans l'environnement o les systmes sont combins comme suit.
- OS:Red Hat Enterprise Linux 4 -Cups Version:1.1
- OS:SuSE Linux 10.1 -Cups Version:1.2
- OpenOffice v1.1.5
Enregistrement du pilote PPD pour Linux
1 Copiez le fichier PPD dans le rpertoire de modle CUPS. (/usr/share/cups/model si vous utilisez
essentiellement Linux)
2 Dans [Ajouter imprimante] du systme d'impression CUPS, spcifiez PPD pour ajouter cette machine.
% Pour plus de dtails sur CUPS, voir [Aide] dans la page Gestion Web CUPS.
Configuration du pilote PPD pour Linux
Dans [Configurer imprimante] su systme d'impression CUPS, configurez les fonctions.
Enregistrement du pilote PPD pour OpenOffice
1 Dans [Ajouter imprimante] du systme d'impression CUPS, spcifiez PPD pour ajouter cette machine.
2 Ouvrez l'outil OpenOfficePrinterAdministrator.
3 Cliquez sur la touche [Nouvelle imprimante].
4 Dans la fentre [Choisir un type de matriel], slectionnez [ajouter une imprimante] et cliquez sur la
touche [Suivant].
5 Dans la fentre [Choisir un pilote],cliquez sur [Importer].
6 Slectionnez [36C-1 OpenOffice PPD] et puis cliquez sur la touche [OK].
7 Depuis la liste [Veuillez slectionner un pilote appropri], slectionnez [36C-1 OpenOffice PPD] et puis
cliquez sur [Suivant].
8 Dans la fentre [Choisir une ligne de commande], slectionnez l'imprimante enregistre dans CUPS et
cliquez sur [Suivant].
9 Cliquez sur [Terminer].
Pilote PPD (pour Linux et applications)
15
15-12 ineo+ 220/280/360 (Version 2)
15.3
Imprimer avec OpenOffice
1 Dans OpenOffice, slectionnez Impression-Fichier.
2 Slectionnez [36C-1 OpenOffice PPD] dans [Nom Imprimante].
3 Cliquez sur [Proprits].
4 Slectionnez le rglage dsir dans [Format page] et cliquez sur [OK].
Pour configurer les paramtres autres que Format Page, cliquez sur [Configurer imprimante] in CUPS.
5 Cliquez sur [OK] dans la fentre d'impression OpenOffice pour imprimer.
15.3.3 Pilote PPD pour applications
Destination de l'enregistrement PPD (par exemple : Adobe PageMaker)
- Pour PageMaker 6.0 :
copiez le fichier PPD dans RSRC\PPD4 dans le dossier dans lequel PageMaker est install.
- Pour PageMaker 6.5 et 7.0 :
copiez le fichier PPD dans RSRC\<Language>\PPD4 dans le dossier dans lequel PageMaker est
install.
Comment imprimer
1 Slectionnez [Fichier] - [Imprimer].
2 Dans la bote [PPD] de la fentre d'impression, slectionnez cette machine.
3 Configurez les paramtres [Papier] et [Fonctions] pour l'imprimante.
4 Cliquez sur la touche [Impression] pour imprimer.
ineo+ 220/280/360 (Version 2) 15-13
15.4 Si le nombre de bits du systme d'exploitation serveur diffre de celui du systme d'exploitation
15
15.4 Si le nombre de bits du systme d'exploitation serveur diffre de
celui du systme d'exploitation client
Si le nombre de bits du systme d'exploitation du serveur d'impression diffre de celui du systme
d'exploitation de l'ordinateur client tandis que Windows Server 2008 est excut sur le serveur d'impression,
le pilote supplmentaire n'est peut-tre pas install correctement sur le serveur d'impression.
Pour rsoudre ce problme, spcifier le fichier d'information de configuration (ntprint.inf) du systme
d'exploitation avec un nombre de bits diffrent lors de l'installation du pilote additionnel sur le serveur
d'impression.
La partie suivante dcrit comment installer le pilote supplmentaire en spcifiant un fichier d'informations de
configuration dans un ordinateur diffrent de celui de serveur d'impression.
Rfrence
- Avant de lancer cette procdure, configurez un ordinateur client diffrent de celui du serveur
d'impression et installez le systme d'exploitation qui a un nombre de bits diffrent de celui du serveur
d'impression.
- Ct serveur d'impression, le lecteur systme de l'ordinateur client est affect comme lecteur rseau.
Configurez le rglage pour partager le lecteur assigner l'avance.
15.4.1 Installez le pilote supplmentaire
Cet exemple montre l'opration quand on installe Windows Server 2008 (version 32 bits) sur le serveur
d'imprimante et Windows Vista (version 64 bits) sur l'ordinateur client.
1. Configurez le rglage pour partager le lecteur (lecteur C gnralement) o le systme d'exploitation de
l'ordinateur client est install.
2. Sur le serveur d'impression, le lecteur (exemple : "C") de l'ordinateur client, qui est partag l'tape 1,
est assign comme lecteur rseau (exemple : "z").
3. Installez le pilote du systme d'exploitation 32 bits sur le serveur d'impression.
4. Ouvrir la fentre [Proprits d'impression] de l'imprimante cre.
5. Slectionnez l'onglet [Partage] et puis cochez la case [Partager cette imprimante].
6. Cliquez sur [Pilotes supplmentaires].
La page Pilotes supplmentaires apparat.
7. Cochez la case [x64] dans la colonne [Processeur] et cliquez sur [OK].
8. Spcifiez le dossier qui contient le pilote du systme d'exploitation 64 bits.
Cela affiche une page pour demander un fichier d'information de configuration.
9. Cliquez sur [Parcourir] et spcifiez le fichier d'information de configuration (ntprint.inf) sur l'ordinateur
client auquel le lecteur rseau est assign.
Spcifiez le fichier suivant.
"z:\Windows\System32\DriverStore\FileRepository\ntprint.inf_xxx"
Dans ce chemin, "z" indique le lecteur rseau qui a t assign. "_xxx" la fin de ce chemin varie en
fonction de la version du pilote.
Le fichier d'informations de configuration peut tre enregistr un endroit diffrent selon votre
ordinateur client. Si le dossier "amd64" rside dans la mme hirarchie que celle du fichier "ntprint.inf",
spcifiez une information de configuration pour le systme d'exploitation 64 bits sous ce dossier. Pour
installer en plus un systme d'exploitation 32 bits, spcifiez un fichier d'information de configuration
sous le dossier "i386" qui est dans la mme hirarchie que celle du fichier "ntprint.inf".
10. Cliquez sur [Ouvrir].
L'installation dmarre.
11. Lorsque l'installation est termine, cliquez sur [Fermer].
L'installation supplmentaire du pilote de systme d'exploitation 64 bits est alors termine.
Glossaire
15
15-14 ineo+ 220/280/360 (Version 2)
15.5
15.5 Glossaire
Terme Description
10BASE-T/
100BASE-TX/
1000BASE-T
Ensemble de caractristiques appartenant aux normes Ethernet. Ces cbles
composs de paires de fils en cuivre torsades sont utiliss. Les vitesses de
transmission de 10Base-T, 100Base-TX et 1000Base-T sont respectivement de
10Mbps, 100Mpbs et 1000Mbps.
Adobe
Flash
Logiciel ou format de fichier dvelopp par Adobe Systems Inc. (anciennement
par Macromedia, Inc.) utilis pour crer un contenu en compilant des animations
vectorielles-graphiques et des sons.
Le logiciel permet de traiter des contenus interactifs via un clavier ou une souris.
Les fichiers restent relativement compacts et on peut y accder partir d'un na-
vigateur Web quip du logiciel plug-in ddi.
Adresse IP Une adresse ou un code utilis pour identifier un priphrique rseau distinct sur
l'Internet. IPv4 (Internet Protocol version 4), un protocole largement rpandu de
nos jours, adopte un nombre de 32 bits pour une adresse IP divis en 4 groupes.
Un exemple d'adresse IPv4 : 192.168.1.10. D'un autre ct, IPv6 (Internet Proto-
col version 6), le protocole nouvelle gnration adopte 128 bits pour l'adresse IP.
Une adresse IP est assigne tous les ordinateurs ou priphriques connects
sur Internet.
Adresse Mac MAC est l'acronyme de Media Access Control. Une adresse MAC est un numro
ID propre chaque carte Ethernet, permettant d'envoyer ou de recevoir des don-
nes vers ou depuis d'autres cartes Ethernet. Une adresse Mac est un nombre
48 bits. Les 24 premiers bits sont contrls par IEEE et servent allouer un nom-
bre unique chaque fabricant alors que les 24 derniers bits sont utiliss par cha-
que fabricant pour assigner un numro unique chaque carte.
Aperu Fonction vous permettant d'afficher une image du rsultat avant de passer l'im-
pression ou la numrisation proprement dite.
AppleTalk Le nom gnrique de la suite de protocoles dveloppe par Apple
Computer pour la mise en rseau d'ordinateurs.
bit Acronyme de binary digit (chiffre binaire). La plus petite unit d'information (quan-
tit de donnes) traite par un ordinateur ou une imprimante. Un bit n'utilise que
0 ou 1 pour indiquer les donnes.
BMP L'acronyme de bitmap. C'est un format de fichier pour enregistrer les donnes
d'image. (L'extension de fichier est ".bmp".)
Gnralement utilis sur les plates-formes Windows. BMP couvre l'intensit de
la couleur entre monochrome (2 valeurs) et couleur (16 777 216 couleurs). Les
images BMP ne se prtent pas au stockage comprim.
Bonjour Technologie de rseau Macintosh dtectant automatiquement un priphrique
connect au rseau pour configuration automatique. Anciennement nomm
"Rendezvous", le nom a t chang en "Bonjour" partir de Mac OS X v10.4.
BOOTP L'acronyme de BOOTstrap Protocol. C'est un protocole utilis pour un ordinateur
client sur un rseau TCP/IP pour automatiquement charger la configuration r-
seau partir d'un serveur. Au lieu de BOOTP, DHCP, un protocole avanc bas
sur BOOTP, est gnralement utilis de nos jours.
Client Un ordinateur utilisant les services fournis par des serveurs via le rseau.
CMYK L'acronyme de Cyan, Magenta, Yellow et Black (Cyan, Magenta, Jaune et Noir).
Ce sont les couleurs du toner ou de l'encre utilises pour l'impression couleur. La
modification du taux de mlange des quarte couleurs CMJN permet de crer tous
les types de couleurs.
Dfinition La valeur de dfinition indique avec quelle intensit de dtails un objet peut tre
reproduit prcisment sur une image ou un objet d'impression.
Dsinstallation Pour dsinstaller des logiciels installs sur un ordinateur.
DHCP L'abrviation de Dynamic Host Configuration Protocol. C'est un protocole utilis
pour un ordinateur client sur un rseau TCP/IP pour automatiquement charger la
configuration rseau partir d'un serveur. Le fait d'utiliser un serveur DHCP pour
grer de manire centralise les adresses IP des clients DHCP vous permet de
construire un rseau sans conflits d'adresses IP ou d'autres problmes.
Disque dur Un priphrique de stockage de masse pour enregistrer les donnes.
Les donnes sont conserves mme aprs la mise hors tension du priphrique.
ineo+ 220/280/360 (Version 2) 15-15
15.5 Glossaire
15
DNS L'acronyme de Domain Name System DNS permet d'obtenir l'adresse IP corres-
pondant un nom d'hte dans des environnements rseau. Ce systme permet
un utilisateur d'accder d'autres ordinateurs sur le rseau en spcifiant des
noms d'hte au lieu d'adresses IP cryptes et non intuitives.
DPI (dpi) L'acronyme de Dots Per Inch (Points par pouce). Une unit de dfinition utilise
pour les imprimantes et les scanners. Indique le nombre de points utiliss pour
reprsenter un pouce. Plus cette valeur est leve, plus la dfinition est
importante.
Ethernet Une norme pour les cbles de transmission LAN.
File d'attente
d'impression
Un systme logiciel utilis par un spouleur pour enregistrer les tches d'impres-
sion gnres.
FTP L'acronyme de File Transfer Protocol. C'est un protocole utilis pour transfrer
des fichiers sur Internet, au sein d'un rseau Intranet ou d'un autre rseau
TCP/IP.
HTTP L'acronyme de HyperText Transfer Protocol. C'est un protocole utilis pour en-
voyer ou recevoir des donnes entre un serveur Internet et un client (comme un
navigateur Internet). HTTP peut changer des fichiers tels que des images, des
sons et des animations associs aux documents, prservant leurs formats de
prsentation et les autres informations.
Impression des
couleurs
Technologie utilise pour rduire les diffrences de couleur parmi diffrents pri-
phriques, tels que les scanners, les crans et les imprimantes.
Imprimante locale Imprimante connecte un port parallle ou USB d'un ordinateur.
Imprimante partage Une imprimante connecte un serveur sur le rseau et configure pour tre uti-
lise par plusieurs ordinateurs.
Installer Installer du matriel, des systmes d'exploitation, des applications, des pilotes
d'imprimante ou d'autres logiciels sur un ordinateur.
IPP L'acronyme de Impression Internet Protocol. C'est un protocole utilis pour en-
voyer ou recevoir des donnes d'impression ou contrler des imprimantes via In-
ternet ou tout autre rseau TCP/IP. IPP peut aussi envoyer et imprimer des
donnes imprimantes distantes sur Internet.
IPX L'un des protocoles utiliss pour NetWare. IPX fonctionne au niveau de la couche
rseau du modle de rfrence OSI.
IPX/SPX L'acronyme de Internetwork Packet eXchange/Sequenced Packet eXchange.
C'est un protocole mis au point par Novell, Inc. et gnralement utilis dans les
environnements NetWare.
LAN L'acronyme de Local Area Network. C'est un rseau conu en connectant des or-
dinateurs au mme tage, dans le mme btiment ou dans les btiments
avoisinants.
LPD L'acronyme de Line Printer Daemon. C'est un protocole d'imprimante indpen-
dant de toute plate-forme et tournant sur le rseau TCP/IP. Le protocole a
d'abord t mis au point pour BSD UNIX pour devenir l'un des protocoles d'im-
pression les plus utiliss parmi la plupart des ordinateurs.
LPR/LPD L'acronyme de Line Printer Request/Line Printer Daemon (Requte d'imprimante
ligne par ligne/Dmon d'imprimante ligne par ligne). C'est une mthode d'impres-
sion mis en uvre via rseaux, utilise pour les systmes bass Windows NT ou
UNIX. Elle recourt TCP/IP pour envoyer les donnes d'impression depuis Win-
dows ou UNIX vers une imprimante sur le rseau.
Luminosit Luminosit d'un affichage ou d'un autre cran.
Masque
sous-rseau
Une valeur utilise pour diviser un rseau TCP/IP en plusieurs petits rseaux
(sous-rseaux). Permet d'identifier combien de bits de poids fort d'une adresse
IP sont utiliss pour l'adresse rseau.
Mmoire Un priphrique de stockage utilis pour enregistrer temporairement les don-
nes. Certains types de mmoire conservent les donnes mme aprs la mise
hors tension, d'autres pas.
Mmoire tampon
d'imprimante
Secteur mmoire utilis temporairement pour le traitement des donnes des t-
ches d'impression.
Navigateur Internet Logiciel utilis pour afficher les pages Web.
Navigateurs Web types : Internet Explorer et Netscape Navigator.
Terme Description
Glossaire
15
15-16 ineo+ 220/280/360 (Version 2)
15.5
NDPS L'acronyme de Novell Distributed Print Services. Permet d'offrir une solution
d'impression de qualit suprieure dans des environnements NDS. L'utilisation
de NDPS pour le serveur d'impression simplifie et automatise les activits de
gestion complexes lies l'utilisation d'une imprimante. Par exemple, vous pou-
vez imprimer vers une imprimante dsire ou tlcharger automatiquement le pi-
lote d'imprimante pour une imprimante nouvellement installe. Les serveurs
d'impression NDPS intgrent galement la gestion lie aux imprimantes rseau.
NDS L'acronyme de Novell Directory Services. Permet la gestion centralise au sein
d'une structure hirarchique de ressources partages telles que les serveurs, les
imprimantes et les informations utilisateur sur le rseau ainsi que les privilges
d'accs et d'autres informations lies aux utilisateurs.
NetBEUI L'abrviation de NetBIOS Extended User Interface. C'est un protocole rseau d-
velopp par IBM. NetBEUI vous permet de construire un rseau petite chelle
en configurant tout simplement des noms d'ordinateur.
NetBIOS L'abrvation de Network Basic Input Output System. C'est une interface de com-
munication dveloppe par IBM.
NetWare Un systme d'exploitation rseau mis au point par Novell. Utilise NetWare
IPX/SPX comme protocole de communication.
NImprimante/
RImprimante
Un module de support d'imprimante distante destin utiliser une imprimante r-
seau dans les environnements NetWare. RImprimante est utilis pour NetWare
3.x et NImprimante pour NetWare 4.x
Niveaux de gris Une forme de prsentation d'une images monochrome en utilisant les informa-
tions de dgrad de passage du noir au blanc.
Nom de la file
d'attente
Un nom assign chaque priphrique pour permettre l'impression sur le p-
riphrique via le rseau.
Un nom d'imprimante logique obligatoire pour l'impression LPD/LPR.
Nom d'hte Le nom utilis pour identifier un priphrique sur un rseau.
Octet Un octet indique une unit d'information (quantit de donnes) traite par un or-
dinateur ou une imprimante. Un octet comporte huit bits.
OS L'acronyme de Operating System (Systme d'exploitation) C'est un logiciel de
base utilis pour contrler le systme d'un ordinateur. Windows, MacOS ou Unix
est un systme d'exploitation.
Passerelle Matriel et logiciel utilis comme point de connexion d'un rseau au rseau. Une
passerelle ne connecte pas seulement des rseaux mais modifie galement les
formats de donnes, les adresses et les protocoles en fonction des rseaux
connects.
Passerelle par
dfaut
Un priphrique (ordinateur ou routeur) utilis comme "passerelle" pour accder
des ordinateurs se trouvant sur diffrents rseaux LAN.
PDF L'acronyme de Portable Document Format C'est un document lectroniquement
format comportant l'extension de fichier ".pdf". PDF est un format bas sur
PostScript et peut tre affich sous Adobe Acrobat Reader, un logiciel de visua-
lisation gratuit.
PDL L'acronyme de Page Description Language (Langage de description de page).
C'est un langage utilis pour instruire une imprimante de page propos des ima-
ges imprimes sur chaque page.
Peer-to-Peer Un type de rseau o les priphriques connects peuvent communiquer entre
eux sans utiliser de serveur ddi.
Pilote Logiciel travaillant comme pont entre un ordinateur et un priphrique.
Pilote d'imprimante Logiciel travaillant comme pont entre un ordinateur et une imprimante.
Plug and Play Un mcanisme utilis pour dtecter immdiatement un priphrique quand il est
connect sur un ordinateur et rechercher automatiquement le pilote appropri
pour que le priphrique soit oprationnel.
Police d'cran Type de polices utilis pour afficher les caractres et les symboles sur un CRT ou
autre cran.
Police vectorielle Un type de polices reprsent l'aide de lignes et de courbes pour afficher le
contour d'un caractre. Permet d'afficher des caractres de grande taille sur un
cran ou d'imprimer sans bords dentels.
Terme Description
ineo+ 220/280/360 (Version 2) 15-17
15.5 Glossaire
15
PostScript Langage type de description de page mis au point par Adobe et gnralement
utilis pour l'impression de qualit suprieure.
PPD L'acronyme de PostScript Printer Description (Description d'imprimante Post-
Script). C'est un fichier dcrivant la dfinition, les formats papier disponibles et
d'autres informations spcifiques une imprimante PostScript.
Profil Un fichier d'attribut couleur Contient les donnes de corrlation d'entre et de
sortie globales pour les couleurs primaires, plus particulirement utilises par les
priphriques d'entre et de sortie couleur pour reproduire les couleurs.
Proprit Informations d'attribut. Lors de l'utilisation d'un pilote d'imprimante, diffrentes
fonctions peuvent tre configures en utilisant ses proprits. En utilisant les pro-
prits de fichier, vous pouvez vrifier les informations d'attribut relatives au
fichier.
Protocole Une rgle permettant un ordinateur de communiquer avec d'autres ordinateurs
ou priphriques.
Pserver Un module de serveur d'impression disponible dans les environnements NetWa-
re. Ce module surveille, modifie, suspend, redmarre ou annule les tches
d'impression.
RIP L'acronyme de Raster Image Processor. RIP extrait les images des donnes de
texte cres avec PostScript ou tout autre langage de description. Ce processeur
est gnralement intgr l'imprimante.
RVB L'acronyme de Rouge, Vert et Bleu. RVB sont les trois couleurs primaires utilises
pour l'cran et les autres priphriques, produisant toutes les couleurs en modi-
fiant leur taux de luminosit.
Samba Logiciel du serveur UNIX qui utilise le protocole SMB (Server Message Block)
pour rendre les ressources du systme UNIX disponibles pour les environne-
ments Windows.
Serveur Proxy Serveur install pour servir de connexion intermdiaire entre chaque client et dif-
frents serveurs pour assurer la scurit de manire efficace sur tout le rseau
pour les connexions Internet.
SLP L'acronyme de Service Location Protocol. C'est un protocole qui fournit des ca-
pacits telles que la dcouverte de services ou la configuration client automati-
que sur le rseau TCP/IP.
SMB L'acronyme de Serveur Message Block. C'est un protocole de partage de fichiers
et d'imprimantes essentiellement sur le rseau Windows.
SMTP L'acronyme de Simple Mail Transfer Protocol. C'est un protocole utilis pour
transmettre ou transfrer des messages e-mail.
SNMP L'acronyme de Simple Network Management Protocol. C'est un protocole de
gestion dans les environnements rseau TCP/IP.
Spoule L'acronyme de Simultaneous Peripheral Operation On-Line. Les donnes en-
voyer une imprimante ne sont pas directement envoyes l'imprimante mais
temporairement stockes dans un autre emplacement. Les donnes stockes
sont ensuite envoyes collectivement l'imprimante.
Tche d'impression Une requte d'impression mise d'un ordinateur vers un priphrique
d'impression.
TCP/IP L'acronyme de Transmission Control Protocol/Internet Protocol. C'est, de facto,
le protocole de transmission standard largement utilis sur Internet. Une adresse
IP est utilise pour identifier chaque priphrique rseau.
Touch & Print Une fonction permettant des documents envoys par le pilote d'imprimante
d'tre envoys en plaant simplement son doigt ou sa carte IC sur l'unit
d'authentification connect l'imprimante si l'authentification utilisateur est acti-
ve. Afin de pouvoir utiliser la fonction Touch & Print, une unit d'authentification
doit tre connecte la machine et le rseau veineux ou l'ID de la carte IC de cha-
que utilisateur doit tre enregistre.
Transparent Une feuille transparente pour rtroprojecteur. Utilise pour les prsentations.
TrueType Un type de police vectorielle dveloppe par Apple et Microsoft et actuellement
utilis comme type de police standard pour Macintosh et Windows. Ce type de
police peut aussi bien tre utilis pour l'affichage que pour l'impression.
Terme Description
Glossaire
15
15-18 ineo+ 220/280/360 (Version 2)
15.5
Type de trame Un type de format de communication utilis dans les environnements Netware.
Une communication rciproque requiert un type de trame identique.
USB L'acronyme de Universal Serial Bus. C'est une interface d'utilisation gnrale d-
finie pour connecter une souris, une imprimante et d'autres priphriques un
ordinateur.
WINS L'acronyme pour Windows Internet Naming Service. C'est un service disponible
dans les environnements Windows permettant d'appeler le serveur de noms
charg de la conversion entre un nom d'ordinateur et une adresse IP.
XPS L'abrviation de XML Paper Specification. C'est l'un des formats de document
lectronique dvelopp par Microsoft Corporation. Pris en charge en premier par
Windows Vista.
Terme Description
16 Index
ineo+ 220/280/360 (Version 2) 16-3
16.1 Index par lment
16
16 Index
16.1 Index par lment
A
Accs 13-3
Administrateur de bote 13-14
Affichage des informations 13-17
Agrafage 12-19
Agrafage au centre et pliage 8-18, 9-16
Agrafer 8-18, 9-15, 10-8
Aide en ligne 13-4
Ajouter une imprimante 4-3, 4-11, 4-17, 4-23
Ajustement Sens Reliure 12-12
Amlioration bords 8-28
Amliorisation bords 9-24
Aperu Mise en page 9-8
AppleTalk 3-9, 3-10, 5-5, 5-10, 5-13
Assemblage 8-15, 9-12
Assigner un compte pour acqurir des infos sur le
priphrique 12-58
Attente avec preuve 11-3
Attributs de page 9-10, 10-6
Authentification 11-18, 12-60, 13-6
Authentification et Impression 11-25
Authentification Utilisateur/Suivi de volume 13-26
B
Bac de sortie 8-18, 9-16, 10-8
Bote 13-19, 13-28
Bonjour 3-9, 5-4
C
Capture des donnes d'impression 12-62
Caractristiques du produit 15-3
Changement Auto de format entre A4/A3 et
LTR/LGR 12-10
Chevaucher ligne de largeur 9-15
Combinaison 8-17, 10-8
Compression Image 8-28
Connexion 13-5, 13-8
Connexion locale 2-10, 4-10, 4-16, 4-21
Connexion rseau 2-9
Contrleur d'imprimante 2-3
Correction Texte Fond Gris 12-14
Couverture 8-19, 9-17, 10-8
D
Date 8-21, 9-20
Date/Heure 8-26, 9-22
Dcalage 8-15, 9-12, 10-8
Dcalage d'image 8-17, 9-15
Dconnexion 13-5, 13-7
Dlai de suppression ID & Imprimer 12-47
Dlai Dconnexion 12-55
Dpannage 14-3
Dsinstallation 7-3
Dtails des paramtres 8-12, 9-10, 10-6
Disposition/Finition 9-14
Dos 8-19, 9-18, 10-8
E
Echelle 9-10, 10-6
Economie Toner 8-28, 9-24
Enregistrement Adresse 13-21, 13-30
Enregistrement dans des botes utilisateur 11-13
Entretien 13-23
Environnement d'exploitation 2-7, 13-3
Erreurs d'impression PS 12-27
Ethernet 2-8
F
Fentre Rseau 4-8
Filigrane 8-20, 8-22
Flux d'impression 2-4
Format original 8-14
Format papier 8-14, 9-10, 12-16
Formats de page personnaliss 10-6
G
Gestion des sorties 1 couleur et 2 couleurs 12-54
Glossaire 15-14
H
Heure 8-21, 9-20
I
Impossible d'imprimer 14-3
Impossible de configurer les paramtres 14-6
Impression 2-7, 8-3, 9-3, 10-3, 11-47
Impression bannire 11-45
Impression de rapports 12-33, 15-7
Impression directe 12-57, 13-20
Impression recto verso 12-17
Impression scurise 11-6
Impression Scurise seulem. 12-63
Imprimer Erreurs XPS 12-56
Imprimer sans authentification 12-53
Insertion de transparents de rtroprojection 8-20,
9-18, 10-8
Installation 2-9, 5-3
Interfaces 2-8
IPP 3-6, 4-6, 4-14, 4-20, 5-7, 5-12
IPPS 3-7, 4-6, 4-14, 4-20
16-4 ineo+ 220/280/360 (Version 2)
Index par lment
16
16.1
J
Jeu de symboles 12-23
L
Lignes/Page 12-25
Linux 15-11
Liste des polices PCL 15-8
Liste des polices PS 15-9
LPD 5-6, 5-11, 5-14
LPR 3-7, 4-3, 4-11, 4-17, 4-23, 5-6, 5-11, 5-14
M
Mac 3-9
Mac OS 9.2 3-10
Macintosh 2-7, 5-3, 7-5
Magasin pages bannires 12-21
Magasin Papier 8-14, 9-16, 12-15
Magasin/Bac de sortie 9-16
Mappage CR/LF 12-26
Marge de reliure 8-17
Message d'erreur 14-8
Mthodes de connexion 3-6
Mode 1 11-9
Mode 2 11-11
Mode Administrateur 13-23
Mode brillant 8-28, 9-24, 10-8
Mode couverture/Intercalaire sur transparent 9-17
Mode Poster 9-15
Mode Utilisateur 13-17
Motif 8-28
My Tab 8-12
N
Navigateur Internet 13-4
NetWare 3-10, 6-3
Noir Sur Impression 10-8
Noir sur impression 8-28
Nombre de copies 8-15, 9-11, 10-7, 12-6
Nombre de copies et de pages 9-11
Numro de page 8-21, 8-26, 9-20, 9-23
O
Onglet Autres 8-30
Onglet Configurer 8-5
Onglet De base 8-14
Onglet Disposition 8-16
Onglet Finition 8-18
Onglet Mode Couverture 8-19
Onglet Qualit 8-27
Onglet Tampon/Composition 8-20
Option 9-5, 10-4
Options de finition 10-8
Options priphrique 8-5
Options spcifiques l'imprimante 10-8
Organisation papier 8-18, 9-16
Orientation 9-10, 10-6, 10-7
Orientation original 8-14, 12-7
OS 2-7
OS 10.2 3-9, 5-3
OS 10.3 3-9, 5-3
OS 10.4 3-9, 5-3
OS 10.5 3-9, 5-3
OS 9 2-7
OS 9.2 5-13, 7-5, 10-3
OS X 2-7, 5-3, 7-5, 9-3
P
Page de Dmo GDI 15-10
Pages 9-11, 10-7
Panneau de contrle 2-5
Papier 10-6
Paramtrage par page 8-19, 9-18
Paramtre Papier Image TIFF 12-34
Paramtre PDL 12-5
Paramtres 12-3
Paramtres couleurs 9-24, 10-8
Paramtres de sortie Impression/Fax 12-43
Paramtres gnraux 10-7
Paramtres ID & Imprimer 12-50
Paramtres ID & Imprimer pour suppression aprs
impression 12-48
Paramtres Opration ID & Imprimer 12-51
Perfo. 12-20
Perforer 8-18, 9-15, 10-8
Personnal. 8-14, 9-9
Personnalisation 13-22
Phrase-code de cryptage 8-6, 9-14, 11-35
Pigeage Auto 8-28, 9-24, 10-8, 12-30
Pilote d'imprimante 14-6
Pilote Fax 3-5
Pilote PCL 3-4, 8-3
Pilote PPD 3-4, 15-11
Pilote PS 3-4, 8-3
Pilote XPS 3-4, 8-3
Pilotes d'imprimante 3-4
Pivotage 180 degrs 8-17, 9-15
Pliage 8-18, 9-16, 10-8
Plug and Play 4-10, 4-16, 4-21
Port 9100 3-6, 4-3, 4-11, 4-17
Position de reliure 8-17, 9-15, 10-8, 12-18
PostScript 3-4
Profil ICC 11-39
Proprits 8-5
Q
Qualit 9-24
R
Rappeler des tches 11-4, 11-8, 11-15, 11-28
Rendezvous 5-9
Rglage Cryptage Mot de Passe Pilote 12-64
Rglage du dlai de suppression automatique des
documents scuriss 12-46
Rglage fax 13-31
ineo+ 220/280/360 (Version 2) 16-5
16.1 Index par lment
16
Rglage Imprimante 13-29
Rglage Largeur Ligne 12-13
Rglage Mobile ou PDA 12-61
Rglage Opration Ignorer Tche 12-49
Rglage pour objets multiples 13-32
Rglage Profil ICC 12-28
Rglage rouleau 12-11
Rglage Systme 13-24
Rglage Utilisateur 12-3
Rglages Administrateur 9-13, 12-41
Rglages Bac de sortie 12-44
Rglages Couleur 8-28
Rglages de Spoule 12-9
Rglages OpenAPI 12-60
Rglages Polices 12-22
Rseau 13-27
S
Sauter pages vierges 8-17
Schma de connexion 2-8
Service Web 3-7, 4-8
Scurit 13-25
Scurit copie 8-20, 8-24, 9-20, 9-21
Slection d'opration par dfaut 12-52
Slection des couleurs 8-28, 9-24, 10-8
Slectionner une imprimante 5-4, 5-13
Slections par dfaut 8-5, 9-5, 10-4
Sparer les chapitres 8-17, 9-15
SMB 3-7, 4-3, 4-13, 4-19
Source papier 10-7
Structure des pages 13-15
Suivi de Volume (E.K.C.) 11-22, 13-6
Superposition 8-20, 8-23
Supprimer des documents impression scurise
12-45
Surimpression Noire 9-25, 12-31
Systme d'exploitation 2-7
T
Taille Police 12-24
Tampon/Composition 9-20
Tlphone cellulaire ou PDA 11-32
Tte/Pied de page 8-21, 9-20, 9-23
Tries 9-11, 10-7
Type d'impression 8-17, 9-15, 10-8
Type de papier 8-14, 9-16
Type de sortie 8-15, 9-11, 9-12, 10-8
U
Unit d'authentification 11-31
USB 2-8, 3-6
Utilisateur enregistr 13-10
Utilisateur public 13-9
V
Vrification des signatures numriques XPS 12-32
Vrifier tche 13-18
W
Web Connection 13-3
Windows 2-7, 7-3
Windows 2000 3-8, 4-17
Windows NT 4.0 3-9, 4-23
Windows Server 2008 3-6, 4-3
Windows Serveur 2003 3-8, 4-11
Windows Vista 3-6, 4-3
Windows XP 3-8, 4-11
Z
Zoom 8-14
16-6 ineo+ 220/280/360 (Version 2)
Index par touche
16
16.2
16.2 Index par touche
1 couleur > Gestion Sortie 2 couleurs 12-54
A
A4/A3 <-> LTR/LGR Changement auto 12-10
Acqurir Infos priphrique 8-21
Agraf. 12-19
Ajouter une imprimante 4-4
Ajustement Sens Reliure 12-12
Aperu Mise en page 8-11
Assigner un compte pour acqurir des impts sur le
priphrique 12-58
Authentif./Suivi de volume... 8-15, 11-22
Authentification 12-60
B
Bac bannire 12-21
Bote 11-8, 11-28
Bote Utilisateur document scuris 11-8
Bote Utilisateur ID & Imprimer 11-29
C
Capturer les donnes d'impression 12-62
Configuration PCL 12-22
Configuration PS 12-27
Connexion 11-28, 13-9
Correction Texte Fond Gris 12-14
D
Dconnexion 13-7
Dlai de suppression des documents d'impression
scurise 12-46
Dlai de suppression ID & Impr. 12-47
Dsinstaller 7-5
E
Enregistrer Format perso... 8-7
Erreurs Impression PS 12-27
F
Fonctions de base 12-5
I
Identification Utilisateur 9-12
Impress. & Connexion 11-28
Impression 8-3, 9-3, 10-3
Impression bannire 11-47
Impression recto-verso 12-17
Impression Scurise seulem. 12-63
Imprimer Directe Web 12-57
Imprimer Erreurs XPS 12-56
Imprimer sans Authentification 12-53
Infos Magasin papier 8-5
J
Jeu de symboles 12-23
L
Lignes/Page 12-25
Liste des paramtres 12-33
Liste des polices PCL 12-33
Liste des polices PS 12-33
M
Magasin Papier 12-15
Mappage CR/LF 12-26
Mobile/PDA 11-33
Modifier My Tab 8-13
N
Nombre de copies 12-6
O
Obtenir infos priphr. 8-5, 8-23, 8-25
Orientation original 12-7
P
Page de dmonstration 12-33
Papier 12-16
Paramtrage de la combinaison... 8-17
Paramtrage du filigrane 8-22
Paramtre Papier 12-15
Paramtre Papier Image TIFF 12-34
Paramtre PDL 12-5
Paramtre XPS 12-32
Paramtres de dcalage d'image 8-17
Paramtres de sortie Impression/Fax 12-43
Paramtres dtaills 9-12
Paramtres ID & Imprimer 12-50
Paramtres Opration ID & Imprimer 12-51
Perfo. 12-20
Pigeage Auto 12-30
Prfrences 8-3
Proprits 8-3
R
Rgl. Opration Ignorer Tche 12-49
Rglage bannire 12-11
Rglage Cryptage Mot de Passe Pilote 11-35, 12-64
Rglage ID & Imprimer Supprimer aprs impression
12-48
Rglage Largeur Ligne 12-13
Rglage Mobile/PDA 12-61
Rglage Profil ICC 12-28
Rglage qualit 8-28, 9-24
Rglage Utilisateur 8-15, 12-3
Rglages Administrateur 12-41
Rglages Bac de sortie 12-44
Rglages imprimante 12-5, 12-55
Rglages Marge de reliure... 8-17
Rglages OpenAPI 12-60
Rglages Polices 12-22
S
Sens reliure 12-18
ineo+ 220/280/360 (Version 2) 16-7
16.2 Index par touche
16
Slection d'opration par dfaut 12-52
Sortie rapport 12-33
Spool tche ds HDD avant RIP 12-9
Suivi de Volume (E.K.C.) 9-12
Supprimer documents d'impression scurise
12-45
Surimpression Noire 12-31
T
Taille Police 12-24
Temporisation rseau 12-55
Temporisation USB 12-55
U
Unit d'auth. 11-28
Utilitaire/Compteur 12-3
V
Vers cran de connexion 13-7
Vrifier Signature Numrique XPS 12-32
Vue Imprimante 8-11
16-8 ineo+ 220/280/360 (Version 2)
Index par touche
16
16.2
Вам также может понравиться
- Accuriopress C2070series - Quick Guide - FR - 2 1 1Документ189 страницAccuriopress C2070series - Quick Guide - FR - 2 1 1moipianogospelОценок пока нет
- Allplan 2020 ManuelДокумент379 страницAllplan 2020 ManuelmickaelngnОценок пока нет
- Bizhub 362 282 222 - Ug - Print Operations - FR - 1 1 1Документ412 страницBizhub 362 282 222 - Ug - Print Operations - FR - 1 1 1Ali OuchnОценок пока нет
- Bizhub Press c1100 c1085 - IC 602 - FR - 1 1 1Документ132 страницыBizhub Press c1100 c1085 - IC 602 - FR - 1 1 1NaniОценок пока нет
- KOMPLETE KONTROL Setup Guide FrenchДокумент68 страницKOMPLETE KONTROL Setup Guide FrenchErick PoirierОценок пока нет
- Bizhub-C360-C280-C220 Ug Advanced Function Operations FR 3-2-1Документ130 страницBizhub-C360-C280-C220 Ug Advanced Function Operations FR 3-2-1Abdelwahed Mohamed AmineОценок пока нет
- Ineo 452/552/652: Opérations de Fonction AvancéeДокумент124 страницыIneo 452/552/652: Opérations de Fonction AvancéeKamal HarabidaОценок пока нет
- Bizhub 423 363 283 223 - Ug - Copy - Operations - FR - 1 2 1Документ306 страницBizhub 423 363 283 223 - Ug - Copy - Operations - FR - 1 2 1mounaim42Оценок пока нет
- PHP Seance 1 A 8 v2.8Документ39 страницPHP Seance 1 A 8 v2.8Ikram TaybiОценок пока нет
- Install FRДокумент131 страницаInstall FRJebi SeОценок пока нет
- 802D BPDДокумент328 страниц802D BPDMounir DouggazОценок пока нет
- Bizhub c203 c253 c353 (Operation Impressions) 2-1-1 FRДокумент292 страницыBizhub c203 c253 c353 (Operation Impressions) 2-1-1 FRSébastien TripogneyОценок пока нет
- Guitar Rig 5 Setup Guide FrenchДокумент45 страницGuitar Rig 5 Setup Guide Frenchweiaba01Оценок пока нет
- ECOSYSM4132idn FRДокумент531 страницаECOSYSM4132idn FRdemsy80Оценок пока нет
- CCMX EXPERT WINNER-ExecutiveДокумент92 страницыCCMX EXPERT WINNER-ExecutiveSomadra100% (1)
- Og Taskalfa6052ci FR 03Документ689 страницOg Taskalfa6052ci FR 03TomОценок пока нет
- UntitledДокумент267 страницUntitledSimon Cloquet-LafollyeОценок пока нет
- TASKalfa7054ci FRFR 202209Документ819 страницTASKalfa7054ci FRFR 202209enagnonОценок пока нет
- Manuel D'Utilisation: ECOSYS P2040dn ECOSYS P2040dwДокумент246 страницManuel D'Utilisation: ECOSYS P2040dn ECOSYS P2040dwLe PrésentateurОценок пока нет
- HD Nvr-En 2.6.2 20121122Документ336 страницHD Nvr-En 2.6.2 20121122ValentinStanilaОценок пока нет
- EWAD550-C21BJYNN - EWAP800-C18AJYNN - OM - FR - Operation Manuals - FrenchДокумент48 страницEWAD550-C21BJYNN - EWAP800-C18AJYNN - OM - FR - Operation Manuals - FrenchGautier MarsotОценок пока нет
- Automation StudioДокумент244 страницыAutomation StudioKevin Ricardez100% (2)
- Profinet 13 CP 1616 FRДокумент57 страницProfinet 13 CP 1616 FRayxworks eurobotsОценок пока нет
- Konica Minolta Bizhub c350Документ92 страницыKonica Minolta Bizhub c350benazzerОценок пока нет
- 0 BA Mira 230 FRДокумент80 страниц0 BA Mira 230 FRAkram Ben HssanОценок пока нет
- Bizhub c3100p Quick Guide FR 2 1 1Документ48 страницBizhub c3100p Quick Guide FR 2 1 1Sven TackОценок пока нет
- KOMPLETE KONTROL Setup Guide FrenchДокумент74 страницыKOMPLETE KONTROL Setup Guide FrenchHughy BacardiОценок пока нет
- 2508ci 3508ci FrenchДокумент737 страниц2508ci 3508ci FrenchscribddlОценок пока нет
- Synergie 4.7 - PUMA 2015 - Manuel D'administrationДокумент90 страницSynergie 4.7 - PUMA 2015 - Manuel D'administrationDjosa LuzОценок пока нет
- HiPath 3000 - 5000 V8, Manager C, Documentation Administrateur Edition 5Документ283 страницыHiPath 3000 - 5000 V8, Manager C, Documentation Administrateur Edition 5Chaouki Ben JemaaОценок пока нет
- Talend ESB GettingStartedGuide 5.6.2 FRДокумент118 страницTalend ESB GettingStartedGuide 5.6.2 FRVincenzo PetrucciОценок пока нет
- Section 1 InterfaceДокумент52 страницыSection 1 InterfacegomesОценок пока нет
- Net Viewer User Guide FRДокумент110 страницNet Viewer User Guide FRZerimar LandaetaОценок пока нет
- IAS - Guide UtilisateurДокумент61 страницаIAS - Guide UtilisateurrminotОценок пока нет
- Manuel Service FrançaisДокумент287 страницManuel Service FrançaisRaoul Brice KOUKPAKIОценок пока нет
- OG Fax 12 FRДокумент260 страницOG Fax 12 FROkobé la LegendeОценок пока нет
- HiPath 3000 - 5000 V8 Manager C Documentation Administrateur Edition 5 PDFДокумент283 страницыHiPath 3000 - 5000 V8 Manager C Documentation Administrateur Edition 5 PDFhabib touré100% (1)
- Cours de Formation Programmation ADEPT V+ 1: III) IV)Документ397 страницCours de Formation Programmation ADEPT V+ 1: III) IV)jeanphi.loizeauОценок пока нет
- Cp330plusver310 Soft FRДокумент923 страницыCp330plusver310 Soft FRManuel MoleroОценок пока нет
- Og Ecosysp4140dn FRДокумент282 страницыOg Ecosysp4140dn FRhamichebilal55Оценок пока нет
- MA OPTICHECK FR 220207 4009218001 R04Документ100 страницMA OPTICHECK FR 220207 4009218001 R04Siliana SilianaОценок пока нет
- ATS4000 FR ProgДокумент181 страницаATS4000 FR ProgClaudio Dos SantosОценок пока нет
- UM ODS9 FR 50138239Документ87 страницUM ODS9 FR 50138239johnn9Оценок пока нет
- KOMPLETE KONTROL S-Series MK2 Manual French 2200119Документ263 страницыKOMPLETE KONTROL S-Series MK2 Manual French 2200119Etienne KaplanОценок пока нет
- Guide Utilisateur Imprimante Epson WF-3620Документ370 страницGuide Utilisateur Imprimante Epson WF-3620eric pouillyОценок пока нет
- Manuel Utilisateur Imprimante HP LaserJet Enterprise P3015Документ256 страницManuel Utilisateur Imprimante HP LaserJet Enterprise P3015gatekaОценок пока нет
- FR-FR UserGuide Versant180Press v1.0Документ178 страницFR-FR UserGuide Versant180Press v1.0CONNECT LOKOSSUEОценок пока нет
- 04-41-51-0 MU - Bascule - JusДокумент66 страниц04-41-51-0 MU - Bascule - JuskbjОценок пока нет
- As5 Gui FF01 001 PDFДокумент232 страницыAs5 Gui FF01 001 PDFMustapha Ait IbourkОценок пока нет
- Guide Utilisateur Operat - v1.0 - Compresse 1Документ127 страницGuide Utilisateur Operat - v1.0 - Compresse 1HindОценок пока нет
- ME Fours-De-Laboratoire 65700000059-65700000058 FR 021120Документ80 страницME Fours-De-Laboratoire 65700000059-65700000058 FR 021120azizchamОценок пока нет
- Tutoriels Asp: FlorianДокумент24 страницыTutoriels Asp: FlorianwhookidОценок пока нет
- Manuel Utilisation RVF700.900 Series. REXДокумент158 страницManuel Utilisation RVF700.900 Series. REXsami ben chikhaОценок пока нет
- Panda Icontrol2 - frzR05.1-1Документ36 страницPanda Icontrol2 - frzR05.1-1Christope DELHAYEОценок пока нет
- TASKalfa2321 FRFRДокумент280 страницTASKalfa2321 FRFRbalauniverseОценок пока нет
- CPD 56933Документ328 страницCPD 56933andre.laversanneОценок пока нет
- DUT-E Manuel D'exploitation V 8.0 PDFДокумент122 страницыDUT-E Manuel D'exploitation V 8.0 PDFla020576100% (1)
- Introduction à l’analyse des données de sondage avec SPSS : Guide d’auto-apprentissageОт EverandIntroduction à l’analyse des données de sondage avec SPSS : Guide d’auto-apprentissageОценок пока нет
- TP Optimisation - IntroductionДокумент14 страницTP Optimisation - IntroductionimoОценок пока нет
- TP Grouper v2Документ71 страницаTP Grouper v2Baghdadi AbsОценок пока нет
- 03 Java Socket PDFДокумент46 страниц03 Java Socket PDFFreudeGuilmeraОценок пока нет
- Le Livre Du Hacker IntroДокумент8 страницLe Livre Du Hacker Introja0239225Оценок пока нет
- MUKENGE KANKONDE Zack Mise en Place D'un Serveur NAS Memoire OnlineДокумент93 страницыMUKENGE KANKONDE Zack Mise en Place D'un Serveur NAS Memoire OnlineZack MukengeОценок пока нет
- Nmap2 PortsДокумент69 страницNmap2 PortsGod'sGlory King-PlacideОценок пока нет
- Chapitre 1Документ56 страницChapitre 1Mohamed Aziz MastourОценок пока нет
- Configurer Un Routeur Avec FREE - MybДокумент4 страницыConfigurer Un Routeur Avec FREE - MybSyno WebCamОценок пока нет
- Chronos PDFДокумент48 страницChronos PDFkarl alloОценок пока нет
- Missions Ppe 2 1 Sisr 29012015Документ12 страницMissions Ppe 2 1 Sisr 29012015api-307995959Оценок пока нет
- 1er Cours Modélisation Hiérarchique Du Réseau Master RTДокумент60 страниц1er Cours Modélisation Hiérarchique Du Réseau Master RTNasreddineОценок пока нет
- SRWE Module 4Документ37 страницSRWE Module 4wc4dq5vmscОценок пока нет
- Crystal Reports Reference GuideДокумент763 страницыCrystal Reports Reference GuideBadr KaakouaОценок пока нет
- Act5.1 AssoumaДокумент4 страницыAct5.1 AssoumatravailisetОценок пока нет
- Muséologie, Muséographie Et Nouvelles Formes D'adresse Au PublicДокумент2 страницыMuséologie, Muséographie Et Nouvelles Formes D'adresse Au PublicatelierebanОценок пока нет
- Laboratoires Iot de Base: Mise en Oeuvre Des Architectures Iot À La Base de Iot-Devkit de SmartcomputerlabДокумент69 страницLaboratoires Iot de Base: Mise en Oeuvre Des Architectures Iot À La Base de Iot-Devkit de SmartcomputerlabNour-eddine LaguchoriОценок пока нет
- Guide PDFДокумент6 страницGuide PDFEyoum Djemba GuillaumeОценок пока нет
- Cours M202 - Administrer Un Environnement WindowsДокумент9 страницCours M202 - Administrer Un Environnement WindowsZach IIОценок пока нет
- Expose Sur La Technologie D'authentification 802 - 1xДокумент20 страницExpose Sur La Technologie D'authentification 802 - 1xSerge Loïc Sèdjro Boladji ZOUMENOUОценок пока нет
- Pratique Marketing DigitalДокумент22 страницыPratique Marketing DigitalZahra TrabelsiОценок пока нет
- 6.3.3.6 Packet Tracer - Configuring Router-on-a-Stick Inter-VLAN Routing Instructions - ILMДокумент4 страницы6.3.3.6 Packet Tracer - Configuring Router-on-a-Stick Inter-VLAN Routing Instructions - ILMS4m1r Secur1tyОценок пока нет
- Comment Crer Devis PDFДокумент2 страницыComment Crer Devis PDFAntonioОценок пока нет
- php5 XSLДокумент10 страницphp5 XSLKhalid MoubsiteОценок пока нет
- Erichsen. Demotische Lesestücke IIДокумент2 страницыErichsen. Demotische Lesestücke IIsychev_dmitryОценок пока нет
- Android CodesДокумент2 страницыAndroid CodesAnonymous Bw72Fv9ihОценок пока нет
- MondoLinguo AttrapeFle JesuisJaiДокумент10 страницMondoLinguo AttrapeFle JesuisJaiABD-EL-BASETОценок пока нет
- Meilleur Fournisseur IPTV en 2024 (Avis, Prix, Guide D'installation)Документ1 страницаMeilleur Fournisseur IPTV en 2024 (Avis, Prix, Guide D'installation)jettjacksonОценок пока нет
- Concevez Votre Site Web Avec PHP Et MySQLДокумент215 страницConcevez Votre Site Web Avec PHP Et MySQLOlivier LimОценок пока нет
- PIE - A1-P1 - Séance 2Документ20 страницPIE - A1-P1 - Séance 2Azarra Younrss100% (1)
- TPM - OFFICE 365 Fonctionnalités & Avantages v1.0Документ36 страницTPM - OFFICE 365 Fonctionnalités & Avantages v1.0toukabriОценок пока нет