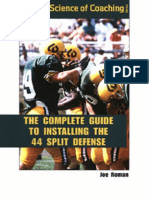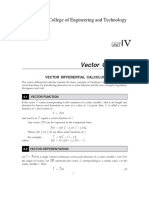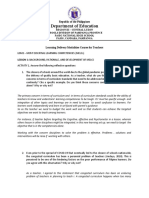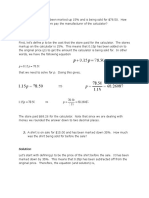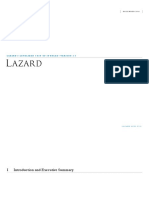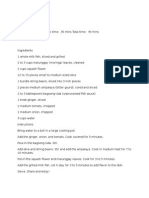Академический Документы
Профессиональный Документы
Культура Документы
p5 03 Howto Create PDF Portfolio
Загружено:
Mario QuirozИсходное описание:
Авторское право
Доступные форматы
Поделиться этим документом
Поделиться или встроить документ
Этот документ был вам полезен?
Это неприемлемый материал?
Пожаловаться на этот документАвторское право:
Доступные форматы
p5 03 Howto Create PDF Portfolio
Загружено:
Mario QuirozАвторское право:
Доступные форматы
Adobe Acrobat 9 Professi onal Project 5 guide
2008 Adobe Systems Incorporated How to create and personalize a PDF portfolio 1
How to create and personalize a PDF portfolio
Creating and organizing a PDF portfolio is a simple processas simple as dragging and dropping files from one
folder to another.
To drag files into an empty PDF portfolio:
1. Start Adobe Acrobat 9 Professional.
2. Select File >Create PDF Portfolio.
The portfolio work area appears (Figure 1).
3. Position the portfolio work area so you can see your
desktop. From the desktop, drag documents or folders to
the portfolio work area.
The documents or folders you dragged appear in the
portfolio work area (Figure 2).
Figure 1 Portfolio work area
Figure 2 Documents and folders in the portfolio
work area
As viewers drill down into the folder hierarchy, Acrobat automatically builds breadcrumb trails to help keep track of
where they are in the PDF portfolio and help them find their way back up the folder hierarchy (Figure 3).
Figure 3 Breadcrumb trail
You can also create folders inside the PDF portfolio, enabling you to organize (or reorganize) your documents even
after they have been added to the PDF portfolio.
Breadcrumb trail
Adobe Acrobat 9 Professi onal Project 5 guide
2 How to create and personalize a PDF portfolio 2008 Adobe Systems Incorporated
To create a new folder in a PDF portfolio:
1. Open the portfolio.
2. From the Modify menu in the PDF Portfolio toolbar,
choose Create New Folder (Figure 4).
The New Folder dialog box appears (Figure 5).
3. Type a name for the new folder.
4. Click OK.
The new folder appears in the portfolio work area. You
can add files to the new folder by dragging them either
from within the PDF portfolio or from the computer
desktop.
Figure 4 Modify menu in the PDF Portfolio
toolbar
Figure 5 New Folder dialog box
Closing and opening the Edit Portfolio pane
Once you have created a PDF portfolio, you can switch quickly in and out of editing mode.
To open or close the Edit Portfolio pane:
1. Open the portfolio.
2. From the Modify menu in the PDF Portfolio toolbar,
choose Edit Portfolio (Figure 6).
The Edit Portfolio pane appears on the right side of the
workspace.
3. If the Edit Portfolio pane is open, you can close it by
choosing Close Edit Portfolio from the Modify menu.
Keep in mind that anyone with Acrobat can edit any
portfolio unless it has been secured with a password. For
more about securing a PDF portfolio, see Securing the
PDF portfolio.
Figure 6 Modify menu in the PDF Portfolio
toolbar
Adobe Acrobat 9 Professi onal Project 5 guide
2008 Adobe Systems Incorporated How to create and personalize a PDF portfolio 3
Personalizing a PDF portfolio
The robust PDF portfolio features in Acrobat make it easy to create a sophisticated presentation package. When
users first open a PDF portfolio, they see the Edit PDF Portfolio pane on the right side of the portfolio work area.
Every PDF portfolio can be viewed either in a customizable visual layout or in a list view. First, we will cover
creating a visual layout.
In the Edit PDF Portfolio pane, you can quickly customize the appearance of the portfolio. You can choose:
A visual layout
A welcome page
A color scheme
You can also specify the details to display about the contents of the portfolio.
To choose a layout for a portfolio:
1. Open the portfolio.
2. In the Edit PDF Portfolio pane, open the Choose A
Layout section (Figure 7).
3. Select one of the basic layout options:
Basic Grid: Arrange files as thumbnails with text.
On An Image: Arrange files on top of any image
you want. Use the Pick An Image button to select
the image to use as a background for your portfolio.
Revolve: Bring one file into focus at a time.
Sliding Row: Display several files in a row.
Figure 7 Choose A Layout section
Adobe Acrobat 9 Professi onal Project 5 guide
4 How to create and personalize a PDF portfolio 2008 Adobe Systems Incorporated
Creating a welcome page
Portfolios posted to the web may be encountered by a variety of people. The welcome page provides context for the
audience. It typically provides contact information and other useful details for the audience, such as instructions
about what they can find in the portfolio and how to navigate it.
To create a welcome page:
1. In the Edit PDF Portfolio pane, open the Add Welcome
& Header section.
The Add Welcome & Header section has two parts: the
Welcome pane and the Header pane. Make sure the
Welcome pane is open (Figure 8).
2. Select one of the options for the welcome page:
No Welcome Page: Select this option if you dont
want a welcome page or if you want to remove a
welcome page you previously added to the
portfolio.
Text Only: Select this option for text. Acrobat
provides a text area with text formatting options
such as those found in a word processor.
Image Only: Select this option to display a single
image as your welcome page. Images can be J PG,
GIF, or PNG formats. You can control the size and
transparency of the image.
Image & Text: Select this option to combine text
and a single image. You can adjust the layout of the
image and the text area.
Flash Movie: Select this option to use a Flash movie
as the welcome page.
3. If you selected text for your welcome page, click the text
block and type the text you want displayed. Use the text
options to format your text.
4. If you selected an image or a Flash movie for your
welcome page, click the image object or the Flash movie
object and select the file that contains the image or
movie that should appear. Use the display options to
modify how the object appears.
Figure 8 Add Welcome & Header section
Anyone who opens the PDF portfolio will first see the welcome page, with a Get Started button at the bottom.
Viewers click the Get Started button to see the contents of the PDF portfolio.
Creating headers
A PDF portfolio header provides a consistent banner (and by extension, a persistent context) over the portfolio
content. You can use the header to give your portfolio a name, offer contact information, or display images, such as
a logo or photograph.
Note: Acrobat also enables you to create headers and footers within a PDF documentsuch headers appear on
every page of the PDF they belong to. However, a portfolio header is different. The portfolio header is visible when
viewers are navigating the portfolio but not when they have opened one of the documents the portfolio contains.
Adobe Acrobat 9 Professi onal Project 5 guide
2008 Adobe Systems Incorporated How to create and personalize a PDF portfolio 5
To create a header:
1. In the Edit PDF Portfolio pane, open the Add Welcome
& Header section.
2. In the Add Welcome & Header section, click Header to
open the Header pane (Figure 9).
3. Select one of the options for the header:
No Header: Select this option if you dont want a
header or if you want to remove a header you
previously added to the e-portfolio.
Simple Text: Provides a text block you can format
by using the text options.
Structured Text: Provides several text blocks you
can format by using the text options, including a
text block you can use to provide a linked e-mail
address and another (labeled URL text) you can use
to provide a linked web address.
Logo & Text: Displays an image next to the text
block in your header.
Logo & Structured Text: Displays an image next to
a structured text block in your header.
Image Only: Displays an image in your header but
no text.
Text & Background Image: Displays an image
behind the text in your header.
4. If you selected text for the header, click the text block
and type the text you want displayed. Use the text
options to format the text.
5. If you selected an image or a logo for the header, click
the image object or the Flash movie object and select the
file that contains the image or movie that should appear.
Use the display options to modify how the object
appears.
Figure 9 Header pane
The structured text option provides a text field for an e-mail address and another for a web address (the URL text)
(Figure 10). Acrobat automatically links the information in these fields so viewers can use them to create an e-mail
message.
Figure 10 Structured text header
Adobe Acrobat 9 Professi onal Project 5 guide
6 How to create and personalize a PDF portfolio 2008 Adobe Systems Incorporated
Adding headers or footers to documents
Headers and footers present consistent information in the page margins throughout a PDF. The information could be
the name of the project, a date, automatic page numbering, the title of the PDF document, or the name of the author.
You can add headers and footers to one or more PDFs, including component PDFs in a portfolio.
After applying a header and footer, you can edit, replace, or delete them in the PDF. You can also preview headers
and footers before applying them and adjust the header and footer margins so they dont overlap other page content.
Adobe Acrobat 9 Professi onal Project 5 guide
2008 Adobe Systems Incorporated How to create and personalize a PDF portfolio 7
To add headers or footers to multiple documents in a portfolio:
1. Open your PDF portfolio. Select the PDF documents in
the portfolio for which you want to have headers or
footers.
To select multiple documents in a PDF portfolio, do one
of the following:
To select a range of documents, click the first
document and then Shift-click the last document.
All documents between the two are selected.
To select individual noncontiguous documents,
Ctrl-click (Windows) or Command-click (Mac OS)
each document.
To deselect an individual document, Ctrl-click
(Windows) or Command-click (Mac OS) that
document.
2. Choose Document >Header & Footer >Add.
The Add Header And Footer dialog box appears
(Figure 11).
3. As needed, specify the Font and Margin values.
These text properties apply to all header and footer
entries that are part of this setting definition. To apply
different settings to different documents, open each
document individually to add the header and footer, and
follow steps 26.
To prevent the new header or footer from overlapping
with the content of the PDF document, click the
Appearance Options button and select Shrink Document
To Avoid Overwriting The Documents Text And
Graphics.
4. Type the text in any of the header and footer text boxes.
To insert page numbers, click the Insert Page
Number button.
To insert the current date, click the Insert Page
Number button.
You can combine text with dates and page numbers.
You can also add several lines of text to an entry.
5. To specify the pages on which the header and footer
appear, click the Page Range Options button. Then
specify a page range and choose a Subset option as
needed.
Figure 11 Add Header And Footer dialog box
6. Examine the results in the Preview area, using the
Preview Page option to see various pages of the PDF.
7. Click OK.
To edit headers or footers, choose Document >
Header & Footer >Update. Then make the appropriate
edits.
Adobe Acrobat 9 Professi onal Project 5 guide
8 How to create and personalize a PDF portfolio 2008 Adobe Systems Incorporated
To remove headers or footers:
Do one of the following:
Open a single PDF, or select one or more component
PDFs in a portfolio. Then choose Document >
Header & Footer >Remove.
To remove headers and footers from multiple PDFs,
close any open documents and portfolios. Then choose
Document >Header & Footer >Remove. In the dialog
box, click Add Files, choose Add Files or Add Open
Files, and select the files. Click OK, and then in the
Output Options dialog box, specify your folder and
filename preferences.
Selecting a color scheme
PDF portfolios can be personalized by selecting a color scheme. Select one of the preconfigured color schemes
provided in Acrobat or create your own customized color scheme. Consider visiting Adobe Kuler at
http://kuler.adobe.com/ for additional help with selecting a color scheme.
To select a preset color scheme:
1. In the Edit PDF Portfolio pane, open the Select A Color
Scheme section.
2. In the Select A Color Scheme section, click one of the
16 preset color schemes (Figure 12).
Your PDF portfolio color scheme changes to match the
preset colors. Documents remain unaltered by changes
to the portfolio color scheme.
Figure 12 Select A Color Scheme section
Preset color
schemes
Adobe Acrobat 9 Professi onal Project 5 guide
2008 Adobe Systems Incorporated How to create and personalize a PDF portfolio 9
To customize a color scheme:
1. In the Edit PDF Portfolio pane, open the Select A Color
Scheme section.
2. In the Select A Color Scheme section, click Customize
Color Scheme.
The Customize Color Scheme pane appears (Figure 13).
It contains a Lightness & Saturation control, a Hue
slider, and five color categories.
3. Click one of the color categories. The categories are:
Primary Text Color: The color used for the names
of documents. This color should contrast sharply
with both the card color and the secondary card
color so document names are easy to read.
Secondary Text Color: Used for document
descriptions and when text is being selected. This
color should also provide a comfortable reading
contrast with both the card color and the secondary
card color.
Background Color: The primary color of the
portfolio work area.
Card Color: Cards are blocks that hold documents
and folders. Card color refers to the color displayed
on these cards when they are not selected.
Secondary Card Color: The color displayed on
cards when they are selected.
4. Drag the Hue slider to select a base color for the
category.
5. Click or drag in the Lightness & Saturation control to
choose a shade for the color.
6. Repeat steps 35 for all of the color categories you wish
to change.
Figure 13 Customize Color Scheme pane
Hue slider
Lightness &
Saturation
control
Adobe Acrobat 9 Professi onal Project 5 guide
10 How to create and personalize a PDF portfolio 2008 Adobe Systems Incorporated
Using list view
An alternative to a visual layout is list view (Figure 14). Acrobat automatically creates a list view for a PDF
portfolio, showing a list of files by name, size, date the file was created and last modified, and any other details the
portfolio author has added to the view. Also, you can add your own columns to list view. For instance, presenting a
collection of work by various people involved in a project, you might add a column for authors names to identify
which documents were created by each person.
Figure 14 PDF portfolio in list view
Adobe Acrobat 9 Professi onal Project 5 guide
2008 Adobe Systems Incorporated How to create and personalize a PDF portfolio 11
To add a column to list view:
1. In the Edit PDF Portfolio pane, open the Specify File
Details section (Figure 15).
2. To add a column, click in the Add A Column text box
and type a label for the column.
3. In the pop-up menu beside the text bpx, indicate the type
of column you want (choices are Text, Number, Date).
This choice determines the sorting rules for the column.
4. Click the + button to add the column to the list view.
5. In the list of columns to display, make sure the column
is selected.
You can remove columns from list view by deselecting
them. You delete them permanently by using one of the
following methods:
Drag the column name to the trash icon at the
bottom of the Columns To Display pane.
Click the name of the column to select it. Then click
the trash icon.
6. To add content to the new column, double-click the cell
in the column for each item in the list, and type
whatever you want displayed in the cell. Then press
Enter (Windows) or Return (Mac OS).
7. If you want the new column to be the column by which
the documents are sorted in list view, use the Initial Sort
pop-up menu to select the column.
Figure 15 Specify File Details section
Adobe Acrobat 9 Professi onal Project 5 guide
12 How to create and personalize a PDF portfolio 2008 Adobe Systems Incorporated
Publishing a PDF portfolio
Publishing a PDF portfolio is the simplest part of the process. Publishing is no more complicated than saving the
document. You have multiple publishing options. The one you choose depends on how you plan to distribute the
portfolio. You can:
Save the portfolio (choose File >Save) and then copy it to a location where viewers can readily access it (say, a
website).
Send the portfolio via e-mail.
Share the portfolio on Acrobat.com (a free service that makes it easy to create, share, and collaborate with
others on documents).
To share a portfolio via e-mail:
1. Open the PDF portfolio.
2. In the PDF Portfolio toolbar, choose Email from the
share menu (Figure 16).
Acrobat uses your default e-mail client to open a new
e-mail message with your PDF portfolio attached.
3. Complete the e-mail message with a subject, a message,
and the e-mail addresses of those you wish to receive it.
Then send the message.
Figure 16 Share menu in the PDF Portfolio
toolbar
Navigating the PDF portfolio
Anyone who opens the PDF portfolio can explore it by using either list view or the portfolios visual layout.
Viewers can use the PDF Portfolio toolbar (Figure 17) to switch between the two views. The PDF Portfolio toolbar
consolidates all of the key ways to interact with a portfolio.
Figure 17 PDF Portfolio toolbar
Home: Navigate through files visually, using the layout you selected in the Edit PDF Portfolio pane. If you have
opened a PDF document in the PDF portfolio, click this button to close the document preview and return to the
portfolio.
List view: Navigate through files by using file details.
Preview: Preview the selected file.
Welcome: Open the welcome page.
Save: Save the portfolio as a whole or save the files individually.
Print: Print some or all of the PDF files in the portfolio.
Share: Share the portfolio with others, either by e-mail or by posting the file to Acrobat.com.
Share menu
Home
List view
Preview
Welcome
Save
Print
Share Modify
Search
Adobe Acrobat 9 Professi onal Project 5 guide
2008 Adobe Systems Incorporated How to create and personalize a PDF portfolio 13
Modify: Edit the contents of the portfolio. From this menu, you can add files or folders, delete items, convert
documents to PDF or Flash, compress the portfolios file size, or secure the portfolio with a password. You can
toggle the PDF portfolio editing mode.
Securing the PDF portfolio
If you want to be selective about who can view the content of the portfolio, it should be secured. You can secure a
PDF portfolio by locking it with a password. Anyone who wants to view the contents must have the password to
view it.
To secure a portfolio with a password:
1. Open the PDF portfolio.
2. In the PDF Portfolio toolbar, choose Secure Portfolio
from the Modify menu (Figure 18).
The Document Properties dialog box appears, open to
the Security tab.
3. In the Security Method pop-up menu, choose Password
Security (Figure 19).
Figure 18 Modify menu in the PDF Portfolio
toolbar
Figure 19 Security tab in the Document Properties
dialog box
Adobe Acrobat 9 Professi onal Project 5 guide
14 How to create and personalize a PDF portfolio 2008 Adobe Systems Incorporated
The Password Security Settings dialog box appears
(Figure 20).
4. In the Compatibility pop-up menu, choose the version of
Acrobat you want the security settings to accommodate
(later versions provide more security).
5. In the Select Document Components To Encrypt section
of the dialog box, select Encrypt All Document
Contents.
6. Select Require A Password To Open The Document.
7. In the Document Open Password text field, type the
password you want viewers to use to allow access.
8. If you want to control who can edit and print the
document, select Restrict Editing And Printing Of The
Document.
When this option is selected, you can select more
specific permissions with regard to printing, copying,
and editing the contents of the portfolio.
9. Click OK.
10. If you changed the Document Open Password, the
Confirm Document Open Password dialog box appears
(Figure 21). Type the Document Open Password again,
exactly as you did in the Password Security Settings
dialog box.
You may see a warning about the limitations of third-
party software with regard to Acrobat security settings.
If so, read the warning and click OK.
11. If you changed the Permissions Password, the Confirm
Permissions Password dialog box appears. Type the
Permissions Password again, exactly as you did in the
Password Security Settings dialog box.
Note: If you set a Document Open Password, the
Permissions Password will also open the document and
bypass the security settings.
12. A warning may appear indicating that security settings
are not saved until the document is saved. If so, click
OK.
13. Save the PDF portfolio to apply the security settings.
Figure 20 Passport Security Settings dialog box
Figure 21 Confirm Document Open Password
dialog box
Вам также может понравиться
- The Subtle Art of Not Giving a F*ck: A Counterintuitive Approach to Living a Good LifeОт EverandThe Subtle Art of Not Giving a F*ck: A Counterintuitive Approach to Living a Good LifeРейтинг: 4 из 5 звезд4/5 (5795)
- The Gifts of Imperfection: Let Go of Who You Think You're Supposed to Be and Embrace Who You AreОт EverandThe Gifts of Imperfection: Let Go of Who You Think You're Supposed to Be and Embrace Who You AreРейтинг: 4 из 5 звезд4/5 (1090)
- Never Split the Difference: Negotiating As If Your Life Depended On ItОт EverandNever Split the Difference: Negotiating As If Your Life Depended On ItРейтинг: 4.5 из 5 звезд4.5/5 (838)
- Hidden Figures: The American Dream and the Untold Story of the Black Women Mathematicians Who Helped Win the Space RaceОт EverandHidden Figures: The American Dream and the Untold Story of the Black Women Mathematicians Who Helped Win the Space RaceРейтинг: 4 из 5 звезд4/5 (895)
- The Hard Thing About Hard Things: Building a Business When There Are No Easy AnswersОт EverandThe Hard Thing About Hard Things: Building a Business When There Are No Easy AnswersРейтинг: 4.5 из 5 звезд4.5/5 (345)
- Elon Musk: Tesla, SpaceX, and the Quest for a Fantastic FutureОт EverandElon Musk: Tesla, SpaceX, and the Quest for a Fantastic FutureРейтинг: 4.5 из 5 звезд4.5/5 (474)
- The Emperor of All Maladies: A Biography of CancerОт EverandThe Emperor of All Maladies: A Biography of CancerРейтинг: 4.5 из 5 звезд4.5/5 (271)
- The Sympathizer: A Novel (Pulitzer Prize for Fiction)От EverandThe Sympathizer: A Novel (Pulitzer Prize for Fiction)Рейтинг: 4.5 из 5 звезд4.5/5 (121)
- The Little Book of Hygge: Danish Secrets to Happy LivingОт EverandThe Little Book of Hygge: Danish Secrets to Happy LivingРейтинг: 3.5 из 5 звезд3.5/5 (400)
- The World Is Flat 3.0: A Brief History of the Twenty-first CenturyОт EverandThe World Is Flat 3.0: A Brief History of the Twenty-first CenturyРейтинг: 3.5 из 5 звезд3.5/5 (2259)
- The Yellow House: A Memoir (2019 National Book Award Winner)От EverandThe Yellow House: A Memoir (2019 National Book Award Winner)Рейтинг: 4 из 5 звезд4/5 (98)
- Devil in the Grove: Thurgood Marshall, the Groveland Boys, and the Dawn of a New AmericaОт EverandDevil in the Grove: Thurgood Marshall, the Groveland Boys, and the Dawn of a New AmericaРейтинг: 4.5 из 5 звезд4.5/5 (266)
- A Heartbreaking Work Of Staggering Genius: A Memoir Based on a True StoryОт EverandA Heartbreaking Work Of Staggering Genius: A Memoir Based on a True StoryРейтинг: 3.5 из 5 звезд3.5/5 (231)
- Team of Rivals: The Political Genius of Abraham LincolnОт EverandTeam of Rivals: The Political Genius of Abraham LincolnРейтинг: 4.5 из 5 звезд4.5/5 (234)
- The Unwinding: An Inner History of the New AmericaОт EverandThe Unwinding: An Inner History of the New AmericaРейтинг: 4 из 5 звезд4/5 (45)
- DSE4610 DSE4620 Operators ManualДокумент86 страницDSE4610 DSE4620 Operators ManualJorge Carrasco100% (6)
- Foundstone Hacme Bank User and Solution Guide v2.0Документ60 страницFoundstone Hacme Bank User and Solution Guide v2.0Yeison MorenoОценок пока нет
- Erp QuestionnaireДокумент3 страницыErp Questionnaireviji_kichuОценок пока нет
- 34P S4hana1909 BPD en UsДокумент18 страниц34P S4hana1909 BPD en UsBiji RoyОценок пока нет
- Mitsubishi IC Pneumatic Forklift PDFДокумент5 страницMitsubishi IC Pneumatic Forklift PDFfdpc1987Оценок пока нет
- A-Health Advance - Application Form With InstructionsДокумент14 страницA-Health Advance - Application Form With InstructionsExsan OthmanОценок пока нет
- The Complete Guide To Installing The 44 Split Defense PDFДокумент171 страницаThe Complete Guide To Installing The 44 Split Defense PDFsaid100% (1)
- Triangular Short Crested Weir. Local Geometry ? Discharge CoefficientsДокумент7 страницTriangular Short Crested Weir. Local Geometry ? Discharge CoefficientsTI Journals PublishingОценок пока нет
- GlobalisationДокумент8 страницGlobalisationdummy12345Оценок пока нет
- Chapter 04 - Motion and Force - DynamicsДокумент24 страницыChapter 04 - Motion and Force - DynamicsMohamad SyazwanОценок пока нет
- Unit-4.Vector CalculusДокумент32 страницыUnit-4.Vector Calculuskhatua.deb87Оценок пока нет
- Etm API 600 Trim MaterialДокумент1 страницаEtm API 600 Trim Materialmayukhguhanita2010Оценок пока нет
- Tes - 29 October 2021 UserUploadNetДокумент120 страницTes - 29 October 2021 UserUploadNetTran Nhat QuangОценок пока нет
- Catalogue of Palaearctic Coleoptera Vol.4 2007Документ471 страницаCatalogue of Palaearctic Coleoptera Vol.4 2007asmodeus822Оценок пока нет
- Issues in Corporate GovernanceДокумент15 страницIssues in Corporate GovernanceVandana ŘwţОценок пока нет
- NPN Silicon: Semiconductor Technical DataДокумент8 страницNPN Silicon: Semiconductor Technical DataMinh Hà QuangОценок пока нет
- Department of Education: Republic of The PhilippinesДокумент6 страницDepartment of Education: Republic of The PhilippinesLalaine QuitoОценок пока нет
- Iecex Bas 13.0069XДокумент4 страницыIecex Bas 13.0069XFrancesco_CОценок пока нет
- Direct MessagesДокумент338 страницDirect Messages1Ksubs with a cod trickshotОценок пока нет
- Jesoc5 1 PDFДокумент15 страницJesoc5 1 PDFfaisal3096Оценок пока нет
- Business ProblemsДокумент5 страницBusiness ProblemsMaureen GarridoОценок пока нет
- Lazard Levelized Cost of Storage v20Документ46 страницLazard Levelized Cost of Storage v20macОценок пока нет
- Dinengdeng RecipeДокумент1 страницаDinengdeng RecipeFuОценок пока нет
- Ce-424 PM&CДокумент11 страницCe-424 PM&CAaqib ShoukatОценок пока нет
- Likert Scale Video Presentation RubricsДокумент1 страницаLikert Scale Video Presentation RubricsALDWIN B. BAYLONОценок пока нет
- Phil. Hist. SyllabusДокумент7 страницPhil. Hist. SyllabusCarl Angelo MartinОценок пока нет
- Odt Article - Djo - Virtual Population Analysis Improves Orthopedic Implant Design 1 PDFДокумент3 страницыOdt Article - Djo - Virtual Population Analysis Improves Orthopedic Implant Design 1 PDFDragana RajicОценок пока нет
- Subject-Verb AgreementДокумент10 страницSubject-Verb AgreementLouie Jay Cañada AbarquezОценок пока нет
- Level 2 Online BPДокумент98 страницLevel 2 Online BProbertduvallОценок пока нет
- Definite NessДокумент398 страницDefinite NessKbraОценок пока нет