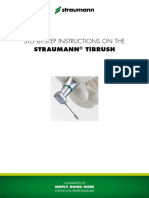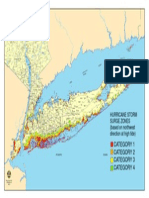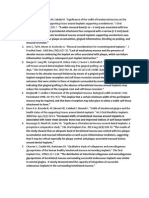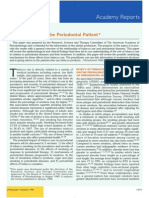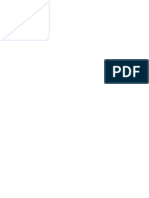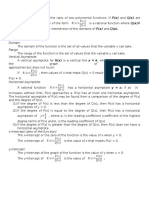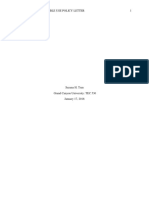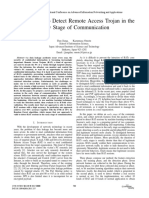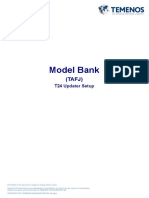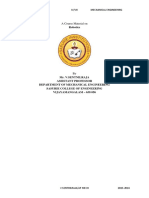Академический Документы
Профессиональный Документы
Культура Документы
WhatsNew E
Загружено:
adambear213Авторское право
Доступные форматы
Поделиться этим документом
Поделиться или встроить документ
Этот документ был вам полезен?
Это неприемлемый материал?
Пожаловаться на этот документАвторское право:
Доступные форматы
WhatsNew E
Загружено:
adambear213Авторское право:
Доступные форматы
Whats new?
1
Whats new
Its not the scan, its the plan!
1
With version 10, it has never been
so easy to plan! SimPlant falls into
the hands of Dr. James. Dr. J ames
is our top researcher, and he has
placed his knowledge in the
computer. If you tell him where the
bone is, and where you want the
teeth, he will tell you how to plan
the implants, taking into account
both biomechanical and aesthetical
considerations. You don't have to
agree with Dr. J ames: you can
change his plan according to your
insights. Dr. J ames has spent
several years of research on this.
We even managed to write down
his ideas in a software patent, a
very rarely conceded patent type.
But Dr. J ames is not the only
improvement in SimPlant 10. See
how you can move around
implants more precisely, go
check how you can place virtual
teeth or little text comments in the
project. Find out about SimPlant 10
with this document!
1
Courtesy of Dr. Ganz
3
Table of Contents
Table of Contents
Chapter 1: SimPlant View ......................................................................... 7
Chapter 2: SimPlant Planner .................................................................... 7
1. Planning has never been so easy....................................................... 7
2. Advanced Planning............................................................................ 16
3. SimPlant makes full use of the third dimension.............................. 21
4. SimPlant is your communication tool!................................................ 24
5. Installation and Passwords ................................................................ 25
6. Overall changes ................................................................................. 25
Chapter 3: SimPlant Pro ......................................................................... 29
1. Discard small parts............................................................................. 29
2. Welcome screen................................................................................. 30
3. Overall improvements ........................................................................ 31
Chapter 4: SimPlant Master .................................................................... 33
1. Dicom Print Control Software............................................................. 33
2. Other Improvements .......................................................................... 33
Chapter 5: Known Problems: ................................................................. 37
1. Compatibility with 8.33....................................................................... 37
2. Rendering Issues ............................................................................... 37
5
Whats new
Chapter 1: SimPlant View
SimPlant View has undergone its first face-lift since birth. Get ready to meet
an entirely NEW SimPlant View, with increased user-friendliness and
increased tools for plan review.
Planned implants can be chosen in drop down list (previously, had
to use the arrows in the toolbar)
Implants can be made opaque or not opaque. This allows you to
see the bone BEHIND the implant. SimPlant View becomes, more
than ever, a real tool for evaluation of a plan.
SimPlant on sma files can now be navigated!
Chapter 2: SimPlant Planner
1. Planning
has never been so easy
Dr. James
Who is this Dr. James?
Dr. J ames is your virtual planning assistant. As a preparation, you need:
o Segmented bone
o Segmented prosthesis or virtual teeth
o Optionally: Nerves
o Optionally: segmented Teeth
As an output, Dr. J ames will try to plan an implant for you at every tooth
location. He will also tell you what you could do when he could not place an
implant, e.g. because of too little bone, or very small prosthetic element.
Note that Dr J ames will not work if you dont have enough bone, if you
dont dispose of a well-segmented case, and if you do not locate
the nerve. Dr J ames does an especially good job on distal
mandible cases with 5mm bone width.
7
SimPlant 10
How to call Dr James
You can find Dr. J ames in the tools toolbar: . Dr. J ames has a special
menu item dedicated to him as well.
In Figure 2, you need to define the objects as nerves, teeth, bone, etc. You
can change that by clicking in the column Type. The first column is used
to decide which elements are taken into account. The advanced button
takes you to the Dr. J ames preferences, where you can define how far you
want the implants to be away from each other, from a nerve, from a
neighbouring tooth, etc. Among other things, you can choose to have Dr.
J ames plan implants as parallel the prosthesis as possible or allow him to
tilt the implants a little to place the implants in more bone volume. Note that
in both cases, the implant will go through the prosthetic element and
will be placed in bone (Figure 1)!
Figure 1. Plan types offered by Dr James.
Hit OK and let Dr. J ames do his work. The OK button is only highlighted
when you have set al least bone and a prosthesis. Have a coffee
meanwhile.
8
Whats new
Figure 2. Communication with Dr. James goes through this screen.
9
SimPlant 10
Automatic Implant Match and Specify
Go to the library, and notice the buttons Set Default (both for maxilla and
mandible, see Figure 3)
Figure 3 Implant Library
Go to your favourite implant. In the example, this is the Zimmer Dental
Straight Screw-Vent HA SVWH10 wide platform implant. Hit the Set
Default button.
Now, when you place an implant with the one-click method, that implant will
be immediately matched and specified to the Zimmer Dental Straight
Screw-Vent HA SVWH10 wide platform implant.
Precise implant movement
Notice the extended implant toolbar:
Figure 4 Extended Implant Toolbar
The extra icons are greyed out until you select an implant. With an implant
selected, pressing one of the icons at the right of the toolbar, the implant
can be respectively translated, rotated around its apical end, rotated around
its incisal end or rotated around its axis precisely using increments editable
in that same toolbar (at the far right). You can do the movements either
using the mouse and clicking on the white arrows, or you can use the arrow
keys on your keyboard.
10
Whats new
Implant Rotation
When you now look at an axial cross-section of an implant (See Figure 5)
and even in the 3D in certain angles, you will notice a white double arrow
pointing sideways. When you click and drag this arrow with the mouse, you
can rotate the implant around its axis.
Figure 5 Brown implant in the axial view with white arrow for implant
rotation.
Improved schematical representation
When we have a realistic representation of an implant, we will no longer
represent the implant as a simple cone or a cylinder in the schematical
representation, but as a combination of cones and cylinders. As an
example, have a look at Figure 6:
Figure 6 Left: new schematical representation. Right: realistic view.
11
SimPlant 10
This is a Straumann Standard Implant 043.135S. On the right is the view
we are getting used to since SimPlant 9. This view is still the standard.
When you now choose to see the schematical representation, you will no
longer see just a yellow cylinder, but the screen in the image on the left: a
combination of cones and cylinders, forming the multi-part representation
of the implant. This schematical representation is also used in the bone
density screen. It allows you to plan the implants vertical position precisely,
even if you have a slow computer.
Other improvements
More correct Implant-Nerve collision
For collisions between an implant and the nerve, in SimPlant 9 a not-
rounded safety zone around the implant was used (as for all collisions).
This can lead to inaccuracies such as in Figure 7:
Figure 7. SimPlant detects a collision, but in fact the implant is at a
safe distance.
From SimPlant 10 onwards, collisions between an implant and the nerve
are based on a shell around the nerve instead of a shell around the implant.
This will avoid these imperfections (see Figure 8).
No changes were done for the other collisions: implant-implant and
restorative space-restorative space.
12
Whats new
Figure 8. Implant-Nerve collisions are now based on a shell around the
nerve.
Mesiodistal and Buccolingual angle
Tilt and Turn are hard to understand. Instead, we are more interested in
the buccolingual and the mesiodistal angle. A high value for these angles
would result in a perforation (high buccolingual angle) or in a contact with
the tooth root (high mesiodistal angle).
The angles are defined as follows:
1. Mesiodistal angle is the angle made by the projected implant axis
and the vertical axis in the plane formed by the vertical axis and the
mesiodistal line at the centre of the implant. (The mesiodistal line is
the tangent to the panoramic)
2. Buccolingual angle is the angle made by the projected implant
axis and the vertical axis in the plane formed by the vertical axis
and the normal to the panoramic at the centre of the implant.
Both angles are measured with respect to the active panoramic curve. A
change to the panoramic or a switch to a different panoramic will change
these values.
You can look up these angles in two places: the implant list (Figure 9) and
the implant properties (Figure 10).
13
SimPlant 10
Figure 9. Implant list show the Mesiodistal and the Buccolingual angle.
Figure 10. Implant Properties show the Mesiodistal and Buccolingual
angle.
14
Whats new
Improved nerve drawing
In SimPlant 10, a number of enhancements to the nerve-drawing interface
have been incorporated. It is now possible to add points at the end of a
nerve. This way, you can extend existing nerves instead of redrawing a new
one.
Double-click on object opens properties dialog
In SimPlant 10, a double click on a text message, an implant, etc. will open
its properties tab.
Escape
From now on the Escape button deselects the implant.
Improved Implant Preview
The implants in the preview pane of the library can now be rotated, zoomed
and panned.
15
SimPlant 10
2. Advanced Planning
Virtual Teeth
What are virtual teeth?
SimPlant 10 will again have the opportunity to enter fake teeth in the
project. Figure 11, Figure 12 and Figure 13 show an example.
Figure 11. Virtual
Teeth: no scan
template.
Figure 12. Virtual
Teeth positioned.
Figure 13. The
actual position of
the scan template.
Why is this useful? NOT to replace a scan template! Because the scan
template has information from the opposite jaw, here you dont. It is good
when:
Someone has no scan template, but still wants to have a good idea
of the final aesthetic position.
There is a lot of scatter and instead of segmenting the entire
prosthesis, you put virtual teeth over it.
The virtual teeth are compatible with Dr. J ames which means that you can
have the computer advise you of an implant position once the virtual teeth
are placed.
Note that the virtual teeth are currently designed to operate in single
groups. Placing two groups of virtual teeth is nevertheless
possible, although tedious at this stage. The teeth can be rotated
around their axis and around the mesiodistal direction, but they do
not allow any bucco-lingual rotation yet.
How do I place virtual teeth?
To put virtual teeth in the patient, first go to the axial slice closest to the
occlusal plane. Use the virtual teeth button in the tools toolbar: . A new
toolbar will pop up, similar to the nerve and panoramic toolbar. One of the
buttons is the add virtual teeth button. In the next screen, you will be
asked to
16
Whats new
i. name the teeth
ii. tell the computer which teeth you would want to replace.
You are invited to click on the two teeth that form the
extremity of the prosthesis.
iii. Along which panoramic do the virtual teeth need to be
placed?
When done, the yellow teeth will be placed along the panoramic at positions
based on statistics, and with the current axial slice as occlusal plane.
17
SimPlant 10
How do I manipulate virtual teeth?
Repositioning and scaling the teeth along the panoramic can be done in the
3D and in the axial and panoramic image. You can click and drag the white
points on the panoramic (in the axial slices for movement within the axial
plane, in the panoramic view for the vertical dimension), there is thus no
need to select the panoramic toolbox for panoramic curve manipulation.
The virtual teeth have four handles, meant for stretching along the
panoramic and in the vertical dimension. Heres an overview of the
operations and how to perform them:
Action you want to do In which image? Where to click?
Handles?
Reposition along
panoramic
3D, axial,
panoramic
Click on virtual teeth and
move along panoramic
Stretch along panoramic 3D, axial,
panoramic
Handles in the corners
Stretch top/bottom 3D, panoramic Handles in the corners
Change shape of
panoramic
Axial, panoramic White dots
(axial movement in axial
slice, vertical movement
in panoramic image)
Change vertical position
of all teeth
3D, panoramic Click on vertical teeth
and move in vertical
direction
Change vertical position
of a selection of teeth
panoramic See above: change
vertical position of white
dots in panoramic image
Lekholm & Zarb
Not all Europeans use the Misch classification of bone densities. We have
now implemented the Lekholm and Zarb classification. This is an extra
classification according to the theoretical classification of Lekholm and Zarb
(1985) which was reviewed by Norton & Gamble in 2000 (in Clin. Oral Impl.
Res., table 6): Q1: >850 HU ; Q2: 700 850 ; Q3: 500 700 ; Q4: 0 500 ;
Q5: <0. Misch will still be the default setting, also for Europe. You can
change settings in the preferences (bone density tab) like in the attached
image. The choices are between Misch (default) and Lekholm&Zarb. When
Misch is chosen, nothing changes, when the other one is chosen, the
values denoting the different classes of bone densities are changed
according to the numbers above.
18
Whats new
On top of this new dental scale, the status bar now shows the bone density
under the cursor (see Figure 14).
Figure 14. Status bar with next to the Hounsfield Units (1880), the bone
density (D1).
Realistic Abutments
The abutments are installed automatically when you install the implants.
Note that this will only work if you update your implant libraries. Place an
implant and then put a realistic abutment on it by going to the abutment tab
as usual. This can either be done by clicking on the item abutment in the
context menu of an implant, or by clicking the abutment tab in the implant
properties. The interface is the one in Figure 15.
Figure 15. Abutment properties.
The realistic abutments are completely different from the abutments in SP9
and earlier versions. The latter abutments are still provided in SimPlant 10
as Predefined abutments, but they are not automatically linked nor are they
a schematic representations of the realistic abutments.
19
SimPlant 10
SimPlant 10 will include abutments from Straumann, Camlog, Friadent, 3i
and J MM, and can further be updated through our website.
20
Whats new
3. SimPlant makes full use of the
third dimension
in several ways:
Direct 3D Rendering
SimPlant 10 has a new renderer incorporated: Direct 3D. Depending on
your computer, it can make manipulations on the 3D A LOT faster. Set your
renderer to Direct 3D in the preferences: options | preferences | 3D View.
Place an implant in 3D
You can now drop an implant in the 3D view!
In the one-click method, the point where you click is considered the
entry point. The implant will be placed along the inferior/superior
axis (in fact it is the top-bottom axis of the images, which hopefully
is more or less the same depending on the scan).
In the two-click method, the first click denotes the entry point. At
this moment, clipping and texture mapping turns on. The 3D object
is rotated in a way that it gives you the best view of the clipped
plane.
Instant Preview
SimPlant is proud to be able to show an instant 3D preview using so-
called volume rendering technology. The instant preview can be called in
several ways:
1. By using the icon in the 3D toolbar (at the right of the 3D pane)
2. In the menu, by going View | Show/Hide | Show Volume Rendering
3. By going to the new and improved 3D Preview window (Figure
16). This pops up after import (only for PRO), when opening a file
without a 3D model, or when pressing the generate 3D button. In
this screen, you can choose 4 types of volume rendering, illustrated
with a preview on a demo data set.
21
SimPlant 10
Figure 16. New and Improved 3D preview window.
You can see the difference between a volume rendering and regular
surface rendering in Figure 17 and Figure 18.
Figure 17. Volume Rendering on
Demo Dataset by Dr. Poukens and Dr.
Verdonck (AZ Maastricht)
Figure 18. Surface Rendering on Demo
Dataset by Dr. Poukens and Dr.
Verdonck (AZ Maastricht)
Volume rendering has the advantage of being a very fast way to generate
a 3D. It gives you the impression that it reduces scatter, but it is in fact just
taking the focus away from it. It has the disadvantage that it is in fact just
an illusion. You cant click on it to navigate. You cant place implants on an
illusion. You cannot hide part of the 3D and make another more visible.
Whenever the user attempts to do one of these operations on the rendered
model, a real model will have to be built (Figure 19).
22
Whats new
Figure 19. The user will be guided towards a 3D model reconstruction
when he tries to perform navigation on the rendered volume.
Point rendering
Point rendering is the situation where you represent the 3D object as a set
of points. This takes less memory. Whenever your computer starts getting
slower, SimPlant will automatically switch to point rendering when you
rotate, zoom or pan the 3D objects.
Clip+scroll
Scrolling the mouse in the 3D while clipping is on takes you on a journey
through the slices.
New clipping features
You know very well what clipping and texture mapping is. We have
extended the feature. So far, you were only able to texture the grey-scales
IN the 3D object. From SimPlant 10 onwards, you can superimpose the
whole slice in the 3D, or perform clipping without texture mapping.
Figure 20.
Texture mapping.
Figure 21. Full slice
texturing.
Figure 22.
No texturing.
23
SimPlant 10
4. SimPlant is your
communication tool!
Annotations
You can add text comments using the icon: . You can see all the
comments you made by looking at the list of text comments (go list |
annotations). A text comment is linked to an implant, a nerve, a 3D object or
even an image. When you open a file with comments, the list of comments
will pop up. In View | Show/Hide, you can hide or show all text comments.
You can also visualise the text comments from the list using the glasses in
the list.
Distribute to view
When you are a SimPlant Planner or Pro owner with the View Module, you
want to be able to produce a CD with the file and the View installer easily.
Therefore, we have implemented a new feature. You can find it in the menu
under Plan | Distribute to View. You will be asked for a folder to save the
file AND the SimPlant View installer to. Distributing SimPlant View through
your software has never been this easy.
Note: this was already present in SimPlant Master.
Improvements to the Movie Tool
Try this: go File | Movie (also accessible with Ctrl+Shift+M). You will receive
the following screen:
Figure 23. The new Capture Movie
window.
Figure 24. Options for the movie
capture.
24
Whats new
If I press the button with the red dot, I will start registering every move that
happens on my SimPlant window. In the end, a movie file will be created in
the directory C:\DentalData, and it will be called Marge__003.avi. I can still
limit the registration to any of the panes, just like in SimPlant 9.2. As an
extra, the new movie tool has:
The possibility to hide the mouse when capturing
An auto rotate function, which exports a movie containing a
rotation of your 3D object in a certain fashion.
An option to play the movie after recording.
Shortcuts for record/pause (shift +F8) and stop (shift +F9)
5. Installation and Passwords
Planner vs Pro license
When a Pro enters a password for a Planner, the user will receive a
message that explains the mistake. Previously, the message was just
Registration succeeded, but the program wouldnt start. This should solve
a lot of support issues.
Update installer
With the new installer, you will be able to just update your current version
of SimPlant 10.0. This is great when sending out bugfixes!
6. Overall changes
XP look
We have given all the icons a new modern look.
25
SimPlant 10
New Keyboard shortcuts
SimPlant 10 is full of new keyboard shortcuts:
In the 3D pane (after you have clicked in the pane):
o Arrows will rotate
o CTRL and arrows will zoom
o SHIFT and arrows will pan
o PgUp, PgDn, Home and End do the same as the arrows but in
bigger increments (10x).
o Tab will toggle views (front, left, etc.)
In any 2D pane (axial, cross-section, panoramic, after you have
clicked in the pane)
o Arrows will scroll through images
o CTRL and arrows will zoom
o SHIFT and arrows will pan
o PgUp, PgDn, Home and End do the same as the arrows but in
bigger increments (10x).
Access to the lists can be granted through keyboard shortcuts (see
tables). The shortcuts will be mentioned in the lists menu.
Plan mode Shortcut
Implants CTRL +1
Volumes CTRL +2
3D Objects CTRL +3
Measurements CTRL +4
Nerves CTRL +5
Panoramic Curves CTRL +6
Profile Lines n/a
Collisions CTRL +7
Annotations CTRL +8
Virtual Teeth CTRL +9
CMF mode Shortcut
Volumes CTRL +2
3D Objects CTRL +3
Measurements CTRL +4
Nerves CTRL +5
Panoramic Curves CTRL +6
Distractors CTRL +1
Cutting Paths CTRL +7
Soft Tissue Simulations CTRL +0
Profile Lines n/a
Annotations CTRL +8
26
Whats new
Virtual Teeth CTRL +9
Segmentation mode Shortcut
Masks CTRL +2
3D Objects CTRL +3
Measurements CTRL +4
Panoramic Curves CTRL +6
Profile Lines n/a
Annotations CTRL +8
Virtual Teeth CTRL +9
Embrace CBCT
Cone beam CT scanners have improved over the years and some of the
machines are achieving even better image quality than regular CT
scanners. Therefore, we have removed the message that warns the user
for inaccuracies in the CBCT data set. We realise that whoever uses older
machines, may still encounter problems. Materialise commits itself to
mention these problems to the CBCT manufacturers.
Implant Version
It is now possible to see which implants the user has on his machine. You
can see that by going to the about screen (help | about): you will notice an
extra button Implants. When pressed, you will see for each implant
manufacturer a number that allows Materialise to see when the last update
was done. This is very important for tracking bugs in the implant libraries.
27
SimPlant 10
Figure 25. The help | about screen
New organisation of the preferences
SimPlant 10 would have had 3 rows of tabs using the old way of organizing
preferences. For people using low screen resolutions, it was necessary to
split a couple of pages into two pages. The new look of the preferences can
be seen in options | preferences. It is a severe change in comparison to
SimPlant 9.
The default settings have been regionalised. For instance, in the US you
will be invited to place implants with the one-click method. In Europe, you
can set the tilt immediately to the right position using the 2-click method.
28
Whats new
Chapter 3: SimPlant Pro
1. Discard small parts
Youve already noticed it in Figure 16: there is an extra checkbox Discard
small parts. This checkbox is also present on the Calculate 3D screen (in
SimPlant Pro and Master, Figure 26).
Figure 26. " Discard small parts" checkbox in " Calculate 3D" screen
The difference is best-explained using Figure 27 and Figure 28. In Figure
27, small parts were not discarded. Therefore, the 3D contains all the small
bits of hard tissue littering the image. In Figure 28, the discard small parts
checkbox was checked, and the spinal cord as well as the bits of scatter
were filtered from the 3D model.
For those of you using SimPlant PRO or Master, you will notice that the
discard small parts is in fact no more than a threshold followed by a region
growing, but made easy!
29
SimPlant 10
Figure 27. Previous Situation.
Figure 28. New Situation.
2. Welcome screen
The difference between open file and import CT was not very intuitive in
SimPlant 9, especially to new users. If the difference was understood, there
were still difficulties finding the correct icons.
SimPlant 10 will welcome you with the screen in Figure 29. The screen
invites you to open an existing SimPlant file, or to read images from a CT
scanner. The icons have been restyled for more difference between open
file and import CT images.
Figure 29. The SimPlant Pro Welcome screen.
30
Whats new
3. Overall improvements
Performance
Depending on the computer you are using, you may notice that SimPlant 10
is noticeably faster than SimPlant 9.2 in a number of operations. One of the
speed improvements is in the import: general improvement of about 25% is
estimated for the global import process. Smaller improvements for the first
(loading of images) and second (convert) steps are expected. Scrolling
through images has become much faster, especially in segmentation mode
but also for some specific cases such as scrolling through panoramic
images when there are density measurements, when there are several
implants, loaded 3D objects, etc.
Remember Shades in volume and Masks
toolbar
When you change the settings of the shades in the Volume or Masks
toolbar, SimPlant will remember those settings on opening SimPlant again.
SimPlant will also show the toolbar if you had the toolbar open when you
have used SimPlant for the last time.
Mask Toolbar
Now, mask toolbar automatically pops up when youve generated your first
mask.
31
Whats new
Chapter 4: SimPlant Master
1. Dicom Print Control Software
SimPlant 10 has Print Control software for printing towards dicom printers
directly. Master customers are no longer required to use e-Film or another
third party software to print from SimPlant to film. A dicom conformance
statement will be available on the website. This feature is implemented as a
separate commercial module.
2. Other Improvements
FOV
The Field Of view is now part of the project information screen.
Remember Printer settings
Printer settings can now be remembered in the print dialog (instead of
having to go to the preferences)
33
SimPlant 10
Figure 30. Use " Remember these settings as preferences" to set the
print preferences.
PPU licence is a licence
For PPU clients, paper print, film print and editing were authorised, yet the
screen showed "no license".
DIA remembers images folder
The Dicom Input Application (for Masters and Pro users) now remembers
the images folder from previous installation. This is time saving at
installation.
Include Images in subfolders
SimPlant provides you with a checkbox "Include images in subfolders" in
the import dialog (like the "Search in subfolders" button in the open project
dialog). When this option is checked on, all images in all subfolders of the
selected folder are shown in the file list and are "imported" when the next
button is clicked.
Why do we need this? Lots of scanners write out images as follows:
Main folder\SubFolder1\Scout image
Main Folder\Subfolder2\Axial images
34
Whats new
So when processing is done, the user has to go back to "pick up" the scout
if it's in another subfolder of the main images folder.
If all images in all subfolders of the main images folder are shown at once,
this loop is avoided and this saves processing quite some time!
35
Whats new
Chapter 5:
Known Problems:
1. Compatibility with 8.33
When saving a file in the SimPlant 10, it will be possible to open it in
SimPlant 9 in all cases. It will even open in SimPlant 8.33, except when it
has annotations or virtual teeth. This may be an issue if a master starts
placing virtual teeth or annotations in the converted file and sends it to a
SimPlant 8 customer. There are two solutions:
Not place any text comments or virtual teeth
Upgrade to SimPlant 10
2. Rendering Issues
Depending on your graphic card and your renderer (under Options |
Preferences | 3D View), the following problems might occur:
a. Clipping doesnt work or doesnt work correctly
b. Flickering of the screen
c. Impossible to get the SimPlant 3D View on several screens
at the time
d. Area under the cursor doesnt get redrawn
For this problem, rule nr 1 is to see of the problem persists with another
renderer (changeable in the preferences).
Rule nr 2 is an update of the drivers of your graphic card. This can usually
be done by visiting the website of your graphic card and check if there are
updates. To find out which graphic card you have, check the display
settings.
For more information and a list of unsupported graphic cards, please check
the frequently asked question section on our website
http://www.simplant.com
37
Вам также может понравиться
- Step-By-Step Instructions On The: Straumann TibrushДокумент4 страницыStep-By-Step Instructions On The: Straumann Tibrushadambear213Оценок пока нет
- Nys Storm Surge ZonesДокумент1 страницаNys Storm Surge Zonesadambear213Оценок пока нет
- JadaДокумент14 страницJadaadambear213Оценок пока нет
- 1 ArticlesДокумент2 страницы1 Articlesadambear213Оценок пока нет
- Periodontal Dictates For Esthetic Ceramometal Crowns: R - Sheldon Stein, DMDДокумент11 страницPeriodontal Dictates For Esthetic Ceramometal Crowns: R - Sheldon Stein, DMDadambear213Оценок пока нет
- Map ArenaДокумент1 страницаMap Arenaadambear213Оценок пока нет
- Ideas Academy Reports: and InnovationsДокумент9 страницIdeas Academy Reports: and Innovationsadambear213Оценок пока нет
- The Yellow House: A Memoir (2019 National Book Award Winner)От EverandThe Yellow House: A Memoir (2019 National Book Award Winner)Рейтинг: 4 из 5 звезд4/5 (98)
- The Subtle Art of Not Giving a F*ck: A Counterintuitive Approach to Living a Good LifeОт EverandThe Subtle Art of Not Giving a F*ck: A Counterintuitive Approach to Living a Good LifeРейтинг: 4 из 5 звезд4/5 (5795)
- Never Split the Difference: Negotiating As If Your Life Depended On ItОт EverandNever Split the Difference: Negotiating As If Your Life Depended On ItРейтинг: 4.5 из 5 звезд4.5/5 (838)
- Hidden Figures: The American Dream and the Untold Story of the Black Women Mathematicians Who Helped Win the Space RaceОт EverandHidden Figures: The American Dream and the Untold Story of the Black Women Mathematicians Who Helped Win the Space RaceРейтинг: 4 из 5 звезд4/5 (895)
- The Hard Thing About Hard Things: Building a Business When There Are No Easy AnswersОт EverandThe Hard Thing About Hard Things: Building a Business When There Are No Easy AnswersРейтинг: 4.5 из 5 звезд4.5/5 (345)
- The Little Book of Hygge: Danish Secrets to Happy LivingОт EverandThe Little Book of Hygge: Danish Secrets to Happy LivingРейтинг: 3.5 из 5 звезд3.5/5 (400)
- Elon Musk: Tesla, SpaceX, and the Quest for a Fantastic FutureОт EverandElon Musk: Tesla, SpaceX, and the Quest for a Fantastic FutureРейтинг: 4.5 из 5 звезд4.5/5 (474)
- A Heartbreaking Work Of Staggering Genius: A Memoir Based on a True StoryОт EverandA Heartbreaking Work Of Staggering Genius: A Memoir Based on a True StoryРейтинг: 3.5 из 5 звезд3.5/5 (231)
- The Emperor of All Maladies: A Biography of CancerОт EverandThe Emperor of All Maladies: A Biography of CancerРейтинг: 4.5 из 5 звезд4.5/5 (271)
- Devil in the Grove: Thurgood Marshall, the Groveland Boys, and the Dawn of a New AmericaОт EverandDevil in the Grove: Thurgood Marshall, the Groveland Boys, and the Dawn of a New AmericaРейтинг: 4.5 из 5 звезд4.5/5 (266)
- The Unwinding: An Inner History of the New AmericaОт EverandThe Unwinding: An Inner History of the New AmericaРейтинг: 4 из 5 звезд4/5 (45)
- Team of Rivals: The Political Genius of Abraham LincolnОт EverandTeam of Rivals: The Political Genius of Abraham LincolnРейтинг: 4.5 из 5 звезд4.5/5 (234)
- The World Is Flat 3.0: A Brief History of the Twenty-first CenturyОт EverandThe World Is Flat 3.0: A Brief History of the Twenty-first CenturyРейтинг: 3.5 из 5 звезд3.5/5 (2259)
- The Gifts of Imperfection: Let Go of Who You Think You're Supposed to Be and Embrace Who You AreОт EverandThe Gifts of Imperfection: Let Go of Who You Think You're Supposed to Be and Embrace Who You AreРейтинг: 4 из 5 звезд4/5 (1090)
- The Sympathizer: A Novel (Pulitzer Prize for Fiction)От EverandThe Sympathizer: A Novel (Pulitzer Prize for Fiction)Рейтинг: 4.5 из 5 звезд4.5/5 (121)
- Chinese Gender Predictor V9Документ3 страницыChinese Gender Predictor V9MOHAN SОценок пока нет
- B P M (BPM) C S E Q: Usiness Rocess Anagement Ertification Ample Xamination UestionsДокумент6 страницB P M (BPM) C S E Q: Usiness Rocess Anagement Ertification Ample Xamination UestionsMiguel Salazar ヅОценок пока нет
- Oracle Default PasswordsДокумент100 страницOracle Default PasswordsRavi Gaurav PandeyОценок пока нет
- CVF PGДокумент867 страницCVF PGThiago VelosoОценок пока нет
- Fuzzy Ideals and Fuzzy Quasi-Ideals in Ternary Semirings: J. Kavikumar and Azme Bin KhamisДокумент5 страницFuzzy Ideals and Fuzzy Quasi-Ideals in Ternary Semirings: J. Kavikumar and Azme Bin KhamismsmramansrimathiОценок пока нет
- How To Fix Volume Shadow Copy Service ErrorsДокумент4 страницыHow To Fix Volume Shadow Copy Service ErrorsJoshua MazerОценок пока нет
- Samsung Galaxy S Secret CodesДокумент3 страницыSamsung Galaxy S Secret CodesMarius AndreiОценок пока нет
- Introduction To deДокумент49 страницIntroduction To deJacinto SiqueiraОценок пока нет
- Servo Drivers For Positioning Using Omron CP1L PLCДокумент8 страницServo Drivers For Positioning Using Omron CP1L PLCMinh DươngОценок пока нет
- FlowErrorControl PDFДокумент34 страницыFlowErrorControl PDFSatyajit MukherjeeОценок пока нет
- Rational FunctionsДокумент5 страницRational FunctionsGrace Lamano0% (1)
- Tec 530 - Responsible Use LetterДокумент3 страницыTec 530 - Responsible Use Letterapi-413658727100% (2)
- Arcache Utility - BMC CommunitiesДокумент4 страницыArcache Utility - BMC CommunitiesgunalprasadgОценок пока нет
- Caline3: General Information Caline3 Caline3Документ3 страницыCaline3: General Information Caline3 Caline3Billy AbdurrahmanОценок пока нет
- LSP CleanerДокумент3 страницыLSP CleanerazragagiОценок пока нет
- TCS Software Engineer Profile PDFДокумент2 страницыTCS Software Engineer Profile PDFKrati BhargavaОценок пока нет
- PowerSHAPE 2012Документ332 страницыPowerSHAPE 2012anon_97996709575% (4)
- An Approach To Detect Remote Access Trojan in The Early Stage of CommunicationДокумент8 страницAn Approach To Detect Remote Access Trojan in The Early Stage of CommunicationDeri AndhanyОценок пока нет
- T24 Updater SetupДокумент14 страницT24 Updater SetupKirsonОценок пока нет
- DCN Design Solution For TATA Optical NetworkДокумент19 страницDCN Design Solution For TATA Optical NetworkAnkur ShuklaОценок пока нет
- Sub Engineer Test Model PaperДокумент8 страницSub Engineer Test Model PaperZeeshan AhmadОценок пока нет
- XPath Extension FunctionsДокумент69 страницXPath Extension FunctionsAlfaОценок пока нет
- Operation and Maintenance Guide of The BSC6900 GSM Based On The Web LMT - CДокумент68 страницOperation and Maintenance Guide of The BSC6900 GSM Based On The Web LMT - Candroid nguyenОценок пока нет
- Aplus Users Guide PDFДокумент215 страницAplus Users Guide PDFRajendra K KarkiОценок пока нет
- 1Документ24 страницы1Raja Sohail BilalОценок пока нет
- LTE Enhanced UL Comp TrialДокумент2 страницыLTE Enhanced UL Comp TrialDanu Dhirka100% (2)
- I Path Inference in Wireless Sensor NetworksДокумент57 страницI Path Inference in Wireless Sensor NetworksJupaka PraveenОценок пока нет
- How To Back Up and Restore MysqlДокумент3 страницыHow To Back Up and Restore MysqlRuben AdameОценок пока нет
- CNAV-MAN-009.1 (C-NaviGator III Software Update Installation Procedure)Документ10 страницCNAV-MAN-009.1 (C-NaviGator III Software Update Installation Procedure)lapatechОценок пока нет
- Me 2028 Robotics With QBДокумент133 страницыMe 2028 Robotics With QBDharmendra Kumar0% (1)