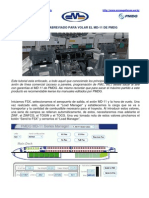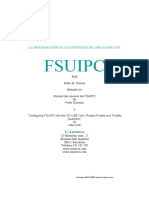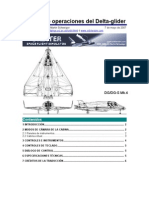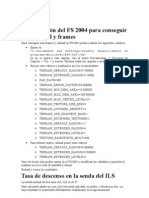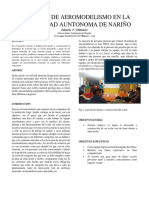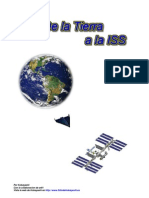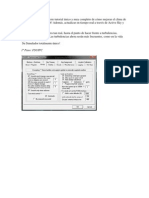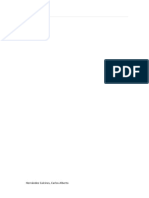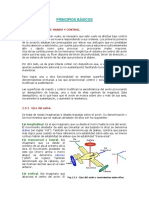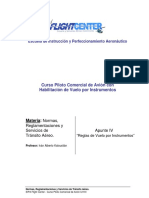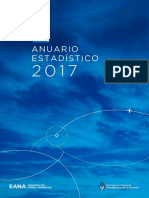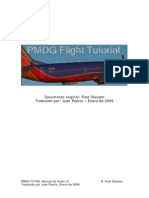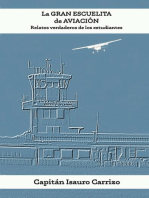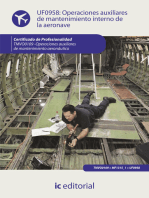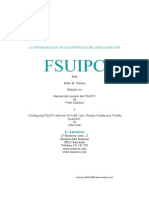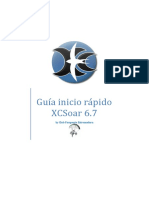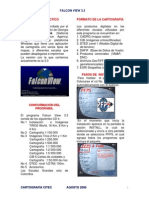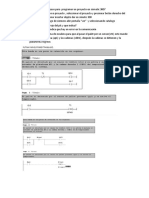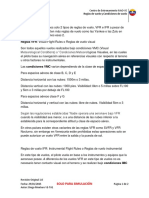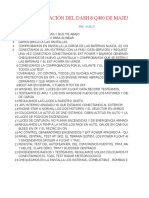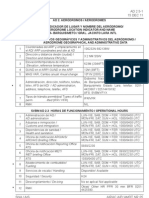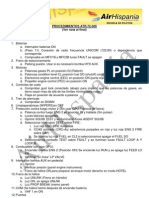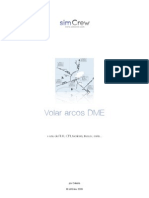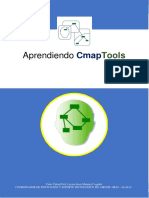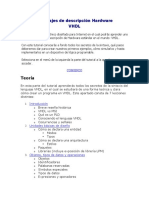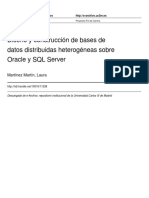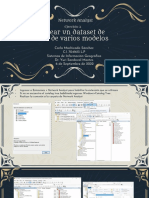Академический Документы
Профессиональный Документы
Культура Документы
Guia Rapida Vasfmc
Загружено:
Angel CarreroАвторское право
Доступные форматы
Поделиться этим документом
Поделиться или встроить документ
Этот документ был вам полезен?
Это неприемлемый материал?
Пожаловаться на этот документАвторское право:
Доступные форматы
Guia Rapida Vasfmc
Загружено:
Angel CarreroАвторское право:
Доступные форматы
QUICKSTART for vasFMC - (c) by Alex Wemmer <alex@wemmer.
at>
http://www.vas-project.org
TRADUCIDO Y MODIFICADO POR : Andrs Valverde. BXS1007. VERSION 1.0
Introduccin
Este es un manual de aprendizaje rpido para todos aquellos sin paciencia suficiente para leer el README [a fecha
de hoy no veo que haya un README N.d.T] antes de usar vasFMC. Est basado en la versin 2.00 alpha 6, una
temprana versin de prueba de la 2.0, as que hay cosas que sern modificadas en la versin final y otras ms
aadidas, esperemos
vasFMC es un FMC (Flight Management Computer : Ordenador para gestin de vuelo) que se instala como un
programa independiente, es decir no integrado en el simulador, y que interacta con ste mediante la pnula de
rumbo, situndola de forma que se vayan siguiendo los rumbos correctos. Por esto es muy importante para su
funcionamiento que :
Nuestro avin tenga piloto automtico
El piloto automtico est activo y HDG tambin. Si no lo estn, el FMC no interactuar con nuestro avin
Tengamos FSUIPC instalado, bien para FS2004, bien para FSX, pues funciona con ambos. Tambin funciona
con X-Plane, pero desconozco los detalles.
Con slo estas tres condiciones tendremos un FMC sencillo de usar y muy potente, no dependiente del avin que
volemos, aunque por el momento no tiene todas las funciones de un FMC real disponibles al hallarse en una fase
temprana de desarrollo. A pesar de ello, podremos llevar a trmino un vuelo completo IFR con su ayuda sin ningn
problema en cuanto a navegacin HORIZONTAL.
Instalacin
Una vez bajado el programa de http://www.vas-project.org , la instalacin es muy sencilla. Pero antes
de usarlo deberemos instalar el ltimos AIRACS (que obtendremos de NAVIGRAPH con sus instrucciones de
instalacin) , aunque incorpora de serie uno reciente.
Tambin deberemos importar las SID y STAR del FSNAVIGATOR, que nos sern de mucha utilidad. Para ello
usaremos el programa incluido en la distribucin llamado SSMAKER (SID- STAR MAKER). Est instalado en la carpeta
/NAVDATA dentro de la carpeta principal de vasFMC. Deberemos copiar TODOS los ficheros de SID y STAR del
FSNAVIGATOR a esta carpeta (Ojo, no a las carpetas hijas SID y STAR donde ste programa guarda los
procedimientos que importar!!), y ejecutar el programita SSMAKER. Pulsaremos en ste el botn derecho
(Convert FSNAVIGATOR SID-STARS to vasFMC) y eso es todo, ya estamos listos para ejecutar vasFMC, que os paso
a describir con algn detalle.
La consola FMC
Es la ventana principal del programa,
en ella tenemos las opciones de men
principal, muy sencillas, botones para
presentar/ocultar las distintas
ventanas del programa, y una ventana
de texto en la que aparece un registro
de las operaciones que va realizando.
La ventana primaria de vuelo (PFD)
Esta ventana es muy similar a un gauge como los
que aparecen en cualquiera de nuestros aviones. No
hay mucho ms que decir acerca de ella . Para los
usuarios con dos monitores puede ser muy til.
La ventana de navegacin (NavDisplay)
Esta ventana es muy similar a la pantalla principal de
navegacin de un GPS. En ella aparece la posicin del avin,
puntos de paso, nuestro plan de vuelo, aeropuertos,
radioayudas, velocidades, etc.
Uso del ND
Podemos hacer zoom con la rueda del ratn o pulsando las
teclas + y
Pulsando el botn derecho obtenemos el men contextual.
Las letras entre parntesis activan o desactivan las opciones
cuando son pulsadas y la ventana NavDisplay es la ventana
activa.
Autopilot : Nos permite acoplar el FMC al Simulador.
Podemos hacerlo pulsando la tecla C, o pulsando la tecla G.
De esta ultima forma, el FMC dirigir al avin slo cuando
tengamos activado el modo GPS en el mismo. El FMC acta
seleccionando el RUMBO en el avin, as que deberemos
tener activado el piloto automtico y HDG para que
funcione.
Mode : Cambia a diferentes formas de presentacin.
TCAS : Activa / desactiva la deteccin de trfico con riesgo de
colisin
Airports : Muestra (Show) u oculta (Hide) los aeropuertos en
el mapa.
VORS, NDBs : Igual con los VOR y NDB
Geo Data : Muestra perfiles del terreno, de forma simple,
pero sirve de ayuda para orientarnos.
Otras opciones : Nos permiten mostrar los fps del FMC, el
tamao de fuente, mantener la ventana ND siempre visible y
cambiar el modo de accin de la rueda del ratn
NOTA IMPORTANTE : Muchas funciones son slo validas cuando
tenemos el simulador arrancado., y siempre que el panel de avinica
tenga energa, en caso contrario el contenido de las ventanas ser slo
el fondo negro.
La ventana de entrada de datos del FMC (MCDU). Un plan de vuelo
En esta ventana realizamos toda la programacin del vuelo.
Adems podemos guardar y abrir vuelos previamente
guardados.
Como regla general entraremos texto con el teclado del PC o
pulsando las teclas del MCDU con el ratn, y luego pulsaremos
uno de los 12 botones (6 a cada lado del display) de comando.
Para acceder a las diferentes pantallas, usaremos los botones
de funcin. En este caso, tenemos la pantalla que se presenta
tras pulsar INIT, que es la que tenemos al iniciar el MCDU.
Vamos a realizar un plan de vuelo LEAM-LEZL. Para ello
entramos el texto LEAM/LEZL y pulsamos el primer botn de
comando de la derecha (junto a FROM/TO)
Ahora pulsamos el botn F-PLAN (Flight Plan) y vemos que
tenemos un plan de vuelo simple, con aeropuerto de llegada y
salida.
Imaginemos que nuestro plan de vuelo de Almeria a Sevilla
tiene la siguiente ruta :
ADRAS A44 MGA MAR
Pulsamos el primer botn de la izquierda, al lado de LEAM, y
obtenemos la siguiente pantalla:
Aqu podemos pulsar el botn DEPARTURE para introducir el
procedimiento de salida (SID), pero como an no sabemos
cual nos ser asignada lo dejamos estar. Si quisiramos
descartar, pulsaramos RETURN. Ahora, si queremos
introducir el siguiente punto despus de Almeria, entramos
ADRAS con el teclado y pulsamos el botn NEXT WPT,
volveremos a la pantalla de plan de vuelo, que se mostrar
as:
Ahora introduciremos el tramo de aerova, para ello pulsamos
el botn junto a ADRAS, escribimos el nombre de la aerova
seguido de / (sin comillas !), y el punto en el que saldremos
de la misma, o sea: A44/MGA . Entonces pulsaremos el botn
junto a VIA/GO TO. As nos ahorraremos escribir todos los
posibles puntos intermedios.
Obtendremos entonces la ventana del plan de vuelo
modificada:
Como vemos se ha introducido MGA en el plan, y sobre l
aparece la etiqueta A44 en blanco. Ahora pulsamos junto a
MGA e introducimos el ltimo punto, MAR con el teclado tras
lo que pulsamos el botn NEXT WPT (prximo punto),
Como vemos, nos aparecen varios duplicados, ya que puede
haber varios puntos con el mismo nombre. Como estn
ordenados por distancia a nosotros, normalmente elegiremos
el primero (pulsando el botn de la izquierda a su lado), pero
OJO, la comprobacin siempre es necesaria.
tras lo que obtenemos el plan de vuelo final:
Ahora salvamos el plan de vuelo, antes de entrar los
procedimientos de entrada y salida, pues estos pueden
cambiar de un vuelo a otro y no es prctico guardarlos todos.
Para ello, pulsamos el botn DATA en el teclado de la CDU,
obteniendo otro men:
Aqu pulsaremos SAVE ROUTE, tras lo cual nos dar la opcin
de guardar el plan de vuelo activo o el secundario,
seleccionaremos la primera opcin, y se generar un fichero
automticamente que quedar guardado y podremos
recuperar posteriormente con la opcin LOAD ROUTE. Las
otras opciones : WAYPOINTS, NAVAIDS y RUNWAYS, nos
permiten consultar la base de datos para ver detalles de
puntos, radioyudas y pistas, si los necesitamos.
Ahora, con nuestro plan de vuelo guardado, estamos en
plataforma y el ATC nos informa del procedimiento de salida,
en nuestro caso la pista activa es la 26, y la SID que nos
asignan es ADRAS1A. Por tanto, en nuestra ventana de plan
de vuelo, pulsamos el botn junto a LEAM y luego en
DEPARTURE obteniendo la siguiente pantalla:
Ahora pulsamos el botn correspondiente a la pista 26 y
obtenemos una lista de las SIDs para esa pista (si las tenemos
instaladas claro est)
Como vemos, nuestra SID asignada, ADRAS1A est en la lista.
Como vemos, en la esquina inferior derecha aparece una
flechita, que nos indica que hay ms elementos de la lista que
no caben en la ventana. Para verlos desplazaremos la lista con
la rueda del ratn o pulsando las flechas del teclado de la
CDU. Ahora pulsamos el botn junto a ADRAS1A, que
veremos que pasa a situarse en AMARILLO en la linea
superior, an no hemos terminado., para insertarla en el
plan de vuelo pulsaremos el botn INSERT* de la esquina
inferior derecha, lo que nos aadir la SID definitivamente a
nuestro plan de vuelo.
Como vemos se han aadido una serie de puntos
pertenecientes a la SID con la etiqueta en blanco ADRAS1A. Si
por alguna razn quisiramos eliminar la SID recin aadida,
pulsaramos de nuevo en LEAM > DEPARTURE y despus el
botn ERASE. La SID se eliminar y se nos dar la opcin de
introducir otra o de seguir con el programa.
La pantalla de navegacin, si estamos en LEAM en el
simulador, y nuestro avin tiene la avinica conectada (si no
lo veremos todo negro..), debe aparecernos ahora as :
Como vemos, se muestran todos los puntos de la SID y la lnea
de ruta que los une, esto nos indica que todo va OK.
Para los procedimientos de llegada, el mtodo a seguir es muy
parecido. Cuando conozcamos el que vamos a ejecutar por las
instrucciones del ATC, pulsaremos el botn junto al
aeropuerto de destino, aparecindonos la opcin ARRIVAL, en
lugar de la DEPARTURE. El resto es igual, seleccionaremos
nuestra STAR y la insertaremos.
Y YA EST!!!, con esto seremos capaces de realizar nuestro
primer vuelo con la colaboracin de vasFMC
La ventana de entrada de datos del FMC (MCDU) II. Utilidades varias
Ahora veremos algunas funcionalidades de vasFMC muy tiles
para su uso real, concretamente la programacin de esperas
en un punto y la descarga de planes de vuelo directamente de
VRoute.
REALIZACIN DE ESPERAS
En cualquier momento del vuelo, podemos recibir la orden de
realizar una espera sobre un punto, bien est esta publicada o
no. Con vasFMC realizarlas es muy sencillo. Imaginemos que
vamos realizando nuestro plan de vuelo y nos acercamos a LEZL
y por alguna razn cuando pasamos MGA, Sevilla aproximacin
nos ordena realizar una espera standard sobre MARTIN,
siguiente punto en nuestra ruta.
Pulsaremos junto a MAR en nuestro plan de vuelo y en la
ventana siguiente pulsamos el botn HOLD, obteniendo la
siguiente pantalla:
Entramos el curso hacia el punto (INBOUND) en nuestro caso
308 y pulsamos junto al botn INB CRS, luego introduciremos R
en TURN (ya que el giro standard es a derechas, caso contrario
introduciramos L), y dejaremos el TIME en 1.0 minutos.
Aparecer un nuevo botn INSERT*, lo pulsamos, y ya tenemos
programada la espera, cuando lleguemos a MARTIN la
aeronave comenzar a realizar hipdromos sobre l, hasta que
pulsemos la opcin REMOVE que nos habr aparecido en el
plan de vuelo, a la derecha de MAR. (Ojo, esta opcin slo
aparece cuando ESTAMOS REALIZANDO la espera, si
queremos eliminarla antes de realizarla, pulsaremos en MAR
> HOLD > REMOVE)
DESCARGA DE UN PLAN DE VROUTE
Una funcin MUY prctica nos permite consultar la base de
datos de VROUTE y cargar vuelos directamente a vasFMC,
con mnimo trabajo (y posibilidad de error) por nuestra
parte.
En la ventana del MCDU, pulsamos MCDU-MENU > ACARS >
VROUTE FLIGHTPLANS, y se nos presentar la pantalla :
Introducimos el origen y destino con el teclado (en nuestro
caso LEAM/LEZL) y pulsamos FROM/TO y luego REQ FP
obteniendo :
Como vemos, se nos muestra el plan de vuelo completo,
incluyendo los niveles de vuelo. Si queremos cargarlo como
plan de vuelo pulsaremos en *TO ACTIVE y si lo queremos
como plan de vuelo alternativo lo haremos sobre TO SEC (el
manejo de plan alternativo os lo dejo para vosotros )
Y nada ms por el momento. espero que os sea
til colegas!
Вам также может понравиться
- Tutorial Abreviado PMDG MD-11Документ18 страницTutorial Abreviado PMDG MD-11Mario Herrero100% (1)
- Fsuipc PDFДокумент24 страницыFsuipc PDFOswaldo HazbonОценок пока нет
- Tutorial Español MD-82 V.1.0Документ41 страницаTutorial Español MD-82 V.1.0ahs891c80% (5)
- A380 Tutorial ESДокумент19 страницA380 Tutorial ESRafrol Ramon100% (1)
- Manual de Delta Glider en Español Orbiter 2006 Space Flight SimulatorДокумент6 страницManual de Delta Glider en Español Orbiter 2006 Space Flight SimulatorJennifer Parrish100% (1)
- Fs CommanderДокумент97 страницFs CommanderFrancisco K PiñeiroОценок пока нет
- Optimización Del FS 2004 para Conseguir Mas Calidad y FramesДокумент6 страницOptimización Del FS 2004 para Conseguir Mas Calidad y FramesJavierОценок пока нет
- Mooc Upm Drones 23Документ11 страницMooc Upm Drones 23Fernando VasquezОценок пока нет
- Proyecto de Aeromodelismo en La Universidad Auntonoma de NariñoДокумент2 страницыProyecto de Aeromodelismo en La Universidad Auntonoma de NariñoEduardo VillamrinОценок пока нет
- Aérea (Madrid) - 3-1930, N.º 80Документ40 страницAérea (Madrid) - 3-1930, N.º 80EmilDewoitineОценок пока нет
- Manual de Orbiter de La Tierra A La ISSДокумент14 страницManual de Orbiter de La Tierra A La ISSGuillermo Becerra FonsecaОценок пока нет
- Manual Del Ground Environment ProfessionalДокумент66 страницManual Del Ground Environment ProfessionalJ Andres SanchezОценок пока нет
- Mejorar La Meteo en FS2004Документ4 страницыMejorar La Meteo en FS2004Manuel LopezОценок пока нет
- Juan de La CiervaДокумент4 страницыJuan de La CiervaÓscar Parreño AgullóОценок пока нет
- Estudio-y-Análisis-Normativa-ULM España PDFДокумент59 страницEstudio-y-Análisis-Normativa-ULM España PDFhb2enbjxОценок пока нет
- Desarrollo de Un Avion de FoamДокумент21 страницаDesarrollo de Un Avion de FoamSergio Adrián TadeoОценок пока нет
- Tecnicas Vuelo RC - Maniobras Acrobaticas IntermediasДокумент1 страницаTecnicas Vuelo RC - Maniobras Acrobaticas IntermediasVolando BajoОценок пока нет
- Autogiro 3Документ22 страницыAutogiro 3Carlos AyalaОценок пока нет
- Molde fuselaje aeromodelismoДокумент22 страницыMolde fuselaje aeromodelismoCocoman Seba CuentasОценок пока нет
- 2 - Superficie de ControlДокумент19 страниц2 - Superficie de ControlAngel CarreroОценок пока нет
- Escuela de Aeromodelismo Cutral Co - Construccion de Un Motor BrushlessДокумент4 страницыEscuela de Aeromodelismo Cutral Co - Construccion de Un Motor BrushlessDiego Alonso Giraldo Uribe100% (1)
- Herramientas Basicas para El Vuelo Cross CountryДокумент29 страницHerramientas Basicas para El Vuelo Cross CountryHugo ChoyОценок пока нет
- Manual en Español de FSPassengersДокумент37 страницManual en Español de FSPassengersObi Wan50% (2)
- LA DIRECCIÓN DE NAVEGACIÓN AÉREA PARTICIPA ACTIVAMENTE EN PROGRAMAS INTERNACIONALES QUE ARMONICEN LOS SISTEMAS Y UNIFIQUEN EL ESPACIO AÉREO, DESTACANDO EL PROGRAMA DE CIELO ÚNICO EUROPEOДокумент20 страницLA DIRECCIÓN DE NAVEGACIÓN AÉREA PARTICIPA ACTIVAMENTE EN PROGRAMAS INTERNACIONALES QUE ARMONICEN LOS SISTEMAS Y UNIFIQUEN EL ESPACIO AÉREO, DESTACANDO EL PROGRAMA DE CIELO ÚNICO EUROPEOpicurios100% (1)
- Manual de Vuelo y ComunicacionesДокумент156 страницManual de Vuelo y ComunicacionesKaren CarterОценок пока нет
- Manual MetarДокумент5 страницManual MetarOjeda O Gerard100% (1)
- CRM y RPAs PDFДокумент66 страницCRM y RPAs PDF18rosa18Оценок пока нет
- Superficies de control del avión: alerones, timón de profundidad y timón de direcciónДокумент9 страницSuperficies de control del avión: alerones, timón de profundidad y timón de direcciónJoel CordovaОценок пока нет
- Controlador Aéreo: Funciones y TiposДокумент37 страницControlador Aéreo: Funciones y TiposMariano CastañedaОценок пока нет
- Apunte 4 Reglas de Vuelo Por InstrumentosДокумент21 страницаApunte 4 Reglas de Vuelo Por InstrumentosGuidoОценок пока нет
- Anuario Estadístico 2017 EanaДокумент90 страницAnuario Estadístico 2017 EanaRobertoОценок пока нет
- FSX Flight Simulator X Manual by JLC PDFДокумент729 страницFSX Flight Simulator X Manual by JLC PDFxxxОценок пока нет
- Revista Aerohistoria Nº12 - 2018Документ172 страницыRevista Aerohistoria Nº12 - 2018Norberto TraubОценок пока нет
- Manual Vuelo Por Instrumento Cap.6Документ83 страницыManual Vuelo Por Instrumento Cap.6Cristobal RealОценок пока нет
- IVAO Ecuador - Manual de Operaciones ATCДокумент34 страницыIVAO Ecuador - Manual de Operaciones ATCJuan Jose Uruena AgudeloОценок пока нет
- Manual Usuario 914 PDFДокумент66 страницManual Usuario 914 PDFWillian Alban100% (1)
- X-Plane 10 Manual EsДокумент193 страницыX-Plane 10 Manual Esfemassa100% (2)
- Tema 1 - Legislacion InstitucionesДокумент133 страницыTema 1 - Legislacion InstitucionesXMGОценок пока нет
- Qué son los vórtices de ala y cómo se formanДокумент67 страницQué son los vórtices de ala y cómo se formanluis enrique ramirez morenoОценок пока нет
- Microsoft Flight Simulator TrabajoДокумент37 страницMicrosoft Flight Simulator TrabajoJuan DavidОценок пока нет
- Manual DaltonДокумент41 страницаManual DaltonManuel Jesus Montenegro Taivo100% (1)
- Manual de Vuelo VFRДокумент48 страницManual de Vuelo VFRtadeoruiz100% (1)
- Designadores ICAO de AvionesДокумент123 страницыDesignadores ICAO de AvionescgweiseОценок пока нет
- Flightgear Otro TutorialДокумент33 страницыFlightgear Otro TutorialJohn RodriguezОценок пока нет
- Codigos AeronauticosДокумент9 страницCodigos AeronauticosEdgar RegaladoОценок пока нет
- PMDG 737NG Manual de Vuelo v2 PDFДокумент55 страницPMDG 737NG Manual de Vuelo v2 PDFImanolLopezОценок пока нет
- Operaciones auxiliares de mantenimiento interno de la aeronave. TMVO0109От EverandOperaciones auxiliares de mantenimiento interno de la aeronave. TMVO0109Оценок пока нет
- Uso FsuipcДокумент6 страницUso FsuipcDaniel WolfОценок пока нет
- FSUIPCДокумент24 страницыFSUIPComa_1515Оценок пока нет
- Como Utilizar El FsuipcДокумент24 страницыComo Utilizar El FsuipcCarlos Daniel RodriguezОценок пока нет
- Manual IvaoДокумент20 страницManual IvaoAlfonso PhonОценок пока нет
- Tutorial ICP DEDДокумент14 страницTutorial ICP DEDRicardo GutierrezОценок пока нет
- Guía rápida XCSoar 6.7Документ30 страницGuía rápida XCSoar 6.7termicasОценок пока нет
- Curso Programacion Fanuc Guia RapidaДокумент13 страницCurso Programacion Fanuc Guia Rapidaarturo dayneОценок пока нет
- Manual Básico FMCДокумент6 страницManual Básico FMCIvan MedinaОценок пока нет
- Falcon View 3.3 manualДокумент18 страницFalcon View 3.3 manualJSARAY0% (1)
- Configurar proyecto S7-300 y manipular robot CRS/F3 en QuestДокумент3 страницыConfigurar proyecto S7-300 y manipular robot CRS/F3 en QuestJule LopezОценок пока нет
- Folleto Anteversin FemoralДокумент2 страницыFolleto Anteversin FemoralMaria Teresa Espino RamírezОценок пока нет
- Performance BasicoДокумент3 страницыPerformance BasicoAngel CarreroОценок пока нет
- Baruch de SpinozaДокумент2 страницыBaruch de SpinozaLuis Ernesto GomezОценок пока нет
- Reglas de Vuelo y Condiciones de VueloДокумент2 страницыReglas de Vuelo y Condiciones de VueloAngel CarreroОценок пока нет
- Procedimientos VFRДокумент7 страницProcedimientos VFRAngel CarreroОценок пока нет
- Punto Libro VenusVirtual 300ppp PDFДокумент2 страницыPunto Libro VenusVirtual 300ppp PDFAngel CarreroОценок пока нет
- RVSM - Reglas de Vuelo Semi-Circular PDFДокумент2 страницыRVSM - Reglas de Vuelo Semi-Circular PDFAngel CarreroОценок пока нет
- Lista Chequeo Dash 8 q400Документ4 страницыLista Chequeo Dash 8 q400Angel CarreroОценок пока нет
- Senales Visuales de PistaДокумент37 страницSenales Visuales de PistaAngel CarreroОценок пока нет
- Analisis de Maniobras Diamond Ene04Документ105 страницAnalisis de Maniobras Diamond Ene04Angel CarreroОценок пока нет
- Aerodinamica BasicaДокумент4 страницыAerodinamica BasicaAngel Carrero100% (1)
- Manual C172 en EspañolДокумент15 страницManual C172 en EspañolGabriel SanchezОценок пока нет
- SVPA - Puerto AyacuchoДокумент10 страницSVPA - Puerto AyacuchoAngel CarreroОценок пока нет
- Runway Safety Traducido EsДокумент24 страницыRunway Safety Traducido EsAngel CarreroОценок пока нет
- BarquisimetoДокумент35 страницBarquisimetoIvan CornielesОценок пока нет
- Directo FixДокумент1 страницаDirecto FixandresmagaОценок пока нет
- Manual ATR 72Документ14 страницManual ATR 72Matt Cester100% (2)
- Banco de Preguntas Piloto - Privado - AvionДокумент0 страницBanco de Preguntas Piloto - Privado - AvionAviacion JlpОценок пока нет
- Turismo en BarquisimetoДокумент8 страницTurismo en BarquisimetoAngel CarreroОценок пока нет
- Giros Armonicos Cuatro VenezolanoДокумент2 страницыGiros Armonicos Cuatro VenezolanoAACI2008100% (3)
- Tonos para CuatroДокумент1 страницаTonos para CuatroDavid Rengel100% (3)
- 7 - Navegación VORДокумент42 страницы7 - Navegación VORJavier Saenz ReinaОценок пока нет
- Guia Rapida VasfmcДокумент7 страницGuia Rapida VasfmcAngel CarreroОценок пока нет
- ARMONIASДокумент5 страницARMONIASAngel CarreroОценок пока нет
- Manual ATR 72Документ14 страницManual ATR 72Matt Cester100% (2)
- Arcos DMEДокумент26 страницArcos DMEIsaac PérezОценок пока нет
- Arcos DMEДокумент26 страницArcos DMEIsaac PérezОценок пока нет
- 2 - Superficie de ControlДокумент19 страниц2 - Superficie de ControlAngel CarreroОценок пока нет
- 10 - Instrumentos y AvionicaДокумент35 страниц10 - Instrumentos y AvionicaAngel Carrero100% (1)
- Manual de Cmaptools PDFДокумент29 страницManual de Cmaptools PDFLeyton Jesus CoaguilaОценок пока нет
- El Mundo de Los Microcontroladores - Microcontroladores PIC - Programación en C Con EjemplosДокумент22 страницыEl Mundo de Los Microcontroladores - Microcontroladores PIC - Programación en C Con EjemplosSam VickyОценок пока нет
- Cloud RanДокумент3 страницыCloud RanVlaku AlejandroОценок пока нет
- Cadena Critica PDFДокумент30 страницCadena Critica PDFqerison100% (1)
- Arquitectura MultinúcleoДокумент18 страницArquitectura MultinúcleoArthur Potter O̲̲̅̅f̲̲̅̅i̲̲̅̅c̲̲̅̅i̲̲̅̅a̲̲̅̅l̲̲̅̅'̲̲̅̅F̲̲̅̅b̲̲̅̅Оценок пока нет
- 4 MPU GenericoДокумент18 страниц4 MPU GenericoEduardo QuirozОценок пока нет
- Laboratorio 7 Funciones Lógicas y Aritméticas Con Señales AnalógicasДокумент14 страницLaboratorio 7 Funciones Lógicas y Aritméticas Con Señales AnalógicasWilly Luque BautistaОценок пока нет
- Lenguajes de Descripción HardwareДокумент135 страницLenguajes de Descripción HardwareAldoRománОценок пока нет
- Metodología RUP y UML en el desarrollo de softwareДокумент12 страницMetodología RUP y UML en el desarrollo de softwarejorge gonzalesОценок пока нет
- Mineria Datos Unidad 1aДокумент34 страницыMineria Datos Unidad 1aAdrián LeónОценок пока нет
- Ldnio MobicellДокумент9 страницLdnio Mobicelljhonna molinaОценок пока нет
- Esteganografía Con OpenStego - Hacking en VivoДокумент8 страницEsteganografía Con OpenStego - Hacking en VivoErland Mauricio Pardo MonroyОценок пока нет
- Guía de Aprendizaje - 1er Parcial2021a - Páginas WebДокумент60 страницGuía de Aprendizaje - 1er Parcial2021a - Páginas WebIsaias DelgadoОценок пока нет
- Gestión de Proyectos de ConstrucciónДокумент6 страницGestión de Proyectos de ConstrucciónJulian VelasquezОценок пока нет
- PFC Laura Martinez MartinДокумент119 страницPFC Laura Martinez MartinPaulina SolórzanoОценок пока нет
- Manual 2020 02 Modelado de Procesos de Negocio (2389) PDFДокумент166 страницManual 2020 02 Modelado de Procesos de Negocio (2389) PDFJulioCesarEchevarriaCalva100% (1)
- Instalacion Linux MintДокумент15 страницInstalacion Linux MintEnrique GrijalvaОценок пока нет
- CRÓNICA DE LOS INICIOS DE LA INFORMÁTICA JUDICIALДокумент7 страницCRÓNICA DE LOS INICIOS DE LA INFORMÁTICA JUDICIALHely SocorroОценок пока нет
- La Pantalla TactilДокумент2 страницыLa Pantalla TactilJazmin Osorio HinotrozaОценок пока нет
- Programación para CNCДокумент7 страницProgramación para CNCAdolfo AlmonteОценок пока нет
- Tarea Model de Ciclo de Vida - FinalДокумент3 страницыTarea Model de Ciclo de Vida - FinalJuan SilvaОценок пока нет
- 19 EISN 1 026 RIA4 ResumenДокумент6 страниц19 EISN 1 026 RIA4 ResumenDavid BaezОценок пока нет
- Ejemplo Pilas y ColasДокумент13 страницEjemplo Pilas y Colassilvergirl137Оценок пока нет
- Redes neuronales, lógica difusa y control difusoДокумент12 страницRedes neuronales, lógica difusa y control difusoJorge Alberto ParedesОценок пока нет
- MachicadoC NetworkAnalyst 1Документ27 страницMachicadoC NetworkAnalyst 1Carla Machicado SanchezОценок пока нет
- Cómo Capacitar Primero A Los Empleados.Документ11 страницCómo Capacitar Primero A Los Empleados.Prueba OchoОценок пока нет
- Unidades de almacenamiento y artefactos tecnológicosДокумент9 страницUnidades de almacenamiento y artefactos tecnológicosJulian GutierrezОценок пока нет
- S1 0 Presentacion Gestion de RiesgosДокумент8 страницS1 0 Presentacion Gestion de RiesgosGian Carlos Carril - Tallerista JAPОценок пока нет
- Reseña Historica Del Control NumericoДокумент13 страницReseña Historica Del Control NumericoMauro RaulОценок пока нет
- Monografia de TelecomunicacionesДокумент8 страницMonografia de TelecomunicacionesSergioAugustoBaldeonОценок пока нет