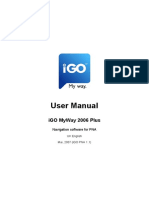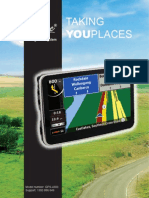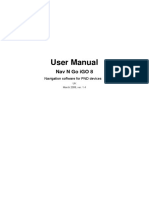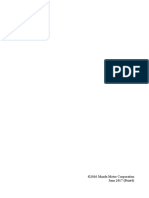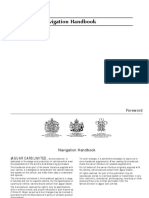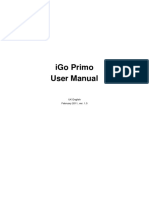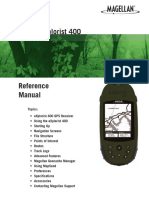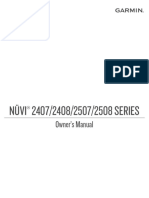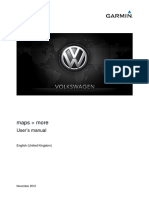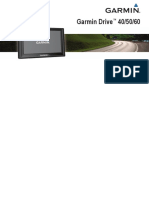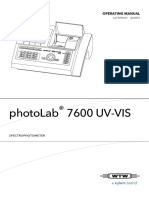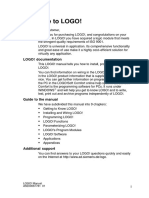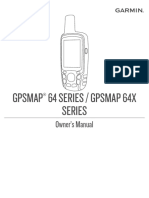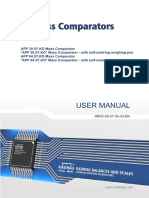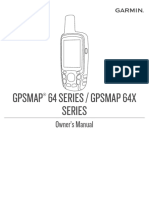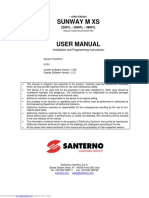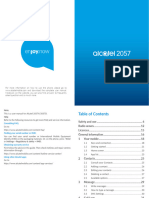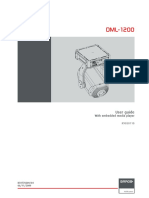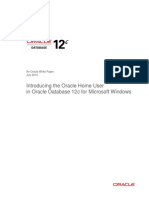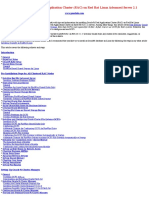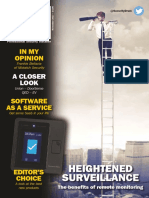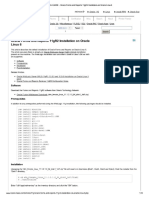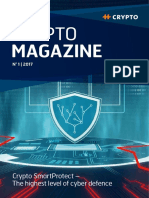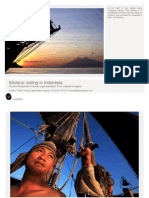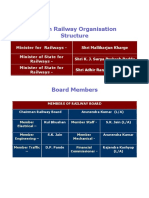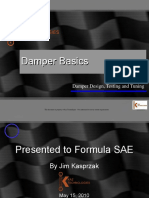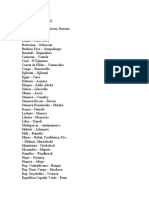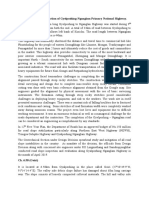Академический Документы
Профессиональный Документы
Культура Документы
IGO My Way 2009 UserManual UK
Загружено:
Dean Djordjevic0 оценок0% нашли этот документ полезным (0 голосов)
24 просмотров73 страницыIGO My Way 2009 UserManual
Авторское право
© © All Rights Reserved
Доступные форматы
PDF, TXT или читайте онлайн в Scribd
Поделиться этим документом
Поделиться или встроить документ
Этот документ был вам полезен?
Это неприемлемый материал?
Пожаловаться на этот документIGO My Way 2009 UserManual
Авторское право:
© All Rights Reserved
Доступные форматы
Скачайте в формате PDF, TXT или читайте онлайн в Scribd
0 оценок0% нашли этот документ полезным (0 голосов)
24 просмотров73 страницыIGO My Way 2009 UserManual UK
Загружено:
Dean DjordjevicIGO My Way 2009 UserManual
Авторское право:
© All Rights Reserved
Доступные форматы
Скачайте в формате PDF, TXT или читайте онлайн в Scribd
Вы находитесь на странице: 1из 73
User Manual
iGO My way 2009
Navigation software for the Apple iPhone 3G and 3GS
UK English
J uly 2009, ver. 1.0
Thank you for choosing our product as your navigator. Read the Quick Start Guide first and
start using it right away. This document is the detailed description of the navigation software.
You can easily discover iGO My way 2009 while you are using it; however, we still
recommend that you read this manual to fully understand the screens and features.
Table of contents
1 Warnings and Safety information .......................................................... 5
2 Getting started .......................................................................................... 6
2.1 Startup screen: the Navigation menu .............................................................. 7
2.2 Hardware buttons ........................................................................................... 8
2.3 Buttons and other controls on the screen ........................................................ 9
2.3.1 Using keyboards ................................................................................................ 10
2.3.2 Beyond single screen tap ................................................................................... 11
2.4 Map screen .................................................................................................... 12
2.4.1 Navigating on the map ....................................................................................... 12
2.4.2 Position markers ................................................................................................ 14
2.4.2.1 Vehimarker and Lock-on-Road ................................................................................ 14
2.4.2.2 Selected location (Cursor) in Find on Map .............................................................. 14
2.4.3 Objects on the map ............................................................................................ 14
2.4.3.1 Streets and roads ..................................................................................................... 14
2.4.3.2 Turn Preview and next street ................................................................................... 14
2.4.3.3 Lane information and Signposts............................................................................... 15
2.4.3.4 3D object types......................................................................................................... 16
2.4.3.5 Elements of the active route ..................................................................................... 16
2.4.4 Manipulating the map ........................................................................................ 17
2.4.5 Quick menu ........................................................................................................ 18
2.4.6 Checking the details of the current position (Where Am I?) ............................. 20
3 Navigating ............................................................................................... 23
3.1 Selecting the destination of a route ............................................................... 23
3.1.1 Entering an address or part of an address .......................................................... 23
3.1.1.1 Entering an address ................................................................................................. 23
3.1.1.2 Entering the midpoint of a street as the destination ................................................. 26
3.1.1.3 Selecting an intersection as the destination ............................................................. 29
3.1.1.4 Selecting a city/town centre as the destination......................................................... 31
3.1.1.5 Entering an address with a postal code ................................................................... 33
3.1.1.6 Tips on entering addresses quickly .......................................................................... 36
3.1.2 Selecting the destination from the Places of Interest ......................................... 37
3.1.2.1 Selecting the destination from the Places of Interest with Quick search .................. 37
3.1.2.2 Selecting the destination from other Places of Interest by name .............................. 39
3.1.2.3 Selecting the destination from other Places of Interest by category ........................ 41
3.1.2.4 Selecting nearby assistance from 'Where Am I?' ..................................................... 44
3.1.3 Selecting a map location as the destination ....................................................... 46
3.1.4 Selecting the destination from your Favourites ................................................. 47
3.1.5 Selecting the most likely destination (Smart History) ....................................... 48
3.1.6 Selecting the destination from the History ......................................................... 49
3.2 Viewing the entire route on the map ............................................................. 50
3.3 Checking the route parameters ..................................................................... 50
3.4 Modifying the route ....................................................................................... 52
3.4.1 Replacing the destination of the route ................................................................ 52
3.4.2 Setting a new starting position for the route ...................................................... 52
3.4.3 Pausing the active route ..................................................................................... 53
3.4.4 Deleting the active route .................................................................................... 54
3.4.5 Changing the route planning method ................................................................. 54
3.4.6 Checking the route alternatives .......................................................................... 55
3.4.7 Changing the vehicle used in route planning ..................................................... 57
3.4.8 Changing the road types used in route planning ................................................ 58
3.5 Adding the destination of the route to Favourites ......................................... 59
3.6 Watching the simulation of the route ............................................................ 60
4 Reference Guide ..................................................................................... 62
4.1 Concepts ........................................................................................................ 62
4.1.1 Smart Zoom ....................................................................................................... 62
4.1.2 Daytime and night colour themes ...................................................................... 62
4.1.3 Colour theme in tunnels ..................................................................................... 62
4.1.4 Route calculation and recalculation ................................................................... 63
4.1.5 Speed limit warning ........................................................................................... 64
4.1.6 GPS position quality indicator ........................................................................... 64
4.2 Settings menu ................................................................................................ 64
4.2.1 Route settings ..................................................................................................... 65
4.2.2 Sound settings .................................................................................................... 67
4.2.3 3D vehicle gallery .............................................................................................. 67
4.2.4 Colours and themes ............................................................................................ 68
4.2.5 Set starting position ........................................................................................... 68
4.2.6 Regional settings ................................................................................................ 69
4.2.7 Content ............................................................................................................... 69
5 Glossary ................................................................................................... 71
6 Copyright note ........................................................................................ 73
1 Warnings and Safety information
This software is a navigation system that helps you find your way to your destination with the
built-in GPS receiver. iGO My way 2009 does not transmit your GPS position; others cannot
track you.
It is important that you look at the display only when it is safe to do so. If you are the driver of
the vehicle, we recommend that you operate iGO My way 2009 before you start your journey.
Plan the route before your departure and stop if you need to change the route.
You must obey the traffic signs and follow the road geometry. If you deviate from the
recommended route, iGO My way 2009 changes the instructions accordingly.
Never place your iPhone where it obstructs the driver's view, where it is in the deployment
zone of an airbag or where it might cause injuries in an accident.
2 Getting started
iGO My way 2009 is optimised for in-car or pedestrian use. There is no need to use a stylus.
You can use it easily by tapping the screen buttons and the map with your fingertips.
When using the navigation software for the first time, an initial setup process starts
automatically. Do as follows:
1. Select the written language of the application interface. Later you can change it in
Regional settings (page 69).
2. The Configuration wizard starts in the selected language. Tap to
continue.
3. Select the language and speaker used for voice guidance messages. Later you can
change it in Regional settings (page 69).
4. If needed, modify the time format and unit settings. Later you can change them in
Regional settings (page 69).
5. If needed, modify the default route planning options. Later you can change them in
Route settings (page 65).
6. The initial setup is now complete. Tap to proceed. The Configuration
wizard can be restarted later from the Settings menu (page 64).
After the initial setup, the Navigation menu appears and you can start using iGO My way
2009. This is the screen you see every time navigation starts.
The typical way of using iGO My way 2009 is to select a destination, and start navigating. You
can select your destination in the following ways:
Enter a full address or a part of an address, for example a street name without a house
number or the names of two intersecting streets (page 23).
Enter an address with postal code (page 33). This way you do not need to select the
name of the settlement and the search for street names might be faster as well.
Use a built-in Place of Interest as your destination (page 37).
Select a location on the map with the Find on Map feature (page 46).
Use a previously saved Favourite destination (page 47).
Select a location from the History of previously used destinations (page 49).
2.1 Startup screen: the Navigation menu
The software starts with its main menu, the Navigation menu. From here you can reach all
parts of iGO My way 2009.
You have the following options:
Tap to select your destination by entering an address or selecting a
place of interest, a location on the map or one of your Favourite destinations. You can
also look up your recent destinations from the Smart History.
Tap to display the route parameters and the route in its full length on
the map. You can also perform route-related actions such as cancelling your route,
picking route alternatives, simulating navigation or adding the destination to your
Favourites. (This button remains inactive if there is no destination given.)
Tap to customise the way the navigation software works.
Tap to start navigating on the map. The button itself is a miniature
live map that shows your current position, the recommended route and the surrounding
map area. Tap the button to enlarge the map to the full screen.
Press the Home button to stop navigation and exit the software.
2.2 Hardware buttons
You can use iGO My way 2009 mostly by tapping the touch screen. The device has only a
few hardware buttons.
Button Function
Sleep/Wake
You can turn your iPhone on or off at any time. When your iPhone is
switched off, iGO My way 2009 does not calculate your GPS position and
it does not update the route or the driving instructions.
When you turn your iPhone on again, iGO My way 2009 continues
navigating as soon as the GPS receiver has determined your position.
Home Press this button to stop navigation and exit the software.
Volume up/down
Press one of these buttons to adjust the sound volume of the device. All
sounds of the application are affected.
Note: these buttons adjust the sound volume of iGO My way 2009 only in
the following cases:
the Quick menu is open,
Button Function
the Sound Settings screen is open,
the Regional Settings screen is open,
when selecting a voice guidance profile, and
whenever voice guidance is announced during navigation.
In any other cases, these buttons adjust the ringer volume of your iPhone.
2.3 Buttons and other controls on the screen
When you are using iGO My way 2009, you usually tap buttons on the touch screen.
You only need to confirm selections or changes if the application needs to restart, it needs to
perform a major reconfiguration, or you are about to lose some of your data or settings.
Otherwise, iGO My way 2009 saves your selections and applies the new settings without
confirmation as soon as you use the controls.
Type Example Description How to use it
Button
Tap it to initiate a function, to
open a new screen, or to set
a parameter.
Tap it once.
Button
with value
Some buttons display the
current value of a field or
setting. Tap the button to
change the value. After the
change, the new value is
shown on the button.
Tap it once.
Icon
Shows status information.
Some icons also function
as a button. Tap them
once.
List
When you need to select
from several options, they
appear in a list.
Grab the list anywhere
and slide your finger up
or down. Depending on
the speed of the sliding,
the list will scroll fast or
slow, only a bit or till the
end.
Type Example Description How to use it
Switch
When there are only two
choices, a checkmark shows
whether the feature is
enabled.
Tap it to turn the switch
on or off.
Virtual
keyboard
Alphabetic and alphanumeric
keyboards to enter text and
numbers.
Each key is a touch
screen button.
2.3.1 Using keyboards
You only need to enter letters or numbers when you cannot avoid it. You can type with your
fingertips on the full-screen keyboards and you can switch between various keyboard layouts,
for example English, Greek or numerical.
Task Details
Switching to another keyboard layout,
for example from an English keyboard
to a Greek keyboard
This cannot be done when you are already using the
virtual keyboard. You can do it in Regional settings
(page 69).
Correcting your entry on the keyboard
Tap to remove the unneeded character(s).
Tap and hold the button to delete several characters
or the entire input string.
Entering a space, for example
between a first name and a family
name or in multi-word street names
Tap the empty button at the bottom centre of the
screen.
Entering numbers and symbols
Tap to switch to a keyboard offering
numeric and symbol characters.
Finalising the keyboard entry
(accepting the suggested search
result)
Tap .
Finalising the keyboard entry (opening
the list of search results)
Tap .
Task Details
Finalising the keyboard entry (saving
your input)
Tap .
Cancelling the keyboard entry
(returning to the previous screen)
Tap .
2.3.2 Beyond single screen tap
You usually need to tap the screen only once. However, some useful features can be
accessed with combined touch screen tapping. Those are the following:
Tasks Instructions
Tapping and holding
the screen
Tap and keep pressing the following buttons to reach extra functions:
Tap and hold on list and menu screens: the
Map screen appears.
Tap and hold any of the , , , , , and
buttons on the Map screen: you can rotate, tilt or scale
the map continuously.
Tap and hold on keyboard screens: you can delete
several characters quickly.
Gestures (drag&drop)
You need to drag and drop the screen only in cases like:
Scrolling the list: grab the list anywhere and slide your finger up
or down. Depending on the speed of the sliding, the list will
scroll fast or slow, only a bit or till the end.
Moving the map in map browsing mode: grab the map, and
move it in the desired direction.
Rotating the map: slide two fingers horizontally.
Tilting the map: slide two fingers vertically.
Zooming the map: pinch or expand two fingers to zoom in or
zoom out.
Shortcut to open the Map screen: slide one finger from the
bottom right corner to the bottom left corner on any screen.
Rotating the device Rotate the device to change the view orientation (as you would with
the Safari browser)
2.4 Map screen
2.4.1 Navigating on the map
The Map screen is the most frequently used screen of iGO My way 2009. A small live map is
displayed on the startup screen, the Navigation menu, as a part of the
button.
To enlarge this small map and open the Map screen, tap .
This map shows the current position (the Vehimarker, a blue arrow by default), the
recommended route (an orange line), and the surrounding map area.
When there is no GPS position, the Vehimarker is transparent. It shows your last known
position.
You see coloured dots circling around a satellite symbol in the top left corner. The more green
dots you see, the closer you are to get the valid GPS position.
When GPS position is available, the Vehimarker is displayed in full colour, now showing your
current position:
There are screen buttons and data fields on the screen to help you navigate. During
navigation, the screen shows route information.
Tap the bottom left corner to see all three route data fields.
Tap any of the data fields to suppress others and display only the selected one. The data
fields are different when you are navigating an active route and when you have no specified
destination (the orange line is not displayed).
Data fields when cruising without a destination:
Field Description
Shows your current speed given by the GPS receiver.
Shows the speed limit of the current road if the map contains it.
Shows the current time corrected with time zone offset. The accurate
time comes from the GPS satellites, and the time zone information
comes from the map.
Data fields when navigating a route:
Field Description
Shows the distance you need to travel on the route before reaching
your final destination.
Shows the time needed to reach the final destination of the route
based on information available for the remaining segments of the
route.
The calculation cannot take into account traffic jams and other
possible delays.
Shows the estimated arrival time at the final destination of the route
based on information available for the remaining segments of the
route. The calculation cannot take into account traffic jams and other
possible delays.
2.4.2 Position markers
2.4.2.1 Vehimarker and Lock-on-Road
When your GPS position is available, iGO My way 2009 marks your current position with the
Vehimarker. By default, this marker is a blue arrow, but you can change this icon in Settings.
The exact location of the Vehimarker depends on the vehicle type used for route calculation.
The vehicle type can be selected in Route settings (page 65).
If you choose pedestrian: The Vehimarker is at your exact GPS position. The direction
of the icon shows your current heading.
If you choose any of the vehicles: The Vehimarker may not show your exact GPS
position and heading. If roads are near, it is aligned to the nearest road to suppress
GPS position errors, and the direction of the icon is aligned to the direction of the road.
2.4.2.2 Selected location (Cursor) in Find on Map
If you select a location on the map in Find on Map (page 46), the Cursor appears at the
selected point on the map. The Cursor is displayed with a radiating red dot ( ) to make it
visible at all zoom levels.
The location of the Cursor can be used as the destination of the route.
2.4.3 Objects on the map
2.4.3.1 Streets and roads
iGO My way 2009 shows the streets in a way that is similar to how the paper road maps show
them. Their width and colours correspond to their importance: you can easily tell a motorway
from a small street.
2.4.3.2 Turn Preview and next street
When navigating a route, the top section of the Map screen shows information about the next
route event (manoeuvre) and the next street or the next city/town.
There is a field in the top left corner that displays the next manoeuvre. Both the type of the
event (turn, roundabout, exiting motorway, etc.) and its distance from the current position is
displayed.
Most of these icons are very intuitive. The following table lists some of the frequently shown
route events.
Icon Description
Turn left.
Turn right.
Turn back.
Bear right.
Turn sharp left.
Keep left.
Continue straight in the intersection.
Go left on the roundabout, 3rd exit.
Enter motorway.
Exit motorway.
Board ferry.
Leave ferry.
Approaching the destination.
2.4.3.3 Lane information and Signposts
When navigating on multilane roads, it is important to take the appropriate lane in order to
follow the recommended route. If lane information is available in the map data, iGO My way
2009 displays the lanes and their directions using small arrows at the bottom of the map.
Highlighted arrows represent the lanes you need to take.
Where there is additional information available, signposts substitute arrows. Signposts are
displayed at the top of the map. The colour and style of the signposts are similar to the real
ones you can see above road or by the roadside. They show the available destinations and
the number of the road the lane leads to.
All signposts look similar when cruising (when there is no recommended route). When
navigating a route, only that signpost is displayed in vivid colours that points to the lane(s) to
be taken; all others are darker.
2.4.3.4 3D object types
iGO My way 2009 supports the following 3D object types:
Type Description
3D terrain 3D terrain map data shows changes in terrain, elevations or depressions in
the land when you view the map in 2D, and use it to plot the route map in
3D when you navigate. Hills and mountains are shown in the background of
the 3D map, and illustrated by colour and shading on the 2D map.
Elevated roads
Complex intersections and vertically isolated roads (such as overpasses or
bridges) are displayed in 3D.
3D landmarks Landmarks are 3D artistic or block representations of prominent or well-
known objects.
2.4.3.5 Elements of the active route
iGO My way 2009 shows the route in the following way:
Symbol Name Description
Current GPS position and
Start point
Your current position displayed on the map.
In pedestrian mode it is the exact GPS
position.
If a vehicle is selected for route calculation
and roads are near, the symbol is snapped
onto the nearest road.
Normally if GPS position is available, the route
starts from the current position. If there is no valid
GPS position, iGO My way 2009 uses the last
known position as the start point.
Destination (end point) The last point of the route.
Symbol Name Description
Map colour
The map is always displayed in vivid colours.
Whenever the current position is not available, the
Vehimarker becomes transparent. The software
however may still move the Vehimarker to show a
possible but not confirmed position.
Route colour The route always stands out with its colour on the
map, both in daytime and in night colour mode.
Streets and roads that are
excluded from the navigation
You can choose whether you want to use or avoid
certain road types (page 65). However, when iGO
My way 2009 cannot avoid such roads, the route
will include them and it will show them in a colour
that is different from the route colour.
2.4.4 Manipulating the map
To browse the map during navigation, tap . The map stops following the current position
(the Vehimarker, a blue arrow by default, is not locked in a fix position on the screen any
more) and control buttons appear to help you modify the map view.
Action Button(s) Description
Moving the map with
drag&drop
No buttons
You can move the map in any direction: tap
and hold the map, and move your finger
towards the direction you want to move the
map.
Zooming in and out
,
Changes how much of the map is displayed on
the screen.
iGO My way 2009 uses high-quality vector
maps that let you examine the map at various
zoom levels, always with optimised content. It
always displays street names and other text
with the same font size, never upside-down,
and you only see the streets and objects that
you need.
Map scaling has a limit in 3D map view mode.
If you zoom out further, the map switches to 2D
view mode.
Tap the button once to modify the view in large
steps, or tap and hold the button to modify it
Action Button(s) Description
continuously and smoothly.
Alternatively, pinch or expand two fingers on
the screen to zoom in or zoom out.
Tilting up and down
,
Changes the vertical view angle of the map in
3D mode.
Tap the button once to modify the view in large
steps, or tap and hold the button to modify it
continuously and smoothly.
Alternatively, slide two fingers vertically to tilt
the map.
Rotating left and
right
,
Changes the horizontal view angle of the map.
Tap the button once to modify the view in large
steps, or tap and hold the button to modify it
continuously and smoothly.
Alternatively, slide two fingers horizontally to
rotate the map.
Compass in 2D map
view mode
,
The direction of the compass shows North. Tap
the button to switch to North-up view, then tap
again to rotate the map in the previous
direction.
Compass in 3D map
view mode
,
The direction of the compass shows North. Tap
the button to switch to North-up view, then tap
again to rotate the map in the previous
direction.
Return to normal
navigation
Tap this button to move the map back to the
current GPS position. If the map has been
rotated, automatic map rotation is also re-
enabled.
2.4.5 Quick menu
The Quick menu is a selection of controls that are frequently needed during navigation. It can
be opened directly from the Map screen by tapping the map.
Buttons in the top row: These buttons are switches. Their current value is displayed on the
button. Tap any of the buttons to see all values.
Now tap any of the values and your selection takes immediate effect. The Map screen returns
automatically.
Buttons in the middle row: These buttons open new screens. Work on those screens, and
when you get back here, tap to return to the Map screen or tap and hold
on any screen to return to the Map screen directly.
The buttons and their values on this screen are the following:
Button Description
If you do not use any of the switches, you need to use this button to
return to the Map screen.
The map can be displayed in a perspective view (3D) or in a top-down
view (2D), and in 3D mode buildings can be displayed on the map.
Selectable values:
: The map is displayed in 3D (perspective) view. Buildings are
visible on the map.
: The map is displayed in 3D (perspective) view. Buildings are
suppressed.
: The map is displayed in 2D (top-down) view.
The zoom level of the map can be set. Smart Zoom continuously
zooms the map in and out. This is a reference to the average zoom
level. Selectable values:
: The default zoom level. Smart Zoom modifies the zoom and
tilt levels to an optimal view for the current route situation.
: The zoom level is higher than the normal. All map elements
are displayed in large, a part of the surrounding area is not visible.
Button Description
: The zoom level is lower than the normal. Map elemens
become smaller, but more of the surrounding area is shown.
Switches between the daytime and night colour themes. Selectable
values:
: The map and the menu screens are displayed in daytime
colours.
: The map and the menu screens are displayed in night
colours.
: This enables iGO My way 2009 to switch automatically
between the daytime and the night colour themes based on the
current time and GPS position a few minutes before sunrise, when the
sky has already turned bright, and a few minutes after sunset, before
it becomes dark.
This button opens the list of Favourite destinations to select a new
route destination. This list can also be accessed from the Destination
menu.
This button opens a special screen with information about the current
position and a button to search for nearby emergency or roadside
assistance. For details, see the next chapter.
Boosts the sound volume of the device. All sounds of the application
are affected. Please, note that boosted sounds may be distorted.
The loudness of iGO My way 2009 is independent of your device
settings. When you exit the program, the device default settings
return.
2.4.6 Checking the details of the current position (Where Am I?)
Opened from the Quick menu, this screen contains information about the current position (or
about the last known position if GPS reception is not available) and a button to search for
useful Places nearby.
Information on this screen:
: Latitude and Longitude (coordinates of the current position in WGS84 format).
: Altitude (elevation information coming from the GPS receiver - often
inaccurate).
: Address details (when available) of the current position.
: House number on the left.
: House number on the right.
: Shows whether the position is current, or the time left since it was last updated.
Besides these pieces of information, you can search for assistance near your current position.
Tap to open a new screen for the Quick search:
The following services can be searched around the current position or the last known position:
: Car repair and roadside assistance services
: Medical and emergency services
: Police stations
: Cash dispensers
Tap any of the buttons, select a Place from the list, and navigate to it.
3 Navigating
You can set up your route in different ways:
If you need a route for immediate navigation, you can select the destination and start
navigating to it right away (normal navigation).
You can also plan a route independently of your current GPS position or even without
GPS reception (to achieve this, you need to turn off the GPS receiver and set a new
starting point in the Settings menu - see page 52).
3.1 Selecting the destination of a route
iGO My way 2009 offers you several ways of choosing your destination:
Enter a full address or a part of an address, for example a street name without a house
number or the names of two intersecting streets (page 23).
Enter an address with postal code (page 33). This way you do not need to select the
name of the settlement and the search for street names might be faster as well.
Use a built-in Place of Interest as your destination (page 37).
Select a location on the map with the Find on Map feature (page 46).
Use a previously saved Favourite destination (page 47).
Select a location from the History of previously used destinations (page 49).
3.1.1 Entering an address or part of an address
If you know at least a part of the address, it is the quickest way to select the destination of the
route.
Using the same screen, you can find an address by entering:
the exact address, including house number
the centre of a city/town
an intersection
the midpoint of a street
any of the above, starting the search with the postal code (page 33)
3.1.1.1 Entering an address
To enter an address as the destination, do as follows:
1. If you are on the Map screen, tap to return to the Navigation menu.
2. In the Navigation menu, tap the following buttons: , .
3. By default, iGO My way 2009 proposes the country and settlement where you are. If
needed, tap the button with the name of the country, enter the first few letters of the
country name on the keyboard, and select one country from the list of results.
4. If needed, select a new city/town:
1. Tap the button with the name of the city/town, or if you have changed the
country/state, tap .
2. Start entering the name of the city/town on the keyboard.
3. Find the city/town you need:
The most likely city/town name is always shown in the input field. To
accept it, tap .
If the desired name does not show up, the names that match the string
appear in a list after entering a couple of characters (to open the list of
results before it appears automatically, tap ). Select the
city/town from the list.
5. Enter the street name:
1. Tap .
2. Start entering the street name on the keyboard.
3. Find the street you need:
The most likely street name is always shown in the input field. To accept
it, tap .
If the desired name does not show up, the names that match the string
appear in a list after entering a couple of characters (to open the list of
results before it appears automatically, tap ). Select the
street from the list.
-
6. Enter the house number:
1. Tap .
2. Enter the house number on the keyboard. (To enter letters, tap ).
3. Tap to finish entering the address. (If the entered house number
cannot be found, the midpoint of the street is selected as the destination.)
7. (optional) There are long roads where house numbering is restarted at some point.
This way the same house number can appear twice or even more times on the same
road. If this is the case, a list appears after entering the house number. You need to
select the appropriate address by the district/suburb information.
8. After a short summary of the route parameters, the map appears with the selected
destination in the middle. The route is automatically calculated. Tap
or to modify route parameters, or tap
and start your journey.
Tip!
If you know that you will use this destination frequently, before tapping
, put the destination on the list of your Favourites first: tap
and then , and save the location. The map with the
destination returns automatically. Now you can start your journey.
3.1.1.2 Entering the midpoint of a street as the destination
You can navigate to the midpoint of a street if the house number is not available:
1. If you are on the Map screen, tap to return to the Navigation menu.
2. In the Navigation menu, tap the following buttons: , .
3. By default, iGO My way 2009 proposes the country and settlement where you are. If
needed, tap the button with the name of the country, enter the first few letters of the
country name on the keyboard, and select one country from the list of results.
4. If needed, select a new city/town:
1. Tap the button with the name of the city/town, or if you have changed the
country/state, tap .
2. Start entering the name of the city/town on the keyboard.
3. Find the city/town you need:
The most likely city/town name is always shown in the input field. To
accept it, tap .
If the desired name does not show up, the names that match the string
appear in a list after entering a couple of characters (to open the list of
results before it appears automatically, tap ). Select the
city/town from the list.
5. Enter the street name:
1. Tap .
2. Start entering the street name on the keyboard.
3. Find the street you need:
The most likely street name is always shown in the input field. To accept
it, tap .
If the desired name does not show up, the names that match the string
appear in a list after entering a couple of characters (to open the list of
results before it appears automatically, tap ). Select the
street from the list.
6. Instead of entering the house number, tap . The midpoint of the street is
selected as the destination.
7. After a short summary of the route parameters, the map appears with the selected
destination in the middle. The route is automatically calculated. Tap
or to modify route parameters, or tap
and start your journey.
3.1.1.3 Selecting an intersection as the destination
To enter an address as the destination, do as follows:
1. If you are on the Map screen, tap to return to the Navigation menu.
2. In the Navigation menu, tap the following buttons: , .
3. By default, iGO My way 2009 proposes the country and settlement where you are. If
needed, tap the button with the name of the country, enter the first few letters of the
country name on the keyboard, and select one country from the list of results.
4. If needed, select a new city/town:
1. Tap the button with the name of the city/town, or if you have changed the
country/state, tap .
2. Start entering the name of the city/town on the keyboard.
3. Find the city/town you need:
The most likely city/town name is always shown in the input field. To
accept it, tap .
If the desired name does not show up, the names that match the string
appear in a list after entering a couple of characters (to open the list of
results before it appears automatically, tap ). Select the
city/town from the list.
5. Enter the street name:
1. Tap .
2. Start entering the street name on the keyboard.
3. Find the street you need:
The most likely street name is always shown in the input field. To accept
it, tap .
If the desired name does not show up, the names that match the string
appear in a list after entering a couple of characters (to open the list of
results before it appears automatically, tap ). Select the
street from the list.
6. Enter the intersecting street name:
1. Tap .
If only a few intersecting streets exist, their list appears immediately.
In case of a longer street, a keyboard screen appears. Start entering the
name of the intersecting street on the keyboard. As soon as the street
names that match the entered string can be shown on one screen, their
list appears automatically. Select from the list.
7. After a short summary of the route parameters, the map appears with the selected
destination in the middle. The route is automatically calculated. Tap
or to modify route parameters, or tap
and start your journey.
3.1.1.4 Selecting a city/town centre as the destination
The city/town centre is not the geometric centre of the settlement but an arbitrary point the
map creators have chosen. In towns and villages, it is usually the most important intersection;
in larger cities, it is one of the important intersections.
1. If you are on the Map screen, tap to return to the Navigation menu.
2. In the Navigation menu, tap the following buttons: , .
3. By default, iGO My way 2009 proposes the country and settlement where you are. If
needed, tap the button with the name of the country, enter the first few letters of the
country name on the keyboard, and select one country from the list of results.
4. If needed, select a new city/town:
1. Tap the button with the name of the city/town, or if you have changed the
country/state, tap .
2. Start entering the name of the city/town on the keyboard.
3. Find the city/town you need:
The most likely city/town name is always shown in the input field. To
accept it, tap .
If the desired name does not show up, the names that match the string
appear in a list after entering a couple of characters (to open the list of
results before it appears automatically, tap ). Select the
city/town from the list.
5. Instead of entering the street name, tap . This way the centre of the
displayed city/town becomes the destination of the route.
6. After a short summary of the route parameters, the map appears with the selected
destination in the middle. The route is automatically calculated. Tap
or to modify route parameters, or tap
and start your journey.
3.1.1.5 Entering an address with a postal code
All of the above address searching possibilities can be performed with entering the postal
code instead of the settlement name. Find below an example with a full address:
1. If you are on the Map screen, tap to return to the Navigation menu.
2. In the Navigation menu, tap the following buttons: , .
3. By default, iGO My way 2009 proposes the country and settlement where you are. If
needed, tap the button with the name of the country, enter the first few letters of the
country name on the keyboard, and select one country from the list of results.
4. Enter a new city/town using its postal code:
1. Tap the button with the name of the city/town, or if you have changed the
country/state, tap .
2. Tap to open the numeric keypad.
3. Start entering the postal code.
4. Find the city/town you need:
The most likely postal code is always shown in the input field. To accept
it, tap .
If the desired number does not show up, open the list of results by
tapping . Select the postal code from the list.
5. Enter the street name:
1. Tap .
2. Start entering the street name on the keyboard.
3. Find the street you need:
The most likely street name is always shown in the input field. To accept
it, tap .
If the desired name does not show up, the names that match the string
appear in a list after entering a couple of characters (to open the list of
results before it appears automatically, tap ). Select the
street from the list.
6. Enter the house number:
1. Tap .
2. Enter the house number on the keyboard. (To enter letters, tap ).
3. Tap to finish entering the address. (If the entered house number
cannot be found, the midpoint of the street is selected as the destination.)
7. After a short summary of the route parameters, the map appears with the selected
destination in the middle. The route is automatically calculated. Tap
or to modify route parameters, or tap
and start your journey.
3.1.1.6 Tips on entering addresses quickly
When you are entering the name of a city/town or a street:
Only those letters are offered on the keyboard that appear in possible search
results. All other characters are greyed out.
As you are typing, the most likely result is always displayed in the input field. If
the guess is correct, tap to select it.
After entering a couple of letters, tap to list the items that
contain the specified letters.
You can speed up finding an intersection:
Search first for the street with a less common or less usual name; fewer letters
are enough to find it.
If one of the streets is shorter, search for that one first. You can then find the
second one faster.
You can search for both the type and the name of a road. If the same word appears in
several names, for example in the name of streets, roads and avenues, you can obtain
the result faster if you enter the first letter of the street type: For example, enter 'PI A' to
obtain Pine Avenue and skip all Pine Streets and Pickwick Roads.
You can also search in postal codes. This is useful when a street name is common and
it is used in several districts of a city.
3.1.2 Selecting the destination from the Places of Interest
You can select your destination from the Places of Interest included with iGO My way 2009.
Using the same screen, you can find a Place in different ways:
with the Quick search feature, you can find frequently searched types of Places with
only a few screen taps
you can search for a Place by its name
you can search for a Place by its category
In addition, you can search for special services from the 'Where Am I?' screen.
3.1.2.1 Selecting the destination from the Places of Interest with Quick search
The Quick search feature lets you quickly find the most frequently selected types of Places.
1. If you are on the Map screen, tap to return to the Navigation menu.
2. In the Navigation menu, tap the following buttons: , .
3. The Quick search categories appear:
:
If an active route exists, petrol stations are searched along the route.
If there is no active route (destination is not selected), they are searched
around the current position.
If the current position is not available either (no GPS signal), they are
searched around the last known position.
:
If an active route exists, restaurants are searched along the route.
If there is no active route (destination is not selected), they are searched
around the current position.
If the current position is not available either (no GPS signal), they are
searched around the last known position.
:
If an active route exists, parking lots are searched around the destination
of the route.
If there is no active route (destination is not selected), they are searched
around the current position.
If the current position is not available either (no GPS signal), they are
searched around the last known position.
4. Tap any of the quick search buttons to get an instant list of Places.
5. The Places in the list are ordered by their distance from the current position, from the
destination or by the length of the necessary detour.
6. Tap to select the displayed Place of Interest as the destination of the
route.
7. After a short summary of the route parameters, the map appears with the selected
destination in the middle. The route is automatically calculated. Tap
or to modify route parameters, or tap
and start your journey.
3.1.2.2 Selecting the destination from other Places of Interest by name
You can search for Places of Interest by their names.
1. If you are on the Map screen, tap to return to the Navigation menu.
2. In the Navigation menu, tap the following buttons: , .
3. The Quick search categories appear. Tap .
4. Select the area where the Place should be searched for:
Tap to search around the current position or if it is not
available, around the last know position. (The result list will be ordered by the
distance from this position.)
Tap to search for a place within a selected city or town.
(The result list will be ordered by the distance from the centre of the selected
city/town.)
Tap to search for a place around the destination of the
active route. (The result list will be ordered by the distance from the destination.)
Tap to search along the active route, and not around a
given point. This is useful when you search for a later stopover that results in a
minimal detour only, such as searching for upcoming petrol stations or
restaurants. (The result list will be ordered by the length of the necessary
detour.)
5. (optional) If you have selected , select the city/town, then tap
.
6. Tap .
7. Using the keyboard, start entering the name of the Place.
8. After entering a few letters, tap to open the list of Places with names similar to the
entered characters.
9. The Places in the list are ordered by their distance from the current position, from the
destination, from the centre of the selected city/town or by the length of the necessary
detour.
10. Tap to select the displayed Place of Interest as the destination of the
route.
11. After a short summary of the route parameters, the map appears with the selected
destination in the middle. The route is automatically calculated. Tap
or to modify route parameters, or tap
and start your journey.
3.1.2.3 Selecting the destination from other Places of Interest by category
You can search for Places of Interest by their categories and subcategories.
1. If you are on the Map screen, tap to return to the Navigation menu.
2. In the Navigation menu, tap the following buttons: , .
3. The Quick search categories appear. Tap .
4. Select the area around which the Place should be searched for:
Tap to search around the current position or if it is not
available, around the last know position. (The result list will be ordered by the
distance from this position.)
Tap to search for a place within a selected city or town.
(The result list will be ordered by the distance from the centre of the selected
city/town.)
Tap to search for a place around the destination of the
active route. (The result list will be ordered by the distance from the destination.)
Tap to search along the active route, and not around a
given point. This is useful when you search for a later stopover that results in a
minimal detour only, such as searching for upcoming petrol stations or
restaurants. (The result list will be ordered by the length of the necessary
detour.)
5. (optional) If you have selected , select the city/town, then tap
.
6. Tap .
7. Select one of the main Place categories (e.g. Accommodation) or tap
to list all Places around the selected location or along the route.
8. Select one of the main Place subcategories (e.g. Hotel or Motel) or tap
to list all Places in the selected main category around the
selected location or along the route.
9. Finally, the results appear in a list.
10. The Places in the list are ordered by their distance from the current position, from the
destination, from the centre of the selected city/town or by the length of the necessary
detour.
11. Tap to select the displayed Place of Interest as the destination of the
route.
12. After a short summary of the route parameters, the map appears with the selected
destination in the middle. The route is automatically calculated. Tap
or to modify route parameters, or tap
and start your journey.
3.1.2.4 Selecting nearby assistance from 'Where Am I?'
You can quickly search for nearby assistance from the 'Where Am I?' screen.
1. On the Map screen, tap the map anywhere to open the Quick menu.
2. Tap , and then .
3. The Quick search categories appear, all for searching around the current position (or
around the last known position if the current position is not available):
: Car repair and roadside assistance services
: Medical and emergency services
: Police stations
: Cash dispensers
4. Tap any of the quick search buttons to get an instant list of that type of Places.
5. The Places in the list are ordered by their distance from the current position, from the
destination or by the size of the needed detour.
6. Tap to select the displayed Place of Interest as the destination of the
route.
7. After a short summary of the route parameters, the map appears with the selected
destination in the middle. The route is automatically calculated. Tap
or to modify route parameters, or tap
and start your journey.
3.1.3 Selecting a map location as the destination
1. If you are on the Map screen, tap to return to the Navigation menu.
2. In the Navigation menu, tap the following buttons: , .
3. Locate your destination on the map: move and scale the map as needed.
4. Tap the location that you want to select as your destination. The Cursor ( )
appears.
5. Tap to select the Cursor as the destination.
6. After a short summary of the route parameters, the map appears with the selected
destination in the middle. The route is automatically calculated. Tap
or to modify route parameters, or tap
and start your journey.
3.1.4 Selecting the destination from your Favourites
You can select a location that you have already saved as a Favourite to be your destination.
Adding a location to the list of Favourite destinations is described on page 59.
1. Access the list of Favourites:
If you are on the Map screen, tap the map to open the Quick menu.
If you are in the Navigation menu, tap .
2. Tap . The list of Favourite destinations is displayed.
3. Select the Favourite that you want to set as your destination. If necessary, move
browse down to see more of the list.
4. After a short summary of the route parameters, the map appears with the selected
destination in the middle. The route is automatically calculated. Tap
or to modify route parameters, or tap
and start your journey.
3.1.5 Selecting the most likely destination (Smart History)
The destinations that you have set earlier appear in the History list. One of those recent
destinations is shown in the Destination menu for easy access. Smart History offers this
location based upon your navigation habits, using parameters like the current time of day, the
day of week, and the current location. The more you use the navigation software, the better it
can guess your desired destination.
1. If you are on the Map screen, tap to return to the Navigation menu.
2. In the Navigation menu, tap .
3. Tap the destination in the History field.
4. After a short summary of the route parameters, the map appears with the selected
destination in the middle. The route is automatically calculated. Tap
or to modify route parameters, or tap
and start your journey.
3.1.6 Selecting the destination from the History
The destinations that you have set earlier appear in the History.
1. If you are on the Map screen, tap to return to the Navigation menu.
2. In the Navigation menu, tap .
3. Tap .
4. The list of recent destinations appear. Smart History promotes three destinations to the
first page based on your previous routes (most likely destinations). The rest of the
destinations are ordered by time they were last selected. If necessary, scroll the list to
see earlier destinations.
5. Select a destination from the list.
6. After a short summary of the route parameters, the map appears with the selected
destination in the middle. The route is automatically calculated. Tap
or to modify route parameters, or tap
and start your journey.
3.2 Viewing the entire route on the map
It is easy to get a map overview of the active route. Do as follows:
1. If you are on the Map screen, tap to return to the Navigation menu.
2. In the Navigation menu, tap . The active route is displayed it in its full
length on the map together with additional information and controls.
3.3 Checking the route parameters
You can check different parameters of the route recommended by iGO My way 2009.
1. If you are on the Map screen, tap to return to the Navigation menu.
2. In the Navigation menu, tap .
The map showing the active route appears in top-down view facing North.
Additional information and controls are displayed around the map.
3. The following pieces of information are displayed:
The active route is displayed it in its full length on the map.
The name or address of the destination is displayed at the top of the screen.
You can find route information fields with the following information:
Warning icons (if any). They provide extra information about your route
(e.g. unpaved roads or toll roads to be taken).
The route planning method (e.g. Fast).
The symbol of the vehicle type used in route calculation.
The total length of the route.
The total time of the route.
4. You have the following options on this screen:
Tap for route alternatives, to run a simulation of the route,
or to add the destination to the list of Favourite destinations.
Tap to change route parameters.
Tap to delete the active route.
Tap or to scale the map.
Tap to return to the Navigation menu.
3.4 Modifying the route
When navigation is already started, there are several ways to modify the active route. The
following sections show the different options.
3.4.1 Replacing the destination of the route
It is easy to replace the destination of the active route. Select a new destination as described
before (starting at page 23), and the route will be automatically recalculated to lead to the new
destination.
3.4.2 Setting a new starting position for the route
For normal navigation, all routes are planned from the current position. In order to check
future routes, simulate them or see their length in time and distance, you can turn off the GPS
receiver. Then you can set the starting point of the route to a different location than the
current GPS position.
1. If you are on the Map screen, tap to return to the Navigation menu.
2. In the Navigation menu, tap .
3. Scroll down and then tap .
4. Tap the large button in the centre of the screen. A screen similar to the address search
screen is displayed.
5. Select the address for the starting position, tap , and then tap
to confirm.
6. The map returns with a transparent Vehimarker (showing that there is no GPS
reception). If an active route already existed, it is now recalculated starting from the
selected location.
7. (optional) Tap to modify the route or to check its parameters.
8. To return to normal navigation, tap .
3.4.3 Pausing the active route
You do not need to pause the active route: when you start driving again, iGO My way 2009
restarts the voice instructions from your position.
3.4.4 Deleting the active route
To cancel the navigated route, do as follows:
1. If you are on the Map screen, tap to return to the Navigation menu.
2. In the Navigation menu, tap . The active route is displayed it in its full
length on the map together with additional information and controls.
3. Tap .
4. Tap to confirm.
3.4.5 Changing the route planning method
To recalculate the active route with a different route planning method, do as follows. These
changes can also be made in Settings (page 65).
1. If you are on the Map screen, tap to return to the Navigation menu.
2. In the Navigation menu, tap . The active route is displayed it in its full
length on the map together with additional information and controls.
3. Tap .
4. Tap , and then tap one of the following:
- Gives a quick route if you can travel at or near the speed
limit on all roads. Usually the best selection for fast and normal cars.
- Gives a short route. Usually practical for pedestrians,
cyclists or slow vehicles.
- Combines the benefits of Fast and Short: iGO My way
2009 calculates as if it were calculating the Fast route, but it takes other roads
as well to save fuel.
- Results in a route with fewer turns and no difficult
manoeuvres. With this option, you can make iGO My way 2009 to take, for
example, the motorway instead of series of smaller roads or streets.
5. iGO My way 2009 recalculates the route with the selected route planning method. The
orange line now shows the new recommended route.
3.4.6 Checking the route alternatives
Another way of recalculating the active route with a different route planning method, is to
compare these alternatives. Do as follows:
1. If you are on the Map screen, tap to return to the Navigation menu.
2. In the Navigation menu, tap . The active route is displayed it in its full
length on the map together with additional information and controls.
3. Tap .
4. Tap . The map returns with the route fit to screen, and the total route distance
together with the estimated duration of the route is displayed for each route planning
method. Tap any of the methods, and the orange line on the map immediately shows
the route with the selected route planning method.
- Gives a quick route if you can travel at or near the speed
limit on all roads. Usually the best selection for fast and normal cars.
- Gives a short route. Usually practical for pedestrians,
cyclists or slow vehicles.
- Combines the benefits of Fast and Short: iGO My way
2009 calculates as if it were calculating the Fast route, but it takes other roads
as well to save fuel.
- Results in a route with fewer turns and no difficult
manoeuvres. With this option, you can make iGO My way 2009 to take, for
example, the motorway instead of series of smaller roads or streets.
5. Tap to return to the previous screen, and iGO My way 2009
recalculates the route with the selected route planning method.
3.4.7 Changing the vehicle used in route planning
To recalculate the active route for a pedestrian or for a different vehicle, do as follows. These
changes can also be made in Settings (page 65).
1. If you are on the Map screen, tap to return to the Navigation menu.
2. In the Navigation menu, tap . The active route is displayed it in its full
length on the map together with additional information and controls.
3. Tap .
4. Tap , and then tap one of the following:
5. iGO My way 2009 recalculates the route optimised for the new vehicle type. The
orange line now shows the new recommended route.
Note!
If you select and you forget to change it back to a vehicle
later, the software warns you when you travel with a speed that is too high for a
pedestrian. You are allowed to switch back instantly to .
3.4.8 Changing the road types used in route planning
To recalculate the active route with different road type preferences, do as follows. These
changes can also be made in Settings (page 65).
1. If you are on the Map screen, tap to return to the Navigation menu.
2. In the Navigation menu, tap . The active route is displayed it in its full
length on the map together with additional information and controls.
3. Tap .
4. Tap any of the listed road types to modify the route. If needed, scroll the list for all road
types. You have the following options (their order depends on the selected vehicle
type):
- Charge roads are pay roads where you can purchase a
pass or vignette to use the road for a longer period of time. They can be
enabled or disabled separately from toll roads.
- You might need to avoid motorways when you are driving
a slow car or you are towing another vehicle.
- iGO My way 2009 excludes unpaved roads by default:
unpaved roads can be in a bad condition and usually you cannot reach the
speed limit on them.
- iGO My way 2009 includes ferries in a planned route by
default. However, a map does not necessarily contain information about the
accessibility of temporary ferries. You might also need to pay a fare on ferries.
- iGO My way 2009 includes toll roads (pay roads where
there is a per-use charge) in the routes by default. If you disable toll roads, iGO
My way 2009 plans the best toll-free route.
5. Tap to confirm the changes. iGO My way 2009 recalculates the
route. The orange line now shows the new recommended route.
3.5 Adding the destination of the route to Favourites
You can add the destination of the active route to Favourites, the list of frequently used
destinations. Planning a route to one of the Favourite destinations is described on page 47.
1. If you are on the Map screen, tap to return to the Navigation menu.
2. In the Navigation menu, tap . The active route is displayed it in its full
length on the map together with additional information and controls.
3. Tap .
4. Tap . Using the keyboard, enter a name for the Favourite. Tap
to enter numbers or symbols.
5. Tap to save the location as a new Favourite destination.
3.6 Watching the simulation of the route
You can run a simulated navigation that demonstrates the active route. Do as follows:
1. If you are on the Map screen, tap to return to the Navigation menu.
2. In the Navigation menu, tap . The active route is displayed it in its full
length on the map together with additional information and controls.
3. Tap .
4. Tap . The simulation starts from the starting point of the route, and using a
realistic speed, it leads you through the whole recommended route.
You have the following controls during the simulation (the control buttons disappear
after a few seconds but you can open them again if you tap the map):
: J ump to the next route event (manoeuvre).
: Pause the simulation.
: J ump to the previous route event (manoeuvre).
5. Tap to stop the simulation.
4 Reference Guide
On the following pages you will find the description of the different concepts and menu
screens of iGO My way 2009.
4.1 Concepts
4.1.1 Smart Zoom
Smart Zoom provides much more than just a usual automatic zoom feature:
While following a route: when approaching a turn, it will zoom in and raise the view
angle to let you easily recognise your manoeuvre at the next junction. If the next turn is
at a distance, it will zoom out and lower the view angle to be flat so you can see the
road in front of you.
While driving without an active route: Smart Zoom will zoom in if you drive slowly
and zoom out when you drive at high speed.
4.1.2 Daytime and night colour themes
iGO My way 2009 uses different colour themes during the day and during the night for both
the map and the menu screens.
Daytime colours are similar to paper road maps, and the menus are bright.
The night colour themes use dark colours for large objects to keep the average
brightness of the screen low.
iGO My way 2009 offers different daytime and night colour profiles. It can also switch
automatically between the daytime and the night schemes based on the current time and
GPS position a few minutes before sunrise, when the sky has already turned bright, and a few
minutes after sunset, before it becomes dark.
4.1.3 Colour theme in tunnels
When entering a tunnel, the colours of the map change. All buildings disappear, large objects
(such as surface waters or forests) and empty areas between roads become black.
However, roads and streets keep their original colours from the daytime or night colour theme
currently used.
After leaving the tunnel, the original colours return.
4.1.4 Route calculation and recalculation
iGO My way 2009 calculates the route based on your preferences:
Route planning methods:
Vehicle types:
Road types used or avoided in route calculation:
iGO My way 2009 automatically recalculates the route if you deviate from the proposed
itinerary.
For further information about Route settings, see page 65.
4.1.5 Speed limit warning
Maps sometimes contain information about the speed limits of the road segments. This
information may not be available for your region (ask your local dealer) or may not be fully
correct for all roads on the map.
When you exceed the speed limit, a symbol with the speed limit appears in the corner of the
map (for example: ).
Furthermore, you can turn on an audible warning: a voice message is played using the
selected voice guidance profile when you exceed the speed limit.
4.1.6 GPS position quality indicator
An icon shows the current accuracy of the position information in the top right corner of top
level menu screens (Navigation menu and Destination menu):
Icon Description
iGO My way 2009 has no connection to the GPS receiver: GPS navigation
is not possible.
Devices with a built-in GPS receiver are permanently connected. On such
devices, the icon does not appear in normal circumstances.
iGO My way 2009 is connected to the GPS receiver, but the signal is too
weak and the receiver cannot determine the GPS position.
GPS navigation is not possible.
Only a few satellites are received. Position information is available, but
elevation (altitude) cannot be calculated.
GPS navigation is possible, but the position error may be significant.
Altitude information is available, the position is a 3D position.
GPS navigation is possible.
4.2 Settings menu
You can configure the program settings, and modify the behaviour of iGO My way 2009. Tap
the following buttons: , .
The Settings menu has several options. Scroll down to see the full list.
Button Description
These settings determine how routes will be calculated. Select the type
of vehicle you are driving, the road types used in route planning, and
the route planning method.
Adjust the sound volume, mute your device or enable warnings.
Replace the current Vehimarker (position arrow) with a vehicle or
pedestrian image.
Set daytime and night colour themes for the map and the menus.
Temporarily turn off the GPS receiver and set a different starting
position for your route.
Change the program language, the voice profile, time format and units
or the keyboard language.
List all content items (maps, places of interests, landmarks, etc.)
installed on your iPhone.
Modify the basic software parameters set during the initial setup
process. For details, see page 6.
Delete all saved data and reset all settings to their factory defaults.
This screen provides you with product information. Look up content
licenses or check the unique identifier of the software.
4.2.1 Route settings
These settings determine how routes will be calculated.
Button Description
You can set the type of vehicle you will use to navigate the route.
Based upon this setting, some of the road types can be excluded from
the route, or some of the restrictions may not be taken into account in
route calculation.
The route calculation can be optimised for different situations and
vehicle types by changing the planning method. See below for details.
To let the route fit your needs, you can also set which road types are to be considered for or
to be excluded from the route if possible.
Excluding a road type is a preference. It does not necessarily mean total prohibition. If your
destination can only be accessed using some of the excluded road types, they will be used
but only as much as necessary. In this case a warning icon will be shown on the Route
Information screen, and the part of the route not matching your preference will be displayed in
a different colour on the map.
Button Description
You might need to avoid motorways when you are driving a slow car or
you are towing another vehicle.
Charge roads are pay roads where you can purchase a pass or
vignette to use the road for a longer period of time. They can be
enabled or disabled separately from toll roads.
iGO My way 2009 includes toll roads (pay roads where there is a per-
use charge) in the routes by default. If you disable toll roads, iGO My
way 2009 plans the best toll-free route.
iGO My way 2009 includes ferries in a planned route by default.
However, a map does not necessarily contain information about the
accessibility of temporary ferries. You might also need to pay a fare on
ferries.
iGO My way 2009 excludes unpaved roads by default: unpaved roads
can be in a bad condition and usually you cannot reach the speed limit
on them.
Vehicle types:
Route Planning Method types:
Button Description
Gives a quick route if you can travel at or near the speed limit on all
roads. Usually the best selection for fast and normal cars.
Button Description
Gives a route that has the smallest total distance of all possible routes.
Usually practical for pedestrians, cyclists or slow vehicles.
Combines the benefits of Fast and Short: iGO My way 2009 calculates
as if it were calculating the Fast route, but it takes other roads as well
to save fuel.
Results in a route with fewer turns and no difficult manoeuvres. With
this option, you can make iGO My way 2009 to take, for example, the
motorway instead of series of smaller roads or streets.
4.2.2 Sound settings
You can adjust the sounds of iGO My way 2009 and enable some useful warnings.
Button Description
Key sounds provide audible confirmation of either pressing hardware
buttons or tapping the touch screen.
The switch turns key sounds on or off.
Maps may contain information about the speed limits of the road
segments. iGO My way 2009 is able to warn you if you exceed the
current limit. This information may not be available for your region (ask
your local dealer), or may not be fully correct for all roads in the map.
This setting lets you decide whether you wish to receive the audible
warning (the visible warning is always on if you exceed the speed
limit).
Boosts the sound volume of the device. All sounds of the application
are affected. Please, note that boosted sounds may be distorted.
The loudness of iGO My way 2009 is independent of your device
settings. When you exit the program, the device default settings return.
4.2.3 3D vehicle gallery
The current position is shown by a blue arrow on the map as a default. On this screen, you
can select different 3D models to replace the default Vehimarker.
Button Description
Select a 3D Vehimarker for navigation when the vehicle type used for
route planning is set to .
Select a 3D Vehimarker for navigation when the vehicle type used for
route planning is set to .
Select a 3D Vehimarker for all other vehicle types.
4.2.4 Colours and themes
You can fine-tune the appearance of the Map screen and the menus. Choose suitable colour
themes from the list for both daytime and night use. You can do it separately for the Map
screen and all menu screens.
Tap any of the buttons to change the related colour theme, then select the new theme from
the list.
4.2.5 Set starting position
For normal navigation, all routes are planned from the current position. In order to check
future routes, you can turn off the GPS receiver, and set the starting point of the route to a
different location than the current GPS position.
The procedure is explained here: page 52.
4.2.6 Regional settings
These settings allow you to customise the application for your local language, measurement
units, time and date settings and formats, as well as to choose the voice guidance profile you
prefer.
Button Description
This button displays the current written language of the user interface.
By tapping the button, you can select a new language from the list of
available languages. The application will restart if you change this
setting; you are asked to confirm this.
This button shows the current voice guidance profile. By tapping the
button, you can select a new profile from the list of available
languages and speakers. Tap any of these to hear a sample voice
prompt. J ust tap OK when you have selected the new spoken
language.
See below.
Select the virtual keyboard to be used when searching for an address
or when entering a name to a Favourite destination. Various
international keyboard layouts are available.
Time Formats and Units:
Button Description
Select between 12 and 24 hours time display format.
You can set the distance units to be used by the program. iGO My
way 2009 may not support all the listed units in some voice guidance
languages. If you select a measurement unit not supported by the
chosen voice guidance language, a warning message will appear.
4.2.7 Content
List all content items (maps, places of interests, landmarks, etc.) installed on your iPhone.
The list of the content categories is displayed first.
If needed, browse the list. Tap any of the categories to see its content.
5 Glossary
2D/3D GPS reception
The GPS receiver uses satellite signals to calculate its (your) position and needs at least four
signals to give a three-dimensional position, including elevation. Because the satellites are
moving and because objects can block the signals, your GPS device might not receive four
signals. If three satellites are available, the receiver can calculate the horizontal GPS position
but the accuracy is lower and the GPS device does not give you elevation data: only 2D
reception is possible.
Active route
The currently navigated route. Whenever the destination is set, the route is active until you
delete it, reach your destination or you quit iGO My way 2009. See also: Route.
City Centre
The city/town centre is not the geometric centre of the settlement but an arbitrary point the
map creators have chosen. In towns and villages, it is usually the most important intersection;
in larger cities, it is one of the important intersections.
Colour theme
iGO My way 2009 comes with different colour themes for daytime or night use of the map and
menu screens. Themes are custom graphic settings and they can have different colours for
streets, blocks or surface waters in 2D and 3D modes, and they display shades or shadows in
different ways in 3D mode.
One daytime scheme and one night scheme is always selected for the map and for the
menus. iGO My way 2009 uses them when it switches from day to night and back.
GPS accuracy
Several factors have impact on the deviation between your real position and the one given by
the GPS device. For example, signal delay in the ionosphere or reflecting objects near the
GPS device have a different and varying impact on how accurately the GPS device can
calculate your position.
Map
iGO My way 2009 works with digital maps which are not simply the computerised versions of
traditional paper maps. Similarly to the paper road maps, the 2D mode of digital maps show
you streets, roads, and elevation is also shown by colours.
You can use digital maps interactively: you can zoom in and out (increase or decrease the
scale), you can tilt them up and down, and rotate them left and right. In GPS-supported
navigation, digital maps facilitate route planning.
North-up map orientation
In North-up mode the map is rotated so its top always faces North. This is the orientation for
example in Find on Map. See also: Track-up map orientation.
Route
A sequence of route events, i.e. manoeuvres (for example, turns and roundabouts) to reach
the destination. The route contains one start point and one destination. The start point is the
current (or last known) position by default. If you need to see a future route, the start point can
be replaced with any other given point.
Track-up map orientation
In Track-up mode the map is rotated so its top always points in the current driving direction.
This is the default orientation in 3D map view mode. See also: North-up map orientation.
Vehimarker
The current position is shown with a blue arrowarrow on the map by default. The direction of
the blue arrow shows the current heading. This position marker can be replaced with different
vehicle and pedestrian symbols. You can even specify different Vehimarkers for different
route types (depending on which vehicle type is selected for route calculation).
6 Copyright note
The product and the information contained herein is subject to change without prior
notification.
This manual may not, in whole or in part, be reproduced or transmitted in any form either
electronically or mechanically, including photocopying and recording, without the express
written consent of NNG Global Services Kft..
2009 - NNG Global Services Kft.
2009 NAVTEQ. All rights reserved.
Albania: 2005 NAVTEQ. All rights reserved.
Andorra: 1993 NAVTEQ. All rights reserved.
Austria: 1996 NAVTEQ. All rights reserved.
Belarus: 2009 NAVTEQ. All rights reserved.
Belgium: 1995 NAVTEQ. All rights reserved.
Bosnia and Herzegovina: 2005 NAVTEQ. All rights reserved.
Bulgaria: 2005 NAVTEQ. All rights reserved.
Croatia: 2005 NAVTEQ. All rights reserved.
Czech Republic: 2002 NAVTEQ. All rights reserved.
Denmark: 1997 NAVTEQ. All rights reserved.
Estonia: 2005 NAVTEQ. All rights reserved.
Finland: 2001 NAVTEQ. All rights reserved.
France: 1993 NAVTEQ. All rights reserved.
FYROM: 2009 NAVTEQ. All rights reserved.
Germany: 1993 NAVTEQ. All rights reserved.
Gibraltar: 2009 NAVTEQ. All rights reserved.
Greece: 2003 NAVTEQ. All rights reserved.
Hungary: 2004 NAVTEQ. All rights reserved.
Italy: 1994 NAVTEQ. All rights reserved.
Latvia: 2005 NAVTEQ. All rights reserved.
Liechtenstein: 1996 NAVTEQ. All rights reserved.
Lithuania: 2005 NAVTEQ. All rights reserved.
Luxembourg: 1996 NAVTEQ. All rights reserved.
Moldova: 2009 NAVTEQ. All rights reserved.
Monaco: 1993 NAVTEQ. All rights reserved.
Montenegro: 2005 NAVTEQ. All rights reserved.
Norway: 2001 NAVTEQ. All rights reserved.
Poland: 2004 NAVTEQ. All rights reserved.
Portugal: 1997 NAVTEQ. All rights reserved.
Ireland: 1993 NAVTEQ. All rights reserved.
Romania: 2005 NAVTEQ. All rights reserved.
Russia: 2005 NAVTEQ. All rights reserved.
San Marino: 1994 NAVTEQ. All rights reserved.
Serbia: 2005 NAVTEQ. All rights reserved.
Slovak Republic: 2002 NAVTEQ. All rights reserved.
Slovenia: 2004 NAVTEQ. All rights reserved.
Spain: 1997 NAVTEQ. All rights reserved.
Sweden: 1994 NAVTEQ. All rights reserved.
Switzerland: 1996 NAVTEQ. All rights reserved.
The Netherlands:
1993 NAVTEQ. All rights reserved.
Turkey: 2009 NAVTEQ. All rights reserved.
Ukraine: 2009 NAVTEQ. All rights reserved.
United Kingdom: 1993 NAVTEQ. All rights reserved.
Vatican City: 1994 NAVTEQ. All rights reserved.
All rights reserved.
Вам также может понравиться
- User Manual: iGO PrimoДокумент86 страницUser Manual: iGO PrimoAlina SocolОценок пока нет
- UserManual For iGO 2006SE PNA UKДокумент98 страницUserManual For iGO 2006SE PNA UKcavmfrОценок пока нет
- Map King Landmark User Manual EngДокумент39 страницMap King Landmark User Manual EngCalvin WangОценок пока нет
- iGO8 User Manual English UKДокумент88 страницiGO8 User Manual English UKsimonik20100% (1)
- GPS-4300 Complete ManualДокумент86 страницGPS-4300 Complete Manualhconman50% (2)
- GPS - Magellan 315320Документ78 страницGPS - Magellan 315320erwinky1Оценок пока нет
- iGO8 User Manual English USДокумент88 страницiGO8 User Manual English USl6ginОценок пока нет
- User Manual: Navngoigo8Документ88 страницUser Manual: Navngoigo8tvboxkuОценок пока нет
- IGO8 EnglishДокумент78 страницIGO8 EnglishdnossssОценок пока нет
- Carminat Tom Tom NX947 ENGДокумент60 страницCarminat Tom Tom NX947 ENGIgac Igor GogicОценок пока нет
- Netmodule Router Nb1600: User Manual For Software Version 4.3Документ195 страницNetmodule Router Nb1600: User Manual For Software Version 4.3AОценок пока нет
- Navi Nasgea16f Edition4.ts.1705231647300000Документ92 страницыNavi Nasgea16f Edition4.ts.1705231647300000Anonymous C6Vaod9Оценок пока нет
- JJM-10-05-24-22 - Jaguar X-Type Navigation HandbookДокумент90 страницJJM-10-05-24-22 - Jaguar X-Type Navigation HandbookkukkatiesОценок пока нет
- Igo Primo User Manual: Uk English February 2011, Ver. 1.0Документ134 страницыIgo Primo User Manual: Uk English February 2011, Ver. 1.0tvboxkuОценок пока нет
- TomTom Go 60 ManualДокумент124 страницыTomTom Go 60 ManualTrickyDicky2Оценок пока нет
- C250 UserManual MioMap v3.2 UKДокумент87 страницC250 UserManual MioMap v3.2 UKkamikonczОценок пока нет
- NW947-4 - ENG Navig PDFДокумент60 страницNW947-4 - ENG Navig PDFJelena MaksimovicОценок пока нет
- Explorist 400 enДокумент119 страницExplorist 400 enDanie GarciaОценок пока нет
- Auma MaticДокумент60 страницAuma Maticapi-3727411Оценок пока нет
- Manual SopaДокумент44 страницыManual SopaDavid PalaciosОценок пока нет
- Nüvi 2407/2408/2507/2508 SERIES: Owner's ManualДокумент22 страницыNüvi 2407/2408/2507/2508 SERIES: Owner's ManualMarjan SibinovskiОценок пока нет
- Carminat Tom Tom ZE NX972 - ENGДокумент63 страницыCarminat Tom Tom ZE NX972 - ENGpanos makrisОценок пока нет
- AIRA Modular Customizer Manual e PDFДокумент41 страницаAIRA Modular Customizer Manual e PDFAndi Fadillah Muhammad100% (1)
- Maps + More: User's ManualДокумент173 страницыMaps + More: User's ManualFlorin FОценок пока нет
- Garmin Drive - 40-50-60 - OM - EN-USДокумент20 страницGarmin Drive - 40-50-60 - OM - EN-USSteve LeggettОценок пока нет
- Nf430 English ManualДокумент63 страницыNf430 English ManualСергей ЧерёмухинОценок пока нет
- Epoch4 EnglischДокумент164 страницыEpoch4 EnglischsqalopezОценок пока нет
- 4763 Porsche Traffic Pro Operations ManualДокумент48 страниц4763 Porsche Traffic Pro Operations Manualdefenderko110Оценок пока нет
- OTM Book 7 2014Документ321 страницаOTM Book 7 2014Ray GongОценок пока нет
- Owner's Manual: January 2016 190-02001-00 - 0AДокумент30 страницOwner's Manual: January 2016 190-02001-00 - 0ADavid BertheletteОценок пока нет
- Installation and Operation Manual 1: Downloaded From Manuals Search EngineДокумент63 страницыInstallation and Operation Manual 1: Downloaded From Manuals Search EngineMario SantillánОценок пока нет
- Photolab 7600 UV-VISДокумент190 страницPhotolab 7600 UV-VISscribd birdОценок пока нет
- Logo 0500 enДокумент236 страницLogo 0500 enJorge SilvaОценок пока нет
- Garmin Drive 50 ManualДокумент20 страницGarmin Drive 50 Manualhal schichtelОценок пока нет
- Drive 40-50-60 OM EN-GBДокумент20 страницDrive 40-50-60 OM EN-GBJuan Herrera (iniBuilds)Оценок пока нет
- Mobile Control II EN ManualДокумент24 страницыMobile Control II EN ManualsternedОценок пока нет
- Gpsmap 64 Series / Gpsmap 64X Series: Owner's ManualДокумент20 страницGpsmap 64 Series / Gpsmap 64X Series: Owner's ManualFebri RafsanjaniОценок пока нет
- Appimko 05 07 04 23 en - 5yДокумент85 страницAppimko 05 07 04 23 en - 5yErickson AlvarezОценок пока нет
- 3 MP 8030Документ31 страница3 MP 8030Mariano SanchezОценок пока нет
- Nüvi 3507/3508 Series: Owner's ManualДокумент22 страницыNüvi 3507/3508 Series: Owner's ManualOctavОценок пока нет
- Gpsmap 64 Series / Gpsmap 64X Series: Owner's ManualДокумент20 страницGpsmap 64 Series / Gpsmap 64X Series: Owner's ManualAriyanОценок пока нет
- Inreach Mini 2 OM EN-USДокумент32 страницыInreach Mini 2 OM EN-UScorian.rikerОценок пока нет
- Explorist 500 en PDFДокумент119 страницExplorist 500 en PDFwarriosoulm4Оценок пока нет
- Sunway M XsДокумент124 страницыSunway M XsMarlon GabrielОценок пока нет
- Gpsmap64 Om en PDFДокумент20 страницGpsmap64 Om en PDFEnrique PazvalОценок пока нет
- Alcatel-2057X 2057D UM EN V1 20220105Документ27 страницAlcatel-2057X 2057D UM EN V1 20220105Zsolt MarkóОценок пока нет
- Tomtom Go Premium Eu Um en GBДокумент191 страницаTomtom Go Premium Eu Um en GBFabian DeeОценок пока нет
- Navigation HandbookДокумент66 страницNavigation HandbookSuphachittra ThongchaveeОценок пока нет
- Navigater VДокумент22 страницыNavigater VEduardo D. AlvarezОценок пока нет
- Zumo XT OM Help EN-USДокумент78 страницZumo XT OM Help EN-USremal88924Оценок пока нет
- R59770209 04 UserGuideДокумент177 страницR59770209 04 UserGuideСерёга СергоОценок пока нет
- Kollmorgen S300-S600-S700 Servo Drive DeviceNet Communication Manual enДокумент96 страницKollmorgen S300-S600-S700 Servo Drive DeviceNet Communication Manual enAldebran Yul Goncalves PolancoОценок пока нет
- ibaBM-DP v1.7 enДокумент168 страницibaBM-DP v1.7 enJhon PincayОценок пока нет
- Programming Arduino Next Steps: Going Further with SketchesОт EverandProgramming Arduino Next Steps: Going Further with SketchesРейтинг: 3 из 5 звезд3/5 (3)
- Programming Arduino: Getting Started with Sketches, Third EditionОт EverandProgramming Arduino: Getting Started with Sketches, Third EditionОценок пока нет
- Fritzing for Inventors: Take Your Electronics Project from Prototype to ProductОт EverandFritzing for Inventors: Take Your Electronics Project from Prototype to ProductОценок пока нет
- Programming Arduino Next Steps: Going Further with Sketches, Second EditionОт EverandProgramming Arduino Next Steps: Going Further with Sketches, Second EditionРейтинг: 3 из 5 звезд3/5 (3)
- Complete Audio Mastering: Practical TechniquesОт EverandComplete Audio Mastering: Practical TechniquesРейтинг: 5 из 5 звезд5/5 (5)
- Database Concepts and ArchitectureДокумент188 страницDatabase Concepts and ArchitectureDean DjordjevicОценок пока нет
- Oraclehomeuser Windowsdb 12c 1970558Документ5 страницOraclehomeuser Windowsdb 12c 1970558Dean DjordjevicОценок пока нет
- 9i DBAFundamentalsII PDFДокумент439 страниц9i DBAFundamentalsII PDFThota Mahesh DbaОценок пока нет
- Installing Oracle 9i Real Application Cluster (RAC) On Red Hat Linux Advanced Server (RedHat, OracleДокумент22 страницыInstalling Oracle 9i Real Application Cluster (RAC) On Red Hat Linux Advanced Server (RedHat, OracleDean DjordjevicОценок пока нет
- Professional Security Installer - November 2017Документ64 страницыProfessional Security Installer - November 2017Dean DjordjevicОценок пока нет
- A Step-By-Step Guide To Configuring A Websphere Portal V7.0 ClusterДокумент79 страницA Step-By-Step Guide To Configuring A Websphere Portal V7.0 Clustersanjayid1980Оценок пока нет
- XOracle Forms and Reports 11gR2 Installation On Oracle Linux 6Документ10 страницXOracle Forms and Reports 11gR2 Installation On Oracle Linux 6Dean DjordjevicОценок пока нет
- Balkan Peninsula - 29-30 - 10 - 2018 - Proceedings PDFДокумент264 страницыBalkan Peninsula - 29-30 - 10 - 2018 - Proceedings PDFDean Djordjevic100% (1)
- Database Concepts and ArchitectureДокумент188 страницDatabase Concepts and ArchitectureDean DjordjevicОценок пока нет
- Vmware Player Manual 10Документ14 страницVmware Player Manual 10Sompoch LeeОценок пока нет
- Systems Hardware System Storage Ts Data Sheet Tsd03174usen 20171122Документ4 страницыSystems Hardware System Storage Ts Data Sheet Tsd03174usen 20171122Dean DjordjevicОценок пока нет
- Ibm Cryptographic Security Chip For PC ClientsДокумент72 страницыIbm Cryptographic Security Chip For PC ClientsDean DjordjevicОценок пока нет
- Weblogic Server 12C (12.1.1.X) Certification MatrixДокумент28 страницWeblogic Server 12C (12.1.1.X) Certification MatrixDean DjordjevicОценок пока нет
- 025 CryptoMagazine en 1704Документ13 страниц025 CryptoMagazine en 1704Dean DjordjevicОценок пока нет
- Yachts and Yachting PDFДокумент168 страницYachts and Yachting PDFDean DjordjevicОценок пока нет
- iGO8 User Manual English USДокумент88 страницiGO8 User Manual English USl6ginОценок пока нет
- iGO 2006 SD User Manual UK v1 09Документ0 страницiGO 2006 SD User Manual UK v1 09Emil24Оценок пока нет
- AIX Performance Tuning: Presentation Current As of 7/9/2012Документ37 страницAIX Performance Tuning: Presentation Current As of 7/9/2012Dean DjordjevicОценок пока нет
- iGO8 User ManualДокумент91 страницаiGO8 User ManualRay McLaughlinОценок пока нет
- Living Language Hindi A Complete Course For BeginnersДокумент177 страницLiving Language Hindi A Complete Course For BeginnersAdriana Erika100% (7)
- WebSphere Portal v615 Cluster Setup GuideДокумент107 страницWebSphere Portal v615 Cluster Setup GuideibmaceОценок пока нет
- Financial MathematicsДокумент234 страницыFinancial MathematicsDean DjordjevicОценок пока нет
- IBM Content Manager Enterprise EditionIBM Content Manager For z/OS Version 8.4.3Документ756 страницIBM Content Manager Enterprise EditionIBM Content Manager For z/OS Version 8.4.3Dean DjordjevicОценок пока нет
- IBM Content Manager Enterprise EditionIBM Content Manager For z/OS Version 8.4.3.1 System Administration Guide Cm8sa35Документ782 страницыIBM Content Manager Enterprise EditionIBM Content Manager For z/OS Version 8.4.3.1 System Administration Guide Cm8sa35Dean DjordjevicОценок пока нет
- Integrating SAP Applications With IBM WebSphere Portal SoftwareДокумент8 страницIntegrating SAP Applications With IBM WebSphere Portal SoftwareDean DjordjevicОценок пока нет
- 45 - New Arrivals MAR14Документ1 страница45 - New Arrivals MAR14Dean DjordjevicОценок пока нет
- BI Publisher 11g Installation On LinuxДокумент16 страницBI Publisher 11g Installation On LinuxDean DjordjevicОценок пока нет
- National Tourism Organisation of Serbia WWW - Serbia.travelДокумент48 страницNational Tourism Organisation of Serbia WWW - Serbia.travelDean Djordjevic100% (1)
- TL-WA730RE User GuideДокумент64 страницыTL-WA730RE User GuidedskjflОценок пока нет
- Los Angeles (LAX) - Hartford (HFD)Документ1 страницаLos Angeles (LAX) - Hartford (HFD)Douglas MasonОценок пока нет
- CSI Codes Reference SheetДокумент58 страницCSI Codes Reference SheetRobert CarricoОценок пока нет
- 2 Ship Life Cycle PDFДокумент13 страниц2 Ship Life Cycle PDFGiovanni KelaОценок пока нет
- Silolona: Sailing in Indonesia: Photos ©stéphane Frances/Lightmediation Text: Isabelle FougèreДокумент28 страницSilolona: Sailing in Indonesia: Photos ©stéphane Frances/Lightmediation Text: Isabelle FougèrefajaruddinОценок пока нет
- Roger MotorsДокумент75 страницRoger MotorsSofia Ponomar'ovaОценок пока нет
- Materi Light TronicДокумент54 страницыMateri Light TronicdoniОценок пока нет
- SIRE2.0 Q3.3.4. Shore-Based Engine Room Management Simulator CourseДокумент2 страницыSIRE2.0 Q3.3.4. Shore-Based Engine Room Management Simulator CoursesonerОценок пока нет
- Central Warehousing CorporationДокумент8 страницCentral Warehousing Corporationsameer_chhayaОценок пока нет
- EASA Piston Engine Module Tutorial QuestionsДокумент19 страницEASA Piston Engine Module Tutorial QuestionsJoseph Timoney100% (5)
- Omni WheelsДокумент2 страницыOmni WheelsHenry BavofaxseverОценок пока нет
- 09.08.13Документ10 страниц09.08.13Ranjeet SinghОценок пока нет
- Damper Basics SeminarДокумент199 страницDamper Basics SeminarGomishChawlaОценок пока нет
- Cnergy BrochureДокумент24 страницыCnergy BrochurePratz AddictionОценок пока нет
- Fast & Furious Car SpecsДокумент7 страницFast & Furious Car SpecsfauziОценок пока нет
- Supplier Guide For Product Development PDFДокумент115 страницSupplier Guide For Product Development PDFEfrain Perez100% (2)
- 20ME901 Automobile Engineering Unit 1Документ87 страниц20ME901 Automobile Engineering Unit 16044 sriramОценок пока нет
- Https://Busdoc.i.daimler - com/Public/Fct/ Neutral/Obd/ZF As - HTMLДокумент2 страницыHttps://Busdoc.i.daimler - com/Public/Fct/ Neutral/Obd/ZF As - HTMLAyoub AyoubОценок пока нет
- The Cost of Petroleum and Petroleum Products Importation in NigeriaДокумент6 страницThe Cost of Petroleum and Petroleum Products Importation in NigeriaMusa MohammedОценок пока нет
- Capitalele AfriciiДокумент5 страницCapitalele AfriciiivandianaioanaОценок пока нет
- Busway (Low Voltage) Aftermarket Solutions - CA - EN - 6 - 2012Документ16 страницBusway (Low Voltage) Aftermarket Solutions - CA - EN - 6 - 2012Jonatan Lopez RodriguezОценок пока нет
- PropellersДокумент5 страницPropellersWilliam_BitterОценок пока нет
- SS8A - Street Lighting Design ManualДокумент66 страницSS8A - Street Lighting Design ManualAyman Wagdy0% (1)
- H6 Coupe Owner Mannual-EnДокумент257 страницH6 Coupe Owner Mannual-EnSantiago Cos0% (1)
- Alstom India ID Card - 2013Документ10 страницAlstom India ID Card - 2013pankaj3753Оценок пока нет
- Shell Spirax A6 Atf A295Документ2 страницыShell Spirax A6 Atf A295victorhernandezregaОценок пока нет
- International Logistics:: Course Introduction & ObjectivesДокумент52 страницыInternational Logistics:: Course Introduction & Objectiveslekha ahlawatОценок пока нет
- Weight & Balance 1900C.xlxsДокумент4 страницыWeight & Balance 1900C.xlxsArnold PelekeloОценок пока нет
- Bunkering ProcedureДокумент4 страницыBunkering ProcedureVinay Gupta100% (2)
- Brief History On Construction of GyelposhingДокумент2 страницыBrief History On Construction of GyelposhingTempa ThinleyОценок пока нет
- Unit - 1Документ27 страницUnit - 1ವಿನಯ್ ಎಮ್. ಆರ್Оценок пока нет