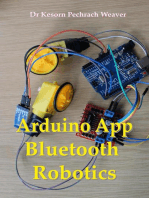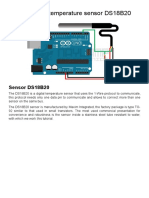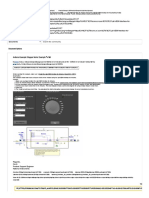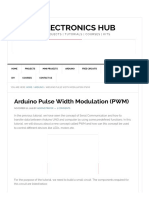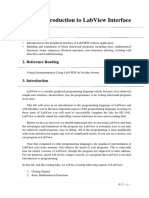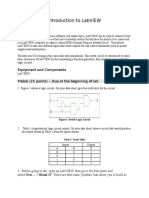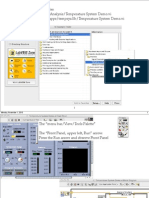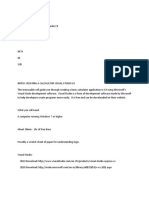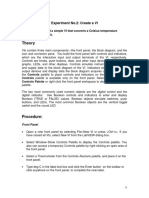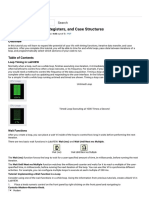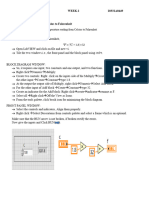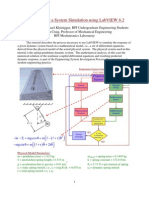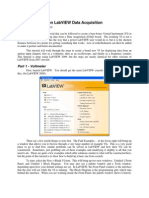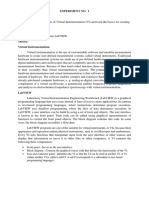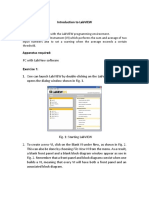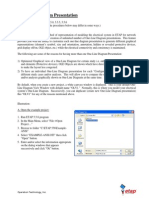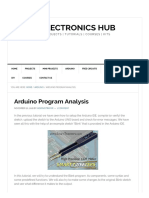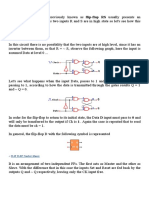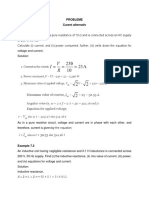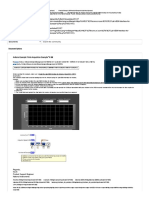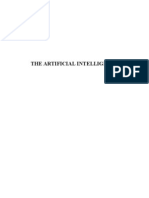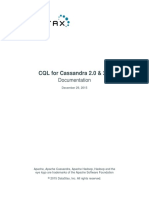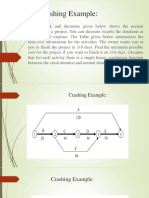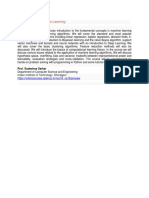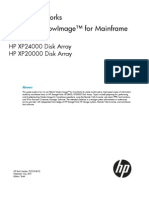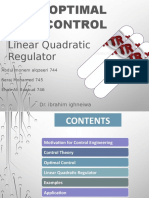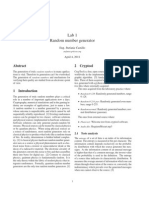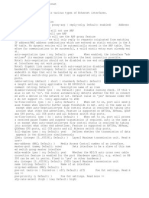Академический Документы
Профессиональный Документы
Культура Документы
Physics 6620/3620, Lab #1: Beginning Labview Programming
Загружено:
Mihai BogdanИсходное описание:
Оригинальное название
Авторское право
Доступные форматы
Поделиться этим документом
Поделиться или встроить документ
Этот документ был вам полезен?
Это неприемлемый материал?
Пожаловаться на этот документАвторское право:
Доступные форматы
Physics 6620/3620, Lab #1: Beginning Labview Programming
Загружено:
Mihai BogdanАвторское право:
Доступные форматы
Physics 6620/3620, Lab #1: Beginning LabVIEW Programming
In this lab you will explore the LabVIEW environment by programming some simple applications, read and write
data from the front panel, control some logic switches, and build arrays of data. You will also explore making
simple dialog boxes and retrieving information such as which button was pushed in the dialog box.
1. Create an application which reads the current time from the computer, and pops up a simple dialog box with the
time information.
a. Create new LabVIEW application. Go to the Block Diagram, and show the Functions Palette.
b. On the Functions Palette put a copy of the function Get Date/Time in Seconds (under Time and Dialog)
onto your diagram. Also get a copy of the function Format Date/Time String from the same palette.
Connect them up to create a text formatted string with the current date and time.
c. Under String get the string concatenation function. Concatenate the previous text string, containing the
current date and time, to the end of a new text string constant containing the words The current date and
time is: .
d. Create a Single Button Dialog Box (a function under Time and Dialog). Use the text string from part (1c)
as the text for the Dialog Box. Use another text string constant to make a name, Thanks, for the title of the
dialog box button.
e. When you run the program, it should pop-up a single dialog box which says The Current date and time is:
XXXX" where XXXX is the current date and time. Clicking on the Thanks button will close the dialog
box. Demonstrate the program to the TA.
2. Create an application which reads a text string from the Control Panel, and sends the text string to a text string
display as well as to a dialog box.
a. Create a new LabVIEW application. Go to the Front Panel, and add a String Control and a String Indicator
to the panel. Rename the String Control as Input. Rename the String Indicator as Output.
b. On the Block Diagram, wire the String Control to the String Indicator. Go back to the Front Pane, type
some text into each input area (different text data in each). Run the program. Which input text changes?
Which text stays the same?
c. On the Front Panel add a single LED Indicator (under Boolean). On the Block Diagram add a Two-
Button Dialog. Connect the return value from the dialog box (T?) to the LED Indicator. Pass the string
from the Input String Control to the name of the dialog box, but do it so that all characters are capital
letters. Do this by sending the string from the string control through the To Upper Case function in the
String Palette. The output from this function is then sent to the dialog box name input. Save the application
at this point, you may lose the LabVIEW application if you click on the wrong run button in part (2d).
d. Test by entering some lower case data into the Input area on the Front Panel, then running the program
using the Run Once button. DO NOT use the continuous run mode of LabVIEW. The dialog box should
appear with the text string in upper case. If you click on OK the LED should turn on. If you click on
Cancel the LED should turn off.
e. Be sure you have saved the application. After having saved the application, try hitting the Continuous
Run button. What happens? Is there any way to stop the program?
f. Hit Ctrl-Alt-Delete to bring up the Windows Task Manager, select LabVIEW, and then select End Task.
This is the only way to stop the process. Restart LabVIEW and reload your saved program. Do not run it.
g. We will now fix this lockup problem. In general, you should always test your software to make sure
somebody cannot lock up the system by pressing the wrong run button. To fix the problem, you need to
stop the program when the person clicks on one of the dialog box buttons. Go to the Block Diagram. In the
Functions Palette, look in Application Control for a stop sign. Put the stop sign on the Block Diagram
and connect the input to the Boolean output from the dialog box. The stop sign will stop the program if it
receives a true; the program keeps running if the stop sign receives a false. Save the program, then try to
run in both run-once mode and in continuous mode. The program should exit nicely when you click on the
correct dialog box button (OK).
3. Create a Boolean-to-decimal converter, and identify the difference between I8 and U8 integers.
a. Create a new LabVIEW application. Place eight vertical toggle switches in a roughly straight horizontal line
on the Front Panel. Select all eight switches with a selection box. Use Distribute Objects and Horizontal
Center to distribute the switches evenly in the line, then use the Align Objects to align all the switches on
their vertical centers. The result should have all the switches neatly aligned and evenly spaced.
b. Rename the switch titles, from left to right , as 128, 64, 32, 16, 8, 4, 2, and 1.
c. Go to the Block Diagram. Align the eight Boolean outputs as you did for the switches in part (3a).
d. We will take these individual bits from the switches and concatenate them together to form a single byte.
Each switch will then control the value of a different bit of the byte. To form the byte, use the Build
Array function from the Functions Palette in the Block Diagram. Drop one of these objects into your
Diagram. Add seven more inputs by placing the arrow tool into the left hand side of this function, then
right-clicking with your mouse to select the Add Input function. Add seven more inputs so the total
number of inputs is eight.
e. Wire the switch outputs, in sequential order, to the inputs of the build array. Note that the bottom-most
input of the array will be the leftmost bit, the one corresponding to the 128's bit; the topmost input will be
the rightmost bit, corresponding to the 1's bit.
f. Convert this array into a number using the Boolean array to number function under "Numeric", submenu
"Conversion"
g. On the Front Panel, add a Digital Indicator (under "Numeric").
h. Go to the Block Diagram. You now need to set the type of data to be displayed by the numeric control.
Point to the Numeric Indicator (in yellow, says DBL), right click and select submenu Representation.
This is currently set to DBL meaning double precision floating point. Change this to U8 meaning
unsigned byte.
i. Run the program from the Front Panel, and click the switches to different states. Verify that the numeric
output is the proper sum of the individual bit values. In particular, see what happens when you click the 128
switch on and off. What is the biggest number you can get? What is the smallest?
j. Now go to the Block Diagram, and change the data type from U8 to I8 meaning signed byte.
k. Run the program from the Front Panel, and click the switches to different states. Verify that the numeric
output is the proper sum of the individual bit values. In particular, see what happens when you click the 128
switch on and off. What is the biggest number you can get? What is the smallest?
l. In (3h), if one changed U8 to U16 or U32, would it make any difference? What would the
minimum/maximum that could be displayed be as the eight switches were toggled?
m. In (3k), if one changed U8 to I16 or I32, would it make any difference? What would the
minimum/maximum that could be displayed be as the eight switches were toggled?
Вам также может понравиться
- Hacks To Crush Plc Program Fast & Efficiently Everytime... : Coding, Simulating & Testing Programmable Logic Controller With ExamplesОт EverandHacks To Crush Plc Program Fast & Efficiently Everytime... : Coding, Simulating & Testing Programmable Logic Controller With ExamplesРейтинг: 5 из 5 звезд5/5 (1)
- Basic Labview Examples PDFДокумент16 страницBasic Labview Examples PDFbuiphuochuy55Оценок пока нет
- C# Coding Standards and Best Programming PracticesДокумент58 страницC# Coding Standards and Best Programming PracticesKiran Patil50% (2)
- Linux File System StructureДокумент14 страницLinux File System Structurejeromet681Оценок пока нет
- Advanced CalculatorДокумент21 страницаAdvanced CalculatorjoebrislinОценок пока нет
- Arduino Serial CommunicationДокумент12 страницArduino Serial CommunicationMihai BogdanОценок пока нет
- Programming in C: Reema TharejaДокумент33 страницыProgramming in C: Reema TharejaAnonymous fqheiHu33% (3)
- Tutorial Digital Temperature Sensor DS18B20Документ11 страницTutorial Digital Temperature Sensor DS18B20Mihai BogdanОценок пока нет
- Arduino Example - Stepper Motor Example - Discussion Forums - National InstrumentsДокумент13 страницArduino Example - Stepper Motor Example - Discussion Forums - National InstrumentsMihai BogdanОценок пока нет
- Exercises GUIДокумент20 страницExercises GUIsharmiОценок пока нет
- Exp4 LabVIEW and Data Acquisition SystemsДокумент9 страницExp4 LabVIEW and Data Acquisition SystemsAhmed Joule100% (1)
- Labview Basic 1 ManualДокумент476 страницLabview Basic 1 ManualPallavi SinglaОценок пока нет
- Arduino Pulse Width Modulation (PWM)Документ12 страницArduino Pulse Width Modulation (PWM)Mihai BogdanОценок пока нет
- Circuit calculatorДокумент5 страницCircuit calculatorErica LuuОценок пока нет
- Quartus Tutorial 2 Simulation PDFДокумент25 страницQuartus Tutorial 2 Simulation PDFBill GonzálezОценок пока нет
- CAE Pipe Tutorial 2Документ88 страницCAE Pipe Tutorial 2sdrtfg100% (1)
- Arduino Flame Sensor Interfacing To Build A Fire Alarm SystemДокумент7 страницArduino Flame Sensor Interfacing To Build A Fire Alarm SystemMihai BogdanОценок пока нет
- Lesson Plan - Virtual ThermometerДокумент16 страницLesson Plan - Virtual ThermometerAnkesh KhonaОценок пока нет
- EE-213L Lab ManualДокумент7 страницEE-213L Lab ManualHassaan SiddiquiОценок пока нет
- Lab-1: Introduction To Labview (Part-1) : 1. ObjectiveДокумент7 страницLab-1: Introduction To Labview (Part-1) : 1. ObjectiveAsad RazaОценок пока нет
- LabVIEW and myDAQ GuideДокумент12 страницLabVIEW and myDAQ Guidekalpesh_adit1Оценок пока нет
- Introduction To LabVIEWДокумент13 страницIntroduction To LabVIEWKashif AmjadОценок пока нет
- L20 5nov10 LabVIEWДокумент15 страницL20 5nov10 LabVIEWAmery MartinatОценок пока нет
- Labview ManualДокумент10 страницLabview ManualAdil AkhtarОценок пока нет
- Lab 7Документ5 страницLab 743932233Оценок пока нет
- NI Tutorial 7573 enДокумент7 страницNI Tutorial 7573 enMamoun Slamah AlzyoudОценок пока нет
- Instrumentation and Communication LabДокумент28 страницInstrumentation and Communication LabOptimus0510Оценок пока нет
- All Exercises Six HoursДокумент28 страницAll Exercises Six HoursvarunreddytrmlОценок пока нет
- Labview ProgramДокумент19 страницLabview ProgramMihai BogdanОценок пока нет
- Exercise 0 - Open and Run A Virtual Instrument (Slide 12)Документ19 страницExercise 0 - Open and Run A Virtual Instrument (Slide 12)Zim ShahОценок пока нет
- Chautauqua Course Notes 5 23 2012Документ34 страницыChautauqua Course Notes 5 23 2012Nathalie LaurinОценок пока нет
- Tutorial LabviewДокумент35 страницTutorial LabviewSiddharth SinhaОценок пока нет
- Calculator Using C#Документ35 страницCalculator Using C#Precious Andoy-MegabonОценок пока нет
- Theory: Experiment No.2: Create A VI ObjectiveДокумент5 страницTheory: Experiment No.2: Create A VI ObjectiveHimanshu SaxenaОценок пока нет
- Java Lab Manual SDESДокумент41 страницаJava Lab Manual SDEStempОценок пока нет
- Exercise 2A: Data Acquisition in LabviewДокумент22 страницыExercise 2A: Data Acquisition in Labviewtolomeo10Оценок пока нет
- LabView Mathscript and Formula NodeДокумент3 страницыLabView Mathscript and Formula NodeJesus MitchellОценок пока нет
- Timing, Shift Registers, and Case Structures - National InstrumentsДокумент13 страницTiming, Shift Registers, and Case Structures - National InstrumentsRa BalamuruganОценок пока нет
- Introduction to LabVIEW for Control Design & SimulationДокумент15 страницIntroduction to LabVIEW for Control Design & SimulationSteve Goke AyeniОценок пока нет
- Introduction To Labview For Control Design and Simulation PDFДокумент15 страницIntroduction To Labview For Control Design and Simulation PDFKunal KhandelwalОценок пока нет
- 20331A0449_week1Документ8 страниц20331A0449_week1samyukta samyuktaОценок пока нет
- Experiment No: 02 Introduction To Labview: Aim: To Study Various Functions, Tools and Libraries of Labview (LV) SoftwareДокумент9 страницExperiment No: 02 Introduction To Labview: Aim: To Study Various Functions, Tools and Libraries of Labview (LV) SoftwareVaibhav BacchavОценок пока нет
- Create a Spring-Pendulum System Simulation in LabVIEWДокумент18 страницCreate a Spring-Pendulum System Simulation in LabVIEWladevitaОценок пока нет
- Visual Basic From Excel or WordДокумент3 страницыVisual Basic From Excel or WordHasan IsfahaniОценок пока нет
- Activity 7-Case Structure in LabVIEWДокумент8 страницActivity 7-Case Structure in LabVIEWALlan ABiangОценок пока нет
- A Quick Tutorial On LabVIEW Data AcquisitionДокумент12 страницA Quick Tutorial On LabVIEW Data Acquisitionmino3089389Оценок пока нет
- Labview Assignments Spring 2010Документ27 страницLabview Assignments Spring 2010jeanetteqc0% (1)
- Laboratory 3 - National Instrunents LabVIEW-Spring 2012Документ10 страницLaboratory 3 - National Instrunents LabVIEW-Spring 2012Koffi SAMAОценок пока нет
- LabVIEW Spectral TutorialДокумент14 страницLabVIEW Spectral TutorialMihaela EnacheОценок пока нет
- Visual Logic Instructions and Assignments: Hover Your Mouse Over The Red Arrow Between The Begin andДокумент24 страницыVisual Logic Instructions and Assignments: Hover Your Mouse Over The Red Arrow Between The Begin andefac7Оценок пока нет
- LabVIEW - Zadaci 1Документ5 страницLabVIEW - Zadaci 1skola2Оценок пока нет
- Creating a Java Calculator with NetBeans IDEДокумент42 страницыCreating a Java Calculator with NetBeans IDEDavid Andrew Divina FariñasОценок пока нет
- MI LabView Manual-1Документ4 страницыMI LabView Manual-1Sharmila KrishnaswamyОценок пока нет
- Lab I - Introduction To Labview Objectives: Page 1 of 6Документ6 страницLab I - Introduction To Labview Objectives: Page 1 of 6Paul MusyokaОценок пока нет
- Introduction To Labview: Exercise 1Документ7 страницIntroduction To Labview: Exercise 1BHUSHAM CHANDRASEKHARОценок пока нет
- EE2112 LabVIEW Function GeneratorДокумент13 страницEE2112 LabVIEW Function GeneratorAnonymous L21MIUqAОценок пока нет
- VI Question BankДокумент34 страницыVI Question BankGowthamanОценок пока нет
- Etap Tip 001Документ4 страницыEtap Tip 001Michael Calizo PacisОценок пока нет
- MOde Frontier TutorialДокумент35 страницMOde Frontier Tutorialgurpinder.rajgarh1331Оценок пока нет
- Quartus Tutorial EECE 2317Документ12 страницQuartus Tutorial EECE 2317Amir ZuhniОценок пока нет
- ABAP Report Wizard - ReadMeДокумент14 страницABAP Report Wizard - ReadMeАнтон БрыковОценок пока нет
- Mars IntroductionДокумент5 страницMars IntroductioniamnirvanОценок пока нет
- Front Panel Tutorial: Learn Controls, Indicators, Data TypesДокумент6 страницFront Panel Tutorial: Learn Controls, Indicators, Data Typescuterose95Оценок пока нет
- Experiment 1 Aim: Introduction To Labview Basics. Software: Labview 8.2Документ17 страницExperiment 1 Aim: Introduction To Labview Basics. Software: Labview 8.2Himanshu1010Оценок пока нет
- 7xwruldo: You Will Need About Minutes To Complete This TutorialДокумент62 страницы7xwruldo: You Will Need About Minutes To Complete This Tutorialniteen12350% (2)
- InTech-Labview Remote LabДокумент34 страницыInTech-Labview Remote LabHung NguyenОценок пока нет
- 2016 - Programming in Arduino PDFДокумент34 страницы2016 - Programming in Arduino PDFMihai Bogdan100% (1)
- Let's Make Arduino LED Holiday Lighting - 1Документ5 страницLet's Make Arduino LED Holiday Lighting - 1Mihai BogdanОценок пока нет
- Controlling A Relay With ArduinoДокумент6 страницControlling A Relay With ArduinoMihai BogdanОценок пока нет
- Auto Intensity Control of Power LED Using ArduinoДокумент4 страницыAuto Intensity Control of Power LED Using ArduinoMihai BogdanОценок пока нет
- How To Program ArduinoДокумент13 страницHow To Program ArduinoMihai BogdanОценок пока нет
- Arduino Wattmeter - Measure Voltage, Current and Power ConsumptionДокумент9 страницArduino Wattmeter - Measure Voltage, Current and Power ConsumptionMihai BogdanОценок пока нет
- How To Install ArduinoДокумент12 страницHow To Install ArduinoMihai BogdanОценок пока нет
- Bluetooth Controlled Servo Motor Using ArduinoДокумент12 страницBluetooth Controlled Servo Motor Using ArduinoMihai BogdanОценок пока нет
- How To Write Arduino Code For BeginnersДокумент13 страницHow To Write Arduino Code For BeginnersMihai BogdanОценок пока нет
- Arduino Color Mixing Lamp Using RGB LED and LDRДокумент7 страницArduino Color Mixing Lamp Using RGB LED and LDRMihai BogdanОценок пока нет
- Basic Arduino Tutorials For BeginnersДокумент8 страницBasic Arduino Tutorials For BeginnersMihai BogdanОценок пока нет
- Arduino IntroductionДокумент13 страницArduino IntroductionMihai BogdanОценок пока нет
- Arduino Program AnalysisДокумент15 страницArduino Program AnalysisMihai BogdanОценок пока нет
- Using ESP8266 With The Arduino IDEДокумент14 страницUsing ESP8266 With The Arduino IDEMihai BogdanОценок пока нет
- Digital Electronics - Basic Logic GatesДокумент2 страницыDigital Electronics - Basic Logic GatesMihai BogdanОценок пока нет
- Arduino Example - LCD 4-Wire Example - Discussion Forums - National InstrumentsДокумент3 страницыArduino Example - LCD 4-Wire Example - Discussion Forums - National InstrumentsMihai BogdanОценок пока нет
- Tutorial Module RFID Reader RC522Документ9 страницTutorial Module RFID Reader RC522Mihai Bogdan100% (2)
- Digital Electronics - Oscillators - Part IIIДокумент1 страницаDigital Electronics - Oscillators - Part IIIMihai BogdanОценок пока нет
- Digital Electronics - Bistable Circuits - Part IДокумент3 страницыDigital Electronics - Bistable Circuits - Part IMihai Bogdan100% (1)
- Digital Electronics - Bistable Circuits - Part IIДокумент2 страницыDigital Electronics - Bistable Circuits - Part IIMihai BogdanОценок пока нет
- Arduino Example - Continuous Sampling Example - Discussion Forums - National InstrumentsДокумент3 страницыArduino Example - Continuous Sampling Example - Discussion Forums - National InstrumentsMihai BogdanОценок пока нет
- Probleme Curent Alternativ Example 7.1Документ6 страницProbleme Curent Alternativ Example 7.1Mihai BogdanОценок пока нет
- Practicas Labview ArduinoДокумент3 страницыPracticas Labview ArduinoMihai Bogdan0% (1)
- HISTORY OF AI AND ITS APPLICATIONSДокумент7 страницHISTORY OF AI AND ITS APPLICATIONSGandhar MujumdarОценок пока нет
- Friend functions and inheritance in CДокумент11 страницFriend functions and inheritance in CSivaranjan Goswami100% (1)
- FIN System MessagingДокумент184 страницыFIN System MessagingSagar RavinathОценок пока нет
- Lesson 3Документ16 страницLesson 3SHEALA LADERAОценок пока нет
- Chapter 11 System Analysis & Design 2 (Dr. Mohamed Marie)Документ42 страницыChapter 11 System Analysis & Design 2 (Dr. Mohamed Marie)JonathanHindiОценок пока нет
- MAMETesters Bugs Fixed in 02106Документ17 страницMAMETesters Bugs Fixed in 02106Geremy LentiniОценок пока нет
- ATM Case Study Code-JavaДокумент9 страницATM Case Study Code-JavaRithika M Nagendiran100% (1)
- Networking Deep Dive PDFДокумент6 страницNetworking Deep Dive PDFmbalascaОценок пока нет
- Module G-Strings: Slots 22 & 23: Theory and Demo. Slot 24: ExerciseДокумент41 страницаModule G-Strings: Slots 22 & 23: Theory and Demo. Slot 24: ExerciseDương NgânОценок пока нет
- Cassendra Query LanguageДокумент138 страницCassendra Query LanguageAnkesh TiwariОценок пока нет
- CUDA Physx Fluids - HarrisДокумент46 страницCUDA Physx Fluids - HarrisDenis ShchigelskyОценок пока нет
- ArmitageДокумент28 страницArmitageRizky Aditya ImranОценок пока нет
- Crashing Example Project CostДокумент12 страницCrashing Example Project CostQaisar KhanОценок пока нет
- Nptel Mooc Cse 2016Документ5 страницNptel Mooc Cse 2016VISHAL KONDLEОценок пока нет
- Microprocessor Interfacing - Interfacing ConceptsДокумент17 страницMicroprocessor Interfacing - Interfacing ConceptsMim Fauzi50% (2)
- Database StructuresДокумент30 страницDatabase StructuresAyaminОценок пока нет
- Data Guard BasicsДокумент27 страницData Guard BasicsVaasu GolakotiОценок пока нет
- TecnoMETAL TRIAL 2015 Installation InstructionsДокумент7 страницTecnoMETAL TRIAL 2015 Installation InstructionsAdrian Popa0% (1)
- Docslide - Us - Update CD 2011 Notes PDFДокумент18 страницDocslide - Us - Update CD 2011 Notes PDFBrian J. Vargas JuarezОценок пока нет
- Ee2354 QBДокумент10 страницEe2354 QByuvigunaОценок пока нет
- Hitachi Shadow Image For MainframeДокумент117 страницHitachi Shadow Image For MainframeElmando MohamadОценок пока нет
- LQRДокумент34 страницыLQRkemoОценок пока нет
- Engineer To Engineer Note on Using External Bus Arbitration to Group ADSP-21065L Processors (EE-98Документ6 страницEngineer To Engineer Note on Using External Bus Arbitration to Group ADSP-21065L Processors (EE-98Liecell CabalesОценок пока нет
- En RSSE SkillsAssessment-Student Exam CCNA2Документ13 страницEn RSSE SkillsAssessment-Student Exam CCNA2Ka Righey0% (1)
- Lab 1 Random Number Generator: 2 CryptoolДокумент6 страницLab 1 Random Number Generator: 2 Cryptoolstefaniecg1Оценок пока нет
- Mikrotik Interface EthernetДокумент4 страницыMikrotik Interface EthernetitsmenowОценок пока нет
- Enterprise Java BeansДокумент107 страницEnterprise Java Beansapi-19624835Оценок пока нет