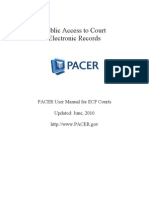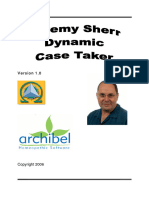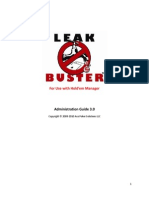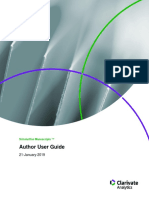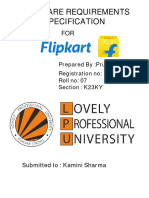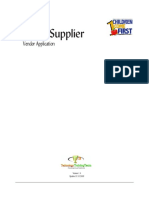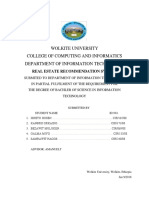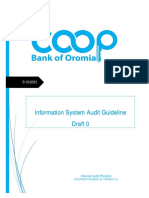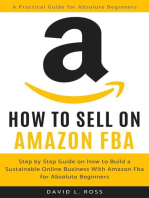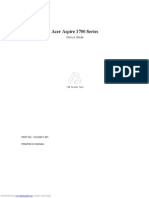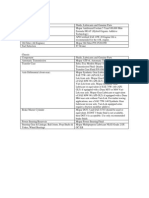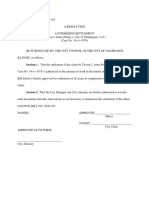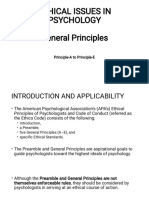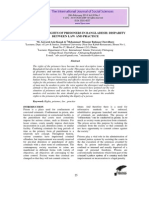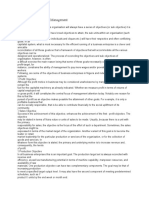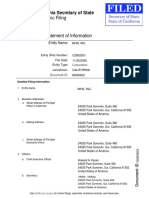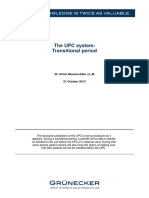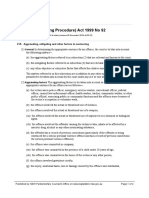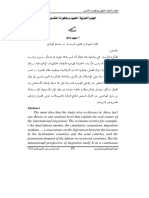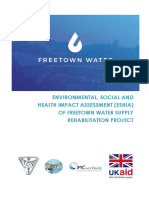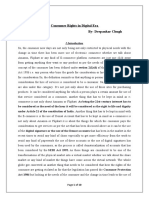Академический Документы
Профессиональный Документы
Культура Документы
Public Access To Court Electronic Records: PACER User Manual For ECF Courts Updated: June 2012
Загружено:
Jim DandyОригинальное название
Авторское право
Доступные форматы
Поделиться этим документом
Поделиться или встроить документ
Этот документ был вам полезен?
Это неприемлемый материал?
Пожаловаться на этот документАвторское право:
Доступные форматы
Public Access To Court Electronic Records: PACER User Manual For ECF Courts Updated: June 2012
Загружено:
Jim DandyАвторское право:
Доступные форматы
Public Access to Court
Electronic Records
PACER User Manual for ECF Courts
Updated: June 2012
http://www.PACER.gov
J une 2012 i
Quick Start
1. Establish a PACER account at http://www.PACER.gov. Click on Register.
2. Search for a case (PACER login and password required).
a. If the location of the case is known, click on the Court Links entry in the
Frequently Used box, which points to http://www.PACER.gov/psco/cgi-
bin/links.pl. There, you can select the link for the court you want. After
logging in at a CM/ECF site, select Query from blue tool bar to search by
party name, case number, or another available search option. For a
business, enter the company name (or part of it) in the last name field.
b. You can search a broad range of courts when the specific location of a
case is not known. Use the PACER Case Locator at
https://pcl.uscourts.gov to search via a variety of search criteria, including
the date the case is filed or dismissed, the state, all the courts in a circuit,
and much more.
3. For documents available online, there is a link for the docket entry number or an
icon next to the docket entry. If you access the Docket Report and do not see
either, the documents are not accessible online and should be ordered from the
Clerk's office.
J une 2012 ii
Quick Start ........................................................................................................................... i
Chapter 1: Overview ........................................................................................................... 1
PACER Features ............................................................................................................. 1
PACER Benefits ............................................................................................................. 1
CM/ECF Features ........................................................................................................... 1
CM/ECF Benefits............................................................................................................ 1
Chapter 2: PACER Policies and Procedures ....................................................................... 3
Chapter 3: Introduction to Electronic Public Access .......................................................... 7
PACER Fees ................................................................................................................... 7
Dockets ....................................................................................................................... 8
Case Reports ............................................................................................................... 8
Search Results ............................................................................................................. 8
Images ......................................................................................................................... 9
PACER Billing.............................................................................................................. 10
Billing Statement .......................................................................................................... 10
Billing Errors ................................................................................................................ 10
Chapter 4: PACER Service Center Website ..................................................................... 12
Register ......................................................................................................................... 12
Appellate Court E-File Registration ......................................................................... 13
District and Bankruptcy Court E-File Registration .................................................. 14
Manage My PACER Account ....................................................................................... 15
Maintenance .............................................................................................................. 15
Payments ................................................................................................................... 17
Usage History............................................................................................................ 17
RSS ............................................................................................................................... 18
Chapter 5: PACER Case Locator ...................................................................................... 20
Court Database Updates ................................................................................................ 20
Search Capability .......................................................................................................... 21
Search Options .............................................................................................................. 21
Getting Additional Information on Cases ..................................................................... 22
Basic and Advanced Searches ...................................................................................... 23
All Court Types............................................................................................................. 24
Appellate ....................................................................................................................... 28
Bankruptcy .................................................................................................................... 30
Civil............................................................................................................................... 32
Criminal ........................................................................................................................ 34
Multi-District Litigation................................................................................................ 35
Filter Results ................................................................................................................. 37
Download ...................................................................................................................... 42
Court Information ......................................................................................................... 44
Statistics ........................................................................................................................ 44
My Account User Options ............................................................................................ 45
Change Client Code .................................................................................................. 45
Billing History .......................................................................................................... 46
PACER Service Center ............................................................................................. 47
J une 2012 iii
Logout ........................................................................................................................... 47
Chapter 6: CM/ECF PACER ........................................................................................... 48
What You Need............................................................................................................. 48
Availability ................................................................................................................... 48
Security ......................................................................................................................... 48
Information Updates ..................................................................................................... 49
RSS ............................................................................................................................... 49
Saving a file .................................................................................................................. 50
Printing .......................................................................................................................... 51
Logging in ..................................................................................................................... 51
Universal Login ............................................................................................................ 52
Exiting ........................................................................................................................... 53
Chapter 7: U.S. District Courts (Civil or Criminal) for CM/ECF ................................... 54
The Query Screen ......................................................................................................... 54
Query Options Menu..................................................................................................... 56
Alias .......................................................................................................................... 57
Associated Cases ....................................................................................................... 57
Attorney .................................................................................................................... 57
Case File Location .................................................................................................... 57
Case Summary .......................................................................................................... 57
Deadlines/Hearing..................................................................................................... 59
Docket Report ........................................................................................................... 59
Filers ......................................................................................................................... 61
History/Documents ................................................................................................... 61
Party .......................................................................................................................... 62
Related Transactions ................................................................................................. 62
Status ......................................................................................................................... 62
U.S. District Court CM/ECF PACER Report Options ................................................. 63
Report Search ............................................................................................................ 63
Docket Sheet ............................................................................................................. 63
Civil Cases ................................................................................................................ 63
J udgment Index ......................................................................................................... 64
Criminal Cases .......................................................................................................... 64
Calendar Events ........................................................................................................ 65
Docket Activity ......................................................................................................... 65
Written Opinions ....................................................................................................... 66
Utilities Menu ............................................................................................................... 66
ECF Login ................................................................................................................. 67
Change Client Code .................................................................................................. 67
Change Your PACER Login ..................................................................................... 67
Clear Default PACER Login .................................................................................... 67
Court Information ..................................................................................................... 67
Review Billing History ............................................................................................. 68
Show PACER Account ............................................................................................. 68
Legal Research .......................................................................................................... 68
Logout ........................................................................................................................... 68
J une 2012 iv
Chapter 8: U. S. Bankruptcy Courts for CM/ECF ........................................................... 69
The Query Screen ......................................................................................................... 69
Query Options Menu..................................................................................................... 70
Alias .......................................................................................................................... 72
Associated Cases ....................................................................................................... 72
Attorney .................................................................................................................... 72
Case Summary .......................................................................................................... 72
Creditor ..................................................................................................................... 74
Claims Register ......................................................................................................... 74
Creditor Mailing Matrix ............................................................................................ 75
Deadline/Schedule .................................................................................................... 75
Docket Report ........................................................................................................... 75
Filers ......................................................................................................................... 77
History/Documents ................................................................................................... 77
Notice of Bankruptcy Case Filing............................................................................. 78
Party .......................................................................................................................... 78
Related Transactions ................................................................................................. 78
Status ......................................................................................................................... 78
U.S. Bankruptcy Court CM/ECF Report Options ........................................................ 79
Report Search ............................................................................................................ 79
Cases ......................................................................................................................... 79
Docket Activity Report ............................................................................................. 80
Docket Sheet ............................................................................................................. 81
Claims Register ......................................................................................................... 81
Creditor Mailing Matrix ............................................................................................ 82
Calendar Events ........................................................................................................ 82
Written Opinions ....................................................................................................... 83
Utilities Menu ............................................................................................................... 83
CM/ECF Login ......................................................................................................... 83
Change Client Code .................................................................................................. 83
Change Your PACER Account ................................................................................. 84
Clear Default PACER Login .................................................................................... 84
Court Information ..................................................................................................... 84
Review Billing History ............................................................................................. 84
View PACER Account Information ......................................................................... 85
Legal Research .......................................................................................................... 85
Logout ....................................................................................................................... 85
Chapter 9: U.S. Courts of Appeals................................................................................... 86
Search Options .............................................................................................................. 86
Docket Sheet by Case Number ..................................................................................... 86
Docket Sheet by Party/Attorney Name ......................................................................... 87
Advanced Search .......................................................................................................... 88
Other PACER Options .................................................................................................. 90
Calendar .................................................................................................................... 90
Opinions .................................................................................................................... 90
Orders/J udgments ..................................................................................................... 90
J une 2012 v
Briefs ......................................................................................................................... 91
More Links Below Search Form ................................................................................... 91
Court Information ..................................................................................................... 91
Court Home ............................................................................................................... 91
PACER Service Center ............................................................................................. 91
Change Client............................................................................................................ 91
Billing History .......................................................................................................... 91
Contact Us ................................................................................................................. 92
Appendix A: Nature of Suit Code List ............................................................................. 94
CONTRACT ................................................................................................................. 94
REAL PROPERTY ....................................................................................................... 94
TORTS .......................................................................................................................... 94
Personal Injury .......................................................................................................... 94
Personal Property ...................................................................................................... 95
BANKRUPTCY ........................................................................................................... 95
CIVIL RIGHTS ............................................................................................................ 95
IMMIGRATION ........................................................................................................... 95
PRISONER PETITIONS .............................................................................................. 95
FORFEITURE/PENALTY ........................................................................................... 95
LABOR ......................................................................................................................... 96
PROPERTY RIGHTS ................................................................................................... 96
SOCIAL SECURITY.................................................................................................... 96
FEDERAL TAX SUITS ............................................................................................... 96
OTHER STATUTES .................................................................................................... 96
Appendix B: Court Codes List .......................................................................................... 98
Appendix C: Party Roles ................................................................................................ 107
District Courts ............................................................................................................. 107
Bankruptcy .................................................................................................................. 108
Appendix D: PACER Case Locator Download Formats ................................................ 110
All Searches Except MDL .......................................................................................... 110
XML ........................................................................................................................ 110
TEXT ...................................................................................................................... 111
CSV ......................................................................................................................... 112
Multi-District Litigation Download Formats .............................................................. 113
XML ........................................................................................................................ 113
TEXT ...................................................................................................................... 114
CSV ......................................................................................................................... 115
J une 2012 1
Chapter 1: Overview
The PACER manual is intended to provide you with a better understanding of what
PACER is and how it works. In addition, the manual explains the Case Management/
Electronic Case Filing (CM/ECF) system and how to use it effectively. CM/ECF is a
new case management system recently implemented in the Federal J udiciary for all
Appellate, Bankruptcy and District Courts. CM/ECF allows courts to accept filings and
provide access to filed documents over the Internet. The CM/ECF PACER manual will
concentrate on accessing existing documents online, not the filing of new documents.
Some of the CM/ECF features and benefits are listed below:
PACER Features
24-hour access to case file documents over the Internet
Ability to download and print documents directly from the court system
Simultaneous access to case files by multiple parties
PACER Benefits
Saving time and money
Expanded search and reporting capabilities
Works with standard Web browsers (i.e., Internet Explorer and Firefox)
No waiting in line for potentially unavailable files at the courthouse
CM/ECF Features
Ability to file documents/pleadings electronically with the court
Automatic email notices of case activity.
CM/ECF Benefits
No delays or added
expenses associated
with mail or courier
services
Instant access and
allows easier tracking of case activity
Reduces physical storage space needs and document processing times
NOTE: Case filing logins/passwords are issued by the
respective court. They are only valid for filing
documents in the court that issued them and are NOT
interchangeable with PACER logins/passwords.
J une 2012 2
Low start-up costs - uses standard Web browsers and established Portable
Document Format (PDF) for files
Secure and reliable
Court dockets are immediately updated and available
J une 2012 3
Chapter 2: PACER Policies and Procedures
It is vital each PACER user has a clear understanding of the policies and procedures
associated with using the PACER
system. The selection below is
copied verbatim from the PACER
Service Centers On-Line
Registration page:
https://www.PACER.gov/psco/cgi-
bin/regform.pl
Fee Information
There is no registration fee. However, the J udicial Conference of the United States has
established a fee for access to information in PACER. All registered users will be
charged as follows:
Use of the PACER system will generate a $.10 per page charge.
Audio files of court hearings retrieved via PACER will generate a $2.40 per file
charge.
Acknowledgment of Policies and Procedures
I understand that:
o There is a charge for accessing information in PACER (see Fee Information above
and PACER Fees below in Chapter 3 for more details). PACER provides electronic
access to case information in U.S. federal courts. By registering for a PACER
account, I assume responsibility for all fees incurred through the usage of this account.
o Certain accounts may be designated, under J udicial Conference policy, as exempt
from fees. If my account is exempt from the fee, it is my responsibility to use the
account only within the scope of the fee exemption.
o I must alert the PACER Service Center to any errors in billing within 90 days of the
date of the bill.
o The per-page charge applies to the number of pages that results from any search,
regardless of the number of pages viewed, printed, or downloaded. Searches that
result in no matches incur a charge for one page of data.
o Users who provide a valid credit card or debit card number at the time of registration
will receive access instructions shortly thereafter (usually in a matter of minutes).
Users who do not provide a card number at the time of registration will receive access
instructions via U.S. mail.
If you have any questions about the policies
and procedures listed here, contact the PACER
Service Center at 800-676-6856 or send an
email to PACER@psc.uscourts.gov.
J une 2012 4
o Usage is billed on a quarterly basis. Pursuant to J udicial Conference policy, no
account is billed for usage of less than $15 in a quarter.
o Statements, which contain a summary of the charges the account has incurred, are
sent in J anuary, April, J uly, and October. Detailed transaction information is
available at the Manage My PACER Account@ section of the PACER Service Center
website (www.pacer.gov).
o All new accounts automatically default to email billing.
o If a credit card or debit card number is provided at the time of registration, usage is
automatically billed on a quarterly basis to the card number submitted with this
registration request. These charges will be billed to the card up to 7 days before the
'Due Date' listed on your quarterly invoice. Electronic statements will be generated
and sent via email. Paper statements will not be mailed to accounts with automatic
billing.
o If a credit card or debit card number is not provided at the time of registration,
quarterly invoices will be emailed to the email address submitted with this
registration request. Users must remit payment through the mail or on-line via the
PACER Service Center website (www.pacer.gov).
o PACER bills that are not paid on time are subject to federal debt collection measures.
These measures include, but are not limited to, referral to a private collection agency
or the U.S. Department of Treasury for collection. Accounts that are referred to a
private collection agency will be assessed substantial collection fees in addition to the
outstanding debt owed to the PACER Service Center.
I must provide accurate and complete information in registering for this account. I will
promptly inform the PACER Service Center of any changes to that information.
The PACER account being registered is for my use only, unless specifically designated
otherwise on the registration form. I am responsible for preventing unauthorized use of
the account. If I believe there has been unauthorized use, I must notify the PACER
Service Center immediately by emailing pacer@psc.uscourts.gov or telephoning (800)
676-6856.
The PACER Service Center and/or a U.S. federal court reserve(s) the right to:
o Suspend service to any account in which the amount due is not paid by the due date.
o Demand immediate payment, outside of the regularly scheduled billing cycles, of an
account at any time that the PACER Service Center determines the action is
necessary.
J une 2012 5
o Notify and seek payment from the firm listed on my account registration if my
account balance is not paid by the due date.
o Reject an account registration request that the PACER Service Center determines to
be related to an existing PACER account with a past due balance.
o Suspend service to an account if any part of the information provided to the PACER
Service Center as part of this account registration process is fraudulent. Information
about the account and any accounts determined to be related to it may be turned over
to law enforcement authorities.
o Deny accounts to requesters who have delinquent debts to any federal government
agency, in accordance with 31 U.S.C. ' 3720B (a).
o Suspend or reduce service to, or otherwise restrict access to PACER by, any account
that causes an unacceptable level of congestion or a disruption to the operations of the
PACER Service Center, a U.S. federal court, or another PACER user.
o Suspend service to an account at any time that the PACER Service Center or a U.S.
federal court determines the action is necessary to prevent fraud or to maintain the
security of its computer systems and networks.
o Require prepayment as a condition to the resumption of service for any account that
has
had service suspended or restricted for any reason,
had multiple instances of late payments, or
been requested to make immediate payment of fees incurred.
Public Access to Court Electronic Records is supported by user fees. Any attempt to
collect data from PACER in a manner which avoids billing is strictly prohibited and may
result in criminal prosecution or civil action. PACER privileges will be terminated if, in
the judgment of judiciary personnel, they are being misused. Misuse includes, but is not
limited to, using an automated process to repeatedly access those portions of the PACER
application that do not assess a fee (i.e. calendar events report or case header information)
for purposes of collecting case information).
An account determined by the PACER Service Center to be related to an account that has
been subject to an action outlined above may also be subject to the same action.
Accounts may be determined to be related based on information obtained by the PACER
Service Center during registration or other
contact with CM/ECF, PACER, or the
PACER Service Center.
If these Policies and Procedures change in
a significant way, information regarding
IMPORTANT: Any attempt to collect
data from PACER in a manner which
avoids billing is strictly prohibited and
may result in criminal prosecution or
civil action.
J une 2012 6
the changes will be posted on the PACER Service Center web site (www.pacer.gov). It is
the account holders responsibility to check these Policies and Procedures regularly for
changes. Continued use of PACER following the posting of changes will mean that the
account holder accepts and agrees to the changes.
J une 2012 7
Chapter 3: Introduction to Electronic Public Access
The Federal Court system has services and technologies designed to provide people
outside the court (the "public") with easy access to court information. The United States
Courts designed an electronic public access system called PACER (Public Access to
Court Electronic Records) for online access to U.S. District Court, U.S. Bankruptcy
Court, and U.S. Courts of Appeals case information.
PACER systems are beneficial for quickly tracking or retrieving accurate information
about current and recently closed federal cases. These systems provide listings of cases
searched by name, Social Security Number (SSN), case number or filing dates, as well as
comprehensive electronic case summaries, dockets and documents. Access to images in
a case may include all documents, certain documents, or no documents. You can view,
print, or download case documents. If a document is not available through PACER, you
may need to contact the court to request a copy. Each court maintains its own computer
system and case information database; therefore, there will be some variations among
jurisdictions as to the format and content of the information.
PACER Fees
The United States Congress has given
the J udicial Conference of the United
States, the judicial governing body of
the U.S. Federal Courts, authority to set user fees for electronic access to case
information. All registered agencies or individuals will be charged a user fee. Access to
web based PACER systems will generate a $0.10 per page charge. The per-page charge
applies to the number of pages that result from any search, including a search that yields
no matches (one page for no matches.)
Billable pages are calculated in two ways in current PACER systems. A formula is used
to determine the number of pages for an HTML formatted report. Any information
extracted from the CM/ECF database, such as the data used to create a docket sheet, is
billed using a formula based on the number of bytes extracted (4320 Bytes). For a PDF
document, the actual number of pages is counted to determine the number of billable
pages.
For report data retrieved from the CM/ECF system that is printed, the print job will not
always match the number of pages billed. The number of pages printed is dependent on
individual printer and browser settings. All users are charged equally for the same
information regardless of the browser settings or printer configurations. A transaction
receipt and the Review Billing History options are provided in each court site for
reviewing charges. Also, Review Transaction History is available on this site in Manage
My PACER Account for reviewing transactions from all courts. The transactions are
NOTE: If you accrue a total of less than
$15.00 worth of charges in any given quarter,
fees are waived for that quarter.
J une 2012 8
updated on the PACER Web Site by the middle of each month. If you accrue a total of
less than $15.00 worth of charges in any given quarter, fees are waived for that quarter.
The per-page charge applies whether or not pages are printed, viewed, or downloaded.
You will be billed on a quarterly basis for your transactions. You will be allowed to enter
a client code of your choosing each time you login to PACER to help facilitate managing
the costs.
The charge for any single
document is capped at $3.00, the
equivalent of 30 pages. The cap
does not apply to name searches,
reports that are not case-specific,
and transcripts of federal court proceedings. In CM/ECF, most reports obtained using the
Reports menu options are not case-specific and are not capped at 30 pages.
Access to audio files of court hearings retrieved via PACER will generate a $2.40 per file
charge.
Dockets
Docket reports are generated with the number of pages for a particular docket sheet
before the document is reformatted for display as an HTML web page. Billable pages are
calculated using a formula to determine the number of pages for an HTML formatted
report. Any information extracted from the CM/ECF database, such as data used to
create a docket sheet, is billed using a formula based on the number of bytes extracted.
Four thousand three hundred twenty bytes equal one billable page. Docket Reports are
capped at 30 pages.
Case Reports
Billable pages for case reports such as the Cases
Report or Mailing Matrix are calculated using a
formula to determine the number of pages for an
HTML formatted report. Any information extracted from the CM/ECF database, such as
data used to create a docket sheet, is billed using a formula based on the number of bytes
extracted (4320 Bytes equal one billable page).
Search Results
Search results are calculated using a formula to determine the number of pages for an
HTML formatted report. Any information extracted from the CM/ECF database, such as
data used to create a docket sheet, is billed using a formula based on the number of bytes
extracted (4320 Bytes equal one billable page).
NOTE: The 30-page cap does not apply to
transcripts of federal court proceedings, new
cases reports, or other non-case-specific reports
or searches.
NOTE: Use caution when running
Case Reports as these reports are
not capped at 30 pages.
J une 2012 9
Images
PACER web sites offer images of documents
filed. Images are billed according to the
number of pages scanned in PDF format. Each
scanned page equals one billable page. Case-
related documents are capped at 30 pages.
NOTE: Use caution when running
name searches as the results are not
capped at 30 pages.
J une 2012 10
PACER Billing
The PACER Service Center bills quarterly and sends statements by mail or email. Fees
are waived when usage is less than $15 for the quarter. Payments may be made online
from the PACER website under Account Information, or by calling the PACER Service
Center at 800-676-6856 to pay a balance using VISA, MasterCard, Discover, or
American Express. If you pay by check, please include the login on the check to ensure
that payment is posted to the correct account. The payment mailing address is:
Currently, PACER does not accept check-by-phone payments.
If a client code is entered for a transaction, the client code will appear on the statement.
The Client Code feature is a text field (up to 32 characters in length) for tracking charges.
A client code will not appear on the bill unless it is entered at the time of the transaction.
Billing Statement
There are two ways to review your PACER usage. The Usage History options are
available from the PACER website http: //www.PACER.gov under the Manage My
PACER Account screen. Review Quarterly Statements provides you with the option to
view current or previous billings. Also, Review Detailed Transaction History provides
details on searches you have conducted. These details consist of date, time, client code
(if used), type of search, number of pages, and PACER charges.
Billing Errors
If an error is suspected on a statement or if there are questions concerning a transaction,
write to:
There is a Credit Request Form available at the PACER web site at the Resources page,
http://www.pacer.gov/psc/hresources.html. You can also view it directly at the URL
http://www.pacer.gov/documents/creditreqform.pdf.
PACER Service Center
P.O. Box 71364
Philadelphia, PA 19176-1364
PACER Service Center
P.O. Box 780549
San Antonio, TX 78278
J une 2012 11
Requests may be faxed to the PACER Service Center at (210) 3016441. Never include
your password with any correspondence. A PACER Service Center representative will
contact you during the review process.
J une 2012 12
Chapter 4: PACER Service Center Website
The PACER Service Center (PSC) website at http://www.PACER.gov contains helpful
information. Visitors can register for PACER, follow links to PACER websites, review
FAQs, and retrieve the PACER User Manual.
Register
This is the registration page for processing an application for a PACER login and
password.
There are several different types of accounts for which you may be eligible to register. A
PACER account provides search only access and works in all federal appellate,
bankruptcy, and district courts. A centralized registration process is also available for
electronic filing privileges in federal appellate courts on this site. Filing privileges at
federal district and bankruptcy courts are handled by each court individually. It is
important to note that a PACER account is separate from any filing account and is
required for document access in all federal courts.
Most people will want to select the first type of account, PACER - Case Search Only
Registration. You can click on that link to learn more or click on the second click here
to go directly to the PACER registration form. If you click on the link to learn more,
there is a registration button on that page that will take you directly to the registration
form.
In order to obtain a PACER login and password, complete the on-line PACER
Registration Form. If you provide a credit card at the time of registration, you will
J une 2012 13
receive an email with instructions on how to retrieve your new login and password. If you
do not provide a credit card, the login and password will be sent by U.S. mail to the
address provided on the registration form. Please allow 7-10 days for mail delivery. For
an expedited registration, provide a credit card during registration. For security reasons,
logins and passwords cannot be emailed, faxed, or given over the phone.
There is no registration fee. For your information, the J udicial Conference of the United
States has established a fee to be collected for access to PACER. All registered agencies
or individuals will be charged a user fee. Access to PACER systems will generate a $0.10
per page charge.
If you are registering from outside the United States, type 5 zeros in the Zip Code field.
If you experience problems with the on-line registration form, download the Fax Version
of the registration form, and follow the instructions on the form.
For same day (instant) registration (not available on weekends or holidays), PACER will
validate the credit card information provided on the registration form.
You must acknowledge and comply with PACER Policies and Procedures stated on the
registration form.
PACER users are registered for access to all PACER Internet sites.
Appellate Court E-File Registration
Registration for Appellate ECF is separate from and in addition to registering for PACER.
PACER registration grants you access to view docket reports and documents from a
court's database, while ECF registration will enable you to file documents electronically.
If you are a current PACER user, you are required to complete a separate additional
appellate court ECF registration form to request appellate filing privileges. Appellate
ECF registration is a centralized process completed via the PACER Service Center
website; you will not have to visit each circuit's website to register separately. However,
you will need to request filing privileges from each court in which you wish to file
electronically.
When registering for ECF filing you are required to provide general identifying
information (e.g., name, address, email address, etc.). You will request a login ID and
password of your choosing at the end of the registration process along with a password
security question. Once you complete the initial registration in one circuit, you may
request filing privileges in additional circuits. The existing contact information will pre-
populate any request for filing privileges in additional circuits. You may retain the
current information if it is valid or it can be modified to be specific for the court in which
J une 2012 14
you are requesting filing privileges. The same login ID and password are used to access
CM/ECF in all appellate courts in which you are registered as an ECF filer.
When a registration request is completed, the PACER Service Center will send your data
to the court for processing. Each court in which registration was requested processes the
request independently. The approval process allows each court to verify the information
provided. You will receive email notification of the court's action on the registration
request. Document filing and restricted case/document access in a court is not permitted
until that court processes the registration request. Processing time for new registration
requests can vary from circuit to circuit. Contact the Clerk's Office if you need immediate
access to file documents. You will find a list of court CM/ECF help desk numbers at the
following URL: http:// www.pacer.gov/cmecf/ecf_hd_phone.html
District and Bankruptcy Court E-File Registration
Registration for District and Bankruptcy ECF is separate from and in addition to
registering for PACER. PACER registration grants you access to view docket reports and
documents from a court's database, while ECF registration will enable you to file
documents electronically. When you register for a filer account, you must already have a
PACER account to be able to view documents. Each District and Bankruptcy court
handles filer registrations individually. To register for filing privileges in one of these
courts you must contact that court directly.
NOTE: Contact and other information updated on this website are sent electronically
to each court in which you are registered - it is not necessary for you to contact each
court to provide the updated information.
J une 2012 15
Manage My PACER Account
The Manage My PACER Account screen should look something like this:
Maintenance
Update Account Information - Change a firm or company name, contact person,
mailing address, email address, and phone number.
Change Password - The system can generate a new password or you may create
your own. New passwords must be exactly eight characters long and contain at
least two numbers and two letters. Password changes take effect within the hour.
Set Security Information -
For security reasons, PACER
never faxes passwords or
provides passwords over the
phone. You may recover your password via an option to retrieve it via an email
link. When you set your Account security information, you provide your email
NOTE: It is important to set up the security
information to make it possible for you to
recover your password.
J une 2012 16
address, a security question and answer, and date of birth. The PACER Service
Center web site uses this information to verify your identity and then send you an
email that will contain your login ID and a secure Web link to obtain the
password.
Sign up for Paperless Statement/Invoice - Sign up to receive your quarterly
PACER statement by e-mail. You may enter multiple email addresses in the E-
Mail Addresses box that appears on the page when you click this link. Each
address must be on a separate line.
Set PACER Preferences - This PACER preferences utility allows you to set
PACER account preferences for use in CM/ECF systems. It allows you to turn off
viewing of transaction receipts and require the use of a client code. The
transaction receipt is the small box at the bottom of each billable page (or
displayed prior to viewing a PDF document) indicating a charge was accrued. The
default for accounts is to view receipts. To stop viewing transaction receipts, set
the Show Receipts flag to No.
The client code is a text field you enter upon login. You can use the client code to
track usage by person, client matter number, or other meaningful entry up to 32
characters. This option allows you to make the use of the client code mandatory
and even specify the format of the client code using a Boolean expression (some
expression that ends up as true or false). The default for accounts is for the client
code to be an optional field.
Set the Require Client Code flag to "Yes" to make the use of a client code
mandatory upon login. To require the client code in a specific format, set the
Require Client Code flag to Yes and use the following grammar to set the Client
Code Format.
A alphabetic character, A-Z or a-z
N numeric digit, 0-9
space character
. period character
_ underscore character
- hyphen character
, comma character
/ slash character
C any allowable character listed above
0 zero or more of the preceding
character
J une 2012 17
Follow any format code with a star (*) to specify any number of those types of
characters. For example, N* means 0 or more numeric digits and C* means 0 or
more of any allowable characters.
EXAMPLES:
NNNNNNNN AAA
8-digit client matter followed by a space then your initials
AAAC*
Your initials followed by any number of valid characters, including no
more characters at all (C* is 0 or more characters)
NN*-NN*/CCC
1 or more digits, a hyphen, 1 or more digits, a slash, and any 3 allowable
characters
You can also set client code prompt text, such as Enter your initials, to remind
users of your preferred office procedures for assigning client codes.
Payments
Check Balance/Make One-Time Credit Card Payment - Check account
balance, due date, and make on-line payments
Update Credit Card/Sign Up for Recurring Payments - Update your Credit
Card information or set up automatic credit card payments. Approximately seven
days prior to the due date, the amount of the bill will be charged to the credit card
on file.
Usage History
Review Quarterly Statements - View a summary of current or previous billings.
Review Detailed Transaction History - View details on searches conducted.
These details consist of date, time, and type of search, client code (if used),
number of pages, and PACER charges.
Review Monthly Totals - View total charges for a given month.
J une 2012 18
RSS
RSS stands for Really Simple Syndication. It is a means to get information updates
automatically, usually from a web site. The PACER site provides an RSS feed so that
you can preview the latest notices from PACER. The following is a sample PACER RSS
feed preview:
You can subscribe to this RSS feed from the PACER home page. Simply click on the
RSS link in the top menu (circled in red):
J une 2012 19
If you are using Firefox or Internet Explorer, it should automatically present you with an
RSS feed page like the following example:
Note that you can subscribe to this feed using Google or (if you expand the drop down
control) Firefoxs Live Bookmarks feature, or any other RSS reader you may have
installed.
J une 2012 20
Chapter 5: PACER Case Locator
The PACER Case Locator (https://pcl.uscourts.gov) is a national index for the U.S.
District Courts, U.S. Bankruptcy Courts, and U.S. Courts of Appeals. You can reach the
PACER Case Locator from the PACER Find a Case page.
Subsets of data are collected from the courts and transferred to the PACER Case Locator.
The index serves as a locator index for the federal judiciarys Electronic Public Access
services. A nationwide search will determine the location of a case for a party that is
involved in federal litigation. You can access detailed information on cases found while
searching the PACER Case Locator.
Court Database Updates
Each night subsets of data are collected from the courts and transferred to the PACER
Case Locator. Click Court Information in the top menu bar to see the dates for the latest
cases collected for each court.
J une 2012 21
Search Capability
The PACER Case Locator allows you to search nationwide by case number, party name,
complete or last four digits of a social security number, case filing dates, and much more.
The search criteria vary with court type, depending on the relevancy of the search
information. For example, only Bankruptcy lets you search for a social security number,
and only Appellate and Civil cases include searches by nature of suit.
Search Options
Search Options include:
All Court Types
Appellate
Bankruptcy
Civil
Criminal
Multi-District Litigation
By default, the search results will be displayed one page at a time. One billable page will
contain up to 54 matches. The charge for one page of matches or no matches found is
one billable page. An option is available to download the entire search results as a text or
zip file. The case number field in the output list will be a direct link to the full case
information for a specific case. The court field in the output list is a direct link to the
courts database.
A receipt is displayed at the bottom of the screen indicating the number of billable pages
and cost for the data on the current viewable web page only. It does not include the cost
for any previously viewed pages. The receipt should look something like this:
J une 2012 22
Getting Additional Information on Cases
To access information, such as the docket for a particular case found while searching the
PACER Case Locator, click on the case number in the search results list. The case
number should be an active link and should take you to the CM/ECF PACER site for the
court in which the case is located.
J une 2012 23
Basic and Advanced Searches
The search form defaults to a Basic search, which includes the frequently used search
fields. You can toggle between Basic and Advanced search forms by clicking on the link
near the top of the form. The link will say Advanced Search if you are currently using
a Basic Search and vice versa.
A Basic search simplifies the search by presenting a subset of the search fields you would
see if you select Advanced search. Since there are no other differences between the
forms than the number of fields included, this manual does not cover Basic searches
separately from Advanced searches. The instructions are for the Advanced search, which
includes all of the possible search fields.
NOTE: This document starts by describing the search fields for All Courts. The other
types of courts have most fields in common with All Courts, so the common fields are
documented only in the All Courts section. The remaining court sections include
explanations of those fields that are unique to those other courts.
J une 2012 24
All Court Types
BASIC
ADVANCED
J une 2012 25
Region
Courts are organized by geographical areas called circuits. For example, the Eleventh
Circuit includes Alabama, Florida, and Georgia. There are eleven circuits. If you include
the District of Columbia, that makes a total of 12 circuits. There are states and divisions
within states that also qualify as regions in some searches. The available selection of
regions will change depending on the type of search you perform. For example, the
Appellate searches do not include states as regions because they only apply to districts.
You can select one or more regions you want to search from the multiple-selection list.
Hold down the Control key while clicking in the region list in order to select multiple
regions.
o Region Selection Map
You may also select states or Circuits from an interactive map. Click the Map
link to bring up the map. You can click anywhere on a state to select a state for
your search, or click on the black Circuit numbers to select a Circuit.
You can make multiple selections. Click once to select a region. Click the same
spot a second time, and that choice will be unselected. Click on the close button
when you're done. You should see that all your choices have been highlighted in
the Region list.
J une 2012 26
Case Number
Each case number follows one of these two patterns:
yy-nnnnn
yyyy-nnnnn
The first numbers indicate the year. In the first pattern, 06 represent 2006. In the second
pattern, 2006 is obviously 2006. The next five numbers are the actual case number.
Case Title
Case Title search is not case sensitive, so it doesn't matter if you enter any combination of
lower or upper case letters.
If you enter a single word or portion of a word, the system will find all matches starting
from that word. For example, if you search for "US", you will find "US", "USA", "USA
vs. Mickey Mouse", etc. The more you can be specific, the fewer matches you should
find.
Date Filed, Date Closed
If you select only a start date, you will get matches all the way up to the present.
If you select only an end date, you will get all matches up to that date.
A date range (enter both start and end) is preferable, as long as the range isn't too big,
since you're more likely to get a manageable number of results.
o Drop Down Calendar
You can select dates with a drop-down calendar. Click on the calendar icon to display the
drop-down calendar. Hold the mouse button on any of the year or month buttons for
faster selection.
Click To go to...
Today Current Date
Previous Year
Next Year
Previous Month
Next Month
NOTE: The Case Numbers in the search results do not follow the same pattern. These
Case Numbers include additional information, such as the type of case.
J une 2012 27
Party Name
Party Name search is not case sensitive, so it doesn't matter if you enter any combination
of lower or upper case letters.
The format of a name search is <lastname>, <firstname>, so anything you type before a
comma (with or without the comma) is assumed to be a last name or the name of a
business. Not everyone who files a case follows this convention perfectly, so expect the
occasional unexpected search result.
If you enter a single name or portion of the name, the system will assume you are
entering a last name and will match it accordingly. For example, if you search for "Smit",
you will find all people with the last names "Smit", "Smith", "Smitbergen", etc.
If you only know a first name, you can use a wild card for the last name and follow it by
a comma and then the first name. For example, "*, J on" (minus the quotes) will match
anyone with any last name and a first name of J on (or J onathan, or any name starting with
'J on').
Search Results
The search produces a list of cases (if any) that match the search criteria entered. The
party name, case title (if chosen), court where the case is located, case number, filing date,
nature of suit code (for civil cases), chapter (for bankruptcy), disposition of the case, and
closing date (if applicable) for each match are displayed. The court in which the case is
located is abbreviated. For example, 01CA is the abbreviation for the Court of Appeals
First Circuit. The first two characters are a numeric or alpha representation for the circuit
followed by the letters CA for Court of Appeals. In this case, the court code is "okwbke."
You can look up this and any other court code by clicking on Court Information in the
top menu bar, or you can look it up in Appendix B of this document.
The results (above) of an All Courts search can return cases from multiple categories. In
this case, the first results are from Bankruptcy courts, hence the heading.
J une 2012 28
Appellate
BASIC
ADVANCED
J une 2012 29
The Appellate search shares most fields with the All Courts search screen. See the
section on All Courts, above, for an explanation of the common fields.
The Nature of Suit field is unique to Appellate and Civil courts.
Nature of Suit
Leave this field blank (do not select any
entries) in order to match all Nature of
Suit codes. Otherwise, select the Nature of
Suit you want to match from the drop
down list. You can select multiple entries by holding down the Control key while
clicking.
NOTE: Civil courts also have a Nature of
Suit code list, but the codes are not the
same.
J une 2012 30
Bankruptcy
BASIC
ADVANCED
J une 2012 31
The Bankruptcy search shares most fields with the All Courts search screen. See the
section on All Courts, above, for an explanation of the common fields.
The Chapter field is unique to Bankruptcy courts.
Chapter
You can leave this field on the blank entry to select all Chapters, or select one or more
Chapter designations. Select multiple Chapters by holding down the Control key while
selecting.
In addition to the Date Filed and Date Closed fields, Bankruptcy includes search fields
for Date Dismissed and Date Discharged. These date fields are handled the same way as
the others.
The Last Four Digits of SSN field is unique to Bankruptcy courts.
Last Four Digits of SSN
If you know the last four digits of the social security number of the party, you can enter it
here to find the cases for that party.
The SSN or TIN field is unique to Bankruptcy courts.
SSN or TIN
If you know the social security number or federal tax ID for the party, you can enter it
here to find the cases for that party.
J une 2012 32
Civil
BASIC
ADVANCED
J une 2012 33
The Civil search shares most fields with the All Courts search screen. See the section on
All Courts, above, for an explanation of the common fields.
The Nature of Suit field is unique to Appellate and Civil courts.
Nature of Suit
Leave this field blank (do not select any
entries) in order to match all Nature of Suit
codes. Otherwise, select the Nature of Suit
you want to match from the drop down list.
You can select multiple entries by holding down the Control key while clicking.
NOTE: Appellate courts also have a
Nature of Suit code list, but the codes are
not the same.
J une 2012 34
Criminal
BASIC
ADVANCED
There are no unique fields for Criminal court searches. See the section on All Courts,
above, for an explanation of the common fields.
J une 2012 35
Multi-District Litigation
BASIC
ADVANCED
J une 2012 36
The Multi-District Litigation search shares most fields with the All Courts search screen.
See the section on All Courts, above, for an explanation of the common fields.
The MDL Case is unique to Multi-District Litigation courts, and replaces the normal
Case field.
MDL Case
The MDL Case number begins with F and is followed by 5 digits. For example, F01234
would be a valid case number. You can enter a full case number (such as F01234) or just
enter the number with or without leading zeros. For example, it doesn't matter whether
you enter F01234, 01234 or 1234. In each case, it will find F01234. If you choose to
include the F, the search is not case sensitive. F01234 and f01234 will match the same.
J une 2012 37
Filter Results
If your search results in a much larger set of cases than you expected, you dont
necessarily have to go back and start over. You can use filters to reduce the number of
matching cases until you find the one you want.
The best way to learn how to filter results is by example. Lets start with a simple sample
search for a Party Name. The Case Title and Party Name search fields are not case
sensitive. You may enter any combination of uppercase and lowercase letters and the
search will find all records that have any combination of matching uppercase or
lowercase letters in these fields.
The format of a name search is <lastname>, <firstname>, so anything you type before a
comma (with or without the comma) is assumed to be a last name. However, sometimes
the courts file a business name in the Party Name field. Such is the case in this sample, so
well use the Party Name search field to find the business Thomas Nelson Publishers.
If you are following along with this example, type Thomas Nelson Publishers in the Party
Name field and click the Search button.
You should see results that look something like the following:
J une 2012 38
Now you can filter these results to see a smaller set. That wouldnt be necessary in our
search example, since the result set is small enough to locate the case you want. But a
small result set is ideal to learn how filters work; because the tiny result set lets you see
exactly what cases are affected by your filter choices.
So lets click on the Filter Results
button near the top of the screen to
get started. You should see
something like the picture to the left.
J une 2012 39
You can filter these results by Court Type, the specific Court, the Year Filed, the Office,
the Case Type, or you may enter a search term in the Party Name field. There's no reason
to enter a Party Name in this case, because we used a pretty specific Party Name for our
original search.
Notice that the other filters are followed
by numbers in parenthesis. Court Type is
followed by (3) to tell you there are three
matching court types. Each matching
court type has a number of matching
records next to it, indicating the number
of results you would get if you filtered
by that court type.
Also, note that these results include four
different matching years in the category
Year Filed. Expand Year Filed. You
should see something like the picture to
the left.
The entry 1997 (3) shows that there are
three matching records for the year 1997.
Click on 1997 (3) to see only those matching records, like so:
J une 2012 40
See how there are only three records in the results and all the Date Filed years match
1997?
You can continue to filter these results further. Click on the Filter Results button again.
The checkmark shows that you have
already selected 1997 as a filter. Now you
can select from one of the other choices.
In this case, we'll select the Court Type of
bk (bankruptcy).
You should get only one matching result:
Other Filter Fields
You will have other filter choices depending upon the type of courts you are searching.
For example, a Bankruptcy search will offer filters such as Chapter and Party Role. A
Civil court search will let you filter on the Nature of Suit fields and Party Role. You can
find out more about the possible Nature of Suit values in Appendix A: Nature of Suit
Code List.
J une 2012 41
Party Role
You can filter by Party Role for Bankruptcy, Civil and Criminal court searches.
Here is a sample filter dialog from a Bankruptcy search:
There are two sets of possible Party Roles, one for Bankruptcy searches and one for Civil
and Criminal court searches. You can find a list of available Party Roles in Appendix C:
Party Roles.
IMPORTANT: The Appendix in this User Manual contains only a partial list of
possible Party Roles. Individual Courts are responsible for creating and maintaining
Party Roles. If you have questions about Party Roles not listed here or in the PACER
Case Locator, check with the individual courts.
J une 2012 42
Download
You can download the results of any search by clicking the Download button near the
top of the screen. You should see a little dialog box, from which you can select the
format for your download. When you are satisfied with the number of pages to download,
the cost for the download, and have selected the format, click the Agree to Charges
button. You can always click the red X to close this dialog without performing a
download and without being charged.
Once you click on the Agree to Charges button, you should see a file open or save dialog
for your browser.
NOTE: Check the number of pages and cost of the download before you click the
Agree to Charges button. If your search was too broad, you could end up
downloading a large file for which you will pay more than if you narrowed your
search first.
J une 2012 43
See Appendix D: PACER Case Locator Download Formats for specific information
about the download formats.
J une 2012 44
Court Information
Click on Court Information in the top bar menu to get a pop-up window of courts listed
with the court abbreviations used by the PACER Case Locator, earliest case date and
most recent case date.
This list also tells you which courts are or are not on the PACER Case Locator.
Currently, only one court is not on the PACER Case Locator, the U.S. Court of Appeals
for the Federal Circuit.
You can click on the court link to go directly to that courts web site.
Statistics
The reports available for purchase in the PACER Case Locator are the F-2 (U.S.
Bankruptcy Courts), F-5A (U.S. Bankruptcy Courts) and the Civil J ustice Reform Act
Reports. Additional statistical reports are available on the J udiciarys web site
(http://www.uscourts.gov), under J udicial Business of the United States Courts. The F-
2 report contains the information reported in "Table F-2, U.S. Bankruptcy Courts,
Business and Non-business Cases Commenced, by Chapter of the Bankruptcy Code"
published periodically by the Administrative Office of the United States Courts. The
report includes total business and non-business bankruptcy filings by chapter, district and
circuit. The files are updated quarterly. The files are in Microsoft Excel format (xls).
The F-5A report provides a summary of the number of business and non-business
bankruptcy petitions filed by chapter of the bankruptcy code for a twelve-month period.
It displays totals by county code, as well as each circuit and judicial district. County
codes are determined by the county of residence of the first named debtor in the petitions.
Summary categories have been provided for Within U.S., but outside home state and
Outside U.S. Details on county codes can be accessed under County/District Locator
under the Search option at http://www.PACER.gov
The Civil J ustice Reform Act Reports are as follows:
District Summary Report
Report of Social Security Case Appeals Pending for Over 6 Months
Circuit Summary Report
Report of Civil Cases Pending Over 3 Years
Report of Motions Pending Over 6 Months/Bench Trial Submitted Over 6 Months
J une 2012 45
Report of Bankruptcy Appeals Pending for More Than 6 Months
District and Circuit Averages
CJ RA - Nature of Suit Report/National Summary
CJ RA - Nature of Suit Summary Report
CJ RA - Status Codes Report/National Summary
CJ RA - Status Codes Summary Report
CJ RA - J udges/Magistrates Report30 or More 3-Year-Old Cases
The reports provide summary and detailed information on pending motions, bench trials,
three-year-old cases, bankruptcy appeals, and Social Security appeal cases. The
summary reports display totals of pending civil matters by individual district judges and
magistrate judges, district, circuit, and nationwide. The detailed reports also display
totals, in addition to information regarding the type of proceeding, divisional office, and
docket number, nature of case, case title, CJ RA filing/reopened and deadline dates, and
case status.
There are separate data files for courts that have used the CJ RA Integrated Case
Management (ICMS) and Case Management/Electronic Case Files (CM/ECF) automated
systems since March 1998, and the courts (specifically designated as "Non-ICMS") that
reported their CJ RA pending matters manually. Reports may not exactly match numbers
previously published in the CJ RA national summary report since CJ RA automated
system modifications, new reporting policy, and court requests for data corrections have
occurred since the inception of electronic reports in March 1998. The changes have
resulted in minimal differences in the numbers of CJ RA pending matters compared to the
previously published national summaries.
My Account User Options
Click on My Account in the menu bar to view a drop down list of user options.
Change Client Code
The Change Client Code option provides a means to change a client code to track charges
for future billings. (You may also select Change Client Code to toggle the Receipt
feature). In order for a client code to appear on a statement, it must be entered and
updated prior to a search. It can be changed and updated several times during a session.
J une 2012 46
1. Enter up to thirty-two characters in the Client Code field.
2. Click on Submit. If you do not click Submit, the client code entered will
not be changed.
Billing History
This option provides billing history for the PACER Case Locator. The Review Billing
History option allows the user to view their transactions for one court or all courts during
a selected time period sorted either by date, client code, court/date, or court/client code.
You can view a formatted report or download the report. You select a date range. There
are pre-set ranges, including today, this week, this month, and this quarter. You can also
specify a range in MM/DD/YYYY format.
You can view details or just a summary. Included in the Billing History is the date the
transaction occurred, the time the search began, the number of pages for the transaction,
the client code
(if applicable),
the description
of the type of
information
provided, and
the search
criteria entered to run the search.
NOTE: The totals provided by Billing History at the PACER
Case Locator now include charges incurred from accessing a
docket report from a court using the link provided by the
PACER Case Locator. In the past, you may have had to visit
each court to get that report.
J une 2012 47
1 Click on Billing History.
2. Choose All Courts or a specific court from the drop down list.
3. Enter a start and end date for the billing transactions in the specified
location. If you do not enter dates, you will get a report for the current
date.
4. Choose how you want the output sorted, whether by Transaction Date,
Client code, Court/Transaction Date or Court/Client Code.
5. Choose to see a formatted Summary report, or Download the report.
6. Click on Submit Form.
PACER Service Center
Click on PACER Service Center to open a new window or tab (depending on your
browser settings) that will take you directly to the PACER web site
http://www.PACER.gov.
Logout
The Logout option provides a means for logging out or exiting the PACER Case Locator
system.
J une 2012 48
Chapter 6: CM/ECF PACER
Case Management/Electronic Case Filing (CM/ECF) is a new case management system
which allows courts to accept electronically filed documents and provides access to filed
documents over the Internet.
What You Need
You need the following to access the system:
Computer - The minimum requirement is that a system is capable of running a
web browser.
Internet Access - This version of PACER is accessible through the Internet;
therefore, Internet access is required.
Web Browser - The current release of PACER was written as a web application
compatible with popular Web browsers such as Internet Explorer or Firefox. We
recommend that you use the most recent version of any browser.
Printer - You will need a printer if you want a paper copy of the information you
retrieve. If there is a problem with in-office equipment, contact the equipment
vendor. Neither the PACER Service Center nor the courts have the resources to
provide extensive technical assistance for problems with a PC or other peripheral
devices.
Availability
The PACER system is available twenty-four hours a day, seven days a week.
Confirmation of updates or status of active and closed cases can be verified without
having to make multiple trips to the courthouse.
Security
The PACER login screen uses a secure protocol called Secure Sockets Layer (SSL).
Software encrypts and protects your information as it is sent across the Internet. You
know the secure server is being used when the lock icon appears at the bottom of the
browser. If you leave a PACER page for an unsecured Web page, you may see a notice
may indicate that you are moving from a secure document to an unsecured document.
You can disregard this message.
J une 2012 49
Information Updates
All CM/ECF systems are updated instantly once the update is completed. This provides
real-time access to information entered into the courts database. If there are questions
about the information the court is providing (i.e., How far back does the data go? Why
are docket entries missing? Or other questions about docket entries), contact the court
directly.
RSS
RSS stands for Really Simple Syndication. It is a means to get information updates
automatically, usually from a web site. Many of the individual Court PACER sites
provide an RSS feed so that you can preview the latest notices from that court. This is the
RSS icon: . There is a court RSS feed wherever you see the icon associated with a
court in the following court list:
J une 2012 50
Simply click on the RSS icon for the court that interests you, and you should see an RSS
page something like the following:
You can subscribe to a feed using Firefoxs Live Bookmarks feature or with any other
RSS feed application. That way you will get periodic updates for that courts information.
Saving a file
To save a file, select Save As under the browser tool bar option File. You may also use
the browsers Clipboard Copy and Paste functions to save/transfer information to a
desired location. The Clipboard is a temporary storage area in your browsers memory
used to transfer information. You can save the file in HTML format, plain text, or
ASCII DOS text. If you dont want HTML and dont know the difference between the
latter two choices, plain text is usually a safe bet.
You can use copy and paste for any of the case information and report components of
PACER. This function is located under the browsers Edit drop-down menu. To copy,
use the mouse to highlight the text on the screen. To highlight, click and hold down the
left mouse button at the beginning of the text, drag across to the end of the text and
release the mouse button. The desired text will be highlighted. Then click EditCopy
(or press Ctrl-c on the keyboard) to copy the highlighted text to the Clipboard. To paste,
open a blank page in the desired word processing application then select EditPaste (or
Ctrl-v on the keyboard).
J une 2012 51
Printing
To print a screen, click on the browsers Print button, or select FilePrint from the
main menu. If there is a frame at the top of the screen (in Query, case information is
separated from the rest of the screen by a line, called a frame), click on the lower half of
the screen before clicking the print button. If there is not a frame, click in the body of the
document before clicking on the
print button.
Logging in
1. First you need to choose a court. Court links are available at the PACER
Service Center website at http://www.PACER.gov. (You can also find a
case first through PACER Case Locator. When you go to examine the
case, it will take you to the appropriate court.) You will find a list of U.S.
District Courts on the PACER web site by going to the main menu bar and
selecting Find a CaseCourt Links. The links page looks like this:
You can also enter the appropriate URL in the address bar of the browser. Most courts
can be located at http://ecf.court*. uscourts.gov. The initials for court * are the state,
abbreviation of the district (if applicable), and the first letter of the type of court (b for
bankruptcy and d for district). For example, the URL for the Texas Northern Bankruptcy
Court is http://ecf.txnb.uscourts.gov.
NOTE: If the "save as" or "print" option is not
available, the document is opening within the
browser. Contact PACER for assistance.
J une 2012 52
2. Not every court runs the same exact CM/ECF software or formats the
pages the same. In most cases, you want to click the link on the courts
ECF website that includes the words Document Filing System or a
similar option such as View/Print. Here is an example with Document
Filing System:
Here is an example with View/Print:
3. If you have not already logged in elsewhere, enter your assigned PACER
login and password at the ID and password prompt. All PACER assigned
logins and passwords must be entered as provided. It may be a
combination of lower case or uppercase letters and may also contain
numbers and special characters. You may optionally enter up to thirty-two
characters of text in the Client Code field for tracking changes.
4. Click on Verify Login.
Universal Login
You have the added convenience of a Universal Login feature. This feature allows you to
login at one PACER site on the Internet and move to other PACER sites without having
J une 2012 53
to login again as long as the browser remains open. If the browser is closed, it will be
necessary to login again. The Universal Login is available from the PACER Service
Center website at http://www.PACER.gov by clicking on the PACER logo in the top, left
corner of the screen. A cookie-enabled browser is required for the Universal Login to
work.
Exiting
You can exit PACER at any time by closing the browser to exit the Internet or by moving
to another web site.
J une 2012 54
Chapter 7: U.S. District Courts (Ci vil or Criminal) for
CM/ECF
You will find a list of U.S. District Courts on the PACER web site by clicking on Court
Links in the Frequently Used box on the main page, or going to the main menu bar and
selecting Find a CaseCourt Links.
The Query Screen
You can enter different search criteria under the Query selection screen. The search
criteria are very similar to those in the equivalent court types within the PACER Case
Locator (see Chapter 5: PACER Case Locator).
The searches you perform under the Query screen may result in multiple pages of search
results. A well-defined search will yield a more specific result and reduce the fees
incurred for the results of the search. Some search tips are listed below (some of the
fields are for other court types and do not appear in the sample screen above):
Case number - Full case numbers for district court cases consists of four-part numbers.
A typical case number is 1:05-cv-06794 or 1-05-cv-06794, where 1" is the office, 05"
is the year, cv is the case type, and 06794" is the case number.
J une 2012 55
Office Year Case Type Case Number
1: 05 cv 06794
All four parts are needed to uniquely identify a case in the court. If a court has more than
one divisional office, there is an office code (i.e., 1, 2, 3, 4, etc. ) for each division. All
cases opened in a given year have the last two digits of the year as the second part of the
case number. Next, the case type is either cv for a civil case or cr for a criminal case.
Finally, there is an ascending sequence number (i.e., 06794) that is the actual case
number. If the case type and office number are omitted on the PACER system (i.e., 05-
06794) all cases that match the year and case number entered are displayed. The correct
one can then be selected from the list provided.
Filed Date - You may search by a date range within this field. All cases filed during the
specified date range are displayed in billable pages.
Last Entry Date - You may search by a date range based on the case activity. All cases
with case activity for the specified date range are displayed in billable pages.
Nature of Suit - This area provides a drop down menu selection screen with common
Nature of Suit codes and a brief explanation of each. To view a list of all recognized
Nature of Suit codes, visit PACER HelpResources at http://www.PACER.gov or see
Appendix A. Inquiries using the Nature of Suit (NOS) search option require an entry for
Filed Date or Last Entry Date.
Major categories include:
110-195 Contracts 610-690 Forfeiture/Penalty
210-290 Real Property 710-790 Labor
310-385 Torts 820-840 Property Rights
422-423 Bankruptcy 861-865 Social Security
440-444 Civil Rights 870-875 Federal Tax Suits
510-550 Prisoner Petitions
Last Name - You may search for a case using the last name of a party in a case. This
field may also be used to enter a company name search. At least two letters must be
entered in this field to search by party name.
First Name - This is not a required field.
You may enter an initial or the full first
name to narrow the results when searching
by party name (requires at least two letters in the last name field).
Middle Name - This is not a required field. You may enter an initial or full middle name
to narrow the results when searching by party name. The name search is not case
sensitive. You may enter a name in any combination of uppercase and lowercase letters
NOTE: When doing partial name searches,
an asterisk "*" is required after the last letter.
J une 2012 56
and the search will extract all names that have any combination of matching uppercase or
lowercase letters in the name fields.
Type - This is not a required field. The role for the party name may be selected. The sort
options are Party, Attorney, or Special Mailing Group/Individual. This list may vary in
each site because the field is court definable. In order to search for a specific Type, at
least three letters of the last name or company name must be entered in the last name
field.
You may use only one search criterion. If there are entries for two or more of the search
options, the latter is used and the former ignored. For example, if you enter a case
number and last name, the case number will be erased as soon as you click the Search
button.
Query Options Menu
Click on Run Query to produce the search results. The results may produce a listing of
persons or cases. You may select from this list, click the back button to enter more data,
or run another search. If more choices exist than appear in the display area, scroll bars
will be present to the right of the selection box. You can use either the mouse or arrow
keys to scroll up or down through the choices. Once a specific case is selected, a new
screen selection menu will appear with a header that looks something like this (it may
vary with the court):
Case Number - The case number for the target case. The letters at the end of the
case number are the initials of the judge assigned to the case.
Case Title - The case title for the case. (i.e., Plaintiff vs. Defendant).
Judge - The judge assigned to the case.
Filed Date - The date the complaint in a civil or criminal case was filed.
Date terminated The date the case was terminated (if applicable).
Date of Last filing - This reflects the date of the last document, hearing, or
changes to the case information.
You should also see the Query option menu, which provides a variety of information
pertaining to the person or case:
J une 2012 57
Alias
Any additional names used by the individual or company are provided. They include
AKA (Also Known As), DBA (Doing Business As) or FKA (Formally Known As).
Associated Cases
The Associated Cases option provides cases related to the case or lead case. Information
included is the member case number, type of case, and the case title. Click on any of the
associated cases to go to the Docket Sheet screen where you can enter certain search
criteria to view all or part of that case docket. To get back to the original case, click on
the Back button of the browser. The lead docket number is the docket number of the
lead case for associated or joined cases such as multi district litigation (MDL) and
consolidated cases.
Attorney
This provides the attorney name and address as well as the party(s) they represent.
Case File Location
Used by the courts to locate a file folder.
Case Summary
The Case Summary menu option provides a case header that includes case number and
title, presiding judge, filed date, terminated date (if applicable), and date of last filing of
the specified case.
J une 2012 58
In addition the Case Summary provides the following:
Office - The divisional office where the case is located.
Jury Demand - Indicates whether or not a trial by jury was requested. May
reflect None, Plaintiff, Defendant, or Both.
Nature of Suit - For civil cases, provides the code for the type of civil case filed.
To view a list of all recognized Nature of Suit codes, visit PACER Documents
at http://www.PACER.gov or see Appendix A.
Jurisdiction - The basis of jurisdiction under which this complaint has been filed
at the U.S. District Court.
1 - U.S. Government Plaintiff
2 - U.S. Government Defendant
3 - Federal Question (U.S. Government Not a Party)
4 - Diversity
County - Provides the name of the county of residence for the plaintiff(s).
Origin - Pertains to origination of the complaint
1 - Original Proceeding
2 - Removed from State Court
3 - Remanded from Appellate Court
4 - Reinstated or Reopened
5 - Transferred from another district
6 - Multi District Litigation
7 - Appeal to District J udge from Magistrate J udgment
Lead Case - The case number if multiple cases were filed (either consolidated or
jointly administered under one case number).
Related Case - Case(s) linked to the main case either by joint administration or
consolidation.
Def Custody Status - For criminal cases, the defendant may be detained or held
under guard.
Flags - Used internally by the court.
Filed - The date the initiating document was filed at the court.
Demand - Monetary demand as filed in the complaint, per thousands ($000).
Cause - The U.S. Civil Statute (in Title:Section format) under which the plaintiff
files the complaint, as well as a brief description of the statute.
J une 2012 59
Disposition - The outcome of the case.
Terminated - The date, if any, the case was closed.
Reopened - The date, if any, the case was reopened.
Other Court Case - If applicable, the name of the court where the case originated
along with the original case number.
Plaintiff - The party that initiated the suit/action.
Defendant - The party against which the action is brought.
Deadlines/Hearing
This will display the pending
hearings/deadlines for the specified case.
Included in the information is the document
number that created the deadline (a
hyperlink to view this document may be
available), description of the deadline/event,
the filed date, the due date and time if applicable, the date the deadline/event was
satisfied, and the date the deadline/event was actually terminated.
Docket Report
Docket Sheet - Select this menu option to enter a specific case number, specify a date
range (if desired), and specify a document range (if desired) to obtain the docket report.
You can choose to include all terminated parties, active parties and counsel, and member
cases. There is an option to sort the report by oldest date first or most recent date first.
Docket reports were designed to be the official record of a case. The typical docket
report contains information obtained from the Civil or Criminal Cover Sheet submitted
by the plaintiff for each complaint filed. The parties appear on the first page of the
docket report along with the counsel for each party with counsels address and telephone
number. This is followed by a list of events in the case.
The docket report has an option to include case headers as part of the pdf document or
not. The case header usually consists of the case number, document number, date and
time of filing. Most case headers are displayed at the top of the case document pages.
The docket report also includes an option to view or print multiple documents. After
retrieving the docket report, users may place a check mark by the document number(s)
they wish to view. This option will download all requested documents at once without
NOTE: Deadline/Hearing search results
include a "silver bullet." Clicking on
the silver bullet does not link to the
actual document but to the docket text
of this particular entry.
J une 2012 60
toggling back and forth to the docket report. The maximum download size is set to
10MB. If documents exceed this amount an error message will appear.
Additional features that may be included in the docket report are:
Header - Name of the U.S. Court with jurisdiction over the case, divisional office
where it is being administered, and the case number.
Case Title - Plaintiff v. Defendant.
Assigned to - Name of the judge presiding over the case.
Lead Case - Case number of the lead case if consolidated, jointly administered,
or multi-district litigation.
Case in other court - Court where case was originally filed as well as original
case number in that court (if applicable.)
Case Flags - Listed in the upper right corner of the docket, these flags indicate
certain actions in the case. Case flags are used internally by the court.
Cause - The U.S. Civil Statute (in Title:Section format) under which the plaintiff
filed the complaint, as well as a brief description of the statute.
Date Filed - The date the complaint was filed in this court.
Jury Demand - Indicates whether or not a trial by jury was requested. May
reflect None, Plaintiff, Defendant, or Both.
Nature of Suit - For civil cases, provides the code for the type of civil case filed.
To view a list of all recognized Nature of Suit codes, visit PACER Documents
at http://www.PACER.gov or see Appendix A.
Jurisdiction - The basis of jurisdiction under which this complaint was filed in
the U.S. District Court. They are as follows: U.S. Government Plaintiff, U.S.
Government Defendant, Federal Question (U.S. Government Not a Party),
Diversity.
Docket entries - Provides a listing of events concerning a particular case. The
docket sheet contains three items:
Date Filed - The date the particular document was filed.
# - The docket entry number. Items on the docket report that are blue
and underlined indicate a hyperlink. If a document number is hyperlinked,
clicking on it will take you to a PACER Transaction receipt indicating the
J une 2012 61
number of pages for that document. To access the document, click the
View Document button. The document opens in PDF format. If the
document number is black, then the document is not available online. You
must contact the court to obtain copies of any document not available
online.
Docket Text - A brief summary of the event that resulted for the docket
entry. (Entered: mm/dd/yyyy) - This is the date the event was
electronically entered on the docket. Documents filed on one day but not
entered into the courts database until the next day will result in the
difference between the date file and date entered.
Filers
The Filers menu option provides a list of all the parties who have filed documents in a
specific case. The information will display by clicking on the party name. This
information includes the document number pertaining to documents filed by the
individual (which may be a hyperlink to view that document), date filed, brief description
of the document, and the docket text. There will be a "silver bullet" in the list of events.
Click the silver bullet to display the full docket text for a particular docket entry; it is
not a link to the actual document.
History/Documents
The History/Documents menu option provides all the public events docketed on a
specific case. This list can be sorted to include all events in the case or only events with
documents. Included in the information is the document number (if applicable), file date,
and a description of the event.
Doc. No. - Provides the document number. The document number may have a
hyperlink to the actual document filed at the court. If the document number is
blue (or purple) and underlined, you can view the document by clicking on the
hyperlink. If the number is black, the document is not available online.
Dates - The date this document was filed/entered/terminated.
Description - A brief description of activity in the case or the document filed
(unless Display Docket Text was chosen as a display option on the previous
screen). Next to the description is a silver bullet. Click the silver bullet to
display the full docket text for a particular docket entry; it is not a link to the
actual document. The date the event was electronically entered on the docket
appears within the docket text. This date may differ from the filed date if the
document was filed manually and not docketed the same day it was received.
J une 2012 62
Party
This is a list of all parties associated with a specific case, the type of party (e.g.,
defendant), and the date the party was added to or terminated (if applicable) from the case.
The names and addresses of the attorneys that represent the parties are also listed.
Related Transactions
Each selected transaction in the case is shown in a box with any other linked or related
transactions.
Status
The Status menu option provides the Pending/Terminated Statuses for this case.
J une 2012 63
U.S. District Court CM/ECF PACER Report Options
Report Search
The first screen that appears after clicking Reports from the blue bar may vary slightly in
each court. It is typically a list of menu options for various reports you may access.
Docket Sheet
This menu option allows you to enter a specific case number, specify a date range (if
desired), and specify a document range (if desired) to obtain a Docket Report. You can
choose to include all terminated parties, active parties and counsel, or member cases.
There is an option to sort the report by oldest date first or most recent date first. For more
details see the description of the docket sheet under the Query Options menu.
Civil Cases
This menu option allows you to retrieve a listing of civil cases filed using a specific date
range. The Civil Cases Report has general default settings; however, the report may be
customized to be more specific. The following selections may be changed to customize
the report:
Office - Indicates the divisional office in which the case was filed.
Case type - These may vary in each court. Typical case types are Civil,
Miscellaneous, and Multi-District Litigation.
Nature of Suit (NOS) - List of all recognized nature of suit codes
Case flags - List of case flags used by the court. These may vary in each court.
J une 2012 64
Cause - The U.S. Civil Statute (in Title: Section format) under which the plaintiff
filed the complaint and a brief description of the statute.
Filed/to - Choose a
beginning and end
date to display all
cases either filed,
closed, or both between the dates entered. Enter dates in MM/DD/YYYY format.
Terminal Digit (s) - Will display cases where the last digit of the case number is
equal to this value.
Open Cases/Closed Cases - Click these boxes to produce a report containing
open cases, closed cases, or both (if both boxes are checked), filed within the date
range selected.
Sort By - Three sort options are provided within this report. You can sort by
Case Number, Terminal Digit, or Divisional Office.
Output Format - Type of format in which the report will be displayed.
Formatted Display - Provides selections in HTML web page format.
Data Only - Provides a file containing raw data in pipe delimited format.
The selections above will yield a report as requested. The report provides the
Case Number/Title, Case Dates (Filed, Closed, Re-opened), Days Pending, and
Notes.
Judgment Index
The J udgment Index menu option provides a list of cases in which judgments have been
entered according to a specific date range. You can perform a more limited search by
entering a case number or party name.
The selections made will yield a report as requested. The report provides the Case
Number/Title, J udgment Description (for example, In favor of, Against, Amount, Date,
Document, Interest, Court cost), and Status. The case number is a hyperlink to the docket
for the case while the document number may be a hyperlink to a document of the
judgment in PDF format.
Criminal Cases
The Criminal Cases menu option provides you the ability to retrieve a listing of criminal
cases filed using a specific date range. The Criminal Cases Report has general default
NOTE: Do not enter a date range that is too broad.
Doing so can result in difficulty receiving the data in
addition to accruing charges for a large report.
J une 2012 65
settings; however, the report may be customized to be more specific. The settings below
may be changed to customize the report:
Office - Indicates the divisional office in which the case was filed.
Case types - This may vary in each court. Typical case types are Criminal,
Magistrate J udge, or Petty Offense.
Filed/to - Choose a beginning
and end date to display all
cases either filed, closed, or
both between the dates entered.
Enter dates in MM/DD/YYYY
format.
Case flags - List of case flags used by the court. This may vary in each court.
Terminal Digit(s) - Will display cases where the last case number digit is equal
to this value.
Defendants - The type of defendant(s) for cases extracted in the specific search.
Sort By - Three sort options are provided within this report. You can sort by
Case Number, Terminal Digit, or (divisional) Office.
Output Format - Type of format in which the report will be displayed.
Formatted Display - Provides selections in HTML or web page format.
Data Only - Provides a file containing raw data in pipe delimited format.
The selections above will yield a report as requested. The report provides the
Case Number/Title, Case Dates (filed, closed, reopened), Days Pending, and
Notes.
Calendar Events
The Calendar Events option provides a listing of past and/or future calendar events for
one or multiple cases. This listing contains the date, time, case number, and brief
explanation of specific events based upon the search results.
Docket Activity
The Docket Activity option provides a list of the docket activity for one or more cases
within the date range entered.
NOTE: Do not enter a date range that is too
broad. Doing so can result in difficulty
receiving the data in addition to accruing
charges for a large report.
J une 2012 66
Based on the selection criteria
and date range entered, this
report will provide all docket
activity entered during the
specified date range. If a
specific case number is entered
the maximum fee will not
exceed the cap of 30 pages ($3.00). However, omitting the case number will not cap the
results.
The report will provide the Case Number/Title, Dates (Entered/Filed - Entered date
includes time of entry on a docket), Category/Event, Docketed by, and Notes (may
include - Cause, Office, Presider, Case Flags). The case number is a hyperlink to the
docket, the document number may be a hyperlink to the document of the pleading in PDF
format. You should enter a case number to make the search more specific. This will
avoid generating a report that may contain hundreds of pages.
Written Opinions
The Written Opinions menu option provides a listing of written opinions made by the
court for the date range entered. Written opinions have been defined by the J udicial
Conference as any document issued by a judge or judges of the court sitting in that
capacity that sets forth a reasoned explanation for a courts decision. The responsibility
for determining which documents meet this definition rests with the authoring judge.
Utilities Menu
Some of the menu options under this category may vary in each court.
NOTE: Be aware that hundreds of new documents
are submitted daily to each individual court;
therefore, the results may be substantial. It is
strongly recommended to enter only one day at a
time.
J une 2012 67
ECF Login
You can use this option to enter an Electronic Case Filing (ECF) login and password.
This login/password is issued by the court and allows you to file documents
electronically. The courts Local Rules and procedures dictate who is eligible to receive
an ECF login/password. An ECF login/password does not allow access to view
documents.
Change Client Code
The Change Client Code menu option provides a means to change a client code in order
to track charges on future billings. In order for a client code to appear on a statement, it
must be entered and updated prior to a search. You may change the client code several
times during a session.
1. Enter up to thirty-two characters in the client code field.
2. Click on Submit. You must click Submit or the client code entered will
not be accepted.
Change Your PACER Login
This option allows you to switch from one PACER account to another. For example, a
CJ A attorney logged in with his/her PACER ID used for court-appointed cases can use
this feature to login with his/her PACER ID used for retained cases.
Clear Default PACER Login
This option removes the association between your CM/ECF login and your default
PACER account. Selecting this option will prompt you to enter your PACER
login/password each time you retrieve case information.
Court Information
This menu option displays vital court information, including the courts name, software
version of CM/ECF and the date the court went live on CM/ECF, file size limitation for
documents, descriptions of public flags, mailing address, phone number, e-mail address,
hours of operation, and the PACER Service Center's address, phone number, and e-mail
address.
J une 2012 68
Review Billing History
This option generates a billing history report. Included in the Billing History is the date
the transaction occurred,
the time the search
began, the number of
pages for the
transaction, the client
code (if applicable), the
description of the type of information provided, and the search criteria entered to run the
search.
1 Click on Billing History.
2. Choose All Courts or a specific court from the drop down list.
3. Choose how you want the output sorted, whether by Date, Client code,
Court/Date or Court/Client Code.
4. Choose whether to display details or just a summary.
5. Choose to see a formatted report, or download the report.
6. Enter a start and end date for the billing transactions in the specified
location. If you do not enter dates, you will get a report for the current
date.
7. Click on Run Report.
Show PACER Account
This option displays the PACER login and client code (if applicable) for the current
session.
Legal Research
The Legal Research menu feature provides a means for linking to sites that provide a
Law or Medical Dictionary. It is designed to assist in understanding the documents
submitted to the court. Some courts may not offer this feature.
Logout
The Logout feature provides a means for logging out or exiting the CM/ECF PACER
system.
NOTE: The totals provided by Billing History now include
charges incurred from accessing a docket report from a court
using the link provided by the PACER Case Locator. In the
past, you may have had to visit each court to get that report.
J une 2012 69
Chapter 8: U. S. Bankruptcy Courts for CM/ECF
The Query Screen
You can enter different search criteria under the Query selection screen. Search results
are based on the information entered within the screen. Searches performed under the
Query screen may result in multiple pages. A well-defined search will yield a more
specific result and reduce the fees incurred for the results of the search.
Some search tips are listed below:
Case Number - Case Numbers
Full case numbers for bankruptcy court cases consists of four-part numbers. A
typical case number is 1:05-bk-06794 or 1-05-bk-06794, where 1" is the office,
05" is the year, bk is the case type, and 06794" is the case number.
Office Year Case Type Case Number
1: 05 bk 06794
All four parts are needed to uniquely identify a case in the court. If a court has
more than one divisional office there is an office code (i.e., 1, 2, 3, 4, etc. ) for
each division. All cases opened in a given year have the last two digits of the year
as the second part of the case number. Next, the case type is either "bk" for a
bankruptcy case, ap for an adversary proceeding, or mp for a miscellaneous
proceeding. Finally, there is an ascending sequence number (i.e., 06794) that is
the actual case number. If the case type and office number are omitted on the
PACER system (i.e., 05-06794) all cases that match the year and case number
entered are displayed. The correct one can then be selected from the list provided.
J une 2012 70
Last/Business Name - To
search by party name at least
two letters of an individuals
last name or a company name
are required.
First Name - This is not a
required field. You may enter the first name of an individual (requires at least
two letters in the last name field) to limit the search.
Middle Name - This is not a required field. You may enter the initial or full
middle name of an individual (requires at least three letters in the last name field)
to limit the search.
SSN - You may search by the full Social Security Number (SSN). Use of a
wildcard is not permitted. Social Security numbers must be entered using dashes
between each set of numbers (i.e., 123-45-6789).
Tax ID - You may search by a companys tax ID number.
Type - You may choose from a list of available party types (i.e., Attorney, Party,
and Trustee). This list may vary in each site. In order to search for a specific
Type, at least three letters of the last name or company name must be entered in
the last name field.
Only one search criterion may be used. If there are entries for two or more of the search
options, the latter is used. For example, if a case number and SSN are entered, the case
number will be erased as soon as the Search button is clicked.
Query Options Menu
Click on Run Query to produce the search results. The results may produce a listing of
persons or cases. You may select from the list, click the back button to enter more data,
or run another search. The number of party matches is displayed. If more choices exist
than appear in the display area, a scroll bar will be present to the right of the selection
box. You can use either the mouse or arrow keys to scroll up or down through the
choices. The number of pages resulting from the search is provided at the end of the
listing. Clicking on a party name provides either a list of cases in which the party is
involved (click on the desired case number) or a new screen selection menu. This menu
is the Query options menu, and provides a variety of information pertaining to the
person/company or case.
The case header appears at the top of the screen, for example:
NOTE: The name search is not case sensitive.
You may enter a name in any combination of
uppercase and lowercase letters and the search
will extract all names that have any combination
of matching uppercase or lowercase letters in the
name fields.
J une 2012 71
A brief explanation of each field is described below:
Case Number - The case number for the target case.
Case Title - The case title, debtor and/or co-debtor (if any) for bankruptcy cases,
Plaintiff vs. Defendant for adversary proceedings.
Case Type - The case type: bk for bankruptcy case; ap for adversary proceeding;
mp for miscellaneous proceeding.
Chapter - The chapter of the case. The following is a list of all available chapters
in bankruptcy:
Chapter 7 - Typically filed as a no asset case
Chapter 9 - Municipalities
Chapter 11 - Reorganization
Chapter 12 - Family Farmer/Fisherman
Chapter 13 - Wage Earner
Chapter 15 (formerly listed as Chapter 304) - Foreign proceeding
Assets - The asset flag for the case. Yes signifies "asset case"; No signifies "no
asset case.
Vol - V Indicates whether the case is voluntary (V) or Involuntary (I).
Judge - J udge assigned to the case.
Date Filed - The filing date of the petition in a bankruptcy case or complaint in an
adversary proceeding.
Date Discharged The date the case was discharged (if applicable).
Date Terminated The date the case was terminated (if applicable).
Date of last filing - This reflects the date of the last document, or hearing, or
changes to the case information.
J une 2012 72
The left side of the Query Options menu displays an alphabetical list of report options
(different sites may have menus that differ somewhat from this example):
Alias
Any additional names used by the individual or company are provided. They include
AKA (Also Known As), DBA (Doing Business As) or FKA (Formally Known As).
Associated Cases
The Associated Cases menu option provides cases related to the case. Information
included is the main case number, associated case number, and case title (bankruptcy,
adversary or miscellaneous). Click on any of the case numbers to get the docket report
for that case. Click the "Back" button of the browser to return to the Query Options menu.
Attorney
The Attorney feature provides the attorneys names and addresses as well as the party(s)
they represent.
Case Summary
The Case Summary menu option provides the case header for the specified case followed
by a summary that includes:
Office - The divisional office for the case.
J une 2012 73
County - Provides the name of the county of residence for the debtor or
plaintiff(s).
Fee - Fee status for the bankruptcy case. P (paid) signifies that the case filing
fee has been paid; I (installment) signifies that the case is an installment case
and that the final installment has not yet been paid.
Origin - Pertains to origination of a complaint in an adversarial proceeding.
1 - Original Proceeding
2 - Removed Proceeding
4 - Reinstated or Reopened
5 - Transferred from Another Bankruptcy Court
Reopen - The number of times the case has been reopened.
Previous Term - If reopened, the previous closing date.
Disposition - If the case has been closed, the final disposition.
Joint - Signifies whether or not the case involves more than one person. The n
indicates one debtor. The y indicates joint debtors.
Related adversary proceedings - The case numbers for any and all adversary
proceedings related to the main case.
Pending Status - Reflects the next event in the case.
Flags - If flags are present for the case, they will appear in this field. They are
used internally in the court and may contain such items as CLOSED,
CLAIMS, DISCHARGED, etc.
Trustee - Provides the name of the representative of the bankruptcy estate who
exercises statutory powers, principally for the benefit of the unsecured creditors,
under general supervision of the court and the direct supervision of the U.S.
Trustee or Bankruptcy Administrator, followed by the city, phone number, and
email address of this individual. More than one trustee may appear in this field.
Party - All parties added to the case and their party role.
Debtor - A person who has filed a petition for relief under the bankruptcy
laws.
Defendant - An individual (or business) against whom a lawsuit is filed.
Plaintiff - A person or business that files a formal complaint with the
court.
J une 2012 74
Atty - The name of the attorney(s) in the case followed by the party(s) they
represent. It also includes the attorneys phone number, fax number, and email
address.
Location of Case File(s) - Used by courts to locate the case file folder.
Filed - The date the first document was filed with the court. This is usually the
voluntary petition.
Terminated - If closed, the date of the docket entry closing the case was entered.
Discharged - The date the discharge was ordered by the presiding judge.
Reopened - The date (if any) the case was reopened.
Converted - If applicable, the date the case was converted from one chapter to
another.
Dismissed - The date the case was dismissed.
Confirmation Hearing - The date the Chapter 13 Plan or Chapter 11 Plan of
Reorganization will be confirmed.
Creditor
The Creditor menu option provides a listing of the names and addresses of the creditors.
Claims Register
A Claim is a right to payment or a right to an equitable remedy for a breach of
Performance, if the breach gives rise to a right to payment. A Creditor must file a Proof
of Claim form along with documentation evidencing the validity and amount of the
Claim. The Court is required to keep a list of Claims filed in a case when it appears that
there will be a distribution to Unsecured Creditors. This menu option provides a list of
claims filed in the case with relevant information for the specified case.
To search for claims, enter a case number. Search results can be limited by adding a
creditors name, claim number, a range of claim numbers, or by leaving the option blank
to retrieve all claims. The default date range is the first day of the current month to the
current day. Be sure to expand the date range to cover the life of the case being searched
in order to view all claims filed for this particular case. The report may be sorted
alphabetically by Creditor Name, numerically by Claim Number, or by Filed Date.
The information displayed for each claim includes the case number and debtors name
(this is hyperlinked to the docket report for the case), Claims Bar Date and Government
J une 2012 75
Bar Date, Creditor Name and address, Claim Number (may be hyperlinked to the actual
claim filed), Date Claim Filed, Filing Status, Filed Late (Y/N), Deficiency, Unliquidated,
Amount Claimed, Class (Administrative, Priority, Secured, Unsecured), Total, Amount
Allowed, Duplicates Claim Number, Duplicated by Claim Number, Amends Claim
Number, Amended by Claim Number, Remarks, and Description. The information above
may vary by court.
Creditor Mailing Matrix
The Creditor Mailing Matrix provides creditor names and addresses in either a one-
column label format, a three-column label format, or raw data (unprocessed) format.
These options may vary by court.
When selecting the raw data format option, the data is displayed as:
Case Number|Name of Creditor|Address 1|Address 2|Address 3|Address 4
An example of an entry with blank fields is as follows:
Case Number: 96-12345
Name of Creditor: Bugs Bunny
Address 1: [blank]
Address 2: 12345 Bunny Road
Address 3: [blank]
Address 4: Washington, DC 12345
The raw data would appear as:
96-12345|Bugs Bunny||12345 Bunny Road||Washington, DC 12345
Deadline/Schedule
This will display the pending
hearings/deadlines for a specific case.
Included in the information is a brief
description of the deadline/schedule
with a silver bullet (if applicable)
that will link you to the docket text for this entry, a hyperlink (if available) for the
document that created this deadline/schedule, the docket text, the filed date, the due date
and time, and the date the deadline/schedule was satisfied/terminated.
Docket Report
Docket Sheet - This page allows you to enter a specific case number, specify a date
range (if desired), and specify a document range (if desired) to obtain the Docket Report.
You can choose to include all terminated parties, active parties and counsel, and member
cases. There is an option to sort the report by oldest date first or most recent date first.
NOTE: Clicking the silver bullet will not
take you to the actual document but to the
docket text which describes this particular
entry.
J une 2012 76
Docket reports were designed to be the official record of a case. The parties and counsel
for each party, including an address and telephone number, appear on the first page of the
docket report followed by a list of events that have occurred in the case. The docket
report has an option to include case headers as part of the pdf document or not. The case
header usually consists of the case number, document number, and the date and time of
filing. Most case headers are displayed at the top of the case document pages.
The docket report also includes an option to view or print multiple documents. After
retrieving the docket report, users may place a check mark by the document number(s)
they wish to view. This option will download all requested documents at once without
toggling back and forth to the docket report. The maximum download size is set to
10MB. If documents exceed this amount an error message will appear.
Additional features of the docket report include:
Case Flags - Listed in the upper right corner of the docket, these flags indicate
certain actions in the case. These flags are used internally by the court.
Header - The name of the U.S. federal court with jurisdiction over the case,
divisional office where it is being administered, and the case number.
Assigned to - Name of the judge presiding over the case.
Related BK Case - For a bankruptcy case it will reflect the Adversary
Proceedings (ap) case number associated with this case. For an Adversary
Proceeding case it will reflect the lead bankruptcy case associated with this case.
Related BK Title - The name of debtor(s) on the bankruptcy case.
Chapter - The chapter under which the bankruptcy is currently administered.
Voluntary/Involuntary - Specifies that the debtor(s) filed the bankruptcy
voluntarily or was filed against.
Asset/No asset - This flag provides creditors a status of any property involved in
this particular case. Asset indicates there is property owned by a person that can
be used to settle debts. No asset indicates there is no property that can be used to
settle debts.
Date Filed: - The date the bankruptcy/complaint was filed.
Date Terminated - If closed, the filed date of the closing docket entry.
Date Discharged (or) Dismissed - The date the discharge or dismissal was
ordered by the presiding judge.
J une 2012 77
Docket entries - Provides a listing of events concerning this particular case. The
docket text area 3-column table containing three items:
Filing Date - The date the particular document was filed.
# - The docket entry number. Items on the docket report that are blue
(or purple) and underlined indicate a hyperlink. If a document number is
hyperlinked, clicking on it will direct you to a PACER Transaction
Receipt indicating the number of pages for that document. To access the
document, click the View Document button. The document will open in
PDF format. If the document number is black, the document is not
available online. You must contact the court to obtain copies of any
document not available online.
Docket Text - A brief summary of the event which resulted in this docket
entry. (Entered: mm/dd/yyyy) - This is the date the event was
electronically entered on the docket. Documents filed on one day but not
entered into the courts database until the next day will result in the
difference between the date filed and date entered.
Filers
The Filers menu option provides a list of parties that have filed documents in a specific
case, (party) type, date the filer was added to the case, and date the filer was terminated
(if applicable) from the case. Click on the hyperlink for the filer name to access
additional information, such as, the document number pertaining to documents filed by
the individual, event name, and date filed. Click the silver bullet in the event field to
obtain docket text for a particular entry.
History/Documents
The History/Documents menu option provides events docketed on a specific case. This
list can be sorted to include all events in the case or only events with documents.
Included in the information are the document number (if applicable), date filed, and
description of the event. Click the silver bullet in the event field to obtain docket text
for a particular entry.
Doc. No. - Provides the document number. This document number may have a
hyperlink to the actual document filed at the court. If the document number is
blue and underlined, the document may be viewed by clicking on the hyperlink.
If the number is black, it is not available online.
Dates - The date this document was filed/entered/terminated.
J une 2012 78
Description - A brief description of the document filed (unless Display Docket
Text was chosen as a display option on the previous screen). Next to the
description is a silver bullet. The silver bullet does not link to the actual
document but to the docket text for that entry. The date the event was
electronically entered on the docket appears within the docket text. This date may
differ from the file date if the document was filed manually and not docketed the
same day it was received.
Notice of Bankruptcy Case Filing
The filing of a bankruptcy case automatically stays certain actions against the debtor and
the debtors property. If anyone attempts to collect a debt or take other action in
violation of the Bankruptcy Code, they may be penalized. This is the official notice of
this filing. Included in this notice are the date and time the bankruptcy was filed, the
debtor(s) name, address and last four digits of their social security number, attorney
representing the debtor(s), trustee assigned to the case (if applicable), and the judge
assigned to the case.
Party
This is a list of all parties associated with a specific case, the type of party (e.g.,
defendant), and the date the party was added to or terminated (if applicable) from the case.
The names and addresses of the attorneys that represent the parties are also listed.
Related Transactions
Each selected transaction in this case is shown in a box with any other transactions that it
is linked or related.
Status
The Status menu option provides the current status for a specific case (e.g., Awaiting
Closing Order). Included in the information is the status, the date the status was
established, and the event that established the status.
J une 2012 79
U.S. Bankruptcy Court CM/ECF Report Options
Report Search
The first screen that appears after clicking Reports from the blue bar may vary slightly in
each court. It is typically a list of menu options for various reports you may access.
Cases
Select this menu option to retrieve a list of bankruptcy cases and adversary proceedings
filed by date range. The Cases report has general default settings; however, the report
may be customized to be more specific. The following selections may be changed to
customize the report:
Office - Indicates the divisional office in which the case was filed.
Case type - ap for Adversary Proceeding, bk for Bankruptcy, or mp for
Miscellaneous Proceeding.
Chapter - You may choose any or all chapters to be included in the report. Use
the control button on the keyboard when clicking on non-consecutive items in the
list to highlight specific items.
Trustee - You may choose to sort reports for cases assigned to a trustee.
Date Type - You may choose to display the report according to Filed Date,
Entered Date, Discharged Date, Dismissed Date, Closed Date, or Converted Date.
From/to - Choose a beginning
and ending date to display all
cases between the dates entered.
Cases displayed will be
representative of the sort
NOTE: Do not enter a date range that is too
broad. Doing so can result in difficulty
receiving the data in addition to accruing
charges for a large report.
J une 2012 80
option (Date Type) above. Enter dates in MM/DD/YYYY format.
Open cases/Closed cases - Click these boxes to produce a report containing open
cases, closed cases, or both (if both boxes are checked) filed within the date range
selected.
Party information - Click this box to display addresses for all parties listed on
the report.
Sort By - Multiple sort options are provided within this report. They are Sort by
Filed Date, Entered Date, Case Number, Case Type, (Divisional) Office, and
Trustee.
Output Format - Type of format in which the report will be displayed.
Formatted Display - Provides selections in HTML web page format.
Data Only - Provides a file containing raw data in pipe delimited format.
When selecting the raw format, the data is displayed as follows:
Case Year|Case Sequence|Chapter|Date Filed|Court Name|Last Name|First
Name| Middle Name|Generation|Social Security Number|Tax Id|Street
Address|Address 2|Address 3|City|State|5 Digit Zip Code|4 Digit Zip Code
Extension
The selections above will produce the requested report. The report provides the Case
Number/Related Case Info, (Case) Type, Party Info., J udge/Trustee, Dates (Filed,
Entered), and Other Info. (Office, Asset, Fee, County).
Docket Activity Report
Based on the selection criteria and date range entered, this report will provide all docket
activity entered during the specified date range. If you enter a specific case number, the
maximum fee will not exceed the cap of 30 pages ($3.00).
J une 2012 81
Case number - Type in
a case number, if
applicable, otherwise
leave blank.
Office - Narrow results
by choosing the office
location where case is
filed.
Case Type - Narrow results by choosing a case type.
Category - Narrow results by choosing a category.
Open cases - Check to narrow results to include only open cases.
Closed cases - Check to narrow results to include only closed cases.
Entered between - Select a date range.
Summary Text - Summary of case.
Full Docket Text - Full docket text.
Sort by - Sort by case number or date/time.
Docket Sheet
Select this menu option to enter a specific case number, specify a date range (if desired),
and specify a document range (if desired) to obtain the Docket Report. You can choose
to include all terminated parties, active parties and counsel, and member cases. The
report may be sorted by oldest date first or most recent date first. For more details see the
description of the docket sheet under the Query Options menu.
Claims Register
A Claim is a right to payment or a right to an equitable remedy for a breach of
performance if the breach gives rise to a right to payment. A Creditor must file a Proof
of Claim form along with documentation evidencing the validity and amount of the
Claim. The Court is required to keep a list of Claims filed in a case when it appears that
there will be a distribution to Unsecured Creditors. This menu option provides a list of
claims filed in the case with relevant information for the specified case.
NOTE: Omitting the case number will not cap
the results. Be aware that several hundreds of
new documents are submitted daily to each
individual court; therefore, the results may be
substantial. It is strongly recommended to enter
only one day at a time.
J une 2012 82
To search for claims enter a case number. Search results can be limited by adding a
creditor name, claim number, a range of claim numbers, or leave blank to retrieve all
claims. The default date range is the first day of the current month to the current day. Be
sure to expand the date range to cover the life of the case being searched in order to view
all claims filed for that case. This report may be sorted alphabetically by Creditor Name,
numerically by Claim Number, or by Filed Date.
The information displayed for each claim includes the case number and debtors name
(this is a hyperlink to the docket report for the case), Claims Bar Date and Government
Bar Date, Creditor Name and address, Claim Number (may be hyperlinked to the actual
claim filed), Date Claim Filed, Filing Status, Filed Late (Y/N), Deficiency, Unliquidated,
Amount Claimed, Class (Administrative, Priority, Secured, Unsecured), Total, Amount
Allowed, Duplicates Claim Number, Duplicated by Claim Number, Amends Claim
Number, Amended by Claim Number, Remarks, and Description. The information above
may vary in each court.
Creditor Mailing Matrix
The Creditor Mailing Matrix provides creditor names and addresses in either a one
column label format, a three-column label format, or raw data (unprocessed) format.
These options may vary by court.
When selecting the raw data format option data is displayed as:
Case Number|Name of Creditor|Address 1|Address 2|Address 3|Address 4
An example of an entry with blank fields is as follows:
Case Number: 96-12345
Name of Creditor: Bugs Bunny
Address 1: [blank]
Address 2: 12345 Bunny Road
Address 3: [blank]
Address 4: Washington, DC 12345
The raw data will appear as:
96-12345|Bugs Bunny||12345 Bunny Road||Washington, DC 12345
Calendar Events
The Calendar Events menu option provides a listing of past and/or future calendar events
for one case or multiple cases. This listing contains the date, time, case number, and brief
explanation of the specific events.
J une 2012 83
Written Opinions
The Written Opinions menu option provides a listing of written opinions made by the
court for the date range entered. Written opinions have been defined by the J udicial
Conference as any document issued by a judge or judges of the court sitting in that
capacity that sets forth a reasoned explanation for a courts decision. The responsibility
for determining which documents meet this definition rests with the authoring judge.
This functionality will only be available in courts that have installed Bankruptcy Court
CM/ECF version 3.0 or higher, and will only provide free access to opinions filed after
the court is actively using version 3.0.
Utilities Menu
Some of the menu options under this category may vary in each court.
CM/ECF Login
The CM/ECF Login feature provides the ability to enter an Electronic Case Filing (ECF)
login and password. This login/password is issued by the court and allows you to file
documents electronically. The courts Local Rules and procedures dictate who is eligible
to receive an ECF login/password. An ECF login/password does not allow you to view
documents.
Change Client Code
The Change Client Code menu option provides a means to change a client code to track
charges on future billings. In order for a client code to appear on a statement, you must
enter the code prior to a search. You can change the client code several times during a
session.
1. Enter up to thirty-two characters in the client code field.
J une 2012 84
2. Click on Submit. If you dont click Submit, the client code entered will
not be accepted.
Change Your PACER Account
This option allows you to switch from one PACER account to another.
Clear Default PACER Login
This new option removes the association between your CM/ECF login and your default
PACER account. After selecting this option you will be prompted to enter your PACER
login/password each time you retrieve case information.
Court Information
This menu option displays vital court information, including the courts name, software
version of CM/ECF and the date the court went live on CM/ECF, file size limitation for
documents, descriptions of public flags, mailing address, phone number, and e-mail
address, hours of operation, and the PACER Service Center's address, phone number, and
e-mail address.
Review Billing History
This option generates a billing history report. Included in the Billing History is the date
the transaction occurred,
the time the search
began, the number of
pages for the
transaction, the client
code (if applicable), the
description of the type of information provided, and the search criteria entered to run the
search.
1 Click on Billing History.
2. Choose All Courts or a specific court from the drop down list.
3. Choose how you want the output sorted, whether by Date, Client code,
Court/Date or Court/Client Code.
4. Choose whether to display details or just a summary.
5. Choose to see a formatted report, or download the report.
6. Enter a start and end date for the billing transactions in the specified
location. If you do not enter dates, you will get a report for the current
date.
7. Click on Run Report.
NOTE: The totals provided by Billing History now include
charges incurred from accessing a docket report from a court
using the link provided by the PACER Case Locator. In the
past, you may have had to visit each court to get that report.
J une 2012 85
View PACER Account Information
This option displays the PACER login and client code (if applicable) for the current
session.
Legal Research
The Legal Research feature provides a means for linking to sites that contain a Law or
Medical Dictionary. It is designed to assist in understanding the documents submitted to
the court. Some courts may not offer this feature.
Logout
The Logout feature provides a means to logout or exit the CM/ECF PACER system.
J une 2012 86
Chapter 9: U.S. Courts of Appeals
The 94 U.S. judicial districts are organized into 12 regional circuits, each of which has a
United States court of appeals. The U.S. Courts of Appeals hear appeals from the district
courts located within their circuit, as well as appeals from decisions of federal
administrative agencies.
In addition, the Court of Appeals for the Federal Circuit has nationwide jurisdiction to
hear appeals for all district courts in specialized cases, such as those involving patent
laws and cases decided by the Court of International Trade and the Court of Federal
Claims. To see a list of the circuits and the states which make up those circuits, visit
Court Links at the PACER home page http://www.pacer.gov.
Search Options
The screen that appears after successfully logging in is the Case Search screen. In order
to retrieve a docket report, you must enter either a case number (or a range of case
numbers) or party/attorney name.
Docket Sheet by Case Number
Enter the appellate case number and click the Search button. You must enter the case
number(s) as ##-####where the first two digits are the year and the last four or five
digits are the number (i.e., 12-1234 or 12-12345.) The case selection will return a one
page summary that includes the short title (i.e., Smith v. J ones,) date the appeal was filed,
date and time of the last docket entry, district of origin and the lower court case number.
There is a one page charge for the summary.
J une 2012 87
To view the full docket, click the case number. Then click Full Docket at the top of the
next page (this page provides a more detailed summary of the case, including the most
recent docket entries.) There are various filters that may be selected or deselected before
clicking the Run Docket Report button. Once the full docket appears, individual
documents may be viewed by clicking the hyperlink (this may appear as a number or an
icon) next to the document to be viewed.
When viewing the full docket, the entire text of the docket sheet is displayed and blank
lines are removed. While this makes it easier to view the docket sheet, printing will
produce fewer physical pages than the original version of the docket sheet. Billing is
based on the number of pages in the docket sheet before the removal of the blank lines.
Docket Sheet by Party/Attorney Name
To display a list of cases for a party and/or attorney, enter all or part of the persons last
name, a comma and all or part of the first name. We recommend not using a middle name
or initial as this may unnecessarily limit the results of your search. The search is not case
sensitive and spaces are not required. For example, J ones, J ames and jones,james are
the same search. You can check the exact match box so that the search will return only
exact matches for the name you entered.
A wildcard such as an asterisk [*] may be used in either the first or last names; however,
it is not required. Entering Smi will find Smiley, Smith and Smithers. Entering
Smi,J o will find J oe Smiley, J ohn Smiley, J onathan Smith and J oAnn
Smithers. Check or uncheck the Party and/or Attorney check boxes to select the search
criteria to be used. Click Search to display a listing of cases that match the search criteria
entered. This list will provide the case number, case title, date the appeal was filed, the
name of the party searched, date and time of the last docket entry, district of origin and
the lower court case number. The charge to view this information is $.10 per page for the
information displayed as a result of the search criteria entered.
To view more information for a case from the list, click
on the case number to display the case summary. The
case summary consists of a one page summary that
includes the short title (i.e., Smith v. J ones,) date the appeal was filed, date the appeal
was terminated (if any,) nature of suit code and district of origin, lower court docket
number which is a hyperlink to that case, lower court judge, date the lower court case was
filed, date of order/judgment for which the appeal was filed, date the notice of appeal was
filed along with the first few docket entries. There is a one page charge for the case
summary.
To view the full docket, click Full Docket at the top of the summary page. There are
various filters that may be selected or deselected before clicking the Run Docket Report
button. Once the full docket appears, individual documents may be viewed by clicking
the hyperlink (this may appear as a number or an icon) next to the document to be viewed.
Note: Court opinions are
offered at no charge.
J une 2012 88
When viewing the full docket, the entire text of the docket sheet is displayed and blank
lines are removed. While this makes it easier to view the docket sheet, printing will
produce fewer physical pages than the original version of the docket sheet. Billing is
based on the number of pages in the docket sheet before the removal of the blank lines.
Advanced Search
You are not limited to searching by case number and party/attorney. Click on the
Advanced Search link to go to the following screen:
Heed the warning that this query is not subject to the 30-page limit on PACER charges.
You will be billed for the total number of pages.
Case Number/Range - This is not a required field. You may enter one case
number or two case numbers to specify a range.
J une 2012 89
Party/Attorney - This is not a required field. To display a list of cases for a party
and/or attorney, enter all or part of the persons last name, a comma and all or part
of the first name. We recommend not using a middle name or initial as this may
unnecessarily limit the results of your search. The search is not case sensitive and
spaces are not required. For example, J ones, J ames and jones,james are the
same search. You may use wild cards as described above for a basic search.
Case Type - This is not a required field. Select from the list of Case Types. You
can select multiple types by holding down the Control key and clicking on
multiple selections.
Origin - This is not a required field. Select from the list of Origins. You can
select multiple origins by holding down the Control key and clicking on multiple
selections.
Originating Case Number This is not a required field. You may enter the
originating case number for the appeal.
Nature of Suit This is not a required field. Select from the list of Nature of
Suit codes. You can select multiple codes by holding down the Control key and
clicking on multiple selections.
Cases Filed Between This is not a required field. Choose a beginning and
ending date to display all cases between the dates entered. Enter dates in
MM/DD/YYYY format or use the pop-up date selector. If you do not enter dates,
it will search from the first recorded date to the current date.
Cases Closed Between This is not a required field. Choose a beginning and
ending date to display all cases closed between the dates entered. Enter dates in
MM/DD/YYYY format or use the pop-up date selector. If you do not enter dates,
it will include all dates.
Docket Activity Between This is not a required field. Choose a beginning and
ending date to display all docket activity between the dates entered. Enter dates
in MM/DD/YYYY format or use the pop-up date selector. If you do not enter
dates, it will include all dates.
Sort by You can sort by Case Number or Filed Date in ascending or descending
order. The default is to sort by Case Number in ascending order.
J une 2012 90
Other PACER Options
Calendar
If applicable, this option is a redirect to the courts oral argument calendar view
upcoming (and prior) calendar dates, locations and listing of cases to be heard.
Opinions
If applicable, this option is a redirect to the courts Opinions page where a case number
or case name or date may be entered to view the opinions corresponding to the search
criteria entered.
Orders/Judgments
If applicable, this option is a redirect to the courts Orders/J udgments and Opinion page
where various search criteria may be entered for viewing a list of
Orders/J udgments/Opinions that display as a result of the criteria entered. See following
screen:
J une 2012 91
Briefs
This option takes you to a search form that allows you to find briefs based on case
numbers and/or date filed and/or entered.
More Links Below Search Form
Court Information
This option redirects to the Court Information page where one will see the court name,
version of CM/ECF the court is running, date the court went live on CM/ECF, maximum
PDF file size, court name/address/telephone number/email address and hours of operation,
as well as PACER contact information.
Court Home
This option is a redirect to the courts home page.
PACER Service Center
This option is a redirect to the PACER Service Center home page http://pacer.gov.
Change Client
This option provides a means to change a client code to track charges on future billings.
In order for a client code to appear on a statement, it must be entered and updated prior to
a search. The client code can be changed several times during a session.
Billing History
This option generates a billing history report. Included in the Billing History is the date
the the transaction occurred, the time the
search began, number of pages for the
transaction, client code (if applicable,)
description of the type of information
provided, and search criteria entered to
run the search.
1. Click Billing History.
Note: The totals provided by Billing History
now include charges incurred from accessing a
docket report from a court using the link
provided by the PACER Case Locator. In the
past, one had to visit each court to get this
report.
J une 2012 92
2. Choose All Courts or a specific court from the drop down list.
3. Choose how to output is sorted, whether by Transaction Date, Client Code,
Court/Transaction Date or Court/Client Code.
4. Choose whether to display details or just a summary.
5. Choose to see a formatted report or download the report.
6. Enter a start and end date for the transactions in the Date Range fields, or
click one of the sort options to the right of the Date Range fields. If a date
range is not entered, the report will be run for the current (default) date.
7. Click Submit Form to run the report.
Contact Us
The Contact Us menu provides an option to send an email message to the PACER
Service Center at pacer@psc.uscourts.gov.
J une 2012 93
This page unintentionally left blank.
J une 2012 94
Appendix A: Nature of Suit Code List
1 USA is a plaintiff
2 USA is a defendant
3 Private law suit
4 Diversity
5 Local or state issue
CONTRACT
110 Insurance
120 Marine
130 Miller Act
140 Negotiable Instrument
150 Recovery of Overpayment & Enforcement of J udgment
151 Medicare Act
152 Recovery of Defaulted Student Loans (Excl. Veterans)
153 Recovery of Overpayment of Veterans Benefits
160 Stockholders Suits
190 Other Contract
195 Contract Product Liability
196 Franchise
REAL PROPERTY
210 Land Condemnation
220 Foreclosure
230 Rent Lease & Ejectment
240 Torts to Land
245 Tort Product Liability
290 All Other Real Property
TORTS
Personal Injury
310 Airplane
315 Airplane Product Liability
320 Assault, Libel, & Slander
330 Federal Employers Liability
340 Marine
345 Marine Product Liability
350 Motor Vehicle
355 Motor Vehicle Product Liability
360 Other Personal Injury
J une 2012 95
362 Personal Injury- Medical Malpractice
365 Personal Injury- Product Liability
368 Asbestos Personal Injury Product Liability
Personal Property
370 Other Fraud
371 Truth in Lending
380 Other Personal Property Damage
385 Property Damage Product Liability
BANKRUPTCY
422 Appeal 28 USC 158
423 Withdrawal 28 USC 157
CIVIL RIGHTS
440 Other Civil Rights
441 Voting
442 Employment
443 Housing/Accommodations
444 Welfare
445 Amer w/Disabilities-Employment
446 Amer w/Disabilities - Other
IMMIGRATION
462 Naturalization Application
463 Habeas Corpus - Alien Detainee
465 Other Immigration Actions
PRISONER PETITIONS
510 Motions to Vacate Sentence
Habeas Corpus
530 General
535 Death Penalty
540 Mandamus & Other
550 Civil Rights
555 Prison Condition
FORFEITURE/PENALTY
610 Agriculture
620 Other Food & Drug
J une 2012 96
625 Drug Related Seizure of Property 21 USC 881
630 Liquor Laws
640 RR & Truck
650 Airline Regulations
660 Occupational Safety/Health
690 Other
LABOR
710 Fair Labor Standards Act
720 Labor/Management Relations
730 Labor/Management Reporting & Disclosure Act
740 Railway Labor Act
790 Other Labor Litigation
791 Employee Retirement Income Security Act
PROPERTY RIGHTS
820 Copyrights
830 Patent
840 Trademark
SOCIAL SECURITY
861 HIA (1395ff)
862 Black Lung (923)
863 DIWC/DIWW (405(g))
864 SSID Title XVI
865 RSI (405(g))
FEDERAL TAX SUITS
870 Taxes (U.S. Plaintiff or Defendant)
871 IRS-Third Party 26 USC 7609
OTHER STATUTES
400 State Reapportionment
410 Antitrust
430 Banks and Banking
450 Commerce
460 Deportation
470 Racketeer Influenced and Corrupt Organizations
480 Consumer Credit
490 Cable/Sat TV
J une 2012 97
810 Selective Service
850 Securities/Commodities/Exchange
875 Customer Challenge 12 USC 3410
890 Other Statutory Actions
891 Agricultural Acts
892 Economic Stabilization Act
893 Environmental Matters
894 Energy Allocation Act
895 Freedom of Information Act
900 Appeal of Fee Determination Under Equal Access to J ustice
950 Constitutionality of State Statutes
J une 2012 98
Appendix B: Court Codes List
Bankruptcy Courts
Court Code Court Name
akbke ALASKA BANKRUPTCY COURT CM/ECF
almbke ALABAMA MIDDLE BANKRUPTCY COURT CM/ECF
alnbke ALABAMA NORTHERN BANKRUPTCY COURT CM/ECF
alsbke ALABAMA SOUTHERN BANKRUPTCY COURT CM/ECF
arebke ARKANSAS EASTERN BANKRUPTCY COURT CM/ECF
arwbke ARKANSAS WESTERN BANKRUPTCY COURT CM/ECF
azbke ARIZONA BANKRUPTCY COURT CM/ECF
cacbk CALIFORNIA CENTRAL BANKRUPTCY COURT - LOS
cacbke CALIFORNIA CENTRAL BANKRUPTCY COURT CM/ECF
caebke CALIFORNIA EASTERN BANKRUPTCY COURT CM/ECF
canbke CALIFORNIA NORTHERN BANKRUPTCY COURT CM/ECF
casbk CALIFORNIA SOUTHERN BANKRUPTCY COURT
casbke CALIFORNIA SOUTHERN BANKRUPTCY COURT CM/ECF
cobke COLORADO BANKRUPTCY COURT CM/ECF
ctbke CONNECTICUT BANKRUPTCY COURT CM/ECF
dcbke DISTRICT OF COLUMBIA BANKRUPTCY COURT CM/ECF
debke DELAWARE BANKRUPTCY COURT CM/ECF
flmbke FLORIDA MIDDLE BANKRUPTCY COURT CM/ECF
flnbke FLORIDA NORTHERN BANKRUPTCY COURT CM/ECF
flsbke FLORIDA SOUTHERN BANKRUPTCY COURT CM/ECF
gambke GEORGIA MIDDLE BANKRUPTCY COURT CM/ECF
ganbke GEORGIA NORTHERN BANKRUPTCY COURT CM/ECF
J une 2012 99
gasbke GEORGIA SOUTHERN BANKRUPTCY COURT CM/ECF
gubke GUAM BANKRUPTCY COURT CM/ECF
hibke HAWAII BANKRUPTCY COURT CM/ECF
ianbke IOWA NORTHERN BANKRUPTCY COURT CM/ECF
iasbke IOWA SOUTHERN BANKRUPTCY COURT CM/ECF
idbke IDAHO BANKRUPTCY COURT CM/ECF
ilcbk ILLINOIS CENTRAL BANKRUPTCY COURT
ilcbke ILLINOIS CENTRAL BANKRUPTCY COURT CM/ECF
ilnbke ILLINOIS NORTHERN BANKRUPTCY COURT CM/ECF
ilsbke ILLINOIS SOUTHERN BANKRUPTCY COURT CM/ECF
innbke INDIANA NORTHERN BANKRUPTCY COURT CM/ECF
insbke INDIANA SOUTHERN BANKRUPTCY COURT CM/ECF
ksbke KANSAS BANKRUPTCY COURT CM/ECF
kyebke KENTUCKY EASTERN BANKRUPTCY COURT CM/ECF
kywbke KENTUCKY WESTERN BANKRUPTCY COURT CM/ECF
laebke LOUISIANA EASTERN BANKRUPTCY COURT CM/ECF
lambke LOUISIANA MIDDLE BANKRUPTCY COURT CM/ECF
lawbke LOUISIANA WESTERN BANKRUPTCY COURT CM/ECF
mabke MASSACHUSETTS BANKRUPTCY COURT CM/ECF
mdbke MARYLAND BANKRUPTCY COURT CM/ECF
mebke MAINE BANKRUPTCY COURT CM/ECF
miebke MICHIGAN EASTERN BANKRUPTCY COURT CM/ECF
miwbke MICHIGAN WESTERN BANKRUPTCY COURT CM/ECF
mnbke MINNESOTA BANKRUPTCY COURT CM/ECF
moebke MISSOURI EASTERN BANKRUPTCY COURT CM/ECF
mowbke MISSOURI WESTERN BANKRUPTCY COURT CM/ECF
J une 2012 100
msnbke MISSISSIPPI NORTHERN BANKRUPTCY COURT CM/ECF
mssbke MISSISSIPPI SOUTHERN BANKRUPTCY COURT CM/ECF
mtbke MONTANA BANKRUPTCY COURT CM/ECF
ncebke NORTH CAROLINA EASTERN BANKRUPTCY COURT CM/ECF
ncmbke NORTH CAROLINA MIDDLE BANKRUPTCY COURT CM/ECF
ncwbke NORTH CAROLINA WESTERN BANKRUPTCY COURT CM/ECF
ndbke NORTH DAKOTA BANKRUPTCY COURT CM/ECF
nebke NEBRASKA BANKRUPTCY COURT CM/ECF
nhbke NEW HAMPSHIRE BANKRUPTCY COURT CM/ECF
njbke NEW J ERSEY BANKRUPTCY COURT CM/ECF
nmbke NEW MEXICO BANKRUPTCY COURT CM/ECF
nvbke NEVADA BANKRUPTCY COURT CM/ECF
nyebke NEW YORK EASTERN BANKRUPTCY COURT CM/ECF
nynbke NEW YORK NORTHERN BANKRUPTCY COURT CM/ECF
nysbke NEW YORK SOUTHERN BANKRUPTCY COURT CM/ECF
nysbkm NEW YORK SOUTHERN BANKRUPTCY COURT CM/ECF
nywbke NEW YORK WESTERN BANKRUPTCY COURT CM/ECF
ohnbke OHIO NORTHERN BANKRUPTCY COURT CM/ECF
ohsbke OHIO SOUTHERN BANKRUPTCY COURT CM/ECF
okebke OKLAHOMA EASTERN BANKRUPTCY COURT CM/ECF
oknbke OKLAHOMA NORTHERN BANKRUPTCY COURT CM/ECF
okwbke OKLAHOMA WESTERN BANKRUPTCY COURT CM/ECF
orbk OREGON BANKRUPTCY COURT
orbke OREGON BANKRUPTCY COURT CM/ECF
paebk PENNSYLVANIA EASTERN BANKRUPTCY COURT
paebke PENNSYLVANIA EASTERN BANKRUPTCY COURT CM/ECF
J une 2012 101
pambke PENNSYLVANIA MIDDLE BANKRUPTCY COURT CM/ECF
pawbke PENNSYLVANIA WESTERN BANKRUPTCY COURT CM/ECF
prbke PUERTO RICO BANKRUPTCY COURT CM/ECF
ribke RHODE ISLAND BANKRUPTCY COURT CM/ECF
scbke SOUTH CAROLINA BANKRUPTCY COURT CM/ECF
sdbke SOUTH DAKOTA BANKRUPTCY COURT CM/ECF
tnebke TENNESSEE EASTERN BANKRUPTCY COURT CM/ECF
tnmbke TENNESSEE MIDDLE BANKRUPTCY COURT CM/ECF
tnwbk TENNESSEE WESTERN BANKRUPTCY COURT
tnwbke TENNESSEE WESTERN BANKRUPTCY COURT CM/ECF
txebke TEXAS EASTERN BANKRUPTCY COURT CM/ECF
txnbke TEXAS NORTHERN BANKRUPTCY COURT CM/ECF
txsbke TEXAS SOUTHERN BANKRUPTCY COURT CM/ECF
txwbke TEXAS WESTERN BANKRUPTCY COURT CM/ECF
utbke UTAH BANKRUPTCY COURT CM/ECF
vaebke VIRGINIA EASTERN BANKRUPTCY COURT CM/ECF
vawbke VIRGINIA WESTERN BANKRUPTCY COURT CM/ECF
vibke VIRGIN ISLANDS BANKRUPTCY COURT CM/ECF
vtbke VERMONT BANKRUPTCY COURT CM/ECF
waebke WASHINGTON EASTERN BANKRUPTCY COURT CM/ECF
wawbke WASHINGTON WESTERN BANKRUPTCY COURT CM/ECF
wiebk WISCONSIN EASTERN BANKRUPTCY COURT
wiebke WISCONSIN EASTERN BANKRUPTCY COURT CM/ECF
wiwbke WISCONSIN WESTERN BANKRUPTCY COURT CM/ECF
wvnbke WEST VIRGINIA NORTHERN BANKRUPTCY COURT CM/ECF
wvsbke WEST VIRGINIA SOUTHERN BANKRUPTCY COURT CM/ECF
J une 2012 102
wybke WYOMING BANKRUPTCY COURT CM/ECF
District Courts
Court Code Court Name
akdce ALASKA DISTRICT COURT CM/ECF
almdce ALABAMA MIDDLE DISTRICT COURT CM/ECF
alndce ALABAMA NORTHERN DISTRICT COURT CM/ECF
alsdce ALABAMA SOUTHERN DISTRICT COURT CM/ECF
aredce ARKANSAS EASTERN DISTRICT COURT CM/ECF
arwdce ARKANSAS WESTERN DISTRICT COURT CM/ECF
azdce ARIZONA DISTRICT COURT CM/ECF
cacdce CALIFORNIA CENTRAL DISTRICT COURT CM/ECF
caedce CALIFORNIA EASTERN DISTRICT COURT CM/ECF
candce CALIFORNIA NORTHERN DISTRICT COURT CM/ECF
casdc CALIFORNIA SOUTHERN DISTRICT COURT
casdce CALIFORNIA SOUTHERN DISTRICT COURT CM/ECF
codce COLORADO DISTRICT COURT CM/ECF
cofce UNITED STATES FEDERAL CLAIMS COURT
ctdce CONNECTICUT DISTRICT COURT CM/ECF
dcdce DISTRICT OF COLUMBIA DISTRICT COURT CM/ECF
dedce DELAWARE DISTRICT COURT CM/ECF
flmdce FLORIDA MIDDLE DISTRICT COURT CM/ECF
flndce FLORIDA NORTHERN DISTRICT COURT CM/ECF
flsdce FLORIDA SOUTHERN DISTRICT COURT CM/ECF
gamdce GEORGIA MIDDLE DISTRICT COURT CM/ECF
gandce GEORGIA NORTHERN DISTRICT COURT CM/ECF
gasdce GEORGIA SOUTHERN DISTRICT COURT CM/ECF
J une 2012 103
gudce GUAM DISTRICT COURT CM/ECF
hidce HAWAII DISTRICT COURT CM/ECF
iandce IOWA NORTHERN DISTRICT COURT CM/ECF
iasdce IOWA SOUTHERN DISTRICT COURT CM/ECF
iddce IDAHO DISTRICT COURT CM/ECF
ilcdce ILLINOIS CENTRAL DISTRICT COURT CM/ECF
ilndce ILLINOIS NORTHERN DISTRICT COURT CM/ECF
ilsdce ILLINOIS SOUTHERN DISTRICT COURT CM/ECF
inndce INDIANA NORTHERN DISTRICT COURT CM/ECF
insdce INDIANA SOUTHERN DISTRICT COURT CM/ECF
ksdce KANSAS DISTRICT COURT CM/ECF
kyedce KENTUCKY EASTERN DISTRICT COURT CM/ECF
kywdce KENTUCKY WESTERN DISTRICT COURT CM/ECF
laedce LOUISIANA EASTERN DISTRICT COURT CM/ECF
lamdce LOUISIANA MIDDLE DISTRICT COURT CM/ECF
lawdce LOUISIANA WESTERN DISTRICT COURT CM/ECF
madce MASSACHUSETTS DISTRICT COURT CM/ECF
mddce MARYLAND DISTRICT COURT CM/ECF
medce MAINE DISTRICT COURT CM/ECF
miedce MICHIGAN EASTERN DISTRICT COURT CM/ECF
miwdce MICHIGAN WESTERN DISTRICT COURT CM/ECF
mndce MINNESOTA DISTRICT COURT CM/ECF
moedce MISSOURI EASTERN DISTRICT COURT CM/ECF
mowdce MISSOURI WESTERN DISTRICT COURT CM/ECF
msndce MISSISSIPPI NORTHERN DISTRICT COURT CM/ECF
mssdce MISSISSIPPI SOUTHERN DISTRICT COURT CM/ECF
J une 2012 104
mtdce MONTANA DISTRICT COURT CM/ECF
ncedce NORTH CAROLINA EASTERN DISTRICT COURT CM/ECF
ncmdce NORTH CAROLINA MIDDLE DISTRICT COURT CM/ECF
ncwdce NORTH CAROLINA WESTERN DISTRICT COURT CM/ECF
nddce NORTH DAKOTA DISTRICT COURT CM/ECF
nedce NEBRASKA DISTRICT COURT CM/ECF
nhdce NEW HAMPSHIRE DISTRICT COURT CM/ECF
njdce NEW J ERSEY DISTRICT COURT CM/ECF
nmdce NEW MEXICO DISTRICT COURT CM/ECF
nmidce NORTHERN MARIANA ISLANDS DISTRICT COURT CM/ECF
nvdc NEVADA DISTRICT COURT
nvdce NEVADA DISTRICT COURT CM/ECF
nyedce NEW YORK EASTERN DISTRICT COURT CM/ECF
nyndce NEW YORK NORTHERN DISTRICT COURT CM/ECF
nysdce NEW YORK SOUTHERN DISTRICT COURT CM/ECF
nywdce NEW YORK WESTERN DISTRICT COURT CM/ECF
ohndce OHIO NORTHERN DISTRICT COURT CM/ECF
ohsdce OHIO SOUTHERN DISTRICT COURT CM/ECF
okedce OKLAHOMA EASTERN DISTRICT COURT CM/ECF
okndce OKLAHOMA NORTHERN DISTRICT COURT CM/ECF
okwdce OKLAHOMA WESTERN DISTRICT COURT CM/ECF
ordce OREGON DISTRICT COURT CM/ECF
paedce PENNSYLVANIA EASTERN DISTRICT COURT CM/ECF
pamdce PENNSYLVANIA MIDDLE DISTRICT COURT CM/ECF
pawdce PENNSYLVANIA WESTERN DISTRICT COURT CM/ECF
prdce PUERTO RICO DISTRICT COURT CM/ECF
J une 2012 105
ridce RHODE ISLAND DISTRICT COURT CM/ECF
scdce SOUTH CAROLINA DISTRICT COURT CM/ECF
sddce SOUTH DAKOTA DISTRICT COURT CM/ECF
tnedce TENNESSEE EASTERN DISTRICT COURT CM/ECF
tnmdce TENNESSEE MIDDLE DISTRICT COURT CM/ECF
tnwdce TENNESSEE WESTERN DISTRICT COURT CM/ECF
txedce TEXAS EASTERN DISTRICT COURT CM/ECF
txndce TEXAS NORTHERN DISTRICT COURT CM/ECF
txsdce TEXAS SOUTHERN DISTRICT COURT CM/ECF
txwdce TEXAS WESTERN DISTRICT COURT CM/ECF
utdce UTAH DISTRICT COURT CM/ECF
vaedce VIRGINIA EASTERN DISTRICT COURT CM/ECF
vawdce VIRGINIA WESTERN DISTRICT COURT CM/ECF
vidce VIRGIN ISLANDS CM/ECF
vtdce VERMONT DISTRICT COURT CM/ECF
waedce WASHINGTON EASTERN DISTRICT COURT CM/ECF
wawdce WASHINGTON WESTERN DISTRICT COURT CM/ECF
wiedce WISCONSIN EASTERN DISTRICT COURT CM/ECF
wiwdc WISCONSIN WESTERN DISTRICT COURT
wiwdce WISCONSIN WESTERN DISTRICT COURT CM/ECF
wvndce WEST VIRGINIA NORTHERN DISTRICT COURT CM/ECF
wvsdce WEST VIRGINIA SOUTHERN DISTRICT COURT CM/ECF
wydce WYOMING DISTRICT COURT CM/ECF
Appellate Courts
Court Code Court Name
01ca U.S. COURT OF APPEALS, FIRST CIRCUIT
J une 2012 106
01cae U.S. COURT OF APPEALS, FIRST CIRCUIT CM/ECF
02ca U.S. COURT OF APPEALS, SECOND CIRCUIT
03cae U.S. COURT OF APPEALS, THIRD CIRCUIT CM/ECF
04cae U.S. COURT OF APPEALS, FOURTH CIRCUIT CM/ECF
05cae U.S. COURT OF APPEALS, FIFTH CIRCUIT CM/ECF
06cae U.S. COURT OF APPEALS, SIXTH CIRCUIT CM/ECF
07cae U.S. COURT OF APPEALS, SEVENTH CIRCUIT CM/ECF
08cae U.S. COURT OF APPEALS, EIGHTH CIRCUIT CM/ECF
09bap U.S. COURT OF APPEALS, NINTH CIRCUIT BAP CM/ECF
09cae U.S. COURT OF APPEALS, NINTH CIRCUIT CM/ECF
10bap U.S. COURT OF APPEALS, TENTH CIRCUIT BAP CM/ECF
10cae U.S. COURT OF APPEALS, TENTH CIRCUIT CM/ECF
11ca U.S. COURT OF APPEALS, ELEVENTH CIRCUIT
cafc U.S. COURT OF APPEALS, FEDERAL CIRCUIT
dccae U.S. COURT OF APPEALS, D.C. CIRCUIT CM/ECF
J une 2012 107
Appendix C: Party Roles
The Appendix in this User Manual contains only a partial list of possible Party Roles.
Individual Courts are responsible for creating and maintaining Party Roles including
custom roles. If you have questions about Party Roles not listed here or in the PACER
Case Locator, check with the individual courts.
District Courts
Code Role
3pd ThirdParty Defendant
3pp ThirdParty Plaintiff
a Appellant
am Amicus
arb Arbitrator
cc Counter Claimant
cd Counter Defendant
clm Claimant
con3df Consol Third Party
Defendant
con3pl Consol Third Party Plaintiff
conclm Consol Claimant
concnc Consol Counter Claimant
concnd Consol Counter Defendant
concrc Consol Cross Claimant
concrd Consol Cross Defendant
condft Consol Defendant
conpla Consol Plaintiff
cr Creditor
crc Cross Claimant
crd Cross Defendant
inre In Re
dft Defendant
e Appellee
gar Garnishee
dbpos Debtor-in-Possess
intpl Interpleader
intv Intervenor
intvd Intervenor Defendant
intvp Intervenor Plaintiff
ip Interested Party
med Mediator
mov Movant
mw Material Witness
obj Objector
pet Petitioner
J une 2012 108
pla Plaintiff
rc Receiver
res Respondent
sm Special Master
tax Taxpayer
trust Trustee
cust Custodian
Bankruptcy
Code Role
3pd 3rd Pty Defendant
3pp 3rd Party Plaintiff
acc Accountant
app Appraiser
aty Attorney
auc Auctioneer
aud Auditor
aust Assistant U.S. Trustee
br Broker
cc Counter-Claimant
cd Counter-Defendant
consult Consultant
cr Creditor
crc Cross-Claimant
crcm Creditor Committee
crcmch Creditor Committee Chair
crd Cross Defendant
db Debtor
dbpos Debtor In Possession
dft Defendant
ex Examiner
fa Financial Advisor
frep Foreign Representative
i Interpleader
id Intervenor-Defendant
intp Interested Party
intr Interim Trustee
inv Intervenor
ip Intervenor-Plaintiff
jdb J oint Debtor
jud J udge
liq Liquidator
md Mediator
NFSpouse Non-Filing Spouse
ombc Consumer Privacy
J une 2012 109
Ombudsman
ombh Health Care Ombudsman
op Other Professional
pla Plaintiff
ptcrd Petitioning Creditor
ptnr Partner
r Realtor
res Respondent
sp Special Counsel
stkhld Stockholder
surv Surveyor
sutr Successor Trustee
tr Trustee
ust U.S. Trustee
wit Witness
J une 2012 110
Appendix D: PACER Case Locator Download Formats
All Searches Except MDL
XML
The XML file contains the XML version, followed by a <data>tag, which encompasses
the rest of the data (ending with </data>). Each record is wrapped in <party></party>
and each field is wrapped in its identifying tags (e.g., <court_id></court_id>).
<?xml version="1.0" encoding="UTF-8"?>
<data>
<party>
<party_name>Mouse & Flippers Aloha</party_name>
<py_role>db</py_role>
<court_id>okwbke</court_id>
<cs_year>3</cs_year>
<cs_number>22697</cs_number>
<cs_office>5</cs_office>
<cs_type>bk</cs_type>
<cs_chapter>7</cs_chapter>
<nos></nos>
<cs_date_filed>11/17/2003</cs_date_filed>
<cs_date_term>05/13/2004</cs_date_term>
<cs_date_dismiss></cs_date_dismiss>
<cs_date_discharge>02/27/2004</cs_date_discharge>
<disposition>Discharged 02/27/2004</disposition>
<case_no>5:03-bk-22697</case_no>
<case_link>https://ecf.okwb.uscourts.gov/cgi-bin/iqquerymenu.pl?51128</case_link>
<case_title>Philip Franklin Farris and Carolyn Ann Farris</case_title>
</party>
<party>
...(more data)
</party>
</data>
J une 2012 111
TEXT
Sample text:
Mouser, Aunglab db
canbke 95 53039 5 bk 7 05/12/1995 08/21/1995 08/17/1995
Discharged 08/17/1995 5:95-bk-53039 https://ecf.canb.uscourts.gov/cgi-
bin/iqquerymenu.pl?176181 Aunglab Mouser
Mouser, Barbara cr
orbke 94 62330 6 bk 13 06/16/1994 09/09/1999 07/11/1999
Discharged 07/11/1999 6:94-bk-62330 https://ecf.orb.uscourts.gov/cgi-
bin/iqquerymenu.pl?92681 Carlos Barragan and Yolanda Barragan
Specification:
Field Starting Column Width
Party name 1 120
Party role 122 10
Court ID 133 8
Case year 143 4
Case number 148 5
Case Office 154 2
Case Type 156 10
Case Chapter 167 4
Nature of suit 172 4
Date filed 177 10
Date terminated 188 10
Date dismissed 199 10
Date discharged 210 10
Disposition and date 221 22
Case ID 244 15
Case link (URL) 267 80
Case Title 348 120
J une 2012 112
CSV
"Mouse & Flippers Aloha", "db", "okwbke", "3", "22697", "5", "bk", "7", "",
"11/17/2003", "05/13/2004", "", "02/27/2004", "Discharged 02/27/2004", "5:03-bk-
22697", "https://ecf.okwb.uscourts.gov/cgi-bin/iqquerymenu.pl?51128", "Philip Franklin
Farris and Carolyn Ann Farris"
"MOUSE CALLS", "db", "azbke", "98", "596", "2", "bk", "7", "", "01/20/1998",
"06/05/1998", "", "05/18/1998", "Discharged 05/18/1998", "2:98-bk-00596",
"https://ecf.azb.uscourts.gov/cgi-bin/iqquerymenu.pl?278882", "GEORGE WILLIAM
WHITE"
Each field is wrapped in double quotes, and delimited by a comma. Each line is
terminated by a single EOL. Here is the list of fields in each line:
Field
Party name
Party role
Court ID
Case year
Case number
Case Office
Case Type
Case Chapter
Nature of suit
Date filed
Date terminated
Date dismissed
Date discharged
Disposition and date
Case number (full)
Case link (URL)
Case Title
J une 2012 113
Multi-District Litigation Download Formats
XML
The XML file contains the XML version, followed by a <data>tag, which encompasses
the rest of the data (ending with </data>). Each record is wrapped in <party></party>
and each field is wrapped in its identifying tags (e.g., <court_id></court_id>).
<?xml version="1.0" encoding="UTF-8"?>
<data>
<party>
<mdl_id>F-----</mdl_id>
<case_id>caseid</case_id>
<court_id>madce</court_id>
<office>1</office>
<year>1981</year>
<number>2189</number>
<caption>Smith, Etc. </caption>
<date_init>01/17/1991</date_init>
<disposition>Transfer</disposition>
<date_disp>07/29/1991</date_disp>
<terminate>Closed</terminate>
<date_term>10/16/1997</date_term>
<name>SMITH, ETC.</name>
<case_no>1:1981-cv-02189</case_no>
<case_link>https://pacer.uspci.uscourts.gov/cgi-
bin/ecf_redirect.pl?court=madce&case_num=1:1981-cv-02189</case_link>
<case_title>Smith, Et. Al. v. J ohns-Manville Corp.</case_title>
</party>
<party>
...(more data)
</party>
</data>
J une 2012 114
TEXT
Sample text:
F00875 C0MK0HP856 madce 1 1981 1452 Smith, Et. Al. v. J ohns-Manville
Corp. 01/17/1991 Transfer 07/29/1991
Closed 10/16/1997 SMITH, RALPH T. 1:1981-cv-01452
https://pacer.uspci.uscourts.gov/cgi-bin/ecf_redirect.pl?court=madce&case_num=1:1981-
cv-01452 Smith, Et. Al. v. J ohns-Manville Corp.
F00875 C0MK0HP85M madce 1 1981 2189 Smith, Et. Al. v. J ohns-Manville
Corp. 01/17/1991 Transfer 07/29/1991
Closed 10/16/1997 SMITH, NORMAN R. 1:1981-cv-02189
https://pacer.uspci.uscourts.gov/cgi-bin/ecf_redirect.pl?court=madce&case_num=1:1981-
cv-02189 Smith, Et. Al. v. J ohns-Manville Corp.
Specification:
Field Starting Column Width
MDL ID 1 10
Case ID 12 10
Court ID 23 8
Case Office 32 2
Case year 37 4
Number 43 5
Case Title (caption) 50 100
Date filed 151 10
Disposition 162 22
Disposition Date 185 10
Terminated Status 196 22
Date terminated 219 10
Party name 230 80
Case Number 311 80
Case link (URL) 392 100
Case Title 493 120
J une 2012 115
CSV
"F00875", "C0MK0HP856", "madce", "1", "1981", "1452", "Smith, Et. Al. v. J ohns-
Manville Corp.", "01/17/1991", "Transfer", "07/29/1991", "Closed", "10/16/1997",
"SMITH, RALPH T.", "1:1981-cv-01452", "https://pacer.uspci.uscourts.gov/cgi-
bin/ecf_redirect.pl?court=madce&case_num=1:1981-cv-01452", "Smith, Et. Al. v. J ohns-
Manville Corp."
"F00875", "C0MK0HP85M", "madce", "1", "1981", "2189", "Smith, Et. Al. v. J ohns-
Manville Corp.", "01/17/1991", "Transfer", "07/29/1991", "Closed", "10/16/1997",
"SMITH, NORMAN R.", "1:1981-cv-02189", "https://pacer.uspci.uscourts.gov/cgi-
bin/ecf_redirect.pl?court=madce&case_num=1:1981-cv-02189", "Smith, Et. Al. v. J ohns-
Manville Corp."
Each field is wrapped in double quotes, and delimited by a comma. Each line is
terminated by a single EOL. Here is the list of fields in each line:
Field
MDL ID
Case ID
Court ID
Case Office
Case year
Number
Case Title (caption)
Date filed
Disposition
Disposition Date
Terminated Status
Date terminated
Party name
Case Number
Case link (URL)
Case Title
Вам также может понравиться
- Pacer ManualДокумент113 страницPacer Manualwilliam_fullamОценок пока нет
- Public Access Court Electronic Records PACER User ManualДокумент113 страницPublic Access Court Electronic Records PACER User Manualascension26100% (1)
- 1.1. Company BackgroundДокумент32 страницы1.1. Company Backgroundameeque khaskheliОценок пока нет
- Case Taker ManualДокумент40 страницCase Taker ManualcsctiwaripurОценок пока нет
- Leak Buster V2 5 Administration GuideДокумент33 страницыLeak Buster V2 5 Administration GuideprigmaОценок пока нет
- 162110-SundasAshraf-Budget Approval SystemДокумент56 страниц162110-SundasAshraf-Budget Approval Systemghulam muhammadОценок пока нет
- Admas University: A Senior Essay Submitted TotheДокумент19 страницAdmas University: A Senior Essay Submitted TotheHabteweld EdluОценок пока нет
- User Guide Stepstone Recruiter Space Version 4.1: March 2004Документ49 страницUser Guide Stepstone Recruiter Space Version 4.1: March 2004rajbharadwajОценок пока нет
- Participant Register User's GuideДокумент103 страницыParticipant Register User's GuidevsalapОценок пока нет
- Client Portal User GuideДокумент20 страницClient Portal User GuideitsrizkyesОценок пока нет
- Author User Guide: 21-January-2019Документ54 страницыAuthor User Guide: 21-January-2019Amit AОценок пока нет
- Compliance Portal Non-Filing of Return FAQs V2Документ32 страницыCompliance Portal Non-Filing of Return FAQs V2sheshikanth gОценок пока нет
- 1.1. Company BackgroundДокумент32 страницы1.1. Company BackgroundZahid GondalОценок пока нет
- Unified Sharam Suvidha Portal (USSP)Документ51 страницаUnified Sharam Suvidha Portal (USSP)khatra23150Оценок пока нет
- Jannsen ProjectДокумент145 страницJannsen ProjectRouxcel abutoОценок пока нет
- Group 1Документ23 страницыGroup 1SKY StationeryОценок пока нет
- FCUBS - RPM - Retail Loans Origination User GuideДокумент144 страницыFCUBS - RPM - Retail Loans Origination User GuideHem Raj HyankiОценок пока нет
- Flipkart_SRS 2Документ24 страницыFlipkart_SRS 2prudhvid77Оценок пока нет
- Point v3403Документ14 страницPoint v3403timmyJacksonОценок пока нет
- PHP Form and ValidationДокумент16 страницPHP Form and ValidationElie NGOMSEUОценок пока нет
- Common Functionalities of eLORA System: GuidelinesДокумент36 страницCommon Functionalities of eLORA System: Guidelinesshruthi gОценок пока нет
- Cda_hcm User Manual (1)Документ89 страницCda_hcm User Manual (1)Sandeep MohapatraОценок пока нет
- Baseline Assessment Program Portal User ManualДокумент33 страницыBaseline Assessment Program Portal User ManualJeff NixonОценок пока нет
- ISupplier GuideДокумент31 страницаISupplier GuideLesedi LinksОценок пока нет
- Practical Guidance For ManagementДокумент153 страницыPractical Guidance For Managementapi-3839197Оценок пока нет
- Online Intake - Investigators and Experts ProgramДокумент60 страницOnline Intake - Investigators and Experts ProgramNatalie EricksonОценок пока нет
- Corehrusermanual 200129203816Документ83 страницыCorehrusermanual 200129203816mohammed akbar aliОценок пока нет
- SINP OASIS User GuideДокумент60 страницSINP OASIS User Guideshola ogundipeОценок пока нет
- Final ReportДокумент42 страницыFinal ReportGourav PatelОценок пока нет
- BHF S4hanax BPD en UsДокумент16 страницBHF S4hanax BPD en Ussatishvarma142Оценок пока нет
- Public Access To Court Electronic Records: PACER User Manual For CM/ECF CourtsДокумент31 страницаPublic Access To Court Electronic Records: PACER User Manual For CM/ECF CourtsAlex RichterОценок пока нет
- Public Access To Court Electronic Records: PACER User Manual For ECF CourtsДокумент28 страницPublic Access To Court Electronic Records: PACER User Manual For ECF Courtspaul romanОценок пока нет
- 1 - PADOR Vodic Za AplikanteДокумент25 страниц1 - PADOR Vodic Za AplikanteBrownell TraciОценок пока нет
- Final ProjectДокумент45 страницFinal ProjectTimothyОценок пока нет
- Online FATCA Registration User GuideДокумент122 страницыOnline FATCA Registration User GuideCezar SampaioОценок пока нет
- Public Access To Court Electronic Records: PACER User Manual For CM/ECF CourtsДокумент18 страницPublic Access To Court Electronic Records: PACER User Manual For CM/ECF CourtsClaudiaОценок пока нет
- IEnable - Audit Management Full User GuideДокумент57 страницIEnable - Audit Management Full User GuideJuan MendezОценок пока нет
- Training: (Texte)Документ22 страницыTraining: (Texte)Thulani NdlovuОценок пока нет
- Creating Fiscal Documentsfor Fixed Asset TransfersДокумент15 страницCreating Fiscal Documentsfor Fixed Asset TransferscadudacervaОценок пока нет
- Boost Bosch Tool Sales at GraingerДокумент29 страницBoost Bosch Tool Sales at GraingerSserunkuma MosesОценок пока нет
- Real Estate Recommendation System Chapter 1-3Документ25 страницReal Estate Recommendation System Chapter 1-3Anonymous vNvtJI100% (5)
- Fruit Selling WebsiteДокумент21 страницаFruit Selling WebsiteRuchitaОценок пока нет
- Business Requirement Document HR Portal 1.0Документ16 страницBusiness Requirement Document HR Portal 1.0Usman TariqОценок пока нет
- SIRE Operator User Guide v3.15Документ75 страницSIRE Operator User Guide v3.15Huy Đình VũОценок пока нет
- Information System Audit GuidelineДокумент67 страницInformation System Audit GuidelineYohannes Mitike100% (1)
- SalmanДокумент22 страницыSalmanMuhammad AshirОценок пока нет
- Payment by L/C for Seafood ExportДокумент34 страницыPayment by L/C for Seafood ExportHa NguyenОценок пока нет
- User Manual For Jagananna Suraksha Scheme Grievances - V2Документ191 страницаUser Manual For Jagananna Suraksha Scheme Grievances - V2spoorthyceОценок пока нет
- ProposalsДокумент21 страницаProposalsDimol AsledinОценок пока нет
- Business Analysis DocumentДокумент31 страницаBusiness Analysis DocumentIsraОценок пока нет
- Car Rental Management SystemДокумент40 страницCar Rental Management SystemBerack PancrasОценок пока нет
- Bece BRS UsermanualДокумент27 страницBece BRS UsermanualBayari E Eric33% (6)
- Pls Read - Prospective Supplier Registration User Manual-ENДокумент28 страницPls Read - Prospective Supplier Registration User Manual-ENkarthik rОценок пока нет
- CIN ManualДокумент34 страницыCIN ManualVivek KumarОценок пока нет
- The Forensic Documentation Sourcebook: The Complete Paperwork Resource for Forensic Mental Health PracticeОт EverandThe Forensic Documentation Sourcebook: The Complete Paperwork Resource for Forensic Mental Health PracticeРейтинг: 1 из 5 звезд1/5 (1)
- FH-X500UI ManualДокумент80 страницFH-X500UI ManualJim DandyОценок пока нет
- The Impact of Disruption MCS Article in atДокумент3 страницыThe Impact of Disruption MCS Article in atJim DandyОценок пока нет
- Aspire 1700 Series Service GuideДокумент119 страницAspire 1700 Series Service GuideJim DandyОценок пока нет
- 2001 Jeep Cherokee Sport FluidsДокумент1 страница2001 Jeep Cherokee Sport FluidsJim DandyОценок пока нет
- ColorsДокумент3 страницыColorssimphizОценок пока нет
- Buddhist Eyes of Bodhnath - Public Domain Sacred ImagesДокумент5 страницBuddhist Eyes of Bodhnath - Public Domain Sacred ImagesJim DandyОценок пока нет
- Grade Your YardДокумент1 страницаGrade Your YardJim DandyОценок пока нет
- Vizio M551D-A2R Calibration ReportДокумент2 страницыVizio M551D-A2R Calibration Reportty_at_cnetОценок пока нет
- Your Secret Superpower for Success & HappinessДокумент26 страницYour Secret Superpower for Success & HappinessJim Dandy50% (2)
- Great Penmanship Award Printable CertificateДокумент1 страницаGreat Penmanship Award Printable CertificateJim DandyОценок пока нет
- Aspire One Service GuideДокумент174 страницыAspire One Service Guidelaughinboy2860100% (1)
- Disruption & Dissolution: Unspoken Losses: PressДокумент37 страницDisruption & Dissolution: Unspoken Losses: PressJim DandyОценок пока нет
- The Impact of Disruption MCS Article in atДокумент3 страницыThe Impact of Disruption MCS Article in atJim DandyОценок пока нет
- The Impact of Disruption MCS Article in atДокумент3 страницыThe Impact of Disruption MCS Article in atJim DandyОценок пока нет
- Malware Removal GuideДокумент63 страницыMalware Removal GuideHari Krishna100% (1)
- CB 2020-102 A Resolution Authorizing Settlement (Tavion J. Jones-Premo v. City of Champaign, Et Al.) (Case No. 19-Cv-1078)Документ10 страницCB 2020-102 A Resolution Authorizing Settlement (Tavion J. Jones-Premo v. City of Champaign, Et Al.) (Case No. 19-Cv-1078)Neil StreetОценок пока нет
- .Archivetempethical Issues APA PDFДокумент18 страниц.Archivetempethical Issues APA PDFnimra naeemОценок пока нет
- 3 MizanurДокумент10 страниц3 MizanurNayamul Haque LemonОценок пока нет
- Cambridge Secondary Checkpoint - Science (1113) April 2019 Paper 2 Mark Scheme PDF Renewable Energy ChemistryДокумент1 страницаCambridge Secondary Checkpoint - Science (1113) April 2019 Paper 2 Mark Scheme PDF Renewable Energy ChemistryJo KyurОценок пока нет
- DTR DabarkadsДокумент10 страницDTR DabarkadsIvy May BaternaОценок пока нет
- 770 Supreme Court Reports Annotated: Quirante vs. Intermediate Appellate CourtДокумент5 страниц770 Supreme Court Reports Annotated: Quirante vs. Intermediate Appellate CourtJohnde MartinezОценок пока нет
- Introduction To Business ManagementДокумент18 страницIntroduction To Business ManagementGemechu JebesaОценок пока нет
- California Corp Statement of Information for WHN IncДокумент2 страницыCalifornia Corp Statement of Information for WHN IncjjОценок пока нет
- History Paris Peace Treaties NotesДокумент10 страницHistory Paris Peace Treaties NotesNoah PeregrymОценок пока нет
- Egal Epresentation: Greement For Egal ErvicesДокумент4 страницыEgal Epresentation: Greement For Egal ErvicesRosa VelasquezОценок пока нет
- Netaji Papers Revealed: What Happened To The Money Deposited in The Azad Hind Bank?Документ12 страницNetaji Papers Revealed: What Happened To The Money Deposited in The Azad Hind Bank?Kunāl Majumder100% (1)
- 2 Authority of The Commissioner of Internal RevenueДокумент12 страниц2 Authority of The Commissioner of Internal RevenueAngel MarieОценок пока нет
- Social Movements-Bibliography PDFДокумент14 страницSocial Movements-Bibliography PDFmanmtrl20120% (1)
- That Which Lurks Beneath v1.3Документ9 страницThat Which Lurks Beneath v1.3саша куз0% (1)
- Georgia Osmena-Jalandoni v. Carmencita Encomienda - 1 March 2017Документ3 страницыGeorgia Osmena-Jalandoni v. Carmencita Encomienda - 1 March 2017Samuel John CahimatОценок пока нет
- The UPC System: Transitional PeriodДокумент9 страницThe UPC System: Transitional PeriodAltoОценок пока нет
- Electric Rolling Bridge, Scientific American 24 August 1889 p120Документ2 страницыElectric Rolling Bridge, Scientific American 24 August 1889 p120Rm1262Оценок пока нет
- Social & Cultural GeographyДокумент5 страницSocial & Cultural GeographyJosué Ochoa ParedesОценок пока нет
- Leviton Industries V SalvadorДокумент1 страницаLeviton Industries V SalvadorAliw del RosarioОценок пока нет
- Crimes (Sentencing Procedure) Act 1999 No 92 Section 21AДокумент4 страницыCrimes (Sentencing Procedure) Act 1999 No 92 Section 21AReza PatriaОценок пока нет
- الهجرة الدولية - المفهوم ومنظورات التفسيرДокумент15 страницالهجرة الدولية - المفهوم ومنظورات التفسيرSecretariat SGОценок пока нет
- Co-ownership rights upheld in property disputeДокумент3 страницыCo-ownership rights upheld in property disputegem baeОценок пока нет
- Environmental, Social and Health Impact Assessment (Eshia) of Freetown Water Supply Rehabilitation ProjectДокумент477 страницEnvironmental, Social and Health Impact Assessment (Eshia) of Freetown Water Supply Rehabilitation Projectsawsen souissiОценок пока нет
- IAS Hub Web UI PDFДокумент1 страницаIAS Hub Web UI PDFKABIR BATRAОценок пока нет
- Volvo Penta Shop 2Документ1 страницаVolvo Penta Shop 2frank klepperОценок пока нет
- The Effect of Corruption On Government ExpenditureДокумент9 страницThe Effect of Corruption On Government ExpenditureKhu Zai100% (1)
- Professional EthicsДокумент13 страницProfessional EthicsriaОценок пока нет
- Consumer Rights in Digital EraДокумент10 страницConsumer Rights in Digital EraDeepankar ChughОценок пока нет
- q2 Health Quz ww1Документ2 страницыq2 Health Quz ww1Den Mark GacumaОценок пока нет
- Political and International Law Syllabus-based eReviewer for the 2022 BarДокумент181 страницаPolitical and International Law Syllabus-based eReviewer for the 2022 BarLet Me Sleep100% (12)