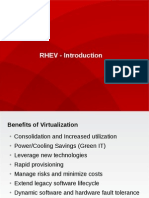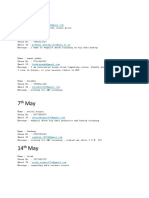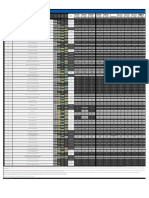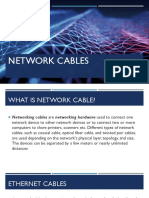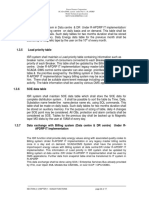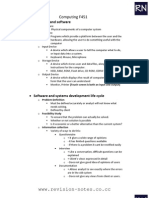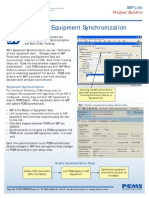Академический Документы
Профессиональный Документы
Культура Документы
Training Manual For Cscape
Загружено:
Gerardo AlejandroИсходное описание:
Оригинальное название
Авторское право
Доступные форматы
Поделиться этим документом
Поделиться или встроить документ
Этот документ был вам полезен?
Это неприемлемый материал?
Пожаловаться на этот документАвторское право:
Доступные форматы
Training Manual For Cscape
Загружено:
Gerardo AlejandroАвторское право:
Доступные форматы
Training Manual for Cscape
and XLe/XLt
11 May 2009 MAN0827-06
PREFACE
This manual provides introductory level training for Cscape Software users using XLe or XLt.
Copyright (C) 2009 Horner APG, LLC., 59 South State Street, Indianapolis, Indiana 46201. All
rights reserved. No part of this publication may be reproduced, transmitted, transcribed, stored in
a retrieval system, or translated into any language or computer language, in any form by any
means, electronic, mechanical, magnetic, optical, chemical, manual or otherwise, without the prior
agreement and written permission of Horner APG, Inc.
All software described in this document or media is also copyrighted material subject to the terms
and conditions of the Horner Software License Agreement.
Information in this document is subject to change without notice and does not represent a
commitment on the part of Horner APG.
Cscape, SmartStack, SmartStix and CsCAN are trademarks of Horner APG.
DeviceNet is a trademark of the Open DeviceNet Vendor Association (OVDA), Inc.
Ethernet is a trademark of Xerox Corporation.
CompactFlash is a registered trademark of SanDisk Corporation.
For user manual updates, contact Technical Support:
North America:
(317) 916-4274
www.heapg.com
email: techsppt@heapg.com
Europe:
(+) 353-21-4321-266
www.horner-apg.com
email: techsupport@hornerirl.ie
Horner APG,LLC. ("HE-APG") warrants to the original purchaser that the Cscape Software manufactured by HE-APG
is free from defects in material and workmanship under normal use and service. The obligation of HE-APG under this
warranty shall be limited to the repair or exchange of any part or parts which may prove defective under normal use
and service within two (2) years from the date of manufacture or eighteen (18) months from the date of installation by
the original purchaser whichever occurs first, such defect to be disclosed to the satisfaction of HE-APG after
examination by HE-APG of the allegedly defective part or parts. THIS WARRANTY IS EXPRESSLY IN LIEU OF ALL
OTHER WARRANTIES EXPRESSED OR IMPLIED INCLUDING THE WARRANTIES OF MERCHANTABILITY AND
FITNESS FOR USE AND OF ALL OTHER OBLIGATIONS OR LIABILITIES AND HE-APG NEITHER ASSUMES,
NOR AUTHORIZES ANY OTHER PERSON TO ASSUME FOR HE-APG, ANY OTHER LIABILITY IN CONNECTION
WITH THE SALE OF THIS Cscape Software. THIS WARRANTY SHALL NOT APPLY TO THIS Cscape Software
OR ANY PART THEREOF WHICH HAS BEEN SUBJECT TO ACCIDENT, NEGLIGENCE, ALTERATION, ABUSE,
OR MISUSE. HE-APG MAKES NO WARRANTY WHATSOEVER IN RESPECT TO ACCESSORIES OR PARTS
NOT SUPPLIED BY HE-APG. THE TERM "ORIGINAL PURCHASER", AS USED IN THIS WARRANTY, SHALL BE
DEEMED TO MEAN THAT PERSON FOR WHOM THE Cscape Software IS ORIGINALLY INSTALLED. THIS
WARRANTY SHALL APPLY ONLY WITHIN THE BOUNDARIES OF THE CONTINENTAL UNITED STATES.
In no event, whether as a result of breach of contract, warranty, tort (including negligence) or otherwise, shall HE-
APG or its suppliers be liable of any special, consequential, incidental or penal damages including, but not limited to,
loss of profit or revenues, loss of use of the products or any associated equipment, damage to associated equipment,
cost of capital, cost of substitute products, facilities, services or replacement power, down time costs, or claims of
original purchaser's customers for such damages.
To obtain warranty service, return the product to your distributor with a description of the problem, proof of
purchase, post paid, insured and in a suitable package.
ABOUT PROGRAMMING EXAMPLES
Any example programs and program segments in this manual or provided on accompanying diskettes are included
solely for illustrative purposes. Due to the many variables and requirements associated with any particular
installation, Horner APG cannot assume responsibility or liability for actual use based on the examples and diagrams.
It is the sole responsibility of the system designer utilizing Cscape Software to appropriately design the end system,
to appropriately integrate the Cscape and to make safety provisions for the end equipment as is usual and customary
in industrial applications as defined in any codes or standards which apply.
Note: The programming examples shown in this manual are for illustrative
purposes only. Proper machine operation is the sole responsibility of the
system integrator.
TABLE OF CONTENTS
Introduction to Cscape ................................................................................................................... 7
Quick Start Guide ..................................................................................................................... 7
Objective: ................................................................................................................................ 9
Equipment Needed: ................................................................................................................. 9
Notes: .................................................................................................................................... 14
LAB 1 ............................................................................................................................................ 15
Basic OCS Configuration and Programming....................................................................... 15
Objective: .............................................................................................................................. 17
Procedure: ............................................................................................................................. 17
Notes: .................................................................................................................................... 26
LAB 2 ............................................................................................................................................ 27
Screen Manipulation ............................................................................................................... 27
Objective: .............................................................................................................................. 29
Screen Overview ................................................................................................................... 29
Part 1 Switching and Forcing ............................................................................................. 29
Switching and Forcing Lab ................................................................................................... 30
Part 2 Changing the System Registers ............................................................................... 31
Part 3 Screen Jumps ........................................................................................................... 31
Screen Jumps Lab ................................................................................................................. 32
Part 4 Menu Object Lab ..................................................................................................... 34
Extra Credit #1 ...................................................................................................................... 36
Extra Credit #2 ...................................................................................................................... 36
Extra Credit Solutions: .......................................................................................................... 37
Notes: .................................................................................................................................... 38
LAB 3 ............................................................................................................................................ 39
Timers and Counters .............................................................................................................. 39
Objective: .............................................................................................................................. 41
Timers Overview: ................................................................................................................. 41
Part 1 TON Timers Lab: .................................................................................................... 42
Part 2 Retentive TON Timers Lab ..................................................................................... 43
Part 3 TOF Timers Lab ...................................................................................................... 45
Counters Overview: .............................................................................................................. 46
Part 4 Counters Lab ........................................................................................................... 46
TOF Solution: ....................................................................................................................... 48
Counter Lab Solution: ........................................................................................................... 48
Notes: .................................................................................................................................... 49
LAB 4 ............................................................................................................................................ 51
Move Operations ..................................................................................................................... 51
Objective: .............................................................................................................................. 53
Overview: .............................................................................................................................. 53
Part 1 Move Lab................................................................................................................. 55
Part 2 Block Move Lab ...................................................................................................... 55
Part 3 Block Fill Lab .......................................................................................................... 56
Part 4 Constant and Indirect Moves Lab ............................................................................ 57
Move Lab Solution: .............................................................................................................. 58
Notes: .................................................................................................................................... 59
LAB 5 ............................................................................................................................................ 61
Basic CsCAN Networking ...................................................................................................... 61
Objective: .............................................................................................................................. 63
Overview: .............................................................................................................................. 63
Part 1 - Analog Data Over CsCAN ....................................................................................... 63
Part 2 Digital Data Over CsCAN ....................................................................................... 67
Part 3 SmartStix ................................................................................................................. 69
Notes: .................................................................................................................................... 70
LAB 6 ............................................................................................................................................ 71
Graphics Editor ....................................................................................................................... 71
Objective: .............................................................................................................................. 73
Overview: .............................................................................................................................. 73
Graphics Objects: .................................................................................................................. 74
Graphics Editor Lab .............................................................................................................. 78
Part 2 Extended Graphic Alarms Lab ................................................................................ 79
Notes: .................................................................................................................................... 81
LAB 7 ............................................................................................................................................ 83
Removable Media Functions .................................................................................................. 83
Objective: .............................................................................................................................. 85
Ladder Logic Functions ........................................................................................................ 85
Procedure: ............................................................................................................................. 85
Solution: ............................................................................................................................ 88
Automatic Data Logging....................................................................................................... 89
Removable Media File Naming ............................................................................................ 89
Symbol Description Example ............................................................................................... 89
Removable Media File Counters .......................................................................................... 90
Removable Media Program Downloads ............................................................................... 91
Removable Media Screen Captures ...................................................................................... 91
Procedure: ............................................................................................................................. 92
Notes: .................................................................................................................................... 93
CHEAT SHEET ........................................................................................................................... 94
HORNER APG CONTACTS ....................................................................................................... 96
MAN0827-06 11 May 2009 PAGE 7
Introduction to Cscape
Quick Start Guide
Quick-Start Guide
PAGE 8 11 May 2009 MAN0827-06
Quick-Start Guide
MAN0827-06 11 May 2009 PAGE 9
Objective:
The objective of this Quick-Start Guide is to familiarize yourself with some of the
features and functionality of the Cscape programming software.
Equipment Needed:
A PC with Cscape loaded.
1.0 Help File
1.1 Open the help file. The help file is located under Help from the main tool
bar.
1.2 Select Contents to access the help file.
1.3 The first screen has a lot of useful information that is listed below.
1.3.1 Whats New in Version X.XX This section will include all of the
additions that were added to that particular release of Cscape.
1.3.2 Cscape Reference Manual This section allows the user to
navigate to all of the information in the help file.
1.3.3 The User Interface This describes some of the user features of
Cscape and how to navigate through the software.
1.3.4 Creating and Editing Ladder Programs This section does a
multitude of things from the different ladder elements to clearing out
an old program.
1.3.5 Creating and Editing Text Screens This discusses how to create
and manipulate the HMI portion of an OCS program.
1.3.6 Networking and Communication This section discusses the
different aspects of the CsCan network and serial communications.
1.3.7 I/O and CPU Configuration This section covers how to configure
a controller and a quick reference to a few of the I/O cards like the
High Speed Counter, Stepper Module, and more.
1.3.8 Debugging This section covers the aspects of running the debug
option in the software.
1.3.9 Inside the Controller This section covers the system resources of
the controller, updating the firmware, cabling, and other features
1.3.10 Project Management This covers how to build a CsCan project for
more than 1 node system.
1.3.11 How Do I? This is a quick start guide on how to get started on
certain task.
1.3.12 Additional Technical Support This covers information on how to
contact Horner APG.
Quick-Start Guide
PAGE 10 11 May 2009 MAN0827-06
1.4 Searches can be done through selecting Find from the top of the screen.
1.4.1 Upon opening the Find portion of the help file, type in Contacts
and the following will be shown on the screen.
1.5 The programmer also has the ability to open the help file by pressing F1
on the keyboard of the PC.
2.0 Getting Started
2.1 There are 2 ways to create a new program. A new program will have a
name of Untitled until the program is saved as its file name.
2.1.1 Create a program under the File selection on the main menu
2.1.2 Create a new program by pressing the New File from the Tool Bar
at the top of the screen.
2.2 There are 2 ways to save a program. All programs will be saved as the
filename.csp
2.2.1 Save a program under the File selection on the main menu
2.2.2 Save a program from the shortcut on the Tool Bar at the top of the
screen.
2.3 There are 3 ways to open a program.
2.3.1 Open the program under the File selection on the main menu.
2.3.2 Open a program from the shortcut on the Tool Bar at the top of the
screen.
2.3.3 The program will automatically open if the program is double
clicked on in the location where it is stored on your PC.
2.4 Configuring a controller is done be clicking the Controller menu and
selecting I/O Configuration. This will bring up the screen below. If no
controller is attached to the PC, the controller will default to the OCS300.
If there is a controller attached to the PC and the target ID matches the
local ID; the controller will match what the PC is attached to. There are 2
ways to configure the controller.
2.4.1 Manually configure the controller by pressing the Config button next
to the controller and then select the controller from the pull down
list.
Quick-Start Guide
MAN0827-06 11 May 2009 PAGE 11
2.4.2 Configure the controller from the Auto-Configure option. Keep in
mind on existing programs that Auto-Configure will erase I/O
configurations that deviate from the default parameters. An
example of this would be in an application with a High Speed
Counter that uses an option other than option 1 or any analog
modules that have the ability to change the input or the output type.
2.5 Configuring the I/O is done from the same place as configuring a
controller. I/O is never automatically configured without the user telling it
to happen, unlike the controller that will automatically configure if the PC is
connected to it when Cscape is opened.
2.5.1 If the Auto-Configuration option is used, the I/O will be recognized
when you Auto-Config. On OCS units utilizing the FOX I/O system,
the I/O will appear on the base where the I/O is connected. On the
OCS250 and below, the I/O will appear on the stack with the
controller. The one exception is for Ethernet cards, which will
always be connected directly to the controller, regardless of
controller type.
2.5.2 If the I/O is manually configured, go to the position that the module
is to be configured and click on the Config button or double click on
the position. The screen shown below will appear. Select the
appropriate module for the slot. For FOX I/O systems, select the
tab corresponding to the FOX base address.
2.6 Toolbars are used to place Ladder elements and functions.
2.6.1 Selector Tool This allows the programmer to select between the
different tool bars with 1 shown on the screen at a time. This is
achieved through the pull down menu at the top of the screen. #1
in the picture below illustrates the location of the pull down
selection.
2.6.2 Menu Toolbar Selection The user can setup Cscape to display
multiple Toolbars at a time. This is done through selecting multiple
Toolbars under View and Toolbars. #2 in the picture below
illustrates this. The toolbars can be left floating over the main
Quick-Start Guide
PAGE 12 11 May 2009 MAN0827-06
Cscape program or can be dragged and docked to the top or left
side of the screen.
2.7 The status bar has many useful features. #3 points to the status bar.
2.7.1 User The User field indicates which user is currently logged into
the program via use of the Security features. If security is not
configured or if no one is currently logged in, this will indicate
NONE as it does in the illustration.
2.7.2 Model This will let the programmer know which unit the program
is configured for and whether the configured model is equal to the
model that the PC is connected to.
2.7.3 Program Equality This is the box to the right of the Model box.
This will let the user know if the program in the unit and the
program in Cscape are equal. If the status indicates Unknown, the
user might need to perform a verify between the controller and the
software.
2.7.4 Local and Target The Local ID indicates the node ID of the
controller that the PC is directly connected to while the Target ID
indicates the node ID of the controller that Cscape is trying to talk
to. The Target ID does not need to match the local id. If
programming is to be performed across the CsCAN Bus, then the
Target will be the node that will receive the download. The (R)
indicates that the controller is in RUN mode, (I) indicates that the
controller is in STOP or IDLE mode, and (D) indicates that the
controller is in DO/IO state. If a (B) is shown, it means the
Quick-Start Guide
MAN0827-06 11 May 2009 PAGE 13
controller is Busy because another computer is trying to talk to it at
that moment.
2.8 Starting a New Rung of logic can be done in either of two different ways.
2.8.1 Placing a contact A new rung can be started by dropping a
contact on to the screen. The user needs to drop the contact in A
column for this to occur. To verify that a new rung has been
started, look at the left margin. If there is a screw head in the
margin, a new rung has been started. See #5 in the picture on the
previous page. Another thing to consider when programming a
parallel contact is that placing the parallel contact in the A column
will start a new rung. To get around this, place the branches first.
2.8.2 Right clicking in the margin right clicking in the left-hand margin
and selecting New Rung can also create a new rung. See #4 in
the picture on the previous page.
2.9 Data Watch enables the user to monitor and/or change values in a table.
#6 is what Data Watch looks like. Data Watch is selected from the
magnifying glass on the Toolbar or through selecting it from the
Controller menu. New fields are added to Data Watch by clicking Add
and then keying in the register and the type. Ranges of addresses can be
added at one time by using the notation r15-25, which will add 11
registers from %R15 through %R25.
Quick-Start Guide
PAGE 14 11 May 2009 MAN0827-06
Notes:
MAN0827-06 11 May 2009 PAGE 15
LAB 1
Basic OCS Configuration and Programming
Lab 1: Basic OCS Configuration and Programming
PAGE 16 11 May 2009 MAN0827-06
Lab 1: Basic OCS Configuration and Programming
MAN0827-06 11 May 2009 PAGE 17
Objective:
The objective of this lab is to provide the knowledge to use Cscape to create a basic
program including hardware configuration, logic design, and screen development. This
foundation will then be used to help expand skills in the use of Cscape and the XLe/XLt
OCS.
Basic Configuration and Programming Overview:
When starting a new Cscape program, the first thing that should always be done is to
configure the correct controller and I/O. This gives the basis for such things as where
the inputs and outputs will be mapped for use in the program and will tell Cscape which
screen size to edit when screens are created. Incorrect I/O configuration can also
cause all I/O to stop working.
After configuring the controller, programming can commence with I/O point naming,
ladder logic editing and screen creation.
Procedure:
Step 1
Connect the OCS to a PC. Use the controllers programming cable to connect the
controllers programming port to a PC COM port. A USB-to-RS232 adapter may be
needed since most modern laptops do not come with a COM port.
Step 2
Power up the OCS and start Cscape on the PC. Connect the power supply to the
XLe/XLt. Open the
Cscape program on the
PC. A new, blank
program called
untitled1 is
automatically opened.
The default controller for
any new Cscape
program is an XE102
XLe model. If the
controller being
programmed is anything
different, the I/O
configuration must be
changed to match,
covered here in a
following step.
Lab 1: Basic OCS Configuration and Programming
PAGE 18 11 May 2009 MAN0827-06
Step 3
Save the untitled1 program with a new name.
Click on the File menu and select Save As
Type the program name, such as XLe Lab1.csp, in the File Name dialog box and click
the Save button.
Lab 1: Basic OCS Configuration and Programming
MAN0827-06 11 May 2009 PAGE 19
Step 4
Configure the OCS Controller
Either Click the I/O button in the toolbar , or click on the Controller menu and
select I/O Configure:
If online with the OCS, use the Auto Config System button. Clicking it will
automatically configure the controller and any attached I/O if connected to the OCS
properly. If this is the case, Skip to Step 5 after Auto Config is done.
Otherwise, to do it manually: (Skip to Step 5 if Auto Config has been done)
1. Double click on the controller picture or click the Config button next to it.
2. Select the XLe/XLt Family Type and select the correct entry from the Device
Type list depending on the model being used. Then select the Model # to match
the model. For this example, the HEXE102 is used.
3. Click OK to see the overall I/O configuration.
4. Click OK again to exit the I/O configuration.
Lab 1: Basic OCS Configuration and Programming
PAGE 20 11 May 2009 MAN0827-06
Step 5
Save the program.
Either click the Save button on the toolbar , or click on the File menu and select
Save.
Step 6
Name some I/O points.
Click on the Program menu and select I/O Names.
Add I/O points by clicking the Add button and filling in the information.
Edit an existing I/O point by finding it in the list and double-clicking it.
Add or edit the following I/O points:
%I01 E_STOP Configure for 1 bit
%K1 START %K1 is named F1_KEY by default so it will need to be
edited instead of added. Configure for 1 bit.
%K2 STOP - %K2 is named F2_KEY by default so it will need to be
edited instead of added. Configure for 1 bit.
%Q1 RUN Configure for 1 bit
Lab 1: Basic OCS Configuration and Programming
MAN0827-06 11 May 2009 PAGE 21
Step 7
Program the following rung:
1. Select and drop the three normally
open contacts.
2. Select and drop the normally closed
contact.
3. Add the vertical connecting lines.
4. Select and drop a normally open
coil.
Step 8
Add the element names.
1. Double click on each element in the
rung.
2. Select the name or address from the
drop down list.
3. Click OK
Step 9
Create a screen.
1. Open the Graphics Editor by clicking the Green T button in the toolbar or by
clicking on the Screens menu and selecting View / Edit Screens. This will
open a separate window in which OCS screens may be edited.
2. Using the Static Text object in the Graphics Editor, insert Static Text (a label) at
the top center of the screen. To do this, click and release once on the Static
Text button in the Graphics Editor toolbar, bring the mouse down to the
screen, click AND HOLD at the top-left of where the text is wanted, drag the text
box down and to the right to the size wanted, then release the mouse button.
Objects can always be resized and moved later.
Note: The Snap To Grid buttons on the Graphics Editor toolbar may have to
be toggled off in order to move the static text where desired.
3. Double-click the Static Text box that was just drawn to configure it. Edit the text
to display MACHINE.
4. Change the Justification, Font Type and Colors if desired. Click OK when
finished. Move or resize the Static Text box so that all of the text is shown and
so that it looks satisfactory. Aside from any grid lines, this is exactly what the
screen will look like on the OCS once the program is downloaded.
Lab 1: Basic OCS Configuration and Programming
PAGE 22 11 May 2009 MAN0827-06
5. Now find the Text Table button on the toolbar and draw a text table on the
screen under the Static Text box that is already there. Note that it comes default
with a border and a legend that says Text Table. Double-click on it to configure
it
6. A Text Table is just a data field that
can link less meaningful number
data to more meaningful text. For
this lab, it will be linked it to the RUN
coil in the ladder program, which is a
1-bit register, %Q1. Select a
Register Width of 1-bit.
7. Link this text table field to the RUN
output, %Q1, in the Controller
Register Address or select RUN
from the Name pull-down list. Note
that the correct Register Width must
be selected first if the Controller
Register is to be selected by name.
Only I/O names associated with
registers of the same Register Width
will be available.
Note: There are 200 text tables to use per program. A text table is not linked to only
one register the registers are linked to a text table. Its just a lookup table for any
register to reference. Therefore, one text table can be linked to by as many different
registers as needed. For example, a text table containing OFF and ON for the
values 0 and 1 can be linked to, multiple times, by different registers on the same or
different screens, all of which can be displayed as OFF or ON for the values 0
and 1.
8. Click the Text Table button about halfway
down the configuration window to bring up
the text table editor.
9. Note in the upper right that table 1 is being
edited. Click the Add button and link the
value of 0 to the text STOPPED. Click
OK and note the entry in the text table.
10. Click the Add button again and link the
value of 1 to the text RUNNING. Click
OK. Click OK again to exit the text table
editor. Note that whichever text table is
visible when OK is clicked in the text table
editor is the one that will be linked to this
Text Table data field.
Lab 1: Basic OCS Configuration and Programming
MAN0827-06 11 May 2009 PAGE 23
11. Back in the Text Table Data Properties window, in the Digits area, make sure
there are at least 7 digits specified (RUNNING and STOPPED both have 7
letters) or the text will get cut off.
12. Change the Font to match the static text box if desired.
13. Click the Attributes button towards the bottom. Uncheck the Border box and
click OK.
14. Click the Legend button at the bottom. Delete the legend text and click OK
15. Click OK again to exit the configuration window. Resize and move the text table
data field if needed to show all of the data. The screen might look something like
the ones shown here but remember its up to the designer.
16. Once satisfied with the look of the screen, close the Graphics Editor just like any
other program by clicking on the X at the top right of the window changes are
automatically saved.
Step 10
Save the program.
XLt XLe
Lab 1: Basic OCS Configuration and Programming
PAGE 24 11 May 2009 MAN0827-06
Step 11
Download the program to the OCS.
1. Click in the Cscape toolbar, or select the Program menu and click
Download.
Note: It is not required to take the OCS out of RUN mode before downloading a
program. The download will place the controller in STOP mode, download the
program, and then return the controller to the mode it was in before the download.
2. Use the SmartLoad function when the Download dialog box appears.
3. Click OK.
Once downloaded, make sure the OCS is in Run mode (the green traffic light on the
toolbar is pressed in).
Step 12
Debug the program
Click in the Cscape toolbar, or click on the Debug menu and select Debug/Monitor
Lab 1: Basic OCS Configuration and Programming
MAN0827-06 11 May 2009 PAGE 25
Close switch 1 on the Input Simulator.
Switch 1 is connected to the first digital input, which is addressed to %I01.
In Cscape, using Debug, E_STOP & STOP should now be red.
On the OCS, the screen should display MACHINE STOPPED.
Push the F1 key on the OCS.
In Cscape, using Debug, START should turn red until the F1 key is released.
The RUN coil and contact should both turn red.
On the OCS, the screen should change to display MACHINE RUNNING.
Output 1 should turn ON; you may be able to hear a relay output click.
Push F2, the STOP button, on the OCS.
The output should turn OFF
The screen should show MACHINE STOPPED.
Experiment with the different aspects of the program.
Press F1 to start the circuit again.
Use the E_STOP switch to stop it instead of F2.
Try starting the circuit without first closing the E_STOP switch does it work?
CONGRATULATIONS! You have finished your first OCS program. Now move on to
LAB 2 and learn additional skills.
Lab 1: Basic OCS Configuration and Programming
PAGE 26 11 May 2009 MAN0827-06
Notes:
MAN0827-06 11 May 2009 PAGE 27
LAB 2
Screen Manipulation
Lab 2: Screen Manipulation
PAGE 28 11 May 2009 MAN0827-06
Lab 2: Screen Manipulation
MAN0827-06 11 May 2009 PAGE 29
Objective:
The objective of this lab is to demonstrate several different methods used to manipulate
screens through ladder logic and through the Screen Jump object in the Graphics
Editor. This is how the programmer will determine when any given screen will be
displayed.
Screen Overview
When using Horner APG graphics-based controllers, there are 1023 screens to use in
the program. These screens are all there already, just blank and waiting for the
programmer to put things on them. There is not a built-in way of scrolling through these
screens in graphics-based controllers, so screen manipulation must be done either
through ladder logic or through objects in the Graphics Editor or through a
combination of both.
When writing a program, planning is needed to determine what screens need to be
seen and when they need to be seen. Many times, a dedicated alarm screen is used so
that, when the alarm occurs, the alarm screen can be forced on. Or perhaps there is a
main menu screen that has links to configuration or data monitoring screens.
Horner OCS uses dedicated %D bit-length registers that are numbered the same as the
screen they represent. %D1 is for screen 1, %D312 is for screen 312, and so on up to
%D1023 for screen 1023. They can be addressed to an output coil to switch to or force
a screen. They can also be addressed to input contacts to indicate when a particular
screen is currently being displayed.
There are also three system registers that reflect exactly what the display is currently
doing. These registers are the %SR1 User Screen register, the %SR2 Alarm Screen
register, and the %SR3 System Screen register. The numbers in these registers reflect
the number of the screen currently displaying. %SR2 takes priority over %SR1 and
%SR3 takes priority over %SR2. %SR1 should always have a number between 1 and
1023 and never be zero. %SR2 and %SR3 normally show zeroes unless a screen is
being forced or a system screen is being displayed, in which case they show a non-zero
number.
Part 1 Switching and Forcing
%D registers can be used as output coils to control screens. To do this, simply place a
normally open coil in the ladder logic and then configure it for a %D register. This can
be done by typing a %D reference
directly into the address box or by
clicking the Screen > button to
choose a screen from thumbnail
pictures of configured screens.
When configuring a coil for a %D
register, the configuration box
changes to account for some
additional options.
Lab 2: Screen Manipulation
PAGE 30 11 May 2009 MAN0827-06
From this configuration box, there is the added ability to click the Edit Screen button
and go directly to the Graphics Editor for the screen specified. There is also an option
of using this coil to Force the screen or Switch the screen.
When forcing a screen, the screen will be forced to display for as long as the coil has
power. The screen number of the screen being forced will also be reflected in %SR2
note the reference to %SR2 next to the Force Screen option. If a screen is forced, the
value in %SR1 is not affected and stays the same as it was. When the screen is no
longer forced, the controller will return to the screen reflected in %SR1. For example, if
screen 51 is being displayed and an alarm occurs that forces screen 20, %SR1 will
have a value of 51, %SR2 will have a value of 20 and screen 20 will be displayed.
When screen 20 is released from its force, %SR1 will still have a value of 51, %SR2 will
have a value of 0 and screen 51 will be displayed.
When switching a screen, the screen specified by the %D register will be switched to
and will continue to display even after power to the coil has been lost. This change is
reflected in %SR1 note the reference to %SR1 next to the Switch Screen option. For
example, if screen 51 is being displayed and the screen is switched to screen 30, the
value in %SR1 will change from 51 to 30 and screen 30 will be displayed.
Switching and Forcing Lab
1. Create a new program. Configure the I/O as shown in Lab 1.
2. Using the Graphics Editor (click on the toolbar or from the Screens menu,
select View/Edit Screens), put a Static Text label on screen 1 that says
Screen 1. Do the same for Screen 2 and Screen 3 with Static Text labels that
say Screen 2 and Screen 3.
Note: In the Graphics Editor, the screen currently displayed in the editor is indicated
in the status bar at the bottom right of the screen
The asterisk indicates that this is the Initial Screen, the one that shows up when the
OCS is first turned on or put into RUN mode.
To navigate to different screens in the editor, use the arrow keys or the thumbnail
selector in the toolbar
3. Once done labeling the screens, exit the Graphics Editor and save the program.
4. Add ladder logic so that the F1 key will SWITCH to Screen 1 and the F2 key will
SWITCH to Screen 2. Note that when configuring the coil, clicking the Screen>
button will bring up a screen thumbnail selector. A screen to associate the coil
with may be chosen from the thumbnails shown. The %D address will
automatically fill in this way.
5. Add ladder logic so that the F3 key will FORCE screen 3. The program should
look similar to what is shown on the next page. Note how the coil symbols have
Lab 2: Screen Manipulation
MAN0827-06 11 May 2009 PAGE 31
changed into a thumbnail version of what is on that particular screen specified for
that particular coil.
6. Save and download the program to the controller.
Screen 1 should display after the program is downloaded. Press the F2 key and note
how the switch screen works. Press F1 to switch back to screen 1. Press F3 and
watch how screen 3 will be on only for as long as the button is held down. When the
button is released, the screen previously viewed will come back up. Try pressing F3
from both screen 1 and screen 2 to see this.
Open a Data Watch window in Cscape by clicking on the magnifying glass next to the
debug button. Add %SR1 and %SR2 as INT values to watch the system registers
and what they do when the buttons are pressed.
Note: More than one value may be added at a time to the Data Watch window by
clicking the Add button and typing in SR1-2 or R51-75, for instance. This will work
for up to 50 registers at a time.
Part 2 Changing the System Registers
Though there is no lab portion on this method, another way of displaying a screen is to
directly move a value into one of the screen system registers. Using a Move function
(Move functions are gone over in detail in an upcoming lab), a value representing the
screen number can be moved to %SR1 to switch the screen.
Cscape programming does not allow the user to write a value to %SR2 to change the
screen. To turn on Alarm Screens (%SR2), either the %D coil for that screen will need
to be specified as Force Screen or the logic Alarm handler can be used.
Part 3 Screen Jumps
One way of letting a user change screens from the screen itself without involving any
ladder logic is to use Screen Jumps. This is an object that is placed on the screen just
like any other object or data field on the screen. A screen number is specified as the
screen to jump to.
Lab 2: Screen Manipulation
PAGE 32 11 May 2009 MAN0827-06
One advantage to using Screen Jumps, in addition to not having to program ladder logic
to do it, is that a menu-like structure can be simulated. (See Part 4 of this lab for other
menu functionality.) When configuring a Jump Screen, there is an option to Allow ESC
to Return. With this option checked, using the jump keeps the last page on an internal
memory stack so that it can be recalled. Pressing the ESC key will recall the page from
which the current page was jumped to. On touch-screen controllers that dont have an
ESC key built in, a screen jump can be configured with the option to Simulate ESC.
Up to 16 layers can be recalled in order to back up through a menu system.
Note: When mixing Screen Jumps and Ladder Logic control of screens, the Allow ESC
to Return memory stack is erased as soon as Ladder Logic switches or forces a
screen. Be careful!
Screen Jumps Lab
Adding to the program from Part 1:
1. Using the graphics editor, configure screen 6 with a Static Text label reading
Screen 6 as done with the other screens.
2. Go to screen 1 and add a Screen Jump . Draw it out in the same fashion
used with Static Text or Text Table data. On models without a touch-screen,
such as the XLe, the Screen Jump will be linked to the nearest softkey simply
drag it around once it is drawn to attach it to the desired one. The softkeys are
the buttons on the side of the screen with arrows on them and can be
linked to on-screen objects. On touch-screen controllers, such as the XLt, the
Screen Jump will be a pushbutton on the touch-screen.
3. Double-click the Screen Jump and configure it to jump to screen 6. Either type
6 into the Address/Number box or click the > button to select the desired
screen from a screen thumbnail list. Check the Allow ESC to Return box.
Change the Legend to something meaningful.
Lab 2: Screen Manipulation
MAN0827-06 11 May 2009 PAGE 33
4. Add another Screen Jump to go to screen 2. Do NOT check the Allow ESC to
Return option. Change the Legend. The screen might look something like this:
5. On screen 2, configure the same Screen Jump to screen 6 (copy and paste it
from screen 1 if desired). Make sure Allow ESC to Return is checked.
6. Add another Screen Jump to go to screen 4. Again, do NOT check Allow ESC
to Return for this jump.
7. Repeat step 5 and 6 for screen 4. Make the first Screen Jump go to screen 1.
Lab 2: Screen Manipulation
PAGE 34 11 May 2009 MAN0827-06
8. If using a controller with a built-in ESC key, like the XLe, add a note on the
screen to inform the user to press the ESC key to exit, then skip to step 10.
9. For touch-screen controllers without a built-in ESC key, like the XLt, go to screen
6 and put in another Screen Jump. Double-click on it to configure it and check
the Simulate ESC box. Change the legend to display EXIT. This is all that is
needed for this jump.
10. Exit the Graphics Editor and save the program.
11. Download the program to the controller.
Screen 1 should display after the program is downloaded. Press the Screen Jump to go
to screen 2, then to screen 4 and back to screen 1. On any of those screens, press the
Screen Jump to go to screen 6. When screen 6 is displayed, pressing the ESC key on
the keypad (or the pushbutton on the touch screen controllers) will return to the screen
that screen 6 was called from because the controller remembers where it was since the
Allow ESC to return option was checked.
Part 4 Menu Object Lab
On XLe and NX22x controllers, the display is small (128x64) and limited to 2 soft keys
on each side of the display, thus limiting the size and the number of items placed on the
screen. To overcome this obstacle, the Menu Object can be used. The Menu Object
has many features but, for our lab, we will be using it for screen manipulation.
Note: The menu object is considered a data field. By default, it is configured for
Exclusive Focus, which means it is a data field that is always selected for editing and
that there is no way to get out of editing it. When configured this way and a menu
screen is being displayed, the %K registers and any object linked to the soft keys will
NOT function. The %SR56 Last Key system register can be used in these cases to
monitor for F-Key or soft key presses. By un-checking the Exclusive Focus, other
objects can be used on the same screen but the menu must be selected for editing
before it can be used.
Lab 2: Screen Manipulation
MAN0827-06 11 May 2009 PAGE 35
1. Start a new program. Configure the Controller and the I/O as before.
2. Open the Graphics Editor and configure screens 1 6 to indicate SCREEN #
using the Static Text as before. # will indicate the number of the screen that is
being configured so replace # with a 1 on screen 1, 2 on screen 2, and so on.
3. If using a touch-screen OCS, also place a screen jump Exit button on each
screen and check the Simulate ESC box in the configuration for each.
4. Place a Menu on screen 7. Stretch it out to cover the entire screen.
5. Double-click the Menu Object and click on Configure Menu Pages.
6. Press Add.
7. In the Prompt Text, type Goto Screen 1, select Screen Jump in the Item Type,
put a 1 in the Address/Number, check the Allow ESC to Return, and press OK.
8. Repeat steps 6 and 7 for screens 2-6, then click OK to return to the main menu
configuration page.
9. Change the Legend of the Menu Object to reflect Screen Manipulation. Click
OK to complete the configuration of the menu object.
Lab 2: Screen Manipulation
PAGE 36 11 May 2009 MAN0827-06
10. Configure screen 7 as the initial screen by clicking on the Screens Menu of the
Graphics Editor, selecting Set Initial Screen and putting a 7 into the First Screen
to display box. Click OK when done.
11. Once done, close the Graphics Editor, save the program, and download the
program to the controller.
12. Once done downloading the program, test the program by using the up and down
arrow keys on the XLe to change the highlighted selection and pressing the Enter
Key. The ESC key will allow the user to navigate back to the Menu Screen.
Extra Credit #1
Note: This Extra Credit requires the use of Move and Comparison functions that have
not yet been covered in the lecture. The solution is on the next page.
On non-touch-screen controllers, pressing the up and down arrows simultaneously gets
into the system menu. Touch-screen controllers have a System key on the keypad.
Add ladder logic to the program to lock out the System key on the controller. %SR3
contains a number reflecting the system screen currently displayed. If none is shown,
%SR3 contains a 0.
Monitor %SR3 for a non-zero value and, if it is non-zero, move a zero back into it. Use
a compare function to compare the value to zero. Compare functions will pass power to
the rest of the rung if they are true.
Extra Credit #2
Note: This Extra Credit requires the use of Move, Comparison and Math functions that
have not yet been covered in the lecture. The solution is on the next page.
Create ladder logic to scroll through the screens on the controller using the up and
down arrow keys on the keypad.
%SR56 is the Last Key register and reflects a value unique to the button being
pressed. The Up key is a value of 30 and the down key is a value of 31. When no key
is being pressed, the value in %SR56 is either 0 (no key has been pressed since power-
up) or 256 (some key has been pressed since power-up).
If %SR56 is equal to 30, increment %SR1 by 1 using an ADD Math Operation. If it is
31, decrement it by 1 using a SUB Math Operation. Be careful when pressing the Down
key from screen 1 a value of 6 will have to be moved into %SR1 to wrap around. Be
careful when pressing the Up key from screen 6 a value of 1 will have to be moved
into %SR1 to wrap around. If any screens are to be skipped in between 1 and 6, the
code to do that will have to be added as well. One last warning Math Operations will
take place on every scan if they are powered. Positive Transition (1-shot) coils will have
to be thrown into the mix.
Lab 2: Screen Manipulation
MAN0827-06 11 May 2009 PAGE 37
Extra Credit Solutions:
Lab 2: Screen Manipulation
PAGE 38 11 May 2009 MAN0827-06
Notes:
MAN0827-06 11 May 2009 PAGE 39
LAB 3
Timers and Counters
Lab 3: Timers and Counters
PAGE 40 11 May 2009 MAN0827-06
Lab 3: Timers and Counters
MAN0827-06 11 May 2009 PAGE 41
Objective:
Review and understand Timers and Counters and the different types of each.
Timers Overview:
Horner timers consume 2 consecutive word-length registers. Assigning a timer to %R1
means that the timer will consume %R1 and %R2. The first of the two registers
contains the accumulated time of the timer. In the second register, the first 14 bits
contain housekeeping information and should not be tampered with. The last 2 bits of
the second register are status bits for the timer. The 15
th
bit is an Enabled status,
indicating whether or not the timer currently has power to it. Also, the 15
th
bit is only
useful for TON timers. The 16
th
bit of the second word is a Done status, indicating
when the timer is passing power to the rest of the rung it is on.
A single bit of a word-length (16-bit) register may be addressed in ladder logic as, for
example, %R2.15 for the 15
th
bit of %R2 or %R2.16 for the 16
th
bit of %R2.
A third word-length register, separately and not necessarily consecutive, can be
assigned as the PT, or Preset Time. However, the PT can also just be a static value
and, therefore, hard-coded into place and not consuming any register memory.
Note: The standard register type to assign a timer would be %R registers. Dont let the
%T registers be tempting. The T stands for Temporary, not Timer.
A timer appears like this in ladder logic:
However, the internal logic of a Timer can be thought of like this:
In the above example, a 100ms-resolution (0.1s) TON timer is configured at %R1 and
has a hard-coded PT value of 50. PT x Resolution = time, so 50 x 0.1s = 5.0 seconds
this timer has a PT of 5.0 seconds.
If F1 is not pressed: %R1 = 0, %R2.15 = OFF, and %R2.16 = OFF
If F1 is pressed for 2.5 seconds: %R1 = 25, %R2.15 = ON, and %R2.16 = OFF
If F1 is pressed for 5 seconds or more: %R1 = 50, %R2.15 = ON, and %R2.16 = ON
Lab 3: Timers and Counters
PAGE 42 11 May 2009 MAN0827-06
Part 1 TON Timers Lab:
TON timers start timing when they receive power and pass power to the rest of the rung
when they reach their Preset Time. If a TON timer loses power, it resets itself to zero
immediately.
1. Create a new program.
2. Title the program Timers.csp or some such thing.
3. Set the target ID to match the controller to be programmed.
4. Configure the controller. (Reference Lab 1 for correct procedure)
5. Create a modified version of the Run circuit from Lab 1. Require the user to hold the
START button for 3 seconds before the circuit is energized. Do so with a 100ms-
resolution TON timer and use the Timer Done bit to hold the circuit on.
Since this is a new program without the I/O names entered from Lab 1, try
naming the I/O in this lab on the fly. Type the address in, and then give it a name
in the Name box. Existing names may be overwritten.
6. Open the Graphics Editor and configure a text table on the screen to show
STOPPED or RUNNING (reference Lab 1 if needed). Link it to the %Q1 RUN
output.
7. Configure a second text table to show Off or Enabled depending on the state of
%R2.15. %R2.15 will reflect whether or not the Timer is currently enabled.
8. Configure a Numeric data field that displays how much time has elapsed in the
timer. This will be the accumulated value of the timer, %R1. Configure the data field
to be un-editable and displaying a length of 2 with 1 decimal place. Add an s for
the Engineering Units to indicate that the data displayed is in seconds
Lab 3: Timers and Counters
MAN0827-06 11 May 2009 PAGE 43
9. Label each field on the screen so they can be told apart. This can be done by
modifying the legend for each of the objects placed on the screen. The screen might
look something like this in the Graphics Editor:
10. Save and download the program to the controller and make sure it is in RUN mode.
Operate the START/STOP circuit and take notice of how things work. Watch the
accumulated value of the timer counts up as the F1 key is held down watch how it
zeroes out if F1 is let go of before the 3 seconds is up or if the circuit is stopped with the
F2 key or the E_STOP switch. Notice how the %R2.16 Timer Done contact holds the
circuit on in the same way that the %Q1 contact did in Lab 1.
Part 2 Retentive TON Timers Lab
Retentive TON timers start timing when they receive power and pass power to the rest
of the rung when they reach their Preset Time, just like a standard TON timer.
However, if a retentive TON timer loses power, it keeps track of where it is and resumes
from where it left off when it receives power again. Since it does not reset itself
automatically upon losing power, a retentive TON timer requires a Reset Input to be
configured in order to tell it when to zero out and start over.
1. Add a second machine to the program from part 1. This machine will operate
using the same E-STOP and STOP buttons, but will have the F3 key as the START
button. Use a retentive TON timer with 10ms resolution that requires the user to
press and hold the START button for a total of 5 seconds to start this second circuit
with a RUN coil at %Q2. Reset this timer using %T1.
HINT: Since this timer is set for 10ms resolution, 5 seconds is equal to a Pt of 500.
500 10ms pulses equals 5.00 seconds.
HINT: Remember that each timer takes up 2 %R registers. Make sure this timer doesnt
overlap the timer from Part 1 address this one to %R3.
Lab 3: Timers and Counters
PAGE 44 11 May 2009 MAN0827-06
2. Create the logic to reset this timer based on the E-STOP switch or the STOP button.
3. Open the Graphics Editor and create a new screen on screen 2 similar to screen 1
from Part 1. This may be done as follows:
Go to screen 1
Press Ctrl-A to Select All and then press Ctrl-C to Copy it.
Go to screen 2 and press Ctrl-V to paste what was copied.
Everything pasted is part of one group to un-group it, right-click anything in the
group on screen 2 and select Ungroup. Now they are separated.
4. Change the pasted data fields to be linked to circuit 2:
Change the Machine Status text table to be linked to %Q2.
Change the Timer Status text table to be linked to %R4.15.
Change the Elapsed Time data field to be linked to %R3. Also, add another
decimal place and another digit to accommodate this higher-resolution timer.
5. Close the Graphics Editor. Now use the knowledge from Lab 2 to switch to the
proper screen based on which machines START button is being pressed.
6. Save and download the program. With Machine 2, note how the Elapsed Time
keeps its place when letting go of the F3 key. Press F2 or flip the E-STOP switch to
reset it.
Lab 3: Timers and Counters
MAN0827-06 11 May 2009 PAGE 45
Part 3 TOF Timers Lab
TOF timers are somewhat backwards. A TOF timer will pass power to the rest of the
rung as soon as it receives power, also resetting its accumulated value at this time.
When the TOF timer loses power, it continues to give power to the rest of the rung to
the right of it and starts timing towards the PT. When it reaches its preset time, it will
discontinue power to the rung to the right of it. It can be thought of like the operation of
a projector with an expensive light bulb power to the cooling fan is continued for some
amount of time after the bulb is turned off in order to cool the bulb down properly and
keep it from breaking.
1. To the program from Parts 1 and 2, add a TOF timer to turn off the backlight of the
OCS 8 seconds after both machines have stopped. Turn the backlight back on
whenever either circuits START button is pressed.
HINT: Referencing the Cheat Sheet at the back of this manual, look in the System
Registers section and find the LCD Backlight register it is %SR57. For non-touch-
screen controllers, the backlight is turned off if this register is zero and turned on if it is
anything other than zero. For touch-screen controllers, the backlight is dimmable from a
value of 0 (off) to 100 (full brightness). On non-touch-screen controllers, if this register
is initialized to a value of 0 on first-scan (%S1 system bit), only the first bit of %SR57
needs to be altered to turn the backlight on or off.
HINT: Remember not to overlap the timers! Use registers that havent been used yet.
Do the programming yourself if possible, but one solution is at the end of the Timers
and Counters lab. However, since the Move lab hasnt been done yet, here is how
%SR57 can be initialized to a value of 0 on first-scan. The MOV function can be found
in the Move Operations . Simply type in a 0 for the source and use %SR57 for
the destination, naming it Backlight_Word in the process.
2. After writing the rest of the program, download and make sure the controller is in
RUN mode.
Use the Debug function to monitor the TOF timer and take note of how it works. When
either START button is pressed (F1 or F3), the backlight should come on. If the circuit
is successfully started, the backlight should stay on indefinitely. If the circuit is stopped
using the E-STOP or STOP (F2) button, or if the START was unsuccessful, the light
should go out after 8 seconds.
Note also how the TOF timer kept the backlight on for 8 seconds when the program was
first downloaded. This is because the %R register used for this timer hasnt been used
before in this controller and started with a zero in it. It may not work the same in
subsequent downloads or power-ups because %R registers are retentive and
remember where they were before. This could be remedied by adding another MOV
function on the first-scan line to also initialize the first register of the timer to zero.
Lab 3: Timers and Counters
PAGE 46 11 May 2009 MAN0827-06
Counters Overview:
The purpose of the Counters portion of the lab is to demonstrate how Counters work
and what the difference is between a Count-Up Counter and a Count-Down Counter.
Horner counters also consume 2 consecutive word-length registers. Assigning a
counter to %R51 means that the timer will consume %R51 and %R52. The first of the
two registers contains the accumulated count of the counter. In the second register, the
first 14 bits contain housekeeping information and should not be tampered with. The
last 2 bits of the second register are status bits for the counter. The 15
th
bit is an
Enabled status, indicating whether or not the counter currently has power to it. The
16
th
bit of the second word is a Done status, indicating that the counter has reached or
exceeded its count and is now passing power to the rest of the rung it is on.
IMPORTANT: The Counter will continue to pass power to the rest of the rung if it has
reached or exceeded its count even if it is no longer being powered. It must be reset to
stop passing power at that point.
A third word-length register, separately and not necessarily consecutive, can be
assigned as the PV, or Preset Value. However, the PV can also just be a static value
and, therefore, hard-coded into place and not consuming any register memory.
Count-Up counters (CTU), when reset, initialize their accumulated value to 0 and
count up from there, passing power when they reach their preset value (PV). It will
continue to count upwards past the PV with each additional trigger.
Count-Down counters (CTD), when reset, initialize their accumulated value to the
preset value (PV) and count down from there, passing power when they reach 0. It will
continue to count downwards past 0 with each additional trigger.
Counters increment or decrement only once every time they see power come on from
the ladder rung. They must lose power and then be powered again for the count to
increment. This is what the little triangle at the counter input means:
Part 4 Counters Lab
1. To the program from the timer labs, add a CTU counter that will count the number of
times machine 1 has been successfully started.
2. Add a CTD counter that will only allow machine 2 to be started 3 times before the
operator must reset the counter to start the machine again.
HINT: Just like Timers, Counters also take up 2 word-length (%R) registers. Dont step
on any of the timers from before!
3. Make the 2
nd
input on the input simulator reset the counter for machine 1.
4. Make the 3
rd
input on the input simulator reset the counter for machine 2.
5. Add a data field to machine 1s screen to indicate the number of times that machine
has been started. This data field will display the CTU counter accumulator.
Lab 3: Timers and Counters
MAN0827-06 11 May 2009 PAGE 47
6. Add a data field to machine 2s screen to indicate how many more times the
machine can be started before requiring a reset. This data field will display the CTD
counter accumulator.
The screens may look something like this:
7. Download and make sure the controller is in RUN mode.
Start each machine and notice how the different counters increment or decrement with
each successful start. Make sure Machine 2 cannot be started again if it has been
started 3 times and has not been reset. Note how each counter type resets when their
respective reset inputs are triggered.
CONGRATULATIONS, YOUVE FINISHED TIMERS AND COUNTERS!
Lab 3: Timers and Counters
PAGE 48 11 May 2009 MAN0827-06
TOF Solution:
Note how either start button will fire the backlight bit for at least 8 seconds. If either
RUN circuit becomes active, it will hold the backlight on until 8 seconds after both RUN
circuits are turned off.
Note: A different solution must be used if using a touch-screen OCS.
Counter Lab Solution:
Keep in mind that there are usually many different ways to program a controller, all of
which get the task done. Below is one solution to the Counter lab. Note how the CTU
counter has a PV of 0. It is only being used for its counting and not really counting
towards a goal.
To disable Machine 2 from starting any more if the CTD counter is done, add the
Machine2_Disable normally-closed contact to the existing machine 2 start/stop circuit
to interrupt the START button from working until the counter is reset:
Lab 3: Timers and Counters
MAN0827-06 11 May 2009 PAGE 49
Notes:
Lab 3: Timers and Counters
PAGE 50 11 May 2009 MAN0827-06
Notes:
MAN0827-06 11 May 2009 PAGE 51
LAB 4
Move Operations
Lab 4: Move Operations
PAGE 52 11 May 2009 MAN0827-06
Lab 4: Move Operations
MAN0827-06 11 May 2009 PAGE 53
Objective:
Review and understand Move Operations
Overview:
There are several types of move functions available for use for several types of different
occasions. In general, move functions really act more like copying operations. They
will not remove the data from the source in order to move it to the destination, they will
just copy it. Also, once a move function has been powered, it will not be undone simply
by removing power the data stays put at the destination after power to the function is
removed.
The Move Operations toolbar appears as follows:
The first type of Move is the Move Data, or MOV. It is used to
copy a single byte, word or double-word from one location to
another. The count is locked at 1. In the case of the example to
the left, the value in %R1 is copied into %R101. This only
happens when the ladder rung receives power. This is a good
way to initialize a single register on first-scan, like what was
done in the timers lab to initialize the backlight system register.
The source (IN) can be either a register or a constant value.
The next type of Move is the Block Move, or BMV. It is used
to copy a group of bytes, words or double-words to another
location. The count (N) determines how many registers are to
be copied. In the example to the left, %R1-%R5 are copied into
%R101-%R105. Again, this only happens when the ladder rung
receives power. The source (IN) must be a register reference
and constant values are not allowed.
The next type of Move is the Block Fill, or Fill. It is used to
copy the contents of a single register or value into multiple other
registers, thus filling that one value into a group of registers.
The count (N) determines how many registers to fill that single
value into. In the example to the left, the value in %R1 is copied
into %R101-%R105 so that %R101-%R105 all will have the
same value in them. This can be used to zero-out a group of
registers. The source (IN) can be either a register or a constant
value.
Lab 4: Move Operations
PAGE 54 11 May 2009 MAN0827-06
Skipping to the Constant Move, or CST MOV, it is used to move a
group of constant values into a group of consecutive registers. If, for
example, the values 1, 2, 3, 4 and 5 were to be moved into %R101,
%R102, %R103, %R104 and %R105, respectively, the Constant Move
function could be used. The count (N) is automatically determined by
how many constant values are entered into the configuration for this
function. The source data can ONLY be constant data and cannot be
register references.
Moving back one to the Indirect Move, or IMV, it is used to move
data from variable positions or to variable positions or both. It
functions, for the most part, like the Block Move function. If specified
as Indirect, the IN and/or the Q are used as pointers to where in the
%R registers to get data from or put data to. When looking at the
ladder logic, the @ symbol will appear next to the IN or Q address if it
is specified as Indirect. This function can and most likely will get hairy
to the uninitiated. It is most handy, though, when data-logging to
register memory.
Indirect Move Examples
In this example, the IN is specified as Indirect. This means the
controller will look at %R1 and see a value within it. If %R1 has a
value of 501 in it, the controller will go to %R501 to get the source
data. 5 registers will then be moved from %R501-%R505 to %R101-
%R105.
In this example, the Q is specified as Indirect. This means the
controller will look at %R101 and see a value within it. If %R101 has a
value of 851, the controller will take the data in %R1-%R5 and move it
into %R851-%R855.
In this example, the Mother of All Confusion, both the IN and the Q are
specified as Indirect. This means the controller will look at %R1 and
see a value. Lets say it is 241. The controller also looks at the value
in %R101. Lets say it is 341. The controller will then take the values
in %R241-%R248 and move them into %R341-%R348.
Lab 4: Move Operations
MAN0827-06 11 May 2009 PAGE 55
Part 1 Move Lab
1. Start a new program for the connected controller and call it whatever is desired.
Configure the controller and I/O as done before.
2. First things first the Timers and Counters Lab made use of the backlight register.
Since the backlight register is retentive, it will remember where it was when a new
program is loaded into the controller. If it was turned off and is not turned back on in
this program, it will remain off! Move a value of 100 into %SR57 on first scan to
make sure the backlight is on using a MOV function.
3. Move the value in %R1 to %R101 when the F1 key is pressed using a MOV
function.
4. Zero out %R101 when the F2 key is pressed by moving a value of 0 into it using a
MOV function.
5. Create a screen with numeric data fields that show %R1 and %R101 and label the
fields. Be sure to make the %R1 data field editable:
6. Add logic or a Screen Jump to switch to this screen if needed.
7. Download the program and make sure the controller is in RUN mode.
8. Edit the value in %R1 to whatever desired:
- On XLe, use the up/down/left/right arrow keys to select the field, then press the
Enter key to edit, type in a value on the keypad, and then press Enter again.
- On XLt, simply push the data field on the touch screen like a button, enter a value
on the keypad that appears, and then press the Enter button on the screen.
9. Press the F1 key to move the value just edited into %R101.
10. Press the F2 key to zero out %R101.
Part 2 Block Move Lab
1. Add programming to move the values in %R11-%R13 to %R111-%R113 when the
F3 key is pressed using a BMV function.
Lab 4: Move Operations
PAGE 56 11 May 2009 MAN0827-06
2. Create another screen with data fields to show the registers. Be sure to make the
%R11, %R12 and %R13 data fields editable:
3. Add logic or a Screen Jump to switch to this screen if needed.
4. Download the program and make sure the controller is in RUN mode.
5. Edit the values in %R11-%R13 to whatever desired.
6. Press the F3 key to move all the values just edited in %R11-%R13 to %R111-
%R113.
Part 3 Block Fill Lab
1. Add programming to fill the value contained in %R3 into all the registers from
%R121-%R123 when the F4 key is pressed using a FILL function.
2. Fill those same registers with a value of 0 when the F4 key is NOT being pressed
using another FILL function.
3. Create another screen with data fields to show the registers. Be sure to make the
%R3 data field editable:
4. Add logic or a Screen Jump to switch to this screen if needed.
5. Download the program and make sure the controller is in RUN mode.
6. Edit the value in %R3 to whatever desired.
7. Press and hold the F4 key to fill the value just edited into %R121-%R123.
8. Let go of the F4 key to zero out the values in %R121-%R123
Lab 4: Move Operations
MAN0827-06 11 May 2009 PAGE 57
Part 4 Constant and Indirect Moves Lab
1. Using the Constant Move, add programming that will move the values of 2201-2210
into registers %R201-%R210 on First Scan.
HINT: On your Cheat Sheet, find the %S register that is the system coil for First Scan.
2. Add an Indirect Move to the program that is powered with an Always-On system
contact.
HINT: Use the Cheat Sheet to find the Always-On System Bit!
3. Use %R50 as the source address and check the Indirect box. Use %R51 as the
destination register. Do NOT check the Indirect box for the Destination.
4. Create a screen with data fields showing %R50 (editable) and %R51:
5. Add logic or a Screen Jump to switch to this screen if needed.
6. Download the program and make sure the controller is in RUN mode.
%R50 is now a pointer that tells the indirect move function where to get its source
data. Edit the value in %R50 to equal 201. This will point the indirect move function at
%R201 for the source of the move. The value that was loaded into %R201 using the
Constant Move function, 2201, should now be shown in %R51. Change %R50 to any
value between 201 and 210. One of the values in %R201-%R210 are moved to %R51
based on the value in %R50.
Lab 4: Move Operations
PAGE 58 11 May 2009 MAN0827-06
Move Lab Solution:
Lab 4: Move Operations
MAN0827-06 11 May 2009 PAGE 59
Notes:
Lab 4: Move Operations
PAGE 60 11 May 2009 MAN0827-06
Notes:
MAN0827-06 11 May 2009 PAGE 61
LAB 5
Basic CsCAN Networking
Lab 5: Basic CsCAN Networking
PAGE 62 11 May 2009 MAN0827-06
Lab 5: Basic CsCAN Networking
MAN0827-06 11 May 2009 PAGE 63
Objective:
Review and understand global data transfer from OCS-to-OCS and from OCS-to-
Network I/O over CsCAN.
Overview:
Horners CsCAN (Cscape Control Area Network) is a peer-to-peer CAN-based network.
Though the physical wiring is nothing new to anyone who has ever used a CAN-based
network before (DeviceNet, Honeywells SDS, J1939, to name a few), Horner APG
developed their own protocol in order to offer features not available with other such
protocols.
As a peer-to-peer network, there is no master or slave. Each OCS broadcasts (or puts)
data onto the network to share with any other OCS that wants it. An OCS that needs
data from another OCS on the network specifies the other OCSs ID and what
broadcasted data from that OCS is needed in order to retrieve (or get) it. It is also
possible for an OCS to broadcast a heartbeat onto the network for other OCSs to
monitor in order to determine the online state of this OCS.
A slight departure from the peer-to-peer design is when SmartStix network I/O is used.
Despite their name, SmartStix have no intelligence and must be told what to do. Only
one OCS should be set up to control a SmartStix, especially in the case of SmartStix
with outputs. Bad things will happen if two OCSs try to control the outputs from one
SmartStix. However, the inputs of a SmartStix are broadcast to the network for any
controller to easily retrieve.
A benefit of Horners CsCAN is the ability to connect a programming cable to one OCS
and program any other OCS on the CsCAN network without having to visit each OCS to
load programs. Also, if an OCS goes down, there is no worry that it may have been the
Master and that none of the network can function. Other OCSs can be programmed to
deal with it and even take over if necessary.
For Part 1 and Part 2 of this lab, two controllers will be networked together. Work
together with another person, one taking Step 1 and the other taking Step 2, or take
turns using the equipment. For Part 3, a SmartStix I/O block will be added to the
network.
Part 1 - Analog Data Over CsCAN
Step 1 (Lab partner start on Step 2)
Create a new program.
1. Title the program Lab 5 Node 1.csp.
2. Set the target to node id 1. Verify through the system menu that the node
address is set to 1 and that the baud rate is 125K.
3. Configure the controller. (Reference Lab 1 for correct procedure)
4. Write a ladder program to increment a counter every 1 second. Assign the
counter to %R1. The counter should be configured to count to 200. Use the 16
th
bit of the second word of the counter, %R2.16, to reset the counter upon the
Lab 5: Basic CsCAN Networking
PAGE 64 11 May 2009 MAN0827-06
counter reaching the preset value. Remember that the counter will occupy 2
registers so the counter will consume % R1 R2.
HINT: %S5 is a system register that pulses every second Address a Normally
Open contact to %S5 to fire the counter once every second.
5. Write a line of code to broadcast the accumulated value of the counter to the
network, allowing other nodes on the network to read the information. To
perform this task, use an ALW_ON contact, %S7, with a NET_PUT instruction
block.
6. Configure a screen to display the accumulated value of the counter. Consult the
previous labs for help with this task.
7. Save the program and then download it to the controller.
Step 2
Create another new program.
1. Title the program Lab 5 Node 2.csp.
2. Set the target to node id 2. Verify through the system menu of the 2
nd
controller
that the node address is set to 2 and that the baud rate is 125K.
3. Configure the controller. (Reference Lab 1 for correct procedure)
4. Configure the network to read the information from Node 1 into %R1.
This will be achieved by using the NET_GET instruction block.
Lab 5: Basic CsCAN Networking
MAN0827-06 11 May 2009 PAGE 65
5. Configure Screen 1 to display the Incoming Data. This will be data coming from
Node 1.
6. Save the program and then download it to the controller.
Step 3
Verify the programs functionality. Both controllers should display the same value
when the value on Node 1 is edited.
Lab 5: Basic CsCAN Networking
PAGE 66 11 May 2009 MAN0827-06
Part 1 Solution.
Node 1 Ladder Logic
Node 2 Ladder Logic
Lab 5: Basic CsCAN Networking
MAN0827-06 11 May 2009 PAGE 67
Part 2 Digital Data Over CsCAN
Step 1
Modify the Program for Node 2
1. Broadcast the function keys onto the CsCAN network. This will require a
NET_PUT instruction block. The instruction block will be configured for node id
2, digital, and the source will be K1 with the number of words equal to 1.
2. Save the program and then download the program to the controller.
Step 2
Modify the Program for Node 1
1. Configure Node 1 to read the function keys from Node 2 and put them into
registers starting at %M1. Write a line of code that uses a NET_GET instruction
configured for discrete from Node 2 with the destination of %M1.
2. Write additional rungs of logic that will turn on outputs (%Q) when the %M
registers from above come on (M1 will turn on Q1, M2 will turn on Q2, etc.). This
can either be done using contacts and coils or via a move command.
Lab 5: Basic CsCAN Networking
PAGE 68 11 May 2009 MAN0827-06
Step 3
Verify the programs functionality.
When F1 on Node 2 is pressed, the 1
st
output on Node 1 should turn on.
Part 2 Solution
Node 2 Program Addition
Node 1 Program Addition
Lab 5: Basic CsCAN Networking
MAN0827-06 11 May 2009 PAGE 69
Part 3 SmartStix
Step 1
Modify the Program for Node 1
1. Configure Node 1 for SmartStix I/O. This is done via the Network I/O tab located
in the I/O configuration.
2. Press Add and select SmartStix Digital 16in, 16out.
3. Configure the SmartStix as illustrated in the picture below, making sure no built-
in I/O is overwritten:
Note: Make sure the Network ID matches the rotary switches on the SmartStix.
Also, the rotary switches are in Hexidecimal.
4. Press OK, then OK again.
Lab 5: Basic CsCAN Networking
PAGE 70 11 May 2009 MAN0827-06
5. Modify the Node 1 program to turn on outputs starting at %Q33 when the
function keys of Node 2 are pressed. Depending on which option chosen in part
2, it will require either changing the address of the coils or changing the
destination of the move command.
6. Save program and download changes to Node 1.
Step 2
Verify functionality.
Press the F1 key on Node 2 and the first output LED on the SmartStix should turn on,
F2 should turn on the second, etc.
CONGRATULATIONS ON COMPLETING THE NETWORKING LAB!
Notes:
MAN0827-06 11 May 2009 PAGE 71
LAB 6
Graphics Editor
Lab 6: Graphics Editor
PAGE 72 11 May 2009 MAN0827-06
Lab 6: Graphics Editor
MAN0827-06 11 May 2009 PAGE 73
Objective:
Understand more about how to create screens using the Graphics Editor.
Overview:
In previous labs, a few things have been learned about screen creation. In this lab,
there is more detail on the different objects that can be placed on a screen to either
show data in different formats or simply pretty-up the display, making it easier to read.
In order to keep from having problems, the recommended way of placing graphics
objects on the screen is to click on the desired object on the toolbar and then release
the mouse button, just like in the ladder logic part of Cscape. Objects are not dragged
from the toolbar onto the screen. Once selected, bring the mouse down into the screen
area. Click AND HOLD the left mouse button at the top left corner of where the object is
wanted, then drag it out to size. Simply clicking and immediately releasing may make
an invisible object or may bury the object halfway off the screen where it needs to be
deleted and replaced.
Click and release to select an object:
Click and hold at top left of desired position:
Drag out the object on the screen. Release the mouse button once the object is
sized to liking it can always be moved and resized later:
Lab 6: Graphics Editor
PAGE 74 11 May 2009 MAN0827-06
Graphics Objects:
Static Text
Static Text has been used in previous labs. Static Text is used as a label and is not
attached to any register data.
Numeric Data
Numeric Data has been used in previous labs. Numeric Data is a way to display data in
Integer, Double Integer, Floating Point, Hexidecimal, and several other formats. This
field is linked to register memory and can be selected as Editable, which means the
user will be able to edit the data in this field from the controller, or can be used only as a
display that the user cannot change.
Time Data
Time Data is an automatically formatted data field that shows either the Time or Date.
This field is linked to 3 consecutive registers that contain either the time or date in the
same order as in the RTC system registers %SR44 - %SR50.
For time: Seconds in the first register, Minutes in the second, Hours in the third.
For date: Day in the first register, Month in the second, Year in the third.
Timer Data
Timer Data is an automatically formatted data field that shows the elapsed time of a
Timer function. Assigned to the timers address, the resolution of the timer is selected
and the format display desired, then data will be displayed formatted with colons and
periods as in a digital clock display.
Password Data
Password Data is a data field linked to register memory that must be 32-bits in length
2 %R registers, for instance. On the screen, asterisks will display instead of the actual
data.
Lab 6: Graphics Editor
MAN0827-06 11 May 2009 PAGE 75
Text Table
Text Tables have been used in previous labs. Text Table objects are lookup tables
linked to register memory and a single text table. Instead of displaying the actual
numeric value in the register, those values will cross-reference to the entries in the text
table. Depending on the value in the register, the corresponding text will display. Many
different Text Table objects on many different screens linked to many different registers
can all access the same text table if it contains the text needed for them all. There are
200 text tables to use, each with twenty 20-character entries, each entry linked to a
value.
Menu
The Menu Object has been used in a previous lab. The Menu object makes the
creation of a menu system easy. Each entry in the menu can be specified as a screen
jump, a link to a sub-menu or a register value to edit.
Indicator
The indicator is used as an OFF/ON indicator for discrete data. It is linked to a 1-bit
register. There are several display options to choose from for the desired look.
Switch / Button
The Switch, a.k.a. Button, is used to indicate and control discrete data. It is linked to a
1-bit register in and can be specified to operate as a momentary or toggle switch, as
well as always turn ON and always turn OFF. On controllers with softkeys, the
switch will be connected to the nearest softkey by default. On touch-screen controllers,
the switch is activated by pressing it directly on the screen. There are several display
options to choose from for the desired look.
Selector
The Selector is a method of choosing one of up to 4 items by pressing the selection
desired. It is linked to a word-length register that will contain a value depending on the
selected item 0 for Item 1, 1 for item 2, 2 for item 3 and 3 for item 4. The number
of items selectable and their names are configurable.
Lab 6: Graphics Editor
PAGE 76 11 May 2009 MAN0827-06
Screen Jump
Screen Jumps have been used in several of the previous labs. This is one of the
methods of navigating through the screens on the controller.
Bar Graph / Meter / 360Gauge
These are different ways of displaying the data in a word-length register. The Bar
Graph can be configured in either a horizontal or vertical fashion based on its
dimensions.
The Meter displays a needle and a sweep from the left to the right.
The 360Gauge is simply a floating needle that can sweep from any angle to any angle
in a 360-degree range its scale marks or gauge face design must be done separately
as a bitmap background or using other methods.
The Bar Graph and Meter objects can be configured to show any number of equally
spaced hash marks along their scales. All three objects will automatically scale their
sweep to the Min and Max values they are configured for.
Static Bitmap / Animation
These are methods of displaying custom graphics or symbols from the optional Symbols
Library software that can be purchased. The Static Bitmap is just one picture that can
be loaded from a bitmap file on the hard drive or be specified from the Symbols Library.
The Animation is a group of bitmaps up to 50, one for each frame of the animation.
The Animation is linked to a register and, depending on the value from 0 to 49 in the
register, shows that frame number. It is up to the ladder logic to then provide the means
of changing that number as desired.
Data Trend / X-Y Graph
These objects are methods of showing a graph of data on the screen.
The Trend object can have up to four pens configured, each linked to a different word-
length register. It displays a graph of data as samples over a period of time. The graph
fills over a period of time depending on the frequency of the samples. The sample
period is configurable, as are many other attributes of this object. The Trend can be
configured to either stop filling the graph when it is full or continue to scroll it across the
screen as samples are taken.
The X-Y Graph can also have up to four pens configured, each linked to a set of word-
length registers. It displays all of its data at once, filling the entire graph, immediately
Lab 6: Graphics Editor
MAN0827-06 11 May 2009 PAGE 77
when triggered, using data in consecutive registers following the first one specified for a
given pen and as many as are specified in the configuration.
Alarm Object
The Alarm object (gone over in detail later in this lab) is the user interface portion of the
Graphic Alarms. It can be displayed as a button or as a list of alarms and can be
configured to show either a current summary or a history of alarms.
Removable Media Manager
This object allows access to the directory of the Removable Media card. A directory of
files will be shown. Depending on the configuration of this object, the user may or may
not be able to delete files, format the card, change the directory, etc. This is a way to
give a user limited access to the Removable Media card.
Rectangle / Ellipse / Rounded Rectangle / Line
These simple drawing objects are used solely for the purpose of beautifying the screen.
They are not linked to any register. The border and line widths can be altered. On the
Rectangle, Ellipse and Rounded Rectangle, the fill color can be specified as transparent
or as any of the available colors.
Lab 6: Graphics Editor
PAGE 78 11 May 2009 MAN0827-06
Graphics Editor Lab
Start a new program and configure the controller and I/O as has been learned in the
past several labs. Save the program.
1. In the Graphics Editor, click on the Config menu and select Alarm to configure the
alarms in general.
Configure the Alarms as follows:
Alarm Trigger: %M1601
Max Number of Alarms: 32
Name the first 4 alarms as follows by double-clicking them in the list:
Alarm 1, Group 1 Low-speed Warning
Alarm 2, Group 1 High-speed Warning
Alarm 3, Group 1 Motor Overload Trip
Alarm 4, Group 1 E-stop Trip
2. Exit the Alarm configuration and the Graphics Editor. In Ladder Logic, using a
start/stop circuit like that used in Lab 1, add logic for a Start/Stop holding circuit (F1
Starts, F2 Stops).
3. Add logic to trigger Alarm 1 (%M1601) whenever the value in %R7 is less than 15
AND the circuit is started.
4. Add logic to trigger Alarm 2 (%M1602) whenever %R7 is greater than 90.
HINT: Compare Functions will need to be used to test the value in %R7.
5. Add logic to trigger Alarm 3 (%M1603) whenever %I1 is off. Add a normally-closed
%I1 to the run circuit so that the circuit will not run if %I1 is off. This simulates a
Motor Overload Trip.
6. Add logic to trigger Alarm 4 (%M1604) whenever %I2 is off. Add a normally-closed
%I2 to the run circuit so that the circuit will not run if %I2 is off. This simulates an E-
stop trip.
7. Back in the Graphics Editor on screen 1, create a Main Menu with either the menu
function or screen jumps. Make menu entries for a System Monitor on screen 2,
Current Alarms on screen 3, and Alarm History on screen 4. Make sure to allow
some way for the user to get back to the Main Menu.
8. Go to screen 2 and create a system monitor.
a. Add an editable data field linked to %R7. Restrict it to a range of values between
0 and 100.
b. Add a meter to reflect %R7.
c. Add an indicator to tell when the circuit is Started or Stopped.
d. Add an Alarm Indicator Button to the Screen. The Alarm Indicator should display
an Alarm Summary when pressed, for all Alarm groups.
An example of what this screen might look like:
Lab 6: Graphics Editor
MAN0827-06 11 May 2009 PAGE 79
9. Create screen 3 and add an Alarm Summary Object.
10. Create screen 4 and add an Alarm History Object. Screen 4 will look very much like
Screen 3 as they are both lists of alarms. The Summary shows alarms that are
happening currently while the History shows alarms happening now as well as in the
past.
Download and run the program. Practice triggering alarms, acknowledging them and
clearing them. Note the differences between what is displayed in the Summary log,
and what is displayed in the History log.
Use the Alarm Indicator button on the System Monitor screen as an alternate means
of viewing the Alarm Summary. Note the conditions that will cause the Alarm Indicator
buttons to change color.
Part 2 Extended Graphic Alarms Lab
Add a building alarm simulator to the program from Part 1.
1. Add an entry to the Main Menu in order to get to screen 5.
2. On screen 5, represent different areas of a building. Place an alarm indicator button
for the First Floor (Group 2), Second Floor (Group 3) and Garage (Group 4). Add
more if desired.
3. Add new alarms to the Alarm Configuration, a couple each for groups 2, 3, and 4.
For instance, group 2 can contain First Floor Window and First Floor Door, group
3 can contain Second Floor Window and Second Floor Stairs, etc.
Lab 6: Graphics Editor
PAGE 80 11 May 2009 MAN0827-06
4. Exit the graphics configuration and add ladder logic to trigger the new alarms based
on any unused inputs on the input simulator (%I3 - %I8).
Download the program. Note how the alarms can be separated into manageable
groups that can be monitored in separate alarm summary and history logs.
Lab 6: Graphics Editor
MAN0827-06 11 May 2009 PAGE 81
Notes:
Lab 6: Graphics Editor
PAGE 82 11 May 2009 MAN0827-06
Notes:
MAN0827-06 11 May 2009 PAGE 83
LAB 7
Removable Media Functions
Lab 7: Removable Media Functions
PAGE 84 11 May 2009 MAN0827-06
Lab 7: Removable Media Functions
MAN0827-06 11 May 2009 PAGE 85
Objective:
Understand the functionality of the Removable Media (RM) on controllers that support it.
Overview:
The following controllers support Removable Media: OCS451/551/651, NX and QX
controllers and XLe/XLt/XL6 controllers. There are several different ways to use RM:
Read/Write/Rename/Delete files in CSV format in Ladder Logic
Automatically log data using the Data Logging function
Capture screen images as a picture file
Load a program into a controller without connecting it to a PC
Host a web page that shows controller data over the internet (XLe/XLt does not
support this feature)
Use FTP to read or write files to the RM card over the internet (XLe/XLt does not
support this feature, though there is a utility program that can provide this
functionality)
Ladder Logic Functions
Information can be stored to and read from a RM card using functions in Cscape Ladder
Logic. This method can be used to datalog information or to read recipes into the
controller or to do any number of other tasks.
When writing information to the RM card, the information is stored in a Comma
Separated Value (CSV) format. The RM card can be removed from the unit and then
read into a spreadsheet on a PC. Conversely, a CSV file could be created from a PC,
stored to the RM card in CSV format and then read into the OCS. The Read (R), Write
(W), Rename (N) and Delete (D) RM ladder functions are found in the Special
Operations toolbar.
Procedure:
1. Open Cscape and create a ladder program that will write 6 registers of information,
starting at %R1, when triggered by the F1 key. Use the Write RM function
configured for Overwrite to perform this action and call the file Data.csv. Configure
the Columns Per Row to be 2 and check the End of Row Now box.
2. Create a line of code that will read one value from the Data.csv file and store the
information in %R11 when the F2 key is pressed. The offset should be configured
for %R201. If a constant is used as the offset, the program will always be reading
the value from the same place in the file.
Lab 7: Removable Media Functions
PAGE 86 11 May 2009 MAN0827-06
3. Create a line of code that uses the Delete RM block and use the filename of
Data.csv. Trigger this Delete function with the F3 key.
4. Configure Screen 1 to have the following:
Register fields for %R1 - %R6 that are all editable.
Instructions (static text) to Press F1 to Write.
A screen jump to Screen 2 specify Allow ESC to Return.
5. Configure Screen 2 to have the following:
Register field for %R201, the offset, that is editable. The valid offset values for
this lab as written would be anywhere between 0 and 5. However, make sure
this data field is set to a 32-bit Decimal format!!!
Register field for %R11 that is read only
Instructions to Press F2 to Read, F3 to delete
Place a RM manager on the screen
The screens may look something like this:
Lab 7: Removable Media Functions
MAN0827-06 11 May 2009 PAGE 87
6. Download the program to the controller.
7. Change the values in %R1-%R6 on Screen 1 to values that will be written to the RM
card.
8. Press the F1 key. The information in %R1-%R6 is now stored to the RM card.
9. Go to Screen 2 and make the %R201 offset 0. Press the F2 key. The first piece of
data (what was written from %R1) should now appear in the %R11 data field on the
screen.
10. Change %R201 to other offsets from 0-5 and press the F2 key. Depending on the
offset, you will read one of the 6 values that was written to the RM card on Screen 1.
The offset determines which of those 6 values is read.
11. Use the RM manager to view the contents of the RM card.
12. Press F3 to delete the file. Confirm it is no longer there by viewing the contents of
the card using the RM manager.
Lab 7: Removable Media Functions
PAGE 88 11 May 2009 MAN0827-06
Solution:
Lab 7: Removable Media Functions
MAN0827-06 11 May 2009 PAGE 89
Automatic Data Logging
A newer function of controllers that support Removable Media is the ability to
automatically record data to a file at timed intervals. Each entry is time and date
stamped and can record up to ten different pieces of data of differing formats if needed.
Up to ten different logs can be configured with up to ten pieces of data per log.
Additionally, columns are labeled with the I/O name of the register where the data is
coming from.
Automatic Data Logging is configured via the Program/Datalog Config menu in Cscape
8.10 and higher.
Removable Media File Naming
The RM function blocks support the flash with a DOS/Windows standard FAT16 file
system. All names must be limited to the eight dot three (8.3) format where the
filename contains a maximum of eight characters, a period, and an extension with a
maximum of three characters. The entire filename including any path must be less than
or equal to 147 characters in length.
When creating filenames and directories, it is sometimes desirable to include parts of
the current date or time. There are six special symbols that can be entered into a
filename that are replaced by the OCS with current time and date information.
Symbol Description Example
$Y Substitutes the current 2 digit year 2004 = 04
$M Substitutes the current month with a 2 digit code March = 03
$D Substitutes the current day 22nd = 22
$h Substitutes the current hour in 24 hour format 4 PM = 16
$m Substitutes the current minute
$s Substitutes the current second
$p Substitutes the currently displayed 4-digit screen number 53 = 0053
(1-1023, Intended mainly for screen capture)
Note that all the symbols start with the dollar sign ($) character. Date symbols are in
upper case; time symbols are in lower case.
The following are examples of the substituted time/date filenames:
If the current date and time = March 1, 2004 3:45:34 PM
Data$M$D.csv = Data0301.csv
Year$Y\Month$M\aa$D_$h.csv = Year04\Month03\aa01_15.csv
Month_$M\Day_$D\$h_$m_$s.csv = Month_03\Day_01\15_45_34.csv
Lab 7: Removable Media Functions
PAGE 90 11 May 2009 MAN0827-06
Removable Media File Counters
Another tool available for use in naming Removable Media files is the Filename
Counter. There are four available Filename Counters that can be separately
configured. Configuration is done through the Graphics Editor by clicking Config and
selecting Filename Counters.
Each Filename Counter requires a 32-bit register regardless of the maximum values
that the counter will see. A maximum value is specified for each counter and also the
options to auto-increment and wrap the counter value.
The auto-increment function causes the counter to be automatically incremented by a
value of 1 each time the Filename Counter is accessed.
The wrap counter function causes the counter to start over at 0 when the maximum
value is exceeded. If the wrap counter function is not activated and the counter reaches
the maximum value, the counter will no longer automatically increment and the value
will remain at the maximum setting.
Accessing the counters is done similarly to the date and time symbols. The format to
access any of them is as follows:
$[counter number]u[# of digits, 1-8]
For example, using counter 1 for a screen capture, if the counter has a Max value of 59,
the current value is 35 and the Auto Increment is checked:
$1u4 = 0035
The next time the screen is captured, the value will be 0036, then 0037, etc. This can
be implemented into the filename as follows:
Given:
Current date and time = March 1, 2004 3:45:34 PM
Counter 3 Auto Incrementing, Max of 59, currently at 58, Wrap turned ON
Captures\Chan3\$M-$D-$Y\$h$m-$3u2.bmp
= Captures\Chan3\03-01-04\1545-58.bmp
Next screen capture (assuming same time and date)
= Captures\Chan3\03-01-04\1545-59.bmp
Next screen capture (assuming same time and date)
= Captures\Chan3\03-01-04\1545-00.bmp
Note: A filename extension MUST be specified in all cases if there is to be one. It is
never automatically added.
Lab 7: Removable Media Functions
MAN0827-06 11 May 2009 PAGE 91
Removable Media Program Downloads
Another feature of the Removable Media functionality is the ability to load a controller
that has RM capabilities with a program from a RM card instead of through Cscape.
The programmer saves the Cscape program as a special file type with a .pgm extension
by clicking the File menu and selecting Export to Removable Media. It can be
exported directly to a Removable Media writer connected to the computer or to
anywhere else on the computer to be transferred to Removable Media later. The user
will then insert the RM card into the OCS and, through the OCS System Menu, select
Removable Media to find the correct file to load. If there is access to a card
reader/writer, try it!
Removable Media Screen Captures
Controllers with Removable Media capabilities have the ability to capture a displayed
screen to Removable Media as a JPEG or Bitmap file. These images can then be
recalled on the unit through the CF manager or viewed on a computer with a graphics
viewer.
Lab 7: Removable Media Functions
PAGE 92 11 May 2009 MAN0827-06
Configuring the Screen Capture function is done through the Graphics Editor by clicking
the Config menu and selecting Screen Capture. A 1-bit register must be configured as
a trigger and a filename for the captured graphic file must be specified. The filename
date functions and filename counters can be used for this. The OCS provides feedback
that the screen capture is done by resetting the 1-bit register to an OFF state.
Note: Since the OCS provides feedback by turning off the trigger bit:
Do NOT use a 1-shot to trigger a screen capture setting or toggling on a %T is
recommended. When it turns off, the capture is done writing to RM.
Be careful of using F-keys Again, the OCS will try to reset it when the capture
is done. Using a %T as noted above is recommended instead.
Procedure:
1. Make F10 perform a screen capture. Set %T3 in ladder logic when F10 is pressed.
2. In the Graphics Editor, configure the Screen Capture to trigger off of %T3 and
specify a filename.
3. Download to the OCS
4. Press the F10 key.
5. Go to the screen with the RM Manager on it from before, open the RM manager and
find the captured graphic.
6. Use the arrow keys to scroll to the file and press Enter to view it.
CONGRATULATIONS ON FINISHING THE REMOVEABLE MEDIA LAB!
Lab 7: Removable Media Functions
MAN0827-06 11 May 2009 PAGE 93
Notes:
PAGE 94 11 May 2009 MAN0827-06
CHEAT SHEET
Data Types
BOOL - Boolean; A single bit. It can contain only the values '0' or '1', a.k.a. FALSE or TRUE
BYTE - Byte; A string of 8 consecutive bits. Byte format is used more where the value of the
data is not as important as the bit patterns (shifts and rotates).
WORD Word; A string of 16 consecutive bits. Word format is used more where the value of
the data is not as important as the bit patterns (shifts and rotates).
DWORD - Double Word; A string of 32 consecutive bits. DWORD format is used where the
value of the data is not as important as the bit patterns (shifts and rotates).
INT Integer; A 16-bit signed value. Integers are used where the value of the data is expected
to be in the range of -32,768 to +32,767
SINT - Short Integer; An 8-bit signed value. Short Integers are used where the value of the data
is expected to be in the range of -128 to +127.
DINT - Double Integer; A 32-bit signed value. Double Integers are used where the value of the
data is expected to be in the range of -2,147,483,648 to +2,147,483,647.
UINT - Unsigned Integer; A 16-bit unsigned value. Unsigned Integers are used where the
value of the data is expected to be in the range of -0 (zero) to 65,535.
USINT - Unsigned Short Integer; An 8-bit unsigned value. Unsigned Short Integers are used
where the value of the data is expected to be in the range of 0 (zero) to 255
UDINT - Unsigned Double Integer; A 32-bit unsigned value. Unsigned Double Integers are used
where the value of the data is expected to be in the range of 0 (zero) to 4,294,967,296.
REAL - Floating Point; A 32-bit value. Values are stored and operated on in IEEE single
precision (six digit) format. Values range from -3.40282E+38 to +3.40282E+38.
STRING String; A variable-length succession of characters. Each character is represented by
one byte.
Register Types
Type Description and example of what might use the type Format Retentive #Available
%I Discrete Inputs from the field; prox sensors, panel buttons, etc BOOL YES 2048
%Q Discrete Outputs to the field; relays, indicator lamps, etc. BOOL NO 2048
%AI Analog Inputs from the field; Thermocouples, 4-20mA inputs WORD YES 512
%AQ Analog Outputs to the field; 0-10VDC or 4-20mA outputs WORD NO 512
%IG Global Discrete Inputs from the CAN; in from other OCS BOOL YES 64 per node
%QG Global Discrete Outputs to the CAN; out to other OCS BOOL NO 64 per node
%AIG Global Analog Inputs from the CAN; in from other OCS WORD YES 32 per node
%AQG Global Analog Outputs to the CAN; out to other OCS WORD NO 32 per node
%T Internal Temporary bits, use for contacts and coils BOOL NO 2048
%M Internal Temporary bits, use for contacts and coils BOOL YES 2048
%R Internal Registers, use for Timers and Counters and other data WORD YES 9999
%K Keypad bits, reflect Function Key status BOOL NO 4-12
%D Display bits, control screens or indicate screen on/off BOOL NO 1023
%S Internal System Bits (See System Registers) BOOL --- ---
%SR Internal System Registers (See System Registers) WORD --- ---
Cheat Sheet
MAN0827-06 11 May 2009 PAGE 95
System Bits
Point Name Function Point Name Function
%S01 FST_SCN Indicates First Scan %S07 ALW_ON Always ON
%S02 NET_OK Network is OK %S08 ALW_OFF Always OFF
%S03 T_10MS 10mS pulse %S09 PAUSING_SCN Pause 'n Load soon
%S04 T_100MS 100mS pulse %S10 RESUMED_SCN Pause 'n load done
%S05 T_1SEC 1 second pulse %S11 FORCE I/O being forced
%S06 IO_OK I/O is OK %S12 FORCE_EN Forcing is enabled
System Registers
SR # Name Min Max SR # Name Min Max
1 User Screen Number 0 1023 39 BIOS Version
2 Alarm Screen Number 0 1023 40 FPGA Version
3 System Screen Number 0 10* 41 LCD Columns
4 Self Test Result 42 LCD Rows
5 Controller Mode (RUN..) 0 2 43 Keypad Type
6 Scan Rate Avg 44 RTC Seconds 0 59
7 Reserved 45 RTC Minutes 0 59
8 Reserved 46 RTC Hours 0 23
9 Edit Buffer Low 47 RTC Day of Month 1 31
10 Edit Buffer High 48 RTC Month 1 12
11 Ladder Size Low 49 RTC Year 1996 2095
12 Ladder Size High 50 RTC Day of Week 1 7
13 User Text Size Low 51 Network Error Count
14 User Text Size High 52-55 Reserved
15 System Text Size Low 56 Last Key
16 System Text Size High 57 LCD Backlight
17 I/O Config Size Low 58 User Leds
18 I/O Config Size High 59-60 Reserved
19 Net Config Size Low 61 Num Ids
20 Net Config Size High 62-174 Reserved
21 Security Data Size Low 175 CF Status
22 Security Data Size High 176 CF Free Low
23 Ladder CRC 177 CF Free High
24 User Text CRC 178 CF Total Low
25 System Text CRC 179 CF Total High
26 I/O Config CRC 180 Reserved
27 Net Config CRC 181 Alarms Unacknowledged
28 Security Data CRC 182 Alarms Active
29 Network ID Low 1 253 183 System Beep 0 1
30 Network Baud Rate 0 3 184 User Beep 0 1
31 Network Required 0 1 185 Screen Saver 0 1
32 LCD Contrast 1 255 186 Screen Saver Time 5 1200
33 Key Toggle Mode 0 1 187 Network Usage (Avg) 0 1000
34 Serial Protocol 188 Network Usage (Min) 0 1000
35 Serial Number Low 189 Network Usage (Max) 0 1000
36 Serial Number High 190 Network TX Use (Avg) 0 1000
37 Model Number 191 Network TX Use (Min) 0 1000
38 Engine Version 192 Network TX Use (Max) 0 1000
*Maximum System screens vary from model to model
For Details on the functionality of the different SR registers, consult the Cscape help file.
PAGE 96 11 May 2009 MAN0827-06
HORNER APG CONTACTS
Phil Horner
President
317-492-9080
phil.horner@heapg.com
Technical Support
Ext. 3
techsppt@heapg.com
Customer Service
Ext. 1
APGCustomerService@heapg.com
Sales and Marketing
Ext. 2
apgsales@heapg.com
Chuck Ridgeway
Product Manager
317-492-9081
Cell: 317-554-9047
chuck.ridgeway@heapg.com
Bill Giebel
Business Development Manager
317-492-9079
Cell: 317-407-7937
bill.giebel@heapg.com
Nate Beachey
System Design Engineer
317-492-9118
nathan.beachey@heapg.com
Eric Broyer
Technical Support Manager
317-492-9102
eric.broyer@heapg.com
Вам также может понравиться
- The Subtle Art of Not Giving a F*ck: A Counterintuitive Approach to Living a Good LifeОт EverandThe Subtle Art of Not Giving a F*ck: A Counterintuitive Approach to Living a Good LifeРейтинг: 4 из 5 звезд4/5 (5795)
- The Gifts of Imperfection: Let Go of Who You Think You're Supposed to Be and Embrace Who You AreОт EverandThe Gifts of Imperfection: Let Go of Who You Think You're Supposed to Be and Embrace Who You AreРейтинг: 4 из 5 звезд4/5 (1090)
- Never Split the Difference: Negotiating As If Your Life Depended On ItОт EverandNever Split the Difference: Negotiating As If Your Life Depended On ItРейтинг: 4.5 из 5 звезд4.5/5 (838)
- Hidden Figures: The American Dream and the Untold Story of the Black Women Mathematicians Who Helped Win the Space RaceОт EverandHidden Figures: The American Dream and the Untold Story of the Black Women Mathematicians Who Helped Win the Space RaceРейтинг: 4 из 5 звезд4/5 (895)
- The Hard Thing About Hard Things: Building a Business When There Are No Easy AnswersОт EverandThe Hard Thing About Hard Things: Building a Business When There Are No Easy AnswersРейтинг: 4.5 из 5 звезд4.5/5 (345)
- Elon Musk: Tesla, SpaceX, and the Quest for a Fantastic FutureОт EverandElon Musk: Tesla, SpaceX, and the Quest for a Fantastic FutureРейтинг: 4.5 из 5 звезд4.5/5 (474)
- The Emperor of All Maladies: A Biography of CancerОт EverandThe Emperor of All Maladies: A Biography of CancerРейтинг: 4.5 из 5 звезд4.5/5 (271)
- The Sympathizer: A Novel (Pulitzer Prize for Fiction)От EverandThe Sympathizer: A Novel (Pulitzer Prize for Fiction)Рейтинг: 4.5 из 5 звезд4.5/5 (121)
- The Little Book of Hygge: Danish Secrets to Happy LivingОт EverandThe Little Book of Hygge: Danish Secrets to Happy LivingРейтинг: 3.5 из 5 звезд3.5/5 (400)
- The World Is Flat 3.0: A Brief History of the Twenty-first CenturyОт EverandThe World Is Flat 3.0: A Brief History of the Twenty-first CenturyРейтинг: 3.5 из 5 звезд3.5/5 (2259)
- The Yellow House: A Memoir (2019 National Book Award Winner)От EverandThe Yellow House: A Memoir (2019 National Book Award Winner)Рейтинг: 4 из 5 звезд4/5 (98)
- Devil in the Grove: Thurgood Marshall, the Groveland Boys, and the Dawn of a New AmericaОт EverandDevil in the Grove: Thurgood Marshall, the Groveland Boys, and the Dawn of a New AmericaРейтинг: 4.5 из 5 звезд4.5/5 (266)
- A Heartbreaking Work Of Staggering Genius: A Memoir Based on a True StoryОт EverandA Heartbreaking Work Of Staggering Genius: A Memoir Based on a True StoryРейтинг: 3.5 из 5 звезд3.5/5 (231)
- Team of Rivals: The Political Genius of Abraham LincolnОт EverandTeam of Rivals: The Political Genius of Abraham LincolnРейтинг: 4.5 из 5 звезд4.5/5 (234)
- The Unwinding: An Inner History of the New AmericaОт EverandThe Unwinding: An Inner History of the New AmericaРейтинг: 4 из 5 звезд4/5 (45)
- Vision5 Ver1.1Документ110 страницVision5 Ver1.1Popescu IustinОценок пока нет
- Slides 99 Netslicing Georg Mayer 3gpp Network Slicing 04Документ13 страницSlides 99 Netslicing Georg Mayer 3gpp Network Slicing 04malli gaduОценок пока нет
- Description: KEDB: ITIL ComplianceДокумент12 страницDescription: KEDB: ITIL ComplianceSalman SaluОценок пока нет
- MATLAB - Dymola Interface: OPC Interface - Development SystemДокумент3 страницыMATLAB - Dymola Interface: OPC Interface - Development SystemshubhamОценок пока нет
- RHEV Introduction ModifiedДокумент27 страницRHEV Introduction ModifiedswamybalaОценок пока нет
- Lab 6Документ3 страницыLab 6Chanakya CherukumalliОценок пока нет
- Gaurav SirДокумент8 страницGaurav SirAnkit GuptaОценок пока нет
- Fundamentals of ComputingДокумент58 страницFundamentals of ComputingJeffin JosephОценок пока нет
- Ontap Maximums 9.1 SmallДокумент2 страницыOntap Maximums 9.1 Smallmanasonline11Оценок пока нет
- Eclipse - Resin 3.0Документ10 страницEclipse - Resin 3.0kkujaОценок пока нет
- CV-200C Datasheet PDFДокумент2 страницыCV-200C Datasheet PDFAleksa TrifunovicОценок пока нет
- Siebel MultiLingual ImplementationДокумент11 страницSiebel MultiLingual Implementationラジャゴバラン サンカラナラヤナン100% (1)
- An Efficient VLSI Architecture For Data EncryptionДокумент2 страницыAn Efficient VLSI Architecture For Data EncryptionmdlogicsolutionsОценок пока нет
- 1MRK500115-UEN en Installation Guide IET600 5.3Документ21 страница1MRK500115-UEN en Installation Guide IET600 5.3IBClaudiuОценок пока нет
- Computer Networks PDFДокумент35 страницComputer Networks PDFlvsaruОценок пока нет
- SHA MAN 0174 - Ver6Документ100 страницSHA MAN 0174 - Ver6Daniel DrăganОценок пока нет
- USB Driver Developers Guide Rev 5Документ118 страницUSB Driver Developers Guide Rev 5toto.neo204100% (1)
- Oracle Report Server Configuration and OperationДокумент6 страницOracle Report Server Configuration and OperationSHAHID FAROOQ100% (1)
- PLC Rockwell CatalogueДокумент5 страницPLC Rockwell Cataloguehuynh ngoc hoi HuynhОценок пока нет
- Aspen LangPack V7 2 Quick Install 9 LangДокумент3 страницыAspen LangPack V7 2 Quick Install 9 LangFelix LaraОценок пока нет
- DiSi Flash MemoryДокумент8 страницDiSi Flash MemoryFERNSОценок пока нет
- Network CablesДокумент42 страницыNetwork CablesEL Rodolfo Idio IIОценок пока нет
- Protocolo GPRS Localizadores PDFДокумент2 страницыProtocolo GPRS Localizadores PDFMaur ManzОценок пока нет
- Adobe Application Manager Enterprise Edition Deploy GuideДокумент59 страницAdobe Application Manager Enterprise Edition Deploy GuidestazeiiОценок пока нет
- SCADA Project Guide - 24Документ1 страницаSCADA Project Guide - 24renvОценок пока нет
- OSPF (Open Shortest Path First) OSPF (Open Shortest Path First)Документ10 страницOSPF (Open Shortest Path First) OSPF (Open Shortest Path First)Anonymous k5FDzAiqОценок пока нет
- OS Challanges and SecurityДокумент3 страницыOS Challanges and SecuritymuhammadОценок пока нет
- Olson Power Meters - Open Source Network Monitoring and Systems ManagementДокумент5 страницOlson Power Meters - Open Source Network Monitoring and Systems ManagementAnshul KaushikОценок пока нет
- A Levels Computing 9691 Revision Notes PDFДокумент14 страницA Levels Computing 9691 Revision Notes PDFmelina_elinaОценок пока нет
- Pcms Sap LinkДокумент2 страницыPcms Sap LinkmasumidbОценок пока нет