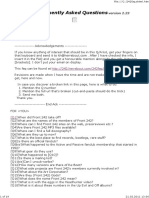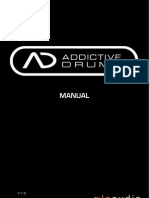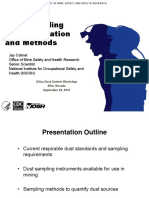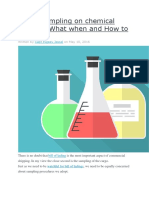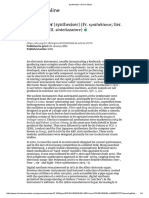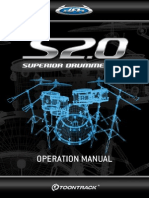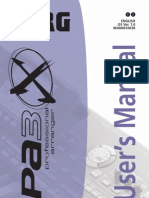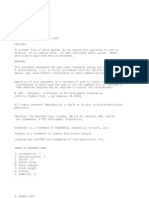Академический Документы
Профессиональный Документы
Культура Документы
Geist Operation Manual
Загружено:
dumas000Авторское право
Доступные форматы
Поделиться этим документом
Поделиться или встроить документ
Этот документ был вам полезен?
Это неприемлемый материал?
Пожаловаться на этот документАвторское право:
Доступные форматы
Geist Operation Manual
Загружено:
dumas000Авторское право:
Доступные форматы
1
OP E RAT I ON MANU AL
2
Contents
6 1 Introduction to Geist
6 1:1 Introduction to Geists architecture and interface
6 Geists architecture explained
6 Geists interface
7 Geist interface concepts
8 1:2 Loading sounds for the rst time
8 Working in Auto load mode
10 1:3 Playing the pads and recording a pattern
10 Real-time pad triggering
10 Sequencing pad triggers into a Pattern
11 Applying Swing to the engines patterns
11 Pad modes
11 Patterns and sequencing in more detail
12 1:4 Pad Classication and Slicing
12 Introduction to Classication in Geist
12 Slicing a breakbeat with Geist
14 1:5 More about browsing and saving your work
14 Disabling Auto play and loading-in-context in Auto load mode
14 Loading GURU 1.5 format les and other les
14 Working with Auto load mode disabled
15 Useful Browser functions
15 Sampler
15 Saving your work
16 1:6 Editing sounds
16 Pad/Layer selector
16 Layer editor controls
17 Pad editor controls
17 Pad and layer management
17 Selecting and editing multiple layers and pads
18 1:7 Mixer pages and FX
19 Automating FX
20 1:8 Patterns in more detail
20 Retro record
20 Transport controls
20 Programming and editing patterns
20 Advanced pattern functions
21 Editing events with the Multi tool
22 1:9 Graphs
22 Graph type menu
22 Graph insert menu
23 View mode
23 Drawing graph values
23 Recording graph values in real time
24 Mapping graphs to MIDI CCs
25 1:10 Approaching sequencing and arrangement with Geist
25 Geist as a sample playback module or drum sampler
25 Advantages of pattern sequencing in Geist:
25 A hybrid approach: exporting patterns from Geist
25 Triggering patterns and scenes from your host
25 Arranging pattern changes within Geists Song page
25 Advantages of arranging patterns in the Song page
26 1:11 Performing with patterns
26 Play mode
26 Turning off pattern sequencing on an engine
27 1:12 Performing with scenes
27 Creating scenes
27 Playing scenes
27 Scenes and Pattern Power
28 1:13 Arranging patterns within Geists Song page
28 Realtime recording and capture of song events
3
29 1:14 Using MIDI and host automation to remote control Geist parameters
29 Mapping Geist controls to MIDI CCs
29 Mapping Geist controls to host automation parameters
29 Mapping panel
30 1:15 MIDI / audio export and MIDI output
30 Exporting patterns as MIDI
30 Audio export
31 MIDI output (standalone and VST plugin in suitable hosts only)
31 1:16 Geist signal ow diagram
32 2 Browser
32 2:1 Browser overview
32 2:2 Browser Modes
33 2:3 Browser sidebar
33 2:4 Navigation
34 2:5 Files
36 2:6 Search functions
37 2:7 Shortlist
37 2:8 Additional Browser controls
38 3 Slicer
38 3:1 Slicer overview
39 3:2 Transient slice mode
40 3:3 Classication and extraction controls
41 3:4 Divide slice mode
41 3:5 Conrming or discarding a slicing session
41 3:6 Useful tips for slicing
42 4 Sampler
42 4:1 Introduction to using Geists Sampler
42 4:2 Main sampling controls
44 4:3 Additional controls visible with a take displayed
45 4:3 The Spitter plugin
46 5 Pads and layers
46 5:1 Pad/Layers selector
47 5:2 Pad Edit screen
49 5:3 Pad context menu
50 5:4 Layer Edit overview
50 5:5 Layer edit: Non-destructive sample editing
51 5:6 Layer edit: Main parameters
52 5:7 Layer edit: Play mode and Choke mode
52 5:8 Layer edit: Envelopes
53 5:9 Layer edit: Timestretch controls
53 5:10 Summary of Pad lock functions
54 6 Layer mixer and Pad mixer
54 6:1 Mixer overview
54 6:2 Layer mixer
56 6:3 Pad Mixer
57 7 Engines, Aux busses and the Master channel
57 7:1 Engines
58 7:2 Engine Mixer
60 7:3 Global elements
60 7:4 Global mixer
61 8 FX devices
61 8:1 Distortion
61 8:2 Dynamics
62 8:3 EQ
62 8:4 Filters
63 8:5 FX
64 8:6 Reverb
4
65 9 Patterns and graphs
65 9:1 Introduction to Patterns
66 9:2 Pattern page
67 9:3 Pattern page control reference
68 9:4 Editing tools
71 9:5 Graphs
74 9:6 Track context menu
74 9:7 Summary of pattern lock functions
75 10 Scenes page
75 10:1 Scenes page control reference
77 11 Song page
77 11:1 Working with the Song page
77 11:2 Relevant transport controls
78 11:3 Tracks and parts
79 11:4 Song page context menu
80 11:5 Editing tools
84 12 Other panels, menus, controls and indicators
84 12:1 Transport area
85 12:2 Master section display
85 12:3 Learn mode & Mapping panel
86 12:4 Load menu
87 12:5 Save menu
87 12.6 Export as audio... (Save menu)
88 12:7 Geist menu
88 12:8 Preferences (Geist menu)
5
Credits
Programming
Paul Chana, Steve Baker, Henry Lindsay-Smith, Angus Hewlett, SKoT McDonald
Interface Design
Angus Hewlett
Video Production, Content Management
Rory Dow
Packaging Design
Rus Brockman
Web Programming
Andreas Schnetzler
Manual
Mayur Maha
QA
Andrew Vernon, Peter Slotwinski, Robert Bantin
Technical Support
Ryan Sellers, Alex Volmer
Artist relations & publicity
Clare OBrien
Distribution & Project Administration
Rhiannon Bankston-Thomas
FXpansion USA
Terry Hardin, Leslie Crook
Dirac Time Stretch/Pitch Shift technology (c) 2005-2010 The DSP Dimension / Stephan M. Bernsee
Sample content
Content lename acronyms shown in square brackets use these in the search function in the Browser.
Goldbaby http://www.goldbaby.co.nz [GB]
Groove Criminals http://www.groovecriminals.co.uk [GC]
Kevin Sawka http://kjsdrumline.com [KS]
Derik White http://www.dustedwilliamsounds.com [DW]
Haris Custovic http://hariscustovic.com [HC]
Dom Kane http://www.domkane.co.uk [DK]
Les Productions Zvon http://www.lesproductionszvon.com [ZV]
BHK Samples http://www.industrialstrengthrecords.com [BHK]
Presets
Goldbaby http://www.goldbaby.co.nz
Kickip http://www.bogus-noise.co.uk
DJ Subject Ski Rize Studios http://myspace.com/skirizestudios
Sven borg64 Engdahl http://www.borg64.com
DJ Groovy http://www.djgroovy.com
Artist presets
7 Skies http://www.7skies-music.com
Armin Van Buuren http://www.arminvanbuuren.com
D Ramirez http://www.dramirez.com
Dean Coleman http://www.djdeancoleman.com
Jason Phats http://www.jasonphats.com
portion control http://www.portion-control.net
Sharooz http://www.sharooz.com
Shirobon http://www.myspace.com/shirobonmusic
www.fxpansion.com
2010 FXpansion Audio UK Ltd. All trademarks Acknowledged. Mac is a trademark of Apple Computer Inc. The Built for Mac OS X graphic is a
trademark of Apple Computer Inc. used under license. RTAS is a trademark of Digidesign. VST is a trademark of Steinberg Media Technology AG.
Windows XP is a trademark of Microsoft Corporation.
Other trademarks mentioned are held by their respective owners.
6
1 Introduction to Geist
1:1 Introduction to Geists architecture and interface
Geist is an advanced step-sequencer and sample-based drum machine realised in software. Its intended to be an ergonomic way to effortlessly
build grooves and beats. While it includes an extensive set of advanced integrated features, its layout is faster and more intuitive than the process of
accomplishing similar tasks within a complex DAW with too many usually unnecessary features and options that intrude upon the creative process.
Geists architecture explained
The basic elements in Geist are as follows:
Layers: The basic slots for loading samples in Geist. There are 8 layers on each pad.
Pads: There are 16 pads in each engine. Each pad contains 8 layers.
Patterns: Each pattern features 16 tracks one for each pad in the engine. There are 24 patterns in each engine.
Engines: There are 8 engines in total. Each engine features 16 pads, and 24 patterns.
As well as the above elements, Geist also features the following features for arranging patterns:
Scenes: Snapshots of the currently playing patterns in all engines, which can be performed to play the patterns on 8 engines at once.
Song: A timeline-based arrangement with 8 tracks 1 for each engine for pattern references.
Geists interface
Learn Transport Pads Swing Pad mode controls
Master gain
Page buttons
Menus
Tempo
Context-sensitive
LCD screen
Master pitch
Engine selector
Pattern memory keys
Browser
Browser show/hide
Browser
The Browser is the main method of loading sounds into Geist. The Browser show/hide button allows you to turn off the Browser on the interface.
Pads and Pad mode controls
The on-screen pads represent the 16 pads in the current engine. Each pad has a corresponding MIDI note.
Pattern memory keys
The pattern memory keys, or pattern keys, represent each of the 24 patterns in the currently selected engine.
Patterns are selected/played by clicking or holding down these keys. Each pattern memory key also has a corresponding MIDI note.
Engine selector
These buttons select 1 of the 8 engines for editing. It also contains Mute, Solo and Pattern power buttons for each engine.
Context-sensitive LCD screen
The LCD is used for displaying and editing the properties of each hardware element such as the pads, pattern memories and layer/pad/engine/additional
sound engine blocks. The contents of the LCD are dictated by the selected element, and also by the Page buttons at the top of the Geist interface.
Page buttons
These buttons control which page is shown on the LCD screen. Each page covers different aspects of sound design and sequencing in Geist.
Transport
The transport controls are vital in Geist to play patterns and use their associated features, the transport must be running.
Learn
The Learn button is used for mapping Geist controls to MIDI continuous controllers or host automation parameters.
Swing, Master pitch and Master gain
The Swing control applies a syncopated swing/shufe effect to the current engines patterns. The Master pitch control adjusts the pitch/tuning of all
elements within Geist simultaneously relative to their individual settings, while the Master gain control adjusts the gain of the Master channel.
Tempo
Geists tempo is locked to the host when running it as a plugin. In the standalone application, click and drag the Tempo control up/down, or double-click it
to type a new tempo.
Menus
The Save menu is used for saving your Geist projects, kits and other les. The Load menu offers another way of loading les, while the Geist menu
contains a number of additional functions, including the Preferences panel.
7
Geist interface concepts
Being a very deep instrument, Geists design attempts to expose only the most important controls as permanently visible parts of the interface.
Most of its editing functions are selection-dependent and shown on its LCD area, while more advanced functions are located on context menus, displayed
by right-clicking on various areas and controls.
Selecting elements for editing
One of the main concepts used in Geists interface is selecting an element for editing.
Selecting engine 2
Selecting an engine
Only 1 of the 8 engines can be visible for editing at once. The other
engines, however, are still active and can be triggered via MIDI or have
patterns running.
Select the engine to edit by clicking one of the 8 engine selectors
underneath the LCD (engine 1 is selected by default).
Selecting pad 5
Selecting a pad
The concept of the selected pad is used for loading samples from the Browser in Auto load mode, and for
editing in the Pad/Layers page and in the Pad mixer.
Click a pad to select it and play its layers
ALT-click a pad to select it without playing any audio
If the Pad selection follows MIDI setting is enabled in the Geist preferences, incoming MIDI notes also
change the pad selection (see section 12:8).
Selecting a layer
In the Pad/Layers page, and in the Layer mixer, a layer must be selected for editing its sound design and
FX parameters see sections 5:1 and 6:2 for a guide to selecting layers.
Selecting pattern 1
Selecting a pattern
Each of the 8 engines contains 24 patterns. Select the pattern for editing
using either of the following methods:
Click the pattern memory key
Play the pattern memory keys corresponding MIDI note
What you will actually hear when you select a pattern depends on the
state of the patterns Play mode settings for example, Gated mode
requires the patterns memory key or its corresponding MIDI note to be
held down to be heard. See section 1:11 for more details of performing
with patterns.
Right-clicking on the Engine selector to
display the engine context menu
Context menus
Geist includes many additional functions on context menus, evoked via a right-click (or CTRL-
click on Mac when using a single-button mouse) on the relevant area of the interface.
These are typically more powerful process and management functions which may not be
needed very often however, their functionality is always only a right-click away.
The various context menus are documented in full throughout this manual. It is highly
recommended to try right-clicking in various parts of the interface and experiment with the extra
functions that become available.
Adjusting the Master pitch control
Note the tooltip with the parameters current value.
Controlling rotary/slider controls in Geist
Controls are adjusted by clicking slider or rotary controls and dragging up/down with the mouse.
In order to achieve ner control over a parameter, hold down the SHIFT key while making the adjustment.
Double-click any rotary or slider control to return it to its default value.
Tooltips
Tooltips are used for showing parameter values and other useful information in Geist. Hover over a control
to display a tooltip containing information about the controls current value. Tooltips are shown while
adjusting a control, with values updated in real time.
Using this manual
Geist is an advanced instrument, and it is recommended to read this manual carefully in order to make the most of its capabilities.
The main functionality is introduced in chapter 1, with chapters 2-12 comprising a reference guide to all the functions within the software.
8
1:2 Loading sounds for the first time
The Browser is the most immediate method of loading sounds into Geist. It is used for loading kits, samples and other les.
This section includes an introduction to loading sounds in the Browser. See section 1:5 for an introduction to the more advanced functions in the Browser,
and chapter 2 for a full reference guide.
Working in Auto load mode
This section shows how to use the Browser in Auto load mode with the Auto load
button enabled. In this mode, click a le in the Browser to load it to the selected
element. Note that you can also load sounds without Auto load mode enabled see
section 1:5.
Loading a kit
View
options
1. Click on Geist Factory in the Content section of the browser sidebar. 2. Double-click on the Presets folder.
3. Double-click on the Kits folder.
4. Double-click on any folder and click on a kit to load it, such as Dirty
Old 808 in the Goldbaby folder. The kit is loaded to the current
engine. Click the pads to hear the sounds!
You may also want to disable
the Type and Size columns
using the View options menu,
to make lenames easier to
see.
Locking pads and loading another kit
1. Right-click on a pad and use the
Lock pad function in the pad context
menu. Lock a few other pads.
2. Click on another kit in the Goldbaby
folder from earlier, such as 4 Dirt
Hop.
3. Youll notice that the locked pads are not affected only the unlocked pads are loaded with
sounds from the new kit.
Each pad and pattern features its own lock function, available via right-click context menus.
In addition, the Browser features buttons to lock/unlock all pads or all patterns in the
current engine.
9
Returning to a previous state with the Undo function
If the Auto load functionality causes an undesired change, you can always use the multi-stage undo and redo to revert to
previous states.
Replacing a pad with a new sound
1. Select a pad by clicking it.
2. Click on the Geist Factory section of
the current folder path this returns
you to the Geist Factory folder.
4. Double-click on the Snares folder. 5. Double-click any folder and then click on a sample to load it, such
as SN 309 20 GC in the Processed folder. The sample is loaded to
the selected pad.
3. Double-click on the Hits folder.
Layering multiple sounds on a single pad
Click the pad to hear both samples played together.
1. Click on another
sample in the folder
while holding down the
ALT key.
The sample is loaded
to the next free layer on
the pad.
Note the extra LED on
the pad that is lit when
the 2nd layer is loaded.
alt
By default, layered sounds on a pad are played together when the pad is triggered. By changing a pads Layer Mode, its layers can be set to play
depending on input velocity, or be cycled in a round-robin or random order. The Layer Mode selector is located in the Pad Editor (select the pad in the
Pad/Layers page).
Loading a preset
A Geist preset stores the entire contents of a Geist session. Presets are loaded by double-clicking, unlike other le types used in Geist.
Note that loading a Geist preset means the previous contents of the session are discarded this cannot be undone.
1. Return to the Geist Factory folder,
and double-click the Artist Presets
folder.
2. Double-click on any folder and then
on a preset inside it, such as Seven
Shades in the Portion Control folder.
4. Click the pattern keys to hear the different patterns in
the preset.
3. Click the Play/Stop button on the transport, or start
your host if running Geist as a plugin.
10
1:3 Playing the pads and recording a pattern
Geist is a multitimbral instrument. This means that it responds on more than 1 MIDI channel. Please do not confuse this concept with multiple outputs,
which means that audio can be output from more than 1 stereo audio channel (although Geist is capable of this too).
Geist contains 8 engines, each containing 16 pads and 24 patterns, which are all assigned to an individual MIDI note. Because there simply are not
enough MIDI notes in a single MIDI channel, each of the 8 engines is assigned to a MIDI channel from 1-8. There are also several other MIDI channels to
which Geist responds:
Channels 1-9: Channels 1-8: Engines 1-8
Channel 9: Currently selected engine
C-1 to B0
Patterns 1-24
C1 to D#2
Pads 1-16
F#2 Note Rpt
G#2 Note Erase
Channel 11: Scenes
C0 to B3
Scenes 1-64
Channel 16: Current engine and scenes 53-64
C-1 to B0
Patterns 1-24
C1 to D#2
Pads 1-16
E2 to B3
Scenes 53 to 64
Channel 10: All pads in all 8 engines
C-2 to D#-1
Engine 1 pads
E-1 to G0
Engine 2 pads
G#0 to B1
Engine 3 pads
C2 to D#3
Engine 4 pads
E3 to G4
Engine 5 pads
G#4 to B5
Engine 6 pads
C6 to D#-7
Engine 7 pads
E7 to G8
Engine 8 pads
Graph record (see section 1:9)
Pad Modes Pads
Real-time pad triggering
The 4x4 pad bank represents the pads in the current engine.
To play pads you can either:
play their corresponding MIDI notes
click the on-screen pads on the Geist interface
It is highly recommended to use a good MIDI controller to play the pads playing the Geist interface pads
with the mouse does not provide as good a response in terms of timing accuracy. The facility is provided for
quick previewing.
Sequencing pad triggers into a Pattern
Geist allows you to record sequences of the pads being played these sequences are recorded into any of
24 patterns in each engine. You can also program/edit pattern events directly onto the Geist interface.
An introduction to Geists step-sequencing paradigm
It is important to remember that Geist is a step-sequencer. Its sequencing system is inherently based
around a set grid, dened by the Steps and Step Length parameters. However, Geist can also accomodate
deviations before or after straight grid divisions, using Shift graph values for each step.
graphs are introduced in detail later, but briey, they provide step-based automation of various parameters for each step in each pattern. When using the
Shift graph, positive values (above the centre line) result in the steps event being played late, and negative values (below the centre line) mean it is played
early. Shift graph values can be programmed or edited visually, and they are also generated during realtime MIDI input recording of pattern events.
By default, each pattern is set to 16 Steps, with a Step Length of 1/16 (a 1/16th note). These two parameters establish the grid of the step-sequencer
pattern. Varying these parameters in the Pattern page changes the length of the current pattern and its step resolution.
11
Recording events to a pattern via MIDI
Once you have loaded some sounds onto the layers on the engines pads, proceed as follows in order to record pattern events in real time:
1. Click on the Pattern page button to display the Pattern page.
2. Select the desired pattern into which to record. You can use a new
pattern, or add events to an existing pattern.
3. Set the required values
for the Steps and Step
Length parameters.
4. Click the Record button to arm the
recording function.
5. Click the Metronome button to hear a click on every
beat.
7. Click the Record button to disarm the recording
function and return to playback mode.
6. Click the Play/Stop button (or start the host transport if using Geist as a plugin) to
start the Geist transport and begin recording.
Play the pads events are recorded into the pattern as pad input is received.
Click the pads or play their
corresponding MIDI notes
Applying Swing to the engines patterns
Each engine features individual swing/shufe controls to apply a syncopated timing adjustment to the patterns
within the engine.
Control the amount for the current engine with the Swing control on the interface.
You can also use the Engine mixers Setup view to view and edit the Swing settings for all 8 engines (see section
1:7).
Pad modes
Geist features a number of additional modes for the pads, intended for performance and pattern recording via MIDI while the Geist transport is running.
Setting the
Note repeat
step period
Note erase and Rpt (Repeat)
Hold down the Note erase function and any pad while a pattern is playing back: if the playback position passes any events for the pad while
the Note erase button is active, they are erased.
Holding down the Rpt (Repeat) function while playing a pad results in multiple steps being recorded in succession. The drop-down menu
under this button dictates how often events are repeated.
These 2 functions feature MIDI key mappings in the default keymaps.
Sample playback mode
Velocity playback mode
Full level mode
Note erase
Note repeat
Chromatic playback mode
Engine mute/solo mode
Pad playback mode
If the Chromatic playback button is enabled, the currently selected pad is placed on all
notes +12 and -12 from the selected pad, at different pitches a semitone apart. When
events are recorded for pad performances in this mode, the different pitches of the pads
are converted to Pitch graph events on a single pad track in the pattern. When in this
mode, notes for patterns and scenes which may use this set of 48 notes are inactive
all the notes are used for the chromatically pitched pad.
With Velocity playback enabled, the currently selected pad is placed on all pads at different velocities.
Velocity graph information is captured when recording a performance in this mode. Unlike Chromatic
playback mode, This mode only uses the 16 pads, with velocity proportionally ascending from the
lowest velocity on pad 1.
The Engine Mute/Solo mode is slightly different to the other modes, as performances in this mode
cannot be recorded. With this mode enabled, the rst 8 pads mute engines 1-8, while pads 9-16 solo
engines 1-8. This mode is intended for live performance only.
Click the Sample playback mode button to return to regular pad triggering operation.
Full level mode
When this button is enabled, the velocity of all received notes is forced to the value set by the control to the right of the button.
Patterns and sequencing in more detail
Patterns and sequencing are explored in more detail starting from section 1:8.
12
Percussion pads
Hihat pads
Snare pads
Kick pads
1:4 Pad Classification and Slicing
Introduction to Classication in Geist
The 16 pads in each engine are classied into 4 pad rows:
13-16 percussion*
9-12 hihats
5-8 snares
1-4 kicks
*In Geist, the Percussion group is dened as percussive sounds that fall outside the
kick, snare and hihat categories.
This classify system is used throughout Geist as a way of standardizing patterns and
kits so that elements can quickly be swapped out for fast, creative brainstorming of
sound and sequence design. The classify system is used in several ways within Geist,
and is a way of speeding up certain tasks and situations. Its entirely up to you whether
you choose to stick to the classify system or not. Any type of sound can be loaded to a
pad layer, and Geist is not limited to using percussive sounds.
Factory sounds
All factory kits, loops, engine les, patterns and so on have been created using the pad row system described above as a guideline, meaning that it is very
easy to mix and match between them.
Slicing a breakbeat with Geist
Geist features a Slicer panel which can be considered as an extension of the Browser. It is displayed when clicking on a le while the Slice button is
enabled in the Browser, and it allows you to non-destructively cut up loops and breakbeats and extract the following:
The audio slices to the current engines pads
The analysed score of the loop to the current pattern
Note that the factory loops supplied with Geist are in RX2 format and pre-sliced so you dont have to nd their slice points. However, the Slicer can be used
with any WAV or AIFF format samples.
Also note that, as with any slicing tool, it is usually necessary to perform some degree of ne-tuning to optimize all slice points for a loop.
Slicing with Auto-load enabled
1. Initialize Geist by using the Reset
Geist function on the Geist menu.
3. Navigate to the Geist Factory/Loops/
Hip Hop folder. Click on the 080
Elecbeat 01 KS loop.
4. Click or play the pads the slices are
already assigned to the pads. Note
the playback indicator on slices when
they are played.
5. Since the Geist loops are already
pre-sliced with their slice points
locked, the Sensitivity control wont
affect them until the slice points are
unlocked.
When slicing your own loops, use
the Sensitivity control to adjust the
threshold for detecting transients in
the loop.
Playback
indicator
2. Enable the Slice button in the Browser.
Slicing with Auto load and Classify enabled means that the following occurs with a single click:
The loop is sliced
Its slices are extracted to the pads
Its analysed pattern is extracted to the current pattern slot
To conrm the changes, you can click the Done button. If you want to tweak the slicing further, the Slicer panel contains
a number of functions to adjust slice points exactly as you require.
You can also slice loops without Auto load enabled see section 3:3 for more details.
13
Working with the slicer
Right-click to use the
Lock/Unlock slice
functions
Move a slice point by
click/dragging it left/
right
ALT-click to delete a
slice point, or use the
slice context menu
Click in the waveform
ruler to add a slice
point
alt
Scroll
Zoom
Upper part of
waveform:
click to audition
Central part of
waveform:
click/drag to zoom/
scroll
Lower part of
waveform:
click/drag slice to pad
manually
Extraction summary
If any slice has been extracted to a pad layer, it is shaded more
brightly than unused slices. Hovering the mouse over a slice
for a few moments displays specic information about the pad
assignment the engine, pad and layer to which it is assigned,
as well as its classify status.
Use layers
Clicking the Use layers button results in all slices in the loop (up to a maximum of 128) are used
and assigned to additional layers on the pads.
If the pattern is extracted, information about the layers required is also extracted with it, and
stored in Force layer graph values for the patterns tracks see section 1:9.
The second kick pad features a hihat instead of a kick,
due to the bass energy in the tail of the kick preceding it.
To reclassify the slice as a hihat, right-click on the slice
in the waveform display and click on Hihat in the slice
context menu that appears.
Classify
In the Slicer, the classify function can be used to assign suitable slices to each pad row in other
words, the kick, snare, hihat and percussion pads. It is designed to allow you to browse through
loops or other audio material and quickly extract kick, snare or hihat sounds for use as a kit, and to
extract a pattern that resembles the original loop as closely as possible.
Geists detection algorithm makes an intelligent attempt to classify slices. However, even a human
can nd it difcult to make these choices in some situations, especially when dealing with heavily
processed, sculpted or esoteric sounds. Therefore, you can override classication where needed, still
arriving at the desired end result more quickly.
Classication indicators
The small colour strips at the bottom of the waveform display provide information about the classify
status of each slice. The colours used correspond to the each pad rows layer LEDs.
Manual classication
To reclassify a slice, right-click on it in the waveform display and classify it as Kick, Snare, Hihat or
Percussion in the slice context menu.
Recreating loops accurately
Slicing with the classify function necessitates some compromises:
not all slices in the loop may be extracted
the timing and accuracy of the extracted pattern may not be preserved in their entirety
The end result is that the extracted loop may not sound exactly the same as the original audio le.
This is unavoidable because the Classify function is designed to extract kits from audio material
quickly with a single click in many cases.
If you want to preserve the loop as accurately as possible, you should disable the Classify button,
additionally enabling the Use layers button when working with more than 16 slices. This disregards
the pad classication system, instead sending slices to the pads sequentially.
Disabling the Classify button results in slices being mapped to pads sequentially.
This example shows the Use layers button enabled in order to extract all slices
from the loop.
14
1:5 More about browsing and saving your work
Disabling Auto play and loading-in-context in Auto load mode
1. Initialize Geist and load an engine
le into the rst engine, such as
086bpm Urban Vinyl in the Geist
Factory/Presets/Engines/Rozzer
folder. This loads sounds and
patterns into the engine.
5. Navigate to the Geist Factory/Hits/Kick/Analogue folder,
and click on a sample. The sample is not previewed,
but it is loaded to the pad and heard when triggered by
pattern events.
6. Now navigate to Geist Factory/
Presets/Pattern Banks/Hip Hop
and click on one of the pattern banks
in the folder. The patterns replace the
existing 24 patterns in the engine.
2. Click the rst kick
pad to select it.
3. Disable the Auto play button at the bottom of the Browser.
4. Start the Geist transport by
clicking the Play/Stop button.
Note for GURU users
The Auto load system replaces the preview-in-context system from GURU 1.x (the Auto button with OK/Cancel conrmation), as it is faster for most
purposes. However, the OK/Cancel behaviour from GURU is still present within Geists Slicer, which can be considered as an extension of the Browser.
Previewing sounds before loading with Auto play disabled
If Auto play is disabled, you can preview sounds before loading by clicking the Preview play button which appears at the right of the le.
Any preview (automatic or manual) can be stopped with the Preview stop button, located next to the Auto play button.
Loading GURU 1.5 format les and other les
There are a number of other le types supported in Geists Browser, such as GURU 1.5 format les which can be imported into Geist. See section 2:5 for a
guide to using GURU les and all other le types supported in Geist.
Working with Auto load mode disabled
If the Auto load button is disabled, clicking a loadable element does not result in it being loaded automatically instead, you must add sounds via drag and
drop.
Loading samples, kits and patterns
While dragging and dropping samples, pads, kits and patterns/pattern banks, you can hover over any other engine selector button in order to switch the
currently selected engine. This means you do not have to abandon the drag and drop operation to change the current engine before loading the le.
Samples
1. Disable the Auto load button at the bottom of the
Browser if it is enabled.
Drag and drop a sample to a pad to load it to the pad.
Any previous samples on the pad are removed rst.
Drag and drop a sample to a pad while holding down
the ALT key to load it to the next free layer.
You may notice that if you hover the mouse over the
pad for a few moments, the Pad/layers page is opened,
allowing you to load a sample to a specic layer.
alt
15
Kits, patterns and engines
Drag and drop kit les onto the pads.
Drag and drop patterns onto the pattern memory keys. Drag single patterns
to single keys, or banks to any key.
Drag and drop engine les onto an engine selector.
Useful Browser functions
The Browser features a number of features to make it as easy and quick as possible
to locate the sounds you need. See chapter 2 for a full guide to their operation.
Favourites
It is possible to save favourite locations in order to access them quickly in future.
Favourites are displayed in their own section in the Browser sidebar. See section 2:3
for more details.
Searching
The Browser features comprehensive searching functions see section 2:6.
Shortlists
The shortlist allows you to create a list of sounds from disparate locations in order to
audition them together. Shortlists can be saved as a new folder (copying the included
samples to it) and added to your favourites see section 2:7.
Diabling slicing for the contents of a folder
You may have noticed that clicking on samples within the Geist Factory/Hits folder
does not result in invoking the Slicer, even though the Slice button is enabled. This
is because Geist contains a feature for disabling slicing for the contents of any folder
if a folder only contains single-hit samples, it can be useful to do this. See section
2:5 for more details.
Sampler
Geist also has the ability to sample audio from external sources, or to resample its own output.
When using the standalone version, you can sample audio from your audio interface input just like in a hardware sampler. When using Geist as a plugin
in a host, an additional plugin called Spitter, included with Geist, is provided for sampling audio from any other track in the session directly into Geists
Sampler page. You can even set up multiple instances of the Spitter plugin on different tracks, and record into Geist from any of them.
See chapter 4 for a full guide to using the Sampler.
Saving your work
To save your work at any time, use the Save menu. You can save a number of different elements from Geist
using this menu.
Saving a preset
To save the entire state of Geist, use the Save preset function. Enter a lename in the OS Save As dialog that
appears and press ENTER.
The default save location is your Geist documents folder, accessible using the Places/Geist item in the Browser
sidebar.
Saving other elements
You can save the kit, engine, pads, pattern, or the whole bank of 24 patterns in the current engine. See section
12:5 for details.
Exporting as MIDI or audio
See section 1:15 for an introduction to exporting MIDI and audio from Geist.
16
1:6 Editing sounds
The Pad/Layers page allows you to edit numerous parameters for altering the sound and playback characteristics of each pad layer.
See chapter 5 for a full reference guide to the Pad/Layers page.
Pad/Layer selector
The Pad/Layers page is laid out in a parent/child view the parent being the pad at the top, with the 8 child layers beneath it. Click on the parent pad to
display the Pad editor controls, which mostly relate to how the layers are played back. Click any layer in the selector to display its editor parameters.
Layer editor controls
Sample Start and End points
Pan and Gain controls,
Send controls for the 4
Aux busses
Waveform display Output selector, Choke
mode and Play mode
drop-down menus
Tune and Fine tuning
controls, Vel-Pitch controls
how sample tuning is affected
by velocity. Pre delay is useful
for layered sounds.
Amp env ADSR
Free Env ADSR
Amp env Destination
and Depth controls
Currently selected
layer
Parent pad select
this to edit pad
parameters.
Filter power
Filter controls
Phase
Reverse
Filter mode Timestretch
power
Timestretch
controls
Mute, Solo, Clear
and Lock buttons are
available for the parent
pad and all child
layers. Each element
also features a level
meter.
Free env Destination
and Depth controls
Zoom controls and
scrollbar
Envelopes
Geists Envs (envelopes) are adjusted in terms of absolute time. The rst Env is hard-wired to the layers amplitude, and can additionally be set to 2 further
destinations. The second Env is a Free envelope, and can also be set to 2 destinations. The available destinations include Filter cutoff, Resonance, Drive
and Pitch. All destinations feature a Depth setting.
Filter cutoff, Resonance, Drive
These classic sound design parameters allow you to shape the sounds in various ways. The lter is switchable between a number of different modes,
Note that the lter is disabled by default for CPU reasons you must enable the Filter power button to activate the lter. The Filter mode drop-down
menu selects between several lter responses. The Cutoff and Res parameters control the frequency cutoff and emphasis at the cutoff.
The Drive control increases the level of the signal entering the modelled lter circuit higher levels cause the lter to react differently, changing the timbre
quite drastically (in particular, the resonance is less apparent). Vel-Cutoff adjusts how incoming velocity affects ltering.
More lters are available as FX in the Layer mixer (see section 1:7).
Timestretch
Timestretch is useful for playing full loops on a single pad, stretched to the current tempo, and also for general-purpose creative sound design. See section
5:9 for a guide to the timestretch functions.
Output and Sends
Each layers Output selector can be set to the parent pad, the Master channel, the 15 sub-outputs or the 4 Aux busses. The Send 1 to Send 4 controls
allow you to route an adjustable amount of the layers audio to the 4 global Aux busses (available on the Global mixer page).
Choke mode
Choking is a means of stopping a layers sample playing back by the same or another layer. You can set a layer to be choked (stopped) by itself, any layer
on the pad or any pad in the same pad row. Additionally there are also 2 assignable choke groups per engine, and another 2 global choke groups.
Play mode
Geist can play layers in One shot, Gated or Looping modes. These should be fairly self-explanitory, but see chapter 5 for a full description. The state of this
setting also affect certain aspects of the pattern editor (events for Gated mode pads can be clicked and dragged to set their duration).
17
Pad editor controls
Pan and Gain controls, Send controls
for the 4Aux busses. These affect all
layers routed to the parent pad.
The Auto button arranges layers
automatically when the Layer mode
is set to Velocity split
The Layer mode drop-down menu
offers several ways of playing
layers. The default setting is All
layers.
Output selector
The Vel-Amp control
dictates how the pads
amplitude is affected
by incoming velocity
Parent pad
selected for
editing
The Velocity split
editor appears when
the Layer mode is set
to Velocity split
There are far fewer controls for the parent pad. Overall Gain, Pan and Send controls are available, as well as an Output selector. This setting denes the
output for layers with their output setting assigned to parent.
The Vel-Amp control dictates how much the amplitude of the pads layers is affected by velocity, both from MIDI input and from Velocity graph values in
patterns (see 1:9 for more details on graphs).
The other function in the Pad screen is the Layer mode, which denes how the pads layers are played when it is triggered. By default, all layers play
simultaneously. You can set the pad to Velocity Split mode, which enables the Split editor (the Auto button arranges the layers in a linear split layout
automatically). Layers can also be set to play in Round-robin and Random modes.
Pad and layer management
Right-click on the pad or any of its layers in the selector to display the pad/layer selector context menu. This contains a number of useful management
features, as well as the Tune loop to tempo function, which pitches the selected layer(s) up or down so that it ts the current tempo. See section 5:1 for
further details of this context menu.
alt
alt
shift
+
Windows
Mac
cmd
ctrl
Selecting and editing multiple layers and pads
Multiple selection of layers
In the Pad/Layers page, it is possible to select multiple layers in order to edit their parameters
simultaneously:
SHIFT-click to create a contiguous selection between 2 layers
CMD-click (Mac) or CTRL-click (Windows) to add a layer to the selection
Multiple edit shortcuts
The Pad/Layers page allows you to edit multiple pads and layers using keyboard modiers.
Editing multiple pads
Hold down the Pads button (the ALT key) to edit the same parameter across all pads in the engine.
Hold down the Row button (ALT+SHIFT) to edit the same parameter in all other pads in the same row.
You can use these modiers in conjunction with a multiple layer selection.
Editing all layers
Hold down the Layers button (CMD key on Mac or CTRL key on Windows) to edit the same parameter across all layers of the current pad.
Interface Buttons Key Modiers Function
Layers CMD/CTRL All layers on the current pad
Pads ALT Selected Layer(s) on all Pads in the engine
Pads+Layers ALT+CMD/CTRL All Layers on all Pads in the engine
Row ALT+SHIFT Selected Layer(s) on all Pads of the same
row in the engine
Row+
Layers
ALT+SHIFT+
CMD/CTRL
All Layers on all Pads of the same row in
the engine
This function can be used in conjunction with the Pads button
(ALT) or the Row button (ALT+SHIFT) to perform the operation
on all layers of all pads in the engine or of all pads in the same
row.
Note that only one of the Pads or Row edit modes can be
active at any one time.
Note that the Row function uses the SHIFT key, and overrides
the normal function of the SHIFT key (ne control over
parameters). If you require ne control when adjusting a
parameter on all pads of the same category, you must click the
Row button on the interface to enable the mode, (rather than
use the keyboard shortcut).
18
1:7 Mixer pages and FX
All FX blocks in Geist are accessed via Mixer pages for the currently selected Layer, Pad and Engine. There is additionally a Global mixer page for the
Master channel and the Aux busses.
Each Mixer page shows 6 FX slots for the selected element, and a row of channels representing each selectable element. The channels feature basic
mixing controls, as well as some additional functions.
Layer Mixer
FX view/ow control
Click the Device
picker to choose
the desired effect for
the slot
Mute, Solo, Pan and
Gain controls are
available in the Mix
controls for each layer.
There is also a level
meter and Output
selector.
Visible FX slots
Multiple edit
shortcuts
Inserting a Vari-EQ FX device in the 2nd slot of layer 1 in the Layer mixer.
The Mix controls are
currently shown.
Click on Send to
display the Send
controls.
Chain picker
Chain next/
previous preset
Chain
mix
Chain
power
It is important to be aware that when using FX on layers, each of the FX processes audio in real time every time the pad is triggered. This can start to use
a lot of CPU when adding multiple FX to multiple layers of the same pad.
If at all possible, apply FX to the entire pad, unless you specically want to affect only certain layers with certain FX when performing detailed sound
design.
Pad Mixer
One of the main advantages of adding FX to the entire pad is that the FX devices become
available in Geists graph step-based automation system (see section 1:9 for more details on
graphs).
As mentioned, it can also be more CPU-friendly to use FX on the entire pad rather than
multiple individual layers.
Engine Mixer
Engine FX are for overall processes for all pads in the engine, especially those you do not
need to automate with graphs.
Note that you can still automate any FX device in Geist from your host by sending up to 32
host automation parameters, or any available MIDI CC (see section 1:14).
Global Mixer
The Master channel is the default output routing for all channels in Geist, unless you
specically specify a sub-output in any channels Output selector.
Geists Aux busses are useful for parallel processing and classic send effects such as reverbs
and parallel compression for multiple channels.
If youre sub-mixing your parts entirely within Geist, the Master channel is a good place to put
a Bus compressor over the whole mix.
19
Using the Mixer pages
Using the FX view/ow control to re-order FX slots.
To apply an FX device to a channel in a Mixer page, select the channel by
clicking on it. There may be other ways of selecting the channel, such as by
clicking one of the 16 pads if youre using the Pad mixer.
4 of the available 6 FX slots are shown simultaneously. Click in the desired area
of the FX view/ow control to jump to that area in the display. Change the order
of the 6 FX slots by clicking and dragging FX devices left/right in the FX view/
ow control.
Mix control
Output Level control
Use the Device picker to
choose an FX device for
the slot
FX Preset picker
Next/Prev preset
FX power
FX controls
The controls for the FX themselves are fairly self-
explanatory see chapter 8 for a guide to individual FX
devices controls. There are several common controls for
all FX:
The Mix control exists on all FX slots, and lets you create
a wet/dry mix for any of the processors. There is also a Mix
control for the whole FX chain, which lets you set the wet/
dry mix of the entire FX chain vs. the original signal.
In addition to the Mix control, each FX slot features an
output Level control, which is useful for attenuating or boosting a signal after certain FX settings.
Using the Chain picker to select a preset for the entire FX chain.
Note that each FX device features a Preset picker which allows you to save
and load FX device settings.
The FX chain picker provides the ability to save and load presets for the
entire chain of 6 FX slots.
Other Mixer controls
Each mixer also displays important mix parameters for each of the contained
elements which are arranged as channels from left to right.
You can select multiple channels or use the Layers/Row/Pads modiers in
order to adjust mix parameters for multiple elements simultaneously.
Note that it is not possible to use this method to insert or adjust FX on
multiple elements simultaneously.
Sends view (Layer/Pad/Engine mixers)
Clicking the Sends button at the left of the Layer/Pad/Engine mixers displays the Send controls for each mixer channel instead of its usual Mix controls.
The S1 to S4 controls allow you to route a variable amount of the channels signal to any of the 4 Aux busses.
When Sends view is active, Send 1-4 controls for the 4 Aux busses are shown with the Mute, Solo and Output selector.
The Aux busses are located in the Global mixer page see section 7:4 for more details on Aux busses, including the way the Pre/Post controls work.
Note that it is also possible to route a the entire output of channels to an Aux bus, using the Output selectors (shown at the bottom of the Mix view click
the Mix button to the left of the mixer page to return to viewing the Mix controls).
Setup view (Engine mixer)
The Engine mixers Setup view offers a number of controls which relate to the engines pattern playback behaviour. Click the Setup button at the left of the
Engine mixer in order to display the Setup view controls.
The Engine mixer Setup view shows Swing, Pitch and Tempo modier controls for the engine, with Mute and Solo buttons.
The Swing controls allow an overview of the Swing settings for all 8 engines. These Swing controls are also available on the main interface for the
currently selected engine.
The Pitch control adjusts the pitch of the entire engines sounds, relative to their individual Pad/Layer Tune settings.
Meanwhile, the Tempo modier multiplies the playback speed of the engines patterns by a ratio, which can be a fraction (to slow down the tempo of the
patterns) or a value greater than 1 (to increase the tempo).
Automating FX
Pad FX can be automated with Geists graph step-based automation system, found in the Pattern page see section 1:9.
You can also automate any other FX device parameter using host automation or MIDI CC control, either live using hardware controls, or from tracks in your
host when running Geist as a plugin see section 1:14.
20
1:8 Patterns in more detail
Pattern recording is introduced in section 1:3. Geist also allows you to record pattern events retrospectively, while you can also program and edit events
directly with the mouse.
Retro record
You may nd that you perform better when youre not in record. Geists Retro record function allows you to retrospectively capture events triggered by
MIDI input during playback, so that if you play something you like, you dont need to recreate it again with Record enabled on the transport.
1. Select a pattern and set the required Steps and Step Length values in
the Pattern page. You can use a new or existing pattern, depending on
your requirements.
You do not have to select a pattern at this time, but be aware that the
position of any captured events is always based on the pattern playing
back while the events were played.
2. Click Play/Stop to start the
transport. Alternatively, start
the host transport when
using the plugin.
3. Click the Metronome button
if you need to hear a click.
5. Click the Retro record button to capture the
performance.
Events from the last non-empty pattern cycle are
used.
4. Play the pads on the interface
or via their corresponding MIDI
notes.
Transport controls
The transport is vital to using patterns in Geist.
Play/Stop button in Play mode.
The transport must be started to
hear patterns! Record
With the Song mode button enabled, you cannot record events into patterns.
The current pattern changes if the pattern changes in the Song page.
Therefore, when editing and recording patterns, turn off the Song mode button.
Metronome
Input
quantize
Metronome
level
Retro record Panic
Programming and editing patterns
Geists editing functions are covered in full in chapter 9. The guide to the Multi tool on the next page shows what is possible when editing patterns in Geist.
Other useful pattern page functions
The Quantize button allows you to quantize the entire pattern to the grid (any Shift graph values are removed). If a selection of events exist, the process is
applied only to the selection. This button is distinct from the Input quantize button on the transport, which automatically quantizes events during recording.
The Duplicate function doubles the entire pattern or the current selection an identical copy is inserted after its end.
Remix mode is a special editing mode which, when enabled, allows only 1 pad to play in any single step. It is intended as a quick way to rearrange or
remix a sliced loop.
Swapping and copying patterns
Click and drag a pattern key onto another to swap the 2 patterns Click and drag a pattern key onto another while holding down
ALT to copy the pattern onto the destination pattern key.
alt
Advanced pattern functions
Tempo modier
Each engine features a Tempo modier function, which applies to the entire pattern output from the engine. It applies a ratio that multiplies or divides the
speed at which patterns play back. It can be an instant route to complex polyphonic experimentation. This function is located in the Engine mixers Setup
view see section 7:2.
Convert timing
This function allows you to change the resolution of a pattern without changing the position of events in the pattern. It can be useful if you want to change
to working in triplet steps rather than 16ths, for example. This function is available on the pattern key context menu, displayed by right-clicking on a pattern
memory key see section 9:1 for more details.
21
Editing events with the Multi tool
Using Insert patterns
Click to add an event. alt
Right-click while holding down ALT on
a selection, an event, or an empty area
to show the track context menu.
1. Click and drag right to insert a series of events.
Creating velocity fade-ins and fade-outs
Click and drag right to insert a series
of events, then drag down while
holding down ALT to create a velocity
fade-out.
alt
Click and drag right to insert a series
of events, then drag up while holding
down ALT to create a velocity fade-in.
alt
Moving / Copying a selection
Select some events.
Moving a selection
Copying a selection
Click and drag the selection to move it. Any Graph data that exists
on selected steps is moved with the events.
Click and drag the selection while holding down ALT to copy it.
Any Graph data that exists on selected steps is copied with the
events.
alt
2. Cycle through available Insert patterns by repeatedly right-clicking, without
releasing the left mouse button.
Gated / Looping mode pads
Click and drag right to create a Gated
/ Looping mode event with a duration
greater than 1 step.
Click and drag the end of an existing
Gated / Looping mode event left/right
to change its duration.
Adding
an event
Click and drag right to add a series of
events on adjacent steps.
Click and drag right to add a series of
events, then drag down/up to adjust
the velocity of all the events.
Adding a series of events
Displaying the track context menu
Click and drag up/
down on an event to
adjust its velocity.
Setting event velocity
Right-click an existing
event to erase it.
These actions can be swapped
via a pref (see 12:8).
Erasing
an event
shift
shift
Selecting and deselecting events
SHIFT-click an event to select it. Any
previously selected events are de-
selected.
Click an event while holding SHIFT
and CMD (Mac) or CTRL (Windows)
to add it to the selection. Clicking
the event again with these keyboard
modiers held down de-selects it.
SHIFT-click and drag from an empty
area to draw a selection box, which is
added to any existing selection.
SHIFT-click an empty area to de-select
any selected events.
shift
shift
+
Windows Mac
cmd ctrl
22
Show graphs buttons
Graph
insert menu
Graph type
menu
1:9 Graphs
Clicking the small triangular arrow to the left of each pattern track displays
its graph automation controls. Graphs are automation sequences which
send a value to a parameter at the onset of each step. They are not
continuous automation curves, and should not be considered in this way.
Graphs are discussed in more detail in section 9:5.
graphs offer a lot of potential for sound design and movement for your
patterns. They are also crucial in several aspects of sequencing in Geist.
Shift graph
This graph represents timing deviations away from straight step timing by
placing pad events on pattern tracks at variable distances before or after
actual step onsets.
Positive values (above the centre line) result in the steps event being
played late, and negative values (below the centre line) mean it is played
early.
Shift graph values can be programmed or edited visually, and they are also
generated during realtime MIDI input recording of pattern events.
Coarse and Fine Pitch graphs
These graphs represent changes in the overall pitch of pads over the course
of the pattern.
Pitch graph values can be programmed or edited visually, and they are also
generated during realtime MIDI input recording of pattern events, when using
Chromatic playback mode for the pads (see section 1:3).
Force Layers graph
This graph is produced by the Use layers function in the Slicer panel when
extracting the pattern alongside the slices from a loop.
It has 8 steps, with each value forcing the corresponding layer (1-8) to be
played on that step.
Graph type menu
Use this drop-down menu to select the graph type to view/edit. Any graph containing any events is highlighted in the
menu listing.
Here is a summary of the available graphs:
Velocity, Pan Pad velocity and pan
Repeats Number of event repeats within a single step useful for glitchy effects
Shift Deviation from hard beat divisions
Reverse Reverses all layers on the pad for the step
Coarse/Fine Pitch Coarse and Fine pitch for all pad layers
Start Point Changes the start point of samples on pad layers
Filter Cutoff, Res Filter cutoff and resonance for the step
Filter Type Filter type for the step
Force Layer Forces Geist to play only a certain layer (1-8) for the step
Send 1-4 Send levels for Aux sends 1-4
Amp Env Depth 1/2 Depth for Amp Env destinations 1 and 2
Free Env Depth 1/2 Depth for Free Env destinations 1 and 2
Pad FX 1-6... All parameters for all 6 Pad FX (not Layer FX or any other type of FX!) are available.
Graph insert menu
The Insert drop-down menu provides a number of useful graph automation shapes to insert
onto the lane.
Note that using a shape from this menu results in overwriting all existing values in the graph lane.
23
View mode
Changing to Multi graph view
View mode
The following 2 buttons act as radio buttons only 1 of them can be active
at a time.
Multi track view
When this button is enabled, all 16 pad tracks are visible simultaneously in
the Pattern page.
Multi graph view
With this button enabled, the currently selected pads track is shown along
with 4 graph lanes, which can be set to show any of the pads graphs.
Drawing graph values
alt
Click and drag while holding down the ALT key to draw lines of graph values.
Click and drag up/down
to adjust a value.
Hold down the SHIFT
key for ne control.
Click and drag across the graph lane to paint values. You can also simply click values in single steps.
Right-click on the graph
lane to delete a steps
value.
Recording graph values in real time
Graph values can be recorded as a performance in either of 2 ways:
Using the Graph record control
The Graph record control provides an input source for recording graph values in real time. The variable output from this control is sampled and held on
the onset of each step, with the value being recorded in the currently selected pads graph lane. The control can be assigned to a MIDI CC to facilitate
hands-on performance.
1. Select the desired track by clicking the track name. Make sure the desired graph is displayed.
3. Click and drag up/down
on the Graph record
control.
The value of the Graph record control is recorded as the play position passes each step in the pattern. Click the Record button again to stop recording.
2. Click the Record
button to record-
arm the transport.
Note that if the View mode in the Pattern page is currently set to Multi graph view, the Graph record control operates on the rst of the 4 graphs shown.
Therefore, set the rst graph lane to the desired graph type before proceeding.
24
Using a MIDI CC
Each graph can be assigned to a MIDI continuous controller (CC), and graph events can be recorded by adjusting the CC while the Geist transport is in
record mode see below. Note that using this method, it is not necessary to select the track (step 1 above), or to ensure that the required graph is the rst
shown in Multi graph view.
Mapping graphs to MIDI CCs
Each individual graph (each graph type on each pad track on each engine) can be mapped to a MIDI continuous control (CC) or host automation
parameter, using Geists Learn function. The process of using the Learn button to map CCs/host parameters is described in sections 1:14.
When Learn mode is activated by clicking the Learn button, a clickable Learn button is shown on each graph, which is used to assign the graph to the CC
or host automation parameter.
There are several situations when it is useful to map graphs to CCs or host automation parameters:
Recording graph events in real time
This is achieved in a similar way to using the Graph record control (see above), except that specic MIDI CCs are used to record data for specic graphs.
Mapped graphs do not need to be selected to be recorded into patterns.
Exporting graph data with a pattern
As long as you assign any graphs used in a pattern to MIDI CCs, the graph data is written as MIDI CC values when the pattern is exported. Therefore, the
exported pattern sounds the same when played back through Geist.
If you attempt to export a pattern which contains graph data not currently assigned to a MIDI CC, Geist automatically assigns MIDI CCs to any graphs that
contain events, and values are exported as MIDI CC data with the pattern.
If you do not want this automatic behaviour to occur, you can disable it in the Geist preferences (see section 12:8).
Transmitting graph data from Geists MIDI output
Graphs which are assigned to MIDI CCs are sent as MIDI CC data aong with pattern events from Geists MIDI output (see section 1:15).
25
1:10 Approaching sequencing and arrangement with Geist
Geists architecture is deep enough to accomodate many different ways of working. No single way is better than another its purely down to the personal
preference of the user.
Geist as a sample playback module or drum sampler
If you prefer to use your hosts MIDI sequencing features to trigger Geists Pads from host MIDI tracks, you can disregard the Pattern sequencing functions
entirely. Instead, trigger the Geist instrument with separate host sequencer tracks for each Engine, using the relevant notes for each Pad.
Using Geist in this way allows you to sequence Geist using a sequencers piano roll rather than Geists step-sequencer paradigm. You can still take
advantage of Geists sound design, FX and sample management/browsing functions.
Advantages of pattern sequencing in Geist:
Geist features a slick step-sequencing environment which can be faster and more fun for creating drum patterns than the sometimes cumbersome and
ddly MIDI editors in some hosts
Geists sequencer offers advanced features like retro recording and unlimited undo, which may not exist in your host
Geist features step-based parameter automation graphs these allow you to efciently add variation, movement and much more to your parts
A hybrid approach: exporting patterns from Geist
You may want to compose patterns in Geist, but then export them to MIDI tracks in your host to use its arrangement and detailed editing features.
Geist allows you to drag+drop any pattern to a MIDI track in your host, by clicking and dragging any pattern key on the interface (see section 1:15). This
can be very useful even when not using Geist for pattern sequencing for example, when extracting patterns from sliced loops.
Pattern power
To stop patterns playing within Geist at the same time as being triggered by exported MIDI, make sure you disable the Pattern power button for the
relevant engine(s).
See section 1:14 for more details on exporting MIDI and audio from Geist.
Triggering patterns and scenes from your host
Another way of working is to program or record patterns in Geist, and trigger either individual engine patterns from MIDI tracks in your host.
All patterns are assigned to MIDI notes within their engines MIDI channel. Scenes, on the other hand, can be used to trigger patterns in all 8 engine using
only a single MIDI input channel (either channel 11 or 16). Using Geist in this way effectively uses your sequencing host as the song sequencer while
taking advantage of Geists quick pattern recording/editing workow.
Scenes
It can be cumbersome to trigger and keep track of the patterns on 8 different engines, which is why Geist features Scenes.
Scenes are snapshots that represent the pattern state of all 8 engines. These scene snapshots can be triggered with MIDI notes in the same way as
individual patterns. Effectively, Scenes allow you to store what youre hearing in terms of the patterns on all active engines.
Therefore, you can use MIDI notes to trigger scenes from MIDI tracks in your host. You can record the MIDI notes used to jam a scene performance to a
host MIDI track, or simply program the notes in your hosts MIDI editor.
Arranging pattern changes within Geists Song page
Geists Song page lets you arrange patterns as blocks on a linear timeline. Patterns can be recorded into the Song timeline in real-time (you can use
Scene triggers to trigger patterns on multiple engines), or you can use the Retro Record function to capture a pattern/scene performance after the fact.
Working in this way can have the following advantages:
Advantages of arranging patterns in the Song page
You can easily try different rhythm beds within the same host project by loading different Geist projects into the plugin
You can compose beats and sample-based pieces in the Geist standalone version (without having to deal with a complex, resource-hungry host
application) perhaps on a laptop then launch the project within a host/plugin environment for detailed work
If you do not require the kinds of features found in fully-edged sequencer hosts, it is perfectly possible to create entire sample-based musical pieces with
the standalone version of Geist and nothing else the built-in audio export functions allow you to mix down entire songs or individual patterns to nished
stereo les.
26
1:11 Performing with patterns
1. Initialize Geist and load an engine le
into the rst engine, such as 086bpm
Urban Vinyl in the Geist Factory/
Presets/Engines/Rozzer folder.
2. Click on the pattern keys to play the available patterns in the engine.
Each pattern key can also be triggered by its corresponding MIDI note (see section 1:3).
key
down
key
up
key
down
key
up
key
down
key
up
key
down
key
up
1 0 2 3 4 5
1 0 2 3 4 5
1 0 2 3 4 5
1 0 2 3 4 5
indicates start point of pattern (step 1)
Play mode
Each pattern features 2 play modes which dictate certain aspects of how
it is played back: Restart mode and/or Gated mode (both modes can be
active at the same time).
Gated and Restart modes both disabled
The pattern is started by playing the key and releasing it. It starts in phase
with the playing position, and loops indenitely until another pattern is
selected/played.
key
down
key
up
key
down
key
up
key
down
key
up
key
down
key
up
1 0 2 3 4 5
1 0 2 3 4 5
1 0 2 3 4 5
1 0 2 3 4 5
Gated Mode enabled, Restart Mode disabled
The pattern is started by holding the key down. It starts in phase with the
playing position, and plays until the key is released.
key
down
key
up
key
down
key
up
key
down
key
up
key
down
key
up
1 0 2 3 4 5
1 0 2 3 4 5
1 0 2 3 4 5
1 0 2 3 4 5
Gated Mode disabled, Restart Mode enabled
The pattern is started by playing the key and releasing it. The pattern
always plays from its start, and can play of phase with the playing position.
It loops indenitely until another pattern is selected/played.
key
down
key
up
key
down
key
up
key
down
key
up
key
down
key
up
1 0 2 3 4 5
1 0 2 3 4 5
1 0 2 3 4 5
1 0 2 3 4 5
Gated and Restart modes both enabled
The pattern is started by holding the key down. The pattern always plays
from its start, and can play out of phase with the playing position. It plays
until the key is released.
Turning off pattern sequencing on an engine
If you want an engines patterns to be inactive, you can turn off the Pattern power button for the
engine.
There are several situations when you may want to do this:
If youre sequencing the engines sounds, or entirely sequencing Geist, from MIDI tracks in your
host
If youve just exported one or more patterns from the engine to a host MIDI track
Pattern power is very important in the context of scenes in Geist if you have been switching
between scenes, the Pattern power of one or more engines may be disabled. See the next section for more details.
When an engines pattern power is disabled, its engine selector button is highlighted in red.
27
1:12 Performing with scenes
It can be impractical to keep track of and change between the patterns on 8 different engines, and for this reason Geist features the Scenes page. Senes
are snapshots that represent the pattern state of all 8 engines. These scene snapshots can be triggered with MIDI notes in the same way as individual
patterns. Effectively, scenes allow you to store what youre hearing in terms of the patterns on all active engines, and recall this state with a single action.
See chapter 10 for more details about the Scenes page.
Creating scenes
1. Initialize Geist and load an engine le
into the rst engine, such as 086bpm
Urban Vinyl in the Geist Factory/
Presets/Engines/Rozzer folder.
4. Switch to engine 1 and select pattern 5.
5. Now switch to engine 2 and select
pattern 10.
2. Select engine 2
as the current
engine.
3. Load an engine
le into engine
2, such as 808
Old School in the
Geist Factory/
Presets/Engines/
Rozzer folder.
6. Switch to the Scenes page.
6. Click the
Snapshot scene
button on the rst
scene slot (note
C-2).
10. Start the transport if you have not
already done so!
11. Click the Snapshot scene button
on the second scene slot (note
C#-2).
8. Now switch to engine 1 and select
pattern 6.
9. Switch to engine 2 and select pattern 1.
Click the main area of each scene in order to play it.
You can also play their corresponding MIDI notes.
Click or hold
to play
Click to
select
Playing scenes
Like patterns, scenes can either be clicked on-screen (in the Scenes page), or by
corresponding MIDI notes on the appropriate MIDI channel (see section 1:3 for a
summary of MIDI channels used in Geist).
Note that scenes simply reference the numbered patterns in each engine. If a
scene references pattern 2 in engine 1, deleting or editing the referenced pattern
will result in the scene sounding different when it is triggered.
What you actually hear when selecting a scene depends on the Play mode settings for the patterns within it. If any patterns are set to Gated mode,
you need to hold down the scene trigger/MIDI note for as long as you want them to be heard. Patterns within scenes also follow the behaviour set by the
Restart mode.
You can also specify how each scene by default, scenes start as soon as they are triggered. They can also be set to start on the next beat or the start of
the next bar using the Start mode buttons.
Scenes can be selected without being played by clicking the button at the bottom-left of the scene slot, which also displays the scenes MIDI note. This can
be useful to inspect the Scene info summary for a scene without playing it.
When the above scenes are
played, the Pattern power on
engines 3-8 is disabled.
Pattern power
buttons
Scenes and Pattern Power
If you want an engines patterns to be inactive in a scene, disable its Pattern power button before
creating the scene.
If any engines are currently set to a blank pattern when a scene is created, the Pattern power is
disabled for the engines within the scene data when it is created. This means that when the scene is
recalled, the Pattern power for the relevant engines is disabled. This is to make sure that the scene
sounds the same if you subsequently add events to an engine pattern that was blank at the time when
the scene was created.
Therefore, when switching scenes, one or more engines Pattern power button may be turned off simply re-enable it if required.
If an engines Pattern power button is turned off, its engine selector button is highlighted in red.
28
1:13 Arranging patterns within Geists Song page
The Song page provides a sequencer that allows you to arrange patterns along a linear timeline to form a song structure.
The Song page is only capable of sequencing patterns there are no parameter automation features, for example. If you want to automate parameters
over time within Geist, you must use host MIDI or automation tracks to send the required data to Geist.
This section introduces using the Record and Retro record to capture song events in real time. It is also possible to program and edit Song page events
using the mouse see chapter 11 for a guide to programming and editing, as well as a reference guide to all Song page functions.
Realtime recording and capture of song events
Recording in Song mode
1. Initialize Geist and load
an engine le into the
rst engine, such as
086bpm Urban Vinyl
in the Geist Factory/
Presets/Engines/
Rozzer folder.
7. Play some pattern keys in
engine 1.
Each time you play a new
pattern key, youll notice
that a new pattern block,
called a part, is inserted
onto track 1 in the Song
page.
2. Click the Song page button to display the Song page.
3. Either click the Activate button or the Song mode button on the
transport.
4. For the purposes of this exercise, disable the Pattern power button for
engines 2-8. This means their patterns wont be recorded.
5. Click the Return to start and Metronome buttons to enable them, and
then click the Record button to arm song recording.
6. Start the transport with the Play/Stop button. Youll
notice that recording begins on track 1, as below.
8. Stop recording when required by clicking the Record
button again.
You can also use scenes when recording into the song, which is useful when recording multiple engine tracks simultaneously.
Recording retrospectively into the song
1. After recording some
parts into the song as
above, click the Loop
button on the transport and set the loop
end indicator to the start of bar 9. This
sets up an 8 bar loop.
5. Youll notice that the patterns you played
overwrite the previous contents of the track
while they were played.
2. Start the transport.
The rst 8 bars are
looped.
4. Click the Retro
record button on
the transport.
3. Play some pattern
keys in engine
1 while the play
position passes
the rst few bars.
You can also capture a pattern or scene performance which occurred while the Song mode button was disabled. After the performance, click the Song
mode button and then click Retro record. The captured parts are inserted from the beginning of the song.
29
1:14 Using MIDI and host automation to remote control Geist parameters
Geists Learn system allows you to map multiple Geist parameters to single MIDI CCs (continuous controllers) or host automation parameters. Each
parameters mapping features its own individual properties such as Min/Max values and settings for various aspects of control behaviour.
Mappings are stored with presets to recall your mappings whenever you launch Geist, save them in a default preset (see section 12:7).
Mapping Geist controls to MIDI CCs
Hardware controllers which send MIDI CCs tend to be cheap and accessible. They offer a range of 127 values.
1. Click the Learn button to enter Learn mode.
Parameters in Geist which can be mapped to MIDI CCs are highlighted
in green.
2. Click the parameter
you want to map on
the Geist interface.
The parameter is now
mapped, and the MIDI
channel and CC number
is overlaid on the control.
3. Move the physical knob,
slider or other controller
you want to use.
Mapping Geist controls to host automation parameters
Host automation parameters generally offer higher resolution than MIDI CCs. They can be drawn as curves in most sequencing hosts, or recorded with a
dedicated controller. Such controllers are not simple, generic MIDI controllers, but usually dedicated devices that integrate specially with the host.
1. Click the Mapping page button to display the
Mapping panel in place of the Browser.
This panel contains 32 buttons which
represent the availavble host automation
parameters.
3. Click the button for the required host
parameter number. The Geist control is
mapped to the host parameter, with the
number overlaid on the control.
2. Click the Geist control
that you want to map
to a host automation
parameter.
Mapping panel
As well as the 32 host parameter buttons, the Mapping panel displays a table showing all current MIDI CC and host automation mappings.
Each mappings current properties are shown, such as its minimum and maximum values which are adjustable by clicking and dragging left/right.
There are further settings to adjust the behaviour of the mappings see section 12:3 for a full guide to these settings.
30
1:15 MIDI / audio export and MIDI output
Although Geist is capable of creating nished song structures, you may prefer to arrange patterns as MIDI or audio clips within a fully-featured DAW/
sequencer host.
Exporting patterns as MIDI
Geist allows you to export patterns as MIDI data by dragging pattern keys outside Geist. Patterns can be exported as MIDI les or directly to MIDI tracks in
your host.
Exporting to a disk folder
1. Click and drag the required pattern key to the desktop or any other le location
in Finder (Mac) or Explorer (Windows).
The pattern is exported as a MIDI le to the le location.
Exporting to a MIDI track in a host
1. Make sure the required MIDI or audio instrument track on your hosts arrange page is visible, and click and drag the required
pattern key to the required point on the track.
The pattern is exported as a MIDI clip to the track at the
point at which the mouse is released..
Note that if you are using the MIDI track to drive Geist, it is advisable to turn off the Pattern power for the relevant engine, or to select an empty pattern.
Exporting graph data
As long as you assign any graphs used in a pattern to MIDI CCs, the graph data is written as MIDI CC values when the pattern is exported. Therefore, the
exported pattern sounds the same when played back through Geist.
If you attempt to export a pattern which contains any graph data not currently assigned to a MIDI CC, Geist automatically assigns MIDI CCs to any graphs
that contain events, and event values are exported as MIDI CC data with the pattern.
If you do not want graph data to be automatically converted to MIDI CC data upon export, this behaviour can be disabled in the Geist preferences (see
section 12:8).
Audio export
The Export as audio function is located in the Geist Save menu. Invoking the function displays the Audio export panel, which offers a variety of ways to
export audio from Geist. See section 12:6 for a full guide to the contents of the panel.
31
MIDI output (standalone and VST plugin in suitable hosts only)
If you use Geist as a standalone application, or as a plugin in a suitable host, it is possible to drive other MIDI instruments with events from Geists
sequencer. When using this function in a host, the must support MIDI output from VST instrument plugins. It is only possible to utilize the MIDI output when
running Geist as VST plugin not as an AU or RTAS plugin.
The content of Geists MIDI output is the pattern output from engines 1-8, which is streamed over MIDI channels 1-8.
Any graphs currently assigned to MIDI CCs are exported as MIDI CC data along with note events in the pattern.
Please note that in the VST plugin specication, MIDI output from plugins is not sample-accurate. Therefore, please bear in mind that the timing of any
triggered instrument will not be sample accurate!
1:16 Geist signal flow diagram
This signal ow diagram represents the possible signal paths for the audio from a single layer on a pad.
Modulation of parameters is not represented.
All sample-based processes such as tuning, timestretch, phase, reverse etc can be considered to take place within the Sample block in the Layer
section.
Since there are 4 Aux busses in Geist, this block represents 4 parallel blocks of the same type all processes from Summing to output routing occur in 4
parallel channels.
Aux pre-/post-fader routings are set on each of the 4 Aux busses. The setting dictates the routing setting for all layers/pads/engines routed to the Aux
buss.
This diagram does not represent the entire audio structure in Geist. There are 8 engines each containing 16 pads, each of which contain 8 layers.
Therefore, there are 128 pads and 1024 layers in total.
Global
Master
Layer
Pad Engine
Aux busses
1-4 Sample
Filter
Layer FX
Pan
Gain
Parent
Pad
Master
Sub-outs
Post-fader
Aux send
Pre-fader
Aux send
Aux
Busses
Pad FX
Pan
Gain
Parent
Engine
Master
Sub-outs
Post-fader
Aux send
Pre-fader
Aux send
Aux
Busses
Summing
Engine FX
Pan
Gain
Master
Sub-outs
Post-fader
Aux send
Pre-fader
Aux send
Aux
Busses
Summing
Aux Buss 1-4 FX
Master Sub-outs
Summing
Master output
(output 1-2)
From other layers,
pads and engines
From other layers,
pads and engines
From other pads in
engine routed to parent
From other layers on
pad routed to parent
Master FX
Pan
Gain
Summing
Pan
Gain
Drive
From other layers,
pads and engines
Sub-outputs 1 to 15
(outputs 3-4 to
31--32)
32
2 Browser
Preview stop Slice
Browser sidebar
Lock all pads
Auto play
Path
Preview level
(right-click to
set an output)
Click to show the browser if the
Mapping panel is currently visible.
Click to show the
Mapping panel Navigation controls
Search controls
Browser
show/hide
Return
Auto load
Preview play
Shortlist
Lock all patterns
Files area
2:1 Browser overview
The Browser is the primary method of loading sounds
into Geist, and is introduced in sections 1:2 and 1:5.
Note that you can also load Geist and GURU les using
the Load menu, described in section 12:4.
Certain areas of the Browser feature a context menu,
each of which is described in the relevant section below.
Browser visibility
You can toggle the presence of the Browser on the
interface using the Browser show/hide button. You
may want to hide the Browser when you are working on
composition after having loaded the sounds you need.
2:2 Browser Modes
Auto play
When the Auto play button is enabled, selecting a
sample in the Browser results in it being previewed
automatically.
When this button is disabled, a Preview play button
appears on the selected sample in the Browser which
can be used to audition the sound manually.
Any preview can be stopped using the Preview Stop
button at the bottom-right of the Browser.
Slice
If this button is enabled, selecting a sample results in it
being opened in the Slicer. The Slicer lets you perform
advanced non-destructive slicing for the sample and
automatic pad assignment based on classication.
Note that it is possible to set the contents of any folder
not to invoke the Slicer panel, even when the Slice
button is enabled. Right-click on any le in the folder and
use the Allow/Disallow slicing of les in this folder
function on the les context menu.
Auto load
When this button is enabled, selecting a le in the
Browser results in it being loaded to the currently
selected pad or layer. Continuing to click on other les
will result in them replacing the current contents.
Holding down ALT while clicking on a sample results in it being loaded to the next available layer on the current pad.
This continues to occur until you select another pad, Lock the pad or until you disable the Auto load button.
Disabling Auto load
If Auto load is disabled, samples must be loaded to pad layers via drag & drop.
Dragging a sample onto a pad loads it to the pads rst layer, replacing all other samples on the pads layers.
Holding down ALT while dragging a sample onto a pad loads it to the pads next available layer.
In this mode, you can also select up to 8 samples and subsequently drag and drop them to a pad in order to load the samples to the pads 8 layers.
33
2:3 Browser sidebar
Setting the colour for a favourite using the context menu
This area of the Browser displays links to content locations of various types.
Drives
This section displays all available drives click on any drive to browse its contents.
The context menu allows you to reveal any drive in your OS le browser (Exporer/Finder).
Other items
The context menu for these items allows you to rename and remove the selected item, as well
as to set a colour label. Some items feature additional functions on the context menu (see
below).
Favourites
Click and drag any folder from the les area to this section to save it as a favourite (or right-
click in the les section and use the Add to favourites function).
The context menu for favourites allows you to reveal the selected items location in your OS
le browser.
Adjusting the sidebar border
Searches
Saved searches are shown here. See section 2:6 for more details on saving searches.
The context menu for saved searches allows you to refresh the selected search.
Shortlists
Saved shortlists are shown here. See section 2:7 for more details on shortlists.
Adjusting the border between the sidebar and the les area/shortlist
The border between the Browser sidebar and the les area/shortlist can be adjusted to resize the areas. Simply click and
drag the border left/right.
You can also double-click the border to hide the sidebar completely double-click it again to restore it.
2:4 Navigation
Path
The current Path is shown at the top of the list of les. The name of each folder level is abbreviated for space reasons, but it is shown in full as a tooltip or
in the context info display.
Click on any level of the Path to jump to the relevant location in the Browser.
Drag and drop from OS le window
Drag and drop a folder from Finder (Mac) or Explorer (Windows) to show the folders contents in the Geist Browser.
Previous
folder
Path
Previous/
Next le
Next
folder
Refresh
Enter folder
Return to parent
Prev/Next le
Prev/Next folder
Enter folder/Return to parent
Refresh
The Prev/Next le buttons select the previous or next
le in the les list. It can be useful to learn these buttons
to MIDI CCs for a quick way of browsing through les in
the current location with a hardware controller.
The Prev/Next folder buttons are Explorer/Finder-style
navigation buttons.
When a sub-folder is selected, the Enter folder button opens the sub-folder.
The Return to parent button navigates to the parent folder above the current folder. You can also use the Return button (see section 2:5) if you are
currently viewing the contents of a folder (if the Browser is not currently displaying the contents of a search).
The Refresh button reloads the current folder listing.
34
Column
heading
Files
Return
View options
Scrollbar
Preview play
2:5 Files
This section shows the les contained within the currently selected content. Nested
sub-folders are also shown for navigating further down in the folder structure.
Return
The Return button varies its function depending on the current state of the Browser.
When browsing a folder, it acts as a Return to Parent button. When a search term is
active, it cancels the search and returns to displaying les normally.
Files area
The les area shows the contents of the current folder location, or the current search
results.
Selection
Click a le to select it. The behaviour that follows selection depends upon the state of
the Auto load, Auto play and Slice buttons (see section 2:2).
Right-clicking on a selection displays the les context menu.
Multiple selection
Multiple les can be selected using the following methods:
SHIFT-click to create a contiguous selection between 2 les
CMD-click (Mac) or CTRL-click (Windows) to add a le to the selection
This is useful for several functions, such as:
adding les to shortlists
loading up to 8 samples to a single pad when not in Auto load mode
various operations on the les context menu
View options
By default, the Browser is set to show all possible types of les relevant to Geist. The Browser view options menu button allows you to enable or disable
each le type in the les listing.
View
You can set the Browser to show or hide the following elements, or to view them all.
Audio Samples in WAV, AIFF, REX and RX2 formats
Presets Geist presets store the entire state of Geist, and must be double-clicked
to load them from the Browser (whether Auto load mode is enabled or
disabled), discarding the contents of the current session
Note that a Load preset operation cannot be reversed using the Undo
function
Engines Engine les store the entire state of an engine: the sounds on the pad (plus
Pad/Layers page settings), 24 patterns, and any layer/pad/engine FX.
When Auto load mode is disabled, you can drag and drop an engine le to
an engine selector button.
Kits A kit le contains the contents of the pads on an engine, including layer and
pad FX.
Pads A pad contains the contents of a pad, including all its layers and their
settings, as well as pad and layer FX
Patterns Geist pattern les.
Pattern Bank An entire set of up to 24 patterns (all patterns in an engine)
MIDI Geist can import MIDI les as patterns. Any MIDI notes that are not on pad
notes are ignored.
Guru Kit Imports a GURU kit to the currently selected engine. The kit le must be
saved with GURU 1.5 or later.
Guru Pattern Imports a GURU pattern to the currently selected pattern.
Guru Pattern Bank Imports a GURU pattern bank (a bank of 24 patterns) to the currently
selected engine.
Folders If this is disabled, folders are not visible in the les list in the Browser. This is
intended for situations when a folder containing samples also contains a lot
of sub-folders, and their presence makes excessive scrolling necessary.
35
Importing GURU les saved in GURU 1.5 or later
Geist can import GURU v1.5 format kits, patterns and pattern banks from the Browser. GURU v1.5 format presets can also be imported via the Load menu
(see section 12:4). Files saved with GURU versions prior to v1.0 cannot be imported they must be loaded into v1.5 or later and re-saved.
Note that while the important aspects of the les are imported, there are some parameters which cannot be translated due to fundamental differences
between the architecture of Geist and GURU.
FX are not imported
The lter settings may differ considerably, due to the improved lter in Geist, and the fact that it features discrete lter types rather than GURUs blendable
LP/BP/HP lter.
Geists envelopes are based on absolute time, whereas GURUs envelopes were scaled to the length of each sample. Therefore, envelopes sound
signicantly different when importing GURU les.
Velocity split ranges are approximated from GURUs velocity split settings.
Cut groups are also an approximation of GURUs settings.
Gain/volume levels may differ slightly, due to the different gain structure within Geist.
Not all graphs are translated properly in particular, the Force Layers and Filter Type graphs differ considerably.
Columns
By default, the Name (lename), Type and Size columns are shown for each item
displayed in the les area. Using the Columns sub-menu in the view options menu, you
can optionally choose to hide the Type and Size columns.
Clicking on the column headings allows you to sort by the columns contents. Repeatedly
clicking the column headings toggles between ascending and descending arrangement.
Files context menu
Right-click in the les area to display the les context menu, which offers the following functions:
Select All
Selects all les visible within the current Browser location.
Delete slice information
Delete all slice information in this folder
See section 3:5 for details of these functions.
Allow/Disallow slicing of les in this folder
If a folder contains only samples that you wish to use as single hits rather than as loops, you can disallow
the Slice function for the folders contents with the Disallow slicing of les in this folder function
clicking on any sample in the le does not invoke the Slicer, whether the Slice button is enabled or
disabled.
If this function has been applied to a folder, a star indicator appears on the folder name and on the icon
for each sample within the folder. The Allow slicing of les in this folder function reverts to normal
behaviour for the folder.
All sub-folders in the Geist Factory/Hits folder have been set to disallow slicing.
Reveal le/folder in Explorer/Finder
Launches an OS le browser window (Explorer on Windows or Finder on Mac) at the selected le or folder
location.
Shortlist
Adds any currently selected les to the shortlist (see section 2:7).
Add le/folder to favourites
Adds the selected le or folder to the Browser sidebar as a favourite.
36
2:6 Search functions
Search menu Search textbox
Search
The Search function provides a simple lename-based search. Simply click the Search text box, type a search term
and press ENTER.
Search results appear in place of the current Browser location in the les area. To return to the previous Browser
location, click the Previous folder navigation button, or the Return button above the les list.
Search menu
Click the Search menu button at the left of the Search box to display the
search menu.
Search sub-folders
With this setting disabled, the Seach function effectively applies a lter to
the les within the current folder.
With this setting enabled, all sub-folders within the current Browser
location are included in the search.
Search favourites
With this setting enabled, all current Favourites locations are also included in the search.
Advanced search...
This function opens the Advanced search controls within the Browser (see below).
Recent searches
Any recently used search terms are listed in this sub-menu for convenience.
Condition Search term File attribute
Advanced Search
The Advanced search... function on the search context menu opens the Advanced search controls,
which offer additional options for searching.
Note that the Search sub-folders and Search favourites settings in the search context menu also
apply to the Advanced search.
Like the Search function, the results returned by the Advanced Search are displayed in place of
the current Browser location in the les area. To return to the previous Browser location, click the
Previous folder navigation button, or the Return button above the les list.
To remove the Advanced search controls, deactivate the Advanced search... function on the search
menu.
Search conditions
It is possible to dene up to 3 search conditions in the Advanced search. Each of the 3 search
conditions are structured in the following way:
File attribute
This drop-down menu species which le attribute is
searched. This can be any of the following: File name,
Audio length, File size and File type.
Condition
This drop-down menu denes the condition for the search
term to return a result. The possible settings are:
Positive searches: Contains; Starts with; Ends with; Is
Negative searches: Does not contain; Does not start with;
Does not end with; Is not
Search term
Enter the desired search term in this text box. Search results appear in place of the current Browser location in the les area. To return to the previous
Browser location, click the Back navigation button.
Match all options
With this button enabled, all 3 search conditions must be present for a result to be returned.
With the button disabled, any of the 3 search conditions must be present for a result to be
returned.
Saving searches
Right-click within the search results to display the les context menu. Use the Save search
results function to save the search in the Searches section of the Browser sidebar.
37
2:7 Shortlist
Geist allows you to browse for samples in a multitude of locations and drag them to the shortlist, where you
can then audition them together without navigating to their original folders.
The shortlist is the area underneath the Files area of the Browser (click and drag the border pane if it has
been hidden). It allows you to compile a list of samples from disparate locations so that they can be auditioned
together without navigating to multiple locations.
Add a le to the shortlist using the les context menu (see section 2:5).
Saving a Shortlist
Shortlists can be saved for future use by right-clicking in the Shortlist area
and using the Save as shortlist le function in the shortlist context menu.
This action automatically puts the saved shortlist in the Saved Shortlists
section of the Browser sidebar.
Exporting a Shortlist as a Favourite
The Collect les and export as favourite function, also available on the
shortlist context menu, creates a new folder and copies the les in the
shortlist to that folder, which is also added to your Favourites.
Other functions in the shortlist context menu
Several of the functions in the shortlist context menu act upon a selection. Select a single le in the shortlist by
clicking it, or select multiple les in either of the following ways:
SHIFT-click to create a contiguous selection between 2 les
CMD-click (Mac) or CTRL-click (Windows) to add a le to the selection
Select all
Selects all les currently in the shortlist.
Remove selected
Removes any selected les from the shortlist.
Crop to selected
Removes any les that are not currently selected in the shortlist.
Clear shortlist
Clears the entire contents of the shortlist.
Adjusting the border between the shortlist and the les area
The border between the shortlist and the les area can be adjusted to resize the areas. Simply click and
drag the border up/down. You can also double-click the border to hide the sidebar completely double-click
it again to restore it.
2:8 Additional Browser controls
Preview volume
This control allows you to adjust the level of Browser previews.
Preview output
Right-click on the Preview volume control to show the preview output menu, which allows you to route all audio from
Browser previews to a discrete output.
Setting a discrete output allows you to set up a cueing system, whereby you can audition sounds without them being
heard in the main mix (good for live performance).
Lock/Unlock all pads
Lock/Unlock all patterns
These buttons allow you to lock or unlock all pads and patterns in the current engine with a single action.
They are especially useful for Slicer operations while Auto load mode is enabled for example, if you only want to
extract the sounds or the pattern from a loop.
You can also lock individual pads, layers, patterns and pattern tracks see sections 5:10 and 9:7 for a summary of these
functions.
Using the Lock all pads button to lock all 16 pads in the engine
38
3 Slicer
When browsing audio les in Slice mode (with the Slice button enabled in the Browser), clicking on a sample displays the Slicer panel, which allows you to
extract the audio and pattern from audio loops. It contains auto-analysis and pad classify features which can speed up your workow.
Note that this panel does not have a dedicated page tab button. It can only be accessed by clicking on a sample in the Geist Browser with the Slice button
enabled.
All other pages are disabled when the Slicer is open although many functions on the hardware section of Geist are still available, such as the pads and
transport.
3:1 Slicer overview
Important Browser controls for the Slicer
Slice
The Slice button must be enabled for Geist to open the Slicer when you click on a sample.
Note that the contents of a folder can be set to not invoke the Slicer even when the Slice button is enabled, using the les context menu see section 2:5
for more details.
Auto load
If the Auto load button is enabled when the Slicer is invoked, the audio slices and analysed pattern are always automatically extracted from the loop and
loaded to the pads and current pattern in the current engine. The previous contents of the pads and pattern are always removed rst. In the case of pads,
the audio contents are removed but the other settings remain.
This does not apply to locked pads or patterns see sections 5:10 and 9:7 for a summary of pad and pattern lock functions.
Note that this automatic loading can be cancelled by clicking the Cancel button to exit the Slicer and discard the current slicing session. Clicking the Done
button conrms the changes.
When Auto load mode is active, the extracted pad and pattern contents are refreshed in real time when moving/adding/removing slice points and using the
Sensitivity slider in Transient slice mode.
Slice and Auto load
enabled
Lock all pads and
Lock all patterns
Slices extracted
automatically to pads
Zoom in/out
and scrollbar
Slicer waveform
display
Waveform ruler inc.
slice points
Classify indicators
Slicing controls
Pattern viewer
shows pattern
extracted from
loop
Disabling Auto load mode
If the Auto load button is disabled, pads and audio slices must be loaded to pads using the Extract buttons (see section 3:3). Individual slices can also be
loaded to pads using drag and drop. In this mode, simply clicking the Done button before performing any Extract or drag & drop actions does not result in
anything being loaded. The Cancel button, however, still discards any actions performed in the Slicer session.
Undo
You can also use Geists Undo function to revert to previous states before the Slicer was initiated, whether using Auto load mode or not.
Lock all pads / Lock all patterns
These buttons are for quickly locking all pads and patterns in the current engine, and is especially useful for Slicer operations while Auto load mode is
enabled. Individual pads and patterns can be locked using the pad and pattern context menus (see sections 5:10 and 9:7).
39
Basic Slicer controls and displays
BPM/Bars/Beats
This information is calculated from the sample. REX2 les feature embedded information for these elds, while WAV/AIFF samples are analysed and
calculated according to their length.
You can correct/override this information manually if required, by clicking the relevant eld and typing new numerical values.
Scroll
Zoom
Upper part of
waveform:
click to audition
Central part of
waveform:
click/drag to zoom/
scroll
Lower part of
waveform:
click/drag slice to pad
Waveform display
The selected sample in the Browser is shown in the waveform display.
The upper part of the waveform can be clicked to audition the slice.
Click and drag down/up in the cenrtal part of the waveform display to zoom in/out, and scroll
by dragging left/right (the orientation of these actions can be changed in the preferences see
section 12:8).
The lower part of the waveform can be used to drag and drop slices to pads manually.
Pattern viewer
This part of the Slicer page displays the current pattern (this display cannot be edited).
If youre currently in Auto load mode, the analysed pattern is automatically extracted and
replaces the previous contents of the pattern.
When Auto load mode is not enabled, this display shows the contents of the pattern before
you entered the Slicer. If you extract the pattern from the loop by clicking the Extract pattern
button, the extracted pattern is shown in place of the previous pattern.
Slice Mode: Transient/Divide
The Slice Mode switch sets the Slicer to either Transient (transient-based algorithm) or Divide (equal division-based algorithm) mode.
In Transient mode, a Sensitivity control is shown on the interface. See section 3:2 for details on using Transient mode.
In Divide mode, this is replaced by a numerical text box allowing you to specify the number of equal-length slices into which to divide the audio le. This
mode is discussed in section 3:4.
3:2 Transient slice mode
Sensitivity
In Transient slice mode, Geist features a variable Sensitivity control for detecting transients in the audio le.
In this mode, a Sensitivity slider is displayed. As the slider is increased, the slicing algorithm becomes more sensitive to transients (i.e. it nds more of
them). Each division is indicated by a slice point, which represents the end of the previous slice and the start of the next.
Right-click to use the
Lock/Unlock slice
functions
Move a slice point by
click/dragging it left/
right
ALT-click to delete a
slice point, or use the
slice context menu
Click in the waveform
ruler to add a slice
point
alt
Locking slice points
To lock a slice, right-click on the waveform slice or on the slice point, and use the Lock slice function
on the slice context menu.
Unlock a locked slice by using the Unlock slice function on the slice context menu.
Locking slice points is very useful, as they are unaffected by further adjustments to the Sensitivity
slider. For example, you can use a high Sensitivity setting in order to display more detailed slice
points, lock the ones you want to keep, and then turn down the Sensitivity again.
Moving slice points
To move the position of a slice point, simply click it and drag left or right with the mouse.
Adding slice points manually
To add a slice point manually without using the Sensitivity control, click on the desired position in the
ruler above the waveform.
When a slice is added in this way, it is automatically locked this means that the slice point is not
affected by any further adjustment of the Sensitivity control, until it is unlocked using the slice context
menu.
Deleting slice points
Slice points can be removed using the Delete slice function in the slice context menu, on the slice
point or on the waveform slice itself.
You can also ALT-click the relevant slice point.
To restore a deleted slice point, simply use the Restore slice function on the slice context menu.
Slice context menu
To display the slice context menu, right-click either on the slice point, or within a slice area on the
waveform itself (the operation is applied to the slice point with which the slice begins).
Lock/Unlock Slice
You can Lock any slice point so that it is not affected by any subsequent adjustment of the Sensitivity
control. Unlock the slice point to remove this behaviour.
Delete/Restore Slice
When a slice point is deleted, it is effectively disabled it can never be added back by further
adjustment of the Sensitivity control. Restore the slice point to remove this behaviour.
Kick/Snare/Hihat/Percussion
These functions allow you to override Geists automatic Classify function. If Geist has mis-classied any slice, you can set it manually to the correct pad
type using these functions.
Manual classication of slices is saved along with any automatic classication in Geists slice information les (see section 3:5).
40
3:3 Classification and extraction controls
Classify on/off
Enabling this button results in each slice being analysed to determine if it mostly resembles a kick, snare, hihat or other. When slices are assigned to pads,
they follow the pad categorizations.
If the Classify button is turned off, slices are simply added sequentially from pads 1-16.
The classify function is only available in Transient mode (when the Slice mode is set to Transient)
This function is fully explained in section 1:4.
Use layers
This function is only relevant when working with samples resulting in over 16 slices. If the Use layers button is enabled, slices are assigned to additional
layers in the current engines pads. If it is not enabled, the most accurate matches (Transient mode) or the rst 16 slices (Divide mode) are used.
Classify/extraction display
The waveform display provides useful information during the slicing session that summarizes the classication for each slice, and whether or not each slice
has been extracted to a pad layer.
Extracted slices are highlighted more brightly than unused slices. The coloured strips below the waveform indicate the slices classify status.
Hover the mouse over a used slice to show information about the pad/layer to which the slice has been extracted.
Extraction indicators
If any slice has been extracted to a pad layer, it is shaded more brightly than unused slices. Hovering the mouse over a slice for a few moments displays
specic information about the pad assignment the number of the slice in the current set of slices, the engine number, pad number, layer number and
classication type (Kick/Snare/Hihat/Percussion).
Classify indicators
The small colour strips at the bottom of the waveform display provide information about the classication status of each slice. The colours used are related
to the colour of each pad row blue for kicks, red for snares, yellow for hihats and green for percussion.
In this screenshot, Auto load and Classify are disabled, meaning that no auto-extraction or
classication takes place. Slices can be auditioned by clicking.
The Extract buttons extract the pattern or multiple pads. You can also click/drag individual slices
to pads.
Extract Audio
Extract Pattern
Extract Audio+Pattern
These 3 buttons are only visible when the Auto load button is
disabled in the Browser.
If the Auto load button is enabled, the audio and pattern are always
extracted from the loop and loaded to the pads and current pattern
(unless they are locked).
If the Auto load button is disabled, nothing is extracted/loaded
automatically and these buttons allow you to load the desired
elements from the sliced loop by clicking them to perform the
relevant action.
Extract Audio
Sends the audio slices to current engines pads.
Extract Pattern
Sends the extracted pattern to the current pattern slot.
Extract Audio+Pattern
Performs both of the above actions.
Extracting slices manually to pads or layers
Single slices can be extracted manually to a pad or the next layer
on the pad, whether Auto load mode is enabled or disabled.
Click and drag from the lower part of the waveform display to a pad
all previous sample contents are removed and the slice is added as the rst layer.
If you perform this operation while holding down the ALT key, the slice is added as the next free layer on the pad.
41
3:4 Divide slice mode
This screenshot shows Divide slice mode with Auto load enabled. The loop has been chopped into 16 equal slices, with the slices and pattern
automatically extracted.
In Divide mode, the Sensitivity slider is replaced by a Divisions control a numerical text box allowing you to input the number of equal-length divisions
produced by the chopping process.
In this mode, it is not possible to add/remove slice points manually, and the slice context menu is not available. It is also not possible to use the Classify
function.
3:5 Confirming or discarding a slicing session
Done
When you have nished extracting audio/pattern data from the sliced sample, click the Done button to exit the Slicer panel. This conrms any operations
performed since the Slicer panel was initiated. If Auto load is disabled and no Extract or drag & drop operations are performed, clicking the Done button
results in no changes to the pads or current pattern.
Cancel
If you want to entirely discard all operations performed during the slicing session, regardless of the state of the Auto load button, click the Cancel button.
The engines pads and current pattern return to the previous state before the Slicer was initiated.
Alternatively, if you want to carry on slicing (for example if you have extracted the audio slices from one sample, and want to extract the pattern from
another), then simply click on another sample in the Browser.
Slice information les
When clicking the Done button to conrm a slicing session, Geist saves a slice information le, using the original lename with a .gsa le extension,
alongside any sample that is processed in the Slicer. Therefore, if you click Cancel and abort a slicing operation, no changes are made to the .gsa le
alongside the sample (if a .gsa le does not yet exist, none is created).
The .gsa le contains information about the slicing settings, slice points and any classication which may have been performed automatically by Geist, or
manually using the slice context menu.
Saving a .gsa le means you will only need to slice and classify any particular audio le once. Whenever you try to load the sample into the slicer in future,
the saved slicing information is recalled.
To remove the .gsa le for any sample, simply right-click on the sample in the Geist Browser and use the Remove slice information function. This allows
you to start from a clean slate and re-slice and re-classify the sample.
3:6 Useful tips for slicing
Using pad locks during the slicing process
During the slicing process in Auto load mode, lock any pads that you want to keep as you go along right-click on a pad and use the Lock pad function.
This way, you can adjust slice points without locked pads being affected when slices are automatically reassigned to pads.
Auditioning and extracting specic slices
Remember that you can audition all slices, even those which are not already assigned to pads, by clicking in the top part of the waveform display.
Also remember that you can drag any slice to a pad using drag and drop, even when in Auto load mode.
Creative choices
When crate-digging and recycling found sounds, we encourage the creative philosophy of putting your own slant on the samples you use, making
something new, original and interesting out of existing samples.
Sometimes it can be good to be presented with surprising results by the Slicer its more creative to avoid recreating loops exactly in their original form,
although Geist can be set to do this if you wish. It can be more rewarding to experiment and try out settings that you wouldnt normally use, as the loops
sounds and pattern can be extracted and exposed in slightly different ways that have their own feel and vibe.
The slicing system is designed to work with the minimal amount of clicking, so you can experiment with new sounds instantly by clicking on loops in the
browser. The automated nature and lack of control can be refreshing, and its easy to dive in and tweak slice points as much as you want afterwards.
42
4 Sampler
4:1 Introduction to using Geists Sampler
Geists Sampler page offers a real-time sample recording environment, with which you can sample audio live during a session. Sampling directly into the
instrument can replicate some of the immediacy of classic hardware sampling instruments.
Source
Geist can record samples from a number of sources from its own outputs or from an external input. The source for the
sampling session is specied using the Source selector, located near the Arm and Rec/Stop buttons in the Sampler
page.
External
The external input can be used in the Geist standalone version and in hosts that support the routing of audio to
instrument plugin inputs.
Resample Master
With this setting, the content of the Master output is used for the sampler input source. No audio streams routed to Sub-
outputs are recorded.
Resampling is used for quickly creating new samples using Geists sound design functions, and is a real-time alternative
to using the audio export functions.
Resample sub-output 1-15
With these settings, the content of the relevant sub-output is used as the sampler input source.
Spitter instances within the current host session
Spitter is Geists companion audio-routing plugin, which routes audio directly to Geists sampler input from other channels
in your host.
This is useful for hosts which do not support the routing of audio to instrument plugin inputs. Multiple instances of Spitter can be used in your session, and
can be selected as discrete sources within the Geist sampler page. See section 4:4 for more details on using the Spitter plugin.
4:2 Main sampling controls
Once the Source has been set as required, the main process of sampling is dependent mainly on the Trigger mode and Record mode settings.
The Trigger mode dictates how the sampler starts recording, while the Record mode sets the action of the sampler after recording has started.
In this example, the Input meter, above the Input gain control, represents the level of incoming audio at the sampler input. The Source has
been set as the rst of the 2 Spitter instances in the current session. No sampling has yet taken place.
Input Gain/Meter
The Input gain control sets the input level for the sampler recording. The Input meter represents the level of the input signal.
Mono
Enabling this button forces monophonic recording using only the left channel of the input stream.
Thru
With this button enabled, the sampler input signal is routed through to the main output even when the Arm button is not active. Note that when the Source
is set to Resample Master, the sampler input is never routed to the main output, to prevent feedback.
Preview vol
This control sets the level of preview auditions in the Sampler page.
43
With the Trigger mode set to Host, and the Record mode set to Looped, the Sampler has recorded 4 takes during the host transport being
active. Note that because the Arm button is still enabled, the Source selector cannot be used until it is deactivated.
Trigger Mode
This setting dictates how the sampler starts recording. The following settings are available:
Immediate
With this setting, the sampler beings recording starts as soon as the Arm button is enabled.
MIDI
With this setting, recording begins on the rst MIDI note received (when the Arm button is active).
Host
With this setting, recording starts when the transport is started, either internally or from the host (when the Arm button is active).
Threshold
When this setting is enabled, two extra controls appear, labelled Start and Stop.
With the Arm button active, recording starts when the input level rises above the threshold dened by the Start parameter.
Recording stops when the input level falls below the threshold dened by the Stop parameter for a short period.
Record mode
This setting dictates what occurs after the sampler has started recording. The following settings are possible:
Free
Recording continues until it is stopped by clicking the Rec/Stop button.
Timed
The sampler records a single take of the dened length. The length can be dened in bars/beats or seconds (specied by the Beats/Seconds switch).
Looped
The sampler records multiple takes of the dened length. The length of each loop can be dened in bars/beats or seconds (specied by the Beats/
Seconds switch).
Start & Stop
These parameters control the threshold which the input signal level must exceed (Start) and fall below (Stop) when the Trigger mode is set to Threshold.
Setting the sampling time in seconds instead of BPM-based values.
Beats/Seconds
This switch appears when the Record mode is set to Timed or Looped
modes. It species whether the recording time is set in bars and beats (the
actual recording time depends on the current tempo) or in seconds.
Bars/Beats or Seconds
This setting, which denes the length of Timed/Looped recordings, changes depending on the Beats/Seconds switch.
With this set to Beats, the length is set using 2 elds for Bars and Beats.
If the switch is set to Seconds, the length is set in Seconds using a single eld.
Arm
This button arms the sampler for recording.
If the Trigger mode is set to Immediate, clicking the Arm button starts recording immediately.
In other modes, further actions or conditions are required before recording starts.
Rec/Stop
While the Arm button is enabled, the Rec/Stop button activates recording with certain Record mode settings. When using Free mode, click the Rec/Stop
button to start recording.
When using the other modes, the Rec/Stop button is activated by various conditions.
Whenever recording is active, click the Rec/Stop button to stop recording.
Take
This drop-down menu shows the list of takes that have been recorded, allowing you to select the active take for editing.
44
Name
This eld species the name which is used when takes are saved to disk.
Clear
This function clears the current take from the take list.
Clear All
This function clears all the takes currently in the take list.
Preview
Clicking the Preview button auditions the current take.
Loop
If this button is enabled, the audition preview repeats continuously until the Preview button is deactivated.
If the Loop button is deactivated, clicking the Preview button results in a single audition.
4:3 Additional controls visible with a take displayed
Send to current pad
Send to multiple pads
End indicator Start indicator
Click to audition
Zoom Scroll
Waveform Display
The waveform display features zoom in/out buttons and a scrollbar.
Click in the top part of the waveform display to preview the audio within the Start/End points.
Click and drag down/up in the lower part of the waveform display to zoom in/out, and scroll by dragging left/right (the orientation of these actions can be
changed in the preferences see section 12:8).
Start/End points
These indicators shown above the sample allow you to set start/end points in order to Crop the sample. They also dene the looped region when using
looped previews (see section 4:2).
Click and drag the indicators left/right to adjust them.
Crop
This function crops the sample to the dened Start/End points.
Normalize
This function makes the area enclosed by the Start/End points louder so that the loudest peak(s) are 0 dB.
Export
This function opens an OS File Save As dialog in order to save the current take as a WAV le.
Slice
This function opens an OS File Save As dialog in order to save the current take as a WAV le, and then automatically opens the saved le in the Slicer.
Send to current pad
This function sends the current take to the rst layer of the currently selected pad, clearing all previous contents of the pad.
An OS File Save As dialog box is shown, prompting you for a lename so that the take can be saved as a WAV le.
Send to multiple pads
If no more than 16 takes exist in the take list, this button sends takes to the rst layer of any free pads in the current engine. If there are more takes than
empty pads, this button returns an error message asking you to either free up more pads, or to clear takes as necessary.
An OS File Save As dialog box is shown prompting you for a folder. Each take is saved into this folder in the following format: <Name> <Take number>.wav
45
4:3 The Spitter plugin
Spitter is a stereo audio insert effect plugin, supplied with Geist in VST, AU and RTAS formats. Rather than applying an effect to the channel on which it is
inserted, it routes audio directly to Geist for use with the Sampler page.
To use Spitter, rst insert it on a channel in your host, such as an audio track, audio input or another instrument channel. This is done in the same way as
inserting any other effect plugin to a channel.
Name
By default, the Spitter instance is named Spitter 1, which is the name that will appear
in Geists Source drop-down menu in the Sampler page. You can change the name to
something more meaningful by clicking in Name text-box in the Spitter plugin interface and
typing an alternative.
Status
When the Spitter plugin is inserted, its Status display shows No connections. Once the
instance is selected in Geists Sampler page, the display changes to 1 connections. You
may need to start your hosts audio engine (by starting its transport) for this to be updated.
Setting Spitter as the sampling Source
After a Spitter plugin has been inserted in the same host session as Geist, it must be selected in the Source drop-down menu on Geists Sampler page.
The host session can contain multiple Spitter instances, each of which appear as discrete entries in the Source drop-down menu. Note that you can
sample from only one Spitter instance at a time.
In this Logic session example, the rst of the 2 Spitter instances in the session is currently selected as the Source in Geist. Note that the rst Spitter instance (on Inst channel 2)
shows 1 connections in the Status display, conrming that this Spitter instance is currently connected to the Geist sampler input.
46
5 Pads and layers
5:1 Pad/Layers selector
Selecting pad 5
Selecting a pad
The concept of the selected pad is used for editing in the Pad/Layers page.
Clicking a pad selects the pad and plays its layers
ALT-clicking a pad selects the pad without playing any audio
If any of the real-time pad modes are active (see section 1:3), you must ALT-click a pad to select it.
Selecting the pad or its layers for editing
This Pad/Layers selector features the parent pad item at the top, with its 8 child layers shown underneath.
Click the parent pad item to edit its settings. The pad editor controls are described in section 5:2.
Click individual layer(s) to edit their settings. The layer editor controls are described in sections 5:4 to 5:9.
The dark border around the editor controls is connected to the selected item, allowing you to see what you
are currently editing.
It is possible to edit multiple layers simultaneously see section 1:6.
The FX on each layer and each pad are accessed via the Layer mixer and Pad mixer pages respectively.
See chapter 6 for details of these pages.
The selected item in all pages is always synchronized in other words, if you have selected pad 1, layer 2 in the Pad/Layers page, the Layer mixer
displays the FX slots for pad 1, layer 2; the Pad mixer displays the FX slots for pad 1.
Click name
to rename
Right-click on a layer
to display the pad/
layers context menu
Click any layer to
select it and show its
Layer edit parameters
Click the pad to
display the Pad edit
parameters
Additional functions of the Pad/Layers selector
Pad/Layer name
The default names for pads and layers are Pad 1, Pad 2, Pad 3, and so on. To rename a
pad, rst click the parent pad item to select it. Click on the current name, type a new name,
then press ENTER.
The default name for each layer is the lename of the sample loaded into it. To rename
the layer, rst select it and then click on the current name. Type the new name and press
ENTER.
Mute/Solo
These buttons allow you to mute/solo the pad or any of its individual layer(s) without rst
selecting them for editing.
Note that these Mute/Solo buttons are distinct from the Track Mute/Solo buttons on each
track of every pattern.
The Engine selector allows you to un-mute or un-solo all pads/layers within an engine see
section 7:1.
Lock
The Lock buttons allow you to lock all settings of the pad or any individual layer the pad/
layers parameters cannot be edited, and the associated samples cannot be removed or
replaced until the pad/layer is unlocked.
Clear
Clears the sample(s) and all settings from the pad/layer.
Pad/Layers context menu
Right-clicking on the Pad/Layers selector displays the Pad/Layers context menu, which
allows a number of management functions for pads and layers.
Cut, Copy, Paste
These functions allow you to cut, copy and paste content between pads and layers. These
functions are the same as those available on the pad context menu (see section 5:3).
Note that even if a multiple selection exists, Cut, Copy and Paste operations only apply on
the single pad or layer on which you right-click to display the context menu.
Select all layers
Selects all layers in the current pad so they can be edited simultaneously (see section 1:6).
Reset Layer (layers only)
Resets the layer to its initialized state.
Reset Envelopes (layers only)
Resets the layers envelopes to their initialized state.
Reset all layers (pads only)
Resets all layers on the selected pad to an initialized state.
Reset all layers envelopes (pads only)
Resets the envelopes on all the selected pads layers to an intialized state.
Tune loop to tempo
This function increases or decreases the pitch of the sample on the layer so that it ts the current tempo.
47
5:2 Pad Edit screen
The parameters on this page offer control for the parent Pad.
Pan and Gain controls, Send controls
for the 4Aux busses. These affect all
layers routed to the parent pad.
The Auto button arranges layers
automatically when the Layer mode
is set to Velocity split.
The Layer mode drop-down menu
offers several ways of playing
layers. The default setting is All
layers
Output selector
The Vel-Amp control
dictates how the pads
amplitude is affected
by incoming velocity.
Parent pad
selected for
editing
The Velocity split
editor appears when
the Layer mode is set
to Velocity split.
Gain, Pan
These parameters adjust the gain and pan for the pad.
Vel-Amp
This parameter sets the amount that the pads amplitude is affected by MIDI input velocity.
Send 1-4
Sets the send level from the pad to the Aux busses.
These controls adjust the amount of the pads signal that is sent to the 4 Aux buss channels. The routing point for all sends to an Aux buss can be set to
either pre- or post-fader, using the Pre/Post button in the Aux buss itself, located in the Global mixer page (see section 7:4).
Pad Output
This drop-down menu species the Geist output through which to route the audio from the pad. If it is set to Parent, the pads audio is mixed with other
pads in the parent engine you must then use the engines settings to route the audio.
Layer Mode
This setting dictates how the pads 8 layers are played back when the pad is triggered.
All layers
All layers are played back simultaneously (this is the default setting).
Velocity split
The layers can be split along the velocity range, with different layers triggered at different velocities. When this setting is active, the Velocity split editor
becomes visible, allowing you to edit the velocity range and fade for each layer (see below).
Round robin
A single layer is played each time the pad is triggered. The playback engine cycles through the layers each time the pad is triggered.
Round robin reset
As Round robin, except that each time the pattern is looped, the pad is played from the rst layer. This means that the round-robin behaviour sounds the
same on every pass when the pattern is looping.
Random
A single layer is played at random each time the pad is triggered.
48
Velocity split editor
The Velocity split editor is only visible when the Layer mode is set to Velocity split.
The high/low velocity and high/low velocity fade settings for each layer can be adjusted by clicking and dragging left/right.
Adjusting the High velocity for the layer.
Adjusting the Low velocity for the layer.
Adjusting the High fade velocity for the layer.
Adjusting the Low fade velocity for the layer.
Auto
This button can be used to arrange all layers proportionally across the velocity range when the Layer mode is set to Velocity split.
49
5:3 Pad context menu
Right-clicking on any pad displays the Pad context menu, which allows numerous pad
management operations.
Cut, Cut with pattern
Copy
Paste, Paste with Pattern
These functions allow you to manage pads and their corresponding pattern tracks.
Pattern tracks are always copied along with the pad.
You can cut a pad with or without its pattern track, and paste the contents of the
clipboard with or without the corresponding pattern track.
Clear pad
This function clears the contents of the selected pad.
Clear all pads
This function clears the contents of all pads in the current engine.
Clear pad layer...
This sub-menu allows you to clear any layer on the pad.
Lock/Unlock pad
This function locks the pad none of its pad/layer settings can be adjusted, and its
samples cannot be changed.
This function is identical to the Lock pad button on the Pad/Layers page.
Unlock all pads
This function unlocks any pads in the engine which are currently locked.
Lock/Unlock track and pad
This function locks both the pad and the corresponding track in the current pattern.
Clone using pitching
This function clones all layers of the current pad to all pads in the engine at varying pitch, overwriting the previous contents of the pads.
This is distinct from the Chromatic pad mode, which temporarily allows you to play the currently selected pad at different pitches over all pads in the
engine.
If any layers Stretch function is enabled, the pitching process does not affect the length of its sample. If the Stretch function is not enabled, the duration of
its sample varies with pitch.
You can choose to pitch the pad in the following ways:
Upwards: Going up in semitones from pad 1 at original pitch.
Downwards: Going down in semitones from pad 16 at original pitch.
Centred: Going up and down in semitones from pad 9 at original pitch.
Swap, Copy, Move pad to...
These functions allow you to swap/copy/move pads within the available pads in the engine. Select the destination pad from the sub-menus.
Copy sample path...
This function allows you to copy, as text to the clipboard, the path to the sample le on any of the pads layers. Select the layer from the sub-menu.
Open parent folder in browser...
This function reveals the sample on any of the pads layers in the Geist Browser. Select the layer from the sub-menu.
Reveal in Explorer/Finder...
This function reveals the sample on any of the pads layers in your OS le browser (Explorer on Windows, Finder on Mac). Select the layer from the sub-
menu.
Save layer sample...
This function opens a le save dialog for saving any pad layers sample to disk. Select the layer from the sub-menu.
50
5:4 Layer Edit overview
Sample Start and End points
Pan and Gain controls,
Send controls for the 4
Aux busses
Waveform display Output selector, Choke
mode and Play mode
drop-down menus
Tune and Fine tuning
controls, Vel-Pitch controls
how sample tuning is affected
by velocity. Pre delay is useful
for layered sounds.
Amp env ADSR
Free Env ADSR
Amp env Destination
and Depth controls.
Currently selected
layer
Parent pad select
this to edit pad
parameters.
Filter power
Filter controls
Phase
Reverse
Filter mode Timestretch
power
Timestretch
controls
Mute, Solo, Clear
and Lock buttons are
available for the parent
pad and all child
layers. Each element
also features a level
meter.
Free env Destination
and Depth controls
Zoom controls and
scrollbar
5:5 Layer edit: Non-destructive sample editing
When a loop is sliced, the individual slices are the same sample with different start and end points. These controls allow you to adjust these slice points
whenever you like.
Waveform Display
Click to audition
Loop start and
Loop end
Sample
Start point
Sample
End point
No auto-zooming Scrollbar Zoom Scroll
Auto-zoom to start
Auto-zoom to start and end
Auto-zoom to end
Zoom in/out controls
As well as displaying the layer samples waveform, the waveform display features some additional functions:
Audition
Click in the top half of the waveform display to audition the layers sample. The portion enclosed within the start/end markers is played, and no layer
processes or FX in the signal path are applied. The audition function is intended purely to hear the raw sample on the layer.
Zoom/Scroll
You can click and drag down/up on the bottom half of the waveform display to zoom in/out, and scroll by dragging left/right.
The orientation of both these actions can be inverted in the Geist preferences.
Start/End points
These markers shown above the layers sample in the waveform display allow you to non-destructively set the start/end points of the layers sample.
Loop start/end
When a layers Play mode is set to Looping, the waveform display also shows the Loop start and Loop end points.
To adjust them, click and drag these points left/right.
Zoom in/out & scrollbar
The Zoom in/out buttons and scrollbar are an alternative to clicking and dragging on the lower part of the waveform display.
The scrollbar allows you to adjust the visible area when zoomed in.
51
Auto-zoom modes
The auto-zoom modes cut down on a lot of cumbersome manual zooming to see the desired portion of the waveform. There are 4 zoom modes only a
single mode can be active at any one time.
No Auto-zooming
With this button active, no auto-zooming takes place all zooming must be performed manually with the usual zoom in/out controls.
Auto-zoom to start and end
With this button enabled, the waveform view auto-zooms so that the start and end points are at the extreme left and right border of the display. Effectively,
the active part of the sample is maximized within the waveform display.
Auto-zoom to start
Auto-zoom to end
The Auto-zoom to start mode forces the waveform display to jump to the start point of the layer when it is selected. The start point is centred in the
display.
The Auto-zoom to end mode forces the waveform display to jump to the end point of the layer when it is selected. The end point is centred in the display.
These modes are extremely useful for ne adjustments to prevent clicks. They are also great for going through the slices of a loop, cleaning up the slice
points.
Layer Output selector
5:6 Layer edit: Main parameters
Gain, Pan
These controls adjust the layers gain and pan.
Send 1-4
These controls adjust the amounts of the layers signal that are sent to the 4 Aux buss channels. The routing point for all
sends to an Aux buss can be set to either pre- or post-fader, using the Pre/Post button in the Aux buss itself, located in
the Global mixer page (see section 7:4).
Reverse
This button reverses the sample on the layer.
Phase
This button inverts the phase of the layers sample.
Output selector
This drop-down menu species the Geist output through which to route the audio from the layer. If it is set to Parent, the
layers audio is merged with the parent pad you must then use the pads settings to route the audio.
Tune, Fine
These parameters allow you to adjust the pitch of the layers sample.
Vel-Pitch
This setting allows the pitch of the layer to be varied with event velocity, whether from the Geist sequencer or from
incoming MIDI. This control is bi-polar: positive settings increase the pitch with higher velocity values, while negative
settings decrease the pitch with higher velocity values.
Predelay
This parameter applies a delay of up to 1 second before the layer is played. This can be very useful for creative stacking of sounds on multiple layers.
Filter power
Enabling this button activates the layers lter. Geists per-layer lter is an extremely high quality circuit-modelled algorithm by default, the lter is disabled
in order to save CPU power.
Filter mode
Filter mode
The lter features 10 lter responses, selectable using this drop-down menu: low-pass, high-pass, band-pass, notch
and peak lters are provided in 2-pole and 4-pole versions.
Cutoff
This parameter controls the frequency cutoff of the lter.
Resonance
This parameter controls the amount of resonance at the lter cutoff frequency.
Drive
The Drive control incerases the level of the signal entering the lter, effectively overloading and overdriving the lter
circuit. Higher amounts of drive lead to a gritty, aggressive sound with less resonance.
Vel-Cutoff
This setting allows the cutoff frequency of the layers lter to be varied with event velocity, whether from the Geist
sequencer or from incoming MIDI. This control is bi-polar: positive settings increase the cutoff frequency with higher velocity values, while negative settings
decrease the cutoff frequency with higher velocity values.
52
5:7 Layer edit: Play mode and Choke mode
Play mode
Play mode
The Play mode drop-down menu dictates how the layers sample reacts to being played via MIDI.
One shot
In this mode, the layer responds to note-ons only, plays in entirety unless specically choked.
Gated
In this mode, the layer responds to note-on for start, and note-off for end.
Looping
This mode is similar to gated mode, but continuously repeats the region enclosed by the Loop Start/End points, and then plays out the remainder of the
sample during the release phase.
Choke mode
Choke mode
Choking is the process of stopping the playback of one layer by another. Geist offers a number of different sources for choking
a layer, specied by the Choke mode drop-down menu.
Not cut
The layer cannot be choked by any other sounds
Self
The layer is choked by itself
Pad
The layer is choked by any layer on the same pad
By other pads
The layer is choked by any other pad in the engine.
Self + Other
The layer is choked by any layer on the pad (including itself), or any other pad in the engine.
Pad type
The layer is choked by any layer on any pad in the same row within the engine
Engine group 1, 2
The layer is choked by any layer assigned to the same engine group each engine features 2 assignable cut groups
Global group 1, 2
The layer is choked by any layer assigned to the same global cut group, of which 2 are available in total
Setting a Destination for the Amp env
5:8 Layer edit: Envelopes
Geists envelopes are adjusted in terms of absolute time.
The rst envelope is an Amp envelope it is hard-wired to the layers amplitude and can additionally
be routed to 2 further destinations. The second envelope is a Free envelope, and can be routed to 2
destinations. The available destinations are Cutoff, Resonance, Drive and Pitch. All destinations feature a
Depth setting.
Graphical ADSR envelope controls (for Amp and Free Envs)
The graphical envelope display allows you to set the Attack, Decay, Sustain and Release stages for the
envelopes, as well as the curve between each stage. Simply click/drag the relevant handles on the graphical
display as shown in the diagrams below.
Note that when the layers Play mode is set to One shot, the Sustain time is the length of the sample minus
the Attack, Decay and Release times. When the Play mode is set to Gated or Looping, the Sustain time is
the duration of the event which plays the layer.
Env Destination selectors (for Amp and Free Envs)
While the Amp envelope always dictates the amplitude of the Layers sample, it can also be assigned to 2
additional destinations (Pitch, Filter Cutoff, Filter Resonance or Filter Blend).
The Free envelope can also be assigned to 2 destinations although, unlike the Amp env, it does not possess any hard-wired routings.
Env Depth control for each Destination (for Amp and Free Envs)
These controls set the amount by which each assigned destination is modulated by each envelope.
Sustain
Attack
Decay
Release
Release
curve
Adjust the circular handles in the Attack, Decay and Release
phases to adjust the curve for these phases.
Adjust the square handles for setting the Attack, Decay and
Release times. Click and drag left to increase the Release.
Adjust the circular handle between Decay and Release to set
the Sustain level.
Attack
curve
Decay
curve
53
Track tempo
Stretch mode
Timestretch power
Destination tempo
Find source
Source tempo
5:9 Layer edit: Timestretch controls
The process of time-stretching allows you to change the pitch of a sample without affecting
its length and vice-versa: it can change the length of the sample without affecting its pitch.
This is useful for working with full loops on a single pad, and also for general-purpose
creative sound design.
It is important to remember that timestretching almost always results in some artifacts, as
it is a very complex digital process which bends physics to some extent. Changing the
Stretch mode setting can minimize the artifacts, although these types of artifacts can often
be desirable when used in a creative context.
Note that Geist also features a method of changing the pitch of a sample so that it ts the
tempo exactly without timestretching, using the Tune loop to tempo function (described in
section 5:1).
Timestretch power
This button activates or deactivates the timestretch function.
When the timestretch function is active, any changes to the pitch of the sample using the Tune and Fine controls, pitch graphs and engine/Master pitch
controls elsewhere in Geist result in the length of the sample staying the same.
Source tempo
This eld species the tempo of the original sample. Use the Find source button to calculate the tempo of the current sample automatically.
You can input the tempo manually if required, by clicking in the numerical box and typing a new value.
Find source
Click this button to analyse the sample and calculate its tempo according to its length or lename. The result is used as the Source tempo.
Destination tempo
By default, this is set to the current Geist tempo, so that the sample is sped up or slowed down to play in time at the current tempo.
You can specify any tempo manually by clicking in the numerical box and typing a new value.
You can also enable the Track tempo button to automatically track the host tempo of Geist and apply an according amount of timestretch.
Adjusting the Stretch mode
Timestretch
This control adjusts the timestretch amount between a range of 10% to 400% of the original length. At the centre position
(0%), the sample is played back at its original speed.
If the timestretch amount is set by means of the Source tempo and Destination tempo settings, the Timestretch control
displays the resulting amount.
Track tempo
When this button is enabled, the Destination tempo always tracks the current global tempo setting in Geist (which is
synchronized to the host when running as a plugin).
Stretch mode
This drop-down menu provides 2 timestretch modes. The Default mode is optimized for drum sounds and other sounds with
hard, fast transients. The Fast mode is less CPU-heavy, and is designed for melodic material like synths or vocals. Its always
worth experimenting with both modes, as one may work better than the other for any particular material.
5:10 Summary of Pad lock functions
Pad locks
Lock button for pads in Pad/Layers page (Pad/Layer selector on left of screen) section 5:1
Lock/Unlock pad function in pad context menu (right-click on a pad) section 5:3
Lock all pads in Browser section 2:8
Lock/Unlock track and pad on track context menu section 9:6
Layer locks
Lock button for layers in Pad/Layers page (Pad/Layer selector on left of screen) section 5:1
54
6 Layer mixer and Pad mixer
6:1 Mixer overview
Each element in the Geist sound architecture hierarchy layers, pads and engines features a mixer that shows all the relevant items, as well as further
controls for the currently selected item. The Global mixer is slightly different to the other mixers, but is operated in a similar way.
This chapter covers the Layer mixer and Pad mixer. See chapter 7 for a guide to the Engine mixer and Global mixer.
Please also familiarize yourself with the Geist signal ow, depicted in section 1:16.
6:2 Layer mixer
The Layer mixer lets you mix and add FX to the 8 layers in the currently selected pad. Only the FX slots for the currently selected layer are shown at any
one time.
FX view/ow control
Click the Device
picker to choose
the desired effect for
the slot
Mute, Solo, Pan and
Gain controls are
available in the Mix
controls for each layer.
There is also a level
meter and Output
selector.
Visible FX slots
Multiple edit
shortcuts
Inserting a Vari-EQ FX device in the 2nd slot of layer 1 in the Layer mixer.
The Mix controls are
currently shown.
Click on Send to
display the Send
controls.
Chain picker
Chain next/
previous preset
Chain
mix
Chain
power
Layer channels
The channels in the mixer, arranged from left to right, represent the 8 available layers on the selected pad.
Selecting a layer
First, the relevant pad must be selected see section 6:3. Then, select a layer on the pad in either of the following ways:
Select a layer by clicking one of the 8 displayed channels in the Layer mixer, each of which represents a layer on the current pad
On the Pad/Layers page, click a layer in the layer selector on the left of the screen, underneath the parent Pad selector selections are always preserved
between the Pad/Layers page and the Layer Mixer
Multiple selection of layers
Multiple layers can be selected in the Layer mixer, using the following methods:
SHIFT-click to create a contiguous selection between 2 layers
CMD-click (Mac) or CTRL-click (Windows) to add a layer to the selection
Multiple selections can also be made in the Pad/Layers page the selection is always preserved between the pages.
Multiple edit shortcuts
The Layer, Pad and Row edit shortcuts apply in the Layer mixer in the same way as in the Pad/Layers page. These functions are described in section 1:6.
Note that you cannot add FX devices or alter their parameters using these edit shortcuts.
Layer output routing
If a layers Output selector is set to Parent, it is mixed with any other layers on the parent pad that are also set to Parent and sent to the pad mixer,
allowing you to apply pad FX to the mixed signal.
If the layer is routed to a sub-output, it bypasses any other stages and FX further down the signal path (the pad, engine and Master channel blocks).
Mix controls
Click the Mix button to reveal the Mix controls if the Send controls are currently displayed.
The Mix controls feature Mute/Solo, Pan and Gain controls for each layer, along with a level meter and Output selector.
Set the Gain levels to achieve the desired balance between the levels of each layer on the pad. If there are multiple layers with a high amplitude which
play simultaneously (this depends on the state of the Pad editors Layer mode setting), it may be necessary to reduce their levels so that clipping does not
occur.
55
Sends
Click the Sends button to display the Send controls and hide the Mix controls.
When Sends view is active, Send 1-4 controls for the 4 Aux busses are shown with the Mute, Solo and Output selector.
Sends are parallel routings from the layer to the Aux busses. This view shows each layers Send controls for the 4 Aux busses, labelled Send 1 to Send 4.
The routing point for all sends to an Aux buss can be set to either pre- or post-fader, using the Pre/Post button on the Aux buss itself, located in the Global
mixer page (see section 7:4).
Using the Chain picker to select a preset for the entire FX chain.
FX Slots
Each layer features 6 assignable FX slots. Layer FX are always applied, regardless of the
layers output setting.
FX chain picker
The FX chain picker, located above the FX slots, provides a preset system for the entire chain
of 6 FX slots. You can load and save presets, and use the Clear chain function to reset the
entire FX chain.
Using the FX view/ow control to re-order FX slots.
Visible FX slots Invisible FX slots click to view
FX view/ow control
It is only possible to view 4 FX slots simultaneously. The currently viewed slots
are highlighted in the FX view/ow control. Click on any other slot in order to
make it visible in the Layer mixer page.
The FX view/ow control also lets you re-order the FX chain (in other words,
change the signal ow of the FX slots). Each slot is represented by a block in
the control. In order to re-order them, simply click and drag the relevant FX slot
left/right.
Mix control
Output Level control
Use the Device picker to
choose an FX device for
the slot
FX Preset picker
Next/Prev preset
FX power
Common FX slot controls
FX device picker
Use this drop-down menu to select the device for the FX
slot. See chapter 8 for a detailed guide to the available
FX devices.
Preset picker
Each FX device features the ability to store and recall
presets. The preset picker drop-down menu displays all
available presets for the current FX device.
It also includes the Save preset... function, which saves the current state of the FX device as a preset, and the Save as default function for saving the
current settings as the initialized settings for the FX device whenever it is subsequently loaded. Use the Revert to default function to return to the default
settings at any time.
FX power
With this button enabled, the FX device processes audio. With it disabled, the device is bypassed and audio passes through it unaffected. Disabling FX
results in lower CPU usage.
Mix
This control acts as a wet/dry control, blending between the input signal and the output of the FX device. It is very useful for parallel processing through
inserted FX such as compressors, reverbs and so on.
Level
This control sets the output level from the FX device.
FX context menu
Right-clicking within an FX device displays the FX context menu.
Cut
Stores the current FX slot state in the clipboard and removes the slots FX device, resetting the
slot to an empty state.
Copy
Stores the current FX slot state in the clipboard, leaving the slot unchanged.
Paste
If the clipboard contains suitable data, this function pastes the clipboard contents into the slot,
replacing its previous state.
56
6:3 Pad Mixer
The Pad mixer lets you mix and add FX to the 16 pads in the current engine. Only the FX slots for the currently selected pad are shown at any one time.
FX view/ow control
Click the Device
picker to choose
the desired effect for
the slot
Mute, Solo, Pan and
Gain controls are
available in the Mix
controls for each layer.
There is also a level
meter and Output
selector.
Visible FX slots
Chain picker
Chain next/
previous preset
Chain
mix
Chain
power
Multiple edit
shortcuts
The Mix controls are
currently shown.
Click on Send to
display the Send
controls.
Selecting a pad
Click a pad to select it and play its layers
ALT-click a pad to select it without playing any audio
When using the Pad mixer, click on one of the 16 displayed channels, each of which corresponds to a pad in the current engine
You can also select a pad in the Pattern page, using the track context menu (see section 9:6).
Multiple selection of pads
Multiple pads can be selected in the Pad mixer, using the following methods:
SHIFT-click to create a contiguous selection between 2 pads
CMD-click (Mac) or CTRL-click (Windows) to add a pad to the selection
Multiple edit shortcuts
The Pad and Row edit shortcuts apply in the Pad mixer in the same way as in the Pad/Layers page. These functions are described in section 1:6.
Note that you cannot add FX devices or alter their parameters using these edit shortcuts.
Mix controls
Click the Mix button to reveal the Mix controls if the Sends are currently displayed.
The Mix controls feature Mute/Solo, Pan and Gain controls for each pad, along with a level meter and Output selector.
Set the Gain levels to achieve the desired balance between the levels of each pad in the engine.
Sends
Click the Sends button to display the Send controls and hide the Mix controls.
When Sends view is active, Send 1-4 controls for the 4 Aux busses are shown with the Mute, Solo and Output selector.
Sends are parallel routings from the pad to the Aux busses. This view shows each pads Send controls for the 4 Aux busses, labelled Send 1 to Send 4.
The routing point for all sends to an Aux buss can be set to either pre- or post-fader, using the Pre/Post button on the Aux buss itself, located in the Global
mixer page (see section 7:4).
FX Slots
Each pad features 6 assignable FX slots. Pad FX slots process all layers on the pad whose outputs are assigned to the parent pad (the layers output
selectors must be set to Parent).
The FX slots themselves behave in the same way as those in the other mixer pages within Geist. See section 6:2 for a summary of the FX slot controls.
57
7 Engines, Aux busses and the Master channel
Engine selector with Pattern power disabled on engines 6-8.
Engine level
meter
Current
engine
Engine
Mute/Solo
Pattern
power
7:1 Engines
Engine selector
Each engine features a numbered button for selecting it as the current
engine.
The currently selected engine is highlighted in yellow.
Any engines with their Pattern power button disabled are highlighted in
red.
Mute & Solo
Each engine features a Mute and Solo button. These functions affect the
entire audio output from the engine.
Engine 2 soloed, showing solo indicator and mute indicators on all other engines.
Engine mute/solo indicators
Each engine selector button features 2 LED indicators, which are
highlighted if any element of the engine is muted or soloed (layers, pads or
the engine itself). If the engine is soloed, the mute indicators for unsoloed
engines is highlighted.
The red LED indicates that mutes are present within the engine, while the
green LED indicates solos.
Pattern Power
The Pattern power button for each engine is very important in the context of Geists sequencing functions.
Deactivating an engines Pattern power button disables pattern playback on the engine. This is useful in the following situations:
Arranging patterns in your DAW/host after exporting them from Geist
When creating a scene, Geist stores an engines state with Pattern power disabled if an empty pattern is selected at the time. This is to preserve the
scenes pattern content even if the empty patterns are subsequently changed.
If you want to hear the engine again, simply re-enable the Pattern power button on the affected engines.
The Pattern power buttons for all engines are visible simultaneously underneath the engine selector controls, giving you a convenient overview of the
pattern playback status of all 8 engines. The engine selector buttons for any engines with their Pattern power button disabled are highlighted in red.
Engine context menu
Cut, Copy, Paste
These functions allow you to cut or copy the entirety of the currently
selected engine to the clipboard, or to paste any engine previously stored
in the clipboard to the current engine, overwriting the previous contents.
Un-mute all pads/layers on this engine
This function turns off any mutes that exist within the engine, on any of its
pads and layers.
Un-solo all pads/layers on this engine
This function turns off any solos that exist within the engine, on any of its
pads and layers.
Reset engine
Resets the current engine to its default empty state.
Reset all engines
Resets all 8 engines to their default empty state.
Swing
Geists features individual Swing controls for each engine, allowing you to inject varying swing/shufe types and
amounts into each engines patterns.
The Swing controls are also available in the Engine mixer pages Setup view, which displays a convenient
overview of the Swing settings for all 8 engines simultaneously.
Swing
Sets the amount of swing applied to the engine.
Swing context menu
Right-click on the Swing control in order to display the swing context menu.
Swing templates
All the currently available swing templates are shown in the swing context menu. Each provides a
different type of swing feel.
Extract timing from current pattern
This function creates a swing template using the Shift graph information from the current pattern. The
resulting template is added to the list of available swing templates.
This feature is also available on the pattern key context menu right-click on the relevant pattern and
use the Extract groove from pattern function.
Import MIDI template
This function creates a swing template from a MIDI le. The resulting template is added to the list of available swing templates.
Import GURU swing/shufe
This function imports a GURU-format swing le and creates a swing template from it, which is added to the list of available swing templates.
58
7:2 Engine Mixer
The Engine mixer lets you mix and add FX to the 8 engines in Geist. Only the FX slots for the currently selected engine are shown at any one time.
FX view/ow control
Click the Device
picker to choose
the desired effect for
the slot
Mute, Solo, Pan and
Gain controls are
available in the Mix
controls for each layer.
There is also a level
meter and Output
selector.
Visible FX slots
The Mix controls are
currently shown.
Click on Send to
display the Send
controls, or on Setup
to display the Setup
controls.
Chain picker
Chain next/
previous preset
Chain
mix
Chain
power
As well as the Mix and Sends views which are available in the Layer mixer and Pad mixer, several engine-specic controls are available within an
additional Setup view.
Selecting an Engine
The engine can be selected by either of the following methods:
click the Engine selector buttons which are always visible on the Geist interface
click the engine channels in the Engine mixer page, which are arranged from left to right
Selecting an engine makes it the currently active engine for editing its pads and patterns are accessible via the on-screen pad and pattern buttons.
Multiple selection of engines
Multiple engines can be selected in the Engine mixer, using the following methods:
SHIFT-click to create a contiguous selection between 2 engines
CMD-click (Mac) or CTRL-click (Windows) to add an engine to the selection
Mix controls
Click the Mix button to display the Mix controls and hide the Sends or Setup controls.
The Mix controls feature Mute/Solo, Pan and Gain controls for each engine, along with a level meter and Output selector.
Set the Gain levels to achieve the desired balance between the levels of each engine within Geist.
Engine output routing
If an engines Output routing is set to Master, it is mixed with all other signals routed to the Master channel and any Master FX are applied.
If the engine is routed to a sub-output, it bypasses the Master channel and its FX slots.
Sends
Click the Sends button to display the Sends controls and hide the Mix or Setup controls.
When Sends view is active, Send 1-4 controls for the 4 Aux busses are shown with the Mute, Solo and Output selector.
Sends are parallel routings from the engine to the Aux busses. This view shows each engines Send controls for the 4 Aux busses, labelled Send 1 to
Send 4.
The routing point for all sends to an Aux buss can be set to either pre- or post-fader, using the Pre/Post button on the Aux buss itself, located in the Global
mixer page (see section 7:4).
59
Setup
Click the Setup button to display the Setup controls and hide the Mix or Send controls.
The Engine mixer Setup view shows Swing, Pitch and Tempo modier controls for the engine, with Mute and Solo buttons.
Apart from the Pitch controls, the controls available in the Setup view are not related to the sound architecture of Geist in fact, they relate to the timing of
the engines pattern-sequencing functions.
Pitch
This control adjusts the pitch of the entire engine. Relative pitch differences between layers in the engine are preserved.
Tempo Modier
The Tempo modier scales the master tempo, so that each engine can operate at a distinct multiple or fraction of the master tempo.
This control effectively represents a ratio which it multiplies the master tempo.
Click and drag up/down to change the values, or double-click a value to type a new value.
With the Tempo modier ratio set to 1/1 (or, indeed, 2/2 or 3/3 for example), the engines patterns play back at the master tempo.
If it is set to 1/2, that engines patterns play back at half the master tempo.
If the ratio is set to 2/1, patterns play back at double the speed of the master tempo.
When a pattern is played back, it is looped according to the Tempo modier ratio. Therefore, if the patterns in engine 1 and 2 are set to the same number
of steps, and engine 2s Tempo modier is 1/2, engine 1s patterns will have played through twice in the time engine 2s patterns take to play once.
It is possible to set the ratio to anything from 1/16 (a 16th of the master tempo) to 16/1 (16 times faster than the master tempo).
Of course, any ratio between these values can be set, such as 2/3, 3/5 etc. These values are useful for polyrhythmic and unconventional rhythms.
Swing
The Swing template selector and Swing amount control are displayed in the Setup screen, which allow a convenient overview of the Swing settings of all
engines. The Swing parameters are described in section 7:1.
FX Slots
Each engine features 6 assignable FX slots. Engine FX slots process all pads within the engine whose outputs are assigned to the parent engine (the
pads output selectors must be set to Parent).
The FX slots themselves behave in the same way as those in the other mixer pages within Geist. See section 6:2 for a summary of the FX slot controls.
60
7:3 Global elements
Master
pitch
Master
gain
Master pitch
This control adjusts the pitch of the entire output of Geist, relative to individual layer, pad and engine tuning settings.
Master gain
Adjusts the gain of the Master channel. This control is the same as the Gain control in the Global mixer for the Master
channel.
7:4 Global mixer
The Global mixer lets you mix and add FX to the 4 Aux buss channels and the Master channel. Only the FX slots for the currently selected channel are
shown at any one time.
FX view/ow control
Click the Device
picker to choose
the desired effect for
the slot
The Master channel
contains only a Gain
control and a level
meter. The Gain
control is identical
to the Master Gain
shown on the main
Geist interface.
Visible FX slots
The 4 Aux busses
feature Mute, Solo,
Pre/Post control, Gain,
level meter and Output
selector.
Chain picker
Chain next/
previous preset
Chain
mix
Chain
power
This Mixer page is slightly different from the Layer, Pad and Engine mixers: there is only a single view, and the Master channel controls differ from those
available for the Aux buss channels.
Selecting channels in the Global Mixer
Click any of the Aux buss channels or the Master channel to select it for editing.
Unlike the Pad, Layer and Engine Mixers, the channel elements in the Global mixer cannot be selected elsewhere in Geist.
Aux Buss controls
Each Aux buss features controls for Mute/Solo, Gain, a level meter, Output selector and a Pre/Post fader switch.
Pre/Post
In Geist, the pre- or post-fader status of the sends to an Aux buss is set for all sends at once. By setting the Pre/Post setting on an Aux buss, all sends to it
are routed accordingly either before or after the channels Gain stage (set by its level fader in the Layer/Pad/Engine mixers).
Aux buss output routing
If an Aux busss Output routing is set to Master, it is mixed with all other signals routed to the Master channel and any Master FX are applied.
If the Aux buss is routed to a sub-output, it bypasses the Master channel and its FX slots.
Master channel controls
The Master channel simply contains a Master Gain control and level meter.
The Master channel output is hard-wired to the primary stereo output from Geist (output 1-2).
By default, all layers, pads and engines are routed to the Master channel. Any routings to sub-outputs must be explicitly dened.
FX Slots
Each Aux buss and the Master channel feature 6 assignable FX slots.
FX slots on Aux busses only process audio routed to the relevant Aux busses via Send controls or via layer, pad and engine Output selectors.
Similarly, the Master channel only processes audio which is routed to it from layer, pad, engine and Aux buss Output selectors.
The FX slots themselves behave in the same way as those in the other mixer pages within Geist. See section 6:2 for a summary of the FX slot controls.
61
8 FX devices
8:1 Distortion
Distortion
This is a versatile, DCAM-modelled overdrive/distortion effect.
The Type control switches between 4 different distortion
models Diode, OTA, OpAmp and HalfRect each of
which provides a different avour of distortion. The Low Cut
and High Cut controls allow you to lter the signal before the
distortion stage.
The Drive control sets the amount of drive or distortion
applied to the signal. The Tone control adjusts a 1-pole
low-pass lter for removing unwanted high-frequencies from
the driven signal. The Clean control reintroduces the signal
previously ltered out by the Low Cut and High Cut controls.
BitCrusher
This effect emulates the digital distortion that occurs when lowering the bit-depth or samplerate of an audio signal. The Low Cut and High Cut controls
allow you to lter the signal before the distortion/bit-reduction/samplerate-reduction stages.
Adjust the bit-depth with Bits control and the samplerate with the Freq control.
The Drive control sets the amount of drive or distortion applied to the signal. The Tone control adjusts a 1-pole low-pass lter for removing unwanted high-
frequencies from the processed signal.
RingMod
This effect is used for radical shifts in timbre and experimental effects. It multiplies the input signal with its internal oscillator, the shape and pitch of which
are set with the Mode and Pitch controls. The Drive control sets the amount of distortion on the input signal.
8:2 Dynamics
Gain
This effect is a simple tool for increasing or decreasing a channels gain. The Gain control sets the channels gain between -inf dB and +36 dB.
Stereo Width
This device provides a Width control that adjusts the stereo width of the signal between full stereo (maximum position) and mono (minimum position). It
also features a Gain control that sets the signals gain between -inf dB and +18 dB.
Channel Compressor
This is a DCAM circuit-modelled channel compressor, based on a classic limiting amplier design. Increase the Input control to make the sound more
compressed (higher signals engage the compression circuit more), and adjust the Output level to reduce the nal level as required.
The Ratio, Attack and Release controls affect the compression characteristics.
The amount of gain reduction is indicated on the VU meter in real time.
Bus Compressor
This is a DCAM circuit model of a classic British console bus compressor design. The Threshold control dictates the level over which signals are
compressed. The Ratio, Attack and Release parameters control the compression characteristics, while the Make up control allows you to increase the
audio level after the compression circuit.
The amount of gain reduction is indicated on the VU meter in real time.
Noise Gate
The Noise Gate attenuates the signal until its amplitude reaches the Threshold level. The Attack and Release controls set the speed at which the gate
opens and closes after the signal goes above or below the threshold, while the Hold control forces the gate to remain open for an adjustable length of time
after it is opened, even if the input signal drops below the threshold level.
The LPF control allows you to low-pass lter the signal used for the amplitude-detection circuit. Increasing the Hysteresis control smooths the gates
response, although this can result in a side effect of lower sensitivity to small changes in amplitude around the threshold level.
Env Shaper
The Envelope Shaper allows you to adjust transients and change the dynamic shape of a signal in a different way to using a compressor. The Sensitivity
control adjusts the sensitivity of the Env Shapers peak detection circuit.
The Attack control adjusts the intensity of the attack phase of detected peaks in the audio signal. Increase the control to intensify attack transients, and
decrease it to soften transients.
The Sustain control adjusts the intensity of release portions of detected peaks in the audio signal, which increases or decreases the apparent sustain
of sounds in the signal. Increase the control for more sustain, and decrease it for less sustain. This control is useful for adjusting the perceived level of
ambience in a channel. Very low settings can produce damping effects for drum sounds.
The processed signal level can be adjusted using the Gain control.
62
8:3 EQ
Parametric EQ
This is a 2-band parametric EQ. The current frequency
response curve is indicated on the graphical display.
The High Freq, High Q and High Gain controls set the
centre frequency, gain and Q of the high band.
The Low Freq, Low Q and Low Gain controls set the centre
frequency, gain and Q of the low band.
Vari EQ
The Vari EQ is a single-band EQ processor which provides a
wide variety of lter response types, selected using the drop-
down menu. The current frequency response curve is indicated on the graphical display.
Bell, Low shelf, High shelf types: these parametric EQ-style curves provide Frequency, Gain and Q controls.
LPF, BPF, BPF (0 dB), HPF, Notch, Allpass types: these lter-style curves provide Frequency and Q controls.
DJ EQ
The DJ EQ offers a simple 3-band parametric EQ, with xed Q. The L Gain and H Gain set the amount of gain for the low and high bands. The M Gain
and M Freq settings adjust the gain and centre frequency for the mid band.
The frequency response curve is indicated on the graphical display.
8:4 Filters
Filter
The Filter device provides simple 1-pole high-pass and low-pass lters. Each lter features power buttons (HP On and LP On) and frequency (HP Freq
and LP Freq) controls. The frequency response of the lters is indicated on the graphical display.
Modulated Filter
This is a DCAM circuit-modelled multimode resonant lter with modulation.
The Cutoff and Resonance controls adjust the cutoff frequency and amount of emphasis around the cutoff frequency. The Mode control switches
between low-pass, band-pass, high-pass, peak and notch modes.
The effect contains a built-in envelope follower for modulating the cutoff frequency with the amplitude of the input signal. It features controls for envelope
Attack and Decay in response to detected peaks in the signal, and a Depth control which sets the amount of modulation of the cutoff frequency by the
generated envelope shape.
Comb Filter
The Comb Filter operates by feeding a delayed version of the input signal back on itself, generating phase effects that cause an array of peaks in the
frequency response.
The Input Drive control adjusts the level of the signal entering the comb lter. The Pitch control adjusts the length of the delay in the comb lter circuit,
while the Resonance control sets amount of feedback. The Mode button switches the comb lter polarity between positive or negative.
Three Oh! Three Filter
Hoover Filter
Grandad Filter
Little Fatty Filter
Child Genius Filter
Japan Filter
All these lter devices, each modelled on classic vintage lter circuits, feature a common set of controls. They do not feature any built-in modulation they
must be used as Pad FX to be modulated with graphs, or controlled via MIDI CCs/host automation.
The Mode control sets the response of the lter a variety of responses are available, and each lter device features a different set of lter responses.
Each Mode offers a huge variety of timbral variation and character, so please experiment with each device!
The Pitch and Resonance controls adjust the cutoff frequency and resonance of the lter circuit. The Input Drive sets the level of the signal entering the
lter. The lter circuit responds with varying characteristics depending on the input level. Higher levels can decrease the apparent resonance of the lter.
63
8:5 FX
Delay
This is a classic stereo delay line. The Delay Time and Feedback controls set
the amount of delay and feedback intensity in the effect.
The Swing control adjusts between a wide variety of delay feels, and the High
Cut and Low Cut controls adjust the lters in the feedback chain.
The Sync button enables a tempo-synced Delay Time control with note-based
values instead of absolute time values.
Flanger
The Flanger effect is a short modulated delay line with feedback to the input. It is
used for a sense of movement and for psychedelic effects.
The Frequency control sets the frequency of the sine LFO used to modulate the
angers delay time, while the Depth control adjusts the amount of modulation.
The Feedback control adjusts the amount of the processed signal that is fed back into the input. Higher settings result in a more pronounced anging
effect, with settings over 50% leading to extreme comb lter type effects.
The Pos (Position) control adds up to 10ms to the angers delay time. The Spread control adjusts the panning of the left and right channel processed
signals, while Phase offsets the phase of the internal LFOs for the left and right channels.
Chorus
The Chorus device is a modulation effect that is pitch-based, useful for thickening up sounds. The Frequency control affects the speed of pitch modulation.
The Depth control adjusts the amount of modulation away from the input signals original pitch. The Spread control varies the panning of the left and right
pitch-modulated signals.
Phaser
The Phaser effect applies a set of allpass lters on the input signal, with the option to sweep the lters with an LFO for psychedelic movement and timbral
effects. The Mode control features selectable phaser 8 algorithms. 2, 4, 6 and 8 stage phasers are available (the number of stages, or poles, is the
number of allpass lters), each with positive or negative feedback.
The Input Drive control sets the level of the signal entering the phaser circuit. The Pitch control sets the centre frequency of the allpass lter array, while
the Resonance control sets the resonance of the lters.
The Frequency parameter controls the rate of the LFO, with the Depth control setting the amount of modulation of the centre frequency of the lters.
Frequency shifter
This effect changes the pitch of the input signal without preserving the harmonic information, resulting in very alien and abstract timbres.
The Pitch control sets the amount of frequency shifting above or below the original signal, while the Amp control adjusts the level of the output signal.
Audio Freezer
This is a granular buffer-looping/freezing effect that is useful for glitchy and stuttery sounds.
Once the Gate button is enabled, the Freezer effect starts recording audio from the input into a buffer, the length of which is dictated by the Loop Length
control (1-16 beats). After the loop buffer is led, subsequent incoming audio is ignored, until the buffer is re-gated (Gate button turned off and on again).
The audio in the loop buffer is divided up into slices, the size of which is set by the Grain Length parameter in seconds.
Once the buffer has been lled, the rst grain is looped or frozen while the Speed parameters is set to 0. Increasing the Speed control plays through
the available grains sequentially. The Smoothing control adjusts the amount of smoothing between grains.
The Scratch parameter scales the pitch of the loop in a similar way to scratching a record on a turntable, so you can play the loop forwards and backwards
and everywhere in between.
64
8:6 Reverb
TinCanVerb
This effect is a recreation of a low-end room reverb unit, perfect for emulating cheap and nasty onboard synth FX. Use the included Overloud Breverb
devices for high-quality reverb FX.
The Size control adjusts the size of the virtual reverberation room. Smaller rooms offer subtle ambience, while large rooms result in a more cavernous
and reective effect. The Decay control adjusts the decay time of the reverb effect. Use smaller decay times for subtle small room effects, with larger times
useful for special effects.
Increasing the Damp control results in less high frequencies in the effected signal, leading to a darker reverb sound. At least some damping is essential to
avoid overly tinny and fatiguing results.
The Pinch and Squeeze controls manipulate the shape of the virtual reverb room, leading to a variety of resulting effects. They make the reverb sound a
lot more articial and are useful for special effects.
Breverb Hall
The Time control sets the duration of the reverberation tail. It is also inuenced by the Size parameter, which sets the rate of build-up diffusion after the
initial period, the amount of which is controlled by the Diffusion parameter. The Size control also acts as a master control for Time and Spread. The
apparent size of the space created is actually a combination of the settings of the Size, Shape and Spread controls.
The Shape parameter works together with the Spread parameter to control the overall ambience of the reverberation created by the Breverb Room
algorithm. It specically determines the contour of the reverberation envelope. With the Shape control all the way down, reverberation builds explosively
and decays very quickly. As the control is is increased, reverberation builds up more slowly and sustains for the time set by the Spread parameter. The
Spread parameter controls the duration of the initial contour of the reverberation envelope. Low Spread settings result in a rapid onset of reverberation at
the beginning of the envelope, with little or no sustain, while higher settings spread out both the build-up and sustain.
The Predelay control sets the amount of time that elapses between the input signal and the onset of reverberation. It can be used to create a sense of
distance and volume within an acoustic space.
Breverb Inverse
The Time control sets the duration of the reverberation. This time, added to the Predelay time, is the time that elapses from the direct sound to the end
of the reverberation process. The Predelay control sets the amount of time that elapses between the input signal and the onset of reverberation. It can be
used to create a sense of distance and volume within an acoustic space.
The Diffusion control sets the degree to which the initial echo density increases over time.
Breverb Room
The Time control sets the duration of the reverberation tail. It is also inuenced by the Size parameter, which sets the apparent size of the acoustic space
being emulated by the algorithm. Values from minimum to half way up are typical of the ambience of a recording studio.
The Diffusion parameter controls the degree to which the initial echo density increases over time.
The Decay control balances between the late reverberation and the early reections. When the control is turned down fully, only the early reections are
present. As it is increased, late reverberations are gradually added.
The Predelay control sets the amount of time that elapses between the input signal and the onset of reverberation. It can be used to create a sense of
distance and volume within an acoustic space.
Breverb Plate
The Time control sets the duration of the reverberation tail. It is also inuenced by the Size parameter, which sets the apparent size of the plate emulated
by the algorithm. The Diffusion parameter controls the degree to which the initial echo density increases over time.
The Predelay control sets the amount of time that elapses between the input signal and the onset of reverberation. It can be used to create a sense of
distance and volume within an acoustic space.
The Shape control determines the contour of the reverberation envelope. With the control turned all the way down, reverberation builds explosively and
decays very quickly. As the control is raised, reverberation builds up more gradually and sustains longer.
65
9 Patterns and graphs
9:1 Introduction to Patterns
Patterns are introduced in sections 1:3 and 1:8 to 1:11.
Selecting pattern 1
Pattern memory keys
This section of the interface displays the 24 available patterns in the
currently selected engine, with each pattern represented by a pattern
memory key, or pattern key.
The currently selected pattern is highlighted in yellow (a pattern must
always be selected), and plays according to its Play mode settings (see
section 1:11). If you do not want any patterns to play in the engine, you
must turn off the engines Pattern power button.
Any patterns that contain events feature a blue LED highlight.
Selecting a pattern
Clicking a pattern memory key on the Geist interface selects it as the current pattern.
You can also play the pattern keys corresponding MIDI note in order to select it as the current pattern.
Playing a pattern
Selecting a pattern is not always the same thing as playing the pattern. The way in which the pattern is played and heard depends on its Play mode
settings. For example, a pattern with Gated mode enabled is only heard while the pattern key, or its corresponding MIDI key, is held down. A pattern with
Restart mode enabled (and the Gated mode disabled) starts playing as soon as it is selected, from the start of the pattern.
See section 1:11 for a graphical illustration of the possible Play mode settings.
Exporting patterns as MIDI
Pattern memory keys can be exported as MIDI by dragging and dropping them outside Geist see section 1:15.
Swapping and copying patterns
You can manage patterns using the pattern key context menu (see below), but you can also swap and copy patterns using drag and drop.
Drag one pattern key onto another to swap them.
To copy a pattern from one slot to another, drag the pattern key onto another while holding down the ALT key.
Click and drag a pattern key onto another to swap the 2 patterns Click and drag a pattern key onto another while holding down
ALT to copy the pattern onto the destination pattern key.
alt
Pattern key context menu
Right-clicking on a pattern key displays the pattern context menu, containing a range of pattern management features.
Cut/Copy/Paste
You can cut/copy/paste patterns between the available pattern keys within the engine.
Clear pattern
Clear all patterns
Functions for clearing the current pattern or all patterns in the engine.
Lock/Unlock pattern
Locks the entire pattern (all tracks within the pattern) so that it cannot be altered. If the pattern is currently locked,
unlock it with the Unlock pattern function.
Reset pattern velocity
Resets the Velocity graph events for all step events within the pattern.
Quantize pattern timing
Resets the Shift graph events for all step events within the pattern.
Convert timing
Because Geist is a step-sequencer, it has a xed grid each pattern has a nite number of steps, with the steps
lasting a certain amount of time in relation to the current tempo (although an event can occur at any point within the
step using Shift graph values).
The Convert timing function allows you to change the grid without changing the position of existing events. Accessing this function displays a dialog box
prompting you for the new Steps and Step Length values. You can also optionally apply the grid changes to all patterns in the engine.
The function calculates where existing events should be in the new Geist which steps they occupy and any new Shift graph values that may be required.
Note that this function is really intended for increasing the grid resolution while keeping a pattern sounding the same (in other words, increasing the Steps
value and decreasing the Step Length value). It is not recommended to decrease the resolution unless absolutely necessary, as events may be lost.
Some common conversions you may need to make:
Convert to 1/16T (triplet) timing set Steps to 24 and Step Length to 1/16T.
Double the resolution of a 16-step pattern: set Steps to 32 and Step Length to 1/32.
66
Swap to...
Move to...
Copy to...
These functions allow you to swap/copy/move patterns between the available pattern keys in the engine.
9:2 Pattern page
The Pattern page displays the currently selected pattern, and allows you to program and edit patterns.
Ruler
Pattern page controls
(see section 9:3)
Vertical scrollbar
Horizontal zoom
Steps
Events
Tools (see section 9:4)
Show
Graphs
Pad
Gain
Horizontal
scrollbar
Pad
name
Track Mute/
Solo
Ruler
The numerical markers in the ruler indicate step numbers. The current horizontal zoom level dictates the actual step numbers that are displayed.
Tracks
Each of the 16 pads in the engine is represented as a track in each pattern.
Pad name
The Pad name is effectively the name of the track. Pads cannot be renamed in the pattern page this must be performed in the Pad/Layers page (see
section 5:1).
Pad Gain
Each tracks level control is the same parameter as the pads Gain control on the Pad/Layers page.
Mute/Solo
Track Mute and Solo buttons operate on the pattern tracks in the current pattern only muting or soloing a track in a pattern does not affect any other
patterns. These buttons are not related to the pads mute/solo functions located on the Pad/Layers page (see section 5:1) and in the pad context menu
(see section 5:2).
Step cells
The actual step cells represent possible positions for events in the current pattern. Events are shown as dark blocks.
This area is fully editable using the editing tools see section 9:4 for a comprehensive guide to the tools and their editing features.
Show graphs
The triangular arrow at the left of the track can be clicked to display the tracks graph lane. The actual graph type that is shown here is selectable using the
drop-down menu selector that appears. See 9:5 for a full guide to these controls, and to using graphs in general.
Horizontal zoom
These buttons increase and decrease the horizontal zoom level of the step-sequencer display in the pattern page. These settings are per-pattern.
Scrollbars
The horizontal scrollbar can be clicked and dragged left/right in order to access the whole pattern when zoomed in sufciently.
The vertical scrollbar is not needed unless 1 or more tracks graph lanes are open.
67
9:3 Pattern page control reference
Pattern name
The name of the currently selected pattern. Click the text-box to edit it or enter a new name.
... or use the + and - buttons. Click the value, type a new value
and press ENTER...
Steps
This control adjusts the number of steps in the pattern. There are several ways of
using this control:
Click the numerical display to type a value manually.
Click the + and - buttons to increase and decrease the value by 1.
Click these buttons while holding down the SHIFT key to adjust the value by +/- 8.
Click these buttons while holding down the ALT key to double or halve the value.
Step Length
This control sets the length of each step in the step sequencer grid 1, 1/2, 1/4, 1/8,
1/16, 1/32, 1/64 straight and triplet settings are available.
Play Mode: Gated and Restart
When a pattern is set to Gated mode, it only plays while the patterns MIDI key is held down. With the Gated button
disabled, patterns are started by playing the key and releasing it, and it loops indenitely.
When a pattern is set to Restart mode, it always plays from the beginning of the pattern when triggered. With the Restart
button disabled, the pattern starts in phase with the playing position.
Note that both of these modes can be active at the same time.
See section 1:11 for a graphical illustration of these settings.
Follow
If you are currently zoomed in so that the full pattern is not visible, enabling the Follow button causes the play position to
scroll along the pattern duration.
Quantize
Clicking this button quantizes either the selected events in the pattern, or the whole pattern if no selection exists. Events are
quantized to the start of the nearest step.
Note that this function is distinct from the Input Quantize button on the Geist transport, which enables or disables automatic quantizing of real-time MIDI
input during recording.
Insert
The Insert menu offers a number of useful rhythmic patterns to automatically insert onto the currently selected pads
pattern lane.
There are a few different instances of this function within Geist.
The main Insert menu creates events from the start of the pattern
The Insert menu on the track context menu creates events from the selected step (see section 9:6)
The Pen and Multi tools also feature an Insert function which operates on the steps painted in a single action (see
section 9:4)
Geist can also insert graph patterns, using the Insert menu for graphs (see section 9:5)
Remix
Remix mode is a special editing mode which, when enabled, allows only 1 pad to play in any single step. It is intended
as a quick way to rearrange or remix a sliced loop.
Duplicate
Click the Duplicate button to double the entire pattern, or the current selection of events another copy of it is inserted
at its end.
Nudge left/right
These buttons move the events in the pattern left or right by 1 step. Events wrap around the beginning and end of the
pattern.
All the steps accompanying graph information is also moved.
With one or more events selected, using the Nudge buttons results in moving only the selected events.
View mode
See section 9:5 for details of these buttons.
68
9:4 Editing tools
Pen tool
Click to add an event.
Right-click on a selection, an event, or
an empty area to show the track context
menu, which includes a Delete function.
Creating velocity fade-ins and fade-outs
Click and drag right to insert a series
of events, then drag down while
holding down ALT to create a velocity
fade-out.
alt
Click and drag right to insert a series
of events, then drag up while holding
down ALT to create a velocity fade-in.
alt
Using Insert patterns
1. Click and drag right to insert a series of events.
2. Cycle through available Insert patterns by repeatedly right-clicking, without
releasing the left mouse button.
Gated / Looping mode pads
Click and drag right to create a Gated
/ Looping mode event with a duration
greater than 1 step.
Click and drag the end of an existing
Gated / Looping mode event left/right
to change its duration.
Adding
an event
Click and drag right to add a series of
events on adjacent steps.
Click and drag right to add a series of
events, then drag down/up to adjust
the velocity of all the events.
Adding a series of events
Displaying the track context menu
Click and drag up/
down on an event
to adjust its velocity.
This can also be
performed on
selections.
Setting event velocity
shift
shift
Selecting and deselecting events
SHIFT-click an event to select it. Any
previously selected events are de-
selected.
Click an event while holding SHIFT
and CMD (Mac) or CTRL (Windows)
to add it to the selection. Clicking
the event again with these keyboard
modiers held down de-selects it.
SHIFT-click and drag from an empty
area to draw a selection box. Also hold
down CMD (Mac) or CTRL (Windows)
to add to an existing selection.
SHIFT-click an empty area to de-select
any selected events.
shift
shift
+
Windows Mac
cmd ctrl
69
Delete tool
Click an event to
delete it.
Deleting
an event
shift
shift
Selecting and deselecting events
SHIFT-click an event to select it. Any
previously selected events are de-
selected.
Click an event while holding SHIFT
and CMD (Mac) or CTRL (Windows)
to add it to the selection. Clicking
the event again with these keyboard
modiers held down de-selects it.
SHIFT-click and drag to draw a
selection box, from an empty area or
from an event (the event is included in
the selection). Also hold down CMD
(Mac) or CTRL (Windows) to add to an
existing selection.
SHIFT-click an empty area to de-select
any selected events.
shift
shift
+
Windows Mac
cmd ctrl
Right-click on a selection, an event, or
an empty area to show the track context
menu, which includes a Delete function.
Displaying the track context menu
Select tool
Moving / Copying a selection
Select some events.
Moving a selection
Copying a selection
Click and drag the selection to move it. Any Graph data that exists
on selected steps is moved with the events.
Click and drag the selection while holding down ALT to copy it.
Any Graph data that exists on selected steps is copied with the
events.
alt
Selecting and deselecting events
Click an event to select it. Any
previously selected events are de-
selected.
Click an event while holding SHIFT
and CMD (Mac) or CTRL (Windows)
to add it to the selection. Clicking
the event again with these keyboard
modiers held down de-selects it.
SHIFT-click and drag from an empty
area to draw a selection box. You
can also SHIFT-click and drag from
an event (the event is included in
the selection). Also hold down CMD
(Mac) or CTRL (Windows) to add to an
existing selection.
Click an empty area to de-select any
selected events.
Windows Mac
cmd ctrl
Right-click on a selection, an event, or
an empty area to show the track context
menu, which includes a Delete function.
Displaying the track context menu
70
Multi tool
Using Insert patterns
Click to add an event. alt
Right-click while holding down ALT on
a selection, an event, or an empty area
to show the track context menu.
1. Click and drag right to insert a series of events.
Creating velocity fade-ins and fade-outs
Click and drag right to insert a series
of events, then drag down while
holding down ALT to create a velocity
fade-out.
alt
Click and drag right to insert a series
of events, then drag up while holding
down ALT to create a velocity fade-in.
alt
Moving / Copying a selection
Select some events.
Moving a selection
Copying a selection
Click and drag the selection to move it. Any Graph data that exists
on selected steps is moved with the events.
Click and drag the selection while holding down ALT to copy it.
Any Graph data that exists on selected steps is copied with the
events.
alt
2. Cycle through available Insert patterns by repeatedly right-clicking, without
releasing the left mouse button.
Gated / Looping mode pads
Click and drag right to create a Gated
/ Looping mode event with a duration
greater than 1 step.
Click and drag the end of an existing
Gated / Looping mode event left/right
to change its duration.
Adding
an event
Click and drag right to add a series of
events on adjacent steps.
Click and drag right to add a series of
events, then drag down/up to adjust
the velocity of all the events.
Adding a series of events
Displaying the track context menu
Click and drag up/
down on an event to
adjust its velocity.
Setting event velocity
Right-click an existing
event to erase it.
These can be swapped via a
preference (see 12:8).
Erasing
an event
shift
shift
Selecting and deselecting events
SHIFT-click an event to select it. Any
previously selected events are de-
selected.
Click an event while holding SHIFT
and CMD (Mac) or CTRL (Windows)
to add it to the selection. Clicking
the event again with these keyboard
modiers held down de-selects it.
SHIFT-click and drag to draw a
selection box, from an empty area or
from an event (the event is included in
the selection). Also hold down CMD
(Mac) or CTRL (Windows) to add to an
existing selection.
SHIFT-click an empty area to de-select
any selected events.
shift
shift
+
Windows Mac
cmd ctrl
71
9:5 Graphs
Show graphs buttons
Graph
insert menu
Graph type
menu
Graphs are automation sequences which send a value to a parameter at
the onset of each step. They are not continuous automation curves.
Graphs are introduced in section 1:9.
Show graphs
Clicking the small triangular arrow to the left of each pattern track to display
its graph automation controls. When one or more tracks graph controls are
visible, a vertical scrollbar appears in the Pattern page.
Graph type menu
Use this drop-down menu to select the graph type to view/edit.
See below for a guide to all available graph types.
Graph insert menu
The graph Insert drop-down menu provides a number of useful graph
automation shapes to insert onto the lane.
View mode
The following 2 buttons act as radio buttons only 1 of them can be active at a time.
View mode
Changing to Multi graph view
Multi track view
When this button is enabled, all 16 pad tracks are visible simultaneously in
the Pattern page.
Multi graph view
With this button enabled, the currently selected pads track is shown along
with 4 graph lanes, which can be set to show any of the pads graphs.
Graph types
All graph values sent to a parameter are applied relative to any underlying
parameter value settings.
Velocity
This graph represents the velocity of the event on the step. Values range
from 0 to 127.
Pan
The Pan graph represents the Pan position of the event on the step. Values below the centre point represent panning towards the left, while values above
the centre represent panning towards the right.
Repeats
This graph lets you repeat an event up to 8 times on a single step. It is intended for glitchy effects.
Shift
This graph represents timing deviations away from straight timing. It can alter the timing of a steps event by placing the onset of the event at variable
distances before or after the step.
Positive values (above the centre line) result in the steps event being played late, and negative values (below the centre line) cause it to be played early.
Shift graph values can be programmed or edited visually, and they are also generated during realtime MIDI input recording of pattern events.
72
Reverse
This graph inverts the Reverse setting for each layer triggered by the steps event. There are only 2 possible values Forward (minimum value) and
Reverse (maximum value).
Coarse Pitch, Fine Pitch
These graphs represent changes in the overall pitch of pads over the course of the pattern.
The Coarse Pitch graph allows you to adjust the pitch of a steps event between +12 (values above the centre line) and -12 (values below the centre line)
semitones. The Fine Pitch graph adjusts the pitch of a steps event from +100 (values above the centre line) and -100 cents (values below the centre line).
Coarse and Fine Pitch graph values can be programmed or edited visually, and they are also generated during realtime MIDI input recording of pattern
events, when using the Chromatic Playback mode for pads (see section 1:3).
Start point
This graph changes the start point of any triggered layers contained samples. It is intended for glitchy, disturbed audio effects.
This graph is bi-directional: the start point dened in the Pad/Layers page is represented by the centre line. Values above the centre move the start point
later in the sample, while values below the centre move the end point earlier in the sample.
Filter cutoff
This graph sets the Filter cutoff for the steps layers.
Filter resonance
The graph sets the Filter resonance for the steps layers.
73
Filter type
This graph sets the Filter type for the step. When set to the minimum value, the Filter type specied for the layer on the Pad/Layers page is used (see
section 5:6). All other values for the graph correspond to one of the available lter types.
Filter drive
This graph sets the Filter type for the step. When set to the minimum value, the Filter type specied for the layer on the Pad/Layers page is used (see
section 5:6). All other values for the graph correspond to one of the available lter types.
Force Layers
The function of the Force Layers graph is to override the Layer Mode setting and play a specic pad layer on a step.
This graph is produced by the Use Layers function in the Slicer panel when extracting the pattern as well as the slices from a loop.
Possible values range from Off to 8, with each value from 1 to 8 forcing the corresponding layer (1-8) to be played on that step. If the value on a step is
off, the layer playback is determined by the Pads Layer Mode setting.
Send 1-4
These 4 graphs adjust the Send levels for the Pads Aux sends 1-4.
Amp Env Depth 1, 2
These 2 graphs adjust the Amp Env Depth amount for the layers 2 denable Amp Env destinations. The hard-wired layer amplitude destination is not
affected by the graphs.
Free Env Depth 1, 2
These 2 graphs adjust the Free Env Depth amount for the layers 2 denable Free Env destinations.
Pad FX 1-6...
These graphs allow you to vary Pad FX parameters on each step. The FX device must be loaded rst. If the FX device is removed, any graph data
associated with it is also cleared.
74
9:6 Track context menu
The action to display the track context menu depends on the currently active editing tool.
Pen, Erase, Select tools
Right-click any step or event selection in a pattern lane to display the track context menu.
Multi tool
There are 2 possible actions for displaying the track context menu while the Multi tool is active, which depend upon
the state of the Multi tool right-click opens menu setting in the Geist preferences.
Right-click (preference enabled)
ALT-right-click (preference disabled) this is the default setting
Tool selectors
You can select between the Pen, Erase, Select and Multi tools using the track context menu.
Delete
Deletes the note on the track this function is also available through various methods using the editing tools.
Cut, Copy, Paste
These functions allow you to cut or copy current selection to the clipboard, or to paste the contents of the clipboard
from the selected step (the step on which you right-click or ALT-right-click).
Duplicate selected steps, Duplicate pattern
When a selection of step events exists, this function is called Duplicate selected steps. It repeats the selection on
the same track. The pattern length is increased if the duplicated events over-run the current pattern length.
If no selection exists, this function is called Duplicate pattern and performs the same action as the Duplicate button
at the top of the Pattern page.
Extract groove from pattern
This function analyses the patterns Shift graph values and creates a swing template that can be used with Geists
Swing control on any engine.
Quantize pattern timing
Resets the Shift graph for the entire pattern.
Reset pattern velocity
Resets the Velocity graph for the entire pattern.
Insert sub-menu
Quantize track timing
Resets the Shift graph for the pattern track.
Reset track velocity
Resets the Velocity graph for the pattern track.
Clear track
Clears all pattern events on the track.
Clear all tracks
Clears all events in the entire pattern.
Lock/Unlock track
Track locks are distinct from pad locks (and layer locks). It means you can lock the track
for certain pads, so that you can load new patterns without altering the events on certain
tracks.
Unlock all tracks
This function unlocks any tracks in the pattern which may be locked.
Lock/Unlock track and pad
This function locks the selected track and its corresponding pad.
Select tracks pad
Sets the tracks pad as the currently selected pad.
Insert...
A sub-menu of useful event patterns, which are inserted from the selected step (the step
on which you right-click or ALT-right-click to display the context menu). There are other
Insert functions in Geist see section 9:3 for a summary.
9:7 Summary of pattern lock functions
Pattern locks
Pattern key context menu (right-click on a pattern memory key) section 9:1
Lock all patterns in Browser section 2:8
Track locks
Lock/Unlock track on track context menu section 9:6
Lock/Unlock track and pad on pattern context menu
Unlock all tracks on pattern context menu
75
10 Scenes page
10:1 Scenes page control reference
A scenes is a snapshot of the patterns playing in all 8 engines. Because each engines patterns are invidually accessed on MIDI channels 1-8, scenes
allow a more convenient way of triggering a pattern in all 8 engines simultaneously with a single action.
Scenes are introduced in section 1:12.
Scene info
Click to
play scene
Click to
select scene
Snapshot
next
Trigger
previous/next
Clear
all
Scene
view control
Clear
scene
Snapshot
scene
Used
scenes
Visible area
Used scenes
Row down
Page up
Page down
Row up
Click and drag
up/down to scroll
through and
change the visible
area.
Scene view control
There are 60 scene slots, each of which can contain a scene. Each slot
can be selected/triggered either on the interface, or via MIDI, using MIDI
channel 11 or 16.
Six octaves of scene slots are available, making 64 scene slots in total.
C0 -> B0 C3 -> B3
C1 -> B1 C4 -> B4
C2 -> B2 C5 -> B5
The available scenes slots are displayed in the Scene page so that 16
slots are visible simultaneously. The scene view control allows you to
scroll up and down the full range of scenes in the following ways:
click/drag the active area of the Scene view control to scroll freely
through the available scenes
click the Row up/down buttons to shift the viewable area by 1 row
click the Page up/down buttons to shift the viewable area by 4 rows.
Snapshot scene
The combination of currently playing patterns is added to the currently selected scene slot.
Clear scene
The contents of the currently selected scene slot are removed.
Snapshot next
Adds the currently playing patterns as a Scene in the next available Scene slot.
Trigger previous
Triggers the previous scene to that which is currently selected. This button is unavailable if the rst scene (on C-2) is currently selected.
Trigger next
Triggers the next scene to that which is currently selected. This button is unavailable if the last scene (on B3) is currently selected.
Clear All
Clears the contents of all scene slots.
76
Start mode
This setting dictates how the scene begins when triggered. Note that this setting is completely separate to the Play mode settings of a scenes patterns.
The Start mode dictates when the scene itself is triggered in relation to the scene trigger (via the on-screen buttons or corresponding MIDI notes).
Note that if a scenes patterns are set to Gated mode, you will need to keep the scene trigger input held down (the interface button or MIDI note), during
any pause caused by the Start mode setting, and for as long as required after it starts.
Click the Name eld to name the selected
scene. The name is displayed on the scene
slot.
Immediate
When the scene is triggered, it begins automatically, in phase with the current tempo/bar position.
Next beat
When triggered, the scene begins on the next beat.
Next bar
When triggered, the scene begins at the start of the next bar.
Name
This text eld allows you to name the scene. Click the Name eld, type a new name and press ENTER.
The name is displayed on the scene slot.
Scene info
This section features a summary of the contents of the selected scene. The pattern number and Pattern
power status is shown for each of the 8 engines.
Scene context menu
Cut, Copy, Paste
These functions allow you to Cut/Copy the currently selected scene to the clipboard, or to Paste any
scene data stored in the clipboard into the currently selected scene. If Pasting into a scene which is not
empty, the existing contents are overwritten the the Pasted data.
77
11 Song page
11:1 Working with the Song page
The Song page provides a sequencer for patterns so that you can arrange them on a linear timeline.
You can either draw in patterns directly onto the tracks, or record pattern or scene performances in realtime.
The Song page is introduced in section 1:13.
Parts
Ruler
Zoom in/out and
scrollbar
Tools
Each track
corresponds to one of
the 8 engines. Click
the engine number
to select the engine
(engine 8 is currently
selected here)
Loop and Song buttons enabled
11:2 Relevant transport controls
Record Play/Stop Retro record Song mode Loop
Return to
start
Song mode
Enabling this button activates Song mode for arranging patterns over time. When the
Song mode button is disabled, the Song is not active, and any controls specic to
Song mode are also inactive.
In Song mode, the Record function is used for the Song sequencer the currently
playing patterns in each engine are added to the Song sequencer tracks.
Return to start
Clicking this button causes the playback position to return to the start of the Song. This button is only available in Song mode (when the Song mode
button is enabled).
If the Loop button is enabled, clicking the Return to start button once returns to the loop start indicator. Clicking the Return to start button again returns
to the start of the song.
Play/Stop
The Play/Stop button starts and stops the Geist transport.
Note that when running Geist as a plugin, its transport is synchronized to the host transport.
Loop
Enabling the Loop button activates Loop mode. An adjustable loop indicator appears in the Song page ruler, with playback repeating within this period.
This control is only available in Song mode (when the Song mode button is enabled).
Record
When the Song mode button is enabled, the Record button operates for the Song page you cannot record to the current pattern.
Starting the transport commences Record mode. Patterns can be played via pattern keys (and their corresponding MIDI notes).
Retro record
The MIDI input is always being recorded for patterns, to an internal buffer. Clicking the Retro record button captures the contents of the buffer. Therefore,
if you come up with the perfect take while practising, you can retrospectively capture it instead of having to recreate it.
If the Song mode button is enabled, events captured by the Retro record button are written over the previous contents of the song at the positions where
they were played.
If the Song mode button is currently disabled, rst activate Song mode and then click the Retro record button the performance overwrites the previous
contents of the song from the beginning.
78
11:3 Tracks and parts
Parts
Play
position
Ruler
Insert
marker
Clicking to set the play
position before playback
Looped
area
Zoom in/out and
scrollbar
Adjust a referenced pattern by clicking the triangular arrow at the
top-right corner of the part while in Select mode. Then, click on one
of the 24 engine patterns on the pop-up selector that appears.
The change is applied to all selected parts.
Select the pattern to draw directly onto engine tracks with the Pen
tool or Multi tool by clicking on the Pattern selector button next to
the Draw tool.
You can also use the Pattern selector drop-down menu at the
top of the Song page to set the pattern reference for the current
selection.
Ruler
The rulers time scale is based on the current time signature supplied by the host when
running Geist as a plugin. When running the standalone version, the time signature is 4/4.
The Song does not support time signature changes. It is not recommended to change time
signatures in your host, as the entire Geist Song timeline also changes with it, meaning that
the song is not played back accurately.
If your projects require time signature changes, you must arrange sequences using your
hosts MIDI features, and use Geist as a sample playback device.
Play position
The current playback position is indicated by a vertical line which scrolls along the timeline
at the current tempo.
In the standalone version of Geist, the play position can be set before playback by clicking
in the upper part of the ruler.
In the plugin version of Geist, the playback position is always synchronized to the host.
Engine tracks
The Songs page displays a timeline for 8 tracks one for each of the 8 engines.
Parts
Each pattern event on an engine track is called a part. A part is a reference to one of the
engines 24 patterns.
Only 1 part can play on an engine track at any one time.
Pattern number references
The number of the pattern referenced by a part is shown on the part itself.
The pattern number of any selected song part(s) can be specied using the following
methods:
Using the +, - and Pattern selector buttons at the top of the Song page
These buttons allow you to change the pattern number of the currently selected part(s).
The + and - buttons increase and decrease the pattern numbers for the selected parts by 1.
The Patt... button displays a pop-up menu of patterns 1-24 click a pattern to use it as the
referenced pattern for all selected parts.
While the Select tool is active using the +, - and Pattern selector buttons on the parts themselves.
These buttons work identically to the above buttons again, the change is applied to all selected parts.
When drawing new events, the Pen tool is set to draw events referencing a particular pattern. This pattern number can be set before drawing by using
the Pattern selector button next to the Draw tool.
Pattern numbers for parts can be increased or decreased by 1 by using the + and - buttons on a part itself, or using the + and - buttons at the top
of the Song page. The change applies to all selected parts.
79
To adjust a parts Phase anchor, click the
lower part of a part and drag left/right while
in Select mode.
This part, which is 2 bars long, now starts
half-way through the 2nd bar of the pattern,
rather than at the start of the pattern.
Pattern phase
The phase of patterns is preserved when recording into the Song. A patterns phase refers to the point within it
when it starts playing after it is played/triggered by its pattern key or a scene which contains it.
When performing live with patterns/scenes, or when creating a live recording, the patterns phase depends on
the point in time when the pattern was played/triggered. After a song recording has been made, patterns can
be moved/copied freely while preserving their original phase, and their phase can be adjusted using the Phase
anchor. The start and end points of a part can be adjusted without changing the phase (see section 11:5).
Phase anchor
While in Select mode, you can adjust the Phase anchor of the part, to change the pattern phase. The
beginning and end of a pattern within an event are represented as shown in the screenshot. The Phase anchor
is located in the lower part of each part, and is adjusted by clicking and dragging it left/right.
Erase
Holding down this momentary button results in erasing pattern parts in real time on the selected engine track
while the button is held down.
Clear All
Clicking button clears all parts on all engine tracks.
Duplicate
This button creates a copy of the selected part(s), which starts at the position at which the last selected part
ends. When multiple selections are duplicated, their relative positions are preserved. If no selection exists, the entire arrangement is duplicated.
Follow
Enabling this button results in the song timeline view scrolling with the current playback position.
Insert marker
The insert marker is shown in the ruler at the point at which the song page context menu is invoked (see below). It indicates the insert point for Paste
operations on the relevant track.
11:4 Song page context menu
The song page context menu can be invoked on a selection or an empty area of the song page. The action required to
display the menu depends on the current editing tool see section 11:5 for more details. Apart from the tool selectors
and the Paste parts function, all functions on the menu require a selection.
Tool selectors
You can select between the Pen tool, Erase tool, Select tool or Multi tool using the song page context menu.
Cut Parts, Copy parts, Paste parts
These functions allow you to cut and copy the selection to the keyboard, or paste the current contents of the clipboard
at the insert marker position (which is set at the point at which the context menu is invoked).
Delete parts
Deletes the currently selected parts.
Duplicate parts
This function is identical to the Duplicate button at the top of the Song page.
Quantize parts (start)
Quantizes the start of events to the current grid resolution (which is dependent on the zoom setting).
Quantize parts (start/end)
Quantizes the start and end of events to the current grid resolution (dependent on the zoom setting).
Quantize mode
Maintain start phase
Even if the start of the part moves during a quantize operation, the same part of the pattern is preserved this means
that the timing of the parts events in relation to the song is changed).
Maintain sync
The events within the part will continue to be triggered at exactly the same time within the song after a quantize operation, but some beats at the start and
end of the pattern may no longer be heard.
Auto
Each part is quantized depending on the referenced patterns Restart mode setting. The Auto setting usually provides the most musically useful results.
Select all parts
This function selects all events within the song.
Select empty parts
This function selects all empty events within the song in other words, any events that are linked to a pattern containing no events.
Clear all parts
This function clears the entire song.
Edit pattern
This function jumps to the selected pattern in the Pattern page for editing. The current engine is also changed to the relevant engine. This function
disregards multiple selections it only operates on the event on which you right-click/ALT-click to display the menu.
Rename pattern
This function allows you to rename an events linked pattern any additional instances of the pattern within other events in the song are also renamed. It is
designed to allow you to rename referenced patterns without leaving the Song page.
This function disregards multiple selections it only operates on the part on which you right-click/ALT-click to display the menu.
80
11:5 Editing tools
Draw tool
Adding parts Selecting parts
Moving and copying selections
Adjusting a parts start/end points
Changing a parts referenced pattern
Click in an empty area to add a part.
The point at which it is inserted is indicated by an L marker.
Click a part while holding down CMD (Mac) or CTRL (Windows) to select
it, de-selecting any previous selection.
Click another part while holding down the SHIFT key to add it to the
selection.
Click and drag while holding down the SHIFT key to draw a selection box.
If you click and drag from a part, it is included in the selection.
You can also click and drag from an empty area without holding down
SHIFT any previous selection is de-selected.
Select a part.
Click and drag the part while holding down CMD (Mac) or
CTRL (Windows) to move it.
Click and drag the part while holding down the ALT and
CMD (Mac) or CTRL (Windows) keys to copy it.
Hover the mouse over the end of a part.
Click and drag left/right while holding down
CMD (Mac) or CTRL (Windows) to adjust the
end point.
Hover the mouse over the beginning of a part.
Click and drag left/right while holding down
CMD (Mac) or CTRL (Windows) to adjust the
start point.
When the Draw tool is
active, you can use the
+, - and Pattern selector
buttons on a part to
change the referenced
pattern.
Click and drag right to extend the part so that it plays repeatedly.
If you click on an area that is not empty, the existing part is overwritten
by the new part.
shift
shift
Displaying the
song context
menu
Right-click on an empty
area, on a part, or on
one of multiple selected
parts to display the
song context menu.
alt
Windows Mac
cmd ctrl
Windows
Windows
Windows
Mac
Mac
Mac
cmd
cmd
cmd
ctrl
ctrl
ctrl
Adjusting a parts pattern phase
To adjust a parts Phase anchor, click the
lower part of the part and drag left/right while
holding down CMD (Mac) or CTRL (Windows).
Windows Mac
cmd ctrl
+
81
Select tool
Changing a parts referenced pattern
When the Select tool is
active, you can use the
+, - and Pattern selector
buttons on a part to
change the referenced
pattern.
Selecting parts
Click a part to select it, de-selecting any previous selection.
Click another part while holding down the SHIFT key to add it to the
selection.
Click and drag while holding down the SHIFT key to draw a selection box.
If you click and drag from a part, it is included in the selection.
shift
shift
Adding parts
Click in an empty area while holding down CMD (Mac) or CTRL (Windows)
to add a part. The point at which it is inserted is indicated by an L marker.
CMD-Click or CTRL-click and drag right to extend the part so that it plays
repeatedly.
If you click on an area that is not empty while holding down CMD
(Mac) or CTRL (Windows), the existing part is overwritten by the new
part.
Displaying the
song context
menu
Right-click on an empty
area, on a part, or on
one of multiple selected
parts to display the
song context menu.
Moving and copying selections
Select a part.
Click and drag the part to move it.
Click and drag the part while holding down the ALT key
to copy it.
alt
Adjusting a parts start/end points
Hover the mouse over the end of a part.
Click and drag left/right to adjust the end point.
Hover the mouse over the beginning of a part.
Click and drag left/right to adjust the start point.
82
Erase tool
Deleting parts
Displaying the
song context
menu
Right-click on an empty
area, on a part, or on
one of multiple selected
parts to display the
song context menu.
Click on a part, or on a selection, to delete it.
Selecting parts
Click a part while holding down CMD (Mac) or CTRL (Windows) to select
it, de-selecting any previous selection.
Click another part while holding down the SHIFT and CMD (Mac) or CTRL
(Windows) keys to add it to the selection.
Click and drag while holding down the CMD (Mac) or CTRL (Windows)
and SHIFT keys to draw a selection box. If you click and drag from a part,
it is included in the selection. You can also click and drag from an empty
area without holding down SHIFT any previous selection is de-selected.
shift
shift
Windows
Windows
Windows
Mac
Mac
Mac
cmd
cmd
cmd
ctrl
ctrl
ctrl
+
+
Moving and copying selections
Select a part.
Click and drag the part while holding down CMD (Mac) or
CTRL (Windows) to move it.
Click and drag the part while holding down the ALT and
CMD (Mac) or CTRL (Windows) keys to copy it.
alt
Windows
Windows
Mac
Mac
cmd
cmd
ctrl
ctrl
+
Adjusting a parts start/end points
Hover the mouse over the end of a part.
Click and drag left/right while holding down
CMD (Mac) or CTRL (Windows) to adjust the
end point.
Hover the mouse over the beginning of a part.
Click and drag left/right while holding down
CMD (Mac) or CTRL (Windows) to adjust the
start point.
Windows Mac
cmd ctrl
Changing a parts referenced pattern
While holding down the
CMD (Mac) or CTRL
(Windows) key, you can
use the +, - and Pattern
selector buttons on
a part to change the
referenced pattern.
Windows
Windows
Mac
Mac
cmd
cmd
ctrl
ctrl
83
Multi tool
Adding and deleting parts Selecting parts
Moving and copying selections
Adjusting a parts pattern phase
Adjusting a parts start/end points
Changing a parts referenced pattern
Displaying the
song context
menu
Click in an empty area to add a part.
The point at which it is inserted is indicated by an L marker.
Click a part to select it, de-selecting any previous selection.
Click another part while holding down the SHIFT key to add it to the
selection.
Click and drag while holding down the SHIFT key to draw a selection box.
If you click and drag from a part, it is included in the selection.
Select a part.
Click and drag the part to move it.
Click and drag the part while holding down the ALT key
to copy it.
Hover the mouse over the end of a part.
Click and drag left/right to adjust the end point.
Hover the mouse over the beginning of a part.
Click and drag left/right to adjust the start point.
When the Multi tool is
active, you can use the
+, - and Pattern selector
buttons on a part to
change the referenced
pattern.
Right-click on a part, or on a selection, to delete it.
Click and drag right to extend the part so that it plays repeatedly.
While holding down
the ALT key, right-click
on an empty area, on
a part, or on one of
multiple selected parts
to display the song
context menu.
If you click on an area that is not empty while holding down CMD
(Mac) or CTRL (Windows), the existing part is overwritten by the new
part.
Windows Mac
cmd ctrl
shift
shift
To adjust a parts Phase anchor, click the
lower part of the part and drag left/right.
alt
alt
84
12 Other panels, menus, controls and indicators
12:1 Transport area
Learn
mode Record Play/Stop Metronome Undo Redo
Input
quantize
Undo
history
Redo
history
Song
mode
Metronome
volume
Retro record Panic
Input Quantize
With this button enabled, events are automatically quantized to the start of the nearest step when recording.
Metronome
With this button enabled, the metronome click is active while the transport is started (during recording and playback).
Note that you can choose from a range of metronome sounds in the Geist preferences (see section 12:8).
Metronome output
Right-click on the Metronome button to display the metronome output menu. This menu allows you to specify an output for
the metronome signal this can be especially useful for live performances.
Metronome volume
This control allows you to set the volume of the metronome signal to the desired level.
Play
Starts the Geist transport. Note that when running Geist as a plugin, its transport is synchronized to the host transport.
Record
Retro record
The Record and Retro record buttons behave differently depending on the state of the Song mode button.
See sections 1:8 and 11:2 for more details.
Song mode
Enabling this button activates the Geist Song mode for arranging patterns over time. When the Song button is disabled, the Song is not active, and any
controls specic to Song mode are also inactive.
When the Song button is enabled, it is not possible to record pad events to the current pattern. Instead, pattern events are recorded to the Song page.
Return to song start
Loop
See section 11:2 for details of these functions.
Panic
Clicking this button stops any sounds and patterns that are currently playing.
The Undo history shows previous actions which can be undone.
You can click on any action in the history to avoid having to click
Undo multiple times.
After undoing a couple of actions, clicking on the Redo history
displays the actions that can be redone.
Undo & Redo
The multiple-level Undo & Redo applies for all functions in Geist. The number of undo steps
can be dened in the Geist preferences.
Undo & Redo History
The Undo and Redo functions also provide a sequential list of previously performed actions,
which forms an undo history. Click the buttons to the right of the Undo button to display it as
a pop-up menu. The Undo history is arranged chronologically with the most recent at the
bottom (closest to the button) the most recent action is separated from previous actions.
Click on any stage of the displayed history to revert back to its state.
The Redo history is a sequential list of undo actions. The most recently performed undo
action is at the bottom of the list (closest to the button).
Learn
This button activates Learn mode see sections 1:14 and 12:3.
85
12:2 Master section display
MIDI indicator
Voice steal indicator Tempo
Memory usage
Master meter
Main menus
Tempo
Sets the master tempo when using the Geist standalone application.
When using Geist as a plugin, the tempo is always locked to the
host tempo.
Memory usage
Displays the amount of RAM currently used by Geist and the
currently loaded samples.
MIDI/Audio stream indicator
Flashes when any MIDI note event is received.
If the indicator is highlighted in red, Geist cannot establish an audio stream connection with the audio interface (standalone version) or the host audio
engine (plugin version), meaning that it will not function until this is resolved.
Voice steal indicator
This indicator lights up if the voice limit is reached and voice stealing (based on the oldest playing voices) has to occur.
Load
This button displays the Load menu see section 12:4.
Save
This button displays the Save menu see section 12:5.
Geist
This button displays the Geist menu see section 12:7.
12:3 Learn mode & Mapping panel
Geists Mapping panel allows you to assign interface controls to MIDI continuous controllers (MIDI CCs) and host automation parameters, so that you can
use physical knobs and faders on hardware controllers to adjust Geists interface controls.
The process of creating mappings is described in section 1:14.
This screenshot shows the Mapping panel after some MIDI CC assignments have been made.
This display shows the Mapping panel listing with all columns expanded.
Mapping panel
All current MIDI CC and host automation mappings are listed in the Mapping
panel, which is displayed by clicking the Mapping tab above the Browser the
Mapping panel replaces the Browser, and Learn mode is activated automatically.
Mappings are shown in a table with the following column headings:
Clear
Click this button to remove the assignment.
Locale
This column shows the MIDI channel and MIDI CC number that is assigned to
the parameter.
Path
This column displays the part of Geist containing the mapped control whether it
is a global control (such as the Master gain control) or within a specic engine, pad or layer.
86
Name
The name of the assigned parameter.
Adjusting the Max setting for a Swing control mapping by click/
dragging left/right.
Min, Max
These values allow you to dene the minimum and maximum value of the parameter across
the range of the MIDI CC range of 0-127.
Type
By default, all assignments are Continuous the parameters value
follows the incoming MIDI CC values continuously. There are 3
other possible settings for this column, and are only available for
mapping button controls in Geist to MIDI CCs.
Momentary
The parameter is set to its maximum value while the incoming MIDI CC is at a value of 127.
Latching
Every time the MIDI CC reaches a value of 127, the assigned control toggles between maximum and minimum values.
Trigger
When the incoming MIDI CC reaches the maximum value (127), the assigned parameter is set to its maximum value. The
assigned parameter does not respond to any MIDI CC value other than 127.
Foc. (Focus)
This setting is only available for engine/pad/layer-specic controls. It implements the mapping on the currently focused elements
control. For example, enabling the Focus setting for a layers Tune control results in the mapping being active on the currently
focused layer. If it is disabled (this is the default state), the mapping is absolute, to the specic engine/pad/layer of the mapped
parameter.
The Focus setting is unavailable for global controls such as the Master gain and Master pitch controls.
Mapping panel context menu
Right-click in any column of a mapping to display the mapping panel context menu. This menu provides a number of functions with which to manage
mappings.
Remove mapping
This function clears the selected mapping.
Collapse/Expand column
This function collapses or expands the column underneath the mouse when the context menu is invoked,
depending on its current status. The Foc. (Focus) and Clear columns cannot be collapsed or expanded.
Collapsing columns can be useful if you want to minimize the amount of scrolling required within the
panel.
Collapse all columns
Expand all columns
These functions simply collapse or expand all columns (except the Clear and Focus columns).
Invert range
This function swaps the Min and Max values for the selected mapping, effectively inverting the range.
Reset min
Reset max
Reset min and max
These functions reset the min/max values to the default values associated with the mapped control.
12:4 Load menu
This menu allows you to load various elements into Geist using an OS le Open dialog instead of the Browser.
Load preset
Load engine
Load kit
Load pad
Load pattern bank
Load pattern
Load pattern from MIDI
Load GURU kit
Load GURU pattern
Load GURU pattern bank
These elements can also be loaded from the Browser. See section 2:5 for a guide to each type.
Load GURU preset
Loads a GURU 1.5 format preset, clearing the current Geist session. Some elements of GURU les cannot be
translated into Geist see section 2:5 for more details.
87
12:5 Save menu
The Save menu allows you to save various elements from the current Geist session to disk.
It also includes the Export as audio function, which is discussed in the section 12:6.
Save preset
Saves the entire current state of Geist as a preset.
Save current engine
Saves the currently selected engine as an engine le.
Save kit
Saves the current engines kit (pads and layers, their settings and FX) as a kit le.
Save current pad
Saves the currently selected pad as a pad le its layers, Pad/Layers page settings, and pad and layer FX.
Save pattern bank
Saves all patterns in the current engine as a pattern bank.
Save current pattern
Saves the currently selected pattern.
Save current pattern as MIDI
Exports the current pattern as a MIDI le. This function can also be achieved by dragging and dropping a pattern memory key to a disk location see
section 1:15 for more details of this feature.
Export as audio...
This function is discussed in section 12:8.
Save samples with presets
This setting toggles whether samples are saved in a sub-folder alongside presets, engines, kits and pads.
12.6 Export as audio... (Save menu)
Using the Export as audio function on the Save menu displays the Export Audio panel, which provides a number of different ways of exporting audio from
Geist.
Output source
This control dictates what pattern material is exported. The following settings
are available:
All engine patterns
The current pattern number from all 8 engines.
Current engine pattern
The currently selected pattern in the current engine is exported.
Song
The entire Song is exported.
Output Files
This setting determines which Geist output channels are used for the export.
Each output that is used results in a stereo le. The following settings are
available:
Stereo mixdown
The master output of Geist, mixed down to a stereo le.
Single output
A specic Geist output, exported as a stereo le. Note that sub-outputs are only available on this menu if they are
actually in use.
All assigned outputs (multiple les)
All used Geist outputs are exported as separate stereo les.
Normalization
This setting features several options for normalizing the exported le(s) so that the highest peaks reach 0 dB.
Prompt if clipping detected
Geist asks if you want to normalize the audio export if it detects clipping.
Normalize if clipping detected
Geist automatically normalizes an exported audio le if it detects any clipping within it.
Always normalize
Geist always normalizes all exported audio les.
88
Tail Length
A tail of any length can be retained at the end of the audio export, in order to include any long decays from reverb or delay FX, for example.
Loop
With this button enabled, each pattern-based export (when the Output Souce is not set to Song) is exported as Pattern + Pattern&FX tail + FX tail.
This feature is designed to provide enough material to make a sustaining loop with FX tail when using loop-based arrangement software such as Ableton
Live, for example.
AutoCrop
With this button enabled, any excess silence in the Tail Length is removed (if the Tail Length is enabled). This occurs when the tail level drops under -96dB.
12:7 Geist menu
About
Shows the about box containing the Geist version number and credits listing.
Preferences
Using this function displays the preferences panel, which contains a number of options for customizing Geists
workow. See section 12:8 for more details.
Show manual
Opens the Geist manual in your OSs default PDF reader (usually Preview on Mac, and Acrobat Reader on
Windows).
Reset Geist
Resets Geist to the default preset state (see below), or to an entirely blank state if a default preset is not
currently specied.
Save as default preset
Saves the current state of Geist as the default preset, which is loaded every time you launch the Geist
standalone application or plugin.
If you nd you perform certain operations every time you start Geist, its worth considering saving up a default preset, perhaps with a favourite set of
sounds loaded. It can be benecial to have some ready-loaded sounds with your favourite FX setups ready to use when you start Geist it lets you lay
down a beat quicker when inspiration strikes, and its very quick to start replacing sounds as needed, leaving layer and FX settings the same.
Clear default preset
This function removes the default preset if one exists.
12:8 Preferences (Geist menu)
Invert Y axis (zoom) in wave displays
Toggles the Y-axis zoom orientation in waveform displays.
With the preference disabled, click-dragging upwards on the waveform display zooms in.
With the preference enabled, click-dragging upwards on the waveform display zooms out.
Invert X axis (scroll) in wave displays
Toggles the X-axis scroll orientation in waveform displays.
With the preference disabled, click-dragging to the left on the waveform display scrolls earlier in the waveform.
With the preference enabled, click-dragging to the left on the waveform display scrolls later in the waveform.
Multi tool right-click opens menu
When using the Multi tool in the Pattern page, the right mouse button is used to erase step events by default. Right-clicking while holding down the ALT key
results in opening the track context menu.
Enabling this preference inverts these functions right-clicking opens the track context menu; right-clicking while holding down ALT results in erasing step
events.
89
Forced layers fall through if none found
If this setting is enabled, if a layer that does not currently contain a sample is triggered by the Force Layer graph, playback falls through to the next
available layer according to the currently specied Layer mode.
If the setting is disabled, the specied layer is always triggered, even if it does not contain a sample, in which case the event will result in nothing being
heard.
Auto-assign MIDI CCs to graphs on export
When this setting is enabled, a MIDI CC is assigned to all used graphs, with their values written to patterns when they are exported. This means that
patterns sound the same when exported as they do within Geist.
Quantize loops on load
With this setting enabled, all Shift graph events are discarded when loading a loop (when extracting the pattern from REX or sliced WAV/AIFF les).
Aux busses are pre-fade by default
Enabling this setting changes the default status of all auxes from post-fade to pre-fade.
Pad selection follows MIDI
With this setting enabled, received MIDI input (on the relevant notes) results in changing the currently selected pad.
Reset layer settings on load
With this setting enabled, loading a new sample to a layer results in all parameters for the layer being reset to default values. This setting is disabled by
default.
MIDI numbering
Different MIDI devices and software often have different MIDI octave numbering conventions. The lowest octave in the MIDI note range can be referred to
as octave 0, -1 or -2. This preference is provided so that you can set the MIDI octave numbering for your own requirements.
Documents path
This is a disk location used by Geist for things like sampled audio, as well as user presets for FX and so on. It defaults to your user documents path:
Windows: C:\Documents and Settings\<user>\My Documents\FXpansion\Geist
Mac: <user>/Documents/FXpansion/Geist
However, you can Browse to and specify any location using this preference. Click the Reset button to change this setting back to the factory default
(Documents/FXpansion/Geist).
Number of undo stages
This setting denes the number of available Undo stages. Note that more Undo stages use more RAM!
Metronome
This setting allows you to choose from a range of metronome sounds to use as a click while recording sequences.
Note that you can add your own metronome sounds manually:
1. Create a sub-folder with the desired metronome name within the following folder:
Mac: Library/Application Support/FXpansion/Geist/System/Metronomes
Windows: Program Files\FXpansion\Geist\System\Metronomes
2. Copy 2 audio les into the folder the rst should be called bar.wav and the second should be called beat.wav.
3. On the next relaunch of Geist, the metronome you added is available in the Preferences panels Metronome setting.
Pattern shading mode
This setting species the type of shading used for grid steps in the pattern page. Some of the shading modes dynamically react to the setting of the Step
Length parameter.
Fixed
The shading of steps changes every 16 steps, regardless of the Step Length setting.
Adaptive
The shading of steps changes on every beat. With a 1/16 Step Length, the shading changes every 4 steps; with a 1/16T setting, the shading changes
every 6 steps, and so on.
Cyclic
The shading of steps alternates every measure: for a Step Length of 1/4 or 1/4T, the shading changes every 4 steps; for 1/8 or 1/8T settings, the shading
changes every 8 steps, and so on.
Off
All steps are the same colour there are no differences in shading.
Screen theme
This setting allows you to select from a number of possible colour tints for the Geist LCD display.
Вам также может понравиться
- The Subtle Art of Not Giving a F*ck: A Counterintuitive Approach to Living a Good LifeОт EverandThe Subtle Art of Not Giving a F*ck: A Counterintuitive Approach to Living a Good LifeРейтинг: 4 из 5 звезд4/5 (5795)
- The Yellow House: A Memoir (2019 National Book Award Winner)От EverandThe Yellow House: A Memoir (2019 National Book Award Winner)Рейтинг: 4 из 5 звезд4/5 (98)
- Hidden Figures: The American Dream and the Untold Story of the Black Women Mathematicians Who Helped Win the Space RaceОт EverandHidden Figures: The American Dream and the Untold Story of the Black Women Mathematicians Who Helped Win the Space RaceРейтинг: 4 из 5 звезд4/5 (895)
- The Emperor of All Maladies: A Biography of CancerОт EverandThe Emperor of All Maladies: A Biography of CancerРейтинг: 4.5 из 5 звезд4.5/5 (271)
- The Little Book of Hygge: Danish Secrets to Happy LivingОт EverandThe Little Book of Hygge: Danish Secrets to Happy LivingРейтинг: 3.5 из 5 звезд3.5/5 (400)
- Elon Musk: Tesla, SpaceX, and the Quest for a Fantastic FutureОт EverandElon Musk: Tesla, SpaceX, and the Quest for a Fantastic FutureРейтинг: 4.5 из 5 звезд4.5/5 (474)
- The Hard Thing About Hard Things: Building a Business When There Are No Easy AnswersОт EverandThe Hard Thing About Hard Things: Building a Business When There Are No Easy AnswersРейтинг: 4.5 из 5 звезд4.5/5 (345)
- A Heartbreaking Work Of Staggering Genius: A Memoir Based on a True StoryОт EverandA Heartbreaking Work Of Staggering Genius: A Memoir Based on a True StoryРейтинг: 3.5 из 5 звезд3.5/5 (231)
- Never Split the Difference: Negotiating As If Your Life Depended On ItОт EverandNever Split the Difference: Negotiating As If Your Life Depended On ItРейтинг: 4.5 из 5 звезд4.5/5 (838)
- Team of Rivals: The Political Genius of Abraham LincolnОт EverandTeam of Rivals: The Political Genius of Abraham LincolnРейтинг: 4.5 из 5 звезд4.5/5 (234)
- Devil in the Grove: Thurgood Marshall, the Groveland Boys, and the Dawn of a New AmericaОт EverandDevil in the Grove: Thurgood Marshall, the Groveland Boys, and the Dawn of a New AmericaРейтинг: 4.5 из 5 звезд4.5/5 (266)
- The World Is Flat 3.0: A Brief History of the Twenty-first CenturyОт EverandThe World Is Flat 3.0: A Brief History of the Twenty-first CenturyРейтинг: 3.5 из 5 звезд3.5/5 (2259)
- The Gifts of Imperfection: Let Go of Who You Think You're Supposed to Be and Embrace Who You AreОт EverandThe Gifts of Imperfection: Let Go of Who You Think You're Supposed to Be and Embrace Who You AreРейтинг: 4 из 5 звезд4/5 (1091)
- The Unwinding: An Inner History of the New AmericaОт EverandThe Unwinding: An Inner History of the New AmericaРейтинг: 4 из 5 звезд4/5 (45)
- The Sympathizer: A Novel (Pulitzer Prize for Fiction)От EverandThe Sympathizer: A Novel (Pulitzer Prize for Fiction)Рейтинг: 4.5 из 5 звезд4.5/5 (121)
- DB 1991 01 02 PDFДокумент76 страницDB 1991 01 02 PDFMatthew Walker100% (1)
- Front 242 FAQДокумент19 страницFront 242 FAQvnvrumОценок пока нет
- Addictive Drums ManualДокумент44 страницыAddictive Drums ManualClaudio CastilloОценок пока нет
- FL Studio 12 Reference Manual PDFДокумент88 страницFL Studio 12 Reference Manual PDFKishan Patel100% (2)
- Courier® 3SL (Outokumpu)Документ8 страницCourier® 3SL (Outokumpu)Víctor SandovskyОценок пока нет
- Dust Sampling Instrumentation and MethodsДокумент21 страницаDust Sampling Instrumentation and MethodsAnsal KaushikОценок пока нет
- Blooper Manual 2023 Pedal Chase+BlissДокумент26 страницBlooper Manual 2023 Pedal Chase+Blisswsy.soul5.ubОценок пока нет
- Reason Essentials 10 Operation ManualДокумент820 страницReason Essentials 10 Operation ManuallordfrancisОценок пока нет
- Cargo Sampling On Chemical Tankers What When and How To DoДокумент23 страницыCargo Sampling On Chemical Tankers What When and How To DoKunal SinghОценок пока нет
- 80 S GearДокумент6 страниц80 S GearagapocorpОценок пока нет
- 1 - PM2,5 - HVS SpecДокумент2 страницы1 - PM2,5 - HVS SpecVirendrapratap SinghОценок пока нет
- 7 Key Elements of Music ProductionДокумент39 страниц7 Key Elements of Music Productionisshmang100% (2)
- Astm D 140Документ6 страницAstm D 140FranklinОценок пока нет
- SynthesizerДокумент4 страницыSynthesizersonsdoedenОценок пока нет
- SG 1 45Документ58 страницSG 1 45protheory1Оценок пока нет
- Contractual Methods of Sampling PDFДокумент12 страницContractual Methods of Sampling PDFBarclayОценок пока нет
- EMXPv308 GuidedtoursДокумент204 страницыEMXPv308 Guidedtoursthared33Оценок пока нет
- Reference Equivalent Methods List PDFДокумент61 страницаReference Equivalent Methods List PDFAlianzaFernandoОценок пока нет
- Agilent 7694 Headspace SamplerДокумент157 страницAgilent 7694 Headspace SamplerSalva NmendozaОценок пока нет
- ReCycle 2.1 InfoДокумент1 страницаReCycle 2.1 Infojavier navarroОценок пока нет
- Superior Drummer 2 ManualДокумент38 страницSuperior Drummer 2 ManualEmmanuel MarcosОценок пока нет
- Reaktor 5 Manual Addendum English PDFДокумент115 страницReaktor 5 Manual Addendum English PDFDjos TranceОценок пока нет
- Beatmaker 3 User Manual: Revision: 3.0.10Документ112 страницBeatmaker 3 User Manual: Revision: 3.0.10artutoОценок пока нет
- Roland FA-06/08 Reference ManualДокумент122 страницыRoland FA-06/08 Reference ManualAndres Aguirre100% (2)
- BatchSampler Brochure LS20 LS60Документ4 страницыBatchSampler Brochure LS20 LS60Lữ Nguyễn Phúc HưngОценок пока нет
- Polyend Tracker v.1.6Документ64 страницыPolyend Tracker v.1.6MichelОценок пока нет
- Pa3X User Manual v100 (English)Документ274 страницыPa3X User Manual v100 (English)Vasi BordianuОценок пока нет
- IOM - SBC ControllerДокумент24 страницыIOM - SBC Controllernuraida hakikiОценок пока нет
- Oberheim Prommer User's GuideДокумент46 страницOberheim Prommer User's Guidet1o2m3Оценок пока нет
- Behringer CMD DC1 VirtualDJ 8 Operation GuideДокумент7 страницBehringer CMD DC1 VirtualDJ 8 Operation GuideIvan Villena ChumanОценок пока нет