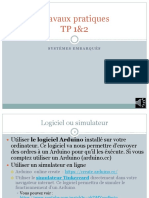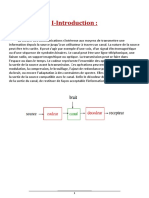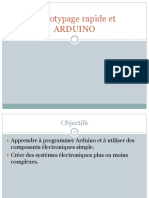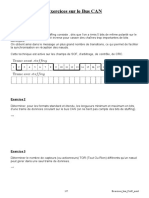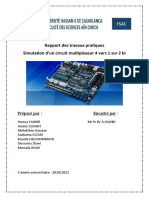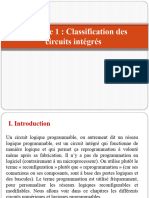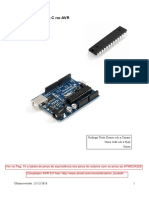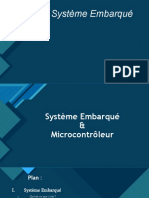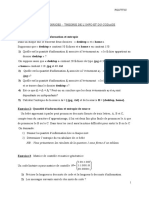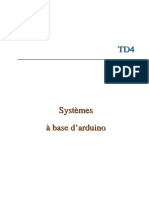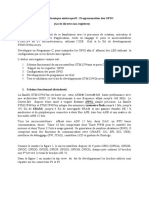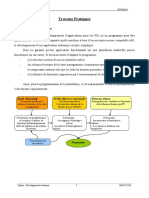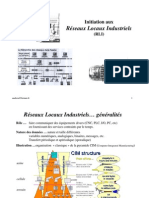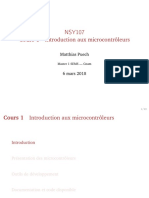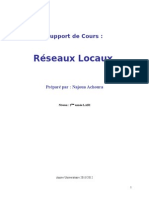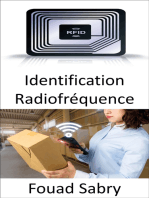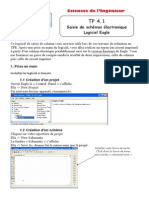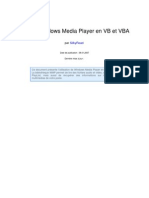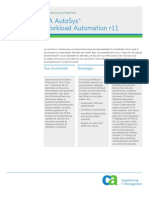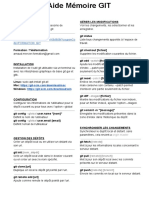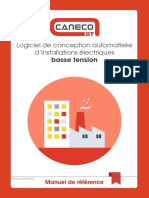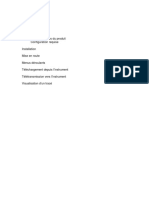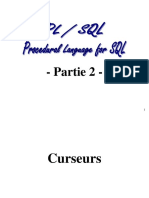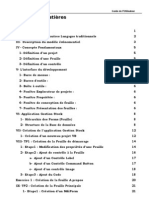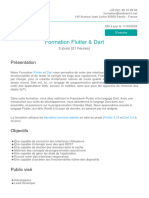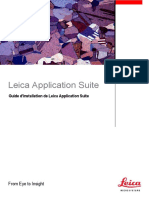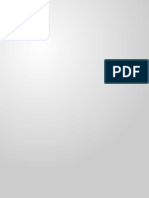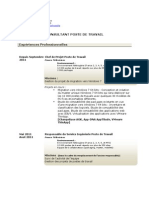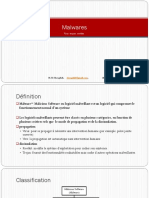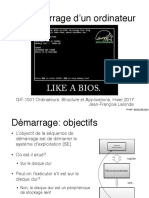Академический Документы
Профессиональный Документы
Культура Документы
Formation Eagle JF Complète
Загружено:
Rabeb BayoudhiАвторское право
Доступные форматы
Поделиться этим документом
Поделиться или встроить документ
Этот документ был вам полезен?
Это неприемлемый материал?
Пожаловаться на этот документАвторское право:
Доступные форматы
Formation Eagle JF Complète
Загружено:
Rabeb BayoudhiАвторское право:
Доступные форматы
Formation sur
Cadsoft Eagle
Par Jean-Franois Fortier
30 mars et 6 avril 2009
Introduction Eagle
Jean-Franois Fortier, 06/04/09 Page 2 sur 29
Tables des matires
1 PREMIRE RENCONTRE (3 HEURES).............................................4
1.1 PRSENTATION GNRALES DE EAGLE.............................................4
1.2 PRSENTATION DU PROJET ....................................................4
1.3 CD-ROM DU PARTICIPANT ....................................................4
1.4 INSTALLATION DU LOGICIEL ..................................................4
1.5 STRUCTURE SIMPLIFIE DE EAGLE ..............................................5
1.6 CRATION DU PROJET POWER SUPPLY ........................................6
1.7 DITION DU SCHMA LECTRIQUE ...............................................8
1.7.1 Commandes de base de lditeur de schma :........................8
1.7.2 Squence pour raliser le schma..................................9
1.7.3 Schma............................................................9
1.7.4 Les classes de signaux...........................................10
1.8 CRATION DUNE COMPOSANTE EN LIBRAIRIE ......................................12
1.8.1 tape 1, le symbole :............................................13
1.8.2 tape 2, le package :............................................15
1.8.3 tape 3, le device :.............................................15
1.9 VRIFICATION DU SCHMA ...................................................18
2 DEUXIME RENCONTRE (3 HEURES)............................................19
2.1 UTILISATION DE LDITEUR DE LAYOUT .........................................19
2.1.1 Rsum des commandes spcifiques.................................21
2.2 ROUTAGE ...............................................................22
2.2.1 Route............................................................22
2.2.2 VIA..............................................................24
2.2.3 Plan de masse....................................................25
2.2.4 Silk.............................................................26
2.3 CAM..................................................................27
2.3.1 Fichiers gerber..................................................27
2.3.2 Fichiers excellon (drill)........................................28
2.3.3 Liste des fichiers dans le rpertoire du projet..................29
Introduction Eagle
Jean-Franois Fortier, 06/04/09 Page 3 sur 29
Objectifs de la formation
Au terme de la premire rencontre :
1. Installer le logiciel, grer les projets et les librairies.
2. Maitriser les bases de lditeur de schmas lectrique et de lditeur
de librairie.
Au terme de la deuxime rencontre :
1. Maitriser les bases de lditeur de layout (circuit imprim).
2. Utiliser loutil routage et dauto-routage
3. Produire les fichiers (CAM) ncessaires la fabrication dun circuit
imprim.
Introduction Eagle
Jean-Franois Fortier, 06/04/09 Page 4 sur 29
1 Premire rencontre (3 heures)
1.1 Prsentation gnrales de Eagle
Eagle (Easily Applicable Graphical Layout Editor) est un logiciel propritaire
de conception assiste par ordinateur de circuits imprims. Il est fort
populaire auprs des amateurs parce qu'il existe une version de dmonstration
fort utilisable. Multiplateforme, ce logiciel existe pour Microsoft Windows,
Linux et Mac OS X. Il comprend un diteur de layout, de routage, un routeur
automatique et une librairie extensible de composants.
1
1.2 Prsentation du projet
Pour couvrir toutes les tapes du design de base dun PCB, nous raliserons un
bloc dalimentation comme celui que font les lves dans le cadre du cours de
circuits lectroniques lhiver 2009. De faon sommaire, les tapes sont :
1. Dessiner le schma lectrique
2. Crer et modifier une composante dans une libraire
3. Gnrer et diter le PCB
4. Gnrer les fichiers ncessaires la production du PCB
1.3 CD-ROM du participant
1. Programme dinstallation du Eagle 5.4.0
2. Dossier de projet
a. Librairie du projet
b. Schma en PDF
c. Liste de matriel (BOM) en PDF
3. Documents de rfrence
1.4 Installation du logiciel
Il ny a rien de spcial faire pour installer le logiciel, il suffit
simplement de lancer le programme de dinstallation. Le dossier des projets de
lutilisateur est par dfaut eagle dans Mes Documents . Question de
license, il suffit de choisir Use as freeware .
1
Extrait de Wikipedia, 30 mars 2009
Introduction Eagle
Jean-Franois Fortier, 06/04/09 Page 5 sur 29
1.5 Structure simplifie de Eagle
Introduction Eagle
Jean-Franois Fortier, 06/04/09 Page 6 sur 29
1.6 Cration du projet Power Supply
1. Ouvrir le logiciel Eagle
2. Crer le projet :
Menu File, NEW -> Project
et le nommer Power Supply
Devrait ressembler (un peu diffrent par dfaut sur Windows) :
3. Copier la librairie Librairie_Power_Supply.lbr du CDROM vers le
dossier du projet ~\\Mes Documents\eagle\Power Supply\.
4. Dsactiver toutes les Librairies; pour ce faire :
Clic-droit sur Librairies -> Use None
5. Activer la bonne librairie (celle copie prcdemment).
Afficher le contenu du projet Power Supply (petit + ou triangle)
Clic-droit sur Librairie_Power_Supply -> Use
Introduction Eagle
Jean-Franois Fortier, 06/04/09 Page 7 sur 29
** Remarque : Le petit point vert indique ce qui est activi :
Donc le projet ET la librairie sont actifs. On peut donc commencer ldition
du schma lectrique du projet.
6. Crer un nouveau schematic
Menu File, NEW -> Schematic
Introduction Eagle
Jean-Franois Fortier, 06/04/09 Page 8 sur 29
1.7 dition du Schma lectrique
1.7.1 Commandes de base de lditeur de schma :
Display : Choisir les couches visibles.
Move : Dplacer un objet slectionn.
CUT et PASTE : Couper coller (interne EAGLE).
Eagle nutilise pas le presse-papier du systme
dexploitation.
Copy : Dupliquer un objet (rien voir avec le
presse-papier).
Group : Grouper des objets
Delete : Effacer un objet slectionn
Name et Value : Donner un nom et une valeur une
composante.
Info : Afficher les proprits dun objet
slectionn.
ADD : Ajouter une composante.
Text : Ajouter une boite de texte.
NET : Connexions lectriques entre les composantes.
NE PAS UTILISER WIRE !!!
ERC : Outil de vrification du schma
GRID : (pas visible ici) Permet de paramtrer la
grille de travail de lditeur (important).
Change : Modifier les proprits dun objet.
Introduction Eagle
Jean-Franois Fortier, 06/04/09 Page 9 sur 29
1.7.2 Squence pour raliser le schma
1 Ajouter les composantes ncessaires ADD :
2 Relier les entre eux, bouton Net : N'utilisez pas le bouton WIRE
3 Nommer et affecter les valeurs aux composants :
4 Lorsque vous avez termin votre schma sauvegardez-le :
1.7.3 Schma
1. Ajuster la grille de travail de lditeur :
Taper Grid linvite de commande (ou Grid dans le menu View).
Il est prfrable de travailler en pouces inch . Il y a deux grilles en
tout temps dans Eagle : Une grille principale (0,1 pouce) et une grille
alternative (0.01 pouce). Lorsque cest ncessaire, en tenant enfonce la
touche ALT, lditeur bascule sur la grille alternative. Le principe des
deux grilles est trs intressant pour dplacer finement des objets sans
toujours avoir travailler sur une grille trop fine.
propos du Zoom : Eagle est reconnu pour son comportement trs trange
lorsquil est question de zoomer ou de naviguer dans une fentre de travail.
La molette de la souris permet de zoomer + ou -, ce qui est trs rapide et le
logiciel recalcule le centre de laffichage en fonction de la position
initiale du curseur de la souris.
De gauche droite :
1- Zoom fit TRS UTILE pour recentrer...
2- Zoom +
3- Zoom
4- Redraw (redessiner la fentre)
5- Zoom select (bote)
Introduction Eagle
Jean-Franois Fortier, 06/04/09 Page 10 sur 29
2. Ajoutons maintenant le cartouche de dessin :
ADD et choisir FRAME_A_L
3. Positionner le cartouche (0,0) : Coin infrieur gauche du cartouche
sur la marque (croix) de repre de la fentre de lditeur. Il faut
faire ESCAPE 2 fois (ou cancel) pour sortir de la commande ADD, car elle
est rptitive.
4. Procder au dessin du reste du schma sans mettre les rgulateurs LD1085
et LM317, car ils ne sont pas dans la librairie.
Une astuce intressante dans lditeur de schmas, est dafficher la couche
des connexions lectriques (pins) des composantes. Pour ce faire, clic sur
Display -> slectionner la couche 93-> clic OK.
Notes :
! On ne peut pas changer le nom du projet dans le cartouche, ni la date
dcriture... Le reste se fait la main avec loutil Text.
! Il faut tre vigilant et choisir le bon package lorsquon ajoute une
composante qui offre plusieurs types de packages, par exemple les
rsistances se prsentent sous plusieurs formes...
1.7.4 Les classes de signaux
Dans Eagle, il est possible de crer des classes de signaux pour paramtrer
automatiquement la largeur et lespacement des routes du PCB qui sera gnr
en fonction des diffrents signaux sur le schma. Par exemple, on veut avoir
des traces de 0,070 pour lalimentation et 0,016 pour les signaux de
faibles puissances. On peut dfinir ces classes directement dans lditeur de
Introduction Eagle
Jean-Franois Fortier, 06/04/09 Page 11 sur 29
Ne pas confondre avec Name 5V. Cest
le nom du Net (le fil ) lui-mme.
Le paramtre changer est Net Class.
schmas. Dans le cas du power supply, on pourrait vouloir par exemple des
routes de 0.070 pour la partie 5V et des routes de 0,024 pour le reste
(default). Pour ce faire, taper Class linvite de commande (ou Net Class
dans le menu Edit)
5. Pour assigner une class un signal (NET), on peut utiliser la commande
INFO comme suit :
Clic sur INFO puis sur le NET (fil) dsir (flche de droite) pour faire
apparatre la boite de dialogue Properties et changer la Net Class (flche
de gauche).
Signal de
puissance
modifier
Introduction Eagle
Jean-Franois Fortier, 06/04/09 Page 12 sur 29
1.8 Cration dune composante en librairie
Pour complter le schmas, il faut ajouter les rgulateurs de tension (LM317
et LD1085) la librairie du projet.
Dans Eagle, une composante se nomme device et est compose de deux
entits : un symbol et un package .
Par exemple, une rsistance se prsente comme suit :
** Il y a plusieurs autres packages dans le cas de la rsistance.
Notes :
! On peut copier une composante au complet dune librairie lautre ou
encore copier seulement le symbole ou le package.
! On peut crer une composante de toute pice ou en modifier une dj
existante.
tapes en gnral :
1. Crer un symbole ou le copier dune autre librairie ou autre composante.
2. Crer un package ou le copier dune autre librairie ou autre composante.
3. Assembler le symbole et le package pour crer un device.
Ce que nous allons maintenant faire, cest ajouter la composante LM317 notre
libraire partir dune libraire V-Reg.lbr fournie dans la distribution
dEagle. Par la suite nous allons crer la composante LD1085 partir du
symbole et du package de LM317 (car ces deux composantes sont trs
similaires).
Symbole de linverseur dans
le schma lectrique.
Package associ qui apparat
dans lditeur de PCB
dans le
Introduction Eagle
Jean-Franois Fortier, 06/04/09 Page 13 sur 29
1.8.1 tape 1, le symbole :
1. Du Control Panel, ouvrir la libraire du projet :
Clic-droit sur Librairie_Power_Supply -> Open
2. Revenir au Control Panel et drouler la section Librairies .
3. Drouler la librairie V-Reg.lbr.
4. Clic-droit sur LM317TS -> Copy to library
Cette opration copie la composante LM317TS dans le librairie actuelle
ouverte dans lditeur (celle du projet).
5. Revenir au Control Panel et rduire la librairie V-Reg et la section
Librairies complte.
Introduction Eagle
Jean-Franois Fortier, 06/04/09 Page 14 sur 29
ce point, la composante LM317TS est copie dans le librairie du projet et on
peut lutiliser dans lditeur de schma. Maintenant, il nous faut crer la
composante LD1085 qui manque pour complter le schma lectrique
6. Dans lditeur de librairies :
I. Clic sur symbol
II. Slectionner 78ADJ -> et clic OK
III. Slectionner tout avec le commande Group
IV. Copier le groupe dans le presse papier de Eagle avec la commande
Cut puis clic sur GO .
ce point, le symbole complet du rgulateur LM317, se trouve dans le presse
papier de Eagle. On peut donc crer un nouveau symbole pour le rgulateur
LD1085 et en utilisant le symbole copi comme base de dpart.
7. nouveau dans lditeur de librairies :
I. Clic sur symbol
II. Dans le champs New , crire LD1085 , clic OK et YES la
question.
III. Coller le symbole du presse papier avec la commande Paste .
IV. Zoomer (molette de la souris) et centrer le symbole sur le marque
repre (croix).
V. Avec loutil Change -> choisir Text partir du menu droulant
pour modifier le texte ADJ sur le symbole pour GND .
VI. Enregistrer avec Save .
Nous avons maintenant un nouveau symbole nomm LD1085, ltape suivante est de
crer un package , dans notre cest boitier TO220. Pour ce faire, nous
appliquons la mme mthode que pour le symbole, cest dire copier un package
existant et le modifier.
Introduction Eagle
Jean-Franois Fortier, 06/04/09 Page 15 sur 29
1.8.2 tape 2, le package :
1. Dans lditeur de librairies, copier le package de LM317 comme dpart:
I. Clic sur package
II. Slectionner 317TS -> et clic OK
III. Slectionner tout avec le commande Group
IV. Copier le groupe dans le presse papier de Eagle avec la commande
Cut puis clic sur GO .
2. Toujours dans lditeur de librairies, crer le nouveau package:
I. Clic sur package
II. Dans le champs New , crire LD1085 , clic OK et YES la
question.
III. Coller le symbole du presse papier avec la commande Paste .
IV. Zoomer (molette de la souris) et centrer le symbole sur le marque
repre (croix).
V. Avec loutil Change -> choisir Text partir du menu droulant
pour modifier le texte ADJ sur le symbole pour GND .
VI. En enregistrer avec Save .
Nous disposons ainsi dun symbole et dun package pour crer une composante
complte. Tant le symbole, que le package portent le mme nom, soit LD1085
(les noms peuvent diffrents, a na pas dimportance). Il ne reste qu les
associer pour crer un device LD1085.
1.8.3 tape 3, le device :
1. Dans lditeur de librairies:
I. Clic sur device
II. Dans le champs New , crire LD1085 , clic OK et YES la
question.
2. Ajouter le symbole avec la commande Add -> choisir LD1085 .
3. Zoomer (molette de la souris) et centrer le symbole sur la marque
repre.
Introduction Eagle
Jean-Franois Fortier, 06/04/09 Page 16 sur 29
4. Ajouter le package avec bouton New
5. Choisir LD0185
6. Il ne reste plus qu connecter les pins avec les pads du
package avec le bouton Connect.
Lassociation faire dans le cas du LD1085 est :
GND : Pad 1
IN : Pad 2
OUT : Pad 3
Introduction Eagle
Jean-Franois Fortier, 06/04/09 Page 17 sur 29
Ce qui devrait donner ceci :
7. Voil! Il ne reste qu enregistrer et fermer lditeur de librairies.
NOTES :
Pour avoir accs aux nouvelles composantes dans lditeur de schmas, il est
ncessaire de mettre jour la librairie.
8. Dans lditeur de schmas, clic update all du menu library .
Les composantes LD1085 et Lm317 sont maintenant disponibles (commande ADD):
Introduction Eagle
Jean-Franois Fortier, 06/04/09 Page 18 sur 29
1.9 Vrification du schma
Aprs avoir complt le schma lectrique, il est possible de le vrifier
avant de passer en mode layout (circuit imprim). Loutil de vrification
de schmas sappelle ERC pour Electrical rule Check. Cet outil nest pas
infaillible, mais cest un bon dpart pour trouver des erreurs. Pour lancer
loutil ERC, il suffit de cliquer ERC .
Lexemple ci-haut montre les warnings dun schmatique du projet Power
Supply. Les notifications, has no value ne sont pas graves dans bien des
cas. Cependant, le premier warning est important. Only one pin on
net... veut dire quil y a une erreur de connexions. Une des pattes du
primaire de TR2, nest pas branche :
Une autre informations trs importante : Board and schematic are
consistent veut dire que le schma et le layout (circuit) sont consquents.
Cest dire, quils ont les mmes composantes et les mmes net.
Introduction Eagle
Jean-Franois Fortier, 06/04/09 Page 19 sur 29
2 Deuxime rencontre (3 heures)
2.1 Utilisation de lditeur de layout
Pour passer la partie physique de la conception qui consiste produire le
layout du circuit imprimer, il faut changer dditeur. Il est possible de
passer lditeur de layout directement depuis lditeur de schmas avec le
bouton Board . Le logiciel demande si lon veut crer un nouveau
board ? Clic Yes.
On se retrouve alors dans lditeur de layout avec toutes les pices placer
(en vert) sur la gauche. Le cadre droite (en blanc) reprsente les
dimensions physiques par dfaut de la plaquette ou board . Le version
freeware de Eagle permet des dimensions de 100 par 80 mm (sur deux couches).
Introduction Eagle
Jean-Franois Fortier, 06/04/09 Page 20 sur 29
Lutilisation de lditeur de layout est trs similaire lutilisation de
lditeur de schmas pour tout ce qui a trait au dplacement des pices. Les
principales diffrences se trouvent au niveau des commandes pour les routes,
lautoroutage, la vrification du design et la gestion des couches.
1. La premire tape consiste donc placer les pices manuellement dans la
zone de la plaquette (cadre blanc). Commandes : move, rotate, mirror
smash... etc.
Note : Il faut garder lesprit que la disposition des pices influence
normment le routage des circuits ainsi que lesthtique gnrale du
produit fini. Il est donc essentiel des respecter certaines rgles dArt
en disposant les pices. Par exemple, regrouper les entres et les
sorties; mettre les connecteurs des fils sur le bord de la plaquette;
placer ensemble les pices qui sont lectriquement prs les unes des
autres, ...etc.
2. Dans lditeur de layout, les net (connexions lectriques) sont
illustres pas des lignes fines en jaune appeles airwire . Les
airwires sont gnrs automatiquement en fonction du chemin le plus
court. En dplaant les pices, on doit regnrer les airwires avec la
commandes Ratsnest . Cette commande est trs utile pour saider dans
le positionnement des pices. Ratsnest rgnre galement les polygones
lorsquil y en a (plan de masse par exemple).
Note : La disposition des pices peut sinspirer trs fortement du schma
lectrique lui-mme quand la dimension de la plaquette le permet.
Introduction Eagle
Jean-Franois Fortier, 06/04/09 Page 21 sur 29
2.1.1 Rsum des commandes spcifiques lditeur de layout.
Route : Tracer une route sur un signal net
existant.
Ripup : Enlever une route, un via ou toute
autre trace de cuivre .
Polygon : Permet de tracer des formes de
cuivre dont les plans de masse.
Via : Ajouter un via sur une signal existant.
Ratsnest : Rgnrer les airwires et les
polygones
Auto : Lancer lauto-router.
DRC : Lancer la vrification de la plaquette
design rule check .
Introduction Eagle
Jean-Franois Fortier, 06/04/09 Page 22 sur 29
2.2 Routage
Eagle offre une fonction dautoroutage (Auto) qui peut faire une bonne
partie du travail lorsquelle est bien utilise. Idalement, lorsque cela est
possible, il est judicieux de ne pas router le ground automatiquement. On
peut ainsi utiliser le maximum des couches disponibles pour router les signaux
et ensuite appliquer un plan de masse sur le dessous ou le dessus (ou les
deux) de la plaquette pour aller chercher toutes les connexions au ground .
On peut galement utiliser la commande Auto pour router les signaux
individuellement ou en groupe. Pour ce faire, il faut appeler le commande
dautoroutage par linvite de commandes.
Par exemple, si lon dsire router automatiquement tous les signaux sauf ceux
du ground et de la lalimentation en supposant de lalimentation a t
nomme VCC dans le schmatique (avec la commande Name applique aux signaux
dalimentation). Le point dexclamation veut dire diffrent de ce qui
suit...
AUTO ! GND VCC
2.2.1 Route
1. Dans notre cas : AUTO ! GND ( linvite de commande) fait apparatre la
boite de dialogue de Auto.
Note : Le boite de dialogue de la version freeware est un peu plus
simple. car on ne voit que les couches 1 (top) et 16 (bottom), mais le
Introduction Eagle
Jean-Franois Fortier, 06/04/09 Page 23 sur 29
fonctionnement est identique. Les paramtres par dfaut sont acceptables
pour les besoins de ce projet, on peut donc cliquer OK.
Le rsultat Affiche : Autorouter 64,2% finished ce qui signifie que
seuls les signaux de ground nont pas t routs. Pour valider,
taper show gnd linvite de commande pour afficher en surbrillance le
ground .
On remarque que les routes de puissance de la section 5 Volts du circuit
sont plus larges que les autres. Cest le rsultat des Net Classes cres
lors de ldition du schma lectrique.
2. Pour effacer des routes, on doit utiliser la commande ripup ou
directement linvite de commande ripup suivie des signaux en enlever.
Par exemple ripup * efface tout.
3. Si on dsire router diffremment la route entre le pont B1 et la borne +
de C3.
I. Clic Ripup -> slectionner la route enlever.
Introduction Eagle
Jean-Franois Fortier, 06/04/09 Page 24 sur 29
II. La route est remplace par un airwire.
III. Clic sur route et slectionner le airwire router pour tracer
la route. La commande route offre une varit de paramtres dont la
couche, la largeur et la forme des angles qui seront tracs.
Note : Route napplique pas automatiquement les paramtres des
Net Classes . Il faut les changer manuellement. Autrement dit,
Eagle trace exactement qui est demand par menu de la commande
route.
2.2.2 VIA
Il est possible dajouter manuellement un ou plusieurs via(s) sur une route
pour faciliter le routage. En reprenant le mme cas, si lon voulait refaire
la route entre le pont B1 et le condensateur C3 avec un via :
I. Ripup sur la route en question
II. linvite de commande : via 'N$8' (via suivi du nom du net entre ' ').
III. Choisir dans le menu la forme et le diamtre voulu et placer la via
lendroit dsir.
IV. Clic Route, choisir la couche TOP et tracer la route entre le pont B1 et
le VIA.
V. Clic Route, choisir la couche Bottom et tracer la route entre le VIA et
le condensateur.
Introduction Eagle
Jean-Franois Fortier, 06/04/09 Page 25 sur 29
2.2.3 Plan de masse
Lajout dun plan de masse ground plane se fait avec la commande Polygon.
Lide derrire un plan de masse, cest de crer une forme et de la nommer
avec le nom du signal auquel on dsire la relier. On peut donc faire un plan
nom seulement pour le ground , mais galement pour nimporte quel signal.
On pourrait avoir une plaquette avec un plan de masse, un plan dalimentation
et deux couches de signaux.
Pour gnrer un plan de masse sur le couche Bottom :
1. Clic Polygon puis choisir Bottom dans la barre de menu.
2. Tracer le polygone en question sur le contour de la plaquette (cadre
blanc). Le polygone apparat en bleu pointill sur le contour :
3. Ensuite, nommer le polygone avec la commande name -> clic sur une des
ligne du ploygone.
4. Taper GND et clic OK.
5. Clic Ratsnest.
Introduction Eagle
Jean-Franois Fortier, 06/04/09 Page 26 sur 29
Ce qui donne :
Note : Le rsultat affiche : Ratsnest nothing to do! ce qui signifie que
tous les signaux sont routs.
2.2.4 Silk
La touche finale est la disposition du texte et des commentaires sur la
plaquette sil y a lieu. Pour permettre le dplacement des objets textes
relis aux composantes, il faut utiliser la commande smash (comme dans
lditeur de schmas). Pour smasher toutes les composantes :
1. Grouper toutes les composantes avec la commande Group.
2. Clic sur Smash
3. Clic DROIT sur une des composantes du groupe et -> Smash : Group
4. Dplacer ou effacer les textes...
Introduction Eagle
Jean-Franois Fortier, 06/04/09 Page 27 sur 29
5. On peut ajouter du texte avec loutil Text sur la couche 25 (TNames).
Note : La grosseur et la police de caractres peuvent tre modifies avec la
commande change font et change size.
2.3 CAM
La dernire tape franchir est la production des fichiers gerber et
excellon fournir au producteur de PCB. La production de ces fichiers se
fait avec loutil CAM de Eagle.
** Jai modifi des cam jobs , il faut les copier dans le dossier CAM
du dossier de lapplication Eagle (\\Program files\Eagle\CAM sur windows).
https://fortierjf.wikispaces.com/
2.3.1 Fichiers gerber
1. Copier gerb274x-jf.cam et excellon_jf.cam dans le dossier CAM
2. Depuis lditeur de layout, clic CAM pour faire apparatre la
fentre de loutil CAM
3. Lorsque la fentre CAM est ouverte -> clic file -> open -> job et
choisir gerb274x-jf.cam
Introduction Eagle
Jean-Franois Fortier, 06/04/09 Page 28 sur 29
4. Clic sur Process Job
Cette tche produit :
! les gerbers (image du cuive)du dessus et du dessous;
! le silk (texte et dessin) du dessus;
! les stop mask du dessus et du dessous.
2.3.2 Fichiers excellon (drill)
1. Depuis lditeur de layout, clic CAM pour faire apparatre la
fentre de loutil CAM
2. Lorsque la fentre CAM est ouvert -> clic file -> open -> job et choisir
excellon_jf.cam
Introduction Eagle
Jean-Franois Fortier, 06/04/09 Page 29 sur 29
3. Clic sur Process Job
Cette tche produit :
! Le fichier des trous en format excellon;
! le fichier dinformation des trous (texte lisibles).
2.3.3 Liste des fichiers dans le rpertoire du projet
Note : Tous les fichiers qui contiennent un # dans lextension peuvent tre
effacs lorsque Eagle est ferm.
*.drd : drill file
*.dri : drill info
*top.gbr : gerber du dessus
*bottom.gbr : gerber du dessous
*top silk.plc : silk dessus
*.sts : stop mask dessous
*.stc : stop mask dessus
*.gpi : info : peuvent tre
effaces
Вам также может понравиться
- TP1et2 ARDUINOДокумент20 страницTP1et2 ARDUINONidhal ARFAOUIОценок пока нет
- Projet Codage FinalДокумент18 страницProjet Codage FinalOussamaОценок пока нет
- Norme USBДокумент35 страницNorme USBLlОценок пока нет
- Carte Arduino UNOДокумент4 страницыCarte Arduino UNOMohamed Ali HajemОценок пока нет
- Chapitre 4 - ARDUINOДокумент36 страницChapitre 4 - ARDUINONidhal ARFAOUIОценок пока нет
- AutoCAD 2017 Pour Les Nuls David BYRNES Z LibraryДокумент1 343 страницыAutoCAD 2017 Pour Les Nuls David BYRNES Z LibraryGnaly Bedi Guy RodrigueОценок пока нет
- 6 Electronique Numérique IДокумент3 страницы6 Electronique Numérique IAhmad EL Zaatari100% (1)
- Exercices Bus CAN Mod PDFДокумент7 страницExercices Bus CAN Mod PDFNarutoОценок пока нет
- Capteur Guerbaoui 2020Документ45 страницCapteur Guerbaoui 2020driss chakdaliОценок пока нет
- Tp1 Presentation Materiel Utilise TP Traitement Signal PDFДокумент13 страницTp1 Presentation Materiel Utilise TP Traitement Signal PDFFatma BelabedОценок пока нет
- TP Systeme Numerique Embarque: Tutorial Xilinx Zybo Vivado 09/08/2015Документ15 страницTP Systeme Numerique Embarque: Tutorial Xilinx Zybo Vivado 09/08/2015Smart ClasseОценок пока нет
- TP MUX - 4vers1Документ8 страницTP MUX - 4vers1Meriem MeriemОценок пока нет
- Cours8 UART T12Документ30 страницCours8 UART T12Amivi Eunice Ankou100% (1)
- Cours-Module APДокумент27 страницCours-Module APBoualem MokhtariaОценок пока нет
- Chapitre 1 Classification Des Circuits IntégrésДокумент29 страницChapitre 1 Classification Des Circuits IntégrésHichem GuedriОценок пока нет
- Mini-Station Météo (DHT11 + Arduino + BDD)Документ1 страницаMini-Station Météo (DHT11 + Arduino + BDD)Vitauts BerryОценок пока нет
- Avancement 1ere Finaaaaaaale PDFДокумент16 страницAvancement 1ere Finaaaaaaale PDFAnis Billie JeansОценок пока нет
- TD SpiДокумент6 страницTD SpiNothaßan BerryОценок пока нет
- Travaux Dirigés FPGA & VHDL - 2Документ28 страницTravaux Dirigés FPGA & VHDL - 2simohamed1993Оценок пока нет
- ELN InstrumentationДокумент67 страницELN Instrumentationdjimy_dzОценок пока нет
- Cours Rli v2Документ16 страницCours Rli v2Anass TaouFikОценок пока нет
- Formation ESP8266Документ13 страницFormation ESP8266tayari_lОценок пока нет
- Fascicule CAO Electronique TP3Документ8 страницFascicule CAO Electronique TP3Kyle LylyОценок пока нет
- Avr CДокумент83 страницыAvr CGerson VitorianoОценок пока нет
- Les Principaux Bus PDFДокумент9 страницLes Principaux Bus PDFZan Layle100% (1)
- Système EmbarquéДокумент13 страницSystème EmbarquéAyoub OuardiОценок пока нет
- Chap5 BusДокумент6 страницChap5 Bushoummani ismailОценок пока нет
- Cours VHDLДокумент118 страницCours VHDLHicham LoukiliОценок пока нет
- Chapitre 1 Presentation Informatique Industrielle Systemes Micro ProgrammesДокумент6 страницChapitre 1 Presentation Informatique Industrielle Systemes Micro ProgrammesMedОценок пока нет
- FGI - TD Theorie de L'info Et Du CodageДокумент3 страницыFGI - TD Theorie de L'info Et Du CodagePatrick NdjikeОценок пока нет
- TD4 CNДокумент6 страницTD4 CNPapeCheikh SYLLAОценок пока нет
- Guide de Démarrage - Stm32Cubeide Carte Extension 746Ng Ens: Anthony Juton, Pascal Varoqui - Février 2023Документ21 страницаGuide de Démarrage - Stm32Cubeide Carte Extension 746Ng Ens: Anthony Juton, Pascal Varoqui - Février 2023Anthony Juton100% (1)
- TP0 GpioДокумент6 страницTP0 GpioSouheil BéjiОценок пока нет
- EXAMENДокумент6 страницEXAMENAmira DhorbaniОценок пока нет
- Textes TPs Prog Socs RT4 IIA4Документ15 страницTextes TPs Prog Socs RT4 IIA4abirОценок пока нет
- Usb 2-1Документ91 страницаUsb 2-1katia terrachetОценок пока нет
- Cours Temps Reel In2-Nup-Nup PDFДокумент104 страницыCours Temps Reel In2-Nup-Nup PDFspeedov73Оценок пока нет
- Bus de Communications Et Réseaux Industriels - 2 PDFДокумент1 страницаBus de Communications Et Réseaux Industriels - 2 PDFNi halОценок пока нет
- Chapitre 1 Architecture Pic 16f877Документ25 страницChapitre 1 Architecture Pic 16f877Moujahed GassoumiОценок пока нет
- Commande PWM MoteursДокумент5 страницCommande PWM MoteurszaidifaroukОценок пока нет
- PFE - BOOK Cap AxonsДокумент13 страницPFE - BOOK Cap AxonsAnis NgazouОценок пока нет
- Réseaux Locaux Industriels: Initiation AuxДокумент45 страницRéseaux Locaux Industriels: Initiation AuxAbla DabibОценок пока нет
- Electronique Pratique 2006-09Документ61 страницаElectronique Pratique 2006-09batka20% (1)
- CHPITR3Документ84 страницыCHPITR3KhadidjaОценок пока нет
- Corrige 4Документ24 страницыCorrige 4Dominique KomeyОценок пока нет
- VanetДокумент30 страницVanetEl Mehdi Cherrat0% (1)
- Ingénierie Des Systèmes de TélécommunicationsДокумент33 страницыIngénierie Des Systèmes de TélécommunicationsMianning MerdierОценок пока нет
- SNT Informatique Embarquée Et Objets Connectés Cours ExercicesДокумент6 страницSNT Informatique Embarquée Et Objets Connectés Cours ExercicesYaseminОценок пока нет
- InitiationДокумент58 страницInitiationAli AmaraОценок пока нет
- TP 4 Xilinx - FPGAДокумент9 страницTP 4 Xilinx - FPGAHàjàr KcimОценок пока нет
- Introduction À LembarquéДокумент82 страницыIntroduction À LembarquéSamira cherifОценок пока нет
- Cours Reseau LANДокумент28 страницCours Reseau LANachraf_mabrouk11100% (1)
- Introduction Au SystemCДокумент42 страницыIntroduction Au SystemCsupremОценок пока нет
- Archi05 Sentieys DSPДокумент36 страницArchi05 Sentieys DSPamidi5555913Оценок пока нет
- Identification Radiofréquence: Le rôle de la RFID dans les domaines émergents de l'Internet des objets et de l'Internet des nano-objetsОт EverandIdentification Radiofréquence: Le rôle de la RFID dans les domaines émergents de l'Internet des objets et de l'Internet des nano-objetsОценок пока нет
- Utilisation Allegro 2014Документ34 страницыUtilisation Allegro 2014sergio sergioОценок пока нет
- Eagle Schematicv5.x PDFДокумент15 страницEagle Schematicv5.x PDFPeter Swanci SchwarzОценок пока нет
- Lab 1Документ10 страницLab 1Lahouifi HosniОценок пока нет
- TP41 Schema Typon EAGLEДокумент6 страницTP41 Schema Typon EAGLEMonji ZaidiОценок пока нет
- TP N 1 AltuimДокумент7 страницTP N 1 AltuimAbbassi BilelОценок пока нет
- Base Elect ImportantДокумент14 страницBase Elect ImportantRabeb BayoudhiОценок пока нет
- Doceagle4xx v3Документ36 страницDoceagle4xx v3Rabeb BayoudhiОценок пока нет
- Xbee Prise en Main Rapide Module XbeeДокумент6 страницXbee Prise en Main Rapide Module XbeeRabeb BayoudhiОценок пока нет
- Electronique Pratique 253 2000 Decembre 2001 JanvierДокумент70 страницElectronique Pratique 253 2000 Decembre 2001 JanvierRabeb BayoudhiОценок пока нет
- Le Filtrage Actif PassifДокумент64 страницыLe Filtrage Actif PassifMuhammad SahebdinОценок пока нет
- Windows Media PlayerДокумент16 страницWindows Media PlayerRabeb BayoudhiОценок пока нет
- MatlabДокумент18 страницMatlabRabeb BayoudhiОценок пока нет
- Zed GraphДокумент8 страницZed GraphAymen RabboudiОценок пока нет
- Ca Autosys Workld Autom r11 - P B - FR - 200711Документ11 страницCa Autosys Workld Autom r11 - P B - FR - 200711nukedesiОценок пока нет
- Aide Mémoire GitДокумент3 страницыAide Mémoire Gitabdoulaye nguiniОценок пока нет
- Raport de ProjetДокумент115 страницRaport de ProjetFatima Khanfri100% (1)
- Support de Formation Caneco BT 1586190055Документ285 страницSupport de Formation Caneco BT 1586190055fatima-ezzahra moujjane100% (2)
- C# 9 C# 9. Visual Studio Développez Des Applications Windows. Visual Studio 2019Документ24 страницыC# 9 C# 9. Visual Studio Développez Des Applications Windows. Visual Studio 2019Abdoul Karim DossoОценок пока нет
- Trace MasterДокумент19 страницTrace MasterEdwin Vitovis TorresОценок пока нет
- Rapport Systeme Info 12-05-09Документ82 страницыRapport Systeme Info 12-05-09TOUJI AmineОценок пока нет
- 1 Cours SpssДокумент147 страниц1 Cours SpssYoussef AlamiОценок пока нет
- Questions Et Réponses VirtualisationДокумент20 страницQuestions Et Réponses Virtualisationwazad asmaОценок пока нет
- Les Dilemmes de L Economie Numerique La Transformation Des Economies Sous L Influence de L InnovationДокумент36 страницLes Dilemmes de L Economie Numerique La Transformation Des Economies Sous L Influence de L Innovationnangaayissi100% (1)
- Manuel GestionДокумент14 страницManuel GestionTsiry AndriaОценок пока нет
- Gestion Electronique DE Document (GED) : Mardi Le 25/10/2022Документ31 страницаGestion Electronique DE Document (GED) : Mardi Le 25/10/2022Ulrich FonkouОценок пока нет
- Cours PL SQL 2Документ39 страницCours PL SQL 2Amira SkanderОценок пока нет
- Projet Module: Réseau Industrielle: Départent Informatique Industrielle ENISO Université de SousseДокумент10 страницProjet Module: Réseau Industrielle: Départent Informatique Industrielle ENISO Université de SousseLotfi HОценок пока нет
- D50 NT (FR) 03Документ148 страницD50 NT (FR) 03Svbhygtrf TfgtrfetdОценок пока нет
- VISUEL BASIC DragondataxДокумент78 страницVISUEL BASIC Dragondataxanon-282007100% (4)
- Annexe 1 Fiche Descriptive FlutterДокумент6 страницAnnexe 1 Fiche Descriptive FlutterBelgrada DONGMOОценок пока нет
- Cours - TIC - Bases de Données Et Internet - Chapitre 4 - Introduction À SQL Et À MySQLДокумент74 страницыCours - TIC - Bases de Données Et Internet - Chapitre 4 - Introduction À SQL Et À MySQLiranaoОценок пока нет
- Install GuideДокумент116 страницInstall Guidewendzoodo bomedОценок пока нет
- Monde Des AnimauxДокумент60 страницMonde Des AnimauxMohamed Fadel BourhimОценок пока нет
- CV NZOLANG CEDRIC Digital Security CNZДокумент7 страницCV NZOLANG CEDRIC Digital Security CNZCédric NZOLANG0% (1)
- PIC Tles A4Документ129 страницPIC Tles A4bruno happi100% (1)
- Epson Cpd42772Документ458 страницEpson Cpd42772Romuald LobetОценок пока нет
- CV Anis HOUAIDIA - Consultant Poste de Travail - FRДокумент4 страницыCV Anis HOUAIDIA - Consultant Poste de Travail - FRAnis HouaidiaОценок пока нет
- Chap MalwaresДокумент24 страницыChap MalwaresOmar BenjellounОценок пока нет
- 22-12-05-Chap13 Homologation V2Документ18 страниц22-12-05-Chap13 Homologation V2Lyes BELKACEMIОценок пока нет
- WP Creer Son Child ThemeДокумент8 страницWP Creer Son Child ThemeChica De PanamaОценок пока нет
- Demarrage Dun OrdinateurДокумент20 страницDemarrage Dun OrdinateurYou Ssëf CHОценок пока нет
- Crystal Report - Avance PDFДокумент1 страницаCrystal Report - Avance PDFYoucef BenzОценок пока нет