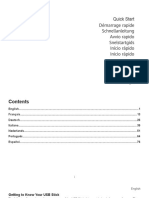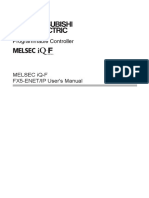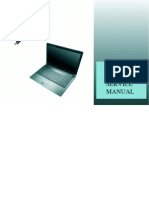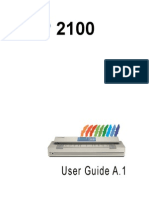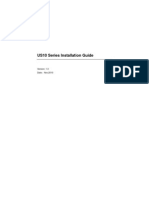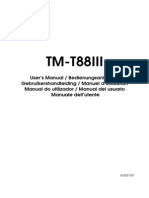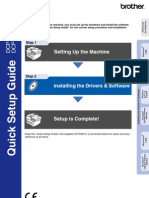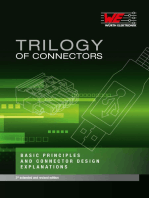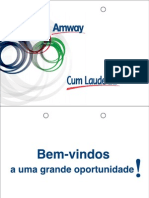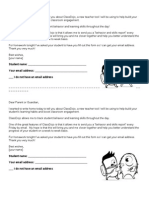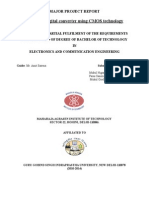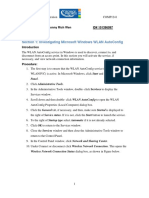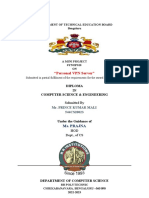Академический Документы
Профессиональный Документы
Культура Документы
A7 User Manual PBUM 012E (Rev007 130402)
Загружено:
Jorge Tiago PereiraИсходное описание:
Оригинальное название
Авторское право
Доступные форматы
Поделиться этим документом
Поделиться или встроить документ
Этот документ был вам полезен?
Это неприемлемый материал?
Пожаловаться на этот документАвторское право:
Доступные форматы
A7 User Manual PBUM 012E (Rev007 130402)
Загружено:
Jorge Tiago PereiraАвторское право:
Доступные форматы
PBUM-012E(Rev007;130402)
-2-
CONTENTS
Chapter 1. Introduction Chapter 3. Product Settings
1-1 Warranty 3 3-1. Specifications 22
1-2. Copyright 4 3-2. Printer Setup 23
1-3. Safety Information 4 [Printer Firmware] 23
1-4. Liability Limitation 5 [NV Image Tool] 24
1-5. Installation Recommendations 7 3-3. Printer Settings 27
Chapter 2. Product Overview Chapter 4. Maintenance
2-1. Inside Your Package 8 [Printer Cover Replacement] 34
[Package Contents] 9 [Printer Cutter Replacement] 36
2-2. Product Outline 10 [Motherboard Replacement] 37
[Control Panel] 10 [Printer mechanism replacement] 42
[Connecting Cables] 11
[Installing Paper Roll] 12
Chapter 5. Printer Operation
2-3. Basic Installation 13 5-1. Printer Self-test 44
2-4. USB Settings 17 5-2. Paper Jam Correction 45
[Physical USB port settings] 17 5-3. A7 Printer Specifications 46
[Virtual COM port settings] 20
[Ethernet to USB settings] 21
-3-
Chapter 1. Introduction
1-1. Warranty
We guarantee our POS terminal product and its parts against defects in materials and workmanship, under proper use, for a standard
period of 2 years from the original date of purchase.
During this period, we will repair or replace defective and/or faulty products or parts without charge to the customer for parts and labor.
The 1st year includes servicing and new or refurbished replacement parts free of charge, with one-way shipping costs borne by the seller.
The customer shall, however, be responsible for the return delivery costs.
The 2nd year also includes free of charge servicing and parts, but a limited warranty requires the entire shipping cost to be borne by the
customer.
Products out of the warranty period or scope shall be diagnosed at the customer's expense.
In the case of product damage due to error on part of the consumer, incorrect usage, carelessness or natural phenomenon, the customer
shall bear the full cost for both repair and delivery.
1-2. Copyright
This publication, including all photographs, illustrations and software, is protected under international copyright law with all rights reserved to the
manufacturer. Neither this manual, nor any of the material contained herein, may be reproduced without express written consent of the author.
-4-
1-3. Safety Information
1. Always ensure that the correct power voltage is used as a precaution against fire and electrical shock.
2. Avoid exposing product to direct sunlight. Do not use product in areas of high humidity.
Doing so may cause low reliability and/or operational malfunction.
3. Be careful of static electricity on PCB of system with anti-static appliances. Doing so may cause inferior reliability and shorted product life.
4. Keep product away from highly static areas. This may lead to inferior performance and reduced life cycle.
5. Do not interfere with, or obstruct metal components inside product. Doing so may cause the risk of fire or electric shock.
6. Do not pull on power cable or peripheral devices connector cable. Doing so may cause fire, electric shock or electronic system malfunction.
7. Use caution when around other electronic devices with possible high frequency or electro-magnetic effects e.g. Audio, Electronic-range etc.
Doing so will lead to the serious risk of product malfunctioning or a system error occurring.
8. Ensure that batteries are replaced correctly. Failure to do this may result in sudden explosions.
9. Dispose of used batteries properly according to the instructions.
-5-
1-4. Liability Limitation
Installation and maintenance
We recommend that you inquire about product installation, maintenance and repair service from the official service center and agent office.
POSBANK takes no responsibility for malfunctions or system errors occurring after service and/or system check carried out by unofficial service providers.
High frequency appliances
This product is qualified by FCC, CE, EMI and MIC compliances, and is thus governed by these qualifications safety regulations.
However, the product can affect and be affected by other high frequencies generated around it. As such, POSBANK does not consider liability for any
system error or disorder due to this issue.
Electronic noise emitting equipment
We recommend using the product away from electronic noise emitting equipment such as heaters, motors, fluorescent lights, TVs etc. as it may cause
interruption or interference with normal operation.
Installation location
For optimal performance, the product should be kept in an environment of lower than 65% humidity and in a temperature of 10 ~ 30. Please also keep
away from direct sun-light.
-6-
Cleaning procedure
Cleaning with chemical based products (in particular those containing benzyl or chemical thinning agents) can damage the exterior surfaces of the
product. We recommend using a soft damp cloth and wiping gently, taking particular care when dealing with the LCD display screen.
Product limitations
1. The use of this product for anything other than POS tasks is strictly prohibited.
The product is not supported for regular PC and interface operation.
2. This product is for business use only, and not for usage in the home.
3. Both hardware and software are both fully configured.
4. Normal operating is guaranteed on a steady power connection.
-7-
1-5. Installation Recommendations
1. Avoid installing during thunderstorms. (Possibility of dangerous exposure to electricity.)
2. Install away from damp spaces or water-leaks.
3. Beware of static occurrence during installation.
4. Use only ground connected and quality certified power cords and cables.
5. Keep out of direct sun-light, extremely high or low temperatures, or high humidity areas.
6. Install product away from areas prone to shocks or vibration.
7. Install product away from sewing machines, welding equipment, electric stoves, audio equipment and other high frequency generating
equipment.
8. Installation and use in close proximity to an air-conditioning unit is not recommended.
9. Do not connect cables underneath carpets or floorboards.
10. Only use power cables supplied by pre-approved and certified venders.
11. Never use power cords from high power source appliances.
e.g. Electronic heaters, Electric stoves, Audio equipment, Air-conditioners, Refrigerators etc.
12. The use of multiple connections in a shared power outlet/socket is not recommended.
-8-
A7 Thermal Receipt Printer
Chapter 2. Product Overview
2-1. Inside Your Package
Included in the package: Printer, power cable, interface cable, adapter, cable cover, roll paper, user manual and driver CD.
Please check that all items shown are included in your package. If anything is missing or damaged, please contact your dealer
for assistance.
The A7 printer manual and drivers can be downloaded from our website: www.posbank.com/www.easyset.org
-9-
[Package Contents]
-10-
2-2. Product Outline
(Note: Labels may differ according to model/region)
[Control Panel]
ERROR (LED)
: Blinks red when cover is open, no paper is installed or
Printer cannot function correctly.
POWER (LED)
: Steady green light is lit when power is on.
FEED (Button)
: Pressing the FEED button will eject paper. Continuously
holding down the button ejects paper until the button is
released.
-11-
[Connecting Cables]
1. Ensure that both the printer and host terminal are switched off.
2. Connect the power cable by first pulling back on the locking mechanism and
inserting into the printers interface.
3. Connect to the power outlet using the adapter provided.
4. Connect the printer to the main terminal using the interface cable provided.
Ensure that all connections are correct and firmly secured.
5. If using a cash drawer, connect to the printers interface using a drawer kick-out
cable.
Interface connector
(Serial, USB)
Drawer kick-out cable
Adapter
Power cord
-12-
[Installing Paper Roll]
1. Push down on the level to the left side of printer to
open the cover.
2. Switch off the power.
3. Remove any paper remaining inside the printer and
insert a new paper roll, ensuring that the end of the roll
is underneath. (as shown in the diagram)
4. Pull the end of the paper outside the machine and close
the cover, ensuring that the cover is locked properly
into place.
5. Switch the power back on.
[Note]
When closing the cover, press down on the center of the
cover to ensure the paper is in contact with the roller.
-13-
2-3. Basic Installation
OPOS Driver
The UNIPOS driver for OPOS driver system (based on Windows XP) is provided.
Alternatively, you can download the latest OPOS driver software at: www.easyset.org.
-14-
Installation
1. Download EasySet OPOS driver file and install.
2. Complete the installation of OPOS driver.
3. File is located at:
[Start] > [All Programs] > [EasySet] > [OPOS] > Execute EasySet_OPOS prgram.
Setting
Click Add New Device to install new printer.
-15-
Select Device Name and Device Type, then click Add.
[Select Device Type: Serial, parallel or USB]
Click "Add New LDN" to install new name.
The LDN for OPOS test program is "Unit1"
Select newly added printer and enter Device Setup.
-16-
Enter port details in the Printer Settings page and press [OK]
to
complete the setup.
When setting up the Cash Drawer, please use the same procedure as above.
-17-
2-4. Port settings
1. Physical USB port settings
Installation
1. Download the A7 printer driver file from www.easyset.org relevant to your operating system (32bit or 64bit).
2. Double click the file and follow the on-screen steps to install the driver.
When installation is complete, open the program and go to: Port
Management.
Under USB Port, select USB.
-18-
After installation is complete, connect the A7 USB cable.
When connecting the A7 printer via USB, Physical/Actual USB
must always be selected.
For more detailed explanations, please refer to the Setting Mode.
-19-
Go to: Start -> Printers and faxes ->EASYSET PBP_A7 -> Printer
settings
After checking the printer settings, the test print should be run.
-20-
2. Virtual COM (RS232 Serial Emulation) port settings
Installation
1. Visit www.easyset.org and download the file from Others -> Virtual Serial Driver for A7.
2. Double click the file and proceed Install the A7 Virtual Serial Driver.
After installation is complete, connect the A7 USB cable.
When connecting the A7 printer using this mode, Serial Emulation must
always be selected.
For more detailed explanations, please refer to the Setting Mode.
-21-
Once the A7 Virtual Serial Driver has been installed, go to:
Device manager -> Ports, and check that the A7 Printer Virtual
Serial Port For USB(COM2) Port has been correctly installed.
3. Ethernet to USB settings
NB: The A7 printer supports Ethernet to USB connections via an external Ethernet module, however do not select this option unless the module is
present.
1. Adjust the A7 USB Mode option to Ethernet to USB.
2. Connect the Ethernet module to enable printing via Ethernet to USB.
-22-
A7 Thermal Receipt Printer
Chapter 3. Product Settings
3-1. Specifications
Versatile & adaptable applications
Robust and cost effective
Paper Jam-free type printing
Easy paper loading
Auto-cutter
RS232/USB interfaces
Internal buzzer
High performance CPU
High resolution printing (up to 203dpi)
Melody box extension compatibility
ESC command plus Windows / OPOS driver support
-23-
3-2. Printer Setup
Printer Firmware
Installation
1. Insert CD or download EasySet Print Firmware driver (www.easyset.org)
2. Install Printer Firmware driver
3. Main program can be found at: [Start] > [All Programs] > [EasySet] > [PrintFirmWare]
Setting
Step 1. Select [Interface] and [Port].
Step 2. Click [Download Start] and choose route.
After checking printer model, select [Firmware route].
- A7
[C:\Program Files\EasySet\PrintFirmWare\A7\Firmware]
[Font route]
- A7
[C:\Program Files\EasySet\PrintFirmWare\A7\Font]
-24-
NVImage
The NV Image Tool program allows the user to add images to the printed receipt.
The program is compatible with ECP-500/ECP-500A, A10 printer and IMPREX internal printer.
Installation
1. Insert CD or download EasySet NVImage driver file (www.easyset.org)
2. Install NV Image Tool driver
3. Main program can be found at: [Start] > [All Programs] > [EasySet] > [PrintNVImage]
Setting
-25-
Preview of image Open file Delete image
Uploads selected image to printer Exit
Step 1. Click [File Open]
.
Step 2. Confirm the image is correct in preview window
Step 3. Click [NVImage Upload]
Step 4. Select [Interface], [Serial Port Setting], [NV Image Printout]
Step 5. Click [Test Printout] to check that your image has uploaded correctly.
Step 6. After confirming the image is correct, click [Upload] to transmit the information to the printer.
Step 7. Click [OK] to save the changes.
Step 8. After the changes have been, the applied image will be printed.
Notice
Only single color .bmp files are compatible.
-26-
Interface Selects interface type
Serial Port Setting Choose serial port settings
Upload Uploads and applies the selected image
Clear Deletes the selected image
NVImage Printout
Printing Range : Chooses which pages are required
Quality : Selects the quality of print required
Test Printout Prints test page
OK Save and exit settings
-27-
3-3. Printer settings
The printer properties (baudrate, density etc.) can be changed from the printers Setting mode.
To enter Setting mode:
1. Switch off the printer.
2. Ensure that the paper roll is inserted properly and the end of the roll is outside the printer with the cover securely fixed.
3. While holding down the FEED button, switch on the power.
-28-
4. The printers Self-test will begin.
5. Information about the printers current state will be printed.
6. After 5 seconds without releasing the FEED button, the printer will enter Setting mode.
7. The following properties available to be set will be printed:
*** Setting Mode ***
Interface : Serial
1. Step by Step
2. Serial Baudrate
3. Serial Handshaking
4. Error Sound
5. Density
6. Auto Cut
7. Auto Cut Mode
8. Code Page
9. USB Mode
-29-
* The following table shows the available options for each property in Setting mode.
No Function Button Count Setting Default
1 Step by Step Setting in order
2 Serial Baudrate
1 2400 BPS
9600BPS
2 4800 BPS
3 9600 BPS
4 19200 BPS
5 38400 BPS
6 57600 BPS
7 115200 BPS
3 Serial Handshaking
1 DTR/DSR
DTR/DSR
2 XON/XOFF
4 Error Sound
1 No Sound
NO Sound 2 Internal Buzzer
3 External Buzzer
5 Density
1 Low Power
High Speed
2 Normal
3 Slightly
4 Dark
5 High Speed
6 Auto Cut
1 Install
Install 2 Disable
3 Install(no feed)
7 Auto Cut Mode
1 Programable
Programable 2 Full Cut Only
3 Partial Cut Only
-30-
8 Code Page Please refer to the 'Language setting' table for details.
9 USB Mode
1 Serial Emulation
Actual USB 2 Actual USB
3 Ethernet to USB
For example,
To set the Serial baudrate to 38,400bps:
- When in Setting mode, press the FEED button twice(2), as displayed on the print out, to enter the Serial baudrate submenu.
- After 2 seconds, the following options will be printed:
Serial Baudrate:
1. 2400bps
2. 4800bps
3. 9600bps
4. 19200bps
5. 38400bps
6. 57600bps
7. 115200bps
- Find the option that you wish to change the property to, in this instance 5-38400bps, and press the FEED button the corresponding
number of times (i.e. five times)
- After 2 seconds, the new settings will be printed. In this instance:
Baudrate : 38400bps* [ * The current settings are displayed. ]
To make any other changes to the printers properties, please follow the method above.
-31-
* To select the desired language, press the FEED button the corresponding number of times.
Language setting
PAGE 1
Button Count CODE PAGE LANGUAGE
1 Next code page
2 CP-437 USA, Standard Europe
3 Katakana Japanese
4 CP-850 Multilingual
5 CP-860 Portuguese
6 CP-863 Canadian-French
7 CP-865 Nordic
8 CP-1252 Latin l
9 CP-866 Cyrillic Russian
PAGE 2
Button Count CODE PAGE LANGUAGE
1 Next code page
2 CP-852 Latin ll
3 CP-858 Euro
4 Thai-42
Thailand character
5 Thai-11
6 Thai-14
7 Thai-16
8 Thai-18
9 CP-874
-32-
PAGE 3
Button Count CODE PAGE LANGUAGE
1 Next code page
2 CP-737 Greek
3 CP-775 Baltic
4 CP-855 Cyrillic
5 CP-857 Turkish
6 CP-861 Icelandic
7 CP-862 Hebrew
8 CP-864 Arabic
9 CP-869 Greek ll
PAGE 4
Button Count CODE PAGE LANGUAGE
1 CP-1251 Cyrillic
2 CP-1253 Greek
3 CP-1254 Turkish
4 CP-1255 Hebrew
5 CP-1256 Arabic
6 CP-1257 Baltic
7 CP-1258 Vietnam
8 CP-1250 Central European
9 Farci
10 CP-950 Traditional Chinese BIG 5
11 CP-936 Simplified Chinese GBK
12 CP-932 Japanese Shift-JIS
13 CP-949 Korean
-33-
A7 Thermal Receipt Printer
Chapter 4. Maintenance
This section shows the user the correct way to remove and replace the printer cutter, motherboard and printer mechanism for
the POSBANK A7 printer.
-34-
[Printer cover replacement]
1. Press Open button on printer to open cover. 2. Pull and push down the cover with using both hands.
PUSH
-35-
3. Printer cover separation has been completed. 4. Replace with new printer cover and reassemble the units.
-36-
[Printer cutter replacement]
1. Open the printer cover and remove the 2 screws from the cutter (as shown above).
2. Remove the cutter.
3. Replace the cutter using the reverse procedure of steps 1-2 above.
-37-
[Motherboard replacement]
1. Remove the power cable from the unit and open the cover by pressing
down on the level to the left of the printer.
2. Remove the screw attached to the center of the lever and detach as
shown above.
-38-
3. Remove the 2 flat-headed screws from the locations shown above. 4. Remove the 2 screws from the underside of the printer (as shown above).
FISCAL Option
-39-
5. Ensuring that the cover is open, pull vertically upwards to separate the
top
casing from the bottom casing.
6. The side of the printer should look at above. (At this point, switch the
power to ON to avoid any damage when removing.)
-40-
7. Push down and forward on the front lid to completely separate the two
parts.
8. When separating the top case from the bottom case, take care so as not to
damage the motherboard in the process.
-41-
9. Remove the 3 screws from the face of the motherboard and separate from
the main unit.
10. Replace the motherboard and reassemble the unit using the reverse of
steps 1-9.
(During reassemble, ensure that the power switch is set to OFF.)
FISCAL Option
-42-
[Printer mechanism replacement]
1. Remove the motherboard as shown in the previous section.
2. Remove the 2 screws from the location behind the motherboard (as shown
above).
3. Remove the final screw from the side of the mechanism and remove the
cover opening lever.
-43-
4. Remove the top casing from the motherboard panel.
5. Remove the 6 black circular M2.0 screws from the location shown above.
6. Remove the printer mechanism.
7. Replace the mechanism and reassemble the unit using the reverse of steps
1-7.
-44-
A7 Thermal Receipt Printer
Chapter 5. Printer Operation
5-1. Printer Self-test
1. Make sure the paper roll is installed properly.
2. While holding down the FEED button, turn on the printer to begin self-test.
3. The self-test prints out the current ROM version and printer status.
4. Release the FEED button when self-test is finished.
5. The printer is ready to receive data as soon as it completes the self-test.
-45-
5-2 Paper Jam Correction
1. In the event of a paper-jam, immediately stop printing.
2. Open the top cover by pressing down on the COVER OPEN BUTTON shown above.
3. By opening the cover, the paper-jam will be automatically resolved.
4. If the paper-jam is not correctly by this method, please contact your dealer.
-46-
5.3 Printer Specifications
Printing Method 3" Jam-free direct thermal
Printing Speed 200 mm/sec max
Dot Density (DPI) 203.2
Dot Pitch (mm) 0.125*0.125
Effective Printing Width 72mm, 576dots
Printing Direction Unidirectional with friction feed
Character/Line
Font A (12*24) 42 columns
Font B (10*20) 56 columns
Paper
Type Thermal paper
Width 79.5mm (0.5mm)
Thickness 0.07mm
Roll diameter 83 mm
Reliability
TPH Life 100km
MCBF 60,000,000 lines
Character/Set
Alphanumeric character 95
Extended graphic 128 x 35 page
Barcode EAN-8, EAN-13, CODE39, CODE93, CODE128, ITF, UPC-A, UPC-E, CODABAR
Emulation ESC/POS command compatible
Driver Windows / OPOS
Interface USB + Serial combo / Ethernet
-47-
Power DC 24V 2.5A
Data Buffer 4 Kbyte
Cutting
Life 1,000,000 cuts
Cutting method Partial Cut / Full Cut
Temperature
Operation 0 ~ 40
Storage -20 ~ 60
Qualification CE, FCC, KC
Dimension (WxHxD) 136 x 162.5 x 122(mm)
*Product specifications may differ according to region and may be changed without prior notice.
Вам также может понравиться
- LCD Television Service Manual: Chassis MTK5657Документ58 страницLCD Television Service Manual: Chassis MTK5657Maria Gomez100% (1)
- KIP 3000 - Users Guide A2Документ268 страницKIP 3000 - Users Guide A2Enrique Perez Pasten BorjaОценок пока нет
- Ipcas Usb-Floppy-Emulator-V2-And-Slimline-Manual - v1.4Документ21 страницаIpcas Usb-Floppy-Emulator-V2-And-Slimline-Manual - v1.4Ramon PazОценок пока нет
- GE Mac 400 ServicioДокумент102 страницыGE Mac 400 ServicioFrank Quitian100% (1)
- User Manual KIP7000Документ82 страницыUser Manual KIP7000Jorge SalaverryОценок пока нет
- KIP 1900 User Manual Ver B 1Документ84 страницыKIP 1900 User Manual Ver B 1Andrey KhodanitskiОценок пока нет
- TM-T88V - Hwum - EN Epson TM-T88V User's ManualДокумент18 страницTM-T88V - Hwum - EN Epson TM-T88V User's Manualgivemeliberty2Оценок пока нет
- VDS Series Oscilloscopes QUICK - GUIDE - V1.03Документ14 страницVDS Series Oscilloscopes QUICK - GUIDE - V1.03Vanja StanojevicОценок пока нет
- Yeeloong Notebook Quick Guide: March 2009Документ10 страницYeeloong Notebook Quick Guide: March 2009Michael Alex Velasquez SandovalОценок пока нет
- Melsec Iq-F FX5 User's Manual (CC-Link IE)Документ150 страницMelsec Iq-F FX5 User's Manual (CC-Link IE)Dedek HariyadiОценок пока нет
- Diebold Nixdorf BEETLE Multi Interface HubДокумент36 страницDiebold Nixdorf BEETLE Multi Interface HubOferty Firm / SklepówОценок пока нет
- Kip Starprint 6000 User GuideДокумент74 страницыKip Starprint 6000 User GuideLUCKAU9990Оценок пока нет
- 1100 User ManualДокумент111 страниц1100 User Manualphoenix136Оценок пока нет
- HUAWEI E3372h LTE USB Stick Industry Schnellanleitung - (E3372h-320,02, DE)Документ92 страницыHUAWEI E3372h LTE USB Stick Industry Schnellanleitung - (E3372h-320,02, DE)XoxoОценок пока нет
- Pantum M7300 Series User Guide en V1 1Документ153 страницыPantum M7300 Series User Guide en V1 1Anca PОценок пока нет
- LCD Television Service Manual: ChassisДокумент44 страницыLCD Television Service Manual: ChassisJCОценок пока нет
- SH 082223027 EnggДокумент188 страницSH 082223027 EnggThana naknawaОценок пока нет
- P15xHMx ESMДокумент116 страницP15xHMx ESMJunhee RaОценок пока нет
- 80mm Thermal Receipt Printer User Manual V1.0.80Документ19 страниц80mm Thermal Receipt Printer User Manual V1.0.80Cesar Eduardo Ortiz SanchezОценок пока нет
- Sharp AR5516 5520 Installation ManualДокумент23 страницыSharp AR5516 5520 Installation ManualJaime Rios100% (2)
- Manual Impresora Epson TM-U950Документ84 страницыManual Impresora Epson TM-U950Florencia Ithurralde CarideОценок пока нет
- Sam4s Ellix 30 40Документ27 страницSam4s Ellix 30 40Director ERPОценок пока нет
- KIP2100 User GuideДокумент153 страницыKIP2100 User GuideMuc ChavapaОценок пока нет
- LCD Television Kalley Service Manual: ChassisДокумент42 страницыLCD Television Kalley Service Manual: ChassisMarcelo MoreiraОценок пока нет
- ClevoP170HM SagerNP8170ServiceManualДокумент118 страницClevoP170HM SagerNP8170ServiceManualDmitriyMiОценок пока нет
- LCD Television Kalley Service Manual: ProductДокумент42 страницыLCD Television Kalley Service Manual: Productgilberto gutierrezОценок пока нет
- 173XP0 - US10 Series Installation Guide V1.0Документ20 страниц173XP0 - US10 Series Installation Guide V1.0yogeshdhuri22Оценок пока нет
- EKI 7656C ManualДокумент149 страницEKI 7656C ManualHorizion NguyenОценок пока нет
- Melsec Iq-F FX5-ENET User's ManualДокумент90 страницMelsec Iq-F FX5-ENET User's ManualalbeertoОценок пока нет
- English: User'S ManualДокумент48 страницEnglish: User'S ManualmuthuiscseОценок пока нет
- 9619 Hisense LTDN32K316AM LTDN32K310WAM Chassis MSD1328 Ver 1.0 2012.07 Televisor LCD Manual de ServicioДокумент48 страниц9619 Hisense LTDN32K316AM LTDN32K310WAM Chassis MSD1328 Ver 1.0 2012.07 Televisor LCD Manual de ServicioAndreskoiraОценок пока нет
- VP2468 Ug EngДокумент78 страницVP2468 Ug Engknight2huntОценок пока нет
- Fd511hz 1ge Epon Ont User Manual v1.1 20160418Документ20 страницFd511hz 1ge Epon Ont User Manual v1.1 20160418Антон ЛузгинОценок пока нет
- Pa600 UserManual v1.1 EДокумент408 страницPa600 UserManual v1.1 EJuninho SantosОценок пока нет
- FX5 EnetipДокумент172 страницыFX5 EnetipJosé Guillermo Martínez ManríquezОценок пока нет
- Melsec Iq-F FX5-ENET/IP User's ManualДокумент172 страницыMelsec Iq-F FX5-ENET/IP User's ManualMaycon Santos Da SilveiraОценок пока нет
- Swich Hikvision PoeДокумент86 страницSwich Hikvision PoeMarco Antonio Salazar LiviaОценок пока нет
- User Manual: 1/2-Port RS-232/422/485 To 802.11b/g WLAN Serial Device ServersДокумент76 страницUser Manual: 1/2-Port RS-232/422/485 To 802.11b/g WLAN Serial Device ServersJuan AndresОценок пока нет
- DocuPen RC810-850 Operations Manual enДокумент19 страницDocuPen RC810-850 Operations Manual enjhsparkyОценок пока нет
- MELSEC iQ-F FX5 User's Manual (PROFIBUS)Документ176 страницMELSEC iQ-F FX5 User's Manual (PROFIBUS)ghostyguoОценок пока нет
- Manual Götene StativetДокумент20 страницManual Götene StativetmumОценок пока нет
- Manual Spanish Epson Tm-t88vДокумент64 страницыManual Spanish Epson Tm-t88vdanielsgcОценок пока нет
- MSDURP1601 US Service Manual Ver1.0 2018-9-26Документ62 страницыMSDURP1601 US Service Manual Ver1.0 2018-9-26Ross RebelОценок пока нет
- Veilux DVR 960H SeriesДокумент71 страницаVeilux DVR 960H SeriesArsenal LontonОценок пока нет
- Melsec Iq-F Fx5 User's Manual (Cc-Link) Safety PrecautionsДокумент190 страницMelsec Iq-F Fx5 User's Manual (Cc-Link) Safety PrecautionselKangОценок пока нет
- Tablet Samsung - gt-p6210 - Service - Manual - r1.0 PDFДокумент70 страницTablet Samsung - gt-p6210 - Service - Manual - r1.0 PDFFrancisco Jose Gonzalez MeroñoОценок пока нет
- RCT6513W87DK Ebook - en 25 07 2016Документ35 страницRCT6513W87DK Ebook - en 25 07 2016Rigoberto PeñateОценок пока нет
- Patriot 2005 - ECS 321 Laptop - English ManualДокумент60 страницPatriot 2005 - ECS 321 Laptop - English ManualBillibojОценок пока нет
- Hisense Lcd32v88am Chassis Mst6e16js Noblex 32lc833h Tlc3202a Tls1232aДокумент67 страницHisense Lcd32v88am Chassis Mst6e16js Noblex 32lc833h Tlc3202a Tls1232aFabian Ortuzar100% (1)
- Alldcp Ukengqsg AДокумент34 страницыAlldcp Ukengqsg Ahanghouse8244Оценок пока нет
- Q Corresponding Ethernet Interface Module User's Manual (Basic)Документ448 страницQ Corresponding Ethernet Interface Module User's Manual (Basic)Muhammad Purbo SantosoОценок пока нет
- VDS Series Oscilloscopes QUICK - GUIDE - V1.2.3Документ18 страницVDS Series Oscilloscopes QUICK - GUIDE - V1.2.3Juanes SierraОценок пока нет
- Mlu Dn32hp Manual2Документ1 040 страницMlu Dn32hp Manual2Gabriel BelОценок пока нет
- User Guide W940su2Документ507 страницUser Guide W940su2MateusKomsОценок пока нет
- Bluetooth GPS Unit Vgp-Bgu1: Operating InstructionsДокумент23 страницыBluetooth GPS Unit Vgp-Bgu1: Operating Instructionsanilr008Оценок пока нет
- Hex Rb750gr3 UgДокумент5 страницHex Rb750gr3 UgAgus MytechОценок пока нет
- MELSEC iQ-F FX5U User's Manual (Hard) - enДокумент254 страницыMELSEC iQ-F FX5U User's Manual (Hard) - en許力升Оценок пока нет
- Trilogy of Connectors: Basic Principles and Connector Design ExplanationsОт EverandTrilogy of Connectors: Basic Principles and Connector Design ExplanationsРейтинг: 5 из 5 звезд5/5 (1)
- Safe Use of Smart Devices in Systems Important to Safety in Nuclear Power PlantsОт EverandSafe Use of Smart Devices in Systems Important to Safety in Nuclear Power PlantsОценок пока нет
- Practical, Made Easy Guide To Building, Office And Home Automation Systems - Part OneОт EverandPractical, Made Easy Guide To Building, Office And Home Automation Systems - Part OneОценок пока нет
- Plan MarketingДокумент22 страницыPlan MarketingJorge Tiago PereiraОценок пока нет
- PT 2015-04 Swicthing Cisco Small Business PortfolioДокумент38 страницPT 2015-04 Swicthing Cisco Small Business PortfolioJorge Tiago PereiraОценок пока нет
- Key Office 2016Документ1 страницаKey Office 2016Azrul RuddinОценок пока нет
- PT 2015-04 Wireless Cisco Small Business PortfolioДокумент22 страницыPT 2015-04 Wireless Cisco Small Business PortfolioJorge Tiago PereiraОценок пока нет
- Cisco Networking Academy - Exame Teorico PDFДокумент2 страницыCisco Networking Academy - Exame Teorico PDFJorge Tiago PereiraОценок пока нет
- Cisco Networking Academy - Exame Teorico PDFДокумент2 страницыCisco Networking Academy - Exame Teorico PDFJorge Tiago PereiraОценок пока нет
- ClassDojo Parent LetterДокумент1 страницаClassDojo Parent LetterJorge Tiago PereiraОценок пока нет
- ClassDojo Parent LetterДокумент1 страницаClassDojo Parent LetterJorge Tiago PereiraОценок пока нет
- Power Factor CalculationДокумент2 страницыPower Factor CalculationSandeep DeodharОценок пока нет
- Advanced ElectronicsДокумент19 страницAdvanced ElectronicsKevin G. TolentinoОценок пока нет
- Cree Direct Attach™ Da1000™ Leds: Cxxxda1000-Sxxx00-2-GДокумент6 страницCree Direct Attach™ Da1000™ Leds: Cxxxda1000-Sxxx00-2-GidrisssoftОценок пока нет
- TN Electronics Hardware Manufacturing PolicyДокумент28 страницTN Electronics Hardware Manufacturing PolicyArunVenkatachalamОценок пока нет
- Sigma Delta ADC Report - B.Tech Final Year ProjectДокумент46 страницSigma Delta ADC Report - B.Tech Final Year ProjectMukul NigamОценок пока нет
- A Comparative Analysis On Smart Home System To Control, Monitor and Secure Home, Based On Technologies Like GSM, IOT, Bluetooth and PIC Microcontroller With ZigBee ModulationДокумент4 страницыA Comparative Analysis On Smart Home System To Control, Monitor and Secure Home, Based On Technologies Like GSM, IOT, Bluetooth and PIC Microcontroller With ZigBee ModulationSunny Singh100% (1)
- InteliLIGHT LoRa - Szada Case StudyДокумент4 страницыInteliLIGHT LoRa - Szada Case Studyrajdeep_kachaОценок пока нет
- Which Among Following Can Be Considered As Most Advanced ROM ?Документ5 страницWhich Among Following Can Be Considered As Most Advanced ROM ?Krishnakumar VeerabathranОценок пока нет
- LBC2403-1206 Series Battery Charger InstructionsДокумент6 страницLBC2403-1206 Series Battery Charger InstructionsLuis GonzalezОценок пока нет
- NMOS Fabrication StepsДокумент3 страницыNMOS Fabrication StepsRose Beth AndayaОценок пока нет
- 4100-0304, - 1291 Remote Unit Interface Installation InstructionsДокумент22 страницы4100-0304, - 1291 Remote Unit Interface Installation Instructionswilliam jovelОценок пока нет
- C9 2 PDFДокумент12 страницC9 2 PDFsyafc99Оценок пока нет
- Asus Laptop Showroom in Chennai - Asus Exclusive StoreДокумент8 страницAsus Laptop Showroom in Chennai - Asus Exclusive StoreVignesh GbsОценок пока нет
- LAB 2 Kenny Rich WenДокумент14 страницLAB 2 Kenny Rich WenKenny RОценок пока нет
- BOse Jewel Vs Direct Reflecting AM3V - SERVICE - MMANUALДокумент17 страницBOse Jewel Vs Direct Reflecting AM3V - SERVICE - MMANUALAnonymous kWB449kchОценок пока нет
- Solar Panel 480 Watt Dimensions - Buscar Con GoogДокумент1 страницаSolar Panel 480 Watt Dimensions - Buscar Con GoogRudy PintoОценок пока нет
- A 20dB Variable Gain AmplifierДокумент4 страницыA 20dB Variable Gain Amplifierapi-19755952Оценок пока нет
- MJ 11032 G Hyundai BlowerДокумент4 страницыMJ 11032 G Hyundai BlowerDragan LugonićОценок пока нет
- Docking Entertainment SystemДокумент31 страницаDocking Entertainment SystemJonathan Da SilvaОценок пока нет
- HERCULES (Alliance 5W Remote Unit) : User ManualДокумент41 страницаHERCULES (Alliance 5W Remote Unit) : User ManualLuisОценок пока нет
- Mini Project SynopsisДокумент10 страницMini Project SynopsisPrince MaliОценок пока нет
- DRV Masterdrives Compact Plus Inverters 6SE7012 0TP60Документ311 страницDRV Masterdrives Compact Plus Inverters 6SE7012 0TP60Bagner Alvarado100% (1)
- The Digital Representation of SoundДокумент8 страницThe Digital Representation of SoundrichietrangОценок пока нет
- Notes On Essential of ItДокумент9 страницNotes On Essential of ItDrRam Singh KambojОценок пока нет
- Gigaset 5030 Quick Guide: Display SymbolsДокумент16 страницGigaset 5030 Quick Guide: Display SymbolsbunaciuneОценок пока нет
- SubStation Major Equipment and Their FunctionsДокумент51 страницаSubStation Major Equipment and Their FunctionsRonieboy Baliber CairoОценок пока нет
- D-Link DIR 842Документ6 страницD-Link DIR 842Henry EsquivelОценок пока нет
- Mini Intern 2022Документ36 страницMini Intern 2022M AreebОценок пока нет
- Iot or AirtelДокумент5 страницIot or AirtelSabka baapОценок пока нет