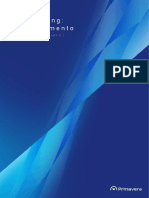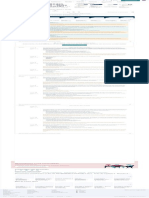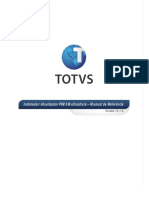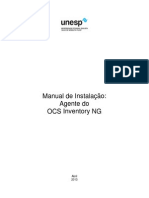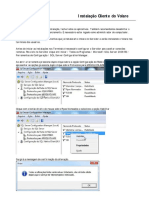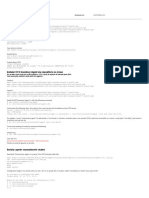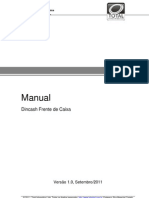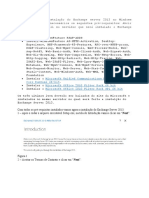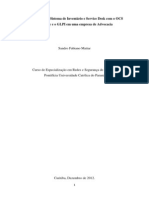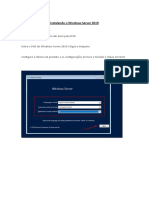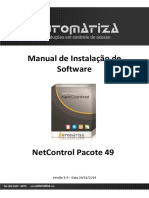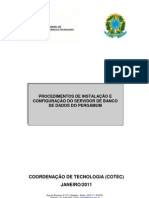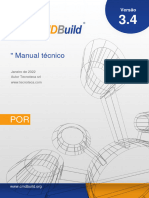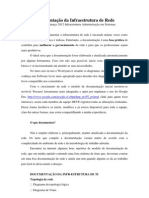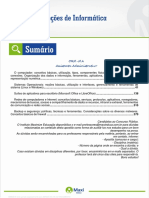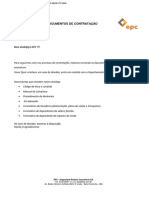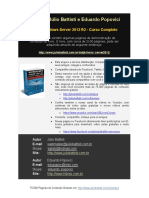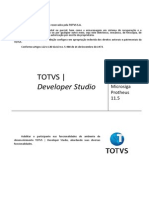Академический Документы
Профессиональный Документы
Культура Документы
Agent Ocs
Загружено:
profcesarantonio0 оценок0% нашли этот документ полезным (0 голосов)
51 просмотров9 страницОригинальное название
agent_ocs
Авторское право
© © All Rights Reserved
Доступные форматы
DOCX, PDF, TXT или читайте онлайн в Scribd
Поделиться этим документом
Поделиться или встроить документ
Этот документ был вам полезен?
Это неприемлемый материал?
Пожаловаться на этот документАвторское право:
© All Rights Reserved
Доступные форматы
Скачайте в формате DOCX, PDF, TXT или читайте онлайн в Scribd
0 оценок0% нашли этот документ полезным (0 голосов)
51 просмотров9 страницAgent Ocs
Загружено:
profcesarantonioАвторское право:
© All Rights Reserved
Доступные форматы
Скачайте в формате DOCX, PDF, TXT или читайте онлайн в Scribd
Вы находитесь на странице: 1из 9
Ol pessoal, dando continuidade nos artigos de Procedimentos em TI, hoje iremos ver o procedimento padro para a
instalao/configurao do OCS Inventory NG Agent v2.0.4.0 no Microsoft Windows 7.
A utilizao dos Agentes de Inventario do OCS Inventory tem como objetivo obter informaes dos computadores
clientes e enviar esse inventario para o Servidor OCS Inventory, centralizando as informaes, fornecendo em
tempos as atualizaes necessrias, sem a interao dos usurio, rodando como servio no computador, aps se
ligado/logado as informao so atualizado para o servidor, mantendo a documentao do parque computacional
sempre atualizada.
Procedimentos de Instalao e Configurao do OCS Inventory NG Agent
v2.0.4.0 no Microsoft Windows 7 x64
01. Aps baixar o agente do site oficial do OCS Inventory, execute o mesmo, na tela de Abrir Arquivo Aviso de
Segurana, clique em:
02. Na tela de Welcome to the OCS Inventory NG Agent 2.0.4.0 Setup Wizard, clique em: <Next>
03. Na tela de License Agreement, clique em: <I Agree>
04. Na tela de Choose Components, no campo Select the type of install, selecione: Network inventory, clique em:
<Next>
05. Na tela de OCS Inventory NG Server properties, no campo Server URL, digite a URL para enviar o inventario para
o Servidor OCS Inventory, em nosso exemplo:http://ocs.pti.intra:80/ocsinventory clique em: <Next>
06. Na tela de Proxy Server properties, clique em: <Next>
07. Na tela de OCS Inventory NG Agent for Windows properties, marque as opes: Enable verbose log, Never ask
for TAG, no campo Specity TAG value, em nosso exemplo, digitamos a etiqueta: ADM e marque a opo: Immediatly
launch inventory, clique em: <Next>
08. Na tela de Choose Install Location, clique em: <Install>
09. Na tela de Installing, clique em: <Show details>
10. Na tela de Installing, vemos o processo de instalao do Agent.
11. Na tela de Completing the OCS Inventory NG Agent 2.0.4.0 Setup Wizard, clique em: <Finish>
12. Aps a instalao, ser mostrado o cone do OCS Inventory Agent nas opes de rea de Notificao.
13. Clicando com o boto direito do mouse em cima do cone do OCS Inventory Agent, podemos ver o inventario de
nosso computador, clique em: Show inventory informations
14. Ser apresentada a tela do Inventory informations for computador, todos os detalhes do computador sero
apresentados, clique em: <OK> para fechar.
15. Digitando o comando: Get-ChildItem C:\ProgramData\OCS Inventory NG\Agent <Enter>, vemos a pastas de
configurao do agente do OCS, digitando o comando: cat C:\ProgramData\OCS Inventory
NG\Agent\ocsinventory.ini <Enter> vemos as opes de configurao do agente do OCS, digitando o comando: Get-
Service Name *OCS* <Enter> vemos o servio do agente de OCS rodando corretamente em nosso computador.
16. Vamos agora acessar nosso Servidor do OCS Inventory, digite a seguinte URL, em nosso
exemplo: http://ocs.pti.intra/ocsreports, no campo User, digite o usurio: admin e no campo Password, digite a
senha do usurio admin, clique em: <Send>
17. Na tela do GUI do OCS Inventory, na aba: ACTIVITY, vemos os computadores que j se comunicaram com o
servidor, clique no cone de: Computadores
18. Na tela do inventario dos computadores, podemos ver em nosso cliente j cadastrado no inventrio, clique no
nome do computador, em nosso exemplo: ptispo01dt001
19. Para finalizarmos o nosso procedimento, clicando no nome do computador, vemos todos os detalhes do
hardware, software, BIOS, etc.
Espero que vocs tenham gostado desse procedimento, inter a prxima.
Вам также может понравиться
- Hackear WiFi - Hacker Internet Wireless Descobrir Senha Wi-Fi WEPДокумент10 страницHackear WiFi - Hacker Internet Wireless Descobrir Senha Wi-Fi WEPGuilherme Luis Dutra33% (3)
- Novo Processo de Onboarding e Licenciamento v10 - HC PDFДокумент12 страницNovo Processo de Onboarding e Licenciamento v10 - HC PDFHerminio SantosОценок пока нет
- Simulado Az-900Документ19 страницSimulado Az-900André Lima100% (1)
- Apostila de Rede Curso Tecnico InicianteДокумент64 страницыApostila de Rede Curso Tecnico IniciantePedro IlarioОценок пока нет
- Correio EletrônicoДокумент85 страницCorreio Eletrônicogilvanhenrique100% (1)
- Manual Licenciamento v10 Onboarding PDFДокумент12 страницManual Licenciamento v10 Onboarding PDFHerminio Santos100% (1)
- Av1 Arquitetura de Sistemas Distribuidos - OcrДокумент4 страницыAv1 Arquitetura de Sistemas Distribuidos - OcrJose WelligtonОценок пока нет
- Efd 03aДокумент208 страницEfd 03awederfsОценок пока нет
- CPS-ITC-NETWORKING ESSENTIALS 2021 - Teste Do Capítulo 9 - Revisão Da Tentativa - PDF - Sistema de Nomes de Domínio - Rede de ComputadoresДокумент1 страницаCPS-ITC-NETWORKING ESSENTIALS 2021 - Teste Do Capítulo 9 - Revisão Da Tentativa - PDF - Sistema de Nomes de Domínio - Rede de ComputadoresPedro Goncz100% (1)
- Ebook - Conhecendo o Wordpress PDFДокумент32 страницыEbook - Conhecendo o Wordpress PDFSandro RicardoОценок пока нет
- GCIT0023 - Manual Gerenciador de Terminal de Consulta Linux ZanthusДокумент14 страницGCIT0023 - Manual Gerenciador de Terminal de Consulta Linux ZanthusAmarildo SilvaОценок пока нет
- ABAP Web Service ApostilaДокумент20 страницABAP Web Service ApostilaAdenilson P. SouzaОценок пока нет
- Manual Rastreamentoobjetosws PDFДокумент28 страницManual Rastreamentoobjetosws PDFRafael VallerОценок пока нет
- Criando Gatilho No ProtheusДокумент15 страницCriando Gatilho No ProtheusFabiano SoaresОценок пока нет
- Help Instação PimsMcДокумент36 страницHelp Instação PimsMcJosipio JúniorОценок пока нет
- Manual GenieACS DockerДокумент12 страницManual GenieACS DockerFabricioОценок пока нет
- K100 v3.0 - Manual de ConfiguracaoДокумент21 страницаK100 v3.0 - Manual de ConfiguracaoLeandro LopesОценок пока нет
- Manual OCSДокумент6 страницManual OCSMarcoОценок пока нет
- OCS Inventory - Tutorial WINDOWSДокумент26 страницOCS Inventory - Tutorial WINDOWSmilsonogОценок пока нет
- Manual OCSДокумент21 страницаManual OCSFrancisco Edilberto Santos SilvaОценок пока нет
- Softway - Broker Sisco - Manual Do UsuárioДокумент13 страницSoftway - Broker Sisco - Manual Do UsuáriomatheuscaldeiraОценок пока нет
- Instalação ClienteДокумент13 страницInstalação ClientePlanagraf Planalto Indústria GráficaОценок пока нет
- Instalação OCSДокумент10 страницInstalação OCSdemiansantosОценок пока нет
- Diagnostico Parque Computacional OCS Inventory NGДокумент4 страницыDiagnostico Parque Computacional OCS Inventory NGdangiojauОценок пока нет
- Roteiro Cloud AmazonДокумент18 страницRoteiro Cloud AmazonVicsОценок пока нет
- Manual Assinador Digital 03Документ17 страницManual Assinador Digital 03Aleandro DepaulaОценок пока нет
- Manual DinCash Frente de Caixa 1.0Документ35 страницManual DinCash Frente de Caixa 1.0tiago_t4Оценок пока нет
- Procedimento SNMP Nobreak MaximusДокумент117 страницProcedimento SNMP Nobreak MaximusWelton CorreiaОценок пока нет
- Ebook Contratasol 0719MOV12Документ22 страницыEbook Contratasol 0719MOV12Emiliano Cordeiro Maciel NetoОценок пока нет
- Manual Do Usuario SigepWeb PDFДокумент53 страницыManual Do Usuario SigepWeb PDFSergio MauricioОценок пока нет
- Manual Do OSMEECДокумент6 страницManual Do OSMEECT'Challa KaiОценок пока нет
- Instala Ao de ExchangeДокумент8 страницInstala Ao de ExchangeAhmad AliОценок пока нет
- Manual de Instalacao Do Cockpit V5Документ44 страницыManual de Instalacao Do Cockpit V5WESLEYОценок пока нет
- Manual Instalação ClientGPDДокумент11 страницManual Instalação ClientGPDAdriano AzevedoОценок пока нет
- Versão 1 - Plano de Aula AluraДокумент6 страницVersão 1 - Plano de Aula AluraBruno BritoОценок пока нет
- Manual Kairos Connect R 08Документ21 страницаManual Kairos Connect R 08Eduardo Vaz RibeiroОценок пока нет
- Manual Programador AMT 8000-01-21 SiteДокумент11 страницManual Programador AMT 8000-01-21 SiteRicardo Aziz BarbosaОценок пока нет
- Configurações REPs HomologadosДокумент15 страницConfigurações REPs Homologadosigormauricio2Оценок пока нет
- Manual Utilizacao WebService CuritibaДокумент31 страницаManual Utilizacao WebService CuritibaRicardo Braganca0% (2)
- Configurações Do Outlook 2007 Fora Da Rede AGUДокумент26 страницConfigurações Do Outlook 2007 Fora Da Rede AGUdiegofrancoajОценок пока нет
- Instalação Manager BásicoДокумент35 страницInstalação Manager BásicoLeandro AdemarОценок пока нет
- Apostila Econtador CND ColectДокумент72 страницыApostila Econtador CND ColectjulianaОценок пока нет
- SENAI PosI4.0 TutorialAWS v3 PDFДокумент152 страницыSENAI PosI4.0 TutorialAWS v3 PDFMagno MonteiroОценок пока нет
- Inventário Com OCS ServerДокумент6 страницInventário Com OCS ServerallissonbsktОценок пока нет
- Manual Kairos Connect R 09Документ21 страницаManual Kairos Connect R 09Angélica RiccoОценок пока нет
- Manual de Instalacao Do SafenetДокумент11 страницManual de Instalacao Do SafenetisadoraОценок пока нет
- Manual Kairos Connect PT R 03Документ23 страницыManual Kairos Connect PT R 03gonaloОценок пока нет
- Sandro Fabiano Mattar - TCC - ImplantaþÒo OCS Inventory e GLPI em Uma Empresa de Advocacia - Aluno Sandro Mattar PDFДокумент86 страницSandro Fabiano Mattar - TCC - ImplantaþÒo OCS Inventory e GLPI em Uma Empresa de Advocacia - Aluno Sandro Mattar PDFGeraldo Ribeiro Jr.Оценок пока нет
- Samsung CLX-9251 - Conf. e InstalaçãoДокумент10 страницSamsung CLX-9251 - Conf. e InstalaçãoCrazy4TechОценок пока нет
- Migrando DHCP ServerДокумент26 страницMigrando DHCP ServerRafael CarramãoОценок пока нет
- Tutorial - Configurar Servidor de ArquivosДокумент45 страницTutorial - Configurar Servidor de ArquivosFabricio Martins ZanetoniОценок пока нет
- Manual de InstalaçãoДокумент12 страницManual de InstalaçãoNelsonОценок пока нет
- Manual Software NetControl Pacote 49 Instalação 4.0Документ25 страницManual Software NetControl Pacote 49 Instalação 4.0TOMMY SKY FIGUEIREDO KhronosОценок пока нет
- Auditoria de Logon No Windows Server 2008 R2Документ6 страницAuditoria de Logon No Windows Server 2008 R2Tammy BsbОценок пока нет
- Processo de Licenciamento NetworkerДокумент9 страницProcesso de Licenciamento NetworkerpauloferreiracnetoОценок пока нет
- Como Realizar DeployДокумент4 страницыComo Realizar DeployCleber BarretoОценок пока нет
- Guia Instalacao SQL 2017 - Bloco Arquitetura de DadosДокумент20 страницGuia Instalacao SQL 2017 - Bloco Arquitetura de Dadosebs77admОценок пока нет
- Utilização Dos AplicativosДокумент9 страницUtilização Dos AplicativosxxmichelxxОценок пока нет
- Tutorial para Configurar o Spicewors para Acessar Maquinas RemotasДокумент3 страницыTutorial para Configurar o Spicewors para Acessar Maquinas RemotasGesempОценок пока нет
- Manual Assinador DigitalДокумент8 страницManual Assinador DigitalMariane Paz B Israel SanchesОценок пока нет
- Manual Instalacao SisobraprefДокумент7 страницManual Instalacao SisobraprefJose CiceroОценок пока нет
- Sigepweb Guia Prático de Instalação ClienteДокумент10 страницSigepweb Guia Prático de Instalação Clientegleidson_mpОценок пока нет
- Configurando Uma Rede Win Server 2012Документ10 страницConfigurando Uma Rede Win Server 2012Michel TeixeiraОценок пока нет
- Procedimentos Instalacao Configuracao Servidor BD PergamumДокумент16 страницProcedimentos Instalacao Configuracao Servidor BD PergamumLucio RunnerОценок пока нет
- Manual de Uso Do TortoiseSVNДокумент10 страницManual de Uso Do TortoiseSVNcrcastilhosОценок пока нет
- Perguntas e Respostas Sobre o Software SIC Revisado 19-07-2004Документ11 страницPerguntas e Respostas Sobre o Software SIC Revisado 19-07-2004llccsoftОценок пока нет
- Whmcs - Criando_gerenciando_e_faturando_com_hospedagem_de_sitesОт EverandWhmcs - Criando_gerenciando_e_faturando_com_hospedagem_de_sitesОценок пока нет
- Curso Delphi 7Документ133 страницыCurso Delphi 7Juliano dos Santos da SilvaОценок пока нет
- Termo de Responsabilidade para Usuários de SistemasДокумент6 страницTermo de Responsabilidade para Usuários de SistemasDavid JuviОценок пока нет
- Manual TécnicoДокумент47 страницManual TécnicoIgor_delfesОценок пока нет
- Guia Do Administrador - MysqlДокумент76 страницGuia Do Administrador - Mysqlapi-3757639Оценок пока нет
- Documentao Da Infraestrutura de Rede PDFДокумент3 страницыDocumentao Da Infraestrutura de Rede PDFWellington RibeiroОценок пока нет
- 03 Nocoes de InformaticaДокумент404 страницы03 Nocoes de InformaticaAgamenon Nas100% (1)
- Teorico1-Fundamentos Da SegurançaДокумент22 страницыTeorico1-Fundamentos Da SegurançaVinicius ReisОценок пока нет
- Procedimento CalimaДокумент15 страницProcedimento CalimaevandroalbОценок пока нет
- Monografia - TCC - Protocolo P2PДокумент26 страницMonografia - TCC - Protocolo P2Peltono_pmpОценок пока нет
- Virtualizacao 1Документ12 страницVirtualizacao 1erivammasterОценок пока нет
- Manual de Instruções TopAcesso - MP04801-01Документ264 страницыManual de Instruções TopAcesso - MP04801-01paivapaivaОценок пока нет
- Diagnostico Parque Computacional OCS Inventory NGДокумент4 страницыDiagnostico Parque Computacional OCS Inventory NGdangiojauОценок пока нет
- Kit Admissional EPC para AssinaturaДокумент66 страницKit Admissional EPC para AssinaturaAndre WenceslauОценок пока нет
- Retirar SNMPДокумент130 страницRetirar SNMPHugo CarvalhoОценок пока нет
- SAMBA - Guia Configurando o Samba-AtualizadoДокумент132 страницыSAMBA - Guia Configurando o Samba-AtualizadoFernando RochaОценок пока нет
- SAP GUI Administration GuideДокумент30 страницSAP GUI Administration GuidePaulo MatumonaОценок пока нет
- 1.1evolução Da Arquitetura de ComputadoresДокумент21 страница1.1evolução Da Arquitetura de ComputadoresThiago Azevedo100% (1)
- Adm Serv InternetДокумент102 страницыAdm Serv InternetkatiaboxОценок пока нет
- Ejb 3Документ28 страницEjb 3raroldoОценок пока нет
- Apostila MP TOTVS Developer Studio 11 5Документ69 страницApostila MP TOTVS Developer Studio 11 5gustavosoadОценок пока нет
- Apresentação SDR ANUAL - 2022Документ13 страницApresentação SDR ANUAL - 2022laion isnaiderОценок пока нет
- Vanguard - Anexo - EssencialДокумент67 страницVanguard - Anexo - EssencialRenato JuniorОценок пока нет