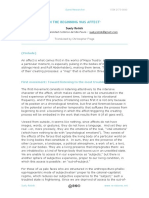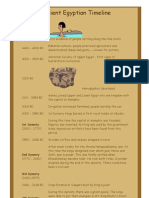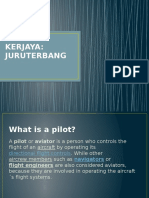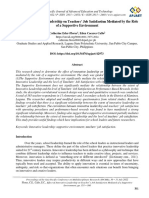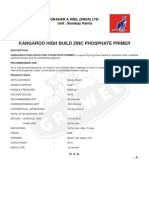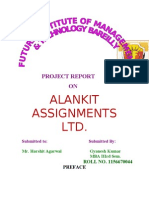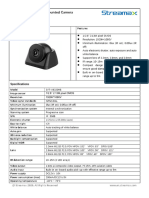Академический Документы
Профессиональный Документы
Культура Документы
Servicedesk Impl Gde
Загружено:
ravindra_kutheОригинальное название
Авторское право
Доступные форматы
Поделиться этим документом
Поделиться или встроить документ
Этот документ был вам полезен?
Это неприемлемый материал?
Пожаловаться на этот документАвторское право:
Доступные форматы
Servicedesk Impl Gde
Загружено:
ravindra_kutheАвторское право:
Доступные форматы
Symantec ServiceDesk 7.
1
Implementation Guide
Symantec ServiceDesk 7.1 Implementation Guide
The software described inthis book is furnished under a license agreement and may be used
only in accordance with the terms of the agreement.
Legal Notice
Copyright 2011 Symantec Corporation. All rights reserved.
Symantec and the Symantec Logo, Altiris, and any Altiris or Symantec trademarks used in
the product are trademarks or registeredtrademarks of Symantec Corporationor its affiliates
in the U.S. and other countries. Other names may be trademarks of their respective owners.
The product described in this document is distributed under licenses restricting its use,
copying, distribution, and decompilation/reverse engineering. No part of this document
may be reproduced in any form by any means without prior written authorization of
Symantec Corporation and its licensors, if any.
THEDOCUMENTATIONISPROVIDED"ASIS" ANDALLEXPRESSORIMPLIEDCONDITIONS,
REPRESENTATIONS AND WARRANTIES, INCLUDING ANY IMPLIED WARRANTY OF
MERCHANTABILITY, FITNESS FOR A PARTICULAR PURPOSE OR NON-INFRINGEMENT,
ARE DISCLAIMED, EXCEPT TO THE EXTENT THAT SUCH DISCLAIMERS ARE HELD TO
BELEGALLYINVALID. SYMANTECCORPORATIONSHALLNOTBELIABLEFORINCIDENTAL
OR CONSEQUENTIAL DAMAGES IN CONNECTION WITH THE FURNISHING,
PERFORMANCE, OR USE OF THIS DOCUMENTATION. THE INFORMATION CONTAINED
IN THIS DOCUMENTATION IS SUBJECT TO CHANGE WITHOUT NOTICE.
The LicensedSoftware andDocumentationare deemedto be commercial computer software
as defined inFAR12.212 and subject to restricted rights as defined inFARSection52.227-19
"Commercial Computer Software - Restricted Rights" and DFARS 227.7202, "Rights in
Commercial Computer Software or Commercial Computer Software Documentation", as
applicable, and any successor regulations. Any use, modification, reproduction release,
performance, display or disclosure of the Licensed Software and Documentationby the U.S.
Government shall be solely in accordance with the terms of this Agreement.
Symantec Corporation
350 Ellis Street
Mountain View, CA 94043
http://www.symantec.com
Technical Support
Symantec Technical Support maintains support centers globally. Technical
Supports primary role is to respond to specific queries about product features
andfunctionality. The Technical Support groupalso creates content for our online
Knowledge Base. The Technical Support group works collaboratively with the
other functional areas within Symantec to answer your questions in a timely
fashion. For example, the Technical Support groupworks withProduct Engineering
and Symantec Security Response to provide alerting services and virus definition
updates.
Symantecs support offerings include the following:
A range of support options that give you the flexibility to select the right
amount of service for any size organization
Telephone and/or Web-based support that provides rapid response and
up-to-the-minute information
Upgrade assurance that delivers software upgrades
Global support purchased on a regional business hours or 24 hours a day, 7
days a week basis
Premium service offerings that include Account Management Services
For information about Symantecs support offerings, you can visit our Web site
at the following URL:
www.symantec.com/business/support/
All support services will be delivered in accordance with your support agreement
and the then-current enterprise technical support policy.
Contacting Technical Support
Customers with a current support agreement may access Technical Support
information at the following URL:
www.symantec.com/business/support/
Before contacting Technical Support, make sure you have satisfied the system
requirements that are listed in your product documentation. Also, you should be
at the computer onwhichthe problemoccurred, incase it is necessary to replicate
the problem.
When you contact Technical Support, please have the following information
available:
Product release level
Hardware information
Available memory, disk space, and NIC information
Operating system
Version and patch level
Network topology
Router, gateway, and IP address information
Problem description:
Error messages and log files
Troubleshooting that was performed before contacting Symantec
Recent software configuration changes and network changes
Licensing and registration
If your Symantec product requires registrationor alicense key, access our technical
support Web page at the following URL:
www.symantec.com/business/support/
Customer service
Customer service information is available at the following URL:
www.symantec.com/business/support/
Customer Service is available to assist with non-technical questions, such as the
following types of issues:
Questions regarding product licensing or serialization
Product registration updates, such as address or name changes
General product information (features, language availability, local dealers)
Latest information about product updates and upgrades
Information about upgrade assurance and support contracts
Information about the Symantec Buying Programs
Advice about Symantec's technical support options
Nontechnical presales questions
Issues that are related to CD-ROMs or manuals
Support agreement resources
If you want to contact Symantec regarding an existing support agreement, please
contact the support agreement administration team for your region as follows:
customercare_apac@symantec.com Asia-Pacific and Japan
semea@symantec.com Europe, Middle-East, and Africa
supportsolutions@symantec.com North America and Latin America
Technical Support . . . . . . . . . . . . . . . . . . . . . . . . . . . . . . . . . . . . . . . . . . . . . . . . . . . . . . . . . . . . . . . . . . . . . . . . . . . . . . . . . . . . . . . . . . . . . . . 3
Section 1 Introducing ServiceDesk . . . . . . . . . . . . . . . . . . . . . . . . . . . . . . . . . . . . . . . . . 13
Chapter 1 Introducing ServiceDesk . . . . . . . . . . . . . . . . . . . . . . . . . . . . . . . . . . . . . . . . . . . . . . . . . . . . 15
About ServiceDesk . . . . . . . . . . . . . . . . . . . . . . . . . . . . . . . . . . . . . . . . . . . . . . . . . . . . . . . . . . . . . . . . . . . . . . . 15
Components of ServiceDesk . . . . . . . . . . . . . . . . . . . . . . . . . . . . . . . . . . . . . . . . . . . . . . . . . . . . . . . . . . . 17
Where to get more information . . . . . . . . . . . . . . . . . . . . . . . . . . . . . . . . . . . . . . . . . . . . . . . . . . . . . . . 19
Chapter 2 Understanding ServiceDesk concepts . . . . . . . . . . . . . . . . . . . . . . . . . . . . 23
About workflows, processes, tickets, and tasks . . . . . . . . . . . . . . . . . . . . . . . . . . . . . . . . . . 23
About ITIL . . . . . . . . . . . . . . . . . . . . . . . . . . . . . . . . . . . . . . . . . . . . . . . . . . . . . . . . . . . . . . . . . . . . . . . . . . . . . . . . . . 24
About the core processes in ServiceDesk . . . . . . . . . . . . . . . . . . . . . . . . . . . . . . . . . . . . . . . . . . 25
About configuration items . . . . . . . . . . . . . . . . . . . . . . . . . . . . . . . . . . . . . . . . . . . . . . . . . . . . . . . . . . . . . 26
About the Configuration Management Database (CMDB) . . . . . . . . . . . . . . . . . . . . . 27
About Workflow Designer . . . . . . . . . . . . . . . . . . . . . . . . . . . . . . . . . . . . . . . . . . . . . . . . . . . . . . . . . . . . . . 28
About Workflow Server . . . . . . . . . . . . . . . . . . . . . . . . . . . . . . . . . . . . . . . . . . . . . . . . . . . . . . . . . . . . . . . . . 28
About ServiceDesk licenses . . . . . . . . . . . . . . . . . . . . . . . . . . . . . . . . . . . . . . . . . . . . . . . . . . . . . . . . . . . . 29
Chapter 3 Introducing ServiceDesk solution software . . . . . . . . . . . . . . . . . . . 31
About ServiceDesk solution software . . . . . . . . . . . . . . . . . . . . . . . . . . . . . . . . . . . . . . . . . . . . . . . 31
About the ServiceDesk Solution Console page . . . . . . . . . . . . . . . . . . . . . . . . . . . . . . . . . . . . 32
Accessing the ServiceDesk Solution Console page . . . . . . . . . . . . . . . . . . . . . . . . . . . . . . 32
Section 2 Installing ServiceDesk . . . . . . . . . . . . . . . . . . . . . . . . . . . . . . . . . . . . . . . . . . . . . . 35
Chapter 4 Planning to install ServiceDesk . . . . . . . . . . . . . . . . . . . . . . . . . . . . . . . . . . . . . . . . 37
About the ServiceDesk installation . . . . . . . . . . . . . . . . . . . . . . . . . . . . . . . . . . . . . . . . . . . . . . . . . . 38
InstallingaSymantec Management Platformproduct andServiceDesk
for the first time . . . . . . . . . . . . . . . . . . . . . . . . . . . . . . . . . . . . . . . . . . . . . . . . . . . . . . . . . . . . . . . . . . . . 39
Installing ServiceDesk 7.1 onanexisting installationof the Symantec
Management Platform . . . . . . . . . . . . . . . . . . . . . . . . . . . . . . . . . . . . . . . . . . . . . . . . . . . . . . . . . . . . 41
Contents
Upgrading to the Symantec Management Platform and ServiceDesk
7.1 from Altiris 6.x . . . . . . . . . . . . . . . . . . . . . . . . . . . . . . . . . . . . . . . . . . . . . . . . . . . . . . . . . . . . . . . . . 43
Upgrading the ServiceDesk application software . . . . . . . . . . . . . . . . . . . . . . . . . . . . . . . 46
Server requirements for the ServiceDesk installation . . . . . . . . . . . . . . . . . . . . . . . . . 47
ServiceDesk requirements for the Symantec Management
Platform computer . . . . . . . . . . . . . . . . . . . . . . . . . . . . . . . . . . . . . . . . . . . . . . . . . . . . . . . . . . . 48
System requirements for the ServiceDesk server computer . . . . . . . . . . . . 49
System requirements for the SQL Server computer . . . . . . . . . . . . . . . . . . . . . . 50
Server configuration options for the ServiceDesk installation . . . . . . . . . . . . . . 51
Requirements for the ServiceDesk client computers . . . . . . . . . . . . . . . . . . . . . . . . . . . 53
Adding the ServiceDesk server computer to the Administrators
group . . . . . . . . . . . . . . . . . . . . . . . . . . . . . . . . . . . . . . . . . . . . . . . . . . . . . . . . . . . . . . . . . . . . . . . . . . . . . . . . . . . 53
About installing Symantec Management Platform products . . . . . . . . . . . . . . . . . 54
About populating the CMDB for ServiceDesk . . . . . . . . . . . . . . . . . . . . . . . . . . . . . . . . . . . . . 55
Information to collect for the ServiceDesk installation . . . . . . . . . . . . . . . . . . . . . . . . 56
Chapter 5 Installing ServiceDesk . . . . . . . . . . . . . . . . . . . . . . . . . . . . . . . . . . . . . . . . . . . . . . . . . . . . . . . . 59
About installing the ServiceDesk solution software on the Symantec
Management Platform . . . . . . . . . . . . . . . . . . . . . . . . . . . . . . . . . . . . . . . . . . . . . . . . . . . . . . . . . . . . 60
Installing the ServiceDesk application software . . . . . . . . . . . . . . . . . . . . . . . . . . . . . . . . . 61
Downloading the ServiceDesk installation file . . . . . . . . . . . . . . . . . . . . . . . . . . . . . . . . . . . 62
Installing the ServiceDesk application software on the ServiceDesk
server computer . . . . . . . . . . . . . . . . . . . . . . . . . . . . . . . . . . . . . . . . . . . . . . . . . . . . . . . . . . . . . . . . . . . . 63
Installing Workflow Designer on a client computer . . . . . . . . . . . . . . . . . . . . . . . . . . . . 66
Upgrading the ServiceDesk application software . . . . . . . . . . . . . . . . . . . . . . . . . . . . . . . 69
Setting ServiceDesk post-migration properties . . . . . . . . . . . . . . . . . . . . . . . . . . . . . . . . . . 71
Maintenance page . . . . . . . . . . . . . . . . . . . . . . . . . . . . . . . . . . . . . . . . . . . . . . . . . . . . . . . . . . . . . . . . . . . . . . . . 72
Server Roles page . . . . . . . . . . . . . . . . . . . . . . . . . . . . . . . . . . . . . . . . . . . . . . . . . . . . . . . . . . . . . . . . . . . . . . . . . 73
Install Location page . . . . . . . . . . . . . . . . . . . . . . . . . . . . . . . . . . . . . . . . . . . . . . . . . . . . . . . . . . . . . . . . . . . . 75
Server Configuration page . . . . . . . . . . . . . . . . . . . . . . . . . . . . . . . . . . . . . . . . . . . . . . . . . . . . . . . . . . . . . 76
Workflow Designer Tasks page . . . . . . . . . . . . . . . . . . . . . . . . . . . . . . . . . . . . . . . . . . . . . . . . . . . . . . . 76
Notification Server Credentials page . . . . . . . . . . . . . . . . . . . . . . . . . . . . . . . . . . . . . . . . . . . . . . . . 77
Database Connection page . . . . . . . . . . . . . . . . . . . . . . . . . . . . . . . . . . . . . . . . . . . . . . . . . . . . . . . . . . . . . 78
Database Configuration page . . . . . . . . . . . . . . . . . . . . . . . . . . . . . . . . . . . . . . . . . . . . . . . . . . . . . . . . . . 79
Database Replication page . . . . . . . . . . . . . . . . . . . . . . . . . . . . . . . . . . . . . . . . . . . . . . . . . . . . . . . . . . . . . 80
System Accounts Access page . . . . . . . . . . . . . . . . . . . . . . . . . . . . . . . . . . . . . . . . . . . . . . . . . . . . . . . . . 81
Process Manager Configuration page . . . . . . . . . . . . . . . . . . . . . . . . . . . . . . . . . . . . . . . . . . . . . . . 82
Process Manager Authentication page . . . . . . . . . . . . . . . . . . . . . . . . . . . . . . . . . . . . . . . . . . . . . 82
Active Directory Server dialog box . . . . . . . . . . . . . . . . . . . . . . . . . . . . . . . . . . . . . . . . . . . . . . . . . . 84
Active Directory Container dialog box . . . . . . . . . . . . . . . . . . . . . . . . . . . . . . . . . . . . . . . . . . . . . . 86
Workflow Persistence page . . . . . . . . . . . . . . . . . . . . . . . . . . . . . . . . . . . . . . . . . . . . . . . . . . . . . . . . . . . . 86
Symbus ORM page . . . . . . . . . . . . . . . . . . . . . . . . . . . . . . . . . . . . . . . . . . . . . . . . . . . . . . . . . . . . . . . . . . . . . . . 87
Contents 8
System Check page . . . . . . . . . . . . . . . . . . . . . . . . . . . . . . . . . . . . . . . . . . . . . . . . . . . . . . . . . . . . . . . . . . . . . . . 88
Chapter 6 Configuring the initial ServiceDesk settings . . . . . . . . . . . . . . . . . 91
Configuring the ServiceDesk application software during
installation . . . . . . . . . . . . . . . . . . . . . . . . . . . . . . . . . . . . . . . . . . . . . . . . . . . . . . . . . . . . . . . . . . . . . . . . . . . 92
Welcome page . . . . . . . . . . . . . . . . . . . . . . . . . . . . . . . . . . . . . . . . . . . . . . . . . . . . . . . . . . . . . . . . . . . . . . . . . . . . . 95
Installation Components page . . . . . . . . . . . . . . . . . . . . . . . . . . . . . . . . . . . . . . . . . . . . . . . . . . . . . . . . 96
ServiceDesk Settings page . . . . . . . . . . . . . . . . . . . . . . . . . . . . . . . . . . . . . . . . . . . . . . . . . . . . . . . . . . . . . 98
Mail Settings page . . . . . . . . . . . . . . . . . . . . . . . . . . . . . . . . . . . . . . . . . . . . . . . . . . . . . . . . . . . . . . . . . . . . . . . . 99
ITIL Process Configuration page . . . . . . . . . . . . . . . . . . . . . . . . . . . . . . . . . . . . . . . . . . . . . . . . . . . . 101
Incident Management Configuration page . . . . . . . . . . . . . . . . . . . . . . . . . . . . . . . . . . . . . . . 102
ServiceDesk Groups page . . . . . . . . . . . . . . . . . . . . . . . . . . . . . . . . . . . . . . . . . . . . . . . . . . . . . . . . . . . . . 103
Sample Data Configuration page . . . . . . . . . . . . . . . . . . . . . . . . . . . . . . . . . . . . . . . . . . . . . . . . . . . 104
Installation Preview page . . . . . . . . . . . . . . . . . . . . . . . . . . . . . . . . . . . . . . . . . . . . . . . . . . . . . . . . . . . . . 105
Installation Summary page . . . . . . . . . . . . . . . . . . . . . . . . . . . . . . . . . . . . . . . . . . . . . . . . . . . . . . . . . . 105
Re-running the ServiceDesk installation . . . . . . . . . . . . . . . . . . . . . . . . . . . . . . . . . . . . . . . . . 106
Setting up the replication database after the initial installation . . . . . . . . . . 109
Uninstalling ServiceDesk from the ServiceDesk server
computer . . . . . . . . . . . . . . . . . . . . . . . . . . . . . . . . . . . . . . . . . . . . . . . . . . . . . . . . . . . . . . . . . . . . . . . . . . . . 110
Chapter 7 Installing the Screen Capture Utility . . . . . . . . . . . . . . . . . . . . . . . . . . . . . 113
About installing the Screen Capture utility . . . . . . . . . . . . . . . . . . . . . . . . . . . . . . . . . . . . . . 113
Installing the Screen Capture utility with Package Delivery . . . . . . . . . . . . . . . . 115
Downloading the Screen Capture Utility installation file . . . . . . . . . . . . . . . . . . . . 116
Chapter 8 Migrating data from Altiris Helpdesk
Solution . . . . . . . . . . . . . . . . . . . . . . . . . . . . . . . . . . . . . . . . . . . . . . . . . . . . . . . . . . . . . . . . . . . . . . . 117
About migrating data from Helpdesk Solution . . . . . . . . . . . . . . . . . . . . . . . . . . . . . . . . . 117
Methods for migrating data from Helpdesk Solution . . . . . . . . . . . . . . . . . . . . . . . . . 118
Migrating incidents from Helpdesk Solution . . . . . . . . . . . . . . . . . . . . . . . . . . . . . . . . . . . . 119
How Helpdesk Solution incident data corresponds to ServiceDesk
incidents . . . . . . . . . . . . . . . . . . . . . . . . . . . . . . . . . . . . . . . . . . . . . . . . . . . . . . . . . . . . . . . . . . . . . . . . . . . . . 121
About working Helpdesk Solution incidents in ServiceDesk . . . . . . . . . . . . . . . . 122
Migrating categories from Helpdesk Solution . . . . . . . . . . . . . . . . . . . . . . . . . . . . . . . . . . 122
Section 3 Configuring ServiceDesk . . . . . . . . . . . . . . . . . . . . . . . . . . . . . . . . . . . . . . . 125
Chapter 9 Configuring the ServiceDesk application . . . . . . . . . . . . . . . . . . . . . 127
About configuring the ServiceDesk application software . . . . . . . . . . . . . . . . . . . 128
Before you configure the ServiceDesk application software . . . . . . . . . . . . . . . . 128
9 Contents
Configuring the ServiceDesk application software . . . . . . . . . . . . . . . . . . . . . . . . . . . . 129
About incident categories and the data hierarchy . . . . . . . . . . . . . . . . . . . . . . . . . . . . . 134
About the incident priority . . . . . . . . . . . . . . . . . . . . . . . . . . . . . . . . . . . . . . . . . . . . . . . . . . . . . . . . . . . 135
Default priority, urgency, and impact values . . . . . . . . . . . . . . . . . . . . . . . . . . . . . . . . . . . 136
How the incident priority is calculated . . . . . . . . . . . . . . . . . . . . . . . . . . . . . . . . . . . . . . . . . . . 137
About the Service Level Agreement and Operating Level
Agreement . . . . . . . . . . . . . . . . . . . . . . . . . . . . . . . . . . . . . . . . . . . . . . . . . . . . . . . . . . . . . . . . . . . . . . . . . . 138
About the Service Level Agreement (SLA) time frames . . . . . . . . . . . . . . . . . . . . . . 139
Default SLA time frames . . . . . . . . . . . . . . . . . . . . . . . . . . . . . . . . . . . . . . . . . . . . . . . . . . . . . . . . . . . . . . 140
About business hours and holidays . . . . . . . . . . . . . . . . . . . . . . . . . . . . . . . . . . . . . . . . . . . . . . . . 140
About Follow the Sun routing . . . . . . . . . . . . . . . . . . . . . . . . . . . . . . . . . . . . . . . . . . . . . . . . . . . . . . . 141
About replicating the Process Manager database . . . . . . . . . . . . . . . . . . . . . . . . . . . . . . 142
About the Service Catalog and service items . . . . . . . . . . . . . . . . . . . . . . . . . . . . . . . . . . . . 142
Chapter 10 Managing security, users, roles, groups, and
permissions . . . . . . . . . . . . . . . . . . . . . . . . . . . . . . . . . . . . . . . . . . . . . . . . . . . . . . . . . . . . . . . . . . 145
About ServiceDesk security and permissions . . . . . . . . . . . . . . . . . . . . . . . . . . . . . . . . . . . 145
About group-level permissions . . . . . . . . . . . . . . . . . . . . . . . . . . . . . . . . . . . . . . . . . . . . . . . . . . . . . . 146
About ServiceDesk authentication . . . . . . . . . . . . . . . . . . . . . . . . . . . . . . . . . . . . . . . . . . . . . . . . . 147
About adding users from Active Directory . . . . . . . . . . . . . . . . . . . . . . . . . . . . . . . . . . . . . . . 147
Chapter 11 Customizing the ServiceDesk portal . . . . . . . . . . . . . . . . . . . . . . . . . . . . . . 149
About the ServiceDesk portal . . . . . . . . . . . . . . . . . . . . . . . . . . . . . . . . . . . . . . . . . . . . . . . . . . . . . . . . 149
About customizing the contents of ServiceDesk portal pages . . . . . . . . . . . . . . 151
About customizing forms . . . . . . . . . . . . . . . . . . . . . . . . . . . . . . . . . . . . . . . . . . . . . . . . . . . . . . . . . . . . . 151
About the Customer Satisfaction Survey . . . . . . . . . . . . . . . . . . . . . . . . . . . . . . . . . . . . . . . . . 153
Chapter 12 Customizing the email in ServiceDesk . . . . . . . . . . . . . . . . . . . . . . . . . . 155
Customizing the email actions for ServiceDesk processes . . . . . . . . . . . . . . . . . . 155
About automatic email notifications . . . . . . . . . . . . . . . . . . . . . . . . . . . . . . . . . . . . . . . . . . . . . . 156
About the contents of email notifications . . . . . . . . . . . . . . . . . . . . . . . . . . . . . . . . . . . . . . . . 157
About configuring the email monitoring . . . . . . . . . . . . . . . . . . . . . . . . . . . . . . . . . . . . . . . . . 158
Chapter 13 Distributing the ServiceDesk documentation . . . . . . . . . . . . . . 161
Making the ServiceDesk documentation available to users . . . . . . . . . . . . . . . . . 161
Configuring the Help link for ServiceDesk documentation . . . . . . . . . . . . . . . . . 163
Linking to the ServiceDesk documentation from a Links Web
part . . . . . . . . . . . . . . . . . . . . . . . . . . . . . . . . . . . . . . . . . . . . . . . . . . . . . . . . . . . . . . . . . . . . . . . . . . . . . . . . . . . 164
Displaying the ServiceDesk documentation in a File Browser Web
part . . . . . . . . . . . . . . . . . . . . . . . . . . . . . . . . . . . . . . . . . . . . . . . . . . . . . . . . . . . . . . . . . . . . . . . . . . . . . . . . . . . 165
Contents 10
Adding the ServiceDesk documentation to Document
Management . . . . . . . . . . . . . . . . . . . . . . . . . . . . . . . . . . . . . . . . . . . . . . . . . . . . . . . . . . . . . . . . . . . . . . . 166
Chapter 14 Performing administrative tasks . . . . . . . . . . . . . . . . . . . . . . . . . . . . . . . . . . . . 169
Commands on the Admin menu . . . . . . . . . . . . . . . . . . . . . . . . . . . . . . . . . . . . . . . . . . . . . . . . . . . . 169
About application properties . . . . . . . . . . . . . . . . . . . . . . . . . . . . . . . . . . . . . . . . . . . . . . . . . . . . . . . . 174
About incident close codes . . . . . . . . . . . . . . . . . . . . . . . . . . . . . . . . . . . . . . . . . . . . . . . . . . . . . . . . . . . 174
About the ServiceDesk portal master settings . . . . . . . . . . . . . . . . . . . . . . . . . . . . . . . . . . 175
Creating user relationship types . . . . . . . . . . . . . . . . . . . . . . . . . . . . . . . . . . . . . . . . . . . . . . . . . . . . 176
Chapter 15 Managing the Active Directory connections in
ServiceDesk . . . . . . . . . . . . . . . . . . . . . . . . . . . . . . . . . . . . . . . . . . . . . . . . . . . . . . . . . . . . . . . . . . . 177
About Active Directory synchronization . . . . . . . . . . . . . . . . . . . . . . . . . . . . . . . . . . . . . . . . . 177
Methods for synchronizing Active Directory . . . . . . . . . . . . . . . . . . . . . . . . . . . . . . . . . . . 179
About managing Active Directory servers in ServiceDesk . . . . . . . . . . . . . . . . . . 180
Appendix A Default categories in ServiceDesk . . . . . . . . . . . . . . . . . . . . . . . . . . . . . . . . . 181
Default categories for incidents . . . . . . . . . . . . . . . . . . . . . . . . . . . . . . . . . . . . . . . . . . . . . . . . . . . . . 181
Default classifications for problems . . . . . . . . . . . . . . . . . . . . . . . . . . . . . . . . . . . . . . . . . . . . . . . 183
Index . . . . . . . . . . . . . . . . . . . . . . . . . . . . . . . . . . . . . . . . . . . . . . . . . . . . . . . . . . . . . . . . . . . . . . . . . . . . . . . . . . . . . . . . . . . . . . . . . . . . . . . . . . . . . . . . . . . 187
11 Contents
Contents 12
Introducing ServiceDesk
Chapter 1. Introducing ServiceDesk
Chapter 2. Understanding ServiceDesk concepts
Chapter 3. Introducing ServiceDesk solution software
1
Section
14
Introducing ServiceDesk
This chapter includes the following topics:
About ServiceDesk
Components of ServiceDesk
Where to get more information
About ServiceDesk
Symantec ServiceDesk is an ITIL-compliant service management tool that lets
you improve your IT infrastructure and provide a higher level of service. It
incorporates Symantec Workflowtechnologies to manage service tickets, provide
reports, and integrate with other Symantec products such as the Configuration
Management Database (CMDB).
ServiceDesk requires a completedinstallationandimplementationof a Symantec
Management Platform 7.1 product. Such products include Client Management
Suite andServer Management Suite. The ServiceDesksolutionsoftware is installed
using the standard Symantec Management Platform mechanisms.
ServiceDesk includes all the primary ITIL Service Management processes.
Processes in ServiceDesk include Incident Management, Problem Management,
Change Management, and a Knowledge Management system. ServiceDesk also
includes a Service Catalog.
After you install ServiceDesk, it is ready to use. However, you might choose to
customize some aspects of ServiceDesk to meet your organizations specific
requirements. Because all ServiceDeskprocesses are basedonworkflows, youcan
customize the processes without making code-level changes.
For information about the kinds of modifications you can perform, see the
ServiceDesk Customization Guide.
1
Chapter
Table 1-1 Key features of ServiceDesk
Description Feature
All ServiceDesk processes are fully ITIL-based, which lets you implement a full ITIL
solution.
ITIL-based processes
ServiceDesk includes a set of high-quality, ITIL-based processes that have undergone
extensive testing and development effort.
Ready-to-use workflows and
processes
All ServiceDesk processes and forms are easy to customize using the Workflow
Designer tool.
See About Workflow Designer on page 28.
Easy customization
The default forms that ServiceDesk contains are process-driven rather than
data-driven. The user is not shown all of the available information for the form.
Instead, the user is shown what is relevant for the particular point they are at in the
process. The user is shown the information they need to see to move forward with
the process. This narrowing of focus helps ensure that the process is followed
correctly, and makes following the processes easier for new users.
Process-driven forms
The date and time that appear in tickets, alerts, and emails are displayed in the
appropriate time zone for the current users location. This time zone support allows
for world-wide support capabilities and supports virtual help desks.
Time zone support
You can define the normal business hours for your organization, which accounts for
holidays andweekends. This business hours support allows for accurate Service Level
Agreement reporting and accurate reporting of average response time and resolution
time.
Business hours support
Email notifications are built into the ITIL processes. Email notifications keep users
aware of changes to ticket status, and allow users to verify that an issue is fixed. In
any process, email notifications canbe used to notify the contacts that are associated
with a ticket, assign tasks, and send alerts.
Email notifications
Escalation rules can be configured so that escalations are triggered when certain
types of events occur. For example, an escalation might trigger when an incident
approaches the Service Level Agreement limitations. Whena user has not responded
to a Change Management approval task, an escalation may also be triggered.
Escalation rules
ServiceDesk can integrate with other products through the actions and URL calls
that can trigger events in other systems. ServiceDesk Web services can also be used
to display ServiceDesk processes and forms in third-party applications such as
Microsoft SharePoint.
Integration with other
products
Introducing ServiceDesk
About ServiceDesk
16
Table 1-1 Key features of ServiceDesk (continued)
Description Feature
Advanced reporting mechanisms are included in ServiceDesk. Reports are easy to
create and customize. In addition, report templates can be created to let groups and
users customize and save their own reports. Reports can be defined and scheduled
to run periodically, and can be emailed to a distribution list. Reports can also be
published as a Web service to expose report data.
Advanced reporting
mechanisms
A full-featured knowledge management solution is included. Full-featured knowledge
management
Youcansecure processes, forms, anddata at the user, group, role, andorganizational
unit level.
Security at a granular level
Components of ServiceDesk
The components of ServiceDesk combine to let you use ITIL-compliant processes
to manage service tickets and your organizations knowledge.
Table 1-2 Components of ServiceDesk
Description Component
The ServiceDesk solution software is installed on the Symantec Management Platform
computer.
This software provides the following functions:
Management of the ServiceDesk licensing
The Symantec Installation Manager (SIM) installs the ServiceDesk solution software
and applies the ServiceDesk licenses.
The installation file that is used to install the ServiceDesk application software on the
ServiceDesk server computer.
The ServiceDeskserver computer is different fromthe Symantec Management Platform
computer.
The ServiceDesk pages that appear in the Symantec Management Console.
In the Symantec Management Console, you can access a page that lets you download
the ServiceDesk installation file.
Integration between the ServiceDesk application software and the Configuration
Management Database (CMDB).
See About ServiceDesk solution software on page 31.
ServiceDesk solution
software
17 Introducing ServiceDesk
Components of ServiceDesk
Table 1-2 Components of ServiceDesk (continued)
Description Component
Incorporates all the Symantec Workflowtechnologies that manage service tickets, provide
reporting capabilities, and integrate with other Symantec products.
The ServiceDesk application software is installed on the ServiceDesk server computer. It
cannot be installed on the same computer as Helpdesk Solution.
ServiceDeskapplication
software
Atool that lets anadministrator customize workflows tomeet the needs of the organization.
See About Workflow Designer on page 28.
Workflow Designer is typically installed on a client computer. However, it can also be
installed on the ServiceDesk server computer.
Workflow Designer
A Web-based interface that provides access to the ServiceDesk application software. The
users of ServiceDesk access the portal fromtheir Web browsers and use the portal to run
the workflow processes.
The ServiceDesk portal resides on the ServiceDesk server computer. The ServiceDesk
portal is accessible from most Web browsers.
See About the ServiceDesk portal on page 149.
ServiceDesk portal
The server-side software that includes the workflow extensions that are required to run
the core workflow processes.
These extensions must run on the server to which the workflows have been deployed,
which is the ServiceDesk server computer. The ServiceDesk server is sometimes referred
to as the Workflow server .
See About Workflow Server on page 28.
Workflow Server
software
Definitions of the events or steps that a process can follow. The data that is provided for
a specific process determines the path that the process takes through the workflow.
ServiceDesk contains the core workflows that you can use immediately without
customization. The core workflows let you manage service tickets and perform other
service-related activities.
The workflows and processes reside on the ServiceDesk server computer.
See About workflows, processes, tickets, and tasks on page 23.
Workflows
Stores the Process Manager details such as groups, users, and permissions.
Other applications can use the Process Manager database. For example, it is included with
Workflow Solution. When you install ServiceDesk, the Process Manager database is
expanded to become the ServiceDesk database. However, it typically is referred to as the
Process Manager database.
The default name for the actual database is ProcessManager. It resides on the SQL Server
computer.
Process Manager
(ServiceDesk) database
Introducing ServiceDesk
Components of ServiceDesk
18
Table 1-2 Components of ServiceDesk (continued)
Description Component
Replicates certain data from the Process Manager database. You can either copy or move
the original data to the replication database or to a file. Use the database replication for
archiving or for improving performance of the Process Manager database.
The default name for the actual database is ProcessManagerReplication. It typically resides
on the same SQL Server computer as the Process Manager database.
See About replicating the Process Manager database on page 142.
Replication database
Stores the configuration details and contains the built-in tools that facilitate the use of
the data in the Process Manager database for reporting.
The default name for the actual database is ProcessManagerAnalysis. It resides on the
SQL Server computer.
Analysis database
Where to get more information
Use the following documentation resources to learn and use this product.
Table 1-3 Documentation resources
Location Description Document
ServiceDesk Release Notes.
Choose the desired ServiceDesk version
release notes document link.
Information about new features and
important issues.
This information is available as an article in
the Symantec Knowledgebase.
Release Notes
The Documentation Library, which is
available in the Symantec Management
Console on the Help menu.
The Documentation Library provides a
link to the PDFImplementationGuide on
the Symantec support Web site.
Supported Products page
Informationabout howto install, configure,
and implement this product.
This informationis available inPDF format.
Implementation Guide
19 Introducing ServiceDesk
Where to get more information
Table 1-3 Documentation resources (continued)
Location Description Document
Links to the documentation are available
from the following locations:
The Documentation Library, which is
available in the Symantec Management
Console on the Help menu.
The Documentation page, which is
available from the Help link in the
ServiceDesk portal or at the following
URL:
ServiceDesk guides
TheServiceDeskadministrator candownload
this documentation and provide it to the
appropriate users.
See Makingthe ServiceDeskdocumentation
available to users on page 161.
Information about how to use this product,
includingdetailedtechnical informationand
instructions for performing common tasks.
This informationis available inPDF format.
ServiceDesk has the following user guides:
ServiceDesk User Guide
For the administrator who configures
and manages the ServiceDesk portal and
the process workers who use the
ServiceDesk portal.
ServiceDesk Portal User Guide
For the internal users or external users
who use the ServiceDeskportal to submit
incidents, search the knowledge base,
and perform other user tasks.
User Guides
The Documentation Library, which is
available in the Symantec Management
Console on the Help menu.
Context-sensitive help is available for most
screens in the Symantec Management
Console.
You can open context-sensitive help in the
following ways:
The F1 key
The Context command, whichis available
in the Symantec Management Console
on the Help menu
Information about how to use the
ServiceDesk SolutionConsole. Help is not
available in the ServiceDesk portal.
Help is available at the solution level and at
the suite level.
This information is available in HTML help
format.
Help
The Documentation Library, which is
available in the Symantec Management
Console on the Help menu.
The Documentation Library provides a
link to the PDFImplementationGuide on
the Symantec support Web site.
ServiceDesk guides.
Choose the desired ServiceDesk version
customization guide document link.
Identifies the common customization that
organizations typically perform.
This informationis available inPDF format.
ServiceDesk
Customization Guide
Introducing ServiceDesk
Where to get more information
20
In addition to the product documentation, you can use the following resources to
learn about Altiris products.
Table 1-4 Symantec information resources
Location Description Resource
SymWISE support page Articles, incidents, and issues about
Symantec products.
Knowledge base
Symantec Connect page An online magazine that contains best
practices, tips, tricks, forums, and articles
for users of this product.
Symantec Connect
21 Introducing ServiceDesk
Where to get more information
Introducing ServiceDesk
Where to get more information
22
Understanding ServiceDesk
concepts
This chapter includes the following topics:
About workflows, processes, tickets, and tasks
About ITIL
About the core processes in ServiceDesk
About configuration items
About the Configuration Management Database (CMDB)
About Workflow Designer
About Workflow Server
About ServiceDesk licenses
About workflows, processes, tickets, and tasks
ServiceDesk andWorkflowDesigner let youwork with, create, andedit workflows,
processes, tickets, and tasks. These items are related to the workflow processing
in ServiceDesk.
See About ServiceDesk on page 15.
2
Chapter
Table 2-1 Descriptions of workflows, processes, tickets, and tasks
Description Item
Consists of the defined steps that a process can follow. Aworkflow
is the designof the possible process events. For example, a workflow
can be a purchase order approval or rejection, or a way to manage
incidents.
Workflows arecreatedinWorkflowDesigner. YoucanuseWorkflow
Designer to customize the default workflows and publish them to
the production environment.
See About Workflow Designer on page 28.
Workflow
The workflow path that is followed to perform a series of actions.
The specific path that the process takes depends on the following
things:
The users interaction with the process
The data that is provided as the process is worked
The decisions that the workflow itself makes as a result of the
decisions and data
ServiceDesk contains predefined, ITIL-compliant processes, which
are ready to use.
See About the core processes in ServiceDesk on page 25.
Process
An object that is created to accept the data that is entered during
the initiation and working of a process. A ticket also contains the
information that the various workers need to work the process.
For example, an incident ticket contains the attributes that define
the incident, such as the description, contact, and priority.
Ticket
The action that must be taken to work a ticket or perform some
other job. A task is assigned to a group or a specific worker.
For example, when a user submits an incident ticket, a task is
created and assigned to a support technicianor the support group.
When the support technician completes that task, the ticket is
updated and then it progresses to the next step in the workflow.
Task
About ITIL
ITIL is an acronym for Information Technology Infrastructure Library, which is
a methodof ITservice management that is widely followedinmany organizations.
ITIL attempts to define a set of best practices for companies to use to manage
Understanding ServiceDesk concepts
About ITIL
24
their IT operations. Companies attempt to manage their IT infrastructure,
development, and operations using ITIL concepts and policies.
Organizations that implement ITIL processes seek to improve their operational
efficiencies and improve customer and user satisfaction.
Effectively using ITIL processes can help organizations in the following ways:
Manage user requests quickly.
Determine the root causes of recurring issues so that they can be addressed,
which can eliminate further issues in the future.
See About the core processes in ServiceDesk on page 25.
About the core processes in ServiceDesk
ServiceDeskcontains predefined, ITIL-compliant processes, whichlet youmanage
service tickets and perform other service management activities.
See About workflows, processes, tickets, and tasks on page 23.
See About ITIL on page 24.
The predefined processes are ready to use. However, you can customize any
process to meet the specific needs of your organization. You customize the
workflow for a process in Workflow Designer.
See About Workflow Designer on page 28.
Table 2-2 Core processes in ServiceDesk
Description Project name Workflow
Works onstandardizing methods andprocedures for the most
efficient handling of all changes. The goal of the
standardization is to reduce the effect of changes on the
organization.
SD.Change Management Change Management
Lets the user who is the primary contact for an incident
complete a Customer Satisfaction Survey to rate the service
and the resolution.
See About the Customer Satisfaction Survey on page 153.
SD.CustomerServiceSurvey Customer Survey
Aims to address the users issues and get the user back to their
normal working conditions as quickly as possible.
SD.Incident Management Incident Management
25 Understanding ServiceDesk concepts
About the core processes in ServiceDesk
Table 2-2 Core processes in ServiceDesk (continued)
Description Project name Workflow
Provides a data repository holding information on incidents,
problems, and known errors. Collecting information in the
knowledge base enables organizations to matchnewincidents
against previous ones and reuse established solutions and
approaches.
SD.KnowledgeBase
Submission
Knowledge
Management
Investigates the problems that are the source of multiple
incidents. Once problems are found, actions are taken to fix
the situation, and possibly prevent it from happening again.
SD.Problem Management ProblemManagement
Table 2-3 Additional processes in ServiceDesk
Description Project name Workflow
Monitors a specified inbox for all new, unread emails and
processes them by creating incidents or routing them to the
service manager for evaluation.
See About configuring the email monitoring on page 158.
SD.Email.Monitor
SD.Email.
InboundManagement
Email Monitoring
Routes (assigns) an incident. By default, all emergency and
high priority incidents are assigned to the Support II group.
All other incidents are assigned to Support I.
The Determine Escalation model in this project contains the
routing rules that define the criteria for escalating anincident.
When an incident meets those criteria, it is escalated
automatically.
SD.RoutingRules Routing
Default SLA time frames are established based on incident
priority.
See About the Service Level Agreement and Operating Level
Agreement on page 138.
SD.DataServices, intheSetup
SLA Requirements model.
Service Level
Agreement (SLA)
Assigns the incidents basedondefinedtime zones andgroups
so that an incident can be worked on a 24x7 basis.
See About Follow the Sun routing on page 141.
SD.FollowTheSun Follow the Sun
About configuration items
A configuration item (CI) is a component of your organizations infrastructure
that is under the control of Configuration Management. Aconfiguration itemcan
Understanding ServiceDesk concepts
About configuration items
26
represent hardware, software, or associated documentation. For example,
configurationitems caninclude services, servers, equipment, networkcomponents,
desktopandmobile computers, applications, licenses, telecommunicationservices,
and facilities.
The configurationitems are modeled inthe ConfigurationManagement Database
(CMDB).
See About the Configuration Management Database (CMDB) on page 27.
When you work a change request, you can associate it with one or more
configuration items. ITIL recommends that each change should reference one or
more configuration items.
About the Configuration Management Database
(CMDB)
The ConfigurationManagement Database (CMDB) is arepositoryof the information
that is related to all the components or resources of an information system. In
the ITIL context, the CMDB represents the authorized configurations of the
significant components (configurationitems) of the ITenvironment. For example,
the CMDB can contain information about hardware, software, associated
documentation, assets, contracts, and users.
The CMDB lets you manage the resources throughout their lifecycle, which helps
your organization understand the relationships between these resources and
track their configuration.
Inthe Symantec Management Platform, configurationitems are typically referred
to as resources.
See About configuration items on page 26.
The CMDBis astandardcomponent of the Symantec Management Platform. CMDB
Solution, which is a requirement for installing ServiceDesk, provides additional
capabilities for managing the data in the CMDB.
For more information about CMDB Solution, see the CMDB Solution User Guide.
For a CMDB implementation to be successful, the CMDB must be able to
automaticallydiscover andupdate informationabout the organizations resources.
The Symantec Management Platform provides the tools to perform these tasks.
Examples of the resource management tasks that canbe performed are as follows:
Automatically discover resources such as computers and software.
For example, the Symantec Management Platformcandiscover the computers
in an organization and add them to the CMDB.
27 Understanding ServiceDesk concepts
About the Configuration Management Database (CMDB)
Import resources.
For example, youcanimport Active Directoryobjects, suchas users, computers,
sites, and subnets, into the CMDB. This feature lets you leverage the data that
already exists in Active Directory without re-creating it. You can schedule
regular imports to keep your CMDB populated with up-to-date resources,
allowing better management of your environment.
Create resources manually.
Create associations between resources.
For example, associations can be created between users, computers, and
departments.
Create customized actions and rules to manage and manipulate data.
See About populating the CMDB for ServiceDesk on page 55.
About Workflow Designer
WorkflowDesigner lets an administrator customize workflows to meet the needs
of the organization. With WorkflowDesigner, you can design workflows to apply
rules, make decisions, display interfaces, interview users, and route documents.
Workflow Designer is a component of Workflow Solution. ServiceDesk is based
on Workflow Solution.
A version of Workflow Designer is included with ServiceDesk.
See About workflows, processes, tickets, and tasks on page 23.
The Workflow Designer that is included with ServiceDesk lets you modify the
ServiceDesk workflows in any way that you want. However, the ability to create
a new workflow or use the data integration components require an Advanced
Workflow license.
You can install Workflow Designer at the same time and on the same computer
as the ServiceDesk applicationsoftware. However, WorkflowDesigner is typically
installed on a client computer instead of the ServiceDesk server computer.
See Installing Workflow Designer on a client computer on page 66.
About Workflow Server
The Workflow Server software is the server-side software that includes the
workflowextensions that are required to run the core workflowprocesses. These
extensions must run on the server to which the workflows have been deployed,
Understanding ServiceDesk concepts
About Workflow Designer
28
which is the ServiceDesk server computer. The ServiceDesk server is sometimes
referred to as the Workflow server.
When you customize workflows and other items in WorkflowDesigner, you must
publish them to the Workflow Server. Publishing is the act of moving a project
from the test environment to the production environment so that it can be run.
For more information about workflows, publishing, and Workflow Designer, see
the WorkflowSolution User Guide.
About ServiceDesk licenses
The ServiceDesk licenses that you purchased determine the number of people
who can work in the ServiceDesk portal at one time. A license is consumed when
a logged-on user has a ServiceDesk process view page open to work a ticket for
any of the ServiceDesk processes.
The ServiceDesklicensing is IP-based. Therefore, a user canrunmultiple instances
of ServiceDesk on one computer but consume only one license.
When all the licenses are in use, the next user who tries to edit a ticket is denied
access until a license becomes available.
A license is released in the following instances:
When a user closes a process view page.
It might take a few minutes for the license to become available.
When a process view page is open and inactive for a certain amount of time,
and the Web session times out.
IIS settings determine the timeout period.
Certain activities do not consume a license, as follows:
The primary contact has the process viewpage openfor any of the tickets that
they submitted.
The user is engagedinthe ServiceDesk activities that are not relatedto a ticket.
For example, a license is not consumed when the user browses documents or
reads a knowledge base article.
29 Understanding ServiceDesk concepts
About ServiceDesk licenses
Understanding ServiceDesk concepts
About ServiceDesk licenses
30
Introducing ServiceDesk
solution software
This chapter includes the following topics:
About ServiceDesk solution software
About the ServiceDesk Solution Console page
Accessing the ServiceDesk Solution Console page
About ServiceDesk solution software
The ServiceDesk solution software is a component of the ServiceDesk product. It
is different fromthe ServiceDeskapplicationsoftware, whichprovides the interface
for managingservice tickets andperformingother service tasks. The ServiceDesk
solution software is installed on the Symantec Management Platform computer
and the ServiceDesk application software is installed on the ServiceDesk server
computer.
See Components of ServiceDesk on page 17.
The ServiceDesk solution software provides the following functions:
Management of the ServiceDesk licenses
The Symantec Installation Manager (SIM) installs the ServiceDesk solution
software on the Symantec Management Platform computer and applies the
ServiceDesk licenses. The ServiceDesk solution software manages the
consumption of the ServiceDesk licenses.
See About ServiceDesk licenses on page 29.
Downloading of the installation file that is used to install the ServiceDesk
server software on the ServiceDesk server computer.
3
Chapter
The ServiceDesk server computer is different fromthe Symantec Management
Platform computer.
In the Symantec Management Console, you can access a page that lets you
downloadthe ServiceDesk installationfile to the ServiceDesk server computer.
Additional files might also be available for download.
Creation of ServiceDesk incidents for the specific resources that are defined
in the CMDB (Configuration Management Database).
Integration between the ServiceDesk application software and the CMDB.
Web services perform the integration in real time. The web services are
generated from a workflow project, SD.DataServices.
See About the Configuration Management Database (CMDB) on page 27.
About the ServiceDesk Solution Console page
The ServiceDesk SolutionConsole page lets you perform the following tasks:
View the number of ServiceDesk licenses that are available.
Download installation files for ServiceDesk.
See Downloading the ServiceDesk installation file on page 62.
View all incidents that are associated with a resource and that have been
reported from the ServiceDesk server computer.
The ServiceDesk SolutionConsole page appears in the Symantec Management
Console.
See Accessing the ServiceDesk Solution Console page on page 32.
The ServiceDesk solution software is a component of the ServiceDesk product.
See About ServiceDesk solution software on page 31.
Accessing the ServiceDesk Solution Console page
The ServiceDeskSolutionConsole page displays your ServiceDesk licenses, lets
you download installation files for ServiceDesk, and provides information about
incidents.
See About the ServiceDesk Solution Console page on page 32.
Introducing ServiceDesk solution software
About the ServiceDesk Solution Console page
32
To access the ServiceDesk Solution Console page
1 In the Symantec Management Console, on the Settings menu, click All
Settings.
2 In the left pane, click Service and Asset Management > ServiceDesk >
ServiceDesk.
33 Introducing ServiceDesk solution software
Accessing the ServiceDesk Solution Console page
Introducing ServiceDesk solution software
Accessing the ServiceDesk Solution Console page
34
Installing ServiceDesk
Chapter 4. Planning to install ServiceDesk
Chapter 5. Installing ServiceDesk
Chapter 6. Configuring the initial ServiceDesk settings
Chapter 7. Installing the Screen Capture Utility
Chapter 8. Migrating data from Altiris Helpdesk Solution
2
Section
36
Planning to install
ServiceDesk
This chapter includes the following topics:
About the ServiceDesk installation
Installing a Symantec Management Platformproduct and ServiceDesk for the
first time
Installing ServiceDesk 7.1 on an existing installation of the Symantec
Management Platform
Upgrading to the Symantec Management Platform and ServiceDesk 7.1 from
Altiris 6.x
Upgrading the ServiceDesk application software
Server requirements for the ServiceDesk installation
Server configuration options for the ServiceDesk installation
Requirements for the ServiceDesk client computers
Adding the ServiceDesk server computer to the Administrators group
About installing Symantec Management Platform products
About populating the CMDB for ServiceDesk
Information to collect for the ServiceDesk installation
4
Chapter
About the ServiceDesk installation
ServiceDeskconsists of several software components that are installedonseparate
computers.
The main software components of ServiceDesk are as follows:
ServiceDesk solution software
Resides on the same 64-bit server as the Symantec Management Platform
products, which include Client Management Suite and Server Management
Suite.
ServiceDesk application software
Resides on its own 64-bit server. It cannot be installed on the same computer
as Helpdesk Solution.
Workflow Designer
Can reside on a client computer or the ServiceDesk server computer.
ServiceDesk also encompasses databases and other components.
See Components of ServiceDesk on page 17.
Because of their different installation requirements, the software components of
ServiceDesk have their owninstallationprocesses. The installationprocesses that
you follow depend on the scenario that fits your organizations situation.
Table 4-1 Typical scenarios for installing ServiceDesk
Description Scenario
No Symantec Management Platformproducts are installed inyour
environment. You purchased a Symantec Management Platform
7.1 product that includes ServiceDesk.
See Installing a Symantec Management Platform product and
ServiceDesk for the first time on page 39.
New installation
You have already implemented a Symantec Management Platform
7.1 product. You purchased ServiceDesk solution and are ready to
use it.
See Installing ServiceDesk 7.1 on an existing installation of the
Symantec Management Platform on page 41.
Addition of
ServiceDesk
You have an installation of an Altiris 6.x product that includes
Helpdesk Solution 6.5. You purchased an upgrade to a Symantec
Management Platform 7.1 product and ServiceDesk 7.1.
See Upgrading to the Symantec Management Platform and
ServiceDesk 7.1 from Altiris 6.x on page 43.
Upgrade from 6.x
Planning to install ServiceDesk
About the ServiceDesk installation
38
Table 4-1 Typical scenarios for installing ServiceDesk (continued)
Description Scenario
You have an installation of ServiceDesk 7.0 and an upgrade is
available.
See Upgrading the ServiceDesk application software on page 69.
Upgrade from 7.0
Installing a Symantec Management Platformproduct
and ServiceDesk for the first time
Use this process to install ServiceDesk when you do not have any Symantec
Management Platform products installed.
Table 4-2 lists the order in which you must complete the steps.
Table 4-2 Process for installing a Symantec Management Platform product
and ServiceDesk for the first time
Description Process Step
ServiceDesk requires a Symantec Management Platform7.1 product.
During this step, you set up the Symantec Management Platformand
the other hardware and software that is required. The Symantec
Management Platform runs on a 64-bit server.
See Server configuration options for the ServiceDesk installation
on page 51.
For more information about the recommended hardware
configurations, see knowledge base article 9811, Altiris 7 Planning &
Implementation Guide. It is available at the following URL:
http://www.symantec.com/docs/HOWTO9811
Set up the environment for
the Symantec Management
Platform product.
Step 1
39 Planning to install ServiceDesk
Installing a Symantec Management Platform product and ServiceDesk for the first time
Table 4-2 Process for installing a Symantec Management Platform product
and ServiceDesk for the first time (continued)
Description Process Step
During this step, you perform the following tasks:
Set up a 64-bit computer as the ServiceDesk server.
This server cannot contain an installation of Helpdesk Solution.
See System requirements for the ServiceDesk server computer
on page 49.
Add the ServiceDesk server computer to the Administrators group
on the SQL Server computer.
See Addingthe ServiceDeskserver computer tothe Administrators
group on page 53.
Set up the SQL Server computer.
See System requirements for the SQL Server computer
on page 50.
See Server configuration options for the ServiceDesk installation
on page 51.
Set up the environment for
the ServiceDesk application
software.
Step 2
During this step, you perform the following tasks:
Use Symantec Installation Manager (SIM) to install the Symantec
Management Platform product and the ServiceDesk solution
software.
See About installing Symantec Management Platform products
on page 54.
See About installing the ServiceDesk solution software on the
Symantec Management Platform on page 60.
Populate the Configuration Management Database (CMDB).
ServiceDesk uses some of the configuration items (resources) that
are defined in the CMDB. Technically, you can use ServiceDesk
without the CMDB data, but doing so limits the amount of
information that can be included in incidents.
See About the Configuration Management Database (CMDB)
on page 27.
See About populating the CMDB for ServiceDesk on page 55.
Install the Symantec
Management Platform
product and the ServiceDesk
solution software.
Step 3
The ServiceDesk application software incorporates all the Symantec
Workflowtechnologies that manage service tickets, provide reporting
capabilities, and integrate with other Symantec products.
See Installing the ServiceDesk application software on page 61.
This step includes the initial configuration of the ServiceDesk
application software, which you do in the ServiceDeskSetup wizard.
Install the ServiceDesk
application software on the
ServiceDesk server
computer.
Step 4
Planning to install ServiceDesk
Installing a Symantec Management Platform product and ServiceDesk for the first time
40
Table 4-2 Process for installing a Symantec Management Platform product
and ServiceDesk for the first time (continued)
Description Process Step
If you install Workflow Designer on a client computer, you must run
a separate installation.
See Installing Workflow Designer on a client computer on page 66.
If youinstall WorkflowDesigner onthe ServiceDesk server computer,
you can install it at the same time as the ServiceDesk application
software.
See Installing the ServiceDesk application software on page 61.
(Optional) Install Workflow
Designer.
Step 5
ServiceDesk provides a Screen Capture utility that lets users capture
images of their computer screens.
See About installing the Screen Capture utility on page 113.
(Optional) Install the Screen
Capture Utility on the client
computers.
Step 6
After you complete the installation and before you start to use ServiceDesk,
complete the steps for configuring the ServiceDesk portal.
See Configuring the ServiceDesk application software on page 129.
Installing ServiceDesk 7.1 on an existing installation
of the Symantec Management Platform
Use this process to install ServiceDesk when you have already implemented a
Symantec Management Platform 7.1 product.
Before you begin, ensure that you meet the following prerequisites:
The Symantec Management Platform product is installed and implemented.
See About installing Symantec Management Platformproducts on page 54.
The CMDB (Configuration Management Database) is populated.
ServiceDesk uses some of the configuration items (resources) that are defined
in the CMDB. Technically, you can use ServiceDesk without the CMDB data,
but doing so limits the amount of informationthat canbe includedinincidents.
See About populating the CMDB for ServiceDesk on page 55.
Table 4-3 lists the order in which you must complete the steps.
41 Planning to install ServiceDesk
Installing ServiceDesk 7.1 on an existing installation of the Symantec Management Platform
Table 4-3 Process for installing ServiceDesk 7.1 on an existing installation of
the Symantec Management Platform
Description Process Step
During this step, you perform the following tasks:
Set up a 64-bit computer as the ServiceDesk server.
This server cannot contain an installation of Helpdesk Solution.
See System requirements for the ServiceDesk server computer
on page 49.
Add the ServiceDesk server computer to the Administrators group
on the SQL Server computer.
See Addingthe ServiceDeskserver computer tothe Administrators
group on page 53.
Set up the SQL Server computer.
See System requirements for the SQL Server computer
on page 50.
See Server configuration options for the ServiceDesk installation
on page 51.
Set up the environment for
the ServiceDesk application
software.
Step 1
During this step, you use Symantec Installation Manager (SIM) to
install the ServiceDesk solution software on the Symantec
Management Platform environment.
See About installing the ServiceDesk solution software on the
Symantec Management Platform on page 60.
Install the ServiceDesk
solution software on the
Symantec Management
Platform.
Step 2
During this step, you use the ServiceDeskSetup wizard to install the
ServiceDesk application software.
The ServiceDesk application software incorporates all the Symantec
Workflowtechnologies that manage service tickets, provide reporting
capabilities, and integrate with other Symantec products.
See Installing the ServiceDesk application software on page 61.
This step includes the initial configuration of the ServiceDesk
application software, which you do in the ServiceDeskSetup wizard.
Install the ServiceDesk
application software on the
ServiceDesk server
computer.
Step 3
If you install Workflow Designer on a client computer, you must run
a separate installation.
See Installing Workflow Designer on a client computer on page 66.
If youinstall WorkflowDesigner onthe ServiceDesk server computer,
you can install it at the same time as the ServiceDesk application
software.
See Installing the ServiceDesk application software on page 61.
(Optional) Install Workflow
Designer.
Step 4
Planning to install ServiceDesk
Installing ServiceDesk 7.1 on an existing installation of the Symantec Management Platform
42
Table 4-3 Process for installing ServiceDesk 7.1 on an existing installation of
the Symantec Management Platform (continued)
Description Process Step
ServiceDesk provides a Screen Capture utility that lets users capture
images of their computer screens.
See About installing the Screen Capture utility on page 113.
(Optional) Install the Screen
Capture Utility on the client
computers.
Step 5
After you complete the installation and before you start to use ServiceDesk,
complete the steps for configuring the ServiceDesk portal.
See Configuring the ServiceDesk application software on page 129.
Upgrading to the Symantec Management Platform
and ServiceDesk 7.1 from Altiris 6.x
Symantec ServiceDesk 7.1 replaces the functionality of Helpdesk Solution6.5 and
earlier. ServiceDesk does not upgrade or install over Helpdesk Solution because
ServiceDesk is installed on a different server and uses different databases.
Use this process to install ServiceDesk 7.1 when you have an installation of an
Altiris 6.x product that includes Helpdesk Solution 6.5.
Table 4-4 lists the order in which you must complete the steps.
43 Planning to install ServiceDesk
Upgrading to the Symantec Management Platform and ServiceDesk 7.1 from Altiris 6.x
Table 4-4 Process for upgrading to the Symantec Management Platform and
ServiceDesk 7.1 from Altiris 6.x
Description Process Step
ServiceDesk requires a Symantec Management Platform7.1 product.
During this step, you perform the following tasks:
Upgrade your Altiris 6.x product to a Symantec Management
Platform 7.1 product.
The upgrade of Altiris 6.x is managed through the Symantec
Installation Manager. You can choose the solutions to upgrade
during the upgrade process.
For more information, see the Symantec Management Platform
Installation Guide, which is available when you download the
product.
Migrate anyAltiris 6.xdata tothe Symantec Management Platform
7.1 product.
For more information about migrating Altiris 6.x data, see
knowledge base article 9623, Migration of 6.x Data to Symantec
Management Platform7.0. It is available at the following URL:
http://www.symantec.com/docs/HOWTO9623
Upgrade to the Symantec
Management Platform 7.1.
Step 1
During this step, you perform the following tasks:
Set up a 64-bit computer as the ServiceDesk server.
This server cannot contain an installation of Helpdesk Solution.
See System requirements for the ServiceDesk server computer
on page 49.
Add the ServiceDesk server computer to the Administrators group
on the SQL Server computer.
See Addingthe ServiceDeskserver computer tothe Administrators
group on page 53.
Set up the SQL Server computer.
See System requirements for the SQL Server computer
on page 50.
See Server configuration options for the ServiceDesk installation
on page 51.
Set up the environment for
the ServiceDesk application
software.
Step 2
Planning to install ServiceDesk
Upgrading to the Symantec Management Platform and ServiceDesk 7.1 from Altiris 6.x
44
Table 4-4 Process for upgrading to the Symantec Management Platform and
ServiceDesk 7.1 from Altiris 6.x (continued)
Description Process Step
During this step, you perform the following tasks:
Use Symantec InstallationManager (SIM) toinstall the ServiceDesk
solution software.
See About installing the ServiceDesk solution software on the
Symantec Management Platform on page 60.
Populate the Configuration Management Database (CMDB).
ServiceDesk uses some of the configuration items (resources) that
are defined in the CMDB. Technically, you can use ServiceDesk
without the CMDB data, but doing so limits the amount of
information that can be included in incidents.
See About the Configuration Management Database (CMDB)
on page 27.
See About populating the CMDB for ServiceDesk on page 55.
Install the ServiceDesk
solution software on the
Symantec Management
Platform.
Step 3
During this step, you use the ServiceDesk Setup wizard to install the
ServiceDesk application software.
The ServiceDesk application software incorporates all the Symantec
Workflowtechnologies that manage service tickets, provide reporting
capabilities, and integrate with other Symantec products.
See Installing the ServiceDesk application software on page 61.
This step includes the initial configuration of the ServiceDesk
application software, which you do in the ServiceDeskSetup wizard.
Install the ServiceDesk
application software on the
ServiceDesk server
computer.
Step 4
Symantec ServiceDesk 7.1 replaces the functionality of Helpdesk
Solution 6.5 and earlier. Although you cannot upgrade Helpdesk
Solution directly, you can use certain Helpdesk Solution data in
ServiceDesk.
You can migrate the Helpdesk Solution data from the ServiceDesk
Setup wizard or from the ServiceDesk portal.
See About migrating data from Helpdesk Solution on page 117.
Migrate data from Helpdesk
Solution.
Step 5
If you install Workflow Designer on a client computer, you must run
a separate installation.
See Installing Workflow Designer on a client computer on page 66.
If youinstall WorkflowDesigner onthe ServiceDesk server computer,
you can install it at the same time as the ServiceDesk application
software.
See Installing the ServiceDesk application software on page 61.
(Optional) Install Workflow
Designer.
Step 6
45 Planning to install ServiceDesk
Upgrading to the Symantec Management Platform and ServiceDesk 7.1 from Altiris 6.x
Table 4-4 Process for upgrading to the Symantec Management Platform and
ServiceDesk 7.1 from Altiris 6.x (continued)
Description Process Step
ServiceDesk provides a Screen Capture utility that lets users capture
images of their computer screens.
See About installing the Screen Capture utility on page 113.
(Optional) Install the Screen
Capture Utility on the client
computers.
Step 7
After you complete the installation and before you start to use ServiceDesk,
complete the steps for configuring the ServiceDesk portal.
See Configuring the ServiceDesk application software on page 129.
Upgrading the ServiceDesk application software
Use this process to upgrade an existing instance of the ServiceDesk application
software to a maintenance release, service pack, or new version.
Table 4-5 lists the order in which you must complete the steps.
Table 4-5 Process for upgrading the ServiceDesk application software
Description Process Step
If your organization has modified any workflow projects, back them
upfromtheir locationonthe ServiceDeskserver computer before you
upgrade ServiceDesk.
The default location for the workflow projects is as follows:
installation directory\altiris\Workflow
Designer\WorkflowProjects
During the upgrade, the ServiceDesk Setup wizard displays the
workflow projects that were updated for the new release. You can
select the projects to update.
If your organization modified any of the projects that are listed, you
have the following options:
Leave the projects check box unchecked and do not update your
modified project.
Select the check box and overwrite your modified project with the
updated version.
If you have a backup of your modified project, you can revert to it
if necessary.
Back up your customized
workflow projects.
Step 1
Planning to install ServiceDesk
Upgrading the ServiceDesk application software
46
Table 4-5 Process for upgrading the ServiceDesk application software
(continued)
Description Process Step
Use Symantec Installation Manager (SIM) to upgrade the Symantec
Management Platformproduct andthe ServiceDesksolutionsoftware.
See About installing Symantec Management Platform products
on page 54.
See About installing the ServiceDesk solution software on the
Symantec Management Platform on page 60.
Upgrade the Symantec
Management Platform
product and the ServiceDesk
solution software.
Step 2
In the Symantec Management Console, you can access a page that
lets you download the ServiceDesk installationfile. Download this file
to any computer on which you plan to upgrade the ServiceDesk
application software or Workflow Designer.
See Downloading the ServiceDesk installation file on page 62.
Download the updated
ServiceDesk installationfile.
Step 3
Onthe ServiceDesk server computer, runthe ServiceDesk installation
file that youdownloaded, whichopens the ServiceDeskSetupwizard.
See Installing the ServiceDesk application software on page 61.
Upgrade the ServiceDesk
application software.
Step 4
If Workflow Designer is installed on the same computer as
ServiceDesk, you can update both products at the same time. If
Workflow Designer is installed on a different computer, run the
ServiceDesk installation file on that computer.
See Installing the ServiceDesk application software on page 61.
(Optional) UpgradeWorkflow
Designer.
Step 5
Server requirements for the ServiceDesk installation
The ServiceDesk installation requires that you dedicate certain servers.
Table 4-6 The dedicated servers that ServiceDesk requires
Description Server
ServiceDesk requires the Symantec Management Platform 7.1 product.
See ServiceDesk requirements for the Symantec Management Platform computer
on page 48.
For more informationabout the recommendedhardware configurations, see knowledge base
article 9811, Altiris 7 Planning &Implementation Guide. It is available at the following URL:
http://www.symantec.com/docs/HOWTO9811
Symantec
Management
Platform
47 Planning to install ServiceDesk
Server requirements for the ServiceDesk installation
Table 4-6 The dedicated servers that ServiceDesk requires (continued)
Description Server
The ServiceDesk server is a 64-bit computer that contains the ServiceDesk application
software and its workflows and processes.
This server might also be referred to as the Process Manager server or the WorkflowServer.
This server cannot contain an installation of Helpdesk Solution.
See System requirements for the ServiceDesk server computer on page 49.
ServiceDesk server
computer
The ServiceDesk databases must reside on a SQL Server computer.
See System requirements for the SQL Server computer on page 50.
The ServiceDesk solution software and the Symantec Management Platform can share a
SQL Server computer.
SQL Server computer
Youcanuse anyof several configurations for settingupthe Symantec Management
Platform computer, the ServiceDesk server computer, and the SQL Server
computer.
See Server configuration options for the ServiceDesk installation on page 51.
ServiceDesk requirements for the Symantec Management Platform
computer
ServiceDesk requires the Symantec Management Platform to be installed and
running. The Symantec Management Platform must always be installed on its
own 64-bit server.
For more detailed information about the requirements for the Symantec
Management Platform computer, see the Symantec Management Platform
Installation Guide. This guide is available when you download the Symantec
Management Platform product. After you install the product, the guide is also
available from the Start menu, under Altiris > Symantec InstallationManager
> Symantec Management PlatformInstallationGuide.
Table 4-7 ServiceDesk requirements for the Symantec Management Platform
computer
Requirement Item
For hardware andsoftware requirements, see the SymantecManagement PlatformInstallation
Guide.
Hardware and base
software
Planning to install ServiceDesk
Server requirements for the ServiceDesk installation
48
Table 4-7 ServiceDesk requirements for the Symantec Management Platform
computer (continued)
Requirement Item
Symantec Management Platform 7.1 or later must be installed and running.
The installation of Symantec Management Platform is managed through the Symantec
Installation Manager.
Symantec
Management
Platform
If CMDBSolutionis not already installed, it is included inthe installationof the ServiceDesk
solution software. You do not need to perform a separate installation.
Altiris CMDBSolution
See Server requirements for the ServiceDesk installation on page 47.
System requirements for the ServiceDesk server computer
The ServiceDesk application software is installed on the ServiceDesk server
computer. This server cannot contain an installation of Helpdesk Solution.
Youcanuse anyof several configurations for settingupthe Symantec Management
Platform computer, the ServiceDesk server computer, and the SQL Server
computer.
See Server configuration options for the ServiceDesk installation on page 51.
Whenyouinstall the ServiceDeskapplicationsoftware andSQLServer ondifferent
computers, the computers must meet the following requirements:
Both servers must be members of the same domain.
This configuration must be installed in an Active Directory environment.
Table 4-8 System requirements for the ServiceDesk server computer
Requirement Item
Multi-core or multiple processors, 64-bit Computer and
processor
Minimum: 4 GB
Minimum recommended: 8 GB
Preferred: 16 GB
RAM
Windows Server 2003 64 bit, 2008 64 bit, 2008 R2. Operating system
49 Planning to install ServiceDesk
Server requirements for the ServiceDesk installation
Table 4-8 System requirements for the ServiceDesk server computer
(continued)
Requirement Item
The ServiceDesk server computer requires the SQL Server ADOMD.NET. This SQL Server
component is a Microsoft .NETFramework data provider. It facilitates communication with
the Microsoft SQL Server Analysis Services.
If SQLServer is installedona computer that is separate fromthe ServiceDeskserver (off-box),
the ServiceDesk server requires the following SQL Server components:
SQL Management Objects
This component of SQL Server is part of the SQL Server 2005 Management Objects
Collection. You can download the Management Objects Collection installation from the
Microsoft Web site. The file name is SQLServer2005_XMO_x64.msi.
SQL Native client
This component is a prerequisite for installing the SQL Management Objects.
SQL Server
components
IIS 6 or 7 Microsoft Internet
Information Services
(IIS)
.NET 3.5 with ASP.NET .NET Framework
ServiceDesk is intended to work with all of the major Internet browsers.
We have tested ServiceDesk with the following browsers:
Microsoft Internet Explorer 7 or later
Mozilla Firefox 2 or later
Safari 3 or later
Internet browser
The ServiceDesk server computer must be a member of the Administrators group on the
SQL Server computer.
See Adding the ServiceDesk server computer to the Administrators group on page 53.
Additional
requirement
System requirements for the SQL Server computer
ServiceDesk requires an installation of Microsoft SQL Server.
Youcanuse anyof several configurations for settingupthe Symantec Management
Platform computer, the ServiceDesk server computer, and the SQL Server
computer.
See Server configuration options for the ServiceDesk installation on page 51.
Whenyouinstall the ServiceDeskapplicationsoftware andSQLServer ondifferent
computers, the computers must meet the following requirements:
Planning to install ServiceDesk
Server requirements for the ServiceDesk installation
50
Both servers must be members of the same domain.
This configuration must be installed in an Active Directory environment.
Table 4-9 System requirements for the SQL Server computer
Requirement Item
32-bit or 64-bit Processor
ServiceDesk requires the following components of Microsoft SQL Server:
SQL Server 2005 Standard or Enterprise
SQL Server 2008 Standard or Enterprise
SQL Server Reporting Services 2005 or later
SQL Server Analysis Services 2005 or later
SQL Server 2005 Service Pack 2 or Service Pack 3
Database
When you use one SQL Server computer for both the Symantec Management Platform and
the ServiceDesk application software, follow the platforms SQL Server requirements.
For more information about the recommended hardware configurations for the Symantec
Management Platform, see knowledge base article 9811, Altiris 7Planning &Implementation
Guide. It is available at the following URL:
http://www.symantec.com/docs/HOWTO9811
Additional
requirements
Server configuration options for the ServiceDesk
installation
The ServiceDeskinstallationrequires that youdedicate certainservers: aSymantec
Management Platformcomputer, aServiceDeskserver computer, andaSQLServer
computer.
See Server requirements for the ServiceDesk installation on page 47.
The server configuration that you use for a ServiceDesk installation depends on
your environment, datacenter design, and budget.
A server configuration is valid if it meets the following
requirements:
Microsoft SQL Server is installed on either a 32-bit server or
a 64-bit server.
The Symantec Management Platform and the ServiceDesk
solution software are installed on the same 64-bit server.
The ServiceDesk application software is installed on a 64-bit
server.
Requirements for server
configurations
51 Planning to install ServiceDesk
Server configuration options for the ServiceDesk installation
The most commonly-used configurations are as follows:
SQL Server is installed off-box for both the Symantec
Management Platform and the ServiceDesk application
software.
See Figure 4-1.
The Symantec Management Platform and the ServiceDesk
applicationsoftware share anoff-box SQLServer installation.
See Figure 4-2.
Typical server
configurations
Examples of additional configurations are as follows:
SQL Server is installed off-box for either the Symantec
Management Platform or the ServiceDesk application
software.
SQL Server is installed on-box for either the Symantec
Management Platformor theServiceDeskapplicationsoftware
or both.
One of the applications uses an on-box installation of SQL
Server and shares it with the other application.
One of the applications uses an on-box installation of SQL
Server and the other application uses an off-box installation
of SQL Server.
Additional server
configurations
Figure 4-1 Both Symantec Management Platform and ServiceDesk have their
own off-box SQL Server computer
Notification Server
(Symantec
Management
Platform)
SQL Server
ServiceDesk Server
SQL Server
Planning to install ServiceDesk
Server configuration options for the ServiceDesk installation
52
Figure 4-2 Symantec Management Platformand ServiceDesk share an off-box
SQL Server computer
Notification Server
(Symantec
Management
Platform)
SQL Server ServiceDesk Server
Requirements for the ServiceDesk client computers
The client computers access ServiceDesk from an Internet browser. ServiceDesk
is intended to work with all the major Internet browsers.
We have tested ServiceDesk with the following browsers:
Microsoft Internet Explorer 7 or later
Mozilla Firefox 2 or later
Safari 3 or later
See Server requirements for the ServiceDesk installation on page 47.
Adding the ServiceDesk server computer to the
Administrators group
Before you install the ServiceDesk application software, you must add the
ServiceDesk server computer to the Administrators group on the SQL Server
computer.
This task is part of the process for setting upthe environment for the ServiceDesk
application software.
See Installing a Symantec Management Platform product and ServiceDesk for
the first time on page 39.
See Installing ServiceDesk 7.1 on an existing installation of the Symantec
Management Platform on page 41.
See Upgradingtothe Symantec Management PlatformandServiceDesk7.1from
Altiris 6.x on page 43.
Before you begin, ensure that you have set up the ServiceDesk server computer.
53 Planning to install ServiceDesk
Requirements for the ServiceDesk client computers
See System requirements for the ServiceDesk server computer on page 49.
To add the ServiceDesk server computer to the Administrators group
1 On the SQL Server computer, on either the Start menu or the desktop,
right-click My Computer and then click Manage.
2 On the Computer Management page, in the left pane, click Local Users and
Groups > Groups.
3 In the right pane, double-click Administrators.
4 In the Administrators Properties dialog box, click Add.
5 In the Select Users, Computers, or Groups dialog box, click Object Types,
and then if you are prompted, enter your network password.
6 In the Object Types dialog box, click Computers, and then click OK.
7 Inthe Select Users, Computers, orGroups dialog box, inEnterobject names
to select, type the domain name and the name of the ServiceDesk server
computer as follows:
domain\host-name
8 To verify that the name resolves correctly, click Check Names.
9 If the test is successful, click OK.
10 Close the Computer Management page.
About installing Symantec Management Platform
products
ServiceDesk requires a completedinstallationandimplementationof a Symantec
Management Platform 7.1 product. Such products include Client Management
Suite and Server Management Suite.
See About the ServiceDesk installation on page 38.
The Symantec Installation Manager (SIM) handles the installation and initial
configuration of the Symantec Management Platformproducts. This easy-to-use
wizard verifies installation readiness and steps you through the product
installation and configuration.
If you need to install or uninstall any Symantec Management Platform product
after the initial installation, Symantec Installation Manager is available in the
Symantec Management Console.
For more information, see the Symantec Management PlatformInstallationGuide,
which is available when you download the Symantec Management Platform
Planning to install ServiceDesk
About installing Symantec Management Platform products
54
product. After you install the product, it is also available fromthe Windows Start
menu, under Altiris>SymantecInstallationManager>SymantecManagement
PlatformInstallationGuide.
About populating the CMDB for ServiceDesk
The Configuration Management Database (CMDB) represents the authorized
configurations of the significant components (configuration items) of the IT
environment. For example, the CMDB can contain information about hardware,
software, associated documentation, assets, and contracts.
See About the Configuration Management Database (CMDB) on page 27.
Inthe Symantec Management Platform, configurationitems are typically referred
to as resources.
See About configuration items on page 26.
ServiceDesk uses the following configuration items (resources) that are defined
in the CMDB: equipment, locations, and services. This information provides
additional details to incidents that can help the resolution. For example, during
the creation of an incident, the technician can select the users location and any
related configuration items that the issue affects.
Technically, you can use ServiceDesk without the CMDB data, but doing so limits
the amount of information that can be included in incidents. For example, if the
CMDB does not contain equipment data, the user cannot specify the affected
equipment in the incident.
If you upgrade froma 6.x Altiris product, the CMDB is upgraded at the same time.
Otherwise, you must populate it after you install the Symantec Management
Platform.
For more informationabout populatingthe CMDB, see the Symantec Management
PlatformUser Guide or the CMDB Solution User Guide.
Examples of how you can add resource data to the CMDB are as follows:
Create the resources manually.
Discover computers.
Import computers from Active Directory.
Discover network devices.
For example, the Network Discovery function can discover routers, switches,
network printers, Novell NetWare servers, and the computers that run
Windows, UNIX, Linux, and Macintosh.
Import resource associations from Active Directory.
55 Planning to install ServiceDesk
About populating the CMDB for ServiceDesk
Microsoft Active Directory not only stores objects, it also stores relationships
between objects. Microsoft Active Directory Import can extract these
relationships fromActive Directory and create the appropriate resources and
resource associations in the CMDB
Import data from several other solutions in the Symantec Management
Platform.
For example, you can import software resources from Inventory Solution.
Informationtocollect for the ServiceDesk installation
During the ServiceDesk installation and initial configuration, you must enter
certain information about your environment and the type of installation that you
plan to perform. Collecting this information is a step in the process for installing
the ServiceDesk application software.
See Installing the ServiceDesk application software on page 61.
Table 4-10 Information to collect for the ServiceDesk implementation
Description Item
The IP address, fully qualified domain name, or common name of the computer on which
the Symantec Management Platform is installed.
Notification Server
computer name
The domain name of the computer on which the Symantec Management Platform is
installed.
Notification Server
domain name
The user name and password with which the ServiceDesk server computer can access the
Symantec Management Platform computer.
Symantec Management
Platform computer
credentials
The name of the Web site from which users can access the ServiceDesk portal. You must
use the Web site name as it is listed in IIS.
Web site name
The IP address and the fully qualified domain name of the ServiceDesk server computer. Base URL of the
ServiceDesk server
The IPaddress or the domainname of the computer onwhichtoinstall the Process Manager
database.
It must reside on the SQL server.
Data source for the
Process Manager
database
The user name and password of the administrator who can access the Process Manager
database.
Process Manager
administrator
Planning to install ServiceDesk
Information to collect for the ServiceDesk installation
56
Table 4-10 Information to collect for the ServiceDesk implementation
(continued)
Description Item
(Optional) The IP address or the domain name of the computer on which to install the
replication database. This information is required if you plan to replicate the Process
Manager database.
The replicationdatabase typically resides onthe same SQL Server computer as the Process
Manager database.
Data source for the
replication database
The authentication method for ServiceDesk to connect to the Process Manager database.
The options are Windows Integrated Security or MS SQL Server Security.
If you plan to replicate the Process Manager database, you also need this information for
the replication database.
Connection
authentication method
If you plan to use Active Directory to authenticate the users who log on to ServiceDesk,
you need to collect the following information:
Domain name of the Active Directory server computer
Email domain name
Your organizations email domain name, such as domain.com
Credentials for Active Directory
The user name and password of an account that can connect to the Active Directory
and retrieve user information.
Active Directory
information
The name of the email server from which ServiceDesk receives inbound email.
(Optional) The name of the email server to monitor for incoming incidents.
Obtain this server name if you plan to use the ServiceDesk Inbox monitoring tool.
Email server addresses
The email address from which ServiceDesk sends notification emails.
(Optional) The email address and password of the mailbox to monitor for incoming
incidents.
Obtain this address if you plan to use the ServiceDesk Inbox monitoring tool. It should
be the same as the email address for sending emails.
Email addresses
The protocol and port for the email transmissions between ServiceDesk and users. Email protocol andport
57 Planning to install ServiceDesk
Information to collect for the ServiceDesk installation
Planning to install ServiceDesk
Information to collect for the ServiceDesk installation
58
Installing ServiceDesk
This chapter includes the following topics:
About installing the ServiceDesk solution software on the Symantec
Management Platform
Installing the ServiceDesk application software
Downloading the ServiceDesk installation file
Installing the ServiceDesk application software on the ServiceDesk server
computer
Installing Workflow Designer on a client computer
Upgrading the ServiceDesk application software
Setting ServiceDesk post-migration properties
Maintenance page
Server Roles page
Install Location page
Server Configuration page
Workflow Designer Tasks page
Notification Server Credentials page
Database Connection page
Database Configuration page
Database Replication page
System Accounts Access page
5
Chapter
Process Manager Configuration page
Process Manager Authentication page
Active Directory Server dialog box
Active Directory Container dialog box
Workflow Persistence page
Symbus ORM page
System Check page
About installing the ServiceDesk solution software
on the Symantec Management Platform
Install the ServiceDesksolutionsoftware onthe Symantec Management Platform
before you install any other part of the ServiceDesk product. The ServiceDesk
solution software is installed from Symantec Installation Manager.
The Symantec Installation Manager (SIM) handles the installation and initial
configuration of the Symantec Management Platform. This easy-to-use wizard
verifies installation readiness and steps you through the product installation and
configuration
For more information, see the Symantec Management PlatformInstallationGuide,
which is available when you download the Symantec Management Platform
product. After you install the product, it is also available fromthe Windows Start
menu, under Altiris>SymantecInstallationManager>SymantecManagement
PlatformInstallationGuide.
Youcaninstall the ServiceDesksolutionsoftware at the same time as the Symantec
Management Platform, or you can install it any time thereafter.
This installation is a step in the process for installing ServiceDesk.
See Installing a Symantec Management Platform product and ServiceDesk for
the first time on page 39.
See Installing ServiceDesk 7.1 on an existing installation of the Symantec
Management Platform on page 41.
See Upgradingtothe Symantec Management PlatformandServiceDesk7.1from
Altiris 6.x on page 43.
See Upgrading the ServiceDesk application software on page 69.
Installing ServiceDesk
About installing the ServiceDesk solution software on the Symantec Management Platform
60
Installing the ServiceDesk application software
The ServiceDesk application software incorporates all the Symantec Workflow
technologies that manage service tickets, provide reporting capabilities, and
integrate with other Symantec products.
The ServiceDesk application software is installed on the ServiceDesk server
computer. It cannot be installed on the same computer as Helpdesk Solution.
This installation is a step in the process for installing ServiceDesk.
See Installing a Symantec Management Platform product and ServiceDesk for
the first time on page 39.
See Installing ServiceDesk 7.1 on an existing installation of the Symantec
Management Platform on page 41.
See Upgradingtothe Symantec Management PlatformandServiceDesk7.1from
Altiris 6.x on page 43.
Before you begin, ensure that the following prerequisites are met:
The ServiceDesk solution software is installed on the Symantec Management
Platform.
See About installing the ServiceDesk solution software on the Symantec
Management Platform on page 60.
The ServiceDesk server, the SQLserver, andthe ServiceDesk client computers
are configured.
See Server requirements for the ServiceDesk installation on page 47.
The information that you need for the installation is available.
See Information to collect for the ServiceDesk installation on page 56.
Table 5-1 Process for installing the ServiceDesk application software
Description Action Step
During the ServiceDesk installation and initial configuration, you
must enter certain information about your environment and the type
of installation that you plan to perform.
See Information to collect for the ServiceDesk installation
on page 56.
Collect the information that
youneedfor the ServiceDesk
installation and initial
configuration.
Step 1
In the Symantec Management Console, you can access a page that
lets you download the ServiceDesk installationfile. Download this file
to any computer on which you plan to install the ServiceDesk
application software or Workflow Designer.
See Downloading the ServiceDesk installation file on page 62.
Download the ServiceDesk
installation file.
Step 2
61 Installing ServiceDesk
Installing the ServiceDesk application software
Table 5-1 Process for installing the ServiceDesk application software
(continued)
Description Action Step
Run the ServiceDesk installation file that you downloaded, which
opens the ServiceDesk Setup wizard.
See Installing the ServiceDesk application software on the
ServiceDesk server computer on page 63.
Install the ServiceDesk
application software.
Step 3
When the installation segment of the ServiceDesk Setup wizard
finishes, the configurationsegment starts. This segment of the wizard
lets you configure the settings for installing ServiceDesk and its
databases.
See Configuring the ServiceDesk application software during
installation on page 92.
Configure the initial
ServiceDesk settings.
Step 4
Downloading the ServiceDesk installation file
The installation of the ServiceDesk solution software on the Symantec
Management Platformincludes the ServiceDesk installationfile. Youuse the same
installationfile to install boththe ServiceDesk applicationsoftware andWorkflow
Designer.
In the Symantec Management Console, you can access a page that lets you
download the ServiceDesk installation file. Download this file to any computer
on which you plan to install the ServiceDesk application software or Workflow
Designer.
This task is a step in the process for installing the ServiceDesk application
software.
See Installing the ServiceDesk application software on page 61.
Before you begin, ensure that the ServiceDesk solution software is installed on
the Notification Server computer.
See About installing the ServiceDesk solution software on the Symantec
Management Platform on page 60.
To download the ServiceDesk installation file
1 Inthe SymantecManagement Console, onthe Settings menu, click Settings
> All Settings.
2 In the left pane, click Service and Asset Management > ServiceDesk >
ServiceDesk.
Installing ServiceDesk
Downloading the ServiceDesk installation file
62
3 On the ServiceDesk SolutionConsole page, under Download ServiceDesk
Installer, click the Altiris.ServiceDesk.2009.exe link.
4 In the File Download - Security Warning dialog box, specify the location to
download the file to, and then click OK.
5 Whenthe downloadfinishes, youcanclose the ServiceDeskSolutionConsole
page.
Installing the ServiceDesk application software on
the ServiceDesk server computer
The ServiceDesk Setup wizard guides you through the installation of the
ServiceDesk application software on the ServiceDesk server computer. It installs
the ServiceDesk applicationsoftware, creates the Process Manager, Analysis, and
Workflowdatabases, and configures the settings for connecting to the databases.
This task is a step in the process for installing ServiceDesk.
See Installing the ServiceDesk application software on page 61.
Before you begin, ensure that you meet the following prerequisites:
The information that you need for the installation is available.
See Information to collect for the ServiceDesk installation on page 56.
The ServiceDesk installation file is available on the ServiceDesk server
computer.
See Downloading the ServiceDesk installation file on page 62.
You can install Workflow Designer at the same time and on the same computer
as ServiceDesk. However, Workflow Designer is typically installed on a client
computer instead of the ServiceDesk server computer. This procedure assumes
that you plan to install Workflow Designer separately.
See Installing Workflow Designer on a client computer on page 66.
To install the ServiceDesk application software
1 Onthe ServiceDeskserver computer, inthe locationto whichyoudownloaded
the installation file, double-click the following shortcut:
Altiris.ServiceDesk.2009.exe
2 If a message tells you that the server does not meet all the requirements,
close the installation and install the missing item or items.
3 Onthe LicenseAgreement page, reviewthe license agreement, andthenclick
I Agree.
63 Installing ServiceDesk
Installing the ServiceDesk application software on the ServiceDesk server computer
4 On the Maintenance page, click NewInstall.
See Maintenance page on page 72.
5 On the Server Roles page, specify the following information:
The roles to grant to the server on which you perform this installation
The roles that you select determine the pages that appear during the
installation.
Whether to configure advanced settings during the installationor use the
defaults
When you choose to configure the advanced settings, additional pages
appear in the ServiceDeskSetup wizard. If you do not choose this option,
the default settings are used in those instances. These advanced settings
pages are indicated in this procedure.
Whether to import the installationsettings fromanXMLsettings file that
was created during a previous installation.
Typically, youuse this settings file for support purposes or whenyouneed
to reinstall ServiceDesk. If youselect this option, the savedsettings appear
on the ServiceDesk Setup wizard pages as you step through the
installation.
See Server Roles page on page 73.
When you complete this page, click Next.
6 If the IIS Restart Confirmation page appears, click Next to restart IIS
(Internet Information Services).
This IIS restart is required if you are prompted to perform it.
Warning: Any sessions that are currently running are lost when IIS restarts.
7 Step through the wizard pages and on each one, enter the appropriate
information, and then click Next, as follows:
Install Location page
(Advanced Settings only) Specify the ServiceDesk installation folder and
the Start menu folder for the ServiceDesk shortcuts.
See Install Location page on page 75.
Server Configuration page
Specify the Web site and URL to use for connecting to the ServiceDesk
server computer. Also decide whether to run the Task Tray Application
after the installation.
See Server Configuration page on page 76.
Installing ServiceDesk
Installing the ServiceDesk application software on the ServiceDesk server computer
64
NotificationServer Credentials page
Specify the Symantec Management Platform computer that ServiceDesk
accesses and the user credentials for accessing the server.
The credentials must be for a user who has administrative rights.
See Notification Server Credentials page on page 77.
Database Connection page
Configure the settings for creating the Process Manager database.
This database must reside on the SQL server.
See Database Connection page on page 78.
Database Configuration page
Specify whether to create a new Process Manager database or update an
existing one.
See Database Configuration page on page 79.
Database Replication page
(AdvancedSettings only) Specifywhether toreplicate the Process Manager
database.
You can replicate the data for archiving purposes or for historical data
reporting.
See Database Replication page on page 80.
SystemAccounts Access page
(Advanced Settings only) Specify which accounts on your system are
granted access to the Process Manager database.
These accounts are used to run queries on the database.
If you install ServiceDesk ina dual-server environment and you grant the
ASPNETaccount access to the Process Manager database, the installation
fails. If this installation is for a dual-server environment, be sure to
uncheck the ASPNET check box.
See System Accounts Access page on page 81.
Process Manager Configuration page
(Advanced Settings only) Specify the name of the Process Manager virtual
directory and other preferences.
See Process Manager Configuration page on page 82.
Process Manager Authentication page
Define the ServiceDesk administrators credentials and the method for
authenticating the users who log on to ServiceDesk.
See Process Manager Authentication page on page 82.
WorkflowPersistence page
65 Installing ServiceDesk
Installing the ServiceDesk application software on the ServiceDesk server computer
(Advanced Settings only) Specify where to store workflowdetails such as
task assignments and deadlines.
See Workflow Persistence page on page 86.
Symbus ORMSettings page
(AdvancedSettings only) Configure the settings that specify howto enable
communications betweenthe Process Manager database andthe workflow
details.
The workflowdetails include data suchas task assignments anddeadlines.
See Symbus ORM page on page 87.
SystemCheck page
Reviewthe results of the systemchecks that the ServiceDesk installation
performs. Youcanviewdescriptions of any warnings andfailures andyou
can also save those descriptions to a log file.
See System Check page on page 88.
8 On the Ready to Install page, review all the installation settings that you
entered, and then take one of the following actions:
Click Install. If the settings are
correct
Click Back to back up through the setup wizard and change
them.
If any of the settings are
not correct
9 On the Installing page, you can view the installations status.
To see the installation status in detail, click Details.
10 When the installation finishes, on the Installing page, click Next to start the
configuration segment of the wizard.
See Configuring the ServiceDesk application software during installation
on page 92.
Installing Workflow Designer on a client computer
You can install Workflow Designer at the same time and on the same computer
as ServiceDesk. However, Workflow Designer is typically installed on a client
computer instead of the ServiceDesk server computer. This procedure helps you
install Workflow Designer separately.
This task is an optional step in the process for installing ServiceDesk.
Installing ServiceDesk
Installing Workflow Designer on a client computer
66
See Installing the ServiceDesk application software on the ServiceDesk server
computer on page 63.
To install Workflow Designer on a client computer
1 On the client computer, double-click the following shortcut:
Altiris.ServiceDesk.2009.exe
2 On the License Agreement page, review the license agreement , and then
click I Agree.
3 On the Maintenance page, click NewInstall.
See Maintenance page on page 72.
4 On the Server Roles page, specify the following required information:
WorkflowServer
See About Workflow Server on page 28.
WorkflowDesigner
See Server Roles page on page 73.
5 (Optional) On the Server Roles page, select any of the following options:
(Optional) Lets you configure advanced settings by
displaying additional pages during the installation.
Otherwise, default settings are used.
ShowAdvanced
Settings During
Installation
(Optional) Opens the Open dialog box, in which you can
select a saved settings file to use predefined installation
settings.
Typically, you use this settings file for support purposes or
when you need to reinstall WorkflowSolution. If you select
this option, the saved settings appear on the ServiceDesk
Setup wizard pages as you step through the installation.
Use Settings File
When you complete the Server Roles page, click Next.
6 Step through the wizard pages and on each one, enter the appropriate
information, and then click Next, as follows:
Install Location page
(Advanced Settings only) Specify the Workflow Designer installation
folder and the Start menu folder for the Workflow Designer shortcuts.
See Install Location page on page 75.
Server Configuration page
67 Installing ServiceDesk
Installing Workflow Designer on a client computer
Specify the Web site and URL to use for connecting to the ServiceDesk
server computer. Also decide whether to run the Task Tray Application
after the installation.
See Server Configuration page on page 76.
WorkflowDesigner Tasks page
(Advanced Settings only) Configure the settings.
See Workflow Designer Tasks page on page 76.
NotificationServer Credentials page
Specify the Symantec Management Platform computer that ServiceDesk
accesses and the user credentials for accessing the server.
See Notification Server Credentials page on page 77.
WorkflowPersistence page
(Advanced Settings only) Specify where to store workflowdetails such as
task assignments and deadlines.
See Workflow Persistence page on page 86.
Symbus ORMSettings page
(AdvancedSettings only) Configure the settings that specify howto enable
communications betweenthe Process Manager database andthe workflow
details.
The workflowdetails include data suchas task assignments anddeadlines.
See Symbus ORM page on page 87.
SystemCheck page
Reviewthe results of the systemchecks that the ServiceDesk installation
performs. Youcanviewdescriptions of any warnings andfailures andyou
can also save those descriptions to a log file.
See System Check page on page 88.
7 On the Ready to Install page, review all the installation settings that you
entered, and then take one of the following actions:
Click Install. If the settings are
correct
Click Back to back up through the setup wizard and change
them.
If any of the settings are
not correct
8 On the Installing page, you can view the installations status.
To see the installation status in detail, click Details.
9 When the installation finishes, you can click Finish to close the installation.
Installing ServiceDesk
Installing Workflow Designer on a client computer
68
Upgrading the ServiceDesk application software
Whena ServiceDesk upgrade is available, youcanuse the ServiceDesk installation
file to upgrade the ServiceDesk application software or Workflow Designer. You
can upgrade an existing ServiceDesk installation or create a new updated
ServiceDesk installation and pair it with an existing database.
Creating a clean ServiceDesk 7.1 installation is recommended due to the changes
inrecommendedbase operatingsystemrequirements andrecommendeddatabase
server requirements. Additionally, your existing ServiceDesk 7.0 installation
remains intact and operational as you migrate your customizations to the new
platform.
If Workflow Designer is installed on the same computer as ServiceDesk, you can
update both products at the same time. If Workflow Designer is installed on a
different computer, you can use this procedure to upgrade it on that computer.
The ServiceDesk Setup wizard scans the computer to determine the existing
ServiceDesk settings andit maintains those settings throughthe upgrade process.
The wizard does not display the settings pages by default. However, if you want
to change any settings, when you reach the Ready to Install page, you can back
up through the settings pages. You can change any of the existing settings except
those that appear on the Server Roles page.
During the upgrade, the ServiceDesk Setupwizard displays the workflowprojects
that were updated for the new release. You can select the projects to update.
If your organization modified any of the projects that are listed, you have the
following options:
Leave the projects check box unchecked and do not update your modified
project.
Select the check box and overwrite your modified project with the updated
version.
If you have a backup of your modified project, you can revert to it if necessary.
This task is a step in the process for upgrading ServiceDesk.
See Upgrading the ServiceDesk application software on page 46.
Before you begin, ensure that you meet the following prerequisites:
Any workflow projects that your organization has customized are backed up.
Symantec Management Platform 7.1 is installed.
The ServiceDesk installation file is available on the ServiceDesk server
computer.
See Downloading the ServiceDesk installation file on page 62.
69 Installing ServiceDesk
Upgrading the ServiceDesk application software
Note: Symantec recommends that you back up your SQL database before you
attempt an upgrade.
Upgrading the ServiceDesk application software
1 Onthe ServiceDeskserver computer, inthe locationto whichyoudownloaded
the installation file, double-click the following shortcut:
Altiris.ServiceDesk.2009.exe
2 If a message tells you that the server does not meet all the requirements,
close the installation and install the missing item or items.
3 Onthe LicenseAgreement page, reviewthe license agreement, andthenclick
I Agree.
4 On the Maintenance page, click Upgrade, and then click Next.
Do not choose NewInstallation when you upgrade a previous version of
ServiceDesk application software. Choosing NewInstallation corrupts your
ServiceDesk installation. Always choose Upgrade to update your ServiceDesk
application software.
See Maintenance page on page 72.
5 On the Upgrade Projects page, select the check box next to each Workflow
project to upgrade, and then click Next.
This page lists all the Workflowprojects that have been updated for the new
release. The projects that you select replace the corresponding projects that
youhave installed, including any projects that your organizationcustomized.
6 On the Ready to Install page, review all the installation settings, and then
take one of the following actions:
Click Install. If the settings are
correct
Click Prev to back up through the wizard and change them.
You can change any of the existing settings except those
that appear on the Server Roles page.
If any of the settings are
not correct
7 On the Installing page, view the installations status.
To see the installation status in detail, click Details.
8 When the installation finishes, click Next to close the installation.
Installing ServiceDesk
Upgrading the ServiceDesk application software
70
Migrating the ServiceDesk application software to a new platform
1 Backupyour ServiceDesk7.0Ensemble database onyour existing SQLServer.
2 Restore your backed up ServiceDesk 7.0 Ensemble database onyour newSQL
Server 2008.
3 Install ServiceDesk 7.1 application software on your new Windows 2008
Server.
See Installing the ServiceDesk application software on the ServiceDesk
server computer on page 63.
When the installer asks for SQL Server credentials and database name, enter
the restored Ensemble database location and credentials.
Verify that all installer settings are correct for the new environment.
4 Close the Post Installation Wizard without entering any data.
5 Navigate to http://newservername/UpgradePIWSetup and complete the
wizard.
6 Modify ServiceDesk 7.1 properties to reflect the new environment.
See Setting ServiceDesk post-migration properties on page 71.
Application properties
Active Directory Settings
Users and Groups
Reports
The settings and resources that are
migrated
Custom Logos
Modified Workflow projects
The settings and resources that are not
migrated
Setting ServiceDesk post-migration properties
You can finalize ServiceDesk properties after migration.
Setting ServiceDesk post-migration properties
1 Log on to Process Manager as an Administrator.
2 Navigate to Admin>Data>ApplicationProperties andupdate all properties
that reference the old ServiceDesk server, including the Process URLs.
71 Installing ServiceDesk
Setting ServiceDesk post-migration properties
3 Restart Workflow Server Extensions.
To restart Workflow Server Extensions, right-click on the Workflow Task
Tray Tool in the notification area and choose Restart WorkflowServer
Extensions.
4 Restart IIS.
To restart IIS, navigate to Start Menu> Run, enter restartiis, and click
OK.
Maintenance page
This page lets you specify the type of ServiceDesk installation to performand the
level of settings that you configure. This page appears during the ServiceDesk
installation.
See Installing the ServiceDesk application software on the ServiceDesk server
computer on page 63.
Table 5-2 Options on the Maintenance page
Description Option
Performs a complete, new installation.
See Installing a Symantec Management Platform product and ServiceDesk for the first
time on page 39.
NewInstall
Upgrades the existing instance of the ServiceDesk application software or Workflow
Designer to a new version.
See Upgrading the ServiceDesk application software on page 69.
Upgrade
Uninstalls the ServiceDesk application software or WorkflowDesigner. For example, you
might want to move the ServiceDesk applicationsoftware to a different ServiceDesk server
computer.
This procedure uninstalls the ServiceDeskapplicationsoftware andthe WorkflowDesigner
software only. It does not uninstall any of the ServiceDesk databases.
The ability to uninstall ServiceDesk is available in ServiceDesk 7.0 MR1 or later.
See Uninstalling ServiceDesk from the ServiceDesk server computer on page 110.
Uninstall
Installing ServiceDesk
Maintenance page
72
Table 5-2 Options on the Maintenance page (continued)
Description Option
Lets youimport the installationsettings fromanXMLsettings file that was createdduring
a previous installation.
When you select this option, the Open dialog box opens, in which you can select a saved
settings file.
The settings file is created during a ServiceDesk installation, on the SystemCheck page.
It contains all the settings that were used for the installation.
Typically, you use this settings file for support purposes or when you need to reinstall
ServiceDesk. If youselect this option, the saved settings appear onthe ServiceDeskSetup
wizard pages as you step through the installation.
This option does not apply to upgrades or uninstalls.
Use Settings File
Lets youconfigure advancedsettings bydisplayingadditional pages duringthe installation.
If you do not choose this option, the default settings are used in those instances.
When you select this option, the following pages and settings appear:
Install Location
See Install Location page on page 75.
WorkflowDesigner Tasks
See Workflow Designer Tasks page on page 76.
Database Replication
See Database Replication page on page 80.
SystemAccounts Access
See System Accounts Access page on page 81.
Process Manager Configuration
See Process Manager Configuration page on page 82.
WorkflowPersistence
See Workflow Persistence page on page 86.
Symbus ORM
See Symbus ORM page on page 87.
This option does not apply to upgrades or uninstalls.
ShowAdvanced
Settings During
Installation
Server Roles page
This page lets you specify the items to include and the settings to use when you
install ServiceDesk. This page appears during the ServiceDesk installation.
See Installing the ServiceDesk application software on the ServiceDesk server
computer on page 63.
73 Installing ServiceDesk
Server Roles page
The roles that you select determine the pages that appear during the remainder
of the installation.
Table 5-3 Options on the Server Roles page
Description Option
Installs Workflow Server.
The Workflow Server software is the server-side software that includes the workflow
extensions that are required to run the core workflow processes. These extensions must
run on the server to which the workflows have been deployed, which is the ServiceDesk
server computer.
Workflow Server is required for a ServiceDesk installation, and recommended for a
Workflow Designer installation.
See About Workflow Server on page 28.
WorkflowServer
Enables the timeouts and escalations of tickets in the ServiceDesk portal.
This option does not apply to Workflow Designer.
Background
Processing
Installs Workflow Designer.
Workflow Designer is typically installed on a client computer rather than on the
ServiceDesk server computer. When you install Workflow Designer only, uncheck all the
other roles.
See Installing Workflow Designer on a client computer on page 66.
See About Workflow Designer on page 28.
WorkflowDesigner
Lets you specify which of the core ServiceDesk processes to install as follows:
Incident Management
Provides a process for submitting and resolving incidents. Lets the users submit
incidents and lets the Support workers respond to and resolve the incidents.
Change Management
Standardizes the methods and procedures for handling changes in the organization
to minimize the effect of those changes on service.
ProblemManagement
Minimizes the effects of incidents and problems by letting you track and diagnose
problems and publish known errors to help with future resolutions.
For more information, see the topics about these processes in the ServiceDesk User Guide.
ServiceDesk ITIL Core
Lets you set up the Process Manager (ServiceDesk) database. The database is required for
the ServiceDesk installation.
See Components of ServiceDesk on page 17.
ServiceDesk Portal
Database
Installing ServiceDesk
Server Roles page
74
Table 5-3 Options on the Server Roles page (continued)
Description Option
Lets you install the ServiceDesk portal, which is the interface for using ServiceDesk. The
portal and the portal core are required for the ServiceDesk installation.
See About the ServiceDesk portal on page 149.
ServiceDesk Portal
ServiceDesk Portal
Core
Install Location page
This page lets you specify the ServiceDesk installation folder and the Start menu
folder for the ServiceDesk shortcuts. This page appears during the ServiceDesk
installation but only if you clicked the ShowAdvanced Settings During
Installation option on the Server Roles page.
See Installing the ServiceDesk application software on the ServiceDesk server
computer on page 63.
Table 5-4 Options on the Install Location page
Description Option
Specifies where to install ServiceDesk or Workflow Designer.
You can leave the default or type a new folder name.
The default installation folders are as follows:
drive:\program files
folder\Altiris\ServiceDesk7
drive:\program files folder\Altiris\Workflow
Designer
Install Location
Determines whether shortcuts for ServiceDesk are installed on
the Start menu on the ServiceDesk server computer.
The options are as follows:
You can select or type the folder name in the Start menu in
which to create the ServiceDesk shortcuts.
Most organizations use this option.
You can check Do not create shortcuts.
This option is used in rare cases only.
The setting for placing shortcuts on the Desktop or the Quick
Launch toolbar are configured on the Process Manager
Configuration page.
See Process Manager Configuration page on page 82.
Start MenuFolder
75 Installing ServiceDesk
Install Location page
Server Configuration page
This page lets youconfigure informationfor connecting to the ServiceDesk server
computer. This page appears during the ServiceDesk installation.
See Installing the ServiceDesk application software on the ServiceDesk server
computer on page 63.
Table 5-5 Options on the Server Configuration page
Description Option
Lets you specify the Web site from which users can access the
ServiceDesk portal. Youmust use the Web site name as it is listed
in IIS.
The drop-down list contains the Web sites that are available in
IIS.
Warning: Do not adda backslashat the endof the Web site name.
The installation process adds the backslash automatically so if
you add one too, the address contains two backslashes, and
becomes invalid.
Web Site
Lets you specify the IP address or the domain name of the
ServiceDesk server computer.
If you type this information, be sure that it is resolvable.
The base URL lets the server calculate the links that are used
throughout ServiceDesk.
Base URL
Runs the Task Tray Application when the installation finishes.
This application runs in the task tray and provides access to the
shortcuts that let youadminister and troubleshoot the Workflow
Designer and ServiceDesk installations.
Runwheninstallation
completes
Workflow Designer Tasks page
Lets you configure Workflow Designer settings when you install Workflow
Designer.
This page appears during the ServiceDesk installation but only if you clicked the
WorkflowDesigner optionand the ShowAdvancedSettingsDuringInstallation
option on the Server Roles page.
See Installing the ServiceDesk application software on the ServiceDesk server
computer on page 63.
Installing ServiceDesk
Server Configuration page
76
Table 5-6 Options on the Workflow Designer Tasks page
Description Option
Places the shortcut to the Workflow Designer program on the
Desktopof the computer onwhichyouinstall WorkflowDesigner.
Desktop
Places the shortcut to the Workflow Designer program on the
Quick Launch toolbar of the computer on which you install
Workflow Designer.
Quick Launch
Starts Workflow Designer. Runwheninstallation
completes
Lets you use the Tool Preferences and retain the workflow
projects froman earlier version of WorkflowDesigner when you
upgrade to Workflow Designer 7.1.
Use Old Tool
Preferences
Notification Server Credentials page
This page lets you identify the Symantec Management Platform computer that
ServiceDesk accesses. This page appears during the ServiceDesk installation.
See Installing the ServiceDesk application software on the ServiceDesk server
computer on page 63.
NotificationServer is part of the Symantec Management Platform. The Notification
Server computer is the server on which the Symantec Management Platform is
installed.
Table 5-7 Options on the Notification Server Credentials page
Description Option
Lets youspecifythe name of the Symantec Management Platform
computer.
If your organization uses multiple Symantec Management
Platform computers, be sure to specify the main Symantec
Management Platformcomputer that contains all your asset and
CMDB configurations.
Name of the
Notification Server
computer
Lets youspecify the domainto whichthe Symantec Management
Platform computer belongs.
You can leave this box blank.
Domain
77 Installing ServiceDesk
Notification Server Credentials page
Table 5-7 Options on the Notification Server Credentials page (continued)
Description Option
Lets you enter the credentials that the ServiceDesk server
computer can use to interact with the Symantec Management
Platform computer. The credentials must be for a user who has
administrative rights.
User name
Password
Lets you use the HTTPS protocol to connect to the Symantec
Management Platform computer.
Use HTTPS
Database Connection page
This page lets you configure the settings for creating the Process Manager
database. This page appears during the ServiceDesk installation.
See Installing the ServiceDesk application software on the ServiceDesk server
computer on page 63.
The Process Manager database stores the Process Manager details suchas groups,
users, and permissions.
Table 5-8 Options on the Database Connection page
Description Option
Lets you type the IP address or the domain name of the computer on which to install the
Process Manager database.
This database must reside on the SQL Server computer.
Data Source
Lets you name the Process Manager database. The default name is ProcessManager. Data Base
Installing ServiceDesk
Database Connection page
78
Table 5-8 Options on the Database Connection page (continued)
Description Option
Lets you specify the authentication method for ServiceDesk to connect to the Process
Manager database.
The options are as follows:
Windows Integrated Security
Lets you use a domain account, which is the most common authentication method.
If you installed SQL Server on its own server, you must select this option. Due to a
limitation in Analysis Services, Windows authentication is required for the database
reporting to work in an off-box SQL configuration.
MS SQL Server Security
Lets you use a SQL account. Because the SQL account exists only on the database, this
method authenticates only the users who have accounts on the designated domain.
When you click this option, you can type a valid User ID and Password.
If you plan to use this authentication method, the target database server must be
configured to support SQL authentication.
Connect using
Lets you validate the connection information that you specified.
If the test fails, check the authentication settings first. They are the most common cause
of connection failures.
Test
Database Configuration page
This page lets you create a new Process Manager database or update an existing
one. This page appears during the ServiceDesk installation but only if you clicked
the ShowAdvanced Settings During Installation option on the Server Roles
page.
See Installing the ServiceDesk application software on the ServiceDesk server
computer on page 63.
You might update an existing database if you have installed Workflow Solution,
which also uses the Process Manager database. Because ServiceDesk expands the
Process Manager database, you need to update the existing database.
The Process Manager database stores the Process Manager details suchas groups,
users, and permissions.
79 Installing ServiceDesk
Database Configuration page
Table 5-9 Options on the Database Configuration page
Description Option
(Read-only) This information is obtained from your entries on
the Database Connection page. It represents the computer on
which to install the Process Manager database.
See Database Connection page on page 78.
Server
Name
Lets you install a new database during an installation or update
an existing database. If the installation detects an existing
database, then the update option is selected by default.
You might have an existing database from a previous version of
ServiceDesk or from another product that installed the Process
Manager database.
Install NewDatabase
Update Existing
Database
Database Replication page
This page lets you configure and create a database that replicates certain data
from the Process Manager database. You can replicate the data for archiving
purposes or for historical data reporting.
See About replicating the Process Manager database on page 142.
This page appears during the ServiceDesk installation but only if you clicked the
ShowAdvanced Settings During Installation option on the Server Roles page.
See Installing the ServiceDesk application software on the ServiceDesk server
computer on page 63.
Table 5-10 Options on the Database Replication page
Description Option
Creates a replication database and enables the configuration options on this page. Install Replication
Database
Lets you type the IP address or the domain name of the computer on which to install the
replication database.
Typically, the replicationdatabase resides onthe same SQLServer computer as the Process
Manager database.
Data Source
Lets you name the replication database. The default name is ProcessManagerReplication. Data Base
Installing ServiceDesk
Database Replication page
80
Table 5-10 Options on the Database Replication page (continued)
Description Option
Lets you specify the authentication method for ServiceDesk to connect to the replication
database.
The options are as follows:
Windows Integrated Security
Lets you use a domain account, which is the most common authentication method.
If you installed SQL Server on its own server, you must select this option. Due to a
limitation in Analysis Services, Windows authentication is required for the database
reporting to work in an off-box SQL configuration.
MS SQL Server Security
Lets you use a SQL account. Because the SQL account exists only on the database, this
method authenticates only the users who have accounts on the designated domain.
When you click this option, you can type a valid User ID and Password.
If you plan to use this authentication method, the target database server must be
configured to support SQL authentication.
Connect using
System Accounts Access page
This page lets you specify which accounts on your system are granted access to
the Process Manager database. These accounts are used to run queries on the
database. This page appears during the ServiceDesk installation but only if you
clicked the ShowAdvanced Settings During Installation option on the Server
Roles page.
See Installing the ServiceDesk application software on the ServiceDesk server
computer on page 63.
Table 5-11 Options on the System Accounts Access page
Description Option
Lets youcheckor uncheckany of the accounts that are listed
in the box. The accounts that are listed by default are those
that are found on any Windows installation, and might
include the ASPNET account.
Warning: A technical limitation of the ASPNET account
causes the installation of ServiceDesk in a dual-server
environment to fail. If you install ServiceDesk in a
dual-server environment, be sure to uncheck the ASPNET
check box.
Specify which accounts on
your system should be
granted access to database
81 Installing ServiceDesk
System Accounts Access page
Table 5-11 Options on the System Accounts Access page (continued)
Description Option
Lets you add the accounts that are specific to your
environment, either in addition to or instead of the default
accounts.
You can type an account and click Add to add it to the list.
Specify additional account
if needed and press "Add"
Process Manager Configuration page
This page lets youspecify the name of the Process Manager virtual directory. This
page appears during the ServiceDesk installationbut only if you clicked the Show
Advanced Settings During Installation option on the Server Roles page.
See Installing the ServiceDesk application software on the ServiceDesk server
computer on page 63.
Table 5-12 Options on the Process Manager Configuration page
Description Option
Lets you specify the name of the Process Manager virtual
directory. The default name is ProcessManager. Most users
choose to use the default name.
This directoryname forms the last part of the URLthroughwhich
ServiceDesk is accessed.
Virtual Directory
Installs the ServiceDesk shortcuts inany of the following places:
Desktop
Quick Launch
Shortcuts
Sends an email message to newusers when they are added to the
ServiceDesk portal.
If you check this option, it can result in a significant number of
emails when ServiceDesk is initially installed.
UserWelcomeMessage
Process Manager Authentication page
This page lets you select the method for adding and authenticating the users who
log on to the ServiceDesk portal. This page appears during the ServiceDesk
installation.
Installing ServiceDesk
Process Manager Configuration page
82
See Installing the ServiceDesk application software on the ServiceDesk server
computer on page 63.
Your organization can use native authentication or Active Directory (AD)
authentication.
See About ServiceDesk authentication on page 147.
Table 5-13 Options on the Process Manager Authentication page
Description Option
Lets you specify the credentials for the ServiceDesk administrator account. The
administrator account is used to set up and manage groups, users, permissions, and other
settings in the ServiceDesk portal.
The account that you specify is created during the installation so that it is available for
the administrator who first logs on to ServiceDesk. If you prefer not to create the
administrator account now, you can accept the default credentials.
User ID
Password
Retype Password
Uses the credentials and user accounts that are created within the Process Manager
database.
Although this option does not import Active Directory users, you can perform an import
through the ServiceDesk portal later.
Native authentication
Imports the Active Directory users to ServiceDesk during the installation, and checks their
credentials against an Active Directory server.
If you click this option, additional settings appear. These settings let you provide
authenticationdetails andconnect toyour entire Active Directoryor toone or more specific
organization units.
See Active Directory Server dialog box on page 84.
See Active Directory Container dialog box on page 86.
When you select Active Directory authentication, the ServiceDesk Groups page appears
during the configuration segment of the ServiceDesk Setup wizard. The ServiceDesk
Groups page lets you map the group names in Active Directory to the group names in
ServiceDesk.
See ServiceDesk Groups page on page 103.
Active Directory
authentication
Lets you specify one or more Active Directory servers from which to import users and
authenticate user credentials. You can click Add to specify a server.
See Active Directory Server dialog box on page 84.
Warning: If you specify multiple AD servers, and two AD administrators have the same
email address, the ServiceDesk installation fails. This issue applies only when the
administrators have different user names but the same email address. To avoid this issue,
you can change the credentials that are used in one of the domains
Active Directory
Servers
83 Installing ServiceDesk
Process Manager Authentication page
After the installation, you can change the authentication method in the portal
master settings.
Active Directory Server dialog box
This dialog box lets you configure the settings for connecting to your Active
Directory (AD) server. ServiceDesk can use Active Directory to import and
authenticate the users who log on to ServiceDesk. This dialog box appears during
the ServiceDesk installationwhenyouclick the ActiveDirectoryAuthentication
option on the Process Manager Authentication page.
See Process Manager Authentication page on page 82.
Table 5-14 Options in the Active Directory Server dialog box
Description Option
Lets you type the NETBIOS domain name of your Active Directory. The correct format is
as follows:
MyDom
Do not use the fully qualified domain name unless it is necessary. For example, your
organization might not allow NETBIOS in your network. If you use the fully qualified
domain name, the option to create a ServiceDesk user account automatically does not
work.
The format for the fully qualified domain name is as follows:
MyDomain.com
ADServer Domain
Lets you specify an email address for the users that you obtain fromActive Directory. Use
the following format:
domain.com
ServiceDesk requires that all users have an email address, but Active Directory does not.
This domainis appendedto the user name of any user who does not have anemail address.
Email DomainName
Lets you have a ServiceDesk user account created automatically upon a newusers logon.
A new user who logs on to ServiceDesk is authenticated against the Process Manager
database. If the user does not have an account there, and this check box is checked, the
user is authenticatedagainst Active Directory. If the user has anActive Directory account,
a mirror account is created in the Process Manager database.
Auto Create Users on
Initial Login
Installing ServiceDesk
Active Directory Server dialog box
84
Table 5-14 Options in the Active Directory Server dialog box (continued)
Description Option
Lets you select the group that users are added to when their accounts are created
automatically.
The All Users group is the most typical selection.
This option is available when the following check box is checked: Auto Create User on
Initial Login.
Default User Groups
Lets you dynamically assign the time zone when a ServiceDesk user is added or
synchronized with Active Directory. The time zone is based on the Active Directory time
zone.
Youcanedit the time zone for individual users fromthe user account management options
on the Admin menu.
Dynamically Select
TimeZone
Lets you select the time zone in which the Active Directory server resides. ADServer TimeZone
Lets you specify the credentials of the account that can connect to the Active Directory
and retrieve user and group information. You can specify any user in your domain whose
privileges are high enough to retrieve users and groups from Active Directory.
InUserName, type only the users name anddo not include the domainname. The domain
name that you specified in this dialog box is appended automatically.
Correct format: name
Incorrect format: name@domain.com or domain\name
User Name
Password
After the installation, you can edit the Active Directory settings in the following
places in the ServiceDesk portal:
Lets you change the authentication method and configure the
AD synchronization with the Process Manager database.
These settings appear in the ServiceDesk portal master settings.
Process Manager
Active Directory
Settings
Lets you connect to a new Active Directory server or edit the
settings for an existing one.
This page is accessed from the Admin menu.
See About managing Active Directory servers in ServiceDesk
on page 180.
ADServers page
85 Installing ServiceDesk
Active Directory Server dialog box
Active Directory Container dialog box
This dialog box lets you connect ServiceDesk with your entire Active Directory
(AD) domain or with one or more specific organizational units. This dialog box
appears during the ServiceDesk installation after you select Active Directory
authentication on the Process Manager Authentication page.
See Process Manager Authentication page on page 82.
Table 5-15 Options in the Active Directory Container dialog box
Description Option
Connects ServiceDesk with your entire Active Directory. Entire Domain
Connects ServiceDesk with one or more Active Directory
organization units, which you select from the tree view that
appears in this dialog box.
OrganizationUnits
Workflow Persistence page
This page lets you specify where to store the data that is associated with the
workflowdetails suchas taskassignments anddeadlines. This page appears during
the ServiceDesk installation but only if you clicked the ShowAdvancedSettings
During Installation option on the Server Roles page.
See Installing the ServiceDesk application software on the ServiceDesk server
computer on page 63.
Table 5-16 Options on the Workflow Persistence page
Description Option
Lets you specify where to store the workflow details.
The options are as follows:
Based onExchange
The data is stored on the ServiceDesk servers hard drive. This method is less secure
than the SQL Server-based storage.
Based onSQL Server Database
The data is stored on a SQL server. We recommend that you select this option.
When you click this option, additional SQL options become available.
WorkflowPersistence
Installing ServiceDesk
Active Directory Container dialog box
86
Table 5-16 Options on the Workflow Persistence page (continued)
Description Option
Lets youselect the SQLserver onwhichto store the workflowdetails. These settings appear
if you choose to use SQL Server-based storage.
The options are as follows:
Use Process Manager Settings
Uses the same SQL server as the Process Manager database.
We recommend that you select this option.
CustomSettings
Lets you store the workflow details in a separate database and specify the connection
to the SQL server on which the database resides. If you choose to use a separate
database, you must configure it outside of the ServiceDesk installation.
This option is used in rare cases only.
Typically, you choose the same settings on the Symbus ORMSettings page.
See Symbus ORM page on page 87.
Database Connection
Symbus ORM page
This page lets you specify how to enable communications between the Process
Manager database and the workflow details. The workflow details include data
suchas taskassignments anddeadlines. This page appears during the ServiceDesk
installation but only if you clicked the ShowAdvanced Settings During
Installation option on the Server Roles page.
See Installing the ServiceDesk application software on the ServiceDesk server
computer on page 63.
The Symbus Object Relational Mapper (ORM) provides an exchange for the data
that is passed between the key ServiceDesk processes and the Process Manager
database. The ORM runs in the background when you use ServiceDesk.
The ORM performs the following functions:
Controls how the process data is stored in the database.
Allows for the real-time, dynamic reflection of the data in the database as you
enter it in ServiceDesk.
Typically, youselect the same settings here as onthe WorkflowPersistence page.
See Workflow Persistence page on page 86.
87 Installing ServiceDesk
Symbus ORM page
Table 5-17 Options on the Symbus ORM page
Description Option
Does not store the process data and does not connect the Object Relational Mapper.
Warning: We recommend that you select a different option
The processes that require multiple user interactions canwork only if youstore the process
data. For example, ServiceDesk assigns tasks based on a stored task ID. If you do not store
that ID, no one can retrieve the task details.
In rare, advanced installations, you might select this option to split the load on the server
for scalability purposes.
No Setup
Stores the process data. Also uses the Process Manager settings to connect the Object
Relational Mapper usingthe same SQLserver as the Process Manager database. The Process
Manager settings are the ones that you specified on the WorkflowPersistence page, in
SQL Server Settings.
We recommend that you use these settings.
See Workflow Persistence page on page 86.
Use Process Manager
Settings
Lets you store the process data in a separate database and specify the connection to the
SQL server on which the database resides. If you choose to use a separate database, you
must configure it outside of the ServiceDesk installation.
This option is used in rare cases only.
CustomSettings
Lets you validate the connection information that you specified.
This option is available only when you choose to use custom settings.
Test Connection
System Check page
This page displays the results of the system checks that the ServiceDesk
installation performs to ensure that you meet all the installation requirements.
This page appears during the ServiceDesk installation.
See Installing the ServiceDesk application software on the ServiceDesk server
computer on page 63.
The system checks are listed along with their results, which can be Success,
Warning, or Failed. You can view descriptions of any warnings and failures and
you can also save those descriptions to a log file.
Installing ServiceDesk
System Check page
88
Table 5-18 Options on the System Check page
Description Option
Lets you view the description of the warnings and errors by
clicking this icon.
Re-runs the system check.
Lets you save an XML file that contains all the settings that you
used for the installation.
Whenyoucheck this option, youcanspecify the file locationand
name. The default format is XML.
Typically, youuse this settings file for support purposes or when
you need to reinstall ServiceDesk. You specify the file on the
Server Roles page and the saved settings appear on the wizard
pages as you step through the installation.
After you specify the file name, the files full path appears in
place of this check box.
Save My Settings To
File
Lets yousave a log that contains the descriptions of any warnings
and failures.
Whenyoucheck this option, youcanspecify the file locationand
name. The default file name is SystemCheck.logandit is saved
in XML format.
After you specify the file name, the files full path appears in
place of this check box.
Save Warnings and
Errors To File
89 Installing ServiceDesk
System Check page
Installing ServiceDesk
System Check page
90
Configuring the initial
ServiceDesk settings
This chapter includes the following topics:
Configuring the ServiceDesk application software during installation
Welcome page
Installation Components page
ServiceDesk Settings page
Mail Settings page
ITIL Process Configuration page
Incident Management Configuration page
ServiceDesk Groups page
Sample Data Configuration page
Installation Preview page
Installation Summary page
Re-running the ServiceDesk installation
Setting up the replication database after the initial installation
Uninstalling ServiceDesk from the ServiceDesk server computer
6
Chapter
Configuring the ServiceDesk application software
during installation
The configuration segment of the ServiceDesk Setup wizard lets you configure
the ServiceDeskapplicationsoftware. This configurationconsists of selecting the
parts of ServiceDesk to install, configuring communication settings, mapping
Active Directory groups, and installing sample data.
This task continues the installation of the ServiceDesk application software. The
configuration begins when the installation segment of the wizard finishes.
See Installing the ServiceDesk application software on the ServiceDesk server
computer on page 63.
This configuration is different from the configuration of the ServiceDesk portal.
See About configuring the ServiceDesk application software on page 128.
Configuring the initial ServiceDesk settings
Configuring the ServiceDesk application software during installation
92
To configure ServiceDesk during installation
1 On the Welcome page, select the following options as needed:
Lets you create a ServiceDesk administrator account. When
you click this link, define the administrator on the Add New
AdminUser dialog box, and then click SaveUser to return to
the installation.
If you do not create the administrator account now, you must
use the default administrator account to log onto ServiceDesk
for the first time.
AddNewAdminUser
(Optional) Imports the configuration settings from an XML
file that was created during a previous configuration.
If you select this option, the saved settings appear on the
wizard pages as you step through the configuration.
Load Configuration
Lets youclear anyconfigurationentries that youhave entered.
For example, you choose a full installation and progress
through several configuration pages before you decide to
performa custominstallation instead. You can back up to the
Welcome page and click Clear Configuration to clear the
existing configurations and start over.
Clear Configuration
Lets you select the parts of ServiceDesk to install. CustomInstallation
Installs all the ServiceDesk parts. If you click this option, skip
to step 3.
We recommend that you perform a full installation.
Full Installation
See Welcome page on page 95.
2 (Custom installation only) On the InstallationComponents page, select all
the options, and then click Continue.
All the parts are required for a successful installation.
See Installation Components page on page 96.
3 Step through the wizard pages and on each one, enter the appropriate
information, and then click Continue, as follows:
ServiceDesk Settings page
Configure the settings for connecting to and communicating with
ServiceDesk.
See ServiceDesk Settings page on page 98.
Mail Settings page
93 Configuring the initial ServiceDesk settings
Configuring the ServiceDesk application software during installation
Configure the settings for email communications toandfromServiceDesk.
See Mail Settings page on page 99.
ITIL Process Configuration page
Select the options to configure certainfeatures of the core ITIL processes.
See ITIL Process Configuration page on page 101.
Incident Management Configuration page
Select the options to configure the settings for the Incident Management
process.
These settings determine the automatic escalation of incidents and the
sending of email notifications upon the occurrence of certain
incident-related events.
See Incident Management Configuration page on page 102.
ServiceDesk Groups page
This page appears only if you chose the Active Directory authentication
method in the ServiceDesk Setup wizard.
You can map the default groups in ServiceDesk to the existing groups in
your Active Directory as follows:
Check FromAD next to the group to map.
In the GroupName toUse column, type or select the group fromyour
Active Directory that corresponds to the ServiceDesk group.
Repeat this step for all the groups that you want to map.
Click Continue.
See ServiceDesk Groups page on page 103.
Sample Data Configuration page
(Optional) To install sample data, select the following options:
Check this check box to install sample data that consists
of predefined users, organizational units, categories, and
process tickets. You can use these users for testing,
training, or evaluation purposes.
Install Sample Data
Type your organizations domain name. Do not include
the @ character.
DomainName
See Sample Data Configuration page on page 104.
Configuring the initial ServiceDesk settings
Configuring the ServiceDesk application software during installation
94
4 On the InstallationPreview page, review the settings.
If a ViewDetails link appears next to an item in the list, you can click it to
view more information about that items settings.
If all the settings are correct, click Install.
See Installation Preview page on page 105.
5 During the installation, if the ServiceDeskError page appears, you can view
any errors that occur. Select any of the following options:
Skip the step that failed and try to perform the next step in this
phase of the installation.
The installation is performed in phases, with each phase having
multiple steps.
Try Next Step
Skip this phase of the installation and go to the next phase. Skip Step
Try to repeat the failed step.
Typically, the steps that fail are those that require a connection
between ServiceDesk and the Symantec Management Platform.
For example, if a connection timeout occurs, you can repeat the
step and reconnect.
Retry
6 When the installation finishes, on the InstallationSummary page, you can
open the ServiceDesk portal, migrate data from Helpdesk Solution 6.5, or
close the page.
See Installation Summary page on page 105.
Welcome page
This page lets you start the ServiceDesk configuration and specify the type of
configuration that you plan to perform. It appears after the installation segment
of the ServiceDesk Setup wizard finishes.
95 Configuring the initial ServiceDesk settings
Welcome page
Table 6-1 Options on the Welcome page
Description Option
Lets you create a ServiceDesk administrator account.
If you do not create the administrator account now, you must
use the default administrator account to log on to ServiceDesk
for the first time.
You can add other ServiceDesk accounts here too.
Add NewAdminUser
Opens the LoadConfigurationdialogbox, inwhichyoucanselect
a saved configuration file to use predefined settings.
If you select this option, the saved settings appear on the wizard
pages as you step through the configuration.
During the configuration, on the InstallationPreviewpage, you
can save an XML file that contains the settings that you used for
the configuration. Typically, youuse this settings file for support
purposes or when you need to reconfigure ServiceDesk. You can
only use the settings file on the same computer on which the file
was created.
Load Configuration
Lets you clear any configuration entries that you have entered.
For example, you choose a full installationand progress through
several configuration pages before you decide to perform a
custom installation instead. You can back up to the Welcome
page and click Clear Configuration to clear the existing
configurations and start over.
Clear Configuration
Lets you select the ServiceDesk parts to install. CustomInstallation
Installs all the ServiceDesk parts.
We recommend that you perform a full installation.
Full Installation
Installation Components page
This page lets you select the parts of ServiceDesk to install. It appears during the
configuration segment of the ServiceDeskSetup wizard, but only if you selected
CustomInstallation on the configurations Welcome page.
All the parts are required for a successful installation.
See Configuring the ServiceDesk application software during installation
on page 92.
Configuring the initial ServiceDesk settings
Installation Components page
96
Table 6-2 Options on the Installation Components page
Description Option
Configures the Process Manager database. Setup Database
Sets the default permissions on the predefined user groups.
ServiceDesk permissions are almost always granted at the group level rather than at the
user level.
Group Permissions
Installs the predefined user groups, which help organize the ServiceDesk users and let
you grant the same permissions to all the users in a group.
Groups are collections of ServiceDesk users.
User Groups
Installs the default schedules, which help organize the overall ServiceDesk schedule.
In ServiceDesk, a schedule represents a certain type of schedule entry. For example, the
ScheduledChanges schedule contains entries for the changes that have been approved
and assigned a release date.
Schedules
Configures the many default settings that control the behavior of all aspects of working
in the ServiceDesk portal.
ApplicationSettings
Installs the predefined incident categories.
ServiceDesk uses categories to classify incidents. You can use additional levels of
classificationitems tofurther identifythe incidents. The maincategories andthe additional
classification items are referred to as the data hierarchy.
Hierarchy Categories
Installs the predefined profiles.
Profiles let youcategorize data by adding customizable fields, whichyoucanuse for further
sorting of data.
Process Profiles
Installs the predefined actions, whichlet users take actions or launchother processes that
can help them with their tasks or processes.
Actions appear as links that are shown on the right side of Process View pages.
Process Actions
Adds the Process Timelines Web part to the Process Viewpages. This Web part displays
a graphic representation of the timeline for the process.
Process Timelines
Sets the default permissions on the predefined ServiceDesk reports. Reports Permissions
Installs the default ServiceDeskportal pages, whichlet users performall of the ServiceDesk
functions.
In the ServiceDesk portal, a page is the entire area that appears beneath the menu bar
when you click a tab or a menu command. Most of the work in ServiceDesk is performed
in a portal page or in a form that is accessed from a portal page.
Portal Pages
97 Configuring the initial ServiceDesk settings
Installation Components page
Table 6-2 Options on the Installation Components page (continued)
Description Option
Installs the predefined service items, which can be used to initiate all the ServiceDesk
processes.
The Service Catalog is a Web part that appears on several ServiceDesk portal pages and
that lets users select service items. A service item automates the routine actions that are
performed in ServiceDesk. For example, the default service items are used to submit an
incident, submit a knowledge base request, and create a problem ticket.
Service Catalog
ServiceDesk Settings page
This page lets you configure the settings for connecting to and communicating
withServiceDesk. It appears during the configurationsegment of the ServiceDesk
Setup wizard.
See Configuring the ServiceDesk application software during installation
on page 92.
Table 6-3 Options on the ServiceDesk Settings page
Description Option
Lets you specify the domain name to use for connecting to
ServiceDesk. You can select http:// or https:// from the
drop-down list and you can type the domain name. The correct
format is as follows:
https://domain_name.com
FullyQualifiedDomain
Name of Service Desk
Server
Lets you provide the name and the email address, telephone
number, or other information for the individual or group who
provides your ServiceDesk support. A typical contact is the
network administrator. However, you can specify any other
individual or group.
This information is for display purposes only. It appears in any
error messages that appear in ServiceDesk.
Error Contact Name
Error Contact Info
Causes ServiceDesk to track the entire time that a ticket is open,
whether or not anyone actively works on it. If you uncheck this
check box, ServiceDesk tracks only the amount of time that
someone works on a process ticket in the ServiceDesk portal.
The process time is used for reporting purposes.
For more information, see the topics about ticket process time
in the ServiceDesk User Guide.
Track Process Time &
ActionTime
Configuring the initial ServiceDesk settings
ServiceDesk Settings page
98
Table 6-3 Options on the ServiceDesk Settings page (continued)
Description Option
Specifies the exchange name and virtual directory for the
ServiceDesk server computer. The ServiceDesk Exchange is the
gateway for communications between different pieces of the
product. For example, the exchange permits the communications
when you run or monitor a process.
You can click Advanced to change these settings. However, we
recommend that you accept the default settings.
ServiceDesk Exchange
Name
Process Manager
Virtual Directory
Mail Settings page
This page lets you configure the settings for email communications to and from
ServiceDesk. It appears during the configuration segment of the ServiceDesk
Setup wizard.
See Configuring the ServiceDesk application software during installation
on page 92.
This page contains the following sections:
Contains the settings for the email that is sent fromServiceDesk.
For example, the outbound settings are used to send email
notifications of incident resolutions to users.
See About automatic email notifications on page 156.
See Table 6-4.
Outbound Mail
Settings
Contains the settings for monitoring the email that is sent to
ServiceDesk.
See About configuring the email monitoring on page 158.
If you do not plan to let users submit incidents by email, you can
skip these settings.
See Table 6-5.
(Optional) Inbound
Mail Settings
Table 6-4 Options under the Outbound Mail Settings section
Description Option
Lets you type the name of the email server that ServiceDesk uses to send and receive
emails. For example:
mail.domain_name.com
SMTPServer for
Outbound Mail
99 Configuring the initial ServiceDesk settings
Mail Settings page
Table 6-4 Options under the Outbound Mail Settings section (continued)
Description Option
Lets you type the email address from which ServiceDesk sends notification emails.
If you choose to monitor inbound email, use the same address here as the one in User
Name under the Inbound Mail Settings section. That way, the responses are sent to the
Inbox that ServiceDesk monitors.
Examples are as follows:
no-reply@domain_name.com
Support@domain_name.com
If you plan to respond to emails that are sent from ServiceDesk, we recommend that
you use a more specific address like this one.
Reply-to Address
Table 6-5 Options under the Inbound Mail Settings section
Description Option
(Optional) Lets you configure settings for the Inbox monitoring tool, which monitors a
specific mailbox for the incidents that users submit to ServiceDesk by email.
When you check this check box, the other options under this section become available.
Monitor External Mail
Box
Lets you type the name of the email server that the ServiceDesk Inbox monitoring tool
monitors for incidents. Use the following format:
mail.domain_name.com
Server Address
Lets you specify the port to use for the protocol that you select in Mail Protocol. Port
Lets you select the protocol for the email transmissions to ServiceDesk.
The options are as follows:
IMAP
POP
We recommend that you use the POP protocol. Using IMAP might cause problems with
some email server programs, including Microsoft Exchange.
Mail Protocol
Lets you use the Secure Socket Layer (SSL) protocol to secure the email transmissions to
ServiceDesk.
Use SSL
Configuring the initial ServiceDesk settings
Mail Settings page
100
Table 6-5 Options under the Inbound Mail Settings section (continued)
Description Option
Lets you type the address and password for the mailbox that the ServiceDesk Inbox
monitoring tool monitors for the incidents that users submit by email.
Depending on your email server, use one of the following formats:
Support@domain_name.com
Support
Also use this address in Reply-to Address under the Outbound Mail Settings section.
User Name
Password
ITIL Process Configuration page
This page lets you configure certainfeatures of the core ITIL processes. This page
appears during the configuration segment of the ServiceDesk Setup wizard.
See Configuring the ServiceDesk application software during installation
on page 92.
Table 6-6 Options on the ITIL Process Configuration page
Description Option
Lets youchoose whether touse the Symantec ConfigurationManagement Database (CMDB)
for asset management.
See About the Configuration Management Database (CMDB) on page 27.
For more information about modifying a dataservice, see the WorkflowSolution Users
Manual.
Use CMDB7
Uses a first-in, first-out queue for the tasks that are assigned to a group. When a worker
in a group completes a task, the next available task in the groups queue is assigned to
that worker. These round robin assignments prevent workers from selecting the easiest
or most desirable tasks.
Atasks position in the queue is based on its priority and its age. The tasks with the higher
priorities take precedence regardless of their ages.
Use Round Robintask
loader?
101 Configuring the initial ServiceDesk settings
ITIL Process Configuration page
Table 6-6 Options on the ITIL Process Configuration page (continued)
Description Option
Lets youconfigure the interactionbetweenthe processes that are listedhere andthe other
processes in ServiceDesk. You can uncheck either of these options if you choose to run
ServiceDesk without full ITIL compliance.
The options are as follows:
ProblemManagement
Minimizes the effects of incidents and problems by letting you track and diagnose
problems and publish known errors to help with future resolutions.
Change Management
Standardizes the methods and procedures for handling changes in the organization
to minimize the effect of those changes on service.
Whichof these Core
ITILprocesseswill you
be using?
Lets you define the waiting period for the post-implementation review task, which is the
final step in the Change Management process.
The waiting period is the amount of time between a changes implementation and the
change managers completion of the review. ITIL standards recommend a 30-day waiting
period.
If the change manager does not complete the review within the defined waiting period,
the verification task is closed automatically.
For more information, see the topics about the post-installation reviewin the ServiceDesk
User Guide.
Days
Asupport technicianwho works anincident canspecify a primary contact for the incident
if one does not already exist. Youcanrequire the technicianto specify the primary contact
before any other actions are possible.
Inthe technician
incident feeder
process, wouldyoulike
to force the setting of a
primarycontactbefore
starting the incidents
diagnosis?
Incident Management Configuration page
This page lets you configure the settings that affect the behavior of the Incident
Management process and the migration of data from Helpdesk Solution 6.5. It
appears during the configuration segment of the ServiceDesk Setup wizard.
See Configuring the ServiceDesk application software during installation
on page 92.
Configuring the initial ServiceDesk settings
Incident Management Configuration page
102
Table 6-7 Options on the Incident Management Configuration page
Description Option
Lets ServiceDesk escalate incidents automatically. When
an incident remains in the queue for too long, ServiceDesk
increases the incidents priority and escalates it to the
appropriate group.
You can also set this option in the ApplicationProperties
settings that are available from the Admin page in the
ServiceDesk portal.
Allowfor Incidents to be
Auto Escalated
Enables the sending of notificationemails whenanincident
is created.
For more information, see the topics about email
notifications for incident events in the ServiceDesk User
Guide.
Send NotificationEmail on
Incident Creation
Enables the sending of notificationemails whenanincident
is resolved.
Send NotificationEmail on
Incident Resolution
Lets you customize the codes that indicate howan incident
is resolved.
ServiceDesk contains a set of predefined close codes that
are readytouse. Reviewthemtoensure that theymeet your
needs. If necessary, youcandelete or addto the default close
codes.
See About incident close codes on page 174.
Incident Close Codes
ServiceDesk Groups page
This page lets you map the default groups in ServiceDesk to the existing groups
in your Active Directory. It appears during the configuration segment of the
ServiceDesk Setup wizard, but only if you chose to use Active Directory
authentication during the installation segment.
See Configuring the ServiceDesk application software during installation
on page 92.
ServiceDesk uses groups to assign permissions to various elements of the
ServiceDesk portal. When you import groups fromActive Directory, you can map
themto the default ServiceDesk groups. You can use the default names for these
groups, or you can map the groups to existing names fromyour Active Directory.
By mapping the group names, you can benefit from the predefined permissions
103 Configuring the initial ServiceDesk settings
ServiceDesk Groups page
inthe default ServiceDesk groups while using your organizations preferredgroup
names.
See About ServiceDesk authentication on page 147.
Table 6-8 Options on the ServiceDesk Groups page
Description Option
Enables the Group Name to Use option for the selected group. FromAD
Lets youtype or select the groupfromyour Active Directory that
corresponds to the ServiceDesk group.
This option is either a drop-down list that contains the groups
inyour Active Directory or a box inwhichyoutype a groupname.
Group Name to Use
Lets you toggle between a drop-down list or a text box for the
group name entry.
Switchto Drop Down
Form
SwitchtoTextboxForm
Sample Data Configuration page
This page lets you install sample data to the ServiceDesk portal. It appears during
the configuration segment of the ServiceDesk Setup wizard.
The sample data consists of predefined users, organizational units, categories,
and process tickets. You can use the data for testing, training, or evaluation
purposes. It is not intended for production use.
See Configuring the ServiceDesk application software during installation
on page 92.
Table 6-9 Options on the Sample Data Configuration page
Description Option
Installs the sample data that is listed on the page. Install Sample Data
Lets youtype a domainname to appendto the sample user names
to form logon names.
You can use any domain name, including your organizations
domain. You might want to use an alternate name so that you
can easily find and delete the sample users later.
DomainName
Configuring the initial ServiceDesk settings
Sample Data Configuration page
104
Installation Preview page
This page lets youreviewthe ServiceDesk settings that youconfiguredbefore you
commit to installing them. It appears during the configuration segment of the
ServiceDesk Setup wizard.
See Configuring the ServiceDesk application software during installation
on page 92.
Table 6-10 Options on the Installation Preview page
Description Option
Lets you view more information about an items settings. ViewDetails
Displays a Web page that lists all the settings that resulted from
your selections in the configuration section of the ServiceDesk
Setup wizard.
ViewConfiguration
Details
Lets you save an XML file that contains all the settings that you
used for the configuration.
Whenyoucheck this option, youcanspecify the file locationand
name. The default file name is AutoConfiguration.xml.
Typically, youuse this settings file for support purposes or when
you need to reconfigure ServiceDesk. You specify the file on the
Welcome page andthe savedsettings appear onthe wizardpages
as you step through the configuration.
Save Settings
Begins the installation of the ServiceDesk settings. Install
Installation Summary page
This page provides a summary of the configuration installation and lets you exit
the ServiceDeskSetupwizard. It alsolets youmigrate data fromHelpdeskSolution
6.5.
See Configuring the ServiceDesk application software during installation
on page 92.
See About migrating data from Helpdesk Solution on page 117.
Table 6-11 Options on the Installation Summary page
Description Option
Opens the logon page of the ServiceDesk portal. OpenServiceDesk
105 Configuring the initial ServiceDesk settings
Installation Preview page
Table 6-11 Options on the Installation Summary page (continued)
Description Option
Opens the Incident MigrationWizard, which lets you select
incidents to migrate on their statuses. The incidents that you
select become available in the ServiceDesk portal.
The incidents are not migrated or copied to the ServiceDesk
server computer. Instead, a link from ServiceDesk to Helpdesk
Solutionis created for eachincident. You cansee and work those
incidents in the ServiceDesk portal, but they always remain on
the Helpdesk Solution server.
Migrate Helpdesk
Incidents
Opens the Category Migration Wizard, which lets you migrate
the categories. You cannot select specific categories.
The categories are copiedfromHelpdeskSolutiontoServiceDesk.
Migrate Helpdesk
Categories
Closes the InstallationSummary page. Finished
Re-running the ServiceDesk installation
In some situations, you might need to re-run the ServiceDesk Setup wizard.
You can safely re-run the segments of the ServiceDesk Setup wizard as follows:
We recommend that you re-run the installation only when you
need to add advanced features to an existing installation. For
example, you skipped the advanced settings during the initial
installation and now you need to add the replication database.
Installation segment
Re-run the configuration segment only when you add the
advanced features to an existing installation.
Warning: We do not recommend that you re-run the full
installation version of the configuration segment of the
ServiceDeskSetup wizard. Instead, you can change most of the
configuration settings in the ServiceDesk portal.
Configuration segment
Configuring the initial ServiceDesk settings
Re-running the ServiceDesk installation
106
To re-run the installation segment of the ServiceDesk Setup wizard
1 Onthe ServiceDeskserver computer, inthe locationto whichyoudownloaded
the installation file, double-click the following shortcut:
Altiris.ServiceDesk.2009.exe
2 Onthe LicenseAgreement page, reviewthe license agreement, andthenclick
I Agree.
3 On the Maintenance page, click NewInstall.
4 Onthe ServerRoles page, uncheck all the options except for ShowAdvanced
Settings During Installation, and then click Next.
See Server Roles page on page 73.
5 Step through the advanced settings pages, complete only the ones that apply
to the advanced features you need, and then click Next as follows:
Install Location page
(Advanced Settings only) Specify the ServiceDesk installation folder and
the Start menu folder for the ServiceDesk shortcuts.
See Install Location page on page 75.
Database Replication page
(AdvancedSettings only) Specifywhether toreplicate the Process Manager
database.
You can replicate the data for archiving purposes or for historical data
reporting.
See Database Replication page on page 80.
SystemAccounts Access page
(Advanced Settings only) Specify which accounts on your system are
granted access to the Process Manager database.
These accounts are used to run queries on the database.
If you install ServiceDesk ina dual-server environment and you grant the
ASPNETaccount access to the Process Manager database, the installation
fails. If this installation is for a dual-server environment, be sure to
uncheck the ASPNET check box.
See System Accounts Access page on page 81.
Process Manager Configuration page
(Advanced Settings only) Specify the name of the Process Manager virtual
directory and other preferences.
See Process Manager Configuration page on page 82.
WorkflowPersistence page
107 Configuring the initial ServiceDesk settings
Re-running the ServiceDesk installation
(Advanced Settings only) Specify where to store workflowdetails such as
task assignments and deadlines.
See Workflow Persistence page on page 86.
Symbus ORMSettings page
(AdvancedSettings only) Configure the settings that specify howto enable
communications betweenthe Process Manager database andthe workflow
details.
The workflowdetails include data suchas task assignments anddeadlines.
See Symbus ORM page on page 87.
SystemCheck page
Reviewthe results of the systemchecks that the ServiceDesk installation
performs. Youcanviewdescriptions of any warnings andfailures andyou
can also save those descriptions to a log file.
See System Check page on page 88.
6 On the Ready to Install page, review all the installation settings that you
entered, and then take one of the following actions:
Click Install. If the settings are
correct
Click Back to back up through the setup wizard and change
them.
If any of the settings are
not correct
7 On the Installing page, you can view the installations status.
To see the installation status in detail, click Details.
8 When the installation finishes, on the Installing page, take one of the
following actions:
Click Cancel. To skip the configuration segment and
exit the installation
Click Next.
See To re-run the configuration segment
of the ServiceDesk Setup wizard.
To re-run the configuration segment of
the wizard
To re-run the configuration segment of the ServiceDesk Setup wizard
1 On the Welcome page, click CustomInstallation.
2 On the InstallationComponents page, click Database Reporting, and then
uncheck all the other options, and then click Continue.
Configuring the initial ServiceDesk settings
Re-running the ServiceDesk installation
108
3 On the InstallationPreview page, review the settings.
If a ViewDetails link appears next to an item in the list, you can click it to
view more information about that items settings.
If all the settings are correct, click Install.
See Installation Preview page on page 105.
4 During the installation, if the ServiceDeskError page appears, you can view
any errors that occur. Select any of the following options:
Skip the step that failed and try to perform the next step in this
phase of the installation.
The installation is performed in phases, with each phase having
multiple steps.
Try Next Step
Skip this phase of the installation and go to the next phase. Skip Step
Try to repeat the failed step.
Typically, the steps that fail are those that require a connection
between ServiceDesk and the Symantec Management Platform.
For example, if a connection timeout occurs, you can repeat the
step and reconnect.
Retry
5 When the installation finishes, on the InstallationSummary page, you can
open the ServiceDesk portal or close the page.
See Installation Summary page on page 105.
Setting up the replication database after the initial
installation
You can create a database that replicates certain data from the Process Manager
database. The ServiceDesk Setup wizard creates and configures the replication
database if you complete the Database Replication page. This page is part of the
installations advanced settings.
If you did not set up the replication database during the initial ServiceDesk
installation, you can do so later.
This procedure does not performthe replication. The replicationoccurs according
to a schedule that you configure in the ServiceDesk portal.
See About replicating the Process Manager database on page 142.
109 Configuring the initial ServiceDesk settings
Setting up the replication database after the initial installation
To set up the replication database after the initial installation
1 Onthe ServiceDeskserver computer, inthe locationto whichyoudownloaded
the installation file, double-click the following shortcut:
Altiris.ServiceDesk.2009.exe
2 If a message tells you that the server does not meet all the requirements,
close the installation and install the missing item or items.
3 On the License Agreement page, review the license agreement , and then
click I Agree.
4 On the Server Roles page, uncheck all the options except for the following
options:
ServiceDesk Portal Database
ShowAdvanced Settings During Installation
See Server Roles page on page 73.
When you complete this page, click Next.
5 Stepthroughthe wizardpages andenter the same informationas inthe initial
installation, and then stop on the Database Configuration page.
6 On the Database Configuration page, click Update Existing Database, and
then click Next.
7 (Advanced Settings only) On the Database Replication page, click Install
ReplicationDatabase, enter the configuration details, and then click Next.
See Database Replication page on page 80.
8 Step through the remaining pages of the wizard until you reach the Ready
to Install page, and then click Next to begin the installation.
9 When the installation finishes, on the Installing page, click Cancel to skip
the configuration segment and exit the installation.
Do not re-run the configuration segment.
Uninstalling ServiceDesk fromthe ServiceDesk server
computer
You can uninstall the ServiceDesk application software from the ServiceDesk
server. For example, youmight want to move the ServiceDeskapplicationsoftware
to a different ServiceDesk server computer.
This procedure uninstalls the ServiceDesk applicationsoftware and the Workflow
Designer software only. It does not uninstall any of the ServiceDesk databases.
Configuring the initial ServiceDesk settings
Uninstalling ServiceDesk from the ServiceDesk server computer
110
If Workflow Designer is installed on the same computer as ServiceDesk, you can
uninstall both products at the same time. If Workflow Designer is installed on a
different computer, youcanuse this procedure touninstall it fromthat computer.
The ability to uninstall ServiceDesk is available in ServiceDesk 7.0 MR1 or later.
To uninstall ServiceDesk from the ServiceDesk server computer
1 Onthe ServiceDeskserver computer, inthe locationto whichyoudownloaded
the installation file, double-click the following shortcut:
Altiris.ServiceDesk.2009.exe
2 On the License Agreement page, review the license agreement , and then
click I Agree.
3 On the Maintenance page, click the Uninstall underlined text.
See Maintenance page on page 72.
4 On the Uninstall Altiris ServiceDesk dialog box, verify that the correct
installation directory appears in Uninstalling from, and then click Next.
5 On the UninstallationComplete dialog box, you can click Showdetails to
display a log of the uninstall.
6 On the UninstallationComplete dialog box, click Close.
111 Configuring the initial ServiceDesk settings
Uninstalling ServiceDesk from the ServiceDesk server computer
Configuring the initial ServiceDesk settings
Uninstalling ServiceDesk from the ServiceDesk server computer
112
Installing the Screen
Capture Utility
This chapter includes the following topics:
About installing the Screen Capture utility
Installing the Screen Capture utility with Package Delivery
Downloading the Screen Capture Utility installation file
About installing the Screen Capture utility
ServiceDesk provides a Screen Capture utility that lets users capture images of
their computer screens.
The Screen Capture utility is available in several areas in the ServiceDesk portal.
For example, a user can capture an error message and attach it to an incident.
Any process worker can attach an image to a chat session.
7
Chapter
Table 7-1 Methods for installing the Screen Capture utility
Description When to use this method Method
You can use the standard software delivery methods in the
Symantec Management Platform to deliver, install, and
manage the Screen Capture Utility on client computers.
The ServiceDesk solution software installation creates the
following items on the Symantec Management Platform:
A software resource for the Screen Capture utility is
created in the Software Catalog.
The software resource name is ScreenShot Utility.
The Screen Capture utility package is added to the
Software Library.
A Package Delivery task is created to install the Screen
Capture software resource.
The Package Deliverytaskis createdwithdefault settings
and no targets. You can edit the task as needed and then
schedule it for delivery to the client computers that you
select.
See Installing the Screen Capture utility with Package
Delivery on page 115.
You can also use Managed Delivery or Quick Delivery to
deliver the ScreenShot Utility software resource. These
methods offer additional options for managing the software
on the client computers.
For more information, see the topics about the methods for
delivering software in the Software Management Solution
Help.
To deliver and install the
utility on multiple managed
computers.
With a software
delivery policy or task
from the Symantec
Management Console
When a user or ServiceDesk worker selects the option to
capture a screen and the utility is not installed, they are
prompted to install it.
To let users and
ServiceDesk workers
install the utility on their
non-managedcomputers.
To let customers who are
outside your organization
install the utility.
From a prompt in the
ServiceDesk portal
The ServiceDeskSolutionConsole page contains a linkthat
lets youdownloadthe installationfile for the ScreenCapture
utility. You can download the installation file to any
computer and then run the installation.
See Downloading the Screen Capture Utility installation
file on page 116.
To install the utility on any
computer.
Directly from the
installation file
Installing the Screen Capture Utility
About installing the Screen Capture utility
114
Installing the Screen Capture utility with Package
Delivery
ServiceDesk provides a Screen Capture utility that lets users capture images of
their computer screens.
You can install the utility on multiple managed computers from the Symantec
Management Platform. A predefined Package Delivery task is created when you
install the ServiceDesk solution software on the platform.
See About installing the Screen Capture utility on page 113.
This task is an optional step in the process for installing ServiceDesk.
See Installing the ServiceDesk application software on page 61.
To install the Screen Capture utility through Package Delivery
1 In the SymantecManagement Console, on the Manage menu, click Jobsand
Tasks.
2 Inthe left pane, under JobsandTasks, expand Software>PackageDelivery.
3 In the right pane, double-click ScreenShot Utility Installation.
4 On the task page, click either of the following:
Quick Run
Lets you run the task on a single destination as soon as possible, unless
it must wait for a maintenance window.
NewSchedule
Lets you schedule the task to run at a specific time.
For more information, see the topics about task schedule options in the
Symantec Management PlatformHelp.
5 Select the computers to run the task on.
For more information, see the topics about specifying the targets of a policy
or task in the Symantec Management PlatformHelp.
6 (Optional) Tocreate multiple schedules andcomputer lists for this task, repeat
step 4 through step 5.
7 On the task page, save the changes.
115 Installing the Screen Capture Utility
Installing the Screen Capture utility with Package Delivery
Downloading the Screen Capture Utility installation
file
In the Symantec Management Console, you can access a page that lets you
download the Screen Capture Utility installation file. Download this file to any
computer on which you plan to install the Screen Capture Utility, and then run
the installation file.
You canalso install the ScreenCapture Utility withany software delivery method
in the Symantec Management Platform. Users can install it fromthe ServiceDesk
portal.
See About installing the Screen Capture utility on page 113.
To download the Screen Capture Utility installation file
1 Inthe SymantecManagement Console, onthe Settings menu, click Settings
> All Settings.
2 In the left pane, click Service and Asset Management > ServiceDesk >
ServiceDesk.
3 On the ServiceDesk SolutionConsole page, under Download ServiceDesk
Installer, click the ScreenCapture Utility link.
4 In the File Download - Security Warning dialog box, specify the location to
download the file to, and then click OK.
5 Whenthe downloadfinishes, youcanclose the ServiceDeskSolutionConsole
page.
Installing the Screen Capture Utility
Downloading the Screen Capture Utility installation file
116
Migrating data fromAltiris
Helpdesk Solution
This chapter includes the following topics:
About migrating data from Helpdesk Solution
Methods for migrating data from Helpdesk Solution
Migrating incidents from Helpdesk Solution
How Helpdesk Solution incident data corresponds to ServiceDesk incidents
About working Helpdesk Solution incidents in ServiceDesk
Migrating categories from Helpdesk Solution
About migrating data from Helpdesk Solution
Symantec ServiceDesk 7.1 replaces the functionality of Helpdesk Solution6.5 and
earlier. ServiceDesk does not upgrade or install over Helpdesk Solution because
ServiceDesk is installed on a different server and uses different databases.
However, you can use certain Helpdesk Solution data in ServiceDesk.
8
Chapter
Table 8-1 The Helpdesk Solution data that ServiceDesk can use
Description Data
The incidents are not migrated or copied to the ServiceDesk
server computer. Instead, each migrated Helpdesk Solution
incident is linked to a new, corresponding incident task in
ServiceDesk. You can see and work those incidents in the
ServiceDeskportal, but their dataalways remains onthe Helpdesk
Solution server.
Best practice is to cut off the entry of newincidents into Helpdesk
Solution after ServiceDesk is operational and the incident
migration is performed.
Helpdesk Solution
incidents
The categories are copiedfromHelpdeskSolutiontoServiceDesk. Helpdesk Solution
categories
The knowledge base (KB) articles are copied from Helpdesk
Solution to ServiceDesk.
Knowledge base
contents
Several methods are available for linking to and copying the Helpdesk Solution
data.
See Methods for migrating data from Helpdesk Solution on page 118.
Methods for migrating data from Helpdesk Solution
You can migrate the data from Helpdesk Solution 6.5 so that you can use it in
ServiceDesk.
See About migrating data from Helpdesk Solution on page 117.
Several methods are available for linking to and copying the data from Helpdesk
Solution.
Table 8-2 Methods for migrating data from Helpdesk Solution
Description Method
The last page of the ServiceDeskSetup wizard contains options
to migrate data from Helpdesk Solution.
See Installation Summary page on page 105.
From the ServiceDesk
Setup wizard
Migrating data from Altiris Helpdesk Solution
Methods for migrating data from Helpdesk Solution
118
Table 8-2 Methods for migrating data from Helpdesk Solution (continued)
Description Method
The Service Catalog contains the following options for migrating
data:
Migrate Helpdesk Incidents
SeeMigratingincidents fromHelpdeskSolution onpage119.
Migrate Helpdesk Categories
See Migrating categories from Helpdesk Solution
on page 122.
KBMigrator
For information on migrating the knowledge base content,
see the ServiceDesk Customization Guide.
From the ServiceDesk
portal
Migrating incidents from Helpdesk Solution
You can migrate the incidents from Helpdesk Solution 6.5 so that you can use
theminServiceDesk. If youdidnot migrate incidents at the endof the ServiceDesk
installation, you can perform the migration in the ServiceDesk portal.
The Incident Migration wizard lets you select the incidents to migrate and
determine when to close the migrated incidents. The migration continues for
some time after you finish the wizard, depending on how many incidents you
migrate.
See HowHelpdesk Solutionincident data corresponds to ServiceDesk incidents
on page 121.
See About working Helpdesk Solution incidents in ServiceDesk on page 122.
Warning: In most cases, this migration should not be run more than once. If you
migrated incidents at the end of the ServiceDesk installation, do not migrate them
again from the ServiceDesk portal.
At the end of this procedure, you can remove the Migrate Helpdesk Incidents
link from the Service Catalog to prevent running the migration again.
Best practice is to cut off the entry of new incidents into Helpdesk Solution after
ServiceDesk is operational and the incident migration is performed.
To migrate incidents from Helpdesk Solution
1 In the ServiceDesk portal, click Submit Request.
2 On the Submit Request page, under Service Catalog, click ServiceDesk.
119 Migrating data from Altiris Helpdesk Solution
Migrating incidents from Helpdesk Solution
3 Under NewRequests, click Migrate Helpdesk Incidents.
4 Inthe Incident Migrationwizard, onthe Welcome page, enter the Symantec
Management Platform credentials for the Helpdesk Solution installation
whose data you want to migrate.
5 Click Next.
On the Choose Incident Types page, select the incident statuses to migrate
to ServiceDesk, and then click Next.
You do not need to migrate closed incidents.
6 On the Confirmation page, review the incident statuses that you selected,
and then complete the following options:
Select the Helpdesk Solution incident statuses that
should trigger the closure of the migrated incidents in
ServiceDesk.
For example, you select Escalatedto Vendor. When a
support technician sets a Helpdesk Solution incident
to that status, the corresponding ServiceDesk incident
is closed.
Until which"close"
status(es) would youlike to
monitor the migrated
incidents?
Type anemail address for ServiceDesktosendanemail
to when the migration is complete.
Email address
7 On the Confirmation page, click Submit.
8 On the next page, select one of the following options:
Removes the link for incident migration from the Service
Catalog.
We recommend that you remove the link after you perform
this task once.
Remove Link From
Service Catalog
Leaves the link in the Service Catalog.
You should leave the link only if there is an issue with the
first migration attempt.
Leave Link InService
Catalog
9 When the wizard finishes, click Close.
Migrating data from Altiris Helpdesk Solution
Migrating incidents from Helpdesk Solution
120
HowHelpdesk Solution incident data corresponds to
ServiceDesk incidents
Whenyoumigrate incidents fromHelpdesk Solutionto ServiceDesk, the incidents
are not moved or copied to the ServiceDesk server computer. Instead, each
migrated Helpdesk Solution incident is linked to a new, corresponding incident
task in ServiceDesk. The newServiceDesk incidents are assigned to the Migrated
Incidents category and they obtain their header data from the original Helpdesk
Solution incidents.
See About migrating data from Helpdesk Solution on page 117.
See Migrating incidents from Helpdesk Solution on page 119.
Table 8-3 Helpdesk Solution incident data and corresponding ServiceDesk
incident data
Data in ServiceDesk 7.0 MR2 and later Data in Helpdesk Solution 6.x
Contacts Assigned to
Added to the task header Category
History, user comment Comments
Open date Date Created
Incident Description Description
Related Items Equipment
Primary contact Incident contact (submitter)
History Last Comment
History Last Date change
Related Items Location
Priority Priority
History, user comment Resolution
Status Status
Incident Title Title
Incident Title Title ID
121 Migrating data from Altiris Helpdesk Solution
How Helpdesk Solution incident data corresponds to ServiceDesk incidents
Table 8-3 Helpdesk Solution incident data and corresponding ServiceDesk
incident data (continued)
Data in ServiceDesk 7.0 MR2 and later Data in Helpdesk Solution 6.x
Added to the task Name (title) and
Description
Ticket number
About working Helpdesk Solution incidents in
ServiceDesk
ServiceDesk can use incident data from an installation of Helpdesk Solution 6.5.
See About migrating data from Helpdesk Solution on page 117.
During the migration, for each Helpdesk Solution incident, a task that has the
same priority is created in ServiceDesk. The data from the Helpdesk Solution
incidents sets the status, title, priority, and description of the new ServiceDesk
tasks. The newtasks are assigned to the Migrated Incidents category so that they
are easily distinguished from ServiceDesk incidents.
See HowHelpdesk Solutionincident data corresponds to ServiceDesk incidents
on page 121.
The support technician works a migrated incident by opening its task in
ServiceDesk. When the incident reaches a specific status, the copy of the incident
in ServiceDesk is closed. The statuses that trigger the closure are selected during
the incident migration process.
Warning: The Helpdesk Solutionincidents remainonthe Helpdesk Solutionserver
and they are linked to the ServiceDesk incidents throughout their life cycle.
Therefore, do not delete or shut down the Helpdesk Solution server immediately.
Monitor the Migrated Incidents category inServiceDesk and whenall its incidents
are closed, then it is safe to shut down Helpdesk Solution.
Migrating categories from Helpdesk Solution
You can migrate the categories from Helpdesk Solution 6.5 so that you can use
theminServiceDesk. If youdidnot migrate categories at the endof the ServiceDesk
installation, you can perform the migration in the ServiceDesk portal.
Category migration can be run multiple times.
Migrating data from Altiris Helpdesk Solution
About working Helpdesk Solution incidents in ServiceDesk
122
To migrate categories from Helpdesk Solution
1 In the ServiceDesk portal, click Submit Request.
2 On the Submit Request page, under Service Catalog, click ServiceDesk.
3 Under NewRequests, click Migrate Helpdesk Categories.
4 Inthe MigrateCategories wizard, onthe Welcome page, enter the Symantec
Management Platformcomputer credentials for the Helpdesk Solutionwhose
data you want to migrate.
5 Click Next.
6 On the Choose Categories page, select the categories to migrate, and then
click Migrate.
7 When the migration finishes, click Close.
123 Migrating data from Altiris Helpdesk Solution
Migrating categories from Helpdesk Solution
Migrating data from Altiris Helpdesk Solution
Migrating categories from Helpdesk Solution
124
Configuring ServiceDesk
Chapter 9. Configuring the ServiceDesk application
Chapter 10. Managing security, users, roles, groups, and permissions
Chapter 11. Customizing the ServiceDesk portal
Chapter 12. Customizing the email in ServiceDesk
Chapter 13. Distributing the ServiceDesk documentation
Chapter 14. Performing administrative tasks
Chapter 15. Managing the Active Directory connections in ServiceDesk
3
Section
126
Configuring the
ServiceDesk application
This chapter includes the following topics:
About configuring the ServiceDesk application software
Before you configure the ServiceDesk application software
Configuring the ServiceDesk application software
About incident categories and the data hierarchy
About the incident priority
Default priority, urgency, and impact values
How the incident priority is calculated
About the Service Level Agreement and Operating Level Agreement
About the Service Level Agreement (SLA) time frames
Default SLA time frames
About business hours and holidays
About Follow the Sun routing
About replicating the Process Manager database
About the Service Catalog and service items
9
Chapter
About configuring the ServiceDesk application
software
The installation of the ServiceDesk application software includes an initial
configuration of the ServiceDesk portal. The initial configuration lets you select
the parts of ServiceDesktoinstall, configure communicationsettings, mapActive
Directory groups, and install sample data.
See About the ServiceDesk installation on page 38.
Because ServiceDesk contains predefined, ITIL-compliant settings, it is ready to
use as soon as you set up the ServiceDesk users. However, most organizations
prefer to perform some level of customization to incorporate their specific
procedures andprocesses. Your organizationcandecide howmuchcustomization
it needs.
Before you begin to configure the ServiceDesk application software, you must
install it and perform additional setup tasks.
See Before you configure the ServiceDesk application software on page 128.
See Configuring the ServiceDesk application software on page 129.
Before you configure the ServiceDesk application
software
Before you begin to configure the ServiceDesk application software, you must
install it and perform additional setup tasks.
See Configuring the ServiceDesk application software on page 129.
Table 9-1 Tasks to performbefore you configure the ServiceDesk application
software
Description Task
The initial configuration task continues the installation of the ServiceDesk application
software.
See About the ServiceDesk installation on page 38.
See Configuring the ServiceDesk application software during installation on page 92.
Install ServiceDesk and
perform the initial
configuration.
You can also migrate the data from within the ServiceDesk portal.
See About migrating data from Helpdesk Solution on page 117.
(Optional) Migrate data
froma previous version
of Helpdesk Solution, if
necessary.
Configuring the ServiceDesk application
About configuring the ServiceDesk application software
128
Table 9-1 Tasks to performbefore you configure the ServiceDesk application
software (continued)
Description Task
If you use Active Directory authentication for ServiceDesk, the users and groups were
imported fromActive Directory during the ServiceDesk installation. The installation also
had the ability to mapthe default ServiceDesk groups to the Active Directory groupnames.
Review the imported information to verify its accuracy and edit it if necessary.
You can view the group, permission, and user information in the ServiceDesk portal by
clicking the Admin tab and then clicking Users.
If youuse native authenticationfor ServiceDesk, youmust addthe users inthe ServiceDesk
portal. ServiceDesk contains predefined groups and permissions, which you can use or
modify. Assign the new users to the appropriate groups.
Verify or create groups,
permissions, and users.
Configuring the ServiceDesk application software
Because ServiceDesk contains predefined, ITIL-compliant settings, it is ready to
use as soon as you set up the ServiceDesk users. However, most organizations
prefer to perform some level of customization to incorporate their specific
procedures and processes.
See About configuring the ServiceDesk application software on page 128.
Before you begin to configure the ServiceDesk application software, verify that
it is installed and that you have performed the required setup steps.
See Before you configure the ServiceDesk application software on page 128.
Table 9-2 lists the configurations that are available. Perform the configuration
tasks that are necessary to incorporate your organizations specific procedures
and processes into ServiceDesk.
Many of the configuration tasks are performed in Workflow Designer and other
tasks are performed in the ServiceDesk portal. Most of the configuration tasks
that are performed in the ServiceDesk portal require administrator permissions.
For more information about any of the Workflow Designer tasks, see the
ServiceDesk Customization Guide and the WorkflowSolution User Guide.
129 Configuring the ServiceDesk application
Configuring the ServiceDesk application software
Table 9-2 Configurations for the ServiceDesk application software
Description Action
Categories are usedtoclassifyServiceDeskincidents. ServiceDeskcontains predefined
incident categories, whichyoucanuse immediatelyor edit tomeet your organizations
requirements. If you migrated incidents or categories fromHelpdesk Solution, those
categories are added to the ServiceDesk portal for use in future incidents.
Review the existing categories and edit or add to them if necessary.
See About incident categories and the data hierarchy on page 134.
See Default categories for incidents on page 181.
Set up incident categories
and the data hierarchy.
During incident entry, the submitter specifies the incidents impact and urgency.
Support technicians can also specify the priority. When a user submits an incident,
the priority level is assigned based on the impact and the urgency that the user
specified.
See About the incident priority on page 135.
ServiceDesk contains default values for the impact, urgency, and priority settings.
You can change the available impact and urgency values and the priority that is
assigned to the combination of the two values. However, most ServiceDesk
implementations either use the default values or make only minor changes. You can
make these changes byeditingSD.GeneralIncidentSubmitForminWorkflowDesigner.
Verify or edit the default
impact, urgency, andpriority
values.
When an incident is closed, the support technician must provide a close code to
indicate the nature of the resolution.
ServiceDesk contains a set of predefined close codes that are ready to use. Review
them to ensure that they meet your needs. If necessary, you can delete or add to the
default close codes.
See About incident close codes on page 174.
Verify or edit the incident
close codes.
The ServiceDesk portal master settings determine the behavior of the ServiceDesk
application software and portal.
The master settings are established during the installation of the ServiceDesk
application software. You can use the default settings or you can edit them as
necessary. We recommend that you review the settings to familiarize yourself with
them and then customize them for your organization.
See About the ServiceDesk portal master settings on page 175.
Configure the ServiceDesk
portal master settings.
Configuring the ServiceDesk application
Configuring the ServiceDesk application software
130
Table 9-2 Configurations for the ServiceDesk application software (continued)
Description Action
You can customize the appearance of the ServiceDesk portal in the following ways:
Customize the general appearance by adding a company logo and selecting a
theme, menu style, and other appearance-related features.
You can perform this customization in the ServiceDesk portal, in the
Customization section of the portal master settings.
Customize individual portal pages for the entire organizationor for users, groups,
or organizational groups, or permission groups.
Administrators have permission to customize portal pages and to grant
customization permissions to other ServiceDesk users.
See About customizing the contents of ServiceDesk portal pages on page 151.
Customize the appearance of
the ServiceDesk portal.
Inthe ServiceDesk portal, a formis the screenor page that users and workers interact
with during a process. ServiceDesk contains predefined forms for all its processes.
These predefined forms are complete and ready to use immediately. However, you
can customize any of the forms to meet your organizations established process
requirements.
You can use Workflow Designer to customize the appearance and behavior of the
forms in the ServiceDesk portal.
See About customizing forms on page 151.
Examples of common form customizations are as follows:
Setting permissions for forms.
Editing the Customer Satisfaction Survey to change the frequency with which it
is sent and the data that it collects.
See About the Customer Satisfaction Survey on page 153.
Customize the appearance
and content of forms.
Routing rules determine the users or groups that new ServiceDesk incidents are
assigned to. The rules also determine how incidents are escalated. ServiceDesk
contains predefined routing rules and other settings that are ready to use, but you
can customize them to meet your organizations requirements. Most organizations
perform some level of customization.
You can customize the routing rules by editing the SD.RoutingRules project in
Workflow Designer.
Establish rules for routing
incidents.
131 Configuring the ServiceDesk application
Configuring the ServiceDesk application software
Table 9-2 Configurations for the ServiceDesk application software (continued)
Description Action
AService Level Agreement (SLA) is a contract betweenanorganizationand its service
provider, whichsets the expectations andrequirements for service delivery. The SLA
includes the allowable time frame for the service delivery.
See About the Service Level Agreement andOperatingLevel Agreement onpage 138.
See About the Service Level Agreement (SLA) time frames on page 139.
A default SLA is built in to the Incident Management process in ServiceDesk. You
canedit the default SLAtime frames andyoucanset upthe SLAinany customprocess
that you create.
Establish Service Level
Agreement (SLA) times.
Business hours are the hours during which your business is commonly conducted.
You can customize your organizations business hours on a global, project, or
component basis.
See About business hours and holidays on page 140.
You set the global business hours inthe Business TimeSpanEditor, whichis installed
as a Workflow Designer tool. You set the business hours for a specific project or
component by editing it in Workflow Designer.
Set business hours and
holidays.
Followthe Sun routing lets you set incidents to be passed to or picked up by another
service location when the originating office closes.
See About Follow the Sun routing on page 141.
You set up the Follow the Sun routing by editing the SD.FollowTheSun project in
Workflow Designer.
Set up Follow the Sun
routing.
In Incident Management, incident templates are special incident forms containing
predefined, standard values for common issues. Using templates speeds the entry of
incidents and helps to standardize and increase the accuracy of the incident
information.
Create incident templates for any issues that are reported frequently. You can edit
and update them at any time.
Create incident templates.
ServiceDesk can send email notifications when various process events occur. It can
also create incidents from inbound email. These email capabilities are predefined
and ready to use. However, you can customize them as needed.
See Customizing the email actions for ServiceDesk processes on page 155.
Customize email for
ServiceDesk processes.
After anincident is resolved, it appears inthe affectedusers task list for confirmation
of its resolution. If the user does not respond within a specified number of days, the
incidents status is changed from Resolved to Closed. The default timeout period is
two days. You can change the timeout period by editing the
SD.IncidentManagementProcess project in Workflow Designer.
Change the timeout period
for users to confirmincident
resolutions.
Configuring the ServiceDesk application
Configuring the ServiceDesk application software
132
Table 9-2 Configurations for the ServiceDesk application software (continued)
Description Action
In the Change Management process, a change team is a group of people who can
assess, plan, authorize, schedule, implement, and test a change request. The change
teamincludes the Change Advisory Board (CAB). The members of the CAB advise the
change manager in the assessment, planning, and authorization of changes.
During the initial approval phase of the Change Management process, the change
manager selects the members of the change team. You can create predefined change
team groups to facilitate the team selection.
Create change team groups
for Change Management.
The change manager who provides the initial approval of a change request also selects
the change type. The change type determines the number of steps that the change
implementation requires. It also determines the number of workers who must be
involved in each step.
By default, when you use the ITIL change type, 100 percent of the participants must
approve a change before it can be implemented. You can change this percentage so
that a change canproceed after a single persons approval, a specific users approval,
or a majority approval.
You change the approval percentage by editing the SD.ChangeManagement project
in Workflow Designer.
Change the CAB approval
percentage for Change
Management
Your organization might want to create a replication database to duplicate the data
in the Process Manager database. The replication database is created during or after
the installation of the ServiceDesk application software.
See About replicating the Process Manager database on page 142.
Youcanset upone or more schedules for synchronizing the data betweenthe Process
Manager database and the replication database.
Set the database replication
schedule.
During the entry of a problemticket, the process worker specifies a category to help
classify the root cause of the problem.
ServiceDesk contains default values for the problem category. You can add and edit
the problemcategories. However, most ServiceDesk implementations either use the
default values or make only minor changes. You can make these changes by editing
the SD.ProblemManagement project in Workflow Designer.
Verify the problem
categories.
We assume that each organization has specific requirements for providing
documentation to their process workers and the users of the ServiceDesk portal.
Therefore, the ServiceDesk documentation is not installed with the ServiceDesk
applicationsoftware. We recommendthat youdownloadthese guides andmake them
available to your users as needed.
See Making the ServiceDesk documentation available to users on page 161.
(Optional) Make the
ServiceDesk documentation
available to your users.
133 Configuring the ServiceDesk application
Configuring the ServiceDesk application software
Table 9-2 Configurations for the ServiceDesk application software (continued)
Description Action
When a process worker works a task that is associated with an equipment
configuration item (CI), the worker can access the Remote Control (Via RDP) link.
The link runs a tool, which generates and downloads an RDP file that contains the
configuration items IP address. The worker can use the RDP file to open a Remote
Desktop Connection to the computer that the CI represents.
This functionality requires that IIS (Internet Information Services) contains a MIME
type for RDP. If you plan to use the remote control tool, you must add the newMIME
type. In Internet Information Services Manager, you can edit the local computers
Properties and add a newMIME type. In the newMIME type, both the extension and
MIME type are .rdp.
After you add the newMIME type, you must restart IIS for the change to take effect.
(Optional) Add a MIME type
for remote control through
RDP
About incident categories and the data hierarchy
ServiceDesk uses categories to classify incidents. The support technicians assign
a category to incidents inthe advanced incident form. The incident category helps
route the tickets to the appropriate incident technician or queue. The category
also helps sort incidents for reports.
You can use additional levels of classification items to further identify the
incidents. The maincategories and the additional classificationitems are referred
to as the data hierarchy. You can define up to 10 levels of categories in the
hierarchy.
When you set up the data hierarchy, try to achieve a complete categorization
system without making it too complex. Provide enough nested levels for the
support workers toaccuratelyclassifythe incidents. However, toomanycategories
and classifications make it difficult to select the correct one. When incidents are
categorizedincorrectly, some steps inthe process might be skippedor the incidents
might be reported incorrectly.
You can use any of the following categories:
ServiceDesk contains predefined incident categories, which you
can use immediately or edit to meet your organizations
requirements.
You canviewthe default categories inthe ServiceDesk portal from
Admin> Data > Hierarchy Data Service.
See Default categories for incidents on page 181.
Default categories
Configuring the ServiceDesk application
About incident categories and the data hierarchy
134
You can create new categories in addition to or in place of the
default categories.
New categories
Categories are importedtoServiceDeskwhenyoumigrate incidents
or categories from a previous version of Helpdesk Solution. Any
incidents that youmigrate retaintheir original categorization. The
imported categories are available for any new incidents that are
created.
The importedcategories donot correspondtothe default categories
inServiceDesk. After youmigrate the incidents or categories, some
cleanup might be required.
See About migrating data from Helpdesk Solution on page 117.
Imported categories
About the incident priority
Every incident that is submitted to the ServiceDesk is assigned a priority, which
determines howthe incident is routed and when it is escalated. The prioritization
of incidents helps you manage Service Level Agreements (SLA) and comply with
the concepts of ITIL service management.
Auser who submits an incident can specify the urgency and impact. These values
are used to calculate the incidents priority for its initial routing. This automatic
calculation eliminates guesswork and prevents the user from assigning a high
priority to every incident. The support technician who works the incident can
change the urgency values and impact values as well as the calculated priority.
See How the incident priority is calculated on page 137.
Asupport technicianwhouses the advancedincident formcanspecifythe urgency,
impact, and priority. The priority is not calculated automatically because the
support workers can assess an incidents priority better than the users can.
ServiceDesk contains default values for the urgency, impact, and priority settings.
The values that are available differ between the standard incident form and the
advanced incident form. For the users benefit, the values that appear on the
standard incident form are more descriptive.
See Default priority, urgency, and impact values on page 136.
Most ServiceDesk implementations either use the default values or make only
minor changes. Changing the values requires caution and a good understanding
of the Symantec Workflow software. You can change the available impact and
urgency values and the priority that is assigned to the combination of the two
values. You make these changes by editing the SD.GeneralIncidentSubmitForm
project in Workflow Designer.
135 Configuring the ServiceDesk application
About the incident priority
For more information about customizing forms and editing projects, see the
ServiceDesk Customization Guide and the WorkflowSolution User Guide.
Default priority, urgency, and impact values
During incident entry, the submitter specifies the urgency and impact. When a
user submits an incident, the priority is assigned based on the urgency and the
impact that the user specified. The support technicians can change an assigned
priority. Support technicians who create new incidents can specify the priority.
ServiceDesk contains default values for the priority, urgency, and impact settings.
The values that are available differ between the standard incident form and the
advanced incident form. For the users benefit, the values that appear on the
standard incident form are more descriptive.
Most ServiceDesk implementations either use the default values or make only
minor changes.
See About the incident priority on page 135.
Table 9-3 Default priority, urgency, and impact values
Default values Setting
Represents an assessment of howmuch the issue affects the submitter or the primary contact.
The users can select from the following values:
No Immediate Urgency
Preventing Some Non-Urgent Work
Blocking Critical Business
The support technicians can select from the following values:
Core Business Service
Support Service
Non-urgent Services
Urgency
Configuring the ServiceDesk application
Default priority, urgency, and impact values
136
Table 9-3 Default priority, urgency, and impact values (continued)
Default values Setting
Defines the extent of the issue by specifying how many people are affected.
In the Who is Affected? option on the Create a NewIncident page, the users can select fromthe
following values:
Single User
Entire Teamor Group
Entire Department
Unsure
In the Impact option, the support technicians can select from the following values:
Department/LOB/Branch
(LOB means line of business)
Small group or VIP
Single User
Impact
Determines how the incident is routed and when it is escalated.
This setting is available on the advanced incident form only.
The default values are as follows:
Low
Minor
Normal
High
Urgent
Emergency
Priority
How the incident priority is calculated
When a user submits an incident, the incident is assigned a priority based on the
impact and the urgency that the user specified. This automatic calculation
eliminates guesswork and prevents the user from assigning a high priority to
every incident.
On the Create a NewIncident page that the user sees, the option to specify the
impact is named Who is Affected?.
See About the incident priority on page 135.
Table 9-4 lists the priorities that result from combining the default impact and
urgency values. You can customize the values and the way that they combine to
arrive at the priority.
137 Configuring the ServiceDesk application
How the incident priority is calculated
Table 9-4 How the incident priority is calculated
Calculated priority Impact Urgency
Low Single User No Immediate Urgency
Normal Entire Teamor Group No Immediate Urgency
High Entire Department No Immediate Urgency
Low Unsure No Immediate Urgency
Normal Single User Preventing Some
Non-Urgent Work
High Entire Teamor Group Preventing Some
Non-Urgent Work
High Entire Department Preventing Some
Non-Urgent Work
Normal Unsure Preventing Some
Non-Urgent Work
High Single User Blocking Critical Business
Urgent Entire Teamor Group Blocking Critical Business
Urgent Entire Department Blocking Critical Business
High Unsure Blocking Critical Business
About the Service Level Agreement and Operating
Level Agreement
A Service Level Agreement (SLA) is a contract between an organization and its
service provider, whichsets the expectations andrequirements for service delivery.
The SLA can be between an external customer and your customer support team
or between your organizations employees and your IT department. The SLA
formally defines the agreed-upon services, priorities, and responsibilities that
are required to support the customers and users.
An Operating Level Agreement (OLA) defines howdepartments work together to
meet the requirements that are documented in an SLA. The OLA describes the
responsibilities of each internal support group toward other support groups,
including the process and the time frame for delivering their services. The OLA
helps ensure that the activities of the multiple support teams are alignedtoprovide
the contracted service.
Configuring the ServiceDesk application
About the Service Level Agreement and Operating Level Agreement
138
See About the Service Level Agreement (SLA) time frames on page 139.
Typically, corporate policy defines the overall SLA. A default SLA is built in to
the Incident Management process. You can edit the default SLA time frames and
you can set up the SLA and OLA in any custom process that you create.
For more information about setting up an SLA and OLA in a process and setting
time frames in the SLA, see the ServiceDesk Customization Guide.
About the Service Level Agreement (SLA) time frames
A Service Level Agreement (SLA) defines the expectations and requirements for
delivering a service, including the allowable time frame for the delivery.
See About the Service Level Agreement and Operating Level Agreement
on page 138.
The SLAtime frames that are associatedwithServiceDeskprocesses are as follows:
The actual time frame that is defined in the SLA. Overall time frame
Intermediate time frames for completing the process steps. These
time frames are shorter than the overall time, to allow the support
team to complete the service well within the overall SLA time frame.
Internal time
frame
Each of these time frames contains the following time definitions:
The time that can elapse before a service is considered late. Late time
The time that elapses before the worker receives a warning about the
remaining time that is allowed.
Warn time
When a tickets internal SLA level reaches its warn time, an email is sent to the
current assignee, if any. The tickets status is unchanged.
When the internal SLA level reaches its late time, the status is changed to OUT
OF TIME. The ticket is assigned to Support I, Support II, and Service Managers
no matter who it was assigned to. No email is sent because the ticket is now
assigned to multiple groups of users rather than one particular user.
When a tickets overall SLA level reaches its warn time, an email is sent to the
current assignee, if any. When the overall SLA level reaches its late time, it is
likely that the ticket has been escalated automatically and the notifications have
been sent. Therefore, no new action is taken in ServiceDesk.
A default SLA is built in to the Incident Management process. You can edit the
default SLA time frames to comply with your organizations SLA.
139 Configuring the ServiceDesk application
About the Service Level Agreement (SLA) time frames
See Default SLA time frames on page 140.
If your organization does not use Service Level Agreements, you can disable an
SLA by setting a large number of days for its time frames.
For more information about setting time frames in the SLA, see the ServiceDesk
Customization Guide.
Default SLA time frames
A Service Level Agreement (SLA) defines the expectations and requirements for
delivering a service, including the allowable time frame for the delivery.
See About the Service Level Agreement (SLA) time frames on page 139.
A default SLA is built in to the Incident Management process. You can edit the
default SLA time frames to comply with your organizations SLA.
Table 9-5 Default SLA time frames
Time frames SLA level
The basic time frames are as follows:
The overall late time frame is six days, with a warning at three
days.
The Support I group has eight hours to respond, with a warning
at four hours.
The second-level support and escalated levels each have eight
hours to respond, with a warning at four hours.
Basic
The overall late time frame is two hours, with a warning at one hour. Emergency
For more information about setting time frames in the SLA, see the ServiceDesk
Customization Guide.
About business hours and holidays
Business hours are the hours during whichyour business is commonly conducted.
Typical business hours can vary by country. For example, business hours in the
United States vary by region due to the different time zones.
You can set your organizations business hours and holidays at one of several
levels, based on your business locations and SLA policy.
Configuring the ServiceDesk application
Default SLA time frames
140
Table 9-6 Levels for setting business hours and holidays
Description Level
The global business hours become the default settings for every
newworkflowand monitoring project that is created in Workflow
Designer. The global business hours are set with the Business
TimeSpan Editor, which is installed as a Workflow Designer tool.
You candefine the beginning and ending business hours, holidays,
and weekend days.
For more informationabout the Business TimeSpanEditor, see the
WorkflowSolution User Guide.
Global
The initial business hour settings at the project level are obtained
fromthe global settings. Youcanuse WorkflowDesigner to change
the business hours for specific projects.
Youmight use project-level business hours if a specific department
operates through the weekend while the most other departments
operate during the business week. For example, the retail industry
might require project-level business hours.
Project
On their own, the business hour settings do not affect the way a
workflow project is executed. But they can be incorporated at the
component level to allowor prevent certainactions fromoccurring
based on established business hours. For example, you might need
to consider weekends and holidays when establishing timeout and
escalation rules.
Component, within
workflow projects
only
For more information about setting business hours, see the ServiceDesk
Customization Guide and the WorkflowSolution User Guide.
About Follow the Sun routing
In a Follow the Sun management process, a service organization provides 24x7
support by staffing service desks in multiple locations according to time zone. An
incident canbe submitted and worked inone locationand thenpassed to or picked
up by another location when the originating office closes. The incident is then
passed fromlocation to location as each one closes, until the incident is resolved.
Followthe Sunrouting lets you service your users ina continuous support model.
You can also use a Follow the Sun model with overlapping shifts to offset peak
call volume times and random call spikes.
The advanced incident formcontains a Followthe Sun option. When that option
is selected, the incident is routed to the groups that you define.
141 Configuring the ServiceDesk application
About Follow the Sun routing
Followthe Sun routing is defined in WorkflowDesigner in the SD.FollowTheSun
project.
For more informationabout setting upFollowthe Sunrouting, see the ServiceDesk
Customization Guide and the WorkflowSolution User Guide.
About replicating the Process Manager database
You can create a database that replicates certain data from the Process Manager
database. Youcaneither copy or move the original data to the replicationdatabase
or to a file. For example, you can copy data to the replication database for data
mining, which might otherwise affect the performance of the Process Manager
database. You can move old and unneeded data to purge it from the Process
Manager database.
The default name for the actual database is ProcessManagerReplication. It typically
resides on the same SQL Server computer as the Process Manager database.
The ServiceDesk Setup wizard creates and configures the replication database
if you complete the Database Replication page. This page is part of the
installations advanced settings. You can configure the replication database after
the initial ServiceDesk installation if you did not do so during the installation.
See Database Replication page on page 80.
You might not need to replicate data until after you have used ServiceDesk for
some time. If you did not configure the replication database during the initial
ServiceDesk installation, you can do so at any time thereafter.
See Setting upthe replicationdatabase after the initial installation onpage 109.
After the replication database is created, you configure one or more replication
schedules that specify the data to replicate and when to replicate it.
About the Service Catalog and service items
The Service Catalog is a Web part that appears on several ServiceDesk portal
pages andthat lets users select service items. Aservice itemautomates the routine
actions that are performed in ServiceDesk. Service items are available for both
process workers and users.
The service items are organized in categories, which appear in a tree view in the
Service Catalog. Youcancontrol the use of the service items by setting permissions
on a category or on individual items.
The Service Catalog contains many predefined service items, which can be used
to initiate all the ServiceDesk processes. For example, the default service items
Configuring the ServiceDesk application
About replicating the Process Manager database
142
are used to submit an incident, submit a knowledge base request, and create a
problem ticket.
You can also add customized service items to the Service Catalog. For example,
youcanaddservice items for self-service activities suchanas automatedpassword
reset or an automated software request. Users who submit incidents can first
search the Service Catalog for any self-service items that help them resolve the
incident ontheir own. The self-service items canreduce incident submissions and
reduce the amount time that support workers spend resolving incidents. During
the incident submission process, users can search the Service Catalog for any
items that can help them solve the issue on their own. A support technician can
resolve an incident by suggesting a self-serve item.
The customizationof the Service Catalogrequires a full WorkflowSolutionlicense.
Examples of the customservice items are: automated password reset, automated
software request.
143 Configuring the ServiceDesk application
About the Service Catalog and service items
Configuring the ServiceDesk application
About the Service Catalog and service items
144
Managing security, users,
roles, groups, and
permissions
This chapter includes the following topics:
About ServiceDesk security and permissions
About group-level permissions
About ServiceDesk authentication
About adding users from Active Directory
About ServiceDesk security and permissions
ServiceDesk manages access to the ServiceDesk portal through native
authentication or Active Directory authentication.
See About ServiceDesk authentication on page 147.
ServiceDeskprovides a highlevel of securitywithinthe ServiceDeskportal through
the use of users, groups, organizational units, and permissions. The ServiceDesk
permissions control all the views and possible actions in the ServiceDesk portal.
For example, permissions can grant or deny access to certain functions within
ServiceDesk. Permissions can grant the ability to create users, and they can deny
access to view and edit articles in the knowledge base.
The ServiceDesk permissions are hierarchical. The permission that is applied at
the most specific level takes precedence. For example, a group is denied access to
view a knowledge base article. However, a specific user within that group has
10
Chapter
permissionto viewthe article. Inthis case, the users specific permissionoverrides
the group setting, and the user is able to view the article.
Table 10-1 ServiceDesk permissions hierarchy
Description Permissions level
Any user of the portal who can log on.
Users can have permissions assigned to them. User can also inherit permissions from the
groups and organizational units to which they belong.
User
A collection of users.
For example, the Support I group might contain all the level 1 support technicians. The KB
Editors group might contain all the people who can reviewand edit knowledge base articles.
Users can be members of multiple groups.
ServiceDesk permissions are almost always granted at the group level rather than at the
user level.
See About group-level permissions on page 146.
Group
Permissions control the access to and use of the ServiceDesk portal. What users can view
and what actions they can perform are based on permissions.
For example, permissions may grant access to certain functions within ServiceDesk, such
as the ability to create users. Or permissions may grant or deny access to view and edit
articles in the knowledge base. Access to everything in ServiceDesk is controlled through
permissions.
Permission
A collection of users or groups.
An organizational unit is generally a very large group. For example, an organizational unit
may be a department, office, or division of an organization.
The ServiceDesk organizational units do not correspondto the Active Directory organization
units.
Organizational unit
About group-level permissions
Groups are collections of ServiceDesk users. The use of groups lets you assign
permissions more efficiently and helps simplify the ongoing administration of
ServiceDesk permissions. Instead of assigning permissions to each user
individually, you can specify the permissions for a group. The permissions for a
group are valid for each user who is a member of that group. ServiceDesk
permissions are almost always granted at the group level rather than at the user
level.
Managing security, users, roles, groups, and permissions
About group-level permissions
146
When you apply permissions to groups, you do not have to edit the permission
settings for the individual users. The permissions changes that you make at the
group level are updated for every user who is a member of that group.
You can use the default groups that are provided with ServiceDesk, create new
groups, or import groups fromActive Directoryduringthe ServiceDeskinstallation.
For more information, see the lists of default permissions in ServiceDesk in the
ServiceDesk User Guide.
About ServiceDesk authentication
The method for authenticating the users who log on to ServiceDesk is defined
duringthe ServiceDeskinstallation. The authenticationmethodcanalsobe defined
in the Process Manager Active Directory Settings section in the ServiceDesk
portal master settings. Your organizationcanuse native authenticationor Active
Directory (AD) authentication.
See Process Manager Authentication page on page 82.
Table 10-2 Authentication methods for ServiceDesk users
Description Method
Withnative authentication, users are authenticatedagainst the Process Manager database.
This authentication method requires that you create user accounts in ServiceDesk.
Native authentication
With Active Directory authentication, a mixed mode authentication is used. AD users are
authenticated against Active Directory. Any users who are not found in Active Directory
are authenticated against the Process Manager database (native authentication).
When Active Directory authentication is selected, the AD users and groups are imported
to ServiceDesk during the installation and subsequent synchronizations. The imported
users and groups are stored in the Process Manager database. However, AD passwords
and other sensitive information are not stored in the Process Manager database.
See About Active Directory synchronization on page 177.
You can connect to additional Active Directory servers or edit the settings for an existing
server. These options are available on the ADServers page, which is accessed from the
Admin menu.
See About managing Active Directory servers in ServiceDesk on page 180.
Active Directory
authentication
About adding users from Active Directory
When your organization uses Active Directory (AD) authentication, the ADusers
and groups are imported to ServiceDesk during the ServiceDesk installation and
147 Managing security, users, roles, groups, and permissions
About ServiceDesk authentication
subsequent synchronizations. The ServiceDesk users and groups are stored in
the Process Manager database.
See About ServiceDesk authentication on page 147.
Table 10-3 How Active Directory users can be added to ServiceDesk
Description Method
During the installation of the ServiceDesk application software,
the users and groups from your Active Directory are imported
to ServiceDesk.
During installation
Periodically, ServiceDesk synchronizes with Active Directory to
obtainnewand updated users and groups fromActive Directory.
During synchronization, the user and the groupdata fromActive
Directory overwrites the user and the group data that is in
ServiceDesk.
See About Active Directory synchronization on page 177.
During the
synchronization
between ServiceDesk
and Active Directory
If a new user needs to access ServiceDesk between
synchronizations, you can add the user manually from Active
Directory.
Manually
This method is available only if the option AutoCreateUsers on
Initial Login is selected for the Active Directory server.
Users who are in Active Directory but have not been added to
ServiceDesk are added to ServiceDesk when they log on to the
ServiceDesk portal.
When such a user enters their logon credentials, ServiceDesk
checks the credentials against the Process Manager database. If
the credentials are not there, ServiceDesk checks the credentials
against Active Directory and adds the user to ServiceDesk.
Automatically when a
user logs on
Managing security, users, roles, groups, and permissions
About adding users from Active Directory
148
Customizing the
ServiceDesk portal
This chapter includes the following topics:
About the ServiceDesk portal
About customizing the contents of ServiceDesk portal pages
About customizing forms
About the Customer Satisfaction Survey
About the ServiceDesk portal
The ServiceDesk portal is a Web-based interface that provides access to the
ServiceDesk applicationsoftware. The users of ServiceDesk access the portal from
their Web browsers and use it to run the workflow processes and perform other
ServiceDesk activities.
Examples of the tasks that users can perform in the ServiceDesk portal are as
follows:
Administrators can configure settings for the appearance, operation, and
management of the portal.
Users cancreate incidents and viewknowledge sources suchas the knowledge
base.
Process workers can work on incidents, create and work on tickets for other
processes, contribute articles, and participate in discussions.
When you log on to ServiceDesk, the permissions that you have been granted
determine the elements of the portal that are available to you. If youcannot access
11
Chapter
a particular portal page or other feature, youprobably do not have the appropriate
permissions.
Table 11-1 Screen elements of the ServiceDesk portal
Description Element
The browser windowthat appears when you double-click the SymantecProcessManager
shortcut.
ServiceDesk portal
A drop-down list that can appear at the top of the ServiceDesk portal window. It appears
only when you have permission to edit the current ServiceDesk portal page.
SiteActions drop-down
list
The clickable text that appears at the upper right and lower left of the ServiceDesk portal
window. Examples of links are Help and Logout.
Link
The horizontal row of tabs that appears near the top of the ServiceDesk portal window.
The pages that appear on the tab bar are root pages.
Tab bar
A clickable segment of the tab bar. Clicking a tab opens a page or displays one or more
menu commands.
Tab
The horizontal rowof menu commands that appears beneath the tab bar. The contents of
the menu bar depend on the tab that you click. Some tabs do not have a menu because
they perform a single action.
The pages that appear on the menu bar are subpages.
Whenever youlog onto the ServiceDesk portal, the portal opens to a specific page. Initially,
your permissions determine which page opens. However, you can set a different page to
open when you log on.
Menu bar
A clickable segment of the menu bar. Clicking a menu command opens a page or displays
one or more menu subcommands.
Menu command
The entire area that appears beneath the menu bar when you click a tab or a menu
command. Most of the work in ServiceDesk is performed in a portal page or in a page that
is accessed from a portal page.
Portal pages canbe customizedfor the entire organizationor for users, groups, permissions,
or organizational units. Administrators have permission to customize portal pages and
to grant customization permissions to other ServiceDesk users.
See About customizing the contents of ServiceDesk portal pages on page 151.
Page or portal page
The segments that appear on a ServiceDesk portal page in the form of Web parts that let
you perform actions or enter data.
You can customize a portal page by adding, editing, or deleting one or more Web parts.
Section or Web part
Customizing the ServiceDesk portal
About the ServiceDesk portal
150
About customizing the contents of ServiceDesk portal
pages
The ServiceDesk portal consists of pages, from which all ServiceDesk activities
are performed. The portal pages can be customized to meet your organizations
specific requirements.
Examples of the customizations that can be made are as follows:
An administrator configures a different My Task List page for each group.
An individual adds a search capability to their own Home page.
A support manager customizes their Tickets page and then shares it with the
rest of the support group.
Anadministrator customizes a ProcessViewpage for a specific type of worker.
For example, a high-level support technician might need additional actions.
Administrators can perform all the customization actions and can grant
customization permissions to other ServiceDesk users. Non-administrator users
typically have fewer options for customizing portal pages.
Customizing portal pages consists of the following actions:
Adding and deleting pages
Specifying which pages can be customized
Adding, editing, and deleting the Web parts that appear on a page
Sharing pages with other users
You can also set a portal page to be the page that opens whenever you log on to
the ServiceDesk portal.
About customizing forms
In the ServiceDesk portal, a form is the screen or page that workers and users
interact with during a process. The forms feed the process data into the database.
For example, a change worker uses the Request Change form to submit a new
change request. Users use the Create NewIncident form to submit incidents.
ServiceDesk contains predefined forms for all its processes. These predefined
forms are complete and ready to use immediately. However, you can customize
any of the forms to meet your organizations established process requirements.
For example, many organizations customize the Customer Satisfaction Survey
form that is sent to the submitting user when an incident is resolved and
151 Customizing the ServiceDesk portal
About customizing the contents of ServiceDesk portal pages
confirmed. In the survey, the user rates how satisfied they are with the service
that they received.
See About the Customer Satisfaction Survey on page 153.
The form customization can be performed at different levels and from different
places.
Table 11-2 Levels of form customization
What you can customize Where to edit Level
Examples of how you can customize a form are as follows:
Change the theme or the template style.
You can select from a range of theme and template styles or
you can create your own. You can also change the form size.
Change the text that appears on a form.
Change the images that appear on a form.
Rearrange the elements on the form.
Change error messages.
The predefined forms contain the error messages that appear
when a required field is not populated. You can edit these error
messages.
Change the confirmation pages that are presented to users.
Several process actions result in a confirmation message being
sent to the user. For example, when a user submits an incident,
a Thank You page appears; when a log on fails, an error page
appears. You can change the contents of these pages.
Add data to a form.
For example, you might add a field to the incident formso that
the support technicians canassignthe incident to a cost center.
Remove data from a form.
Warning: Use cautionwhenyouremove data components from
a form. Any of the output variables that those components
designate become invalid after the removal, which breaks the
process.
Workflow Designer
For more information
about customizing
forms, see the
ServiceDesk
Customization Guide
and the Workflow
Solution User Guide.
The form itself
Customizing the ServiceDesk portal
About customizing forms
152
Table 11-2 Levels of form customization (continued)
What you can customize Where to edit Level
On the Edit Form page, you can edit the form information on the
following tabs:
FormInformation
The name, description, and other information regarding the
forms display in the ServiceDesk portal.
WebPart Information
Lets you define the form as a Web part.
User Information
Information about passing the user ID.
SessionInformation
Information about passing a session ID.
Permissions
Lets you determine who can access a process by setting
permissions on the form that provides access to that process.
Profiles
Lets you assign a default form profile to the form.
ServiceDesk portal, on
the Edit Form page.
Aspects of the forms
appearance and
behavior in the
Service Catalog
About the Customer Satisfaction Survey
After anincident is resolved, the submitting user receives a task to viewits history,
comments, and other information about its resolution. If the resolution is
satisfactory, the user marks the incident as resolved. Whenthe incident resolution
is verified, the user can be asked to complete a Customer Satisfaction Survey to
rate the service and the resolution.
You can customize the forms that control the Customer Satisfaction Survey.
Examples of how you might change the Customer Satisfaction Survey form are
as follows:
Change the frequency with which the survey is sent.
By default, the Customer Satisfaction Survey is sent for every incident that is
resolved and confirmed, except when the incidents close code is Quick Close.
However, you can customize the frequency so that the survey is sent for only
a certain percentage of the resolved incidents. You also can set the frequency
based on the type or priority of the incident.
You can change the frequency of the Customer Satisfaction Survey by editing
the SD.IncidentManagementProcess project in Workflow Designer.
Change the data that the survey collects.
153 Customizing the ServiceDesk portal
About the Customer Satisfaction Survey
You can change the text on the survey form. You can also change the survey
questions and the possible responses so that you can track the information
that is most important to your organization.
Youcanchange the appearance and fields of the Customer SatisfactionSurvey
by editing the SD.CustomerServiceSurvey project in Workflow Designer.
For more information about customizing forms and editing the Customer
Satisfaction Survey, see the WorkflowSolution User Guide and the ServiceDesk
Customization Guide.
See About customizing forms on page 151.
Customizing the ServiceDesk portal
About the Customer Satisfaction Survey
154
Customizing the email in
ServiceDesk
This chapter includes the following topics:
Customizing the email actions for ServiceDesk processes
About automatic email notifications
About the contents of email notifications
About configuring the email monitoring
Customizing the email actions for ServiceDesk
processes
ServiceDesk can perform the following automatic email actions:
Send email notifications at various stages of a process, based on one or more
events that occur within the process.
Accept newincidents or updates to current incidents through inbound email.
These email capabilities are predefined and ready to use. However, you can
customize them as needed.
All the actions that are listed in Table 12-1 are optional and can be performed in
any order.
12
Chapter
Table 12-1 Process for customizing the email actions for ServiceDesk processes
Description Action
Eachprocess cantrigger several types of email notifications. You
can customize the email notifications by editing the project for
the appropriate process in Workflow Designer.
See About automatic email notifications on page 156.
For more information about editing the process projects, see the
WorkflowSolution User Guide.
Customize the
automatic email
notifications.
The contents of the automatic email messages are predefined
for each type of notification. You can customize any of these
messages or add new ones.
See About the contents of email notifications on page 157.
Edit the automatic
email contents.
ServiceDesk monitors the appropriate inbox for all new, unread
emails andprocesses thembycreatingincidents or routingthem
to the support team for classification.
You can customize the email monitoring as follows:
The mailbox and other email settings are configured during
the installation of the ServiceDesk application software. If
necessary, youcanchange some of these settings onthe portal
Master Settings page.
See Mail Settings page on page 99.
Youcanuse the monitoring process as it is defined or youcan
customize it. For example, you can monitor multiple
mailboxes, define the email contents to be processed, and
change the assignee for the new incidents.
See About configuring the email monitoring on page 158.
Customize the email
monitoring.
About automatic email notifications
ServiceDesk can send email notifications at various stages of a process, based on
one or more events that occur within the process. The type of event determines
the contents and the recipients of the email notifications.
For example, when a technician resolves an incident, an email that contains
informationabout the resolutionis sent to the personwho submitted the incident.
ServiceDesk contains default notifications for the following core processes:
Incident Management
Problem Management
Customizing the email in ServiceDesk
About automatic email notifications
156
Change Management
Knowledge Management
The default notifications are ready to use. However, you can customize the email
notifications byeditingthe appropriate project inWorkflowDesigner. For example,
you can change the event that triggers a notification or create a notification for
a new event.
For more information about editing the email notifications, see the Workflow
Solution Customization Guide.
You can also change the default contents of the automatic email notifications.
See About the contents of email notifications on page 157.
These automatic email notifications are different from the process notifications
that result from the events that occur on specific items within the ServiceDesk
portal. For example, the process notifications can be sent when a document or a
knowledge base entry is added, edited, or deleted.
About the contents of email notifications
ServiceDesk can send email notifications at various stages of the core processes,
based on one or more events that occur within the process.
See About automatic email notifications on page 156.
The contents of the email messages are predefined and ready to use. However,
you can customize any of these messages. You can also edit the triggers of the
emails or add notifications to additional processes.
ServiceDesk obtains the contents of the email messages from several sources.
157 Customizing the email in ServiceDesk
About the contents of email notifications
Table 12-2 Sources for the contents of the email messages
Description Source
Most email content is obtainedfromtemplates. Anemail template
is a message containingpredefinedcontent, format, andstructure
that is used to create individual emails from a ServiceDesk
process.
The SD.EmailServices project contains default templates for the
core ServiceDesk processes. When an email is triggered within
a process, the process selects a template that corresponds to the
process ID. For example, if the process ID is IM-000001, then an
Incident Management template is selected.
You can customize the email templates by adding, editing, or
deleting them in the SD.EmailServices project in Workflow
Designer. You can customize the email header and footer in the
SD.DataServices, in the GetEmailHeaderandFooter model.
Templates in the
SD.EmailServices
project
Certain processes can execute the Send Email component to
generate the email messages within the process itself, instead of
calling for a template in SD.EmailServices.
You can customize the default email messages by editing the
Send Email component for the specific process in Workflow
Designer.
In the Send Email
component within a
process
For more informationabout configuring the content for email or editing processes
and projects, see the ServiceDesk Customization Guide or the WorkflowSolution
User Guide.
These automatic email notifications are different from the process notifications
that result from the events that occur on specific items within the ServiceDesk
portal. For example, the process notifications can be sent when a document or a
knowledge base entry is added, edited, or deleted.
About configuring the email monitoring
ServiceDesk can accept new incidents or updates to current incidents through
inbound email. ServiceDesk monitors the appropriate inbox for all new, unread
emails and processes them by creating incidents or routing them to the support
team for classification. This email process relies on an automatically-generated
reply code to link the email correspondence to an incident. The support workers
do not have to check an Inbox because the email correspondence is added to the
incidents history.
Customizing the email in ServiceDesk
About configuring the email monitoring
158
By default, the email monitoring process can also add the contents of the email
responses to a process ticket. The recipient of the email can send a reply that
contains the requested information. The monitoring process reads the reply code
that is associated with the email. The process adds the email contents to the
appropriate process history and creates a task for the process worker.
The mailbox and other email settings are configured during the installation of
the ServiceDesk applicationsoftware. If necessary, you canchange these settings
on the ApplicationProperties page, below the Service Desk Settings link. The
ApplicationProperties page is available from the Admin menu.
See Commands on the Admin menu on page 169.
The default monitoring process is ready to use. However, you can customize it in
several ways to meet your organizations requirements.
Table 12-3 Suggestions for customizing the email monitoring
Method Customization
Edit the SD.Email.Monitor project in
Workflow Designer.
Examples of how you might customize the
email monitoring process are as follows:
Configure the process to monitor
multiple mailboxes.
Add or change the words or phrases in
the subject line that trigger the creation
of an incident.
Create an incident rule that defines the
words or phrases in the message body
that can populate values in the incident.
Use a notification rule to automatically
create anemail if additional information
is needed from the original sender.
Edit the SD.Email.InboundManagement
project in Workflow Designer.
Change the assignee for the incidents that
are created automatically.
You can create an email template in your
email client, and then set up incident rules
in the SD.Email.Monitor project to evaluate
the template content.
For example, if you include a Location field
in the email template, the incoming email
messages can be routed to the correct
location.
Create templates for the users who submit
incident through email so ServiceDesk can
capture or evaluate specific information.
Many organizations perform this
customization.
159 Customizing the email in ServiceDesk
About configuring the email monitoring
For more information about configuring email and customizing projects, see the
ServiceDesk Customization Guide and the WorkflowSolution User Guide.
Customizing the email in ServiceDesk
About configuring the email monitoring
160
Distributing the
ServiceDeskdocumentation
This chapter includes the following topics:
Making the ServiceDesk documentation available to users
Configuring the Help link for ServiceDesk documentation
Linking to the ServiceDesk documentation from a Links Web part
Displaying the ServiceDesk documentation in a File Browser Web part
Adding the ServiceDesk documentation to Document Management
Making the ServiceDesk documentation available to
users
We assume that each organization has specific requirements for providing
documentation to their process workers and the users of the ServiceDesk portal.
Therefore, the ServiceDesk documentation is not installed with the ServiceDesk
application software. We recommend that you download these guides and make
them available to your users as needed.
To avoid the distribution of outdated documentation, you must update the
documentationfiles whenupdates are available. The updated documentationfiles
are not installed with the software updates. When you plan howto distribute the
documentation to your ServiceDesk users, consider the ease of updating the
documents in the future.
13
Chapter
Table 13-1 Process for making the ServiceDesk documentation available to
users
Description Action Step
Download any of the following documents:
ServiceDesk Implementation Guide
This guide is for the administrator who installs and configures
ServiceDesk.
ServiceDesk User Guide
This guide is for the process workers.
ServiceDesk Portal User Guide
This guide is for the internal users and external users who use
ServiceDesk to submit incidents and use the knowledge base. You can
decide whether to provide this documentation.
The ServiceDeskrelease notes andother documentationresources contain
the links to the location for downloading the documentation files.
See Where to get more information on page 19.
Download the
documentation to a
sharednetworkdrive or
other location.
Step 1
You can provide access to the documentation files in whatever way you
decide is best.
Some of the options that are available in ServiceDesk are as follows:
Edit the Help link that appears at the lower left of the ServiceDesk
portal window. Set the link to target the location of the documentation
files.
The default target for the Helplink is the ServiceDesk Product Support
page on the Symantec Web site.
See Configuring the Help link for ServiceDesk documentation
on page 163.
Add the documentation files to a document management category and
add a category browser Web part to access them.
See Addingthe ServiceDeskdocumentationtoDocument Management
on page 166.
Add a file browser Web part that enables browsing to the documents
See Displaying the ServiceDesk documentation in a File Browser Web
part on page 165.
Add the Links Web part that provides links to the documents
See Linking to the ServiceDesk documentationfroma Links Web part
on page 164.
We do not recommend that you deliver copies of the documentation to
individual users. The more copies of the documentationthat youdistribute,
the harder it becomes to update all of them.
Make the
documentation
available to the users.
Step 2
Distributing the ServiceDesk documentation
Making the ServiceDesk documentation available to users
162
Table 13-1 Process for making the ServiceDesk documentation available to
users (continued)
Description Action Step
Use the method that is best for your organization. One option is to create
a Bulletin Board message that users can view in the ServiceDesk portal.
Tell the users how to
access the
documentation.
Step 3
Configuring the Help link for ServiceDesk
documentation
If you choose to make the ServiceDesk documentation available to your users,
you can download it to a shared network drive or other location. After the
download, you must provide a means for the users to access the documentation.
You can do so by configuring the Help link that appears in the ServiceDesk portal
to link to the location of the documentation files.
The default target for the Help link is the ServiceDesk Product Support page on
the Symantec Web site.
Other options are available for providing access to the documentationfromwithin
the ServiceDesk portal.
See Making the ServiceDesk documentation available to users on page 161.
Caution: To avoid the distribution of outdated documentation, you must update
the documentation files when updates are available. The documentation files are
not installed with the Server software updates.
To change the destination of the Help link
1 In the ServiceDesk portal, click Admin> Portal > Master Settings.
2 On the MasterSettings page, expand the Process ManagerSettings section.
3 In Help Link Url, type the fully qualified path to the location of the
documentation files in the following format:
http://www.domain.com/folder
4 Click Save.
163 Distributing the ServiceDesk documentation
Configuring the Help link for ServiceDesk documentation
Linking to the ServiceDesk documentation from a
Links Web part
If you choose to make the ServiceDesk documentation available to your users,
you can download it to a shared network drive or other location. After the
download, you must provide a means for the users to access the documentation.
You can do so by adding a Links Web part in the ServiceDesk portal to display
links to the location of the documentation files.
You can set permissions on the portal page that you add the Web part to. The
permissions settings ensure that only the appropriate users can access the
documentation.
Other options are available for providing access to the documentationfromwithin
the ServiceDesk portal.
See Making the ServiceDesk documentation available to users on page 161.
Caution: To avoid the distribution of outdated documentation, you must update
the documentation files when updates are available. The documentation files are
not installed with the software updates.
Table 13-2 Process for linking to the ServiceDesk documentation froma Links
Web part
Description Action Step
If you downloaded the documentation files to a
location that is not accessible to all the users,
move the files to an appropriate shared location.
Ensure that the
documentationfiles are
in the correct folder.
Step 1
The portal page that you select should be
accessible to the target users only. For example,
add a link to the ServiceDesk Implementation
Guide on a portal page that only the
administrators can access.
The Links option is in the Catalog Zone pop-up
under the UI section.
Add a Links Web part
to a portal page that the
target users can access.
Step 2
In the Editor Zone pop-up, under PropertyGrid,
in URL, you must specify the fully-qualified path
or URL where the documentation is located.
Edit the Web part to
specify the target URL.
Step 3
Distributing the ServiceDesk documentation
Linking to the ServiceDesk documentation from a Links Web part
164
Table 13-2 Process for linking to the ServiceDesk documentation froma Links
Web part (continued)
Description Action Step
In the Editor Zone pop-up, we recommend that
you select the following options:
Showopeninnewwindowcontrol
This option is in the Links Editor section.
Title
The text that youtype here appears inthe Web
part title bar. For example, you might type
ServiceDesk Documentation.
This option is in the Appearance section.
You can edit other attributes of the Web part as
needed.
Make additional edits to
the Web part.
Step 4
Displaying the ServiceDesk documentation in a File
Browser Web part
If you choose to make the ServiceDesk documentation available to your users,
you can download it to a shared network drive or other location. After the
download, you must provide a means for the users to access the documentation.
You can do so by adding a File Browser Web part in the ServiceDesk portal to
display the folder that contains the documentation files.
The File Browser Web part displays a folder tree that starts with a parent folder
that you specify. The users can navigate to the child folder that contains the
documentation.
You can set permissions on the portal page that you add the Web part to. The
permissions settings ensure that only the appropriate users can access the
documentation. You can also set permissions on the documentation folder.
Other options are available for providing access to the documentationfromwithin
the ServiceDesk portal.
See Making the ServiceDesk documentation available to users on page 161.
Caution: To avoid the distribution of outdated documentation, you must update
the documentation files in the Document Management systemwhen updates are
available. The documentation files are not installed with the application updates.
165 Distributing the ServiceDesk documentation
Displaying the ServiceDesk documentation in a File Browser Web part
Table 13-3 Process for displaying the ServiceDesk documentation in a Browser
Web part
Description Action Step
If youdownloadedthe documentationfiles toa locationthat is not accessible
to all the users, move the files to an appropriate shared location.
Be sure to place the documentationfiles intheir ownfolder, under a parent
folder that contains noother subfolders. The FileBrowser Webpart displays
all the subfolders of the parent folder.
Ensure that the
documentationfiles are
in a folder that the
target users can access.
Step 1
The portal page that you select should be accessible to the target users
only. For example, add a link to the ServiceDesk Implementation Guide on
a portal page that only the administrators can access.
The FileBrowser optionis inthe CatalogZone pop-upunder the UI section.
AddaFileBrowser Web
part to a portal page
that the target users
can access.
Step 2
In the Editor Zone, under Property Grid, in Folder, you must specify the
parent folder of the folder that contains the documentation files. Be sure
to include the full path to the parent folder.
The File Browser Web part cannot display any files in the parent folder.
Therefore, do not specify the documentation folder as the parent.
Edit the Web part to
specify the target
folder.
Step 3
You can edit other attributes of the Web part as needed.
For example, you might change the title of the Web part to Browse
ServiceDesk Documentation. The Title optionis inthe EditorZone pop-up
under the Appearance section.
(Optional) Make other
edits as needed.
Step 4
Adding the ServiceDesk documentationtoDocument
Management
If you choose to make the ServiceDesk documentation available to your users,
you can download it to a shared network drive or other location. After the
download, you must provide a means for the users to access the documentation.
You can do so by adding the documentation files to a document category and
providing access to those files from a category browser Web part.
You can set permissions on the category or on the document files so that only the
appropriate users can access the documentation.
Other options are available for providing access to the documentationfromwithin
the ServiceDesk portal.
See Making the ServiceDesk documentation available to users on page 161.
Distributing the ServiceDesk documentation
Adding the ServiceDesk documentation to Document Management
166
Caution: To avoid the distribution of outdated documentation, you must update
the documentation files in the Document Management systemwhen updates are
available. The documentation files are not installed with the Server software
updates.
Table 13-4 Process for adding the ServiceDesk documentation to Document
Management
Description Action Step
You can dedicate an entire category to the documentation. For example,
you might name the category ServiceDesk Documentation.
Alternatively, you canadd the documentationfiles to anexisting category.
(Optional) Create a new
documents category.
Step 1
You can set permissions at the category level if all the documents in that
category are intended for the same users.
Alternatively, you can set permissions on the individual documents.
(Optional) Set
permissions on the
category.
Step 2
Add the documentation files from their download location. Add one or more
documentation files to
the category.
Step 3
If the category contains multiple documents for different types of users,
you can set permissions on the individual documents. For example, you
can set permissions on the ServiceDesk Implementation Guide so that only
administrators can view it.
We recommend that you do not allow anyone to edit the documentation
files.
(Optional) Set
permissions on the
documents.
Step 4
The category browser Web part displays the document categories and lets
the user select the category and view the documents in that category.
The CategoryBrowserWebPart optionis inthe CatalogZone pop-upunder
the Documents section.
Add a category browser
Web part to a portal
page that the target
users can access.
Step 5
You can edit the Web part as needed.
For example, you might change the title of the Web part to ServiceDesk
Documentation. The Title option is in the Editor Zone pop-up under the
Appearance section.
(Optional) Edit the Web
part.
Step 6
167 Distributing the ServiceDesk documentation
Adding the ServiceDesk documentation to Document Management
Distributing the ServiceDesk documentation
Adding the ServiceDesk documentation to Document Management
168
Performing administrative
tasks
This chapter includes the following topics:
Commands on the Admin menu
About application properties
About incident close codes
About the ServiceDesk portal master settings
Creating user relationship types
Commands on the Admin menu
The Admin menu provides access to all the administrative functions that are
available in ServiceDesk. Only an administrator or other user who has the
appropriate permissions can access this menu.
The Admin menu consists of all the options that are available on the Admin page
in the ServiceDesk portal.
14
Chapter
Table 14-1 Commands on the Admin menu
Description Subcommand Command
Lets you add, edit, and delete profile definitions.
Profiles let you categorize data by adding customizable fields, which
you can use for further sorting of data. For example, you can set up
profile values of hardware and OS for incidents. Whenusers enter
incidents in ServiceDesk, they can specify the hardware type and
operating systems that are involvedinthe incident. Whentechnicians
analyze the datafrommultiple incidents, theycansee patterns emerge.
These patterns may showthemthat they have a serious problemwith
a certain hardware and OS combination that needs further
investigation.
Lists/Profiles Data
Lets you add, edit, and delete application properties. Typically, you
define application properties as part of the installation configuration
process, but you can also work with them from the Admin area.
Application properties are a type of profile. Instead of hard-coding
the values that you use in workflow components, you can define
application properties to represent those values. You can use the
properties in multiple workflow components.
See About application properties on page 174.
ApplicationProperties Data
Lets you add, edit, and delete document types.
The document type defines the file format of a document that is
importedtothe Document Management system. The users whoimport
documents canspecify the document type. However, users canimport
files of types other than those that are defined.
Document Type Data
Lets you add, edit, and delete document category types.
The document categorytype provides anadditional means of grouping
and organizing the document categories. You can sort the category
display on the Documents page by document category type instead
of alphabetically.
Document Category
Type
Data
Lets youadd, edit, and delete incident categories and hierarchy items.
ServiceDesk uses categories to classify incidents. You can use
additional levels of classification items to further identify the
incidents. The maincategories and the additional classificationitems
are referred to as the data hierarchy.
See About incident categories and the data hierarchy on page 134.
HierarchyDataService Data
Performing administrative tasks
Commands on the Admin menu
170
Table 14-1 Commands on the Admin menu (continued)
Description Subcommand Command
Lets you add, edit, and delete user relationship types.
User relationship types define the relationships that users can have
to other users and to groups. User relationship types can reflect that
one user is the manager of another, or that a user is a member of a
group.
You can base incident assignment on relationships. For example, an
incident is assignedto the support group. If the incident is not resolved
after two days, it is assigned to the most senior person in that group.
The assignment process only needs to knowof the relationship to use
for assignment, not the specific users. Therefore, if the most senior
support worker changes, the assignments follows automatically.
UserRelationshipType Data
Lets you add or edit a profile reference type.
This option is available only if Workflow Solution is installed. You
might want to call support for assistance if you plan to change or add
profile reference types.
Profiles let you define data. When you set up a profile, you set up the
pieces of data that you want to see in different ServiceDesk items.
ServiceDesk items include articles, schedules, or documents. For
example, if you work with mortgage applications, you might want to
knowthe property address, assessed value, and other information on
the properties. Setting up profile reference types lets you define the
property-specific data that you want to see.
ProfileReferenceType Data
Lets you add, edit, and delete process type actions and add actions to
process types.
Sending an email is a common example of an action that you may
want to include in multiple processes. When you create process type
actions, ServiceDesk sees x process type running, and adds y action
as an option whenever x process is running. Creating process type
actions adds an action in multiple places, without having to add the
action to each individual workflow.
Process Type Actions Data
Lets you configure the master settings for the ServiceDesk portal,
whichdetermine the behavior of the ServiceDesk applicationsoftware
and portal.
See About the ServiceDesk portal master settings on page 175.
Master Settings Portal
171 Performing administrative tasks
Commands on the Admin menu
Table 14-1 Commands on the Admin menu (continued)
Description Subcommand Command
Lets you manage all the pages in the ServiceDesk portal. You can
import, edit, delete, export, and move pages up and down the menu
list. You can also add root pages and subpages, and make a root page
a subpage.
The ServiceDesk portal is a Web-based interface that provides access
to the ServiceDesk application software. Most of the work in
ServiceDesk is performed ina portal page or ina page that is accessed
from a portal page.
See About the ServiceDesk portal on page 149.
Manage Pages Portal
Lets you upload plugins, web parts, resources, or pages.
For example, you can create a workflow project that you can upload
as a plugin. Youcancreate a workflowfor the Document Management
process, which requires users to go through several steps before a
document is approved. You can load that workflow project into the
ServiceDesk portal as a plugin.
PluginUpload Portal
Lets youadd newWeb parts to the catalog, and edit and delete existing
Web parts.
Web Parts Catalog Portal
Lets youmanage the Service Catalogitems. Youcanset the permissions
on which ServiceDesk users, groups, and organizational units have
access to the specific forms. You can also edit, rename, create, and
delete Service Catalogitems andcategories, andmodifyService Catalog
item attributes such as the form size.
Not applicable Service Catalog
Settings
Performing administrative tasks
Commands on the Admin menu
172
Table 14-1 Commands on the Admin menu (continued)
Description Subcommand Command
Lets you manage the various ServiceDesk user, group, permission,
and organization accounts.
This command has the following subcommands:
Manage Users
Lets you add, edit, and delete users. You can also manage groups,
organizations, and permissions for users, merge users, and set
user relationships. In addition, you can set the Users password,
enable or disable the user, add credit cards, transactions, and key
value pairs for the user.
List Permissions
Lets you add, edit, and delete permissions and view the users and
groups that are assigned a certain permission.
List Groups
Lets you add, edit, and delete groups, add users to groups, add
permissions to groups, and remove users from groups.
List Organizations
Lets you add, edit, and delete organizations, add users and
permissions to organizations, and remove users from
organizations.
Accounts Users
Lets you view the current list of users in Active Directory and select
users to update.
ADUsers Users
Lets you add and delete delegations for users. Manage Delegations Users
Lets youaddandmanage the Active Directoryservers that ServiceDesk
is connected to.
See About managing Active Directory servers in ServiceDesk
on page 180.
Not applicable ADServers
Lets you add, edit, and delete knowledge base synonyms Not applicable Manage KB
Synonyms
Lets you configure automation rules for any workflow based
application which includes service automation library.
Not applicable AutomationRules
Used with the Process Manager database replication.
Lets you configure the replication schedules that specify the Process
Manager data to replicate and when to replicate it.
ReplicationSchedule
List
Reports
173 Performing administrative tasks
Commands on the Admin menu
Table 14-1 Commands on the Admin menu (continued)
Description Subcommand Command
Lets youconfigure the schedules that automatically execute andemail
reports.
Report Schedule List Reports
About application properties
ServiceDesk contains a set of default application properties named
ServiceDeskSettings, whichthe components inWorkflowDesigner and Workflow
Solution can use. The application properties are also referred to as profile
properties in the Workflow products.
Abest practice inthe Workflowproducts is to reference the applicationproperties
instead of hard-coding values. If you need to change certain values, change them
on the ApplicationProperties page in ServiceDesk.
For example, instead of hard-coding the group Support II in a component, you
can use the application property for that group instead, as follows:
[ProfileProperties]service_desk_settings_group_support_ii
Whenchanges are made tothe applicationproperty, the changes are automatically
reflected in Workflow. Some of the values that you might change are the priority,
impact, urgency, or URLs for processes.
For example, you can link to a page in your organizations intranet frommultiple
ServiceDesk processes by defining an application property for the pages URL.
When you add that property to ServiceDesk forms, the intranet link appears on
the pages that result from those forms.
The ApplicationProperties page is available on the Admin menu.
See Commands on the Admin menu on page 169.
About incident close codes
When an incident is closed, the support technician must provide a close code to
indicate the nature of the resolution.
ServiceDesk contains a set of predefined close codes that are ready to use. If
necessary, you can delete or add to the default close codes.
You can edit the incident close codes in the following places:
Performing administrative tasks
About application properties
174
On the Incident Management Configuration page that appears
during the configuration segment of the ServiceDesk Setup
wizard
See Incident Management Configuration page on page 102.
During the ServiceDesk
installation
In the ApplicationProperties settings that are available from
the Admin menu
From the ServiceDesk
portal
Lets you select a code that indicates the nature of the resolution.
The default close codes are as follows:
Completed Success
Training Required
ReviewDocumentation
No Fault Found
Monitoring Required
Advice Given
Change Required
Quick Close
Sets the incidents status to Closed and sets the Percent Completed to 100%.
A customer survey is not sent when this close code is used.
Other
About the ServiceDesk portal master settings
The ServiceDesk portal master settings determine the behavior of the ServiceDesk
application software and portal.
The ServiceDesk portal master settings are established during the installation of
the ServiceDesk application software. You can use the default settings or you can
edit themas necessary. We recommendthat youreviewthe settings tofamiliarize
yourself with them and then customize them for your organization.
Examples of the types of settings that you might change are as follows:
Settings under the Account Management section
PasswordExpireMonths, RegisterFail e-mail address, andSecurityQuestion
1
Settings under the WorkflowSettings section
WorkflowTask Due Date and WorkflowTask Late Date
175 Performing administrative tasks
About the ServiceDesk portal master settings
Do not change the settings for URLs or disable check boxes without fully
understanding the ramifications. Few organizations need to change that type of
information.
The portal master settings are arranged in sections. Expand each section to see
the settings that appear there.
Creating user relationship types
You can customize ServiceDesk so that process tickets can be assigned based on
relationships. For example, if an incident is not completed in time, it can escalate
from the original worker to that workers supervisor. The relationships can be
between users, groups, permissions, or organizational units.
To create a user relationship type
1 In the ServiceDesk portal, click Admin> Data > User Relationship Type.
2 Inthe AddRelationshipType dialog box, type the name for the relationship.
3 In Relates To, select the type of relationship.
The relationship can relate to users, groups, permissions, or organizational
units.
4 Click Save.
Performing administrative tasks
Creating user relationship types
176
Managing the Active
Directory connections in
ServiceDesk
This chapter includes the following topics:
About Active Directory synchronization
Methods for synchronizing Active Directory
About managing Active Directory servers in ServiceDesk
About Active Directory synchronization
When your organization uses Active Directory authentication, ServiceDesk
synchronizes with Active Directory to add and update ADusers and groups in the
Process Manager database. During synchronization, the user and the group data
from Active Directory updates the user and the group data that is in the Process
Manager database. The Process Manager database does not store AD passwords
or other sensitive AD information.
See About ServiceDesk authentication on page 147.
The communication between ServiceDesk and Active Directory occurs by means
of LDAP queries against the Active Directory database.
The synchronization can be initiated in several ways.
See Methods for synchronizing Active Directory on page 179.
The Active Directory synchronization performs the following actions:
Imports and updates the AD users in ServiceDesk
15
Chapter
You can connect ServiceDesk to your entire Active Directory or to specific
organization groups.
These groups are not the same as the organizational groups that are used in
ServiceDesk to categorize users.
See About adding users from Active Directory on page 147.
Imports and updates the AD groups in ServiceDesk
Maps the AD groups to the default ServiceDesk groups
During the ServiceDesk installation, you canassociate the ADgroups withthe
groups in ServiceDesk. This option lets the Active Directory groups take the
permissions of the default ServiceDesk groups.
See ServiceDesk Groups page on page 103.
After ServiceDesk is installed, it synchronizes with Active Directory to obtain
new and updated users and groups.
Table 15-1 How Active Directory synchronization affects the changes and
deletions of ServiceDesk user accounts
Effect Action
When you delete a user from ServiceDesk but not from the
Active Directory, the user is not fully deleted. The users that
remain in the Active Directory are created again in
ServiceDesk during the next synchronization. To block
ServiceDesk access to an Active Directory user, you must
delete the user from the Active Directory.
Deleting a user from within
ServiceDesk
When you delete a user from Active Directory, the user is
disabledinServiceDeskbut not deletedthere. To fully delete
the user and all the associated information from
ServiceDesk, you must manually delete the user from
ServiceDesk.
Deleting a user from Active
Directory
Any changes that you make to a user in ServiceDesk are
overwritten during the next synchronization. If you edit
user information in Active Directory instead, the
information is updated in ServiceDesk during the next
synchronization. This rule applies to the Users group,
manager, and organizational unit information.
Editing a user inServiceDesk
When you use Active Directory authentication, you still can create user accounts
in the ServiceDesk portal. For example, you might create an account for a
short-term contractor who is not added to Active Directory.
Managing the Active Directory connections in ServiceDesk
About Active Directory synchronization
178
Methods for synchronizing Active Directory
When your organization uses Active Directory authentication, ServiceDesk
synchronizes with Active Directory to add and update ADusers and groups in the
Process Manager database.
See About Active Directory synchronization on page 177.
During the ServiceDesk installation, the AD users and groups are imported to
ServiceDesk. After the installation, the synchronizationcanbe initiated inseveral
ways.
Table 15-2 Methods for synchronizing Active Directory
Description Method
By default, ServiceDesk starts synchronizing with Active Directory 60 minutes after the
initial installation or the addition of a new AD server. The subsequent synchronizations
occur every 60 minutes thereafter unless you specify a different interval.
Youcanchange the synchronizationinterval and edit other ADsettings inthe ServiceDesk
portal master settings.
Automatically
You can run a full synchronization at any time. For example, when you add a new AD
server to ServiceDesk, you can synchronize it immediately instead of waiting for the next
automatic synchronization.
This process synchronizes either the entire Active Directory domain or the specific AD
organizationgroups that were selectedfor the server. Youcanrunthe full synchronization
from the ADServers page.
Manually run a full
synchronization
You can run an incremental synchronization of Active Directory at any time fromthe AD
Servers page. With this synchronization process, you synchronize only the changes that
have been made to Active Directory since the last synchronization.
For example, run an incremental synchronization after you add a new user to Active
Directory.
Manually synchronize
the Active Directory
changes only
You can synchronize ServiceDesk with all the Active Directory (AD) servers that it is
connected to.
Manually synchronize
all the Active Directory
servers that are
connected to
ServiceDesk
See About Active Directory synchronization on page 177.
179 Managing the Active Directory connections in ServiceDesk
Methods for synchronizing Active Directory
About managing Active Directory servers in
ServiceDesk
During the ServiceDesk installation, the Process Manager Authentication page
contains authenticationoptions for the users who log onto the ServiceDeskportal.
If Active Directory (AD) authentication is selected, one or more AD servers can
be specified.
After the installation, you can manage those Active Directory servers in the
following ways:
Add a new Active Directory server.
Edit an existing Active Directory server.
Test an Active Directory server connection.
Synchronize ServiceDesk with recent changes in Active Directory.
Perform a full synchronization between ServiceDesk and Active Directory.
Synchronize all the Active Directory servers that are connectedto ServiceDesk.
View the status of a current synchronization.
Delete an Active Directory server.
If you need to change the authentication method or configure the AD
synchronization, youcandosointhe ProcessManagerActiveDirectorySettings.
These settings appear in the ServiceDesk portal master settings.
Managing the Active Directory connections in ServiceDesk
About managing Active Directory servers in ServiceDesk
180
Default categories in
ServiceDesk
This appendix includes the following topics:
Default categories for incidents
Default classifications for problems
Default categories for incidents
ServiceDeskuses categories toclassifyincidents androute themtothe appropriate
incident technician or queue. The category also helps sort incidents for reports.
ServiceDesk contains three levels of predefined incident categories, which you
can use immediately or edit to meet your organizations requirements.
See About incident categories and the data hierarchy on page 134.
Table A-1 Default categories for incidents
Category level 3 Category level 2 Main category
Operating System
Migration Failure
SW Delivery Failure
Deployment Failure
Other
Software
Other
Cant Send Email
Not Receiving Email
Email Wont Run
Email Service
A
Appendix
Table A-1 Default categories for incidents (continued)
Category level 3 Category level 2 Main category
Memory
Modem
Machine Discovery
Disk
Docking Station
Network
Backup
NIC
Other
Employee
Fax
Notebook Hardware
Keyboard Hardware
Other
Jammed
Out of Toner
Printer Hardware
Drive Hardware
Mouse Hardware
Network
Backup
PC Personality
Memory
Disk
Office
Desktop Hardware
Voice Mail Not Working
Other
Reset Voice Mail Pin
No Dial Tone
Phone Hardware
Can't Sync
Other
Handheld Hardware
Disk
CPU or Blade
Other
Memory
Server Hardware
Default categories in ServiceDesk
Default categories for incidents
182
Table A-1 Default categories for incidents (continued)
Category level 3 Category level 2 Main category
Monitor Hardware
Microsoft Office
No Connection
Cant Access Some
Resources
Other
Network
Cant Browse Web
Other
Internet
Access Email
Use Handheld
Other
Recover Deleted Files
View Email Attachment
Install Printer Drivers
Access the Web
How To
Default classifications for problems
During the initial problemanalysis, the problemanalyst canselect a classification
for the problem. Dependingonthe classificationthat the analyst selects, additional
levels of classifications might be available.
ServiceDesk contains predefined problem classifications, which can be used
immediately or edited to meet your organizations requirements.
Table A-2 Default classifications for problems
Classification level 3 Classification level 2 Main classification
Microsoft Office
Other
Cant Send Email
Not Receiving Email
Email Wont Run
Email Service
183 Default categories in ServiceDesk
Default classifications for problems
Table A-2 Default classifications for problems (continued)
Classification level 3 Classification level 2 Main classification
Operating System
Other
SW Delivery Failure
Migration Failure
Deployment Failure
Software
Monitor Hardware
Keyboard Hardware
Memory
Modem
Machine Discovery
Disk
Docking Station
Network
Backup
NIC
Other
Employee
Fax
Notebook Hardware
Mouse Hardware
Network
Backup
PC Personality
Memory
Disk
Desktop Hardware
Office Hardware
Jammed
Out of Toner
Other
Printer Hardware
Disk
CPU or Blade
Other
Memory
Server Hardware
Default categories in ServiceDesk
Default classifications for problems
184
Table A-2 Default classifications for problems (continued)
Classification level 3 Classification level 2 Main classification
Voice Mail Not Working
Other
Reset Voice Mail Pin
No Dial Tone
Phone Hardware
Cant Sync
Other
Handheld Hardware
Drive Hardware
Cant Browse Web
Other
Internet
No Connection
Cant Access Some
Resources
Other
Network
Access Email
Use Handheld
Other
Recover Deleted Files
View Email Attachment
Install Printer Drivers
Access the Web
How To
185 Default categories in ServiceDesk
Default classifications for problems
Default categories in ServiceDesk
Default classifications for problems
186
A
Active Directory
mapping groups 103
organization units 86
users added to ServiceDesk 147
Active Directory authentication
about 147
setting 83
Active Directory container 86
Active Directory server
adding 83
management 180
settings 84
Active Directory synchronization
about 177
effect on user accounts 178
methods 179
AD. See Active Directory
Admin menu. See Admin page
Admin page
commands 169
administrator
creation 96
analysis database
about 19
application properties
about 174
ASPNET account 81
authentication for ServiceDesk. See ServiceDesk
authentication
Active Directory 83
native 83
setting 82
authentication method
setting 82
automatic escalation
enabling 103
automation rules 173
B
business hours
about 140
setting 132
C
CAB approval percentage
changing 133
category
incident. See incident category
migrating from Helpdesk Solution 122
problem. See problem category
CI. See configuration item
classification of incidents. See incident category
classification of problems
defaults 183
client computers
requirements 53
close code
adding 103
close codes
about 174
customizing 130
defaults 175
deleting 103
CMDB
about 27
populating 55
components of ServiceDesk 17
configuration
during ServiceDesk installation 92
re-running 106
servers 51
ServiceDesk application software 128
configuration item
about 26
adding to CMDB 55
Configuration Management Database. See CMDB
configuration settings file
creating 105
using 96
Index
context-sensitive help 19
core processes 25
credentials
Notification Server 77
Customer Satisfaction Survey
about 153
customizing 153
customized
form 151
ServiceDesk portal page 151
D
data fromHelpdesk Solution. See Helpdesk Solution
data hierarchy 134
See also incident category
about 134
defaults 181
database
analysis 19
Process Manager 18
ProcessManager 18
ProcessManagerAnalysis 19
ProcessManagerReplication 142
replication 142
ServiceDesk 18
database replicationfor ServiceDesk. See replication
database
delegation of tickets
managing 173
documentation
about 19
adding to Document Management 166
from File Browser Web part 165
from Help link 163
from Links Web part 164
making available 161
E
email
customizing 155
settings 99
email monitoring
configuring 158
installation settings 100
email notifications
automatic 156
contents 157
enabling 103
email notifications (continued)
process-driven 156
error log for installation 89
escalation
automatic. See automatic escalation
F
Follow the Sun routing
about 141
setting 132
force primary contact 102
form
customizing 151
G
group
about 146
definition 146
mapping to Active Directory 103
permissions. See group permissions
group permissions
about 146
H
help
context-sensitive 19
Helpdesk Solution
about data migration 117
category migration 122
incident migration 119
knowledge base migration 118
shutting down 122
upgrading to ServiceDesk 43
working incidents in ServiceDesk 122
hierarchy
see data hierarchy 134
holidays
about 140
setting 132
I
impact of incident
about 135
defaults 136
inbound mail
settings 99
incident category 134
See also data hierarchy
Index 188
incident category (continued)
about 134
defaults 181
migrating from Helpdesk Solution 122
incident impact. See impact of incident
Incident Management
configuration 102
incident migration
migrated data 121
migrating 119
working migrated incidents 122
incident priority. See priority
incident timeout
customizing 132
incident urgency. See urgency of incident
InformationTechnology Infrastructure Library. See
ITIL
installation
about 38
components 96
custom 96
information required 56
location 75
preview 105
process 39, 41
process for ServiceDesk solution software 60
re-running 106
scenarios 38
screen capture utility 113
server requirements 47
ServiceDesk application software 61, 63
ServiceDesk solution software 60
ServiceDesk upgrade 69
summary 105
system check 88
upgrade process 46
upgrading 43
Workflow Designer 66
Workflow Designer upgrade 69
installation file
screen capture utility 116
ServiceDesk application software 62
installation settings file
saving 89
using 64, 73
ITIL
about 24
process configuration 101
K
knowledge base item
migrating from Helpdesk Solution 118
L
licensing for ServiceDesk 29
lists/profiles 170
log of warnings and errors 89
M
mail settings 99
manage delegations 173
manage pages 172
master settings
about 175
menu bar 150
migration from Helpdesk Solution
about 117
categories 122
incident data 121
incidents 119
knowledge base items 118
methods 118
MIME type
RDP 134
monitoring email. See email monitoring
N
native authentication
about 147
setting 83
notification email
automatic 156
contents 157
enabling 103
process-driven 156
Notification Server computer
configuration options 51
credentials 77
requirements for ServiceDesk 48
O
object relational mapper. See Symbus ORM
OLA. See Operating Level Agreement (OLA)
Operating Level Agreement (OLA) 138
organization
definition 146
189 Index
organization units, Active Directory
synchronization 86
organizational unit. See organization
outbound mail settings 99
P
permissions
about 145
group. See group permissions
persistence. See workflow persistence
plugin upload 172
portal. See ServiceDesk portal
portal page
about 149
customizing contents 151
managing 172
preview installation 105
primary contact
forcing for incidents 102
priority
about 135
defaults 136
how it is calculated 137
problem category
customization 133
problem classification
defaults 183
process
about 23
predefined 25
ServiceDesk core 25
Process Manager authentication. See ServiceDesk
authentication
Process Manager database 18
See also replication database
about 18
configuration 79
connection 78
replicating 142
system accounts 81
Process Manager virtual directory 82
process type actions 171
ProcessManager database 18
ProcessManagerAnalysis. See analysis database
ProcessManagerReplicationdatabase. See replication
database
profile
managing 170
profile reference type 171
R
re-run installation 106
relationship type
about 171
creating 176
Release Notes 19
remote control through RDP 134
replication database 142
See also Process Manager database
about 142
configuration 80
creation 80
setting up 109
reporting database. See analysis database
round robin routing
settings 101
routing incidents
Follow the Sun 141
rule customization 131
routing rules 173
S
sample data installation 104
screen capture utility
about installation 113
downloading installation file 116
installing with Package Delivery 115
security 145
server
configuration options 51
installation requirements 47
Notification Server computer 48
requirements 47
ServiceDesk 49
SQL 50
Symantec Management Platform 48
server roles 73
server, Active Directory. See Active Directory server
Service Catalog
about 142
service item
about 142
Service Level Agreement (SLA)
about 138
default time frames 140
time frames 139
ServiceDesk
application software. See ServiceDesk
application software
Index 190
ServiceDesk (continued)
configuration. See ServiceDesk configuration
database. See Process Manager database
initial configuration 92
licenses 29
portal. See ServiceDesk portal
portal page. See portal page
settings. See ServiceDesk settings
solution. See ServiceDesk solution software
ServiceDesk application software
about 18
downloading installation file 62
installation process 61
installing 63
uninstalling 110
upgrading 69
ServiceDesk authentication
about 147
mixed mode 147
ServiceDesk configuration
about 128
during ServiceDesk installation 92
prerequisites 128
what to configure 129
ServiceDesk portal
about 149
master settings. See master settings
pages. See portal page
screen elements 150
shortcuts 82
ServiceDesk server
about 49
configuration options 51
connection configuration 76
requirements 49
ServiceDesk server computer
adding to Administrators group 53
ServiceDesk settings
about 128
configuring 129
ServiceDesk Solution
console page 32
ServiceDesk solution software
about 31
accessing console page 32
installing 60
settings file
configuration 96, 105
installation 64, 73, 89
SIM. See Symantec Installation Manager
SLA. See Service Level Agreement (SLA)
SQL server
configuration options 51
requirements 50
Symantec Installation Manager 54
Symantec Management Platform 47
Symantec Management Platform products
installation 54
Symbus Object Relational Mapper. See Symbus ORM
Symbus ORM 87
synchronization of Active Directory. See Active
Directory synchronization
system accounts 81
system check 88
system requirements
Notification Server computer 48
ServiceDesk client computers 53
ServiceDesk server 49
SQL server 50
T
tab bar 150
task
about 23
ticket
about 23
time frames for SLA
about 139
defaults 140
timeout for incidents
customizing 132
U
uninstall
ServiceDesk application software 110
Workflow Designer 110
upgrade from 7.0 46, 69
upgrade from Helpdesk Solution 43
upload plugin 172
urgency of incident
about 135
defaults 136
user
definition 146
from Active Directory 147
user accounts 173
191 Index
user relationship type
about 171
creating 176
user welcome message 82
W
warning log for installation 89
welcome message 82
workflow
about 23
Workflow Designer
about 28
installing 66
settings 76
uninstalling 110
upgrading 69
workflow persistence 86
Workflow Server
about 28
Workflow Solution
about 28
Index 192
Вам также может понравиться
- The Yellow House: A Memoir (2019 National Book Award Winner)От EverandThe Yellow House: A Memoir (2019 National Book Award Winner)Рейтинг: 4 из 5 звезд4/5 (98)
- The Subtle Art of Not Giving a F*ck: A Counterintuitive Approach to Living a Good LifeОт EverandThe Subtle Art of Not Giving a F*ck: A Counterintuitive Approach to Living a Good LifeРейтинг: 4 из 5 звезд4/5 (5794)
- The Little Book of Hygge: Danish Secrets to Happy LivingОт EverandThe Little Book of Hygge: Danish Secrets to Happy LivingРейтинг: 3.5 из 5 звезд3.5/5 (400)
- Elon Musk: Tesla, SpaceX, and the Quest for a Fantastic FutureОт EverandElon Musk: Tesla, SpaceX, and the Quest for a Fantastic FutureРейтинг: 4.5 из 5 звезд4.5/5 (474)
- A Heartbreaking Work Of Staggering Genius: A Memoir Based on a True StoryОт EverandA Heartbreaking Work Of Staggering Genius: A Memoir Based on a True StoryРейтинг: 3.5 из 5 звезд3.5/5 (231)
- Hidden Figures: The American Dream and the Untold Story of the Black Women Mathematicians Who Helped Win the Space RaceОт EverandHidden Figures: The American Dream and the Untold Story of the Black Women Mathematicians Who Helped Win the Space RaceРейтинг: 4 из 5 звезд4/5 (895)
- Team of Rivals: The Political Genius of Abraham LincolnОт EverandTeam of Rivals: The Political Genius of Abraham LincolnРейтинг: 4.5 из 5 звезд4.5/5 (234)
- Never Split the Difference: Negotiating As If Your Life Depended On ItОт EverandNever Split the Difference: Negotiating As If Your Life Depended On ItРейтинг: 4.5 из 5 звезд4.5/5 (838)
- The Emperor of All Maladies: A Biography of CancerОт EverandThe Emperor of All Maladies: A Biography of CancerРейтинг: 4.5 из 5 звезд4.5/5 (271)
- Devil in the Grove: Thurgood Marshall, the Groveland Boys, and the Dawn of a New AmericaОт EverandDevil in the Grove: Thurgood Marshall, the Groveland Boys, and the Dawn of a New AmericaРейтинг: 4.5 из 5 звезд4.5/5 (266)
- The Unwinding: An Inner History of the New AmericaОт EverandThe Unwinding: An Inner History of the New AmericaРейтинг: 4 из 5 звезд4/5 (45)
- The Hard Thing About Hard Things: Building a Business When There Are No Easy AnswersОт EverandThe Hard Thing About Hard Things: Building a Business When There Are No Easy AnswersРейтинг: 4.5 из 5 звезд4.5/5 (345)
- The World Is Flat 3.0: A Brief History of the Twenty-first CenturyОт EverandThe World Is Flat 3.0: A Brief History of the Twenty-first CenturyРейтинг: 3.5 из 5 звезд3.5/5 (2259)
- The Gifts of Imperfection: Let Go of Who You Think You're Supposed to Be and Embrace Who You AreОт EverandThe Gifts of Imperfection: Let Go of Who You Think You're Supposed to Be and Embrace Who You AreРейтинг: 4 из 5 звезд4/5 (1090)
- The Sympathizer: A Novel (Pulitzer Prize for Fiction)От EverandThe Sympathizer: A Novel (Pulitzer Prize for Fiction)Рейтинг: 4.5 из 5 звезд4.5/5 (121)
- IN THE BEGINNING WAS AFFECT RolnikДокумент22 страницыIN THE BEGINNING WAS AFFECT RolnikFabiana PaulinoОценок пока нет
- Surat Textile MillsДокумент3 страницыSurat Textile MillsShyam J VyasОценок пока нет
- HUAWEI P8 Lite - Software Upgrade GuidelineДокумент8 страницHUAWEI P8 Lite - Software Upgrade GuidelineSedin HasanbasicОценок пока нет
- SBP Notes-1 PDFДокумент7 страницSBP Notes-1 PDFzeeshanОценок пока нет
- LECTURE 1.COMMUNICATION PROCESSES, PRINCIPLES, AND ETHICS - Ver 2Документ24 страницыLECTURE 1.COMMUNICATION PROCESSES, PRINCIPLES, AND ETHICS - Ver 2Trixia Nicole De LeonОценок пока нет
- Construction Agreement SimpleДокумент3 страницыConstruction Agreement Simpleben_23100% (4)
- Ancient Egyptian TimelineДокумент5 страницAncient Egyptian TimelineMariz Miho100% (2)
- Mutants & Masterminds 3e - Power Profile - Death PowersДокумент6 страницMutants & Masterminds 3e - Power Profile - Death PowersMichael MorganОценок пока нет
- Kerjaya JuruterbangДокумент11 страницKerjaya JuruterbangAqil NazriОценок пока нет
- A Novel Visual Clue For The Diagnosis of Hypertrophic Lichen PlanusДокумент1 страницаA Novel Visual Clue For The Diagnosis of Hypertrophic Lichen Planus600WPMPOОценок пока нет
- Quizo Yupanqui StoryДокумент8 страницQuizo Yupanqui StoryrickfrombrooklynОценок пока нет
- Ham (Son of Noah) - WikipediaДокумент3 страницыHam (Son of Noah) - Wikipediamike bОценок пока нет
- Waldorf Curriculum ChartДокумент1 страницаWaldorf Curriculum Chartplanetalingua2020100% (1)
- Effect of Innovative Leadership On Teacher's Job Satisfaction Mediated of A Supportive EnvironmentДокумент10 страницEffect of Innovative Leadership On Teacher's Job Satisfaction Mediated of A Supportive EnvironmentAPJAET JournalОценок пока нет
- EFL Listeners' Strategy Development and Listening Problems: A Process-Based StudyДокумент22 страницыEFL Listeners' Strategy Development and Listening Problems: A Process-Based StudyCom DigfulОценок пока нет
- Compare Visual Studio 2013 EditionsДокумент3 страницыCompare Visual Studio 2013 EditionsankurbhatiaОценок пока нет
- Exam Questions AZ-304: Microsoft Azure Architect Design (Beta)Документ9 страницExam Questions AZ-304: Microsoft Azure Architect Design (Beta)Deepa R NairОценок пока нет
- Kangaroo High Build Zinc Phosphate PrimerДокумент2 страницыKangaroo High Build Zinc Phosphate PrimerChoice OrganoОценок пока нет
- 1907 EMarketer GEN XДокумент16 страниц1907 EMarketer GEN XRodolfo CampaОценок пока нет
- ReproTech, LLC Welcomes New President & CEO, William BraunДокумент3 страницыReproTech, LLC Welcomes New President & CEO, William BraunPR.comОценок пока нет
- The Problem Between Teacher and Students: Name: Dinda Chintya Sinaga (2152121008) Astry Iswara Kelana Citra (2152121005)Документ3 страницыThe Problem Between Teacher and Students: Name: Dinda Chintya Sinaga (2152121008) Astry Iswara Kelana Citra (2152121005)Astry Iswara Kelana CitraОценок пока нет
- Why Nations Fail - SummaryДокумент3 страницыWhy Nations Fail - SummarysaraОценок пока нет
- How To Use The ActionДокумент3 страницыHow To Use The Actioncizgiaz cizgiОценок пока нет
- Bus Organization of 8085 MicroprocessorДокумент6 страницBus Organization of 8085 MicroprocessorsrikrishnathotaОценок пока нет
- Adobe Scan Sep 06, 2023Документ1 страницаAdobe Scan Sep 06, 2023ANkit Singh MaanОценок пока нет
- Fireware EssentialsДокумент499 страницFireware EssentialsEmmanuel RodríguezОценок пока нет
- Alankit Assignments LTD.: Project Report ONДокумент84 страницыAlankit Assignments LTD.: Project Report ONmannuОценок пока нет
- Channels of CommunicationДокумент3 страницыChannels of CommunicationIrin ChhinchaniОценок пока нет
- E F Eng l1 l2 Si 011Документ2 страницыE F Eng l1 l2 Si 011Simona ButeОценок пока нет
- CA39BДокумент2 страницыCA39BWaheed Uddin Mohammed100% (2)