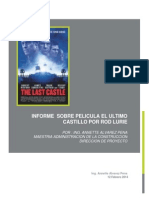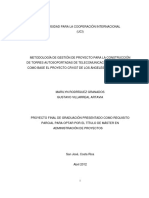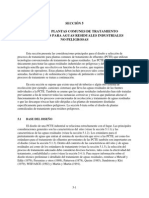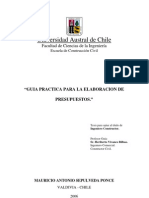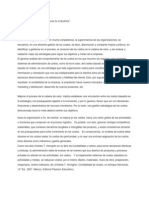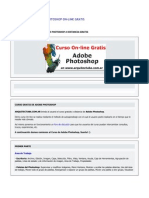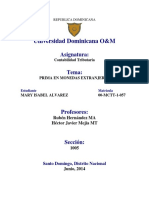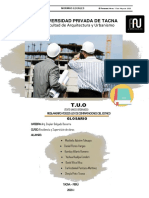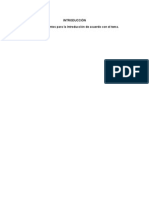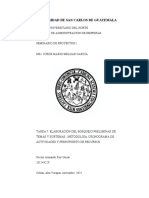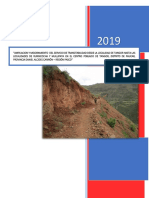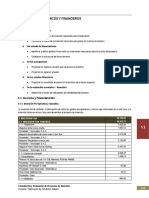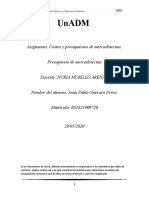Академический Документы
Профессиональный Документы
Культура Документы
Programacion de Obra en Project
Загружено:
Annette AlvarezАвторское право
Доступные форматы
Поделиться этим документом
Поделиться или встроить документ
Этот документ был вам полезен?
Это неприемлемый материал?
Пожаловаться на этот документАвторское право:
Доступные форматы
Programacion de Obra en Project
Загружено:
Annette AlvarezАвторское право:
Доступные форматы
1.
Proyectos
Un proyecto es parte del trabajo realizado por una organizacin. Tanto las operaciones como
los proyectos tienen caractersticas comunes:
Son ejecutados por las personas de la organizacin
Estn restringidos por los recursos limitados
Se planean, ejecutan y controlan.
Un proyecto se define como un esfuerzo temporal que se lleva a cabo para crear un NICO
producto o servicio. Temporal significa que todo proyecto debe tener un comienzo y un final
definidos; nico significa que el producto o servicio tiene caractersticas que lo distinguen de
cualquier otro producto o servicio y que no ha sido hecho antes.
2. Gerencia de Proyectos
Podemos definir la gerencia de proyectos como el arte de dirigir y coordinar recursos
humanos y materiales durante la vida de un proyecto mediante el uso de tcnicas modernas
de administracin y para alcanzar objetivos predeterminados de cubrimiento, costo,
tiempo, calidad y satisfaccin de todos los participantes (PMI). Es, por tanto, la aplicacin
del conocimiento, herramientas y tcnicas a las actividades del proyecto para satisfacer o
exceder las necesidades y expectativas de los participantes.
La gerencia de proyectos es un conjunto de actividades pertenecientes a un proceso
administrativo, cuyos componentes principales son los siguientes.
Planeacin: Qu vamos a hacer y por qu?
Misin, objetivos, metas y estrategias del proyecto.
La estructura de desagregacin de trabajo (WBS)
Diagramas de precedencia de actividades
Programacin en el tiempo basada en los diagramas de precedencia
Plan para el soporte de recursos del proyecto
Organizacin: Qu elementos estn involucrados y por qu?
Estructura organizacional del equipo del proyecto
Identificar y asignar las funciones a cada miembro del equipo
Definir polticas, procedimientos y tcnicas de la gerencia
Establecer normas de autoridad, responsabilidad y auditora del proyecto
Motivacin: Qu motiva a las persona para ejecutar su trabajo lo mejor posible?
Determinar necesidades del equipo del proyecto
Adquirir elementos de motivacin
Proveer de asesoramiento a los miembros del equipo segn se requiera
Establecer los programas de incentivos a los miembros
Hacer estudio inicial del impacto y la motivacin en la productividad
Direccin: Quin decide qu y cundo?
Establecer lmites de autoridad en la toma de decisiones sobre asignacin de
recursos
Desarrollar estilos de liderazgo
Mejorar habilidades interpersonales
Planear tcnicas de participacin administrativa
Implantar tcnicas de toma de decisiones mediante consenso.
Control: Quin juzga los resultados y mediante cules estndares?
Establecer estndares de costo, programacin y tcnicos
Planear los medios para evaluar el progreso del proyecto
Definir un sistema de informacin para el proyecto
Preparar las estrategias para revisin del proyecto
Evaluar el progreso del proyecto
El ciclo de vida del proyecto se define por una serie de fases que componen la
conceptualizacin, diseo, desarrollo y puesta en funcionamiento de los resultados del
proyecto. Los pasos a seguir en la organizacin y planeacin que lleven a tener un primer
plan definido se describen enseguida.
2.1 Definir las metas del proyecto
Para definir las metas, respndase: qu planea ejecutar?. Tenga en cuenta el tamao y
tipo del proyecto y establezca metas globales reales. Investigue presupuestos y requisitos
de tiempo y dinero y determine claramente el nivel de calidad requerido. Es necesario
determinar la prioridad entre dinero y calidad como concepto "manejador" del proyecto.
Establezca metas que puedan ser cuantificadas. Es muy difcil asegurar el rendimiento de un
proyecto cuyas metas son vagas o no medibles. Y cuando estn definidas sus metas y
prioridades, obtenga la aprobacin del staff administrativo, si es necesario, e involucrelo con
el proyecto lo ms temprano posible para que pueda proceder con seguridad, sabiendo que
su trabajo est soportando objetivos ya acordados.
2.2 Desarrollar la estrategia de administracin
Defina qu tipo de estrategia es la aplicable; por ejemplo, un pequeo proyecto puede ser
manejado por una sola persona o un proyecto grande puede involucrar numerosos
administradores, cada uno con una responsabilidad diferente definida para cada rea o
departamento.
Como administrador general de un proyecto grande, su estrategia debe garantizar que los
administradores individuales entienden y aceptan sus propias responsabilidades.
2.3 Crear el plan del proyecto
Con metas definidas y estrategia creada, est listo para definir el plan del proyecto. Prepare
un esbozo general como primer paso en la organizacin del proyecto. Rompa el proyecto
en varios niveles de detalle para proveer una buena estructura de desagregacin del
trabajo, con informacin detallada y resumida.
Existen varias formas de ejecutar un esbozo. Generalmente el tamao y tipo del proyecto
definirn el mtodo apropiado. Si el proyecto es grande o nico, puede usar el
mtodo "top-down" que comienza en tpicos generales y pasa paulatinamente a niveles
de detalle. Si el proyecto es pequeo o parecido a alguno ya ejecutado con anterioridad,
posiblemente se sienta ms cmodo con el mtodo detallado, que comienza con tareas a
nivel de detalle y luego las une en conjuntos ms grandes.
2.4 Establecer la secuencia de tareas
Tenga en cuenta la duracin planeada para cada tarea y la secuencia en que debe
realizarse, pues existen tareas que no pueden comenzar antes de que otras terminen. La
especificacin correcta de las duraciones y dependencias conforma la programacin inicial
del plan.
2.5 Definir hitos o milestones
Los hitos -en ingls milestones- son puntos de verificacin del proyecto, fechas que no
pueden ser movidas o puntos que deben cumplirse antes de continuar. Llegar a uno de ellos
significa que todas las actividades anteriores a l se han cumplido y estamos listos para
comenzar una nueva serie de actividades. Coloque "hitos" reales y con intervalos cortos,
que son mas fciles de alcanzar y motivan a los participantes en el proyecto.
2.6 Asignar recursos
Son recursos las personas, el equipo y, en general, cualquier elemento necesario para
terminar el trabajo y cuya disponibilidad es limitada. Los elementos que no son limitados y
que el proyecto consume se denominan insumos y hacen parte de su costo pero no tienen
influencia en la duracin del mismo.
Asigne recursos a las tareas individualmente. Determine la disponibilidad actual de personal
y el tiempo que cada uno puede dedicar a su proyecto. Evite en lo posible asignar
actividades a personas que deben ejecutar otras simultneamente; trate de asignar el
tiempo de cada persona a una actividad especfica.
Haga los ajustes necesarios si encuentra que ha sobreasignado a personas o equipos.
2.7 Estimar Costos
El siguiente paso consiste en el clculo de costos del proyecto, a partir de los costos de cada
actividad. Este ejercicio se basa en un proyecto presupuestado con Construplan, el
programa de Construdata mediante el cual se definieron las actividades por construir, los
recursos que se utilizan en ellas, los valores unitarios, los costos totales y los tiempos
parciales, todo lo cual se envi electrnicamente a Project mediante la metodologa de
Informacin Integrada de Construdata.
2.8 Revisar el plan
El paso final consiste en revisar el plan, buscando puntos dbiles y reas con posibles
problemas y determinando las actividades crticas, que al final son las que controlarn el
desarrollo del proyecto.
Para estos procesos vamos a utilizar herramientas de software que se encargarn del
trabajo manual y dejarn al gerente su valioso tiempo disponible para la toma de decisiones
soportadas en informacin confiable.
3. El Proyecto
3.1 Descripcin
La obra que servir de base para el presente ejercicio es una bodega abierta que
llamaremos Bodega Central, y la construccin por ejecutar incluye el descapote del lote,
construccin de desages, construccin de zapatas y vigas de amarre en concreto,
construccin de columnas y viga de amarre superior en concreto, construccin de muros de
cierre en ladrillo, suministro y colocacin de puerta metlica de entrada y red elctrica con
tubera y reflectores a la vista. La bodega no tiene cubierta.
3.2 Plano del Proyecto
3.3 Presupuesto del Proyecto
En la pgina siguiente aparece el presupuesto inicial de la obra en un formato convencional
aceptado por la mayora de las entidades promotoras y financiadoras colombianas. Las
actividades aparecen organizadas en captulos, y para cada una de ellas existe una cantidad
de obra, un valor unitario y un valor total. El presupuesto incluye tambin totales a nivel de
captulo y un total general.
Los gastos de administracin se determinarn durante este ejercicio para agregarlos
posteriormente al presupuesto definitivo.
Actividad U.M. Cant Vr.Unitario Vr.Total
1 CIMIENTOS Y CONCRETOS
1.1 EXCAVACION MANUAL M3 10.49 19,103.00 200,390.00
1.2 BASE RECEBO M3 2.69 19,726.00 53,063.00
1.3 ZAPATAS M3 3.50 225,730.00 790,055.00
1.4 VIGA
AMARRE EN CONCRETO
M3 6.99 248,643.00 1,738,015.00
1.5 REFUERZOS HIERRO 60000
FG
TN 0.59 932,742.00 550,318.00
1.6 COLUMNAS M3 2.19 297,658.00 651,871.00
Total CIMIENTOS Y CONCRETOS 3,983,712.00
2 DESAGUES
2.1 EXCAVACION MANUAL M3 11.45 20,067.00 229,767.00
2.2 TUBERIA DE GRES 4" ML 65.83 8,141.00 535,922.00
2.3 TUBERIA DE GRES 6" ML 21.64 11,650.00 252,106.00
2.4 ACCESORIOS DE GRES 4" UN 6.00 8,940.00 53,640.00
2.5 CAJAS INSPECCION 40 x 40 UN 6.00 50,563.00 303,378.00
Total DESAGUES 1,374,813.00
3 MAMPOSTERIA Y PISOS
3.1 MURO PRENSADO S.FE 0.12 M2 279.22 21,155.00 5,906,899.00
3.2 RELLENOS RECEBO M3 161.02 21,225.00 3,417,650.00
3.3 PLACA BASE
CONCRETO 0.10
M2 805.11 20,715.00 16,677,854.00
Total MAMPOSTERIA Y PISOS 26,002,403.00
4 INSTALACIONES Y CARPINTERIA
4.1 TABLERO PARCIALES 12 CIRC UN 1.00 199,846.00 199,846.00
4.2 PUERTAS LAMINA M2 17.50 70,856.00 1,239,980.00
4.3 REFLECTOR DE PISO 400 W UN 9.00 343,930.00 3,095,370.00
4.4 TUBERIA CN 1" INCRUST Ml 92.34 6,184.00 571,031.00
4.5 CABLE Cu No. 10 AWG ML 274.59 1,943.00 533,528.00
Total INSTALACIONES Y CARPINTERIA 5,639,755.00
TOTAL COSTOS DIRECTOS 37,000,683.00
3.4 Creacin del proyecto en Project
3.4.1 Si el presupuesto se elabor con Construplan
Construplan puede exportar a Project sus presupuestos, generando un archivo que contiene
la siguiente informacin :
Nombres de los captulos y sus actividades constitutivas. Los captulos sern
tomados como actividades resumen y las actividades como tales a segundo nivel.
Duracin de las actividades, que Construplan calcula multiplicando la cantidad de
obra por el rendimiento de la mano de obra contenido en el anlisis unitario de la
actividad y suponiendo, adems, que inicialmente sta slo tendr una unidad de
mano de obra. As, por ejemplo, si en el anlisis de un metro cuadrado de muro
aparecen 1.20 horas de cuadrilla y la obra requiere 500 m2 de este tipo de muro, el
clculo de tiempo de Construplan es (500 m2 x 1.20 horas/8 horas-da) = 75 das de
cuadrilla.
Unidad de medida de la actividad.
Cantidad de obra por ejecutar
Costo directo de cada actividad
Toda esta informacin se coloca dentro de Project en la tabla de datos CONSTRUDATA (que
tiene, adems, una columna para ingresar posteriormente el porcentaje de avance de obra)
para generar un diagrama de Gantt como el siguiente:
En este diagrama inicial, todas las actividades se inician el mismo da (la fecha actual del
computador) y no existe una relacin o dependencia entre ellas. Al final de la barra de
tiempos aparece el recurso Cuadrilla NN donde NN es igual al captulo del cual depende la
actividad, pues Construplan presume que existe una sola cuadrilla de mano de obra por
cada captulo. La siguiente figura muestra la tabla de datos Construdata y los datos mismos
tal como son recibidos desde Construplan para este proyecto:
3.4.2 Si el presupuesto NO se elabor con Construplan
La importacin del proyecto desde Construplan ahorra una buena cantidad de trabajo, pero
en Project tambin puede crearse directamente, para lo cual el usuario debe digitar la
siguiente informacin:
Nombre de la actividad, en un campo que recibe un nombre de hasta 40 caracteres.
Duracin, en un campo que recibe un dato numrico de la cantidad de unidades de
tiempo que se supone dura la actividad completa. Las unidades posibles son: M para
minutos, H para horas, D para das (predeterminado) y S para semanas. La actividad
as definida es colocada en el Gantt, asumiendo como fecha de iniciacin la fecha del
sistema y la duracin en das hbiles. Si se desea la duracin en das (u otra unidad)
calendario, se agrega una T a la unidad: MT, HT, DT MT.
Caber anotar que en la tabla de datos estndar de Project donde se crea un proyecto nuevo
no existen campos como U.M. o Cantidad, propios de la tabla CONSTRUDATA que se crea
desde Construplan. De forma similar, no hay recursos definidos en este caso.
3.5 Datos generales del proyecto
Con cualquiera de los dos esquemas de trabajo mencionados, ser necesario definir algunos
elementos que se aplican al proyecto completo tales como el calendario, parmetros
generales, nombre y otros.
3.5.1 Calendario
El calendario base de un proyecto establece los siguientes elementos:
Semana estndar de trabajo. Cules das son hbiles y cules no para TODAS las
semanas del proyecto.
Da estndar de trabajo. Horario de trabajo hasta de tres jornadas por da.
Excepciones de calendario. Das festivos diferentes a los definidos como no hbiles
en la semana estndar, horarios especiales para todo el proyecto.
Project ofrece como base un calendario denominado "Estndar", en el que se definen
algunos de los elementos anteriores y que no necesariamente coinciden con los que vamos
a aplicar en el proyecto, tales como los horarios de trabajo, los festivos, etc.; por este
motivo, siempre se define un calendario nuevo para el proyecto. Para definirlo se utiliza la
opcin Herramientas - Cambiar calendario laboral , que abre la siguiente pantalla:
Dentro de esta pantalla se debe crear un calendario nuevo para as mantener intactas las
definiciones originales del Estndar de Project, oprimiendo el botnNuevo... para mostrar la
siguiente ventana:
Se define un nombre para el calendario (el nombre de la empresa o del proyecto, por
ejemplo), se escoge el calendario preexistente Estndar en la casilla Hacer una copia del
calendario y se presiona Aceptar para regresar a la pantalla anterior, en donde se
determinan las definiciones faltantes.
Semana estndar
Para marcar un da como hbil o no hbil durante todo el tiempo, se hace clic sobre el
nombre del da para sombrear toda la columna; luego, se marca en el botn
correspondiente si se trata de un perodo No laborable, Laborable o Predeterminado segn
el calendario vigente (el Estndar).
Da estndar.
Para definir el horario para todos los das laborables, se marcan los nombres de los das
arrastrando el cursor sobre ellos para sombrearlos. Cuando se haya completado el sombreo,
se llenan los campos de los turnos o jornadas con las horas especficas.
Excepciones de calendario
Se coloca el cursor sobre el da en el que se presenta algo especial. Marcado el da puede
definirse como laborable, no laborable o predeterminado o definir un horario especial si se
desea.
Opciones especiales
Al oprimir el botn de Opciones, el programa nos lleva directamente a las fichas de
configuracin, dejando activa la correspondiente al calendario. La figura siguiente muestra
la ficha activa:
Indicar en esta ficha si la semana inicia en domingo o lunes. Project asumir el da indicado
como el nmero uno de la semana (importante en proyectos donde se quiere independizar
el Gantt de las fechas).
Igualmente indicar el mes en que inicia el ao contable. Importante para reportes
posteriores de caja y auditora.
Las horas predeterminadas de entrada y salida sern las que Project asuma si no se
especifican otras. Es decir, se asignarn esas horas para iniciar y terminar una jornada
laboral. Ajstelas segn los horarios de trabajo; si no se hace, habr necesidad de un
engorroso ajuste manual posterior.
Longitudes de jornada laboral y semana laboral. Independiente de los horarios dados en los
calendarios, Project usar estos dos datos para todos sus clculos internos, especialmente
para asignacin de recursos y control de costos y trabajo.
Es importante ser consistente con las definiciones que se hicieron en el calendario, pues
Project NO verifica estos datos.
3.5.2 Opciones generales del proyecto
En el men Archivo - Propiedades se encuentra la ficha Resumen, donde podemos dar unos
datos que Project usar continuamente como predeterminados en encabezados de reportes,
pantallas, grficos, etc.
Los diferentes campos de esta ficha se diligencian as:
Ttulo: Nombre del proyecto, que aparece en todos los informes y reportes
Asunto: Un elemento til para la clasificacin del proyecto dentro del ambiente de la
empresa.
Autor: Persona que ha creado el proyecto.
Responsable: Generalmente el nombre del Gerente de Proyecto.
Organizacin: Nombre de la empresa.
Categora, Palabras clave, Comentarios y Base del Hipervnculo son campos de uso
opcional, tiles para clasificaciones y bsquedas mediante la herramientas
avanzadas de bsqueda de Windows 95.
Guardar imagen preliminar: marque la casilla. No consume mucho espacio y es de
mucha ayuda para la bsqueda en el disco.
Presione Aceptar para terminar.
3.5.3 Informacin general del proyecto
Utilice la opcin Proyecto - Informacin del proyecto para abrir el cuadro que contiene la
informacin general del proyecto:
En el campo Programar a partir de se determina si el proyecto se debe programar a
partir de la Fecha de comienzo (para que todas las actividades se ejecuten ASAP, tan
pronto sea posible) o de la Fecha de fin de proyecto (cada actividad se programar
ALAP, que significa tan tarde como sea posible) y, dependiendo de la escogencia, se
activan los campos Fecha de comienzo o Fecha de fin para digitar la fecha
respectiva.
El campo Fecha de estado (Project 98) contiene la fecha que el programa tiene en
cuenta para sus clculos de cierre de reportes. Si no se escribe una, asume la del
campo Fecha de hoy.
El campo Fecha de Hoy contiene la fecha del computador y no es necesario variarlo.
En el campo Calendario , de la lista desplegable se escoge el que se asigna como
calendario base del proyecto; en nuestro caso asignaremos el calendario denominado
Bodega Central que creamos en un procedimiento anterior.
Presione Aceptar para completar la informacin.
3.6 Grabacin del archivo
Una vez definido lo anterior, el archivo debe ser llevado al disco. Use la opcinArchivo -
Guardar Como.. para abrir el cuadro de control de archivos de Windows, y all defina la
carpeta y nombre que se va a dar al archivo del proyecto.
4. Ajuste de duraciones y dependencia
de actividades
4.1 Desde el archivo de Construpla
Revisemos en detalle los datos recibidos desde Construplan, colocando el cursor en la lnea
doble de divisin entre datos y grfico y arrastrndolo hacia la derecha con el botn
oprimido.
En pantalla aparecen los detalles de duracin, cantidad de obra, costo y recursos de cada
actividad, y all podemos ver que mientras algunas actividades tienen duracin cero (porque
segn su rendimiento, requieren menos de un da), otras parecen tener una duracin
exagerada con respecto a las dems, tal como Placa Base Concreto, que aparece con 66
das.
COD. Actividad Dias U.M. Cant Costo %
Avance
Recursos
1 CIMIENTOS Y
CONCRETOS
10d
$3,983,712.00 0%
1.1 EXCAVACION MANUAL 1d M3 10.49 $200,390.00 0% Cuadrilla CIMIENTOS Y
CONCRETOS
1.2 BASE RECEBO 0d M3 2.69 $53,063.00 0% Cuadrilla CIMIENTOS Y
CONCRETOS
1.3 ZAPATAS 4d M3 3.5 $790,055.00 0% Cuadrilla CIMIENTOS Y
CONCRETOS
1.4 VIGA 10d M3 6.99 $1,738,015.00 0% Cuadrilla CIMIENTOS Y
AMARRE EN CONCRETO CONCRETOS
1.5 REFUERZOS HIERRO
60000 FG
2d TN 0.59 $550,318.00 0% Cuadrilla CIMIENTOS Y
CONCRETOS
1.6 COLUMNAS 5d M3 2.19 $651,871.00 0% Cuadrilla CIMIENTOS Y
CONCRETOS
2 DESAGUES 5d
$1,374,813.00 0%
2.1 EXCAVACION MANUAL 2d M3 11.45 $229,767.00 0% Cuadrilla DESAGUES
2.2 TUBERIA DE GRES 4" 5d ML 65.83 $535,922.00 0% Cuadrilla DESAGUES
2.3 TUBERIA DE GRES 6" 2d ML 21.64 $252,106.00 0% Cuadrilla DESAGUES
2.4 ACCESORIOS DE
GRES 4"
0d UN 6 $53,640.00 0% Cuadrilla DESAGUES
2.5 CAJAS INSPECCION 40 x
40
4d UN 6 $303,378.00 0% Cuadrilla DESAGUES
3 MAMPOSTERIA Y
PISOS
66d
$26,002,403.00 0%
3.1 MURO PRENSADO
S.FE 0.12
48d M2 279.22 $5,906,899.00 0% Cuadrilla MAMPOSTERIA Y
PISOS
3.2 RELLENOS RECEBO 17d M3 161.02 $3,417,650.00 0% Cuadrilla MAMPOSTERIA Y
PISOS
3.3 PLACA BASE
CONCRETO 0.10
66d M2 805.11 $16,677,854.00 0% Cuadrilla MAMPOSTERIA Y
PISOS
4 INSTALACIONES Y
CARPINTERIA
6d
$5,639,755.00 0%
4.1 TABLERO PARCIALES 12
CIRC
1d UN 1 $199,846.00 0% Cuadrilla INSTALACIONES
Y CARPINTERIA
4.2 PUERTAS LAMINA 0d M2 17.5 $1,239,980.00 0% Cuadrilla INSTALACIONES
Y CARPINTERIA
4.3 REFLECTOR DE
PISO 400 W
2d UN 9 $3,095,370.00 0% Cuadrilla INSTALACIONES
Y CARPINTERIA
4.4 TUBERIA CN 1"
INCRUST
6d Ml 92.34 $571,031.00 0% Cuadrilla INSTALACIONES
Y CARPINTERIA
4.5 CABLE Cu No. 10 AWG 4d ML 274.59 $533,528.00 0% Cuadrilla INSTALACIONES
Y CARPINTERIA
Cabe recordar que estos tiempos se calcularon en Construplan asumiendo que cada
actividad sera ejecutada por una sola cuadrilla, de donde se desprende que las duraciones
muy largas pueden reducirse aumentando el nmero de cuadrillas que intervendrn en su
ejecucin, en tanto que las actividades con duraciones muy cortas pueden ajustarse
colocando unidades de tiempo inferiores a la asumidos por Construplan; por ejemplo, a las
actividades 2.4 y 4.2, que aparecan con 0 das se les colocar una duracin de 2h (horas).
Tambin podra escribirse una duracin en fraccin de das, por ejemplo, 0.1d.
Para disminuir el tiempo en las actividades muy extensas (por ejemplo la actividad 3.1,
MUROS PRENSADO SANTA FE) se asignan cuadrillas adicionales as:
a)Se hace doble clic sobre su nombre para abrir el formulario Informacin de la Tarea
b)Se activa la ficha Recursos y all puede verse que la actividad slo tiene asignada una
cuadrilla. Site el cursor en la columna Unidades, escriba 4 y oprima finalmente el
botn Aceptar para cerrar esta ventana y regresar al cuadro de Gantt, en donde puede
apreciarse que la actividad ahora slo dura 12 das. Observe tambin que al final de la
barra, donde se identifica el recurso CUADRILLA DE MAMPOSTERIA, aparece el nmero (4).
Repita esta operacin para las actividades 3.2 (reduzca su tiempo a la mitad) y 3.3 (reduzca
su tiempo a 11 das). El cuadro definitivo de Gantt, sin las actividades finales que no se
modificaron, debe verse ahora as:
Si desea modificar la duracin de la actividad sin intervenir el campo de recursos, puede
hacerlo entrando directamente al campo Duracin. En el ejemplo que traemos, Project ha
recibido tres actividades con duracin 0d, debido a que los clculos efectuados por
Construplan le dan a esas actividades duraciones muy cortas. Es necesario que tengan una
duracin real, por tanto, entraremos a los campos de duracin de cada una de esas tres
actividades y colocaremos 2 horas (o la que se considere necesaria).
4.2 Desde un proyecto nuevo
En el caso de estar trabajando en un proyecto no creado con Construplan, las duraciones
fueron informadas directamente al programa y, hasta ahora, no hay una asignacin de
recursos que permita hacer los ajustes de duracin. Simplemente deben revisarse en este
momento las duraciones.
4.3 Relaciones de dependencia
El siguiente paso consiste en establecer la secuencia de ejecucin de las actividades, para lo
cual debe tenerse en cuenta:
Necesidades de tipo tcnico que obligan a que una determinada actividad no pueda
realizarse antes de que otra termine o haya avanzado una cantidad determinada.
Necesidades de recursos que obligan a que dos actividades que usan el mismo
recurso NO sucedan simultneamente o que una actividad est limitada a suceder
dentro de un intervalo de tiempo especfico en que el recurso est disponible.
Necesidades externas al proyecto tales como disponibilidad de dinero, aprobacin de
licencias o permisos por entes ajenos a la empresa y similares, que obligan a que
una actividad o grupo de actividades est sujeta a una fecha especfica de iniciacin.
Cualquier otro elemento interno o externo que obligue a colocar dependencias,
intervalos definidos entre tareas o fechas especficas que fijen una actividad en el
tiempo.
Es recomendable ejecutar manualmente un borrador de las secuencias antes de introducirlo
a Project para identificar claramente las relaciones entre las actividades y facilitar el trabajo
posterior.
Para enlazar dos actividades seguidas coloque el cursor sobre la actividad predecesora,
haga clic para sombrearla, mantenga el botn del ratn presionado, arrastrelo para
sombrear la actividad siguiente y termine haciendo clic sobre la herramienta de encadenar.
Para encadenar varias actividades seguidas pueden sombrearse todas arrastrando el ratn
sobre ellas con el botn presionado y luego encadenar mediante la herramienta.
Si las actividades no estn seguidas, coloque el cursor sobre la actividad predecesora, haga
clic para sombrearla, desplace el Gantt hasta encontrar la actividad sucesora, presione la
tecla CTRL y con ella presionada, haga clic sobre la actividad y termine presionando la
herramienta de enlazar.
El diagrama de Gantt aparece as despus del encadenamiento:
Ntese que la relacin entre las actividades es de tipo Fin-Comienzo (F-C), de tal manera
que la predecesora debe terminar para que empiece la sucesora. Debe notarse tambin que
Project asume como predecesora a la primera actividad escogida.
El proyecto que nos ocupa, luego de enlazar todas las actividades de forma predeterminada,
se muestra de la siguiente forma:
Debe anotarse que las actividades resumen no estn encadenadas, pues ello no tendra
sentido. Project se encargar de recalcularlas cada vez que se introduzca una variacin en
las subordinadas.
4.4 Ajuste de dependencias
Despus de enlazadas las actividades es posible ajustar los enlaces utilizando los cuatro
tipos de dependencia que acepta Project:
F - C o Fin - Comienzo. La actividad predecesora debe terminar antes de iniciar la
sucesora.
F - F o Fin - Fin. La actividad predecesora y la sucesora deben terminar
simultneamente.
C - C o Comienzo - Comienzo. Las actividades enlazadas deben comenzar
simultneamente.
C - F o Comienzo - Fin. El fin de la actividad sucesora debe estar en lnea con el
comienzo de la predecesora. El enlace predeterminado es el tipo F - C.
Adicionalmente, Project permite colocar traslapes y holguras dentro de las dependencias,
que pueden medirse en las mismas unidades de duracin o en porcentaje de la actividad
predecesora. Para modificar las relaciones de dependencia creadas anteriormente (todas
son del tipo F C, sin traslapes ni holguras), sitese en el diagrama de Gantt sobre una
flecha de relacin entre dos actividades y haga doble clic en ella para abrir el siguiente
cuadro:
La relacin aparece ahora descrita en el cuadro; la actividad predecesora aparece luego de
la palabra De:, la sucesora luego de Con:, el tipo de relacin tiene una lista
desplegable que muestra los cuatro tipos posibles; en al campo Posposicin: se escribe un
nmero positivo si se quiere desplazar la actividad sucesora hacia adelante en el tiempo o
negativo si se quiere desplazar hacia atrs. Por ejemplo, -5d hara que el comienzo de la
sucesora se efectuara cinco das antes del fin de la predecesora y +5d llevara el comienzo
de la sucesora cinco das hbiles despus del fin de la predecesora. Si en este cuadro se
escriben porcentajes, estos se refieren siempre a la tarea predecesora; por ejemplo, un
30% retardar el inicio de la sucesora un lapso de tiempo igual al 30% de la duracin de la
predecesora; un -40% har que la sucesora inicie cuando la predecesora est en el 60% de
avance y le falta un 40% para finalizar.
Los ajustes que se hagan en este paso deben estar juiciosamente estudiados con base en
las restricciones tcnicas y financieras del proyecto. Es lgico que la definicin de traslapes
acorta la duracin del proyecto; sin embargo, debemos cuidarnos de abusar de esta
posibilidad que, en la mayora de los casos, trae como consecuencia la sobreasignacin de
recursos.
En el trabajo que nos ocupa hemos ajustado las siguientes relaciones:
Las excavaciones manuales para cimientos (1.1) y desages (2.1) pueden considerarse
tareas que se ejecutan de forma ininterrumpida, de modo que hemos puesto una relacin F-
C entre las dos
Las actividades 1.3 y 1.4 se considera que pueden iniciar simultneamente, por lo que su
relacin se cambi a una Comienzo-Comienzo.
Consideramos que los muros (3.1) no pueden comenzar a levantarse hasta que las
columnas (1.6) no estn terminadas; esto se controla colocando una dependencia F-C entre
las dos actividades.
Las tareas 3.1 y 3.2 pueden ser simultneas pero ambas deben estar listas para iniciar la
3.3, por tanto, entre 3.1 y 3.2 se establece una dependencia Fin-Fin.
La actividad 3.3 no puede iniciarse si la 2.5 no est terminada: se agrega esta dependencia
F-C entre las dos.
4.5 Creacin de hitos
Un hito es un evento que se sucede en el tiempo y que controla la iniciacin o finalizacin
de una grupo de tareas en un proyecto. El hito no consume tiempo ni recursos pero el
hecho de que suceda permite que otras tareas puedan llevarse a cabo. Por ejemplo, en un
proyecto de construccin, la fecha de la aprobacin del crdito de corporacin o la de
expedicin de la licencia de construccin son hitos porque la obra no puede iniciarse hasta
tanto no se cuente con el dinero del crdito o el permiso municipal.
Los hitos se utilizan para mejorar el control del proyecto y deben colocarse tantos como se
consideren necesarios y funcionales. Para colocar un hito simplemente se inserta una
actividad en el sitio que se desea, con el nombre que se quiera y especficamente se le
coloca la duracin en cero. Project colocar esta actividad en el Gantt con un formato
diferente.
En el proyecto de la bodega hemos creado un hito denominado VERIFICACIN DE
ESTRUCTURA, evento que debe cumplirse antes de iniciar los muros (Tarea 3.1). Se insert
la actividad y luego se establecieron las relaciones correspondientes. El Gantt que incluye el
hito y las dependencias modificadas en el paso anterior, se muestra de la siguiente forma:
Ntese que el papel de un hito es controlar puntos especficos de un proyecto. Para
continuar con la ejecucin del proyecto, todas las tareas anteriores al hito deben haber
finalizado satisfactoriamente.
Luego de las modificaciones y ajustes ejecutados, podemos revisar las estadsticas del
proyecto, que nos muestran los resultados obtenidos. Desde el cuadro producido por la
opcin Proyecto - Informacin del Proyecto... se presiona el botn Estadsticas para obtener
la siguiente tabla:
En este cuadro notamos que, por el movimiento de tareas debido a los cambios de
dependencias, la fecha final se ha adelantado13.75 das; el tiempo neto que nos hemos
ganado se ve en los datos de duracin de 66 das originales contra 52.25 actuales. En el
costo total del proyecto tambin se ha presentado una pequea disminucin por los ajustes
en las duraciones de las tareas, que puede verse tanto en las cifras de costos como en las
que muestran el trabajo actual en horas.
Determinada la duracin y costos totales y suponiendo que ya estamos de acuerdo con los
resultados (si no, ser necesario buscar ms ajustes), podemos agregar algunas actividades
que ayudarn al control de costos de personal administrativo as:
Se crear un hito denominado "Inicio de Trabajos", que ayudar a controlar la
posicin de las tareas anteriores. A este hito se la asignar como fecha de inicio la
fecha que tenamos en el proyecto inicial, Junio 15 de 1998 para el ejemplo. La
primera actividad, EXCAVACION MANUAL, depender de este hito en relacin
estndar F - C.
Antes del hito, se inserta la actividad "Direccin de Obra" que debe iniciar 15 das
antes de comenzar obras y durar hasta 15 das despus de terminada. Ntese que la
inclusin de esta actividad implicar correr la fecha de iniciacin del proyecto. Para
esto, se dar manualmente una duracin de 82.25 das a esta actividad (30 ms que
la longitud del proyecto original); esta actividad se enlazar con el hito creado en el
paso anterior en una dependencia tipo C - C, con posposicin de 15 das.
Despus del hito se inserta una segunda tarea denominada "Trabajos Auxiliares",
que inicia y termina al tiempo con la obra y que ayudar al control de personal
auxiliar. Tiene entonces una duracin de 52.25 das y se relaciona con el hito en
dependencia F - C sin posposicin.
Por ltimo, se adiciona la actividad "Instalaciones y Equipos", que durar los
primeros 15 das de la obra durante los cuales se repartirn los costos
correspondientes. Tiene una duracin precisa de 15 das y depende del hito en
relacin F -C sin posposicin.
Colocadas estas actividades, el diagrama de Gantt en su parte inicial se mostrar como
sigue:
Y las nuevas estadsticas del proyecto mostrarn lo siguiente:
En el cuadro se refleja todo lo que hicimos en los pasos anteriores: el inicio del proyecto es
ahora el 25 de mayo y la finalizacin se atras 4.25 das. La duracin total es de 82.25 das,
que colocamos en la actividad de DIRECCION DE OBRA. Los costos se han aumentado en lo
necesario para pagar al personal administrativo y las instalaciones, y el trabajo ha
aumentado notoriamente debido a las horas del mismo personal administrativo.
5. Definicin, asignacin
y nivelacin de recursos
Tanto si el proyecto recibi los datos desde Construplan como si se trata de un proyecto que
parti desde un archivo vaco de Project, ser necesario definir nuevos recursos y asignarlos
a las diferentes actividades. Note, sin embargo, que el proyecto Construplan trae la mayora
de los recursos ya creados.
5.1 Definicin de recursos
Un recurso es cualquier elemento que debamos utilizar para realizar una tarea, que es
limitado en cantidad y que afecta la programacin del proyecto.
La forma ms rpida de definir recursos es mediante el uso de la hoja de recursos, que
recibe todos los datos bsicos en una sola vista. Para obtener la hoja de recursos use el
men Ver - Hoja de recursos, que colocar la siguiente vista en la pantalla:
En esta hoja se digitan cada uno de los componentes de la definicin de un recurso, con
un manejo similar al de una hoja Excel. Los datos son los siguientes:
Nombre del recurso. Un nombre descriptivo hasta de 40 caracteres.
Iniciales. Project sugiere las letras iniciales del nombre. El campo es opcional y
puede usarse para bsquedas y clasificaciones ms rpidas.
Grupo. Informacin opcional que sirve para definir grupos de recursos con el fin de
generar informes por dichos grupos. Pueden ser centros de costo, divisiones de la
empresa y similares.
Capacidad mxima. El nmero mximo de unidades del recurso que la empresa tiene
disponibles. El campo es requerido; si no se llena se asume uno.
Tasa estndar. Valor pagado al recurso por unidad de tiempo normal de trabajo. La
unidad de tiempo puede ser cualquiera de las vlidas adems de "a" para pago por
ao.
Tasa hora extra. Valor pagado al recurso por horas extras trabajadas. Se define igual
al anterior.
Costo/uso. Valor fijo que se paga al recurso por el hecho de utilizarlo. Un recurso
puede tener los tres valores.
Acumular. Forma como se har el asiento contable del costo causado por el recurso.
Puede sentarse el costo total al inicio de la tarea, al final de la misma o prorrateado
a medida que la tarea avanza.
Calendario base. Calendario de disponibilidad del recurso. Cada recurso puede tener
su calendario propio, que se define igual al calendario base del proyecto. Si no se
especifica uno, asume el del proyecto.
Cdigo. Campo opcional, puede recibir cualquier codificacin que se desee. til para
clasificar recurso, informes, etc.
Tal como se recomend atrs para encadenar actividades, antes de ingresar los recursos a
Project es conveniente elaborar un esquema de borrador para ahorrar tiempo de trabajo.
En el caso de nuestra bodega se adicionarn los recursos de tipo administrativo que se
incluirn en las tareas insertadas al inicio del proyecto. La hoja de recursos del proyecto se
muestra en la figura siguiente:
En esta hoja se adicionaron los siguientes recursos: a) Residente de Obra con una
asignacin de $ 300.000 por semana b) Inspector de $ 200.000 semanales. c) Celador -
Almacenista de $ 150.000 semana. d) Equipos e instalaciones por valor total de $ 750.000,
cantidad que se coloca en la casilla Costo por Uso del recurso. Las entradas en la columna
Grupo son opcionales, y en nuestro ejemplo se usan para diferenciar los recursos de Mano
de Obra, Administrativos y Equipos.
5.2 Asignacin de recursos
Los recursos deben ser asignados a las tareas correspondientes con el fin de que Project
pueda controlarlos, y aunque existen varias formas para hacerlo, la ms fcil es usar la
herramienta Asignacin de recursos dentro del diagrama de Gantt,.
5.2.1 Asignacin inicial
Para asignar un recurso a una actividad especfica, se coloca el cursor sobre la actividad a
trabajar y se presiona el botn de la herramienta de asignacin
para invocar el formulario de asignacin de recursos:
En este formulario aparecen todos los recursos que existen en el proyecto; si la actividad
marcada ya tiene algo asignado, el recurso correspondiente aparecer con una marca de
chequeo en la columna izquierda del formulario y un nmero, que indica la cantidad de
unidades asignadas, en la columna de la derecha.
Si se quiere asignar un nuevo recurso, se marca ste con el ratn sobre el botn de
chequeo, lo que transformar el cursor en una flecha acompaada de una cara.
Manteniendo presionado el botn, se arrastra el ratn hasta marcar la actividad en la que se
va a asignar y se suelta, con lo cual automticamente se le asigna una unidad del recurso.
Para cambiar la cantidad asignada, lleve el puntero del ratn hasta el campo
correspondiente al frente del nombre del recurso y digite la cantidad, que puede ser menor
que la unidad para asignar menos del 100% del tiempo del recurso. Tambin es posible
entrar un nmero mayor que la capacidad mxima del recurso.
Debe tenerse en cuenta que si el proyecto maneja tareas cuya duracin depende de los
recursos, una primera asignacin asume que la duracin dada a la tarea era la justa para
esta asignacin, de modo que la duracin de la tarea no se modifica. Si luego de esta
asignacin se modifica la cantidad de recurso asignado, y es ste el recurso que est
controlando la duracin, sta ser ajustada al nuevo clculo.
5.2.2 Ajuste de recursos y otras formas de asignar
Luego de una primera asignacin, es posible ajustar las cantidades y los recursos asignados
a cada una de las tareas, y la mejor forma de hacerlo es colocar el cursor sobre la tarea y
hacer doble clic sobre su nombre para solicitar el Formulario de Informacin acerca de la
tarea que aparece enseguida:
Si se activa la ficha Recursos aparece el siguiente formulario, dentro del cual existe un
botn para desplegar la lista de recursos disponibles, escoger all uno cualquiera con el
ratn y asignarlo a la actividad.
De esta forma se hace rpidamente el cambio de un recurso por otro. Para cambiar la
cantidad basta posicionar el cursor sobre el campo correspondiente y entrar la nueva
cantidad. En la parte inferior del formulario podemos cambiar el tipo de duracin entre
Dependiente de recursos y Duracin fija. Si se mantiene la dependencia de recursos y
las cantidades asignadas se cambian, Project revisar toda la tarea y ajustar la duracin a
la nueva disponibilidad de recursos.
En la tabla de datos del diagrama de Gantt tambin es posible ajustar los recursos, pues la
ltima columna de la tabla contiene la informacin de los recursos asignados a cada tarea.
All los nombres aparecen seguidos, separados por comas, y si la asignacin es diferente a
la unidad se coloca el nmero de unidades asignado entre parntesis cuadrados despus del
nombre del recurso.
Ntese que al colocar el cursor encima del campo tambin estar disponible la lnea de
edicin para el nombre y el correspondiente botn para desplegar la lista. Puede escoger un
recurso de la lista, colocar la coma de separacin y escoger el siguiente.
5.3 Nivelacin de recursos
El resultado de todo el trabajo anterior es la asignacin completa de los recursos que
consideramos necesarios para ejecutar cada una de las tareas. Es posible, y muy probable,
que algun recurso haya quedado asignado con un trabajo mayor a su disponibilidad -
Sobreasignacin de Recursos- , cosa que Project no objeta pero si avisa de su existencia
colocando en la Barra de Estado un mensaje que dice "Redist: nnn", donde nnn ser el
nombre del ltimo recurso que encontr sobreasignado.
La nivelacin consiste en redistribuir las tareas en el tiempo con el fin de eliminar la
sobreasignacin, y la mejor forma es tratar de hacerlo manualmente, para lo cual se cuenta
con varias herramientas.
En primer lugar es necesario conocer la ruta crtica del proyecto ya que no nos ser posible
mover tareas que se encuentren dentro de ella, as que active la opcin Ver - Ms
presentaciones... , que muestra el siguiente cuadro:
Escoja en la lista Gantt detallado y presione el botn Activar para que aparezca el nuevo
diagrama, cambiele su dimensin utilizando Ver - Zoom, escoja Proyecto completo y
presione Aceptar. El nuevo diagrama de Gantt que aparece tiene las tareas crticas
sealadas en color rojo.
Ahora necesitamos ver la asignacin de recursos a cada tarea, para lo cual se divide en dos
la ventana de Project utilizando Ventana Dividir,, que muestra el Gantt en la mitad
superior de la pantalla y el formulario de recursos en la inferior.
Coloque el cursor en cualquier sitio de la mitad inferior y haga clic para fijarlo a esta
ventana. Acto seguido, llame la opcin Ver - Grfico de recursos para ver en la ventana
inferior un histograma que muestra la asignacin de recursos para la tarea seleccionada en
la vista de Gantt, utilizando barras azules para la asignacin normal y barras rojas para la
sobreasignacin. La combinacin de vistas nos permitir estudiar con todo cuidado los
problemas de asignacin existentes para poder tomar los correctivos necesarios.
Si se presenta una situacin como la anterior , las siguientes pueden ser las decisiones a
tomar para controlarla:
Subir la capacidad mxima del recurso, lo cual implica mayores costos de
contratacin de personal o adquisicin de ms equipo.
Cambiar un recurso por otro. Permitido en caso de recursos equivalentes,
normalmente es una buena solucin que no afecta los costos del proyecto.
Permitir horas extras. Para autorizar horas extras en la ejecucin de una tarea,
posicione el cursor en la ventana inferior, vaya el men Ver - Ms presentaciones y
elija Formulario de tareas, Formulario Detalles de tarea oFormulario Nombre de
tarea. Cuando tenga en pantalla el formulario escogido vaya a Detalles en el
men Formato y elija all Trabajo de recursos. El formulario mostrado tendr una
columna para definir las horas extras permitidas en cada tarea y por cada recurso
(note que Project no asigna horas extras de forma automtica).
Mover las actividades que presenten problema. Puede mover las actividades que
presenten holgura, dentro de la holgura calculada por Project. Si se mueven las
actividades crticas o las no crticas por fuera de sus holguras, se afectar la fecha de
finalizacin del proyecto.
Usar la herramienta de nivelacin automtica: Herramientas - Redistribur recursos,
que presenta este cuadro:
Esta herramienta trata de hacer una redistribucin con base en una buena cantidad de
apreciaciones y anlisis: primero revisa TODOS los recursos existentes y cuando encuentra
uno con sobreasignacin, determina las tareas que lo usan, examina su situacin dentro del
programa y, cuando sea posible, desplaza alguna de ellas para mejorar la distribucin del
tiempo de los recursos.
Si se marca la casilla Retraso sin consecuencias, Project limitar el movimiento de
actividades a las no crticas y dentro de la holgura permitida. Si no se marca, podr mover
inclusive tareas crticas, afectando con ello la fecha de fin de proyecto.
El orden en que Project analiza las tareas puede ser por Nmero nico de identificacin,
en orden Estndar -en el cual analiza predecesoras, holguras y fechas para determinar
cual mueve- y Prioridad, estndar, que usa primero el campo de prioridad y luego los
criterios estndares.
Project no mueve actividades que tengan fechas fijas en el proyecto, que tengan lleno el
campo de fecha real de comienzo (, es decir que estn en proceso) o las que tengan "No
redistribuir" en el campo de prioridad. Tampoco es posible hacer una redistribucin
automtica para proyectos programados en funcin de la fecha de finalizacin, pues las
tareas estn all programadas lo ms tarde posible y no ser posible retrasarlas ms para
ajustar recursos.
Si la redistribucin efectuada no es satisfactoria, puede llamarse nuevamente el comando y
oprimir Borrar redistribucin...
Recuerde que esta herramienta es una ayuda para la toma de decisiones y no produce
necesariamente la mejor solucin al problema de los recursos. Las decisiones de tipo
administrativo sern siempre del Gerente del Proyecto.
6. Primeros informes
En este momento debemos imprimir nuestra primera serie de informes con el fin de
verificar que todo el proyecto se comporta como realmente lo necesitamos. Estos informes
iniciales, sern tomados de la galera de informes de Project, que tiene cinco secciones:
Informes generales
Informes de actividades actuales
Informes de costos
Informes de asignaciones de recursos
Informes de carga de trabajo
Para obtener esta galera se activa la opcin Ver - Informes:
Al escoger alguno de los grupos aparecen los iconos correspondientes a los informes que
contiene, tal como puede verse enseguida para los informes generales
Seleccione con el cursor el informe que desee y presione Seleccionar para que Project
muestre la vista previa del mismo y un men de control para enviarlo a la impresora o a un
archivo magntico. Los informes que normalmente se imprimen en esta primera vez son:
Resumen de proyecto y Tareas crticas del grupo General
Flujo de caja semanal y Presupuesto del grupo Costos
Tareas y recursos humanos del Grupo Asignaciones (en este grupo hay un informe
de recursos sobreasignados que puede ser muy til en el anlisis que hicimos antes).
Uso de Tarea y Uso de Recursos del grupo Carga de Trabajo
Tambin es muy til imprimir el informe Tarea y Recursos desde el grupo
Personalizados, que contiene el resumen de la entrada de datos del proyecto.
Impresos los informes, tenemos una serie de documentos sobre los cuales podemos
verificar completamente el trabajo hecho hasta ahora. Revisaremos lo siguiente:
Recursos sobreasignados
Recursos programados por fuera de su tiempo disponible
Fecha de finalizacin por fuera de los deseos del propietario del proyecto
Costos excesivos
Duraciones de tareas no prcticas (muy largas o muy cortas)
Relaciones de dependencia y tiempos de traslapes y desplazamientos
Si estamos de acuerdo con los datos suministrados, debemos hacer ahora dos cosas:
entregar las copias de los informes a todos los entes participantes del proyecto y guardar el
proyecto original con el fin de tener base de comparacin para el control posterior.
7. La lnea base del proyecto
Ya hemos finalizado la primera programacin del proyecto, revisado y verificado el flujo de
caja, duracin del proyecto, etc. y todos los posibles errores se han corregido, de tal
manera que ya existe la primera versin definitiva del proyecto, que debe guardarse
(Guardar la Lnea de Base del Proyecto) para utilizarla como base de comparacin en los
posteriores procesos de seguimiento y control del proyecto.
Active la opcin Herramientas Seguimiento - Guardar lnea de base, acepte los campos
predeterminados que aparecen en la ventana y presione Aceptar para guardar el proyecto
en el disco.
8. Seguimiento y control del proyecto
El papel ms importante del software de gestin de proyectos es ofrecer al administrador o
gerente todas las herramientas necesarias para el control permanente y seguro.
El correcto seguimiento y control est compuesto por los siguientes pasos:
Guardar la lnea de base definitiva del proyecto, que tericamente no cambiar en
adelante. Este trabajo fue ejecutado al final del ejercicio anterior.
Determinar el progreso de cada una de las tareas peridicamente y entrar los datos
correspondientes de avance al programa.
Definir los posibles cambios y ajustes que deban hacerse a la programacin inicial en
cuanto a duracin de actividades, cambios en las relaciones de dependencia, cambios
en la cantidad de recursos asignados o en el trabajo que estos recursos deban
ejecutar. Entrar manualmente todos esos cambios a los campos correspondientes en
el proyecto.
Actualizar el proyecto utilizando las herramientas de seguimiento de Project.
Producir los informes necesarios de avance, estado de proyecto y variaciones con
respecto al original (lnea base).
Estudiar el comportamiento del proyecto y las consecuencias que tienen los datos
que se han introducido, tomando las decisiones necesarias para encaminar
nuevamente el proyecto hacia el cumplimiento de sus metas.
Entrar al proyecto los datos necesarios con respecto a las decisiones tomadas y
producir los informes sobre las actividades a desarrollar de forma inmediata.
Este proceso se ejecutar con una periodicidad determinada slo por la magnitud del
proyecto, lo crtico de los gastos y tiempos y las necesidades de los propietarios.
9. El avance de tareas
Los ejecutores de las actividades reportarn a la gerencia del proyecto el avance real de
cada una de las tareas para cada fecha de corte determinada por la misma gerencia. La
mejor forma de presentar este avance es mediante expresiones porcentuales del total de la
actividad. De acuerdo con estos informes, el archivo del proyecto se modificar
entrando los datos necesarios sobre los formularios de informacin de actividades.
En cualquier situacin de un proyecto existen tres tipos de actividades (las que ya
terminaron, las que estn en proceso y las que no han empezado), cada uno de las cuales
requiere diferentes datos de avance:
9.1 Tareas que ya terminaron
Si iniciaron y terminaron segn lo previsto, se digita 100% en el campo de avance para
llenar automticamente los campos de Inicio, Fin y Duracin reales.
Si iniciaron antes o despus de lo previsto, se coloca la fecha real de iniciacin y el campo
de avance en 100% para que Project mueva la actividad al sitio correspondiente y calcule la
fecha de finalizacin.
Si terminaron antes o despus de lo previsto, se digita la fecha de fin real para que Project
llene el avance con 100%, calcule la fecha de iniciacin y mueva la tarea a su sitio
correspondiente.
Si cambi la duracin prevista, se digita primero la fecha real de finalizacin (para indicar
que la tarea ya termin) y luego se coloca la nueva duracin para que Project pueda
recalcular el trabajo ejecutado.
9.2 Tareas que no han comenzado
Si se encuentran dentro del plan, los campos de avance y las fechas reales de inicio y fin no
se tocan, aunque es posible afectar su duracin y las asignaciones de recursos. Si la
actividad ha debido comenzar, debe reprogramarse a partir de la fecha de corte.
9.3 Tareas en progreso
Si la tarea inici segn el plan previsto, basta con entrar al campo de avance y colocar el
porcentaje reportado por los ejecutores. Si inici antes o despus, se digita la fecha real de
inicio en el campo correspondiente y luego se coloca el porcentaje de avance.
Si la duracin prevista ya no es la verdadera, es necesario ajustarla manualmente, pero si el
proyecto es dependiente de recursos, se ajusta la cantidad de recursos asignados para que
Project recalcule la duracin.
10. El seguimiento
El siguiente es el primer informe de avance de la obra Bodega Central, preparado en Excel:
Estado % avance Inicio Fin Duracin
Actividades Globales
Direccin de Obra Segn plan
Segn plan
Trabajos Auxiliares Segn plan
Segn plan
Instalaciones y Equipos Segn plan
Segn plan
Cimientos y Concretos
Excavacin manual y recebo Terminada 100% Segn plan Segn plan Sin cambio
Zapatas Terminada 100% 1 da retraso
Sin cambio
Viga amarre en concreto En progreso 85% Segn plan
Sin cambio
Refuerzos hierro 60.000 FG En progreso 25% Segn plan
Sin cambio
Columnas Sin iniciar
Desages
Excavacin manual Terminada 100% Segn plan
1 da ms
Tubera gres 4 Terminada 100% 1 da retraso
Sin cambio
Tubera gres 6 Terminada 100% 1 da retraso
Sin cambio
Accesorios de gres Terminada 100% 1 da retraso
Sin cambio
Cajas de inspeccin Sin iniciar
Para cumplir el primer paso del proceso de seguimiento se colocan en Project los datos del
informe de avance. Determinemos la fecha de corte para este punto de control activando la
opcin Proyecto - Informacin del proyecto y cuando aparezca el cuadro, haga clic sobre la
flecha de la derecha en el campo Fecha de estado para abrir el calendario, como se ve
enseguida:
Dentro de ese calendario busque la fecha Julio 1, selela con el mouse y
presioneAceptar para fijarla como fecha de corte, que Project usar para todas las
operaciones automticas de avance de proyecto.
Coloque ahora el cursor sobre la Barra de Herramientas, oprima el botn derecho del mouse
y escoja la opcin Seguimiento para abrir la Barra de Herramientas de Seguimiento, cuyos
botones facilitan enormemente los trabajos de actualizacin:
Site el cursor sobre la actividad EXCAVACION MANUAL, que ya est terminada y cuyas
fechas de comienzo y fin coinciden con el plan. Presione en la Barra de Seguimiento el botn
del 100% de avance y verifique los resultados en su diagrama de Gantt:
Note que la tarea aparece ahora con una barra negra en el centro, indicando que est
terminada y que se inici y termin segn el plan. Mantenga el cursor en la tarea y
presione ahora el botn Actualizar Tareas en la Barra de Herramientas de seguimiento par a
abrir el siguiente formulario, donde puede verse que Project ya llen los campos de inicio y
fin RE ALES con las mismas fechas de la programacin actual, el % completado est en
100%, la duracin real es igual a la programada y la duracin restante es 0 das.
El siguiente caso es el de la tarea ZAPATAS, que ya se termin pero que inici el Mircoles
17 de junio, con un da de atraso con respecto al plan. Coloque el cursor sobre la tarea,
presione el botn Actualizar Tareas , sitese en el campo Comienzode la seccin Estado
real, haga clic sobre la flecha para mostrar el calendario y escoja la fecha del 16 de
junio. Busque despus el campo % completado , coloque el 100% y verifique que su
formulario qued as:
Presione finalmente el botn Aceptar y observe los resultados en su diagrama de Gantt:
La actividad qued con una duracin de 4 das, la barra se desplaz un da a la derecha y se
extendi hasta la siguiente semana, y la barra negra aparece de extremo a extremo
mostrando que la tarea est terminada.
Las siguientes dos actividades se iniciaron segn el plan y sus porcentajes de ejecucin
son del 85% y del 25%, respectivamente. La tarea VIGAS DE AMARRE fue desplazada por
Project al 17 de Junio para respetar la relacin tipo C-C con las ZAPATAS pero, como inici
segn el plan, es necesario colocar en el campoComienzo de la seccin Estado real, la fecha
16 de Junio y luego colocar el 85% en el campo de % completado.
Los REFUERZOS... slo necesitan que se coloque el cursor sobre el nombre de la actividad y
se presione el botn del 25% de avance. Hasta aqu, el Gannt mostrar:
La duracin real de la EXCAVACION MANUAL para Desages fue de 3 das (uno ms de lo
previsto) y esa informacin debe incluirse en el campo Duracin real del
formulario Actualizar Tareas , as como tambin debe incluirse el 100% dentro del campo %
completado , todo lo cual genera automticamente un retraso de un da en las actividades
que siguen. A stas, por su parte, basta con llenarles su campo de avance con los datos
suministrados (100% para todas) para llegar al siguiente Gantt:
Con las operaciones anteriores quedan listos el seguimiento y los cambios manuales para
las actividades cuya ejecucin fue reportada en el cuadro Excel, pero en algunos casos
tambin puede hacerse seguimiento automtico como se ver enseguida para las tareas en
el captulo Actividades Globales.
Para el efecto, seleccione las tres actividades (sombrendolas simultneamente), active la
opcin Herramientas - Seguimiento - Actualizar Proyecto e introduzca la fecha 1 de Julio
en el campo Actualizar trabajo completado al . Seleccione tambin los botones Por
porcentaje completado y Para Tareas seleccionadas, tal como aparece enseguida:
Presiona Aceptar para que Project calcule los avances de las tareas seleccionadas, y revise
los resultados en su Gantt:
Para finalizar se le solicita a Project reprogramar las actividades pendientes o que estn en
progreso a partir de la fecha de corte, utilizando la opcin Herramientas - Seguimiento -
Actualizar Proyecto, que abre un formulario cuyos campos se diligencian as:
Para finalizar se presiona el botn Aceptar , con lo cual el Gantt quede totalmente
actualizado a la fecha de corte. La parte ms importante de esta actualizacin se refiere a
las actividades 1.4 y 1.5 que tuvieron que ser aplazadas por Project. El diagrama final de
Gantt quedar:
11. Lneas de progreso
Project 98 tiene una herramienta adicional muy til para controlar el avance de un
proyecto: las lneas de progreso, que pueden trazarse en cualquier fecha y aparecen en el
diagrama de Gantt indicando la situacin de cada una de las tareas con respecto a la lnea
de base mediante picos que se desvan hacia la izquierda cuando la tarea est retrasada o
hacia la derecha si se encuentra adelantada con respecto a la lnea de base.
Para definir y colocar una Lnea de Progreso se abre la ventana que aparece enseguida
utilizando la opcin Herramientas -Seguimiento -Lneas de progreso .
En el cuadro se define si la lnea debe aparecer o no, si deben ser varias lneas a intervalos
repetitivos y si la comparacin del estado actual debe hacerse contra el plan real o el plan
previsto. Al terminar las definiciones se presiona Aceptar y los resultados aparecen
inmediatamente en el diagrama de Gantt con la lnea de progreso incluida:
La lnea de progreso coloca una marca sobre el indicador de progreso de cada
actividad (o al comienzo de las que no se han iniciado) y la enlaza con la lnea misma
para evidenciar el estado de adelanto o atraso. Observe, por ejemplo, que la actividad
TRABAJOS AUXILIARES tiene la marca exactamente bajo la fecha de "hoy", lo que indica
que est avanzando segn el programa original, mientras que para el captulo CIMIENTOS Y
CONCRETOS la marca est hacia la izquierda de la fecha de corte, indicando un retraso con
respecto a la lnea de progreso. Ntese que la lnea de progreso no marca las actividades ya
terminadas.
12. Informes y vistas de seguimiento
Luego de ejecutar todos los pasos de control necesarios, hemos obtenido el estado actual
y real del proyecto, que debe poderse confrontar contra la programacin original revisando
los campos que Project denomina "previstos". El diagrama de Gantt que muestra los
avances contra lo previsto se obtiene con la opcin Ver -Ms Vistas- Gantt de Seguimiento.
Lo primero que notamos en este diagrama son las marcas de chequeo en la columna de
informacin, al frente de las tareas que se encuentran 100% terminadas. Las barras del
diagrama aparecen ahora en color rojo cuando la actividad es crtica o en color azul cuando
no lo es. El avance de la actividad aparece en color slido para representar el estado actual
de las tareas.
Las actividades que se han desplazado en el tiempo por problemas de retrasos o de
adelantos aparecen con una barra de color gris, que representa la tarea tal como estaba en
el proyecto base (baseline). La comparacin de esta pareja de barras para cada actividad
nos da una idea clara de lo que est sucediendo con el proyecto.
La segunda fuente importante de informacin es el cuadro de Estadsticas, que se obtiene
con la opcin Proyecto Informacin del Proyecto Estadsticas y aparece enseguida.
En el cuadro aparecen todos los cambios ocurridos a raz de los avances que se introdujeron
y la proyeccin que el programa hizo sobre las nuevas fechas de cumplimiento. Notamos,
por ejemplo, que la fecha de terminacin se ha desplazado 4.25 das y, adems, que la
duracin, el trabajo y el costo total fueron modificados y recalculados.
Para analizar detalladamente el comportamiento de cada actividad con respecto a las
fechas de comienzo y fin actuales contra los previstos utilice la opcin Ver Ms Vistas...
Hoja de Tareas , y cuando se abra la vista mencionada active nuevamente la opcin Ver
TablasVariacin. La pantalla mostrar algo como:
Utilice ahora la opcin Ver Costos para abrir una tabla que muestra los costos actuales de
cada actividad comparados con los previstos, lo ejecutado y lo que falta por ejecutar:
Cuando se considere necesario es posible imprimir una buena cantidad de los informes que
Project trae predefinidos, de tal manera que la tabla de anlisis de costos que acabamos de
ver en pantalla, por ejemplo, puede imprimirse con Ver Informes Costos Informe de
Presupuesto. La cantidad de informes a imprimir es decisin del Gerente del Proyecto, quien
debe mantener los informes necesarios y suficientes para tomar decisiones respecto al
control del proyecto, pero no solicitar siempre todos los informes posibles.
13. Decisiones de ajuste
El ltimo paso del proceso de control consiste en estudiar cuidadosamente los resultados de
vistas, diagramas e informes de seguimiento para analizar las alternativas y tomar las
decisiones que permitan ajustar el proyecto a las previsiones originales, todo lo cual estar
a cargo del Gerente de Proyecto apoyado en la informacin que reciba de Project.
Para el anlisis de alternativas se recomienda usar un archivo COPIA del proyecto, con el
cual se puede verificar el alcance de las decisiones antes de modificar el archivo principal.
En el caso especfico de la obra Bodega Central encontramos que la fecha de terminacin
del proyecto no se podr cumplir por los retrasos del captulo Cimientos y Concretos, de tal
manera que si queremos afrontar el problema ser necesario variar la duracin de las
actividades crticas posteriores para disminuir el tiempo faltante.
Las actividades de Mampostera y Pisos son el objetivo ideal, pues dependen directamente
de las atrasadas y estn en la ruta crtica, por lo cual podemos asignar una cuadrilla
adicional a cada una de las actividades MURO PRENSADO S.FE, RELLENOS RECEBO y
PLACA BASE CONCRETO para lograr que la duracin del captulo completo apenas supere los
19 das, tal como aparece enseguida:
Dado que disponemos de ocho Cuadrillas de Mampostera [1] , la operacin anterior no
genera sobreasignacin de recursos, pero si quisiramos acortar an ms el tiempo
agregando otra cuadrilla a MURO PRENSADO (la duracin disminuye a 17.5 das), el recurso
quedara sobreasignado porque no disponemos de las nueve cuadrillas que se requieren
durante el perodo en que MURO PRENSADO coincide con RELLENOS RECEBO, como puede
verse enseguida:
Si de todas maneras queremos bajar la duracin a 17.5 das, podemos hacerlo de dos
maneras: contratar una cuadrilla adicional, aumentando el recurso, o programar horas
extras para las ocho cuadrillas originales.
Trabajaremos con la segunda alternativa a fin de ilustrar las tcnicas correspondientes, as
que inicialmente utilizamos la opcin Ventana Dividir para partir en dos la pantalla y
visualizar en su parte inferior el Formulario de Tareas:
Luego se activa Formato - Detalles y de la lista desplegada se escoge Trabajo del recurso,
que mostrar el formulario para asignar Horas Extras (en la columnaTrab.h.extra). Localice,
entonces, la actividad MURO PRENSADO y asgnele 48 horas extras, luego la actividad
RELLENOS RECEBO y asgnele 16 horas extras y finalmente la actividad PLACA BASE ... y
asgnele 16 horas extras.
Observe en la figura cmo quedaron las duraciones individuales y note que la duracin total
del captulo MAMPOSTERIA Y PISOS qued en 17.5 das aproximadamente, sin haber
contratado nuevas cuadrillas.
Desde luego, esta operacin tiene un costo porque el valor de las horas extras es superior al
de las horas normales. Si utiliza la opcin VerHoja de Recursos y en el formulario
respectivo digita el valor de las horas extra para la cuadrilla, cuando regrese a la vista
normal de Gantt y la tabla CONSTRUDATA (hgalo con Ventana Quitar Divisin) podr
ver las consecuencias en la columna Costo Mano de Obra.
14. Controles de visualizacin en Project
La visualizacin de un proyecto se controla dentro de Project as:
14.1 Vistas
Una vista es la forma como Project muestra el proyecto en la pantalla, y por defecto
(cuando el programa inicia su trabajo) es la denominada Gantt Chart o Diagrama de Gantt,
que coloca a la izquierda de la pantalla la Tabla de Actividades y a la derecha el diagrama
de Gantt.
Para cambiar la forma en que se visualiza el proyecto se escoge la opcin Ver Vista , y all
pueden escogerse vistas predefinidas como Calendario, Diagrama de Gantt, Diagrama de
Pert, Gantt de Seguimiento, Grfica de Recursos, Tabla de Recursos y Tabla de Uso de
Recursos.
El programa trae otro conjunto de Vistas que pueden ponerse en uso mediante Ver - Ms
Vistas..., que activa un cuadro de dilogo donde pueden escogerse otras muchas vistas
mostradas en la lista de escogencia.
14.2 Tablas
Las tablas controlan lo que Project muestra como columnas en sus despliegues tabulares y,
al igual que las vistas, se pueden poner en uso en cualquier momento.
Use la opcin Ver Tablas para activar un sub men donde aparecen las tablas disponibles,
cuyo contenido variar dependiendo del elemento que se est visualizndose en pantalla
(Tarea o Recurso). La ltima opcin del sub men esMs Tablas..., que llama un cuadro de
dilogo similar al de Vistas donde se pueden escoger otras tablas que trae predefinidas el
programa.
14.3 Filtros
En ocasiones slo se requiere ver parcialmente la informacin del proyecto, y para ello se
utiliza un Filtro que permite escoger la informacin que se desea aparezca en pantalla, tal
como las tareas que no han comenzado, por ejemplo, o los hitos del proyecto. El filtro no
elimina informacin del proyecto, slo la oculta.
Project incluye filtros de tareas para ver aspectos especficos de las tareas y filtros de
recursos para ver aspectos especficos de los recursos, pero si ninguno de ellos se ajusta a
sus necesidades, puede crear un nuevo filtro o modificar uno existente personalizando los
criterios del filtro. Puede aplicar filtros a cualquier vista excepto al Diagrama PERT.
Para colocar un filtro utilice la opcin Proyecto- Filtrar para ...., que le permitir
escoger en una lista los elementos ms usuales. En la Barra de Herramientas
aparece tambin el cono Autofiltro , que al oprimirse coloca unas pequeas flechas
en cada columna de la lista para hacer selecciones individuales de informacin dentro de
ellas. Para cancelar un filtro use nuevamente la opcin mencionada atrs y escoja Todas las
Tareas o presione F3.
14.4 Ordenacin
Para Project la ordenacin normal es la que se da al definir las tareas o actividades. De
hecho, cuando se define una tarea el programa le adjudica un nmero interno e
inmodificable para su identificacin.
Para ordenar el proyecto por otros conceptos se usa la opcin Proyecto - Ordenar, que tiene
las siguientes opciones: por Fecha de iniciacin, por fecha de Finalizacin, por prioridad,
por costo y por Nmero de tarea. Si los anteriores no son suficientes, existe una ltima
opcin donde pueden definirse otros criterios de ordenacin hasta por tres claves
consecutivas.
El criterio de ordenamiento puede ser cualquiera de los campos de la Base de Datos
disponibles en el men, y la ordenacin puede ser Ascendente o Descendente. El segundo
campo se usa para decidir empates por el primer criterio y el tercero desempata criterios
iguales del segundo.
Tanto la ordenacin como los elementos anteriores (tablas, filtro y vistas) solamente
afectan la forma como se ve el proyecto en la pantalla o en la impresin, pero no afectan en
forma alguna el contenido del proyecto, sus actividades, sus relaciones o la asignacin de
recursos.
15 Controles adicionales de visualizacin
15.1 Control de la escala de tiempo
El tamao de la escala de tiempo en el diagrama de Gantt se controla con los conos
de Zoom mostradas en la barra de herramientas, pero la presentacin de la escala puede
modificarse colocando el puntero del mouse en cualquier punto sobre la escala de tiempo y
haciendo doble clic para que aparezca el siguiente cuadro de control:
Tanto para la escala mayor como para la menor se pueden definir:
Las Unidades (meses, das, etc.).
La Etiqueta (ttulo) que debe aparecer en el encabezado.
Alineacin derecha, centrado o izquierda
Presencia o no de lneas de divisin
Para el conjunto se determina el tamao total de la escala (en porcentaje) y si se desea o
no divisin entre las dos escalas.
15.2 Diseo para el Gantt
Esta opcin controla la presentacin de las flechas que definen la dependencia entre dos
tareas dentro del diagrama de Gantt y otros parmetros de presentacin. Estando en la
vista de Diagrama de Gantt, se pide Formato Diseopara abrir el cuadro de dilogo:
Dentro de este cuadro se pueden definir:
La forma de las flechas que indican dependencias
El formato de Fechas sobre las barras
La altura (ancho) de las barras.
Si las barras deben redondearse a das completos (no recomendado)
Si se admiten dibujos y texto libre sobre el Gantt
15.3 Presentacin General del Gantt
Haciendo doble clic en cualquier lugar vaco de la pantalla de Gantt, o pidiendoFormato
Estilos de barra... desde el men, aparece un cuadro de dilogo que controla toda la
presentacin del Diagrama de Gantt.
Para cada tipo de Barra se pueden definir la forma, el relleno y el color de los extremos, el
ancho, el relleno y el color de la barra. Para las tareas, por su parte, se pueden definir el
intervalo sobre el que se muestra, las condiciones bajo las cuales se muestra y la forma de
colocar el texto (adentro, encima, debajo o a cualquier lado de la barra).
El formateo del Gantt desde este cuadro es dispendioso y debe experimentarse bastante
para lograr buenas presentaciones. Para los que empiezan se recomienda el uso del
Asistente para el Gantt, que puede llamarse desde el men Formato y que ofrece una gua
paso a paso para construir Diagramas de Gantt personalizados.
16. Personalizacin
16.1 Personalizacin de Reportes
La opcin Ver Informes Personalizados permite usar los diseos existentes para
cambiarlos y crear nuevos tipos de informes. Al escogerla aparece un cuadro de dilogo con
la lista alfabtica de todos los reportes de Project, y dentro de ella se escoge uno cualquiera
y se presiona el botn Modificar para abrir la ventana de definiciones de modificacin.
En la primera ficha se determinan las siguientes caractersticas globales del reporte:
Nombre: Un nuevo nombre que ser colocado en el men de reportes.
Perodo: Se define un intervalo entre fechas
Nmero: Un intervalo de nmeros, por ejemplo entre las actividades 10 a la 20
Tabla: Tabla que define las columnas del reporte. Se escoge entre las disponibles del
men.
Filtro: El filtro que se aplica a las filas del reporte. Se escoge entre los disponibles.
Resaltar: Si se marca, se muestran todas las actividades o recursos resaltando los
que pasan el filtro. Si no hay marca solo se reportan los que pasan el filtro
Mostrar Tareas Resumen: Muestra actividades resumen si se marca la casilla.
Bandas de Grises: traza bandas tramadas para separar los tems del reporte si se
marca.
La segunda ficha controla los detalles del reporte, y si ste contiene Actividades, por
ejemplo, cada casilla que se marque en el recuadro Tarea agrega el elemento
correspondiente:
Notas: Anotaciones hechas sobre el campo Notes de las actividades.
Objetos: imprime cualquier objeto adjuntado a la actividad (grficos, texto, hojas
Excel, etc)
Predecesoras imprime la lista de actividades predecesoras
Sucesoras: imprime la lista de actividades sucesoras.
La ltima ficha controla los criterios de ordenacin del reporte, de acuerdo con los criterios
de ordenacin mencionados en el captulo anterior:
En cada uno de los campos se puede escoger entre los diferentes datos ofrecidos en el
men y decidir si la ordenacin ser ascendente o descendente. El segundo campo se usa
para desempatar el primero y el tercero para desempatar el segundo.
En cualquiera de las fichas se puede modificar el estilo de texto para el reporte (tipo de
letra, tamao, estilos, etc.) oprimiendo el botn Texto.
16.2 Otros elementos personalizables
Tal como sucede con los reportes, las vistas tambin pueden personalizarse mediante la
opcin Ver - Ms Vistas..., escogiendo el nombre de una de ellas que aparezca en la lista de
pantalla y oprimiendo finalmente el botn Modificar.
En el ejemplo aparece escogida la vista Diagrama de Gantt , cuyos elementos (incluyendo
cualquier filtro) pueden modificarse con el botn del mismo nombre.
Las tablas tambin pueden modificarse o crearse nuevas con la opcin Ver - Tablas - Ms
tablas... que tambin coloca en pantalla la lista de las existentes y botones para Copiar y
para Modificar:
Cuando se escoge Modificar aparece un cuadro que permite cambiar, eliminar o crear lneas
que representan las columnas de la tabla, para cada una de las cuales se define el nombre
del campo que contendr, la lista de la base de datos de Project, la alineacin de los datos,
el ancho de la columna, su ttulo y la alineacin del ttulo. Una vez definidos los campos, se
presiona Aceptar y la tabla quedar disponible tal como se defini.
Вам также может понравиться
- Tesis Maestria Pavimentos Chihuahua PDFДокумент76 страницTesis Maestria Pavimentos Chihuahua PDFsuizardОценок пока нет
- Walterrcastillejo1 Gerencia de ProyectosДокумент0 страницWalterrcastillejo1 Gerencia de Proyectosficsa20Оценок пока нет
- Certificados Conferencia Aden 031014 - AA PDFДокумент1 страницаCertificados Conferencia Aden 031014 - AA PDFAnnette AlvarezОценок пока нет
- Reporte El Ultimo CastilloДокумент6 страницReporte El Ultimo CastilloAnnette AlvarezОценок пока нет
- Pasos para Un Anteproyecto de TesisДокумент1 страницаPasos para Un Anteproyecto de TesisAnnette AlvarezОценок пока нет
- Normas Apa 2015Документ21 страницаNormas Apa 2015Anastacio Sandalia Saliva81% (31)
- Tesis Utilizando El Pmbok D Ela ConstruccionДокумент349 страницTesis Utilizando El Pmbok D Ela ConstruccionAnnette AlvarezОценок пока нет
- PROTOCOLO DE TESIS Fernando de Jesús Brizuela GudiñoДокумент15 страницPROTOCOLO DE TESIS Fernando de Jesús Brizuela GudiñoFernando BrizuelaОценок пока нет
- Gestión de Compras en ConstrucciónДокумент3 страницыGestión de Compras en ConstrucciónAnnette AlvarezОценок пока нет
- 2 2003Документ13 страниц2 2003Michelle Ysa ValeraОценок пока нет
- Diseño Planta de TratamientoДокумент36 страницDiseño Planta de TratamientoAnnette AlvarezОценок пока нет
- TablasДокумент68 страницTablasNowhere Hernan100% (1)
- Capitulo 2Документ0 страницCapitulo 2Billy Leon AlanyaОценок пока нет
- 5.guia para El Plan de MejoraДокумент92 страницы5.guia para El Plan de MejoraRosa100% (1)
- BOLETINCONSTRUCCIONINTEGRAL4Документ10 страницBOLETINCONSTRUCCIONINTEGRAL4Jose Giovanni Valverde GonzalesОценок пока нет
- LA TECNICA de LA Tortuga SubidoДокумент32 страницыLA TECNICA de LA Tortuga SubidoSil Mar100% (2)
- Calculando El Valor Presente Neto en ExcelДокумент6 страницCalculando El Valor Presente Neto en ExcelAnnette AlvarezОценок пока нет
- Codigo de Trabajo de La Republica DominicanaДокумент132 страницыCodigo de Trabajo de La Republica DominicanaAnnette AlvarezОценок пока нет
- Programacion de Obra en ProjectДокумент51 страницаProgramacion de Obra en ProjectAnnette Alvarez100% (1)
- Manual de Utilizacin Normas ApaДокумент28 страницManual de Utilizacin Normas ApaDer VamОценок пока нет
- Trabajo FinalДокумент36 страницTrabajo FinalAnnette AlvarezОценок пока нет
- Implementación del costeo basado en metas en empresa de embutidosДокумент10 страницImplementación del costeo basado en metas en empresa de embutidosAnnette Alvarez100% (1)
- Caso 6 KodakДокумент2 страницыCaso 6 KodakAnnette AlvarezОценок пока нет
- Evaluacion de DesempenoДокумент32 страницыEvaluacion de DesempenoAnnette AlvarezОценок пока нет
- Evaluación proyectosДокумент23 страницыEvaluación proyectosAnnette AlvarezОценок пока нет
- Curso de Adobe Photoshop OnДокумент10 страницCurso de Adobe Photoshop OnAnnette AlvarezОценок пока нет
- Metodol Simplex EjemploДокумент21 страницаMetodol Simplex EjemploAnnette AlvarezОценок пока нет
- Guia de Seguridad LaboralДокумент40 страницGuia de Seguridad LaboralAnnette AlvarezОценок пока нет
- Presentacin1 111127140338 Phpapp02Документ6 страницPresentacin1 111127140338 Phpapp02Annette AlvarezОценок пока нет
- SatДокумент28 страницSatmardonio barzolaОценок пока нет
- TEMA V. Pronósticos y Presupuestos (SPSS, PM, Excel)Документ61 страницаTEMA V. Pronósticos y Presupuestos (SPSS, PM, Excel)Jonathan Ruiz100% (1)
- PNT PACHACHACA - Versión Final CorreccionesДокумент55 страницPNT PACHACHACA - Versión Final CorreccionesJOSE TERROBAОценок пока нет
- Como Implantar y Evaluar Un Sistema de Control de Gestion (Muñiz González, Luis)Документ254 страницыComo Implantar y Evaluar Un Sistema de Control de Gestion (Muñiz González, Luis)Ariel MuchiutОценок пока нет
- Caso Presupuesto MaestroДокумент3 страницыCaso Presupuesto MaestroBryan AlvarezОценок пока нет
- Clasificadores PresupuestalesДокумент19 страницClasificadores PresupuestalesJhasmin Peña EscalanteОценок пока нет
- Semana 4 - Estructura y Diseño de La OrganizacionДокумент51 страницаSemana 4 - Estructura y Diseño de La OrganizacionAugusto H. PalaciosОценок пока нет
- Macro Parkin 9 e Manual Cap 13Документ12 страницMacro Parkin 9 e Manual Cap 13Cordero JosОценок пока нет
- 125 - Puentes2 - MENA MELGAREJO ANGELO PIERD PDFДокумент2 страницы125 - Puentes2 - MENA MELGAREJO ANGELO PIERD PDFEdwar SalazarОценок пока нет
- Tema V Prima en Monedas ExtranjerasДокумент11 страницTema V Prima en Monedas ExtranjerasJose Luis Santos100% (1)
- ChacaoДокумент10 страницChacaoYANEIDAURBANEJAОценок пока нет
- Apuntes de Costos PDFДокумент172 страницыApuntes de Costos PDFDiegoОценок пока нет
- Caso PrácticoДокумент9 страницCaso PrácticoAngel CházaroОценок пока нет
- Normas legales sobre contrataciones del EstadoДокумент48 страницNormas legales sobre contrataciones del EstadoAmaranta Chana RoblesОценок пока нет
- TDR Salon Multiusos Barrio Totoral - CatillapataДокумент9 страницTDR Salon Multiusos Barrio Totoral - CatillapataJose JoanОценок пока нет
- Formulación Estratégica Seguimiento y ControlДокумент9 страницFormulación Estratégica Seguimiento y ControlIbeth Patricia Batista BerrioОценок пока нет
- Anexo 5 - ValidacionesДокумент10 страницAnexo 5 - Validacionesmarioly flores urquizoОценок пока нет
- EviДокумент2 страницыEviAnonymous uoWYJ09EcxОценок пока нет
- Trabajo Final Mercadotecnia IДокумент28 страницTrabajo Final Mercadotecnia IEric FuentesОценок пока нет
- Costura AvanzadaДокумент101 страницаCostura AvanzadaCamil ClaudiaОценок пока нет
- Tarea 7 Bosquejo PreliminarДокумент6 страницTarea 7 Bosquejo PreliminarGranja EvalunaОценок пока нет
- Ejercicio 1 Derecho EmpresarialДокумент1 страницаEjercicio 1 Derecho EmpresarialFrancisco CalderonОценок пока нет
- Carretera Vecinal Tangor - PipДокумент98 страницCarretera Vecinal Tangor - PipalienesОценок пока нет
- Unidad 3 - Enfoque de La Auditoria A Las Cuentas PublicasДокумент24 страницыUnidad 3 - Enfoque de La Auditoria A Las Cuentas Publicaslariza martinez75% (4)
- Evaluacion Parcial AO Leidy SaldañaДокумент4 страницыEvaluacion Parcial AO Leidy SaldañaLeidy Saldaña ChОценок пока нет
- 9 - Estudios Economicos y Financieros de Un Proyecto - EjemploДокумент23 страницы9 - Estudios Economicos y Financieros de Un Proyecto - EjemploINGRID BETTSY PONTE APCHOОценок пока нет
- Icpm U3 A2 JugpДокумент2 страницыIcpm U3 A2 JugpOscar Nava HernandezОценок пока нет
- Caso BrocasДокумент5 страницCaso BrocasRomelmcОценок пока нет
- Contratación Pública en Ecuador: Oficina Económica y Comercial de La Embajada de España en QuitoДокумент40 страницContratación Pública en Ecuador: Oficina Económica y Comercial de La Embajada de España en QuitoDome OlveraОценок пока нет
- Consultoria PIP Almacen Puno Informe FinalДокумент59 страницConsultoria PIP Almacen Puno Informe FinalstitodgiemОценок пока нет