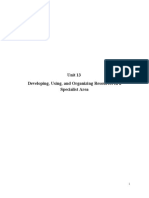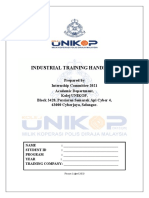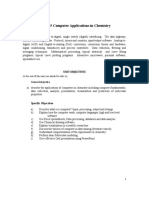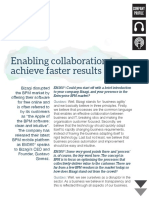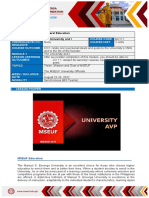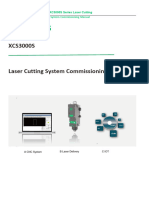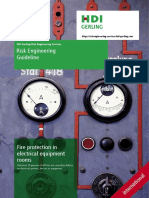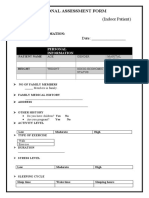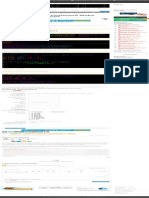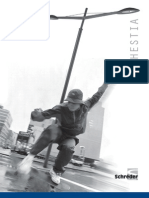Академический Документы
Профессиональный Документы
Культура Документы
Patch Manager Quick Start Guide
Загружено:
Sandra GsИсходное описание:
Авторское право
Доступные форматы
Поделиться этим документом
Поделиться или встроить документ
Этот документ был вам полезен?
Это неприемлемый материал?
Пожаловаться на этот документАвторское право:
Доступные форматы
Patch Manager Quick Start Guide
Загружено:
Sandra GsАвторское право:
Доступные форматы
PATCH MANAGER
SolarWinds
Patch Manager
Quick Start Guide
Copyright 1995-2012 SolarWinds Worldwide, LLC. All rights reserved worldwide.
No part of this document may be reproduced by any means nor modified, decompiled,
disassembled, published or distributed, in whole or in part, or translated to any electronic
medium or other means without the written consent of SolarWinds. All right, title, and interest in
and to the software and documentation are and shall remain the exclusive property of
SolarWinds and its respective licensors.
SOLARWINDS DISCLAIMS ALL WARRANTIES, CONDITIONS OR OTHER TERMS,
EXPRESS OR IMPLIED, STATUTORY OR OTHERWISE, ON SOFTWARE AND
DOCUMENTATION FURNISHED HEREUNDER INCLUDING WITHOUT LIMITATION THE
WARRANTIES OF DESIGN, MERCHANTABILITY OR FITNESS FOR A PARTICULAR
PURPOSE, AND NONINFRINGEMENT. IN NO EVENT SHALL SOLARWINDS, ITS
SUPPLIERS, NOR ITS LICENSORS BE LIABLE FOR ANY DAMAGES, WHETHER ARISING
IN TORT, CONTRACT OR ANY OTHER LEGAL THEORY EVEN IF SOLARWINDS HAS BEEN
ADVISED OF THE POSSIBILITY OF SUCH DAMAGES.
The SolarWinds, the SolarWinds & Design, ipMonitor, LANsurveyor, Orion, and other
SolarWinds marks, identified on the SolarWinds website, as updated from SolarWinds from time
to time and incorporated herein, are registered with the U.S. Patent and Trademark Office and
may be registered or pending registration in other countries. All other SolarWinds trademarks
may be common law marks or registered or pending registration in the United States or in other
countries. All other trademarks or registered trademarks contained and/or mentioned herein are
used for identification purposes only and may be trademarks or registered trademarks of their
respective companies. Microsoft, Windows, and SQL Serverare registered trademarks of
Microsoft Corporation in the United States and/or other countries.
SolarWinds Patch Manager version 1.80, revised 9.28.2012
SolarWinds Patch Manager Quick Start Guide
About SolarWinds iii
About SolarWinds
SolarWinds, Inc develops and markets an array of network management, monitoring, and
discovery tools to meet the diverse requirements of todays network management and consulting
professionals. SolarWinds products continue to set benchmarks for quality and performance and
have positioned the company as the leader in network management and discovery technology.
The SolarWinds customer base includes over 45 percent of the Fortune 500 and customers from
over 90 countries. Our global business partner distributor network exceeds 100 distributors and
resellers.
Contacting SolarWinds
You can contact SolarWinds in a number of ways, including the following:
Team Contact Information
Sales
1.866.530.8100
www.solarwinds.com
Technical Support www.solarwinds.com/support
User Forums thwack.com
Conventions
The documentation uses consistent conventions to help you identify items throughout the printed
and online library.
Convention Specifying
Bold Window items, including buttons and fields.
Italics Book and CD titles, variable names, new terms
Fi xed f ont
File and directory names, commands and code
examples, text typed by you
Straight brackets, as
in [value]
Optional command parameters
Curly braces, as in
{value}
Required command parameters
Logical OR, as in
value1|value2
Exclusive command parameters where only one of the
options can be specified
Quick Start Guide SolarWinds Patch Manager
iv SolarWinds Patch Manager Documentation Library
SolarWinds Patch Manager Documentation Library
The following documents are included in the SolarWinds Patch Manager documentation library:
Document Purpose
Administrator
Guide
Provides detailed setup, configuration, and
conceptual information.
Evaluation Guide
Targeted to users evaluating Patch Manager.
Provides installation, setup, and common
scenarios for which Patch Manager provides a
simple, yet powerful, solution.
Quick Start Guide
Provides installation, setup, and common
scenarios for which Patch Manager provides a
simple, yet powerful, solution.
Release Notes
Provides late-breaking information, known issues,
and updates. The latest Release Notes can be
found at www.solarwinds.com.
SolarWinds Patch Manager Quick Start Guide
Contents v
Contents
About SolarWinds ........................................................................................... iii
Contacting SolarWinds ................................................................................... iii
Conventions .................................................................................................... iii
SolarWinds Patch Manager Documentation Library ...................................... iv
Chapter 1
Introduction .................................................................................................... 1
Chapter 2
Installing Patch Manager .............................................................................. 5
Requirements .................................................................................................. 5
Notes on Windows Server 2008 and Windows Server 2008 R2 ................ 7
Port and Firewall Information ...................................................................... 8
Deployment Best Practices ............................................................................. 9
Installing the Patch Manager PAS ................................................................... 9
Initial Configuration ........................................................................................ 11
Initial Setup Dialogs .................................................................................. 11
Configuring Managed Resources.............................................................. 12
Configuring Credentials and Credential Rings Rules................................ 13
Configuring Update Services .................................................................... 14
Configuring Publishing Servers ................................................................. 15
Configuring Managed Clients ........................................................................ 15
Using Group Policy to Configure Managed Clients ................................... 16
Configuring Clients from the Patch Manager Console .............................. 18
Configuring the Web Console ........................................................................ 20
Administrative Configuration .......................................................................... 21
Configuring Email Settings ........................................................................ 21
Configuring Proxy Settings ........................................................................ 22
Creating a Third Party Updates View ........................................................ 23
Patch Manager Licensing .............................................................................. 23
Going from Evaluation to Production ........................................................ 24
Chapter 3
Quick Start Guide SolarWinds Patch Manager
vi Contents
Getting Started ............................................................................................ 27
Publishing Trial Updates ............................................................................... 27
Publishing Adobe Reader Updates .......................................................... 27
Publishing Java Runtime Environment Updates ...................................... 28
Publishing Adobe Flash Updates ............................................................. 29
Approving Updates ........................................................................................ 30
Installing Updates .......................................................................................... 30
SolarWinds Patch Manager Quick Start Guide
Introduction 1
Chapter 1
Introduction
SolarWinds Patch Manager extends native Microsoft Windows Server Update
Services (WSUS) and Microsoft System Center Configuration Manager
(ConfigMgr) functionality using an enhanced Microsoft Management Console
(MMC) interface. For ConfigMgr 2012, Patch Manager integrates with the new
ribbon-style console to extend its functionality. Patch Manager also lets you
publish and manage third party updates using the same WSUS functionality.
Finally, in WSUS environments, Patch Manager allows you to deploy updates on
demand by integrating with the Windows Update Agent on target systems.
Patch Manager is composed of the following components:
Patch Manager Server
Microsoft SQL Server
Administration Console
Web Console
Managed Computers
The following is a diagram of a typical installation:
Quick Start Guide SolarWinds Patch Manager
2 Introduction
Patch Manager Server
The Patch Manager server consists of several components, which you can install
on a single server or distribute across several servers by the three Patch
Manager server roles.
Appli cation Server
Interfaces with the MMC-based or integrated ConfigMgr 2012 administration
consoles, and manages all communication between the console and the rest
of the Patch Manager environment.
Management Server
Maintains all inventory and discovery data for specific systems in the Patch
Manager environment. Each Management role server has a defined
collection of managed entities, specified by their corresponding domain,
workgroup, or WSUS server.
Automation Server
Manages the local Patch Manager worker processes on each Patch Manager
server. The worker processes perform the inventory and configuration
management tasks and interface with the Windows Management
Instrumentation (WMI) providers to collect data and supervise remote
management capabilities.
The Express installation option installs all three server roles and the Patch
Manager console on a single server. You can also deploy multiple Patch
Manager servers in one or more of these roles in a distributed environment. For
additional information about the Express installation option, see "Installing Patch
Manager" on page 5.
By default, the first Patch Manager server you install is the Primary Application
Server (PAS). It contains the primary configuration management database for the
application and also serves as a Certificate Authority for the certificates used to
register and encrypt Patch Manager communications.
All Patch Manager servers run as the EminentWare Data Grid Server service,
named for the original developer of the product. This service runs automatically
at system startup, and manages all aspects of the Patch Manager server except
those provided by SQL Server.
Microsoft SQL Server
Patch Manager stores all of its configuration and inventory data on a Microsoft
SQL Server database. You can install a local copy of SQL Server Express 2005
directly on the Patch Manager server, or connect Patch Manager to a remote
SQL server.
SolarWinds Patch Manager Quick Start Guide
Introduction 3
Admini stration Console
The Patch Manager administration console is an MMC 3.0-based snap-in that
connects to the Patch Manager data grid server. In ConfigMgr 2012
environments, there is an additional Patch Manager console integrated with the
ConfigMgr console. In any case, you can install the administration console
directly on the Patch Manager server, or on one or more remote administration
workstations.
Web Console
The Patch Manager web console is a read-only interface that displays detailed
information from a Patch Manager Application role server. You can install the
web console server on any Windows web server that can connect to the Patch
Manager Application role server. Access the web console from any computer
with access to the host web server's website.
Managed Computers
Managed computers include all WSUS servers, ConfigMgr servers, and
managed clients in the enterprise. For optimal inventory and reporting
functionality, deploy the Patch Manager Windows Management Interface (WMI)
providers to all managed clients.
Quick Start Guide SolarWinds Patch Manager
4 Introduction
SolarWinds Patch Manager Quick Start Guide
Installing Patch Manager 5
Chapter 2
Installing Patch Manager
Install Patch Manager on a server that meets or exceeds the minimum
requirements. After installing the initial Patch Manager server, use the automated
configuration wizards to complete setup. This section addresses the following
topics regarding the initial setup:
Requirements
Deployment Best Practices
Installing the Patch Manager PAS
Initial Configuration
Configuring Managed Clients
Configuring the Web Console
Administrative Configuration
Patch Manager Licensing
Requirements
The following table provides the minimum requirements for a SolarWinds Patch
Manager installation.
Software/Hardware Requirements
Operating System
(Patch Manager servers
and consoles)
Install the Patch Manager server on a 32- or 64-bit computer
running any of the following operating systems:
Windows XP Professional SP3 or later
Windows Vista Business, Enterprise, or Ultimate SP2
Windows 7 Professional, Enterprise, or Ultimate
Windows Server 2003 SP2 or later
Windows Server 2003 R2 SP2 or later
Windows Server 2008 SP2 or later
Windows Server 2008 R2
Note: SolarWinds does not support Patch Manager installed on
domain controller servers.
Quick Start Guide SolarWinds Patch Manager
6 Installing Patch Manager
Software/Hardware Requirements
Operating System
(managed clients)
Patch Manager manages 32- or 64-bit computers running any of
the following operating systems:
Windows XP Professional SP3 or later
Windows Vista Business, Enterprise, or Ultimate SP2 or
later
Windows 7 Professional, Enterprise, or Ultimate
Windows Server 2003 SP2 or later
Windows Server 2003 R2 SP2 or later
Windows Server 2008 SP2 or later
Windows Server 2008 R2
Operating System (web
console)
Install the Patch Manager web console server on a 32- or 64-bit
computer running IIS on any of the following operating systems:
Windows Server 2003 SP2
Windows Server 2003 R2 SP2
Windows Server 2008 SP2 or later
Windows Server 2008 R2 or later
Additionally, SolarWinds supports the following operating
systems for evaluation web consoles:
Windows XP SP3
Windows Vista SP2
Windows 7
Windows 7 SP1
Internet Browser (web
console)
The Patch Manager web console is compatible with the following
Internet browsers:
Microsoft Internet Explorer versions 7 and higher
Mozilla Firefox versions 14 and higher
Google Chrome versions 20 and higher
Apple Safari Mobile
Note: SolarWinds does not support administrative functions for
the Patch Manager web console on Apple Safari Mobile.
CPU Speed
Pentium 1.5 GHz equivalent or faster (x86, x64, or AMD64)
Dual Core recommended
Memory
1 GB RAM
2 GB or more recommended if running both the Patch Manager
server and web console server
4 GB or more recommended if x64
Hard Drive Space
5 GB
1
10 GB or more recommended
Database
Microsoft SQL Server 2005 or SQL Server 2008 (including R2)
Express, Standard, or Enterprise
Note: Patch Manager is not currently compatible with SQL
Server 2012. If you try installing Patch Manager using this
version of SQL Server, the installer fails.
WSUS
Windows Server Update Services 3.0 SP2 or higher with
Microsoft KB2720211 or KB2734608 applied
ConfigMgr (if applicable) System Center Configuration Manager 2007 SP2 or higher
SolarWinds Patch Manager Quick Start Guide
Installing Patch Manager 7
Software/Hardware Requirements
Visual C++Runtime
Microsoft Visual C++Secure Runtime 9.0 SP1
Note: The Patch Manager installer installs this component if it is
not already installed.
Web Server
(web console server)
Microsoft IIS 6.0 or later
.NET Framework Version 3.5 SP1 or later
Internet Access
Install Patch Manager on a server that can access the following:
www.microsoft.com if you do not have a local copy of the
WSUS installer
3pupcontent.solarwinds.com if you plan on evaluating the
third party update functionality
Ports
Server and console components use port 4092 TCP
Servers communicate with managed computers using the
following ports:
135 TCP
445 TCP
Dynamic ports 1024 to 65536 (varies by operating system)
The Patch Manager web console server uses the following ports:
8787 TCP
17777 TCP
1
Note: Patch Manager is not likely to use the recommended 5-10 GB of hard
drive space when properly managed. However, we recommend the higher
capacity to accommodate fluctuations in space requirements over the course of
operating the product.
Notes on Windows Server 2008 and
Windows Server 2008 R2
Complete the following additional setup tasks if you plan to use or manage
servers running Windows Server 2008 (including R2) with Patch Manager:
To ensure Remote Procedure Call (RPC) connectivity to deploy the WMI
Provider, enable the WMI and Remote Administration Inbound rules on
managed computers running Windows Firewall on Windows Server 2008.
Windows Server 2008 blocks these firewall rules by default.
If any workgroups are exclusively hosted on Windows Server 2008 or
Windows Server 2008 R2 resources, enable and start the Computer Browser
service and enable Network Discovery on at least one system in the
workgroup. This system provides a Master Browser for the Managed
Resource Enterprise Configuration Wizard.
Quick Start Guide SolarWinds Patch Manager
8 Installing Patch Manager
For additional information about these tasks, see the Microsoft TechNet Library
for Windows Server 2008, http://technet.microsoft.com/library/dd349801.
Port and Firewall Information
The following sections describe the ports used in the Patch Manager
environment.
Port 135 TCP RPC Endpoint Mapper
The Patch Manager server uses this port to establish WMI connections to remote
computers. It also uses this port to connect to the Service Control Manager
(SCM) when it provisions the WMI providers dynamically on the remote
computer.
Create a firewall exception to allow traffic from the Patch Manager server to your
managed computers over this port. To do this if you are using Windows Firewall
on your managed computers, enable the Inbound Rules in the Windows
Management Instrumentation (WMI) group.
Port 445 TCP SMB over TCP
The Patch Manager server uses this port when it provisions the WMI providers to
a remote computer.
Enable File and Print Sharing on the client systems using the applicable
network management tools.
Port 4092 Consol e-to-Server Communi cation
The Patch Manager console uses this port to communicate to an independent
Patch Manager application server. This is a one-way communication channel, so
it only requires inbound TCP traffic on the application server.
Patch Manager servers in a distributed environment also use this port in the
same manner for "downstream" communication. For example, the Patch
Manager Primary Application Server (PAS) uses port 4092 to communicate with
remote Patch Manager servers in secondary server roles.
Port 8787 TCP Web Console Connections
By default, users connect to the Patch Manager web console server on port
8787. You can specify an alternative port in the SolarWinds Configuration
Wizard on the server running the Patch Manager web console server.
SolarWinds Patch Manager Quick Start Guide
Installing Patch Manager 9
Port 17777 TCP SolarWinds Information Service
The SolarWinds Information Service (SWIS) facilities data exchange for the
Patch Manager web console, along with the web console Application Programing
Interface (API). Ensure this port is not blocked on servers running the Patch
Manager web console server.
Dynamic Ports 1024-65536 DCOM/RPC
WMI technology is based on Distributed Component Object Model (DCOM)/RPC
communication. DCOM/RPC allocates the ports used by the server within a
dynamic port range. This range is typically between 1024 and 65536. To
configure these ports using Windows Firewall on your managed computers,
enable the Inbound Rules in the Windows Management Instrumentation
(WMI) group.
Deployment Best Practices
Follow these guidelines to help establish the optimum software and hardware
configuration for deploying Patch Manager in your environment.
For information about deploying Patch Manager in a distributed environment, see
the Patch Manager Administrator Guide,
http://www.solarwinds.com/documentation/patchman/docs/PatchManagerAdmini
stratorGuide.pdf.
Best deployment practice
Install Patch Manager on its own server, using a remote SQL server. For
evaluation purposes, you can install a local SQL server on the Patch Manager
server.
Single server deployment
If you do not have a dedicated server for Patch Manager, install Patch Manager
on the same server as a WSUS server. We do not recommend you co-locate
these servers if you are installing Patch Manager with a local SQL server.
Installing the Patch Manager PAS
Complete the following procedure to install the initial Patch Manager server and
console with the Primary Application Server (PAS) server role. If your server is
missing the C++Runtime and/or Microsoft .NET Framework, the installer also
installs these components.
Note: SolarWinds does not support Patch Manager installed on domain
controller servers.
Quick Start Guide SolarWinds Patch Manager
10 Installing Patch Manager
To install the Patch Manager Primary Application Server:
1. Log on as an administrator to the server on which you want to install Patch
Manager.
2. Temporarily disable any antivirus software.
3. Run Sol ar Wi nds Pat ch Manager . exe.
4. Click Next to start the installation wizard.
5. Accept the End User License Agreement (EULA), and then click Next.
6. Select the setup type. For a streamlined evaluation, select Express to install
the Patch Manager server and administration console on the same server.
7. Specify a custom installation folder, or accept the default.
8. Click Next.
9. If the installer needs to install a Windows Server Update Servi ces
(WSUS) consol e, specify a source for the WSUS installer, and then click
Next.
Note: For Patch Manager to function, all WSUS servers and consoles in the
publishing environment must be running at least version 3.2.7600.251 of WSUS.
This includes the Patch Manager server. If you install the WSUS console using
the Patch Manager installer, apply Microsoft KB2720211 or KB2734608 after you
install Patch Manager.
10. Specify the SQL Server instance to use for the Patch Manager database. For
a streamlined evaluation, select Install SQL Server 2005 (Express Edition)
to install a use a local version of SQL Server.
Note: If you specify a remote SQL server, Patch Manager requires an existing
fully qualified domain account that is a member of the SysAdmin server role on
the remote SQL Server instance during the installation process.
11. Click Next.
12. Specify the service account to use for the Patch Manager data grid service.
For a streamlined evaluation, select Create the service account
automaticall y.
Note: If you specified a remote SQL server in Step 10, you must specify the
requisite domain account as previously noted.
13. Click Next.
14. If you opted for Patch Manager to install SQL Server 2005 Express
Edition, click Next to proceed.
15. Review the setup summary page, and then click Next to start the installation.
SolarWinds Patch Manager Quick Start Guide
Installing Patch Manager 11
16. On the last page, select Run SolarWinds Patch Manager, and then click
Finish.
Initial Configuration
After you finish installing Patch Manager and launch the console for the first time,
the program automatically guides you through the following steps:
Initial Setup Dialogs
Configuring Managed Resources
Configuring Credentials and Credential Rings Rules
Configuring Update Services
Configuring Publishing Servers
Initial Setup Dialogs
The first three dialogs in the initial setup sequence allow you to define details
about how you want Patch Manager to function and provide general information
about the product.
Product Features Selection
Getting Started Guide
WMI Providers Deployment Setting
Product Features Selecti on
This dialog allows you to select from the following options:
WSUS Extension Pack
System Center Configuration Manager Extension Pack
Select the option that suits your environment. However, there might be additional
tools or functionality in the other extension pack that you find useful. For
additional information about what these options provide and how to change your
preferences later, see the Patch Manager Administrator Guide,
http://www.solarwinds.com/documentation/patchman/docs/PatchManagerAdmini
stratorGuide.pdf.
Getting Started Guide
The Getting Started Guide provides an on-screen introduction to the concepts
and functionality used in the Patch Manager environment.
To review the guide: Use the navigation buttons at the bottom of the dialog.
Quick Start Guide SolarWinds Patch Manager
12 Installing Patch Manager
If you want to skip this step, select Skip the guided tour, and then click Next.
WMI Providers Deployment Setting
This dialog allows you to specify whether you want Patch Manager to
automatically deploy WMI Providers to the managed systems in your Patch
Manager environment as they are needed to perform certain tasks. WMI
Providers enable Patch Manager to communicate with managed systems using
Windows Management Instrumentation (WMI).
Patch Manager uses the WMI providers to allow you to:
Deploy updates on-demand using the Update Management and Update
Management Wizard tasks
Conduct Managed Computer Inventory tasks for detailed information about
managed clients
Perform configuration management tasks, such as Shutdown or Reboot,
Refresh Group Poli cy, and Client Certificate Management
Use Computer Explorer to browse computer details and launch
configuration management tasks
For additional information about how to manually deploy WMI Providers to
remote systems, see the Patch Manager Administrator Guide,
http://www.solarwinds.com/documentation/patchman/docs/PatchManagerAdmini
stratorGuide.pdf.
Configuring Managed Resources
Use the Managed Resource Enterpri se Configurati on Wizard to configure the
domains, workgroups, ConfigMgr Site servers, and WSUS servers you want to
manage with Patch Manager.
To configure managed resources:
1. On the first page of the wizard, select the appropriate domains and
workgroups, and then click Next.
2. If you want to manage any ConfigMgr Site servers, add them on the next
page:
a. Enter the server name, and then click Resolve.
b. Fill in any missing information.
c. Click Add.
d. Repeat these steps for any additional ConfigMgr Site servers.
3. Click Next.
SolarWinds Patch Manager Quick Start Guide
Installing Patch Manager 13
4. If you want to manage any WSUS servers, add them on the next page:
a. Enter the server name, and then click Resolve.
b. Fill in any missing information.
c. Click Add.
d. Repeat these steps for any additional WSUS servers.
Note: If you added any ConfigMgr Site servers in Step 2, add these as
WSUS servers as well. All site servers include a WSUS server by default.
5. Click Next.
6. Patch Manager automatically creates the Managed Enterprise management
group on the PAS. Click Next.
7. Review the summary screen, and then click Finish.
Configuring Credentials and Credential Rings Rules
Use the Credential and Credential Rings Rules Wizard to configure the
credentials and credential rings rules Patch Manager needs to use to
communicate with each of the managed resources defined in the previous
section.
Patch Manager needs administrator permissions on managed resources to
execute certain tasks. The following procedure allows you to specify the
credentials for each group, or type of system. You can also limit Patch Manager
users' access to resources using User Preferences and additional credential
rings.
For additional information about managing access to Patch Manager resources,
see the Patch Manager Administrator Guide,
http://www.solarwinds.com/documentation/patchman/docs/PatchManagerAdmini
stratorGuide.pdf.
To configure credential s and credential rings rules:
1. On the first page of the wizard, enter new credential information for each
managed resource:
a. In the User Name field, enter the username in UPN or flat format. For
example, enter user@domain. company. comor DOMAIN\ user.
Note: To add a common local computer account, enter .\ before the
username. For example, enter . \ admi ni st r at or to specify the local
Administrator account for several computers.
b. Enter and confirm the password for that user account.
Quick Start Guide SolarWinds Patch Manager
14 Installing Patch Manager
c. Click Add.
d. Repeat these steps for any additional accounts you want to add.
2. Click Next.
3. If you entered more than one credential, map each resource to the
appropriate credential:
a. Select the resource you want to modify, and then click Change
Assigned Credenti al.
b. Select the credential you want to assign to that resource.
c. Click OK.
d. Repeat these steps to customize any additional resources.
4. Click Finish.
Configuring Update Services
Use the Third Party Updates Configuration Wizard to configure the Patch
Manager server to synchronize with the SolarWinds third party update library.
Note: The evaluation version of Patch Manager includes access to a limited
selection of third party updates. When you purchase a Patch Manager license, it
includes complete access to all available catalogs.
To configure update servi ces:
1. Verify you meet the requirements listed on the first page of the wizard:
a. You can browse to 3pupcontent.solarwinds.com from the server.
b. If you use a proxy server to access the Internet from the Patch
Manager server, you have the server name, port number, and user
credentials for the proxy server.
2. Click Next.
3. If the Patch Manager server accesses the Internet using a proxy server,
enter the required information.
4. Click Next.
5. Click Start Connecting.
6. After the wizard scans for the available catalogs, click Next.
7. Select the products you want to synchronize with the Patch Manager server.
8. Click Next.
SolarWinds Patch Manager Quick Start Guide
Installing Patch Manager 15
9. Configure the synchronization and notification preferences.
10. Click Finish.
Configuring Publishing Servers
Use the Server Publishing Setup Wizard to generate the WSUS self-signed
publishing certificate, if necessary, and copy it to the Patch Manager server's
certificate store.
Note: This task establishes a WMI connection with your publishing servers to
configure them. If you installed Patch Manager on its own server and opted not to
allow Patch Manager to automatically deploy the SolarWinds WMI Providers, this
wizard will not work. Manually deploy the WMI Providers to your WSUS servers,
or distribute the publishing certificate using Group Policy. For additional
information about WMI connections, see the Patch Manager Administrator Guide,
http://www.solarwinds.com/documentation/patchman/docs/PatchManagerAdmini
stratorGuide.pdf.
To configure Patch Manager as a publi shing server:
1. On the first page of the wizard, select the upstream WSUS server from the
WSUS Server menu.
2. If the wizard returns detai ls for an exi sting publishi ng certificate, select
Distribute existing WSUS signing certificate to required servers.
3. Click Next.
4. Select the Patch Manager servers, publishing servers, and downstream
WSUS servers to which you want to distribute the publishing certificate, and
then click Next.
5. Review the summary screen for any errors, and then click Finish.
6. On the dialog that instructs you to configure your managed clients, click OK.
Review the following section for additional information about this process.
Note: If you need to use Group Policy to configure your publishing servers, see
"Using Group Policy to Configure Managed Clients" on page 16. The Group
Policy procedure is the same whether you are configuring publishing servers or
managed clients.
Configuring Managed Clients
There are two methods to provision the WSUS publishing certificate to all clients
you want to manage, and then configure those clients to accept updates from the
Patch Manager server:
Quick Start Guide SolarWinds Patch Manager
16 Installing Patch Manager
Using Group Policy to Configure Managed Clients (recommended)
Configuring Clients from the Patch Manager Console (alternative)
Note: The second method requires WMI connections with the managed clients to
configure them. If you opted not to allow Patch Manager to automatically deploy
the SolarWinds WMI Providers to your managed clients, this method will not
work. Manually deploy the WMI Providers, or use the Group Policy method to
configure the clients. For additional information about WMI connections, see the
Patch Manager Administrator Guide,
http://www.solarwinds.com/documentation/patchman/docs/PatchManagerAdmini
stratorGuide.pdf.
Using Group Policy to Configure Managed Clients
Use Group Policy to configure managed clients if you do not want to use the WMI
connections required by the Client Publishing Setup Wizard. This process
consists of the following procedures:
Exporting the WSUS Certificate
Configuring the Group Policy Object
Exporting the WSUS Certi ficate
Use the following procedure to export the WSUS publishing certificate to a file
from the Patch Manager console.
To export the WSUS publi shing certificate to a file:
1. Open the Patch Manager console.
2. In the left pane, expand Enterprise > Update Services.
3. Select the WSUS server from which you want to export the certificate.
4. In the Actions pane (right), click Software Publishing Certificate.
5. If this dialog does not display the WSUS server's certificate
information:
a. Click Close.
b. Click Refresh Update Server in the Actions pane (right).
c. Re-open the Software Publishing Certificate dialog.
6. Click [].
7. Click the Details tab.
8. Click Copy to Fil e.
9. Click Next.
SolarWinds Patch Manager Quick Start Guide
Installing Patch Manager 17
10. Leave DER encoded binary X.509 (.CER) selected, and then click Next.
11. Specify a name and location in the File name field, and then click Next.
12. Click Finish.
13. Click OK.
Configuring the Group Policy Object
Use the following procedures to configure the Group Policy Object (GPO) to push
to managed clients. The GPO puts the WSUS certificate into the appropriate
certificate stores and configures the managed clients to accept third-party
updates from non-Microsoft sources.
To configure managed cli ents using Group Policy on Windows Server 2008
domains:
1. Open Group Policy Management on a Windows Server 2008 domain
controller: Start > Admini strative Tools > Group Poli cy Management.
2. Create a new Group Policy Object for the certificate at the domain level:
a. Select the domain you want to use, and then click Acti on > Create a
GPO in this domain, and Link it here.
b. Enter a name for the GPO. For example, enter Pat ch Manager Cl i ent
Conf i gur at i on Pol i cy.
c. Click OK.
3. Select the new object, and then click Action > Edit.
4. Expand Computer Configuration > Poli cies > Windows Settings >
Security Settings > Publi c Key Poli cies.
5. Import the WSUS publishing certificate to the Trusted Root Certification
Authoriti es and Trusted Publishers stores:
a. Under Public Key Poli cies, select Trusted Root Certi fication
Authoriti es.
b. Click Action > Import.
c. Click Next.
d. Click Browse, and then browse to the certificate you saved in the
previous procedure.
e. Click Next.
f. Click Next again.
g. Click Finish.
Quick Start Guide SolarWinds Patch Manager
18 Installing Patch Manager
h. Click OK on success dialog.
i. Repeat these steps for the Trusted Publishers certificate store.
6. Expand Computer Configuration > Administrative Templates > Windows
Components, and then select Windows Update.
7. Enable the Allow signed updates from an intranet Microsoft update
service location policy:
a. In the center pane, select Allow signed updates from an intranet
Microsoft update service location.
b. Click Action > Edit.
c. Select Enabled.
d. Click OK.
Configuring Clients from the Patch Manager Console
Provided you have already provisioned your managed clients with the
SolarWinds WMI Providers, use the following tasks in the Patch Manager
console to configure those clients to receive third-party updates from Patch
Manager:
Client Certificate Management
Windows Update Local Policy Management
Client Certificate Management
Use the Client Certificate Management task, also known as the Client
Publishing Setup Wizard, to distribute and install the WSUS self-signed
publishing certificate to managed clients.
To complete the Client Certificate Management task:
1. In the left pane of the Patch Manager console, select Administration and
Reporting.
2. In the center pane, click Client Certificate Management.
3. On the Client Certificate Management window, specify the WSUS
publishing certificate to distribute:
a. Select Distribute and install Update Services Signi ng Certificate.
b. If you want to distribute the certificate di rectly from the WSUS
server, select Select certificate from WSUS server, and then select
the WSUS server from the active menu.
c. If you want to distribute the certificate from a .CER file, select Select
certificate from fil e, and then click [] to browse to the file location.
SolarWinds Patch Manager Quick Start Guide
Installing Patch Manager 19
4. If the managed clients require SSL for remote connections:
a. Select Distribute and install Update Services Server SSL Certificate.
b. Next to the Fil e Name field, click [] to browse to the file location.
5. Click Distribute.
6. Complete the Task Options Wizard to specify the target systems and
schedule and/or execute the task. For additional information, see the Patch
Manager Administrator Guide,
http://www.solarwinds.com/documentation/patchman/docs/PatchManagerAd
ministratorGuide.pdf.
After you complete this task, Patch Manager notifies you that you must configure
Windows Update Group Policy on your managed clients to enable them to allow
third-party updates from Patch Manager. The following section addresses this
requirement using Local Policy. When possible, enable the requisite policy in
Group Policy instead.
Windows Update Local Policy Management
Use the Windows Update Local Pol icy Management task to configure your
managed clients to accept third-party updates from Patch Manager using Local
Policy.
To complete the Windows Update Local Policy Management task:
1. In the left pane of the Patch Manager console, select Administration and
Reporting.
2. In the center pane, click Windows Update Local Poli cy Management.
3. On the Windows Update Local Policy Settings window, create a new local
policy template for the managed clients:
a. Click the check box next to Al low signed content from intranet
Microsoft update service location twice so the value in the State
column is Enabled.
b. Modify any other policies you want to configure for the managed clients.
Note: Changes made to Local Policy do not override any policies already
enforced by Group Policy.
c. Enter a name for the new template, and then click Save.
4. Click OK.
Quick Start Guide SolarWinds Patch Manager
20 Installing Patch Manager
5. Complete the Task Options Wizard to specify the target systems and
schedule and/or execute the task. For additional information, see the Patch
Manager Administrator Guide,
http://www.solarwinds.com/documentation/patchman/docs/PatchManagerAd
ministratorGuide.pdf.
Configuring the Web Console
Complete the following procedure to install and configure the Patch Manager
web console. For the web console to function, it must be able to connect to a
Patch Manager Application role server.
Note: If you install the Patch Manager web console on a server that does not
already have another SolarWinds Orion web console on it, this procedure installs
several SolarWinds Orion components. For a detailed list of these components,
see the Patch Manager Administrator Guide,
http://www.solarwinds.com/documentation/patchman/docs/PatchManagerAdmini
stratorGuide.pdf.
To install and configure the Patch Manager web console:
1. Click Start > All Programs > SolarWinds > Patch Manager > Install Patch
Manager Web Interface.
2. Click Next to start the installation wizard.
3. Accept the End User License Agreement (EULA), and then click Next.
4. Specify a custom installation folder, or accept the default.
5. Click Next.
6. Select the setup type. Select Express to install the Patch Manager web
console with its own instance of SQL Server Express (recommended).
Note: Patch Manager and the Orion platform use different levels of security
for SQL authentication. To avoid complicated SQL configurations, we
recommend you install the Patch Manager web console with its own instance
of SQL Server Express.
7. Click Next.
8. Click Next. After the installer finishes, it launches the SolarWinds
Configuration Wizard.
9. After the SolarWinds Configuration Wizard finishes, click Finish to launch the
Patch Manager web console.
10. On the Discovery Central web page, click Go to Orion Home.
11. Click the hyperlink in any of the resources to add your Patch Manager server:
SolarWinds Patch Manager Quick Start Guide
Installing Patch Manager 21
a. In the Server name or IP address field, enter the hostname or IP
address of your Patch Manager server.
b. In the Port field, specify a port or accept the default.
c. In the Windows Credentials section, specify the username and
password to use to access the Patch Manager server.
d. Click Test.
e. Click Submit.
12. To view Patch Manager resources, point to the Patches tab, and then click
Patch Summary.
Administrative Configuration
The following configuration procedures are optional, depending on your
environment and how you plan on using Patch Manager.
Configuring Email Settings
Configuring Proxy Settings
Creating a Third Party Updates View
Configuring Email Settings
When you create tasks in Patch Manager, you have the option to configure email
notifications for when the task is finished. For this option to work, you need to
configure SMTP settings on the Patch Manager server.
To configure SMTP settings on the Patch Manager server:
1. In the left pane of the Patch Manager console, expand Patch Manager
System Configuration > Patch Manager Servers, and then select
Appli cation Servers.
2. In the upper-center pane, select the Patch Manager server.
3. In the lower-center pane, click the Appli cation Server Settings tab.
4. Filter the Category column for Email Configuration:
a. On the Category column, click .
b. Select Email Configuration.
5. Select each of the settings in the Email Configuration category, and then
click Modify Setting in the Actions pane (right) to open a dialog for that
setting.
Quick Start Guide SolarWinds Patch Manager
22 Installing Patch Manager
6. Modify the settings as appropriate, and then click OK to close the dialog. For
additional information, see the Patch Manager Administrator Guide,
http://www.solarwinds.com/documentation/patchman/docs/PatchManagerAd
ministratorGuide.pdf.
Configuring Proxy Settings
Both the Patch Manager console and Application role server need to connect to
the Internet. If you require either component to connect to the Internet using a
proxy server, enter the proxy server information in the applicable dialogs.
Configuring Console Proxy Settings
Complete the following procedure to configure proxy settings for connections
from the Patch Manager console.
To configure proxy settings for the consol e:
1. In the left pane of the Patch Manager console, select Administration and
Reporting.
2. In the center pane, click General Settings.
3. Click Proxy Configuration.
4. In the Console Proxy Setti ngs window, select Use a proxy server while
synchronizing, and then complete the form for your environment.
5. Click OK to save your settings and close the dialog.
Configuring Server Proxy Settings
Complete the following procedure to configure proxy settings for connections
from the Patch Manager Application role server(s).
To configure proxy settings for the Patch Manager Appli cation server:
1. In the left pane of the Patch Manager console, expand Admini stration and
Reporting, and then select Software Publishing.
2. In the Actions pane (right), click Synchronization Settings.
3. In the Third Party Updates Options window, click the Proxy Settings tab.
4. Select Use a proxy server when synchronizing, and then complete the
form for your environment.
5. Click OK to save your settings and close the dialog.
SolarWinds Patch Manager Quick Start Guide
Installing Patch Manager 23
Creating a Third Party Updates View
One extension Patch Manager offers is the ability to publish, manage, and deploy
third party updates from the Patch Manager server. Create a third party updates
view in the Patch Manager console to separate these types of updates from the
Microsoft updates you would normally see in your WSUS console.
To create a third party updates view:
1. In the left pane of the Patch Manager console, expand Enterprise > Update
Services, and then expand your WSUS server.
2. Under your WSUS server, select Updates.
3. In the Actions pane (right), click New Update View.
4. Under Step 1: Sel ect properties, select Updates have a specific approval
and installation status and Updates are from Microsoft Update, Third
Parti es, or both.
5. Under Step 2: Edit the properties (click an underli ned value), define the
properties:
a. Click any update source.
b. Select Onl y updates from a Third Party.
c. Click OK.
d. Click approved and needed.
e. In the Approved State menu, select All.
f. In the Update Status menu, select Any.
g. Click OK.
6. Under Step 3: Specify the update view name and description, enter a
name and description for the new view.
7. Click OK.
Patch Manager Licensing
SolarWinds licenses Patch Manager according to its number of managed
computers. Managed computers include all WSUS, ConfigMgr, and Patch
Manager servers, along with all managed clients. The Primary Application Server
(PAS) calculates the number of managed computers using two sources:
The Enterpri se > Managed Computers node
The Admini stration and Reporting > Task History node
Quick Start Guide SolarWinds Patch Manager
24 Installing Patch Manager
If you find you have inadvertently exceeded your product license, see the KB
article, "The Patch Manager console says I'm over the allowed license count,"
http://knowledgebase.solarwinds.com/kb/questions/3693/ for steps to resolve the
issue.
Going from Evaluation to Production
After you have purchased a license from SolarWinds, activate Patch Manager
using the SolarWinds Licensing application. If you have not purchased a license,
you can do so from the SolarWinds Licensing application, which links you to
www.solarwinds.com.
Note: If you have deployed multiple Patch Manager servers in various server
roles, you only have to activate the Primary Application Server (PAS). By default,
this is the first server you deployed.
Licensing Servers with Internet Access
Complete the following procedure to license your Patch Manager PAS if it has
access to the Internet.
To license Patch Manager on a server with Internet access:
1. Click Start > All Programs > SolarWinds > Patch Manager > SolarWinds
Licensing.
2. Click Enter Licensing Information.
3. Select I have internet access and an activation key.
4. Click the http://customerportal.solarwinds.com link to access the customer
portal on the SolarWinds web site.
5. Log on to the portal using your SolarWinds customer ID and password.
6. On the left navigation bar, click License Management.
7. Navigate to your product, choose an activation key from the Unregistered
Licenses section, and then copy the activation key.
8. If you cannot find an acti vation key in the Unregistered Li censes
section, contact SolarWinds customer support.
9. Return to the Activate Patch Manager window, and then enter the activation
key in the Activation Key field.
10. If you access Internet web sites through a proxy server, select I access
the internet through a proxy server, and then enter its proxy address and
port.
SolarWinds Patch Manager Quick Start Guide
Installing Patch Manager 25
Note: If your Patch Manager server accesses the Internet through an
authenticated proxy server, complete the procedure for activating without Internet
access instead.
11. Click Next.
12. Enter your email address and other registration information, and then click
Next.
Licensing Servers without Internet Access
Complete the following procedure to license your Patch Manager PAS if it does
not have access to the Internet.
To license Patch Manager on a server without Internet access:
1. Click Start > All Programs > SolarWinds > Patch Manager > SolarWinds
Licensing.
2. Click Enter Licensing Information.
3. Select This server does not have internet access, and then click Next.
4. Click Copy Unique Machine ID.
5. Paste the copied data into a text editor document.
6. Transfer the document to a computer with Internet access.
7. On the computer with Internet access, complete the following steps:
a. Browse to
http://customerportal.solarwinds.com/customerportal/LicenseManageme
nt.aspx, and then log on to the portal with your SolarWinds customer ID
and password.
b. Navigate to your product, and then click Manually Register Li cense.
c. If the Manuall y Register License option is not avail able for your
product, contact SolarWinds customer support.
d. Provide the Machine ID from Step 5, and then download your license
key file.
8. Transfer the license key file to the Patch Manager server.
9. Return to the Activate Patch Manager window, browse to the license key file,
and then click Next.
Quick Start Guide SolarWinds Patch Manager
26 Installing Patch Manager
SolarWinds Patch Manager Quick Start Guide
Getting Started 27
Chapter 3
Getting Started
This chapter addresses the publishing and reporting capabilities of Patch
Manager. Review the following sections to get started with Patch Manager:
Publishing Trial Updates
Approving Updates
Installing Updates
Publishing Trial Updates
If you configured third party updates in the previous chapter, the next step is to
publish some trial packages to your WSUS server. For evaluation purposes, we
recommend you complete the following procedures in this order:
Publishing Adobe Reader Updates
Publishing J ava Runtime Environment Updates
Publishing Adobe Flash Updates
Note: The Approving and Installing Published Updates section does not
apply to ConfigMgr environments. If you use ConfigMgr to manage your updates,
use the ConfigMgr console to deploy the updates you publish using Patch
Manager.
Publishing Adobe Reader Updates
Use the Publishing Wizard to download the Adobe Reader update package and
copy the installation file and update definition to the WSUS server.
To publish the Adobe Reader updates:
1. In the left pane of the Patch Manager console, expand Admini stration and
Reporting > Software Publishing.
2. Select Adobe Systems, Inc. Packages.
3. In the center pane, select the Reader <version> Update package you want
to publish.
4. In the Actions pane (right), click Publish Packages.
5. Click Next.
Quick Start Guide SolarWinds Patch Manager
28 Getting Started
6. After the publishing wizard downloads the package, select it, and then click
Next.
7. Click Finish.
Publishing Java Runtime Environment Updates
Use the Package Download Assistant to download the J ava Runtime
Environment update files. Then use the Publishing Wizard to copy the installation
file and update definition to the WSUS server.
The following video illustrates the steps in this procedure:
"Prevent Failed J ava Updates," http://www.youtube.com/watch?v=-SBd_9jinRY
To publish the Java Runtime Environment updates:
1. In the left pane of the Patch Manager console, expand Admini stration and
Reporting > Software Publishing.
2. Select Sun Packages.
3. In the center pane, sel ect a Java Runtime Environment (JRE) update
that you want to publish.
4. In the Actions pane (right), click Download Content.
5. Click OK.
6. In the Package Download Assistant window, double-click the download link.
7. Select Accept License Agreement, and then download the following files:
Windows x86 Offline
Windows x64
8. Return to the Package Download Assistant window, and then click Import
Source.
9. Browse to the folder that contains the file you want to import, and then click
Open.
Note: The file you select here must match the update you selected in Step 3.
The Package Download Assistant provides the correct filename by default, so
you do not need to select the file after you browse to the appropriate folder.
10. Click OK.
11. If you want to publish another JRE update, select it back in the Patch
Manager console, and then import the file into the Patch Manager server:
SolarWinds Patch Manager Quick Start Guide
Getting Started 29
a. In the Actions pane (right), click Download Content.
b. Click OK.
c. On the Package Download Assistant window, click Import Source.
d. Browse to the file you want to import, and then click Open.
e. Click OK.
f. Repeat these steps for any other J RE updates for which you want to
import files.
12. To view the files you imported, click Refresh in the Actions pane (right).
13. Select the J RE update packages you want to publish.
14. In the Actions pane (right), click Publish Packages.
15. Click Next.
16. Click Finish.
Publishing Adobe Flash Updates
Use the Package Download Assistant to download the Adobe Flash update files.
Then use the Publishing Wizard to copy the installation file and update definition
to the WSUS server.
To publish the Adobe Flash updates:
1. In the left pane of the Patch Manager console, expand Admini stration and
Reporting > Software Publishing.
2. Select Adobe Packages.
3. In the center pane, select the Flash Pl ayer <version> ActiveX package you
want to publish.
4. In the Actions pane (right), click Download Content.
5. Click OK.
6. In the Package Download Assistant window, double-click the download link.
7. Download the archive for the version you want to publish.
8. Extract the contents of the archive to your local computer.
9. Return to the Package Download Assistant window, and then click Import
Source.
10. Browse to the folder that contains the file you want to import, and then click
Open.
Quick Start Guide SolarWinds Patch Manager
30 Getting Started
Note: The file you select here must match the update you selected in Step 3.
The Package Download Assistant provides the correct filename by default, so
you do not need to select the file after you browse to the appropriate folder.
11. Click OK.
12. To view the files you imported, click Refresh in the Actions pane (right).
13. Select the Flash update packages you want to publish.
14. In the Actions pane (right), click Publish Packages.
15. Click Next.
16. Click Finish.
Approving Updates
After you have published the updates you want to evaluate, approve them for the
appropriate WSUS target groups. Complete the following procedure to approve
any update from the Patch Manager console.
To approve published updates:
1. In the left pane of the Patch Manager console, expand Enterprise > Update
Services > Your WSUS Server > Updates.
2. Select your third party updates view.
3. In the center pane, select one or more of the update packages you
published. Use Ctrl +cli ck to select multiple packages.
4. In the Actions pane (right), click Approve.
5. On the Approve Updates window, select the WSUS computer groups for
which you want to approve the updates. Use Ctrl+click to select multiple
groups.
6. At the top of the window, click the appropriate approval option.
7. Click OK.
8. On the Approval Progress window, click Close.
Installing Updates
Use the Update Management task to install updates on a WSUS server on the
approved target systems. The following procedure is an alternative to waiting for
the Windows Update Agent on the target systems to sync with the WSUS server
for scheduled updates.
SolarWinds Patch Manager Quick Start Guide
31
To deploy updates using the Update Management task:
1. In the left pane of the Patch Manager console, expand Enterprise > Update
Services > Your WSUS Server > Updates.
2. Select your third party updates view. If you have not yet create this view, see
"Creating a Third Party Updates View" on page 23.
3. In the center pane, select one or more of the update packages you
published. Use Ctrl +cli ck to select multiple packages.
4. In the Actions pane (right), click Update Management.
5. On the Update Management window, click OK.
6. On the Task Options Wizard window, add the computers on which you want
to install the updates.
7. Click Next.
8. Complete the Scheduling and Notification Options form, and then click
Next.
9. Click Finish.
Вам также может понравиться
- The Subtle Art of Not Giving a F*ck: A Counterintuitive Approach to Living a Good LifeОт EverandThe Subtle Art of Not Giving a F*ck: A Counterintuitive Approach to Living a Good LifeРейтинг: 4 из 5 звезд4/5 (5794)
- Final - Far Capital - Infopack Diana V3 PDFДокумент79 страницFinal - Far Capital - Infopack Diana V3 PDFjoekaledaОценок пока нет
- The Little Book of Hygge: Danish Secrets to Happy LivingОт EverandThe Little Book of Hygge: Danish Secrets to Happy LivingРейтинг: 3.5 из 5 звезд3.5/5 (400)
- 1 Diet Guide PDFДокумент43 страницы1 Diet Guide PDFYG1Оценок пока нет
- Unit 13 Developing, Using, and Organizing Resources in A Specialist AreaДокумент21 страницаUnit 13 Developing, Using, and Organizing Resources in A Specialist AreaKan SonОценок пока нет
- Hidden Figures: The American Dream and the Untold Story of the Black Women Mathematicians Who Helped Win the Space RaceОт EverandHidden Figures: The American Dream and the Untold Story of the Black Women Mathematicians Who Helped Win the Space RaceРейтинг: 4 из 5 звезд4/5 (895)
- Account Statement From 27 Dec 2017 To 27 Jun 2018Документ4 страницыAccount Statement From 27 Dec 2017 To 27 Jun 2018mrcopy xeroxОценок пока нет
- The Yellow House: A Memoir (2019 National Book Award Winner)От EverandThe Yellow House: A Memoir (2019 National Book Award Winner)Рейтинг: 4 из 5 звезд4/5 (98)
- BUSINESS PROPOSAL-dönüştürüldü-2Документ15 страницBUSINESS PROPOSAL-dönüştürüldü-2Fatah Imdul UmasugiОценок пока нет
- The Emperor of All Maladies: A Biography of CancerОт EverandThe Emperor of All Maladies: A Biography of CancerРейтинг: 4.5 из 5 звезд4.5/5 (271)
- Ch03 Kinetics of Particles - Energy&Momentum Methods - Part 1Документ48 страницCh03 Kinetics of Particles - Energy&Momentum Methods - Part 1Mehmet Fatih SunçaОценок пока нет
- A Heartbreaking Work Of Staggering Genius: A Memoir Based on a True StoryОт EverandA Heartbreaking Work Of Staggering Genius: A Memoir Based on a True StoryРейтинг: 3.5 из 5 звезд3.5/5 (231)
- Industrial Training HandbookДокумент26 страницIndustrial Training HandbookChung tong Betty wongОценок пока нет
- Never Split the Difference: Negotiating As If Your Life Depended On ItОт EverandNever Split the Difference: Negotiating As If Your Life Depended On ItРейтинг: 4.5 из 5 звезд4.5/5 (838)
- SCH 415 Computer Applications in Chemistry: at The End of This Unit You Should Be Able To General ObjectiveДокумент21 страницаSCH 415 Computer Applications in Chemistry: at The End of This Unit You Should Be Able To General ObjectiveFELIX ORATIОценок пока нет
- Pre-Interview Fresh Graduate Programs PDFДокумент5 страницPre-Interview Fresh Graduate Programs PDFDimas Kusuma AndanuОценок пока нет
- Review Accounting NotesДокумент9 страницReview Accounting NotesJasin LujayaОценок пока нет
- Bizagi Podcast TranscriptДокумент6 страницBizagi Podcast TranscriptHortencia RodriguezОценок пока нет
- Elon Musk: Tesla, SpaceX, and the Quest for a Fantastic FutureОт EverandElon Musk: Tesla, SpaceX, and the Quest for a Fantastic FutureРейтинг: 4.5 из 5 звезд4.5/5 (474)
- Introduction To Risk Management and Insurance 10th Edition Dorfman Test BankДокумент26 страницIntroduction To Risk Management and Insurance 10th Edition Dorfman Test BankMichelleBellsgkb100% (50)
- Devil in the Grove: Thurgood Marshall, the Groveland Boys, and the Dawn of a New AmericaОт EverandDevil in the Grove: Thurgood Marshall, the Groveland Boys, and the Dawn of a New AmericaРейтинг: 4.5 из 5 звезд4.5/5 (266)
- 40th Caterpillar Performance HandbookДокумент372 страницы40th Caterpillar Performance Handbookcarlos_córdova_8100% (11)
- The Unwinding: An Inner History of the New AmericaОт EverandThe Unwinding: An Inner History of the New AmericaРейтинг: 4 из 5 звезд4/5 (45)
- MODULE-1-EU111 Univeristy and IДокумент8 страницMODULE-1-EU111 Univeristy and IAbzchen YacobОценок пока нет
- ALLOY 7150-T7751 PLATE AND 7150-T77511 EXTRUSIONS: Alcoa Mill ProductsДокумент4 страницыALLOY 7150-T7751 PLATE AND 7150-T77511 EXTRUSIONS: Alcoa Mill Productshitesh_tilalaОценок пока нет
- Team of Rivals: The Political Genius of Abraham LincolnОт EverandTeam of Rivals: The Political Genius of Abraham LincolnРейтинг: 4.5 из 5 звезд4.5/5 (234)
- Lesson 12: Parallel Transformers and Autotransformers: Learning ObjectivesДокумент13 страницLesson 12: Parallel Transformers and Autotransformers: Learning ObjectivesRookie Thursday OrquiaОценок пока нет
- Bureau of Indian Standards Conformity Assessment Scheme For Milk and Milk ProductsДокумент51 страницаBureau of Indian Standards Conformity Assessment Scheme For Milk and Milk Productsatvenu16160Оценок пока нет
- NCAA Safety Bulletin 23-4 - AprilДокумент21 страницаNCAA Safety Bulletin 23-4 - AprilAОценок пока нет
- The World Is Flat 3.0: A Brief History of the Twenty-first CenturyОт EverandThe World Is Flat 3.0: A Brief History of the Twenty-first CenturyРейтинг: 3.5 из 5 звезд3.5/5 (2259)
- 09120110155668 (1)Документ49 страниц09120110155668 (1)Upul NishanthaОценок пока нет
- The Gifts of Imperfection: Let Go of Who You Think You're Supposed to Be and Embrace Who You AreОт EverandThe Gifts of Imperfection: Let Go of Who You Think You're Supposed to Be and Embrace Who You AreРейтинг: 4 из 5 звезд4/5 (1090)
- 10 BDDДокумент39 страниц10 BDDEliana NaviaОценок пока нет
- XC3000 Series Motion Control System of Laser Cutting Commissioning Manual TextДокумент138 страницXC3000 Series Motion Control System of Laser Cutting Commissioning Manual Textgerardo.reynosoОценок пока нет
- The Hard Thing About Hard Things: Building a Business When There Are No Easy AnswersОт EverandThe Hard Thing About Hard Things: Building a Business When There Are No Easy AnswersРейтинг: 4.5 из 5 звезд4.5/5 (344)
- SIFI-131 Fire Protection in Electrical Equipment RoomsДокумент8 страницSIFI-131 Fire Protection in Electrical Equipment RoomsemiljanlazeОценок пока нет
- Assessment Form (Indoor)Документ14 страницAssessment Form (Indoor)Mark Tally0% (1)
- Mba Mini Project ReportДокумент32 страницыMba Mini Project ReportAvneesh KumarОценок пока нет
- Lolcat - Linux Cat Command Make Rainbows & Unicorns - LinuxsecretsДокумент1 страницаLolcat - Linux Cat Command Make Rainbows & Unicorns - LinuxsecretsAli BadОценок пока нет
- Sharp AR-C172M ServiceM EN PDFДокумент308 страницSharp AR-C172M ServiceM EN PDFpiaggio_nrgОценок пока нет
- 27 HestiaДокумент24 страницы27 HestiaAlberto AdameОценок пока нет
- Losses in Valves and FittingsДокумент17 страницLosses in Valves and FittingsMintesnot AberaОценок пока нет
- The Sympathizer: A Novel (Pulitzer Prize for Fiction)От EverandThe Sympathizer: A Novel (Pulitzer Prize for Fiction)Рейтинг: 4.5 из 5 звезд4.5/5 (121)
- Writing NuocRut Ver02Документ118 страницWriting NuocRut Ver02thuy linhОценок пока нет
- The History of The Evening NewsДокумент14 страницThe History of The Evening NewsWaqas MahmoodОценок пока нет