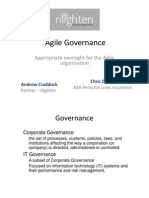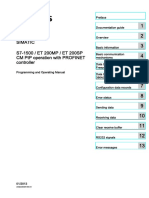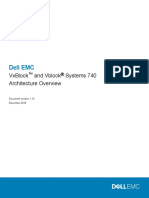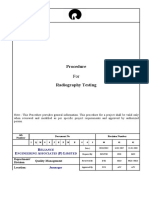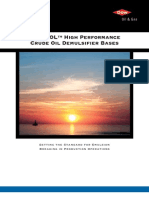Академический Документы
Профессиональный Документы
Культура Документы
Documentation V 2
Загружено:
GreekStudiosОригинальное название
Авторское право
Доступные форматы
Поделиться этим документом
Поделиться или встроить документ
Этот документ был вам полезен?
Это неприемлемый материал?
Пожаловаться на этот документАвторское право:
Доступные форматы
Documentation V 2
Загружено:
GreekStudiosАвторское право:
Доступные форматы
Page 1
Page 1 of 18
Welcome to UInventory System
This is the official documentation for UInventory System based on Version 2.0. In this
documentation you can find all the features that this system has with examples.Remember that if
you have any question after reading the documentation you can email at : paraskevlos@yahoo.gr
and you will recieve the answer within 7 days at max.
ULTIMATE INVENTORY
Page 2
Page 2 of 18
Contents
1.) Adding Inventory Into Your Scene [Page : 3]
2.) Getting started with Ultimate Inventory inspector [Page : 4]
3.) System Settings [Page : 5 - 6]
4.) All Items Tab [Page : 7 - 8]
5.) Equipped Items Tab [Page : 9]
6.) GUI Settings [Page : 10]
7.) Audio Settings [Page : 11]
8.) Custom Activation [Page : 12 - 13]
9.) Check For Equipped Item [Page : 14]
10.) Save And Load Inventory [Page : 15]
11.) Crafting Settings [Page : 16]
12.) Drag & Drop [Page 17]
13.) Documentation's End [Page : 18]
ULTIMATE INVENTORY
Page 3
Page 3 of 18
1.) Adding UInventory into your scene
It's very easy to add UInventory into your project, all you have to do is to drag
and drop the UInventory Prefab which is located at Ultimate Inventory >> Prefabs.
Then child the prefab into your player game object.
That's all you have to do, UInventory System is now implemented into
your scene.
ULTIMATE INVENTORY
Page 4
Page 4 of 18
2.) Getting started with Ultimate Inventory inspector.
As you can see the settings of Ultimate Inventory are separated on five categories.
1.) System Settings
2.) All Items
3.) Equipped Items
4.) GUI Settings
5.) Audio Setting
We will cover all of them separately.
Page 5
Page 5 of 18
3.) System Settings
On system settings you will find the common settings of the Ultimate Inventory.
On this chapter we will cover each one separately.
Lets expand the System Settings tab,
Inventory Name is a string that will be displayed at the inventory
box if you don't select a background image.
Inventory Mode is the way the inventory will work, there are two
supported modes, the Slot mode and the Weight mode. You can
change the mode by clicking the 'Change to Weight/Slot Mode'
button. Using the Slot Mode you can set up how many slots your
inventory will have, (note that the number can change at runtime).
There is not limit on the number of slots so you can use as many
as you want, set the slots by typing the number at the textbox
which is left from the 'Set Slots' button, then click it to apply the
new number. Using the Weight Mode the inspector will change
as you can see bellow :
As you can see now you can set the maximum weight that the
inventory can hold. Use the textbox which is left from the
'Set Max Weight' button.(The weight of the items is located at the
UI_Item.cs script, we will cover it later).
Toggle Key is a KeyCode variable, that key will toggle your
inventory on / off .
Auto Toggle Off is a boolean, if it's checked then a textbox will
appear, insert the time you want (in seconds). Then the inventory
will automatically close after that time.
Custom Activate is a boolean, if you set it to false then whenever you use an item it will just say the name of it, so
make sure you have check it. When checked whenever you use an item a custom code that you will write will be
executed.(Go to page x)
Use Icons For Items is a boolean, if checked then instead of the item's name it will draw the item's image(which is
assigned into the item script).
Icon For Empty Slot is a 2D Texture, if null then the empty buttons will have "Empty" (or the selected text), if you assign
an image then it will draw the image.
Page 6
Page 6 of 18
Hotkey Menu is a boolean, if checked then a quick
inventory will be enabled in game.
Number Of Items is an integer, you can set the number
of slots you want to have on your quick inventory.
All Hotkey Shortcuts, the size of this array will be the
same with the number of items, so you can't change
the size direct. On this array you can set the shortcuts
for each slots that exists in the quick inventory.
Don't Show Empty Slots is a boolean, if checked then
the quick inventory will only draw the slots which
contains an item.
Auto Close After Drop is a boolean, if it's checked then when ever you use an item or you drop it the
inventory will close automatically.
We have just covered all system settings.
ULTIMATE INVENTORY
Page 7
Page 7 of 18
4.) Lets now expand the All Items tab
This is an array of gameobjects. Here you will add
all the pickable items. Make sure to add the script
UI_Item.cs on each item.
Lets add one more item here, first locate the prefab
of the item you like,
Select the prefab and click button and type UI_Item
and now add it.
One very important step is to change the item index on your new item, but first let's add it into the
array.
Let's now take a look on the inspector of our new item.
Page 8
Page 8 of 18
Here is the inspector of our new prefab.
Item Name is a string that represents the item's name.
Item Index is an integer which represents the index of the item into the All Items Array
As you can see the index is the number 3, so insert it into the Item Index textbox.
Item Weight is a float which represents the weight of the item and it used only if the inventory mode
is the "Weight Mode".
Icon Preview is a 2D Texture image. If you have checked the Use Icons For Items on System Settings
then you have to assign an image of the current item.
Note that you can easily take one screenshot from the preview window
Pick Up Item is a keycode, select the key you want the user to press in order to pick up the key (Default is E)
Destroy On Use is a boolean, if checked it would remove the item from your inventory upon use. [Suitable for
food/water or another one use items.]
We just finished this chapter.
Page 9
Page 9 of 18
5.) Let's now expand the Equipped Items tab
That's the array with all the equipped
items. From default the array is empty, however
you can assign the items you want to start with.
[Make sure that the items are on the All Items
List.]
The size is changed automatically when you
change the slots from the system settings, so you
can modify it directly.
ULTIMATE INVENTORY
Page 10
Page 10 of 18
6.) Let's now expand the GUI Settings tab
For the main inventory, you can dock the slots at Top Left
or Right, bottom left or right and center screen, or you can
use custom rect position (based on Screen width and
height).
The Buttons Offset (in pixels) is the position of the slots.
Scroll Settings X is the horizontal position of the scrollbar
and Y is the size of the scroll view.
The quick GUI can be docked at top,bottom left and right
or top,bottom center. You can also use custom position.
The Pixel Offset is the position of the quick slots.
BG Image is the background of the main inventory.
BG Image Position and BG Image size are for the main
inventory.
Quick BG Image is the background of the quick inventory,
Quick BG Position and size again for quick inventory.
Slot size is the size of the slots on the main inventory.
Hotkeys slot size is the size of the slots on the quick
inventory.
Text On Empty Slot is the text that would be appeared
on empty slots (if the empty texture is empty).
Total weight position is the position of the label which
displays the weight info (if is in weight mode).
GUI skin is the main skin for the gui.
Page 11
Page 11 of 18
7.) Audio Settings
Pickup item sound is the sound which will be played when you pick up an item.
Drop item sound is the sound which will be played when you drop an item.
Use item sound is the sound which will be played when you use an item.
Full sound is the sound which will be played when you are full and you try to pick up an item.
Volume is a float which set the volume for all sounds from the inventory.
ULTIMATE INVENTORY
Page 12
Page 12 of 18
8.) Custom Activation
On this chapter we will make the inventory to execute custom code when you select an item.
First, locate the UI_CustomActivation.cs script which is located at Ultimate Inventory >> Scripts > CSharp
Open it with your editor, ignore all the code and just focus on the first void which is called "CustomActivate"
As you can see the code is already commented. So if you want to access the object which activated then use :
GameObject.FindGameObjectWithTag("UInventory").GetComponent<UInventory>().currentItems[itemIndex]
The itemIndex is the index of the object which was activated. So if the itemIndex is equals to 0 then the Cube1 was
used.
Page 13
Page 13 of 18
So, let's write an example code :
In order to get the name of the activated object you can use this :
GameObject.FindGameObjectWithTag("UInventory").GetComponent<UInventory>().currentItems[itemIndex].GetComponent<UI_It
em>().itemName
So here is the example which will print the name of the activated object
ULTIMATE INVENTORY
Page 14
Page 14 of 18
9.) Check For Equipped Item
There is a simple way to check for a specific item. All you need to know is the item's index on the All Items Array.
CheckForItem(itemIndex as int, deleteOnUse as bool);
itemIndex is the index of the item you want, deleteOnUse is a boolean, true means that the item will be removed
from your inventory upon use. An example for the Cube1 would be :
ULTIMATE INVENTORY
Page 15
Page 15 of 18
10.) Save and Load the Inventory
On version 1.1 a new feature was added, you are now able to save and load your inventory
with one line of code, just call :
SaveInventory();
to save your inventory and :
LoadInventory();
to load your inventory.Data is encrypted and you can change the password hash and the salt key.
ULTIMATE INVENTORY
Page 16
Page 16 of 18
11.) Crafting Settings
Enable Crafting, check it if you want to allow the player to
craft.
Recipes, is the number of the recipes, IF YOU MODIFY
the number the current recipes would BE REMOVED.
Selected Recipe is showing you the recipe that you are
editing. Navigate through recipes using Previews , Nexr
buttons or even jump to a specific one.
The recipe content has 9 fields, which represents the 9
slots in-game, type the element of the 'All Items' array
which you want the recipe to has on each slots.
On this example Element 3 is a wooden block, and 4 is
wooden stairs. On the 'Result Item' field type the id of the
crafted item on the current recipe.
Description IS NOT MULTILINE (YET) so changing line
would not be saved.
Make sure to click " Save Recipe " before you leave.
Note : If you save and you can't see the saved recipe just
select an other object and then select back the UInventory
prefab.
Toggle key is the key which toggles on/off your crafting
menu, select the same key with the inventory if you want
to open/close together.
Craft Slots Position is the position (x,y) of the crafting slots.
Scroll Size - Let it 250,250.
Result Slot Position : Is the position of the slot which has
the crafted item.
Crafting Background is the background image of the crafting
menu.
Background position and Background size are the position and the size of the background image.
Item Description Position and Item Description Size is the textarea's position and size which displays the information
of the crafted item.
Page 17
Page 17 of 18
12.) Drag & Drop
Enable drag & drop , check it if you like to have drag
and drop functionality. Note that the Crafting System IS
NOT WORKING WITHOUT DRAG & DROP.
Drag & Drop Toggle key is the key which you have to press
in order to be able to drag and drop slots, when you press it
then left click an item and it would be selected, move your
mouse on the slot you want and left click again, if you want
to switch back to the use mode (left click = use item) then
press the toggle key again.
Slot icon size is the size of the icon of the dragged item.
ULTIMATE INVENTORY
Page 18
Page 18 of 18
13.) Documentation's End
That's all the documentation for Ultimate Inventory. If you have any questions please email at :
paraskevlos@yahoo.gr or visit http://greekstudios.url.ph/ .
Thanks for purchasing
Your Team :
GreekStudios
ULTIMATE INVENTORY
Вам также может понравиться
- Hidden Figures: The American Dream and the Untold Story of the Black Women Mathematicians Who Helped Win the Space RaceОт EverandHidden Figures: The American Dream and the Untold Story of the Black Women Mathematicians Who Helped Win the Space RaceРейтинг: 4 из 5 звезд4/5 (895)
- Eco Tech BrochureДокумент57 страницEco Tech BrochurepatelchiragisОценок пока нет
- The Subtle Art of Not Giving a F*ck: A Counterintuitive Approach to Living a Good LifeОт EverandThe Subtle Art of Not Giving a F*ck: A Counterintuitive Approach to Living a Good LifeРейтинг: 4 из 5 звезд4/5 (5794)
- Disclosure To Promote The Right To InformationДокумент10 страницDisclosure To Promote The Right To Informationarindam_chowdhu1926Оценок пока нет
- The Yellow House: A Memoir (2019 National Book Award Winner)От EverandThe Yellow House: A Memoir (2019 National Book Award Winner)Рейтинг: 4 из 5 звезд4/5 (98)
- Internal Arc Testing of MV Switchgear - IEC 62271-200 (Part One) - EEPДокумент4 страницыInternal Arc Testing of MV Switchgear - IEC 62271-200 (Part One) - EEPSundaresan SabanayagamОценок пока нет
- Elon Musk: Tesla, SpaceX, and the Quest for a Fantastic FutureОт EverandElon Musk: Tesla, SpaceX, and the Quest for a Fantastic FutureРейтинг: 4.5 из 5 звезд4.5/5 (474)
- IBM 4690 User Guide v1998Документ40 страницIBM 4690 User Guide v1998Richard ChuaОценок пока нет
- Endorsement Sheet For Pressure Transmitter (Etp)Документ28 страницEndorsement Sheet For Pressure Transmitter (Etp)AnujGarg100% (1)
- The Little Book of Hygge: Danish Secrets to Happy LivingОт EverandThe Little Book of Hygge: Danish Secrets to Happy LivingРейтинг: 3.5 из 5 звезд3.5/5 (399)
- Agile Project Governance PDFДокумент19 страницAgile Project Governance PDFaverav99Оценок пока нет
- S7 CM PTP Distributed IO Configuration Manual en-US en-USДокумент80 страницS7 CM PTP Distributed IO Configuration Manual en-US en-USHadi Khajouee NejadОценок пока нет
- Power System Loss Analysis-EngДокумент5 страницPower System Loss Analysis-EngRatana KemОценок пока нет
- Never Split the Difference: Negotiating As If Your Life Depended On ItОт EverandNever Split the Difference: Negotiating As If Your Life Depended On ItРейтинг: 4.5 из 5 звезд4.5/5 (838)
- DPS Calculation SheetДокумент133 страницыDPS Calculation SheetKraiwan AranyawatОценок пока нет
- Shona Balaji SANTHARAM - Chartered EngineerДокумент4 страницыShona Balaji SANTHARAM - Chartered EngineerHeera RamjiОценок пока нет
- A Heartbreaking Work Of Staggering Genius: A Memoir Based on a True StoryОт EverandA Heartbreaking Work Of Staggering Genius: A Memoir Based on a True StoryРейтинг: 3.5 из 5 звезд3.5/5 (231)
- QPS Rapid TroubleShootingДокумент46 страницQPS Rapid TroubleShootingJorge Zuñiga MartinezОценок пока нет
- Devil in the Grove: Thurgood Marshall, the Groveland Boys, and the Dawn of a New AmericaОт EverandDevil in the Grove: Thurgood Marshall, the Groveland Boys, and the Dawn of a New AmericaРейтинг: 4.5 из 5 звезд4.5/5 (266)
- CH 13Документ33 страницыCH 13joyabyssОценок пока нет
- Air CoolersДокумент50 страницAir CoolersMohamed Sayed Abdo100% (1)
- The Hard Thing About Hard Things: Building a Business When There Are No Easy AnswersОт EverandThe Hard Thing About Hard Things: Building a Business When There Are No Easy AnswersРейтинг: 4.5 из 5 звезд4.5/5 (344)
- Vijeo XD User Manual PDFДокумент130 страницVijeo XD User Manual PDFALEXANDRU ZANOAGAОценок пока нет
- The Emperor of All Maladies: A Biography of CancerОт EverandThe Emperor of All Maladies: A Biography of CancerРейтинг: 4.5 из 5 звезд4.5/5 (271)
- MEP Engineer Job ResponsibilitiesДокумент9 страницMEP Engineer Job ResponsibilitiesRamy MahmoudОценок пока нет
- Training Text SK200-8Документ284 страницыTraining Text SK200-8Ade Herdiana100% (23)
- Team of Rivals: The Political Genius of Abraham LincolnОт EverandTeam of Rivals: The Political Genius of Abraham LincolnРейтинг: 4.5 из 5 звезд4.5/5 (234)
- Fasteners DIN en ISO Standards PDFДокумент32 страницыFasteners DIN en ISO Standards PDFsardarОценок пока нет
- 800 Series SCBA ManualДокумент50 страниц800 Series SCBA ManualmecambОценок пока нет
- The Gifts of Imperfection: Let Go of Who You Think You're Supposed to Be and Embrace Who You AreОт EverandThe Gifts of Imperfection: Let Go of Who You Think You're Supposed to Be and Embrace Who You AreРейтинг: 4 из 5 звезд4/5 (1090)
- Cascading Style Sheets OrientationДокумент19 страницCascading Style Sheets OrientationMebiratu BeyeneОценок пока нет
- The Unwinding: An Inner History of the New AmericaОт EverandThe Unwinding: An Inner History of the New AmericaРейтинг: 4 из 5 звезд4/5 (45)
- Pressure Sensor DatasheetДокумент36 страницPressure Sensor Datasheetwqs_19Оценок пока нет
- The World Is Flat 3.0: A Brief History of the Twenty-first CenturyОт EverandThe World Is Flat 3.0: A Brief History of the Twenty-first CenturyРейтинг: 3.5 из 5 звезд3.5/5 (2259)
- Centerless-Ground Parts PDFДокумент9 страницCenterless-Ground Parts PDFrrameshsmitОценок пока нет
- 740 Architecture OverviewДокумент73 страницы740 Architecture OverviewsribОценок пока нет
- Metric Conversion GuideДокумент36 страницMetric Conversion GuideAmmar A. Ali100% (2)
- Procedure: R E A (P) LДокумент19 страницProcedure: R E A (P) LPramod GrОценок пока нет
- Suruhanjaya TenagaДокумент43 страницыSuruhanjaya Tenagaavenged sevenfold6989% (9)
- Appendix H Project Completion Report: SECTION A: Project ProfileДокумент3 страницыAppendix H Project Completion Report: SECTION A: Project Profileflee2yasirОценок пока нет
- Microsemi Test CaseДокумент35 страницMicrosemi Test CaseVed SinghОценок пока нет
- The Sympathizer: A Novel (Pulitzer Prize for Fiction)От EverandThe Sympathizer: A Novel (Pulitzer Prize for Fiction)Рейтинг: 4.5 из 5 звезд4.5/5 (120)
- DEMTROL™ High PerformanceДокумент8 страницDEMTROL™ High Performancetahera aqeel100% (2)
- A Study On State Bank of India's Doorstep Banking ServiceДокумент3 страницыA Study On State Bank of India's Doorstep Banking ServiceEditor IJTSRDОценок пока нет
- DS D3061-AДокумент3 страницыDS D3061-ASz. Roland0% (1)