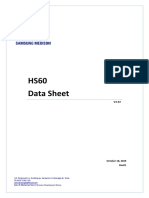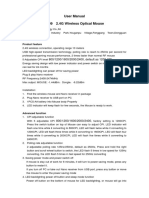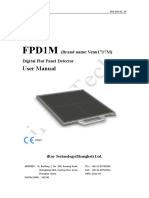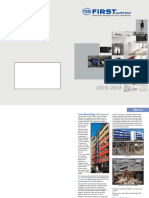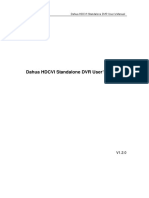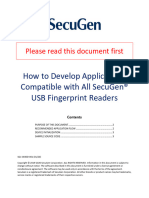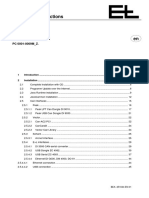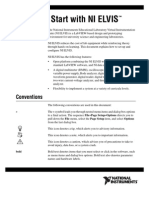Академический Документы
Профессиональный Документы
Культура Документы
User Manual v1.4
Загружено:
abandaИсходное описание:
Авторское право
Доступные форматы
Поделиться этим документом
Поделиться или встроить документ
Этот документ был вам полезен?
Это неприемлемый материал?
Пожаловаться на этот документАвторское право:
Доступные форматы
User Manual v1.4
Загружено:
abandaАвторское право:
Доступные форматы
1 / 20
User Manual
Getting started with devention DfuSe USB upgrade tool
2 / 20
1. Contents
2. Introduction ............................................................................................................... 3
3. System requirements ................................................................................................ 4
4. Package contents ..................................................................................................... 5
5. How to enter program update interface ..................................................................... 6
5.1 DEVO-12 how to enter program update interface ............................................... 6
5.2 DEVO-10 how to enter program update interface ............................................... 7
5.3 DEVO-8 how to enter program update interface ................................................. 8
5.4 DEVO-7E how to enter program update interface .............................................. 9
5.5 DEVO-6 how to enter program update interface ............................................... 10
6 The installation of devention DfuSe USB upgrade tool ............................................. 11
6.1 Software installation ........................................................................................... 11
6.2 Hardware installation ......................................................................................... 11
7. User interface description ....................................................................................... 15
7.1 Firmware Upgrade Interface ............................................................................. 15
7.2 Configuration Upgrade Interface ....................................................................... 17
7.3 Library Upgrade Interface ................................................................................. 18
8. Step-by-step procedures ......................................................................................... 19
9. Revision history ....................................................................................................... 20
3 / 20
2. Introduction
devention DfuSe USB upgrade package includes three parts: Firmware, Configuration,
and Library. The Firmware is MCU program based on ARM STM32F series. The
Configuration is parameters for each aircraft model. The Library is the used icons and
language packages and texts. The tool is used to upgrade the devention 2.4G
transmitters firmware, configuration, and library. This document describes how to install
the driver of devention DfuSe USB, and how to install the software and how to use the
upgrade tool. The devention DfuSe USB upgrade tool can be downloaded at
the official website http://www.walkera.com.
4 / 20
3. System requirements
In order to use the devention DfuSe USB upgrade tool with the Windows operating
system, a recent version of Windows, such as Windows 98SE, Millennium, 2000, XP, or
VISTA, must be installed on the PC.
The version of the Windows OS installed on your PC may be determined by right-clicking
on the !My Computer" icon in the desktop, then clicking on the !Properties" item in the
displayed PopUpMenu. The OS type is displayed in the !System properties" dialog box
under the !System" label in the !General" tabsheet (see Figure 1).
Figure 1. System properties dialog box
5 / 20
4. Package contents
The following items are supplied in this package:
Software contents
1. STTube driver consisting of the two following files:
# STTub30.sys: Driver to be loaded for devention transmitter product.
# STDFU.inf: Configuration file for driver.
2. DevoDfuSe_V1.x_Setup.exe: Installation file which installs the devention DfuSe
USB upgrade tool applications on your computer.
Hardware contents
This tool is designed to work with devention transmitter product which supports the
Device Firmware Upgrade via an USB interface. For more details, please visit the
devention web site at http://www.walkera.com.
6 / 20
5. How to enter program update interface
5.1 DEVO-12 how to enter program update interface
l Hold the DEVO-12s TRN switch and keep it up, when DEVO-12 transmitter is power off
(See Figure 2).
Figure 2: TRN switchs position
l Move POWER switch to on. The interface of "Program Update# will be shown on TFT
LCD (See Figure 3).
Figure 3: The interface of program update
l Then release the TRN switch. DEVO-12 has entered the status of program update.
7 / 20
5.2 DEVO-10 how to enter program update interface
l Press the DEVO-10s EXT key, when DEVO-10 transmitter is power off (See Figure 4).
Figure 4: EXT keys position
l Move POWER switch to on. The interface of "Program Update $$# will be shown on
the LCD (See Figure 5).
Figure 5: The interface of program update
l Then release the EXT key. DEVO-10 has entered the status of program update.
8 / 20
5.3 DEVO-8 how to enter program update interface
l Press the DEVO-8s EXT key, when DEVO-8 transmitter is power off (See Figure 6).
Figure 6: EXT keys position
l Move POWER switch to on. The interface of "Program Update# will be shown on TFT
LCD (See Figure 3).
l Then release the EXT key. DEVO-8 has entered the status of program update.
9 / 20
5.4 DEVO-7E how to enter program update interface
l Press the DEVO-7Es EXT key, when DEVO-7E transmitter is power off (See Figure 7).
Figure 7: EXT keys position
l Move POWER switch to on. The interface of "Program Update $$# will be shown on
the LCD (See Figure 5).
l Then release the EXT key. DEVO-7E has entered the status of program update.
10 / 20
5.5 DEVO-6 how to enter program update interface
l Press the DEVO-6s EXT key, when DEVO-6 transmitter is power off (See Figure 8).
Figure 8: EXT keys position
l Move POWER switch to on. The interface of "Program Update# will be shown on TFT
LCD (See Figure 3).
l Then release the EXT key. DEVO-6 has entered the status of program update.
11 / 20
6 The installation of devention DfuSe USB upgrade tool
6.1 Software installation
Run DevoDfuSe_V1.x_Setup.exe file: the Installation Shield Wizard will guide you to install
devention DfuSe USB upgrade tool applications on your computer. When the software is
successfully installed, click the !Finish" button. You can then explore the driver directory. The
driver files are located in the !Driver" folder in your installed path (C:\Program
files\devention Upgrade Tools). Documentation is located in the folder of !C:\Program
Files\devention Upgrade Tools".
6.2 Hardware installation
l Let the device to enter the status of program update, connect it to a spare USB port on
your PC.
l The System prompts !Found New Hardware Wizard", and pops up !Hardware Update
Wizard#. Select the !Install from a list or specific location" as shown below and then
click !Next".
Figure 9: Selecting the installation location
l Select !Include this location in the search", and click !Browse".
12 / 20
Figure 10: Driver selection option
l Find !devention Upgrade Tools\Driver" in the setup. The driver folder is located at the
installed path. (e.g.: C:\Program files\ devention Upgrade Tools\Driver). Click !OK#
and then click !Next#.
Figure 11: Driver selection
13 / 20
Figure 12: Progress message
l If the interface of !Hardware Installation# warning message appears, click !Continue
Anyway".
Figure 13: Warning message
l Windows should then display a message indicating that the installation was successful.
14 / 20
Click !Finish" to complete the installation.
Figure 14: Installation finish
15 / 20
7. User interface description
This section describes the different user interfaces available in the devention DfuSe USB
upgrade tool package, and explains how to use them to perform DFU operations such as
Upload, Upgrade and Verify.
Upgrades need to be able to be performed without any special training, even by novice
users. Hence, the user interface was designed to be as robust and simple to use as possible.
7.1 Firmware Upgrade Interface
Figure 15: Firmware upgrade interface
l The numbers in Figure 15 refer to the description in Table 1.
16 / 20
Table 1. devention DfuSe USB Upgrade Tool - Firmware upgrade interface
description
Control Description
1 Lists the available DFU devices, the selected one is the one currently used.
2 Device identifiers for DFU mode: PID, VID and Version.
3 Send Leave DFU mode command. Target will switch from DFU to
Application mode.
4 Start Upload operation.
5 The check box of verify after upgrade.
6 Start Upgrade operation.
7 Verify if data was successfully uploaded.
8 Size of the transferred data during the current operation.
9 Duration time of the current operation.
10 Show the progress of the operation.
11 Abort current operation.
12 devention 2.4G transmitter product information.
13 Exit application.
14 The target control of firmware, configuration and library.
15 Choose source DFU file, the upgrade data will be loaded from this file.
16 Available targets in the loaded DFU file.
17 / 20
7.2 Configuration Upgrade Interface
Figure 16: Configuration upgrade interface
l The numbers in Figure 16 refer to the description in Table 2. Other contents
refer to Figure 15 and Table 1.
Table 2. devention DfuSe USB Upgrade Tool % Configuration upgrade interface
description
Control Description
17 The number of aircraft model to upload.
18 Choose destination configuration file, the uploaded data will be copied into
this file.
19 The number of aircraft model to upgrade or verify
20 Choose source configuration file, the upgrade or verify data will be loaded
from this file.
18 / 20
7.3 Library Upgrade Interface
Figure 17: Library upgrade interface
l The numbers in Figure 17 refer to the description in Table 3. Other contents
refer to Figure 15 and Table 1.
Table 3. devention DfuSe USB Upgrade Tool % Library upgrade interface
description
Control Description
21 Choose destination DFU file, the uploaded data will be copied into this file.
22 Choose source D file, the upgrade or verify data will be loaded from this
file.
23 Available targets in the loaded DFU file.
19 / 20
8. Step-by-step procedures
How to upload data
l Run the !devention DfuSe USB upgrade tool". Start -> All Programs -> devention
Upgrade Tools -> DfuSe USB Upgrade.
l Select configuration or library for operation. (Item 14 in Table 1/Figure 15)
l Click item 17 in Table 2/Figure 16 to select the number of model, item 18 in Table
2/Figure 16 to select the file for saved data, or click item 21 in Table 3/Figure 17 to
select a DFU file.
l Click !Upload" button (Item 4 in Table 1/Figure 15), to start uploading memory content
to the selected file.
How to upgrade data
l Run the !devention DfuSe USB upgrade tool". Start -> All Programs -> devention
Upgrade Tools -> DfuSe USB Upgrade.
l Click item 15 in Table 1/Figure 15 to select a DFU file, or click item 19 in Table 2/Figure
16 to select the number of model, item 20 in Table 2/Figure 16 to select a configuration
file, or click item 22 in Table 3/Figure 17 to select a library file.
l Check the !Verify after Upgrade" check box if you want to launch the verification
process after downloading data. (The firmware upgrade isnt has this function).
l Click the !Upgrade" button (Item 6 in Table 1/Figure 15) to start upgrading file content
to the memory.
l Click the !Verify" button (Item 7 in Table 1/Figure 15) to verify if the data was
successfully downloaded.
20 / 20
9. Revision history
Table 4: Document revision history
Date Revision Changes
2011-3-22 1.0 Initial release.
2011-6-9 1.1 Support DEVO-8 program update.
2011-7-15 1.2 Support DEVO-6 program update.
2012-2-28 1.3 Support DEVO-10 program update.
2012-5-25 1.4 Support DEVO-7E program update.
Вам также может понравиться
- A Heartbreaking Work Of Staggering Genius: A Memoir Based on a True StoryОт EverandA Heartbreaking Work Of Staggering Genius: A Memoir Based on a True StoryРейтинг: 3.5 из 5 звезд3.5/5 (231)
- The Sympathizer: A Novel (Pulitzer Prize for Fiction)От EverandThe Sympathizer: A Novel (Pulitzer Prize for Fiction)Рейтинг: 4.5 из 5 звезд4.5/5 (119)
- Never Split the Difference: Negotiating As If Your Life Depended On ItОт EverandNever Split the Difference: Negotiating As If Your Life Depended On ItРейтинг: 4.5 из 5 звезд4.5/5 (838)
- Devil in the Grove: Thurgood Marshall, the Groveland Boys, and the Dawn of a New AmericaОт EverandDevil in the Grove: Thurgood Marshall, the Groveland Boys, and the Dawn of a New AmericaРейтинг: 4.5 из 5 звезд4.5/5 (265)
- The Little Book of Hygge: Danish Secrets to Happy LivingОт EverandThe Little Book of Hygge: Danish Secrets to Happy LivingРейтинг: 3.5 из 5 звезд3.5/5 (399)
- The World Is Flat 3.0: A Brief History of the Twenty-first CenturyОт EverandThe World Is Flat 3.0: A Brief History of the Twenty-first CenturyРейтинг: 3.5 из 5 звезд3.5/5 (2219)
- The Subtle Art of Not Giving a F*ck: A Counterintuitive Approach to Living a Good LifeОт EverandThe Subtle Art of Not Giving a F*ck: A Counterintuitive Approach to Living a Good LifeРейтинг: 4 из 5 звезд4/5 (5794)
- Team of Rivals: The Political Genius of Abraham LincolnОт EverandTeam of Rivals: The Political Genius of Abraham LincolnРейтинг: 4.5 из 5 звезд4.5/5 (234)
- The Emperor of All Maladies: A Biography of CancerОт EverandThe Emperor of All Maladies: A Biography of CancerРейтинг: 4.5 из 5 звезд4.5/5 (271)
- The Gifts of Imperfection: Let Go of Who You Think You're Supposed to Be and Embrace Who You AreОт EverandThe Gifts of Imperfection: Let Go of Who You Think You're Supposed to Be and Embrace Who You AreРейтинг: 4 из 5 звезд4/5 (1090)
- The Hard Thing About Hard Things: Building a Business When There Are No Easy AnswersОт EverandThe Hard Thing About Hard Things: Building a Business When There Are No Easy AnswersРейтинг: 4.5 из 5 звезд4.5/5 (344)
- Hidden Figures: The American Dream and the Untold Story of the Black Women Mathematicians Who Helped Win the Space RaceОт EverandHidden Figures: The American Dream and the Untold Story of the Black Women Mathematicians Who Helped Win the Space RaceРейтинг: 4 из 5 звезд4/5 (890)
- Elon Musk: Tesla, SpaceX, and the Quest for a Fantastic FutureОт EverandElon Musk: Tesla, SpaceX, and the Quest for a Fantastic FutureРейтинг: 4.5 из 5 звезд4.5/5 (474)
- The Unwinding: An Inner History of the New AmericaОт EverandThe Unwinding: An Inner History of the New AmericaРейтинг: 4 из 5 звезд4/5 (45)
- The Yellow House: A Memoir (2019 National Book Award Winner)От EverandThe Yellow House: A Memoir (2019 National Book Award Winner)Рейтинг: 4 из 5 звезд4/5 (98)
- ResScan 5.5 Clinician ManualДокумент58 страницResScan 5.5 Clinician ManualRussellLindererОценок пока нет
- KORG SongBook Editor UserGuide EДокумент60 страницKORG SongBook Editor UserGuide EAlex RaduОценок пока нет
- (Data Sheet) HS60 V2.02.Rev01Документ24 страницы(Data Sheet) HS60 V2.02.Rev01karen0% (1)
- Installation&MaintenanceGuide PDFДокумент80 страницInstallation&MaintenanceGuide PDFJeevan JalliОценок пока нет
- 2.4G Wireless Optical Mouse User ManualДокумент3 страницы2.4G Wireless Optical Mouse User Manualjugar69Оценок пока нет
- En User Manual Venu1717M VA5 2011-05Документ66 страницEn User Manual Venu1717M VA5 2011-05jose_mario1128Оценок пока нет
- Enter USB TV Stick ManualДокумент7 страницEnter USB TV Stick ManualIndranil Khan100% (1)
- FUJITSU Desktop ESPRIMO Q55x / Q958 ESPRIMO Q956 / Q957: System Operating ManualДокумент107 страницFUJITSU Desktop ESPRIMO Q55x / Q958 ESPRIMO Q956 / Q957: System Operating ManualGianni MalottoОценок пока нет
- Sharp GX Bt7Документ49 страницSharp GX Bt7boroda2410Оценок пока нет
- CatalogДокумент52 страницыCatalograjawianass21Оценок пока нет
- AR M205 BrochureДокумент4 страницыAR M205 BrochurenickypanzeОценок пока нет
- EVK 7 8 M8 PCBVC D - UserGuide - (UBX 14002502)Документ27 страницEVK 7 8 M8 PCBVC D - UserGuide - (UBX 14002502)jaychenonlyОценок пока нет
- Dahua Hdcvi DVRДокумент274 страницыDahua Hdcvi DVRPetcu MihaiОценок пока нет
- Wireless Portable Charger: Operating Instructions Manual de InstruccionesДокумент2 страницыWireless Portable Charger: Operating Instructions Manual de InstruccionesGRAОценок пока нет
- Px7we enДокумент41 страницаPx7we enJordan PeraltaОценок пока нет
- Desktop Board dh67cl Media BriefДокумент4 страницыDesktop Board dh67cl Media Briefcfzjvr1Оценок пока нет
- How To Develop Applications Compatible With All SecuGen USB Readers (SG1-0030D-001)Документ4 страницыHow To Develop Applications Compatible With All SecuGen USB Readers (SG1-0030D-001)finsoft4Оценок пока нет
- E+L JavaCanmonДокумент50 страницE+L JavaCanmonsteva037100% (1)
- XP-K7VM333 1002Документ22 страницыXP-K7VM333 1002Claudio RomОценок пока нет
- DevlistДокумент7 страницDevlistАтальаьадаОценок пока нет
- Manual-DP520 EN v2.4Документ33 страницыManual-DP520 EN v2.4Jovito SesbreñoОценок пока нет
- Personal Computer Load ControlДокумент17 страницPersonal Computer Load ControlAnuj TripathiОценок пока нет
- Manual LK 32Документ11 страницManual LK 32Yotis EfstratiadisОценок пока нет
- Ato Mf5700 Digital Gas Flow Meter User ManualДокумент39 страницAto Mf5700 Digital Gas Flow Meter User ManualAnjang YudistriОценок пока нет
- Dell m1330 Thurman Discrete VGA Nvidia G86 PDFДокумент50 страницDell m1330 Thurman Discrete VGA Nvidia G86 PDFStefanus NgodhuОценок пока нет
- C099-F9P-AppBoard UserGuide UBX-18063024 3Документ35 страницC099-F9P-AppBoard UserGuide UBX-18063024 3Nguyen Huu Cuong ThinhОценок пока нет
- Where To Start With NI ELVIS: ConventionsДокумент8 страницWhere To Start With NI ELVIS: ConventionsNatarajan NagarajanОценок пока нет
- MB Manual Ga-970a-Ds3 v.3.x eДокумент44 страницыMB Manual Ga-970a-Ds3 v.3.x eCristian CiobanuОценок пока нет
- MCP2210Документ82 страницыMCP2210neobelhadjОценок пока нет
- Open GD77 User Guide PDFДокумент64 страницыOpen GD77 User Guide PDFSzász ImreОценок пока нет