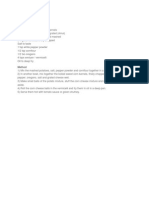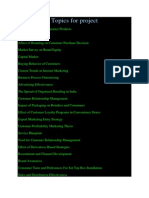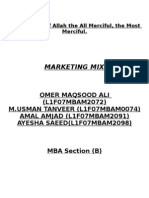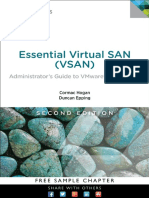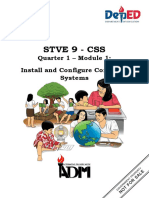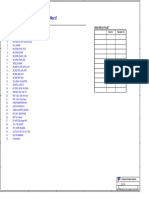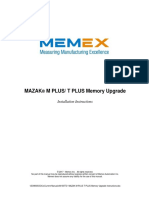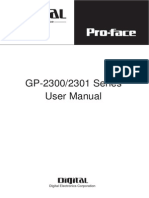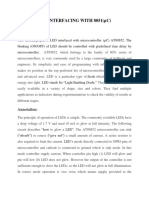Академический Документы
Профессиональный Документы
Культура Документы
Shortcuts For Adobe Premier
Загружено:
Ritika AryaИсходное описание:
Оригинальное название
Авторское право
Доступные форматы
Поделиться этим документом
Поделиться или встроить документ
Этот документ был вам полезен?
Это неприемлемый материал?
Пожаловаться на этот документАвторское право:
Доступные форматы
Shortcuts For Adobe Premier
Загружено:
Ritika AryaАвторское право:
Доступные форматы
Find keyboard shortcuts
Find the keyboard shortcuts for a tool, button, or menu command by doing any of the
following:
For a tool or button, hold the pointer over the tool or button until its tool tip appears.
If available, the keyboard shortcut appears in the tool tip after the tool description.
For menu commands, look for the keyboard shortcut at the right of the command.
For the most-used keyboard shortcuts not shown in tool tips or on menus, see the
tables in this article. For a complete list of default and current shortcuts, choose Edit
> Keyboard Customization. (Windows), (Mac OS in CS5) or Premiere Pro >
Keyboard Shortcuts (Mac OS)
In CS5.5 and later, use the search field in the Keyboard Customization dialog box to
find specific commands quickly.
For more details about improved keyboard shortcut customization in Adobe Premiere Pro
CS5.5,see this blog post on the Premiere Pro work area.
For more information about changes to the keyboard shortcut dialog in Premiere Pro
CS5.5, see this video from Video2Brain.
For information about using Apple Final Cut Pro or Avid Media Composer keyboard
shortcuts in Adobe Premiere Pro, customizing keyboard shortcuts, and to move custom
keyboard shortcuts to a different system, see this video by Kevin Monahan and Karl
Soule on AdobeTV.
To the top
Customize or load keyboard shortcuts
You can set shortcuts to match shortcuts in other software you use. If other sets are available,
you can choose them from the Set menu in the Keyboard Customization dialog box.
1. Click in the items shortcut field to select it, and then click the Edit
button. You can also double click the shortcut directly to select it.
2. Type the shortcut you want to use for the item. The Keyboard
Customization dialog box displays an alert if the shortcut you
choose is already in use.
3. Do one of the following:
To erase a shortcut and return it to the command that it
originally had, click Undo.
To jump to the command that previously had the shortcut,
click Go To.
To simply delete the shortcut you typed, click Clear.
To re-enter the shortcut you typed previously, click Redo.
4. Repeat the procedure to enter as many shortcuts as you want.
When youre finished, click Save As, type a name for your Key
Set, and click Save.
Note:
The operating system reserves some commands. You cannot
reassign those commands to Premiere Pro. Also, you cannot
assign the plus (+) and minus (-) keys on the numeric keypad
because they are necessary for entering relative timecode values.
You can assign the minus () key on the main keyboard, however.
Franklin McMahon provides a video tutorial on the Layers
Magazine website that shows how to customize keyboard
shortcuts.
This video shows you how to transport your customized keyboard
shortcuts to other Premiere Pro editing systems.
Here is a tutorial by Clay Asbury about starting with the Final Cut
Pro shortcuts in Premiere Pro CS 5.5, and then saving a custom
layout.
To the top
Remove shortcuts
Do one of the following:
To remove a shortcut, select the shortcut you want to
remove, and click Clear.
To remove a set of shortcuts, choose the key set from the
Set menu and click Delete. When prompted in the
warning dialog box, click Delete to confirm your choice.
To the top
Print keyboard shortcuts
You can paste the lists of keyboard shortcuts from the Keyboard Customization dialog box
into a text document, from which you can print them.
Press Ctrl+Shift > Edit > Keyboard Customization (Windows). For Premiere Pro
CS5, press Command+Shift > Edit > Keyboard Customization (Mac OS). For
Premiere Pro CS5.5, and later, press Command+Shift > Premiere Pro > Keyboard
Shortcuts.
Select a set of keyboard shortcuts from the Set menu in the Keyboard Customization
dialog box or the Keyboard Shortcuts dialog box in Premiere Pro CS5.5, and later
(Mac OS).
Click the Clipboard button.
Start a new document in a text editor.
Paste the contents of the clipboard into the document.
To the top
Selecting tools (keyboard shortcuts)
Result Windows and Mac OS
Selection tool V
Track Select tool A
Ripple Edit tool B
Rolling Edit tool N
Rate Stretch tool X
Razor tool C
Slip tool Y
Slide tool U
Pen tool P
Hand tool H
Zoom tool Z
To the top
Viewing panels (keyboard shortcuts)
Result Shortcut (Windows and Mac OS)
Activate panels in
rotation to left
Ctrl+Shift+, [comma]
Activate panels in Ctrl+Shift+. [period]
rotation to right
Audio Mixer panel Shift+6
Effect Controls panel Shift+5
Effects panel Shift+7
Source Monitor panel Shift+2
Program Monitor
panel
Shift+4
Project panel Shift+1
Timeline panel Shift+3
Close active panel Ctrl+W (Windows),
Command+W (Mac OS)
Maximizes the panel
under the pointer,
regardless of what is
active or selected.
[accent] (US English
keyboards), or the key to
the left of the numeral 1
key (non-US English
keyboards), or the @ key
on Japanese keyboards
Maximizes the panel
that is active or
selected, regardless
of where the pointer
is. (Adobe Premiere
Pro CS5.5, and later.)
Shift+ [accent] (US
English keyboards), or the
key to the left of the
numeral 1 key (non-US
English keyboards), or the
@ key on Japanese
keyboards
To the top
Capture panel (keyboard shortcuts)
Result Windows and Mac OS
Navigate through editable fields Tab
Cancel capture Esc
Eject E
Fast forward F
Go to In point Q
Go to Out point W
Record G
Rewind R
Step Back Left Arrow
Step Forward Right Arrow
Stop S
To the top
Multi-Camera Monitor (keyboard shortcuts)
Result Windows and Mac OS
Go to next edit point Down Arrow
Go to previous edit point Up Arrow
Play/Stop Spacebar
Record On/Off 0
Select Camera 1 1
Select Camera 2 2
Select Camera 3 3
Select Camera 4 4
Step Back Left Arrow
Step Forward Right Arrow
To the top
Project panel (keyboard shortcuts)
Result Windows Mac OS
Delet
e
select
ion
with
optio
ns
Ctrl+Back
space
Command+Fo
rward Delete
Exten
d
select
ion
down
Shift+Do
wn Arrow
Shift+Down
Arrow
Exten
d
select
ion
left
Shift+Left
Arrow
Shift+Left
Arrow
Exten
d
select
ion
right
Shift+Rig
ht Arrow
Shift+Right
Arrow
Exten
d
select
ion
up
Shift+Up
Arrow
Shift+Up
Arrow
Move
select
ion
down
Down
Arrow
Down Arrow
Move
select
ion to
the
end
End End
Move
select
ion to
home
Home Home
Move
select
ion
Left
Arrow
Left Arrow
left
Move
select
ion a
page
down
Page
Down
Page Down
Move
select
ion a
page
up
Page Up Page Up
Move
select
ion
right
Right
Arrow
Right Arrow
Move
select
ion
up
Up Arrow Up Arrow
Next
thum
bnail
size
Shift +] Shift +]
Previ
ous
thum
bnail
size
Shift+[ Shift+[
Open
Bin
Click
disclosure
triangle or
select the
bin and
press the
Right
Arrow
Click
disclosure
triangle or
select the bin
and press the
Right Arrow
Close
Bin
Click
disclosure
triangle or
select the
bin and
press the
Left
Click
disclosure
triangle or
select the bin
and press the
Left Arrow
Arrow
Open
and
Close
All
Bins
Alt-click a
Bin to
open and
close all
Bins.
Option-click a
Bin to open
and close all
Bins.
To the top
Timeline panel (keyboard shortcuts)
Result Windows Mac OS
Add
keyfra
me
Ctrl-
click
Command-
click
Cut at
current
-time
indicat
or
Ctrl-K Command-K
Set
work
area
bar to
sequen
ce
Double-
click the
work
area bar
Double-click
the work area
bar
Set
work
area
bar In
point
Alt+[ Option+[
Set
work
area
bar Out
point
Alt +] Option+]
Clear
In and
Out
points
G G
Clear
In
D D
point
Clear
selectio
n
Backspa
ce
Delete
Clear
Out
point
F F
Edit
audio
or
video
In
point
or Out
point
indepe
ndently
Alt-drag
In point
or Out
point
Option-drag
In point or
Out point
Go to
In
point
Q Q
Go to
Out
point
W W
Go to
next
edit
point
Page
Down
Page Down
Go to
previou
s edit
point
Page Up Page Up
Go to
selecte
d clip
end
Shift+E
nd
Shift+End
Go to
selecte
d clip
start
Shift+H
ome
Shift+Home
Go to
sequen
End End
ce end
(when
a
Timeli
ne
panel is
active)
Go to
sequen
ce start
(when
a
Timeli
ne
panel is
active)
Home Home
Go to
sequen
ce
number
ed
marker
Ctrl+1 Command+1
Match
frame
M M
Move
selecte
d clip
forwar
d a
specifie
d
number
of
frames
Type +,
followed
by the
number
of
frames,
and then
press
Enter
Type +,
followed by
the number of
frames, and
then press
Return
Move
selecte
d clip
back a
specifie
d
number
of
frames
Type -,
followed
by the
number
of
frames,
and then
press
Enter
Type -,
followed by
the number of
frames, and
then press
Return
Nudge
clip
Alt+Shif
t +,
Option+Shift
+,
selectio
n 5
frames
to the
left
Nudge
clip
selectio
n one
frame
to the
left
Alt +, Option +,
Nudge
clip
selectio
n 5
frames
to the
right
Alt+Shif
t +.
Option+ Shift
+.
Nudge
clip
selectio
n one
frame
to the
right
Alt +. Option +.
Play
from
current
-time
indicat
or to
Out
point
Ctrl+Sp
acebar
Ctrl+Spacebar
(English
keyboards
only)
Play In
to Out
with
preroll/
postroll
Shift+Sp
acebar
Shift+Spaceba
r
Toggle
Play/St
op
Spaceba
r
Spacebar
Play
forwar
Hold
down
Hold down
Shift while
d at
fast
speed
Shift
while
pressing
L
repeated
ly until
playing
at the
desired
speed.
Release
Shift.
pressing L
repeatedly
until playing
at the desired
speed.
Release Shift.
Play
forwar
d at
normal
speed
L L
Play
forwar
d one
frame
at a
time
Hold K
while
pressing
L
Hold K while
pressing L
Play
forwar
d
slowly
(8 fps)
Hold
down
K+L
Hold down
K+L
Play in
reverse
at fast
speed
Hold
down
Shift
while
pressing
J
repeated
ly until
playing
at the
desired
speed.
Release
Shift.
Hold down
Shift while
pressing J
repeatedly
until playing
at the desired
speed.
Release Shift.
Play in
reverse
at
normal
J J
speed
Play in
reverse
one
frame
at a
time
Hold K
while
pressing
J
Hold K while
pressing J
Play in
reverse
slowly
(8 fps)
Hold
down
K+J
Hold down
K+J
Reveal
nested
sequen
ce
Ctrl+Shi
ft+F
Shift+T
Ripple
delete
Alt+Bac
kspace
Option+Delet
e
Set In
point
I I
Set Out
point
O O
Set
unnum
bered
marker
* (use
the
numeric
keypad)
* (use the
numeric
keypad)
Shuttle
Slow
Left
Shift+J Shift+J
Shuttle
Slow
Right
Shift+L Shift+L
Shuttle
Stop
K K
Slide
clip
selectio
n 5
frames
to the
Alt+Shif
t+Left
Arrow
Command+Sh
ift+Left
Arrow
left
Slide
clip
selectio
n one
frame
to the
left
Alt+Left
Arrow
Command+Le
ft Arrow
Slide
clip
selectio
n 5
frames
to the
right
Alt+Shif
t+Right
Arrow
Command+Sh
ift+Right
Arrow
Slide
clip
selectio
n one
frame
to the
right
Alt+Rig
ht
Arrow
Command+Ri
ght Arrow
Slip
audio
or
video
indepe
ndently
Alt-drag
the
audio or
video
portion
of the
clip with
the
Selectio
n tool
Option-drag
the audio or
video portion
of the clip
with the
Selection tool
Step
Back
Left
Arrow
Left Arrow
Step
Back 5
frames-
Units
Shift+Le
ft Arrow
Shift+Left
Arrow
Step
Forwar
d
Right
Arrow
Right Arrow
Step
Forwar
Shift+Ri
ght
Shift+Right
Arrow
d 5
frames-
Units
Arrow
Toggle
betwee
n
availab
le
timeco
de
display
formats
Ctrl-
click
timecod
e hot
text
Command-
click
timecode hot
text
Trim T T
Zoom
in
= =
Zoom
out
- -
Zoom
in/out
to/from
full-
sequen
ce view
\ \ (English
keyboards
only)
To the top
Titler (keyboard shortcuts)
Result Windows Mac OS
A
rc
to
ol
A A
D
ec
re
as
e
k
er
ni
n
g
Alt+Shift
+Left
Arrow
Option+Shift+Lef
t Arrow
b
y
fi
v
e
u
ni
ts
D
ec
re
as
e
k
er
ni
n
g
b
y
o
n
e
u
ni
t
Alt+Left
Arrow
Option+Left
Arrow
D
ec
re
as
e
le
a
di
n
g
b
y
fi
v
e
u
ni
ts
Alt+Shift
+Down
Arrow
Option+Shift+Do
wn Arrow
D
ec
re
as
e
Alt+Down
Arrow
Option+Down
Arrow
le
a
di
n
g
b
y
o
n
e
u
ni
t
D
ec
re
as
e
te
xt
si
ze
b
y
fi
v
e
p
oi
nt
s
Ctrl+Alt+
Shift+Left
Arrow
Command+Optio
n+Shift+Left
Arrow
D
ec
re
as
e
te
xt
si
ze
b
y
1-
p
oi
nt
Ctrl+Alt+
Left
Arrow
Command+Optio
n+Left Arrow
El
li
ps
E E
e
to
ol
In
cr
ea
se
k
er
ni
n
g
b
y
fi
v
e
u
ni
ts
Alt+Shift
+Right
Arrow
Option+Shift+Rig
ht Arrow
In
cr
ea
se
k
er
ni
n
g
b
y
o
n
e
u
ni
t
Alt+Right
Arrow
Option+Right
Arrow
In
cr
ea
se
le
a
di
n
g
b
y
fi
Alt+Shift
+Up
Arrow
Option+Shift+Up
Arrow
v
e
u
ni
ts
In
cr
ea
se
le
a
di
n
g
b
y
o
n
e
u
ni
t
Alt+Up
Arrow
Option+Up
Arrow
In
cr
ea
se
te
xt
si
ze
b
y
fi
v
e
p
oi
nt
s
Ctrl+Alt+
Shift+Rig
ht Arrow
Command+Optio
n+Shift+Right
Arrow
In
cr
ea
se
te
xt
si
ze
b
y
Ctrl+Alt+
Right
Arrow
Command+Optio
n+Right Arrow
1-
p
oi
nt
In
se
rt
c
o
p
yr
ig
ht
sy
m
b
ol
Ctrl+Alt+
Shift+C
Command+Optio
n+Shift+C
In
se
rt
re
gi
st
er
e
d
sy
m
b
ol
Ctrl+Alt+
Shift+R
Command+Optio
n+Shift+R
Li
n
e
to
ol
L L
N
e
w
tit
le
Ctrl+T Command+T
N
u
d
g
e
se
le
Shift+Do
wn Arrow
Shift+Down
Arrow
ct
e
d
o
bj
ec
t
5
pi
x
el
s
d
o
w
n
N
u
d
g
e
se
le
ct
e
d
o
bj
ec
t
1
pi
x
el
d
o
w
n
Down
Arrow
Down Arrow
N
u
d
g
e
se
le
ct
e
d
o
bj
Shift+Left
Arrow
Shift+Left Arrow
ec
t
5
pi
x
el
s
to
th
e
le
ft
N
u
d
g
e
se
le
ct
e
d
o
bj
ec
t
1
pi
x
el
to
th
e
le
ft
Left
Arrow
Left Arrow
N
u
d
g
e
se
le
ct
e
d
o
bj
ec
t
5
Shift+Rig
ht Arrow
Shift+Right
Arrow
pi
x
el
s
to
th
e
ri
g
ht
N
u
d
g
e
se
le
ct
e
d
o
bj
ec
t
1
pi
x
el
to
th
e
ri
g
ht
Right
Arrow
Right Arrow
N
u
d
g
e
se
le
ct
e
d
o
bj
ec
t
5
pi
Shift+Up
Arrow
Shift+Up Arrow
x
el
s
u
p
N
u
d
g
e
se
le
ct
e
d
o
bj
ec
t
1
pi
x
el
u
p
Up Arrow Up Arrow
P
e
n
to
ol
P P
P
os
iti
o
n
o
bj
ec
ts
to
th
e
b
ot
to
m
tit
le
-
Ctrl+Shift
+D
Command+Shift+
D
sa
fe
m
ar
gi
n
P
os
iti
o
n
o
bj
ec
ts
to
th
e
le
ft
tit
le
-
sa
fe
m
ar
gi
n
Ctrl+Shift
+F
Command+Shift+
F
P
os
iti
o
n
o
bj
ec
ts
to
th
e
to
p
tit
le
-
sa
fe
m
ar
Ctrl+Shift
+O
Command+Shift+
O
gi
n
R
ec
ta
n
gl
e
to
ol
R R
R
ot
at
io
n
to
ol
O O
S
el
ec
ti
o
n
to
ol
V V
T
y
p
e
to
ol
T T
V
er
ti
ca
l
T
y
p
e
to
ol
C C
W
e
d
W W
g
e
to
ol
To the top
Trim Monitor panel (keyboard shortcuts)
Result Windows Mac OS
Focu
s on
both
Outg
oing
and
Inco
ming
sides
Alt+1 Option+1
Focu
s on
Inco
ming
side
Alt+3 Option+3
Focu
s on
Outg
oing
side
Alt+2 Option+2
Trim
back
ward
by
large
trim
offse
t
Alt+Shift+
Left Arrow
Option+Shift
+Left Arrow
Trim
back
ward
by
one
fram
e
Alt+Left
Arrow
Option+Left
Arrow
Trim
forw
ard
by
large
trim
offse
t
Alt+Shift+
Right
Arrow
Option+Shift
+Right Arrow
Trim
forw
ard
by
one
fram
e
Alt+Right
Arrow
Option+Right
Arrow
To the top
Effect Controls panel (keyboard shortcuts)
Result Windows Mac OS
Go to
selected
clip start
(when
Effect
Controls
panel is
active)
Home Home
Go to
selected
clip end
(when
Effect
Controls
panel is
active)
End End
Вам также может понравиться
- The Subtle Art of Not Giving a F*ck: A Counterintuitive Approach to Living a Good LifeОт EverandThe Subtle Art of Not Giving a F*ck: A Counterintuitive Approach to Living a Good LifeРейтинг: 4 из 5 звезд4/5 (5794)
- The Little Book of Hygge: Danish Secrets to Happy LivingОт EverandThe Little Book of Hygge: Danish Secrets to Happy LivingРейтинг: 3.5 из 5 звезд3.5/5 (399)
- Easy Paneer Chocolate Mousse Cups in MicrowaveДокумент1 страницаEasy Paneer Chocolate Mousse Cups in MicrowaveRitika AryaОценок пока нет
- Corn and Cheese BallsДокумент1 страницаCorn and Cheese BallsRitika AryaОценок пока нет
- Marketing & General Topics Project Ideas Under 40 CharactersДокумент20 страницMarketing & General Topics Project Ideas Under 40 CharactersRitika AryaОценок пока нет
- Marketing & General Topics Project Ideas Under 40 CharactersДокумент20 страницMarketing & General Topics Project Ideas Under 40 CharactersRitika AryaОценок пока нет
- Nestle MarketingДокумент26 страницNestle Marketingzee100% (4)
- Directorate of Student Services: Part-IДокумент27 страницDirectorate of Student Services: Part-IaartimusicОценок пока нет
- Directorate of Student Services: Part-IДокумент27 страницDirectorate of Student Services: Part-IaartimusicОценок пока нет
- A Heartbreaking Work Of Staggering Genius: A Memoir Based on a True StoryОт EverandA Heartbreaking Work Of Staggering Genius: A Memoir Based on a True StoryРейтинг: 3.5 из 5 звезд3.5/5 (231)
- Hidden Figures: The American Dream and the Untold Story of the Black Women Mathematicians Who Helped Win the Space RaceОт EverandHidden Figures: The American Dream and the Untold Story of the Black Women Mathematicians Who Helped Win the Space RaceРейтинг: 4 из 5 звезд4/5 (894)
- The Yellow House: A Memoir (2019 National Book Award Winner)От EverandThe Yellow House: A Memoir (2019 National Book Award Winner)Рейтинг: 4 из 5 звезд4/5 (98)
- Elon Musk: Tesla, SpaceX, and the Quest for a Fantastic FutureОт EverandElon Musk: Tesla, SpaceX, and the Quest for a Fantastic FutureРейтинг: 4.5 из 5 звезд4.5/5 (474)
- Never Split the Difference: Negotiating As If Your Life Depended On ItОт EverandNever Split the Difference: Negotiating As If Your Life Depended On ItРейтинг: 4.5 из 5 звезд4.5/5 (838)
- Devil in the Grove: Thurgood Marshall, the Groveland Boys, and the Dawn of a New AmericaОт EverandDevil in the Grove: Thurgood Marshall, the Groveland Boys, and the Dawn of a New AmericaРейтинг: 4.5 из 5 звезд4.5/5 (265)
- The Emperor of All Maladies: A Biography of CancerОт EverandThe Emperor of All Maladies: A Biography of CancerРейтинг: 4.5 из 5 звезд4.5/5 (271)
- The Hard Thing About Hard Things: Building a Business When There Are No Easy AnswersОт EverandThe Hard Thing About Hard Things: Building a Business When There Are No Easy AnswersРейтинг: 4.5 из 5 звезд4.5/5 (344)
- Team of Rivals: The Political Genius of Abraham LincolnОт EverandTeam of Rivals: The Political Genius of Abraham LincolnРейтинг: 4.5 из 5 звезд4.5/5 (234)
- The Unwinding: An Inner History of the New AmericaОт EverandThe Unwinding: An Inner History of the New AmericaРейтинг: 4 из 5 звезд4/5 (45)
- The World Is Flat 3.0: A Brief History of the Twenty-first CenturyОт EverandThe World Is Flat 3.0: A Brief History of the Twenty-first CenturyРейтинг: 3.5 из 5 звезд3.5/5 (2219)
- The Gifts of Imperfection: Let Go of Who You Think You're Supposed to Be and Embrace Who You AreОт EverandThe Gifts of Imperfection: Let Go of Who You Think You're Supposed to Be and Embrace Who You AreРейтинг: 4 из 5 звезд4/5 (1090)
- The Sympathizer: A Novel (Pulitzer Prize for Fiction)От EverandThe Sympathizer: A Novel (Pulitzer Prize for Fiction)Рейтинг: 4.5 из 5 звезд4.5/5 (119)
- SimulinkДокумент6 страницSimulinkSri H.V.Ravikiran LecturerОценок пока нет
- TEC-8A-24V-PID-HC Operating ManualДокумент21 страницаTEC-8A-24V-PID-HC Operating ManualSarah Joy ManimtimОценок пока нет
- Administrator's Guide To VMware Virtual SANДокумент63 страницыAdministrator's Guide To VMware Virtual SANHoang KhuyenОценок пока нет
- General Purpos 13zg50e4 Gd1100Документ60 страницGeneral Purpos 13zg50e4 Gd1100azry_alqadryОценок пока нет
- Stve 9 - CSS: Quarter 1 - Module 1: Install and Configure Computer SystemsДокумент20 страницStve 9 - CSS: Quarter 1 - Module 1: Install and Configure Computer SystemsMagnum 28Оценок пока нет
- Y10 ICT End of TermДокумент7 страницY10 ICT End of TermIvy Atuhairwe BisoborwaОценок пока нет
- SBSG Bri AsteriskДокумент15 страницSBSG Bri AsteriskKyaw HtutОценок пока нет
- Pacemaker InstructionsДокумент10 страницPacemaker InstructionsIvan HicksОценок пока нет
- Wiki Internet Protocol MulticastДокумент19 страницWiki Internet Protocol MulticastErmenegildo ZegnaОценок пока нет
- How I Get LaidДокумент22 страницыHow I Get LaidJoshCampbell81100% (1)
- Observations of Some Douglas Cylinder Heads: by Doug KephartДокумент6 страницObservations of Some Douglas Cylinder Heads: by Doug KepharttosalemalОценок пока нет
- Jones/Cujo BLOCK DIAGRAM and CLOCK GENERATOR detailsДокумент43 страницыJones/Cujo BLOCK DIAGRAM and CLOCK GENERATOR detailsMarcos BrandãoОценок пока нет
- U50SI1 Schematics OverviewДокумент32 страницыU50SI1 Schematics OverviewHamter YoОценок пока нет
- MAZAK M PLUS T PLUS Memory Upgrade InstructionsДокумент10 страницMAZAK M PLUS T PLUS Memory Upgrade InstructionsraviОценок пока нет
- PMD2 Plus Enhanced Walk-Through Metal DetectorДокумент8 страницPMD2 Plus Enhanced Walk-Through Metal Detectorbatta65spdgОценок пока нет
- This Specification Covers A Range of 2K Bit Serial EEPROM Products, The ST93C56, 56C Specified at 5V 10% and The ST93C57C Specified at 3V To 5.5V. in The Text, Products Are Referred To As ST93C56.Документ13 страницThis Specification Covers A Range of 2K Bit Serial EEPROM Products, The ST93C56, 56C Specified at 5V 10% and The ST93C57C Specified at 3V To 5.5V. in The Text, Products Are Referred To As ST93C56.bylly122001Оценок пока нет
- Manual PROFACE PDFДокумент137 страницManual PROFACE PDFAlex Radu100% (1)
- LED INTERFACING WITH 8051 MICROCONTROLLERДокумент3 страницыLED INTERFACING WITH 8051 MICROCONTROLLERhariОценок пока нет
- Arcsight Logger 3.0 Training: Workshop Course OutlineДокумент4 страницыArcsight Logger 3.0 Training: Workshop Course OutlinestrokenfilledОценок пока нет
- 3 Combine Wiring Diagram Pad BДокумент7 страниц3 Combine Wiring Diagram Pad BDimas FirmanОценок пока нет
- E2505 p5vd2-mx Update PDFДокумент108 страницE2505 p5vd2-mx Update PDFziskeОценок пока нет
- Tfa Collector Do CV 121260Документ67 страницTfa Collector Do CV 121260Sujeewa Chathurani DiasОценок пока нет
- IDUG 2013 Sheryl Larsen Advanced SQL CodingДокумент196 страницIDUG 2013 Sheryl Larsen Advanced SQL CodingVibhaw Prakash RajanОценок пока нет
- CAD For IC Design Handout 2018-2019Документ2 страницыCAD For IC Design Handout 2018-2019bkgp1994Оценок пока нет
- CV Resume Word Template 552Документ1 страницаCV Resume Word Template 552Fabrisio NathanielОценок пока нет
- Tecnotion TBW Series SpecsheetДокумент2 страницыTecnotion TBW Series SpecsheetElectromateОценок пока нет
- HLR9820-Configuration Guide (V900R003C02 04, Db2)Документ105 страницHLR9820-Configuration Guide (V900R003C02 04, Db2)ynocОценок пока нет
- OS Lecture Notes 3-5Документ67 страницOS Lecture Notes 3-5DavidОценок пока нет
- Computer Peripherals and Interfacing ExamДокумент1 страницаComputer Peripherals and Interfacing ExamGurjeet JohalОценок пока нет