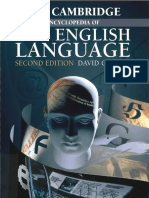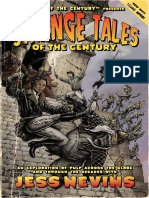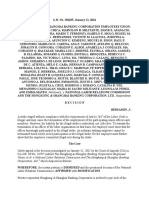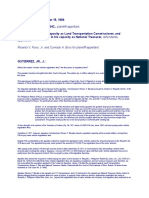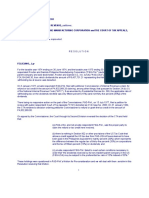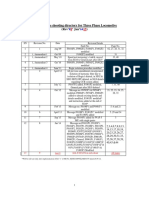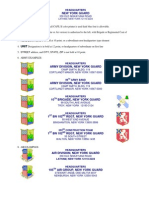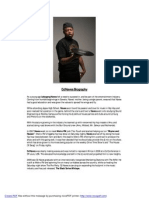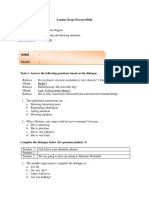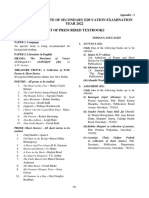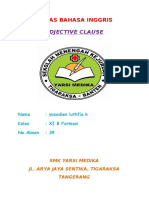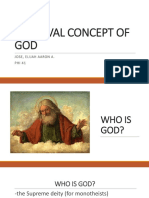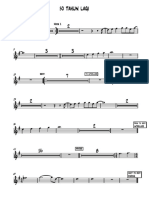Академический Документы
Профессиональный Документы
Культура Документы
Energy Sphere DBZ
Загружено:
Paris LisonАвторское право
Доступные форматы
Поделиться этим документом
Поделиться или встроить документ
Этот документ был вам полезен?
Это неприемлемый материал?
Пожаловаться на этот документАвторское право:
Доступные форматы
Energy Sphere DBZ
Загружено:
Paris LisonАвторское право:
Доступные форматы
STEP 1
Open Photoshop then create a new document, it measures 600900 pixels. Now change the
foreground colour by this colour #1a3e70 and go to the menu Edition> Fill. The background is now
switched to the blue.
STEP 2
The first important part of this Photoshop tutorial will be to create the full background picture. To
start it, create a new group and rename it Background (to create a group go to the menu Layer>
New> Group). Then create a new layer on this group, and name this layer Background too. To
finish this step hitting D to restore the default colours and go to the menu Filter> Render> Clouds.
STEP 3
Now go back to the menu Filter> Pixelate> Mezzotint, select in the type menu Short stroke and press
Ok.
STEP 4
No its not finished with the filters Go once again to the menu Filter> Blur> Radial Blur and
change the configuration as: Amount: 100px, Blue method: Zoom, and Quality : Best.
And to finish this step hitting Ctrl/Cmd + F to do the same filter one more time.
STEP 5
Now duplicate the layer Background, to do it, select it and hitting Ctrl/Cmd + J to duplicate
automatically the selected layer ! Select the copy and go to the menu Filter> Sketch> Chrome and
configure the options as: Detail: 10 and Smoothness: 10, and press OK.
STEP 6
To add some colour to your background, youre going to use a layer with Colour blending mode! nd
here how to do? Then, create a new layer (go to the menu Layer> New> Layer or hitting Ctrl/Cmd +
Shift + N), name it Coulours. Select the Brush tool (B) and select a very large Soft round brush
preset.
Change the Foreground Color by #498ecc and use the Brush tool on the center of your picture. Little
by little use the Brush tool to join the borders (sometimes change the Brush tool colour like that,
center #498ecc, middle #30628e and near the borders #183248).
STEP 7
Set this layers blending mode to Color, the Blending mode menu is on the left top of the layers
windows.
And to finish this step, reduce the opacity of the Background copy layer to 50%.
STEP 8
The part regarding the background creation is finished, you must now start the character creation, and
to do it you have to download this picture from the Fotolia website, here is the direct url :
http://www.fotolia.com/id/9182962. Go back to Photoshop and go to the menu Files> Place and
select the picture file.
Then hitting Ctrl/Cmd + T to activate the Free transform and reduce the character size. Dont forget
to hit Shit to keep the picture proportion.
And to finish this step, delete the background to keep just the guy. To do it, create a shape around the
guy with the Pen tool (P).
Create a selection around the guy (Ctrl/Cmd + click on the layer Shape 1 thumbnail (in the layer
panel) Then select the layer Fotolia and go to the menu Select> Inverse and hitting Delete to
remove the background (to finish, hide the Shape 1 layer).
STEP 09
Great, the twice important parts are now finished (background and character) you must now start the
creation of the shining energy balls! Hitting several times Ctrl/Cmd + to zoom on the guy left hand
and hitting Ctrl/Cmd + D to deselect and create a new group, name it First ball. Then select the
Ellipse tool (U), switch the foreground color by the white and draw a perfect ellipse under the hand
(dont forget to hit Shift).
STEP 10
I have a really good trick to transform a simple white ellipse to a 3D transparent ball. To do it, right
click on the layer Shape 2 and select Rasterize layer. Then go to the menu Layer> Layer mask>
Reveal all (you can see the layer mask added on the right of the Shape 2 thumbnail). Now select the
Brush tool, select the soft round 35px brush preset (on the brush preset picker), lower the opacity to
20% and change the foreground color to the black.
On the Layer mask, use the Brush tool, doing rotation movements, start by outlines and finish by the
centre, especially insist on the centre.
STEP 11
Duplicate the layer Shape 2 (right click on the layer and select duplicate this layer). Then select the
layer copy and go to the menu Filter> Blur> Gaussian blur, enter 10 pixels and press Ok. To finish,
use again the layer mask to hide the light under the ellipse.
STEP 12
Now, to add some colours on the ball, create a new layer and name it Colours. Select the Brush tool
(B) (check the last configuration is available yet) and pick a blue foreground color, and use the Brush
tool under the ball.
Set this layer blending mode to Color, the Blending mode menu is on the left top of the layers
windows.
STEP 13
The last part to finish the energy ball effect is the creation of the energyshine around the ball. To do
it, begin to hide the background group, and the character layer.
Then create a new layer into the First ball group, name it Shines and put it under the Colours layer.
Then select the Brush Tool (B) and select Hard round 10px brush preset; change the foreground color
to the white, extend the opacity to 100%. Use the brush to draw a doodle energy shines around the
ball (dont hesitate to use different brush sizes to do them).
STEP 14
Select the Rectangular marquee tool and create a cubic selection around the ball (behind, you have to
create a large margin between the border ball and the border selection).
STEP 15
And now, go to the menu Filter> Blur> Radial Blur use the same configuration like the one used by
step 4. Hitting Ctrl/Cmd + F to use the same filter, again and again.
STEP 16
Display all layers to view the result.
STEP 17
Now, to create the second ball, you have two options, the first one is really long and consists to do
again all steps to draw the ball (steps 10 to 17) and the second one is shorter, it consists to duplicate
the ball group and to drop it to the right border of the picture.
As I am a bit lazy, Im going to choice the second solution. So, right click on the First ball group and
select duplicate this group, rename this copy: Second ball. Then, select Move tool (V) and slide the
group under the hand on the right border of the picture. Now go to the menu Edition> Transform>
Flip horizontal.
To finish, select the layer Shines copy and hitting Ctrl/Cmd + T to activate the Free transform. Apply
a rotation onto the shines on the right.
STEP 18
So we are still on the next to last step : ) Everything is finished, the background, the character and the
energy balls. But youre going to hide a bit the background. Select the Background group and go to
the menu Layer> Layer Mask> Hide all.
Change the foreground color to the white, and select the Brush tool (B) with a large soft round 300
pixels brush preset, lower the opacity to 20%. Use the brush tool on the centre of the layer mask to let
appear the background.
STEP 19
And now the final step of this tutorial, download this picture, available on http://dbz-
bt3.allmyblog.com/images/dbz-bt3/dbz-bt3_20070619_225528.jpg and import it into your canvas
(name the layer Logo). Use the Pen tool trick to delete the background to keep only and only the
logotype. To finish, select the layer Logo and go to Layer> Layer style and select Outer glow,
change the blending mode to Soft light, the opacity to 50%, the color to white, the size to 20px, press
OK to add your layer style.
Well the tutorial is finished, look at the result:
And the result :
Вам также может понравиться
- The Subtle Art of Not Giving a F*ck: A Counterintuitive Approach to Living a Good LifeОт EverandThe Subtle Art of Not Giving a F*ck: A Counterintuitive Approach to Living a Good LifeРейтинг: 4 из 5 звезд4/5 (5794)
- The Gifts of Imperfection: Let Go of Who You Think You're Supposed to Be and Embrace Who You AreОт EverandThe Gifts of Imperfection: Let Go of Who You Think You're Supposed to Be and Embrace Who You AreРейтинг: 4 из 5 звезд4/5 (1090)
- Never Split the Difference: Negotiating As If Your Life Depended On ItОт EverandNever Split the Difference: Negotiating As If Your Life Depended On ItРейтинг: 4.5 из 5 звезд4.5/5 (838)
- Hidden Figures: The American Dream and the Untold Story of the Black Women Mathematicians Who Helped Win the Space RaceОт EverandHidden Figures: The American Dream and the Untold Story of the Black Women Mathematicians Who Helped Win the Space RaceРейтинг: 4 из 5 звезд4/5 (895)
- The Hard Thing About Hard Things: Building a Business When There Are No Easy AnswersОт EverandThe Hard Thing About Hard Things: Building a Business When There Are No Easy AnswersРейтинг: 4.5 из 5 звезд4.5/5 (345)
- Elon Musk: Tesla, SpaceX, and the Quest for a Fantastic FutureОт EverandElon Musk: Tesla, SpaceX, and the Quest for a Fantastic FutureРейтинг: 4.5 из 5 звезд4.5/5 (474)
- The Sympathizer: A Novel (Pulitzer Prize for Fiction)От EverandThe Sympathizer: A Novel (Pulitzer Prize for Fiction)Рейтинг: 4.5 из 5 звезд4.5/5 (121)
- The Emperor of All Maladies: A Biography of CancerОт EverandThe Emperor of All Maladies: A Biography of CancerРейтинг: 4.5 из 5 звезд4.5/5 (271)
- The Little Book of Hygge: Danish Secrets to Happy LivingОт EverandThe Little Book of Hygge: Danish Secrets to Happy LivingРейтинг: 3.5 из 5 звезд3.5/5 (400)
- The World Is Flat 3.0: A Brief History of the Twenty-first CenturyОт EverandThe World Is Flat 3.0: A Brief History of the Twenty-first CenturyРейтинг: 3.5 из 5 звезд3.5/5 (2259)
- The Yellow House: A Memoir (2019 National Book Award Winner)От EverandThe Yellow House: A Memoir (2019 National Book Award Winner)Рейтинг: 4 из 5 звезд4/5 (98)
- Devil in the Grove: Thurgood Marshall, the Groveland Boys, and the Dawn of a New AmericaОт EverandDevil in the Grove: Thurgood Marshall, the Groveland Boys, and the Dawn of a New AmericaРейтинг: 4.5 из 5 звезд4.5/5 (266)
- A Heartbreaking Work Of Staggering Genius: A Memoir Based on a True StoryОт EverandA Heartbreaking Work Of Staggering Genius: A Memoir Based on a True StoryРейтинг: 3.5 из 5 звезд3.5/5 (231)
- Team of Rivals: The Political Genius of Abraham LincolnОт EverandTeam of Rivals: The Political Genius of Abraham LincolnРейтинг: 4.5 из 5 звезд4.5/5 (234)
- The Unwinding: An Inner History of the New AmericaОт EverandThe Unwinding: An Inner History of the New AmericaРейтинг: 4 из 5 звезд4/5 (45)
- The Cambridge Encyclopedia of The English Language 2nd EditionДокумент265 страницThe Cambridge Encyclopedia of The English Language 2nd EditionТамара Волошина95% (20)
- Afsnit 03 SpainДокумент186 страницAfsnit 03 SpainElson100Оценок пока нет
- StrangeTalesOTC PDFДокумент522 страницыStrangeTalesOTC PDFRichard Loveday100% (6)
- Full Attention ChordsДокумент2 страницыFull Attention ChordsGreySugizoОценок пока нет
- Respondent.: G.R. No. 211526, June 29, 2016 Pmi-Faculty and Employees Union, Petitioner, V. Pmi Colleges BoholДокумент7 страницRespondent.: G.R. No. 211526, June 29, 2016 Pmi-Faculty and Employees Union, Petitioner, V. Pmi Colleges BoholParis LisonОценок пока нет
- Union, Et Al. v. National Labor Relations Commission and The Hongkong & Shanghai Banking Corporation, LTD.Документ18 страницUnion, Et Al. v. National Labor Relations Commission and The Hongkong & Shanghai Banking Corporation, LTD.Paris LisonОценок пока нет
- Respondents.: Factual AntecedentsДокумент13 страницRespondents.: Factual AntecedentsParis LisonОценок пока нет
- CIR V CTA 1984Документ5 страницCIR V CTA 1984Paris LisonОценок пока нет
- Ricardo V. Puno, Jr. and Conrado A. Boro For Plaintiff-AppellantДокумент5 страницRicardo V. Puno, Jr. and Conrado A. Boro For Plaintiff-AppellantParis LisonОценок пока нет
- CIR V Filipinas CompaniaДокумент3 страницыCIR V Filipinas CompaniaParis Lison100% (1)
- Tan Tiong Bio V CIRДокумент8 страницTan Tiong Bio V CIRParis LisonОценок пока нет
- CIR V Procter & GambleДокумент12 страницCIR V Procter & GambleParis LisonОценок пока нет
- CIR V Club FilipinoДокумент3 страницыCIR V Club FilipinoParis LisonОценок пока нет
- Cir V VG SincoДокумент4 страницыCir V VG SincoParis LisonОценок пока нет
- "The Pursuit of Happyness": English Movie ReviewДокумент4 страницы"The Pursuit of Happyness": English Movie ReviewKim Charmaine GaluteraОценок пока нет
- Jenna Ellis - Bio Chart OwДокумент4 страницыJenna Ellis - Bio Chart Owapi-481050334Оценок пока нет
- Essay On My Daily Life in English LanguageДокумент2 страницыEssay On My Daily Life in English LanguageHubdar Hussain Baluch100% (2)
- G185 SellSheetДокумент1 страницаG185 SellSheetS JОценок пока нет
- Boris GroysДокумент11 страницBoris GroysJody TurnerОценок пока нет
- TSD Rev.'9', Jan' 15 CoveringДокумент55 страницTSD Rev.'9', Jan' 15 CoveringLingaraj NaikОценок пока нет
- 16IdiomsAnimals (CAE&CPE)Документ9 страниц16IdiomsAnimals (CAE&CPE)Denise MartinsОценок пока нет
- EJF2014Документ32 страницыEJF2014Dragos PandeleОценок пока нет
- WP 5020Документ2 страницыWP 5020Mark CheneyОценок пока нет
- DJ Naves BioДокумент1 страницаDJ Naves BioTim Mwita JustinОценок пока нет
- LM6503 Stunning Doily Dream Catcher Free Crochet Pattern 2Документ4 страницыLM6503 Stunning Doily Dream Catcher Free Crochet Pattern 2MagdaОценок пока нет
- LKPD 3.1Документ3 страницыLKPD 3.1Rahim100% (1)
- Painting Faces Redux PDFДокумент4 страницыPainting Faces Redux PDFhardy100% (1)
- Jose Rizal: A Biographical SketchДокумент3 страницыJose Rizal: A Biographical SketchVin CentОценок пока нет
- Amazing Bella by Crochet GarageДокумент20 страницAmazing Bella by Crochet GarageKADIKIZI100% (5)
- Aisi Type p20 Mold Steel (Uns t51620)Документ2 страницыAisi Type p20 Mold Steel (Uns t51620)doan anh TuanОценок пока нет
- Stairway To Heaven SoloДокумент2 страницыStairway To Heaven SoloJakob FrandsenОценок пока нет
- Appendix I - List of Prescribed Books PDFДокумент9 страницAppendix I - List of Prescribed Books PDFShruthi MuralidharОценок пока нет
- Reading Worksheet: Soccer Balls of The Future - What Will They Be Like?Документ2 страницыReading Worksheet: Soccer Balls of The Future - What Will They Be Like?Leonardo MORENO RAMIREZОценок пока нет
- Waag 9Документ5 страницWaag 9api-442784864Оценок пока нет
- Sau Sakhi Sikhnet Discussion Kirtan SinghДокумент12 страницSau Sakhi Sikhnet Discussion Kirtan SinghGursimrat SinghОценок пока нет
- Tugas Bahasa Inggris: Adjective ClauseДокумент7 страницTugas Bahasa Inggris: Adjective Clauseanon_323638500Оценок пока нет
- Medieval Concept of GodДокумент13 страницMedieval Concept of GodEJ JoseОценок пока нет
- 50 TAHUN LAGI - PartsДокумент6 страниц50 TAHUN LAGI - PartsPak Gibio SiraitОценок пока нет
- JCR Vol. 08 No. 02: Symposium On The AtonementДокумент245 страницJCR Vol. 08 No. 02: Symposium On The AtonementChalcedon Foundation100% (2)
- Exo Member Score When Ot12 in School of Performing Arts Period 2O15-2018Документ5 страницExo Member Score When Ot12 in School of Performing Arts Period 2O15-2018Naupal AlfarisyiОценок пока нет