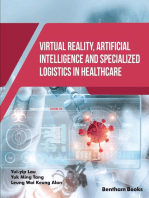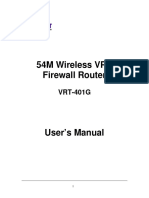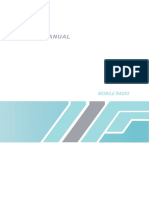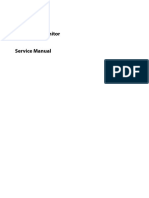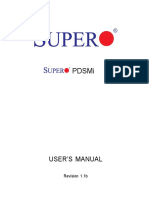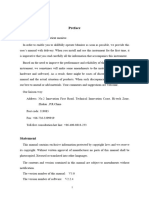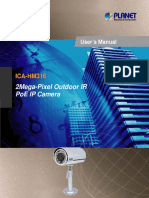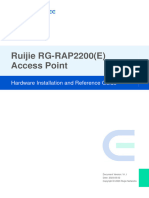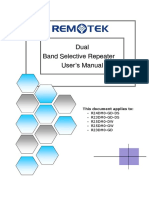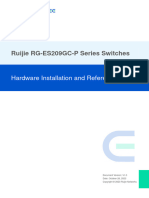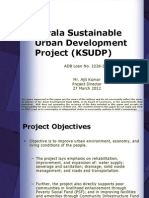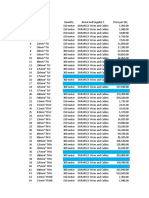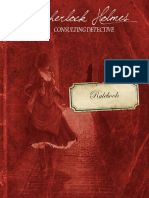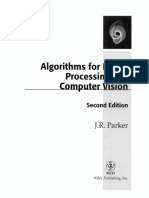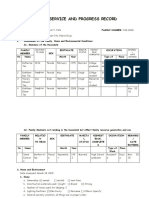Академический Документы
Профессиональный Документы
Культура Документы
EM IPX1900V1.01.Pdfmanual Ingles
Загружено:
Benjamin Zepsh PirrusИсходное описание:
Авторское право
Доступные форматы
Поделиться этим документом
Поделиться или встроить документ
Этот документ был вам полезен?
Это неприемлемый материал?
Пожаловаться на этот документАвторское право:
Доступные форматы
EM IPX1900V1.01.Pdfmanual Ingles
Загружено:
Benjamin Zepsh PirrusАвторское право:
Доступные форматы
Internet Telephony PBX System
IPX-1900
Users manual
Version 1.0.1
Copyright
Copyright (C) 2009 PLANET Technology Corp. All rights reserved.
The products and programs described in this Users Manual are licensed products of PLANET Technology, This
Users Manual contains proprietary information protected by copyright, and this Users Manual and all
accompanying hardware, software, and documentation are copyrighted.
No part of this Users Manual may be copied, photocopied, reproduced, translated, or reduced to any electronic
medium or machine-readable form by any means by electronic or mechanical. Including photocopying, recording,
or information storage and retrieval systems, for any purpose other than the purchaser's personal use, and without
the prior express written permission of PLANET Technology.
Disclaimer
PLANET Technology does not warrant that the hardware will work properly in all environments and applications,
and makes no warranty and representation, either implied or expressed, with respect to the quality, performance,
merchantability, or fitness for a particular purpose.
PLANET has made every effort to ensure that this Users Manual is accurate; PLANET disclaims liability for any
inaccuracies or omissions that may have occurred.
Information in this Users Manual is subject to change without notice and does not represent a commitment on the
part of PLANET. PLANET assumes no responsibility for any inaccuracies that may be contained in this Users
Manual. PLANET makes no commitment to update or keep current the information in this Users Manual, and
reserves the right to make improvements to this Users Manual and/or to the products described in this Users
Manual, at any time without notice.
If you find information in this manual that is incorrect, misleading, or incomplete, we would appreciate your
comments and suggestions.
CE mark Warning
The is a class B device, In a domestic environment, this product may cause radio interference, in which case the
user may be required to take adequate measures.
WEEE Warning
2
parately.
To avoid the potential effects on the environment and human health as a result of the presence of
hazardous substances in electrical and electronic equipment, end users of electrical and electronic
equipment should understand the meaning of the crossed-out wheeled bin symbol. Do not dispose of
WEEE as unsorted municipal waste and have to collect such WEEE se
Trademarks
The PLANET logo is a trademark of PLANET Technology. This documentation may refer to numerous hardware
and software products by their trade names. In most, if not all cases, their respective companies claim these
designations as trademarks or registered trademarks.
3
Revision
Users Manual for PLANET Internet Telephony PBX System:
Model: IPX-1900
Rev: 1.01 (January, 2009)
Part No. EM-IPX1900 Series V1.0
4
TABLE OF CONTENTS
Chapter 1.................................................................................................6
Introduction.............................................................................................6
Overview............................................................................................................................ 6
Package Content ............................................................................................................... 7
Physical Details ................................................................................................................. 7
Front Panel Indicators................................................................................................. 8
Rear Panel Indicators.................................................................................................. 8
Chapter 2 Preparations & Installation.................................................10
Physical Installation Requirement ................................................................................ 10
Network Interface quick configurations................................................................... 11
RS-232 Console Port Configuration......................................................................... 14
Chapter 3 IP PBX Setup .......................................................................16
SIP Basic Setting............................................................................................................. 16
SIP Extension............................................................................................................ 18
FXS Extension.......................................................................................................... 20
SIP Trunk.................................................................................................................. 21
FXO Trunk................................................................................................................ 23
Gateway Trunk ......................................................................................................... 24
Trunk Group ............................................................................................................. 24
Dialing Rules ............................................................................................................ 26
Attendant Number .................................................................................................... 27
Attendant Message ................................................................................................... 28
Attendant Time ......................................................................................................... 29
Record Auto Attendant ............................................................................................. 30
Upload Voice File ..................................................................................................... 31
Call Parking.............................................................................................................. 32
Gereral Setting.......................................................................................................... 33
Hunt Group Setting................................................................................................... 35
Call Screen................................................................................................................ 37
Meet Room Setting................................................................................................... 40
Chapter 4 Network Setup.....................................................................41
WAN & LAN Setup ........................................................................................................ 41
DHCP ....................................................................................................................... 46
Static Route............................................................................................................... 48
NAT .......................................................................................................................... 48
Packet Filter.............................................................................................................. 52
URL Filter................................................................................................................. 53
5
Security..................................................................................................................... 54
UPnP......................................................................................................................... 55
DDNS ....................................................................................................................... 55
SNMP ....................................................................................................................... 56
Chapter 5 Management ........................................................................58
Admin Account ............................................................................................................... 58
Date & Time ............................................................................................................. 59
Ping Test ................................................................................................................... 60
Save & Restore......................................................................................................... 60
Factory Default ......................................................................................................... 61
Firmware Update...................................................................................................... 61
Chapter 6 Information ..........................................................................62
System Information........................................................................................................ 62
PBX Extension Status............................................................................................... 63
PBX Trunk Status ..................................................................................................... 63
Call Detail Record .................................................................................................... 64
Appendix A............................................................................................65
How to use Call Parking function................................................................................. 65
Appendix B............................................................................................66
How to use Call Pick-up function.................................................................................. 66
Appendix C............................................................................................67
How to record Sound and replacement Sounds package............................................ 67
Appendix D............................................................................................71
Record Voice Guide Process .......................................................................................... 71
Appendix E............................................................................................72
Voice Communication Samples ..................................................................................... 72
IP Phone register to IPX-1900.................................................................................. 72
IP Phone make off-Net calls via Gateway................................................................ 74
IP Phone make external SIP Proxy calls via SIP Trunk............................................ 79
Appendix F............................................................................................81
IPX-1900 Series Specifications ...................................................................................... 81
Appendix G ...........................................................................................83
IPX-1900 Module Card Specifications ......................................................................... 83
FXO Port Pin Assignments............................................................................................ 84
FXS Port Pin Assignments............................................................................................. 84
6
Chapter 1
1
Introduction
Overview
PLANET IPX-1900 IP PBX telephony systems are designed and optimized for the small business in
daily communications. The IPX-1900 are able to accept 300 user registrations, and easy to install and
manage a fully working system with the convenience and cost advantages. The PLANET IPX-1900 is
also designed to operate on a variety of VoIP applications; it provides centralized call control,
auto-attendant, voice conferencing, and PSTN access, digital and IP-based communications.
Based on state-of-the-art embedded technology, the IPX-1900 provides a solid, uniform platform for
voice communications as well as data network communications. The IPX-1900 offers a seamlessly
integrated solution for the up-to-date telecommunication needs. The future IP PBX telephony system
offers all of the essential features of telephony which is required by small business/enterprise users for
their telecommunication/data needs.
Being more flexible, the IPX-1900 integrates up to 4 calls via the IPX-19FO (2*FXO) / IPX-19FS (2*FXS)
/ IPX-19SL (1FXO+1FXS) module to become a feature-rich PBX system that supports seamless
communications between existing PSTN calls, analog, IP phones and SIP-based endpoints.
The IP PBX is the feature-rich SIP based IP PBX telephony system that integrates NAT functions to
make it perfect for small business usage. The IP PBX integrates traditional PBX system functions and
provides many advanced functions including voice mail to email, web management etc.
Designed to run on a variety of VoIP applications, the IP PBX provide IP-based communications, voice
conferencing, and call detailed record (CDR), centralized Auto-Attendant (AA), and Interactive Voice
Responses (IVR). The IP PBX utilizes standard PSTN/GSM lines via the interfaces of FXO/GSM
gateway to become a feature-rich IP PBX telephony system that supports seamless communications
among existing local calls, SIP-based endpoints including low cost of long distance service, telephone
number portability and one network for both voice and data.
With the IP PBX, standard SIP phones can be easily integrated in your office. Users may integrate
PLANET IP Phone VIP-254T series, VIP-255PT/ 350PT/ 351PT, the ATA-150 / VIP-156/ 157/ 158/
161W of ATA (analog telephone adapter) series, the VIP-191/ 192 of Wi-Fi Phone, and Gateway series
VIP-281/ 281GS/ 480 to build up the VoIP network deployment in minutes. Allowing distributed IP
technology to meet traditional voice services with proactive managed interface, the IP PBX for
enterprises in the daily business processes can make people more productive, more intelligent tasks
and more customer satisfaction.
7
IP PBX Features
PBX Features
Automated Attendant (AA)
Interactive Voice Responses (IVR)
Voicemail support (VM)
Call Detailed Record (CDR)
User Management via Web Browsers
Display 300 Registered Users Status: Unregistered / Registered / On-Call
Multiple Service Providers Lines / SIP Accounts (30)
Simultaneous Trunk Links: 30 concurrent trunk calls
SIP Trunk / Gateway Trunk / FXO Trunk Management
Two-stage / One-stage call to Trunk by Trunk Group Configuration
Build in 2 / 4 FXO PSTN trunk (Modular)
By adding external FXO analog gateway to use Terminal trunk Line
By adding external GSM VoIP gateway to use GSM trunk line
Built-in SIP Proxy Server Following RFC-3261
Support password authentication using MD5 digest and RFC2833 for DTMF Relay
Call Features
Call Forward Immediate
Call Forward on Busy
Call Forward on No Answer
Call Pickup / Call Park
Call / Pickup Group
Caller ID / T.38 FoIP
Music on Hold / Music on Transfer
Call Transfer / Call Hold / Call Waiting
Three-way conference with feature phones
Router Features
DHCP Server for LAN Users
Packet / URL Filter Virtual Server / DMZ/ Port Trigger
Static Route
NAT/Bridge mode
UPnP
Package Content
The contents of your product should contain the following items:
Internet Telephony PBX system unit
Power Adapter
Quick Installation Guide
Users Manual CD
RJ-45 Cable
RS-232 Cable
Rack mount brackets
Physical Details
The following figure illustrates the front/rear panel of IP PBX.
Front Panel Indicators
Figure 1-1. Front Panel of IPX-1900
8
Table1-1. Front Panel description of IP PBX
Rear Panel Indicators
Figure 1-2. Rear Panel of IPX-1900
1 12V DC 12V DC Power input outlet
2 Reset
The reset button, when pressed, resets the IP PBX without the
need to unplug the power cord.
3 WAN
The WAN port supports auto negotiating Fast Ethernet
10/100Base-TX networks. This port allows your IP PBX to be
Front Panel LED State Descriptions
PWR
On
Off
PBX Power ON
PBX Power OFF
SYS
On
Flashing
System is booting
System is ready
LAN
On
Flashing
Off
LAN is connected successfully
Data is transmitting
Ethernet not connected to PC
WAN
On
Flashing
Off
PBX network connection established
Data traffic on cable network
Waiting for network connection
FXO/FXS Port
On
Flashing
Off
Port is busy
Ring indication. (FXS only)
Port is not enabled.
9
connected to an Internet Access device, e.g. router, cable modem,
ADSL modem, through a CAT.5 twisted pair Ethernet cable.
4 LAN
The LAN port allows your PC or Switch/Hub to be connected to the
IP PBX through a CAT.5 twisted pair Ethernet cable.
Slost A/B
2 external slosts with compliance FXO/FXS module.
FXO module is connects to PBX or CO line with RJ-11(Write)
analog line. FXO port was connected to the extension port of a PBX
or directly connected to a PSTN line of carrier
FXS module is connects to Phone with RJ-11 (Black) analog line.
FXS port was connected to your telephone sets, FAX, or Trunk Line
of PBX.
FXS Port
(Modular
IPX-19FS)
Connect to Phone with RJ-11 (Black) analog line. FXS port was
connected to your telephone sets, FAX, or Trunk Line of PBX.
FXO Port
(Modular
IPX-19FO)
Connect to PBX or CO line with RJ-11(Write) analog line. FXO port
was connected to the extension port of a PBX or directly connected
to a PSTN line of carrier
5
Note : IPX-19SL 2-Port PBX Life Line Module IPX-1900 (1FXO, 1FXS)
Table 1-2. Rear Panel description of IP PBX
2
Chapter 2
Preparations & Installation
Physical Installation Requirement
This chapter illustrates basic installation of IP PBX
Network cables. Use standard 10/100Base-TX network (UTP) cables with RJ45 connectors.
TCP/IP protocol must be installed on all PCs.
For Internet Access, an Internet Access account with an ISP, and either of a DSL or Cable modem (for
WAN port usage)
Administration Interface
PLANET IP PBX provides GUI (Web based, Graphical User Interface) for machine management and
administration.
Web configuration access:
To start IP PBX web configuration, you must have the web browsers installed on computer for
management
Microsoft Internet Explorer 6.0.0 or higher with Java support
Default LAN interface IP address of IP PBX is 192.168.0.1. You may now open your web browser, and
insert 192.168.0.1 in the address bar of your web browser to logon IP PBX web configuration page.
IP PBX will prompt for logon username/password, please enter: admin / 123 to continue machine
administration.
Figure 2-1. Input prompt
In order to connect machine for administration, please
Note
locate your PC in the same network segment (192.168.0.x)
of IP PBX. If youre not familiar with TCP/IP, please refer
to related chapter on users manual CD or consult your
network administrator for proper network configurations.
Network Interface quick configurations
Wizard is a tool to quickly setup IP PBX.
After pass the authentication, please click for quick IPX PBX setup.
For most users, Internet access is the primary application. The IP PBX supports the WAN interface for
Internet access and remote access. The following sections will explain more details of WAN Port
Internet access and broadband access setup. When you click Wizard Setup the following setup page
will be show.
Figure 2-2. Wizard-Operating Mode settings
Step1. Wan Type
WAN Setting
Static - IP
If you are a leased line user with a fixed IP address, fill out the
following items with the information provided by your ISP.
DHCP Cable Modem
This function will be automatically configured when plugged into
the cable modem. If there is a Domain Name Server (DNS) that
you would input to use.
PPPoE - ADSL
Some ISP's provide DSL-based service and use PPPoE to
establish communication link with end-users. If you are connected
to the Internet through a DSL line, check with your ISP to see if
they use PPPoE. If they do, you need to select this item.
Table 2-1. WAN description of IP PBX
11
Step2. NAT Setting
LAN IP Setting
LAN IP Address
Private IP address for connecting to a local private network.
(Default: 192.168.0.1)
Subnet Mask
Subnet mask for the local private network (Default:
255.255.255.0)
DHCP Server Enable to open LAN port DHCP server
Assigned DHCP IP Address DHCP server range from start IP to end IP
DHCP IP Lease Time
Client to ask DHCP server refresh time, range from 60 to
86400 seconds
Table 2-2. LAN IP description of IP PBX
Figure 2-3. Wizard-NAT settings
Step4. IPPBX Setup
The IP PBX allows multiple ITSP providers / User Extensions registration by simply fill-in the required
information in the provided table.
12
Figure 2-4. Wizard-IP PBX settings
Service Provider:
Caller ID
Service provider name
Username Input Provider name
Password Input Provider password
Host Input Providers server address
Port Providers server port
Table 2-3. Service provider description
User Extensions:
User Extension
Input Extension number
Password Input Extension password
Caller Id Input Extension caller id
Table 2-4. User extension description
After completing the wizard setup, click Submit button, The IP PBX will save configuration and reboot
IP PBX automatically, after 50 seconds, you can re-load setting page again.
13
Figure 2-5. Wizard-Rebooting
Please consult your ISP personnel to obtain proper PPPoE/IP
Note
address related information, and input carefully.
If Internet connection cannot be established, please check
the physical connection or contact the ISP service staff
for support information.
RS-232 Console Port Configuration
RS-232 port (DB-9pin Female connector), Configure the COM Port Properties as following:
Bits per second: 57600, Flow control: None
1. Connect Gateway RS-232 port to PC COM Port.
2. Power on gateway.
3. Open Terminal Program (ie. Windows XP Hyper Terminal)
[Start] [Program file] [Accessories] [communications] [Hyper Terminal]
Figure 2-6. Windows Hyper Terminal Path
14
4. Create new connection. Select COM port that connect PC to gateway
Figure 2-7. Hyper Terminal Screen
5. Make connection(Bits Pre second:57600 Flow contact: None)
6. Input Enter and Show Welcome display.
7. Login, input the Username and Password to login.(Please contact with our VoIP Technical Support
Team: support_voip@planet.com.tw for the login account and the further assistances.)
15
3
Chapter 3
IP PBX Setup
SIP Basic Setting
SIP (Session Initiation Protocol) is a request-response protocol, dealing with requests from clients and
responses from servers. Participants are identified by SIP URLs. Requests can be sent through any
transport protocol. SIP determines the end system to be used for the session, the communication
media and media parameters, and the called party's desire to engage in the communication. Once
these are assured, SIP establishes call parameters at either end of the communication, and handles
call transfer and termination.
SIP Configuration
Figure 3-1. SIP configuration settings
UDP Port to bind to
This is SIP Local Port 5060, if you have any specific reason for
change this port.
Domain IP PBX Servers IP address.
Max Registration Time
Maximum duration of incoming registration/subscriptions we allow.
Default 3600 seconds.
Min Registration Time
Minimum duration of registrations/subscriptions. Default 60
seconds
Default Incoming/Outgoing
Registration Time
Default duration (in seconds) of incoming / outgoing registration.
Language Set default language for all users.
Server UserAgent Enable you to change the trunk User agent string, Default is PBX.
DTMF Mode Set default DTMF mode for sending DTMF. Default: rfc2833.
Table 3-1. SIP configuration description
SIP Codecs
The Codec is used to compress the voice signal into data packets. Each Codec has different bandwidth
requirement. There are 7 kinds of codec. To determine the priority, selects one codec algorithm from
the pull-down menus individually.
Figure 3-2. SIP codecs settings
Outbound SIP Registrations
Figure 3-3. Outbound SIP Registrations settings
Register TimeOut
Retry registration calls at every 'x' seconds (default 20).
Register Attempts
Number of registration attempts before we give up; 0 =
continue forever.
Table 3-2. Outbound DIP registration description
NAT Support
The externip, externhost and localnet settings are used if you use IP PBX behind a NAT device to
communicate with services on the outside.
Figure 3-4. NAT support settings
17
Extern IP
Address that we're going to put in outbound SIP messages if we're
behind a NAT.
Extern Refresh
How often to refresh externhost if used. You may specify a local network
in the field below.
Local Network
Address
localnet=192.168.0.0/255.255.0.0; All RFC 1918 addresses are local
networks
localnet=11.0.0.0/255.0.0.0 ; Also RFC1918
localnet=171.16.0.0/12 ; Another RFC1918 with CIDR notation
localnet=168.254.0.0/255.255.0.0; Zero conf local network
Table 3-3. NAT support description
SIP Extension
This page allows the users to add /edit /delete extensions in the VoIP telephony network.
Extension List
Figure 3-5. User extension settings
Advance Click to edit an extension other setting.
Delete Click to delete an extension.
Table 3-4. User extension description
18
Advance Setup
Figure 3-6. Extension advance settings
User Extension
Input Extension number
Password Input Extension password
Caller Id Input Extension caller id
Table 3-5. Extension advance description
- Try peer-to-peer RTP :
If select yes, allow RTP transmission to try peer-to-peer for sip extension device between.
- Call group / Pickup group select :
Call Group
An Extension can set single/multiple call group(s) 1-10 id
Pickup Group An Extension can set single/multiple Pickup group(s) 1-10 id
Table 3-6. Call / Pickup group description
19
- Call forward option :
DND(Forward to Voice mail)
Enable / Disable forward to voice mail.
Call forward always
Input forward always number
Call forward on busy Input forward on busy number
Call forward no answer Input forward no answer number
If time out XXX sec
This is the maximum number allowed no answer time out
used
Table 3-7. Call forward description
- Voice mail :
Voice mail select
Enable / Disable voice mail function
Voice mail name Input voice mail name
E-Mail address Input E-mail address
Send voice to mail Enable / Disable send voice to mail
Delete voice mail after send Save / Delete voice mail after send
Table 3-8. Voice mail description
FXS Extension
FXS (Foreign Exchange Station) port can be connected to analog telephone sets or Trunk Line of PBX.
Figure 3-7. FXS Extension settings
Click to edit an Analog extension setting, fill in the required information in User Extension
Advance Setup and click Submit to activate changes.
20
Figure 3-8. FXS Extension advance settings
Port Num Analog Port Number (System Define).
Caller id Input Extension caller id
Table 3-9. FXS Extension advance description
SIP Trunk
Services Providers Setting allows IP PBX register to different SIP systems and ITSP Services (SIP
Trunk).
On the Providers List, you can press Add to add a new service provider or press Advance to edit
the information of specific Service Provider or press Delete to delete the specified service provider
information. Maximum 10 registrations on Server Provider list
Figure 3-9. Server Providers Setting
21
Add New Service Providers
Step 1. Press Add button to add an new service provider information.
Figure 3-10. Add new service providers
Step 2. Fill in the required information in Service Provider Advance Setup page.
Figure 3-11. Service provider advance setup
Caller id
The caller ID will be sent between the callee and caller and will be
displayed on SIP device LCD panel for identification.
User name User name for authentication
Password User password for authentication
Proxy Server address Assigns the SIP Proxy Servers IP address / Domain name
Proxy Server Port
Port number of SIP Proxy Server. Assigns a value from 1024 to
65535, the common default SIP port is 5060.
Outbound Proxy Address
Outbound Proxy servers IP address / Domain name. Assign a
servers IP / Domain name which is in charge of call-out service.
Outbound Proxy Port
Port number of Outbound Proxy Server. Assign a number from
1024 to 65535, the common default SIP port setting is 5060.
Codec Priority 1
Set allow codec priority 1
22
Codec Priority 2
Set allow codec priority 2
DID
Choose a direct ring extension or a hunt group or hear the IVR
voice prompt, default is IVR.
(For how to make hunt group please refer Hunt Group Setting)
Table 3-10. Service provider advance setup description
FXO Trunk
FXO (Foreign Exchange Office) Trunk Setting, can be Connected to PBX or CO line with RJ-11
analog line. FXO port can be connected to the extension port of a PBX or directly connected to a PSTN
line of carrier
Figure 3-12. FXO Trunk setting
Press Advance to Edit an FXO Prot as below
Figure 3-13. FXO Trunk list
Figure 3-14. FXO Advance setting
23
Port Num Analog Port Number (System Define)
Caller id
The caller ID will be sent between the callee and caller and will be
displayed on SIP device LCD panel for identification.
DID
Any calls originating from the registered ITSP to IP PBX will go into the
auto-attendant or direct to the selected user or hunting group.
Table 3-11. Trunk Management - FXO Trunk setup description
Gateway Trunk
Gateway Trunk Setting allows IP PBX makes VoIP calls to external Gateway by peer-to-peer mode. If
the FXO ports of external Gateway have connected with PSTN lines, the user can make outgoing
PSTN calls via external Gateway by this function.
Figure 3-15. Gateway Trunk setting
IP
Destination IP Address is the IP address of the destination
Gateway that owns this phone number.
Port Port is port of the destination Gateway use. (Default is 5060)
Table 3-12. Gateway Trunk setting description
Trunk Group
Trunk Group is defines the leading digit of the call out dialing number through SIP / FXO / Gateway
Trunks of the same type between two given points. The IP PBX will in according to the leading digit to
determine to use which SIP or Gateway Trunks for outgoing route.
Figure 3-16. Trunk Group setting - 1
Press more to show the Service Provider Number under the group.
24
Figure 3-17. Trunk Group setting - 2
Figure 3-18. Trunk Group more information
Add New Trunk Group
Step 1. Press Add button to add an new Group Name information.
Figure 3-19. Add an new Group Name
Step 2. Fill in the required information in Trunk Group Setup page.
Figure 3-20. Trunk Group Setup
Group Name
The Trunk Group name
Number
If the leading digits are match with this number, IP PBX will
delete this number and send out the following digits.
All Trunk
It will show all the available SIP Trunks and Gateway Trunks
for selection.
Trunk Group
Choose the trunk at All Trunk box and press the
button to move the activated trunk to Trunk Group box.
Table 3-13. Trunk Group setting description
25
Scenario Sample
IP PBX has created two different SIP trunks and one Gateway trunk for outgoing trunks.
Figure 3-21. Trunk Group sample setting
One-Stage Call:
1. If user dials 81123456, this call will hunt SIP_Trunk_1 and send 123456 to call out.
2. If user dials 82234567, this call will hunt SIP_Trunk_2 and send 234567 to call out.
3. If user dials 0345678, this call will hunt FXO_Gateway and send 345678 to call out.
Two-Stage Call:
1. If user dials 81 and hear the dial tone, then dial 123456. This call will hunt SIP_Trunk_1 and
send 123456 to call out.
2. If user dials 82 and hear the dial tone, then dial 234567. This call will hunt SIP_Trunk_2 and
send 234567 to call out.
3. If user dials 0 and hear the dial tone, then dial 345678. This call will hunt FXO_Gateway and
send 345678 to call out.
Dialing Rules
When want to make VoIP calls through the above FXO, SIP or Gateway Trunk, the user can use the
Dialing Rules function to simplify the dialing number.
In the Dialing Rules settings: Maximum Entries: 100 records
Figure 3-22. Dialing Rules settings
Phone NO
Phone Number. is the leading digit of the call out dialing number.
Phone NO Pattern: N single digit from 2 to 9.
z single digit from 1 to 9.
X single digit from 0 to 9.
. unlimited length of digit.
26
Delete Length
Delete Length is the number of digits that will be stripped from
beginning of the dialed number.
Prefix NO
Prefix NO is the digits that will be added to the beginning of the
dialed number.
Trunk/Trunk Group To choose the FXO, SIP or Gateway Trunk.
Table 3-14. Dialing Rules description
Scenario Sample
Figure 3-25. Dialing Rules list 1
1. If user dials 12, this call will hunt SIP_Trunk (proxy888) and send 77 to call out.
2. If user dials 02345, this call will hunt Gateway Trunk (172.16.0.10) and send 902345 to call
out.
3. If user dials 555, this call will hunt FXO_Port_2 and send 0943123123 to call out.
Attendant Number
Attendant Number in IP PBX system helps you to configure internal dial plan for extension setup. It
can allow more calls to be handled by IVR from Gateway's FXO, and FXS port. Attendant Extension
Provide 10 sets of IVR.
Figure 3-26. Attendant extension settings
27
The IP PBX will handle incoming Caller ID and show to remote / local registered IP-Phone.
Note
If your Gateway can bypass Mobile/Analog Phone number, The
IP PBX will handle incoming caller ID and show to remote
/ local registered IP-Phone.
Sample:
Figure 3-27. Auto-attendant sample
Attendant Message
The Attendant Message on the IP PBX systems, it is can auto-answer attendant message setting on
the attendant time, IP PBX message can play voice to SIP Trunk and Gateway's FXO, and FXS port.
Figure 3-28. Auto-attendant message
28
Attendant Message Advance Setting :
Figure 3-29. Auto-attendant message advance setting
G.11( .gsm )
You can upload gsm format voice file to IP PBX.
Service Number
Associate a dial number with a call group voice
instruction to instruct incoming calls
Ext/Hunt Group Specificity the call group hunting.
Table 3-15. Attendant Messages setup description
Attendant Time
Defined Attendant Time on the IP PBX systems, it is can answer attendant message to match on the
attendant time.
Figure 3-30. Auto-attendant time list
29
Attendant Time Advance Setting :
Figure 3-31. Auto-attendant time setting
Day Setting
Defined Start Day / End Day.
Time Setting Defined Start Time / End Time.
Month Setting:
Defined Start Month / End Month .
Date Setting Defined Start Date / End Date.
Message Select play voice message.
Auto Attendant Service Method
Defined the Auto Attendant Service Method.
a). Always play attendant messages
b). Always goto EXT/HuntGroup
c). User try error goto EXT/HuntGroup
Table 3-16. Attendant Time setup description
Record Auto Attendant
Allow you to record On / Off duty voice menu over a register ip-phone.
30
Figure 3-32. Record voice menu settings
Pick up your register IP-Phone handset and press function key + password to enter into voice menu
guide.
Record voice
Record your voice menu , Default is *9
Play voice Play your record voice menu ,Default is *10
Default voice To set default voice menu, Default is *11
Password This is record / default voice password , Default is 1234
Table 3-17. Record voice menu description
Answer Extension enable you to record the customized voice menu remotely from a registered
IP-Phone.
Answer extension
Call from registered IP-Phone to record the voice menu.
Table 3-18. Answer extension description
Upload Voice File
This page allows transfer music on hold file or PBX Voice Files from your PC to IP PBX. Please refer to
the Appendix C for detail descriptions.
Figure 3-33. On-hold voice uploads
Click Browse and select your file, then click upload to finish.
31
Figure 3-34. Answer extension voice upload
Answer extension Call from registered IP-Phone to record the voice menu.
Sound File Select G.711 Voice file, then click play to your registered device.
Table 3-19. Voice upload setup description
Call Parking
Build a calling rule for IP Phone to park the calls during the phone conversation.
Figure 3-35. Call parking settings
Extension to Dial for Parking Calls
Set an extension number to dial when need to park the
call. Default number is 700.
What extension to park calls on
Set the Extension range for call parking retrieving.
(Example: '701-720').
Number of seconds a call can be
parked for
Set allowed parking time for the parking call. Default is
30/sec.
Pickup Extension
Set up a number for IP Phone to retrieve back the call.
Default is *8.
Timeout for answer on attended
transfer
Set a timeout value for answer the transferred call.
Default is 30 Sec.
Table 3-20. Call parking description
32
Gereral Setting
IP Phone or sip device extension connected IP PBX, extension have call forward / transfer and pickup /
voice key
Call Forward Key
Figure 3-36. Call forward key settings
Call forward always
Enable: Dial the *1 + number enable call forward always function
Disable: Dial the * 2 disable call forward always function
Call forward Busy
Enable: Dial the *3 + number enable call forward busy function
Disable: Dial the * 4 disable call forward busy function
Call forward no answer
Enable: Dial the *5 + number enable call forward no answer function
Disable: Dial the * 6 disable call forward no answer function
Table 3-21. Call forward description
Transfer Feature
Figure 3-37. Transfer feature settings
Attendant Transfer
When you attendant transfer fail, you can definition other transfer number
Blind Transfer
Blind Transfer , When Ex: Ext 100 call Ext 200, Ext 200 blind transfer to
Ext 300 , Ignore the Ext.300 status, the Ext.200 will immediately on-hook
Transfer Digit time out Set (Attendant/blind) transfer digit time out sec
Table 3-22 Transfer feature description
33
Pickup Key
Figure 3-38. Pickup key settings
Pickup Extension
Set call pickup (Default is *8 )
Table 3-23. Pickip description
Voice Mail
Figure 3-39. Voice mail settings
Max time of a voice mail
Set a voice mail max time
Max number of messages per folder Max number of voice mail per folder
Dial voice mail number Dial *12 into voice mail guide
Dial my voice mail number Dial *13 + Ext number into voice mail guide
Table 3-24. Voice mail description
SMTP Setting
SMTP is a relatively simple, text-based protocol, where one or more recipients of a message are
specified. Input the valid account number, the extension setting voice mail will be been in used.
Figure 3-40. SMTP settings
SMTP server IP / Address
Input server IP / Address
SMTP Authentication user name Input SMTP Authentication user name
34
SMTP Authentication password Input SMTP Authentication password
From Email Input your Email, if server to check your email address.
Table 3-25. SMTP description
Hunt Group Setting
This setting will allow the caller to choose the specific extension group to answer the phone (e.g. Press
9 for Operator). Every incoming call (from Service Provider or Attendant Extension) will first hear the
pre-recorded On / Off Duty Voice for call group options for caller to select.
Users can also setup multiple groups to manage the incoming calls.
Figure 3-41. Hunt Group settings
Press Add to add a new Hunt Group;
Press Edit to the edit a specified hunt group;
Press Delete to delete a specified hunt group;
Press more to show the extension number under the group.
Figure 3-42. Hunt Group list
Figure 3-43. Hunt Group more information
35
Add New Hunt Group
Step 1. Press Add button to add a new Group Name information.
Figure 3-44. Add an new Group Name
Step 2. Fill in the required information in Hunt Group Setup page.
Figure 3-45. Hunt Group setup
Group Name
Input your group name
Hunt Mode
There are 3 modes available: Round Robin / Ring All /
Random Mode.
1. Round Robin: Take turns ringing each available
Extension / Users
2. Ring All: Ring all Extension/Users, until any one
Extension / Users answer the call.
3. Random: Ring random group inside Extension / Users
Incoming Call Dial Number
Associate a dial number with a call group voice instruction to
instruct incoming calls (e.g. If 20 is associated with Group
A, when the caller dial 20, all extensions under Group A will
ring). Default incoming call dial number is empty.
Ring (Group/Extension)
Timeout
Setup a timeframe to control the call group hunting timeout.
Default setting is 30 sec.
Table 3-26. Hunt Group description
To add extension/users to Ring group
Step 1.Select your extension
36
Figure 3-46. Add Extension/User
Step 2. Press to add extension/users to ring group.
Figure 3-47. Add Extension/User
To delete Ring Group inside extension/users
Step 1. Select the extensions
Figure 3-48. Delete Extension/User
Step 2. Press to delete extension/users to ring group.
Figure 3-49. Delete Extension/User
Call Screen
Call Screen allows you to block outgoing (for SIP trunk / gateway trunk) calls from SIP extension user
number.
37
Figure 3-50. Call Screen settings
Add New call group
Step 1. In IP PBX Setup Call Screen setting Press Add button to add a new Call Screen
Group information.
Figure 3-51. To add new group name
Step 2. Fill in the required information in call screen group Setup page
Figure 3-52. Call Screen settings
This sample reject prefix number is 0113 for sip extension 500,501,502 group.
Call screen group name
Input your call screen group name.
All Reject
This option is reject all outgoing call.
Reject Number (Input 1 to 4 number) Input 1 to 4 reject prefix number.
Table 3-27. Call Screen description
38
Application
A. Group 2 must be open only to dial local calls and this group wants to use some passwords or keys
to dial Long distance.
May I say it also means group only allow to dial local calls, so we reject all long distance call.
For example,
For dialing long distance calls, the number start with 01, 02, 00.
Now extension 200, not able to dial those numbers.
Figure 3-53. Call Screen settings-Application 1
B. This group wants to use some passwords or keys to dial Long distance.
I think this can be easily be done by using long group number.
Figure 3-54. Call Screen settings-Application 2
The user now needs to dial 77963(as password) to make call by this trunk
C. Group 3 must be close to all traffic, open only to dial extension numbers.
Select All Reject
Choose the extensions that you dont want it to make calls.
For instance 200
39
Extension 200 is not able to call out, ONLY able to dial extension numbers.
Figure 3-55. Call Screen settings-Application 3
Meet Room Setting
IP PBX provides Meet me conference rooms, support to 15 conference rooms for admin or users PIN
access.
Figure 3-56. Meet Room settings
Press Add button to add a new Meet Room.
.
Figure 3-57. Meet Room settings
Room Number
Input admin / user join Room Number.
Dynamic password
If dynamic password is select, prompting for a PIN.
Password for Users Input password for users.
Password for Admin
Input password for admin.
Table 3-28. Meet Room description
40
4
Chapter 4
Network Setup
WAN & LAN Setup
WAN (Wide Area Network) is a network connection connecting one or more LANs together over some
distance. For example, the means of connecting two office buildings separated by several kilometers
would be referred to as a WAN connection. The size of a WAN and the number of distinct LANs
connected to a WAN is not limited by any definition. Therefore, the Internet may be called a WAN.
WAN Settings are settings that are used to connect to your ISP (Internet Service Provider). The WAN
settings are provided to you by your ISP and often times referred to as "public settings". Please select
the appropriate option for your specific ISP.
For most users, Internet access is the primary application. IP PBX supports the WAN interface for
internet access and remote access. The following sections will explain more details of WAN Port
Internet access and broadband access setup. When you click WAN & LAN Setup, the following setup
page will be shown. Three methods are available for Internet Access.
Figure 4-1. Network settings
Static IP
If you are a leased line user with a fixed IP address, enter in the IP address, subnet mask, gateway
address, and DNS (domain name server) address(es) provided to you by your ISP. Each IP address
entered in the fields must be in the appropriate IP form, which are four IP octets separated by a dot
(x.x.x.x). The Router will not accept the IP address if it is not in this format. Example: 168.95.1.2
Figure 4-2. WAN-Static IP settings
IP Address
Check with your ISP provider.
Subnet Mask Check with your ISP provider.
Default Gateway Check with your ISP provider.
Table 4-1. WAN-Static IP description
DHCP
Dynamic Host Configuration Protocol (DHCP), Dynamic IP (Get WAN IP Address automatically). If you
are connected to the Internet through a Cable modem line, then a dynamic IP will be assigned.
WAN port gets the IP Address, Subnet Mask and default gateway
IP address automatically, if DHCP client is successful.
Note
42
Figure 4-3. WAN-DHCP settings
PPPoE
Point-to-Point Protocol over Ethernet (PPPoE). Some ISPs provide DSL-based services and use
PPPoE to establish communication link with end-users. If you are connected to the Internet through a
DSL line, check with your ISP to see if they use PPPoE. If they do, you need to make sure the following
items, PPPoE User name: Enter username provided by your ISP. PPPoE Password: Enter password
provided by your ISP.
Figure 4-4. WAN-PPPoE settings
Host Name
The Host Name field is optional but may be required by some Internet Service Providers. The default
host name is the model number of the device. It is a computer that is connected to a TCP/IP network,
including the Internet. Each host has a unique IP address. Assign the domain name or IP address of
your host computer. When the host operating system is set up it is given a name. This name may
reflect the prime use of the computer. For example, a host computer that converts host names to IP
addresses using DNS may be called cvs.IP-PBX.com and a host computer that is a web server may be
43
called www.IP-PBX.com. When we need to find the host name from an IP address we send a request
to the host using its IP address. The host will respond with its host name.
WAN Port MAC
The MAC (Media Access Control) Address field is required by some Internet Service Providers (ISP).
The default MAC address is set to the MAC address of the WAN interface in the device. It is only
necessary to fill the field if required by your ISP.
The WAN port allows your voice gateway to be connected to an Internet Access Device, e.g. router,
cable modem, ADSL modem, through a CAT.5 twisted pair Ethernet Cable. MAC addresses are
uniquely set by the network adapter manufacturer and are sometimes called "physical addresses" for
this reason. MAC assigns a unique number to each IP network adapter called the MAC address. The
MAC address is commonly written as a sequence of 12 hexadecimal digits as follows:
00:3f:4f:88:81:18. The first six hexadecimal digits of the address correspond to a manufacturer's
unique identifier, while the last six digits correspond to the device's serial number.
Some Internet service providers track the MAC address of a home router for security purposes. Many
routers support a process called cloning that allows the MAC address to be simulated so that it
matches one the service provider is expecting. This allows end-user to change their router (and their
real MAC address) without having to notify the provider. For example, you could allow packets which
have your name server's IP on them, but come from another MAC address (one way of spoofing
packets).
Figure 4-5. WAN port MAC settings
MTU and MRU
MTU stands for Maximum Transmission Unit, the largest physical packet size, measured in bytes that a
network can transmit. Any messages larger than the MTU are divided into smaller packets before being
sent.
MRU stands for Maximum Receiving Unit. The largest physical packet size, measured in bytes that a
network can receive. Any messages larger than the MRU are divided into smaller packets before being
received.
The key is to be deciding how big your bandwidth pipe is and select the best MTU for your configuration.
For example, you have a 33.6 modem, you use a MTU and MRU of 576, and if you have a larger pipe
you may want to try 1500.
44
Figure 4-6. MTU and MRU settings
For Static IP, both MTU and MRU are set to 1500 bytes as default value.
Note
For DHCP, both MTU and MRU are set to 1500 bytes as default value.
For PPPoE, both MTU and MRU are set to 1492 bytes as default value.
DNS Server
DNS stands for Domain Name System. Every Internet host must have a unique IP address; also they
may have a user-friendly, easy to remember name such as www.ippbx.com. The DNS server converts
the user-friendly name into its equivalent IP address. The original DNS specifications require that each
domain name is served by at least 2 DNS servers for redundancy. When you run your DNS, web, and
mail servers all on the same MAChine - if this MAChine goes down, it doesn't really matter that the
backup DNS server still works.
The recommended practice is to configure the primary and secondary DNS servers on separate
MAChines, on separate Internet connections, and in separate geographic locations.
Figure 4-7. DNS server settings
Primary DNS Server
Sets the IP address of the primary DNS server.
Secondary DNS Server Sets the IP address of the secondary DNS server.
Table 4-2. DNS server description
Ping From WAN
Ping is a basic Internet program that lets you verify that a particular IP address exists and can accept
requests. Ping is used diagnostically to ensure that a host computer you are trying to reach is actually
operating.
The default setting is allowed user can ping the host computer from remote site. If you disallow, the
host computer doesnt response any user who issues Ping IP address command from any remote sites.
Figure 4-8. Ping from wan settings
45
LAN Setting
These are the IP settings of the LAN (Local Area Network) interface for the device. These settings may
be referred to as "private settings". You may change the LAN IP address if needed. The LAN IP
address is private to your internal network and cannot be seen on the Internet. The default IP address
is 192.168.0.1 with a subnet mask of 255.255.255.0.
LAN is a network of computers or other devices that are in relatively close range of each other. For
example, devices in a home or office building would be considered part of a local area network.
Figure 4-9. LAN settings
LAN IP Address
Assign the IP address of LAN server, default is
192.168.0.1
Subnet Mask
Select a subnet mask from the pull-down menu, default is
255.255.255.0
Table 4-3. LAN description
DNS Proxy
A proxy server is a computer network service that allows clients to make indirect network connections
to other network services. The default setting is Enable the DNS proxy server.
Figure 4-10. DNS proxy settings
DHCP
DHCP stands for Dynamic Host Control Protocol. The DHCP server gives out IP addresses when a
device is starting up and request an IP address to be logged on to the network. The device must be set
as a DHCP client to "Obtain the IP address automatically". By default, the DHCP Server is enabled in
the unit. The DHCP address pool contains the range of the IP address that will automatically be
assigned to the clients on the network.
DHCP client computers connected to the unit will have their information displayed in the DHCP Client
List table. The table will show the Type, Host Name, IP Address, MAC Address, Description, and
46
Expired Time of the DHCP lease for each client computer. DHCP Server is a useful tool that automates
the assignment of IP addresses to numbers of computers in your network. The server maintains a pool
of IP addresses that you use to create scopes. (A DHCP scope is a collection of IP addresses and
TCP/IP configuration parameters that are available for DHCP clients to lease.) Then, the server
automatically allocates these IP addresses and related TCP/IP configuration settings to DHCP-enabled
clients in the network. The DHCP Server leases the IP addresses to clients for a period that you specify
when you create a scope. A lease becomes inactive when it expires. Through the DHCP Server, you
can reserve specific IP addresses permanently for hardware devices that must have a static IP address
(e.g., a DNS Server).
An advantage of using DHCP is that the service assigns addresses dynamically. The DHCP Server
returns addresses that are no longer in use to the IP addresses pool so that the server can reallocate
them to other machines in the network. If you disable this DHCP, you would have to manually configure
IP for new computers, keep track of IP addresses so that you could reassign addresses that clients
aren't using, and reconfigure computers that you move from one subnet to another. The DHCP Static
MAP table lists all MAC and IP address which are active now.
Figure 4-11. DHCP server settings
When you enable the DHCP server, you are able to enter:
Assigned DHCP IP
Address
Enter the starting IP address for the DHCP servers IP
assignment and the ending IP address for the DHCP
servers IP assignment.
DHCP IP Lease
Time
Assign the length of time for the IP lease, default setting is
86400 seconds.
Table 4-4. DHCP server description
47
Static Route
Static routes are special routes that the network administrator manually enters into the router
configuration for local network management. You could build an entire network based on static routes.
The problem with doing this is that when a network failure occurs, the static route will not change
without you performing the change. This could be IP-PBX if the failure occurs when the administrator is
not available.
The route table allows the user to configure and define all the static routes supported by the router.
Figure 4-12. Static route settings
Enable
Enable/Disable the static route.
Type
Indicates the type of route as follows, Host for local connection and
Net for network connection.
Target
Defines the base IP address (Network Number) that will be
compared with the destination IP address (after an AND with
NetMask) to see if this is the target route.
NetMask
The subnet mask that will be AND'd with the destination IP address
and then compared with the Target to see if this is the target route.
Gateway
The IP address of the next hop router that will be used to route
traffic for this route. If this route is local (defines the locally
connected hosts and Type = Host) then this IP address MUST be
the IP address of the router.
Action Insert a new Static Router entry or update a specified entry.
Table 4-5. Static route description
NAT
NAT (Network Address Translation) serves three purposes:
1. Provides security by hiding internal IP addresses. Acts like firewall.
2. Enables a company to access internal IP addresses. Internal IP addresses that are only available
within the company will not conflict with public IP.
3. Allows a company to combine multiple ISDN connections into a single internet connection.
48
Figure 4-13. NAT settings
NAT Setting
Figure 4-14. NAT settings
Network Address
Translation
Enable/Disable NAT.
IPSec Pass Through
IPsec (Internet Protocol Security) is a framework for a set of protocols for
security at the network or packet processing layer of network
communication. Enable/Disable this framework verification.
PPTP Pass Through
PPTP (Point-to-Point Tunneling Protocol) is a protocol that allows
corporations to extend their own corporate network through private
"tunnels" over the public Internet. Enable/Disable this protocol verification.
49
50
L2TP Pass Through
L2TP (The Layer 2 Tunnel Protocol) is an emerging Internet Engineering
Task Force (IETF) standard that combines the best features of two
existing tunneling protocols: Cisco's Layer 2 Forwarding (L2F) and
Microsoft's Point-to-Point Tunneling Protocol (PPTP). L2TP is an
extension to the Point-to-Point Protocol (PPP), which is an important
component for VPNs. VPNs allow users and telecommuters to connect to
their corporate intranets or extranets. Enable/Disable this function.
SIP ALG
SIP, the Session Initiation Protocol, is a signaling protocol for Internet
conferencing, telephony, presence, events notification and instant
messaging. Enable/Disable this protocol verification.
DMZ
In computer networks, a DMZ (Demilitarized Zone) is a computer host or
small network inserted as a "neutral zone" between a company's private
network and the outside public network. It prevents outside users from
getting direct access to a server that has company dIP-PBX. Think of DMZ
as the front yard of your house. It belongs to you and you may put some
things there, but you would put anything valuable inside the house where
it can be properly secured. Setting up a DMZ is very easy. If you have
multiple computer s, you can choose to simply place one of the computers
between the Internet connection and the firewall.
DMZ IP LAN
If you have a computer that cannot run Internet applications properly from
behind the device, then you can allow the computer to have unrestricted
Internet access. Enter the IP address of that computer as a DMZ host with
unrestricted Internet access. Adding a client to the DMZ may expose that
computer to a variety of security risks; so only use this option as a last
resort.
Table 4-6. NAT description
Virtual Server Mapping
The device can be configured as a virtual server so that remote users accessing services such as Web
or FTP services via the public (WAN) IP address can be automatically redirected to local servers in the
LAN network. Depending on the requested service (TCP/UDP port number), the device redirects the
external service request to the appropriate server within the LAN network. You will only need to input
the LAN IP address of the computer running the service and enable it.
A Virtual Server is defined as a service port, and all requests to this port will be redirected to the
computer specified by the server IP.
Figure 4-15. Virtual server mapping settings
Enable
Enable/Disable the virtual server mapping, default setting is Disable.
WAN Port
The port number on the WAN side that will be used to access the
virtual service. Enter the WAN Port number, e.g. enter 80 to
represent the Web (http server), or enter 25 to represent SMTP
(email server). Note: You can specify maximum 32 WAN Ports.
Protocol
The protocol used for the virtual service. Select a protocol type is
TCP or UDP.
LAN IP
The server computer in the LAN network that will be providing the
virtual services. Enter the IP address of LAN.
LAN Port
The port number of the service used by the Private IP computer.
Enter the LAN port number.
Action Insert a new WAN port or update a specified WAN port.
Table 4-7. Virtual server mapping description
Port Trigger
Some applications require multiple connections, such as Internet gaming, video conferencing, Internet
telephony and others. These applications have difficulties working through NAT (Network Address
Translation). If you need to run applications that require multiple connections, specify the port normally
associated with an application in the "Trigger Port" field, select the protocol type as TCP (Transmission
Control Protocol) or UDP (User DIP-PBXgram Protocol), then enter the public ports associated with the
trigger port to open them for inbound traffic.
Figure 4-16. Port trigger settings
Enable
Enable/Disable the port trigger, default setting is Disable.
Trigger Port
This is the port used to trigger the application. It can be either a single
port or a range of ports.
51
Trigger Type
This is the protocol used to trigger the special application.
Public Port
This is the port number on the WAN side that will be used to access
the application. You may define a single port or a range of ports. You
can use a comma to add multiple ports or port ranges.
Public Type This is the protocol used for the special application.
Action Insert a new Port Trigger or update a specified Port Trigger.
Table 4-8. Port trigger description
Packet Filter
Controlling access to a network by analyzing the incoming packets and letting they pass or halting them
based on the IP addresses of the source. (This function can be useful for residential screening as well
for parental screening or other)
Figure 4-17. Packet filter settings
WAN
WAN
Enable/Disable
The WAN IP port packet filter function, control a network IP port,
default setting is Enable.
Enable
Enable/Disable the Internet to WAN IP source port rules, default
setting is Disable.
Source IP
This is the filter WAN IP address. Example: 209.131.36.158
Dest. Port This is the port used for source IP service.
Protocol
This Protocol Used for the source IP service. Select either TCP or
52
53
UDP.
Block Wan IP Port Block time setting. Select Always or By Schedule.
Day
Block Day setting, select a All / Mon-Sat./ Mon-Fri./Mon./ Tues./
Wed./Thu./Fri./Sat./Sun.
Time Block Time setting, select time range is 00:00 to 23:59.
Table 4-9. Packet filter-WAN description
LAN
LAN
Enable/Disable
Internet to LAN filter function, default setting is Enable. A
prohibitive rule set should only allow the necessary
Internet/DMZ services to LAN (Local Area Network) clients.
Enable
Enable/Disable the WAN IP source port rules, default setting
is Disable.
Source IP
This is the filter source IP address to LAN.
Dest. Port This is the port used for source IP.
Protocol
This Protocol Used for the WAN Filter service. Select either
TCP or UDP.
Day
Block Day setting, select All / Mon-Sat./ Mon-Fri./Mon./
Tues./ Wed./Thu./Fri./Sat./Sun.
Time Block Time setting, select time range is 00:00 to 23:59
Table 4-10. Packet filter-LAN description
MAC
MAC
Enable/Disable
Form internet MAC filter function, default setting is Enable.
Block
Wan IP Port Block time Setting. Select Always or By
Schedule.
Day
Block Day setting, select a All / Mon-Sat./ Mon-Fri./Mon./
Tues./ Wed./Thu./Fri./Sat./Sun.
Time Block Time setting, select time range is 00:00 to 23:59
Table 4-11. Packet filter-MAC description
URL Filter
URL filter allows you to block sites based on a black list and white list. Sites matching the black list but
not matching the white list will be automatically blocked and closed.
Figure 4-18. URL filter settings
Enable
Enable/Disable the URL filter function, default setting is
Disable.
Enable
Enable/Disable Block URL to the Clinet IP, default setting is
Disable
Client IP
This is the Clinet IP is LAN address. Example:
192.168.0.100
URL Filter String This is the filter URL. Example: http://www.yahoo.com/
Table 4-12. URL filter description
Security
Intrusion Detection has powerful management and analysis tools that let your IT administrator see
what's going on in your network. Such as whose surfing the Web, and gives you the tools to block
access to inappropriate Web sites.
Malicious code (also called vandals) is a new breed of Internet threat that cannot be efficiently
controlled by conventional antivirus software alone. In contrast to viruses that require a user to execute
a program in order to cause damage, vandals are auto-executable applications
Figure 4-19. Security settings
Intrusion Detection
Enable / Disable , network / internet security protection.
Drop Malicious
Packet
Enable / Disable , Detect and drop malicious application
layer traffic.
Table 4-13. Security description
54
UPnP
UPnP provides support for communication between control points and devices. The network media, the
TCP/IP protocol suite and HTTP provide basic network connectivity and addressing needed. On top of
these open, standard, Internet based protocols, UPnP defines a set of HTTP servers to handle
discovery, description, control, events, and presentation.
Figure 4-20. UPnP settings
UPNP Internet Gate
Device
Enable/Disable UPNP Service to working, default
setting is Disable.
Table 4-18. UPnP description
DDNS
The DDNS (Dynamic DNS) service allows you to alias a dynamic IP address to a static hostname,
allowing your computer to be more easily accessed from various locations on the Internet. Without
DDNS, the users should use the WAN IP to reach internal server. It is inconvenient for the users if this
IP is dynamic. With DDNS supported, you apply a DNS name (e.g., www.IPPBX.com) for your server
(e.g., Web server) from a DDNS server. The outside users can always access the web server using the
www.IP-PBX.com regardless of the WAN IP.
When you want your internal server to be accessed by using DNS name rather than using the dynamic
IP address, you can use the DDNS service. The DDNS server allows to alias a dynamic IP address to a
static hostname.
Unlike DNS that only works with static IP addresses, DDNS works with dynamic IP addresses, such as
those assigned by an ISP or other DHCP server. DDNS is popular with home networkers, who typically
receive dynamic, frequently-changing IP addresses from their service provider.
55
DDNS is a method of keeping a domain name linked to a changing (dynamic) IP address. With most
Cable and DSL connections, you are assigned a dynamic IP address and that address is used only for
the duration of that specific connection. With the IP-PBX, you can setup your DDNS service and the
IP-PBX will automatically update your DDNS server every time it receives a different IP address.
Figure 4-21. DDNS settings
Enable
Enable/Disable the DDNS service, default setting is Disable.
DDNS Server Type
The IP-PBX support two types of DDNS, DynDns.org or
No-IP.com
DDNS Username
The username which you register in DynDns.org or No-IP.com
website.
DDNS Password
The password which you register in DynDns.org or No-IP.com
website.
Confirmed Password Confirm the password which you typing.
Hostname to register
The hostname which you register in DynDns.org or No-IP.com
website
Table 4-14. DDNS description
SNMP
The simple network management protocol (SNMP) forms part of the internet protocol suite as defined
by the Internet Engineering Task Force (IETF). SNMP is used by network management systems to
monitor network-attached devices for conditions that warrant administrative attention. It consists of a
set of standards for network management, including an Application Layer protocol, a IP-PBXbase
schema, and a set of IP-PBX objects.
56
.
Figure 4-22. SNMP settings
Enable
Enable/Disable the SNMP service, default setting is Disable.
(Support SNMP version 1 or SNMP version 2c).
SNMP Read Community
SNMP Read Community string so that EPICenter can
retrieve information.(default :public)
SNMP Write Community
Specifies the name of the SNMP write community to which
the printer device that this actual destination represents
belongs.(Default:private)
SNMP Trap Host
Defines an SNMP trap host to which AppCelera will send
trap messages. (Default address is empty)
SNMP Trap Community
The SNMP trap community name. The community name
functions as a password for sending trap notifications to the
target SNMP manager. (Default: public).
Table 4-15. SNMP description
57
5
Chapter 5
Management
Admin Account
The administrator account can access the management interface through the web browser.
Figure 5-1. Management settings
Administrator Name
Assign a name to represent the administrator account. Maximum 16
characters. Legal characters can be the upper letter A to Z, lower
letter a to z, digit number 0 to 9 and an underscore sign _.
Administrator
Password
Assign an administrator password. Maximum 16 characters and
minimum 6 characters with mix of digits and letters characters. Legal
characters can be the upper letter A to Z, lower letter a to z,
digit number 0 to 9 and an underscore sign_.
Confirm Password
Enter the administrator password again. Remote Administrator
allows the device to be configured through the WAN port from the
Internet using a web browser. A username and password is still
required to access the browser-based management interface.
Remote Administration
Enable/Disable to access from remote site. Default setting is
Disable.
Http port for remote
If you allowed the access from the remote site, assign the http port
used to access the IP-PBX. Default port number is 8080.
Remote administration
only from IP
Internet IP address of the computer that has access to the IP-PBX.
Assign the legal IP address.
Example: http://x.x.x.x:8080 where as x.x.x.x is the WAN IP
address and 8080 is the port used for the Web-Management
interface.
Table 5-1. Management description
The administrator name and password are case-sensitive
and the blank character is an illegal character
Only the administrator account has the ability to
change account password.
Note
Date & Time
Manual Time Setting
Figure 5-2. Date/Time-Manual time settings
Manual Time Setting
Set up the time manually.
Table 5-2. Date/Time-Manual time description
NTP Time Server
Figure 5-3. Date/Time-NTP time settings
59
NTP Time Server
Protocol used to help match your system clock with an accurate
time source. For example atomic clock or a server.
Time Zone
Choose your time zone, Default is (GMT+8:00) Beijing,
Singapore, Taipei.
Daylight Saving
Enable / Disable. Default is Disabling, time during which clocks
are set one hour ahead of local standard time; widely adopted
during summer to provide extra daylight in the evenings.
NTP Update Interval
Default is 24 hours; This is used to select the frequency of. NTP
updates.
NTP Server 1 Default is pool.ntp.org, NTP Server address.
NTP Server 2 Default is empty.
Table 5-3. Date/Time-NTP time description
Ping Test
This useful diagnostic utility can be used to check if a computer is on the Internet. It sends ping packets
and listens for replies from the specific host. Enter in a host name or the IP address that you want to
ping (Packet Internet Groper) and click Ping. Example: www.yahoo.com or 209.131.36.158
Figure 5-4. Ping test settings
Ping Destination
Assign a legal IP address.
Table 5-4. Ping test description
Save & Restore
All settings can be saving to a local file. Pervious device configuration can also be restored by upload a
local file back to the device.
Figure 5-5. Save/Restore settings
60
Factory Default
This function is used to restore all the parameters back to factory default setting. You can use the
Save/Restore Setting to check the factory default configuration, after you click on the Set button.
Figure 5-6. Factory default settings
Firmware Update
You can upgrade the firmware of the device using this tool. Make sure that the firmware you want to use
is saved on the local hard drive of your computer. Click on Browse to search the local hard drive for the
firmware to be used for the update. Upgrading the firmware will not change any of your system settings
but it is recommended that you save your system settings before doing a firmware upgrade.
Figure 5-7. Firmware update settings
Firmware Name
Select that you want to upgrade Firmware version.
Table 5-5. Firmware update description
61
6
Chapter 6
Information
System Information
System Information page indicates the current setup-status of the device, it includes LAN, WAN,
(Status and MAC Address), Host Name / System Date time / Machines Life time and system firmware
information. The information and options on this page will vary according to your WAN setting (Static IP,
DHCP, or PPPoE).
-If your WAN connection is set up for Dynamic IP address, the page will display Release and
Renew buttons. Use Release to disconnect from your ISP and use Renew to connect to your
ISP.
-If your WAN connection is set up for PPPoE, the page will display Connect and Disconnect
buttons. Use "Disconnect" to drop the PPPoE connection and use "Connect" to establish the PPPoE
connection
Figure 6-1. System Information
PBX Extension Status
This page displays the information of Extension/Users Registration status.
Figure 6-2. Extension Status
Register OK
SIP device is connected to IPPBX
Talk on the telephone
The connection from/to the other end of SIP device is
established.
Register Unknown
Sip device is not connected to IPPBX
Table 6-1. Extension Status description
PBX Trunk Status
This page displays the information of Service Provider Registration status.
Figure 6-3. Service Provider Status
Register OK
SIP Trunk is registered
Register Unknown
SIP Trunk is not registered
Table 6-2. Service Provider Status description
63
Call Detail Record
Call Detail Record (CDR) contains the call history of the extensions when calls was made or received.
Recorded information include: Source Number, Destination Number, Start Time, Answer Time, End
Time, Duration Time and Status.
Figure 6-4. Call Detail Record
Press to go to the Next page; Press to go to the Previous page
Source No
Callers ID
Destination No
ID of destination extension / user
Start Time
The date/time when the call initiated
Answer Time
The date/time when the call answered
End Time
The date/time when the call terminated
Duration Time
Duration of the call, in seconds, from Start Time to End Time.
Status
4 status available (1) Answered; (2) No Answer; (3) Busy; (4) Failed.
Table 6-3. Call Detail Record description
IPPBX / WIPPBX have save Maximum 500 Records to the
memory. If you press Reset bottom or reboot the system,
the record will be erased.
Note
64
Appendix A
How to use Call Parking function
The followings are the Call Park function settings, and all of VoIP devices (ATA, GW and IP Phone)
were registered with Wi-Fi IP PBX.
Extension to Dial for Parking Calls: 700
Extensions to park calls on :701-720
Figure A-1. Call Parking sample scenario
1. Ext.100 and Ext.300 are talking.
2. Ext.300 press Transfer button and dial 700# to carry out the Call Parking function, and the voice
guide will tell Ext.300 a retrieve number (ex:701) to set parking call (At this moment, the remote
extension will hear the holding music.)
3. Ext.200 dial retrieve number (ex:701) to pick up call.
4. Ext.100 are talking with Ext.200
65
Appendix B
How to use Call Pick-up function
The followings are the Call Pickup function settings, and all of VoIP devices (ATA, GW and IP Phone)
were registered with IP PBX.
Pickup Extension: *8
Figure B-1. Call Pickup sample scenario
1. Ext.300 call to Ext.100, and Ext.100 is ringing.
2. Ext.200 dial *8# to pickup the call for Ext.100, and Ext.200 is talking with Ext.300.
Appendix C
How to record Sound and replacement Sounds package
This sample for how to record sound as gsm format file for IP PBX use, and to replacement the Sounds
package.
What do you need?
1. Original Sound file in English version: sounds.tar.gz (*)
2. IVR menu Script: IVR script.txt (*)
3. A Software can record the sound file, such as Wavepad Editor (http://www.nch.com.au )
4. A Software can compress the folders into tar file, such as IZarc (http://Izarc.org)
(*): Please contact with our VoIP Technical Support Team (support_voip@planet.com.tw) for getting the
related IVR files.
Step1: Uncompress the sound file (sounds.tar.gz), and you will see the file architecture and what
voice files included.
Step2: Find the script, and translate it to your language, first record the sound with Wavepad Editor
Software.
Example: Thank you (English) --- Merci (French)
How to Record IVR?
This sample is for how to record sound, as gsm format file for IP PBX series use.
1. Visit to www.nch.com.au sound home-page, to download Wavepad v3.05 (for windows) sound
tools install your pc.
2. In this screen, create a new file, Input 8000Hz and select mono (Single) channel then press ok
to finish.
3. Press F5 Select your recording sound device and record channel or recording volume level.
4. Press Start recording
5. Save the current file as WAV or gsm format to finish.
68
Step3: Replace the original file, and please dont change the file name.
Step4: Compress the sounds folder to a zipped file with using izarc, and please reverence the following
for the steps.
1. After installed Izarc.
2. Right Click and then select Add to Archive File....
3. Select TAR (.tar) for the Archiving Type, and Tar for the Method, and then click Add to
create the compress file.
Note: Please dont change the file location of the sounds folder.
69
Step5: Please login the Web UI of IP PBX, and select Voice Management - > Upload Voice File, and
then click the "Browse" button to allocate the sounds. tar on your PC. Once the file is
selected, please click Upload to start the upgrade process. Once the upgrade is complete you
can start using your devices.
70
Appendix D
Record Voice Guide Process
IPX-1900 provides Record Voice Menu by Phone function. Please register your VoIP devices to Wi-Fi
IP PBX at first, and then check the Record voice code from IP PBX Setup -> record Voice Menu
page.
Figure C-1. Record voice menu settings
VoIP devices dial *9 to entry the Record Voice Menu, then refer to the following record processes to
record the Voice Menu.
Figure C-2. Voice record processes
Appendix E
Voice Communication Samples
The chapter shows you the concept and command to help you configure your IP PBX System through
sample configuration. And provide several ways to make calls to desired destination in IP PBX. In this
section, well lead you step by step to establish your first voice communication via web browsers
operations.
IP Phone register to IPX-1900
In the following samples, well introduce IP Phone register to IP PBX applications.
Number: 100 Number: 101
VIP-254T-A
LAN IP Address
(192.168.0.2)
VIP-254T-B
LAN IP Address
(192.168.0.3)
IPX-1900
WAN IP Address
(192.168.0.1)
Figure D-1. Topology of instruction example
Machine Configuration:
STEP 1:
Browse to IP PBX Setup User Extensions Setup configuration menu.
Figure D-3. User extension setting of IP PBX
STEP 2:
Click the Add button to create extension account ext.100 and ext.101.
Figure D-4. Add extension setting of IP PBX
STEP 3:
Please log in VIP-254T_B and browser to SIP setting Domain Service configuration menu.
Insert the account/password information then save and reboot machine. The sample configuration
screen is shown below:
The IP address
of IP PBX
Data match with Figure D-3.
IP PBXs extension settings
Figure D-5. Web page of VIP-154T
STEP 4:
Repeat the same configuration steps on VIP-254T-A, and check the machine
registration status, make sure the registrations are completed.
73
STEP 5:
After both of devices have registered to IP PBX successfully, it could browse to Information ->
PBX Extension Status page to show the registration status:
Figure D-8. Extension status
Test the Scenario:
1. VIP-254T_B pick up the telephone
2. Dial the number: 100 shall be able to connect to the VIP-254T_A
3. Then the VIP-254_A should ring. Please repeat the same dialing steps on VIP-254_B to
establish the first voice communication from VIP-254T_A
IP Phone make off-Net calls via Gateway
In the following samples, well introduce VIP-154T and VIP-192 makes off-Net Calls (PSTN calls) via
VIP-480FO applications.
74
Figure D-9. Installation example with VIP-480FO
IPX-1900
VIP-254T
VIP-254T
Machine Configuration:
STEP 1:
Please refer to the first sample and let VIP-154T and VIP-192 register to IP PBX.
STEP 2:
Please log in IP PBX via web browser and browse to IP PBX Setup User Extensions Setup
configuration menu to add four accounts for VIP-480FO using.
Figure D-10. Add accounts for VIP-480FO
STEP 3:
Browse to IP PBX Setup Attendant Extension configuration menu. Assign an attendant
number which inexistence extension in Extension List and the sample configuration screen is shown
below:
Figure D-11. Assign an attendant number
Pressing the Submit button for activate the configuration.
75
STEP 4:
Browse to IP PBX Setup Trunk Management Gateway Trunk configuration menu. Fill in
the IP address of VIP-480FO for connecting with VIP-480FO by peer-to-peer mode, and press the
Insert button for activate the configuration.
Figure D-12. Add a Gateway trunk for connecting with VIP-480FO
STEP 5:
Browse to IP PBX Setup Trunk Management Trunk Group configuration menu. Add a
Trunk Group for making off-Net calls via VIP-480FO.
Figure D-13. Add Trunk Group number for grabbing the FXO ports of VIP-480FO
STEP 6:
Please log in VIP-480FO via web browser and browse to Advance Setup VoIP Setup VoIP
Basic configuration menu. Insert the account/password information and set up the hunting function.
The sample configuration screen is shown below:
Figure D-14. Set up the number of FXO ports of VIP-480FO
76
Figure D-15. Set up the Hunting Member of FXO ports
Figure D-16. Set up the Proxy Server IP address for register to IPX-1900
STEP 7:
Browse to Dialing Plan configuration menu. Add an Incoming Dial Plan (no.1x) for redirect the
PSTN outgoing calls to FXO ports.
Figure D-17. Add an incoming dial plan
STEP 8:
Browse to Port Status configuration menu. Fill in the auto attendant number 555 to all of ports.
(Where 555 is the auto-attendant number of IP PBX)
77
Figure D-18. Hot Line to auto-attendant of IPX-1900
STEP 8:
After all of devices have registered to IP PBX successfully, the Extension Status page will show
the registration status:
Figure D-19. Extension status page with Phone and Gateway registered
Test the Scenario:
1. VIP-154T pick up the telephone
2. Dial the number: 0 will hear the dial tone, and dial the number: 12345678. This call will hunt the
FXO port of VIP-480FO and shall be able connect to the User A.
3. Then the telephone of User A will ringing, User A can pick up the handset and talk with
VIP-154T.
4. Both VIP-154T and User A hang up the calls.
5. User A pick up the telephone and dial the number: 23456789 should be able to connect to the
Auto Attendant System of IP PBX.
6. The User A will hear the prompts, and dial the extension number: 100 shall be able connect to
the VIP-192.
7. Then the VIP-192 should ringing, and it to pick up the call then talk with User A.
78
IP Phone make external SIP Proxy calls via SIP Trunk
In the following samples, well introduce VIP-154T and VIP-192 makes SIP Proxy calls via SIP Trunk
applications.
Figure D-20. Installation example with FWD SIP Prxoy
Machine Configuration:
STEP 1:
Please refer to the first sample and let VIP-254T and VIP-255PT register to IP PBX.
STEP 2:
Browse to IP PBX Setup Trunk Management SIP Trunk configuration menu. Add a new
Service Provider account for registering to FWD SIP Proxy.
Figure D-21. Add a Service Provider account
STEP 3:
Browse to IP PBX Setup Trunk Management Trunk Group configuration menu. Add a
Trunk Group for making external SIP Proxy calls.
Figure D-22. Add Trunk Group number
STEP 4:
After the SIP Trunk has registered to FWD SIP Proxy successfully, the Service Provider Status
page will show the registration status:
Figure D-23. Service Provider status page
Test the Scenario:
1. VIP-154T pick up the telephone
2. Dial the number: 9 will hear the dial tone, and dial the number: 25003999. This call shall be
able connect to the User B.
3. Then the softphone of User B will ringing, User B can answer the call and talk with VIP-154T.
4. Both VIP-154T and User B hang up the calls.
5. User B pick up and dial the number: 25003000 should be able to connect to the Auto Attendant
System of IP PBX.
6. The User B will hear the prompts, and dial the extension number: 100 shall be able connect to
the VIP-254T.
7. Then the VIP-254T should ringing, and it to pick up the call then talk with User B.
80
Appendix F
IPX-1900 Series Specifications
Product Internet Telephony PBX System
Model IPX-1900
Hardware
LAN 1 RJ-45 (10/100Base-TX, Auto-Sensing/Switching)
WAN 1 RJ-45 (10/100Base-TX, Auto-Sensing/Switching)
Standards and Protocol
Call control SIP 2.0 (RFC3261) , SDP (RFC 2327), Symmetric RTP
Registration Max. 300 nodes / SIP IP phones/ ATA / FXO gateways
Calls Max. 60 concurrent calls
Voice CODEC Support G.723, G.726, G.729, G.711, GSM, iLBC
Voice Processing
DTMF detection and generation
In-Band and Out-of-Band (RFC 2833), (SIP INFO)
Supports password authentication using MD5 digest
PBX features
Auto Attendant (AA)
Interactive Voice Response (IVR)
Records IVR via IP Phone
Voicemail Support (VM)
Voicemail Send to E-mail
Call Detailed Record (CDR)
User Management via Web Browsers
Web Firmware Upgrade
Backup and Restore Configuration file
Call/Pickup Group
Displays 300 Registered Users Status: Unregistered / Registered / On-Call
Displays 60 Registered Trunks Status: Unregistered / Registered
Fax Support using G.711 Pass-Through or T.38**
Call features
Caller ID
Call Group
Call Hold
Call Waiting
Call Transfer
Call Forward (Always, Busy, No Answer)
Call Pickup
Call Park
Call Resume
Music on Hold
Three-way conference with feature phones (VIP-254T series, VIP-255PT,
351PT and ATA series: VIP-156/ 157/ 158 / 161W)
82
Internet Sharing
Protocol TCP/IP, UDP/RTP/RTCP, HTTP, ICMP, ARP, NAT, DHCP, PPPoE, DNS
Advanced Function
NAT/Bridge mode, DHCP server, Static Route, DMZ, Virtual Server, Port
Trigger, Packet / URL Filter, UPnP, DDNS, SNMP, Ping test
Network and Configuration
Connection Type Static IP, PPPoE, DHCP
Management HTTP Web Browser
LED Indications
System: 1, PWR
WAN: 1, LNK/ACT
LAN: 4, LNK/ACT
Line: 4, In-Use/Ringing
Environment
Dimension (W x D x H) 340 x 159 x 40 mm
Operating Temperature 0~40 degree C, 0~90% humidity
Power Requirement 12V DC
EMC/EMI CE, FCC Class B
Remark: T.38 support is dependent on fax machine, SIP provider and network / transport resilience
83
Appendix G
IPX-1900 Module Card Specifications
IPX-19FO Card Technical Specifications
Signaling Loop Start / DTMF
No. of channels 2
Interface Connectors 2 RJ-11 2-pin modular jacks
AC Impedance Selection 600 /900 / Global Impedance / Sixteen Impedance
for selection.
Receive Frequency
Response
Low 3 dBFS Corner, FILT = 0 , 5 Hz
Low 3 dBFS Corner, FILT = 1, 200 Hz
Return Loss
25 dB , 3003.4 kHz, all ac terminations
digital gain/attenuation
adjustment
16.5 to 13.5 dB
Tranhybrid Balance
20 dB, 3003.4 kHz, all ac
terminations
Polarity Reversal Detection Support Battery Reversal Detection
IPX-19FS Card Technical Specifications
Signaling Loop Start / DTMF
No. of channels 2
Interface Connectors 2 RJ-11 2-pin modular jacks
Line Impedance 600
900
Return Loss Min 30db, 200 Hz to 3.4 kHz
Gain/Attenuation Digital Programmable from mute~6db
Metallic to Longitudinal
Balance
Min. 40 db, 200 Hz to 3.4 kHz
DC Loop Current Accuracy 29mA nominal
Ring Voltage 44Vrms Nominal
Ringing Tone 16.667Hz, 20Hz /30Hz / 40Hz/ 50Hz / 60Hz
REN 5
Pulse metering 12k/16k hz
Note: The IPX-19SL module card signaling same as IPX-19FO/FS specifications.
FXO Port Pin Assignments
The FXO Telephony Interface has 2 RJ-11C/W modular jacks. The following diagram and
table show the assignments of the pin for the R-J11 port.
84
RJ-11pin Signal
1
2 Tip
3 Ring
4
1 2 3 4
FXS Port Pin Assignments
The FXS Telephony Interface has 4 RJ-11C/W modular jacks. The following diagram and
table show the assignments of the pin for the RJ-11 port.
RJ-11 pin Signal
1 Not connected
2 Tip
3 Ring
4 Not connected
1 2 3 4
Вам также может понравиться
- Virtual Reality, Artificial Intelligence and Specialized Logistics in HealthcareОт EverandVirtual Reality, Artificial Intelligence and Specialized Logistics in HealthcareОценок пока нет
- How To Setup Ip Camera - PlanetДокумент59 страницHow To Setup Ip Camera - PlanetAdrian B.Оценок пока нет
- EM-DVR460 v2Документ83 страницыEM-DVR460 v2Jose PinhoОценок пока нет
- Manual Serverpinter PlanetДокумент83 страницыManual Serverpinter PlanetLucas Siqueira AraujoОценок пока нет
- EM-VRT401Gv1Документ86 страницEM-VRT401Gv1Goran MijicОценок пока нет
- Em Vip153v1.3Документ43 страницыEm Vip153v1.3JeanAndradeОценок пока нет
- User's Manual: 0HJD3L (HO3R (3OXV 6Shhg'Rph, Qwhuqhw&DphudДокумент109 страницUser's Manual: 0HJD3L (HO3R (3OXV 6Shhg'Rph, Qwhuqhw&DphudMahmoud AhmedОценок пока нет
- Multiprog Programming Manual 1.0Документ169 страницMultiprog Programming Manual 1.0RafaelОценок пока нет
- EM-IDL2402 v1Документ375 страницEM-IDL2402 v1ฟ้าส่งมา นรกพาไปОценок пока нет
- Elite 2Документ84 страницыElite 2Albert KhooОценок пока нет
- IP Tool ManualДокумент32 страницыIP Tool ManualjubaerОценок пока нет
- Planet Sip Analog Telephone Adapter Vip 156-157 SeriesДокумент75 страницPlanet Sip Analog Telephone Adapter Vip 156-157 SeriesNicolaos MavrogenisОценок пока нет
- EM-IPX-330 2100 2200 2500 (v3) v3.0Документ123 страницыEM-IPX-330 2100 2200 2500 (v3) v3.0Adel SaidОценок пока нет
- EM ICA HM127 - v1.0Документ74 страницыEM ICA HM127 - v1.0Mahmoud AhmedОценок пока нет
- EM VGW x10 - v1.0 PDFДокумент55 страницEM VGW x10 - v1.0 PDFAzmey Azyz PratamaОценок пока нет
- Sip Ip Phone Vip154ptДокумент66 страницSip Ip Phone Vip154ptandcamiloq3199Оценок пока нет
- EM ICA HM131 131R (V2) - v2.0Документ81 страницаEM ICA HM131 131R (V2) - v2.0Mahmoud AhmedОценок пока нет
- Detailed Manual English: Status 8/4/2006Документ60 страницDetailed Manual English: Status 8/4/2006enviroОценок пока нет
- Printserver SP766WДокумент137 страницPrintserver SP766WDiego Guillermo SilveraОценок пока нет
- H.264 Internet Video Server IVS-H120 User's Manual: Date: September. 2009Документ91 страницаH.264 Internet Video Server IVS-H120 User's Manual: Date: September. 2009Mahmoud AhmedОценок пока нет
- User V2-0-2110US 20211020 WДокумент355 страницUser V2-0-2110US 20211020 WUnidad Proyectos RTSОценок пока нет
- EM-SGS-6340-24T 48T 24P4S 20S4C4X Configuration Guide v1.0Документ555 страницEM-SGS-6340-24T 48T 24P4S 20S4C4X Configuration Guide v1.0Jonathan Fabian Sanchez AlvarezОценок пока нет
- UMEC Service Manual V1.0 enДокумент92 страницыUMEC Service Manual V1.0 enOscar Omar Molina Lopez86% (7)
- M880 User ManualДокумент103 страницыM880 User ManualMateuszОценок пока нет
- H8Dar-T H8Dar-E: User'S ManualДокумент79 страницH8Dar-T H8Dar-E: User'S Manualotrupon melliОценок пока нет
- EM-IGS-Series (IGS-10020MT - IGS-10080MFT - IGS-12040MT - IGS-20040MT) - v3.0Документ401 страницаEM-IGS-Series (IGS-10020MT - IGS-10080MFT - IGS-12040MT - IGS-20040MT) - v3.0jkrreeoonОценок пока нет
- WF - MD780&MD780G Hytera Service Manual R3.5 03-20-12Документ638 страницWF - MD780&MD780G Hytera Service Manual R3.5 03-20-12A&A LABORATORIOОценок пока нет
- Imec Service Manual en PDFДокумент142 страницыImec Service Manual en PDFcarolus2009Оценок пока нет
- Mentor MP Advanced User GuideДокумент216 страницMentor MP Advanced User GuideTom VarkerОценок пока нет
- VS900 Service Manual V6.0 enДокумент122 страницыVS900 Service Manual V6.0 enChenxiang TanОценок пока нет
- Motherboard PBX MNL 0808Документ101 страницаMotherboard PBX MNL 0808alenvermeОценок пока нет
- PDSM4+ Pdsme+: User'S ManualДокумент125 страницPDSM4+ Pdsme+: User'S ManualJorge Mola Ramon LuisОценок пока нет
- Manual of M8000A Multi-Parameter Patient MonitorДокумент193 страницыManual of M8000A Multi-Parameter Patient MonitorAhmed AboelelaОценок пока нет
- Lantick User - Manual - enДокумент75 страницLantick User - Manual - eninfoweb1Оценок пока нет
- EM ICA HM316 - v1.0Документ69 страницEM ICA HM316 - v1.0Mahmoud AhmedОценок пока нет
- DTM 3.0.x: Power and Productivity For A Better WorldДокумент56 страницDTM 3.0.x: Power and Productivity For A Better Worldilke HANОценок пока нет
- PDSM4+ Pdsme+: User'S ManualДокумент125 страницPDSM4+ Pdsme+: User'S ManualMariano CaОценок пока нет
- EM-IGS-10020PT HPT v1.1Документ658 страницEM-IGS-10020PT HPT v1.1Antônio Lourenco LopesОценок пока нет
- Extra2000 User Manual - 2021Документ27 страницExtra2000 User Manual - 2021dush35Оценок пока нет
- 8VZZ001288T2120 A en SPlus Operations 2.1 SP2 Release NotesДокумент50 страниц8VZZ001288T2120 A en SPlus Operations 2.1 SP2 Release Notesaharnisha100% (1)
- Lefarma Teramax Service ManualДокумент142 страницыLefarma Teramax Service ManualAbraham HaneineОценок пока нет
- SC829Документ88 страницSC829Cybergame ChainОценок пока нет
- Document 5Документ25 страницDocument 5Sergio AcunaОценок пока нет
- ICP Service Manual V2.0 DRAFTДокумент322 страницыICP Service Manual V2.0 DRAFTTheer NguyenОценок пока нет
- Modular I/O System Profibus Dpv1 750-333 / 750-833: Technical Description, Installation and ConfigurationДокумент154 страницыModular I/O System Profibus Dpv1 750-333 / 750-833: Technical Description, Installation and Configurationtester11100% (1)
- RedLab 1408FS - enДокумент33 страницыRedLab 1408FS - enfryandrewОценок пока нет
- Eden Net Lte Prach GuideДокумент84 страницыEden Net Lte Prach GuidescarrilcОценок пока нет
- 68012003092-A-MOTOTRBO LACR DEP 550-570 Series Portable Detailed Service ManualДокумент132 страницы68012003092-A-MOTOTRBO LACR DEP 550-570 Series Portable Detailed Service Manualjoseph.hclive.com100% (1)
- TF6281 TC3 EthernetIP ScannerДокумент49 страницTF6281 TC3 EthernetIP ScannerJoseОценок пока нет
- PS 3207UWgДокумент158 страницPS 3207UWgruiznelsonОценок пока нет
- Um R2XXM0M MB 04Документ69 страницUm R2XXM0M MB 04djezzy djezzyОценок пока нет
- Training Manual enДокумент122 страницыTraining Manual enzarie13Оценок пока нет
- Motorola NVR User Guide 1_4_2_v2Документ166 страницMotorola NVR User Guide 1_4_2_v2LisMarBriОценок пока нет
- UM-OMS Lite 1.44 - 20150331Документ56 страницUM-OMS Lite 1.44 - 20150331djezzy djezzyОценок пока нет
- SupermicroX7DVL EДокумент99 страницSupermicroX7DVL EcaditizioОценок пока нет
- RG-ES209GC-P Series Switch Hardware Installation and Reference Guide (V1.0)Документ39 страницRG-ES209GC-P Series Switch Hardware Installation and Reference Guide (V1.0)Bedo GhalabОценок пока нет
- Visual Lab Pro v1.15 User Manual Rev 1.22 06-11-2008Документ329 страницVisual Lab Pro v1.15 User Manual Rev 1.22 06-11-2008mistakyОценок пока нет
- SOM-4486 Manual Ed.1Документ50 страницSOM-4486 Manual Ed.1Mourad BenderradjiОценок пока нет
- EM-ICA-HM100 Series v1.1Документ90 страницEM-ICA-HM100 Series v1.1Mahmoud AhmedОценок пока нет
- Manual Da Placa Mae M2N68AM-SE2Документ40 страницManual Da Placa Mae M2N68AM-SE2ArthurEricОценок пока нет
- STAT100 Fall19 Test 2 ANSWERS Practice Problems PDFДокумент23 страницыSTAT100 Fall19 Test 2 ANSWERS Practice Problems PDFabutiОценок пока нет
- GATE ECE 2006 Actual PaperДокумент33 страницыGATE ECE 2006 Actual Paperkibrom atsbhaОценок пока нет
- Quantification of Dell S Competitive AdvantageДокумент3 страницыQuantification of Dell S Competitive AdvantageSandeep Yadav50% (2)
- India: Kerala Sustainable Urban Development Project (KSUDP)Документ28 страницIndia: Kerala Sustainable Urban Development Project (KSUDP)ADBGADОценок пока нет
- Evolution of Bluetooth PDFДокумент2 страницыEvolution of Bluetooth PDFJuzerОценок пока нет
- Oracle Learning ManagementДокумент168 страницOracle Learning ManagementAbhishek Singh TomarОценок пока нет
- AZ-900T00 Microsoft Azure Fundamentals-01Документ21 страницаAZ-900T00 Microsoft Azure Fundamentals-01MgminLukaLayОценок пока нет
- Artist Biography: Igor Stravinsky Was One of Music's Truly Epochal Innovators No Other Composer of TheДокумент2 страницыArtist Biography: Igor Stravinsky Was One of Music's Truly Epochal Innovators No Other Composer of TheUy YuiОценок пока нет
- ConductorsДокумент4 страницыConductorsJohn Carlo BautistaОценок пока нет
- Agricultural Engineering Comprehensive Board Exam Reviewer: Agricultural Processing, Structures, and Allied SubjectsДокумент84 страницыAgricultural Engineering Comprehensive Board Exam Reviewer: Agricultural Processing, Structures, and Allied SubjectsRachel vОценок пока нет
- Gas Dehydration (ENGINEERING DESIGN GUIDELINE)Документ23 страницыGas Dehydration (ENGINEERING DESIGN GUIDELINE)Tu Dang TrongОценок пока нет
- Interpretation of Arterial Blood Gases (ABGs)Документ6 страницInterpretation of Arterial Blood Gases (ABGs)afalfitraОценок пока нет
- Rtsa 2012Документ7 страницRtsa 2012Justin RobinsonОценок пока нет
- Game Rules PDFДокумент12 страницGame Rules PDFEric WaddellОценок пока нет
- Marine Engineering 1921Документ908 страницMarine Engineering 1921Samuel Sneddon-Nelmes0% (1)
- 1.2 - Venn Diagram and Complement of A SetДокумент6 страниц1.2 - Venn Diagram and Complement of A SetKaden YeoОценок пока нет
- 2010 - Impact of Open Spaces On Health & WellbeingДокумент24 страницы2010 - Impact of Open Spaces On Health & WellbeingmonsОценок пока нет
- Maj. Terry McBurney IndictedДокумент8 страницMaj. Terry McBurney IndictedUSA TODAY NetworkОценок пока нет
- Algorithms For Image Processing and Computer Vision: J.R. ParkerДокумент8 страницAlgorithms For Image Processing and Computer Vision: J.R. ParkerJiaqian NingОценок пока нет
- Log File Records Startup Sequence and Rendering CallsДокумент334 страницыLog File Records Startup Sequence and Rendering CallsKossay BelkhammarОценок пока нет
- DLP in Health 4Документ15 страницDLP in Health 4Nina Claire Bustamante100% (1)
- DELcraFT Works CleanEra ProjectДокумент31 страницаDELcraFT Works CleanEra Projectenrico_britaiОценок пока нет
- Astera Data Integration BootcampДокумент4 страницыAstera Data Integration BootcampTalha MehtabОценок пока нет
- HenyaДокумент6 страницHenyaKunnithi Sameunjai100% (1)
- CAS-GEC04 Module11 Food-SecurityДокумент6 страницCAS-GEC04 Module11 Food-SecurityPermalino Borja Rose AnneОценок пока нет
- BPL Millipacs 2mm Hardmetrics RarДокумент3 страницыBPL Millipacs 2mm Hardmetrics RarGunter BragaОценок пока нет
- Borello-Bolted Steel Slip-Critical Connections With Fillers I. PerformanceДокумент10 страницBorello-Bolted Steel Slip-Critical Connections With Fillers I. PerformanceaykutОценок пока нет
- Family Service and Progress Record: Daughter SeptemberДокумент29 страницFamily Service and Progress Record: Daughter SeptemberKathleen Kae Carmona TanОценок пока нет
- Quality Management in Digital ImagingДокумент71 страницаQuality Management in Digital ImagingKampus Atro Bali0% (1)