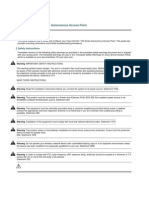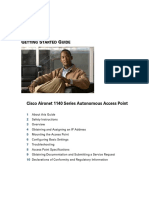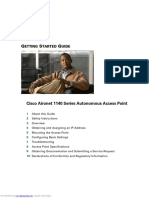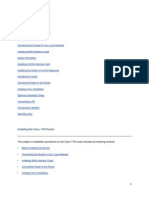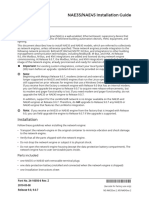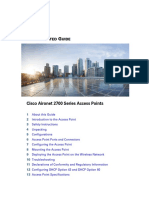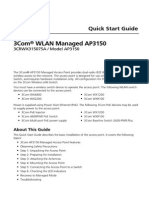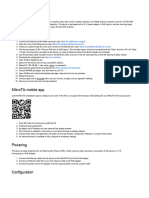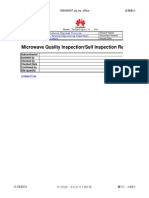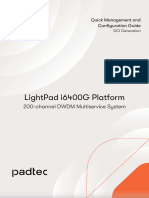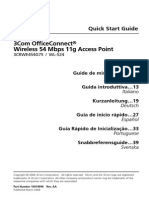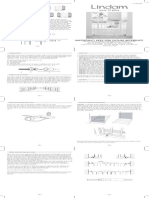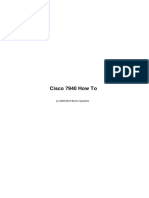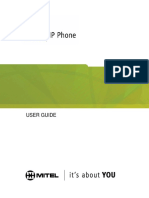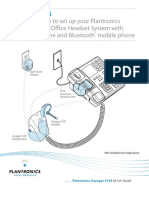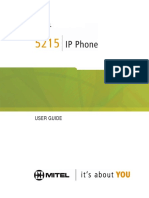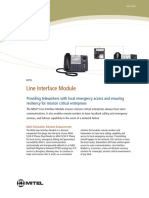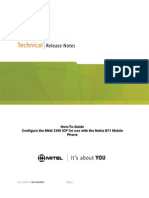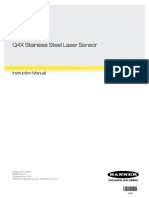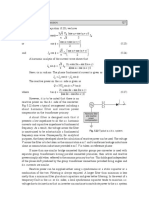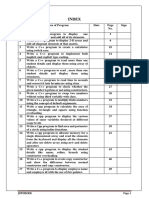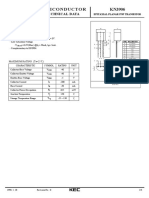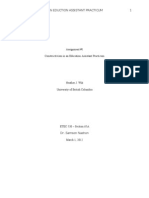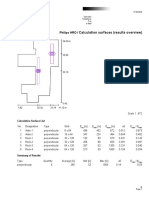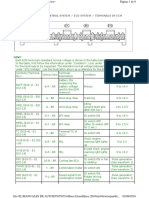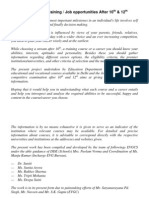Академический Документы
Профессиональный Документы
Культура Документы
Cisco 1262 Wireless Access Point Installation Manual
Загружено:
Angelo IonОригинальное название
Авторское право
Доступные форматы
Поделиться этим документом
Поделиться или встроить документ
Этот документ был вам полезен?
Это неприемлемый материал?
Пожаловаться на этот документАвторское право:
Доступные форматы
Cisco 1262 Wireless Access Point Installation Manual
Загружено:
Angelo IonАвторское право:
Доступные форматы
Cisco 1262 Access Point Installation Manual 1
Cisco 1262 Wireless Access Point
Installation Manual
Content
Introduction 1
Installation 1
Installing a padlock (optional) 3
Connecting the MobileView antenna 3
Confirm access point power 4
FCC compliance 4
Contact information 4
Mounting bracket template 5
Introduction
The Cisco
Aironet
1262 Wireless Access Point is
made for interior use only.
Mount the access point in a secure location (inside
the vehicle in a secure cabinet if possible).
Ensure that the access point is in a well-ventilated
area.
Read through these instructions before installation.
Note: A qualified service person, complying with all
applicable codes, should perform all required
hardware installation.
To use this document, you must have the following
minimum qualifications:
A basic knowledge of electrical wiring and low-
voltage electrical hookups.
Installation
Before beginning, confirm you have all contents
required:
Cisco
Aironet
1262 Wireless Access Point
Mounting bracket (included with the access point)
Cisco
Aironet
1262 PoE Power Supply Unit
MobileView Wireless Antenna
Two Cat 5 Ethernet cables
Required screws and washers for mounting the access
point and power supply (not included). Mounting
hardware is included with the antenna.
Part Numbers:
MSS-MISC-WIFI-126N: Cisco
Aironet
1262 Wireless
Access Point
MSS-MISC-WIFI-PS: Cisco
Aironet
1262 Wireless
Access Point Power Supply
MSS-MISC WIFIPS-CAB: Power Supply Cable
MSS-MISC-ANT-4-240: Quad-band antenna (supports
PENTA GPS)
MSS-MISC-ANT-3-240: 802.11 antenna for installations
with a MV-3000 DVR
Mounting the Access Point
A mounting bracket (see Figure 1) is included with the
access point. The mounting bracket comes detached
from the access point. The four protruded holes in the
mounting bracket are used to attach the bracket to the
mounting surface.
Note: No hardware is required to attach the access
point to the mounting bracket.
2 Cisco 1262 Access Point Installation Manual
1. Examine the access point to see how it attaches to
the mounting bracket and to ensure that the chosen
mounting location allows clearance for the network
cable connection.
Figure 1. Low-profile Mounting Bracket Installed on an access point
2. Using the mounting bracket as a guide, mark the
position of the four mounting holes on the mounting
surface. If the network cable to the access point will
be routed through the mounting surface, cut a hole
large enough for an Ethernet cable positioned under
the cable bay area of the access point.
3. Drill the 4 mounting holes with an appropriate bit for
the metal or fiberglass vehicle surface.
4. Install stainless steel rivnuts in any holes through
fiberglass. Stainless steel self-tapping screw may
be used in any holes through metal.
5. If the network cable is routed through the mounting
surface, pull about 8 in. of cable through prior to
securing the bracket to the surface.
6. Insert machine screws in the rivnut holes and self-
tapping metal screws in any holes that are drilled
directly into metal.
Install the Power Supply
1. Position the Power Supply near the DVR.
2. Secure the power supply to the rack or mounting
surface by installing appropriate screws in the
mounting holes.
3. Connect the 48 in. power cable, UTC PN MSS-
MISC-WIFI-PS-CAB, to the Access Point Power
Supply as shown in Error! Reference source not
ound. below. The green terminal block snaps into
the power supply as shown. The opposite end of
the power supply cable with the Mate-N-Lok plug
connects to the vehicle wiring harness.
NOTE: If the vehicle does not have an existing wire
harness equipped with a mating Mate-N-Lok connector
specifically to power a MobileView wireless radio at
12VDC, the connector can be removed to connect the
V+ and V- wire leads to the DVRs wiring harness (refer
to the DVR wiring pin-out diagram).
Figure 2. Connect the power cable
Connect the Network Cables
The access point has one port labeled CONSOLE and
one labeled ETHERNET. The power supply has one port
labeled IN and one labeled OUT.
1. Connect the network cable to the access point port
labeled ETHERNET.
2. Connect the other end of that same network cable to
the access point port labeled OUT.
3. Connect a network cable from the DVRs GIGIBIT
NET port to the IN port on the power supply.
4. Ensure that the network is wired correctly as shown
in Figure 3.
Figure 3. Network cable connection
5. Attach the access point to the mounting bracket,
tucking the cable into the cable bay area.
Cisco 1262 Access Point Installation Manual 3
Installing a padlock (optional)
Use the security hasp on the adapter cable access
cover and a padlock (that you provide) to secure your
access point to the mounting plate. Compatible
padlocks are Master Lock models 120T or 121T. The
cable access cover on the mounting bracket covers the
cable bay area (including the power port, Ethernet port,
console port, and mode button) to prevent access.
Follow these instructions to install the padlock:
1. With the access point installed on the mounting
bracket, insert a padlock into the security hasp.
Note: If your access point is mounted to a hard
ceiling, the clearance between the mounting bracket
and the ceiling is small. Work slowly using both hands
to position and secure the lock into the mounting
bracket hasp.
2. Rotate the lock clockwise and align the bail with the
lock body.
3. Grasp the lock and push it into the bail to lock the
lock. See Figure 4.
Figure 4. Inserting the padlock into the security hasp
4. Rotate the padlock into the padlock area. See
Figure 5.
Figure 5. Rotating the padlock into the padlock area
Connecting the MobileView antenna
The Cisco 1262 Access Point has six antenna ports:
three labeled 2.4 GHz ANTENNA as shown in Figure 6
below; and three labeled 5 GHz ANTENNA as shown in
Error! Reference source not found. below.
Figure 6. Three antenna ports labeled 2.4 GHz ANTENNA
Figure 7. Three antenna ports labeled 5 GHz ANTENNA
Each port has a black rubber protective cap, as shown in
Figure 8 below.
Figure 8. Black protective caps shown on four ports
Unless instructed otherwise for your specific installation,
remove the three protective rubber caps from the access
point ports labeled 5 GHz ANTENNA.
1. Attach the three 802.11 antenna cables to the three
5 GHz access point ANTENNA ports.
2. If the wireless antenna is part number MSS-MISC-
ANT-4-240 and the DVR is a MobileView PENTA,
connect the fourth antenna cable to the DVRs GPS
port.
4 Cisco 1262 Access Point Installation Manual
Confirm access point power
There is a small LED on the face of the access point,
shown in Figure 8 as the small black square above the
CISCO label.
When the access point is receiving power, the LED
should illuminate green. The LED may flash initially and
then become solid green. This confirms the access
point is powered on.
FCC compliance
This equipment has been tested and found to comply
with the limits for a Class B digital device, pursuant to
part 15 of the FCC Rules. These limits are designed to
provide reasonable protection against harmful
interference when the equipment is operated in a
commercial environment. This equipment generates,
uses, and can radiate access point frequency energy
and, if not installed and used in accordance with the
installation instructions, may cause harmful interference
to access point communications.
You are cautioned that any changes or modifications
not expressly approved by the party responsible for
compliance could void the users authority to operate
the equipment.
Contact information
North America:
855-MOBVIEW (662-8839)
MobileViewTS@fs.utc.com
Latin America:
561-998-6114
latam@interlogix.com
Web site:
www.interlogix.com/mobileview
2013003 March 2013
2013 Interlogix, Inc.
Cisco is the trademark of Cisco Systems, Inc. and/or its affiliates in the U.S. and other countries.
www.interlogix.com/mobileview
Mounting bracket template
Use the mounting bracket template to mark the positions of the mounting and cable entry holes on the mounting
surface.
Вам также может понравиться
- PowerBeam PBE-M5-400 QSGДокумент24 страницыPowerBeam PBE-M5-400 QSGMaogageoffreyОценок пока нет
- Cisco Aironet 1140 Series Autonomous Access Point: 1 About This GuideДокумент20 страницCisco Aironet 1140 Series Autonomous Access Point: 1 About This GuideJeremy VinsonОценок пока нет
- Ap1140aut Getstart PDFДокумент36 страницAp1140aut Getstart PDFjorlugonОценок пока нет
- Airgrid AG-HP-5G27 QSG PDFДокумент24 страницыAirgrid AG-HP-5G27 QSG PDFLuis Antonio Cab HuОценок пока нет
- Airlap 1142 Nak 9Документ36 страницAirlap 1142 Nak 9Victor PizarroОценок пока нет
- Optional Installations: Installing A WAN Interface CardДокумент12 страницOptional Installations: Installing A WAN Interface Cardpawan_32100% (1)
- Cisco One-Year Limited Hardware Warranty TermsДокумент33 страницыCisco One-Year Limited Hardware Warranty TermsdennisbgОценок пока нет
- AP2610-20 - Install 9034544-01Документ2 страницыAP2610-20 - Install 9034544-01CartoonXОценок пока нет
- Atn 910iДокумент20 страницAtn 910iRaza RizviОценок пока нет
- Etting Tarted Uide: First Published: April 29, 2015Документ44 страницыEtting Tarted Uide: First Published: April 29, 2015Tuấn ĐoànОценок пока нет
- PowerBeam PBE-5AC-500 QSGДокумент24 страницыPowerBeam PBE-5AC-500 QSGMaria Clara MendesОценок пока нет
- Zoneflex R300 802.11N Multimedia Wi-Fi Access Point Quick Setup GuideДокумент2 страницыZoneflex R300 802.11N Multimedia Wi-Fi Access Point Quick Setup GuideEdwinОценок пока нет
- AXIS 233D Network Dome Camera Installation GuideДокумент102 страницыAXIS 233D Network Dome Camera Installation GuidexspectroxОценок пока нет
- Installing Cisco 1700i RouterДокумент11 страницInstalling Cisco 1700i RouterAyoola OjoОценок пока нет
- ManualДокумент36 страницManualolivierdlsОценок пока нет
- 2way2sat Idirect InstallationДокумент15 страниц2way2sat Idirect InstallationDaniel Piette100% (1)
- NAE35-NAE45 Installation GuideДокумент28 страницNAE35-NAE45 Installation GuideĐăng LêОценок пока нет
- Ni 9024Документ20 страницNi 9024FraFraFra87Оценок пока нет
- Installation: This Chapter Describes The Setup of The Access Point and Includes The Following SectionsДокумент8 страницInstallation: This Chapter Describes The Setup of The Access Point and Includes The Following SectionsAngel Bernardo Gomez LizanaОценок пока нет
- User Manual Monitoring Sticks enДокумент45 страницUser Manual Monitoring Sticks enalessandro.iannelli81Оценок пока нет
- AP 2700 Get StartДокумент44 страницыAP 2700 Get Startgsanher84Оценок пока нет
- ISPAIR 54Mb CPE 500 Quick Configuration GuideДокумент20 страницISPAIR 54Mb CPE 500 Quick Configuration GuideOdutola AkinyemiОценок пока нет
- Commander 2000 InstallДокумент38 страницCommander 2000 InstallBill GowenОценок пока нет
- Compactrio Ni Crio-9022: Operating Instructions and SpecificationsДокумент23 страницыCompactrio Ni Crio-9022: Operating Instructions and Specificationsashraf8588100% (1)
- Cisco APДокумент48 страницCisco APyerima1Оценок пока нет
- Preparing The Site: CAUTION:Use The Appropriate Power Cord As Required by Your NationalДокумент8 страницPreparing The Site: CAUTION:Use The Appropriate Power Cord As Required by Your NationalJosé Andres Amutary CastroОценок пока нет
- Simplex Installation Instructions IDNet+ ModuleДокумент16 страницSimplex Installation Instructions IDNet+ ModuleRaja Prathap SinghОценок пока нет
- 3com 11g Access Point Quick Start GuideДокумент48 страниц3com 11g Access Point Quick Start Guideaekx21Оценок пока нет
- AIRNET 54Mb 2.4GHz Bridge PTP Kit Quick Configuration GuideДокумент15 страницAIRNET 54Mb 2.4GHz Bridge PTP Kit Quick Configuration GuideAngel Bernardo Gomez LizanaОценок пока нет
- cRIO 9073Документ28 страницcRIO 9073Emanuel GabrielОценок пока нет
- 3com WLAN Managed AP3150: Quick Start GuideДокумент16 страниц3com WLAN Managed AP3150: Quick Start GuideMarcelo PiresОценок пока нет
- Cisco Aironet 1140 Series Getting Started GuideДокумент34 страницыCisco Aironet 1140 Series Getting Started GuideDmitryОценок пока нет
- IBridgeB5 Installation&Commissioning UpdateДокумент37 страницIBridgeB5 Installation&Commissioning UpdateHerdi KОценок пока нет
- PRO CPE FDD Quick Installation Guide - 090113Документ4 страницыPRO CPE FDD Quick Installation Guide - 090113Antipas Komi Mawuli AziawaОценок пока нет
- Instrukcja Obslugi Metal52acДокумент9 страницInstrukcja Obslugi Metal52acpp42wladyslawaОценок пока нет
- CacheFlow Appliance 500 Series Quick Start GuideДокумент2 страницыCacheFlow Appliance 500 Series Quick Start Guidemirzashabbirali786Оценок пока нет
- Cisco Systems Air Cap702i X k9 Manual de UsuarioДокумент26 страницCisco Systems Air Cap702i X k9 Manual de Usuariomarpre1983Оценок пока нет
- XXXX Project Microwave Quality Inspection Report V2.1Документ24 страницыXXXX Project Microwave Quality Inspection Report V2.1Ayankoso Abideen AdesolaОценок пока нет
- EMQ ICA H652 - v1.1Документ12 страницEMQ ICA H652 - v1.1Mahmoud AhmedОценок пока нет
- Antena 2480vДокумент8 страницAntena 2480vXuzel Ana Villavicencio PeraltaОценок пока нет
- ICAM7000 Hardware Guide Ver1 1Документ16 страницICAM7000 Hardware Guide Ver1 1Edmundo Melchor GarcíaОценок пока нет
- Quick Start Guide: Cisco Wap361 Wireless-Ac/N Dual Radio Wall Plate Access Point With PoeДокумент16 страницQuick Start Guide: Cisco Wap361 Wireless-Ac/N Dual Radio Wall Plate Access Point With PoeShady MohamedОценок пока нет
- Ig Dci LP64 2023 05 Eng V1Документ29 страницIg Dci LP64 2023 05 Eng V1Jonny TОценок пока нет
- Cisco Aironet Power Injector (AIR-PWRINJ5) Installation GuideДокумент6 страницCisco Aironet Power Injector (AIR-PWRINJ5) Installation GuideDinu IonuţОценок пока нет
- 2XX-IP: Ethernet Interface OptionДокумент12 страниц2XX-IP: Ethernet Interface OptionDidik SudarsonoОценок пока нет
- Quick Start Guide: I Y C 1 6 0 5 RДокумент8 страницQuick Start Guide: I Y C 1 6 0 5 RPoul MartinzОценок пока нет
- 05-6709A02 RevA Orbit ECR Setup GuideДокумент5 страниц05-6709A02 RevA Orbit ECR Setup GuideAbderrahmene LAHBAKОценок пока нет
- PowerBeam PBE-5AC-620 QSGДокумент28 страницPowerBeam PBE-5AC-620 QSGJohan SatariОценок пока нет
- Ubiquiti Ag HP 2g20 Airgrid - Ag HP 2g20 - QSGДокумент24 страницыUbiquiti Ag HP 2g20 Airgrid - Ag HP 2g20 - QSGFrancisco J. BlazquezОценок пока нет
- CPE Installation Procedure V2Документ17 страницCPE Installation Procedure V2Sameer GaurОценок пока нет
- wAP LTE Series: QuickstartДокумент5 страницwAP LTE Series: QuickstartCleriss98Оценок пока нет
- W25 QuickGuideДокумент12 страницW25 QuickGuideStefan Adrian CristeaОценок пока нет
- Acces Point 3crwe454g75Документ50 страницAcces Point 3crwe454g75Hugo Manuel Sánchez MartínezОценок пока нет
- Ap3700g EtstartedДокумент46 страницAp3700g EtstartedblablaОценок пока нет
- WAP2000 Quick Start GuideДокумент2 страницыWAP2000 Quick Start Guide_KingArthur_Оценок пока нет
- AP 2600 Get StartДокумент38 страницAP 2600 Get StartgovindarajnmcaОценок пока нет
- Bullet-AC QSG PDFДокумент28 страницBullet-AC QSG PDFJulioCesarОценок пока нет
- Radio Shack TRS-80 Expansion Interface: Operator's Manual Catalog Numbers: 26-1140, 26-1141, 26-1142От EverandRadio Shack TRS-80 Expansion Interface: Operator's Manual Catalog Numbers: 26-1140, 26-1141, 26-1142Оценок пока нет
- SIP Trunking To A Nortel CS1KДокумент21 страницаSIP Trunking To A Nortel CS1KAngelo IonОценок пока нет
- The 5201 Ip Phone - r5.1Документ16 страницThe 5201 Ip Phone - r5.1Angelo IonОценок пока нет
- Mitel Superset 4025Документ32 страницыMitel Superset 4025Angelo IonОценок пока нет
- Turret UG R2 ENДокумент42 страницыTurret UG R2 ENAngelo IonОценок пока нет
- Lindam Stair GateДокумент1 страницаLindam Stair GateAngelo IonОценок пока нет
- Cisco 7940 PDFДокумент28 страницCisco 7940 PDFAngelo IonОценок пока нет
- Cisco 7940 How To: (C) 2003-2010 Bicom SystemsДокумент28 страницCisco 7940 How To: (C) 2003-2010 Bicom SystemsAngelo IonОценок пока нет
- Cisco 7940 User GuideДокумент124 страницыCisco 7940 User Guidegopik85Оценок пока нет
- Navigator Quick ReferenceДокумент1 страницаNavigator Quick ReferenceAngelo IonОценок пока нет
- 5302 User GuideДокумент10 страниц5302 User GuideAngelo IonОценок пока нет
- BT1 Leaflet Telephone Interface (PD-081 Iss 6)Документ5 страницBT1 Leaflet Telephone Interface (PD-081 Iss 6)Angelo IonОценок пока нет
- Voyager510s Setup Guide enДокумент20 страницVoyager510s Setup Guide enAngelo IonОценок пока нет
- User GuideДокумент34 страницыUser GuideAngelo IonОценок пока нет
- IP Phone: Touch-Screen IP Speakerphone With Multiple Advanced ApplicationsДокумент4 страницыIP Phone: Touch-Screen IP Speakerphone With Multiple Advanced ApplicationsAngelo IonОценок пока нет
- Mitel 3300 VM Quick ReferenceДокумент2 страницыMitel 3300 VM Quick ReferenceAngelo IonОценок пока нет
- 5207 Quick Reference GuideДокумент4 страницы5207 Quick Reference GuideAngelo IonОценок пока нет
- 5207 Quick ReferenceДокумент1 страница5207 Quick ReferenceAngelo IonОценок пока нет
- 5207 Quick ReferenceДокумент1 страница5207 Quick ReferenceAngelo IonОценок пока нет
- Configure A Cisco 7960 SIP Phone With The 3300ICPДокумент24 страницыConfigure A Cisco 7960 SIP Phone With The 3300ICPAngelo IonОценок пока нет
- 392 925 Mitel Line Inter Mod 51008540RD ENДокумент4 страницы392 925 Mitel Line Inter Mod 51008540RD ENAngelo IonОценок пока нет
- Setting Up Windows 2000 DHCP ServerДокумент9 страницSetting Up Windows 2000 DHCP ServerAngelo IonОценок пока нет
- Configure Nokia E71WiFi SIP Client With The 3300Документ14 страницConfigure Nokia E71WiFi SIP Client With The 3300Angelo IonОценок пока нет
- Torques 3406 CaterpillarДокумент3 страницыTorques 3406 CaterpillarJuan Dolla Jjau90% (48)
- Tool PresettingДокумент22 страницыTool PresettingAtulMaurya100% (1)
- Q4X Stainless Steel Laser Sensor: Instruction ManualДокумент42 страницыQ4X Stainless Steel Laser Sensor: Instruction Manualtigres1Оценок пока нет
- HILTI Typical Plumbing ApplicationsДокумент140 страницHILTI Typical Plumbing ApplicationskuraimundОценок пока нет
- Task 3.a-WordДокумент22 страницыTask 3.a-WordVenkata jahnavi PunatiОценок пока нет
- Safety Integrity Level (SIL) Determination Using LOPA Methods To Comply With IEC 61511 and ISA 84Документ3 страницыSafety Integrity Level (SIL) Determination Using LOPA Methods To Comply With IEC 61511 and ISA 84naren_013Оценок пока нет
- Electrical Power Systems Wadhwa 15Документ1 страницаElectrical Power Systems Wadhwa 15ragupaОценок пока нет
- 46 50Документ1 страница46 50isturmanОценок пока нет
- Sairam OopsДокумент103 страницыSairam OopsRakshit AshОценок пока нет
- Novel PWM Inverter Strategy For A Inverter Open End Winding Induction MotorДокумент7 страницNovel PWM Inverter Strategy For A Inverter Open End Winding Induction MotorGanesh ChallaОценок пока нет
- KN3906Документ3 страницыKN3906ingucvОценок пока нет
- Noise Performance of A Matched Filter PN Code Synchroniser UДокумент5 страницNoise Performance of A Matched Filter PN Code Synchroniser UOmar HamdiОценок пока нет
- 1082-Adding New Replication From Sybase To OracleДокумент4 страницы1082-Adding New Replication From Sybase To Oraclegirish10670Оценок пока нет
- Server and Workstation AdministrationДокумент454 страницыServer and Workstation AdministrationScott CarneyОценок пока нет
- DTC 5618Документ20 страницDTC 5618Gajaram SutharОценок пока нет
- Wike Tec 530 Assignment 1Документ11 страницWike Tec 530 Assignment 1heatherpianistОценок пока нет
- Contoh Ringkasan Mengajar Bahasa Inggeris Tahun 2 Dan 3Документ2 страницыContoh Ringkasan Mengajar Bahasa Inggeris Tahun 2 Dan 3Izla MajidОценок пока нет
- QlikView Sviluppo Progettuale enДокумент5 страницQlikView Sviluppo Progettuale enEleazar BrionesОценок пока нет
- Fenelon - Dialogues With The DeadДокумент279 страницFenelon - Dialogues With The DeadjuanojedamenaОценок пока нет
- AMAZONE ZA-F 604 Uputstvo Za Koristenje I OdrzavanjeДокумент32 страницыAMAZONE ZA-F 604 Uputstvo Za Koristenje I OdrzavanjeIvonaLepir100% (1)
- Cilindros Hid. CK ATOSДокумент8 страницCilindros Hid. CK ATOSAntonio LopesОценок пока нет
- Est-Pergola Octogonal 21-03-2022Документ1 страницаEst-Pergola Octogonal 21-03-2022Victor MuñozОценок пока нет
- SIWES Report by Bonjoru FelixДокумент48 страницSIWES Report by Bonjoru FelixPheelix Bonjoru100% (2)
- Checklists 4yrДокумент2 страницыChecklists 4yrKarla TreviñoОценок пока нет
- Lecture No-03 Course PCB Manufacturing IE-236 & Electronic Simulation and PCB Manufacturing (Repeaters Only)Документ22 страницыLecture No-03 Course PCB Manufacturing IE-236 & Electronic Simulation and PCB Manufacturing (Repeaters Only)Ravi Shankar 31Оценок пока нет
- Calculation Surfaces (Results Overview) : Philips HROДокумент4 страницыCalculation Surfaces (Results Overview) : Philips HROsanaОценок пока нет
- ADP 1 LAB ManualДокумент54 страницыADP 1 LAB ManualdhanajayanОценок пока нет
- Toyota 5L Terminales de EcmДокумент9 страницToyota 5L Terminales de EcmAlfred Nayb Cañoli Ildefonso0% (1)
- Hydro DepartmentДокумент5 страницHydro DepartmentaminkhalilОценок пока нет
- After12th FinalДокумент114 страницAfter12th FinaltransendenceОценок пока нет