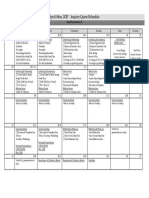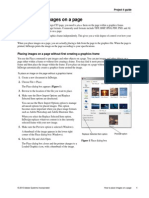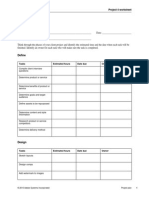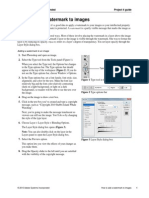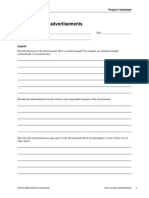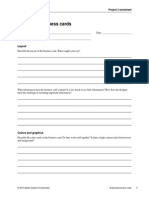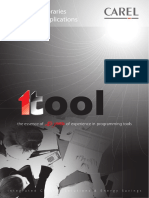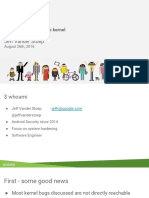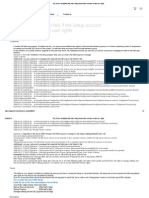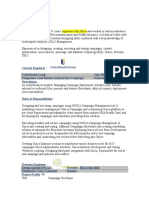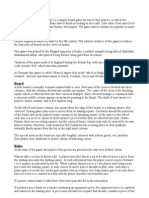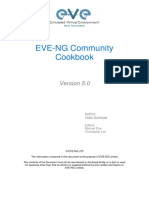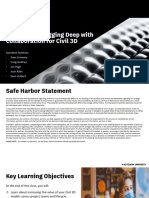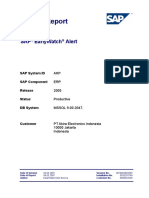Академический Документы
Профессиональный Документы
Культура Документы
Project 4.7 How To Text Frames
Загружено:
JoyVigil0 оценок0% нашли этот документ полезным (0 голосов)
15 просмотров5 страницText Frames
Оригинальное название
Project 4.7 How to Text Frames
Авторское право
© © All Rights Reserved
Доступные форматы
PDF, TXT или читайте онлайн в Scribd
Поделиться этим документом
Поделиться или встроить документ
Этот документ был вам полезен?
Это неприемлемый материал?
Пожаловаться на этот документText Frames
Авторское право:
© All Rights Reserved
Доступные форматы
Скачайте в формате PDF, TXT или читайте онлайн в Scribd
0 оценок0% нашли этот документ полезным (0 голосов)
15 просмотров5 страницProject 4.7 How To Text Frames
Загружено:
JoyVigilText Frames
Авторское право:
© All Rights Reserved
Доступные форматы
Скачайте в формате PDF, TXT или читайте онлайн в Scribd
Вы находитесь на странице: 1из 5
Adobe InDesign CS5 Project 4 guide
2010 Adobe Systems Incorporated How to work with text frames 1
How to work with text frames
In Adobe InDesign CS5, you locate all text within frames. You can change the margins, number of columns, color,
and other settings for these text frames.
This guide covers the following topics:
Changing text frame settings
Changing the shape of text frames
Changing the fill of a text frame
Applying a stroke to a text frame
Changing text frame settings
Text frame settings determine the number of columns in the text frame; the inset, or margin, of the text frame; and the
vertical orientationtop, middle, or bottomof the text in the frame.
By default, InDesign measures in increments of picas. Pica is a print term; one pica measures 1/6 of an inch. You may
prefer to change the measurement unit to inches.
To change the unit of measurement:
1. Choose Edit >Preferences >Units & Increments
(Windows) or InDesign >Preferences >Units &
Increments (Mac OS).
The Units & Increments category of the Preferences
dialog box appears (Figure 1).
2. Select a unit of measurement, such as Inches, in both the
Horizontal and Vertical pop-up menus.
3. Click OK.
Now, when you set text frame settings, measurements
will appear in inches, for example, instead of picas.
Figure 1 Units & Increments category of the
Preferences dialog box
Project 4 guide Adobe InDesign CS5
2 How to work with text frames 2010 Adobe Systems Incorporated
To change general text frame settings:
1. In InDesign, create a new document.
2. Click the Type tool in the Tools panel (Figure 2).
3. Drag the pointer to create a text frame.
4. Click the Selection tool in the Tools panel.
Make sure the text frame is selected and selection
handles appear around its edges. If you do not see
selection handles, click the edge of the text frame.
5. Choose Object >Text Frame Options.
The Text Frame Options dialog box appears (Figure 3).
6. Change the following settings in the Text Frame Options
dialog box:
Under Columns, enter 2 in the Number box.
Under Columns, enter .25 in in the Gutter box.
Under Inset Spacing, enter .25 in in the Top box.
Inset spacing refers to the distance between the edge
of the text frame and the text; you can think of inset
spacing as the text frames margins.
Make sure the Make All Settings The Same icon
looks like a solid chain. This makes spacing the
same on all sides.
Under Vertical J ustification, choose Center from the
Align pop-up menu.
7. Click OK to close the Text Frame Options dialog box.
The text frame options have been applied (Figure 4).
While the text frame is still selected, you will be able to
see where the text frames inset spacing appearsthe text
frames margins. Columns are indicated by lines in the
middle.
8. With the text frame still selected, choose Type >Fill With
Placeholder Text.
The placeholder text appears within the columns
(Figure 5).
Figure 2 Tools panel
Figure 3 Text Frame Options dialog box
Figure 4 Text frame options applied
Figure 5 Text frame filled with placeholder text
Type tool
Selection tool
Make All Settings The Same icon
Adobe InDesign CS5 Project 4 guide
2010 Adobe Systems Incorporated How to work with text frames 3
Creating a nonrectangular text frame
When you use the Type tool to create text frames, they are rectangular by default. To create nonrectangular text
frames, such as ellipses or polygons, use the Ellipse Frame tool or the Polygon Frame tool and then set the frames
contents to text.
To create an elliptical text frame:
1. In InDesign, create a new document. Click the Rectangle
Frame tool in the Tools panel and hold down the mouse
to select the Ellipse Frame tool (Figure 6).
2. Drag the pointer to create an elliptical frame (Figure 7).
The frame has a crossbar through it, indicating that this
frame is currently a graphics frame.
Make sure the elliptical frame is still selected and
selection handles appear around its edges. If you do not
see selection handles, click the Selection tool and then
click the edge of the elliptical frame.
3. Choose Object >Content >Text to change the frame
from a graphics frame to a text frame.
The crossbar disappears.
4. With the text frame still selected, choose Type >Fill With
Placeholder Text.
The placeholder text conforms to the elliptical shape of
the frame (Figure 8).
Figure 6 Ellipse Frame tool
Figure 7 Elliptical frame
Figure 8 Elliptical text frame filled with
placeholder text
Project 4 guide Adobe InDesign CS5
4 How to work with text frames 2010 Adobe Systems Incorporated
Changing the text frame fill color
When you change the fill color for a text frame, you change the background against which the text appears. Using text
frames with different fills can help you add interest to pages and divide them into differently colored sections.
To change the text frame fill color:
1. In InDesign, open a document that contains a text frame.
2. Click the Selection tool in the Tools panel.
3. Click the edge of a text frame to select it.
If you do not have a text frame created, create one by
using the Type tool.
4. Double-click the Fill tool in the Tools panel (Figure 9).
The Color Picker appears (Figure 10).
5. Choose a color in the Color Picker by clicking
somewhere in the square on the left side.
6. Click OK to close the Color Picker.
The text frame is now filled with the color you chose in
the Color Picker (Figure 11).
Note: In Figure 11, the text frames inset spacing forms a
margin around the text. The actual text frame is bordered
by the outside line.
Figure 9 Tools panel
Figure 10 Color Picker
Figure 11 Fill applied to text frame
Fill
Apply Color
Stroke
Adobe InDesign CS5 Project 4 guide
2010 Adobe Systems Incorporated How to work with text frames 5
Adding a stroke to the text frame
You can add a stroke to a text frame to create a border around your text. You can use strokes to distinguish one text
frame from another and to add visual interest.
To add a stroke to the text frame:
1. Continuing from the previous exercise, click the
Selection tool in the Tools panel.
2. Click the edge of a text frame to select it.
If you do not have a text frame created, create one by
using the Type tool.
3. Choose Window >Stroke to display the Stroke panel
(Figure 12).
Note: You can display the Stroke panel with either
limited options or expanded options (as is shown in
Figure 12). To hide or expand the options, choose Hide
Options or Show Options from the Stroke panel menu.
4. Enter 5 in the Weight pop-up menu.
The stroke of the text frame is more visible because it is
now 5 points wide.
5. With the text frame still selected, double-click the Stroke
box in the Tools panel (Figure 9).
The Color Picker appears (Figure 10).
6. Choose a color in the Color Picker by clicking
somewhere in the square on the left side.
7. Click OK to close the Color Picker.
The stroke is now the color you chose in the Color Picker
(Figure 13).
Figure 12 Stroke panel
Figure 13 Stroke applied to text frame
Stroke panel
menu
Вам также может понравиться
- The Sympathizer: A Novel (Pulitzer Prize for Fiction)От EverandThe Sympathizer: A Novel (Pulitzer Prize for Fiction)Рейтинг: 4.5 из 5 звезд4.5/5 (119)
- Devil in the Grove: Thurgood Marshall, the Groveland Boys, and the Dawn of a New AmericaОт EverandDevil in the Grove: Thurgood Marshall, the Groveland Boys, and the Dawn of a New AmericaРейтинг: 4.5 из 5 звезд4.5/5 (265)
- The Little Book of Hygge: Danish Secrets to Happy LivingОт EverandThe Little Book of Hygge: Danish Secrets to Happy LivingРейтинг: 3.5 из 5 звезд3.5/5 (399)
- A Heartbreaking Work Of Staggering Genius: A Memoir Based on a True StoryОт EverandA Heartbreaking Work Of Staggering Genius: A Memoir Based on a True StoryРейтинг: 3.5 из 5 звезд3.5/5 (231)
- Never Split the Difference: Negotiating As If Your Life Depended On ItОт EverandNever Split the Difference: Negotiating As If Your Life Depended On ItРейтинг: 4.5 из 5 звезд4.5/5 (838)
- The Subtle Art of Not Giving a F*ck: A Counterintuitive Approach to Living a Good LifeОт EverandThe Subtle Art of Not Giving a F*ck: A Counterintuitive Approach to Living a Good LifeРейтинг: 4 из 5 звезд4/5 (5794)
- Team of Rivals: The Political Genius of Abraham LincolnОт EverandTeam of Rivals: The Political Genius of Abraham LincolnРейтинг: 4.5 из 5 звезд4.5/5 (234)
- The World Is Flat 3.0: A Brief History of the Twenty-first CenturyОт EverandThe World Is Flat 3.0: A Brief History of the Twenty-first CenturyРейтинг: 3.5 из 5 звезд3.5/5 (2219)
- The Emperor of All Maladies: A Biography of CancerОт EverandThe Emperor of All Maladies: A Biography of CancerРейтинг: 4.5 из 5 звезд4.5/5 (271)
- The Gifts of Imperfection: Let Go of Who You Think You're Supposed to Be and Embrace Who You AreОт EverandThe Gifts of Imperfection: Let Go of Who You Think You're Supposed to Be and Embrace Who You AreРейтинг: 4 из 5 звезд4/5 (1090)
- The Hard Thing About Hard Things: Building a Business When There Are No Easy AnswersОт EverandThe Hard Thing About Hard Things: Building a Business When There Are No Easy AnswersРейтинг: 4.5 из 5 звезд4.5/5 (344)
- Hidden Figures: The American Dream and the Untold Story of the Black Women Mathematicians Who Helped Win the Space RaceОт EverandHidden Figures: The American Dream and the Untold Story of the Black Women Mathematicians Who Helped Win the Space RaceРейтинг: 4 из 5 звезд4/5 (894)
- Elon Musk: Tesla, SpaceX, and the Quest for a Fantastic FutureОт EverandElon Musk: Tesla, SpaceX, and the Quest for a Fantastic FutureРейтинг: 4.5 из 5 звезд4.5/5 (474)
- The Unwinding: An Inner History of the New AmericaОт EverandThe Unwinding: An Inner History of the New AmericaРейтинг: 4 из 5 звезд4/5 (45)
- The Yellow House: A Memoir (2019 National Book Award Winner)От EverandThe Yellow House: A Memoir (2019 National Book Award Winner)Рейтинг: 4 из 5 звезд4/5 (98)
- Android Advisor Latest Smartphone PDFДокумент140 страницAndroid Advisor Latest Smartphone PDFAlfa Fredrick Yosep LieputraОценок пока нет
- CL 400Документ66 страницCL 400VaibhavSingh100% (1)
- Jabber Implementation Multiple ClusterДокумент28 страницJabber Implementation Multiple Clusteruser115_2008Оценок пока нет
- Repeater Diagnostics and Control (RDAC) User Guide: November 2017Документ150 страницRepeater Diagnostics and Control (RDAC) User Guide: November 2017Cesar Del Castillo0% (1)
- Intro Cartoon Vector DemoДокумент4 страницыIntro Cartoon Vector DemoJoyVigilОценок пока нет
- Inquiry Quest Calendar 2017Документ1 страницаInquiry Quest Calendar 2017JoyVigilОценок пока нет
- Joy Vigil-Effective Interventions and Academic Support Action ResearchДокумент29 страницJoy Vigil-Effective Interventions and Academic Support Action ResearchJoyVigilОценок пока нет
- PowerPoint Research Day4Документ5 страницPowerPoint Research Day4JoyVigilОценок пока нет
- A Visual Presentation Self-EvaluationДокумент1 страницаA Visual Presentation Self-EvaluationJoyVigilОценок пока нет
- Project 4.10 How To Place ImagesДокумент3 страницыProject 4.10 How To Place ImagesJoyVigilОценок пока нет
- Joy Vigil-Change ProjectДокумент9 страницJoy Vigil-Change ProjectJoyVigilОценок пока нет
- Stadlbauer - CD and PosterДокумент9 страницStadlbauer - CD and PosterJoyVigilОценок пока нет
- Power Point Critique Follow-UpДокумент7 страницPower Point Critique Follow-UpJoyVigilОценок пока нет
- Emergence of E-Learning Final PaperДокумент15 страницEmergence of E-Learning Final PaperJoyVigilОценок пока нет
- Infographics Guidebook FinalДокумент7 страницInfographics Guidebook FinalJoyVigilОценок пока нет
- Vigil-Project 2-Rowdy's Adventures Episodes 1-2Документ2 страницыVigil-Project 2-Rowdy's Adventures Episodes 1-2JoyVigilОценок пока нет
- Project 4.8 How To Graphic FramesДокумент6 страницProject 4.8 How To Graphic FramesJoyVigilОценок пока нет
- Project 4.9 How To Combine Graphic TextДокумент3 страницыProject 4.9 How To Combine Graphic TextJoyVigilОценок пока нет
- Project 4.4 How To Create CompsДокумент4 страницыProject 4.4 How To Create CompsJoyVigilОценок пока нет
- Project 4.5 Review Redesign AdvertДокумент4 страницыProject 4.5 Review Redesign AdvertJoyVigilОценок пока нет
- Project 4.2 Project PlanДокумент3 страницыProject 4.2 Project PlanJoyVigilОценок пока нет
- Project 4.6 How To Add WatermarkДокумент2 страницыProject 4.6 How To Add WatermarkJoyVigilОценок пока нет
- Project 4.1 How To Analyze AdvertsДокумент5 страницProject 4.1 How To Analyze AdvertsJoyVigilОценок пока нет
- Project 4 RubricДокумент4 страницыProject 4 RubricJoyVigilОценок пока нет
- Project 3.5 How To Use FiltersДокумент4 страницыProject 3.5 How To Use FiltersJoyVigilОценок пока нет
- Project 3.8 How To Use TextДокумент7 страницProject 3.8 How To Use TextJoyVigilОценок пока нет
- Project 3.1 Understand TypographyДокумент5 страницProject 3.1 Understand TypographyJoyVigilОценок пока нет
- Project 3.7 How To Set Up DocumentДокумент4 страницыProject 3.7 How To Set Up DocumentJoyVigilОценок пока нет
- Project 1.7: How To Resize CropДокумент5 страницProject 1.7: How To Resize CropJoyVigilОценок пока нет
- Project 3.02 Analyzing Business CardsДокумент3 страницыProject 3.02 Analyzing Business CardsJoyVigilОценок пока нет
- Project 3.6 Overview Indesign WorkspaceДокумент11 страницProject 3.6 Overview Indesign WorkspaceJoyVigilОценок пока нет
- Project 3.09 How To Use Grid GuidesДокумент7 страницProject 3.09 How To Use Grid GuidesJoyVigilОценок пока нет
- Project 3.10 How To Prepare Files For PrintДокумент7 страницProject 3.10 How To Prepare Files For PrintJoyVigilОценок пока нет
- 1tool Software en Programma Voor HVAC - R LeafletДокумент4 страницы1tool Software en Programma Voor HVAC - R LeafletPrince RajaОценок пока нет
- Android - Protecting The KernelДокумент35 страницAndroid - Protecting The KernelNhung NguyenОценок пока нет
- Allianz FI QuestionsДокумент50 страницAllianz FI QuestionsDark Cider MortemОценок пока нет
- SQL Server Installation Fails If The Setup Account Does Not Have Certain User RightsДокумент4 страницыSQL Server Installation Fails If The Setup Account Does Not Have Certain User RightsJason RogersОценок пока нет
- OBIEE 12c Archive Report SetupДокумент29 страницOBIEE 12c Archive Report SetupnareshreddyguntakaОценок пока нет
- IBM Unica - 1Документ6 страницIBM Unica - 1Prashant SawnaniОценок пока нет
- Configuration Management (SRAN9.0 01)Документ26 страницConfiguration Management (SRAN9.0 01)mailsianОценок пока нет
- Top USB, audio, storage and network devicesДокумент12 страницTop USB, audio, storage and network devicesMokhammad Faisol AbdullahОценок пока нет
- Delimited Report Output Using Report BuilderДокумент20 страницDelimited Report Output Using Report BuilderPritesh Mogane0% (1)
- ASKVideo Cubase 5 Tutorial DVDДокумент6 страницASKVideo Cubase 5 Tutorial DVDjonathan100% (1)
- Dream WeaverДокумент7 страницDream Weaverbobby_bharajОценок пока нет
- EVE Comm BOOK 5.0 2022Документ150 страницEVE Comm BOOK 5.0 2022teamleaderОценок пока нет
- SAP HANA Database SQL Command Network Protocol enДокумент53 страницыSAP HANA Database SQL Command Network Protocol ennotmelbrooksОценок пока нет
- Whitepaper BarTender's NET SDKsДокумент8 страницWhitepaper BarTender's NET SDKsChinenye NdukweОценок пока нет
- Membuat Crud File JsonДокумент10 страницMembuat Crud File JsonXaskajskОценок пока нет
- Java Project Ideas Communication Networking SecurityДокумент4 страницыJava Project Ideas Communication Networking Securityloganathan111Оценок пока нет
- EikonTouch 710 ReaderДокумент2 страницыEikonTouch 710 ReaderShayan ButtОценок пока нет
- Class Presentation CES501534Документ44 страницыClass Presentation CES501534sicimwork8Оценок пока нет
- Case Study SubmissionДокумент8 страницCase Study SubmissionPriti YadavОценок пока нет
- RFID - Readers - Configuration - v2 01Документ36 страницRFID - Readers - Configuration - v2 01jiraman_womanlyОценок пока нет
- Pepper: Chapter 3 - Agile Software DevelopmentДокумент27 страницPepper: Chapter 3 - Agile Software DevelopmentDilip KumarОценок пока нет
- Abithana ChintamaniДокумент3 страницыAbithana ChintamaniSarvanRajОценок пока нет
- DLC Boot 2018 Final VersionДокумент6 страницDLC Boot 2018 Final VersiondidierОценок пока нет
- BitLocker Design GuideДокумент47 страницBitLocker Design GuideNasir AzizОценок пока нет
- Service Report: Sap Earlywatch AlertДокумент22 страницыService Report: Sap Earlywatch Alertsdk27bОценок пока нет
- Userspace Drivers in LinuxДокумент4 страницыUserspace Drivers in LinuxJeffi Edward100% (1)