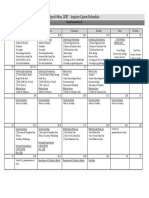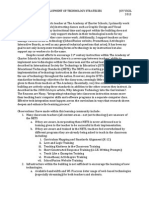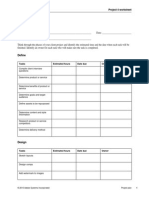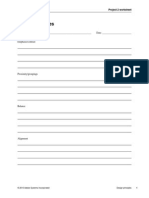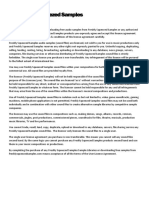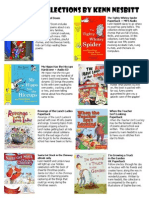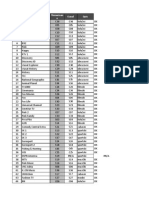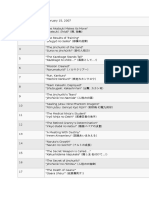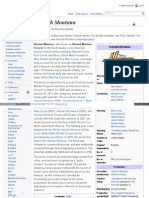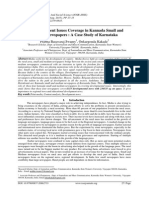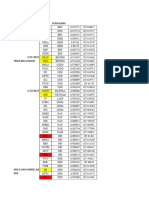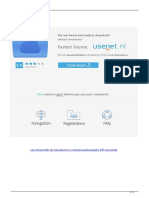Академический Документы
Профессиональный Документы
Культура Документы
Project 4.9 How To Combine Graphic Text
Загружено:
JoyVigilОригинальное название
Авторское право
Доступные форматы
Поделиться этим документом
Поделиться или встроить документ
Этот документ был вам полезен?
Это неприемлемый материал?
Пожаловаться на этот документАвторское право:
Доступные форматы
Project 4.9 How To Combine Graphic Text
Загружено:
JoyVigilАвторское право:
Доступные форматы
Adobe InDesign CS5 Project 4 guide
2010 Adobe Systems Incorporated How to combine graphics frames and text frames 1
How to combine graphics frames and text frames
Although you can arrange layouts in any number of ways by using Adobe InDesign CS5, you are essentially laying
out two types of content: text frames and graphics frames.
In arranging frames, you can follow some general principles:
First, follow the rule of threes: Whenever possible, divide the space into three segments.
Leave space between frames. Layout designers call these spaces alleys. The alleys should be consistent
throughout your layout. For example, if you leave quarter-inch alleys between the top text frame and a key
graphic, you should use quarter-inch alleys throughout the page.
Arrange frames on a grid. Frames should line up along vertical and horizontal lines. (This is different from
the document grid in InDesign, although you can use the document grid to set up your layout grid.)
Make one graphic the focus of attention. This can be the largest graphic or an especially interesting graphic.
InDesign gives you layout tools for setting up your layout. This guide teaches you how to use ruler guides to set up
frames in threes along the same grid.
To create a layout grid:
1. Create a new document in InDesign.
2. If rulers are not visible, choose View >Show Rulers.
3. Drag ruler guides onto the page to create a grid. (Position
the pointer inside a ruler and drag into the document.)
Be sure to leave alleys between the areas for graphics
frames and text frames.
In Figure 1, guides are established at
2.86 inches from the left margin
3.1 inches from the left margin
5.4 inches from the left margin
5.6 inches from the left margin
3.7 inches from the top margin
3.9 inches from the top margin
7.1 inches from the top margin
7.3 inches from the top margin
Figure 1 Drawing a layout grid with guides
Project 4 guide Adobe InDesign CS5
2 How to combine graphics frames and text frames 2010 Adobe Systems Incorporated
4. Select the Rectangle Frame tool in the Tools panel
(Figure 2).
5. Drag the pointer to create frames, using the guides to size
the frames (Figure 3).
6. Choose the Selection tool from the Tools panel.
7. Choose a frame you want to make a text frame.
8. (Optional) To hide the grid, choose View >Grids &
Guides >Hide Guides.
9. Choose Object >Content >Text.
The crossbar disappears from the frame (Figure 4).
Figure 2 Tools panel
Figure 3 Rectangular frames along guides
Figure 4 Some frames converted to text frames
Rectangular Frame tool
Graphics frame Text frame
Adobe InDesign CS5 Project 4 guide
2010 Adobe Systems Incorporated How to combine graphics frames and text frames 3
10. Add images and text to the frames.
The content lines up along the grid and generally falls
into thirds (Figure 5).
Figure 5 Content added to frames
Вам также может понравиться
- Inquiry Quest Calendar 2017Документ1 страницаInquiry Quest Calendar 2017JoyVigilОценок пока нет
- The Yellow House: A Memoir (2019 National Book Award Winner)От EverandThe Yellow House: A Memoir (2019 National Book Award Winner)Рейтинг: 4 из 5 звезд4/5 (98)
- Joy Vigil-Change ProjectДокумент9 страницJoy Vigil-Change ProjectJoyVigilОценок пока нет
- The Subtle Art of Not Giving a F*ck: A Counterintuitive Approach to Living a Good LifeОт EverandThe Subtle Art of Not Giving a F*ck: A Counterintuitive Approach to Living a Good LifeРейтинг: 4 из 5 звезд4/5 (5794)
- Joy Vigil-Effective Interventions and Academic Support Action ResearchДокумент29 страницJoy Vigil-Effective Interventions and Academic Support Action ResearchJoyVigilОценок пока нет
- Project 4.2 Project PlanДокумент3 страницыProject 4.2 Project PlanJoyVigilОценок пока нет
- The Little Book of Hygge: Danish Secrets to Happy LivingОт EverandThe Little Book of Hygge: Danish Secrets to Happy LivingРейтинг: 3.5 из 5 звезд3.5/5 (400)
- Project 4.5 Review Redesign AdvertДокумент4 страницыProject 4.5 Review Redesign AdvertJoyVigilОценок пока нет
- Project 2.5 How To Use Painting ToolsДокумент8 страницProject 2.5 How To Use Painting ToolsJoyVigilОценок пока нет
- Elon Musk: Tesla, SpaceX, and the Quest for a Fantastic FutureОт EverandElon Musk: Tesla, SpaceX, and the Quest for a Fantastic FutureРейтинг: 4.5 из 5 звезд4.5/5 (474)
- Project 2.2 How To Color ManagementДокумент4 страницыProject 2.2 How To Color ManagementJoyVigilОценок пока нет
- A Heartbreaking Work Of Staggering Genius: A Memoir Based on a True StoryОт EverandA Heartbreaking Work Of Staggering Genius: A Memoir Based on a True StoryРейтинг: 3.5 из 5 звезд3.5/5 (231)
- Project 2.1 Design PrinciplesДокумент2 страницыProject 2.1 Design PrinciplesJoyVigilОценок пока нет
- Hidden Figures: The American Dream and the Untold Story of the Black Women Mathematicians Who Helped Win the Space RaceОт EverandHidden Figures: The American Dream and the Untold Story of the Black Women Mathematicians Who Helped Win the Space RaceРейтинг: 4 из 5 звезд4/5 (895)
- New Password 3: A Reading and Vocabulary Text: Linda ButlerДокумент1 страницаNew Password 3: A Reading and Vocabulary Text: Linda ButlerRastko Manojlovic0% (3)
- Team of Rivals: The Political Genius of Abraham LincolnОт EverandTeam of Rivals: The Political Genius of Abraham LincolnРейтинг: 4.5 из 5 звезд4.5/5 (234)
- JRP ResumeДокумент1 страницаJRP Resumeapi-283402160Оценок пока нет
- Never Split the Difference: Negotiating As If Your Life Depended On ItОт EverandNever Split the Difference: Negotiating As If Your Life Depended On ItРейтинг: 4.5 из 5 звезд4.5/5 (838)
- Freshly Squeezed Samples - License Agreement PDFДокумент2 страницыFreshly Squeezed Samples - License Agreement PDFBOLEKОценок пока нет
- The Emperor of All Maladies: A Biography of CancerОт EverandThe Emperor of All Maladies: A Biography of CancerРейтинг: 4.5 из 5 звезд4.5/5 (271)
- Workbook Ready For AdvancedДокумент21 страницаWorkbook Ready For AdvancedAnnaC99240% (20)
- Devil in the Grove: Thurgood Marshall, the Groveland Boys, and the Dawn of a New AmericaОт EverandDevil in the Grove: Thurgood Marshall, the Groveland Boys, and the Dawn of a New AmericaРейтинг: 4.5 из 5 звезд4.5/5 (266)
- Lista Carti BFFFFДокумент80 страницLista Carti BFFFFalrette0% (1)
- Poetry Collections by Kenn Nesbitt: My Hippo Has The HiccupsДокумент2 страницыPoetry Collections by Kenn Nesbitt: My Hippo Has The HiccupsPragyabgОценок пока нет
- Sleeping With Sirens Digital Booklet - MadnessДокумент10 страницSleeping With Sirens Digital Booklet - MadnessRoland KissОценок пока нет
- The Unwinding: An Inner History of the New AmericaОт EverandThe Unwinding: An Inner History of the New AmericaРейтинг: 4 из 5 звезд4/5 (45)
- Spisak KanalaДокумент7 страницSpisak KanalaSrdjan VasicОценок пока нет
- HomecomingДокумент30 страницHomecominghamkaОценок пока нет
- Questionnaire: Topic: "A Study On Effect of Advertisement On Consumer Brand Preference For Cosmetic Products"Документ5 страницQuestionnaire: Topic: "A Study On Effect of Advertisement On Consumer Brand Preference For Cosmetic Products"1921 Priyam PrakashОценок пока нет
- The Hard Thing About Hard Things: Building a Business When There Are No Easy AnswersОт EverandThe Hard Thing About Hard Things: Building a Business When There Are No Easy AnswersРейтинг: 4.5 из 5 звезд4.5/5 (345)
- Hannah Montana PDFДокумент23 страницыHannah Montana PDFgeiolazОценок пока нет
- Attractiveness of Media Entertainment Industry 1Документ7 страницAttractiveness of Media Entertainment Industry 1Arjun DhingraОценок пока нет
- The World Is Flat 3.0: A Brief History of the Twenty-first CenturyОт EverandThe World Is Flat 3.0: A Brief History of the Twenty-first CenturyРейтинг: 3.5 из 5 звезд3.5/5 (2259)
- The Development Issues Coverage in Kannada Small and Medium Newspapers: A Case Study of KarnatakaДокумент7 страницThe Development Issues Coverage in Kannada Small and Medium Newspapers: A Case Study of KarnatakaIOSRjournalОценок пока нет
- Brandwatch Ebook Brand Analysis Via Social Media PDFДокумент15 страницBrandwatch Ebook Brand Analysis Via Social Media PDFJohnnyNguyenОценок пока нет
- Rencana Perbaikan HeaterДокумент9 страницRencana Perbaikan Heaterailsa nabilahОценок пока нет
- YouTube Vlogging PDFДокумент132 страницыYouTube Vlogging PDFanon_52130230696% (23)
- The Gifts of Imperfection: Let Go of Who You Think You're Supposed to Be and Embrace Who You AreОт EverandThe Gifts of Imperfection: Let Go of Who You Think You're Supposed to Be and Embrace Who You AreРейтинг: 4 из 5 звезд4/5 (1090)
- BCG-Entertainment Goes Online PDFДокумент60 страницBCG-Entertainment Goes Online PDFAayush SinhaОценок пока нет
- Te Desafo A Disfrutar El Amor Spanish Edition by Carlos Cuauhtmoc Snchez B008y0nm1w PDFДокумент4 страницыTe Desafo A Disfrutar El Amor Spanish Edition by Carlos Cuauhtmoc Snchez B008y0nm1w PDFBrayan José AriasОценок пока нет
- Akira ToriyamaДокумент4 страницыAkira ToriyamaJuan Carlos Mendoza DuarteОценок пока нет
- Extreme 1989 Songbook PDFДокумент2 страницыExtreme 1989 Songbook PDFVladimir0% (1)
- The Sympathizer: A Novel (Pulitzer Prize for Fiction)От EverandThe Sympathizer: A Novel (Pulitzer Prize for Fiction)Рейтинг: 4.5 из 5 звезд4.5/5 (121)
- Library: Citing Your References Using The Harvard (Author-Date) SystemДокумент6 страницLibrary: Citing Your References Using The Harvard (Author-Date) SystemJony SaifulОценок пока нет
- Cannes Lions 2019 - Brand Experience & Activation WinnersДокумент1 страницаCannes Lions 2019 - Brand Experience & Activation Winnersadobo magazineОценок пока нет
- DISH Mabuhay Package: GMA Pinoy TV, GMA Life TV, Kapatid TV5, Aksyon TV InternationalДокумент5 страницDISH Mabuhay Package: GMA Pinoy TV, GMA Life TV, Kapatid TV5, Aksyon TV InternationalLorna DietzОценок пока нет
- Buku Sakti Wireless Hacking Indonesian Edition by Efvy Zam 6020286169Документ5 страницBuku Sakti Wireless Hacking Indonesian Edition by Efvy Zam 6020286169Nevandra HensaОценок пока нет
- Digital Age PRДокумент28 страницDigital Age PRMoatasem Hatem100% (1)
- Prospecting Power: Build Your Network With Confidence by Russ Mcneil EbookДокумент2 страницыProspecting Power: Build Your Network With Confidence by Russ Mcneil EbookRasak AdepojuОценок пока нет
- Eating Out 5 SlickbackДокумент1 страницаEating Out 5 Slickback21st Century PicturesОценок пока нет
- List of Fairy Tail Episodes - Wikipedia, The Free EncyclopediaДокумент15 страницList of Fairy Tail Episodes - Wikipedia, The Free EncyclopediaAnsel SotnasОценок пока нет
- Leo Schamroth An Introduction To Electrocardiography PDF DownloadДокумент3 страницыLeo Schamroth An Introduction To Electrocardiography PDF DownloadKamal Kumar Kamal KumarОценок пока нет
- CBA Best SellersДокумент1 страницаCBA Best SellerseddiesteveeeОценок пока нет