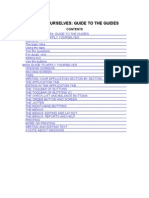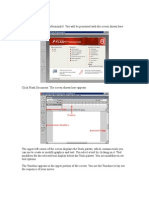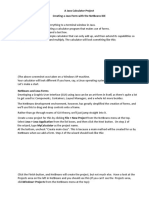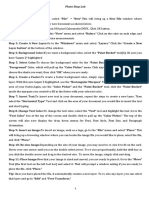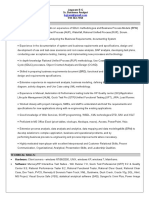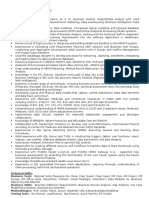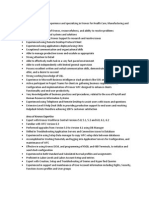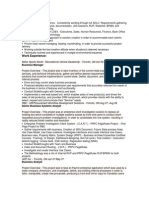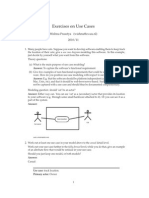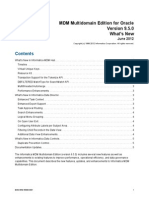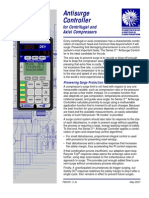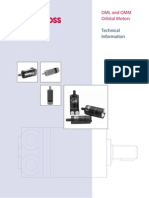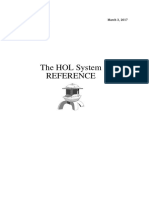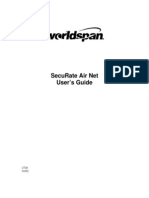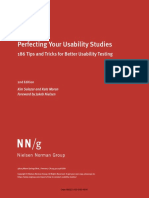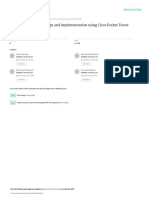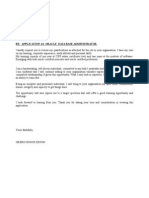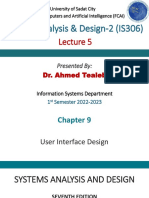Академический Документы
Профессиональный Документы
Культура Документы
Visio Wireframe Tutorial: How to Build a Dialog Box
Загружено:
kartikb60Исходное описание:
Оригинальное название
Авторское право
Доступные форматы
Поделиться этим документом
Поделиться или встроить документ
Этот документ был вам полезен?
Это неприемлемый материал?
Пожаловаться на этот документАвторское право:
Доступные форматы
Visio Wireframe Tutorial: How to Build a Dialog Box
Загружено:
kartikb60Авторское право:
Доступные форматы
Visio Tutorial: How to use Wireframe
1 | P a g e
How to use Wireframe in Visio
By Derek Tobler
Table of Contents
Getting started .............................................................................................................................................. 2
To start go to the Start icon and click on it. Then type Visio in the Search programs box.................... 2
To select the Wireframe double-click on the last category on the Template Categories, it will say
Software and Database. ........................................................................................................................ 2
Building a Dialog box ..................................................................................................................................... 3
To start building a Dialog box you will need to go to the left side of your window to the Shapes
Window. .................................................................................................................................................... 3
Now you will be making a basic Dialog box, the next thing you will need to do is click and drag Dialog
Button to the top right corner of the Dialog box. ................................................................................... 3
Lining up the buttons .................................................................................................................................... 3
Next you need to click on the Controls (US units) on the shapes window. Then click and drag the
Button to where it is lined up with Minimize Button at the bottom of the Dialog box. (As shown) . 4
Add two more Buttons left of the first one, and make sure you leave some space. ............................... 4
Adding text .................................................................................................................................................... 4
Now you need to go to the Home tab at the top, in the Tools section click Text. Draw a text box
that is 3 inches wide and 0.5 inches high. ................................................................................................ 4
Adding a title ................................................................................................................................................. 5
Themes .......................................................................................................................................................... 5
Page | 2
How to use Wireframe in Visio
This tutorial will be going over the wireframe in Microsoft Visio 2010, and how you can use it in
developing dialog boxes.
Getting started
To start go to the Start icon and click on it. Then type
Visio in the Search programs box.
After that double-click on Microsoft Visio 2010, maximize the screen if
needed.
To select the Wireframe double-click on the last category on
the Template Categories, it will say Software and Database.
On the new page that is shown double-click on last image titled Wireframe
Diagram.
You have successfully selected the Wireframe program. You can use it to setup an overview of what you
want your dialog box to look like.
Visio Tutorial: How to use Wireframe
3 | P a g e
Building a Dialog box
To start building a Dialog box you will need to go to the left side
of your window to the Shapes Window.
After that click on Dialogs (US units), then click
and drag Dialog Form to the middle of the page.
Change the size of the viewing screen by clicking on the zoom in button at the
bottom of the window.
Now you will be making a basic Dialog box, the next thing you
will need to do is click and drag Dialog Button to the top right
corner of the Dialog box.
You will see a red box come up when you get close to the corner, which means it will automatically snap
into place. After you have placed the button, a new window will appear asking for what type of button
you want it to be. The four choices (close, maximize, minimize, and restore) by default it will select
close. Click yes.
Repeat the same process one more time and place the new button next to the first one. When the
window comes up again select Minimize and click ok.
Lining up the buttons
Page | 4
Next you need to click on the Controls (US units) on the shapes window. Then
click and drag the Button to where it is lined up with Minimize Button at
the bottom of the Dialog box. (As shown)
There will be a light orange line to show you were
you are lining up the Button.
Add two more Buttons left of the first
one, and make sure you leave some
space.
Now double-click the left Button and type Save. Then double-click the
next one and type Dont Save, do this one more time on the last
button and type Cancel.
After that click on the Dont Save Button and resize it so that you can
read it on a single line. Then you need to click and re-space the Save
Button.
Adding text
Now you need to go to the Home tab at the top, in the Tools section click
Text. Draw a text box that is 3 inches wide and 0.5 inches high.
You can see the dimensions on the lower left hand
corner of the window.
In the Text box type Would you like to save your
changes?, and then click outside of the box.
Visio Tutorial: How to use Wireframe
5 | P a g e
Make sure you click back to the Pointer tool in the Tools section on the Home tab.
Next you need to click back on to the Text box and
move it to where it is centered on to the Dialog box,
afterwards click outside of the box.
Adding a title
Now you need to double-click on the Dialog Title, after that type Word. Then click outside of the
box.
Themes
Lastly go to the Design tab at the top, in the Themes section click on more. Then select any
them you want.
After that go to the top and click the save icon, save as First box.
Page | 6
Then you have completed your first Wireframe.
Вам также может понравиться
- Logo Design Studio ManualДокумент22 страницыLogo Design Studio ManualAndrox SuiGenerisОценок пока нет
- How To Create A Rubber Stamp Logo Mockup in Adobe PhotoshopДокумент54 страницыHow To Create A Rubber Stamp Logo Mockup in Adobe PhotoshopLucky AprizalОценок пока нет
- INTRODUCTION TO COMPUTER CONCEPTS IN POWERPOINTДокумент7 страницINTRODUCTION TO COMPUTER CONCEPTS IN POWERPOINTfopoci8565Оценок пока нет
- Flash Creates Interactive AnimationsДокумент10 страницFlash Creates Interactive Animationsdolls88Оценок пока нет
- Building A Navigation Bar With Fireworks: Tutorial 4Документ16 страницBuilding A Navigation Bar With Fireworks: Tutorial 4peterОценок пока нет
- Flash is a tool for creating interactive animated websitesДокумент9 страницFlash is a tool for creating interactive animated websitesVishal MadanОценок пока нет
- Intro Power Point 2010Документ42 страницыIntro Power Point 2010Bello NelsonОценок пока нет
- Creating Graphics For A Full Screen PDF Presentation in Coreldraw® Graphics Suite X3Документ10 страницCreating Graphics For A Full Screen PDF Presentation in Coreldraw® Graphics Suite X3mitaraneОценок пока нет
- Assignment On MS-Word: Create A Folder of Your College Id and Save It To CДокумент16 страницAssignment On MS-Word: Create A Folder of Your College Id and Save It To CHimanshu AcharyaОценок пока нет
- Creo Parametric Quick StartДокумент42 страницыCreo Parametric Quick Startvijay patilОценок пока нет
- OpenOffice Writer Guide for First Time UsersДокумент8 страницOpenOffice Writer Guide for First Time UsersKOUSHIK MAJUMDERОценок пока нет
- AGI32 V2dot1 TutorialsДокумент151 страницаAGI32 V2dot1 TutorialsSean H. DuanОценок пока нет
- Introduction To Power Point 2003Документ20 страницIntroduction To Power Point 2003Ensiklopedia Pendidikan MalaysiaОценок пока нет
- Introduction to PowerPoint 2003Документ20 страницIntroduction to PowerPoint 2003Gervenne AngОценок пока нет
- Microsoft Power Point Lab ManualДокумент8 страницMicrosoft Power Point Lab ManualHa M ZaОценок пока нет
- Adobe Photoshop Basics: Email: Training@vpha - Ufl.edu Web Page: Http://training - Health.ufl - EduДокумент23 страницыAdobe Photoshop Basics: Email: Training@vpha - Ufl.edu Web Page: Http://training - Health.ufl - EduAndrew FernandesОценок пока нет
- How To Make Brochures On Microsoft WordДокумент6 страницHow To Make Brochures On Microsoft WordJannah Mae de OcampoОценок пока нет
- Structure OF Programming LanguagesДокумент43 страницыStructure OF Programming Languagesasskicker15Оценок пока нет
- DTP TutorialДокумент34 страницыDTP TutorialMohammed NadeemОценок пока нет
- PS Software - Ms WordДокумент31 страницаPS Software - Ms WordBuddhi Oshani BasnayakaОценок пока нет
- Build PDF Tool Tips Inside InDesignДокумент7 страницBuild PDF Tool Tips Inside InDesignpicchu144Оценок пока нет
- How to Make a Car Move and Add Sound in Adobe FlashДокумент39 страницHow to Make a Car Move and Add Sound in Adobe Flashikhwan dwiОценок пока нет
- Activity 1: Learn The Basic Vector Sketching Tool: Set The Active ProjectДокумент7 страницActivity 1: Learn The Basic Vector Sketching Tool: Set The Active ProjectRupesh SolankiОценок пока нет
- Presentation Plus - User Guide - Mindset For IELTSДокумент23 страницыPresentation Plus - User Guide - Mindset For IELTSDonna PaulОценок пока нет
- Word ND Excel AssiДокумент81 страницаWord ND Excel AssiprithiksОценок пока нет
- Flash 8 TutorialДокумент33 страницыFlash 8 TutorialzonaОценок пока нет
- Q. 64.what Are Crosstab Queries? How To Build Them?: Attach ImageДокумент4 страницыQ. 64.what Are Crosstab Queries? How To Build Them?: Attach ImageDinesh KumarОценок пока нет
- User'S Manual: ToolmanДокумент17 страницUser'S Manual: ToolmandefiunikasungtiОценок пока нет
- Register Help: User Name Passw Ord Log inДокумент23 страницыRegister Help: User Name Passw Ord Log inalxsantyОценок пока нет
- FlashДокумент9 страницFlashapi-27259648100% (1)
- Microsoft Equation Editor 3Документ5 страницMicrosoft Equation Editor 3Anonymous eDmTnqqy8wОценок пока нет
- SCS111 Lab2 PowerpointДокумент19 страницSCS111 Lab2 PowerpointMostafa Ahmed MajdОценок пока нет
- p3 m2 Draft - Mathew MajДокумент7 страницp3 m2 Draft - Mathew Majapi-278644591Оценок пока нет
- InDesign CS2 Reference GuideДокумент14 страницInDesign CS2 Reference GuidevenusОценок пока нет
- Office Automation Course PowerPoint PresentationДокумент20 страницOffice Automation Course PowerPoint PresentationKrithi LinaОценок пока нет
- ALTERNATIVE LEARNING SYSTEM PUBLISHER GUIDEДокумент30 страницALTERNATIVE LEARNING SYSTEM PUBLISHER GUIDExylaxanderОценок пока нет
- EMPOWERMENT TECHNOLOGY Advanced Techniques Using Microsoft WordДокумент59 страницEMPOWERMENT TECHNOLOGY Advanced Techniques Using Microsoft WordEstrella CosaresОценок пока нет
- Educ 11Документ16 страницEduc 11Clyde100% (1)
- Apply Yourselves: Guide To The GuidesДокумент30 страницApply Yourselves: Guide To The GuidesErfan Agil PutrantoОценок пока нет
- Microsoft Office Power Point (Creating and Enhancing A Presentation) Lecture NotesДокумент12 страницMicrosoft Office Power Point (Creating and Enhancing A Presentation) Lecture NotesRobert NyabawaОценок пока нет
- Lesson One: The Microsoft Powerpoint ScreenДокумент17 страницLesson One: The Microsoft Powerpoint ScreenVidhya SagarОценок пока нет
- Deconstruction Magazine Layout Guide Spring 2011Документ13 страницDeconstruction Magazine Layout Guide Spring 2011Alain Michael VeranОценок пока нет
- Freehand TutorialДокумент44 страницыFreehand TutorialShiva ShaktiОценок пока нет
- Modul Powerpoint 2010Документ12 страницModul Powerpoint 2010eka_dyanthie100% (1)
- Power Point Introduction ExercisesДокумент4 страницыPower Point Introduction ExercisesAl LaurioОценок пока нет
- Create a clever portfolio pamphlet in InDesignДокумент8 страницCreate a clever portfolio pamphlet in InDesignKristina RadunovicОценок пока нет
- The Text Wrap Feature in Adobe PageMaker Allows You To Place Graphics in A Document and Have The Text Wrap Around That Image Without Covering ItДокумент8 страницThe Text Wrap Feature in Adobe PageMaker Allows You To Place Graphics in A Document and Have The Text Wrap Around That Image Without Covering ItilovescribdonlyОценок пока нет
- Flash TutorialДокумент12 страницFlash Tutorialnabil790Оценок пока нет
- Introduction DrawДокумент33 страницыIntroduction Drawapi-3847721Оценок пока нет
- IT 5 Lesson 7 - A Java Calculator ProjectДокумент25 страницIT 5 Lesson 7 - A Java Calculator ProjectmarksalaoОценок пока нет
- Office Automation and MS OfficeДокумент10 страницOffice Automation and MS OfficeDoinik DorkarОценок пока нет
- Authorware Programming Guide For Reseachers - 2nd EditionДокумент97 страницAuthorware Programming Guide For Reseachers - 2nd EditionLakens100% (4)
- Photo Shop LabДокумент10 страницPhoto Shop LabKamalakar SreevatasalaОценок пока нет
- Project of Me WordДокумент14 страницProject of Me WordSandesh UpadhyayaОценок пока нет
- Activity 1Документ41 страницаActivity 1TagaBukidDotNetОценок пока нет
- Tutorial To Use JUST IN MINDДокумент14 страницTutorial To Use JUST IN MINDrafayОценок пока нет
- A Beginner's Guide to 3D Printing: 14 Simple Toy Designs to Get You StartedОт EverandA Beginner's Guide to 3D Printing: 14 Simple Toy Designs to Get You StartedРейтинг: 4 из 5 звезд4/5 (2)
- Guidewire DatahubДокумент3 страницыGuidewire Datahubkartikb60Оценок пока нет
- Swift Messaging Factsheet Corporateactions56104Документ4 страницыSwift Messaging Factsheet Corporateactions56104kartikb60Оценок пока нет
- Business IntelligenceДокумент24 страницыBusiness Intelligencekartikb60Оценок пока нет
- Sr Business Analyst Jayaram B G ResumeДокумент9 страницSr Business Analyst Jayaram B G Resumekartikb60Оценок пока нет
- Business Analyst Handbook PDFДокумент152 страницыBusiness Analyst Handbook PDFkartikb60Оценок пока нет
- Deep-Healthcare System AnalystДокумент8 страницDeep-Healthcare System Analystkartikb60Оценок пока нет
- ITIL For BeginnersДокумент21 страницаITIL For BeginnersIftikhar JavedОценок пока нет
- MJДокумент5 страницMJkartikb60Оценок пока нет
- TW HRSD Convhistdata Na 2012 24667Документ4 страницыTW HRSD Convhistdata Na 2012 24667kartikb60Оценок пока нет
- Abhi Gaur's Resume SummaryДокумент8 страницAbhi Gaur's Resume Summarykartikb60Оценок пока нет
- Sr Business Analyst with 6+ Years Financial Industry IT ExperienceДокумент6 страницSr Business Analyst with 6+ Years Financial Industry IT Experiencekartikb60Оценок пока нет
- Omop Etl Template v4.0Документ17 страницOmop Etl Template v4.0kartikb60100% (1)
- Phone Interview TipsДокумент3 страницыPhone Interview Tipskartikb60Оценок пока нет
- Business Requirements Document: (Project Name) (Version #) (Date)Документ14 страницBusiness Requirements Document: (Project Name) (Version #) (Date)kartikb60Оценок пока нет
- Professional Profile BAДокумент4 страницыProfessional Profile BAkartikb60Оценок пока нет
- Usecase SolДокумент5 страницUsecase Solkartikb60Оценок пока нет
- Workday Paper NA 2011 192591Документ6 страницWorkday Paper NA 2011 192591kartikb60Оценок пока нет
- MDM 950 WhatSNew enДокумент5 страницMDM 950 WhatSNew enkartikb60Оценок пока нет
- Use Case ExerciseДокумент1 страницаUse Case Exercisekartikb60Оценок пока нет
- Cbap and Babok: Presented To The Albany Capital District Chapter of The IIBA February 3, 2009Документ29 страницCbap and Babok: Presented To The Albany Capital District Chapter of The IIBA February 3, 2009kartikb60Оценок пока нет
- Instructor: Jay Kash PMP, Cpim (Enoptions Inc.)Документ5 страницInstructor: Jay Kash PMP, Cpim (Enoptions Inc.)kartikb60Оценок пока нет
- Hadoop On AWSДокумент5 страницHadoop On AWSkartikb60100% (1)
- 04-Requirements Use CasesДокумент38 страниц04-Requirements Use Caseskartikb60Оценок пока нет
- Healthcare Business Analyst FAQДокумент40 страницHealthcare Business Analyst FAQgrvpatel1175% (8)
- Business Requirements Document: (Project Name) (Version #) (Date)Документ14 страницBusiness Requirements Document: (Project Name) (Version #) (Date)kartikb60Оценок пока нет
- CCC AntisurgeДокумент2 страницыCCC AntisurgeDamian Wahlig100% (1)
- Danfoss OMMДокумент36 страницDanfoss OMMDi ScottОценок пока нет
- SIM Ch4 PDFДокумент20 страницSIM Ch4 PDFRomi SaputraОценок пока нет
- Trader Dale'S Vwap Quick GuideДокумент8 страницTrader Dale'S Vwap Quick GuideRui LopesОценок пока нет
- Advisor Webcast - Customizing The Workflows in Oracle EBS ProcurementДокумент53 страницыAdvisor Webcast - Customizing The Workflows in Oracle EBS ProcurementhgopalanОценок пока нет
- 8085 Microprocessor Lab ManualДокумент43 страницы8085 Microprocessor Lab ManualMukulSinghОценок пока нет
- LEICAДокумент4 страницыLEICAConstantinОценок пока нет
- Arghhhh - Google SearchДокумент3 страницыArghhhh - Google SearchmohsenОценок пока нет
- Hydro GeoAnalyst-Demo GuideДокумент93 страницыHydro GeoAnalyst-Demo GuidehusseinОценок пока нет
- Labsheet - 5 - InheritanceДокумент4 страницыLabsheet - 5 - Inheritancesarah smith0% (2)
- Kananaskis 11 ReferenceДокумент1 231 страницаKananaskis 11 Referencelovelyosmile253Оценок пока нет
- Week10-11-Access Control Models-PoliciesДокумент33 страницыWeek10-11-Access Control Models-Policiesmahtab mahtabОценок пока нет
- Translation and Technology PDFДокумент242 страницыTranslation and Technology PDFnaciye tasdelen100% (2)
- Family Budget (Monthly) 1Документ5 страницFamily Budget (Monthly) 1Jesiél Da RochaОценок пока нет
- Detailed Lesson Plan in Empowerment TechnologyДокумент8 страницDetailed Lesson Plan in Empowerment TechnologyNelson Tapales100% (1)
- WEATHERFORD - Rig-IntegrationДокумент8 страницWEATHERFORD - Rig-IntegrationWolfensteinОценок пока нет
- HUAWEI SMC2.0 Lab GuideДокумент92 страницыHUAWEI SMC2.0 Lab Guidebaccari taoufikОценок пока нет
- Test Design Techniques: Istqb Certified Tester - Foundation LevelДокумент112 страницTest Design Techniques: Istqb Certified Tester - Foundation LevelAnonymous Uk3rVZDVFОценок пока нет
- The Guide To Moble Game Monetization StrategiesДокумент18 страницThe Guide To Moble Game Monetization StrategiesBuckyОценок пока нет
- PrimeFaces Showcase Phtcam2Документ1 страницаPrimeFaces Showcase Phtcam2jbsysatmОценок пока нет
- Apple Strategic Audit AnalysisДокумент14 страницApple Strategic Audit AnalysisShaff Mubashir BhattiОценок пока нет
- WorldSpan - 9I06 SecuRate Air Net User GuideДокумент37 страницWorldSpan - 9I06 SecuRate Air Net User GuideAlexandra NicОценок пока нет
- Perfecting Your Usability Studies 2ndEdition-GroupДокумент87 страницPerfecting Your Usability Studies 2ndEdition-Groupmiles100% (1)
- Enterprise Network Design and Implementation Using Cisco Packet TracerДокумент12 страницEnterprise Network Design and Implementation Using Cisco Packet TracergffОценок пока нет
- Obiero Cover LetterДокумент3 страницыObiero Cover Letterobieroedwin6645Оценок пока нет
- MathType 2019Документ7 страницMathType 2019Ansai ShukirОценок пока нет
- HTML Interview Questions and Answers (2021) - InterviewBitДокумент18 страницHTML Interview Questions and Answers (2021) - InterviewBitNadeem AlamОценок пока нет
- IS306 Lecture 05Документ35 страницIS306 Lecture 05سعد محمد سعدОценок пока нет
- Free PDU Earnings For PMI Credentials Renewal Like PMP PGMPДокумент3 страницыFree PDU Earnings For PMI Credentials Renewal Like PMP PGMPOrockjoОценок пока нет
- DBMSP ReportДокумент32 страницыDBMSP ReportThe KingОценок пока нет