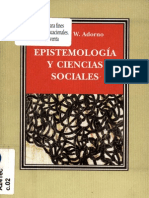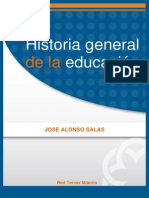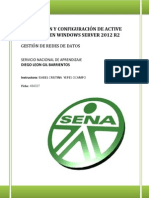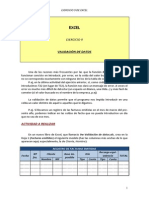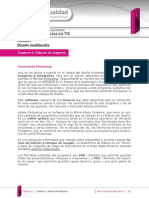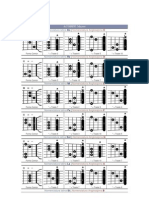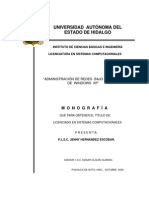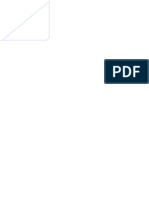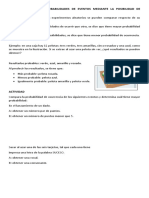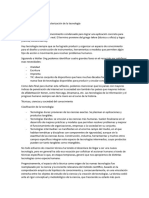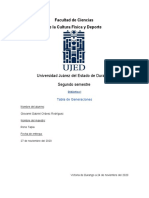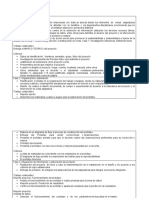Академический Документы
Профессиональный Документы
Культура Документы
Arch Ivo PDF
Загружено:
Jennifer Tillman0 оценок0% нашли этот документ полезным (0 голосов)
12 просмотров13 страницАвторское право
© © All Rights Reserved
Доступные форматы
PDF, TXT или читайте онлайн в Scribd
Поделиться этим документом
Поделиться или встроить документ
Этот документ был вам полезен?
Это неприемлемый материал?
Пожаловаться на этот документАвторское право:
© All Rights Reserved
Доступные форматы
Скачайте в формате PDF, TXT или читайте онлайн в Scribd
0 оценок0% нашли этот документ полезным (0 голосов)
12 просмотров13 страницArch Ivo PDF
Загружено:
Jennifer TillmanАвторское право:
© All Rights Reserved
Доступные форматы
Скачайте в формате PDF, TXT или читайте онлайн в Scribd
Вы находитесь на странице: 1из 13
1
Control de aula ITALC v.2.0.
SOFTWARE LIBRE EDUCATIVO.
Mercedes Rdenas Pastor
Centro de Profesores de Albacete
Av. Espaa, n 12. 967 234 035
mercedes.rodenas@edu.jccm.es
Resumen
En el presente artculo se hace una introduccin al concepto de software libre, lo que implica
y las ventajas de su uso en la escuela. Despus de esta necesaria introduccin se pasa explicar
las aplicaciones del control de aula, posteriormente se explica paso a paso la instalacin del
programa y su posterior configuracin.
Palabras Clave
Control de aula, software libre educativo.
1.- INTRODUCCIN. EL SOFTWARE LIBRE EN LA ESCUELA.
El uso de software libre en las escuelas se puede justificar desde muchos mbitos distintos,
pero el principal de ellos es que la escuela es la institucin donde se educa a las personas no
slo se les instruye.
La escuela educa en valores, en el valor de la colaboracin, del trabajo en equipo, en el
respeto de la propiedad privada, etc., todos estos valores se fomentan usando el software libre
Otros mbitos que nos animan a utilizar el software libre son:
El econmico, es evidente que en educacin los recursos son siempre limitados. Este hecho
nos obliga a privar a nuestros alumnos de muchos avances cuando utilizamos software
privativo nos obliga a instruirles en el uso indebido de bienes ajenos. El uso de software
libre nos permite estrechar la brecha existente entre escuelas ricas-pobres, y la brecha digital
no sea una ms a sumar.
El formativo el hecho de permitir a nuestros alumnos que accedan al cdigo fuente de
cualquier programa les permitir ir entendiendo el mundo digital que les rodea e ir haciendo
pequeos avances en programacin.
La independencia tecnolgica es tipo de software no nos liga a las disposiciones de un tercero
que nos impone actualizaciones o modificaciones y adems nos permite la personalizacin del
software. Puede que muchas grandes empresas del sector nos ofrezcan software a precios muy
econmicos o incluso nos proporcionen ese software de forma gratuita, pero eso nos es ms
que una forma de instruir a futuros dependientes de esas tecnologas, que adems no sern
gratuitas en su futuro profesional.
2
Se pueden encontrar miles de pginas que justifican el porqu debemos lanzarnos a introducir
este tipo de software en nuestras aulas, pero la pregunta que nos hacemos es como. Lo
primero es dar ejemplo y una buena forma de comenzar sera instalando programas educativos
libres y gratuitos.
2.- Control de aula ITALC.
ITALC es un software de monitorizacin orientado al aula, espacio donde trabajamos la
competencia digital y realizamos infinidad de tareas usando el ordenador como prcticas con
simuladores, ejercicios ofimticos, planos de diseo por ordenador, consultas y bsquedas
guiadas de informacin, etc. La mayora de nuestros alumnos se motivan cuando
digitalizamos algunos procesos como el dibujo tcnico, la simulacin de circuitos, la
redaccin de trabajos o la bsqueda de informacin
La Competencia Digital se define como "Habilidades para utilizar de forma autnoma y
crtica, las herramientas informticas para buscar, obtener, procesar y transformar
informacin, as como para comunicarse."
En muchas ocasiones nuestros alumnos no son capaces, todava, de utilizar los ordenadores de
forma autnoma y critica y necesitan de nuestra supervisin y ayuda. Para llevar a cabo estas
funciones disponer un programa de control de aula de respuesta rpida y sencillo manejo
puede sernos de mucha utilidad, el programa ITALC presenta otra gran ventaja frente a sus
competidores ( Smart Sync, NetSupport School, NETOP, etc..) es que es gratuito, libre y
multiplataforma.
3.- Descarga e instalacin del programa ITALC
El programa disponible en castellano, se encuentra en el siguiente enlace
http://italc.sourceforge.net/download.php?step=1
Una vez aqu procedes a la descarga del programa V.2.0 y a su posterior ejecucin.
3
La opcin Italc V 2.0, presenta el pequeo problema de que algunas de las pantallas de
configuracin estn en ingls.
En principio dejaremos todas las opciones por defecto marcadas, pero debemos tener en
cuenta dos tipos de instalacin: ORDENADOR DEL PROFESOR, ORDENADOR DEL
ALUMNO.
ORDENADOR DEL PROFESOR
Primero debemos instalar el programa en el ordenador del profesor para poder generar el
fichero de claves necesario para la instalacin de los ordenadores de los alumnos.
Por defecto viene seleccionada la opcin de ITALC MASTER, que es la de profesor.
4
Podemos instalar o no una barra de herramientas de BABILON,
Una vez instalado el programa debemos configurarlo, por lo que en principio se abrir
automticamente la Herramienta de configuracin (ITALC Managment Console)
Si esta ltima pantalla no se abre podemos ejecutarla desde el men de INICIO
5
En el men de configuracin el apartado realmente importante para empezar a trabajar es de
AUTHENTICATION, en el que generamos las claves para trabajar como ordenador maestro
o cliente y tambin, establecemos si al acceder a los ordenadores va a ser necesarios
identificarse (logarse) o no.
6
Para generar las claves pulsamos y se nos abre las siguientes pantallas.
Como estamos configurando el ordenador del profesor seleccionamos
Create new Access keys (master computer)
7
El role o papel a seleccionar es el de profesor y tambin debemos seleccionar el directorio
donde vamos a exportar las claves que despus utilizaremos en la instalacin de ITALC en los
ordenadores de los alumnos.
Ahora buscamos en el
escritorio el icono de
ITALC, e iniciamos el
programa.
Antes de poder
realizar cualquier
accin debemos tener
ordenadores clientes
por lo que procedemos
a la instalacin del
ordenador del alumno.
8
ORDENADOR DEL ALUMNO
El proceso de instalacin inicial es el mismo que en el caso anterior pero en esta pantalla
debemos quitar la seleccin por defecto de ITALC Master, quedando seleccionada la de
ITALC Service.
Una vez ejecutada la instalacin (en este caso no se crear el icono en el escritorio) pasamos a
la ITALC Managment Console y seleccionamos la opcin Import public key, ahora debemos
recuperar el archivo de claves que habamos guardado en la carpeta compartida o en el lpiz
de memoria USB.
9
Como vemos en la ltima de las capturas, el programa guarda las claves en la carpeta indicada
por defecto, por lo tanto pulsamos ACEPTAR Y TERMINAR.
El programa ya est listo para ser utilizado, en la versin del alumno no se crear un icono en
el escritorio ya que en estos ordenadores, el alumno no va a realizar ninguna accin ser un
elemento pasivo. Para constatar que realmente se ha instalado correctamente puedes verlo en
Inicio Todos los programas
10
4.- Funcionamiento del programa ITALC
El programa nos permite visualizar, encender y apagar todos los ordenadores de los alumnos
de forma sencilla y rpida, tambin nos permite hacer cualquiera de estas acciones de forma
individual para cada ordenador.
Hemos desplegado la barra superior de herramientas para ver la totalidad de las funciones, si
nos situamos encima de cualquiera de ellas nos aparece un men de dilogo que nos explica
para que sirve.
4.1.- Administrador de clases
Lo primero es configurar una clase mediante el administrador de clases que se encuentra en la
barra lateral izquierda. Para agregar una clase pulsamos en la ventana en blanco el botn de la
derecha del ratn y Aadir clase (ejemplo prueba)
11
Para aadir ordenador/computadora botn de la derecha sobre el nombre de la clase y se abre
un men desplegable para introducir como vas a identificar el ordenador, que puedes ser:
IP/: Esta forma de identificacin es adecuada cuando los equipos trabajan con IP fijas.
Nombre del equipo: esta forma es la apropiada cuando trabajamos con porttiles e IP
dinmicas.
MAC address: opcin vlida para ambas configuraciones, lo nico es que es ms tediosa de
rellenar para organizaciones con muchos equipos.
Una vez incorporado el equipo luisperez, hacemos doble clic sobre l y se abre su pantalla
en la pgina principal.
12
Si nos situamos en la pantalla de la izquierda sobre el equipo y le damos al botn de la
derecha del ratn se despliega el men de la imagen anterior, donde podemos realizar
numerosas acciones, Editar configuracin, o Borrar/Eliminar el equipo de la clase.
Cuando queremos realizar
acciones para toda la clase
prueba podemos utilizar
la barra de herramientas
superior o sobre la zona en
blanco de la zona izquierda
pulsamos el botn de la
derecha.
4.2. Capturas
En este men puedes realizar capturas de los distintos ordenadores de los alumnos y de su
conjunto y despus trabajar sobre dichas imgenes.
13
4.3.- Tu configuracin ITALC
En este apartado se puede configurar el role con el que nos conectamos o la accin a realizar
al hacer clic sobre la pantalla del ordenador elegido.
El control remoto nos permite tomar el control del ordenador del alumno en cualquier
momento, esta opcin es muy til cuando queremos solucionar algn problema sin tener que
desplazarnos hasta dicho ordenador, as como hacer extensiva esta solucin al resto de los
compaeros mediante las acciones DEMO.
Вам также может понравиться
- ADORNO THEODOR - Epistemología y Ciencias SocialesДокумент129 страницADORNO THEODOR - Epistemología y Ciencias SocialesMiguel Muñoz90% (10)
- Dialnet AccesoADatosConDataSetsEnVisualWebDeveloper2008201 3707428Документ5 страницDialnet AccesoADatosConDataSetsEnVisualWebDeveloper2008201 3707428Abel Rosario RamirezОценок пока нет
- Historia General de La EducaciónДокумент132 страницыHistoria General de La Educaciónilusi0nista100% (1)
- MySQL Con PhpMyAdminДокумент18 страницMySQL Con PhpMyAdminjuanjogc4Оценок пока нет
- K) Gráficos (Exc)Документ11 страницK) Gráficos (Exc)Jennifer TillmanОценок пока нет
- Manual Instalación de Windows Server 2012Документ22 страницыManual Instalación de Windows Server 2012Aramyz CorvinuzОценок пока нет
- Maturana Urrutia LibreДокумент30 страницMaturana Urrutia LibreJennifer TillmanОценок пока нет
- Cuentos Paulo CoelhoДокумент189 страницCuentos Paulo CoelhoLlana95% (19)
- Memoria PFC - Javier Fombellida MorenoДокумент189 страницMemoria PFC - Javier Fombellida MorenoJennifer TillmanОценок пока нет
- Técnico en Hardware Desde CeroДокумент196 страницTécnico en Hardware Desde Cerovats115Оценок пока нет
- Arch Ivo PDFДокумент13 страницArch Ivo PDFJennifer TillmanОценок пока нет
- I) Validación de DatosДокумент5 страницI) Validación de DatosJennifer TillmanОценок пока нет
- Derecho romano II: obligaciones, contratos y sucesionesДокумент97 страницDerecho romano II: obligaciones, contratos y sucesionesVILCHIZОценок пока нет
- Manual Servicio DNS Bajo Windows Server 2008 R2Документ23 страницыManual Servicio DNS Bajo Windows Server 2008 R2Yimy Fernando Pérez MedinaОценок пока нет
- Tablas y Gráficos DinámicosДокумент52 страницыTablas y Gráficos DinámicosMauricio PalaciosОценок пока нет
- Diseno Multimedia 2Документ6 страницDiseno Multimedia 2Lalita DuarteОценок пока нет
- Photoshop BasicДокумент37 страницPhotoshop BasicKarla Ruby CamposОценок пока нет
- Administracion Basica de LinuxДокумент39 страницAdministracion Basica de LinuxJennifer TillmanОценок пока нет
- A Cordes GuitarraДокумент14 страницA Cordes GuitarraDenisse GuzmánОценок пока нет
- 6th Central Pay Commission Salary CalculatorДокумент15 страниц6th Central Pay Commission Salary Calculatorrakhonde100% (436)
- CSS3 BásicoДокумент33 страницыCSS3 BásicoJesús TenorioОценок пока нет
- Administracion de RedesДокумент154 страницыAdministracion de RedesMartin Cruz Valenzuela0% (1)
- Macromedia Flash 8 TutorialДокумент312 страницMacromedia Flash 8 TutorialEsly Arias SuazoОценок пока нет
- 29 Conditional Formatting 2007Документ10 страниц29 Conditional Formatting 2007Jennifer TillmanОценок пока нет
- Administracion de Redes IP PDFДокумент10 страницAdministracion de Redes IP PDFakinramirezОценок пока нет
- Diseno de PresentacionesДокумент21 страницаDiseno de PresentacionesJennifer TillmanОценок пока нет
- Curso Álgebra RelacionalДокумент20 страницCurso Álgebra RelacionalJennifer TillmanОценок пока нет
- Arcr 99Документ5 страницArcr 99Jennifer TillmanОценок пока нет
- Arcr 99 SolДокумент7 страницArcr 99 SolJuan Jose SanchezОценок пока нет
- Ejercicios Unidad 6 - El Contrato de TrabajoДокумент2 страницыEjercicios Unidad 6 - El Contrato de TrabajoSoraya Roldan HernadezОценок пока нет
- Relacion de Los Papeles de Trabajo Con Las Tecnicas y ProcedimientosДокумент5 страницRelacion de Los Papeles de Trabajo Con Las Tecnicas y ProcedimientosRodricuОценок пока нет
- Glosario 3Документ2 страницыGlosario 3Jeremy BerrocalОценок пока нет
- Educacion ReligiosaДокумент6 страницEducacion ReligiosaMiguel OrdonioОценок пока нет
- Sistema JurídicoДокумент4 страницыSistema Jurídiconahuel bonfiglioОценок пока нет
- Ficha 3Документ2 страницыFicha 3EMILY PEREZ DURANОценок пока нет
- Formatos para RT 3 - Construyendo PeruДокумент8 страницFormatos para RT 3 - Construyendo PeruanitainaОценок пока нет
- Reglamento Operativo AvnДокумент43 страницыReglamento Operativo AvnClaudia Quiñones SarmientoОценок пока нет
- Probabilidades de Evento 6 BásicoДокумент6 страницProbabilidades de Evento 6 Básicojimena mosqueraОценок пока нет
- Aritmetica 6 Marco A RojoДокумент27 страницAritmetica 6 Marco A RojoJuan RojasОценок пока нет
- Presentación Código de Policía y ConvivenciaДокумент16 страницPresentación Código de Policía y ConvivenciaSANDRA MILENA RODRIGUEZ CARRILLOОценок пока нет
- Fibra PoliésterДокумент15 страницFibra PoliésterivantexОценок пока нет
- Modulo 1Документ9 страницModulo 1josefinaОценок пока нет
- ENSAYOДокумент7 страницENSAYOestherОценок пока нет
- Instalaciones Espacios de Juego Espacios de VidaДокумент4 страницыInstalaciones Espacios de Juego Espacios de VidaPaula LCОценок пока нет
- Los Grandes Errores y Aciertos en La Historia Del Horno CementeroДокумент6 страницLos Grandes Errores y Aciertos en La Historia Del Horno CementeroAnonymous duvAl5Оценок пока нет
- Manifiesto ElectronicoДокумент10 страницManifiesto ElectronicoVincent RodriguezОценок пока нет
- LitioДокумент55 страницLitioSebastianNavarroJuarezОценок пока нет
- EDRE - Sec. Matemática - Cuestionario de Entrada - Revisión Del IntentoДокумент5 страницEDRE - Sec. Matemática - Cuestionario de Entrada - Revisión Del IntentoCARLOSОценок пока нет
- Directrices para Reducir La Mortalidad de Las Tortugas Marinas en Las Operaciones de Pesca. (Roma, FAO. 2011.)Документ144 страницыDirectrices para Reducir La Mortalidad de Las Tortugas Marinas en Las Operaciones de Pesca. (Roma, FAO. 2011.)PROBIOMAОценок пока нет
- La Expedicion de Hernan CortesДокумент2 страницыLa Expedicion de Hernan CortesPiLiGonzalezОценок пока нет
- Sesion de Aprendizaje 1 Narramos Una AnecdotaДокумент9 страницSesion de Aprendizaje 1 Narramos Una AnecdotaCarlos ElíasОценок пока нет
- Tabla de GeneracionesДокумент4 страницыTabla de GeneracionesGiovanni ChávezОценок пока нет
- Variedades de Bettas Por Las AletasДокумент10 страницVariedades de Bettas Por Las AletasEmilio RaschiaОценок пока нет
- Actividad de Tarea1 de Calculo DiferencialДокумент6 страницActividad de Tarea1 de Calculo DiferencialFabian VictoriaОценок пока нет
- Habilidades No VerbalesДокумент10 страницHabilidades No VerbalesAndresAsitimbayОценок пока нет
- Proyecto Integrador 2020 BДокумент4 страницыProyecto Integrador 2020 Bverdeoros uaemexОценок пока нет
- Esquema Del Procedimiento Específico Del Juicio Por FaltaДокумент1 страницаEsquema Del Procedimiento Específico Del Juicio Por FaltaBrisna CanoОценок пока нет
- Manual ExelearningДокумент130 страницManual ExelearningDenis Alberto Rodríguez GonzálezОценок пока нет
- PRACTICA 2 - Tipos de Variables y EscalasДокумент5 страницPRACTICA 2 - Tipos de Variables y EscalasStone LoqitoОценок пока нет